Dell Inspiron 531s User Manual [fr]
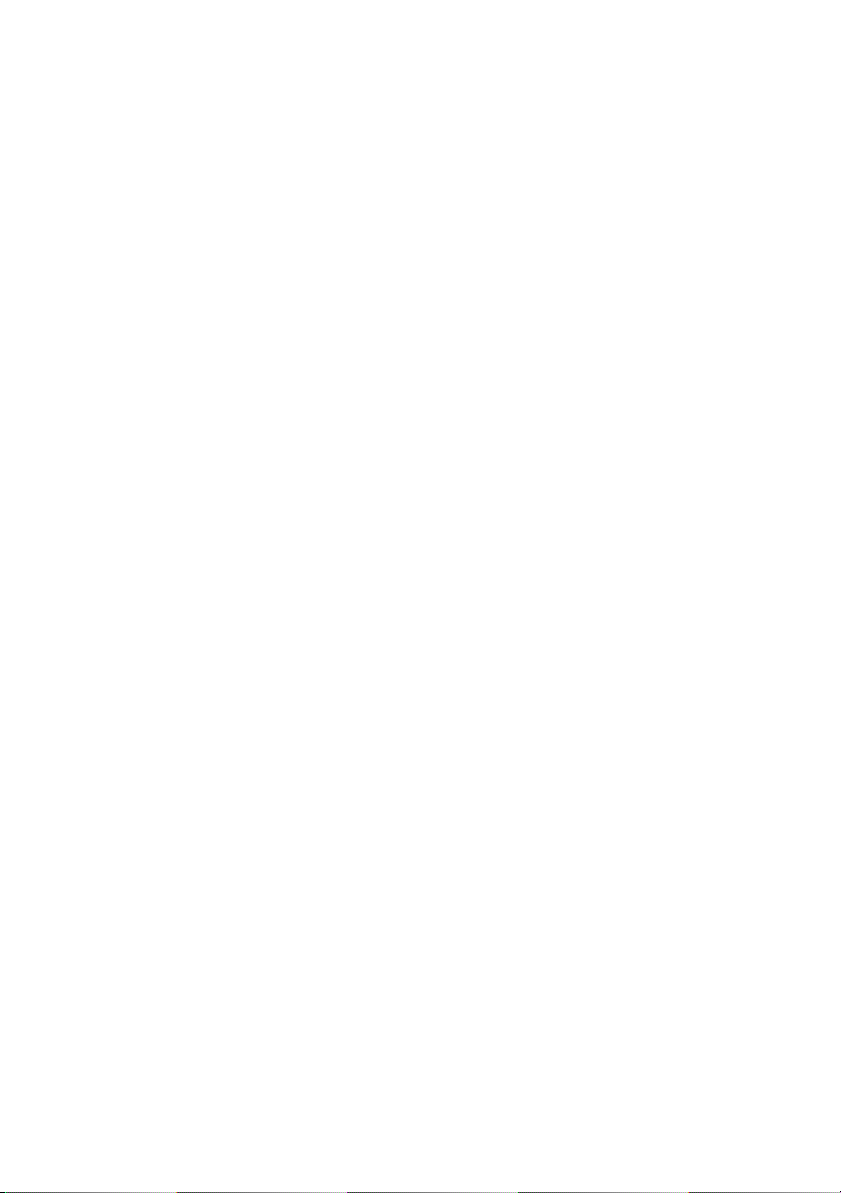
Dell™ Inspiron™ 531s -
Manuel du propriétaire
Modèle DCSLA
www.dell.com | support.dell.com
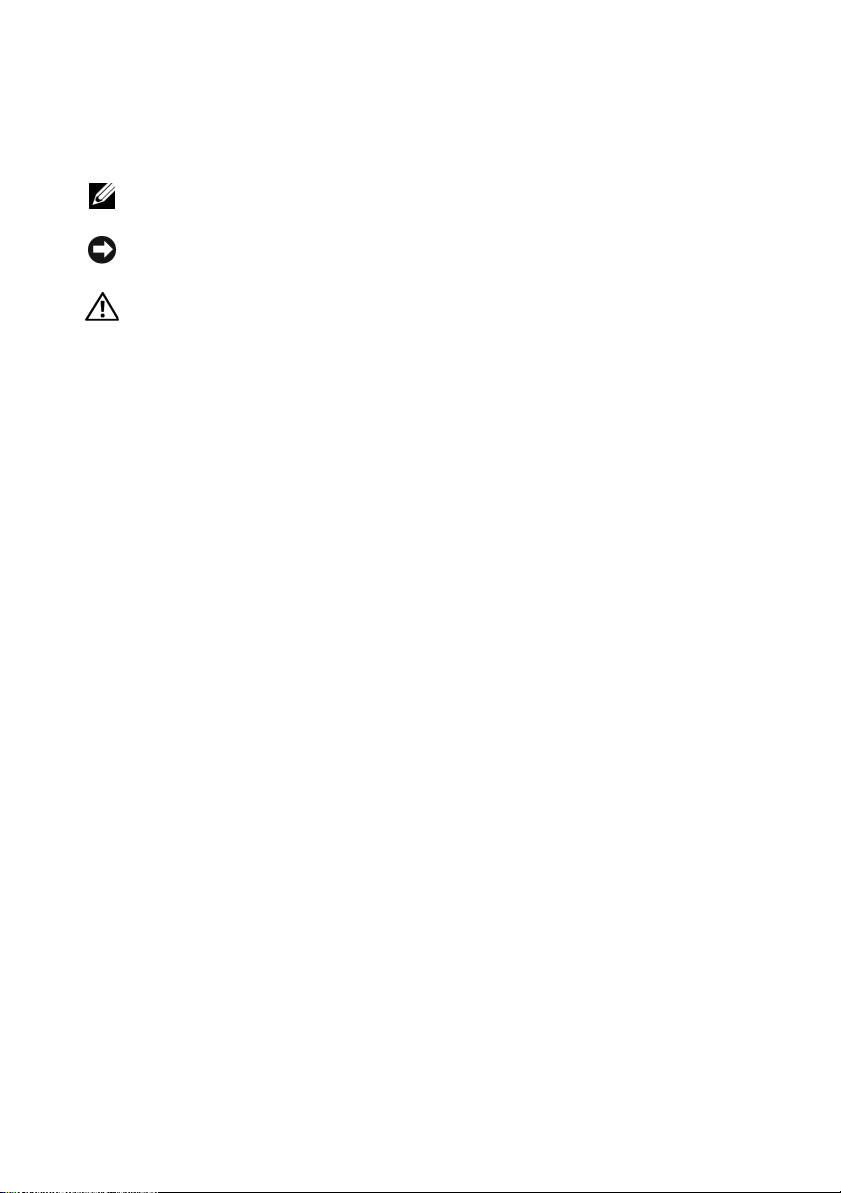
Remarques, avis et précautions
REMARQUE : Une REMARQUE indique des informations importantes qui peuvent
vous aider à mieux utiliser votre ordinateur.
AVIS : Un AVIS vous avertit d'un risque de dommage matériel ou de perte de
données et vous indique comment éviter le problème.
PRÉCAUTION : Une PRÉCAUTION indique un risque potentiel d'endommagement
du matériel, de blessure corporelle ou de mort.
Si vous avez acheté un ordinateur Dell™ série n, aucune des références aux
systèmes d'exploitation Microsoft
®
Windows® faites dans ce document n'est
applicable.
Abréviations et sigles
Pour obtenir la liste complète des abréviations et des sigles, consultez
le “Glossaire”, à la page 189.
__________________
Les informations contenues dans ce document peuvent être modifiées sans préavis.
© 2007Dell Inc. Tous droits réservés.
La reproduction de ce document de quelque manière que ce soit sans l'autorisation écrite de Dell Inc.
est strictement interdite.
Marques utilisées dans ce document : Dell, le logo DELL, Yours Is Here, Inspiron, Dell TravelLite
et Strike Zone sont des marques de Dell Inc. ; Bluetooth est une marque déposée de Bluetooth SIG,
Inc. utilisée par Dell sous licence ; Microsoft, Windows et Windows Vista sont des marques ou des
marques déposées de Microsoft Corporation aux États-Unis et/ou dans d'autres pays ; Intel et Intel
SpeedStep sont des marques déposées de Intel Corporation ; AMD, AMD Athlon, AMD Sempron
et Cool 'n' Quiet sont des marques d'Advanced Micro Devices, Inc. ; Nvidia est une marque déposée
de Nvidia Corporation aux États-Unis et/ou dans d'autres pays.
Tous les autres noms de marques et marques commerciales utilisés dans ce document se rapportent
aux sociétés propriétaires de ces marques et de ces noms ou à leurs produits. Dell Inc. décline tout
intérêt dans l'utilisation des marques déposées et des noms de marques ne lui appartenant pas.
Modèle DCSLA
Novembre 2007 N/P NT205 Rév. A03
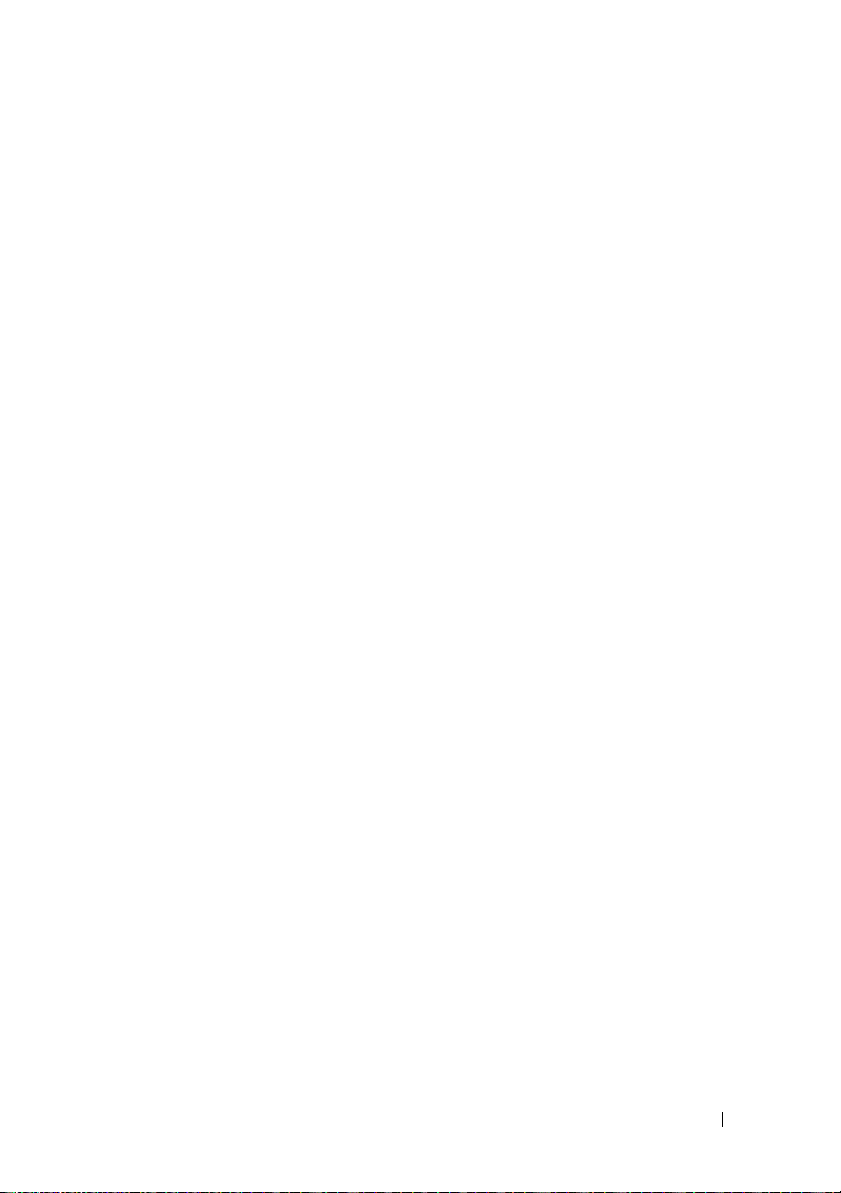
Sommaire
Recherche d'informations . . . . . . . . . . . . . . . 11
1 Configuration et utilisation
de l'ordinateur
Vue avant de l'ordinateur . . . . . . . . . . . . . . . . 15
. . . . . . . . . . . . . . . . . . . . 15
Vue arrière de l'ordinateur
Connecteurs du panneau arrière
Installation de l'ordinateur dans un endroit fermé
Installation d'une imprimante
Câble de l'imprimante
Connexion d'une imprimante USB
Lecture de CD et de DVD
Réglage du volume
Réglage de l'image
. . . . . . . . . . . . . . . 18
. . . . . . . . . 20
. . . 22
. . . . . . . . . . . . . . 24
. . . . . . . . . . . . . . . 24
. . . . . . . . . 25
. . . . . . . . . . . . . . . . 26
. . . . . . . . . . . . . . . . . 28
. . . . . . . . . . . . . . . . . 28
Copie de CD et de DVD . . . . . . . . . . . . . . . . . 28
Comment copier un CD ou un DVD
Utilisation de CD et de DVD vierges
Astuces
. . . . . . . . . . . . . . . . . . . . . . . 31
Utilisation d'un lecteur de carte (en option)
. . . . . . . . 29
. . . . . . . . 30
. . . . . . 32
Sommaire 3
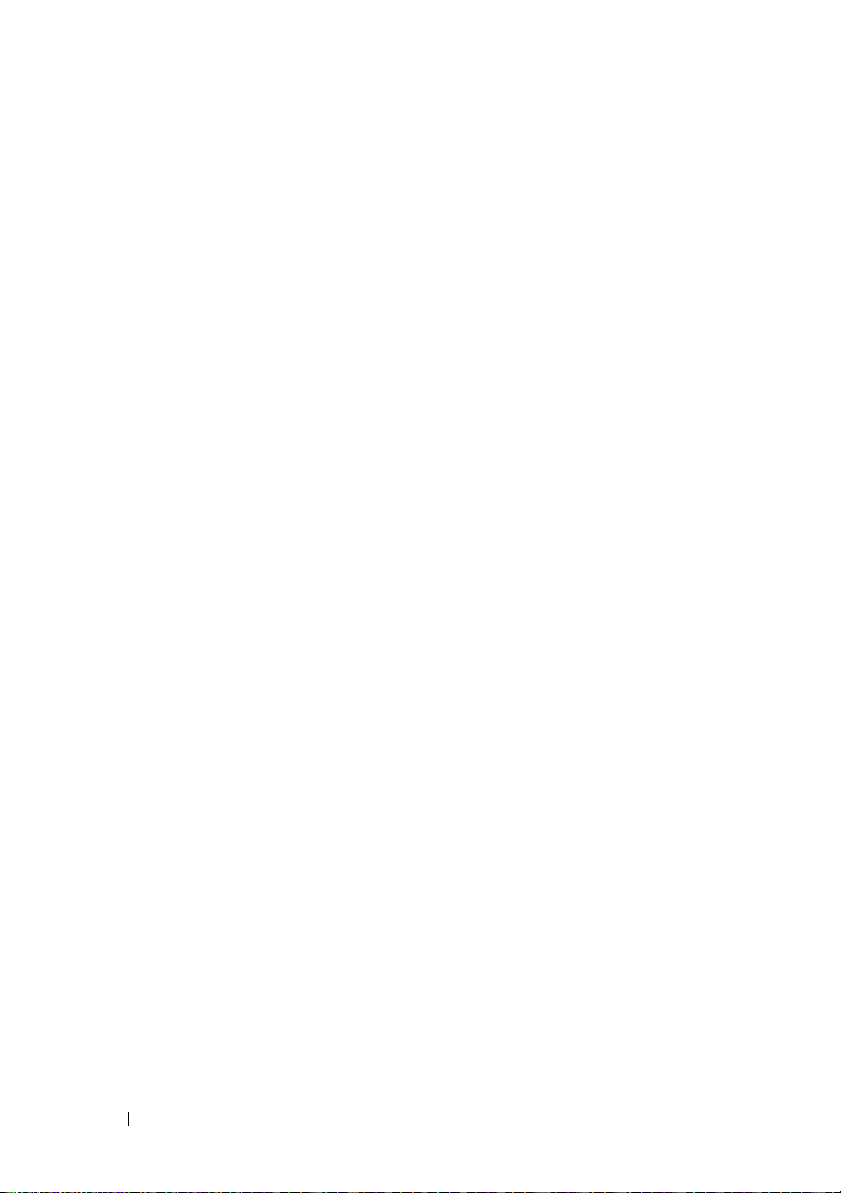
Connexion de deux moniteurs . . . . . . . . . . . . . 33
Connexion de deux moniteurs équipés
de connecteurs VGA
. . . . . . . . . . . . . . . . 33
Connexion d'un moniteur avec connecteur VGA
et d'un moniteur avec connecteur DVI
Connexion d'un téléviseur
. . . . . . . . . . . . . 34
Modification des paramètres d'affichage
. . . . . . 34
. . . . . 35
Gestion de l'alimentation
Mode Veille
Mode Veille prolongée
. . . . . . . . . . . . . . . . 35
. . . . . . . . . . . . . . . . . . . . . 36
. . . . . . . . . . . . . . . 37
Propriétés des modes de gestion
de l'alimentation
Activation de la technologie Cool 'n' Quiet
À propos des configurations RAID
Configuration RAID de niveau 1
. . . . . . . . . . . . . . . . . . 37
. . . . . . . 39
. . . . . . . . . . . 40
. . . . . . . . . . 40
Configuration des disques durs
pour le mode RAID
. . . . . . . . . . . . . . . . . 41
Utilisation de l'utilitaire ROM Nvidia MediaShield
Utilisation de Nvidia MediaShield
. . . . . . . . . 43
Transfert d'informations vers un nouvel ordinateur
Windows Vista
Configuration d'un réseau domestique
Connexion à une carte réseau
Assistant Configuration du réseau
Connexion à Internet
Configuration de la connexion Internet
. . . . . . . . . . . . . . . . . . . 44
. . . . . . . . . 45
. . . . . . . . . . . 45
. . . . . . . . . 46
. . . . . . . . . . . . . . . . . . 47
. . . . . . 47
. 42
. . 44
4 Sommaire
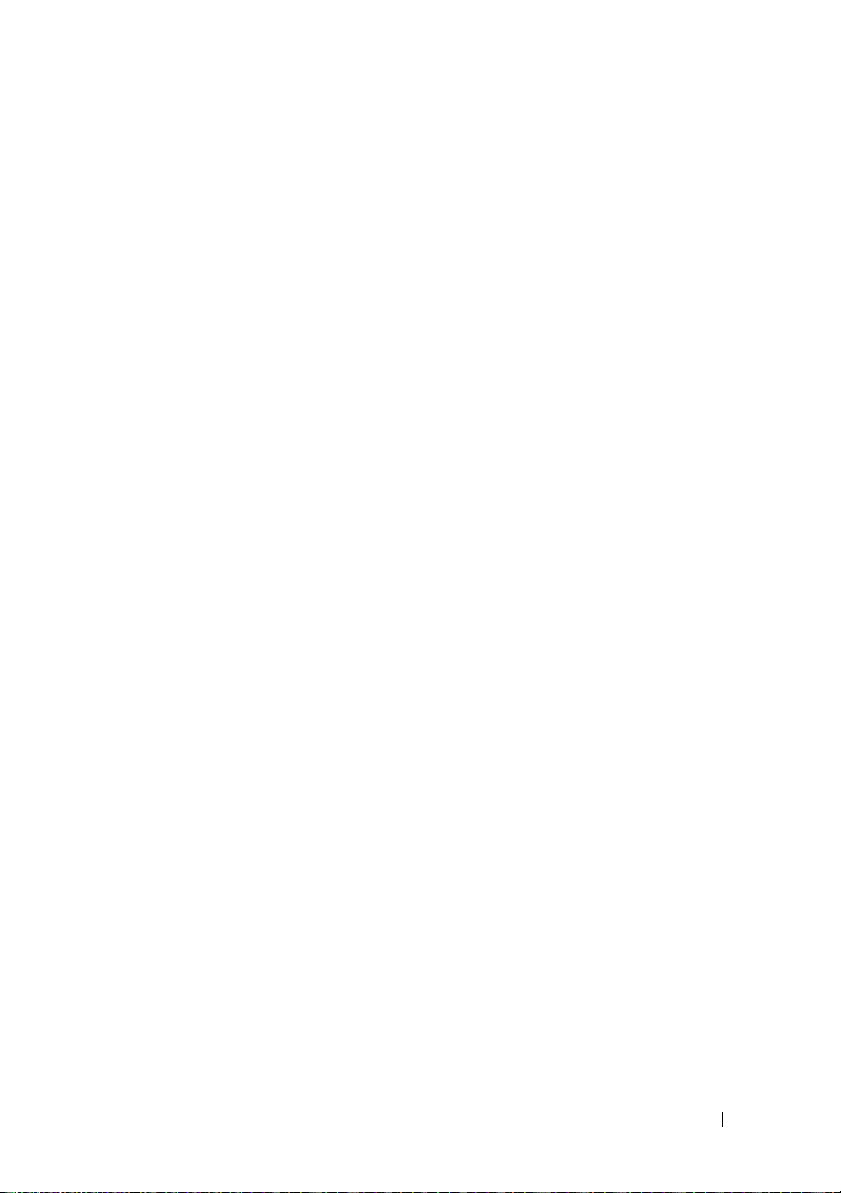
2 Résolution des incidents . . . . . . . . . . . . . 49
Conseils de dépannage . . . . . . . . . . . . . . . . . 49
Incidents liés à la pile
Incidents liés aux lecteurs
. . . . . . . . . . . . . . . . . 49
. . . . . . . . . . . . . . . 50
Incidents liés aux lecteurs de CD et de DVD
Incidents liés au disque dur
. . . . . . . . . . . . 52
Incidents liés à la messagerie,
au modem et à Internet
Messages d'erreur
Incidents liés au clavier
. . . . . . . . . . . . . . . . . 52
. . . . . . . . . . . . . . . . . . . 54
. . . . . . . . . . . . . . . . 55
Incidents liés aux logiciels et blocages
L'ordinateur ne démarre pas
L'ordinateur ne répond plus
Un programme ne répond plus
. . . . . . . . . . . . 56
. . . . . . . . . . . . 56
. . . . . . . . . . . 56
Un programme se bloque continuellement
Un programme a été conçu
pour une version précédente
de Microsoft
Un écran bleu apparaît
Autres incidents logiciels
®
Windows
®
. . . . . . . . . . . . . 57
. . . . . . . . . . . . . . . 57
. . . . . . . . . . . . . 58
. . . 51
. . . . . . . . 56
. . . . 57
Incidents liés au lecteur de carte
Incidents liés à la mémoire
Incidents liés à la souris
Incidents liés au réseau
Incidents liés à l'alimentation
. . . . . . . . . . . . . . . 60
. . . . . . . . . . . . . . . . 60
. . . . . . . . . . . . . . . . . 62
. . . . . . . . . . . . . 63
Incidents liés aux imprimantes
. . . . . . . . . . . . 59
. . . . . . . . . . . . . 64
Sommaire 5
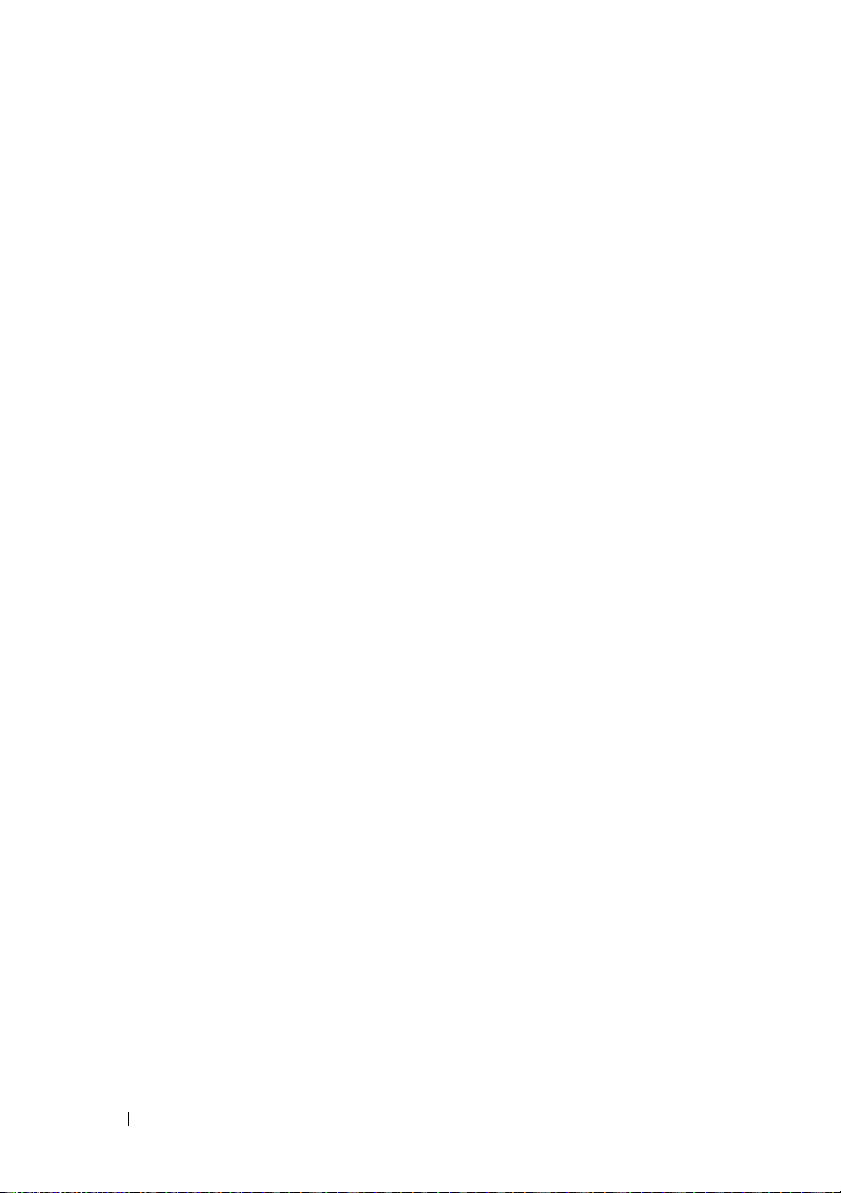
Incidents liés au scanneur . . . . . . . . . . . . . . . 65
Incidents liés au son et aux haut-parleurs
Les haut-parleurs n'émettent aucun son
Les écouteurs n'émettent aucun son
Incidents liés à l'affichage et au moniteur
L'écran est vide
. . . . . . . . . . . . . . . . . . . 69
L'écran est difficilement lisible
. . . . . . . 66
. . . . . 66
. . . . . . . 68
. . . . . . . 69
. . . . . . . . . . . 70
3 Outils de dépannage . . . . . . . . . . . . . . . . 71
Voyants d'alimentation . . . . . . . . . . . . . . . . . 71
Codes sonores
Messages du système
Dell Diagnostics
Quand utiliser Dell Diagnostics
Lancement de Dell Diagnostics
à partir du disque dur
Lancement de Dell Diagnostics
à partir du support Drivers and Utilities
Menu principal de Dell Diagnostics
. . . . . . . . . . . . . . . . . . . . . . 72
. . . . . . . . . . . . . . . . . . 74
. . . . . . . . . . . . . . . . . . . . . 76
. . . . . . . . . . 76
. . . . . . . . . . . . . . . . 76
. . . . . . 77
. . . . . . . . 78
6 Sommaire
Pilotes
. . . . . . . . . . . . . . . . . . . . . . . . . . 80
Qu'est-ce qu'un pilote ?
Identification des pilotes
. . . . . . . . . . . . . . 80
. . . . . . . . . . . . . . 80
Réinstallation des pilotes et des utilitaires
Dépannage des incidents logiciels et matériels
sous Windows Vista
. . . . . . . . . . . . . . . . . . . 84
. . . . . 81
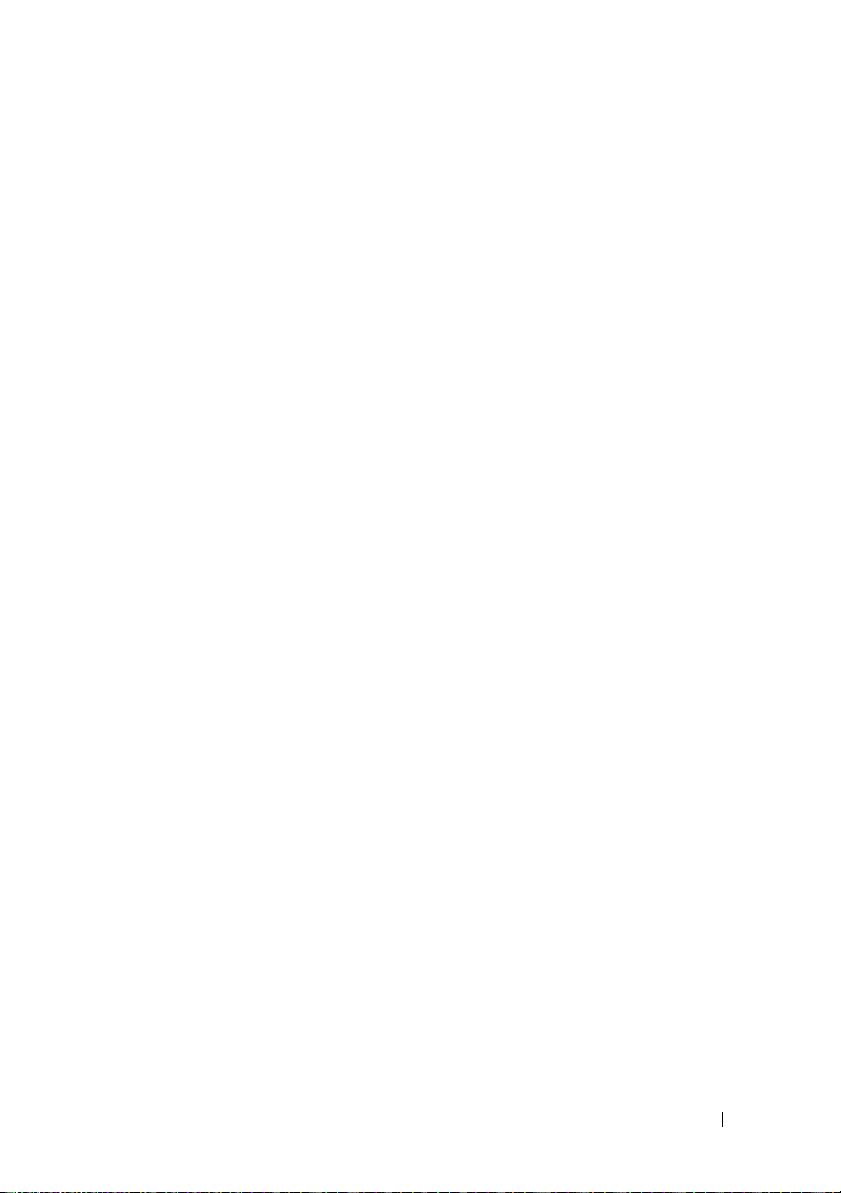
Restauration du système d'exploitation . . . . . . . . 84
Utilisation de la fonction Restauration
du système de Windows Vista
Utilisation de Dell PC Restore
Utilisation du CD du système d'exploitation
. . . . . . . . . . . 85
. . . . . . . . . . . 87
. . . . 89
4 Retrait et installation de pièces . . . . . . . 91
Avant de commencer . . . . . . . . . . . . . . . . . . 91
Outils recommandés
Mise hors tension de l'ordinateur
Avant d'intervenir à l'intérieur de l'ordinateur
. . . . . . . . . . . . . . . . 91
. . . . . . . . . 92
. . . 92
Retrait du capot
Retrait de la plaque de support
Vue interne de l'ordinateur
Composants de la carte système
. . . . . . . . . . . . . . . . . . . . . 93
. . . . . . . . . . . . . 95
. . . . . . . . . . . . . . . 96
. . . . . . . . . . . . 97
Affectation des broches du connecteur
d'alimentation en CC
Mémoire
. . . . . . . . . . . . . . . . . . . . . . . . . 102
. . . . . . . . . . . . . . . . . . 99
Consignes générales d'installation
de la mémoire
. . . . . . . . . . . . . . . . . . . 103
Installation d'une barrette de mémoire
Retrait d'une barrette de mémoire
Cartes
. . . . . . . . . . . . . . . . . . . . . . . . . . 107
Cartes PCI et PCI Express
. . . . . . . . . . . . . . . . . . . . . . . . . . 115
Cadre
Retrait du cadre
Réinstallation du cadre
. . . . . . . . . . . . . . . . . . 115
. . . . . . . . . . . . . . 116
. . . . . . . . . 106
. . . . . . . . . . . . . 107
. . . . . . 104
Sommaire 7
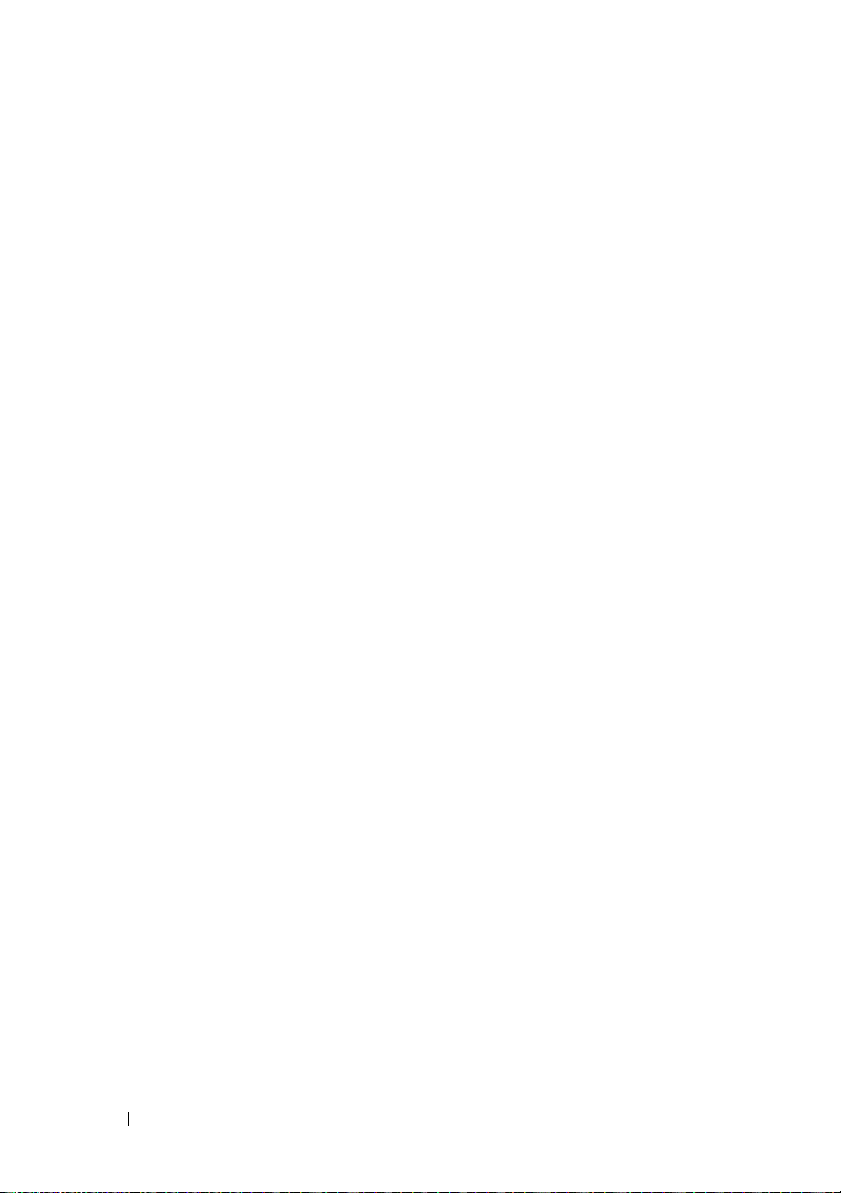
Lecteurs . . . . . . . . . . . . . . . . . . . . . . . . . 117
Câblage recommandé pour les lecteurs
Connexion des câbles de lecteurs
Connecteurs d'interface des lecteurs
. . . . . . 117
. . . . . . . . . 118
. . . . . . . 118
Connexion et déconnexion
des câbles de lecteurs
Disques durs
. . . . . . . . . . . . . . . . . . . . 119
Installation d'un second disque dur (en option)
Lecteur de disquette
Lecteur de carte
Lecteur de CD ou de DVD
Pile
. . . . . . . . . . . . . . . . . . . . . . . . . . . . 138
Remplacement de la pile
. . . . . . . . . . . . . . . 119
. . 122
. . . . . . . . . . . . . . . . 124
. . . . . . . . . . . . . . . . . . 130
. . . . . . . . . . . . . 135
. . . . . . . . . . . . . . 138
8 Sommaire
Bloc d'alimentation
Remplacement du bloc d'alimentation
Processeur
Retrait du processeur
Installation du processeur
Panneau d'E/S
Retrait du panneau d'E/S
Installation du panneau d'E/S
. . . . . . . . . . . . . . . . . . . 140
. . . . . . . 140
. . . . . . . . . . . . . . . . . . . . . . . . 143
. . . . . . . . . . . . . . . 143
. . . . . . . . . . . . . 145
. . . . . . . . . . . . . . . . . . . . . . 148
. . . . . . . . . . . . . . 149
. . . . . . . . . . . 150
Ventilateur du processeur . . . . . . . . . . . . . . . . 151
Retrait du ventilateur du processeur
Installation du ventilateur du processeur
Ventilateur du châssis
. . . . . . . . . . . . . . . . . . 156
Retrait du ventilateur du châssis
Réinstallation du ventilateur du châssis
. . . . . . . . 151
. . . . . 154
. . . . . . . . . . 156
. . . . . . 157
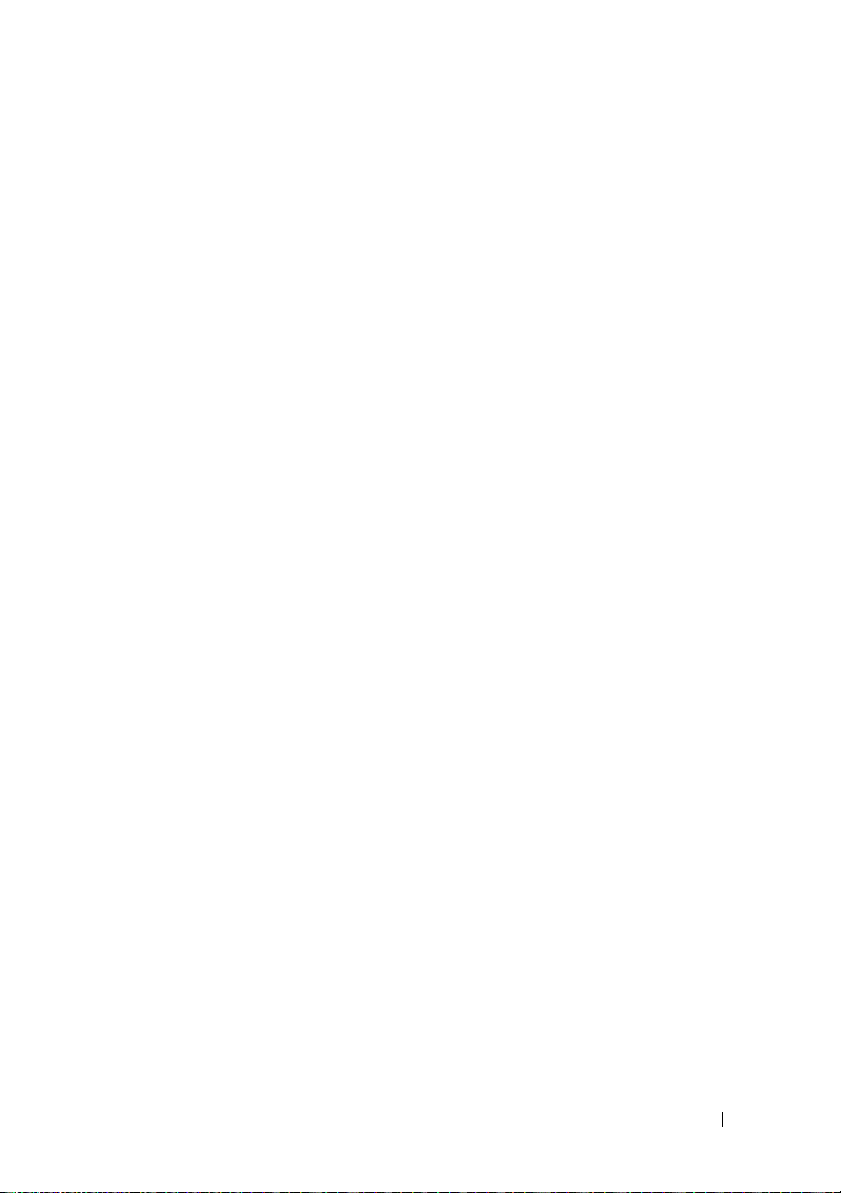
Carte système . . . . . . . . . . . . . . . . . . . . . . 158
Retrait de la carte système
Installation de la carte système
. . . . . . . . . . . . . 158
. . . . . . . . . . 160
Réinstallation de la plaque de support
Réinstallation du capot
. . . . . . . . . . . . . . . . . 161
. . . . . . . . . 160
5 Annexe . . . . . . . . . . . . . . . . . . . . . . . . . 163
Spécifications . . . . . . . . . . . . . . . . . . . . . . 163
Programme de configuration du système
Présentation
. . . . . . . . . . . . . . . . . . . . 168
Accès au programme de configuration
du système
. . . . . . . . . . . . . . . . . . . . . 169
Options du programme de configuration
du système
Séquence d'amorçage
. . . . . . . . . . . . . . . . . . . . . 170
. . . . . . . . . . . . . . . 172
Modification de la séquence d'amorçage
pour le démarrage en cours
Effacement des mots de passe oubliés
Effacement des paramètres CMOS
Mise à jour du BIOS
. . . . . . . . . . . . . . . . . . . 176
. . . . . . . . 168
. . . . . . . . . . . . 172
. . . . . . . . . 174
. . . . . . . . . . . 175
Nettoyage de l'ordinateur
Ordinateur, clavier et moniteur
Souris
. . . . . . . . . . . . . . . . . . . . . . . . 177
Lecteur de disquette
CD et DVD
. . . . . . . . . . . . . . . . . . . . . 178
. . . . . . . . . . . . . . . . 177
. . . . . . . . . . 177
. . . . . . . . . . . . . . . . 178
Sommaire 9
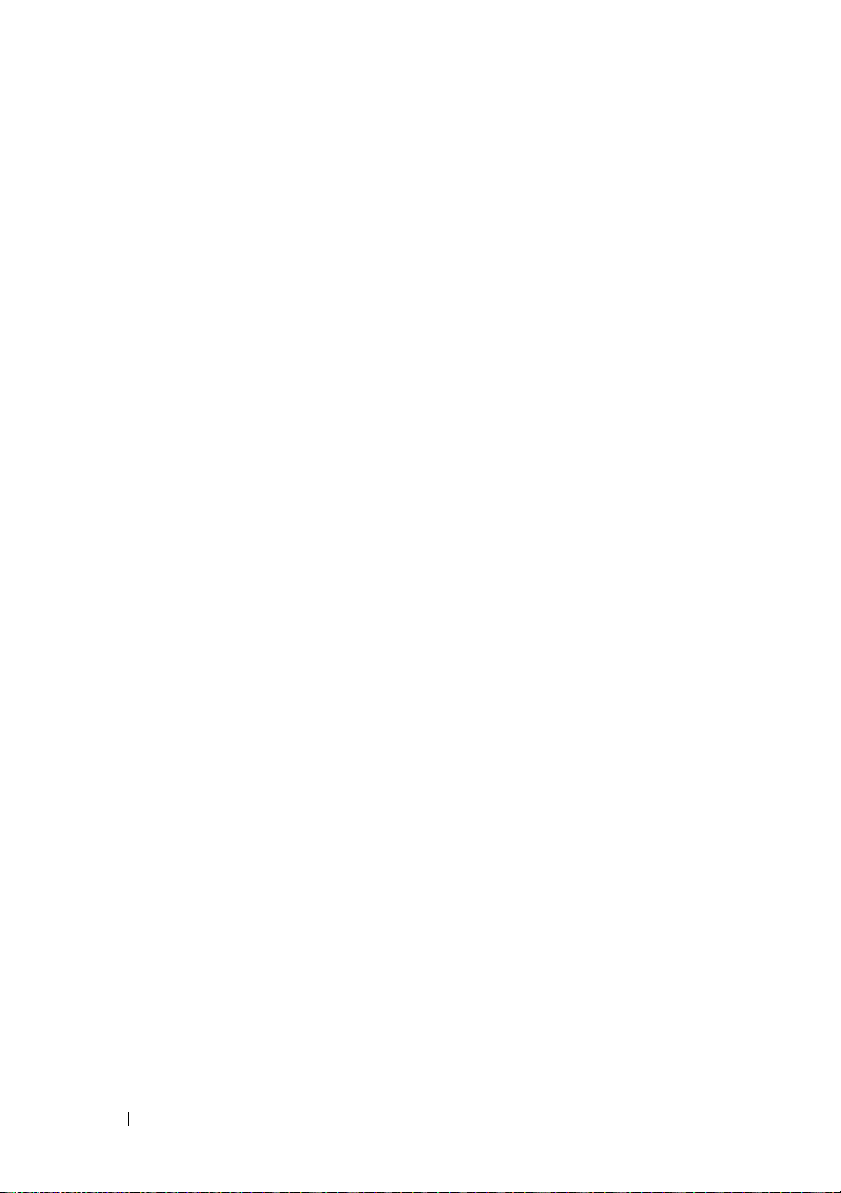
Règles de support technique de Dell
(États−Unis uniquement)
. . . . . . . . . . . . . . . . 179
Définition des périphériques et logiciels
“installés par Dell”
. . . . . . . . . . . . . . . . . 179
Définition des périphériques et logiciels “tiers”
. . 180
Réglementation de la FCC (États−Unis uniquement)
FCC - Classe B
Obtention d'aide
Demande d'assistance
Support technique et service clientèle
DellConnect
Services en ligne
Service AutoTech
. . . . . . . . . . . . . . . . . . . 180
. . . . . . . . . . . . . . . . . . . . . 181
. . . . . . . . . . . . . . . 181
. . . . . . 182
. . . . . . . . . . . . . . . . . . . . . 183
. . . . . . . . . . . . . . . . . . 183
. . . . . . . . . . . . . . . . . . 184
Service automatisé de suivi des commandes
Incidents liés à votre commande
Informations produit
. . . . . . . . . . . . . . . . . . . 185
. . . . . . . . . . . . 184
Renvoi d'articles pour une réparation
sous garantie ou un remboursement
sous forme d'avoir
Avant d'appeler
Contacter Dell
. . . . . . . . . . . . . . . . . . . . 185
. . . . . . . . . . . . . . . . . . . . . 186
. . . . . . . . . . . . . . . . . . . . . . 188
. . 180
. . . 184
Glossaire. . . . . . . . . . . . . . . . . . . . . . . . . . . 189
Index
10 Sommaire
. . . . . . . . . . . . . . . . . . . . . . . . . . . . . . 207
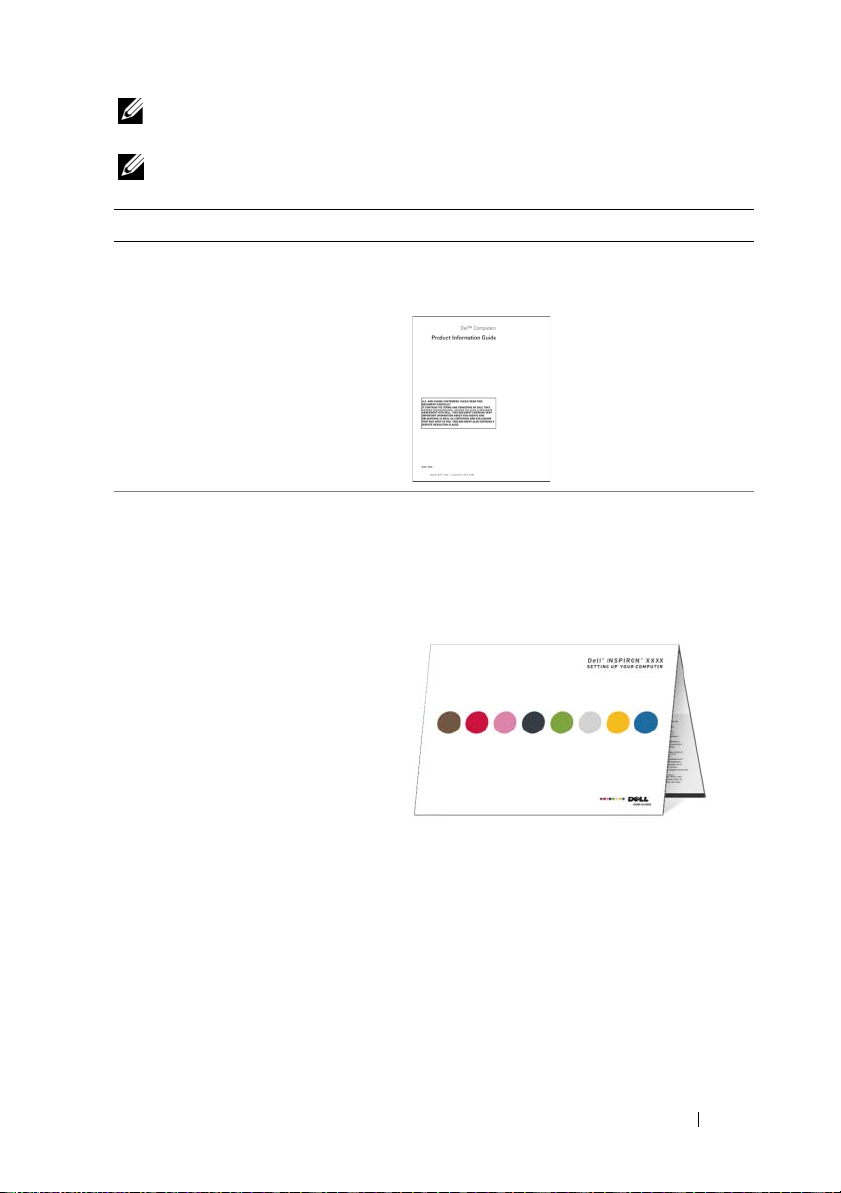
Recherche d'informations
REMARQUE : Certaines fonctions ou supports en option ne sont pas livrés avec
le système et ne sont disponibles que dans certains pays.
REMARQUE : Des informations supplémentaires peuvent être fournies avec
l'ordinateur.
Que recherchez-vous ? Élément à consulter
• Des informations sur la garantie
• Les termes et conditions de la
garantie (États-Unis uniquement)
• Des consignes de sécurité
• Des informations sur les
réglementations
• Des informations sur l'ergonomie
• Le contrat de licence utilisateur
final
Dell™ Product Information Guide
(Guide d'information sur le produit)
• Comment configurer mon
ordinateur
Schéma d'installation
REMARQUE : Reportez-vous au schéma
d'installation fourni avec le système.
REMARQUE : Le schéma d'installation peut
être présenté de différentes façons.
Recherche d'informations 11

Que recherchez-vous ? Élément à consulter
• Le numéro de service et le code
de service express
• L'étiquette de licence Microsoft
Windows
Numéro de service et licence
Microsoft
®
Windows
Ces étiquettes se trouvent sur votre
ordinateur.
• Utilisez le numéro de service pour identifier
votre ordinateur lorsque vous vous rendez
sur le site
support.dell.com
demande d'assistance.
• Entrez le code de service express pour
faciliter l'acheminement de votre appel
lorsque vous contactez le support technique.
REMARQUE : Par mesure de précaution
supplémentaire, l'étiquette de licence de
Microsoft Windows présente maintenant une
zone manquante, ce qui la rend plus difficile
à retirer.
®
ou lors d'une
12 Recherche d'informations
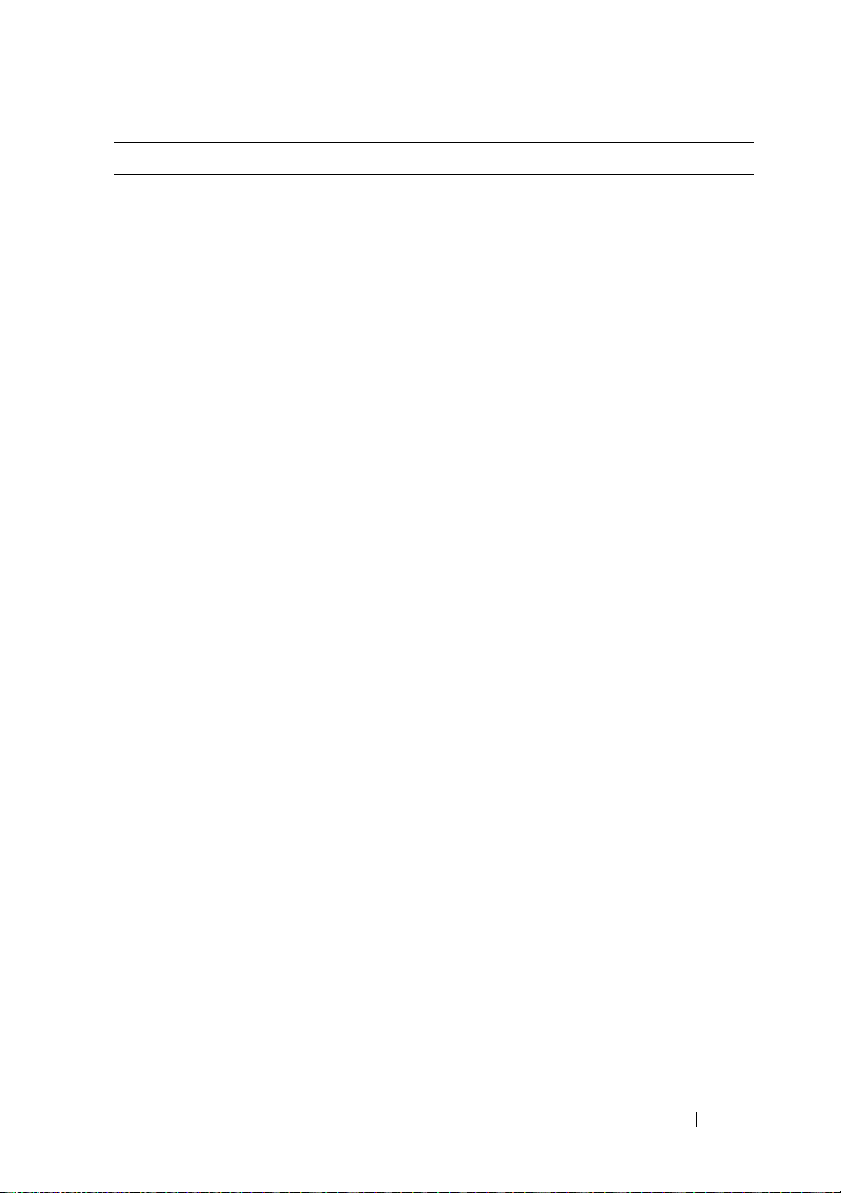
Que recherchez-vous ? Élément à consulter
• Des solutions : conseils et astuces
de dépannage, articles de
techniciens et cours en ligne,
questions fréquemment posées
• Des forums clients : discussion en
ligne avec d'autres clients Dell
• Des mises à niveau : informations
de mise à niveau pour des éléments
tels que la mémoire, le disque dur
et le système d'exploitation
• Le service clientèle : coordonnées
des contacts, état des appels au
service clientèle et des commandes,
informations sur la garantie et les
réparations
• Le service et support : état des
appels au service clientèle et
historique du support, contrat de
service, discussions en ligne avec
le support technique
• Des références : documentation
sur l'ordinateur, informations
concernant sa configuration,
spécifications du produit et livres
blancs
• Des téléchargements : pilotes
certifiés, correctifs et mises à jour
de logiciels
Site Web du support Dell : support.dell.com
REMARQUE : Sélectionnez votre pays pour
afficher le site de support approprié.
REMARQUE : Les entreprises, les administra-
tions et les organismes d'enseignement
peuvent également consulter le site Web de
support Dell “Premier”, à l'adresse
premier.support.dell.com.
Recherche d'informations 13
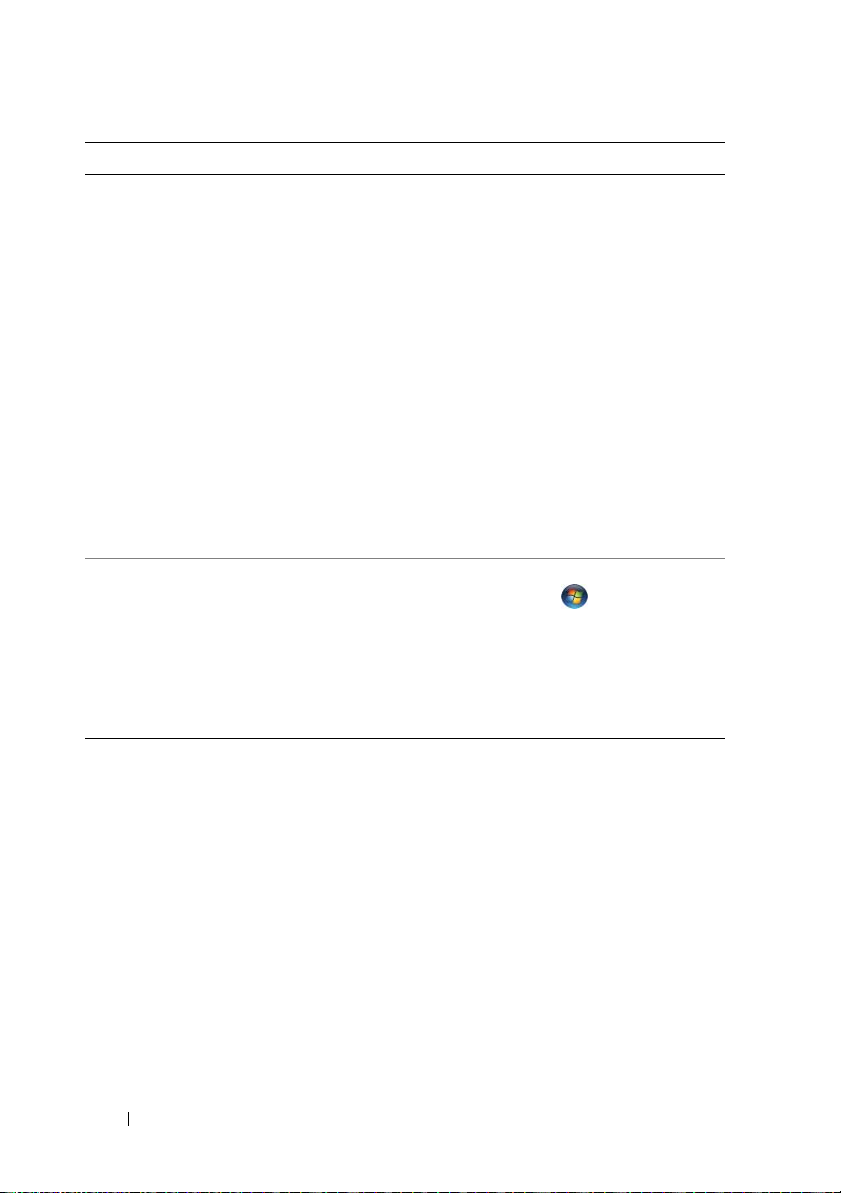
Que recherchez-vous ? Élément à consulter
• Desktop System Software (DSS) :
si vous réinstallez le système
d'exploitation, vous devez
également réinstaller l'utilitaire
DSS. Ce logiciel fournit des mises à
jour indispensables pour le système
d'exploitation et pour la prise en
charge des lecteurs de disquette
Dell™ USB 3,5 pouces, des lecteurs
optiques et des périphériques USB.
Il est nécessaire au fonctionnement
de votre ordinateur Dell car il
détecte automatiquement
l'ordinateur et le système
d'exploitation installé, et applique
les mises à jour requises pour votre
Pour télécharger
1
Accédez au site
Drivers and Downloads
sur
Desktop
téléchargements).
2
Entrez votre numéro de service ou le type
et le modèle du produit, puis cliquez sur
Go
(Valider).
3
Faites défiler l'écran jusqu'à
Configuration Utilities
et de configuration)
System Software
Download Now
REMARQUE : L'interface utilisateur du site
support.dell.com peut varier selon les choix
effectués.
configuration.
• Comment utiliser Windows Vista
• Comment utiliser les programmes
et les fichiers
• Comment personnaliser mon
bureau
Centre d'aide et de support de Windows
1
Cliquez sur
support
2
Tapez un mot ou une expression décrivant
Démarrer → Aide et
.
l'incident et appuyez sur <Entrée>.
3
Cliquez sur la rubrique appropriée.
4
Suivez les instructions affichées.
System Software :
support.dell.com
et cliquez
(Pilotes et
System and
(Utilitaires système
→
Dell Desktop
, puis cliquez sur
(Télécharger maintenant).
14 Recherche d'informations

Configuration et utilisation de l'ordinateur
Vue avant de l'ordinateur
1
2
3
4
5
6
7
8
9
10
Configuration et utilisation de l'ordinateur 15
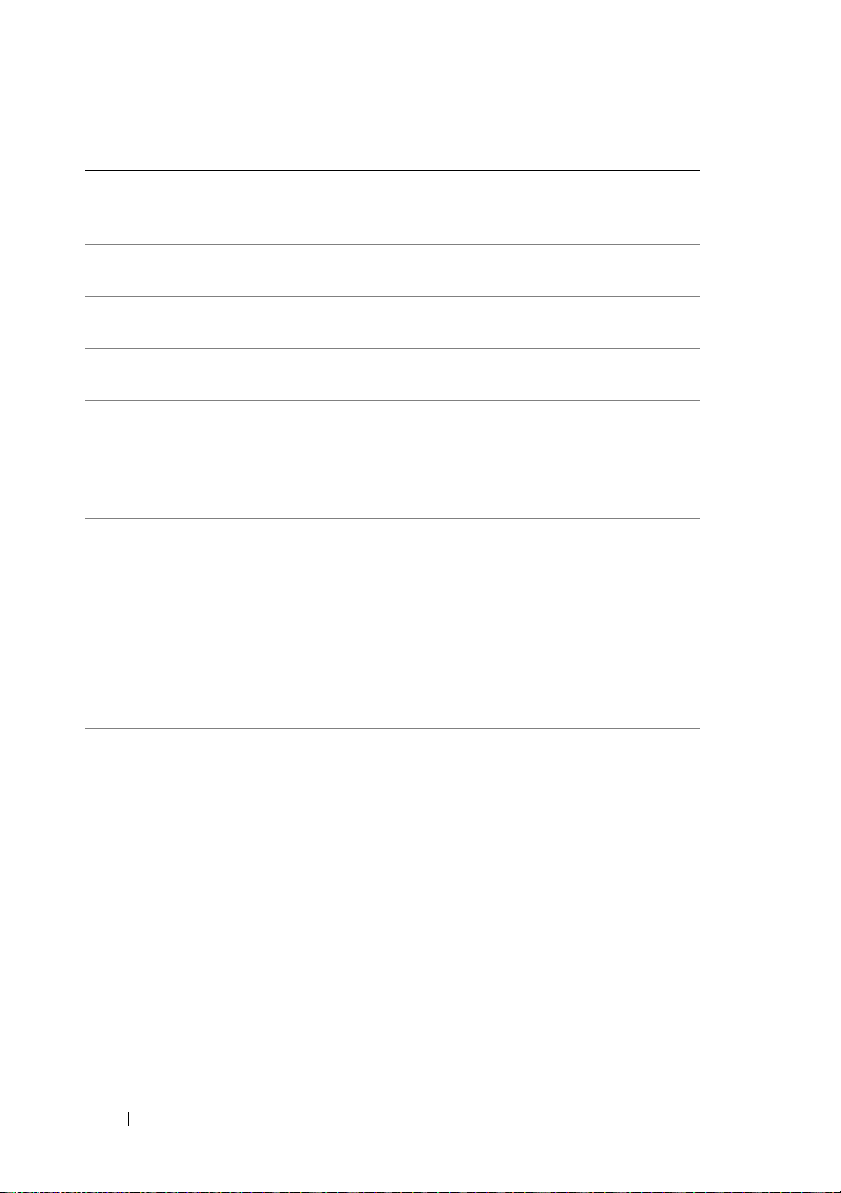
1 Numéro de service (situé
sur le dessus et vers l'arrière
du châssis)
2 Ouverture/Fermeture de la
baie modulaire
3 Bouton d'éjection du CD/DVD Appuyez sur ce bouton pour éjecter le disque
4 Panneau du lecteur
de CD/DVD
5 Panneau de lecteur de la
baie modulaire
6 Bouton d'alimentation
Voyant d'alimentation
Le numéro de service permet d'identifier votre
ordinateur lorsque vous contactez le service de
support de Dell, sur le Web ou par téléphone.
Appuyez ici pour ouvrir ou fermer le panneau
du lecteur de disquette/lecteur de carte.
inséré dans le lecteur de CD ou de DVD.
Ce panneau recouvre le lecteur de CD ou de
DVD.
La baie modulaire peut contenir un lecteur de
disquette ou un lecteur de carte (tous deux en
option). Pour plus d'informations sur l'utilisation du lecteur de carte, voir “Utilisation d'un
lecteur de carte (en option)”, à la page 32.
Appuyez sur le bouton d'alimentation pour
allumer l'ordinateur. Le voyant situé au
centre de ce bouton indique l'état de
l'alimentation. Pour plus d'informations, voir
“Boutons et voyants”, à la page 166.
AVIS : Pour éviter de perdre des données,
n'utilisez pas le bouton d'alimentation pour
éteindre l'ordinateur. Il est conseillé de
toujours arrêter le système d'exploitation.
16 Configuration et utilisation de l'ordinateur
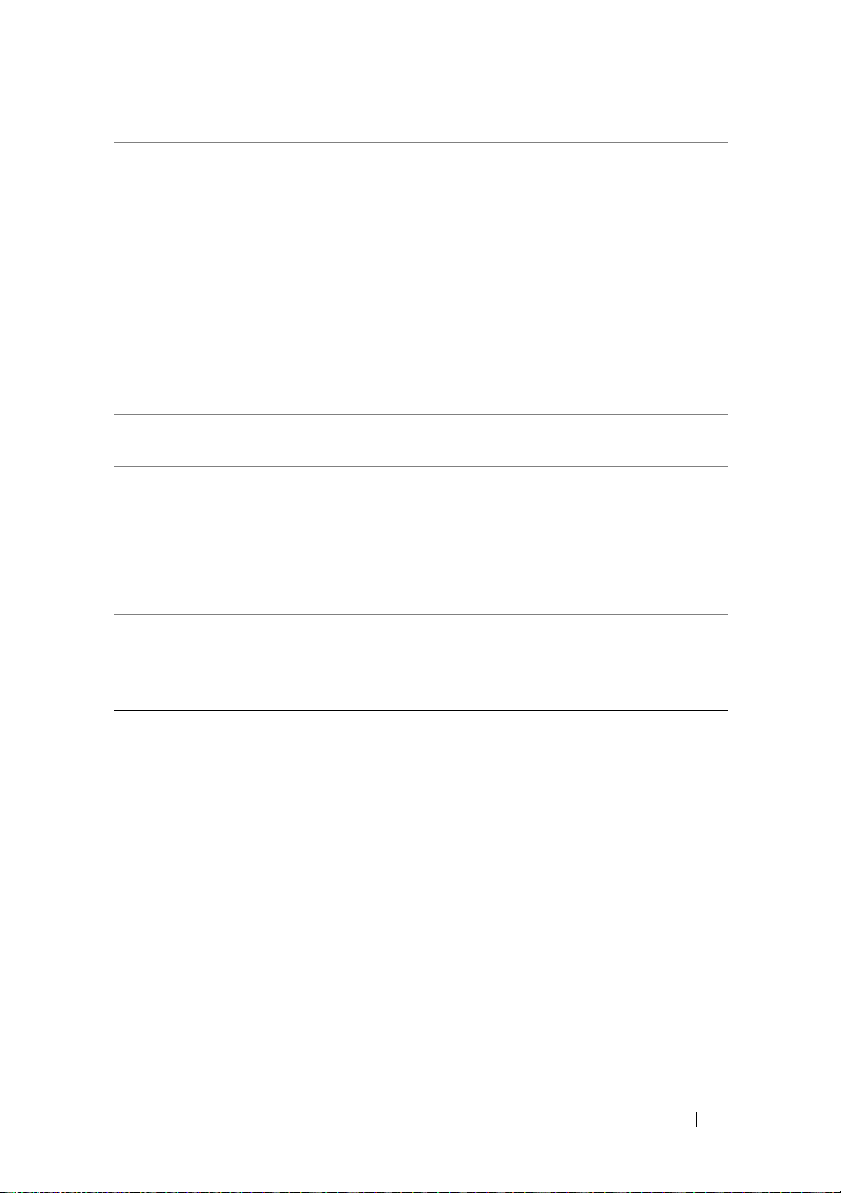
7 Connecteurs USB 2.0 (2) Utilisez les connecteurs USB frontaux pour les
périphériques que vous connectez occasionnellement, comme une manette de jeu ou un appareil photo, ou pour des périphériques USB
amorçables. Pour plus d'informations sur
l'amorçage à partir d'un périphérique USB,
voir “Options du programme de configuration du système”, à la page 170.
Il est recommandé d'utiliser les connecteurs
USB situés à l'arrière pour les périphériques
qui restent connectés, comme une imprimante ou un clavier.
8 Prise casque Permet de connecter un casque et la plupart
des haut-parleurs.
9 Connecteur de microphone Permet de brancher un microphone afin
d'entrer des données vocales ou musicales
dans un programme audio ou de téléphonie.
Sur les ordinateurs dotés d'une carte son,
le connecteur de microphone se trouve sur
la carte.
10 Voyant d'activité du lecteur Ce voyant s'allume lorsque l'ordinateur lit ou
écrit des données sur le disque dur. Il peut
également être allumé lorsqu'un périphérique, comme le lecteur de CD, fonctionne.
Configuration et utilisation de l'ordinateur 17
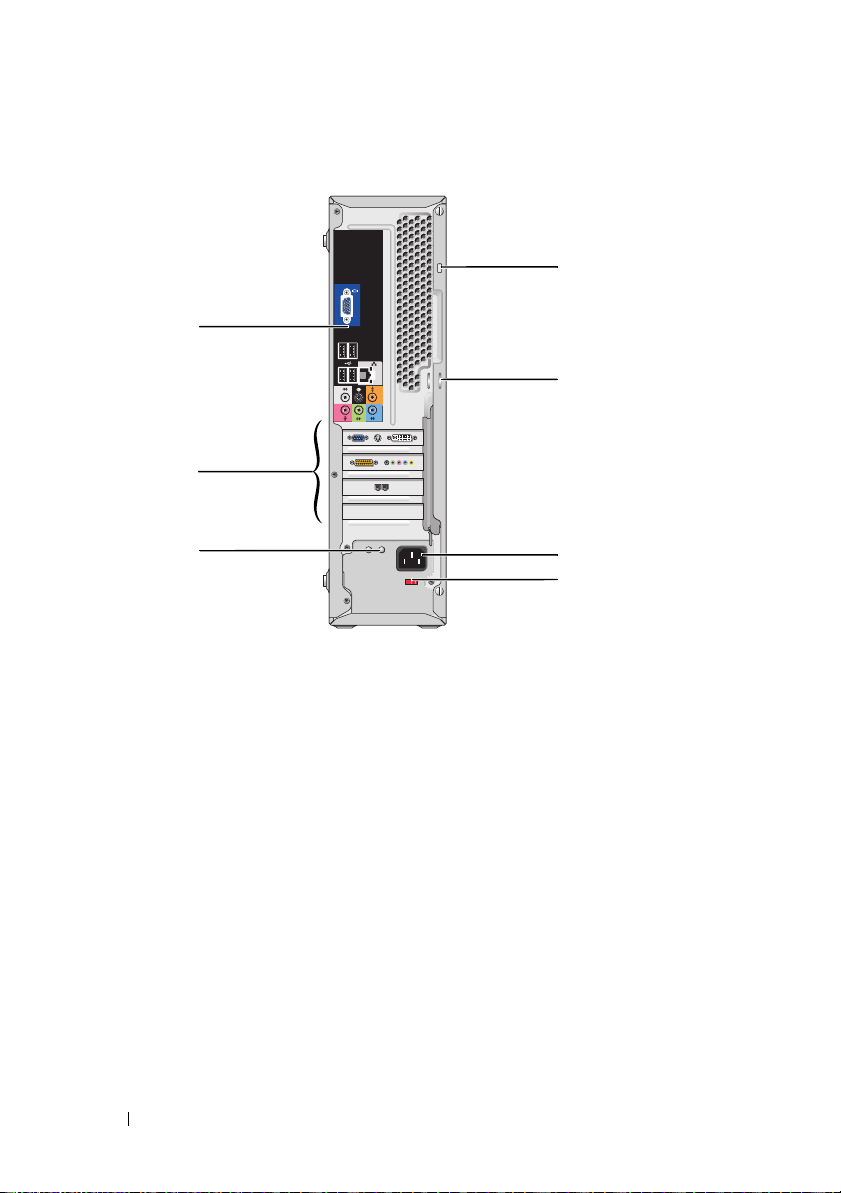
Vue arrière de l'ordinateur
1
2
7
6
3
18 Configuration et utilisation de l'ordinateur
5
4
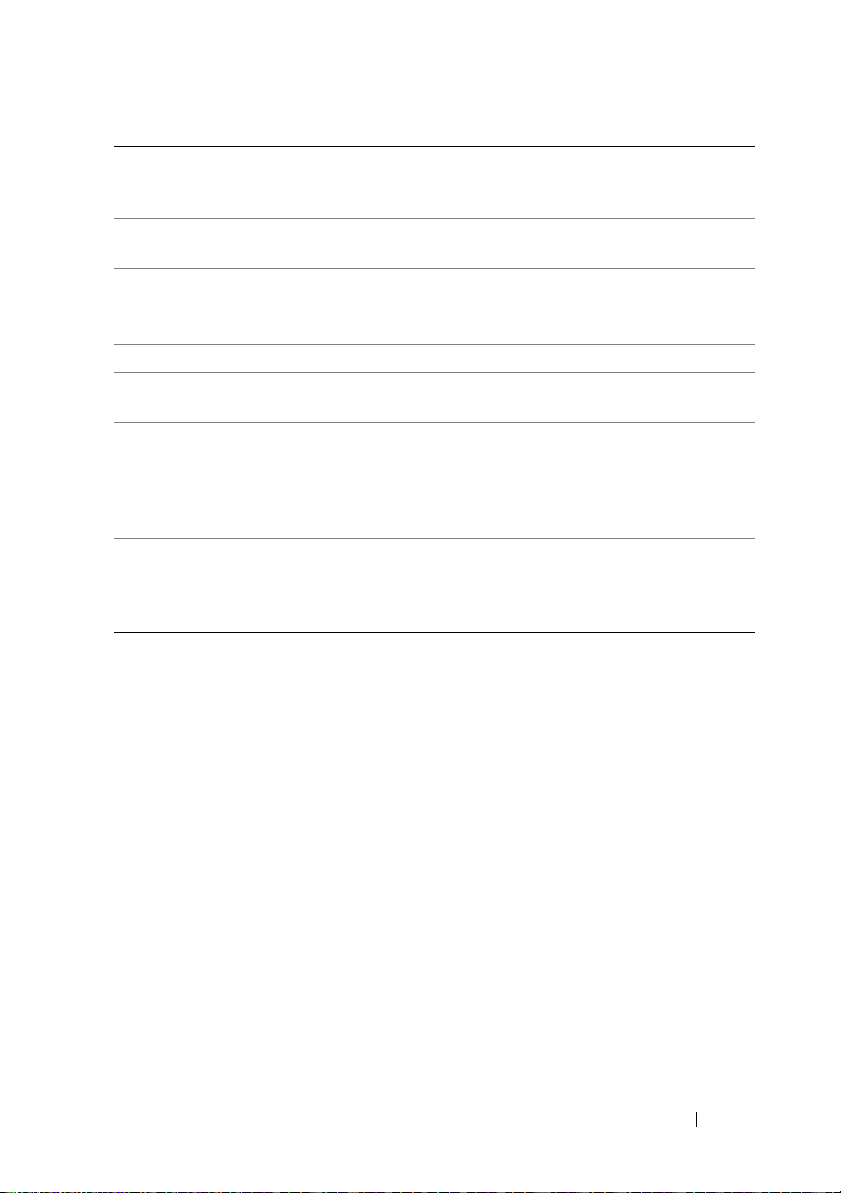
1 Connecteurs du
panneau arrière
2 Logements de cartes Connecteurs permettant d'installer des cartes PCI
3 Voyant du bloc
d’alimentation
4 Sélecteur de tension Permet de sélectionner la tension à utiliser.
5 Connecteur
d'alimentation
6 Anneaux pour cadenas Les anneaux pour cadenas permettent d'installer
7 Fente pour câble de
sécurité
Reliez les périphériques (USB, audio, etc.) au
connecteur approprié. Pour plus d'informations,
voir “Connecteurs du panneau arrière”, à la page 20.
et PCI Express.
Indique si l’alimentation est disponible ou non.
REMARQUE : Il est possible que cet élément ne soit
pas disponible sur votre ordinateur.
Permet de connecter le câble d'alimentation.
un dispositif anti-vol (disponible dans le commerce).
Ils sont utilisés pour fixer le capot de l'ordinateur
au châssis à l'aide d'un cadenas, afin d'éviter toute
intrusion à l'intérieur de l'ordinateur.
La fente pour câble de sécurité permet de fixer
un dispositif antivol (disponible dans le commerce)
à l'ordinateur. Pour plus d'informations, consultez
les instructions fournies avec le dispositif.
Configuration et utilisation de l'ordinateur 19
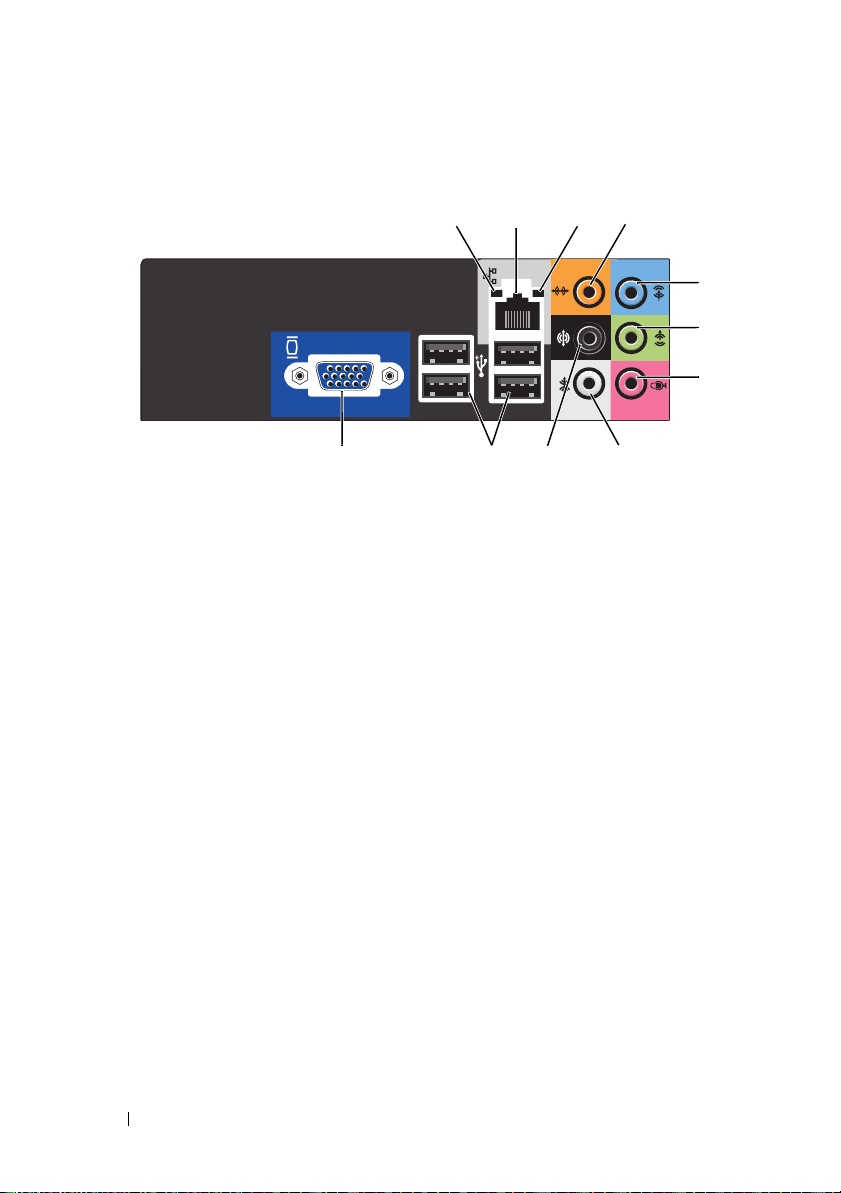
Connecteurs du panneau arrière
1 Voyant d'activité
réseau
2 Connecteur
réseau
12
11
Ce voyant clignote lorsque l'ordinateur transmet
ou reçoit des données sur le réseau. Un trafic
réseau important peut donner l'impression que ce
voyant est fixe.
Pour connecter l'ordinateur à un périphérique
réseau, branchez l'une des extrémités d'un câble
réseau à un port ou à un périphérique réseau.
Branchez l'autre extrémité de ce câble sur le
connecteur de carte réseau, à l'arrière de votre
ordinateur. Un déclic indique que le câble est
correctement inséré.
10
34
9
8
REMARQUE : Ne branchez pas un câble
téléphonique sur le connecteur réseau.
Sur les ordinateurs disposant d'une carte réseau,
utilisez le connecteur situé sur cette carte. Il est
recommandé d'utiliser un câblage et des
connecteurs de catégorie 5 pour votre réseau. Si
vous devez utiliser un câblage de catégorie 3,
forcez le débit du réseau à 10 Mbps pour garantir
un fonctionnement fiable.
5
6
7
20 Configuration et utilisation de l'ordinateur
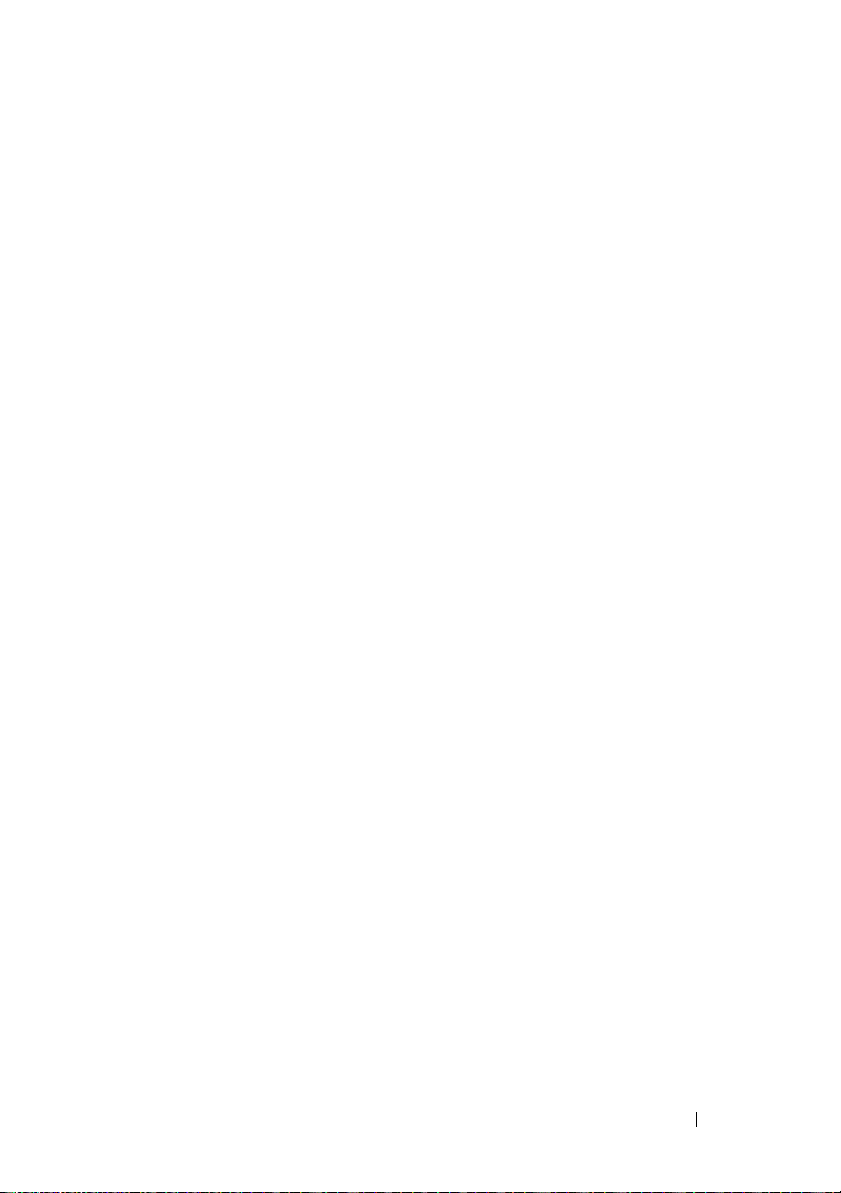
3 Voyant d'intégrité
du lien
4 Connecteur du
caisson
d'extrêmes
graves/central
5 Connecteur de
ligne d'entrée
6 Connecteur de
ligne de sortie G/D
avant
7 Microphone Le connecteur rose permet de brancher un
8 Connecteur
surround G/D
latéral
• Vert : une connexion de bonne qualité est
établie entre le réseau et l'ordinateur.
• Éteint : l'ordinateur ne détecte pas de
connexion physique avec le réseau.
Le connecteur orange permet de relier un hautparleur à un canal audio LFE (Low Frequency
Effects). Ce canal est utilisé dans des
configurations audio numériques à effet
surround. Il émet uniquement les signaux basse
fréquence (80 Hz et moins) et permet d'utiliser
un caisson d'extrêmes graves émettant des sons
graves à très basse fréquence. Les systèmes
dépourvus de caisson d'extrêmes graves peuvent
réduire les signaux LFE envoyés vers les hautparleurs principaux de la configuration surround.
Connecteur bleu permettant de brancher un
périphérique de lecture et d'enregistrement
(magnétophone, lecteur de CD ou
magnétoscope).
Sur les ordinateurs disposant d'une carte son,
utilisez le connecteur situé sur cette carte.
Le connecteur de ligne de sortie vert (disponible
sur les ordinateurs dotés de fonctions audio
intégrées) permet de brancher des écouteurs et la
plupart des haut-parleurs avec amplificateurs
intégrés. Sur les ordinateurs disposant d'une carte
son, utilisez le connecteur situé sur cette carte.
microphone pour PC afin d'entrer des données
vocales ou musicales dans un programme audio
ou de téléphonie.
Sur les ordinateurs dotés d'une carte son, le
connecteur de microphone se trouve sur la carte.
Utilisez le connecteur gris pour un rendu audio
surround plus performant sur des ordinateurs
équipés d'enceintes 7.1.
Sur les ordinateurs dotés d'une carte son, le
connecteur de microphone se trouve sur la carte.
Configuration et utilisation de l'ordinateur 21
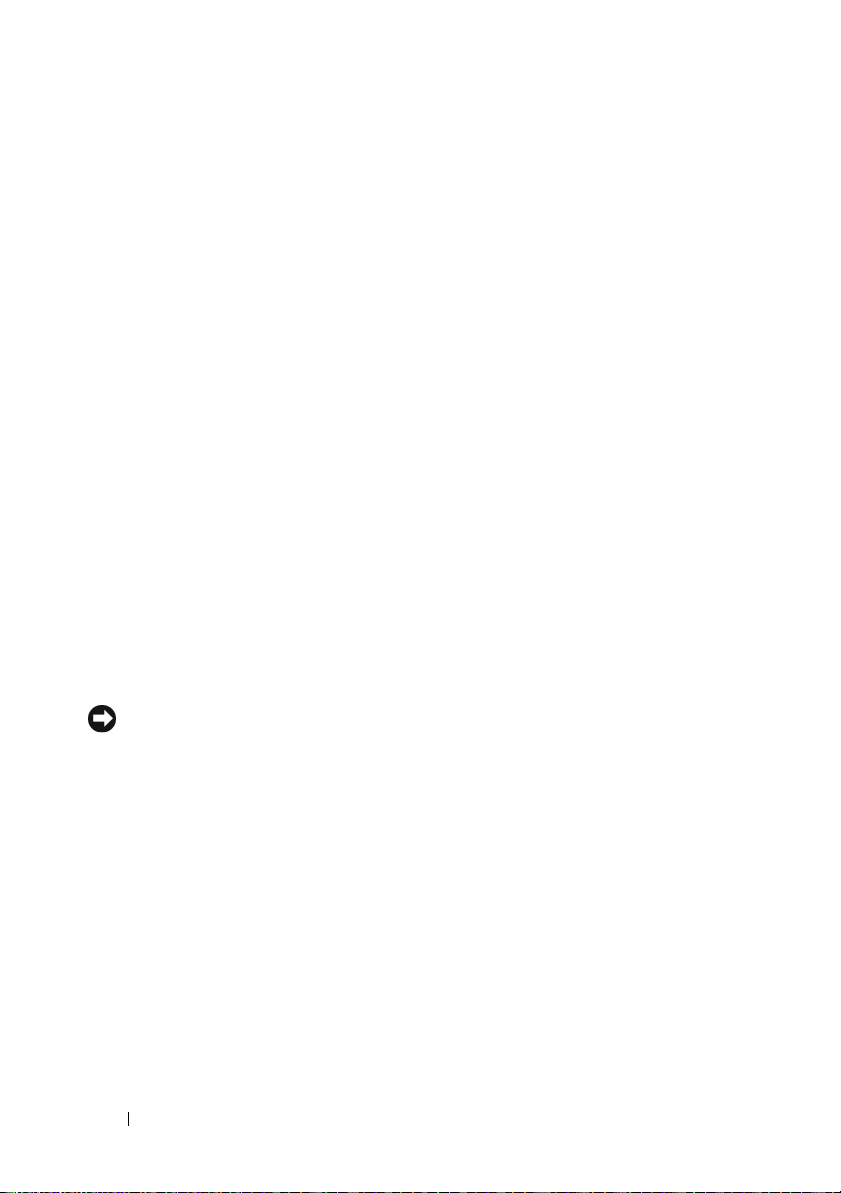
9 Connecteur
surround G/D
arrière
10 Connecteurs
USB 2.0 (4)
11 Connecteur vidéo
VGA
Permet de raccorder des haut-parleurs
multicanaux.
Utilisez les connecteurs USB arrière pour les
périphériques qui restent connectés en
permanence, comme une imprimante ou un
clavier.
Il est recommandé d'utiliser les connecteurs USB
frontaux pour les périphériques que vous
connectez occasionnellement, comme une
manette de jeu ou un appareil photo.
Branchez le câble VGA du moniteur sur le
connecteur VGA de l'ordinateur.
Si votre ordinateur contient une carte graphique,
utilisez le connecteur qui se trouve sur cette
dernière.
Installation de l'ordinateur dans un endroit fermé
L'installation de l'ordinateur dans un endroit fermé peut entraver la
ventilation et altérer les performances du système, voire entraîner une
surchauffe. Suivez les consignes ci-après lors de l'installation de votre
ordinateur :
AVIS : La température de fonctionnement indiquée dans les spécifications de
l'ordinateur correspond à la température ambiante maximale autorisant une
utilisation correcte. Si vous installez l'ordinateur dans un endroit fermé, vous devez
tenir compte de la température ambiante de la pièce. Par exemple, si cette
température est de 25 °C (77 °F), selon les caractéristiques de votre ordinateur,
vous ne disposez que d'une marge de 5° à 10 °C (9° à 18 °F) avant que la
température maximale de fonctionnement ne soit atteinte. Pour plus d'informations,
voir “Spécifications”, à la page 163.
• Pour assurer une ventilation correcte de l'ordinateur, laissez une distance
d'au moins 10,2 cm (4 pouces) autour des côtés comportant une entrée
d'air.
• Si vous installez l'ordinateur dans un caisson équipé de portes, celles-ci
doivent permettent au système de bénéficier d'une ventilation d'au moins
30 %, à l'avant et à l'arrière.
22 Configuration et utilisation de l'ordinateur
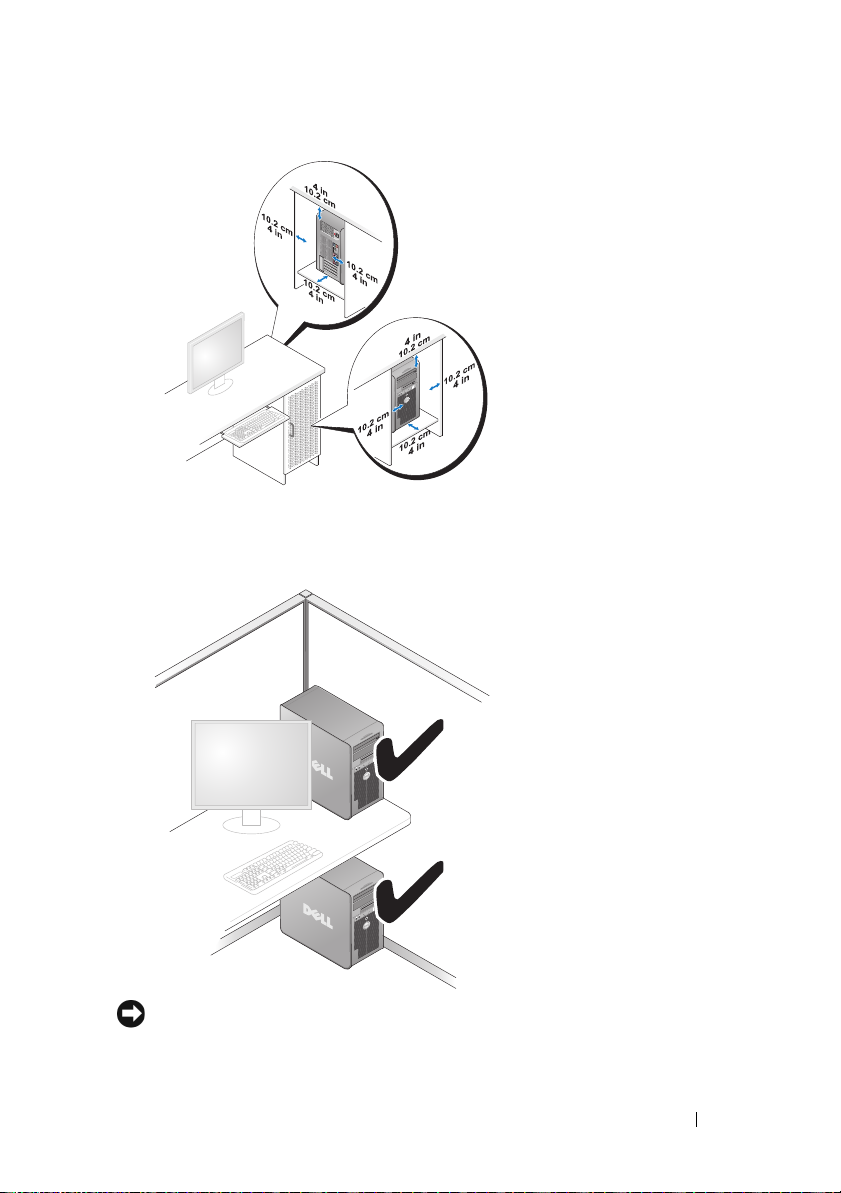
• Si l'ordinateur est installé sur le coin d'un bureau ou en dessous, laissez au
moins 5,1 cm (2 pouces) entre le mur et l'arrière de l'ordinateur afin que ce
dernier soit correctement ventilé.
AVIS :
N'installez pas votre ordinateur dans un endroit fermé ne permettant pas une
ventilation correcte. Une ventilation insuffisante peut entraîner une dégradation des
performances de l'ordinateur, voire provoquer une surchauffe.
Configuration et utilisation de l'ordinateur 23
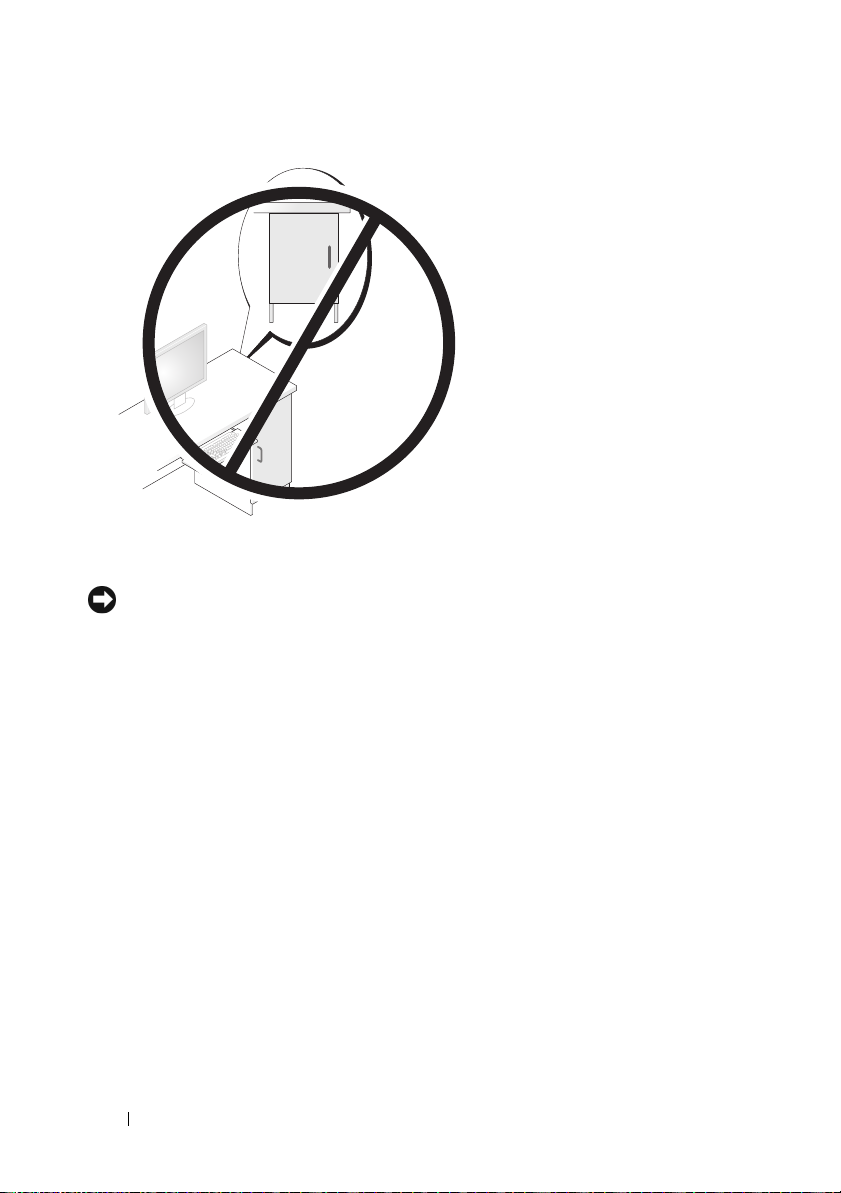
Installation d'une imprimante
AVIS : Terminez la configuration du système d'exploitation avant de connecter une
imprimante à l'ordinateur.
Consultez la documentation fournie avec l'imprimante pour obtenir des
informations sur les opérations suivantes :
• Obtention et installation de pilotes à jour
• Connexion de l'imprimante à l'ordinateur
• Chargement du papier et installation de la cartouche d'encre ou du toner
Pour obtenir une assistance technique, reportez-vous au manuel de
l'imprimante ou prenez contact avec son fabricant.
Câble de l'imprimante
L'imprimante se connecte à l'ordinateur avec un câble de type USB ou
parallèle. Il est possible que ce câble ne soit pas fourni. Si vous l'achetez
séparément, assurez-vous qu'il est compatible avec l'imprimante et
l'ordinateur. En revanche, si vous avez commandé un câble avec l'ordinateur,
il vous a peut-être été livré en même temps que ce dernier.
24 Configuration et utilisation de l'ordinateur
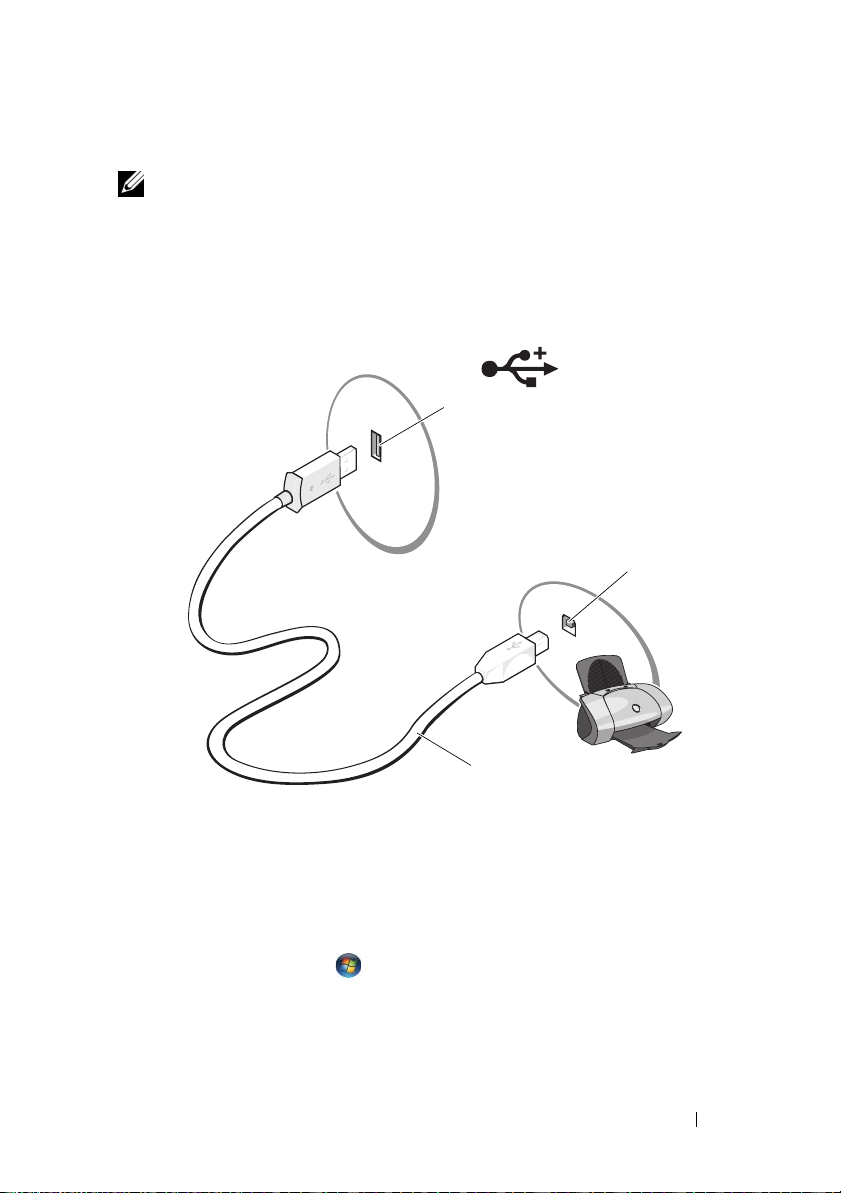
Connexion d'une imprimante USB
REMARQUE : Vous pouvez connecter des périphériques USB pendant que
l'ordinateur est allumé.
1
Configurez le système d'exploitation, si ce n'est déjà fait.
2
Branchez le câble USB de l'imprimante sur les connecteurs USB de
l'ordinateur et de l'imprimante. Ces connecteurs ne peuvent s'insérer
que dans un seul sens.
1
2
3
1 Connecteur USB
de l'ordinateur
3
Allumez l'imprimante, puis l'ordinateur.
4
Selon le système d'exploitation installé, un assistant d'impression peut
2 Connecteur USB
de l'imprimante
3 Câble USB
de l'imprimante
vous guider lors de l'installation du pilote de l'imprimante :
Cliquez sur
Démarrer
puis sur
Réseau → Ajouter une imprimante
pour lancer l'Assistant Ajout d'imprimante.
5
Installez le pilote de l'imprimante, si nécessaire. Pour plus d'informations,
voir “Réinstallation des pilotes et des utilitaires”, à la page 81. Reportezvous également à la documentation livrée avec l'imprimante.
Configuration et utilisation de l'ordinateur 25
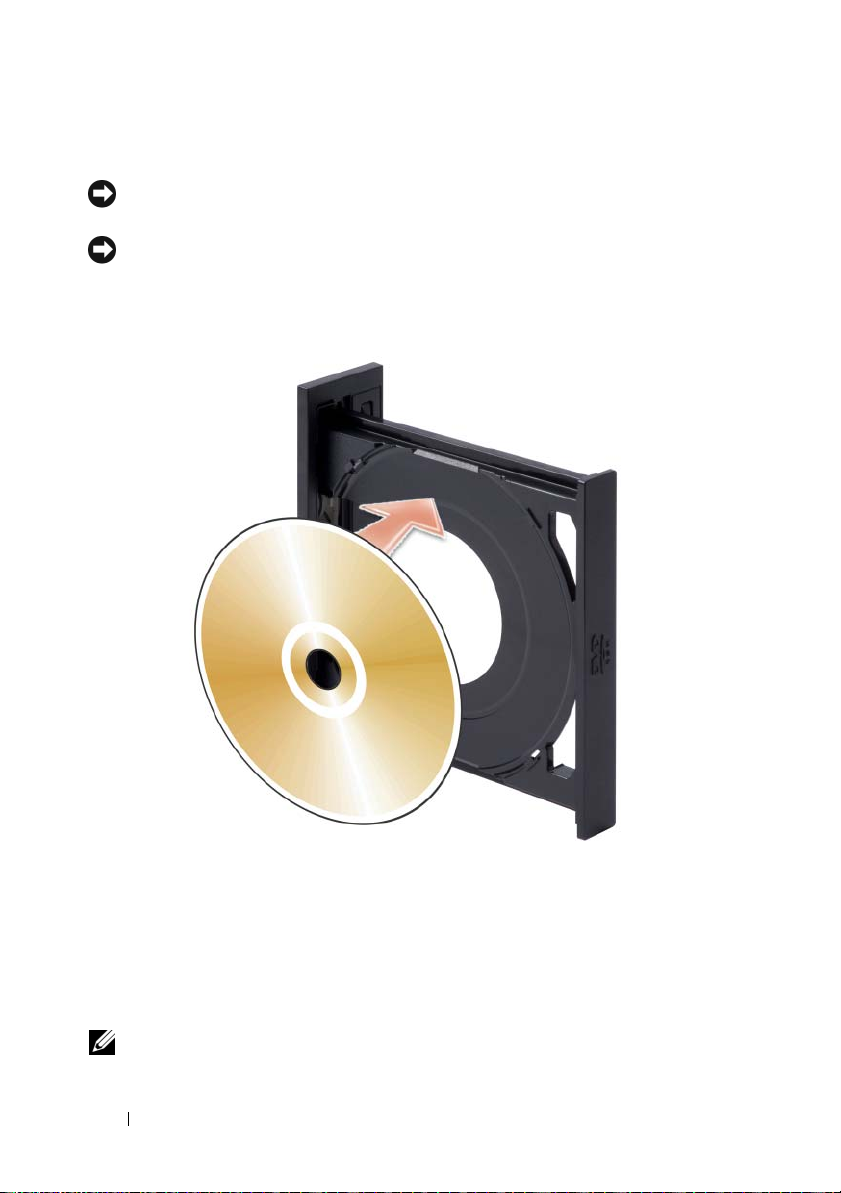
Lecture de CD et de DVD
AVIS : N'appuyez pas sur le plateau du lecteur de CD ou de DVD lorsque vous
l'ouvrez ou le fermez. Laissez le plateau fermé lorsque vous n'utilisez pas le lecteur.
AVIS : Ne déplacez pas l'ordinateur pendant la lecture de CD ou de DVD.
1
Appuyez sur le bouton d'éjection se trouvant sur le devant du lecteur.
2
Placez le disque au centre du plateau, étiquette vers l'extérieur.
3
Assurez-vous que la tranche du CD ou du DVD repose sur le bord inférieur
du plateau.
4
Repoussez doucement le plateau.
Pour formater des CD et y enregistrer des données, créer des CD de musique,
ou pour savoir comment copier des CD, utilisez le logiciel de gravure livré
avec votre ordinateur.
REMARQUE : Lorsque vous créez des CD, assurez-vous que vous n'enfreignez
aucune loi relative aux droits d'auteur.
26 Configuration et utilisation de l'ordinateur
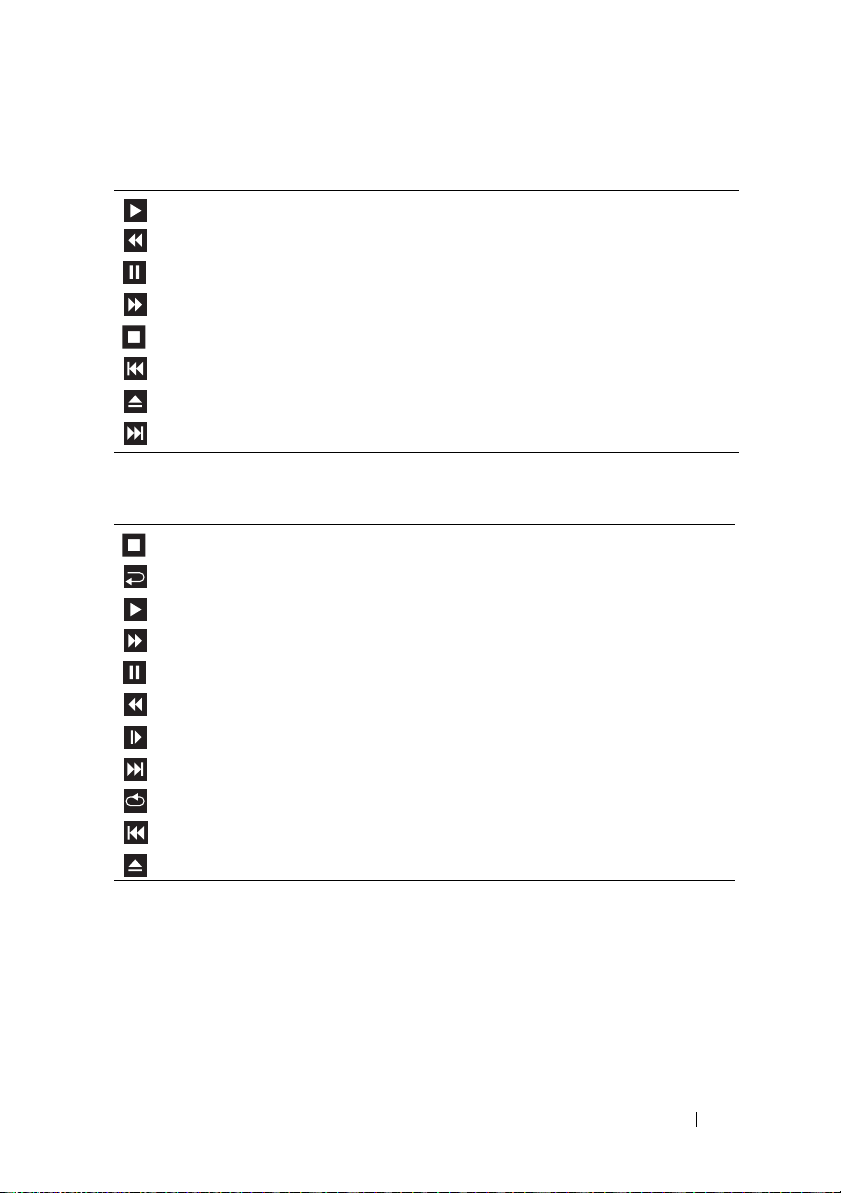
Tout lecteur de CD possède les boutons suivants :
Lecture
Défilement arrière dans la plage en cours
Pau se
Défilement avant dans la plage en cours
Arrêt
Plage précédente
Éjection
Plage suivante
Tout lecteur de DVD possède les boutons suivants :
Arrêt
Redémarrage du chapitre en cours
Lecture
Avance rapide
Pau se
Retour rapide
Avance image par image en mode Pause
Passage au titre ou au chapitre suivant
Lecture du titre ou du chapitre en cours en continu
Retour au titre ou au chapitre précédent
Éjection
Pour plus d'informations sur la lecture de CD ou de DVD, cliquez sur Aide
dans l'interface du lecteur (si cette fonction est disponible).
Configuration et utilisation de l'ordinateur 27
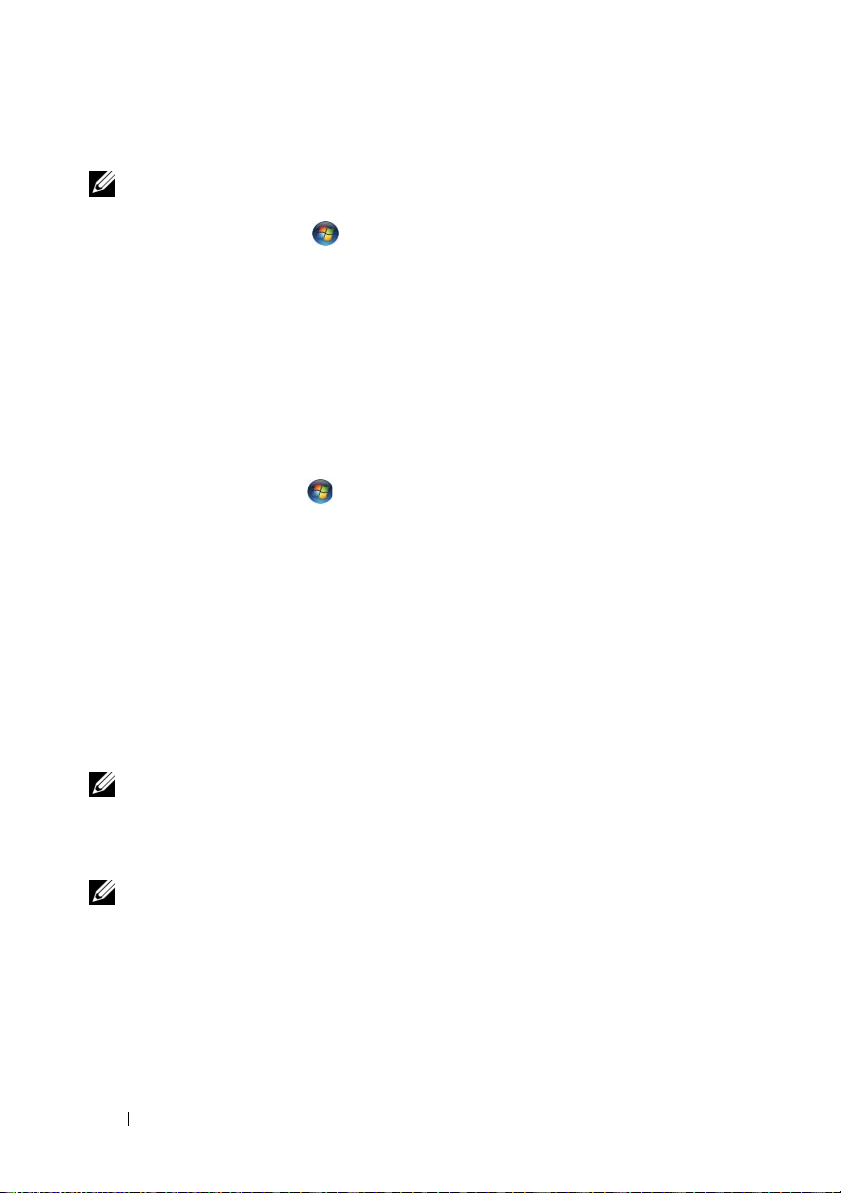
Réglage du volume
REMARQUE : Si les haut-parleurs sont coupés (option “muet”), vous ne pouvez
pas entendre le son du CD ou du DVD.
1
Cliquez sur
Matériel et audio → Son
2
Dans la fenêtre
colonne
de monter ou de baisser le volume.
Démarrer
Mélangeur de volume
Haut-parleurs
, pointez sur
, puis cliquez sur
et faites-la glisser vers le haut ou vers le bas afin
Panneau de configuration
Ajuster le volume du système
, cliquez sur la barre située dans la
→
.
Réglage de l'image
Si un message d'erreur vous informe que la résolution et le nombre de
couleurs en cours utilisent trop de mémoire et empêchent la lecture du DVD,
réglez les propriétés d'affichage comme suit :
1
Cliquez sur
2
Cliquez sur
3
Sous
4
Dans la fenêtre
et faites-la glisser pour définir une résolution de
5
Cliquez sur le menu déroulant sous
(16 bits)
6
Cliquez sur OK.
Démarrer
Apparence et personnalisation
Personnalisation
Paramètres d'affichage
.
puis sur
, cliquez sur
Panneau de configuration
.
Ajuster la résolution de l'écran
, cliquez sur la barre
800 x 600 pixels
Couleurs
, puis cliquez sur
.
Résolution
Moyenne
.
.
Copie de CD et de DVD
REMARQUE : Lorsque vous créez des CD ou des DVD, assurez-vous que vous
n'enfreignez aucune loi relative aux droits d'auteur.
Cette section concerne uniquement les ordinateurs équipés d'un lecteur
combo CD-RW, DVD+/-RW ou CD-RW/DVD.
REMARQUE : Les types de lecteurs de CD ou de DVD proposés par Dell peuvent
varier d'un pays à l'autre.
Les instructions suivantes indiquent comment créer une copie exacte d'un
CD ou d'un DVD. Vous pouvez aussi utiliser Sonic Digital Media pour
d'autres opérations, par exemple pour créer des CD de musique à partir de
fichiers audio enregistrés sur votre ordinateur, ou encore pour sauvegarder des
données importantes. Pour obtenir une aide, ouvrez Sonic Digital Media et
cliquez sur le point d'interrogation en haut à droite de la fenêtre.
28 Configuration et utilisation de l'ordinateur
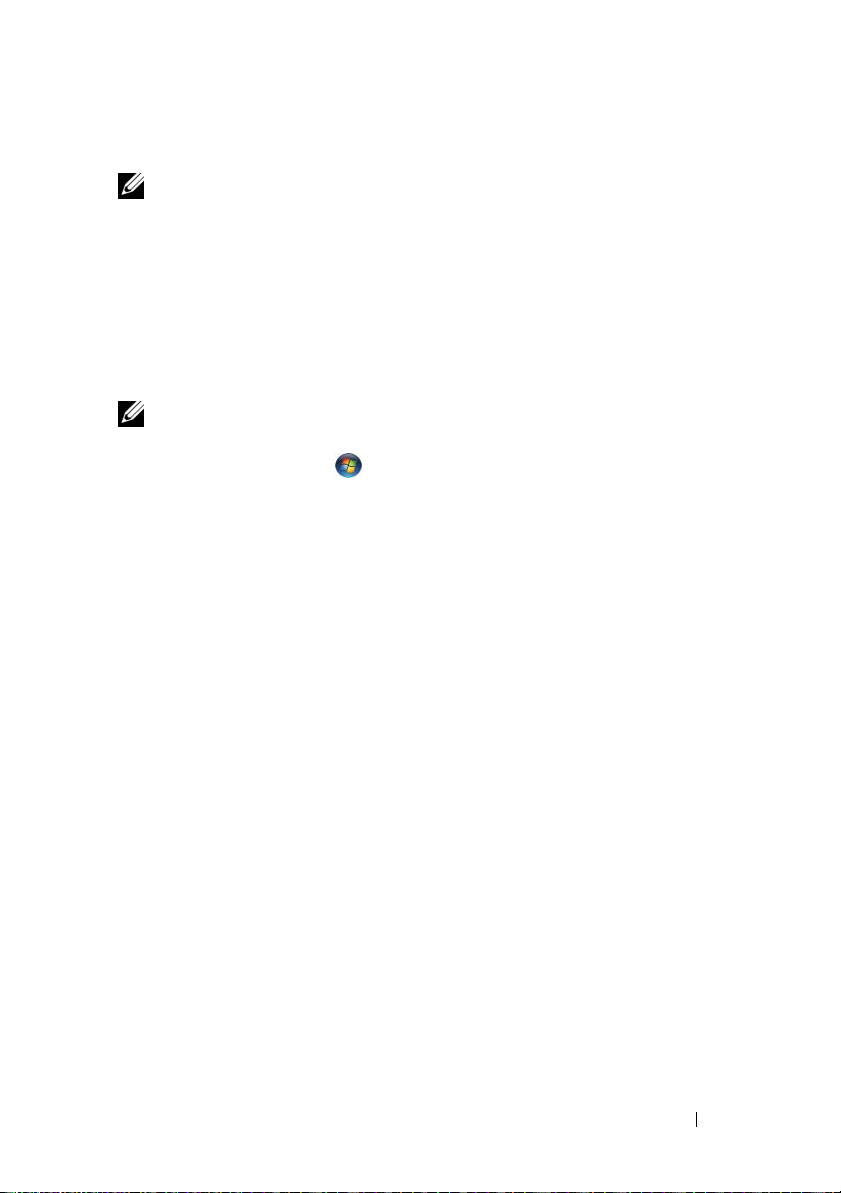
Comment copier un CD ou un DVD
REMARQUE : Les lecteurs combo CD-RW/DVD ne peuvent pas écrire sur les DVD.
Si vous disposez d'un lecteur de ce type et si vous avez des problèmes d'enregistrement, recherchez tout d'abord les correctifs logiciels disponibles sur le site de
Sonic (www.sonic.com).
Les graveurs de DVD installés sur les ordinateurs Dell™ peuvent lire et écrire
sur les supports DVD+/-R, DVD+/-RW et DVD+R DL (double couche).
En revanche, ils ne peuvent pas écrire sur les DVD-RAM ni sur les DVD-R
double couche. Dans certains cas, ils ne peuvent pas non plus lire les données
stockées sur ces deux derniers types de supports.
REMARQUE : La plupart des DVD commercialisés sont protégés et ne peuvent pas
être copiés à l'aide de Sonic DigitalMedia.
1
Cliquez sur
DigitalMedia Projects
Disc Copy
2
Pour copier un CD ou un DVD, procédez comme suit :
•
Si vous disposez d'un seul lecteur de CD ou de DVD
paramètres sont corrects et cliquez sur le bouton
disque). L'ordinateur lit le CD ou le DVD source et copie les données
dans un dossier temporaire sur le disque dur.
Lorsque vous y êtes invité, insérez un CD ou un DVD vierge dans le
lecteur, puis cliquez sur
Démarrer →
(Projets DigitalMedia) → Copy
(Copier le disque).
OK
Tous les programmes →
Disc Copy
.
Sonic
→
(Copier)
→
, vérifiez que les
(Copier le
•
Si vous disposez de deux lecteurs de CD ou de DVD
, sélectionnez celui
dans lequel vous avez inséré le CD ou DVD source puis cliquez sur le
bouton
Disc Copy
(Copier le disque). L'ordinateur copie les données
du CD ou du DVD source sur le support vierge.
Une fois la copie du CD ou du DVD source terminée, le CD ou le DVD
gravé est éjecté automatiquement.
Configuration et utilisation de l'ordinateur 29
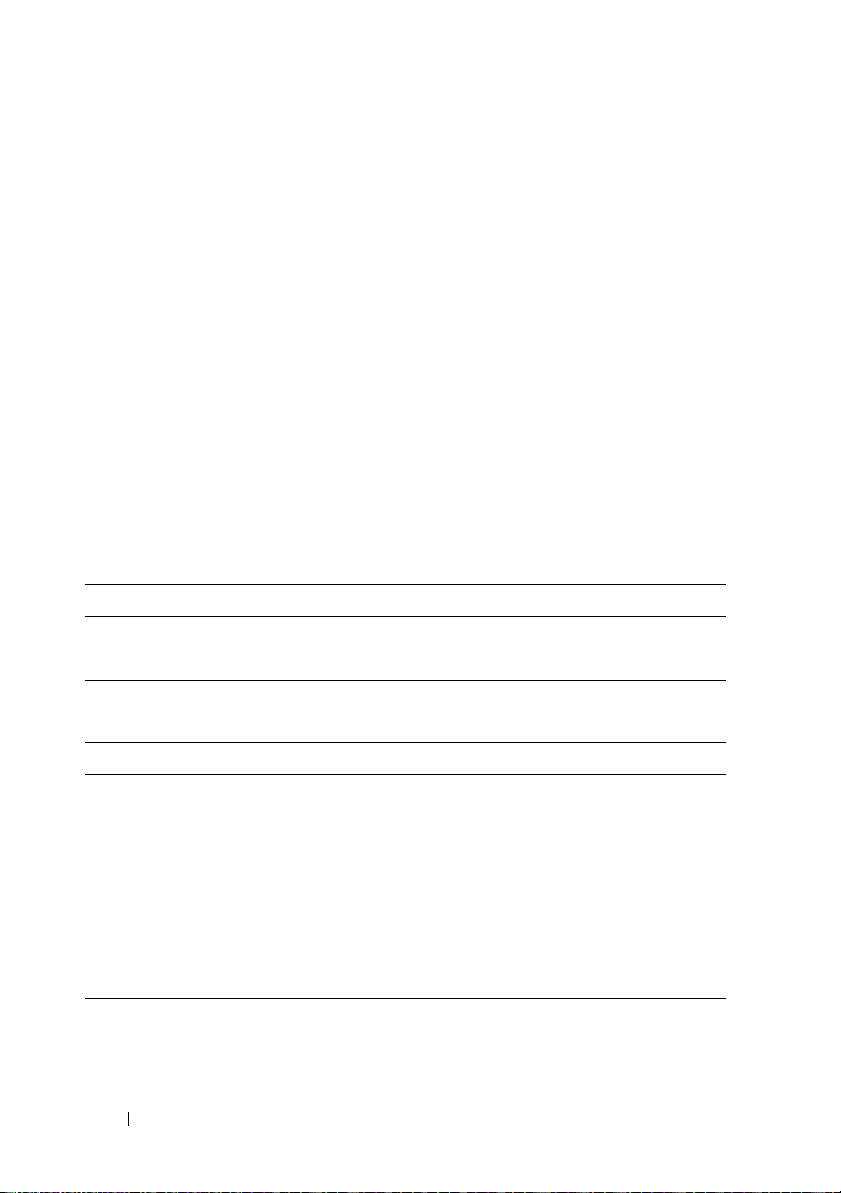
Utilisation de CD et de DVD vierges
Les graveurs de CD-RW ne peuvent écrire des données que sur les CD
inscriptibles (y compris les CD-RW haute vitesse) tandis que les graveurs
de DVD peuvent écrire à la fois sur les CD et sur les DVD.
Pour enregistrer de la musique ou pour stocker de façon permanente
des fichiers de données, utilisez des CD-R vierges. Ces CD ne sont pas
réinscriptibles (reportez-vous à la documentation Sonic pour plus
d'informations). Si vous souhaitez supprimer, écraser ou mettre à jour
les données stockées sur CD, utilisez des CD-RW vierges.
Des DVD+/-R vierges peuvent être utilisés pour stocker de façon permanente
de grandes quantités de données. Une fois le DVD+/-R créé, vous ne pouvez
pas y graver de nouveau des données s'il a été finalisé lors de la dernière étape
du processus de création du disque. Pour pouvoir ensuite supprimer ou
mettre à jour les données stockées sur le support, vous devez utiliser des
DVD+/-RW.
Graveurs de CD
Type de support Lecture Écriture Réécriture
CD-R Oui Oui Non
CD-RW Oui Oui Oui
Graveurs de DVD
Type de support Lecture Écriture Réécriture
CD-R Oui Oui Non
CD-RW Oui Oui Oui
DVD+R Oui Oui Non
DVD-R Oui Oui Non
DVD+RW Oui Oui Oui
DVD-RW Oui Oui Oui
DVD+R DL Oui Oui Non
30 Configuration et utilisation de l'ordinateur
 Loading...
Loading...