Dell Inspiron 531 User Manual [hu]
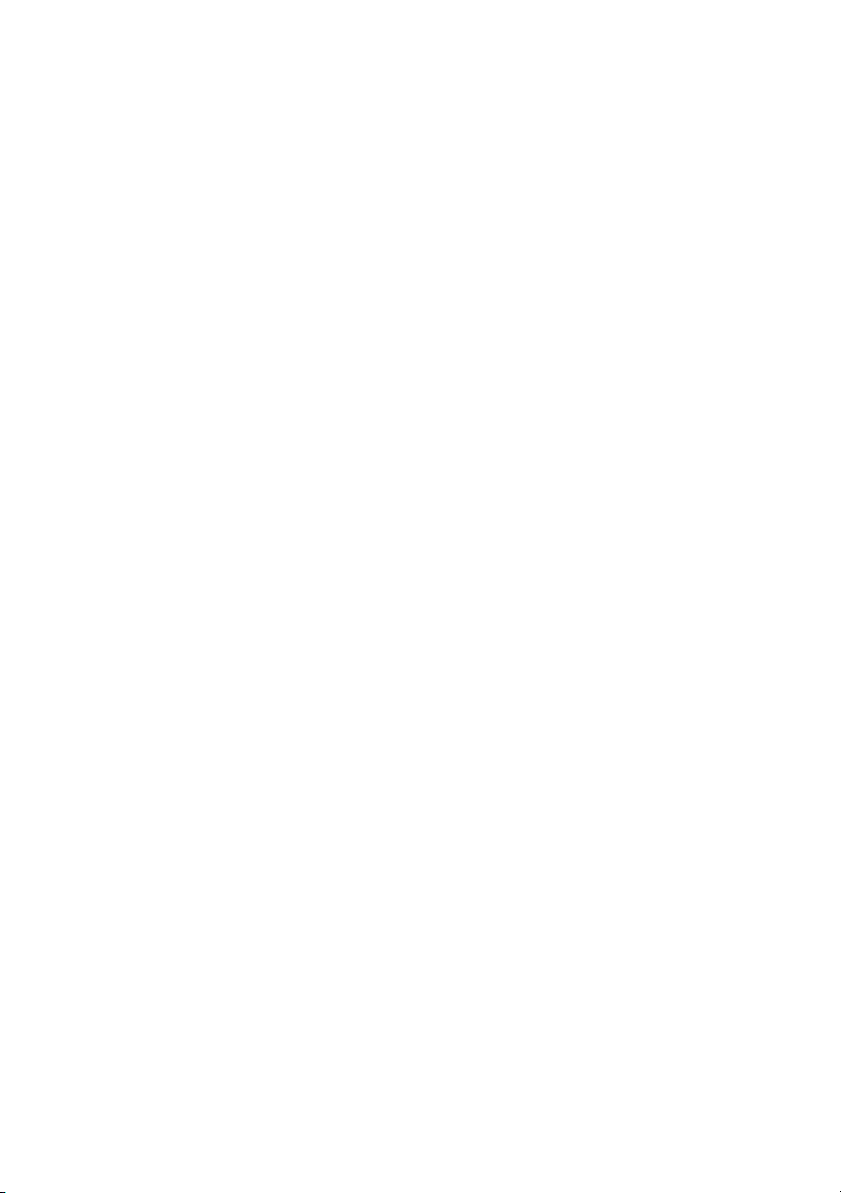
Dell™ Inspiron™ 531
kezelési utasítás
DCMA modell
www.dell.com | support.dell.com
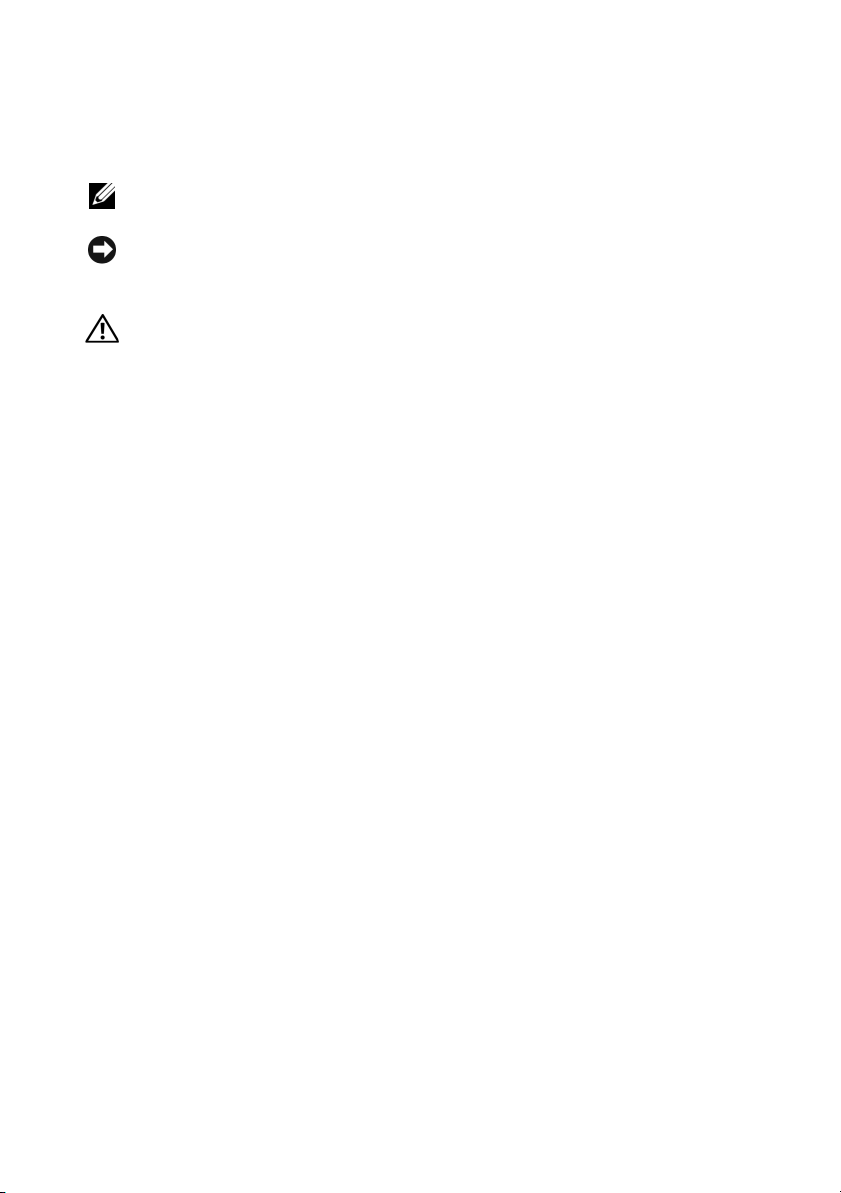
Megjegyzések és figyelmeztetések
MEGJEGYZÉS:
használatát elősegítő fontos tudnivalókat tartalmaznak.
FIGYELMEZTETÉS:
esetleg adatvesztést okozó problémákra hívják fel a figyelmet, és tájékoztatnak a
problémák elkerülésének módjáról.
VIGYÁZAT! Az ÓVINTÉZKEDÉSEK esetleges tárgyi és személyi sérülésekre, illetve
életveszélyre hívják fel a figyelmet.
A MEGJEGYZÉSEK a számítógép biztonságosabb és hatékonyabb
A FIGYELMEZTETÉSEK a hardvereszközökre veszélyes, illetve
Ha az Ön által vásárolt számítógép Dell™ n Series típusú, a dokumentumban
szereplő Microsoft
®
Windows® operációs rendszerekkel kapcsolatos utalások
nem alkalmazhatók.
Rövidítések és betűszavak
A rövidítések és betűszavak teljes listájához lásd: a „Szószedet“ oldalon 183.
____________________
A jelen dokumentum tartalma előzetes figyelmeztetés nélkül megváltozhat.
© 2007 Dell Inc. Minden jog fenntartva.
A dokumentum bárminemű reprodukálása a Dell Inc. írásbeli engedélye nélkül szigorúan tilos a
reprodukálás bármilyen formája.
A szövegben használt védjegyek: Dell, a DELL logo, Y ours Is Here, Inspiron, Dell TravelLite, és Strike
Zone a Dell Inc.védjegyei; Bluetooth a Bluetooth SIG, Inc. bejegyzett védjegye, és Dell engedéllyel
használja; Microsoft, Windows, és W indows V ista a Microsoft Corporation védjegyei, vagy bejegyzett
védjegyei az Egyesült Államokban és/vagy más országokban; Intel és Intel SpeedStep az Intel
Corporation bejegyzett védjegyei; AMD, AMD Athlon, AMD Sempron, és Cool ’n’ Quiet a z Advanced
MicroDevices, Inc védjegyei; Nvidia az Nvidia Corporation bejegyzett védjegye az Egyesült
Államokban és/vagy más országokban.
A dokumentumban más védjegyek és kereskedelmi megnevezések is szerepelhetnek, hivatkozásként
a termékmárkák és megnevezések tulajdonosaira. A Dell Computer Corporation kizárólag a saját
védjegyeiből és bejegyzett neveiből eredő jogi igényeket érvényesíti.
DCMA modell
November 2007 P/N RX832 Rev. A03
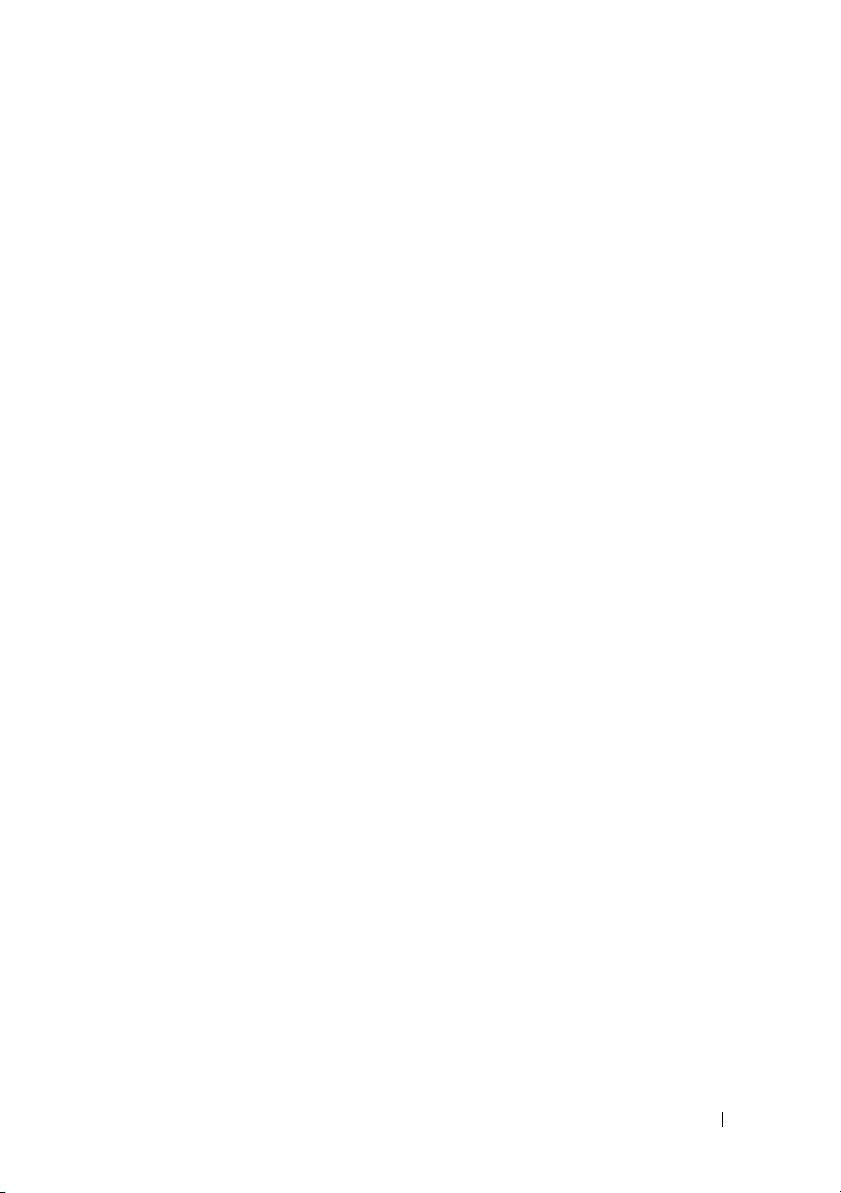
Tartalomjegyzék
1 Információk keresése
. . . . . . . . . . . . . . . . .
2 A számítógép beállítása és használata
A számítógép elölnézete
A számítógép hátsó nézete
Hátlapon elhelyezett csatlakozók
A számítógép zárt helyre történő telepítése
Nyomtató beállítása
Nyomtatókábel
USB nyomtató csatlakoztatása
CD-k és DVD-k lejátszása
A hangerő szabályozása
A kép beállítása
CD-k és DVD-k másolása
CD vagy DVD másolása
Üres CD-k és DVD-k használata
Hasznos tippek
Adathordozókártya-olvasó használata
(opcionális)
. . . . . . . . . . . . . . . . . . . . . .
. . . . . . . . . . . . . . . .
. . . . . . . . . . . . . .
. . . . . . . . . .
. . . . . . . . . . . . . . . . . .
. . . . . . . . . . . . . . . . . .
. . . . . . . . . . .
. . . . . . . . . . . . . . .
. . . . . . . . . . . . . .
. . . . . . . . . . . . . . . . . .
. . . . . . . . . . . . . . .
. . . . . . . . . . . . . .
. . . . . . . . . . .
. . . . . . . . . . . . . . . . . .
. . . . . .
. . . . . .
11
15
15
17
18
20
23
23
23
24
26
26
27
27
28
29
29
Két monitor összekapcsolása
. . . . . . . . . . . . .
Két VGA csatlakozóval rendelkező monitor
csatlakoztatása
. . . . . . . . . . . . . . . . . .
Egy VGA csatlakozóval rendelkező monitor
és egy DVI csatlakozóval rendelkező monitor
csatlakoztatása
Televízió csatlakoztatása
. . . . . . . . . . . . . . . . . .
. . . . . . . . . . . . . .
A megjelenítési beállítások megváltoztatása
31
31
32
33
. . . .
33
Tartalomjegyzék
3
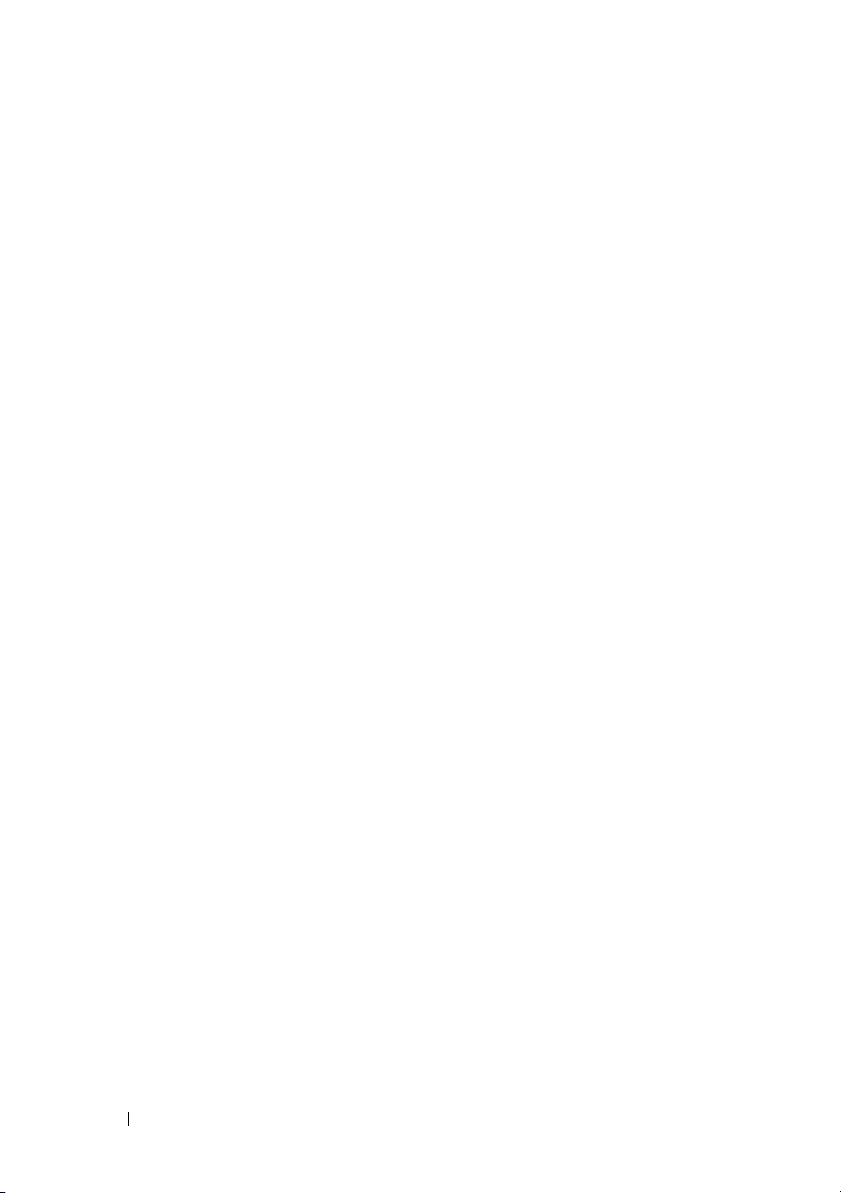
Energiagazdálkodás
Készenléti üzemmód
Hibernált üzemmód
. . . . . . . . . . . . . . . . . .
. . . . . . . . . . . . . . . .
. . . . . . . . . . . . . . . .
Energiagazdálkodási sémák tulajdonságai
. . . . . .
33
34
35
35
A Cool ’n’ Quiet technológia bekapcsolása
RAID konfigurációk áttekintése
RAID 1 konfiguráció
Merevlemezek RAID konfigurációja
Az Nvidia MediaShield ROM segítőprogram
használata
Az Nvidia MediaShield használata
Információk átvitele egy új számítógépre
Windows Vista
Otthoni és irodai hálózat beállítása
Hálózati adapter csatlakoztatása
Hálózattelepítő varázsló
Csatlakozás az Internethez
Internetkapcsolat beállítása
3 Problémamegoldás
hibaelhárítási tippek
Akkumulátor-problémák
. . . . . .
. . . . . . . . . . . .
. . . . . . . . . . . . . . . .
. . . . . . . . .
. . . . . . . . . . . . . . . . . . . . .
. . . . . . . . .
. . . . . . .
. . . . . . . . . . . . . . . . . .
. . . . . . . . . .
. . . . . . . . . .
. . . . . . . . . . . . . .
. . . . . . . . . . . . . .
. . . . . . . . . . . .
. . . . . . . . . . . . . . . . . . .
. . . . . . . . . . . . . . . . . .
. . . . . . . . . . . . . . . .
37
37
38
38
39
40
41
41
42
42
43
44
44
47
47
47
Meghajtóproblémák
. . . . . . . . . . . . . . . . . .
48
CD és DVD meghajtókkal kapcsolatos
problémák
Merevlemez-problémák
E-mail, modem- és internetproblémák
Hibaüzenetek
Billentyűzetproblémák
4
Tartalomjegyzék
. . . . . . . . . . . . . . . . . . . . .
. . . . . . . . . . . . . .
. . . . . . . . .
. . . . . . . . . . . . . . . . . . . . .
. . . . . . . . . . . . . . . . .
49
50
50
52
53
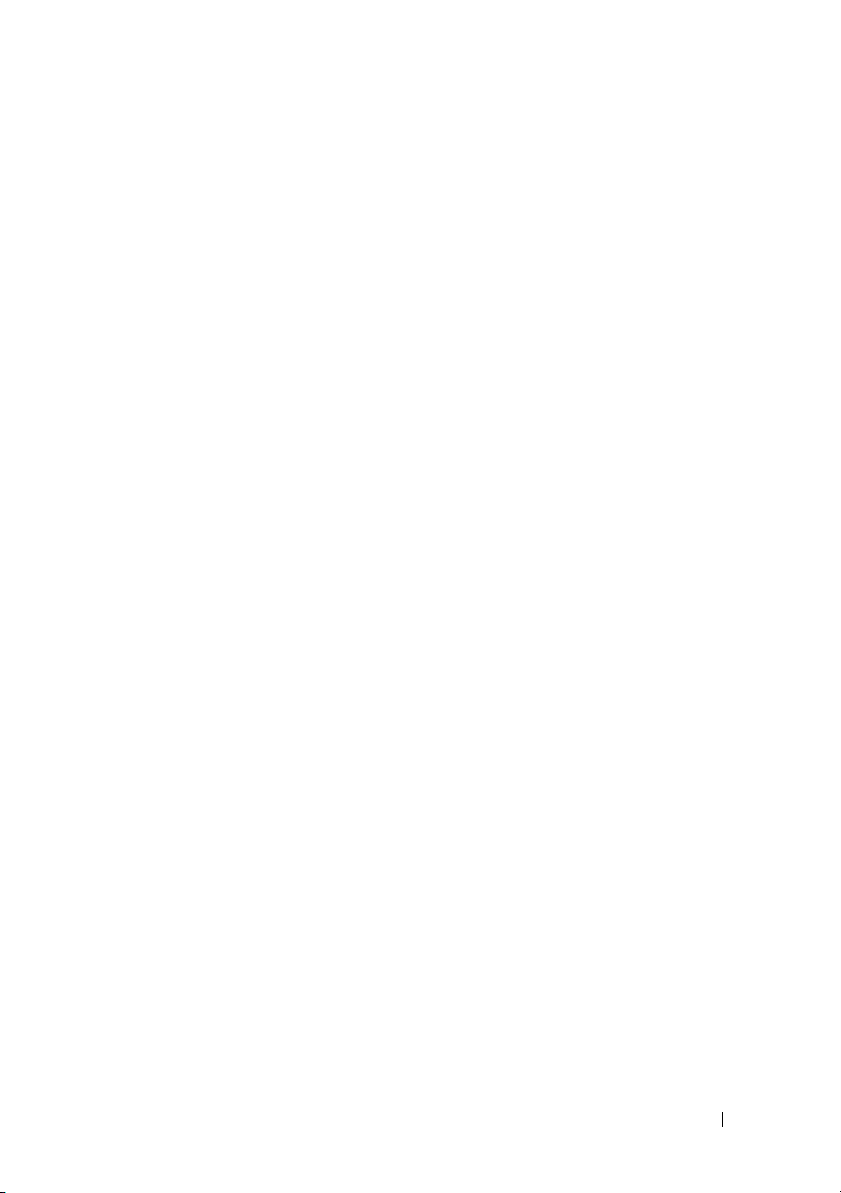
Lefagyások és szoftveres problémák
A számítógép nem indul el
A számítógép nem válaszol
Egy program nem válaszol
Egy program ismételten leáll
A program korábbi Microsoft
. . . . . . . . . . . . .
. . . . . . . . . . . . .
. . . . . . . . . . . . .
. . . . . . . . . . . .
®
Windows®
operációs rendszerhez volt tervezve
Egy kék képernyő jelenik meg
Egyéb szoftveres probléma
. . . . . . . . . . .
. . . . . . . . . . . . .
. . . . . . . . .
. . . . . . . .
53
54
54
54
54
55
55
55
Adathordozókártya-olvasó problémák
Memóriaproblémák
Egérproblémák
. . . . . . . . . . . . . . . . . . . . .
Hálózati problémák
Tápellátási problémák
Nyomtatóproblémák
Lapolvasó-problémák
Hang- és hangszóróproblémák
A hangszórók némák
A fejhallgató néma
Video- és monitorproblémák
Ha a képernyő üres
Ha a képernyő nehezen olvasható
4 Hibaelhárítási eszközök
Tápellátás jelzőfényei
Hangkódok
. . . . . . . . . . . . . . . . . . . . . . .
. . . . . . . . .
. . . . . . . . . . . . . . . . . .
. . . . . . . . . . . . . . . . . .
. . . . . . . . . . . . . . . . .
. . . . . . . . . . . . . . . . . .
. . . . . . . . . . . . . . . . .
. . . . . . . . . . . . .
. . . . . . . . . . . . . . . .
. . . . . . . . . . . . . . . . .
. . . . . . . . . . . . . .
. . . . . . . . . . . . . . . .
. . . . . . . . .
. . . . . . . . . . . . . . . .
. . . . . . . . . . . . . . . . .
56
57
58
59
60
61
62
63
63
64
65
65
65
67
67
68
Rendszerüzenetek
. . . . . . . . . . . . . . . . . . .
Tartalomjegyzék
70
5
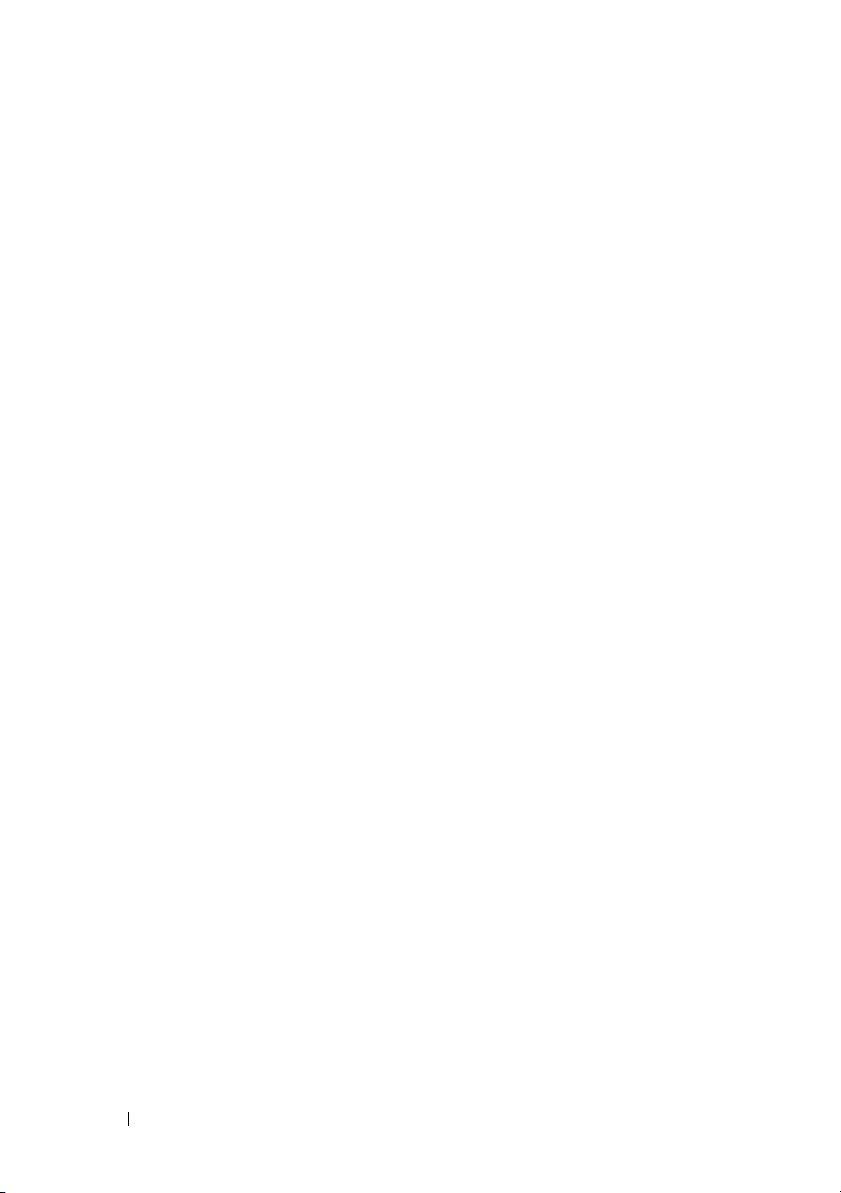
Dell Diagnostics
. . . . . . . . . . . . . . . . . . . .
Mikor van szükség a Dell Diagnostics
segédprogram használatára?
. . . . . . . . . . . .
A Dell Diagnostics elindítása a merevlemezen
lévő diagnosztikai segédprogram partícióról
A Dell Diagnostics elindítása a Drivers and Utilities
(Illesztőprogramok és segédprogramok)
adathordozóról
. . . . . . . . . . . . . . . . . . .
A Dell Diagnostics segédprogram főmenüje
. . . . .
. . . . .
72
72
72
73
74
Illesztőprogramok
Mik az illesztőprogramok?
Illesztőprogramok azonosítása
. . . . . . . . . . . . . . . . . . .
. . . . . . . . . . . . .
. . . . . . . . . . .
Illesztőprogramok és segédprogramok
újratelepítése
. . . . . . . . . . . . . . . . . . .
Szoftver- és hardverproblémák hibaelhárítása
a Windows Vista™ operációs rendszerben
Az operációs rendszer visszaállítása
. . . . . . . . .
A Windows Vista rendszer-visszaállítás
használata
A Dell PC Restore használata
. . . . . . . . . . . . . . . . . . . . .
. . . . . . . . . . . .
Az Operating System (Operációs rendszer)
CD használata
. . . . . . . . . . . . . . . . . . .
5 Alkatrészek eltávolítása és beszerelése
Mielőtt elkezdi az alkatrészek beszerelését
Javasolt eszközök
A számítógép kikapcsolása
Mielőtt elkezdene dolgozni a számítógép
belsejében
. . . . . . . . . . . . . . . . .
. . . . . . . . . . . . .
. . . . . . . . . . . . . . . . . . . . .
. . . . . .
. . . . . .
. . . . . .
76
76
76
77
79
80
80
82
85
87
87
87
88
88
A számítógép burkolatának eltávolítása
A számítógép belseje
Alaplapi alkatrészek
6
Tartalomjegyzék
. . . . . . . . . . . . . . . . .
. . . . . . . . . . . . . . . . . .
. . . . . . . .
89
91
92
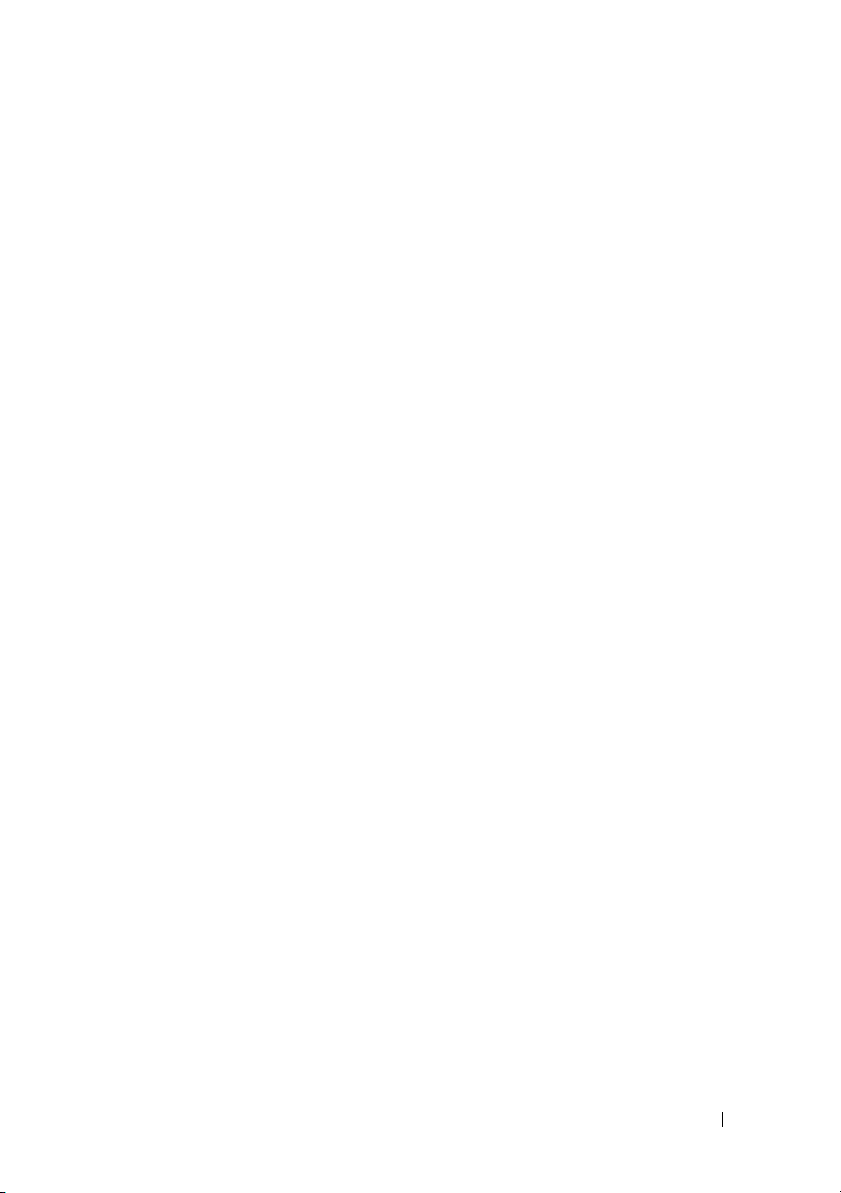
Tápellátás egyenáramú csatlakozó tűkiosztásai
. . . .
94
Memória
Kártyák
Előlap
Meghajtók
. . . . . . . . . . . . . . . . . . . . . . . .
Útmutató a memóriatelepítéshez
Memória telepítése
Memória eltávolítása
. . . . . . . . . . . . . . . . . . . . . . . .
. . . . . . . . . . . . . . . .
. . . . . . . . . . . . . . . .
PCI és PCI Express kártyák
. . . . . . . . . . . . . . . . . . . . . . . . .
Az előlap eltávolítása
Előlap cseréje
. . . . . . . . . . . . . . . . . . . . . . .
. . . . . . . . . . . . . . . .
. . . . . . . . . . . . . . . . . . .
Javasolt meghajtókábel-csatlakozások
Meghajtókábelek csatlakoztatása
Meghajtóinterfész-csatlakozók
. . . . . . . . . .
. . . . . . . . . . . . .
. . . . . . .
. . . . . . . . . .
. . . . . . . . . . .
Meghajtókábelek csatlakoztatása és
leválasztása
Merevlemezek
Második merevlemez beszerelése
Hajlékonylemezes meghajtó
adathordozókártya-olvasó
CD vagy DVD meghajtó
Elem
. . . . . . . . . . . . . . . . . . . . . . . . . .
Az elem kicserélése
. . . . . . . . . . . . . . . . . . . .
. . . . . . . . . . . . . . . . . . .
. . . . . . . . .
. . . . . . . . . . . .
. . . . . . . . . . . . .
. . . . . . . . . . . . . .
. . . . . . . . . . . . . . . .
97
98
99
101
101
102
109
109
111
112
113
113
113
114
114
117
119
125
128
134
134
Tápegység
Processzor
. . . . . . . . . . . . . . . . . . . . . . .
A tápegység cseréje
. . . . . . . . . . . . . . . . . . . . . . .
. . . . . . . . . . . . . . . .
A processzor eltávolítása
A processzor beszerelése
Bemeneti/kimeneti panel
. . . . . . . . . . . . . . .
A bemeneti/kimeneti panel eltávolítása
A bementi/kimeneti panel beszerelése
. . . . . . . . . . . . . .
. . . . . . . . . . . . .
. . . . . . .
. . . . . . .
Tartalomjegyzék
135
136
137
137
140
143
143
144
7
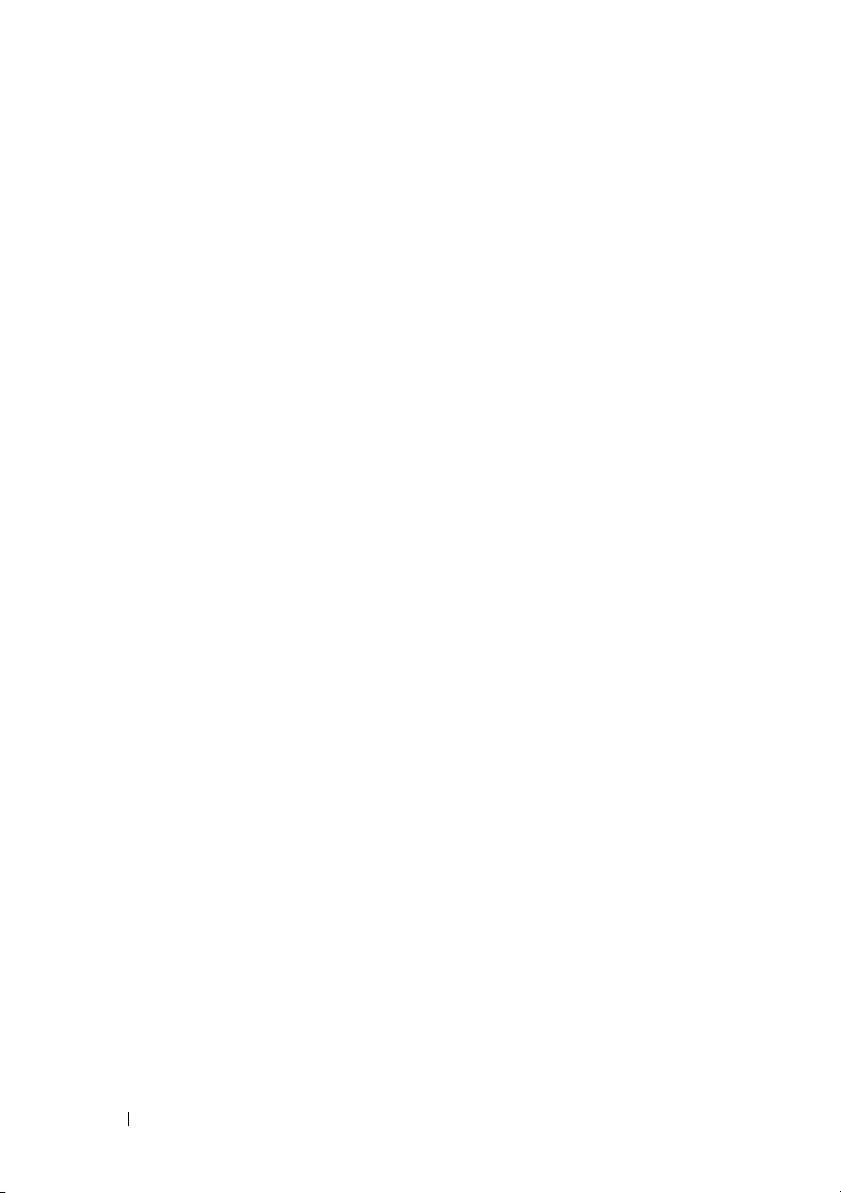
Processzorventilátor
. . . . . . . . . . . . . . . . . .
A processzorventilátor eltávolítása
A processzorventilátor beszerelése
. . . . . . . . .
. . . . . . . . .
146
146
149
Készülékház-ventilátor
A készülékház-ventilátor eltávolítása
A készülékház-ventilátor cseréje
Alaplap
Az alaplap eltávolítása
Az alaplap beszerelése
A számítógép-burkolat visszahelyezése
AFüggelék
Specifikációk
Rendszerbeállítás
Áttekintés
Belépés a rendszerbeállító menübe
Rendszerbeállítási lehetőségek
Renszerindítási műveletsorról
Elfelejtett jelszavak törlése
A CMOS beállítások törlése
A BIOS frissítése
. . . . . . . . . . . . . . . . .
. . . . . . . .
. . . . . . . . . .
. . . . . . . . . . . . . . . . . . . . . . . . .
. . . . . . . . . . . . . . .
. . . . . . . . . . . . . . .
. . . . . . . .
. . . . . . . . . . . . . . . . . . . . . . . .
. . . . . . . . . . . . . . . . . . . . .
. . . . . . . . . . . . . . . . . . .
. . . . . . . . . . . . . . . . . . . . .
. . . . . . . . .
. . . . . . . . . . .
. . . . . . . . . . . .
. . . . . . . . . . . . . .
. . . . . . . . . . . . . .
. . . . . . . . . . . . . . . . . . . .
151
152
153
154
154
156
156
159
159
164
164
164
165
167
169
170
170
A számítógép tisztítása
Számítógép, billentyűzet és monitor
. . . . . . . . . . . . . . . . . . . . . . . .
Egér
Hajlékonylemezes meghajtó
CD és DVD meghajtók
8
Tartalomjegyzék
. . . . . . . . . . . . . . . .
. . . . . . . .
. . . . . . . . . . . .
. . . . . . . . . . . . . . .
171
171
172
172
172
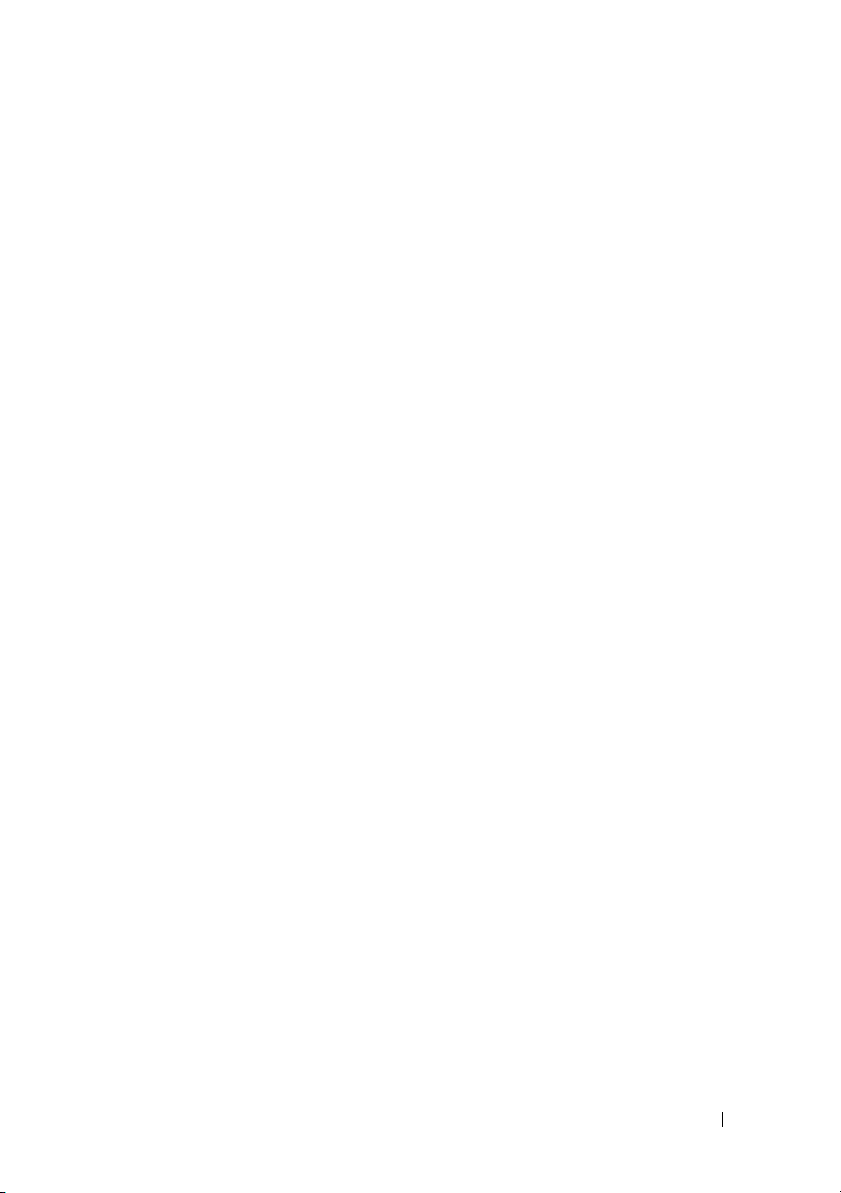
Dell Technikai támogatási irányelvek
(csak USA)
. . . . . . . . . . . . . . . . . . . . . . .
A „Dell által telepített“ szoftverek és perifériák
meghatározása
. . . . . . . . . . . . . . . . . .
A külső fejlesztésű szoftverek és perifériák
meghatározása
. . . . . . . . . . . . . . . . . .
FCC-nyilatkozat (csak az Egyesült
Államokra érvényes)
FCC „B“ osztály
. . . . . . . . . . . . . . . . . .
. . . . . . . . . . . . . . . . . .
173
174
174
174
174
Segítség kérése
Problémák a rendelésével
Termék információk
Tárgyak visszaküldése javításra, vagy hitel
visszaszolgáltatása
Mielőtt telefonálna
Kapcsolatbalépés a Dell-lel
Szószedet
Tárgymutató
. . . . . . . . . . . . . . . . . . . .
Segítség elérése
Műszaki támogatás és ügyfélszolgálat
DellConnect
Online szolgáltatások
AutoTech Service
Automatikus rendelés-állapot szolgáltatás
. . . . . . . . . . . . . . . . . . . . . . . . . . .
. . . . . . . . . . . . . . . . . . . . . . . .
. . . . . . . . . . . . . . . . . .
. . . . . . .
. . . . . . . . . . . . . . . . . . . .
. . . . . . . . . . . . . . . .
. . . . . . . . . . . . . . . . .
. . . . .
. . . . . . . . . . . . . . .
. . . . . . . . . . . . . . . . . .
. . . . . . . . . . . . . . . . . .
. . . . . . . . . . . . . . . . . .
. . . . . . . . . . . . . .
175
175
176
177
177
178
178
178
178
179
179
182
183
201
Tartalomjegyzék
9
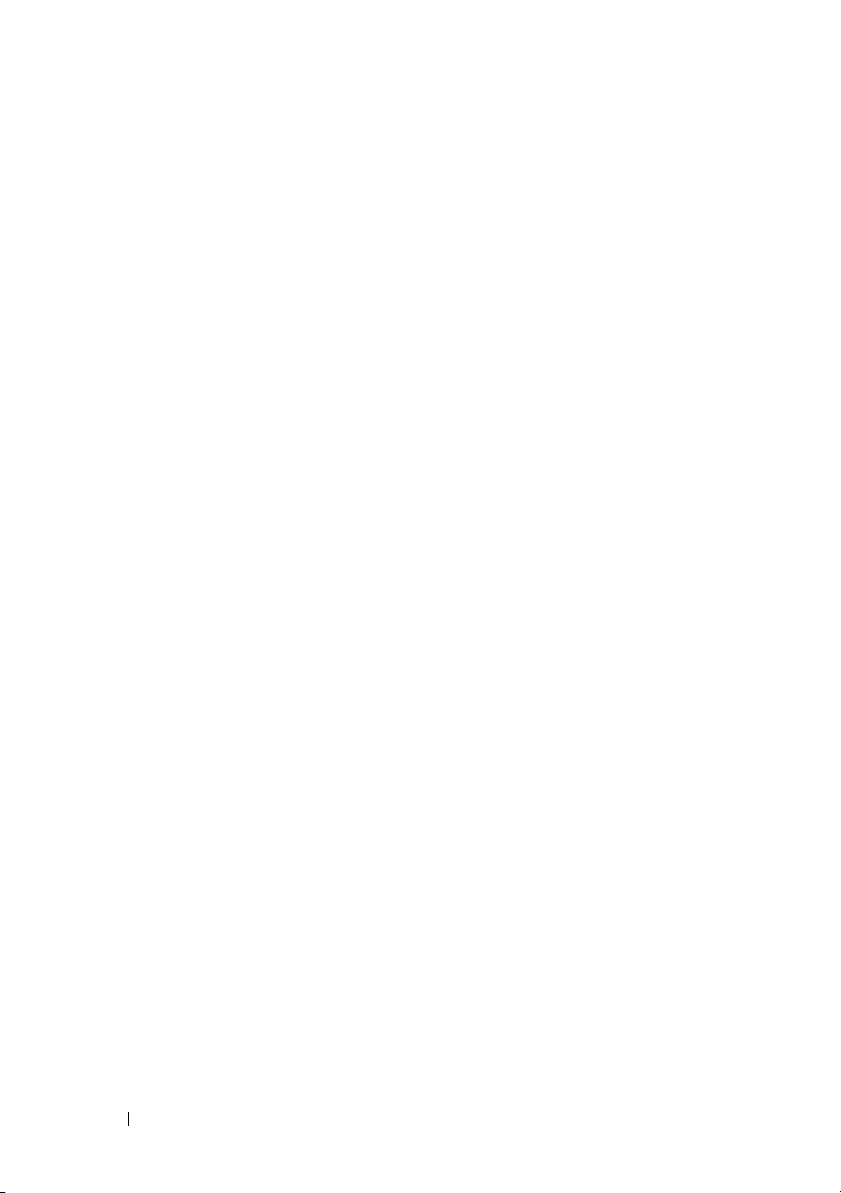
10
Tartalomjegyzék
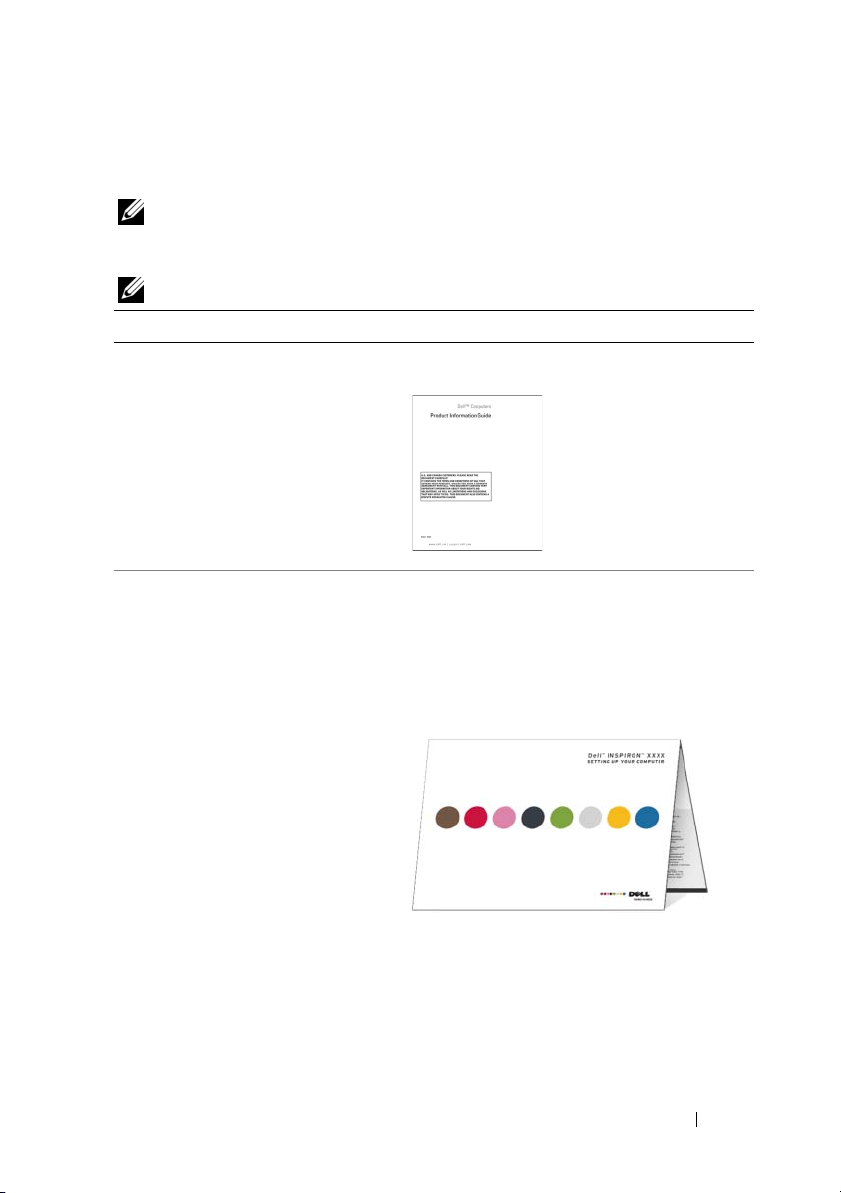
Információk keresése
MEGJEGYZÉS:
nem képezi a számítógép részét. Elképzelhető, hogy számítógépe egyes funkciói bizonyos
országokban nem működnek.
MEGJEGYZÉS:
Témakör Itt találja meg
• Garanciával kapcsolatos tudnivalók
• Eladási feltételek és kikötések az
Egyesült Államokban
• Biztonsági előírások
• Szabályozással kapcsolatos
információk
• Ergonómiával kapcsolatos
információk
• Végfelhasználói licencszerződés
• A számítógép üzembe helyezése
Néhány tulajdonság vagy adathordozó opcionális, ezért lehet, hogy
A számítógéphez kiegészítő információk is tartozhatnak.
Dell™ Termékinformációs kézikönyv
Telepítési ábra
MEGJEGYZÉS:
beállítási ábrát.
MEGJEGYZÉS:
jelenhet meg Önnél.
Lásd a rendszerrel szállított
A beállítási ábra másképp
Információkeresés
11
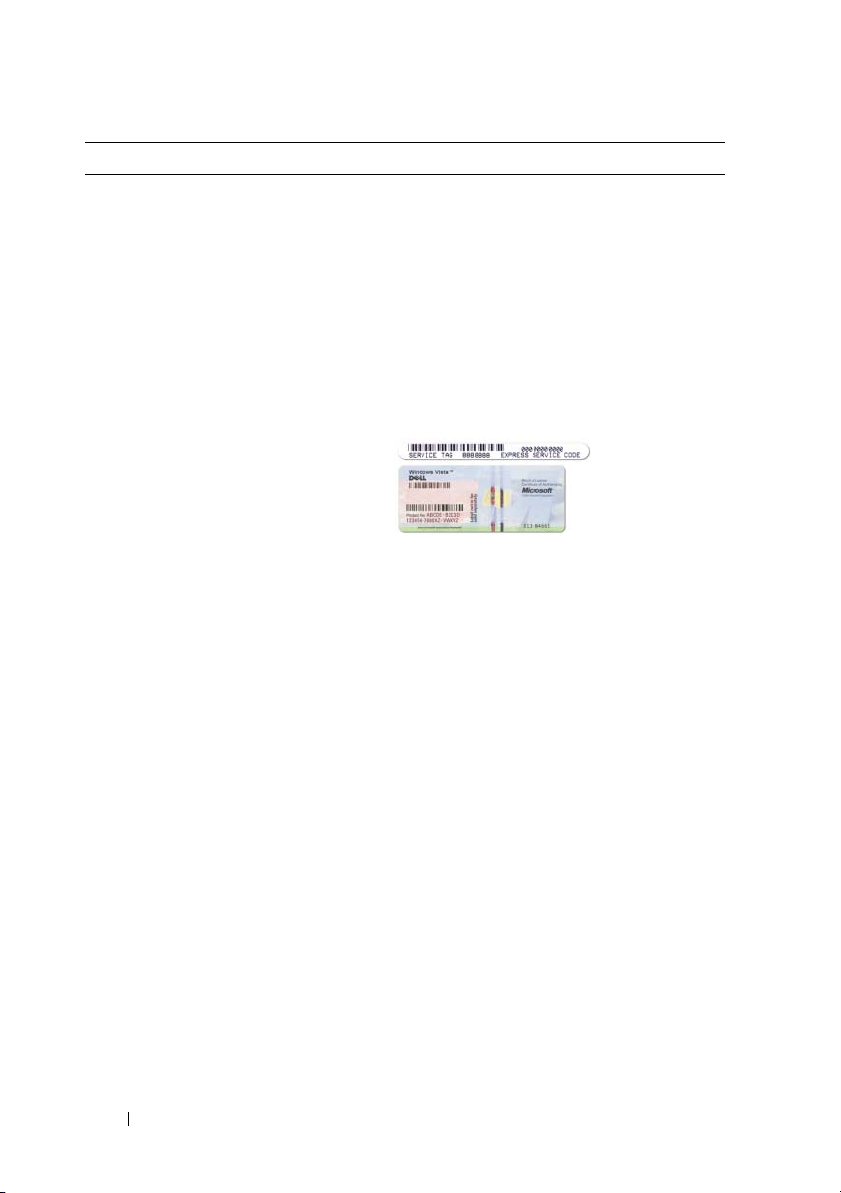
Témakör Itt találja meg
• Szervizcímke és expressz szervizkód
• Microsoft Windows licenccímke
Szervizcímke és Microsoft® Windows® licenc
Ezek a címkék a számítógépen találhatók
• Az ügyfélszolgálat megkeresésekor vagy a
support.dell.com
igénybevételekor a szervizcímkén található
adatok alapján azonosíthatja a
számítógépet.
• Az ügyfélszolgálat felhívásakor adja meg
Expressz szervizkódját, hogy hívását a
megfelelő szakemberhez irányíthassuk.
online támogatás
12
Információkeresés
MEGJEGYZÉS:
óvintézkedésként, a Microsoft Windows újonnan
tervezett licenc címkéjébe egy hiányzó rész vagy
„lyuk“ van foglalva, hogy megakadályozza a címke
eltavolitását.
További biztonsági
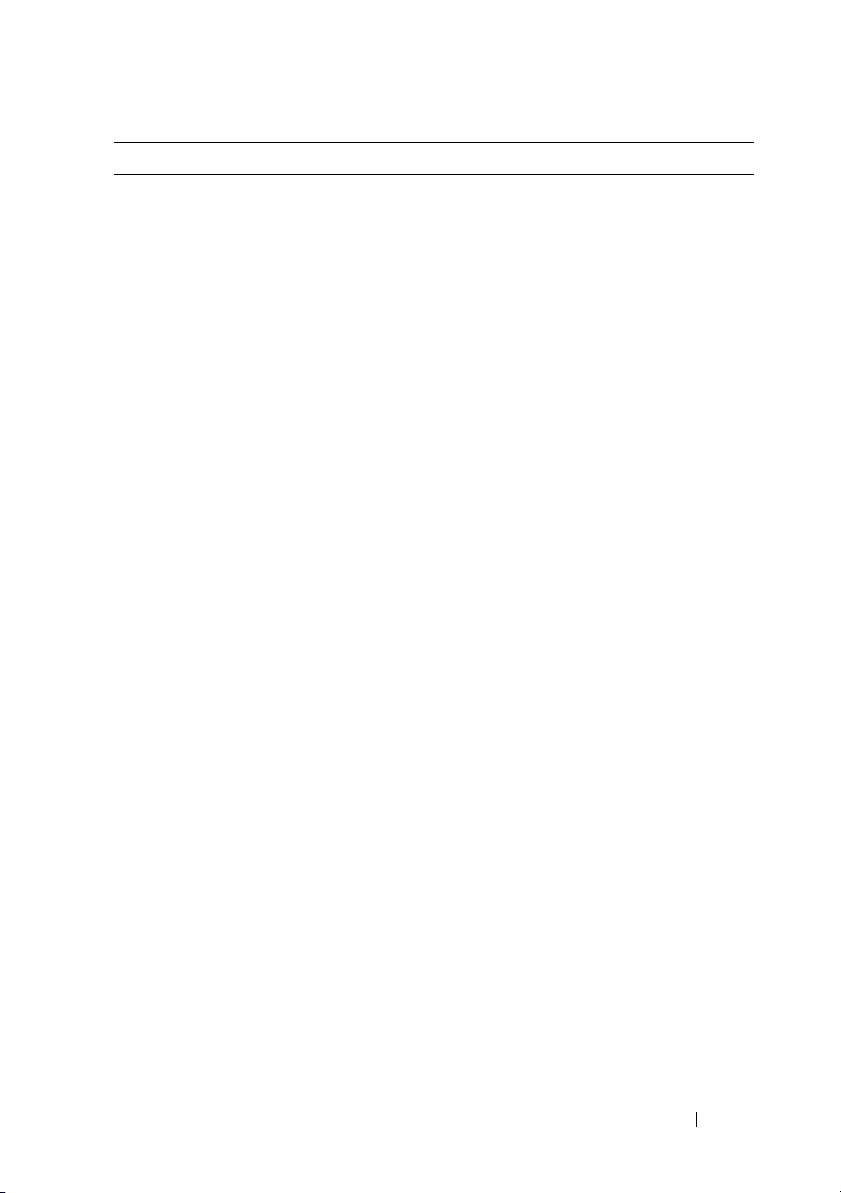
Témakör Itt találja meg
• Megoldások – Ötletek és tippek
hibaelhárításhoz, technikusok
szakmai írásai, gyakran feltett
kérdések és online tanfolyamok
• Közösség – Online eszmecsere a Dell
más ügyfeleivel
• Bővítések – Az egyes részegységekkel,
például a memóriával, a
merevlemezzel és az operációs
rendszerrel kapcsolatos, frissített
információk
• Vevőszolgálat – Elérhetőség,
szervizhívás és rendelés állapota,
garanciális és javítási információk
• Szerviz és terméktámogatás –
Szervizhívás állapota és
szervizelőzmények, szervizszerződés,
online eszmecsere a műszaki
támogatással
• Referencia – A számítógép
dokumentációja, a számítógép
konfigurációs adatai, a termék
műszaki leírása, valamint a
vonatkozó törvények
• Letöltések – Hivatalos
illesztőprogramok, javítások és
szoftverfrissítések
• Asztali számítógép rendszerszoftver
(DSS) – Ha a számítógép operációs
rendszerét újratelepíti, újra kell
telepítenie a DSS segédprogramot is.
DSS alapvető frissítéseket biztosít az
operációs rendszerhez, valamint a
Dell™ 3,5 hüvelykes USB floppy
meghajtók, optikai meghajtók,
továbbá USB-eszközök
támogatásához. DSS segédprogramra
Dell számítógépe megfelelő működése
érdekében van szükség. Ez a szoftver
automatikusan felismeri a
számítógépet és az operációs
rendszert, és telepíti a konfigurációnak
megfelelő frissítéseket.
Dell támogatási webhely – support.dell.com
MEGJEGYZÉS:
eléréséhez válassza ki saját régióját.
MEGJEGYZÉS:
oktatási ügyfelek szintén igénybe vehetik a
testreszabott Dell Premier Support támogatási
webhelyet a
Ha le akarja az asztali
rendszerszoftvert:
1
L
épjen a support.dell.com
kattintson a
(meghajtók és letöltések) hivatkozásra.
2
Adja meg szervizcímkéjének számát vagy a
terméktípust és a termékmodellt, majd
kattintson a
3
Görgessen a
segédprogramok
System Software
hivatkozásra és nyomja meg a
(letöltés most) parancsot.
Now
MEGJEGYZÉS:
interfész a kiválasztásai függvényében változhat.
A megfelelő ügyféltámogatás
A vállalati, kormányzati és
premier.support.dell.com
számítógép
Drivers and Downloads
Go
(Mehet) hivatkozásra.
Rendszer és konfiguráció
→
Del.Asztali számítógép
(rendszer szoftver)
A
support.dell.com
oldalra és
Download
címen.
felhasználói
Információkeresés
13
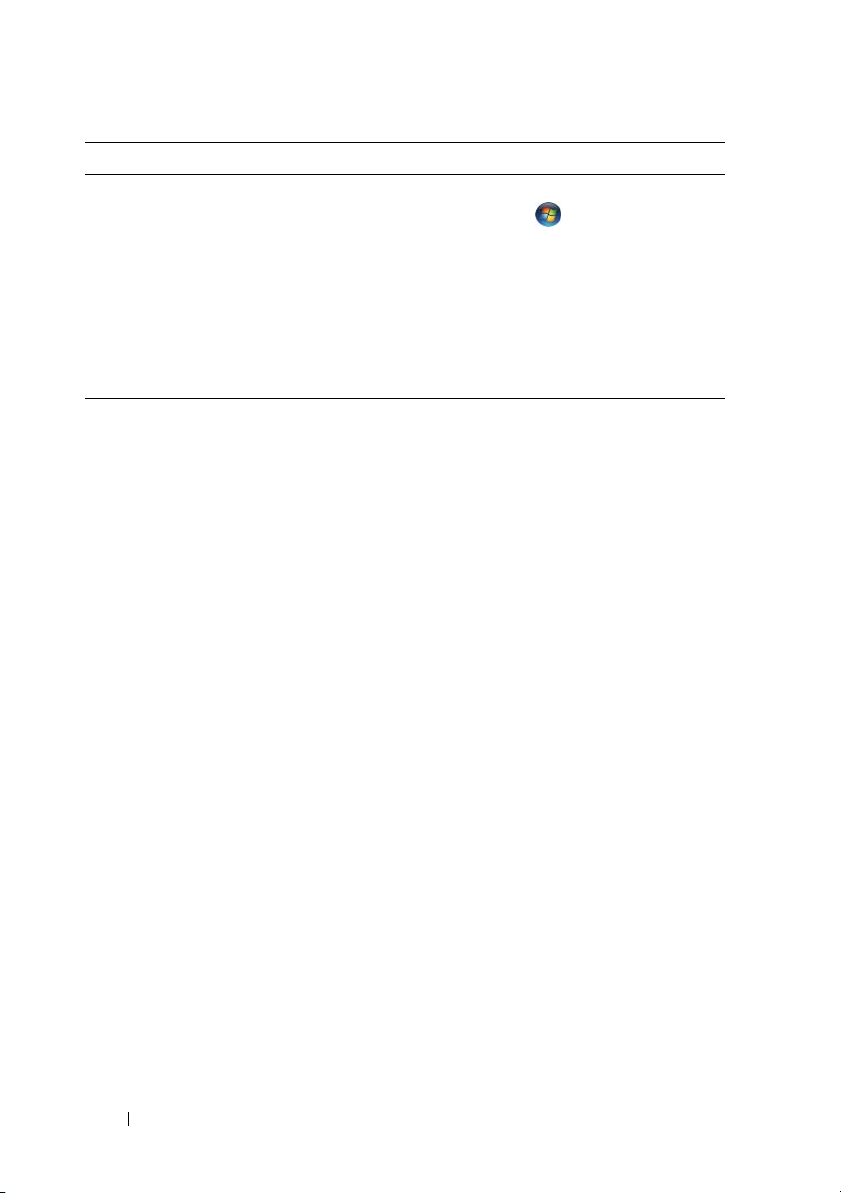
Témakör Itt találja meg
• A Windows Vista használata
• A programok és fájlok kezelése
• Az asztal személyre szabása
Windows súgó és támogatás központ
1
Kattintson a
menüpontra.
2
Írjon be egy szót vagy kifejezést a probléma
leírására, majd nyomja meg az <Enter>
billentyűt.
3
Kattintson a problémához legközelebb álló
témakörre.
4
Kövesse a kijelzőn megjelenő utasításokat.
Start
→
Súgó és támogatás
14
Információkeresés
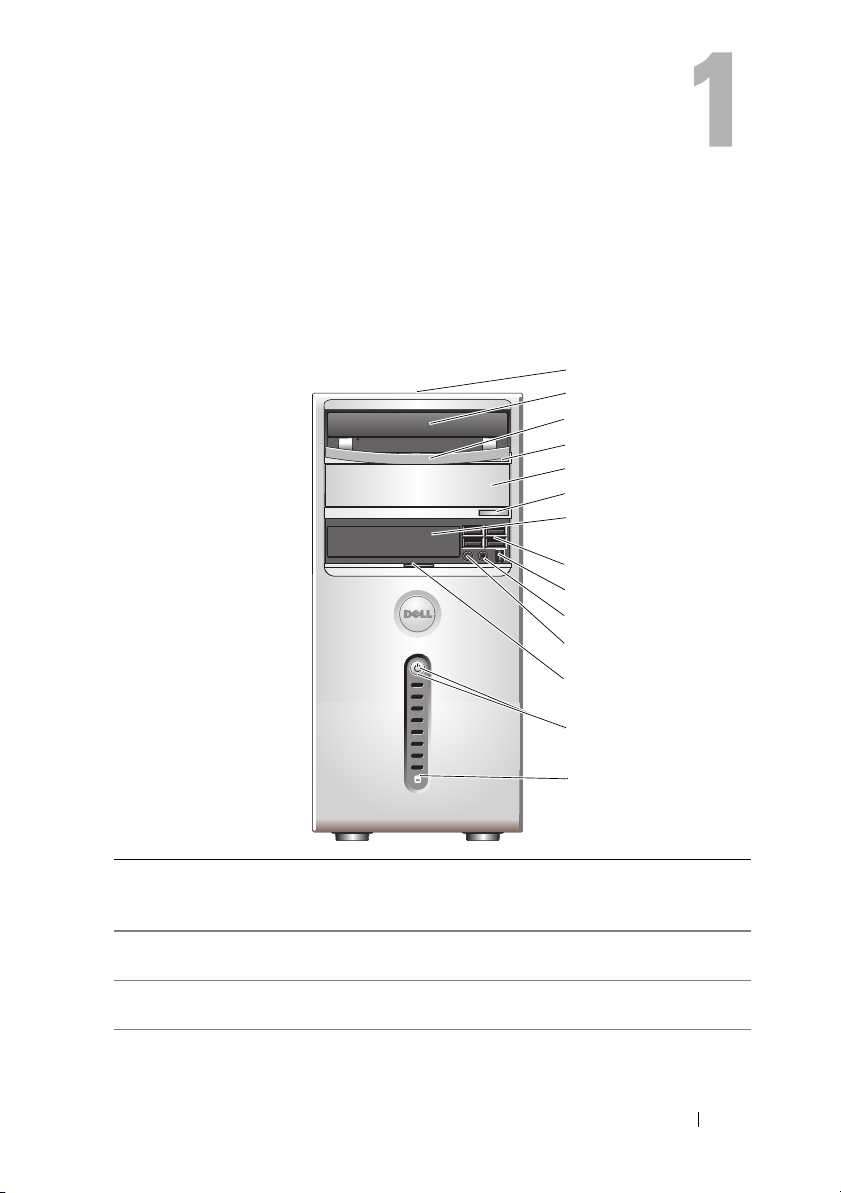
A számítógép beállítása és
használata
A számítógép elölnézete
1
2
3
4
5
6
7
8
9
10
11
12
13
14
1
Szervizcímke
(a fedőváz tetején
található, a hátuljánál)
2
CD- vagy DVD-meghajtó
3
CD vagy DVD meghajtó
panel
4
CD vagy DVD kiadó
gomb
A szervizcímke alapján azonosíthatja számítógépét, ha
ellátogat a Dell online támogatási weboldalára, vagy
felhívja a műszaki ügyfélszolgálatot.
CD/DVD lejátszása a CD/DVD meghajtó
használatával.
Ez a panel fedi a CD/DVD meghajtót.
(Nyitott állapotban látható.)
Nyomja meg a lemez CD vagy DVD meghajtóból való
kitolásához.
A számítógép beállítása és használata
15
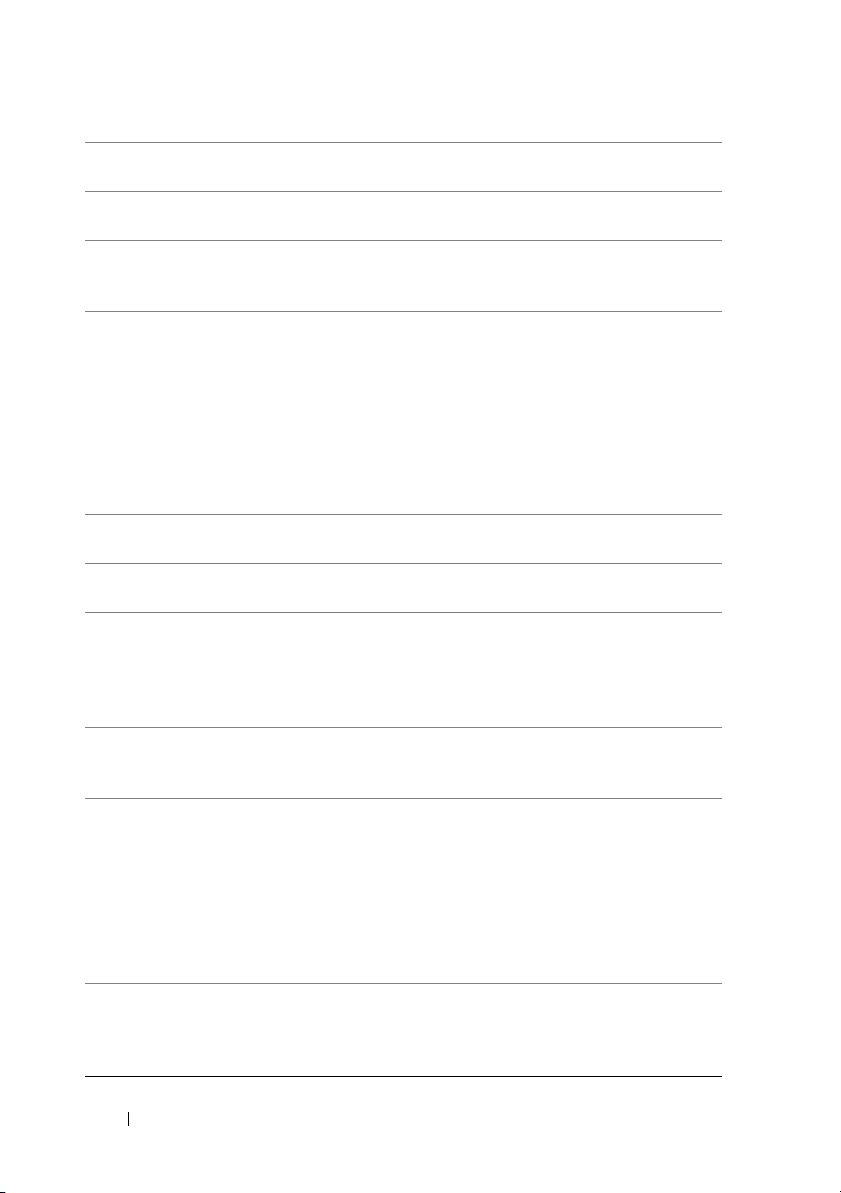
5
opcionális CD/DVD
bővítőhely
6
opcionális CD/DVDmeghajtó kiadógombja
FlexBay meghajtó
7
USB 2.0 csatlakozók
8
(4 db)
IEEE 1394 csatlakozó
9
(opcionális)
10
fülhallgató csatlakozója
mikrofon csatlakozója
11
12
elülső panel ajtajának
fogantyúja
tápellátás gomb,
13
üzemjelző fény
14
merevlemez visszajelző
fény
Tartalmazhat opcionális CD/DVD meghajtót.
Nyomja meg a lemeznek az opcionális CD vagy DVD
meghajtóból való kitolásához.
Tartalmazhat egy opcionális adathordozókártya-olvasót.
További információkért az adathordozókártya-olvasóról
lásd: a Sonic weboldalt a www.sonic.com címen.
Az alkalmanként csatlakoztatott eszközökhöz, pl.
joystickhez vagy kamerához valamint a rendszerindító
USB-eszközökhöz, használja az elülső USBcsatlakozókat (további információkért az USBeszközről történő rendszerindításról lásd
„Rendszerbeállítási lehetőségek” 165. oldal).
Javasoljuk, hogy az általában bekötve maradó
eszközöket, pl. nyomtatót, billentyűzetet a hátsó USB
aljzatokba csatlakoztassa.
Nagysebességű multimédiás eszközök, például digitális
videokamerák csatlakoztatásához.
A fejhallgató és a legtöbb számítógép-hangszóró a
fejhallgató csatlakozóaljzattal csatlakoztatható.
A mikrofonaljzatba személyi számítógép mikrofont
csatlakoztathat a hang- vagy telefonos programokhoz
hang vagy zene bevitelére.
Hangkártyával ellátott számítógépeknél a
mikrofoncsatlakozó a kártyán található.
Csúsztassa fel az elülső panel ajtaját, a FlexBay
meghajtó, a négy USB csatlakozó, a fejhallgatócsatlakozó és a mikrofoncsatlakozó eltakarásához.
A számítógép bekapcsolásához nyomja meg a
tápellátás gombot. A gomb közepén lévő fény azt jelzi,
hogy a számítógép bekapcsolt állapotban van. További
információkért lásd:„Vezérlők és jelzőfények” 162.
oldal.
FIGYELMEZTETÉS:
ne ezzel a gombbal kapcsolja ki a számítógépét. Inkább az
operációs rendszert állítsa le.
A merevlemez visszajelző fény akkor világít, ha a
számítógép adatokat olvas a merevlemezről vagy
adatokat ír rá. A visszajelző a CD-lejátszó működését is
jelezheti.
Az adatvesztés elkerülése érdekében
16
A számítógép beállítása és használata
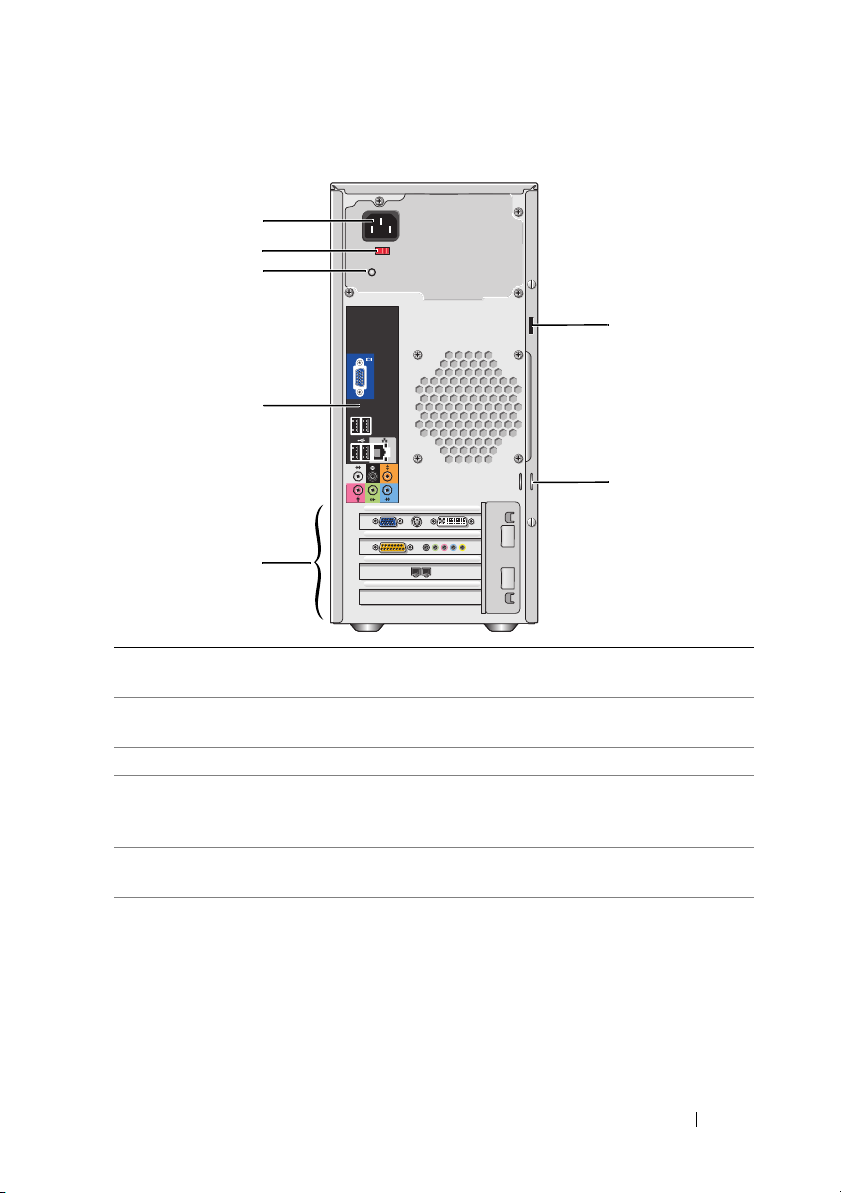
A számítógép hátsó nézete
1
2
3
4
5
1
tápfeszültség
csatlakozó
2
feszültségválasztó
kapcsoló
3
tápellátás jelzőfénye
hátlapon elhelyezett
4
csatlakozók
kártyanyílások
5
Dugja be a tápkábelt.
A feszültségi besorolás kiválasztásához.
A tápegység áramellátását jelzi.
Csatlakoztassa az USB, az audió és egyéb eszközöket a
megfelelő csatlakozóba. További információkért lásd:
„Hátlapon elhelyezett csatlakozók” 18. oldal.
Itt vannak a telepített PCI és PCI Express bővítőkártyák
csatlakozói.
7
6
A számítógép beállítása és használata
17
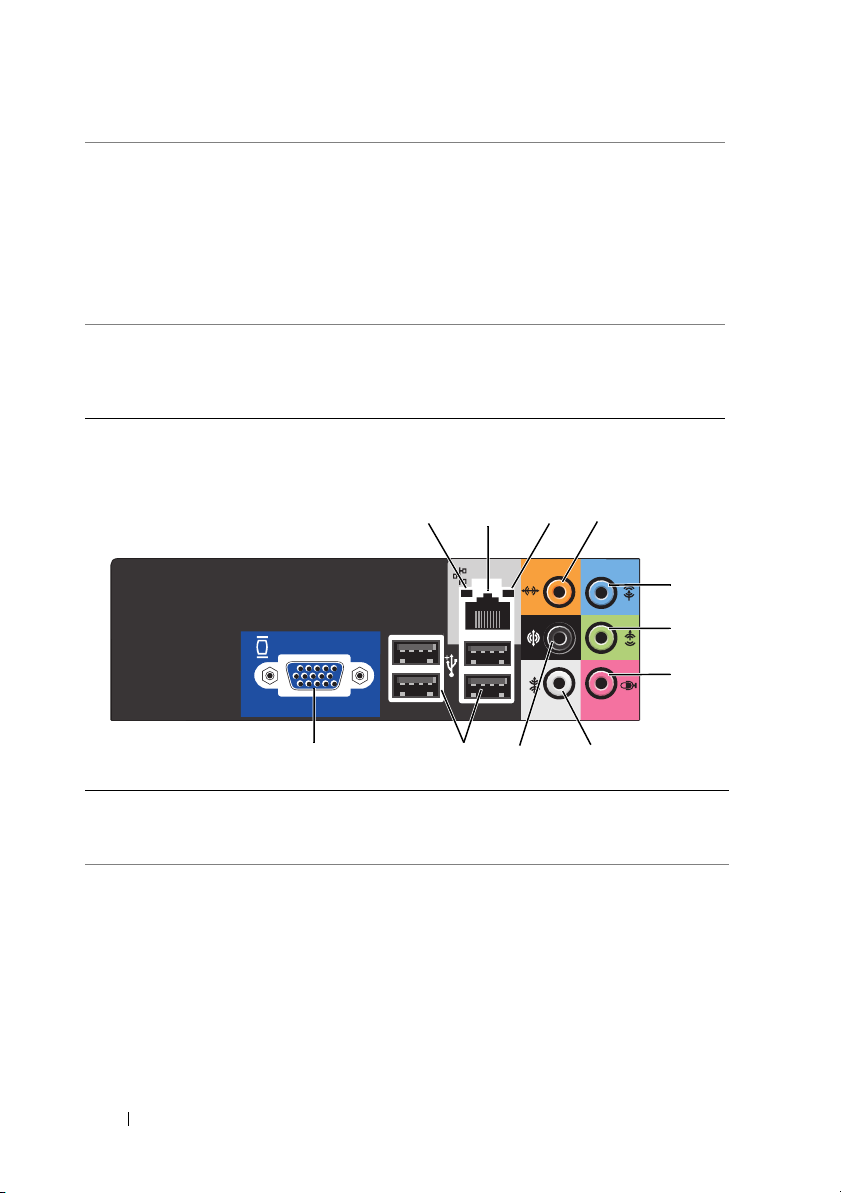
6
lakatgyűrűk
a biztonsági kábel
7
rögzítésére szolgáló
nyílás
A lakatgyűrűk kereskedelmi forgalomban kapható
lopásgátló eszköz csatlakoztatására szolgálnak. A
lakatgyűrűk lehetővé teszik a számítógép burkolatának a
számítógépházhoz való rögzítését egy lakattal,
megakadályozandó a számítógép belsejéhez való
illetéktelen hozzáférést. A lakatgyűrűk használatához
illesszen egy kereskedelmi forgalomban kapható lakatot a
gyűrűkbe, majd zárja be lakatot.
A biztonsági kábel lehetővé teszi egy kereskedelmi
forgalomban kapható lopásgátló eszköz csatlakoztatását a
számítógéphez. További információkat az eszközhöz
tartozó használati utasításban talál.
Hátlapon elhelyezett csatlakozók
1
a hálózat
üzemjelzője
12
11
Amikor a számítógép hálózati adatokat küld vagy fogad, a
sárga fény villog. Nagy adatforgalom esetén a fény
folyamatossá is válhat.
10
3
4
5
6
7
9
8
18
A számítógép beállítása és használata
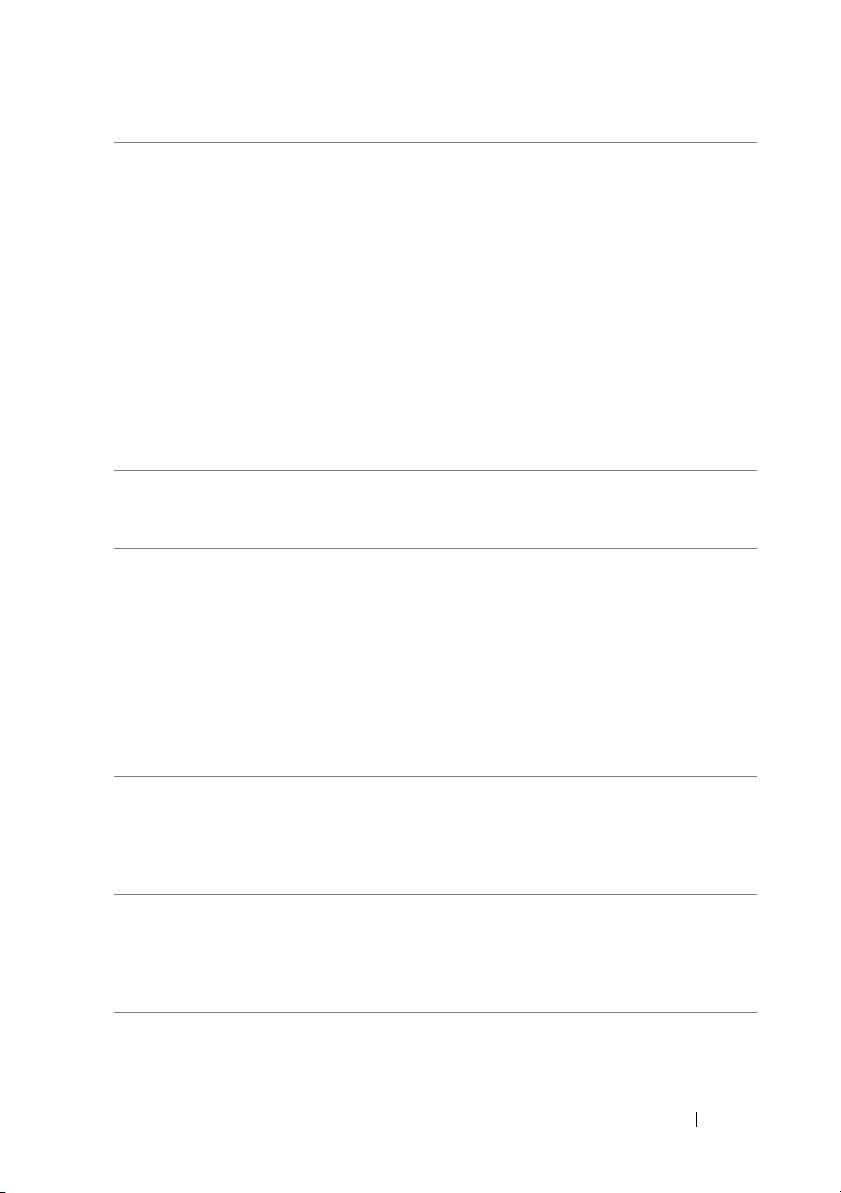
2
hálózati adapter
csatlakozó
kapcsolat
3
integritását jelző
fény
4
közép-/
mélysugárzó
csatlakozója
a vonali bemenet
5
csatlakozója
elülső bal/jobb
6
vonali kimenet
csatlakozó
A számítógép hálózatba vagy szélessávú eszközbe történő
bekötéséhez a hálózati kábel egyik végét csatlakoztassa egy
hálózati portba vagy egy szélessávú eszközbe. A hálózati
kábel másik végét csatlakoztassa a számítógép hátlapján
található hálózati adapterbe. Kattanás jelzi, ha a hálózati
kábel megfelelően van csatlakoztatva.
MEGJEGYZÉS:
hálózati aljzatába.
Hálózati csatlakozókártyával felszerelt számítógépeknél
használja a kártyán lévő csatlakozót.
A hálózathoz javasoljuk a Category 5 kábelek és aljzatok
használatát. Ha valamiért Category 3 kábelezést kénytelen
használni, a megbízható működés érdekében korlátozza a
hálózat sebességét 10 Mb/s-ra.
• Zöld – Jó a kapcsolat a hálózat és a számítógép között.
• Kikapcsolva – A számítógép nem észlel fizikai kapcsolatot a
hálózattal.
Használja a narancssárga csatlakozót egy hangszóró egy
alacsony frekvenciájú effekt (Low Frequency Effects, LFE)
audiocsatornához való csatlakoztatásához. Az LFE
audiocsatorna olyan digitális surround sound
audiosémákban található meg, amelyek csak 80 Hz-es és az
alatti alacsonyfrekvenciájú információt tartalmaznak. Az
LFE csatorna egy mélysugárzót vezérel a rendkívül alacsony
basszuskiterjesztés létrehozásához. A mélysugárzót nem
használó rendszerek áttolhatják az LFE információt a
surround sound összeállítás fő hangszóróihoz.
A kék színű vonali bemenetre hangrögzítő/lejátszó eszközt,
például magnetofont, CD-lejátszót vagy videomagnót
csatlakoztathat.
Hangkártyával ellátott számítógépeknél használja a kártya
csatlakozóit.
A zöld színű kimeneti aljzatba (integrált hangkártyával
rendelkező számítógépeknél) csatlakoztatható a fejhallgató
és a legtöbb integrált erősítőrendszerű hangszóró.
Hangkártyával ellátott számítógépeknél használja a kártya
csatlakozóit.
Ne csatlakoztasson telefonkábelt a számítógép
A számítógép beállítása és használata
19
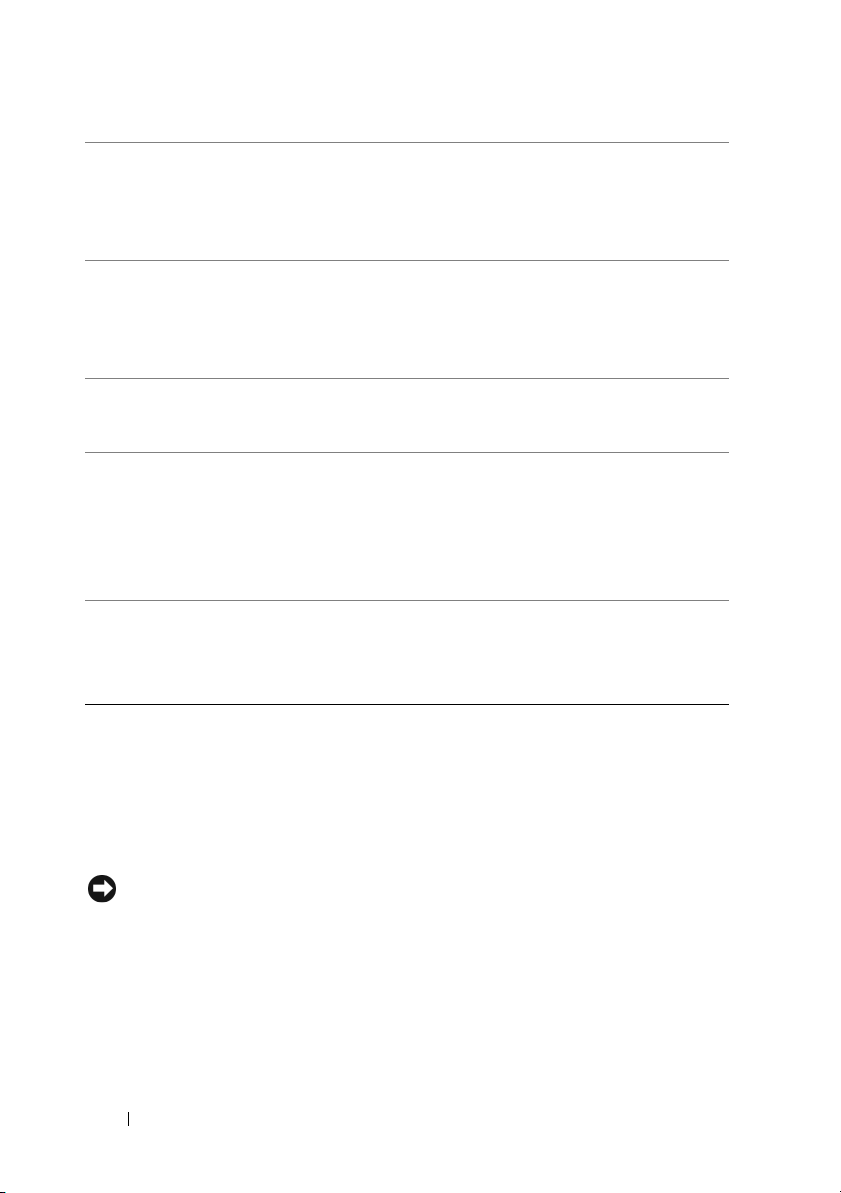
7
Mikrofon
oldalsó bal/jobb
8
surround
csatlakozó
hátsó bal/jobb
9
surround
csatlakozó
USB 2.0
10
csatlakozók (4 db)
VGA
11
videocsatlakozó
A mikrofonaljzatba csatlakoztathat személyi számítógép
mikrofont hang vagy zene bevitelére a hang- vagy telefonos
programokba.
Hangkártyával ellátott számítógépeknél a
mikrofoncsatlakozó a kártyán található.
Használja a szürke csatlakozót megnövelt surround audió
létrehozásához a 7.1-es hangszórókkal felszerelt
számítógépeknél.
Hangkártyával ellátott számítógépeknél a
mikrofoncsatlakozó a kártyán található.
Többcsatornás hangszórók csatlakoztatáshoz használja a
fekete surround csatlakozót.
Javasoljuk, hogy az általában bekötve maradó eszközöket
(például nyomtatót, billentyűzetet) a hátsó USB-aljzatokba
csatlakoztassa.
A számítógép előlapján található USB aljzatokat az olyan
alkalmanként csatlakoztatott eszközök számára célszerű
fenntartani, mint például a joystick vagy a fényképezőgép.
Csatlakoztassa a monitor VGA kábelét a számítógép VGA
csatlakozójába.
Videokártyával rendelkező számítógépeknél használja
a kártyán levő csatlakozót.
A számítógép zárt helyre történő telepítése
A számítógép zárt helyre történő telepítése korlátozhatja a légáramlást, és
hatással lehet a számítógép teljesítményére, illetve annak túlmelegedését is
okozhatja. Kövesse az alábbi útmutatásokat a számítógép zárt helyre történő
telepítése esetén:
FIGYELMEZTETÉS:
adatok a maximálisan megengedett környezeti működtetési hőmérsékletet tükrözik. A
számítógép zárt helyre történő telepítésekor figyelembe kell venni a szoba környezeti
hőmérsékletét. Ha például a szoba környezeti hőmérséklete 25°C, akkor a számítógép
specifikációjától függően csak 5–10°C hőmérsékleti margó van a számítógép maximális
működtetési hőmérsékletének eléréséig. A számítógép specifikációjával kapcsolatban
további információkért lásd „Specifikációk” 159. oldal.
20
A számítógép beállítása és használata
A kézikönyvben megadott működtetési hőmérsékletre vonatkozó
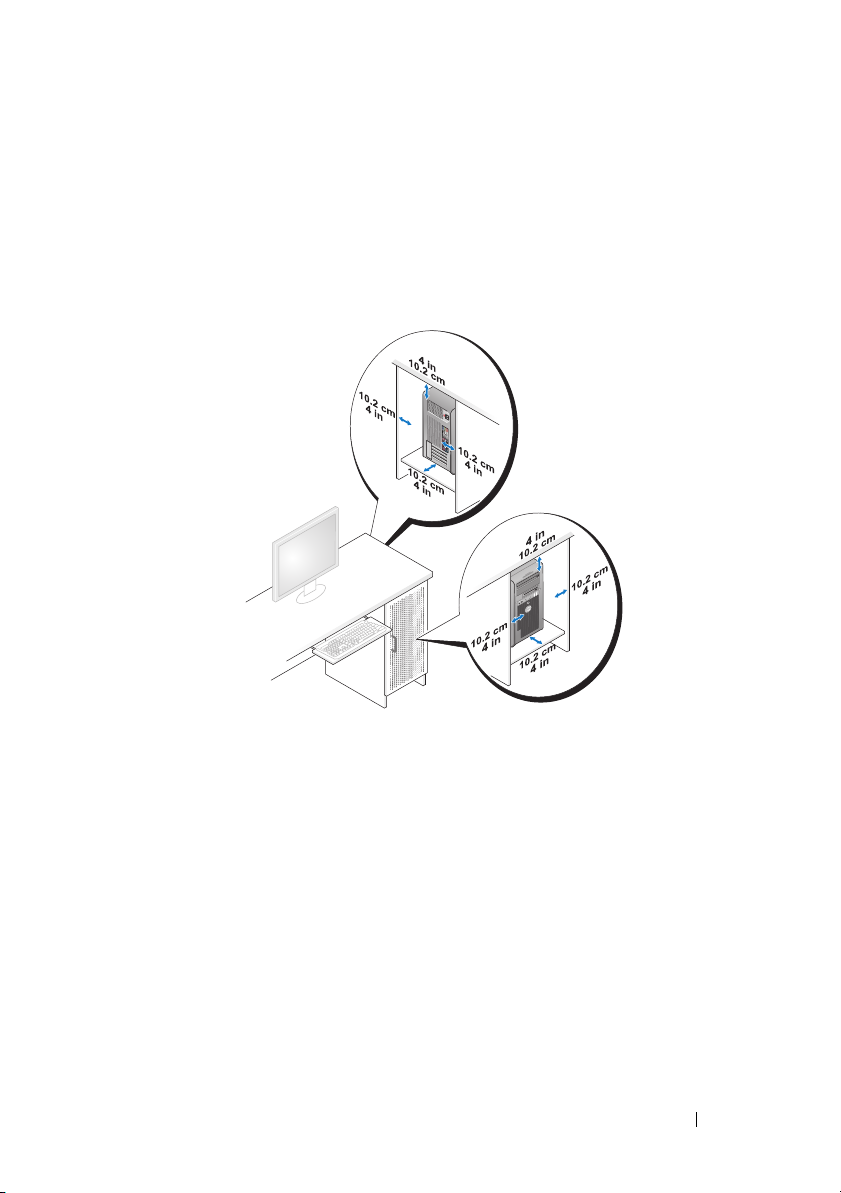
• Hagyjon minimum 10,2 cm szabad helyet a számítógép minden,
szellőzőnyílással ellátott oldala mellett, hogy biztosítható legyen a
megfelelő szellőzés.
• Amennyiben az elzárt helynek ajtajai vannak, akkor azoknak olyan
típusúnak kell lenniük, amely legalább 30 százalék légáramlást átenged
(elöl és hátul).
• Amennyiben a számítógép egy sarokban vagy egy íróasztal alatt
helyezkedik el, hagyjon legalább 5,1 cm távolságot a számítógép hátulja és
a fal között, a megfelelő szellőzéshez szükséges légáramlás lehetővé tegye.
A számítógép beállítása és használata
21
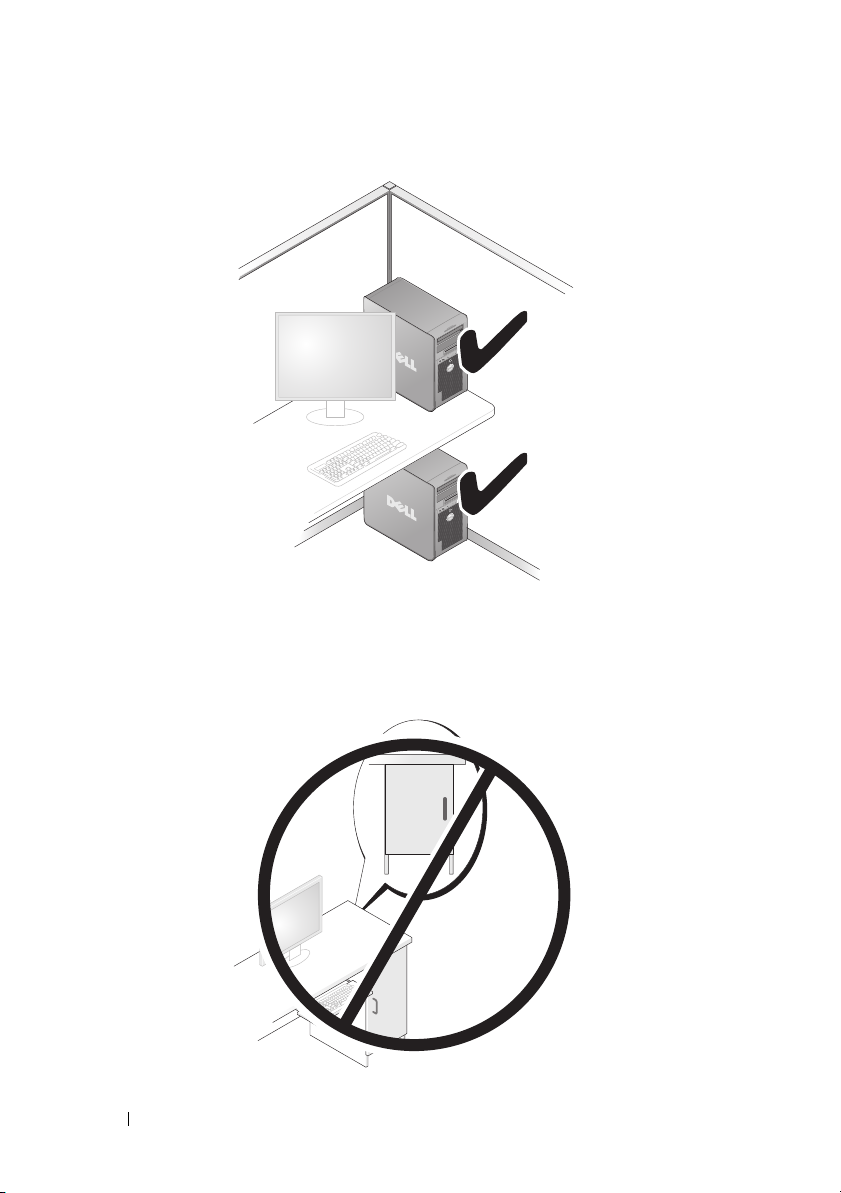
• Ne telepítse a számítógépet olyan zárt helyre, amely nem tesz lehetővé
légáramlást.
A légáramlás korlátozása hatással van a számítógép
teljesítményére, és akár annak túlmelegedését is okozhatja.
22
A számítógép beállítása és használata
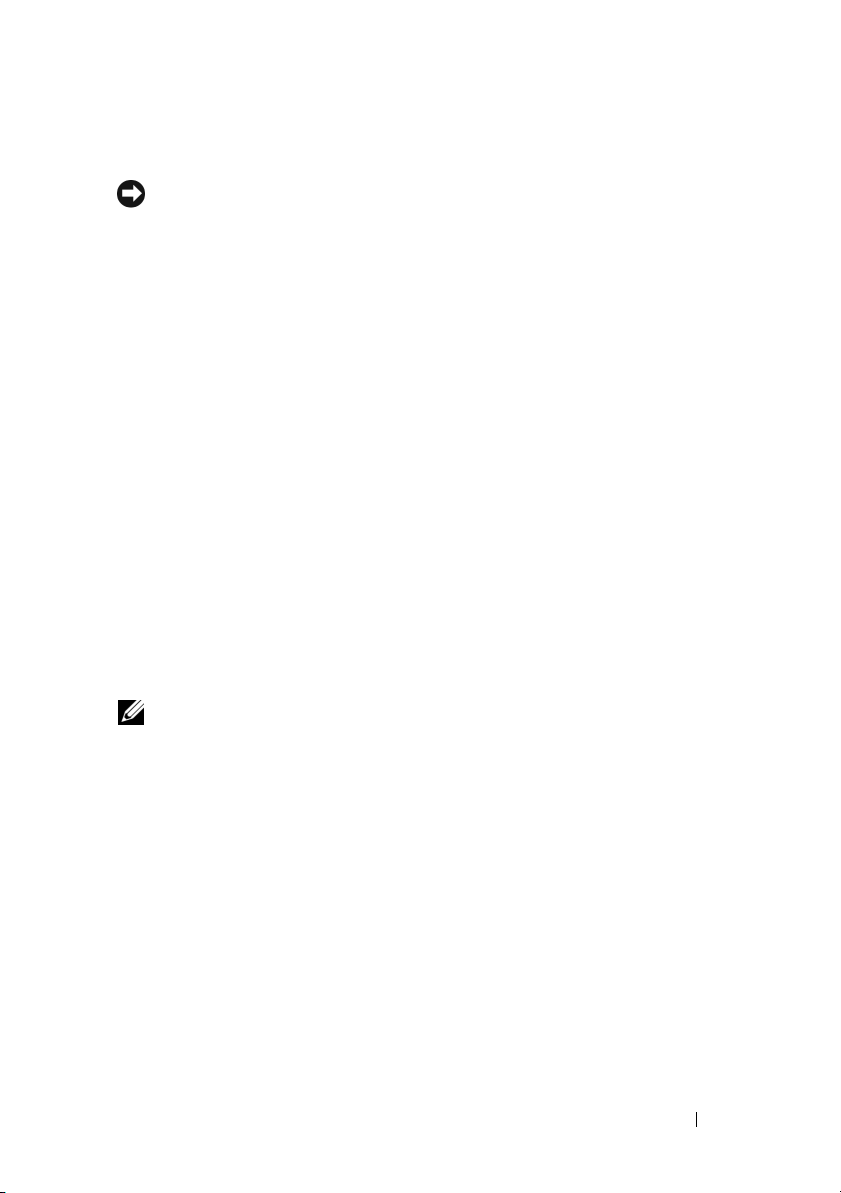
Nyomtató beállítása
FIGYELMEZTETÉS:
csatlakoztatna a számítógéphez.
Fejezze be az operációs rendszer beállítását mielőtt nyomtatót
Az nyomtató beállításával kapcsolatban olvassa el annak dokumentációját,
többek között a következők elvégzésének módjáról:
• Frissített illesztőprogramok beszerzése és telepítése.
• A nyomtató csatlakoztatása a számítógéphez.
• Papír betöltése és festékkazetta vagy tintapatron telepítése.
Ha technikai problémája akad, olvassa el a nyomtató használati utasítását vagy
lépjen kapcsolatba a nyomtató gyártójával.
Nyomtatókábel
A nyomtató egy USB kábellel vagy egy párhuzamos kábellel csatlakozik a
számítógéphez. A nyomtatóhoz nem biztos, hogy tartozik nyomtatókábel, ezért
ha külön vásárolja azt meg, győződjön meg róla, hogy kompatibilis a
nyomtatóval és a számítógéppel. Amennyiben a számítógép vásárlásával egy
időben nyomtatókábelt is vásárolt, a kábel lehet, hogy a számítógép
szállítódobozában érkezik meg.
USB nyomtató csatlakoztatása
MEGJEGYZÉS:
bekapcsolt állapotban van.
1
Fejezze be az operációs rendszer beállítását, amennyibe még nem tette ezt
meg.
2
Csatlakoztassa az USB nyomtatókábelt a számítógépen és a nyomtatón
lévő USB csatlakozókba. Az USB csatlakozók csak egyféle módon
illeszkednek.
USB eszközöket olyankor is csatlakoztathat, ha a számítógép
A számítógép beállítása és használata
23
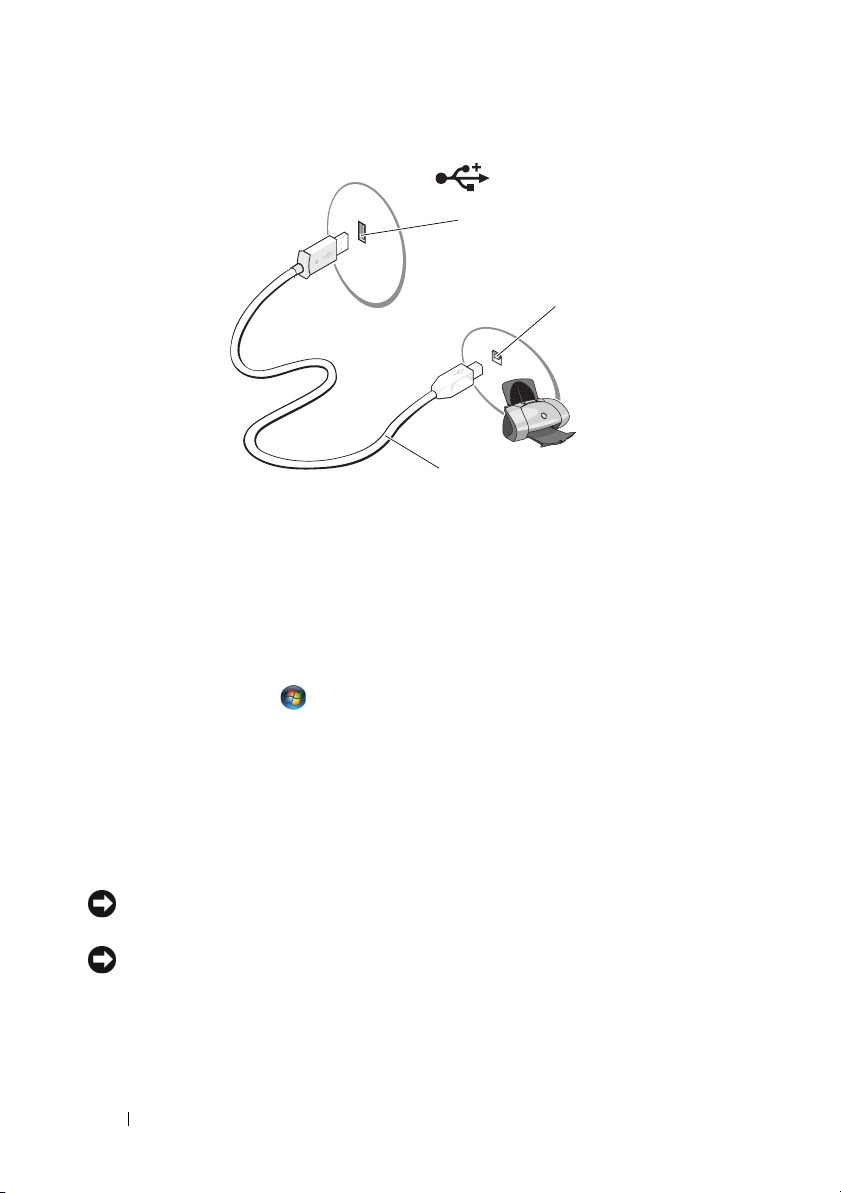
1
2
3
1 USB csatlakozó a
számítógépen
3
Kapcsolja be a nyomtatót és a számítógépet.
4
A számítógép operációs rendszerétől függően, lehet, hogy rendelkezésre áll
2 USB csatlakozó a
nyomtatón
3 USB
nyomtatókábel
egy nyomtatóvarázsló a nyomtató illesztőprogramja telepítésének
megkönnyítésére:
Kattintson a
Start
gombra, majd a
Hálózat→ Nyomtató hozzáadása
elemre a nyomtató telepítő varázsló elindításához.
5
Szükség esetén telepítse a nyomtató illesztőprogramját. Lásd:
„Illesztőprogramok és segédprogramok újratelepítése” 77. oldal, valamint a
nyomtatóhoz mellékelt dokumentációt.
CD-k és DVD-k lejátszása
FIGYELMEZTETÉS:
nem használja a meghajtót, tartsa a tálcát zárva.
FIGYELMEZTETÉS:
1
Nyomja meg a meghajtó elején található kitoló gombot.
2
Helyezze a lemezt a címkével ellátott felével felfelé a tálca közepére.
Ne nyomja lefelé a CD vagy DVD tálcát amikor bezárja azt. Amikor
CD-k vagy DVD-k lejátszása közben ne mozgassa a számítógépet.
24
A számítógép beállítása és használata
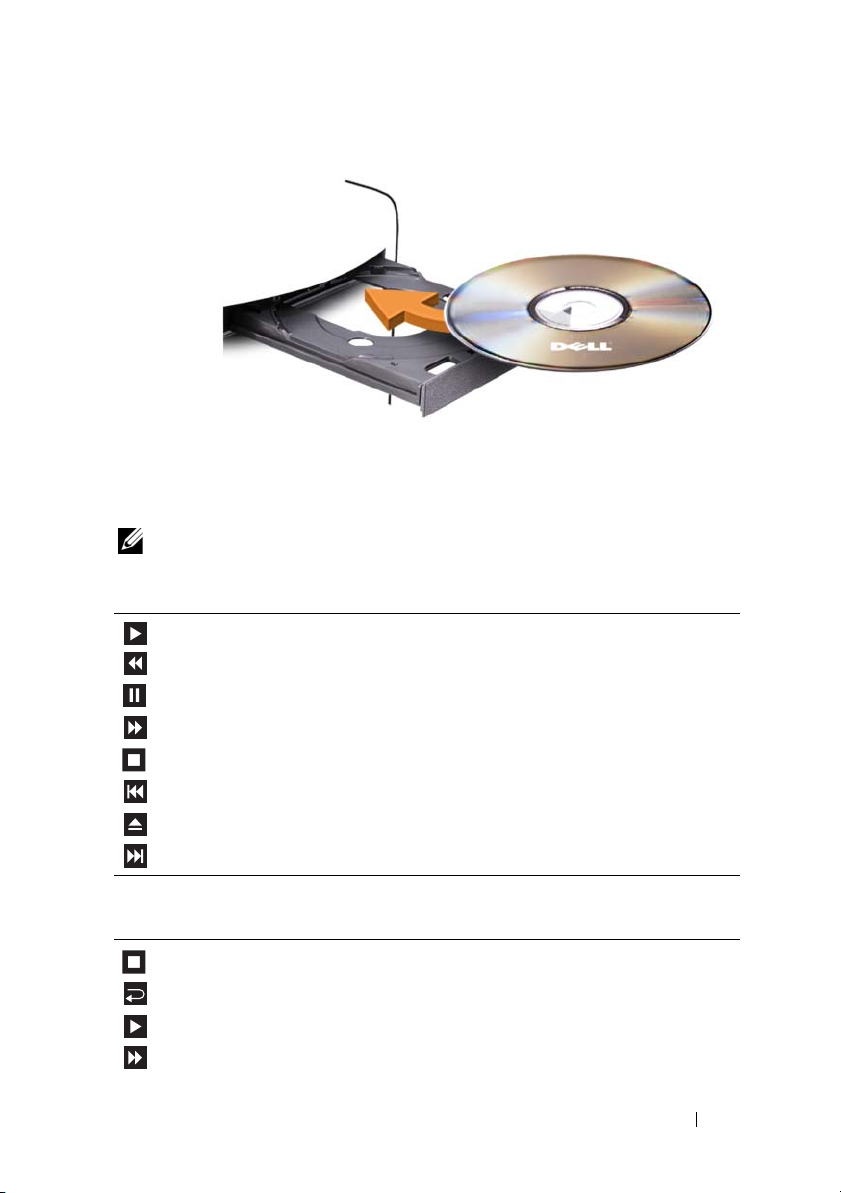
3
Nyomja meg óvatosan a tálcát.
CD-k adatok tárolásához való formázásával, zenei CD-k létrehozásával, és CD-k
másolásával kapcsolatban nézze meg a számítógéppel kapott CD szoftvert.
MEGJEGYZÉS:
CD-k létrehozásakor tartson be minden szerzői jogi törvényt.
A CD lejátszók a következő alapgombokat tartalmazzák:
Lejátszás
Visszalépés az aktuális számon belül
Felf üg ges zt és
Előrelépés az aktuális számon belül
Leállítás
Ugrás az előző számra
Kitolás
Ugrás a következő számra
A DVD lejátszók a következő alapgombokat tartalmazzák:
Leállítás
Az aktuális fejezet újraindítása
Lejátszás
Gyors előrepörgetés
A számítógép beállítása és használata
25
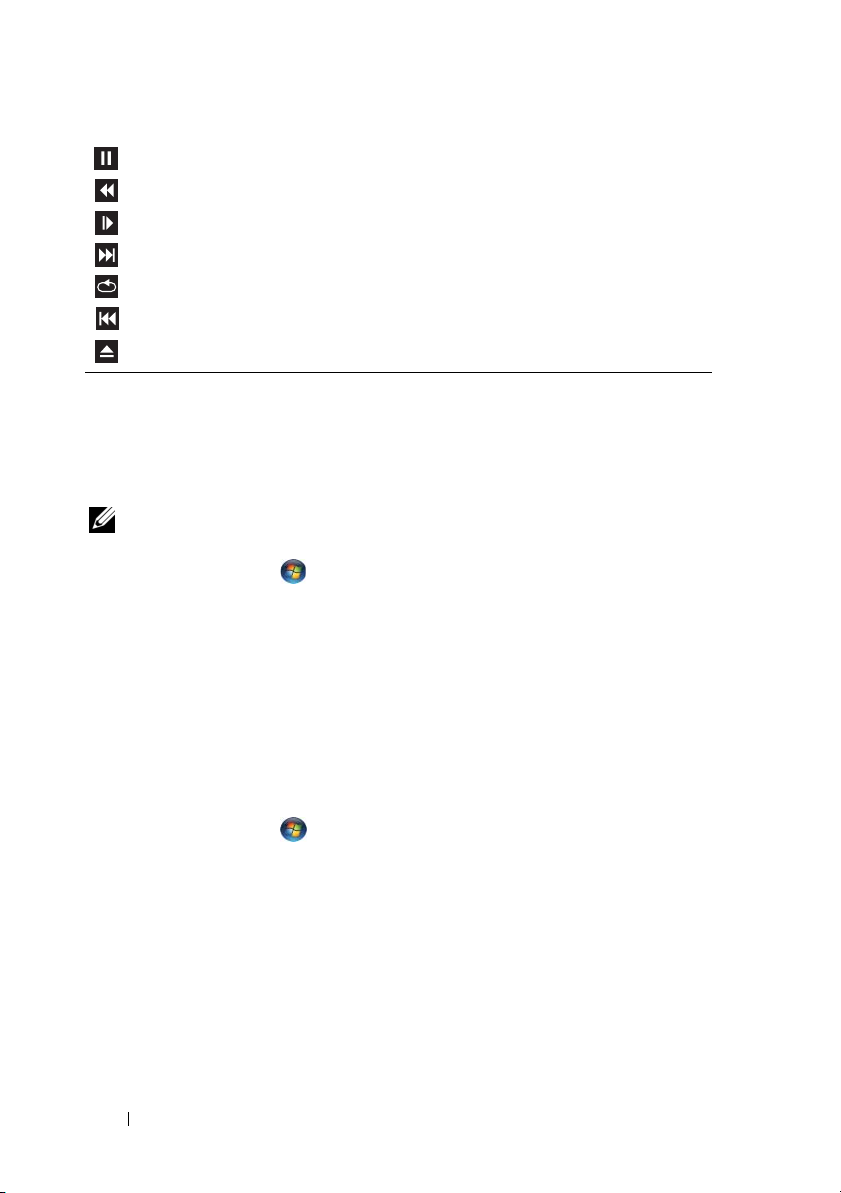
Fe lf üg ge sz tés
Gyors visszapörgetés
Továbblépés egyetlen képkockával felfüggesztett módban
Ugrás a következő címre vagy fejezetre
Az aktuális cím vagy fejezet folyamatos lejátszása
Ugrás az előző címre vagy fejezetre
Kitolás
További információkhoz juthat a CD-k és DVD-k lejátszásával kapcsolatban a
CD vagy DVD lejátszó (amennyiben van ilyen)
Súgó
parancsának
kiválasztásával.
A hangerő szabályozása
MEGJEGYZÉS:
lejátszását.
1
Kattintson a
Hang
elemre, majd a
2
A
Hangerő keverő
Ha a hangszórók el vannak némítva, akkor nem hallja a CD vagy DVD
Start
gombra, majd a
Rendszer hangerejének beállítása
ablakban kattintson a
Ve zé rl ő pu lt→ Hardver és hang
parancsra.
Hangszórók
oszlopban lévő sávra,
→
és húzza azt felfelé vagy lefelé a hangerő csökkentéséhez illetve
növeléséhez.
A kép beállítása
Amennyiben hibaüzenetet kap, hogy az aktuális felbontás és színmélység túl sok
memóriát használ, és nem teszi lehetővé a DVD lejátszását, akkor állítsa át a
megjelenítés tulajdonságait:
1
Kattintson a
2
Kattintson a
3
A
Testreszabás
4
A
Megjelenítési beállítások
sávra, és módosítsa a beállítást
5
Kattintson a
elemre.
6
Kattintson az OK gombra.
Start
menüre, majd a
Megjelenítés és testreszabás
alatt kattintson a
Vezérlő pu lt
elemre.
Képernyőfelbontás beállítás
ablakban kattintson a
800 × 600 pixelre
Színek
részen lévő legördülő menüre,majd a
elemre.
Felbontás
.
parancsra.
részen lévő
Közepes (16 bit)
26
A számítógép beállítása és használata
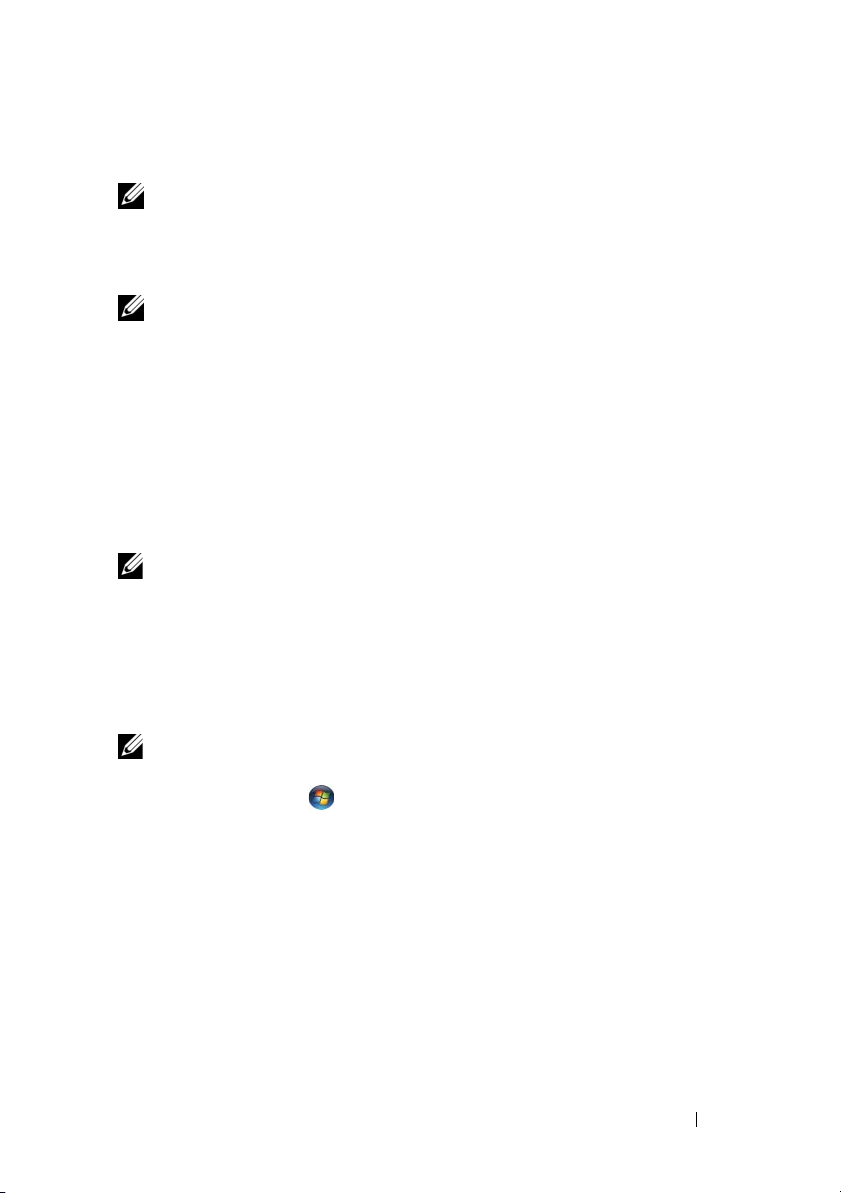
CD-k és DVD-k másolása
MEGJEGYZÉS:
törvényt.
CD-k vagy DVD-k létrehozásakor tartson be minden szerzői jogi
Ez a rész csak CD-RW, DVD+/-RW vagy CD-RW/DVD (kombinált)
meghajtóval rendelkező számítógépekre vonatkozik.
MEGJEGYZÉS:
lehetnek.
A Dell által kínált CD vagy DVD meghajtók országonként eltérőek
A következő útmutatások leírják, hogy hogyan hozhat létre pontos másolatot egy
CD vagy DVD lemezről. A Sonic DigitalMedia szoftvert más célokra is
használhatja, létrehozhat például CD-ket a számítógépén tárolt hangfájlokból
vagy biztonsági másolatot készíthet fontos adatokról. Ha segítségre van
szüksége, nyissa meg a Sonic DigitalMedia programot, és kattintson az ablak
jobb felső sarkában látható kérdőjel ikonra.
CD vagy DVD másolása
MEGJEGYZÉS:
írni. Amennyiben CD-RW/DVD kombinált meghajtóval rendelkezik, és rögzítési
problémákat tapasztal, nézze meg, hogy vannak-e elérhető szoftver-javítócsomagok a
Sonic támogatási webhelyén a www.sonic.com címen.
A Dell™ számítógépekre telepített DVD írásra alkalmas meghajtókkal DVD+/-R,
DVD+/-RW és DVD+R DL (kétrétegű) adathordozók írhatók és olvashatók, de
nem alkalmasak DVD-RAM vagy DVD-R DL adathordozókról való olvasásra.
MEGJEGYZÉS:
védelemmel rendelkezik, és nem másolható a Sonic DigitalMedia program használatával.
1
Kattintson a
DigitalMedia projektek→ Másol→ Lemez másolása
2
CD vagy DVD másolása:
•
Amennyiben csak egy CD vagy DVD meghajtóval rendelkezik
meg róla, hogy a beállítások helyesek, és kattintson a
másolása) gombra. A számítógép beolvassa a forrás CD-t vagy DVD-t, és
az adatokat egy átmeneti mappába másolja a számítógép
merevlemezére.
Amikor erre utasítást kap, helyezzen be egy üres CD vagy DVD lemezt a
meghajtóba, és kattintson az
A CD-RW/DVD kombinált meghajtók nem tudnak DVD adathordozóra
A kereskedelmi forgalomban kapható DVD-k többsége szerzői jogi
Start
gombra, majd a
Programok→
Sonic
→
elemre.
, győződjön
OK
Disc Copy
gombra.
(Lemez
A számítógép beállítása és használata
27
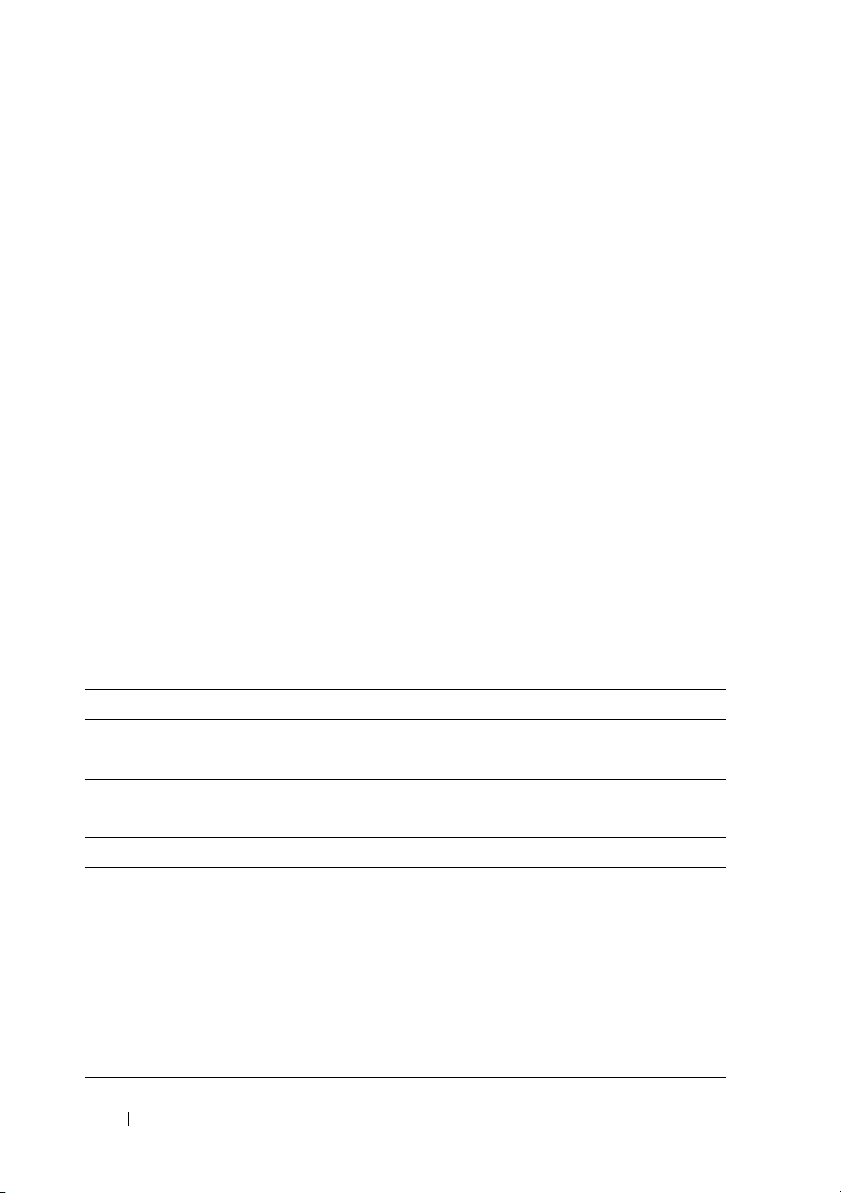
•
Amennyiben két CD vagy DVD meghajtóval rendelkezik
, válassza ki a
meghajtót, amelybe a forrás CD-t vagy DVD-t helyezte, és kattintson
a
Disc Copy
(Lemez másolása) gombra. A számítógép az adatokat a
forrás CD-ről vagy DVD-ről az üres CD-re vagy DVD-re másolja.
A forrás CD vagy DVD másolásának befejezése után, automatikusan
kicsúszik a létrehozott CD vagy DVD.
Üres CD-k és DVD-k használata
A CD-RW meghajtók csak írható CD adathordozókra (nagysebességű CD-RW
lemezre is) tudnak írni, a DVD-írásra alkalmas meghajtók viszont mind írható
CD, mind írható DVD adathordozókra tudnak írni.
Zene rögzítéséhez és adatfájlok állandó tárolásához használjon üres CD-R
lemezeket. Egy CD-R létrehozása után, újra írhat a CD-R lemezre (további
információkat a Sonic dokumentációjában talál). Használjon üres CD-RW
lemezeket a CD-ken lévő adatok törléséhez, újraírásához vagy frissítéséhez.
Az üres DVD+/-R lemezek nagy mennyiségű információ állandó tárolására
használhatók. Miután létrehozott egy DVD+/-R lemezt, lehet, hogy később már
nem tud írni a lemezre, amennyiben a lemezlétrehozási folyamat befejező
fázisában megtörtént annak „véglegesítése“ vagy „lezárása“. Használjon üres
DVD+/-RW lemezeket, ha a lemezen lévő információkat a későbbiekben
törölni, újraírni vagy frissíteni tervezi.
CD-írásra alkalmas meghajtók
Adathordozó-típus Olvasás Írás Újraírható
CD-R Igen Igen Nem
CD-RW Igen Igen Igen
DVD-írásra alkalmas meghajtók
Adathordozó-típus Olvasás Írás Újraírható
CD-R Igen Igen Nem
CD-RW Igen Igen Igen
DVD+R Igen Igen Nem
DVD-R Igen Igen Nem
DVD+RW Igen Igen Igen
DVD-RW Igen Igen Igen
DVD+R DL Igen Igen Nem
28
A számítógép beállítása és használata
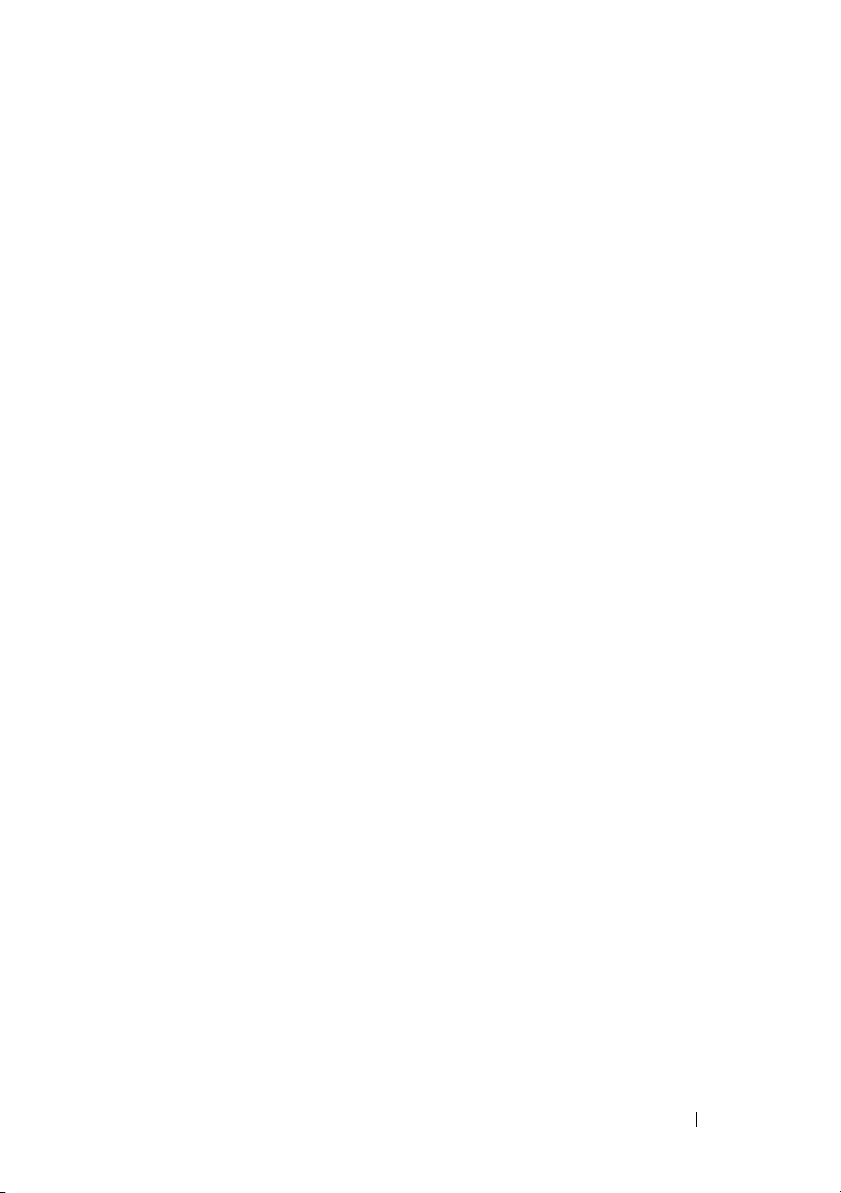
Hasznos tippek
• A Microsoft® Windows® Intézőből csak azután húzzon fájlokat az egér
használatával egy CD-R vagy CD-RW lemezre, miután elindította a Sonic
DigitalMedia programot és létrehozott egy DigitalMedia projektet.
• Használjon CD-R lemezeket olyan zenei CD-k írására, amelyeket
hagyományos sztereó berendezésben akar lejátszani. A CD-RW lemezek
nem játszhatók le az otthoni és autós sztereó berendezések többségében.
• Audió DVD-ket nem tud létrehozni a Sonic DigitalMedia használatával.
• A zenei MP3 fájlok csak MP3 lejátszókban és olyan számítógépeken
játszhatók le, melyekre MP3 szoftver van telepítve.
• A házimozi rendszerekben használt, kereskedelmi forgalomban kapható
DVD lejátszók nem támogatják az összes DVD formátumot. A DVD
lejátszója által támogatott formátumok listáját megtalálja a DVD lejátszó
dokumentációjában, vagy megkérdezheti a gyártótól.
• Ne használja az üres CD-R vagy CD-RW lemezek teljes kapacitását, ne
másoljon egy 650 MB méretű fájlt egy üres 650 MB kapacitású CD-re. A
CD-RW meghajtónak a rögzítés véglegesítéséhez szüksége van 1–2 MB
szabad lemezterületre.
• Egy üres CD-RW használatával gyakorolhatja a CD rögzítést, amíg
magabiztosan nem használja a rögzítőtechnikákat. Ha hibát követ el,
törölheti a CD-RW lemezen lévő adatokat, és újra próbálkozhat. Üres
CD-RW lemezek használatával zenefájl-projekteket is tesztelhet, mielőtt
véglegesen rögzítené a projektet egy üres CD-R lemezre.
További információkat a Sonic webhelyén, a
www.sonic.com
címen talál.
Adathordozókártya-olvasó használata (opcionális)
Az adathordozókártya-olvasó használatával közvetlenül vihet át adatokat a
számítógépére.
Az adathordozókártya-olvasó a következő memóriatípusokat támogatja:
• xD-Picture kártyák
• SmartMedia (SMC)
• I-es és II-es típusú CompactFlash (CF I/II)
• MicroDrive kártya
• SecureDigital kártya (SD)
• MultiMediaCard (MMC)
• Memory Stick (MS/MS Pro) memóriakártya
A számítógép beállítása és használata
29

További információkért az adathordozókártya-olvasóról lásd:
„adathordozókártya-olvasó beszerelése” 126. oldal.
1
2
3
4
1 xD-Picture kártya és SmartMedia (SMC) 2 I-es és II-es típusú
CompactFlash (CF I/II) és
MicroDrive kártya
3 Memory Stick (MS/MS Pro)
memóriakártya
4 SecureDigital kártya (SD)/
MultiMediaCard (MMC)
Az adathordozókártya-olvasó használata:
1
Ellenőrizze az adathordozót vagy kártyát a beillesztés helyes tájolásának
meghatározására.
2
Csúsztassa az adathordozót vagy kártyát a megfelelő nyílásba, amíg az
teljesen a csatlakozóban nem kerül. Amennyiben ellenállást tapasztal, ne
erőltesse az adathordozót vagy kártyát. Ellenőrizze a kártya tájolását és
próbálkozzon újra.
30
A számítógép beállítása és használata
 Loading...
Loading...