Dell Inspiron 531 User Manual [sv]
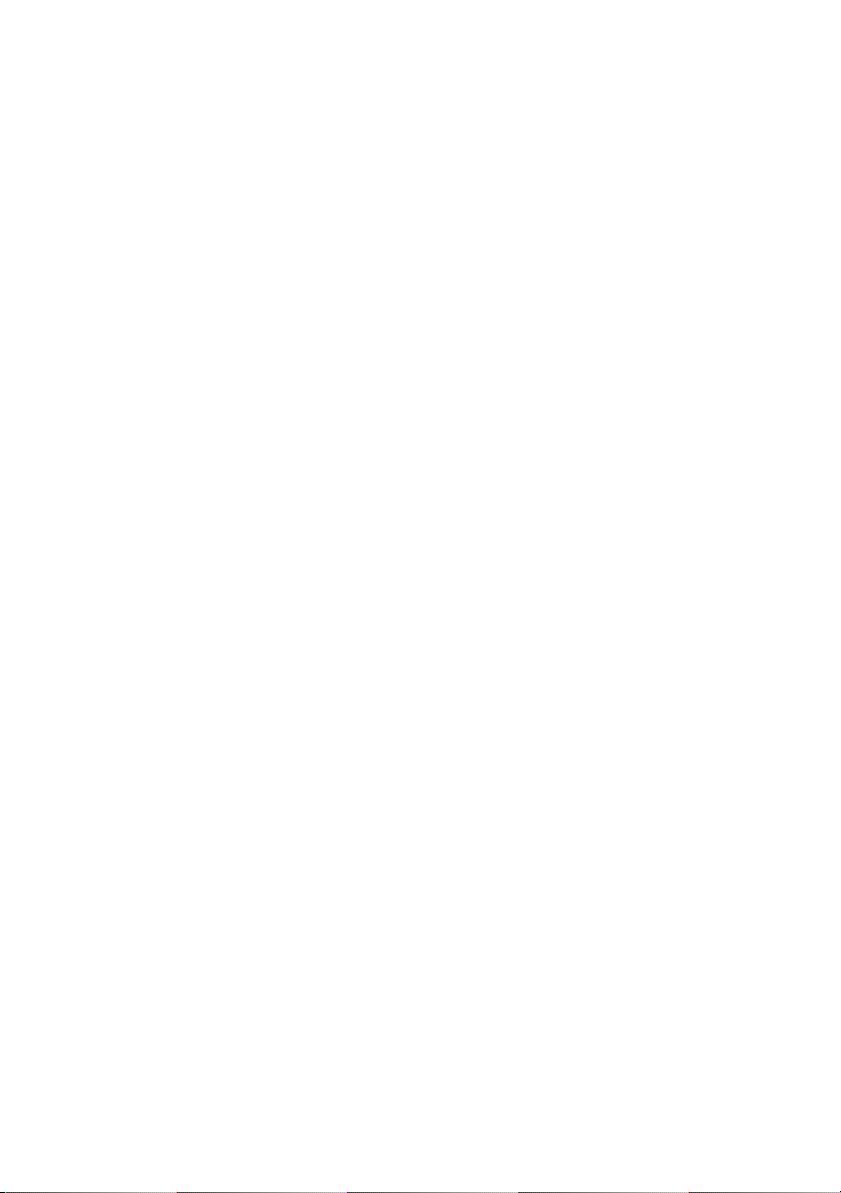
Dell™ Inspiron™ 531 Ägarens handbok
Modell DCMA
www.dell.com | support.dell.com
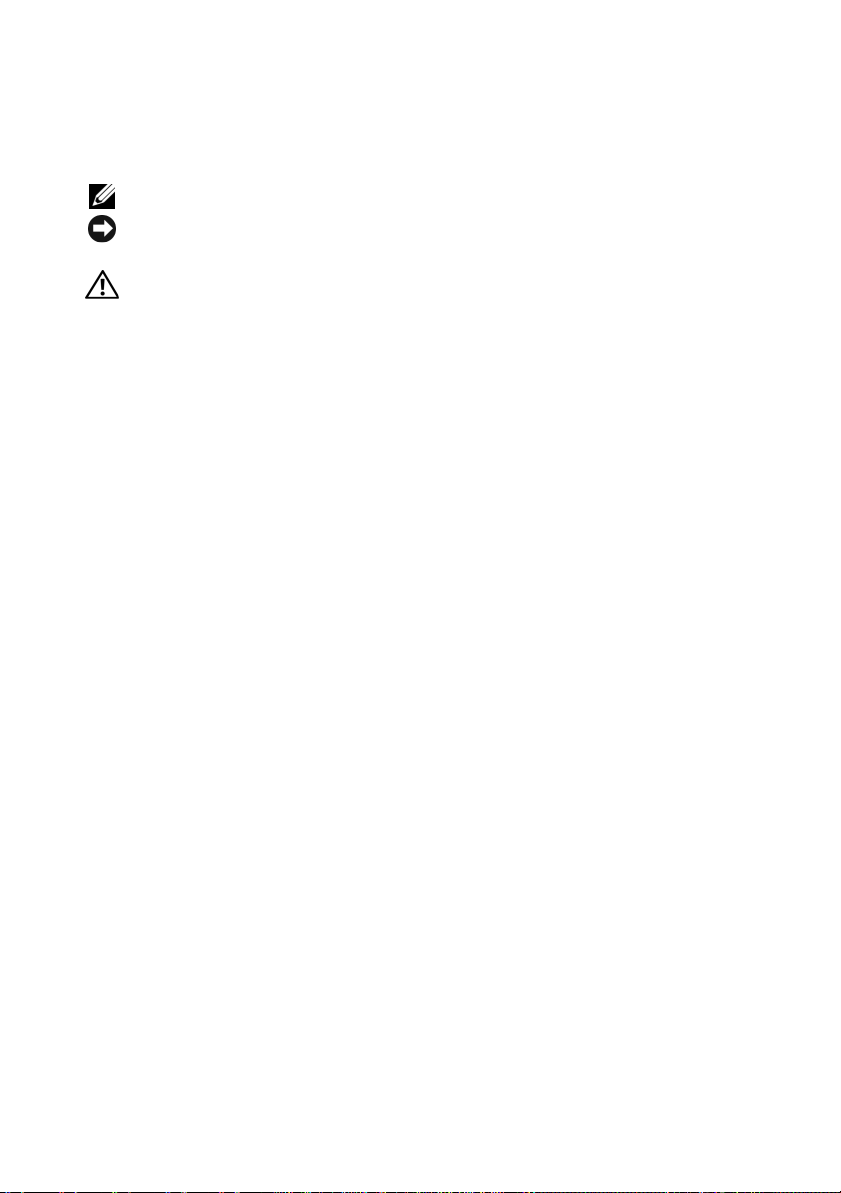
Noteringar, anmärkningar och varningar
OBS! pekar på viktig information som kan hjälpa dig att få ut mer av din dator.
ANMÄRKNING! Under ANMÄRKNING! hittar du information om potentiell
skada på maskinvaran eller dataförlust, samt hur du undviker detta.
VARNING! visar på en potentiell risk för egendoms-, personskador eller dödsfall.
Om du har köpt en Dell™ n Series-dator gäller inga referenser i det här
dokumentet till Microsoft
®
Windows®-operativsystemen.
Förkortningar och akronymer
En fullständig lista över förkortningar och akronymer finns i ”Ordlista”
på sidan 183.
____________________
Information i det här dokumentet kan ändras utan föregående meddelande.
© 2007 Dell Inc. Med ensamrätt.
Återgivning i någon form utan skriftligt tillstånd från Dell Inc. är strängt förbjuden.
V arumärken som återfinns i denna text: Dell, DELL-logotypen, Y ours Is Here , Inspiron, Dell Tr avelLite
och Strike Zone är varumärken som tillhör Dell Inc.; Bluetooth är ett registrerat varumärke som ägs
av Bluetooth SIG, Inc. och anvä nds av Dell på licens; Micr osoft, W indows, Windows V ista är antingen
varumärken eller registrerade varumärken som tillhör Microsoft Corporation i USA och/eller
andra länder; Intel och Intel SpeedStep är registrerade varumärken som tillhör Intel Corporation;
AMD, AMD Athlon och AMD Sempron är varumärken och Cool ’n’ Quiet är ett märke som tillhör
Advanced MicroDevices, Inc; Nvidia är ett registrerat varumärke som tillhör Nvidia Corporation
i USA och/eller andra länder.
Övriga varumärken kan användas i dokumentet som hänvisning till antingen de enheter som gör
anspråk på varumärkena eller deras produkter. Dell Inc. frisäger sig från allt ägandeintresse för
andra varumärken än sitt eget.
Modell DCMA
November 2007 Artikelnummer KP105 Rev. A03
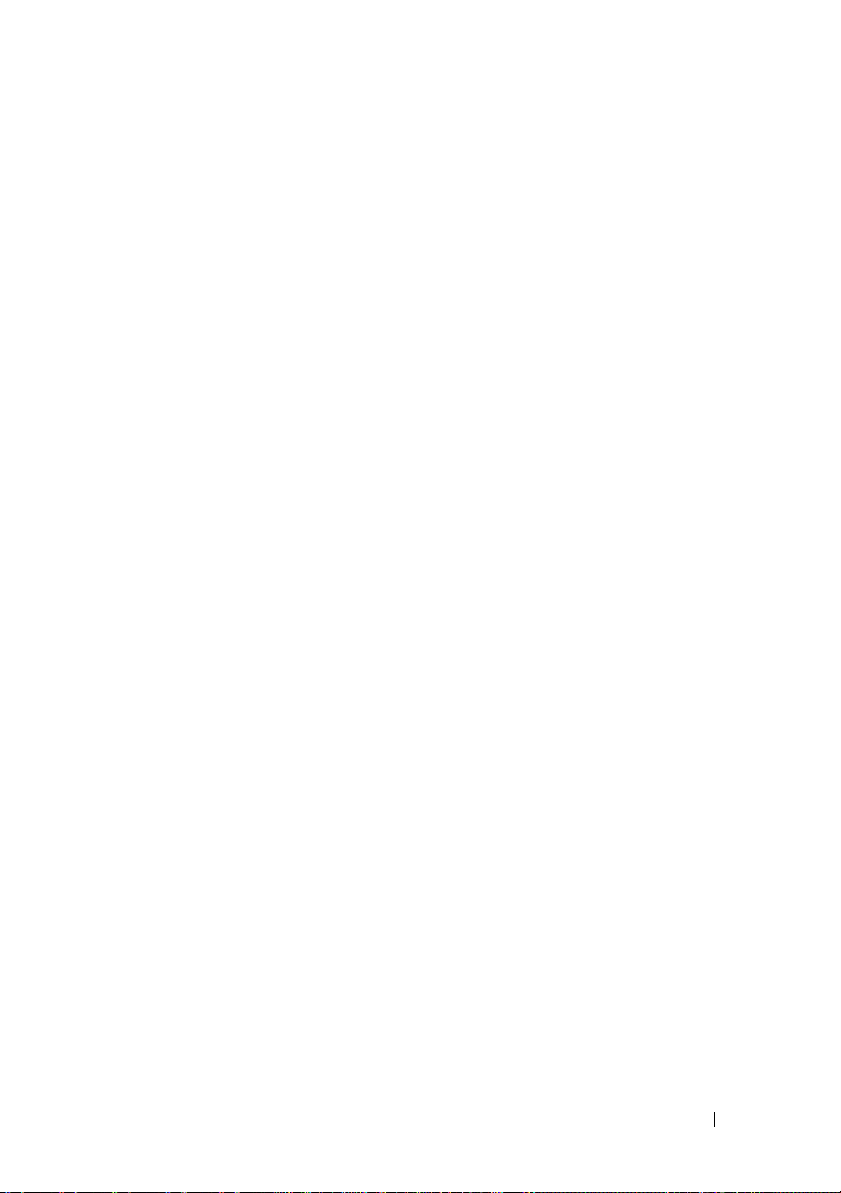
Innehåll
Hitta information . . . . . . . . . . . . . . . . . . . . 11
1 Ställa in och använda datorn . . . . . . . . . 15
Datorn framifrån . . . . . . . . . . . . . . . . . . . . . 15
Datorn bakifrån
Kontakter på baksidan
. . . . . . . . . . . . . . . . . . . . . 17
. . . . . . . . . . . . . . . 18
Installera datorn i ett begränsat utrymme
Ställa in en skrivare
Skrivarkabel
Ansluta en USB-skrivare
Spela upp CD- och DVD-skivor
Justera volymen
Justera bilden
Kopiera CD- och DVD-skivor
Kopiera en CD eller DVD
. . . . . . . . . . . . . . . . . . . 22
. . . . . . . . . . . . . . . . . . . . 22
. . . . . . . . . . . . . . 23
. . . . . . . . . . . . . 24
. . . . . . . . . . . . . . . . . . 25
. . . . . . . . . . . . . . . . . . . 25
. . . . . . . . . . . . . . 26
. . . . . . . . . . . . . . 26
Använda tomma CD- och DVD-skivor
Användbara tips
Använda en mediekortläsare (valfritt)
. . . . . . . . . . . . . . . . . . 28
. . . . . . . . . 29
. . . . . . . 20
. . . . . . . 27
Innehåll 3
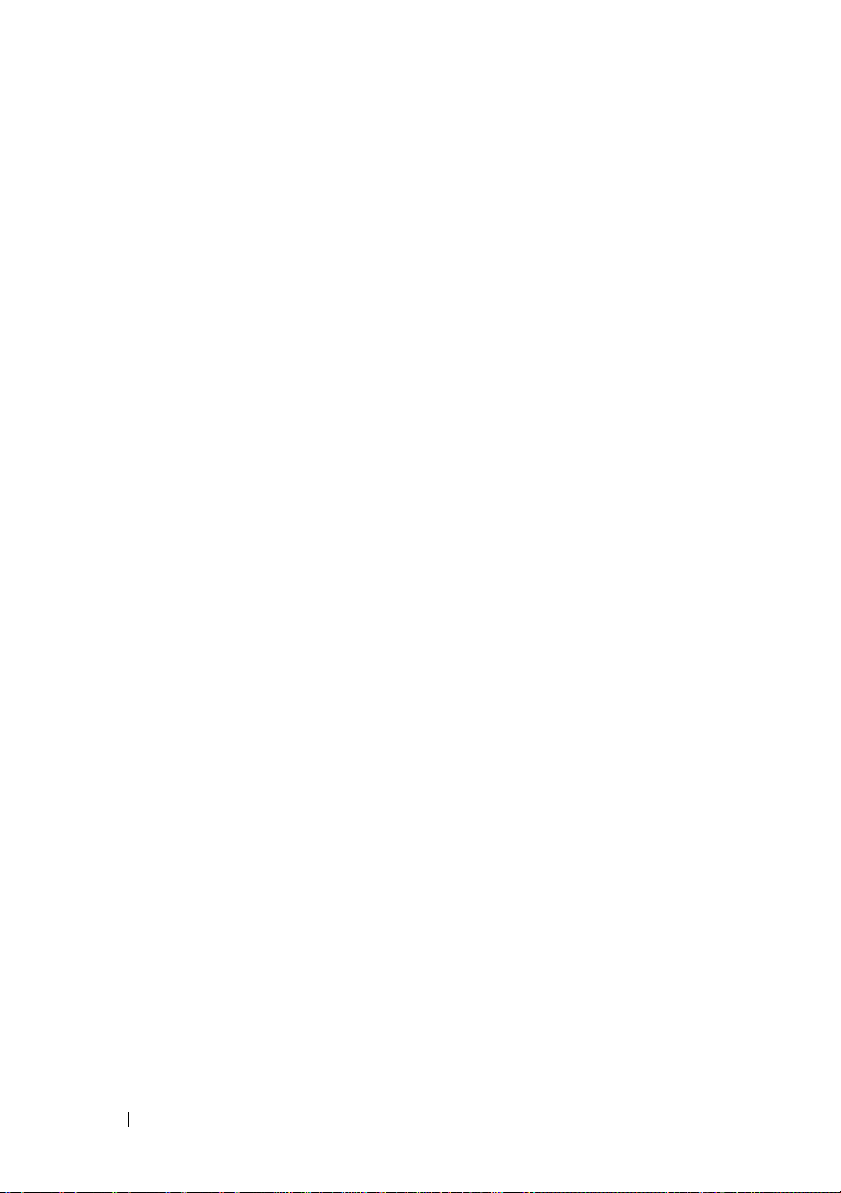
Ansluta två bildskärmar . . . . . . . . . . . . . . . . . 31
Ansluta två bildskärmar med VGA-kontakter
. . . 31
Ansluta en bildskärm med en VGA-kontakt
och en bildskärm med en DVI-kontakt
Ansluta en TV
. . . . . . . . . . . . . . . . . . . . 33
Ändra bildskärmsinställningarna
. . . . . . . 32
. . . . . . . . . . 33
Strömhantering
Vänteläge
Viloläge
Egenskaper för energischema
Aktivera Cool ’n’ Quiet™-teknik
Om RAID-konfigurationer
RAID Nivå 1-konfiguration
Konfigurera hårddiskar för RAID
. . . . . . . . . . . . . . . . . . . . . 33
. . . . . . . . . . . . . . . . . . . . . . 34
. . . . . . . . . . . . . . . . . . . . . . . 35
. . . . . . . . . . . 35
. . . . . . . . . . . . 37
. . . . . . . . . . . . . . . . 37
. . . . . . . . . . . . . 38
. . . . . . . . . . 39
Använda Nvidia MediaShield ROM-verktyget
Använda Nvidia MediaShield
Överföra information till en ny dator
Windows Vista
. . . . . . . . . . . . . . . . . . . 42
. . . . . . . . . . . 41
. . . . . . . . . . 42
Ställa in ett nätverk hemma eller på kontoret
Ansluta till ett nätverkskort
Guiden Konfigurera nätverk
Ansluta till Internet
. . . . . . . . . . . . . . . . . . . 44
Ställa in Internet-anslutningen
. . . . . . . . . . . . . 43
. . . . . . . . . . . . 44
. . . . . . . . . . . 45
. . . 40
. . . . . 43
4 Innehåll
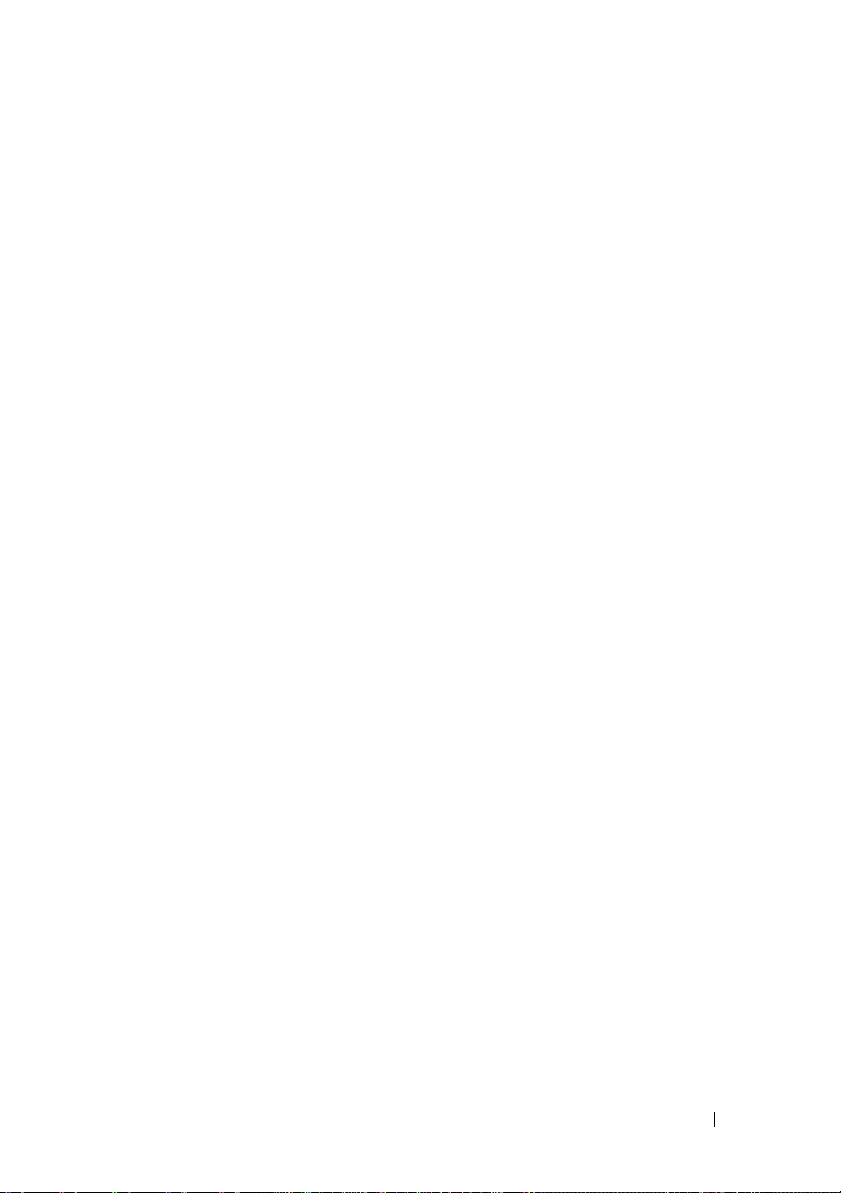
2 Lösa problem . . . . . . . . . . . . . . . . . . . . . . 47
Felsökningstips . . . . . . . . . . . . . . . . . . . . . 47
Problem med batteri
Problem med enhet
. . . . . . . . . . . . . . . . . . . 47
. . . . . . . . . . . . . . . . . . . 48
Problem med CD- och DVD-enhet
Problem med hårddisken
Fel på e-post, modem och Internet
Felmeddelanden
. . . . . . . . . . . . . . . . . . . . . 52
Problem med tangentbord
. . . . . . . . . . . . . 50
. . . . . . . . . . . 50
. . . . . . . . . . . . . . . . 53
Problem med låsningar och programvara
Datorn startar inte
Datorn svarar inte
Ett program slutar att svara
Ett program kraschar ofta
Ett program har utformats för ett tidigare
Microsoft
®
Skärmen blir helt blå
Andra programvaruproblem
Problem med mediekortläsare
. . . . . . . . . . . . . . . . . 54
. . . . . . . . . . . . . . . . . 54
. . . . . . . . . . . . 54
. . . . . . . . . . . . . 54
Windows®-operativsystem . . . . . . 55
. . . . . . . . . . . . . . . . 55
. . . . . . . . . . . . 55
. . . . . . . . . . . . . 56
. . . . . . . . . 49
. . . . . . . 54
Problem med minne
Problem med mus
. . . . . . . . . . . . . . . . . . . . 58
Problem med nätverk
Problem med ström
Problem med skrivare
Skannerproblem
. . . . . . . . . . . . . . . . . . . . . 62
. . . . . . . . . . . . . . . . . . . 57
. . . . . . . . . . . . . . . . . . 59
. . . . . . . . . . . . . . . . . . . 60
. . . . . . . . . . . . . . . . . . 61
Innehåll 5
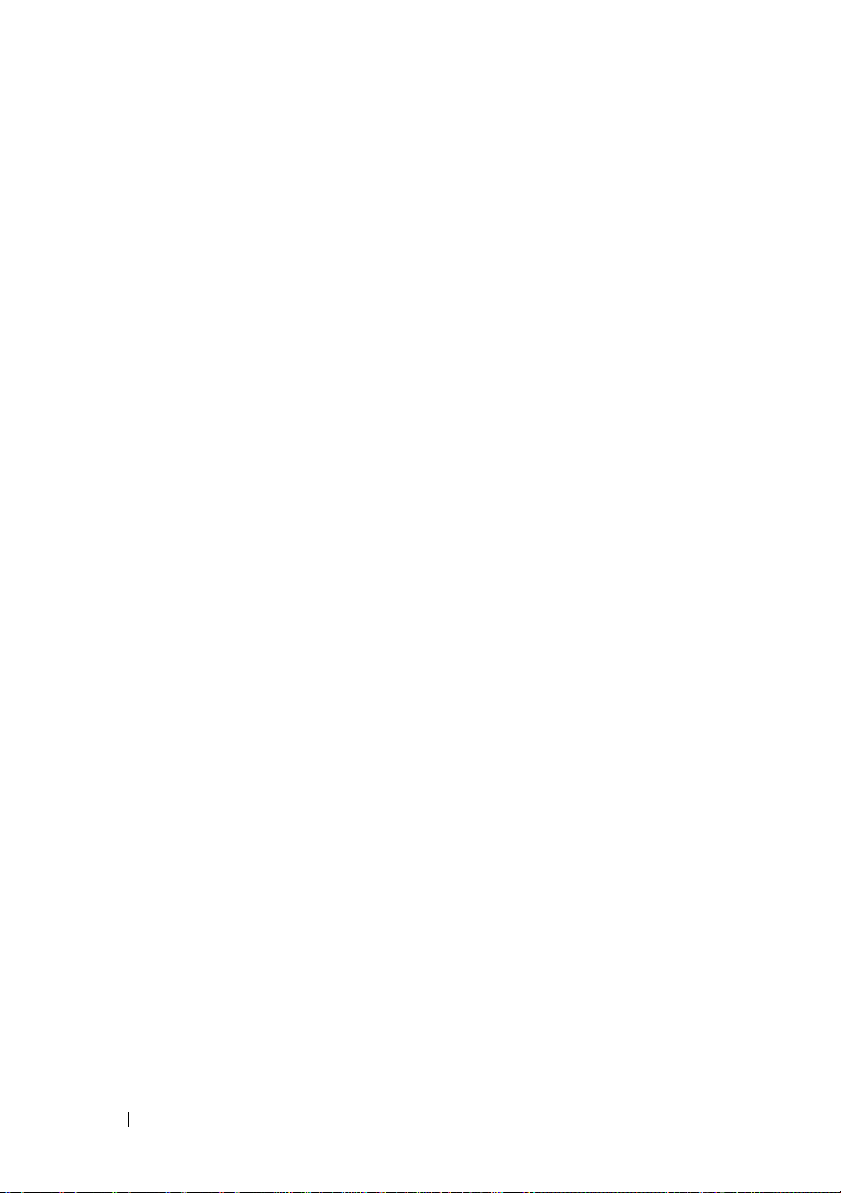
Problem med ljud och högtalare . . . . . . . . . . . . 63
Inget ljud från högtalarna
Inget ljud i hörlurarna
. . . . . . . . . . . . . 63
. . . . . . . . . . . . . . . 64
Problem med grafik och bildskärm
Om bildskärmen är tom
Om det är svårt att läsa på bildskärmen
. . . . . . . . . . . 65
. . . . . . . . . . . . . . . 65
. . . . . . 66
3 Felsökningsverktyg . . . . . . . . . . . . . . . . . 67
Strömindikatorer . . . . . . . . . . . . . . . . . . . . . 67
Pipkoder
Systemmeddelanden
Dell Diagnostics
Drivrutiner
. . . . . . . . . . . . . . . . . . . . . . . . . 68
. . . . . . . . . . . . . . . . . . 70
. . . . . . . . . . . . . . . . . . . . . 72
När ska Dell Diagnostics användas?
Starta Dell Diagnostics från hårddisken
. . . . . . . . 72
. . . . . . 72
Starta Dell Diagnostics från mediet
Drivers and Utilities
Huvudmenyn för Dell Diagnostics
. . . . . . . . . . . . . . . . . . . . . . . . 75
Vad är en drivrutin?
Identifiera drivrutiner
Installera om drivrutiner och verktyg
. . . . . . . . . . . . . . . . . 73
. . . . . . . . . 73
. . . . . . . . . . . . . . . . . 75
. . . . . . . . . . . . . . . . 76
. . . . . . . 76
6 Innehåll
Felsöka program- och maskinvaruproblem
i operativsystemet Windows Vista
Återställa operativsystemet
. . . . . . . . . . . 79
. . . . . . . . . . . . . . . 79
Använda Systemåterställning i Windows Vista
Använda Dell PC Restore
. . . . . . . . . . . . . . 82
Använda CD-skivan med operativsystemet
. . 80
. . . . 84
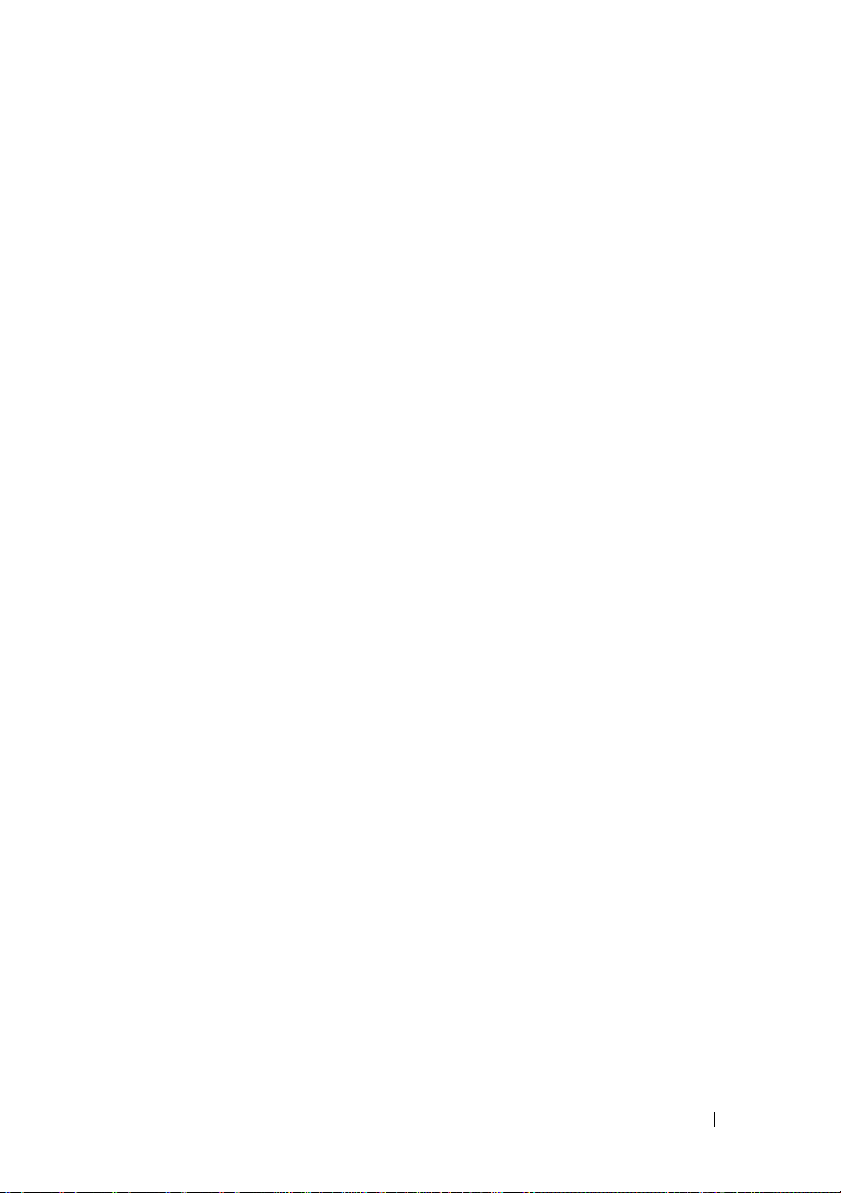
4 Ta bort och installera delar . . . . . . . . . . . 87
Innan du börjar . . . . . . . . . . . . . . . . . . . . . 87
Rekommenderade verktyg
Stäng av datorn
. . . . . . . . . . . . . . . . . . 88
Innan du arbetar inuti datorn
. . . . . . . . . . . . . 87
. . . . . . . . . . . 88
Ta bort datorkåpan
Insidan av datorn
Komponenter på systemkortet
. . . . . . . . . . . . . . . . . . . 89
. . . . . . . . . . . . . . . . . . . . 91
. . . . . . . . . . . . . 92
Stifttilldelningar för likströmskontakt
till strömförsörjningsenhet
Minne
. . . . . . . . . . . . . . . . . . . . . . . . . . 97
Riktlinjer för installation av minne
Installera minne
Ta bort minne
Kort
. . . . . . . . . . . . . . . . . . . . . . . . . . . 101
PCI- och PCI Express Card-kort
. . . . . . . . . . . . . . . . . . . . . . . . . . . 109
Ram
Ta bort ramen
Sätta tillbaka ramen
. . . . . . . . . . . . . . . 94
. . . . . . . . . 98
. . . . . . . . . . . . . . . . . . 99
. . . . . . . . . . . . . . . . . . . . 101
. . . . . . . . . . 102
. . . . . . . . . . . . . . . . . . . 109
. . . . . . . . . . . . . . . . 110
Innehåll 7
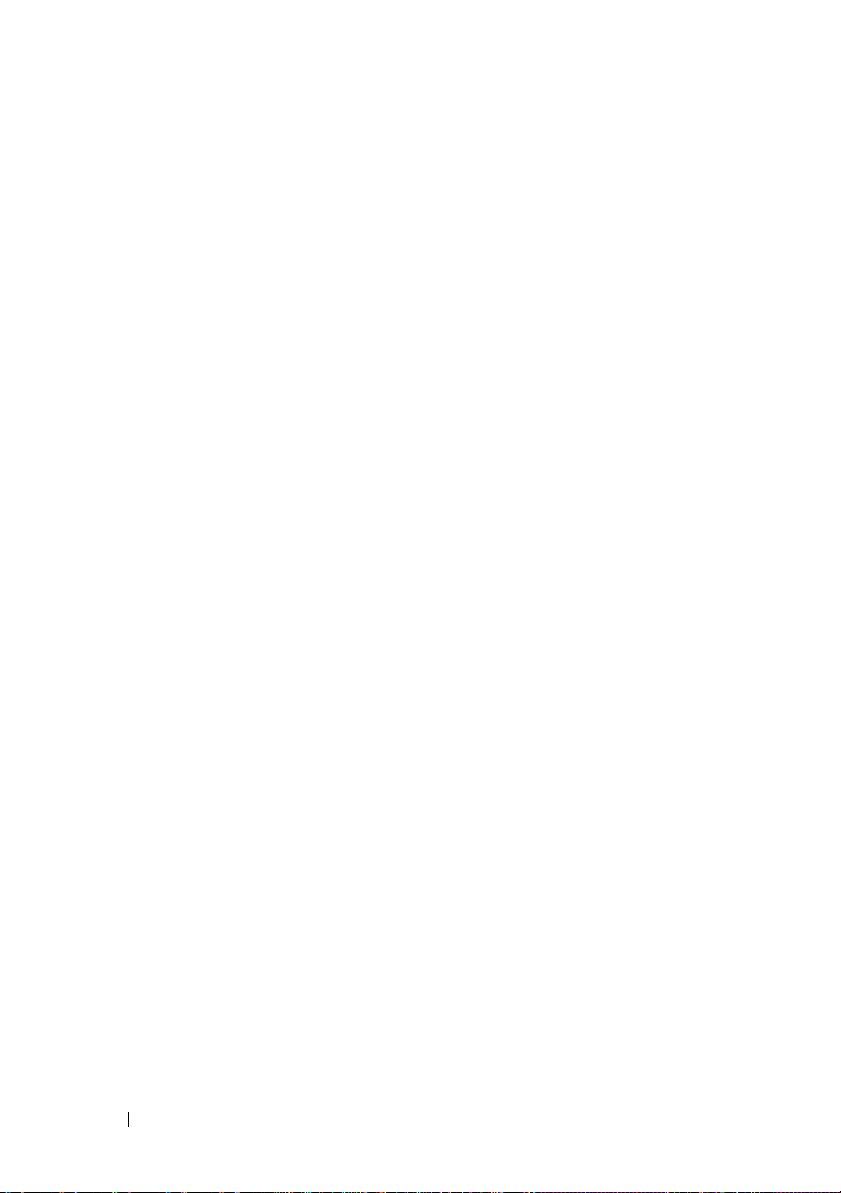
Enheter . . . . . . . . . . . . . . . . . . . . . . . . . . 111
Rekommenderade anslutningar
för enhetskabel
Ansluta enhetskablar
Kontakter till enhetsgränssnitt
Ansluta och koppla bort kablar till enhet
Hårddiskar
Installera en andra hårddisk
Diskettenhet
Mediekortläsare
CD- eller DVD-enhet
. . . . . . . . . . . . . . . . . . . 112
. . . . . . . . . . . . . . . . 112
. . . . . . . . . . . 112
. . . . . . 113
. . . . . . . . . . . . . . . . . . . . . 113
. . . . . . . . . . . . 116
. . . . . . . . . . . . . . . . . . . . 118
. . . . . . . . . . . . . . . . . . 124
. . . . . . . . . . . . . . . . 127
Batteri
Strömförsörjning
Processor
I/O-panel
. . . . . . . . . . . . . . . . . . . . . . . . . . 133
Byta ut batteriet
Sätta tillbaka strömförsörjningsenheten
. . . . . . . . . . . . . . . . . . . . . . . . 137
Ta bort processorn
Installera processorn
. . . . . . . . . . . . . . . . . . . . . . . . . 143
Ta bort I/O-panelen
Installera I/O-panelen
. . . . . . . . . . . . . . . . . . 133
. . . . . . . . . . . . . . . . . . . . . 135
. . . . . . 135
. . . . . . . . . . . . . . . . . 137
. . . . . . . . . . . . . . . . 140
. . . . . . . . . . . . . . . . . 143
. . . . . . . . . . . . . . . 145
Processorfläkt . . . . . . . . . . . . . . . . . . . . . . 146
Ta bort processorfläkten
Installera processorfläkten
Chassifläkt
. . . . . . . . . . . . . . . . . . . . . . . . 151
Ta bort chassifläkten
Sätta tillbaka chassifläkten
. . . . . . . . . . . . . . 146
. . . . . . . . . . . . 149
. . . . . . . . . . . . . . . . 152
. . . . . . . . . . . . 153
8 Innehåll
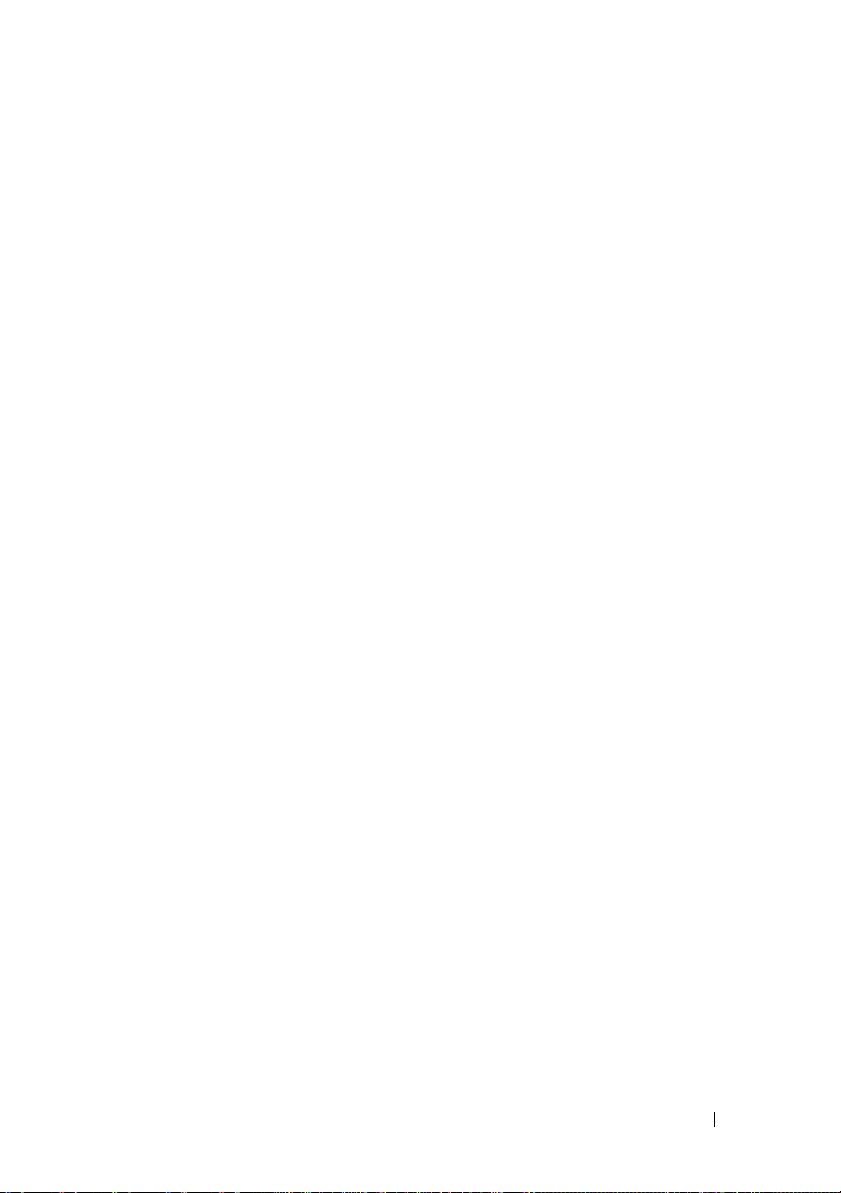
Systemkort . . . . . . . . . . . . . . . . . . . . . . . . 154
Ta bort systemkortet
Installera systemkortet
. . . . . . . . . . . . . . . . 154
. . . . . . . . . . . . . . . 156
Sätta tillbaka datorkåpan
. . . . . . . . . . . . . . . . 156
A Bilaga . . . . . . . . . . . . . . . . . . . . . . . . . . 159
Specifikationer . . . . . . . . . . . . . . . . . . . . . 159
Systeminstallationsprogrammet
Översikt
. . . . . . . . . . . . . . . . . . . . . . . 164
Öppna systeminstallationsprogrammet
Alternativ i systeminstallationsprogrammet
Startsekvens
. . . . . . . . . . . . . . . . . . . . 167
Rensa glömda lösenord
Rensa CMOS-inställningar
Uppdatera BIOS
Rengöra datorn
. . . . . . . . . . . . . . . . . . . . . 170
. . . . . . . . . . . . . . . . . . . . . 171
Dator, tangentbord och bildskärm
. . . . . . . . . . . . . . . . . . . . . . . . . 171
Mus
Diskettenhet
. . . . . . . . . . . . . . . . . . . . 172
CD- och DVD-skivor
. . . . . . . . . . . . 164
. . . . . . 164
. . . . 165
. . . . . . . . . . . . . . . . . 168
. . . . . . . . . . . . . . . 169
. . . . . . . . . 171
. . . . . . . . . . . . . . . . 172
Policy för Dells tekniska support (bara USA)
Definition av ”Dell-installerad”
programvara och kringutrustning
. . . . . . . . . 173
Definition av programvara
och kringutrustning från ”Tredjepart”
FCC-meddelanden (bara USA)
FCC Klass B
. . . . . . . . . . . . . . . . . . . . . 174
. . . . . . . . . . . . . 174
. . . . . 173
. . . . . . . 174
Innehåll 9
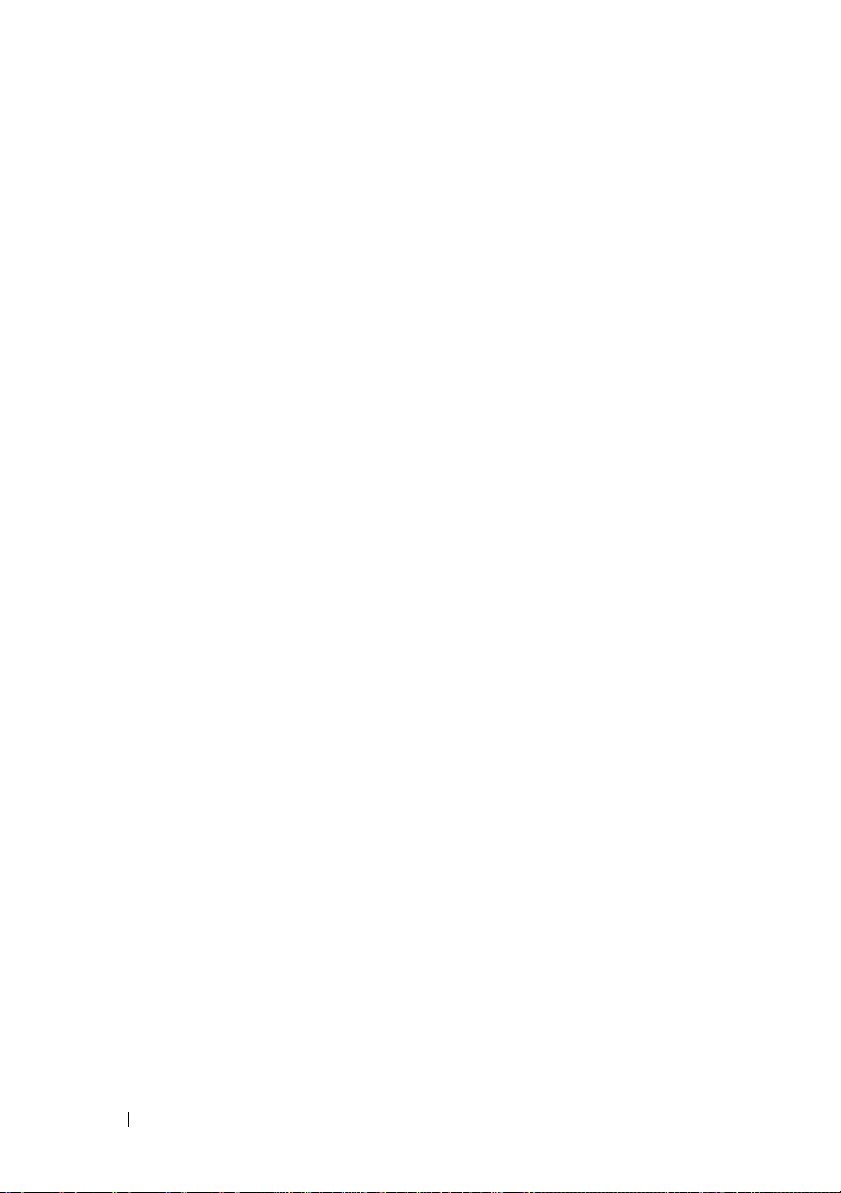
Få hjälp . . . . . . . . . . . . . . . . . . . . . . . . . . 175
Hur du får hjälp
Teknisk support och kundtjänst
DellConnect
Onlinetjänster
Tjänsten AutoTech
Automatisk orderuppföljningstjänst
. . . . . . . . . . . . . . . . . . . 175
. . . . . . . . . . 176
. . . . . . . . . . . . . . . . . . . . . 176
. . . . . . . . . . . . . . . . . . . . 177
. . . . . . . . . . . . . . . . . 178
. . . . . . . . 178
Problem med beställningen
Produktinformation
. . . . . . . . . . . . . . . 178
. . . . . . . . . . . . . . . . . . . 178
Skicka tillbaka utrustning för garantireparation
eller för att få pengar tillbaka
Innan du ringer
Kontakta Dell
. . . . . . . . . . . . . . . . . . . . . 180
. . . . . . . . . . . . . . . . . . . . . . 181
. . . . . . . . . . . . . . 179
Ordlista . . . . . . . . . . . . . . . . . . . . . . . . . . . . 183
Index
. . . . . . . . . . . . . . . . . . . . . . . . . . . . . . 201
10 Innehåll

Hitta information
OBS! En del funktioner eller media kan vara valfria och inte levereras med datorn.
En del funktioner eller media kanske inte är tillgängliga i vissa länder.
OBS! Ytterligare information kan medfölja datorn.
Vad är det du söker efter? Här hittar du det
• Information om garantier
• Villkor (bara USA)
• Säkerhetsanvisningar
• Myndighetsinformation
• Ergonomiinformation
• Licensavtal för slutanvändare
Dell™ Produktinformationsguide
• Konfigurera datorn
Installationsdiagram
OBS! Se installationsdiagrammet som
medföljde systemet.
OBS! Utseendet på installationsdiagrammet
kan variera.
Hitta information 11
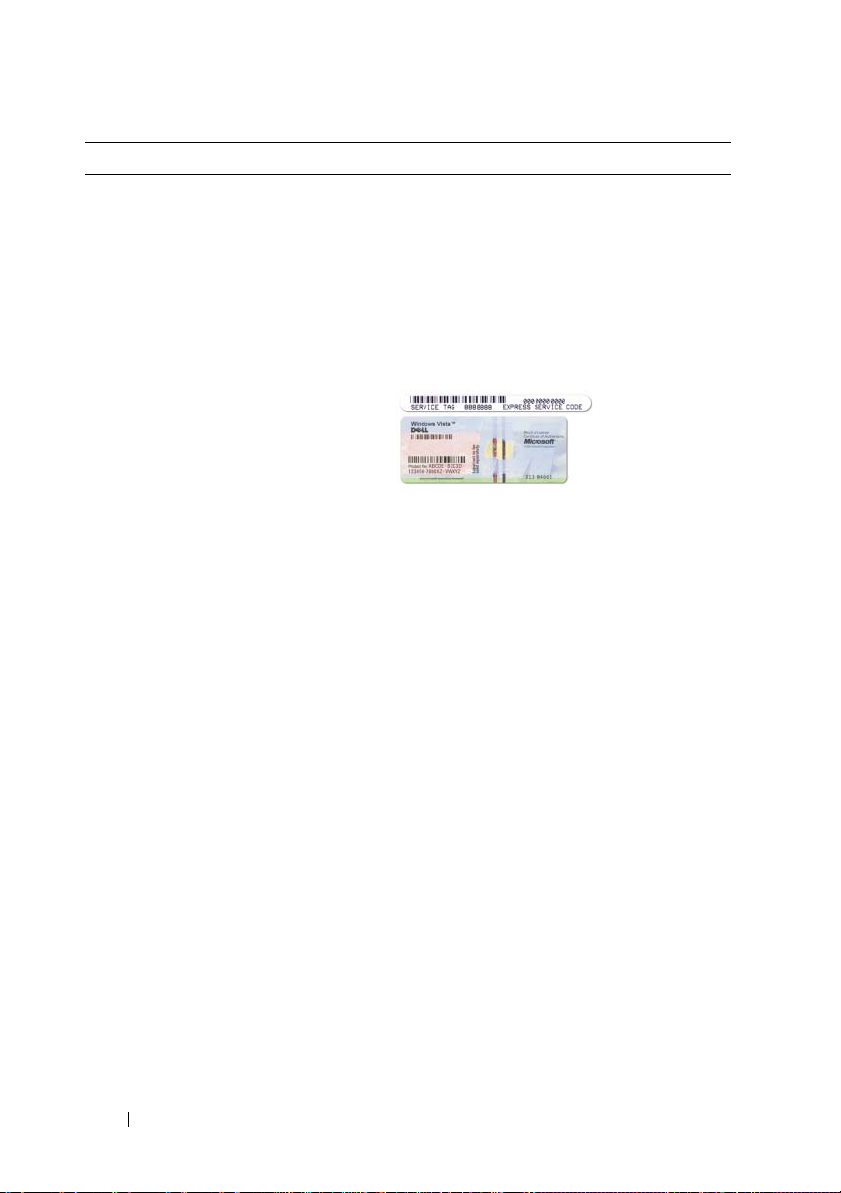
Vad är det du söker efter? Här hittar du det
• Servicenummer och expresskod
• Licensetikett för
Microsoft Windows
Servicenummer och Microsoft® Windows®licens
Dessa etiketter sitter på datorn.
• Använd servicenumret för att identifiera
datorn när du använder
eller kontaktar teknisk support.
• Ange expresskoden som vägval när du
ringer support.
OBS! Som en ytterligare säkerhetsåtgärd har
den nya Microsoft Windows-licensetiketten
en del som saknas eller ett ”hål” som ska
avskräcka borttagning av etiketten.
support.dell.com
12 Hitta information
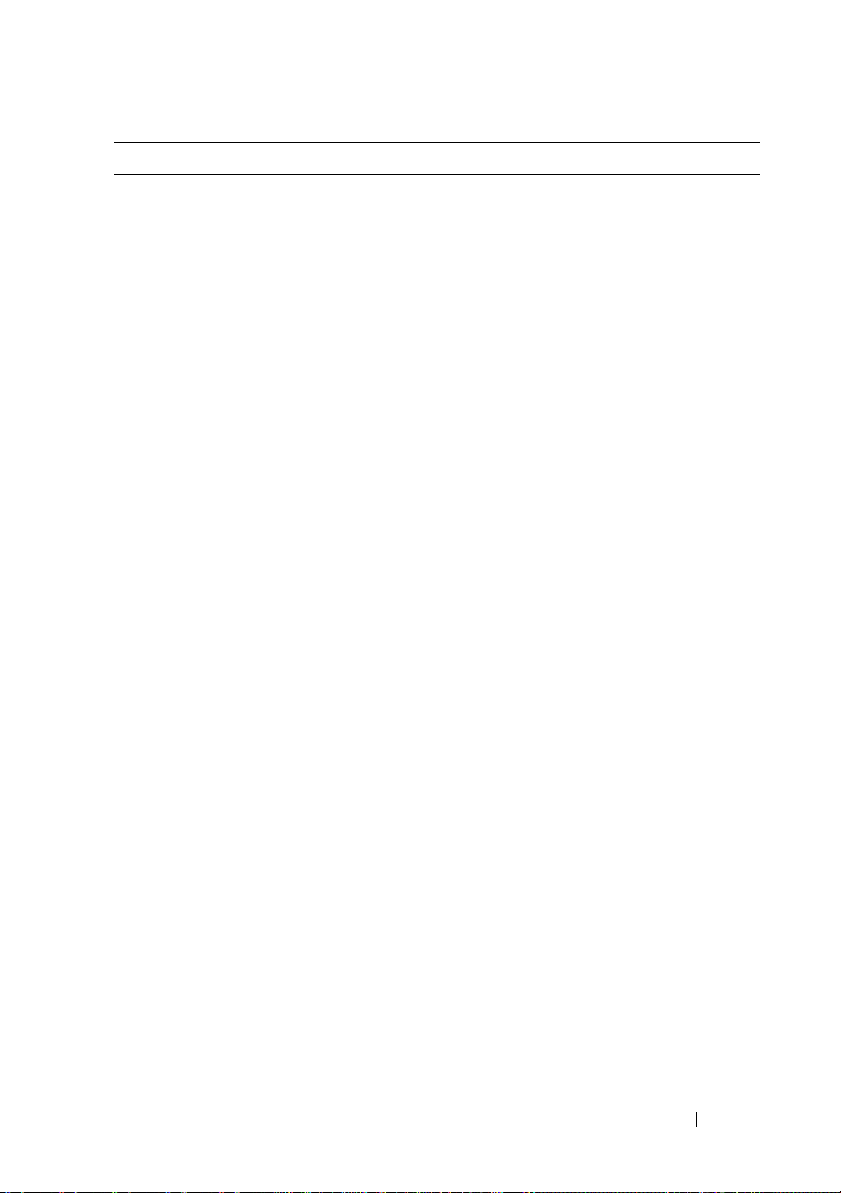
Vad är det du söker efter? Här hittar du det
• Solutions (Lösningar) — Tips för
felsökning, artiklar från tekniker,
onlinekurser och vanliga frågor
och svar
• Community (Grupp) — Onlinediskussion med andra Dell-kunder
• Upgrades (Uppgraderingar) —
Uppgraderingsinformation för
olika komponenter, t.ex. minnen,
hårddiskar och operativsystem
• Customer Care (Kundservice) —
Kontaktinformation, servicesamtal,
orderstatus, garantier och
reparationsinformation
• Service and Support
(Service och support) —
Status för servicesamtal, supporthistorik, servicekontrakt och
onlinediskussioner med teknisk
support
• Reference (Referensmaterial) —
Datordokumentation, detaljer
om min datorkonfiguration,
produktspecifikationer och
faktablad
• Downloads (Filer för hämtning) —
Certifierade drivrutiner,
korrigeringsprogram och
programuppdateringar
Dells webbplats för support — support.dell.com
OBS! Välj din region för att visa lämpliga
supportwebbplatser.
OBS! Kunder i företag, myndigheter och
utbildningsväsendet kan även använda den
anpassade webbplatsen Dell Premier Support
på premier.support.dell.com.
Hitta information 13
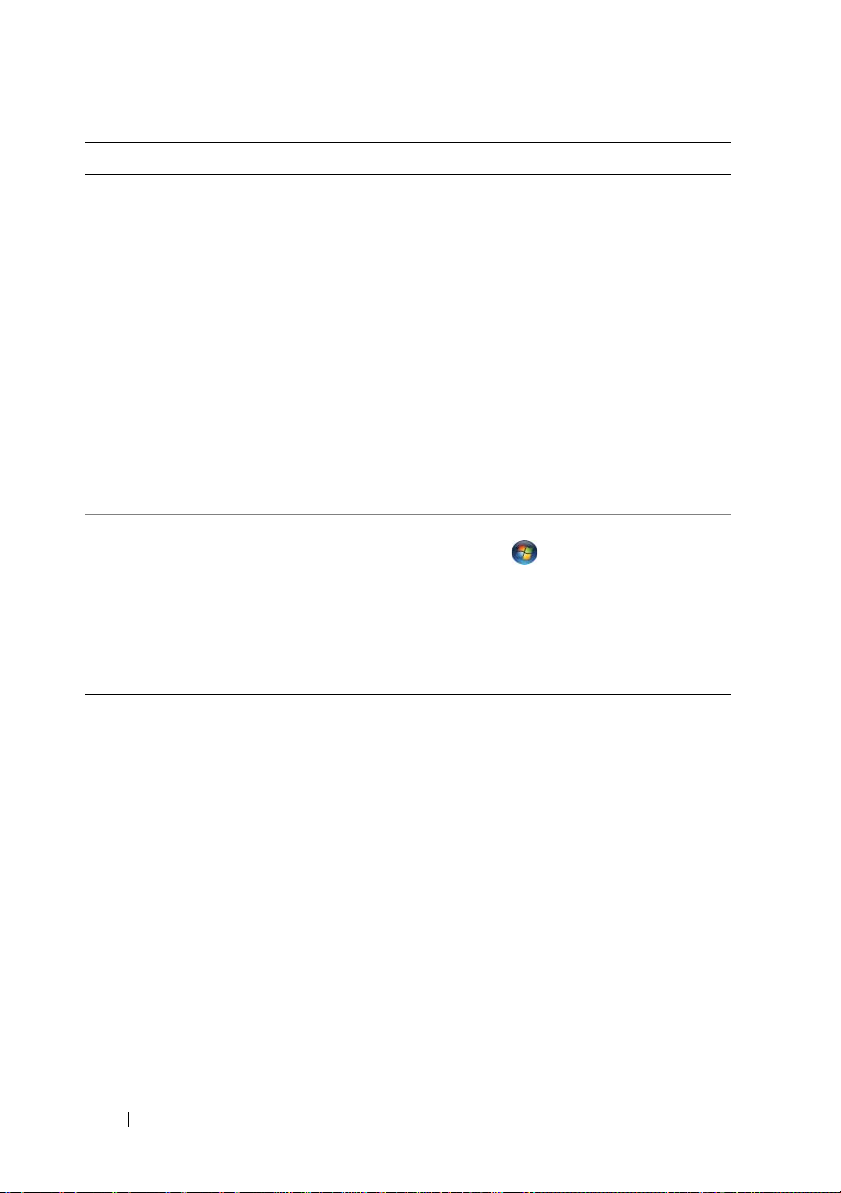
Vad är det du söker efter? Här hittar du det
• Desktop System Software (DSS) —
Om du installerar om operativsystemet för datorn bör du även
installera om DSS-verktyget.
DSS tillhandahåller viktiga
uppdateringar för operativsystemet
och stöd för Dell™ 3,5-tums USBdiskettenheter, optiska enheter och
USB-enheter. DSS är nödvändig
för att Dell-datorn ska fungera
korrekt. Programvaran upptäcker
automatiskt din dator och operativsystemet och installerar de
uppdateringar som är lämpliga
Så här laddar du ned
Software:
1
Gå in på
klicka på
support.dell.com
Drivers and Downloads
(Drivrutiner och hämtningsfiler).
2
Ange servicenummer eller produkttyp och
produktmodell och klicka sedan på
3
Bläddra till
Utilities
verktyg)
(System- och konfigurations-
→
och klicka på
OBS! Användargränssnittet på support.dell.com
kan variera beroende på dina val.
för din konfiguration.
• Använda Windows Vista
• Arbeta med program och filer
• Anpassa skrivbordet
Windows Hjälp- och supportcenter
1
Klicka på
2
Skriv ett ord eller en fras som beskriver ditt
Start
problem och tryck sedan på <Retur>.
3
Klicka på det avsnitt som beskriver
problemet.
4
Följ instruktionerna på skärmen.
Desktop
System
och
Go
(Gå).
System and Configuration
Dell Desktop System Software
Download Now
→
(Hämta nu).
Hjälp och support
.
14 Hitta information
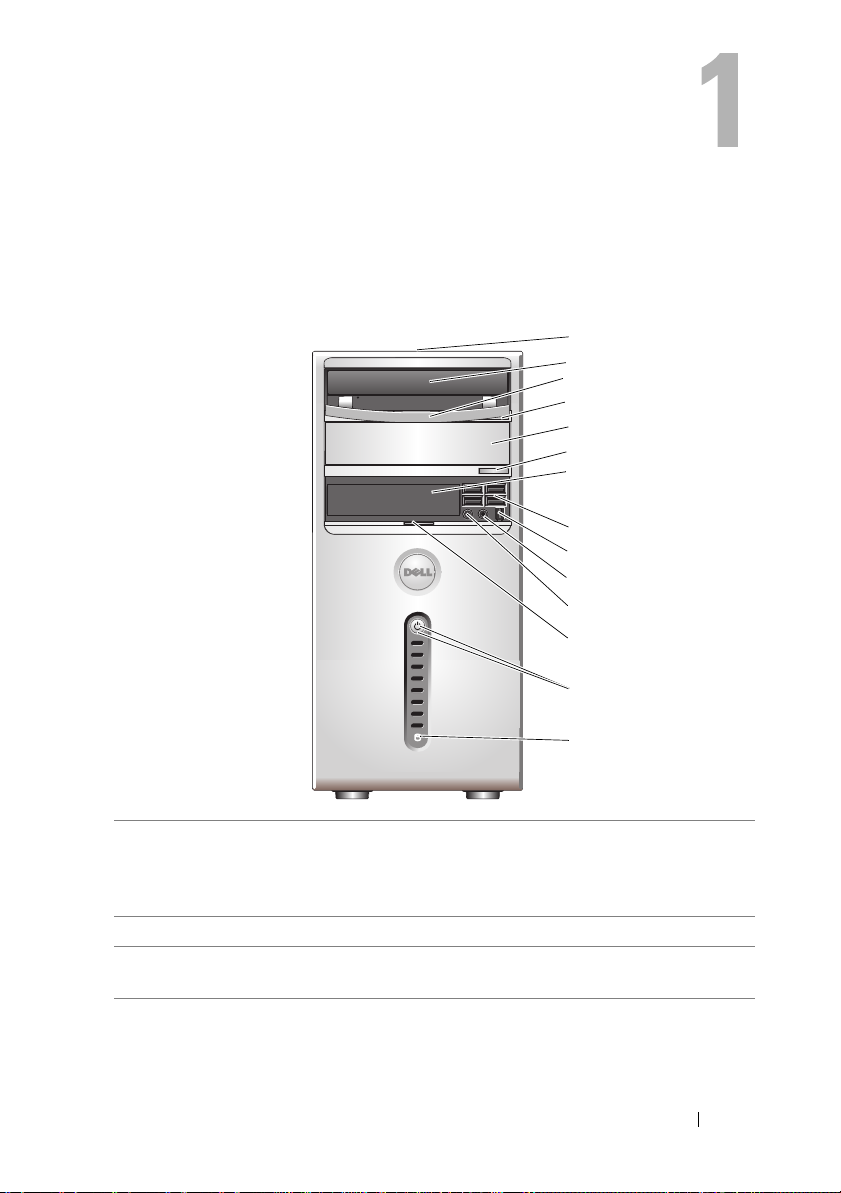
Ställa in och använda datorn
Datorn framifrån
1
2
3
4
5
6
7
8
9
10
11
12
13
14
1 servicenummer
(finns på chassits
ovansida mot
baksidan)
2 CD- eller DVD-enhet Använd CD/DVD-enheten för att spela upp en CD/DVD.
3 CD- eller DVD-
enhetspanel
4 utmatningsknapp
för CD eller DVD
Använd servicenumret för att identifiera din dator när du
använder webbplatsen Dell Support eller ringer teknisk
support.
Den här panelen täcker CD/DVD-enheten.
(Visad i öppen position)
Tryck för att mata ut en skiva från CD- eller DVDenheten.
Ställa in och använda datorn 15
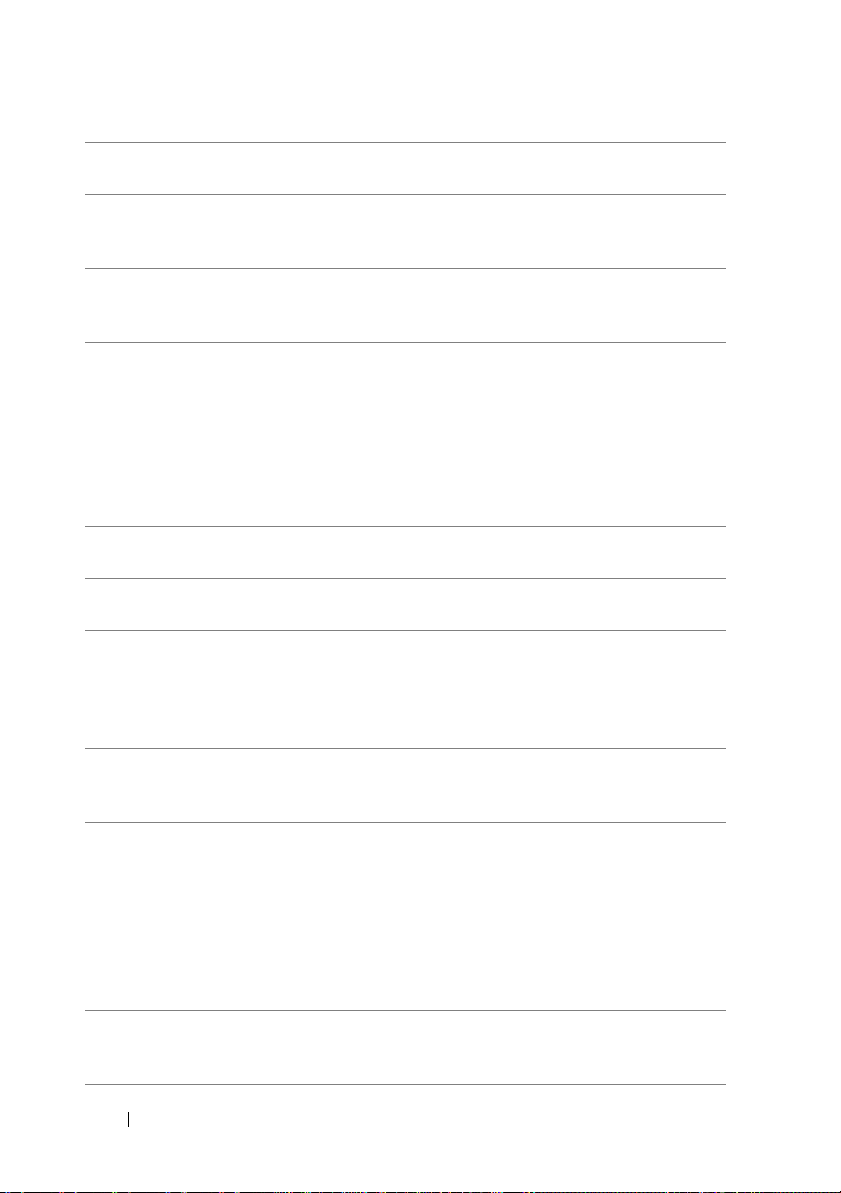
5 valfri CD- eller
DVD-enhet
6 valfri utmatnings-
knapp för CD
eller DVD
7 FlexBay-enhet Kan innehålla en extra diskettenhet eller mediekortläsare.
8 USB 2.0-
kontakter (4)
9 IEEE 1394-kontakt
(valfri)
10 hörlurskontakt Använd hörlurskontakten för att ansluta hörlurarna
11 mikrofonkontakt Använd mikrofonkontakten för att ansluta till en person-
12 flik för frontpanel-
lucka
13 strömknapp,
strömindikator
Kan innehålla en valfri CD/DVD-enhet.
Tryck för att mata ut en skiva från den valfria CDeller DVD-enheten.
Ytterligare information om hur du använder mediekortläsaren finns på Sonics webbplats www.sonic.com.
Använd USB-kontakterna på framsidan för enheter som
du ansluter ibland, t.ex. styrspakar eller kameror eller för
startbara USB-enheter (mer information om hur du
startar från en USB-enhet finns i ”Alternativ i
systeminstallationsprogrammet” på sidan 165).
Vi rekommenderar att du använder USB-kontakterna
på baksidan för enheter som vanligtvis alltid är anslutna
t.ex. skrivare och tangentbord.
Anslut seriella multimedieenheter med hög hastighet
t.ex. digitalvideokameror.
och de flesta sorters högtalare.
dator för inmatning av röst eller musik i ett ljud- eller
telefonprogram.
På datorer som har ett ljudkort finns mikrofonkontakten
på kortet.
För upp fliken för frontpanelluckan för att täcka FlexBayenheten, fyra Universal Serial Bus (USB)-kontakter,
en hörlurskontakt och en mikrofonkontakt.
Starta datorn genom att trycka på strömknappen.
Indikatorn i mitten av den här knappen visar strömläget.
Mer information finns i ”Kontroller och indikatorer”
på sidan 162.
ANMÄRKNING! På grund av risken att förlora data bör
du inte använda strömknappen för att stänga av datorn.
Stäng i stället av datorn med avstängningsfunktionen
i operativsystemet.
14 aktivitetsindikator
för enhet
Aktivitetsindikatorn för enheten lyser när datorn läser data
från eller skriver data till hårddisken. Den kan också lysa
när en enhet som CD-spelaren är igång.
16 Ställa in och använda datorn
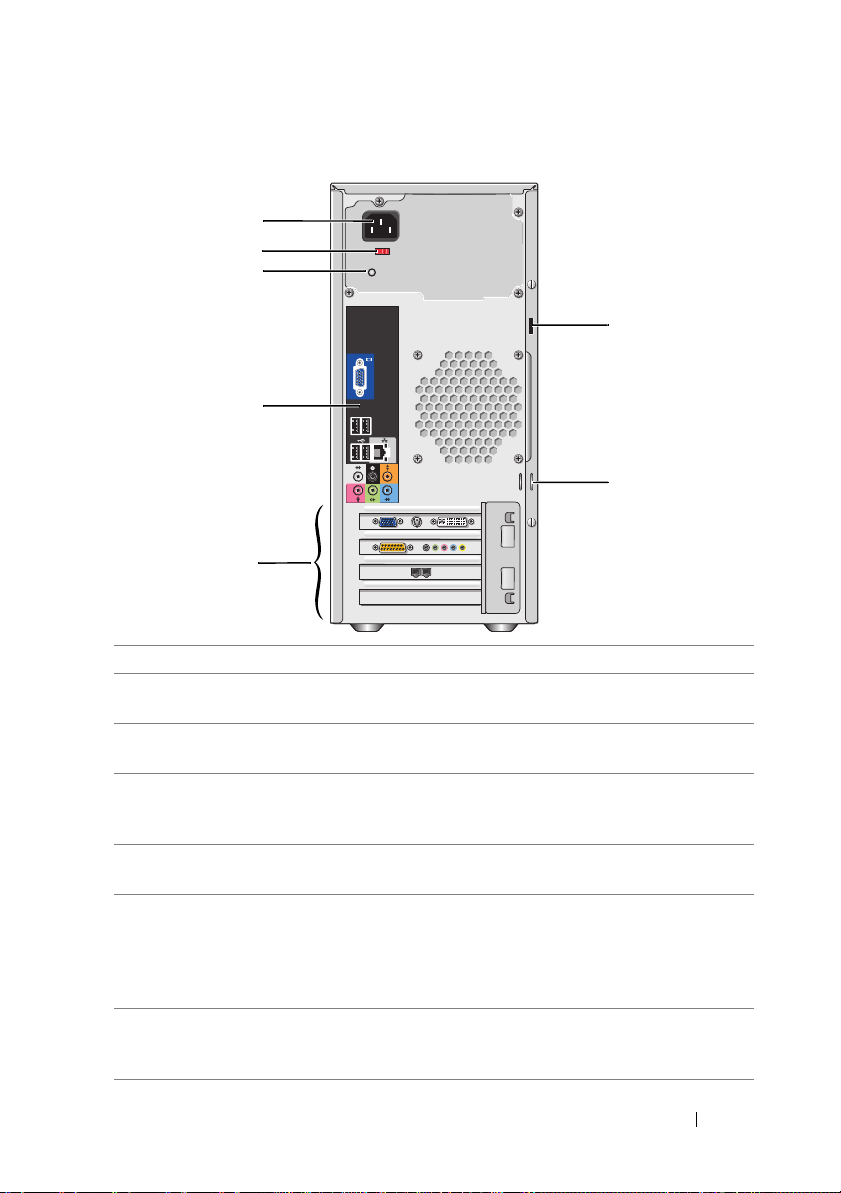
Datorn bakifrån
1
2
3
7
4
6
5
1 strömkontakt Sätt i strömkabeln.
2 spännings-
omkopplare
3 indikator för ström-
försörjningsenhet
4 kontakter
på baksidan
5 kortplatser Använd kontakter för alla installerade PCI- och
6 hänglåsringar Hänglåsringar är avsedda för att ansluta kommersiellt
7 uttag för
säkerhetskabel
För att välja volttal.
Visar strömtillgång för strömförsörjning.
Sätt i USB-enheter, ljudenheter och andra enheter i lämplig
kontakt. Mer information finns i ”Kontakter på baksidan”
på sidan 18.
PCI Express-kort.
tillgängliga stöldskyddsenheter. Med hänglåsringar kan du
fästa datorkåpan i chassit med ett hänglås för att förhindra
att obehöriga kommer åt datorns insida. Du sätter i ett
hänglås genom ringarna och låser sedan hänglåset.
Med uttag för säkerhetskabel kan du ansluta ett
antistöldenhet till datorn. Mer information finns
i instruktionerna som medföljer enheten.
Ställa in och använda datorn 17
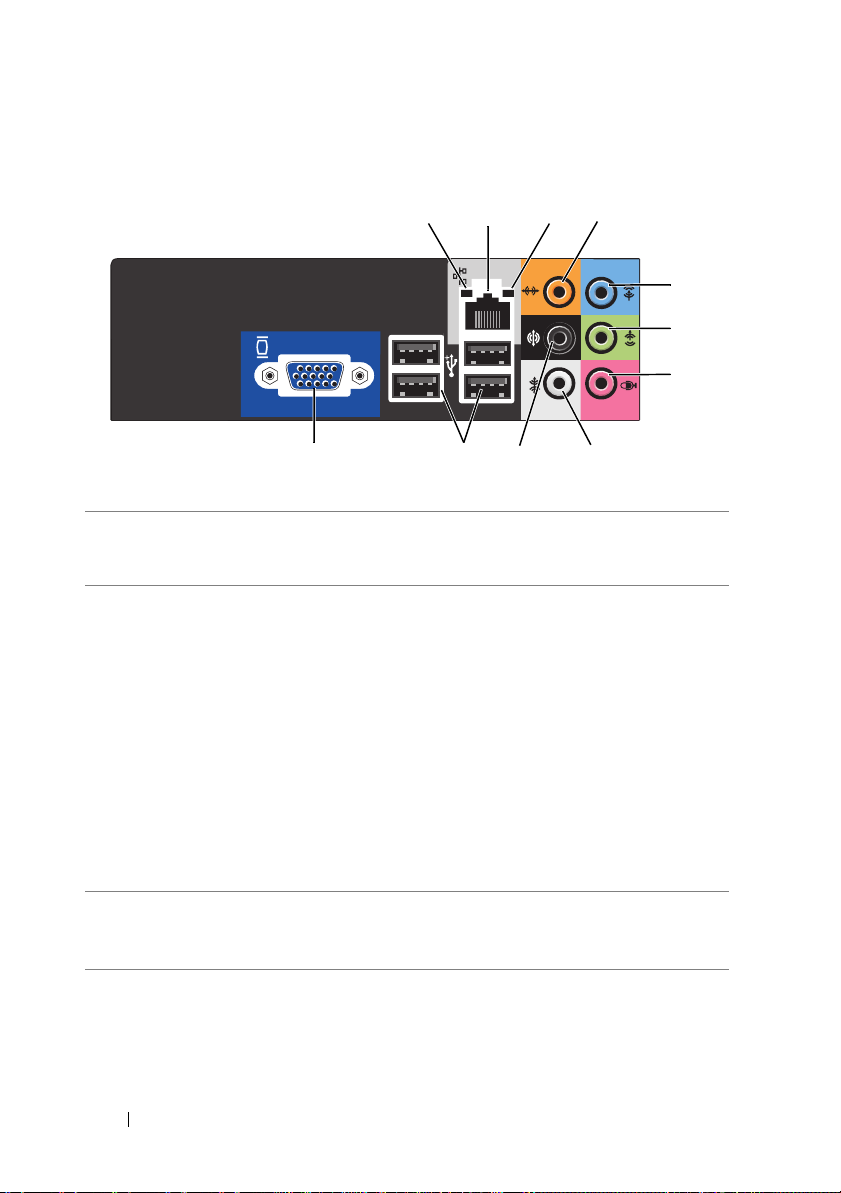
Kontakter på baksidan
1 indikator för
nätverksaktivitet
2 nätverkskort-
kontakt
3 indikator för
länkintegritet
12
11
Den gula indikatorn blinkar när datorn skickar eller tar emot
nätverksdata. Om trafiken är hög kan det se ut som om lampan
lyser oavbrutet.
Du ansluter datorn till en nätverks- eller bredbandsenhet
genom att ansluta ena änden av nätverkskabeln till antingen
nätverksporten eller din nätverks- eller bredbandsenhet.
Anslut den andra änden av nätverkskabeln till nätverkskortkontakten på baksidan av datorn. När nätverkskabeln klickar
till sitter den i ordentligt.
10
3
4
5
6
7
9
8
OBS! Sätt inte i en telefonkabel i nätverkskontakten.
På datorer som har ett nätverkskontaktkort använder du
kontakten på kortet.
Vi rekommenderar att du använder Category 5-sladdar och
kontakter för nätverket. Om du måste använda Category 3sladdar tvingar du nätverkshastigheten till 10 Mbps för att
uppnå säker drift.
• Grön indikator — Anslutningen mellan datorn och nätverket
är god.
• Av — Datorn har ingen fysisk anslutning till nätverket.
18 Ställa in och använda datorn
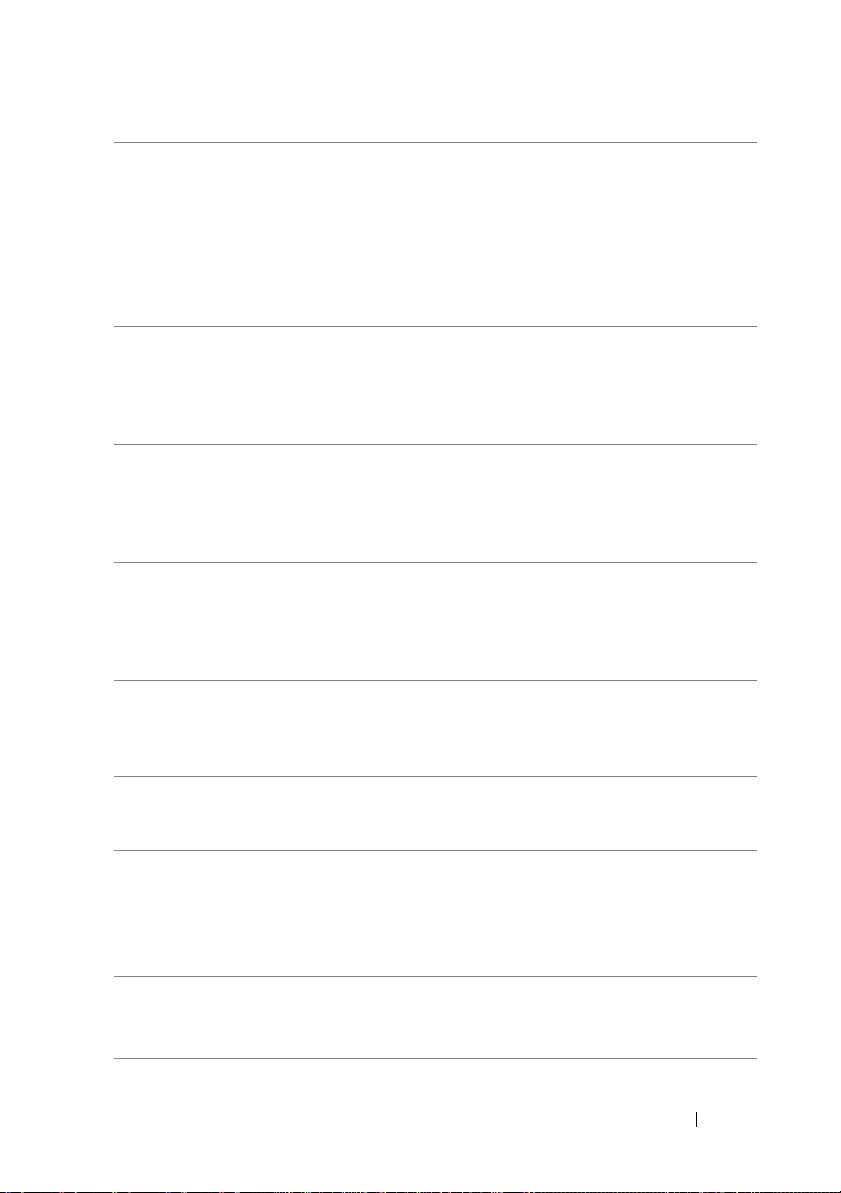
4 center/
subwooferkontakt
5 linjeingångs-
kontakt
6 L/R kontakt för
linjeutgång på
framsidan
7 mikrofon Använd den rosa kontakten för att ansluta till en persondator
8 L/R surround-
kontakt på sidan
9 L/R surround-
kontakt på
baksidan
10 USB 2.0-
kontakter (4)
11 VGA-
bildskärmskontakt
Använd den orange kontakten för att ansluta en högtalare
till en Low Frequency Effects (LFE)-ljudkanal. LFE-ljudkanalen finns i ljudscheman för digitalt surround-ljud som
bara innehåller lågfrekvent information på 80 Hz och lägre.
LFE-kanalen använder en subwoofer för att återge extremt
låga bastoner. System som inte använder subwoofers kan växla
LFE-informationen till huvudhögtalarna i inställningarna för
surround-ljud.
Använd den blå kontakten för linjeingång för att ansluta
en in-/uppspelningsenhet, exempelvis en kassettbandspelare,
CD-spelare eller videobandspelare.
På datorer som har ett ljudkort använder du kontakten
på kortet.
Använd den gröna kontakten för linjeutgång (på vissa datorer
med inbyggt ljud) för att ansluta hörlurar och de flesta
högtalare med inbyggda förstärkare.
På datorer som har ett ljudkort använder du kontakten
på kortet.
för inmatning av röst eller musik i ett ljud- eller telefonprogram.
På datorer som har ett ljudkort finns mikrofonkontakten
på kortet.
Använd den grå kontakten för förbättrat surround-ljud
för datorer med 7.1-högtalare.
På datorer som har ett ljudkort finns mikrofonkontakten
på kortet.
Använd den svarta surround-ljudkontakten för att ansluta
flerkanalsutrustade högtalare.
Använd USB-kontakterna på baksidan för enheter som
vanligtvis alltid är anslutna t.ex. skrivare och tangentbord.
Vi rekommenderar att du använder USB-kontakterna på
framsidan för enheter som du ansluter till ibland, t.ex.
styrspakar eller kameror.
Anslut bildskärmens VGA-kabel till VGA-kontakten på datorn.
På datorer som har ett bildskärmskort använder du kontakten
på kortet.
Ställa in och använda datorn 19
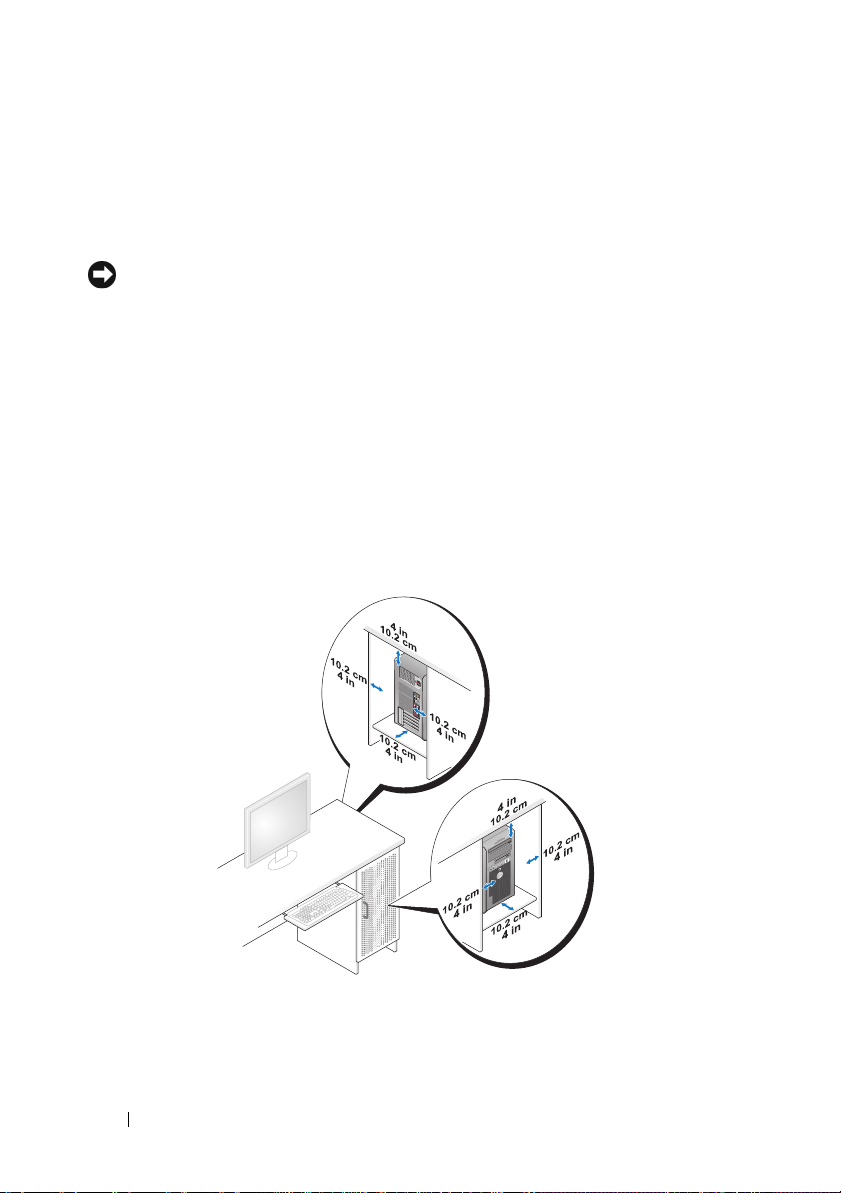
Installera datorn i ett begränsat utrymme
Om du installerar datorn i ett begränsat utrymme kan det begränsa
luftflödet och påverka datorns prestanda och eventuellt orsaka överhettning.
Följ riktlinjerna nedan när du installerar datorn i ett begränsat utrymme:
ANMÄRKNING! Specifikationerna för driftstemperatur som anges i den
här guiden visar maximal temperatur för omgivningen. Du måste tänka på
rumstemperaturen när du installerar datorn i ett begränsat utrymme. Om
rumstemperaturen t.ex. är 25°C och beroende på datorns specifikationer, kan det
hända att du bara har mellan 5 och 10 grader temperaturmarginal innan du når
datorns maximala driftstemperatur. Detaljer om datorns specifikationer finns
i ”Specifikationer” på sidan 159.
• Lämna minst 10,2 cm utrymme runt alla ventilerade sidor av datorn
så att luft kan flöda fritt och ge tillräcklig ventilation.
• Om det finns dörrar i det begränsade utrymmet måste de vara av en typ
som tillåter minst 30 procents luftflöde genom utrymmet (framsida och
baksida).
• Om datorn är installerad i ett hörn på ett skrivbord eller under ett bord,
lämnar du minst 5,1 cm utrymme mellan datorns baksida och väggen så
att luft kan flöda fritt och ge tillräcklig ventilation.
20 Ställa in och använda datorn
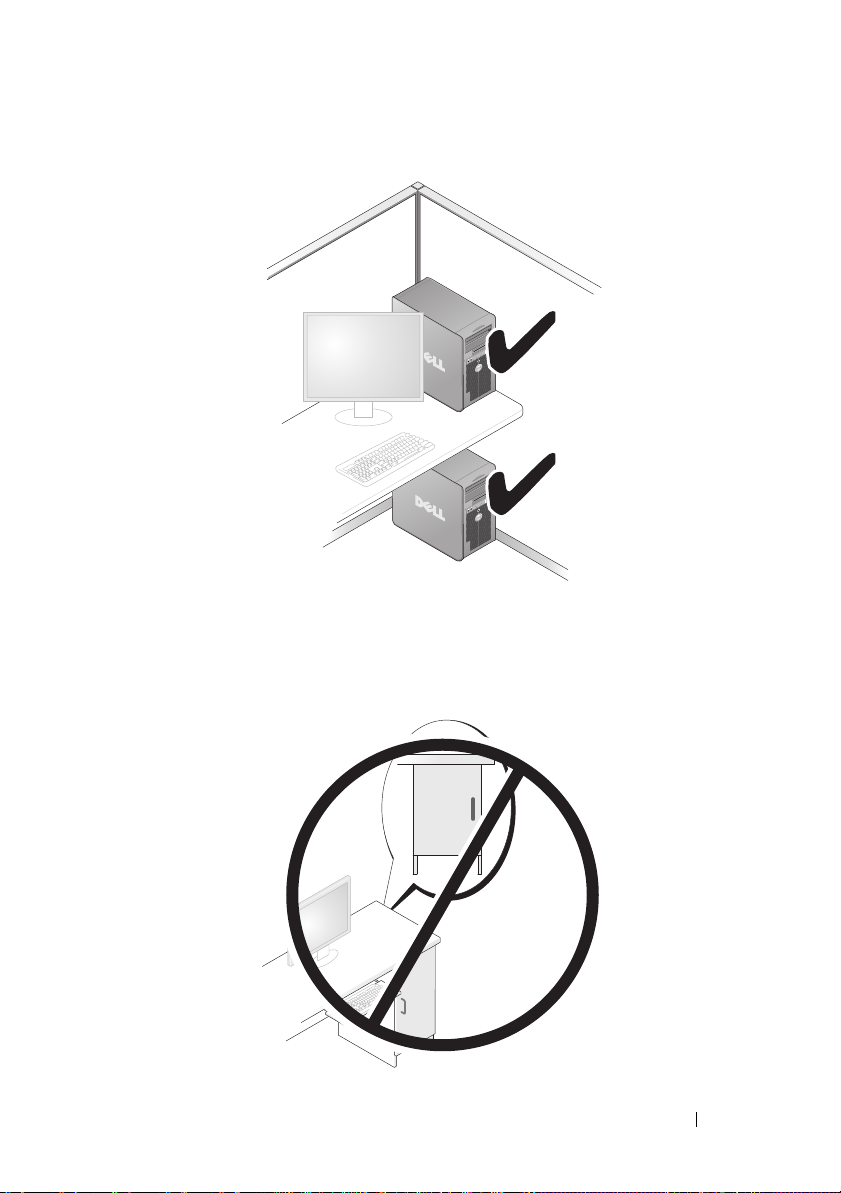
• Installera inte datorn i ett begränsat utrymme där luften inte kan flöda
fritt.
Om luftflödet begränsas påverkas datorns prestanda och kan
eventuellt leda till överhettning.
Ställa in och använda datorn 21
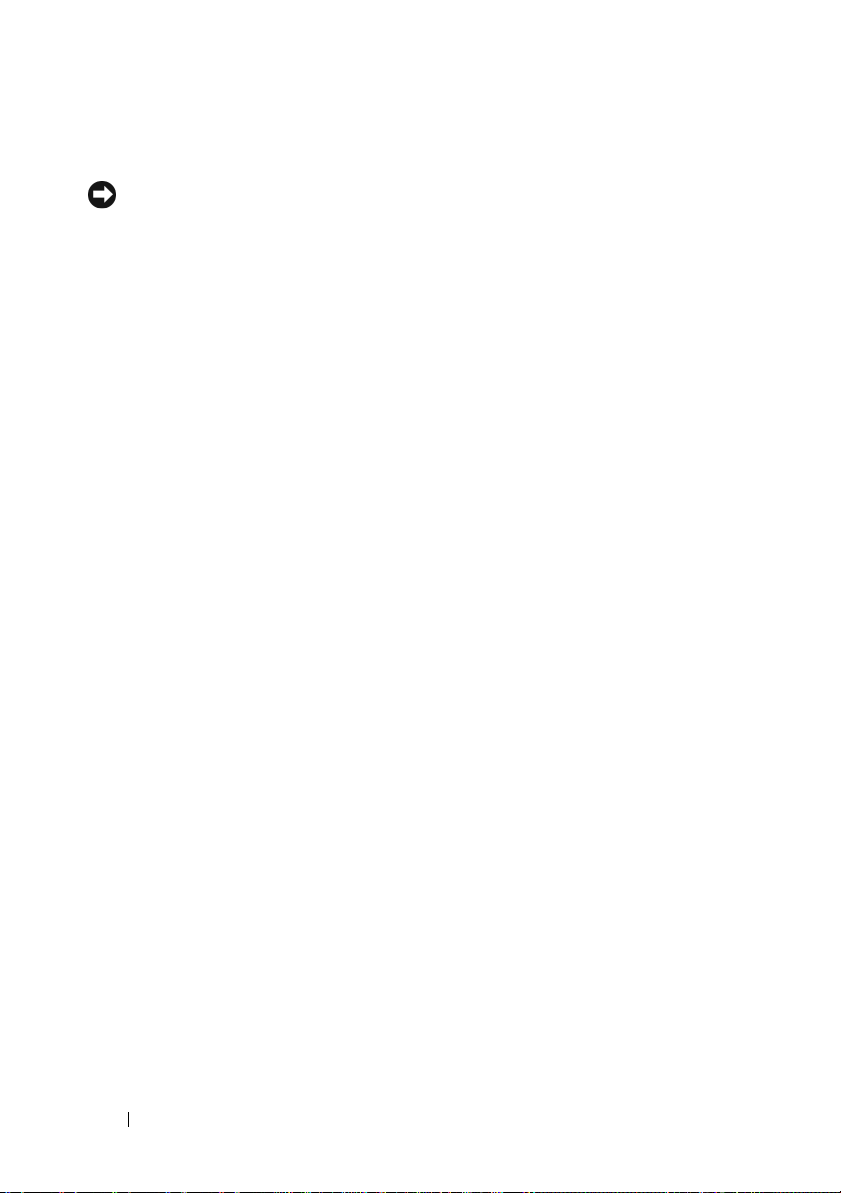
Ställa in en skrivare
ANMÄRKNING! Slutför inställningen i operativsystemet innan du ansluter
en skrivare till datorn.
Information om inställningar finns i dokumentationen som medföljde
skrivaren. Där finns även information om följande:
• Hur du hämtar och installerar uppdaterade drivrutiner.
• Hur du ansluter skrivaren till datorn.
• Hur du laddar papper och installerar en toner eller bläckpatron.
Om du behöver teknisk hjälp kan du läsa i Ägarens handbok till skrivaren
eller kontakta skrivartillverkaren.
Skrivarkabel
Skrivaren ansluts till datorn med antingen en USB-kabel eller en parallellkabel. Det kanske inte medföljer någon skrivarkabel med skrivaren så om du
köper en kabel separat måste du se till att den är kompatibel med skrivaren
och datorn. Om du köpte en skrivarkabel samtidigt som du köpte datorn kan
kabeln ligga i förpackningen med datorn.
22 Ställa in och använda datorn
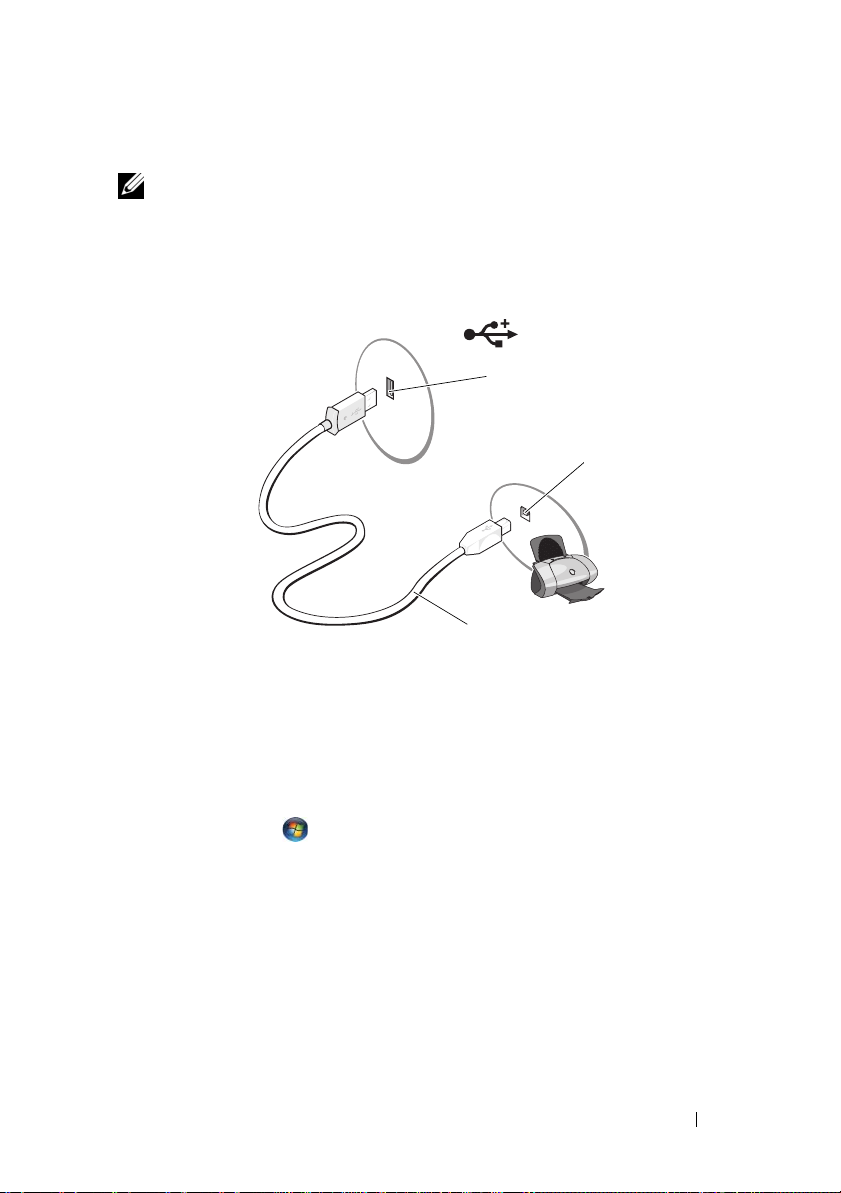
Ansluta en USB-skrivare
OBS! Du kan ansluta USB-enheter medan datorn är påsatt.
1
Slutför installationen av operativsystemet om du inte redan har gjort det.
2
Anslut USB-skrivarkabeln till USB-kontakterna på datorn och skrivaren.
USB-kontakterna passar bara på ett håll.
1
2
3
1 USB-kontakt
på datorn
3
Sätt på skrivaren och sedan datorn.
4
Beroende på datorns operativsystem kan det finnas en skrivarguide som
2 USB-kontakt
på skrivaren
3 USB-skrivar-
kabel
hjälper dig att installera skrivarenheten:
Klicka på
Start
och klicka på
Nätverk→ Lägg till skrivare
för att starta
guiden Lägg till skrivare.
5
Installera skrivardrivrutinen om det behövs. Se ”Installera om drivrutiner
och verktyg” på sidan 76 dokumentationen som medföljde skrivaren.
Ställa in och använda datorn 23
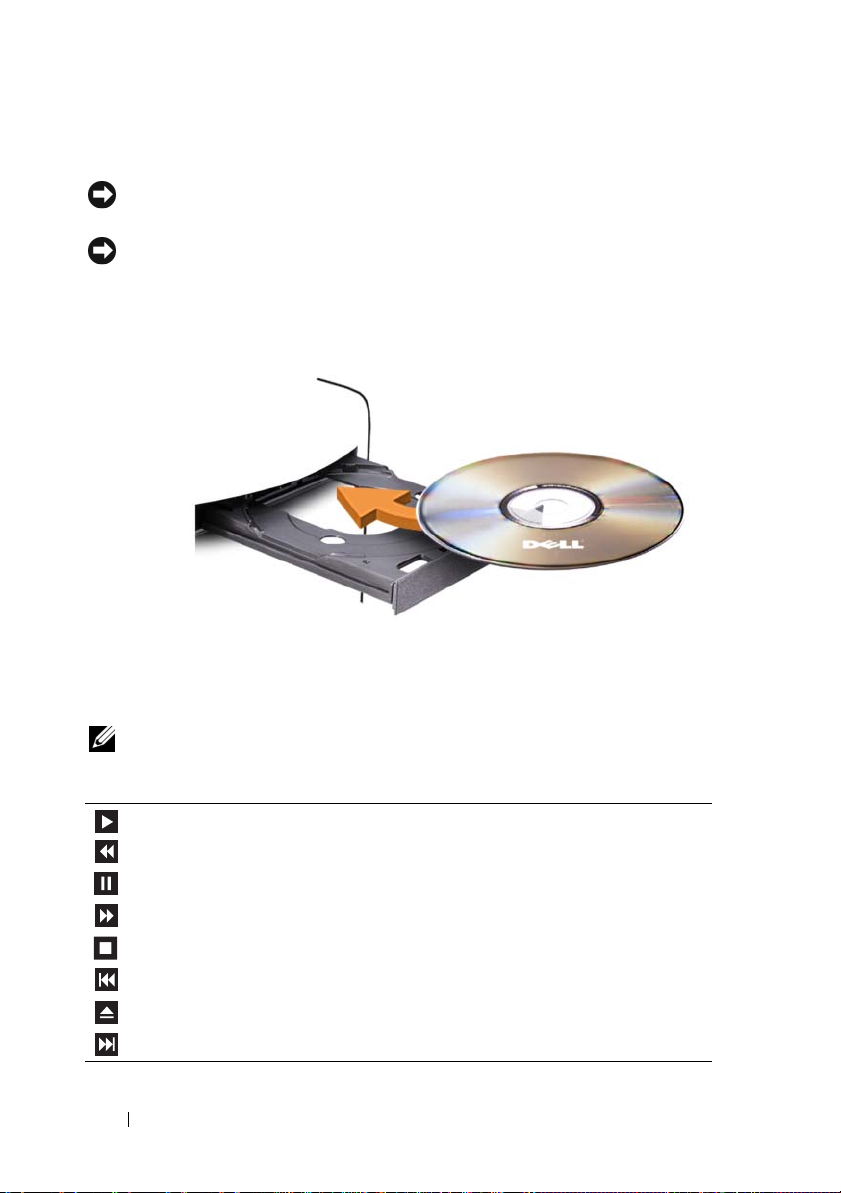
Spela upp CD- och DVD-skivor
ANMÄRKNING! Tryck inte ned på CD- eller DVD-brickan när du öppnar
eller stänger facket. Låt facket vara stängt när du inte använder enheten.
ANMÄRKNING! Flytta inte datorn medan du spelar CD- eller DVD-skivor.
1
Tryck på utmatningsknappen på enhetens framsida.
2
Placera skivan med etikettsidan uppåt i mitten av facket.
3
För in brickan försiktigt.
Om du vill formatera CD-skivor för att lagra data, skapa musik-CD-skivor
eller kopiera CD-skivor, se den CD-programvara som medföljde datorn.
OBS! Se till att du följer alla upphovsrättslagar när du skapar CD-skivor.
En CD-spelare har följande grunduppsättning knappar:
Spela upp
Flytta bakåt inom aktuellt spår
Pau sa
Flytta framåt inom aktuellt spår
Stoppa
Gå till föregående spår
Mata ut
Gå till nästa spår
24 Ställa in och använda datorn
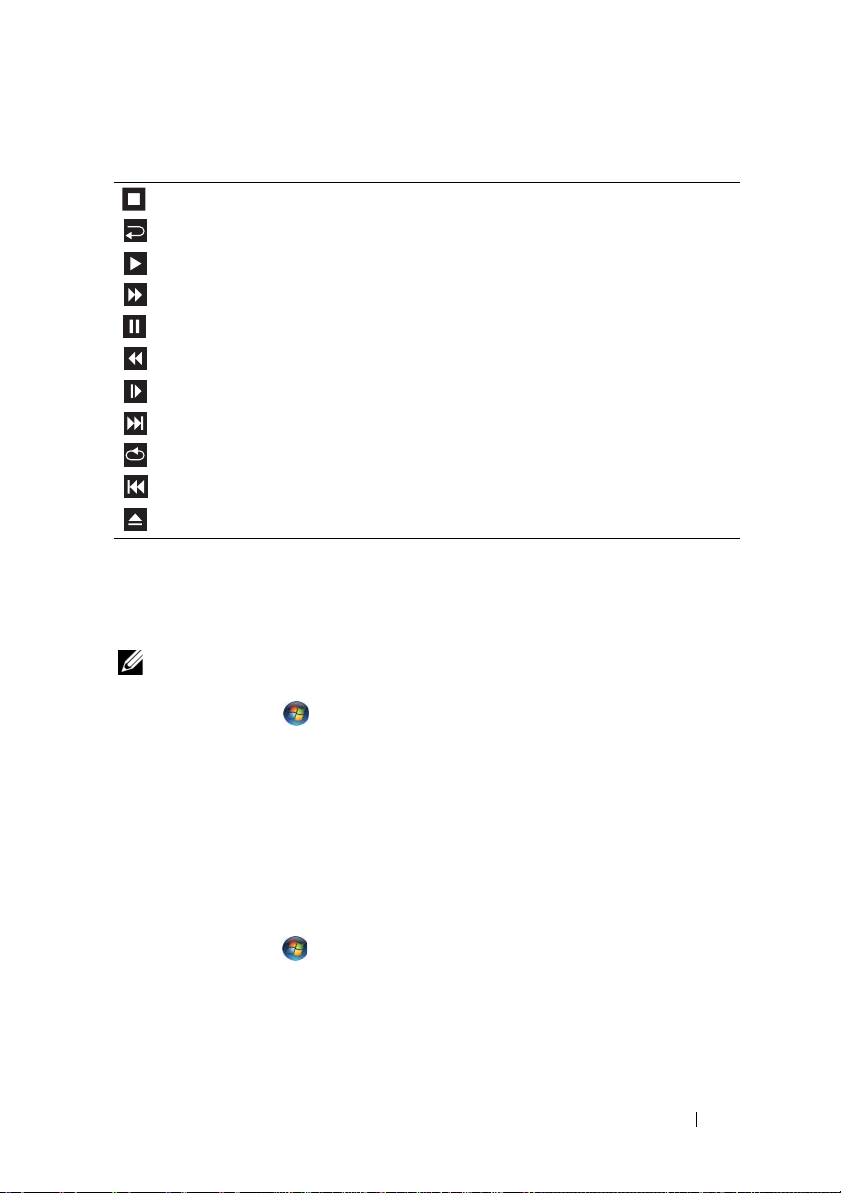
En DVD-spelare har följande grunduppsättning knappar:
Stoppa
Starta om aktuellt kapitel
Spela upp
Snabbspola framåt
Pau sa
Snabbspola bakåt
Gå framåt en bildruta under pausläge
Gå till nästa titel eller kapitel
Spela kontinuerligt upp aktuell titel eller aktuellt kapitel
Gå till föregående titel eller kapitel
Mata ut
Mer information om hur du spelar upp CD- eller DVD-skivor får du om
du klickar på Hjälp i CD- eller DVD-spelaren (om tillgänglig).
Justera volymen
OBS! När högtalarna är avstängda hör du inte när CD- eller DVD-skivan spelas
upp.
1
Klicka på
Ljud
2
I fönstret
uppåt eller nedåt för att höja eller sänka volymen.
Start
, peka på
och klicka sedan på
Volymkontroll
Kontrollpanelen→ Maskinvara och ljud
Justera systemvolym
.
klickar och drar du stapeln i kolumnen
Högtalare
→
Justera bilden
Om du får ett felmeddelande om att den aktuella upplösningen och
färgdjupet använder för mycket minne och förhindrar DVD-uppspelning,
justerar du bildskärmsegenskaperna:
1
Klicka på
2
Klicka på
3
Under
Start
och sedan på
Utseende och anpassning
Anpassning
klickar du på
Kontrollpanelen
.
.
Ändra bildskärmsupplösning
Ställa in och använda datorn 25
.
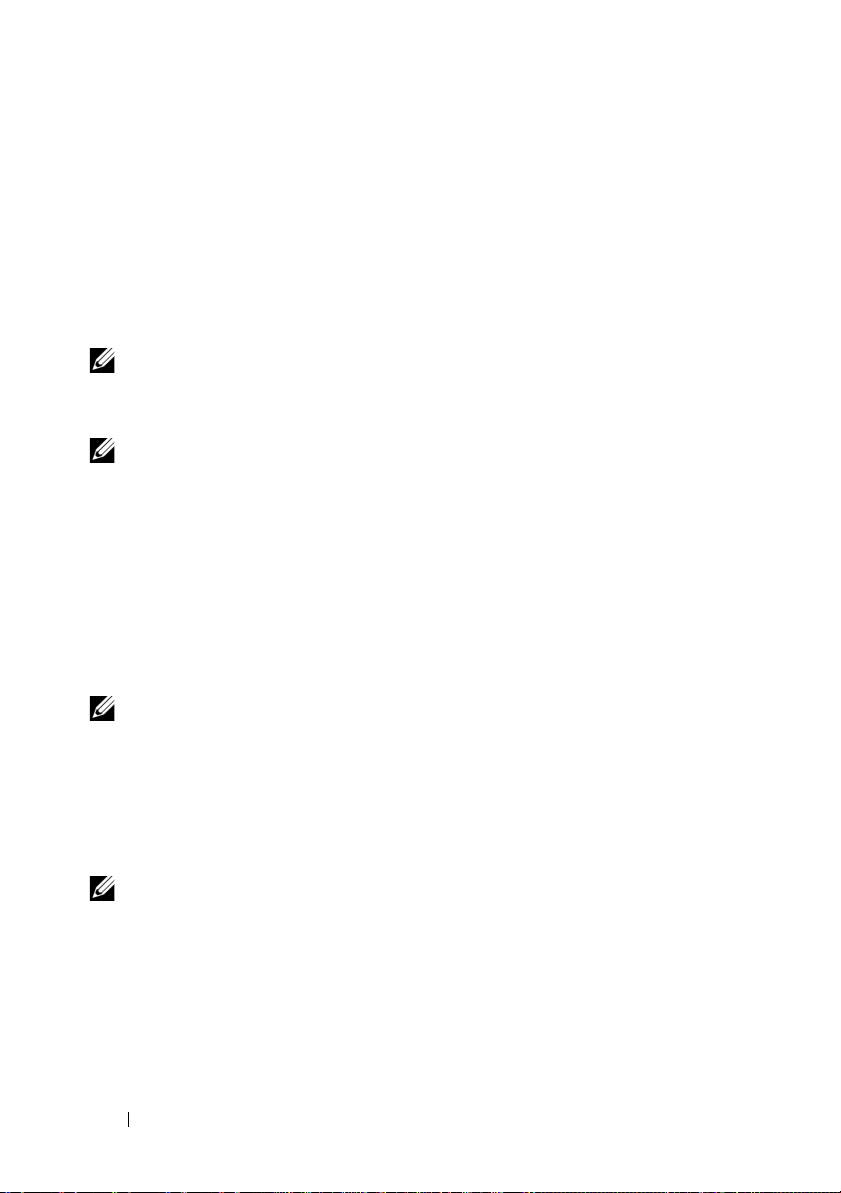
4
I fönstret
i
Upplösning
5
Klicka på den nedrullningsbara menyn under
på
6
Klicka på OK.
Bildskärmsinställningar
för att ändra inställningen till
Mellan (16 bitar)
klickar och drar du stapeln
800 x 600 bildpunkter
Färger
och klicka sedan
.
.
Kopiera CD- och DVD-skivor
OBS! Se till att du följer alla upphovsrättslagar när du skapar CD- eller DVD-skivor.
Det här avsnittet gäller bara för datorer som har en CD-RW-, DVD+/-RWeller CD-RW/DVD (kombo)-enhet.
OBS! Vilka typer av CD- eller DVD-enheter som erbjuds av Dell kan variera i olika
länder.
I nedanstående instruktioner förklaras hur du gör en exakt kopia av en CD
eller DVD. Du kan även använda Sonic DigitalMedia för andra uppgifter,
t.ex. skapa för att skapa musik-CD-skivor från ljudfiler lagrade på din dator
eller säkerhetskopiera viktiga data. Om du vill ha hjälp öppnar du Sonic
DigitalMedia och klickar sedan på frågeteckenikonen i det övre högra hörnet
av fönstret.
Kopiera en CD eller DVD
OBS! CD-RW/DVD-kombinationsenheter kan inte skriva till DVD-media. Om du
har en CD-RW/DVD-kombinationsenhet och du får problem med inspelningar kan
du söka upp tillgängliga programkorrigeringar på Sonics webbplats för support
på www.sonic.com.
De DVD-skrivbara enheter som är installerade i Dell™-datorer kan skriva till
och läsa DVD+/-R-, DVD+/-RW- och DVD+R DL-media (dubbla lager),
men kan inte skriva till eller läsa DVD-RAM- eller DVD-R DL-media.
OBS! De flesta kommersiella DVD-skivor har upphovsrättsskydd och kan inte
kopieras med Sonic DigitalMedia.
26 Ställa in och använda datorn
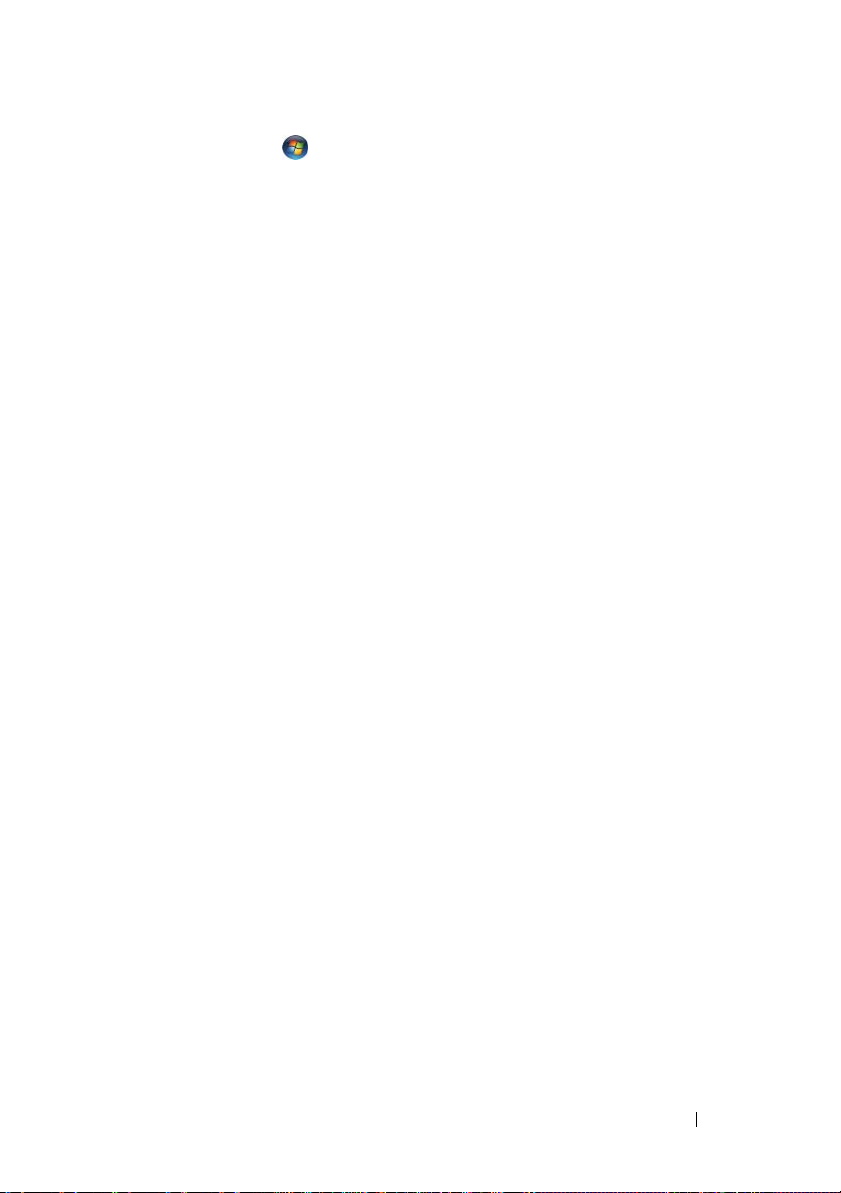
1
Klicka på
Projects
(Kopiera skiva).
2
Så här kopierar du CD- eller DVD-skivan:
•
Start
(DigitalMedia-projekt)→ Copy
Om du har en CD- eller DVD-enhet
riktiga och klickar sedan på
CD- eller -DVD-skivan och kopierar data till en tillfällig mapp på datorns
hårddisk.
När du uppmanas till det sätter du i en tom CD eller DVD i enheten
och klickar på
, peka på
OK
.
Alla program→
Disc Copy
Sonic→ DigitalMedia
(Kopiera)→ Disc Copy
, ser du till att inställningarna är
(Kopiera skiva). Datorn läser käll-
Om du har två CD- eller DVD-enheter
•
har satt i käll-CD- eller -DVD-skivan och klickar sedan på
(Kopiera skiva). Datorn kopierar data från käll-CD- eller -DVD-skivan
till den tomma CD- eller DVD-skivan.
När du är klar med kopieringen matas den CD eller DVD automatiskt ut
som du har skapat.
, väljer du den enhet i vilken du
Disc Copy
Använda tomma CD- och DVD-skivor
CD-RW-enheter kan bara skriva på CD-inspelningsmedia (däribland
CD-RW-media med hög hastighet) medan DVD-skrivbara enheter kan
skriva både CD- och DVD-inspelningsmedia.
Använd tomma CD-R-skivor för att spela in musik eller permanent lagra
datafiler. När du har skapat en CD-R kan du inte skriva till den CD-R:n
igen (mer information finns i Sonic-dokumentationen). Använda tomma
CD-RW-skivor för att skriva till CD-skivor eller för att radera, skriva över
eller uppdatera data på CD-skivor.
Tomma DVD+/-R-skivor kan användas för att permanent lagra stora mängder
information. När du har skapat en DVD+/-R-skiva kanske du inte kan skriva
på den skivan igen om skivan har slutförts eller stängts under det sista steget
i skapandet av skivan. Använd tomma DVD+/-RW-skivor om du vill radera,
skriva om eller uppdatera information på skivan senare.
Ställa in och använda datorn 27
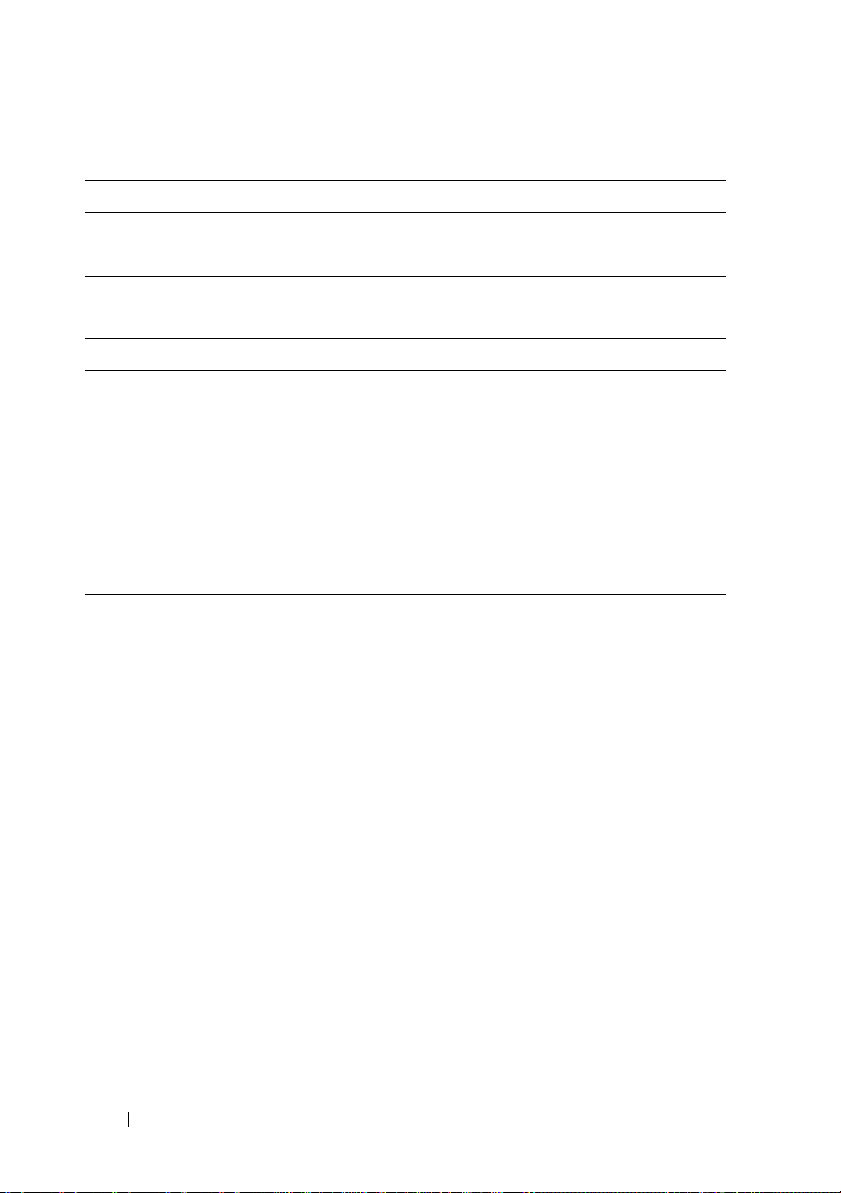
CD-skrivbara enheter
Medietyp Läsa Skriva Omskrivbar
CD-R Ja Ja Nej
CD-RW Ja Ja Ja
DVD-skrivbara enheter
Medietyp Läsa Skriva Omskrivbar
CD-R Ja Ja Nej
CD-RW Ja Ja Ja
DVD+R Ja Ja Nej
DVD-R Ja Ja Nej
DVD+RW Ja Ja Ja
DVD-RW Ja Ja Ja
DVD+R DL Ja Ja Nej
Användbara tips
• Använd Microsoft® Windows® Explorer för att dra och släppa filer till
en CD-R eller CD-RW först när du har startat Sonic DigitalMedia och
öppnat ett DigitalMedia-projekt.
• Använd CD-R-skivor för att bränna musik-CD-skivor som du vill spela
upp i vanliga stereoanläggningar. CD-RW-skivor går inte att spela upp
i de flesta hemstereoanläggningar och bilstereos.
• Du kan inte skapa ljud-DVD-skivor med Sonic DigitalMedia.
• MP3-filer med musik kan bara spelas upp i MP3-spelare eller på datorer
som har MP3-programvara installerad.
• Kommersiellt tillgängliga DVD-spelare som används i hembioanläggningar
kanske inte har stöd för alla tillgängliga DVD-format. Om du vill ha
en lista över format som stöds av din DVD-spelare kan du läsa
i dokumentationen som medföljde DVD-spelaren eller kontakta
tillverkaren.
28 Ställa in och använda datorn
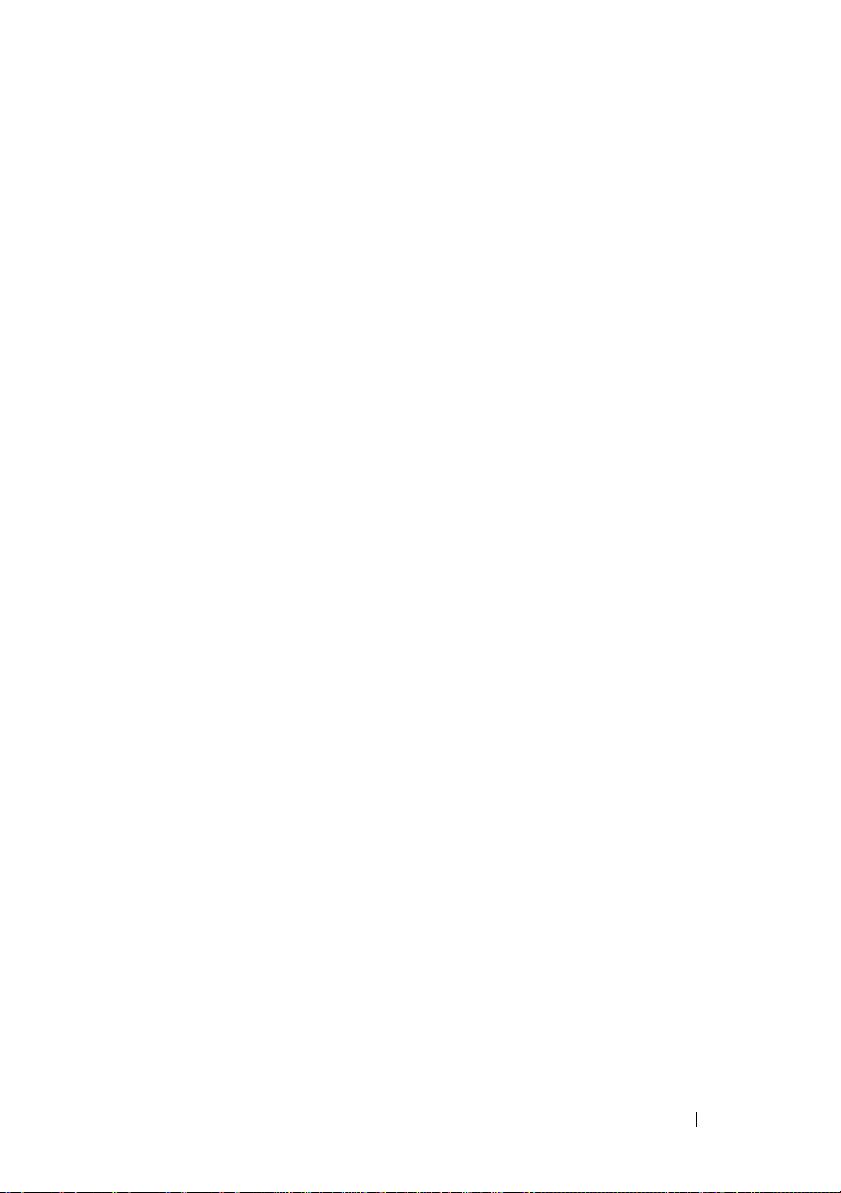
• Bränn inte en tom CD-R eller CD-RW till dess högsta kapacitet, kopiera
t.ex. inte en fil på 650 MB till en tom CD med kapaciteten 650 MB.
CD-RW-enheten behöver 1–2 MB av tomt utrymme för att slutföra
inspelningen.
• Använd en tom CD-RW för att öva inspelning på CD tills du behärskar
inspelningstekniken för CD-skivor. Om du gör fel kan du radera data på
CD-RW-skivan och försöka igen. Du kan även använda en tom CD-RW
för att testa musikfilprojekt innan du spelar in projektet permanent på
en tom CD-R.
Ytterligare information finns på Sonics webbplats
www.sonic.com
.
Använda en mediekortläsare (valfritt)
Använd mediekortläsaren för att överföra data direkt till datorn.
Mediekortläsaren stöder följande minnestyper:
• xD-Picture Card-kort
• SmartMedia (SMC)
• CompactFlash typ I och II (CF I/II)
• MicroDrive-kort
• SecureDigital-kort (SD)
• MultiMediaCard-kort (MMC)
• Memory Stick (MS/MS Pro)
Information om hur du installerar en mediekortläsare finns i ”Installera en
mediekortläsare” på sidan 125.
Ställa in och använda datorn 29

1
2
3
4
1 xD-Picture Card-kort och
SmartMedia (SMC)
3 Memory Stick (MS/MS Pro) 4 SecureDigital-kort (SD)/
2 CompactFlash typ I och II
(CF I/II) och MicroDrive-kort
MultiMediaCard (MMC)
Använda mediekortläsaren:
1
Kontrollera mediet eller kortet för att välja rätt riktning vid isättningen.
2
För in mediet eller kortet på rätt kortplats tills det sitter ordentligt
i kontakten. Om du känner ett motstånd ska du inte tvinga in mediet
eller kortet. Kontrollera att kortets sätts i på rätt håll och försök igen.
30 Ställa in och använda datorn
 Loading...
Loading...