Dell Inspiron 531 User Manual [tr]
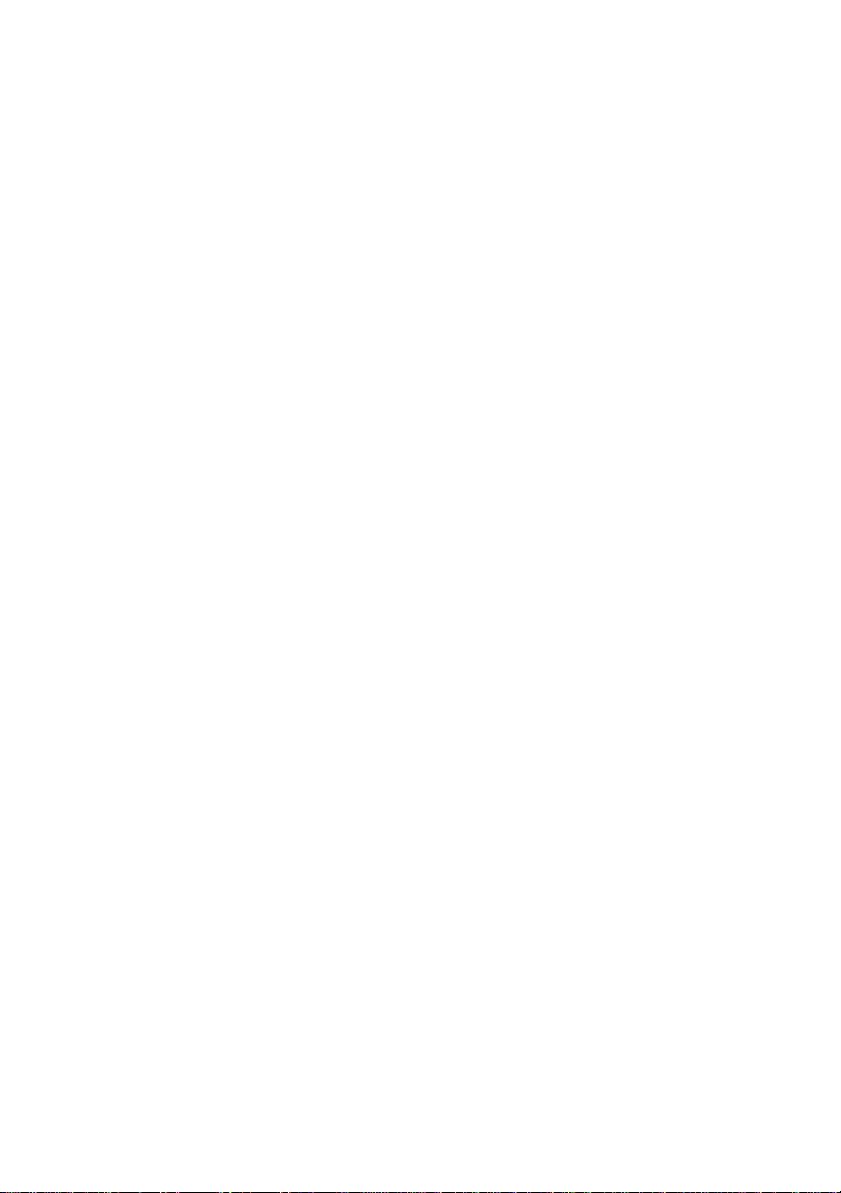
Dell™ Inspiron™ 531
Kullanıcı Kılavuzu
Model DCMA
www.dell.com | support.dell.com

Notlar, Bildirimler ve Uyarılar
NOT:
NOT, bilgisayarınızı daha iyi kullanmanıza yardımcı olacak önemli bir bilgi
verir.
DİKKAT:
nasıl önleyeceğinizi açıklar.
UYARI:
anlamına gelir.
DİKKAT, bir donanım arızası veya veri kaybı olasılığını belirtir ve sorunu
UYARI, olası maddi hasar, kişisel yaralanma veya ölüm tehlikesi
Dell™ n Serisi bir bilgisayar satın aldıysanız, bu belgede Microsoft® Windows®
işletim sistemlerine yapılan her türlü gönderme geçersizdir.
Kısaltılmış yazı ve Kısaltmalar
Kısaltılmış yazı ve kısaltmaların tam listesi için, bkz. "Sözlük" sayfa 173.
____________________
Bu belgedeki bilgiler, önceden bildirilmeksizin değiştirilebilir.
© 2007Dell Inc. Tüm hakları saklıdır.
Dell Inc. şirketinin yazılı izni olmaksızın bu belgenin herhangi bir amaç için herhangi bir çekilde
çoğaltılması kesinlikle yasaktır.
Bu metinde kullanılan ticari markalar: Dell, DELL logosu, Yours Is Here, Inspiron, Dell TravelLite
ve Strike Zone, Dell Inc'in ticari markalarıdır.; Bluetooth Bluetooth SIG, Inc.'in tescilli ticari markasıdır
ve lisans kapsamında Dell tarafından kullanılmaktadır; Microsoft, Windows, and W indows V ista ABD
ve/veya diğer ülkelerde Microsoft Corporation ticari markaladır veya tescilli ticari markalarıdır; Intel
ve Intel SpeedStep Intel Corporation'ın tescilli ticari markalarıdır; AMD, AMD Athlon, AMD Sempron
ve Cool ’n’ Quiet Advanced MicroDevices, Inc'in ticari markalarıdır; Nvidia ABD ve/veya diğer
ülkelerde Nvidia Corporation'ın tescilli ticari markalarıdır.
Diğer ticari markalar ve ticari adlar, ayrıca markaları ve adları veya ürünleri için müracat eden tüzel
kişiliklerle ilgili olarak bu belgede kullanılıyor olabilirler. Dell Inc. kendine ait olanların dışındaki
ticari markalar ve ticari isimlerle ilgili hiçbir mülkiyet hakkı olmadığını beyan eder.
Model DCMA
Kasim (Kas) 2007 P/N TN696 Rev. A03

İçerik
1 Bilgi Bulma
2 Bilgisayarınızı Ayarlama ve Kullanma
Bilgisayarın Önden Görünüşü
Bilgisayarın arkadan görünüşü
Bilgisayarınızı bir Duvara Monte Etme
Yazıcıyı Ayarlama
CD'leri ve DVD'leri oynatma
CD'leri ve DVD'leri Kopyalama
. . . . . . . . . . . . . . . . . . . . . . . .
. . . . . . . . . . . .
. . . . . . . . . . . .
Arka Panel Konektörleri
. . . . . . . . . . . . . . . . . . . .
Y azıcı Kablosu
Bir USB Yazıcıyı Bağlama
Sesi Ayarlama
. . . . . . . . . . . . . . . . . . .
Resim Ayarlama
CD veya DVD'lerin Kopyalanması
Boş CD ve DVD'leri Kullanma
Yardımcı İpuçları
. . . . . . . . . . . . . .
. . . . . . . .
. . . . . . . . . . . . . . . . . . .
. . . . . . . . . . . . .
. . . . . . . . . . . . . .
. . . . . . . . . . . . . . . . . .
. . . . . . . . . . . .
. . . . . . . . .
. . . . . . . . . . .
. . . . . . . . . . . . . . . . . .
. . . . . .
Bir Ortam Kart Okuyucuyu Kullanma
(İsteğe bağlı)
. . . . . . . . . . . . . . . . . . . . . .
11
15
15
17
18
20
22
22
22
23
25
25
26
26
27
28
28
İki Monitörü Bağlama
. . . . . . . . . . . . . . . . .
VGA Konektörleriyle İki Monitörü Bağlama
Bir Monitörü bir VGA Konektör ve DVI
Konektörlü bir Monitörle bağlama
Bir TV'yi Bağlama
Ekran Ayarlarını Değiştirme
. . . . . . . . . . . . . . . . .
. . . . . . . . . . . .
. . . .
. . . . . . . . .
İçerik
30
30
31
32
32
3
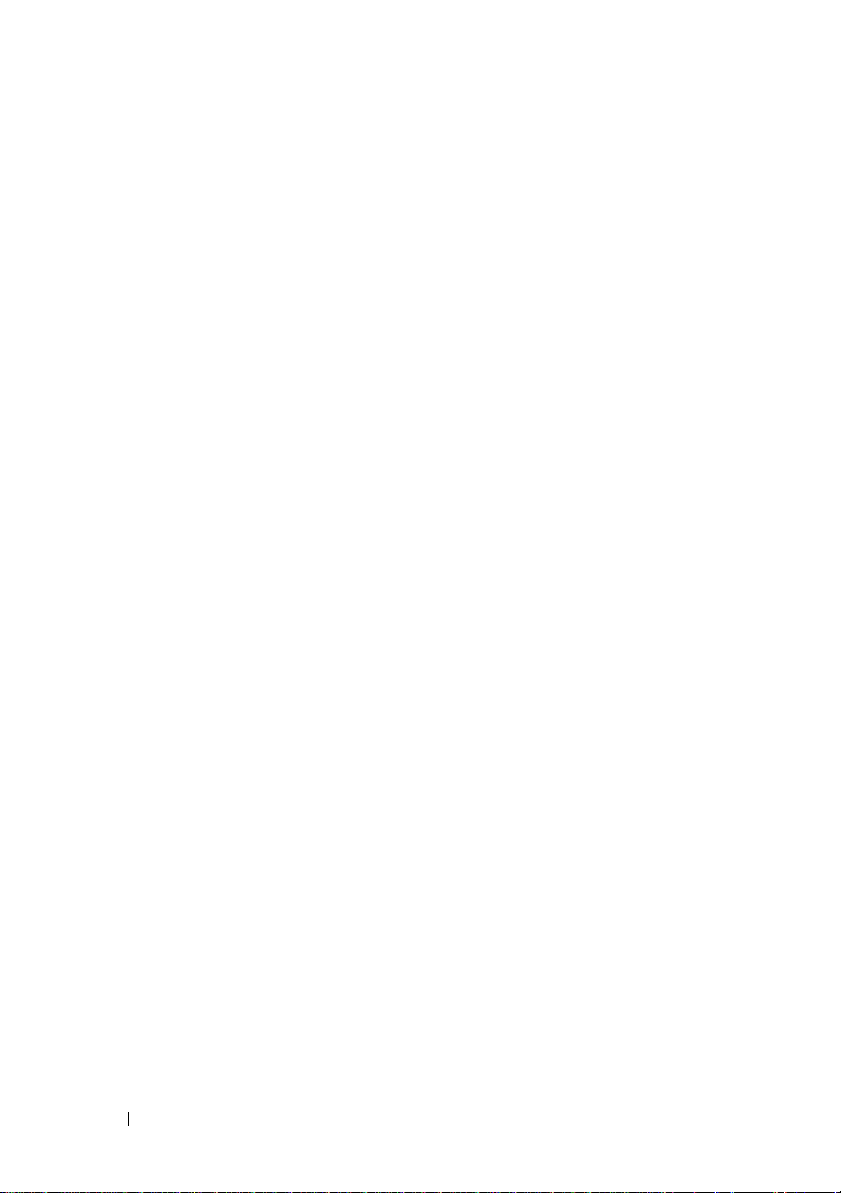
Güç Yönetimi
. . . . . . . . . . . . . . . . . . . . . .
Bekleme Modu
Hazırda Bekleme Modu
Güç Planı Özellikleri
. . . . . . . . . . . . . . . . . . .
. . . . . . . . . . . . . .
. . . . . . . . . . . . . . . .
32
33
33
34
Cool ’n’ Quiet Teknolojisini Etkinleştirme
RAID Yapılandırmaları Hakkında
RAID Seviye 1 Yapılandırması
RAID için Sabit Sürücülerinizi Yapılandırma
Nvidia MediaShield ROM Yardımcı
Programını Kullanma
Nvidia MediaShield Kullanma
Yeni bir Bilgisayara Aktarım Bilgisi
Windows Vista
Ev ve Ofis Ağını Ayarlama
Bir Ağ Adaptörüne Bağlama
Ağ Kurulum Sihirbazı
Internet'e Bağlanma
Internet Bağlantınızı Ayarlama
3 Problem Çözme
Sorun Giderme İpuçları
Pil Problemleri
. . . . . .
. . . . . . . . . . .
. . . . . . . . . . .
. . . .
. . . . . . . . . . . . . . . .
. . . . . . . . . . .
. . . . . . . . . .
. . . . . . . . . . . . . . . . . . .
. . . . . . . . . . . . . . .
. . . . . . . . . . . .
. . . . . . . . . . . . . . . .
. . . . . . . . . . . . . . . . . .
. . . . . . . . . . .
. . . . . . . . . . . . . . . . . . . . .
. . . . . . . . . . . . . . . .
. . . . . . . . . . . . . . . . . . . . .
36
36
36
37
38
39
40
40
41
41
42
42
43
45
45
45
Sürücü Problemleri
CD ve DVD sürücü problemleri
Sabit sürücü problemleri
E-Posta, Modem ve Internet Problemleri
Hata Mesajları
Klavye Problemleri
4
İçerik
. . . . . . . . . . . . . . . . . . .
. . . . . . . . . .
. . . . . . . . . . . . . .
. . . . . . .
. . . . . . . . . . . . . . . . . . . . . .
. . . . . . . . . . . . . . . . . . .
46
46
47
48
49
50
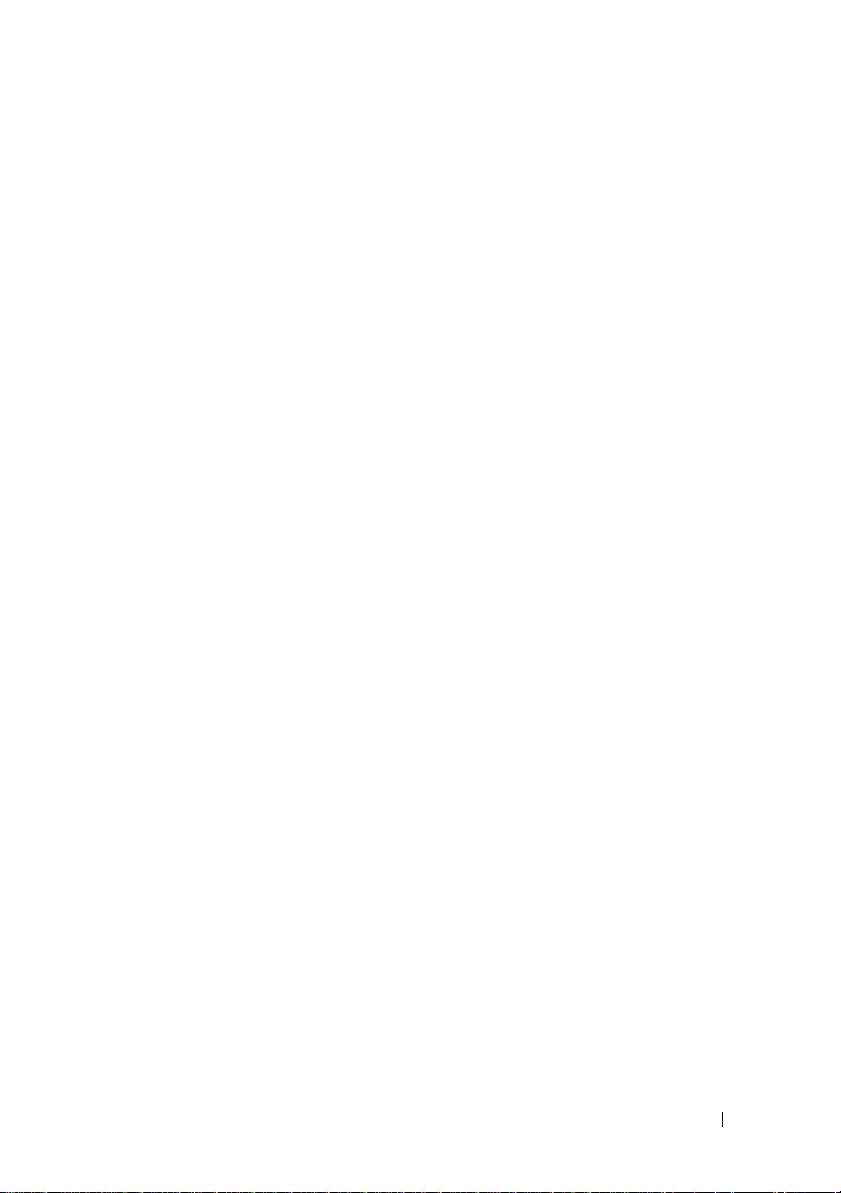
Kilitlenmeler ve Yazılım Problemleri
Bilgisayar başlamıyor
. . . . . . . . . . . . . . .
Bilgisayar yanıt vermeyi durduruyor
Bir program yanıt vermeyi durduruyor
Bir program tekrarlı şekilde çöküyor
Bir program daha eski Microsoft
®
işletim sistemi için tasarlanmış
bulunmaktadır
Sabit bir mavi ekran görünür
Diğer yazılım problemleri
. . . . . . . . . . . . . . . . . . .
. . . . . . . . . . . .
. . . . . . . . . . . . .
. . . . . . . . .
. . . . . . . .
. . . . . . .
. . . . . . . .
Windows®
51
51
51
51
51
52
52
52
Ortam Kart Okuyucu Problemleri
Bellek Problemleri
Fare Problemleri
Ağ Problemleri
Güç Problemleri
Yazıcı Problemleri
Tarayıcı Problemleri
. . . . . . . . . . . . . . . . . . .
. . . . . . . . . . . . . . . . . . . .
. . . . . . . . . . . . . . . . . . . . .
. . . . . . . . . . . . . . . . . . . .
. . . . . . . . . . . . . . . . . . .
. . . . . . . . . . . . . . . . . .
Ses ve Hoparlör Problemleri
Hoparlörlerde ses yok
Kulaklıkta ses yok
. . . . . . . . . . . . . . . . .
Video ve Monitör Problemleri
Ekran karanlıksa
Ekranı okumak zorsa
. . . . . . . . . . . . . . . . . .
. . . . . . . . . . . . . . . .
4 Sorun Giderme Araçları
Güç Işıkları
Sesli Uyarı Kodları
. . . . . . . . . . . . . . . . . . . . . . .
. . . . . . . . . . . . . . . . . . .
. . . . . . . . . . .
. . . . . . . . . . . . .
. . . . . . . . . . . . . . .
. . . . . . . . . . . . .
. . . . . . . . . . . . . . .
53
54
54
55
56
57
58
59
59
60
61
61
61
63
63
64
Sistem Mesajları
. . . . . . . . . . . . . . . . . . . .
İçerik
66
5
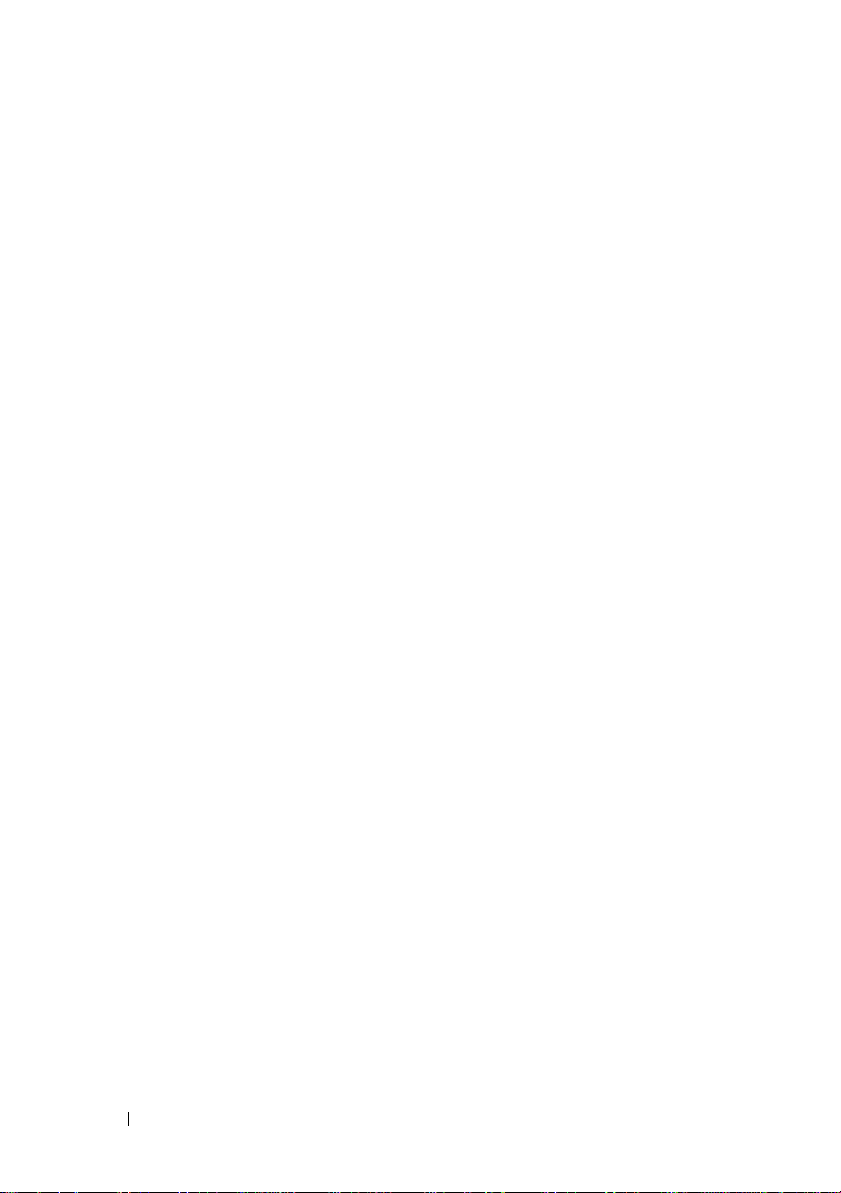
Dell Diagnostics
. . . . . . . . . . . . . . . . . . . .
Dell Diagnostics'i Kullanma Zamanı
Sabit Diskinizden Dell Diagnostics'i
Başlatma
. . . . . . . . . . . . . . . . . . . . . .
Drivers and Utilities CD'sinden
Dell Diagnostics'i başlatma
Dell Diagnostics Ana Menüsü
. . . . . . . .
. . . . . . . . . . . . .
. . . . . . . . . . .
68
68
68
69
69
Sürücüler
. . . . . . . . . . . . . . . . . . . . . . . .
Sürücü nedir?
Sürücüleri Belirleme
. . . . . . . . . . . . . . . . . . . .
. . . . . . . . . . . . . . . .
Sürücüleri ve Y ardımcı Programları
Yeniden Yükleme
. . . . . . . . . . . . . . . . . .
Windows Vista™ İşletim Sisteminde Sorun
Giderme Yazılımı ve Donanım problemleri
İşletim Sisteminizi Geri Yükleme
Windows Vista Sistem Geri Yüklemeyi
kullanma
. . . . . . . . . . . . . . . . . . . . . .
Dell PC Restore'u Kullanma
İşletim Sistemi CD'sini kullanma
5 Parçaları Çıkarma ve Takma
Başlamadan Önce
Önerilen Araçlar
Bilgisayarınızı Kapatma
Bilgisayarınızın İçinde Çalışmaya
Başlamadan Önce
Bilgisayar Kapağını Çıkarma
. . . . . . . . . . . . . . . . . . .
. . . . . . . . . . . . . . . . . .
. . . . . . . . . . . . . .
. . . . . . . . . . . . . . . . .
. . . . . .
. . . . . . . . . . .
. . . . . . . . . . . .
. . . . . . . . . .
. . . . . . . . . . . .
. . . . . . . . . . . . .
71
71
72
72
74
75
75
77
79
81
81
81
82
82
83
Bilgisayarınızın İç Görünümü
Sistem Kartı Bileşenleri
Güç Kaynağı DC Konektörü Pin Atamaları
6
İçerik
. . . . . . . . . . . . .
. . . . . . . . . . . . . . . .
. . . . . .
85
86
88
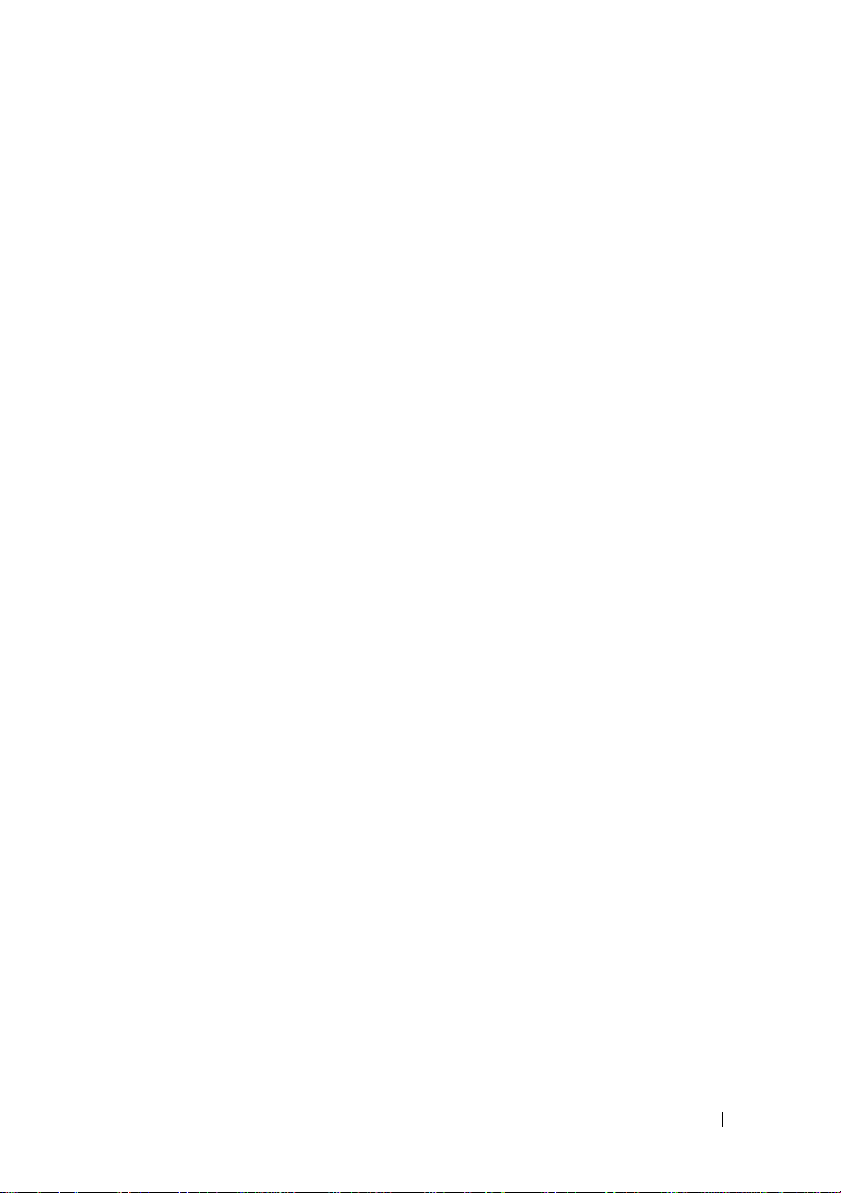
Bellek
. . . . . . . . . . . . . . . . . . . . . . . . . .
Bellek Takma Talimatları
Belleği Takma
. . . . . . . . . . . . . . . . . . .
Belleği Çıkartma
Kartlar
. . . . . . . . . . . . . . . . . . . . . . . . . .
PCI ve PCI Express Kartları
. . . . . . . . . . . . . .
. . . . . . . . . . . . . . . . . .
. . . . . . . . . . . .
91
92
93
95
95
96
Çerçeve
Sürücüler
. . . . . . . . . . . . . . . . . . . . . . . . .
Çerçeveyi Çıkarma
Çerçeveyi Yerleştirme
. . . . . . . . . . . . . . . . . . . . . . . .
Önerilen Sürücü Kablo Bağlantıları
Sürücü Kablolarını Bağlama
Sürücü Arabirim Konektörleri
. . . . . . . . . . . . . . . . .
. . . . . . . . . . . . . . .
. . . . . . . .
. . . . . . . . . . . .
. . . . . . . . . . .
Sürücü Kablolarını Bağlama ve
Bağlantısını Kesme
Sabit Sürücüler
İkinci bir Sabit Sürücü Takma
Disket Sürücü
Ortam Kart Okuyucusu
CD veya DVD Sürücüsü
Pil
. . . . . . . . . . . . . . . . . . . . . . . . . . . .
Pili Yerleştirme
Güç Kaynağı
. . . . . . . . . . . . . . . . . . . . . .
Güç Kaynağını Yerleştirme
işlemci
. . . . . . . . . . . . . . . . . . . . . . . . . .
İşlemciyi Çıkarma
İşlemciyi Takma
. . . . . . . . . . . . . . . .
. . . . . . . . . . . . . . . . . . .
. . . . . . . . . . .
. . . . . . . . . . . . . . . . . . .
. . . . . . . . . . . . . . .
. . . . . . . . . . . . . .
. . . . . . . . . . . . . . . . . . .
. . . . . . . . . . . .
. . . . . . . . . . . . . . . . .
. . . . . . . . . . . . . . . . . .
102
102
103
104
105
105
105
106
106
109
111
117
120
126
126
127
127
129
129
132
G/Ç Paneli
. . . . . . . . . . . . . . . . . . . . . . . .
G/Ç Panelini Çıkarma
G/Ç Panelini Takma
. . . . . . . . . . . . . . .
. . . . . . . . . . . . . . . .
135
135
136
İçerik
7
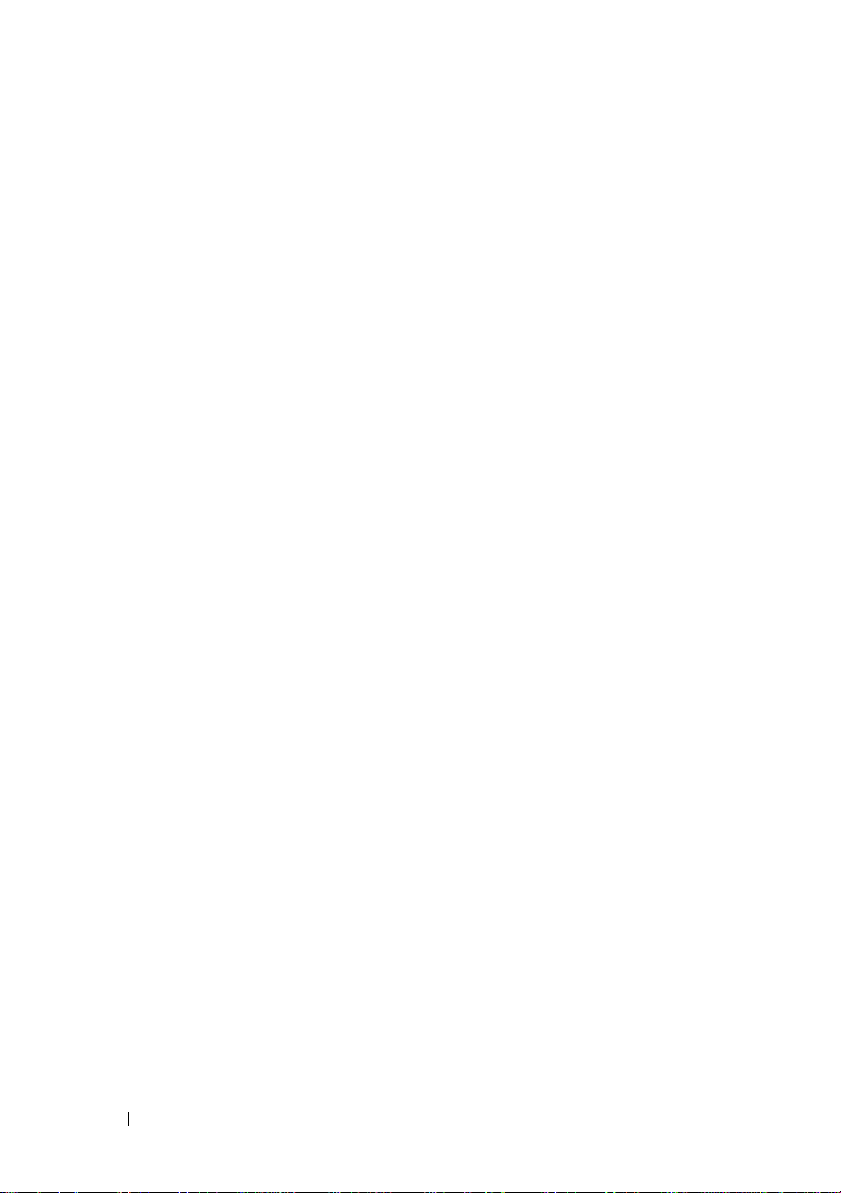
İşlemci Fanı
. . . . . . . . . . . . . . . . . . . . . . .
İşlemci Fanını Çıkarma
İşlemci Fanını Takma
. . . . . . . . . . . . . . .
. . . . . . . . . . . . . . . .
138
138
141
AEk
. . . . . . . . . . . . . . . . . . . . . . . . . . . . . .
Şasi Fanı
Sistem Kartı
. . . . . . . . . . . . . . . . . . . . . . . . .
Şasi Fanını Çıkarma
Şasi Fanını Yerleştirme
. . . . . . . . . . . . . . . . . . . . . . .
Sistem Kartını Çıkarma
Sistem Kartını Takma
. . . . . . . . . . . . . . . .
. . . . . . . . . . . . . . .
. . . . . . . . . . . . . . .
. . . . . . . . . . . . . . . .
Bilgisayar Kapağını Yerleştirme
Özellikler
Sistem Ayarı
. . . . . . . . . . . . . . . . . . . . . . . .
. . . . . . . . . . . . . . . . . . . . . . .
Genel
. . . . . . . . . . . . . . . . . . . . . . . .
Sistem Ayarını Girme
. . . . . . . . . . . . . . . .
Sistem Kurulumu Seçenekleri
Önyükleme Sırası
Unutulan Şifreleri Temizleme
CMOS Ayarlarını Temizleme
BIOS'a Bilgi Gönderme
. . . . . . . . . . . . . . . . .
. . . . . . . . . . . . .
. . . . . . . . . . . . . .
. . . . . . . . . . . . . . . .
. . . . . . . . . . . .
. . . . . . . . . . .
143
144
145
146
146
148
148
151
151
156
156
156
157
159
160
161
162
Bilgisayarınızı T emizleme
Bilgisayar, Klavye ve Monitör
. . . . . . . . . . . . . . . . . . . . . . . . .
Fare
Disket Sürücüsü
CD'ler ve DVD'ler
Dell T eknik Destek İlkesi (sadece A.B.D. )
. . . . . . . . . . . . . . .
. . . . . . . . . . . .
. . . . . . . . . . . . . . . . . .
. . . . . . . . . . . . . . . . . .
. . . . . .
163
163
163
164
164
164
"Dell'in Kurduğu" Yazılım ve Çevre
birimleri tanımlaması
"Üçüncü Parti" Yazılım ve Çevre Birimleri
8
İçerik
. . . . . . . . . . . . . . . .
. . . . .
165
165
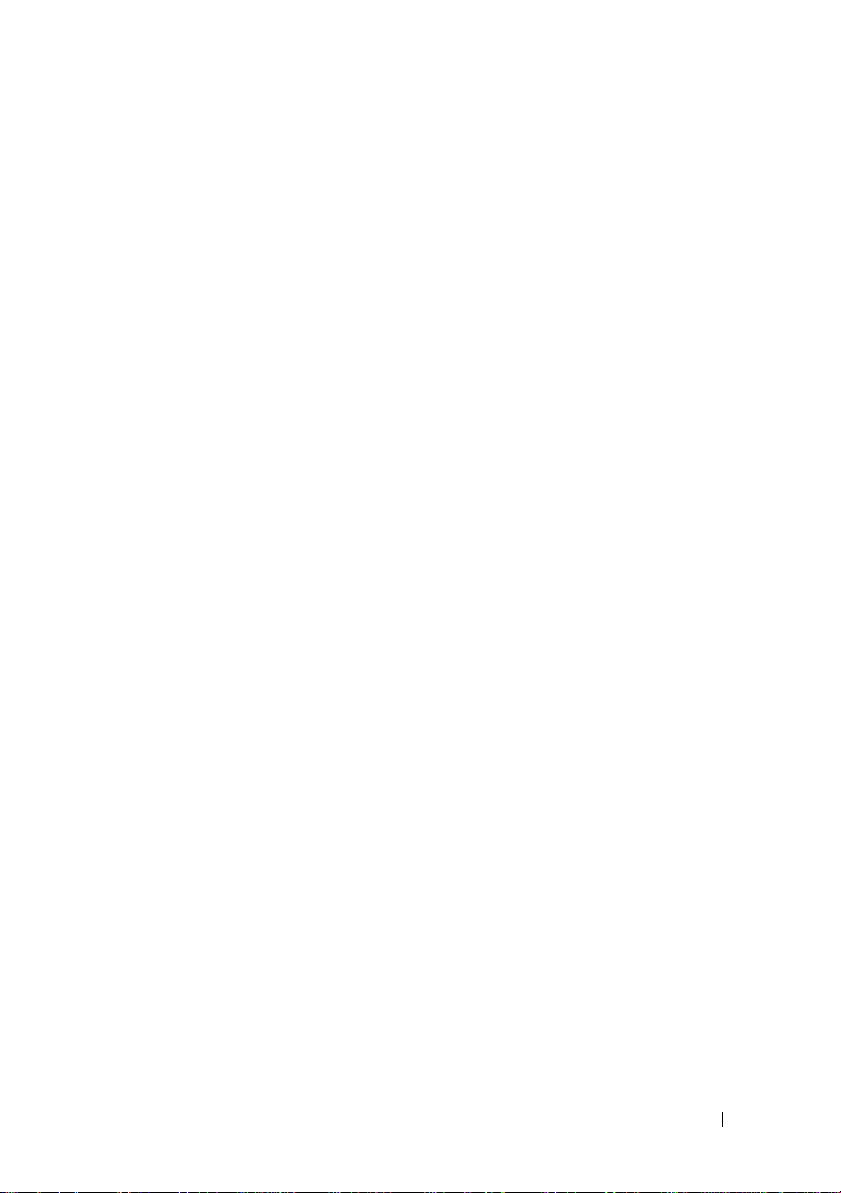
FCC Not (Yalnızca A.B.D.)
FCC Sınıf B
. . . . . . . . . . . . . . . . . . . .
. . . . . . . . . . . . . . .
165
165
Yardım Alma
Yardım Alma
. . . . . . . . . . . . . . . . . . . . . .
. . . . . . . . . . . . . . . . . . . .
Teknik Destek ve Müşteri Hizmeti
DellConnect
Çevrimiçi Servisler
. . . . . . . . . . . . . . . . . . . .
. . . . . . . . . . . . . . . . .
AutoTech Service (Otomatik Teknik Servis)
Otomatik Sipariş Durumu Servisi
Siparişinizle İlgili Sorunlar
Ürün Bilgileri
. . . . . . . . . . . . . . . . . . . . . .
. . . . . . . . . . . . . .
Garantide Onarım veya Kredi Kapsamında
Ürün İade Etme
Aramadan Önce
Dell İle İrtibat
Sözlük
Dizin
. . . . . . . . . . . . . . . . . . . . . . . . . . . . .
. . . . . . . . . . . . . . . . . . . . . . . . . . . . . . .
. . . . . . . . . . . . . . . . . . . . .
. . . . . . . . . . . . . . . . . . . .
. . . . . . . . . . . . . . . . . . . . . .
. . . . . . . . .
. . . .
. . . . . . . . .
167
167
167
168
168
169
169
169
169
170
170
172
173
191
İçerik
9
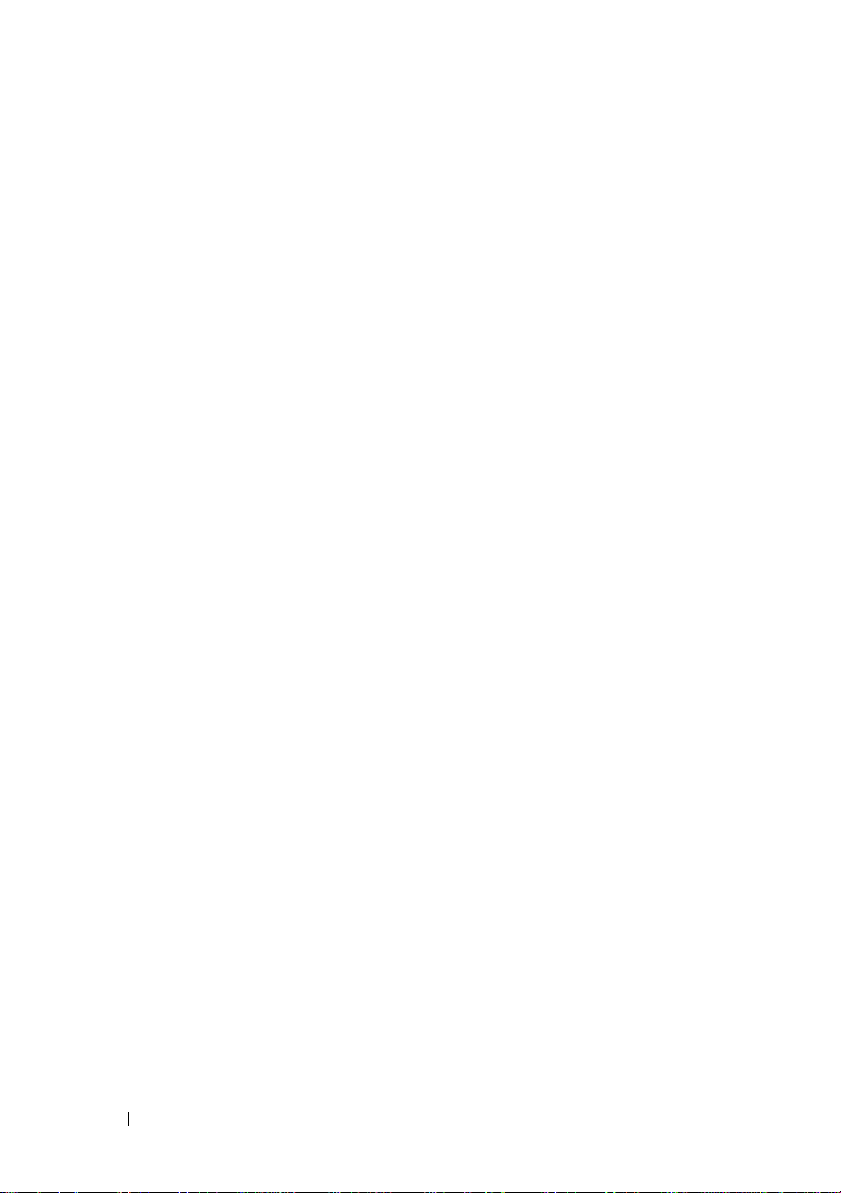
10
İçerik
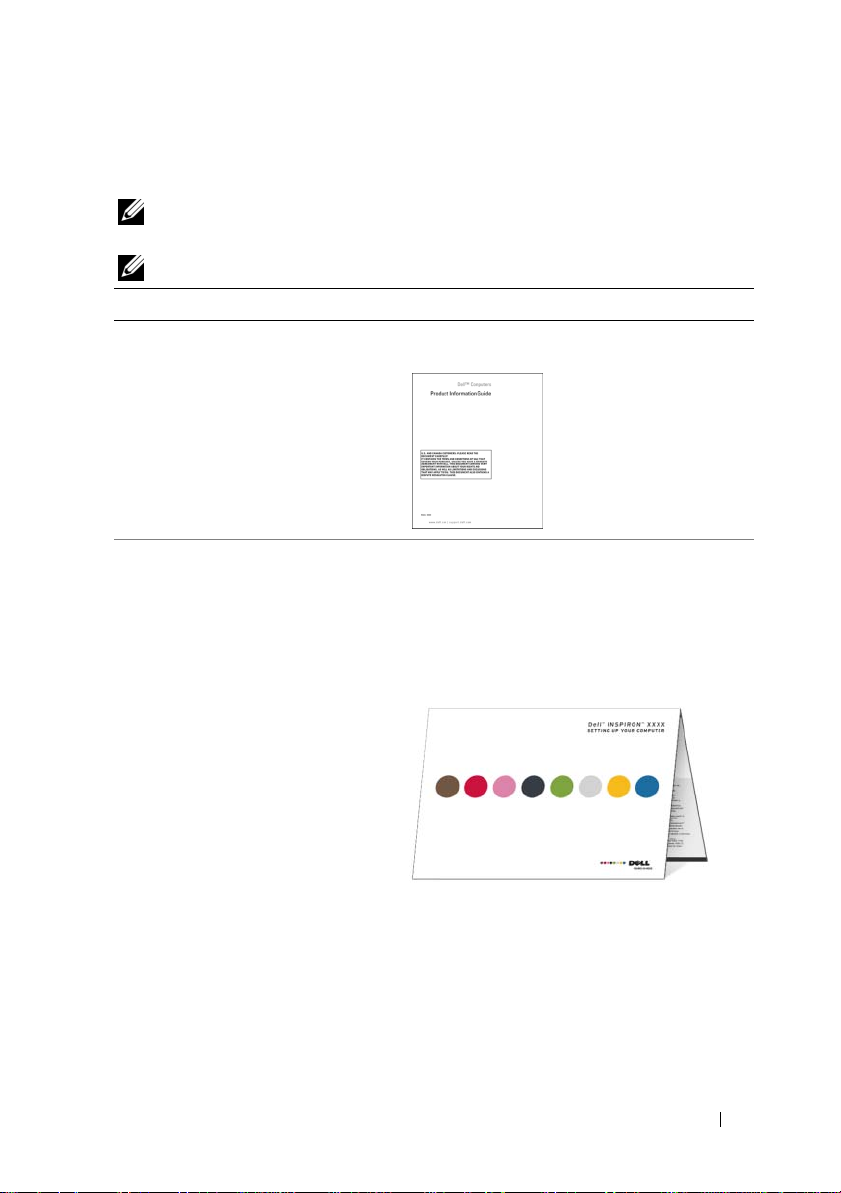
Bilgi Bulma
NOT:
Bazı özellik ve ortamlar isteğe bağlı olabilir ve bilgisayarınızla birlikte
gelmeyebilir. Bazı özellik ve ortamlar belirli ülkelerde kullanılmıyor olabilir.
NOT:
Bilgisayarınızla birlikte ek bilgi gelebilir.
Ne Arıyorsunuz? Aradığınızı Burada Bulun
• Garanti bilgileri
• Hükümler ve Koşullar (sadece ABD)
• Güvenlik yönergeleri
• Düzenleyici bilgiler
• Ergonomi bilgileri
• Son Kullanıcı Lisans Sözleşmesi
Dell™ Ürün Bilgileri Kılavuzu
• Bilgisayarımı nasıl kurarım?
Kurulum Şeması
NOT:
Sisteminizle gelen kurulum şemasına
bakın.
NOT:
Kurulum şemasının görünümü farklılık
gösterebilir.
Bilgi Bulma
11
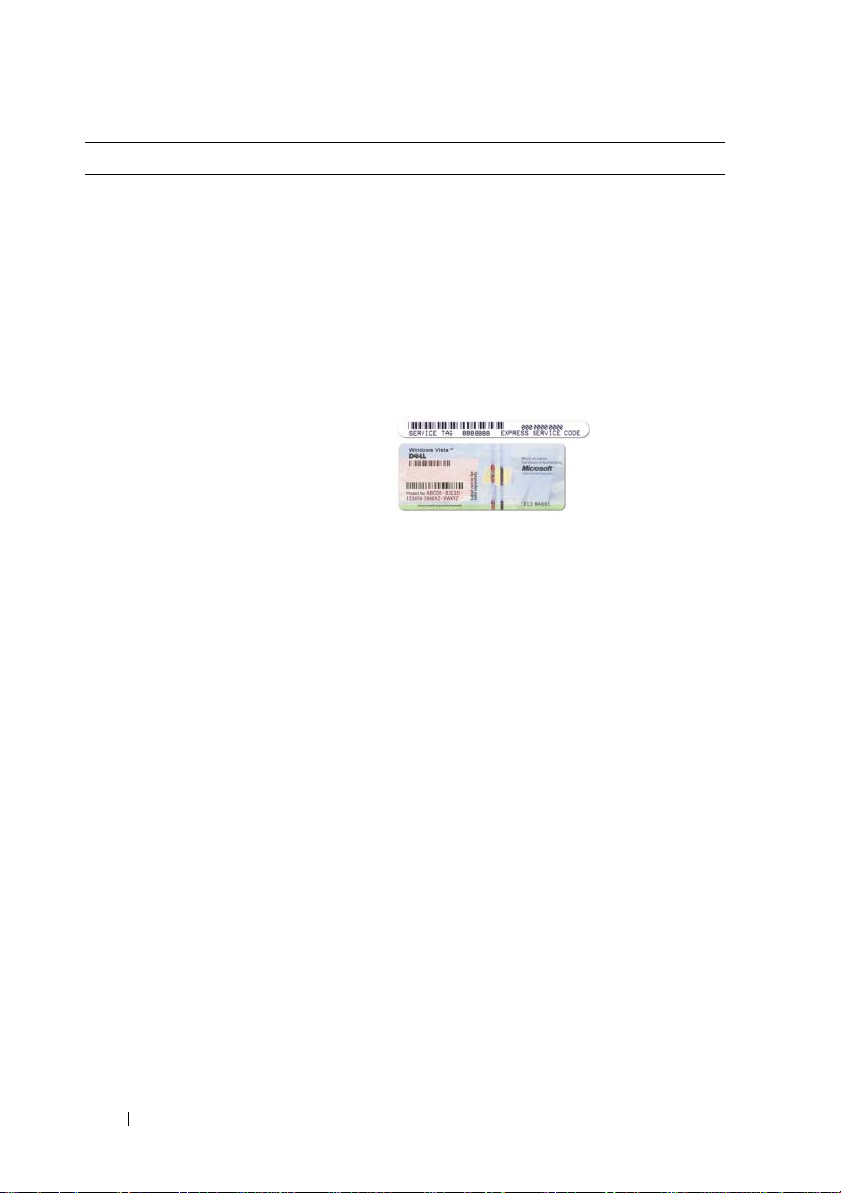
Ne Arıyorsunuz? Aradığınızı Burada Bulun
• Servis Etiketi ve Hızlı Servis Kodu
• Microsoft Windows Lisans Etiketi
Servis Etiketi ve Microsoft® Windows®
Lisansı
Bu etiketler bilgisayarınızın üzerindedir.
•
support.dell.com
desteğe başvuracağınız zaman bilgisayarınızı
tanıtmak için Servis Etiketini kullanın.
•Desteğe başvurduğunuzda aramanızın
yönlendirilmesi için Hızlı Servis Kodu'nu
girin.
NOT:
Gelişmiş güvenlik önlemi olarak yeni
tasarlanan Microsoft Windows lisans etiketi,
çıkarılmasının önüne geçmek için eksik bir
parçayı ya da "deliği" içerir.
adresini kullanırken veya
12
Bilgi Bulma
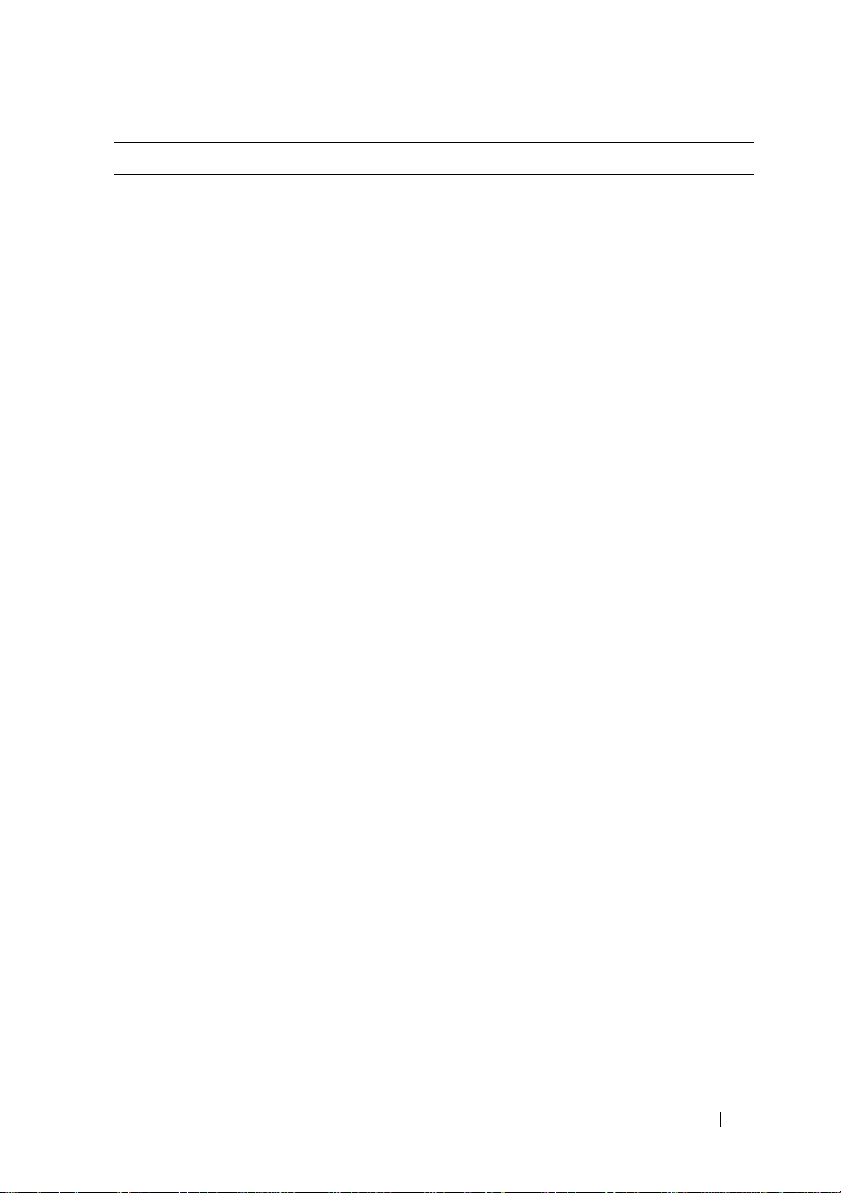
Ne Arıyorsunuz? Aradığınızı Burada Bulun
• Çözümler — Sorun giderme ipuçları
ve püf noktaları, teknik uzmanlardan
makaleler ve çevrimiçi kurslar, sık
sorulan sorular
• Topluluk — Diğer Dell
müşterileriyle çevrimiçi tartışma
• Yükseltmeler — Bellek, sabit sürücü
ve işletim sistemi gibi bileşenler için
yükseltme bilgileri
•Müşteri Hizmetleri — İletişim
bilgileri, servis çağrısı ve sipariş
durumu, garanti ve onarım bilgileri
• Servis ve destek — Servis çağrısı
durumu ve destek geçmişi, servis
sözleşmesi, teknik destekle çevrimiçi
tartışmalar
•Başvuru — Bilgisayar belgeleri,
bilgisayar yapılandırma bilgileri,
ürün özellikleri ve teknik belgeler
• Yüklemeler — Onaylı sürücüler,
düzeltme ekleri ve yazılım
güncelleştirmeleri
• Masaüstü Sistem Yazılımı (DSS) —
Bilgisayarınız için işletim sistemini
yeniden yüklüyorsanız, DSS
yardımcı programını da yeniden
yüklemeniz gerekir. DSS işletim
sisteminiz için kritik güncellemeler
ve Dell™ 3.5-inç USB disket
sürücüleri, optik sürücüler ve USB
aygıtları için destek sağlar. DSS Dell
bilgisayarınızın doğru çalışması için
gereklidir. Yazılım, bilgisayarınızı ve
işletim sisteminizi otomatik olarak
algılar ve yapılandırmanıza uygun
güncelleştirmeleri yükler.
Dell Destek Web Sitesi — support.dell.com
NOT:
Uygun destek sitesini görmek için
bölgenizi seçin.
NOT:
Şirket, kamu kuruluşu ve eğitim kurumu
müşterileri
adresindeki özelleştirilmiş Dell Premier Support
Web sitesini de kullanabilirler.
Masaüstü
1
2
3
NOT:
seçiminize göre değişiklik gösterebilir.
premier.support.dell.com
Sistem Yazılımını
support.dell.com
Sürücüler ve İndirmeler
Servis Etiketi veya Ürün Tipi ve Ürün
Modelini girin ve
System and Configuration Utilities
ve Yapılandırma Yardımcı Programları)
Dell Masaüstü System Software
Yazılımı) tıklatıp
support.dell.com
adresine gidin ve
Git
öğesini tıklatın.
Şimdi İndir
kullanıcı arayüzü
indirmek için:
'i tıklatın.
(Sistem
'i (Sistem
'i tıklatın.
→
Bilgi Bulma
13
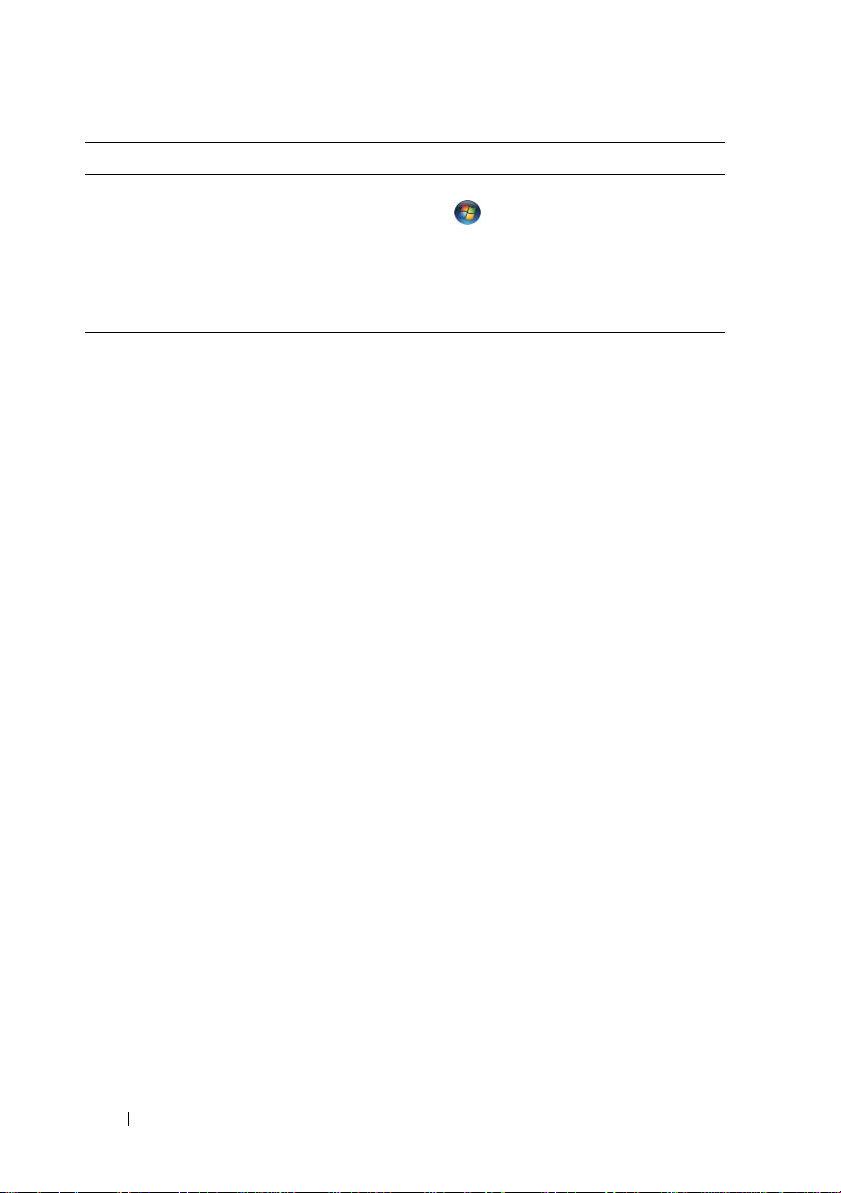
Ne Arıyorsunuz? Aradığınızı Burada Bulun
• Windows Vista'yı Kullanma
• Program ve dosyalarla nasıl
çalışırım?
• Masaüstümü nasıl
kişiselleştirebilirim?
Windows Yardım ve Destek Merkezi
1
Başlat
→
Yardım ve Destek
2
Probleminizi tanımlayan bir sözcük veya
kelime grubu yazın ve <Enter>'a basın.
3
Sorununuzu açıklayan konuyu tıklatın.
4
Ekrandaki yönergeleri izleyin.
'i tıklatın.
14
Bilgi Bulma

Bilgisayarınızı A yarlama ve
Kullanma
Bilgisayarın Önden Görünüşü
1
2
3
4
5
6
7
8
9
10
11
12
13
14
1
Servis Etiketi
(arkada şasinin
üstünde)
2
CD veya DVD sürücü
CD veya DVD sürücü
3
paneli
Dell Support web sitesine eriştiğinizde veya teknik desteği
aradığınızda bilgisayarınızı tanıtmak için Servis Etiketi'ni
kullanın.
Bir CD/DVD yürütmek için CD/DVD sürücüsünü
kullanın.
Bu panel CD/DVD sürücüsünü kaplar.
(Açık konumda gösterilmektedir)
Bilgisayarınızı Ayarlama ve Kullanma
15
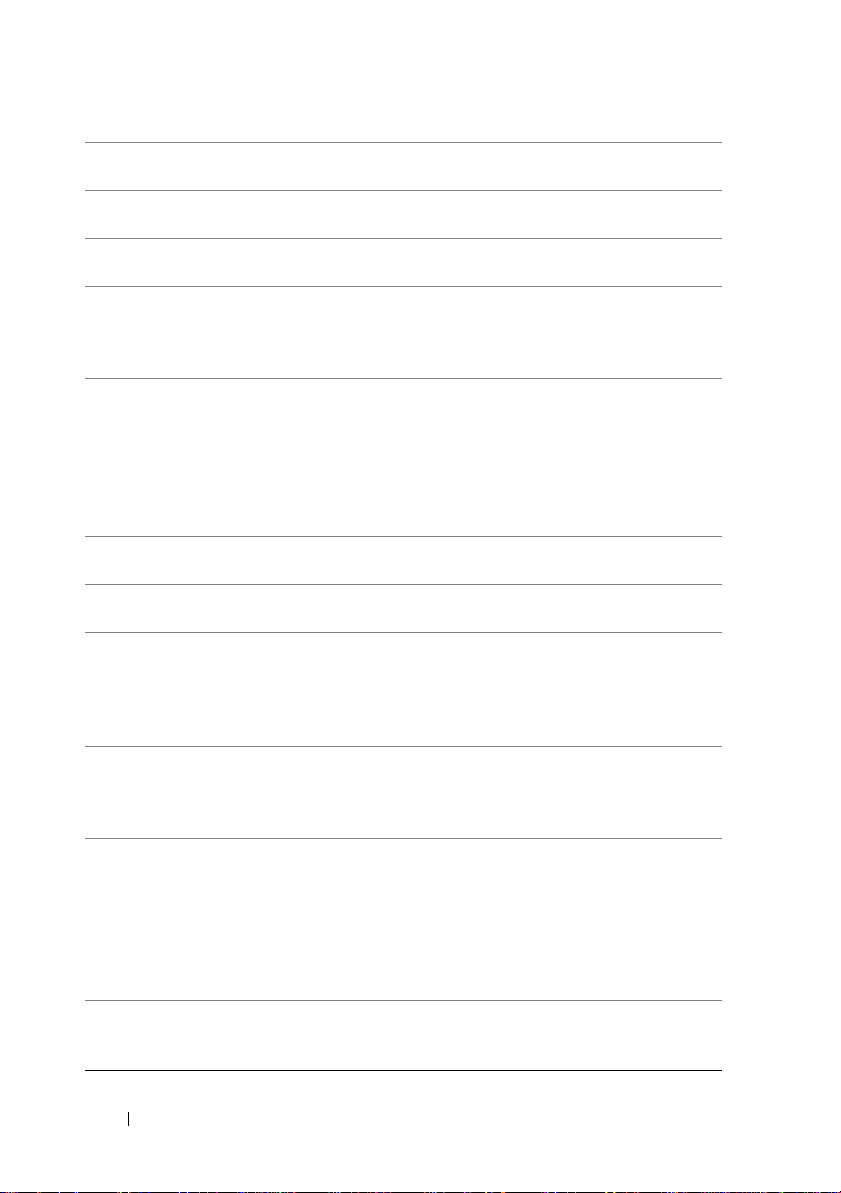
4
CD veya DVD çıkarma
düğmesi
isteğe bağlı CD veya
5
DVD sürücüsü yuvası
6
isteğe bağlı CD/DVD
çıkarma düğmesi
7
Esnek Bölme sürücüsü
USB 2.0
8
konektörleri (4)
IEEE 1394 bağlayıcı
9
(isteğe bağlı)
10
kulaklık konektörü
11
mikrofon konektörü
12
ön panel kapak
tutamağı
güç düğmesi,
13
güç ışığı
14
sürücü etkinlik ışığı
CD veya DVD sürücüsünden bir diski çıkarmak için
basın.
İçerisinde CD/DVD sürücüsü bulunabilir.
İsteğe bağlı CD veya DVD sürücüsünden bir diski
çıkarmak için basın.
Bir isteğe bağlı disket sürücü veya isteğe baplı Ortam Kart
Okuyucu bulundurabilir. Ortam kart Okuyucu'yu
kullanma hakkında daha fazla bilgi almak için bkz. diğer
bilgiler için www.sonic.com adresindeki Sonic web sitesi.
Ara sıra kullandığınız oyun çubukları, kameralar veya
önyüklenebilir USB aygıtları için öndeki USB
konektörlerini kullanın (bir USB aygıtından önyükleme
hakkında daha fazla bilgi için bkz. "Sistem Kurulumu
Seçenekleri" sayfa 157).
Yazıcılar ve klavyeler gibi normalde bağlı kalan aygıtlar
için arka USB konektörlerini kullanmanız önerilir.
Dijital video kameraları gibi yüksek hızlı seri
multimedya cihazları ekleyin.
Kulaklıkları ve hoparlör türlerinin çoğunu bağlamak için
kulaklık konektörünü kullanın.
Bir ses veya telefon programına ses veya müzik girişi
için kişisel bilgisayar mikrofonu takmak için mikrofon
konektörünü kullanın.
Ses kartı bulunan bilgisayarlarda, mikrofon konektörü
kartın üzerindedir.
FlexBay sürücüsünü, dört Evrensel Seri Veri Yolu
(USB - Universal Serial Bus) bağlayıcısını, bir kulaklık
bağlayıcısını ve bir mikrofon bağlayıcısını kapatmak
için ön panel kapak tutamağını kaydırın.
Bilgisayarı açmak için güç düğmesine basın.
Bu düğmenin merkezindeki ışık güç durumunu gösterir.
Daha fazla bilgi için, bkz. "Kontroller ve Işıklar"
sayfa 154.
DİKKAT:
düğmesini kullanarak kapatmayın. Bunun yerine, işletim
sisteminden kapatın.
Bilgisayar sabit diskten veri okurken veya sabit diske
veri yazarken sürücü etkinlik ışığı yanar. Bu ışık CD
oynatıcı gibi aygıtlar çalıştığında da yanabilir.
Veri kaybını önlemek için, bilgisayarı güç
16
Bilgisayarınızı Ayarlama ve Kullanma
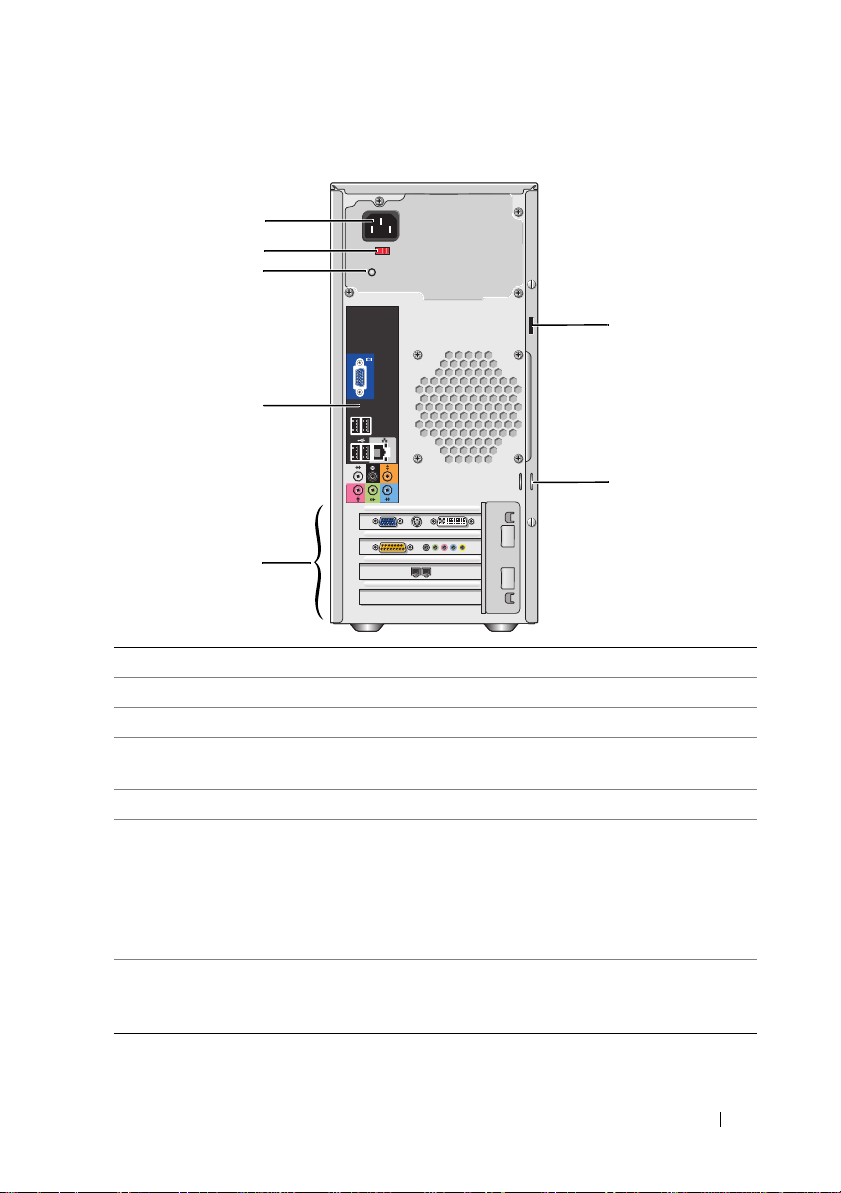
Bilgisayarın arkadan görünüşü
1
2
3
4
5
1
güç konektörü
voltaj seçici anahtarı
2
güç kaynağı LED'i
3
4
arka panel
konektörler
kart yuvaları
5
6
asma kilit halkaları
güvenlik kablosu
7
yuvası
Güç kablosunu yerleştirin.
Voltaj oranını seçmek için.
Güç kaynağı için güç varlığını gösterir.
USB, ses ve diğer aygıtları uygun konektöre takın. Daha
fazla bilgi için, Bkz. "Arka Panel Konektörleri" sayfa 18.
Takılı PCI ve PCI Express kartlarına erişim.
Asma kilit halkaları piyasada bulunan hırsız caydırıcı aygıtı
takmak içindir. Asma kilit halkaları, bilgisayarınızın içine
yetkisiz erişimi engellemek için bir asma kilitle bilgisayar
kapağını şasiye bağlamanızı sağlar. Asma kilit halkalarını
kullanmak için piyasada bulunan asma kilidi halkalar
yardımıyla takın.
Güvenlik kablosu yuvası, piyasada bulunan hırsıza karşı
aygıtı bilgisayarınıza takmanızı sağlar. Daha fazla bilgi için
aygıtla birlikte gelen talimatlara bakın.
7
6
Bilgisayarınızı Ayarlama ve Kullanma
17
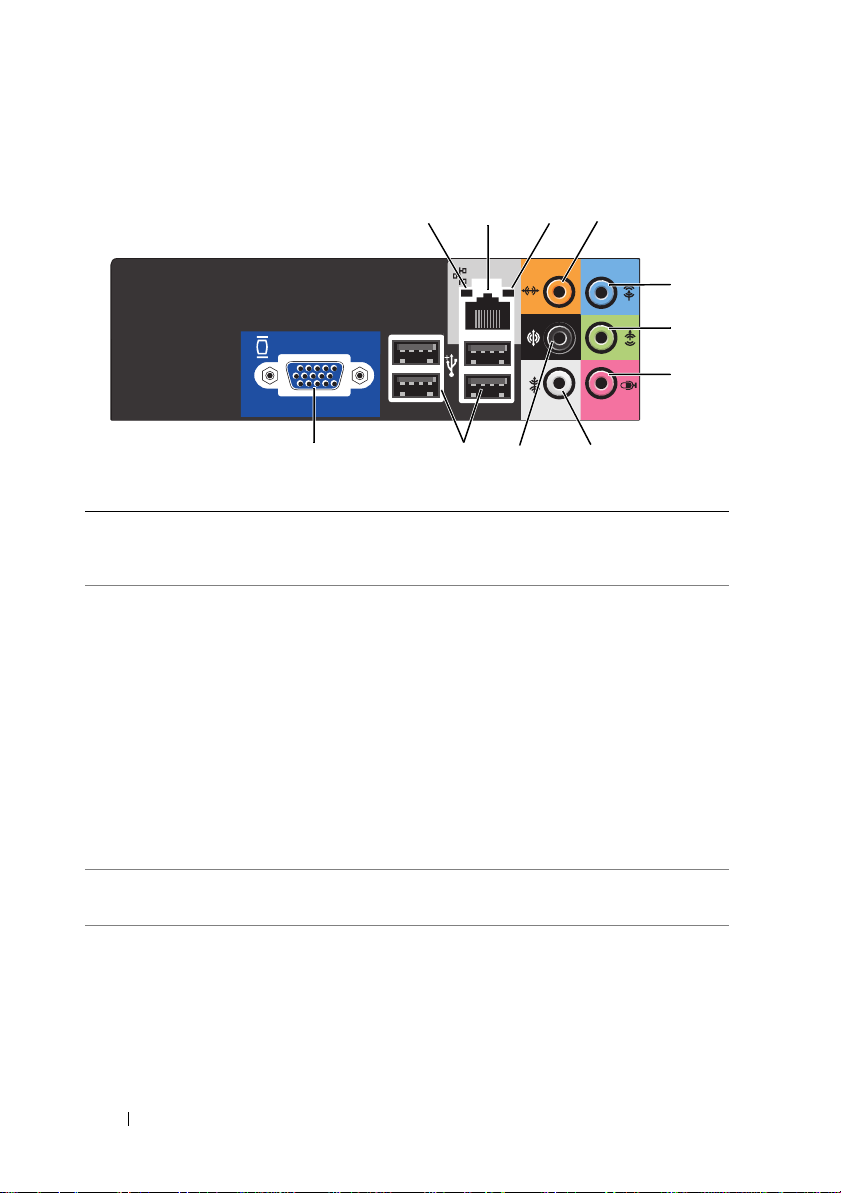
Arka Panel Konektörleri
1
ağ etkinlik ışığı
ağ bağdaştırıcısı
2
konektörü
bağlantı
3
bütünlüğü ışığı
12
11
Bilgisayar ağdan veri aldığında veya ağa veri gönderdiğinde
sarı bir ışık yanıp sönecektir. Yüksek hacimli ağ trafiği, bu
ışığın sürekli "açık" durumda görünmesine yol açabilir.
Bilgisayarınızı ağa veya geniş bant aygıtına bağlamak için, ağ
kablosunun bir ucunu ağ bağlantı noktasına veya ağ ya da
geniş bant aygıtınıza bağlayın. Ağ kablosunun diğer ucunu
bilgisayarınızın arka panelindeki ağ bağdaştırıcısı
konektörüne takın. Ağ kablosu tam olarak yerine oturduğunda
bir tık sesi duyarsınız.
NOT:
Ağ konektörüne telefon kablosu takmayın.
Ağ bağlantısı kartı olan bilgisayarlarda, kart üzerindeki
konektörü kullanın.
Ağınız için Kategori 5 kablo ve konektör kullanmanız önerilir.
Kategori 3 kablo kullanmanız gerekiyorsa, güvenilir
çalışmasını sağlamak için ağ hızını 10 Mb/sn'ye zorlayın.
•Yeşil — Ağ ve bilgisayar arasında iyi bir bağlantı mevcuttur.
• Kapalı — Bilgisayar ağa fiziksel bir bağlantı algılayamadı.
10
3
4
5
6
7
9
8
18
Bilgisayarınızı Ayarlama ve Kullanma
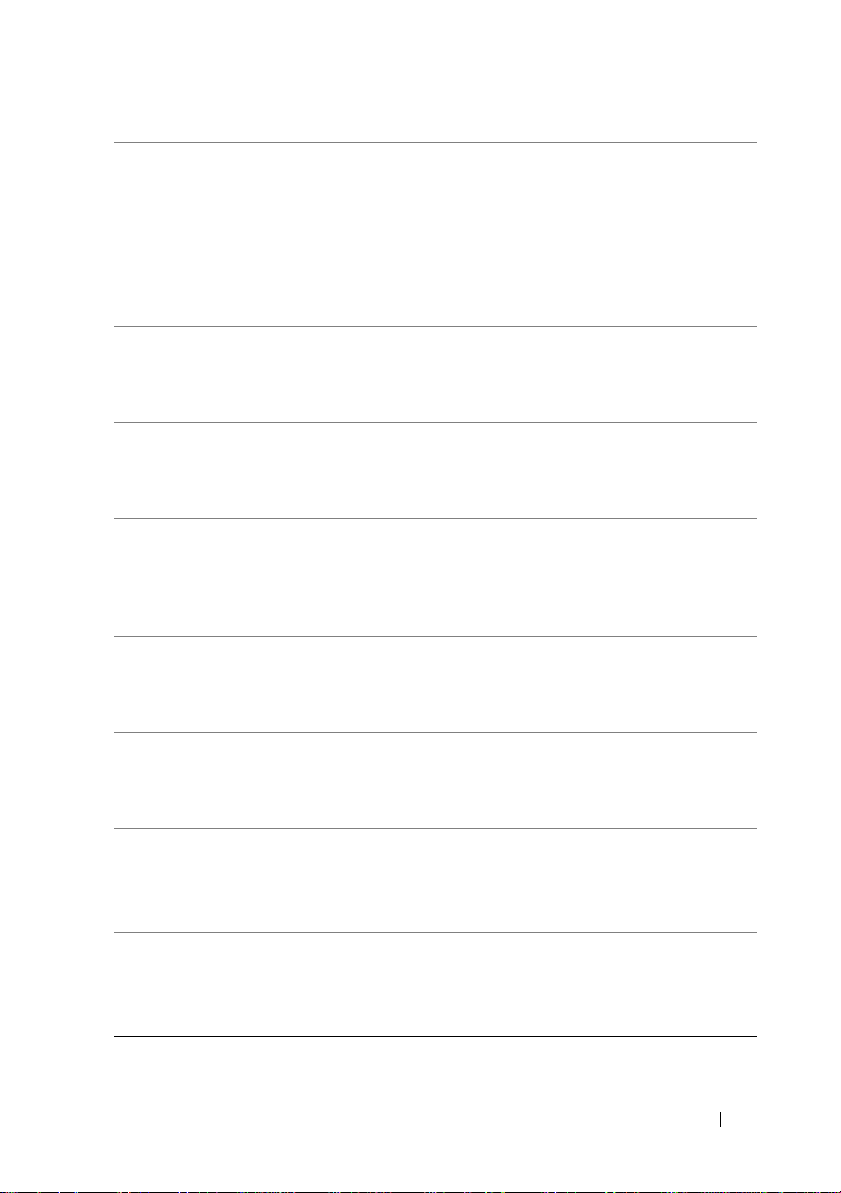
4
merkez/
subwoofer
konektörü
giriş konektörü
5
ön L/R (Sol/Sağ)
6
çıkış konektörü
mikrofon
7
yan L/R (Sol/Sağ)
8
surround
konektörü
arka L/R
9
(Sol/Sağ)
surround
konektörü
USB 2.0
10
konektörleri (4)
VGA video
11
konektörü
Düşük Frekans Etkili (LFE - Low Frequency Effects) bir ses
kanalına bir hoparlör eklemek için turuncu konektörü
kullanın. LFE ses kanalı, yalnızca 80 hz ve altındaki düşük
frekans bilgisini taşıyan dijital surround ses düzeninde
bulunur. LFE kanalı, aşırı düşük bas artışı sağlamak için bir
subwoofer kullanır. Subwoofer kullanmayan sistemler,
surround ses ayarında LFE bilgisini ana hoparlöre
yönlendirebilir.
Kaset çalar, CD çalar veya VCR gibi kayıt/kayıttan yürütme
aygıtlarını bağlamak için mavi renkli giriş konektörünü
kullanın.
Ses kartı bulunan bilgisayarlarda, karttaki konektörü kullanın.
Tümleşik yükselticilerle kullanmak üzere telefon ve ek
hoparlör bağlamak için yeşil çıkış konektörünü kullanın
(yerleşik ses özellikleri olan bilgisayarlarda vardır).
Ses kartı bulunan bilgisayarlarda, karttaki konektörü kullanın.
Bir ses veya telefon programına ses veya müzik girişi için
kişisel bilgisayar mikrofonu takmak için pembe konektörü
kullanın.
Ses kartı bulunan bilgisayarlarda, mikrofon konektörü kartın
üzerindedir.
7.1 hoparlörlü bilgisayarlar için genişletilmiş surround ses
sağlamak üzere gri konektörü kullanın.
Ses kartı bulunan bilgisayarlarda, mikrofon konektörü kartın
üzerindedir.
Çoklu kanal kapasiteli hoparlörler takmak için siyah surround
konektörü kullanın.
Yazıcı ve klavye gibi genellikle bağlı kalan aygıtlar için arka
USB konektörlerini kullanın.
Oyun çubukları veya kameralar gibi arada sırada bağladığınız
aygıtlar için ön USB konektörlerini kullanmanız önerilir.
Monitörün VGA kablosunu bilgisayarda VGA konektörüne
bağlayın.
Video kartı bulunan bilgisayarlarda, karttaki konektörü
kullanın.
Bilgisayarınızı Ayarlama ve Kullanma
19
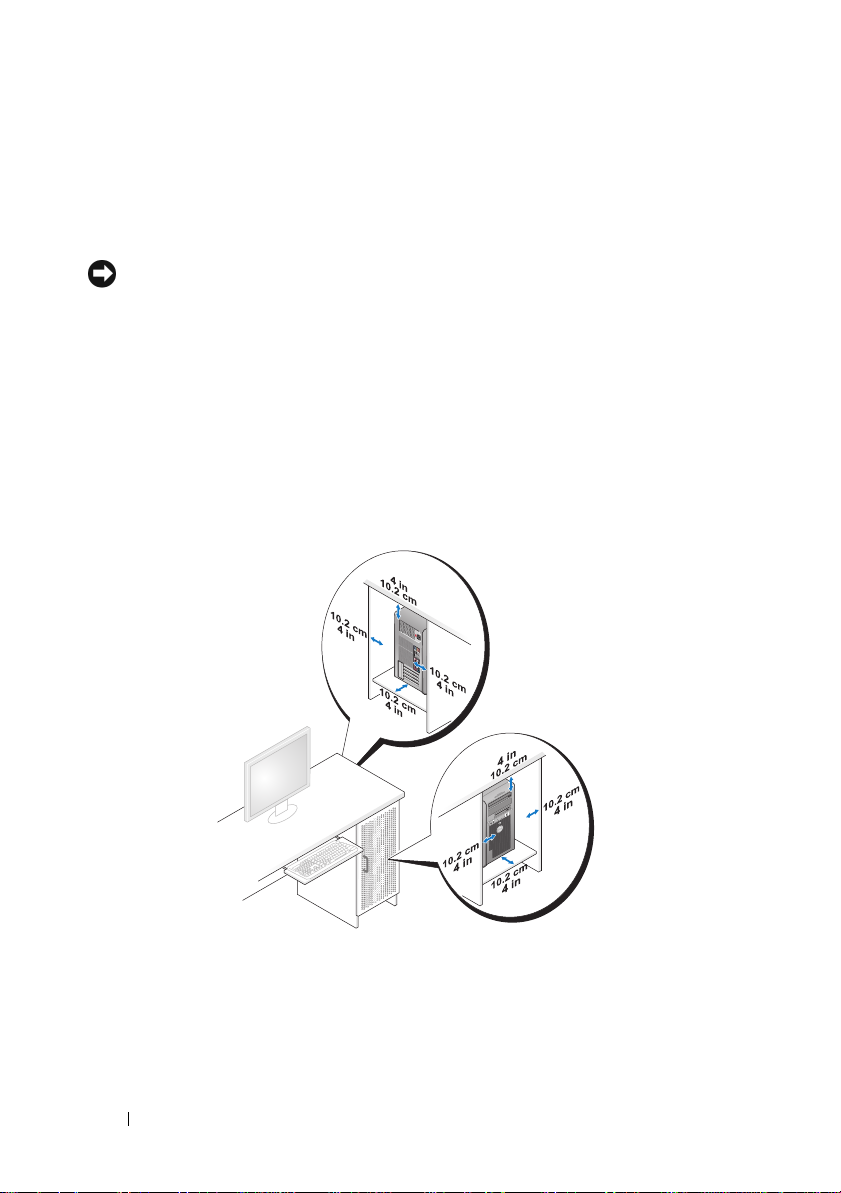
Bilgisayarınızı bir Duvara Monte Etme
Bilgisayarınızın bir duvara monte edilmesi hava akımını kısıtlar ve muhtemelen
aşırı ısınmaya neden olarak bilgisayarınızın performansını etkiler.
Bilgisayarınızı duvara monte ettiğinizde aşağıdaki kılavuzları takip edin:
DİKKAT:
ortam çalışma ısısını yansıtmaktadır. Bilgisayarınızı duvara monte ettiğinizde oda
ortam ısısının değerlendirilmesi gerekir. Örneğin, ortam oda ısısı 25° C (77° F) ise,
bilgisayarınızın özelliklerine bağlı olarak, bilgisayarınızın maksimum çalışma ısısına
ulaşmasından önce yalnızca 5° - 10° C (9° - 18° F) ısı marjına sahip bulunursunuz.
Bilgisayarınızın özellikleri hakkında ayrıntılar için bkz. "Özellikler" sayfa 151.
• Düzgün hava dolaşımını sağlamak için, bilgisayarın tüm havalandırma
taraflarında en az 10,2 cm (4 inç) boş alan bırakın.
• Duvarınızda kapılar varsa, bunların duvar boyunca en az %30 hava akımına
izin verecek tipte olmaları gerekir (ön ve arka).
Bu Kullanıcı Kılavuzunda belirtilen çalışma ısısı özellikleri maksimum
• Bilgisayarınız bir köşede masa üzerinde veya bir masanın altında
bulunuyorsa, uygun havalandırma için gerekli hava akımını sağlamak üzere
bilgisayarın arkasından duvara doğru en az 5,1 cm (2 inç) bırakın.
20
Bilgisayarınızı Ayarlama ve Kullanma
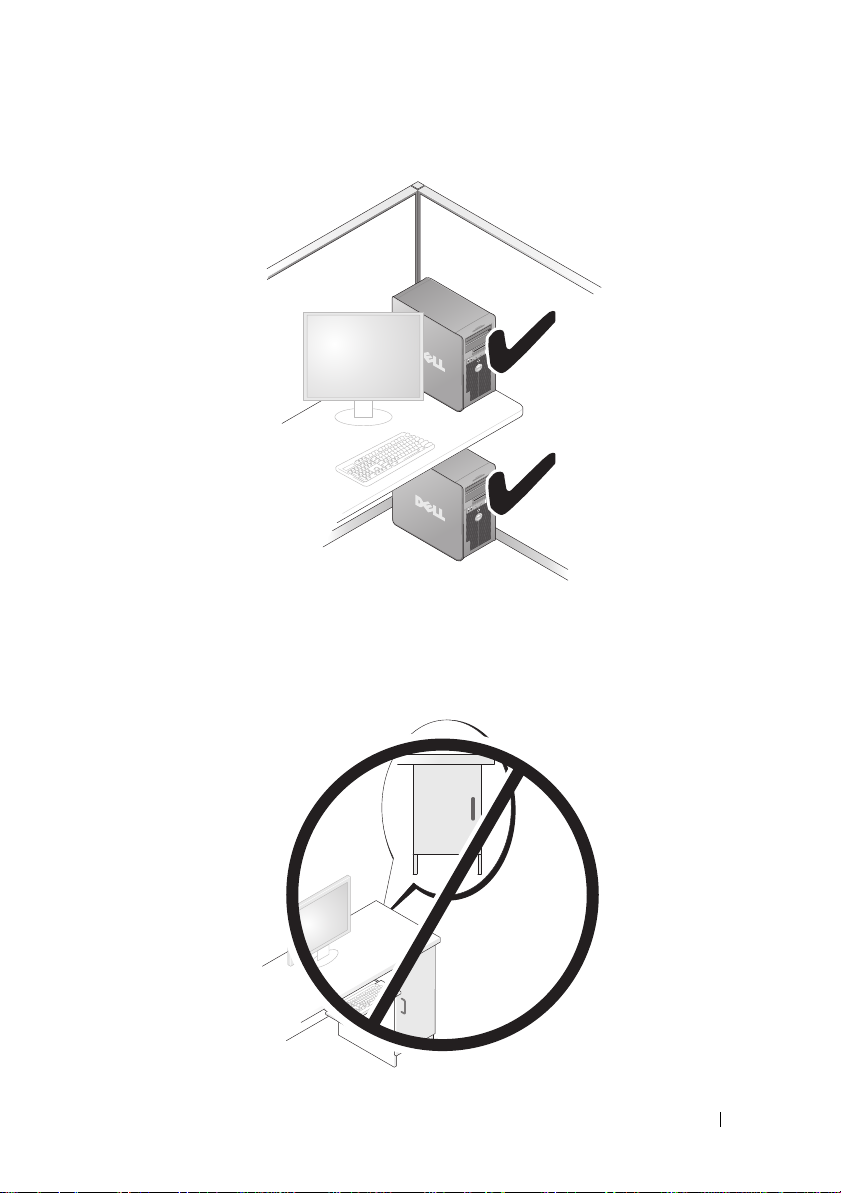
• Bilgisayarınızı hava akımının olmadığı bir duvara monte etmeyin.
akımının engellenmesi muhtemelen aşırı ısınmaya neden olarak
bilgisayarınızın performansını etkiler.
Hava
Bilgisayarınızı Ayarlama ve Kullanma
21
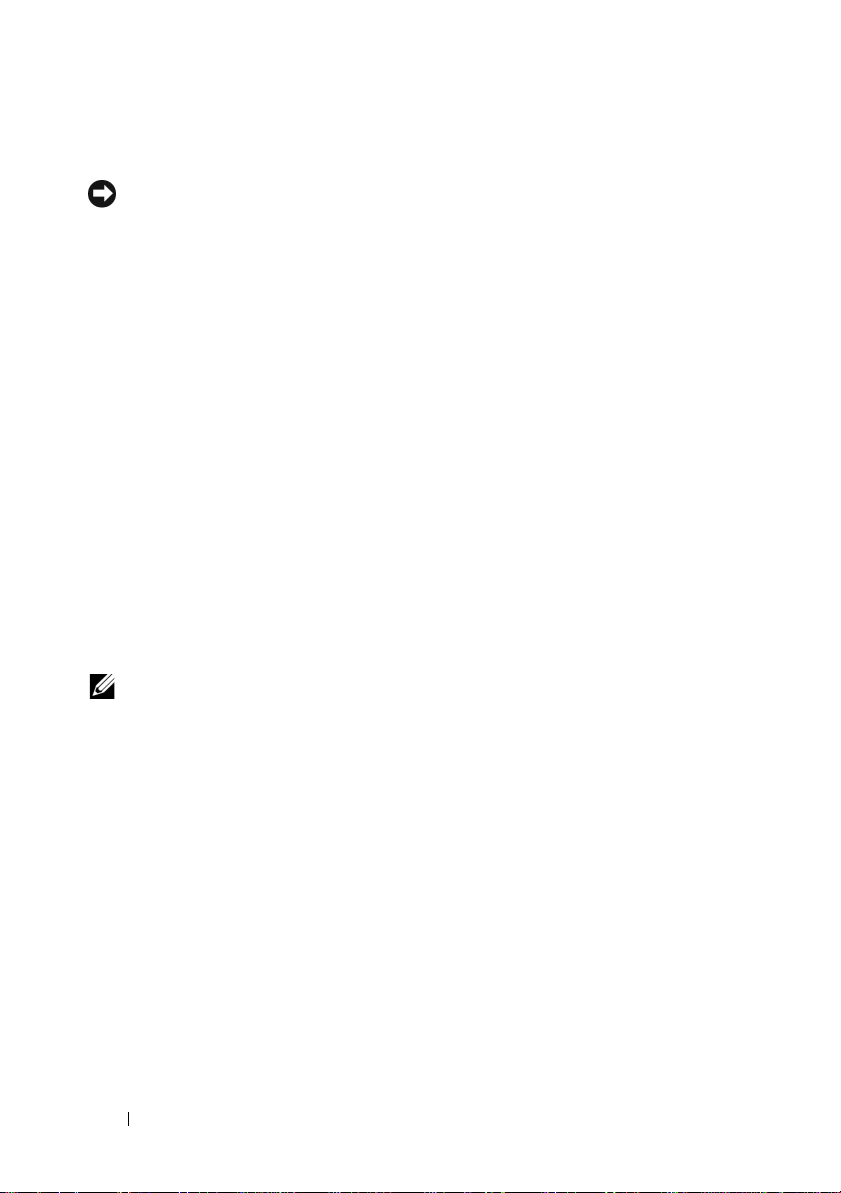
Yazıcıyı Ayarlama
DİKKAT:
tamamlayın.
Kurulum bilgisi için yazıcı ile birlikte gelen, aşağıdaki bilgileri içeren
dokümantasyona bakın:
• Güncellenmiş sürücüleri elde etme kurma.
• Yazıcıyı bilgisayara bağlama.
•Kağıt koyma ve toner veya mürekkep kartuşu takma.
T eknik yardım için yazıcı kullanım kılavuzuna başvurun veya yazıcı üreticisiyle
bağlantı kurun.
Yazıcı Kablosu
Yazıcınız bilgisayarınıza bir USB kablosu veya paralel bir kabloyla bağlanır.
Yazıcınız bir yazıcı kablosuyla birlikte gelmeyebilir, bu nedenle ayrı olarak bir
kablo satın alırsanız, yazıcınız ve bilgisayarınızla uyumlu olduğundan emin
olun. Bilgisayarı aldığınız zaman bir yazıcı kablosu da satın alırsanız, kablo
bilgisayarın sevkıyat kutusu içinde gelebilir.
Bir USB Yazıcıyı Bağlama
NOT:
1
Mevcut durumda yapmamış bulunuyorsanız işletim sistemi kurulumunu
tamamlayın.
2
USB yazıcıyı kablosunu bilgisayar ve yazıcıdaki USB konektörlerine
bağlayın. USB konektörleri yalnızca tek yönlü takılır.
Yazıcıyı bilgisayara bağlamadan önce işletim sistemi kurulumunu
Bilgisayar açılırken USB aygıtlarını bağlayabilirsiniz.
22
Bilgisayarınızı Ayarlama ve Kullanma
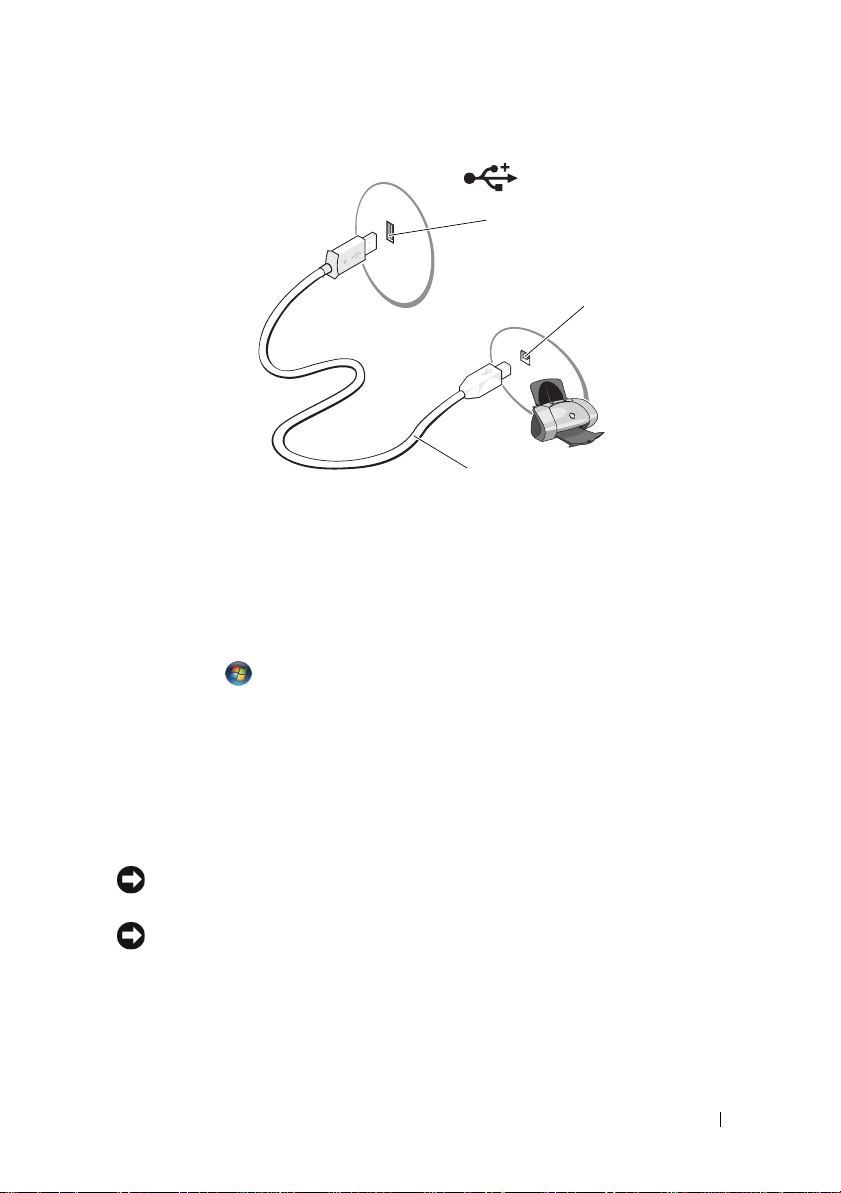
1
2
3
1 Bilgisayardaki USB
konektörü
3
Yazıcıyı açın ve sonra bilgisayarı açın.
4
Bilgisayarınızın işletim sistemine bağlı olarak, yazıcı sürücüsünü kurmanıza
2 Yazıcıdaki USB
konektörü
3 USB yazıcı
kablosu
yardım etmek üzere bir yazıcı sihirbazı mevcut olabilir:
Başlat
'ı tıklatın ve Yazıcı Ekleme Sihirbazı'nı başlatmak için
Yazıcı Ekle
5
Gerekiyorsa yazıcı sürücüsünü kurun. Bkz. "Sürücüleri ve Yardımcı
'yi tıklatın.
Programları Yeniden Yükleme" sayfa 72 ve yazıcınızla birlikte gelen
dokümantasyon.
CD'leri ve DVD'leri oynatma
DİKKAT:
kullanmadığınız zaman tepsiyi kapalı tutun.
DİKKAT:
1
Sürücünün önündeki çıkarma düğmesine basın.
2
Tepsinin merkezine etiket tarafı yukarı gelecek şekilde disk yerleştirin.
Açıp kapattığınız zaman CD veya DVD tepsisine bastırmayın. Sürücüyü
CD'ler veya DVD'ler oynattığınızda bilgisayarı hareket ettirmeyin.
Ağ
→
Bilgisayarınızı Ayarlama ve Kullanma
23
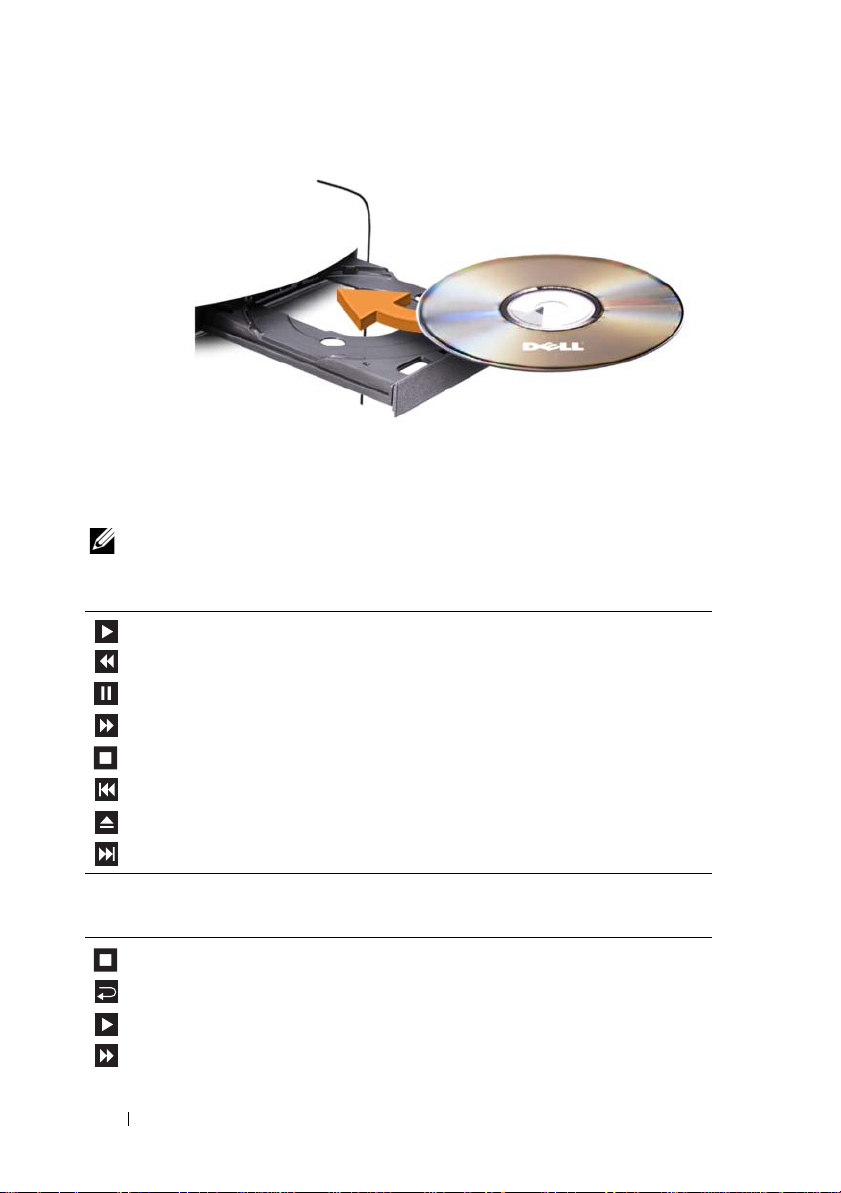
3
Tepsiyi yavaşça itin.
Verileri saklamak üzere CD'leri formatlamak, müzik CD'leri oluşturmak veya
CD'leri kopyalamak için bilgisayarınızla birlikte gelen CD yazılımına bakın.
NOT:
CD'ler oluşturduğunuzda tüm telif hakkı yasalarına uyduğunuzdan emin olun.
Bir CD oynatıcı aşağıdaki temel düğmeleri içerir:
Oynat
Geçerli parça içerisinde geriye git
Duraklat
Geçerli parça içerisinde ileri git
Durdur
Önceki parça'e git
Çıkart
Sonraki parça'e git
Bir DVD oynatıcı aşağıdaki temel düğmeleri içerir:
Durdur
Geçerli bölümü yeniden başlat
Oynat
İleri sar
24
Bilgisayarınızı Ayarlama ve Kullanma
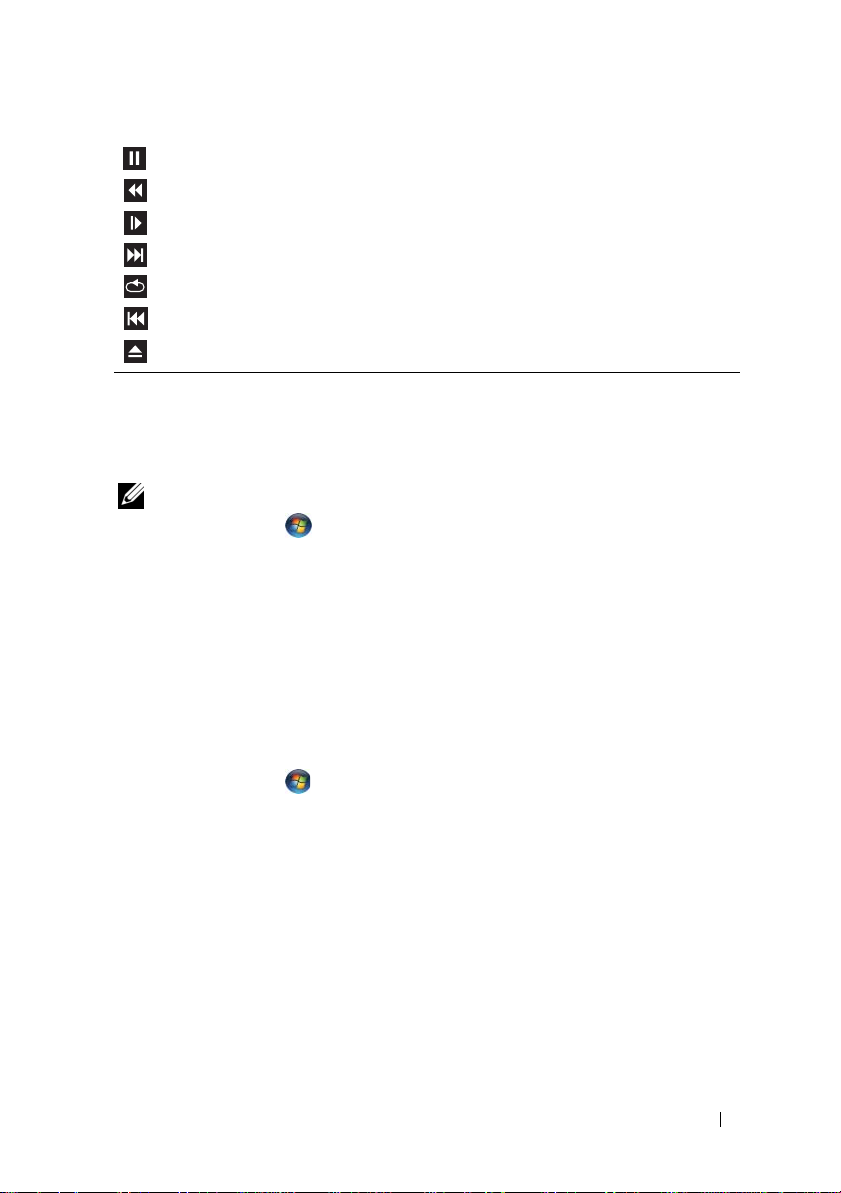
Duraklat
Geri sar
Duraklama modundayken tek bir çerçeve ilerle
Sonraki başlık veya bölüme git
Geçerli başlık veya bölümü sürekli oynat
Önceki başlık veya bölüme git
Çıkart
CD'leri veya DVD'leri oynatma hakkında daha fazla bilgi için CD veya DVD
oynatıcısı Yardım'ını tıklatın (mevcutsa).
Sesi Ayarlama
NOT:
Hoparlörler sessiz durumda olduğunda CD veya DVD'nin sesini işitmezsiniz.
1
Başlat
'ı tıklatın ,
sonra
Sistem Sesini Ayarla
2
Ses Düzeyi Karıştırıcı
Denetim Masası→Donamım ve Ses→ Ses'e gidin
'yı tıklatın.
penceresinde,
Hoparlörler
sütunundaki çubuğu
ve
tıklatın ve sürükleyin ve sesi artırmak veya azaltmak için yukarı veya aşağı
kaydırın.
Resim Ayarlama
Geçerli çözünürlik ve renk derinliğinin çok fazla bellek kullandığını ve
DVD'nin kayıttan yürütülmesini engellediği konusunda bir hata mesajı alırsanız,
görüntü özelliklerini ayarlayın:
1
Başlat
'ı tıklatın ve
2
Görünüm ve Kişiselleştirme'
3
Kişiselleştirme
4
Ekran Ayarları
piksel olarak değiştirmek için çubuğu tıklatıp sürükleyin.
5
Renkler
altında aşağı açılır menüyü tıklatın ve sonra
(16 bit) tıklatın.
6
Tamam
'ı tıklatın.
Denetim Masası
altında
Ekran çözünürlüğünü ayarla
penceresinde
'nı tıklatın.
yi tıklatın.
Çözünürlük
'yı tıklatın.
bölümünde ayarı
Orta'
yı (Medium)
800 x 600
Bilgisayarınızı Ayarlama ve Kullanma
25
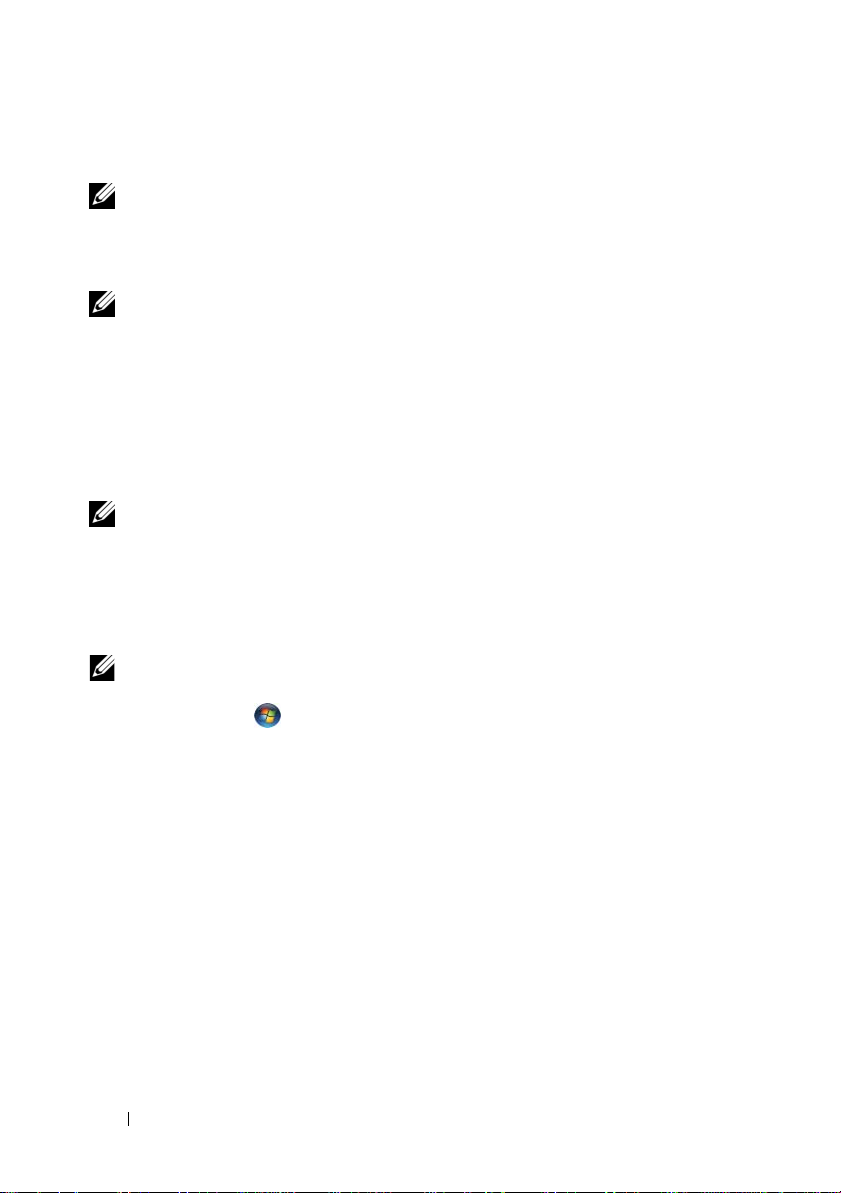
CD'leri ve DVD'leri Kopyalama
NOT:
CD'ler veya DVD'ler oluşturulurken tüm telif hakları kanunlarına
uyduğunuzdan emin olun.
Bu bölüm yalnızca bir CD-RW, DVD+/-RW veya CD-RW/DVD (combo)
sürücüsü olan bilgisayarlara uygulanır.
NOT:
Dell tarafından sunulan CD veya DVD sürücülerin tipleri ülkeye göre farklılık
gösterebilir.
Aşağıdaki talimatlar, CD veya DVD'nin nasıl tam bir kopyasının yapılacağını
açıklamaktadır. Bilgisayarınızda bulunan ses dosyalarından müzik CD'leri
oluşturma veya önemli verilerinizin yedeğini almak gibi diğer amaçlarınız için
Sonic DigitalMedia'yı da kullanabilirsiniz. Yardım için Sonic DigitalMedia'yı
açın ve sonra pencerenin üst sağ köşesindeki soru işareti simgesini tıklatın.
CD veya DVD'lerin Kopyalanması
NOT:
CD-RW/DVD combo sürücüleri DVD ortamına yazamazlar. CD-RW/DVD
combo sürücünüz varsa ve kayıt problemleri yaşıyorsanız,
adresindeki Sonic destek Web sitesinde mevcut yazılım eklerini kontrol edin.
Dell™ bilgisayarlarda kurulu olan DVD yazabilir sürücüler, DVD+/-R,
DVD+/-RW ve DVD+R DL (çift katman) ortamlara yazabilir ve bunları
okuyabilir, ancak DVD-RAM ve DVD-R DL ortamlara yazamaz ve bunları
okuyamayabilir.
NOT:
Çoğu ticari DVD'nin telif hakkı koruması vardır ve Sonic DigitalMedia
kullanılarak kopyalanamaz.
1
Başlat
'ı tıklatın ,
Copy→ Disc Copy
2
CD veya DVD'leri kopyalamak için:
Bir CD veya DVD sürücünüz varsa
•
ve
Disc Copy
Tüm Programlar→
Sonic→ DigitalMedia Projects
seçeneğine gidin.
, ayarların doğru olduğundan emin olun
(Disk Kopyala) düğmesini tıklatın. Bilgisayar, kaynak CD
veya DVD'nizi okur ve verileri bilgisayarınızın sabit sürücüsündeki
geçici klasöre kopyalar.
İstemde bulunulduğunda boş bir CD veya DVD'yi sürücüye takın ve
Tamam
İki CD veya DVD sürücünüz varsa
•
sürücüyü seçin ve
'ı tıklatın.
Disc Copy
, kaynak CD veya DVD'yi taktığınız
(Disk Kopyala) düğmesini
tıklatın. Bilgisayar, kaynak CD veya DVD'den verileri boş CD veya
DVD'ye kopyalar.
Kaynak CD veya DVD'yi kopyalamayı tamamladığınızda, oluşturduğunuz
CD veya DVD otomatik olarak çıkar.
www.sonic.com
→
26
Bilgisayarınızı Ayarlama ve Kullanma
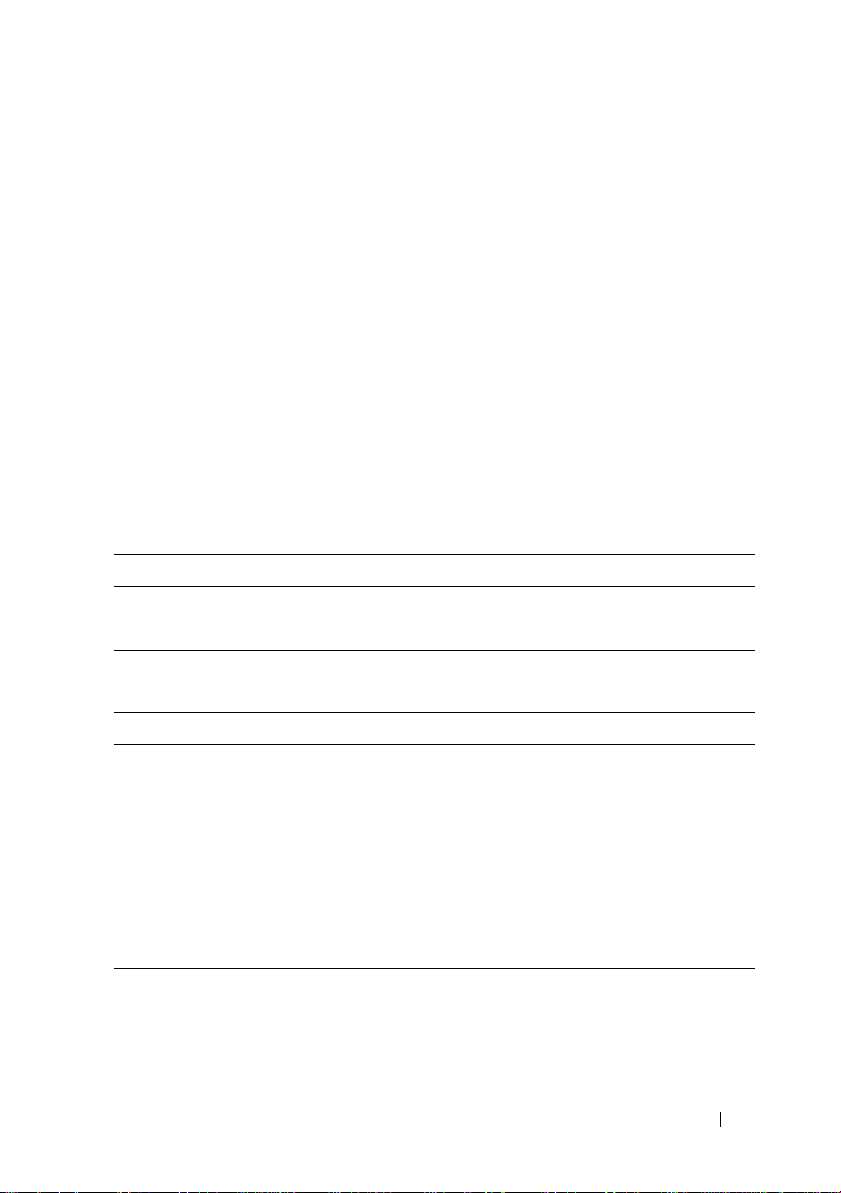
Boş CD ve DVD'leri Kullanma
DVD-yazabilir sürücüler CD ve DVD kayıt ortamının her ikisine yazabiliyorken
CD-RW sürücüler yalnızca CD kayıt ortamına yazabilirler (yüksek hızlı
CD-RW dahil).
Müzik kaydetmek veya veri dosyalarını kalıcı olarak saklamak için boş
CD-R'ler kullanın. Bir CD-R oluşturduktan sonra bu CD-R'ye tekrar
yazamazsınız (daha fazla bilgi için Sonic dokümantasyonuna bakın). CD'lere
yazmak veya silmek, yeniden yazmak veya CD'lerdeki verileri güncellemek için
boş CD-RW'ler kullanın.
Boş DVD+/-R'ler büyük miktarlardaki bilgileri kalıcı olarak saklamak için
kullanılabilir. Bir DVD+/-R disk oluşturduktan sonra, dsik oluşturma sürecinin
son aşamasında disk "sonlandırılır" veya "kapatılırsa" bu diske tekrar
yazamayabilirsiniz. Diskteki bilgileri silmeyi, yeniden yazmayı veya
güncellemeyi planlıyorsanız boş DVD+/-RW'ler kullanın.
CD-Yazabilir Sürücüler
Ortam Tipi Okuma Yazma Yeniden yazılabilir
CD-R Evet Evet Hayır
CD-RW Evet Evet Evet
DVD-Yazabilir Sürücüler
Ortam Tipi Okuma Yazma Yeniden yazılabilir
CD-R Evet Evet Hayır
CD-RW Evet Evet Evet
DVD+R Evet Evet Hayır
DVD-R Evet Evet Hayır
DVD+RW Evet Evet Evet
DVD-RW Evet Evet Evet
DVD+R DL Evet Evet Hayır
Bilgisayarınızı Ayarlama ve Kullanma
27
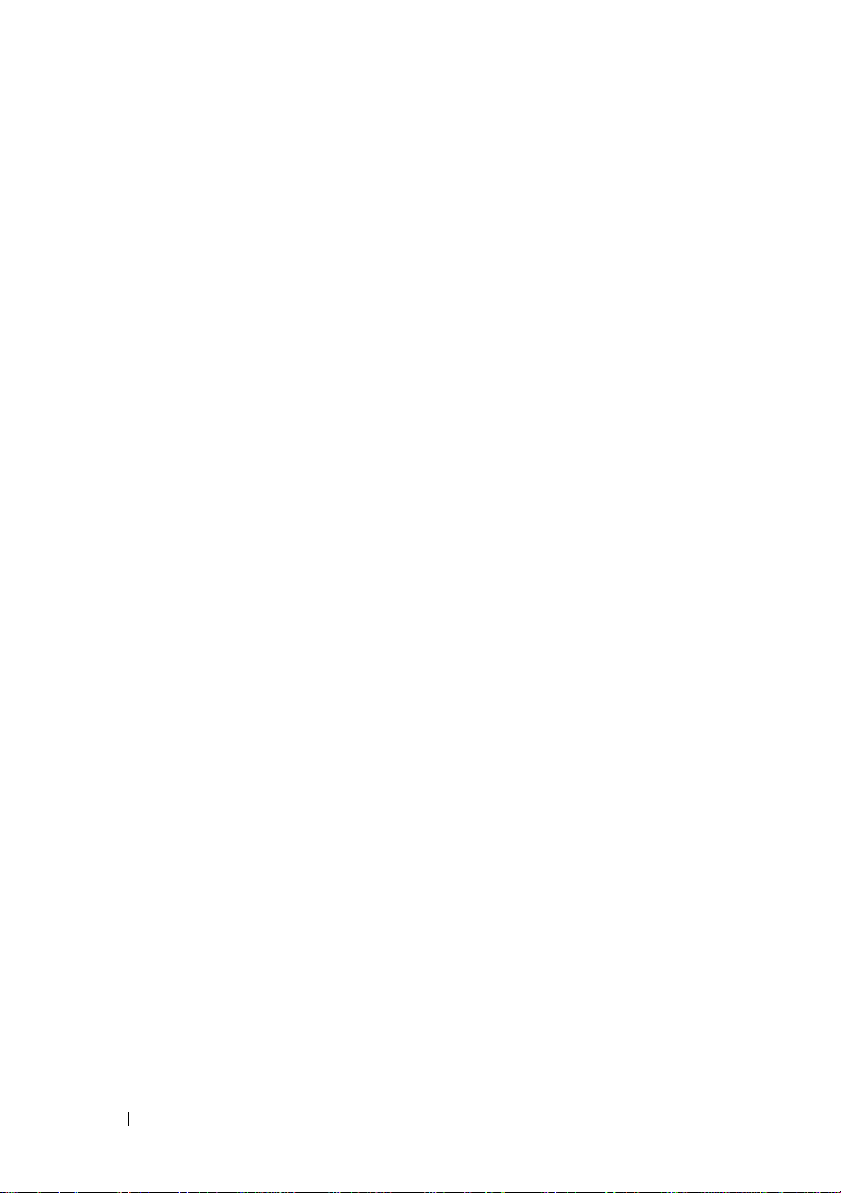
Yardımcı İpuçları
• Yalnızca Sonic DigitalMedia'yı başlattıktan ve bir DigitalMedia projesini
açtıktan sonra sürükleyip bırakmak için Microsoft
kullanın.
• Düzgün stereo'lar çalmak istediğiniz müzik CD'leri yakmak için CD-R'leri
kullanın. CD-RW'ler çoğu ev ve araba stereo'sunda çalmaz.
• Sonic DigitalMedia ile ses DVD'leri oluşturamazsınız.
• Müzik MP3 dosyaları yalnızca MP3 oynatıcılarda veya MP3 yazılımının
kurulu olduğu bilgisayarlarda çalınabilir.
• Ev sinema (home theater) sistemlerinde kullanılan piyasada bulunan DVD
oynatıcılar tüm mevcut DVD formatlarını desteklemeyebilir. DVD
oynatıcınız tarafından desteklenen formatların bir listesi için DVD
oynatıcınızla birlikte gelen dokümantasyona bakın veya üreticiyle bağlantı
kurun.
•Boş bir CD-R veya CD-RW'ye maksimum kapasitesi kadar yakmayın;
örneğin, 650-MB dosyayı boş bir 650-MB CD'ye kopyalamayın. CD-RW
sürücünün 1–2 MB'lık boş yere kaydı sonlandırmak için ihtiyacı vardır.
• CD kayıt tekniklerine alışık olana kadar CD kayıt pratiği yapmak için boş bir
CD-RW kullanın. Bir hata yaparsanız CD-RW'deki verileri silebilir ve tekrar
deneyebilirsiniz. Boş bir CD-R'ye projeyi kalıcı olarak kaydetmeden önce
müzik dosyası projelerini test etmek için boş CD-RW'ler de kullanabilirsiniz.
Ek bilgi için
www.sonic.com
adresindeki Sonic Web sitesine bakın.
®
Windows® Gezgini'ni
Bir Ortam Kart Okuyucuyu Kullanma (İsteğe
bağlı)
Ortam Kart Okuyucuyu verileri doğrudan bilgisayarınıza aktarmak için
kullanın.
Ortam Kart Okuyucu aşağıdaki bellek tiplerini destekler:
• xD-Picture Kartı
• SmartMedia (SMC)
• CompactFlash Tip I ve II (CF I/II)
• MicroDrive Kartı
28
Bilgisayarınızı Ayarlama ve Kullanma

• SecureDigital Kartı (SD)
• MultiMediaCard (MMC)
• Bellek Çubuğu (MS/MS Pro)
Bir Ortam Kartı Okuyucusunu kurma hakkında bilgiler için bkz. "Ortam Kartı
Okutyucusunu Takma" sayfa 118.
1
2
3
4
1 xD-Picture Kartı ve SmartMedia (SMC) 2 CompactFlash Tip I ve II (CF I/II)
ve MicroDrive Kartı
3 Bellek Çubuğu (MS/MS Pro) 4 SecureDigital Kartı (SD)/
MultiMediaCard (MMC)
Ortam Kartı Okuyucuyu kullanmak için:
1
Takma için uygun yönlendirmeyi belirlemek üzere ortam veya kartı kontrol
edin.
2
Konektöre tam olarak oturana kadar uygun yuvaya ortam veya kartı kaydırın.
Dirençle karşılaşırsanız ortam veya karta güç uygulamayın. Kart
yönlendirmesini kontrol edin ve tekrar deneyin.
Bilgisayarınızı Ayarlama ve Kullanma
29
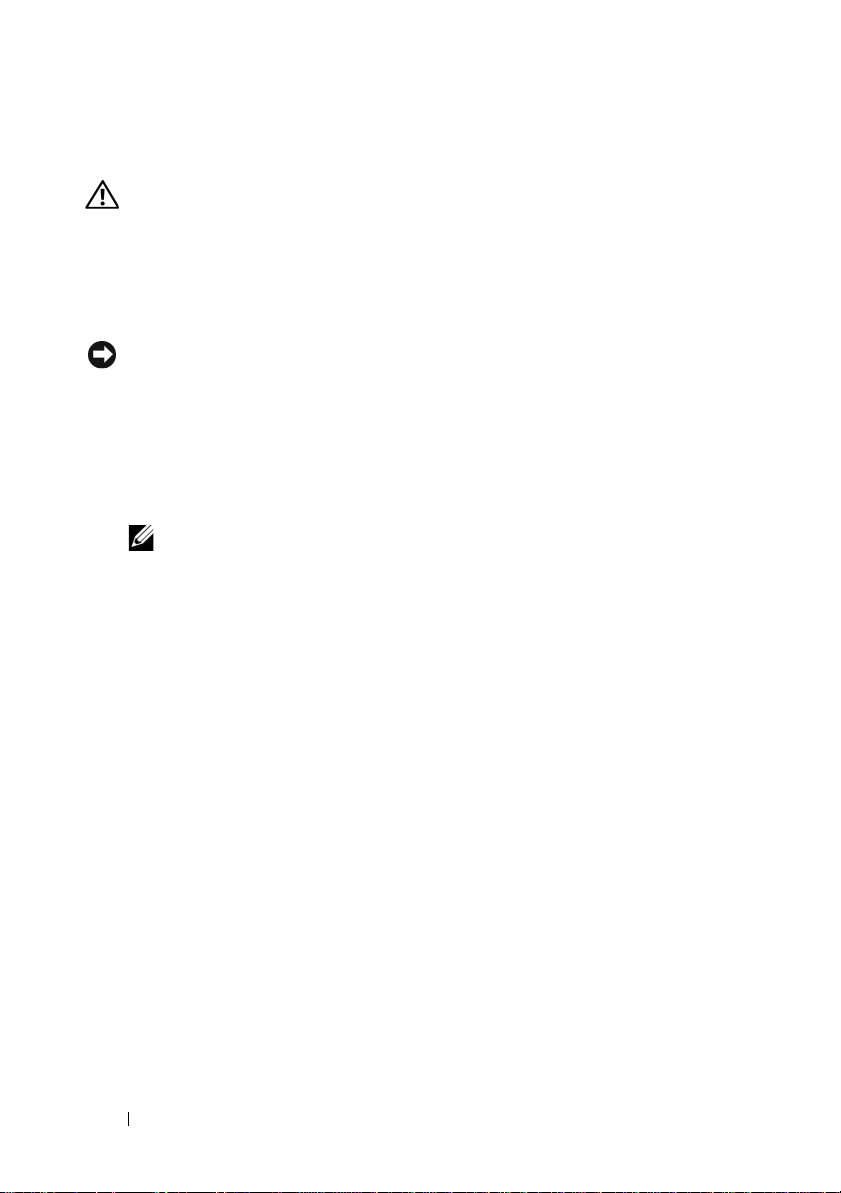
İki Monitörü Bağlama
UYARI:
Kılavuzu'ndaki güvenlik talimatlarını uygulayın.
Çift monitörü destekleyen bir grafik kartı satın aldıysanız, monitörlerinizi
bağlamak ve etkinleştirmek için bu talimatları takip edin. Talimatlar, iki
monitörü (her biri VGA konektörlü), VGA konektörlü bir monitörü veya DVI
konektörlü bir monitörü veya bir TV'yi nasıl bağlayacağınızı size söylemektedir.
DİKKAT:
isteğe bağlı DVI adaptörünüzün olması gerekir . İki düz-panel monitörü bağlıyorsanız,
en az onlardan birinin bir VGA konektörü olması gerekir. Bir TV'yi bağlıyorsanız, TV'ye
ek olarak yalnızca bir monitör (VGA veya DVI) bağlayabilirsiniz.
VGA Konektörleriyle İki Monitörü Bağlama
1
"Başlamadan Önce" sayfa 81 konusundaki yordamları uygulayın.
2
Bilgisayarın arkasındaki VGA (mavi) konektöre monitörlerden birini
bağlayın.
3
Diğer monitörü isteğe bağlı DVI adaptörüne bağlayın ve DVI adaptörünü
bilgisayarın arkasındaki DVI (beyaz) konektörüne bağlayın.
Bu bölümdeki yordamlara başlamadan önce, Ürün Bilgileri
IVGA konektörleri olan iki monitörü bağlıyorsanız, kabloyu bağlamak için
NOT:
Bilgisayarınızın tümleşik videosu varsa, her iki monitörü tümleşik video
konektörüne bağlamayın. Tümleşik video konektörü bir başlıkla kapatılmışsa,
monitörü bağlamak için başlığı çıkartmayın, aksi halde monitör çalışmaz.
30
Bilgisayarınızı Ayarlama ve Kullanma
 Loading...
Loading...