Page 1
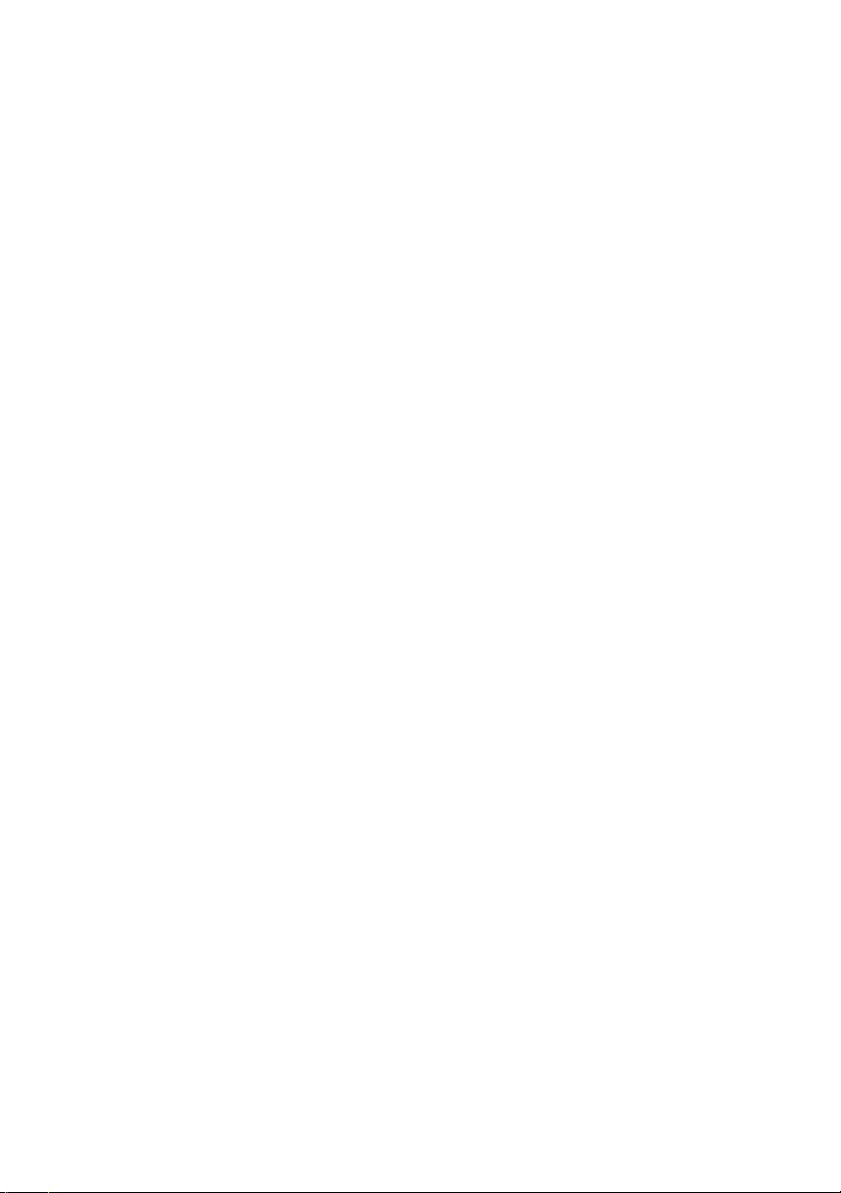
Dell™ Inspiron™ 530s
Руководство по
эксплуатации
Модель DCSLF
www.dell.com | support.dell.com
Page 2
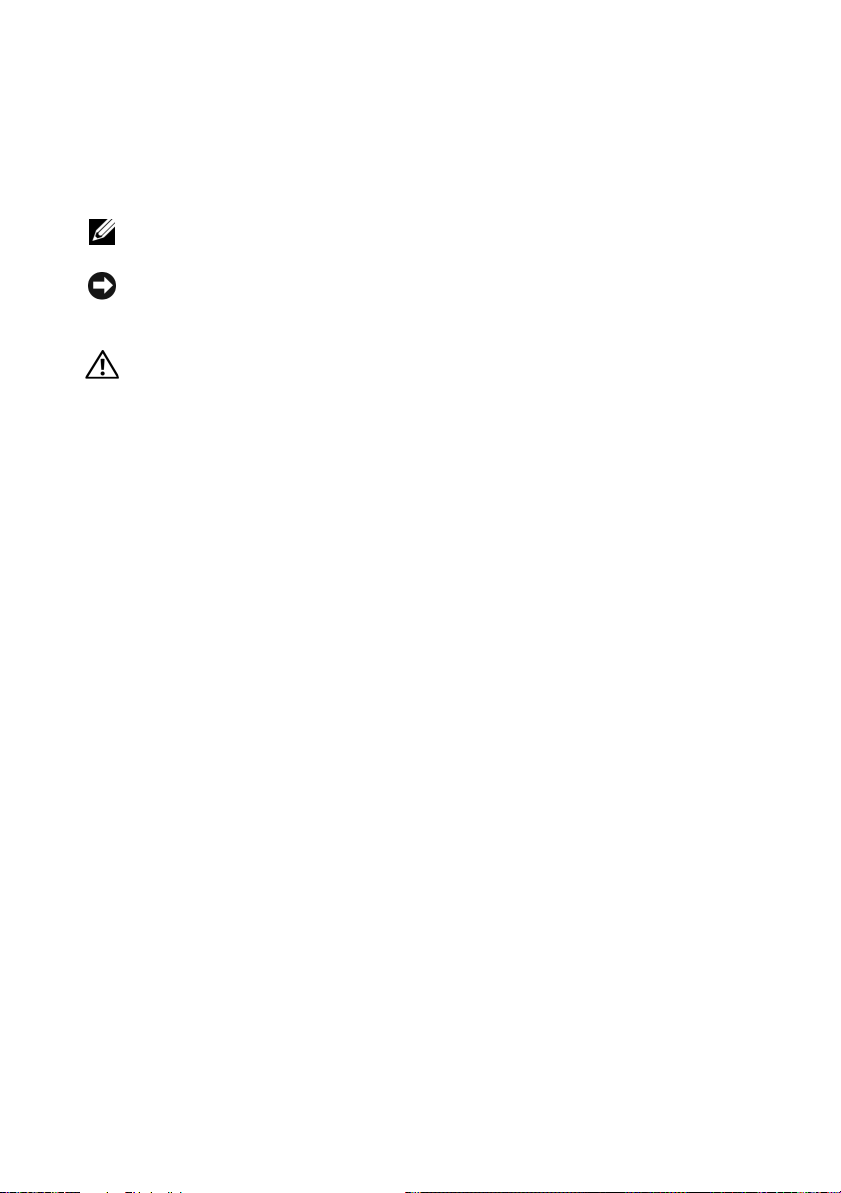
Примечания, замечания и
предупреждения
ПРИМЕЧАНИЕ: ПРИМЕЧАНИЕ — содержит важную информацию,
которая помогает более эффективно работать с компьютером.
ВНИМАНИЕ: ЗАМЕЧАНИЕ указывает на возможность повреждения
устройства или потери данных и подсказывает, как избежать этой
проблемы.
ПРЕДУПРЕЖДЕНИЕ: Указывает на потенциальную опасность
повреждения, получения травм или угрозу для жизни.
В случае приобретения компьютера серии Dell™ n все ссылки на операционные системы
Microsoft
®
Windows® в настоящем документе неприменимы.
Аббревиатуры и сокращения
Полным список аббревиатур и сокращений см. в разделе “Глоссарий” на
стр. 233.
____________________
Информация, содержащаяся в данном документе, может быть изменена без
предварительного уведомления.
© Корпорация Dell Inc., 2007-2008 гг. Все права защищены.
Воспроизведение материалов данного руководства в любой форме без письменного разрешения
Dell Inc. строго запрещается.
Товарные знаки, использованные в этом документе: Dell, логотип DELL, Yours Is Here и Inspiron
— товарные знаки корпорации Dell; Bluetooth — охраняемый товарный знак корпорации
Bluetooth SIG и используется корпорацией Dell в соответствии с лицензией; Microsoft, Windows,
Internet Explorer, Windows Vista и логотип кнопки “Пуск” Windows Vista — товарные знаки или
охраняемые товарные знаки корпорации Майкрософт в Соединенных Штатах и/или других
странах; Intel, Pentium и Celeron — охраняемые товарные знаки, SpeedStep и Core — товарные
знаки корпорации Intel в США и других странах.
В данном документе могут использоваться другие товарные знаки и торговые наименования
для обозначения фирм, заявляющих на них права, или продукции таких фирм. Корпорация
Dell не претендует на права собственности в отношении каких-либо товарных знаков и
торговых наименований, кроме своих собственных.
Модель DCSLF
Сентябрь 2008 г. P/N WP141 Ред. A04
Page 3
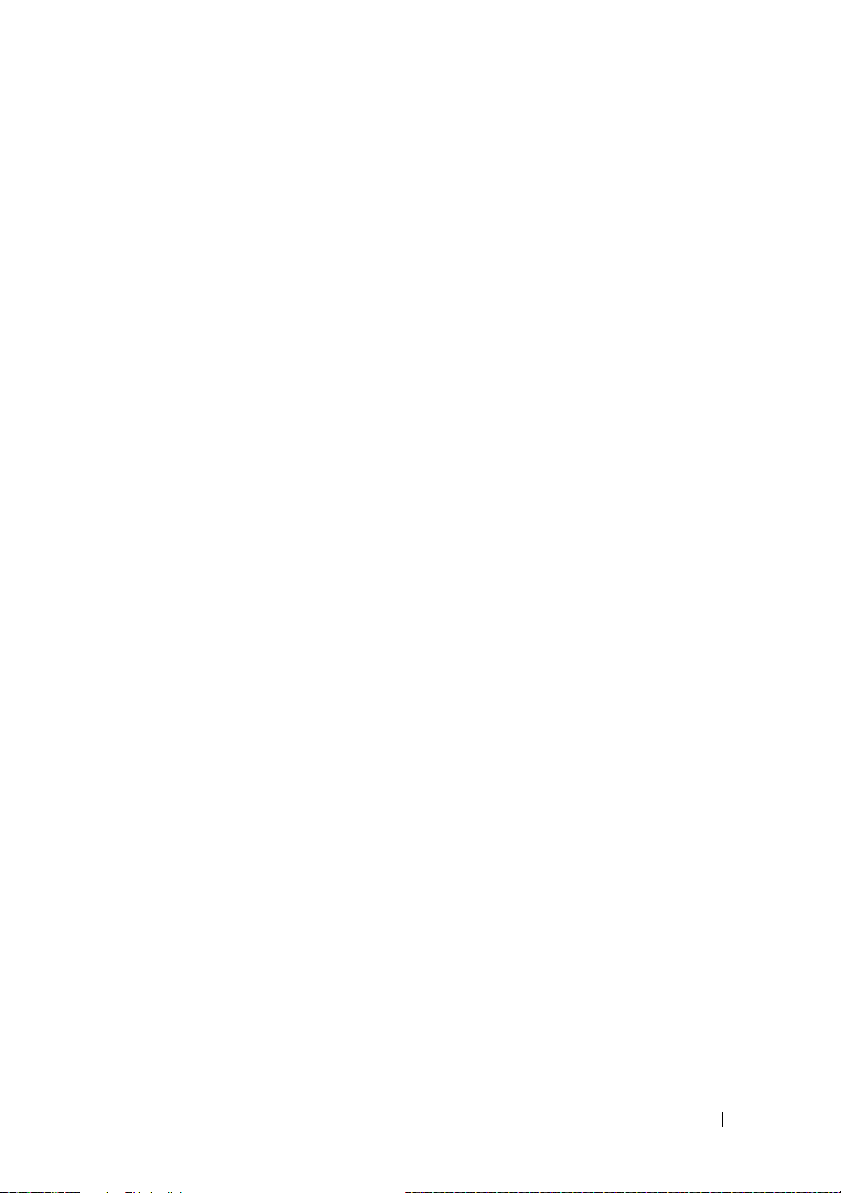
Содержание
Источники информации . . . . . . . . . . . . . . 13
1 Установка и использование
компьютера
Вид компьютера спереди. . . . . . . . . . . . . 17
Inspiron 530s/530sa/530sb/530sc/530sd
. . . . . . . . . . . . . . . . . . . . . 17
. . . 17
Вид компьютера сзади
Inspiron 530s
. . . . . . . . . . . . . . . . . . . 20
Inspiron 530sa/530sc
Inspiron 530sb/530sd
Разъемы на задней панели
Inspiron 530s/530sa/530sc
Inspiron 530sb/530sd
. . . . . . . . . . . . . . 20
. . . . . . . . . . . . . . 22
. . . . . . . . . . . . . . 24
. . . . . . . . . . . . 26
. . . . . . . . . . . 26
. . . . . . . . . . . . . . 28
Установка компьютера в ограниченное
пространство
Установка принтера
Кабель принтера
Подключение принтера USB
. . . . . . . . . . . . . . . . . . . . . 31
. . . . . . . . . . . . . . . . 33
. . . . . . . . . . . . . . . . 34
. . . . . . . . . 34
Воспроизведение компакт-дисков
и DVD-дисков
Регулировка громкости
. . . . . . . . . . . . . . . . . . . . . 35
. . . . . . . . . . . . . 37
Настройка аудиоразъемов для
5.1-канального звука
Настройка изображения
. . . . . . . . . . . . . . 38
. . . . . . . . . . . . 39
Содержание 3
Page 4
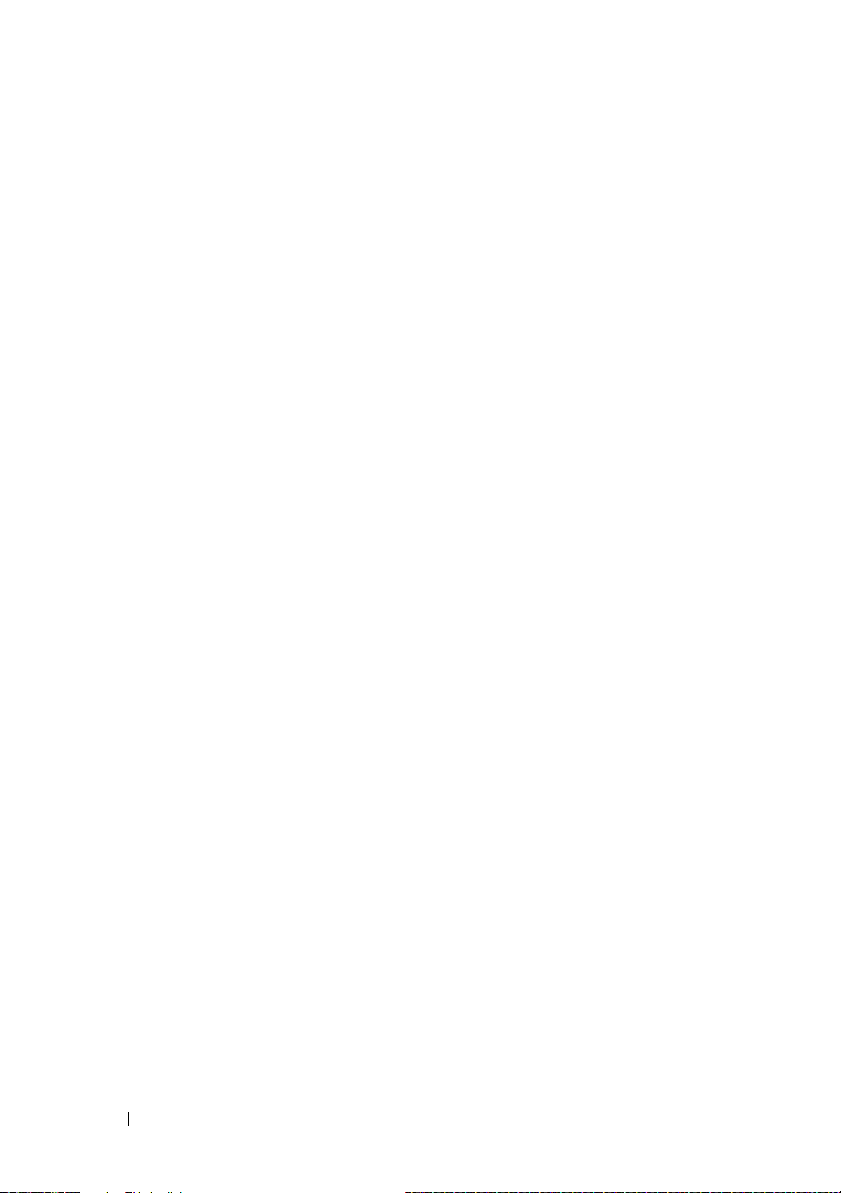
Копирование компакт-дисков
и DVD-дисков
. . . . . . . . . . . . . . . . . . . . . 40
Копирование компакт-дисков
или DVD-дисков
. . . . . . . . . . . . . . . . . 40
Использование чистых компакт-дисков
и DVD-дисков
Полезные советы
. . . . . . . . . . . . . . . . . . . 41
. . . . . . . . . . . . . . . . 42
Использование устройства чтения
карт памяти (дополнительно)
. . . . . . . . . . 43
Подключение двух мониторов
. . . . . . . . . 45
Подключение двух мониторов
с разъемами VGA
. . . . . . . . . . . . . . . . 45
Подключение одного монитора
с разъемом VGA и другого
с разъемом DVI
Подключение телевизора
Изменение настроек дисплея
Управление питанием
Параметры управления питанием
в Microsoft
Режим ожидания
Спящий режим
. . . . . . . . . . . . . . . . . 46
. . . . . . . . . . . 46
. . . . . . . . . 47
. . . . . . . . . . . . . . . 47
®
Windows®XP . . . . . . . . . . . 47
. . . . . . . . . . . . . . . . . 48
. . . . . . . . . . . . . . . . . . 48
Окно “Свойства: Электропитание”
Параметры управления питанием
в Windows Vista
Режим ожидания
Спящий режим
®
. . . . . . . . . . . . . . . . . 51
. . . . . . . . . . . . . . . . . 52
. . . . . . . . . . . . . . . . . . 53
Свойства плана управления питанием
Включение технологии SpeedStep™
. . . . . . 49
. . . 53
. . . . . . 55
4 Содержание
Page 5
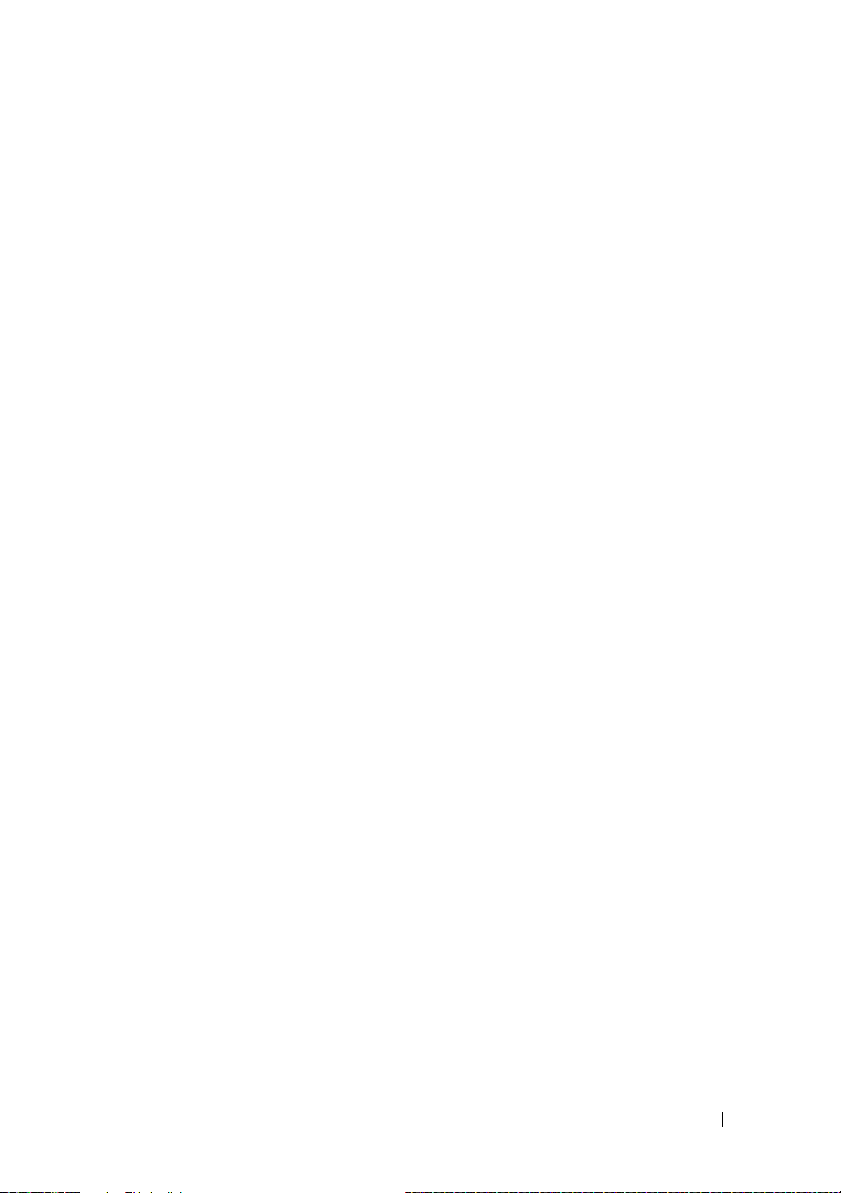
О конфигурациях RAID . . . . . . . . . . . . . . 55
Конфигурация RAID 1
. . . . . . . . . . . . . 56
Конфигурирование жестких дисков
для использования технологии RAID
Конфигурирование RAID-массива
с помощью утилиты Intel
Option ROM
Настройка массива RAID с
помощью Intel
. . . . . . . . . . . . . . . . . . . . 58
®
Matrix Storage Manager. . . 59
®
RAID
. . . . 57
Перенос информации на новый
компьютер
Microsoft
Windows Vista
. . . . . . . . . . . . . . . . . . . . . . 63
®
Windows® XP . . . . . . . . . . . . 63
®
. . . . . . . . . . . . . . . . . . 68
Настройка домашней и офисной сети
Подключение к сетевому адаптеру
Настройка сети в операционной
системе Microsoft
Настройка сети в операционной
системе Windows Vista
Подключение к Интернету
®
Windows®XP. . . . . . . 70
®
. . . . . . . . . . . . 70
. . . . . . . . . . . . 70
Установка подключения к Интернету
. . . . 69
. . . . . 69
. . . . 71
2 Устранение неполадок . . . . . . . . . . . 75
Советы по устранению неполадок . . . . . . . 75
Неполадки аккумулятора
Неполадки, связанные с дисководами
Проблемы с дисководом компакт-дисков и
дисководом DVD
Неполадки жесткого диска
. . . . . . . . . . . . . 76
. . . . 76
. . . . . . . . . . . . . . . . . 77
. . . . . . . . . . 78
Содержание 5
Page 6
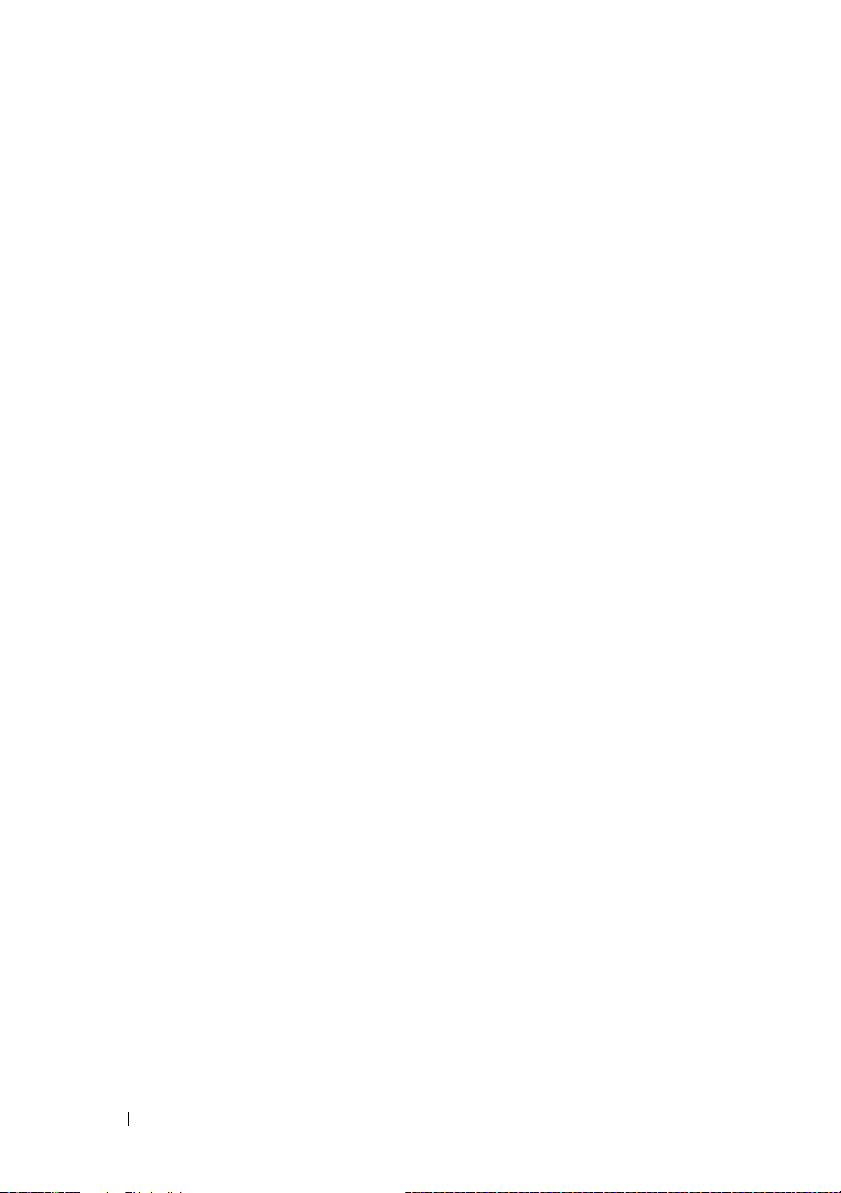
Неполадки электронной почты,
модема и подключения к Интернету
. . . . . . 79
Сообщения об ошибках
Неполадки клавиатуры
. . . . . . . . . . . . . . 80
. . . . . . . . . . . . . . 82
Зависания и неполадки
программного обеспечения
Компьютер не запускается
. . . . . . . . . . . 83
. . . . . . . . . . . 83
Компьютер не отвечает на запросы
Программа не отвечает на запросы
Неоднократное аварийное
завершение программы
. . . . . . . . . . . . 84
Программа предназначена для более
ранних версий операционной
системы Microsoft
®
Windows® . . . . . . . . 84
Появляется сплошной синий экран
Другие неполадки программ
Неполадки устройства
чтения карт памяти
Неполадки памяти
Неисправности мыши
Неполадки сети
. . . . . . . . . . . . . . . . . 86
. . . . . . . . . . . . . . . . . . 87
. . . . . . . . . . . . . . . 88
. . . . . . . . . . . . . . . . . . . 89
. . . . . 83
. . . . . 83
. . . . . 84
. . . . . . . . . . 85
Неполадки питания
Неполадки принтера
Неполадки сканера
Неполадки, связанные
со звуком и динамиками
6 Содержание
. . . . . . . . . . . . . . . . . 90
. . . . . . . . . . . . . . . . 92
. . . . . . . . . . . . . . . . . 93
. . . . . . . . . . . . . 95
Не слышен звук из динамиков
Не слышен звук из наушников
. . . . . . . . 95
. . . . . . . . 96
Page 7
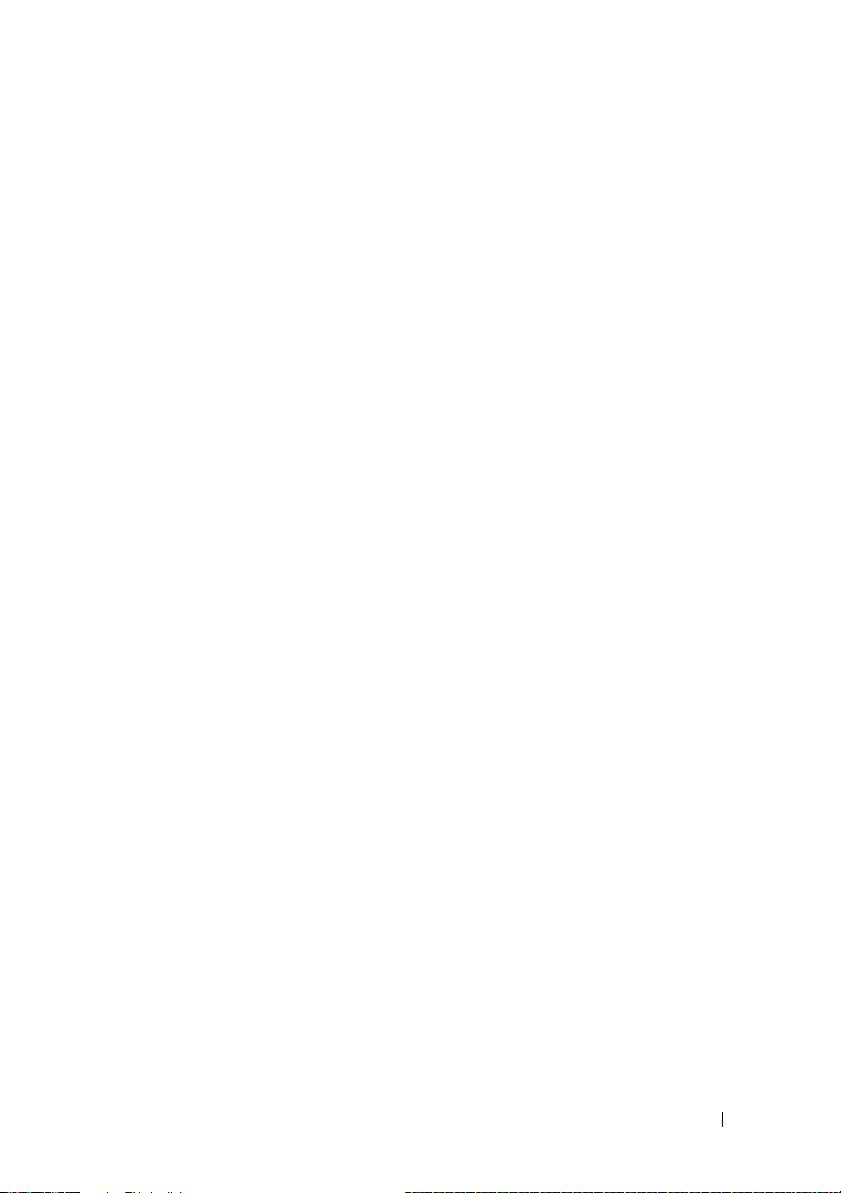
Неполадки видеоадаптера и монитора . . . . 97
Нет изображения
Некачественное изображение
. . . . . . . . . . . . . . . . 97
. . . . . . . . 98
3 Средства поиска и устранения
неисправностей
Индикаторы питания . . . . . . . . . . . . . . . . 99
. . . . . . . . . . . . . . . . . 99
Сигналы звуковой диагностики
Системные сообщения
. . . . . . . . . . . . . 103
Программа Dell Diagnostics
. . . . . . . . 101
. . . . . . . . . . 105
Когда использовать программу
Dell Diagnostics
. . . . . . . . . . . . . . . . . 105
Запуск программы Dell Diagnostics
с жесткого диска
. . . . . . . . . . . . . . . . 106
Запуск программы Dell Diagnostics
с диска Drivers and Utilities
(Драйверы и утилиты)
. . . . . . . . . . . . 107
Главное меню программы
Dell Diagnostics
Драйверы
. . . . . . . . . . . . . . . . . . . . . . 110
Что такое драйвер?
Определение драйверов
. . . . . . . . . . . . . . . . . 108
. . . . . . . . . . . . . . 110
. . . . . . . . . . . 110
Переустановка драйверов и утилит
Устранение неполадок программного
и аппаратного обеспечения в
операционных системах
Microsoft Windows
®
XP и Windows Vista
. . . . 111
®
. . 114
Содержание 7
Page 8
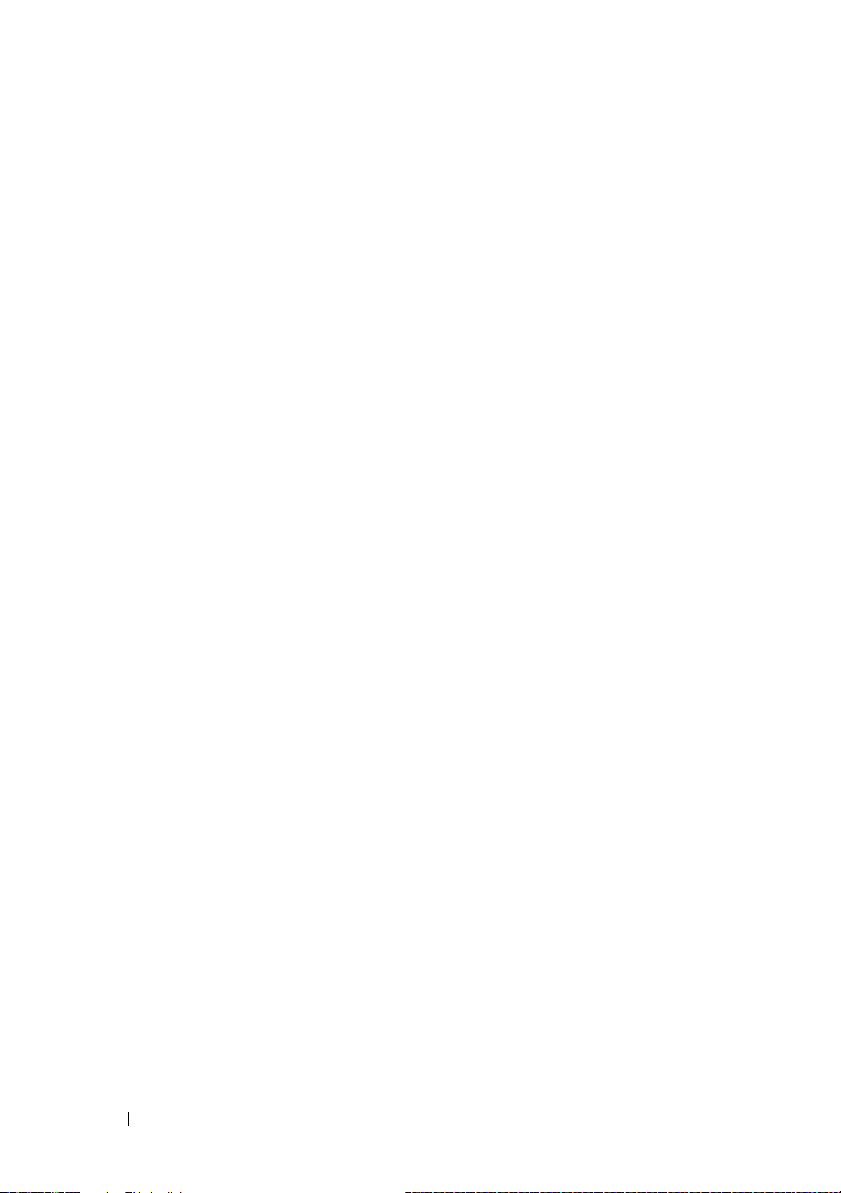
Восстановление операционной
системы
. . . . . . . . . . . . . . . . . . . . . . . 115
Использование восстановления
системы Microsoft
®
Использование утилиты
Dell PC Restore
. . . . . . . . . . . . . . . . . 118
Использование компакт-диска
Operating System
(Операционная система)
4 Установка и снятие
компонентов
Перед установкой . . . . . . . . . . . . . . . . . 123
Рекомендуемые инструменты
Выключение компьютера
Перед началом работы с внутренними
компонентами компьютера
. . . . . . . . . . . . . . . . . . . 123
Windows
®
. . . . . . . . 116
. . . . . . . . . . . 121
. . . . . . . 123
. . . . . . . . . . 124
. . . . . . . . . 124
Снятие крышки корпуса компьютера
Removing the Support Bracket
Вид компьютера изнутри
Элементы системной платы
Назначение контактов разъемов
питания постоянного тока
8 Содержание
Inspiron 530s
Inspiron 530sa
Inspiron 530sb
Inspiron 530sc
Inspiron 530sd
. . . . 126
. . . . . . . . . 127
. . . . . . . . . . . . 129
. . . . . . . . . . 130
. . . . . . . . . . . . . . . . . . 130
. . . . . . . . . . . . . . . . . . 132
. . . . . . . . . . . . . . . . . . 134
. . . . . . . . . . . . . . . . . . 136
. . . . . . . . . . . . . . . . . . 138
. . . . . . . . . . . 140
Page 9
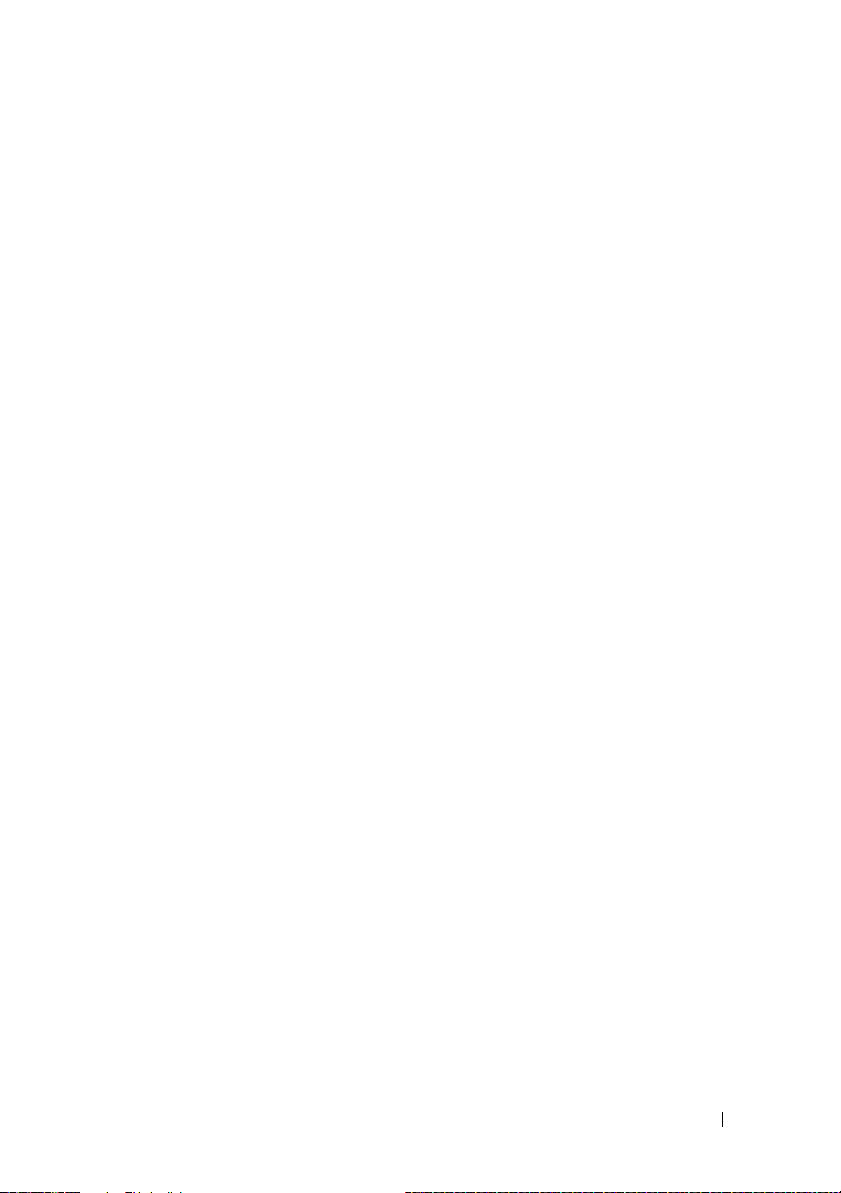
Память . . . . . . . . . . . . . . . . . . . . . . . . 144
Инструкции по установке памяти
Установка памяти
Удаление памяти
Платы
. . . . . . . . . . . . . . . . . . . . . . . . . 149
Платы PCI и PCI Express
. . . . . . . . . . . . . . . 146
. . . . . . . . . . . . . . . 148
. . . . . . . . . . 149
. . . . . 144
Лицевая панель
Снятие лицевой панели
Установка лицевой панели
Диски
. . . . . . . . . . . . . . . . . . . . . . . . . 158
. . . . . . . . . . . . . . . . . . 156
. . . . . . . . . . . 156
. . . . . . . . . 158
Рекомендуемые подключения
кабелей дисков и дисководов
. . . . . . . . 159
Подключение кабелей дисков
или дисководов
. . . . . . . . . . . . . . . . 160
Разъемы интерфейса накопителя
Подключение и отключение
кабелей дисков и дисководов
Жесткие диски
. . . . . . . . . . . . . . . . . 161
. . . . . . . . 161
Дисковод гибких дисков
(дополнительно)
. . . . . . . . . . . . . . . . 166
Устройство чтения карт памяти
Дисковод CD/DVD
Аккумулятор
. . . . . . . . . . . . . . . . . . . . 180
Замена аккумулятора
Блок питания
. . . . . . . . . . . . . . . . . . . . 183
Установка блока питания
. . . . . . . . . . . . . . . 177
. . . . . . . . . . . . 180
. . . . . . . . . . 183
. . . . . 160
. . . . . . 172
Панель ввода/вывода
. . . . . . . . . . . . . . 185
Снятие панели ввода/вывода
Установка панели ввода-вывода
. . . . . . . . 186
. . . . . . 187
Содержание 9
Page 10
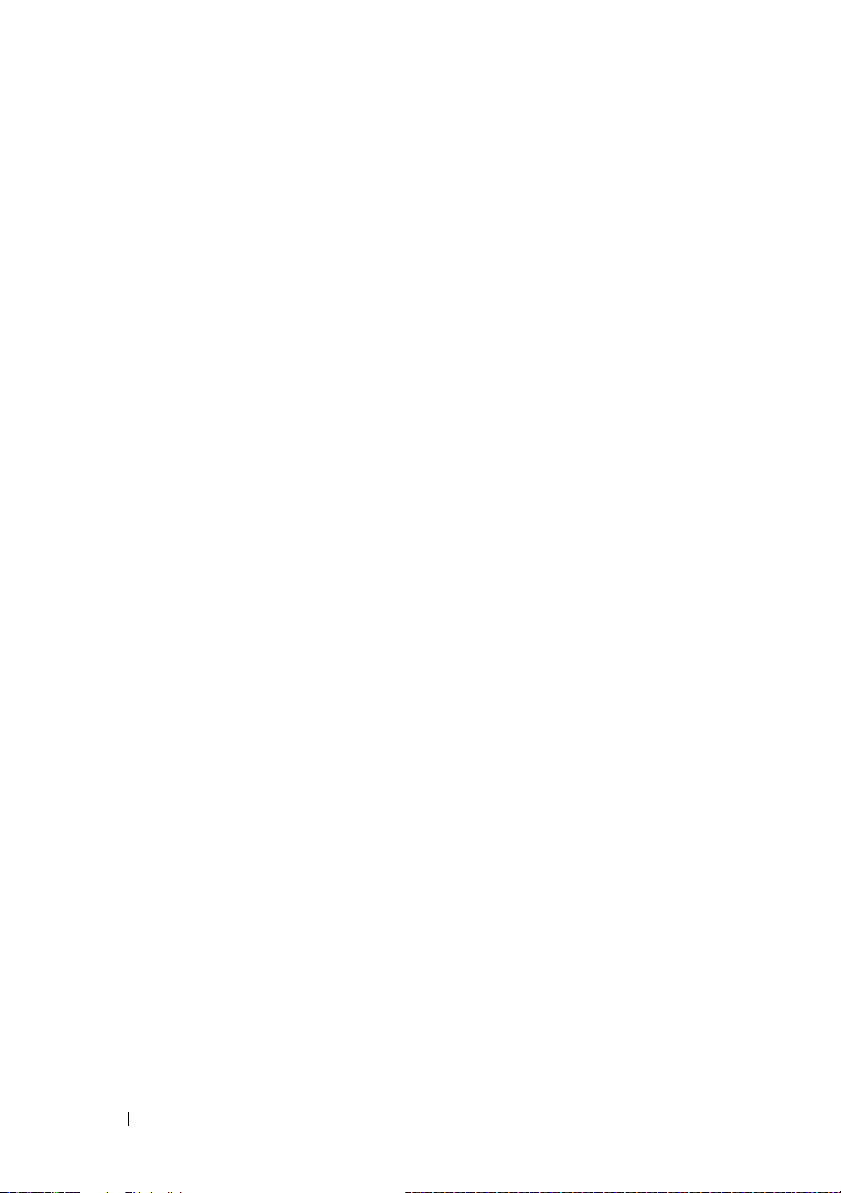
Вентилятор процессора . . . . . . . . . . . . . 188
Извлечение вентилятора процессора/
радиатора в сборе
. . . . . . . . . . . . . . . 188
Установка вентилятора процессора/
радиатора в сборе
. . . . . . . . . . . . . . . 190
Процессор
Снятие процессора
Установка процессора
Вентилятор корпуса
Замена вентилятора корпуса
Замена вентилятора корпуса
Системная плата
Извлечение системной платы
Установка системной платы
Снятие и установка опорной скобы
. . . . . . . . . . . . . . . . . . . . . . 191
. . . . . . . . . . . . . . 191
. . . . . . . . . . . . 192
. . . . . . . . . . . . . . . 195
. . . . . . . . 195
. . . . . . . . 196
. . . . . . . . . . . . . . . . . . 197
. . . . . . . . 197
. . . . . . . . . 199
. . . . 200
Установка крышки корпуса
компьютера
. . . . . . . . . . . . . . . . . . . 201
A Приложение . . . . . . . . . . . . . . . . . . . . 203
Технические характеристики. . . . . . . . . . 203
Inspiron 530s/530sa/530sc
Inspiron 530sb/530sd
Inspiron 530s/530sa/530sb/530sc/530sd
. . . . . . . . . . 203
. . . . . . . . . . . . . 206
. . 210
Программа настройки системы
10 Содержание
. . . . . . . . 213
Краткое описание
. . . . . . . . . . . . . . . 213
Вход в программу настройки системы
Параметры настройки системы
Последовательность загрузки
. . . . . . . 215
. . . . . . . . 218
. . 213
Page 11
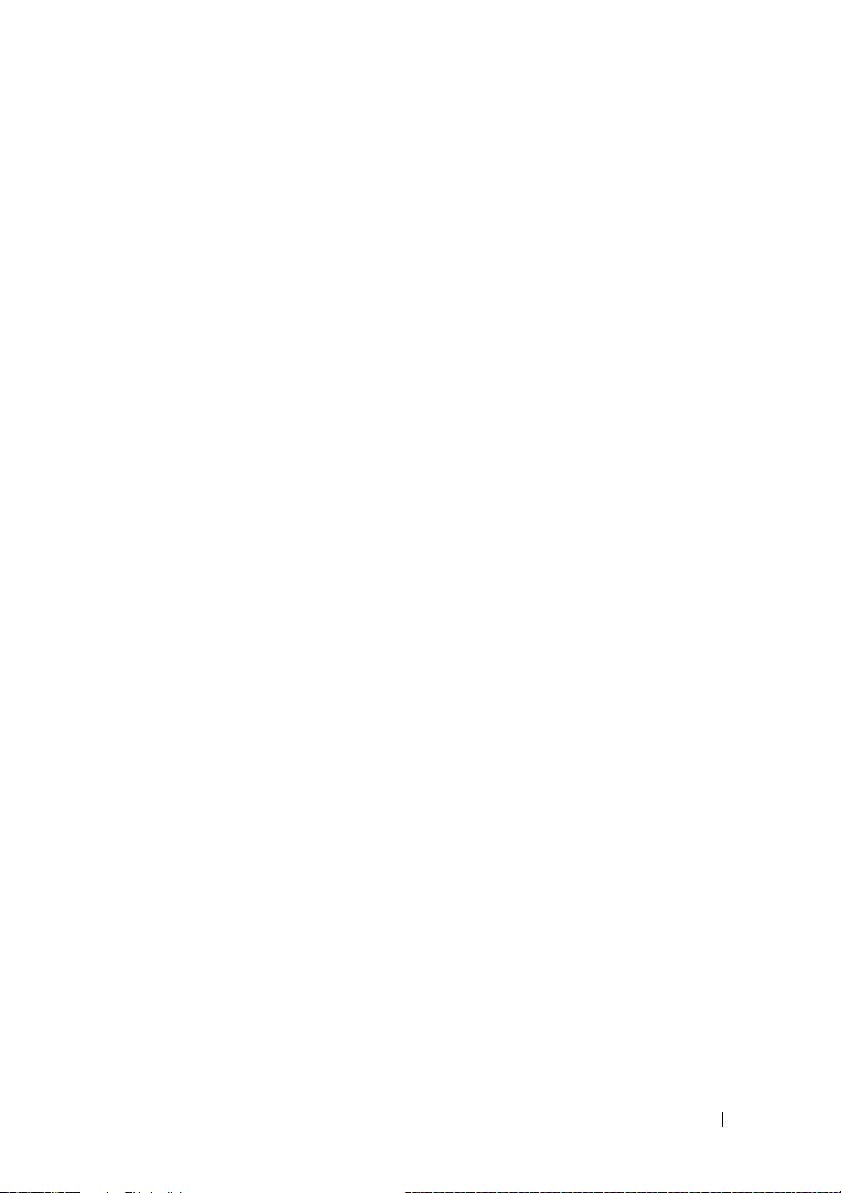
Очистка забытых паролей . . . . . . . . . . . 220
Inspiron 530s
Inspiron 530sa
Inspiron 530sb
Inspiron 530sc
Inspiron 530sd
. . . . . . . . . . . . . . . . . . 221
. . . . . . . . . . . . . . . . . 221
. . . . . . . . . . . . . . . . . 222
. . . . . . . . . . . . . . . . . 222
. . . . . . . . . . . . . . . . . 223
Очистка параметров CMOS
Перепрограммирование BIOS
Уход за компьютером
. . . . . . . . . . . 224
. . . . . . . . . 225
. . . . . . . . . . . . . . 226
Компьютер, клавиатура и монитор
. . . . . . . . . . . . . . . . . . . . . . 226
Мышь
Дисковод гибких дисков
(дополнительно)
Компакт-диски и диски DVD
. . . . . . . . . . . . . . . . 227
. . . . . . . . . 227
Политика технической
поддержки Dell (только в США)
. . . . . . . . 228
Определение программ и
периферийных устройств,
установленных корпорацией Dell
. . . . . 229
Определение программ и
периферийных устройств
“сторонних компаний”
. . . . . . . . . . . . 229
Уведомление федеральной комиссии
по связи (FCC) (только для США)
. . . . . . 229
Оборудование класса B
по классификации ФКС
. . . . . . . . . . . 229
. . . . 226
Обращение в Dell
. . . . . . . . . . . . . . . . . 231
Содержание 11
Page 12
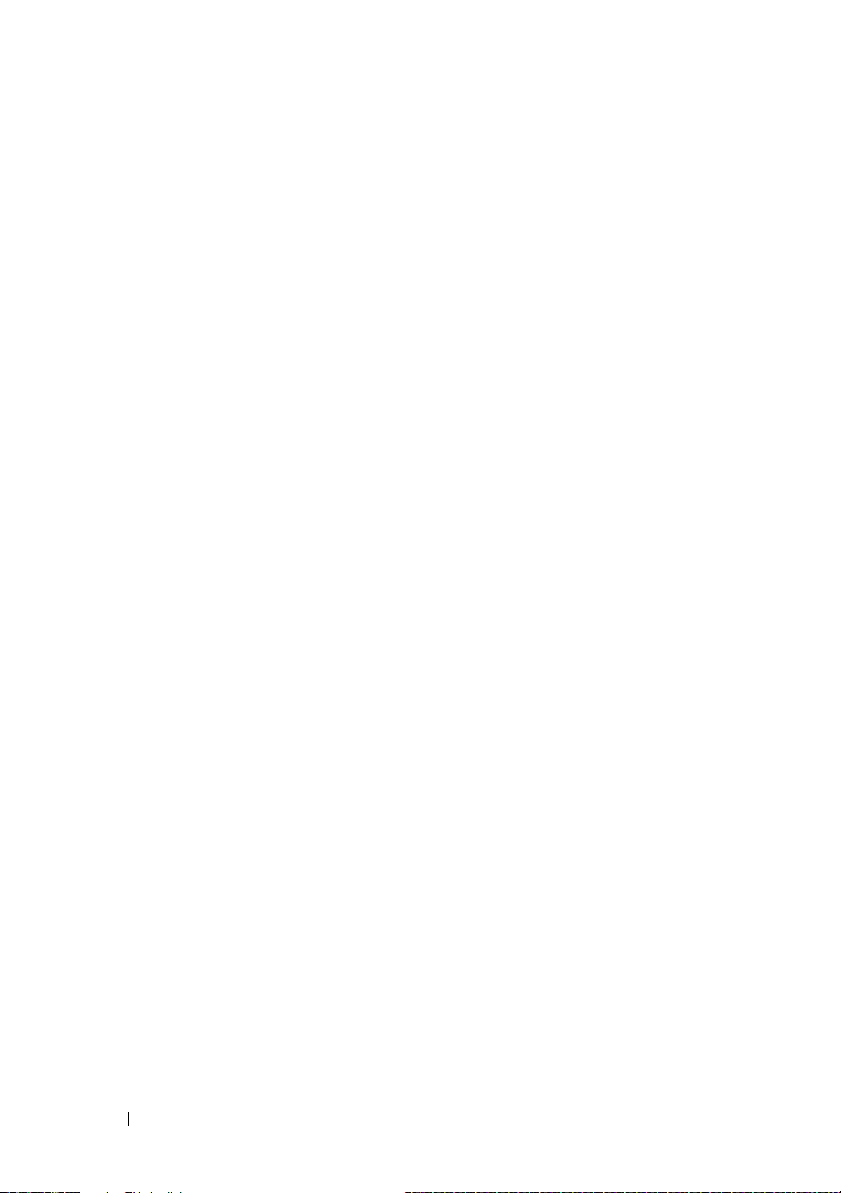
Глоссарий. . . . . . . . . . . . . . . . . . . . . . . . . . 233
Указатель
. . . . . . . . . . . . . . . . . . . . . . . . . 253
12 Содержание
Page 13
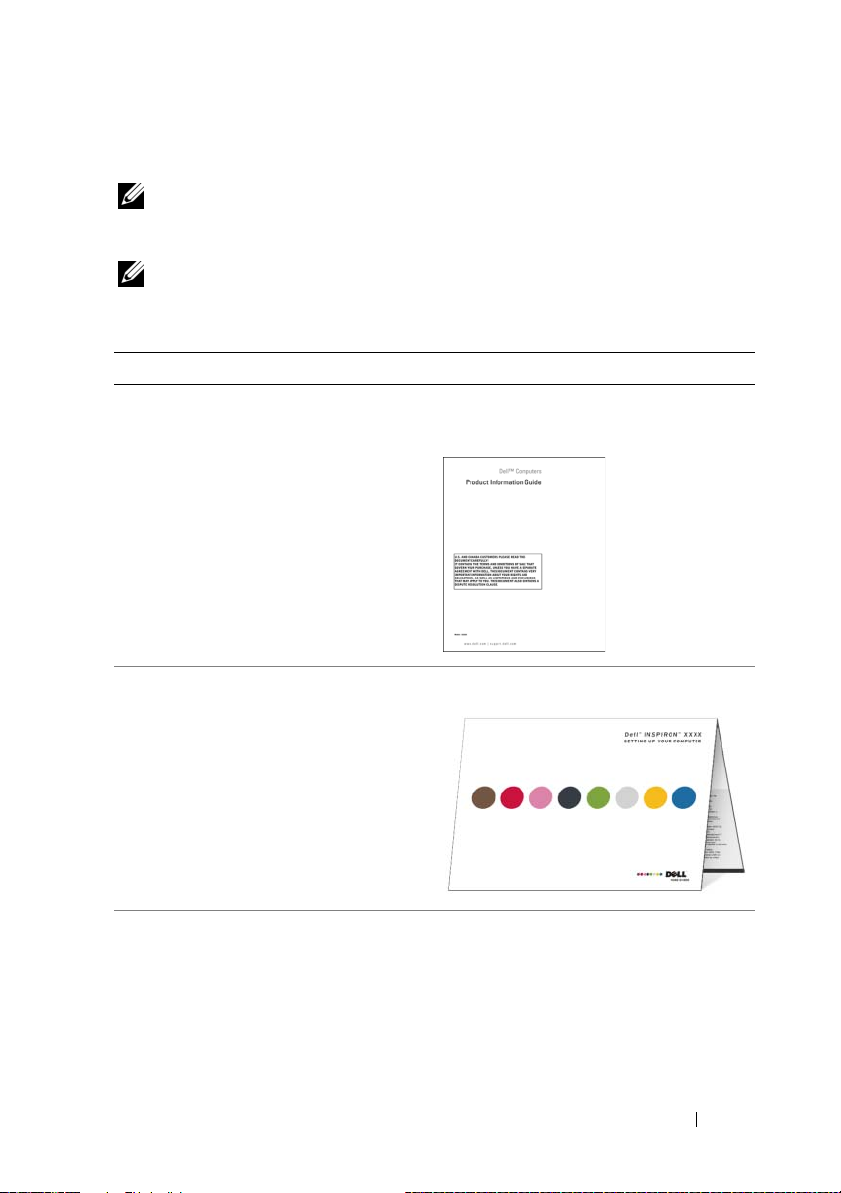
Источники информации
ПРИМЕЧАНИЕ: Некоторые функции или диски могут являться
дополнительными и не поставляться с компьютером. Некоторые
функции или диски могут быть недоступны в определенных странах.
ПРИМЕЧАНИЕ: Дополнительную информацию можно найти в
документации к компьютеру.
Что требуется найти? Где искать
•
Сведения о гарантийных
обязательствах
•
Условия (только для США)
•
Инструкции по технике безопасности
•
Сведения о соответствии стандартам
•
Сведения об эргономике
•
Лицензионное соглашение конечного
пользователя
•
Установка компьютера
Информационное руководство по
продуктам Dell™
Схема установки
•
Номер модели
Номер модели указан на задней стороне
корпуса компьютера.
ПРИМЕЧАНИЕ: Если метки нет,
номер модели — Inspiron 530s.
Источники информации 13
Page 14
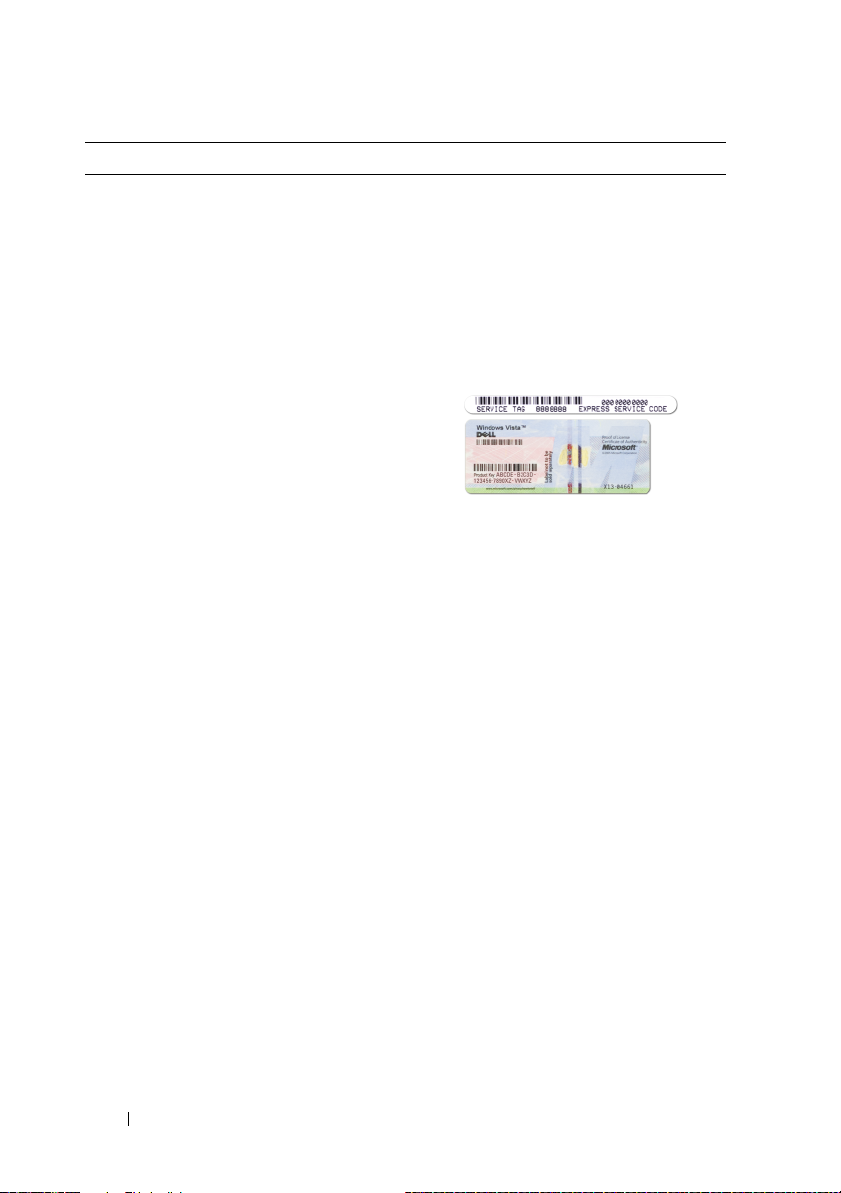
Что требуется найти? Где искать
•
Метка производителя и код экспрессобслуживания
•
Лицензионная метка Microsoft
Windows
Метка производителя и лицензия
Microsoft
Эти этикетки находятся на компьютере.
•
Метка производителя требуется для
идентификации компьютера на веб-
support.dell.com
узле
обращении в службу технической
поддержки.
•Код экспресс-обслуживания вводится,
чтобы связаться с соответствующими
специалистами службы технической
поддержки.
®
Windows
®
или при
14 Источники информации
Page 15
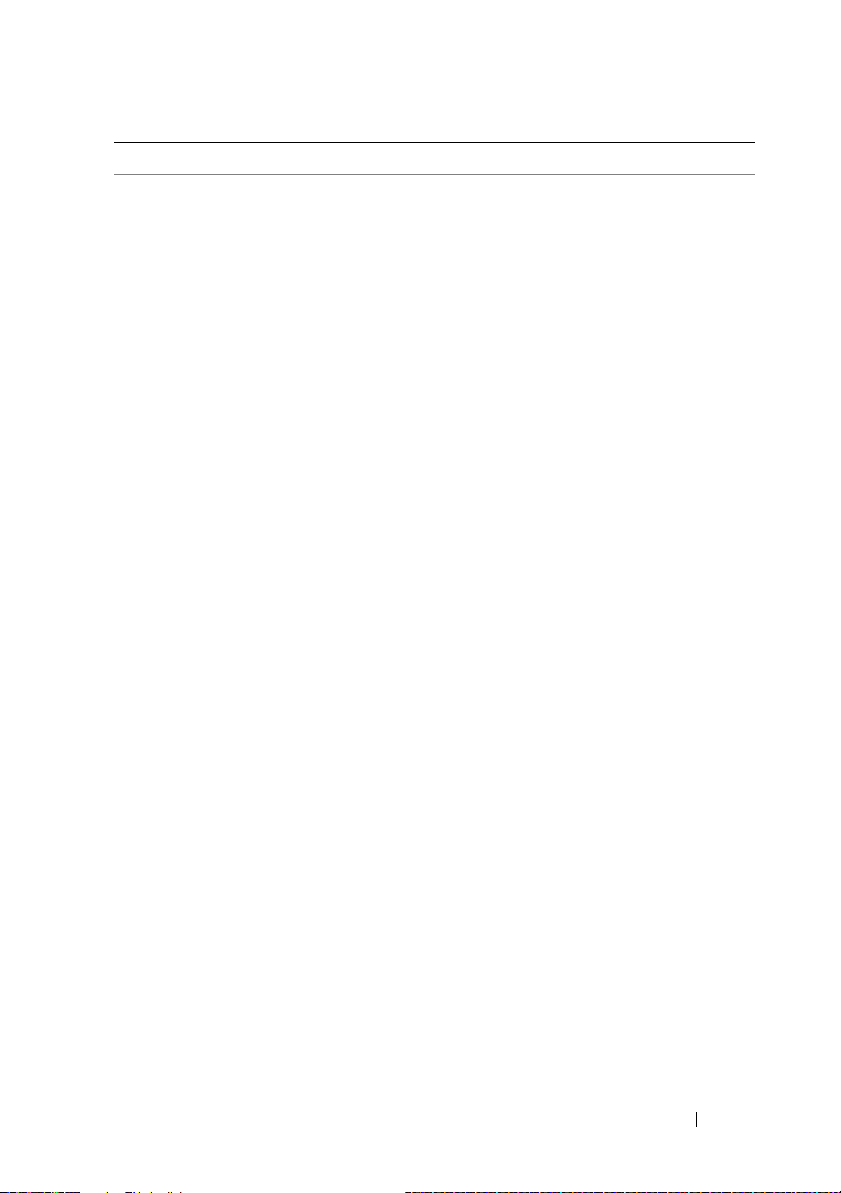
Что требуется найти? Где искать
•
Solutions (Решения ) — советы по
устранению неисправностей, статьи
для технических специалистов,
интерактивные учебные курсы и часто
задаваемые вопросы.
•
Community (Сообщество) — Форум
пользователей продукции Dell в
Интернете.
•
Upgrades (Обновления) — информация
о новых версиях различных
компонентов (например, памяти,
жесткого диска и операционной
системы).
•
Customer Care (Отдел обслуживания
клиентов) — контактная информация,
звонок в отдел обслуживания и
информация о состоянии исполнения
заказа, гарантии и ремонте.
•
Service and support (Обслуживание и
поддержка) — состояние звонка в
отдел обслуживания и архив с
информацией об оказании поддержки,
договор на обслуживание,
интерактивное общение с
представителями службы технической
поддержки.
•
Reference (Справочная информация)
— Компьютерная документация,
подробные сведения о конфигурации
компьютера, технические
характеристики изделий и
официальные технические документы.
•
Downloads (Данные для загрузки) —
Сертифицированные драйверы,
исправления и обновления
программного обеспечения.
Веб-сайт поддержки корпорации
Dell — support.dell.com
ПРИМЕЧАНИЕ: Выберите свой
регион для просмотра
соответствующего веб-узла
поддержки.
ПРИМЕЧАНИЕ: Основной веб-узел
поддержки Dell
premier.support.dell.com
предназначен для корпораций,
правительственных и
образовательных учреждений.
Источники информации 15
Page 16
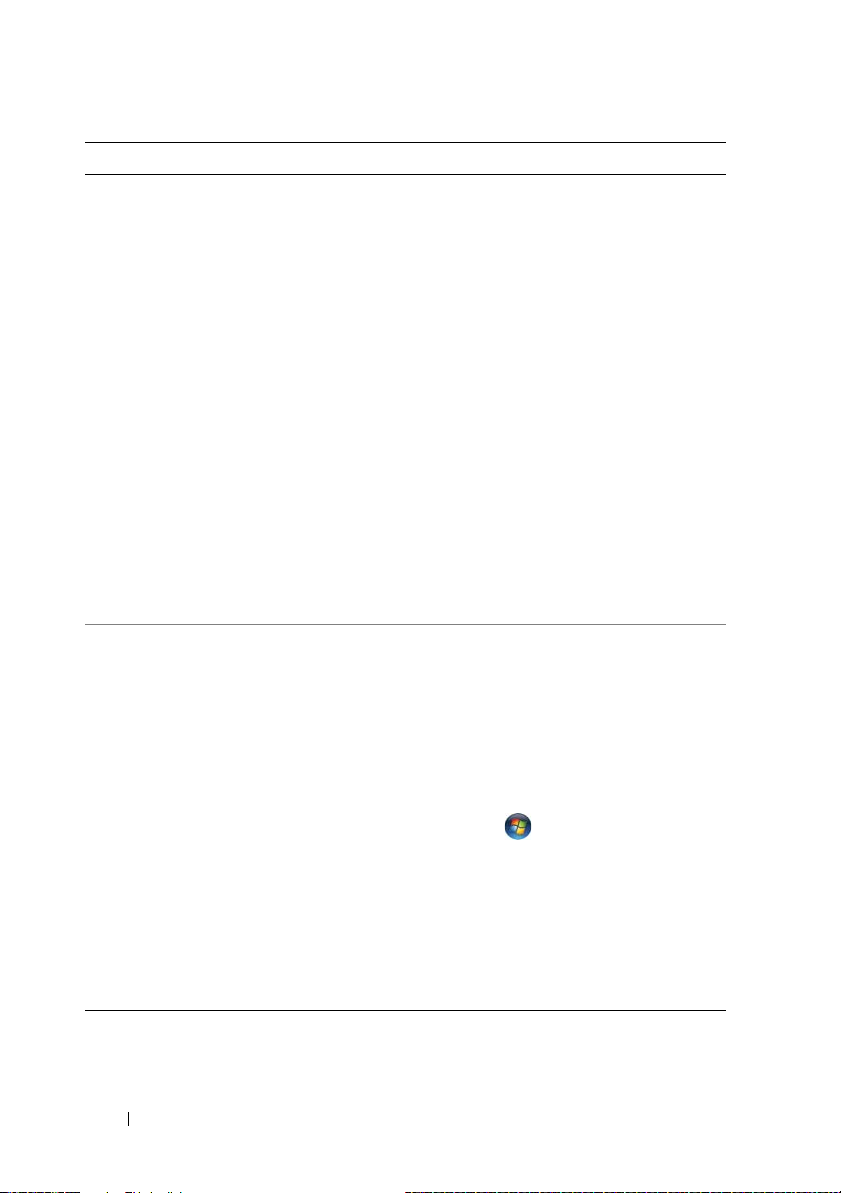
Что требуется найти? Где искать
•
Системное программное обеспечение
настольного компьютера (DSS) —
после повторной установки
операционной системы на компьютере
необходимо также повторно
установить утилиту DSS.
Программное обеспечение DSS
обеспечивает установку критических
обновлений операционной системы и
поддержку 3,5-дюймовых USBдисководов гибких дисков Dell™, а
также оптических дисководов и USBустройств. Программное обеспечение
DSS необходимо для правильной
работы компьютера Dell. Программное
обеспечение автоматически
определяет конфигурацию компьютера
Процедура загрузки
программного обеспечения настольного
компьютера
1
Посетите веб-узел
щелкните
2
Введите метку производителя или тип
устройства и модель устройства, после
чего нажмите кнопку
3
Путем прокрутки выберите
and Configuration Utilities
(Системные программы и утилиты
конфигурирования)
System Software
программное обеспечение настольных
компьютеров Dell) и нажмите кнопку
Загрузить сейчас
и операционную систему и
устанавливает подходящие для них
обновления.
•
Использование операционной системы
Windows
•
Работа с программами и файлами
•
Персонализация рабочего стола
®
Центр справки и поддержки
Windows
1
Чтобы открыть центр справки и
поддержки Windows:
•
В WindowsXP нажмите кнопку
и выберите пункт
поддержка
•
В Windows Vista® нажмите кнопку
“Пуск”
Справка и поддержка
2
Введите слово или фразу,
описывающие проблему, затем
нажмите на кнопку со стрелкой.
3
Выберите раздел, соответствующий
возникшей проблеме.
4
Следуйте инструкциям на экране.
системного
support.dell.com
Downloads
? Dell Desktop
(Системное
.
.
и выберите пункт
(Загрузить).
Go
(Перейти).
System
Справка и
.
и
Пуск
16 Источники информации
Page 17

Установка и использование компьютера
Вид компьютера спереди
Inspiron 530s/530sa/530sb/530sc/530sd
1
2
3
11
4
5
6
10
9
Установка и использование компьютера 17
7
8
Page 18
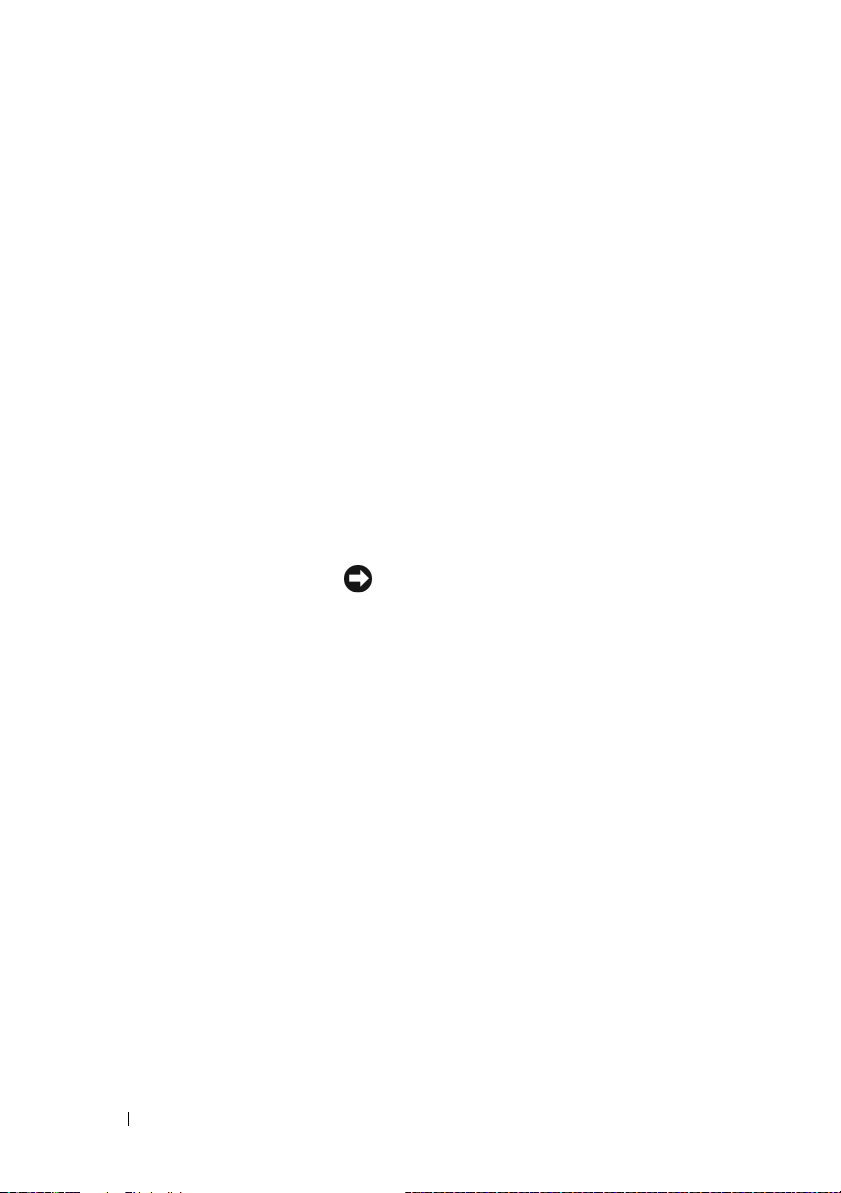
1 Метка производителя
(расположена в
задней верхней части
корпуса)
2 кнопка выдвижения
диска CD/DVD
3 Открытие/закрытие
Flexbay
4 Дисковод FlexBay Могут содержать дополнительный дисковод
5 кнопка питания Нажмите кнопку питания, чтобы включить
6 индикатор питания Свечение в центре этой кнопки указывает на
7 разъемы USB 2.0 (2) К USB-разъемам на передней панели
Метка обслуживания используется для
идентификации компьютера на веб-узле Dell
Support или при обращении в службу
технической поддержки.
Нажатие этой кнопки приводит к открытию или
закрытию дисковода CD/DVD.
Нажатие этой кнопки приводит к открытию или
закрытию панели дисковода или устройства
чтения карт памяти.
гибких дисков или дополнительное устройство
Media Card Reader. Информацию об
использовании устройства Media Card Reader
см. в разделе “Устройство чтения карт памяти”
на стр. 172.
компьютер.
ВНИМАНИЕ: Во избежание потери
данных не следует выключать
компьютер нажатием кнопки питания.
Вместо этого следует выполнить
процедуру завершения работы
операционной системы.
состояние питания.
подключаются редко используемые устройства,
например, джойстик, камера или загрузочные
USB-устройства (дополнительную информацию
о загрузке с USB-устройств см. в разделе
“Параметры настройки системы” на стр. 215).
Для устройств, которые постоянно подключены к
компьютеру (принтеры, клавиатуры и пр.),
рекомендуется использовать разъемы USB на
задней панели.
18 Установка и использование компьютера
Page 19
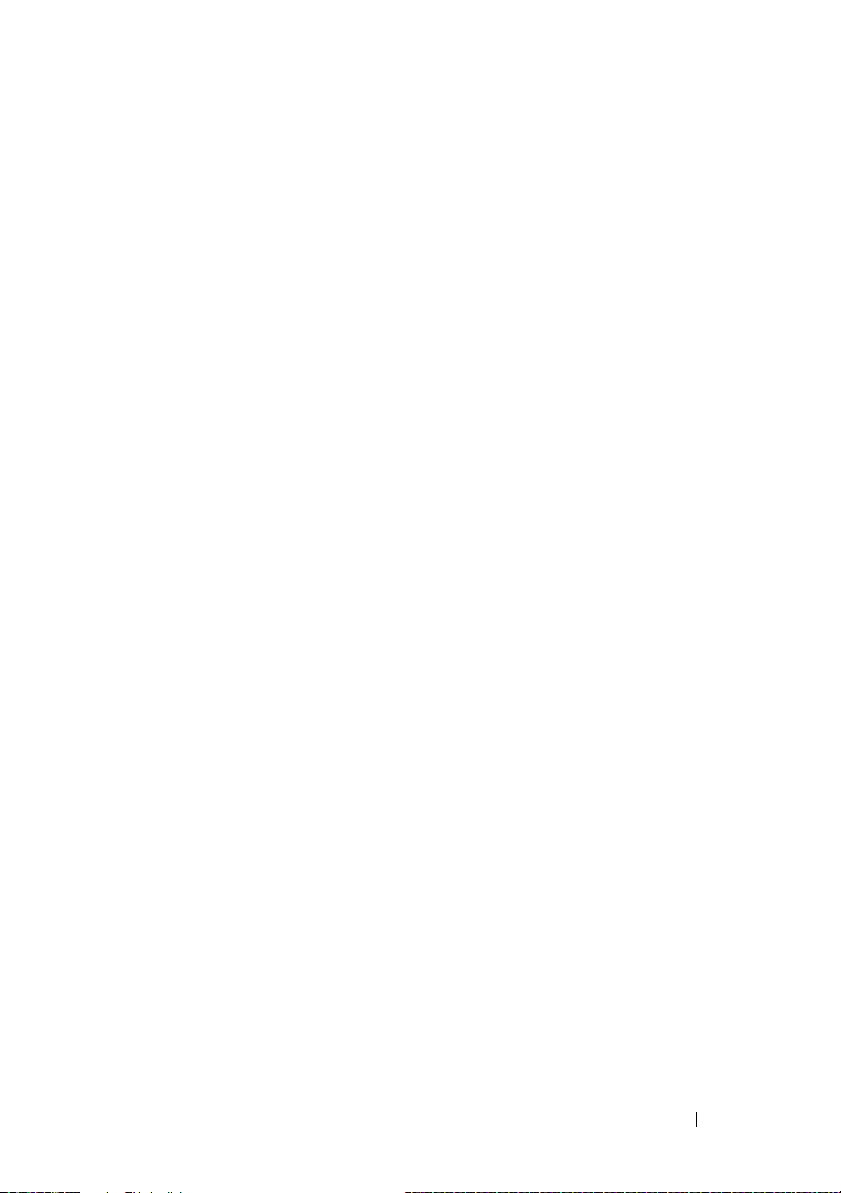
8 Разъем микрофона Разъем для микрофона служит для подключения
микрофона с целью обеспечения речевого или
музыкального ввода в программу записи и
воспроизведения звука, или в программу
телефонной связи.
На компьютерах со звуковой платой используется
разъем микрофона этой платы.
9 индикатор работы
диска
10 Разъем для
наушников
11 Панель дисковода
CD/DVD
Индикатор активности диска горит, когда
компьютер обменивается данными с жестким
диском. Кроме того, этот индикатор может
светиться во время работы таких устройств,
как CD-проигрыватель.
Для подключения наушников и большинства
динамиков.
Эта панель закрывает дисковод CD/DVD.
Установка и использование компьютера 19
Page 20

Вид компьютера сзади
Inspiron 530s
1
7
6
5
2
3
4
20 Установка и использование компьютера
Page 21
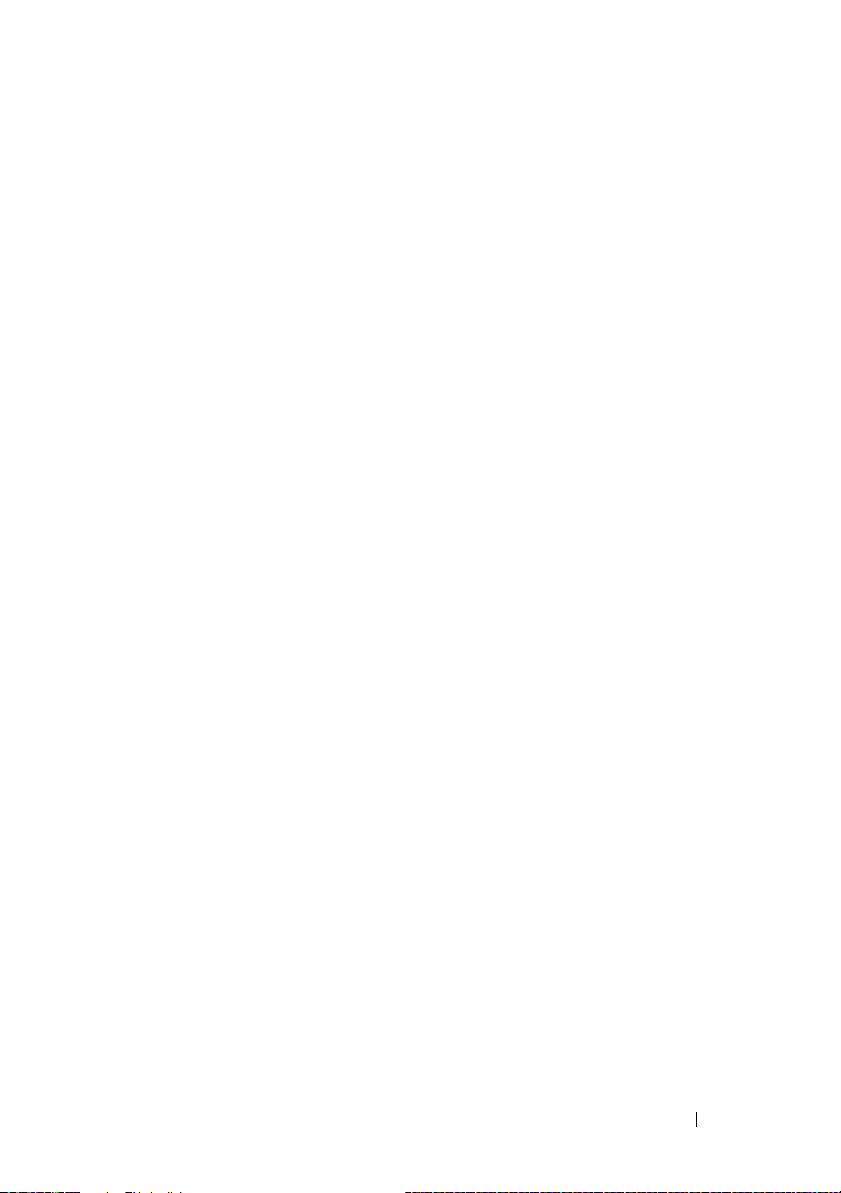
1 гнездо защитного
кабеля
2 кольца для
навесного замка
3 Разъем питания К этому разъему подсоединяется кабель питания.
4 переключатель
напряжения
5 индикатор блока
питания
6 Гнезда для плат Доступные разъемы для любых установленных плат
7 разъемы на задней
панели
Гнездо защитного кабеля позволяет прикрепить к
компьютеру имеющееся в продаже
противовзломное устройство. Дополнительную
информацию смотрите в инструкциях, прилагаемых
к такому устройству.
Кольца для навесного замка предназначены для
подключения доступных в продаже устройств
защиты от кражи. Кольца для навесного замка
позволяют запереть крышку корпуса компьютера на
замок, чтобы предотвратить несанкционированный
доступ к внутренним компонентам компьютера.
Чтобы использовать кольца для навесного замка,
проденьте через них дугу замка, а затем заприте его.
Для выбора номинального напряжения.
Обозначает подачу напряжения в блок питания.
ПРИМЕЧАНИЕ: Может быть недоступен на
данном компьютере.
PCI и PCI Express.
Соответствующие разъемы служат для
подключения USB-устройств, аудиоустройств и
других устройств. Дополнительную информацию
смотрите в разделе “Разъемы на задней панели”
на стр. 26.
Установка и использование компьютера 21
Page 22

Inspiron 530sa/530sc
1
7
6
5
2
3
4
22 Установка и использование компьютера
Page 23
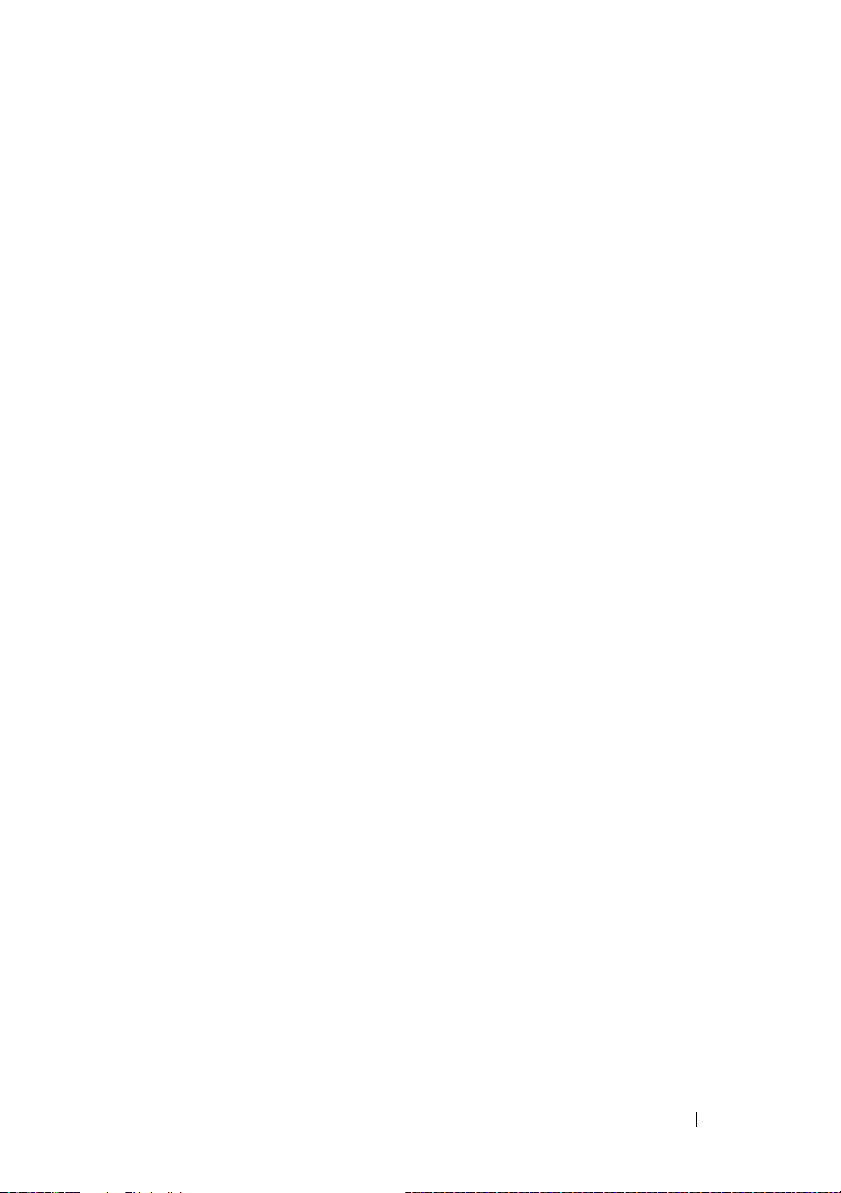
1 гнездо защитного
кабеля
2 кольца для
навесного замка
3 индикатор блока
питания
4 Разъем питания К этому разъему подсоединяется кабель питания.
5 переключатель
напряжения
6 Гнезда для плат Доступные разъемы для любых установленных плат
7 разъемы на задней
панели
Гнездо защитного кабеля позволяет прикрепить
к компьютеру имеющееся в продаже
противовзломное устройство. Дополнительную
информацию смотрите в инструкциях, прилагаемых
к такому устройству.
Кольца для навесного замка предназначены для
подключения доступных в продаже устройств
защиты от кражи. Кольца для навесного замка
позволяют запереть крышку корпуса компьютера на
замок, чтобы предотвратить несанкционированный
доступ к внутренним компонентам компьютера.
Чтобы использовать кольца для навесного замка,
проденьте через них дугу замка, а затем заприте его.
Обозначает подачу напряжения в блок питания.
ПРИМЕЧАНИЕ: Может быть недоступен на
данном компьютере.
Для выбора номинального напряжения.
PCI и PCI Express.
Соответствующие разъемы служат для
подключения USB-устройств, аудиоустройств и
других устройств. Дополнительную информацию
смотрите в разделе “Разъемы на задней панели”
на стр. 26.
Установка и использование компьютера 23
Page 24

Inspiron 530sb/530sd
7
6
1
2
3
5
24 Установка и использование компьютера
4
Page 25
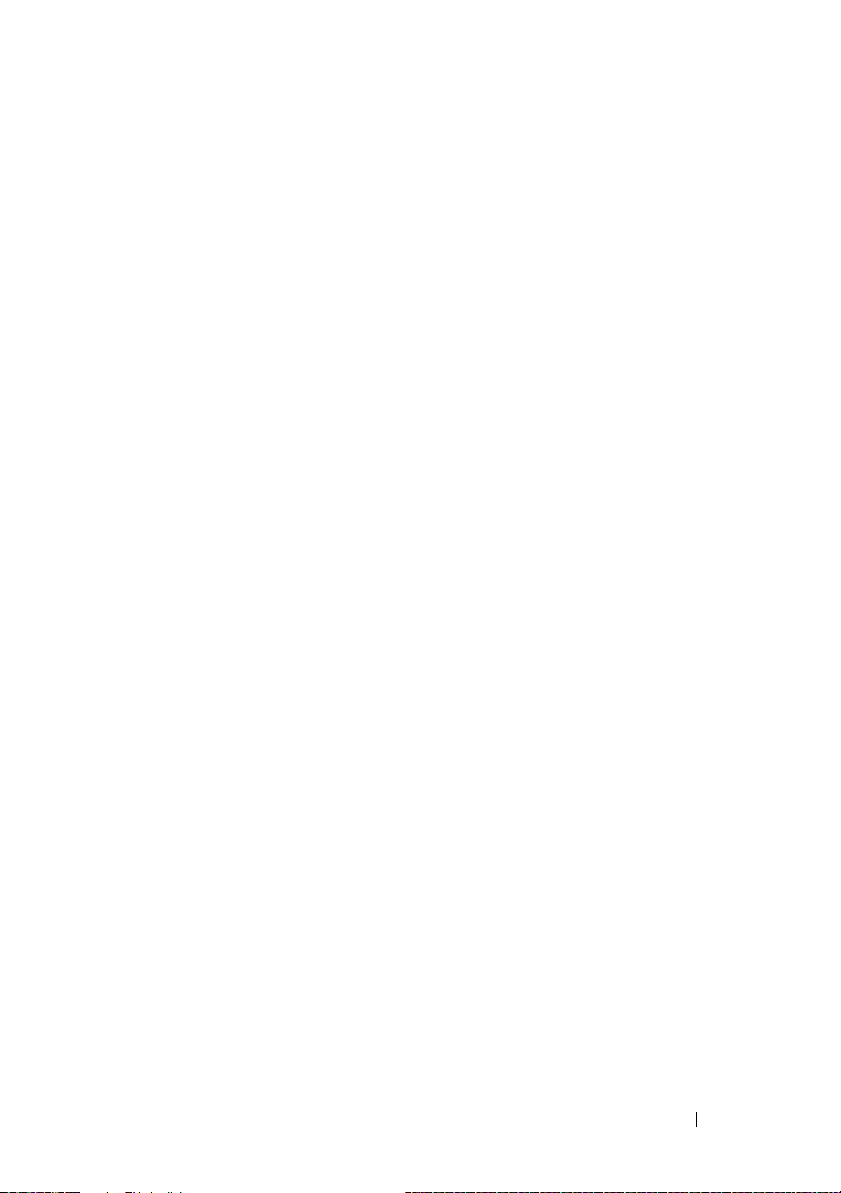
1 гнездо защитного
кабеля
2 кольца для навесного
замка
3 индикатор блока
питания
4 Разъем питания К этому разъему подсоединяется кабель питания.
5 переключатель
напряжения
6 Гнезда для плат Доступные разъемы для любых установленных плат
7 разъемы на задней
панели
Гнездо защитного кабеля позволяет прикрепить
к компьютеру имеющееся в продаже
противовзломное устройство. Дополнительную
информацию смотрите в инструкциях, прилагаемых
к такому устройству.
Кольца для навесного замка предназначены для
подключения доступных в продаже устройств
защиты от кражи. Кольца для навесного замка
позволяют запереть крышку корпуса компьютера на
замок, чтобы предотвратить несанкционированный
доступ к внутренним компонентам компьютера.
Чтобы использовать кольца для навесного замка,
проденьте через них дугу замка, а затем заприте его.
Обозначает подачу напряжения в блок питания.
ПРИМЕЧАНИЕ: Может быть недоступен на
данном компьютере.
Для выбора номинального напряжения.
PCI и PCI Express.
Соответствующие разъемы служат для
подключения USB-устройств, аудиоустройств
и других устройств. Дополнительную
информацию смотрите в разделе “Inspiron
530sb/530sd” на стр. 28.
Установка и использование компьютера 25
Page 26
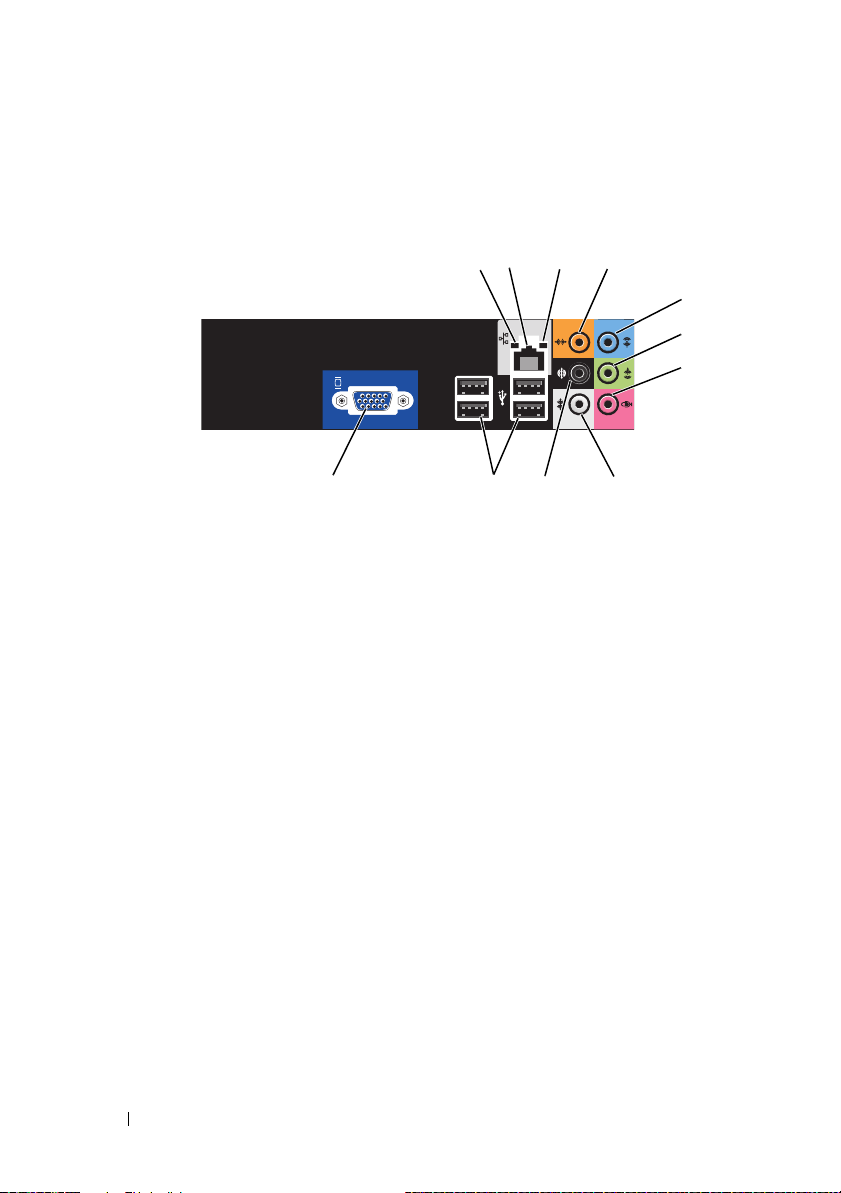
Разъемы на задней панели
Inspiron 530s/530sa/530sc
1
3
2
4
5
6
7
1 индикатор
работы сети
2разъем сетевого
адаптера
11
Желтый мигающий индикатор указывает на то, что
компьютер передает или принимает данные по сети. При
большом объеме сетевого трафика этот индикатор горит
постоянно.
Чтобы подключить компьютер к сети или
широкополосному устройству, подсоедините один конец
сетевого кабеля либо к сетевому порту, либо к сетевому
или широкополосному устройству. Другой конец сетевого
кабеля подключите к разъему сетевого адаптера,
расположенному на задней панели компьютера. При
правильном подключении сетевого кабеля будет слышен
щелчок.
ПРИМЕЧАНИЕ: Не подсоединяйте телефонный
кабель к сетевому разъему.
На компьютерах с платой сетевого разъема используется
разъем на этой плате.
Для подключения к сети рекомендуется использовать
кабели и разъемы категории 5. При необходимости
использования кабелей категории 3 следует
принудительно снизить скорость передачи данных до
10 Мбит/с, чтобы обеспечить надежную работу.
10
9
8
26 Установка и использование компьютера
Page 27
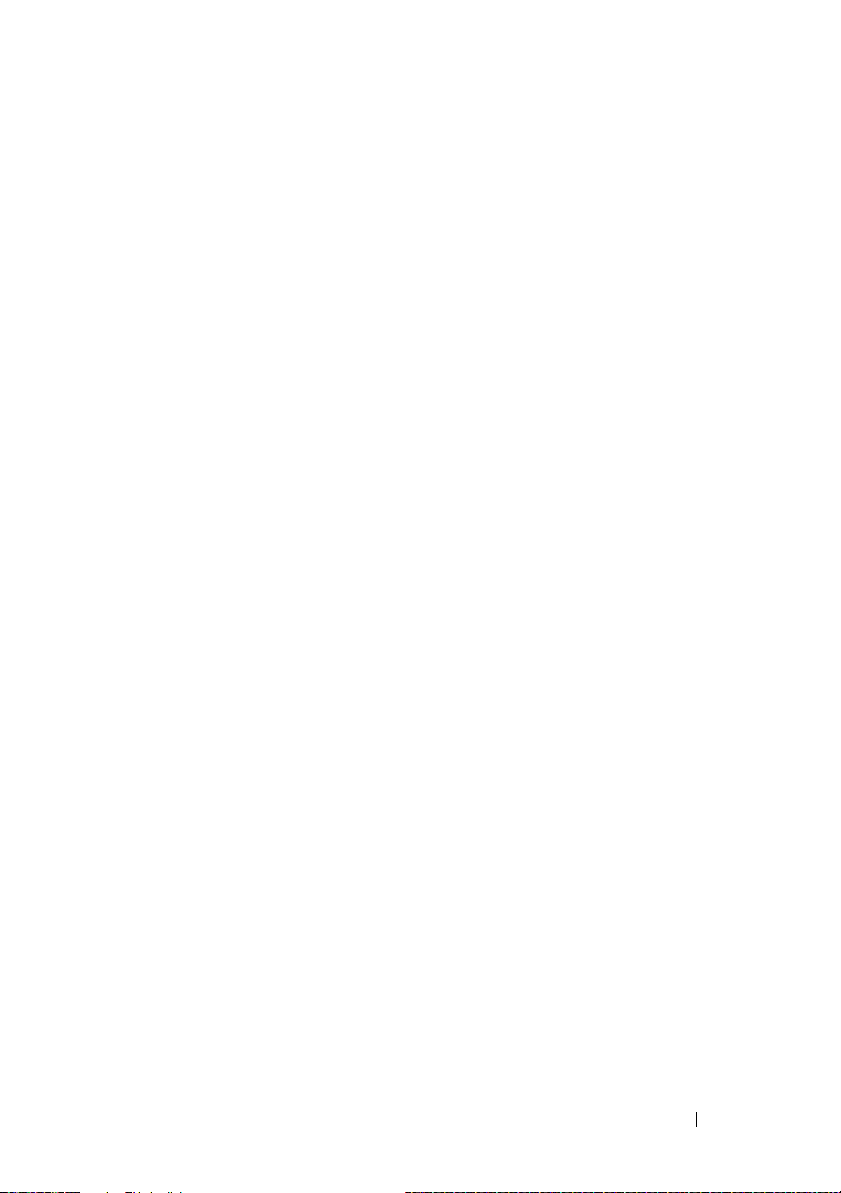
3 индикатор
состояния
подключения
4разъем
центрального/н
изкочастотного
динамика
5Разъем
линейного
входа
6разъем
линейного
выхода для
передних
левого и
правого
динамиков
7Разъем
микрофона
8 разъем левого и
правого
боковых
динамиков
объемного
звучания
•
Зеленый — устойчивое соединение между сетью
10/100 Мбит/с и компьютером.
•
Не горит — физическое подключение к сети не
обнаружено.
Оранжевый разъем используется для подключения
динамика к аудиоканалу с низкочастотными эффектами
(LFE). Аудиоканал низкочастотных эффектов находится
в аудиосхемах цифрового окружающего звука,
передающих только низкочастотные данные до 80 Гц. Для
воспроизведения сигнала низкочастотных эффектов
используется низкочастотный динамик, который
обеспечивает глубокое звучание низких частот.
В системах, не оснащенных низкочастотными
динамиками, при настройке объемного звучания можно
установить перенаправление сигнала канала
низкочастотных эффектов на основные динамики.
Голубой разъем линейного входа служит для
подключения звукозаписывающих и проигрывающих
устройств, например кассетного или CD-плейера,
видеомагнитофона.
На компьютерах со звуковой платой следует использовать
разъем на плате.
Зеленый разъем линейного выхода line-out (имеющийся
на компьютерах со встроенной звуковой платой) служит
для подключения наушников и большинства динамиков
со встроенными усилителями.
На компьютерах со звуковой платой следует использовать
разъем на плате.
К розовому разъему микрофона подключается микрофон
для речевого или музыкального ввода в программу записи
и воспроизведения звука или в программу телефонной
связи.
На компьютерах со звуковой платой используется разъем
микрофона этой платы.
Серый разъем используется для вывода улучшенного
объемного звука для компьютеров с 7.1-канальными
динамиками.
На компьютерах со звуковой платой используется разъем
микрофона этой платы.
Установка и использование компьютера 27
Page 28
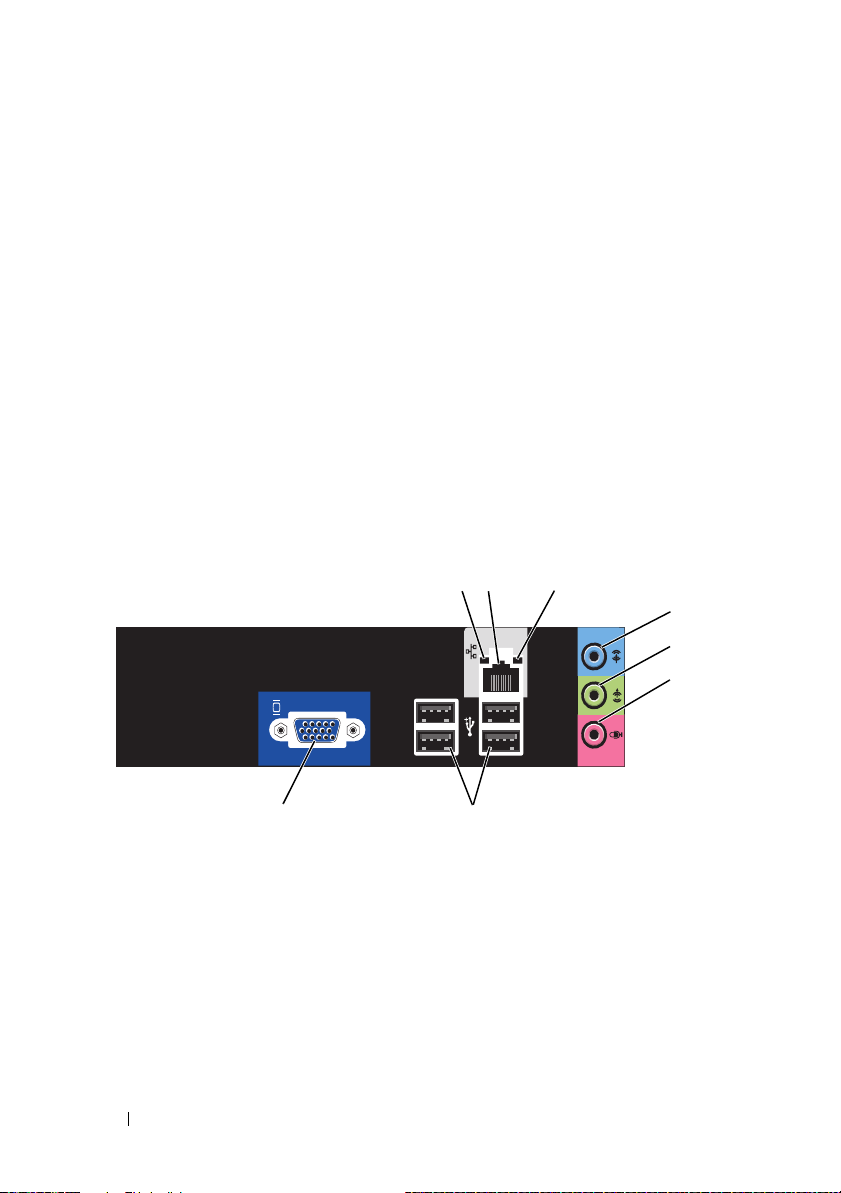
9разъем левого и
правого задних
динамиков
объемного
звучания
10 разъемы
USB 2.0 (4)
11 Видеоразъем
VGA
Черный аудиоразъем объемного звучания используется
для подключения многоканальных динамиков.
Разъемы USB на задней панели используются для
устройств, которые обычно постоянно подключены к
компьютеру (принтеры, клавиатуры и пр.).
Разъемы USB на передней панели рекомендуется
использовать для временного подключения устройств,
например, джойстика или камеры.
Подсоедините VGA-кабель монитора к VGA-разъему
компьютера.
На компьютерах с платой видеоадаптера следует
использовать разъем на плате.
Inspiron 530sb/530sd
1
2
8
7
28 Установка и использование компьютера
3
4
5
6
Page 29
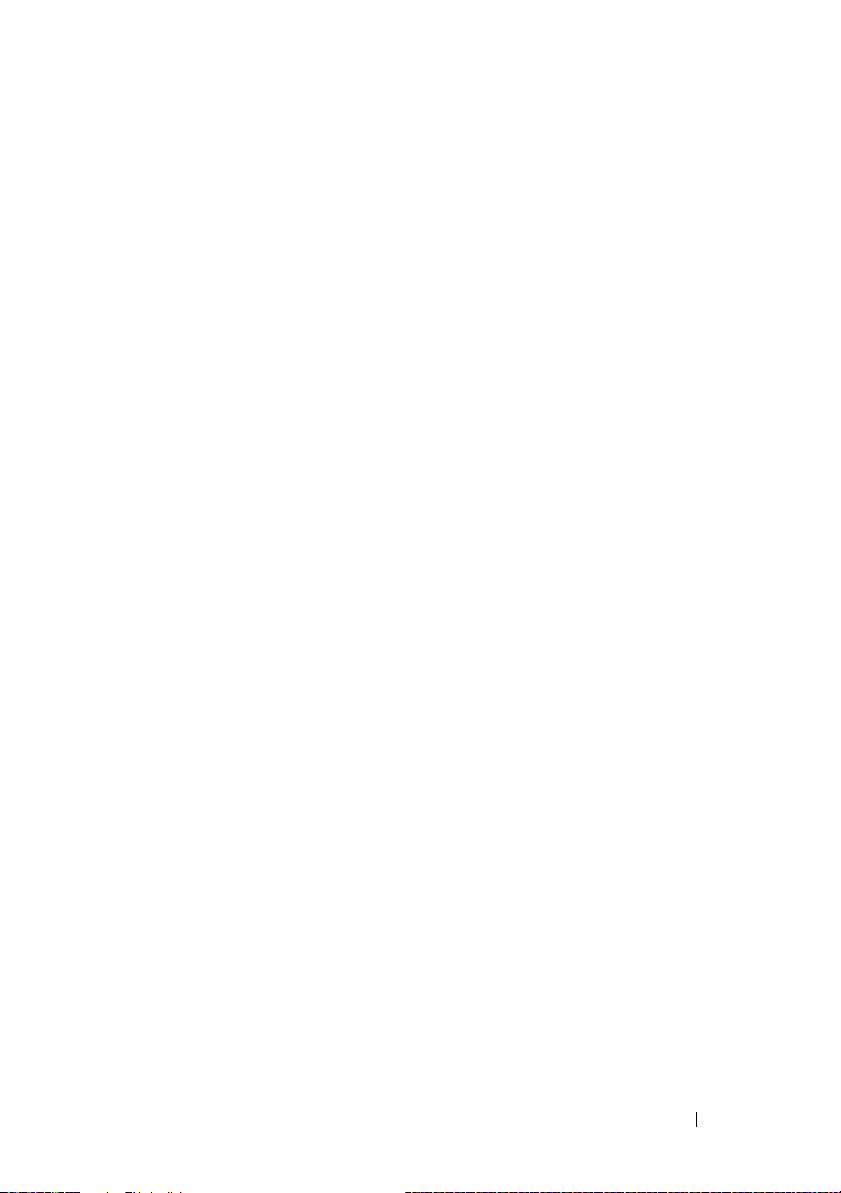
1 индикатор
работы сети
2разъем
сетевого
адаптера
3 индикатор
состояния
подключения
4разъем
линейного
входа / выхода
объемного
звучания
Желтый мигающий индикатор указывает на то, что
компьютер передает или принимает данные по сети. При
большом объеме сетевого трафика этот индикатор горит
постоянно.
Чтобы подключить компьютер к сети или
широкополосному устройству, подсоедините один конец
сетевого кабеля либо к сетевому порту, либо к сетевому
или широкополосному устройству. Другой конец
сетевого кабеля подключите к разъему сетевого адаптера,
расположенному на задней панели компьютера. При
правильном подключении сетевого кабеля будет слышен
щелчок.
ПРИМЕЧАНИЕ: Не подсоединяйте телефонный
кабель к сетевому разъему.
На компьютерах с платой сетевого разъема используется
разъем на этой плате.
Для подключения к сети рекомендуется использовать
кабели и разъемы категории 5. При необходимости
использования кабелей категории 3 следует
принудительно снизить скорость передачи данных до
10 Мбит/с, чтобы обеспечить надежную работу.
•
Зеленый — устойчивое соединение между сетью
10/100 Мбит/с и компьютером.
•
Не горит — физическое подключение к сети не
обнаружено.
Голубой разъем линейного входа служит для
подключения звукозаписывающих и проигрывающих
устройств, например кассетного или CD-плейера,
видеомагнитофона.
На компьютерах со звуковой платой следует
использовать разъем на плате.
ПРИМЕЧАНИЕ: Настройку данного разъема на
5.1-канальный звук см. в разделе “Настройка
аудиоразъемов для 5.1-канального звука” на стр. 38.
Установка и использование компьютера 29
Page 30
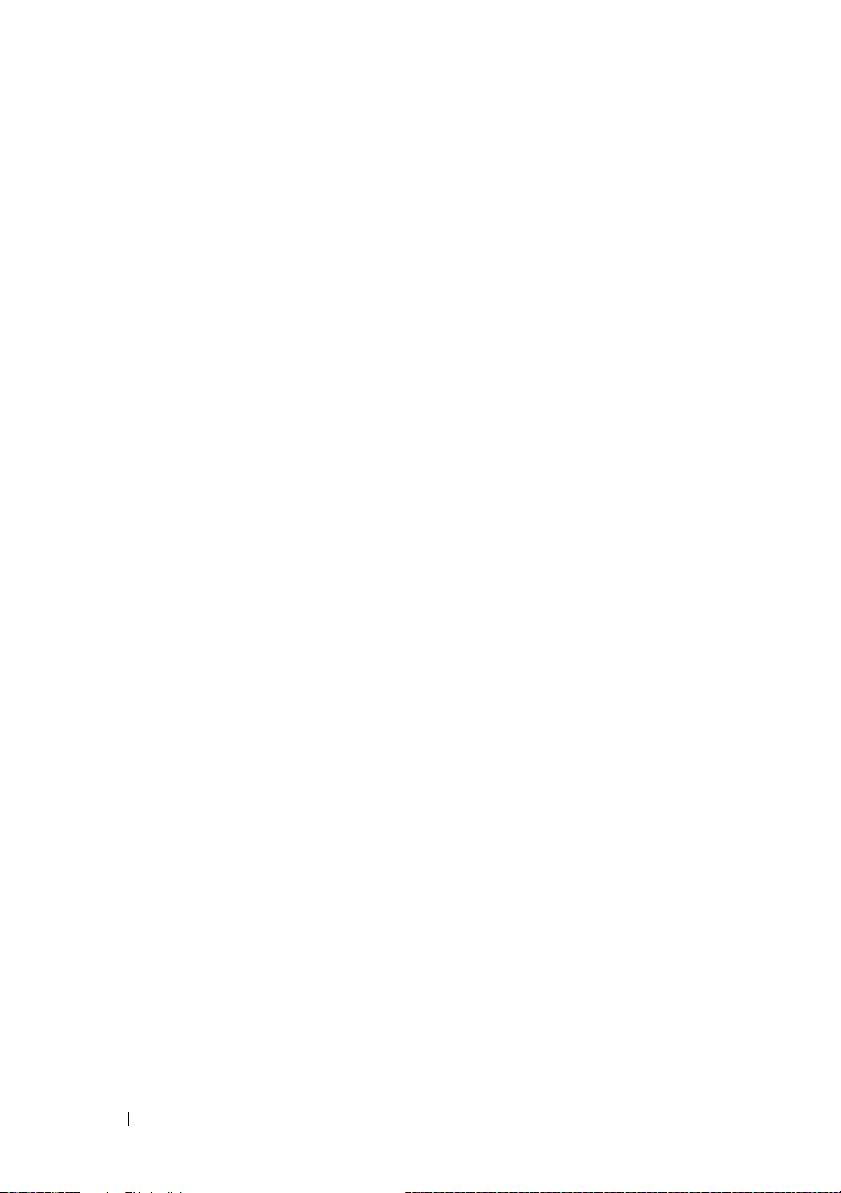
5разъем
линейного
выхода для
передних
левого и
правого
динамиков
6разъем
микрофона/
центрального
канала / выхода
низкочастотного
динамика
7разъемы
USB 2.0 (4)
8 Видеоразъем
VGA
Зеленый разъем линейного выхода line-out (имеющийся
на компьютерах со встроенной звуковой платой) служит
для подключения наушников и большинства динамиков
со встроенными усилителями.
На компьютерах со звуковой платой следует
использовать разъем на плате.
К розовому разъему микрофона подключается микрофон
для речевого или музыкального ввода в программу
записи и воспроизведения звука или в программу
телефонной связи.
На компьютерах со звуковой платой используется разъем
микрофона этой платы.
ПРИМЕЧАНИЕ: Настройку данного разъема на 5.1канальный звук см. в разделе “Настройка
аудиоразъемов для 5.1-канального звука” на стр. 38.
Разъемы USB на задней панели используются для
устройств, которые обычно постоянно подключены к
компьютеру (принтеры, клавиатуры и пр.).
Разъемы USB на передней панели рекомендуется
использовать для временного подключения устройств,
например, джойстика или камеры.
Подсоедините VGA-кабель монитора к VGA-разъему
компьютера.
На компьютерах с платой видеоадаптера следует
использовать разъем на плате.
30 Установка и использование компьютера
Page 31

Установка компьютера в ограниченное пространство
Установка компьютера в замкнутом пространстве может привести к
ограничению притока воздуха, вызвать перегрев компьютера и повлиять на
его работу. Следуйте приведенным ниже рекомендациям по установке
компьютера в замкнутом пространстве:
ВНИМАНИЕ: Рабочая температура, указанная в этом руководстве
пользователя, соответствует максимально допустимой рабочей
температуре окружающей среды. При установке компьютера в
замкнутом пространстве необходимо учитывать температуру воздуха
в помещении. Например, если температура воздуха в помещении 25°C
(77°F), в зависимости от конфигурации компьютера, у вас есть
температурный запас только 5-10°C (9-18°F) до того момента, когда
ваш компьютер достигнет максимальной температуры. Технические
характеристики компьютера см. в разделе “Технические
характеристики” на стр. 203.
•
Для того чтобы обеспечить подачу воздушного потока, необходимого
для надлежащей вентиляции, свободное пространство до
вентилируемых панелей корпуса должно составлять не менее 10,2 см
(4 дюйма).
•
Если в ограниченном пространстве имеются дверцы, они должны
обеспечивать прохождение не менее 30 процентов потока воздуха через
данное ограниченное пространство (спереди и сзади).
Установка и использование компьютера 31
Page 32

•
Если компьютер устанавливается на углу рабочего стола или под стол,
оставьте зазор не менее 5,1 см (2 дюйма) между задней панелью
компьютера и стенкой (перегородкой), чтобы обеспечить приток
воздуха, необходимый для надлежащей вентиляции.
32 Установка и использование компьютера
Page 33

•
Не устанавливайте компьютер в замкнутое пространство, в котором
отсутствует приток воздуха.
работу компьютера и может привести к его перегреву.
Ограничение притока воздуха влияет на
Установка принтера
ВНИМАНИЕ: Прежде чем подключать принтер к компьютеру,
завершите установку операционной системы.
В документации, поставляемой с принтером, можно найти информацию по
установке, включая описание следующих действий:
•
получить и установить обновленные драйверы;
•
подсоединить принтер к компьютеру;
•
вставить бумагу и установить тонер или картридж с чернилами.
За помощью по техническим вопросам обращайтесь к руководству
пользователя принтера или производителю принтера.
Установка и использование компьютера 33
Page 34

Кабель принтера
Принтер подключается к компьютеру с помощью кабеля USB или
параллельного кабеля. В комплекте поставки принтера может не быть кабеля
для принтера, поэтому, если вы покупаете кабель отдельно, убедитесь в том,
что кабель будет совместим с принтером и компьютером. В случае
приобретения кабеля принтера одновременно с компьютером, кабель может
поставляться в комплекте компьютера.
Подключение принтера USB
ПРИМЕЧАНИЕ: Вы можете подсоединять устройства USB при
включенном компьютере.
1
Завершите установку операционной системы, если вы еще не сделали
это.
2
Подсоедините USB-кабель для принтера к USB-разъемам на
компьютере и на принтере. Разъемы USB можно вставить только одним
способом.
1
3
1 разъем USB
компьютера
2 разъем USB
принтера
34 Установка и использование компьютера
2
3 USB-кабель
для принтера
Page 35

3
Включите принтер, а затем включите компьютер.
4
В зависимости от операционной системы компьютера, для установки
драйвера принтера может предоставляться мастер установки принтера:
Если в компьютере используется операционная системя Microsoft®
Windows
нажмите кнопку
®
XP
и открывается окно
Отмена
Мастер установки оборудования
.
,
Если компьютер работает под управлением операционной системы
Windows Vista
Добавить принтер
5
При необходимости установите драйвер для принтера. Смотрите раздел
“Переустановка драйверов и утилит” на стр. 111 и документацию,
поставляемую в комплекте с принтером.
®,
нажмите кнопку “Пуск” и выберите
, чтобы запустить мастер установки принтера.
Сеть →
Воспроизведение компакт-дисков и DVD-дисков
ВНИМАНИЕ: Не нажимайте сверху вниз на лоток CD или DVD
дисковода при его открытии или закрытии. Если дисковод не
используется, держите лоток закрытым.
ВНИМАНИЕ: Не двигайте компьютер во время воспроизведения
компакт-дисков или дисков DVD.
1
Нажмите кнопку выброса на передней панели дисковода.
2
Вставьте диск в лоток этикеткой вверх.
Установка и использование компьютера 35
Page 36

3
Убедитесь, что нижняя сторона компакт-диска или DVD-диска
находится в нижней выемке лотка.
4
Аккуратно толкните лоток.
Чтобы форматировать компакт-диски для хранения данных, создавать
музыкальные компакт-диски или копировать компакт-диски, изучите
программное обеспечение для работы с компакт-дисками, поставленное с
компьютером.
ПРИМЕЧАНИЕ: Убедитесь в том, что вы не нарушаете закон об
авторских правах, записывая компакт-диски.
Ниже перечислены основные кнопки, которые имеются в проигрывателе
компакт-дисков.
Воспроизведение
Перемещение назад в рамках текущей дорожки
Пауза
Перемещение вперед в рамках текущей дорожки
Остановка
Переход к предыдущей дорожке
Извлечение
Переход к следующей дорожке
36 Установка и использование компьютера
Page 37

Ниже перечислены основные кнопки, которые имеются в проигрывателе
DVD-дисков.
Остановка
Воспроизведение текущего раздела сначала
Воспроизведение
Перемотка вперед
Пауза
Перемотка назад
Перемещение вперед на один кадр в режиме паузы
Переход к следующей главе или разделу
Непрерывное воспроизведение текущей главы или раздела
Переход к предыдущей главе или разделу
Извлечение
Дополнительную информацию о
воспроизведении
компакт-дисков или
DVD-дисков можно получить, нажав кнопку Справка в окне проигрывателя
(если она имеется).
Регулировка громкости
ПРИМЕЧАНИЕ: Если динамики выключены, звук воспроизводимого
компакт-диска или DVD-диска не будет слышен.
Microsoft® Windows® XP
1
Нажмите кнопку
Аудиоустройства
—
2
На вкладке
устройства, чтобы отрегулировать громкость звука.
Пуск
.
Громкость
Установка и использование компьютера 37
,
выберите
Панель управления
→
Звуки, а затем
, щелкните и перетащите ползунок громкости
Page 38

Windows Vista
1
Нажмите кнопку “Пуск” Windows Vista , выберите
управления
Настройка громкости
2
В окне
Динамики
®
Панель
→
Оборудование и звук →
.
Громкость
вверх или вниз, чтобы увеличить или уменьшить громкость.
нажмите и перетащите ползунок в колонке
Звук
, а затем нажмите кнопку
Настройка аудиоразъемов для 5.1-канального звука
ПРИМЕЧАНИЕ: Описанное ниже применимо только к Inspiron
530sb/530sd.
Windows XP:
1
нажмите кнопку
аудиоустройства →
2
В разделе
3
В списке
звука 5.1
Windows Vista:
1
Нажмите кнопку
Оборудование и звук →
2
На вкладке
Нажмите кнопку
Нажмите кнопку
3
В разделе
установив флажок
Далее.
4
Установите флажок
Далее
Расположение динамиков
.
Расположение динамиков,
→
Пуск
, выберите
Громкость
Настройка динамиков
Пуск
, выберите
Звук
.
Воспроизведение
Настроить
Далее.
Дополнительные динамики.
Широкополосные динамики.
Готов о.
выберите
и выберите
Панель управления →
.
нажмите кнопку
выберите
Панель управления
Динамики/Наушники
Объемное звучание 5.1.
настройте свою конфигурацию,
Дополнительно
Динамики объемного
Нажмите кнопку
Нажмите кнопки
Звуки
→
→
.
.
38 Установка и использование компьютера
Page 39

Настройка изображения
Если появляется сообщение о том, что установленные разрешение и глубина
цвета используют слишком много памяти и воспроизведение DVD-фильмов
невозможно, измените свойства экрана следующим образом.
Windows XP:
1
Нажмите
2
В группе
экрана
3
В разделе
уменьшить заданное разрешение.
4
В раскрывающемся меню
(16 бит)
Windows Vista:
1
Нажмите кнопку
управления
2
В разделе
Появится окно
3
В разделе
уменьшить заданное разрешение.
4
В раскрывающемся меню
(16 бит)
5
Нажмите кнопку OK.
Пуск →
Выберите задание...
.
Разрешение экрана
и нажмите OK.
Персонализация
Разрешение экрана
.
Панель управления →
Пуск
и последовательно выберите пункты
и
Оформление и персонализация
Display Properties
Оформление и темы
щелкните
нажмите и перетащите ползунок, чтобы
Качество цветопередачи
нажмите
(Свойства: Экран).
нажмите и перетащите ползунок, чтобы
Качество цветопередачи
Изменить разрешение
, выберите
.
Изменить разрешение экрана
выберите
.
Среднее
Панель
.
Среднее
Установка и использование компьютера 39
Page 40

Копирование компакт-дисков и DVD-дисков
ПРИМЕЧАНИЕ: При создании компакт-дисков или DVD-дисков
убедитесь в соблюдении всех законов об авторских правах.
В данном разделе предполагается, что на компьютере установлено
устройство CD-RW, DVD+/-RW или CD-RW/DVD (комбинированное).
ПРИМЕЧАНИЕ: Типы дисководов компакт-дисков или DVD-дисков,
предлагаемых корпорацией Dell, могут различаться в разных странах.
В следующих инструкциях объясняется процесс создания точной копии
компакт-диска или DVD-диска. Программу Sonic DigitalMedia также можно
использовать в других целях, таких как создание компакт-дисков из
аудиофайлов, хранящихся на компьютере, или создание резервных копий
данных. Для получения справки откройте программу Sonic DigitalMedia и
нажмите знак вопроса в правом верхнем углу окна.
Копирование компакт-дисков или DVD-дисков
ПРИМЕЧАНИЕ: С помощью комбинированного устройства
CD-RW/DVD невозможно записывать на носители DVD. При
возникновении проблем записи с помощью комбинированного
устройства CD-RW/DVD проверьте наличие пакетов исправления
программного обеспечения на веб-узле технической поддержки
компании Sonic по адресу www.sonic.com.
Дисководы для записи DVD-дисков, установленные в компьютерах Dell™,
поддерживают запись и чтение дисков DVD+/-R, DVD+/-RW и DVD+R DL
(двухслойных), но могут не поддерживать запись, а также чтение дисков
DVD-RAM или DVD-R DL.
ПРИМЕЧАНИЕ: Большинство коммерческих DVD-дисков имеют
защиту авторских прав, и их невозможно скопировать с помощью
программы Sonic DigitalMedia.
40 Установка и использование компьютера
Page 41

1
Выберите
Projects
2
Чтобы скопировать компакт диск или DVD-диск, выполните указанные
ниже действия.
•
•
После завершения копирования исходного компакт-диска или
DVD-диска созданный диск автоматически выбрасывается.
Пуск
→
Copy
Если имеется один дисковод компакт-дисков или DVD-дисков
проверьте параметры и нажмите кнопку
Компьютер считает исходный компакт-диск или DVD-диск и
выполнит копирование данных во временную папку на жестком
диске.
При появлении соответствующего запроса вставьте чистый компактдиск или DVD-диск в дисковод и нажмите кнопку
Если имеются два дисковода компакт-дисков или DVD-дисков
выберите дисковод, в который вставлен исходный компакт-диск или
DVD-диск, и нажмите кнопку
Компьютер скопирует данные с исходного компакт-диска или
DVD-диска на чистый диск.
→
Все программы →
(Копировать) → Disc Copy
Disc Copy
Disc Copy
Sonic →
(Копировать диск).
(Копировать диск).
DigitalMedia
(Копировать диск).
OK
.
,
,
Использование чистых компакт-дисков и DVD-дисков
Дисководы CD-RW могут выполнять запись только компакт-дисков (включая
высокоскоростные диски CD-RW), в то время как дисководы для записи
DVD-дисков поддерживают запись как компакт-дисков, так и DVD-дисков.
Используйте чистые диски CD-R для записи музыки или файлов данных для
постоянного хранения. После создания диска CD-R повторная запись на этот
диск CD-R невозможна (дополнительную информацию см. в документации
Sonic). Используйте чистые диски CD-RW для записи на компакт-диски, а
также для удаления, повторной записи или обновления данных на компактдисках.
Чистые диски DVD+/-Rs можно использовать для постоянного хранения
больших объемов информации. После создания диска DVD+/-R повторная
запись на него может оказаться невозможной в зависимости от того, был ли
“закрыт” диск в конечной стадии процесса создания диска. Используйте
чистые диски DVD+/-RW, если потребуется возможность удаления,
повторной записи или обновления данных на этом диске.
Установка и использование компьютера 41
Page 42

Дисководы для записи компакт-дисков
Тип носителя Чтение Запись Возможность
перезаписи
CD-R Да Да Нет
CD-RW Да Да Да
Пишущие дисководы DVD
Тип носителя Чтение Запись Возможность
перезаписи
CD-R Да Да Нет
CD-RW Да Да Да
DVD+R Да Да Нет
DVD-R Да Да Нет
DVD+RW Да Да Да
DVD-RW Да Да Да
DVD+R DL Да Да Нет
Полезные советы
•
С помощью Проводника Microsoft® Windows® перетащите файлы на
диск CD-R или CD-RW только после запуска программы Sonic
DigitalMedia и откройте проект DigitalMedia.
•
Используйте носители CD-R для записи музыкальных компакт-дисков,
которые предназначаются для воспроизведения на обычных
стереосистемах. Диски CD-RW не воспроизводятся на большинстве
домашних или автомобильных магнитол.
•
С помощью программы Sonic DigitalMedia нельзя создавать
аудиодиски DVD.
•
Музыкальные MP3-файлы можно воспроизводить только на
MP3-проигрывателях или компьютерах, на которых установлено
соответствующее программное обеспечение.
42 Установка и использование компьютера
Page 43

•
Имеющиеся в продаже проигрыватели DVD, используемые в домашних
кинотеатрах, могут не поддерживать все доступные форматы DVD.
Список форматов, поддерживаемых проигрывателем DVD, можно
найти в документации, предоставляемой вместе с проигрывателем.
Кроме того, за этой информацией можно обратиться к производителю.
•
Не записывайте чистые носители CD-R или CD-RW до их
максимальной емкости, например, не копируйте файл размером 650 Мб
на компакт-диск емкостью 650 Мб. Чтобы завершить запись диска,
требуется 12 МБ свободного места на дисководе CD-RW.
•
Используйте чистый носитель CD-RW в упражнениях по записи
компакт-дисков до полного ознакомления. В случае ошибки можно
стереть данные на диске CD-RW и повторить попытку. Можно также
использовать чистые CD-RW для проверки проектов с музыкальными
файлами перед окончательной записью на чистый диск CD-R.
•
Дополнительную информацию можно найти на веб-узле компании
www.sonic.com
Sonic
.
Использование устройства чтения карт памяти (дополнительно)
Используйте устройство Media Card Reader для прямой передачи данных на
компьютер.
Устройство Media Card Reader поддерживает следующие типы карт памяти:
•
xD-Picture Card
•
SmartMedia (SMC)
•
CompactFlash типа I и II (CF I/II)
•
MicroDrive
•
SecureDigital (SD)
•
MultiMediaCard (MMC)
•
Memory Stick (MS/MS Pro)
Информацию об установке устройства чтения карт памяти см. в разделе
“Установка устройства Media Card Reader” на стр. 175.
Установка и использование компьютера 43
Page 44

4
1
3
1 Memory Stick (MS/MS Pro) 2 Карта SecureDigital
3 CompactFlash типа I и II (CF I/II) и
MicroDrive
2
(SD)/MultiMediaCard (MMC)
4 xD-Picture и SmartMedia (SMC)
Процедура использования Media Card Reader
1
Проверьте правильную ориентацию вставляемых носителя или карты.
2
Вдвигайте носитель или карту в соответствующее гнездо до полного
входа в разъем.
Если носитель или карта продвигается с трудом, не прикладывайте
усилие. Проверьте, правильно ли расположена карта, и повторите
попытку.
44 Установка и использование компьютера
Page 45

Подключение двух мониторов
ПРЕДУПРЕЖДЕНИЕ: Перед тем как приступить к выполнению
операций данного раздела, выполните инструкции по технике
безопасности, описанные в Информационном руководстве по
продуктам.
Если в вашем компьютере установлена видеоплата, поддерживающая работу
с двумя мониторами, следуйте приведенным ниже инструкциям для
подключения и включения мониторов. В инструкциях описывается процедура
подключения двух мониторов (каждый с разъемом VGA), одного монитора с
разъемом VGA, а другого с разъемом DVI, либо телевизора.
ВНИМАНИЕ: Для подключения двух мониторов с разъемами VGA
необходимо иметь дополнительный адаптер DVI. Для подключения двух
ЖК-мониторов необходимо, чтобы хотя бы один из них был оснащен
разъемом VGA. Вместе с телевизором можно подключить только один
монитор (VGA или DVI).
Подключение двух мониторов с разъемами VGA
1
Выполните процедуры, описанные в разделе “Перед установкой”
на стр. 123.
ПРИМЕЧАНИЕ: Встроенная плата видеоадаптера отключена,
если установлен дополнительный графический адаптер.
Отключенной порт встроенной платы видеоадаптера закрыт
колпачком. Не снимайте колпачок, и не подключайте монитор.
Монитор не будет функционировать.
2
Подключите один из мониторов к разъему VGA (голубой) на задней
панели компьютера.
3
Подключите второй монитор к дополнительному адаптеру DVI, а этот
адаптер к разъему DVI (белый) на задней панели компьютера.
Установка и использование компьютера 45
Page 46

1
2*
3*
*Может отсутствовать на вашем
1 дополнительный адаптер DVI 2 разъем DVI (белый)
3 разъем TV-OUT 4 разъем VGA (голубой)
4
Подключение одного монитора с разъемом VGA и другого с разъемом DVI
1
Выполните процедуры, описанные в разделе “Перед установкой”
на стр. 123.
2
Соедините разъем VGA на мониторе с разъемом VGA (голубой)
на задней панели компьютера.
3
Соедините разъем DVI на другом мониторе с разъемом DVI (белый)
на задней панели компьютера.
Подключение телевизора
ПРИМЕЧАНИЕ: Для подключения телевизора к компьютеру необходим
кабель S-video, который можно приобрести в большинстве магазинов
электротехнических товаров. Он не поставляется вместе с
компьютером.
1
Выполните процедуры, описанные в разделе “Перед установкой”
на стр. 123.
2
Подключите один конец кабеля S-video к разъему TV-OUT на задней
панели компьютера.
3
Подключите другой конец кабель S-video к входному разъему S-video
телевизора.
4
Подключите монитор VGA или DVI.
46 Установка и использование компьютера
Page 47

Изменение настроек дисплея
1
После подключения мониторов или телевизора включите компьютер.
На основном мониторе появится изображение рабочего стола
операционной системы Microsoft
2
Включите в настройках дисплея режим клонирования или режим
®
Windows®.
расширенного рабочего стола.
•
В режиме клонирования на мониторах отображается одинаковое
изображение.
•
В режиме расширенного рабочего стола можно перетаскивать
объекты с одного экрана на другой, эффективно удваивая размер
отображаемого рабочего пространства.
Информацию об изменении настроек дисплея для используемой видеоплаты
можно найти в руководстве пользователя в центре справки и поддержки
(последовательно выберите
пользователя и руководства по системам
Пуск
,
Справка и поддержка, Руководства
,
Руководства по устройствам
,
а затем — руководство для используемой видеоплаты).
Управление питанием
Параметры управления питанием в Microsoft®
®
Windows
Функции управления питанием в Microsoft® Windows® XP позволяют
снизить потребление электричества компьютером в те моменты, когда он
включен, но не используется. Можно уменьшить потребление питания только
монитора или жесткого диска либо использовать ждущий или спящий режим
для снижения питания всего компьютера. При выходе из
энергосберегающего режима восстанавливается состояние системы,
в котором она находилась в момент перехода в этот режим.
ПРИМЕЧАНИЕ: Windows XP Professional поддерживает функции
безопасности и сетевые функции, недоступные в версии Windows XP
Home Edition. Когда компьютер под управлением Windows XP
Professional подключается к сети, открываются окна,
предоставляющие возможность изменения различных параметров,
связанных с безопасностью и сетью.
ПРИМЕЧАНИЕ: Процедура активации ждущего и спящего режимов
может изменяться в зависимости от операционной системы.
XP
Установка и использование компьютера 47
Page 48

Режим ожидания
Экономия электроэнергии в ждущем режиме достигается за счет отключения
дисплея и жесткого диска по истечении заданного времени бездействия
(известного как время ожидания). При выходе из ждущего режима
восстанавливается состояние системы, в котором она находилась в момент
перехода в этот режим.
ВНИМАНИЕ: Отключение питания в ждущем режиме может вызывать
потерю данных.
ВНИМАНИЕ: На данном компьютере видеоплата установлена в слот
PCI Express x16. Если в данном разъеме установлена плата, то при
добавлении периферийного устройства, не поддерживающего режим
приостановки s3, компьютер не перейдет в ждущий режим.
Процедура настройки автоматического включения ждущего режима по
истечении определенного периода бездействия
1
Нажмите кнопку
2
Параметры ждущего режима определите на вкладках
управления питанием
Для немедленной активации ждущего режима без периода бездействия
последовательно нажмите кнопку
режим
.
Для выхода из ждущего режима нажмите любую клавишу на клавиатуре или
подвигайте мышь.
Пуск
и выберите пункт
и
Дополнительно
Панель управления
.
Пуск, Выключение
Схемы
, а затем –
.
Ждущий
Спящий режим
В спящем режиме сокращение потребления энергии достигается за счет
копирования системной информации в специальную область жесткого диска
и последующего полного отключения питания компьютера. Когда компьютер
выходит из спящего режима, восстанавливается состояние рабочего стола, в
котором он находился в момент перехода в этот режим.
Процедура включения спящего режима
1
Нажмите кнопку
2
Определите параметры спящего режима на вкладках
управления питанием
48 Установка и использование компьютера
Пуск
и выберите пункт
,
Дополнительно
Панель управления
Схемы
и
Спящий режим
.
.
Page 49

Для выхода из спящего режима нажмите кнопку питания компьютера. Для
выхода компьютера из спящего режима может потребоваться некоторое
время. Нажатие клавиш клавиатуры или перемещение мыши не приводит к
выводу системы из спящего режима, так как клавиатура и мышь в этом
режиме не функционируют.
Так как для спящего режима требуется специальный файл на жестком диске с
достаточным дисковым пространством для хранения содержимого памяти,
корпорация Dell создает такой файл соответствующего размера перед
поставкой компьютера потребителю. При повреждении жесткого диска
Windows XP автоматически воссоздает файл спящего режима.
Окно “Свойства: Электропитание”
Параметры ждущего и спящего режимов, а также другие параметры
электропитания определяются в окне
открыть окно Свойства:
1
Нажмите кнопку
2
Определите параметры электропитания на вкладках
управления
Вкладка “Схемы управления питанием”
Электропитание
Пуск
питанием,
и выберите пункт
Дополнительно
Свойства: Электропитание
:
Панель управления
Схемы
и
Спящий режим
Каждая стандартная настройка электропитания называется схемой. Одну из
стандартных схем Windows, установленных на компьютере, можно выбрать
из раскрывающегося меню
Схемы управления питанием
. Настройки
каждой схемы появляются в полях, расположенных под ее названием. Каждая
схема имеет различные настройки для запуска ждущего или спящего режима,
отключения дисплея и жесткого диска.
. Чтобы
.
.
ВНИМАНИЕ: Если для жесткого диска установить время ожидания
меньше, чем для монитора, то компьютер может оказаться
заблокированным. Чтобы выйти из такого состояния, нажмите любую
клавишу на клавиатуре или подвигайте мышь. Чтобы избежать
возникновения такой проблемы, всегда для монитора устанавливайте
время ожидания меньше, чем для жесткого диска.
Установка и использование компьютера 49
Page 50

Ниже перечислены схемы, представленные в раскрывающемся меню
управления питанием
•
Включен постоянно
.
(по умолчанию) — Используется, если
Схемы
компьютеру не требуется экономить электроэнергию.
•
Домашний/настольный
– применяется для домашних или офисных
компьютеров с минимальными требованиями к экономии
электроэнергии.
•
Диспетчер энергосбережения
— Применяется для компьютеров с
минимальной экономией электроэнергии.
•
Экономия батарей
— Применяется для портативных компьютеров,
которые в течение длительных периодов времени работают от батарей.
Для изменения стандартных настроек схемы щелкните раскрывающееся
меню в поле
через
или
Отключение дисплея, Отключение дисков, Ждущий режим
Спящий режим через
и выберите из отображаемого списка время
ожидания. Изменение времени ожидания в полях схемы окончательно
изменяет ее стандартные настройки. Чтобы этого избежать, щелкните кнопку
Сохранить как
Вкладка “Дополнительно”
На вкладке
•
Поместить значок параметров электропитания на панели задач
и введите новое имя для измененной схемы.
Advanced
(Дополнительно) можно сделать следующее.
Windows для быстрого доступа.
•
Настроить вывод окна с требованием введения пароля перед выходом из
ждущего или спящего режима.
•
Настроить кнопку питания на активацию ждущего режима, спящего
режима или отключение компьютера.
Чтобы запрограммировать эти функции, выберите нужное значение из
раскрывающегося списка и нажмите кнопку
OK
.
50 Установка и использование компьютера
Page 51

Вкладка “Спящий режим”
Вкладка
Спящий
режим позволяет активировать спящий режим. Для
использования параметров спящего режима, определенных на вкладке
Схемы управления питанием
использование спящего режима
, установите флажок
на вкладке
Спящий режим
Разрешить
.
Получение дополнительной информации об управлении электропитанием
1
Нажмите кнопку
2
В окне
Справка и поддержка
обслуживание
3
В окне
Производительность
Экономное расходование электроэнергии компьютером
.
Пуск
и выберите пункт
Справка и поддержка
щелкните
Производительность и
и обслуживание щелкните пункт
.
.
Параметры управления питанием в Windows Vista
Функции управления питанием в Windows Vista
®
предназначены для
®
снижения потребления электричества компьютером в те моменты, когда он
включен, но не используется. Можно ограничить потребление энергии только
монитором или жестким диском. Windows Vista задает в качестве
выключенного состояния по умолчанию ждущий режим. Можно также
задать спящий режим, чтобы еще больше уменьшить потребление энергии.
Когда компьютер выходит из режима экономии электроэнергии (ждущий
режим или спящий режим), восстанавливается состояние рабочего стола
Windows на момент перехода в заданный режим.
В Windows Vista есть три основных режима управления питанием по
умолчанию:
•
Сбалансированный
•
Экономия энерги
•
Высокая производительность
Компания Dell добавила четвертый
и
Dell-Recommended
(Рекомендуемый
Dell), в котором для управления питанием задаются наиболее типичные
параметры для большинства пользователей. Это активный план управления
питанием.
Установка и использование компьютера 51
Page 52

Режим ожидания
Ждущий режим — выключенное состояние по умолчанию для Windows
Vista. В режиме ожидания Standby экономия электроэнергии достигается за
счет отключения дисплея и жесткого диска по истечении некоторого времени
ожидания. При выходе из режима ожидания Standby восстанавливается
состояние системы, соответствующее моменту перехода в режим ожидания
Standby.
Процедура настройки автоматического включения ждущего режима по
истечении определенного периода бездействия
1
Нажмите кнопку
2
В группе
Выберите категорию
обслуживание
3
В окне
Система и ее обслуживание
В следующем диалоговом окне отображаются три плана управления
питанием: наверху расположен вариант
который активен в данный момент.
Под этими тремя планами управления питанием расположена кнопка со
стрелкой для
отображения дополнительных планов
планов управления питанием, но отображаются только три, из которых
верхний — активный план.
Чтобы немедленно перейти в ждущий режим без периода бездействия,
нажмите кнопку
ждущий режим
Для выхода из ждущего режима нажмите любую клавишу на клавиатуре или
подвигайте мышь.
Пуск и выберите
выберите параметр
Панель управления
Система и ее
.
.
нажмите кнопку
Dell Recommended
Электропитание
— это план,
. Можно иметь много
Пуск
, а затем — кнопку
Выкл
. В Windows Vista
задается в качестве состояния выключения по умолчанию.
.
ВНИМАНИЕ: Отключение питания в ждущем режиме может вызывать
потерю данных. В Windows Vista есть гибридный спящий режим, в
котором данные сохраняются в файл, а система переводится в
ждущий режим. В случае отключения питания система сохраняет
данные пользователя на жестком диске, а после включения питания
восстанавливает исходное состояние. Чтобы найти дополнительные
сведения, перейдите в раздел Справка и поддержка выполните поиск
по фразе гибридный спящий. В гибридном спящем режиме
обеспечивается быстрый выход системы из ждущего режима, а также
безопасность данных пользователя за счет сохранения их на жестком
диске.
52 Установка и использование компьютера
Page 53

Спящий режим
В спящем режиме сокращение потребления энергии достигается за счет
копирования системной информации в специальную область жесткого диска
и последующего полного отключения питания компьютера. Когда компьютер
выходит из спящего режима, восстанавливается состояние рабочего стола на
момент перехода в спящий режим. Если включен гибридный спящий режим,
в Windows Vista
Дополнительные сведения см. в разделе
выполните поиск по фразе
Чтобы включить спящий режим немедленно (если доступен), сделайте
следующее.
1
Нажмите кнопку
2
В списке выберите
Для выхода из спящего режима нажмите кнопку питания компьютера. Для
выхода компьютера из спящего режима может потребоваться некоторое
время. Нажатие клавиш клавиатуры или перемещение мыши не приводит к
выводу системы из режима Hibernate, так как клавиатура и мышь в этом
режиме не функционируют.
Так как для спящего режима требуется специальный файл на жестком диске с
достаточным дисковым пространством для хранения содержимого памяти,
корпорация Dell создает такой файл соответствующего размера перед
поставкой компьютера потребителю. При повреждении жесткого диска
Windows Vista автоматически воссоздает файл данных спящего режима.
спящий режим
спящий режим
Пуск
спящий режим
может быть скрыт от пользователя.
Справка и поддержка
.
,
а затем кнопку со
.
стрелкой
—
.
Свойства плана управления питанием
Параметры ждущего режима, режима экрана, спящего режима (если
доступен), а также другие параметры питания можно определить в окне
Свойства плана управления питанием. Чтобы открыть окно Свойства плана
управления питанием, сделайте следующее.
1
Нажмите кнопку
2
В группе
обслуживание
3
В окне
Система и ее обслуживание
Выберите категорию
Пуск
и выберите
выберите параметр
.
Установка и использование компьютера 53
Панель управления
Система и ее
нажмите кнопку
Электропитание
.
.
Page 54

4
В результате открывается основное окно
электропитания
5
В окне
Выберите план электропитания
.
Выберите план
можно изменять параметры
питания.
Чтобы изменить параметры плана, заданные по умолчанию, сделайте
следующее.
1
Нажмите кнопку
2
В группе
Выберите категорию
обслуживание
3
В окне
Система и ее обслуживание
На левой стороне диалогового окна
Пуск
.
и выберите
Панель управления
выберите параметр
нажмите кнопку
Параметры питания
.
Система и ее
Электропитание
предлагается
несколько вариантов.
Нажмите кнопку
Изменение параметров плана
под любым планом
управления питанием, чтобы изменить параметры, например, следующие.
•
Требовать введения пароля при пробуждении.
•
Укажите действие кнопок питания.
•
Создать план электропитания (здесь можно создать собственный план
электропитания на основе выбранных параметров).
•
Укажите, когда следует отключать дисплей.
•
Настройка перехода в спящий режим.
.
Вкладка “Дополнительно”
На вкладке “Дополнительно” можно задать многие другие параметры, кроме
основных, указанных выше. Если вы не знаете, как параметры задать, или не
уверены в своем выборе, оставьте значения параметров по умолчанию. Для
доступа к дополнительным параметрам сделайте следующее.
1
Выберите
2
Нажмите кнопку
план управления питанием
Изменение параметров плана
, который требуется изменить.
под именем
требуемого плана.
54 Установка и использование компьютера
Page 55

3
Выберите
ПРЕДУПРЕЖДЕНИЕ: В диалоговом окне “Дополнительные
параметры электропитания” много различных параметров. При
изменении параметров требуется соблюдать осторожность.
Нажмите кнопку
изучить возможности дополнительных параметров.
Изменить дополнительные параметры питания
Пуск
, а затем выберите
Справка и поддержка
.
, чтобы
Включение технологии SpeedStep™
Технология SpeedStep управляет производительностью процессора
компьютера автоматически, динамически регулируя рабочую частоту и
напряжение в соответствии с выполняемой задачей. Если для приложения не
требуется полная производительность, можно добиться значительной
экономии электроэнергии. Производительность должна регулироваться в
соответствии с изменениями ситуации, при необходимости должна
обеспечиваться максимальная производительность процессора, и по
возможности должна автоматически осуществляться экономия
электроэнергии.
Windows Vista автоматически устанавливает технологии Intel Speedstep в
режимы питания
(Сбалансированный) и
технология отключена для режима питания
производительность).
Dell Recommended
Power Saver
(Рекомендуемый Dell),
(Экономия электроэнергии). Эта
High Performance
Balanced
(Высокая
О конфигурациях RAID
ПРИМЕЧАНИЕ: RAID не поддерживается в Inspiron 530sb/530sd.
В данном разделе предоставляется обзор конфигураций RAID, которые
можно выбрать при приобретении компьютера. В данном компьютере
поддерживается RAID 1. Конфигурацию RAID 1 рекомендуется использовать
для удовлетворения требований целостности данных при работе с
цифровыми фотографиями и звуком.
Установка и использование компьютера 55
Page 56

Контроллер Intel RAID данного компьютера позволяет создать RAID-том
только из двух физических дисков. Если есть третий диск, он может быть
сделан частью RAID-тома с помощью программы конфигурирования Intel
RAID. Кроме того, этот диск можно использовать в качестве резервного
диска в конфигурации RAID 1 (см. раздел “Создание резервного жесткого
диска” на стр. 62). Однако при наличии в компьютере четырех дисков, том
RAID 1 можно организовать из каждой пары дисков. Диски должны быть
одного объема, чтобы избежать появления незанятого (и, следовательно,
неиспользуемого) пространства на диске большего объема.
Конфигурация RAID 1
В конфигурации RAID 1 используется метод избыточного хранения данных,
известный как “зеркалирование”. После записи данных на основной диск они
также дублируются (зеркалируются) на другом диске. В конфигурации
RAID 1 высокая скорость доступа к данным приносится в жертву
преимуществ избыточности данных.
RAID-массив Serial
ATA в конфигурации
RAID 1
сегмент 1
сегмент 2
сегмент 3
сегмент 4
сегмент 5
сегмент 6
жесткий диск 1
дублированный сегмент 1
дублированный сегмент 2
дублированный сегмент 3
дублированный сегмент 4
дублированный сегмент 5
дублированный сегмент 6
жесткий диск 2
56 Установка и использование компьютера
Page 57

При сбое диска последующие операции чтения и записи направляются к диску,
сохранившему работоспособность. После замены диска новый диск можно
включить в конфигурацию с использованием данных рабочего диска. Кроме того,
так как данные дублируются на обоих дисках, то в томе RAID 1 из двух дисков по
120 ГБ максимальная емкость хранения данных составляет 120 ГБ.
ПРИМЕЧАНИЕ: В конфигурации RAID 1 объем массива равен объему
самого маленького диска конфигурации.
Конфигурирование жестких дисков для использования технологии RAID
В некоторый момент может возникнуть необходимость в конфигурировании
RAID-массива, если такой вариант не был выбран при приобретении
компьютера. Для настройки конфигурации RAID в компьютере должно быть
установлено не менее двух жестких дисков. Инструкции по установке
жесткого диска см. в разделе “Жесткие диски” на стр. 161.
Для настройки RAID-массива жестких дисков можно воспользоваться одни
из двух методов. Один метод основан на использовании утилиты Intel
Option ROM и применяется перед установкой операционной системы на
жесткий диск. Во втором методе используется программное обеспечение
Intel Matrix Storage Manager или утилита Intel Storage Utility. Он применяется
после установки операционной системы и утилиты Intel Storage. Для обоих
методов перед выполнением любых процедур конфигурирования RAID,
описанных в данном документе, требуется активировать в компьютере режим
поддержки RAID.
®
RAID
Настройка режима поддержки RAID
1
Войдите в программу настройки системы (см. раздел “Программа
настройки системы” на стр. 213).
2
С помощью клавиш со стрелками ВЛЕВО и ВПРАВО выделите элемент
Встроенные периферийные устройства
3
С помощью клавиш со стрелками ВВЕРХ и ВНИЗ выделите
Контроллер дисков
4
С помощью клавиш со стрелками ВВЕРХ и ВНИЗ выделите
Mode
(Режим SATA), а затем нажмите клавишу ENTER, чтобы
, а затем нажмите клавишу ENTER.
и нажмите клавишу ENTER.
получить доступ к параметрам.
Установка и использование компьютера 57
SATA
Page 58

5
С помощью клавиш со стрелками ВВЕРХ и ВНИЗ выделите
RAID
затем нажмите клавишу ENTER, чтобы включить RAID.
6
Нажмите кнопку клавишу <F10>, чтобы сохранить изменения и выйти
из программы настройки системы.
Конфигурирование RAID-массива с помощью утилиты
®
RAID Option ROM
Intel
ПРИМЕЧАНИЕ: Хотя для создания конфигурации RAID с помощью
утилиты Intel RAID Option ROM можно использовать диски любого
объема, в идеале диски должны иметь равный объем. Объем массива в
конфигурации RAID 1 равен объему меньшего из двух используемых
дисков.
Создание конфигурации RAID 1
1
Включите на компьютере режим поддержки RAID (см. “Настройка
режима поддержки RAID” на стр. 57).
2
При появлении окна с предложением запустить утилиту Intel RAID Option
ROM нажмите клавиши <Ctrl><i>.
3
С помощью клавиш со стрелками вверх и вниз выделите пункт
RAID Volume
4
Введите имя тома RAID или примите имя, предложенное по
(Создать том RAID) и нажмите клавишу ENTER.
умолчанию, затем нажмите <Enter>.
5
С помощью клавиш со стрелками вверх и вниз выберите
(Mirror)
6
При наличии более двух жестких дисков с помощью клавиш со
(RAID 1 (Зеркалирование)) и нажмите клавишу ENTER.
стрелками вверх/вниз и пробела выберите два диска для формирования
массива, а затем нажмите клавишу ENTER.
7
Выберите желаемый объем тома и нажмите <Enter>. По умолчанию
указан максимально доступный объем.
8
Нажмите <Enter>, чтобы создать том.
9
Нажмите клавишу <y>, чтобы подтвердить создание тома RAID.
10
Подтвердите правильность конфигурации тома, отображаемой на
главном экране утилиты Intel RAID Option ROM.
Create
RAID1
, а
58 Установка и использование компьютера
Page 59

11
С помощью клавиш со стрелками вверх и вниз выберите
Exit
(Выход) и
нажмите <Enter>.
12
Установите операционную систему.
Удаление RAID-тома
ПРИМЕЧАНИЕ: При выполнении этой операции все данные дисков
RAID-массива будут потеряны.
ПРИМЕЧАНИЕ: Если компьютер загружается с RAID-тома, то после
удаления этого тома с помощью утилиты Intel RAID Option ROM,
загрузка станет невозможной.
1
При появлении окна с предложением запустить утилиту Intel RAID
Option ROM нажмите <Ctrl><i>.
2
С помощью клавиш со стрелками вверх и вниз выделите пункт
RAID Volume
3
С помощью клавиш со стрелками вверх и вниз выделите RAID-том,
(Удалить RAID-том) и нажмите клавишу ENTER.
Delete
который требуется удалить, и нажмите клавишу DELETE.
4
Нажмите клавишу <y>, чтобы подтвердить удаление RAID-тома.
5
Нажмите клавишу <Esc>, чтобы выйти из утилиты Intel RAID Option
ROM.
Настройка массива RAID с помощью Intel® Matrix Storage Manager
Если при наличии жесткого диска с установленной операционной системой
требуется добавить второй диск и переконфигурировать оба диска в RAIDтом без потери существующей операционной системы и данных, то
необходимо воспользоваться вариантом миграции (см. раздел “Миграция к
тому RAID 1” на стр. 61 или “Миграция к тому RAID 1” на стр. 61).
Создавайте том RAID 1 только в следующих ситуациях.
•
Два новых диска устанавливаются в компьютер с одним жестким
диском (на котором установлена операционная система), и эти два
новых диска нужно сконфигурировать в RAID-том.
•
На компьютере установлены два жестких диска в конфигурации
массива, однако в массиве остается свободное пространство, которое
необходимо объявить как второй RAID-том.
Установка и использование компьютера 59
Page 60

Создание тома RAID 1
ПРИМЕЧАНИЕ: При выполнении этой операции все данные дисков
RAID-массива будут потеряны.
1
Включите на компьютере режим поддержки RAID (см. “Настройка
режима поддержки RAID” на стр. 57).
2
Нажмите кнопку
Matrix Storage Manager
запустить Intel
ПРИМЕЧАНИЕ: Отсутствие пункта меню Actions (Действия)
означает, что режим поддержки RAID на данном компьютере не
включен (см. “Настройка режима поддержки RAID” на стр. 57).
3
В меню
Actions
Пуск
и выберите
→
®
Matrix Storage Manager.
Intel Matrix Storage Console
(Действия) выберите
Все программы → Intel®
, чтобы
Create RAID Volume
том RAID) для запуска мастера создания тома RAID.
4
На первом экране нажмите
5
Подтвердите имя тома, выберите
а затем нажмите
6
На экране
Next
Select Volume Location
Next
(Далее).
RAID 1
в качестве уровня RAID,
(Далее), чтобы продолжить.
(Выбор местоположения тома)
выберите первый жесткий диск, который хотите использовать для
создания тома RAID 1, а затем нажмите кнопку со стрелкой вправо.
Выберите второй жесткий диск, чтобы в окне
появились два диска, а затем нажмите
7
В окне
Volume Size
8
Нажмите
Specify Volume Size
(Размер тома) и нажмите
Finish
(Готово) для создания тома или нажмите
(Выбор размера тома) выберите нужный
Next
Next
Selected
(Далее).
(Далее).
(Выбрано)
Back
чтобы внести дополнительные изменения.
9
Следуйте процедурам Microsoft Windows при создании раздела на
новом томе RAID.
(Создать
(Назад),
60 Установка и использование компьютера
Page 61

Удаление RAID-тома
ПРИМЕЧАНИЕ: При удалении тома RAID 1 данная процедура
разделяет том RAID 1 на два независимых жестких диска с разделом,
оставляя существующие данные без изменений. Однако удаление
тома RAID 1 ведет к уничтожению всех данных тома.
1
Нажмите кнопку
Matrix Storage Manager
запустить Intel
2
Правой кнопкой мыши щелкните значок
требуется удалить, и выберите команду
3
В окне
Delete RAID Volume Wizard
нажмите кнопку
4
В окне
Available
Пуск
и выберите
→
®
Matrix Storage Manager.
Intel Matrix Storage Console
Все программы → Intel®
, чтобы
Vol um e
Delete Volume
RAID-тома, который
(Удалить том).
(Мастер удаления RAID-тома)
Далее
.
(Доступные) выделите RAID-том, который необходимо
удалить, нажмите кнопку со стрелкой вправо, чтобы переместить
выбранный RAID-том в окно
Далее
кнопку
5
Нажмите кнопку
Миграция к тому RAID 1
1
Включите на компьютере режим поддержки RAID (см. “Настройка
.
Готов о
Selected
(Выбранные), а затем нажмите
, чтобы удалить том.
режима поддержки RAID” на стр. 57).
2
Нажмите кнопку
Matrix Storage Manager
запустить Intel
Пуск
и выберите
→
®
Matrix Storage Manager.
Intel Matrix Storage Console
Все программы → Intel®
, чтобы
ПРИМЕЧАНИЕ: Отсутствие пункта меню Actions (Действия)
означает, что режим поддержки RAID на данном компьютере не
включен (см. “Настройка режима поддержки RAID” на стр. 57).
3
В меню
Existing Hard Drive
Actions
(Действия) нажмите
Create RAID Volume From
(Создать том RAID на основе существующего
жесткого диска) для запуска мастера миграции.
4
В первом окне мастера миграции нажмите кнопку
5
Введите имя тома RAID или примите имя, предложенное по
Далее
умолчанию.
Установка и использование компьютера 61
.
Page 62

6
Из раскрывающегося списка выберите
ПРИМЕЧАНИЕ: Выберите жесткий диск, на котором уже есть
данные или файлы операционной системы, которые требуется
сохранить в RAID-томе, в качестве исходного жесткого диска.
7
На экране
Select Source Hard Drive
RAID 1
в качестве уровня RAID
(Выбор исходного жесткого диска)
дважды нажмите на жестком диске, с которого должна выполняться
миграция, и нажмите
8
На экране
Select Member Hard Drive
Next
(Далее).
(Выбор жесткого диска члена
тома) дважды щелкните жесткий диск, чтобы выбрать диск-член,
выполняющий в массиве функции зеркала, а затем нажмите кнопку
Далее
.
9
В окне
размер тома и нажмите
10
Выберите
Specify Volume Size
ПРИМЕЧАНИЕ: При выполнении следующего шага теряются все
данные, содержащиеся на диске-члене.
Finish
(Готово) для начала миграции или нажмите
(Выбор размера тома) выберите нужный
Next
(Далее).
Back
(Назад), чтобы внести дополнительные изменения. В процессе переноса
компьютер можно использовать в обычном режиме.
Создание резервного жесткого диска
В массиве RAID 1 можно создать резервный жесткий диск. Резервный
жесткий диск не распознается операционной системой. Однако его можно
увидеть с диспетчера дисков или утилиты Intel RAID Option ROM. При сбое
одного члена массива RAID 1 автоматически воссоздается зеркальный
массив с резервным диском в качестве замены поврежденного члена.
Процедура пометки диска как резервного жесткого диска
1
Нажмите кнопку
Matrix Storage Manager
запустить Intel
2
Правой кнопкой мыши щелкните жесткий диск, который нужно
Пуск
и выберите
→
®
Matrix Storage Manager.
Intel Matrix Storage Console
Все программы →
Intel®
, чтобы
пометить как резервный жесткий диск.
3
Щелкните
Mark as Spare
(Пометить как резервный).
.
62 Установка и использование компьютера
Page 63

Процедура удаления метки резервного жесткого диска
1
Правой кнопкой мыши щелкните значок резервного жесткого диска.
2
Щелкните
диск как не RAID).
Перестроение неисправного тома RAID 1
Если компьютер не оснащен резервным жестким диском, а система сообщает
о проблемах тома RAID 1, то на новом жестком диске можно вручную
воссоздать избыточное зеркало с помощью описанных ниже действий.
1
Нажмите кнопку
Matrix Storage Manager
запустить Intel
2
Правой кнопкой мыши щелкните доступный жесткий диск, на котором
нужно воссоздать том RAID 1, и выберите
(Воссоздать на данном диске).
3
В процессе перестроения тома RAID 1 компьютер можно использовать
в обычном режиме.
Reset Hard Drive to Non-RAID
Пуск
и выберите
→
®
Matrix Storage Manager.
Intel Matrix Storage Console
Все программы →
(Переустановить жесткий
Intel®
, чтобы
Rebuild to this Disk
Перенос информации на новый компьютер
Для упрощения переноса файлов и других данных с одного компьютера на
другой (например, с
использовать мастера, входящие в состав операционной системы.
Ознакомьтесь с инструкциями следующего раздела, который относится к
операционной системе, используемой в вашем компьютере.
исходного
компьютера на
новый
компьютер) можно
Microsoft® Windows® XP
Операционная система Microsoft® Windows® XP включает в себя мастер
переноса файлов и параметров для переноса данных с исходного компьютера
на новый компьютер. Можно перенести следующие данные:
•
сообщения электронной почты;
•
параметры панелей инструментов;
•
размеры окон;
•
избранные страницы Интернета.
Установка и использование компьютера 63
Page 64

Данные переносятся на новый компьютер по сети или по соединению
компьютеров через последовательный порт; можно также сохранить их на
съемном носителе, например на записываемом компакт-диске, для
последующего переноса на новый компьютер.
ПРИМЕЧАНИЕ: Кроме того, можно перенести информацию со старого
на новый компьютер, подключив последовательный кабель
непосредственно к портам ввода-вывода обоих компьютеров.
Для переноса данных с помощью соединения компьютеров через
последовательный порт необходимо запустить с панели управления
утилиту Network Connections (Сетевые соединения) и выполнить ряд
дополнительных действий по настройке, такие как установка прямого
подключения и задание основного и дополнительного компьютеров.
Инструкции по прямому соединению двух компьютеров с помощью
кабеля смотрите в статье базы знаний Майкрософт #305621 How to Set
Up a Direct Cable Connection Between Two Computers in Windows XP
(Как установить прямое соединение двух компьютеров с помощью
кабеля в системе Windows XP). Эта информация может быть
недоступна в некоторых странах.
Чтобы перенести данные на новый компьютер, требуется запустить мастер
переноса файлов и параметров. Для этого можно использовать
дополнительный диск
Operating System
(Операционная система) или создать
диск мастера переноса файлов и параметров.
Запуск мастера переноса файлов и параметров с диска Operating
System (Операционная система)
ПРИМЕЧАНИЕ: Для выполнения этой процедуры требуется диск
Operating System (Операционная система). Этот диск является
дополнительным и может не поставляться с некоторыми
компьютерами.
Чтобы подготовить новый компьютер к передаче файлов, выполните
следующее.
1
Запустите мастер переноса файлов и параметров, нажав
программы
файлов и параметров
2
При появлении экрана приветствия
параметров
→
Стандартные → Служебные →
.
мастера переноса файлов и
нажмите кнопку
Далее
.
Пуск →
Мастер переноса
64 Установка и использование компьютера
Все
Page 65

3
На экране
Далее
4
На экране
Запустить мастер переноса файлов и параметров с компакт-диска
Windows XP
5
При появлении экрана
компьютеру
нажимайте
Чтобы скопировать данные с исходного компьютера, выполните следующее.
1
Вставьте в исходный компьютер диск
(Операционная система Windows XP).
2
На экране
Выполнение иных задач
3
В группе
параметров настройки
4
На экране
Далее
5
На экране
6
На экране
требуется перенести, и нажмите кнопку
По завершении копирования информации появится экран
этапа сбора необходимых данных
Это какой компьютер?
.
У вас есть компакт-диск с Windows XP?
→
Далее
.
Теперь перейдите к вашему исходному
перейдите к старому или исходному компьютеру. Пока
кнопку
Вас приветствует Microsoft Windows XP
Выберите нужное действие
Это какой компьютер?
.
Выберите способ переноса
Что необходимо перенести?
Далее
→
.
.
Далее
выберите
Windows XP Operating System
.
выберите
.
Новый компьютер →
выберите
щелкните
щелкните
выберите нужный способ.
выберите элементы, которые
Далее
Перенос файлов и
Исходный компьютер →
.
не
Завершение
7
Нажмите кнопку
Чтобы перенести данные на новый компьютер, выполните следующее.
1
В окне
компьютере нажмите кнопку
2
На экране
способ переноса файлов и параметров и нажмите кнопку
Мастер прочитает собранные файлы и параметры установки и
применит их на новом компьютере.
После переноса всех файлов и параметров и применения параметров
появится экран
3
Нажмите кнопку
Теперь перейдите к вашему исходному компьютеру
Готов о
.
Далее
.
Где находятся файлы и параметры настройки?
Далее
Готово
.
Готов о
и перезагрузите новый компьютер.
Установка и использование компьютера 65
на новом
выберите
.
Page 66

Запуск мастера переноса файлов и параметров без диска Operating
System (Операционная система)
Для запуска мастера переноса файлов и параметров без диска
System
(Операционная система) необходимо создать диск мастера переноса, с
Operating
помощью которого можно будет записать резервный файл образа на съемном
носителе.
Чтобы создать диск мастера переноса, воспользуйтесь новым компьютером с
операционной системой Windows XP и выполните следующие действия.
1
Запустите мастер переноса файлов и параметров, нажав
программы
файлов и параметров
2
При появлении экрана приветствия
параметров
3
На экране
Далее
4
На экране
→
Стандартные →
Служебные →
.
мастера переноса файлов и
нажмите кнопку
Это какой компьютер?
Далее
.
выберите
.
У вас есть компакт-диск с Windows XP?
Новый компьютер →
дискету мастера переноса в следующем дисководе
5
Вставьте съемный носитель, например записываемый компакт-диск, и
нажмите кнопку
6
Когда диск будет создан и появится сообщение
вашему исходному компьютеру
7
Перейдите к исходному компьютеру.
OK
.
Теперь перейдите к
,
не нажимайте
Пуск →
Все
Мастер переноса
выберите
→
кнопку
Далее.
Далее
Создать
.
Чтобы скопировать данные с исходного компьютера, выполните следующее.
1
На исходном компьютере вставьте дискету мастера.
2
Нажмите
3
В поле
fastwiz
4
На экране приветствия
нажмите кнопку
5
На экране
Далее
6
На экране
Пуск →
Открыть
Выполнить
окна
Запуск программы
.
укажите путь к файлу
(на соответствующем съемном носителе) и нажмите кнопку ОК.
мастера переноса файлов и параметров
Далее
.
Это какой компьютер?
выберите
Исходный компьютер →
.
Выберите способ переноса
выберите нужный способ.
66 Установка и использование компьютера
Page 67

7
На экране
требуется перенести, и нажмите кнопку
По завершении копирования информации появится экран
этапа сбора
8
Нажмите кнопку
Что необходимо перенести?
.
Готов о
.
выберите элементы, которые
Далее
.
Завершение
Чтобы перенести данные на новый компьютер, выполните следующее.
1
На экране
компьютере нажмите кнопку
2
На экране
способ переноса файлов и параметров и нажмите кнопку
Теперь перейдите к вашему исходному компьютеру
Далее
.
Где находятся файлы и параметры настройки?
выберите
Далее
на новом
.
Следуйте инструкциям на экране.
Мастер прочитает собранные файлы и параметры установки и
применит их на новом компьютере.
После переноса всех файлов и параметров настройки появится экран
Завершено
3
Нажмите кнопку
ПРИМЕЧАНИЕ: Дополнительную информацию по данной процедуре
смотрите на веб-узле support.dell.com в документе №154781 (What
Are The Different Methods To Transfer Files From My Old Computer To My
New Dell™ Computer Using the Microsoft
System? (Различные способы переноса файлов со старого
компьютера на новый компьютер Dell™ с помощью операционной
системы Microsoft Windows XP)).
.
Готов о
и перезагрузите новый компьютер.
®
Windows®XP Operating
ПРИМЕЧАНИЕ: Этот документ в справочной базе данных Dell™
Knowledge Base может быть недоступен в некоторых странах.
Установка и использование компьютера 67
Page 68

Windows Vista
®
Операционная система Windows Vista® включает мастер переноса данных
Windows для перемещения данных с исходного компьютера на новый
компьютер. Можно перенести следующие данные:
•
учетные записи пользователей;
•
файлы и папки;
•
настройки программ;
•
параметры Интернета и избранное;
•
параметры электронной почты, контакты и сообщения.
Данные переносятся на новый компьютер по сети или по соединению
компьютеров через последовательный порт; можно также сохранить их на
съемном носителе, например на записываемом компакт-диске, для
последующего переноса на новый компьютер.
Есть несколько способов доступа к мастеру переноса данных.
1
После завершения установки Vista открывается центр начальной
настройки Vista. Один из значков в центре начальной настройки —
Перенос файлов и параметров настройки
. Щелкните этот значок,
чтобы запустить мастер переноса данных Windows.
2
Если диалоговое окно центра начальной настройки закрыта, для
доступа к мастеру переноса данных Windows можно использовать путь
Пуск
→
Все программы
→
Стандартные →
Служебные
→
Мастер переноса данных.
3
Дважды щелкните значок
Мастер переноса данных
, чтобы запустить
процесс.
68 Установка и использование компьютера
Page 69

Настройка домашней и офисной сети
Подключение к сетевому адаптеру
ВНИМАНИЕ: Подключите сетевой кабель к разъему сетевого адаптера
на компьютере. Не вставляйте сетевой кабель в модемный разъем
компьютера. Не вставляйте сетевой кабель в телефонный разъем.
1
Подсоедините сетевой кабель к разъему сетевого адаптера на задней
панели компьютера.
Вставьте кабель в разъем до щелчка, и затем осторожно потяните его,
чтобы убедиться в надежности его подсоединения.
2
Подсоедините другой конец сетевого кабеля к сетевому устройству.
1
3
1 разъем сетевого адаптера 2 Сетевое устройство
3 Разъем сетевого адаптера на
компьютере
4 Сетевой кабель
2
4
Установка и использование компьютера 69
Page 70

Настройка сети в операционной системе Microsoft®
®
Windows
1
Нажмите
Мастер настройки сети →
установка сети
2
Выполните действия по контрольному списку.
3
Вернитесь в мастер настройки сети и следуйте инструкциям.
XP
Пуск →
ПРИМЕЧАНИЕ: При выборе способа подключения Этот
компьютер имеет прямое подключение к Интернету включается
брандмауэр, встроенный в систему Windows XP с пакетом
обновления 2 (SP2).
Все программы → Сстандартные → Связь →
Далее →
.
Контрольный список:
Настройка сети в операционной системе Windows Vista
1
Нажмите кнопку “Пуск” , а затем выберите
Установка подключения или сети
2
Выберите вариант в разделе
3
Нажмите кнопку
в мастере.
Далее
, а затем выполняйте инструкции, предлагаемые
.
Выберите вариант подключения
Подключение →
.
Подключение к Интернету
ПРИМЕЧАНИЕ: Поставщики услуг Интернета и предоставляемые ими
услуги зависят от страны.
Для подключения к Интернету вам понадобятся модем или сетевое
подключение и поставщик услуг Интернета. Поставщик услуг Интернета
может предложить один или несколько из перечисленных ниже вариантов
подключения к Интернету.
•
DSL-соединения, предоставляющие высокоскоростной доступ к Интернету
по имеющейся телефонной линии или сотовому подключению. DSLподключение позволяет одновременное пользоваться услугами Интернета и
использовать телефонную линию.
•
Соединения через кабельный модем, предоставляющие
высокоскоростной доступ к Интернету по локальному ТВ-кабелю.
®
70 Установка и использование компьютера
Page 71

•
Спутниковое модемное подключение, которое обеспечивает
высокоскоростной доступ в Интернет через систему спутникового
телевидения.
•
Подключения коммутируемого доступа, которые предоставляют доступ
к Интернету по телефонной линии. Подключения коммутируемого
доступа значительно медленнее, чем соединения через DSL и
кабельный (или спутниковый) модемы.
•
Подключение через беспроводную локальную сеть, которое
обеспечивает доступ в Интернет за счет использования беспроводной
технологи Bluetooth
®
.
Если используется подключение коммутируемого доступа, то прежде чем
устанавливать соединение с Интернетом, подключите телефонный кабель к
модемному разъему компьютера и телефонной розетке. Если используется
подключение через DSL-модем, кабельный или спутниковый модем,
обратитесь к поставщику услуг Интернета или оператору сети сотовой связи за
инструкциями по их настройке.
Установка подключения к Интернету
Ниже описан порядок подключения к Интернету с помощью
предоставленного ярлыка на рабочем столе для доступа к поставщику услуг
Интернета.
1
Сохраните и закройте все открытые файлы и выйдите из всех программ.
2
Дважды щелкните значок поставщика услуг Интернета на рабочем
столе Microsoft
3
Для завершения установки следуйте инструкциям на экране.
Если на рабочем столе компьютера нет значка поставщика услуг Интернета
или требуется установить подключение к Интернету через другого
поставщика услуг Интернета, выполните действия в следующем разделе,
относящемся к операционной системе, которая используется в вашем
компьютере.
®
Windows®.
ПРИМЕЧАНИЕ: В случае возникновения проблем с подключением к
Интернету обратитесь к разделу “Неполадки электронной почты,
модема и подключения к Интернету” на стр. 79. Если не удается
подключиться к Интернету, однако ранее подключение выполнялось
успешно, возможно, у поставщика услуг Интернета произошел сбой в
обслуживании клиентов. Свяжитесь с поставщиком услуг Интернета и
узнайте о состоянии услуг или попробуйте подключиться позже.
Установка и использование компьютера 71
Page 72

Windows XP:
1
Сохраните и закройте все открытые файлы и выйдите из всех программ.
2
Нажмите
Появится окно
3
Выберите
4
В следующем окне выберите нужный вариант.
•
•
Пуск →
Подключить к Интернету
Internet Explorer
.
Мастер новых подключений
.
.
Если у вас нет поставщика услуг Интернета и требуется выбрать
одного из них, щелкните
Интернета
.
Выбрать из списка поставщиков услуг
Если вы уже получили информацию по установке от своего
поставщика услуг Интернета, но не получили установочный
компакт-диск, выберите
•
Если у вас есть компакт-диск, щелкните
диск поставщика услуг Интернета
5
Нажмите кнопку
Если выбрано
Далее
Установить подключение вручную
Установить подключение вручную
Использовать компакт-
.
.
, перейдите к шагу 6.
В противном случае следуйте инструкциям на экране, чтобы завершить
установку.
ПРИМЕЧАНИЕ: Если неизвестно, какой тип соединения выбрать,
обратитесь к своему поставщику услуг Интернета.
6
Выберите соответствующий вариант в разделе
подключиться к Интернету?
7
Для завершения установки используйте информацию, предоставленную
, а затем нажмите кнопку
Каким образом
Далее
поставщиком услуг Интернета.
.
.
Windows Vista
ПРИМЕЧАНИЕ: Подготовьте информацию поставщика услуг
Интернета. Если у вас нет поставщика услуг Интернета, мастер
подключения к Интернету поможет его выбрать.
1
Сохраните и закройте все открытые файлы и выйдите из всех программ.
2
Нажмите кнопку
®
Пуск
и выберите
Панель управления
72 Установка и использование компьютера
.
Page 73

3
В разделе
к Интернету
Откроется окно
4
Выберите
Сеть и подключения к Интернету
.
Подключение к Интернету
Высокоскоростное (с PPPoE)
или
выберите
Подключение
.
Коммутируемое
,
в зависимости от желаемого способа подключения.
•
Выберите
Высокоскоростное
, если вы будете использовать
подключение через DSL-модем, спутниковый модем, модем
кабельного телевидения или беспроводную технологию Bluetooth.
•
Выберите
Коммутируемое
, если вы будете использовать
коммутируемый модем или ISDN.
ПРИМЕЧАНИЕ: Если вы не знаете, какой тип подключения
выбрать, нажмите Помочь выбрать или обратитесь к своему
поставщику услуг Интернета.
5
Чтобы завершить процесс настройки, следуйте инструкциям на экране
и воспользуйтесь информацией по настройке, предоставленной
поставщиком услуг Интернета.
Установка и использование компьютера 73
Page 74

74 Установка и использование компьютера
Page 75

Устранение неполадок
ПРЕДУПРЕЖДЕНИЕ: Некоторые компоненты, описываемые
в этой главе, могут заменяться только квалифицированным
специалистом и не подлежат замене пользователем.
Советы по устранению неполадок
Приведенным ниже советы помогут при поиске и устранении
неисправностей компьютера.
•
Если перед возникновением неполадки был добавлен или удален какойлибо компонент, проанализируйте процесс установки и убедитесь, что
компонент установлен правильно.
•
Если не работает какое-то периферийное устройство, проверьте
правильность его подключения.
•
Если на экран выводится сообщение об ошибке, запишите текст
сообщения. Это сообщение может помочь службе технической
поддержки найти и устранить проблему.
•
Если сообщение об ошибке выводится на экран при работе в какой-либо
программе, смотрите документацию на программу.
Устранение неполадок 75
Page 76

Неполадки аккумулятора
ПРЕДУПРЕЖДЕНИЕ: В случае неправильной установки
существует опасность взрыва нового аккумулятора. Заменять
аккумулятор следует только таким же аккумулятором или
аккумулятором аналогичного типа, рекомендованным
изготовителем. Утилизируйте использованные аккумуляторы в
соответствии с инструкциями изготовителя.
ПРЕДУПРЕЖДЕНИЕ: Перед тем как приступить к выполнению
операций данного раздела, выполните инструкции по технике
безопасности, описанные в Информационном руководстве по
продуктам.
Замените аккумулятор. Если после включения компьютера приходится
неоднократно переустанавливать дату и время или их значения неверны, замените
аккумулятор (см. раздел “Замена аккумулятора” на стр. 180). Если неисправность
аккумулятора не устранена, свяжитесь с компанией Dell (см. раздел “Обращение в
Dell” на стр. 231).
Неполадки, связанные с дисководами
ПРЕДУПРЕЖДЕНИЕ: Перед тем как приступить к выполнению
операций данного раздела, выполните инструкции по технике
безопасности, описанные в Информационном руководстве по
продуктам.
Убедитесь, что операционная система Microsoft®
Windows
Windows XP:
•
Нажмите
Windows Vista®:
•
Нажмите в Windows Vista кнопку “Пуск” и выберите
Если дисковод в списке отсутствует, выполните полную проверку системы с
помощью антивирусной программы и удалите все обнаруженные вирусы.
Иногда операционная система Windows не может распознать дисковод из-за
наличия вирусов.
®
распознает дисковод.
Пуск
и выберите
Мой компьютер
.
Компьютер
76 Устранение неполадок
.
Page 77

Убедитесь, что дисковод включен в программе настройки
системы. Смотрите раздел “Программа настройки системы” на стр. 213.
Проверьте дисковод.
•
Вставьте другую дискету, компакт-диск или DVD-диск, чтобы исключить
возможность того, что первая дискета неисправна.
•
Вставьте загрузочный носитель и перезагрузите компьютер.
Почистите дисковод или диск. Смотрите раздел “Уход за
компьютером” на стр. 226.
Проверьте правильность подсоединения кабелей
Запустите средство диагностики оборудования. Смотрите
раздел “Устранение неполадок программного и аппаратного обеспечения в
операционных системах Microsoft Windows
Запустите программу Dell Diagnostics. Смотрите раздел “Запуск
программы Dell Diagnostics с жесткого диска” на стр. 106.
®
XP и Windows Vista®” на стр. 114.
Проблемы с дисководом компакт-дисков и дисководом DVD
ПРИМЕЧАНИЕ: Вибрация высокоскоростного дисковода компакт-
дисков или DVD-дисков является нормальной. При этом может
возникать шум, который не является признаком неисправности
дисковода, компакт-диска или DVD-диска.
ПРИМЕЧАНИЕ: Поскольку в различных регионах мира используются
различные форматы дисков, на дисководах DVD могут
воспроизводиться не все диски DVD.
Настройте уровень громкости в Windows.
•
Щелкните значок динамика в правом нижнем углу экрана.
•
Убедитесь, что громкость включена, нажав на ползунок и перетащив его вверх.
•
Проверьте, не установлены ли какие-либо флажки, отключающие громкость.
Проверьте динамики и сабвуфер. Смотрите раздел “Неполадки,
связанные со звуком и динамиками” на стр. 95.
Устранение неполадок 77
Page 78

Проблемы с записью на диск CD/DVD-RW
Закройте другие программы. При записи на диск CD/DVD-RW
поток данных должен быть стабильным. Если поток прерывается, возникает
ошибка. Перед записью диска CD/DVD-RW постарайтесь закрыть все
программы.
Прежде чем выполнять запись на диск CD/DVD-RW,
отключите ждущий режим в настройках Windows.
1
Нажмите кнопку
2
В области
Пуск ,
а затем выберите
Выберите категорию
выберите
Панель управления
Производительность и
.
обслуживание.
3
В группе
4
На вкладке
постоянно
Панель управления
выберите параметр
Схемы управления питанием
.
Электропитание
выберите схему
.
Включен
Неполадки жесткого диска
Запустите программу проверки диска Check Disk.
Windows XP:
1
Нажмите кнопку
2
Нажмите правой кнопкой мыши значок
3
Выберите
4
Выберите
кнопку “Запуск”.
Windows Vista:
1
Нажмите кнопку
2
Нажмите правой кнопкой мыши значок
3
Выберите
Может открыться окно
работаете в системе в качестве администратора, нажмите
в противном случае обратитесь к администратору, чтобы продолжить работу.
4
Следуйте инструкциям на экране.
Пуск
и выберите пункт «Мой компьютер».
Свойства →
Сервис →
Локальный диск C:
Выполнить проверку
.
.
Проверять и восстанавливать поврежденные сектора
Пуск
Свойства →
и выберите пункт
Сервис →
Выполнить проверку
Компьютер
Локальный диск C:
.
.
.
Контроль учетных записей пользователей
Продолжить
и нажмите
. Если вы
;
78 Устранение неполадок
Page 79

Неполадки электронной почты, модема и подключения к Интернету
ПРЕДУПРЕЖДЕНИЕ: Перед тем как приступить к выполнению
операций данного раздела, выполните инструкции по технике
безопасности, описанные в Информационном руководстве по
продуктам.
ПРИМЕЧАНИЕ: Подключайте модем только к аналоговой телефонной
розетке. Если подключить модем к цифровой телефонной сети, он не
будет работать.
Проверьте параметры безопасности Windows Mail
Express. Если вы не можете открыть файлы, вложенные в сообщения
электронной почты, выполните следующее.
1
В программе Windows Mail в меню
затем —
2
Снимите флажок
Проверьте подключение к телефонной линии.
Проверьте телефонную розетку.
Подсоедините модем непосредственно к телефонной
розетке.
Попробуйте использовать другую телефонную линию.
•
Убедитесь, что телефонная линия подключена к гнезду модема. (Рядом с этим
гнездом имеется зеленая наклейка или значок в форме разъема.)
•
Убедитесь, что при подключении разъема телефонной линии к модему слышен
щелчок.
•
Отсоедините телефонную линию от модема и соедините с телефоном.
Послушайте, каким будет гудок.
•
Если к этой же линии подключены другие телефонные устройства (например,
автоответчик, факс, фильтр бросков или разветвитель), подключите модем
напрямую к стенной телефонной розетке, минуя их. Если вы используете кабель
длиной более 3 м, попробуйте применить более короткий кабель.
Безопасность
.
Не разрешать сохранение или открытие вложений
Сервис
выберите пункт
Параметры
, а
.
Устранение неполадок 79
Page 80

Запустите программу диагностики Modem Helper. Нажмите
кнопку Пуск , последовательно выберите Все программы и Modem Helper
(средство диагностики модема). Чтобы определить и устранить неполадки
модема, следуйте инструкциям на экране. (Программа Modem Helper может
отсутствовать на некоторых компьютерах.)
Убедитесь, что модем обменивается информацией с
Windows.
1
Нажмите кнопку
2
Выберите
3
Нажмите
4
Откройте вкладку
5
Выберите COM-порт, к которому подключен модем.
6
Нажмите кнопку
Опросить модем
кнопку
между модемом и Windows.
Если получены отклики на все команды, модем работает нормально.
Убедитесь, что вы подключены к Интернету. Убедитесь, что
вы оформили подписку на услуги доступа к Интернету. В почтовой программе
Windows Mail откройте меню Файл. Если установлен флажок Работать
автономно, снимите этот флажок и подключитесь к Интернету. Если
потребуется помощь, обратитесь к поставщику услуг Интернета.
Пуск ,
Принтеры и другое оборудование
Телефон и модем
Модемы
Свойства
а затем выберите
.
.
, откройте вкладку
, чтобы проверить, происходит ли обмен данными
Панель управления
.
Диагностика
, а затем нажмите
.
Сообщения об ошибках
ПРЕДУПРЕЖДЕНИЕ: Перед тем как приступить к выполнению
операций данного раздела, выполните инструкции по технике
безопасности, описанные в Информационном руководстве по
продуктам.
Если какого-либо сообщения нет в списке, см. документацию по
операционной системе или программе, которая работала, когда оно
появилось.
A filename cannot contain any of the following characters
(В имени файла не должно быть следующих символов):
\ / : * ? “ < > |. Не используйте эти символы в именах файлов.
80 Устранение неполадок
Page 81

A required .DLL file was not found (Не найден требуемый
DLL-файл). Для программы, которую вы пытаетесь открыть, отсутствует
необходимый файл. Порядок удаления и переустановки программы описан
ниже.
Windows XP:
1
Выберите
→
2
Выберите программу, которую требуется удалить.
3
Нажмите кнопку
4
Инструкции по установке смотрите в документации по программе.
Пуск →
Панель управления → Установка и удаление программ
Программы и компоненты
Удалить
.
.
Windows Vista:
1
Выберите
и компоненты
2
Выберите программу, которую требуется удалить.
3
Нажмите кнопку
4
Инструкции по установке смотрите в документации по программе.
Пуск
→
.
Удалить
Панель управления → Программы → Программы
.
x:\ is not accessible. The device is not ready (Диск x:\
недоступен. Устройство не готово). Дисковод не читает диск.
Вставьте диск в дисковод и повторите попытку.
Insert bootable media (Вставьте загрузочный диск).
Вставьте загрузочную дискету или компакт-диск.
Non-system disk error (Несистемный диск). Извлеките гибкий
диск из дисковода и перезагрузите компьютер.
Not enough memory or resources. Закройте некоторые
программы и повторите попытку. Закройте все окна и откройте
программу, с которой вы хотите работать. Иногда для восстановления ресурсов
требуется перезагрузить компьютер. В этом случае запустите первой ту
программу, с которой вы хотите работать.
Operating system not found (Не найдена операционная
система). Обратитесь в компанию Dell (смотрите раздел “Обращение в
Dell” на стр. 231).
Устранение неполадок 81
Page 82

Неполадки клавиатуры
ПРЕДУПРЕЖДЕНИЕ: Перед тем как приступить к выполнению
операций данного раздела, выполните инструкции по технике
безопасности, описанные в Информационном руководстве по
продуктам.
Проверьте кабель клавиатуры.
•
Убедитесь, что кабель клавиатуры надежно подсоединен к компьютеру.
•
Отключите компьютер (см. раздел “Выключение компьютера” на стр. 124),
отсоедините и снова подключите кабель клавиатуры, как показано на схеме
установки для данного компьютера, а затем перезапустите компьютер.
•
Проверьте, нет ли в разъеме согнутых или сломанных контактов и не
повреждены ли кабели. Распрямите согнутые контакты.
•
Отсоедините удлинители и подключите клавиатуру напрямую к компьютеру.
Проверьте клавиатуру. Подключите к компьютеру исправную
клавиатуру и попробуйте ее использовать.
Убедитесь, что USB-порты включены в программе
настройки системы. См. раздел “Программа настройки системы”
на стр. 213.
Запустите средство диагностики оборудования. Смотрите
раздел “Устранение неполадок программного и аппаратного обеспечения в
операционных системах Microsoft Windows
®
XP и Windows Vista®” на стр. 114.
82 Устранение неполадок
Page 83

Зависания и неполадки программного обеспечения
ПРЕДУПРЕЖДЕНИЕ: Перед тем как приступить к выполнению
операций данного раздела, выполните инструкции по технике
безопасности, описанные в Информационном руководстве по
продуктам.
Компьютер не запускается
Убедитесь, что кабель питания надежно подсоединен к компьютеру и
электрической розетке.
Компьютер не отвечает на запросы
ВНИМАНИЕ: Если не удалось штатно завершить работу
операционной системы, данные могут быть потеряны.
Выключите компьютер. Если компьютер не реагирует на нажатие
клавиш на клавиатуре или перемещение мыши, нажмите кнопку питания не
менее чем на 8–10 секунд, пока компьютер не выключится. Затем перезагрузите
компьютер.
Программа не отвечает на запросы
Завершите работу программы.
1
Нажмите одновременно клавиши <Ctrl><Shift><Esc>.
2
Выберите
3
Выберите программу, не отвечающую на запросы.
4
Нажмите кнопку
Приложения
Снять задачу
.
.
Устранение неполадок 83
Page 84

Неоднократное аварийное завершение программы
ПРИМЕЧАНИЕ: Инструкции по установке программы обычно
содержатся в документации к этой программе, на дискете или компактдиске.
Прочитайте документацию по программе. При необходимости
удалите программу и установите ее снова.
Программа предназначена для более ранних версий
.
®
Windows®
Далее
.
Мастер
операционной системы Microsoft
Запустите мастер совместимости программ.
Windows XP:
Мастер совместимости программ настраивает программу таким образом, чтобы
она работала в среде, аналогичной операционным системам, отличным от
Windows XP.
1
Выберите
совместимости программ
2
Следуйте инструкциям на экране.
Windows Vista:
Мастер совместимости программ помогает настроить среду выполнения
программ, аналогичную операционным системам, отличным от Windows Vista.
1
Нажмите
Использование старых программ с этой версией Windows.
2
На экране приветствия нажмите кнопку
3
Следуйте инструкциям на экране.
Пуск →
Пуск
→
Все программы → Стандартные →
→
Далее
Панель управления → Программы →
Появляется сплошной синий экран
Выключите компьютер. Если компьютер не реагирует на нажатие
клавиш на клавиатуре или перемещение мыши, нажмите кнопку питания не
менее чем на 8–10 секунд, пока компьютер не выключится. Затем перезагрузите
компьютер.
84 Устранение неполадок
Page 85

Другие неполадки программ
Ознакомьтесь с документацией по программе или
обратитесь к разработчику за информацией по
устранению неполадок.
•
Убедитесь, что программа совместима с операционной системой,
установленной на компьютере.
•
Убедитесь, что компьютер соответствует минимальным требованиям к
оборудованию, необходимым для запуска программного обеспечения.
Необходимые сведения см. в документации по программе.
•
Убедитесь, что программа правильно установлена и настроена.
•
Убедитесь, что драйверы устройств не конфликтуют с программой.
•
При необходимости удалите программу и установите ее снова.
Сразу же сделайте резервные копии файлов
Проверьте жесткий диск, гибкие диски и компакт-диски с
помощью программы поиска вирусов
Сохраните и закройте все открытые файлы и программы,
а затем завершите работу компьютера с помощью меню
“Пуск”
Устранение неполадок 85
Page 86

Неполадки устройства чтения карт памяти
Не назначена буква диска.
При обнаружении устройства чтения карт памяти в Windows Vista ему
автоматически назначается буква диска как логическому диску, следующему за
всеми остальными физическими дисками в системе. Если логический диск,
следующий за физическими дисками, соответствует сетевому диску, то в
Windows Vista буква диска устройству чтения карт памяти автоматически не
назначается.
Чтобы назначить устройству чтения карт памяти букву диска вручную,
выполните указанные ниже действия.
1
Нажмите кнопку
выберите пункт
2
При появлении соответствующего запроса нажмите кнопку
3
Разверните раздел “Запоминающие устройства” и выберите пункт
“Управление дисками”.
4
На правой панели правой кнопкой мыши щелкните букву диска, которую нужно
изменить.
5
Выберите команду
6
Нажмите кнопку
7
Из раскрывающегося списка выберите букву диска, присваиваемую устройству
чтения карт памяти.
8
Нажмите кнопку ОК, чтобы подтвердить выбор.
ПРИМЕЧАНИЕ: Для выполнения данной процедуры необходимо войти в
систему с правами администратора.
ПРИМЕЧАНИЕ: Устройство чтения карт памяти появляется как
отображенный диск только после подключения. Каждый из четырех
слотов устройства чтения карт памяти отображается как диск, даже если
в него не установлен носитель. При попытке доступа к устройству чтения
карт памяти без установленного носителя появляется сообщение с
предложением вставить носитель.
Пуск
, правой кнопкой мыши щелкните
Управление
Изменить букву диска или путь к диску
Изменить
.
.
Компь юте р
Продолжить
.
и
.
Устройство FlexBay отключено.
В настройках BIOS есть возможность отключения устройства FlexBay,
которая появляется только после установки этого устройства. Если устройство
FlexBay установлено, но не работает, проверьте соответствующую настройку в
BIOS.
86 Устранение неполадок
Page 87

Неполадки памяти
ПРЕДУПРЕЖДЕНИЕ: Перед тем как приступить к выполнению
операций данного раздела, выполните инструкции по технике
безопасности, описанные в Информационном руководстве по
продуктам.
Если выдается сообщение о недостаточной памяти.
•
Сохраните и закройте все открытые файлы и активные программы и проверьте,
помогло ли это решить проблему.
•
Проверьте минимальные требования к памяти в документации по программе.
При необходимости установите дополнительные модули памяти (смотрите
раздел “Инструкции по установке памяти” на стр. 144).
•
Переустановите модули памяти (смотрите раздел “Установка памяти”
на стр. 146), обеспечив таким образом правильный обмен данными между
компьютером и модулем памяти.
•
Запустите диагностическую программу Dell Diagnostics (см. раздел “Программа
Dell Diagnostics” на стр. 105).
Если возникают другие проблемы с памятью.
•
Переустановите модули памяти (смотрите раздел “Инструкции по установке
памяти” на стр. 144), обеспечив таким образом правильный обмен данными
между компьютером и модулем памяти.
•
Обязательно соблюдайте указания по установке модулей памяти (смотрите
раздел “Установка памяти” на стр. 146).
•
Компьютер поддерживает память DDR2. Дополнительную информацию о
поддерживаемых типах памяти см. в разделе “Память” на стр. 203.
•
Запустите диагностическую программу Dell Diagnostics (см. раздел “Программа
Dell Diagnostics” на стр. 105).
Устранение неполадок 87
Page 88

Неисправности мыши
ПРЕДУПРЕЖДЕНИЕ: Перед тем как приступить к выполнению
операций данного раздела, выполните инструкции по технике
безопасности, описанные в Информационном руководстве по
продуктам.
Очистите мышь. Инструкции по очистке мыши см. в разделе “Мышь”
на стр. 226.
Проверьте кабель мыши.
1
Вытащите удлинители кабеля мыши, если они используются, и присоедините
мышь прямо к компьютеру.
2
Отсоедините и снова подключите кабель мыши, как показано на схеме
установки
Перезагрузите компьютер.
1
Одновременно нажмите клавиши <Ctrl><Esc>, чтобы открыть меню
2
Введите букву u, с помощью клавиш-стрелок выберите пункт
(Завершение работы) или
3
После отключения компьютера отсоедините и снова подключите кабель мыши,
как показано на схеме установки для данного компьютера.
4
Запустите компьютер.
для данного компьютера.
Turn Off
Пуск
Shut down
(Отключение) и нажмите клавишу ENTER.
.
Убедитесь, что USB-порты включены в программе
настройки системы. Смотрите раздел “Программа настройки системы”
на стр. 213.
Проверьте мышь. Подключите к компьютеру исправную мышь и
попробуйте ее использовать.
88 Устранение неполадок
Page 89

Проверьте настройки мыши.
Windows XP:
1
Нажмите
2
Настройте параметры, как это необходимо.
Windows Vista:
1
Нажмите
Мышь
2
Настройте параметры, как это необходимо.
Переустановите драйвер мыши. Смотрите раздел “Переустановка
драйверов и утилит” на стр. 111.
Запустите средство диагностики оборудования. Смотрите
раздел “Устранение неполадок программного и аппаратного обеспечения в
операционных системах Microsoft Windows
Пуск →
Пуск
.
Панель управления →
→
Панель управления →
Мышь
.
Оборудование и звук →
®
XP и Windows Vista®” на стр. 114.
Неполадки сети
ПРЕДУПРЕЖДЕНИЕ: Перед тем как приступить к выполнению
операций данного раздела, выполните инструкции по технике
безопасности, описанные в Информационном руководстве по
продуктам.
Проверьте разъем сетевого кабеля. Убедитесь, что сетевой
кабель надежно вставлен в сетевой разъем на задней панели компьютера и
подключен к сетевому порту или устройству.
Проверьте работу индикаторов сети на задней панели
компьютера. Если индикатор целостности сети не горит, то это указывает на
отсутствие сетевого подключения. Замените сетевой кабель. Описание сетевых
индикаторов см. в разделе “Контрольные лампы и светодиоды” на стр. 210.
Перезагрузите компьютер и снова войдите в сеть
Устранение неполадок 89
Page 90

Проверьте параметры настройки сети. Обратитесь к
администратору сети или человеку, который настраивал вашу сеть, чтобы
проверить правильность настроек и работоспособность сети.
Запустите средство диагностики оборудования. Смотрите
раздел “Устранение неполадок программного и аппаратного обеспечения в
операционных системах Microsoft Windows
®
XP и Windows Vista®” на стр. 114.
Неполадки питания
ПРЕДУПРЕЖДЕНИЕ: Перед тем как приступить к выполнению
операций данного раздела, выполните инструкции по технике
безопасности, описанные в Информационном руководстве по
продуктам.
Если индикатор питания не горит. Компьютер выключен или
отключен от источника питания.
•
Повторно подсоедините кабель питания к разъему питания на задней панели
компьютера и к электросети.
•
Если компьютер подключен к сетевому фильтру, убедитесь, что сетевой фильтр
подключен к электросети и включен. При проверке компьютера на включение
также не пользуйтесь стабилизаторами, разветвителями и удлинителями.
•
Убедитесь, что электрическая розетка исправна, проверив ее при помощи
другого устройства, например светильника.
Если индикатор питания постоянно светится синим, а
компьютер не реагирует на действия пользователя.
Смотрите раздел “Сигналы звуковой диагностики” на стр. 101.
Если индикатор питания мигает синим светом. Ком пьютер
находится в ждущем режиме. Для возобновления нормальной работы нажмите
любую клавишу на клавиатуре, переместите мышь или нажмите кнопку
питания.
90 Устранение неполадок
Page 91

Если индикатор питания горит желтым светом. Неполадка с
питанием или неисправность внутреннего устройства.
•
Убедитесь, что 12-вольтный кабель питания процессора (12 В) надежно
подсоединен к системной плате (см. раздел “Вид компьютера изнутри”
на стр. 129).
•
Убедитесь, что основной кабель питания и кабель передней панели надежно
подсоединены к системной плате (смотрите раздел “Вид компьютера изнутри”
на стр. 129).
Если индикатор питания мигает желтым светом. На
компьютер подается электропитание, устройство может быть неисправно или
неправильно установлено.
•
Извлеките, а затем переустановите модули памяти (смотрите раздел “Память”
на стр. 144).
•
Удалите, а затем снова установите все платы (см. раздел “Платы” на стр. 149).
•
Удалите и снова установите графическую плату, если она есть (см. раздел
“Извлечение платы PCI/PCI Express” на стр. 154).
Устраните помехи. Возможными источниками помех являются:
•
удлинительные кабели питания, клавиатуры и мыши
•
подключение слишком большого количества устройств к сетевому фильтру
•
подключение нескольких сетевых фильтров к одной электрической розетке
Устранение неполадок 91
Page 92

Неполадки принтера
ПРЕДУПРЕЖДЕНИЕ: Перед тем как приступить к выполнению
операций данного раздела, выполните инструкции по технике
безопасности, описанные в Информационном руководстве по
продуктам.
ПРИМЕЧАНИЕ: Если потребуется техническая поддержка в
отношении принтера, обратитесь к его производителю.
Прочитайте документацию по принтеру. Информацию по
установке принтера и устранению неполадок см. в документации по принтеру.
Убедитесь, что принтер включен
Проверьте правильность подсоединения кабелей
принтера.
•
Информацию о подключении кабеля принтера см. в документации по принтеру.
•
Убедитесь в надежности подключения кабеля принтера к принтеру и
компьютеру (см. раздел “Установка принтера” на стр. 33).
Проверьте электрическую розетку. Убедитесь, что электрическая
розетка исправна, проверив ее при помощи другого устройства, например
светильника.
92 Устранение неполадок
Page 93

Убедитесь, что принтер распознается операционной
системой Windows.
Windows XP:
1
Нажмите
→
2
Если принтер указан в списке, щелкните значок принтера правой кнопкой
мыши.
3
Нажмите
порту, убедитесь, что для параметра
установлено значение
USB, убедитесь, что для параметра
установлено значение
Windows Vista:
1
Выберите
Принтер
2
Если принтер указан в списке, щелкните значок принтера правой кнопкой
мыши.
3
Выберите
4
Настройте параметры, как это необходимо.
Переустановите драйвер принтера. Инструкции см. в
документации по принтеру.
Пуск →
Показать установленные принтеры или факсы
Свойства →
Пуск
.
Свойства, а затем откройте вкладку Порты
Панель управления →
Порты
. Если принтер подключен к параллельному
Печатать в следующие порты:
LPT1
(Порт принтера). Если принтер подключен к порту
Печатать в следующие порты:
USB
.
→
Панель управления →
Принтеры и другое оборудование
Оборудование и звук →
.
.
Неполадки сканера
ПРЕДУПРЕЖДЕНИЕ: Перед тем как приступить к выполнению
операций данного раздела, выполните инструкции по технике
безопасности, описанные в Информационном руководстве по
продуктам.
ПРИМЕЧАНИЕ: Если потребуется техническая поддержка в
отношении сканера, обратитесь к его производителю.
Прочитайте документацию по сканеру. Информацию по
установке, настройке и устранению неисправностей смотрите в документации
по сканеру.
Устранение неполадок 93
Page 94

Разблокируйте сканер. Если на сканере имеется блокировочная
защелка или кнопка блокировки, убедитесь, что сканер не заблокирован.
Перезапустите компьютер и повторите попытку
сканирования
Проверьте правильность подсоединения кабелей.
•
Информацию по подсоединению кабелей смотрите в документации по сканеру.
•
Убедитесь, что кабели сканера надежно подключены к сканеру и компьютеру.
Убедитесь, что сканер распознается операционной
системой Microsoft Windows.
Windows XP:
1
Нажмите
→
2
Если сканер указан в списке, система Windows распознает этот сканер.
Windows Vista:
1
Нажмите
Сканеры и камеры
Если сканер указан в списке, система Windows распознает этот сканер.
Переустановите драйвер сканера. Инструкции смотрите в
документации по сканеру.
Пуск →
Сканеры и камеры
Пуск
Панель управления →
→
.
Принтеры и другое оборудование
.
Панель управления →
Оборудование и звук →
94 Устранение неполадок
Page 95

Неполадки, связанные со звуком и динамиками
ПРЕДУПРЕЖДЕНИЕ: Перед тем как приступить к выполнению
операций данного раздела, выполните инструкции по технике
безопасности, описанные в Информационном руководстве по
продуктам.
Не слышен звук из динамиков
ПРИМЕЧАНИЕ: Регулятор громкости в некоторых MP3-
проигрывателях отменяет настройку громкости в Windows. Если до
этого вы слушали музыку в формате MP3, убедитесь, что вы не
приглушили громкость и не отключили звук в проигрывателе.
Проверьте правильность подсоединения кабелей
динамиков. Убедитесь, что динамики подключены, как показано на схеме
подключения, прилагаемой к динамикам. Если установлена звуковая плата,
подсоедините динамики к разъемам на ней.
Убедитесь, что в программе настройки BIOS включен
правильный параметр для аудио. Смотрите раздел “Программа
настройки системы” на стр. 213.
Убедитесь, что низкочастотный динамик (сабвуфер) и
другие динамики включены. Смотрите схему подключения, которая
прилагается к динамикам. Если на динамиках есть регулятор громкости,
отрегулируйте громкость, низкие и высокие частоты, чтобы исключить
искажения звука.
Настройте уровень громкости в Windows. Щелкните или
дважды щелкните значок динамика в правом нижнем углу экрана. Убедитесь,
что звук не приглушен до предела и не отключен.
Отсоедините наушники от разъема для наушников. Звук от
динамиков автоматически отключается при подключении наушников к разъему
наушников на передней панели компьютера.
Устранение неполадок 95
Page 96

Проверьте электрическую розетку. Убедитесь, что электрическая
розетка исправна, проверив ее при помощи другого устройства, например
светильника.
Устраните возможные помехи. Для проверки наличия помех
выключите расположенные поблизости вентиляторы, люминесцентные и
галогенные светильники.
Переустановите аудиодрайвер. Смотрите раздел “Переустановка
драйверов вручную” на стр. 113.
Запустите средство диагностики оборудования. Смотрите
раздел “Устранение неполадок программного и аппаратного обеспечения в
операционных системах Microsoft Windows
®
XP и Windows Vista®” на стр. 114.
Не слышен звук из наушников
Проверьте правильность подсоединения кабеля
наушников. Убедитесь, что кабель наушников надежно вставлен в разъем
для наушников (смотрите раздел “Программа настройки системы” на стр. 213).
Настройте уровень громкости в Windows. Щелкните или
дважды щелкните значок динамика в правом нижнем углу экрана. Убедитесь,
что звук не приглушен до предела и не отключен.
Убедитесь, что в программе настройки BIOS включен
правильный параметр для аудио. Смотрите раздел “Программа
настройки системы” на стр. 213.
96 Устранение неполадок
Page 97

Неполадки видеоадаптера и монитора
ПРЕДУПРЕЖДЕНИЕ: Перед тем как приступить к выполнению
операций данного раздела, выполните инструкции по технике
безопасности, описанные в Информационном руководстве по
продуктам.
ПРИМЕЧАНИЕ: Действия по устранению неисправностей см. в
документации по монитору.
Нет изображения
Проверьте правильность подсоединения кабеля
монитора.
•
Убедитесь, что кабель видеоплаты подключен в соответствии со схемой
подключения для данного компьютера.
Если установлена дополнительная плата видеоадаптера, проверьте
подключение к ней кабеля монитора, а не видеоразъем на системной плате.
•
Если используется удлинитель видеокабеля и его удаление решило проблему,
этот кабель неисправен.
•
Замените кабели питания компьютера и монитора, чтобы определить их
исправность.
•
Проверьте, нет ли в разъеме согнутых или сломанных контактов. (В разъеме
кабеля монитора могут отсутствовать некоторые контакты, это нормально.)
Проверьте индикатор питания монитора. Если индикатор
питания не горит, нажмите кнопку, чтобы убедиться, что монитор включен. Если
индикатор питания горит ровно или мигает, питание подключено к монитору.
Если индикатор питания мигает, нажмите клавишу на клавиатуре или
пошевелите мышью.
Проверьте электрическую розетку. Убедитесь, что электрическая
розетка исправна, проверив ее при помощи другого устройства, например
светильника.
Проверьте диагностические индикаторы. Смотрите раздел
“Сигналы звуковой диагностики” на стр. 101.
Устранение неполадок 97
Page 98

Некачественное изображение
Проверьте настройки монитора. Инструкции по настройке
контрастности и яркости, размагничиванию и самотестированию монитора
смотрите в документации по монитору.
Отодвиньте низкочастотный динамик (сабвуфер)
подальше от монитора. Если в акустической системе есть
низкочастотный динамик, он должен находиться на расстоянии не менее 60 см
от монитора.
Отодвиньте монитор подальше от внешних источников
питания. Находящиеся рядом вентиляторы, лампы дневного света,
галогенные лампы и другие электроприборы могут вызвать мерцание
изображения на экране монитора. Выключите расположенные поблизости
приборы для диагностики внешних воздействий.
Поверните монитор, чтобы предотвратить появление
бликов от солнечного света и возможные помехи
Настройте параметры дисплея в операционной системе
Windows.
Windows XP:
1
Нажмите
2
Щелкните область, в которой требуется произвести изменения, или щелкните
значок
3
Попробуйте установить различные значения для параметров
цветопередачи
Windows Vista:
1
Нажмите
Персонализация →
2
При необходимости измените настройки параметров
цветопередачи
Пуск →
Экран
Пуск
Панель управления →
.
и
Разрешение экрана
→
Панель управления →
Параметры экрана
.
Оформление и темы
.
Оборудование и звук →
.
.
Качество
Разрешение и Качество
98 Устранение неполадок
Page 99

Средства поиска и устранения неисправностей
Индикаторы питания
ПРЕДУПРЕЖДЕНИЕ: Перед тем как приступить к выполнению
операций данного раздела, выполните инструкции по технике
безопасности, описанные в Информационном руководстве по
продуктам.
Индикатор кнопки питания (двухцветный светодиод), расположенный в
передней части компьютера, мигает или горит постоянно, указывая на
различные состояния.
•
Если индикатор питания не горит, компьютер выключен или не
получает питание.
–
Повторно подсоедините кабель питания к разъему питания на
задней панели компьютера и к электросети.
–
Если компьютер подключен к сетевому фильтру, убедитесь, что
сетевой фильтр подключен к электросети и включен. При проверке
компьютера на включение также не пользуйтесь стабилизаторами,
разветвителями и удлинителями.
–
Убедитесь, что электрическая розетка исправна, проверив ее при
помощи другого устройства, например светильника.
•
Если индикатор питания постоянно светится синим, а компьютер не
реагирует на действия пользователя.
–
Убедитесь, что дисплей подключен и включен.
–
Если дисплей подсоединен и включен, см. раздел “Сигналы
звуковой диагностики” на стр. 101.
Средства поиска и устранения неисправностей 99
Page 100

•
Если индикатор питания мигает синим светом, компьютер находится в
ждущем режиме. Для возобновления нормальной работы нажмите
любую клавишу на клавиатуре, переместите мышь или нажмите кнопку
питания.Если индикатор питания горит синим светом, а компьютер не
реагирует на действия пользователя.
–
Убедитесь, что дисплей подключен и включен.
–
Если дисплей подсоединен и включен, см. раздел “Сигналы
звуковой диагностики” на стр. 101.
•
Если индикатор питания мигает желтым — на компьютер подается
электропитание, но, возможно, неисправно или неправильно
установлено одно из устройств.
–
Извлеките, а затем переустановите модули памяти (смотрите раздел
“Память” на стр. 144).
–
Удалите, а затем снова установите все платы (см. раздел “Платы”
на стр. 149).
–
Удалите и снова установите графическую плату, если она есть
(см. раздел “Платы” на стр. 149).
•
Если индикатор питания горит желтым светом, возможно, имеется
неполадка питания или неисправность какого-либо внутреннего
устройства.
–
Убедитесь, что все кабели питания надежно подсоединены к
системной плате (см. раздел “Вид компьютера изнутри”
на стр. 129).
–
Убедитесь, что основной кабель питания и кабель передней панели
надежно подсоединены к системной плате (смотрите раздел “Вид
компьютера изнутри” на стр. 129).
100 Средства поиска и устранения неисправностей
 Loading...
Loading...