Dell Inspiron 530s Owner's Manual [fr]
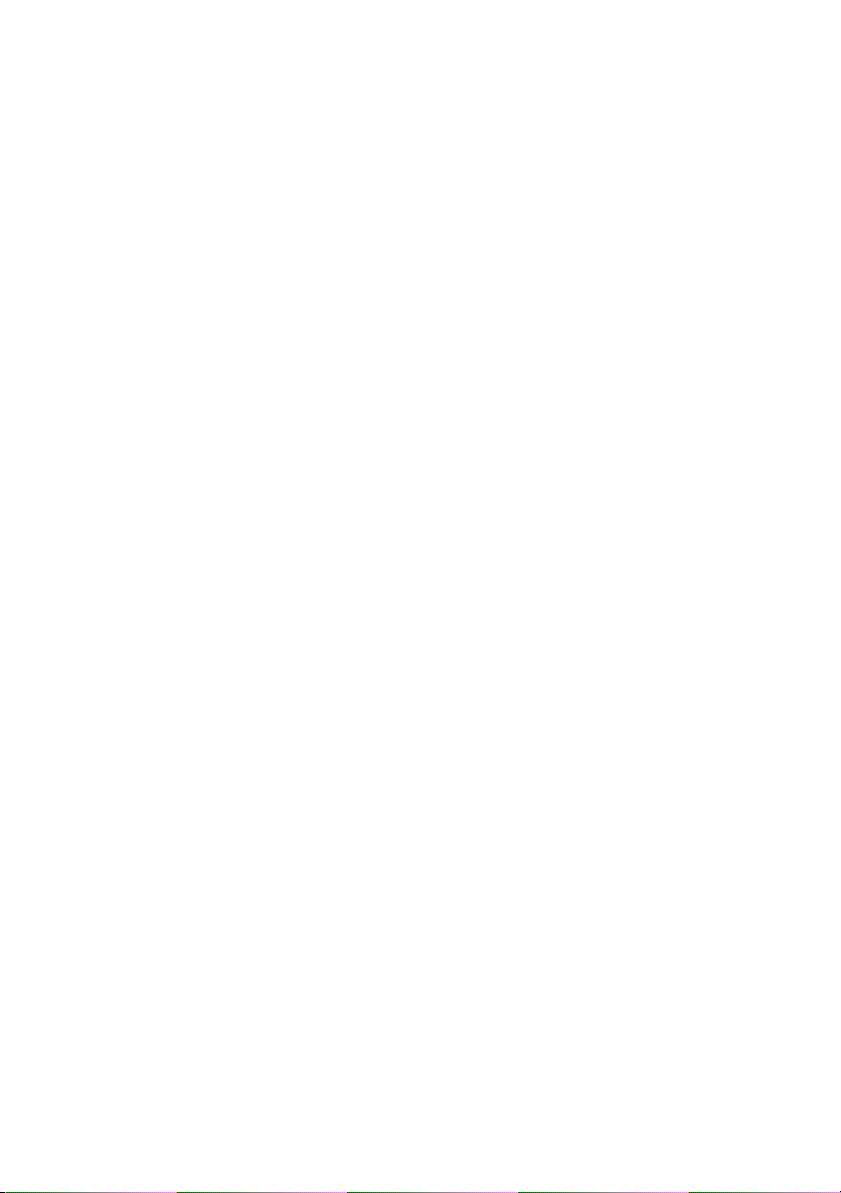
Dell™ Inspiron™ 530s
Manuel du propriétaire
Modèle DCSLF
www.dell.com | support.dell.com
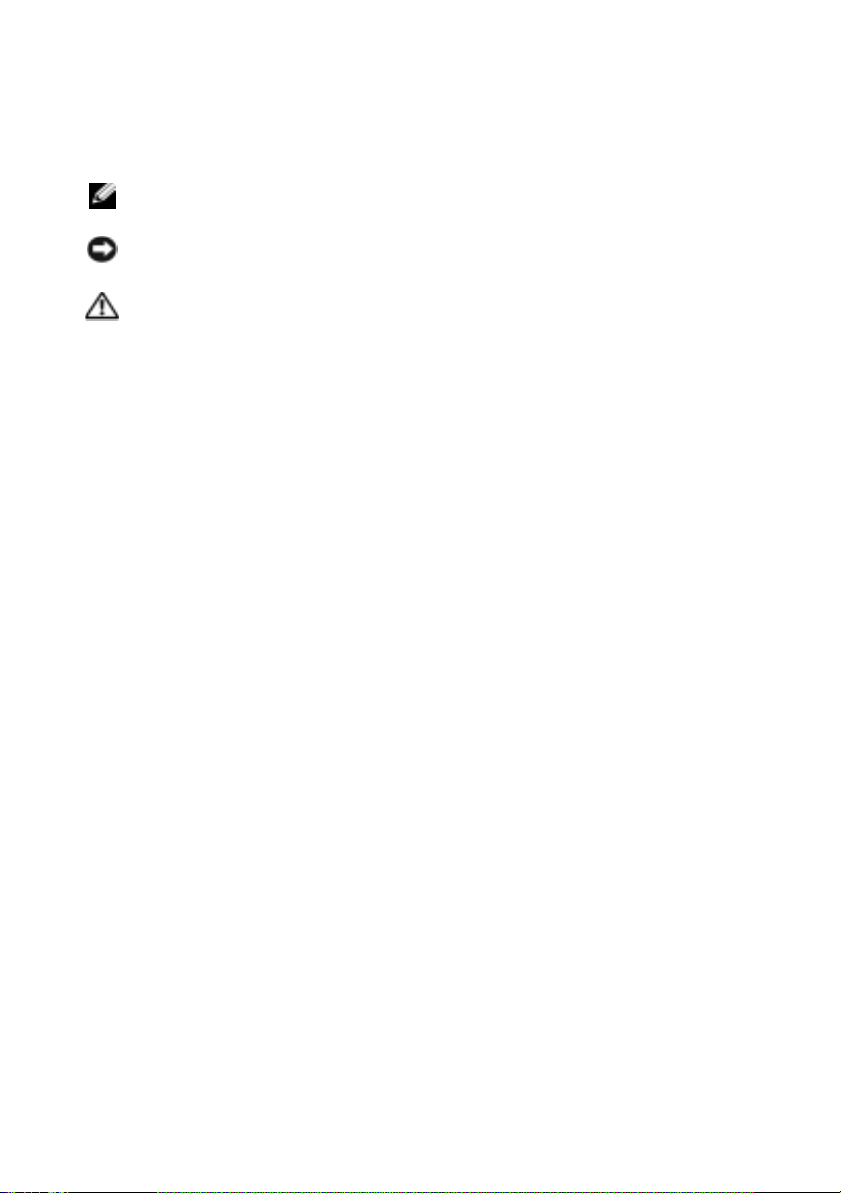
Remarques, Avis et Précautions
REMARQUE : Une REMARQUE fournit des informations importantes qui vous
aident à mieux utiliser votre ordinateur.
AVIS : Un AVIS vous avertit d’un risque de dommage matériel ou de perte de
données et vous indique comment éviter le problème.
PRÉCAUTION : Une PRÉCAUTION vous avertit d’un risque d’endommagement du
matériel, de blessure corporelle ou de mort.
Si vous avez acheté un ordinateur Dell™ série n, aucune des références faites dans ce document
aux systèmes d’exploitation Microsoft
®
Windows® n’est applicable.
Abréviations et sigles
Pour la liste complète des abréviations et des sigles, consultez le « Glossaire » à la
page 225.
____________________
Les informations de ce document sont sujettes à modification sans préavis.
© 2007-2008 Dell Inc. Tous droits réservés.
La reproduction de ce document de quelque manière que ce soit sans l’autorisation écrite de Dell Inc.
est strictement interdite.
Les marques utilisées dans ce document : Dell, le logo de DELL, Yours Is Here et Inspiron sont des
marques de Dell Inc. ; Bluetooth est une marque déposée appartenant à Bluetooth SIG, Inc. et utilisée
par Dell sous licence ; Microsoft, Windows, Internet Explorer, Windows Vista et le logo du bouton de
démarrage de Windows Vista sont des marques ou des marques déposées de Microsoft Corporation
aux États-Unis et/ou dans d’autres pays ; Intel, Pentium et Celeron sont des marques déposées,
SpeedStep et Core sont des marques déposées d’Intel Corporation aux États-Unis et dans d’autres pays.
Les autres marques et noms de produits pouvant être utilisés dans ce document sont reconnus comme
appartenant à leurs propriétaires respectifs. Dell Inc. décline tout intérêt dans l’utilisation des marques
déposées et des noms de marques ne lui appartenant pas.
Modèle DCSLF
Septembre 2008 N/P DU112 Rév. A04
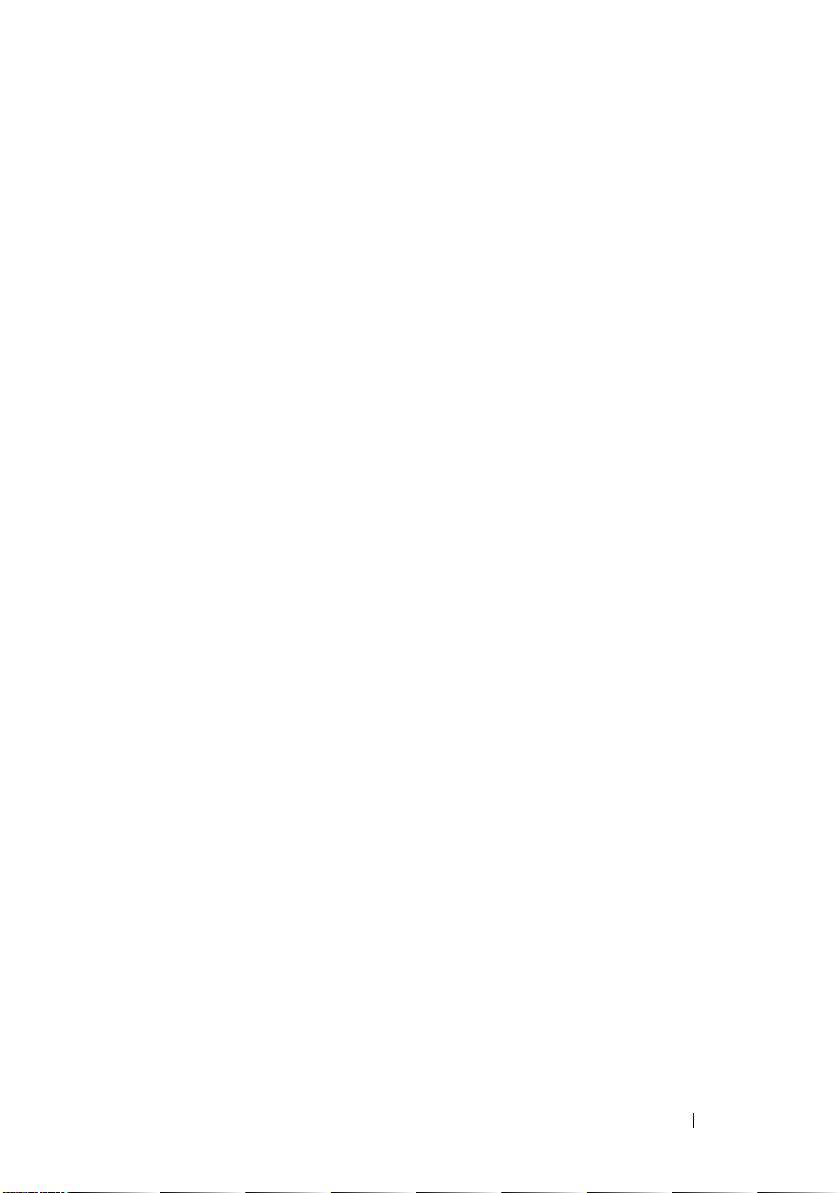
Table des matières
Recherche d’informations . . . . . . . . . . . . . . . . 13
1 Configuration et utilisation
de l’ordinateur
Vue frontale de l’ordinateur . . . . . . . . . . . . . . . 17
Inspiron 530s/530sa/530sb/530sc/530sd
. . . . . . . . . . . . . . . . . . . . 17
. . . . . . 17
Vue arrière de l’ordinateur
Inspiron 530s
. . . . . . . . . . . . . . . . . . . . 20
Inspiron 530sa/530sc
Inspiron 530sb/530sd
connecteurs du panneau arrière
Inspiron 530s/530sa/530sc
Inspiron 530sb/530sd
. . . . . . . . . . . . . . . 20
. . . . . . . . . . . . . . . . 22
. . . . . . . . . . . . . . . . 24
. . . . . . . . . . . . 26
. . . . . . . . . . . . . 26
. . . . . . . . . . . . . . . . 28
Installation de l’ordinateur dans une enceinte
Installation d’une imprimante
Câble de l’imprimante
Connexion d’une imprimante USB
Lecture de CD et de DVD
Réglage du volume
. . . . . . . . . . . . . . 33
. . . . . . . . . . . . . . . 33
. . . . . . . . . 33
. . . . . . . . . . . . . . . . . 35
. . . . . . . . . . . . . . . . . 37
Configuration des connecteurs audio
sur le canal 5.1
Réglage de l’image
. . . . . . . . . . . . . . . . . . . 37
. . . . . . . . . . . . . . . . . 38
. . . . . 31
Table des matières 3
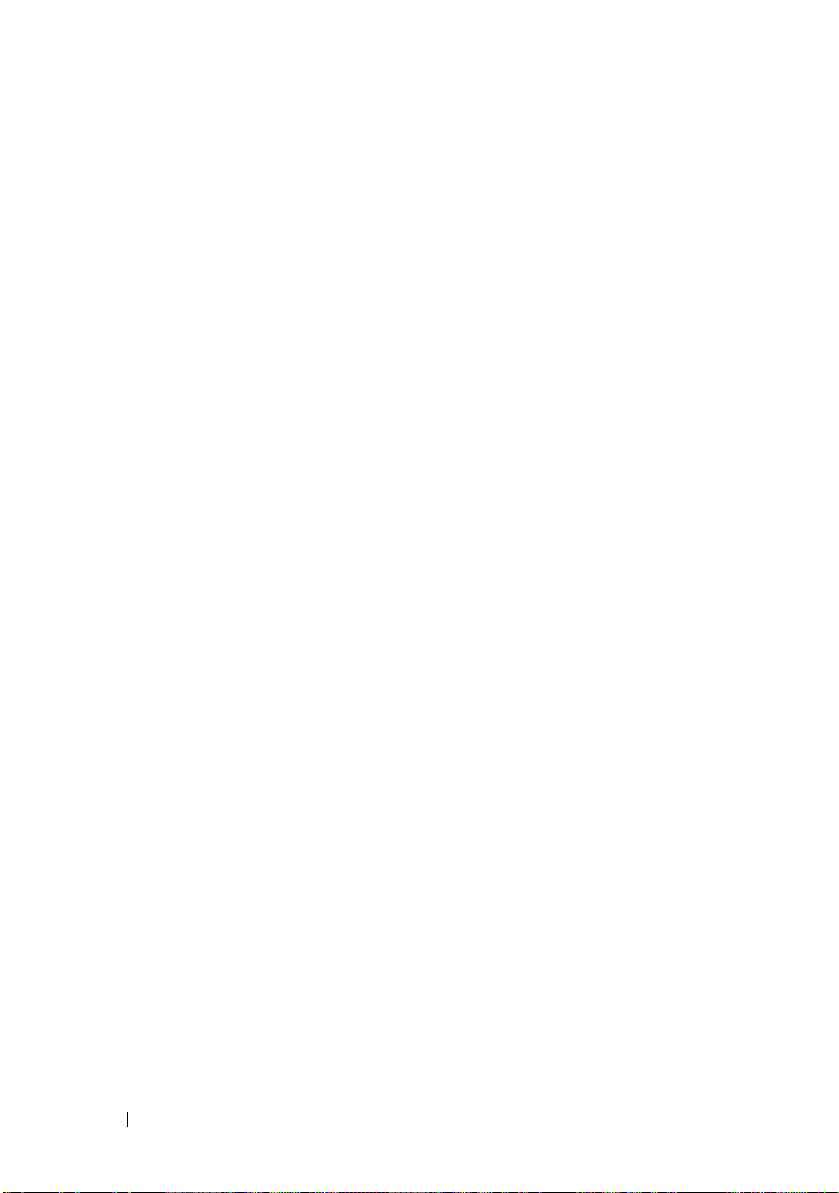
Copie de CD et DVD . . . . . . . . . . . . . . . . . . . 39
Comment copier un CD ou un DVD
Utilisation de CD et DVD vierges
Conseils utiles
. . . . . . . . . . . . . . . . . . . . 41
. . . . . . . . . 39
. . . . . . . . . . 40
Utilisation d’un lecteur de carte (en option)
Raccordement de deux moniteurs
. . . . . . . . . . . . 44
Branchement de deux moniteurs
à connecteurs VGA
. . . . . . . . . . . . . . . . . 44
Raccordement d’un moniteur à connecteur
VGA et moniteur muni à connecteur DVI
Connexion d’un téléviseur
. . . . . . . . . . . . . 46
Modification des paramètres d’affichage
Gestion de l’alimentation
Options de gestion de l’alimentation sous
Microsoft
®
Windows®XP . . . . . . . . . . . . . 47
Mode Veille
Mode Veille prolongée
. . . . . . . . . . . . . . . . 47
. . . . . . . . . . . . . . . . . . . . . 47
. . . . . . . . . . . . . . . 48
Propriétés de la gestion de l’alimentation
Options de gestion de l’alimentation sous
Windows Vista
Mise en veille
Mode Veille prolongée
®
. . . . . . . . . . . . . . . . . . 50
. . . . . . . . . . . . . . . . . . . . 51
. . . . . . . . . . . . . . . 52
Propriétés du mode de gestion
de l’alimentation
. . . . . . . . . . . . . . . . . . 53
. . . . . . 42
. . . . . . 45
. . . . . 46
. . . . . 48
Activation de la technologie SpeedStep™
Présentation des configurations RAID
Configuration RAID de niveau 1
Configuration de disques durs en RAID
Configuration du mode RAID à l’aide de
l’utilitaire Intel
Configuration du mode RAID à l’aide
d’Intel
4 Table des matières
. . . . . . . 54
. . . . . . . . . 55
. . . . . . . . . . 55
. . . . . . 56
®
Option ROM . . . . . . . . . . . . 57
®
Matrix Storage Manager . . . . . . . . . 59
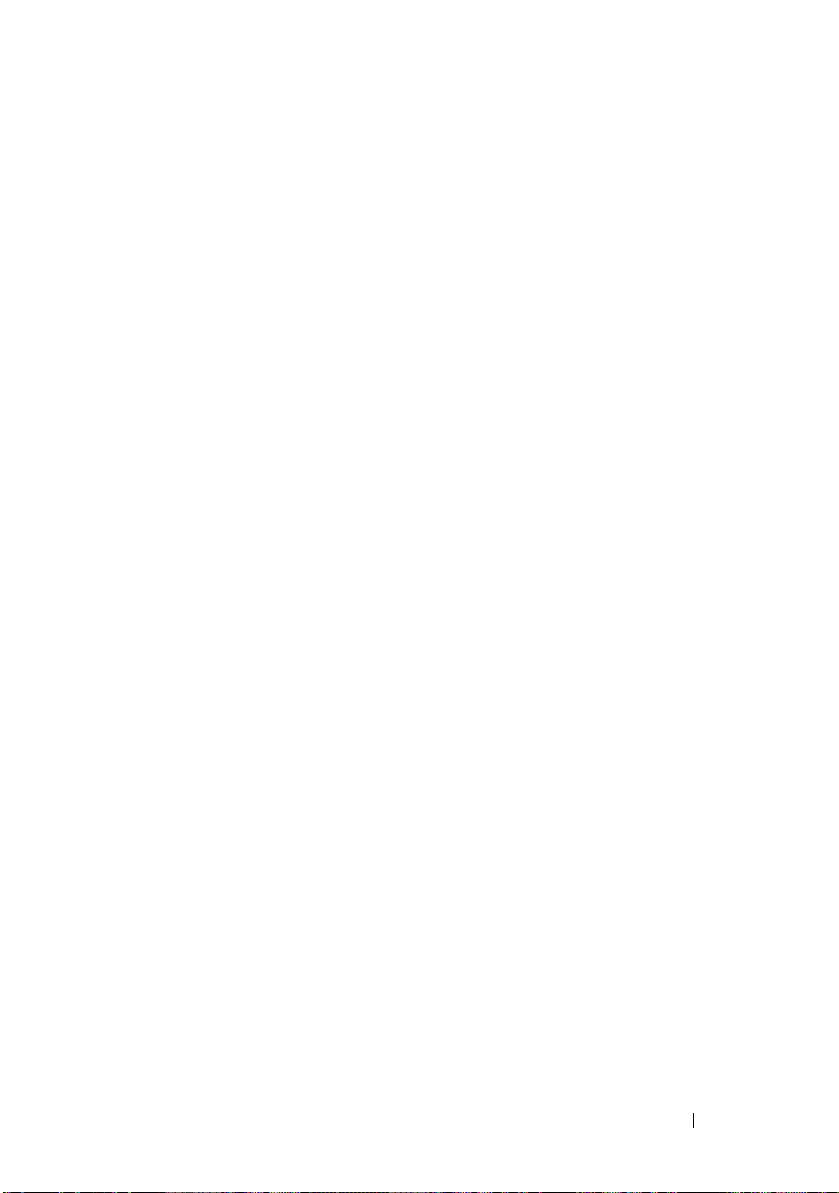
Transfert d’informations vers un nouvel ordinateur. . . 63
®
Microsoft
Windows Vista
Windows®XP . . . . . . . . . . . . . 63
®
. . . . . . . . . . . . . . . . . . 67
Configuration d’un réseau domestique
et d’entreprise
Connexion à une carte réseau
Configuration d’un réseau sous
Microsoft
Configuration d’un réseau sous
Windows Vista
. . . . . . . . . . . . . . . . . . . . . . 68
. . . . . . . . . . . 68
®
Windows®XP . . . . . . . . . . . . . 69
®
. . . . . . . . . . . . . . . . . . 69
Connexion à Internet
Configuration de la connexion Internet
. . . . . . . . . . . . . . . . . . . 69
. . . . . . 70
2 Résolution des problèmes . . . . . . . . . . . . 73
Conseils de dépannage . . . . . . . . . . . . . . . . . 73
Problèmes de batterie
Problèmes de lecteur
Incidents liés aux lecteurs de CD et de DVD
Problèmes de disque dur
Problèmes liés à la messagerie électronique,
au modem ou à Internet
Messages d’erreur
Problèmes de clavier
Blocages et problèmes logiciels
L’ordinateur ne démarre pas
L’ordinateur ne répond plus
Un programme ne répond plus
Un programme se bloque fréquemment
. . . . . . . . . . . . . . . . . . 73
. . . . . . . . . . . . . . . . . . 74
. . . . 75
. . . . . . . . . . . . . . 76
. . . . . . . . . . . . . . . . . 77
. . . . . . . . . . . . . . . . . . . . 78
. . . . . . . . . . . . . . . . . . 80
. . . . . . . . . . . . 81
. . . . . . . . . . . . 81
. . . . . . . . . . . . 81
. . . . . . . . . . . 81
. . . . . . 82
Table des matières 5
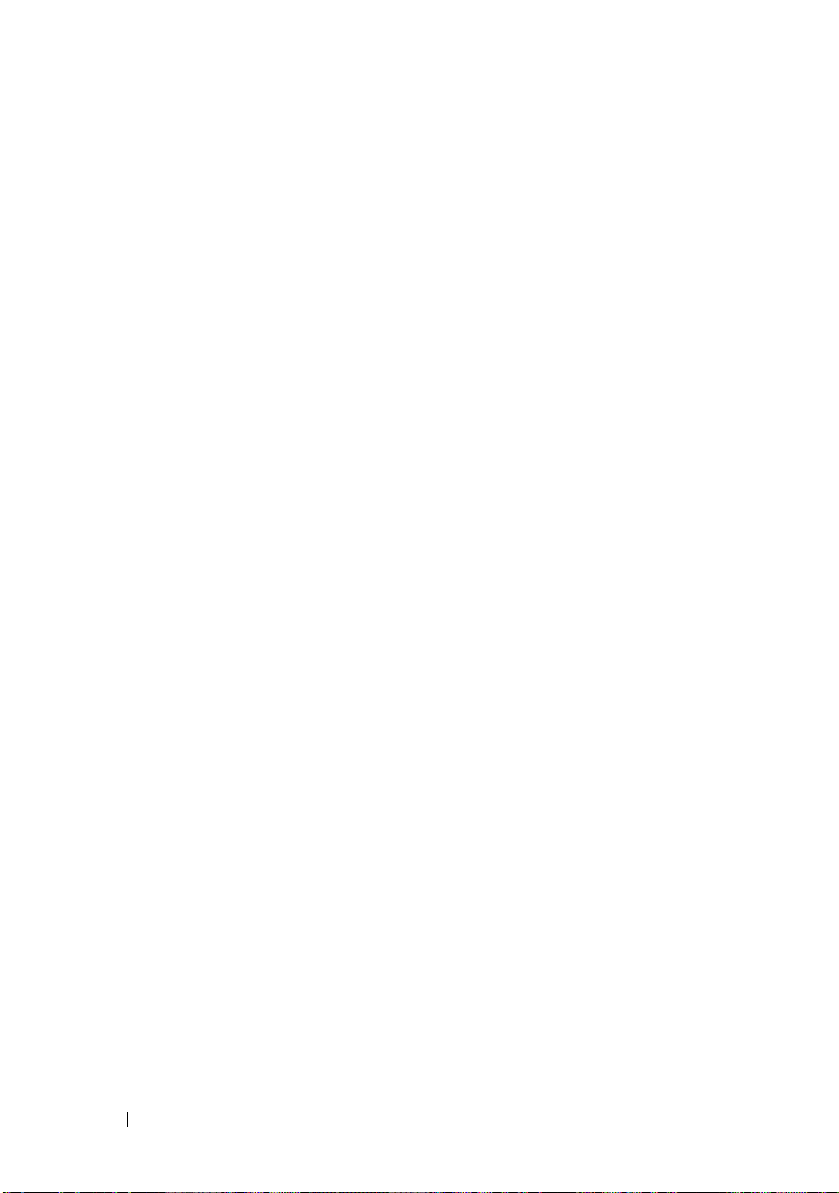
Un programme est conçu pour une version
antérieure du système d’exploitation
Microsoft
Un écran bleu uni apparaît
Autres incidents logiciels
®
Windows
®
. . . . . . . . . . . . . . . 82
. . . . . . . . . . . . . 83
. . . . . . . . . . . . . . 83
Problèmes liés aux lecteurs de carte
Problèmes de mémoire
Problèmes liés à la souris
. . . . . . . . . . . . . . . . . 85
. . . . . . . . . . . . . . . . 86
. . . . . . . . . . 84
Problèmes de réseau. . . . . . . . . . . . . . . . . . . 87
Problèmes d’alimentation
Problèmes d’imprimante
Problèmes de scanner
Problèmes de son et de haut-parleur
Les haut-parleurs n’émettent aucun son
Le casque n’émet aucun son
Problèmes liés à la vidéo et au moniteur
Si l’écran est vide
Si l’écran est difficile à lire
. . . . . . . . . . . . . . . . 88
. . . . . . . . . . . . . . . . . 90
. . . . . . . . . . . . . . . . . . 92
. . . . . . . . . . 93
. . . . . . 93
. . . . . . . . . . . . 94
. . . . . . . . 95
. . . . . . . . . . . . . . . . . . 95
. . . . . . . . . . . . . 96
3 Outils de dépannage . . . . . . . . . . . . . . . 97
Voyants d’alimentation. . . . . . . . . . . . . . . . . . 97
Codes sonores
Messages système
6 Table des matières
. . . . . . . . . . . . . . . . . . . . . . 98
. . . . . . . . . . . . . . . . . . . 100
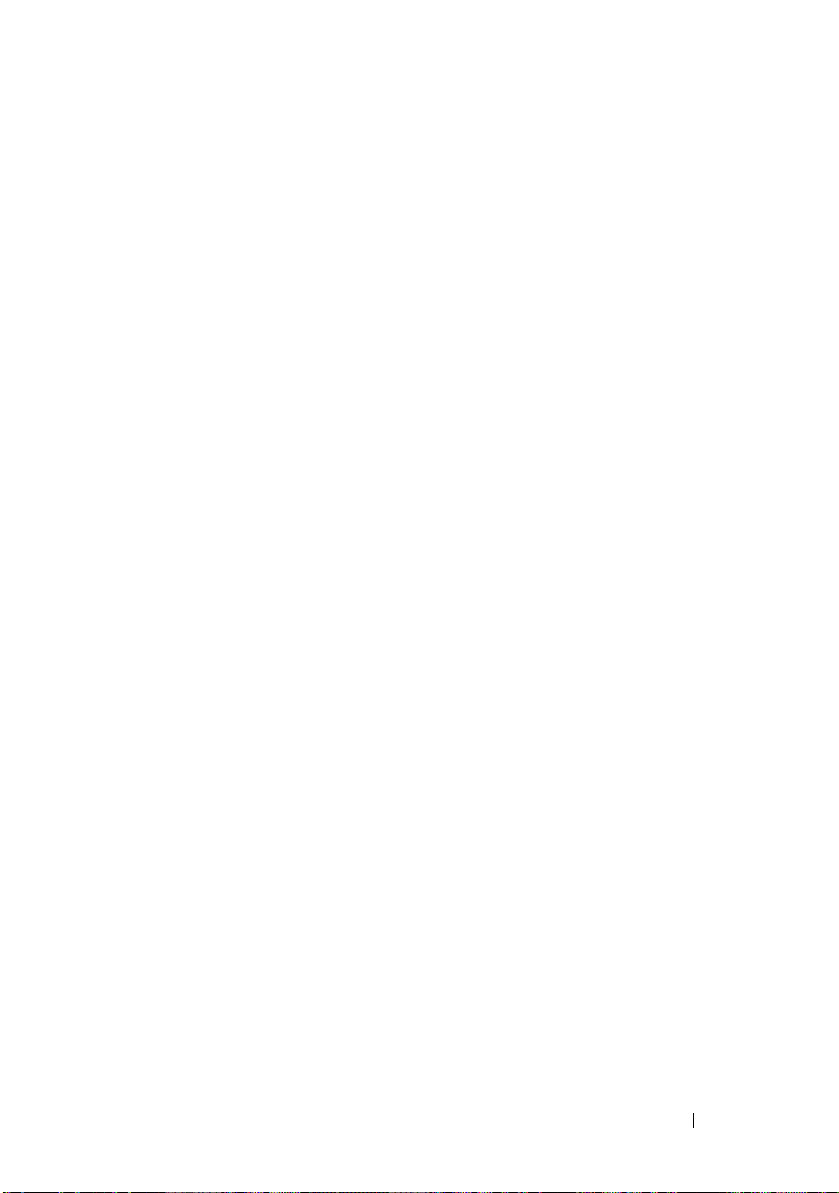
Dell Diagnostics . . . . . . . . . . . . . . . . . . . . . 103
Quand utiliser Diagnostics DELL ?
. . . . . . . . . 103
Démarrage de Dell Diagnostics à partir
du disque dur
. . . . . . . . . . . . . . . . . . . . 103
Démarrage de Dell Diagnostics à partir
du support Drivers and Utilities
Menu principal de Dell Diagnostics
. . . . . . . . . . . . . . . . . . . . . . . . . . 107
Pilotes
Qu’est-ce qu’un pilote ?
Identification des pilotes
Réinstallation de pilotes et d’utilitaires
. . . . . . . . . . . 104
. . . . . . . . 105
. . . . . . . . . . . . . . 107
. . . . . . . . . . . . . . 107
. . . . . . . 108
Dépannage des problèmes logiciels et matériels des
systèmes d’exploitation de Microsoft Windows
et Windows Vista
®
. . . . . . . . . . . . . . . . . . . 111
Restauration du système d’exploitation
Utilisation de la fonction Restauration du
système de Microsoft
Utilisation de Dell PC Restore
®
Windows
®
. . . . . . . . . . . 114
Utilisation du CD Operating System
®
XP
. . . . . . . . . 112
. . . . . . . . 112
. . . . . . . . 117
4 Retrait et installation de pièces . . . . . . 119
Avant de commencer . . . . . . . . . . . . . . . . . . 119
Outils recommandés
Arrêt de l’ordinateur
Avant d’intervenir à l’intérieur de l’ordinateur
Retrait du capot de l’ordinateur
Retirez le support . . . . . . . . . . . . . . . . . . . . 122
Vue interne de l’ordinateur
. . . . . . . . . . . . . . . . 119
. . . . . . . . . . . . . . . . 120
. . . 120
. . . . . . . . . . . . . 121
. . . . . . . . . . . . . . . 124
Table des matières 7
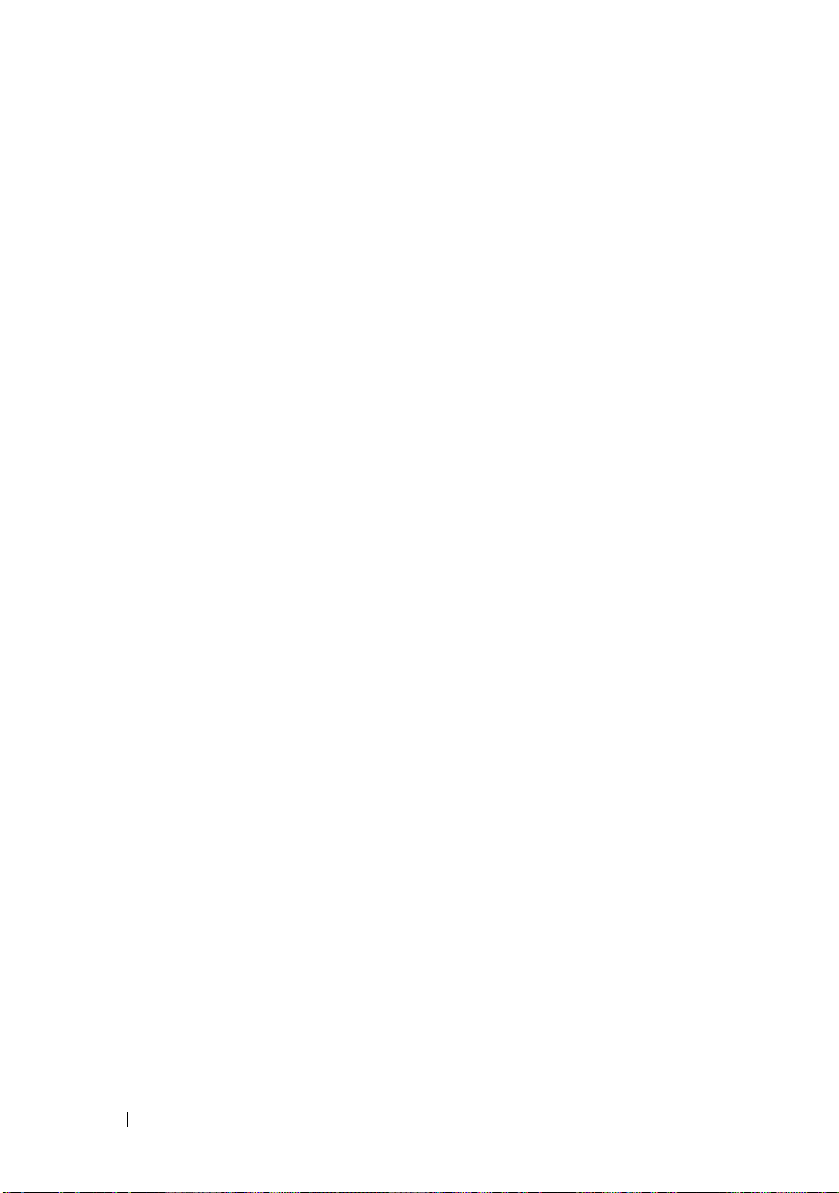
Composants de la carte système . . . . . . . . . . . 125
Inspiron 530s
Inspiron 530sa
Inspiron 530sb
Inspiron 530sc
Inspiron 530sd
. . . . . . . . . . . . . . . . . . . 125
. . . . . . . . . . . . . . . . . . . 127
. . . . . . . . . . . . . . . . . . . 129
. . . . . . . . . . . . . . . . . . . 131
. . . . . . . . . . . . . . . . . . . 133
Connecteur d’alimentation CC - Affectation
des broches
. . . . . . . . . . . . . . . . . . . . . . 135
Mémoire
. . . . . . . . . . . . . . . . . . . . . . . . 139
Consignes générales d’installation
de la mémoire
Installation de mémoire
Retrait de la mémoire
Cartes
. . . . . . . . . . . . . . . . . . . . . . . . . . 144
Cartes PCI et PCI Express
Cadre
. . . . . . . . . . . . . . . . . . . . . . . . . . 151
Retrait du cadre
Remise en place du cadre
Lecteurs
. . . . . . . . . . . . . . . . . . . . . . . . 153
. . . . . . . . . . . . . . . . . . . 139
. . . . . . . . . . . . . . 141
. . . . . . . . . . . . . . . 143
. . . . . . . . . . . . . 144
. . . . . . . . . . . . . . . . . . 151
. . . . . . . . . . . . 152
Branchements des câbles de lecteur
recommandés
Connexion des câbles de lecteur
Connecteurs de l’interface du lecteur
. . . . . . . . . . . . . . . . . . . 154
. . . . . . . . . 154
. . . . . . 154
Connexion et déconnexion des câbles
de lecteur
Disques durs
Lecteur de disquette (en option)
lecteur de carte multimédia
Lecteur de CD/DVD
. . . . . . . . . . . . . . . . . . . . . 155
. . . . . . . . . . . . . . . . . . . 155
. . . . . . . . . 161
. . . . . . . . . . . 167
. . . . . . . . . . . . . . . . 172
8 Table des matières
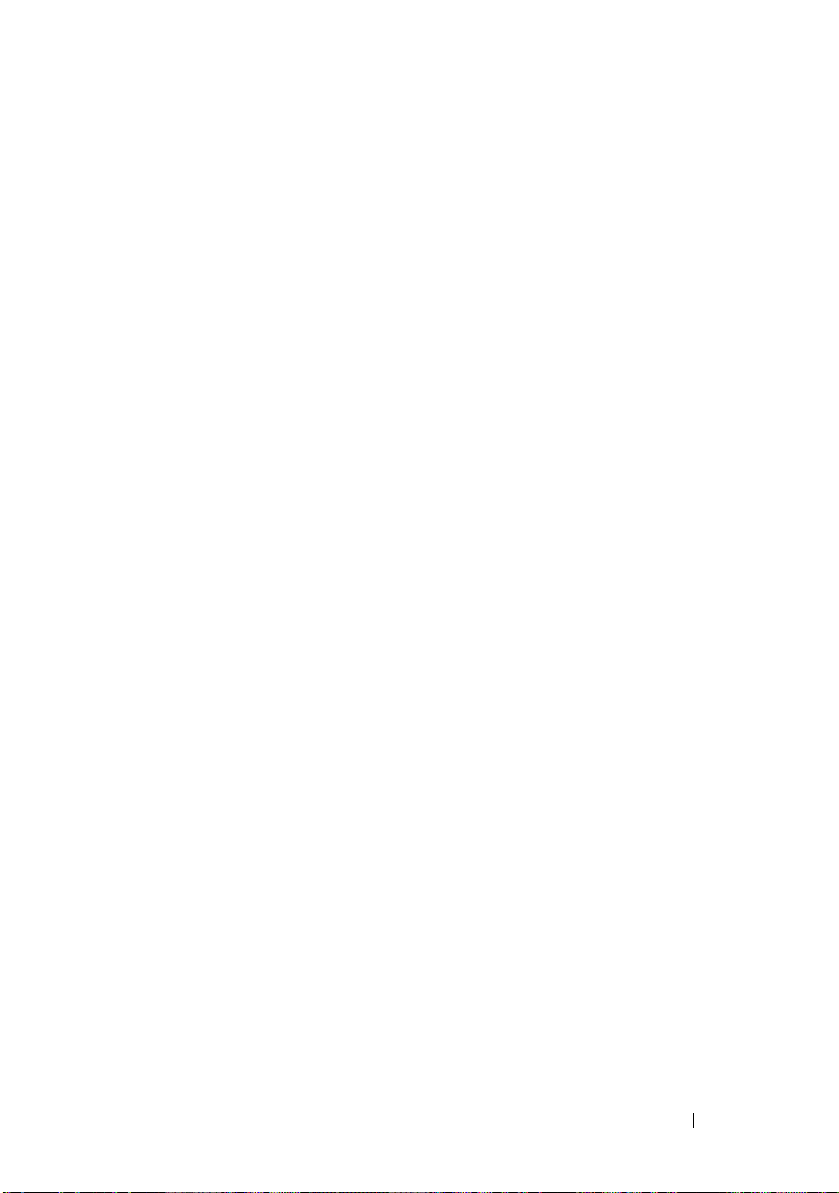
Pile . . . . . . . . . . . . . . . . . . . . . . . . . . . . 176
Remplacement de la pile
. . . . . . . . . . . . . . 176
Bloc d’alimentation
. . . . . . . . . . . . . . . . . . . 178
Réinstallation du bloc d’alimentation
Panneau d’E/S
Retrait du panneau d’E/S
. . . . . . . . . . . . . . . . . . . . . . 180
. . . . . . . . . . . . . . 181
Installation du panneau d’E/S avant
Ventilateur du processeur
. . . . . . . . . . . . . . . . 183
Retirez le processeur et le module du
dissipateur de chaleur
. . . . . . . . . . . . . . . 183
Retirez le processeur et le module du
dissipateur de chaleur
Processeur
. . . . . . . . . . . . . . . . . . . . . . . . 186
Retrait du processeur
Installation du processeur
Ventilateur du châssis
. . . . . . . . . . . . . . . 184
. . . . . . . . . . . . . . . 186
. . . . . . . . . . . . . 188
. . . . . . . . . . . . . . . . . . 190
Retrait du ventilateur du châssis
Remplacement du ventilateur du châssis
Carte système
Retrait de la carte système
. . . . . . . . . . . . . . . . . . . . . . 192
. . . . . . . . . . . . . 192
Installation de la carte système
Remplacement du support
. . . . . . . . . . . . . 194
Remise en place du capot de l’ordinateur
. . . . . . . . 178
. . . . . . . . 182
. . . . . . . . . . 190
. . . . . 191
. . . . . . . . . . 194
. . . . . 195
Table des matières 9
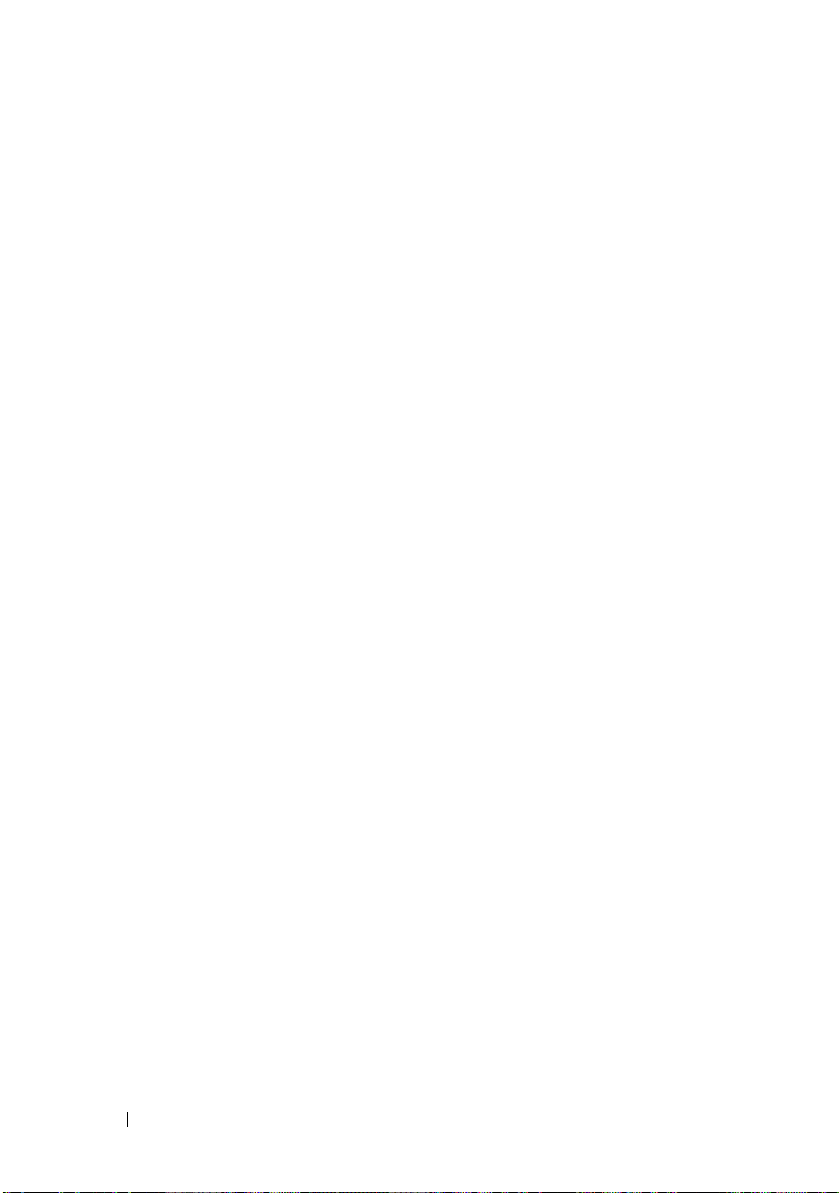
A Annexe . . . . . . . . . . . . . . . . . . . . . . . . . . 197
Caractéristiques . . . . . . . . . . . . . . . . . . . . 197
Inspiron 530s/530sa/530sc
Inspiron 530sb/530sd
Inspiron 530s/530sa/530sb/530sc/530sd
. . . . . . . . . . . . 197
. . . . . . . . . . . . . . . 200
. . . . . 204
Configuration du système
Présentation générale
. . . . . . . . . . . . . . . 206
. . . . . . . . . . . . . . 206
Accès au programme de configuration
du système
. . . . . . . . . . . . . . . . . . . . 206
Options du programme de configuration
du système
Séquence d’amorçage
. . . . . . . . . . . . . . . . . . . . 208
. . . . . . . . . . . . . . 212
Effacement des mots de passe oubliés
Inspiron 530s
Inspiron 530sa
Inspiron 530sb
Inspiron 530sc
Inspiron 530sd
Effacement des paramètres CMOS
Mise à jour flash du BIOS
Nettoyage de votre ordinateur
Ordinateur, clavier et moniteur
Souris
. . . . . . . . . . . . . . . . . . . 215
. . . . . . . . . . . . . . . . . . . 215
. . . . . . . . . . . . . . . . . . . 216
. . . . . . . . . . . . . . . . . . . 216
. . . . . . . . . . . . . . . . . . . 217
. . . . . . . . . . 218
. . . . . . . . . . . . . . . 219
. . . . . . . . . . . . . 220
. . . . . . . . . . 220
. . . . . . . . . . . . . . . . . . . . . . . 220
Lecteur de disquette (en option)
CD et DVD
. . . . . . . . . . . . . . . . . . . . . 221
. . . . . . . . 214
. . . . . . . . . 221
10 Table des matières
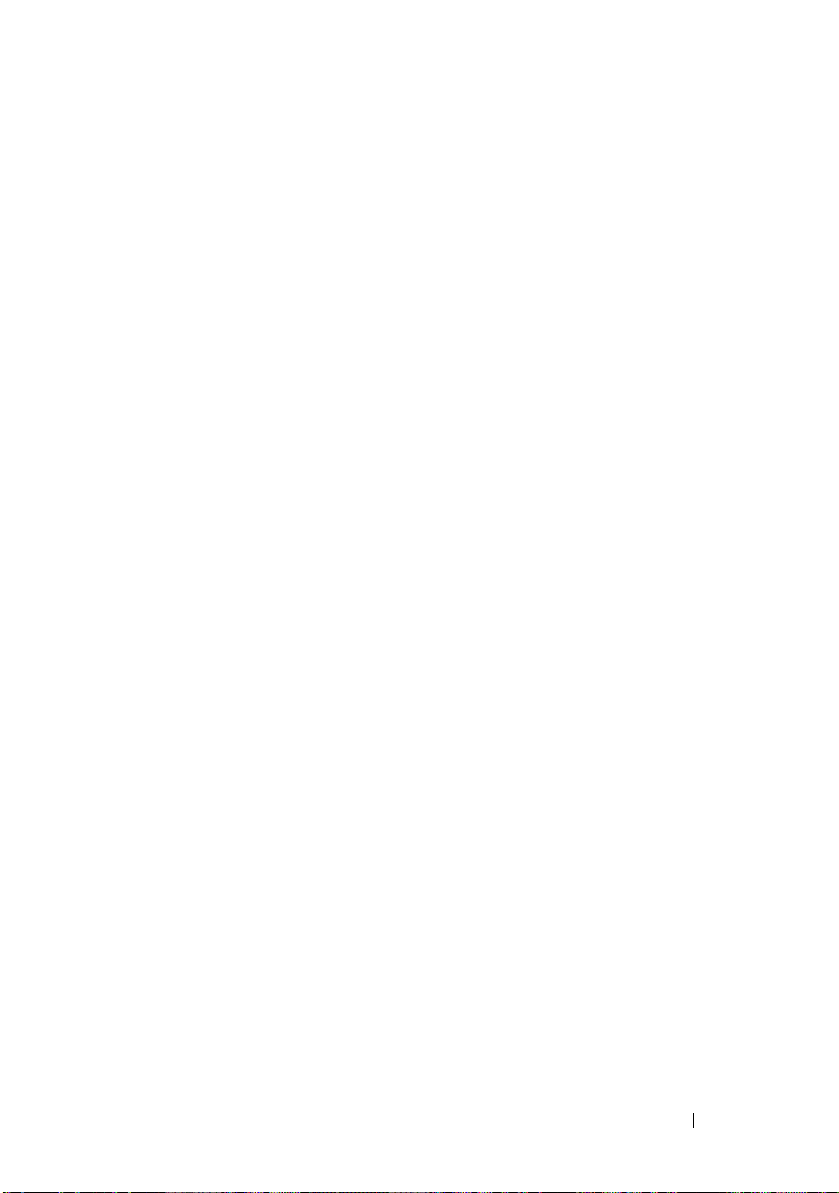
Politique de support technique Dell
(États-Unis uniquement)
. . . . . . . . . . . . . . . . . 222
Définition des logiciels et périphériques
installés par Dell
. . . . . . . . . . . . . . . . . . 222
Définition des périphériques et logiciels tiers
. . . 223
Réglementation de la FCC (États-Unis uniquement)
Classe B de la FCC
. . . . . . . . . . . . . . . . . 223
. . 223
Contacter Dell . . . . . . . . . . . . . . . . . . . . . . 224
Glossaire . . . . . . . . . . . . . . . . . . . . . . . . . . . 225
Index
. . . . . . . . . . . . . . . . . . . . . . . . . . . . . . 245
Table des matières 11
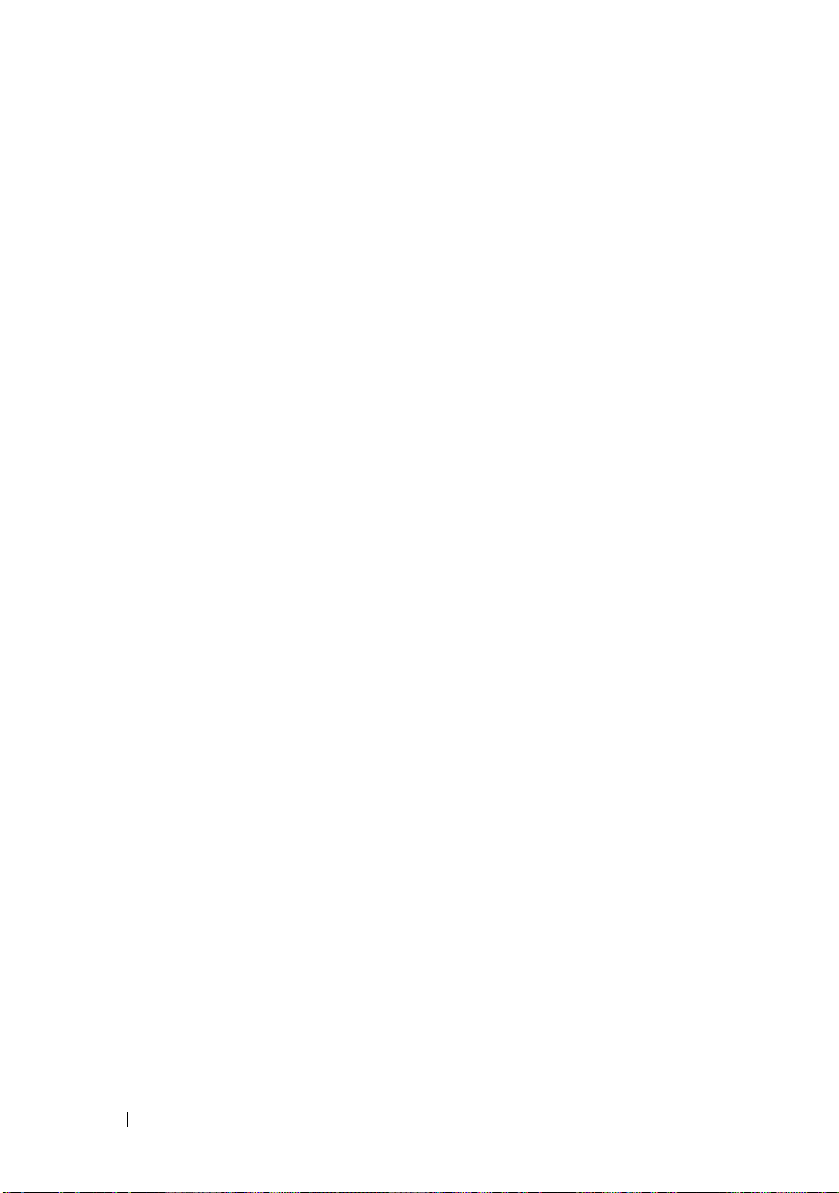
12 Table des matières
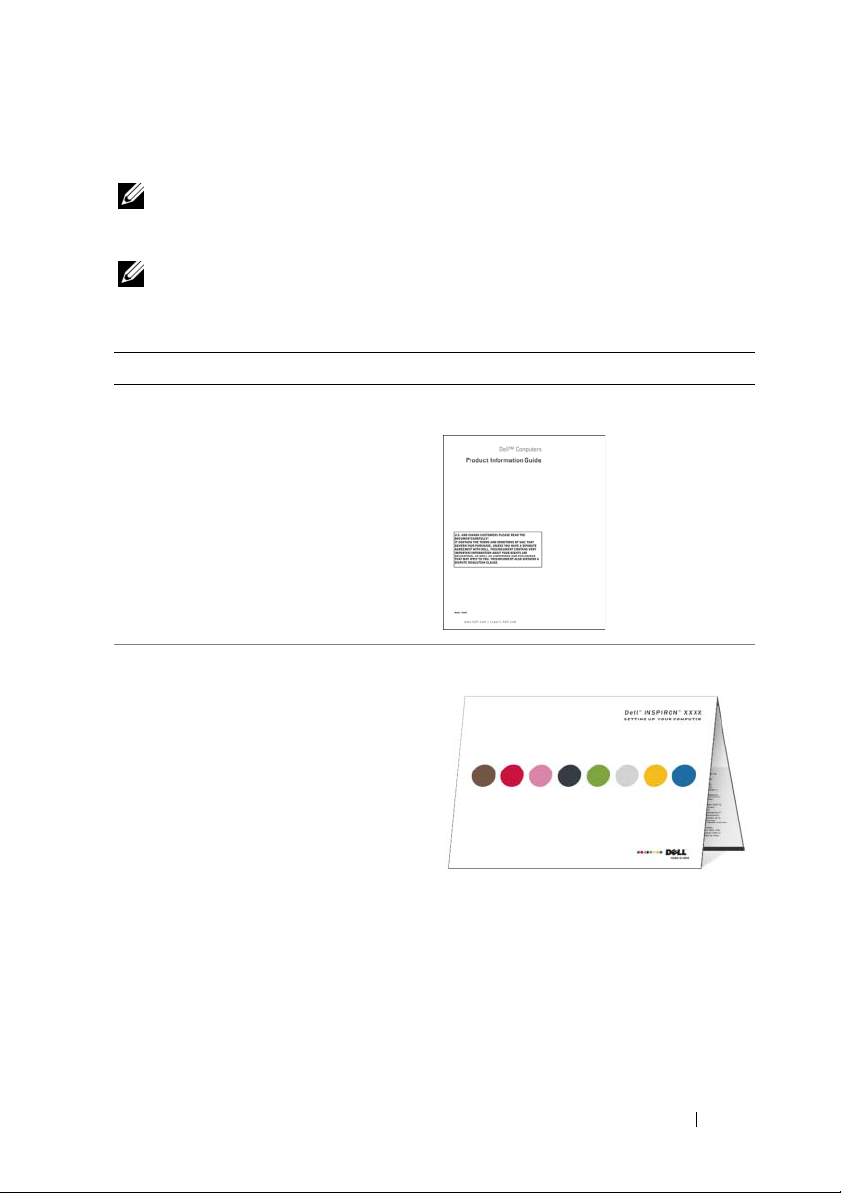
Recherche d’informations
REMARQUE :
fonctionnalités disponibles en option. Ces éléments ne sont disponibles que
dans certains pays.
REMARQUE :
votre ordinateur.
Que recherchez-vous ? Cherchez ici
• Informations sur la garantie
• Termes et Conditions (États-Unis
uniquement)
• Consignes de sécurité
• Informations sur la réglementation
• Informations sur l’ergonomie
• Contrat de licence utilisateur final
Votre ordinateur peut être livré sans certains supports ou
Des informations supplémentaires peuvent être fournies avec
Guide d’information sur le produit Dell™
• Comment configurer mon ordinateur
Diagramme de configuration
Recherche d’informations
13
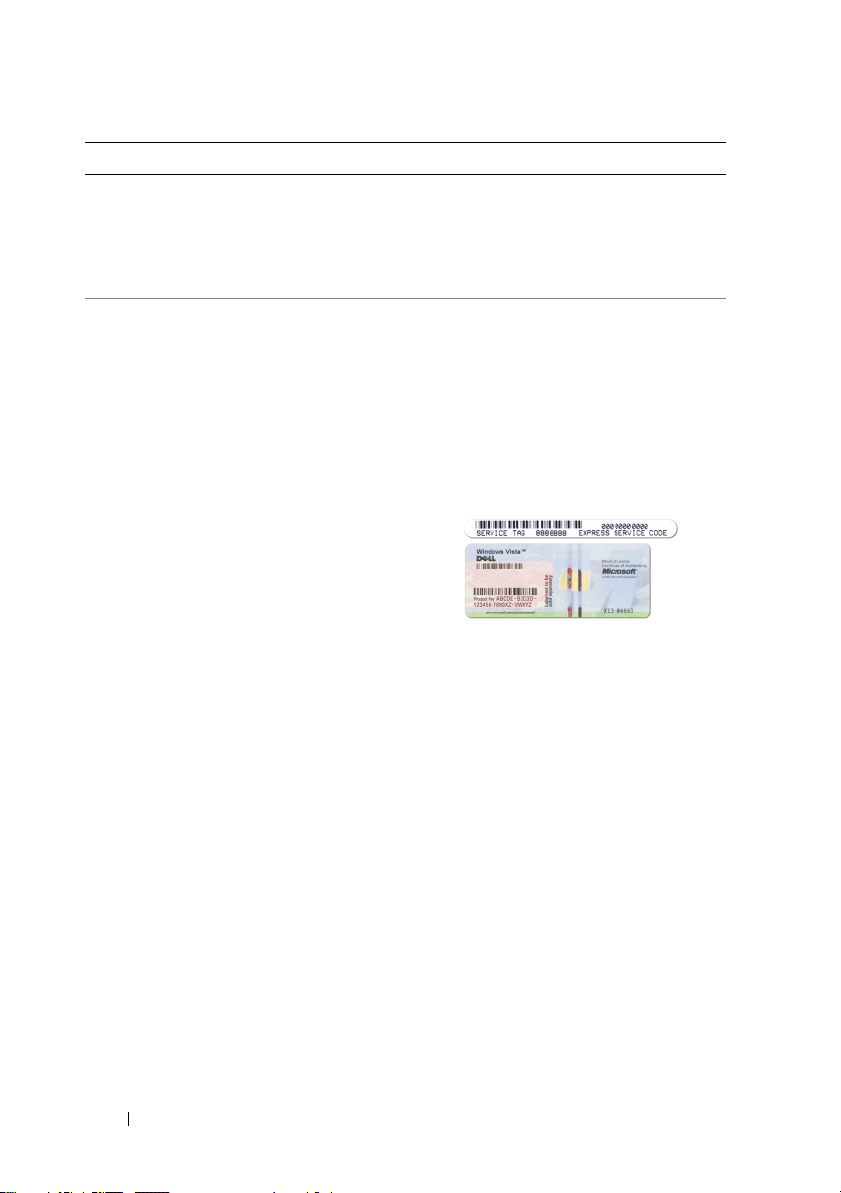
Que recherchez-vous ? Cherchez ici
• Numéro de modèle :
Le numéro de modèle se trouve à l’arrière
de l’ordinateur.
REMARQUE :
d’étiquette, le numéro de modèle est
Inspiron 530.
• Numéro de service et code de
service express
• Étiquette de licence
Microsoft Windows
Numéro de service et licence
Microsoft
®
Ces étiquettes sont apposées sur votre
ordinateur.
• Utilisez le numéro de service pour
identifier votre ordinateur lorsque vous
accédez au site Web
ou lorsque vous appelez le support.
•Entrez le code de service express pour
orienter votre appel lorsque vous
contactez le support technique.
Si vous ne trouvez pas
Windows
®
support.dell.com
14
Recherche d’informations
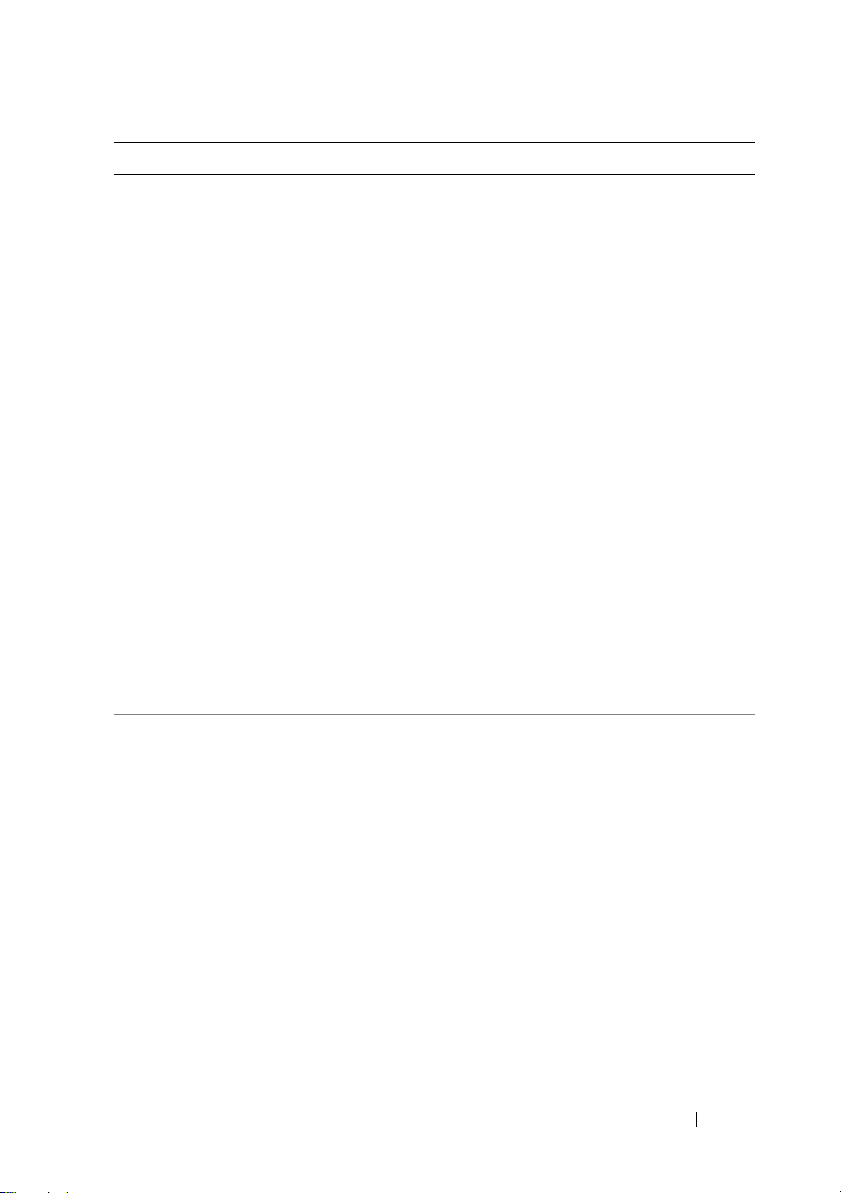
Que recherchez-vous ? Cherchez ici
• Solutions — Astuces de dépannage,
articles de techniciens et cours en ligne,
questions fréquemment posées
• Communauté — Discussion en ligne
avec d’autres clients de Dell
• Mises à niveau — Informations sur les
mises à niveau des composants, comme
la mémoire, le disque dur et le système
d’exploitation
• Service clientèle — Personnesressources, appels de service et état des
commandes, garanties et informations
de réparation
• Service et support — Historique de
l’état des appels de service et du
support, contrat de service, discussions
en ligne avec le support technique
• Référence — Documentation de
l’ordinateur, détails sur la configuration
de l’ordinateur, caractéristiques de
produit et livres blancs
• Téléchargements — Pilotes, correctifs et
mises à jour logicielles agréés
• Utilitaire DesktopSystem Software
(DSS) : si vous réinstallez le système
d’exploitation, vous devez également
réinstaller l’utilitaire DSS. L’utilitaire
DSS fournit des mises à jour essentielles
pour le système d’exploitation et la prise
en charge des lecteurs de disquette
USB Dell™ de 3,5 pouces, des lecteurs
optiques et des périphériques USB.
L’utilitaire DSS est requis pour le
bon fonctionnement de votre ordinateur
Dell. Ce logiciel détecte
automatiquement votre ordinateur et
son système d’exploitation, et installe
les mises à jour appropriées à votre
configuration.
Site web de Support Dell —
support.dell.com
REMARQUE :
pour afficher le site de support approprié
REMARQUE :
grandes entreprises, du gouvernement
et du domaine de l’éducation peuvent
également utiliser le site Web Premier
Support de Dell, à l’adresse
premier.support.dell.com.
Pour télécharger l’utilitaire
comme suit :
1
Allez à l’adresse
cliquez sur
2
Saisissez votre numéro de service ou le
type de produit et le modèle de produit
et cliquez sur
3
Faites défiler jusqu’à
Configuration Utilities
systèmes et utilitaires de configuration)
→
Desktop System Software
cliquez sur
(Télécharger maintenant)
Sélectionnez votre région
Les représentants des
DSS
, procédez
support.dell.com
Téléchargements
Go
.
System and
(Utilitaires
Download Now
et
.
, puis
.
Recherche d’informations
15
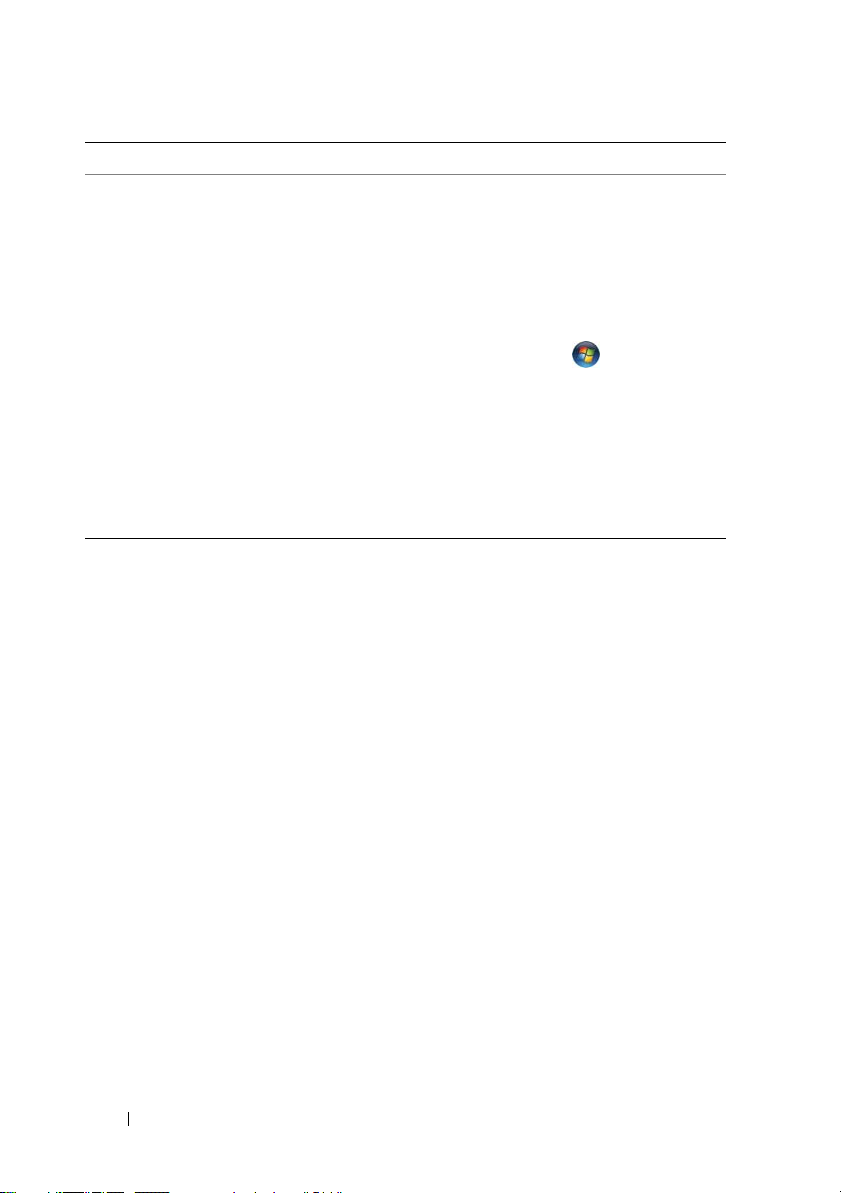
Que recherchez-vous ? Cherchez ici
• Comment utiliser votre système
d’exploitation Windows
®
.
• Comment utiliser des programmes et
des fichiers
• Comment personnaliser mon bureau
Centre d’aide et de support de Windows
1
Pour accéder à l’Aide et Support de
Windows :
• Sous Windows XP, cliquez sur le
bouton
support technique
• Sous Windows Vista
bouton Démarrer
Aide et support technique
2
Tapez un mot ou une phrase décrivant
votre problème, puis cliquez sur l’icône
en forme de flèche.
3
Cliquez sur la rubrique qui décrit votre
problème.
4
Suivez les instructions qui s’affichent.
Démarrer, puis sur
.
®
, cliquez sur le
,
puis cliquez sur
Aide et
.
16
Recherche d’informations

Configuration et utilisation de l’ordinateur
Vue frontale de l’ordinateur
Inspiron 530s/530sa/530sb/530sc/530sd
1
2
3
11
4
10
5
6
7
9
Configuration et utilisation de l’ordinateur
8
17
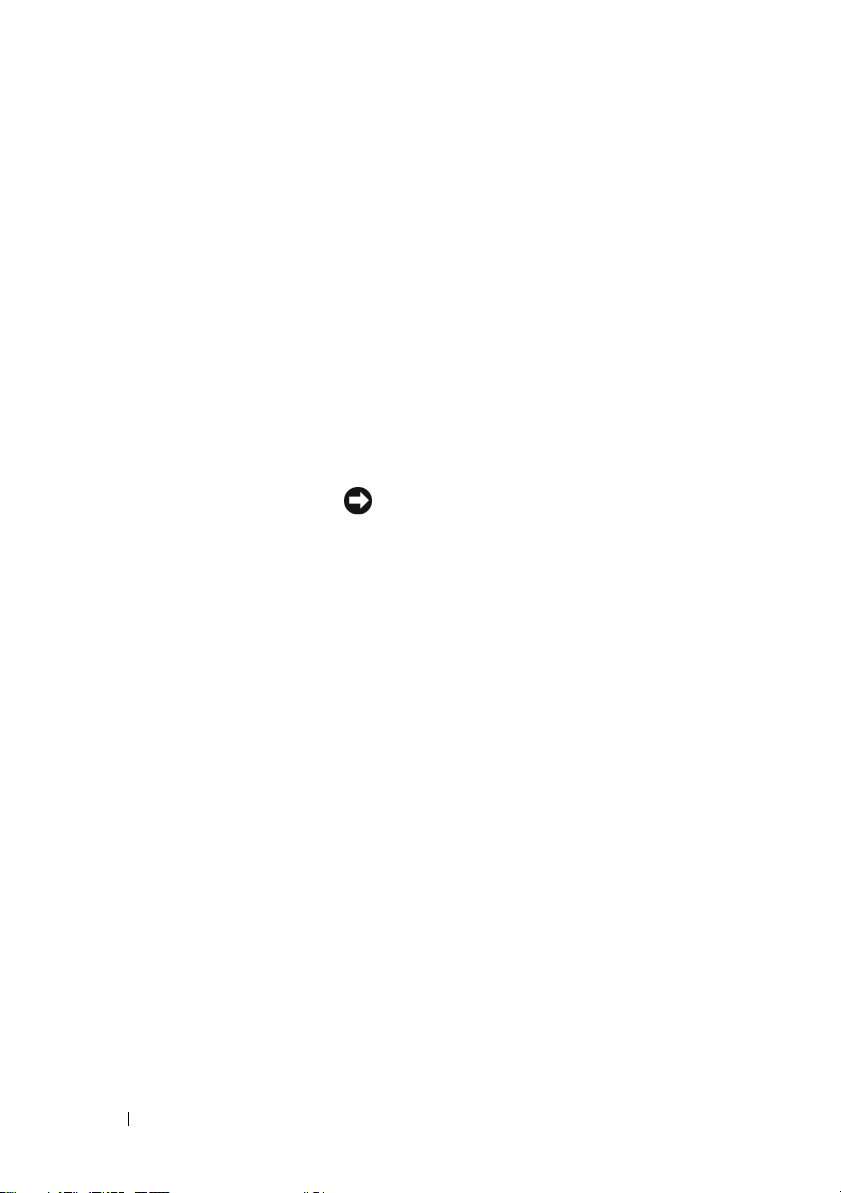
1 numéro de service (situé
en haut du châssis vers
l’arrière)
2 bouton d’éjection du
lecteur de CD/DVD
3 bouton d’ouverture et de
fermeture de la baie
modulaire
4 lecteur FlexBay Permet d’installer un lecteur de disquette ou un
5 bouton d’alimentation Appuyez sur ce bouton pour allumer l’ordinateur.
6 voyant d’alimentation Le voyant central indique l’état de l’alimentation.
7 connecteurs USB 2.0 (2) Permettent de connecter les périphériques utilisés
Permet d’identifier votre ordinateur lorsque vous
contactez le support Dell via son site Web ou par
téléphone.
Permet d’ouvrir et de fermer le lecteur de
CD/DVD.
Permet d’ouvrir ou fermer le panneau du lecteur de
carte ou de disquette.
lecteur de carte (tous deux en option). Pour plus
d’informations sur l’utilisation du lecteur de carte,
voir « lecteur de carte multimédia » à la page 167.
AVIS :
Pour éviter de perdre des données,
n’utilisez pas le bouton d’alimentation pour
éteindre l’ordinateur. Procédez plutôt à un
arrêt du système d’exploitation.
occasionnellement, tels qu’une manette de jeu ou
un appareil photo, ou les périphériques USB
amorçables (pour plus d’informations, voir la
section « Options du programme de configuration
du système » à la page 208).
Il est recommandé d’utiliser les connecteurs USB
arrière pour les périphériques qui restent
connectés, comme une imprimante ou un clavier.
18
Configuration et utilisation de l’ordinateur
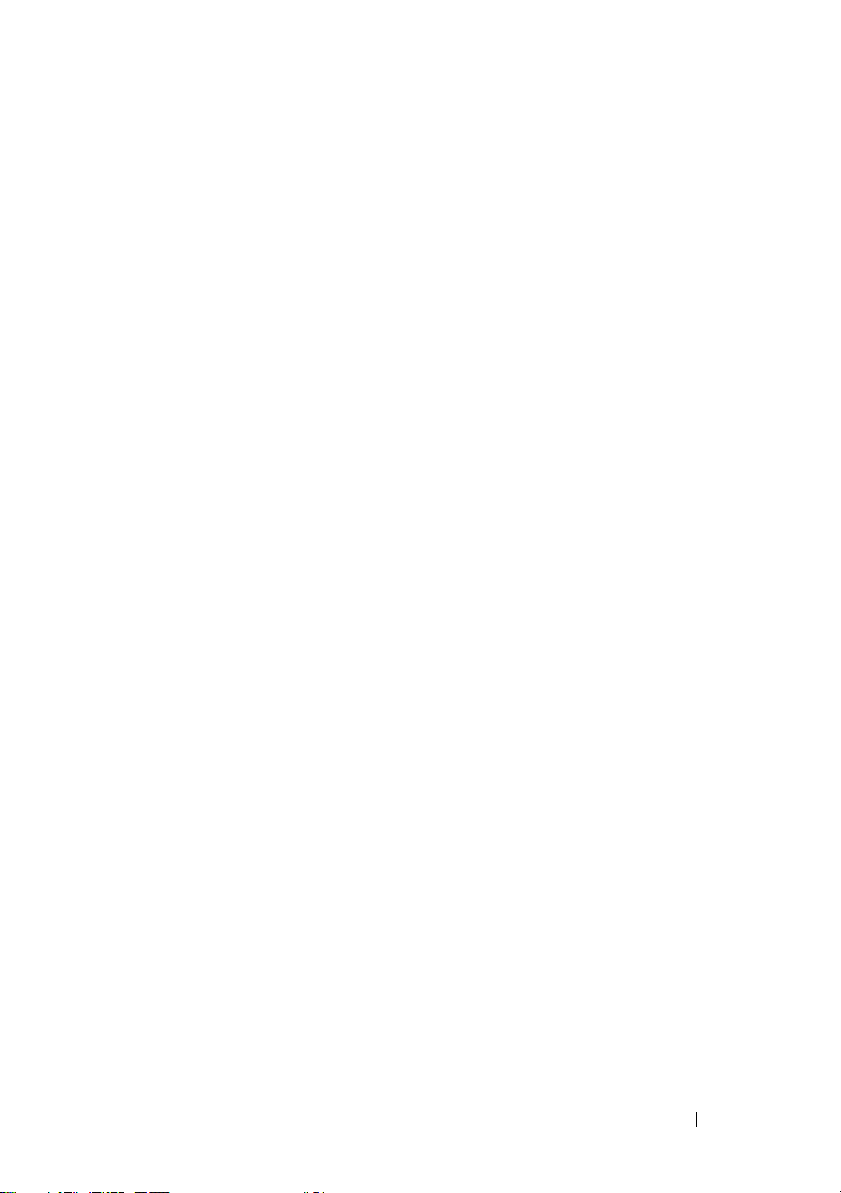
8 connecteur de
microphone
9 voyant d’activité du
disque dur
10 connecteur de casque Permet de brancher le casque et la plupart des
11 panneau du lecteur de
CD/DVD
Permet de brancher un microphone afin d’entrer
des données vocales ou musicales dans un
programme audio ou de téléphonie.
Sur les ordinateurs équipés d’une carte son, le
connecteur de microphone est situé sur la carte.
S’allume lorsque l’ordinateur lit ou écrit des
données sur le disque dur. Il peut également être
allumé lorsqu’un périphérique, comme le lecteur
de CD, fonctionne.
types de haut-parleur.
Recouvre le lecteur de CD/DVD.
Configuration et utilisation de l’ordinateur
19

Vue arrière de l’ordinateur
Inspiron 530s
1
7
6
5
2
3
4
20
Configuration et utilisation de l’ordinateur
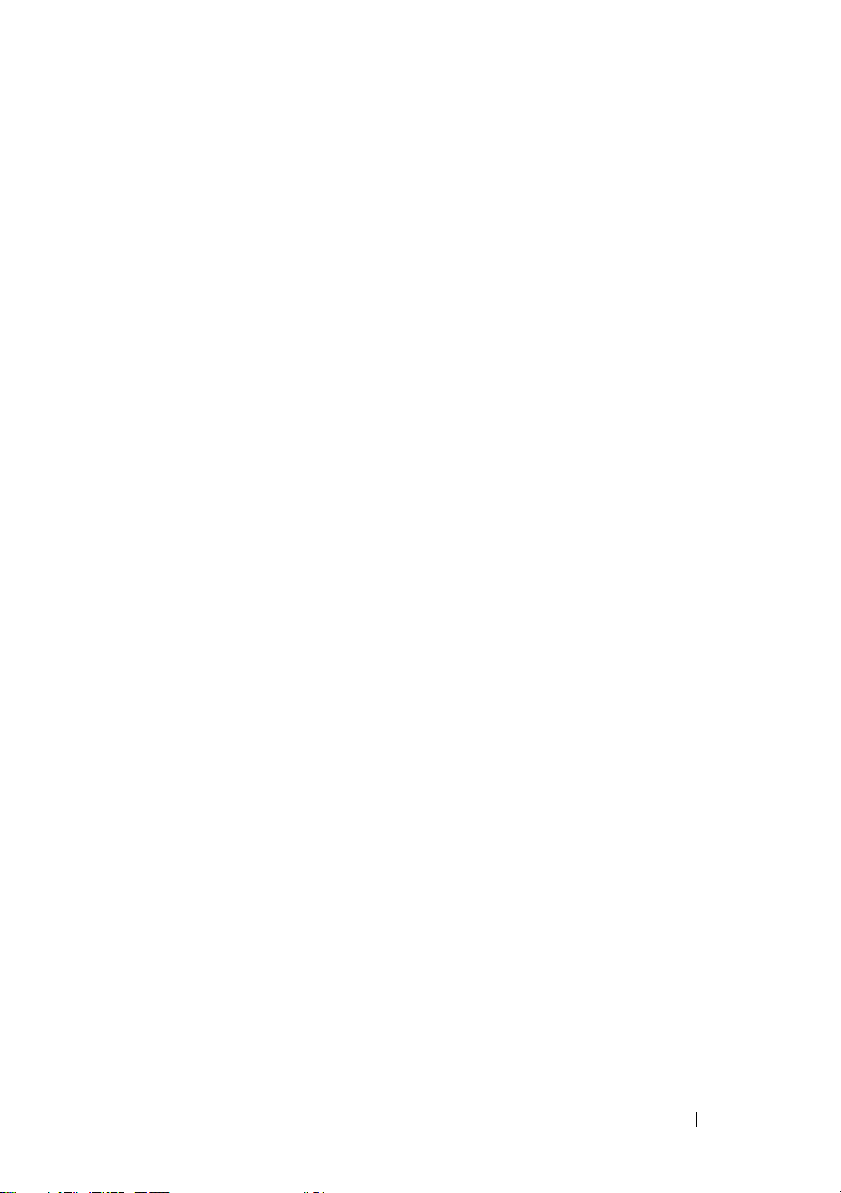
1 fente pour câble
de sécurité
2 anneaux pour cadenas Servent à fixer un dispositif antivol en vente dans
3 connecteur
d’alimentation
4 sélecteur de tension Permet de sélectionner la tension.
5 voyant d’alimentation Indique si l’ordinateur est sous tension.
6 emplacements de cartes Permettent d’accéder aux connecteurs des cartes PCI
7 connecteurs du
panneau arrière
Permet de fixer à l’ordinateur un dispositif antivol en
vente dans le commerce. Pour plus d’informations,
voir les instructions fournies avec le dispositif.
le commerce. Ils permettent de fixer le capot de
l’ordinateur au châssis à l’aide d’un cadenas et
d’empêcher tout accès non autorisé à l’ordinateur.
Pour les utiliser, insérez un cadenas (en vente dans le
commerce) dans les anneaux, puis verrouillez-le.
Permet d’insérer le câble d’alimentation.
REMARQUE :
votre ordinateur.
et PCI Express installées.
Permettent de brancher les périphériques USB, audio,
etc. sur les connecteurs appropriés. Pour plus
d’informations, voir la section « connecteurs du
panneau arrière » à la page 26.
Ce voyant peut ne pas être disponible sur
Configuration et utilisation de l’ordinateur
21

Inspiron 530sa/530sc
1
7
6
5
2
3
4
22
Configuration et utilisation de l’ordinateur
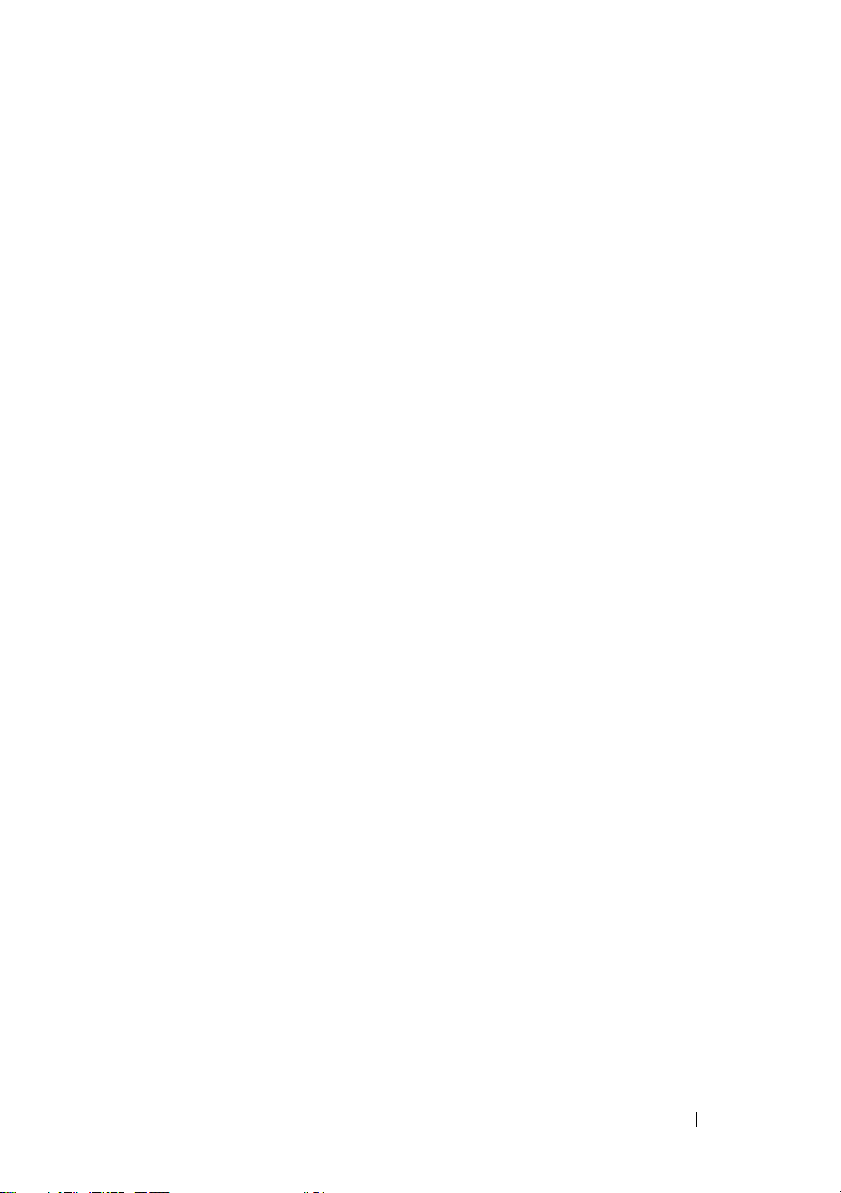
1 fente pour câble de
sécurité
2 anneaux pour cadenas Servent à fixer un dispositif antivol en vente dans le
3 voyant d’alimentation Indique si l’ordinateur est sous tension.
4 connecteur
d’alimentation
5 sélecteur de tension Permet de sélectionner la tension.
6 emplacements de cartes Permettent d’accéder aux connecteurs des cartes PCI
7 connecteurs du
panneau arrière
Permet de fixer à l’ordinateur un dispositif antivol en
vente dans le commerce. Pour plus d’informations,
voir les instructions fournies avec le dispositif.
commerce. Ils permettent de fixer le capot de
l’ordinateur au châssis à l’aide d’un cadenas et
d’empêcher tout accès non autorisé à l’ordinateur.
Pour les utiliser, insérez un cadenas (en vente dans le
commerce) dans les anneaux, puis verrouillez-le.
REMARQUE :
votre ordinateur.
Permet d’insérer le câble d’alimentation.
et PCI Express installées.
Permettent de brancher les périphériques USB, audio,
etc. sur les connecteurs appropriés. Pour plus
d’informations, voir la section « connecteurs du
panneau arrière » à la page 26.
Ce voyant peut ne pas être disponible sur
Configuration et utilisation de l’ordinateur
23

Inspiron 530sb/530sd
7
6
1
2
3
24
5
Configuration et utilisation de l’ordinateur
4
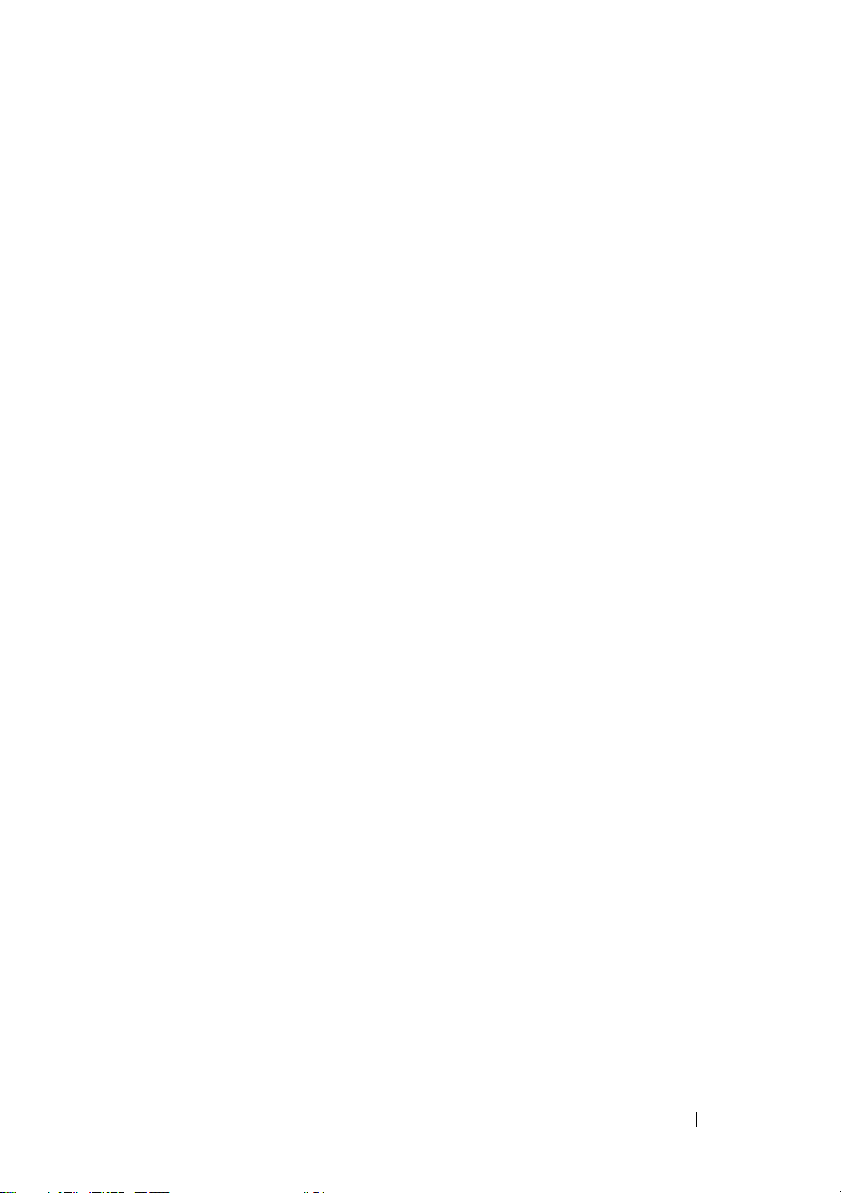
1 fente pour câble de
sécurité
2 anneaux pour cadenas Servent à fixer un dispositif antivol en vente dans
3 voyant d’alimentation Indique l’énergie disponible pour le bloc
4 connecteur
d’alimentation
5 sélecteur de tension Permet de sélectionner la tension.
6 emplacements de
cartes
7 connecteurs du
panneau arrière
Permet de fixer à l’ordinateur un dispositif antivol en
vente dans le commerce. Pour plus d’informations,
voir les instructions fournies avec le dispositif.
le commerce. Ils permettent de fixer le capot de
l’ordinateur au châssis à l’aide d’un cadenas et
d’empêcher tout accès non autorisé à l’ordinateur.
Pour les utiliser, insérez un cadenas (en vente dans
le commerce) dans les anneaux, puis verrouillez-le.
d’alimentation.
REMARQUE :
sur votre ordinateur.
Permet d’insérer le câble d’alimentation.
Permettent d’accéder aux connecteurs des
cartes PCI et PCI Express installées.
Permettent de brancher les périphériques USB,
audio, etc. sur les connecteurs appropriés.
Pour plus d’informations, voir la section
« Inspiron 530sb/530sd » à la page 28.
Ce voyant peut ne pas être disponible
Configuration et utilisation de l’ordinateur
25
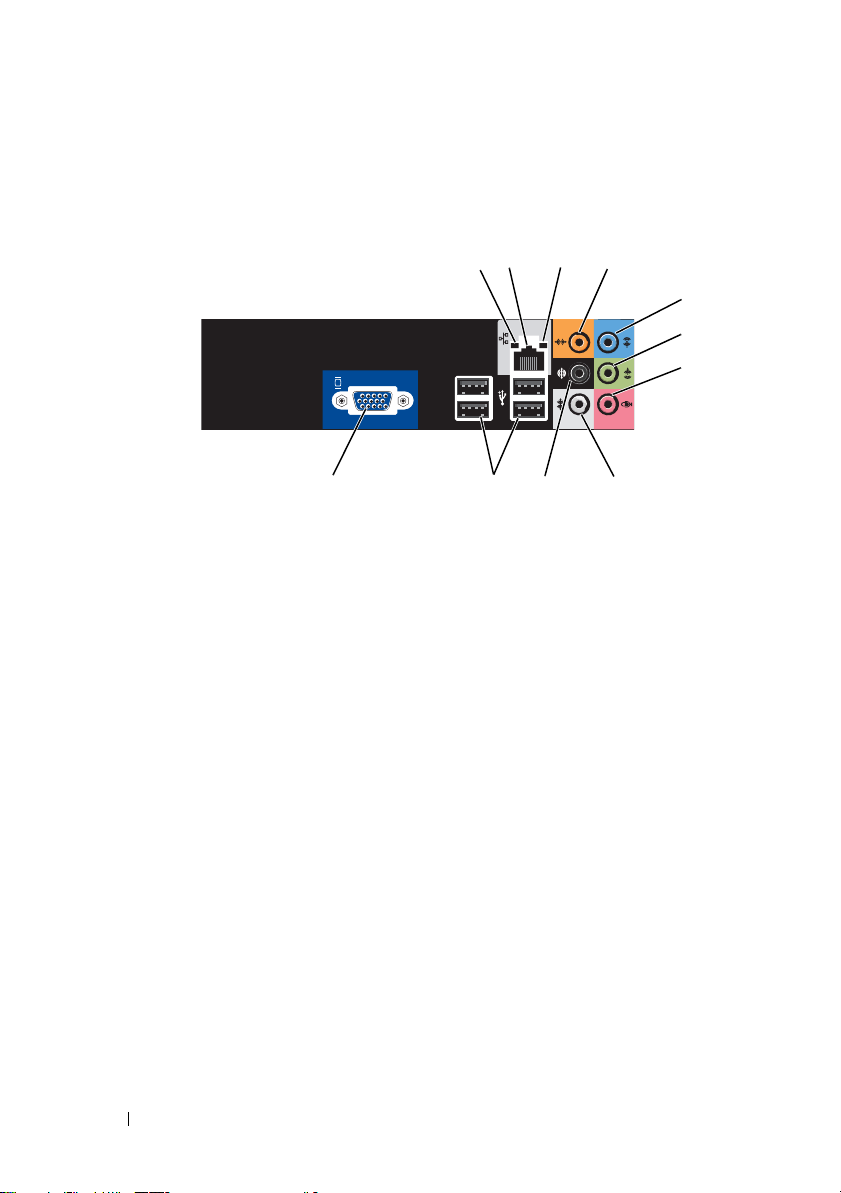
Connecteurs du panneau arrière
Inspiron 530s/530sa/530sc
1
3
2
4
5
6
7
1 voyant d’activité
réseau
2 connecteur de
carte réseau
11 9
Ce voyant est jaune clignotant lorsque l’ordinateur
transmet ou reçoit des données sur le réseau. Un trafic
réseau important peut donner l’impression que ce voyant
est fixe.
Pour relier l’ordinateur à un périphérique réseau ou haut
débit, branchez l’une des extrémités d’un câble réseau sur
un port réseau ou sur le périphérique. Connectez l’autre
extrémité du câble au connecteur de carte réseau situé sur
le panneau arrière de votre ordinateur. Un déclic indique
que le câble de réseau est correctement inséré.
10
8
REMARQUE : Ne branchez pas un câble téléphonique au
connecteur réseau.
Sur les ordinateurs équipés d’une carte réseau, utilisez le
connecteur situé sur la carte.
Il est recommandé d’utiliser un câblage et des connecteurs
de catégorie 5 pour le réseau. Si vous devez utiliser un
câblage de catégorie 3, forcez le débit du réseau à 10 Mb/s
pour garantir un fonctionnement fiable.
26 Configuration et utilisation de l’ordinateur
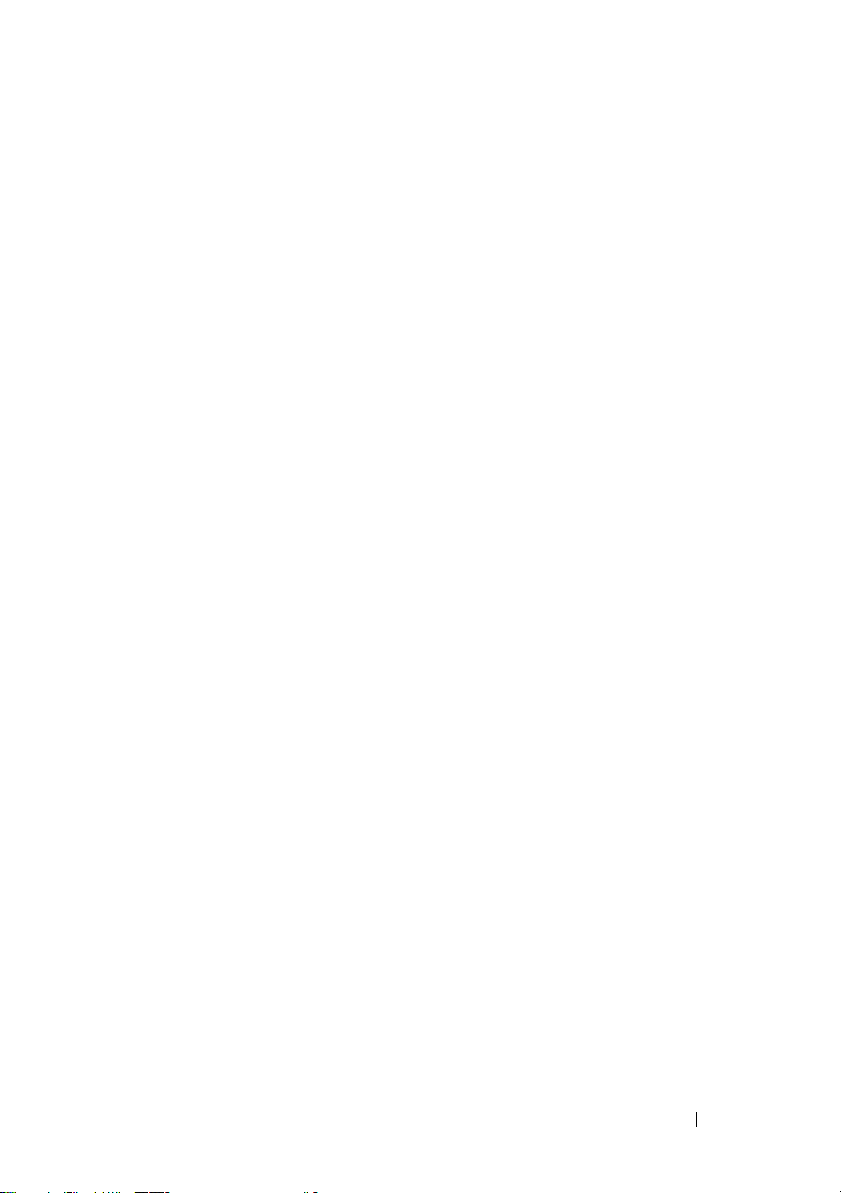
3 voyant d’intégrité
de la liaison
4 connecteur du
caisson de
basses/central
5 connecteur
d’entrée
6 connecteur
de sortie
droite/gauche
avant
7 connecteur de
microphone
8 connecteur
droite/gauche
surround latéral
• Vert : Une bonne connexion est établie entre un réseau
10/100 Mb/s et l’ordinateur.
• Éteint : L’ordinateur ne détecte aucune connexion
physique au réseau.
Le connecteur orange permet de relier un haut-parleur à un
canal audio LFE (Low Frequency Effects). Ce type de
canal est utilisé dans des configurations audio numériques
à effet surround ne transportant que les signaux basse
fréquence (80 Hz et moins). Il permet d’utiliser un caisson
d’extrêmes graves émettant des sons graves à très basse
fréquence. Les systèmes dépourvus de caisson de basses
peuvent dévier les signaux LFE vers les haut-parleurs
principaux de la configuration surround.
Le connecteur d’entrée de couleur bleue permet de
brancher des périphériques d’enregistrement/de lecture
tels que les lecteurs de cassettes, les lecteurs de CD ou
les magnétoscopes.
Sur les ordinateurs dotés d’une carte son, utilisez le
connecteur qui se trouve sur la carte.
Le connecteur de sortie de couleur verte (disponible sur les
ordinateurs à système audio intégré) permet de brancher
un casque et la plupart des haut-parleurs à amplificateur
intégré.
Sur les ordinateurs dotés d’une carte son, utilisez le
connecteur qui se trouve sur la carte.
Le connecteur de couleur rose permet de brancher un
microphone pour PC afin d’entrer des données vocales ou
musicales dans un programme audio ou de téléphonie.
Sur les ordinateurs équipés d’une carte son, le connecteur
de microphone est situé sur la carte.
Le connecteur de couleur grise permet d’assurer un rendu
audio surround plus performant sur les ordinateurs équipés
de haut-parleurs 7.1.
Sur les ordinateurs équipés d’une carte son, le connecteur
de microphone est situé sur la carte.
Configuration et utilisation de l’ordinateur
27
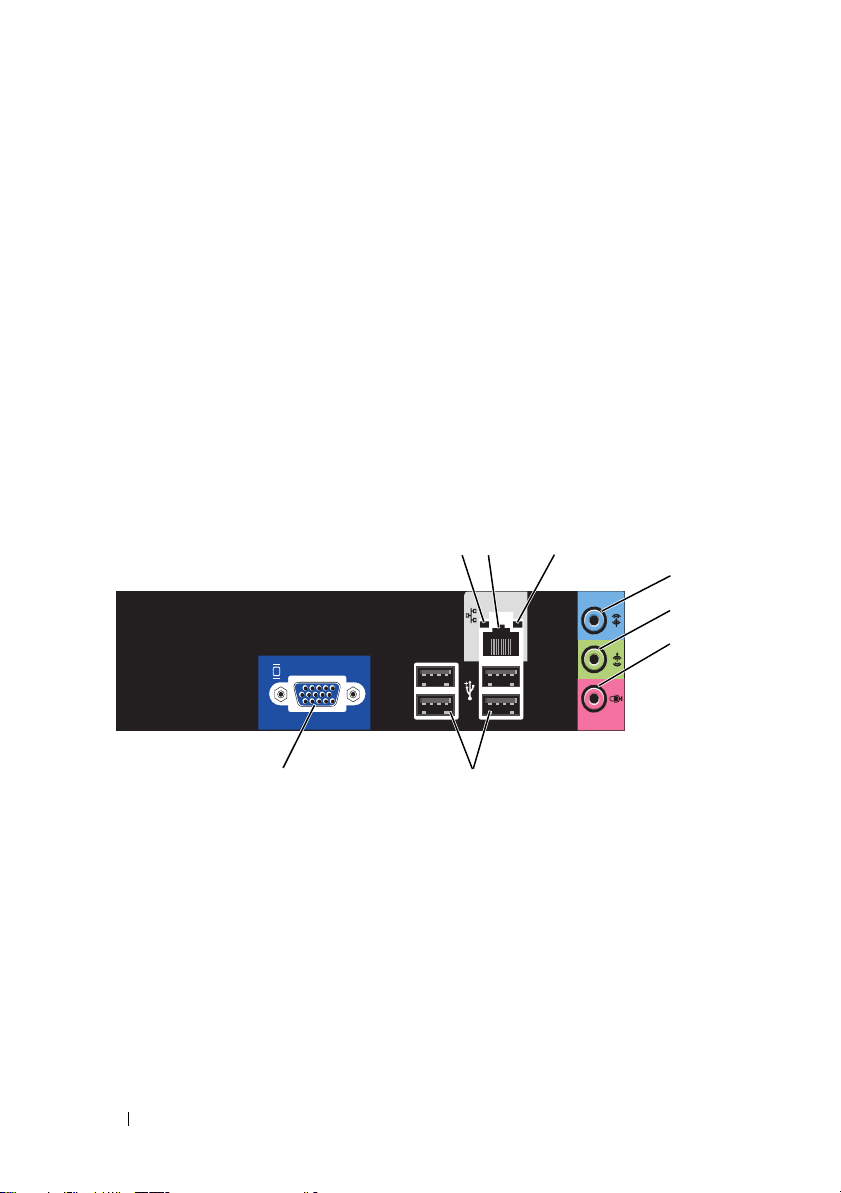
9 connecteur
droite/gauche
surround latéral
10 connecteurs
USB 2.0 (×4)
11 connecteur
vidéo VGA
Inspiron 530sb/530sd
Le connecteur surround de couleur noire permet de
raccorder des haut-parleurs multicanaux.
Utilisez les connecteurs USB arrière pour les périphériques
connectés en permanence, comme l’imprimante et le
clavier.
Il est recommandé d’utiliser les connecteurs USB frontaux
pour brancher les périphériques utilisés occasionnellement,
tels que les manettes de jeu ou les appareils photo.
Permet de brancher le câble VGA du moniteur sur le
connecteur VGA de l’ordinateur.
Sur les ordinateurs équipés d’une carte vidéo, utilisez le
connecteur qui se trouve sur la carte.
1 voyant d’activité
réseau
28
Configuration et utilisation de l’ordinateur
1
2
8
Ce voyant est jaune clignotant lorsque l’ordinateur
transmet ou reçoit des données sur le réseau. Un trafic
réseau important peut donner l’impression que ce voyant
est fixe.
7
3
4
5
6
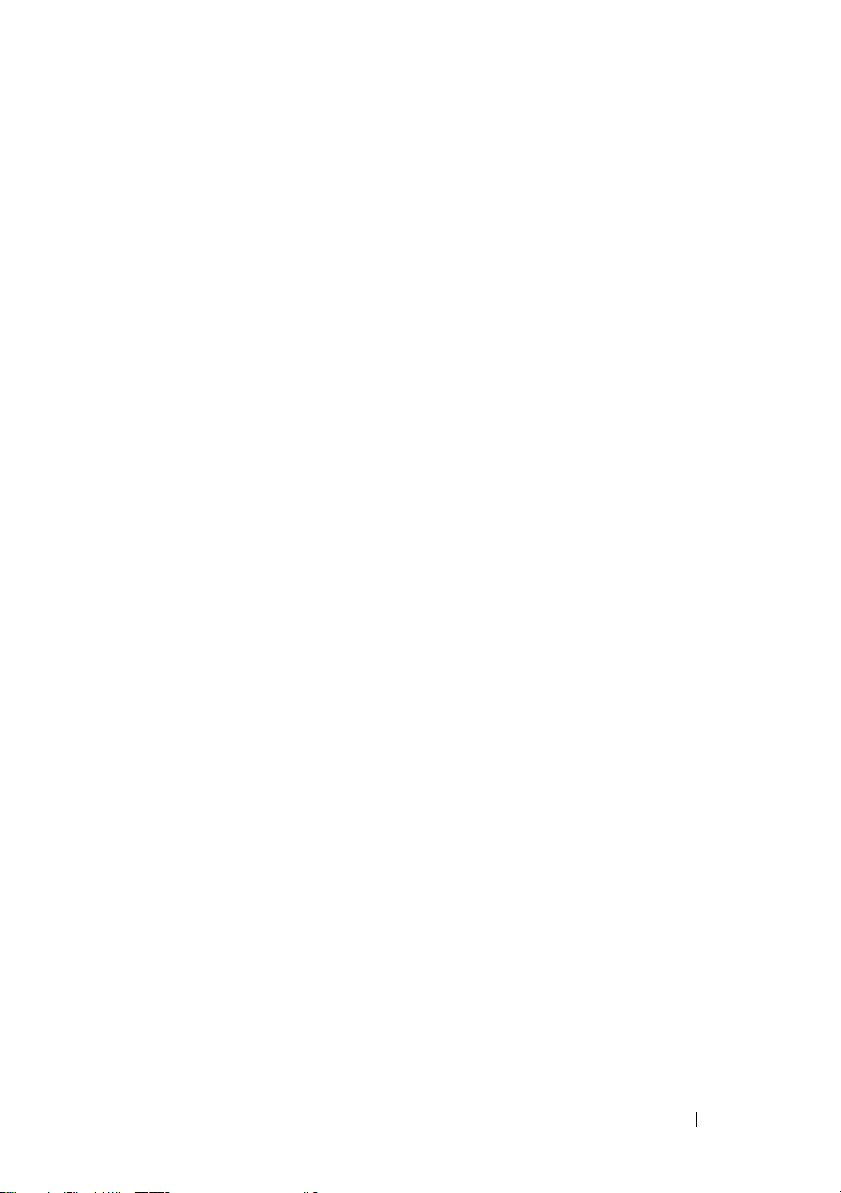
2 connecteur de
carte réseau
3 voyant d’intégrité
de la liaison
4 connecteur
d’entrée/sortie
surround
5 connecteur de
sortie
droite/gauche
avant
Pour relier l’ordinateur à un périphérique réseau ou haut
débit, branchez l’une des extrémités d’un câble réseau sur
un port réseau ou sur le périphérique. Connectez l’autre
extrémité du câble au connecteur de carte réseau situé sur
le panneau arrière de votre ordinateur. Un déclic indique
que le câble de réseau est correctement inséré.
REMARQUE :
connecteur réseau.
Sur les ordinateurs équipés d’une carte réseau, utilisez le
connecteur situé sur la carte.
Il est recommandé d’utiliser un câblage et des connecteurs
de catégorie 5 pour le réseau. Si vous devez utiliser un
câblage de catégorie 3, forcez le débit du réseau à 10 Mb/s
pour garantir un fonctionnement fiable.
• Vert : Une bonne connexion est établie entre un réseau
10/100 Mb/s et l’ordinateur.
• Éteint : L’ordinateur ne détecte aucune connexion
physique au réseau.
Le connecteur d’entrée de couleur bleue permet de
brancher des périphériques d’enregistrement/de lecture
tels que les lecteurs de cassettes, les lecteurs de CD ou
les magnétoscopes.
Sur les ordinateurs dotés d’une carte son, utilisez le
connecteur qui se trouve sur la carte.
REMARQUE :
canal 5.1, voir « Configuration des connecteurs audio sur le
canal 5.1 » à la page 37.
Le connecteur de sortie de couleur verte (disponible sur les
ordinateurs à système audio intégré) permet de brancher
un casque et la plupart des haut-parleurs à amplificateur
intégré.
Sur les ordinateurs dotés d’une carte son, utilisez le
connecteur qui se trouve sur la carte.
Ne branchez pas un câble téléphonique au
Pour configurer ce connecteur sur le
Configuration et utilisation de l’ordinateur
29
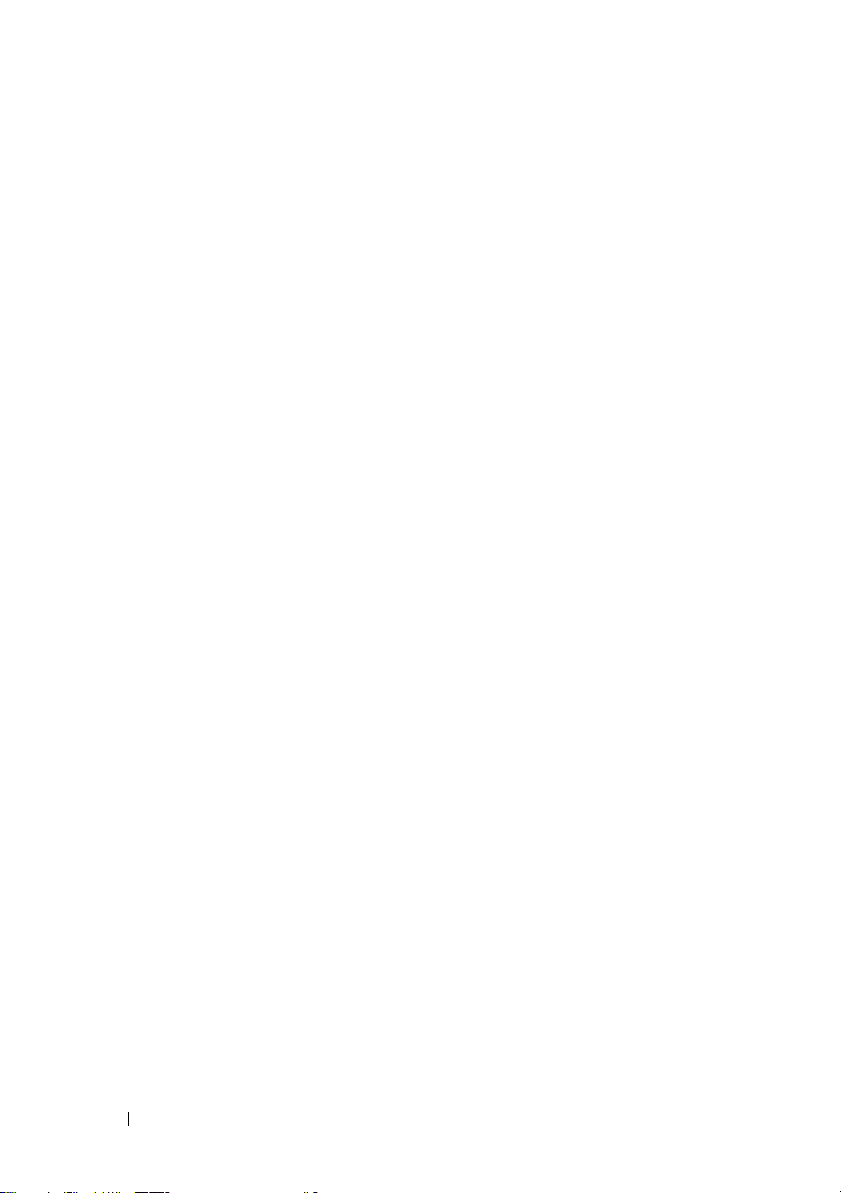
6 connecteur de
microphone/
sortie du hautparleur du caisson
de basses/central
7 connecteurs
US 2.0 (×4)
8 connecteur
vidéo VGA
Le connecteur de couleur rose permet de brancher un
microphone pour PC afin d’entrer des données vocales ou
musicales dans un programme audio ou de téléphonie.
Sur les ordinateurs équipés d’une carte son, le connecteur
de microphone est situé sur la carte.
REMARQUE :
canal 5.1, voir « Configuration des connecteurs audio sur le
canal 5.1 » à la page 37.
Utilisez les connecteurs USB arrière pour les périphériques
connectés en permanence, comme l’imprimante et le
clavier.
Il est recommandé d’utiliser les connecteurs USB frontaux
pour brancher les périphériques utilisés occasionnellement,
tels que les manettes de jeu ou les appareils photo.
Permet de brancher le câble VGA du moniteur sur le
connecteur VGA de l’ordinateur.
Sur les ordinateurs équipés d’une carte vidéo, utilisez le
connecteur qui se trouve sur la carte.
Pour configurer ce connecteur sur le
30
Configuration et utilisation de l’ordinateur
 Loading...
Loading...