Dell Inspiron 530s Owner's Manual [pt]
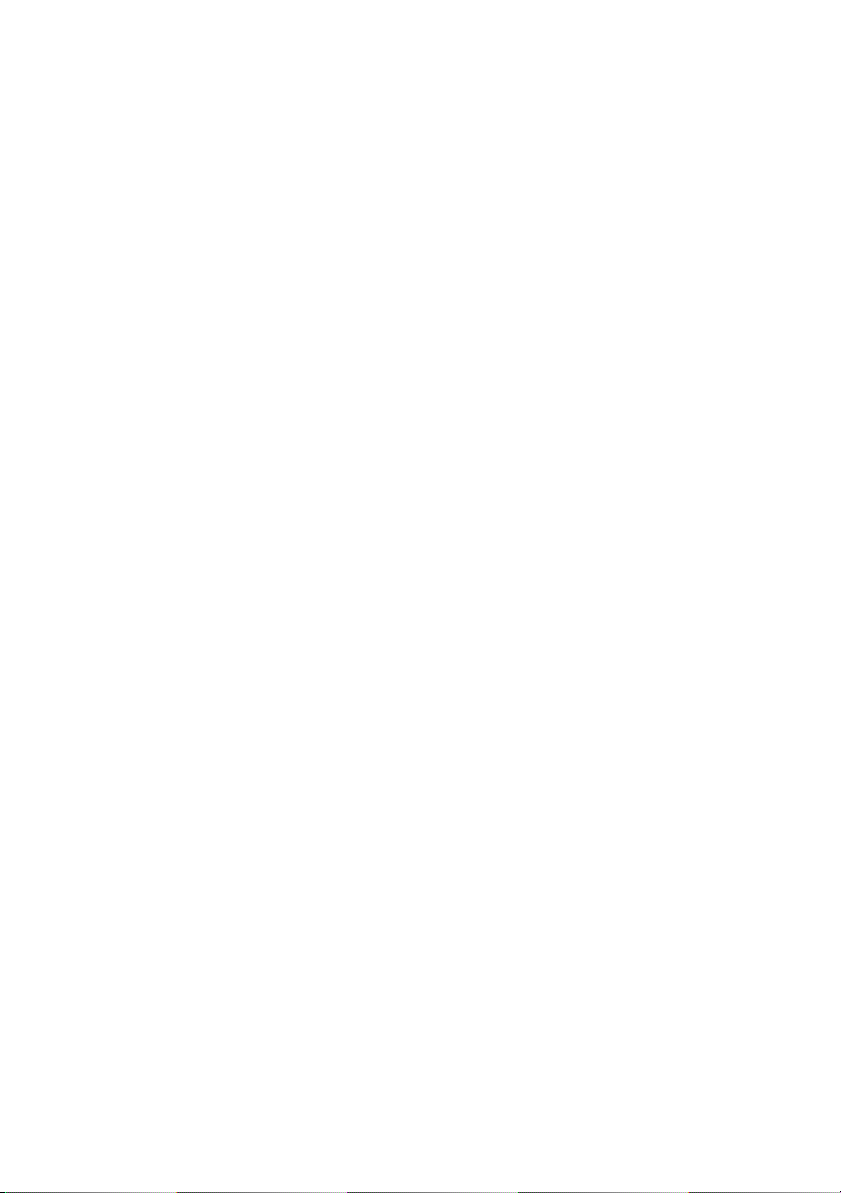
Dell™ Inspiron™ série 530s
Manual do proprietário
Modelo DCSLF
www.dell.com | support.dell.com (em inglês)
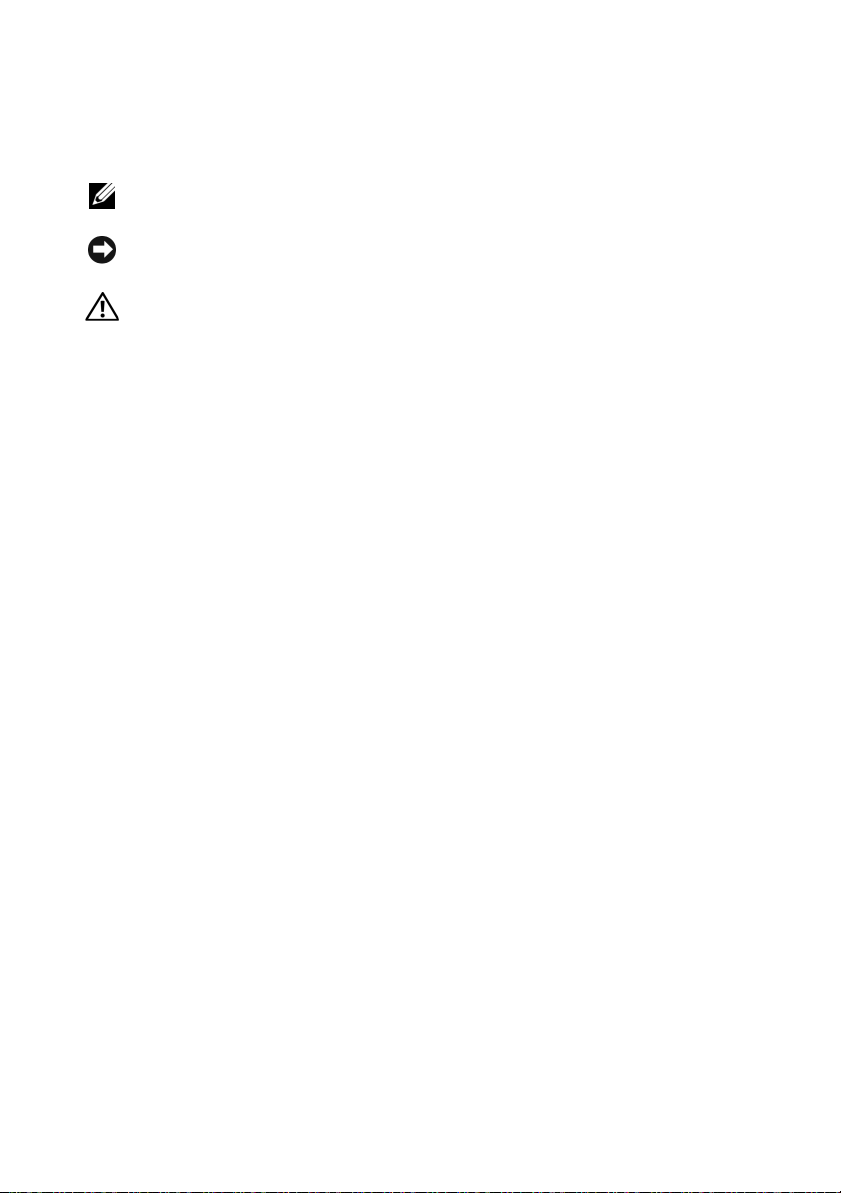
Notas, avisos e advertências
NOTA:
uma NOTA fornece informações importantes para ajudar você a usar
melhor o computador.
AVISO:
um AVISO indica um potencial de riscos ao hardware ou a perda de dados
e descreve como evitar o problema.
ADVERTÊNCIA:
uma ADVERTÊNCIA indica um potencial de danos à propriedade,
risco de lesões corporais ou mesmo de morte.
Se você adquiriu um computador Dell™ da série n, as referências deste documento a sistemas
operacionais Microsoft
®
Windows® não são aplicáveis.
Abreviações e acrônimos
Para obter uma lista completa de abreviações e acrônimos, consulte “Glossário” na
página 225.
____________________
As informações deste documento estão sujeitas a alteração sem aviso prévio.
© 2007-2008 Dell Inc. Todos os direitos reservados.
É terminantemente proibida qualquer forma de reprodução deste produto sem a permissão por escrito
da Dell Inc.
Marcas comerciais usadas neste texto: Dell, o logotipo da DELL, Yours Is Her e e Inspiron são marcas
comerciais da Dell Inc.; Bluetooth é uma marca registrada da Bluetooth SIG, Inc. e é usada pela Dell
mediante licença; Microsoft, W indows, Internet Explor er, W indows V i sta e o logotipo do botão Iniciar
do Windows Vista são marcas comerciais ou marcas registradas da Microsoft Corporation nos EUA
e/ou em outros países; Intel, P entium e Celeron são marcas re gistradas, SpeedStep e Cor e são marcas
comerciais da Intel Corporation nos EUA e em outros países.
Os demais nomes e marcas comerciais podem ser usados neste documento como referência às entidades
que reivindicam essas marcas e nomes ou a seus produtos. A Dell Inc. declara que não tem interesse
de propriedade sobre marcas comerciais e nomes de terceiros.
Modelo DCSLF
Setembro de 2008 N/P NT302 Rev. A04
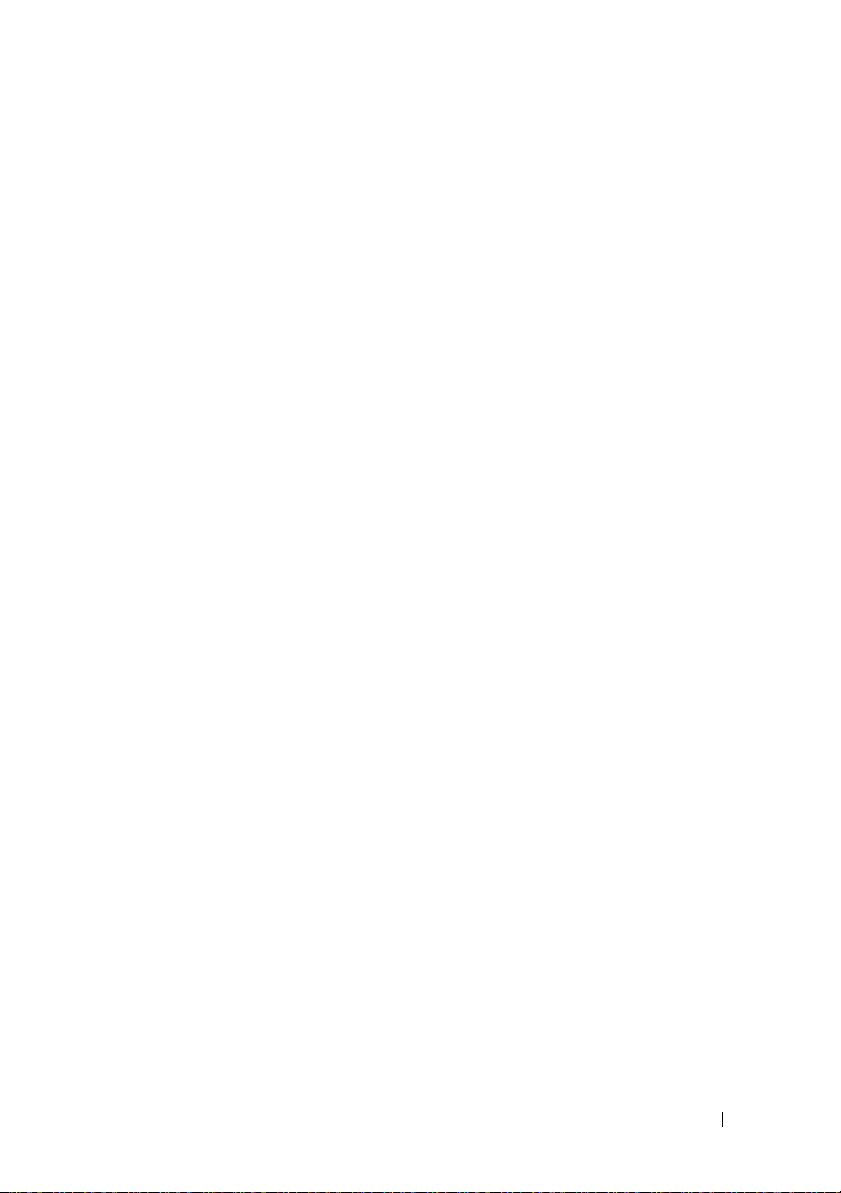
Índice
Como obter informações
. . . . . . . . . . . . . . . . .
1 Como instalar e usar o computador
Vista frontal do computador
Inspiron 530s/530sa/530sb/530sc/530sd
Vista traseira do computador
Inspiron 530s
. . . . . . . . . . . . . . . . . . . .
Inspiron 530sa/530sc
Inspiron 530sb/530sd
Conectores do painel traseiro
Inspiron 530s/530sa/530sc
Inspiron 530sb/530sd
Como instalar o computador em
um recinto fechado
Como configurar uma impressora
Cabo da impressora
Como conectar uma impressora USB
. . . . . . . . . . . . . . .
. . . . . .
. . . . . . . . . . . . . .
. . . . . . . . . . . . . . . .
. . . . . . . . . . . . . . . .
. . . . . . . . . . . . . .
. . . . . . . . . . . . .
. . . . . . . . . . . . . . . .
. . . . . . . . . . . . . . . . . . .
. . . . . . . . . . . .
. . . . . . . . . . . . . . . .
. . . . . . .
. . . .
13
17
17
17
20
20
22
24
26
26
28
31
33
34
34
Reprodução de CDs e DVDs
Como ajustar o volume
Configuração dos conectores
de áudio para 5.1 canais
Como ajustar a imagem
. . . . . . . . . . . . . . .
. . . . . . . . . . . . . . .
. . . . . . . . . . . . . .
. . . . . . . . . . . . . . .
Índice
35
37
37
38
3
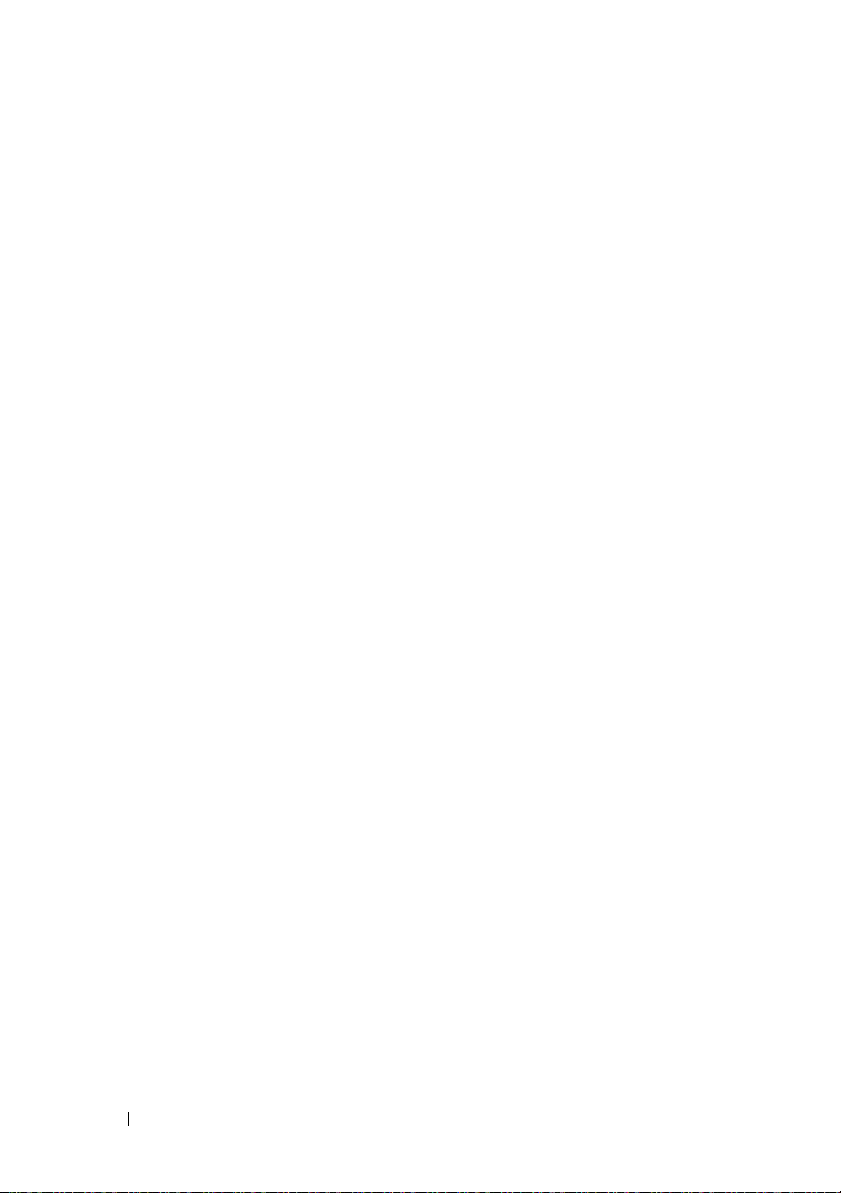
Como copiar CDs e DVDs
. . . . . . . . . . . . . . . .
Como copiar um CD ou DVD
Como usar CDs e DVDs em branco
Dicas úteis
. . . . . . . . . . . . . . . . . . . . .
. . . . . . . . . . . .
. . . . . . . . .
38
39
40
41
Como usar o leitor de cartão de mídia (opcional)
Como conectar dois monitores
. . . . . . . . . . . . .
Como conectar dois monitores
com conectores VGA
. . . . . . . . . . . . . . . .
Como conectar um monitor com conector
VGA e um monitor com um conector DVI
Como conectar uma TV
. . . . . . . . . . . . . . .
Como alterar as configurações de vídeo
Gerenciamento de energia
Opções de gerenciamento de energia
do Microsoft
®
Windows® XP
Modo de espera
Modo de hibernação
. . . . . . . . . . . . . . .
. . . . . . . . . . .
. . . . . . . . . . . . . . . . . . .
. . . . . . . . . . . . . . . .
Propriedades das opções de energia
Opções de gerenciamento de
energia do Windows Vista
Modo de espera
. . . . . . . . . . . . . . . . . . .
Modo de hibernação
®
. . . . . . . . . . . .
. . . . . . . . . . . . . . . .
Propriedades do plano de energia
Como ativar a tecnologia SpeedStep™
. . . . . .
. . . . . .
. . . . . . .
. . . . . . . . .
. . . . . . . . .
. . . .
42
44
44
45
45
45
46
46
46
47
47
49
50
51
51
53
Sobre as configurações RAID
Configuração RAID nível 1
. . . . . . . . . . . . . .
. . . . . . . . . . . . .
53
54
Como configurar os discos rígidos
para usarem as funções de RAID
Como configurar para RAID usando
o utilitário da ROM da opção Intel
Como configurar para RAID usando
®
Matrix Storage Manager
o Intel
4
Índice
. . . . . . . . . .
®
. . . . . . . .
. . . . . . . . .
54
55
57
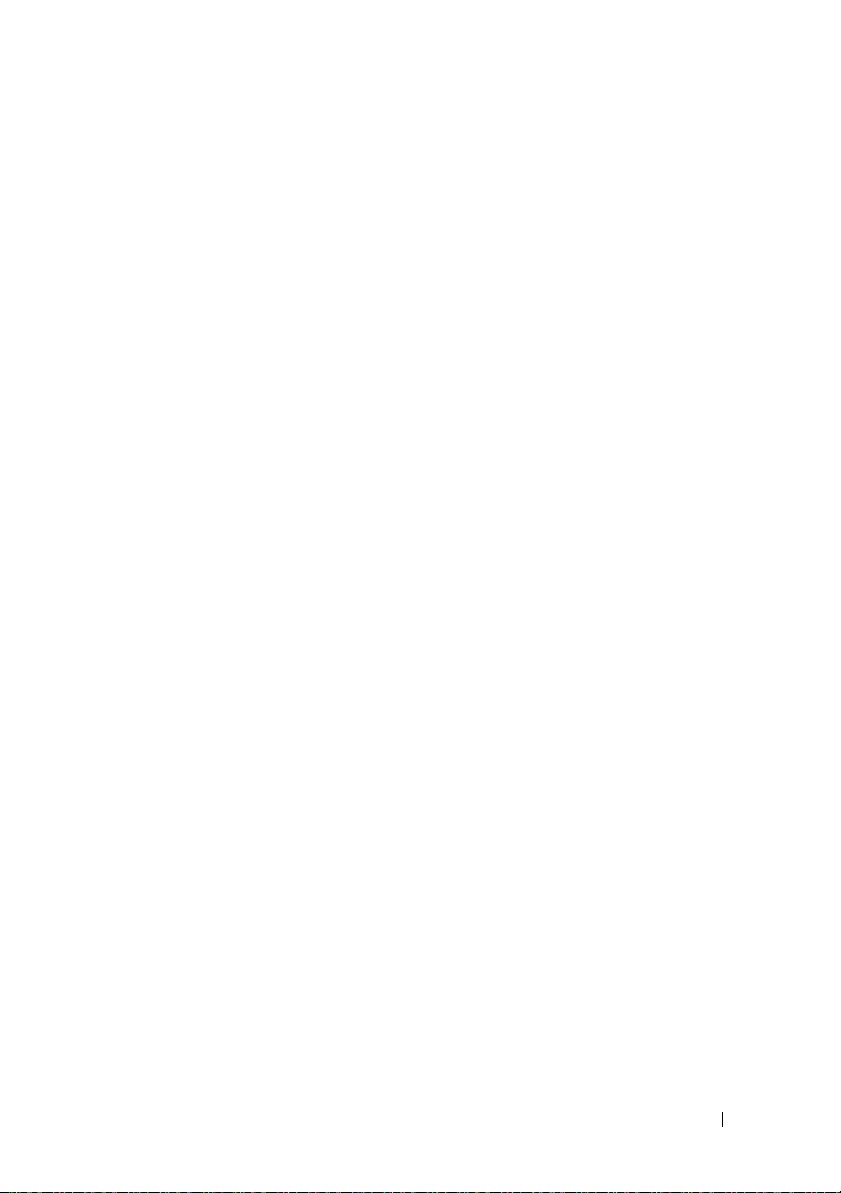
Como transferir informações para
o novo computador
Microsoft
Windows Vista
. . . . . . . . . . . . . . . . . . . .
®
Windows® XP
®
. . . . . . . . . . . . . . . . . .
. . . . . . . . . . . . .
Como configurar uma rede doméstica
edeescritório
. . . . . . . . . . . . . . . . . . . . . .
Como conectar-se a um adaptador de rede
Como configurar uma rede no sistema
operacional Microsoft
Como configurar uma rede no sistema
operacional Windows Vista
®
Windows® XP
®
. . . . . . . . . . .
. . . .
. . . . . .
61
61
65
66
66
67
67
Como conectar-se à Internet
. . . . . . . . . . . . . .
Como configurar a conexão à Internet
2 Como solucionar problemas
Dicas para resolução de problemas
Problemas de bateria
Problemas com as unidades
Problemas com as unidades de CD e de DVD
Problemas na unidade de disco rígido
Problemas de e-mail, modem e Internet
Mensagens de erro
Problemas do teclado
. . . . . . . . . . . . . . . . . .
. . . . . . . . . . . . . . .
. . . . . . . . . . . . . . . . . . .
. . . . . . . . . . . . . . . . . .
. . . . . . .
. . . . . . . . . .
. . . . . . . . . .
. . .
. . . . . . .
. . . . . . . .
67
68
71
71
71
72
73
74
74
76
77
Índice
5
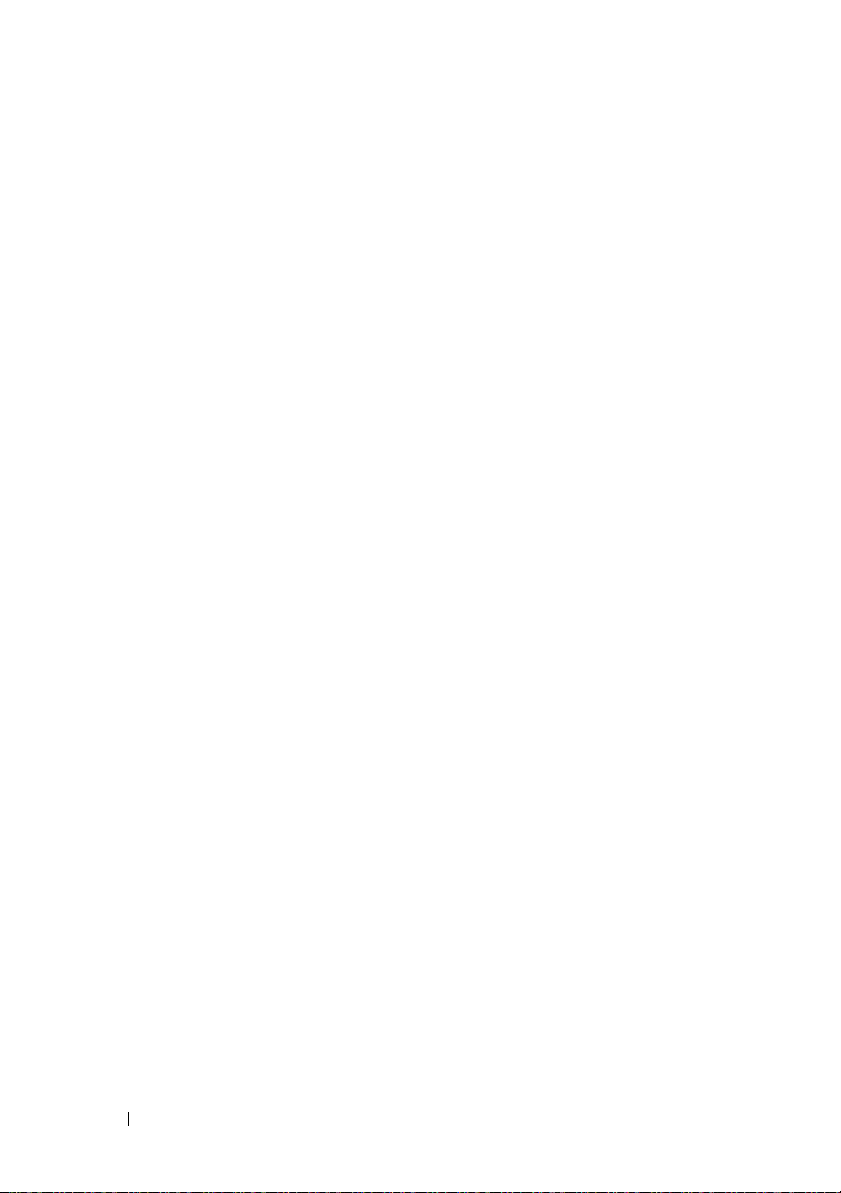
Problemas de travamento e de software
O computador não inicia
O computador pára de responder
Um programa pára de responder
. . . . . . . . . . . . . .
. . . . . . . . .
. . . . . . . . . .
Um programa pára repetidamente
Programa criado para uma versão anterior do
sistema operacional Microsoft
®
Windows
Exibição de uma tela inteiramente azul
Outros problemas de software
. . . . . . . . . . .
. . . . . . . .
. . . . . . . . .
®
. . . .
. . . . . .
78
78
78
78
79
79
80
80
Problemas do leitor de cartão de mídia
Problemas de memória
Problemas de mouse
Problemas de rede
Problemas de energia
Problemas de impressora
Problemas de scanner
Problemas de som e alto-falante
Não há som nos alto-falantes
. . . . . . . . . . . . . . . . .
. . . . . . . . . . . . . . . . . . .
. . . . . . . . . . . . . . . . . . . .
. . . . . . . . . . . . . . . . . .
. . . . . . . . . . . . . . . .
. . . . . . . . . . . . . . . . . .
. . . . . . . . . . . .
. . . . . . . . . . .
Não há som nos fones de ouvido
Problemas de vídeo e de monitor
Se a tela estiver vazia
Se estiver difícil de ler a tela
. . . . . . . . . . . .
. . . . . . . . . . . . . . . .
. . . . . . . . . . . .
. . . . . . . . .
. . . . . . . . . .
81
82
83
84
85
87
89
90
90
91
92
92
93
6
Índice
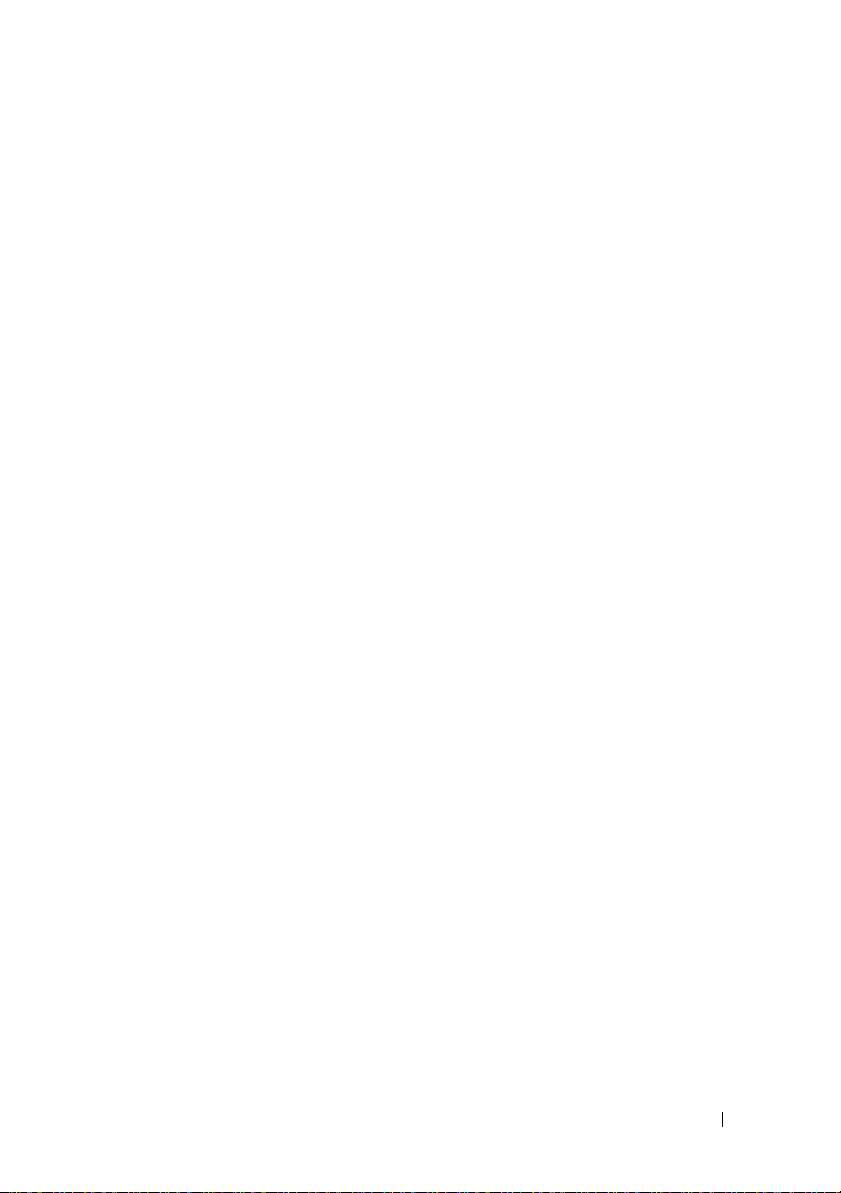
3 Ferramentas para solução
de problemas
. . . . . . . . . . . . . . . . . . . . .
95
Luzes de alimentação
Códigos de bipe
Mensagens do sistema
Dell Diagnostics
Quando usar o Dell Diagnostics
. . . . . . . . . . . . . . . . . .
. . . . . . . . . . . . . . . . . . . . .
. . . . . . . . . . . . . . . . .
. . . . . . . . . . . . . . . . . . . . .
. . . . . . . . . .
Como iniciar o Dell Diagnostics
a partir do disco rígido
. . . . . . . . . . . . . . .
Como iniciar o Dell Diagnostics
a partir da mídia Drivers and Utilities
Menu principal do Dell Diagnostics
Drivers
. . . . . . . . . . . . . . . . . . . . . . . . . .
O que é um driver?
Como identificar drivers
. . . . . . . . . . . . . . . . .
. . . . . . . . . . . . . .
Como reinstalar drivers e utilitários
Como solucionar problemas de software
e hardware nos sistemas operacionais
Microsoft Windows
Como restaurar o sistema operacional
Como usar o recurso Restauração
do sistema do Microsoft
Como usar o Dell PC Restore
®
XP e Windows Vista®
®
Windows
. . . . . . . . . . . .
. . . . . . . . .
Como usar o CD do sistema operacional
. . . . . . .
. . . . . . . .
. . . . . . . .
. . . . .
®
. . . . . . .
. . . . . .
95
97
99
102
102
102
103
104
106
106
106
107
110
111
111
113
116
Índice
7
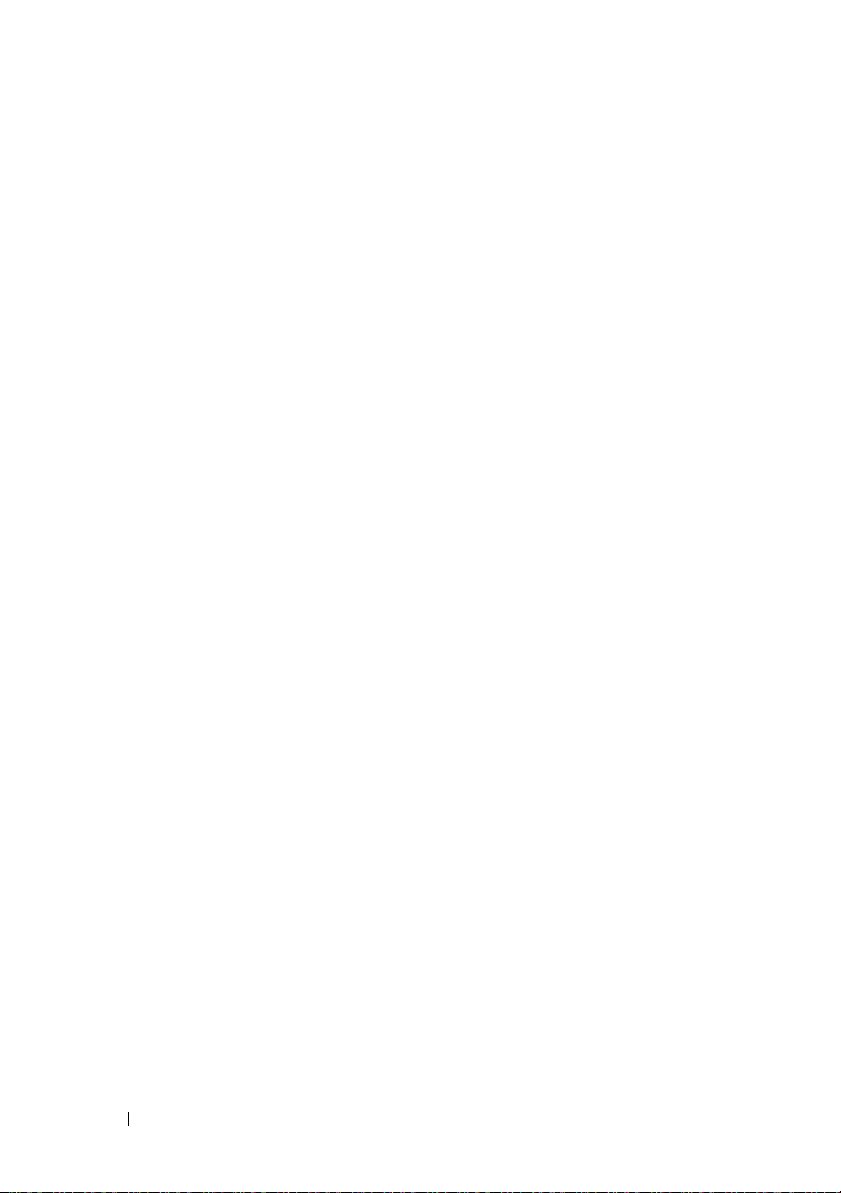
4 Como remover e instalar peças
. . . . . . .
119
Antes de começar
Ferramentas recomendadas
Como desligar o computador
. . . . . . . . . . . . . . . . . . .
. . . . . . . . . . .
. . . . . . . . . . .
Antes de trabalhar na parte interna
do computador
Como remover a tampa do computador
Como remover o suporte
Visão interna do computador
Componentes da placa de sistema
Inspiron 530s
Inspiron 530sa
Inspiron 530sb
Inspiron 530sc
Inspiron 530sd
. . . . . . . . . . . . . . . . . .
. . . . . . . .
. . . . . . . . . . . . . . . .
. . . . . . . . . . . . .
. . . . . . . . . .
. . . . . . . . . . . . . . . . . . .
. . . . . . . . . . . . . . . . . . .
. . . . . . . . . . . . . . . . . . .
. . . . . . . . . . . . . . . . . . .
. . . . . . . . . . . . . . . . . . .
Designações dos pinos dos conectores DC
da fonte de alimentação (PSU)
Memória
. . . . . . . . . . . . . . . . . . . . . . . .
. . . . . . . . . . . .
Diretrizes para instalação de memória
Como instalar a memória
Como remover memória
. . . . . . . . . . . . .
. . . . . . . . . . . . .
. . . . . .
119
119
120
120
121
122
124
125
125
127
129
131
133
135
139
139
141
143
. . . . . . . . . . . . . . . . . . . . . . . . .
Placas
Placas PCI e PCI Express
Tampa frontal
. . . . . . . . . . . . . . . . . . . . . .
Como remover a tampa frontal
Como recolocar a tampa frontal
8
Índice
. . . . . . . . . . . . .
. . . . . . . . . .
. . . . . . . . .
144
144
151
151
152
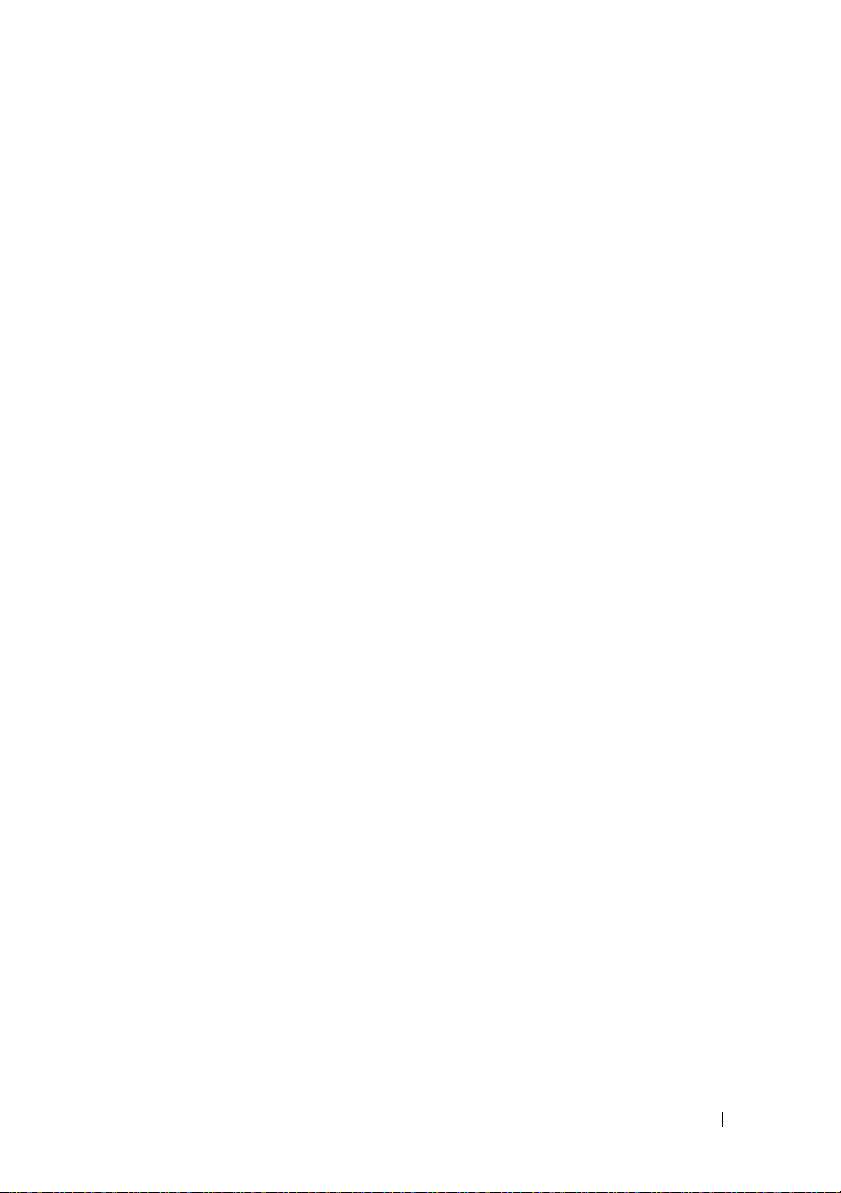
Unidades
. . . . . . . . . . . . . . . . . . . . . . . . .
Conexões de cabos de unidade
recomendadas
. . . . . . . . . . . . . . . . . . .
Como conectar cabos de unidades
Conectores de interface da unidade
Como conectar e desconectar
cabos de unidades
Discos rígidos
. . . . . . . . . . . . . . . . .
. . . . . . . . . . . . . . . . . . . .
Unidade de disquete (opcional)
Leitor de cartão de mídia
Unidade de CD/DVD
. . . . . . . . . . . . . . . .
. . . . . . . .
. . . . . . . .
. . . . . . . . . .
. . . . . . . . . . . . . .
152
153
154
154
155
155
160
167
170
Bateria
. . . . . . . . . . . . . . . . . . . . . . . . . .
Como substituir a bateria
Fonte de alimentação
. . . . . . . . . . . . . . . . . .
Como trocar a fonte de alimentação
Painel de E/S
. . . . . . . . . . . . . . . . . . . . . . .
Como remover o painel de E/S
Como instalar o painel de E/S
Ventilador do processador
. . . . . . . . . . . . . . .
Como remover o conjunto do
ventilador/dissipador de calor
do processador
. . . . . . . . . . . . . . . . . . .
Como instalar o conjunto do
ventilador/dissipador de calor
do processador
Processador
. . . . . . . . . . . . . . . . . . .
. . . . . . . . . . . . . . . . . . . . . . .
Como remover o processador
Como instalar o processador
. . . . . . . . . . . . . .
. . . . . . . .
. . . . . . . . . . .
. . . . . . . . . . .
. . . . . . . . . . .
. . . . . . . . . . . .
174
174
176
176
178
179
180
181
181
182
184
184
186
Índice
9
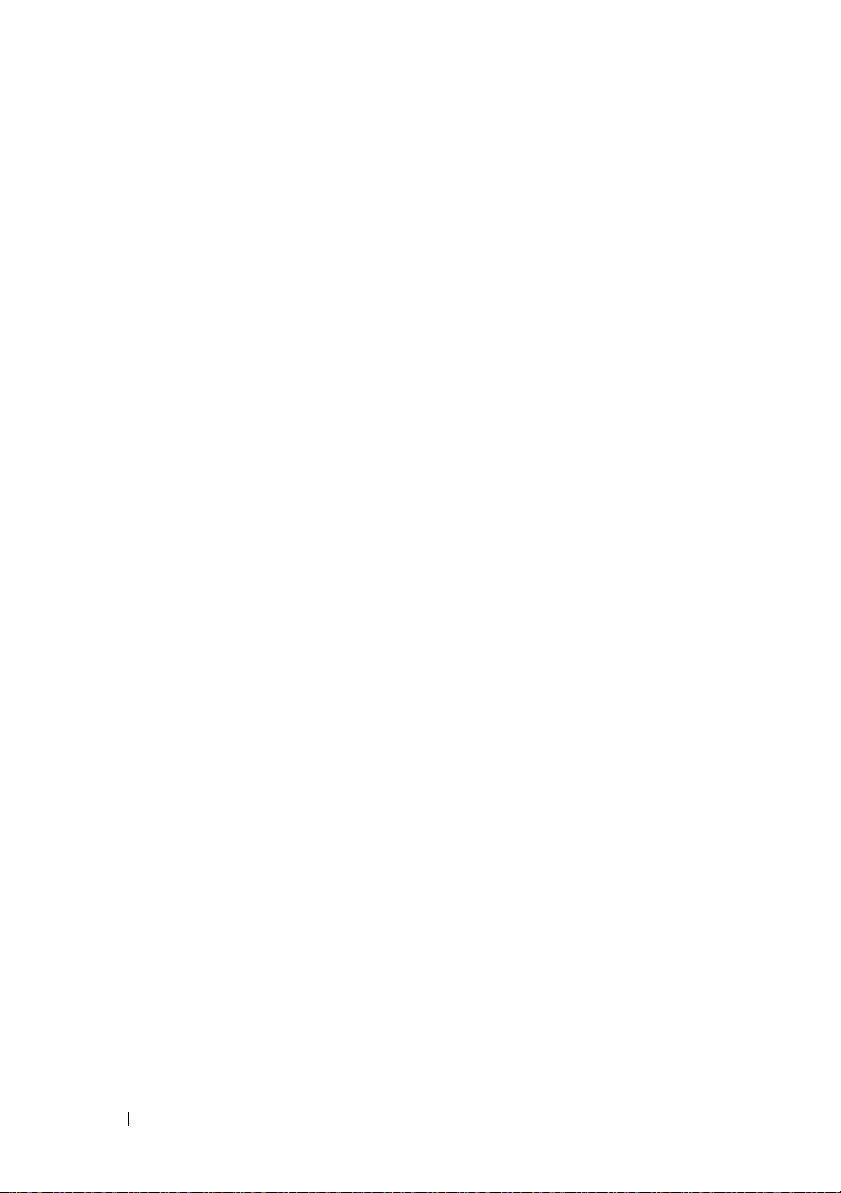
Ventilador do chassi
. . . . . . . . . . . . . . . . . .
Como remover o ventilador do chassi
Como trocar o ventilador do chassi
. . . . . .
. . . . . . .
188
189
190
Placa de sistema
Como remover a placa de sistema
Como instalar a placa de sistema
Como recolocar o suporte
Como recolocar a tampa do computador
A Apêndice
Especificações
Inspiron 530s/530sa/530sc
Inspiron 530sb/530sd
Inspiron 530s/530sa/530sb/530sc/530sd
Configuração do sistema
Visão geral
Como acessar a Configuração do sistema
Opções de Configuração do sistema
Seqüência de boot
Como limpar senhas esquecidas
Inspiron 530s
Inspiron 530sa
Inspiron 530sb
Inspiron 530sc
Inspiron 530sd
. . . . . . . . . . . . . . . . . . . .
. . . . . . . .
. . . . . . . .
. . . . . . . . . . . .
. . . . .
. . . . . . . . . . . . . . . . . . . . . . . .
. . . . . . . . . . . . . . . . . . . . .
. . . . . . . . . . . .
. . . . . . . . . . . . . . .
. . . . .
. . . . . . . . . . . . . . .
. . . . . . . . . . . . . . . . . . . .
. . . .
. . . . . . .
. . . . . . . . . . . . . . . .
. . . . . . . . . . .
. . . . . . . . . . . . . . . . . . .
. . . . . . . . . . . . . . . . . . .
. . . . . . . . . . . . . . . . . . .
. . . . . . . . . . . . . . . . . . .
. . . . . . . . . . . . . . . . . . .
191
191
193
193
194
197
197
197
200
203
206
206
206
208
212
214
214
215
215
216
217
10
Índice
Como limpar as configurações do CMOS
Como atualizar o BIOS
. . . . . . . . . . . . . . . . .
. . . . . . .
218
219
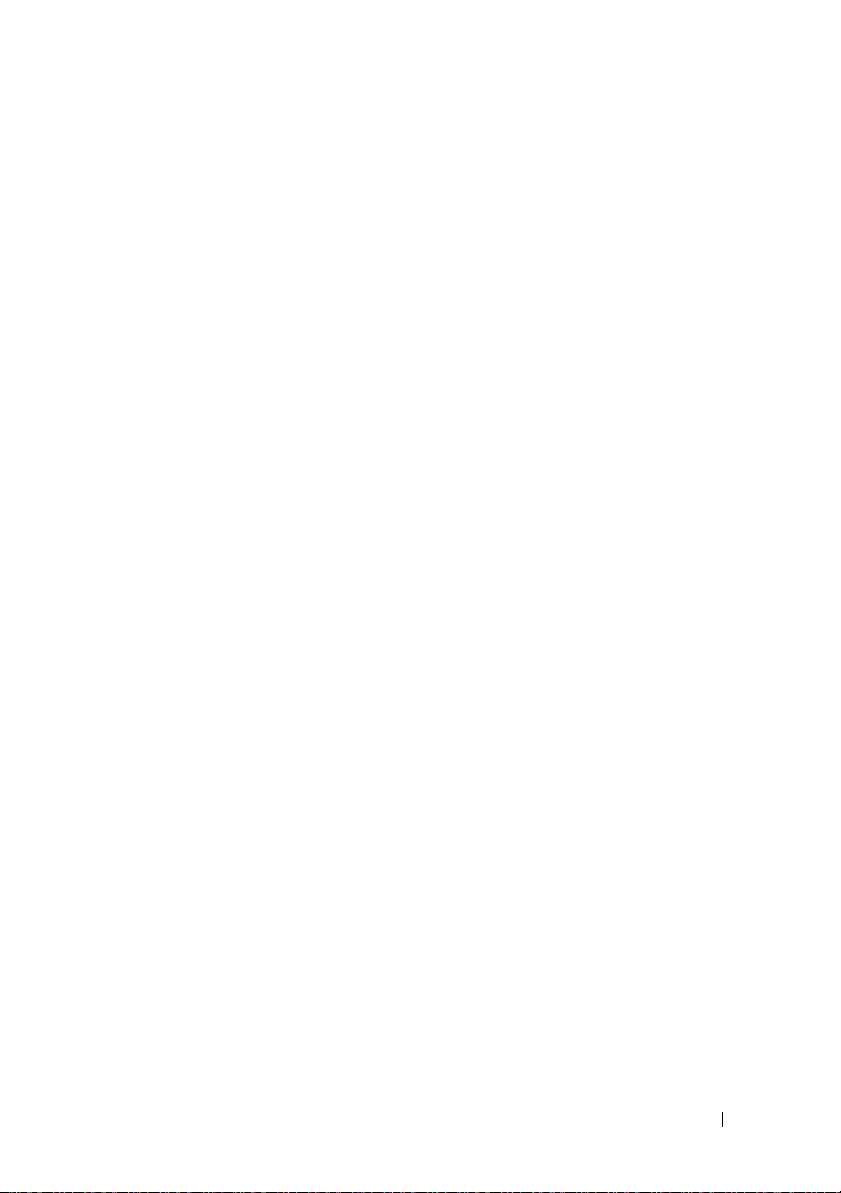
Como limpar o computador
. . . . . . . . . . . . . . .
Computador, teclado e monitor
. . . . . . . . . . . . . . . . . . . . . . . .
Mouse
Unidade de disquete (opcional)
CDs e DVDs
. . . . . . . . . . . . . . . . . . . . .
Política de suporte técnico da Dell
(somente para os EUA)
. . . . . . . . . . . . . . . . . .
Definição de softwares e periféricos
“instalados pela Dell”
. . . . . . . . . . . . . . .
Definição de softwares e periféricos
de “terceiros”
. . . . . . . . . . . . . . . . . . .
. . . . . . . . . . .
. . . . . . . . . .
220
220
220
221
221
222
222
223
Aviso da FCC (somente para os EUA)
Classe B da FCC
Como entrar em contato com a Dell
Glossário
. . . . . . . . . . . . . . . . . . . . . . . . . . .
Índice remissivo
. . . . . . . . . .
. . . . . . . . . . . . . . . . . .
. . . . . . . . . . .
. . . . . . . . . . . . . . . . . . . . .
223
223
224
225
243
Índice
11
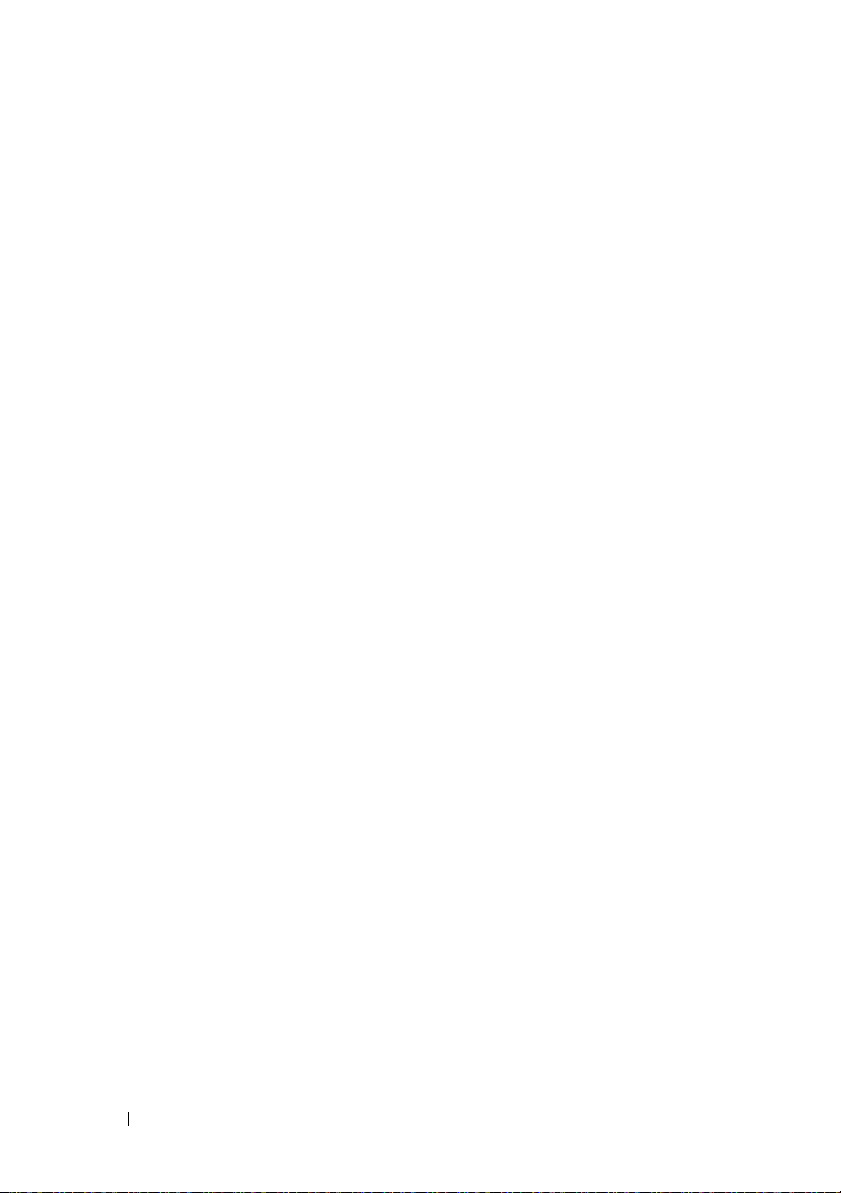
12
Índice
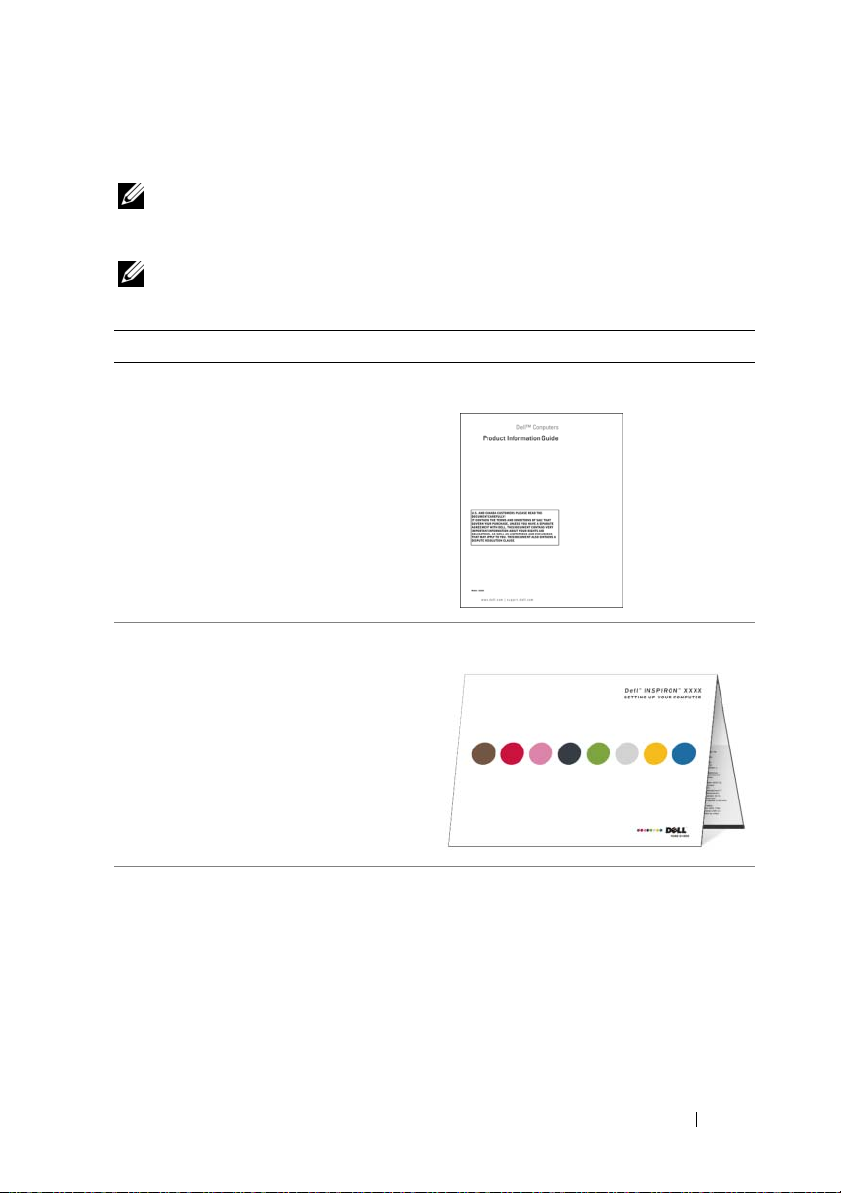
Como obter informações
NOTA:
Alguns recursos ou mídias podem ser opcionais e, portanto, não ser
fornecidos com o seu computador. Alguns recursos ou mídias podem não estar
disponíveis em alguns países.
NOTA:
Informações adicionais podem ser fornecidas com o seu computador.
O que você está procurando? Encontre aqui
• Informações de garantia
• Termos e condições (somente para
os EUA)
• Instruções de segurança
• Informações normativas
• Informações de ergonomia
• Contrato de licença para o usuário final
Guia de informações do produto Dell™
• Como configurar o computador
• Número do modelo
Diagrama de configuração
Procure o número do modelo na parte
traseira do computador.
NOTA:
Se não houver nenhuma etiqueta,
o número do modelo é Inspiron 530s.
Como obter informações
13
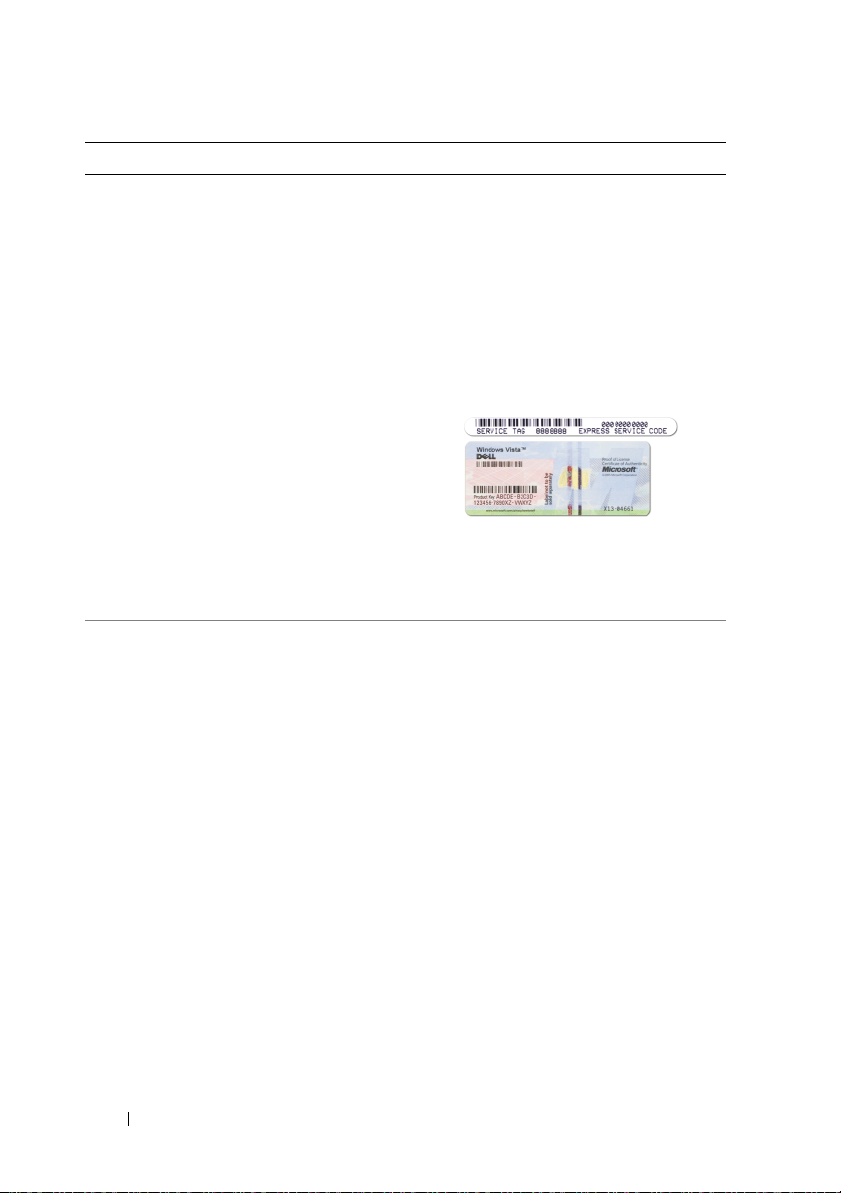
O que você está procurando? Encontre aqui
• Etiqueta de serviço e código de
serviço expresso
• Etiqueta de licença
do Microsoft Windows
Etiqueta de serviço e licença
do Microsoft
Essas etiquetas estão localizadas
no computador.
•Use a etiqueta de serviço para
identificar o seu computador
quando acessar o site
(em inglês) ou quando entrar em
contato com o serviço de suporte.
•Digite o código de serviço expresso para
direcionar a sua chamada ao contatar o
serviço de suporte .
• Solutions (Soluções) — dicas e
sugestões para solução de problemas,
artigos escritos por técnicos, cursos
on-line e perguntas mais freqüentes
• Community (Comunidade) —
Discussões on-line com outros
clientes da Dell
Site de suporte da Dell – support.dell.com
NOTA:
Selecione a sua região para ver o
site de suporte adequado.
NOTA:
Clientes corporativos, do governo
e da área de educação podem também
usar o site personalizado do suporte Dell
Premier em premier.support.dell.com.
• Updates (Atualizações) — Informações
sobre atualização de componentes,
como memória, o disco rígido e o
sistema operacional
• Custom Care (Atendimento ao cliente)
— Informações de contato, chamada
de serviço e informações sobre status
de pedidos, garantia e reparos
®
Windows
®
support.dell.com
14
Como obter informações
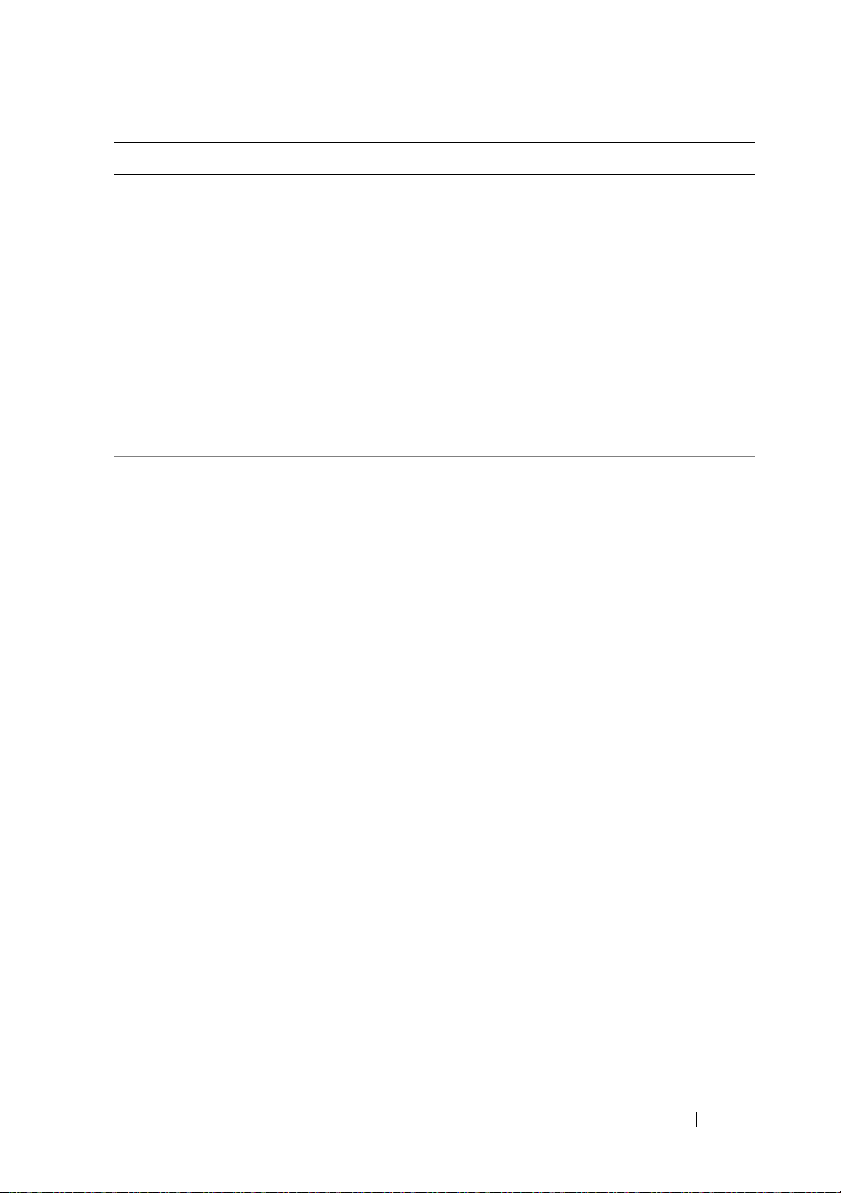
O que você está procurando? Encontre aqui
• Service and Support (Serviço e suporte)
— Status de chamadas de serviço e
histórico de suporte, contrato de
serviços, discussões on-line com o
suporte técnico
• Reference (Referência) —
Documentação do computador,
detalhes sobre a configuração do
computador, especificações de
produtos e artigos técnicos
• Downloads — Drivers, patches e
atualizações de software certificados
• Desktop System Software (DSS) —
Se você reinstalar o sistema operacional
em seu computador, deverá também
reinstalar o utilitário DSS. O DSS
fornece atualizações críticas para o
sistema operacional e suporte para
unidades de disquete USB de
3,5 polegadas da Dell™, unidades
óticas e dispositivos USB. O DSS é
necessário para a correta operação
do seu computador Dell. O software
detecta automaticamente o seu
Para fazer download do
System Software:
1
Vá até o site
(em Inglês) e clique em
2
Insira a Etiqueta de serviço ou o
Tipo de produto e Modelo do Produto
e clique em
3
Vá até
Utilitário de Sistema e
Configuração
System Software
clique em
computador e sistema operacional
e instala as atualizações adequadas
para a sua configuração.
Desktop
support.dell.com
Go
(Ir).
→ Dell Desktop
e, em seguida,
Baixar agora
.
Downloads
.
Como obter informações
15
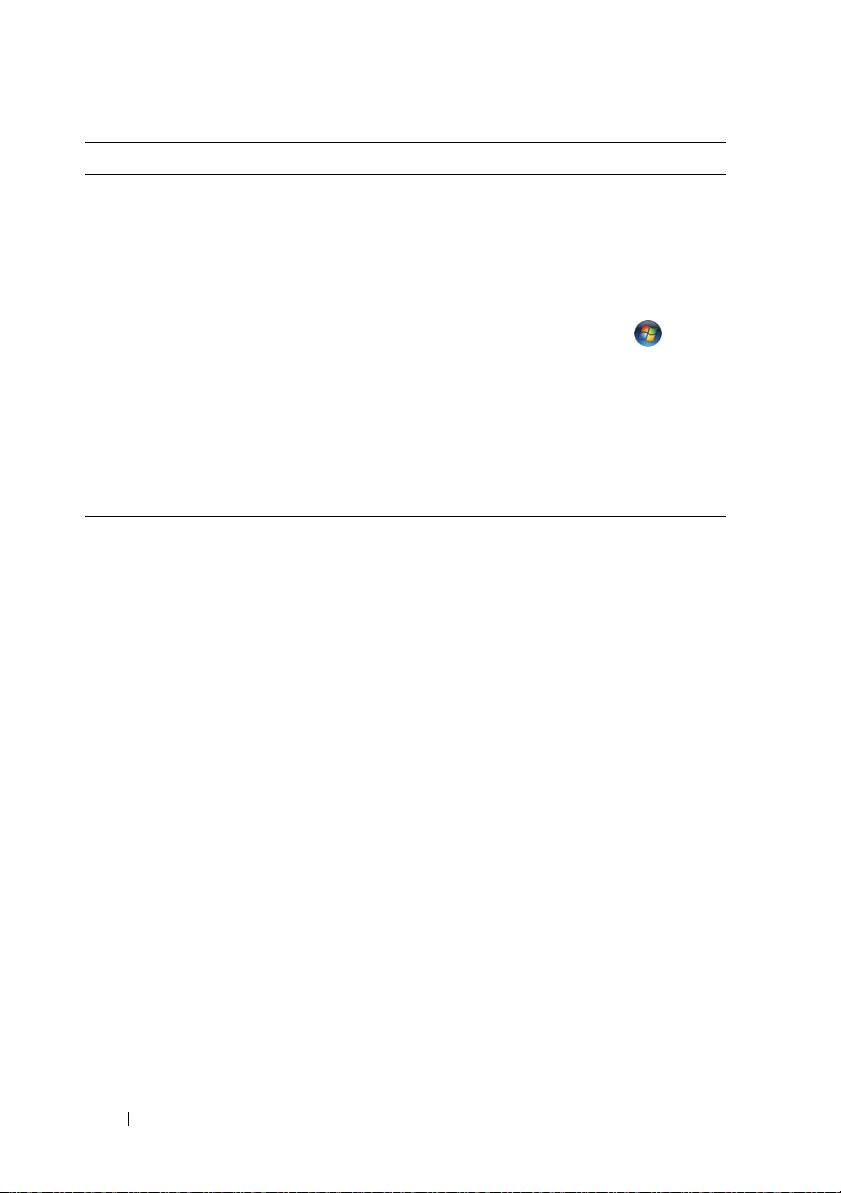
O que você está procurando? Encontre aqui
• Como usar o sistema
operacional Windows
®
• Como trabalhar com programas
e arquivos
• Como personalizar minha área
de trabalho
Centro de ajuda e suporte do Windows
1
Para acessar a Ajuda e suporte
do Windows:
• No Windows XP, clique em
eem
Ajuda e suporte
• No Windows Vista
Iniciar do Windows Vista
em
Ajuda e suporte
2
Digite uma palavra ou frase que
descreva o seu problema e clique
no ícone de seta.
3
Clique no tópico que descreve o
seu problema.
4
Siga as instruções da tela.
Iniciar
.
®
, clique no botão
e
.
16
Como obter informações

Como instalar e usar o computador
Vista frontal do computador
Inspiron 530s/530sa/530sb/530sc/530sd
1
2
3
11
4
5
10
6
7
9
Como instalar e usar o computador
8
17
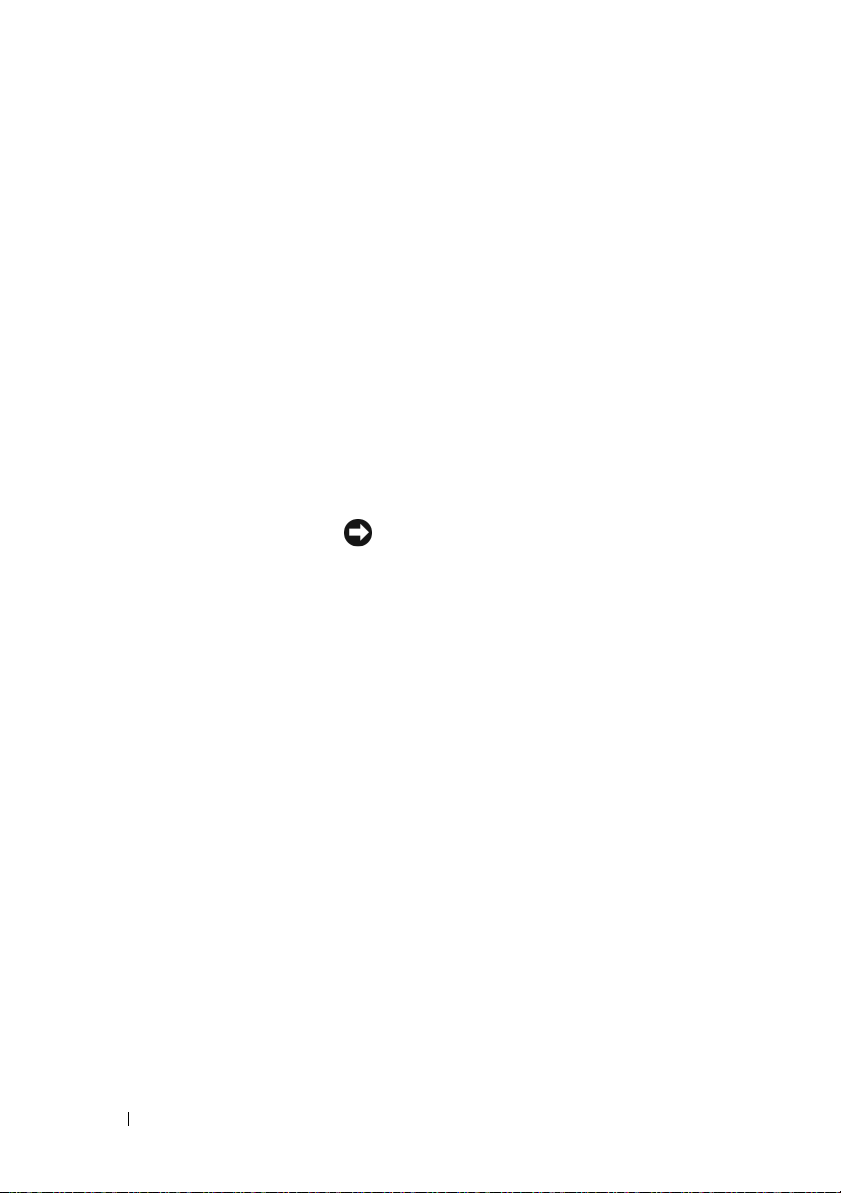
1 Etiqueta de serviço
(localizada na parte
superior do chassi na
direção da parte traseira)
2 botão de ejeção da
unidade de CD/DVD
3 abrir/fechar Flexbay Pressione aqui para abrir ou fechar o painel da
4 unidade FlexBay
5 botão liga/desliga Pressione o botão Liga/Desliga para ligar
6 luz de alimentação A luz central do botão indica o estado de energia.
Essa etiqueta é utilizada para identificar o
computador ao visitar o site de suporte da Dell
ou ao entrar em contato com o suporte técnico.
Pressione aqui para abrir ou fechar a unidade
de CD/DVD.
unidade de disquete/leitor de cartão de mídia.
Pode conter uma unidade de disquete ou um leitor
de cartão de mídia opcionais. Para obter informações
sobre como utilizar o leitor de cartão de mídia,
consulte a seção “Leitor de cartão de mídia” na
página 167.
o computador.
AVISO:
utilize o botão liga/desliga para desligar o
computador. Em vez disso, desligue-o
utilizando o sistema operacional.
Para evitar a perda de dados, não
18
Como instalar e usar o computador
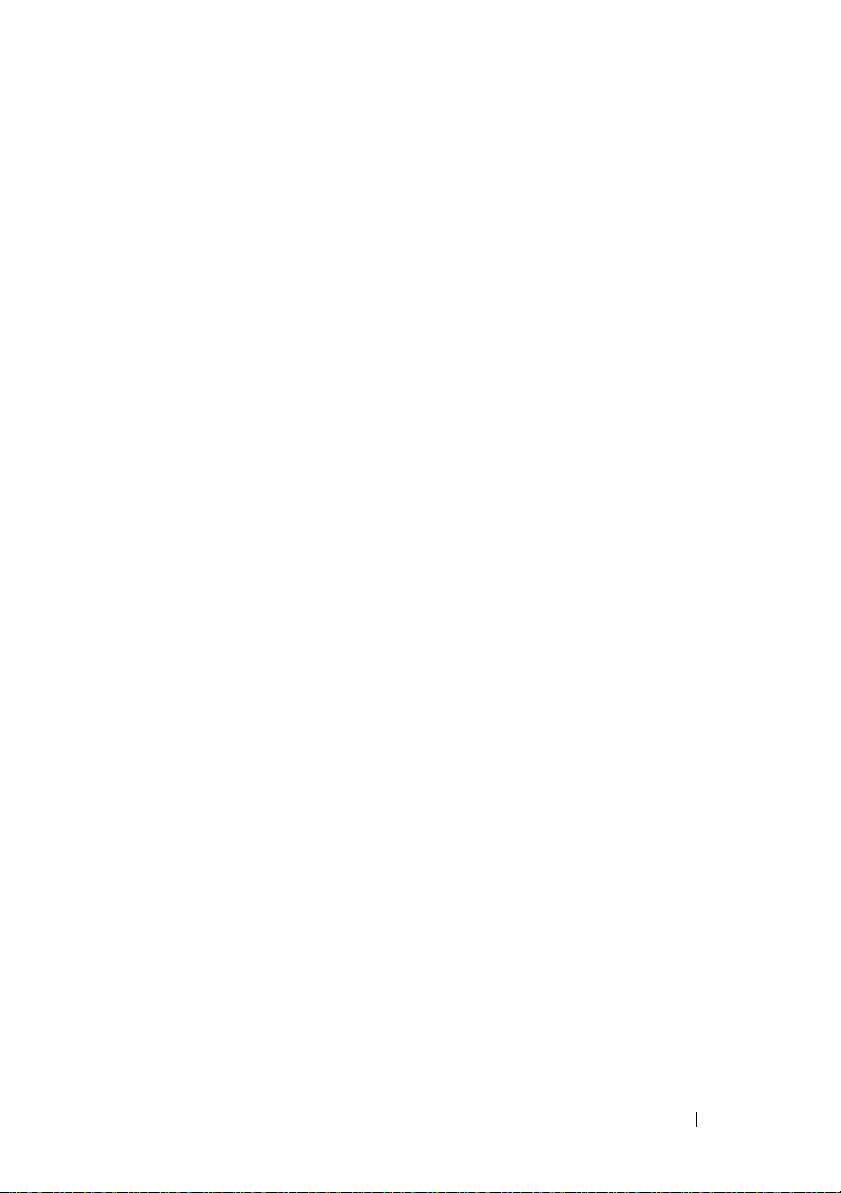
7 conectores USB 2.0 (2)
8 conector de microfone
9 luz de atividade
da unidade
10 conector de fone
de ouvido
11 painel da unidade
de CD/DVD
Use os conectores USB frontais para os dispositivos
que você conecta ocasionalmente, como joysticks ou
câmeras, ou para dispositivos USB inicializáveis
(consulte “Opções de Configuração do sistema” na
página 208 para obter mais informações sobre como
inicializar em um dispositivo USB).
É recomendável usar os conectores USB traseiros
para dispositivos que geralmente permanecem
conectados, como impressoras e teclados.
Use o conector de microfone para conectar um
microfone de computador pessoal para entrada de
música ou voz a um programa de som ou telefonia.
Em computadores com placa de som, o conector do
microfone fica na placa.
A luz de atividade da unidade de disco rígido se
acende quando dados são lidos ou gravados na
unidade pelo computador. A luz também pode
acender-se quando algum dispositivo (por exemplo,
o CD player) está funcionando.
Use o conector de fone de ouvido para conectar fones
de ouvido e a maioria dos tipos de alto-falantes.
Esse painel abrange a unidade de CD/DVD.
Como instalar e usar o computador
19

Vista traseira do computador
Inspiron 530s
1
7
6
5
2
3
4
20
Como instalar e usar o computador
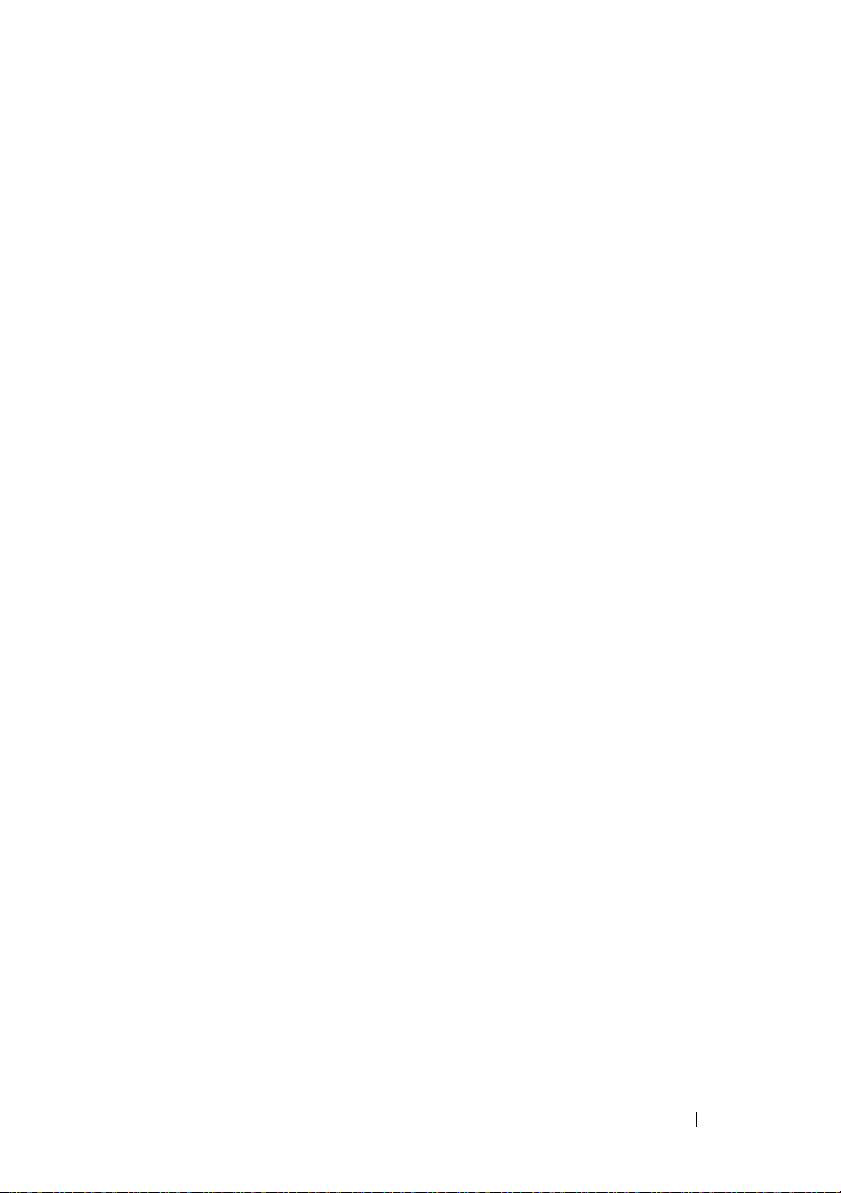
1 slot do cabo
de segurança
2 anéis de cadeado
3 conector de
alimentação
4 chave seletora
de tensão
5 luz da fonte de
alimentação
6 slots de placa Acesse os conectores de qualquer placa PCI e
7 conectores do
painel traseiro
O encaixe do cabo de segurança permite acoplar ao
computador um dispositivo antifurto disponível no
mercado. Para obter mais informações, consulte as
instruções fornecidas com o dispositivo.
Os anéis de cadeado fixam um dispositivo antifurto
disponível no mercado. Eles permitem prender a tampa
do computador ao chassi com um cadeado, impedindo o
acesso não autorizado à parte interna do computador.
Para usá-los, passe o cadeado disponível no mercado pelos
anéis e trave-o.
Utilizado para inserir o cabo de alimentação.
Use-a para selecionar a tensão.
Indica a disponibilidade de energia para a fonte
de alimentação.
NOTA:
Pode ou não estar disponível no computador.
PCI Express instalada.
Ligue os dispositivos USB, de áudio e outros aos conectores
apropriados. Consulte “Conectores do painel traseiro” na
página 26 para obter mais informações.
Como instalar e usar o computador
21

Inspiron 530sa/530sc
1
7
6
5
2
3
4
22
Como instalar e usar o computador
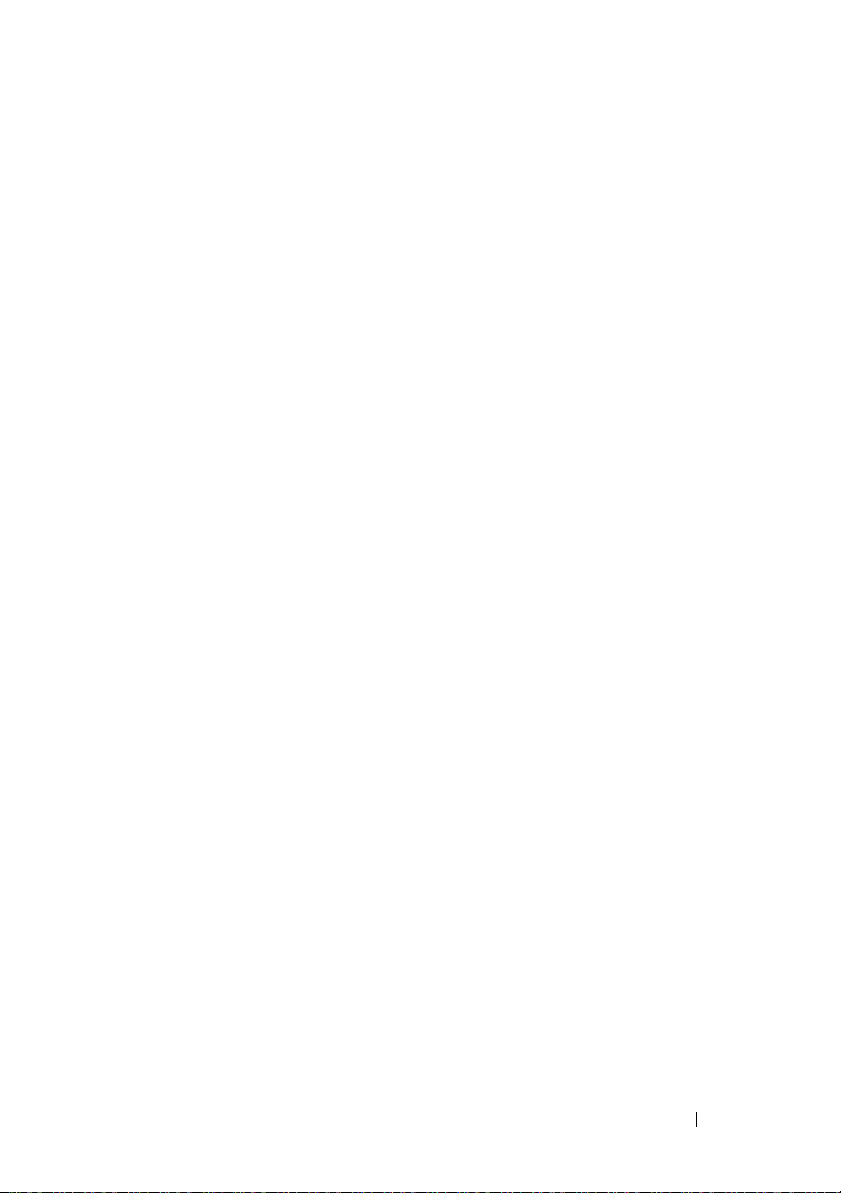
1 encaixe do cabo
de segurança
2 anéis de cadeado
3 luz da fonte
de alimentação
4 conector de
alimentação
5 chave seletora
de tensão
6 slots de placa Acesse os conectores de qualquer placa PCI e
7 conectores do
painel traseiro
O encaixe do cabo de segurança permite acoplar ao
computador um dispositivo antifurto disponível no
mercado. Para obter mais informações, consulte as
instruções fornecidas com o dispositivo.
Os anéis de cadeado fixam um dispositivo antifurto
disponível no mercado. Eles permitem prender a tampa
do computador ao chassi com um cadeado, impedindo o
acesso não autorizado à parte interna do computador.
Para usá-los, passe o cadeado disponível no mercado pelos
anéis e trave-o.
Indica a disponibilidade de energia para a fonte
de alimentação.
NOTA:
Pode ou não estar disponível no computador.
Utilizado para inserir o cabo de alimentação.
Use-a para selecionar a tensão.
PCI Express instalada.
Ligue os dispositivos USB, de áudio e outros aos
conectores apropriados. Consulte “Conectores do painel
traseiro” na página 26 para obter mais informações.
Como instalar e usar o computador
23

Inspiron 530sb/530sd
7
6
1
2
3
24
5
Como instalar e usar o computador
4
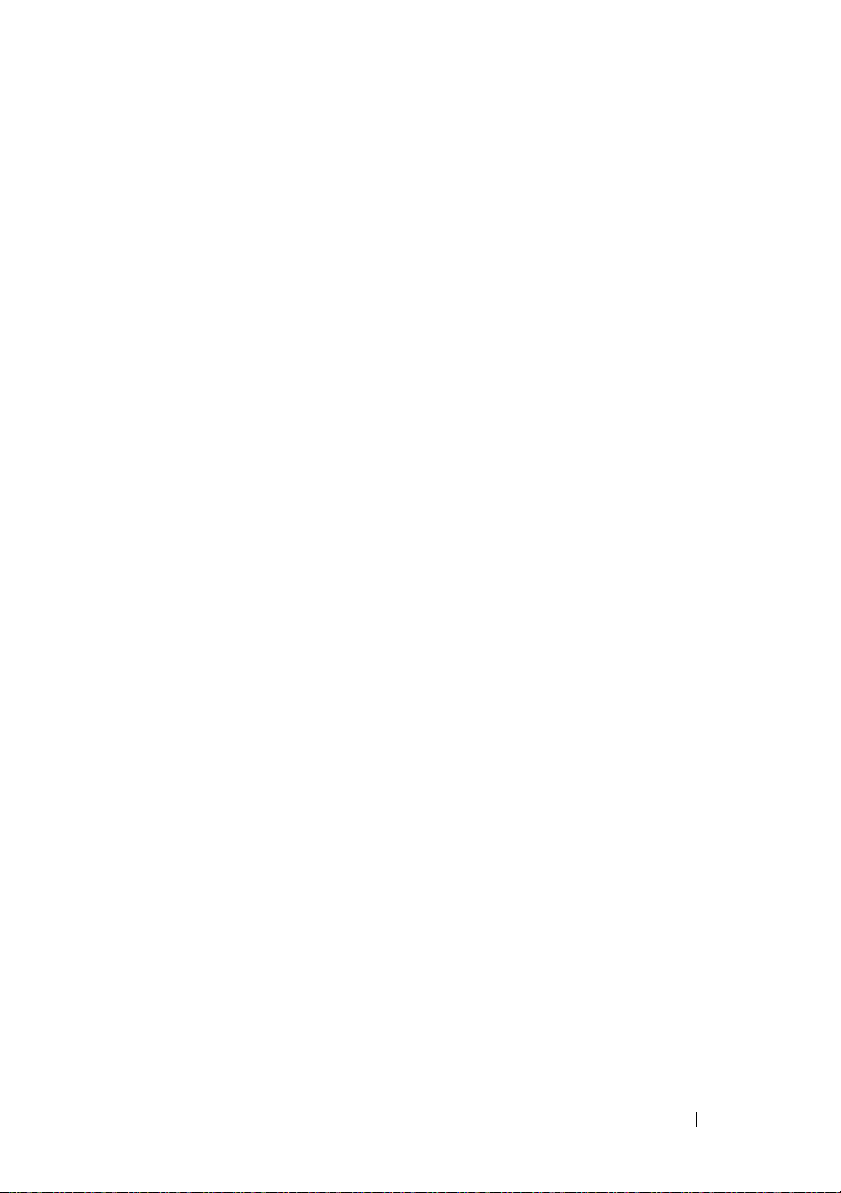
1 slot do cabo
de segurança
2 anéis de cadeado
3 luz da fonte
de alimentação
4 conector de
alimentação
5 chave seletora
de tensão
6 slots de placa Acesse os conectores de qualquer placa PCI e
7 conectores do
painel traseiro
O encaixe do cabo de segurança permite acoplar ao
computador um dispositivo antifurto disponível no
mercado. Para obter mais informações, consulte as
instruções fornecidas com o dispositivo.
Os anéis de cadeado fixam um dispositivo antifurto
disponível no mercado. Eles permitem prender a tampa
do computador ao chassi com um cadeado, impedindo
o acesso não autorizado à parte interna do computador.
Para usá-los, passe o cadeado disponível no mercado pelos
anéis e trave-o.
Indica a disponibilidade de energia para a fonte
de alimentação.
NOTA:
Pode ou não estar disponível no computador.
Utilizado para inserir o cabo de alimentação.
Use-a para selecionar a tensão.
PCI Express instalada.
Ligue os dispositivos USB, de áudio e outros aos
conectores apropriados. Consulte “Inspiron 530sb/530sd”
na página 28 para obter mais informações.
Como instalar e usar o computador
25
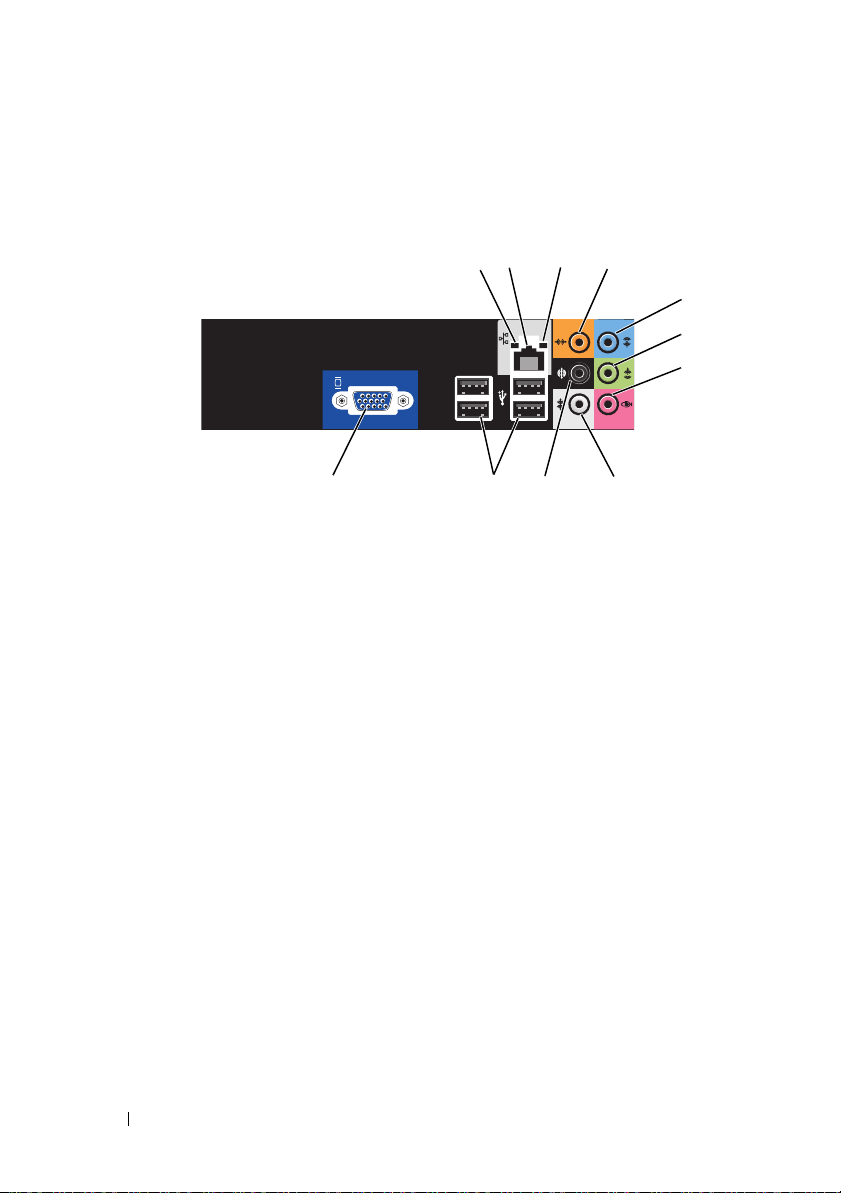
Conectores do painel traseiro
Inspiron 530s/530sa/530sc
1
4
5
6
7
3
2
1 luz de atividade
da rede
2 conector do
adaptador de rede
11
A luz amarela pisca quando o computador está transmitindo
ou recebendo dados da rede. Um volume intenso de tráfego
na rede pode dar a impressão de que a luz está
constantemente acesa.
Para conectar o computador à rede ou a um dispositivo de
banda larga, conecte uma extremidade do cabo de rede a
uma porta de rede ou ao dispositivo de rede ou de banda
larga. Conecte a outra extremidade do cabo ao conector do
adaptador de rede no painel posterior do computador. Um
clique indica que o cabo de rede foi conectado com firmeza.
NOTA:
Não tente conectar um cabo telefônico ao conector
de rede.
Em computadores com placa de rede, use o conector da placa.
É recomendável usar conectores e cabeamento de Categoria 5
para a rede. Se for necessário usar cabeamento de Categoria 3,
force a velocidade de rede para 10 Mbps para garantir a
operação confiável.
10
9
8
26
Como instalar e usar o computador
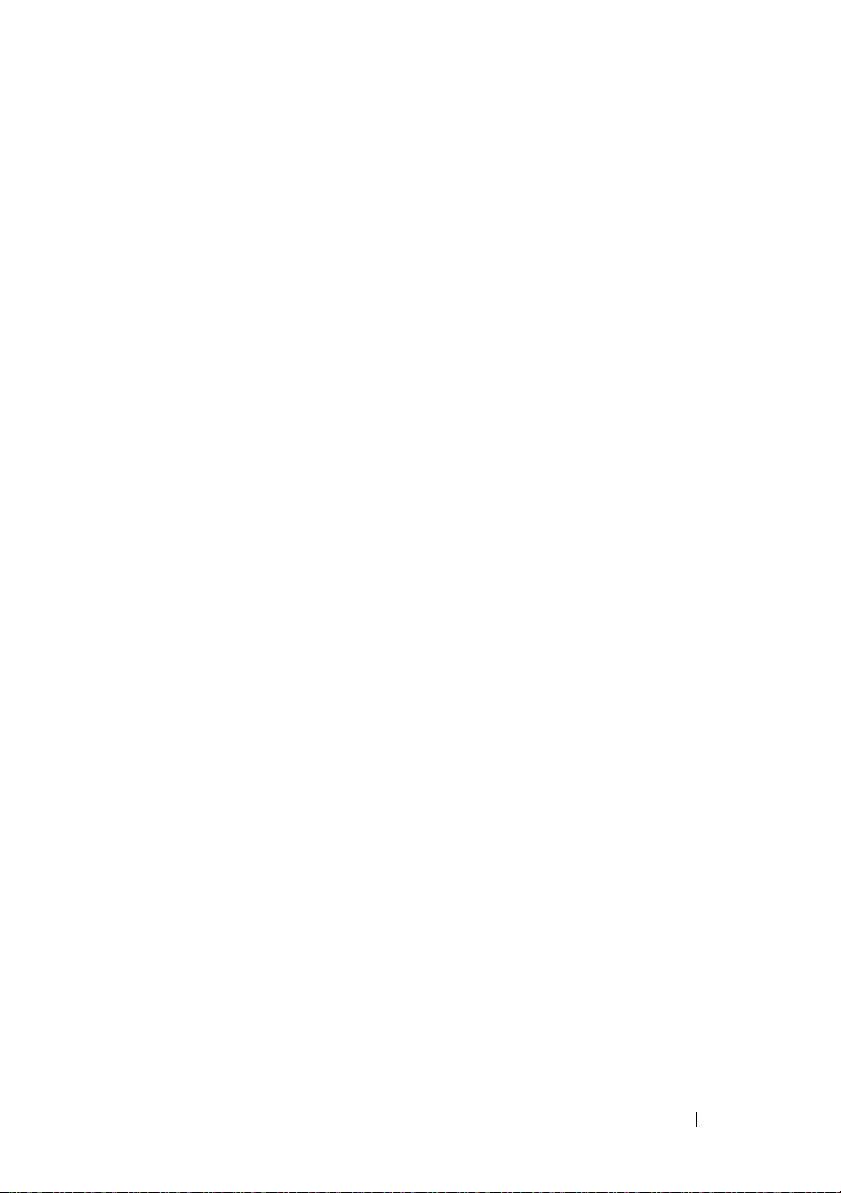
3 luz de integridade
da conexão
4 conector
central/subwoofer
5 conector de
entrada
6 conector frontal
de saída
de linha E/D
7 conector de
microfone
8 conector lateral
de som
surround E/D
• Verde — indica que há uma boa conexão entre uma rede
de 10/100 Mbps e o computador.
• Luz apagada — o computador não está detectando uma
conexão física com a rede.
Use o conector amarelo para conectar alto-falantes a um
canal de áudio LFE (Low Frequency Effects). O canal de
áudio LFE, encontrado nos esquemas de áudio de som
digital do tipo surround, transmite apenas sinais de baixa
freqüência, de 80 Hz e abaixo. O canal LFE alimenta um
subwoofer para fornecer sons graves extremamente baixos.
Os sistemas que não usam subwoofers podem desviar as
informações de LFE para os alto-falantes principais na
configuração de som surround.
Use o conector de entrada de linha azul para conectar um
dispositivo de gravação/reprodução, como toca-fitas,
CD player ou VCR.
Em computadores com placa de som, use o conector da placa.
Use o conector verde de saída de linha (disponível em
computadores com som integrado) para conectar fones de
ouvido e a maioria dos alto-falantes com amplificadores
integrados
Em computadores com placa de som, use o conector da placa.
Use o conector rosa para conectar um microfone de
computador pessoal para entrada de música ou voz a um
programa de som ou telefonia.
Em computadores com placa de som, o conector do
microfone fica na placa.
Use o conector cinza para fornecer áudio de som surround
aprimorado para computadores com alto-falantes 7.1.
Em computadores com placa de som, o conector do
microfone fica na placa.
.
Como instalar e usar o computador
27

9 conector traseiro
de som
surround E/D
10 conectores
USB 2.0 (4)
11 conector de
vídeo VGA
Inspiron 530sb/530sd
Use o conector surround preto para conectar alto-falantes
com capacidade para vários canais.
Use os conectores USB traseiros para dispositivos que
geralmente permanecem conectados, como impressoras
eteclados.
É recomendável usar os conectores USB frontais para
dispositivos que você conecta ocasionalmente, como joysticks
ou câmeras.
Ligue o cabo VGA do monitor ao conector VGA
do computador.
Em computadores com placa de som, use o conector da placa.
1 luz de atividade
da rede
2
1
8
A luz amarela pisca quando o computador está
transmitindo ou recebendo dados da rede. Um volume
intenso de tráfego na rede pode dar a impressão de que
a luz está constantemente acesa.
7
3
4
5
6
28
Como instalar e usar o computador
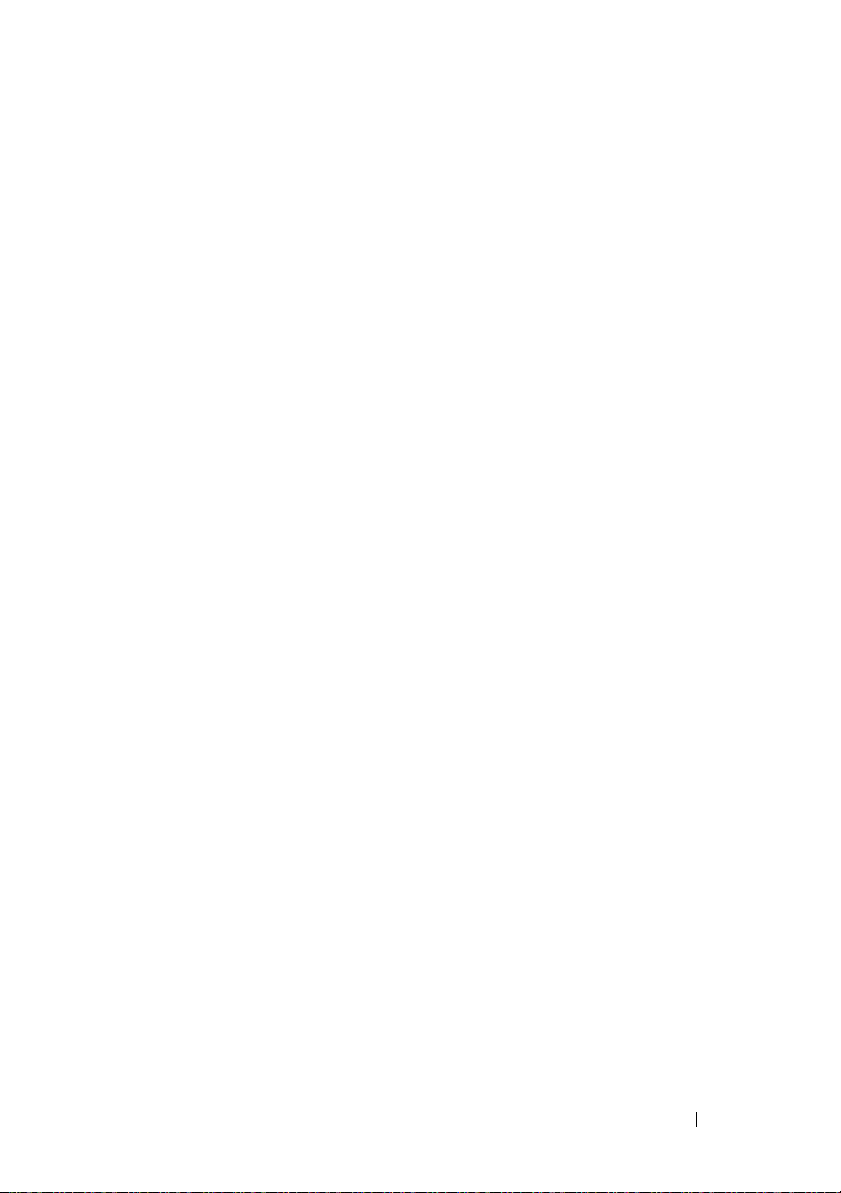
2 conector do
adaptador de rede
3 luz de integridade
da conexão
4 conector de
entrada de linha/
saída de
som surround
5 conector frontal
de saída de
linha E/D
Para conectar o computador à rede ou a um dispositivo de
banda larga, conecte uma extremidade do cabo de rede a
uma porta de rede ou ao dispositivo de rede ou de banda
larga. Conecte a outra extremidade do cabo ao conector do
adaptador de rede no painel posterior do computador. Um
clique indica que o cabo de rede foi conectado com firmeza.
NOTA:
Não tente conectar um cabo telefônico ao conector
de rede.
Em computadores com placa de rede, use o conector da placa.
É recomendável usar conectores e cabeamento de Categoria 5
para a rede. Se for necessário usar cabeamento de Categoria 3,
force a velocidade de rede para 10 Mbps para garantir a
operação confiável.
• Verde — indica que há uma boa conexão entre uma rede
de 10/100 Mbps e o computador.
• Luz apagada — o computador não está detectando uma
conexão física com a rede.
Use o conector de entrada de linha azul para conectar
um dispositivo de gravação/reprodução, como toca-fitas,
CD player ou VCR.
Em computadores com placa de som, use o conector da placa.
NOTA:
Para configurar esse conector para 5.1 canais,
consulte a seção “Configuração dos conectores de áudio
para 5.1 canais” na página 37.
Use o conector verde de saída de linha (disponível em
computadores com som integrado) para conectar fones
de ouvido e a maioria dos alto-falantes com amplificadores
integrados.
Em computadores com placa de som, use o conector da placa.
Como instalar e usar o computador
29
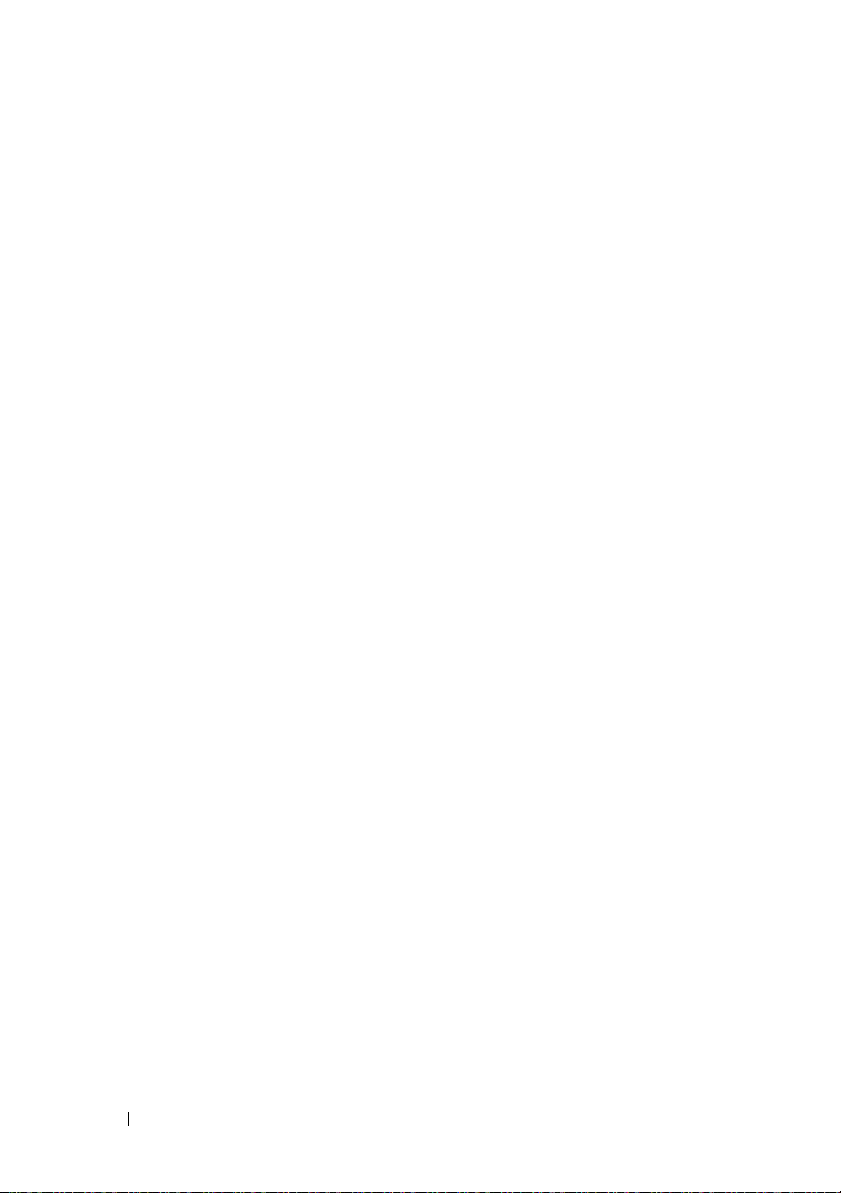
6 conector de
microfone/
central/saída
de alto-falante
subwoofer
7 conectores
USB 2.0 (4)
8 conector de
vídeo VGA
Use o conector rosa para conectar um microfone de
computador pessoal para entrada de música ou voz a um
programa de som ou telefonia.
Em computadores com placa de som, o conector do
microfone fica na placa.
NOTA:
Para configurar esse conector para 5.1 canais,
consulte a seção “Configuração dos conectores de áudio
para 5.1 canais” na página 37.
Use os conectores USB traseiros para dispositivos que
tipicamente permanecem conectados, como impressoras
e teclados.
É recomendável usar os conectores USB frontais para
dispositivos que você conecta ocasionalmente, como
joysticks ou câmeras.
Ligue o cabo VGA do monitor ao conector VGA
do computador.
Em computadores com placa de som, use o conector da placa.
30
Como instalar e usar o computador
 Loading...
Loading...