Dell Inspiron 530s User Manual [da]
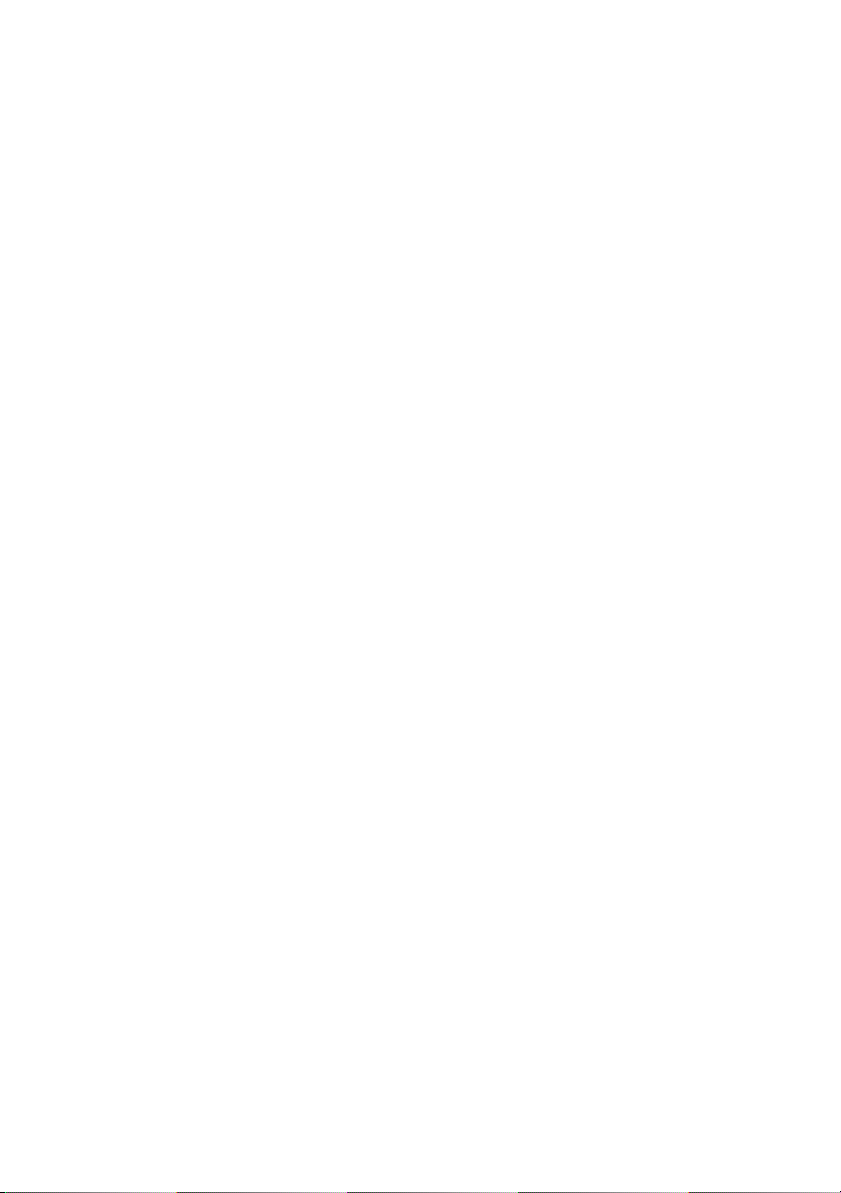
Dell™ Inspiron™ 530s-serien
Brugerhåndbog
Model DCSLF
www.dell.com | support.dell.com
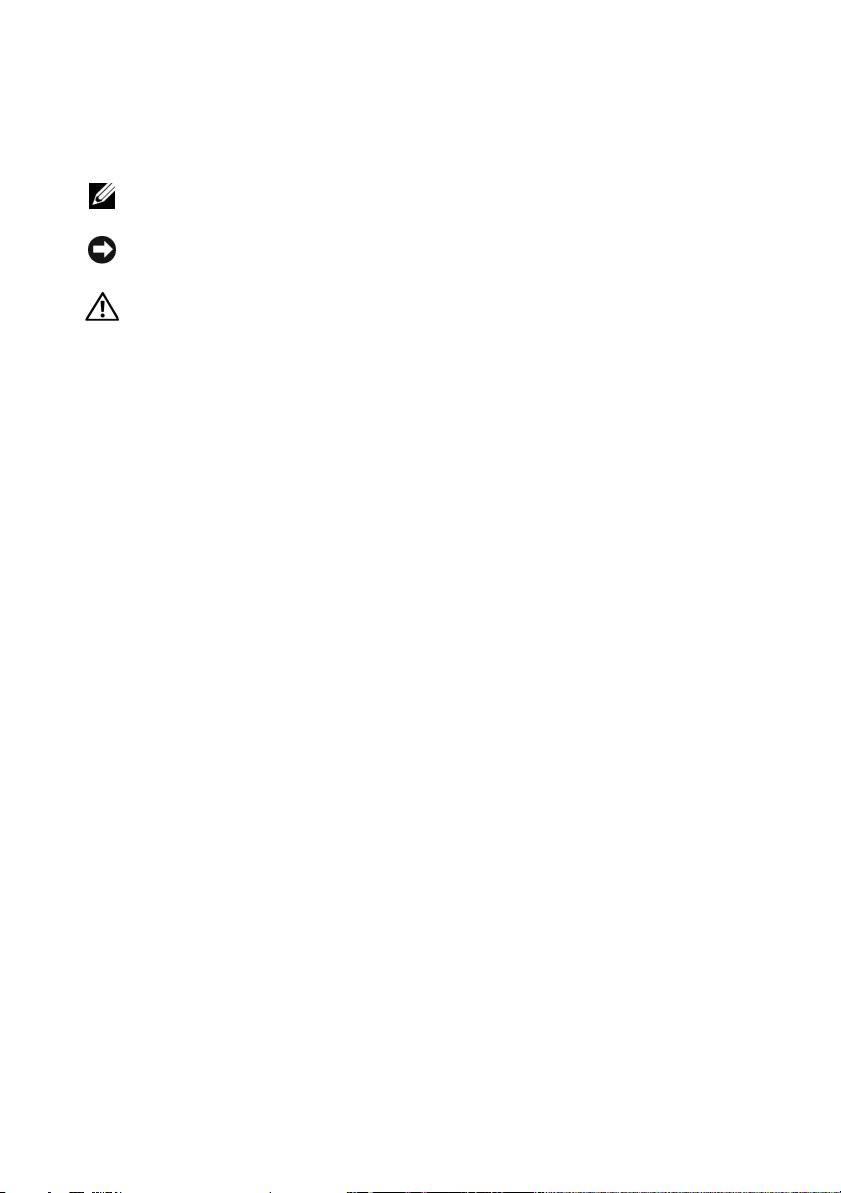
Noter, bemærkninger og advarsler
OBS! En NOTE angiver vigtige oplysninger, som du kan bruge for at udnytte
computeren optimalt.
BEMÆRKNING: En BEMÆRKNING angiver enten en mulig beskadigelse af
hardware eller tab af data og oplyser dig om, hvordan du kan undgå dette problem.
ADVARSEL: En ADVARSEL angiver mulig tingskade, legemsbeskadigelse
eller død.
Hvis du har købt en Dell™-computer i n-serien, gælder eventuelle referencer
til Microsoft
®
Windows®-operativsystemer i dette dokument ikke.
Forkortelser og akronymer
Hvis du ønsker en komplet lise over forkortelser og akronymer, se “Ordliste”
på side 219.
____________________
Oplysningerne i dette dokument kan ændres uden varsel.
© 2007-2008 Dell Inc. Alle rettigheder forbeholdes.
Enhver form for gengivelse af disse materialer, uden skriftlig tilladelse fra Dell Inc., er strengt forbudt.
Varemærker, der er anvendt i denne tekst: Dell, DELL-logoet, Yours Is Here og Inspiron er varemærker,
der tilhører Dell Inc.; Bluetooth er et registreret varemærke, der er ejet ag Bluetooth SIG, Inc. og
anvendes af Dell under licens; Microsoft, Windows, Internet Explorer, Windows Vista og Windows
Vis ta start-knaplogoet er enten varemærker eller registrerede varemærker, der tilhører Microsoft
Corporation i USA og/eller andre lande; Intel, Pentium og Celeron er registrerede varemærker,
SpeedStep og Core er registrerede varemærker, der tilhører Intel Corporation i USA og andre lande.
Andre varemærker og firmanavne kan være brugt i dette dokument til at henvise til enten de fysiske
eller juridiske personer, som gør krav på mærkerne og navnene, eller til deres produkter. Dell Inc.
fraskriver sig enhver tingslig rettighed, for så vidt angår varemærker og firmanavne, som ikke er
deres egne.
Model DCSLF
September 2008 Delnr. NT299 Rev. A04
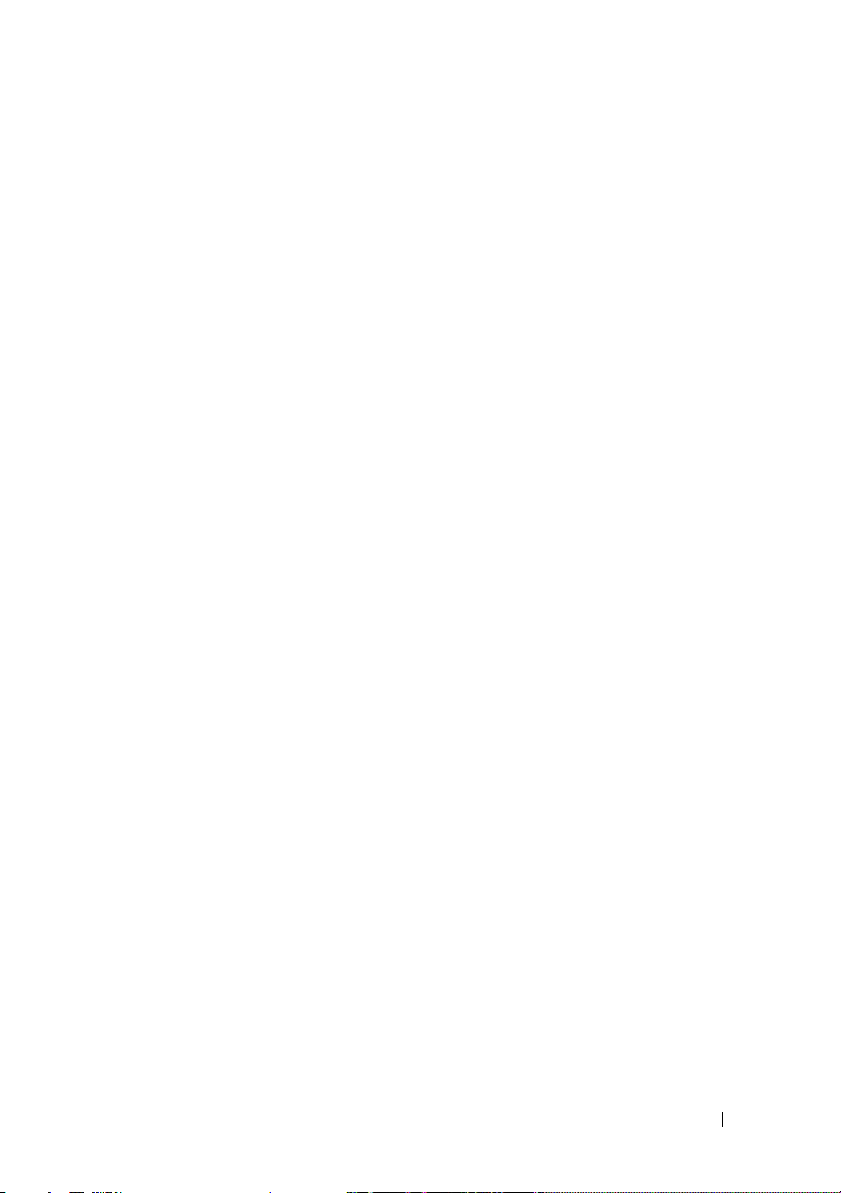
Indholdsfortegnelse
Sådan finder du oplysninger. . . . . . . . . . . . . . . 13
1 Installation og brug af computeren. . . . . 17
Computeren set forfra . . . . . . . . . . . . . . . . . . 17
Inspiron 530s/530sa/530sb/530sc/530sd
. . . . . . 17
Computeren set bagfra
Inspiron 530s
Inspiron 530sa/530sc
Inspiron 530sb/530sd
Stik på bagpanel
Inspiron 530s/530sa/530sc
Inspiron 530sb/530sd
. . . . . . . . . . . . . . . . . . 19
. . . . . . . . . . . . . . . . . . . . 19
. . . . . . . . . . . . . . . . 21
. . . . . . . . . . . . . . . . 23
. . . . . . . . . . . . . . . . . . . . . 25
. . . . . . . . . . . . . 25
. . . . . . . . . . . . . . . . 27
Installation af computeren i et kabinet
Installaion af en printer
Printerkabel
Tilslutning af en USB-printer
Afspilning af cd'er og dvd'er
Regulering af lydstyrken
. . . . . . . . . . . . . . . . . 31
. . . . . . . . . . . . . . . . . . . . . 31
. . . . . . . . . . . . 31
. . . . . . . . . . . . . . 33
. . . . . . . . . . . . . . 34
Konfiguration af lydstik til 5.1-kanal
Justering af billedet
. . . . . . . . . . . . . . . . 35
. . . . . . . . . 29
. . . . . . . . 35
Indholdsfortegnelse 3
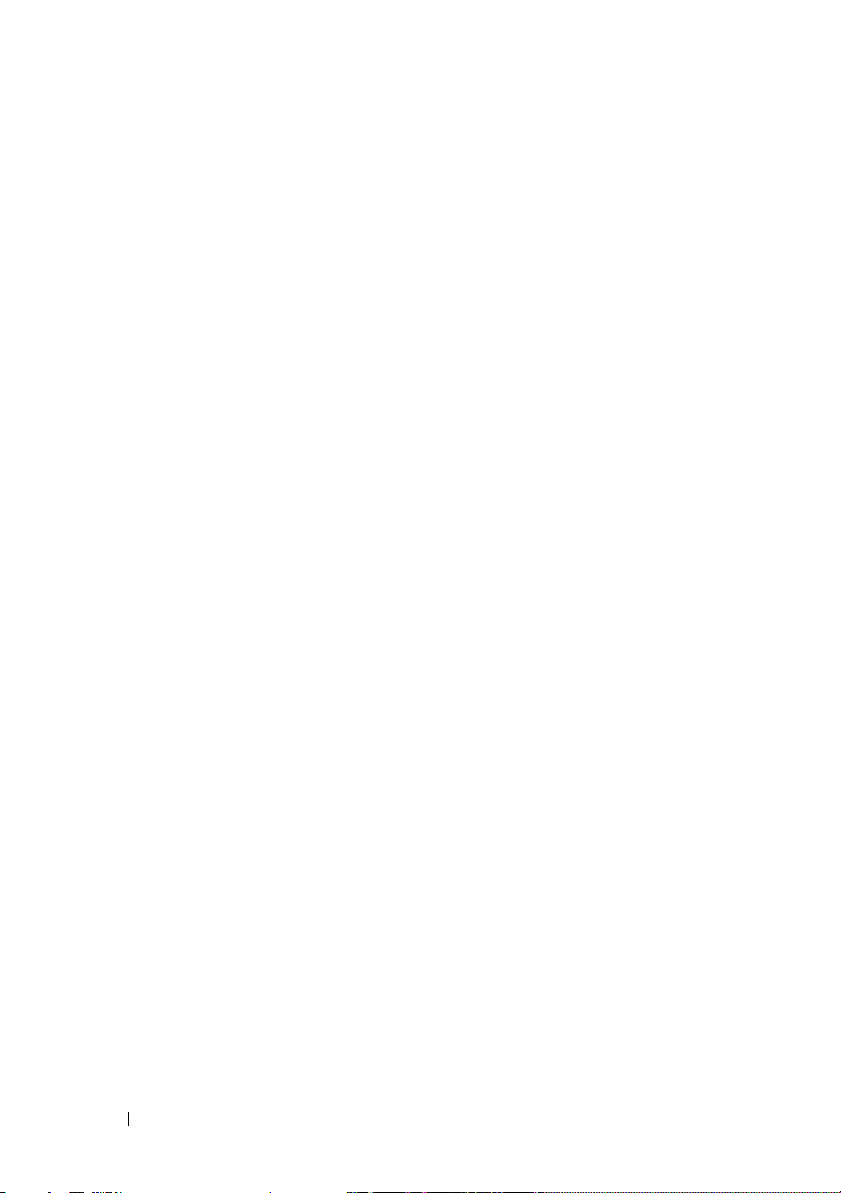
Kopiering af cd'er og dvd'er . . . . . . . . . . . . . . . 36
Sådan kopieres en cd eller dvd
Brug af tomme cd'er og dvd'er
Nyttige tip
. . . . . . . . . . . . . . . . . . . . . . 38
. . . . . . . . . . . 36
. . . . . . . . . . . 37
Brug af en mediekortlæser (valgfri)
Tilslutning af to skærme
. . . . . . . . . . . . . . . . . 41
Tilslutning af to skærme med VGA-stik
Tilslutning af én skærm med et VGA-stik
og én skærm med et DVI-stik
Tilslutning af et tv
. . . . . . . . . . . . . . . . . . 42
. . . . . . . . . . . . 42
Ændring af skærmindstillingerne
Strømstyring
. . . . . . . . . . . . . . . . . . . . . . . 43
Strømstyringsindstillinger
i Microsoft
Standbytilstand
Dvaletilstand
Egenskaber for strømstyring
®
Windows® XP. . . . . . . . . . . . . 43
. . . . . . . . . . . . . . . . . . . 43
. . . . . . . . . . . . . . . . . . . . 44
. . . . . . . . . . . . 44
Strømstyringstilstand i Windows Vista
Standbytilstand
Dvaletilstand
. . . . . . . . . . . . . . . . . . . 47
. . . . . . . . . . . . . . . . . . . . 48
Egenskaber for strømstyringsmodel
Aktivering af SpeedStep™-teknologi
Om RAID-konfigurationer
RAID level 1-konfiguration
. . . . . . . . . . . . . . . . 51
. . . . . . . . . . . . . 51
Konfigurer dine harddiske til RAID
Konfiguration af RAID ved hjælp
af Intel® Option ROM-hjælpeprogrammet
Konfiguration af RAID ved hjælp
®
af Intel
Matrix Storage Manager . . . . . . . . . 55
. . . . . . . . . . . 39
. . . . . . . 41
. . . . . . . . . . 42
®
. . . . . . 46
. . . . . . . . 49
. . . . . . . . . . 50
. . . . . . . . . 53
. . . . . . 54
4 Indholdsfortegnelse
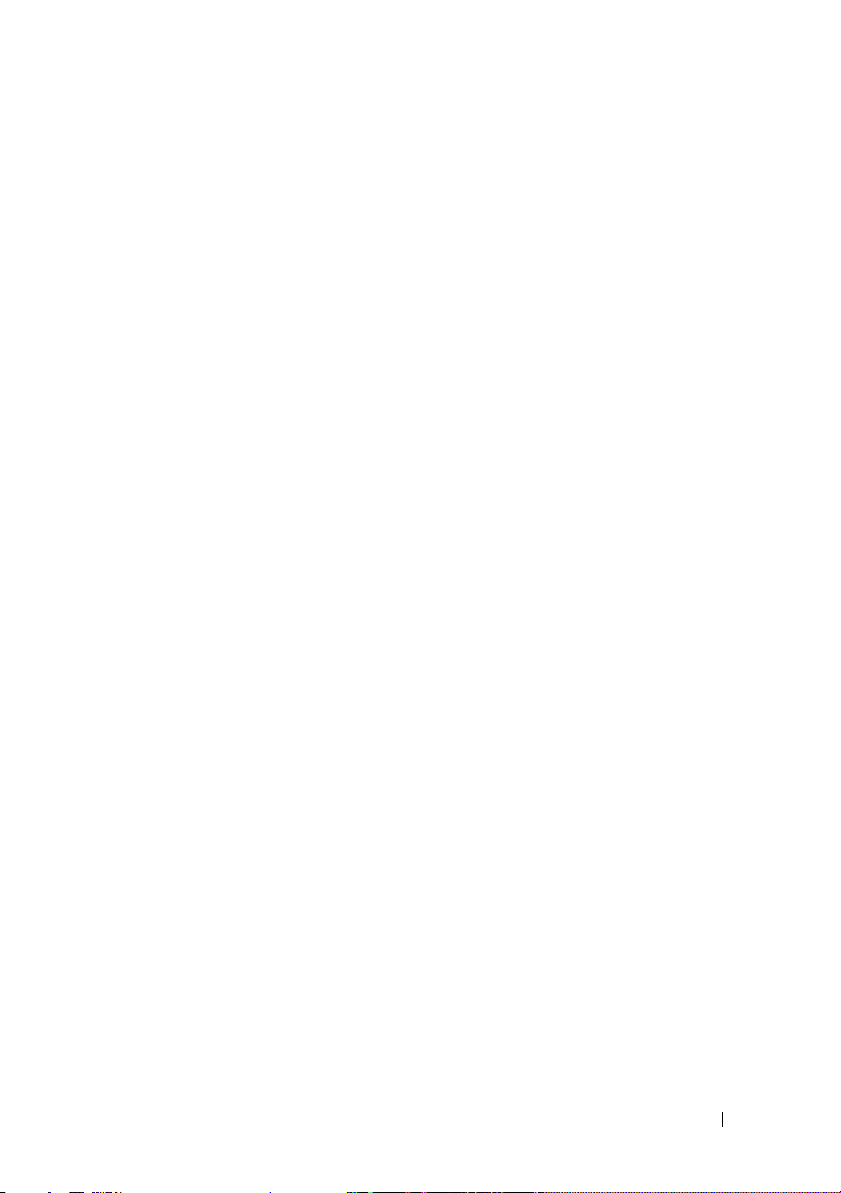
Overførsel af oplysninger til en ny computer . . . . . . 59
®
Microsoft
Windows Vista
Windows® XP . . . . . . . . . . . . . 59
®
. . . . . . . . . . . . . . . . . . 64
Installation af et hjemme- og kontornetværk
Tilslutning til et netværkskort
Installation af et netværk
i Microsoft
Installation af et netværk
i Windows Vista
®
Windows® XP-operativsystemet . . . 66
®
-operativsystemet . . . . . . . . 66
. . . . . . . . . . . . 65
Oprettelse af forbindelse til internettet
Konfiguration af din internetforbindelse
. . . . . . 65
. . . . . . . . . 66
. . . . . . 67
2 Problemløsning . . . . . . . . . . . . . . . . . . . . 71
Fejlfindingstip . . . . . . . . . . . . . . . . . . . . . . 71
Problemer med batteri
Problemer med drev
Problemer med cd- og dvd-drev
Problemer med harddisken
Problemer med e-mail, modem og internettet
Fejlmeddelelser
. . . . . . . . . . . . . . . . . . 71
. . . . . . . . . . . . . . . . . . . 72
. . . . . . . . . . 73
. . . . . . . . . . . . . 74
. . . . . 74
. . . . . . . . . . . . . . . . . . . . . 76
Problemer med tastaturet
. . . . . . . . . . . . . . . . 77
Indholdsfortegnelse 5
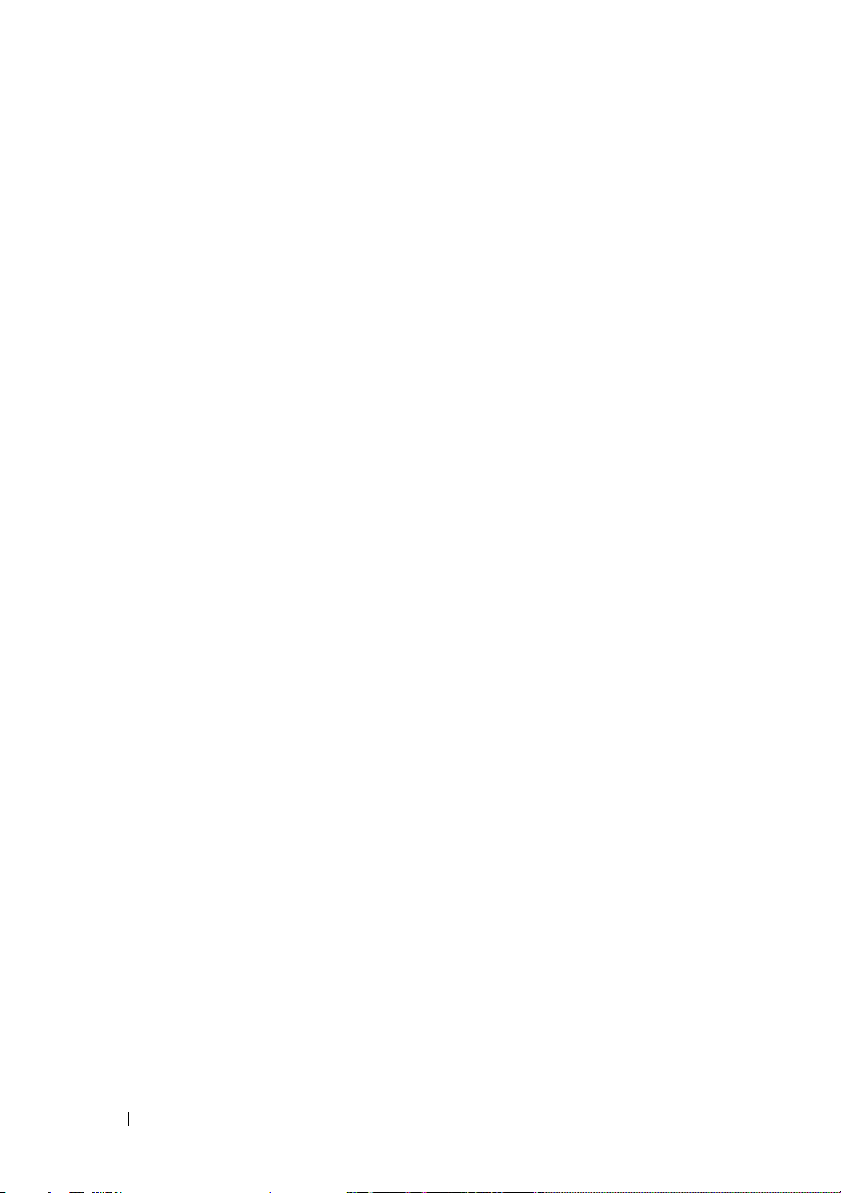
Problemer med software
og med, at computeren hænger
Computeren starter ikke
. . . . . . . . . . . . . . 78
Computeren reagerer ikke
Et program reagerer ikke
Et program bliver ved med at gå ned
Et program er beregnet til en tidligere
udgave af Microsoft
operativsystem
®
Windows®-
. . . . . . . . . . . . . . . . . . . 79
Der vises en helt blå skærm
Andre softwareproblemer
. . . . . . . . . . . . . 78
. . . . . . . . . . . . . 78
. . . . . . . . . . . . . . 78
. . . . . . . . 79
. . . . . . . . . . . . 80
. . . . . . . . . . . . . 80
Problemer med mediekortlæser
Problemer med hukommelse
Problemer med mus
Netværksproblemer
Problemer med strøm
Printerproblemer
. . . . . . . . . . . . . . . . . . . 83
. . . . . . . . . . . . . . . . . . . 84
. . . . . . . . . . . . . . . . . . 85
. . . . . . . . . . . . . . . . . . . . . 86
Problemer med scanner
Problemer med lyd og højttalere
. . . . . . . . . . . . . 81
. . . . . . . . . . . . . . 82
. . . . . . . . . . . . . . . . . 87
. . . . . . . . . . . . 88
Der kommer ingen lyd fra højttalerne
Der kommer ingen lyd
fra hovedtelefonerne
Problemer med video og skærm
Hvis skærmen er blank
. . . . . . . . . . . . . . . . 89
. . . . . . . . . . . . . 90
. . . . . . . . . . . . . . . 90
Hvis det er vanskeligt at læse på skærmen
. . . . . . . . 88
. . . . 91
6 Indholdsfortegnelse
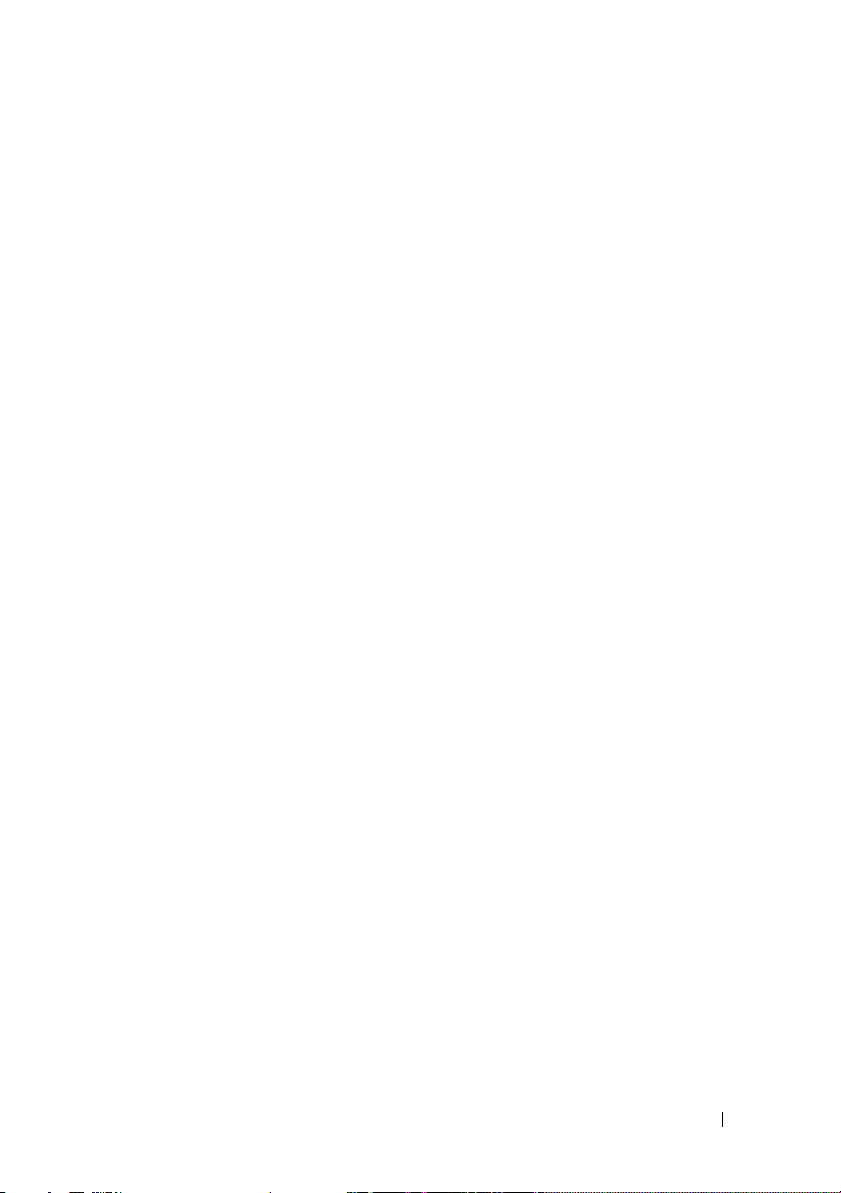
3 Fejlfindingsværktøjer. . . . . . . . . . . . . . . . 93
Indikatorer for strøm. . . . . . . . . . . . . . . . . . . 93
Bipkoder
Systemmeddelelser
Dell Diagnostics
. . . . . . . . . . . . . . . . . . . . . . . . . 94
. . . . . . . . . . . . . . . . . . . 96
. . . . . . . . . . . . . . . . . . . . . 98
Hvornår Dell Diagnostics skal anvendes
Start af Dell Diagnostics fra harddisken
Start af Dell Diagnostics
fra mediet Drivers and Utilities
Hovedmenu i Dell Diagnostics
Drivere
. . . . . . . . . . . . . . . . . . . . . . . . . . 102
Hvad er en driver?
. . . . . . . . . . . . . . . . . 102
Identifikation af drivere
. . . . . . . . . . . 99
. . . . . . . . . . . 100
. . . . . . . . . . . . . . . 102
Geninstallation af drivere
og hjælpeprogrammer
Fejlfinding på software- og hardwareproblemer i Microsoft Windows
og Windows Vista
®
Gendannelse af operativsystemet
Brug af Microsoft
Systemgendannelse
Brug af Dell PC Gendannelse
. . . . . . . . . . . . . . . 103
®
XP
-operativsystemer . . . . . . . . . 106
. . . . . . . . . . . . 107
®
Windows®
. . . . . . . . . . . . . . . . 107
. . . . . . . . . . . . 109
Anvendelse af operativsystem-cd'en
. . . . . . 98
. . . . . . 98
. . . . . . . 112
Indholdsfortegnelse 7
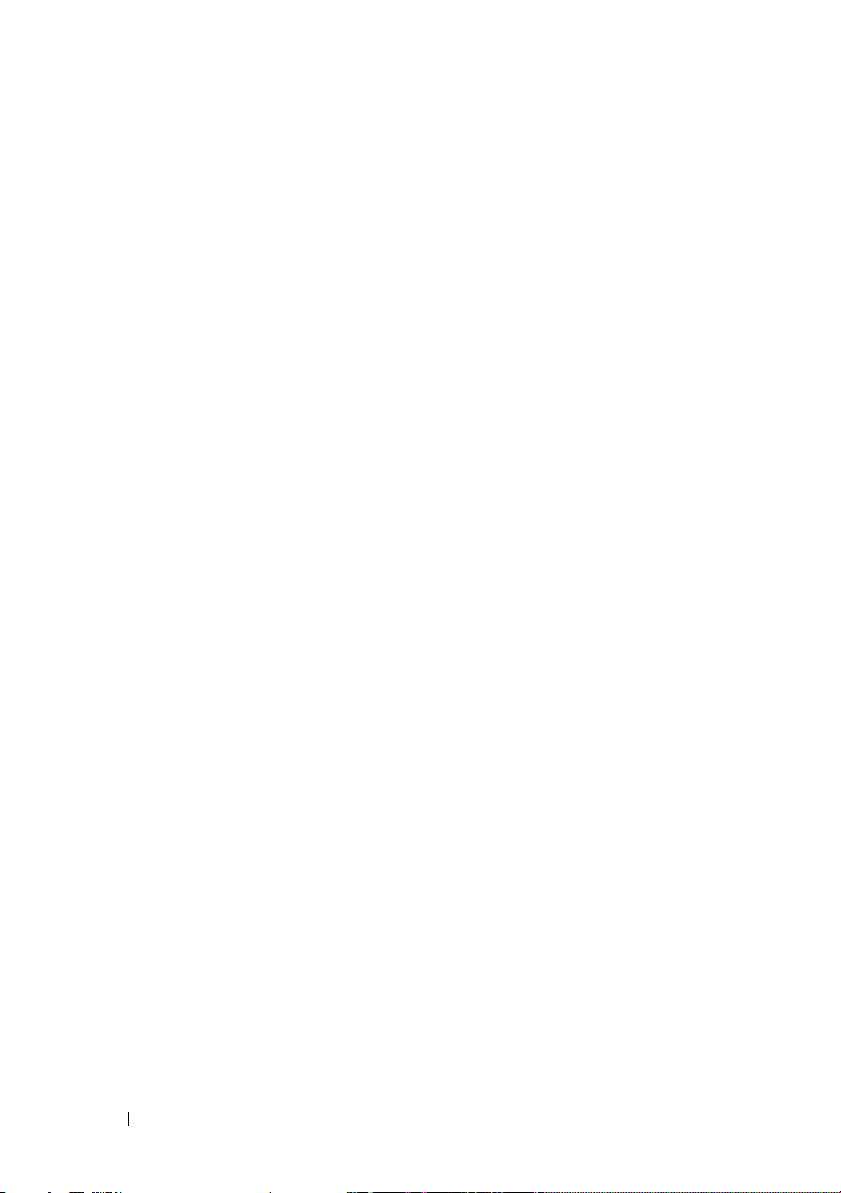
4 Fjernelse og installation af dele . . . . . . 115
Inden du går i gang. . . . . . . . . . . . . . . . . . . 115
Anbefalet værktøj
Slukning af computeren
Før arbejde inde i computeren
. . . . . . . . . . . . . . . . . 115
. . . . . . . . . . . . . . 116
. . . . . . . . . . 116
Fjernelse af computerdækslet
Fjernelse af støttebeslag
Computeren set indvendigt fra
Systemkortkomponenter
Inspiron 530s
Inspiron 530sa
Inspiron 530sb
Inspiron 530sc
Inspiron 530sd
. . . . . . . . . . . . . . . . . . . 121
. . . . . . . . . . . . . . . . . . . 123
. . . . . . . . . . . . . . . . . . . 125
. . . . . . . . . . . . . . . . . . . 127
. . . . . . . . . . . . . . . . . . . 129
. . . . . . . . . . . . . 117
. . . . . . . . . . . . . . . . 119
. . . . . . . . . . . . . 120
. . . . . . . . . . . . . . . . 121
Strømforsyning – tildelinger
af pins i jævnstrømstik
Hukommelse
. . . . . . . . . . . . . . . . . . . . . . 135
. . . . . . . . . . . . . . . . . 131
Retningslinjer for installation
af hukommelse
Installation af hukommelse
Fjernelse af hukommelse
. . . . . . . . . . . . . . . . . . . . . . . . . . . 140
Kort
Fjernelse af PCI- og PCI Express-kort
. . . . . . . . . . . . . . . . . . 135
. . . . . . . . . . . . 137
. . . . . . . . . . . . . 139
. . . . . . 140
Skærmramme
Fjernelse af skærmrammen
Påsætning af skærmrammen
8 Indholdsfortegnelse
. . . . . . . . . . . . . . . . . . . . . 147
. . . . . . . . . . . . 147
. . . . . . . . . . . 148
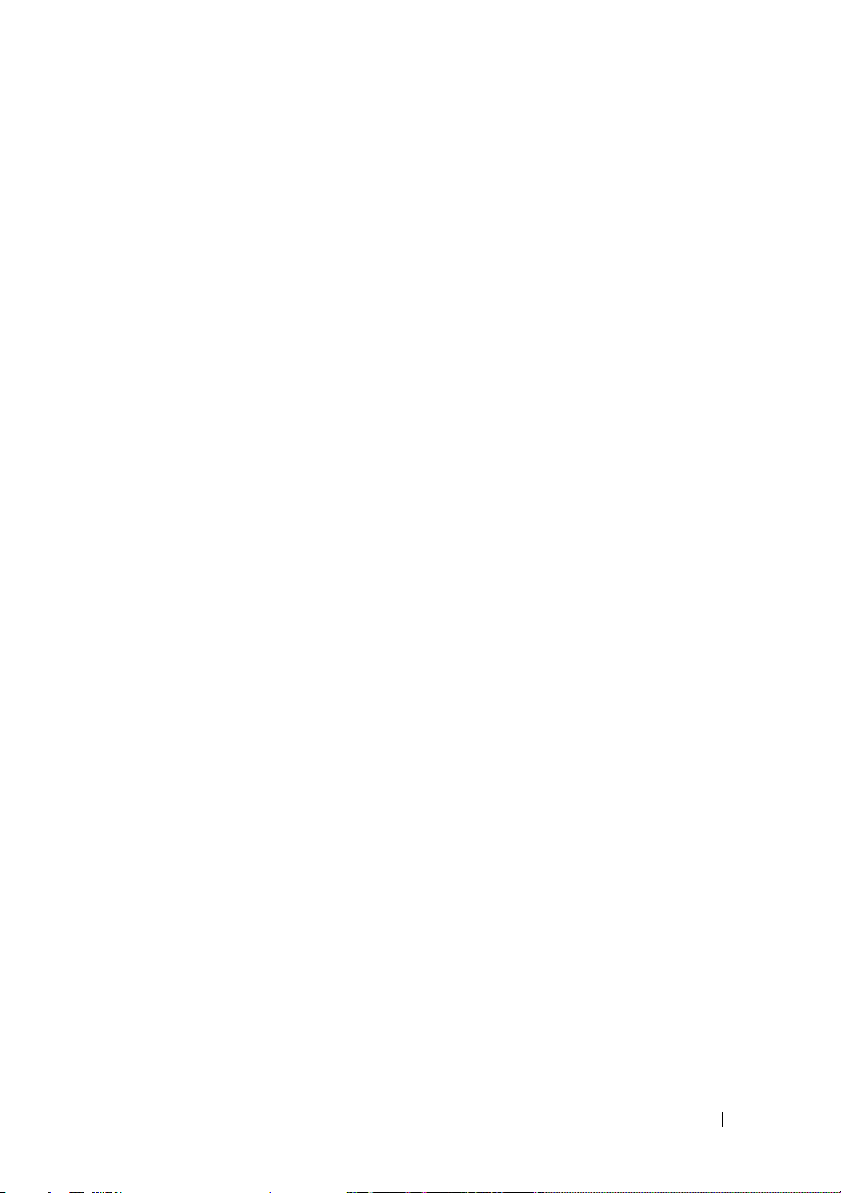
Drev . . . . . . . . . . . . . . . . . . . . . . . . . . . 149
Anbefalede drevkabelforbindelser
Tilslutning af drevkabler
Drevinterfacestik
. . . . . . . . . . . . . . 150
. . . . . . . . . . . . . . . . . . 151
Tilslutning og frakobling af drevkabler
Harddiske
Diskettedrev (valgfrit)
Mediekortlæser
Cd/dvd-drev
Batteri
Udskiftning af batteriet
. . . . . . . . . . . . . . . . . . . . . . 152
. . . . . . . . . . . . . . . . 157
. . . . . . . . . . . . . . . . . . . 163
. . . . . . . . . . . . . . . . . . . . . 167
. . . . . . . . . . . . . . . . . . . . . . . . . . 170
. . . . . . . . . . . . . . . 170
. . . . . . . . . 150
. . . . . . . 151
Strømforsyning
. . . . . . . . . . . . . . . . . . . . . . 172
Udskiftning af strømforsyningen
I/O-panel
. . . . . . . . . . . . . . . . . . . . . . . . . 174
Fjernelse af I/O-panelet
Installation af I/O-panelet
Processorblæser
. . . . . . . . . . . . . . . . . . . . . 176
Fjernelse af processorblæseren/
kølelegemet
. . . . . . . . . . . . . . . . . . . . . 177
Installation af processorblæseren/
kølelegemet
Processor
. . . . . . . . . . . . . . . . . . . . . 178
. . . . . . . . . . . . . . . . . . . . . . . . 179
Fjernelse af processoren
Installation af processoren
Chassisblæser
. . . . . . . . . . . . . . . . . . . . . . 182
Fjernelse af chassisblæseren
Isætning af chassisblæseren
. . . . . . . . . . 172
. . . . . . . . . . . . . . . 174
. . . . . . . . . . . . . 175
. . . . . . . . . . . . . . 179
. . . . . . . . . . . . . 180
. . . . . . . . . . . 182
. . . . . . . . . . . . 183
Indholdsfortegnelse 9
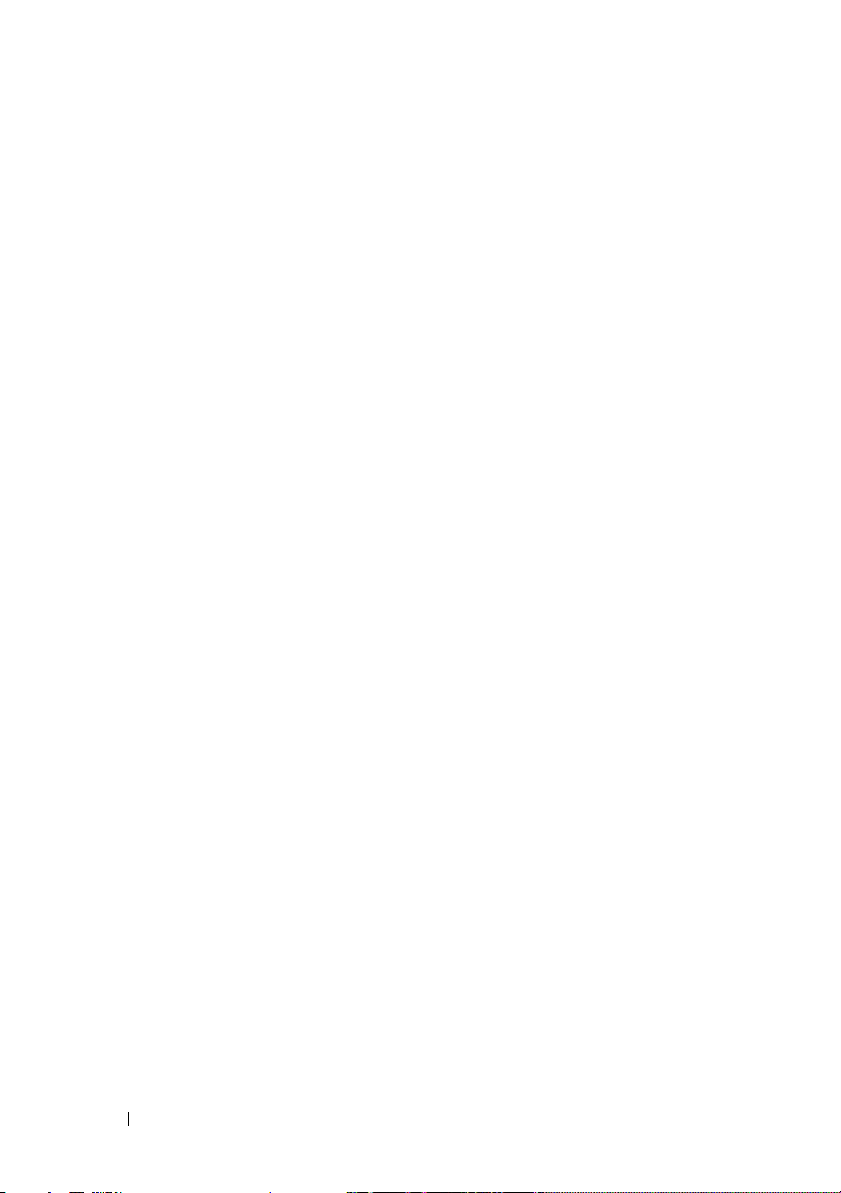
Systemkort . . . . . . . . . . . . . . . . . . . . . . . 184
Fjernelse af systemkortet
Installation af systemkortet
Isætning af støttebeslaget
Isætning af computerdækslet
. . . . . . . . . . . . . 184
. . . . . . . . . . . . 186
. . . . . . . . . . . . 186
. . . . . . . . . . 188
A Tillæg . . . . . . . . . . . . . . . . . . . . . . . . . . . 191
Specifikationer. . . . . . . . . . . . . . . . . . . . . 191
Inspiron 530s/530sa/530sc
Inspiron 530sb/530sd
Inspiron 530s/530sa/530sb/530sc/530sd
. . . . . . . . . . . . 191
. . . . . . . . . . . . . . . 194
. . . . . 197
Systeminstallation
Oversigt
. . . . . . . . . . . . . . . . . . . 199
. . . . . . . . . . . . . . . . . . . . . . 199
Adgang til systeminstallation
Indstillinger i systeminstallation
Startrækkefølge
. . . . . . . . . . . . . . . . . . 204
Rydning af glemte adgangskoder
Inspiron 530s
Inspiron 530sa
Inspiron 530sb
Inspiron 530sc
Inspiron 530sd
. . . . . . . . . . . . . . . . . . . 207
. . . . . . . . . . . . . . . . . . . 208
. . . . . . . . . . . . . . . . . . . 208
. . . . . . . . . . . . . . . . . . . 209
. . . . . . . . . . . . . . . . . . . 210
Rydning af CMOS-indstillinger
Flashopdatering af BIOS
. . . . . . . . . . . . . . . . 212
. . . . . . . . . . . 200
. . . . . . . . . 201
. . . . . . . . . . . 207
. . . . . . . . . . . . 211
10 Indholdsfortegnelse
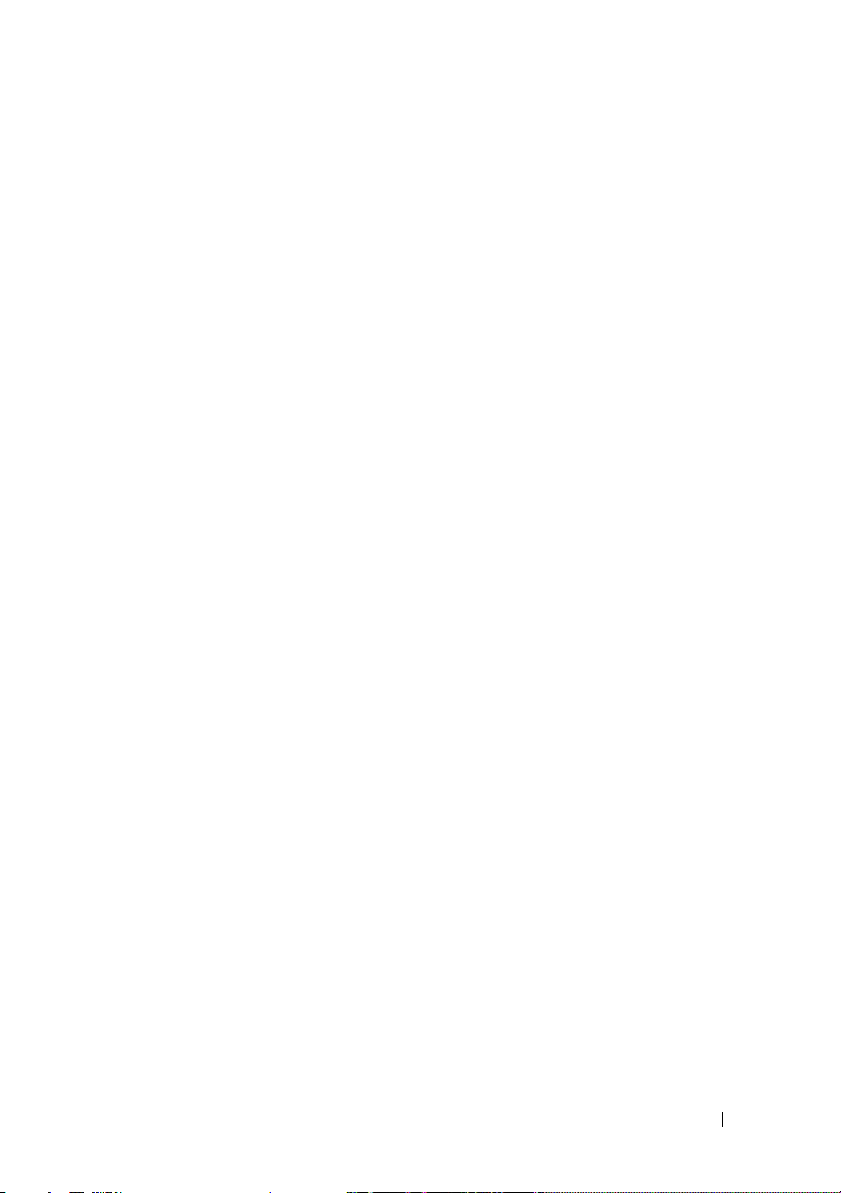
Rengøring af computeren . . . . . . . . . . . . . . . . 213
Computer, tastatur og skærm
. . . . . . . . . . . . . . . . . . . . . . . . . 213
Mus
Diskettedrev (valgfrit)
Cd'er og dvd'er
. . . . . . . . . . . . . . . . . . . 214
. . . . . . . . . . . . 213
. . . . . . . . . . . . . . . . 214
Dell Technical Support Policy (kun USA)
. . . . . . . . 215
Definition af "Dell-installeret" software
og eksterne enheder
. . . . . . . . . . . . . . . . 215
Definition af "tredjepartssoftware"
og eksterne enheder
FCC-bekendtgørelse (kun USA)
FCC Klasse B
Sådan kontaktes Dell
. . . . . . . . . . . . . . . . 215
. . . . . . . . . . . . . 216
. . . . . . . . . . . . . . . . . . . . 216
. . . . . . . . . . . . . . . . . . 217
Ordliste . . . . . . . . . . . . . . . . . . . . . . . . . . . . 219
Indeks
. . . . . . . . . . . . . . . . . . . . . . . . . . . . . 237
Indholdsfortegnelse 11
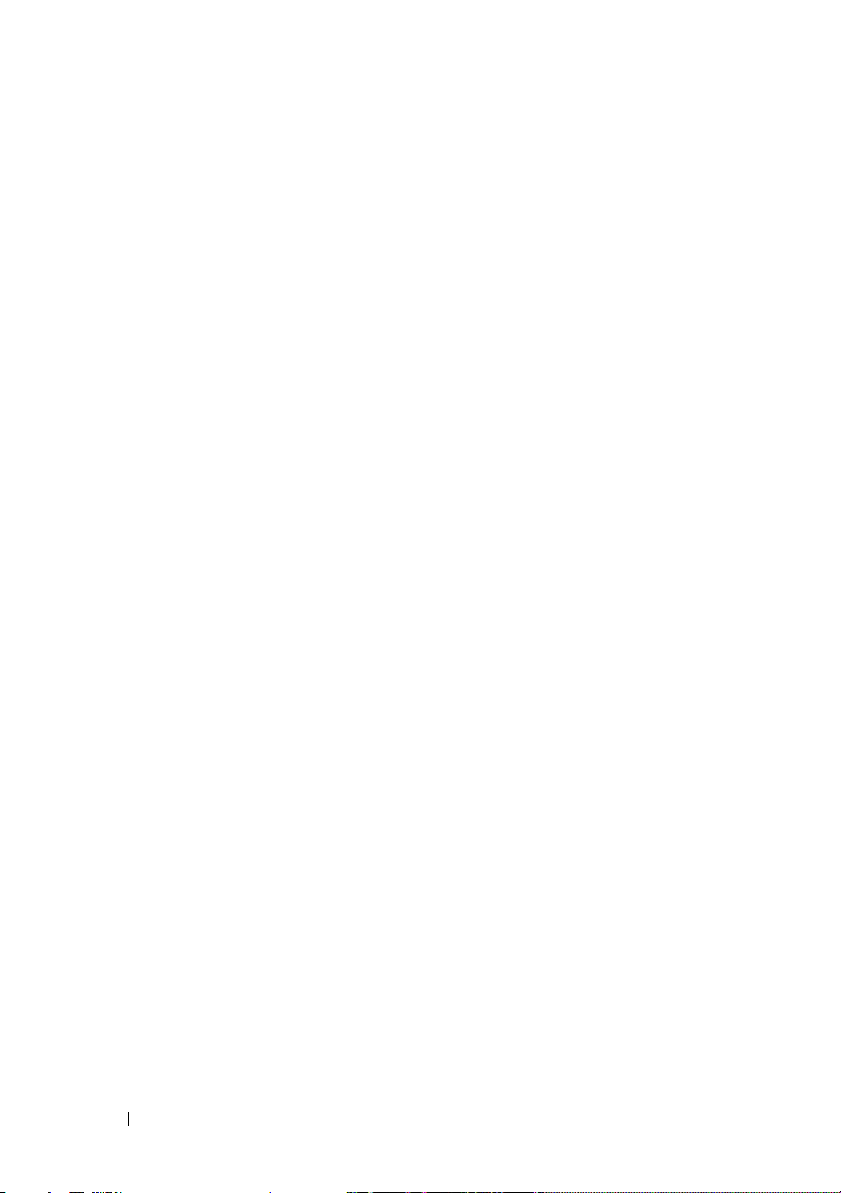
12 Indholdsfortegnelse
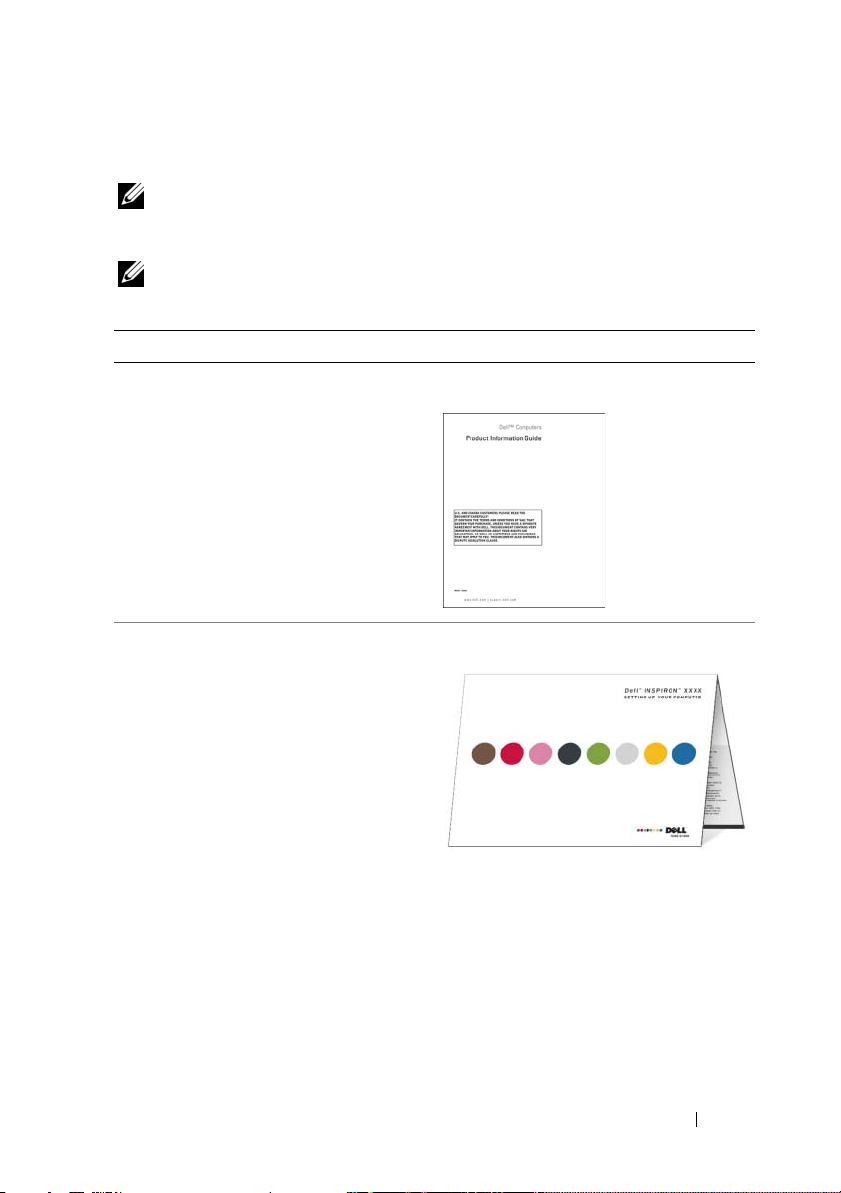
Sådan finder du oplysninger
OBS! Visse funktioner eller medier kan være valgfrie og følger muligvis ikke
med computeren. Visse funktioner eller medier er muligvis ikke tilgængelige
i visse lande.
OBS! Yderligere oplysninger følger muligvis med computeren.
Hvad søger du? Find det her
• Garantioplysninger
• Vilkår og betingelser (kun USA)
• Sikkerhedsinstruktioner
• Lovgivningsmæssige oplysninger
• Oplysninger om ergonomi
• Licensaftale for slutbrugere
Dell™ Produktinformationsvejledning
• Sådan konfigureres computeren
Installationsdiagram
Sådan finder du oplysninger 13
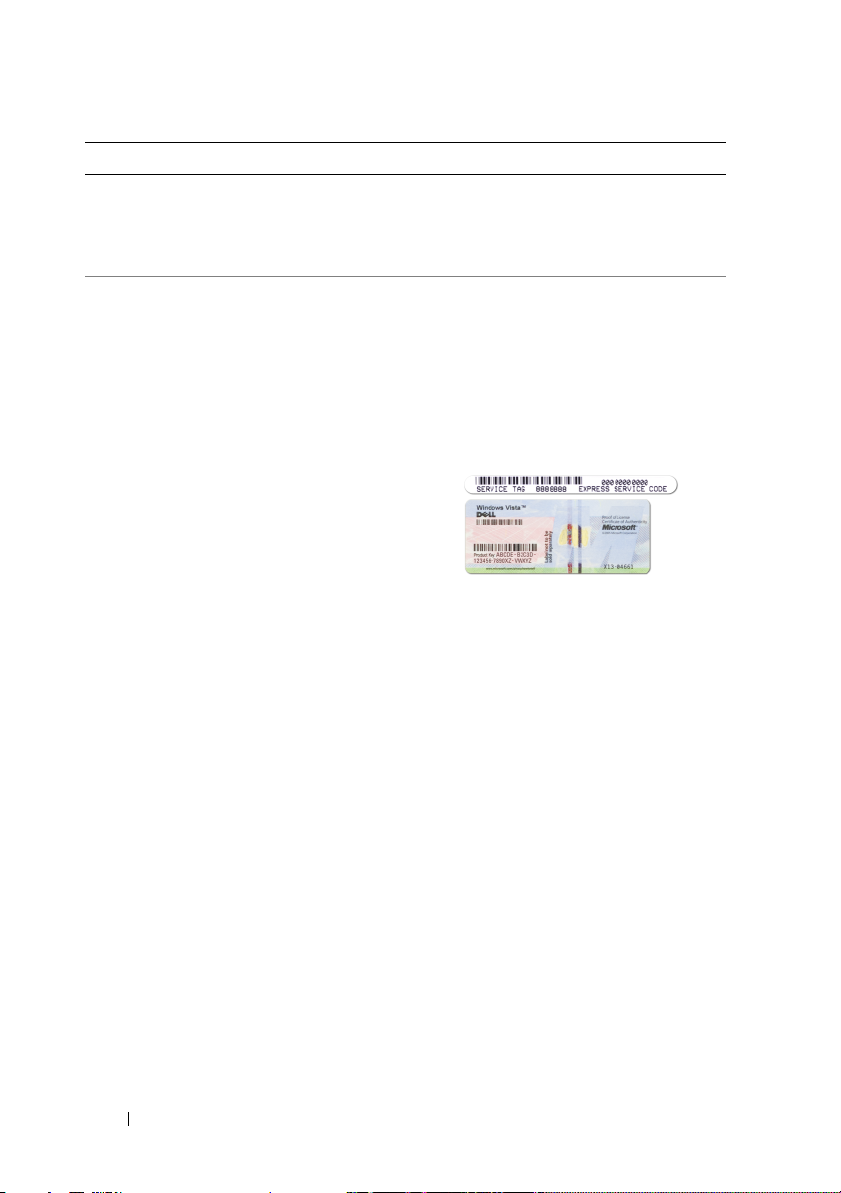
Hvad søger du? Find det her
•Modelnummer
Find modelnummeret bag
på computeren.
OBS! Hvis der ingen mærkat findes,
er modelnummeret Inspiron 530s.
• Servicemærkat og kode
for ekspresservice
• Microsoft Windows-licensmærkat
Servicekode og Microsoft® Windows®licens
Disse mærkater er placeret på computeren.
•Brug servicemærkaten til at
identificere computeren, når du
bruger
kontakter teknisk support.
•Indtast koden for ekspresservice,
så dit opkald viderestilles, når du
kontakter teknisk support.
support.dell.com
eller
14 Sådan finder du oplysninger
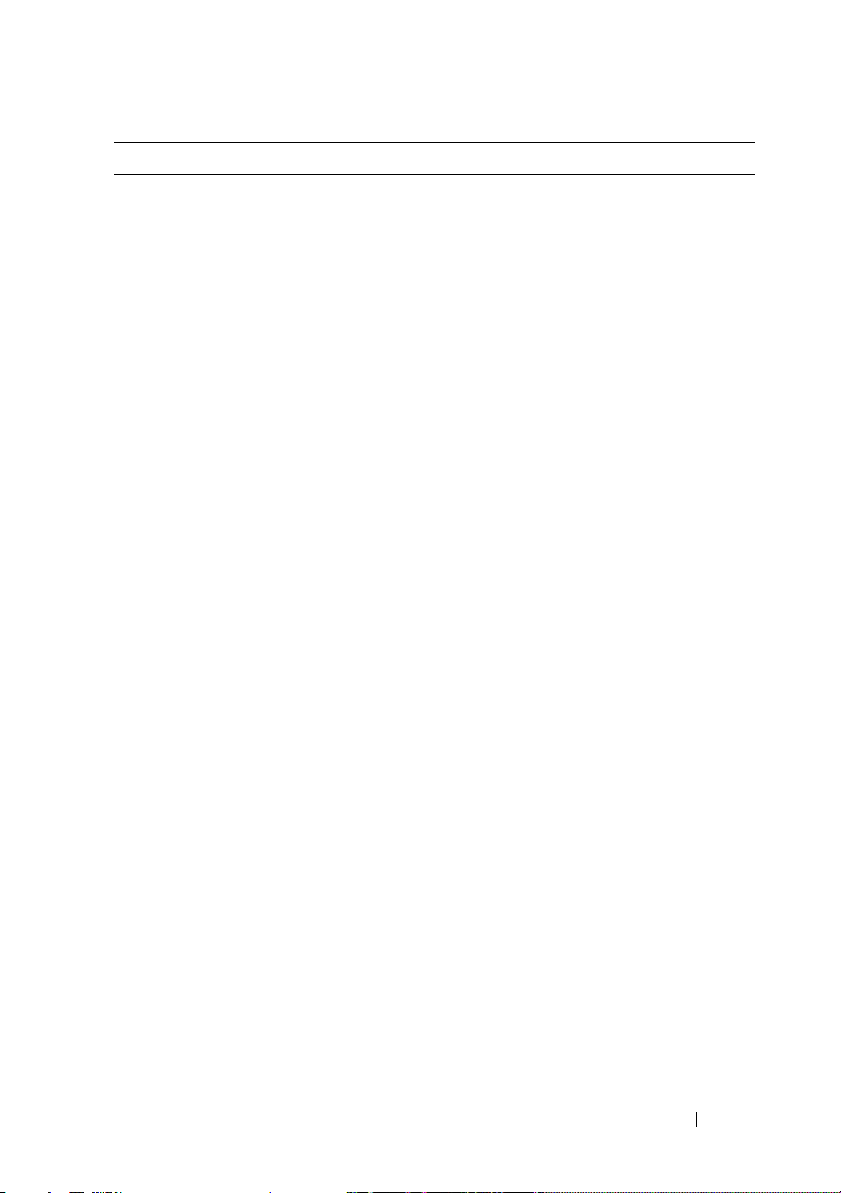
Hvad søger du? Find det her
• Løsninger – Fejlfindingstip, artikler
fra teknikere samt online-kurser
og ofte stillede spørgsmål
• Forum – Online-diskussioner
med andre Dell-kunder
• Opgraderinger – Opgraderingsoplysninger om komponenter,
som f.eks. hukommelse, harddisk
og operativsystem
• Kundeservice – Kontaktoplysninger,
serviceopkalds- og ordrestatus,
garanti samt reparationsoplysninger
• Service og support – Serviceopkaldsstatus og supporthistorik, servicekontrakt, online-samtaler med
teknisk support
• Reference – Computerdokumentation, oplysninger om
computerkonfiguration, produktspecifikationer og hvidbøger
Downloads – Certificerede drivere,
programrettelser og softwareopdateringer
Dell supportwebsted – support.dell.com
OBS! Vælg dit område for at se den
relevante supportside.
OBS! Kunder fra virksomheder,
det offentlige og uddannelsessystemet
kan også bruge det tilpassede
Dell Premier Support websted
på premier.support.dell.com.
Sådan finder du oplysninger 15
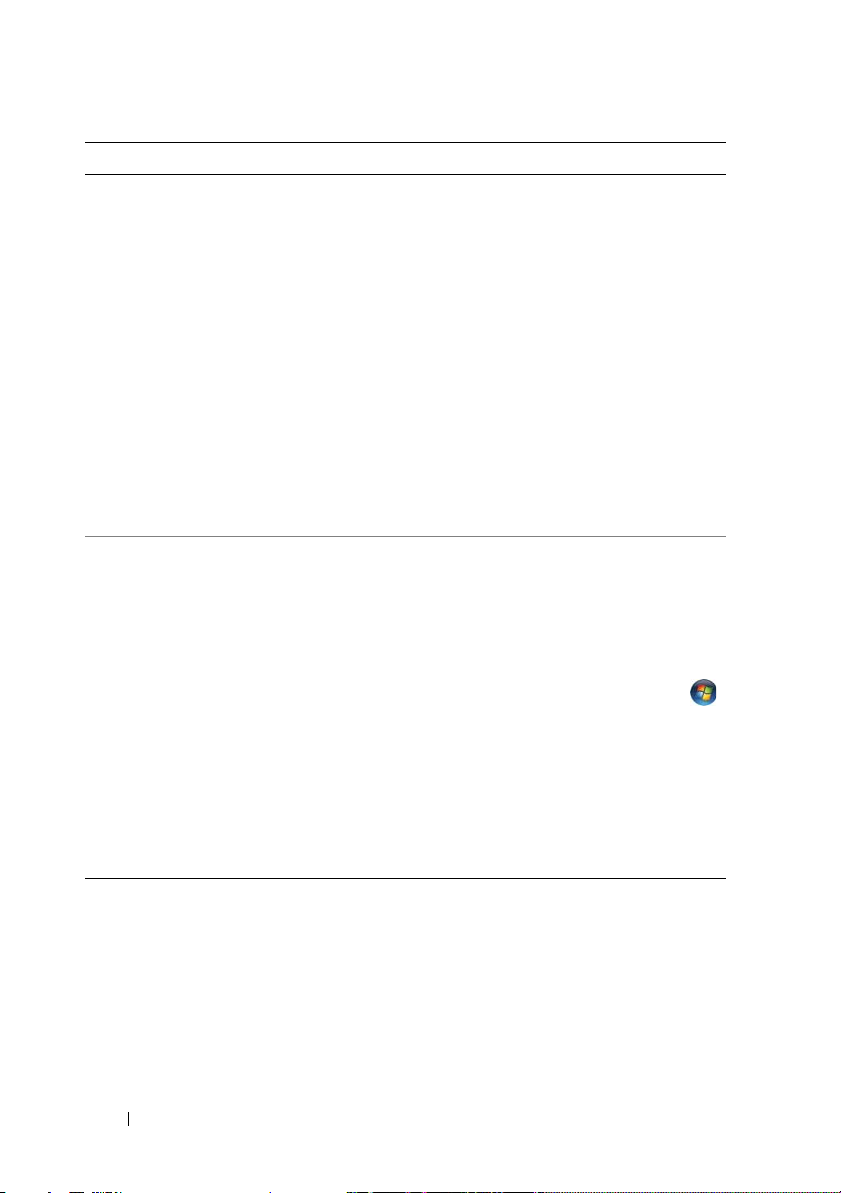
Hvad søger du? Find det her
• Desktop System Software (DSS) –
Hvis du geninstallerer operativsystemet på computeren, skal
du også geninstallere hjælpeprogrammet DSS. DSS indeholder
vigtige opdateringer til dit
operativsystem og understøttelse
af Dell™ 3,5" USB-diskettedrev,
optiske drev samt USB-enheder.
DSS er nødvendig for, at din Dellcomputer kan fungere korrekt.
Download af
1
Gå til
support.dell.com
Downloads
på
2
Indtast din servicemærkat eller
produkttype samt produktmodel,
og klik på
3
Rul ned til
Utilitie
værktøjer)
og klik på
Softwaren genkender automatisk
computeren og operativsystemet
og installerer de opdateringer,
der er relevante for den pågældende
konfiguration.
• Sådan anvendes Windows®operativsystemet
• Hvordan du arbejder
med programmer og filer
• Hvordan du tilpasser skrivebordet
Windows Hjælp og support
1
Sådan får du adgang til Windows
Hjælp og support:
• I Windows XP skal du klikke på
Start
• I Windows Vista
på Windows Vista
og klikke på
2
Skriv et ord eller en sætning,
der beskriver problemet, og klik
på pileikonet.
3
Klik på det emne, der beskriver
problemet.
4
Følg anvisningerne på skærmen.
Desktop
System Software:
, og klik
.
Gå
.
System and Configuration
s (System- og konfigurations-
→
Desktop System Software
Download nu
og klikke på
Hjælp og support
.
Hjælp og support
®
skal du klikke
Start
-knappen
.
,
.
16 Sådan finder du oplysninger

Installation og brug af computeren
Computeren set forfra
Inspiron 530s/530sa/530sb/530sc/530sd
1
2
3
11
4
5
6
10
9
Installation og brug af computeren 17
7
8
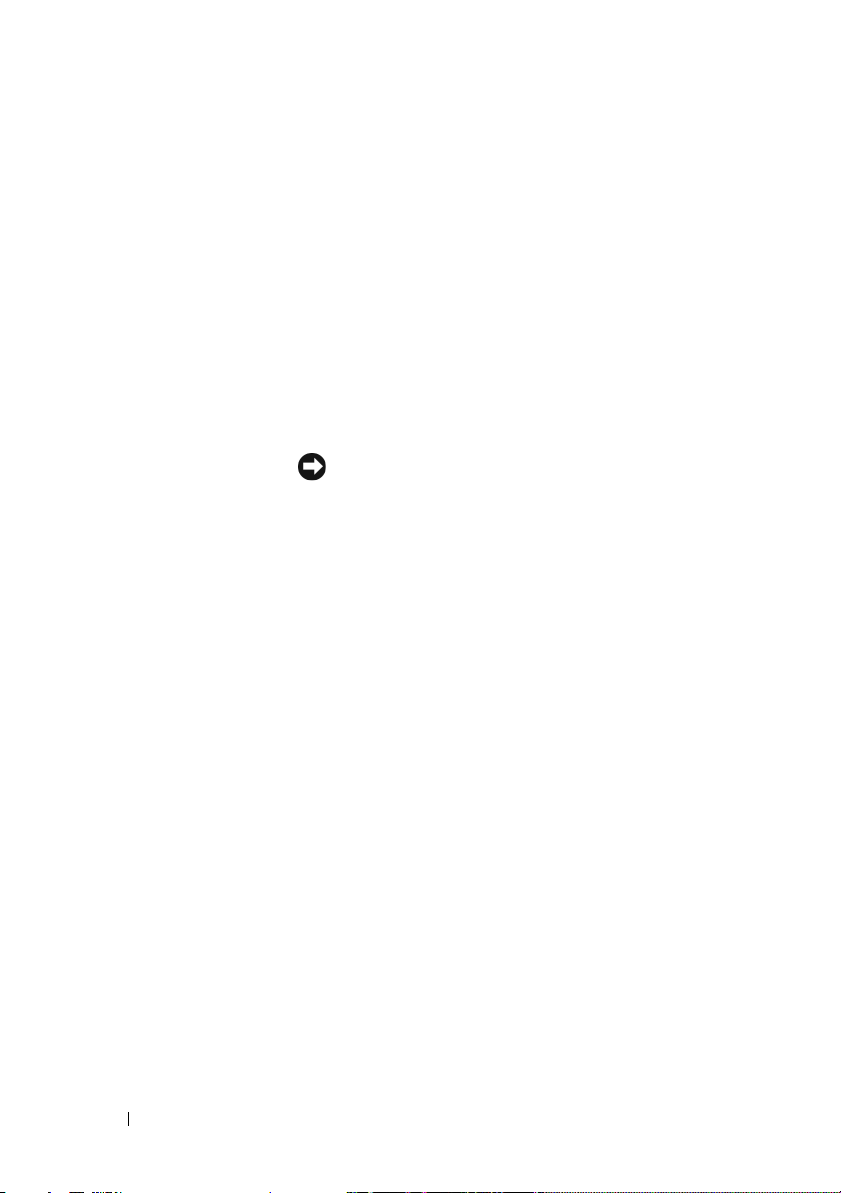
1 Servicemærkat
(anbragt øverst
på chassiset
på bagsiden)
2 skub ud-knap
til cd/dvd-drev
3 FlexBay åbn/luk Tryk her for at åbne eller lukke diskette-/mediekortlæser-
4 FlexBay-drev Kan indeholde et valgfrit diskettedrev eller en valgfri
5 tænd/sluk-knap Tryk på tænd/sluk-knappen for at tænde for computeren.
6 indikator for strøm Indikatoren i midten af denne knap angiver
7 USB 2.0-stik (2) Brug USB-stikkene på forsiden til enheder, som du
8 mikrofonstik Brug mikrofonstikket til at tilslutte en personlig
9 indikator for
drevaktivitet
10 stik til
hovedtelefon
11 cd/dvd-drevpanel Panelet dækker cd/dvd-drevet.
Brug servicemærkaten til at identificere din computer,
når du åbner webstedet for Dell Support eller kontakter
teknisk support.
Tryk her for at åbne/lukke cd/dvd-drevet.
panelet.
mediekortlæser. Se “Mediekortlæser” på side 163 for
oplysninger om brug af mediekortlæseren.
BEMÆRKNING: For at undgå tab af data bør du ikke
bruge tænd/sluk-knappen til at slukke computeren.
Luk i stedet computeren via operativsystemet.
strømtilstand.
tilslutter lejlighedsvist, f.eks. joystick eller
til USB-startenheder (se “Indstillinger i systeminstallation
på side 201 for at få flere oplysninger om start fra en USBenhed).
Det anbefales, at du bruger USB-stikkene på bagsiden til
enheder, som normalt forbliver tilsluttet, f.eks. printere
og tastaturer.
computermikrofon til tale- eller musikinput i et lydeller telefoniprogram.
På computere med et lydkort findes mikrofonstikket
på kortet.
Indikatoren for drevaktivitet lyser, når computeren læser
data fra eller skriver data til harddisken. Indikatoren kan
også være tændt, når en enhed, som f.eks. en cd-afspiller,
anvendes.
Brug hovedtelefonstikket til at tilslutte hovedtelefoner
og de fleste slags højttalere.
kameraer eller
”
18 Installation og brug af computeren

Computeren set bagfra
Inspiron 530s
1
7
6
5
2
3
4
Installation og brug af computeren 19
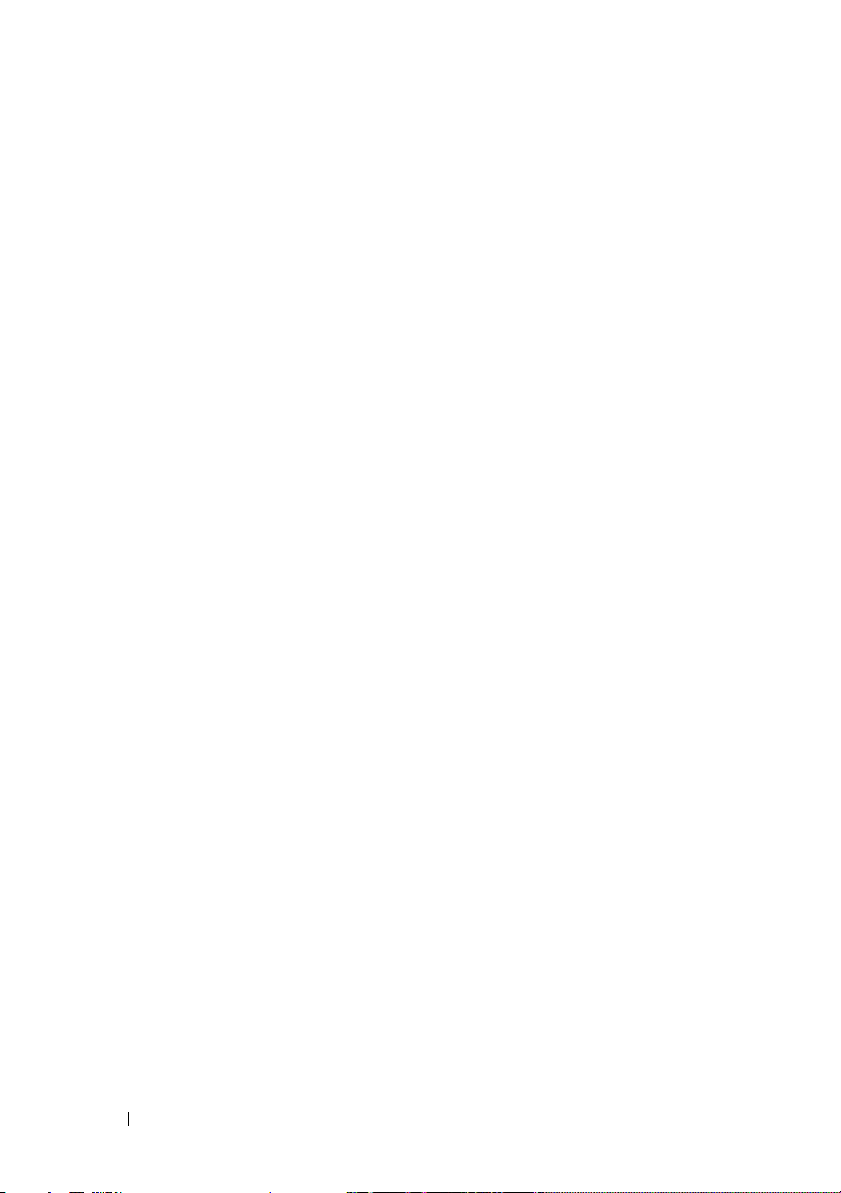
1 slot til sikkerhedskabel Med sikkerhedskabelslotten kan du fastgøre en tyveri-
sikringsenhed, som fås i handelen, til computeren.
Yderligere oplysninger finder du i de anvisninger,
der følger med enheden.
2 ringe til hængelås Hængelåsringene er beregnet til montering af en tyveri-
sikringsenhed, som fås i handelen. Hængelåsringene
gør det muligt at fastgøre computerdækslet til chassiset
med en hængelås for at forhindre uautoriseret adgang
til computerens indvendige dele. Hvis du vil bruge
hængelåsringene, skal du sætte en hængelås, som fås
i handelen, i ringene og derefter låse hængelåsen.
3 strømstik Sæt strømkablet i.
4 kontakt til valg
af spænding
5 indikator for
strømforsyning
6 kortslots Få adgang til stik til alle installerede PCI-
7 stik på bagpanel Tilslut USB-, lyd- og andre enheder til det relevante
Til valg af nominel spænding.
Angiver tilgængelig strøm til strømforsyning.
OBS! Denne er muligvis tilgængelig på din computer.
og PCI Express-kort.
stik. Se “Stik på bagpanel” på side 25 for flere
oplysninger.
20 Installation og brug af computeren

Inspiron 530sa/530sc
1
7
6
5
2
3
4
Installation og brug af computeren 21
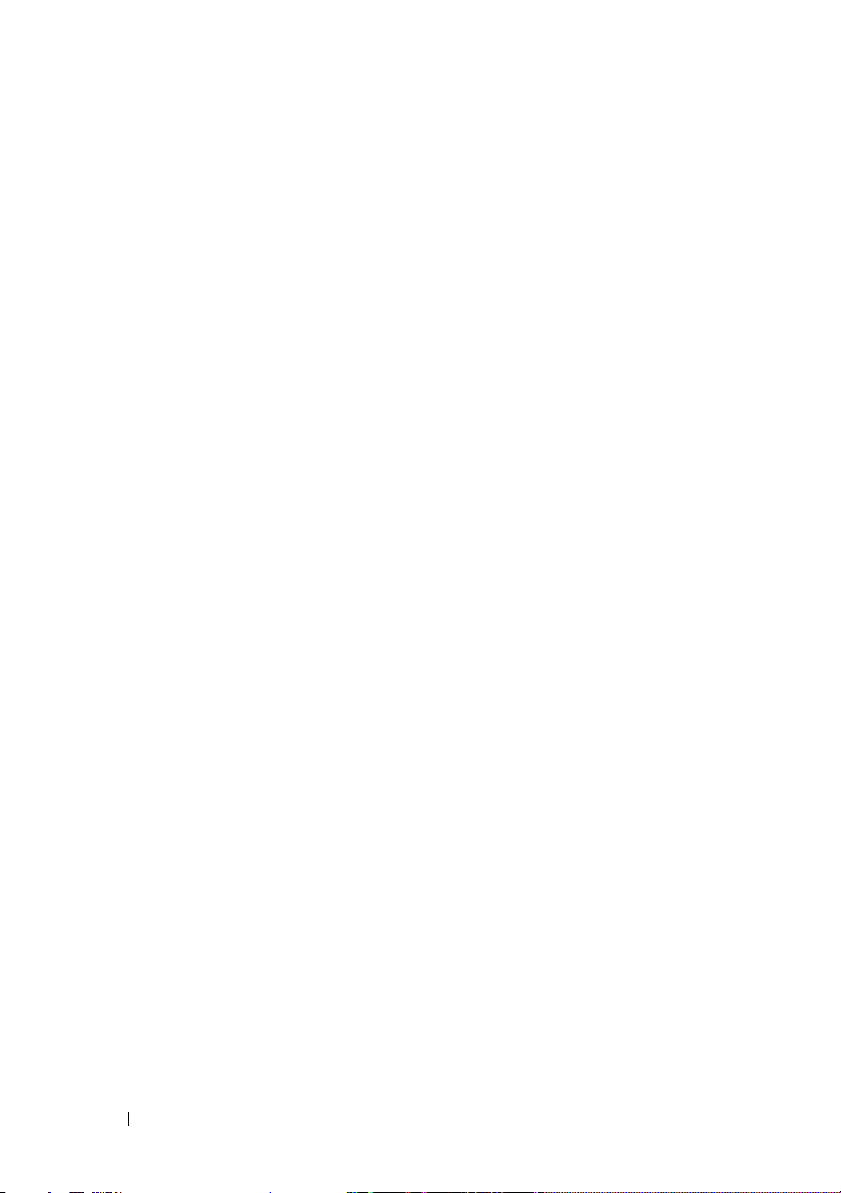
1 slot til sikkerhedskabel Med sikkerhedskabelslotten kan du fastgøre en tyveri-
sikringsenhed, som fås i handelen, til computeren.
Yderligere oplysninger finder du i de anvisninger, der
følger med enheden.
2 ringe til hængelås Hængelåsringene er beregnet til montering af en tyveri-
sikringsenhed, som fås i handelen. Hængelåsringene
gør det muligt at fastgøre computerdækslet til chassiset
med en hængelås for at forhindre uautoriseret adgang
til computerens indvendige dele. Hvis du vil bruge
hængelåsringene, skal du sætte en hængelås, som
fås i handelen, i ringene og derefter låse hængelåsen.
3 indikator for
strømforsyning
4 strømstik Sæt strømkablet i.
5 kontakt til valg
af spænding
6 kortslots Få adgang til stik til alle installerede PCI-
7 stik på bagpanel Tilslut USB-, lyd- og andre enheder til det relevante
Angiver tilgængelig strøm til strømforsyning.
OBS! Denne er muligvis tilgængelig på din computer.
Til valg af nominel spænding.
og PCI Express-kort.
stik. Se “Stik på bagpanel” på side 25 for flere
oplysninger.
22 Installation og brug af computeren

Inspiron 530sb/530sd
7
6
1
2
3
5
Installation og brug af computeren 23
4
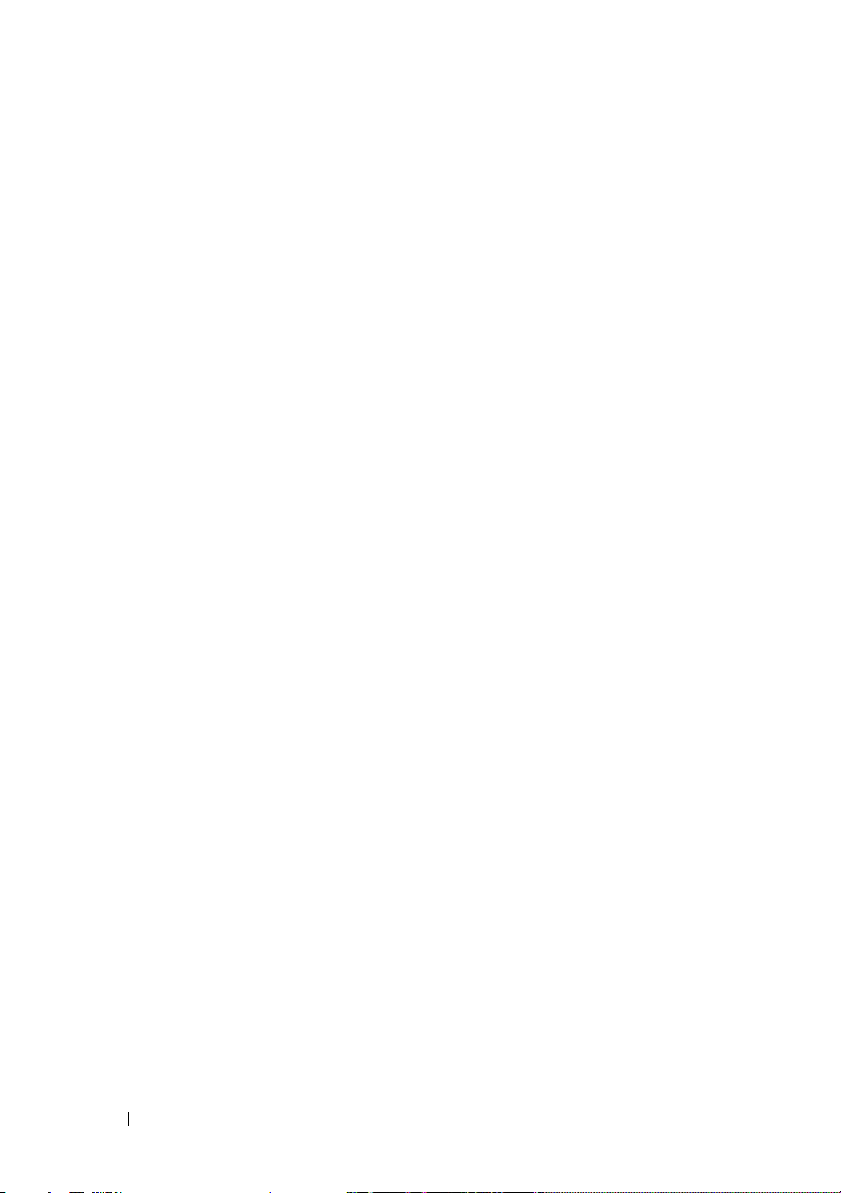
1 slot til sikkerhedskabel Med sikkerhedskabelslotten kan du fastgøre en tyveri-
sikringsenhed, som fås i handelen, til computeren.
Yderligere oplysninger finder du i de anvisninger,
der følger med enheden.
2 ringe til hængelås Hængelåsringene er beregnet til montering af en tyveri-
sikringsenhed, som fås i handelen. Hængelåsringene
gør det muligt at fastgøre computerdækslet til chassiset
med en hængelås for at forhindre uautoriseret adgang
til computerens indvendige dele. Hvis du vil bruge
hængelåsringene, skal du sætte en hængelås, som
fås i handelen, i ringene og derefter låse hængelåsen.
3 indikator for
strømforsyning
4 strømstik Sæt strømkablet i.
5 kontakt til valg
af spænding
6 kortslots Få adgang til stik til alle installerede PCI-
7 stik på bagpanel Tilslut USB-, lyd- og andre enheder til det relevante
Angiver tilgængelig strøm til strømforsyning.
OBS! Denne er muligvis tilgængelig på din computer.
Til valg af nominel spænding.
og PCI Express-kort.
stik. Se “Inspiron 530sb/530sd” på side 27 for flere
oplysninger.
24 Installation og brug af computeren
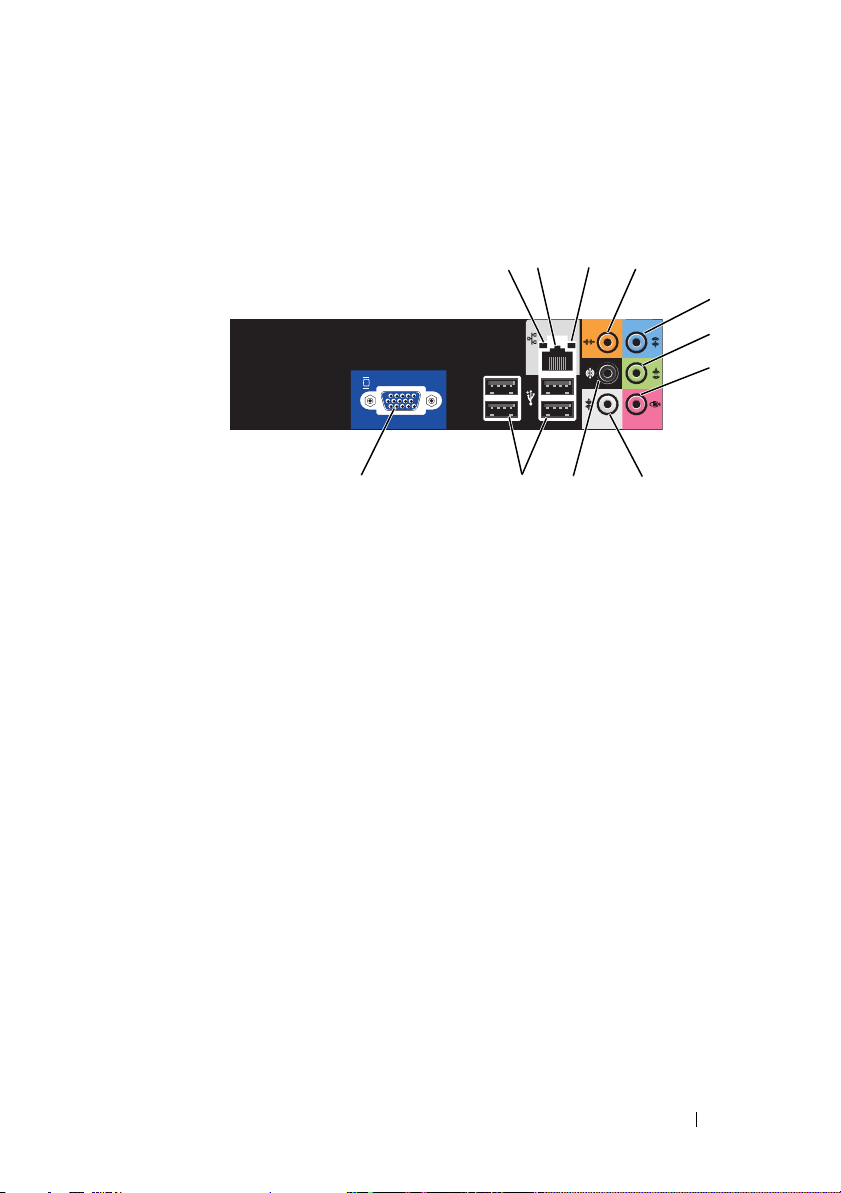
Stik på bagpanel
Inspiron 530s/530sa/530sc
1
4
5
6
7
3
2
1 indikator for
netværksaktivitet
2 stik til
netværksadapter
3 indikator for
linkintegritet
11 9
Blinker gult, når computeren sender eller modtager
netværksdata. Hvis der er megen netværkstrafik,
kan det se ud, som om indikatoren lyser konstant.
Hvis du vil tilslutte computeren til et netværk eller en
bredbåndsenhed, skal du tilslutte den ene ende af et
netværkskabel til et netværksstik eller en netværks- eller
bredbåndsenhed. Tilslut den anden ende af netværkskablet
til netværksadapterens stik på computerens bagpanel.
Et klik angiver, at netværkskablet er forsvarligt tilsluttet.
10
8
OBS! Sæt ikke en telefonledning i netværksstikket.
På computere med et netværkskort, skal stikket på kortet
anvendes.
Det anbefales, at du bruger Kat. 5 kabler og stik til netværket
Hvis du er nødt til at bruge Kat. 3 kabler, skal netværkshastigheden sættes op til 10 Mbps for at sikre en pålidelig
drift.
• Grøn – Der eksisterer en god forbindelse mellem
10/100-Mbps netværket og computeren.
• Slukket – Pc'en finder ikke en fysisk forbindelse
til netværket.
.
Installation og brug af computeren 25
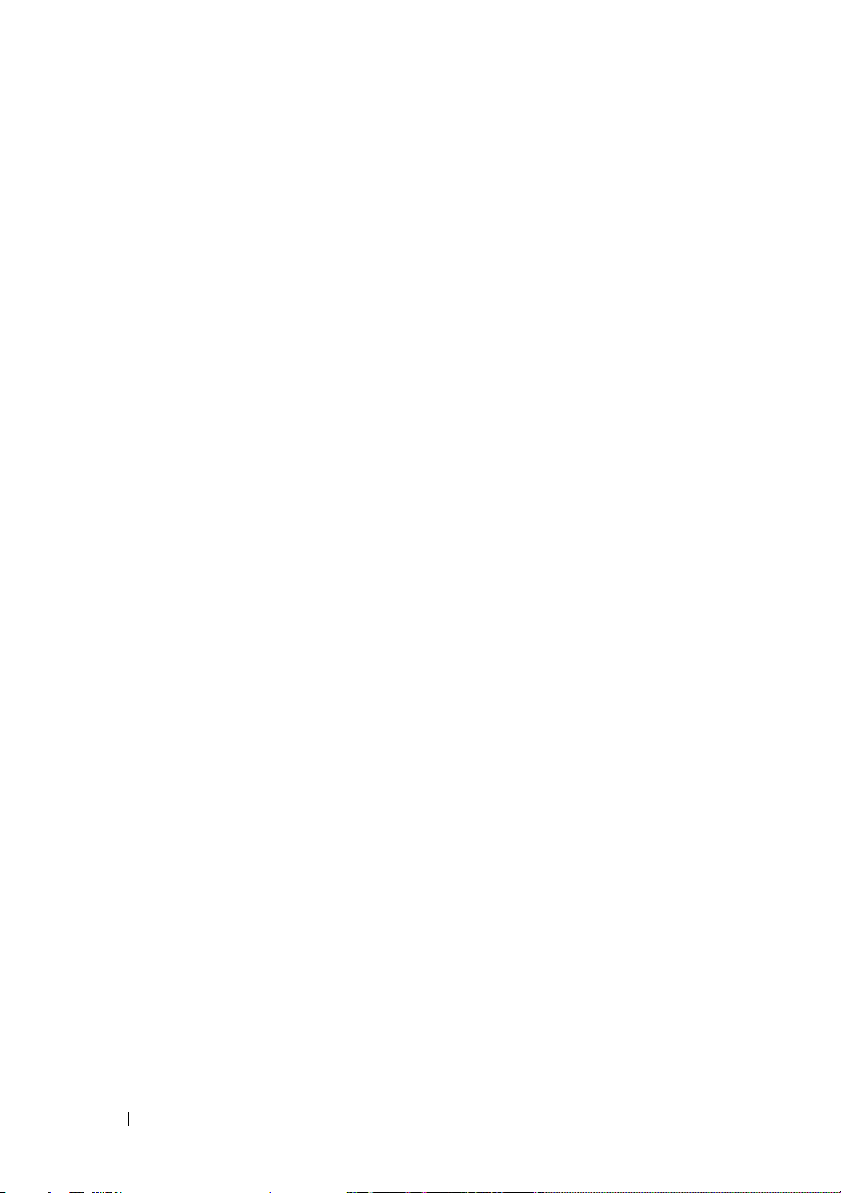
4 stik til center/
subwoofer
5 stik til indgående
linje
6 front L/R stik til
udgående linje
7 mikrofonstik Brug det lyserøde mikrofonstik for at tilslutte en pc-
8 side L/R surround-
stik
9 bag L/R surround-
stik
10 USB 2.0-stik (4) Brug de bageste USB-stik til enheder, som normalt
11 VGA-skærmstik Slut skærmens VGA-kabel til VGA-stikket på computeren.
Brug det orange stik til at slutte en højttaler til en LFElydkanal (Low Frequency Effects). LFE-lydkanalen findes
i digitale surroundsound-lydsystemer, som kun bærer
lavfrekvensdata på 80 Hz og derunder. LFE-kanalen driver
en subwoofer for at tilvejebringe ekstremt lav basfrekvens.
Systemer, der ikke anvender subwoofere, kan shunte LFEdata til hovedhøjttalerne i surroundsound-systemet.
Brug det blå indgangsstik for at tilslutte en optage-/
afspilningsenhed, som f.eks. en kassetteafspiller, cd-afspiller
eller videobåndoptager.
På computere med lydkort skal stikket på kortet anvendes.
Brug det grønne stik til udgående linje (findes på computere
med integreret lyd) for at tilslutte hovedtelefoner og
de fleste højttalere med integrerede forstærkere.
På computere med lydkort skal stikket på kortet anvendes.
mikrofon til tale- eller musikinput i et lyd- eller telefoniprogram.
På computere med et lydkort findes mikrofonstikket
på kortet.
Brug det grå stik til at opnå forbedret surround-lyd
for computere med 7.1-højttalere.
På computere med et lydkort findes mikrofonstikket
på kortet.
Brug det sorte surround-stik for at tilslutte flerkanalskompatible højttalere.
forbliver tilsluttet, som f.eks. printere og tastaturer.
Det anbefales, at du bruger USB-stikkene på forsiden
til enheder, som du tilslutter lejlighedsvist, f.eks. joystick
eller kameraer.
På computere med lydkort skal stikket på kortet anvendes.
26 Installation og brug af computeren
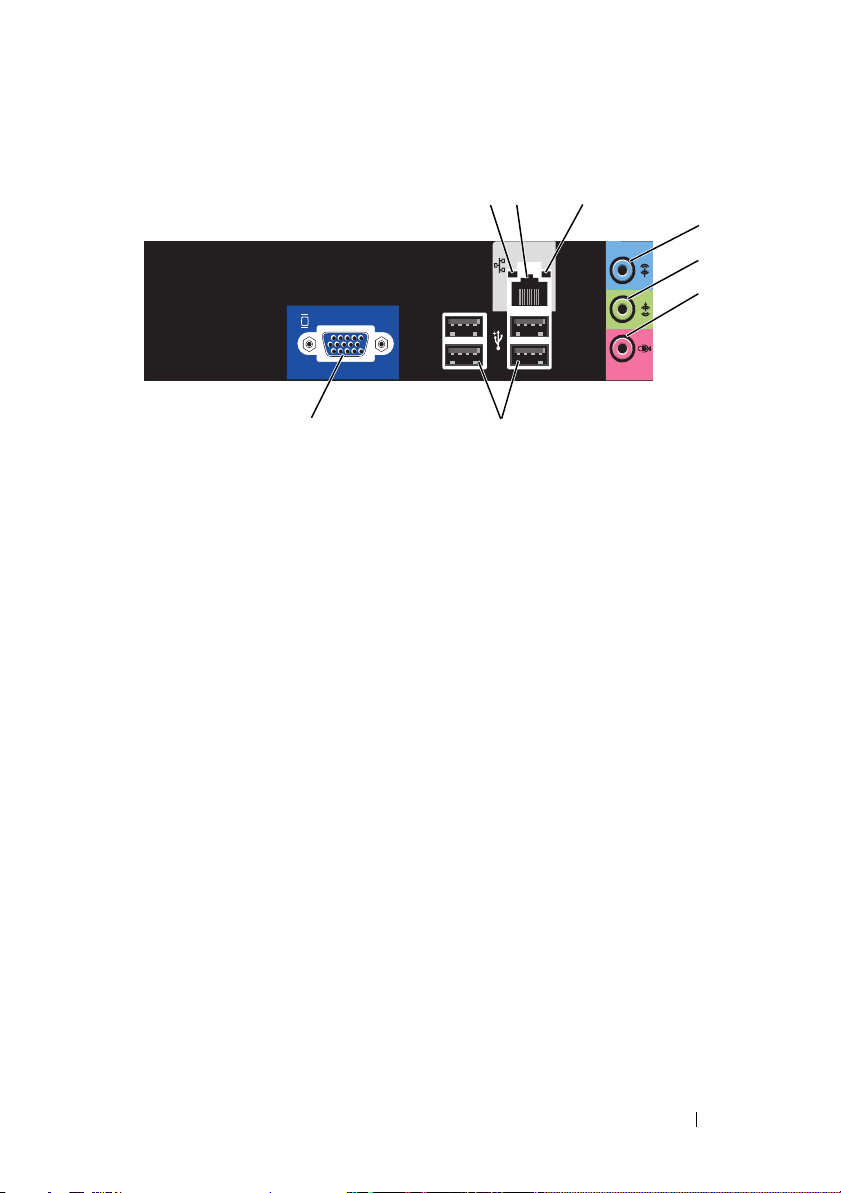
Inspiron 530sb/530sd
1 indikator for
netværksaktivitet
2 stik til
netværksadapter
3 indikator for
linkintegritet
1
2
8
Blinker gult, når computeren sender eller modtager
netværksdata. Hvis der er megen netværkstrafik,
kan det se ud, som om indikatoren lyser konstant.
Hvis du vil tilslutte computeren til et netværk eller en
bredbåndsenhed, skal du tilslutte den ene ende af et
netværkskabel til et netværksstik eller en netværks- eller
bredbåndsenhed. Tilslut den anden ende af netværkskablet
til netværksadapterens stik på computerens bagpanel.
Et klik angiver, at netværkskablet er forsvarligt tilsluttet.
7
3
4
5
6
OBS! Sæt ikke en telefonledning i netværksstikket.
På computere med et netværkskort, skal stikket på kortet
anvendes.
Det anbefales, at du bruger Kat. 5 kabler og stik til netværket
Hvis du er nødt til at bruge Kat. 3 kabler, skal netværkshastigheden sættes op til 10 Mbps for at sikre en pålidelig
drift.
• Grøn – Der eksisterer en god forbindelse mellem
10/100-Mbps netværket og computeren.
• Slukket – Pc'en finder ikke en fysisk forbindelse
til netværket.
.
Installation og brug af computeren 27
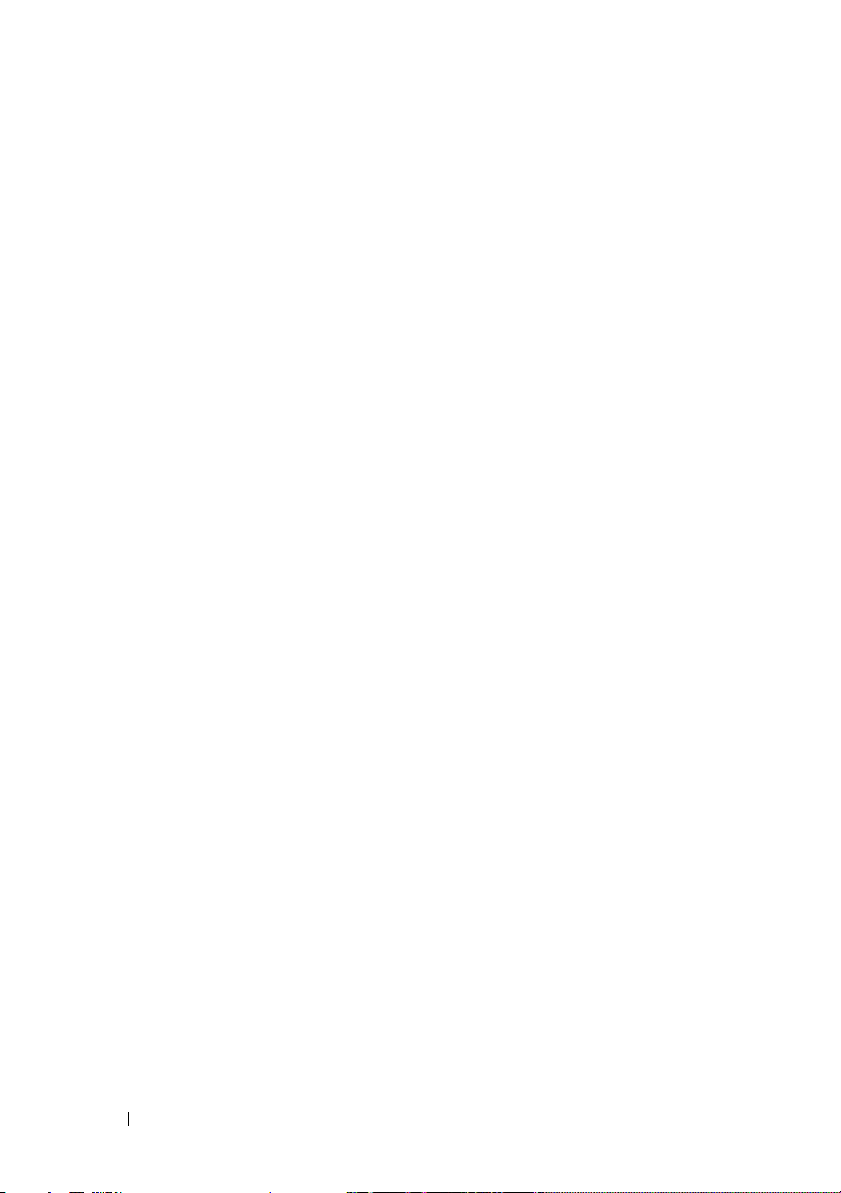
4 stik til indgående
linje/surround
udgående
Brug det blå indgangsstik for at tilslutte en optage-/
afspilningsenhed, som f.eks. en kassetteafspiller, cd-afspiller
eller videobåndoptager.
På computere med lydkort skal stikket på kortet anvendes.
OBS! Se “Konfiguration af lydstik til 5.1-kanal” på side 35
for at konfigurere dette stik til 5.1-kanal.
5 front L/R stik til
udgående linje
6 mikrofonstik/
center/
subwooferhøjttaler
udgående
Brug det grønne stik til udgående linje (findes på computere
med integreret lyd) for at tilslutte hovedtelefoner
og de fleste højttalere med integrerede forstærkere.
På computere med lydkort skal stikket på kortet anvendes.
Brug det lyserøde mikrofonstik for at tilslutte en pcmikrofon til tale- eller musikinput i et lyd- eller telefoniprogram.
På computere med et lydkort findes mikrofonstikket
på kortet.
OBS! Se “Konfiguration af lydstik til 5.1-kanal” på side 35
for at konfigurere dette stik til 5.1-kanal.
7 USB 2.0-stik (4) Brug de bageste USB-stik til enheder, som normalt forbliver
tilsluttet, som f.eks. printere og tastaturer.
Det anbefales, at du bruger USB-stikkene på forsiden
til enheder, som du tilslutter lejlighedsvist, f.eks. joystick
eller kameraer.
8 VGA-skærmstik Slut skærmens VGA-kabel til VGA-stikket på computeren.
På computere med lydkort skal stikket på kortet anvendes.
28 Installation og brug af computeren
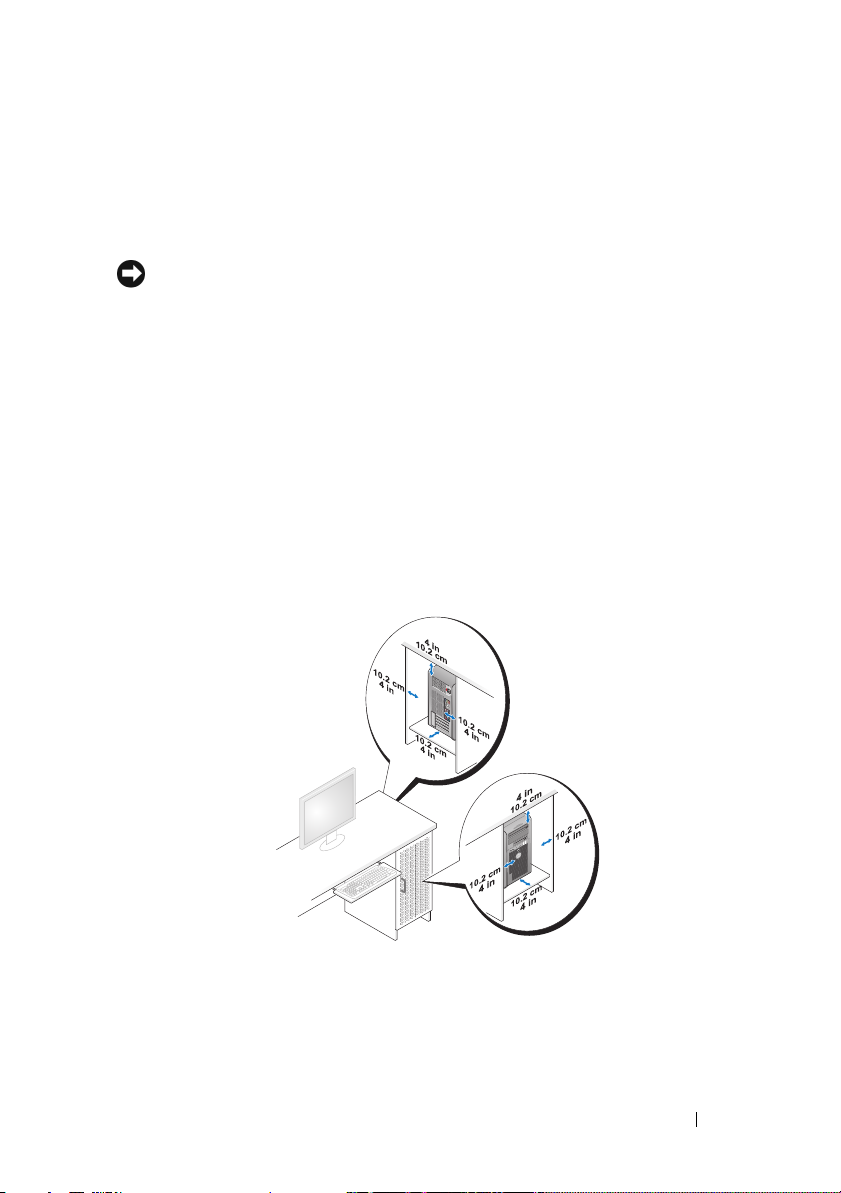
Installation af computeren i et kabinet
Hvis du installerer computeren i et kabinet, kan det begrænse luftstrømmen,
overophede computeren og påvirke computerens ydelse. Følg retningslinjerne
nedenfor, hvis du installerer computeren i et kabinet:
BEMÆRKNING: Specifikationerne for driftstemperatur, der er angivet i denne
brugerhåndbog afspejler den maksimalt tilladte, omgivende driftstemperatur.
Den omgivende stuetemperatur skal tages med i betragtning, når du installerer
computeren i et kabinet. Hvis omgivelsestemperaturen i rummet f.eks. er 25° C,
alt efter computerens specifikationer, har du kun en temperaturmargin
på 5° til 10° C, før du når computerens maksimale driftstemperatur.
Se “Specifikationer” på side 191 angående oplysninger om computerens
specifikationer.
• Efterlad et mellemrum på minimum 10,2 cm på alle computerens sider
for at give den nødvendige luftstrømning for korrekt ventilation.
• Hvis kabinettet har døre, skal du sørge for, at det er en type, der giver
mulighed for mindst 30 procent luftgennemstrømning gennem kabinettet
(foran og bagved).
• Hvis computeren installeres i et hjørne på eller under et skrivebord, skal du
sørge for en afstand på mindst 5,1 cm fra computerens bagside til væggen
for at tillade den luftgennemstrømning, der kræves for at sikre en korrekt
ventilation.
Installation og brug af computeren 29
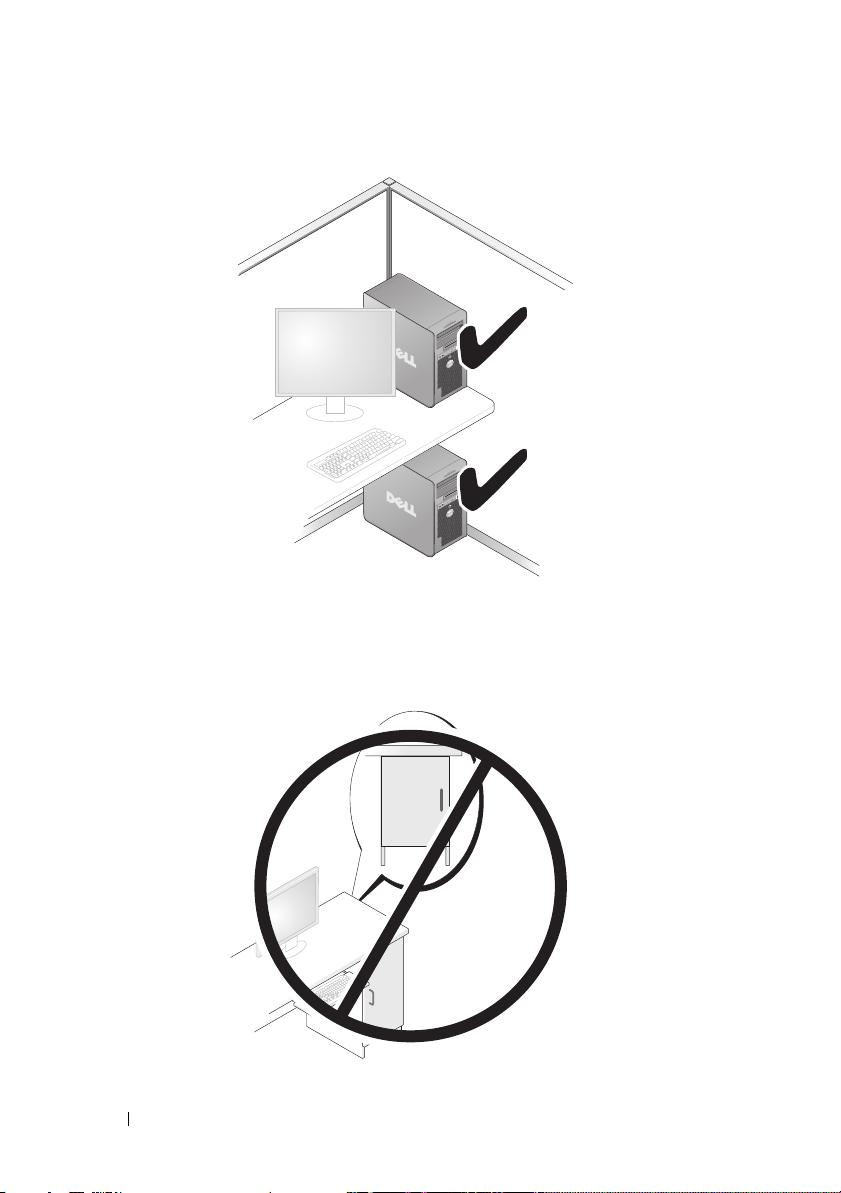
• Installér ikke computeren i en kabinet, der ikke giver mulighed for luftgennemstrømning.
computerens ydeevne og kan overophede computeren.
30 Installation og brug af computeren
Begrænsning af luftgennemstrømningen påvirker
