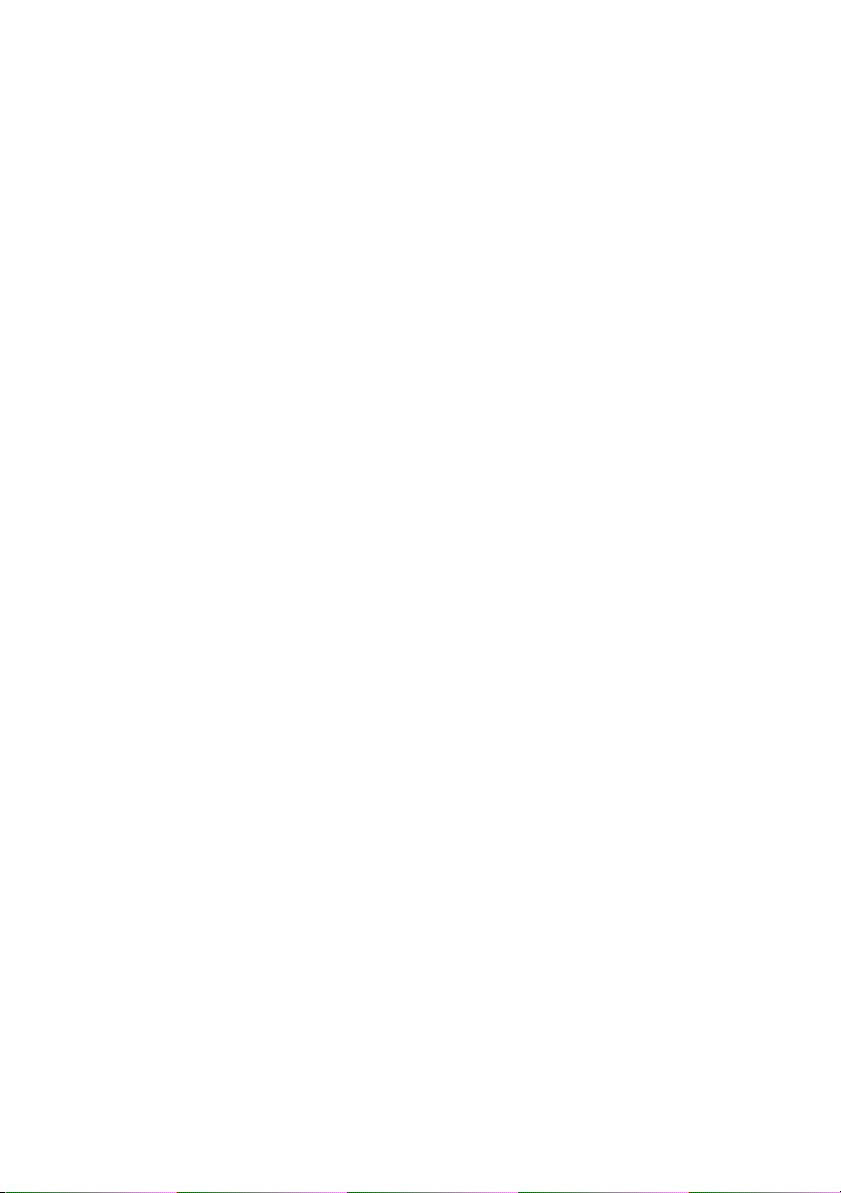
Dell™ Inspiron™ 530s-serien
Ägarens handbok
Modell DCSLF
www.dell.com | support.dell.com
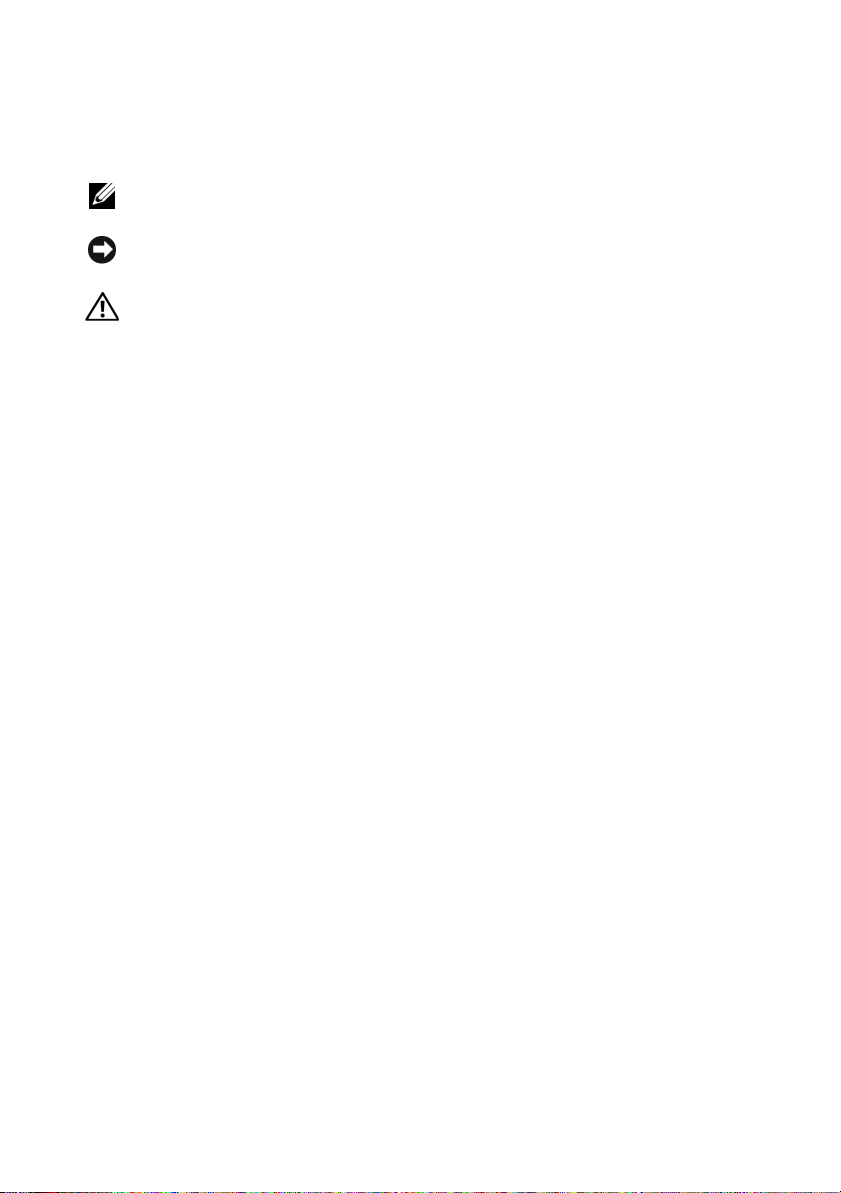
Noteringar, anmärkningar och varningar
OBS! Detta meddelande innehåller viktig information som kan hjälpa dig att få ut
mer av din dator.
ANMÄRKNING: Här visas information om potentiell skada på maskinvaran eller
dataförlust, samt hur du undviker detta.
VARNING! En varning signalerar risk för skada på egendom eller person, eller
livsfara.
Om du har köpt en Dell™ n Series-dator gäller inte den information i detta dokument som rör
operativsystemet Microsoft
®
Windows®.
Förkortningar och akronymer
En fullständigt lista över förkortningar och akronymer finns i “Ordlista” på
sidan 203.
____________________
Informationen i det här dokumentet kan komma att ändras.
© 2007-2008 Dell Inc. Med ensamrätt.
Återgivning i någon form utan skriftligt tillstånd från Dell Inc. är strängt förbjuden.
Varumärken som används i den här texten: Dell, DELL-logotypen, Yours Is Here och Inspiron är
varumärken som tillhör Dell Inc.; Bluetooth är ett registrerat varumärke som tillhör Bluetooth SIG,
Inc. och används av Dell på licens; Microsoft, Windows, Internet Explorer, Windows Vista och Windows
Vis ta startknappslogotypen är antingen varumärken eller registrerade varumärken som tillhör
Microsoft Corporation i USA och/eller andra länder; Intel, Pentium, och Celeron är registrerade
varumärken, SpeedStep och Core är varumärken som tillhör Intel Corporation i USA. och andra länder.
Övriga varumärken kan användas i dokumentet som hänvisning till antingen de enheter som gör
anspråk på varumärkena eller deras produkter. Dell Inc. frånsäger sig allt ägarintresse av andra
varumärken än sina egna.
Modell DCSLF
September 2008 Artikelnummer DU118 Rev. A04
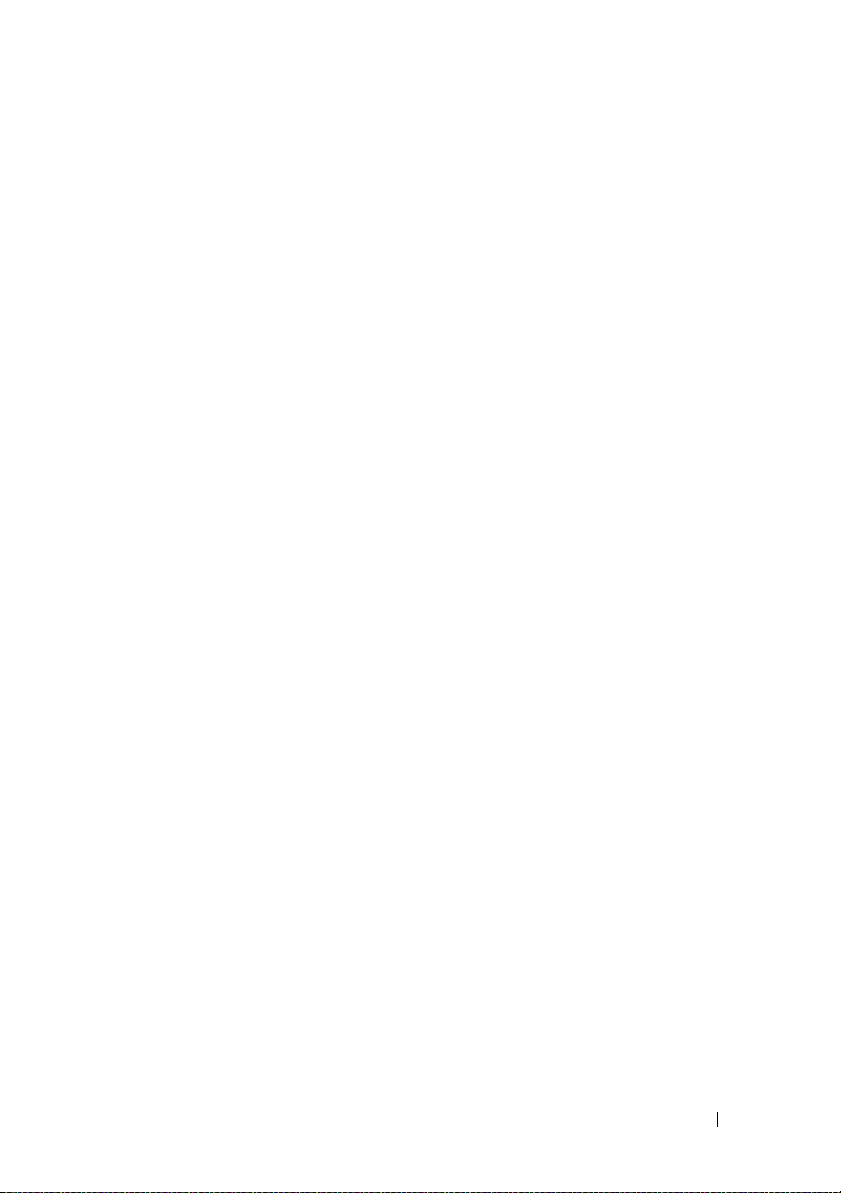
Innehåll
Hitta information . . . . . . . . . . . . . . . . . . . . . 11
1 Ställa in datorn . . . . . . . . . . . . . . . . . . . . 15
Datorns framsida. . . . . . . . . . . . . . . . . . . . . 15
Inspiron 530s/530sa/530sb/530sc/530sd
. . . . . . 15
Datorns baksida
Inspiron 530s
Inspiron 530sa/530sc
Inspiron 530sb/530sd
Kontakter på bakpanelen
Inspiron 530s/530sa/530sc
Inspiron 530sb/530sd
Installera datorn i en hållare
Konfigurera en skrivare
Skrivarkabel
Ansluta en USB-skrivare
Spela upp cd- och dvd-skivor
Justera volymen
. . . . . . . . . . . . . . . . . . . . . 17
. . . . . . . . . . . . . . . . . . . . 17
. . . . . . . . . . . . . . . . 19
. . . . . . . . . . . . . . . . 21
. . . . . . . . . . . . . . . . 23
. . . . . . . . . . . . . 23
. . . . . . . . . . . . . . . . 25
. . . . . . . . . . . . . . 27
. . . . . . . . . . . . . . . . . 29
. . . . . . . . . . . . . . . . . . . . 29
. . . . . . . . . . . . . . 29
. . . . . . . . . . . . . . 31
. . . . . . . . . . . . . . . . . . 32
Konfigurera ljudkontakterna för 5.1- Kanal
Justera bilden
. . . . . . . . . . . . . . . . . . . 33
. . . . . 33
Innehåll 3
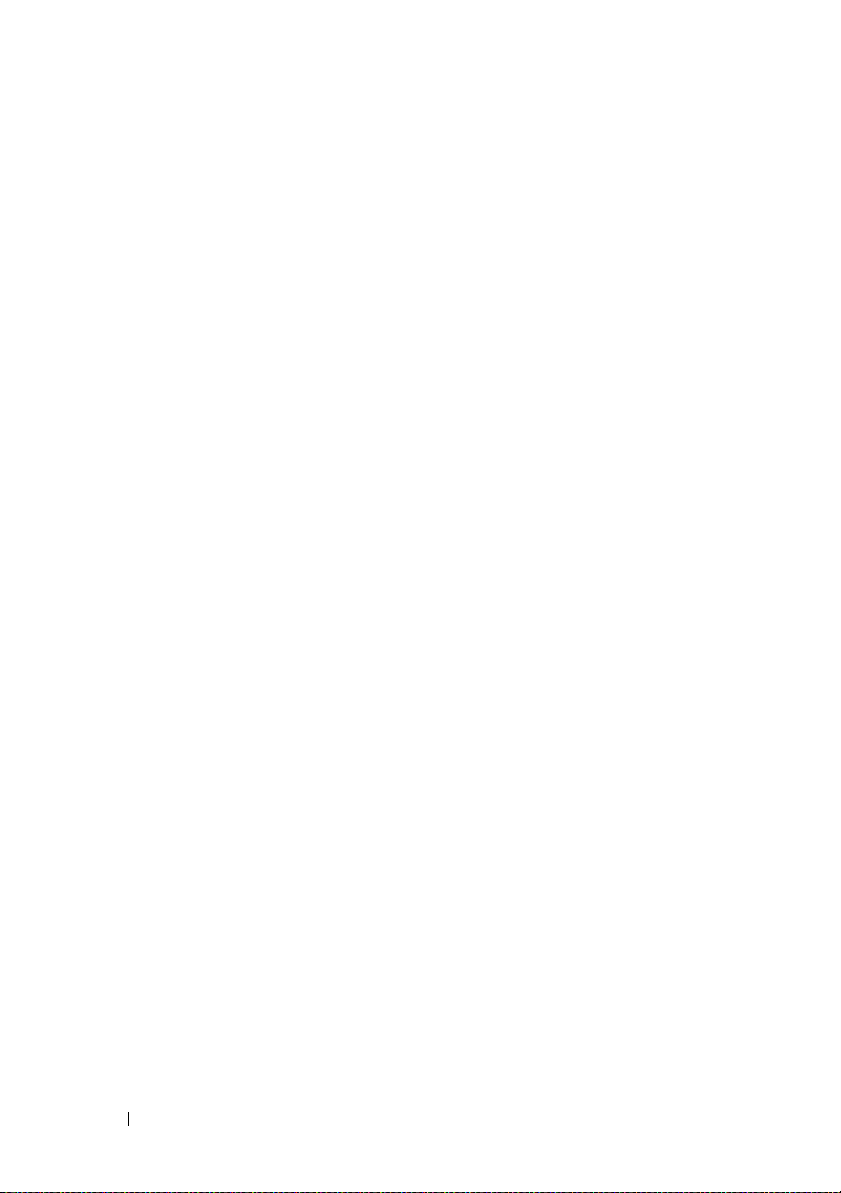
Kopiera cd- och dvd-skivor . . . . . . . . . . . . . . . 34
Så här kopierar du en cd- eller dvd-skiva
Använda tomma cd- och dvd-skivor
Praktiska tips
. . . . . . . . . . . . . . . . . . . . 36
. . . . . 34
. . . . . . . . 35
Använda en mediekortläsare (extra)
Ansluta två bildskärmar
. . . . . . . . . . . . . . . . . 39
. . . . . . . . . . 37
Ansluta två bildskärmar med VGA-kontakter
Ansluta en bildskärm med en VGA-kontakt och
en bildskärm med en DVI-kontakt
Ansluta en TV-apparat
Ändra visningsinställningar
Strömhantering
Alternativ för energisparfunktioner
i Microsoft
Vänteläge
Viloläge
. . . . . . . . . . . . . . . . . . . . . . 41
®
Windows® XP. . . . . . . . . . . . . 41
. . . . . . . . . . . . . . . . . . . . . . 41
. . . . . . . . . . . . . . . . . . . . . . . 42
Egenskaper för energialternativ
Alternativ för energisparfunktioner
i Windows Vista
Vänteläge
Viloläge
®
. . . . . . . . . . . . . . . . . . 44
. . . . . . . . . . . . . . . . . . . . . . 45
. . . . . . . . . . . . . . . . . . . . . . . 46
Egenskaper för energischema
Aktivera SpeedStep™-teknik
. . . . . . . . . . . . . . . 40
. . . . . . . . . . . . . . 47
. . . . . . . . . 40
. . . . . . . . . . . . . 40
. . . . . . . . . . 42
. . . . . . . . . . . 46
. . . . 39
4 Innehåll
Om RAID-konfigurationer
. . . . . . . . . . . . . . . . 48
RAID nivå 1-konfiguration
Konfigurera hårddiskarna för RAID
Konfigurera RAID
med Intel
Konfigurera för RAID
med Intel
®
Option ROM-verktyget . . . . . . . . . 50
®
Matrix Storage Manager . . . . . . . . 51
. . . . . . . . . . . . . . 48
. . . . . . . . . 49
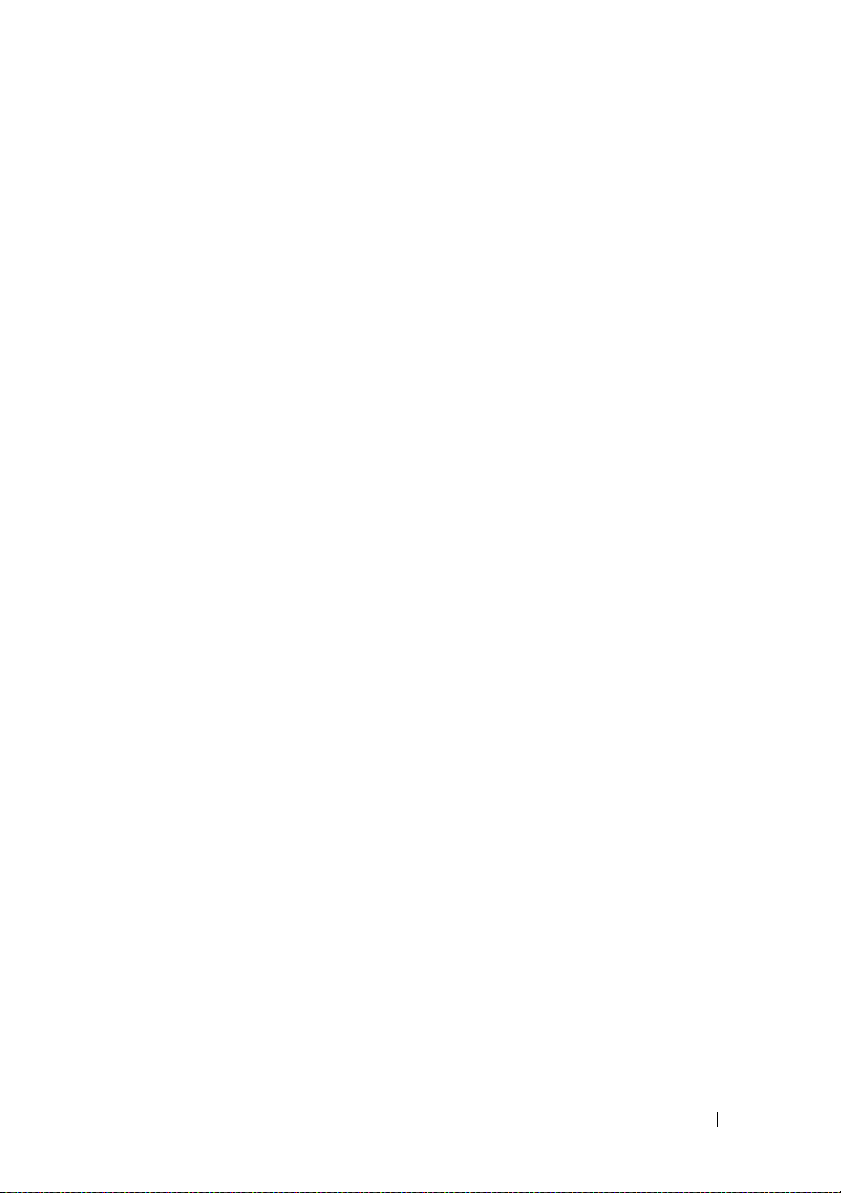
Överföra information till en ny dator . . . . . . . . . . 55
®
Microsoft
Windows Vista
Windows® XP . . . . . . . . . . . . . 55
®
. . . . . . . . . . . . . . . . . . 59
Installera hem- och kontorsnätverk
Ansluta till ett nätverkskort
Ställa in ett nätverk i operativsystemet
Microsoft
Konfigurera ett nätverk i operativsystemet
Windows Vista
Ansluta till Internet
®
Windows® XP . . . . . . . . . . . . . 61
®
. . . . . . . . . . . . . . . . . . 61
. . . . . . . . . . . . . . . . . . . 61
Konfigurera Internet-anslutningen
. . . . . . . . . . . 60
. . . . . . . . . . . . . 60
. . . . . . . . . 62
2 Lösa problem . . . . . . . . . . . . . . . . . . . . . . 65
Felsökningstips . . . . . . . . . . . . . . . . . . . . . 65
Batteriproblem
Problem med diskenheter
Problem med cd- och dvd-enhet
Problem med hårddisken
Problem med e-post, modem och Internet . . . . . . . 68
Felmeddelanden
. . . . . . . . . . . . . . . . . . . . . . 65
. . . . . . . . . . . . . . . . 66
. . . . . . . . . . 67
. . . . . . . . . . . . . . 68
. . . . . . . . . . . . . . . . . . . . . 70
Problem med tangentbord
. . . . . . . . . . . . . . . . 71
Problem med låsningar och programvara
Datorn startar inte
. . . . . . . . . . . . . . . . . 72
Datorn slutar svara på kommandon
Ett program slutar att svara
Ett program kraschar ofta
Ett program är avsett för en tidigare
version av Microsoft
. . . . . . . . . . . . 72
. . . . . . . . . . . . . 72
®
Windows® . . . . . . . . . 73
. . . . . . . . 72
. . . . . . . . 72
Innehåll 5
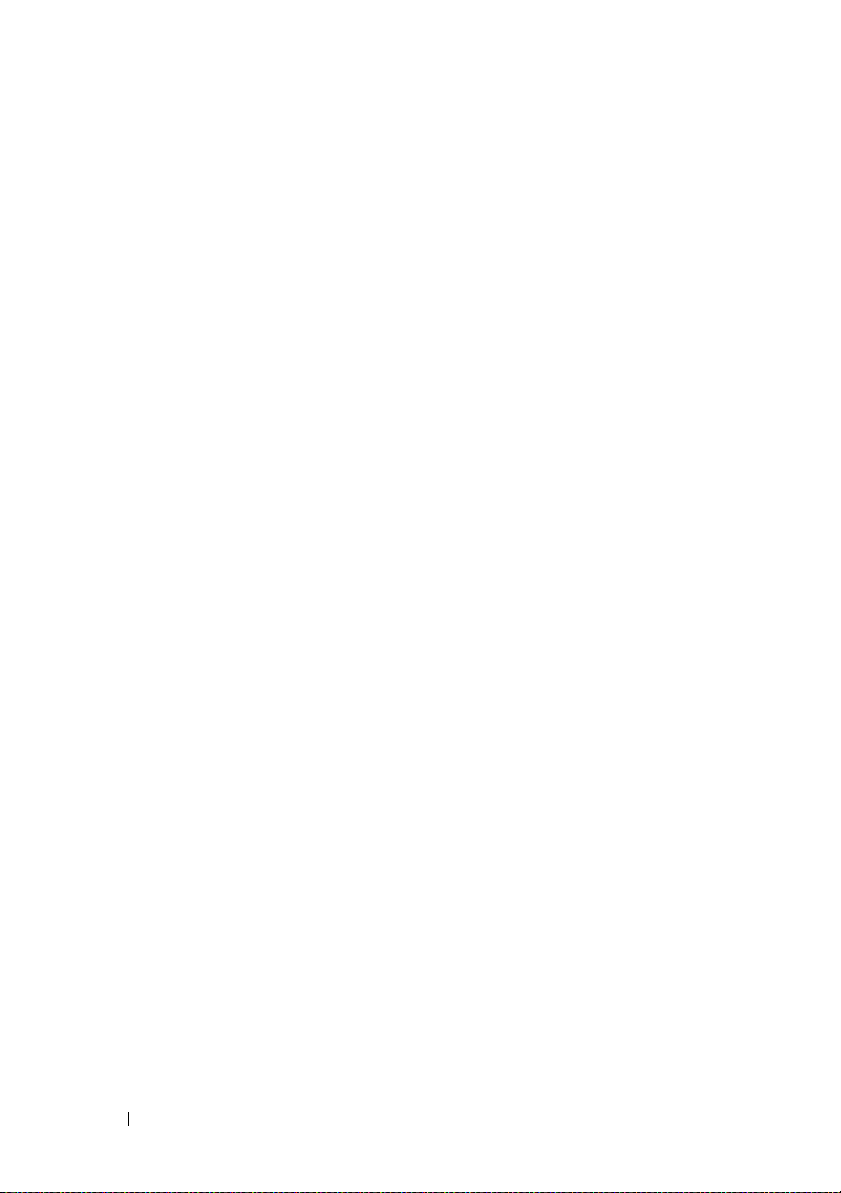
En helt blå skärm visas . . . . . . . . . . . . . . . 73
Andra programproblem
. . . . . . . . . . . . . . . 73
Problem med mediekortläsare
Problem med minne
Problem med musen
. . . . . . . . . . . . . . . . . . . 75
. . . . . . . . . . . . . . . . . . . 76
Problem med nätverk
Problem med strömförsörjningen
Problem med skrivare
Problem med skannrar
Problem med ljud och högtalare
Inget ljud från högtalarna
Inget ljud i hörlurarna
Problem med grafik och bildskärm
Om bildskärmen är tom
Om det är svårt att läsa på bildskärmen
. . . . . . . . . . . . . . 74
. . . . . . . . . . . . . . . . . . 77
. . . . . . . . . . . . 78
. . . . . . . . . . . . . . . . . . 79
. . . . . . . . . . . . . . . . . . 80
. . . . . . . . . . . . . 81
. . . . . . . . . . . . . . 81
. . . . . . . . . . . . . . . . 82
. . . . . . . . . . . 83
. . . . . . . . . . . . . . . 83
. . . . . . 84
3 Felsökningsverktyg . . . . . . . . . . . . . . . . 85
6 Innehåll
Strömindikatorer . . . . . . . . . . . . . . . . . . . . . 85
Ljudsignalkoder
Systemmeddelanden
Dell Diagnostics
När du ska använda Dell Diagnostics
Starta Dell Diagnostics från hårddisken
. . . . . . . . . . . . . . . . . . . . . 86
. . . . . . . . . . . . . . . . . . . 88
. . . . . . . . . . . . . . . . . . . . . 90
. . . . . . . 90
. . . . . . 90
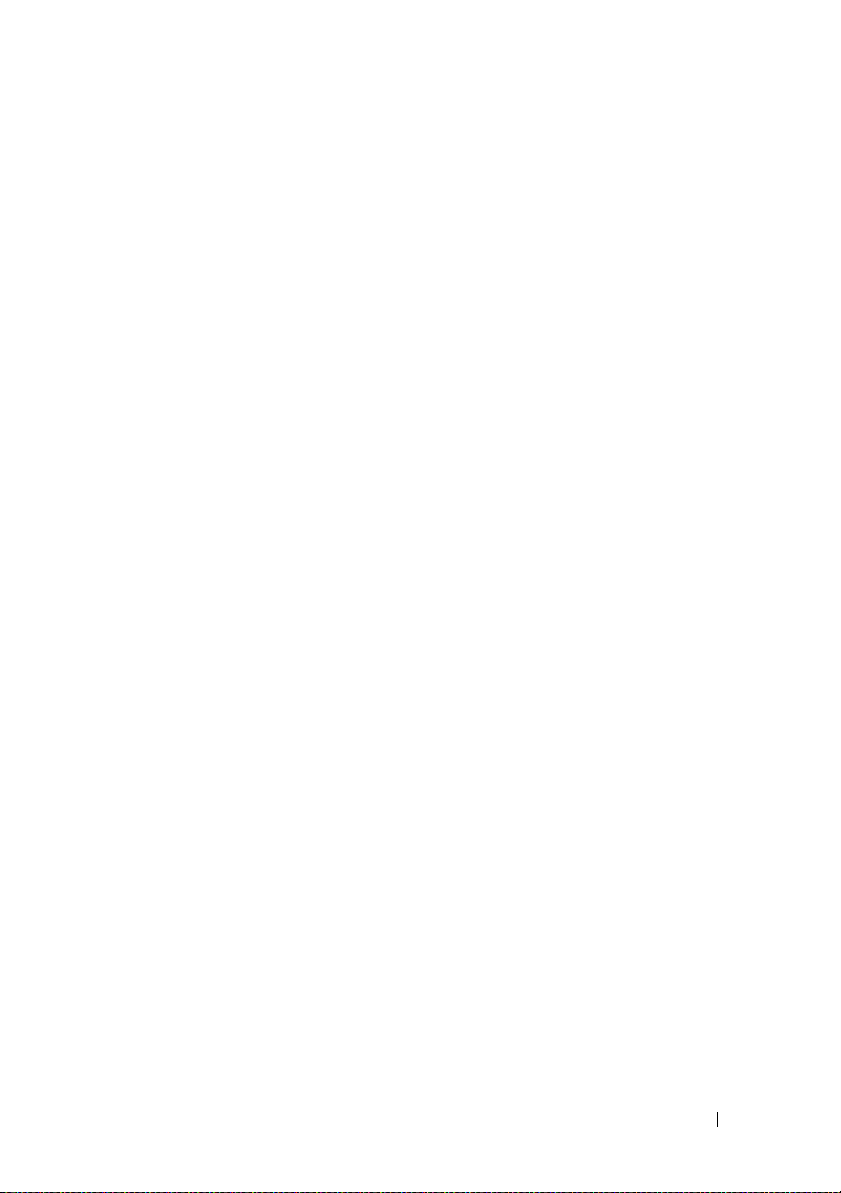
Så här startar du Dell Diagnostics från
mediet Drivers and Utilities.
Huvudmenyn i Dell Diagnostics
. . . . . . . . . . . . 91
. . . . . . . . . . 92
Drivrutiner
. . . . . . . . . . . . . . . . . . . . . . . . 94
Vad är en drivrutin?
Identifiera drivrutiner
Installera om drivrutiner och verktyg
. . . . . . . . . . . . . . . . . 94
. . . . . . . . . . . . . . . . 94
. . . . . . . . 95
Felsökning av problem med program- och
maskinvara i operativsystemen
Microsoft Windows
Återställa operativsystemet
Använda Systemåterställning
i Microsoft
Använda Dell PC Restore
Använd cd-skivan med operativsystemet
®
XP och Windows Vista
. . . . . . . . . . . . . . . 98
®
Windows® . . . . . . . . . . . . . . 98
. . . . . . . . . . . . . . 100
®
. . . . 97
. . . . . 103
4 Ta bort och installera delar . . . . . . . . . . 105
Innan du börjar. . . . . . . . . . . . . . . . . . . . . . 105
Rekommenderade verktyg
Stänga av datorn
Innan du arbetar inuti datorn
Ta bort datorkåpan. . . . . . . . . . . . . . . . . . . . 107
. . . . . . . . . . . . . 105
. . . . . . . . . . . . . . . . . . 106
. . . . . . . . . . . . 106
Ta bort stödkonsolen
Inuti datorn
. . . . . . . . . . . . . . . . . . . . . . . . 110
. . . . . . . . . . . . . . . . . . . 108
Komponenter på moderkortet
Inspiron 530s
Inspiron 530sa
Inspiron 530sb
. . . . . . . . . . . . . . . . . . . . 111
. . . . . . . . . . . . . . . . . . . 113
. . . . . . . . . . . . . . . . . . . 115
. . . . . . . . . . . . . . 111
Innehåll 7
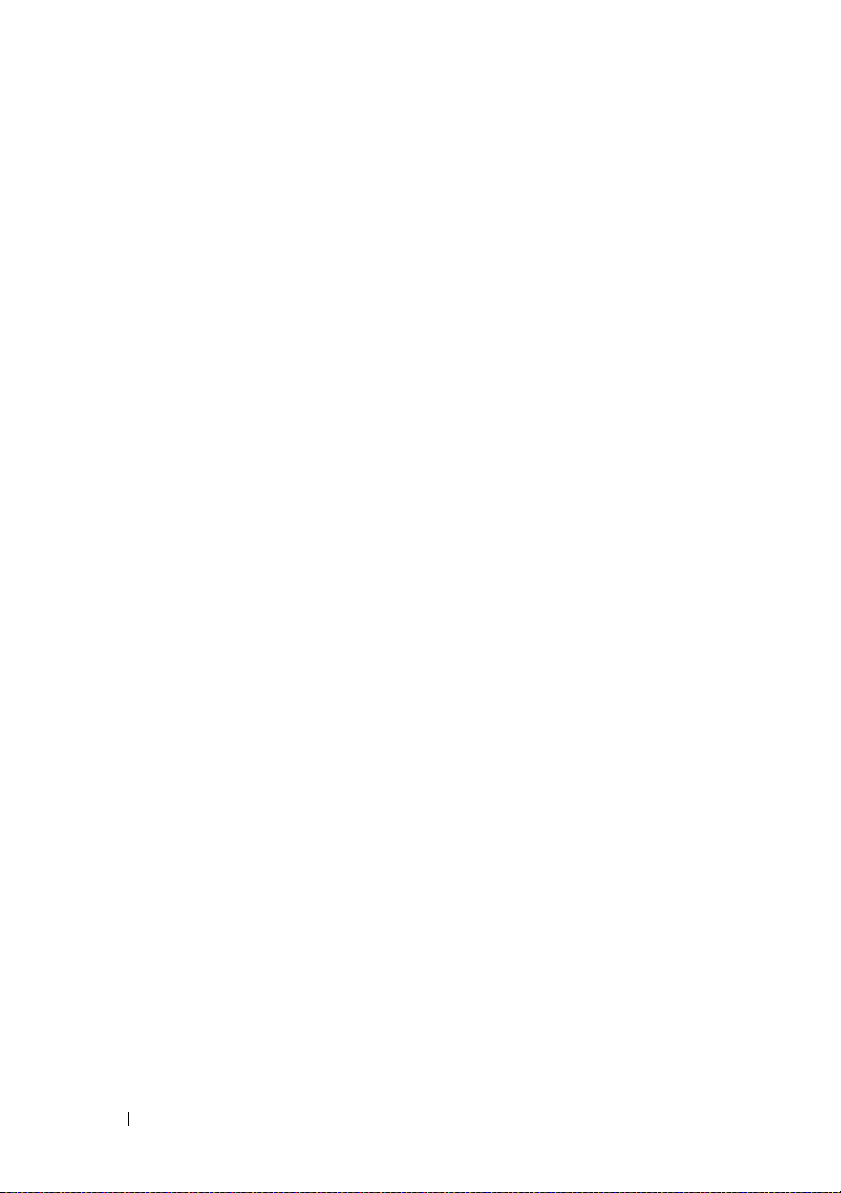
Inspiron 530sc. . . . . . . . . . . . . . . . . . . 117
Inspiron 530sd
. . . . . . . . . . . . . . . . . . . 119
Stiftstilldelningar för likströmskontakt
till nätaggregat
Minne
. . . . . . . . . . . . . . . . . . . . . . . . . . 125
Riktlinjer för minnesinstallation
Installera minne
Ta bort minne
Kort
. . . . . . . . . . . . . . . . . . . . . . . . . . . 130
PCI- och PCI Express-kort
Ram
. . . . . . . . . . . . . . . . . . . . . . . . . . . 137
Ta bort ramen
Sätta tillbaka ramen
. . . . . . . . . . . . . . . . . . . . . 121
. . . . . . . . . . 125
. . . . . . . . . . . . . . . . . . 127
. . . . . . . . . . . . . . . . . . . 129
. . . . . . . . . . . . 130
. . . . . . . . . . . . . . . . . . . 137
. . . . . . . . . . . . . . . . 138
8 Innehåll
Enheter
. . . . . . . . . . . . . . . . . . . . . . . . . 139
Rekommenderade anslutningar
för enhetskablar
Ansluta enhetskablar
Enhetens gränssnittskontakter
. . . . . . . . . . . . . . . . . . 139
. . . . . . . . . . . . . . . 140
. . . . . . . . . . 140
Ansluta och koppla bort kablar till enheter
Hårddiskar
Diskettenhet (valfri)
Mediekortläsare
Cd/dvd-enhet
Batteri
. . . . . . . . . . . . . . . . . . . . . . . . . 158
Byta ut batteriet
Nätaggregat
Byta ut nätaggregatet
. . . . . . . . . . . . . . . . . . . . 141
. . . . . . . . . . . . . . . . 146
. . . . . . . . . . . . . . . . . 151
. . . . . . . . . . . . . . . . . . . 155
. . . . . . . . . . . . . . . . . . 158
. . . . . . . . . . . . . . . . . . . . . . 160
. . . . . . . . . . . . . . . 160
. . . . 141
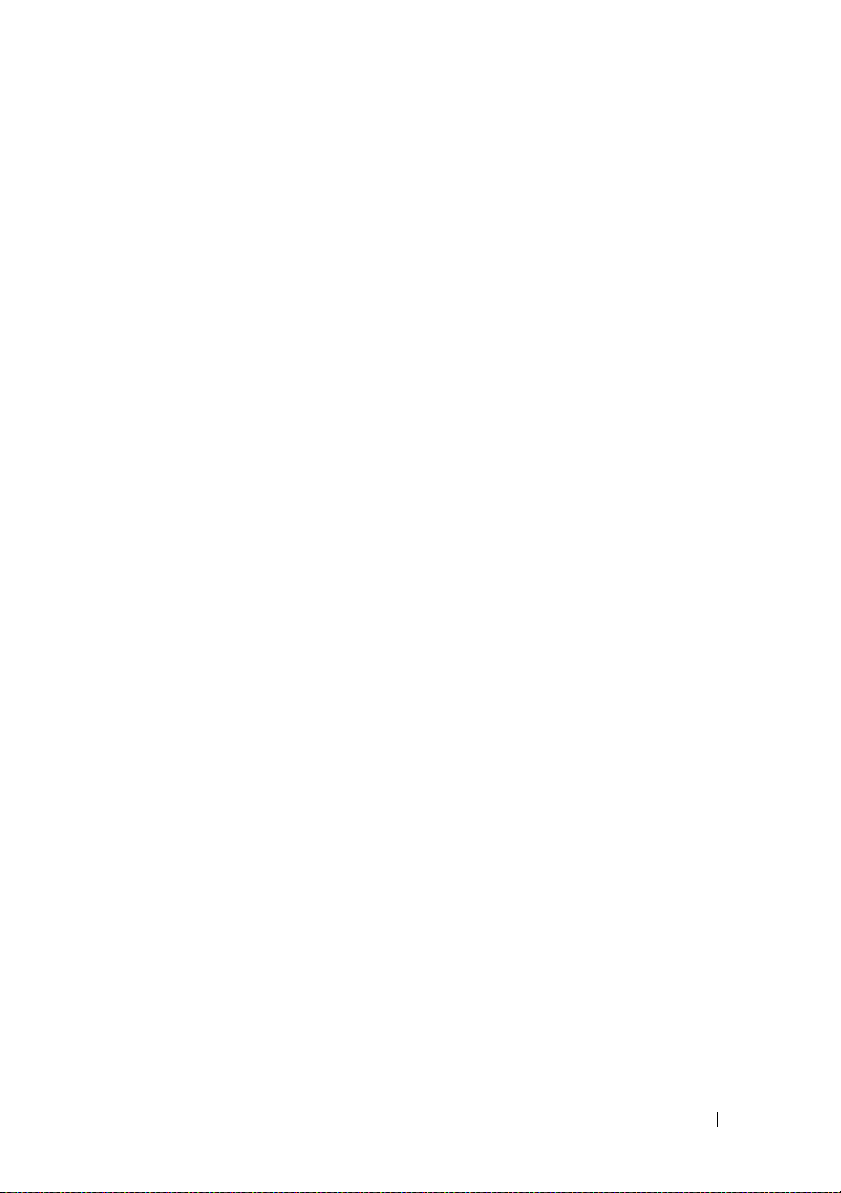
I/O-panel . . . . . . . . . . . . . . . . . . . . . . . . . 162
Ta bort I/O-panelen
Installera I/O-panelen
. . . . . . . . . . . . . . . . . 162
. . . . . . . . . . . . . . . 163
Processorfläkt
Ta bort processorfläkten/kylflänsenheten
Installera processorfläkten/kylflänsenheten
Processor
Ta bort processorn
Installera processorn
Chassifläkt
Ta bort chassifläkten
Byta ut chassifläkten
Moderkort
Ta bort moderkortet
Installera moderkortet
Sätta tillbaka stödkonsolen
Byta ut datorkåpan
. . . . . . . . . . . . . . . . . . . . . . 164
. . . . . 165
. . . . 166
. . . . . . . . . . . . . . . . . . . . . . . . 167
. . . . . . . . . . . . . . . . . 167
. . . . . . . . . . . . . . . . 168
. . . . . . . . . . . . . . . . . . . . . . . . 170
. . . . . . . . . . . . . . . . 170
. . . . . . . . . . . . . . . . 171
. . . . . . . . . . . . . . . . . . . . . . . . 171
. . . . . . . . . . . . . . . . . 171
. . . . . . . . . . . . . . . 173
. . . . . . . . . . . . . 174
. . . . . . . . . . . . . . . . . 175
A Bilaga . . . . . . . . . . . . . . . . . . . . . . . . . . 177
Specifikationer . . . . . . . . . . . . . . . . . . . . . 177
Inspiron 530s/530sa/530sc
Inspiron 530sb/530sd
Inspiron 530s/530sa/530sb/530sc/530sd
. . . . . . . . . . . . . 177
. . . . . . . . . . . . . . . . 180
. . . . . . 183
Systeminstallationsprogrammet
Översikt
. . . . . . . . . . . . . . . . . . . . . . . 185
. . . . . . . . . . . . . 185
Öppna systeminstallationsprogrammet
Alternativ i systeminstallationsprogrammet
Boot Sequence (startsekvens)
. . . . . . 186
. . . . 187
. . . . . . . . . . . 190
Innehåll 9
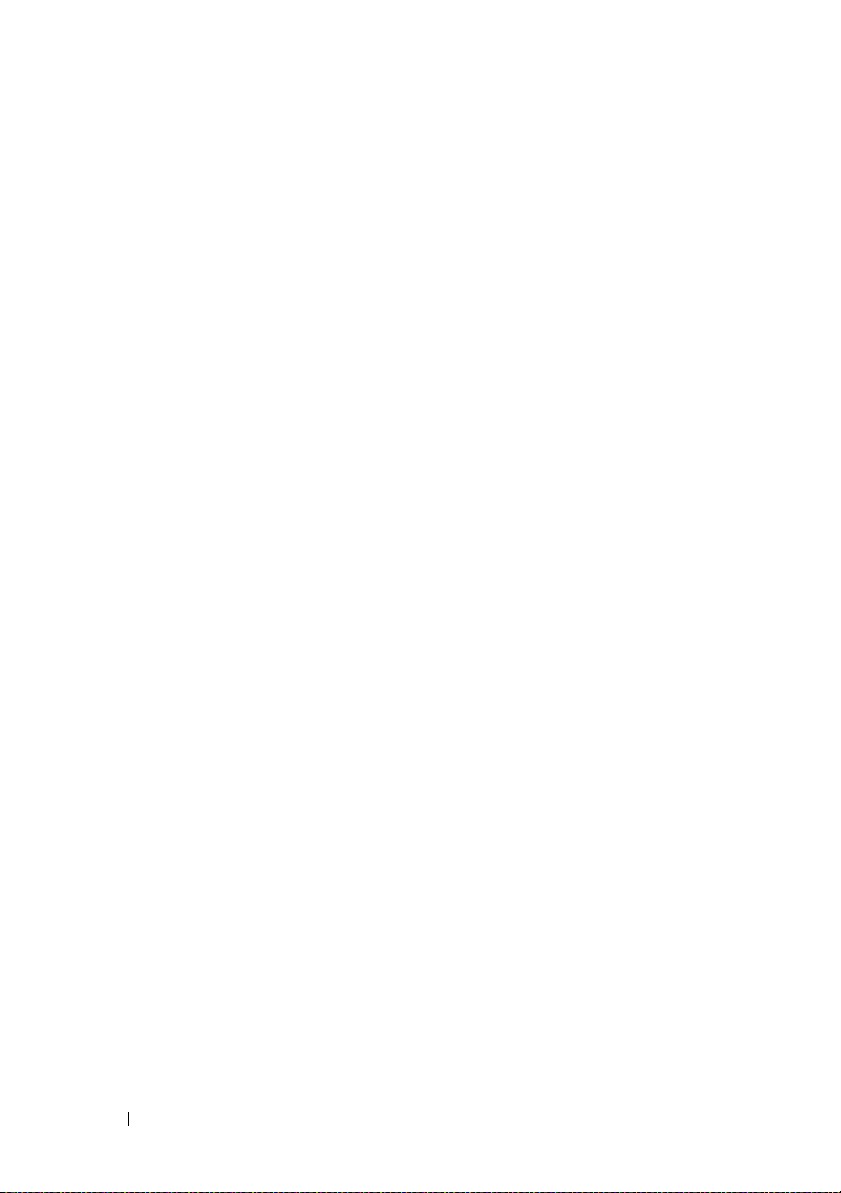
Ta bort glömda lösenord . . . . . . . . . . . . . . . . 192
Inspiron 530s
Inspiron 530sa
Inspiron 530sb
Inspiron 530sc
Inspiron 530sd
. . . . . . . . . . . . . . . . . . . 192
. . . . . . . . . . . . . . . . . . . 193
. . . . . . . . . . . . . . . . . . . 193
. . . . . . . . . . . . . . . . . . . 194
. . . . . . . . . . . . . . . . . . . 195
Nollställa CMOS-inställningar
Flasha BIOS
Rengöra datorn
. . . . . . . . . . . . . . . . . . . . . . 197
. . . . . . . . . . . . . . . . . . . . . 198
Dator, tangentbord och bildskärm
. . . . . . . . . . . . . . . . . . . . . . . . 198
Mus
Diskettenhet (tillval)
Cd- och dvd-skivor
Dells policy för teknisk support USA)
. . . . . . . . . . . . 196
. . . . . . . . 198
. . . . . . . . . . . . . . . . 199
. . . . . . . . . . . . . . . . 199
. . . . . . . . . 200
Definition av “Dell-installerad”
programvara och kringutrustning
. . . . . . . . . 200
Definition av programvara och kringuturustning
från “tredje part”
FCC-meddelande (endast) USA)
FCC klass B
Kontakta Dell
. . . . . . . . . . . . . . . . . 200
. . . . . . . . . . . . 201
. . . . . . . . . . . . . . . . . . . . 201
. . . . . . . . . . . . . . . . . . . . . . 202
Ordlista . . . . . . . . . . . . . . . . . . . . . . . . . . . . 203
Index
10 Innehåll
. . . . . . . . . . . . . . . . . . . . . . . . . . . . . . 221
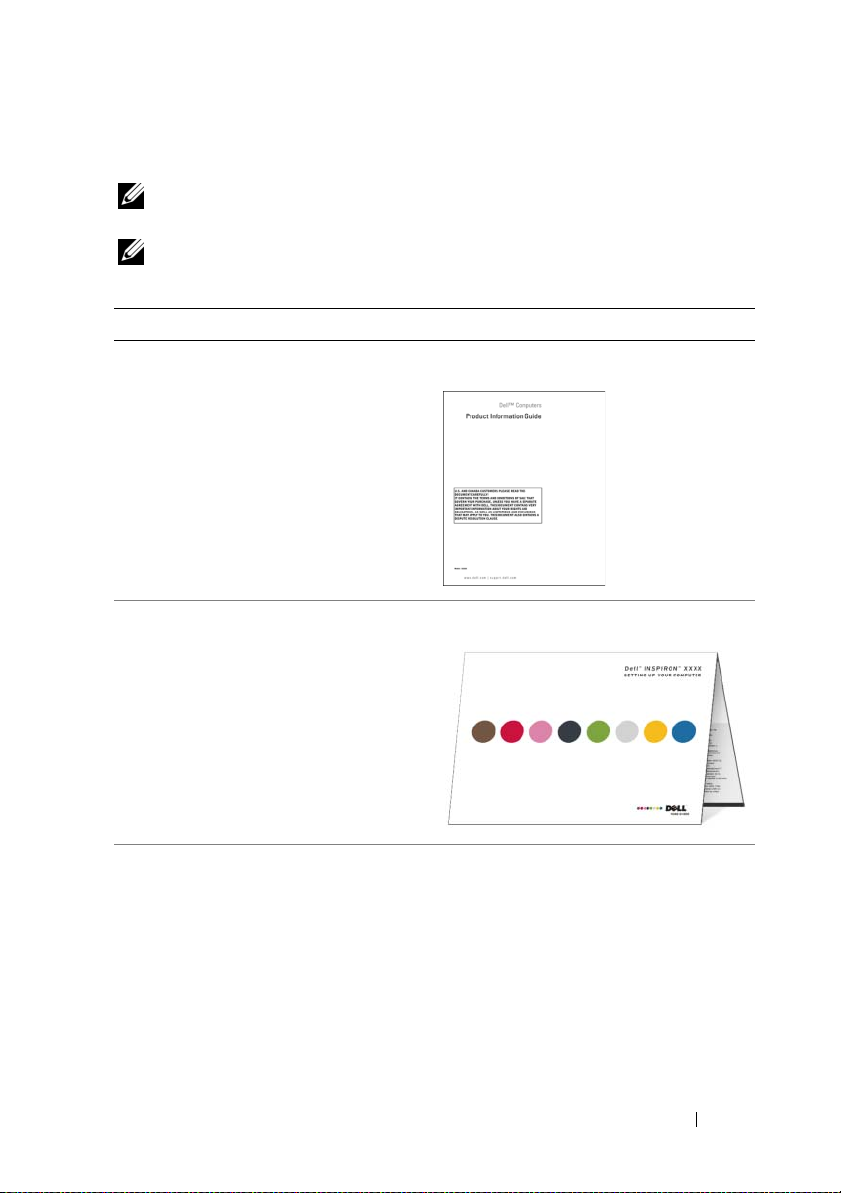
Hitta information
OBS! Vissa funktioner eller media kan vara tillval och medföljer inte alla datorer.
Vissa funktioner är inte tillgängliga i alla länder.
OBS! Ytterligare information kan medfölja datorn.
Vad är det du letar efter? Här hittar du det
• Information om garantier
• Villkor (endast USA)
• Säkerhetsinstruktioner
• Föreskrifter
• Ergonomiinformation
• Licensavtal för slutanvändare
Dell™ produktinformationsguide
• Konfigurera datorn
• Modellnummer
Installationsschema
Modellnumret hittar du på datorns
baksida.
OBS! Om det inte finns någon etikett är
modellnumret Inspiron 530s.
Finding Information 11
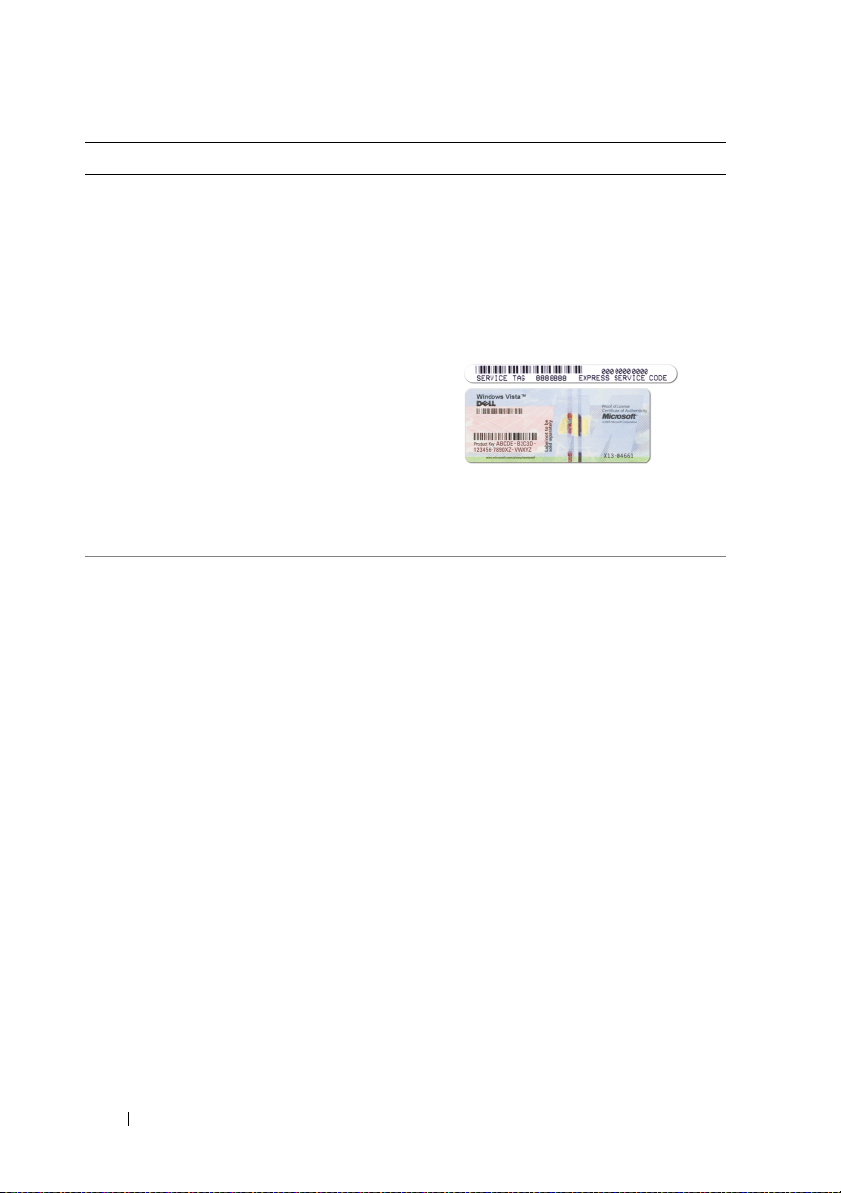
Vad är det du letar efter? Här hittar du det
• Servicenummer och expresskod
• Licensetikett för Microsoft Windows
• Lösningar — Felsökningstips, artiklar
från tekniker och onlinekurser, vanliga
frågor
• Gruppforum – Onlinediskussioner med
andra Dell-kunder
• Uppgraderingar — Uppgraderingsinformation för komponenter som
minne, hårddisk och operativsystem
• Kundtjänst - Kontaktinformation,
servicesamtal och orderstatus, garanti
och reparationsinformation
• Service och support - status på
servicejobb och supporthistorik,
servicekontrakt, onlinediskussioner
med teknisk support
• Referens – Datordokumentation,
detaljer om min datorkonfiguration,
produktspecifikationer och vitbok
• Nedladdningsbara filer – Certifierade
drivrutiner, korrigeringar och
programuppdateringar
Servicenummer och licens för Microsoft®
Windows
Etiketterna sitter på datorn.
Webbplatsen Dell Support —
support.dell.com
®
•Använd servicenumret för att identifiera
datorn när du använder
support.dell.com
support.
•Använd expresskoden för att komma till
rätt avdelning när du kontaktar
supporten.
OBS! Visa lämpligt supportställe genom att
välja region.
OBS! Kunder från företag, ämbetsverk och
skolor kan också använda den anpassade
webbplatsen Dell Premier Support på
premier.support.dell.com.
eller kontaktar
12 Söka efter Information
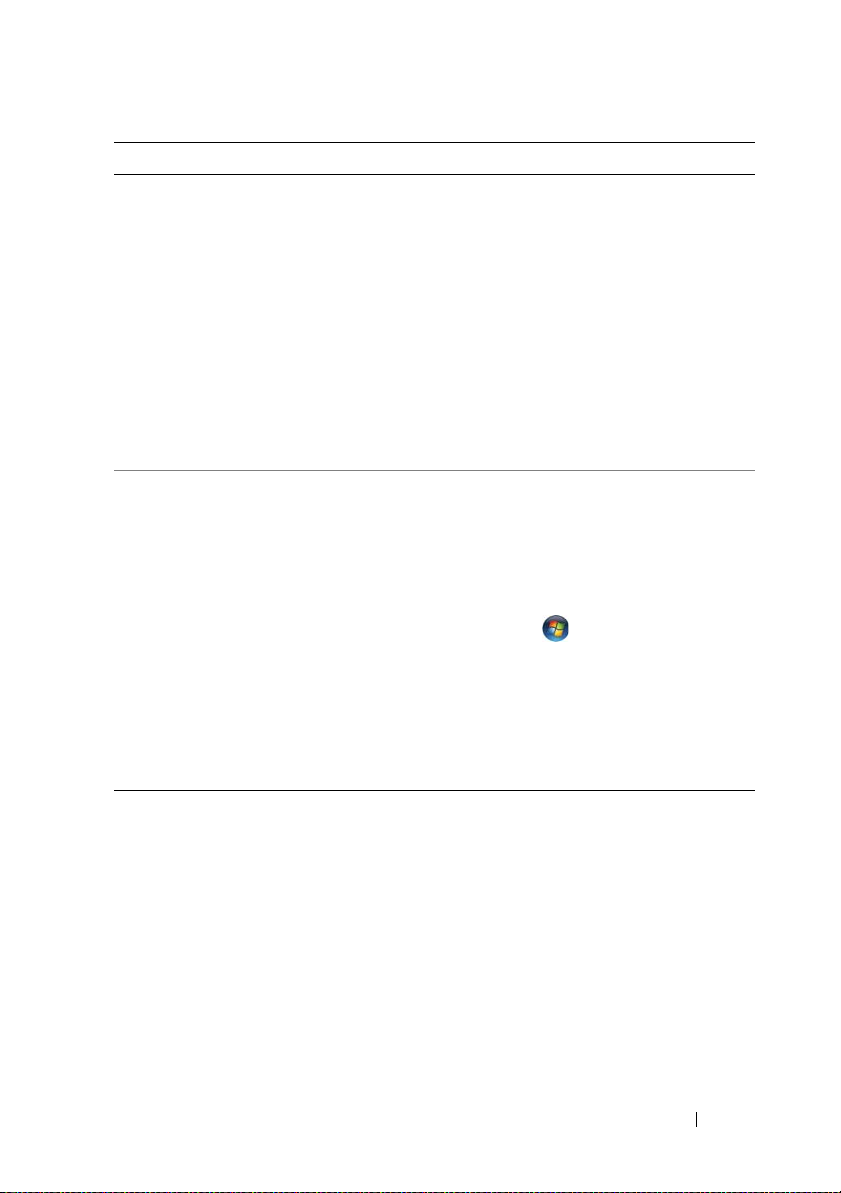
Vad är det du letar efter? Här hittar du det
• Programmet Desktop System Software
(DSS) – Om du installerar om datorns
operativsystem bör du även installera
om DSS-programmet. DSS
tillhandahåller viktiga uppdateringar för
operativsystemet och stöd för Dell™
3,5-tums USB-diskettenheter, optiska
enheter och USB-enheter. DSS behövs
för att din Dell-dator ska fungera
korrekt. Datorn och operativsystemet
identifieras automatiskt av programmet,
Så här laddar du ned
1
Gå till
support.dell.com
Downloads
2
Ange servicenumret eller produkttypen
och produktmodellen och klicka sedan
på
Go
(gå till).
3
Bläddra till avsnittet om
konfigurationsverktyg
System Software
Download Now
som dessutom installerar uppdateringar
som är lämpliga för din konfiguration.
• Använda Windows
• Arbeta med program och filer
• Anpassa skrivbordet
®
-operativsystemet
Windows hjälp- och supportcenter
1
Så här kommer du till Windows Hjälp
och support:
• I Windows XP klickar du på
sedan på
Hjälp och support
• I Windows Vista
knappen
support
2
Skriv ett ord eller en fras som beskriver
.
problemet och klicka på pilen.
3
Klicka på det avsnitt som beskriver
problemet.
4
Följ anvisningarna på skärmen.
DSS
-programmet:
och klicka på
(nedladdningsbara filer).
system- och
→
Dell Desktop
och klicka på
(hämta nu).
Start och
.
®
klickar du på Start-
och sedan på
Hjälp och
Finding Information 13
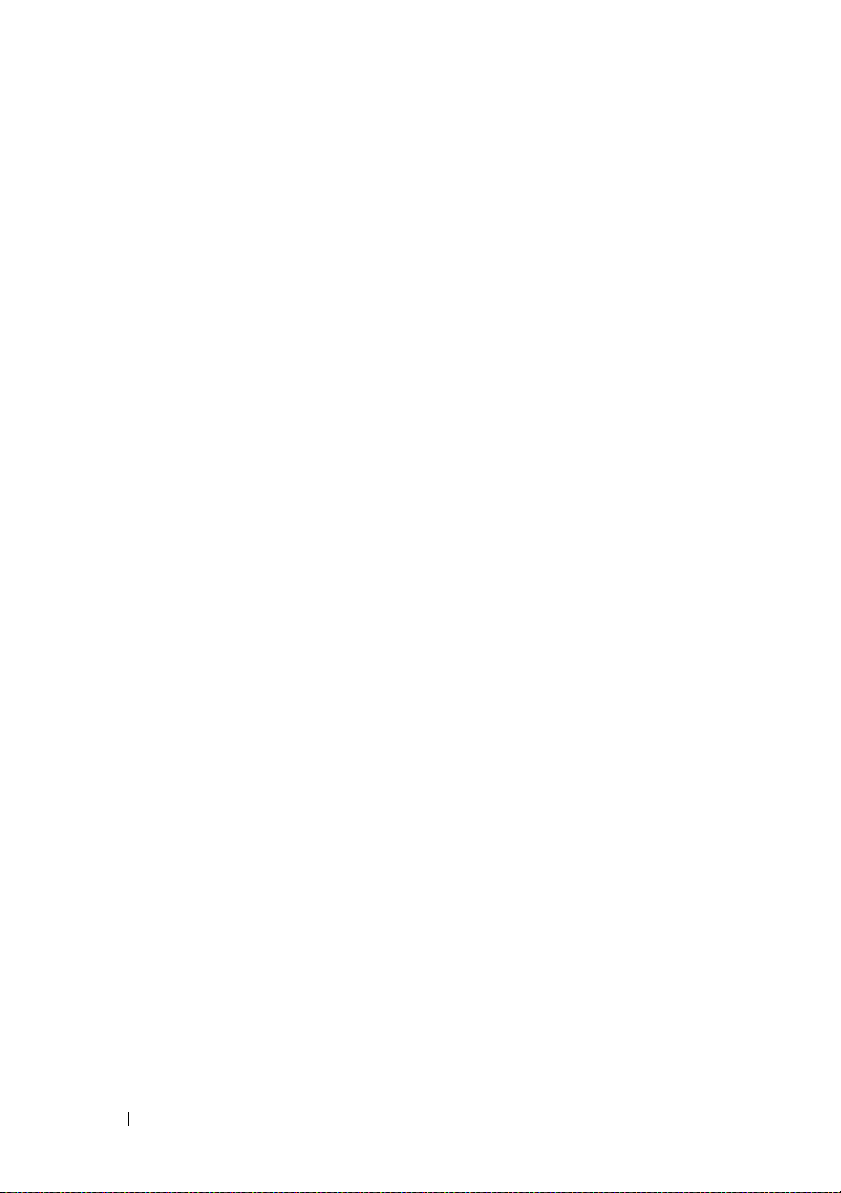
14 Söka efter Information

Ställa in datorn
Datorns framsida
Inspiron 530s/530sa/530sb/530sc/530sd
11
1
2
3
4
5
6
10
9
Ställa in och använda datorn 15
7
8
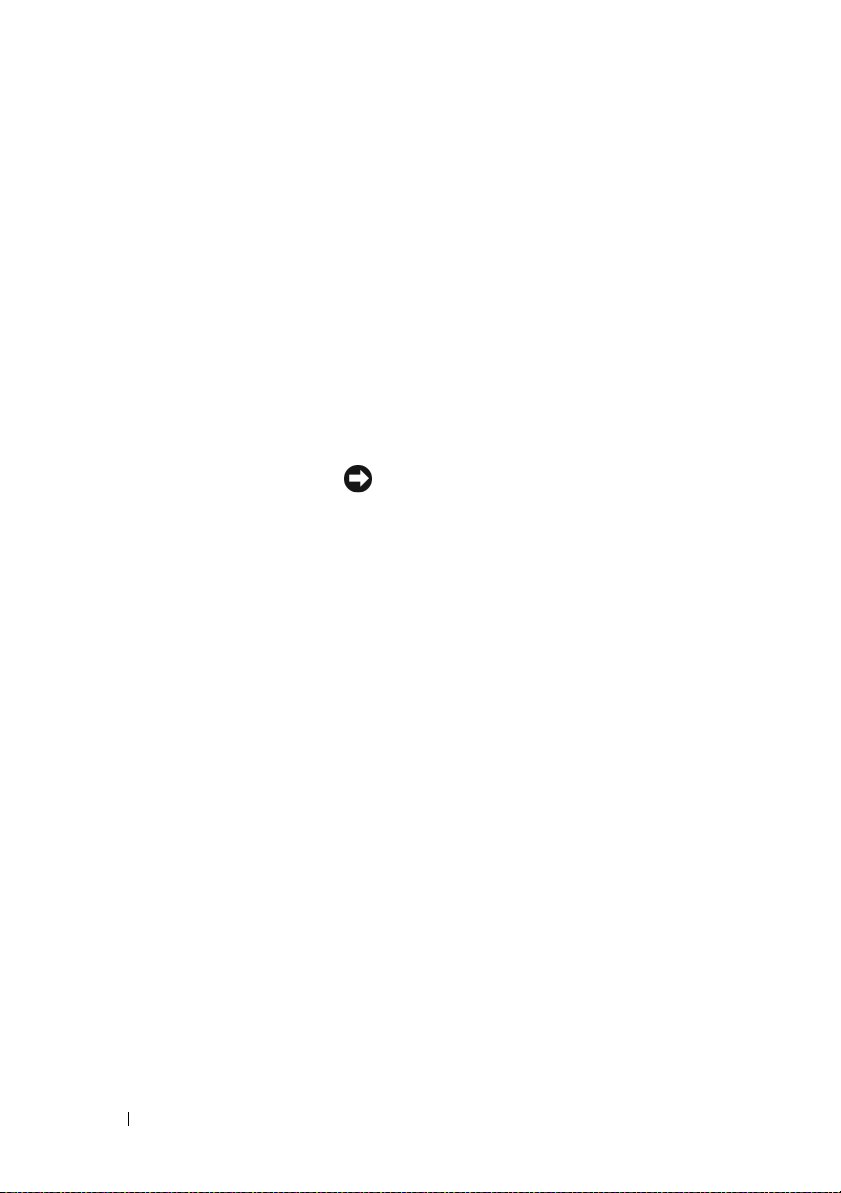
1 Servicenummer (finns på
chassits ovansida mot
baksidan)
2 utmatningsknapp för
cd/dvd-enhet
3 Flexbay öppna/stäng Tryck här om du vill öppna eller stänga
4 FlexBay-enhet Kan innehålla en extra diskettenhet eller extra
5 strömbrytare Tryck på stömbrytaren för att sätta på datorn.
6 strömindikator Lampan i mitten av den här knappen visar
7 USB 2.0-kontakter (2) Använd USB-kontakterna på framsidan för att
8 mikrofonkontakt Använd mikrofonkontakten för att ansluta en
9 indikator för
enhetsaktivitet
10 Hörlurskontakt Du kan ansluta hörlurar och de flesta sorters
11 cd/dvd-enhetspanel Den här panelen täcker cd/dvd-enheten.
Använd servicenumret för att identifiera datorn
när du använder Dells supportwebbplats eller
kontaktar teknisk support.
Tryck här om du vill öppna/stänga cd/dvd-enheten.
diskettpanelen/mediekortläsarpanelen.
mediekortläsare. Information om hur du använder
mediekortläsaren finns i “Mediekortläsare” på
sidan 151.
ANMÄRKNING: På grund av risken att förlora
data bör du inte använda strömbrytaren för att
stänga av datorn. Stäng i stället av datorn med
avstängningsfunktionen i operativsystemet.
strömläget.
ansluta enheter som du använder ibland, t ex
styrspakar eller kameror eller startbara USBenheter (mer information om hur du startar från en
USB-enhet finns i “Alternativ i systeminstallationsprogrammet” på sidan 187).
Använd USB-portarna på baksidan för enheter som
alltid är anslutna, t.ex. skrivare eller tangentbord.
datormikrofon för röst- eller musikingång i ett ljudeller telefonprogram.
På datorer som har ett ljudkort finns
mikrofonkontakten på kortet.
Hårddiskens åtkomstindikator lyser när datorn läser
data från eller skriver data till hårddisken. Den kan
också lysa när en cd-enhet är igång.
högtalare till hörlurskontakten.
16 Ställa in och använda datorn

Datorns baksida
Inspiron 530s
1
7
6
5
2
3
4
Ställa in och använda datorn 17
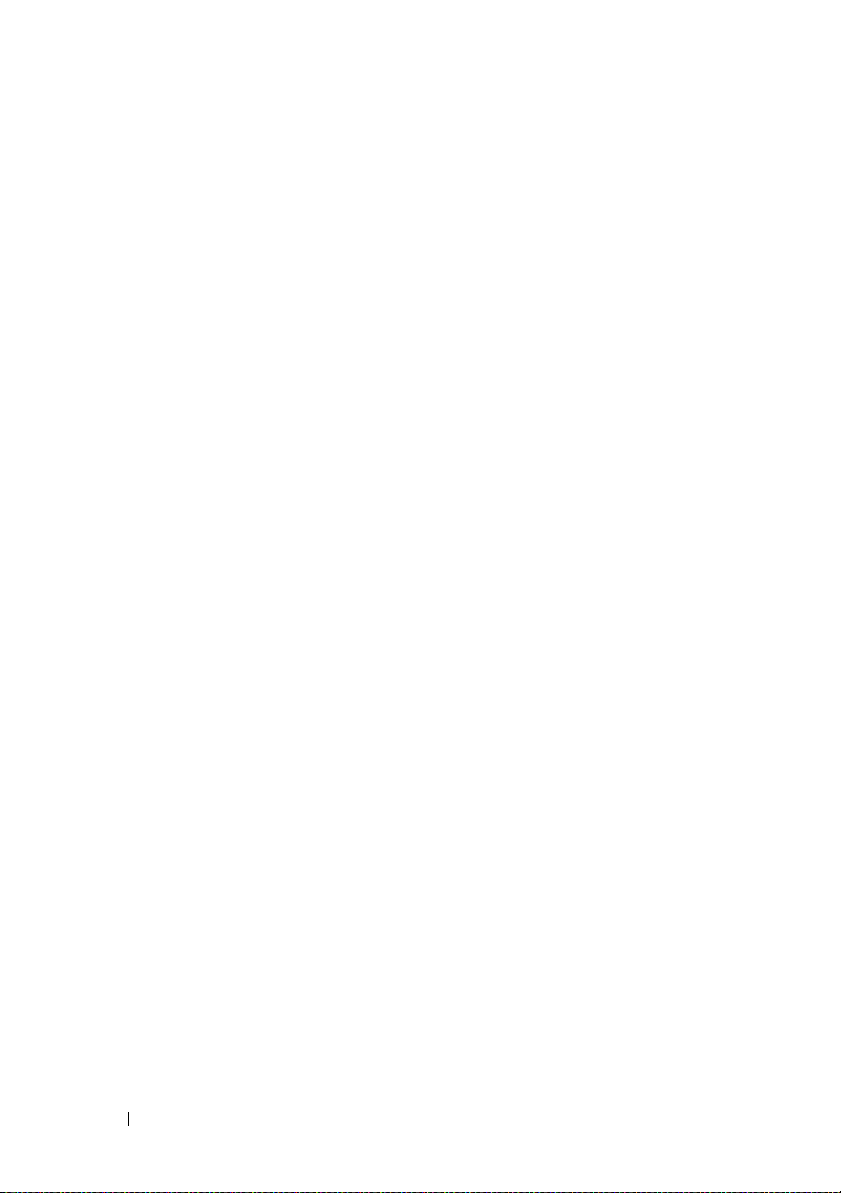
1 plats för säkerhetskabel Med säkerhetskabeluttaget kan du ansluta ett
stöldskydd till datorn. Mer information finns i
instruktionerna som medföljer enheten.
2 hänglåsringar Hänglåsringar används för att ansluta en
stöldskyddsenhet. Med hänglåsringarna kan du säkra
datorkåpan med ett hänglås och på så sätt förhindra
obehörig åtkomst av datorns insida. Du använder
hänglåsringarna genom att sätta i ett hänglås genom
ringarna och sedan låsa hänglåset.
3 nätkontakt Sätt i nätkabeln.
4 spänningsväljare För val av spänningstal.
5strömlampa Indikerar tillgänglighet för strömförsörjningen.
OBS! Kanske inte finns på din dator.
6 kortplatser Kontakter för PCI- och PCI Express-kort.
7 kontakter på bakpanelen Sätt i USB-enheter och andra enheter i lämplig
kontakt. Se “Kontakter på bakpanelen” på sidan 23 för
mer information.
18 Ställa in och använda datorn

Inspiron 530sa/530sc
1
7
6
5
2
3
4
Ställa in och använda datorn 19
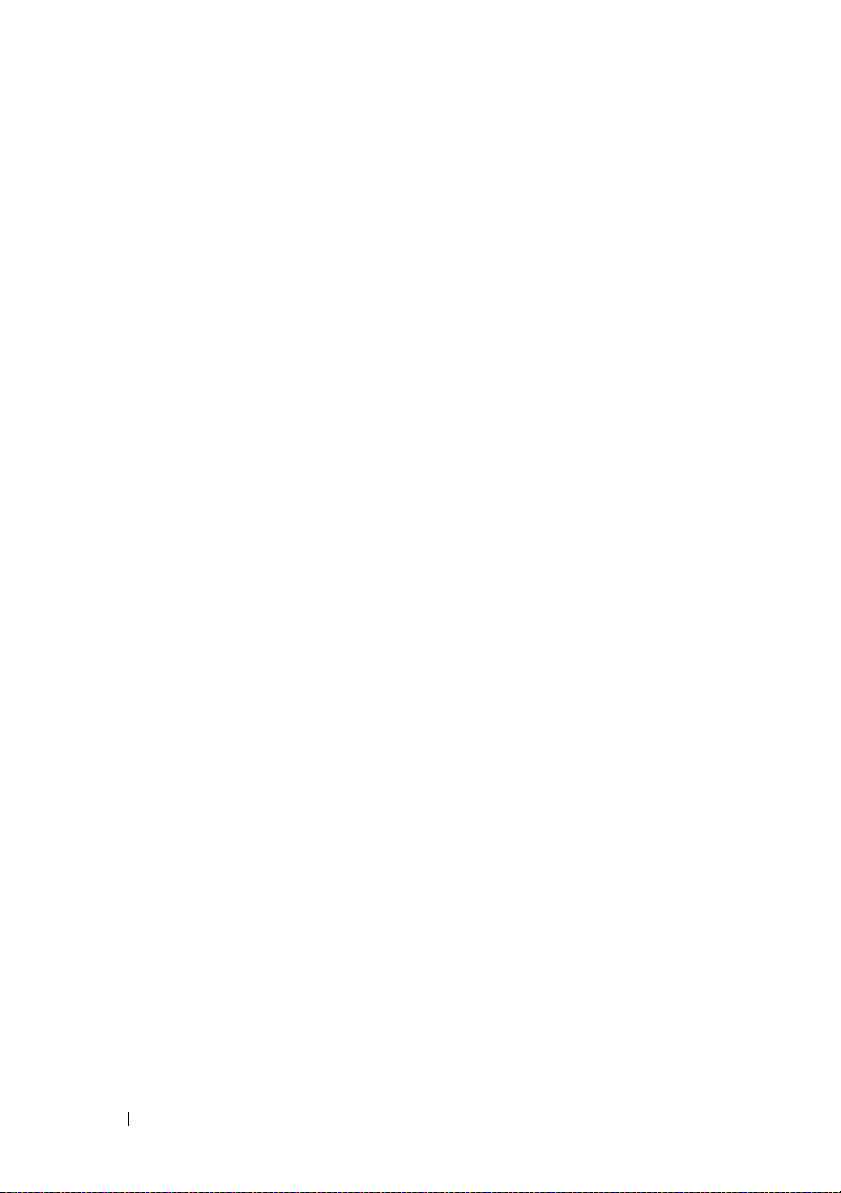
1 plats för säkerhetskabel Med säkerhetskabeluttaget kan du ansluta ett
stöldskydd till datorn. Mer information finns i
instruktionerna som medföljer enheten.
2 hänglåsringar Hänglåsringar används för att ansluta en
stöldskyddsenhet. Med hänglåsringarna kan du säkra
datorkåpan med ett hänglås och på så sätt förhindra
obehörig åtkomst av datorns insida. Du använder
hänglåsringarna genom att sätta i ett hänglås genom
ringarna och sedan låsa hänglåset.
3strömlampa Indikerar tillgänglighet för strömförsörjningen.
OBS! Kanske inte finns på din dator.
4 nätkontakt Sätt i nätkabeln.
5 spänningsväljare För val av spänningstal.
6 kortplatser Kontakter för PCI- och PCI Express-kort.
7 kontakter på bakpanelen Sätt i USB-enheter och andra enheter i lämplig
kontakt. Se “Kontakter på bakpanelen” på sidan 23 för
mer information.
20 Ställa in och använda datorn

Inspiron 530sb/530sd
7
6
1
2
3
5
Ställa in och använda datorn 21
4
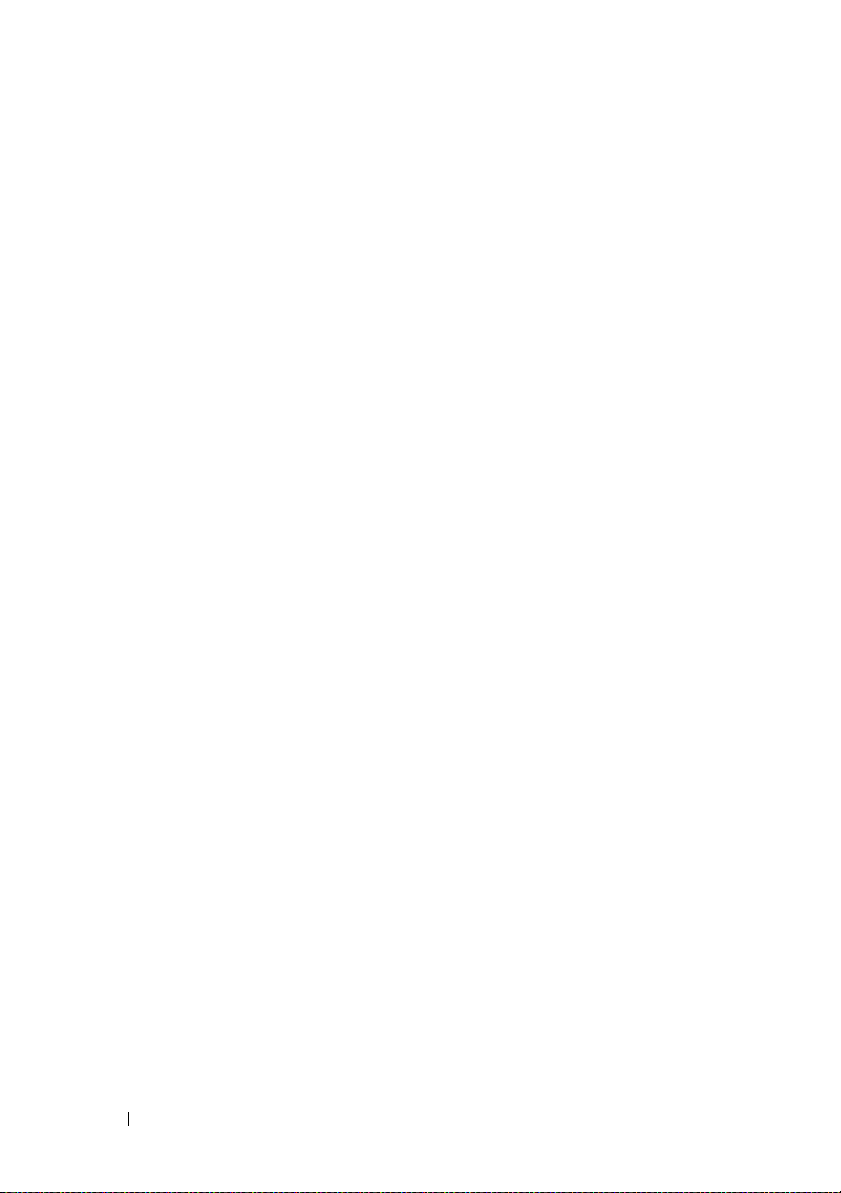
1 plats för säkerhetskabel Med säkerhetskabeluttaget kan du ansluta ett
stöldskydd till datorn. Mer information finns i
instruktionerna som medföljer enheten.
2 hänglåsringar Hänglåsringar används för att ansluta en
stöldskyddsenhet. Med hänglåsringarna kan du säkra
datorkåpan med ett hänglås och på så sätt förhindra
obehörig åtkomst av datorns insida. Du använder
hänglåsringarna genom att sätta i ett hänglås genom
ringarna och sedan låsa hänglåset.
3 strömlampa Indikerar tillgänglighet för strömförsörjningen.
OBS! Kanske inte finns på din dator.
4 nätkontakt Sätt i nätkabeln.
5 spänningsväljare För val av spänningstal.
6 kortplatser Kontakter för PCI- och PCI Express-kort.
7 kontakter på
bakpanelen
Sätt i USB-enheter och andra enheter i lämplig
kontakt. Se “Inspiron 530sb/530sd” på sidan 25 för
mer information.
22 Ställa in och använda datorn
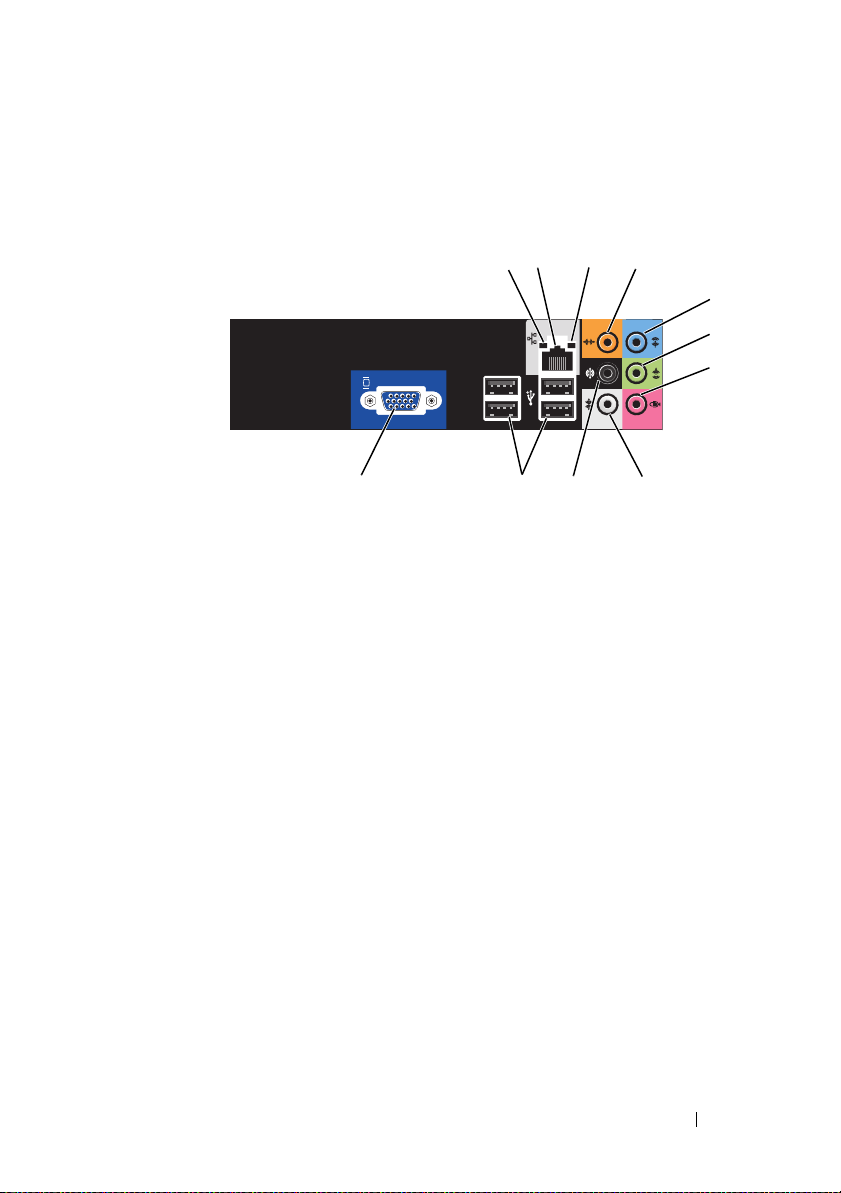
Kontakter på bakpanelen
Inspiron 530s/530sa/530sc
1
4
5
6
7
3
2
1 indikator för
nätverksaktivitet
2 nätverks-
kortanslutning
3 länkintegritets-
lampa
11 9
Den gula indikatorn blinkar när datorn skickar eller tar
emot nätverksdata. Om trafiken är hög kan det se ut som
om indikatorn lyser oavbrutet.
Du ansluter datorn till en nätverks- eller bredbandsenhet
genom att ansluta ena änden av nätverkskabeln till
antingen nätverksjacket eller till nätverks- eller
bredbandsenheten. Anslut den andra änden av
nätverkskabeln till nätverkskortets kontakt på datorns
baksida. När nätverkskabeln klickar till sitter den i
ordentligt.
10
8
OBS! Anslut inte telefonkabeln till nätverkskontakten.
På datorer med ett nätverkskort använder du kontakten på
kortet.
Vi rekommenderar att du använder kategori 5-sladdar och
kontakter för nätverket. Om du måste använda kategori
3-sladdar bör du sänka nätverkshastigheten till 10 Mbit/s
för att det ska fungera tillfredsställande.
• Grön – Anslutningen mellan datorn och ett
10/100 Mbit/s-nätverk är god.
• Släckt – Datorn har ingen fysisk anslutning till nätverket.
Ställa in och använda datorn 23
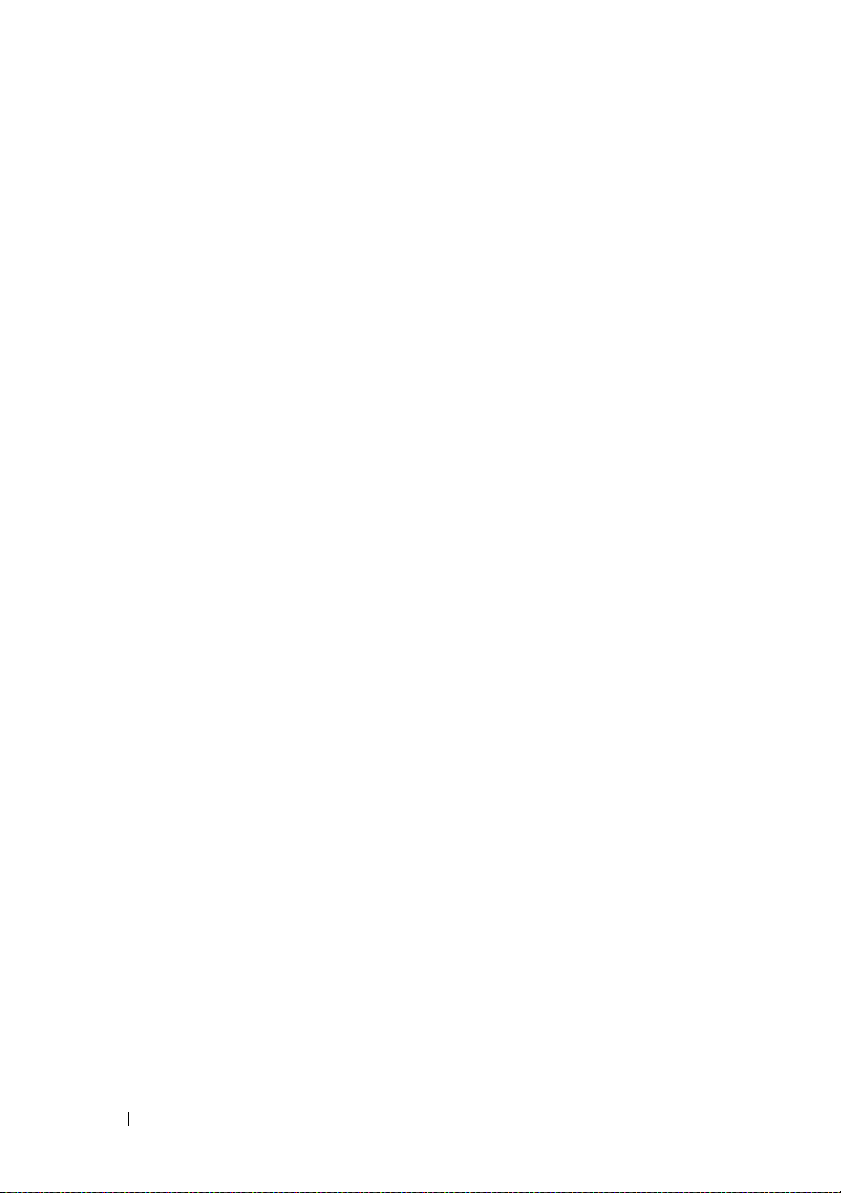
4 mitt-/
bashögtalarkontakt
5 linjeingång Du kan koppla en in-/uppspelningsenhet, till exempel
6 främre L/R-
linjeutgångskontakt
7 mikrofonkontakt Använd den rosa kontakten för att ansluta
8L/R-
surroundkontakt
på sidan
9 bakre L/R-
surroundkontakt
10 USB 2.0-
kontakter (4)
11 VGA-videokontakt Anslut bildskärmens VGA-kabel till VGA-kontakten
Använd den orange kontakten för att ansluta en högtalare
till en LFE-ljudkanal (Low Frequency Effects).
Ljudkanalen LFE (Low Frequency Effects), som finns i
ljudscheman för digitalt surroundljud, överför endast
lågfrekvent information på 80 Hz och lägre. LFE-kanalen
styr en bashögtalare så att extremt låg basfrekvens
tillhandahålls. I system där ingen bashögtalare används kan
LFE-information överföras till huvudhögtalarna i
surroundljudskonfigurationen.
en kassettbandspelare, cd-enhet eller videobandspelare,
till linjeingången (blå).
På datorer med ett ljudkort använder du kontakten
på kortet.
Du kan koppla hörlurar och de flesta högtalare med
inbyggda förstärkare till den gröna linjeutgången
(som finns på vissa datorer med inbyggt ljudkort).
På datorer med ett ljudkort använder du kontakten
på kortet.
mikrofonkontakten för röst- eller musikingång i ett ljudeller telefonprogram.
På datorer som har ett ljudkort finns mikrofonkontakten
på kortet.
Använd den grå kontakten för att få utökat surroundljud
för datorer med 7.1-högtalare.
På datorer som har ett ljudkort finns mikrofonkontakten
på kortet.
Använd den svarta surroundkontakten för att ansluta
högtalare med flerkanalsfunktioner.
Använd USB-kontakterna på baksidan för enheter som
vanligtvis alltid är anslutna t ex skrivare och tangentbord.
Vi rekommenderar att du använder USB-kontakterna på
framsidan som du ansluter till ibland, t ex styrspakar eller
kameror.
på datorn.
På datorer med ett bildskärmskort använder du kontakten
på kortet.
24 Ställa in och använda datorn
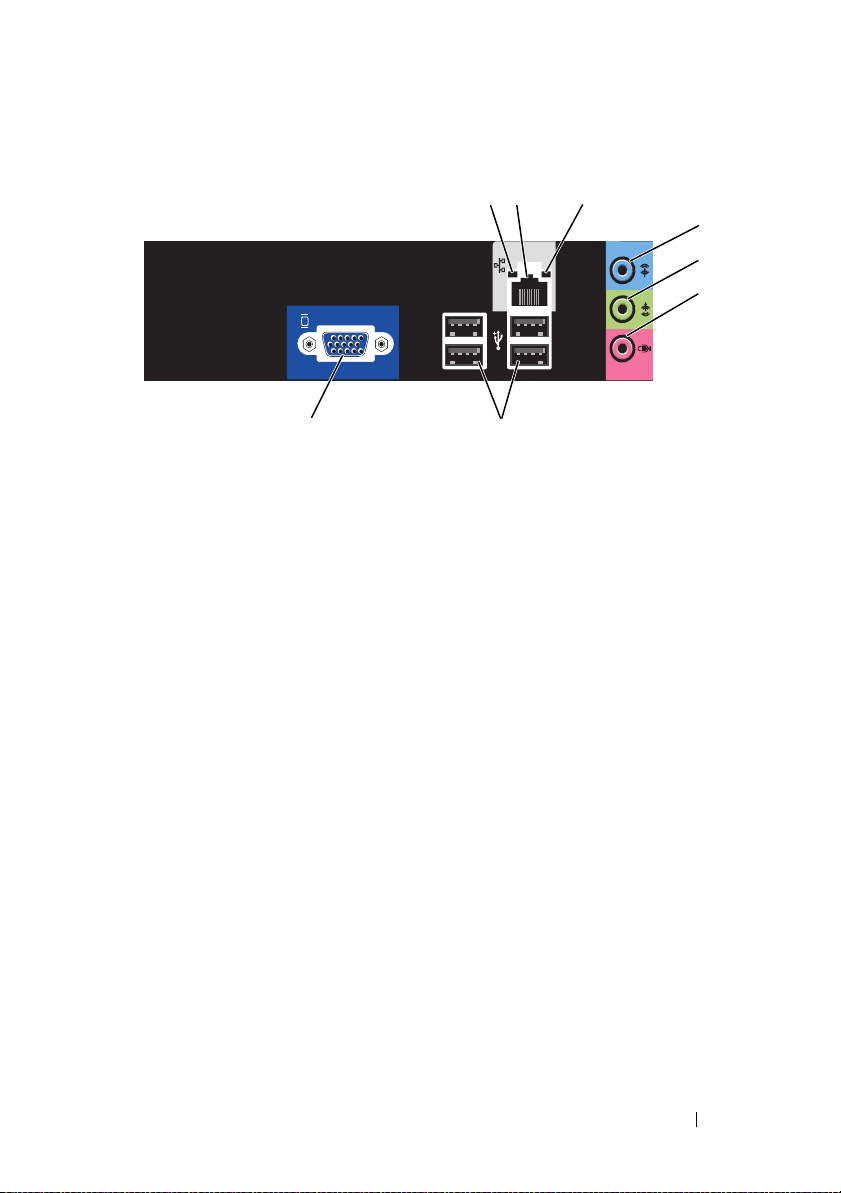
Inspiron 530sb/530sd
1 indikator för
nätverksaktivitet
2 nätverkskorts-
kontakt
3 länkintegritets-
lampa
1
2
8
Den gula indikatorn blinkar när datorn skickar eller tar
emot nätverksdata. Om nätverkstrafiken är hög kan det
se ut som om indikatorn lyser oavbrutet.
Du ansluter datorn till en nätverks- eller bredbandsenhet
genom att ansluta ena änden av nätverkskabeln till
antingen nätverksjacket eller till nätverks- eller
bredbandsenheten. Anslut den andra änden av
nätverkskabeln till nätverkskortets kontakt på datorns
baksida. När nätverkskabeln klickar till sitter den i
ordentligt.
7
3
4
5
6
OBS! Anslut inte telefonkabeln till nätverkskontakten.
På datorer med ett nätverkskort använder du kontakten
på kortet.
Vi rekommenderar att du använder kategori 5-sladdar och
kontakter för nätverket. Om du måste använda kategori
3-sladdar bör du sänka nätverkshastigheten till 10 Mbit/s
för att det ska fungera tillfredsställande.
• Grön – Anslutningen mellan datorn och ett
10/100 Mbit/s-nätverk är god.
• Släckt – Datorn har ingen fysisk anslutning till nätverket.
Ställa in och använda datorn 25
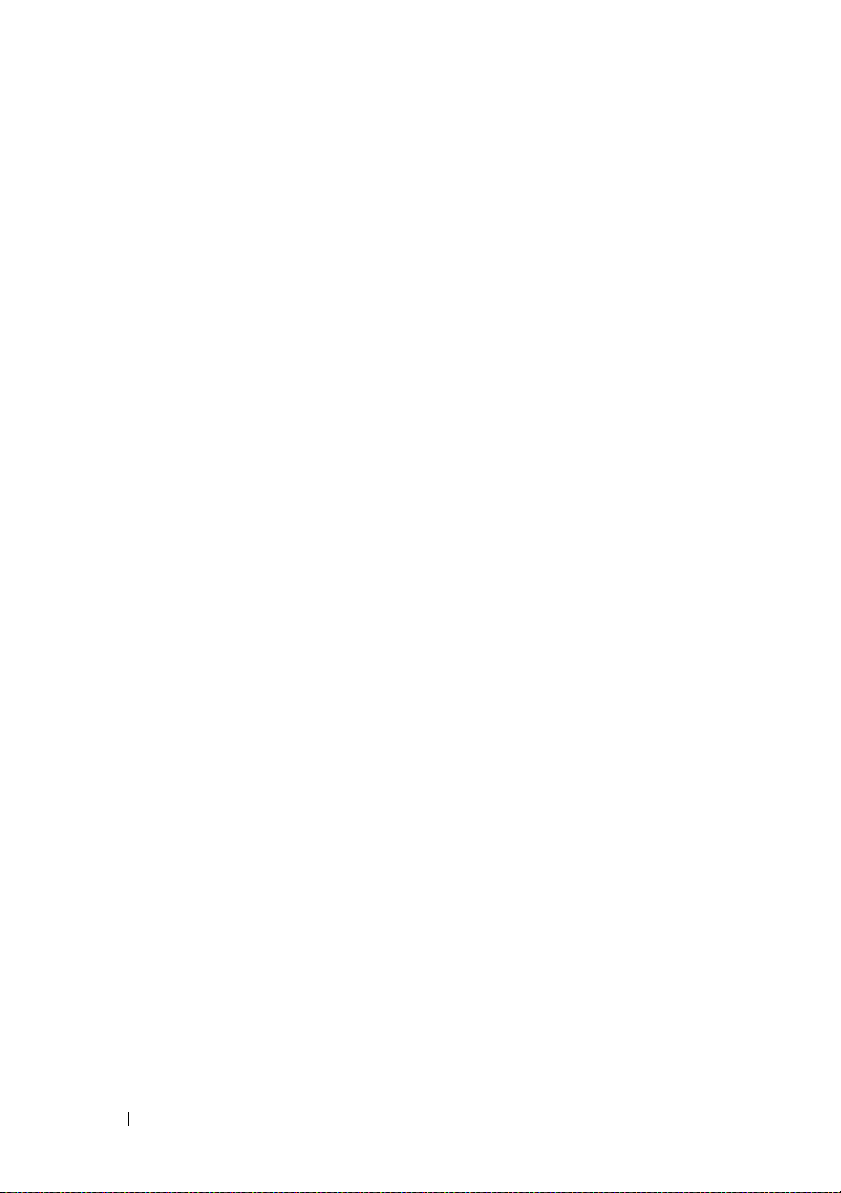
4 linjeingång/
surroundutgång
Du kan koppla en in-/uppspelningsenhet, till exempel
en kassettbandspelare, cd-spelare eller videobandspelare,
till linjeingången (blå).
På datorer med ett ljudkort använder du kontakten
på kortet.
OBS! Information om hur du konfigurerar den här
kontakten finns i 5.1- Kanal, se “Konfigurera ljudkontakterna
för 5.1- Kanal” på sidan 33.
5 främre L/R-
linjeutgångskontakt
6 mikrofonkontakt/
mittutgång/
bashögtalarutgång
för högtalare
Du kan koppla hörlurar och de flesta högtalare med
inbyggda förstärkare till den gröna linjeutgången
(som finns på vissa datorer med inbyggt ljudkort).
På datorer med ett ljudkort använder du kontakten
på kortet.
Använd den rosa kontakten för att ansluta
mikrofonkontakten för röst- eller musikingång i ett ljudeller telefonprogram.
På datorer som har ett ljudkort finns mikrofonkontakten
på kortet.
OBS! Information om hur du konfigurerar den här
kontakten finns i 5.1- Kanal, se “Konfigurera ljudkontakterna
för 5.1- Kanal” på sidan 33.
7 USB 2.0-
kontakter (4)
8 VGA-videokontakt Anslut bildskärmens VGA-kabel till VGA-kontakten
Använd USB-kontakterna på baksidan för enheter som
vanligtvis alltid är anslutna t ex skrivare och tangentbord.
Vi rekommenderar att du använder USB-kontakterna på
framsidan som du ansluter till ibland, t ex styrspakar eller
kameror.
på datorn.
På datorer med ett bildskärmskort använder du kontakten
på kortet.
26 Ställa in och använda datorn
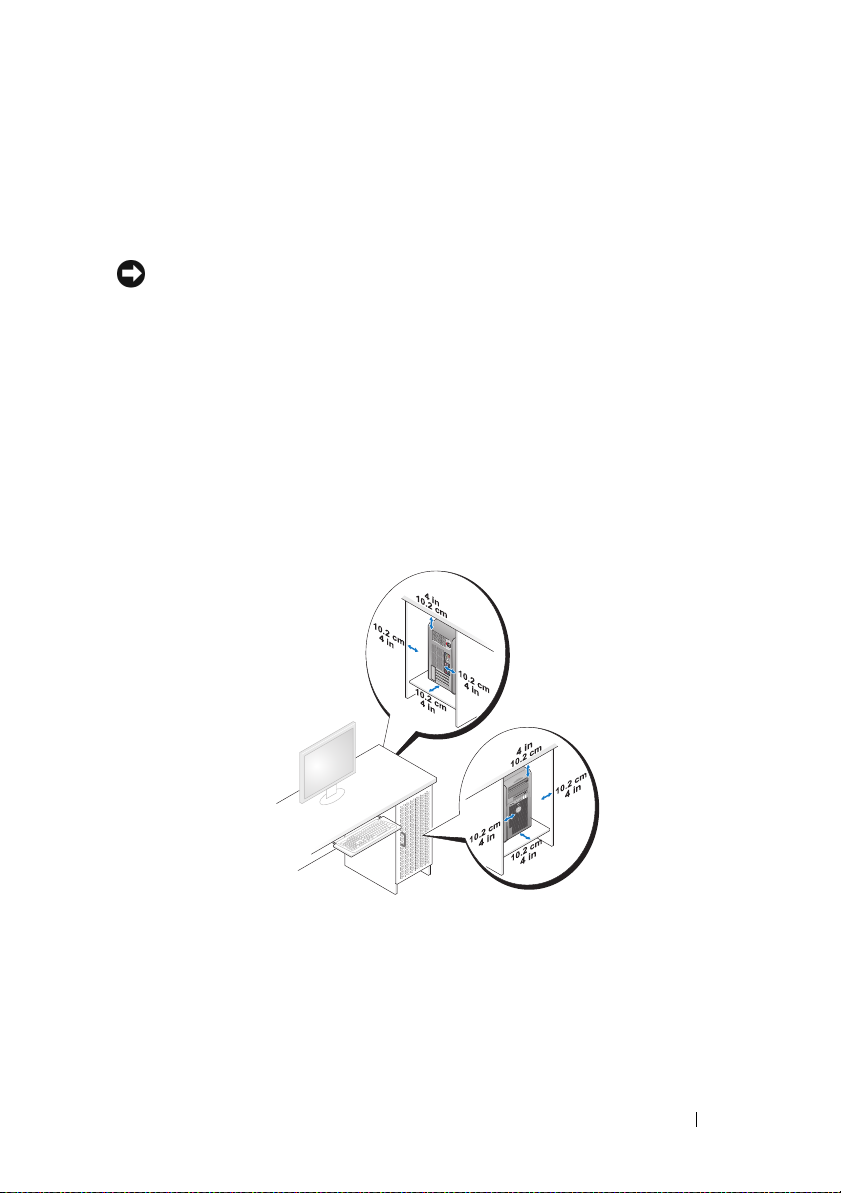
Installera datorn i en hållare
Om du installerar datorn i ett skåp eller ett smalt utrymme kan det begränsa
luftflödet och påverka datorns prestanda och eventuellt orsaka överhettning.
Följ riktlinjerna nedan när du installerar datorn i en hållare:
ANMÄRKNING: Driftstemperaturen som finns angiven i den här handboken
avser maximal driftstemperatur i omgivningen. Rummets omgivningstemperatur
måste beaktas när du installerar datorn i en hållare eller i ett utrymme. Om
rumstemperaturen till exempel är 25 °C har du, beroende på datorspecifikationerna,
endast en temperaturmarginal på 5 till 10 °C innan du når den maximala
användningstemperaturen för datorn. Mer information om specifikationer för datorn
finns i “Specifikationer” på sidan 177.
• Ställ inget på ett avstånd av tio centimeter från luftventilerna, så att luften
kan cirkulera och kyla datorn.
• Om hållaren eller utrymmet har dörrar måste de vara av en typ som
medger minst 30 procent luftflöde (fram och bak).
• Om du placerar datorn i ett hörn eller under ett bord bör du lämna minst
5 centimeter mellan datorns baksida och väggen för att luftflödet ska räcka
till för ordentlig ventilation.
Ställa in och använda datorn 27
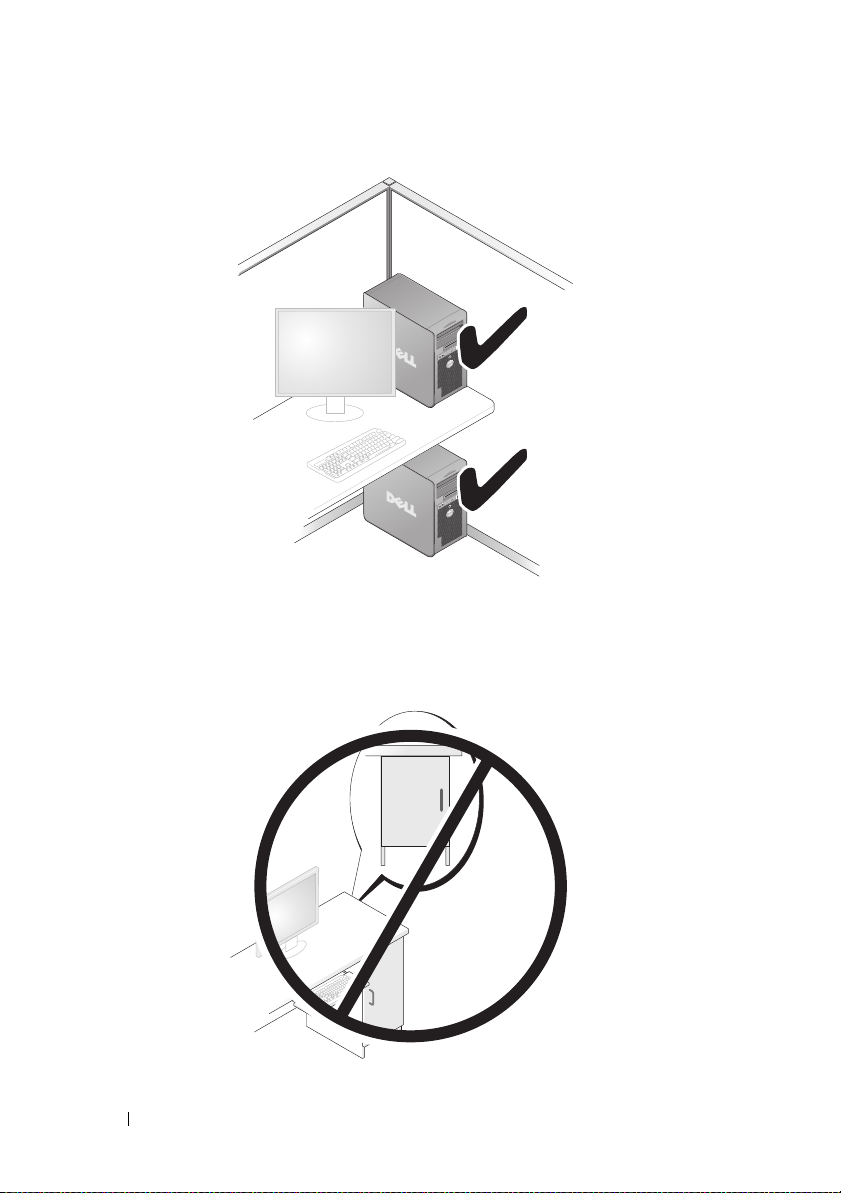
• Installera aldrig datorn i ett utrymme som inte tillåter något luftflöde.
Om luftflödet begränsas påverkar det prestanda negativt och det kan
dessutom leda till att datorn överhettas.
28 Ställa in och använda datorn
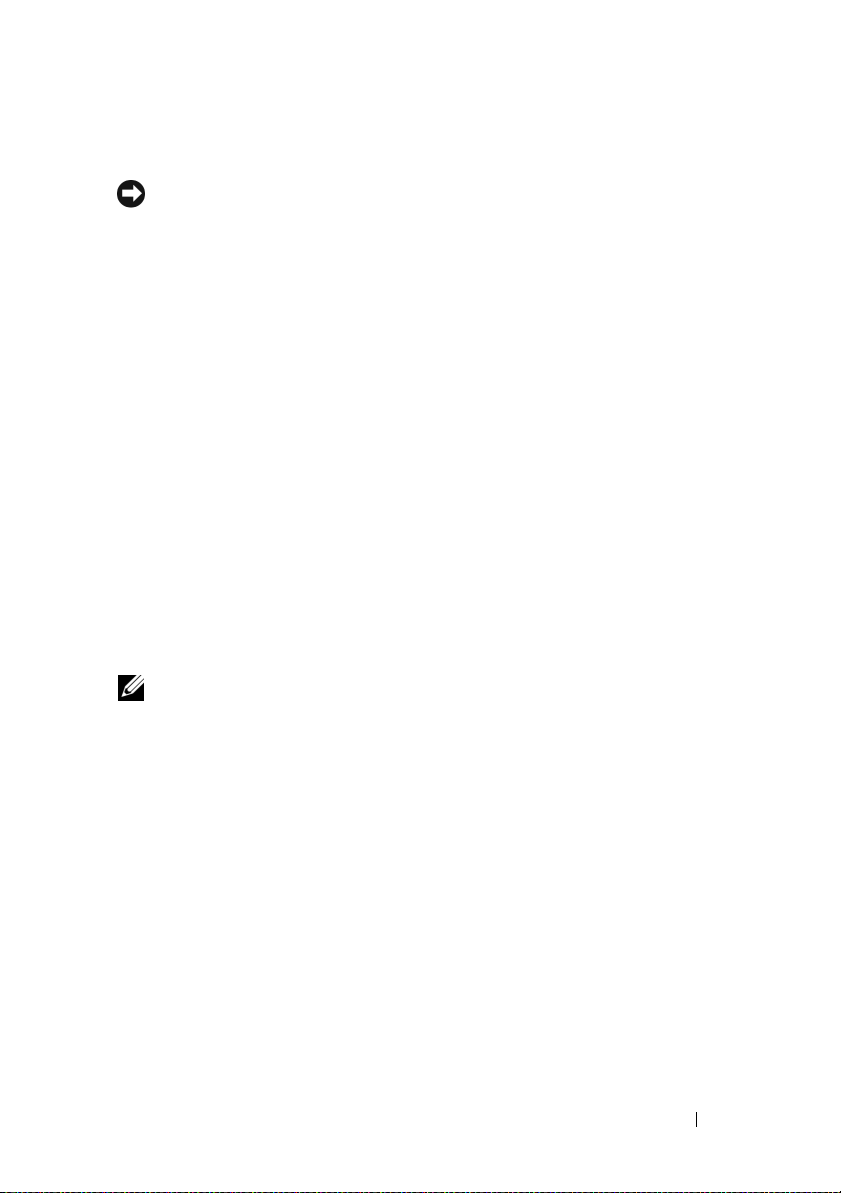
Konfigurera en skrivare
ANMÄRKNING: Slutför installationen av operativsystemet innan du ansluter en
skrivare till datorn.
I dokumentationen som medföljde skrivaren finns information om hur den
konfigureras, bland annat hur du:
• Hämtar och installerar uppdaterade drivrutiner.
• Ansluter skrivaren till datorn.
• Lägger i papper och installerar toner eller en bläckkassett.
Om du behöver hjälp ska du läsa i handboken till skrivaren eller kontakta
tillverkaren av skrivaren.
Skrivarkabel
Skrivaren ansluter till datorn via antingen en USB-kabel eller en
parallellkabel. En kabel medföljer eventuellt inte skrivaren. Om du köper en
kabel måste du se till att den fungerar ihop med skrivaren och datorn. Om du
köpte en skrivarkabel samtidigt som du köpte datorn kanske kabeln levereras i
datorns förpackningskartong.
Ansluta en USB-skrivare
OBS! Du kan ansluta USB-enheter medan datorn är igång.
1
Slutför installationen av operativsystemet om du inte redan har gjort det.
2
Anslut USB-skrivarkabeln till en av USB-kontakterna på datorn och på
skrivaren. Det går bara att sätta i USB-kablarna på ett sätt.
Ställa in och använda datorn 29
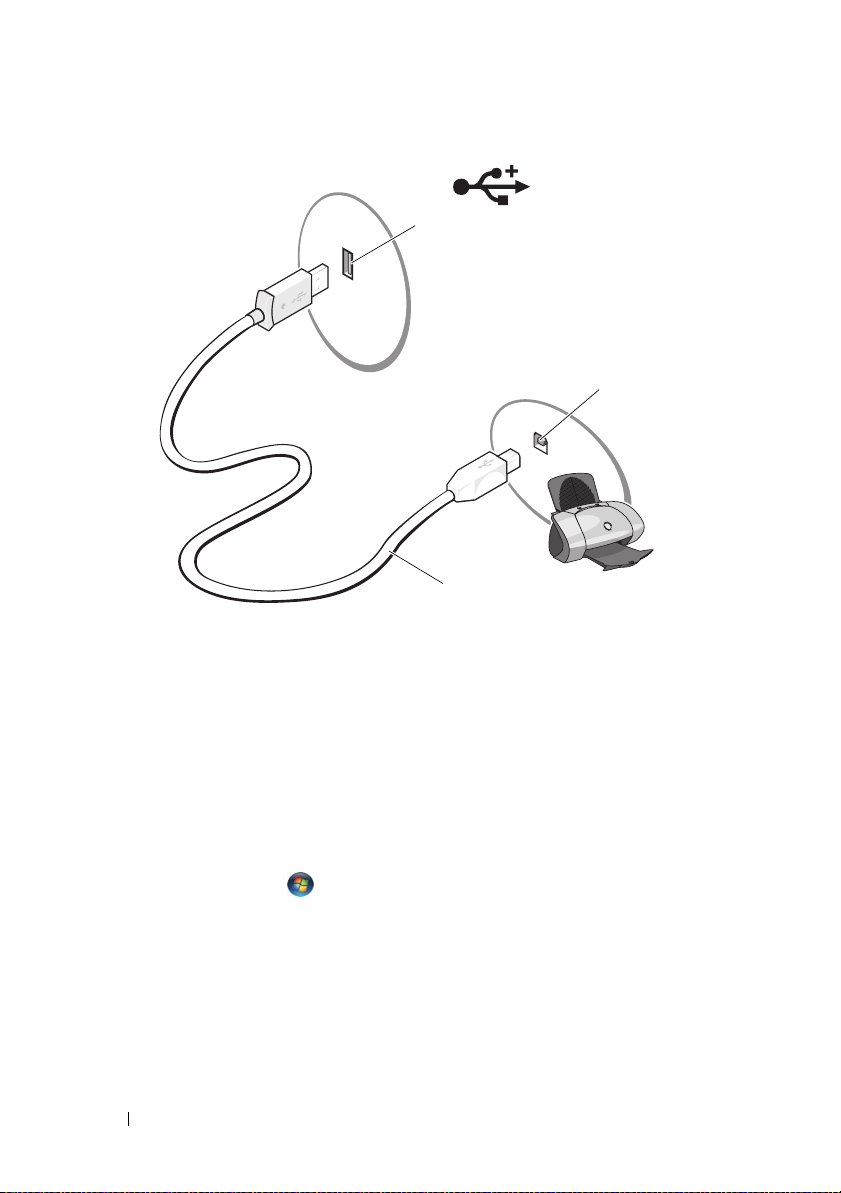
1
2
3
1 USB-kontakt på
datorn
3
Slå på skrivaren och sedan datorn.
4
Beroende på datorns operativsystem kan en skrivarguide finnas tillgänglig
2 USB-kontakt på
skrivaren
3 USB-
skrivarkabel
för att hjälpa dig att installera skrivarens drivrutin:
Om datorn kör operativsystemet Microsoft® Windows® XP
Guiden Lägg till ny maskinvara
window visas klickar du på
och fönstret
Avbryt
Om datorn kör operativsystemet Windows Vista®, klickar du på Windows
Vista-startknappen och sedan på
Nätverk→ Lägg till en skrivare
att starta guiden Lägg till skrivare.
5
Installera skrivardrivrutinen om det behövs. Se i “Installera om drivrutiner
och verktyg” på sidan 95 och dokumentationen till skrivaren.
30 Ställa in och använda datorn
.
för
