Dell Inspiron 5301 operation manual
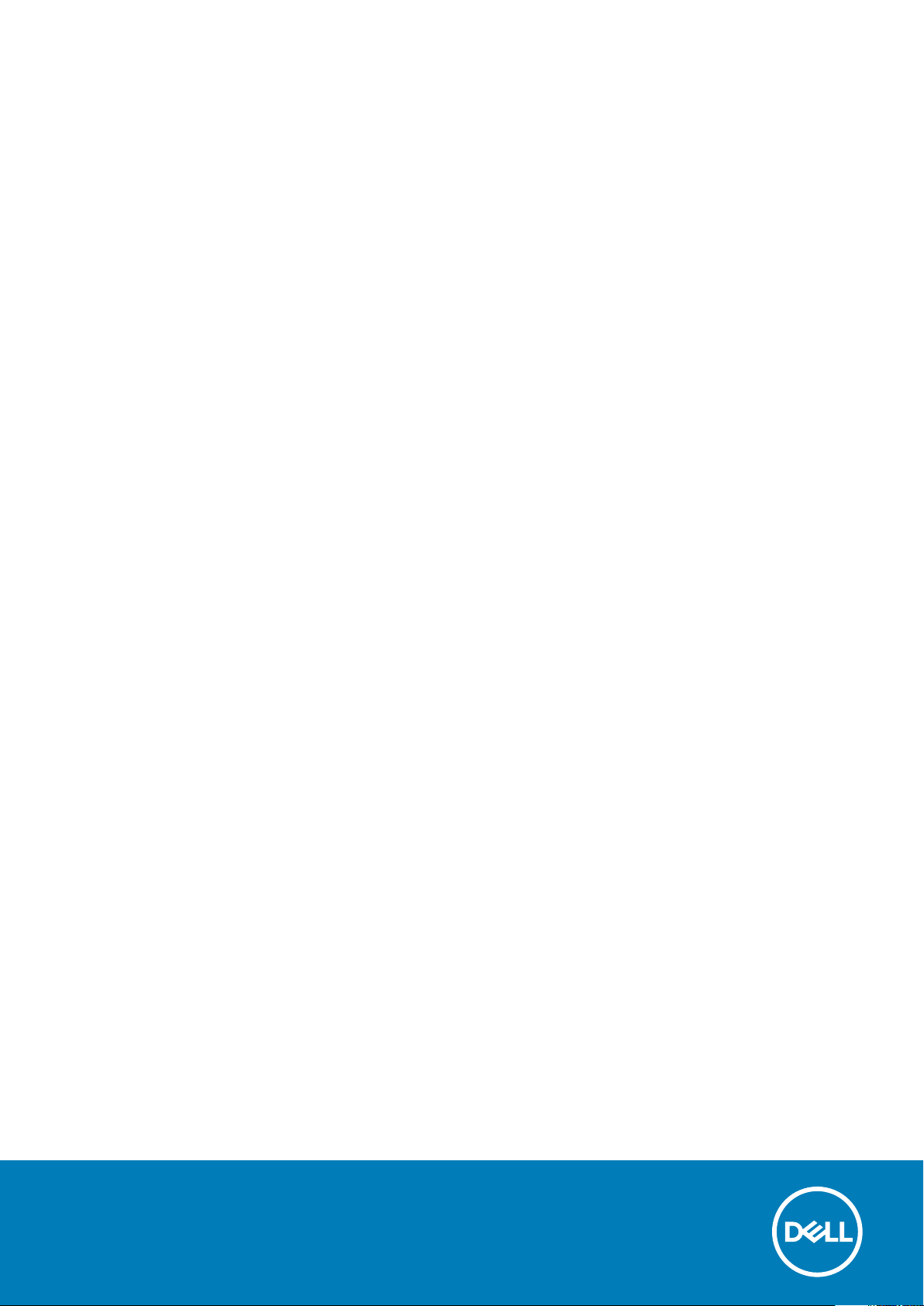
Inspiron 5301
Setup and Specifications
Reg ula tor y M ode l: P12 1G
Reg ula tor y T ype : P 121 G00 2
Aug ust 20 20
Rev . A 00
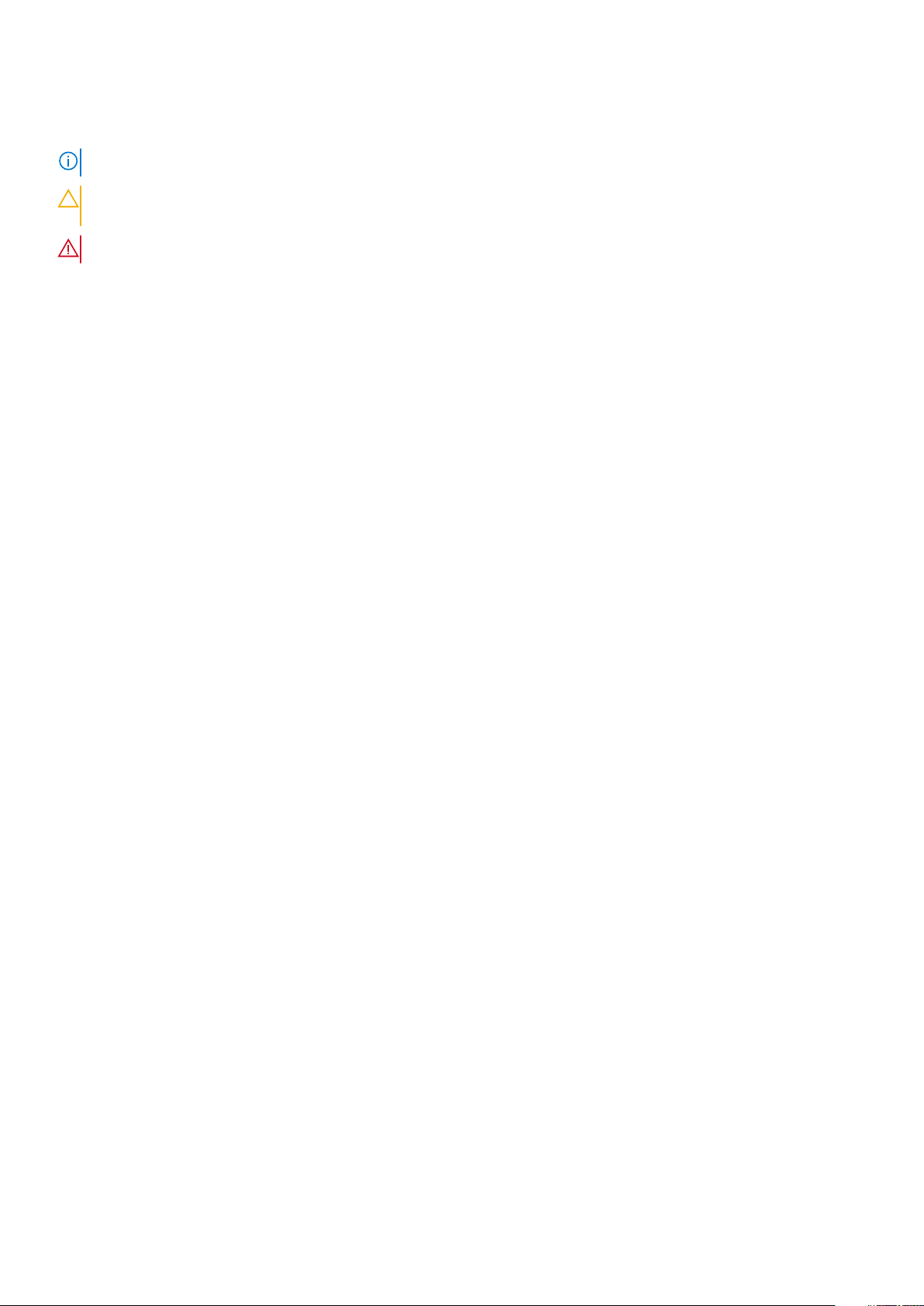
Notes, cautions, and warnings
NOTE: A NOTE indicates important information that helps you make better use of your product.
CAUTION: A CAUTION indicates either potential damage to hardware or loss of data and tells you how to avoid
the problem.
WARNING: A WARNING indicates a potential for property damage, personal injury, or death.
© 2020 Dell Inc. or its subsidiaries. All rights reserved. Dell, EM C, and other trademarks are trademarks of Dell Inc. or its subsidiaries. Oth er
trademarks may be trademarks of their respective owners.
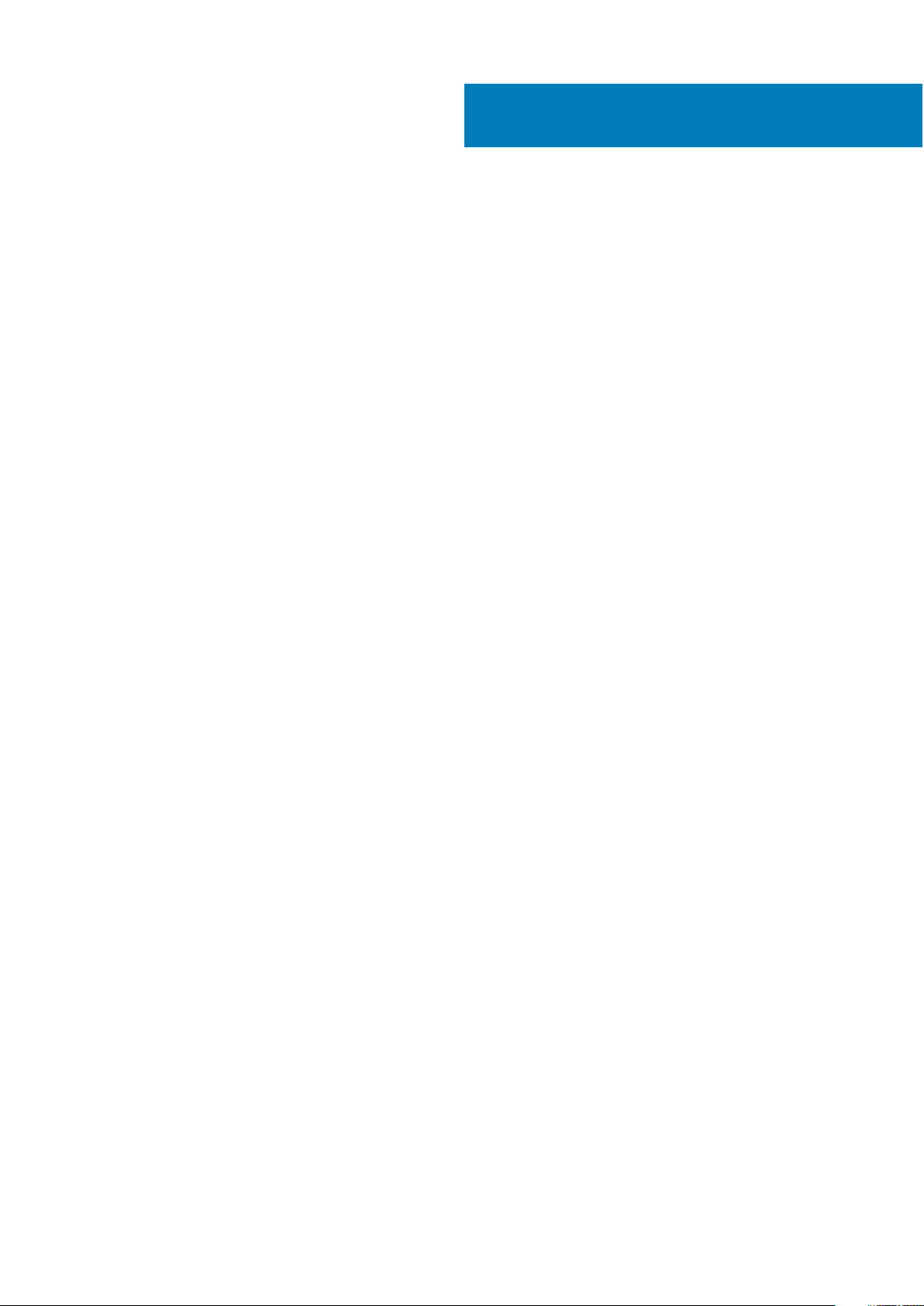
Contents
Chapter 1: Set up your Inspiron 5301............................................................................................. 4
Chapter 2: Views of Inspiron 5301................................................................................................. 6
Right....................................................................................................................................................................................... 6
Left..........................................................................................................................................................................................6
Base.........................................................................................................................................................................................7
Display.................................................................................................................................................................................... 8
Bottom................................................................................................................................................................................... 9
Chapter 3: Specifications of Inspiron 5301...................................................................................10
Dimensions and weight.....................................................................................................................................................10
Processor............................................................................................................................................................................. 10
Chipset.................................................................................................................................................................................. 11
Operating system................................................................................................................................................................11
Memory................................................................................................................................................................................. 11
External ports......................................................................................................................................................................12
Internal slots........................................................................................................................................................................ 12
Wireless module..................................................................................................................................................................12
Audio..................................................................................................................................................................................... 13
Storage................................................................................................................................................................................. 13
Intel Optane Memory H10 with Solid State Storage (optional).............................................................................. 14
Keyboard.............................................................................................................................................................................. 14
Camera................................................................................................................................................................................. 15
Touchpad............................................................................................................................................................................. 15
Media-card reader............................................................................................................................................................. 16
Power adapter.................................................................................................................................................................... 16
Battery..................................................................................................................................................................................16
Display................................................................................................................................................................................... 17
Fingerprint reader (optional)........................................................................................................................................... 18
GPU—Integrated............................................................................................................................................................... 18
GPU—Discrete...................................................................................................................................................................19
Operating and storage environment..............................................................................................................................19
Chapter 4: Keyboard shortcuts of Inspiron 5301.......................................................................... 20
Chapter 5: Getting help and contacting Dell................................................................................ 22
Contents 3
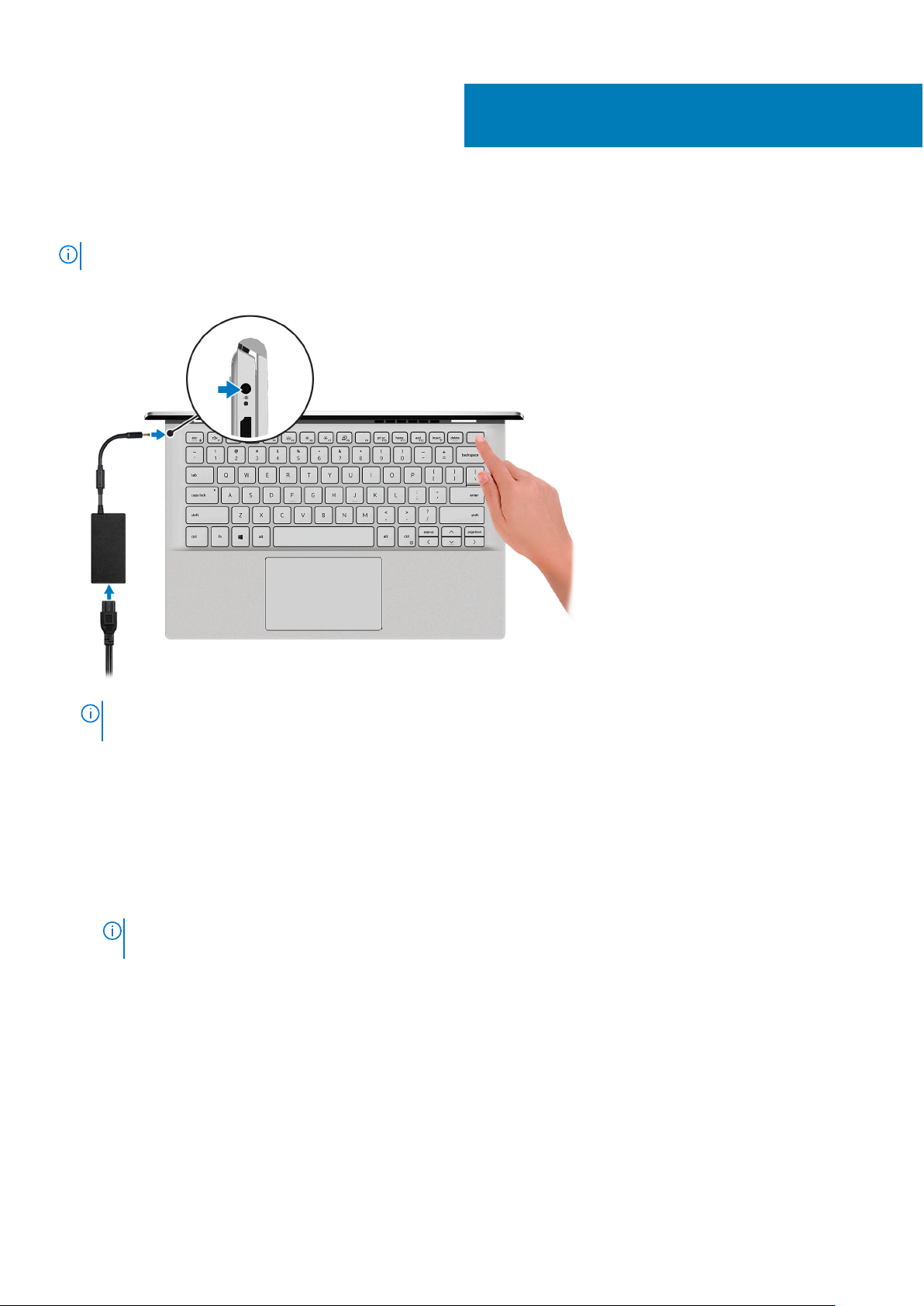
Set up your Inspiron 5301
NOTE: The images in this document may differ from your computer depending on the configuration you ordered.
1. Connect the power adapter and press the power button.
1
NOTE: To conserve battery power, the battery might enter power saving mode. Connect the power adapter and press
the power button to turn on the computer.
2. Finish operating system setup.
For Ubuntu:
Follow the on-screen instructions to complete the setup. For more information about installing and configuring Ubuntu, see
the knowledge base articles SLN151664 and SLN151748 at www.dell.com/support.
For Windows:
Follow the on-screen instructions to complete the setup. When setting up, Dell recommends that you:
● Connect to a network for Windows updates.
If connecting to a secured wireless network, enter the password for the wireless network access when
NOTE:
prompted.
● If connected to the internet, sign-in with or create a Microsoft account. If not connected to the internet, create an
offline account.
● On the Support and Protection screen, enter your contact details.
3. Locate and use Dell apps from the Windows Start menu—Recommended.
4 Set up your Inspiron 5301
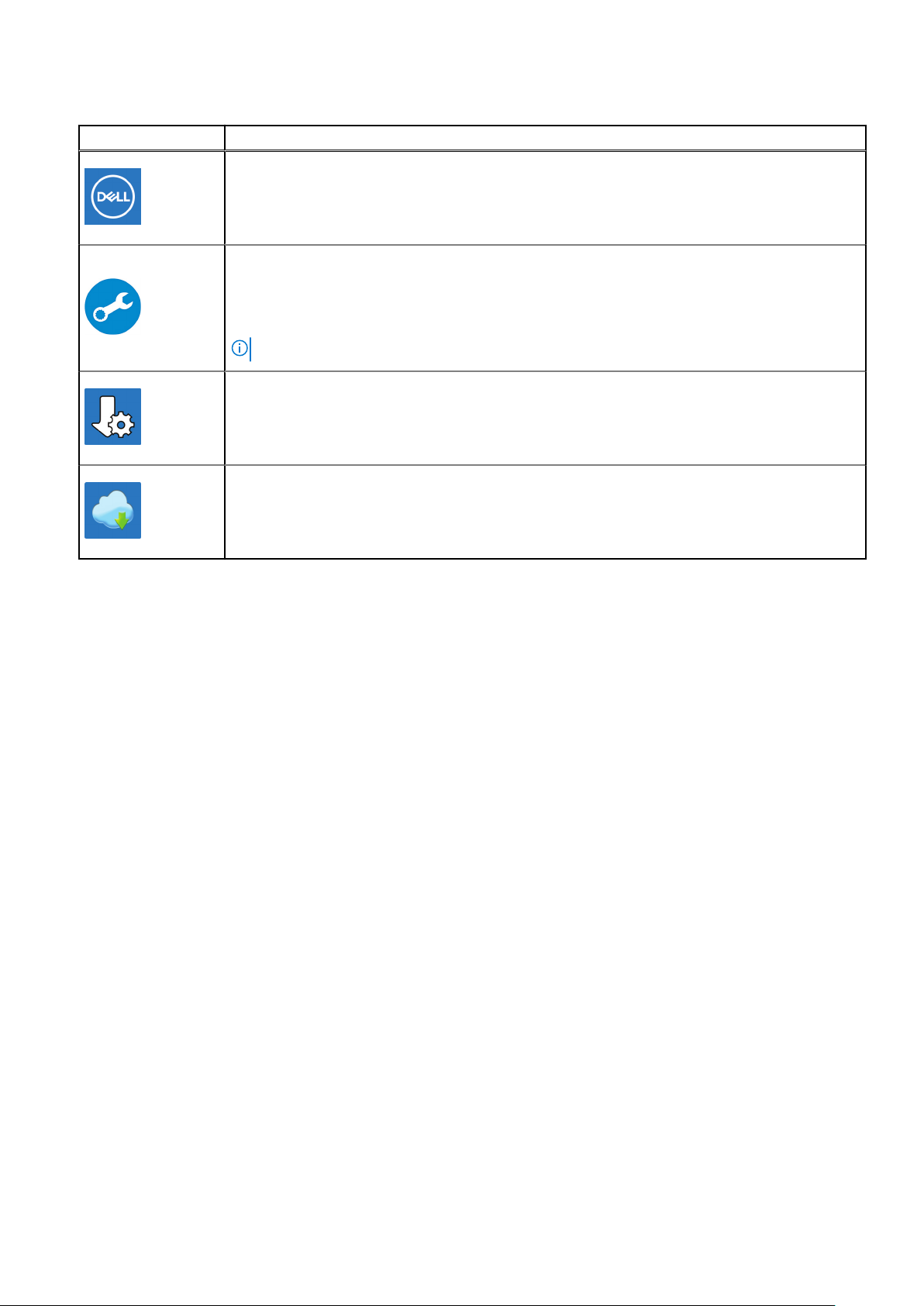
Table 1. Locate Dell apps
Resources Description
My Dell
Centralized location for key Dell applications, help articles, and other important information about
your computer. It also notifies you about the warranty status, recommended accessories, and
software updates if available.
SupportAssist
Pro-actively checks the health of your computer’s hardware and software. The SupportAssist OS
Recovery tool troubleshoots issues with the operating system. For more information, see the
SupportAssist documentation at www.dell.com/support.
NOTE: In SupportAssist, click the warranty expiry date to renew or upgrade your warranty.
Dell Update
Updates your computer with critical fixes and latest device drivers as they become available. For
more information about using Dell Update, see the knowledge base article SLN305843 at
www.dell.com/support.
Dell Digital Delivery
Download software applications, which are purchased but not pre-installed on your computer. For
more information about using Dell Digital Delivery, see the knowledge base article 153764 at
www.dell.com/support.
Set up your Inspiron 5301 5
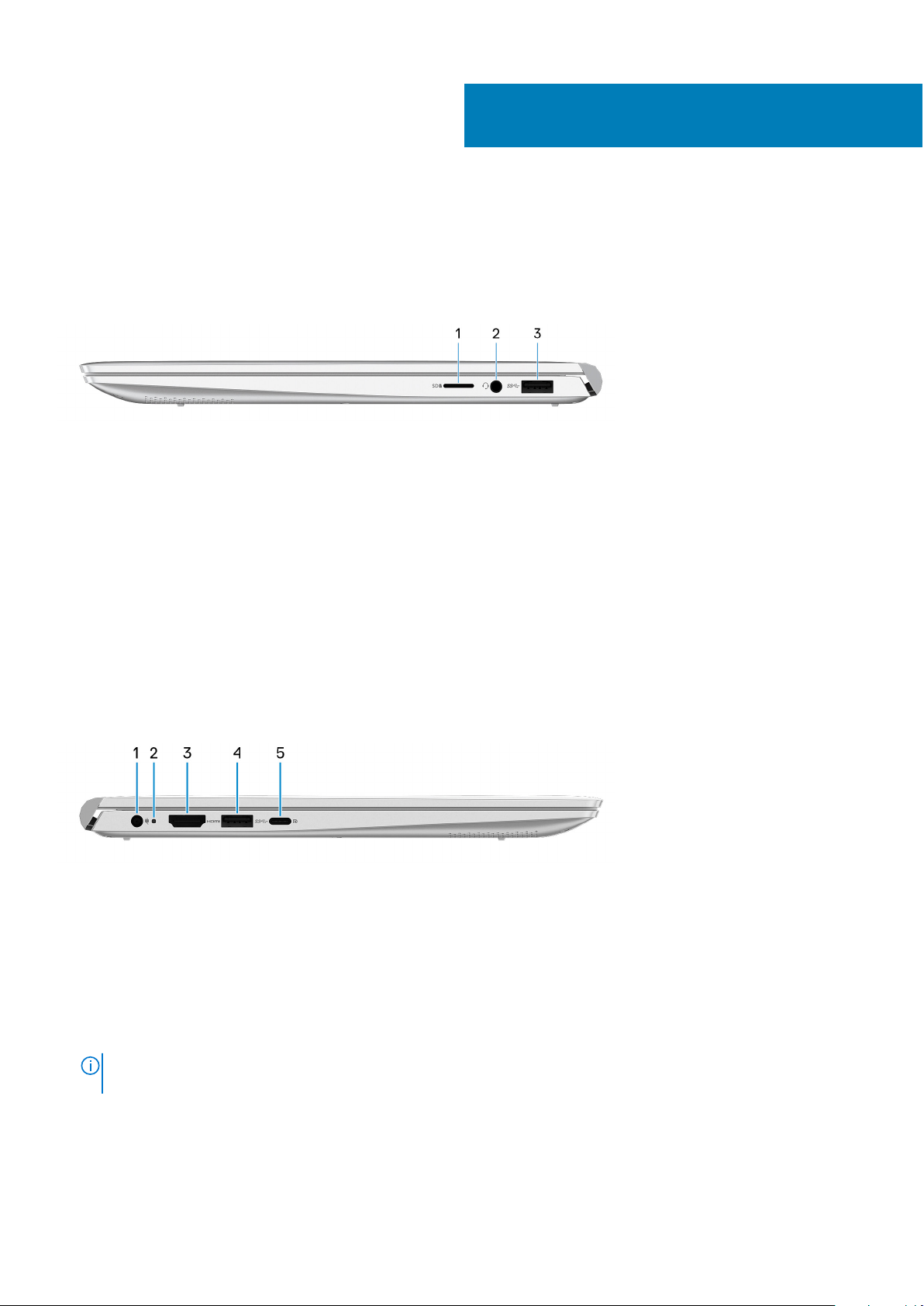
Views of Inspiron 5301
Right
1. microSD-card slot
Reads from and writes to the microSD card. The computer supports the following card types:
● microSecure Digital (microSD)
● microSecure Digital High Capacity (microSDHC)
● microSecure Digital Extended Capacity (microSDXC)
2. Headset port
Connect headphones or a headset (headphone and microphone combo).
2
3. USB 3.2 Gen 1 port
Connect devices such as external storage devices and printers. Provides data transfer speeds up to 5 Gbps.
Left
1. Power-adapter port
Connect a power adapter to provide power to your computer.
2. Power and battery-status light
Indicates the power state and battery state of the computer.
Solid white—Power adapter is connected and the battery is charging.
Solid amber—Battery charge is low or critical.
Off—Battery is fully charged.
On certain computer models, the power and battery-status light is also used for diagnostics. For more
NOTE:
information, see the Troubleshooting section in your computer’s Service Manual.
3. HDMI port
Connect to a TV or another HDMI-in enabled device. Provides video and audio output.
4. USB 3.2 Gen 1 port
6 Views of Inspiron 5301
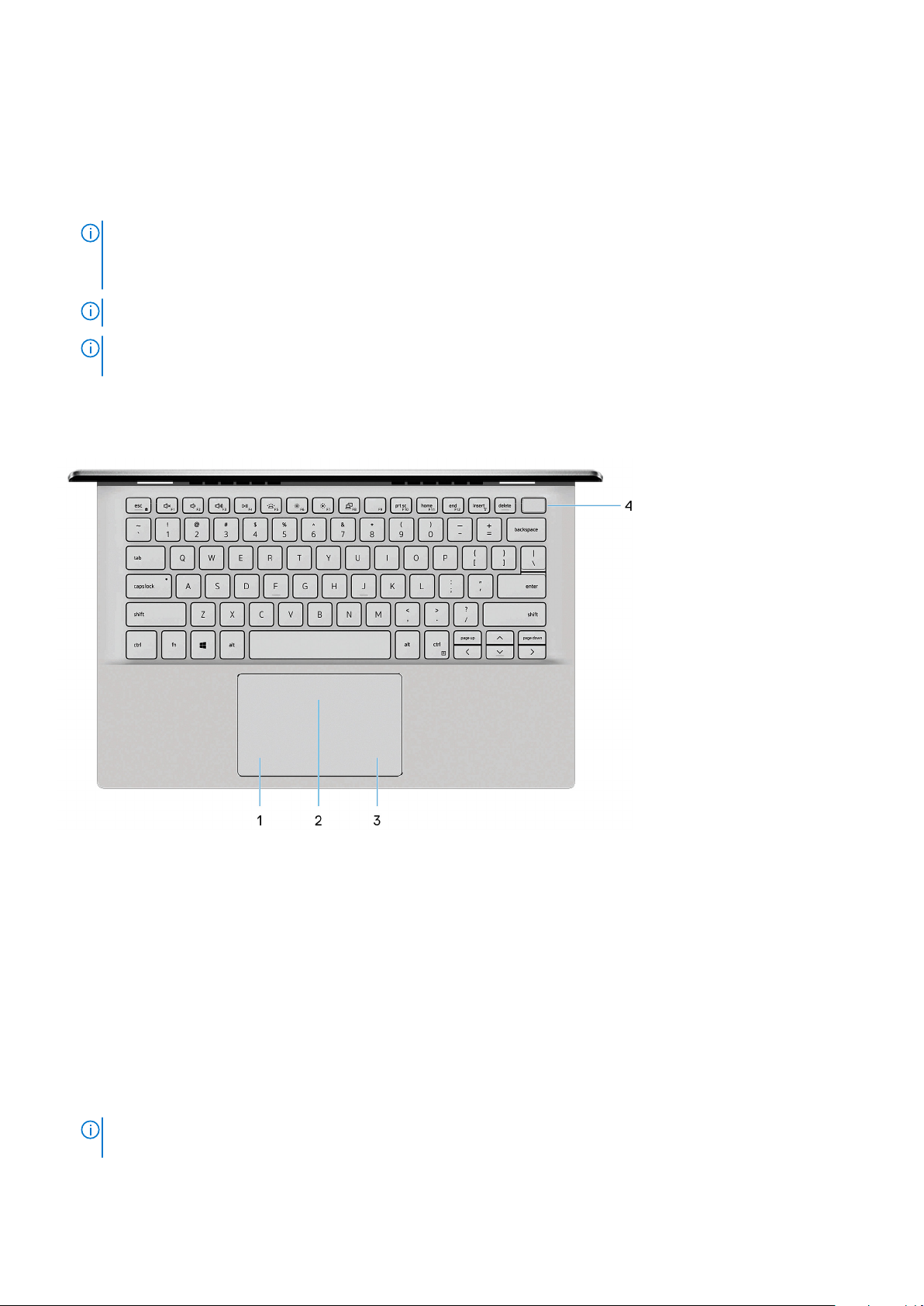
Connect devices such as external storage devices and printers. Provides data transfer speeds up to 5 Gbps.
5. USB 3.2 Gen 2 (Type-C) port with Power Delivery/DisplayPort
Connect peripherals such as external storage devices, printers, and external displays.
Supports Power Delivery that enables two-way power supply between devices. Provides up to 15 W power output that
enables faster charging.
NOTE:
The Dell Adapter USB-C to USB-A is shipped with this computer. Use this adapter to connect legacy USB-A accessories
to USB (Type-C) ports on your computer.
NOTE: A USB Type-C to DisplayPort adapter (sold separately) is required to connect a DisplayPort device.
NOTE: You can connect a Dell Docking Station to this port. For more information, see the knowledge base article
SLN286158 at www.dell.com/support.
Base
1. Left-click area
Press to left-click.
2. Touchpad
Move your finger on the touchpad to move the mouse pointer. Tap to left-click and two finger tap to right-click.
3. Right-click area
Press to right-click.
4. Power button with optional fingerprint reader
Press to turn on the computer if it is turned off, in sleep state, or in hibernate state.
When the computer is turned on, press the power button to put the computer into sleep state; press and hold the power
button for 4 seconds to force shut-down the computer.
If the power button has a fingerprint reader, place your finger on the power button to log in.
You can customize power-button behavior in Windows. For more information, see Me and My Dell at
NOTE:
www.dell.com/support/manuals.
Views of Inspiron 5301 7
 Loading...
Loading...