Dell Inspiron 530 Owner's Manual [nl]
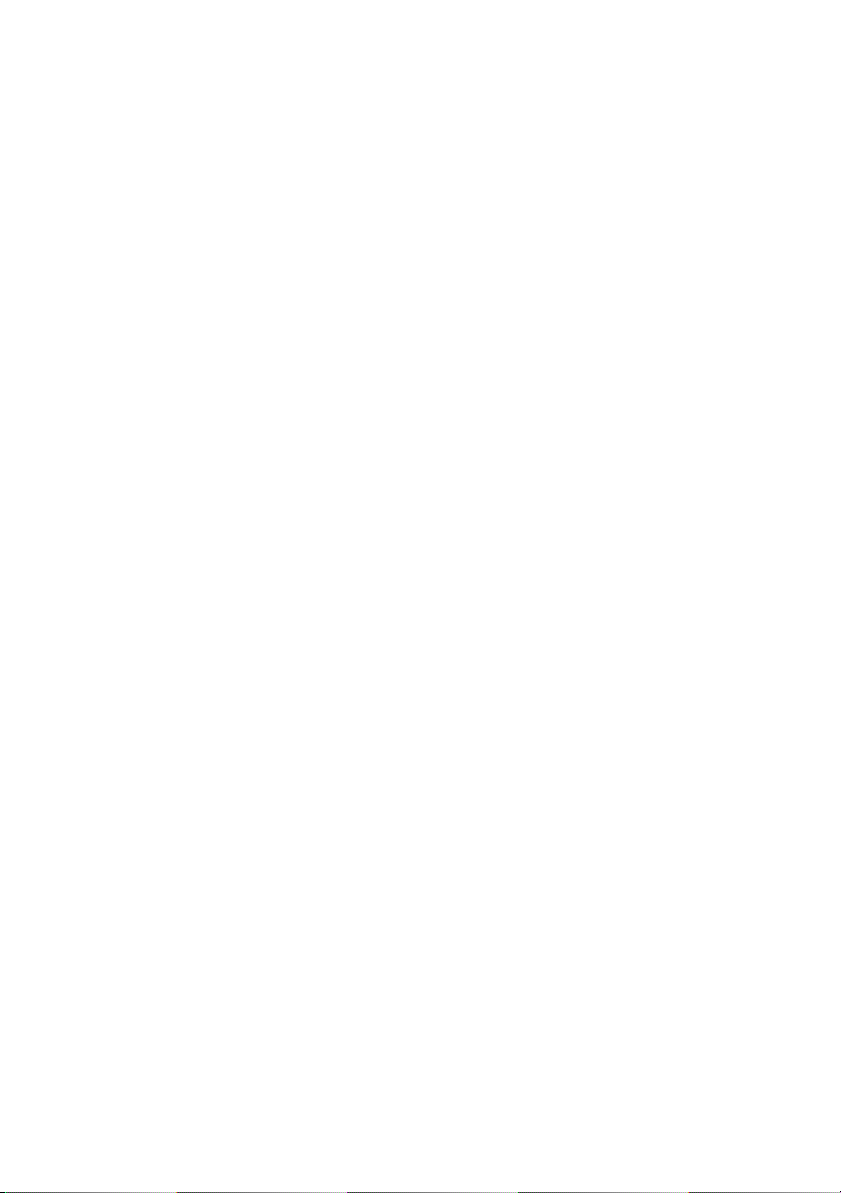
Dell™ Inspiron™ 530-serie
Eigenaarshandleiding
Model DCMF
www.dell.com | support.dell.com
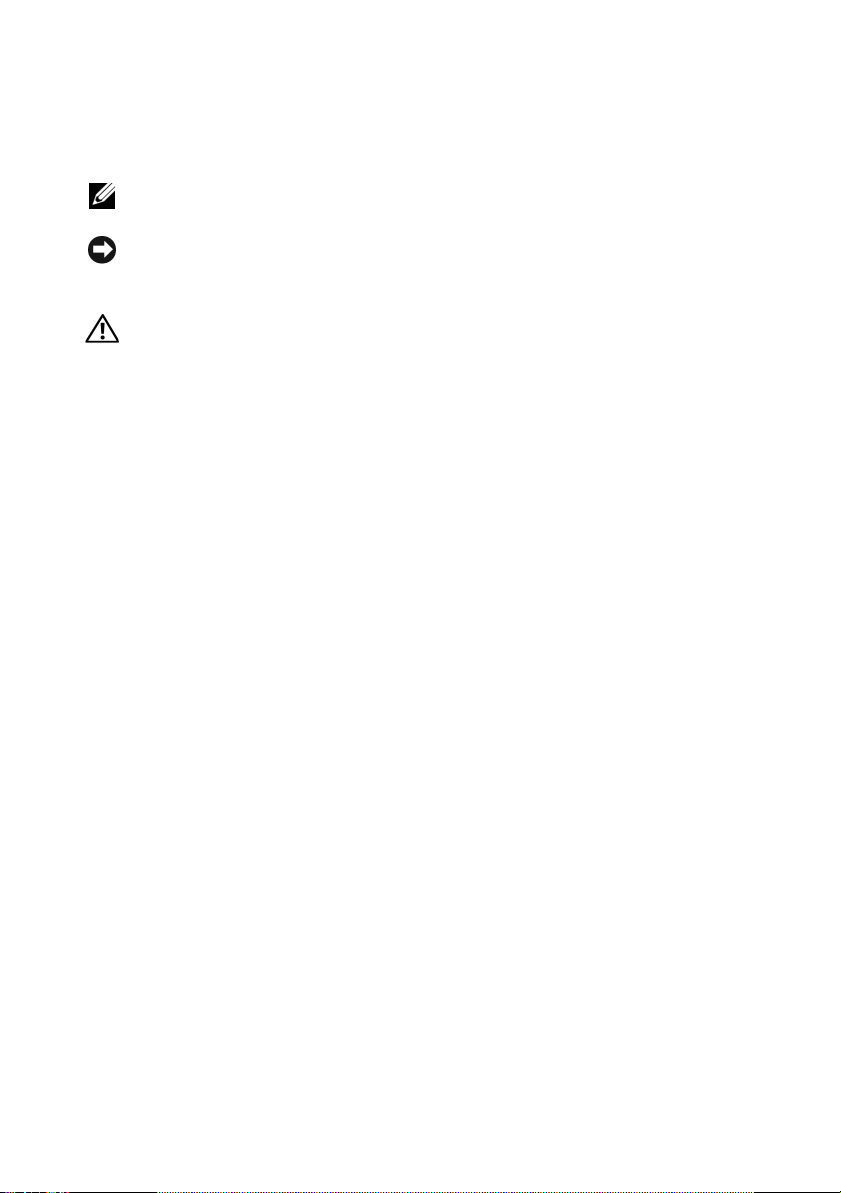
Opmerkingen, kennisgevingen en veiligheidstips
N.B.: Een OPMERKING of N.B. duidt belangrijke informatie aan voor een beter
gebruik van de computer.
KENNISGEVING: Een KENNISGEVING duidt potentiële schade aan hardware
of potentieel gegevensverlies aan en vertelt u hoe het probleem kan worden
vermeden.
LET OP: LET OP duidt het risico van schade aan eigendommen, lichamelijk
letsel of overlijden aan.
Als u een Dell™-computer uit de n-serie hebt aangeschaft, zijn de verwijzingen
naar de Microsoft
®
Windows®-besturingssystemen in dit document niet van
toepassing.
Afkortingen en acroniemen
Een volledige lijst met afkortingen en acroniemen vindt u in het gedeelte
“Woordenlijst” op pagina 233.
____________________
De informatie in dit document kan zonder voorafgaande kennisgeving worden gewijzigd.
© 2007–2008 Dell Inc. Alle rechten voorbehouden.
Verveelvoudiging van dit materiaal, op welke wijze dan ook, zonder de schriftelijke toestemming
van Dell Inc. is strikt verboden.
Handelsmerken in dit document: Dell, het DELL-logo, YOURS IS HERE en Inspiron zijn
handelsmerken van Dell Inc.; Bluetooth is een gedeponeerd handelsmerk van Bluetooth SIG, Inc.
en wordt onder licentie door Dell gebruikt; Microsoft, Windows, Internet Explorer, Windows Vista
en het logo op de startknop van Windows Vista zijn handelsmerken of gedeponeerde handelsmerken
van Microsoft Corporation in de Verenigde Staten en/of andere landen; Intel, Pentium en Celeron
zijn gedeponeerde handelsmerken en SpeedStep en Core zijn handelsmerken van Intel Corporation
in de Verenigde Staten en andere landen.
Andere merken en handelsnamen die mogelijk in dit document worden gebruikt, dienen ter aanduiding
van de rechthebbenden met betrekking tot de merken en namen of ter aanduiding van hun producten.
Dell Inc. claimt op geen enkele wijze enig eigendomsrecht ten aanzien van andere merken of
handelsnamen dan haar eigen merken en handelsnamen.
Model DCMF
September 2008 O/N YN997 Rev. A05
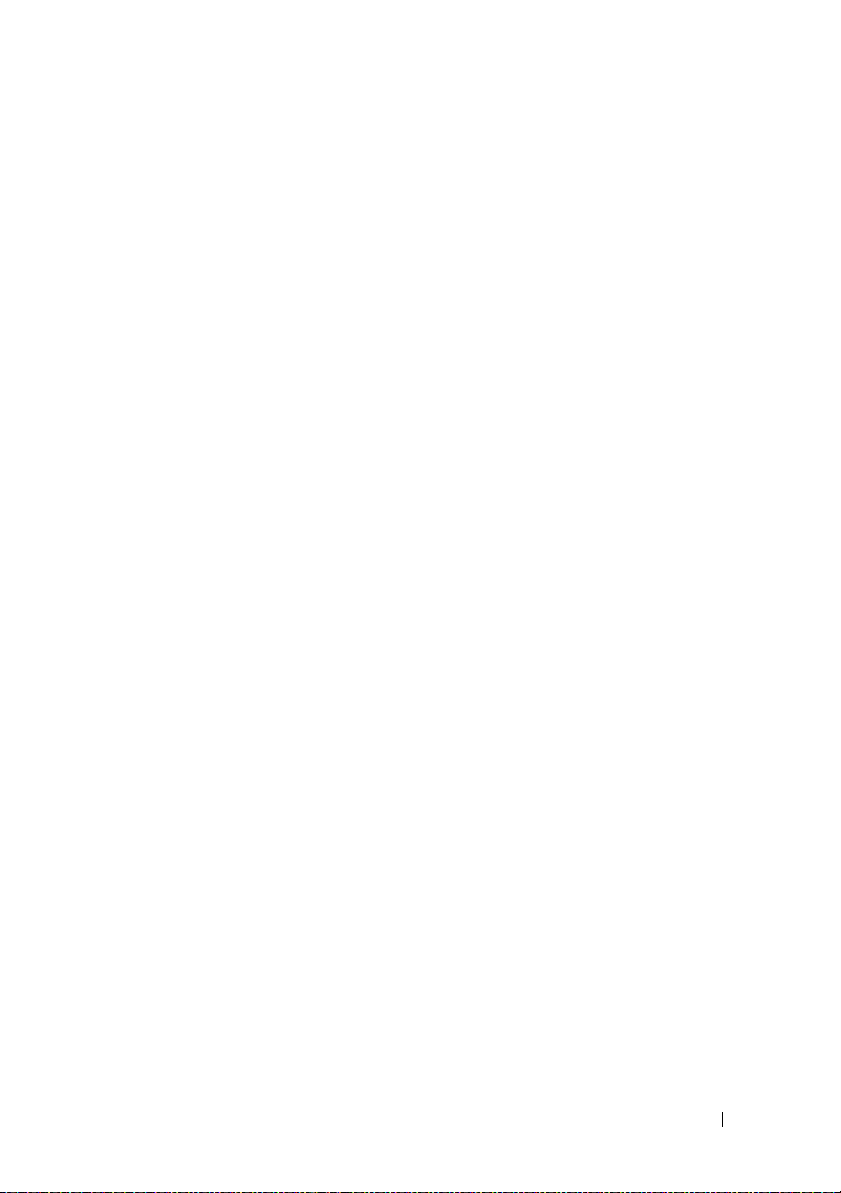
Inhoud
1 Uw computer installeren
en gebruiken
Informatie vinden . . . . . . . . . . . . . . . . . . . . 13
. . . . . . . . . . . . . . . . . . . . . . 19
Vooraanzicht van de computer . . . . . . . . . . . . . 19
Inspiron 530/530a/530c
Inspiron 530b/530d
. . . . . . . . . . . . . . . 19
. . . . . . . . . . . . . . . . . 22
Achteraanzicht van de computer
Inspiron 530/530a/530c
Inspiron 530b/530d
. . . . . . . . . . . . . . . 24
. . . . . . . . . . . . . . . . . 25
Connectoren op het achterpaneel
Inspiron 530/530a/530c
Inspiron 530b/530d
. . . . . . . . . . . . . . . 27
. . . . . . . . . . . . . . . . . 29
De computer in een kast plaatsen
Een printer installeren
Printerkabel
. . . . . . . . . . . . . . . . . . 34
. . . . . . . . . . . . . . . . . . . . . 34
Een USB-printer aansluiten
Cd's en dvd's afspelen
Het volume aanpassen
. . . . . . . . . . . . . . . . . . 36
. . . . . . . . . . . . . . . 37
De geluidsconnectoren configureren
voor 5.1-kanaal
Het beeld aanpassen
. . . . . . . . . . . . . . . . . . . 38
. . . . . . . . . . . . . . . . 38
. . . . . . . . . . . . 24
. . . . . . . . . . . . 27
. . . . . . . . . . . . 32
. . . . . . . . . . . . 34
Inhoud 3
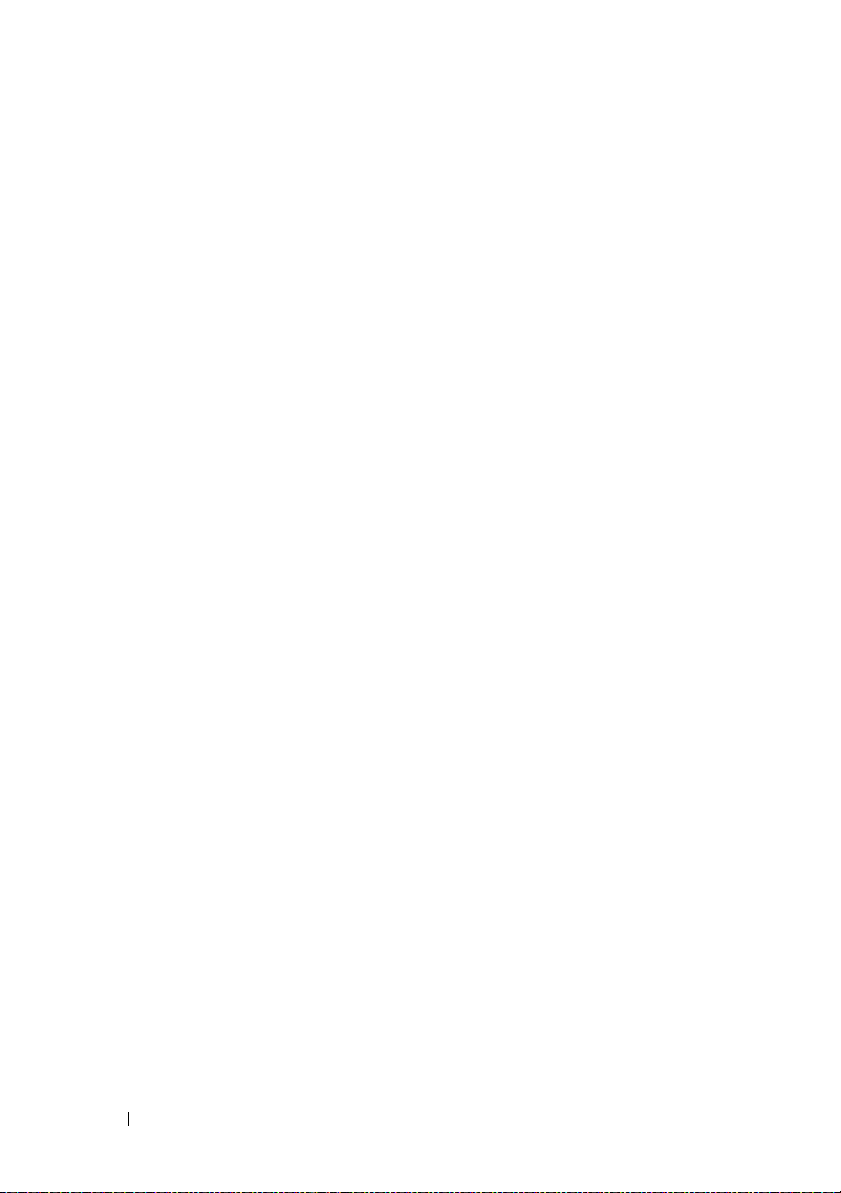
Cd's en dvd's kopiëren . . . . . . . . . . . . . . . . . . 39
Hoe kan ik een cd of dvd kopiëren
Lege cd's en dvd's gebruiken
Nuttige tips
. . . . . . . . . . . . . . . . . . . . . 41
. . . . . . . . . 39
. . . . . . . . . . . . 40
Een mediakaartlezer gebruiken (optioneel)
Twee monitors aansluiten
. . . . . . . . . . . . . . . . 44
Twee monitoren met VGA-connector
aansluiten
. . . . . . . . . . . . . . . . . . . . . . 44
Een monitor met VGA-aansluiting en
een monitor met een DVI-aansluiting
aansluiten
Een televisie aansluiten
. . . . . . . . . . . . . . . . . . . . . . 45
. . . . . . . . . . . . . . . 46
De beeldscherminstellingen wijzigen
Power Management (Energiebeheer)
Energiebeheeropties van
Microsoft
Stand-bymodus
Slaapstand
®
Windows® XP . . . . . . . . . . . . . 47
. . . . . . . . . . . . . . . . . . . 47
. . . . . . . . . . . . . . . . . . . . . 48
. . . . . . . . . . 47
Eigenschappen voor energiebeheer
Energiebeheeropties van Windows Vista
Slaapstand
Sluimerstand
. . . . . . . . . . . . . . . . . . . . . 51
. . . . . . . . . . . . . . . . . . . . 52
Eigenschappen van energiebeheerschema's
. . . . . . . . . . . . . . . . . . 53
. . . . . . . 42
. . . . . . . 46
. . . . . . . . 49
®
. . . . . 51
4 Inhoud
De SpeedStep™-technologie inschakelen
. . . . . . . 54
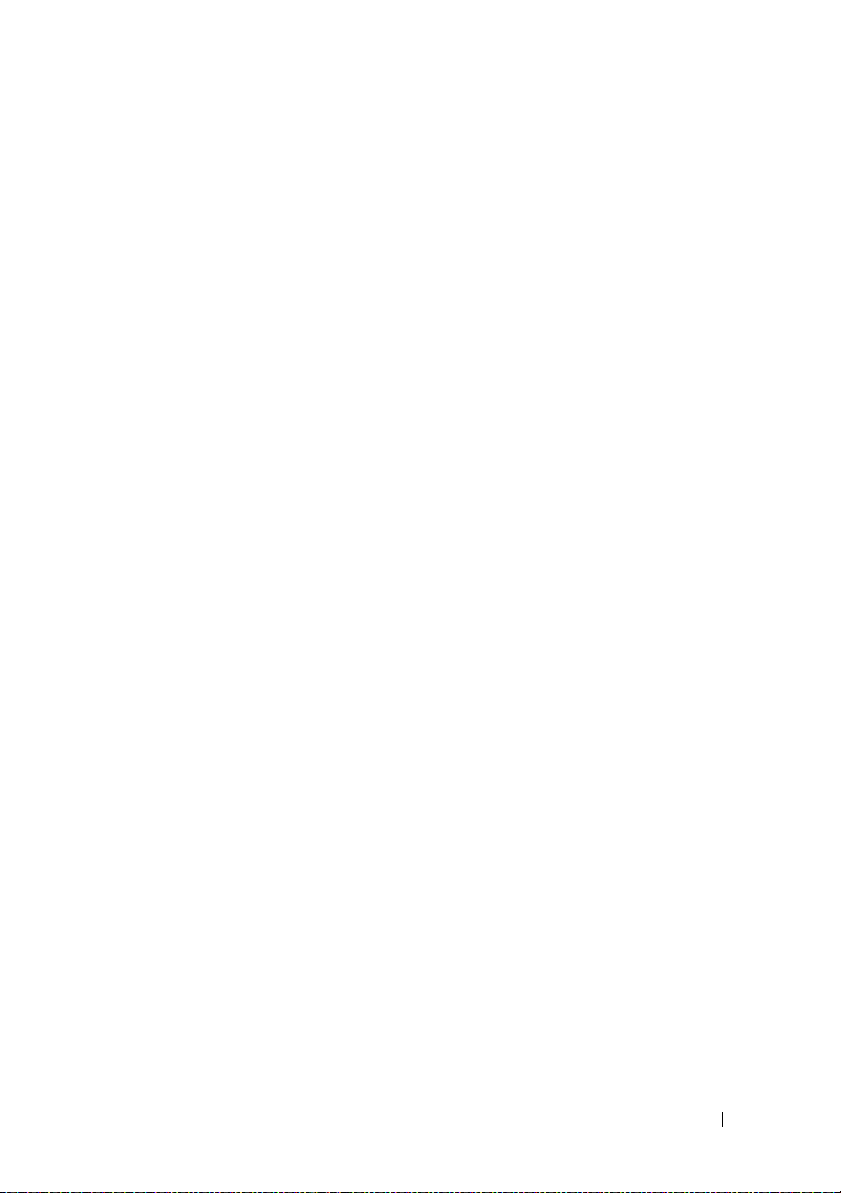
Over RAID-configuraties. . . . . . . . . . . . . . . . . 55
Configuratie van RAID-niveau 1
Uw vaste schijven configureren voor RAID
RAID configureren met Intel
Option ROM Utility
. . . . . . . . . . . . . . . . . 58
RAID configureren met de Intel
Matrix Storage Manager
. . . . . . . . . . 55
. . . . 57
®
®
. . . . . . . . . . . . . . 59
Gegevens overbrengen
naar een nieuwe computer
Microsoft
®
Windows® XP . . . . . . . . . . . . . 63
. . . . . . . . . . . . . . . 63
Een thuis- en bedrijfsnetwerk instellen
Aansluiten op een netwerkadapter
Een netwerk instellen voor
Microsoft
Een netwerk instellen voor
Windows Vista
®
Windows® XP . . . . . . . . . . . . . 70
®
. . . . . . . . . . . . . . . . . . 70
Verbinding maken met internet
De internetverbinding instellen
. . . . . . . . . 69
. . . . . . . . 69
. . . . . . . . . . . . . 70
. . . . . . . . . . . 71
2 Problemen oplossen . . . . . . . . . . . . . . . . 75
Tips voor het oplossen van problemen . . . . . . . . . 75
Problemen met de batterij
Problemen met stations
Problemen met het cd- of dvd-station
Problemen met de vaste schijf
. . . . . . . . . . . . . . . . 76
. . . . . . . . . . . . . . . . . 76
. . . . . . . 77
. . . . . . . . . . . 78
Inhoud 5
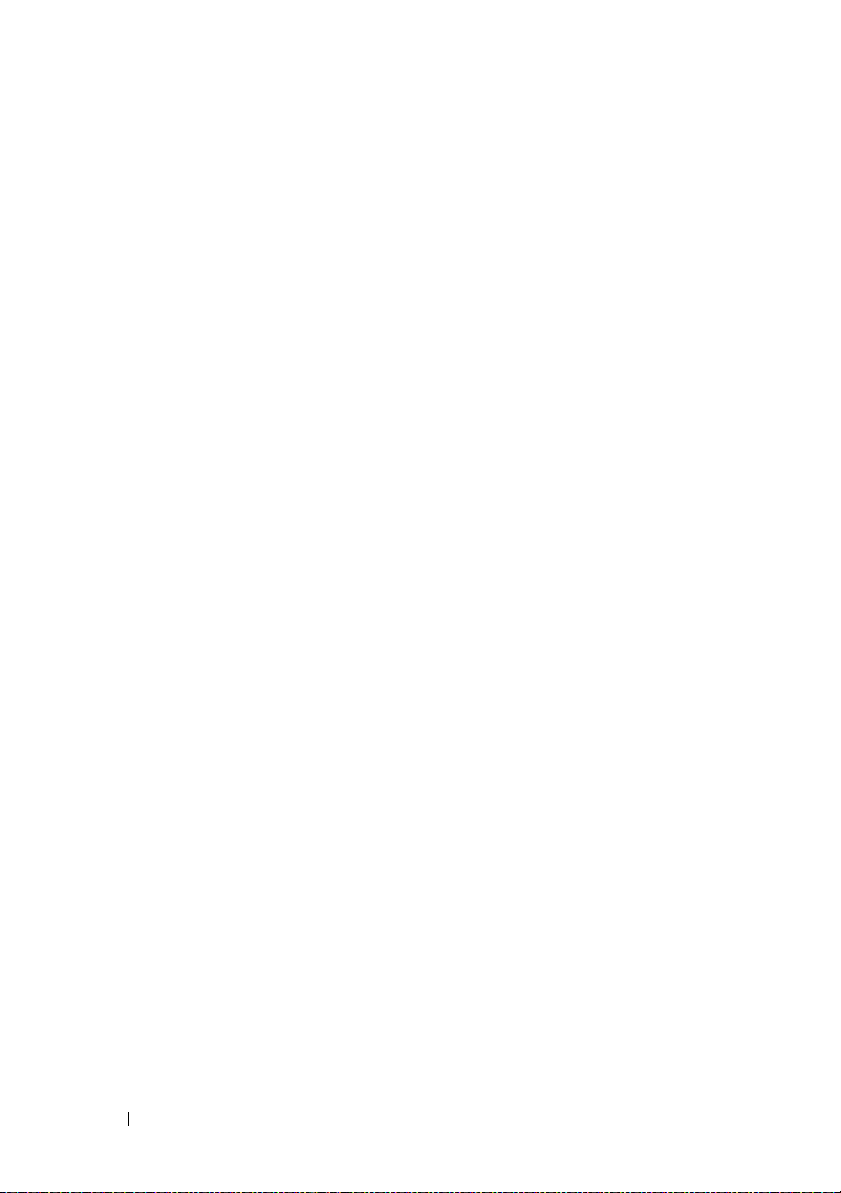
Problemen met e-mail, modems
of internetverbindingen
. . . . . . . . . . . . . . . . . 79
Foutberichten
Problemen met het toetsenbord
Vastlopen en softwareproblemen
De computer start niet op
. . . . . . . . . . . . . . . . . . . . . . . 81
. . . . . . . . . . . . . 82
. . . . . . . . . . . . 83
. . . . . . . . . . . . . . 83
De computer reageert niet meer
Een programma reageert niet meer
Een programma blijft crashen
Een programma is ontwikkeld
voor een eerdere versie van het
besturingssysteem Microsoft
®
Er verschijnt een blauw scherm
Andere softwareproblemen
. . . . . . . . . . . . 85
Problemen met een mediakaartlezer
Geheugenproblemen
Problemen met de muis
Netwerkproblemen
Voedingsproblemen
. . . . . . . . . . . . . . . . . . . 87
. . . . . . . . . . . . . . . . . 88
. . . . . . . . . . . . . . . . . . . 89
. . . . . . . . . . . . . . . . . . . 90
. . . . . . . . . . 83
. . . . . . . . 83
. . . . . . . . . . . 84
Windows® . . . . 84
. . . . . . . . . . 85
. . . . . . . . . . 86
6 Inhoud
Problemen met een printer
Scannerproblemen
. . . . . . . . . . . . . . . 92
. . . . . . . . . . . . . . . . . . . . 94
Problemen met geluid en luidsprekers . . . . . . . . . 95
Er komt geen geluid uit de luidsprekers
Er komt geen geluid uit de hoofdtelefoon
Problemen met de weergave en het beeldscherm
Als het beeldscherm leeg is
. . . . . . . . . . . . 97
Als het beeldscherm moeilijk te lezen is
. . . . . . 95
. . . . . . 96
. . . 97
. . . . . . 98
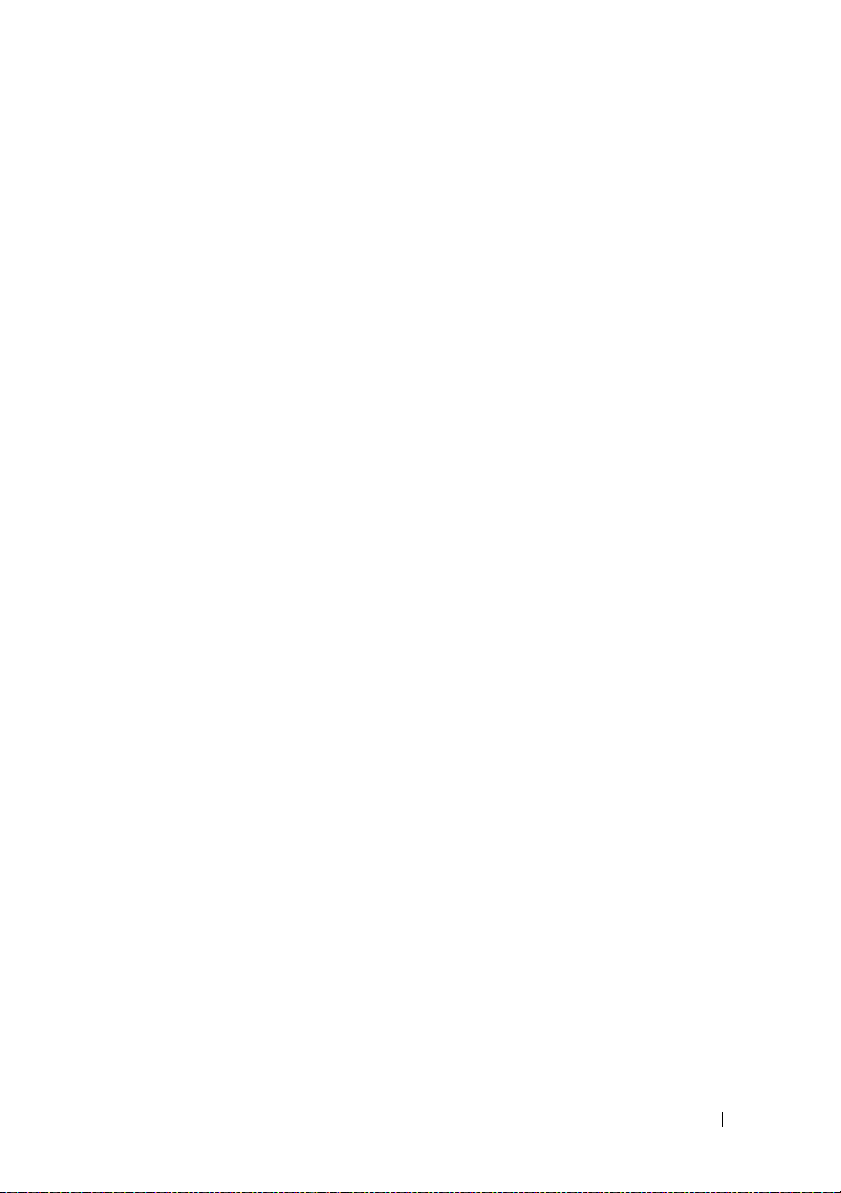
3 Tips voor het oplossen van problemen . . 99
Aan/uit-lampjes . . . . . . . . . . . . . . . . . . . . . 99
Pieptooncodes
Systeemberichten
Dell Diagnostics (Dell-diagnostiek)
Als u gebruik maakt van Dell Diagnostics
. . . . . . . . . . . . . . . . . . . . . . 101
. . . . . . . . . . . . . . . . . . . . 103
. . . . . . . . . . . 105
. . . . . 105
Dell Diagnostics (Dell-diagnostiek)
starten vanaf de vaste schijf
. . . . . . . . . . . . 106
Dell Diagnostics starten vanaf
de Drivers and Utilities Media
Hoofdmenu Dell Diagnostics
. . . . . . . . . . . 107
. . . . . . . . . . . . 108
Stuurprogramma's . . . . . . . . . . . . . . . . . . . . 110
Wat is een stuurprogramma?
Stuurprogramma's controleren
. . . . . . . . . . . . 110
. . . . . . . . . . 111
Stuurprogramma's en hulpprogramma's
opnieuw installeren
Problemen met software en hardware
oplossen in Microsoft Windows
en Windows Vista
Het besturingssysteem herstellen
®
Microsoft
Windows®
Systeemherstel gebruiken
. . . . . . . . . . . . . . . . . 111
®
®
. . . . . . . . . . . . . . . . . . . 114
XP
. . . . . . . . . . . . 115
. . . . . . . . . . . . . 115
Dell PC Restore en Dell Factory
Image Restore gebruiken
. . . . . . . . . . . . . . 118
De cd met het besturingssysteem
gebruiken
. . . . . . . . . . . . . . . . . . . . . . 121
Inhoud 7
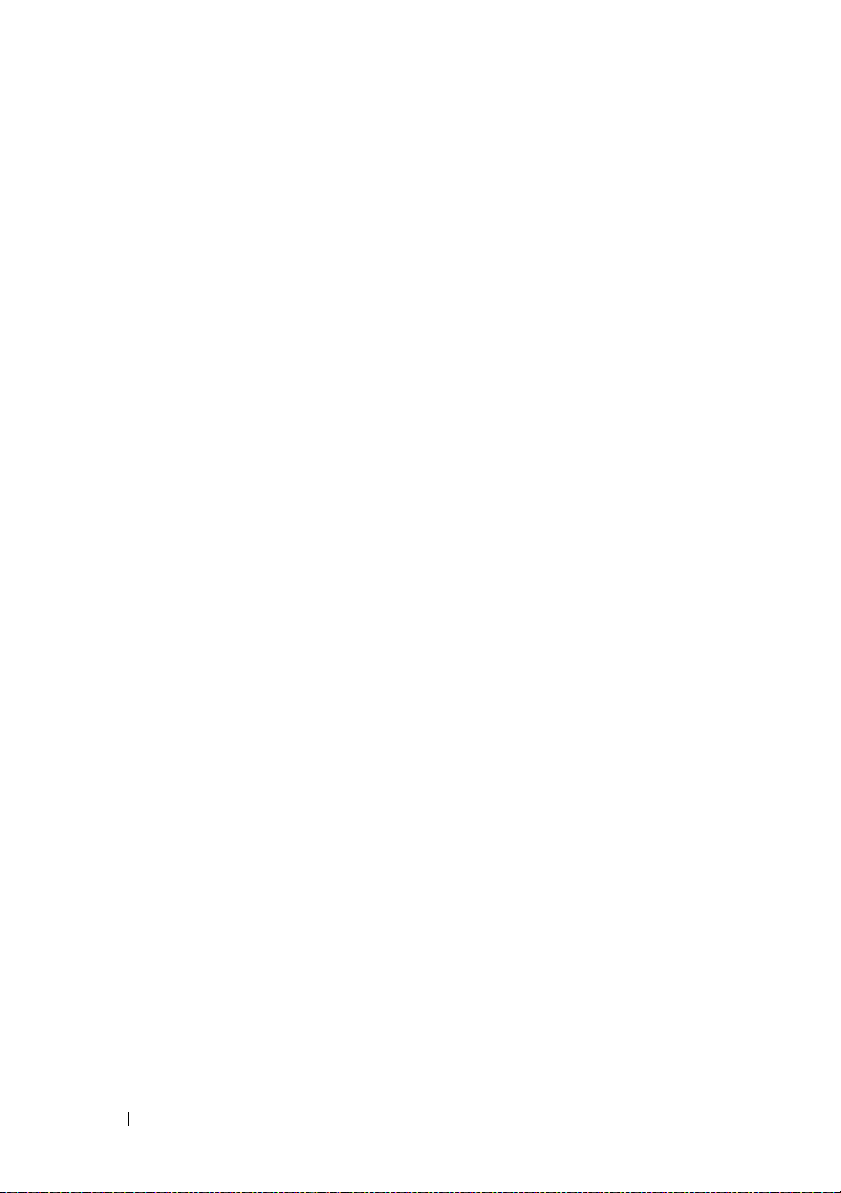
4 Onderdelen verwijderen
en installeren
Voordat u begint . . . . . . . . . . . . . . . . . . . . 123
Aanbevolen hulpmiddelen
De computer uitzetten
Voordat u binnen de computer
gaat werken
. . . . . . . . . . . . . . . . . . . . 123
. . . . . . . . . . . . . . 124
. . . . . . . . . . . . . . . . . . . . 124
. . . . . . . . . . . . 124
De computerkap verwijderen
Binnenaanzicht van de computer
Onderdelen van het moederbord
Inspiron 530
Inspiron 530a
Inspiron 530b
Inspiron 530c
Inspiron 530d
. . . . . . . . . . . . . . . . . . . . 128
. . . . . . . . . . . . . . . . . . . 130
. . . . . . . . . . . . . . . . . . . 132
. . . . . . . . . . . . . . . . . . . 134
. . . . . . . . . . . . . . . . . . . 136
. . . . . . . . . . . . . 126
. . . . . . . . . . . 127
. . . . . . . . . . . 128
Toewijzing van gelijkstroomconnectorpinnen
van de voedingseenheid
Geheugen
. . . . . . . . . . . . . . . . . . . . . . . . 142
. . . . . . . . . . . . . . . . 138
Richtlijnen voor het plaatsen van geheugen
Geheugen plaatsen
Geheugen verwijderen
Kaarten
. . . . . . . . . . . . . . . . . . . . . . . . . 148
. . . . . . . . . . . . . . . . 144
. . . . . . . . . . . . . . 147
PCI- en PCI Express-kaarten verwijderen
Montagekader
Het montagekader verwijderen
Het montagekader terugplaatsen
. . . . . . . . . . . . . . . . . . . . . 156
. . . . . . . . . . 156
. . . . . . . . . 157
. . . 142
. . . . 148
8 Inhoud
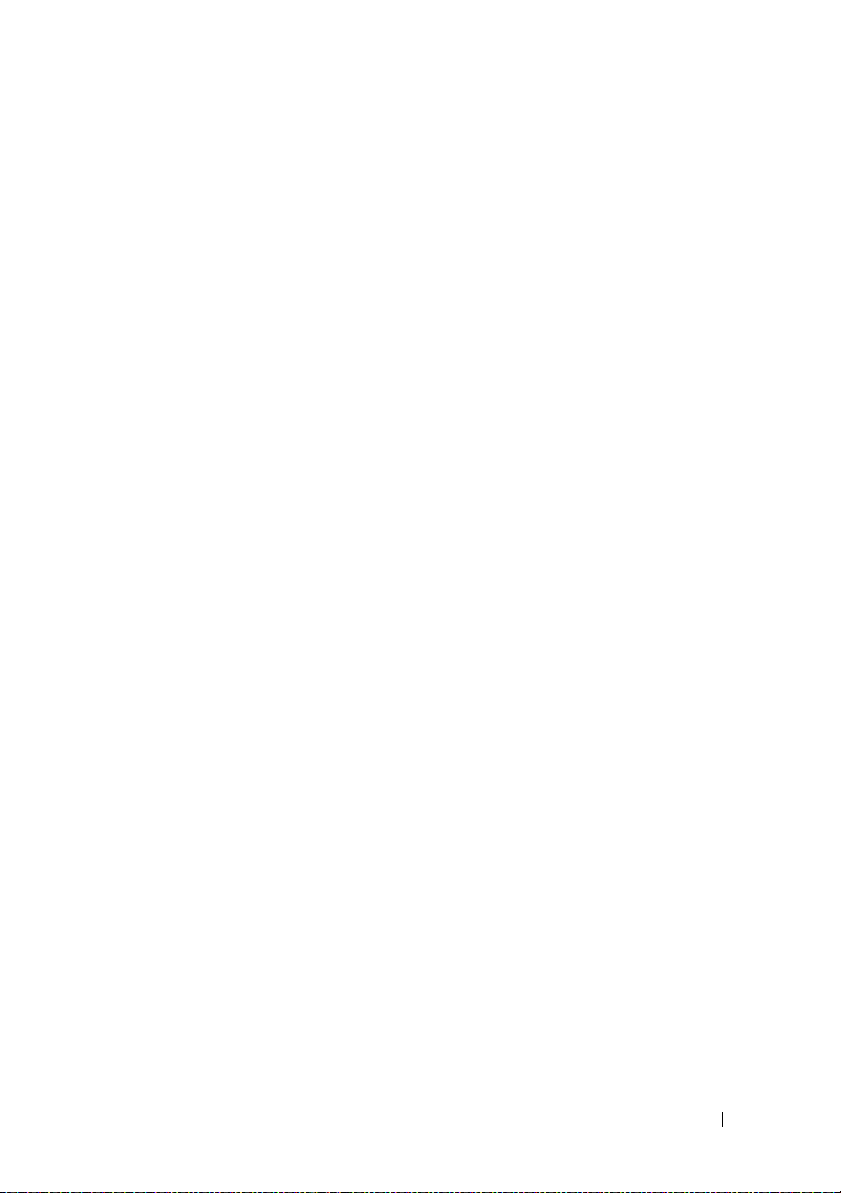
Schijven en stations . . . . . . . . . . . . . . . . . . . 158
Aanbevolen aansluitingen
voor schijf- en stationskabels
Schijf- en stationskabels aansluiten
. . . . . . . . . . . 159
. . . . . . . . 159
Interfaceconnectoren voor schijven
en stations
. . . . . . . . . . . . . . . . . . . . . 160
Schijf- en stationskabels aansluiten
en verwijderen
Vaste schijven
Diskettestation (optioneel)
Mediakaartlezer
Cd/dvd-station
Batterij
. . . . . . . . . . . . . . . . . . . . . . . . . . 185
De batterij vervangen
. . . . . . . . . . . . . . . . . . . 160
. . . . . . . . . . . . . . . . . . . 160
. . . . . . . . . . . . . 166
. . . . . . . . . . . . . . . . . . 174
. . . . . . . . . . . . . . . . . . . 177
. . . . . . . . . . . . . . . . 185
Voedingseenheid
. . . . . . . . . . . . . . . . . . . . 187
De voedingseenheid terugplaatsen
I/O-paneel
. . . . . . . . . . . . . . . . . . . . . . . . 189
Het I/O-paneel verwijderen
. . . . . . . . . . . . . 190
Het I/O-paneel terugplaatsen
Ventilator van processor
. . . . . . . . . . . . . . . . . 192
De processorventilator/warmteafleider
vervangen
. . . . . . . . . . . . . . . . . . . . . . 193
De processorventilator/warmteafleider
plaatsen
Processor
De processor verwijderen
De processor plaatsen
Chassisventilator
. . . . . . . . . . . . . . . . . . . . . . . 194
. . . . . . . . . . . . . . . . . . . . . . . . 195
. . . . . . . . . . . . . 195
. . . . . . . . . . . . . . . 197
. . . . . . . . . . . . . . . . . . . . 199
De chassisventilator verwijderen
De chassisventilator vervangen
. . . . . . . . 187
. . . . . . . . . . . 191
. . . . . . . . . 199
. . . . . . . . . . 200
Inhoud 9
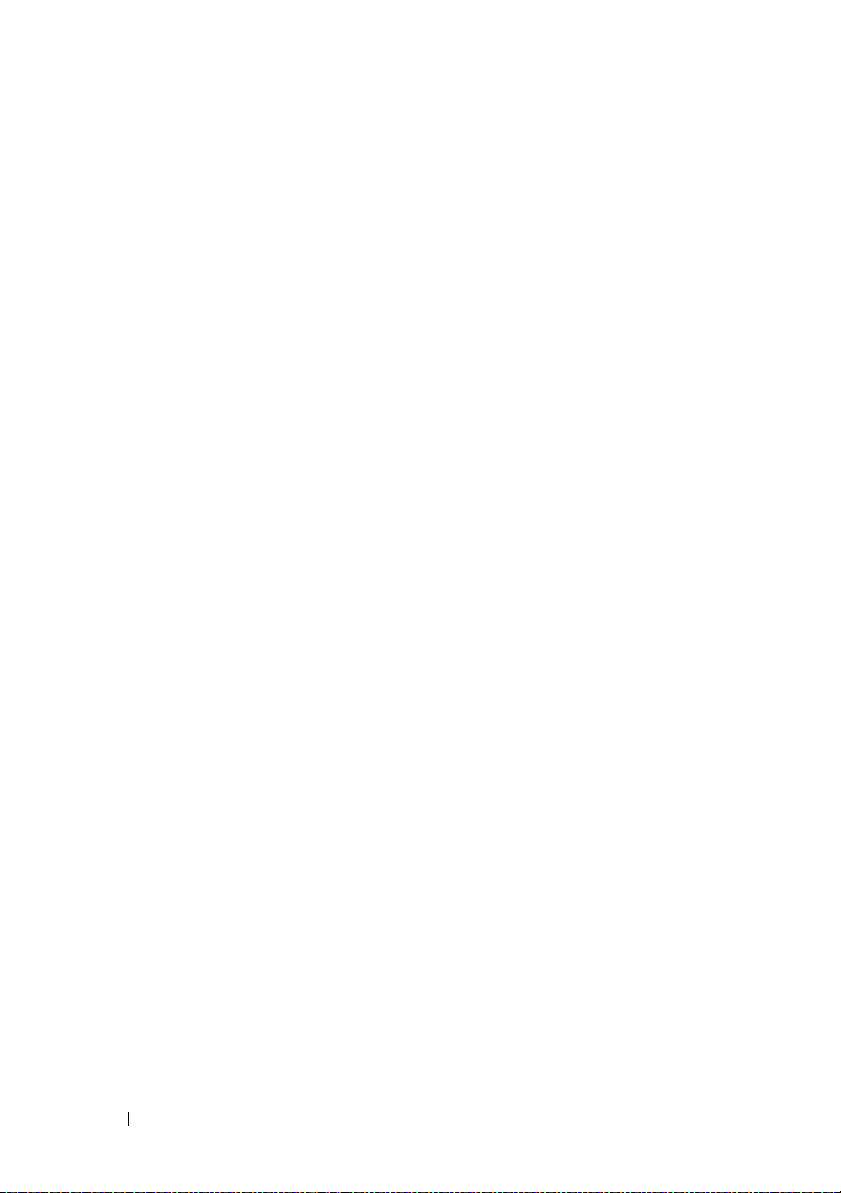
Moederbord . . . . . . . . . . . . . . . . . . . . . . 201
Het moederbord verwijderen
Het moederbord plaatsen
De computerkap terugplaatsen
. . . . . . . . . . . 201
. . . . . . . . . . . . . 203
. . . . . . . . . . 203
A Bijlage . . . . . . . . . . . . . . . . . . . . . . . . . . 205
Specificaties . . . . . . . . . . . . . . . . . . . . . . 205
Inspiron 530/530a/530c
Inspiron 530b/530d
Inspiron 530/530a/530b/530c/530d
. . . . . . . . . . . . . . 205
. . . . . . . . . . . . . . . . 208
. . . . . . . . 212
System Setup
Overzicht
System Setup openen
. . . . . . . . . . . . . . . . . . . . . . 215
. . . . . . . . . . . . . . . . . . . . . 215
. . . . . . . . . . . . . . . 215
Opties van het System Setup-programma
Bootsequence (Opstartvolgorde)
Vergeten wachtwoorden wissen
Inspiron 530
Inspiron 530a
Inspiron 530b
Inspiron 530c
Inspiron 530d
. . . . . . . . . . . . . . . . . . . . 222
. . . . . . . . . . . . . . . . . . . 223
. . . . . . . . . . . . . . . . . . . 223
. . . . . . . . . . . . . . . . . . . 224
. . . . . . . . . . . . . . . . . . . 224
De CMOS-instellingen wissen
De BIOS flashen
. . . . . . . . . . . . . . . . . . . . 226
. . . . . . . . . . . 222
. . . . . . . . . . . . . 225
. . . . 217
. . . . . . . . . 220
10 Inhoud
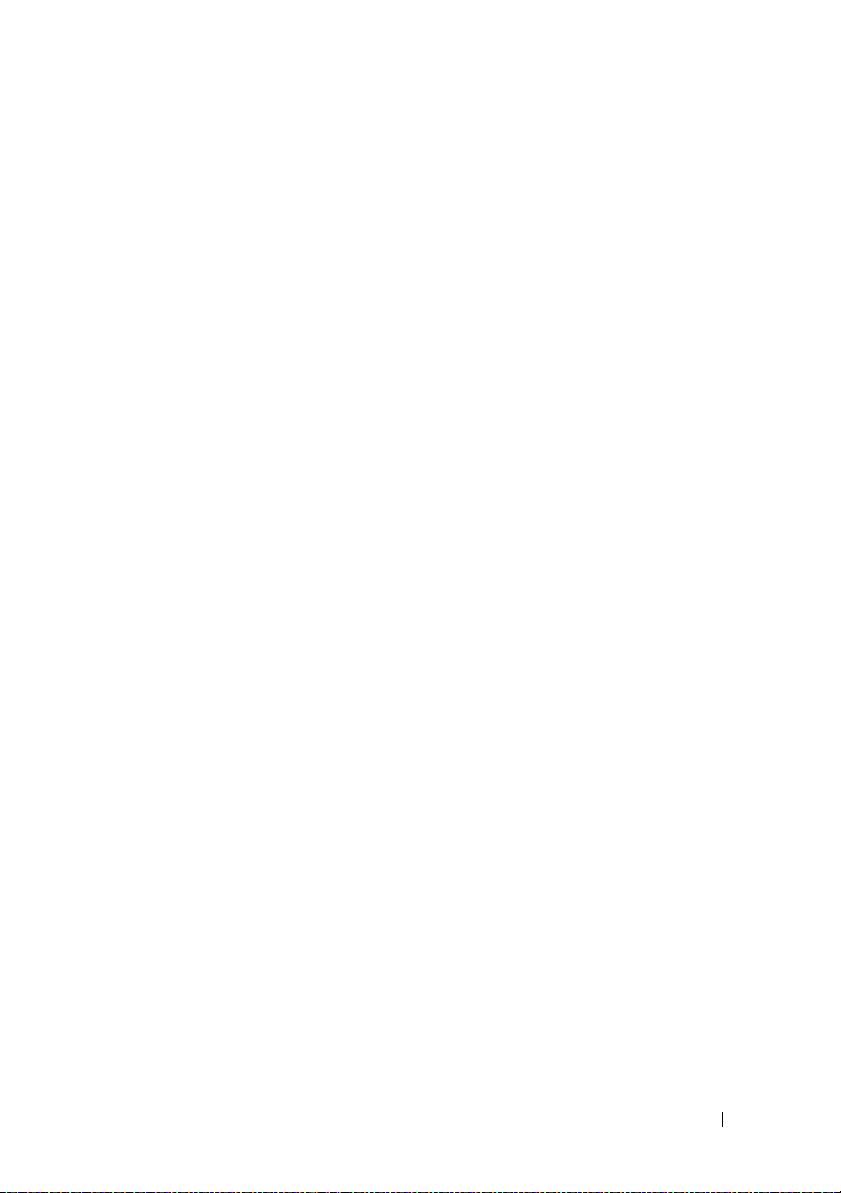
De computer reinigen . . . . . . . . . . . . . . . . . . 227
Computer, toetsenbord en monitor
. . . . . . . . . . . . . . . . . . . . . . . . . 227
Muis
Diskettestation (optioneel)
Cd's en dvd's
. . . . . . . . . . . . . . . . . . . . 228
. . . . . . . . . 227
. . . . . . . . . . . . . 228
Technische ondersteuningsbeleid van Dell
(alleen voor de Verenigde Staten)
. . . . . . . . . . . . 229
Definitie van “Door Dell geïnstalleerde”
software en randapparatuur
. . . . . . . . . . . . 229
Definitie van “Software en randapparatuur
van derden”
. . . . . . . . . . . . . . . . . . . . . 230
FCC-kennisgeving (alleen V.S. Staten)
FCC Klasse B
Contact opnemen met Dell
. . . . . . . . . . . . . . . . . . . . 230
. . . . . . . . . . . . . . . 232
. . . . . . . . . 230
Woordenlijst . . . . . . . . . . . . . . . . . . . . . . . . 233
Index
. . . . . . . . . . . . . . . . . . . . . . . . . . . . . . 253
Inhoud 11
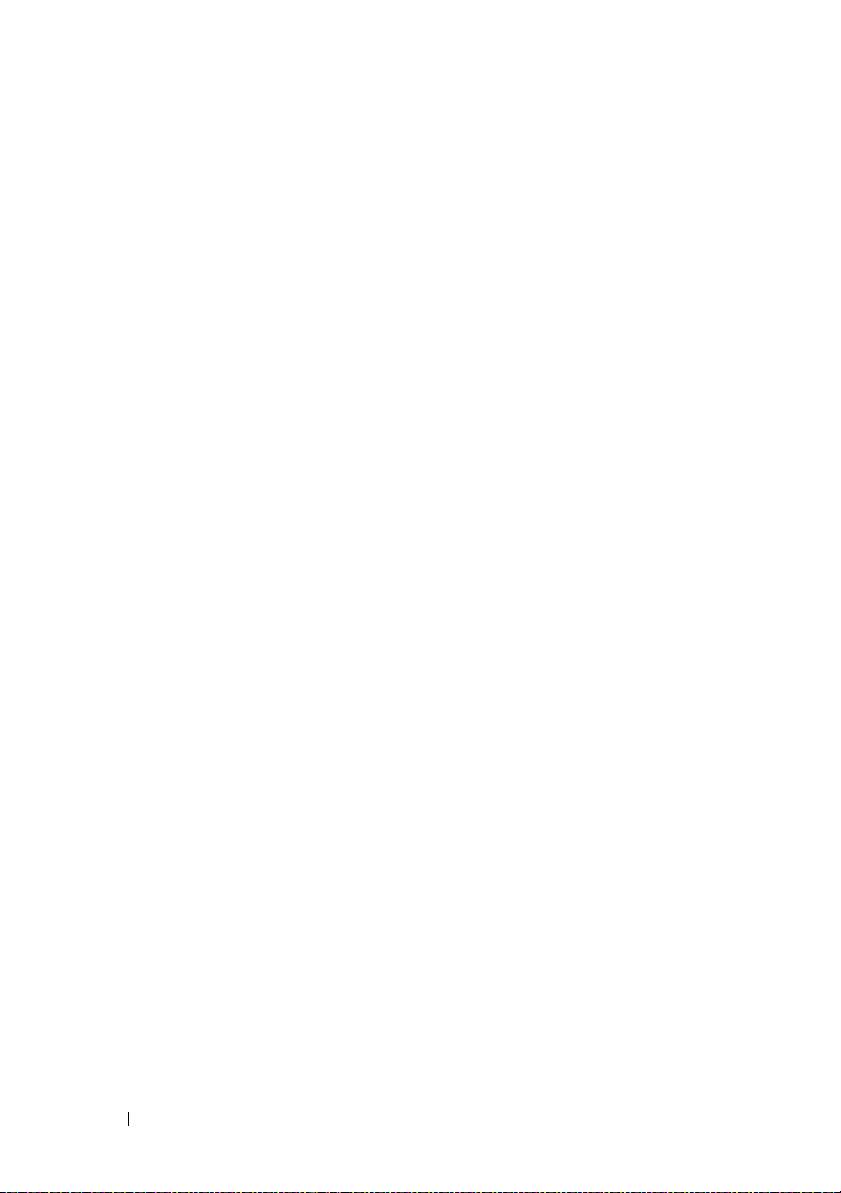
12 Inhoud
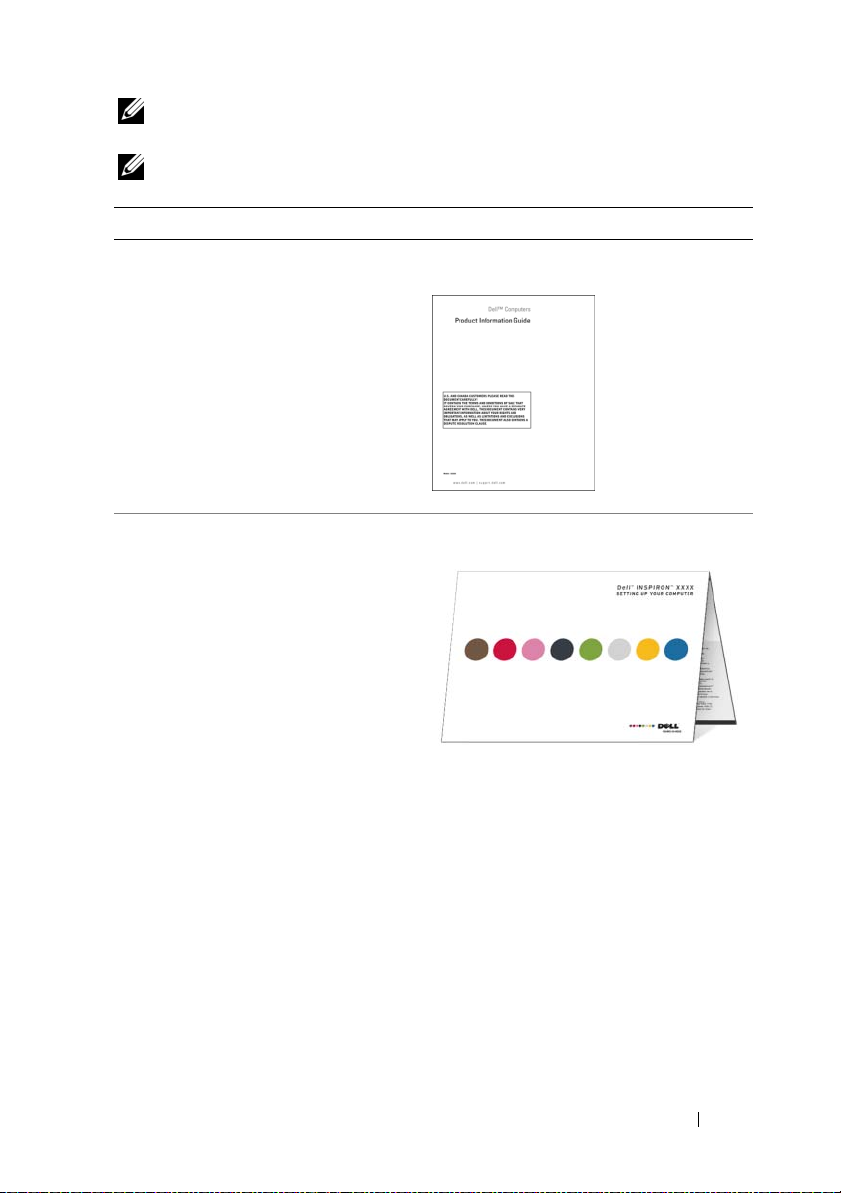
Informatie vinden
N.B.: Sommige functies of media kunnen optioneel zijn en niet bij uw computer
zijn geleverd. Sommige functies of media zijn in bepaalde landen niet beschikbaar.
N.B.: Mogelijk is er bij uw computer additionele informatie meegeleverd.
Waarnaar zoekt u? Hier kunt u het vinden
• Garantie-informatie
• Algemene Voorwaarden en Policies
(alleen V.S.)
• Veiligheidsinstructies
• Informatie over regelgeving
• Informatie over ergonomie
• Gebruiksrechtovereenkomst
Dell™ Productinformatiegids
• De computer installeren
Installatiediagram
Informatie zoeken 13
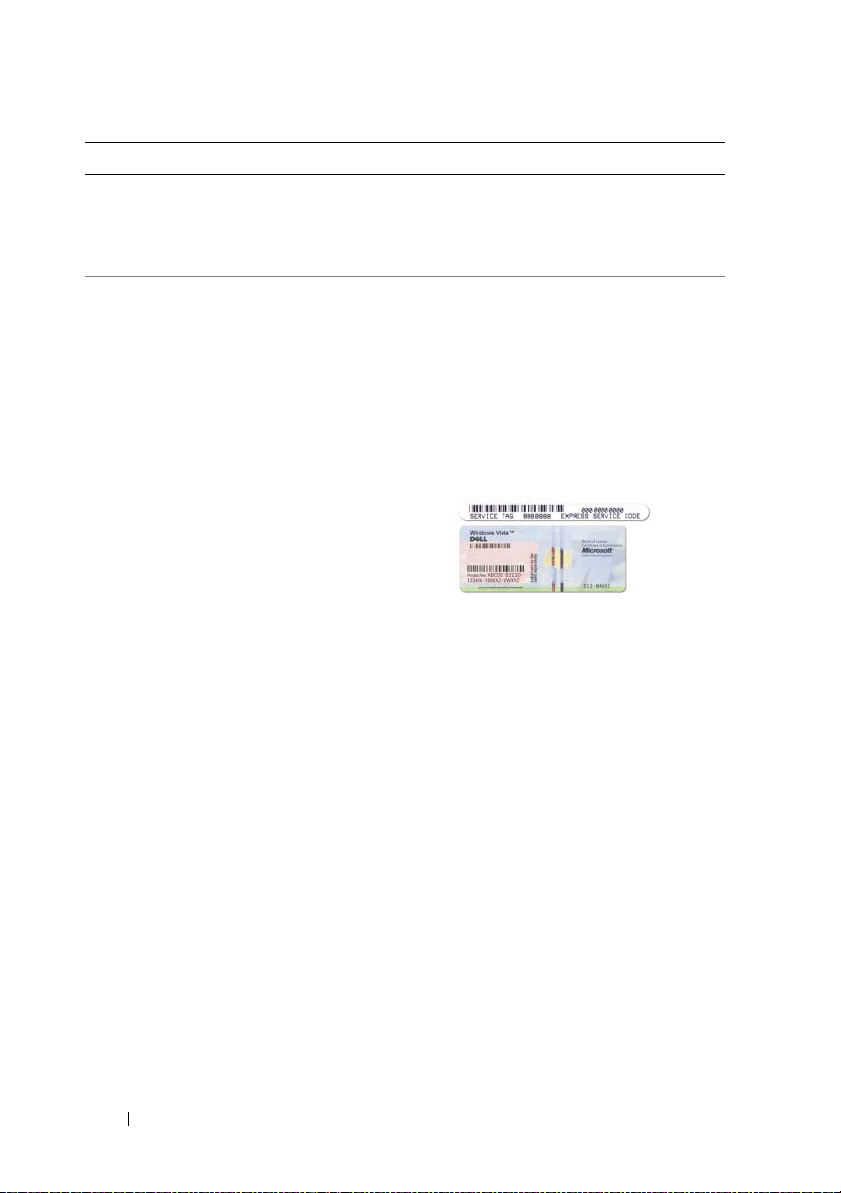
Waarnaar zoekt u? Hier kunt u het vinden
•Modelnummer
Het modelnummer vindt u op
de achterzijde van uw computer.
N.B.: Als de achterzijde geen label bevat,
is het modelnummer Inspiron 530.
• Serviceplaatje en code voor expressservice
• Microsoft Windows-licentielabel
Serviceplaatje en Microsoft® Windows®licentie
Deze labels bevinden zich op de computer.
•Gebruik het serviceplaatje om
de computer te identificeren als u
gebruikmaakt van
of contact opneemt met de technische
ondersteuning.
•Voer de code voor express-service in zodat
uw telefonische verzoek naar de juiste
supportmedewerker wordt doorgeleid.
support.dell.com
14 Informatie zoeken
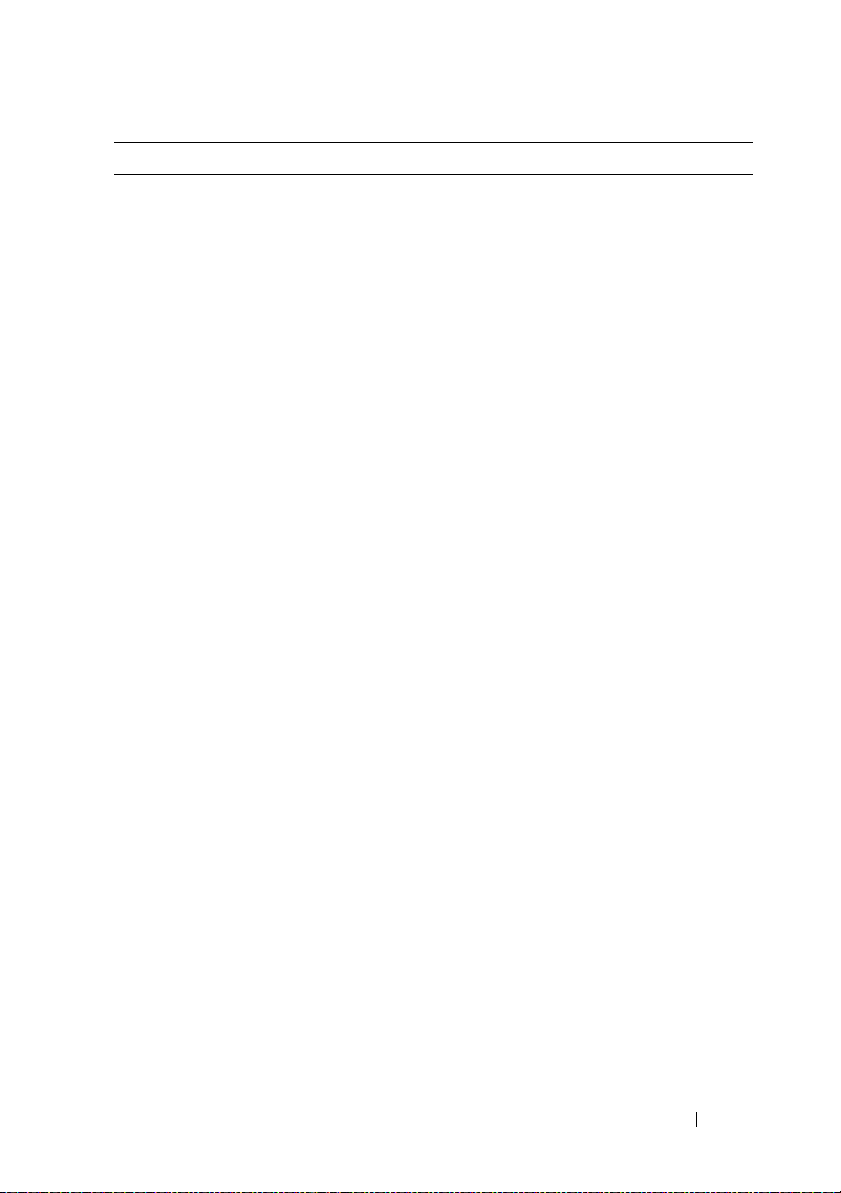
Waarnaar zoekt u? Hier kunt u het vinden
• Oplossingen: tips voor het oplossen
van problemen, artikelen van technici,
onlinecursussen, veelgestelde vragen
• Community: onlinediscussies met
andere gebruikers van Dell-producten
• Upgrades: upgradegegevens voor
componenten, zoals het geheugen,
de vaste schijf en het besturingssysteem
• Klantenservice: contactgegevens,
de status van reparatieverzoeken en
bestellingen, informatie over garantie
en reparatie
• Service en ondersteuning:
de status van reparatieverzoeken,
ondersteuningsgeschiedenis, het
servicecontract, online discussies
met medewerkers van de technische
ondersteuning
• Referentiemateriaal: computerdocumentatie, details over mijn
computerinstellingen, productspecificaties en white papers
• Downloads: gecertificeerde
stuurprogramma's, patches
en software-updates
Dell Support-website: support.dell.com
N.B.: Selecteer uw regio om de juiste
support-website weer te geven.
N.B.: Klanten uit de zakenwereld, overheid
en onderwijs kunnen ook gebruik maken van
de aangepaste Dell Premier Support-website
op premier.support.dell.com.
Informatie zoeken 15
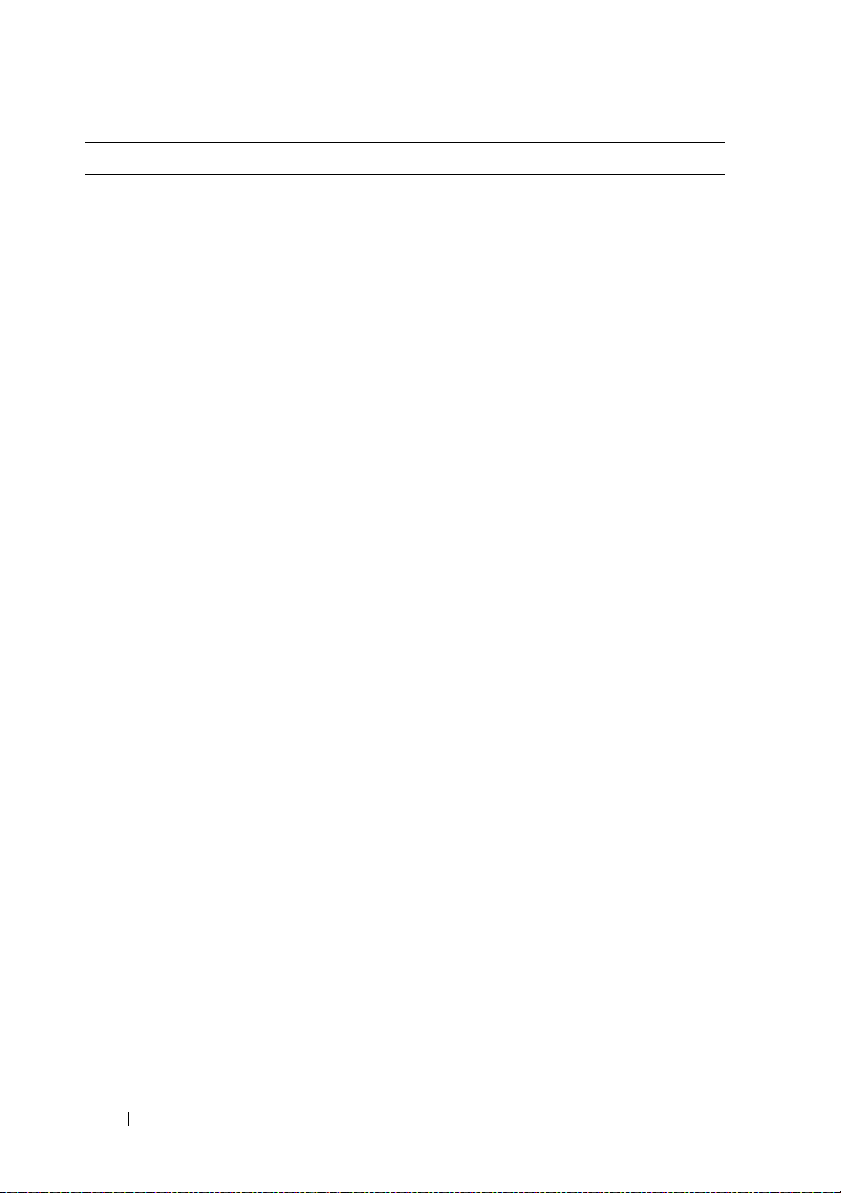
Waarnaar zoekt u? Hier kunt u het vinden
• Desktop System Software (DSS):
wanneer u het besturingssysteem
opnieuw installeert op uw computer,
dient u ook het hulpprogramma
DSS opnieuw te installeren.
DSS biedt essentiële updates voor
uw besturingssysteem en
ondersteuning voor Dell™ 3.5-inch
USB-diskettestations, Intel
Pentium
®
M-processors, optische
®
schijven en USB-apparaten. DSS is
nodig voor een juiste werking van de
Dell-computer. De software detecteert
automatisch de computer en het
besturingssysteem, en installeert
de updates die voor uw configuratie
van belang zijn.
U downloadt
1
Ga naar
klik op
DSS
als volgt:
support.dell.com
Drivers and Downloads
(Stuurprogramma's en downloads).
2
Klik op
Select Model
(Selecteer een model).
3
Selecteer het model van de computer
en klik op
Confirm
of geef het serviceplaatje op en klik
Go
(Start).
op
4
Klik op
System Utilities
(Systeemhulpprogramma's).
5
Klik op
Desktop System Software
Dell – Utility
en klik op
(Nu downloaden).
6
Klik op
Uitvoeren
programma uit te voeren, of klik op
Opslaan
om het stuurprogramma
op de computer op te slaan.
N.B.: De gebruikersinterface van
support.dell.com kan verschillen
afhankelijk van uw selecties.
N.B.: DSS is mogelijk niet beschikbaar
voor uw computer.
en
(Bevestigen)
Download Now
om het stuur-
onder
16 Informatie zoeken
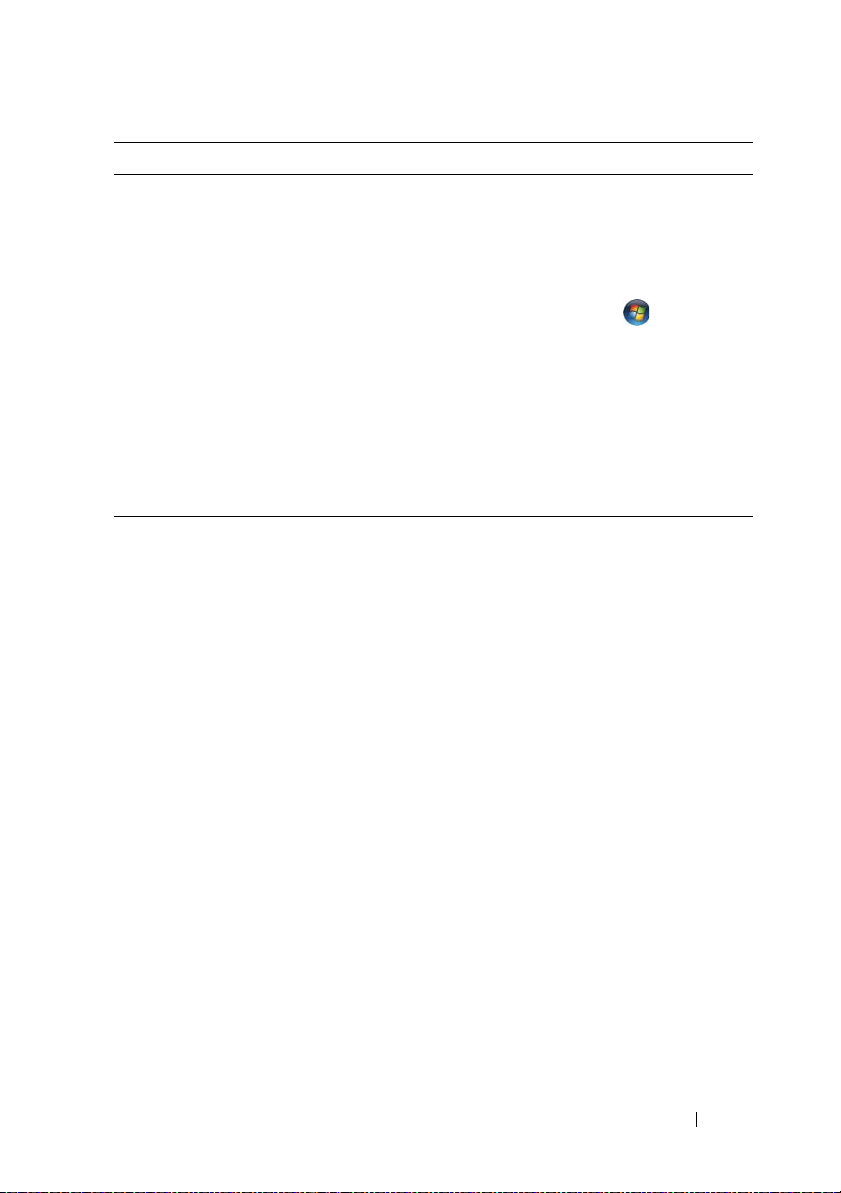
Waarnaar zoekt u? Hier kunt u het vinden
• Het Windows®-besturingssysteem
gebruiken
• Aan het werk met programma's
en bestanden
• Hoe pas ik mijn bureaublad aan
Help en ondersteuning van Windows
1
U kunt Windows Help en ondersteuning
als volgt openen:
• Klik op de knop
en klik op
Help en ondersteuning
• Klik op de knop
Windows Vista
Help en ondersteuning
2
Geef met een of meer woorden een
beschrijving van het probleem en klik
vervolgens op het pijlpictogram.
3
Klik op het onderwerp dat uw probleem
beschrijft.
4
Volg de aanwijzingen op het scherm.
Start van Windows XP
.
Start
®
en klik op
van
.
Informatie zoeken 17
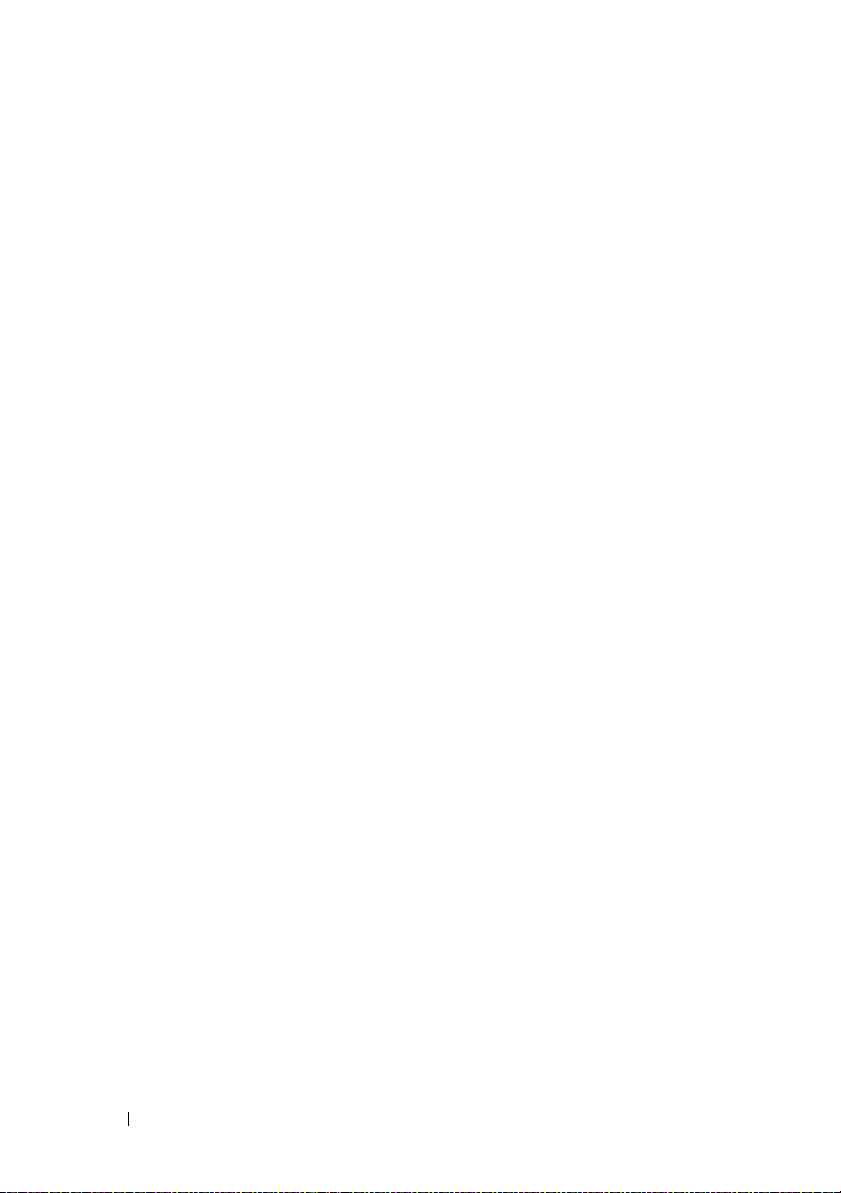
18 Informatie zoeken

Uw computer installeren en gebruiken
Vooraanzicht van de computer
Inspiron 530/530a/530c
1
2
14
13
12
11
3
4
5
6
7
8
9
10
Uw computer installeren en gebruiken 19
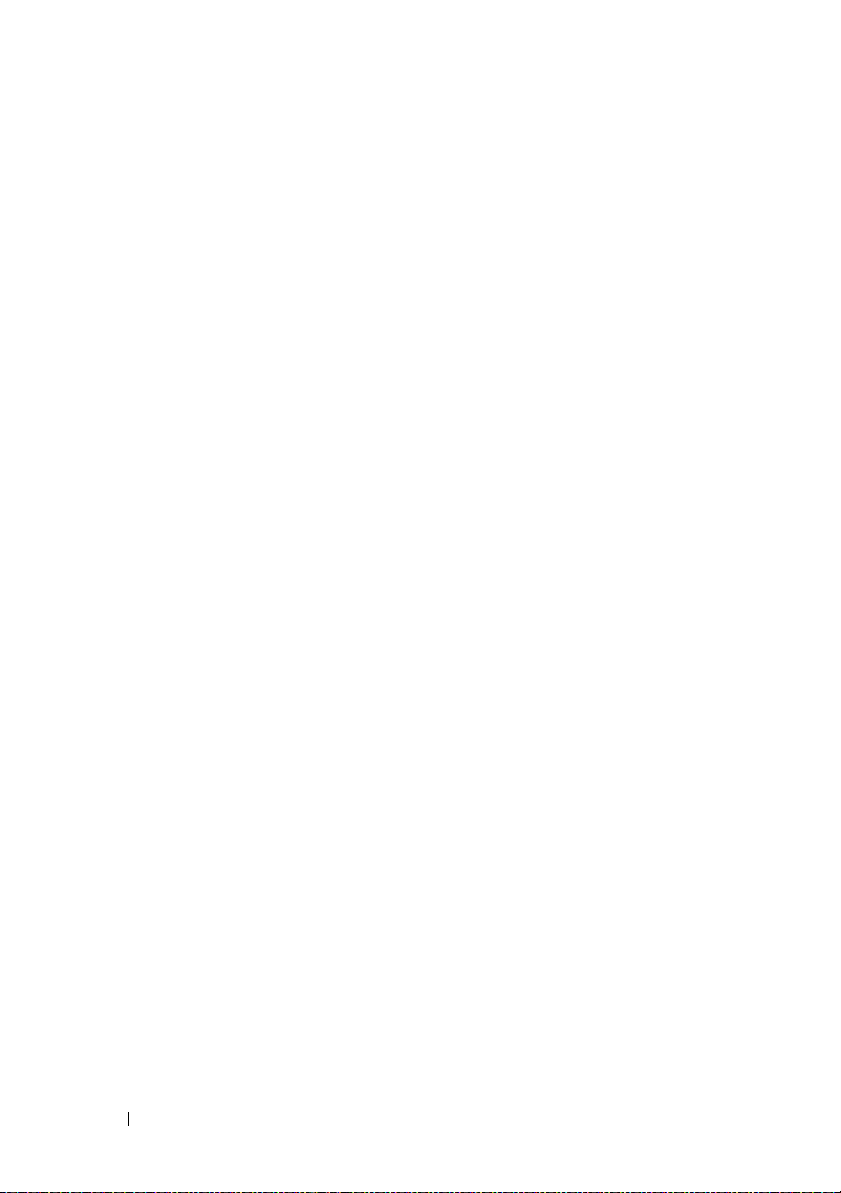
1 Serviceplaatje
(opdebovenzijde
van de computerkast
bij de achterzijde)
2 cd/dvd-station Gebruik het cd/dvd-station voor het afspelen
3 Eject-knop van
cd- of dvd-station
4 optioneel cd- of dvd-
stationcompartiment
5 Eject-knop van optioneel
cd- of dvd-station
6 USB 2.0 connectoren (4) Gebruik de USB-aansluitingen op de voorzijde
7 IEEE 1394-connector
(optioneel)
8 koptelefoonconnector Gebruik de koptelefoonconnector om koptelefoons
Gebruik het serviceplaatje om de computer te
identificeren wanneer u de Dell Support-website
bezoekt of contact opneemt met de technische
ondersteuning.
van cd's/dvd's.
Druk op deze knop om een schijf uit te werpen
uit het cd- of dvd-station.
Kan een optioneel cd/dvd-station bevatten.
Druk op deze knop om een schijf uit te werpen
uit dit cd- of dvd-station.
voor apparaten die u af en toe aansluit, zoals
geheugensticks, camera's of opstartbare USBapparaten (zie “Opties van het System Setupprogramma” op pagina 217 voor meer informatie
over het opstarten vanaf een USB-apparaat).
Het is raadzaam om de USB-aansluitingen aan
de achterzijde te gebruiken voor apparaten
die normaal gesproken altijd aangesloten zijn,
zoals printers en toetsenborden.
Hier kunt u snelle seriële multimedia-apparaten,
zoals digitale videocamera's, aansluiten.
en de meeste typen luidsprekers aan te sluiten.
20 Uw computer installeren en gebruiken
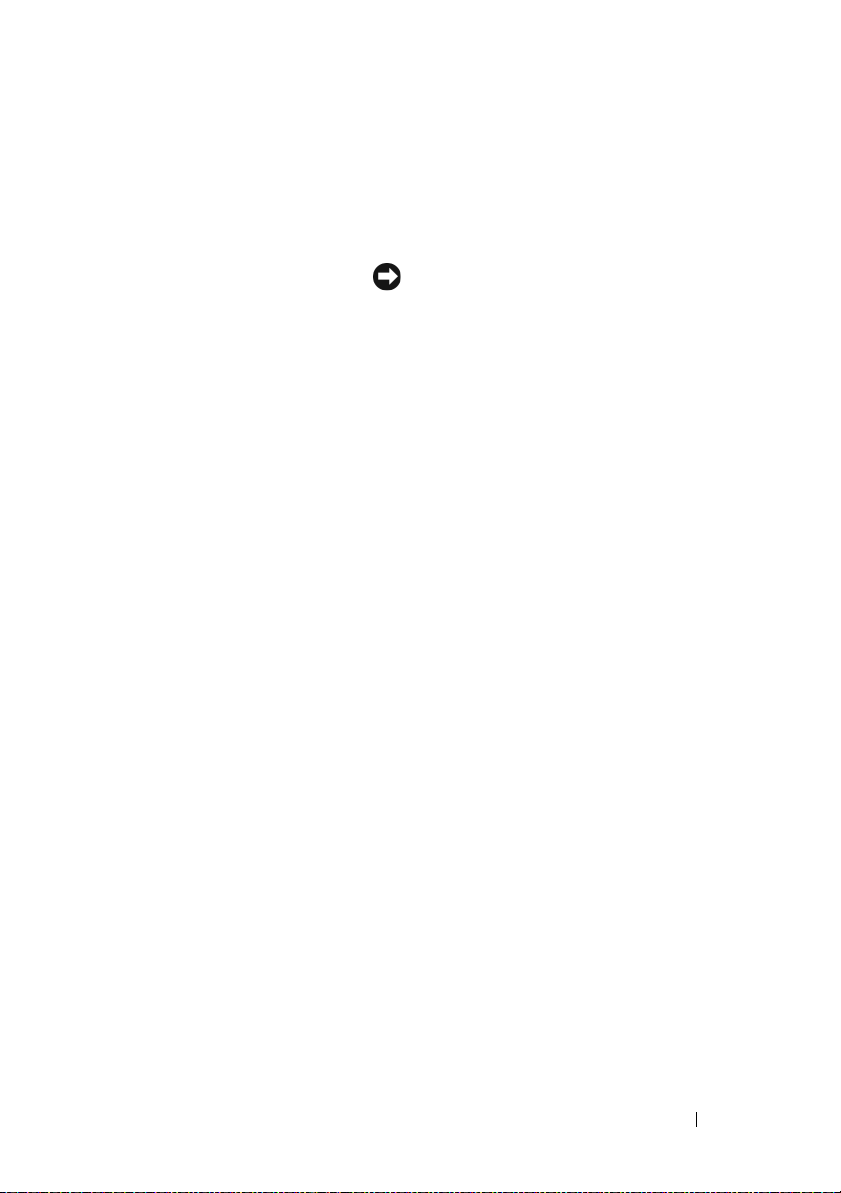
9 aan/uit-knop,
aan/uit-lampje
10 activiteitslampje station Het activiteitenlampje van de vaste schijf brandt
11 greep van deurtje
in voorpaneel
12 microfoonconnector Gebruik de microfoonconnector voor het
13 FlexBay-station Kan optioneel een diskettestation of mediakaart-
14 cd/dvd-stationpaneel Dit paneel bedekt het cd/dvd-station
Druk op de aan/uit-knop om de computer in
te schakelen. Het lampje in het midden van de
knop geeft aan of de computer is ingeschakeld.
Zie het gedeelte “Schakelaars en lampjes”
op pagina 212 voor meer informatie.
KENNISGEVING: Ter voorkoming
van gegevensverlies moet u de computer
niet met de aan/uit-knop uitschakelen.
Sluit de computer in plaats daarvan af
via het besturingssysteem.
wanneer de computer gegevens van de vaste
schijf leest of ernaar schrijft. Het lampje brandt
soms ook wanneer een apparaat zoals een cd-speler
is ingeschakeld.
Schuif de greep omhoog om het FlexBay-station,
de vier USB-connectoren, de koptelefoonconnector
en de microfoonconnector af te sluiten.
aansluiten van een pc-microfoon om gesproken
tekst of muziek in te voeren in een audio- of
telefonieprogramma.
Op computers met een geluidskaart moet u
de connector op de kaart gebruiken.
lezer bevatten.
(geopend weergegeven).
Uw computer installeren en gebruiken 21

Inspiron 530b/530d
1
2
14
13
12
11
1 Serviceplaatje
(opdebovenzijde
van de computerkast
bij de achterzijde)
2 cd/dvd-station Gebruik het cd/dvd-station voor het afspelen
3 Eject-knop van
cd- of dvd-station
4 optioneel cd- of dvd-
stationcompartiment
5 Eject-knop van optioneel
cd- of dvd-station
Gebruik het serviceplaatje om de computer te
identificeren wanneer u de Dell Support-website
bezoekt of contact opneemt met de technische
ondersteuning.
van cd's/dvd's.
Druk op deze knop om een schijf uit te werpen uit
het cd- of dvd-station.
Kan een optioneel cd/dvd-station bevatten.
Druk op deze knop om een schijf uit te werpen
uit dit cd- of dvd-station.
3
4
5
6
7
8
9
10
22 Uw computer installeren en gebruiken
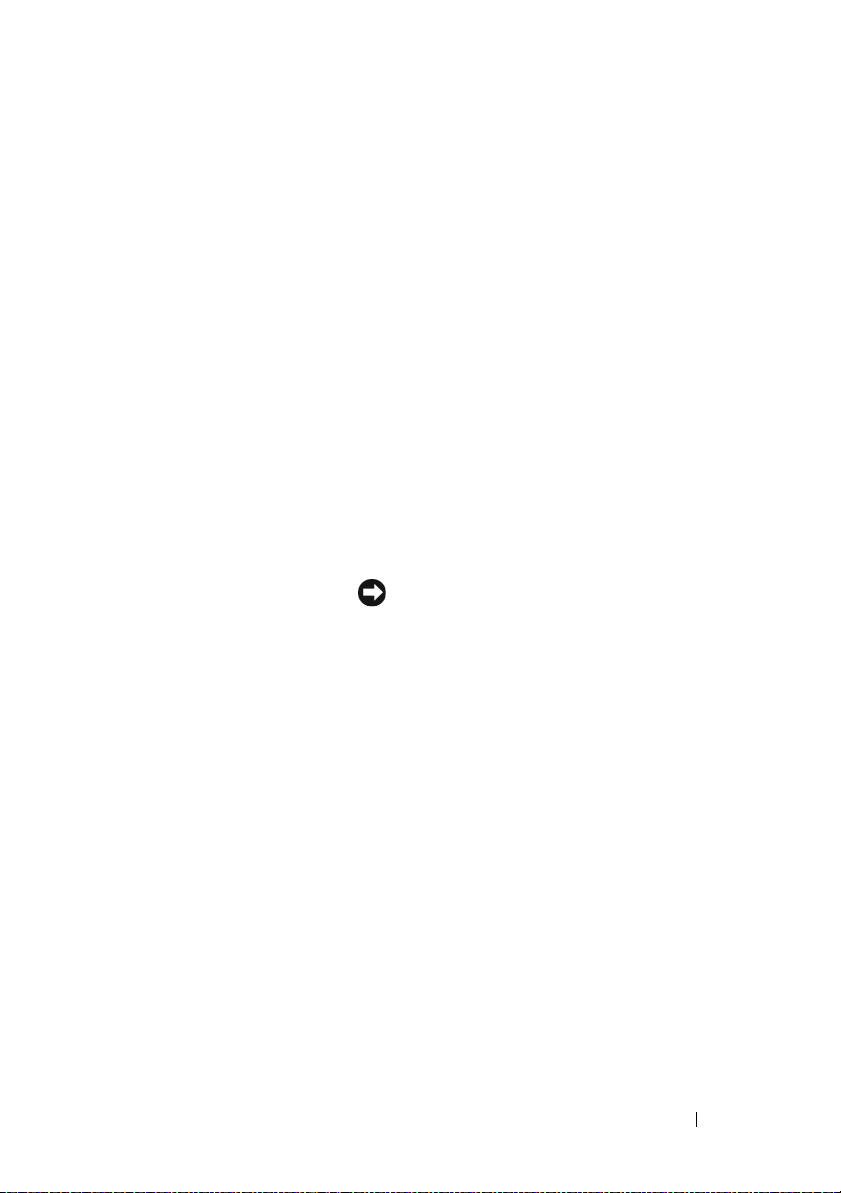
6 USB 2.0-connectoren (2) Gebruik de USB-aansluitingen op de voorzijde voor
apparaten die u af en toe aansluit, zoals geheugensticks, camera's of opstartbare USB-apparaten
(zie “Opties van het System Setup-programma”
op pagina 217 voor meer informatie over het
opstarten vanaf een USB-apparaat).
Het is raadzaam om de USB-aansluitingen aan de
achterzijde te gebruiken voor apparaten die normaal
gesproken altijd aangesloten zijn, zoals printers en
toetsenborden.
7 IEEE 1394-connector
(optioneel)
8 hoofdtelefoonconnector Gebruik de koptelefoonconnector om koptelefoons
9 aan/uit-knop,
aan/uit-lampje
Hier kunt u snelle seriële multimedia-apparaten,
zoals digitale videocamera's, aansluiten.
en de meeste typen luidsprekers aan te sluiten.
Druk op de aan/uit-knop om de computer in te
schakelen. Het lampje in het midden van de knop
geeft aan of de computer is ingeschakeld. Zie het
gedeelte “Schakelaars en lampjes” op pagina 212
voor meer informatie.
KENNISGEVING: Ter voorkoming van gegevens-
verlies moet u de computer niet met de aan/uitknop uitschakelen. Sluit de computer in plaats
daarvan af via het besturingssysteem.
10 activiteitslampje station Het activiteitenlampje van de vaste schijf brandt
wanneer de computer gegevens van de vaste schijf
leest of ernaar schrijft. Het lampje brandt soms
ook wanneer een apparaat zoals een cd-speler
is ingeschakeld.
11 greep van deurtje
in voorpaneel
12 microfoonconnector Gebruik de microfoonconnector voor het aansluiten
13 FlexBay-station Kan optioneel een diskettestation of mediakaartlezer
14 cd/dvd-stationpaneel Dit paneel bedekt het cd/dvd-station
Schuif de greep omhoog om het FlexBay-station, de
vier USB-connectoren, de koptelefoonconnector en
de microfoonconnector af te sluiten.
van een pc-microfoon om gesproken tekst of muziek
in te voeren in een audio- of telefonieprogramma.
Op computers met een geluidskaart moet u
de connector op de kaart gebruiken.
bevatten.
(geopend weergegeven).
Uw computer installeren en gebruiken 23

Achteraanzicht van de computer
Inspiron 530/530a/530c
1
2
3
7
4
5
1 netsnoeraansluiting Sluit het netsnoer aan.
2 voltagekeuzeschakelaar Hiermee kiest u het voltage.
3 voedingslampje Dit lampje geeft de beschikbare stroom aan.
4 connectoren op
het achterpaneel
5 kaartsleuven Toegang tot ingangen voor alle geïnstalleerde PCI
Steek USB-, audio- en andere apparaten in de juiste
connectoren. Zie “Connectoren op het achterpaneel” op pagina 27 voor meer informatie.
en PCI Express kaarten.
6
24 Uw computer installeren en gebruiken
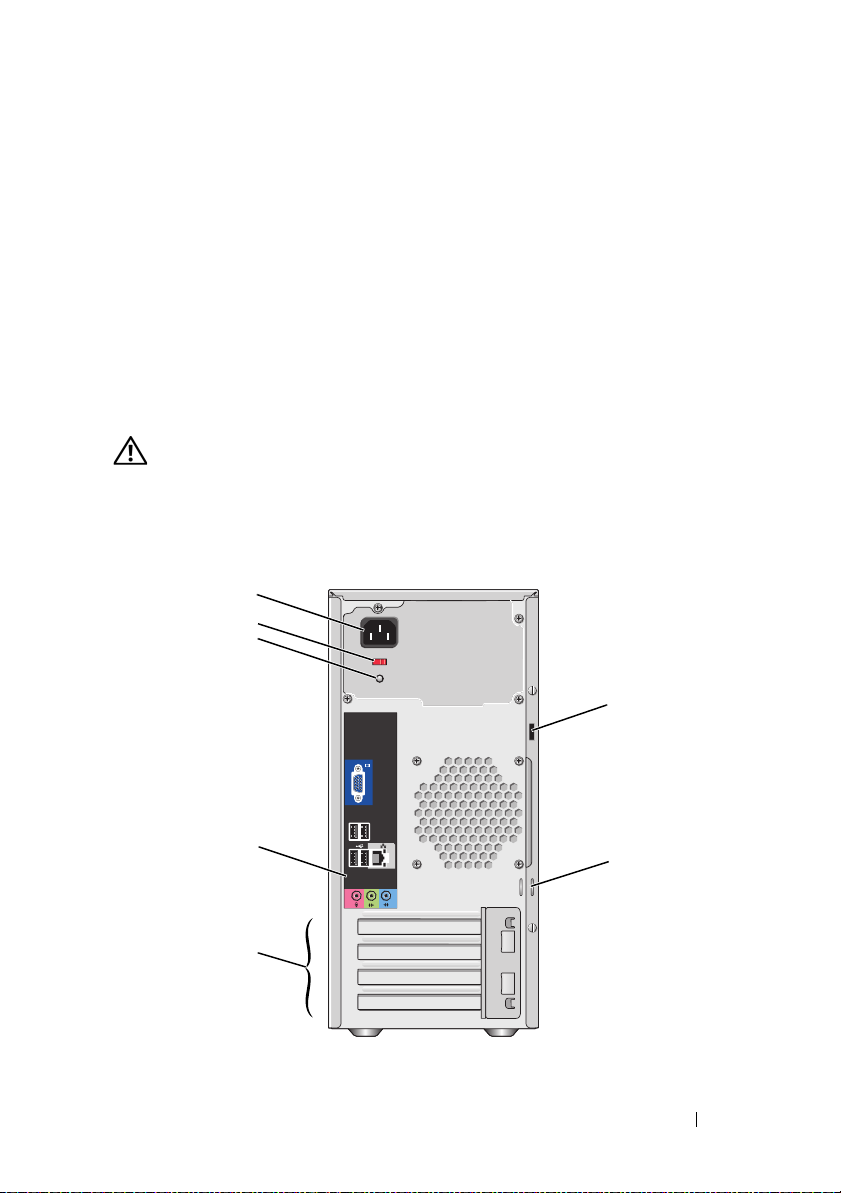
6 beugels voor hangslot U kunt een anti-diefstalapparaat aan de beugels
voor hangsloten bevestigen. Via de beugels kunt u
de computerkap met een hangslot aan het chassis
vergrendelen zodat onbevoegden geen toegang
hebben tot de binnenkant van de computer.
Als u de beugels voor een hangslot wilt gebruiken,
kunt u een hangslot aanschaffen en dit via de
beugels bevestigen en vergrendelen.
7 sleuf voor
beveiligingskabel
LET OP: Zorg ervoor dat er geen ventilatieopeningen worden geblokkeerd.
Als deze geblokkeerd worden, kunnen er ernstige problemen als gevolg
van oververhitting optreden.
Deze sleuf kunt u gebruiken om een in de handel
verkrijgbaar antidiefstalapparaat aan te sluiten op
de computer. Zie de instructies die bij het apparaat
zijn meegeleverd voor meer informatie.
Inspiron 530b/530d
1
2
3
7
4
5
Uw computer installeren en gebruiken 25
6
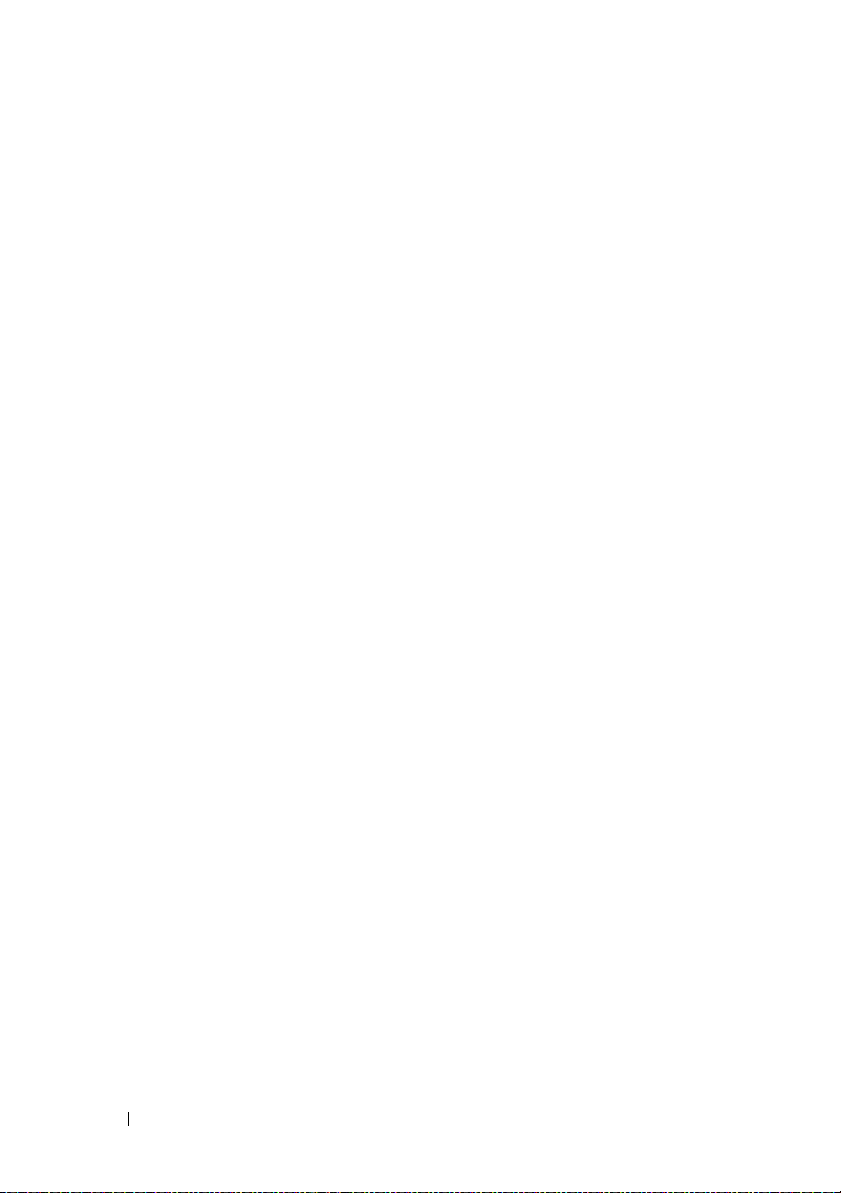
1 netsnoeraansluiting Sluit het netsnoer aan.
2 voltagekeuze-
schakelaar
3 voedingslampje Dit lampje geeft de beschikbare stroom aan.
4 connectoren op
het achterpaneel
5 kaartsleuven Toegang tot ingangen voor alle geïnstalleerde PCI
6 beugels voor
hangslot
7 sleuf voor
beveiligingskabel
Hiermee kiest u het voltage.
Steek USB-, audio- en andere apparaten in de juiste
connectoren. Zie “Connectoren op het achterpaneel”
op pagina 27 voor meer informatie.
en PCI Express kaarten.
U kunt een anti-diefstalapparaat aan de beugels
voor hangsloten bevestigen. Via de beugels kunt u
de computerkap met een hangslot aan het chassis
vergrendelen zodat onbevoegden geen toegang hebben
tot de binnenkant van de computer. Als u de beugels
voor een hangslot wilt gebruiken, kunt u een hangslot
aanschaffen en dit via de beugels bevestigen en
vergrendelen.
Deze sleuf kunt u gebruiken om een in de handel
verkrijgbaar antidiefstalapparaat aan te sluiten op de
computer. Zie de instructies die bij het apparaat zijn
meegeleverd voor meer informatie.
26 Uw computer installeren en gebruiken
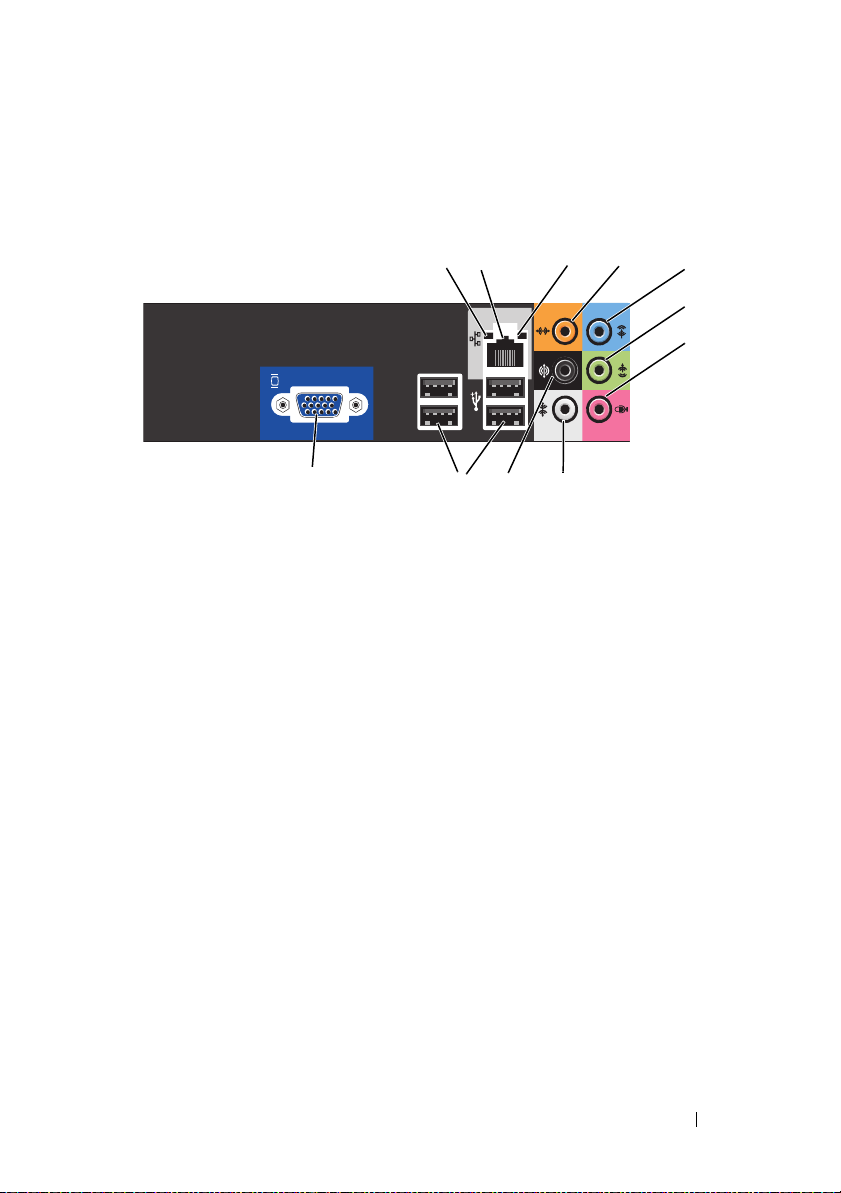
Connectoren op het achterpaneel
Inspiron 530/530a/530c
1 activiteitenlampje
netwerk
2 connector voor
netwerkadapter
1
2
11
Een geel lampje knippert op het moment dat de computer
netwerkgegevens verzendt of ontvangt. Bij intensief
netwerkverkeer kan het lijken alsof dit lampje voortdurend
brandt.
U sluit de computer aan op een netwerk- of breedbandapparaat door het ene uiteinde van een netwerkkabel aan
te sluiten op een netwerkpoort of op uw netwerk- of
breedbandapparaat. Sluit het andere gedeelte van de
netwerkkabel aan op de netwerkadapteringang op het
achterpaneel van de computer. Een klikgeluid geeft
aan dat de netwerkkabel goed vastzit.
9
10
34
8
5
6
7
N.B.: Sluit geen telefoonkabel aan op de netwerkconnector.
Gebruik op computers met een netwerkkaart
de connector op de kaart.
U wordt aangeraden om Category 5-bedrading en
-connectoren voor uw netwerk te gebruiken. Als u toch
gebruikmaakt van Category 3-bedrading, moet u de
netwerksnelheid verhogen tot 10 Mbps om een
betrouwbare werking te garanderen.
Uw computer installeren en gebruiken 27
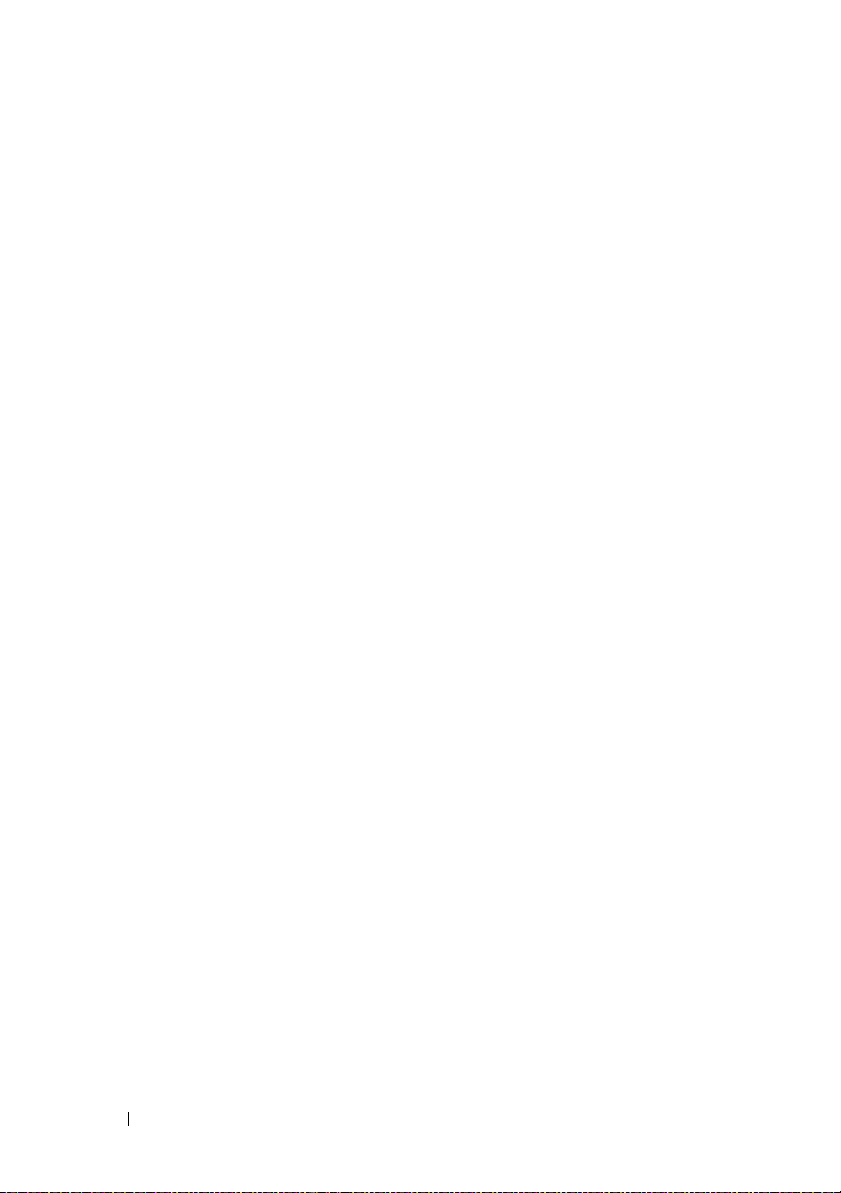
3 verbinding-
integriteitsslampje
4 connector
voor middelste
luidspreker/
subwoofer
5 line-inconnector Gebruik de blauwe line-inconnector om een opname/
6 line-outconnector
L/R aan voorzijde
7 microfoon Gebruik de roze connector om een pc-microfoon aan
• Groen: er is een goede verbinding tussen een 10/100-Mbps
netwerk en de computer.
• Uit: de computer detecteert geen fysieke verbinding
met het netwerk.
Gebruik de oranje connector om een speaker op een
LFE-geluidskanaal (Low Frequency Effects) aan te sluiten.
Via het LFE-geluidskanaal, dat deel uitmaakt van digitaal
surroundgeluid, worden alleen signalen doorgegeven met
een lage frequentie (80 Hz en lager). Het LFE-kanaal
drijft de subwoofer aan en zorgt voor een diep basgeluid.
Bij systemen zonder subwoofers kan de LFE-informatie
worden omgeleid naar de hoofdluidsprekers in de
surroundinstallatie.
afspeelapparaat zoals een cassettespeler, cd-speler of videorecorder aan te sluiten.
Gebruik op computers met een geluidskaart de connector
op de kaart.
Gebruik de groene line-outconnector (beschikbaar
op computers met geïntegreerde geluidskaart) om
koptelefoons en de meeste type speakers met geïntegreerde
versterkers aan te sluiten.
Gebruik op computers met een geluidskaart de connector
op de kaart.
te sluiten voor spraak- of muziekinvoer in een geluidsof telefonieprogramma.
Op computers met een geluidskaart moet u de connector
op de kaart gebruiken.
28 Uw computer installeren en gebruiken
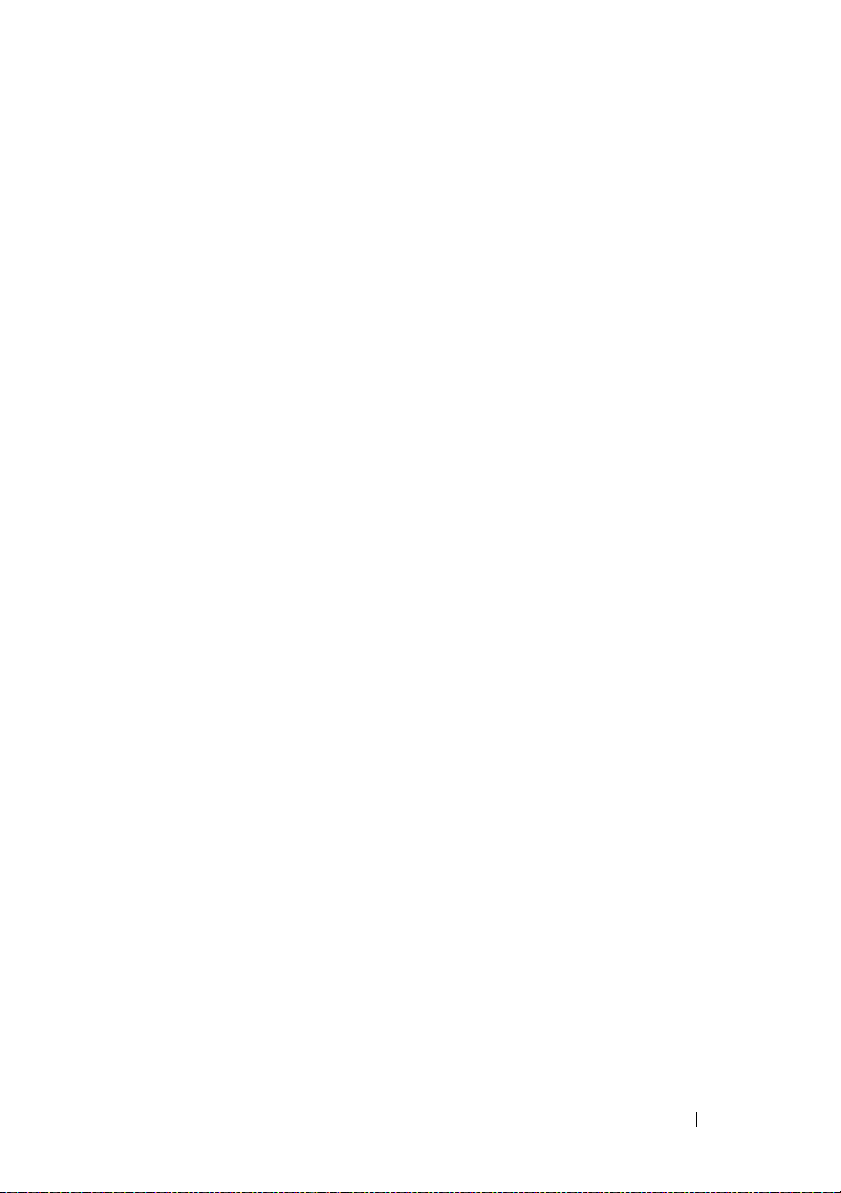
8 surround-
connector L/R
zijkant
9 surround-
connector
achterkant L/R
10 USB 2.0
connectoren (4)
11 VGA-video-
connector
Gebruik de grijze connector om verbeterde surroundaudio te bieden voor computers met 7.1-speakers.
Op computers met een geluidskaart moet u de connector
op de kaart gebruiken.
Op de zwarte connector voor surroundgeluid kunt u
multichannel-luidsprekers aansluiten.
Gebruik de USB-aansluitingen aan de achterzijde voor
apparaten die normaal gesproken altijd aangesloten zijn,
zoals printers en toetsenborden.
Het is raadzaam om de voorste USB-connectoren
te gebruiken voor apparaten die u af en toe aansluit,
zoals joysticks en camera's.
Sluit de VGA-kabel van de monitor aan op de VGAconnector op de computer.
Gebruik op computers met een videokaart de connector
op de kaart.
Uw computer installeren en gebruiken 29
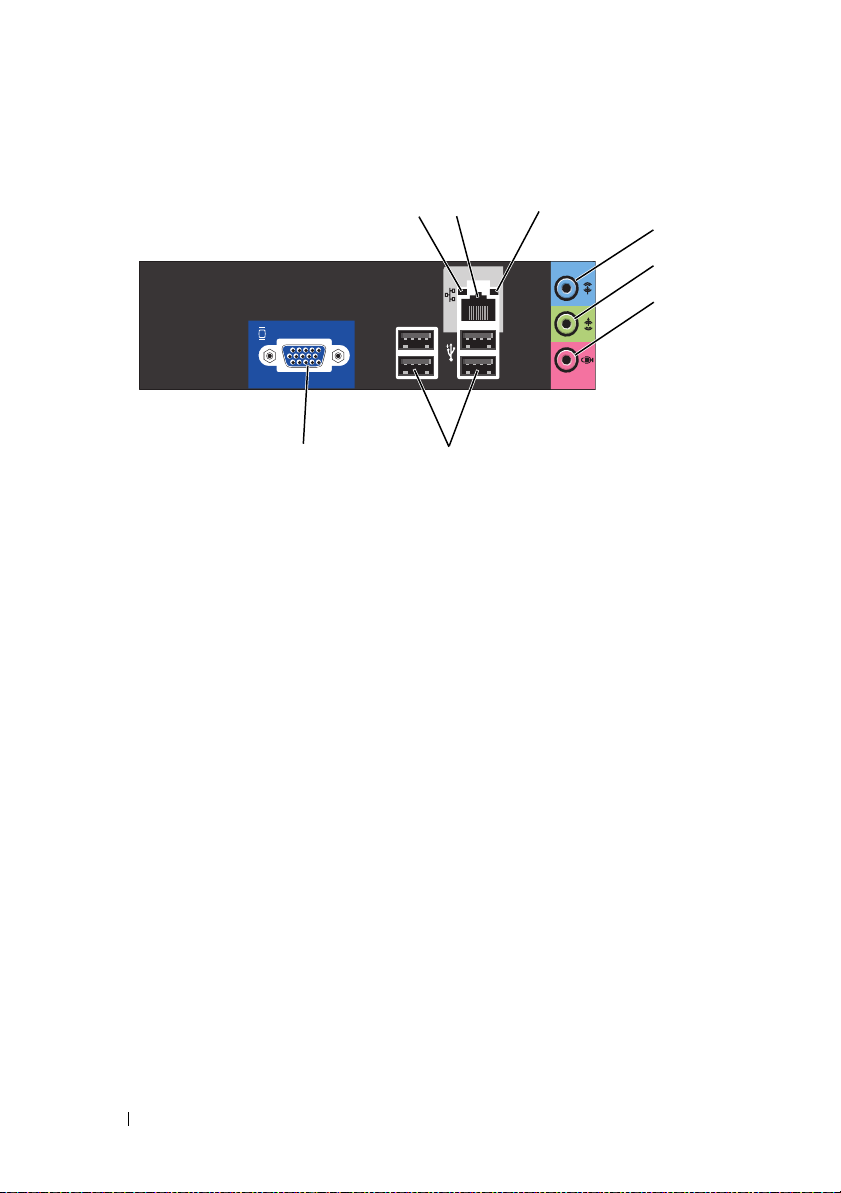
Inspiron 530b/530d
1 activiteitenlampje
netwerk
2 connector voor
netwerkadapter
3 verbinding-
integriteitsslampje
1
2
8
Een geel lampje knippert op het moment dat de computer
netwerkgegevens verzendt of ontvangt. Bij intensief
netwerkverkeer kan het lijken alsof dit lampje voortdurend
brandt.
U sluit de computer aan op een netwerk- of breedbandapparaat door het ene uiteinde van een netwerkkabel aan
te sluiten op een netwerkpoort of op uw netwerk- of
breedbandapparaat. Sluit het andere gedeelte van de
netwerkkabel aan op de netwerkadapteringang op het
achterpaneel van de computer. Een klikgeluid geeft
aan dat de netwerkkabel goed vastzit.
7
3
4
5
6
N.B.: Sluit geen telefoonkabel aan op de netwerkconnector.
Gebruik op computers met een netwerkkaart de
connector op de kaart.
U wordt aangeraden om Category 5-bedrading en
-connectoren voor uw netwerk te gebruiken. Als u toch
gebruikmaakt van Category 3-bedrading, moet u de
netwerksnelheid verhogen tot 10 Mbps om een
betrouwbare werking te garanderen.
• Groen: er is een goede verbinding tussen een 10/100-Mbps
netwerk en de computer.
• Uit — De computer detecteert geen fysieke verbinding
met het netwerk.
30 Uw computer installeren en gebruiken
 Loading...
Loading...