Dell Inspiron 530 Owner's Manual [de]
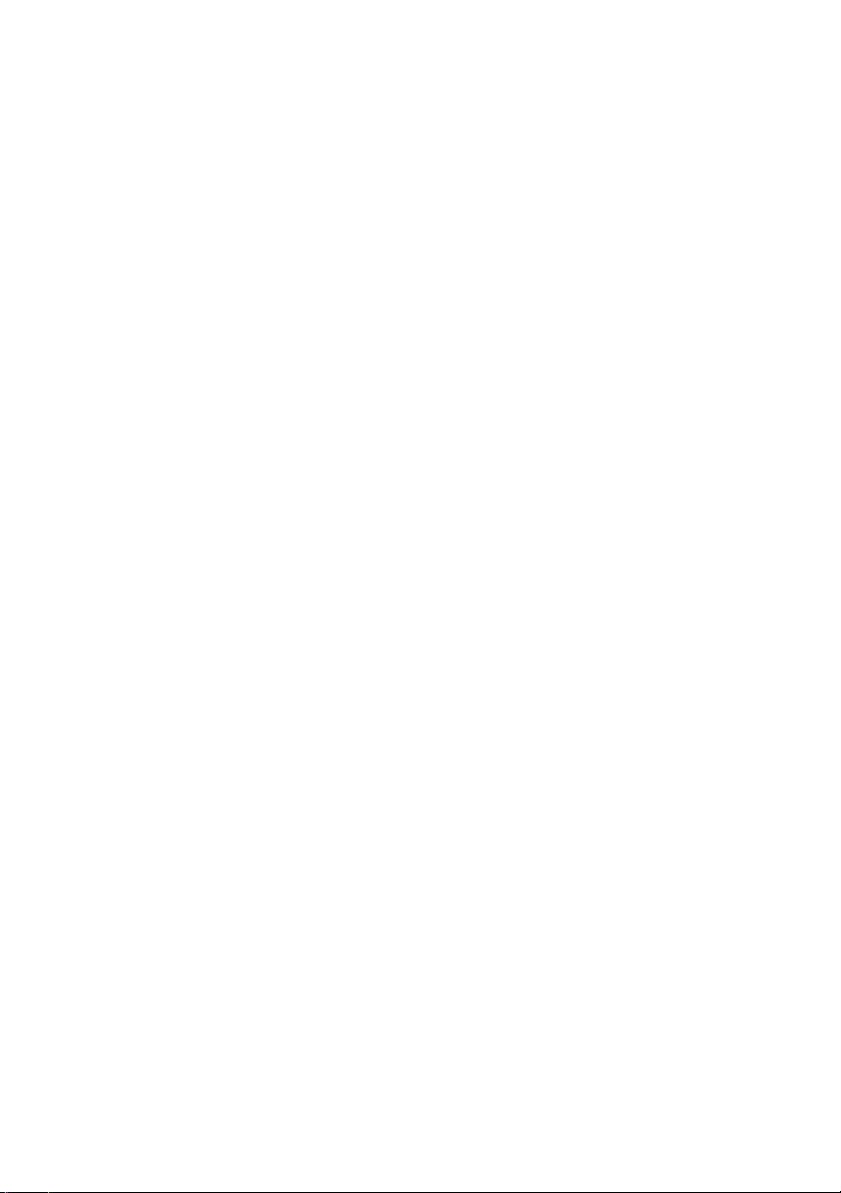
Dell™ Inspiron™ 530 Serie
Benutzerhandbuch
Modell DCMF
www.dell.com | support.dell.com
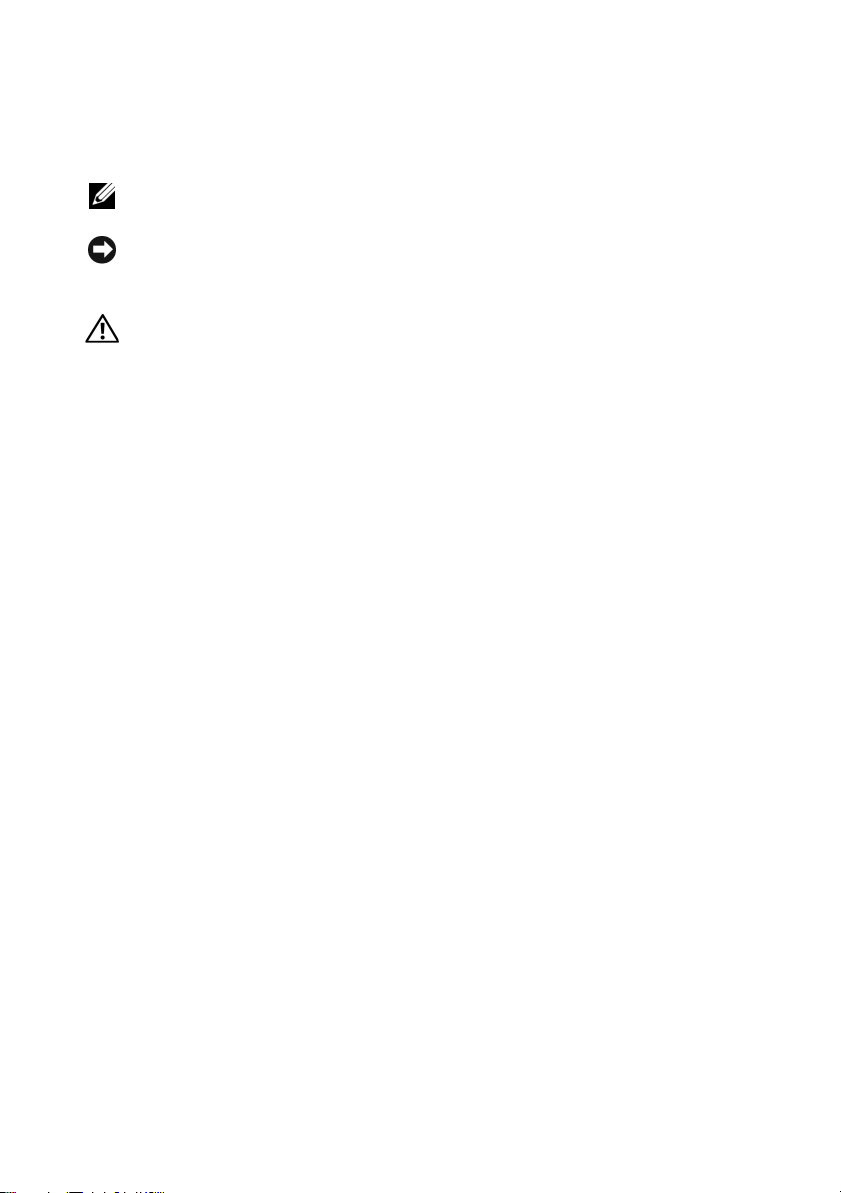
Anmerkungen, Hinweise und Vorsichtshinweise
ANMERKUNG: Eine ANMERKUNG macht auf wichtige Informationen
aufmerksam, mit denen Sie das System besser einsetzen können.
HINWEIS: Ein HINWEIS warnt vor möglichen Beschädigungen der Hardware
oder vor Datenverlust und zeigt auf, wie derartige Probleme vermieden werden
können.
VORSICHT: Hiermit werden Sie auf eine potenziell gefährliche Situation
hingewiesen, die zu Sachschäden, Verletzungen oder zum Tod führen könnte.
Wenn Sie einen Dell™-Computer der N-Serie besitzen, trifft keiner der in
diesem Dokument enthaltenen Hinweise auf die Microsoft
®
Windows®-
Betriebssysteme zu.
Abkürzungen und Akronyme
Eine vollständige Liste der Abkürzungen und Akronyme finden Sie im „Glossar“
auf Seite 247.
____________________
Irrtümer und technische Änderungen vorbehalten.
© 2007–2008 Dell Inc. Alle Rechte vorbehalten.
Die Vervielfältigung oder Wiedergabe dieser Materialien in jeglicher Weise ohne vorherige schriftliche
Genehmigung von Dell Inc. sind strengstens untersagt.
In diesem Text verwendete Marken: Dell, das DELL Logo, YOU R S I S H ER E und Inspiron sind Marken
von Dell Inc.; Bluetooth ist eine eingetragene Marke von Bluetooth SIG, Inc. und wird von Dell unter
Lizenz verwendet; Microsoft, Windows, Internet Explorer, Windows Vista und das Windows Vista
Startschaltflächen-Logo sind Marken oder eingetragene Marken von Microsoft Corporation in den
USA und/oder anderen Ländern; Intel, Pen ti um und Celeron sind eingetragene Marken, SpeedStep
und Core sind Marken von Intel Corporation in den USA und anderen Ländern.
Alle anderen in dieser Dokumentation genannten Marken und Handelsbezeichnungen sind Eigentum
der jeweiligen Hersteller und Firmen. Dell Inc. erhebt keinen Anspruch auf Besitzrechte an Marken
und Handelsbezeichnungen mit Ausnahme der eigenen.
Modell DCMF
September 2008 Teilenr. JY279 Rev. A05
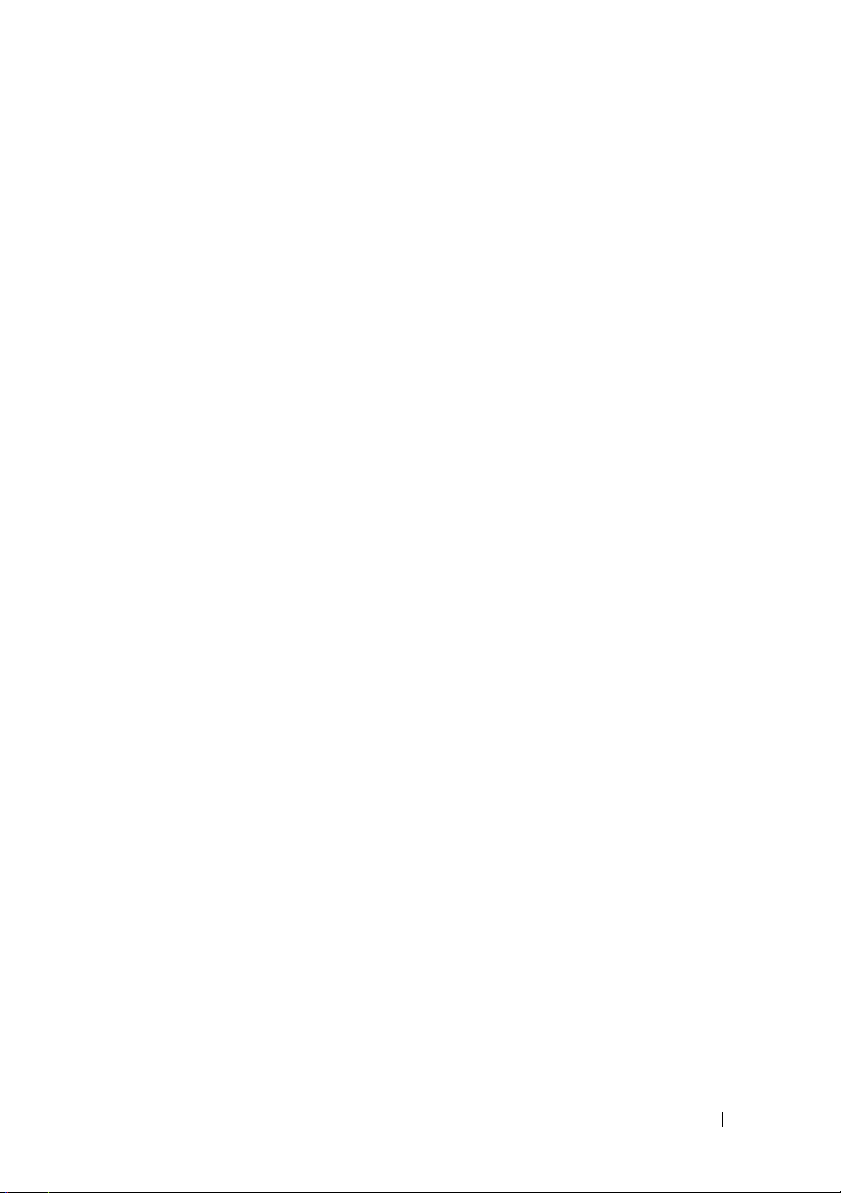
Inhalt
1 Einrichten und Verwenden
Informationsquellen . . . . . . . . . . . . . . . . . . . 13
des Computers
. . . . . . . . . . . . . . . . . . . . 19
Vorderseite des Computers . . . . . . . . . . . . . . . 19
Inspiron 530/530a/530c
Inspiron 530b/530d
. . . . . . . . . . . . . . . 19
. . . . . . . . . . . . . . . . . 22
Rückseite des Computers
Inspiron 530/530a/530c
Inspiron 530b/530d
Anschlüsse an der Rückseite
Inspiron 530/530a/530c
Inspiron 530b/530d
. . . . . . . . . . . . . . . . 25
. . . . . . . . . . . . . . . 25
. . . . . . . . . . . . . . . . . 26
. . . . . . . . . . . . . . 28
. . . . . . . . . . . . . . . 28
. . . . . . . . . . . . . . . . . 31
Installieren des Computers in einem Schrank
Einrichten eines Druckers
Druckerkabel
Anschließen eines USB-Druckers
Wiedergabe von CDs und DVDs
Regeln der Lautstärke
. . . . . . . . . . . . . . . . 35
. . . . . . . . . . . . . . . . . . . . 36
. . . . . . . . . 36
. . . . . . . . . . . . . 37
. . . . . . . . . . . . . . . 39
Konfigurieren der Audioanschlüsse
für 5.1-Kanalsystem
Anpassen des Bilds
. . . . . . . . . . . . . . . . . 40
. . . . . . . . . . . . . . . . . 41
. . . . . 33
Inhalt 3
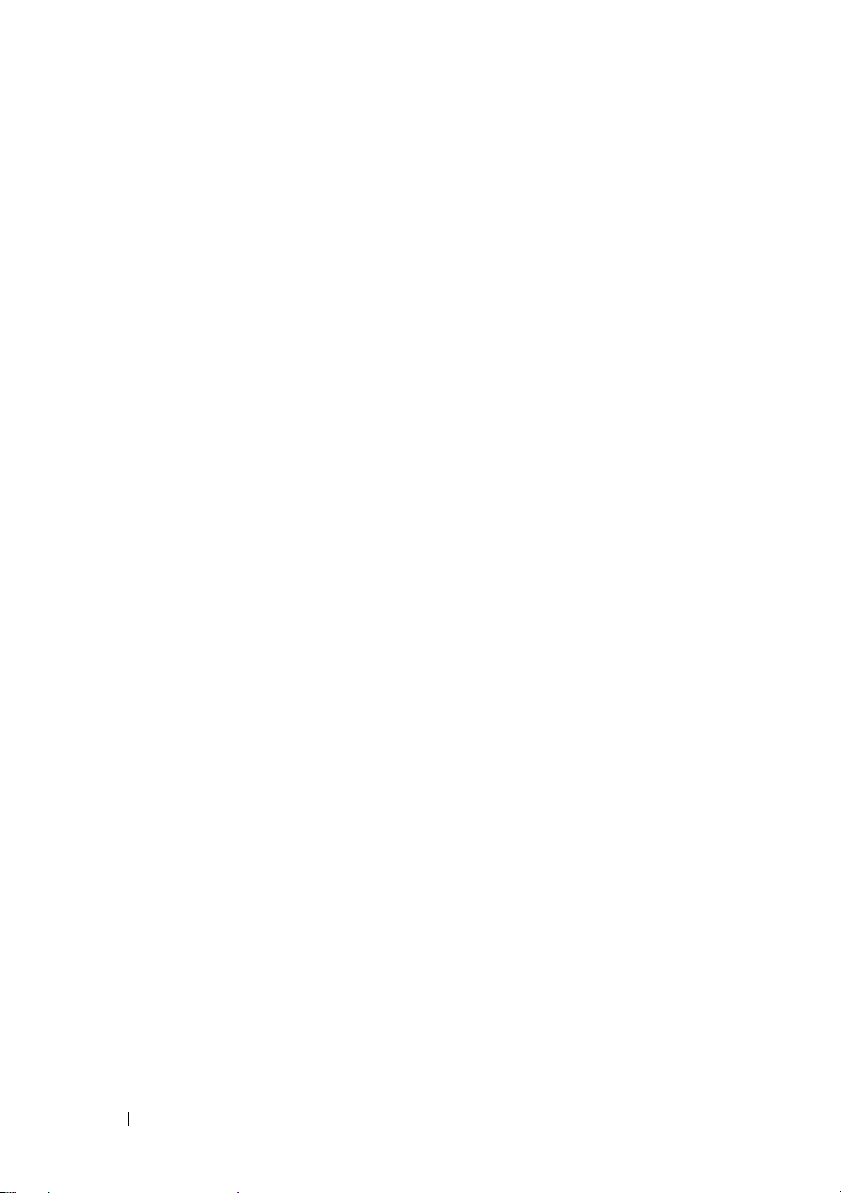
Kopieren von CDs und DVDs . . . . . . . . . . . . . . . 42
Anleitung zum Kopieren einer CD oder DVD
Verwenden leerer CDs und DVDs
Nützliche Tipps
. . . . . . . . . . . . . . . . . . . 44
. . . . . . . . . 43
. . . . 42
Verwenden eines Media-Speicherkartenlesers
(optional)
. . . . . . . . . . . . . . . . . . . . . . . . . 45
Anschließen von zwei Monitoren
. . . . . . . . . . . . 47
Anschließen von zwei Bildschirmen
mit VGA-Anschluss
. . . . . . . . . . . . . . . . . 47
Anschließen eines Monitors
mit VGA-Anschluss und eines Monitors
mit DVI-Anschluss
Anschließen eines Fernsehgeräts
Ändern der Anzeigeeinstellungen
. . . . . . . . . . . . . . . . . 48
. . . . . . . . . 49
. . . . . . . . . 49
Energieverwaltung. . . . . . . . . . . . . . . . . . . . 50
Energieverwaltungsoptionen
von Microsoft
Standby-Modus
Ruhezustand
Eigenschaften von Energieoptionen
Energieverwaltungsoptionen
von Windows Vista
Standby-Modus
Ruhezustand
Energiesparplan-Eigenschaften
Aktivieren der SpeedStep™ Technologie
®
Windows® XP . . . . . . . . . . . 50
. . . . . . . . . . . . . . . . . . . 50
. . . . . . . . . . . . . . . . . . . . 51
. . . . . . . . 52
®
. . . . . . . . . . . . . . . . 54
. . . . . . . . . . . . . . . . . . . 54
. . . . . . . . . . . . . . . . . . . . 55
. . . . . . . . . . 56
. . . . . . . . 58
4 Inhalt
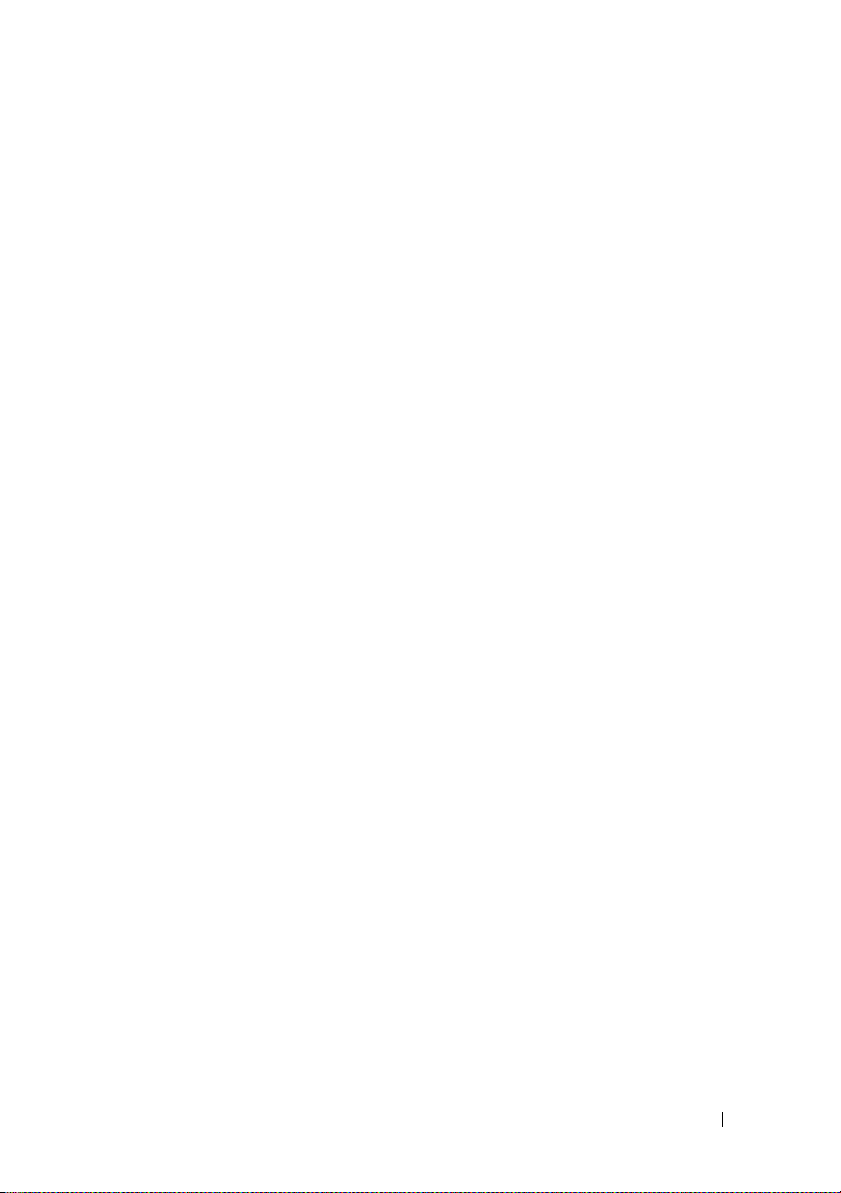
Wissenswertes zu RAID-Konfigurationen . . . . . . . 58
RAID-1-Konfiguration
Konfiguration der Festplatten für RAID
Konfigurieren von RAID mit dem
Dienstprogramm Intel
Konfigurieren des Computers für RAID
mit dem Intel
®
. . . . . . . . . . . . . . . . 59
. . . . . . . 60
®
Option ROM . . . . . . . . 61
Matrix Storage Manager. . . . . . 62
Übertragen von Daten auf einen Zielcomputer
®
Microsoft
Windows®XP . . . . . . . . . . . . . 67
Einrichten eines Heim- und Firmennetzwerks
Anschließen an einen Netzwerkadapter
Einrichten eines Netzwerks unter dem
Betriebssystem Microsoft
Einrichten eines Netzwerks unter dem
Betriebssystem Windows Vista
®
Windows®XP . . . . 74
®
. . . . . . . . . . 74
Herstellen einer Verbindung zum Internet
Einrichten der Internetverbindung
. . . . . 67
. . . . . 73
. . . . . . 73
. . . . . . . 75
. . . . . . . . . 76
2 Fehlerbehebung. . . . . . . . . . . . . . . . . . . . 79
Tipps für die Behebung von Störungen . . . . . . . . . 79
Batterieprobleme
Laufwerkprobleme
Probleme mit dem CD- und DVD-Laufwerk
Probleme mit der Festplatte
. . . . . . . . . . . . . . . . . . . . 80
. . . . . . . . . . . . . . . . . . . . 80
. . . . . 81
. . . . . . . . . . . . 82
Probleme mit E-Mail, Modem und Internet
Fehlermeldungen
Probleme mit der Tastatur
. . . . . . . . . . . . . . . . . . . . 85
. . . . . . . . . . . . . . . . 86
. . . . . . . 83
Inhalt 5
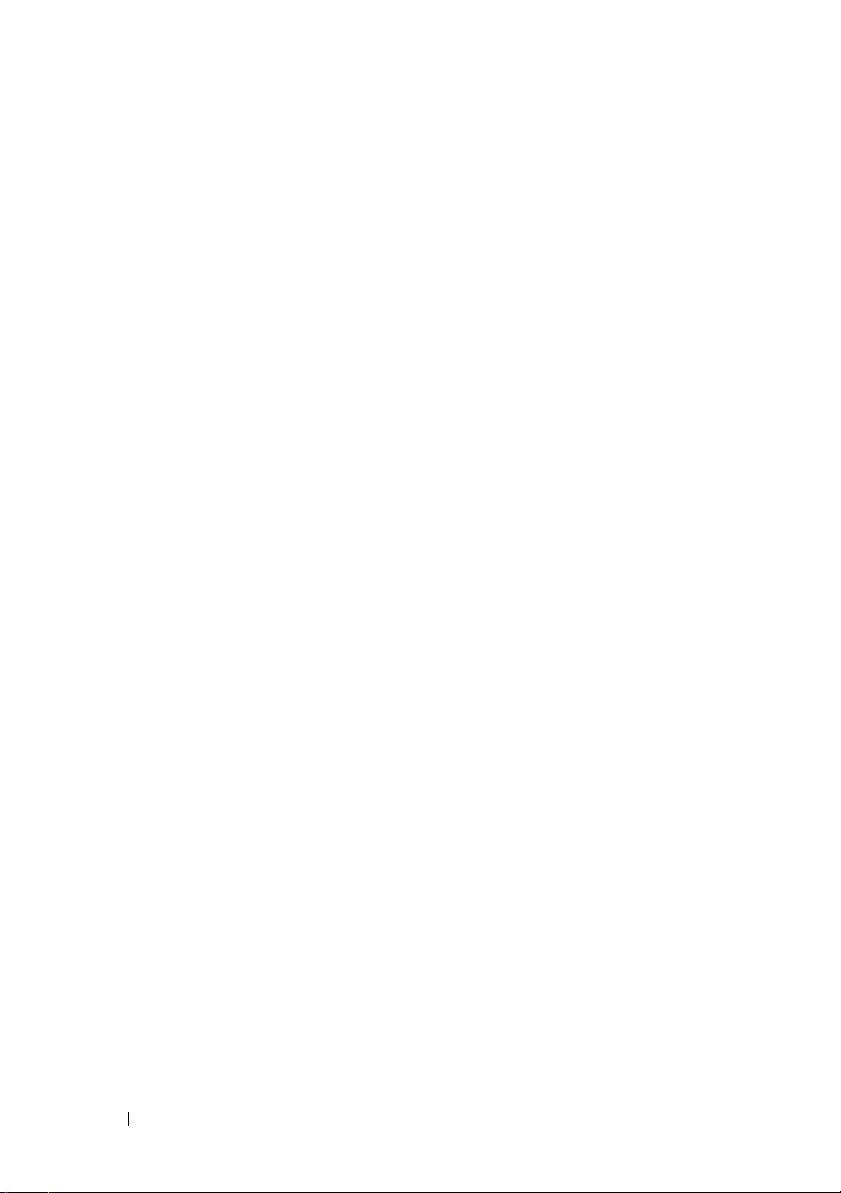
Probleme mit Absturz und Software. . . . . . . . . . . 87
Der Computer kann nicht gestartet werden
Der Computer reagiert nicht mehr
Ein Programm reagiert nicht mehr
. . . . . . . . . 87
. . . . . . . . . 87
Ein Programm stürzt regelmäßig ab
Ein Programm wurde für eine frühere Version
von Microsoft
®
Windows® entwickelt . . . . . . . 88
Ein blauer Bildschirm wird angezeigt
Andere Softwareprobleme
. . . . . . . . . . . . . 89
. . . . 87
. . . . . . . . 88
. . . . . . . . 89
Probleme mit dem Media-Speicherkartenleser
. . . . . 90
Probleme mit dem Speicher . . . . . . . . . . . . . . . 91
Probleme mit der Maus
Probleme mit dem Netzwerk
Probleme mit der Stromversorgung
Probleme mit Druckern
Probleme mit Scannern
Probleme mit Ton und Lautsprechern
Kein Ton von Lautsprechern
Kein Ton über die Kopfhörer
Grafik- und Bildschirmprobleme
. . . . . . . . . . . . . . . . . 92
. . . . . . . . . . . . . . . 93
. . . . . . . . . . . 94
. . . . . . . . . . . . . . . . . 96
. . . . . . . . . . . . . . . . . 98
. . . . . . . . . . 99
. . . . . . . . . . . . 99
. . . . . . . . . . . 100
. . . . . . . . . . . 101
Wenn auf dem Bildschirm
keine Anzeige erscheint
Wenn die Anzeige schlecht lesbar ist
. . . . . . . . . . . . . 101
. . . . . . 102
6 Inhalt
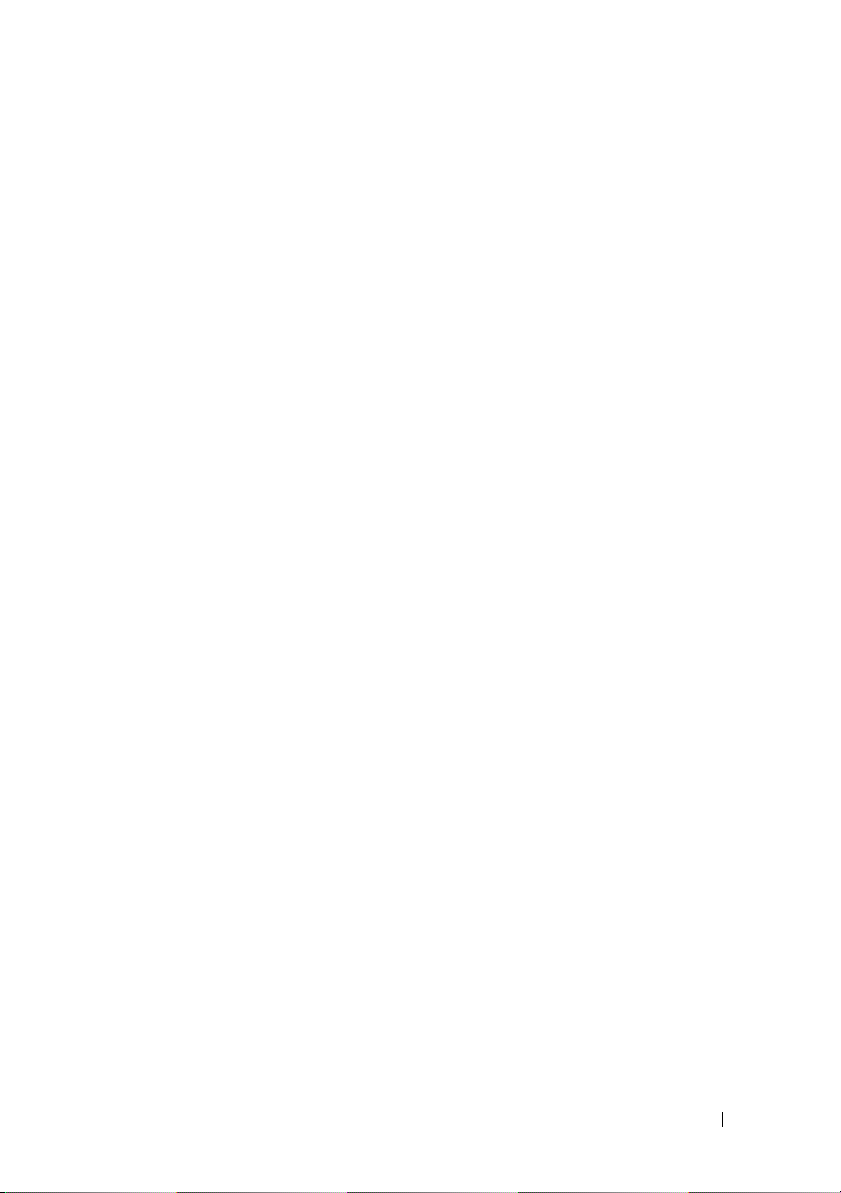
3 Hilfsmittel zur Fehlerbehebung . . . . . . . 103
Betriebsanzeige . . . . . . . . . . . . . . . . . . . . . 103
Signaltoncodes
Systemmeldungen
Programm Dell Diagnostics
. . . . . . . . . . . . . . . . . . . . . 105
. . . . . . . . . . . . . . . . . . . . 107
. . . . . . . . . . . . . . . 109
Wann wird Dell Diagnostics eingesetzt?
Starten des Programms „Dell Diagnostics“
auf der Festplatte
. . . . . . . . . . . . . . . . . . 109
Starten von Dell Diagnostics
unter Verwendung des
Drivers and Utilities-Mediums
Hauptmenü von Dell Diagnostics
Treiber
. . . . . . . . . . . . . . . . . . . . . . . . . . 113
Was ist ein Treiber?
. . . . . . . . . . . . . . . . . 113
Identifizieren der Treiber
. . . . . . . . . . . 110
. . . . . . . . . . 111
. . . . . . . . . . . . . . 114
Neuinstallieren von Treibern
und Dienstprogrammen
. . . . . . . . . . . . . . . 114
Beheben von Problemen mit Software
und Hardware in den Betriebssystemen
Microsoft Windows
Wiederherstellen des Betriebssystems
Verwenden der Systemwiederherstellung
von Microsoft
®
XP und Windows Vista® . . . . 117
. . . . . . . . . 118
®
Windows
®
. . . . . . . . . . . . . 118
Verwenden von Dell PC Restore
und Dell Factory Image Restore
Verwenden der Betriebssystem-CD
. . . . . . . . . . 121
. . . . . . . . 125
. . . . . . 109
Inhalt 7
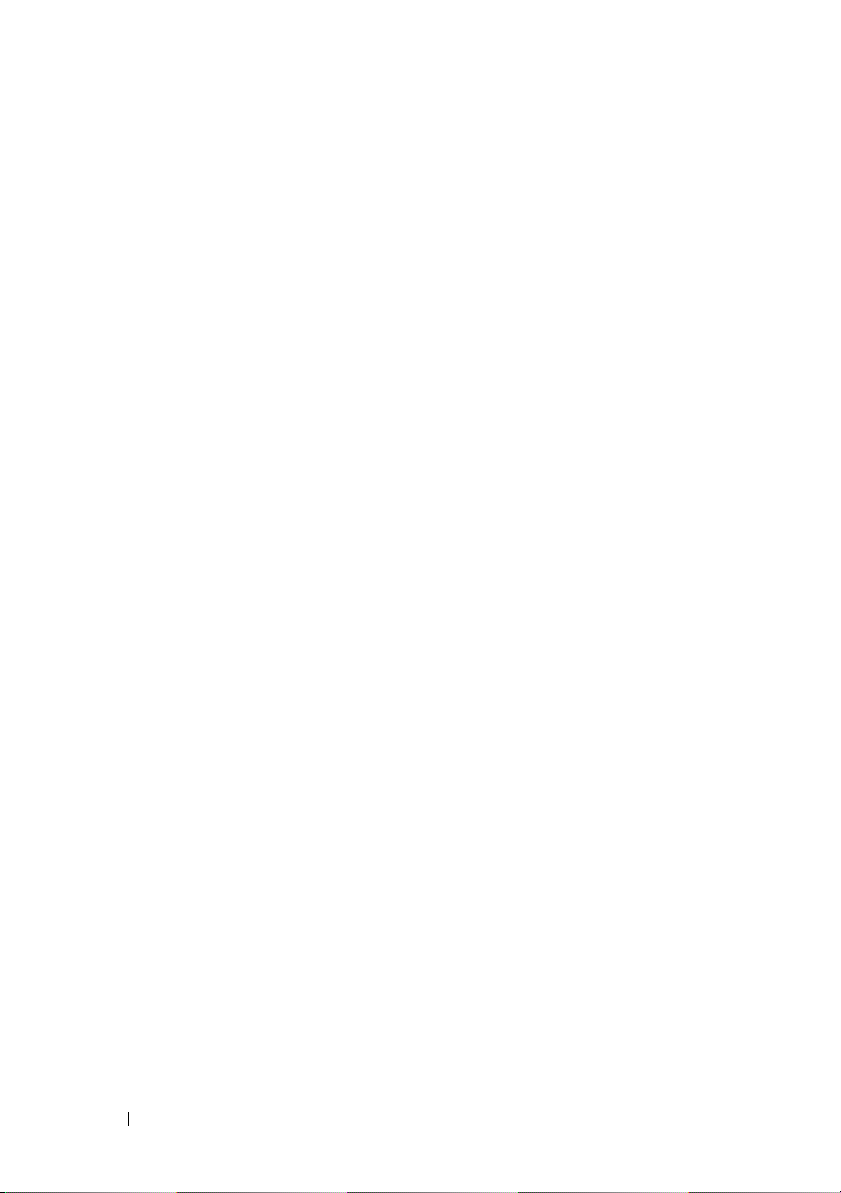
4 Entfernen und Installieren
von Komponenten
Bevor Sie beginnen . . . . . . . . . . . . . . . . . . 127
Empfohlene Werkzeuge
Ausschalten des Computers
Vor der Arbeit an Komponenten
im Innern des Computers
. . . . . . . . . . . . . . . . . 127
. . . . . . . . . . . . . . 128
. . . . . . . . . . . . . 129
. . . . . . . . . . . 128
Entfernen der Computerabdeckung
Innenansicht des Computers
Komponenten der Systemplatine
Inspiron 530
Inspiron 530a
Inspiron 530b
Inspiron 530c
Inspiron 530d
. . . . . . . . . . . . . . . . . . . . 133
. . . . . . . . . . . . . . . . . . . 135
. . . . . . . . . . . . . . . . . . . 137
. . . . . . . . . . . . . . . . . . . 139
. . . . . . . . . . . . . . . . . . . 141
. . . . . . . . . . 130
. . . . . . . . . . . . . . 132
. . . . . . . . . . . 133
Pin-Belegung für Stromversorgung
am Gleichstromanschluss
Speicher
. . . . . . . . . . . . . . . . . . . . . . . . 147
Richtlinien für die Speicherinstallation
Installation von Speichermodulen
Entfernen von Speichern
Karten
. . . . . . . . . . . . . . . . . . . . . . . . . . 154
PCI- und PCI-Express-Karten
Frontverkleidung
. . . . . . . . . . . . . . . . . . . . 163
Frontverkleidung entfernen
Aufsetzen der Frontverkleidung
. . . . . . . . . . . . . . . 143
. . . . . . 148
. . . . . . . . 151
. . . . . . . . . . . . . 154
. . . . . . . . . . . 155
. . . . . . . . . . . . 163
. . . . . . . . . 164
8 Inhalt
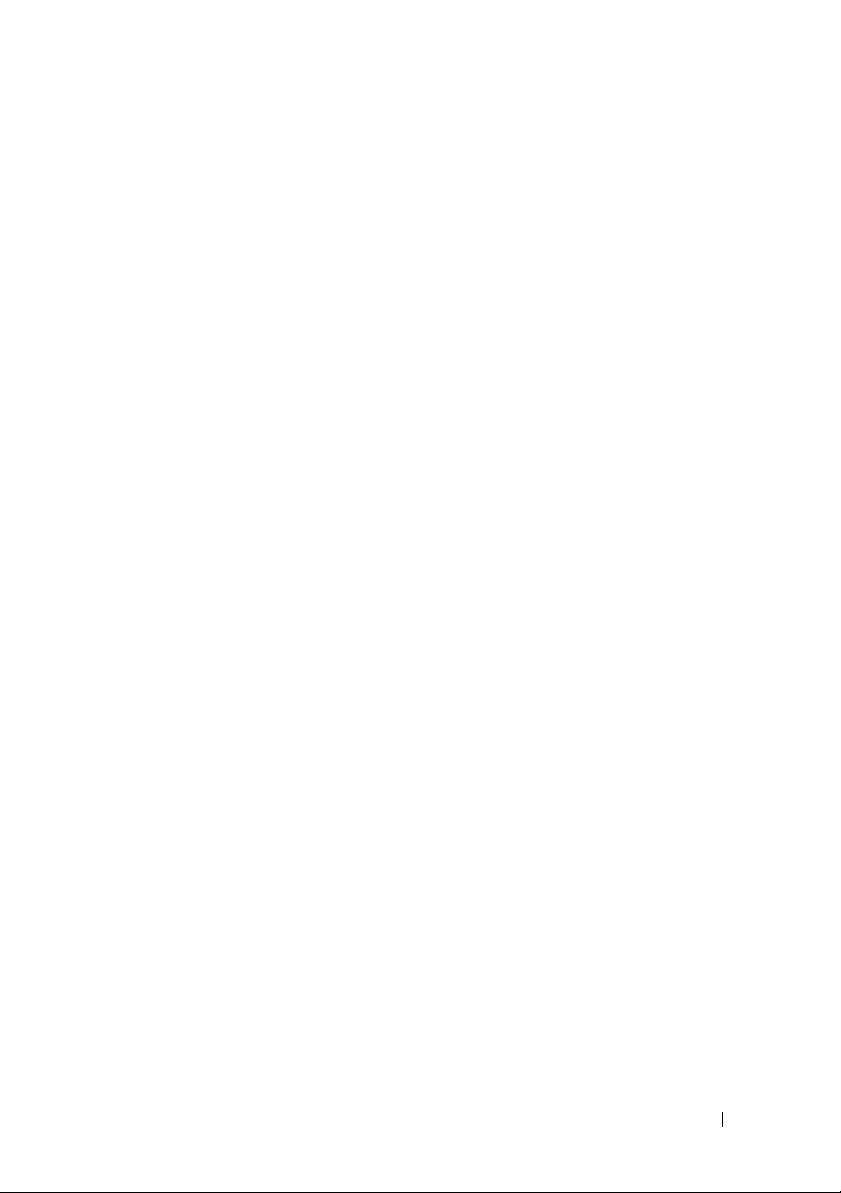
Laufwerke . . . . . . . . . . . . . . . . . . . . . . . . 165
Empfohlene Laufwerkskabelanschlüsse
Anschließen der Laufwerkkabel
Laufwerkschnittstellenanschlüsse
. . . . . . 166
. . . . . . . . . . 166
. . . . . . . . . 167
Anschließen und Trennen
von Laufwerkkabeln
Festplatten
. . . . . . . . . . . . . . . . . . . . . 168
Diskettenlaufwerk (optional)
Media-Speicherkartenleser
CD/DVD-Laufwerk
. . . . . . . . . . . . . . . . . . . . . . . . . . 194
Batterie
Ersetzen der Batterie
Netzteil
. . . . . . . . . . . . . . . . . . . . . . . . . . 196
Netzteil ersetzen
. . . . . . . . . . . . . . . . 167
. . . . . . . . . . . . 174
. . . . . . . . . . . . 182
. . . . . . . . . . . . . . . . . 186
. . . . . . . . . . . . . . . . 194
. . . . . . . . . . . . . . . . . . 196
E/A-Platine
. . . . . . . . . . . . . . . . . . . . . . . . 198
Entfernen der E/A-Platine
Installieren der E/A-Einheit
Prozessorlüfter
. . . . . . . . . . . . . . . . . . . . . . 201
Entfernen der Prozessorlüfter-/
Kühlkörper-Einheit
. . . . . . . . . . . . . . . . . 202
Installation der Prozessorlüfter-/
Kühlkörper-Einheit
Prozessor
. . . . . . . . . . . . . . . . . . . . . . . . . 204
. . . . . . . . . . . . . . . . . 203
Entfernen des Prozessors
Prozessor installieren
. . . . . . . . . . . . . 199
. . . . . . . . . . . . . 200
. . . . . . . . . . . . . 204
. . . . . . . . . . . . . . . 206
Inhalt 9
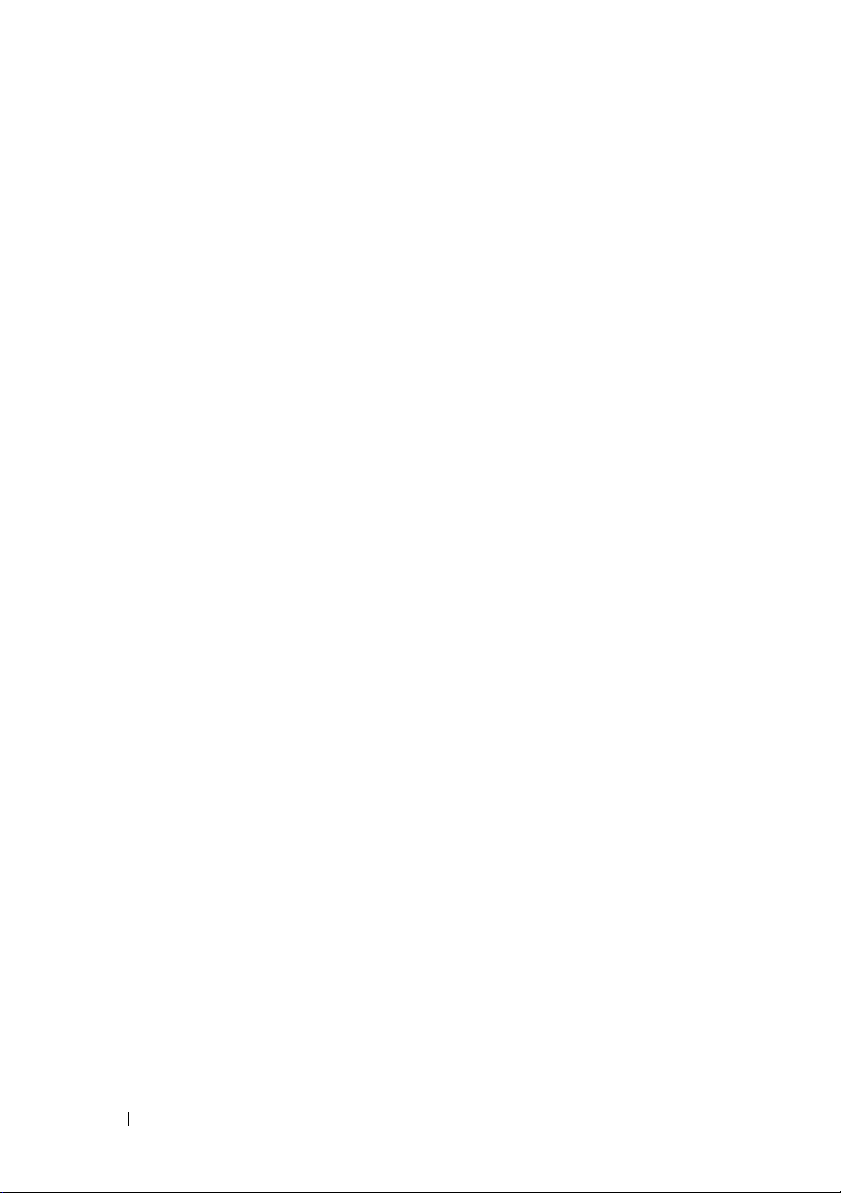
Gehäuselüfter . . . . . . . . . . . . . . . . . . . . . 208
Entfernen des Gehäuselüfters
Austauschen des Gehäuselüfters
. . . . . . . . . . 209
. . . . . . . . 210
Systemplatine
Entfernen der Systemplatine
Installation der Systemplatine
Wiederanbringen der Computerabdeckung
. . . . . . . . . . . . . . . . . . . . . 211
. . . . . . . . . . . 211
. . . . . . . . . . 213
. . . 214
A Anhang. . . . . . . . . . . . . . . . . . . . . . . . . . 217
Technische Daten . . . . . . . . . . . . . . . . . . . 217
Inspiron 530/530a/530c
Inspiron 530b/530d
Inspiron 530/530a/530b/530c/530d
System-Setup
Übersicht
. . . . . . . . . . . . . . . . . . . . . . 226
. . . . . . . . . . . . . . . . . . . . . 226
Aufrufen des System-Setups
Optionen des System-Setup-Programms
Boot Sequence (Startreihenfolge)
Löschen verlorener Kennwörter
Inspiron 530
Inspiron 530a
Inspiron 530b
Inspiron 530c
Inspiron 530d
. . . . . . . . . . . . . . . . . . . . 235
. . . . . . . . . . . . . . . . . . . 235
. . . . . . . . . . . . . . . . . . . 236
. . . . . . . . . . . . . . . . . . . 236
. . . . . . . . . . . . . . . . . . . 237
. . . . . . . . . . . . . . 217
. . . . . . . . . . . . . . . . 220
. . . . . . . . 224
. . . . . . . . . . . 227
. . . . . 229
. . . . . . . . 232
. . . . . . . . . . . . 234
10 Inhalt
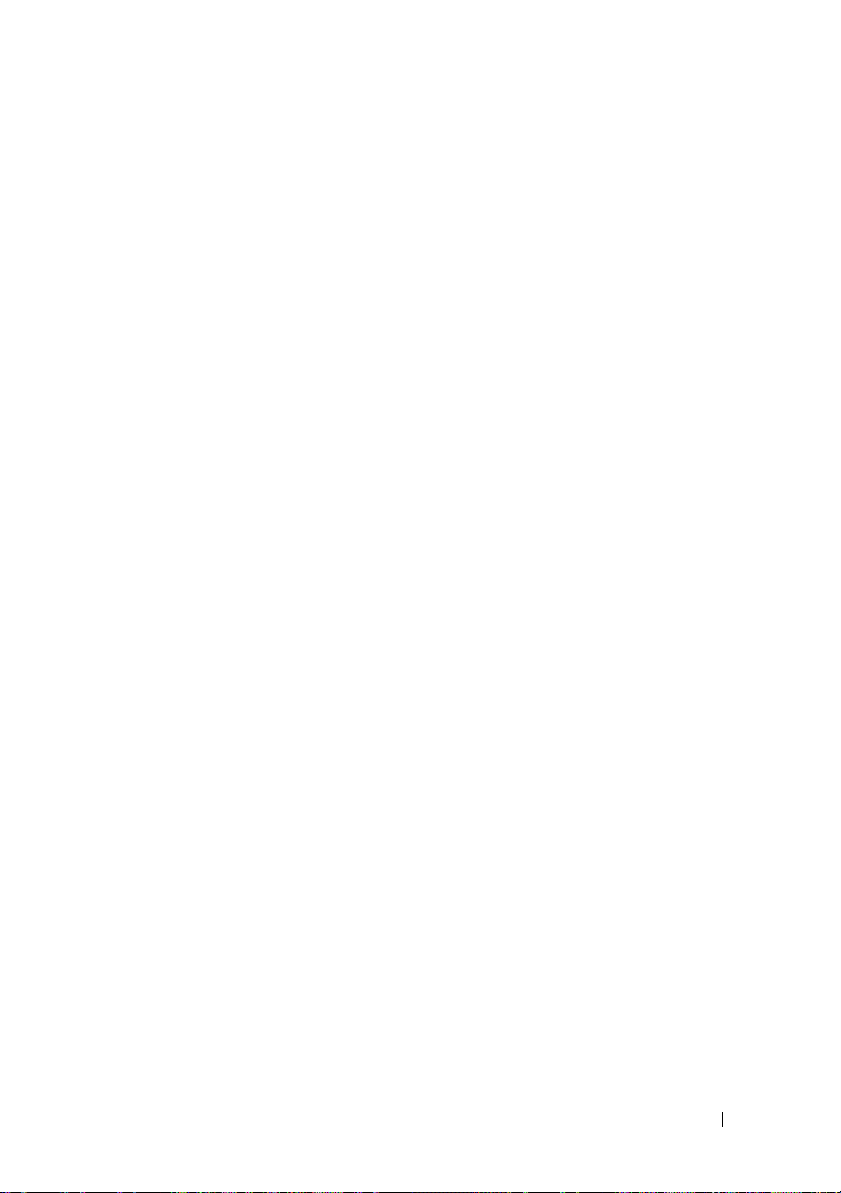
Löschen von CMOS-Einstellungen . . . . . . . . . . . 238
Löschen und Neubeschreiben des BIOS
(Flash-Aktualisierung)
. . . . . . . . . . . . . . . . . . 239
Reinigen des Computers
Computer, Tastatur und Bildschirm
. . . . . . . . . . . . . . . . . . . . . . . . 241
Maus
Diskettenlaufwerk (optional)
CDs und DVDs
Technischer Support von Dell (nur USA USA)
. . . . . . . . . . . . . . . . . 240
. . . . . . . . . 240
. . . . . . . . . . . . 241
. . . . . . . . . . . . . . . . . . . 242
. . . . . 242
Definition für Software und Peripheriegeräte,
die von Dell installiert wurden
. . . . . . . . . . . 243
Definition für Software und Peripheriegeräte
von Fremdherstellern
FCC-Hinweis (nur für USA)
FCC-Klasse B
Kontaktaufnahme mit Dell
. . . . . . . . . . . . . . . . 243
. . . . . . . . . . . . . . . 244
. . . . . . . . . . . . . . . . . . . . 244
. . . . . . . . . . . . . . . . 245
Glossar . . . . . . . . . . . . . . . . . . . . . . . . . . . . 247
Stichwortverzeichnis
. . . . . . . . . . . . . . . . . 269
Inhalt 11
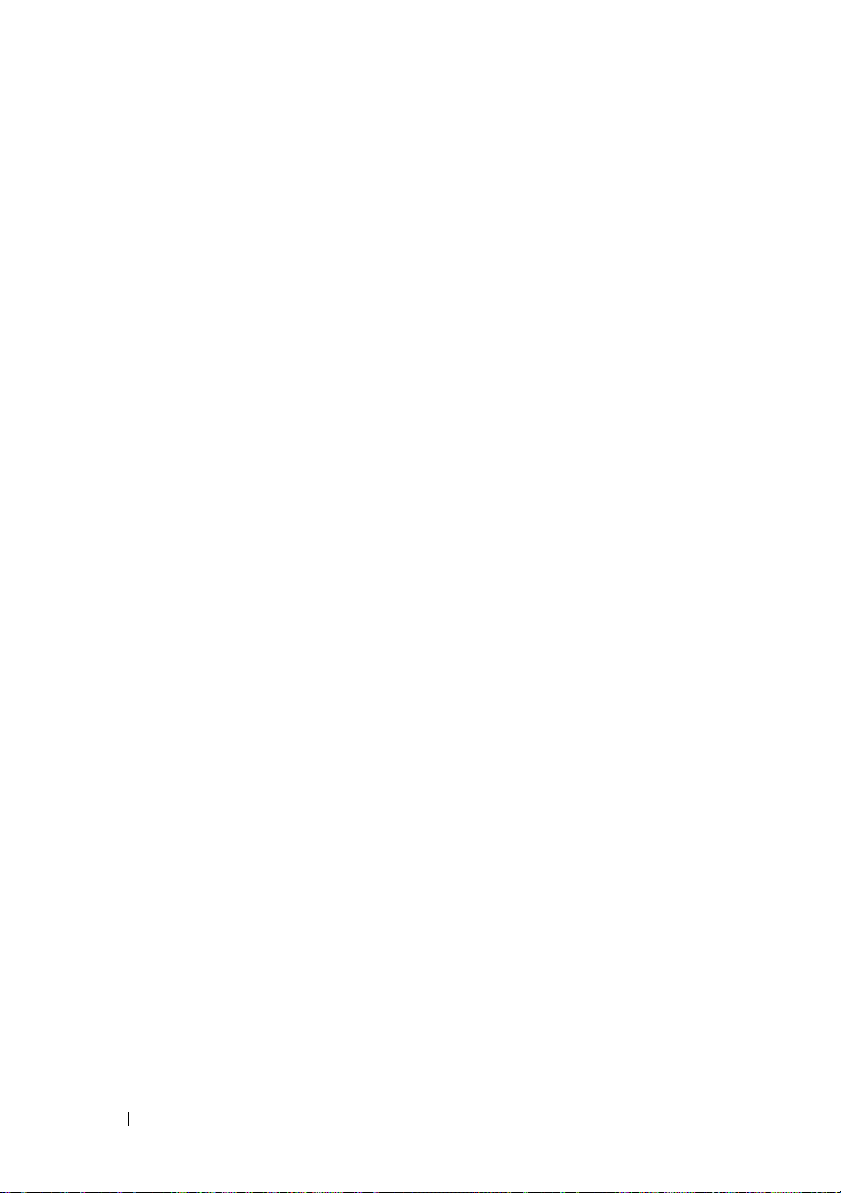
12 Inhalt
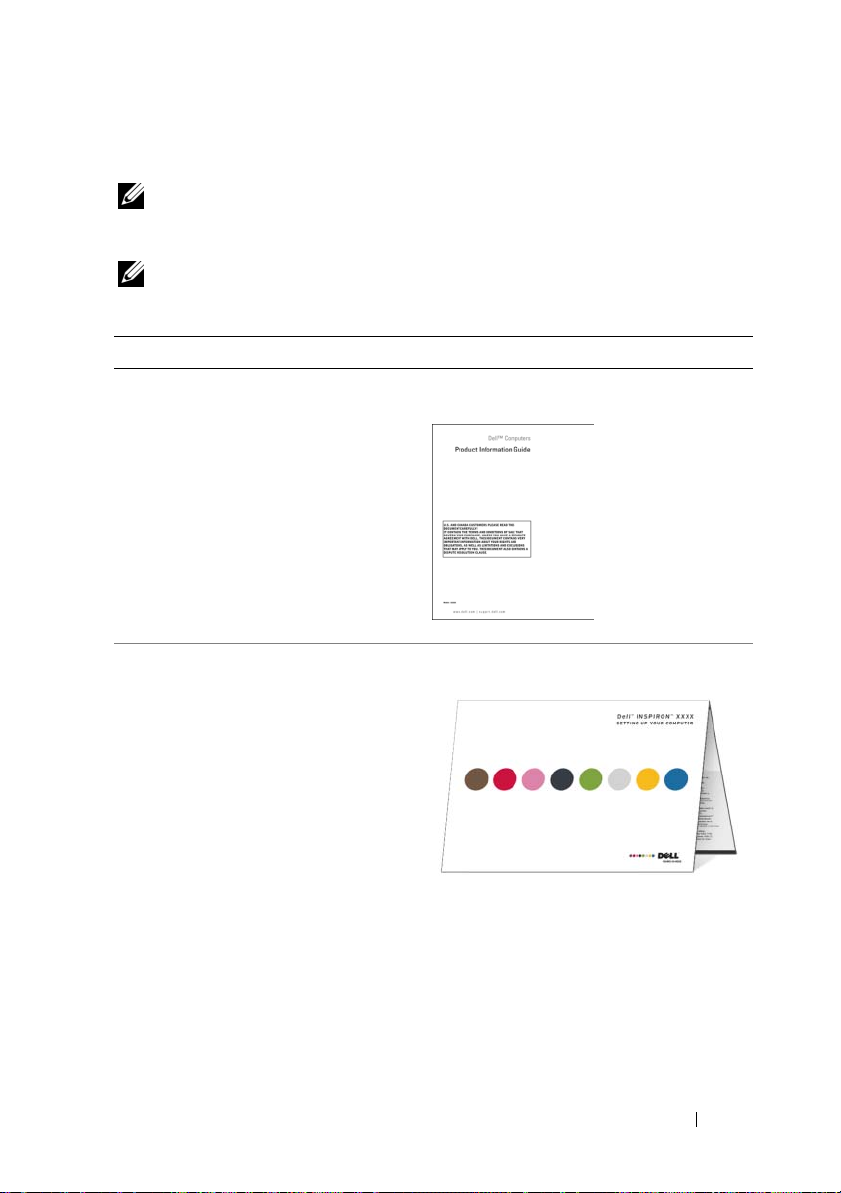
Informationsquellen
ANMERKUNG: Bestimmte Merkmale oder Medien sind möglicherweise optional
und nicht im Lieferumfang Ihres Computers enthalten. Andere Merkmale oder
Medien sind eventuell nicht in allen Ländern verfügbar.
ANMERKUNG: Mit Ihrem Computer erhalten Sie möglicherweise weitere
Informationen.
Wonach suchen Sie? Hier finden Sie es
• Garantieinformationen
• Allgemeine Bedingungen (nur USA)
• Sicherheitshinweise
• Zulassungsbestimmungen
• Hinweise zur Ergonomie
• Endbenutzer-Lizenzvertrag
Dell™-Produktinformationshandbuch
• Informationen zum Einrichten
des Computers
Setup-Übersicht
Informationsquellen 13
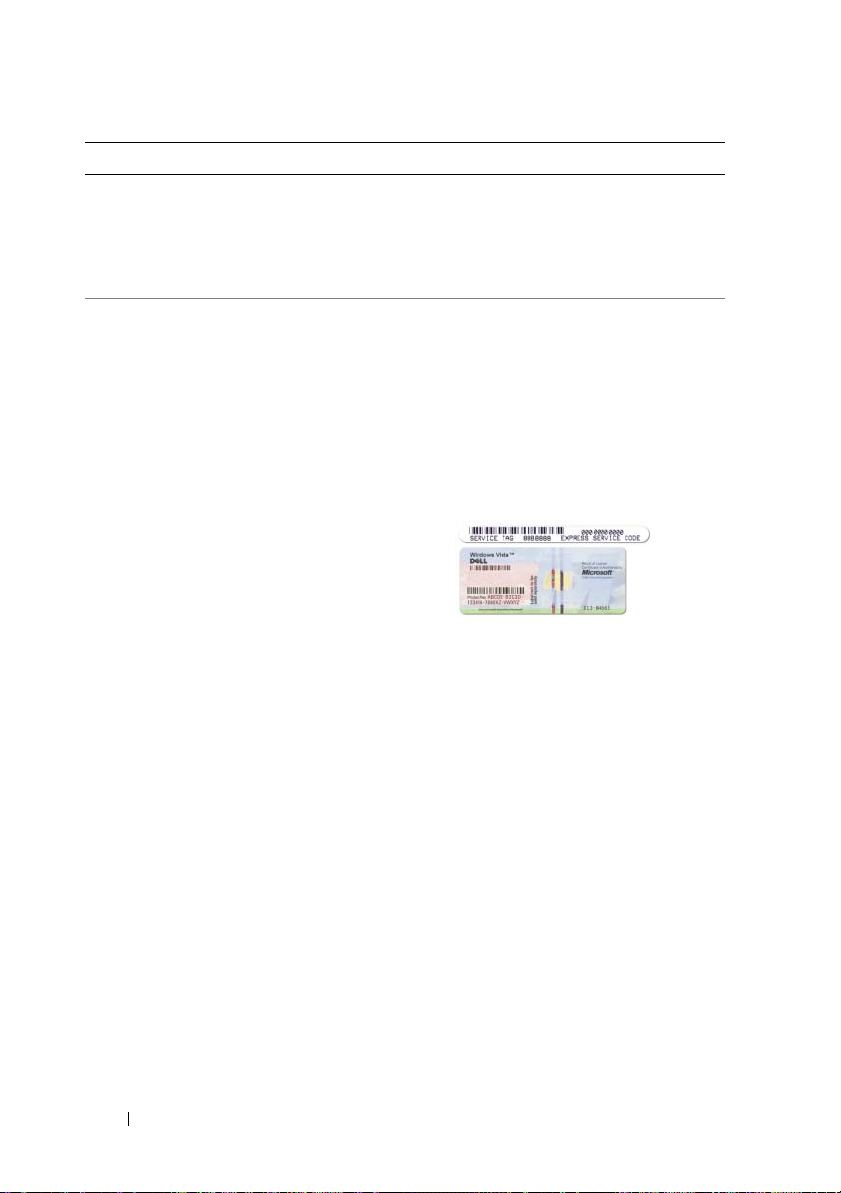
Wonach suchen Sie? Hier finden Sie es
• Modellnummer
Die Modellnummer befindet sich
auf der Rückseite Ihres Computers.
ANMERKUNG: Wenn kein Etikett
vorhanden ist, ist die Modellnummer
„Inspiron 530“.
• Service-Tag-Nummer und ExpressServicecode
• Microsoft Windows-Lizenzetikett
Service-Tag-Nummer und
Microsoft
Die Aufkleber befinden sich an Ihrem
Computer.
®
Windows®-Lizenz
•Geben Sie die Service-Tag-Nummer
auf der Website
beim Anruf beim Technischen Support
an, um den Computer zu identifizieren.
•Geben Sie den Express-Servicecode
beim Anruf beim Technischen Support
an, um zum geeigneten Ansprechpartner
weitergeleitet zu werden.
support.dell.com
oder
14 Informationsquellen
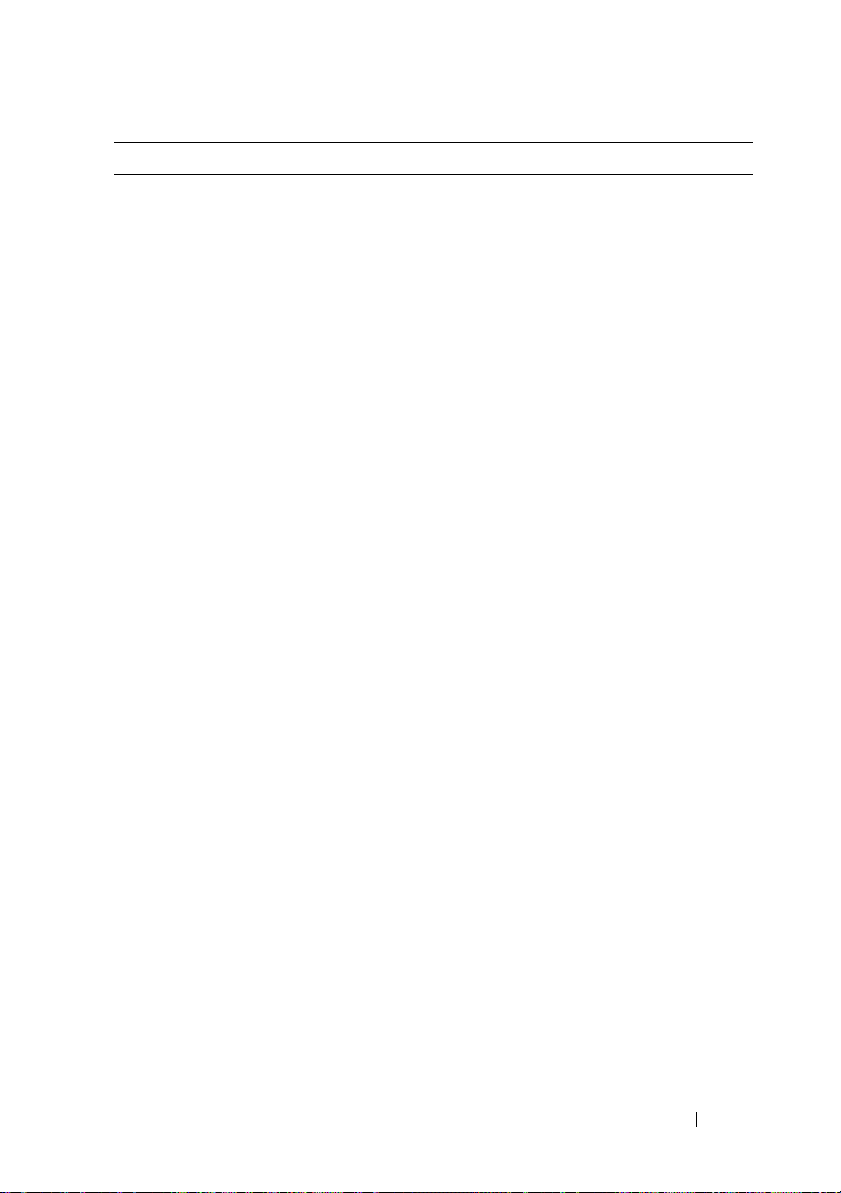
Wonach suchen Sie? Hier finden Sie es
• Lösungen – Hinweise und Tipps
zur Problembehandlung, technische
Dokumente, Online-Kurse, häufig
gestellte Fragen
• Community – Online-Diskussion
mit anderen Dell-Kunden
• Upgrades – Aktualisierungsinformationen zu Komponenten
wie Speicher, Festplatte und
Betriebssystem
• Kundenbetreuung – Kontaktinformationen, Serviceanfrage
und Bestellstatus, Garantie und
Informationen zu Reparaturen
• Service und Support – Status der
Serviceanfrage und Supportverlauf,
Servicevertrag, Online-Diskussionen
mit dem technischen Support
• Referenz – Computerdokumentation,
Details zur Konfiguration des
Computers, Produktspezifikationen
und Whitepapers
• Downloads – Zertifizierte Treiber,
Patches und Software-Updates
Dell Support-Website – support.dell.com
ANMERKUNG: Wählen Sie zum Anzeigen
der entsprechenden Support-Website
Ihre Region aus.
ANMERKUNG: Große Unternehmen,
staatliche Einrichtungen und Kunden aus
dem Bildungswesen können die spezielle
Dell Premier Support-Website unter
premier.support.dell.com nutzen.
Informationsquellen 15
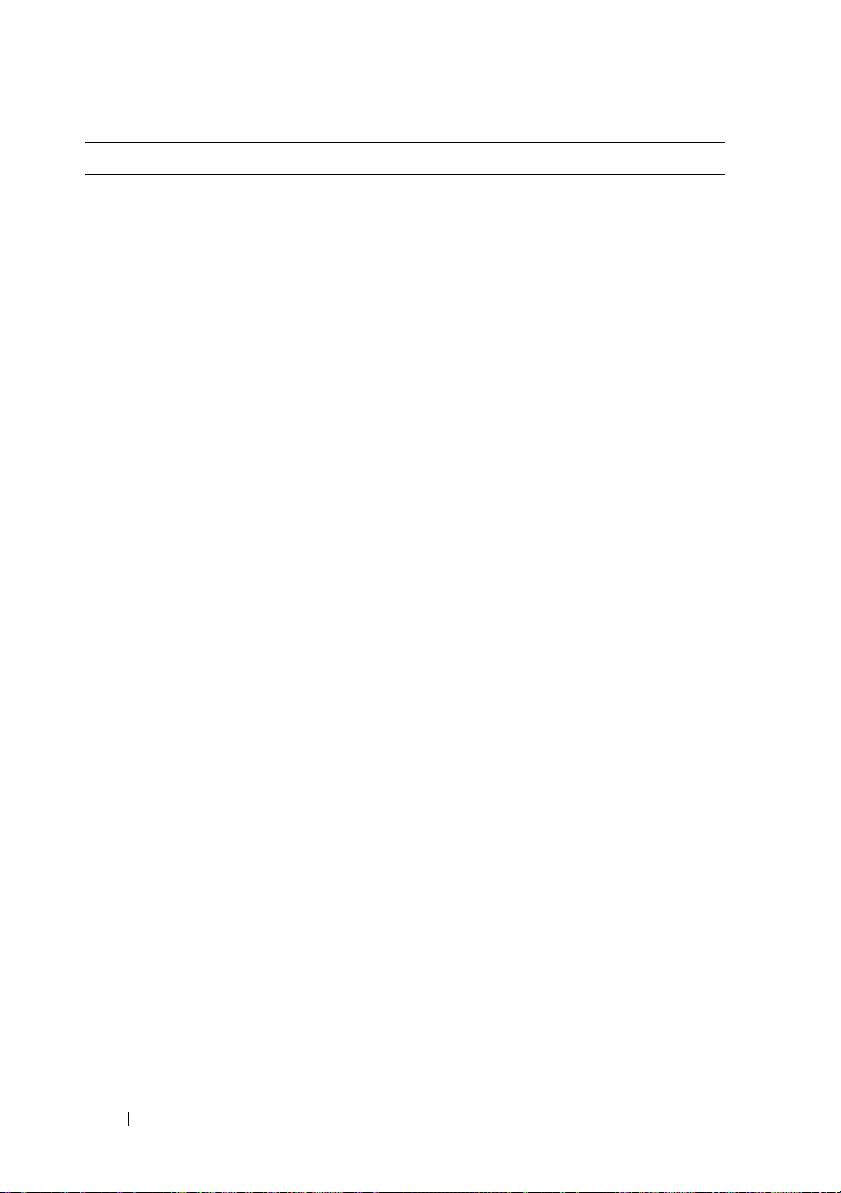
Wonach suchen Sie? Hier finden Sie es
• Desktop System Software (DSS) –
Wenn Sie das Betriebssystem neu
auf dem Computer installieren, sollten
Sie auch das DSS-Dienstprogramm
neu installieren. DSS enthält wichtige
Updates für das Betriebssystem und
unterstützt Dell™ 3,5-Zoll-USBDiskettenlaufwerke, optische
Laufwerke und USB-Geräte. DSS ist
für den ordnungsgemäßen Betrieb
des Dell Computers erforderlich.
Die Software erkennt automatisch
Ihren Computertyp und das
Betriebssystem und installiert die
für Ihre Konfiguration geeigneten
Aktualisierungen.
So laden Sie die
herunter:
1
Rufen Sie die Website
auf, und klicken Sie auf
Downloads
2
Klicken Sie auf
(Treiber und Downloads).
auswählen).
3
Wählen Sie Ihr Produktmodell aus und
klicken Sie auf
oder geben Sie eine Service-Tag-Nummer
ein und klicken Sie auf
4
Klicken Sie auf
(Dienstprogramme des Systems.
5
Klicken Sie unter
(Dell - Dienstprogramm) auf
System Software
Download Now
6
Klicken Sie auf
um den Treiber auszuführen, oder
auf
Save
(Speichern), um den Treiber
auf Ihrem Computer zu speichern.
ANMERKUNG: Die auf support.dell.com
angezeigten Optionen können sich je
nach Vorauswahl unterscheiden.
ANMERKUNG: DSS ist nicht für alle
Desktop-Modelle verfügbar.
Desktop
System Software
support.dell.com
Drivers and
Select Model
Confirm
System Utilities
Dell - Utility
(Modell
(Bestätigen),
Go
(Los).
Desktop
und anschließend auf
(Jetzt herunterladen).
Run
(Ausführen),
16 Informationsquellen
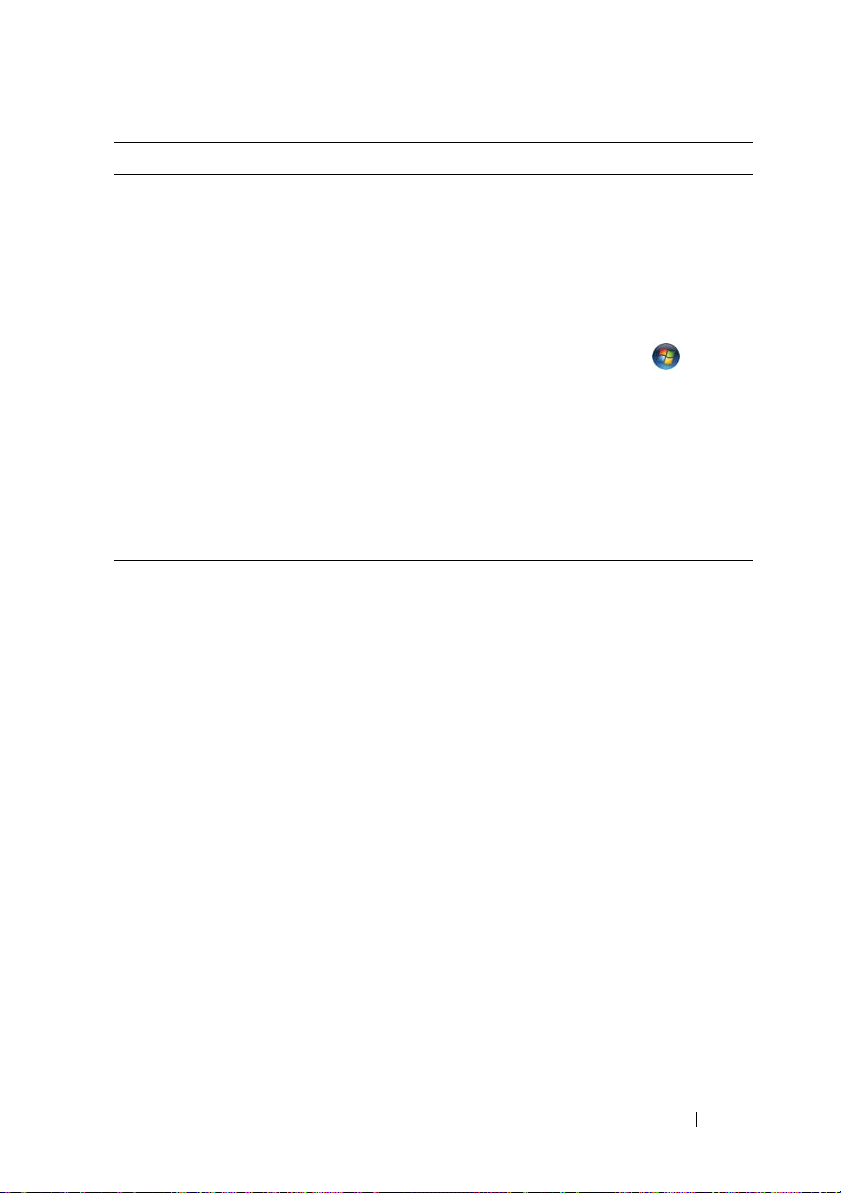
Wonach suchen Sie? Hier finden Sie es
• Anleitung zur Nutzung Ihres
Windows
®
Betriebssystems
• Anleitung zum Arbeiten mit
Programmen und Dateien
• Anleitung zum Anpassen des Desktops
Hilfe und Support von Windows
1
Zugriff auf Hilfe und Support
von Windows:
• Klicken Sie unter Windows XP auf die
Schaltfläche
auf
Hilfe und Support
• Klicken Sie in Windows Vista
auf die Schaltfläche
anschließend auf
2
Geben Sie ein Wort oder einen Satz
ein, der das Problem beschreibt, und
klicken Sie dann auf das Pfeilsymbol.
3
Klicken Sie auf das Thema,
das Ihr Problem beschreibt.
4
Folgen Sie den Anweisungen
auf dem Bildschirm.
Start und anschließend
.
®
Start
und
Hilfe und Support
.
Informationsquellen 17
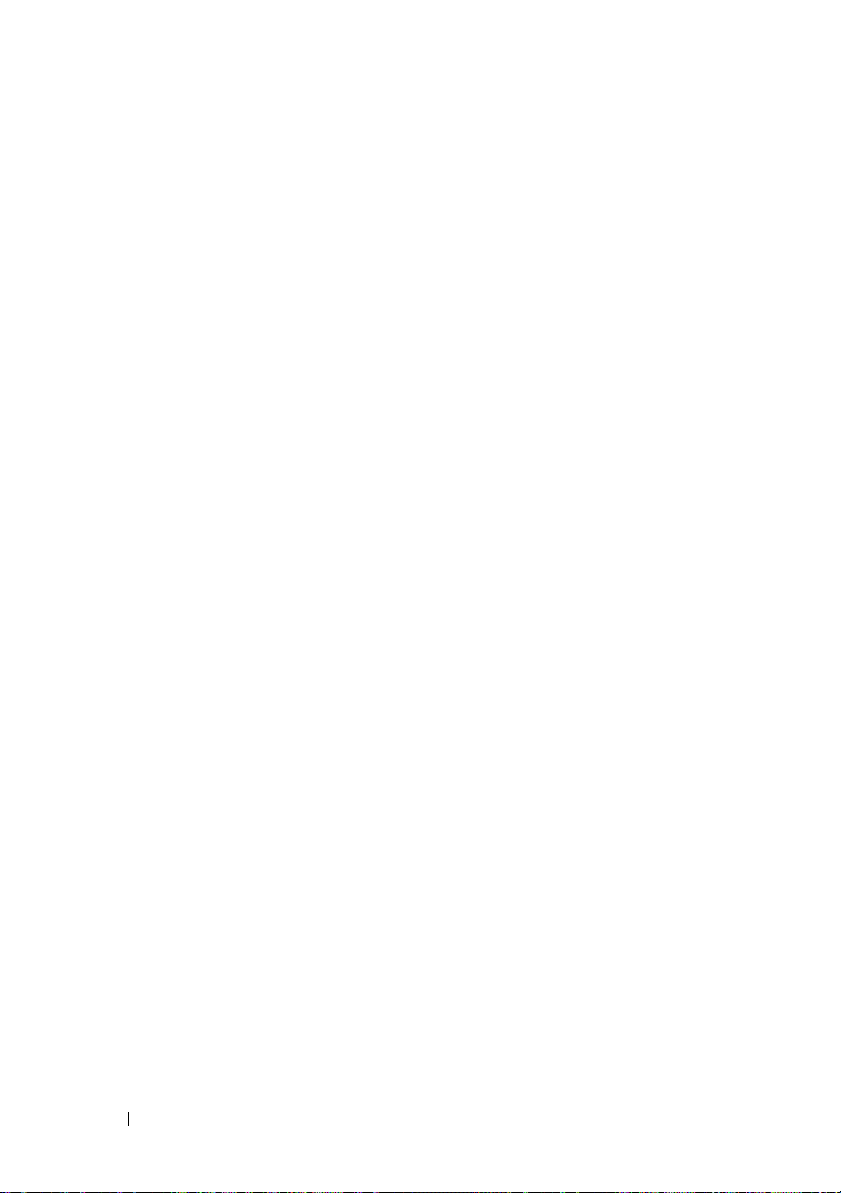
18 Informationsquellen

Einrichten und Verwenden des Computers
Vorderseite des Computers
Inspiron 530/530a/530c
1
2
14
13
12
11
3
4
5
6
7
8
9
10
Einrichten und Verwenden des Computers 19
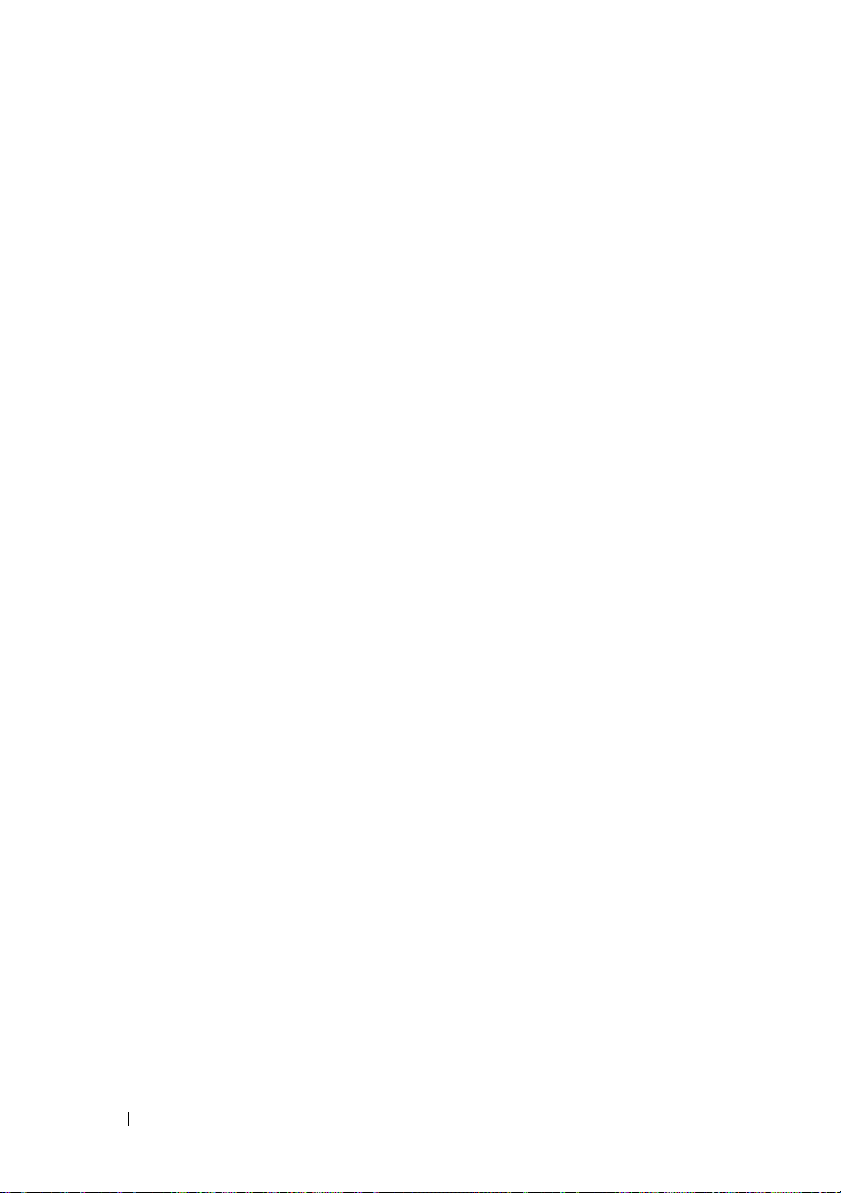
1 Service Tag (hinten auf
der Gehäuseoberseite)
2 CD/DVD-Laufwerk Über das CD/DVD-Laufwerk können Sie
3 CD-/DVD-Auswurftaste Drücken Sie diese Taste, um einen Datenträger
4 Laufwerkschacht für
optionales CD- oder
DVD-Laufwerk
5 Optionale CD-/DVD-
Auswurftaste
6 USB 2.0-Anschlüsse (4) Schließen Sie nur gelegentlich genutzte Geräte,
7 IEEE 1394-Anschluss
(optional)
8 Kopfhöreranschluss Am Kopfhöreranschluss können Kopfhörer sowie
Die Service-Tag-Kennnummer dient der
Identifikation Ihres Computers, wenn Sie
die Dell-Support-Website aufrufen oder sich
telefonisch mit dem technischen Kundendienst
von Dell in Verbindung setzen.
CDs/DVDs wiedergeben.
aus dem CD- oder DVD-Laufwerk auszuwerfen.
Kann ein optionales CD/DVD-Laufwerk
aufnehmen.
Drücken Sie diese Taste, um einen Datenträger
aus dem optionalen CD- oder DVD-Laufwerk
auszuwerfen.
beispielsweise einen Joystick oder eine Kamera,
oder startfähige USB-Geräte an den USBFrontanschlüssen an (weitere Informationen
zum Starten von einem USB-Gerät finden Sie
unter „Optionen des System-Setup-Programms“
auf Seite 229).
Für Geräte, die in der Regel ständig angeschlossen
sind, beispielsweise Drucker und Tastatur, sollten
Sie die rückseitigen USB-Anschlüsse verwenden.
Schließen Sie serielle High-Speed-Multimediageräte, wie beispielsweise eine digitale Videokamera, an.
die meisten im Handel erhältlichen Lautsprecher
angeschlossen werden.
20 Einrichten und Verwenden des Computers
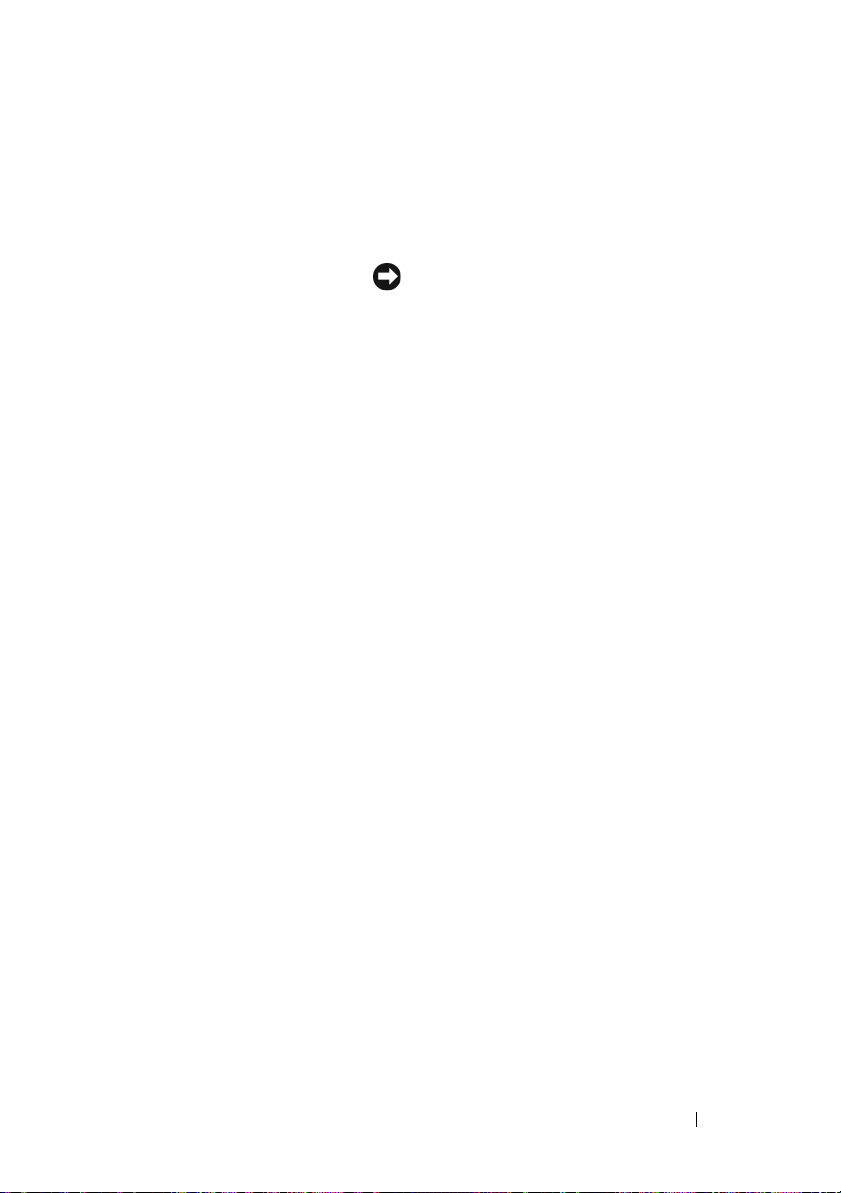
9 Netzschalter,
Stromversorgungslicht
10 Aktivitätsanzeige
für Laufwerk
11 Türgriff für
Frontblendenklappe
12 Mikrofonanschluss Verwenden Sie den Mikrofonanschluss, um
13 FlexBay-Laufwerk Kann ein optionales Diskettenlaufwerk oder
14 CD/DVD-Laufwerkblende Diese Blende deckt das CD/DVD-Laufwerk ab.
Drücken Sie den Netzschalter, um den Computer
einzuschalten. Die Anzeige in der Mitte dieser
Taste zeigt den Netzstromzustand an. Weitere
Informationen finden Sie unter „Bedienelemente
und Anzeigen“ auf Seite 224.
HINWEIS: Schalten Sie den Computer
nicht über den Betriebsschalter aus, da sonst
Daten verloren gehen können. Fahren Sie
stattdessen das Betriebssystem herunter.
Die Festplatten-Aktivitätsanzeige leuchtet,
wenn der Computer lesend oder schreibend auf
das Festplattenlaufwerk zugreift. Sie leuchtet
eventuell auch, wenn gerade auf ein Gerät wie
einen CD-Player zugegriffen wird.
Schieben Sie den Türgriff für die Frontblendenklappe nach oben, um das FlexBay-Laufwerk,
vier USB-Anschlüsse, einen Kopfhöreranschluss,
und einen Mikrofonanschluss abzudecken.
ein PC-Mikrofon für Stimm- oder Musikeingabe
für ein Sound- oder Telefonieprogramm
anzuschließen.
Bei Computern mit einer Soundkarte befindet
sich der Mikrofonanschluss auf der Karte.
einen Media-Speicherkartenleser enthalten.
(Abbildung in geöffneter Position)
Einrichten und Verwenden des Computers 21

Inspiron 530b/530d
1
2
14
13
12
11
1 Service Tag (hinten auf
der Gehäuseoberseite)
2 CD/DVD-Laufwerk Über das CD/DVD-Laufwerk können Sie
Die Service-Tag-Kennnummer dient der
Identifikation Ihres Computers, wenn Sie
die Dell-Support-Website aufrufen oder sich
telefonisch mit dem technischen Kundendienst
von Dell in Verbindung setzen.
CDs/DVDs wiedergeben.
3
4
5
6
7
8
9
10
22 Einrichten und Verwenden des Computers
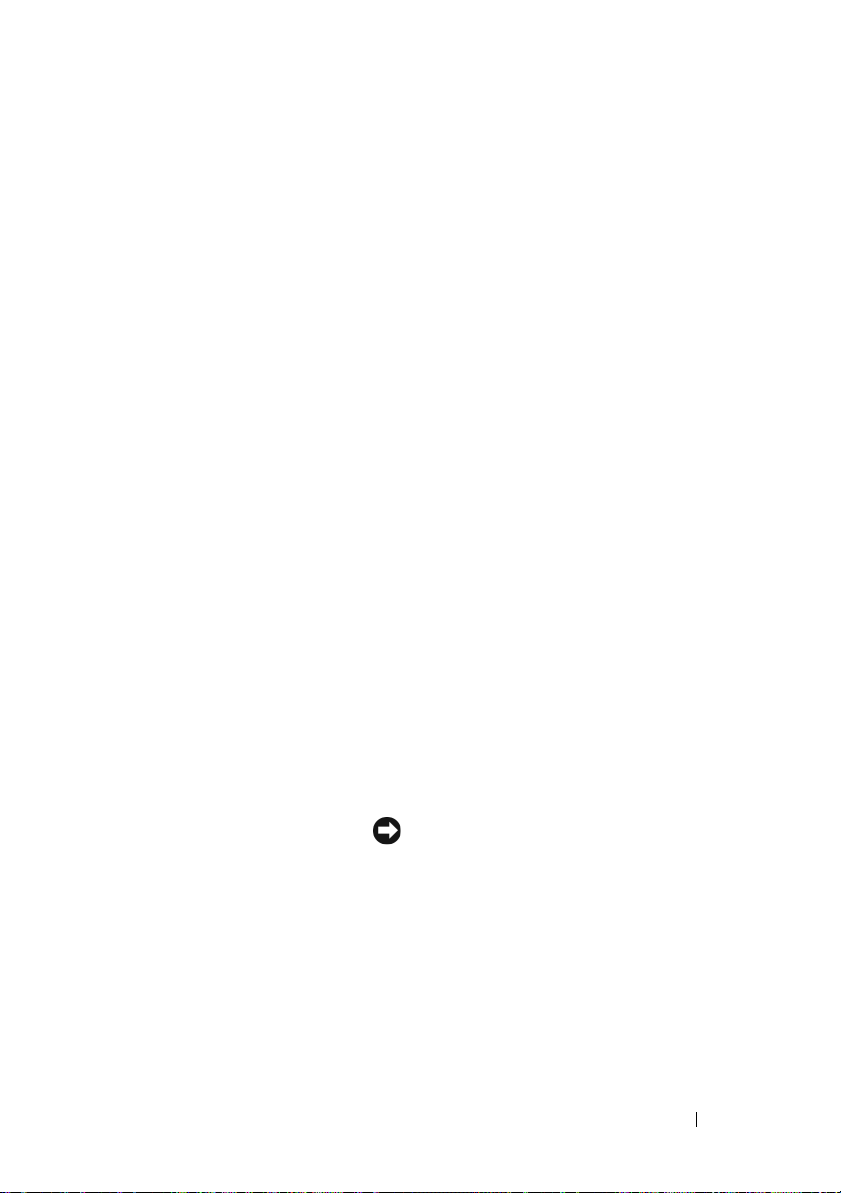
3 CD-/DVD-Auswurftaste Drücken Sie diese Taste, um einen Datenträger
aus dem CD- oder DVD-Laufwerk auszuwerfen.
4 Schacht für optionales
CD- oder DVD-Laufwerk
5 Auswurftaste für
optionales CD-/DVDLaufwerk
6 USB 2.0-Anschlüsse (2) Schließen Sie nur gelegentlich genutzte Geräte,
7 IEEE 1394-Anschluss
(optional)
8 Kopfhöreranschluss Am Kopfhöreranschluss können Kopfhörer sowie
9 Netzschalter,
Stromversorgungslicht
Kann ein optionales CD/DVD-Laufwerk
aufnehmen.
Drücken Sie diese Taste, um einen Datenträger
aus dem optionalen CD- oder DVD-Laufwerk
auszuwerfen.
beispielsweise einen Joystick oder eine Kamera,
oder startfähige USB-Geräte an den USB-Frontanschlüssen an (weitere Informationen zum
Starten von einem USB-Gerät finden Sie unter
„Optionen des System-Setup-Programms“
auf Seite 229).
Für Geräte, die in der Regel ständig angeschlossen
sind, beispielsweise Drucker und Tastatur, sollten
Sie die rückseitigen USB-Anschlüsse verwenden.
Schließen Sie serielle High-Speed-Multimediageräte, wie beispielsweise eine digitale Videokamera, an.
die meisten im Handel erhältlichen Lautsprecher
angeschlossen werden.
Drücken Sie den Netzschalter, um den Computer
einzuschalten. Die Anzeige in der Mitte dieser
Taste zeigt den Netzstromzustand an. Weitere
Informationen finden Sie unter „Bedienelemente
und Anzeigen“ auf Seite 224.
HINWEIS: Schalten Sie den Computer nicht
über den Betriebsschalter aus, da sonst Daten
verloren gehen können. Fahren Sie stattdessen
das Betriebssystem herunter.
Einrichten und Verwenden des Computers 23
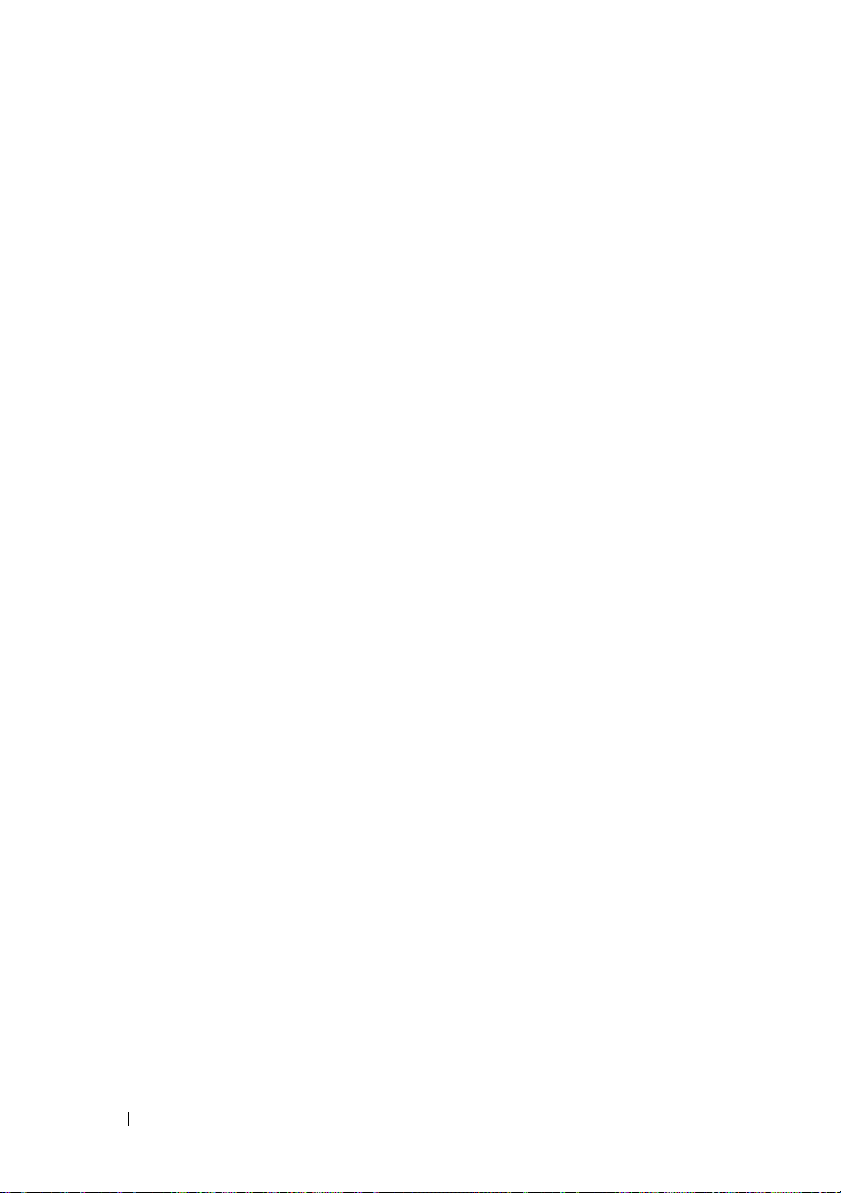
10 Aktivitätsanzeige
für Laufwerk
11 Türgriff für
Frontblendenklappe
12 Mikrofonanschluss Verwenden Sie den Mikrofonanschluss, um ein
13 FlexBay-Laufwerk Kann ein optionales Diskettenlaufwerk oder
14 CD/DVD-Laufwerkblende Diese Blende deckt das CD/DVD-Laufwerk ab.
Die Festplatten-Aktivitätsanzeige leuchtet,
wenn der Computer lesend oder schreibend auf
das Festplattenlaufwerk zugreift. Sie leuchtet
eventuell auch, wenn gerade auf ein Gerät wie
einen CD-Player zugegriffen wird.
Schieben Sie den Türgriff für die Frontblendenklappe nach oben, um das FlexBay-Laufwerk,
vier USB-Anschlüsse, einen Kopfhöreranschluss,
und einen Mikrofonanschluss abzudecken.
PC-Mikrofon für Stimm- oder Musikeingabe
für ein Sound- oder Telefonieprogramm
anzuschließen.
Bei Computern mit einer Soundkarte befindet
sich der Mikrofonanschluss auf der Karte.
einen Media-Speicherkartenleser enthalten.
(Abbildung in geöffneter Position)
24 Einrichten und Verwenden des Computers

Rückseite des Computers
Inspiron 530/530a/530c
1
2
3
7
4
5
1 Netzstromanschluss Stecken Sie das Netzkabel ein.
2 Spannungswahlschalter Zur Auswahl der Netzspannung.
3 Anzeige der Strom-
versorgung
4 Anschlüsse
auf der Rückseite
5 Kartensteckplätze Anschlüsse für installierte PCI- oder PCI-Express-
Zeigt Stromverfügbarkeit für die Stromversorgung
an.
Verbinden Sie USB-Geräte, Audiogeräte und
sonstige Geräte mit dem entsprechenden Anschluss.
Weitere Informationen finden Sie unter
„Anschlüsse an der Rückseite“ auf Seite 28.
Karten.
6
Einrichten und Verwenden des Computers 25
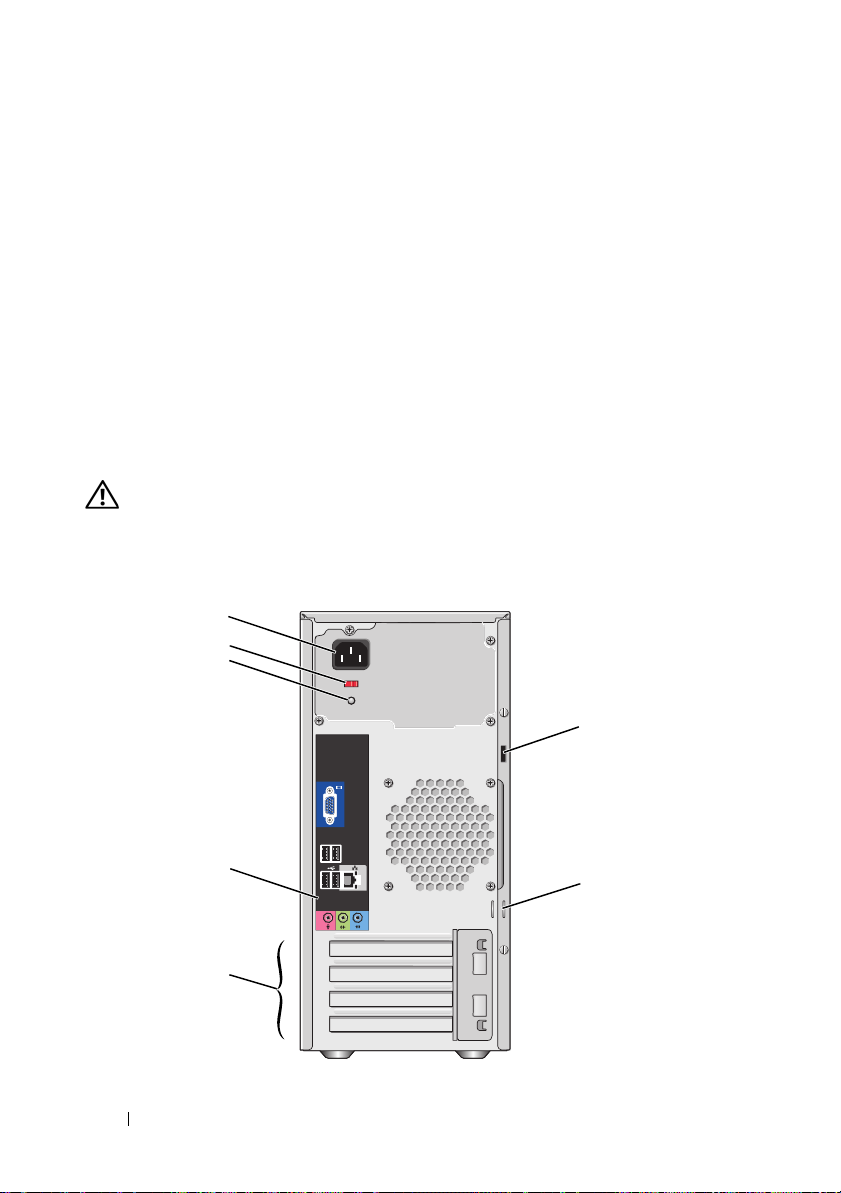
6 Vorhängeschloss-Ringe Vorhängeschloss-Ringe dienen zum Anbringen
einer handelsüblichen Diebstahlschutzvorrichtung.
Die Computerabdeckung kann mit einem
Vorhängeschloss am Gehäuse gesichert werden,
um unbefugte Zugriffe auf das Systeminnere zu
verhindern. Führen Sie dazu ein handelsübliches
Vorhängeschloss durch die Ringe, und schließen Sie
es ab.
7 Sicherungskabeleinschub Über den Sicherungskabeleinschub kann eine
handelsübliche Diebstahlschutzvorrichtung
am Computer angebracht werden. Weitere
Informationen können Sie den Anweisungen
entnehmen, die im Lieferumfang der Komponente
enthalten sind.
VORSICHT: Stellen Sie sicher, dass keine Lüftungsschlitze des Systems blockiert
sind. Eine Blockierung kann ernsthafte thermische Probleme verursachen.
Inspiron 530b/530d
1
2
3
7
4
5
26 Einrichten und Verwenden des Computers
6
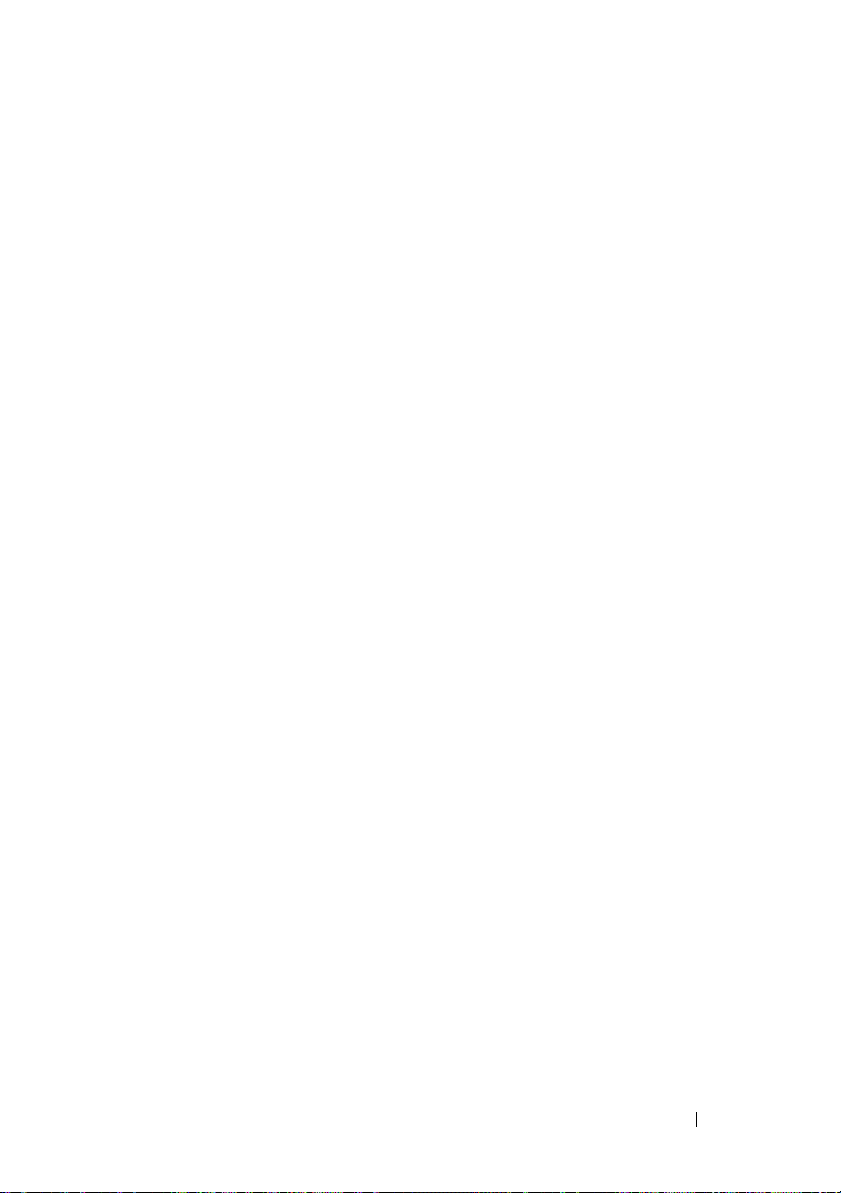
1 Netzstrom-
anschluss
2 Spannungs-
wahlschalter
3 Anzeige der
Stromversorgung
4 Anschlüsse auf
der Rückseite
5 Kartensteckplätze Anschlüsse für installierte PCI- oder PCI-Express-Karten.
6 Ringe für
Vorhängeschlösser
7Sicherungs-
kabeleinschub
Stecken Sie das Netzkabel ein.
Zur Auswahl der Netzspannung.
Zeigt Stromverfügbarkeit für die Stromversorgung an.
Verbinden Sie USB-Geräte, Audiogeräte und sonstige
Geräte mit dem entsprechenden Anschluss. Weitere
Informationen finden Sie unter „Anschlüsse an der
Rückseite“ auf Seite 28.
Vorhängeschloss-Ringe dienen zum Anbringen
einer handelsüblichen Diebstahlschutzvorrichtung.
Die Computerabdeckung kann mit einem Vorhängeschloss
am Gehäuse gesichert werden, um unbefugte Zugriffe
auf das Systeminnere zu verhindern. Führen Sie dazu
ein handelsübliches Vorhängeschloss durch die Ringe,
und schließen Sie es ab.
Über den Sicherungskabeleinschub kann eine handelsübliche Diebstahlschutzvorrichtung am Computer
angebracht werden. Weitere Informationen können Sie
den Anweisungen entnehmen, die im Lieferumfang
der Komponente enthalten sind.
Einrichten und Verwenden des Computers 27
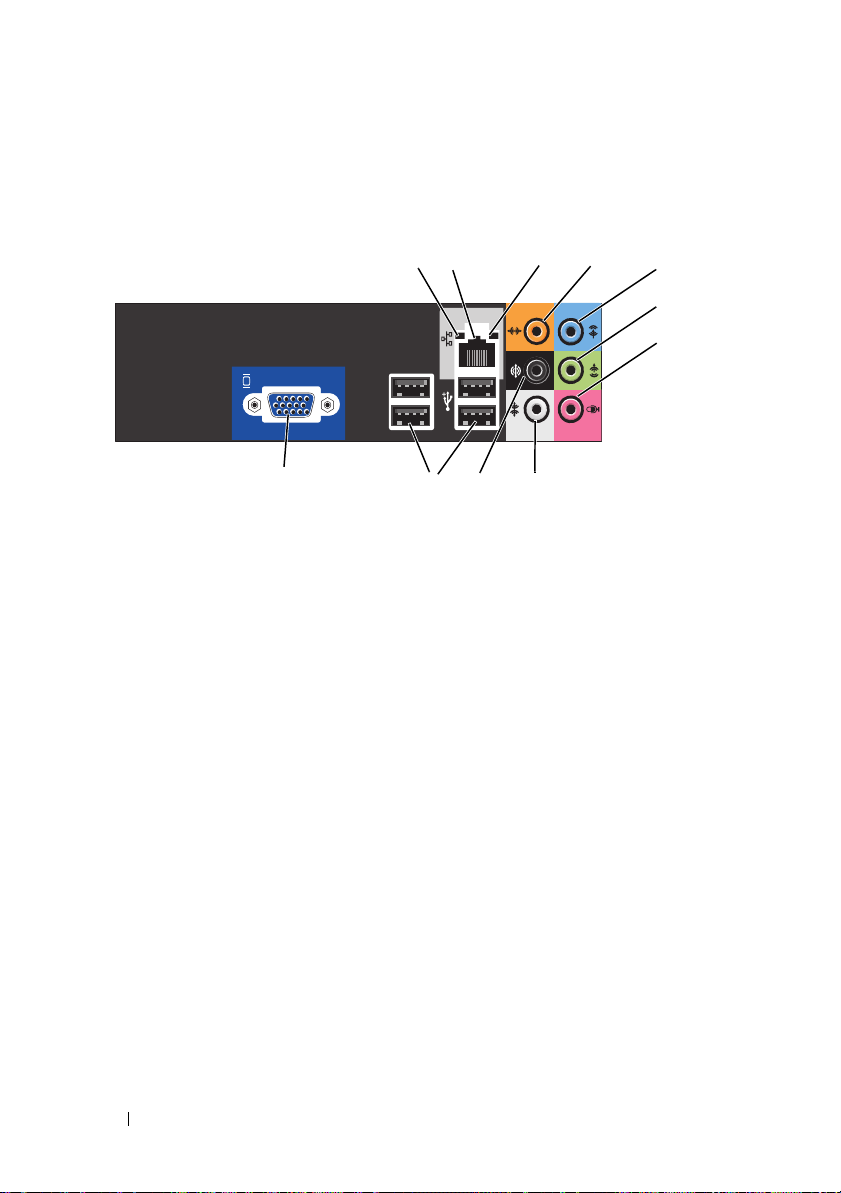
Anschlüsse an der Rückseite
Inspiron 530/530a/530c
1 Netzwerk-
aktivitätsanzeige
2 Netzwerk-
anschluss
1
2
11
Die gelbe Anzeige blinkt, wenn der Computer Netzwerkdaten sendet oder empfängt. Hohe Netzwerkbelastung
hat möglicherweise zur Folge, dass diese Anzeige stetig
leuchtet.
Um Ihren Computer an ein Netzwerk oder Breitbandgerät
anzuschließen, müssen Sie ein Ende des Netzwerkkabels
entweder an eine Netzwerkbuchse, eine Netzwerkkomponente oder an ein Breitbandgerät anschließen.
Schließen Sie das andere Ende des Netzwerkkabels an
den Netzwerkadapteranschluss auf der Rückseite des
Computers an. Wenn das Netzwerkkabel mit einem
Klicken einrastet, ist es richtig angeschlossen.
9
10
34
8
5
6
7
ANMERKUNG: Schließen Sie an den Netzwerkanschluss
kein Telefonkabel an.
Verwenden Sie bei Computern mit einer Netzwerkkarte
den Anschluss auf der Karte.
Für den Anschluss an ein Netzwerk werden Kabel und
Steckverbinder der Kategorie 5 empfohlen. Wenn Kabel
der Kategorie 3 verwendet werden müssen, erzwingen Sie
eine Netzwerkgeschwindigkeit von 10 Mbit/s, um
zuverlässigen Betrieb zu gewährleisten.
28 Einrichten und Verwenden des Computers
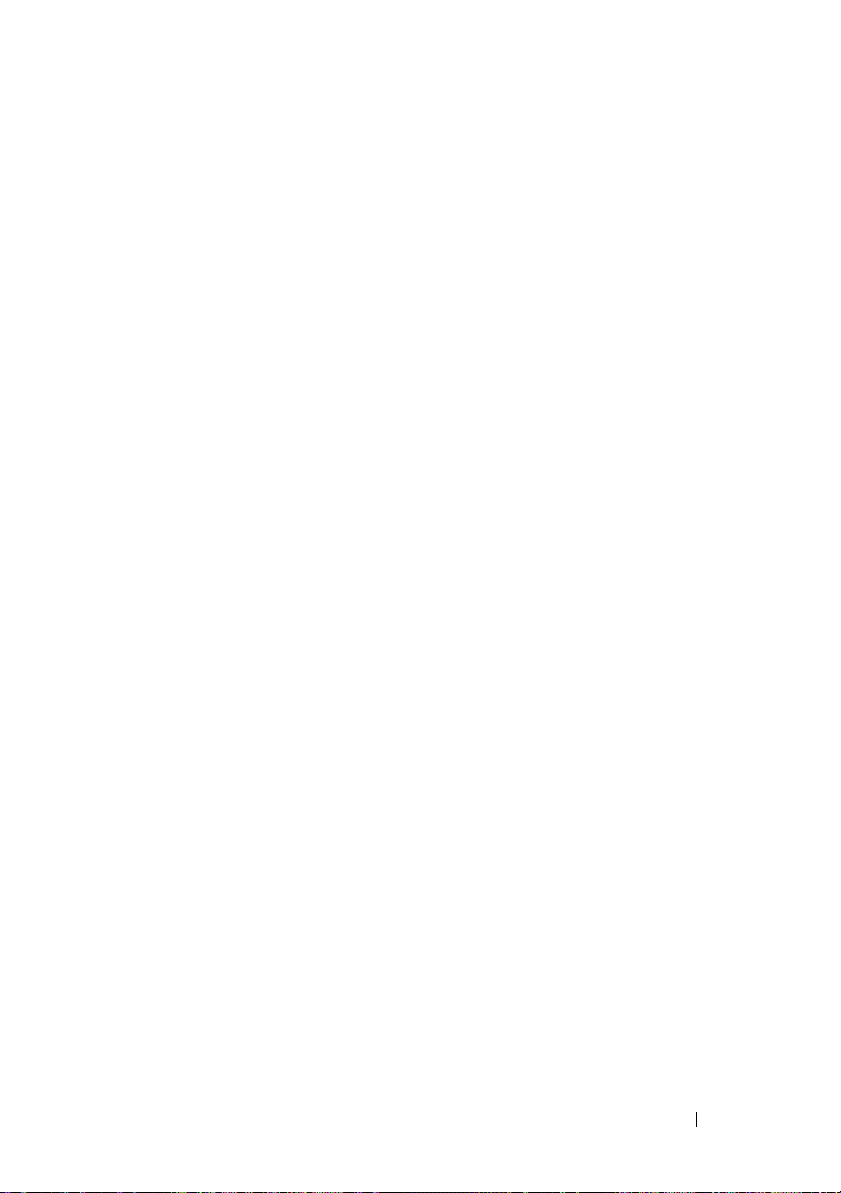
3 Verbindungs-
integritätsanzeige
4 Center/
SubwooferAnschluss
5 Leitungseingangs-
anschluss
6 Vorderer L/R
Leitungsausgangsanschluss
7 Mikrofon Verwenden Sie den rosa markierten Anschluss, um
• Grün – Es besteht eine gute Verbindung zwischen
einem 10/100-Mbit/s-Netzwerk und dem Computer.
• Keine Anzeige – Es wurde keine physische Verbindung
zum Netzwerk festgestellt.
Verwenden Sie den orangefarbenen Anschluss, um einen
Lautsprecher an einen Low-Frequency Effects (LFE)Audiokanal anzuschließen. Ein LFE-Audiokanal ist bei
digitalen Surround-Sound-Systemen üblich. Er überträgt
nur niedrige Frequenzen von 80 Hz und darunter. Mit dem
LFE-Kanal wird ein Subwoofer angesteuert, um extrem
tiefe Bässe zu erzeugen. Bei Systemen ohne Subwoofer
lassen sich die LFE-Informationen im Surround-SoundSetup auf die Hauptlautsprecher umleiten.
Am blauen Eingangsanschluss können Sie ein Aufnahme-/
Wiedergabegerät anschließen, beispielsweise einen
Kassettenrecorder, einen CD-Player oder einen
Videorecorder.
Bei Computern mit einer Soundkarte muss der Anschluss
auf der Karte verwendet werden.
Am grünen Ausgangsanschluss (bei Computern mit
integrierter Sound-Karte) können Sie Kopfhörer sowie
die meisten der im Handel erhältlichen Lautsprecher
mit eingebautem Verstärker anschließen.
Bei Computern mit einer Soundkarte muss der Anschluss
auf der Karte verwendet werden.
ein PC-Mikrofon für Stimm- oder Musikeingabe an
ein Sound- oder Telefonieprogramm anzuschließen.
Bei Computern mit einer Soundkarte befindet sich
der Mikrofonanschluss auf der Karte.
Einrichten und Verwenden des Computers 29
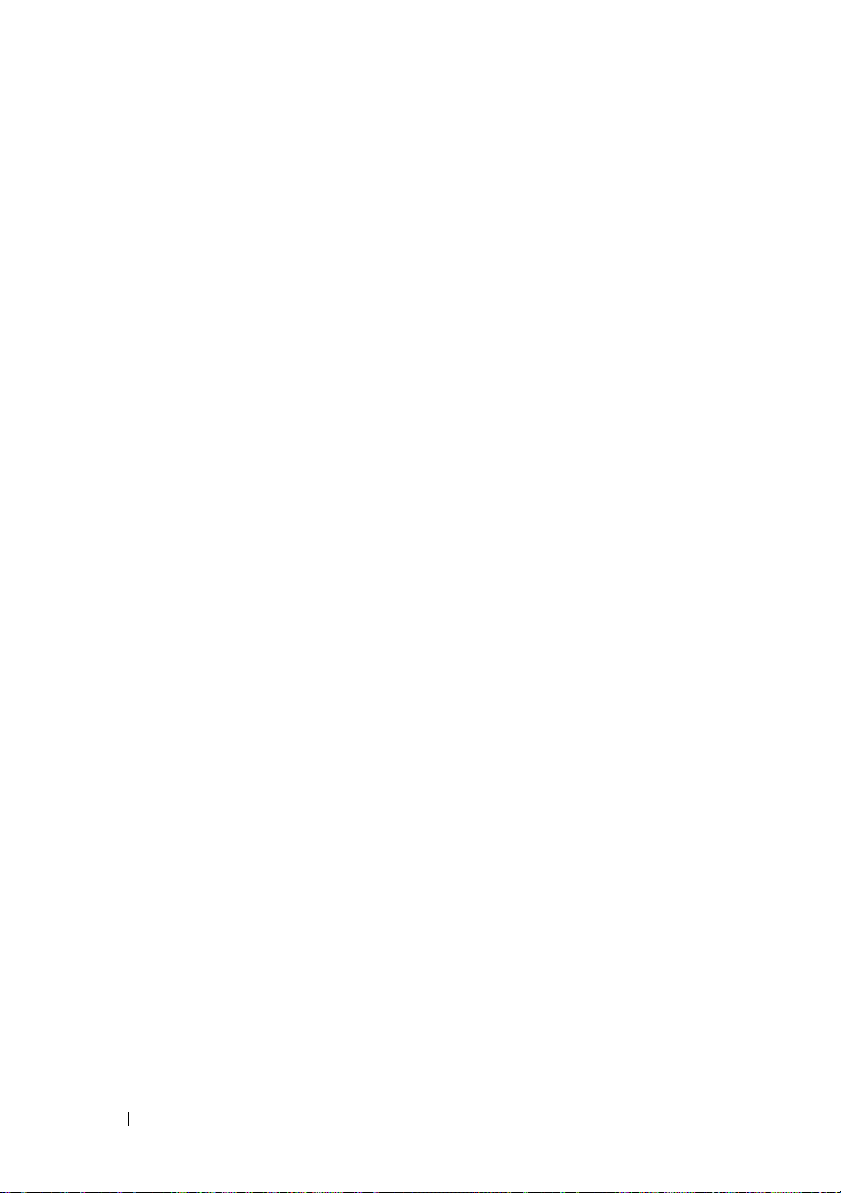
8 Seitlicher L/R
SurroundAnschluss
9 Hinterer L/R
SurroundAnschluss
10 USB 2.0-
Anschlüsse (4)
11 VGA-Video-
anschluss
Verwenden Sie den grauen Anschluss, um verbesserten
Surround-Sound für Computer mit 7.1-Lautsprechern
zu erzielen.
Bei Computern mit einer Soundkarte befindet sich
der Mikrofonanschluss auf der Karte.
Verwenden Sie den schwarzen Surround-Anschluss,
um mehrkanalfähige Lautsprecher anzuschließen.
Für Geräte, die in der Regel ständig angeschlossen sind,
beispielsweise Drucker und Tastaturen, sollten Sie die
rückseitigen USB-Anschlüsse verwenden.
Es wird empfohlen, die vorderen USB-Anschlüsse für
Geräte zu verwenden, die gelegentlich angeschlossen
werden, wie z. B. Joysticks oder Kameras.
Verbinden Sie das VGA-Kabel des Monitors mit dem
VGA-Anschluss des Computers.
Bei Computern mit einer Grafikkarte muss der Anschluss
auf der Karte verwendet werden.
30 Einrichten und Verwenden des Computers
 Loading...
Loading...