Page 1
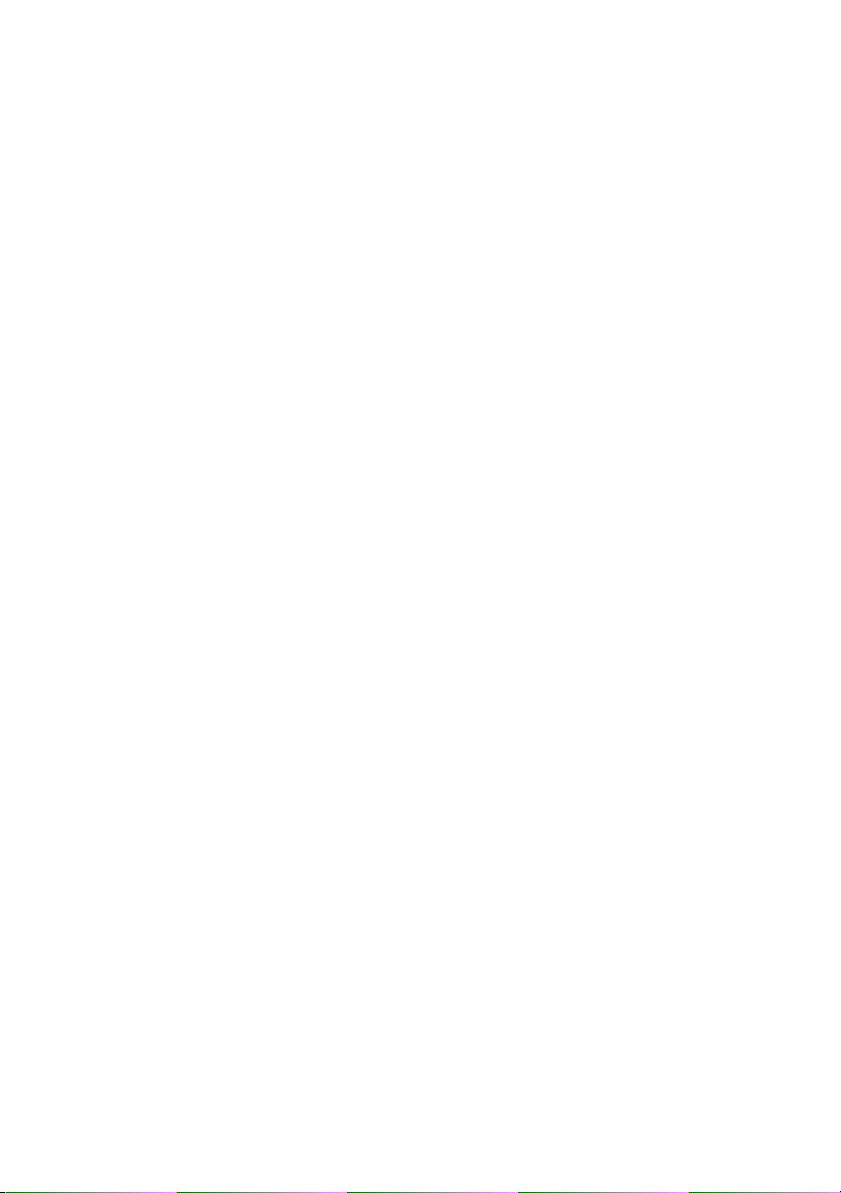
Dell™ Inspiron™
Kurzanleitung
Modell: DCMF
www.dell.com | support.dell.com
Page 2
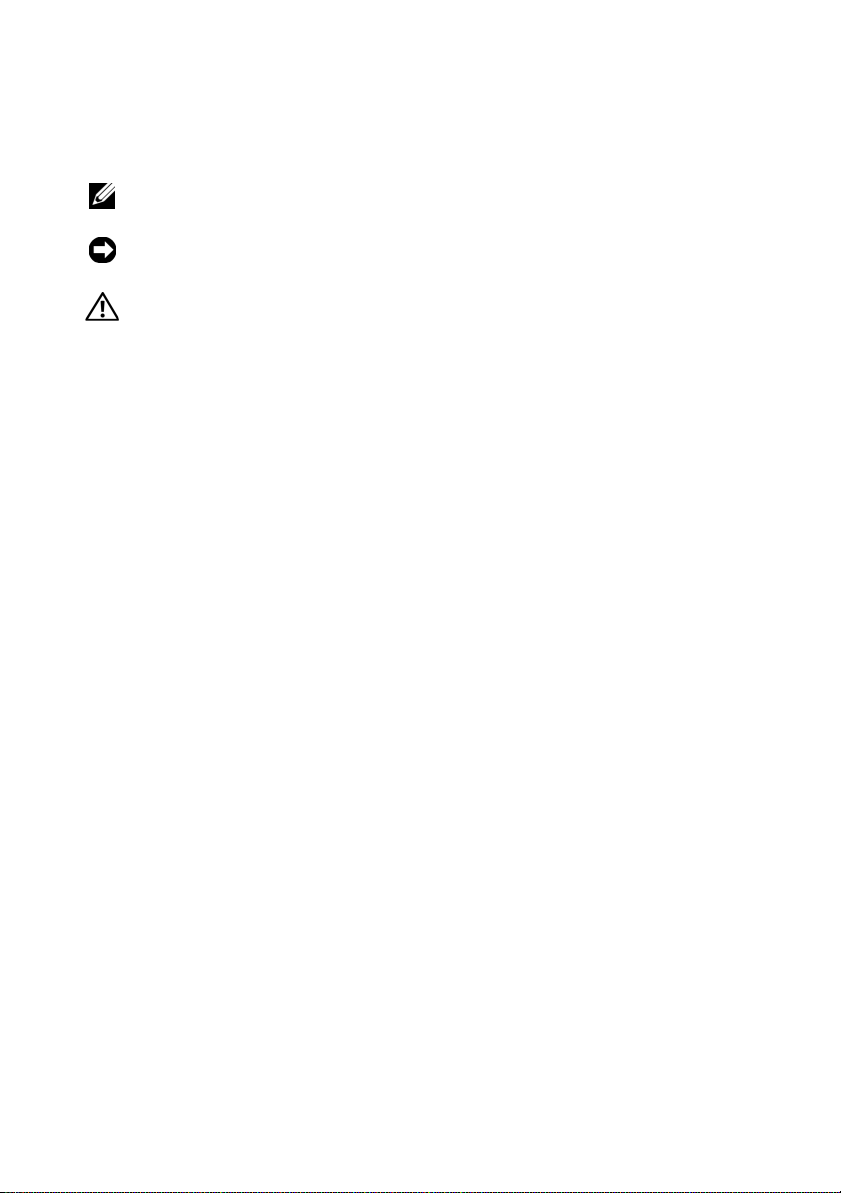
Anmerkungen, Hinweise und Vorsichtshinweise
ANMERKUNG: Eine ANMERKUNG macht auf wichtige Informationen
aufmerksam, mit denen Sie das System besser einsetzen können.
HINWEIS: Ein HINWEIS warnt vor möglichen Beschädigungen der Hardware oder
vor Datenverlust und zeigt auf, wie derartige Probleme vermieden werden können.
VORSICHT: Mit VORSICHT wird auf eine potenziell gefährliche Situation
hingewiesen, die zu Sachschäden, Verletzungen oder zum Tod führen könnte.
____________________
Irrtümer und technische Änderungen vorbehalten.
© 2008 Dell Inc. Alle Rechte vorbehalten.
Nachdrucke jeglicher Art dieser Materialien ohne die vorherige schriftliche Genehmigung von
Dell Inc. sind strengstens untersagt.
Die Markenzeichen in diesem Text: Dell, das DELL-Logo, DellConnect, Inspironund YOURS IS HERE
sind Markenzeichen von Dell Inc.; Intel, Celeron, Core und Pen ti um sind eingetragene Markenzeichen
der Intel Corporation; AMD, AMD Athlon und Phenom sind Markenzeichen von Advanced Micro
Devices, Inc.; HyperTransport ist ein Lizenzmarkenzeichen des HyperTransport Technology
Consortium; Microsoft, Windows, Windows Vista sowie die Windows Vista Start Schaltfläche sind
entweder Markenzeichen oder eingetragene Markenzeichen der Microsoft Corporation in den USA
und/oder in anderen Ländern; Bluetooth ist ein Markenzeichen im Besitz von Bluetooth SIG, Inc. und
wird von Dell Inc. unter Lizenz verwendet; Blu-ray Disc ist ein Markenzeichen der Blu-ray Disc
Association.
Alle anderen in dieser Dokumentation genannten Marken und Handelsbezeichnungen sind Eigentum
der jeweiligen Hersteller und Firmen. Dell Inc. erhebt keinen Anspruch auf Besitzrechte an Marken
und Handelsbezeichnungen mit Ausnahme der eigenen.
Modell: DCMF
Juni 2008 Teilenr. MT477 Rev. A01
Page 3
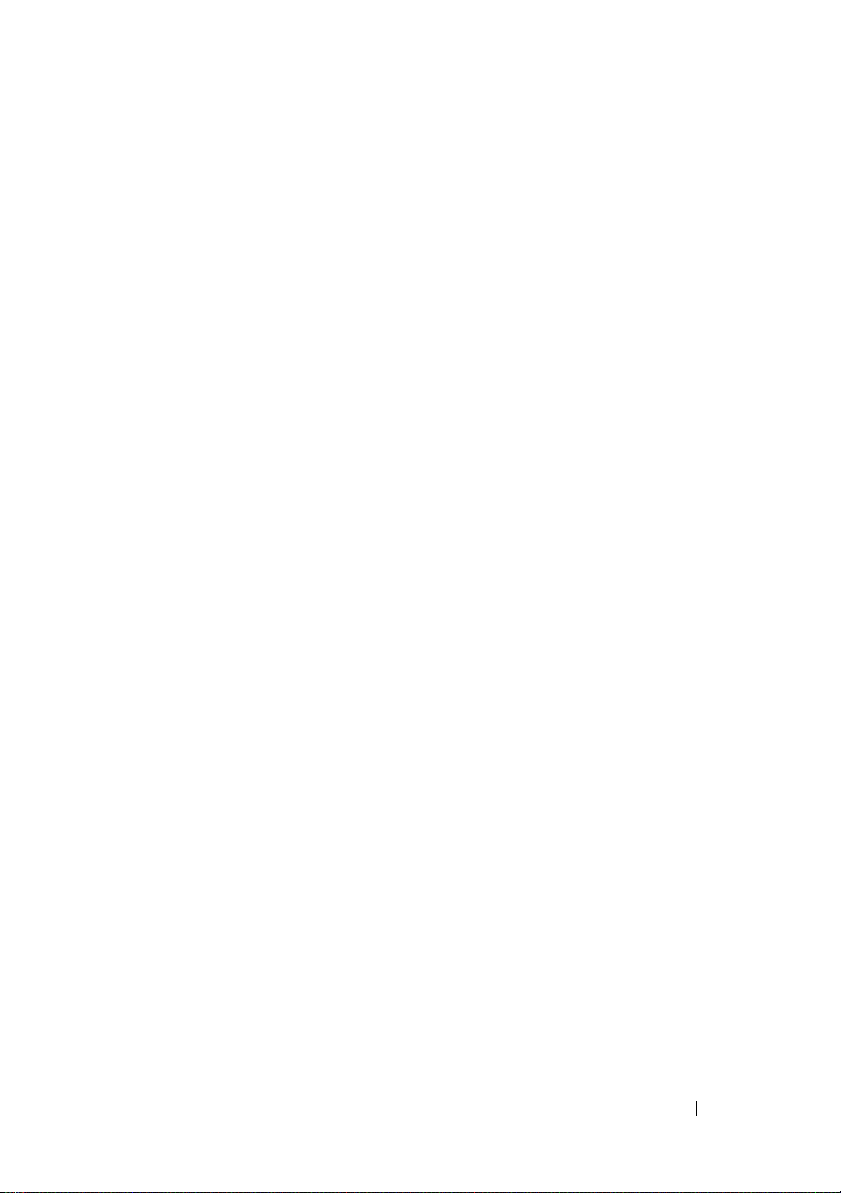
Inhalt
1 Informationen zum Dell™
2 Einrichten des Computers . . . . . . . . . . . . 11
Inspiron™ 518/519
Vorderansicht. . . . . . . . . . . . . . . . . . . . . 7
Rückseite
Anschlüsse auf der Rückseite
Installieren des Computers in einem Schrank . . . . . 11
. . . . . . . . . . . . . . . . . . . 7
. . . . . . . . . . . . . . . . . . . . . . . 8
. . . . . . . . . . . . 9
Herstellen einer Verbindung mit dem Internet
Einrichten der Internetverbindung
Übertragen von Informationen auf einen
Zielcomputer
. . . . . . . . . . . . . . . . . . . . . . . 15
. . . . . 13
. . . . . . . . . 13
3 Technische Daten . . . . . . . . . . . . . . . . . . 17
4 Beheben von Störungen
Hilfsmittel zum Beheben von Störungen . . . . . . . . 27
Signaltoncodes
Systemmeldungen
Fehlerbehebung von Hardware-Problemen im
Windows Vista® Betriebssystem
Dell Diagnostics
. . . . . . . . . . . . . . . . . . . 27
. . . . . . . . . . . . . . . . . . 32
. . . . . . . . . . . . . 27
. . . . . . . . . . . . . . . . . 29
. . . . . . . . . 32
Inhalt 3
Page 4
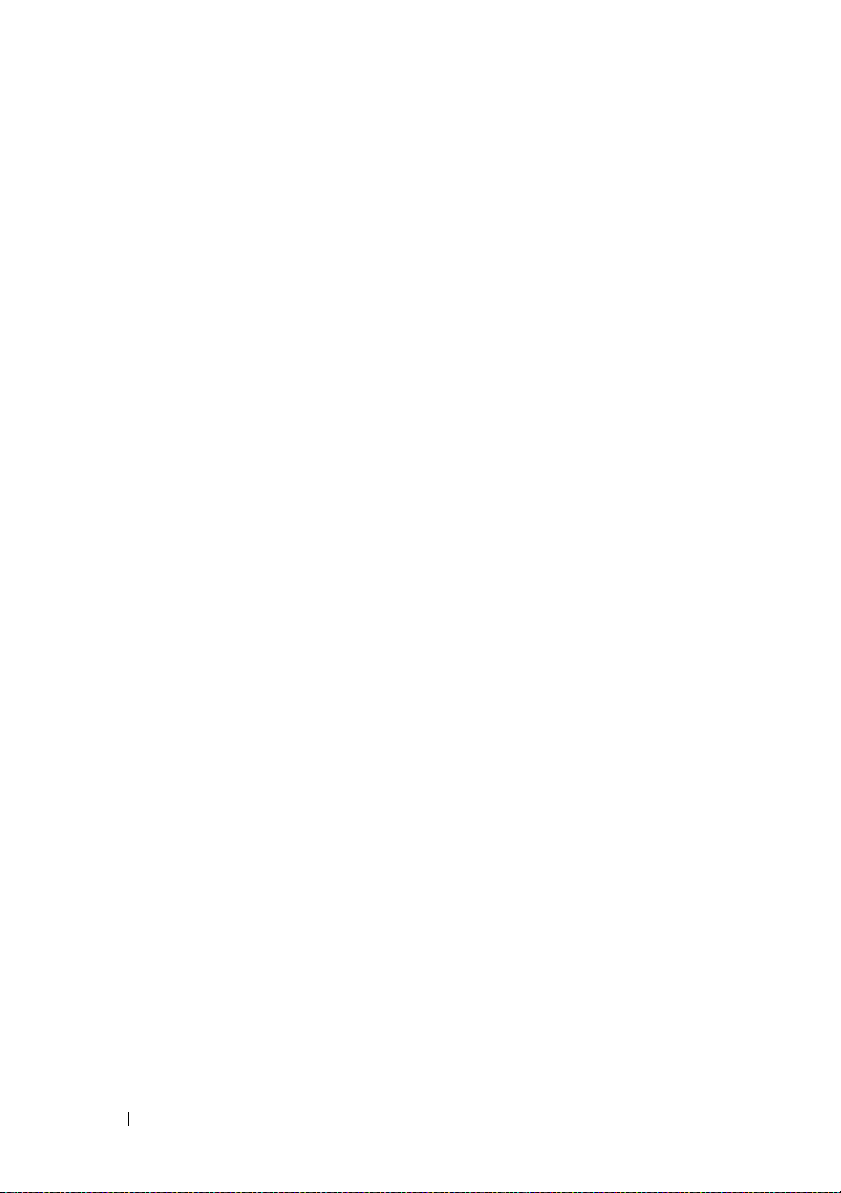
Fehlerbehebung . . . . . . . . . . . . . . . . . . . . . 36
Probleme mit der Stromversorgung
Speicherprobleme
Probleme mit Absturz und Software
5 Neuinstallation des
Betriebssystems
Treiber . . . . . . . . . . . . . . . . . . . . . . . . . . 41
Was ist ein Treiber?
Identifizieren der Treiber
Neuinstallieren von Treibern und
Dienstprogrammen
Verwenden des Drivers and Utilities-
Datenträgers
. . . . . . . . . . . . . . . . . . . 41
. . . . . . . . . . . . . . . . . . . . 43
. . . . . . . . 36
. . . . . . . . . . . . . . . . . 38
. . . . . . . . 38
. . . . . . . . . . . . . . . . . 41
. . . . . . . . . . . . . . 42
. . . . . . . . . . . . . . . . . 42
6 Informationsquellen. . . . . . . . . . . . . . . . 49
7 Wie Sie Hilfe bekommen
4 Inhalt
Wiederherstellen des Betriebssystems
Verwenden der Systemwiederherstellung von
Microsoft
Windows
. . . . . . . . . . . . . . . . . 45
Verwenden von Dell Factory Image Restore
. . . . . . . . . 44
. . . . 46
Verwendung des BetriebssystemDatenträgers
. . . . . . . . . . . . . . . . . . . . 47
. . . . . . . . . . . . 51
So erhalten Sie technische Unterstützung . . . . . . . 51
Technische Unterstützung und Kundendienst
DellConnect™
Online-Dienste
AutoTech-Service
. . . . . . . . . . . . . . . . . . . . 52
. . . . . . . . . . . . . . . . . . . 52
. . . . . . . . . . . . . . . . . . 53
Automatisches Auftragsauskunftsystem
. . . 52
. . . . . . 53
Page 5
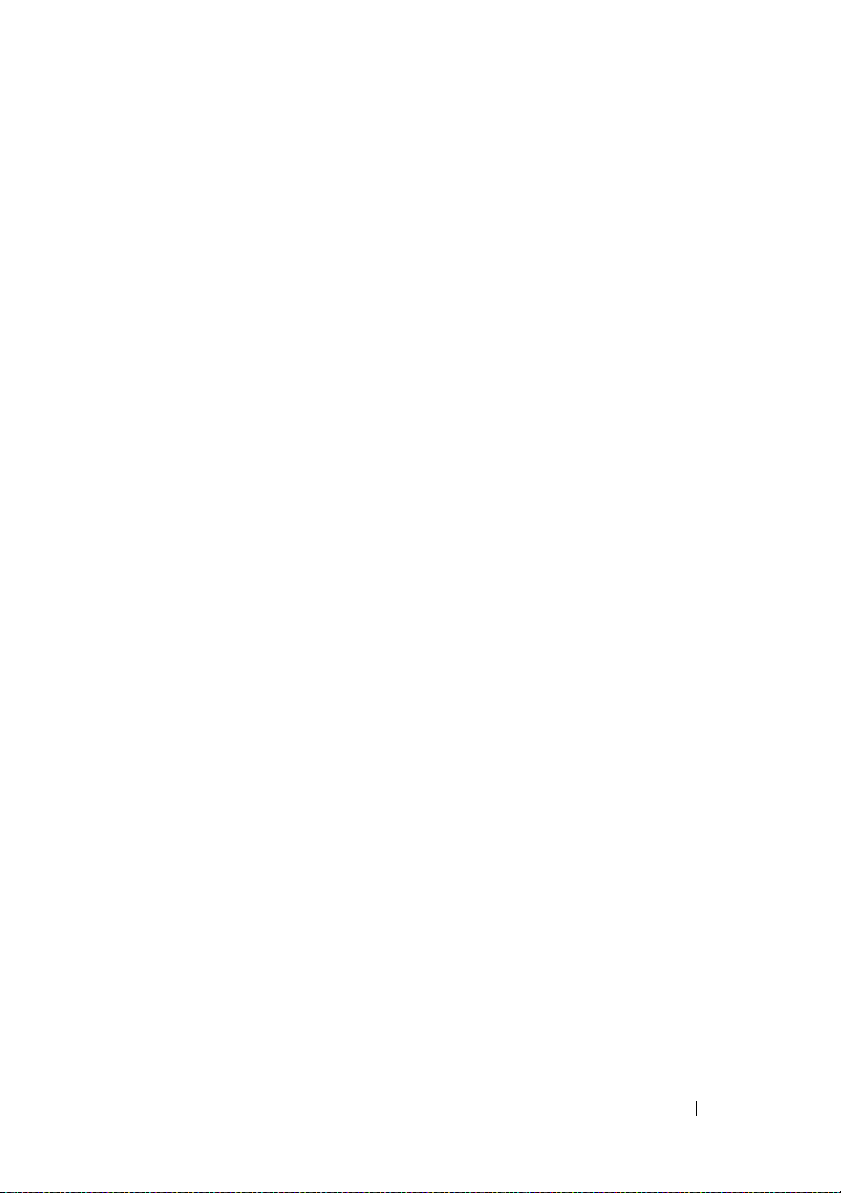
Bei Problemen mit einer Bestellung . . . . . . . . . . 54
Produktinformationen
. . . . . . . . . . . . . . . . . . 54
Einsenden von Teilen zur Garantiereparatur oder
Gutschrift
Vor dem Anruf beim Support
Kontaktaufnahme mit Dell
. . . . . . . . . . . . . . . . . . . . . . . . . 54
. . . . . . . . . . . . . . . 55
. . . . . . . . . . . . . . . . 57
A Anhang . . . . . . . . . . . . . . . . . . . . . . . . . . 59
FCC-Hinweis (nur für die USA) . . . . . . . . . . . . . 59
FCC-Klasse B
Hinweis für Macrovision-Produkte
. . . . . . . . . . . . . . . . . . . . 59
. . . . . . . . . . . 60
Stichwortverzeichnis . . . . . . . . . . . . . . . . . . 61
Inhalt 5
Page 6
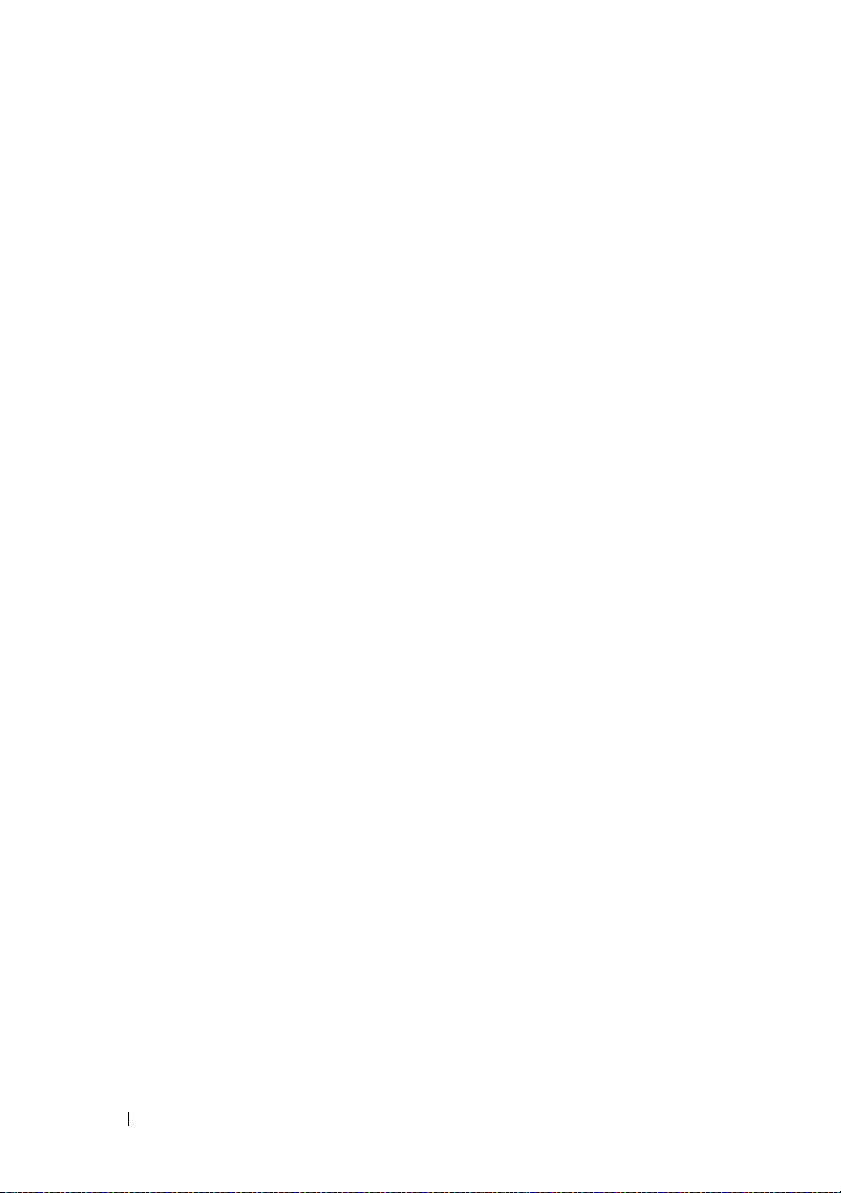
6 Inhalt
Page 7
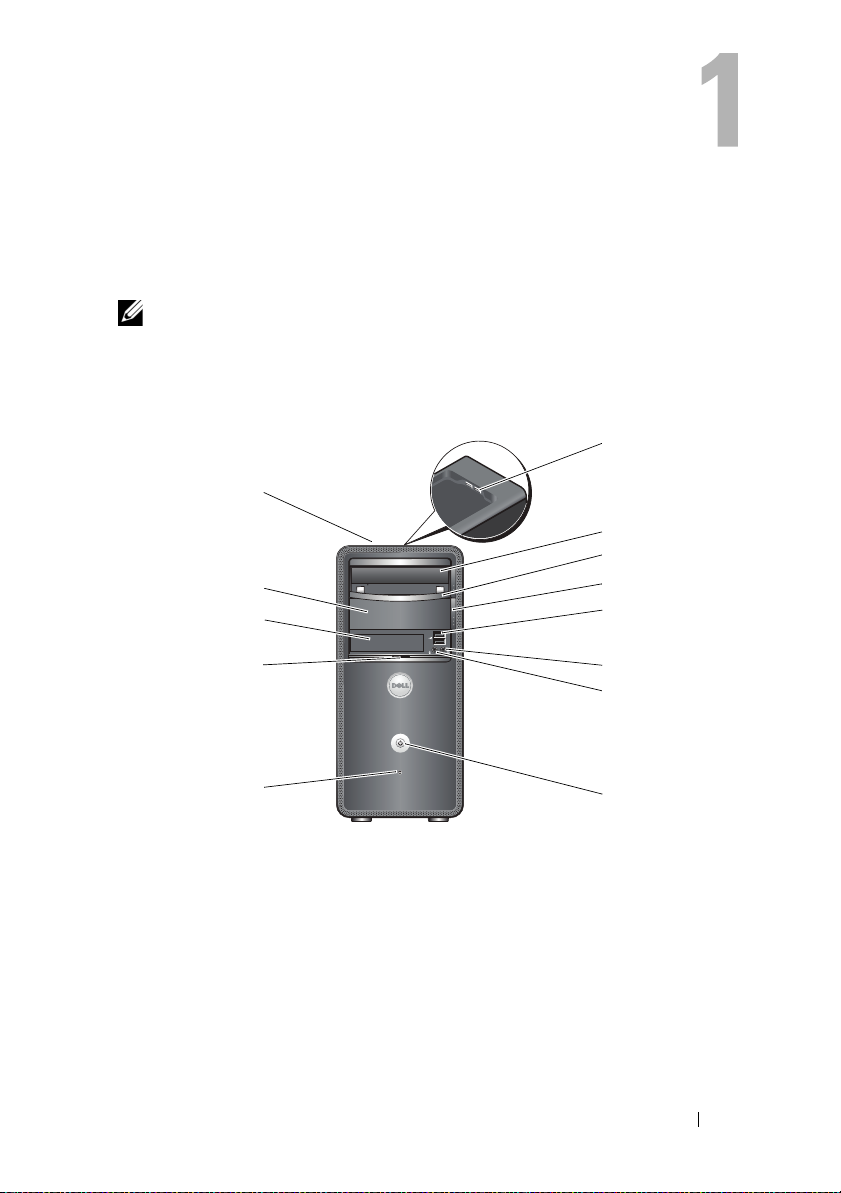
Informationen zum Dell™ Inspiron™ 518/519
ANMERKUNG: Weitere Informationen zu Ports und Anschlüssen am Computer
erhalten Sie unter „Technische Daten“ auf Seite 17.
Vorderansicht
1
13
2
3
12
11
4
5
10
9
1 USB-2.0-Anschlüsse (2) 2 Optisches Laufwerk
3 Blende optisches Laufwerk 4 Auswurftaste für Diskettenlaufwerk
5 USB-2.0-Anschlüsse (2) 6 Kopfhöreranschluss
7 Mikrofonanschluss 8 Betriebsschalter
9 Aktivitätsanzeige für Laufwerk 10 Türgriff für Systemsteuerung
11 FlexBay-Laufwerk 12 Optionaler optischer
Laufwerkschacht
13 Service-Tag-Nummer (oben auf dem
Gehäuse, vorn)
Informationen zum Dell™ Inspiron™ 518/519 7
6
7
8
Page 8
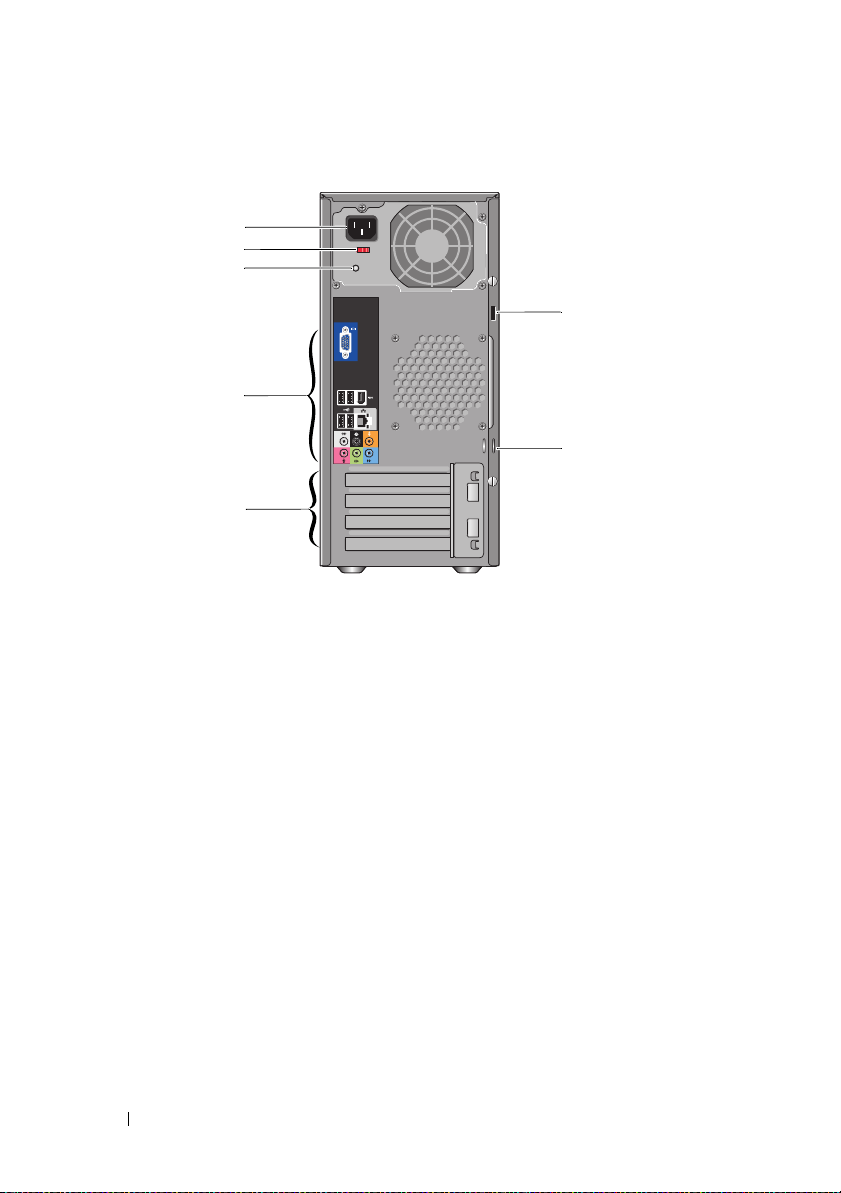
Rückseite
1
2
3
7
4
6
5
1 Netzanschluss 2 Spannungswahlschalter
3 Anzeige der Stromversorgung 4 Anschlüsse auf der Rückseite
5 Erweiterungskartensteckplätze (4) 6 Ringe für Vorhängeschlösser
7 Sicherheitskabeleinschub
8 Informationen zum Dell™ Inspiron™ 518/519
Page 9
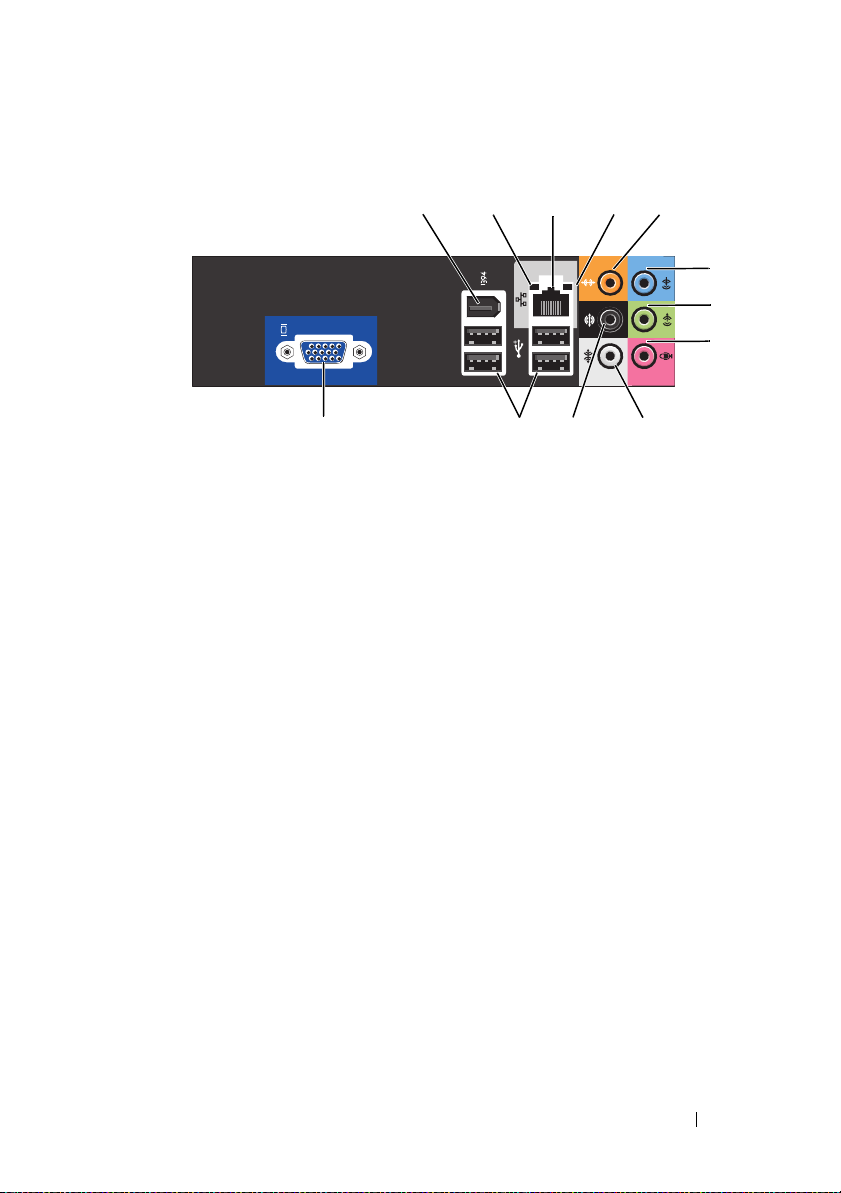
Anschlüsse auf der Rückseite
1
12
1 IEEE 1394-Anschluss 2 Verbindungsintegritätsanzeige
3 Netzwerkanschluss 4 Netzwerkaktivitätsanzeige
5 Center/Subwoofer-Anschluss 6 Leitungseingangsanschluss
7vorderer L/R
Leitungsausgangsanschluss
9 seitlicher L/R Surround-Anschluss 10 hinterer L/R Surround-Anschluss
11 USB 2.0-Anschlüsse (4) 12 VGA-Videoanschluss
23
11
8 Mikrofon
4
5
10
9
6
7
8
Informationen zum Dell™ Inspiron™ 518/519 9
Page 10
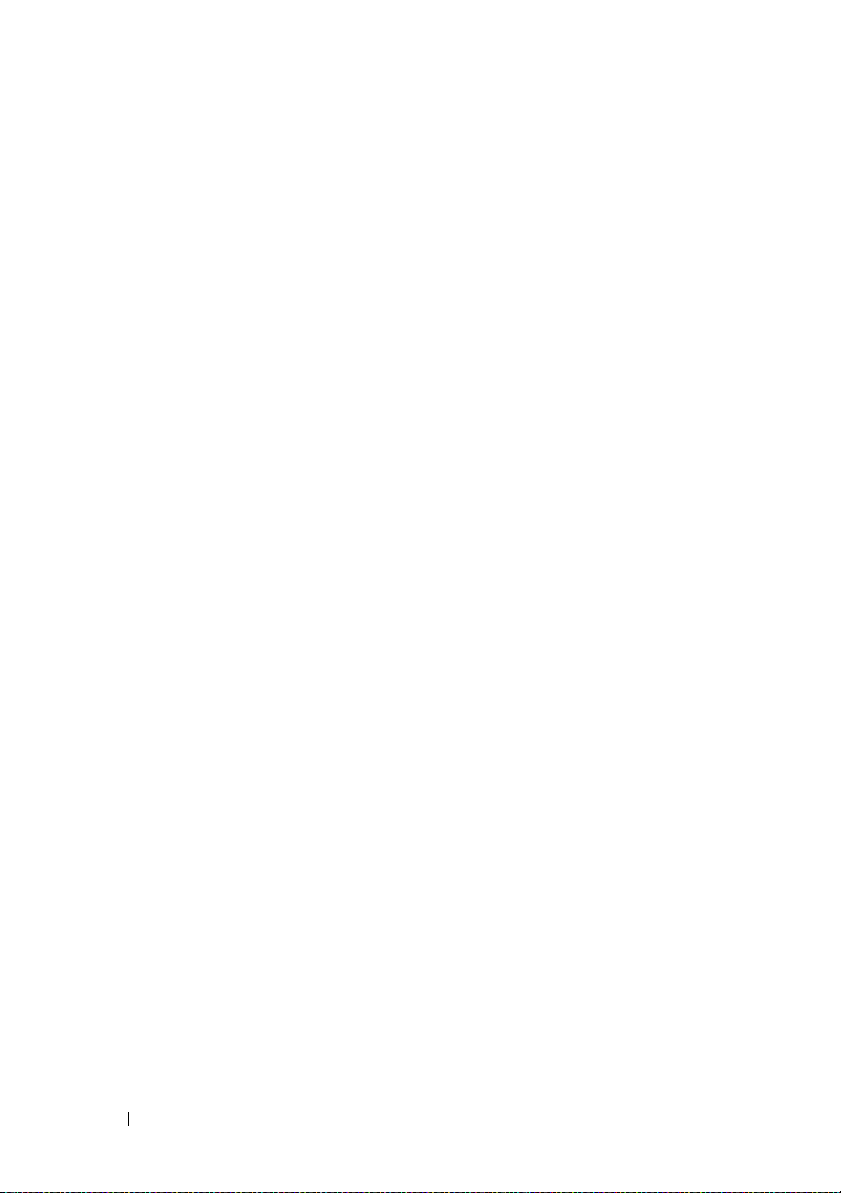
10 Informationen zum Dell™ Inspiron™ 518/519
Page 11
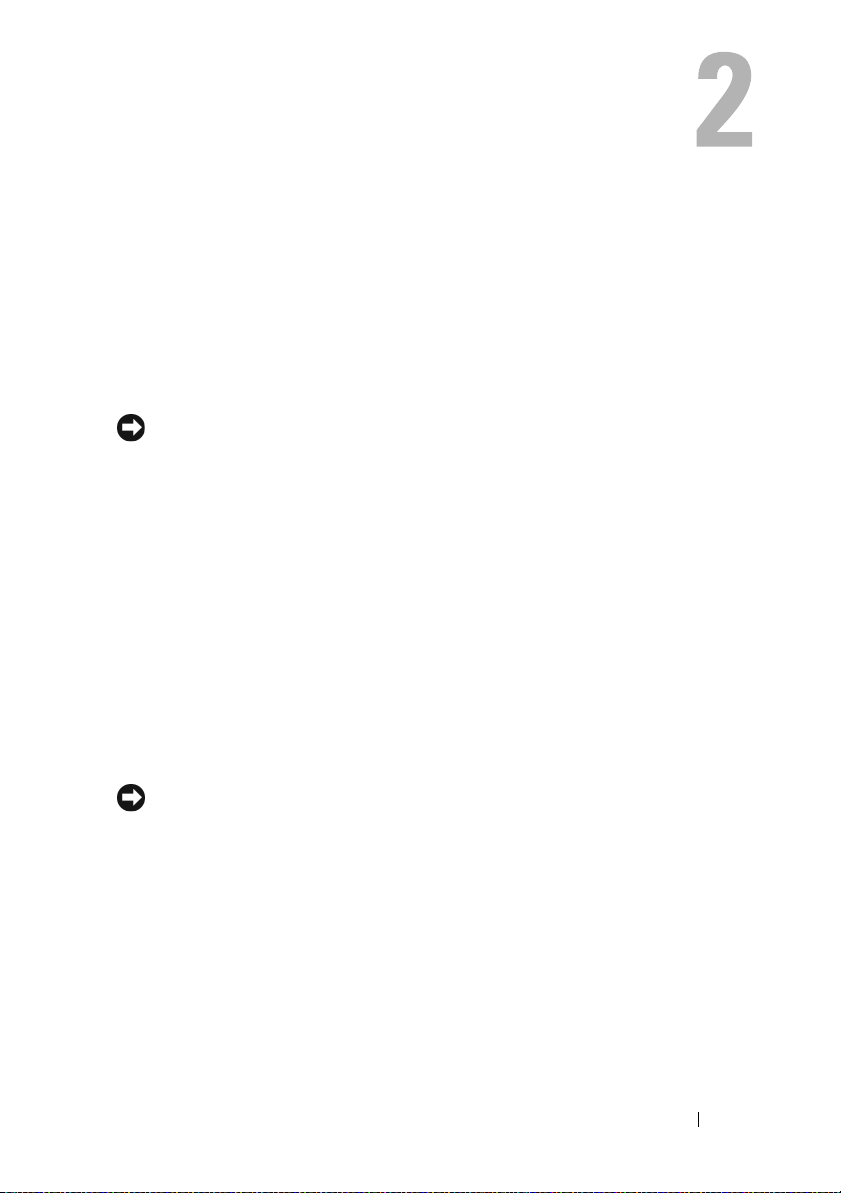
Einrichten des Computers
Installieren des Computers in einem Schrank
Das Installieren des Computers in einem Schrank kann die Luftzirkulation
und die Leistung Ihres Computers beeinträchtigen und zur Überhitzung
führen. Beachten Sie die folgenden Richtlinien, wenn Sie den Computer in
einem Schrank installieren:
HINWEIS: Die in diesem Handbuch angegebenen technischen Daten für die
Betriebstemperatur beziehen sich auf die maximale
Betriebsumgebungstemperatur. Berücksichtigen Sie die Umgebungstemperatur,
wenn Sie den Computer in einem Schrank installieren möchten. Wenn die
Umgebungstemperatur beispielsweise 25° C beträgt, bleiben Ihnen, je nachdem,
welche technischen Daten für Ihren Computer gelten, lediglich 5° bis 10° C Spanne
bis zum Erreichen der maximalen Betriebstemperatur des Computers. Einzelheiten
zu den technischen Daten Ihres Computers finden Sie unter „Technische Daten“
auf Seite 17.
• Lassen Sie einen Abstand von mindestens 10,2 cm zu allen belüfteten
Seiten des Computers, um die erforderliche Luftzirkulation für die
Lüftung zu gewährleisten.
• Falls Ihr Schrank Türen hat, müssen diese so beschaffen sein, dass an der
Vorder- und Rückseite des Schranks mindestens 30 % des Luftstroms
durchdringen kann.
HINWEIS: Installieren Sie den Computer nicht in einem Schrank, der keinen
Luftstrom zulässt. Eine Einschränkung des Luftstroms kann zu einer
Beeinträchtigung der Computerleistung und möglicherweise zur Überhitzung des
Computers führen.
Einrichten des Computers 11
Page 12
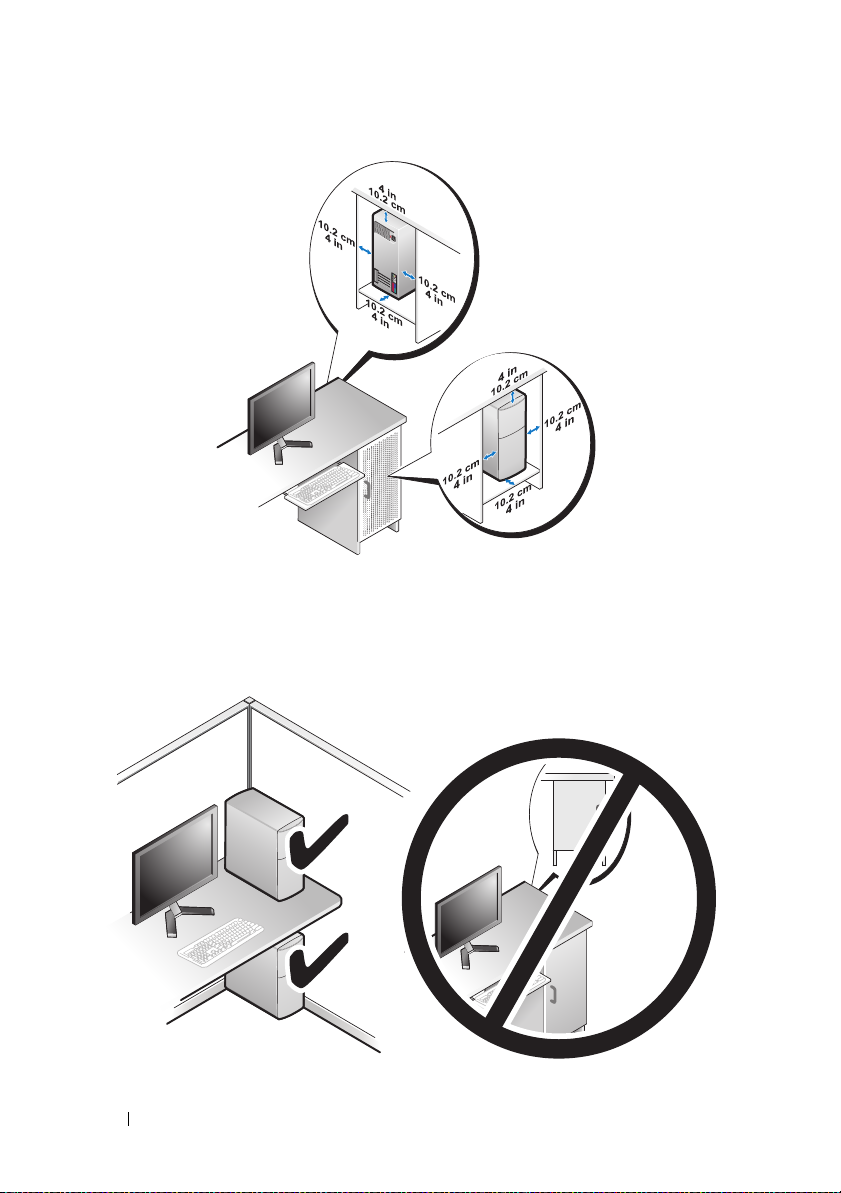
• Wenn Sie den Computer in einer Raumecke auf oder unter einem Tisch
platzieren, sollten Sie einen Abstand von mindestens 5,1 cm zwischen der
Rückseite des Computers und der Wand frei lassen, um den für eine
ordnungsgemäße Belüftung erforderlichen Luftstrom zu gewährleisten.
12 Einrichten des Computers
Page 13
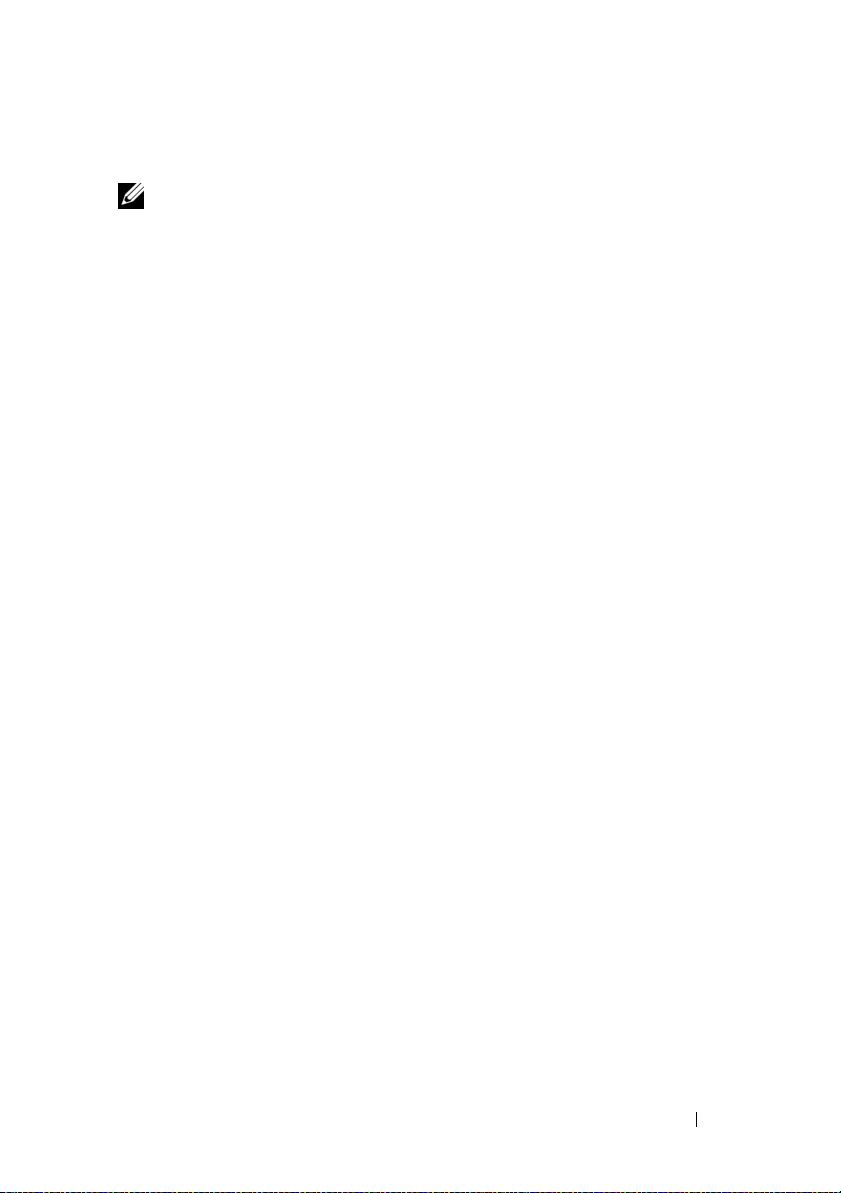
Herstellen einer Verbindung mit dem Internet
ANMERKUNG: Die Internetdienstanbieter (ISPs) und deren Angebote sind
länderspezifisch verschieden.
Um eine Verbindung mit dem Internet herstellen zu können, benötigen Sie
ein Modem oder eine Netzwerkverbindung sowie einen
Internetdienstanbieter. Der ISP stellt eine oder mehrere der folgenden
Optionen für Internetverbindungen bereit:
• DSL-Verbindungen für Hochgeschwindigkeits-Internetzugang über eine
vorhandene Telefonleitung oder einen Mobiltelefondienst. Bei einer
DSL-Verbindung ist es möglich, auf das Internet zuzugreifen und
gleichzeitig auf derselben Leitung zu telefonieren.
• Kabelmodemverbindungen für Hochgeschwindigkeits-Internetzugang
über das örtliche Kabel-TV-Netz.
• Satellitenmodemverbindungen für Hochgeschwindigkeits-Internetzugang
über ein Satellitenfernsehsystem.
• DFÜ-Verbindungen für den Internetzugang über eine Telefonleitung.
DFÜ-Verbindungen sind deutlich langsamer als DSL-Verbindungen und
Kabel- (oder Satelliten-)Modemverbindungen.
• Drahtlose LAN-Verbindungen für Internetzugang über
Bluetooth
Wenn Sie eine DFÜ-Verbindung nutzen, schließen Sie ein Telefonkabel an
den Modemanschluss des Computers und an die Telefonbuchse an, bevor Sie
die Internetverbindung einrichten. Wenn Sie eine DSL-Verbindung oder eine
Kabel-/Satelliten-Modemverbindung verwenden, fordern Sie bei Ihrem ISP
oder Mobiltelefondienst Setup-Anweisungen an.
®
Wireless-Technologie.
Einrichten der Internetverbindung
So richten Sie eine Internetverbindung über die auf dem Desktop
bereitgestellte Internetdienstanbieter-Verknüpfung ein:
Speichern und schließen Sie alle geöffneten Dateien, und beenden Sie alle
1
geöffneten Programme.
2
Doppelklicken Sie auf das Symbol für den Internetdienstanbieter auf dem
Desktop von Microsoft
3
Befolgen Sie die Anweisungen auf dem Bildschirm, um das Setup
abzuschließen.
®
Windows®.
Einrichten des Computers 13
Page 14
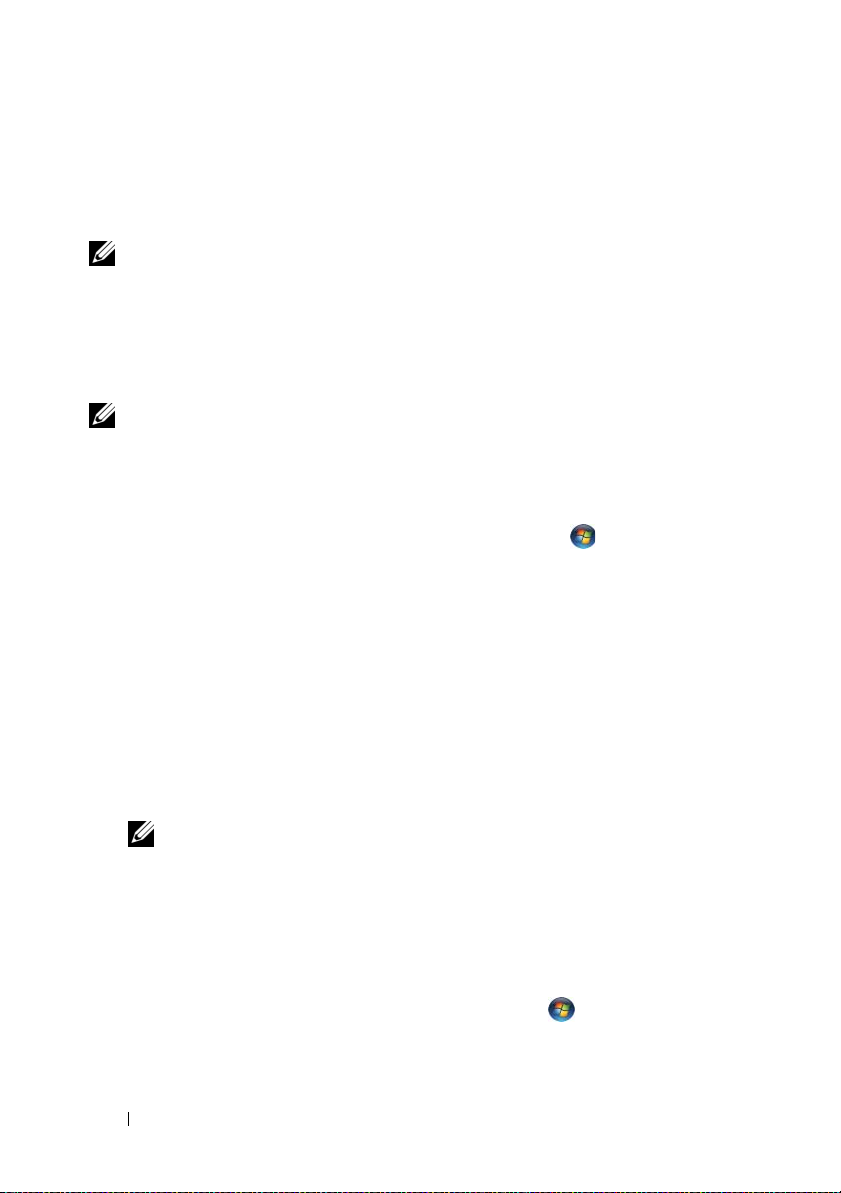
Falls auf Ihrem Desktop kein ISP-Symbol vorhanden ist oder wenn Sie eine
Internetverbindung mit einem anderen Internetdienstanbieter herstellen
möchten, führen Sie die Schritte im nachfolgenden Abschnitt für das auf
Ihrem Computer installierte Betriebssystem durch.
ANMERKUNG: Falls Sie Probleme beim Aufbau einer Internetverbindung haben,
sehen Sie im Dell-Technologiehandbuch nach. Wenn Sie keine Internetverbindung
herstellen können, obwohl dies bereits zu einem anderen Zeitpunkt möglich war,
liegt möglicherweise eine Störung auf Seiten des Internetdienstanbieters vor.
Wenden Sie sich an den Internetdienstanbieter, um Informationen über den
Dienststatus zu erhalten, oder versuchen Sie später noch einmal, eine Verbindung
herzustellen.
ANMERKUNG: Halten Sie Ihre ISP-Informationen griffbereit. Falls Sie noch keinen
ISP haben, können Sie über den Assistenten Mit dem Internet verbinden einen
Internetdienstanbieter auswählen.
1
Speichern und schließen Sie alle geöffneten Dateien und beenden Sie alle
geöffneten Programme.
2
Klicken Sie auf die Windows Vista-Startschaltfläche™ und
anschließend auf
3
Klicken Sie unter
Das Fenster
4
Klicken Sie entweder auf
Mit dem Internet verbinden
Systemsteuerung
Netzwerk und Internet
Breitband (PPPoE)
.
auf
wird angezeigt.
Mit dem Internet verbinden
oder
DFÜ
, je nachdem, wie
Sie die Verbindung herstellen möchten:
• Wählen Sie
Breitband
, wenn Sie eine Verbindung über DSL,
Satellitenmodem, Kabel-TV-Modem oder Bluetooth WirelessTechnologie verwenden möchten.
• Wählen Sie
Wählverbindung
, wenn Sie ein DFÜ-Modem oder ISDN
verwenden.
.
ANMERKUNG:
wählen sollen, klicken Sie auf
5
Folgen Sie den Anweisungen auf dem Bildschirm und verwenden Sie die
Wenn Sie sich unsicher sind, welchen Verbindungstyp Sie
Auswahlhilfe
oder wenden Sie sich an Ihren ISP.
von Ihrem ISP bereitgestellten Setup-Informationen, um das Einrichten
der Verbindung abzuschließen.
6
Speichern und schließen Sie alle geöffneten Dateien und beenden Sie alle
geöffneten Programme.
7
Klicken Sie auf die Windows Vista-Startschaltfläche und anschließend
auf
Systemsteuerung
.
14 Einrichten des Computers
Page 15
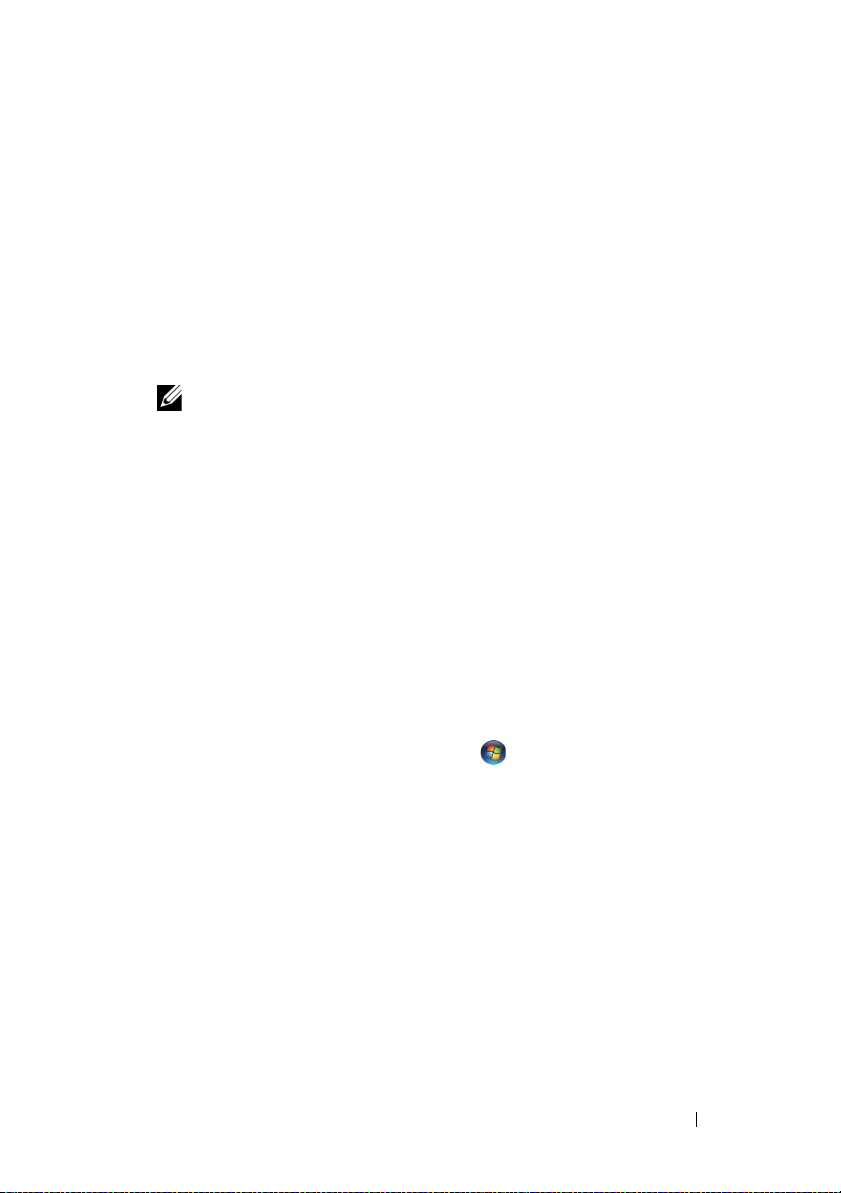
8
Klicken Sie unter
Das Fenster
9
Klicken Sie entweder auf
Sie die Verbindung herstellen möchten:
• Wählen Sie
Satellitenmodem, Kabel-TV-Modem oder Bluetooth WirelessTechnologie verwenden möchten.
• Wählen Sie
verwenden.
Netzwerk und Internet
Mit dem Internet verbinden
Breitband (PPPoE)
Breitband
Wählverbindung
, wenn Sie eine Verbindung über DSL,
auf
Mit dem Internet verbinden
wird angezeigt.
oder
DFÜ
, je nachdem, wie
, wenn Sie ein DFÜ-Modem oder ISDN
.
ANMERKUNG:
wählen sollen, klicken Sie auf
10
Folgen Sie den Anweisungen auf dem Bildschirm und verwenden Sie die
von Ihrem ISP bereitgestellten Setup-Informationen, um das Einrichten
der Verbindung abzuschließen.
Wenn Sie sich unsicher sind, welchen Verbindungstyp Sie
Auswahlhilfe
oder wenden Sie sich an Ihren ISP.
Übertragen von Informationen auf einen Zielcomputer
Sie können mithilfe der Betriebssystem-Assistenten Dateien und andere
Daten von einem Computer auf einen anderen übertragen, z. B. von einem
alten Computer (Quellcomputer) auf einen neuen Computer
(Zielcomputer). So übertragen Sie mithilfe des Windows Vista
Informationen auf einen neuen Computer:
1
Klicken Sie auf die „Start“-Schaltfläche von Windows Vista und dann
auf
Dateien und Einstellungen übertragen→
starten
.
2
Klicken Sie im Dialogfeld
3
Klicken Sie auf
fortsetzen
Folgen Sie den Anweisungen des Windows EasyTransfer-Assistenten auf dem
Bildschirm.
Neuen Transfer starten
.
Benutzerkontensteuerung
Windows-EasyTransfer
oder auf
Gestarteten Transfer
auf
Fortsetzen
®
-Assistenten
.
Einrichten des Computers 15
Page 16
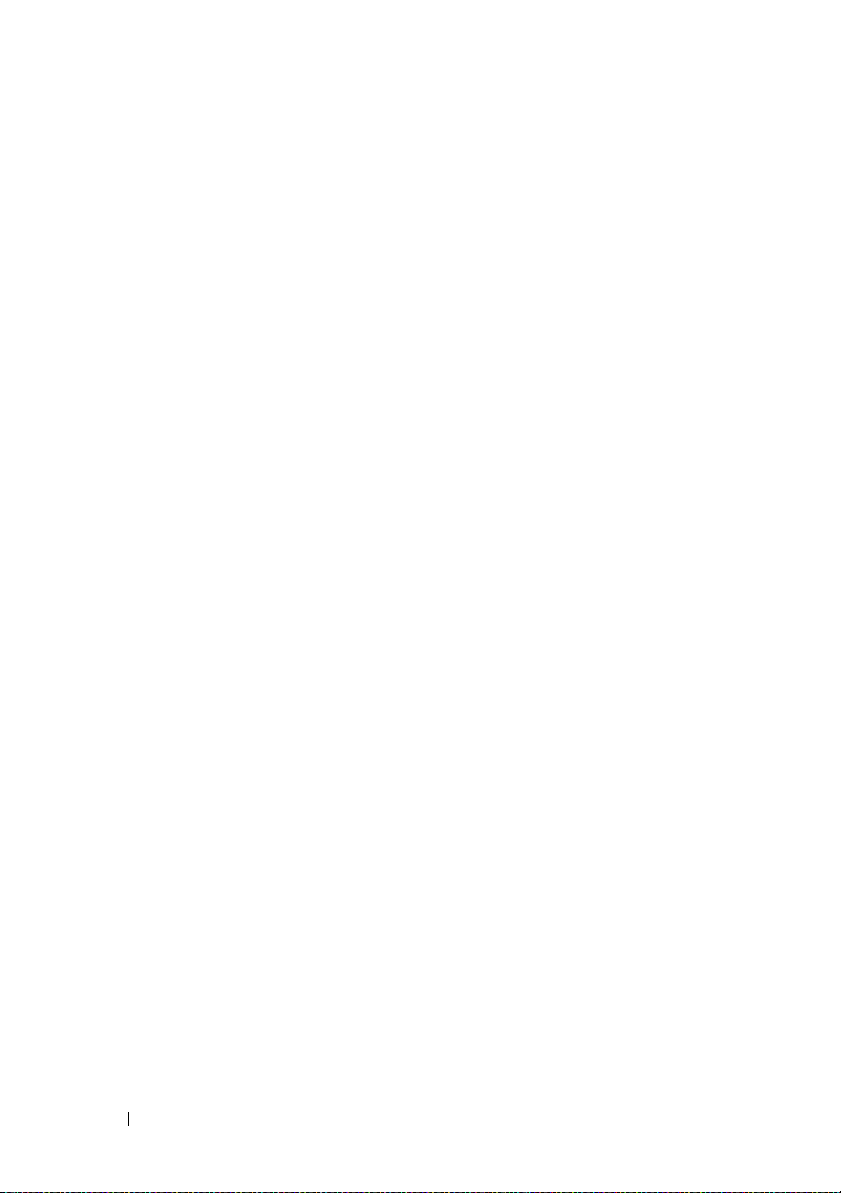
16 Einrichten des Computers
Page 17
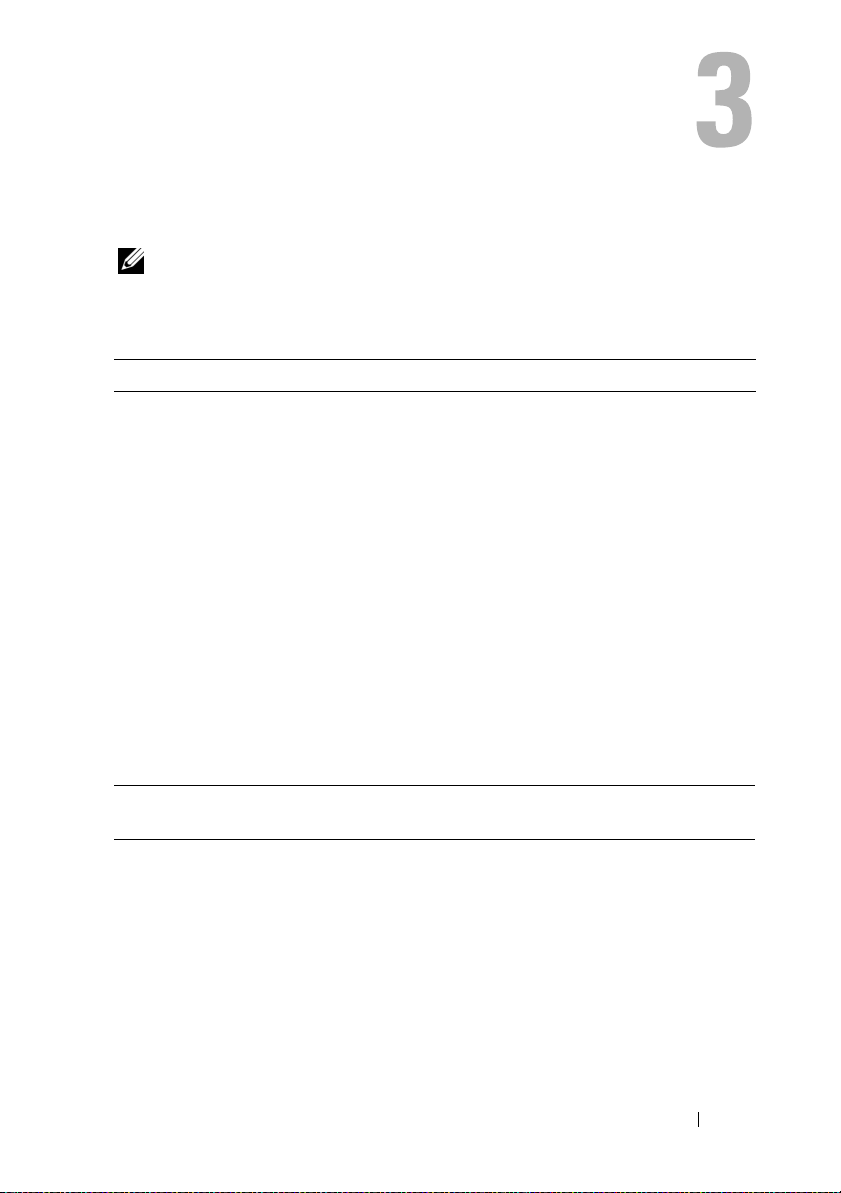
Technische Daten
ANMERKUNG: Die angebotenen Konfigurationen können je nach Region
variieren. Weitere Informationen zur Konfiguration Ihres Computers erhalten Sie,
indem Sie auf Start→ Hilfe und Support klicken und die Option auswählen, mit der
Informationen über den Computer angezeigt werden.
Prozessor Inspiron 518 Inspiron 519
Ty p
L2-Cache Mindestens 512 KB Pipelined-
DRAM-Busbreite Nicht zutreffend 64 Bit pro Kanal
• Intel® Core™ 2
Quad-Prozessor
• Intel Core 2 Duo-Prozessor
®
• Intel Pentium
Prozessor
• Intel Celeron
Burst, 8-Wege-Set-assoziativer
Cache, SRAM, Write-Back
Dual-Core-
®
-Prozessor
• AMD Atholon™ 64/ LE/
64 X2/ X2 BE
• AMD Phenom™ X2/ X4/
X2 GE/ Triple-Core
• Bis zu 2 MB für AMD
Athlon 64 X2 Dual-CoreProzessoren
• Bis zu 512 KB für AMD
Athlon 64-Prozessoren
• Bis zu 4 MB für AMD
Phenom-Prozessoren
Informationen zum
Computer
System-Chipsatz Intel G33 und ICH9 AMD RS780 und SB700
RAID-Unterstützung RAID 1 (Mirroring - Spiegelung) Nicht zutreffend
Datenbusbreite 64 Bit Nicht zutreffend
DRAM-Busbreite 64 Bit Nicht zutreffend
Adressbusbreite
(Prozessor)
Flash EPROM 8 MB 8 MB
Inspiron 518 Inspiron 519
32 Bit 16 Bit HyperTransport Up-/
Down-Link
Technische Daten 17
Page 18
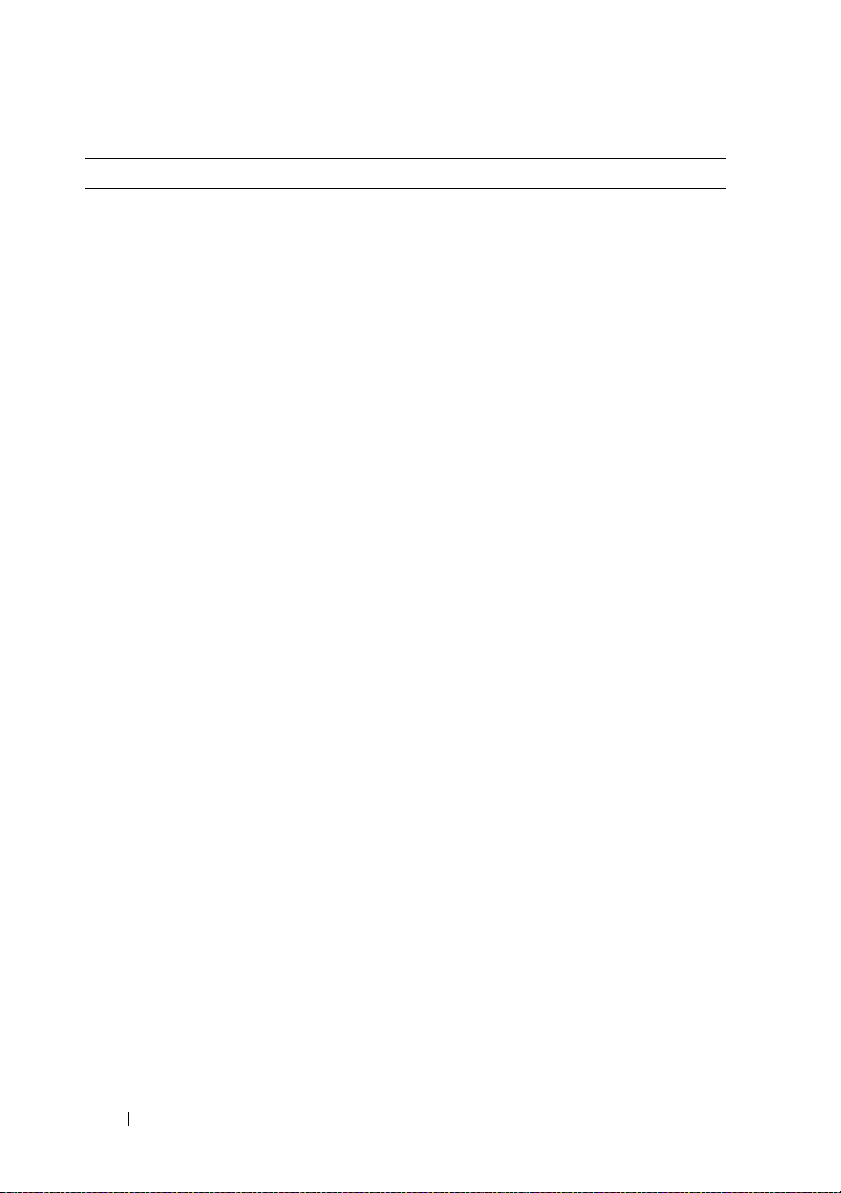
Erweiterungsbus Inspiron 518 Inspiron 519
Bustyp PCI 2.3
PCI Express 1.0A
SATA 1.0 und 2.0
USB 2.0
Bustaktrate
PCI
PCI-Express
SATA
USB • Highspeed – 480 Mbit/s
PCI
Anschlüsse
Anschlussgröße
AnschlussDatenbreite (max.)
PCI-Express
Anschluss
Anschlussgröße
AnschlussDatenbreite (max.)
PCI-Express
Anschluss
Anschlussgröße
AnschlussDatenbreite (max.)
133 MB/s 133 MB/s
x1-Steckplatz, bidirektionale
Geschwindigkeit – 500 MB/s
x16-Steckplatz,
bidirektionale
Geschwindigkeit – 8 GB/s
1,5 GBit/s und 3,0 GBit/s 1,5 GBit/s und 3,0 GBit/s
• Fullspeed – 12 Mbit/s
• Lowspeed – 1,2 Mbit/s
Einer
124-polig
32 Bit
Zwei x1
36-polig
1 PCI Express-Lane
Ein x16
164-polig
16 PCI Express-Lane
PCI 2.3
PCI Express 2.0
SATA 1.0 und 2.0
USB 2.0
x1-Steckplatz,
bidirektionale
Geschwindigkeit – 1 GB/s
x16-Steckplatz,
bidirektionale
Geschwindigkeit – 16 GB/s
• Highspeed – 480 Mbit/s
• Fullspeed – 12 Mbit/s
• Lowspeed – 1,2 Mbit/s
Einer
124-polig
32 Bit
Zwei x1
36-polig
1 PCI Express-Lane
Ein x16
164-polig
16 PCI Express-Lane
18 Technische Daten
Page 19
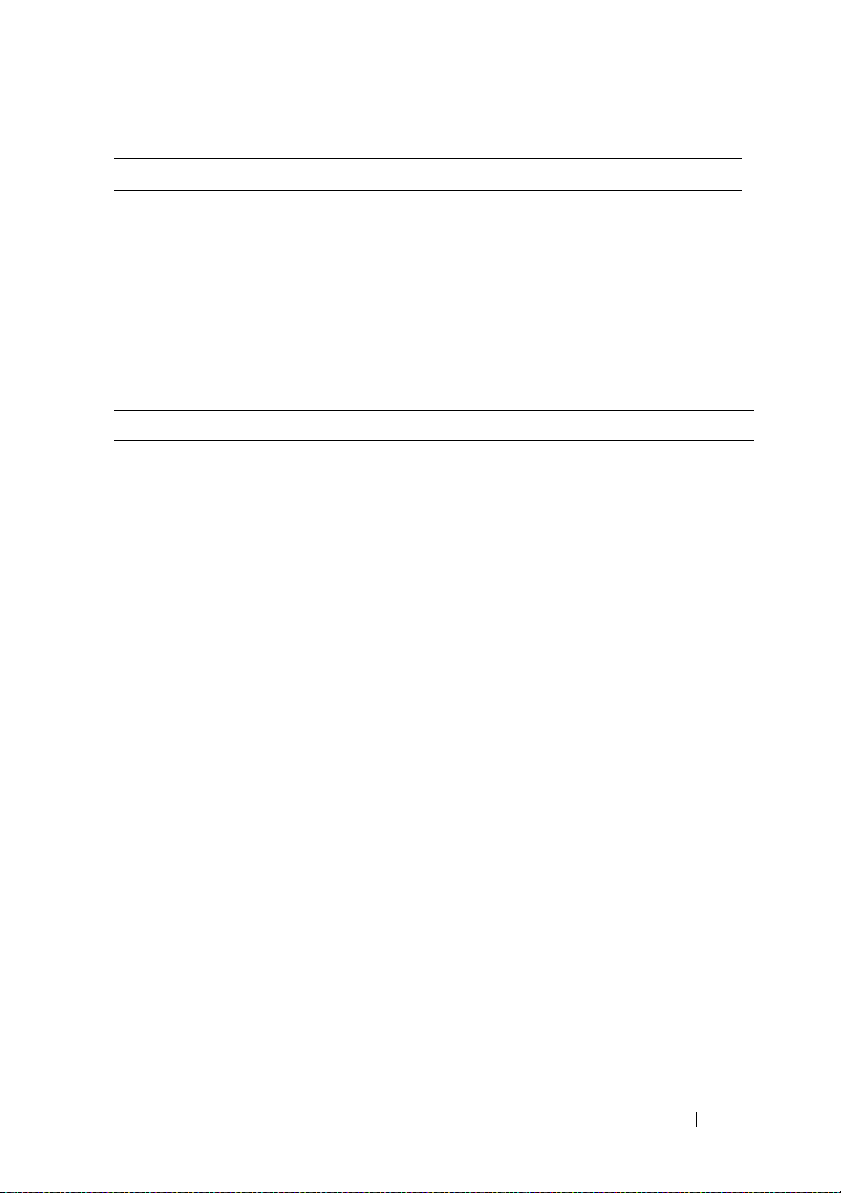
Speicher Inspiron 518/519
Speichermodulanschluss Vier benutzerseitig zugängliche
DDR2-DIMM-Sockel
Speichermodulkapazitäten 512 MB, 1 GB und 2 GB
Speichertyp 667 MHz, 800 MHz Nicht-ECC DDR2
SDRAM
Speicher (Mindestwert) 512 MB
Speicher (Höchstwert) 4 GB
Laufwerke Inspiron 518/519
Extern zugänglich: ein 3,5-Zoll-Laufwerkschacht
Zwei 5,25-Zoll-Laufwerkschächte
Intern zugänglich Zwei 3,5-Zoll-Laufwerkschächte
Verfügbare Geräte Zwei 3,5 Zoll SATA-Festplatten
Zwei 5,25 Zoll SATA-DVD-ROM/ DVD+/-
RW Super-Multi-Laufwerk /
Blu-ray-Diskettenlaufwerk / Blu-ray Disc
RW-Laufwerk
Ein 3,5 Zoll USB-Medienkartenleser/
Bluetooth-Medienkartenleser
Technische Daten 19
Page 20
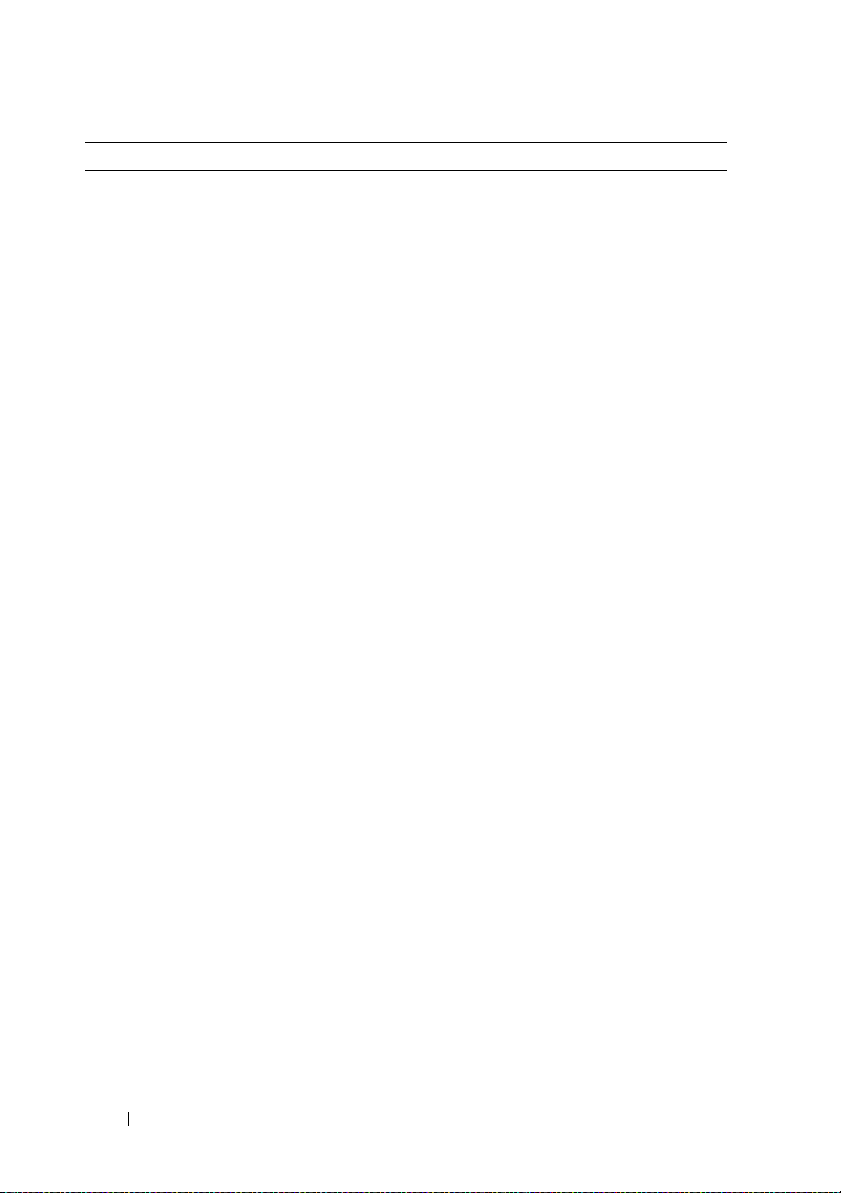
Anschlüsse Inspiron 518/519
Externe Anschlüsse:
Audio
IEEE 1394
ALC888 (7.1 Kanal Audio)
Eingangsanschluss – Am blauen
Eingangsanschluss können Sie ein Aufnahme/
Wiedergabegerät anschließen, beispielsweise ein
Mikrofon, einen Kassettenrecorder, einen CDPlayer oder einen Videorecorder.
Bei Computern mit einer Soundkarte muss der
Anschluss auf der Karte verwendet werden.
Ausgangsanschluss – Am grünen
Ausgangsanschluss können Sie Kopfhörer sowie
die meisten im Handel erhältlichen Lautsprecher
mit eingebautem Verstärker anschließen.
Bei Computern mit einer Soundkarte muss der
Anschluss auf der Karte verwendet werden.
Mikrofonanschluss – Verwenden Sie den
rosafarbenen Mikrofonanschluss, um ein PCMikrofon für Stimm- oder Musikeingabe an ein
Sound- oder Telefonieprogramm anzuschließen.
Bei Computern mit einer Soundkarte muss der
Mikrofonanschluss auf der Karte verwendet
werden.
Center/Subwoofer-Anschluss – Verwenden Sie
den orangenen Anschluss, um den Subwoofer
anzuschließen.
Hinterer L/R-Lautsprecheranschluss –
Verwenden Sie den Surround-Anschluss, um
mehrkanalfähige Lautsprecher anzuschließen.
Seitlicher L/R Surround-Anschluss – Verwenden
Sie den grauen Anschluss, um verbesserten
Surroundsound für Computer mit 7.1
Lautsprechern zu erzielen.
Bei Computern mit einer Soundkarte muss der
Anschluss auf der Karte verwendet werden.
Ein 6-poliger Serienanschluss an der hinteren
Abdeckung
Hier werden schnelle Geräte wie digitale
Videokameras und externe Speichergeräte
angeschlossen.
20 Technische Daten
Page 21

Anschlüsse
Netzwerk
USB
(Fortsetzung)
Inspiron 518/519
10/100/1000 Mbit/s Ethernet LAN auf der
Systemplatine.
RJ-45 Anschluss – Verbinden Sie ein Ende des
Netzwerkkabels mit einem Netzwerkanschluss
oder mit Ihrem Breitbandgerät. Verbinden Sie
das andere Ende des Netzwerkkabels mit dem
Netzwerkanschluss am Computer. Rastet das
Netzwerkkabel mit einem Klicken ein, ist es
sicher angeschlossen.
HINWEIS: Schließen Sie kein Telefonkabel
an den Netzwerkanschluss an.
Verwenden Sie bei Computern mit einer
zusätzlichen Netzwerkkarte beim Einrichten von
mehreren Netzwerkverbindungen (etwa für
separates Intra- und Extranet) den Anschluss auf
der Karte und den auf dem rückseitigen
Anschlussfeld des Computers.
Für den Anschluss an ein Netzwerk werden
Kabel und Steckverbinder der Kategorie 5
empfohlen. Wenn Kabel der Kategorie 3
verwendet werden müssen, sollten Sie eine
Netzwerkgeschwindigkeit von 10 Mbit/s
erzwingen, um zuverlässigen Betrieb zu
gewährleisten.
Acht USB 2.0-kompatible Anschlüsse
Vordere Abdeckung (2)
Hintere Abdeckung (4)
Obere USB-Ablage (2)
Für Geräte, die in der Regel ständig
angeschlossen sind, beispielsweise Drucker und
Tastaturen, sollten Sie die rückseitigen USBAnschlüsse verwenden.
ANMERKUNG: Verbinden Sie Geräte, die Sie nur
gelegentlich nutzen, beispielsweise FlashSpeichersticks, Kameras oder startfähige
USB-Geräte, möglichst mit den vorderen
USB-Anschlüssen.
Technische Daten 21
Page 22

Anschlüsse
Video
(Fortsetzung)
Inspiron 518/519
Integrierte Videokarte
15-Loch-Anschluss – Verbinden Sie das
VGA-Kabel des Monitors mit dem VGAAnschluss des Computers.
ANMERKUNG: Ihr Computer unterstützt eine
optionale PCI Express x16 Grafikkarte. Falls Sie
eine Grafikkarte installiert haben, verwenden Sie
den Anschluss an der Karte.
Systemplatinenanschlüsse:
Gehäuselüfter
Audio-HDA-Header an
Systemsteuerung
Systemsteuerung
Interner USB-Anschluss
Speicher
PCI 2.3
PCI Express x1
PCI-Express x16
Stromversorgung
Spannung 12V
Prozessor • Inspiron 518 – ein 775-poliger Anschluss
Prozessorlüfter
Serieller ATA-Anschluss
Ein 3-poliger Anschluss
Ein 10-poliger Anschluss
Ein 10-poliger Anschluss
Vier 10-polige Anschlüsse
Vier 240-polige Anschlüsse
Ein 124-poliger Anschluss
Zwei 36-polige Anschlüsse
Ein 164-poliger Anschluss
Ein 24-poliger Anschluss
Ein 4-poliger Anschluss
• Inspiron 519 – ein 940-poliger Anschluss
Ein 4-poliger Anschluss
Vier 7-polige Anschlüsse
22 Technische Daten
Page 23

Bedienelemente und Anzeigen Inspiron 518/519
Computervorderseite
Betriebsschalter
Betriebsanzeige
Laufwerkaktivitätsanzeige
Drucktaste
Blaues Licht – Ein blaues Blinklicht zeigt
an, dass sich der Computer im
Stromsparmodus befindet. Stetiges Blau
zeigt den Betriebsmodus an.
Gelbes Licht – Die Leuchte blinkt gelb,
wenn ein Problem mit der Systemplatine
vorliegt. Die Betriebsanzeige leuchtet
kontinuierlich gelb, wenn das System
nicht hochfährt. Dies weist darauf hin,
dass die Systemplatine die Initialisierung
nicht starten kann. Es könnte sich um ein
Problem mit der Systemplatine oder mit
der Stromversorgung handeln (see
„Probleme mit der Stromversorgung“ auf
Seite 36).
Blaues Licht – Ein blaues Blinklicht zeigt
an, dass der Computer Daten von der
SATA-Festplatte oder einer CD/DVD
liest oder darauf schreibt.
Technische Daten 23
Page 24

Bedienelemente und Anzeigen Inspiron 518/519
Computerrückseite
Verknüpfungsintegritätslicht (auf
integriertem Netzwerkadapter)
Aktivitätsanzeige (an integriertem
Netzwerkadapter)
Diagnoseanzeige der Stromversorgung
Grüne Anzeige – Es besteht eine gültige
Verbindung zwischen einem
10/100-Mbit/s-Netzwerk und dem
Computer.
Orange Anzeige – Es besteht eine gültige
Verbindung zwischen einem 1000-Mbit/
s-Netzwerk und dem Computer.
Aus (keine Anzeige) – Es wurde keine
physische Verbindung zum Netzwerk
festgestellt.
Gelbes Blinklicht – zeigt Aktivität auf
dem Netzwerk an.
Aus (kein Licht) – zeigt an, dass keine
Aktivität auf dem Netzwerk stattfindet.
Grün – zeigt an, dass die
Stromversorgung Strom erhält.
Aus – zeigt an, dass die Stromversorgung
keinen Strom erhält oder nicht
funktioniert.
Stromversorgung Inspiron 518/519
Gleichstrom-Netzteil:
Leistung 300 W
Maximale Wärmeabgabe 162 W
ANMERKUNG: Die Wärmeabgabe wird
über die Nennbelastbarkeit der
Stromversorgung errechnet.
Spannung (wichtige
Spannungseinstellungen finden Sie in
den Sicherheitsanweisungen, die mit
Ihrem Computer geliefert wurden.)
Knopfzelle 3-V CR2032 Lithium-Knopfzelle
115/230 VAC, 50/60 Hz und 7A/ 4A
24 Technische Daten
Page 25

Abmessungen und Gewichte Inspiron 518/519
Höhe 379 mm
Breite 17,0 cm
Tiefe 43,5 cm
Gewicht 13,1 kg
Umgebungsbedingungen Inspiron 518/519
Temperaturbereich:
Während des Betriebs
Lagerung
Relative Luftfeuchtigkeit (max.): 20 % bis 80 % (nicht kondensierend)
Maximale Erschütterung (erzeugt durch
ein Vibrationsspektrum, das eine
Benutzerumgebung simuliert):
Während des Betriebs
10 °C bis 35 °C
-40 bis 65 °C
5 bis 350 Hz bei 0,0002 G2/Hz
Lagerung
Zulässige Stoßeinwirkung (gemessen mit
Kopf der Festplatte in Parkstellung und
einer halben Sinuswelle von 2 ms):
Während des Betriebs
Lagerung
Höhe (maximal):
Während des Betriebs
Lagerung
Luftübertragene Schadstoffbelastung G2 oder niedriger gemäß ISA-S71.04-1985
5 bis 500 Hz bei 0,001 bis 0,01 G2/Hz
40 G +/- 5 % bei Impulsdauer von
2 ms +/- 10 % (entspricht 51 cm/s)
105 G +/- 5 % bei Impulsdauer von
2 ms +/- 10 % (entspricht 127 cm/s)
-15,2 to 3048 m
–15,2 bis 10.668 m
Technische Daten 25
Page 26

26 Technische Daten
Page 27

Beheben von Störungen
VORSICHT: Um elektrischem Schlag, Verletzungen durch bewegliche Lüfterflügel
oder sonstigen unerwarteten Verletzungen vorzubeugen, stecken Sie Ihren
Computer immer zuerst aus, bevor Sie die Abdeckung abnehmen.
Hilfsmittel zum Beheben von Störungen
Beachten Sie die folgenden Hinweise, wenn Sie Störungen Ihres Computers
beheben möchten:
• Wenn vor dem Auftreten des Problems eine Komponente hinzugefügt
oder entfernt wurde, sollten Sie die Verfahrensweise der Installation erneut
durchgehen und sicherstellen, dass die Komponente korrekt installiert ist.
• Wenn ein Peripheriegerät nicht funktioniert, stellen Sie sicher, dass das
Gerät ordnungsgemäß angeschlossen ist.
• Wenn eine Fehlermeldung angezeigt wird, notieren Sie sich den genauen
Wortlaut. Anhand dieser Meldung kann der technische Support das
Problem eventuell diagnostizieren und beheben.
• Wird bei der Ausführung eines Programms eine Fehlermeldung angezeigt,
lesen Sie in der Dokumentation des Programms nach.
ANMERKUNG: Die in diesem Dokument beschriebenen Vorgänge gelten für die
Microsoft
Windows-Classic-Ansicht verwenden, treffen die Beschreibungen möglicherweise
nicht zu.
®
Windows®-Standardansicht. Wenn Sie auf Ihrem Dell™-Computer die
Signaltoncodes
Während des Startvorgangs gibt der Computer möglicherweise eine Folge
von Signaltönen aus, wenn auf dem Bildschirm keine Fehlermeldungen oder
Probleme angezeigt werden können. Anhand dieser Reihe von Signaltönen,
die auch als Signaltoncode bezeichnet werden, lässt sich ein Problem
identifizieren. Einer der möglichen Signaltoncodes besteht beispielsweise aus
drei kurzen Signaltönen. Dieser Signaltoncode weist auf einen Fehler der
Systemplatine hin.
Beheben von Störungen 27
Page 28

Gehen Sie wie folgt vor, wenn der Computer während des Startvorgangs
Signaltöne ausgibt:
Notieren Sie den Signaltoncode.
1
2
Führen Sie Dell Diagnostics aus, wenn es sich um ein schwerwiegenderes
Problem handelt (siehe „Dell Diagnostics“ auf Seite 32 ).
Code
(Folge
kurzer
Signaltöne)
1 BIOS-
2 Es werden keine
3 Möglicher
Beschreibung Vorgeschlagene Abhilfe
Prüfsummenfehler.
Möglicher
Systemplatinenfehler
Speichermodule
erkannt
Systemplatinenfehler
Wenden Sie sich an Dell. Weitere Informationen
finden Sie unter „Kontaktaufnahme mit Dell“ auf
Seite 57.
1
Wenn Sie zwei oder mehr Speichermodule
installiert haben, entfernen Sie die Module,
installieren Sie eins davon wieder (siehe
Handbuch
support.dell.com
Computer neu. Installieren Sie ein weiteres
Modul neu, wenn der Computer beim Neustart
normal hochfährt. Fahren Sie damit fort, bis Sie
ein fehlerhaftes Modul identifiziert oder alle
Module fehlerfrei neu installiert haben.
2
Installieren Sie ggf. gültige Speicher desselben
Typs auf Ihrem Computer (siehe
Handbuch
support.dell.com
3
Wenn das Problem weiterhin besteht, wenden
Sie sich an Dell.
Wenden Sie sich an Dell. Weitere Informationen
finden Sie unter „Kontaktaufnahme mit Dell“ auf
Seite 57.
auf der Dell Support-Webseite unter
) und starten Sie dann den
auf der Dell Support-Webseite unter
).
Service-
Service-
28 Beheben von Störungen
Page 29

Code
Beschreibung Vorgeschlagene Abhilfe
(Folge
kurzer
Signaltöne)
4 RAM-Lese-/
Schreibfehler.
5 Fehler der
Echtzeituhr.
Möglicher
Akku- oder
Systemplatinenfehler
6 Fehler beim Testen
des Video-BIOS
7 Fehler beim Testen
des Prozessor-Caches
1
Stellen Sie sicher, dass keine speziellen
Sockelanforderungen für
Speichermodule/Speicheranschlüsse bestehen
Service-Handbuch
(siehe
Webseite unter
2
Prüfen Sie, ob die Speichermodule, die Sie
auf der Dell Support-
support.dell.com
).
installieren wollen, mit Ihrem Computer
kompatibel sind (siehe
Service-Handbuch
auf
der Dell Support-Webseite unter
support.dell.com
3
Besteht das Problem weiterhin, wenden Sie sich
(siehe „Kontaktaufnahme mit Dell
an Dell
auf Seite 57
1
Ersetzen Sie die Batterie (siehe
Handbuch
support.dell.com
2
Besteht das Problem weiterhin, wenden Sie sich
an Dell
(siehe „Kontaktaufnahme mit Dell
auf Seite 57
).
“
)
.
Service-
auf der Dell Support-Webseite unter
).
“
).
Wenden Sie sich an Dell. Weitere Informationen
finden Sie unter „Kontaktaufnahme mit Dell“ auf
Seite 57.
Wenden Sie sich an Dell. Weitere Informationen
finden Sie unter „Kontaktaufnahme mit Dell“ auf
Seite 57.
Systemmeldungen
ANMERKUNG: Wenn eine angezeigte Meldung in der folgenden Tabelle nicht
aufgeführt ist, lesen Sie in der Dokumentation zu dem Betriebssystem oder
Programm nach, das beim Auftreten der Störung ausgeführt wurde.
ANMERKUNG: Informationen über das Entfernen und Installieren von Teilen,
siehe Service-Handbuch auf der Dell Support-Webseite unter support.dell.com.
Beheben von Störungen 29
Page 30

1394 CABLE OCNNECTION FAILURE (KABELANSCHLUSSFEHLER)– Das IEEE
1394 Kabel ist evtl. lose. Prüfen Sie, ob eine Kabelverbindung lose ist.
ALERT! PREVIOUS ATTEMPTS AT BOOTING THIS SYSTEM HAVE FAILED AT
CHECKPOINT [NNNN]. FOR HELP IN RESOLVING THIS PROBLEM, PLEASE NOTE
THIS CHECKPOINT AND CONTACT DELL TECHNICAL SUPPORT (ACHTUNG!
ISHERIGE STARTVERSUCHE SIND BEI PRÜFPUNKT [NNNN] GESCHEITERT.
B
N
OTIEREN SIE DIESEN PRÜFPUNKT UND KONTAKTIEREN SIE DELL)–Der
Computer konnte die Startroutine in drei aufeinander folgenden Versuchen
aufgrund desselben Fehlers nicht abschließen (weitere Informationen unter
„Kontaktaufnahme mit Dell“ auf Seite 57).
CMOS CHECKSUM ERROR (CMOS-PRÜFSUMMENFEHLER)–Möglicher
Systemplatinenfehler oder RTC-Akku leer. Tauschen Sie die Batterie aus. Siehe
Service-Handbuch auf der Dell Support-Webseite unter support.dell.com oder
„Kontaktaufnahme mit Dell“ auf Seite 57.
CPU FAN FAILURE (CPU-LÜFTERFEHLER)–Ausfall des CPU-Lüfters. Ersetzen
Sie den CPU-Lüfter.
DISKETTE READ FAILURE (FEHLER BEIM LESEN DER DISKETTE)–Die Diskette
ist möglicherweise defekt, oder ein Kabel hat sich gelöst. Ersetzen Sie die Diskette
oder prüfen Sie auf lose Kabelverbindungen.
FRONT I/O CABLE CONNECTION FAILURE (FEHLER AM VORDEREN E/A-
ABELANSCHLUSS)–Das vordere E/A-Kabel der Abdeckung ist möglicherweise lose.
K
FRONT USB CABLE CONNECTION FAILURE (FEHLER AM VORDEREN USB-
ABELANSCHLUSS)–Das USB-Kabel, das die USB-Anschlüsse der vorderen E/A-
K
Abdeckung mit der Systemplatine verbindet, ist evtl. lose.
HARD-DISK DRIVE FAILURE (FESTPLATTENLAUFWERKSFEHLER)–Möglicher
Festplattenfehler beim Festplatten-Power-on-Selbsttest (POST). Prüfen Sie die
Kabel/ersetzen Sie die Festplatten oder siehe „Kontaktaufnahme mit Dell“ auf
Seite 57.
30 Beheben von Störungen
Page 31

HARD-DISK DRIVE READ FAILURE (LESEFEHLER DES
ESTPLATTENLAUFWERKS)–Möglicher Festplattenfehler beim Festplatten-
F
Boottest (weitere Informationen unter „Kontaktaufnahme mit Dell“ auf Seite 57).
KEYBOARD FAILURE (TASTATURFEHLER)–Tastaturfehler oder instabile
Tastaturkabelverbindung.
NO BOOT DEVICE AVAILABLE (KEIN STARTGERÄT VERFÜGBAR)–Kein
startfähiger Abschnitt auf der Festplatte, kein startfähiger Datenträger im
optischen Laufwerk, das Festplattenkabel/Kabel des optischen Laufwerks ist lose
oder es gibt kein startfähiges Gerät.
• Wenn das optische Laufwerk das Startgerät ist, stellen Sie sicher, dass sich ein
startfähiger Datenträger im Laufwerk befindet.
• Wird vom Festplattenlaufwerk gestartet, stellen Sie sicher, dass die Kabel richtig
angeschlossen sind und das Laufwerk installiert und als Startlaufwerk
partitioniert ist.
• Rufen Sie das System-Setup-Programm auf und prüfen Sie, ob die Angaben zur
Startreihenfolge stimmen.
NO TIMER TICK INTERRUPT (KEINE PROZESSORUNTERBRECHUNG BEI
EITGEBERSIGNAL)– Möglicherweise ist ein Chip auf der Systemplatine oder die
Z
Systemplatine selbst fehlerhaft.
NOTICE – HARD DRIVE SELF MONITORING SYSTEM HAS REPORTED THAT A
PARAMETER HAS EXCEEDED ITS NORMAL OPERATING RANGE. DELL
RECOMMENDS THAT YOU BACK UP YOUR DATA REGULARLY. A PARAMETER OUT
OF RANGE MAY OR MAY NOT INDICATE A POTENTIAL HARD DRIVE PROBLEM.
(HINWEIS: D
ESTPLATTENLAUFWERKS HAT FESTGESTELLT, DASS EIN PARAMETER DEN
F
NORMALEN BETRIEBSBEREICH ÜBERSCHRITTEN HAT. DELL EMPFIEHLT, IN
REGELMÄßIGEN ABSTÄNDEN SICHERHEITSKOPIEN VON DATEN UND
ROGRAMMEN ZU ERSTELLEN. EIN AUßERHALB DES NORMALEN
P
ERTEBEREICHS LIEGENDER PARAMETERWERT KANN AUF EIN MÖGLICHES
W
ROBLEM MIT DEM FESTPLATTENLAUFWERK HINWEISEN.) – Fehler bei
P
AS SELBSTÜBERWACHUNGSSYSTEM DES
Selbstüberwachung, Analyse und Berichttechnologie (Self Monitoring, Analysis,
and Reporting Technology S.M.A.R.T.). Möglicher Festplattenfehler. Diese
Funktion kann im einfachen Input/Output-System-Setup (BIOS) aktiviert und
deaktiviert werden.
Beheben von Störungen 31
Page 32

TOP USB CABLE CONNECTION FAILURE (FEHLER AM VORDEREN USB-
ABELANSCHLUSS)–Das USB-Kabel, das die USB-Anschlüsse der oberen USB-
K
Ablage mit der Systemplatine verbindet, ist evtl. lose.
USB OVER CURRENT ERROR (USB-ÜBERSTROMFEHLER)– Trennen Sie das USBGerät vom Computer. Verwenden Sie eine externe Stromquelle für das
USB-Gerät.
WARNING: SYST E M FAN FAILURE, PLEASE CONTACT DELL TECHNICAL SUPPORT
IMMEDIATELY (WARNUNG: SYSTEMLÜFTERFEHLER. BITTE RUFEN SIE SOFORT
DEN TECHNISCHEN KUNDENDIENST VON DELL AN.) – Systemlüfterfehler.
Ersetzen Sie den Systemlüfter.
Fehlerbehebung von Hardware-Problemen im Windows Vista® Betriebssystem
Wenn ein Gerät während des Betriebssystem-Setups nicht erkannt wird oder
zwar erkannt, aber nicht korrekt konfiguriert wird, können Sie die
Inkompatibilität mit dem Hardware-Ratgeber beheben.
So starten Sie den Ratgeber bei Hardwarekonflikten:
Klicken Sie auf die „Start“-Schaltfläche von Windows Vista und dann
1
Hilfe und Support
auf
2
Geben Sie
Hardware-Ratgeber in das Suchfeld ein und drücken Sie
die <Eingabetaste>, um mit der Suche zu beginnen.
Wählen Sie in der Liste der Suchergebnisse die Option aus, die das Problem
am besten beschreibt, und fahren Sie mit den übrigen Schritten zur
Fehlerbehebung fort.
.
Dell Diagnostics
VORSICHT: Bevor Sie mit den Anweisungen in diesem Abschnitt beginnen,
befolgen Sie die Sicherheitshinweise im Produktinformationshandbuch.
Wann wird Dell Diagnostics eingesetzt?
Wenn Probleme mit dem Computer auftreten, führen Sie die unter „Probleme
mit Absturz und Software“ auf Seite 38 aufgeführten Überprüfungen durch und
führen Sie Dell Diagnostics aus, bevor Sie sich an Dell zwecks technischer
Unterstützung wenden.
Es wird empfohlen, diese Anweisungen vor der Installation auszudrucken.
32 Beheben von Störungen
Page 33

HINWEIS: Das Programm „Dell Diagnostics“ kann nur auf Dell™ Computern
ausgeführt werden.
ANMERKUNG: Der Drivers and Utilities-Datenträger ist optional und möglicherweise
nicht im Lieferumfang Ihres Computers enthalten.
Sehen Sie sich die Konfigurationsinformationen Ihres Computers im
Abschnitt System-Setup im Service-Handbuch an und achten Sie darauf, dass
das Gerät, das Sie testen möchten, im System-Setup-Programm angezeigt
wird und aktiv ist.
Starten Sie Dell Diagnostics entweder von der Festplatte oder von dem
Drivers and Utilities-Datenträger.
Starten von Dell Diagnostics von der Festplatte
Dell Diagnostics befindet sich auf der Festplatte in einer verborgenen
Partition für Dienstprogramme.
ANMERKUNG: Wenn Ihr Computer kein Bildschirmbild anzeigen kann, lesen Sie
den Abschnitt
1
Vergewissern Sie sich, dass der Computer an einer Steckdose
„Kontaktaufnahme mit Dell
“ auf Seite 57.
angeschlossen ist, von der Sie sicher wissen, dass sie einwandfrei
funktioniert.
2
Schalten Sie den Computer ein oder führen Sie einen Neustart durch.
3
Wenn das Dell™ Logo angezeigt wird, drücken Sie sofort die Taste
<F12>. Wählen Sie
Diagnostics
(Diagnose) aus dem Startmenü und
drücken Sie die Eingabetaste.
ANMERKUNG: Falls Sie zu lange gewartet haben und das Betriebssystem-
Logo erscheint, warten Sie weiter, bis der Desktop von Microsoft
angezeigt wird. Fahren Sie dann den Computer herunter und versuchen Sie es
erneut.
ANMERKUNG: Wird eine Systemmeldung mit dem Inhalt angezeigt, dass
keine Dienstprogrammpartition ermittelt werden konnte, führen Sie Dell
Diagnostics unter Verwendung des Drivers and Utilities-Datenträgers aus.
4
Drücken Sie eine beliebige Taste, um das Programm „Dell Diagnostics“
®
von der Diagnose-Dienstprogrammpartition auf der Festplatte zu starten.
Starten von Dell Diagnostics unter Verwendung des Drivers and UtilitiesDatenträgers
1
Legen Sie den
Drivers and Utilities
-Datenträger ein.
Beheben von Störungen 33
Windows®
Page 34

2
Fahren Sie den Computer herunter, und starten Sie ihn neu.
Drücken Sie sofort die Taste <F12>, sobald das DELL-Logo angezeigt
wird.
ANMERKUNG: Falls Sie zu lange gewartet haben und das Betriebssystem-
Logo erscheint, warten Sie weiter, bis der Desktop von Microsoft
angezeigt wird. Fahren Sie dann den Computer herunter und versuchen Sie es
erneut.
ANMERKUNG: Mit der folgenden Vorgehensweise wird die Startreihenfolge
nur für den aktuellen Startvorgang geändert. Beim nächsten Systemstart wird
der Computer entsprechend der im System-Setup-Programm festgelegten
Gerätereihenfolge hochgefahren.
3
Wenn die Liste der startfähigen Geräte angezeigt wird, wählen Sie
CD/DVD/CD-RW
4
Wählen Sie die Option
, und drücken Sie die <Eingabetaste>.
Boot from CD-ROM
(Von CD-ROM starten) aus
dem angezeigten Menü, und drücken Sie die <Eingabetaste>.
5
Geben Sie 1 ein, um das CD-Menü zu starten, und drücken Sie die
<Eingabetaste>, um fortzufahren.
6
Wählen Sie
Run Dell 32-bit Diagnostics
(Dell 32-Bit-Diagnose
ausführen) aus der nummerierten Liste aus. Wenn mehrere Versionen
aufgelistet werden, wählen Sie die für Ihren Computer zutreffende Version
aus.
7
Wenn das
Hauptmenü
von Dell Diagnostics erscheint, wählen Sie den
gewünschten Test aus.
Hauptmenü von Dell Diagnostics
1
Wenn das Programm Dell Diagnostics geladen wurde und das
Main Menu
(Hauptmenü) erscheint, klicken Sie auf die Schaltfläche für die
gewünschte Option.
®
Windows®
ANMERKUNG: Es wird empfohlen, die Option Test System (System testen)
auszuwählen, um einen vollständigen Test auf Ihrem Computer auszuführen.
Option Funktion
Test Memory
(Speicher testen)
Test System
(System testen)
Exit (Beenden)
34 Beheben von Störungen
Es wird ein Stand-Alone-Speichertest
durchgeführt.
Es wird eine Systemdiagnose durchgeführt.
Das Diagnoseprogramm wird beendet.
Page 35

2
Nachdem Sie im Hauptmenü die Option
Test S ystem
(System testen)
ausgewählt haben, wird folgendes Menü angezeigt:
ANMERKUNG: Es wird empfohlen, im unten aufgeführten Menü die Option
Extended Test (Erweiterter Test) auszuwählen, um eine eingehendere Prüfung
der Geräte im Computer durchzuführen.
Option Funktion
Express Test
(Schnelltest)
Extended Test
(Erweiterter Test)
Custom Test
(Benutzerdefinierter
Test)
Symptom Tree
(Problemübersicht)
3
Wenn beim Test eine Störung gefunden wird, wird eine Meldung mit dem
Führt einen Schnelltest der Geräte im Computer
durch. Dies dauert in der Regel 10 bis 20 Minuten.
Führt eine ausführliche Prüfung der Geräte im
Computer durch. Dies dauert in der Regel eine
Stunde oder länger.
Option zum Testen eines bestimmten Geräts oder
Festlegen der durchzuführenden Tests.
Option zur Auswahl von Tests basierend auf einem
Symptom des vorliegenden Problems. Diese Option
führt die gängigsten Symptome auf.
Fehlercode und eine Beschreibung der Störung angezeigt. Notieren Sie
sich den Fehlercode und die Problembeschreibung und lesen Sie den
Abschnitt „Kontaktaufnahme mit Dell“ auf Seite 57.
ANMERKUNG: Die Service-Tag-Nummer für Ihren Computer befindet sich
ganz oben auf jedem Testbildschirm. Wenn Sie bei Dell anrufen, fragt Sie der
technische Support nach der Service-Tag-Nummer.
4
Wenn Sie einen Test unter
über die Option Symptom Tree
Custom Test
(benutzerdefinierter Test)
(Problemübersicht) ausführen, klicken Sie
auf die in der folgenden Tabelle beschriebene zutreffende Registerkarte,
um weitere Informationen zu erhalten.
oder
Registerkarte Funktion
Results (Ergebnisse)
Errors (Fehler)
Help (Hilfe)
Es werden die Testergebnisse und die
möglicherweise gefundenen Probleme angezeigt.
Es werden die gefundenen Fehler, die Fehlercodes
und eine Beschreibung des Problems angezeigt.
Beschreibt den Test und verweist auf mögliche
Voraussetzungen für die Durchführung des Tests.
Beheben von Störungen 35
Page 36

Registerkarte Funktion (Fortsetzung)
Configuration
(Konfiguration)
Parameters
(Parameter)
5
Wenn die Tests vollständig durchgeführt wurden, schließen Sie das
Testfenster, um zum Fenster
Die Hardware-Konfiguration des ausgewählten
Geräts wird angezeigt.
Dell Diagnostics sammelt über das System-SetupProgramm, den Speicher und verschiedene interne
Tests Konfigurationsinformationen für alle Geräte.
Diese werden in der Geräteliste auf der linken Seite
angezeigt. In der Geräteliste werden möglicherweise
nicht die Namen aller Geräte angezeigt, die im
Computer installiert oder daran angeschlossen sind.
Sie können den Test durch Ändern der
Einstellungen an Ihre Bedürfnisse anpassen.
Hauptmenü
zurückzukehren. Schließen Sie
zum Beenden von Dell Diagnostics und zum Neustart des Computers das
Hauptmenü
6
Nehmen Sie ggf. die
.
Drivers and Utilities
-CD heraus.
Fehlerbehebung
Probleme mit der Stromversorgung
VORSICHT: Bevor Sie gemäß den in diesem Abschnitt beschriebenen
Anweisungen verfahren, lesen Sie zunächst die Sicherheitshinweise in der
entsprechenden Dokumentation im Lieferumfang Ihres Computers.
DIE BETRIEBSANZEIGE LEUCHTET NICHT – Der Computer ist ausgeschaltet oder
wird nicht mit Strom versorgt.
• Schließen Sie das Netzkabel wieder am Netzanschluss an der Rückseite des
Computers und an der Stromversorgung an.
• Wenn der Computer an eine Steckerleiste angeschlossen ist, vergewissern Sie sich,
dass die Steckerleiste an eine Steckdose angeschlossen und eingeschaltet ist.
Entfernen Sie Überspannungsschutz-Zwischenstecker, Steckerleisten und
Verlängerungskabel, um festzustellen, ob sich der Computer ordnungsgemäß
einschalten lässt.
• Stellen Sie sicher, dass an der Steckdose Spannung anliegt, indem Sie probeweise
ein anderes Gerät anschließen, beispielsweise eine Lampe.
36 Beheben von Störungen
Page 37

DIE BETRIEBSANZEIGE LEUCHTET STETIG BLAU ODER WEIß UND DER COMPUTER
REAGIERT NICHT –
• Vergewissern Sie sich, dass der Bildschirm angeschlossen ist und mit Strom
versorgt wird.
• Ist dies der Fall, lesen Sie den Abschnitt „Signaltoncodes“ auf Seite 27.
DIE BETRIEBSANZEIGE BLINKT BLAU ODER WEIß– Der Computer befindet sich
im Standby-Modus. Drücken Sie eine Taste auf der Tastatur, bewegen Sie die Maus
oder drücken Sie den Netzschalter, um den normalen Betrieb wieder aufzunehmen.
DIE BETRIEBSANZEIGE LEUCHTET STETIG GELB – Problem mit der
Stromversorgung oder interner Gerätefehler.
• Stellen Sie sicher, dass der 12-Volt Stecker (12V) fest in die Systemplatine
eingesteckt ist (si
support.dell.com
Service-Handbuch
).
auf der Dell Support-Webseite unter
ehe
• Stellen Sie sicher, dass das Hauptstromkabel und das Kabel zur Systemsteuerung
mit der Systemplatine verbunden sind (s
Support-Webseite unter
support.dell.com
Service-Handbuch
).
auf der Dell
iehe
DIE BETRIEBSANZEIGE BLINKT GELB – Der Computer wird mit Strom versorgt,
doch möglicherweise besteht ein Problem mit einer Fehlfunktion eines Gerätes
oder ein Gerät ist nicht ordnungsgemäß installiert.
• Entfernen Sie die Speichermodule und schließen Sie sie dann wieder an (si
Service-Handbuch
auf der Dell Support-Webseite unter
support.dell.com).
• Entfernen Sie sämtliche Karten und schließen Sie sie dann wieder an (si
Service-Handbuch
auf der Dell Support-Webseite unter
support.dell.com).
• Entfernen Sie ggf. die Grafikkarte und schließen Sie sie dann wieder an (si
Service-Handbuch
auf der Dell Support-Webseite unter
support.dell.com).
ehe
ehe
ehe
STÖRUNGSQUELLEN BESEITIGEN – Mögliche Ursachen von Störungen:
• Netz-, Tastatur- und Mausverlängerungskabel.
• Es sind zu viele Geräte an einer Steckerleiste angeschlossen.
• Mehrere Steckerleisten sind mit der gleichen Steckdose verbunden.
Beheben von Störungen 37
Page 38

Speicherprobleme
VORSICHT: Bevor Sie gemäß den in diesem Abschnitt beschriebenen
Anweisungen verfahren, lesen Sie zunächst die Sicherheitshinweise in der
entsprechenden Dokumentation im Lieferumfang Ihres Computers.
WENN EIN WARNHINWEIS WEGEN UNZUREICHENDEN ARBEITSSPEICHERS
ANGEZEIGT WIRD –
• Speichern und schließen Sie alle geöffneten Dateien und beenden Sie alle
geöffneten Programme, in denen Sie nicht arbeiten. Prüfen Sie, ob das Problem
dadurch gelöst wird.
• Weitere Informationen über die Speicher-Mindestanforderungen finden Sie in der
Softwaredokumentation. Installieren Sie nötigenfalls zusätzlichen Speicher (
Service-Handbuch
• Setzen Sie die Speichermodule zurück (
Support-Webseite unter
erfolgreich mit dem Speicher kommuniziert.
• Führen Sie Dell Diagnostics aus (siehe „Dell Diagnostics“ auf Seite 32).
WENN WEITERE SPEICHERPROBLEME AUFTRETEN –
• Setzen Sie die Speichermodule zurück (
Support-Webseite unter
erfolgreich mit dem Speicher kommuniziert.
• Achten Sie darauf, die Speicherinstallationsrichtlinien zu beachten (s
Service-Handbuch
• Der Computer unterstützt Speichermodule des Typs DDR2. Weitere
Informationen zu den vom Computer unterstützten Speichertypen finden Sie
unter „Technische Daten“ auf Seite 17.
• Führen Sie Dell Diagnostics aus (siehe „Dell Diagnostics“ auf Seite 32).
auf der Dell Support-Webseite unter
siehe
Service-Handbuch
support.dell.com
support.dell.com
auch der Dell Support-Webseite unter
), um sicherzustellen, dass Ihr Rechner
siehe
Service-Handbuch
), um sicherzustellen, dass Ihr Rechner
support.dell.com
auf der Dell
auf der Dell
support.dell.com
siehe
).
iehe
).
Probleme mit Absturz und Software
VORSICHT: Bevor Sie gemäß den in diesem Abschnitt beschriebenen
Anweisungen verfahren, lesen Sie zunächst die Sicherheitshinweise in der
entsprechenden Dokumentation im Lieferumfang Ihres Computers.
38 Beheben von Störungen
Page 39

Der Computer kann nicht gestartet werden
Stellen Sie sicher, dass das Netzkabel ordnungsgemäß an den Computer und an die
Steckdose angeschlossen ist.
Der Computer reagiert nicht mehr
HINWEIS: Wenn Sie das Betriebssystem nicht ordnungsgemäß herunterfahren
können, können Daten verloren gehen.
SCHALTEN SIE DEN COMPUTER AUS – Wenn der Computer nicht mehr reagiert
und auch nicht durch Drücken einer Taste auf der Tastatur bzw. durch Bewegen
der Maus aktiviert werden kann, halten Sie den Betriebsschalter mindestens acht
bis zehn Sekunden lang gedrückt, bis der Computer ausgeschaltet wird. Starten Sie
anschließend den Computer neu.
Ein Programm reagiert nicht mehr
BEENDEN SIE DAS PROGRAMM –
1
Drücken Sie gleichzeitig die Tastenkombination <Strg><Umschalt><Esc>.
2
Klicken Sie auf
3
Wählen Sie das Programm aus, das nicht mehr reagiert.
4
Klicken Sie auf
Anwendungen
Task beenden
.
.
Ein Programm stürzt wiederholt ab
ANMERKUNG: Installationsanweisungen für Software finden Sie im Allgemeinen
in der jeweiligen Dokumentation oder auf der im Lieferumfang enthaltenen Diskette
oder CD.
SCHLAGEN SIE IN DER SOFTWAREDOKUMENTATION NACH – Gegebenenfalls
müssen Sie das Programm deinstallieren und neu installieren.
Beheben von Störungen 39
Page 40

Ein Programm wurde für eine frühere Version von Microsoft® Windows® entwickelt
FÜHREN SIE DEN PROGRAMMKOMPATIBILITÄTS-ASSISTENTEN AUS –
Der Programmkompatibilitäts-Assistent konfiguriert ein Programm, so dass es in
einer Umgebung läuft, die ähnlich ist wie Betriebssystem-Umgebungen, die nicht
Windows Vista sind.
1
Klicken Sie auf
mit dieser Windows-Version verwenden
2
Klicken Sie auf der Begrüßungsseite auf
3
Befolgen Sie die Anweisungen auf dem Bildschirm.
Start
→
Systemsteuerung→ Programme→ Ältere Programme
.
Weit er
.
Ein blauer Bildschirm wird angezeigt
SCHALTEN SIE DEN COMPUTER AUS – Wenn der Computer nicht mehr reagiert
und auch nicht durch Drücken einer Taste auf der Tastatur bzw. durch Bewegen
der Maus aktiviert werden kann, halten Sie den Betriebsschalter mindestens acht
bis zehn Sekunden lang gedrückt, bis der Computer ausgeschaltet wird. Starten Sie
anschließend den Computer neu.
Weitere Softwareprobleme
SCHLAGEN SIE IN DER SOFTWAREDOKUMENTATION NACH ODER HOLEN SIE VOM
OFTWAREHERSTELLER INFORMATIONEN ZUR PROBLEMBEHANDLUNG EIN –
S
• Stellen Sie sicher, dass das Programm mit dem auf dem Computer installierten
Betriebssystem kompatibel ist.
• Vergewissern Sie sich, dass der Computer die Mindesthardwareanforderungen
erfüllt, die zum Ausführen der Software notwendig sind. Weitere Informationen
finden Sie in der Softwaredokumentation.
• Stellen Sie sicher, dass das Programm richtig installiert und konfiguriert ist.
• Stellen Sie sicher, dass kein Konflikt zwischen den Gerätetreibern und dem
Programm vorliegt.
• Gegebenenfalls müssen Sie das Programm deinstallieren und neu installieren.
ERSTELLEN SIE UNVERZÜGLICH EINE SICHERUNGSKOPIE IHRER DATEN
ÜBERPRÜFEN SIE DIE FESTPLATTE, DISKETTEN ODER CDS MITHILFE EINES
V
IREN-ERKENNUNGSPROGRAMMS
SPEICHERN UND SCHLIEßEN SIE ALLE GEÖFFNETEN DATEIEN ODER PROGRAMME
UND FAHREN SIE DEN COMPUTER ÜBER DAS STARTMENÜ HERUNTER
40 Beheben von Störungen
Page 41

Neuinstallation des Betriebssystems
Treiber
Was ist ein Treiber?
Ein Treiber ist ein Programm, das ein Gerät steuert, beispielsweise einen
Drucker, eine Maus oder eine Tastatur. Alle Geräte benötigen ein
Treiberprogramm.
Ein Treiber fungiert als Mittler zwischen dem Gerät und allen anderen
Programmen, die das Gerät nutzen. Zu jedem Gerät gibt es einen eigenen
Satz spezieller Befehle, die nur vom entsprechenden Treiber erkannt werden.
Auf Ihrem Computer wurden von Dell™ bereits alle erforderlichen Treiber
vorinstalliert. Es sind keine weiteren Installations- und Konfigurationsschritte
erforderlich.
HINWEIS: Die Drivers and Utilities-Datenträger können auch Treiber für
Betriebssysteme enthalten, die sich nicht auf dem Computer befinden. Stellen Sie
sicher, dass Sie nur für Ihr Betriebssystem geeignete Software installieren.
Viele Treiber, wie etwa der Tastaturtreiber, sind bereits im
Microsoft
eventuell ein Treiber installiert werden:
• Aktualisieren des Betriebssystems
• Neuinstallieren des Betriebssystems
• Anschließen oder Installieren eines neuen Geräts
®
Windows®-Betriebssystem enthalten. In folgenden Fällen muss
Neuinstallation des Betriebssystems 41
Page 42

Identifizieren der Treiber
Wenn Probleme mit einem Gerät auftreten, überprüfen Sie, ob das Problem
vom Treiber verursacht wird, und aktualisieren Sie gegebenenfalls den Treiber.
Klicken Sie in Windows Vista™ auf die Schaltfläche „Start“ und dann
1
mit der rechten Maustaste auf
2
Klicken Sie auf
ANMERKUNG: Möglicherweise wird das Fenster Benutzerkontensteuerung
angezeigt. Wenn Sie über Administratorrechte für den Computer verfügen,
klicken Sie auf Fortsetzen. Andernfalls bitten Sie Ihren Administrator, die
gewünschte Aktion fortzusetzen.
Eigenschaften→ Geräte-Manager
Arbeitsplatz
.
.
Überprüfen Sie, ob ein Gerät in der Liste mit einem Ausrufezeichen (einem
gelben Kreis mit einem [!]) auf dem Gerätesymbol gekennzeichnet ist.
Wenn neben dem Gerätenamen ein Ausrufezeichen steht, müssen Sie den
Treiber möglicherweise neu installieren oder einen neuen Treiber installieren
(siehe „Neuinstallieren von Treibern und Dienstprogrammen“ auf Seite 42).
Neuinstallieren von Treibern und Dienstprogrammen
HINWEIS: Auf der Dell Support-Website unter support.dell.com und auf dem
Drivers and Utilities-Datenträger finden Sie die zulässigen Treiber für Dell™
Computer. Wenn Treiber installiert werden, die von anderen Herstellern stammen,
funktioniert der Computer möglicherweise nicht ordnungsgemäß.
Verwenden der Rücksetzfunktion für Gerätetreiber von Windows
Wenn ein Problem mit dem Computer auftritt, nachdem Sie einen Treiber
installiert oder aktualisiert haben, verwenden Sie die Rücksetzfunktion für
Gerätetreiber von Windows, um den Treiber durch die zuvor installierte
Version zu ersetzen.
Klicken Sie auf die Startschaltfläche von Windows Vista und dann mit
1
der rechten Maustaste auf
2
Klicken Sie auf
Eigenschaften→ Geräte-Manager
Computer
.
.
ANMERKUNG: Möglicherweise wird das Fenster Benutzerkontensteuerung
angezeigt. Wenn Sie über Administratorrechte für den Computer verfügen,
klicken Sie auf Fortsetzen. Andernfalls bitten Sie Ihren Administrator, den
Geräte-Manager aufzurufen.
3
Klicken Sie mit der rechten Maustaste auf das Gerät, für das der neue
Treiber installiert wurde, und dann auf
4
Klicken Sie auf die Registerkarte
Eigenschaften
Treiber→ Vorheriger Treiber
.
42 Neuinstallation des Betriebssystems
.
Page 43

Verwenden des Drivers and Utilities-Datenträgers
Wenn das Problem mithilfe der Rücksetzfunktion für Gerätetreiber bzw. der
Systemwiederherstellung („Wiederherstellen des Betriebssystems“ auf
Seite 44) nicht behoben werden konnte, führen Sie eine Neuinstallation des
Treibers vom Drivers and Utilities-Datenträger aus durch.
Während der Windows-Desktop angezeigt wird, legen Sie den
1
Drivers and Utilities
Wenn Sie die
Sie mit Schritt 2fort. Fahren Sie andernfalls mit Schritt 5 fort.
2
Wenn das Installationsprogramm auf dem
Datenträger startet, folgen Sie den Anweisungen auf dem Bildschirm.
3
Wenn das Fenster
beendet) angezeigt wird, nehmen Sie den
Datenträger heraus und klicken Sie auf
Computer neu zu starten.
4
Sobald der Windows-Desktop angezeigt wird, legen Sie den
Utilities
5
Klicken Sie im Fenster
-Datenträger wieder ein.
die Schaltfläche
ANMERKUNG: Der Drivers and Utilities-Datenträger zeigt nur die Treiber für
die in Ihrem Computer bei der Lieferung bereits installierte Hardware an.
Wenn Sie zusätzliche Hardwarekomponenten installiert haben, werden die
Treiber für die neue Hardware möglicherweise nicht vom Drivers and UtilitiesDatenträger angezeigt. Wenn diese Treiber nicht angezeigt werden, beenden
Sie das Programm Drivers and Utilities. Informationen zu den Treibern finden
Sie in der Dokumentation der jeweiligen Komponente.
In einer Meldung wird angezeigt, dass der
Datenträger Hardware auf Ihrem Computer erkannt hat.
Die vom Computer verwendeten Treiber werden automatisch im Fenster
My Drivers–The Drivers and Utilities media has identified these
components in your system
Datenträger hat diese Systemkomponenten erkannt) angezeigt.
6
Klicken Sie auf den Treiber, der neu installiert werden soll, und befolgen
Sie die Anweisungen auf dem Bildschirm.
Wenn ein bestimmter Treiber nicht aufgeführt ist, wird dieser Treiber vom
Betriebssystem nicht benötigt.
-Datenträger ein.
Drivers and Utilities
-CD zum ersten Mal verwenden, fahren
InstallShield Wizard Complete
Finish
Welcome Dell System Owner
Next
(Weiter).
(Eigene Treiber - Der Drivers and Utilities-
Drivers and Utilities
(InstallShield-Assistent
Drivers and Utilities
(Fertig stellen), um den
Drivers and
(Willkommen) auf
Drivers and Utilities
-
-
-
Neuinstallation des Betriebssystems 43
Page 44

Manuelle Neuinstallation von Treibern
Nachdem Sie die Treiberdateien gemäß der Beschreibung im vorherigen
Abschnitt auf Ihrer Festplatte extrahiert haben, gehen Sie wie folgt vor:
Klicken Sie auf die Startschaltfläche von Windows Vista und dann mit
1
der rechten Maustaste auf
2
Klicken Sie auf
ANMERKUNG: Möglicherweise wird das Fenster Benutzerkontensteuerung
angezeigt. Wenn Sie über Administratorrechte für den Computer verfügen,
klicken Sie auf Fortsetzen. Andernfalls bitten Sie Ihren Administrator, den
Geräte-Manager aufzurufen.
3
Doppelklicken Sie auf den Gerätetyp, für den Sie den Treiber installieren
möchten (z. B.
4
Doppelklicken Sie auf den Namen des Geräts, für das der Treiber
installiert werden soll.
5
Klicken Sie auf die Registerkarte
dem Computer nach Treibersoftware suchen
6
Klicken Sie auf
zuvor die Treiberdateien kopiert wurden.
7
Wenn der Name des entsprechenden Treibers angezeigt wird, klicken Sie
auf den Treibernamen
8
Klicken Sie auf
Eigenschaften→ Geräte-Manager
Audio
Durchsuchen
Fertig stellen
Computer
oder
Video
, um zu dem Verzeichnis zu wechseln, in das
→ OK→
und starten Sie den Computer neu.
.
).
Treiber→
Weiter
.
.
Treiber aktualisieren→ Auf
.
Wiederherstellen des Betriebssystems
Das Betriebssystem kann auf folgende Weise wiederhergestellt werden:
• Die Systemwiederherstellung führt Ihren Computer auf einen früheren
Betriebszustand zurück, ohne Arbeitsdateien zu beeinträchtigen.
Verwenden Sie immer zuerst die Systemwiederherstellung, um das
Betriebssystem wiederherzustellen und Arbeitsdateien zu erhalten.
• Mit Dell Factory Image Restore wird das Festplattenlaufwerk in den
Original-Betriebszustand zurückgesetzt. Beide Programme löschen
unwiderruflich alle Daten von der Festplatte und entfernen alle
Anwendungen, die nach Erhalt des Computers installiert wurden.
Verwenden Sie Dell Factory Image Restore nur dann, wenn das
auftretende Problem mit dem Betriebssystem nicht über die
Systemwiederherstellung behoben werden konnte.
44 Neuinstallation des Betriebssystems
Page 45

• Wenn Sie mit dem Computer eine
Betriebssystem
-CD erhalten haben,
können Sie damit das Betriebssystem wiederherstellen. Allerdings werden
bei Verwendung der
Betriebssystem
Festplatte gelöscht. Verwenden Sie diesen Datenträger
-CD ebenfalls alle Daten auf der
nur dann
sich das Problem mit der Systemwiederherstellung nicht beheben ließ.
, wenn
Verwenden der Systemwiederherstellung von Microsoft Windows
Die Windows-Betriebssysteme stellen eine Systemwiederherstellungsfunktion
bereit, mit der Sie den Computer (ohne Beeinträchtigung Ihrer Datendateien)
in einen früheren Betriebszustand zurückversetzen können, wenn Änderungen
an der Hardware, Software oder an Systemeinstellungen zu einem
unerwünschten Betriebszustand des Computers geführt haben. Sämtliche
Änderungen, die durch die Systemwiederherstellung an Ihrem Computer
vorgenommen werden, können vollständig rückgängig gemacht werden.
HINWEIS: Legen Sie regelmäßig Sicherungskopien von allen Arbeitsdateien an.
Ihre Arbeitsdateien können durch die Systemwiederherstellung nicht überwacht
oder wiederhergestellt werden.
ANMERKUNG: Die in diesem Dokument beschriebenen Vorgänge gelten für die
Windows-Standardansicht. Wenn Sie auf Ihrem Dell™-Computer die klassische
Windows-Ansicht verwenden, treffen die Beschreibungen möglicherweise nicht
zu.
Starten der Systemwiederherstellung
1
Klicken Sie auf
2
Geben Sie in das Feld „Suche starten“ den Begriff
Systemwiederherstellung
Start
.
ein, und drücken Sie die
<Eingabetaste>.
ANMERKUNG: Möglicherweise wird das Fenster Benutzerkontensteuerung
angezeigt. Wenn Sie über Administratorrechte für den Computer verfügen,
klicken Sie auf Fortsetzen. Andernfalls bitten Sie Ihren Administrator, die
gewünschte Aktion fortzusetzen.
3
Klicken Sie auf
Weiter
, und folgen Sie den Anweisungen auf dem
Bildschirm.
Falls das Problem durch die Systemwiederherstellung nicht behoben wurde,
können Sie die letzte Systemwiederherstellung rückgängig machen.
Neuinstallation des Betriebssystems 45
Page 46

Rückgängigmachen der letzten Systemwiederherstellung
HINWEIS: Speichern und schließen Sie alle geöffneten Dateien, und beenden Sie
alle geöffneten Programme, bevor Sie die letzte Systemwiederherstellung
rückgängig machen. Ändern, öffnen oder löschen Sie keine Dateien oder
Programme, bis die Systemwiederherstellung vollständig abgeschlossen ist.
1
Klicken Sie auf
2
Geben Sie in das Feld „Suche starten“ den Begriff
Systemwiederherstellung
Start
.
ein, und drücken Sie die
<Eingabetaste>.
3
Klicken Sie auf
anschließend auf
Letzte Wiederherstellung rückgängig machen
Weit er
.
und
Verwenden von Dell Factory Image Restore
HINWEIS: Mit Dell Factory Image Restore werden alle Daten auf der Festplatte
endgültig gelöscht und alle Anwendungen und Treiber entfernt, die nach Erhalt des
Computers installiert wurden. Sie sollten Ihre Daten nach Möglichkeit sichern,
bevor Sie diese Option verwenden. Verwenden Sie Dell Factory Image Restore nur
dann, wenn das auftretende Problem mit dem Betriebssystem nicht über die
Systemwiederherstellung behoben werden konnte.
ANMERKUNG: Dell Factory Image Restore ist in bestimmten Regionen oder auf
Ihrem Computer möglicherweise nicht verfügbar.
Benutzen Sie Dell Factory Image Restore nur als die letzte Methode, um Ihr
Betriebssystem wiederherzustellen. Diese Optionen stellen den
Betriebszustand der Festplatte wieder her, in dem sie sich bei Erwerb des
Computers befand. Alle Programme oder Dateien, die seit der Auslieferung
des Computers hinzugefügt wurden (auch die Arbeitsdateien), werden
unwiderruflich von der Festplatte gelöscht. Arbeitsdateien sind beispielsweise
Dokumente, Tabellenkalkulationen, E-Mail-Nachrichten, digitale Fotos,
Musikdateien usw. Sichern Sie möglichst alle Dateien, bevor Sie Factory
Image Restore anwenden.
Dell Factory Image Restore
1
Schalten Sie den Computer ein. Wenn das Dell Logo angezeigt wird,
drücken Sie mehrmals <F8>, um die erweiterten Startoptionen von
Windows Vista aufzurufen.
2
Wählen Sie die Option
Computer reparieren
.
Das Fenster für Systemwiederherstellungsoptionen wird angezeigt.
46 Neuinstallation des Betriebssystems
Page 47

3
Wählen Sie ein Tastaturlayout aus und klicken Sie auf
4
Melden Sie sich als lokaler Benutzer an, um die
Weit er
.
Wiederherstellungsoptionen zu öffnen. Geben Sie zum Öffnen der
Eingabeaufforderung in das Benutzernamenfeld
OK
und klicken Sie anschließend auf
5
Klicken Sie auf
ANMERKUNG: Je nach Konfiguration müssen Sie möglicherweise zuerst die
Option Dell Factory Tools und anschließend Dell Factory Image Restore
auswählen.
Dell Factory Image Restore
.
Administrator
.
Der Begrüßungsbildschirm von Dell Factory Image Restore wird angezeigt.
6
Klicken Sie auf
Weiter
.
Der Bildschirm Confirm Data Deletion (Löschen der Daten bestätigen)
wird geöffnet.
HINWEIS: Wenn Sie Factory Image Restore nicht fortsetzen möchten, klicken Sie
auf Cancel (Abbrechen).
7
Aktivieren Sie das Kontrollkästchen, um zu bestätigen, dass Sie mit der
Neuformatierung der Festplatte fortfahren und die Systemsoftware auf die
Werkseinstellungen zurücksetzen möchten. Klicken Sie anschließend auf
Next
(Weiter).
Der Wiederherstellungsvorgang beginnt und kann fünf Minuten oder
länger dauern. Nachdem das Betriebssystem und die werkseitig
installierten Anwendungsprogramme auf den Zustand bei Auslieferung
zurückgesetzt wurden, wird eine entsprechende Meldung angezeigt.
8
Klicken Sie auf
Fertig stellen
, um das System neu zu starten.
ein,
Verwendung des Betriebssystem-Datenträgers
Vorbereitung
Wenn Sie das Windows-Betriebssystem neu installieren möchten, um ein
Problem mit einem neu installierten Treiber zu beheben, probieren Sie
zunächst Windows Device Driver Rollback (Rücksetzfunktion für
Gerätetreiber von Windows). Siehe „Verwenden der Rücksetzfunktion für
Gerätetreiber von Windows“ auf Seite 42. Wenn das Problem weiterhin
besteht, verwenden Sie die Systemwiederherstellung, um das Betriebssystem
in den Betriebszustand vor der Installation des neuen Gerätetreibers
zurückzuversetzen. Siehe „Verwenden der Systemwiederherstellung von
Microsoft
Windows“ auf Seite 45.
Neuinstallation des Betriebssystems 47
Page 48

HINWEIS: Vor der Installation erstellen Sie erst eine Sicherungskopie der Daten
auf dem ersten Festplattenlaufwerk. In herkömmlichen Festplattenkonfigurationen
handelt es sich bei dem primären Festplattenlaufwerk um das zuerst vom Computer
erkannte Laufwerk.
Für die Neuinstallation von Windows benötigen Sie die folgende Software:
•Dell™
•Dell
ANMERKUNG:
Windows Vista® neu installieren
Betriebssystem-
Drivers and Utilities
während der Montage des Computers im Werk installiert wurden. Verwenden Sie
den Dell
nachdem, wo Sie Ihren Computer erworben haben und ob Sie dabei den Dell
and Utilities
sind die CDs möglicherweise nicht im Lieferumfang Ihres Computers enthalten.
Drivers and Utilities-Datenträger zum Laden der erforderlichen Treiber. Je
-Datenträger und den
Datenträger
-Datenträger
Der Dell Drivers and Utilities
Betriebssystem-
-Datenträger enthält Treiber, die
Drivers
Datenträger angefordert haben,
Die Neuinstallation kann ein bis zwei Stunden dauern. Nach der
Neuinstallation des Betriebssystems müssen Sie die Gerätetreiber, das
Virenschutzprogramm sowie weitere Software ebenfalls neu installieren.
Speichern und schließen Sie alle geöffneten Dateien und beenden Sie alle
1
geöffneten Programme.
2
Legen Sie den
3
Klicken Sie auf
Betriebssystem
Beenden
, falls die Meldung
-Datenträger ein.
Windows installieren
angezeigt wird.
4
Starten Sie den Computer neu.
Drücken Sie sofort die Taste <F12>, sobald das DELL-Logo angezeigt
wird.
ANMERKUNG: Falls Sie zu lange gewartet haben und das Betriebssystem-
Logo erscheint, warten Sie weiter, bis der Desktop von Microsoft
angezeigt wird. Fahren Sie dann den Computer herunter und versuchen Sie es
erneut.
ANMERKUNG: Mit der folgenden Vorgehensweise wird die Startreihenfolge
nur für den aktuellen Startvorgang geändert. Beim nächsten Systemstart wird
der Computer entsprechend der im System-Setup-Programm festgelegten
Gerätereihenfolge hochgefahren.
5
Wenn die Liste der startfähigen Geräte angezeigt wird, wählen Sie
CD/DVD/CD-RW Drive
(CD/DVD/CD-RW-Laufwerk), und drücken Sie
®
Windows®
die <Eingabetaste>.
6
Drücken Sie eine beliebige Taste, um
7
Folgen Sie den Bildschirmanweisungen, um die Installation zu beenden.
über eine CD-ROM zu starten
.
48 Neuinstallation des Betriebssystems
Page 49

Informationsquellen
ANMERKUNG: Bestimmte Funktionen oder Medien sind möglicherweise optional
und nicht im Lieferumfang Ihres Computers enthalten. Andere Funktionen oder
Medien sind eventuell nicht in allen Ländern verfügbar.
ANMERKUNG: Mit Ihrem Computer erhalten Sie möglicherweise weitere
Informationen.
Dokument/Datenträger/Etikett Inhalt
Service-Tag-Nummer / ExpressServicecode
Das Etikett mit der Service-Tag-Nummer
bzw. dem Express-Servicecode finden Sie
am Computer.
Drivers and Utilities-Datenträger
Der Drivers and Utilities-Datenträger ist
eine CD oder DVD, die im Lieferumfang
Ihres Computers enthalten sein kann.
• Geben Sie die Service-Tag-Nummer auf
der Website support.dell.com oder beim
Anruf beim Technischen Support an,
um den Computer zu identifizieren.
• Geben Sie beim Anruf beim
Technischen Support den ExpressServicecode an, um zum geeigneten
Ansprechpartner weitergeleitet zu
werden.
ANMERKUNG: Das Etikett mit der
Service-Tag-Nummer bzw. dem ExpressServicecode finden Sie am Computer.
• Ein Diagnoseprogramm für Ihren
Computer
• Treiber für Ihren Computer
ANMERKUNG: Updates für Treiber und
Dokumentationsmaterial können Sie unter
support.dell.com herunterladen.
• Desktop System Software (DSS)
• Readme-Dateien
ANMERKUNG: Möglicherweise befinden
sich auf dem Datenträger Infodateien mit
kürzlich aktualisierten Angaben zu
technischen Änderungen hinsichtlich Ihres
Computers oder technische Details für
Techniker und erfahrene Benutzer.
Informationsquellen 49
Page 50

Dokument/Datenträger/Etikett Inhalt
Betriebssystem-Datenträger
Neuinstallation des Betriebssystems
Der Betriebssystem-Datenträger ist eine
CD oder DVD, die im Lieferumfang Ihres
Computers enthalten sein kann.
Service-Handbuch
Sie können das Service-Handbuch für
Ihren Computer von der Website
support.dell.com herunterladen.
• Informationen zum Entfernen und
Ersetzen von Teilen
• Informationen zur Konfiguration von
Systemeinstellungen
• Informationen zur Fehlerbeseitigung
und Problemlösung
Dell-Technologiehandbuch
Das Dell-Technologiehandbuch gibt es bei
support.dell.com.
• Wissenswertes zu Ihrem Betriebssystem
• Verwenden und Verwalten von
Peripheriegeräten
• Grundlegendes zu Technologien wie
RAID, Internet, Bluetooth
Netzwerkbetrieb usw.
Microsoft® Windows®-Lizenzetikett
• Product Key für Ihr Betriebssystem
Das Lizenzetikett für Ihre Microsoft
Windows-Kopie befindet sich am
Computer.
Produktsicherheit und
Garantieinformationen sind Ihrem
Computer als Papierkopie beigefügt.
• Garantieinformationen
• Allgemeine Bedingungen (nur USA)
• Sicherheitshinweise
• Betriebsbestimmungen
• Hinweise zur Ergonomie
• Endbenutzer-Lizenzvereinbarung
®
, E-Mail,
50 Informationsquellen
Page 51

Wie Sie Hilfe bekommen
So erhalten Sie technische Unterstützung
VORSICHT: Wenn Sie die Computerabdeckung entfernen müssen, trennen Sie
zuerst die Netz- und Modemkabel des Computers von allen Netzsteckdosen.
Wenn am Computer eine Störung auftritt, führen Sie folgende Schritte
durch, um das Problem zu diagnostizieren und zu beheben:
1
Suchen Sie im Abschnitt „Fehlerbehebung“ auf Seite 36 nach
Informationen und Vorgehensweisen, die auf Ihr Computer-Problem
zutreffen.
2
Unter „Dell Diagnostics“ auf Seite 32 finden Sie Anleitungen zum
Ausführen des Programms Dell Diagnostics.
3
Füllen Sie die „Diagnose-Checkliste“ auf Seite 56 aus.
4
Falls Sie Fragen zu Installation und Problembehandlung haben, nutzen
Sie die umfangreichen Onlinedienste auf der Support-Website von Dell
unter
support.dell.com
Dienste von Dell finden Sie unter „Online-Dienste“ auf Seite 52.
5
Falls das Problem mit den vorstehenden Schritten nicht behoben werden
konnte, setzen Sie sich mit Dell in Verbindung. Die entsprechenden
Kontaktinformationen finden Sie unter „Kontaktaufnahme mit Dell“ auf
Seite 57.
. Eine weiterführende Liste der Online-Support-
ANMERKUNG: Rufen Sie den Support von Dell von einem Telefon in der Nähe des
Computers an, damit Sie der Support-Mitarbeiter bei den erforderlichen Schritten
unterstützen kann.
ANMERKUNG: Das Express-Servicecode-System von Dell steht eventuell nicht in
allen Ländern zur Verfügung.
Geben Sie nach Aufforderung des automatischen Telefonsystems den
Express-Servicecode ein, damit Sie direkt mit dem zuständigen SupportMitarbeiter verbunden werden können. Wenn Sie über keinen ExpressServicecode verfügen, öffnen Sie den Ordner Dell Accessories, doppelklicken
Sie auf das Symbol Express Service Code und befolgen Sie die weiteren
Anweisungen.
Wie Sie Hilfe bekommen 51
Page 52

Hinweise zur Nutzung des Supports von Dell finden Sie unter „Technische
Unterstützung und Kundendienst“ auf Seite 52.
ANMERKUNG: Einige der nachstehend aufgeführten Dienste sind nicht immer in
allen Ländern verfügbar. Auskunft zur lokalen Verfügbarkeit erhalten Sie bei Ihrer
zuständigen Dell-Niederlassung.
Technische Unterstützung und Kundendienst
Der Support-Service von Dell beantwortet gern Ihre Fragen zur Hardware von
Dell™. Die Support-Mitarbeiter verwenden computergestützte
Diagnoseprogramme, um Ihre Fragen schnell und präzise zu beantworten.
Informationen zur Kontaktaufnahme mit dem Support-Service von Dell
finden Sie unter „Vor dem Anruf beim Support“ auf Seite 55. Machen Sie
dort die Kontaktdaten für Ihr Land ausfindig oder besuchen Sie die Website
support.dell.com.
DellConnect™
DellConnect ist ein einfaches Tool für den Onlinezugriff, mit dem
Kundendienst- und Support-Mitarbeiter von Dell über eine
Breitbandverbindung Zugriff auf Ihren Computer erhalten, um das bei Ihnen
auftretende Problem in Ihrem Beisein zu diagnostizieren und zu beheben.
Wenn Sie weitere Informationen hierzu wünschen, rufen Sie die Website
support.dell.com auf und klicken Sie auf DellConnect.
Online-Dienste
Auf den folgenden Websites erfahren Sie mehr über die Produkte und
Dienstleistungen von Dell:
www.dell.com
www.dell.com/ap
www.dell.com/jp
www.euro.dell.com
www.dell.com/la
www.dell.ca
52 Wie Sie Hilfe bekommen
(nur Asien/Pazifik)
(nur Japan)
(nur für Europa)
(Lateinamerika und Karibik)
(nur Kanada)
Page 53

Sie erreichen den Support von Dell über folgende Websites und
E-Mail-Adressen:
• Websites des Dell Supports
support.dell.com
support.jp.dell.com
support.euro.dell.com
• E-Mail-Adressen des Dell-Supports
mobile_support@us.dell.com
support@us.dell.com
la-techsupport@dell.com (nur für Lateinamerika und die Karibik)
apsupport@dell.com
• E-Mail-Adressen des Marketing- und Vertriebsteams von Dell
apmarketing@dell.com
sales_canada@dell.com (nur für Kanada)
• Anonymes FTP-Protokoll (Dateiübertragungsprotokoll)
ftp.dell.com
Melden Sie sich als Benutzer:
E-Mail-Adresse als Kennwort.
(nur Japan)
(nur Europa)
(nur für Asien und den Pazifikraum)
(nur für Asien und den Pazifikraum)
anonymous
an, und verwenden Sie Ihre
AutoTech-Service
AutoTech, der automatische Support von Dell, bietet Ihnen aufgezeichnete
Antworten auf die Fragen, die Dell-Kunden am häufigsten zu Laptops und
Desktop-Computern stellen.
Wenn Sie mit AutoTech verbunden sind, können Sie mit der Telefontastatur
das entsprechende Thema auswählen. Die Rufnummer für Ihre Region
finden Sie unter „Kontaktaufnahme mit Dell“ auf Seite 57.
Automatisches Auftragsauskunftsystem
Um den Status eines bestellten Dell-Produkts zu überprüfen, können Sie die
We bs it e support.dell.com besuchen oder das automatische
Auftragsauskunftsystem anrufen. Eine elektronische Ansage fordert Sie zur
Eingabe der Bestelldaten auf; die Bestellung wird aufgerufen und der Stand
der Bearbeitung angesagt. Die Rufnummer für Ihre Region finden Sie unter
„Kontaktaufnahme mit Dell“ auf Seite 57.
Wie Sie Hilfe bekommen 53
Page 54

Bei Problemen mit einer Bestellung
Sollten sich Probleme mit der Bestellung ergeben (fehlende oder falsche
Teile, fehlerhafte Rechnung), setzen Sie sich mit dem Kundendienst von Dell
in Verbindung. Halten Sie bei Ihrem Anruf die Rechnung oder den
Lieferschein bereit. Die Rufnummer für Ihre Region finden Sie unter
„Kontaktaufnahme mit Dell“ auf Seite 57.
Produktinformationen
Wenn Sie Informationen über weitere Produkte von Dell wünschen oder
etwas bestellen möchten, besuchen Sie uns im Internet unter www.dell.com.
Die entsprechende Rufnummer für einen Anruf aus Ihrer Region oder für ein
Gespräch mit einem Vertriebsspezialisten finden Sie unter
„Kontaktaufnahme mit Dell“ auf Seite 57.
Einsenden von Teilen zur Garantiereparatur oder Gutschrift
Möchten Sie Artikel zur Reparatur oder Gutschrift zurücksenden, so gehen
Sie wie folgt vor:
1
Rufen Sie Dell an und lassen Sie sich eine
Rücksendegenehmigungsnummer geben. Schreiben Sie diese gut lesbar
auf den Versandkarton.
Die Rufnummer für Ihre Region finden Sie unter „Kontaktaufnahme mit
Dell“ auf Seite 57. Legen Sie eine Kopie des Lieferscheins und ein
Begleitschreiben bei, in dem Sie den Grund für die Rücksendung
erläutern.
2
Legen Sie eine Kopie der Diagnose-Checkliste bei (siehe „DiagnoseCheckliste“ auf Seite 56). In dieser sollten die durchgeführten Tests und
alle Fehlermeldungen von Dell Diagnostics aufgeführt sein (siehe
„Kontaktaufnahme mit Dell“ auf Seite 57).
3
Für eine Gutschrift müssen Sie alle zugehörigen Einzelteile (wie z. B.
Netzkabel, Softwaredisketten und Handbücher) beifügen.
4
Schicken Sie die Geräte in der Originalverpackung (oder einer
gleichermaßen geeigneten Verpackung) zurück.
54 Wie Sie Hilfe bekommen
Page 55

Die Versandkosten gehen zu Ihren Lasten. Sie sind außerdem verantwortlich
für die Transportversicherung aller zurückgeschickten Produkte und tragen
das Verlustrisiko für den Versand an Dell. Nachnahmesendungen werden
verweigert.
Rücksendungen, die diese Bedingungen nicht erfüllen, werden von Dell nicht
angenommen und die Geräte werden an Sie zurückgeschickt.
Vor dem Anruf beim Support
ANMERKUNG: Halten Sie den Express-Servicecode bereit. Mit diesem Code
werden Sie durch das automatische Support-Telefonsystem schneller verbunden.
Möglicherweise werden Sie auch nach Ihrer Service-Tag-Nummer gefragt, die sich
an der Rückseite oder Unterseite Ihres Computers befindet.
Vergessen Sie nicht, vor dem Anruf bei Dell die Diagnose-Checkliste
auszufüllen (siehe „Diagnose-Checkliste“ auf Seite 56). Wenn möglich,
sollten Sie Ihren Computer einschalten, bevor Sie den Support von Dell
anrufen, sowie ein Telefon in der Nähe des Computers verwenden. Während
des Anrufs sollten Sie in der Lage sein, Befehle auf der Tastatur einzugeben,
detaillierte Informationen während des Betriebs zu nennen oder andere
Fehlerbehebungsverfahren auszuprobieren, die nur am Computer selbst
durchgeführt werden können. Die Computerdokumentation sollte immer
griffbereit sein.
VORSICHT: Bevor Sie Arbeiten im Inneren des Computers ausführen, lesen Sie
zunächst die im Lieferumfang des Computers enthaltenen Sicherheitshinweise.
Wie Sie Hilfe bekommen 55
Page 56

Diagnose-Checkliste
Name:
Datum:
Adresse:
Telefonnummer:
Service-Tag-Nummer:
Express-Servicecode:
Rücksendegenehmigungsnummer (sofern sie vom technischen Support von Dell
erteilt wurde):
Betriebssystem und Version:
Geräte:
Erweiterungskarten:
Ist das System an ein Netzwerk angeschlossen? Ja Nein
Netzwerk, Version und Netzwerkadapter:
Programme und Versionen:
Bestimmen Sie den Inhalt der Startdateien des Systems mit Hilfe der
Dokumentation zum Betriebssystem. Falls am Computer ein Drucker
angeschlossen ist, drucken Sie jede Datei aus. Halten Sie andernfalls den Inhalt
aller Dateien schriftlich fest, bevor Sie bei Dell anrufen.
Fehlermeldung, Signaltoncode oder Diagnosecode:
Beschreibung des Problems und der bereits durchgeführten Maßnahmen zur
Fehlerbeseitigung:
56 Wie Sie Hilfe bekommen
Page 57

Kontaktaufnahme mit Dell
Kunden in den USA können die Nummer 800-WWW-DELL (800-999-3355)
anrufen.
ANMERKUNG: Wenn Sie nicht mit dem Internet verbunden sind, finden Sie die
Kontaktinformationen auf der Rechnung, dem Lieferschein oder im Produktkatalog
von Dell.
Dell stellt verschiedene online- und telefonbasierte Optionen für Support
und Service zur Verfügung. Die Verfügbarkeit ist je nach Land und Produkt
unterschiedlich; möglicherweise sind bestimmte Dienstleistungen in Ihrer
Region nicht erhältlich. So erreichen Sie den Verkauf, den technischen
Support und den Kundendienst von Dell:
1
Rufen Sie die Website
2
Wählen Sie das Land bzw. die Region im Listenmenü
Country/Region
aus.
3
Klicken Sie auf
Seitenbereich.
4
Klicken Sie auf den entsprechenden Link für den gewünschten Dienst
oder Support.
5
Wählen Sie die Art der Kontaktaufnahme mit Dell, die für Sie günstig ist.
support.dell.com
(Land oder Region auswählen) am unteren Seitenrand
Contact Us
(Kontaktieren Sie uns) im linken
auf.
Choose A
Wie Sie Hilfe bekommen 57
Page 58

58 Wie Sie Hilfe bekommen
Page 59

Anhang
FCC-Hinweis (nur für die USA)
FCC-Klasse B
Das Gerät erzeugt und verwendet Funkfrequenzenergie und kann diese
abstrahlen. Wird das Gerät nicht entsprechend der Bedienungsanleitung des
Herstellers installiert und verwendet, kann es den Radio- und
Fernsehempfang stören. Dieses Gerät wurde getestet und entspricht den in
Abschnitt 15 der FCC-Bestimmungen für digitale Geräte der Klasse B
festgelegten Grenzwerten.
Dieses Gerät entspricht Teil 15 der FCC-Bestimmungen. Der Betrieb
unterliegt den beiden folgenden Bedingungen:
1
Dieses Gerät darf keine gefährdenden Störungen verursachen.
2
Dieses Gerät muss jede empfangene Störung akzeptieren, einschließlich
einer Störung, die zu unerwünschtem Betrieb führen könnte.
HINWEIS: Die FCC-Bestimmungen sehen vor, dass Änderungen bzw.
Modifizierungen des Systems, die nicht ausdrücklich von der Dell Computer
Corporation genehmigt wurden, zum Erlöschen der Betriebserlaubnis des Geräts
führen können.
Die in diesen Bestimmungen festgelegten Grenzwerte sollen in
Wohngebieten einen weitgehend störungsfreien Betrieb gewährleisten. Es
kann jedoch nicht garantiert werden, dass bei einer bestimmten Installation
nicht doch Störungen auftreten. Wenn das Gerät den Radio- oder
Fernsehempfang stört, was sich durch Aus- und wieder Einschalten des
Geräts feststellen lässt, sollten Sie versuchen, die Störungen mithilfe einer
oder mehrerer der folgenden Maßnahmen zu beheben:
• Richten Sie die Empfangsantenne neu aus.
• Ändern Sie die Position des Systems zum Empfänger.
• Vergrößern Sie den Abstand zwischen System und Empfänger.
• Schließen Sie das System an eine andere Steckdose an, sodass System und
Empfänger über verschiedene Stromkreise versorgt werden.
Anhang 59
Page 60

Wenden Sie sich gegebenenfalls an einen Mitarbeiter von Dell Inc. oder an
einen erfahrenen Radio- und Fernsehtechniker.
Die folgenden Informationen sind gemäß den FCC-Bestimmungen auf den
in diesem Dokument beschriebenen Geräten angegeben:
• Produktname: Dell™ Inspiron 518/Dell Inspiron 519
• Modellnummer: DCMF
• Hersteller:
Dell Inc.
Worldwide Regulatory Compliance & Environmental Affairs
One Dell Way
Round Rock, TX 78682 USA
512-338-4400
ANMERKUNG: Weitere gesetzliche Bestimmungen finden Sie in den Unterlagen,
die sich im Lieferumfang Ihres Computers befanden.
Hinweis für Macrovision-Produkte
Dieses Produkt nutzt eine spezielle Copyright-Technik, die durch
Verfahrensansprüche bestimmter, in den USA angemeldeter Patente und
anderer Rechte auf geistiges Eigentum im Besitz der Macrovision
Corporation und anderer Besitzer geschützt ist. Die Verwendung dieser
Technik zum Schutz des Copyrights muss von Macrovision Corporation
genehmigt werden und ist nur für den privaten Gebrauch sowie eine
anderweitig eingeschränkte Nutzung bestimmt, sofern nicht anders von
Macrovision Corporation festgelegt. Reverse Engineering und
Disassemblierung sind nicht gestattet.
60 Anhang
Page 61

Stichwortverzeichnis
A
Angaben, 17
Assistent zum Übertragen von
Dateien und
Einstellungen, 15
Assistenten
Assistent zum Übertragen von
Dateien und
Einstellungen, 15
Programmkompatibilitäts-
Assistent, 40
B
Beheben von Störungen
Hardware-Ratgeber, 32
Betriebsanzeige
Status, 36
Betriebsbestimmungen, 50
Betriebssystem
Datenträger, 47
Neu installieren, 50
Betriebssystem-CD, 50
C
CDs
Betriebssystem, 50
Computer
Abstürze, 39-40
Angaben, 17
früheren Systemzustand
wiederherstellen, 44
Reagiert nicht mehr, 39
Signaltoncodes, 27
D
Dell
kontaktieren, 57
Dell Diagnostics, 32
DellConnect, 52
Dell-Technologiehandbuch, 50
Diagnose
Dell, 32
Signaltoncodes, 27
Dokumentation
Dell-Technologiehandbuch, 50
Endbenutzer-Lizenzvereinbarung,
50
Ergonomie, 50
Garantie, 50
Produktinformationshandbuch,
50
Service-Handbuch, 50
Sicherheit, 50
Vorschriften, 50
Stichwortverzeichnis 61
Page 62

Drivers and
Utilities-Datenträger
Dell Diagnostics, 32
Drucker
anschließen, 13
einrichten, 13
I
Internetverbindung
einrichten, 13
Optionen, 13
Wissenswertes, 13
IRQ-Konflikte, 32
E
Endbenutzer-
Lizenzvereinbarung, 50
F
Factory Image Restore, 46
Fehlermeldungen
Signaltoncodes, 27
G
Garantieinformationen, 50
H
Hardware
Dell Diagnostics, 32
Konflikte, 32
Signaltoncodes, 27
Hinweise zur Ergonomie, 50
K
Konflikte
Software- und
Hardware-Inkompatibilitäten,
32
Kontakt zu Dell, 57
P
Probleme
allgemein, 38
Blauer Bildschirm, 40
Computer reagiert nicht mehr, 39
Computerabstürze, 39-40
Dell Diagnostics, 32
Früheren Systemzustand
wiederherstellen, 44-45
Konflikte, 32
Programm reagiert nicht mehr, 39
Programm- und
Windows-Kompatibilität, 40
Programmabstürze, 39
Signaltoncodes, 27
Software, 39-40
Speicher, 38
Status der Betriebsanzeige, 36
Stromversorgung, 36
62 Stichwortverzeichnis
Page 63

Programmkompatibilitäts-
Assistent, 40
R
Rufnummern, 57
S
S.M.A.R.T, 31
Systemwiederherstellung, 44-45
T
Telefonnummern, 57
Treib er, 4 1
Identifizieren, 42
Neu installieren, 42
Wissenswertes, 41
Service-Handbuch, 50
Sicherheitshinweise, 50
Signaltoncodes, 27
Software
Konflikte, 32
Probleme, 39-40
Speicher
Probleme, 38
Starten von Dell Diagnostics von
der Drivers and
Utilities-CD, 33
Starten von Dell Diagnostics von
der Festplatte, 33
Störungen beheben
Dell Diagnostics, 32
Früheren Systemzustand
wiederherstellen, 44-45
Konflikte, 32
Stromversorgung
Probleme, 36
U
Übertragen von Daten auf einen
Zielcomputer, 15
W
Windows Vista
Factory Image Restore, 46
Hardware-Ratgeber, 32
Programmkompatibilitäts-Assiste
nt, 40
Systemwiederherstellung, 45
Windows XP
Assistent zum Übertragen von
Dateien und
Einstellungen, 15
Neu installieren, 50
Rücksetzfunktion für
Gerätetreiber, 42
Systemwiederherstellung, 44-45
Support
Dell kontaktieren, 57
Stichwortverzeichnis 63
Page 64

64 Stichwortverzeichnis
 Loading...
Loading...