Page 1
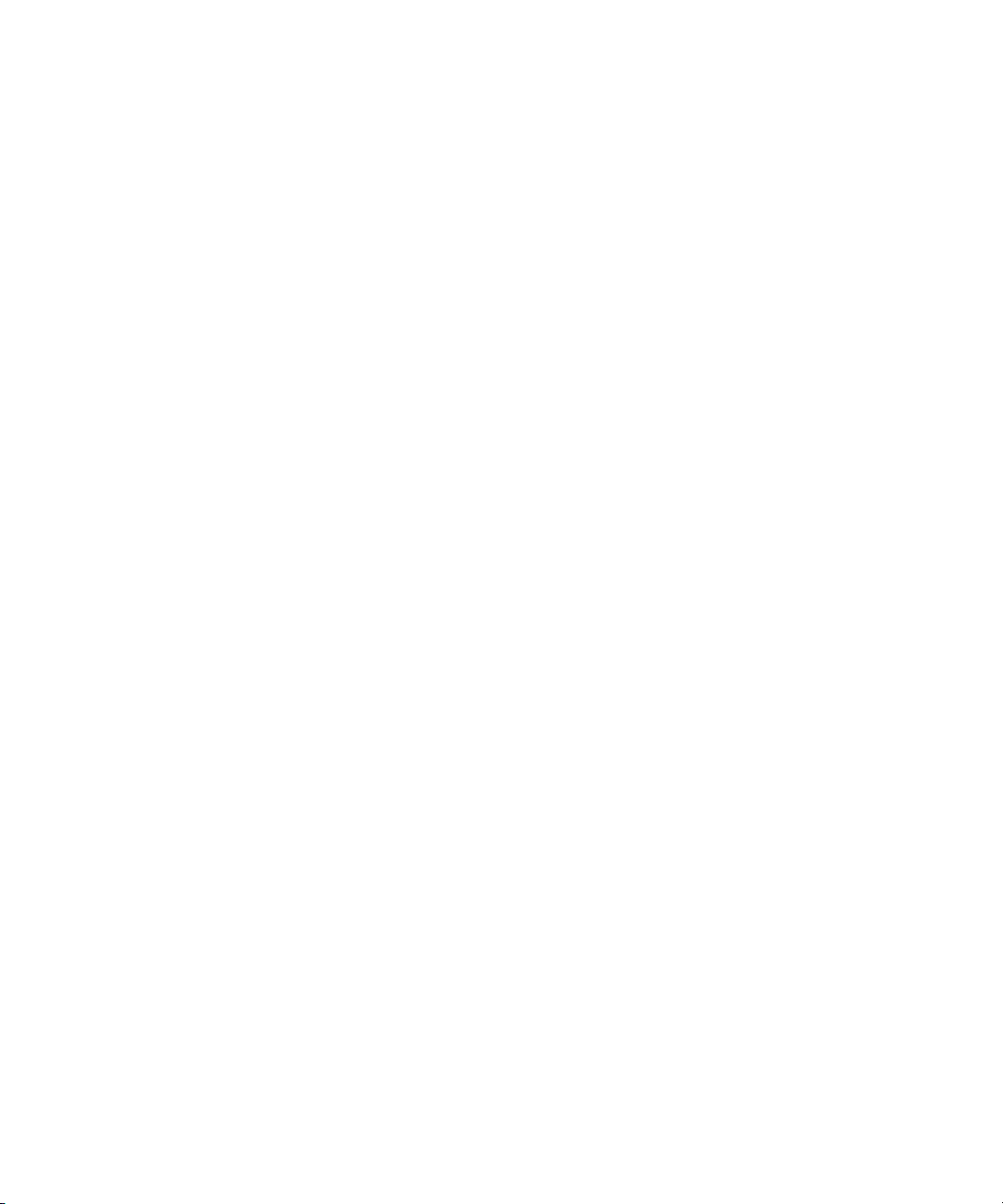
Dell™ Inspiron™ 5160
Manuel du propriétaire
Modèle PP08L
www.dell.com | support.dell.com
Page 2
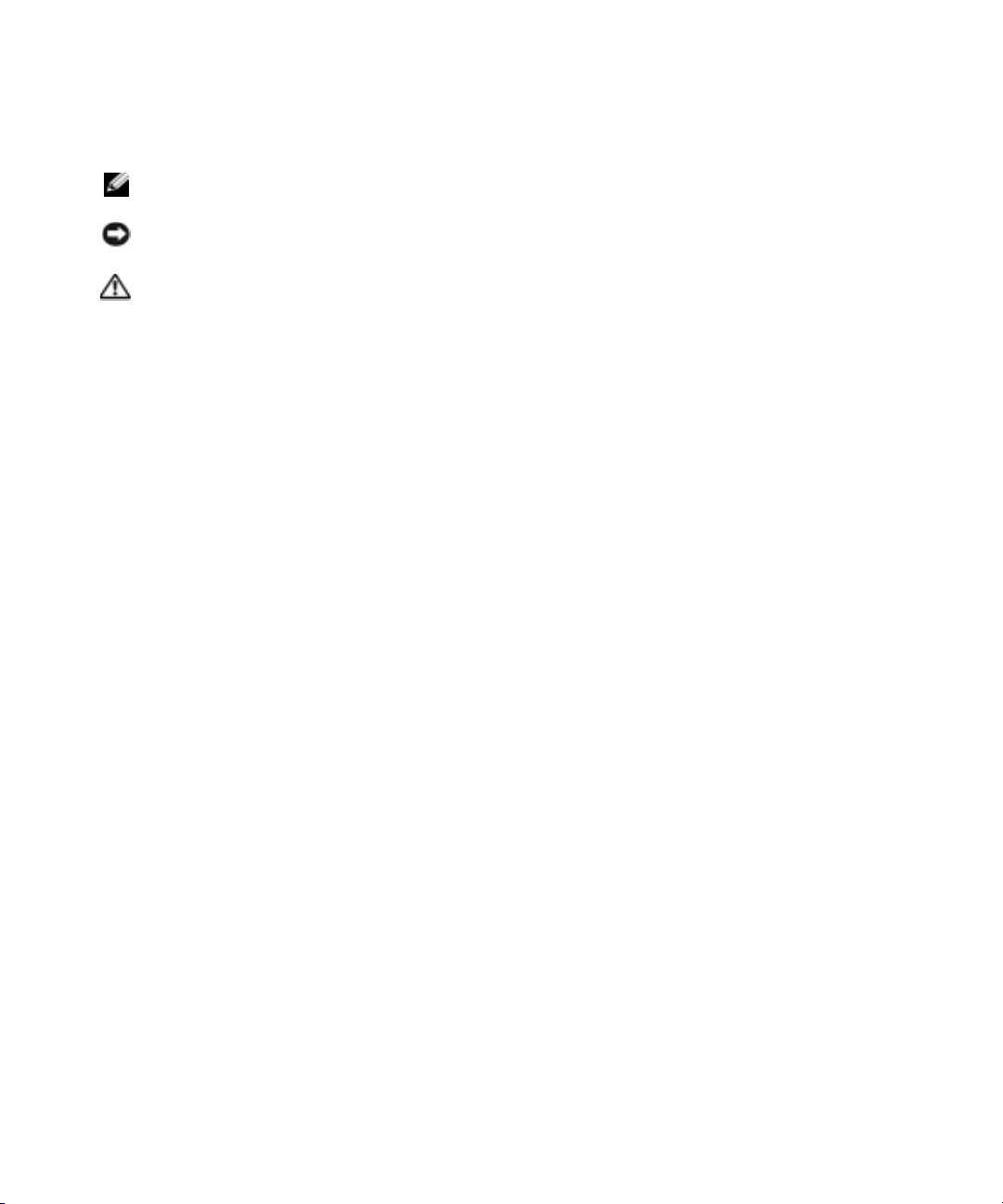
Remarques, avis et précautions
REMARQUE : Une REMARQUE indique des informations importantes qui peuvent vous aider à mieux utiliser votre
ordinateur.
AVIS : Un AVIS vous avertit d’un risque de dommage matériel ou de perte de données et vous indique comment éviter le
problème.
PRÉCAUTION : Une PRÉCAUTION indique un risque potentiel de dommage matériel ou corporel, ou de mort.
Abréviations et sigles
Pour une liste complète des abréviations et des sigles, reportez-vous au fichier d'
aide de Dell Inspiron
. Pour
accéder au fichier d'aide, reportez-vous à la page 10.
Si vous avez acheté un ordinateur Dell™ Série n, les références du présent document concernant les systèmes
d'application Microsoft
®
Windows® ne sont pas applicables.
____________________
Les informations contenues dans ce document sont sujettes à modification sans préavis.
© 2005 Dell Inc. Tous droits réservés.
La reproduction de ce document, de quelque manière que ce soit, sans l'autorisation écrite de Dell Inc. est strictement interdite.
Marques utilisées dans ce document : Dell, le logo DELL, Inspiron, AccessDirect, Dell Precision, Dell TravelLite, Dimension, OptiPlex,
Latitude, TrueMobile, DellNet, PowerApp, PowerEdge, PowerConnect, PowerVault et Axim sont des marques de Dell Inc. ; Intel, Pentium et
Celeron sont des marques déposées de Intel Corporation ; Microsoft, Windows, MS-DOS et Outlook sont des marques déposées de Microsoft
Corporation ; EMC est une marque déposée de EMC Corporation ; Bluetooth est une marque appartenant à Bluetooth SIG, Inc. et est utilisée
par Dell Inc. sous licence.
D'autres marques et noms commerciaux peuvent être utilisés dans ce document pour faire référence aux entités se réclamant de ces marques
et de ces noms ou à leurs produits. Dell Inc. rejette tout intérêt propriétaire dans les marques et les noms commerciaux autres que les siens.
Modèle PP08L
Janvier 2005 Réf. H7419 Rév. A02
Page 3
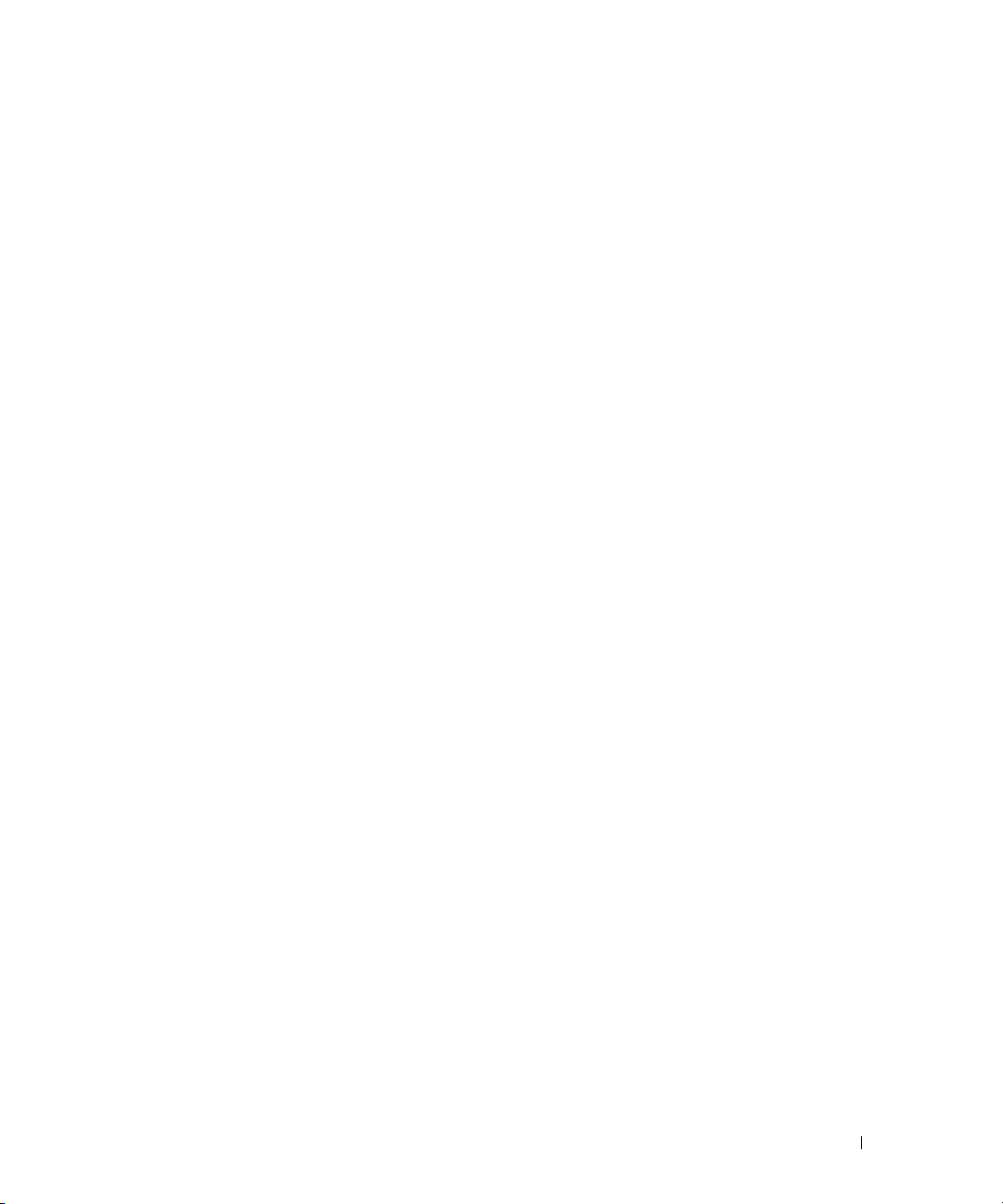
Table des matières
Recherche d'informations . . . . . . . . . . . . . . . . . . . . . . . . . 9
1 Présentation de votre ordinateur
Vue frontale . . . . . . . . . . . . . . . . . . . . . . . . . . . . . . . . 13
Vue du côté gauche
Vue du côté droit
Vue arrière
Vue de dessous
. . . . . . . . . . . . . . . . . . . . . . . . . . . . 16
. . . . . . . . . . . . . . . . . . . . . . . . . . . . . . 17
. . . . . . . . . . . . . . . . . . . . . . . . . . . . . . . . 18
. . . . . . . . . . . . . . . . . . . . . . . . . . . . . . 21
2 Configuration de votre ordinateur
Connexion à Internet. . . . . . . . . . . . . . . . . . . . . . . . . . . . 23
Configuration de la connexion Internet
Configuration d'une imprimante
Câble de l'imprimante
. . . . . . . . . . . . . . . . . . . . . . 24
. . . . . . . . . . . . . . . . . . . . . . . . . 24
Connexion d'une imprimante USB
Dispositifs de protection contre les surtensions électriques
Parasurtenseurs
Filtres de ligne
Onduleurs
. . . . . . . . . . . . . . . . . . . . . . . . . . . 25
. . . . . . . . . . . . . . . . . . . . . . . . . . . . 26
. . . . . . . . . . . . . . . . . . . . . . . . . . . . . . 26
. . . . . . . . . . . . . . . . . 23
. . . . . . . . . . . . . . . . . . . 25
. . . . . . . . . 25
3 Utilisation d'une batterie
Performances de la batterie . . . . . . . . . . . . . . . . . . . . . . . . 27
Vérification de la charge de la batterie
Jauge d'alimentation Microsoft Windows
Alerte de batterie faible
Chargement de la batterie
Retrait de la batterie
. . . . . . . . . . . . . . . . . . . . . . . . 28
. . . . . . . . . . . . . . . . . . . . . . . . . 29
. . . . . . . . . . . . . . . . . . . . . . . . . . . . 29
. . . . . . . . . . . . . . . . . . . 28
. . . . . . . . . . . . . . . 28
Table des matières 3
Page 4
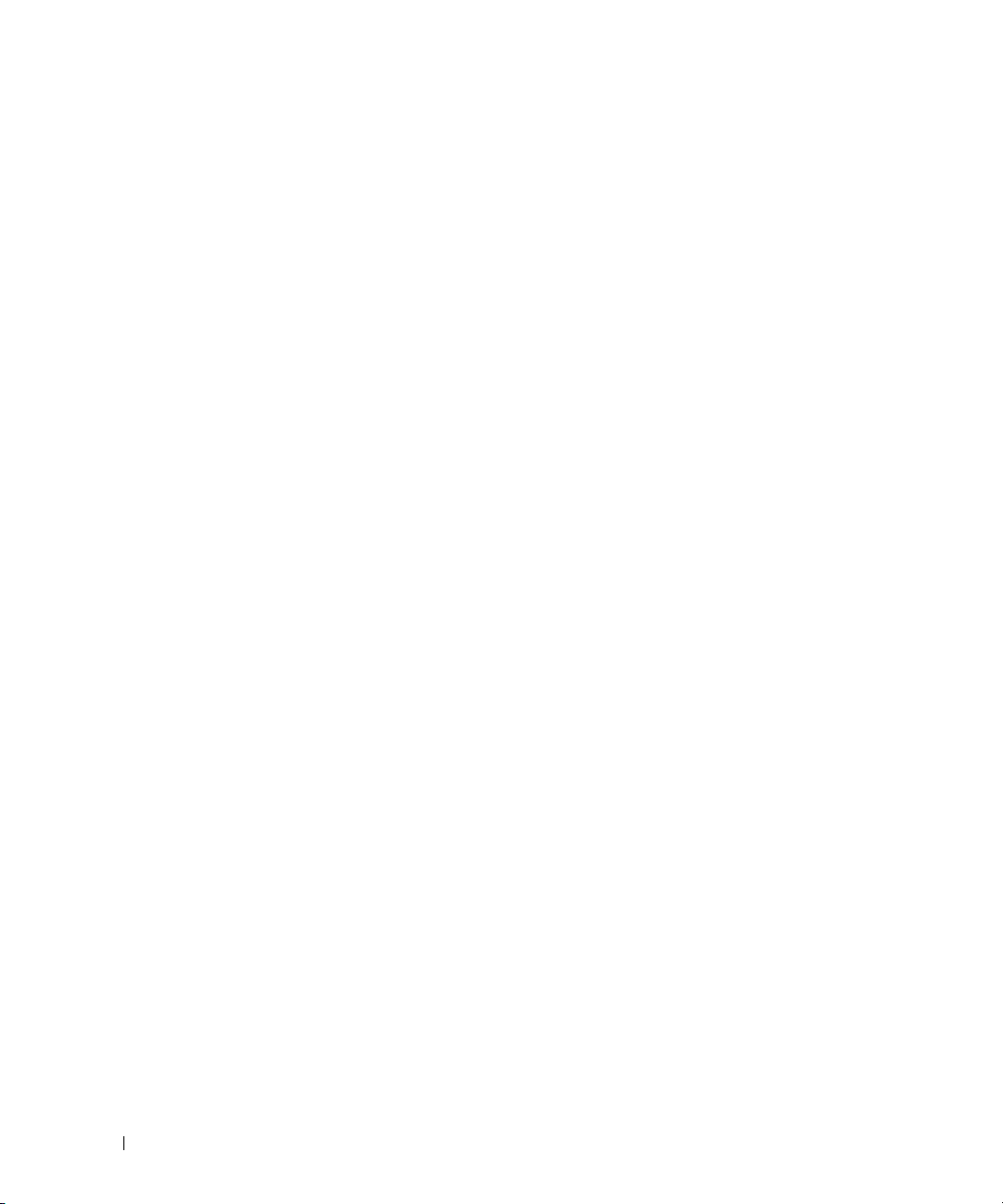
Installation d'une batterie . . . . . . . . . . . . . . . . . . . . . . . . . 30
Stockage de la batterie
. . . . . . . . . . . . . . . . . . . . . . . . . . 30
4 Utilisation de CD, DVD et autres supports multimédia
Utilisation de CD et DVD . . . . . . . . . . . . . . . . . . . . . . . . . . 31
Copie de CD et DVD
Comment copier un CD ou DVD
Utilisation de CD-R et CD-RW vierges
Conseils pratiques
Connexion de votre ordinateur à un périphérique téléviseur ou audio
Connexion S-vidéo
Connecteur vidéo composite
Activation des paramètres d'affichage pour un téléviseur
. . . . . . . . . . . . . . . . . . . . . . . . . . . . 31
. . . . . . . . . . . . . . . . . . . . 31
. . . . . . . . . . . . . . . . . 32
. . . . . . . . . . . . . . . . . . . . . . . . . . 32
. . . . 33
. . . . . . . . . . . . . . . . . . . . . . . . . . 33
. . . . . . . . . . . . . . . . . . . . . . 34
. . . . . . . . 36
5 Utilisation du clavier et de la tablette tactile
Bouton Dell™ AccessDirect™ . . . . . . . . . . . . . . . . . . . . . . . 37
Fonction du bouton
Reprogrammation du bouton
Pavé numérique
. . . . . . . . . . . . . . . . . . . . . . . . . . 37
. . . . . . . . . . . . . . . . . . . . . . 37
. . . . . . . . . . . . . . . . . . . . . . . . . . . . . . 38
Combinaison de touches
Fonctions système
Fonctions d'affichage
Gestion de l'alimentation
Fonctions du haut-parleur
Fonctions de la touche du logo Microsoft
Tablette tactile
Personnalisation de la tablette tactile
6 Utilisation des cartes PC
Types de carte PC . . . . . . . . . . . . . . . . . . . . . . . . . . . . . 41
Cache de carte PC
Cartes PC étendues
4 Table des matières
. . . . . . . . . . . . . . . . . . . . . . . . . . 38
. . . . . . . . . . . . . . . . . . . . . . . . . . 38
. . . . . . . . . . . . . . . . . . . . . . . . . 38
. . . . . . . . . . . . . . . . . . . . . . . 39
. . . . . . . . . . . . . . . . . . . . . . . 39
. . . . . . . . . . . . . . . . . . . . . . . . . . . . . . 40
. . . . . . . . . . . . . . . . . . . . . . . . . . . . . 41
. . . . . . . . . . . . . . . . . . . . . . . . . . . . 41
®
Windows
. . . . . . . . . . . . . . . . . 40
®
. . . . . . . . . 39
Page 5
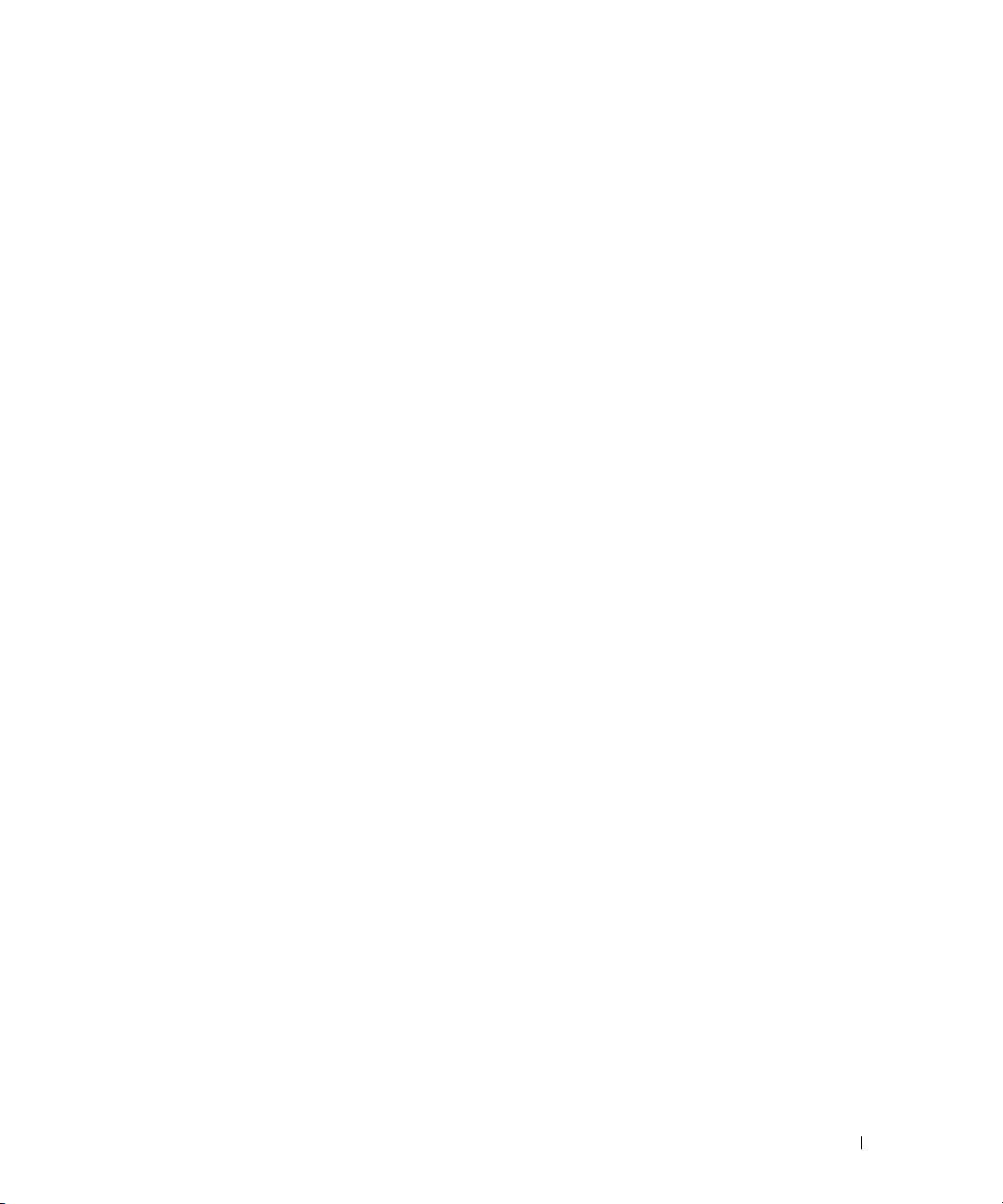
Retrait d'une carte PC ou d'un cache . . . . . . . . . . . . . . . . . . . . 41
Installation d'une carte PC
. . . . . . . . . . . . . . . . . . . . . . . . . 43
7 Configuration d'un réseau
Connexion à une carte réseau . . . . . . . . . . . . . . . . . . . . . . . 45
Assistant Configuration réseau
Connexion à un réseau LAN sans fil
Détermination du type de réseau
Connexion à un réseau sans fil sous Microsoft Windows XP
. . . . . . . . . . . . . . . . . . . . . . . 46
. . . . . . . . . . . . . . . . . . . . 46
. . . . . . . . . . . . . . . . . . . . 46
. . . . . . . 47
8 Résolution des problèmes
Dell Diagnostics . . . . . . . . . . . . . . . . . . . . . . . . . . . . . . 51
Quand utiliser Dell Diagnostics
Démarrage de Dell Diagnostics
Problèmes de lecteur
. . . . . . . . . . . . . . . . . . . . . . . . . . . 53
Problèmes de lecteur optique
Si vous ne parvenez pas à éjecter le plateau du lecteur de CD, de
CD-RW, de DVD ou de DVD+RW
Si vous entendez un bruit grinçant ou un raclement inhabituel
Problèmes de disque dur
. . . . . . . . . . . . . . . . . . . . . 51
. . . . . . . . . . . . . . . . . . . . 51
. . . . . . . . . . . . . . . . . . . . . 54
. . . . . . . . . . . . . . . . . . . . 55
. . . . . . 55
. . . . . . . . . . . . . . . . . . . . . . . 55
Problèmes liés à la messagerie électronique, au modem ou à Internet
Messages d'erreur
Problèmes avec un périphérique IEEE 1394
Problèmes de clavier
Problèmes liés au clavier externe
Caractères imprévus
Problèmes de blocage et problèmes logiciels
L'ordinateur ne démarre pas
L'ordinateur ne répond plus
Un programme ne répond plus
Un programme se bloque fréquemment
. . . . . . . . . . . . . . . . . . . . . . . . . . . . . 58
. . . . . . . . . . . . . . . . . 59
. . . . . . . . . . . . . . . . . . . . . . . . . . . 60
. . . . . . . . . . . . . . . . . . . 60
. . . . . . . . . . . . . . . . . . . . . . . . . 61
. . . . . . . . . . . . . . . . 61
. . . . . . . . . . . . . . . . . . . . . . 61
. . . . . . . . . . . . . . . . . . . . . . 61
. . . . . . . . . . . . . . . . . . . . . 61
. . . . . . . . . . . . . . . . 61
Un programme est conçu pour une version antérieure du système
d'exploitation Windows
. . . . . . . . . . . . . . . . . . . . . . . . 62
. . . . 55
Table des matières 5
Page 6
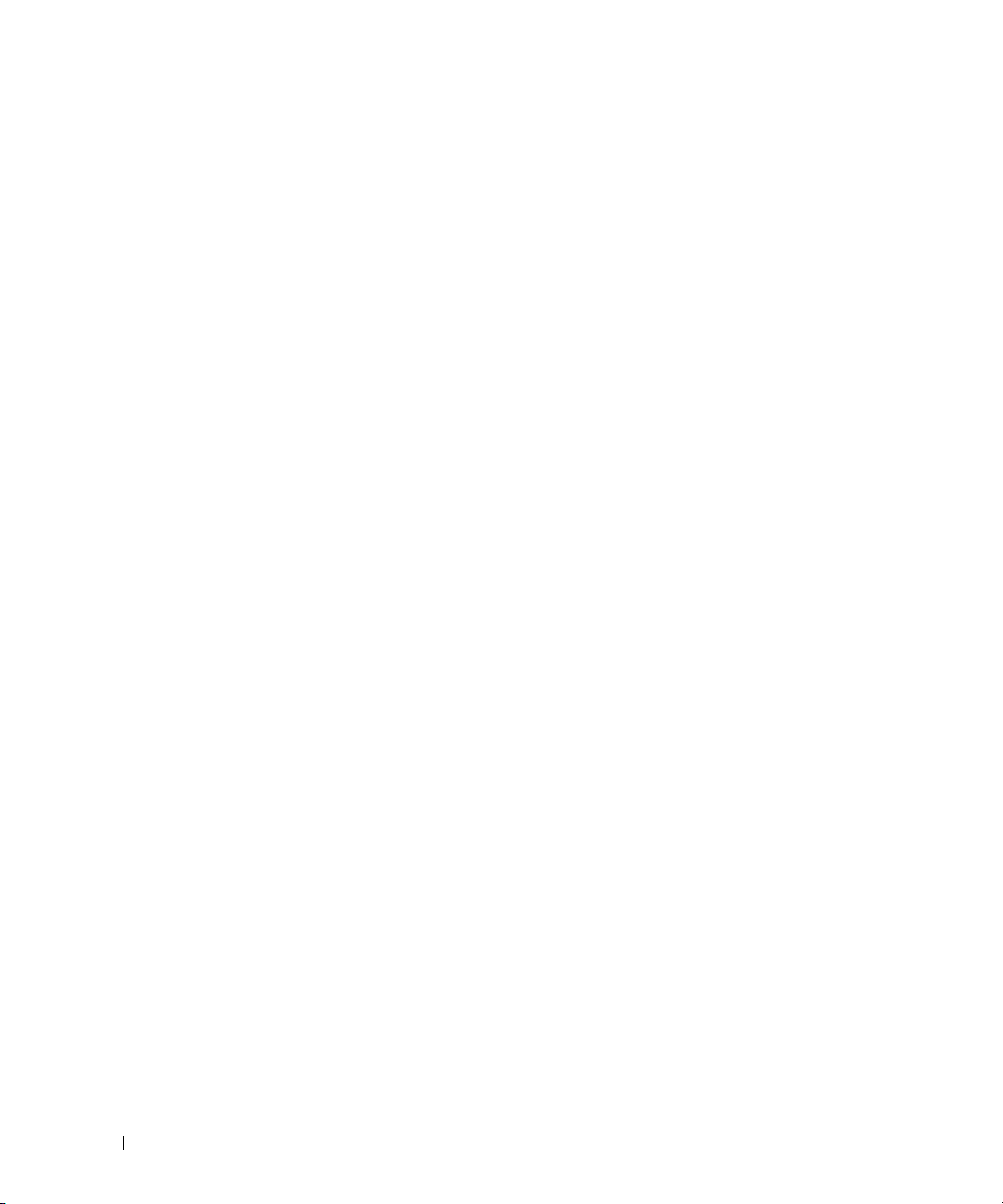
Un écran bleu uni apparaît. . . . . . . . . . . . . . . . . . . . . . . 62
Autres problèmes logiciels
. . . . . . . . . . . . . . . . . . . . . . 62
Problèmes de mémoire
Problèmes de réseau
Problèmes liés aux cartes PC
Problèmes d'alimentation
Vérification de la puissance de l'alimentation
Problèmes d'imprimante
Problèmes de scanner
Problèmes de son et de haut-parleurs
Aucun son ne sort des haut-parleurs intégrés
Aucun son ne sort des haut-parleurs externes
Aucun son émis par le casque
Problèmes liés à la tablette tactile ou à la souris
Problèmes de vidéo et d'affichage
Si l'écran est vide
Si l'écran est difficile à lire
Si seule une partie de l'écran est lisible
Pilotes
. . . . . . . . . . . . . . . . . . . . . . . . . . . . . . . . . . 72
Qu'est-ce qu'un pilote ?
Identification des pilotes
Réinstallation des pilotes et des utilitaires
. . . . . . . . . . . . . . . . . . . . . . . . . . . 63
. . . . . . . . . . . . . . . . . . . . . . . . . . . 64
. . . . . . . . . . . . . . . . . . . . . . . 64
. . . . . . . . . . . . . . . . . . . . . . . . . 65
. . . . . . . . . . . . . . 66
. . . . . . . . . . . . . . . . . . . . . . . . . . 66
. . . . . . . . . . . . . . . . . . . . . . . . . . . 67
. . . . . . . . . . . . . . . . . . . 68
. . . . . . . . . . . . . 68
. . . . . . . . . . . . . 68
. . . . . . . . . . . . . . . . . . . . . 69
. . . . . . . . . . . . . . 69
. . . . . . . . . . . . . . . . . . . . . 70
. . . . . . . . . . . . . . . . . . . . . . . . . . . 70
. . . . . . . . . . . . . . . . . . . . . . 71
. . . . . . . . . . . . . . . . 71
. . . . . . . . . . . . . . . . . . . . . . . . 72
. . . . . . . . . . . . . . . . . . . . . . . 72
. . . . . . . . . . . . . . . 72
Résolution des incompatibilités logicielles et matérielles
Restauration de votre système d'exploitation
Utilisation de la fonction Restauration du système de
Microsoft
Utilisation de Dell PC Restore de Symantec
9 Ajout et remplacement de pièces
Avant de commencer . . . . . . . . . . . . . . . . . . . . . . . . . . . 79
Outils recommandés
Mise hors tension de l'ordinateur
Avant d'intervenir à l'intérieur de votre ordinateur
6 Table des matières
. . . . . . . . . . 74
. . . . . . . . . . . . . . . . 74
Windows XP . . . . . . . . . . . . . . . . . . . . . . . . 74
. . . . . . . . . . . . . . . 75
. . . . . . . . . . . . . . . . . . . . . . . . . 79
. . . . . . . . . . . . . . . . . . . 79
. . . . . . . . . . . 80
Page 7
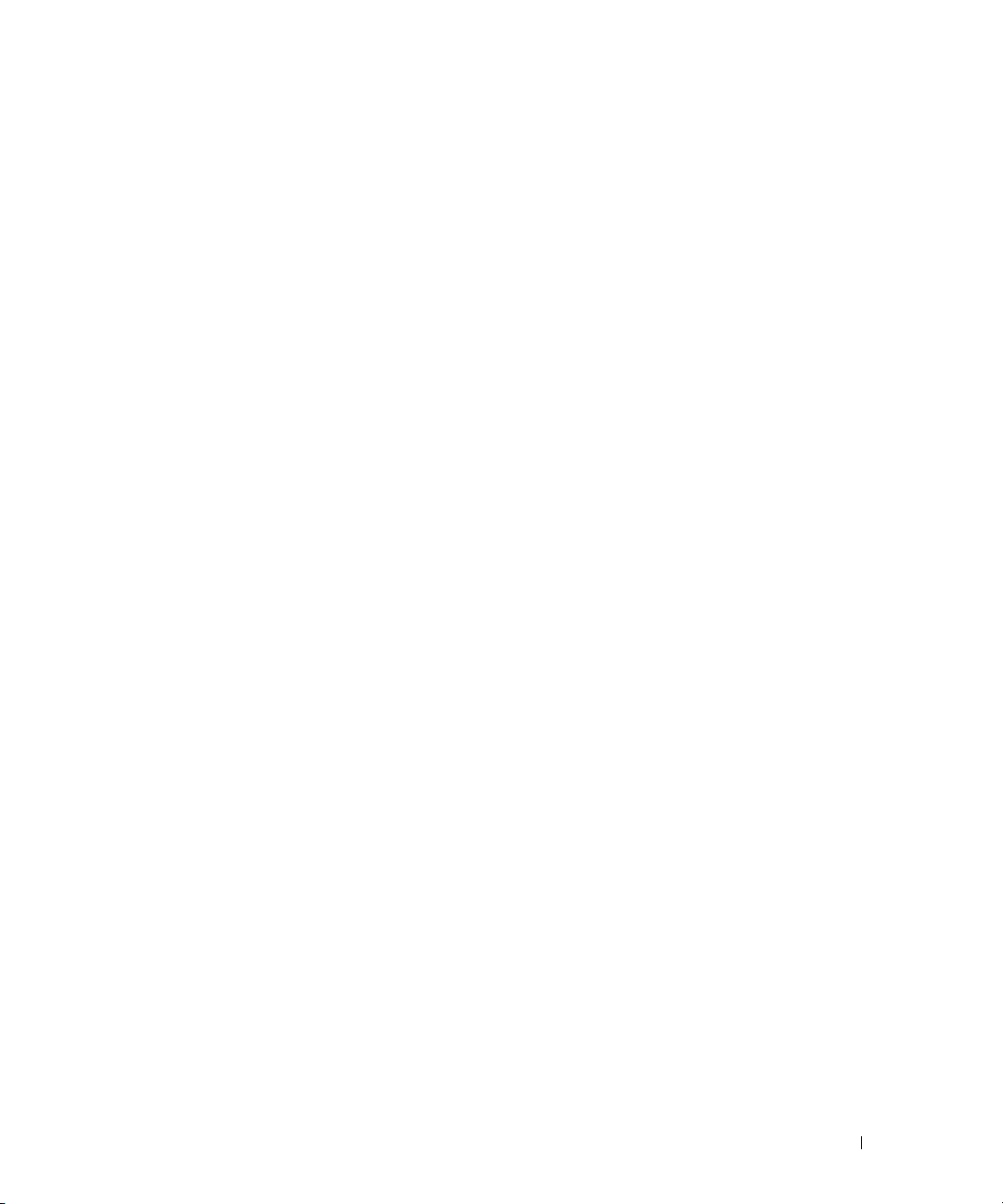
Disque dur. . . . . . . . . . . . . . . . . . . . . . . . . . . . . . . . . 81
Retour d'un disque dur à Dell
. . . . . . . . . . . . . . . . . . . . . 82
Mémoire
Modem
Carte Mini PCI
Lecteur optique
Clavier
. . . . . . . . . . . . . . . . . . . . . . . . . . . . . . . . . 83
. . . . . . . . . . . . . . . . . . . . . . . . . . . . . . . . . . 85
. . . . . . . . . . . . . . . . . . . . . . . . . . . . . . . 87
. . . . . . . . . . . . . . . . . . . . . . . . . . . . . . 89
. . . . . . . . . . . . . . . . . . . . . . . . . . . . . . . . . . 90
10 Annexe
Caractéristiques . . . . . . . . . . . . . . . . . . . . . . . . . . . . . . 93
Utilisation du programme de configuration du système
Présentation
. . . . . . . . . . . . . . . . . . . . . . . . . . . . . 99
Affichage des écrans de configuration du système
Écrans de configuration du système
Options les plus communément utilisées
. . . . . . . . . . . . . . . . . . 99
. . . . . . . . . . . . . . . 100
Politique de support technique Dell (États-Unis uniquement)
Définition des logiciels et périphériques «installés par Dell»
Définition des logiciels et périphériques «de sociétés tierces»
Avis relatif aux produits Macrovision
. . . . . . . . . . . . . . . . . . . 102
. . . . . . . . . . . 99
. . . . . . . . . . . 99
. . . . . . . 101
. . . . . . 101
. . . . . 102
Contacter Dell
. . . . . . . . . . . . . . . . . . . . . . . . . . . . . . 102
Index . . . . . . . . . . . . . . . . . . . . . . . . . . . . . . . . . . . 119
Table des matières 7
Page 8
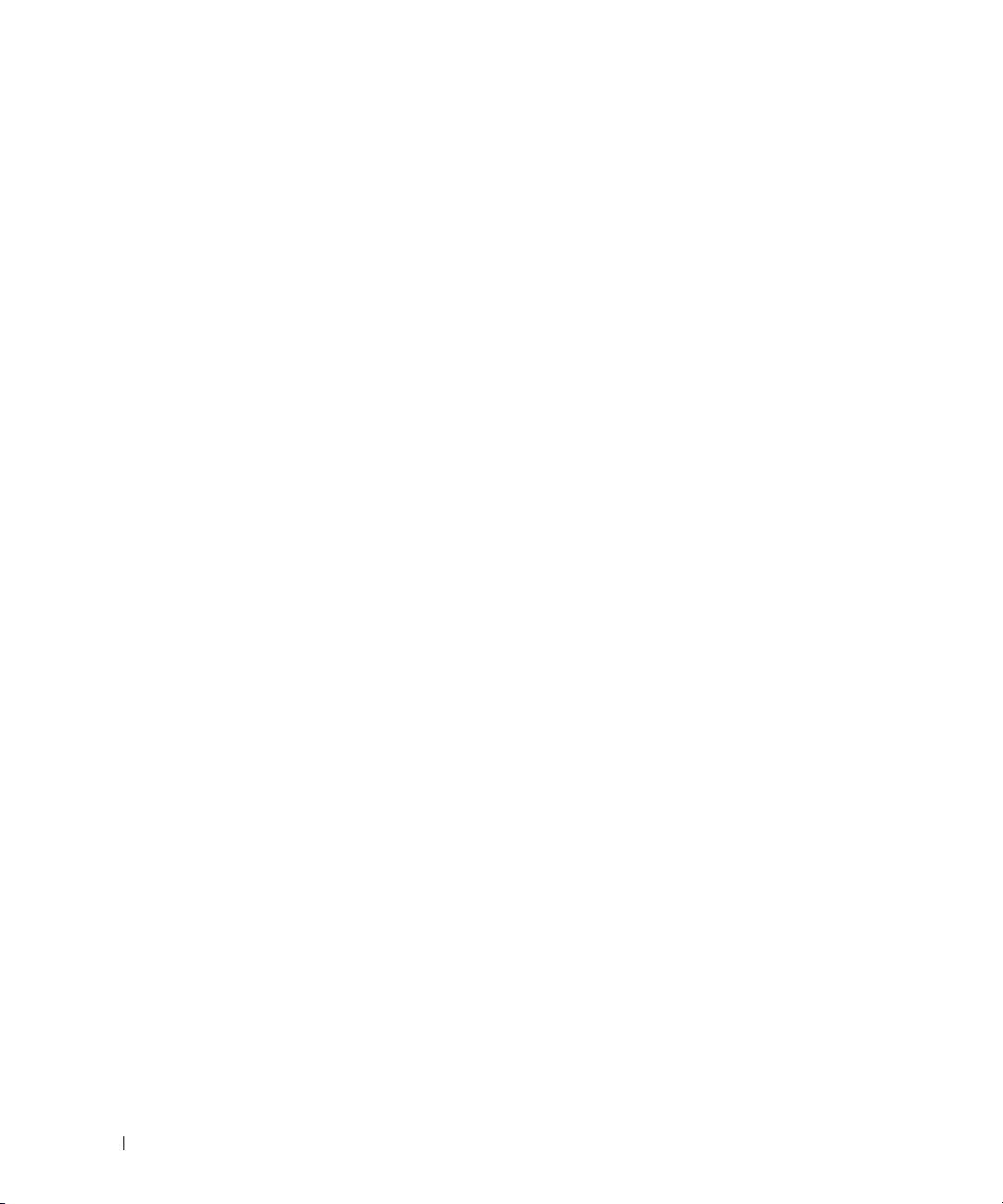
8 Table des matières
Page 9
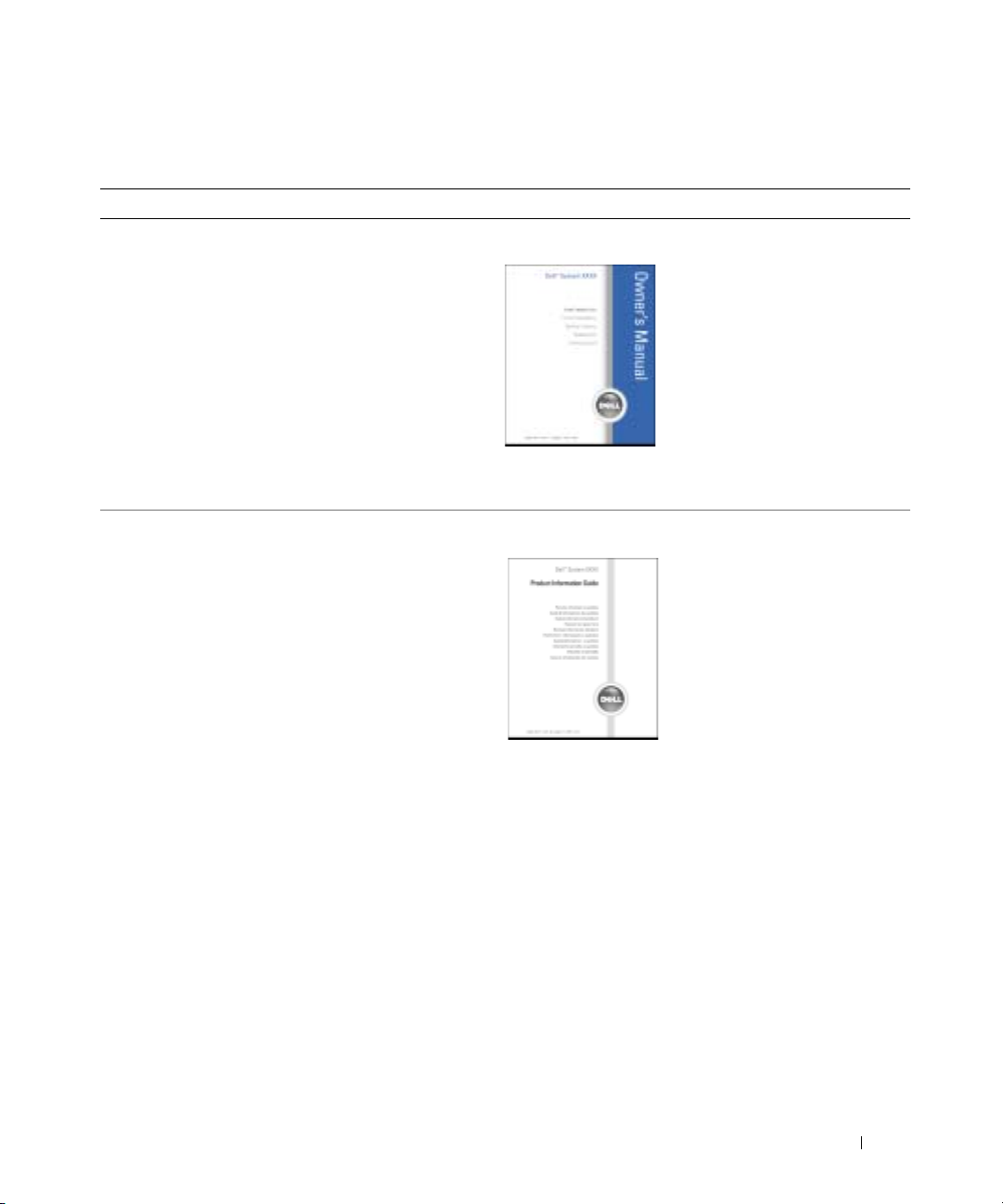
Recherche d'informations
Que recherchez-vous ? Trouvez ici.
• Comment configurer une imprimante
• Informations supplémentaires sur la configuration de
mon ordinateur
• Comment identifier et résoudre des problèmes
• Comment retirer et installer des pièces
• Caractéristiques techniques
• Comment contacter Dell
• Informations sur les garanties
• Termes et conditions
• Consignes de sécurité
• Informations sur les réglementations
• Informations relatives à l'ergonomie
• Contrat de licence de l'utilisateur final
Manuel du propriétaire Inspiron
REMARQUE : Ce document est disponible sous forme de
PDF à l'adresse support.dell.com.
Guide d'information sur le produit Dell™
REMARQUE : Ce document est disponible sous forme de
PDF à l'adresse support.dell.com.
Recherche d'informations 9
Page 10
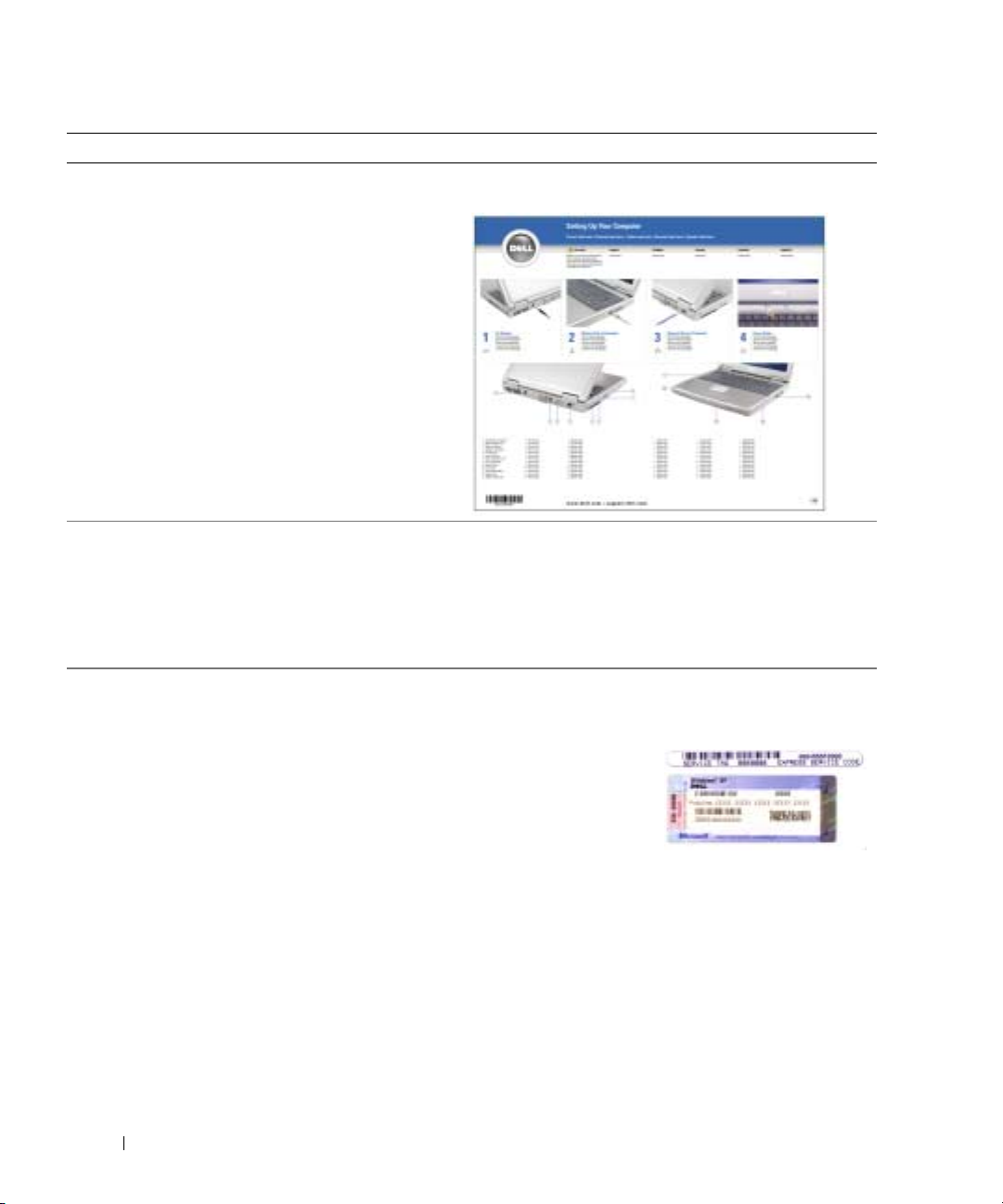
Que recherchez-vous ? Trouvez ici.
• Comment configurer mon ordinateur
www.dell.com | support.dell.com
Schéma de configuration
• Conseils d'utilisation de Microsoft® Windows
®
• Comment lire des CD et DVD
• Comment utiliser les modes Veille et Mise en veille
prolongée
• Comment changer la résolution d'affichage
• Comment nettoyer l'ordinateur
• Numéro de service et code de service express
• Étiquette de licence Microsoft Windows
Le fichier d'aide de Dell Inspiron
1
Cliquez sur le bouton
.
support
2
Cliquez sur
Guides d'utilisation du système
Guides d'utilisation
3
Reportez-vous à l'
Démarrer
, puis sur
.
Aide de Dell Inspiron
Aide et
, puis sur
.
Numéro de service et licence Microsoft Windows
Ces étiquettes sont situées sur le dessous de votre
ordinateur.
• Utilisez le numéro de
service pour identifier
votre ordinateur
lorsque vous accédez
au site Web
support.dell.com
ou
lorsque vous appelez le service de support technique.
• Entrez le code de service express pour orienter votre
appel lorsque vous contactez le service de support
technique. Le code de service express n'est pas
disponible dans certains pays.
10 Recherche d’informations
Page 11
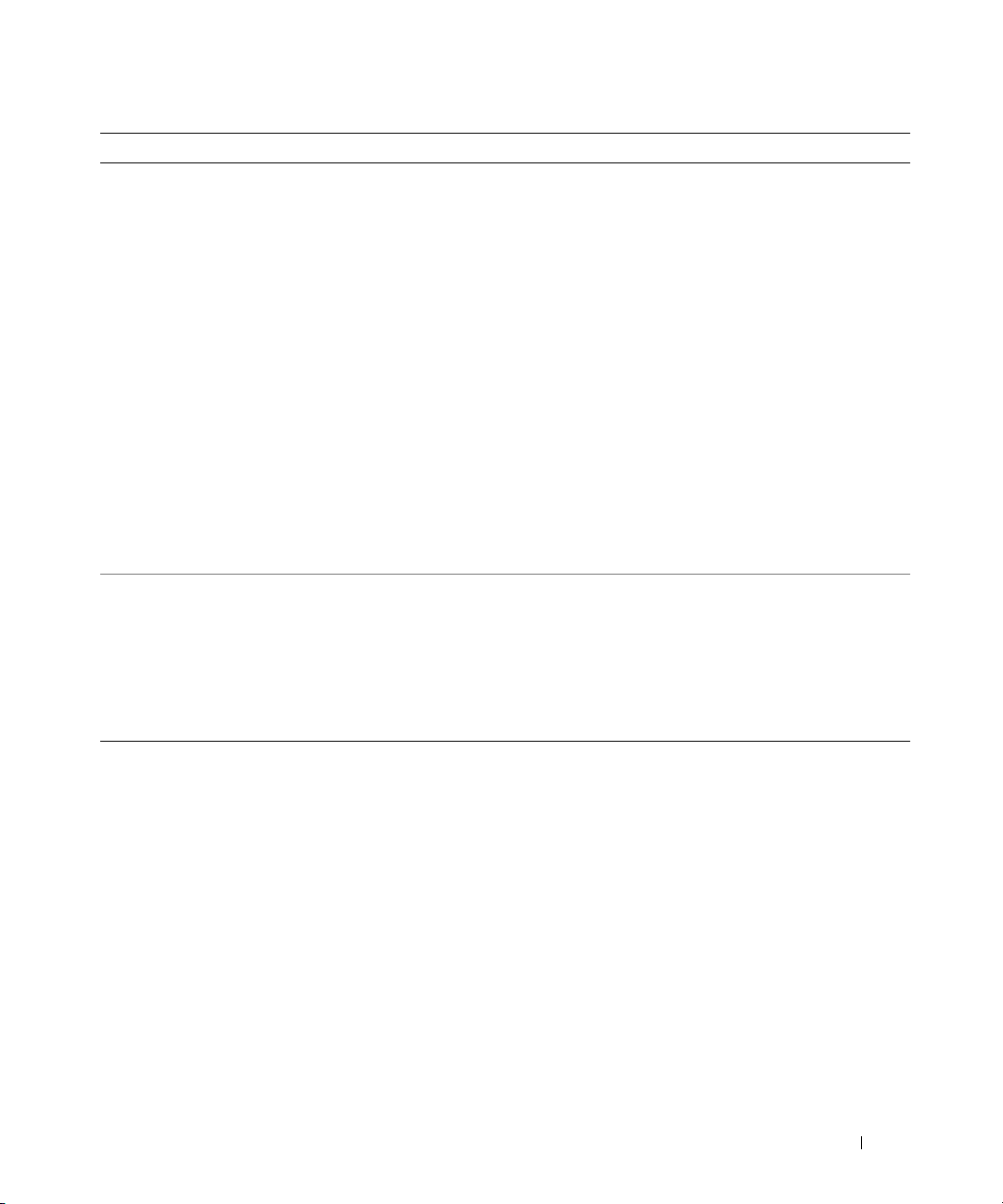
Que recherchez-vous ? Trouvez ici.
• Pilotes les plus récents pour mon ordinateur
• Réponses aux questions concernant le service et le
support technique
• Discussions en ligne avec le support technique et
d'autres utilisateurs
• Documentation sur mon ordinateur
Site Web de support de Dell — support.dell.com
REMARQUE : Sélectionnez votre région pour afficher le
site de support approprié.
Le site Web de support technique de Dell fournit
plusieurs outils en ligne, notamment :
• Solutions — Conseils et astuce de dépannage, articles
de techniciens et cours en ligne
• Communauté — Discussion en ligne avec d'autres
clients Dell
• Mises à niveau — Informations sur les mises à niveau
des composants, comme la mémoire, le disque dur et le
système d'exploitation
• Service clientèle — Contacts, commandes, garanties et
informations de réparation
• Téléchargements — Pilotes, correctifs et mises à jour
logicielles
• Références — Documentation de l'ordinateur,
caractéristiques des produits et documents techniques
• Comment utiliser Windows XP
• Documentation sur mon ordinateur
• Documentation pour les périphériques (un modem, par
exemple)
Centre d'aide et de support de Windows
1
Cliquez sur le bouton
support
2
Tapez un mot ou une expression qui décrit votre
problème, puis cliquez sur l'icône en forme de flèche.
3
Cliquez sur la rubrique qui décrit votre problème.
4
Suivez les instructions qui s'affichent à l'écran.
Démarrer
, puis sur
Aide et
.
Recherche d'informations 11
Page 12
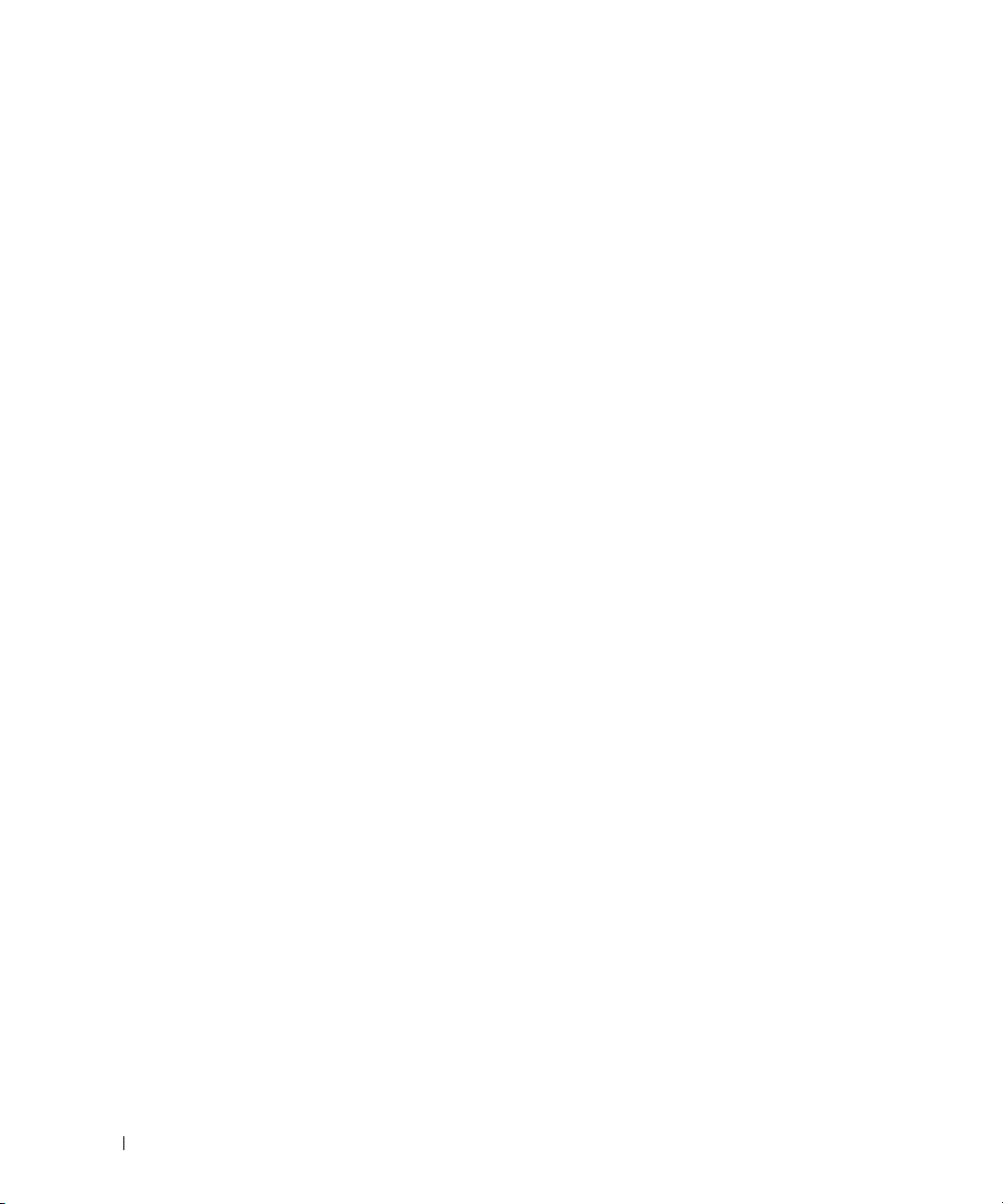
www.dell.com | support.dell.com
12 Recherche d’informations
Page 13
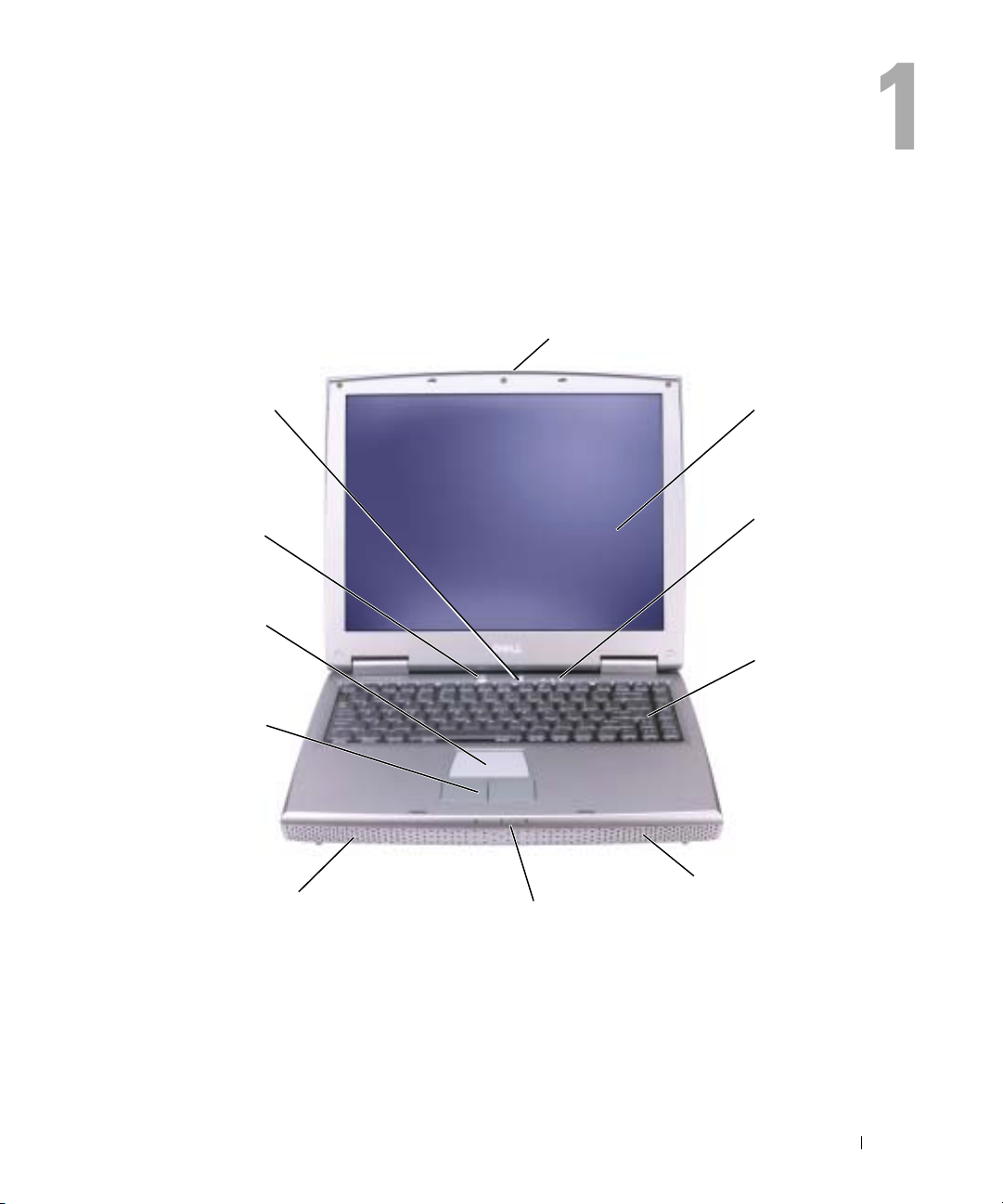
Présentation de votre ordinateur
Vue frontale
dispositif de fermeture de l'écran
bouton Dell™
AccessDirect™
bouton
d'alimentation
tablette tactile
boutons de la
tablette tactile
haut-parleur
écran
voyants
d'état du
clavier
clavier
haut-parleur
voyants d'état de l'ordinateur
DISPOSITIF DE FERMETURE DE L'ÉCRAN — Permet de maintenir l'écran fermé.
É
CRAN — Reportez-vous à la section «Utilisation de l'écran» du fichier d'aide de Dell Inspiron pour obtenir
davantage d'informations sur l'écran. Pour accéder au fichier d'aide, reportez-vous à la page 10.
Présentation de votre ordinateur 13
Page 14
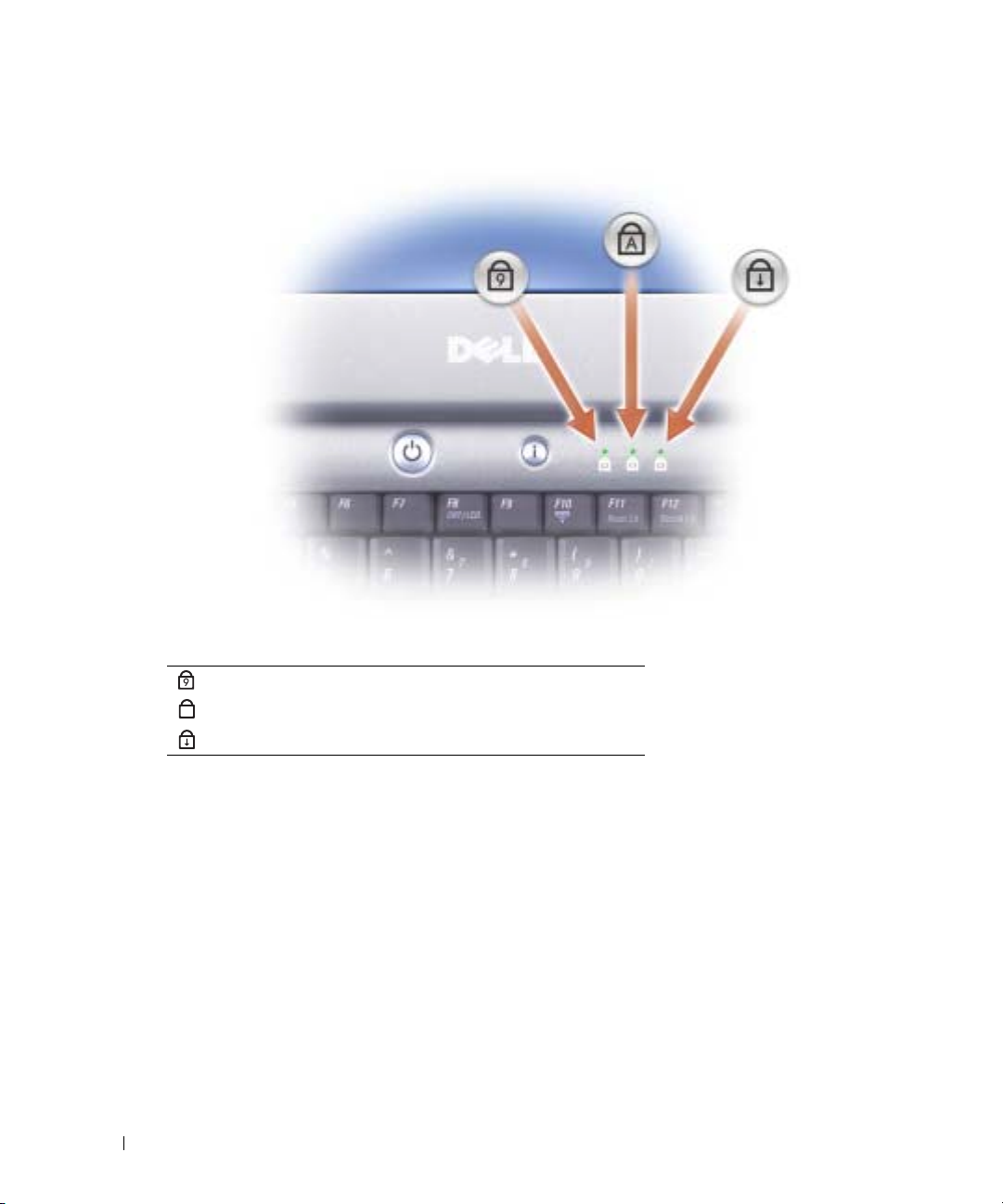
VOYANTS D'ÉTAT DU CLAVIER
www.dell.com | support.dell.com
Les voyants verts situés au-dessus du clavier indiquent ce qui suit :
S'allume lorsque le pavé numérique est activé.
9
S'allume lorsque la fonction Verr Maj est activée.
A
S'allume lorsque la fonction Arrêt défil est activée.
LAVIER —
C
Le clavier comporte un pavé numérique et la touche du logo Microsoft® Windows®. Pour plus
d'informations sur les combinaisons de touches prises en charge, reportez-vous à la page 38.
HAUT-PARLEURS — Pour régler le volume des haut-parleurs intégrés, utilisez les combinaisons de touches
(reportez-vous à la
page 38)
14 Présentation de votre ordinateur
du contrôle du volume.
Page 15
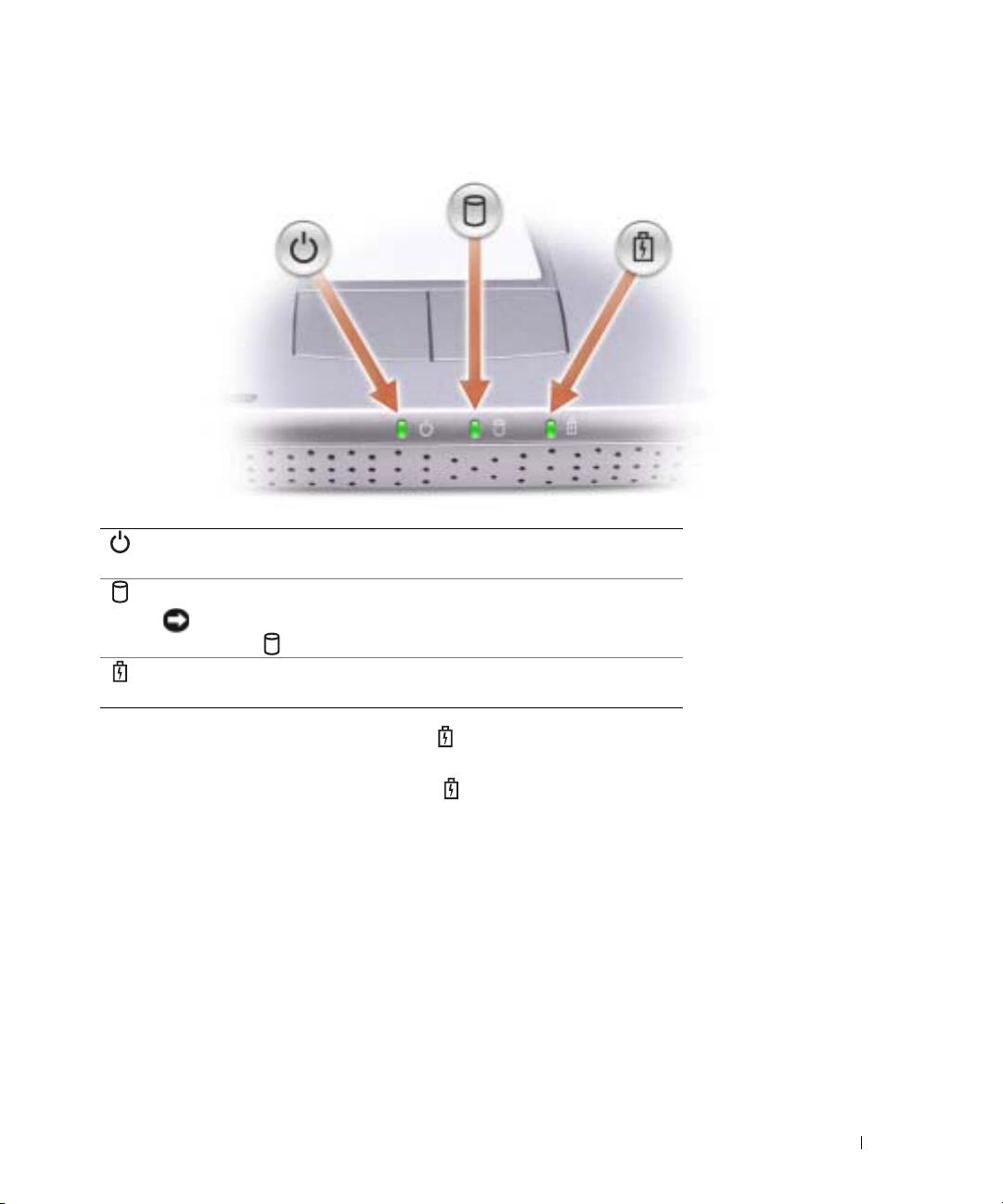
VOYANTS D'ÉTAT DE L ' ORDINATEUR
S'allume lorsque vous mettez l'ordinateur sous tension. Clignote ou s'éteint
en mode Économie d'énergie.
S'allume lorsque l'ordinateur lit ou écrit des données.
AVIS : Pour éviter une perte de données, n'éteignez jamais l'ordinateur lorsque
le voyant clignote.
S'allume de façon intermittente pour indiquer l'état de charge de la
batterie.
Si l'ordinateur est branché au secteur, le voyant fonctionne comme suit :
– Vert et fixe : La batterie se charge.
Si l'ordinateur fonctionne sur batterie, le voyant fonctionne comme suit :
– Éteint : La batterie est suffisamment chargée (ou l'ordinateur est éteint).
– Orange clignotant : Le niveau de charge de la batterie est faible.
– Orange et fixe : Le niveau de charge de la batterie est critique.
BOUTONS DE LA TABLETTE TACTILE — La tablette tactile et ses boutons offrent les mêmes
fonctionnalités que la souris. Pour plus d'informations, reportez-vous à la page 40.
ABLETTE TACTILE — Utilisez la tablette tactile et ses boutons comme s'il s'agissait d'une souris. Pour de
T
plus amples informations, reportez-vous à la page 40.
B
OUTON D 'ALIMENTATION — Appuyez sur le bouton d'alimentation pour mettre l'ordinateur sous
tension ou quitter le mode Économie d'énergie. Pour plus d'informations, reportez-vous à la section
«Gestion de l'alimentation» du fichier d'aide de Dell Inspiron. Pour accéder au fichier d'aide, reportez-vous
à la page 10.
Présentation de votre ordinateur 15
Page 16
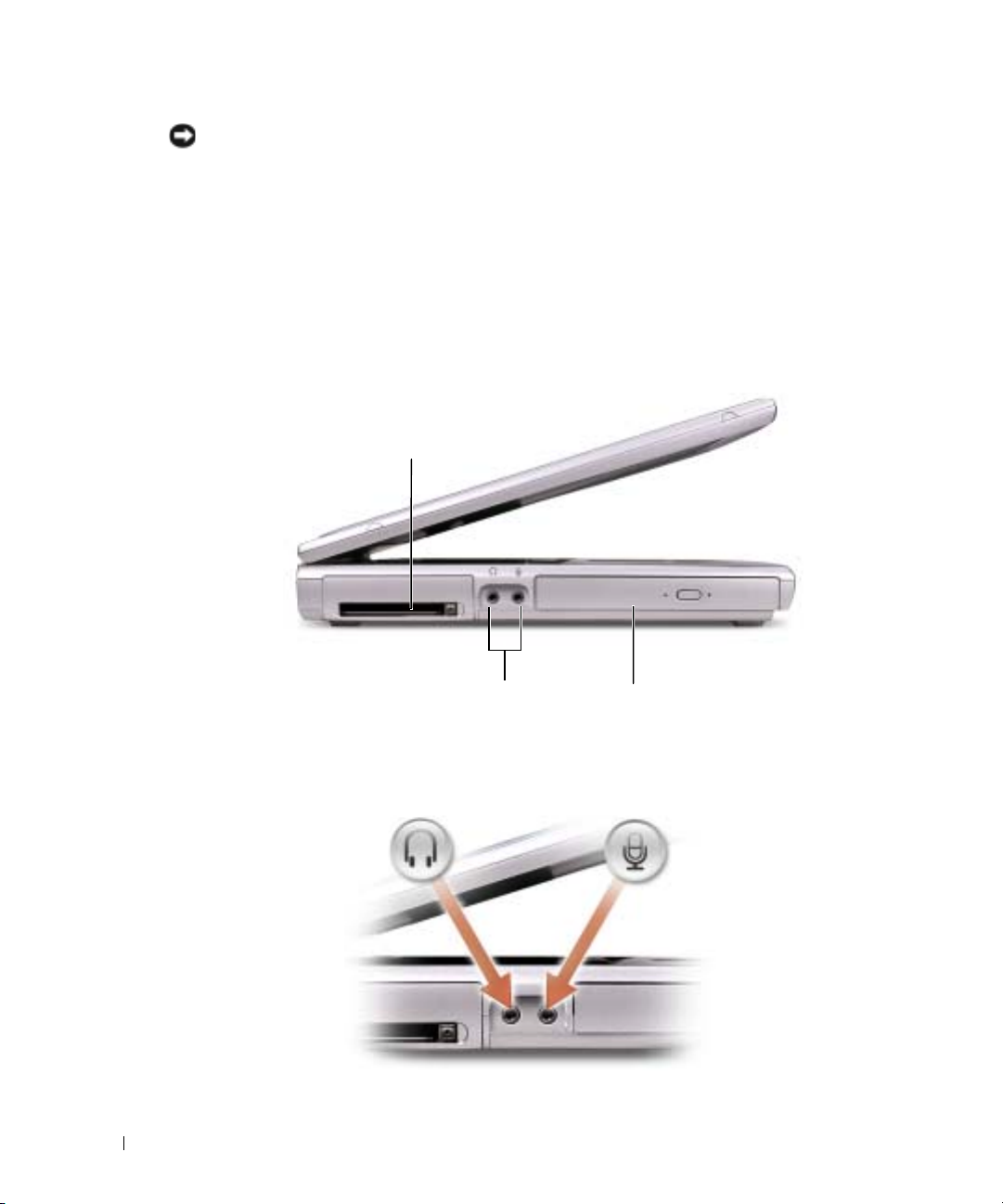
AVIS : Pour éteindre votre ordinateur en évitant de perdre des données, procédez à un arrêt système
Windows (reportez-vous à la section «Mise hors tension de l'ordinateur» à la page 79) plutôt que
d'appuyer sur le bouton d'alimentation.
Si l'ordinateur ne répond plus, appuyez sur le bouton d'alimentation et maintenez-le enfoncé jusqu'à ce
que l'ordinateur s'éteigne complètement (cela peut prendre plusieurs secondes).
OUTON DELL™ ACCESSDIRECT™—Appuyez sur ce bouton pour lancer un programme utilisé
B
fréquemment, commeun outil de support ou de formation. Vous pouvez reprogrammer le bouton pour
qu'il lance le programme de votre choix. Pour en savoir plus, reportez-vous à la page 37.
Vue du côté gauche
www.dell.com | support.dell.com
logement pour carte PC
LOGEMENT POUR CARTE PC — Accepte une carte PC, comme un modem ou une carte réseau. Pour plus
d'informations, reportez-vous à la section «Utilisation de cartes PC» du fichier d'aide de Dell Inspiron. Pour
accéder au fichier d'aide, reportez-vous à la page 10.
ONNECTEURS AUDIO
C
16 Présentation de votre ordinateur
connecteurs audio (2)
lecteur optique
Page 17
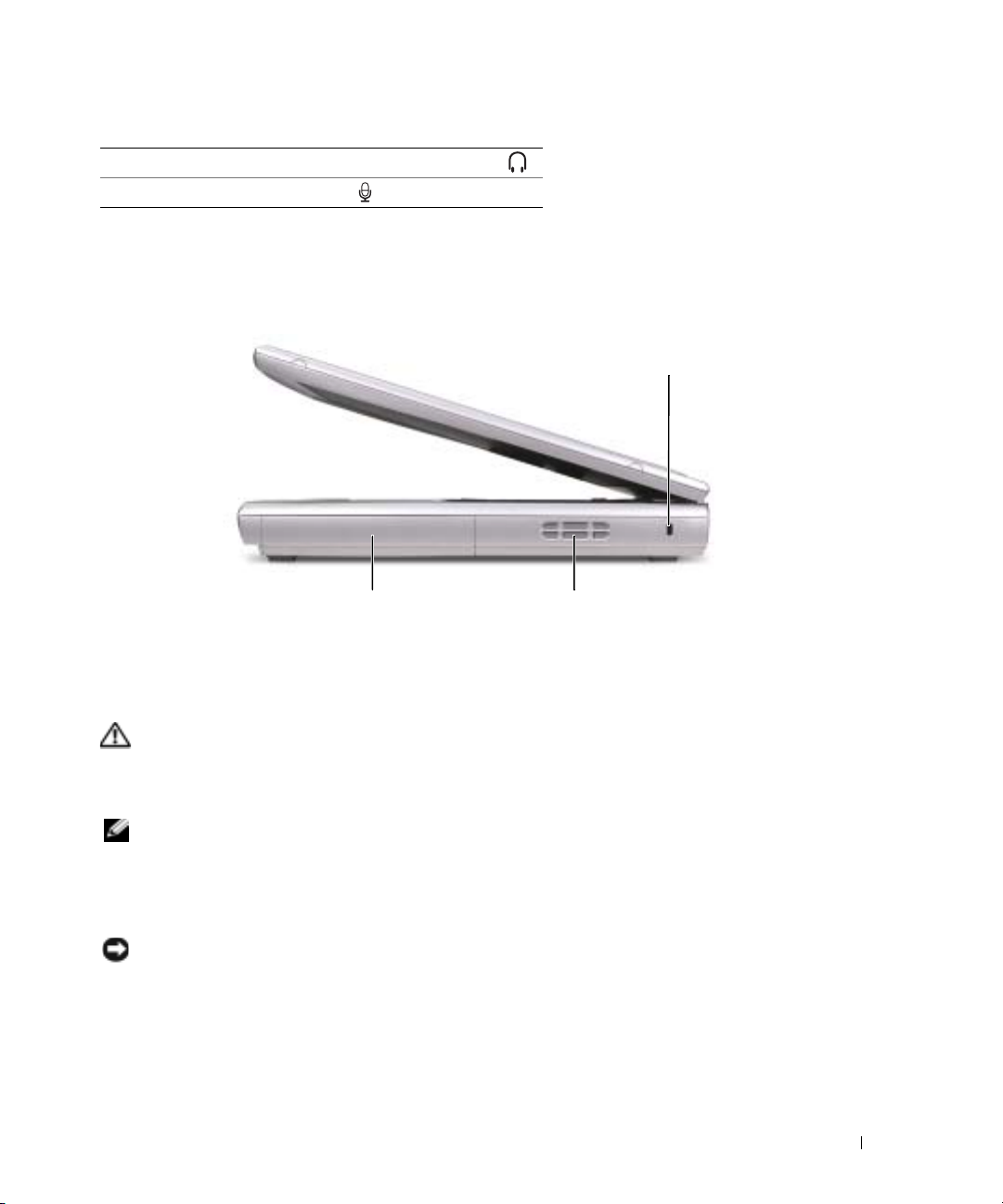
Raccordez un casque ou des haut-parleurs au connecteur .
Raccordez un micro au connecteur .
LECTEUR OPTIQUE — Accepte un lecteur DVD, DVD/RW+R ou un lecteur combo DVD/CD-RW.
Vue du côté droit
fente du câble de sécurité
batterie/baie de la batterie
BATTERIE/BAIE DE LA BATTERIE — Quand une batterie est installée, vous pouvez utiliser l'ordinateur
sans le brancher au secteur. Reportez-vous à la page 27.
NTRÉES D 'AIR — Un ventilateur interne fait circuler de l'air à l'intérieur de l'ordinateur, évitant ainsi la
E
surchauffe des composants.
PRÉCAUTION : Ne bloquez pas les entrées d'air de l'ordinateur et n'insérez pas d'objets dedans ;
évitez également toute accumulation de poussière. Ne placez pas l'ordinateur dans un environnement
peu aéré, tel qu'une mallette fermée, lorsque celui-ci fonctionne. Le manque de ventilation risquerait
de causer un incendie ou d'endommager l'ordinateur.
REMARQUE : Le ventilateur fonctionne continuellement et sa vitesse peut varier selon l'utilisation de
l'ordinateur. Il se peut que le ventilateur fasse du bruit, cela est tout à fait normal et ne signifie pas que le
ventilateur ou l'ordinateur est défectueux.
F
ENTE DU CÂBLE DE SÉCURITÉ — Permet de rattacher à l'ordinateur un dispositif antivol disponible dans
le commerce. Pour plus d'informations, reportez-vous aux instructions fournies avec le dispositif.
AVIS : Avant d'acheter un dispositif antivol, assurez-vous qu'il correspond au type d'emplacement pour
câble de sécurité de votre ordinateur.
entrées d'air
Présentation de votre ordinateur 17
Page 18
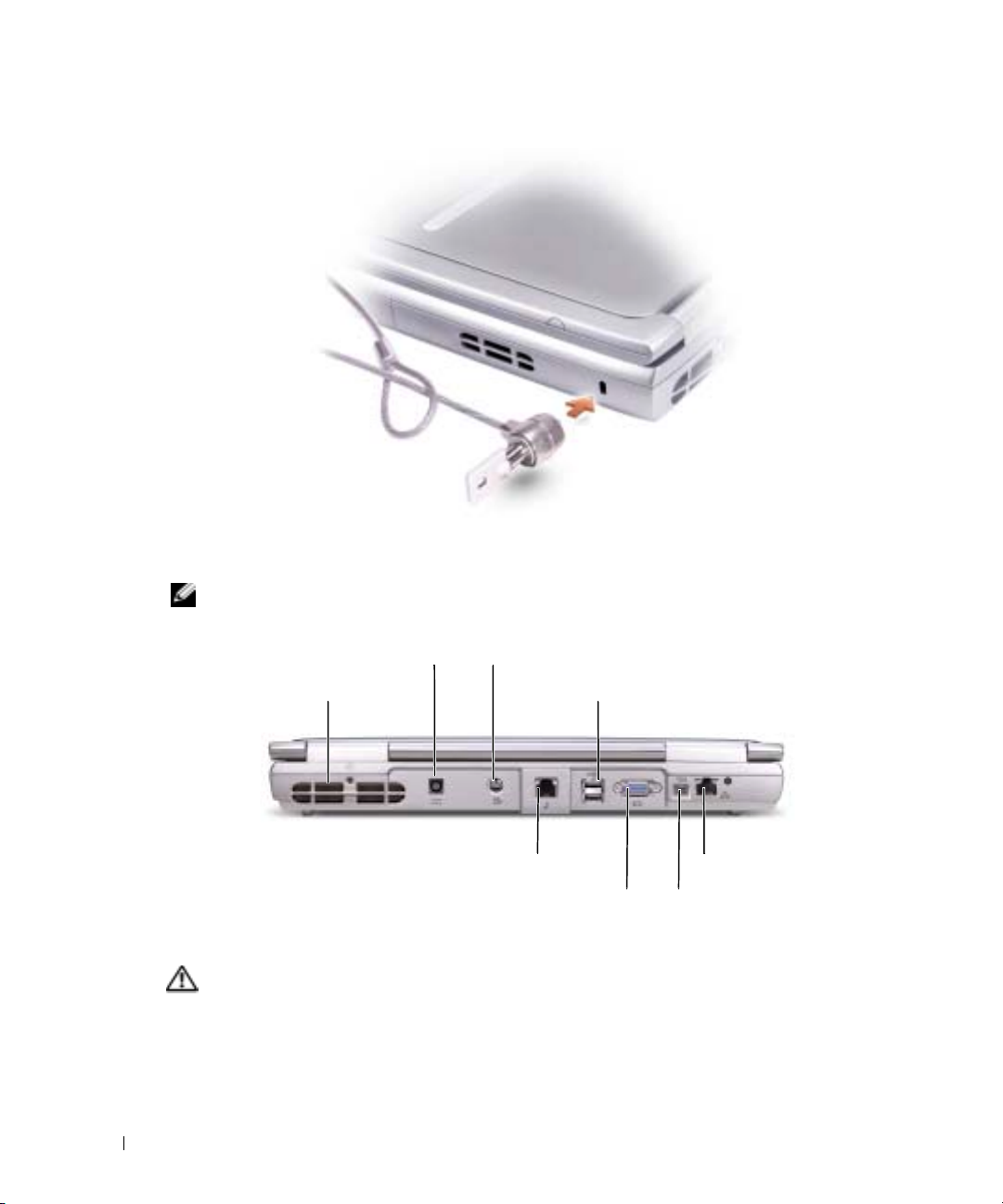
www.dell.com | support.dell.com
Vue arrière
REMARQUE : Le connecteur pour adaptateur secteur de votre ordinateur peut être différent de celui
représenté ci-après.
connecteur d'adaptateur secteur
entrées d'air
E
NTRÉES D 'AIR — Un ventilateur interne fait circuler de l'air à l'intérieur de l'ordinateur, évitant ainsi la
surchauffe des composants.
PRÉCAUTION : Ne bloquez pas les entrées d'air de l'ordinateur et n'insérez pas d'objets dedans ;
évitez également toute accumulation de poussière. Ne placez pas l'ordinateur dans un environnement
peu aéré, tel qu'une mallette fermée, lorsque celui-ci fonctionne. Le manque de ventilation risquerait
de causer un incendie ou d'endommager l'ordinateur.
18 Présentation de votre ordinateur
connecteur de sortie TV S-vidéo
connecteur modem
connecteur vidéo
connecteurs USB (2)
connecteur réseau
connecteur IEEE 1394
Page 19
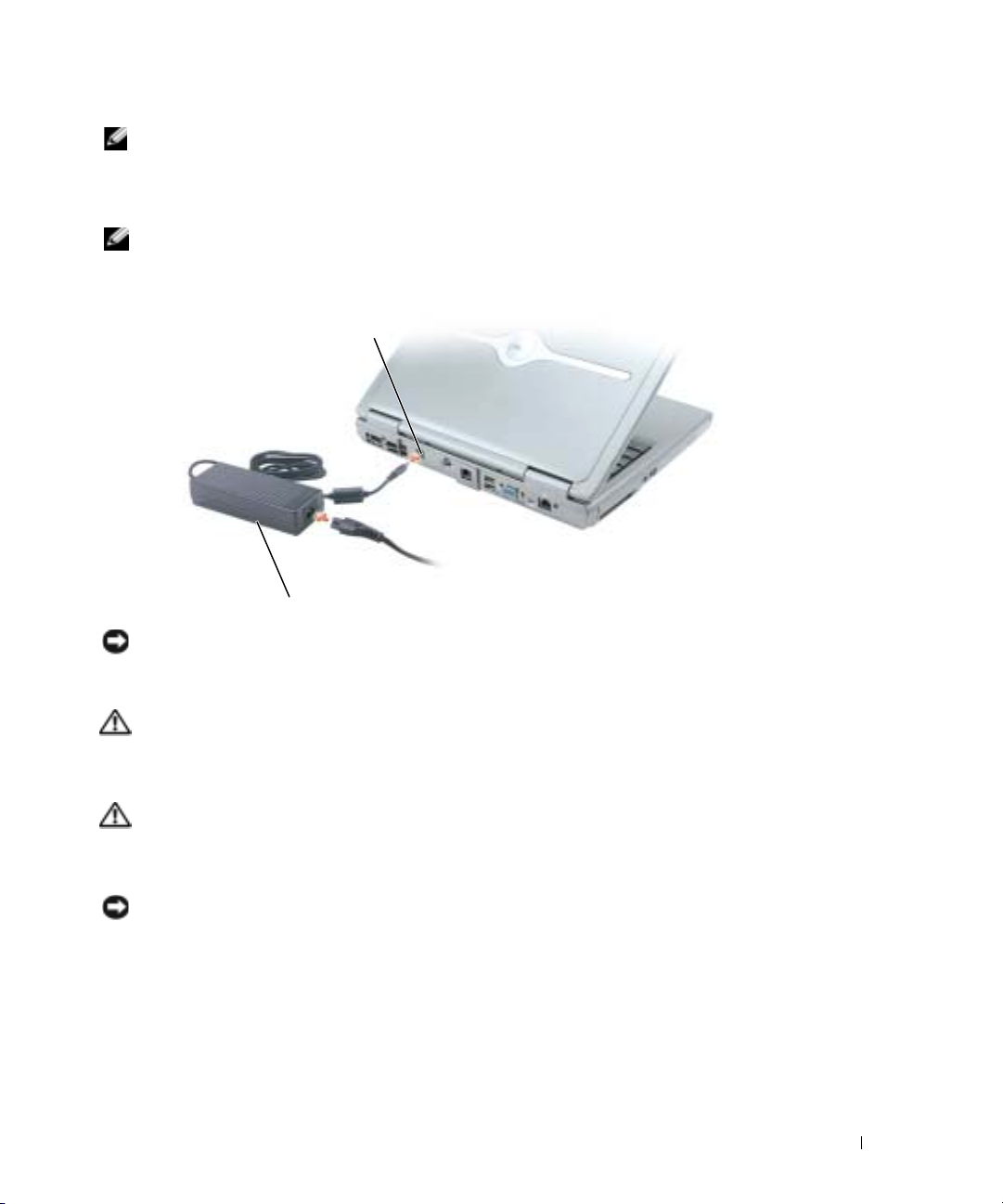
REMARQUE : Le ventilateur fonctionne continuellement et sa vitesse peut varier selon l'utilisation de
l'ordinateur. Il se peut que le ventilateur fasse du bruit, cela est tout à fait normal et ne signifie pas que le
ventilateur ou l'ordinateur est défectueux.
CONNECTEUR D 'ADAPTATEUR SECTEUR — Sert à relier l'adaptateur secteur à l'ordinateur.
REMARQUE : L'adaptateur secteur présenté ci-après peut différer légèrement de celui livré avec votre
ordinateur.
connecteur d'adaptateur secteur
adaptateur secteur
AVIS : Utilisez exclusivement l'adaptateur secteur fourni avec l'ordinateur.
Cet adaptateur convertit le courant alternatif en courant continu, requis par l'ordinateur. Vous pouvez
connecter l'adaptateur secteur à votre ordinateur, que ce dernier soit allumé ou éteint.
PRÉCAUTION : L'adaptateur secteur fonctionne avec les tensions secteur disponibles dans le monde
entier. Cependant, les connecteurs et les rampes d'alimentation varient selon les pays. Le fait d'utiliser
un câble incompatible, ou de mal brancher le câble aux prises peut endommager l'équipement ou
causer un incendie.
PRÉCAUTION : L'adaptateur secteur doit se trouver dans une zone aérée, par exemple sur un bureau
ou sur le sol, lorsqu'il est utilisé pour alimenter l'ordinateur ou pour charger la batterie. Ne recouvrez
pas l'adaptateur secteur de papiers ou d'autres objets susceptibles d'entraver le refroidissement. De
même, n'utilisez pas l'adaptateur secteur dans une mallette de transport.
AVIS : Lorsque vous déconnectez l'adaptateur secteur de l'ordinateur, tenez le connecteur du câble de
l'adaptateur, pas le câble lui-même, et tirez dessus fermement mais sans forcer, afin d'éviter de
l'endommager.
Présentation de votre ordinateur 19
Page 20
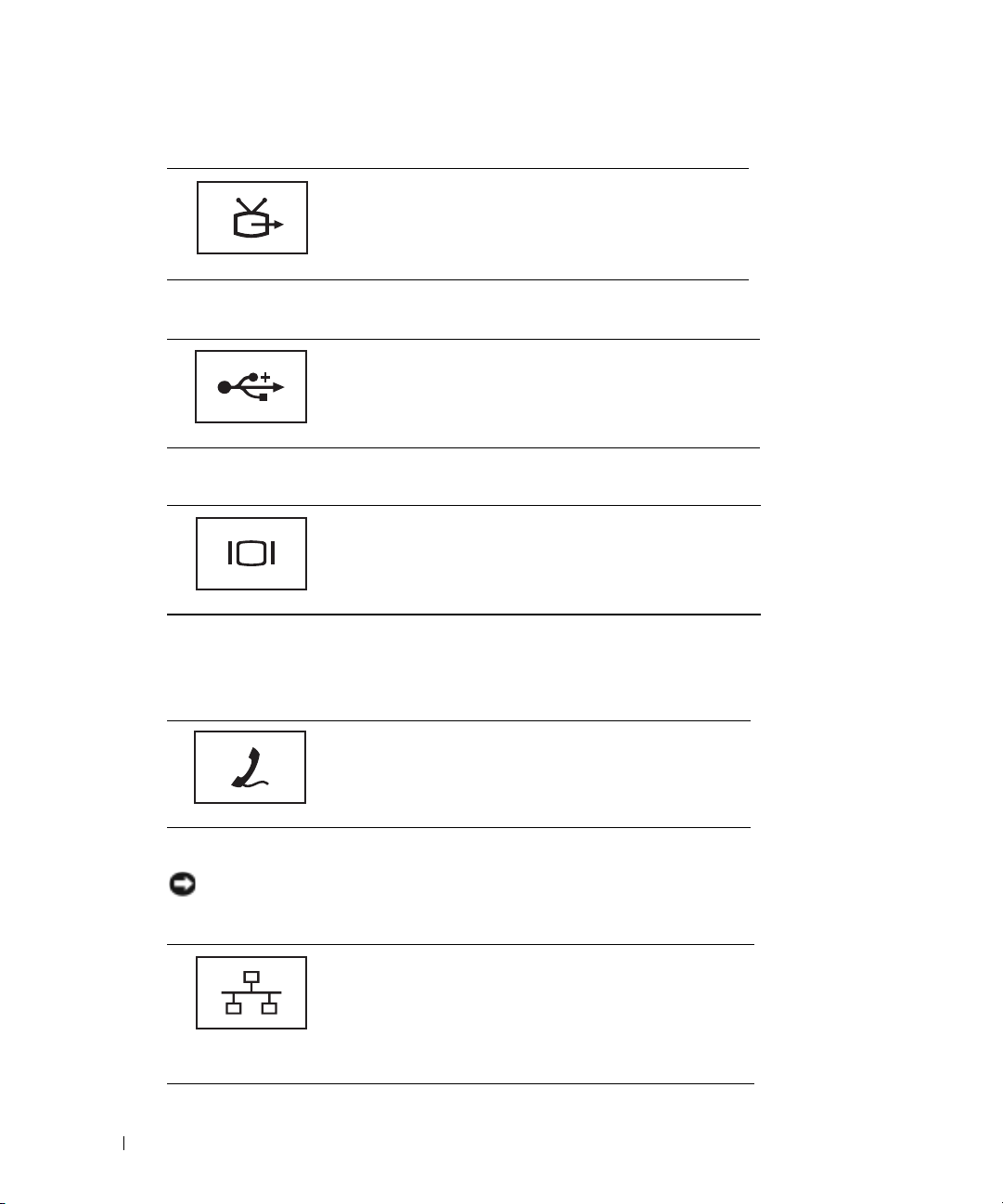
CONNECTEUR DE SORTIE TV S-VIDÉO
CONNECTEURS USB
www.dell.com | support.dell.com
C
ONNECTEUR VIDÉO
CONNECTEUR IEEE 1394 — Utilisez ce connecteur pour raccorder des périphériques prenant en charge
les taux de transfert à vitesse élevée IEEE 1394, tels que certains appareils photo numériques.
ONNECTEUR MODEM
C
Permet de relier l'ordinateur à un téléviseur. Pour plus
d'informations, reportez-vous à la page 33.
Permet de connecter des périphériques USB, tels qu'une
souris, un clavier ou une imprimante.
Permet de connecter un moniteur externe. Pour plus
d'informations, reportez-vous à la section «Utilisation de
l'écran» du fichier d'aide de Dell Inspiron. Pour accéder au
fichier d'aide, reportez-vous à la page 10.
Connectez la ligne téléphonique au modem.
Pour plus d'informations sur l'utilisation du modem,
reportez-vous à la documentation en ligne correspondante
fournie avec votre ordinateur.
CONNECTEUR RÉSEAU
AVIS : Le connecteur réseau est légèrement plus grand que le connecteur modem. Pour éviter
d'endommager l'ordinateur, ne branchez pas de ligne téléphonique au connecteur réseau.
Permet de relier l'ordinateur à un réseau. Les voyants situés
près du connecteur indiquent l'activité de communication
filaire ou sans fil des réseaux.
Pour plus d'informations sur l'utilisation de la carte réseau,
consultez la documentation en ligne de la carte réseau
fournie avec votre ordinateur.
20 Présentation de votre ordinateur
Page 21

Vue de dessous
cache de carte modem/Mini PCI batterie/baie de la batterie
disque dur
entrée d'air
cache du module de mémoire
CACHE DE LA CARTE MODEM/MINI PCI — Recouvre le compartiment de la carte modem et Mini PCI.
Reportez-vous à la page 87.
BATTERIE/BAIE DE LA BATTERIE — Quand une batterie est installée, vous pouvez utiliser l'ordinateur
sans le brancher au secteur. Reportez-vous à la page 27.
E
NTRÉES D 'AIR — Un ventilateur interne fait circuler de l'air à l'intérieur de l'ordinateur, évitant ainsi la
surchauffe des composants.
PRÉCAUTION : Ne bloquez pas les entrées d'air de l'ordinateur et n'insérez pas d'objets dedans ;
évitez également toute accumulation de poussière. Ne placez pas l'ordinateur dans un environnement
peu aéré, tel qu'une mallette fermée, lorsque celui-ci fonctionne. Le manque de ventilation risquerait
de causer un incendie ou d'endommager l'ordinateur.
REMARQUE : Le ventilateur fonctionne continuellement et sa vitesse peut varier selon l'utilisation de
l'ordinateur. Il se peut que le ventilateur fasse du bruit, cela est tout à fait normal et ne signifie pas que le
ventilateur ou l'ordinateur est défectueux.
OQUET DE LA BAIE DES BATTERIES — Libère la batterie. Pour plus d'instructions, reportez-vous à la
L
page 27.
loquet de la baie des batteries
Présentation de votre ordinateur 21
Page 22
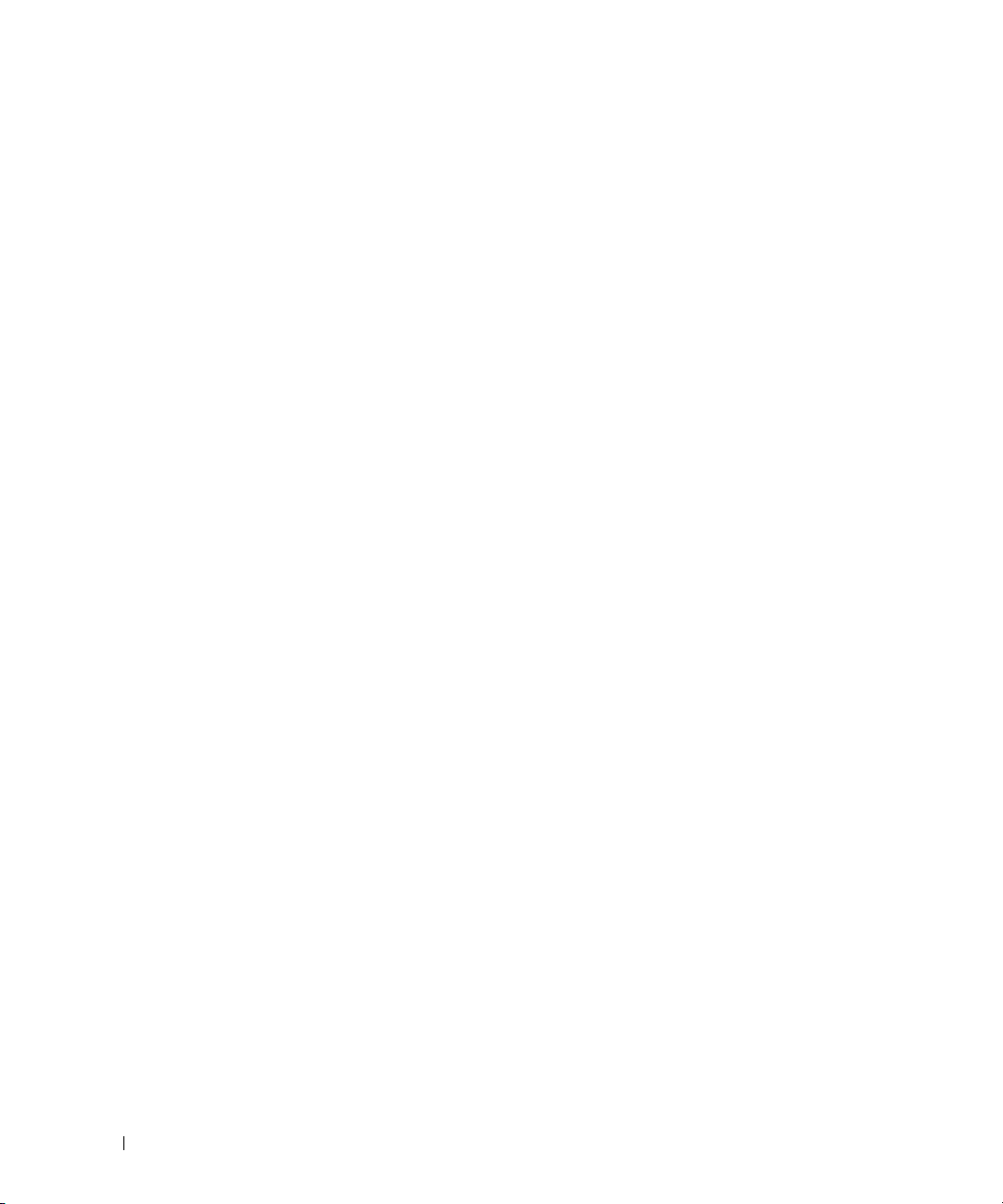
CACHE DU MODULE DE MÉMOIRE — Recouvre le compartiment qui contient le(s) module(s) de mémoire
et le levier de dégagement du lecteur optique. Reportez-vous à la page 83 et à la page 89.
D
ISQUE DUR — Stocke les logiciels et les données.
www.dell.com | support.dell.com
22 Présentation de votre ordinateur
Page 23
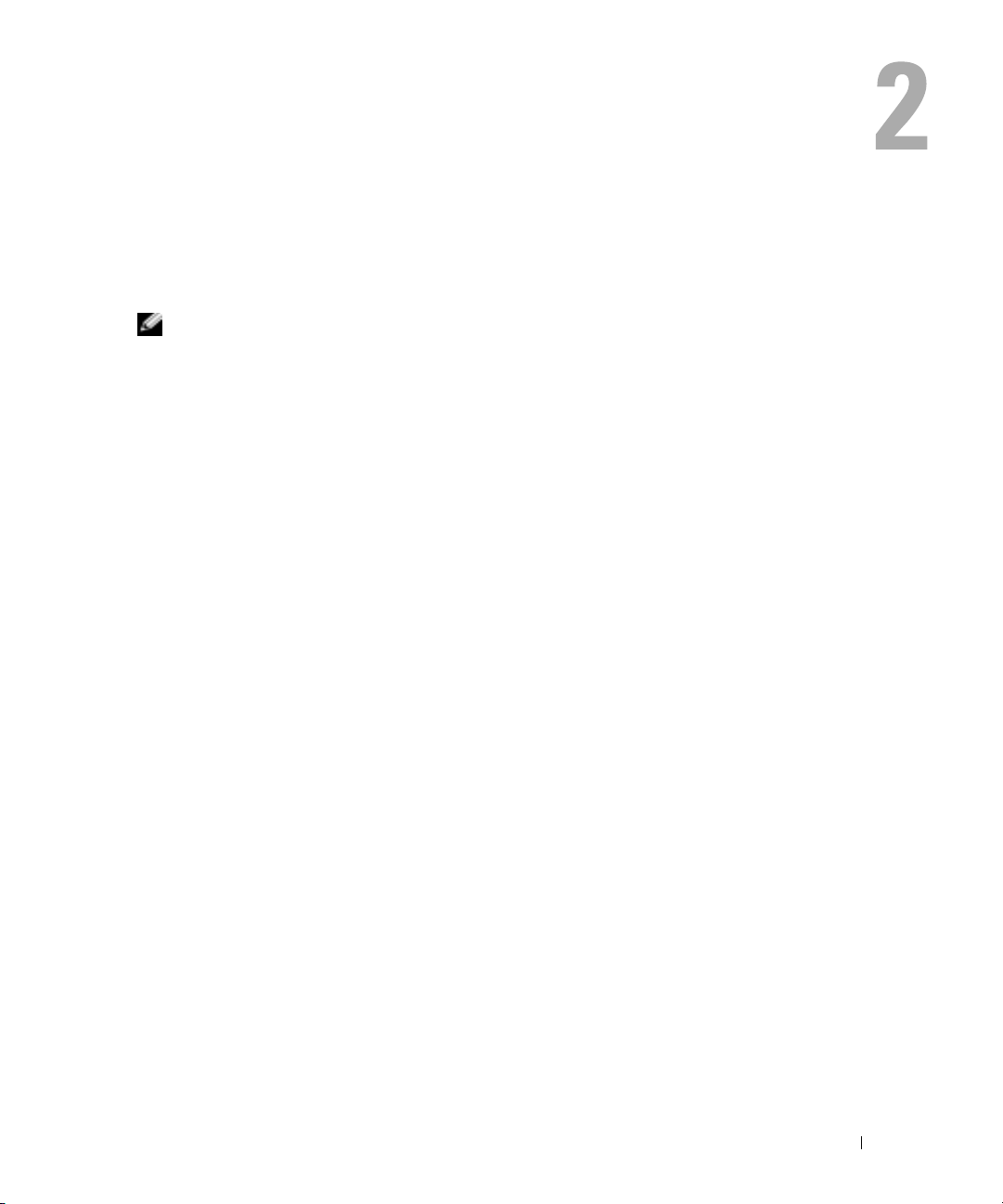
Configuration de votre ordinateur
Connexion à Internet
REMARQUE : Les fournisseurs d'accès Internet (FAI) et leurs offres varient selon les pays.
Pour vous connecter à Internet, vous devez disposer d'un modem ou d'une connexion réseau et
d'un fournisseur d'accès Internet (FAI), tel que AOL ou MSN. Votre fournisseur d'accès Internet
vous proposera une ou plusieurs des options de connexion Internet suivantes :
• Connexions d'accès à distance qui offrent un accès à Internet par l'intermédiaire d'une ligne
téléphonique. Ces connexions sont beaucoup plus lentes que les connexions DSL ou modem
par câble.
• Connexions DSL qui offrent un accès à Internet à haute vitesse par l'intermédiaire d'une ligne
téléphonique existante. Avec une connexion DSL, vous pouvez accéder à Internet et utiliser
votre téléphone sur la même ligne simultanément.
• Connexions modem par câble qui offrent un accès à Internet à haute vitesse par
l'intermédiaire de la ligne Téléviseur câblée locale.
Si vous utilisez une connexion d'accès à distance, connectez une ligne téléphonique au connecteur
du modem sur votre ordinateur et à la prise téléphonique murale avant de configurer la connexion
Internet. Si vous utilisez une connexion DSL ou modem par câble, contactez votre fournisseur
d'accès Internet pour obtenir les instructions de configuration.
Configuration de la connexion Internet
Pour configurer une connexion AOL ou MSN :
1
Enregistrez et fermez tous les fichiers et quittez tous les programmes.
2
Double-cliquez sur l'icône
3
Pour effectuer l'installation, suivez les instructions qui s'affichent à l'écran.
Si vous ne disposez pas de l'icône
configurer une connexion Internet avec un autre fournisseur d'accès Internet :
1
Enregistrez et fermez tous les fichiers et quittez tous les programmes.
2
Cliquez sur le bouton
L'
Assistant Nouvelle connexion
MSN Explorer
MSN Explorer
Démarrer
, puis sur
s'affiche.
ou
AOL
sur le bureau Microsoft® Windows®.
ou
AOL
sur votre bureau ou si vous souhaitez
Internet Explorer
.
3
Cliquez sur
Connecter à Internet
.
Configuration de votre ordinateur 23
Page 24
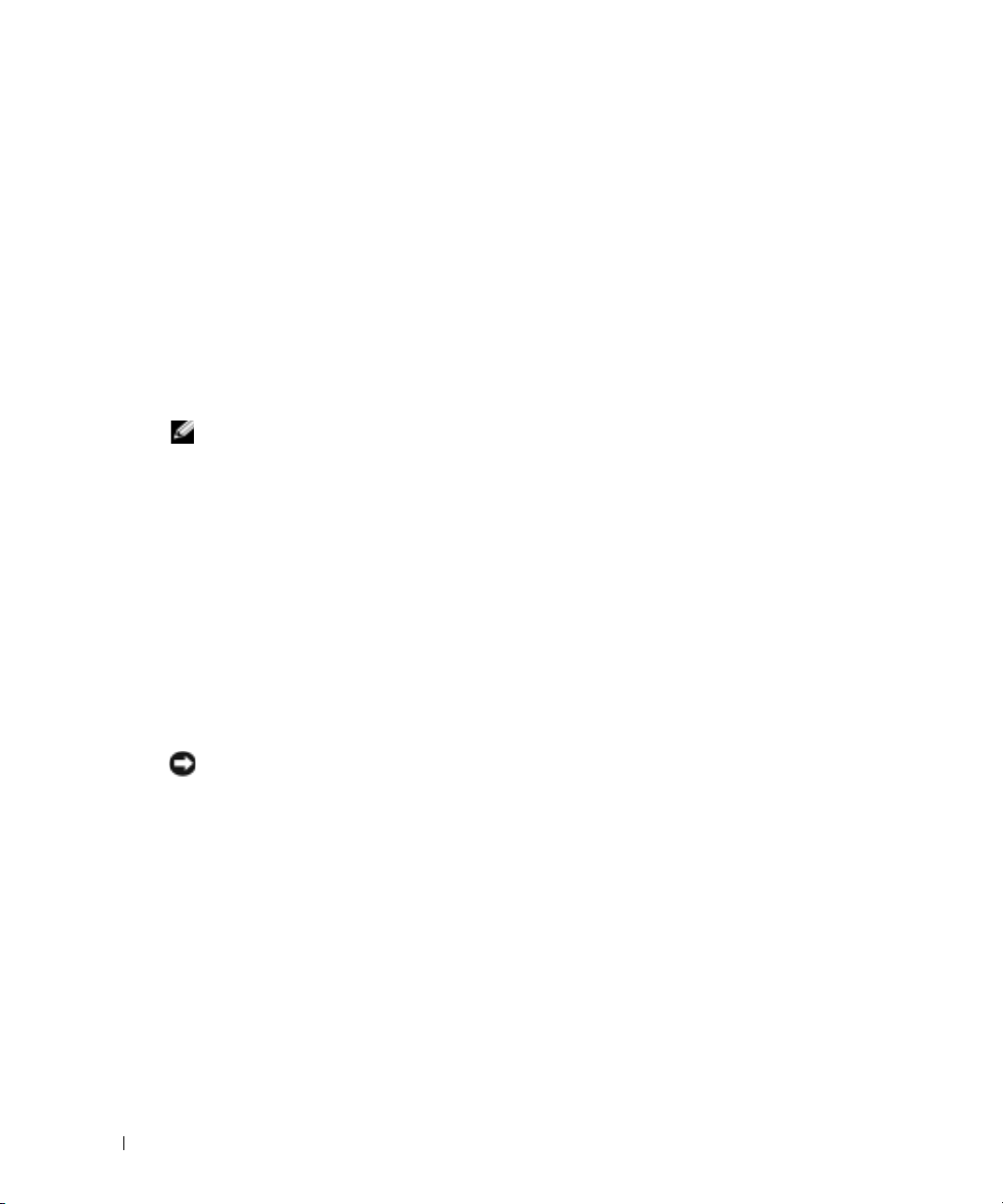
4
Dans la fenêtre suivante, cliquez sur l'option appropriée :
• Si vous ne disposez pas de fournisseur d'accès Internet et souhaitez en sélectionner un,
cliquez sur
• Si vous avez déjà reçu les informations de configuration de votre fournisseur de services
Internet, mais pas le CD de configuration, cliquez sur
manuellement
• Si vous disposez d'un CD, cliquez sur
services Internet
5
Cliquez sur
Si vous avez sélectionné
www.dell.com | support.dell.com
suivez les instructions qui s'affichent à l'écran pour terminer la configuration.
REMARQUE : Si vous ne savez pas quel type de connexion sélectionner, contactez votre fournisseur
d'accès Internet.
6
Cliquez sur l'option appropriée sous
puis cliquez sur
7
Utilisez les informations fournies par votre fournisseur d'accès Internet pour terminer la
configuration.
Si vous rencontrez des problèmes lors de votre connexion à Internet, reportez-vous à la section
«Problèmes liés à la messagerie électronique, au modem ou à Internet» à la page 55. Si vous ne
pouvez pas vous connecter à Internet alors que vous l'avez déjà fait auparavant, il est possible que le
fournisseur d'accès Internet subisse une interruption de services. Contactez-le pour vérifier l'état
des services ou essayez de vous connecter ultérieurement.
Choisir dans une liste de fournisseurs de services Internet
Configurer ma connexion
.
Utiliser le CD fourni par mon fournisseur de
.
Suivant
.
Configurer ma connexion manuellement
Comment souhaitez-vous vous connecter à Internet ?
Suivant
.
.
, passez à l'étape 6. Sinon,
,
Configuration d'une imprimante
AVIS : Effectuez la configuration du système d'exploitation avant de connecter une imprimante à
l'ordinateur.
Reportez-vous à la documentation fournie avec l'imprimante pour obtenir des informations sur la
configuration, notamment :
• Obtenir et installer les pilotes mis à jour.
• Connecter l'imprimante à l'ordinateur.
• Charger le papier et installer la cartouche de toner ou d'encre.
• Contacter Dell pour obtenir une assistance technique.
Câble de l'imprimante
Votre imprimante est connectée à l'ordinateur à l'aide d'un câble USB. Il est possible que
l'imprimante soit livrée sans câble. Par conséquent, si vous achetez un câble séparément, assurezvous qu'il est compatible avec votre imprimante. Si vous avez acheté un câble d'imprimante en
même temps que l'ordinateur, il est possible qu'il vous soit livré avec ce dernier.
24 Configuration de votre ordinateur
Page 25
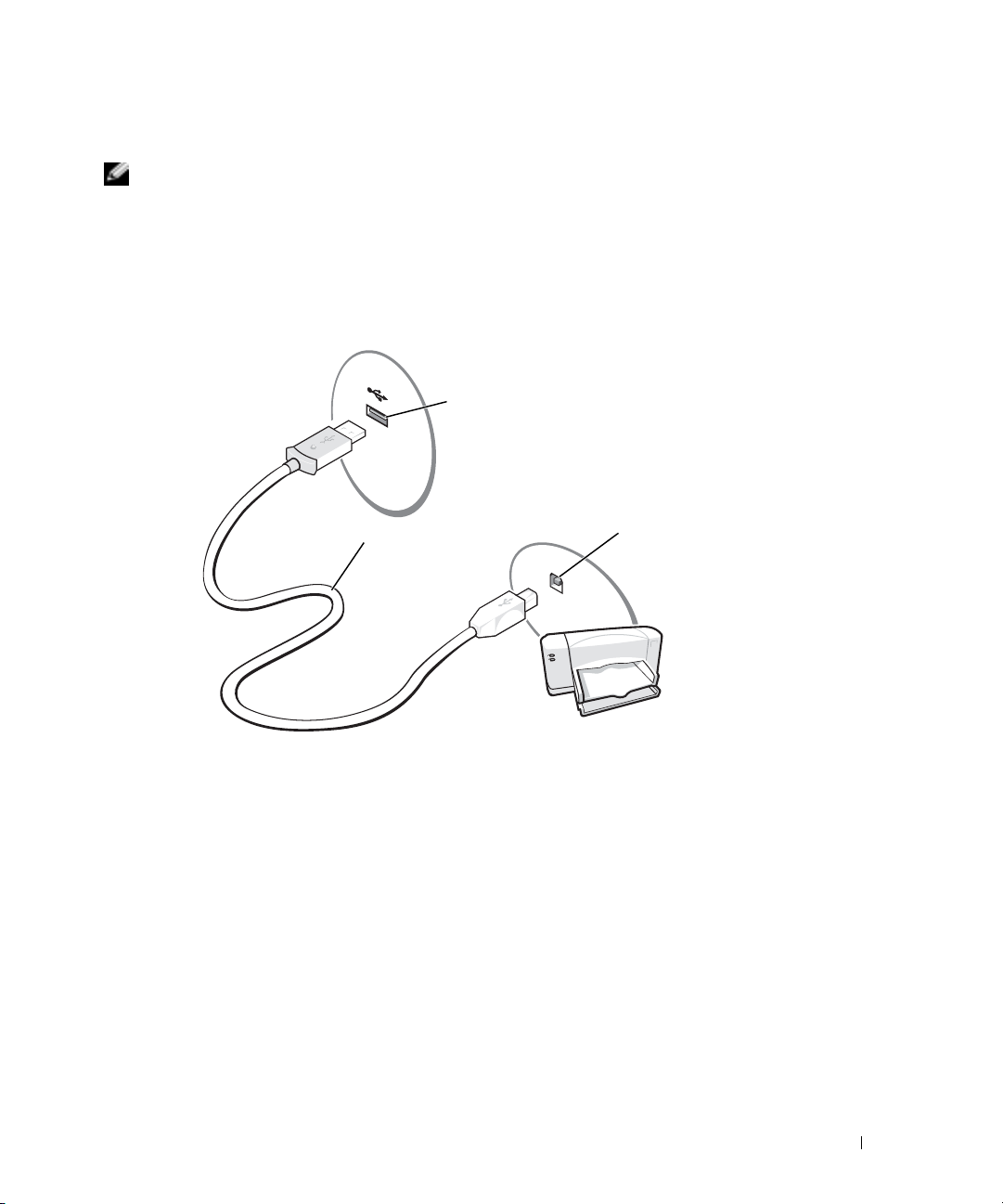
Connexion d'une imprimante USB
REMARQUE : Vous pouvez connecter des périphériques USB pendant que l'ordinateur est sous tension.
Effectuez la configuration du système d'exploitation, si vous ne l'avez pas déjà fait.
1
2
Le cas échéant, installez le pilote d'imprimante. Consultez la documentation de
l'imprimante.
3
Raccordez le câble de l'imprimante USB aux connecteurs USB de l'ordinateur et de
l'imprimante. Les connecteurs USB ne s'insèrent que dans un seul sens.
connecteur USB de
l'ordinateur
câble de
l'imprimante USB
connecteur USB
de l'imprimante
Dispositifs de protection contre les surtensions électriques
Plusieurs périphériques peuvent vous protéger contre les fluctuations de la tension et les pannes
d'alimentation :
• Parasurtenseurs
• Filtres de ligne
• Onduleurs
Parasurtenseurs
Les parasurtenseurs et les rampes d'alimentation équipées d'une protection contre la surtension
réduisent les risques d'endommagement de votre ordinateur provoqués par les pointes de tension
pouvant survenir au cours d'un orage électrique ou après une coupure de courant. Le niveau de
Configuration de votre ordinateur 25
Page 26
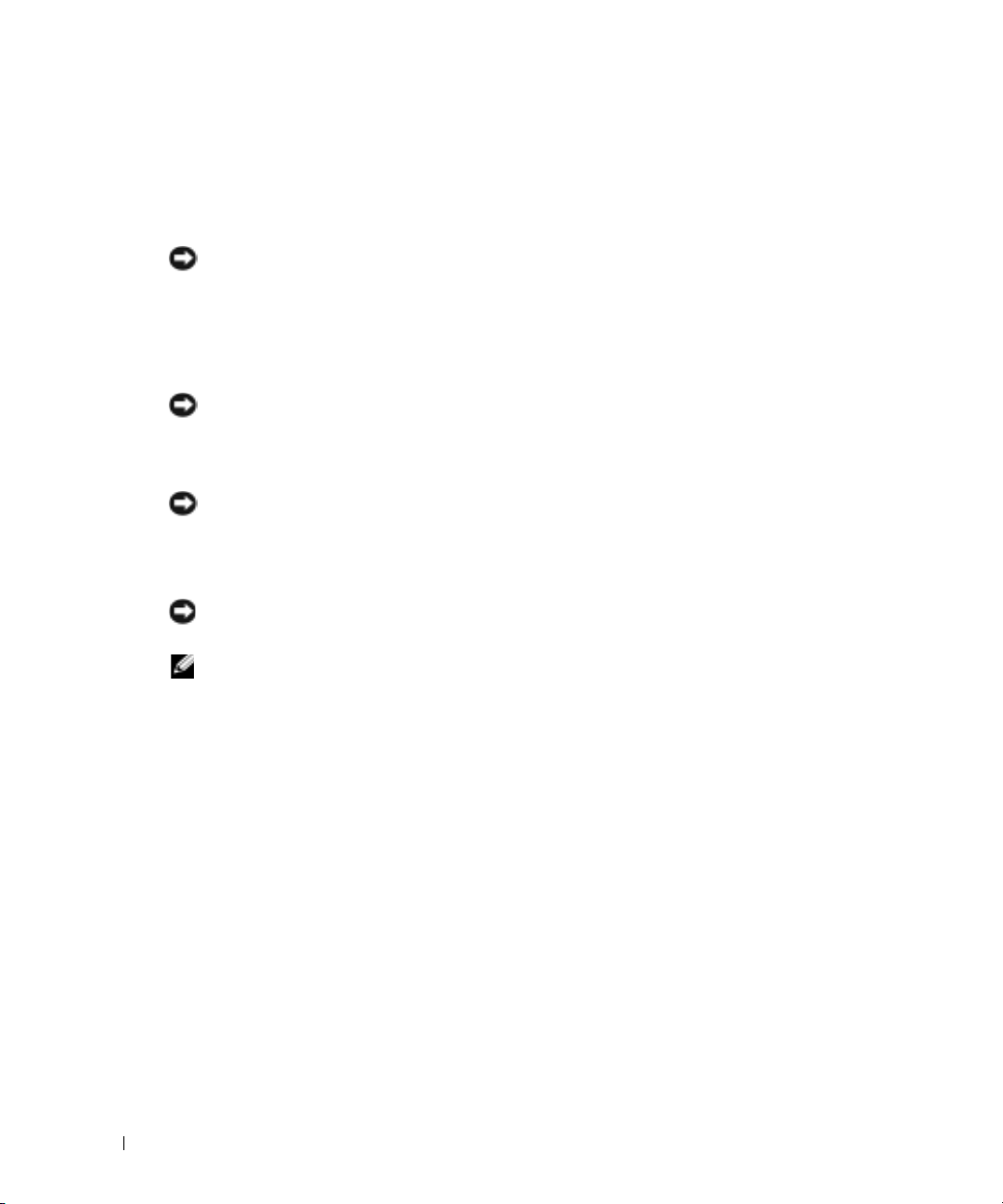
protection varie souvent en fonction du coût du parasurtenseur. Certains fabricants offrent
également une garantie contre certains types de dégâts. Lisez attentivement la garantie du
parasurtenseur que vous achetez. Un protecteur doté d'une valeur nominale en joules plus élevée
offre une meilleure protection. Comparez les valeurs nominales, en joules, afin de déterminer
l'efficacité relative des différents dispositifs.
AVIS : La plupart des parasurtenseurs ne protègent pas contre les fluctuations de tension ou les
coupures de courant. Lorsqu'un orage est proche, débranchez la ligne téléphonique de la prise murale et
déconnectez votre ordinateur de la prise de courant.
De nombreux parasurtenseurs sont équipés d'une prise téléphonique pour assurer la protection du
modem. Consultez la documentation du parasurtenseur pour obtenir des instructions sur la
connexion du modem.
www.dell.com | support.dell.com
AVIS : Certains parasurtenseurs n'offrent pas de protection pour les cartes réseau. Déconnectez le
câble réseau de la prise murale du réseau pendant les orages.
Filtres de ligne
AVIS : Les filtres de ligne n'offrent pas de protection contre les coupures de courant.
Ils sont conçus pour maintenir la tension CA à un niveau relativement constant.
Onduleurs
AVIS : Une baisse de tension pendant l'enregistrement des données sur le disque dur peut provoquer
une perte de données ou la corruption du fichier.
REMARQUE : Pour optimiser le temps de fonctionnement de la batterie, connectez uniquement votre
ordinateur à un onduleur. Connectez les autres périphériques, tels que l'imprimante, à une rampe
d'alimentation différente équipée d'un parasurtenseur.
Les onduleurs protègent contre les fluctuations de tension et les coupures de courant. Ils incluent
une batterie qui alimente temporairement les périphériques connectés lorsque l'alimentation
secteur est coupée. La batterie se charge lorsque l'alimentation secteur est disponible. Consultez la
documentation fournie par le fabricant de l'onduleur afin d'obtenir des informations sur la durée de
fonctionnement de la batterie et vous assurer que le dispositif est approuvé par Underwriters
Laboratories (UL).
26 Configuration de votre ordinateur
Page 27
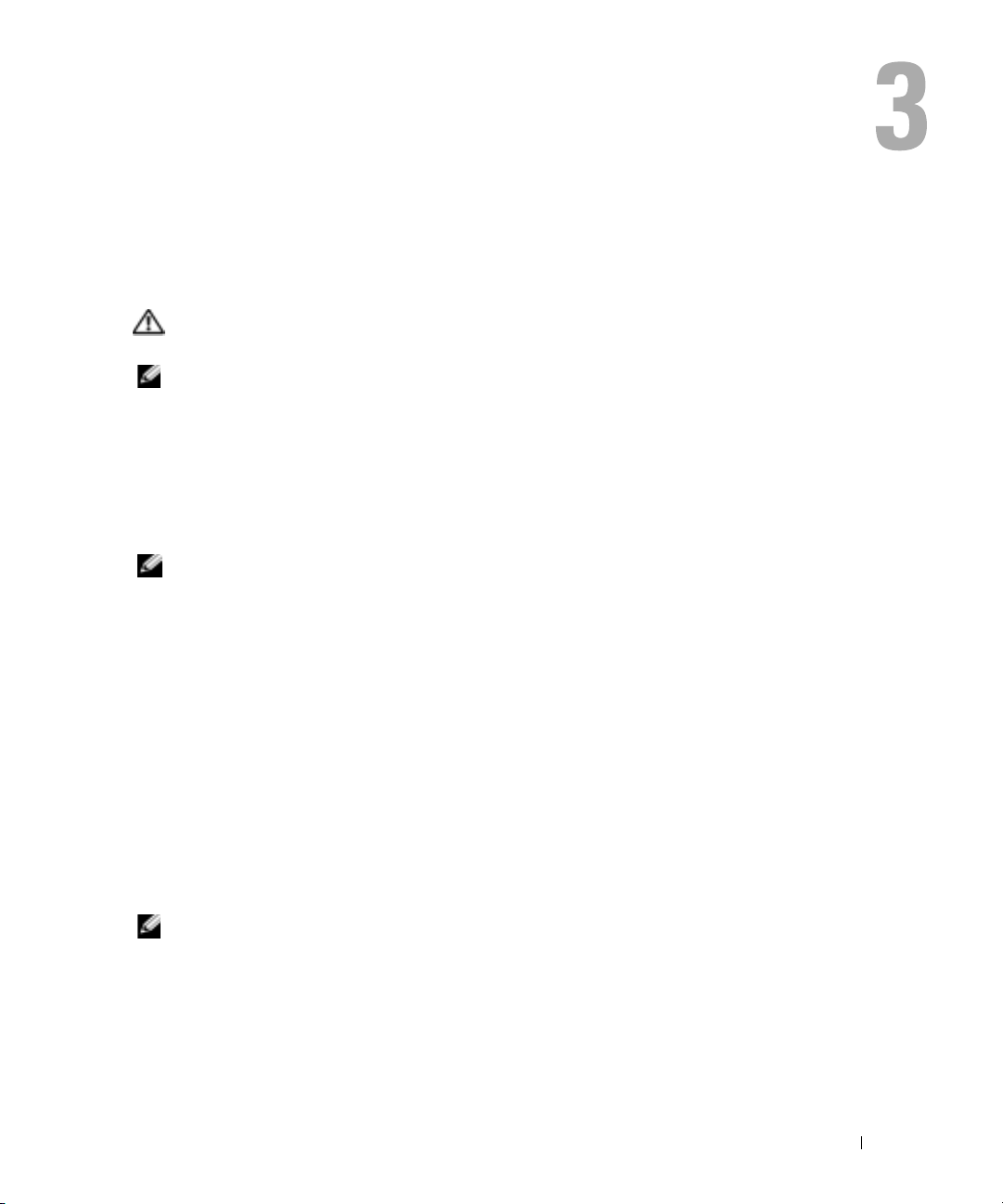
Utilisation d'une batterie
Performances de la batterie
PRÉCAUTION : Avant de commencer toute procédure de cette section, lisez les consignes de sécurité
du Guide d'information sur le produit.
REMARQUE : La batterie d'un ordinateur portable n'est couverte que pendant la période initiale d'un an
de la garantie limitée de votre ordinateur. Pour plus d'informations sur la garantie Dell relative à
l'ordinateur, reportez-vous au Guide d'information sur le produit ou au document de garantie livré avec
votre ordinateur.
Pour un fonctionnement optimal et afin de préserver les paramètres du BIOS, laissez la batterie
principale installée en permanence dans votre ordinateur portable Dell™. Utilisez une batterie
pour alimenter l'ordinateur lorsqu'il n'est pas connecté à une prise électrique. Votre ordinateur est
livré avec une batterie, installée dans la baie.
REMARQUE : La charge de la batterie (la période au cours de laquelle la batterie reste chargée)
diminue avec le temps. Selon la fréquence d'utilisation et les conditions de fonctionnement de la
batterie, il est possible que vous deviez en acheter une autre au cours de la durée de vie de votre
ordinateur.
L'autonomie de la batterie varie en fonction de l'utilisation.
La durée de fonctionnement est considérablement réduite par l'exécution de certaines opérations,
entre autres :
• L’utilisation des lecteurs de DVD, DVD-R et CD-RW
• L'utilisation de périphériques de communication sans fil, cartes PC ou périphériques USB
• L'utilisation de paramètres élevés d'affichage et de luminosité, d'économiseurs d'écran en 3D
ou d'autres programmes gourmands en ressources, tels que des jeux en 3D
• L’utilisation de l'ordinateur en mode Performances maximales. Pour plus d'informations,
reportez-vous à la section «Gestion de l'alimentation» du fichier d'
accéder au fichier d'aide, reportez-vous à la page 10.
aide de Dell Inspiron
. Pour
REMARQUE : Il est recommandé de connecter l'ordinateur à une prise électrique lorsque vous gravez
un CD ou DVD.
Vous pouvez vérifier le niveau de charge de la batterie avant d'installer la batterie dans l'ordinateur.
Vous pouvez également définir des options de gestion de l'alimentation afin que l'ordinateur vous
alerte lorsque le niveau de charge de la batterie est bas.
Utilisation d'une batterie 27
Page 28
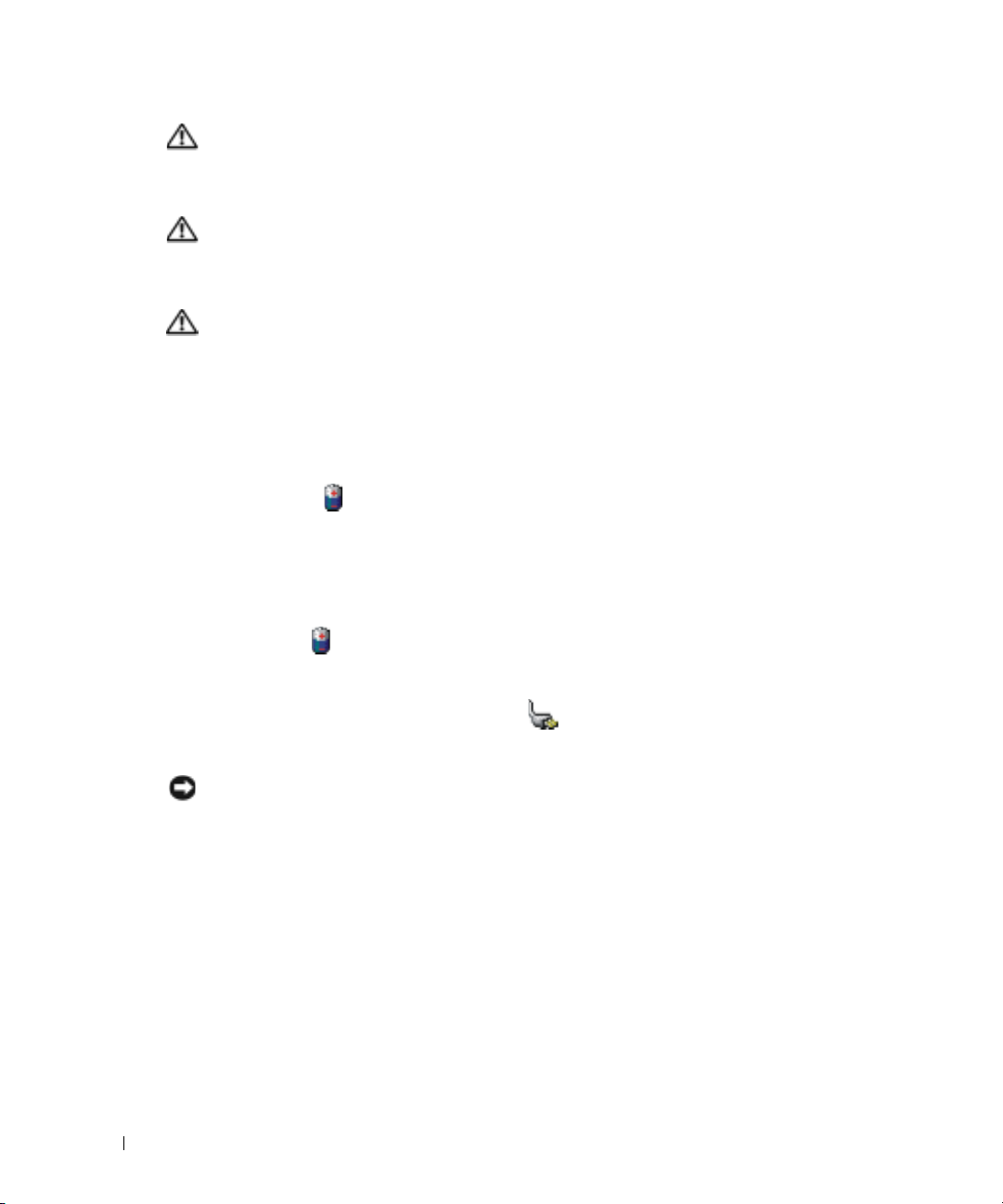
PRÉCAUTION : L'utilisation d'une batterie non compatible peut augmenter le risque d'incendie ou
d'explosion. Ne remplacez la batterie que par une batterie compatible achetée auprès de Dell. La
batterie au lithium-ion est conçue pour fonctionner avec votre ordinateur Dell. N'utilisez pas la batterie
d'un autre ordinateur.
PRÉCAUTION : Ne jetez pas les batteries avec les ordures ménagères. Lorsque votre batterie ne tient
plus sa charge, contactez votre service municipal de traitement des déchets pour savoir comment se
débarrasser d'une batterie lithium-ion. Consultez la section «Mise au rebut de la batterie» du Guide
d'information sur le produit.
PRÉCAUTION : Une utilisation inadéquate de la batterie peut augmenter le risque d'incendie ou de
brûlure chimique. Prenez soin de ne pas la percer, l'incinérer, la démonter ou l'exposer à une
température supérieure à 65° C (149° F). Rangez la batterie hors de portée des enfants. Manipulez les
www.dell.com | support.dell.com
batteries endommagées ou percées avec extrême précaution. Les batteries endommagées peuvent fuir
et causer des dommages personnels ou matériels.
Vérification de la charge de la batterie
La fenêtre et l'icône de la jauge d'alimentation Microsoft® Windows®, la jauge de charge de la
batterie et l'avertissement de charge faible fournissent des informations sur le niveau de charge de
la batterie.
Jauge d'alimentation Microsoft Windows
La jauge d'alimentation Windows indique la charge de la batterie. Pour consulter la jauge, doublecliquez sur l'icône de la barre des tâches. Pour plus d'informations sur l'onglet
d'alimentation/d'énergie
Dell Inspiron
Si l'ordinateur est branché sur le secteur, l'icône apparaît.
, reportez-vous à la section «Gestion de l'alimentation» du fichier d'
. Pour accéder à l'aide, reportez-vous à la page 10.
Jauge
aide de
Alerte de batterie faible
AVIS : Pour éviter la perte ou la corruption de vos données, enregistrez votre travail immédiatement
après avoir reçu une alerte de niveau de batterie faible. Connectez ensuite l'ordinateur à une prise
électrique. Si la batterie est complètement déchargée, le mode Mise en veille prolongée est
automatiquement activé.
Une alerte s'affiche lorsque la batterie est déchargée à environ 90 %. Pour plus d'informations sur
les alertes de niveau de batterie faible, reportez-vous à la section «Gestion de l'alimentation» du
fichier d'
28 Utilisation d'une batterie
aide de Dell Inspiron
. Pour accéder au fichier d'aide, reportez-vous à la page 10.
Page 29
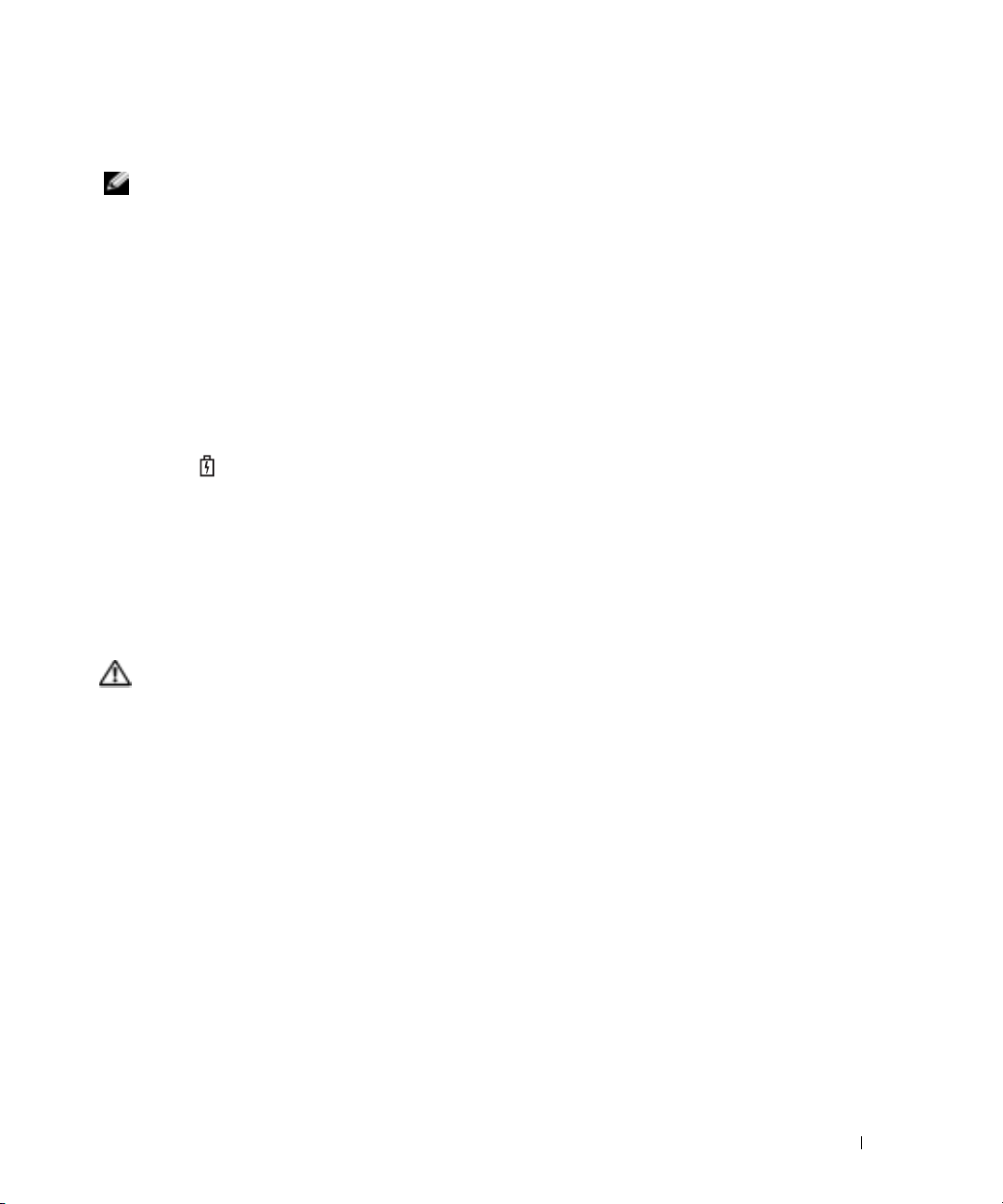
Chargement de la batterie
REMARQUE : L'adaptateur secteur charge une batterie complètement déchargée en 3 heures environ,
si l'ordinateur est éteint. Le temps nécessaire pour charger la batterie est sensiblement accru lorsque
l'ordinateur est sous tension et fonctionne à des vitesses de processeur et des niveaux d'activité élevés.
La batterie peut ne pas se charger lorsque l'ordinateur fonctionne à de tels niveaux pendant de longues
périodes de temps.
Lorsque vous connectez l'ordinateur à une prise électrique ou installez une batterie alors que
l'ordinateur est branché à une prise électrique, l'ordinateur vérifie le niveau de charge et la
température de la batterie. Si nécessaire, l'adaptateur secteur charge alors la batterie et maintient le
niveau de charge.
Si la batterie est chaude parce qu'elle se trouvait dans l'ordinateur ou en raison de la température
extérieure, il est probable qu'elle ne se chargera pas lorsque vous connecterez l'ordinateur à une
prise électrique.
Si le voyant clignote alternativement vert et orange, la batterie est trop chaude pour être
chargée. Débranchez l'ordinateur de la prise électrique et laissez refroidir l'ordinateur et la batterie
jusqu'à ce qu'ils atteignent la température ambiante. Connectez alors l'ordinateur à une prise
électrique et continuez à charger la batterie.
Pour plus d'informations sur la résolution des problèmes liés à la batterie, reportez-vous à la section
«Problèmes d'alimentation» à la page 65.
Retrait de la batterie
PRÉCAUTION : Avant d'effectuer cette procédure, déconnectez le modem de la prise téléphonique
murale.
Assurez-vous que l'ordinateur est éteint ou connecté à une prise secteur.
1
2
Faites glisser le loquet de la baie des batteries et maintenez-le.
Utilisation d'une batterie 29
Page 30

batterie
www.dell.com | support.dell.com
3
Retirez la batterie.
Installation d'une batterie
Faites glisser la batterie dans la baie jusqu'à ce que le loquet s'enclenche.
loquet de la baie des batteries
Stockage de la batterie
Retirez la batterie de l'ordinateur lorsque vous stockez ce dernier pendant une période prolongée.
Sinon, la batterie finira par se décharger. Après une longue période de stockage, rechargez
complètement la batterie avant de l'utiliser.
30 Utilisation d'une batterie
Page 31

Utilisation de CD, DVD et autres supports multimédia
Utilisation de CD et DVD
Pour obtenir des informations sur l'utilisation de CD et DVD avec votre ordinateur, reportezvous au fichier d'aide de Dell™ Inspiron™. Pour accéder au fichier d'aide, reportez-vous à la
page 10
Copie de CD et DVD
Les informations de cette section s'appliquent uniquement aux ordinateurs équipés d'un lecteur
DVD+RW\DVD+R ou d'un lecteur combo DVD/CD-RW.
Les instructions suivantes décrivent la création d'une copie exacte d'un lecteur optique. Vous
pouvez également utiliser Sonic RecordNow à d'autres fins, notamment pour créer des CD à partir
de fichiers audio sur votre ordinateur et pour créer des CD MP3. Pour obtenir des instructions,
reportez-vous à la documentation Sonic RecordNow fournie avec votre ordinateur. Ouvrez Sonic
RecordNow, cliquez sur l'icône en forme de point d'interrogation située dans le coin droit supérieur
de la fenêtre, puis sur
.
REMARQUE : Assurez-vous de respecter toutes les lois sur les droits d'auteur relatives à la création de
CD ou de DVD.
Aide de RecordNow
ou
Didacticiel de RecordNow
.
Comment copier un CD ou DVD
REMARQUE : Si vous disposez d'un lecteur combo DVD/CD-RW ou d'un lecteur DVD+RW/+R et que
vous rencontrez des problèmes lors de l'enregistrement, recherchez des correctifs logiciels sur le site
Web de support de Sonic à l'adresse support.sonic.com.
À l'heure actuelle, cinq formats de DVD inscriptibles sont sur le marché : DVD+R, DVD+RW,
DVD-R, DVD-RW et DVD-RAM. Les lecteurs de DVD inscriptibles installés sur les ordinateurs
Dell™ peuvent écrire sur des supports DVD+R et DVD+RW et peuvent lire des supports DVD-R
et DVD-RW. Toutefois, les lecteurs de DVD inscriptibles ne peuvent pas écrire sur des supports
DVD-RAM et ne peuvent parfois pas lire non plus ce type de support. Par ailleurs, les lecteurs de
DVD offerts sur le marché pour les systèmes Home Theater (cinéma maison) ne peuvent parfois
pas lire tous ces cinq formats.
Utilisation de CD, DVD et autres supports multimédia 31
Page 32

REMARQUE : La plupart des DVD sur le marché sont protégés par des droits d'auteur et ne peuvent pas
être copiés à l'aide de Sonic RecordNow.
1
Cliquez sur le bouton
puis cliquez sur
2
Cliquez sur l'onglet Audio ou sur l'onglet Données, selon le type de CD ou de DVD que vous
voulez copier.
3
Cliquez sur
4
Pour copier le CD ou DVD :
• Assurez-vous que les paramètres sont corrects et cliquez sur
CD ou DVD source et copie son contenu dans un dossier temporaire du disque dur de
www.dell.com | support.dell.com
l'ordinateur.
Lorsque vous y êtes invité, insérez un CD ou DVD vierge dans le lecteur de CD ou DVD
et cliquez sur
• L'ordinateur copie les données du CD ou DVD sur le CD ou DVD vierge.
Une fois la copie du CD ou DVD source terminée, le CD ou DVD créé est éjecté
automatiquement.
Utilisation de CD-R et CD-RW vierges
Votre lecteur de CD-RW peut graver deux types différents de disques inscriptibles — CD-R et CDRW (y compris les CD-RW haute vitesse). Utilisez des CD-R vierges pour enregistrer de la
musique ou stocker définitivement des fichiers de données. Après avoir créé un CD-R, vous ne
pouvez plus écrire sur ce disque sans modifier votre méthode d'enregistrement (reportez-vous à la
documentation Sonic pour plus d'informations). Utilisez des CD-RW vierges pour écrire sur des
CD ou pour effacer, réécrire ou mettre à jour des données sur des CD.
Votre lecteur de DVD inscriptibles peut graver quatre types différents de disques inscriptibles —
CD-R, CD-RW (y compris les CD-RW haute vitesse), DVD+R et DVD+RW. Les DVD+R
vierges permettent de stocker de grosses quantités d'informations de façon permanente. Après avoir
gravé un DVD+R, l'option de récrire ou non sur ce disque dépend de la dernière étape de la
création, laquelle «finalise» ou «ferme» le disque. Utilisez un DVD+RW vierge si vous voulez plus
tard effacer, récrire ou mettre à jour les données de ce disque.
Démarrer
RecordNow!
Copie exacte
OK
.
.
.
et pointez sur
Tous les programmes→
Copier
Sonic→ RecordNow!
. L'ordinateur lit votre
,
Conseils pratiques
• N'utilisez Microsoft® Windows® Explorer pour glisser-déplacer des fichiers sur un CD-R ou
CD-RW qu'après avoir lancé Sonic RecordNow et ouvert un projet RecordNow.
• Vous devez utiliser des CD-R pour graver des CD audio que vous souhaitez lire sur une chaîne
stéréo classique.
Les CD-RW ne fonctionnent pas sur la plupart des chaînes stéréo ou de voiture.
• Il est impossible de créer des DVD audio à l'aide de Sonic RecordNow.
• Les fichiers de musique MP3 ne peuvent s'écouter que sur des lecteurs MP3 ou sur des
ordinateurs dotés d'un logiciel MP3.
32 Utilisation de CD, DVD et autres supports multimédia
Page 33

• Évitez de graver sur toute la capacité d'un CD-R ou CD-RW vierge. Par exemple, ne copiez
pas un fichier de 650 Mo sur un CD vierge de 650 Mo. Le lecteur CD-RW doit disposer de 1
ou 2 Mo de libre sur le CD pour finaliser l'enregistrement.
• Nous vous conseillons d'utiliser un CD-RW jusqu'à ce que les techniques d'enregistrement de
CD vous soient familières. En cas d'erreur, vous pouvez effacer le CD-RW, puis recommencer.
Vous pouvez aussi utiliser un CD-RW pour tester des projets de fichiers musicaux avant
l'enregistrement définitif sur un CD-R vierge.
• Pour obtenir d'autres conseils pratiques, rendez-vous sur le site Web de support Sonic à
l'adresse
support.sonic.com
.
Connexion de votre ordinateur à un périphérique téléviseur ou audio
REMARQUE : Votre ordinateur n'est pas livré avec tous les câbles audio et vidéo nécessaires pour le
relier à un téléviseur ou à un autre périphérique audio. Vous pouvez vous procurer ce genre de câble
dans les magasins spécialisés. Le câble adaptateur composite de sortie Téléviseur est disponible auprès
de Dell.
Votre téléviseur dispose d'un connecteur d'entrée S-vidéo ou d'entrée vidéo composite. Selon le
type de connecteur disponible sur votre téléviseur, vous pouvez utiliser un câble S-vidéo disponible
dans le commerce ou un câble vidéo composite pour relier l'ordinateur au téléviseur. Pour un
téléviseur équipé uniquement d'une entrée vidéo composite, utilisez également un câble
adaptateur de sortie TV composite disponible auprès de Dell.
Le connecteur audio situé sur le côté de l'ordinateur vous permet de connecter ce dernier au
téléviseur ou au périphérique audio en utilisant un câble audio vendu dans le commerce.
REMARQUE : Reportez-vous aux schémas situés au début de chaque sous-section pour déterminer la
méthode de connexion la plus appropriée.
Lors de la connexion des câbles vidéo et audio entre l'ordinateur et le téléviseur, vous devez activer
votre ordinateur pour qu'il fonctionne avec le téléviseur. Reportez-vous à la section «Activation des
paramètres d'affichage pour un téléviseur» à la page 36 pour vous assurer que l'ordinateur reconnaît
le téléviseur et fonctionne correctement avec celui-ci.
Connexion S-vidéo
câble S-vidéo
câble audio
Utilisation de CD, DVD et autres supports multimédia 33
Page 34

1
Éteignez l'ordinateur et le téléviseur et/ou le périphérique audio que vous souhaitez
connecter.
2
Branchez une extrémité du câble S-vidéo dans le connecteur de sortie TV S-vidéo de
l'ordinateur.
3
Reliez l'autre extrémité du câble S-vidéo au connecteur d'entrée TV S-vidéo.
www.dell.com | support.dell.com
4
Branchez l'extrémité à connecteur unique du câble audio dans le connecteur de casque situé
sur l'ordinateur.
5
Branchez les deux connecteurs RCA situés à l'autre extrémité du câble audio dans les
connecteurs d'entrée audio situés sur le téléviseur ou sur un autre périphérique audio.
6
Allumez le téléviseur et tous les périphériques audio connectés (le cas échéant), puis
l'ordinateur.
7
Reportez-vous à la section «Activation des paramètres d'affichage pour un téléviseur» à la
page 36 pour vous assurer que l'ordinateur reconnaît le téléviseur et fonctionne correctement
avec celui-ci.
Connecteur vidéo composite
34 Utilisation de CD, DVD et autres supports multimédia
Page 35

câble adaptateur de
sortie TV composite
câble vidéo
composite
câble audio
1
Éteignez l'ordinateur et le téléviseur et/ou le périphérique audio que vous souhaitez
connecter.
2
Connectez l'adaptateur de sortie TV composite au connecteur de sortie TV S-vidéo situé sur
l'ordinateur.
câble adaptateur de
sortie TV composite
connecteur de
sortie TV S-vidéo
connecteur
d'entrée vidéo
connecteur S-vidéo
3
Branchez une extrémité du câble vidéo composite dans le connecteur d'entrée vidéo
composite
composite sur le câble adaptateur de sortie TV composite.
4
Reliez l'autre extrémité du câble vidéo composite au connecteur d'entrée vidéo composite du
téléviseur.
5
Branchez l'extrémité à connecteur unique du câble audio dans le connecteur de casque situé
sur l'ordinateur.
Utilisation de CD, DVD et autres supports multimédia 35
Page 36

6
Branchez les deux connecteurs RCA situés à l'autre extrémité du câble audio dans les
connecteurs d'entrée audio situés sur le téléviseur ou sur un autre périphérique audio.
7
Allumez le téléviseur et tous les périphériques audio connectés (le cas échéant), puis
l'ordinateur.
8
www.dell.com | support.dell.com
Reportez-vous à la section «Activation des paramètres d'affichage pour un téléviseur» à la
page 36 pour vous assurer que l'ordinateur reconnaît le téléviseur et fonctionne correctement
avec celui-ci.
Activation des paramètres d'affichage pour un téléviseur
Carte contrôleur vidéo NVIDIA
REMARQUE : Vérifiez que le téléviseur est correctement connecté avant d'activer les paramètres
d'affichage.
Cliquez sur le bouton
1
2
Sous
ou une icône du Panneau de configuration
3
Cliquez sur l'onglet
4
Cliquez sur l'onglet
5
Dans la partie gauche du menu, cliquez sur
6
Cliquez sur
7
Cliquez sur
8
Cliquez sur OK pour accepter les modifications.
9
Cliquez sur
10
Cliquez sur OK.
Démarrer
Paramètres
Nvidia GeForce
Clone
(Cloner) pour activer le téléviseur.
Appliquer
Oui
.
pour valider le nouveau réglage.
, puis sur
, puis sur
.
Panneau de configuration
Avancés
, cliquez sur
.
Affichage/Écran
Mode d'affichage nView
.
.
.
36 Utilisation de CD, DVD et autres supports multimédia
Page 37

Utilisation du clavier et de la tablette tactile
Bouton Dell™ AccessDirect™
Appuyez sur ce bouton pour lancer un programme utilisé fréquemment, tel que les outils de
support et de formation ou votre navigateur Internet par défaut.
Fonction du bouton
1
Donne accès aux outils pédagogiques et d'assistance que Dell a installés sur votre ordinateur.
2
Démarre votre navigateur Internet par défaut.
3
Lance le site Web
4
Ouvre votre programme de messagerie électronique par défaut.
Reprogrammation du bouton
Pour modifier les paramètres du bouton reprogrammables, trouver des informations sur l'utilisation
du bouton ou changer le mode du bouton pour contrôler les fonctions de lecteur de CD ou DVD :
1
Ouvrez le Panneau de configuration et double-cliquez sur l'icône
2
Cliquez sur l'onglet
3
Cliquez sur le bouton
www.dell.com.
AccessDirect
Aide
et suivez les instructions à l'écran.
Clavier
.
.
Utilisation du clavier et de la tablette tactile 37
Page 38

Pavé numérique
www.dell.com | support.dell.com
Le pavé numérique fonctionne comme celui d'un clavier externe. Chaque touche du pavé
numérique a plusieurs fonctions. Les chiffres et les symboles du pavé numérique figurent en bleu à
droite de ces touches. Pour entrer un chiffre ou un symbole, maintenez la touche <Fn> enfoncée
et appuyez sur la touche souhaitée.
• Pour activer le pavé numérique, appuyez sur <Verr num>. Le voyant indique que le
pavé numérique est activé.
• Pour désactiver le pavé numérique, appuyez de nouveau sur <Verr num>.
pavé numérique
9
Combinaison de touches
Fonctions système
<Ctrl><Maj><Échap> Ouvre la fenêtre Gestionnaire des tâches
<Fn><F11> Active et désactive le pavé numérique
<Fn><F12> Active et désactive la fonction Arrêt défil
Fonctions d'affichage
<Fn><F8> Bascule l'image vidéo vers l'option d'affichage suivante.
Les options comprennent l'écran intégré, un moniteur
externe et les deux écrans simultanément.
<Fn> et la touche
flèche haut
38 Utilisation du clavier et de la tablette tactile
Augmente la luminosité sur l'écran intégré uniquement
(mais pas sur le moniteur externe).
Page 39

<Fn> et la touche
flèche bas
Diminue la luminosité sur l'écran intégré uniquement
(mais pas sur le moniteur externe).
Gestion de l'alimentation
<Fn><Échap> Active un mode de gestion de l'alimentation. Vous
pouvez reprogrammer ce raccourci de clavier pour activer
un mode d'économie d'énergie différent en utilisant
l'onglet Avancé de la fenêtre Propriétés des options
d'alimentation dans le fichier d'aide de Dell Inspiron
pour des informations supplémentaires. Pour accéder au
fichier d'aide, reportez-vous à la
page 10
.
Fonctions du haut-parleur
<Fn><Page Haut> Augmente le volume des haut-parleurs intégrés et des
haut-parleurs externes, lorsque ces derniers sont
branchés
<Fn><Page Bas> Diminue le volume des haut-parleurs intégrés et des
haut-parleurs externes, lorsque ces derniers sont
branchés
<Fn><Fin> Active et désactive les haut-parleurs intégrés et les haut-
parleurs externes, si des haut-parleurs externes sont
branchés
Fonctions de la touche du logo Microsoft
Touche du logo Windows et
<m>
Touche du logo Windows et
<Maj><m>
Touche du logo Windows et <e> Exécute l'Explorateur Windows
Touche du logo Windows et <r> Ouvre la boîte de dialogue Exécuter
Touche du logo Windows et <f> Ouvre la boîte de dialogue Résultats de la recherche
Touche du logo Windows et
<Ctrl><f>
Touche du logo Windows et
<Pause>
Réduit toutes les fenêtres ouvertes
Agrandit toutes les fenêtres
Ouvre la boîte de dialogue Résultats de la recherche-
ordinateur (si vous êtes connecté à un réseau)
Ouvre la boîte de dialogue Propriétés du système
®
Windows
®
Pour régler le fonctionnement du clavier, par exemple le délai de répétition, ouvrez le Panneau de
configuration, cliquez sur
Imprimantes et autres périphériques
, puis sur
Utilisation du clavier et de la tablette tactile 39
Clavier
.
Page 40

Tablette tactile
La tablette tactile détecte la pression et le mouvement de vos doigts pour vous permettre de
déplacer le curseur à l'écran. Utilisez la tablette tactile et ses boutons de la même façon que vous
utilisez une souris.
tablette tactile
www.dell.com | support.dell.com
boutons de la tablette tactile
• Posez et déplacez votre doigt sur la surface de la tablette tactile pour déplacer le curseur.
• Pour sélectionner un objet, tapez délicatement une fois sur la surface de la tablette ou
appuyez avec le pouce sur le bouton gauche de la tablette tactile.
• Pour sélectionner et déplacer (faire glisser) un objet, placez le curseur sur l'objet et tapotez
une fois sur la tablette. Ne levez pas votre doigt de la tablette après l'avoir tapotée. Faites
ensuite glisser votre doigt sur la surface pour déplacer l'objet sélectionné.
• Pour double-cliquer sur un objet, placez le curseur sur l'objet et tapez délicatement deux fois
sur la tablette ou appuyez deux fois sur le bouton gauche avec votre pouce.
Personnalisation de la tablette tactile
Vous pouvez désactiver la tablette tactile ou régler ses paramètres au moyen de la fenêtre de
Souris
propriétés
1
O
uvrez le Panneau de configuration, cliquez sur
Souris
sur
2
Dans la fenêtre de
• Cliquez sur l'onglet
• Cliquez sur l'onglet
3
Cliquez sur OK pour enregistrer les paramètres et fermer la fenêtre.
40 Utilisation du clavier et de la tablette tactile
.
.
Propriétés Souris
Sélection du périphérique
Pointeur
Imprimantes et autres périphériques
:
pour désactiver la tablette tactile.
pour régler les paramètres de la tablette tactile.
, puis
Page 41

Utilisation des cartes PC
Types de carte PC
Pour plus d'informations sur les cartes PC prises en charge, reportez-vous à la section «Carte PC» à
la page 93.
REMARQUE : Une carte PC n'est pas un périphérique d'amorçage.
Le logement de carte PC est doté d'un connecteur qui prend en charge une seule carte de type I
ou II.
Ce logement est compatible avec la technologie CardBus et les cartes PC étendues. Le «type» de
carte fait référence à son épaisseur et non à sa fonctionnalité.
Cache de carte PC
Votre ordinateur est livré avec un cache en plastique dans l'emplacement pour carte PC. Les caches
protègent les emplacements non utilisés de la poussière et des particules en suspens. Conservez le
cache pour l'utiliser lorsqu'il n'y a pas de carte installée dans l'emplacement. Les caches provenant
d'autres ordinateurs ne sont pas adaptés à votre ordinateur.
Pour retirer le cache, reportez-vous à la section «Retrait d'une carte PC ou d'un cache» à la page 41.
Cartes PC étendues
Une carte PC étendue (un adaptateur pour réseau sans fil, par exemple) est plus longue qu'une
carte PC standard et dépasse de l'ordinateur. Lorsque vous utilisez des cartes PC étendues, prenez
les précautions suivantes :
• Veillez à ce que rien ne vienne heurter la partie exposée d'une carte étendue installée. Cela
pourrait en effet endommager la carte système.
• Retirez toujours la carte PC étendue avant d'emballer l'ordinateur dans sa mallette de
transport.
Retrait d'une carte PC ou d'un cache
AVIS : Utilisez l'utilitaire de configuration de carte PC (cliquez sur l'icône de la barre des tâches)
pour sélectionner et désactiver une carte avant de la retirer de l'ordinateur. Si vous ne désactivez pas la
carte à l'aide de l'utilitaire de configuration, vous risquez de perdre des données. Si une carte est
branchée, n'essayez pas de l'éjecter en tirant sur son câble.
Utilisation des cartes PC 41
Page 42

PRÉCAUTION : Avant de commencer toute procédure de cette section, lisez les consignes de sécurité
du Guide d'information sur le produit.
Appuyez sur le loquet.
1
Vous devrez appuyer à deux reprises sur certains loquets : une fois pour faire ressortir le loquet
et une deuxième fois pour faire sortir la carte.
www.dell.com | support.dell.com
2
Retirez la carte ou le cache.
3
Conservez le cache afin de l'utiliser à chaque fois qu'un emplacement pour carte PC est vide.
Les caches protègent les emplacements non utilisés de la poussière et des particules en
suspens.
42 Utilisation des cartes PC
Page 43

Installation d'une carte PC
Vous pouvez installer une carte PC pendant que l'ordinateur fonctionne. Celui-ci détecte
automatiquement la carte.
Les cartes PC sont généralement marquées d'un symbole (un triangle ou une flèche, par exemple)
pour indiquer l'extrémité à insérer dans le logement. Les cartes sont conçues pour éviter une
mauvaise insertion. Si l'orientation de la carte n'est pas claire, reportez-vous à la documentation
livrée avec la carte.
PRÉCAUTION : Avant de commencer toute procédure de cette section, lisez les consignes de sécurité
du Guide d'information sur le produit.
Pour installer une carte PC :
1
Tenez la carte, le symbole d'orientation pointant vers le logement et le côté supérieur de la
carte orienté vers le haut. Le loquet de fermeture doit certainement être en position ouverte
avant l'insertion de la carte.
2
Faites glisser la carte dans le logement jusqu'à ce qu'elle soit complètement engagée dans le
connecteur.
Si vous sentez une trop grande résistance, ne forcez pas. Vérifiez l'orientation de la carte, puis
faites une nouvelle tentative.
.
L'ordinateur reconnaît la plupart des cartes PC et charge automatiquement le pilote de
périphérique approprié. Si le programme de configuration vous indique de charger les pilotes du
fabricant, utilisez la disquette ou le CD accompagnant la carte PC.
Utilisation des cartes PC 43
Page 44

www.dell.com | support.dell.com
44 Utilisation des cartes PC
Page 45

Configuration d'un réseau
Connexion à une carte réseau
Pour connecter l'ordinateur à un réseau, une carte réseau doit être installée et un câble réseau
connecté à l'ordinateur.
Pour connecter un câble réseau :
1
Connectez le câble réseau au connecteur de carte réseau situé à l'arrière de l'ordinateur.
REMARQUE : Insérez le câble jusqu'à ce qu'il s'enclenche et tirez dessus doucement pour vous
assurer qu'il est correctement fixé.
Connectez l'autre extrémité du câble réseau à un dispositif de connexion réseau, tel qu'une
2
prise réseau murale.
REMARQUE : N'utilisez pas de câble réseau avec une prise téléphonique murale.
Configuration d'un réseau 45
Page 46

Assistant Configuration réseau
L'Assistant Configuration réseau du système d'exploitation Microsoft® Windows® XP vous guide
dans la procédure de partage des fichiers, des imprimantes ou d'une connexion Internet entre les
ordinateurs d'un réseau familial ou d'un réseau de petite entreprise.
1
Cliquez sur le bouton
Communications
2
Dans l'écran d'accueil, cliquez sur
3
Cliquez sur
REMARQUE : La sélection de la méthode de connexion«Cet ordinateur se connecte directement à
www.dell.com | support.dell.com
4
5
Internet» entraîne l'activation du pare-feu intégré fourni avec Windows XP.
Terminez la liste de vérifications et les préparations requises.
Revenez à l'Assistant Configuration réseau et suivez les instructions qui s'affichent.
Connexion à un réseau LAN sans fil
Démarrer
et ensuite sur
, puis sur
Tous les programmes→ Accessoires→
Assistant Configuration réseau
Suivant
.
Liste de vérification pour la création d'un réseau
.
.
REMARQUE : Ces instructions de mise en réseau ne s'appliquent pas aux cartes internes dotées de la
technologie sans fil Bluetooth
®
ni aux produits cellulaires.
Détermination du type de réseau
REMARQUE : La plupart des réseaux sans fil sont de type infrastructurel.
Les réseaux sans fil se divisent en deux catégories — les réseaux infrastructurels et les réseaux adhoc. Un réseau infrastructurel utilise des routeurs ou des points d'accès pour connecter plusieurs
ordinateurs. Un réseau ad-hoc n'utilise pas de routeurs ou de points d'accès. Il se compose
d'ordinateurs qui diffusent à un autre ordinateur. Pour obtenir une assistance supplémentaire sur la
configuration de votre connexion sans fil, rendez-vous à l'adresse
mot-clé
configuration sans fil
.
support.dell.com
Réseau ad-hocRéseau infrastructurel
et recherchez le
46 Configuration d'un réseau
Page 47

Connexion à un réseau sans fil sous Microsoft Windows XP
Votre carte réseau sans fil doit disposer du logiciel et des pilotes appropriés pour se connecter à un
réseau. Le logiciel est déjà installé. S'il a été supprimé ou endommagé, suivez les instructions du
Guide d'utilisation de la carte réseau sans fil. Le
de support de Dell, accessible via l'adresse
Lorsque vous allumez l'ordinateur, un message contextuel apparaît depuis l'icône réseau de la barre
d'état système chaque fois qu'un réseau pour lequel votre ordinateur n'est pas configuré est détecté
dans la zone.
1
Cliquez sur le message contextuel ou sur l'icône réseau pour configurer l'ordinateur pour l'un
des réseaux sans fil disponibles.
La fenêtre
Connexions réseau sans fil
région.
Guide d'utilisation est disponible sur le site Web
support.dell.com
.
répertorie les réseaux sans fil disponibles dans votre
Configuration d'un réseau 47
Page 48

www.dell.com | support.dell.com
2
Cliquez sur le réseau à configurer pour le sélectionner, puis cliquez sur
cliquez sur le nom du réseau dans la liste.Si vous sélectionnez un réseau sécurisé (identifié par
une icône ), vous devez entrer une clé WEP ou WPA lorsque vous y êtes invité.
REMARQUE : Les paramètres de sécurité réseau sont uniques à votre réseau. Dell ne peut pas
vous fournir ces informations.
Votre réseau est configuré automatiquement.
REMARQUE : La connexion au réseau peut prendre 1 minute.
Une fois l'ordinateur configuré pour le réseau sans fil que vous avez sélectionné, un autre
message contextuel vous indique que l'ordinateur est connecté au réseau que vous avez
sélectionné.
Connecter
ou double-
48 Configuration d'un réseau
Page 49

Dès lors, lorsque vous vous connectez à votre ordinateur dans la zone du réseau sans fil, le
même message contextuel vous indique qu'une connexion au réseau sans fil est établie.
Configuration d'un réseau 49
Page 50

www.dell.com | support.dell.com
50 Configuration d'un réseau
Page 51

Résolution des problèmes
Dell Diagnostics
PRÉCAUTION : Avant de commencer toute procédure de cette section, consultez et respectez les
consignes de sécurité du Guide d'information sur le produit.
Quand utiliser Dell Diagnostics
Si des problèmes surviennent lors de l'utilisation de votre ordinateur, effectuez les vérifications
indiquées dans ce chapitre et exécutez Dell Diagnostics avant de contacter Dell pour obtenir de
l'aide.
AVIS : Dell Diagnostics ne fonctionne qu'avec les ordinateurs Dell™.
Démarrage de Dell Diagnostics
Dell Diagnostics se trouve dans une partition cachée (utilitaire de diagnostics) de votre disque dur.
REMARQUE : Si aucune image ne s'affiche sur l'écran de votre ordinateur, contactez Dell (reportez-
vous à la page 102).
1
Arrêtez l'ordinateur (reportez-vous à la page 79).
2
Connectez l'ordinateur à une prise électrique.
3
Allumez l'ordinateur. Lorsque le logo DELL™ apparaît, appuyez immédiatement sur <F12>.
REMARQUE : Si rien ne s'affiche sur l'écran, maintenez la touche <Fn> enfoncée et appuyez sur le
bouton d'alimentation de l'ordinateur pour démarrer Dell Diagnostics. L'ordinateur lance
automatiquement l'évaluation du système avant initialisation.
Si vous attendez trop longtemps et que le logo du système d'exploitation apparaît, patientez
jusqu'à ce que le bureau de Microsoft
(reportez-vous à la page 79) et faites une nouvelle tentative.
®
Windows® s'affiche. Arrêtez alors l'ordinateur
Résolution des problèmes 51
Page 52

4
Lorsque la liste des périphériques d'amorçage s'affiche, sélectionnez
sur <Entrée>.
L'ordinateur lance l'évaluation du système avant initialisation avec une série de diagnostics
intégrés qui effectue un test préalable de la carte système, du clavier, du disque dur et de
l'écran.
• Répondez à toutes les questions qui s'affichent pendant l'évaluation.
• Si une défaillance de composant est détectée, l'ordinateur s'arrête et émet un signal
sonore. Pour arrêter l'évaluation et redémarrer l'ordinateur, appuyez sur <n> ; pour
passer au test suivant, appuyez sur <y> ; pour retester le composant défectueux,
appuyez sur <r>.
www.dell.com | support.dell.com
• Si des défaillances sont détectées lors de l'évaluation du système avant initialisation,
notez le ou les codes d'erreur et contactez Dell (reportez-vous à la page 102) avant de
passer à Dell Diagnostics.
Si l'évaluation du système avant initialisation se déroule sans problème, vous recevez le
message
partition de l'utilitaire Dell Diagnostic.) Press any key to continue.
(Appuyez sur une touche pour continuer
5
Appuyez sur une touche pour démarrer Dell Diagnostics à partir de la partition de l'utilitaire
de diagnostics de votre disque dur.
Menu principal de Dell Diagnostics
1
Une fois Dell Diagnostics chargé et l'écran du
correspondant à l'option souhaitée.
Diagnostics
Booting Dell Diagnostic Utility Partition. (Amorçage de la
et appuyez
.)
menu principal
affiché, cliquez sur le bouton
Option Fonction
Express Test (Test
rapide)
Extended Test (Test
approfondi)
Custom Test (Test
personnalisé)
Symptom Tree
(Arborescence des
symptômes)
52 Résolution des problèmes
Exécute un test rapide des périphériques. Ce test dure
généralement entre 10 et 20 minutes et n'exige pas
d'action de votre part. Effectuez un test rapide pour
améliorer la capacité de suivi du problème.
Exécute un test approfondi des périphériques. Ce test
dure généralement au moins une heure et vous demande
de répondre régulièrement à des questions.
Teste un périphérique spécifique. Vous pouvez
personnaliser les tests à exécuter.
Répertorie les symptômes couramment rencontrés et
permet de sélectionner un test en fonction du symptôme
du problème.
Page 53

2
Si un problème survient pendant un test, un message indiquant le code d'erreur et une
description du problème s'affichent. Notez le code d'erreur et la description du problème et
suivez les instructions.
Si vous ne pouvez pas à résoudre la condition d'erreur, contactez Dell (reportez-vous à la
page 102).
REMARQUE : Le numéro de service de votre ordinateur s'affiche dans la partie supérieure de
chaque écran de test. Si vous contactez Dell, le service de support technique vous demandera
votre numéro de service.
Si vous effectuez un test à partir de l'option
3
symptômes
, cliquez sur l'onglet approprié décrit dans le tableau suivant pour en savoir plus.
Onglet Fonction
Résultats Affiche les résultats du test et les conditions
d'erreur rencontrées.
Erreurs Affiche les conditions d'erreur rencontrées, les codes
d'erreur et la description du problème.
Aide Décrit le test et peut indiquer les conditions requises
pour exécuter le test.
Configuration Affiche la configuration matérielle du
périphérique sélectionné.
Dell Diagnostics obtient vos informations de
configuration de tous les périphériques à partir du
programme de configuration du système, de la mémoire
et de divers tests internes, et les affiche dans la liste des
périphériques située dans le volet gauche de l'écran. La
liste des périphériques risque de ne pas afficher les noms
de tous les composants installés sur votre ordinateur ou
de tous les périphériques reliés à votre ordinateur.
Paramètres Permet de personnaliser le test en modifiant
ses paramètres.
Test personnalisé
ou
Arborescence des
4
Une fois les tests terminés, fermez l'écran de test pour revenir à l'écran du
Pour quitter Dell Diagnostics et redémarrer l'ordinateur, fermez l'écran du
menu principal
menu principal
Problèmes de lecteur
PRÉCAUTION : Avant de commencer toute procédure de cette section, suivez les consignes de
sécurité du Guide d'information sur le produit.
Résolution des problèmes 53
.
.
Page 54

VÉRIFIEZ QUE MICROSOFT® WINDOWS® RECONNAÎT LE LECTEUR — Cliquez sur le bouton
Démarrer, puis sur Poste de travail. Si le lecteur de disquette, de CD ou de DVD ne figure pas dans la
liste, effectuez un balayage complet avec votre logiciel antivirus pour rechercher et supprimer les virus.
Les virus empêchent parfois Windows de reconnaître le lecteur.
TESTEZ LE LECTEUR —
• Insérez une autre disquette, un autre CD ou un autre DVD pour éliminer la possibilité que le premier
support soit défectueux.
• Insérez une disquette d'amorçage et redémarrez l'ordinateur.
www.dell.com | support.dell.com
NETTOYEZ LE LECTEUR OU LE DISQUE —
vous à la page 10).
ASSUREZ-VOUS QUE LE CD EST CORRECTEMENT POSITIONNÉ SUR L'AXE
VÉRIFIEZ LES CONNEXIONS DES CÂBLES
VÉRIFIEZ LES INCOMPATIBILITÉS MATÉRIELLES
EXÉCUTEZ DELL DIAGNOSTICS (REPORTEZ-VOUS À LA PAGE 51)
Problèmes de lecteur optique
REMARQUE : Il peut arriver que le lecteur optique haute vitesse vibre et produise du bruit. Cela ne
signifie en aucun cas que le lecteur ou le CD/DVD est défectueux.
REMARQUE : En raison des différentes régions du monde et des différents formats de disque utilisés,
tous les titres DVD ne fonctionnent pas dans tous les lecteurs de DVD.
Problèmes d'écriture sur un lecteur de CD/DVD-RW
FERMEZ TOUS LES AUTRES PROGRAMMES — Le lecteur de CD/DVD-RW doit recevoir un flux de
données continu pendant l'écriture. Si ce flux est interrompu, une erreur se produit. Fermez tous les
programmes avant de lancer l'écriture sur le CD/DVD-RW.
Reportez-vous
au fichier d'aide de Dell Inspiron (reportez-
DÉSACTIVEZ LE MODE VEILLE DANS WINDOWS AVANT DE LANCER L ' ÉCRITURE SUR UN CD/DVDRW — Reportez-vous au fichier d'aide de Dell Inspiron (reportez-vous à la page 10) ou recherchez le
mot-clé veille dans le Centre d'aide et de support de Windows pour plus d'informations sur les modes de
gestion de l'alimentation (reportez-vous à la page 11).
54 Résolution des problèmes
Page 55

RÉDUISEZ LA VITESSE D'ÉCRITURE — Reportez-vous aux fichiers d'aide du logiciel de création de CD
ou DVD.
Si vous ne parvenez pas à éjecter le plateau du lecteur de CD, de CD-RW, de DVD ou de DVD+RW
1
Vérifiez que l'ordinateur est éteint.
2
Redressez un trombone et insérez l'une de ses extrémités dans le trou d'éjection situé à l'avant du
lecteur ; poussez ensuite fermement jusqu'à ce que le plateau soit partiellement éjecté.
3
Retirez le plateau avec précaution jusqu'à ce qu'il s'arrête.
Si vous entendez un bruit grinçant ou un raclement inhabituel
• Assurez-vous que ce son n'est pas émis par un programme en cours d'exécution.
• Assurez-vous que le disque est correctement inséré.
Problèmes de disque dur
LAISSEZ L 'ORDINATEUR REFROIDIR AVANT DE L'ALLUMER — Un disque dur trop chaud peut
empêcher le fonctionnement du système d'exploitation. Laissez l'ordinateur s'acclimater à la
température ambiante avant de l'allumer.
LANCEZ LA COMMANDE CHECK DISK (VÉRIFIER DISQUE)—
1
Cliquez sur le bouton
2
Avec le bouton droit, cliquez sur
3
Cliquez sur
4
Cliquez sur l'onglet
5
Sous
6
Cliquez sur
7
Cliquez sur
Propriétés
Détection d'erreurs
Analyser et tenter la restauration des secteurs défectueux
Démarrer
Démarrer
.
Outils
, cliquez sur
.
, puis sur
Disque local C:
.
Poste de travail
.
Vérifier maintenant
.
.
.
Problèmes liés à la messagerie électronique, au modem ou à Internet
PRÉCAUTION : Avant de commencer toute procédure de cette section, suivez les consignes de
sécurité du Guide d'information sur le produit.
Résolution des problèmes 55
Page 56

REMARQUE : Connectez le modem uniquement à une prise téléphonique analogique. Le modem ne
fonctionne pas s'il est connecté à un réseau téléphonique numérique.
VÉRIFIEZ LES PARAMÈTRES DE SÉCURITÉ DE MICROSOFT OUTLOOK® EXPRESS — Si vous ne
pouvez pas ouvrir les pièces jointes à vos messages électroniques :
1
Dans Outlook Express, cliquez sur
2
Cliquez sur
un virus
pour supprimer la coche.
VÉRIFIEZ LA CONNEXION DE LA LIGNE TÉLÉPHONIQUE —
ÉRIFIEZ LA PRISE TÉLÉPHONIQUE —
www.dell.com | support.dell.com
V
C
ONNECTEZ LE MODEM DIRECTEMENT À UNE PRISE TÉLÉPHONIQUE MURALE —
TILISEZ UNE AUTRE LIGNE TÉLÉPHONIQUE —
U
• Assurez-vous que la ligne téléphonique est connectée à la prise jack du modem. (La prise jack comporte
une étiquette verte ou bien une icône en forme de connecteur apparaît à côté de cette prise.)
• Insérez le connecteur de ligne téléphonique dans le modem jusqu'à ce que vous entendiez un clic.
• Déconnectez la ligne téléphonique du modem et connectez-la à un téléphone. Attendez la tonalité.
• Si d'autres appareils téléphoniques partagent cette ligne, par exemple un répondeur téléphonique, un
télécopieur, un parasurtenseur ou un séparateur de ligne, contournez-les et connectez le modem
directement à la prise jack téléphonique murale avec la ligne téléphonique. Si vous utilisez une ligne qui
mesure au moins 3 m (10 pieds), essayez une ligne plus courte.
EXÉCUTEZ LES DIAGNOSTICS ASSISTANT DU MODEM — Cliquez sur le bouton Démarrer, pointez
sur Tous les programmes, puis cliquez sur Assistant du modem. Suivez les instructions qui s'affichent à
l'écran pour identifier et résoudre les problèmes de modem. (L'Assistant du modem n'est pas disponible
sur certains ordinateurs).
Outils
, puis sur
Options
et enfin sur
Sécurité
.
Ne pas autoriser l'ouverture ou l'enregistrement des pièces jointes susceptibles de contenir
VÉRIFIEZ QUE LE MODEM COMMUNIQUE AVEC WINDOWS —
1
Cliquez sur le bouton
2
Cliquez sur
3
Cliquez sur
4
Cliquez sur l'onglet
5
Cliquez sur le port COM de votre modem.
6
Cliquez sur
Imprimantes et autres périphériques
Options de modem et de téléphonie
Propriétés
que le modem communique avec Windows.
Si toutes les commandes reçoivent des réponses, le modem fonctionne correctement.
56 Résolution des problèmes
Démarrer
Modems
, puis sur
.
, puis sur l'onglet
Panneau de configuration
.
.
Diagnostics
et ensuite sur
.
Interroger le modem
pour vérifier
Page 57

VÉRIFIEZ QUE VOUS ÊTES CONNECTÉ À INTERNET — Assurez-vous que vous êtes bien abonné à un
fournisseur de services Internet. Une fois le programme de messagerie électronique Outlook Express
ouvert, cliquez sur Fichier. Si la case Travailler hors connexion est cochée, décochez-la, puis connectez-
vous à Internet. Pour obtenir de l'aide, communiquez avec votre fournisseur d'accès Internet.
ANALYSEZ VOTRE ORDINATEUR POUR VOIR S ' IL CONTIENT DES LOGICIELS ESPIONS —Si vous
observez un ralentissement des performances de votre ordinateur, si des fenêtres publicitaires s'affichent
fréquemment sur votre écran ou si vous avez des problèmes pour vous connecter à Internet, votre
ordinateur est peut-être infecté par un logiciel espion. Utilisez un programme antivirus qui inclut une
protection contre les logiciels espions (une mise à niveau de votre programme sera peut-être nécessaire)
afin d'analyser votre ordinateur et de supprimer les logiciels espions. Pour plus d'informations, allez sur
le site support.dell.com et recherchez le mot-clé espion.
Résolution des problèmes 57
Page 58

Messages d'erreur
PRÉCAUTION : Avant de commencer toute procédure de cette section, suivez les consignes de
sécurité du Guide d'information sur le produit.
Si le message n'est pas répertorié, reportez-vous à la documentation du système d'exploitation ou
du programme qui s'exécutait lorsque le message s'est affiché.
BAD COMMAND OR FILE NAME (COMMANDE OU NOM DE FICHIER INCORRECT)— Vérifiez que vous
avez bien orthographié la commande, mis des espaces à bon escient et utilisé le chemin d'accès
approprié.
www.dell.com | support.dell.com
CD DRIVE CONTROLLER FAILURE (ÉCHEC DU CONTRÔLEUR DU LECTEUR DE CD) — Le lecteur de CD
ne répond pas aux commandes de l'ordinateur. Reportez-vous à la section «Problèmes de lecteur» à la
page 53.
DATA ERROR (ERREUR DE DONNÉES)— Le disque dur ne peut pas lire les données. Reportez-vous à la
section «Problèmes de lecteur» à la page 53.
THE FILE BEING COPIED IS TOO LARGE FOR THE DESTINATION DRIVE (LE FICHIER EN COURS DE COPIE
EST TROP VOLUMINEUX POUR LE LECTEUR DE DESTINATION)— Le fichier que vous essayez de copier
est trop volumineux pour le disque ou le disque est plein. Essayez de copier le fichier sur un autre
disque ou utilisez un disque de capacité plus élevée.
A FILENAME CANNOT CONTAIN ANY OF THE FOLLOWING CHARACTERS: (UN NOM DE FICHIER NE
PEUT CONTENIR AUCUN DES CARACTÈRES SUIVANTS :) \ / : * ? “ < > | — N'utilisez pas ces
caractères lorsque vous donnez un nom à un fichier.
INSERT BOOTABLE MEDIA (INTRODUISEZ UN SUPPORT AMORÇABLE)—Le système d'exploitation
tente de s'amorcer sur un CD non amorçable. Insérez un CD.
NOT ENOUGH MEMORY OR RESOURCES (MÉMOIRE OU RESSOURCES INSUFFISANTES). EXIT SOME
PROGRAMS AND TRY AGAIN (FERMEZ DES PROGRAMMES ET RÉESSAYEZ)—Trop d'applications sont
ouvertes. Fermez toutes les fenêtres et ouvrez le programme de votre choix.
OPERATING SYSTEM NOT FOUND (SYSTÈME D ' EXPLOITATION INTROUVABLE)—Réinstallez le disque
dur (reportez-vous à la page 81). Si le problème persiste, contactez Dell (reportez-vous à la page 102).
58 Résolution des problèmes
Page 59

A REQUIRED .DLL FILE WAS NOT FOUND (UN FICHIER .DLL REQUIS EST INTROUVABLE)— Il
manque un fichier essentiel au programme que vous essayez d'ouvrir. Supprimez, puis réinstallez le
programme.
1
Cliquez sur le bouton
2
Cliquez sur
3
Sélectionnez le programme à supprimer.
4
Cliquez sur
5
Reportez-vous à la documentation du programme pour obtenir les instructions d'installation.
X:\ IS NOT ACCESSIBLE (X:\ N'EST PAS ACCESSIBLE). THE DEVICE IS NOT READY (LE PÉRIPHÉRIQUE
N'EST PAS PRÊT)—Insérez une disquette dans le lecteur et réessayez.
Ajout/Suppression de programmes
Supprimer
Démarrer, puis sur Panneau de configuration.
.
ou
Modifier/Supprimer des programmes
et suivez les invites.
Problèmes avec un périphérique IEEE 1394
PRÉCAUTION : Avant de commencer toute procédure de cette section, suivez les consignes de
sécurité du Guide d'information sur le produit.
ASSUREZ-VOUS QUE LE PÉRIPHÉRIQUE IEEE 1394 EST CORRECTEMENT INSÉRÉ DANS LE
CONNECTEUR
ASSUREZ-VOUS QUE LE PÉRIPHÉRIQUE IEEE 1394 EST RECONNU PAR WINDOWS —
1
Cliquez sur le bouton
2
Cliquez sur
Imprimantes et autres périphériques
Si votre périphérique IEEE 1394 est répertorié, Windows le reconnaît.
Démarrer
, puis sur
Panneau de configuration
.
.
SI VOUS RENCONTREZ DES PROBLÈMES AVEC UN PÉRIPHÉRIQUE IEEE 1394 FOURNI PAR DELL —
I VOUS RENCONTREZ DES PROBLÈMES AVEC UN PÉRIPHÉRIQUE IEEE 1394 NON FOURNI PAR
S
D
ELL —
Contactez Dell (reportez-vous à la page 102) ou le fabricant du périphérique IEEE 1394.
Résolution des problèmes 59
Page 60

Problèmes de clavier
PRÉCAUTION : Avant de commencer toute procédure de cette section, suivez les consignes de
sécurité du Guide d'information sur le produit.
REMARQUE : Utilisez le clavier intégré lorsque vous travaillez en mode MS-DOS
exécutez Dell Diagnostics ou le programme de configuration du système. Lorsque vous connectez un
clavier externe, le clavier intégré reste entièrement opérationnel.
Problèmes liés au clavier externe
REMARQUE : Lorsque vous connectez un clavier externe, le clavier intégré reste entièrement
opérationnel.
www.dell.com | support.dell.com
VÉRIFIEZ LE CÂBLE DU CLAVIER — Éteignez l'ordinateur. Déconnectez le câble du clavier, assurezvous qu'il n'est pas endommagé et reconnectez-le fermement.
Si vous utilisez une rallonge pour clavier, déconnectez-la et branchez le clavier directement sur
l'ordinateur.
VÉRIFIEZ LE CLAVIER EXTERNE —
1
Éteignez l'ordinateur, patientez une minute, puis rallumez-le.
2
Vérifiez que les voyants des touches Verr num, Verr maj et Arrêt défil du clavier clignotent pendant le
processus d'amorçage.
3
Depuis le bureau Windows, cliquez sur le bouton
cliquez sur
4
Entrez quelques caractères à l'aide du clavier externe et vérifiez qu'ils s'affichent correctement.
Si vous ne parvenez pas à effectuer ces vérifications, votre clavier externe est probablement défectueux.
Bloc-notes
®
ou lorsque vous
Démarrer
, pointez sur
Programmes
, sur
Accessoires
et
.
POUR VOUS ASSURER QUE LE PROBLÈME VIENT BIEN DU CLAVIER EXTERNE, VÉRIFIEZ LE CLAVIER
INTÉGRÉ
—
1
Éteignez l'ordinateur.
2
Déconnectez le clavier externe.
3
Allumez l'ordinateur.
4
Depuis le bureau Windows, cliquez sur le bouton
cliquez sur
5
Entrez quelques caractères à l'aide du clavier externe et vérifiez qu'ils s'affichent correctement.
Bloc-notes
Si les caractères s'affichent maintenant tandis qu'ils ne s'affichaient pas avec le clavier externe, ce
dernier est probablement défectueux. Contactez Dell (reportez-vous à la page 102).
60 Résolution des problèmes
Démarrer
, pointez sur
Programmes
, sur
Accessoires
et
.
Page 61

Caractères imprévus
DÉSACTIVEZ LE PAVÉ NUMÉRIQUE — Appuyez sur <Verr num> pour désactiver le pavé numérique s'il
affiche des chiffres au lieu de lettres. Assurez-vous que le voyant de verrouillage numérique n'est pas
allumé.
Problèmes de blocage et problèmes logiciels
PRÉCAUTION : Avant de commencer toute procédure de cette section, suivez les consignes de
sécurité du Guide d'information sur le produit.
L'ordinateur ne démarre pas
ASSUREZ-VOUS QUE L ' ADAPTATEUR SECTEUR EST SOLIDEMENT BRANCHÉ SUR L 'ORDINATEUR ET
SUR LA PRISE SECTEUR
L'ordinateur ne répond plus
AVIS : Vous pouvez perdre des données si vous n'arrivez pas à arrêter correctement le système
d'exploitation.
ÉTEIGNEZ L 'ORDINATEUR — Si vous n'obtenez aucune réponse lorsque vous appuyez sur une touche
du clavier ou lorsque vous déplacez la souris, appuyez sur le bouton d'alimentation et maintenez-le
enfoncé pendant au moins 8 à 10 secondes jusqu'à ce que l'ordinateur s'éteigne. Redémarrez
l'ordinateur.
Un programme ne répond plus
QUITTEZ LE PROGRAMME —
1
Appuyez simultanément sur <Ctrl><Maj><Échap>.
2
Cliquez sur
3
Cliquez sur le programme qui ne répond plus.
4
Cliquez sur
Applications
Fin de tâche
.
.
Un programme se bloque fréquemment
REMARQUE : La documentation de tout logiciel, la disquette ou le CD qui l'accompagne incluent
généralement des instructions d'installation.
Résolution des problèmes 61
Page 62

VÉRIFIEZ LA DOCUMENTATION DU LOGICIEL — Si nécessaire, supprimez, puis réinstallez le
programme.
Un programme est conçu pour une version antérieure du système d'exploitation Windows
EXÉCUTEZ L 'ASSISTANT COMPATIBILITÉ DES PROGRAMMES —
L'Assistant Compatibilité des programmes configure un programme pour qu'il fonctionne dans un
environnement similaire aux environnements des systèmes d'exploitation non Windows XP.
1
Cliquez sur le bouton
www.dell.com | support.dell.com
Assistant Compatibilité des programmes
2
Dans l'écran d'accueil, cliquez sur
3
Suivez les instructions qui s'affichent à l'écran.
Un écran bleu uni apparaît
ÉTEIGNEZ L 'ORDINATEUR — Si vous n'obtenez aucune réponse lorsque vous appuyez sur une touche
du clavier ou lorsque vous déplacez la souris, appuyez sur le bouton d'alimentation et maintenez-le
enfoncé pendant au moins 8 à 10 secondes jusqu'à ce que l'ordinateur s'éteigne. Redémarrez
l'ordinateur.
Autres problèmes logiciels
Démarrer
, pointez sur
.
Suivant
.
Tous les programmes→ Accessoires
, puis cliquez sur
VÉRIFIEZ LA DOCUMENTATION DU LOGICIEL OU CONTACTEZ LE FABRICANT POUR OBTENIR DES
INFORMATIONS DE DÉPANNAGE —
• Assurez-vous que le programme est compatible avec le système d'exploitation installé sur votre
ordinateur.
• Assurez-vous que l'ordinateur est conforme aux exigences matérielles requises pour que le logiciel
fonctionne. Reportez-vous à la documentation du logiciel pour de plus amples informations.
• Assurez-vous que le programme est correctement installé et configuré.
• Assurez-vous que les pilotes de périphérique n'entrent pas en conflit avec le programme.
• Le cas échéant, supprimez, puis réinstallez le programme.
SAUVEGARDEZ IMMÉDIATEMENT VOS FICHIERS
UTILISEZ UN PROGRAMME DE RECHERCHE DES VIRUS POUR VÉRIFIER LE DISQUE DUR, LES
DISQUETTES OU LES CD
62 Résolution des problèmes
Page 63

ENREGISTREZ ET QUITTEZ TOUS LES PROGRAMMES ET LES FICHIERS OUVERTS, PUIS ÉTEIGNEZ
L'ORDINATEUR VIA LE MENU Démarrer
ANALYSEZ VOTRE ORDINATEUR POUR VOIR S ' IL CONTIENT DES LOGICIELS ESPIONS —Si vous
observez un ralentissement des performances de votre ordinateur, si des fenêtres publicitaires s'affichent
fréquemment sur votre écran ou si vous avez des problèmes pour vous connecter à Internet, votre
ordinateur est peut-être infecté par un logiciel espion. Utilisez un programme anti-virus qui inclut une
protection contre les logiciels espions (une mise à niveau de votre programme sera peut-être nécessaire)
afin d'analyser votre ordinateur et de supprimer les logiciels espions. Pour plus d'informations, allez sur
le site support.dell.com et recherchez le mot-clé espion.
EXÉCUTEZ DELL DIAGNOSTICS (REPORTEZ-VOUS À LA PAGE 51) — Si tous les tests s'exécutent
correctement, la condition d'erreur est liée à un problème logiciel.
Problèmes de mémoire
PRÉCAUTION : Avant de commencer toute procédure de cette section, suivez les consignes de
sécurité du Guide d'information sur le produit.
SI UN MESSAGE «MÉMOIRE INSUFFISANTE» S' AFFICHE —
• Enregistrez et fermez tous les fichiers ouverts, puis quittez les programmes que vous n'utilisez pas pour
déterminer si ces opérations suffisent pour résoudre le problème.
• Reportez-vous à la documentation du logiciel pour prendre connaissance des besoins minimum en
mémoire . Si nécessaire, installez de la mémoire supplémentaire (reportez-vous à la page 83).
• Réinstallez les modules de mémoire (reportez-vous à la page 83) pour vous assurer que votre ordinateur
communique correctement avec la mémoire.
• Exécutez Dell Diagnostics (reportez-vous à la page 51).
SI VOUS RENCONTREZ D'AUTRES PROBLÈMES DE MÉMOIRE —
• Réinstallez les modules de mémoire (reportez-vous à la page 83) pour vous assurer que votre ordinateur
communique correctement avec la mémoire.
• Assurez-vous de bien suivre les consignes d'installation de la mémoire (reportez-vous à la page 83).
• Exécutez Dell Diagnostics (reportez-vous à la page 51).
Résolution des problèmes 63
Page 64

Problèmes de réseau
PRÉCAUTION : Avant de commencer toute procédure de cette section, suivez les consignes de
sécurité du Guide d'information sur le produit.
VÉRIFIEZ LE CONNECTEUR DU CÂBLE RÉSEAU — Assurez-vous que le câble réseau est bien branché
au connecteur réseau situé à l'arrière de l'ordinateur et à la prise réseau.
VÉRIFIEZ LES VOYANTS DU RÉSEAU SUR LE CONNECTEUR RÉSEAU — Si aucun voyant ne s'allume,
cela signifie qu'il n'y a pas de communication avec le réseau. Remplacez le câble réseau.
www.dell.com | support.dell.com
REDÉMARREZ L 'ORDINATEUR ET RECONNECTEZ-VOUS AU RÉSEAU
VÉRIFIEZ LES PARAMÈTRES DU RÉSEAU — Contactez votre administrateur réseau ou la personne
chargée de la configuration du réseau pour vérifier que vos paramètres sont corrects et que le réseau
fonctionne.
Problèmes liés aux cartes PC
PRÉCAUTION : Avant de commencer toute procédure de cette section, suivez les consignes de
sécurité du Guide d'information sur le produit.
VÉRIFIEZ LA CARTE PC — Assurez-vous que la carte PC est correctement insérée dans le connecteur.
VÉRIFIEZ QUE LA CARTE EST RECONNUE PAR WINDOWS — Double-cliquez sur l'icône Supprimer le
périphérique en toute sécurité dans la barre des tâches Windows. Assurez-vous que la carte est
répertoriée.
SI VOUS RENCONTREZ DES PROBLÈMES AVEC UNE CARTE PC FOURNIE PAR DELL — Contactez
Dell (reportez-vous à la page 102).
SI VOUS RENCONTREZ DES PROBLÈMES AVEC UNE CARTE PC NON FOURNIE PAR DELL —
Contactez le fabricant de la carte PC.
64 Résolution des problèmes
Page 65

Problèmes d'alimentation
PRÉCAUTION : Avant de commencer toute procédure de cette section, suivez les consignes de
sécurité du Guide d'information sur le produit.
REMARQUE : Reportez-vous au fichier d'aide de Dell Inspiron pour obtenir des informations sur le mode
Veille. Pour accéder au fichier d'aide, reportez-vous à la page 10.
VÉRIFIEZ LE VOYANT D'ALIMENTATION — Lorsque le voyant d'alimentation est allumé ou clignote,
l'ordinateur est sous tension. Si le voyant clignote, l'ordinateur est en mode Veille—appuyez sur le
bouton d'alimentation pour revenir au mode Normal. Si le voyant est éteint, appuyez sur le bouton
d'alimentation pour allumer l'ordinateur.
CHARGEZ LA BATTERIE — Il se peut que la batterie soit déchargée.
1
Réinstallez la batterie.
2
Utilisez l'adaptateur secteur pour connecter votre ordinateur à une prise secteur.
3
Allumez l'ordinateur.
VÉRIFIEZ LE VOYANT D'ÉTAT DE LA BATTERIE — Si le voyant d'état de la batterie clignote en orange
ou est orange et fixe, la batterie est peu chargée ou complètement déchargée. Connectez l'ordinateur à
une prise électrique.
Si le voyant d'état de la batterie clignote alternativement en vert et orange, la batterie est trop chaude
pour démarrer le processus de recharge. Éteignez l'ordinateur et déconnectez-le de la prise électrique,
puis laissez la batterie et l'ordinateur revenir à la température ambiante.
Si le voyant d'état de la batterie est vert et clignote rapidement, il se peut que la batterie soit
défectueuse. Contactez Dell (reportez-vous à la page 102).
VÉRIFIEZ LA TEMPÉRATURE DE LA BATTERIE — Si la température de la batterie est inférieure à 0° C
(32° F), l'ordinateur ne démarrera pas.
TESTEZ LA PRISE SECTEUR — Assurez-vous que la prise secteur fonctionne en la testant à l'aide d'un
autre appareil, une lampe par exemple.
VÉRIFIEZ L 'ADAPTATEUR SECTEUR — Vérifiez les connexions du câble de l'adaptateur secteur. Si
l'adaptateur secteur est muni d'un voyant, assurez-vous que ce dernier est allumé.
CONNECTEZ L ' ORDINATEUR DIRECTEMENT À UNE PRISE SECTEUR — Contournez les parasurtenseurs,
les rampes d'alimentation et les rallonges de câble pour vérifier que l'ordinateur est sous tension.
Résolution des problèmes 65
Page 66

ÉLIMINEZ LES SOURCES POTENTIELLES D 'INTERFÉRENCES — Éteignez les ventilateurs, les lampes
fluorescentes ou halogènes ou tout autre appareil se trouvant à proximité.
RÉGLEZ LES PROPRIÉTÉS DE L 'ALIMENTATION — Reportez-vous au fichier d'Aide de Dell Inspiron ou
recherchez le mot-clé veille dans le Centre d'aide et de support. Pour accéder à l'aide, reportez-vous à la
page 10).
REMETTEZ EN PLACE LES MODULES DE MÉMOIRE — Si le voyant d'alimentation de l'ordinateur est
allumé mais que l'écran reste vide, réinstallez les modules de mémoire (reportez-vous à la page 83).
www.dell.com | support.dell.com
Vérification de la puissance de l'alimentation
Votre ordinateur utilise un adaptateur secteur 130 W ; pour un fonctionnement optimal de votre
système, vous devez toujours utiliser un adaptateur secteur 130 W.
Les adaptateurs secteur 90 W utilisés par d'autres ordinateurs portables Dell™ peuvent être utilisés
sur votre nouvel ordinateur mais les performances du système seront réduites. L'utilisation
d'adaptateurs secteur 90 W peut provoquer l'affichage d'un message d'
Problèmes d'imprimante
PRÉCAUTION : Avant de commencer toute procédure de cette section, suivez les consignes de
sécurité du Guide d'information sur le produit.
REMARQUE : Si vous avez besoin d'une assistance technique pour votre imprimante, contactez le
fabricant.
VÉRIFIEZ LA DOCUMENTATION DE L'IMPRIMANTE — Reportez-vous à la documentation de
l'imprimante pour obtenir des informations de configuration et de dépannage.
VÉRIFIEZ QUE L ' IMPRIMANTE EST ALLUMÉE
VÉRIFIEZ LA CONNEXION DES CÂBLES DE L ' IMPRIMANTE —
• Reportez-vous à la documentation de l'imprimante pour obtenir des informations sur la connexion des
câbles.
• Assurez-vous que les câbles de l'imprimante (reportez-vous à la page 24) sont solidement connectés à
l'imprimante et à l'ordinateur.
AVERTISSEMENT
.
TESTEZ LA PRISE SECTEUR — Vérifiez que la prise secteur fonctionne en la testant avec un autre
appareil, comme une lampe.
66 Résolution des problèmes
Page 67

VÉRIFIEZ QUE L ' IMPRIMANTE EST RECONNUE PAR WINDOWS —
1
Cliquez sur le bouton
périphériques
2
Cliquez sur
Si l'imprimante apparaît dans la liste, cliquez avec le bouton droit sur l'icône la représentant.
3
Cliquez sur
d'impression
RÉINSTALLEZ LE PILOTE DE L'IMPRIMANTE — Reportez-vous à la documentation de l'imprimante
pour obtenir des instructions
.
Afficher les imprimantes ou les télécopieurs installés
Propriétés
est réglé sur
Démarrer
, puis sur l'onglet
USB
, sur
Panneau de configuration
.
, puis sur
Ports
. Pour une imprimante USB, vérifiez que le
Imprimantes et autres
.
port
Problèmes de scanner
PRÉCAUTION : Avant de commencer toute procédure de cette section, suivez les consignes de
sécurité du Guide d'information sur le produit.
REMARQUE : Si vous avez besoin d'une assistance technique pour votre scanner, contactez le
fabricant du scanner.
VÉRIFIEZ LA DOCUMENTATION DU SCANNER — Reportez-vous à la documentation du scanner pour
obtenir des informations de configuration et de dépannage.
DÉVERROUILLEZ LE SCANNER — Vérifiez que votre scanner est déverrouillé s'il comporte un bouton
ou une languette de verrouillage.
REDÉMARREZ L 'ORDINATEUR ET RÉESSAYEZ
VÉRIFIEZ LA CONNEXION DES CÂBLES —
• Reportez-vous à la documentation du scanner pour obtenir des informations sur la connexion des
câbles.
• Assurez-vous que les câbles du scanner sont solidement connectés au scanner et à l'ordinateur.
VÉRIFIEZ QUE LE SCANNER EST RECONNU PAR MICROSOFT WINDOWS —
1
Cliquez sur le bouton
périphériques
2
Cliquez sur
Si votre scanner est répertorié, Windows le reconnaît.
.
Scanners et appareils-photo
Démarrer
, sur
Panneau de configuration
.
, puis sur
Imprimantes et autres
Résolution des problèmes 67
Page 68

RÉINSTALLEZ LE PILOTE DU SCANNER — Reportez-vous à la documentation du scanner pour obtenir
des instructions.
Problèmes de son et de haut-parleurs
PRÉCAUTION : Avant de commencer toute procédure de cette section, suivez les consignes de
sécurité du Guide d'information sur le produit.
Aucun son ne sort des haut-parleurs intégrés
www.dell.com | support.dell.com
RÉGLEZ LE CONTRÔLE DE VOLUME DE WINDOWS — Double-cliquez sur l'icône en forme de hautparleur, dans le coin inférieur droit de l'écran. Assurez-vous d'avoir monté le volume et que le son n'est
pas mis en sourdine. Réglez le volume, les aigus ou les basses pour supprimer toute distorsion.
RÉGLEZ LE VOLUME À L ' AIDE DES RACCOURCIS CLAVIER — Pour désactiver (mettre en sourdine) les
haut-parleurs intégrés, appuyez sur <Fn><Fin>.
RÉINSTALLEZ LE PILOTE AUDIO — Reportez-vous à la section «Réinstallation des pilotes et des
utilitaires» à la page 72.
Aucun son ne sort des haut-parleurs externes
REMARQUE : Le réglage du volume de certains lecteurs MP3 annule l'effet du paramètre de volume de
Windows. Si vous avez écouté des chansons au format MP3, assurez-vous que vous n'avez pas baissé
ou augmenté le volume.
ASSUREZ-VOUS QUE LE CAISSON DE BASSE ET LES HAUT- PARLEURS SONT ALLUMÉS — Consultez
le schéma de configuration fourni avec les haut-parleurs. Si vos haut-parleurs sont dotés de commandes
de volume, réglez le volume, les basses ou les aigus pour éliminer les distorsions.
RÉGLEZ LE CONTRÔLE DU VOLUME DE WINDOWS — Cliquez ou double-cliquez sur l'icône
représentant un haut-parleur, dans le coin inférieur droit de l'écran. Assurez-vous d'avoir monté le
volume et que le son n'est pas mis en sourdine.
DÉCONNECTEZ LE CASQUE DU CONNECTEUR CASQUE — Le son des haut-parleurs est
automatiquement désactivé lorsque le casque est connecté au connecteur casque du panneau avant de
l'ordinateur.
68 Résolution des problèmes
Page 69

TESTEZ LA PRISE SECTEUR — Vérifiez que la prise secteur fonctionne en la testant avec un autre
appareil, comme une lampe.
ÉLIMINEZ LES SOURCES POTENTIELLES D'INTERFÉRENCES — Éteignez les ventilateurs et les lampes
fluorescentes ou halogènes proches afin de vérifier s'ils produisent des interférences.
RÉINSTALLEZ LE PILOTE AUDIO (REPORTEZ- VOUS À LA PAGE 72)
EXÉCUTEZ DELL DIAGNOSTICS (REPORTEZ-VOUS À LA PAGE 51)
Aucun son émis par le casque
VÉRIFIEZ LA CONNEXION DU CÂBLE DU CASQUE — Assurez-vous que le câble du casque est
correctement inséré dans le connecteur casque (reportez-vous à la page 16).
RÉGLEZ LE VOLUME DE WINDOWS — Cliquez ou double-cliquez sur l'icône représentant un hautparleur, dans le coin inférieur droit de l'écran. Assurez-vous d'avoir monté le volume et que le son n'est
pas mis en sourdine.
Problèmes liés à la tablette tactile ou à la souris
VÉRIFIEZ LES PARAMÈTRES DE LA TABLETTE TACTILE —
1
Cliquez sur le bouton
périphériques
2
Cliquez sur
3
Réglez les paramètres.
VÉRIFIEZ LE CÂBLE DE LA SOURIS — Éteignez l'ordinateur. Déconnectez le câble de la souris, vérifiez
s'il n'est pas endommagé et reconnectez-le fermement.
Si vous utilisez un câble d'extension pour la souris, déconnectez-le et branchez la souris directement à
l'ordinateur.
.
Souris
Démarrer
.
, sur
Panneau de configuration
, puis sur
Imprimantes et autres
Résolution des problèmes 69
Page 70

POUR VOUS ASSURER QUE LE PROBLÈME VIENT DE LA SOURIS, TESTEZ LA TABLETTE TACTILE —
1
Éteignez l'ordinateur.
2
Déconnectez la souris.
3
Allumez l'ordinateur.
4
Lorsque le bureau Windows apparaît, utilisez la tablette tactile pour déplacer le curseur, sélectionner
une icône et l'ouvrir.
Si la tablette tactile fonctionne correctement, la souris est probablement défectueuse.
RÉINSTALLEZ LE PILOTE DE LA TABLETTE TACTILE — Reportez-vous à la section «Réinstallation des
pilotes et des utilitaires» à la page 72.
www.dell.com | support.dell.com
Problèmes de vidéo et d'affichage
PRÉCAUTION : Avant de commencer toute procédure de cette section, suivez les consignes de
sécurité du Guide d'information sur le produit.
Si l'écran est vide
REMARQUE : Si vous utilisez un programme qui exige une résolution supérieure à celle prise en charge
par l'ordinateur, Dell vous conseille de raccorder un écran externe à votre ordinateur.
VÉRIFIEZ LA BATTERIE — Si vous utilisez une batterie pour alimenter l'ordinateur, la batterie peut être
déchargée. Branchez l'ordinateur sur une prise secteur à l'aide de l'adaptateur secteur, puis allumez
l'ordinateur.
TESTEZ LA PRISE SECTEUR — Assurez-vous que la prise secteur fonctionne en la testant à l'aide d'un
autre appareil, une lampe par exemple.
VÉRIFIEZ L 'ADAPTATEUR SECTEUR — Vérifiez les connexions du câble de l'adaptateur secteur. Si
l'adaptateur secteur est doté d'un voyant, assurez-vous que ce dernier est allumé.
CONNECTEZ L 'ORDINATEUR DIRECTEMENT À UNE PRISE SECTEUR — Contournez les parasurtenseurs,
les rampes d'alimentation et les rallonges de câble pour vérifier que l'ordinateur est sous tension.
RÉGLEZ LES PROPRIÉTÉS DE L 'ALIMENTATION — Recherchez le mot-clé veille dans le Centre d'aide et
de support. Pour accéder à l'aide, reportez-vous à la section «Centre d'aide et de support de Windows» à
la page 11.
70 Résolution des problèmes
Page 71

BASCULEZ L 'IMAGE VIDÉO — Si votre ordinateur est connecté à un moniteur externe, appuyez sur
<Fn><F8> pour basculer l'affichage de l'image vidéo vers l'écran.
Si l'écran est difficile à lire
RÉGLEZ LA LUMINOSITÉ — Appuyez sur <Fn> et sur la touche fléchée vers le haut ou vers le bas.
ÉLOIGNEZ LE CAISSON DE BASSE EXTERNE DE L'ORDINATEUR OU DE L ' ÉCRAN — Si vos haut-
parleurs externes comportent un caisson de basse, vérifiez que ce dernier se trouve à au moins 60 cm de
l'ordinateur ou du moniteur externe.
ÉLIMINEZ LES SOURCES POTENTIELLES D'INTERFÉRENCES — Éteignez les ventilateurs, les lampes
fluorescentes ou halogènes ou tout autre appareil se trouvant à proximité.
ORIENTEZ L 'ORDINATEUR DANS UNE DIRECTION DIFFÉRENTE — Éliminez les reflets du soleil pouvant
altérer la qualité de l'image.
RÉGLEZ LES PARAMÈTRES D'AFFICHAGE DE WINDOWS —
1
Cliquez sur le bouton
2
Cliquez sur la zone que vous souhaitez modifier ou cliquez sur l'icône
3
Essayez différents paramètres de
Démarrer
, puis sur
Panneau de configuration
qualité couleur
et de
résolution d'écran
.
Affichage
.
.
REPORTEZ-VOUS À LA SECTION «MESSAGES D'ERREUR»—Si un message d'erreur apparaît,
reportez-vous à la page 58.
Si seule une partie de l'écran est lisible
CONNECTEZ UN MONITEUR EXTERNE —
1
Éteignez votre ordinateur et connectez un moniteur externe à ce dernier.
2
Allumez l'ordinateur et le moniteur, puis réglez la luminosité et le contraste.
Si le moniteur externe fonctionne correctement, le moniteur ou le contrôleur vidéo de l'ordinateur est
peut-être défectueux. Contactez Dell (reportez-vous à la page 102).
Résolution des problèmes 71
Page 72

Pilotes
Qu'est-ce qu'un pilote ?
Un pilote est un programme qui contrôle un périphérique tel qu'une imprimante, une souris ou un
clavier. Tous les périphériques requièrent un pilote.
Un pilote joue le rôle de traducteur entre le périphérique et tous les autres programmes qui
l'utilisent. Chaque périphérique utilise un ensemble de commandes spécialisées que seul son pilote
reconnaît.
Lorsque Dell livre l'ordinateur, les pilotes requis sont déjà installés—aucune installation ou
configuration supplémentaire n'est nécessaire.
www.dell.com | support.dell.com
De nombreux pilotes, les pilotes de clavier par exemple, sont fournis avec votre système
d'exploitation Microsoft Windows. Il se peut que vous deviez installer des pilotes si :
• vous mettez à jour votre système d'exploitation ;
• vous réinstallez votre système d'exploitation ;
• vous connectez ou installez un nouveau périphérique.
Identification des pilotes
Si vous rencontrez un problème avec un périphérique, déterminez si le pilote est la source du
problème et, au besoin, mettez à jour le pilote.
Windows XP
1
Cliquez sur le bouton
2
Sous
Choisissez une catégorie
3
Cliquez sur
4
Dans l'écran
5
Cliquez sur
6
Faites défiler la liste vers le bas pour vérifier qu'il n'y a aucun point d'exclamation (cercle
jaune avec un [
Si vous voyez un point d'exclamation en regard du nom du périphérique, vous devrez peutêtre réinstaller le pilote ou installer un nouveau pilote (reportez-vous à la section
«Réinstallation des pilotes et des utilitaires» à la page 72).
Démarrer
Système
.
Propriétés du système
Gestionnaire de périphériques
!
]) au niveau de l'icône du périphérique.
, puis sur
, cliquez sur
Panneau de configuration
Performances et maintenance
, cliquez sur l'onglet
.
Matériel
.
.
.
Réinstallation des pilotes et des utilitaires
AVIS : Le site Web de support de Dell, accessible via l'adresse support.dell.com, fournit les pilotes
appropriés aux ordinateurs Dell™. Si vous installez des pilotes que vous avez obtenus par d'autres
moyens, votre ordinateur risque de ne pas fonctionner correctement.
72 Résolution des problèmes
Page 73

Utilisation de la fonction Restauration des pilotes de périphériques de Windows XP
Si un problème se produit sur votre ordinateur après avoir installé ou mis à jour un pilote, utilisez la
fonction Restauration des pilotes de périphériques de Windows XP pour remplacer le pilote par la
version précédente installée.
1
Cliquez sur le bouton
2
Sous
Choisissez une catégorie
3
Cliquez sur
4
Dans l'écran
5
Cliquez sur
6
Cliquez avec le bouton droit sur le périphérique pour lequel le nouveau pilote a été installé et
cliquez sur
7
Cliquez sur l'onglet
8
Cliquez sur
Système
Propriétés du système
Gestionnaire de périphériques
Propriétés
Restauration des pilotes
Démarrer
.
.
Pilotes
, puis sur
, cliquez sur
.
Panneau de configuration
Performances et maintenance
, cliquez sur l'onglet
.
.
Matériel
.
.
.
Si la fonction Restauration des pilotes de périphériques ne résout pas le problème, utilisez la
fonction Restauration du système pour retourner à un état opérationnel de votre système
d'exploitation antérieur à l'installation du nouveau pilote de périphérique.
Réinstallation manuelle des pilotes
1
Une fois les fichiers de pilote nécessaires copiés sur votre disque dur, cliquez sur le bouton
Démarrer
2
Cliquez sur
3
Cliquez sur l'onglet
4
Double-cliquez sur le type de périphérique pour lequel vous installez le pilote (par exemple,
Modems
5
Double-cliquez sur le nom du périphérique pour lequel vous installez le pilote.
6
Cliquez sur l'onglet
7
Cliquez sur
Suivant
8
Cliquez sur
et cliquez avec le bouton droit sur
Propriétés
ou
Périphériques infrarouges
.
Matériel
Pilote
, puis sur
, puis sur
Mettre à jour le pilote
Poste de travail
.
Gestionnaire de périphériques
).
.
.
Installer à partir d'une liste ou d'un emplacement spécifique (Avancé)
.
Parcourir
et retournez à l'emplacement vers lequel vous avez extrait les fichiers du
, puis sur
pilote.
9
Lorsque le nom du pilote approprié apparaît, cliquez sur
10
Cliquez sur
Te rm i ne r
et redémarrez l'ordinateur.
Suivant
.
Résolution des problèmes 73
Page 74

Résolution des incompatibilités logicielles et matérielles
Si un périphérique n'est pas détecté pendant la configuration du système d'exploitation ou est
détecté mais n'est pas configuré correctement, utilisez le Dépanneur des conflits matériels pour
résoudre cette incompatibilité.
Pour résoudre les incompatibilités à l'aide du Dépanneur des conflits matériels :
1
Cliquez sur le bouton
2
Entrez
Dépanneur des conflits matériels
la flèche pour lancer la recherche.
3
Cliquez sur
4
www.dell.com | support.dell.com
Dans la liste
matériel sur mon ordinateur
Restauration de votre système d'exploitation
Plusieurs méthodes de restauration du système d'exploitation sont disponibles :
• La fonction de restauration du système de Windows XP renvoie votre ordinateur à un état de
fonctionnement antérieur, sans affecter les fichiers de données.
• Dell PC Restore de Symantec restaure votre disque dur à l'état de fonctionnement dans
lequel il était lorsque vous avez acheté l'ordinateur. Dell PC Restore supprime de façon
permanente toutes les données qui figurent sur le disque dur et supprime toutes les
applications installées après que vous ayez reçu l'ordinateur.
Démarrer
, puis sur
Aide et support
Dépanneur des conflits matériels
Dépanneur des conflits matériels
, puis sur
Suivant
dans le champ
dans la liste
, cliquez sur
.
.
Rechercher
, puis cliquez sur
Résultats de la recherche
Je dois résoudre un conflit
.
Utilisation de la fonction Restauration du système de Microsoft Windows XP
Le système d'exploitation Microsoft Windows XP fournit une fonctionnalité de Restauration du
système qui vous permet de rétablir l'ordinateur à un état de fonctionnement préalable (sans
affecter les fichiers de données) si des modifications apportées aux logiciels, au matériel ou à
d'autres paramètres du système ont mis l'ordinateur dans un état de fonctionnement non souhaité.
Consultez le Centre d'aide et de support Windows pour plus d'informations sur l'utilisation de la
fonction Restauration du système. Pour accéder à l'aide, reportez-vous à la page 10.
AVIS : Effectuez des sauvegardes régulières de vos fichiers de données. La fonction Restauration du
système ne contrôle pas vos fichiers de données et ne permet pas de les récupérer.
REMARQUE : Les procédures présentées dans ce document concernent l'affichage par défaut de
Windows. Par conséquent, elles risquent de ne pas fonctionner si votre ordinateur Dell™ est réglé sur le
mode d'affichage classique de Windows.
Création d'un point de restauration
1
Cliquez sur le bouton
2
Cliquez sur
3
Suivez les instructions qui s'affichent à l'écran.
74 Résolution des problèmes
Restauration du système
Démarrer
, puis sur
.
Aide et support
.
Page 75

Restauration de l'ordinateur à un état antérieur
Si des problèmes surviennent après l'installation d'un pilote de périphérique, utilisez la fonction
Restauration des pilotes de périphériques (reportez-vous à la page 74) pour résoudre le problème.
Si le problème persiste, utilisez la fonction Restauration du système.
AVIS : Avant de restaurer l'ordinateur à un état antérieur, enregistrez et fermez tous les fichiers ouverts,
puis quittez tous les programmes en cours d'exécution. Ne modifiez, n'ouvrez et ne supprimez en aucun
cas des fichiers ou des programmes tant que la restauration du système n'est pas terminée.
Cliquez sur le bouton
1
système
2
Assurez-vous que l'option
cliquez sur
3
Cliquez sur une date du calendrier à laquelle vous souhaitez restaurer votre ordinateur.
L'écran
, puis cliquez sur
Suivant
Sélectionner un point de restauration
Démarrer
, pointez sur
Tous les programmes→
Restauration du système
.
Restaurer mon ordinateur à un état antérieur
.
affiche un calendrier vous permettant de
Accessoires→
Outils
est sélectionnée, puis
sélectionner des points de restauration. Toutes les dates du calendrier comportant des points
de restauration apparaissent en gras.
4
Sélectionnez un point de restauration, puis cliquez sur
Suivant
.
Si une date du calendrier contient un seul point de restauration, ce dernier est sélectionné
automatiquement. Si deux points de restauration ou plus sont disponibles, cliquez sur celui
que vous souhaitez utiliser.
5
Cliquez sur
L'écran
Suivant
.
Restauration complète
apparaît une fois que la fonction Restauration du système
termine la collecte de données et l'ordinateur redémarre.
6
Une fois l'ordinateur redémarré, cliquez sur OK.
Pour changer de point de restauration, répétez les étapes précédentes en utilisant un autre point de
restauration ou annulez la restauration.
Annulation de la dernière restauration du système
AVIS : Avant de procéder à l'annulation de la dernière restauration du système, enregistrez et fermez
tous les fichiers ouverts et quittez tous les programmes. Ne modifiez, n'ouvrez et ne supprimez en aucun
cas des fichiers ou des programmes tant que la restauration du système n'est pas terminée.
Cliquez sur le bouton
1
système
2
Cliquez sur
, puis cliquez sur
Annuler ma dernière restauration
Démarrer
, pointez sur
Restauration du système
Tous les programmes→ Accessoires→ Outils
.
, puis sur
Suivant
.
Utilisation de Dell PC Restore de Symantec
N'utilisez Dell PC Restore de Symantec qu'en dernier ressort pour restaurer votre système
d'exploitation. PC Restore restaure votre disque dur à l'état de fonctionnement dans lequel il était
lorsque vous avez acheté l'ordinateur. Tous les programmes ou fichiers ajoutés depuis que vous avez
Résolution des problèmes 75
Page 76

reçu votre ordinateur — notamment les fichiers de données — sont définitivement supprimés du
disque dur. Les documents, feuilles de calcul, messages électroniques, photos numériques et
fichiers de musique constituent les fichiers de données. Si possible, sauvegardez toutes les données
avant d'utiliser PC Restore.
AVIS : PC Restore supprime définitivement toutes les données qui figurent sur le disque dur et supprime
toutes les applications et pilotes installés après que vous ayez reçu l'ordinateur. Si possible,
sauvegardez les données avant d'utiliser PC Restore.
Pour utiliser PC Restore :
1
Allumez l'ordinateur.
Au cours du processus d'amorçage, une barre bleue portant la mention
www.dell.com | support.dell.com
dans la partie supérieure de l'écran.
2
Dès que cette barre bleue s'affiche, appuyez sur <Ctrl><F11>.
Si vous n'appuyez pas sur <Ctrl><F11> à temps, laissez le processus de redémarrage se
terminer, puis redémarrez de nouveau l'ordinateur.
AVIS : Si vous ne voulez pas poursuivre l'utilisation de PC Restore, cliquez sur Redémarrer à
l'étape suivante.
3
Dans l'écran qui apparaît ensuite, cliquez sur
4
Dans l'écran suivant, cliquez sur
La restauration prend environ 6 à 10 minutes.
5
Lorsque vous y êtes invité, cliquez sur
Confirmer
Te rm i ne r
Restaurer
.
.
pour redémarrer l'ordinateur.
www.dell.com
apparaît
REMARQUE : N'arrêtez pas manuellement l'ordinateur. Cliquez sur Terminer et laissez redémarrer
complètement l'ordinateur.
Lorsque vous y êtes invité, cliquez sur
6
L'ordinateur redémarre. Étant donné que l'ordinateur est restauré à son état de
fonctionnement d'origine, les écrans qui apparaissent, tels que le Contrat de licence pour
utilisateur final sont identiques à ceux qui s'étaient affichés au premier démarrage de
l'ordinateur.
7
Cliquez sur
L'écran
8
Une fois l'ordinateur redémarré, cliquez sur OK.
Suivant
Restauration du système
76 Résolution des problèmes
Oui
.
.
apparaît et l'ordinateur redémarre.
Page 77

Activation de la Restauration du système
Si vous réinstallez Windows XP avec moins de 200 Mo d'espace disponible sur le disque dur, la
fonction Restauration du système est automatiquement désactivée. Pour vérifier si la Restauration
du système est activée :
1
Cliquez sur le bouton
2
Cliquez sur
3
Cliquez sur
4
Cliquez sur l'onglet
5
Assurez-vous que l'option
Suppression de PC Restore
AVIS : PC Restore restaure le système d'exploitation de votre ordinateur à l'état de fonctionnement dans
lequel il était lorsque vous avez acheté l'ordinateur. Il vous est recommandé de ne pas supprimer PC
Restore de votre ordinateur, même pour récupérer de l'espace supplémentaire sur le disque dur. Si vous
retirez PC Restore du disque dur, vous ne pouvez plus rappeler ni utiliser PC Restore pour restaurer le
système d'exploitation de votre ordinateur à son état d'origine.
Connectez-vous à l'ordinateur en tant qu'administrateur local.
1
2
Sous Windows Explorer, naviguez jusqu'à
3
Double-cliquez sur le fichier
REMARQUE : Si nous n'êtes pas connecté en tant qu'administrateur local, un message indiquant
Performances et maintenance
Système
que vous devez vous connecter en tant que tel s'affiche. Cliquez sur Quitter et connectez-vous en
tant qu'administrateur local.
Démarrer
, puis sur
Panneau de configuration
.
.
Restauration du système
.
Désactiver la Restauration du système
c:\dell\utilities\DSR
DSRIRRemv2.exe
.
.
n'est pas cochée.
.
Si la partition PC Restore n'existe pas, un message indiquant que la partition est introuvable
s'affiche. Cliquez sur
Quitter
; il n'existe aucune partition à supprimer.
4
Cliquez sur OK pour supprimer la partition.
5
Un message de confirmation s'affiche. Cliquez sur
La partition est supprimée et la partition
c:\
Oui
.
s'étend pour intégrer l'espace disque
nouvellement disponible. Pour vérifier la quantité d'espace disponible, cliquez avec le bouton
droit de la souris sur le lecteur
6
Cliquez sur
7
Redémarrez l'ordinateur.
Te rm i ne r
pour fermer la fenêtre
c:\
sous Windows Explorer et sélectionnez
Suppression de PC Restore
Propriétés
.
.
Résolution des problèmes 77
Page 78

www.dell.com | support.dell.com
78 Résolution des problèmes
Page 79

Ajout et remplacement de pièces
Avant de commencer
Ce chapitre fournit les instructions de retrait et de configuration des composants de votre
ordinateur. À moins d'indication contraire, les conditions suivantes doivent être remplies
préalablement à chaque procédure :
• Vous avez effectué les étapes indiquées sous les sections «Mise hors tension de l'ordinateur» à
la page 79 et «Avant d'intervenir à l'intérieur de votre ordinateur» à la page 80.
• Vous avez lu les consignes de sécurité dans votre
• Pour remettre un composant en place, effectuez la procédure de retrait dans l'ordre inverse.
Outils recommandés
Les procédures mentionnées dans ce guide nécessitent les outils suivants :
• un petit tournevis à lame plate
• un tournevis cruciforme
• le CD du programme de mise à jour Flash BIOS
Mise hors tension de l'ordinateur
AVIS : Afin d'éviter toute perte de données, enregistrez et fermez tous les fichiers ouverts, puis quittez
tous les programmes avant d'éteindre l'ordinateur.
Arrêt du système d'exploitation :
1
a
Enregistrez et fermez tous les fichiers ouverts et quittez tous les programmes
d'application, cliquez sur
b
Dans la fenêtre
L'ordinateur s'éteint une fois le processus d'arrêt terminé.
Arrêter l'ordinateur
Démarrer
, puis cliquez sur
, cliquez sur
Guide d'information sur le produit
Arrêter l'ordinateur
Arrêter/Éteindre
.
.
Dell™.
2
Vérifiez que l'ordinateur et ses périphériques sont éteints. Si l'ordinateur et ses périphériques
ne se sont pas éteints automatiquement lorsque vous avez arrêté le système d'exploitation,
appuyez sur le bouton d'alimentation et maintenez-le enfoncé pendant 4 secondes.
Ajout et remplacement de pièces 79
Page 80

Avant d'intervenir à l'intérieur de votre ordinateur
Respectez les consignes de sécurité suivantes pour vous aider à protéger votre ordinateur de
dommages éventuels et pour garantir votre sécurité personnelle.
PRÉCAUTION : Avant de commencer toute procédure de cette section, suivez les consignes de
sécurité du Guide d'information sur le produit.
PRÉCAUTION : Manipulez les composants et les cartes avec précaution. Ne touchez pas les
composants ou les contacts d'une carte. Tenez une carte par les bords ou par la languette de montage
métallique. Tenez un composant, tel qu'un processeur par les bords et non par les broches.
AVIS : Seul un technicien de service certifié devrait effectuer les réparations sur votre ordinateur. Les
dommages causés par une personne non agréée par Dell ne sont pas couverts par votre garantie.
www.dell.com | support.dell.com
AVIS : Lorsque vous débranchez un câble, tirez sur le connecteur ou sur la boucle prévue, mais jamais
sur le câble lui-même. Certains câbles sont munis d'un connecteur à languettes de verrouillage ; si vous
déconnectez un câble de ce type, appuyez vers l'intérieur sur les languettes avant de déconnecter le
câble. Quand vous séparez les connecteurs en tirant dessus, veillez à les maintenir alignés pour ne pas
plier de broches de connecteur. De même, lorsque vous connectez un câble, assurez-vous que les deux
connecteurs sont bien orientés et alignés.
AVIS : Avant d'intervenir à l'intérieur de l'ordinateur, suivez les étapes ci-dessous pour éviter de
l'endommager.
Assurez-vous que la surface de travail est plane et propre afin d'éviter de rayer le cache de
1
l'ordinateur.
2
Mettez votre ordinateur hors tension (reportez-vous à la page 79).
AVIS : Pour déconnecter un câble de réseau, débranchez d'abord le câble de votre ordinateur, puis de
la prise réseau murale.
Débranchez tous les fils de téléphone ou de télécommunication de l'ordinateur.
3
4
Déconnectez l'ordinateur et tous ses périphériques de leurs prises électriques.
5
Faites glisser en maintenant le loquet de fermeture situé en dessous de l'ordinateur, puis
retirez la batterie.
6
Retirez toutes les cartes PC installées de leur logement.
7
Appuyez sur le bouton d'alimentation pour mettre la carte système à la masse.
8
Fermez l'écran, retournez l'ordinateur et placez-le sur une surface plane.
AVIS : Pour éviter d'endommager la carte système, veillez à retirer la batterie principale avant de
réparer l'ordinateur.
80 Ajout et remplacement de pièces
Page 81

batterie
loquet de la batterie
Disque dur
PRÉCAUTION : Si vous enlevez de votre ordinateur le disque dur alors que ce dernier est chaud, ne
touchez pas l'habitacle en métal du disque dur.
PRÉCAUTION : Avant toute intervention à l'intérieur de votre ordinateur Dell™, lisez les consignes de
sécurité qui figurent dans le Guide d'information sur le produit.
AVIS : Pour éviter toute perte de données, éteignez votre ordinateur (reportez-vous à la page 79) avant
de retirer le disque dur. Ne retirez jamais le disque dur lorsque l'ordinateur est allumé, en mode Veille ou
Mise en veille prolongée.
AVIS : Les disques durs sont très fragiles ; même un léger choc peut les endommager.
REMARQUE : Dell ne garantit ni la compatibilité ni la prise en charge des unités de disque dur
provenant de sources autres que Dell.
Pour remettre l'unité de disque dur dans la baie d'unité :
1
Suivez les procédures indiquées dans la section «Avant de commencer» à la page 79.
2
Retournez votre ordinateur et retirez les vis du disque dur.
Ajout et remplacement de pièces 81
Page 82

www.dell.com | support.dell.com
AVIS : Lorsque le disque dur n'est pas dans l'ordinateur, placez-le dans son emballage protecteur
antistatique. Reportez-vous à la section «Protection contre les décharges électrostatiques» du Guide
d'information sur le produit.
Sortez l'unité de disque dur de l'ordinateur.
3
4
Enlevez le nouveau disque de son emballage.
Conservez cet emballage d'origine pour l'utiliser à nouveau lors du stockage ou de l'expédition
du disque dur.
vis (2)
unité de disque dur
AVIS : Faites glisser le disque dans son logement en exerçant une pression ferme et uniforme. Si vous
exercez une pression trop forte sur le disque pour le mettre en place, vous risquez d'endommager le
connecteur.
Faites glisser l'unité de disque dur dans la baie jusqu'à ce qu'elle soit complètement engagée.
5
6
Remettez et serrez les vis.
7
Réinstallez le système d'exploitation, les pilotes et les utilitaires.
Retour d'un disque dur à Dell
Pour retourner votre ancien disque dur à Dell, placez-le dans son emballage d'origine ou dans un
emballage similaire. Faute de quoi il risque d'être endommagé en transit.
82 Ajout et remplacement de pièces
Page 83

unité de disque dur
emballage
en mousse
Mémoire
Vous pouvez augmenter la mémoire de votre ordinateur en installant des modules de mémoire sur
la carte système. Pour plus d'informations sur le type de mémoire pris en charge par votre
ordinateur, reportez-vous à la page 93. Veillez à n'ajouter que des modules conçus spécifiquement
pour votre ordinateur.
REMARQUE : Les modules de mémoire achetés chez Dell sont couverts par la garantie de votre
ordinateur.
PRÉCAUTION : Avant de commencer toute procédure de cette section, lisez les consignes de sécurité
du Guide d'information sur le produit.
Suivez les procédures indiquées dans la section «Avant de commencer» à la page 79.
1
2
Retournez l'ordinateur, desserrez les vis imperdables du cache du module de mémoire, puis
soulevez et retirez le cache.
cache du module
de mémoire
vis imperdable
Ajout et remplacement de pièces 83
Page 84

AVIS : Pour éviter d'endommager le connecteur du module de mémoire, n'utilisez pas d'outil pour
écarter les clips de fixation du module de mémoire.
3
Si vous remplacez un module de mémoire, retirez le module déjà installé :
a
Du bout des doigts, écartez avec précaution les pinces de fixation situées à chaque
extrémité du connecteur du module de mémoire jusqu'à ce que le module sorte.
b
Retirez le module du connecteur.
www.dell.com | support.dell.com
module de mémoire
clips de fixation (2 par connecteur)
4
Mettez-vous à la masse et installez le nouveau module de mémoire.
REMARQUE : Si le module de mémoire n'est pas installé correctement, l'ordinateur ne démarre pas.
Aucun message d'erreur ne vous avertit de cet échec.
Alignez l'encoche du bord du module avec la languette située au centre du connecteur.
a
b
Faites glisser fermement le module dans l'emplacement suivant un angle de 45 degrés,
puis faites-le pivoter vers le bas jusqu'à ce que vous entendiez un déclic. S'il ne
s'enclenche pas, retirez le module et réinstallez-le.
84 Ajout et remplacement de pièces
Page 85

5
Remettez le cache en place.
AVIS : Si vous rencontrez des difficultés pour fermer le cache, retirez le module et réinstallez-le. Ne
forcez pas la fermeture du cache ; vous risqueriez d'endommager votre ordinateur.
Insérez la batterie dans sa baie ou connectez l'adaptateur secteur à votre ordinateur et à une
6
prise électrique.
7
Allumez l'ordinateur.
Lors du démarrage, l'ordinateur détecte la mémoire supplémentaire et met automatiquement à
jour les informations de configuration du système.
Pour vérifier la quantité de mémoire installée dans l'ordinateur : cliquez sur le bouton
puis sur
Aide et support
, et enfin sur
Informations sur l'ordinateur
.
Démarrer
,
Modem
Si vous avez commandé le modem en option en même temps que votre ordinateur, le modem est
déjà installé
PRÉCAUTION : Avant de commencer toute procédure de cette section, lisez les consignes de sécurité
du Guide d'information sur le produit.
Suivez les procédures indiquées dans la section «Avant de commencer» à la page 79.
1
2
Retournez l'ordinateur et desserrez la vis imperdable du cache de la carte Mini PCI/modem.
3
Du bout du doigt, soulevez et retirez le cache.
Ajout et remplacement de pièces 85
Page 86

www.dell.com | support.dell.com
4
Si aucun modem n'est installé, passez à l'étape 5. Si vous remplacez un modem, retirez le
modem déjà installé :
a
Retirez les vis de fixation du modem à la carte système et mettez-les de côté.
b
Soulevez la tirette afin de retirer le modem du connecteur, sur la carte système, puis
déconnectez le câble du modem.
vis imperdable
cache de carte
Mini PCI
vis (2)
câble du modem
languette de retrait
86 Ajout et remplacement de pièces
connecteur du câble de modem
Page 87

5
Connectez le câble du modem au modem.
AVIS : Les connecteurs sont prévus pour une insertion correcte. Si vous sentez une résistance, vérifiez
les connecteurs et réalignez la carte.
Alignez le modem avec les orifices des vis et appuyez sur le modem pour l'insérer dans le
6
connecteur de la carte système.
7
Installez les vis pour fixer le modem à la carte système.
8
Remettez le cache en place.
Carte Mini PCI
PRÉCAUTION : La réglementation de la FCC interdit strictement aux utilisateurs d'installer des cartes
Mini PCI de réseau local sans fil 5 GHz (802.11a, 802.11a/b, 802.11a/b/g). Les utilisateurs ne doivent en
aucun cas installer ces cartes. Seul un technicien Dell est autorisé à les installer.
Pour retirer et/ou installer une carte Mini PCI 2,4 GHz (802.11b, 802.11b/g), suivez les instructions cidessous. Seuls les produits approuvés pour une utilisation sur votre portable peuvent être installés. Les
cartes Mini PCI homologuées ne peuvent être achetées qu'auprès de Dell.
REMARQUE : L'utilisateur peut retirer et installer les cartes PC de réseau local (LAN) sans fil 2,4 GHz. Si
vous avez commandé une carte Mini PCI avec votre ordinateur, la carte est déjà installée.
PRÉCAUTION : Avant de commencer toute procédure de cette section, lisez les consignes de sécurité
du Guide d'information sur le produit.
Suivez les procédures indiquées dans la section «Avant de commencer» à la page 79.
1
2
Retournez l'ordinateur.
3
Dévissez la vis imperdable du cache de la carte Mini PCI/modem, puis retirez le cache.
vis imperdable
cache de carte
Mini PCI
Ajout et remplacement de pièces 87
Page 88

4
Si aucune carte Mini PCI n'est installée, passez à l'étape 5. Si vous remplacez une carte Mini
PCI, retirez la carte existante :
a
Déconnectez les câbles reliés à la carte Mini PCI.
b
Libérez la carte Mini PCI en écartant les languettes de fixation métalliques jusqu'à ce
que la carte se soulève légèrement.
c
Retirez la carte Mini PCI du connecteur.
www.dell.com | support.dell.com
AVIS : Pour éviter d'endommager la carte Mini PCI, ne placez jamais de câbles au-dessus ou en
dessous de la carte.
AVIS : Les connecteurs sont prévus pour une insertion correcte. Si vous sentez une résistance, vérifiez
les connecteurs et réalignez la carte.
Alignez la carte Mini PCI avec le connecteur suivant un angle de 45°, puis faites glisser la
5
carte dans le connecteur jusqu'à ce que vous entendiez un déclic.
carte Mini PCI
câbles d'antenne
languettes de fixation en métal (2)
connecteur de carte Mini PCI
AVIS : Pour éviter d'endommager la carte Mini PCI, ne placez jamais de câbles au-dessus ou en
dessous de la carte.
Connectez les câbles d'antenne à la carte Mini PCI.
6
88 Ajout et remplacement de pièces
Page 89

carte Mini PCI
7
Remettez le cache et serrez la vis.
connecteur de carte Mini PCI
câbles d'antenne
Lecteur optique
1
Suivez les instructions de la section «Avant de commencer» à la page 79.
2
Retournez l'ordinateur, desserrez les vis imperdables du cache du module de mémoire, puis
soulevez et retirez le cache.
cache du module
de mémoire
vis imperdable
Ajout et remplacement de pièces 89
Page 90

3
Retirez la vis «O» située à côté du cache du module de mémoire.
www.dell.com | support.dell.com
4
Pour libérer le lecteur, appuyez dans la direction de la flèche (vers le lecteur), sur le levier situé
à côté des connecteurs du module de mémoire.
5
Retirez le lecteur de la baie.
6
Faites glisser le nouveau lecteur dans la baie jusqu'à ce qu'il y soit complètement enfoncé.
7
Remettez la vis que vous avez enlevée au cours de l'étape 3.
8
Replacez le cache du module de mémoire et serrez la vis imperdable.
levier
lecteur optique
vis
Clavier
1
Suivez les instructions de la section «Avant de commencer» à la page 79.
2
Utilisez un tournevis à lame plate pour soulever le côté droit avec encoches du cache, puis
détachez le cache des charnières et du boîtier inférieur.
90 Ajout et remplacement de pièces
Page 91

cache de la charnière
3
Soulevez soigneusement le cache pour l'écarter des charnières et du compartiment.
4
Retirez les quatre vis du clavier.
vis (4)
clavier
Ajout et remplacement de pièces 91
Page 92

AVIS : Les touches du clavier sont fragiles, se déboîtent facilement et sont difficiles à remettre en place.
Retirez et manipulez le clavier avec précaution.
5
Soulevez le clavier hors du compartiment et déposez-le sur les charnières de l'écran afin
d'exposer le connecteur du clavier.
6
Tirez sur le connecteur du clavier pour le déconnecter du connecteur d'interface sur la carte
système.
7
Retirez le clavier du compartiment.
AVIS : Pour éviter d'endommager les broches du connecteur, insérez le connecteur de clavier dans le
connecteur d'interface en appuyant uniformément sur le connecteur de clavier ; assurez-vous de ne pas
inverser le connecteur de clavier.
Connectez le connecteur de clavier du clavier de remplacement au connecteur d'interface sur
www.dell.com | support.dell.com
8
la carte système.
vis (4)
9
Insérez les quatre languettes de fixation du clavier dans leurs emplacements respectifs du
repose-mains, puis placez le clavier dans le compartiment.
Assurez-vous que les quatre languettes de fixation sont engagées avant de fixer le clavier.
10
Remettez les quatre vis du clavier.
11
Remettez en place le cache.
92 Ajout et remplacement de pièces
languettes de fixation (4)
connecteur de clavier
connecteur d'interface
Page 93

Annexe
Caractéristiques
Processeur
Microprocesseur Processeur Mobile Intel
Mémoire cache L1 8 Ko (interne)
Mémoire cache L2 512 Ko ou 1 Mo
Fréquence du bus externe 533 MHz
Informations sur le système
Jeu de puces du système Intel 852PM
Largeur du bus de données 64 bits
Largeur du bus de la mémoire DRAM 64 bits
Largeur du bus d'adresses du
microprocesseur
Carte PC
Contrôleur CardBus TI PCI4510
Connecteur de carte PC Prise en charge d'une carte de Type I ou II
Cartes prises en charge 3,3 V et 5 V
Taille du connecteur de carte PC 68 broches
Largeur de données (maximale) PCMCIA 16 bits
32 bits
CardBus 32 bits
®
Pentium® 4
Mémoire
Connecteur du module de mémoire Deux supports SODIMM accessibles à
l'utilisateur
Capacités du module de mémoire 128 Mo, 256 Mo et 512 Mo
Type de mémoire SODIMM DDR 2,5 V
Annexe 93
Page 94

Mémoire (Suite)
Mémoire standard 256 Mo
Mémoire maximale 2 Go
Temps d'accès à la mémoire : vitesse
d'horloge
Ports et connecteurs
Vidéo Connecteur à 15 trous
Audio connecteur de microphone, connecteur de
www.dell.com | support.dell.com
USB deux connecteurs à 4 broches conformes à la
Modem Connecteur RJ-11
LAN Ethernet Connecteur RJ-45 (en option dans certains
Connecteur de sortie Téléviseur Svidéo
IEEE 1394 Connecteur série à 4 broches
Communications
Modem :
Type
Contrôleur
Interface
Carte réseau LAN Ethernet 10/100 sur la carte système
Sans fil Mini PCI Wi-Fi interne et support sans fil
333 MHz
casque/haut-parleurs stéréo
norme USB 2.0
pays)
Connecteur DIN miniature à 7 broches
v.92 56K MDC
softmodem
Bus AC 97 interne
de carte PC Bluetooth™
Vidéo
Mémoire vidéo 32 Mo ou 64 Mo
Interface LCD SPWG-B
Audio
Type d'audio AC97 (Soft Audio)
Contrôleur audio Sigmatel 9750
94 Annexe
Page 95

Audio (Suite)
Conversion stéréo 18 bits (analogique-numérique et
numérique-analogique)
Interfaces†:
Internes
Externes
Haut-parleur deux haut-parleurs 4 ohms
Amplificateur de haut-parleur interne Canal de 1,0 W en 4 ohms
Commandes de volume Combinaisons de touches, menus de
Écran
Type (matrice active TFT) XGA (14,1 ou 15 pouces) ou
Dimensions : 14,1 pouces ou 15 pouces
Hauteur :
14,1 pouces
15 pouces
Largeur :
14,1 pouces
15 pouces
Diagonale :
14,1 pouces
15 pouces
Résolutions maximales 1024 x 768 avec 16,8 millions de couleurs
Taux de rafraîchissement 60 Hz
Angle de fonctionnement 0° (refermé) à 180°
Angles de visualisation :
Horizontal (XGA et SXGA+)
Vertical (XGA et SXGA+)
Horizontal (UltraSharp UXGA)
Bus PCI /AC 97
connecteur de microphone (entrée),
connecteur de casque/de haut-parleurs
stéréo
programme
SXGA+ (15 pouces)
215,8 mm (8,5 pouces)
229,7 mm (9 pouces)
287,1 mm (11,3 pouces)
305,7 mm (12 pouces)
359,16 mm (14,1 pouces)
380,1 mm (15,0 pouces)
(XGA) ;
1400 x 1050 avec 16,8 millions de couleurs
(SXGA+)
±40°
+10°/–30°
±70°
Annexe 95
Page 96

Écran (Suite)
Vertical (UltraSharp UXGA)
Taille du pixel 0,28 x 0,28 mm (XGA)
Consommation électrique :
Panneau avec contre-jour
(standard)
Boutons de réglage la luminosité peut être réglée à l'aide de
+50°/–60°
0,20 x 0,20 mm (SXGA+)
6,5 W (XGA)
7,0 W (SXGA+)
combinaisons de touches
www.dell.com | support.dell.com
Clavier
Nombre de touches 85 (États-Unis et Canada) ; 86 (Europe) ;
Déplacement des touches 2,7 mm ± 0,3 (0,11 pouce ± 0,016 pouce)
Espacement des touches 19,05 mm ±0,3 mm (0,75 pouce ± 0,012
Disposition QWERTY/AZERTY/Kanji
Tablette tactile
Résolution X/Y (mode
Tablette graphique) 240 cpi
Taille :
Largeur
Hauteur
Batterie
Type Batterie au lithium-ion «intelligente» à 8
Dimensions :
Profondeur
Hauteur
Largeur
Poids 486 kg (1,07 livre) (8 cellules)
90 (Japon)
pouce)
Zone sensible de 64,88 mm (2,55 pouces)
Rectangle de 48,88 mm (1,92 pouce)
cellules (65 Wh)
Batterie au lithium-ion «intelligente» à 12
cellules (96 Wh)
122,5 mm (4,8 pouces)
19,2 mm (0,76 pouce)
147,5 mm (5,8 pouces)
0,615 kg (1,35 livre) (12 cellules)
96 Annexe
Page 97

Batterie (Suite)
Tensio n 14,8 V CC
Durée de fonctionnement Peut être considérablement réduite en cas
d'utilisation intensive.
Pour plus d'informations sur la durée de vie
de la batterie, reportez-vous à la section
page 27
Durée de service approximative 300 cycles de décharge/charge
0
Plage de températures :
Fonctionnement
0° à60° C(32° à140° F) (8 cellules)
0° à35° C(32° à95° F) (12 cellules)
Stockage
–20° à 60° C (–4° à 140° F) (8 cellules)
–40° à 65° C (–40° à 149° F) (12 cellules)
Adaptateur secteur
Tension d'entrée 100 à 240 VCA
Courant d'entrée (maximal) 2,5 A
Fréquence d'entrée 50 à 60 Hz
Courant de sortie 7,7 A (maximum par impulsion de 4
secondes), 6,7 A (en continu)
Alimentation de sortie 130 W
Tension de sortie nominale 19,5 VCC
Dimensions :
Hauteur
Largeur
Longueur
36 mm (1,42 pouce)
65 mm (2,56 pouces)
169,5 mm (6,67 pouces)
Poids (avec les câbles) 0,75 kg (1,65 livre) (1 livre et 10,6 onces)
Plage de températures :
Fonctionnement
Stockage
0° à 35° C (32° à 95° F)
–40° à 65° C (–40° à 149° F)
Annexe 97
Page 98

Caractéristiques physiques
Hauteur
Écran de 14,1 pouces
Écran de 15 pouces
Largeur 274 mm (10,8 pouces)
Profondeur 328 mm (12,9 pouces)
Poids :
Avec lecteur optique, batterie à 12
www.dell.com | support.dell.com
cellules et écran de 14,1 pouces
Avec lecteur optique, batterie à 12
cellules et écran de 15 pouces
Environnement de fonctionnement
Plage de températures :
Fonctionnement
Stockage
Humidité relative (maximale) :
Fonctionnement
Stockage
Vibration maximale (mesurée avec le
profil de vibration aléatoire de Dell) :
Fonctionnement
Stockage
Résistance maximale aux chocs
(mesurée avec la tête de lecture du
disque dur en position de repos et
une demi-impulsion sinusoïdale de 2
ms) :
Fonctionnement
Stockage
Altitude (maximale) :
Fonctionnement
Stockage
43,7 mm (1,72 pouce)
46,5 mm (1,83 pouce)
3,48 kg (7,68 livres)
3,70 kg (8,15 livres)
0° à 35° C (32° à 95° F)
–40° à 65° C (–40° à 149° F)
10 % à 90 % (sans condensation)
5 % à 95 % (sans condensation)
0,66 GRMS
1,3 GRMS
122 G
163 G
–15,2 à 3 048 m (–50 à 10 000 pieds)
–15,2 à 10 668 m (–50 à 35 000 pieds)
98 Annexe
Page 99

Utilisation du programme de configuration du système
Présentation
REMARQUE : Votre système d'exploitation peut configurer automatiquement la plupart des options
disponibles dans le programme de configuration du système, ce qui annule les options que vous avez
définies à l'aide de ce programme. (L'une des exceptions est l'option External Hot Key (Touche rapide
externe) qui ne peut être désactivée ou activée que via le programme de configuration du système.) Pour
des informations sur les options de configuration de votre système d'exploitation, reportez-vous au
Centre d'aide et de support. Pour accéder à l'aide, reportez-vous à la page 11.
Les écrans de configuration du système affichent les informations sur la configuration actuelle et
les paramètres de votre ordinateur, par exemple :
• Configuration du système
• Séquence d'amorçage
• Paramètres de configuration de l'initialisation (démarrage) et de la station d'accueil
• Paramètres de configuration de base des périphériques
• Paramètres de sécurité du système et de mot de passe de disque dur
AVIS : Ne modifiez les paramètres du programme de configuration du système que si vous êtes un
utilisateur expérimenté en informatique ou si vous êtes assisté par un représentant du support technique
de Dell. Certaines modifications risquent de provoquer un mauvais fonctionnement de l'ordinateur.
Affichage des écrans de configuration du système
1
Mettez votre ordinateur sous tension (ou redémarrez-le).
2
Lorsque le logo DELL™ apparaît, appuyez immédiatement sur <F2>. Si vous attendez trop
longtemps et que le logo Windows apparaît, attendez encore jusqu'à ce que le bureau
Windows s'affiche. Puis, arrêtez votre ordinateur et faites une nouvelle tentative.
Écrans de configuration du système
REMARQUE : Pour afficher des informations sur un élément spécifique d'un écran du programme de
configuration du système, sélectionnez l'élément et consultez la zone d'Aide à l'écran.
Les options de configuration du système sont répertoriées à gauche. À droite de chaque option
figure la valeur ou le paramètre sélectionné pour cette option. Vous pouvez modifier les paramètres
qui apparaissent en blanc à l'écran. Les options ou les valeurs que vous ne pouvez pas modifier (car
elles sont déterminées par l'ordinateur) sont estompées.
L'angle supérieur droit de l'écran affiche des informations d'aide pour l'option actuellement
sélectionnée. L'angle inférieur droit affiche des informations relatives à l'ordinateur. Les fonctions
des touches de configuration du système apparaissent au bas de l'écran.
Annexe 99
Page 100

Options les plus communément utilisées
Certaines options nécessitent le redémarrage de l'ordinateur pour que les nouveaux paramètres
entrent en vigueur.
Modification de la séquence d'amorçage
La
séquence d'amorçage, ou ordre de démarrage,
logiciel requis pour démarrer le système d'exploitation. Vous pouvez contrôler la séquence
d'amorçage et activer/désactiver les périphériques à l'aide de la page
d'amorçage) du programme de configuration du système.
REMARQUE : Pour modifier la séquence d'amorçage sur une base ponctuelle, reportez-vous à la section
www.dell.com | support.dell.com
«Exécution d'un amorçage ponctuel» à la page 100
La page
Boot Order (Séquence d'amorçage)
être installés sur l'ordinateur, par exemple :
•
Lecteur de disquette
•
Disque dur de la baie modulaire
•
Disque dur interne
•
Lecteur CD/DVD/CD-RW
Pendant la procédure d'initialisation, l'ordinateur commence par le début de la liste, puis analyse
chacun des périphériques activés à la recherche des fichiers de démarrage du système
d'exploitation. Lorsque les fichiers ont été trouvés, l'ordinateur arrête la recherche et fait démarrer
le système d'exploitation.
Pour définir les périphériques d'amorçage, sélectionnez (mettez en surbrillance) un périphérique
en appuyant sur les touches de direction Haut ou Bas, puis activez ou désactivez le périphérique ou
modifiez son ordre dans la liste.
• Pour activer ou désactiver un périphérique, sélectionnez-le et appuyez sur la barre
d'espacement. Les périphériques activés apparaissent en blanc et sont précédés à gauche d'un
petit triangle ; s'ils sont désactivés, ils apparaissent en bleu ou sont grisés et ne sont pas
précédés d'un triangle.
• Pour modifier la position d'un périphérique dans la liste, sélectionnez-le et appuyez sur <u>
(h) ou <d> (b) (pas de distinction entre majuscules et minuscules) pour le déplacer vers le
haut ou vers le bas.
Les modifications que vous apportez à la séquence d'amorçage entrent en vigueur dès que vous les
enregistrez et que vous quittez le programme de configuration du système.
indique à l'ordinateur où chercher pour trouver le
Boot Order
(Séquence
affiche la liste des périphériques amorçables pouvant
Exécution d'un amorçage ponctuel
Vous pouvez définir une séquence d'amorçage ponctuelle sans passer par le programme de
configuration du système. (Vous pouvez également utiliser cette procédure pour initialiser Dell
Diagnostics sur la partition de l'utilitaire de diagnostics de votre disque dur.)
100 Annexe
 Loading...
Loading...