Dell Inspiron 510m User Manual [de]
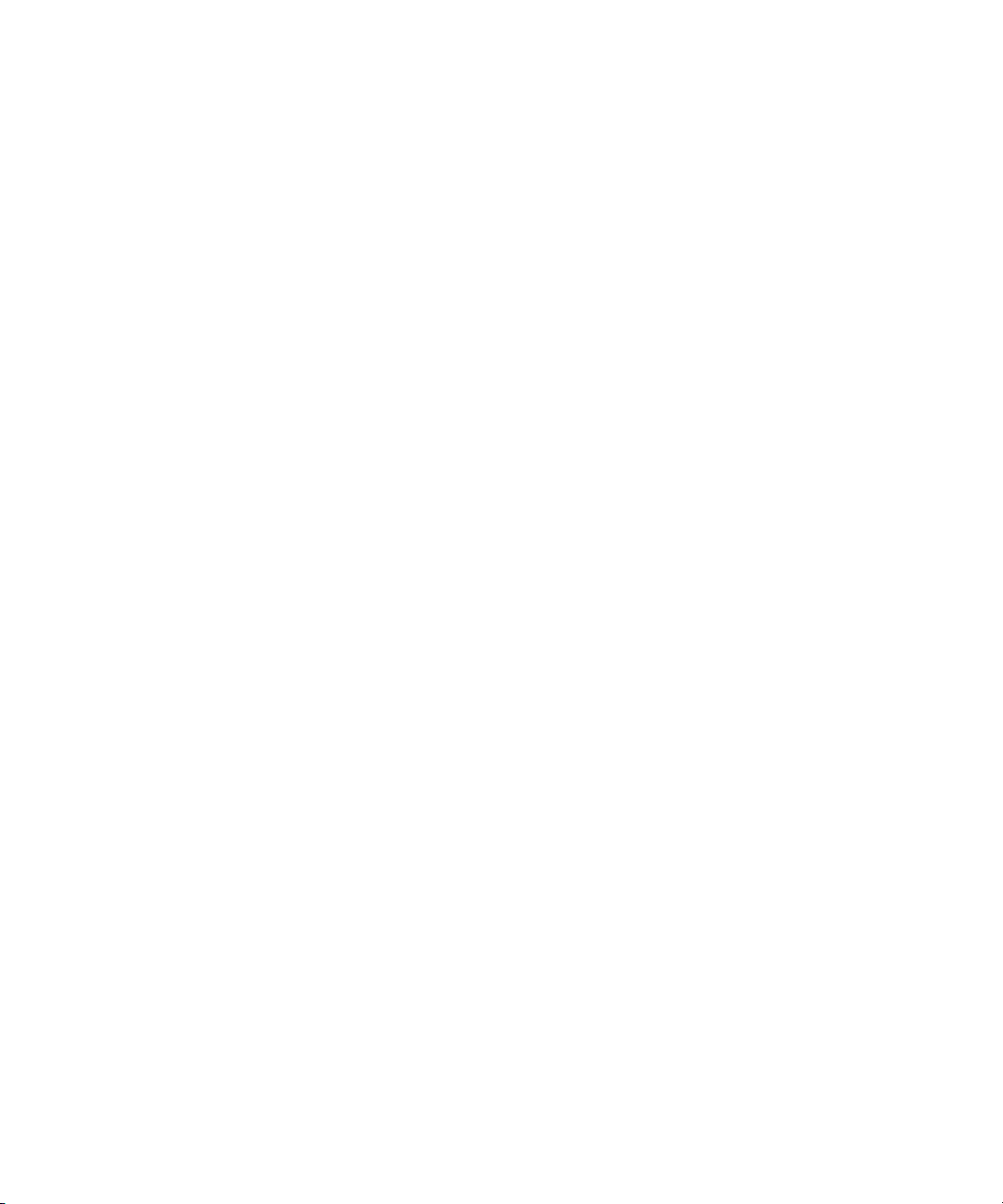
Dell™ Inspiron™ 510m
Benutzerhandbuch
Modell PP10L
www.dell.com | support.dell.com
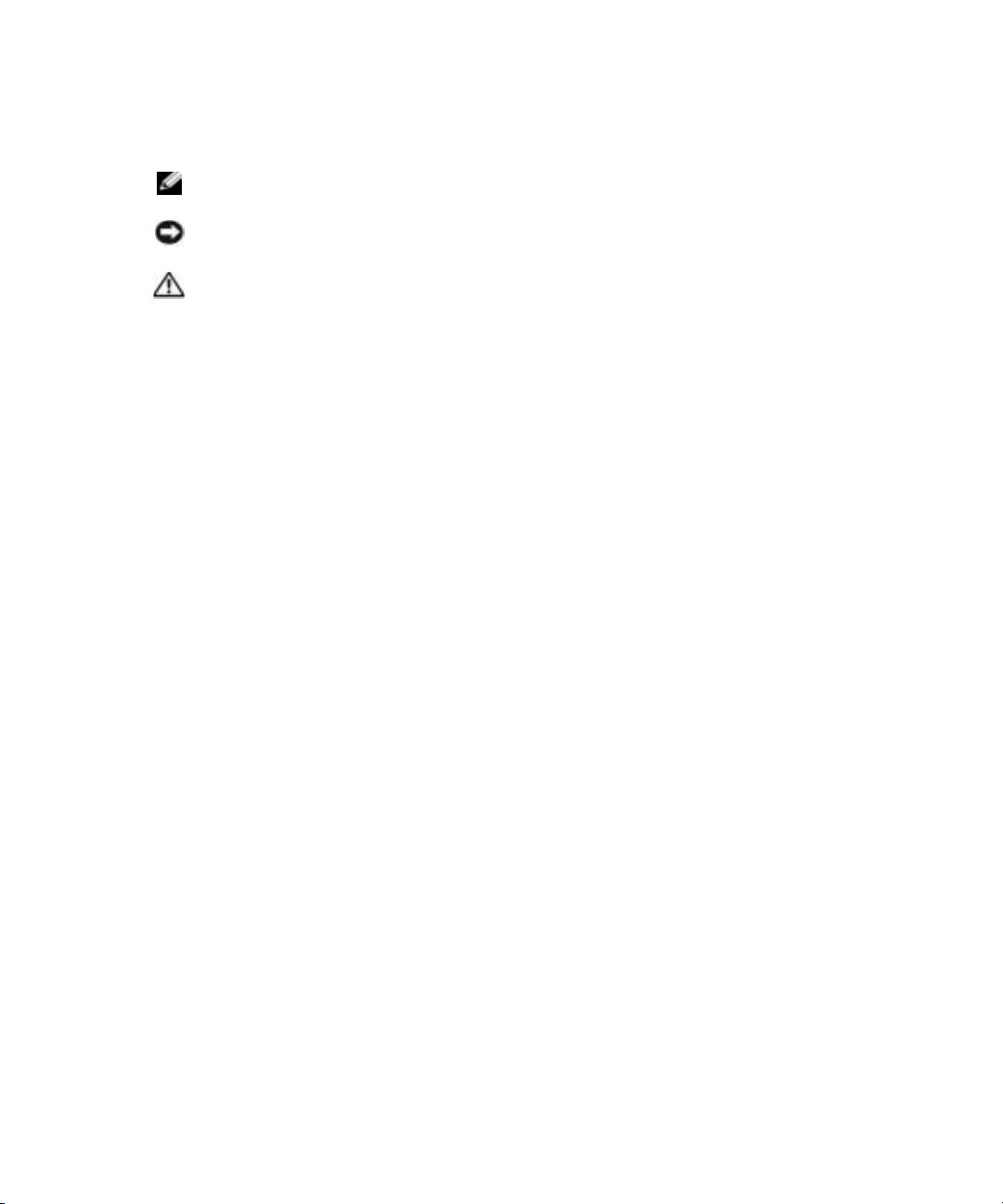
Anmerkungen, Hinweise und Vorsichtshinweise
ANMERKUNG: Eine ANMERKUNG macht auf wichtige Informationen aufmerksam, mit denen Sie den
Computer besser einsetzen können.
HINWEIS: Ein HINWEIS warnt vor möglichen Beschädigungen der Hardware oder Datenverlust und zeigt,
wie diese vermieden werden können.
VORSICHT: Durch VORSICHT werden Sie auf Gefahrenquellen hingewiesen, die materielle Schäden,
Verletzungen oder sogar den Tod von Personen zur Folge haben können.
Abkürzungen und Akronyme
Eine vollständige Liste der Abkürzungen und Akronyme finden Sie in der Datei
Dell Inspiron Hilfe
.
Hinweise zum Öffnen der Hilfedatei finden Sie auf Seite 9.
Wenn Sie einen Dell™-Computer der Serie N besitzen, treffen alle Referenzen in diesem Dokument
auf die Microsoft
®
Windows®-Betriebssysteme nicht zu.
____________________
Die in diesem Dokument enthaltenen Informationen können sich ohne vorherige Ankündigung ändern.
© 2005–2004 Dell Inc. Alle Rechte vorbehalten.
Die Vervielfältigung oder Wiedergabe in jeglicher Weise ist ohne schriftliche Genehmigung von Dell Inc. strengstens untersagt.
Marken in diesem Text: Dell, das DELL-Logo, Latitude, Inspiron, Dimension, OptiPlex, Dell Precision, Dell TravelLite,
PowerApp, PowerEdge, PowerConnect, PowerVault, und TrueMobile sind Marken der Dell Inc.; Intel und Pentium sind eingetragene Marken und Centrino ist eine Marke der Intel Corporation; Microsoft und Windows sind eingetragene Marken der
Microsoft Corporation; Bluetooth ist eine eingetragene Marke im Besitz von Bluetooth SIG, Inc. und wird von Dell Inc. unter
Lizenz benutzt.
Alle anderen in dieser Dokumentation genannten Marken und Handelsbezeichnungen sind Eigentum der entsprechenden Hersteller und Firmen. Dell Inc. verzichtet auf alle Besitzrechte an Marken und Handelsbezeichnungen, die nicht ihr Eigentum sind.
Modell PP10L
April 2005 Teilenr. K7006 Rev. A02
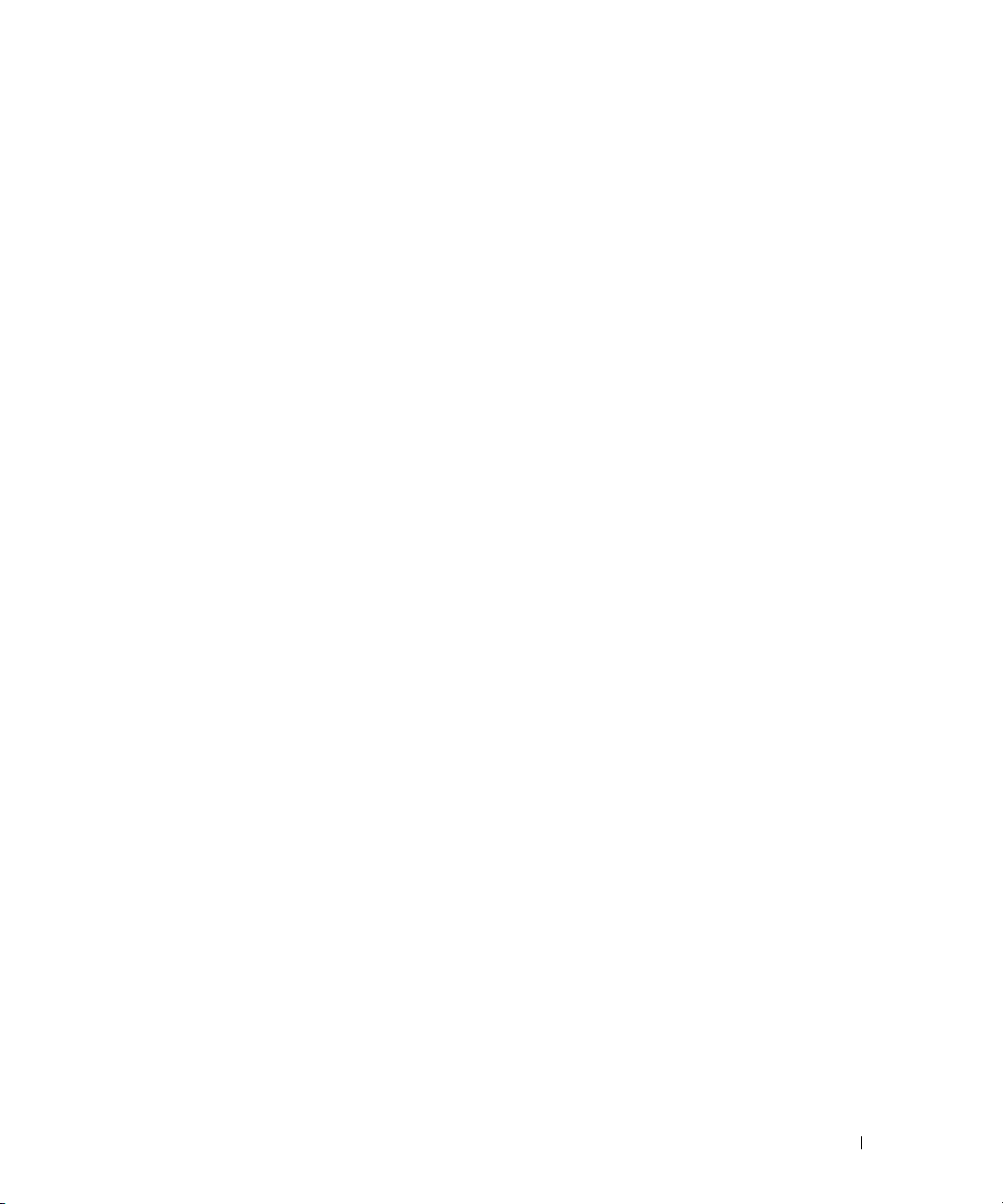
Inhalt
1 Wissenswertes über Ihren Computer
Informationsquellen . . . . . . . . . . . . . . . . . . . . . . . . . . . . . . . . 9
Vorderansicht . . . . . . . . . . . . . . . . . . . . . . . . . . . . . . . . . . 13
Linke Ansicht
Rechte Ansicht
Rückansicht
Unterseite
. . . . . . . . . . . . . . . . . . . . . . . . . . . . . . . . . . . 16
. . . . . . . . . . . . . . . . . . . . . . . . . . . . . . . . . . 18
. . . . . . . . . . . . . . . . . . . . . . . . . . . . . . . . . . . 19
. . . . . . . . . . . . . . . . . . . . . . . . . . . . . . . . . . . . 23
2 Einrichten des Computers
Verbindung zum Internet. . . . . . . . . . . . . . . . . . . . . . . . . . . . . 25
Einrichten der Internetverbindung
Probleme mit Modem und Internetverbindung
E-Mail-Probleme
Einrichten eines Druckers
Druckerkabel
. . . . . . . . . . . . . . . . . . . . . . . . . . . . . . . . . 28
. . . . . . . . . . . . . . . . . . . . . . . . . . . . 28
. . . . . . . . . . . . . . . . . . . . . . . . . . . . . . . . 28
Anschließen eines Paralleldruckers
Anschließen eines USB-Druckers
Probleme mit dem Drucker
. . . . . . . . . . . . . . . . . . . . . . . . . . . 30
Überspannungsschutz-Zwischenstecker
Überspannungsschutz
Leitungsfilter
. . . . . . . . . . . . . . . . . . . . . . . . . . . . . . . . 32
. . . . . . . . . . . . . . . . . . . . . . . . . . . 31
Unterbrechungsfreie Stromversorgungen
. . . . . . . . . . . . . . . . . . . . . 25
. . . . . . . . . . . . . . . . . 26
. . . . . . . . . . . . . . . . . . . . 28
. . . . . . . . . . . . . . . . . . . . . 29
. . . . . . . . . . . . . . . . . . . . 31
. . . . . . . . . . . . . . . . . 32
Ausschalten des Computers
. . . . . . . . . . . . . . . . . . . . . . . . . . . 32
Inhalt 3
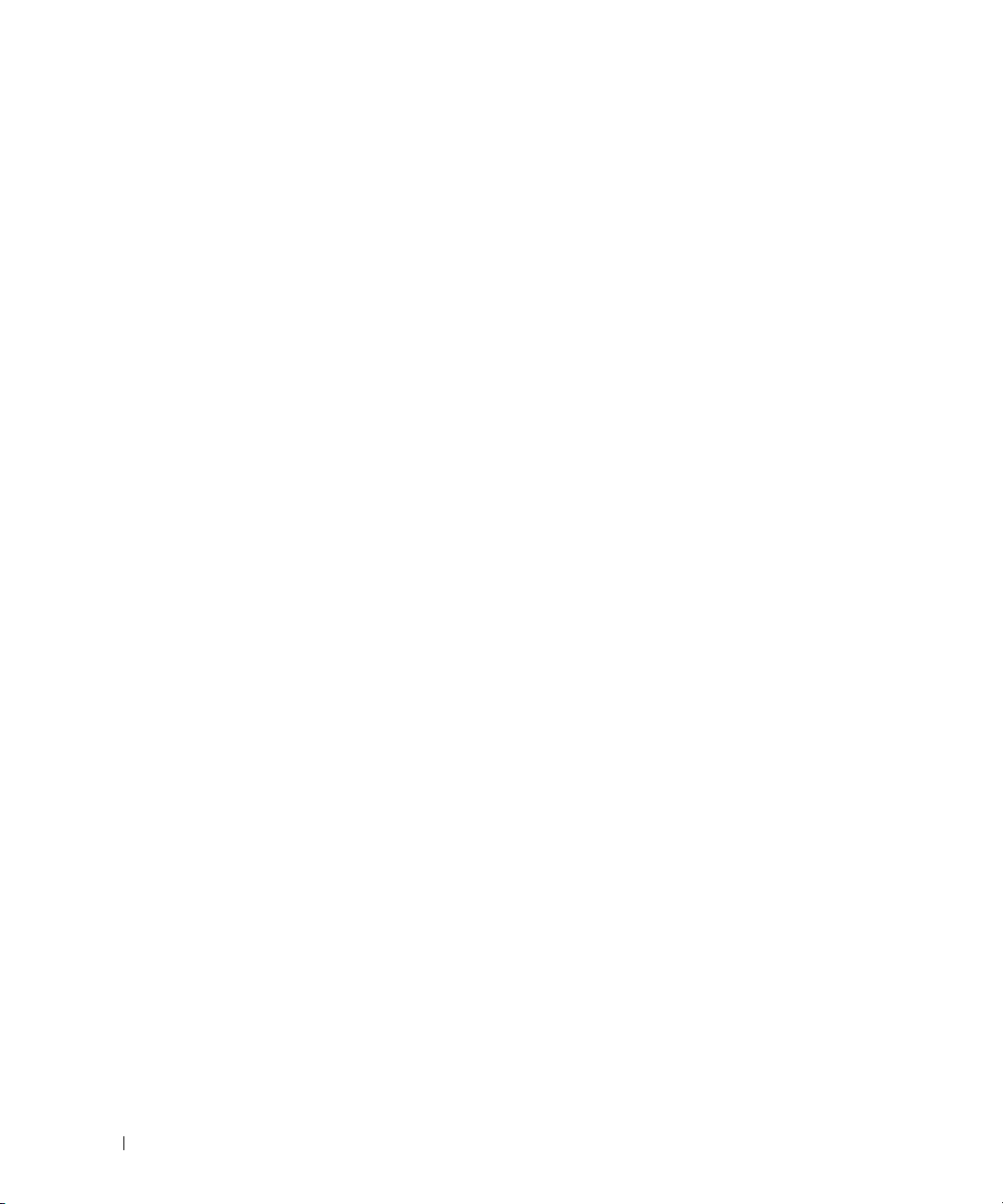
3 Akkubetrieb
Akkuleistung . . . . . . . . . . . . . . . . . . . . . . . . . . . . . . . . . . . 33
Prüfen des Akkuladezustands
Akkuanzeige von Dell™ QuickSet
Microsoft
®
Windows®-Energieanzeige . . . . . . . . . . . . . . . . . . 35
Ladestandanzeige
Warnung „Akku niedrig”
Aufladen des Akkus
. . . . . . . . . . . . . . . . . . . . . . . . . . . . . . . 35
Entfernen eines Akkus
Installieren eines Akkus
Entfernen und Installieren eines Reserveakkus
Lagern des Akkus
. . . . . . . . . . . . . . . . . . . . . . . . . . . . . . . . 39
Probleme mit der Stromversorgung
. . . . . . . . . . . . . . . . . . . . . . . . . . 34
. . . . . . . . . . . . . . . . . . . . . 34
. . . . . . . . . . . . . . . . . . . . . . . . . . . . . . 35
. . . . . . . . . . . . . . . . . . . . . . . . . . 35
. . . . . . . . . . . . . . . . . . . . . . . . . . . . . . 36
. . . . . . . . . . . . . . . . . . . . . . . . . . . . . 37
. . . . . . . . . . . . . . . . 37
. . . . . . . . . . . . . . . . . . . . . . . 39
4 Verwenden des Modulschachts
Informationen zum Modulschacht. . . . . . . . . . . . . . . . . . . . . . . . 41
Aus- und Einbauen von Geräten bei ausgeschaltetem Computer
Aus- und Einbauen von Geräten bei eingeschaltetem Computer
. . . . . . . 41
. . . . . . . . 42
5 Verwenden von Tastatur und Touchpad
4 Inhalt
Nummerischer Tastenblock . . . . . . . . . . . . . . . . . . . . . . . . . . . 43
Tastenkombinationen
Systemfunktionen
. . . . . . . . . . . . . . . . . . . . . . . . . . . . . . . . . . . . . 44
Akku
CD- oder DVD-Fach
Anzeigefunktionen
Funkübertragung (einschließlich Wireless-Netzwerk und
Bluetooth
Stromverwaltung
Lautsprecherfunktionen
Funktionen der Microsoft
. . . . . . . . . . . . . . . . . . . . . . . . . . . . . . 44
. . . . . . . . . . . . . . . . . . . . . . . . . . . . . . 44
. . . . . . . . . . . . . . . . . . . . . . . . . . . . . 44
. . . . . . . . . . . . . . . . . . . . . . . . . . . . . 44
®
Wireless-Technologie). . . . . . . . . . . . . . . . . . . . . 44
. . . . . . . . . . . . . . . . . . . . . . . . . . . . . . 44
. . . . . . . . . . . . . . . . . . . . . . . . . . 45
®
Windows®-Taste . . . . . . . . . . . . . . . 45
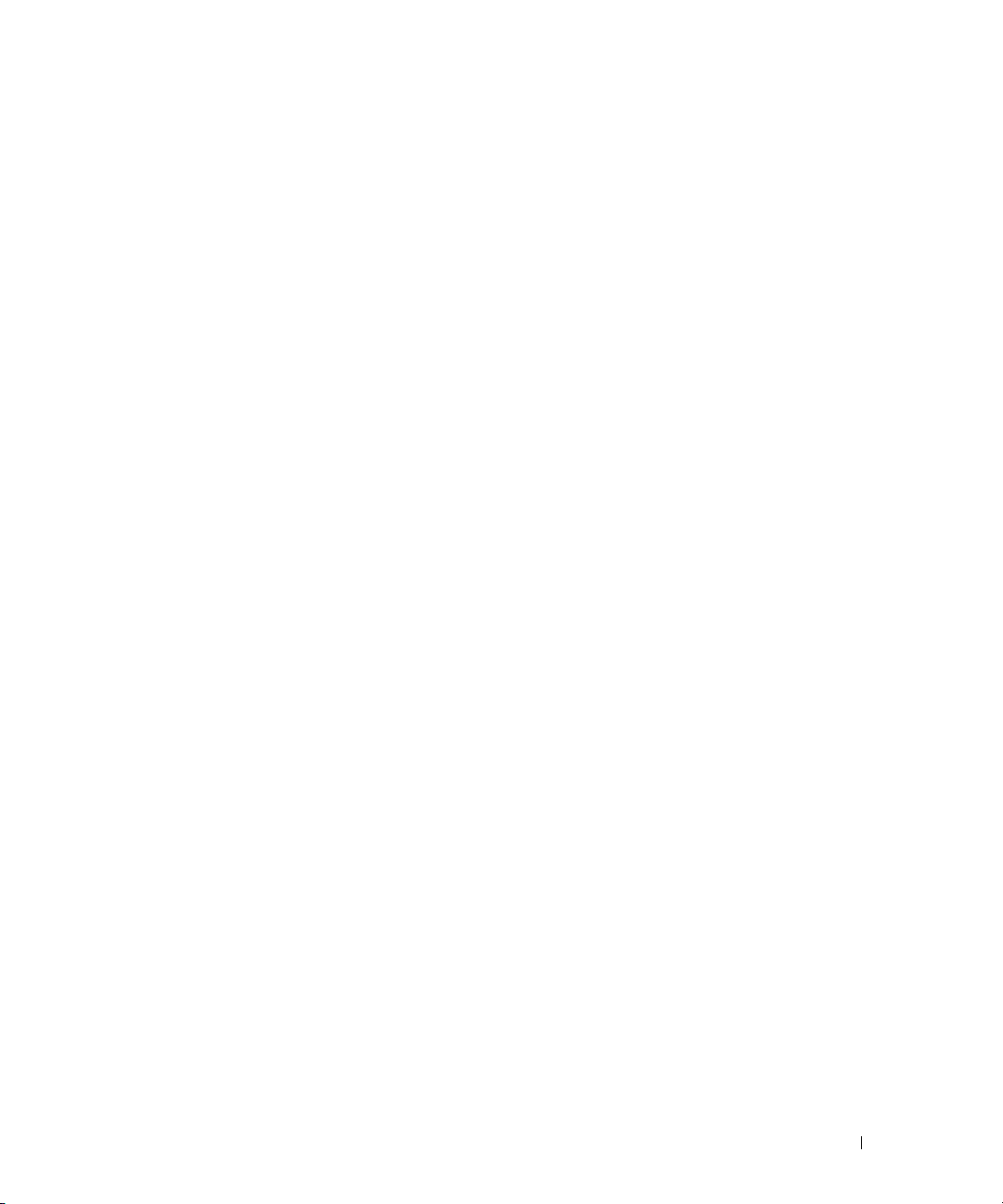
Touchpad . . . . . . . . . . . . . . . . . . . . . . . . . . . . . . . . . . . . . 46
Anpassen des Touchpads
Probleme mit Touchpad oder Maus
Probleme mit der externen Tastatur
Unerwartete Zeichen
. . . . . . . . . . . . . . . . . . . . . . . . . . . . 47
. . . . . . . . . . . . . . . . . . . . . . . 47
. . . . . . . . . . . . . . . . . . . . . . . 48
. . . . . . . . . . . . . . . . . . . . . . . . . . . . . . 48
6 Verwenden von CDs, DVDs und anderer Multimedia
Verwenden von CDs und DVDs . . . . . . . . . . . . . . . . . . . . . . . . . 49
Probleme mit dem Laufwerk
Wenn Dateien nicht auf Diskettenlaufwerk gespeichert
werden können
Wenn Sie eine CD, CD-RW oder DVD nicht abspielen können
Wenn Sie das CD-, CD-RW- oder DVD-Auflagefach nicht
öffnen können
. . . . . . . . . . . . . . . . . . . . . . . . . . . . . . . . 52
Wenn ein ungewöhnliches Kratzen oder Knirschen zu hören ist
Wenn das CD-RW-Laufwerk den Schreibvorgang unterbricht
Wenn ein Problem mit der Festplatte auftritt
Probleme mit Klangwiedergabe und Lautsprechern
Bei Problemen mit den integrierten Lautsprechern
Wenn ein Problem mit den externen Lautsprechern vorliegt
. . . . . . . . . . . . . . . . . . . . . . . . . . . 49
. . . . . . . . . . . . . . . . . . . . . . . . . . . . . . . 49
. . . . . . . 51
. . . . . 52
. . . . . . 52
. . . . . . . . . . . . . . . . 52
. . . . . . . . . . . . . . 53
. . . . . . . . . . . . 53
. . . . . . . 53
Kopieren von CDs und DVDs
So werden CDs oder DVDs kopiert
. . . . . . . . . . . . . . . . . . . . . . . . . . . 54
. . . . . . . . . . . . . . . . . . . . . 54
Verwenden von leeren CD-R- und CD-RW-Discs
Hilfreiche Tipps
. . . . . . . . . . . . . . . . . . . . . . . . . . . . . . . 55
Anschließen eines Fernsehgeräts an den Computer
S-Video-Anschluss
Mischsignal-Video-Anschluss
. . . . . . . . . . . . . . . . . . . . . . . . . . . . . 56
. . . . . . . . . . . . . . . . . . . . . . . 58
Aktivieren der Einstellungen für Fernsehgeräte
. . . . . . . . . . . . . 55
. . . . . . . . . . . . . . 56
. . . . . . . . . . . . . . 60
Inhalt 5
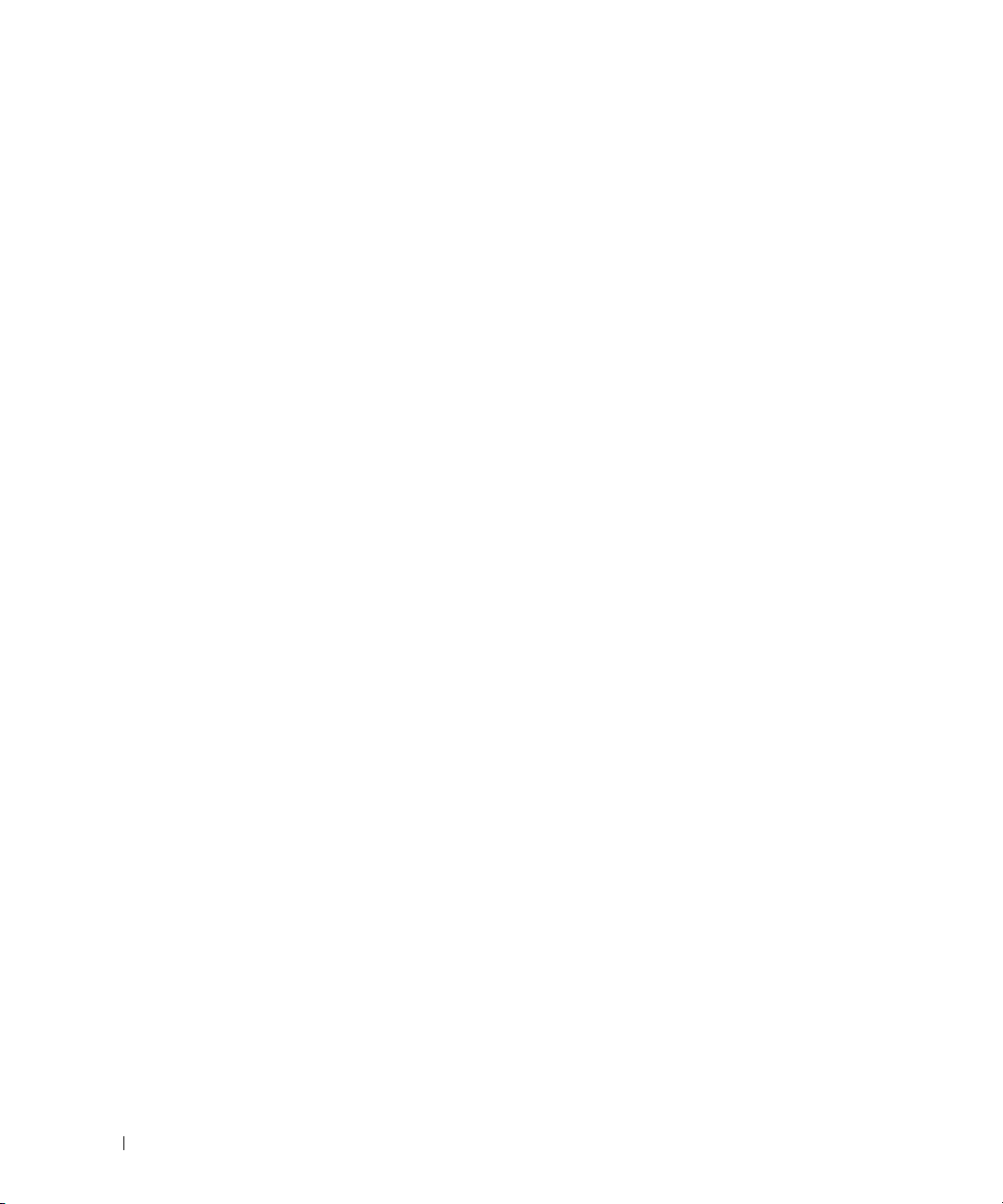
7 Einrichten eines Heim- und Firmennetzwerks
Anschließen an einen Netzwerkadapter . . . . . . . . . . . . . . . . . . . . 63
Netzwerkinstallations-Assistent
Probleme mit dem Netzwerk
Anschließen an ein WLAN
Bestimmen des Netzwerktyps
Anschließen an ein Wireless-Netzwerk unter
Microsoft
®
Windows® XP . . . . . . . . . . . . . . . . . . . . . . . . . 65
. . . . . . . . . . . . . . . . . . . . . . . . 64
. . . . . . . . . . . . . . . . . . . . . . . . . . 64
. . . . . . . . . . . . . . . . . . . . . . . . . . . . 65
. . . . . . . . . . . . . . . . . . . . . . . 65
8 Beheben von Störungen
Fehlermeldungen. . . . . . . . . . . . . . . . . . . . . . . . . . . . . . . . . 69
Probleme mit Video und Angzeige
Keine Anzeige auf dem Bildschirm
Wenn die Anzeige schlecht lesbar ist
Nur teilweise lesbare Anzeige
Probleme mit Modem und Internetverbindung
Probleme mit dem Scanner
Wenn Dateien nicht auf Diskettenlaufwerk gespeichert
werden können
. . . . . . . . . . . . . . . . . . . . . . . . . . . . . . . 74
Wenn ein Problem mit der Festplatte auftritt
Probleme mit der PC Card
. . . . . . . . . . . . . . . . . . . . . . . . 70
. . . . . . . . . . . . . . . . . . . . . 70
. . . . . . . . . . . . . . . . . . . 70
. . . . . . . . . . . . . . . . . . . . . . . 71
. . . . . . . . . . . . . . . . . 72
. . . . . . . . . . . . . . . . . . . . . . . . . . . 73
. . . . . . . . . . . . . . . . 75
. . . . . . . . . . . . . . . . . . . . . . . . . . . . 75
6 Inhalt
Allgemeine Probleme mit dem Programm
Ein Programm stürzt ab
. . . . . . . . . . . . . . . . . . . . . . . . . . . 76
Ein Programm reagiert nicht
Ein blauer Bildschirm wird angezeigt
Wenn eine Fehlermeldung angezeigt wird
Lösen anderer technischer Probleme
Wenn der Dell™ Computer feucht geworden ist
. . . . . . . . . . . . . . . . . . . . 76
. . . . . . . . . . . . . . . . . . . . . . . . 76
. . . . . . . . . . . . . . . . . . . . 76
. . . . . . . . . . . . . . . . . 76
. . . . . . . . . . . . . . . . . . . . . . 77
. . . . . . . . . . . . . . . . 77
Wenn der Computer herunterfällt oder beschädigt wird
. . . . . . . . . . . . 78
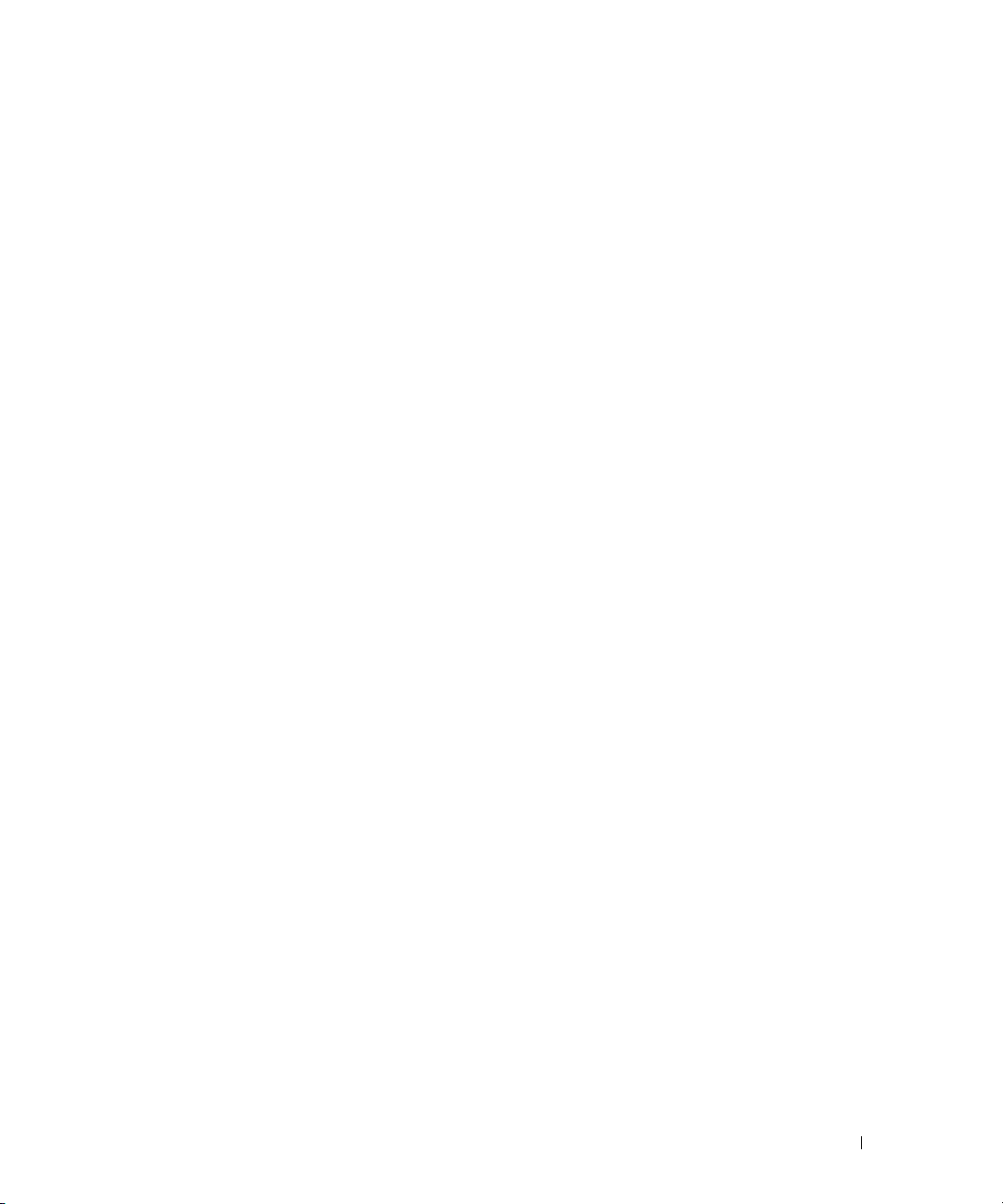
Treiber . . . . . . . . . . . . . . . . . . . . . . . . . . . . . . . . . . . . . . 78
Was ist ein Treiber?
Treiber identifizieren
Neu Installieren von Treibern und Dienstprogrammen
. . . . . . . . . . . . . . . . . . . . . . . . . . . . . 78
. . . . . . . . . . . . . . . . . . . . . . . . . . . . 79
. . . . . . . . . . . 79
Beheben von Software- und Hardware-Inkompatibilitäten
Wiederherstellung Ihres Betriebssystems
Verwenden der Systemwiederherstellung von
Microsoft
Windows XP . . . . . . . . . . . . . . . . . . . . . . . . . . . 81
. . . . . . . . . . . . . . . . . . . 81
Benutzung von Dell PC Restore von Symantec
Dell Diagnostics
. . . . . . . . . . . . . . . . . . . . . . . . . . . . . . . . . 84
Wann wird das Programm Dell Diagnostics eingesetzt?
. . . . . . . . . . 80
. . . . . . . . . . . . . . . 83
. . . . . . . . . . 84
9 Hinzufügen und Austauschen von Teilen
Vorbereitung . . . . . . . . . . . . . . . . . . . . . . . . . . . . . . . . . . . 87
Empfohlene Werkzeuge
Herunterfahren des Computers
Erweitern des Speichers
Hinzufügen einer Mini-PCI-Karte
Ersetzen der Festplatte
Rückgabe einer Festplatte an Dell
Tastatur
. . . . . . . . . . . . . . . . . . . . . . . . . . . . . . . . . . . . . . 96
Interne Karte mit Bluetooth
. . . . . . . . . . . . . . . . . . . . . . . . . . . 87
. . . . . . . . . . . . . . . . . . . . . . . 87
. . . . . . . . . . . . . . . . . . . . . . . . . . . . . 89
. . . . . . . . . . . . . . . . . . . . . . . . 91
. . . . . . . . . . . . . . . . . . . . . . . . . . . . . . 94
. . . . . . . . . . . . . . . . . . . . . 95
®
Wireless-Technologie . . . . . . . . . . . . . . 98
10 Anhang
Technische Daten . . . . . . . . . . . . . . . . . . . . . . . . . . . . . . . 101
Verwenden des System-Setup-Programms
Anzeigen der System-Setup-Bildschirme
System-Setup-Bildschirme
. . . . . . . . . . . . . . . . . . . . . . . . . . 107
. . . . . . . . . . . . . . . . . . 107
. . . . . . . . . . . . . . . . . . . 107
Inhalt 7
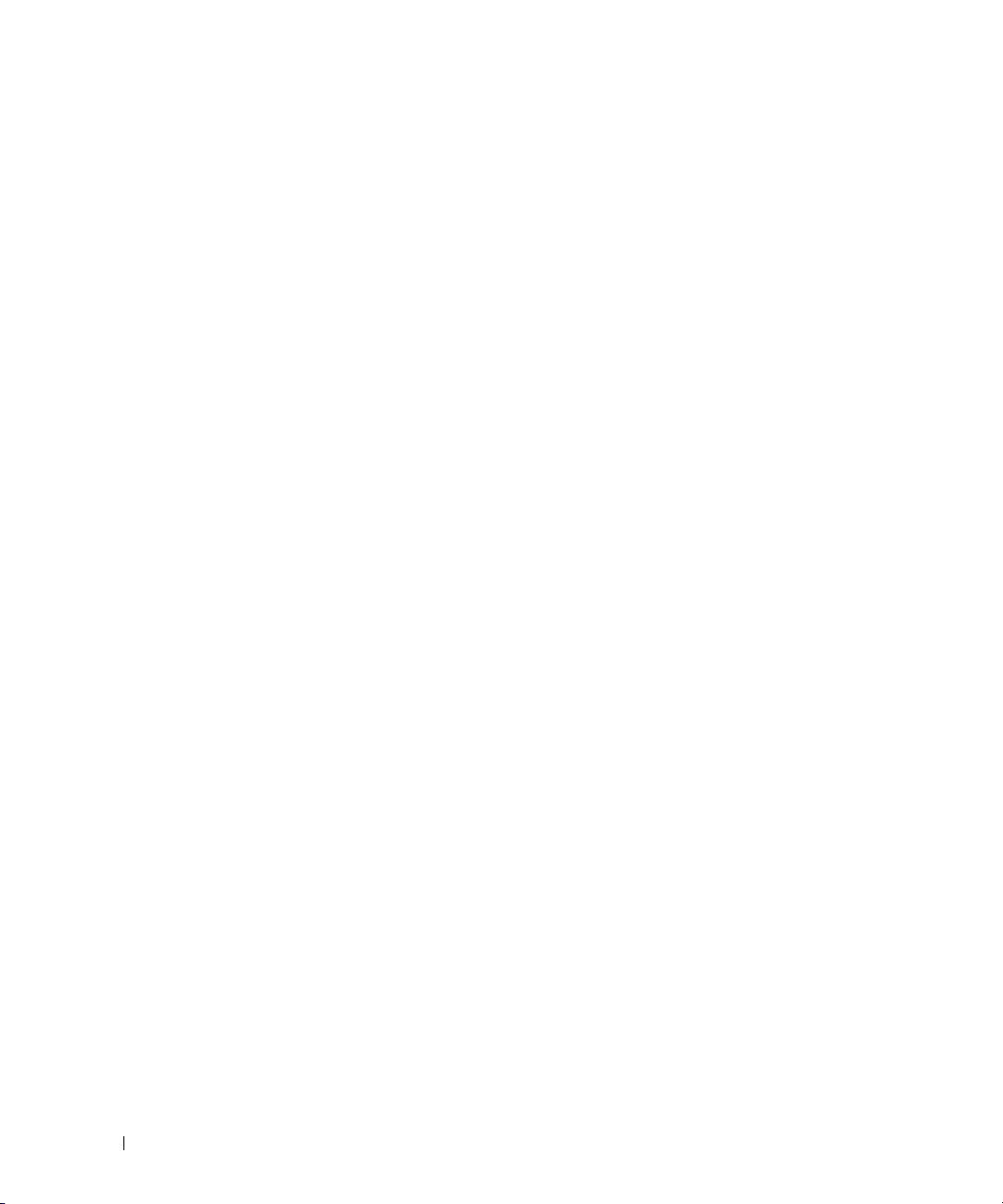
Häufig verwendete Optionen . . . . . . . . . . . . . . . . . . . . . . . . . 108
Ändern der Startreihenfolge
Ändern der Druckermodi
Ändern der COM-Anschlüsse
. . . . . . . . . . . . . . . . . . . . . . . 108
. . . . . . . . . . . . . . . . . . . . . . . . . 109
. . . . . . . . . . . . . . . . . . . . . . 109
Aktivieren des Infrarotsensors
Kontaktaufnahme mit Dell
. . . . . . . . . . . . . . . . . . . . . . . . 109
. . . . . . . . . . . . . . . . . . . . . . . . . . . 110
Stichwortverzeichnis . . . . . . . . . . . . . . . . . . . . . . . . . . . . 129
8 Inhalt

Informationsquellen
ANMERKUNG: Einige Funktionen stehen möglicherweise für Ihren Computer oder in bestimmten
Ländern nicht zur Verfügung.
ANMERKUNG: Zusätzliche Informationen werden eventuell mit dem Computer geliefert.
Welche Informationen benötigen Sie? Hier finden Sie das Gesuchte:
• Garantieinformationen
• Verkaufs- und Lieferbedingungen für USA
• Sicherheitshinweise
• Zulassungsinformationen
• Informationen zur Ergonomie
• Enduser-Lizenzvereinbarung
Dell™ Produktinformationshandbuch
• Anleitungen zum Einrichten des Computers
• Tipps zur Verwendung von Microsoft® Windows
• Anweisung zur Wiedergabe von CDs und DVDs
• Anweisung zur Verwendung des Standby-Modus und des
Ruhezustands
• Anweisung zum Ändern der Bildschirmauflösung
• Anleitung zum Reinigen des Computers
®
Setup-Übersicht
Hilfedatei
1
Klicken Sie auf die Schaltfläche
und Support
2
Klicken Sie auf
und auf
3
Klicken Sie auf
.
Benutzer- und Systemhandbücher
Benutzerhandbücher
Dell Inspiron-Hilfe
.
Start
und auf
.
Hilfe
Informationsquellen 9
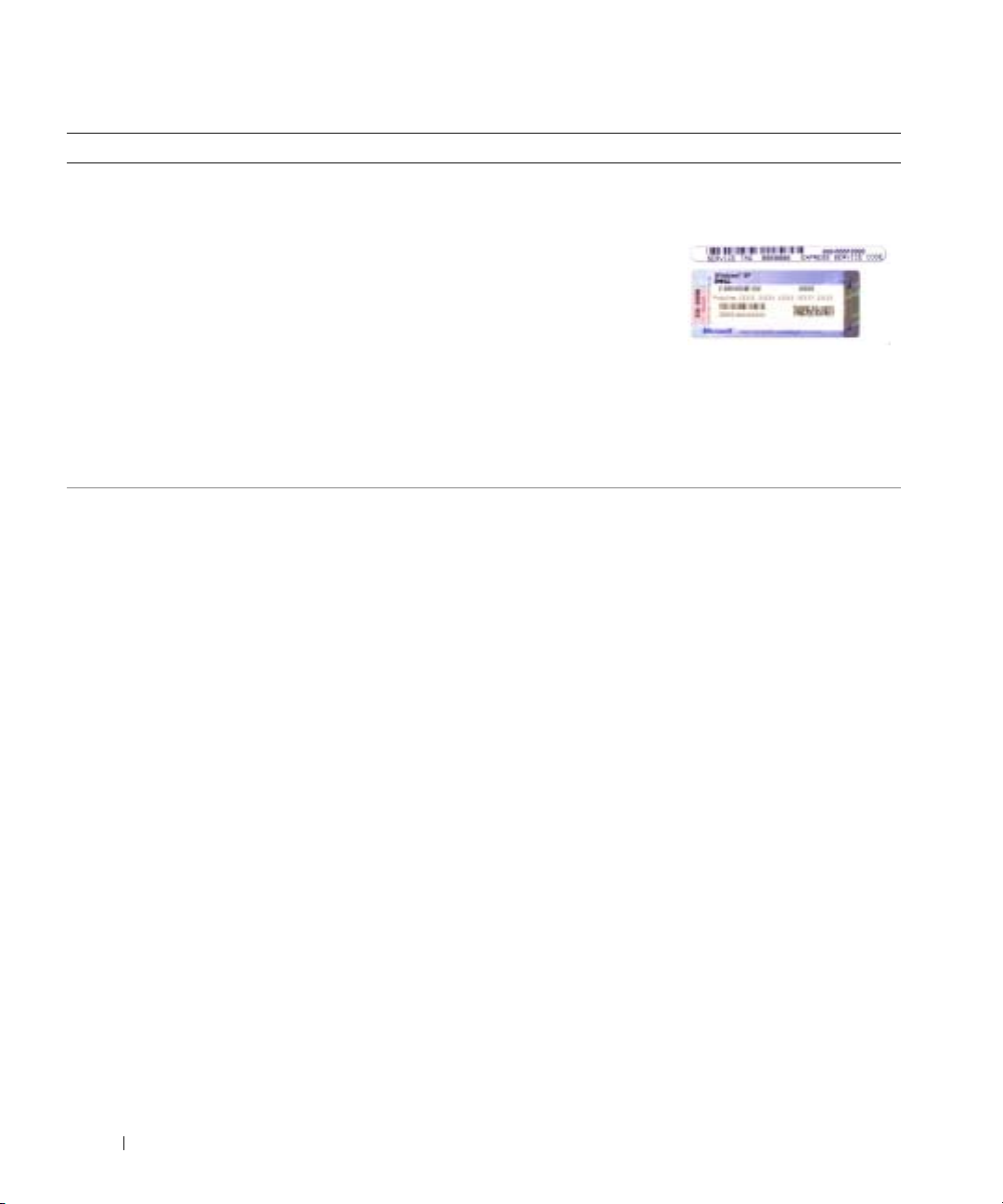
Welche Informationen benötigen Sie? Hier finden Sie das Gesuchte:
• Service-Tag-Nummer und Express-Servicecode
• Microsoft Windows-Lizenzetikett
Service-Tag-Nummer und Microsoft Windows Lizenz
Diese Aufkleber befinden sich auf der Unterseite des
Computers.
• Geben Sie die
Service-TagNummer auf der
Website
support.dell.com
oder beim Anruf
beim Technischen Support an, um den Computer zu
www.dell.com | support.dell.com
identifizieren.
• Geben Sie beim Anruf beim Technischen Support
den Express-Servicecode an, um zum geeigneten Ansprechpartner weitergeleitet zu werden.
• Anleitungen zum Arbeiten unter Windows XP
• Dokumentation zu Ihrem Computer
• Dokumentation für Komponenten (z. B. Modem)
Hilfe- und Supportcenter von Windows
1
Klicken Sie auf die Schaltfläche
und Support
2
Geben Sie ein Wort oder einen Ausdruck ein, das
.
bzw. der Ihr Problem beschreibt, und klicken Sie
anschließend auf das Pfeilsymbol.
3
Klicken Sie auf das Thema, das Ihr Problem beschreibt.
4
Folgen Sie den Anweisungen auf dem Bildschirm.
Start
und auf
Hilfe
10 Informationsquellen
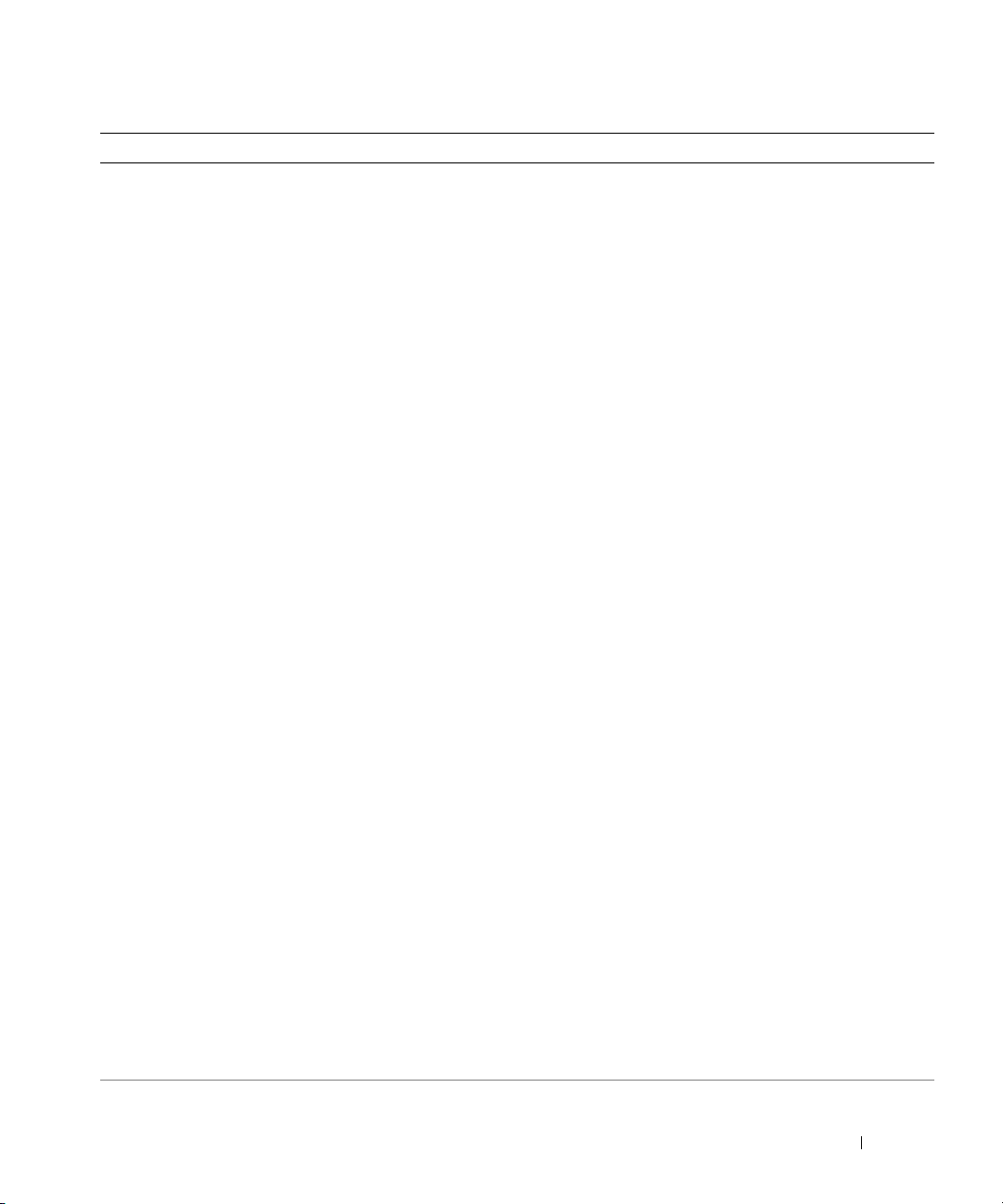
Welche Informationen benötigen Sie? Hier finden Sie das Gesuchte:
• Solutions (Lösungen) – Hinweise zum Beheben von Störungen, Veröffentlichungen von Technikern, Online-Schulungen,
häufig gestellte Fragen (FAQs)
• Community – Online-Diskussionen mit anderen Dell-Kunden
• Upgrades (Aufrüstungen) – Informationen zu Aufrüstungen
von Komponenten, wie z. B. Speicher, Festplatten und Betriebssysteme
• Customer Care (Kundenbetreuung) – Kontaktinformationen,
Dell Support-Website — support.dell.com
ANMERKUNG: Wählen Sie Ihre Region aus, um zur ent-
sprechenden Support-Website zu gelangen.
ANMERKUNG: Kunden aus Unternehmen, Regierungs-
einrichtungen und dem Bildungswesen können auch die
individuelle Dell Premier Support-Website
www.premier.support.dell.com verwenden. Die Website ist möglicherweise nicht in allen Ländern verfügbar.
Serviceanfrage und Bestellstatus, Garantie und Reparaturinformationen
• Service and support (Service und Support) – Status von
Serviceanfragen und Supporthistorie, Servicekontakt, OnlineDiskussionen mit dem technischen Support
• Reference (Referenz) – Computer-Dokumentation, Einzelheiten über die Computerkonfiguration, Produktangaben und
Whitepapers
• Downloads – Zugelassene Treiber, Patches und SoftwareAktualisierungen
• Notebook Systemsoftware (NSS)– Wenn Sie das Betriebssystem auf Ihrem Computer neu installieren, sollten Sie auch
das NSS- Dienstprogramm neu installieren. NSS- bietet wichtige Aktualisierungen für Ihr Betriebssystem und Unterstützung für Dell™ 3,5-Zoll USB-Diskettenlaufwerke, Intel
Pentium
®
M-Prozessoren, optische Laufwerke und USB-Ge-
®
räte. NSS- ist für den ordnungsgemäßen Betrieb Ihres DellComputers erforderlich. Die Software erkennt automatisch
Ihren Computertyp und das Betriebssystem und installiert die
für Ihre Konfiguration geeigneten Aktualisierungen.
So laden Sie Notebook Systemsoftware für Ihr Notebook
herunter:
1
Klicken Sie unter
2
Geben Sie Ihre Service-Tag-Nummer oder das Produktmodell
support.dell.com
auf
Downloads
.
ein.
3
Klicken Sie im Dropdown-Menü
All
load-Kategorie) auf
4
Wählen Sie das Betriebssystem und die Betriebssystemsprache
(Alle).
für Ihren Computer und klicken Sie auf
5
Scrollen Sie unter
Configuration Utilities
Gerät auswählen
(System- und
Konfigurationsdienstprogramme), und klicken sie auf
Notebook Systemsoftware
Download Category
zu
.
(Down-
Submit (Abschicken).
System and
Dell
Informationsquellen 11
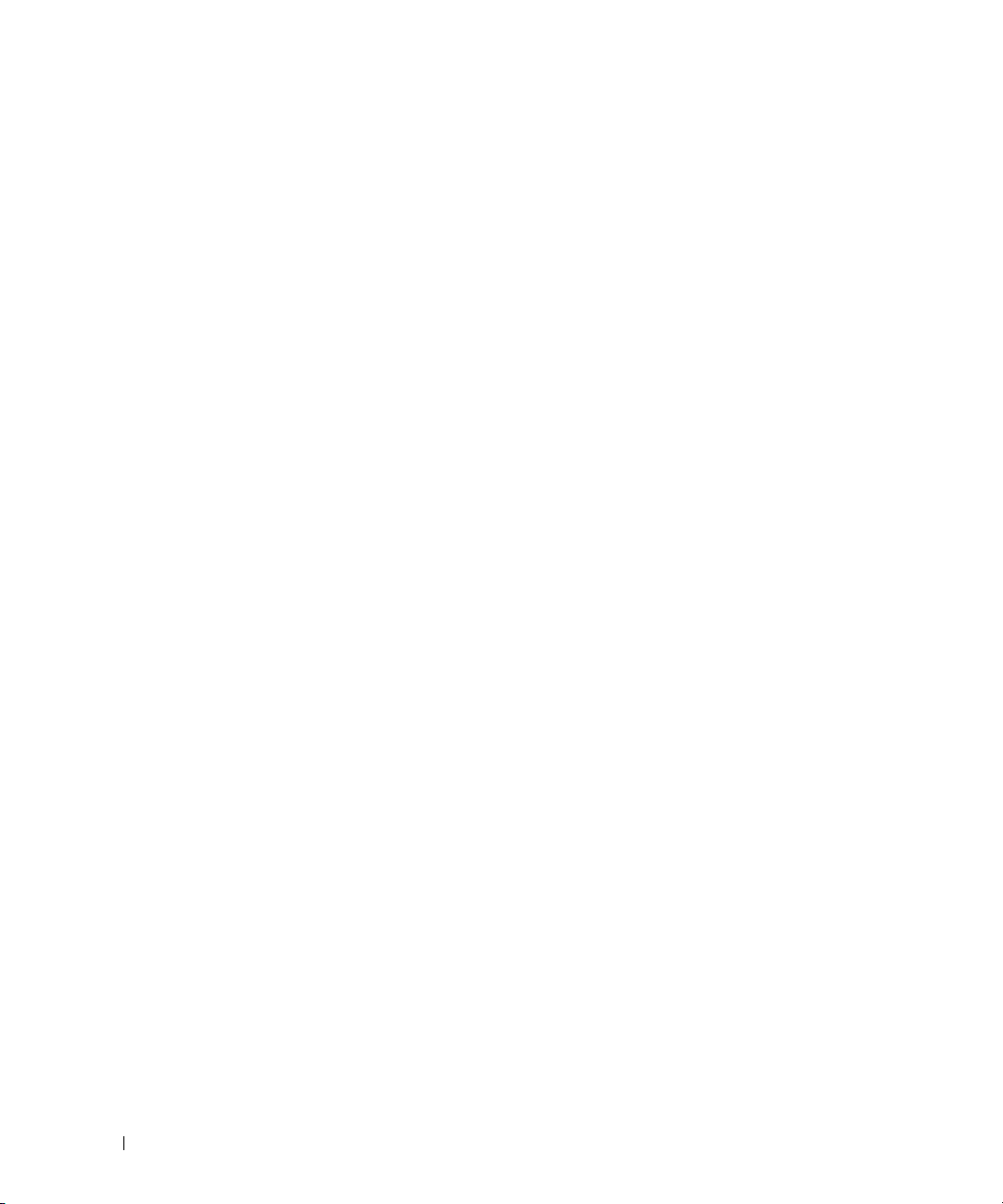
www.dell.com | support.dell.com
12 Informationsquellen
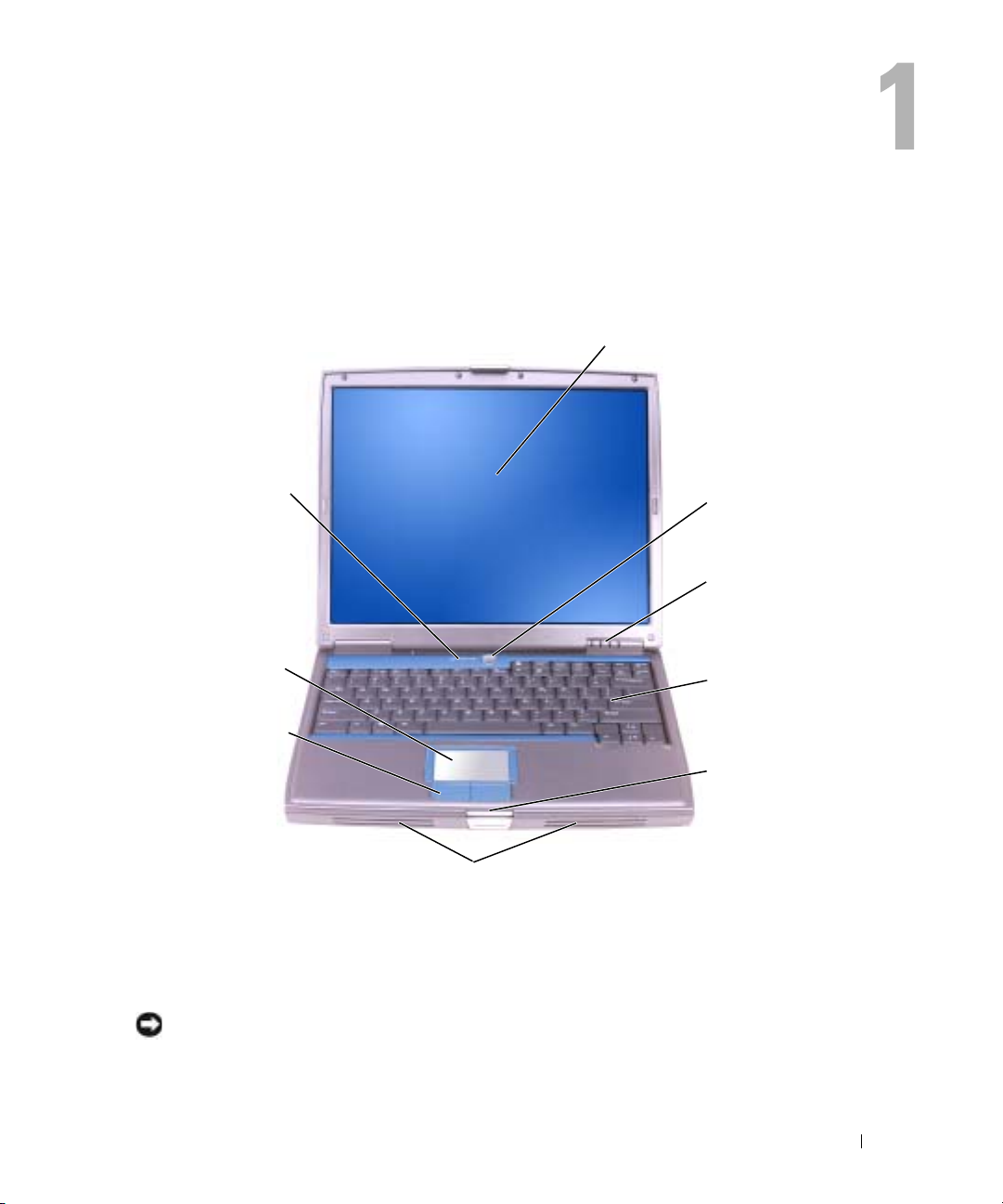
Wissenswertes über Ihren Computer
Vorderansicht
Bildschirm
Tastaturstatusanzeige
Touchpad
Touchpadtaste
Lautsprecher
ANZEIGE – Weitere Informationen zur Anzeige finden Sie in der Datei Dell Inspiron-Hilfe. Hinweise zum
Öffnen der Hilfedatei finden Sie auf Seite 9.
N
ETZSCHALTER – Drücken Sie den Netzschalter, um den Computer einzuschalten oder um einen Ener-
giesparmodus zu beenden.
HINWEIS: Um Datenverlust zu vermeiden, drücken Sie zum Ausschalten nicht den Netzschalter, son-
dern fahren das Betriebssystem Microsoft
®
Windows® herunter.
Betriebsschalter
Gerätestatusanzeige
Tastatur
Bildschirmverriegelung
Wissenswertes über Ihren Computer 13
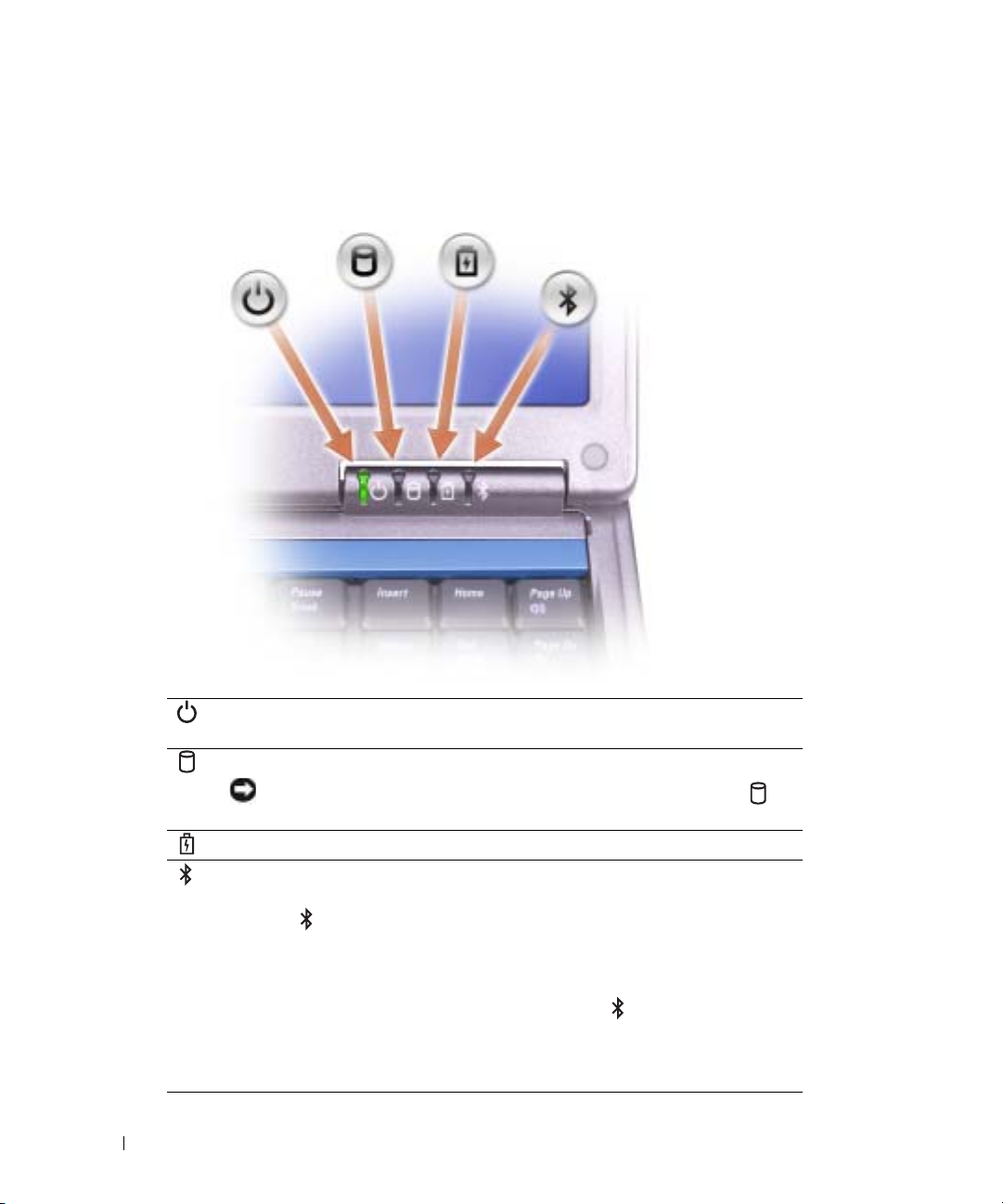
Wenn der Computer nicht mehr reagiert, halten Sie den Netzschalter gedrückt, bis der Computer vollständig ausgeschaltet ist. (Das kann einige Sekunden dauern.)
G
ERÄTESTATUSANZEIGEN
www.dell.com | support.dell.com
Leuchtet, wenn Sie den Computer einschalten, und blinkt, wenn sich der Computer im Energiesparmodus befindet.
Leuchtet, wenn der Computer Daten liest oder schreibt.
HINWEIS: Schalten Sie den Computer niemals aus, wenn die Anzeige
blinkt, da dies zu Datenverlust führen kann.
Leuchtet oder blinkt auf, um den Ladezustand des Akkus anzuzeigen.
Leuchtet, wenn Bluetooth
ANMERKUNG: Bluetooth Wireless-Technologie ist ein optionales Leistungsmerkmal;
das Licht leuchtet also nur, wenn sie Ihren Computer mit Bluetooth WirelessTechnologie bestellt haben. Weitere Informationen können Sie der im Lieferumfang
der Bluetooth Wireless-Technologie enthaltenen Dokumentation entnehmen.
Zum selektiven Deaktivieren der Bluetooth Wireless-Technologie-Funktionen
klicken Sie mit der rechten Maustaste auf das Symbol im Infobereich und
wählen die Option Disable Bluetooth Radio (Bluetooth-Funk deaktivieren).
Drücken Sie zum schnellen Aktivieren oder Deaktivieren von Wireless-Komponenten <Fn><F2>.
14 Wissenswertes über Ihren Computer
®
Wireless-Technologie aktiviert ist.
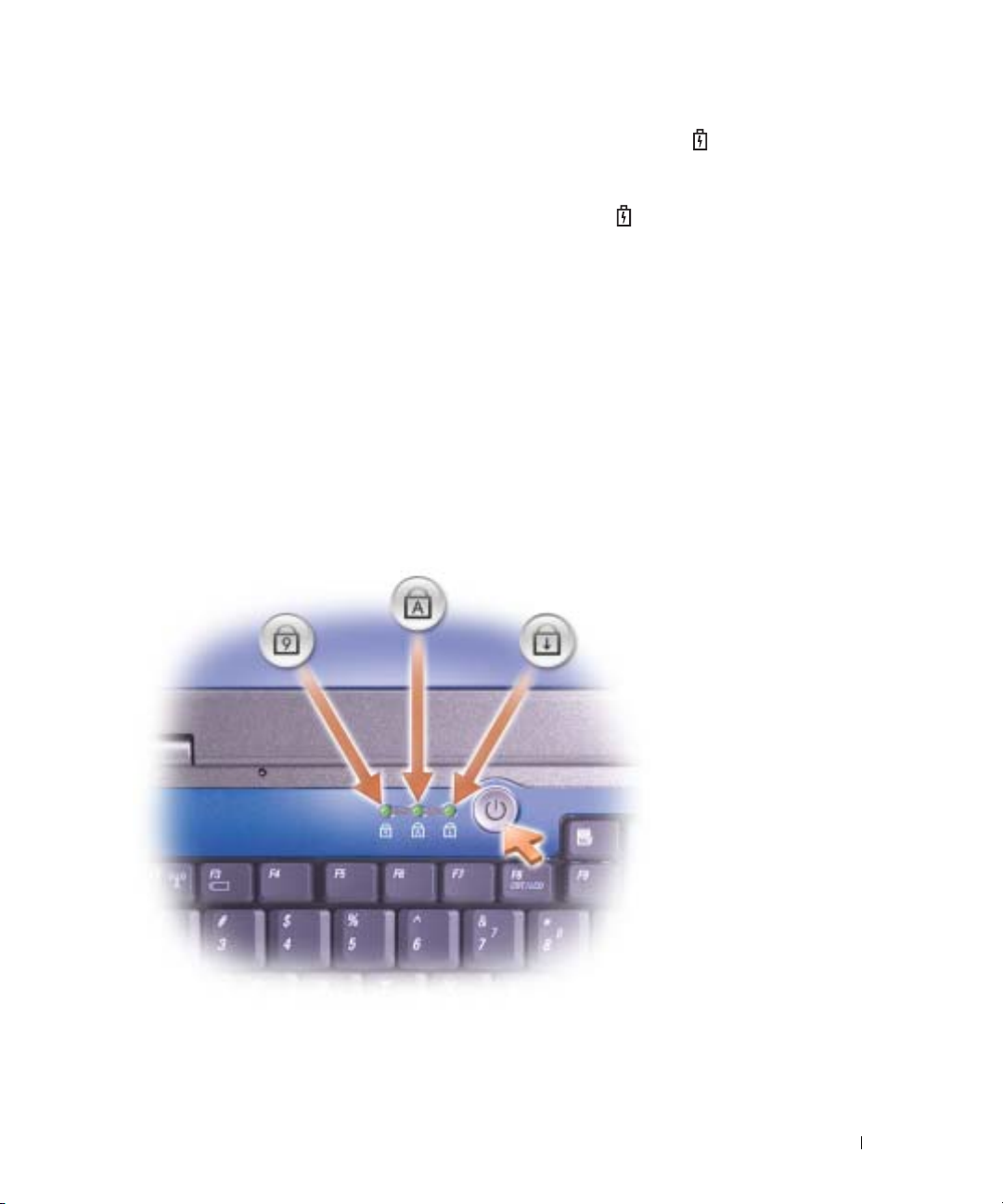
Wenn der Computer an das Stromnetz angeschlossen ist, gilt für die Leuchtanzeige Folgendes:
– Stetig grün leuchtend: Der Akku wird aufgeladen.
– Grün blinkend: Der Akku ist beinahe vollständig aufgeladen.
Wird der Computer mit Akkustrom versorgt, leuchtet die Leuchtanzeige folgendermaßen:
– Aus: Der Akku ist genügend geladen (oder der Computer ist ausgeschaltet).
– Orange blinkend: Die Akkuladung ist niedrig.
– Stetig orange leuchtend: Die Akkuladung hat einen kritisch niedrigen Stand erreicht.
TASTATUR – Die Tastatur umfasst außerdem einen nummerischen Tastenblock und die Windows-LogoTaste. Weitere Informationen zu den unterstützten Tastenkombinationen finden Sie auf Seite 43.
B
ILDSCHIRMVERRIEGELUNG – Hält den Bildschirm geschlossen.
AUTSPRECHER – Drücken Sie die Tasten für die Lautstärkeregelung, die Stummtaste oder die Tasten-
L
kombinationen zur Lautstärkeregelung, um die Lautstärke der integrierten Lautsprecher einzustellen.
Weitere Informationen finden Sie auf Seite 43.
OUCHPADTASTEN – Entsprechen den Maustasten. Weitere Informationen finden Sie auf Seite 43.
T
OUCHPAD – Erfüllt die gleichen Funktionen wie eine Maus. Weitere Informationen finden Sie auf
T
Seite 43.
T
ASTATURSTATUSANZEIGEN
Wissenswertes über Ihren Computer 15

Die grünen Anzeigen oberhalb der Tastatur weisen auf Folgendes hin:
Linke Ansicht
www.dell.com | support.dell.com
Leuchtet, wenn der nummerische Tastenblock aktiviert ist.
9
Leuchtet, wenn die Großschreibung aktiviert ist.
A
Leuchtet, wenn die Rollen-Tastenfunktion aktiviert ist.
IEEE 1394-Anschluss
PC Card-Steckplatz
Infrarotsensor Audioanschlüsse (2)
Sicherheitskabeleinschub
ANMERKUNG: Der Lüfter schaltet sich ein, wenn sich der Computer erhitzt. Das ist normal und weist
nicht auf ein Problem mit dem Lüfter oder dem Computer hin.
VORSICHT: Bewahren Sie den Computer während des Betriebs nicht in schlecht durchlüfteten Umge-
bungen wie einer geschlossenen Tragetasche auf. Ohne Luftzirkulation kann der Computer Schaden
nehmen oder sogar ein Brand entstehen.
ARD-STECKPLATZ – Unterstützt eine PC Card wie z. B. Modem oder Netzwerkadapter. Weitere
PC C
Informationen finden Sie in der Datei Dell Inspiron-
Hilfe. Hinweise zum Öffnen der Hilfedatei finden Sie
auf Seite 9.
I
NFRAROTSENSOR – Ermöglicht die Übertragung von Dateien an andere infrarotfähige Geräte ohne
Kabelverbindung.
A
NSCHLUSS IEEE 1394 – Dient zum Anschluss von Geräten, die hohe Datenübertragungsraten gemäß
IEEE 1394 unterstützen, zum Beispiel von digitalen Videokameras.
Bei der Lieferung des Computers ist der Sensor deaktiviert. Sie können zum Aktivieren des Sensors das
System-Setup-Programm verwenden. Informationen zur Datenübertragung finden Sie im Hilfe- und
Supportcenter und in der mit Ihrem infrarotkompatiblen Gerät mitgelieferten Dokumentation.
16 Wissenswertes über Ihren Computer
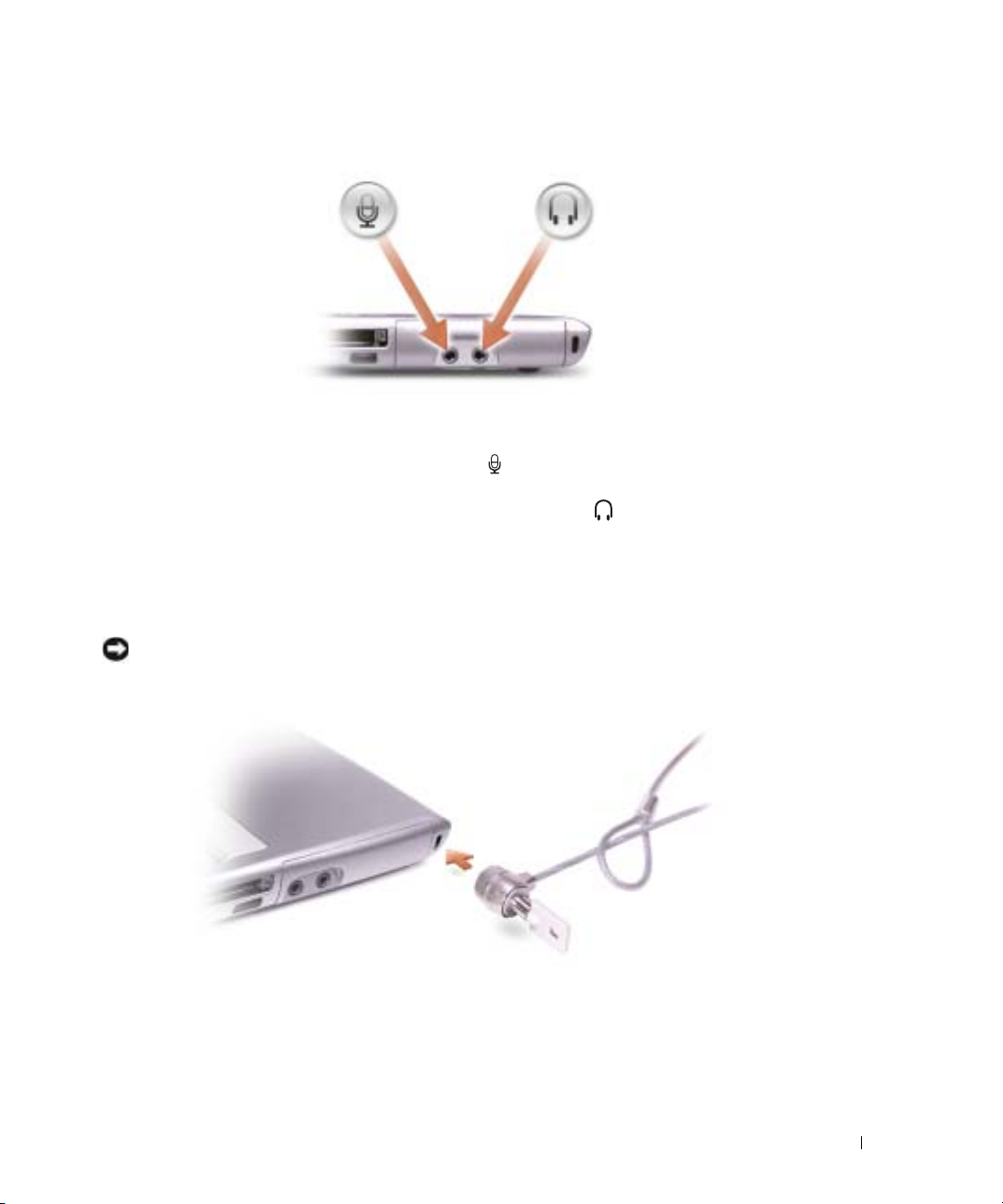
AUDIOANSCHLÜSSE
Schließen Sie ein Mikrofon an den -Anschluss an.
Schließen Sie Kopfhörer oder Lautsprecher an den -Anschluss
an.
SICHERHEITSKABELEINSCHUB – Hier lässt sich eine handelsübliche Diebstahlschutzvorrichtung an den
Computer anschließen. Weitere Informationen können Sie den Anweisungen entnehmen, die im Lieferumfang der Komponente enthalten sind.
HINWEIS: Vor dem Kauf einer Diebstahlschutzvorrichtung sollten Sie prüfen, ob diese mit dem Sicher-
heitskabeleinschub kompatibel ist.
Wissenswertes über Ihren Computer 17
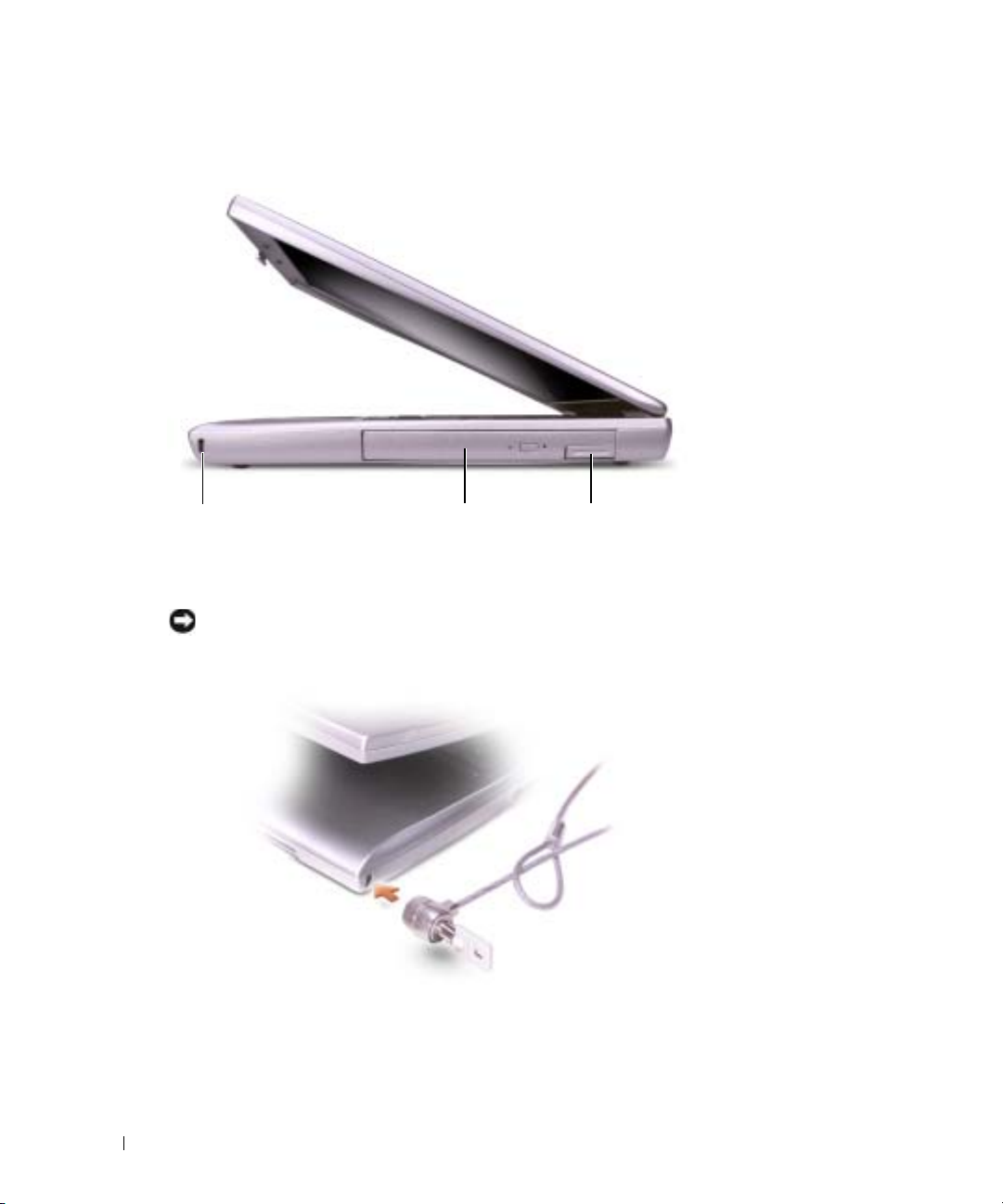
Rechte Ansicht
www.dell.com | support.dell.com
Sicherheitskabeleinschub
SICHERHEITSKABELEINSCHUB – Hier lässt sich eine handelsübliche Diebstahlschutzvorrichtung an den
Computer anschließen. Weitere Informationen können Sie den Anweisungen entnehmen, die im Lieferumfang der Komponente enthalten sind.
HINWEIS: Vor dem Kauf einer Diebstahlschutzvorrichtung sollten Sie prüfen, ob diese mit dem Sicher-
heitskabeleinschub kompatibel ist.
M
ODULSCHACHT – Im Modulschacht können Sie Geräte wie ein optisches Laufwerk oder ein Dell
TravelLite-Modul installieren. Weitere Informationen erhalten Sie auf Seite 41.
REIGABEVORRICHTUNG – Zur Freigabe des Geräts im Modulschacht. Anweisungen hierzu finden Sie auf
F
Seite 41.
Modulschacht
Komponentenfreigabevorrichtung
18 Wissenswertes über Ihren Computer
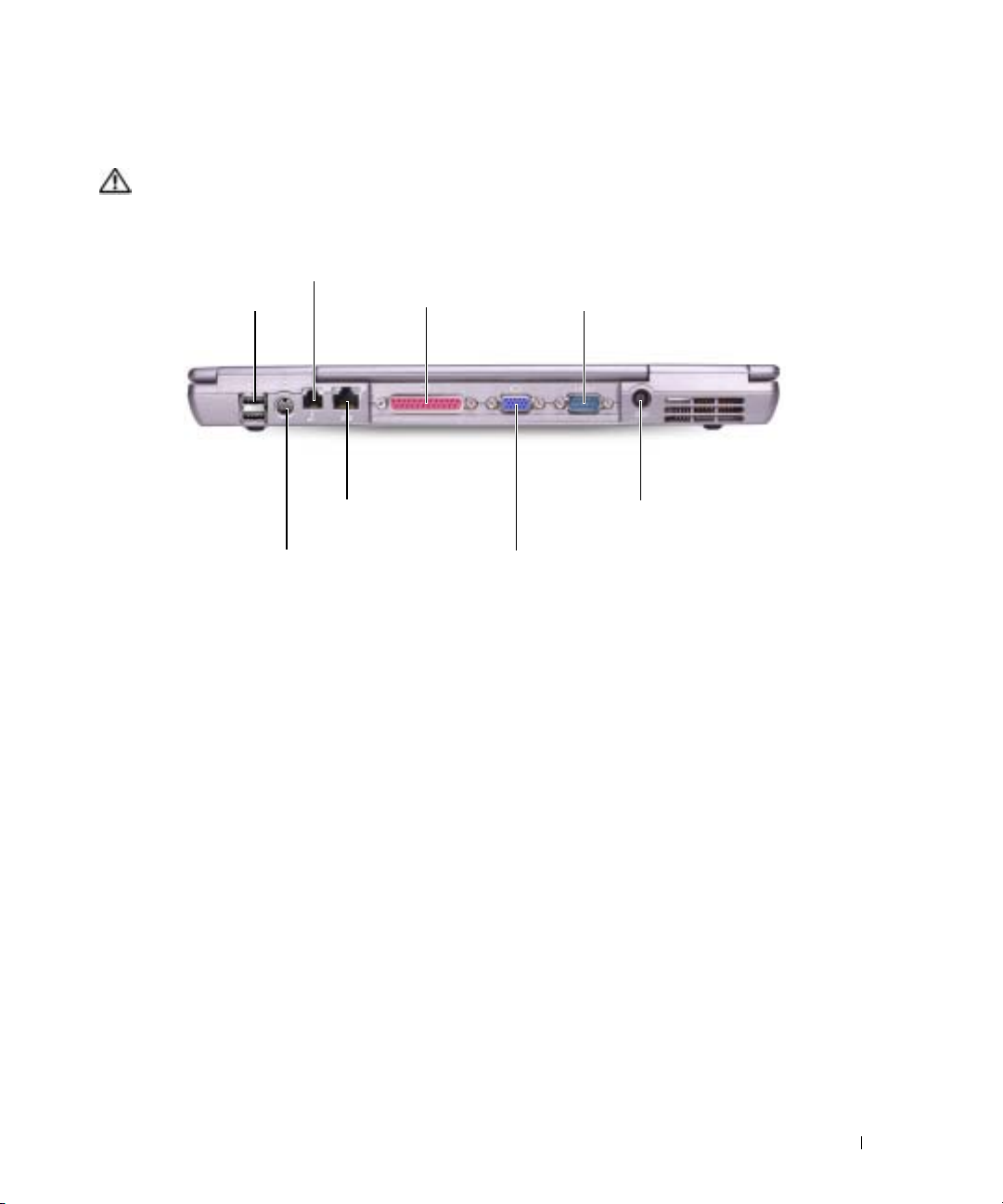
Rückansicht
VORSICHT: Bewahren Sie den Computer während des Betriebs nicht in schlecht durchlüfteten Umge-
bungen wie einer geschlossenen Tragetasche auf. Ohne Luftzirkulation kann der Computer Schaden
nehmen oder sogar ein Brand entstehen.
Modemanschluss (RJ-11)
USB-Anschlüsse (2)
Paralleler Anschluss
Serieller Anschluss
Fernseh- und
S-Video-Anschluss
Netzwerkanschluss
(RJ-45)
Netzadapteranschluss
Monitoranschluss
Wissenswertes über Ihren Computer 19
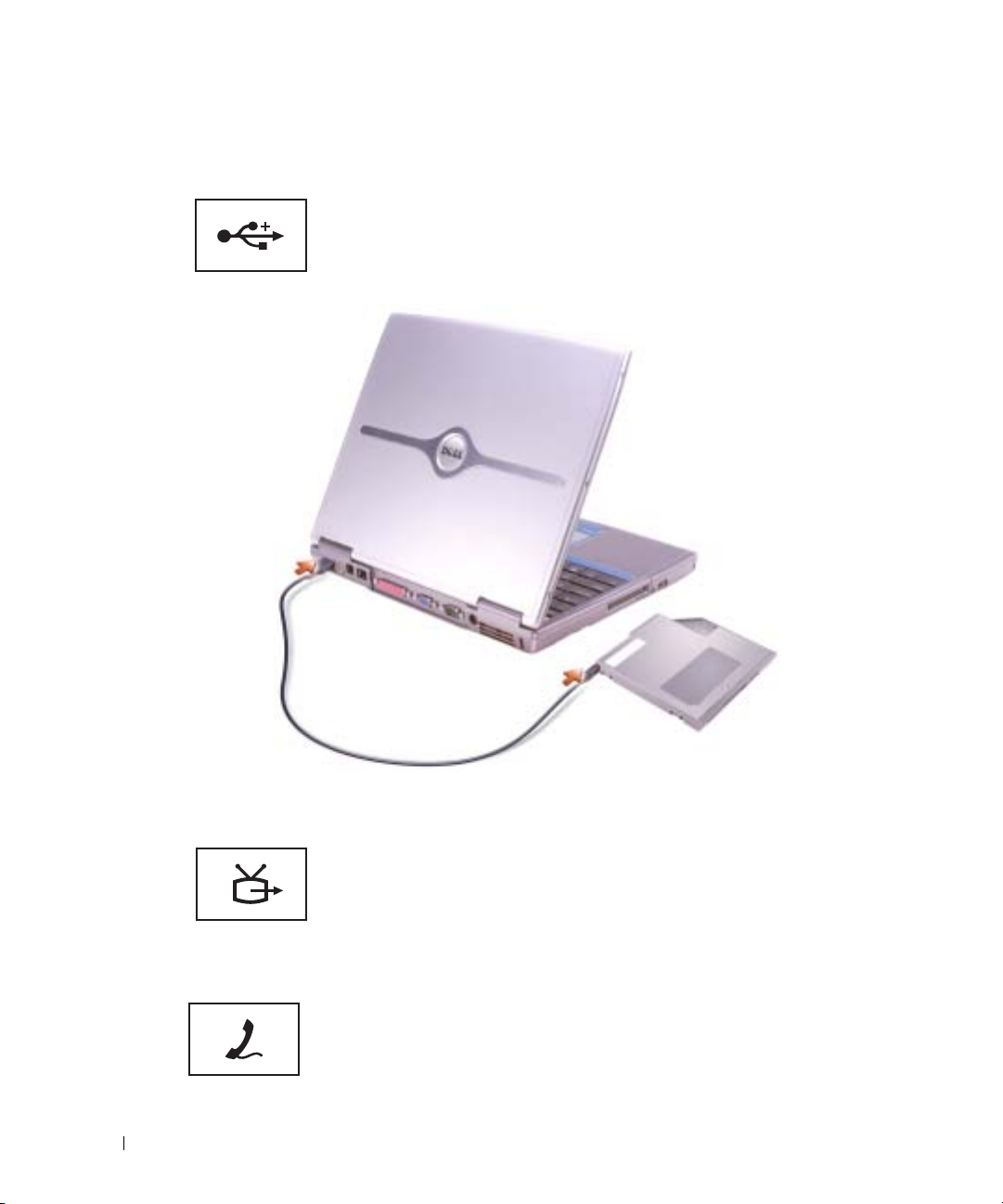
USB-ANSCHLÜSSE
www.dell.com | support.dell.com
Anschluss für USB-Geräte wie Maus, Tastatur oder Drucker.
Sie können ebenfalls das optionale Diskettenlaufwerk mithilfe des optionalen Diskettenlaufwerk-Kabels direkt an den
USB-Anschluss anschließen.
S-VIDEO TV-AUSGANGSANSCHLUSS
Über diesen Anschluss können Sie den Computer mit
einem Fernsehgerät verbinden. Weitere Informationen
erhalten Sie auf Seite 56.
MODEMANSCHLUSS (RJ-11)
Verbinden Sie das Telefonkabel mit dem Modemanschluss.
Informationen zur Verwendung des Modems finden Sie in der
Online-Dokumentation zum Modem, die im Lieferumfang
des Computers enthalten ist. Siehe Seite 10.
20 Wissenswertes über Ihren Computer
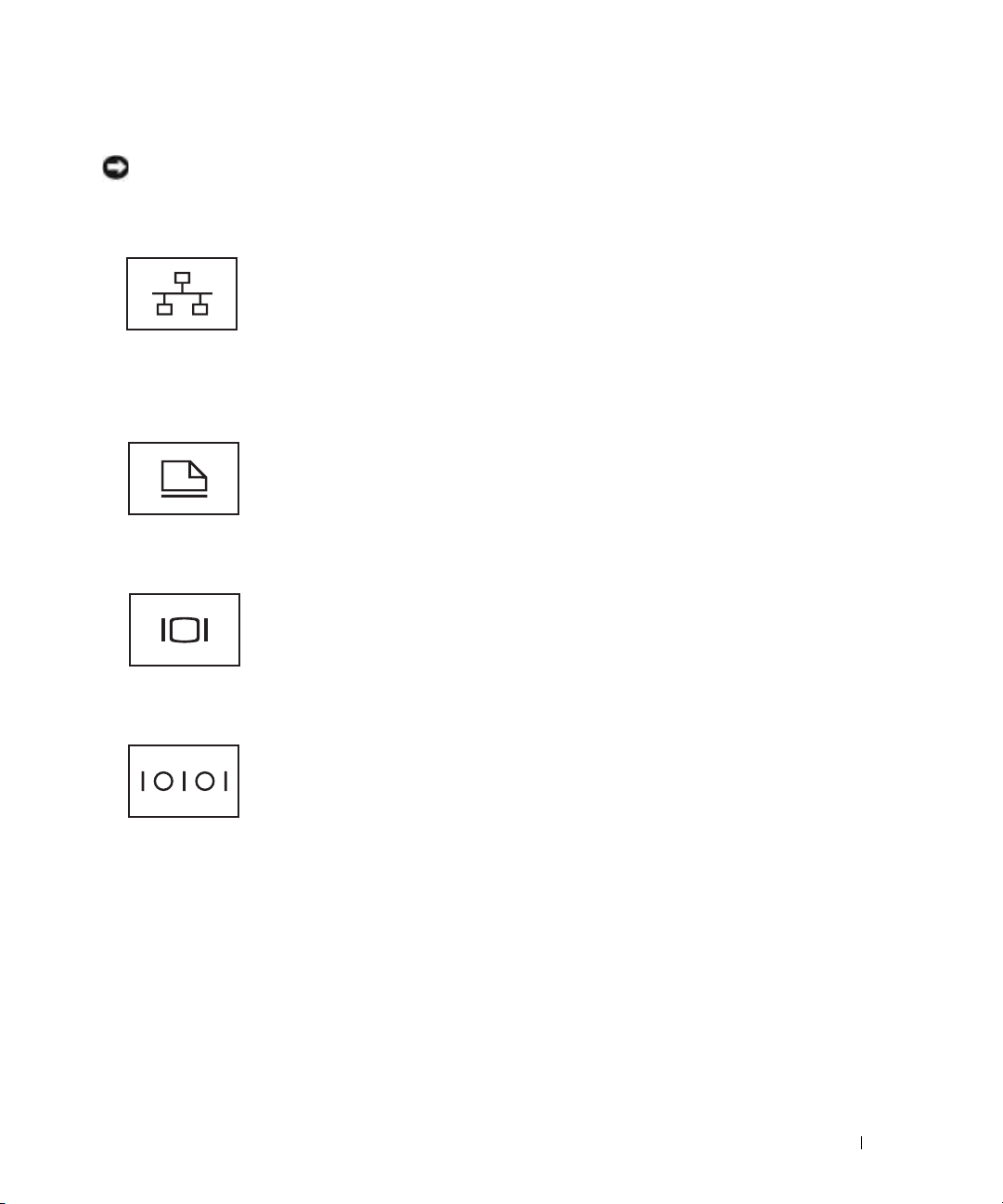
NETZWERKANSCHLUSS (RJ-45)
HINWEIS: Der Netzwerkstecker ist etwas größer als der Modemstecker. Um eine Beschädigung des
Computers zu vermeiden, schließen Sie kein Telefonkabel an den Netzwerkanschluss an.
Dient dem Anschluss an ein Netzwerk. Die grüne und die
gelbe Anzeige neben dem Anschluss geben die Aktivität der
kabelgebundenen und Wireless-Netzwerkkommunikation
an.
Informationen zur Verwendung des Netzwerkadapters finden
Sie im Benutzerhandbuch Ihres Computers. Siehe Seite 10.
ARALLELANSCHLUSS
P
Anschluss für eine parallele Komponente, wie einen Drucker.
VIDEOANSCHLUSS
Anschluss für einen externen Monitor Weitere Informationen
finden Sie in der Datei Dell Inspiron-
Hilfe. Hinweise zum
Öffnen der Hilfedatei finden Sie auf Seite 9.
SERIELLER
ANSCHLUSS
Anschluss für eine serielle Komponente, wie eine Maus oder
ein Handheld-Gerät
Wissenswertes über Ihren Computer 21
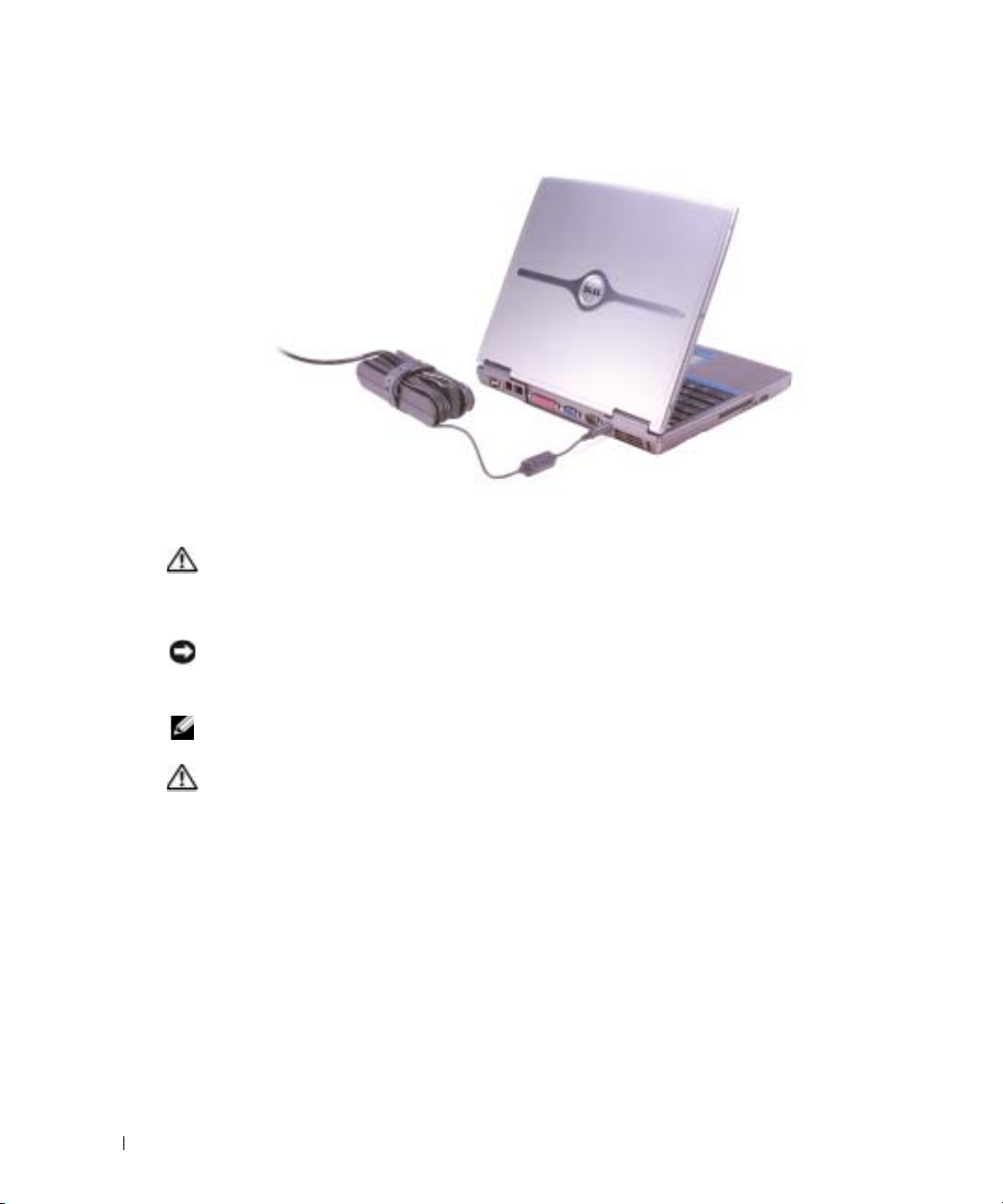
NETZADAPTERANSCHLUSS – Schließen Sie den Netzadapter am Computer an.
www.dell.com | support.dell.com
Der Netzadapter wandelt Wechselstrom in den vom Computer benötigten Gleichstrom um. Sie können
den Netzadapter bei ein- oder ausgeschaltetem Computer anschließen.
VORSICHT: Der Netzadapter funktioniert mit allen Steckdosen weltweit. Die Stecker oder Steck-
dosenleisten können jedoch unterschiedlich sein. Wird ein falsches Kabel verwendet oder dieses
nicht ordnungsgemäß an die Steckerleiste oder die Steckdose angeschlossen, können ein Brand oder
Schäden im System verursacht werden.
HINWEIS: Ziehen Sie beim Trennen des Netzadapterkabels vom Computer am Kabelstecker und nicht
am Kabel selbst, und ziehen Sie diesen fest, aber nicht ruckartig ab, damit das Kabel nicht beschädigt
wird.
ANMERKUNG: Der Lüfter schaltet sich ein, wenn sich der Computer erhitzt. Das ist normal und weist
nicht auf ein Problem mit dem Lüfter oder dem Computer hin.
VORSICHT: Bewahren Sie den Computer während des Betriebs nicht in schlecht durchlüfteten Umge-
bungen wie einer geschlossenen Tragetasche auf. Ohne Luftzirkulation kann der Computer Schaden
nehmen oder sogar ein Brand entstehen.
22 Wissenswertes über Ihren Computer
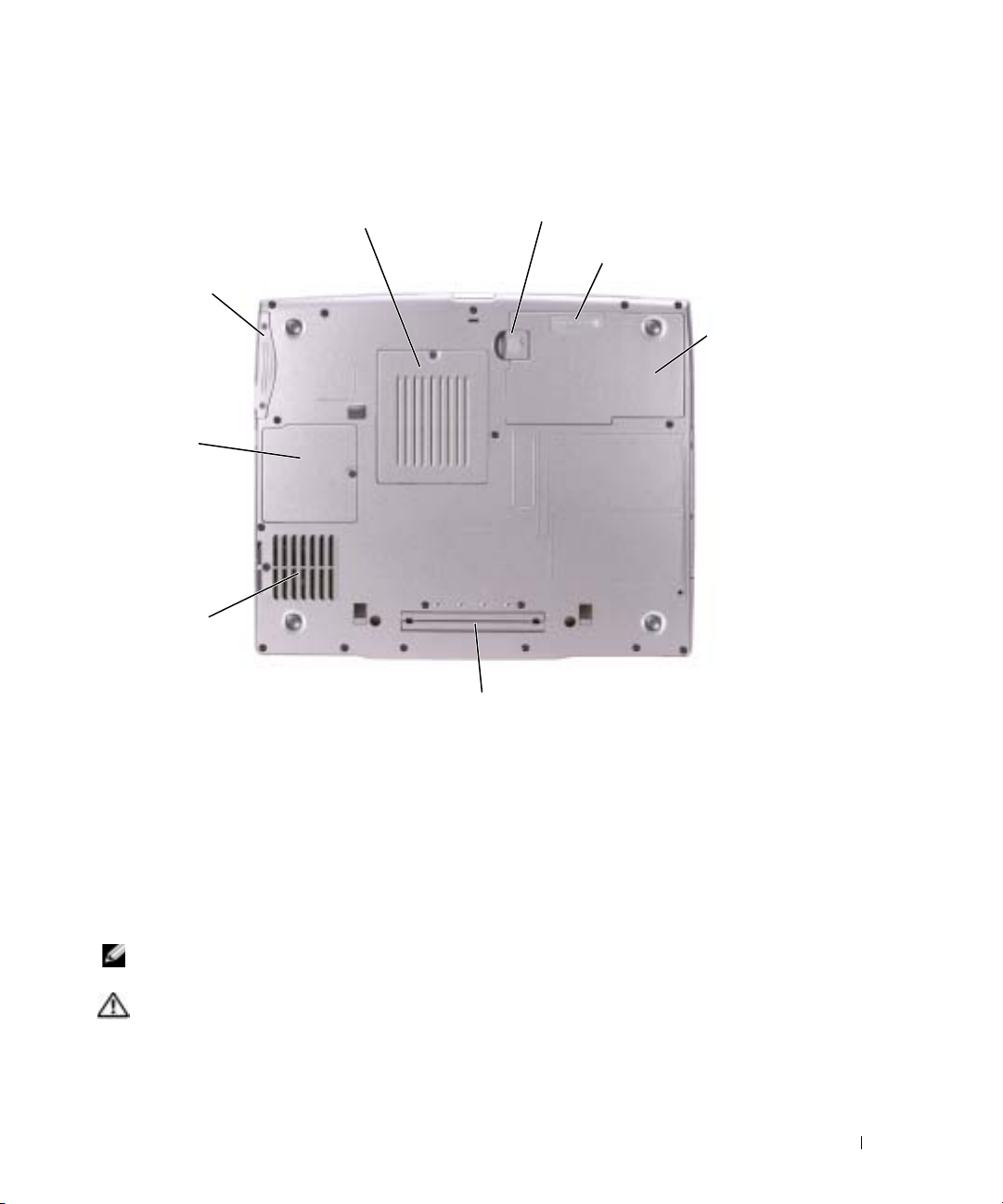
Unterseite
Speichermodulabdeckung
Akkufachfreigabeklinke
Akku-Ladestandanzeige
Festplatte
Akku
Mini-PCI-Kartenabdeckung
Lüfter
Anschluss für Docking-Gerät
SPEICHERMODULABDECKUNG – Deckt das Fach für Speichermodule ab. Siehe Seite 89.
KKUFACH-FREIGABEVORRICHTUNG – Löst den Akku. Anweisungen hierzu finden Sie auf Seite 36.
A
KKU-LADESTANDANZEIGE – Informiert über den Ladezustand des Akkus. Siehe Seite 35.
A
A
KKU – Wenn ein Akku installiert ist, kann der Computer verwendet werden, ohne dass er an eine
Steckdose angeschlossen wird. Siehe Seite 37.
OCKING-GERÄTEINSCHUB – Ermöglicht das Anschließen Ihres Computers an ein Docking-Gerät.
D
Weitere Informationen finden Sie in der Dokumentation zum Docking-Gerät.
L
ÜFTER – Der Computer ist mit einem integrierten Lüfter versehen, der Luft durch die Lüftungsschlitze
ansaugt, um einer Überhitzung des Computers vorzubeugen.
ANMERKUNG: Der Lüfter schaltet sich ein, wenn sich der Computer erhitzt. Das ist normal und weist
nicht auf ein Problem mit dem Lüfter oder dem Computer hin.
VORSICHT: Bewahren Sie den Computer während des Betriebs nicht in schlecht durchlüfteten Umge-
bungen wie einer geschlossenen Tragetasche auf. Ohne Luftzirkulation kann der Computer Schaden
nehmen oder sogar ein Brand entstehen.
INI-PCI-KARTENABDECKUNG – Deckt das Fach für die Mini-PCI-Karte ab. Siehe Seite 91.
M
ESTPLATTENLAUFWERK – Dient zum Speichern von Software und Daten.
F
Wissenswertes über Ihren Computer 23
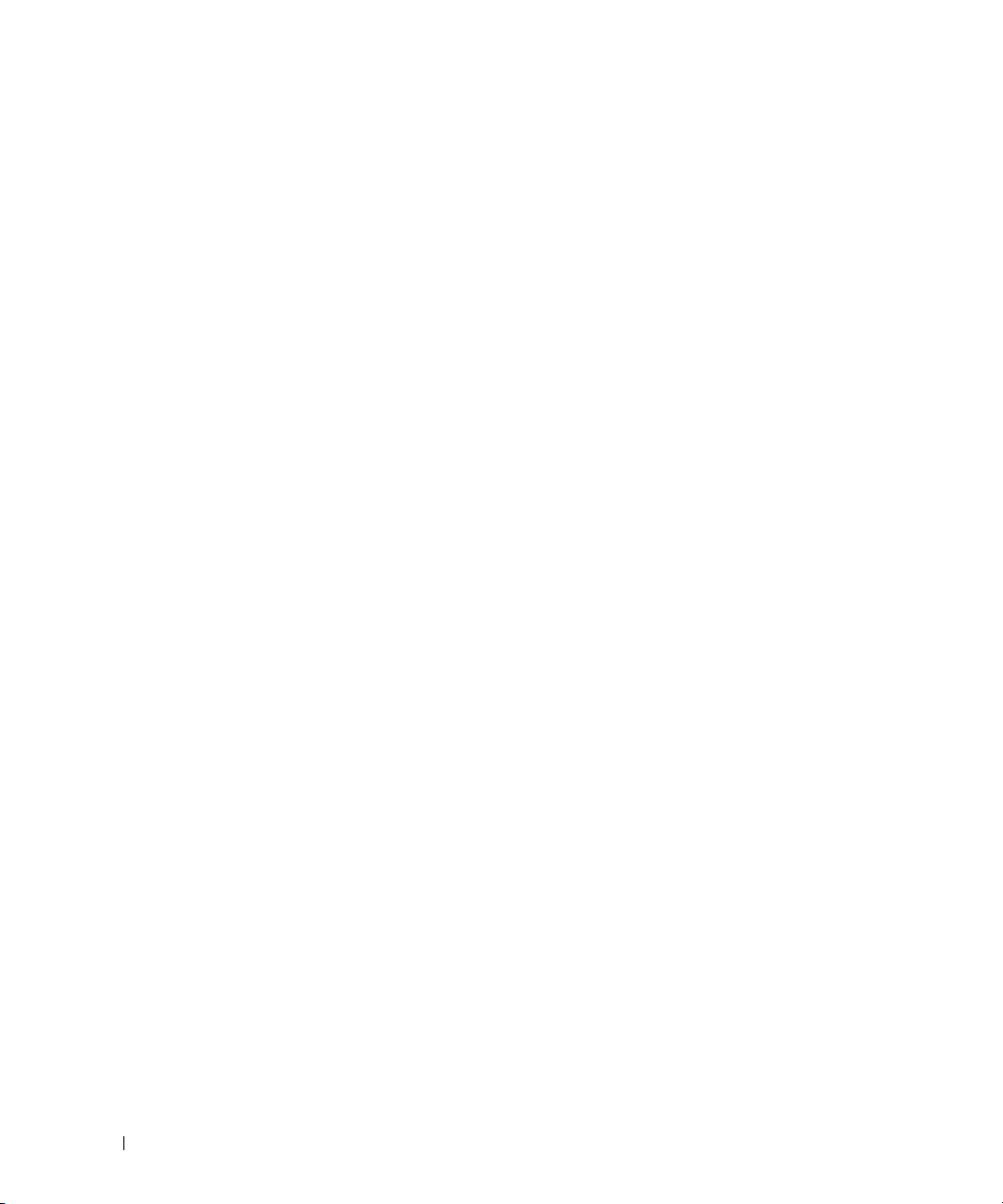
www.dell.com | support.dell.com
24 Wissenswertes über Ihren Computer
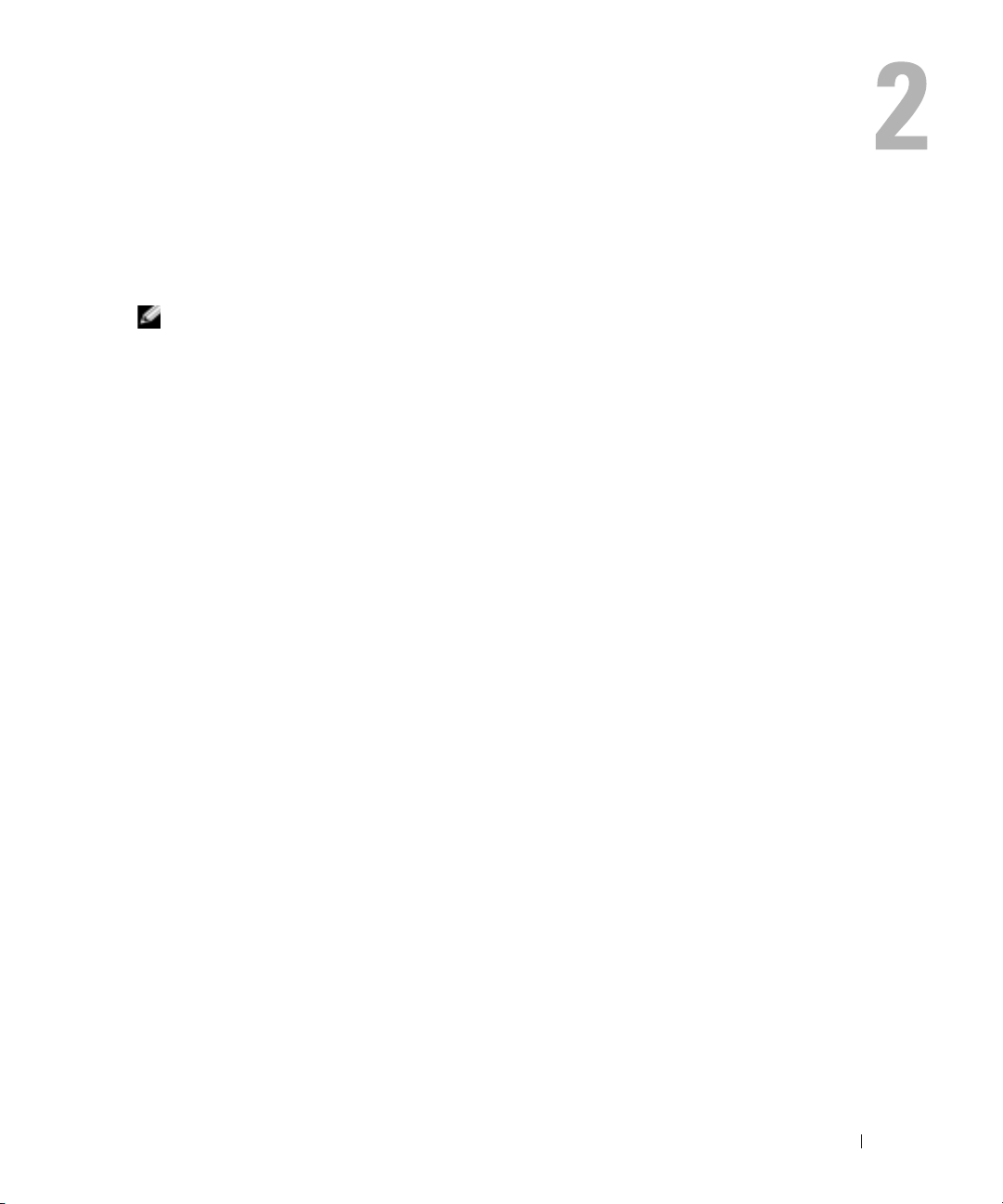
Einrichten des Computers
Verbindung zum Internet
ANMERKUNG: Das Spektrum an Internetdienstanbietern (Internet Service Provider = ISP) und Inter-
netdienstleistungen ist abhängig vom jeweiligen Land.
Zur Verbindung mit dem Internet benötigen Sie ein Modem oder eine Netzwerkverbindung
sowie einen Internetdienstanbieter (ISP) wie AOL oder MSN. Der Anbieter stellt Ihnen eine
oder mehrere der folgenden Möglichkeiten zur Verbindung mit dem Internet zur Verfügung:
• DFÜ-Verbindungen, die Internet-Zugang über eine Telefonleitung bieten. DFÜ-Verbindungen sind deutlich langsamer als Digital Subscriber Line (DSL) und Kabelmodemverbindungen.
• DSL-Verbindungen für den Hochgeschwindigkeitszugang zum Internet über die vorhandene
Telefonleitung. Bei einer DSL-Verbindung können Sie mit ein und derselben Leitung das
Internet benutzen und gleichzeitig telefonieren.
• Kabelmodemverbindung für den Hochgeschwindigkeitszugang zum Internet über das lokale
Kabelfernsehnetz.
Wenn Sie mit einer DFÜ-Verbindung arbeiten, verbinden Sie den Modemanschluss am Computer mit der Telefonwandbuchse, bevor Sie die Internetverbindung einrichten. Wenn Sie mit
einer DSL- oder Kabelmodemverbindung arbeiten, erhalten Sie die notwendigen Anweisungen
zum Einrichten bei Ihrem Anbieter.
Einrichten der Internetverbindung
So richten Sie eine AOL- oder MSN-Verbindung ein:
1
Speichern und schließen Sie alle geöffneten Dateien, und beenden Sie alle geöffneten Programme.
2
Doppelklicken Sie auf das Symbol
Desktop.
3
Folgen Sie den Anweisungen auf dem Bildschirm, um das Setup abzuschließen.
Wenn auf dem Desktop kein Symbol für MSN Explorer oder AOL vorhanden ist oder wenn Sie
eine Internetverbindung mit einem anderen Internetdienstanbieter einrichten möchten:
1
Speichern und schließen Sie alle geöffneten Dateien, und beenden Sie alle geöffneten Programme.
2
Klicken Sie auf die Schaltfläche
Der
Assistent für neue Verbindungen
3
Klicken Sie auf
Mit dem Internet verbinden
MSN Explorer
Start
und dann auf
wird angezeigt.
oder
Internet Explorer
.
AOL
auf dem Microsoft® Windows®-
.
Einrichten des Computers 25
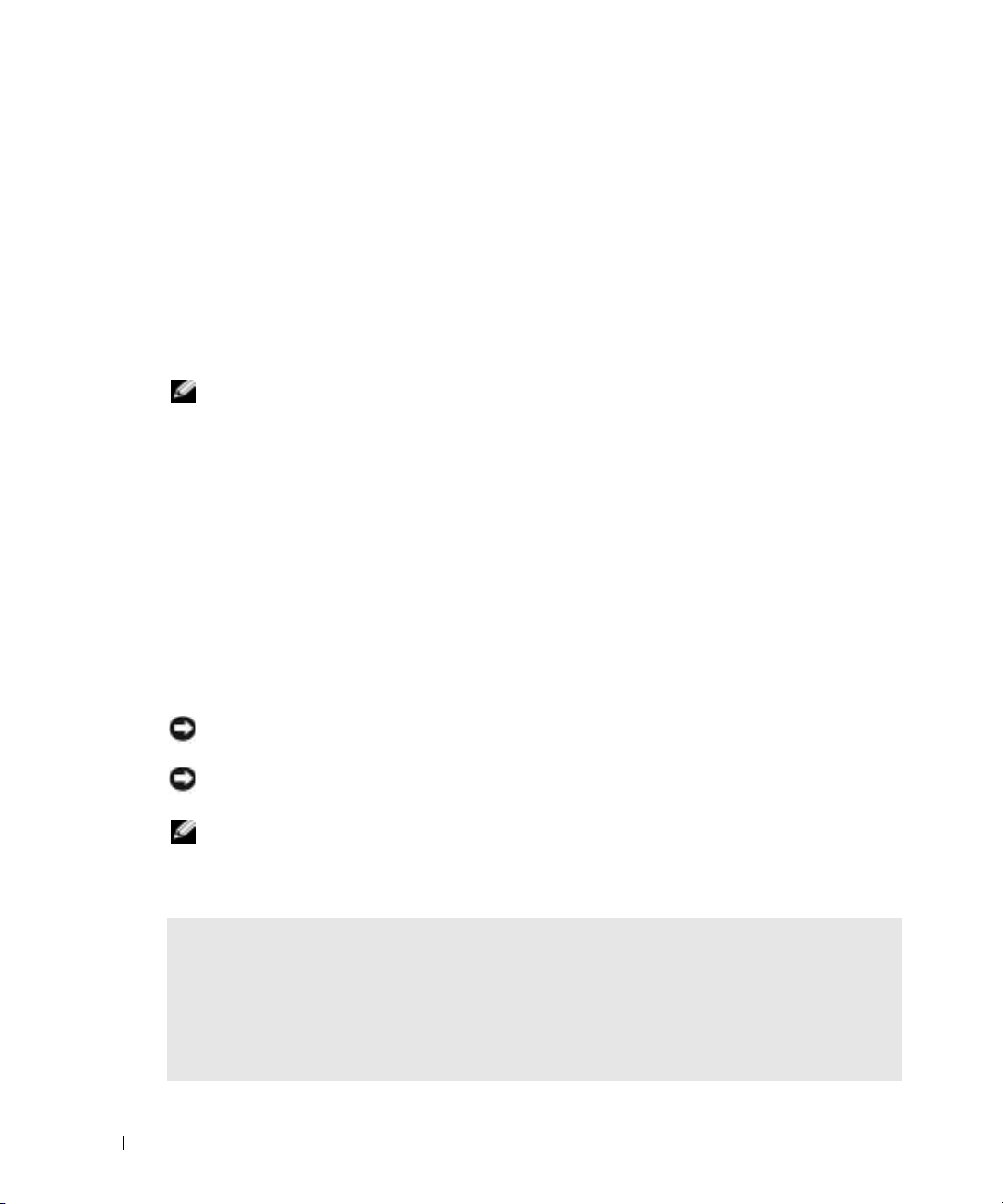
4
Klicken Sie im nächsten Fenster auf die passende Option:
• Klicken Sie auf
nen Internetdienstanbieter haben und einen auswählen möchten.
• Klicken Sie auf
tionen von Ihrem Internetdienstanbieter erhalten, aber keine CD zum Setup bekommen
haben.
• Klicken Sie auf
5
Klicken Sie auf
Gehen Sie bei Auswahl von
gen Sie andernfalls die Anweisungen auf dem Bildschirm, um das Setup abzuschließen.
www.dell.com | support.dell.com
ANMERKUNG: Falls Sie nicht wissen, welche Verbindungsart Sie auswählen sollen, wenden Sie sich
an Ihren Internetdienstanbieter (ISP).
6
Klicken Sie auf die entsprechende Option unter
werden?
7
Verwenden Sie die Einrichtungsdaten Ihres Internetdienstanbieters, um das Setup abzuschließen.
Wenn Sie Probleme mit dem Herstellen einer Verbindung zum Internet haben, sehen Sie bitte
unter „Internet-, Modem- und E-Mail-Probleme” nach. Wenn Sie keine Verbindung zum Internet herstellen können und früher eine Verbindung möglich war, handelt es sich unter Umständen um einen Dienstausfall beim Internetdienstanbieter (ISP). Fragen Sie diesbezüglich beim
Internetdienstanbieter nach, oder versuchen Sie zu einem späteren Zeitpunkt erneut, die Verbindung herzustellen.
Einen Internetdienstanbieter aus einer Liste auswählen
Meine Verbindung manuell einrichten
CD eines Internetdienstanbieters verwenden
Weit er
.
Meine Verbindung manuell einrichten
und klicken Sie anschließend auf
, wenn Sie kei-
, wenn Sie bereits Setup-Informa-
, wenn Sie eine CD haben.
weiter zu Schritt 6. Befol-
Wie soll die Internetverbindung hergestellt
Weit er
.
Probleme mit Modem und Internetverbindung
HINWEIS: Schließen Sie das Modem nur an eine analoge Telefonsteckdose an. Wenn das Modem an
ein digitales Telefonnetz angeschlossen wird, kann dies zu Schäden am Modem führen.
HINWEIS: Modem- und Netzwerkanschlüsse sehen ähnlich aus. Schließen Sie kein Telefonkabel an
den Netzwerkanschluss an.
ANMERKUNG: Wenn Sie eine Verbindung zu Ihrem Internetdienstanbieter (ISP) herstellen können,
funktioniert das Modem ordnungsgemäß. Wenn Sie sicher sind, dass Ihr Modem ordnungsgemäß funktioniert, jedoch weiterhin Probleme auftreten, wenden Sie sich an Ihren Internetdienstanbieter (ISP).
DIE TELEFONSTECKDOSE PRÜFEN – Trennen Sie das Telefonkabel vom Modem, und schließen Sie es
an ein Telefon an. Warten Sie auf das Amtszeichen. Stellen Sie sicher, dass Sie über einen Telefondienst
mit Tonwahl verfügen. Schließen Sie das Modem, falls möglich, an eine andere Telefonbuchse an.
Niedrige Verbindungsgeschwindigkeiten können durch Rauschen im Telefon sowie durch einen beeinträchtigten Leitungs- oder Netzwerkzustand verursacht werden. Wenden Sie sich an die zuständige
Telefongesellschaft oder den Netzwerkadministrator.
26 Einrichten des Computers
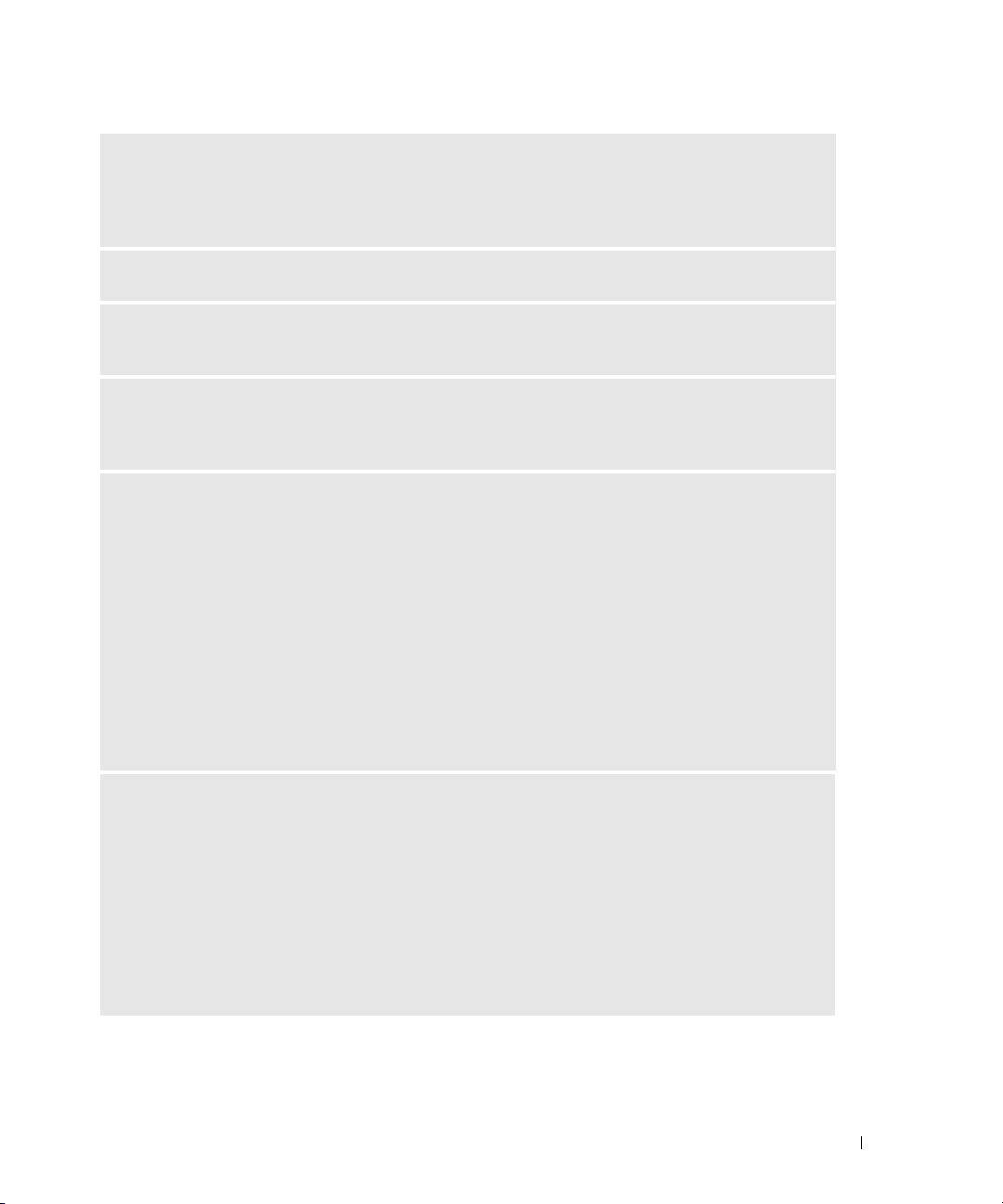
DAS MODEM DIREKT AN DER TELEFONSTECKDOSE AN DER WAND ANSCHLIESSEN – Wenn weitere
Geräte, z. B. Anrufbeantworter, Faxgeräte, Überspannungsschutzgeräte oder Verteiler ebenfalls an diese
Leitung angeschlossen sind, deaktivieren Sie diese, und schließen Sie das Modem mit dem Telefonkabel direkt an der Telefonsteckdose an der Wand an.
DIE VERBINDUNG PRÜFEN – Stellen Sie sicher, dass das Telefonkabel an das Modem angeschlossen ist.
DAS TELEFONKABEL PRÜFEN – Verwenden Sie ein anderes Tele-fonkabel. Ist das Kabel länger als drei
Meter, verwenden Sie ein kürzeres Kabel.
VERÄNDERTES AMTSZEICHEN – Wenn Sie eine Voice-Mailbox nutzen, kann sich das Amtszeichen
nach Erhalt von Nachrichten ändern. Anweisungen, wie Sie das normale Amtszeichen wiederherstellen,
erhalten Sie bei Ihrer Telefongesellschaft.
DIE ANKLOPFFUNKTION AUSSCHALTEN – Im Handbuch zu Ihrem Telefon finden Sie die entsprechenden Anweisungen zum Deaktivieren dieser Funktion. Passen Sie dann die Eigenschaften der DFÜNetzwerkverbindung an.
1
Klicken Sie auf die Schaltfläche
2
Klicken Sie auf
Modemoptionen
3
Stellen Sie sicher, dass im Fenster
Wählen deaktivieren:
Drucker und andere Hardware
, auf die Registerkarte
aktiviert ist, und wählen Sie dann den im Telefonverzeichnis angegebenen Code
Start
und anschließend auf
und anschließend nacheinander auf
Wählregeln
Standort bearbeiten
Systemsteuerung
und auf
Bearbeiten...
das Kontrollkästchen
.
Telefon- und
.
Wartefunktion beim
aus.
4
Klicken Sie auf
5
Schließen Sie das Fenster
6
Schließen Sie das Fenster
Übernehmen
Telefon- und Modemoptionen
Systemsteuerung
und anschließend auf OK.
.
.
ÜBERPRÜFEN, OB DAS MODEM DATEN MIT WINDOWS AUSTAUSCHT
1
Klicken Sie auf die Schaltfläche
2
Klicken Sie auf
3
Klicken Sie auf die Registerkarte
4
Klicken Sie auf den COM-Port Ihres Modems.
5
Klicken Sie auf
ßend auf
Drucker und andere Hardware
Eigenschaften
Modem suchen
Start
und anschließend auf
und anschließend auf
Modems
.
, klicken Sie auf die Registerkarte
Systemsteuerung
Telefon- und Modemoptionen
Diagnostics
, um sicherzustellen, dass eine Verbindung zwischen dem Modem und
Windows besteht.
Wenn auf alle Befehle reagiert wird, funktioniert das Modem ordnungsgemäß.
.
.
(Diagnose) und anschlie-
Einrichten des Computers 27
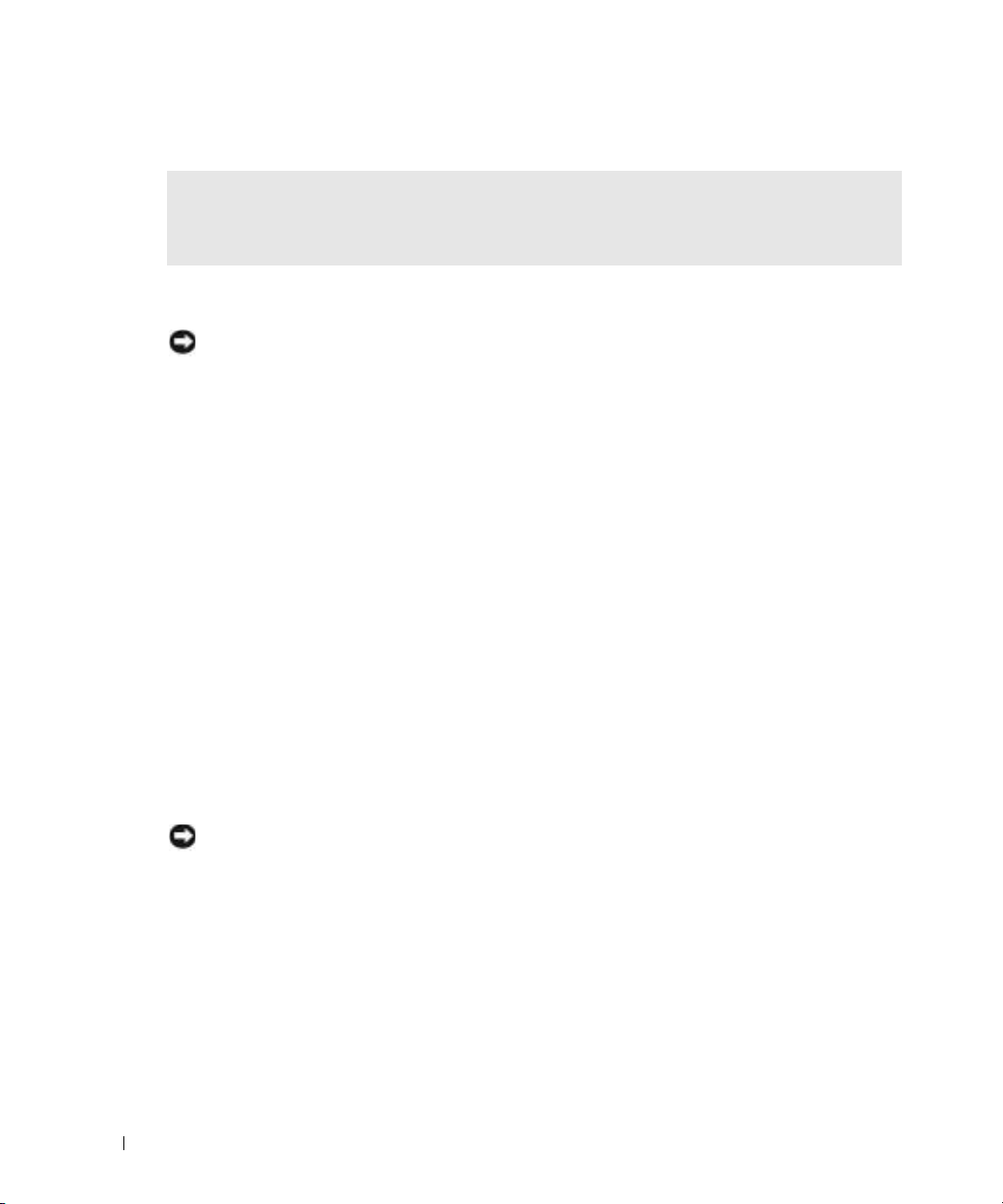
E-Mail-Probleme
SICHERSTELLEN, DASS EINE INTERNETVERBINDUNG HERGESTELLT WURDE – Klicken Sie im E-MailProgramm Outlook Express auf Datei. Wenn neben Offlinebetrieb ein Häkchen zu sehen ist, klicken
Sie darauf, um das Häkchen zu entfernen und eine Verbindung zum Internet herzustellen.
Einrichten eines Druckers
HINWEIS: Vor dem Anschließen eines Druckers an den Computer muss das Betriebssystem vollständig
installiert sein.
www.dell.com | support.dell.com
Informationen zum Einrichten eines Druckers finden Sie in der beiliegenden Dokumentation,
unter anderem zu folgenden Themen:
• Aktualisierte Treiber beschaffen und installieren.
• Drucker an den Computer anschließen.
• Papier einlegen und die Tonerkassette bzw. die Tintenpatrone einsetzen.
• Adressen und Telefonnummern für die technische Unterstützung
Druckerkabel
Der Drucker wird mit dem Computer entweder über ein USB-Kabel oder über ein Parallelkabel
verbunden. Möglicherweise wurde Ihr Drucker ohne Kabel geliefert; wenn Sie also ein Kabel
einzeln kaufen, stellen Sie sicher, dass es mit dem Drucker kompatibel ist. Wenn Sie ein
Druckerkabel zusammen mit dem Computer erworben haben, befindet sich das Kabel eventuell in der Verpackung des Computers.
Anschließen eines Paralleldruckers
1
Schließen Sie die Installation des Betriebssystems ab, falls noch nicht geschehen.
2
Schalten Sie den Computer aus.
HINWEIS: Die besten Ergebnisse werden mit einem höchstens 3 m langen parallelen Druckerkabel
erzielt.
3
Schließen Sie das Druckerkabel am parallelen Anschluss des Computers an und ziehen Sie
die beiden Schrauben fest. Verbinden Sie das Kabel mit dem Anschluss am Drucker, und
drücken Sie die beiden Befestigungsklammern in die vorgesehenen Kerben, bis diese einrasten.
28 Einrichten des Computers
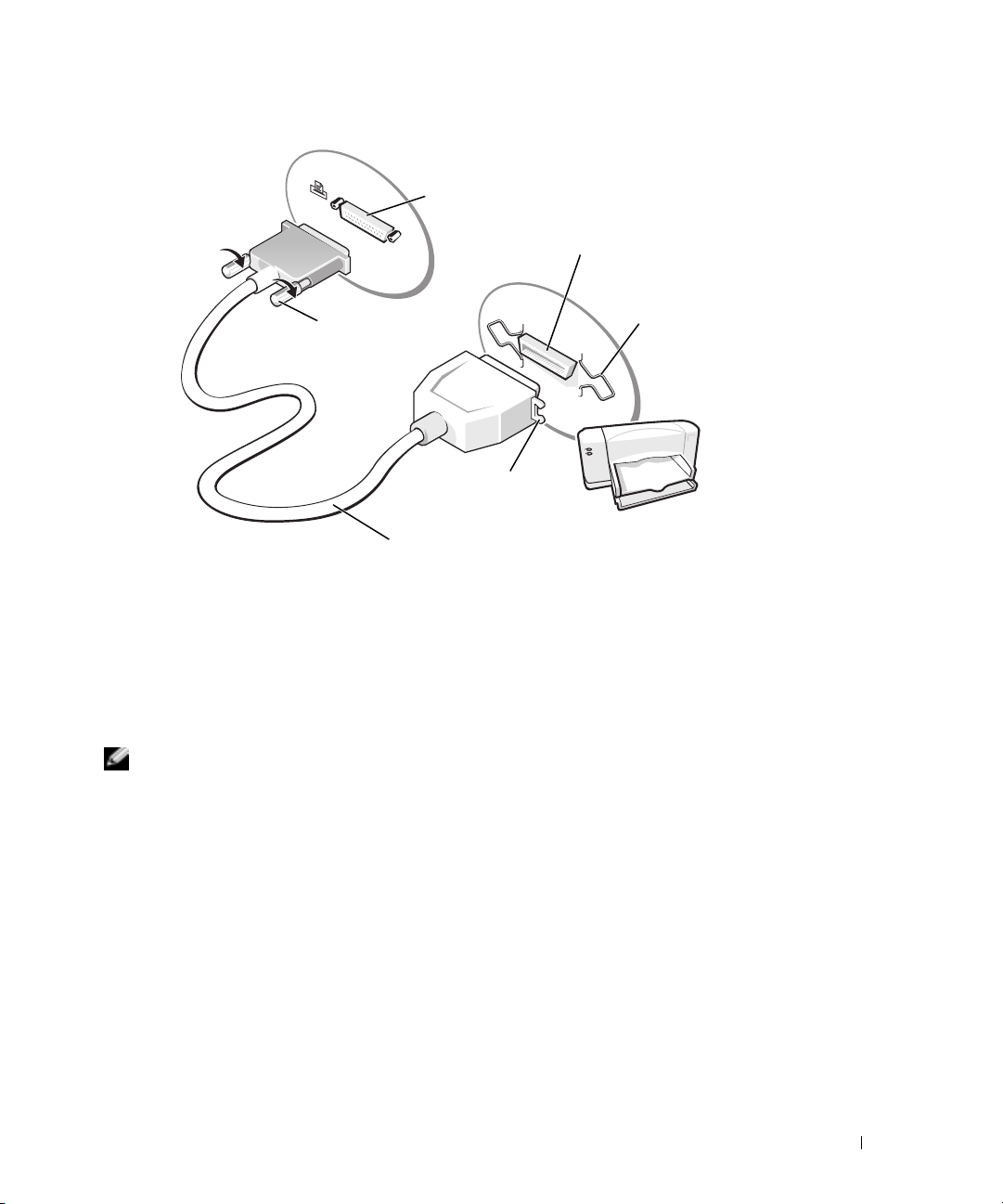
Paralleler Anschluss am Computer
Anschluss am Drucker
Schrauben (2)
Kerben (2)
Paralleles Druckerkabel
4
Schalten Sie zuerst den Drucker und danach den Computer ein. Falls das Fenster
Hardware Wizard
Abbrechen
5
Installieren Sie bei Bedarf den Druckertreiber. Weitere Informationen hierzu finden Sie in der
(Neuen Hardware-Assistenten hinzufügen) angezeigt wird, klicken Sie auf
.
Klammern (2)
mit dem Drucker gelieferten Dokumentation.
Anschließen eines USB-Druckers
ANMERKUNG: Sie können USB-Geräte bei eingeschaltetem Computer anschließen.
1
Schließen Sie die Installation des Betriebssystems ab, falls noch nicht geschehen.
2
Installieren Sie bei Bedarf den Druckertreiber. Weitere Informationen hierzu finden Sie in der
mit dem Drucker gelieferten Dokumentation.
Add new
Einrichten des Computers 29
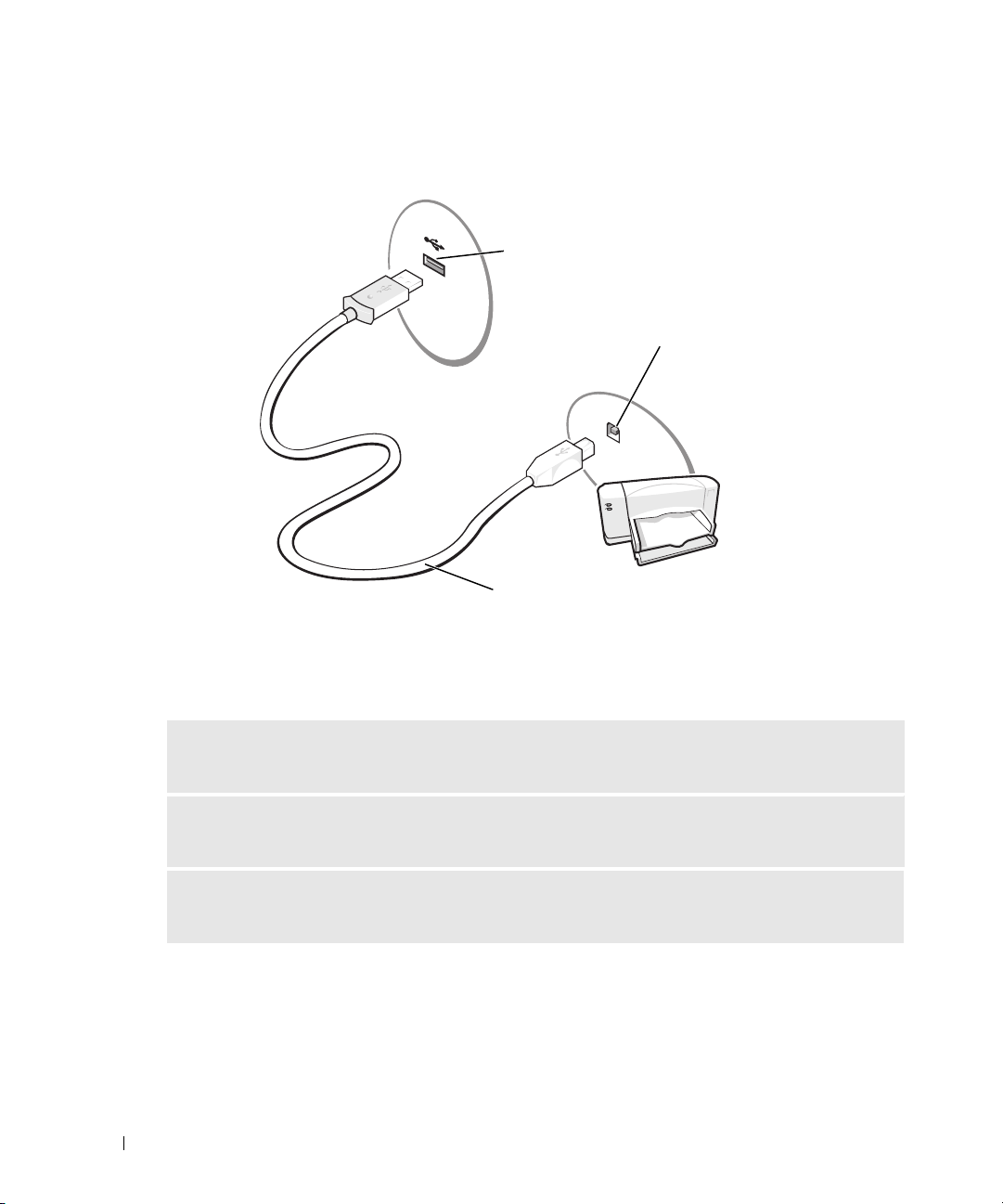
3
Verbinden Sie das USB-Druckerkabel mit den USB-Anschlüssen des Computers und des
Druckers. Die USB-Anschlüsse können nur in einer Richtung angeschlossen werden.
www.dell.com | support.dell.com
Probleme mit dem Drucker
USB-Anschluss am Computer
USB-Anschluss
am Drucker
USB-Druckerkabel
DIE VERBINDUNGEN DES DRUCKERKABELS PRÜFEN – Stellen Sie sicher, dass das Druckerkabel korrekt
mit dem Computer verbunden ist (Siehe Seite 28).
STECKDOSE PRÜFEN – Stellen Sie sicher, dass die Steckdose Strom liefert, indem Sie probeweise ein
anderes Gerät, beispielsweise eine Lampe, anschließen.
SICHERSTELLEN, DASS DER DRUCKER EINGESCHALTET IST – Informationen dazu finden Sie in der
Druckerdokumentation.
30 Einrichten des Computers
 Loading...
Loading...