Dell Inspiron 510m User Manual [es]
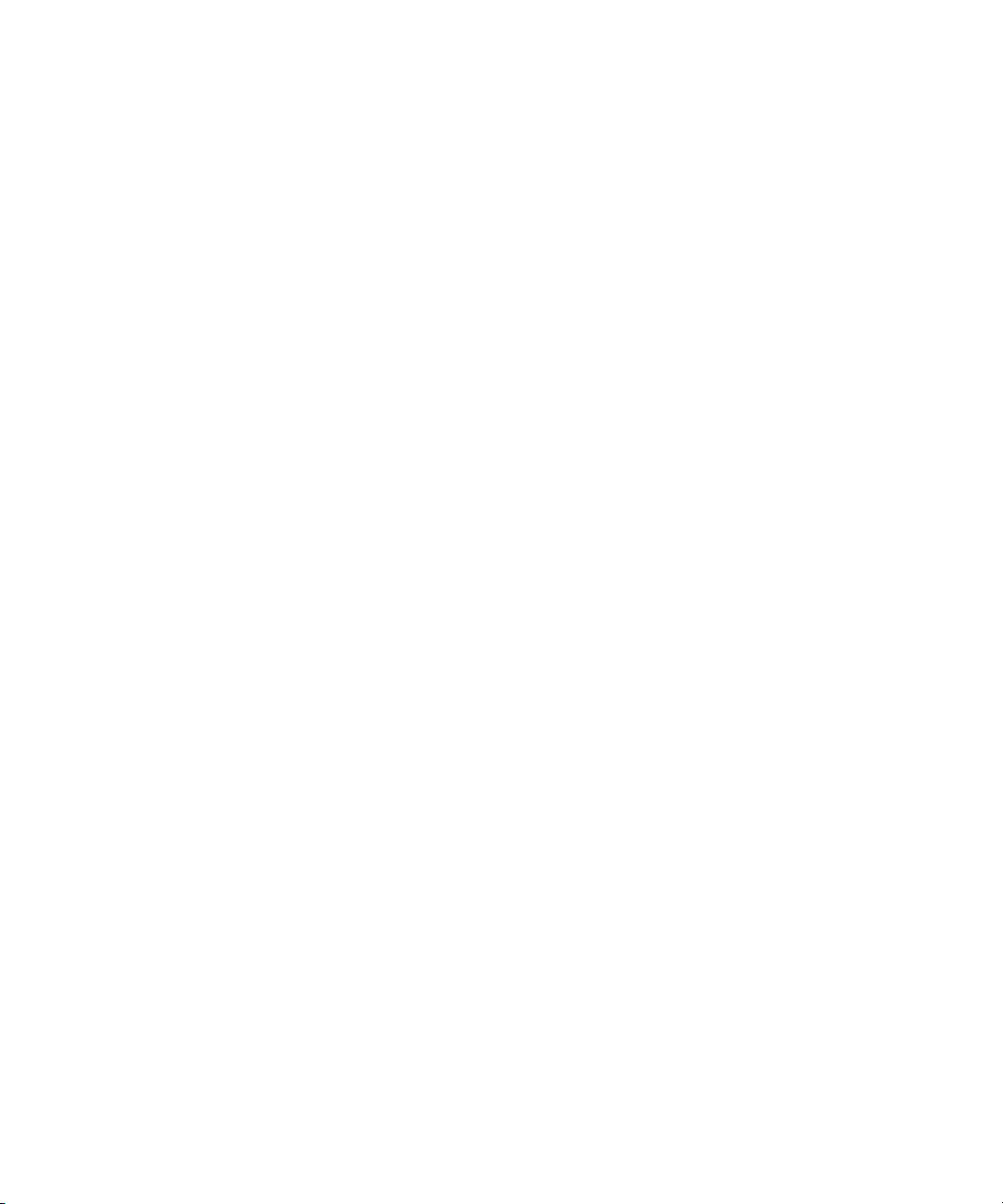
Dell™ Inspiron™ 510m
Manual del propietario
Modelo PP10L
www.dell.com | support.dell.com
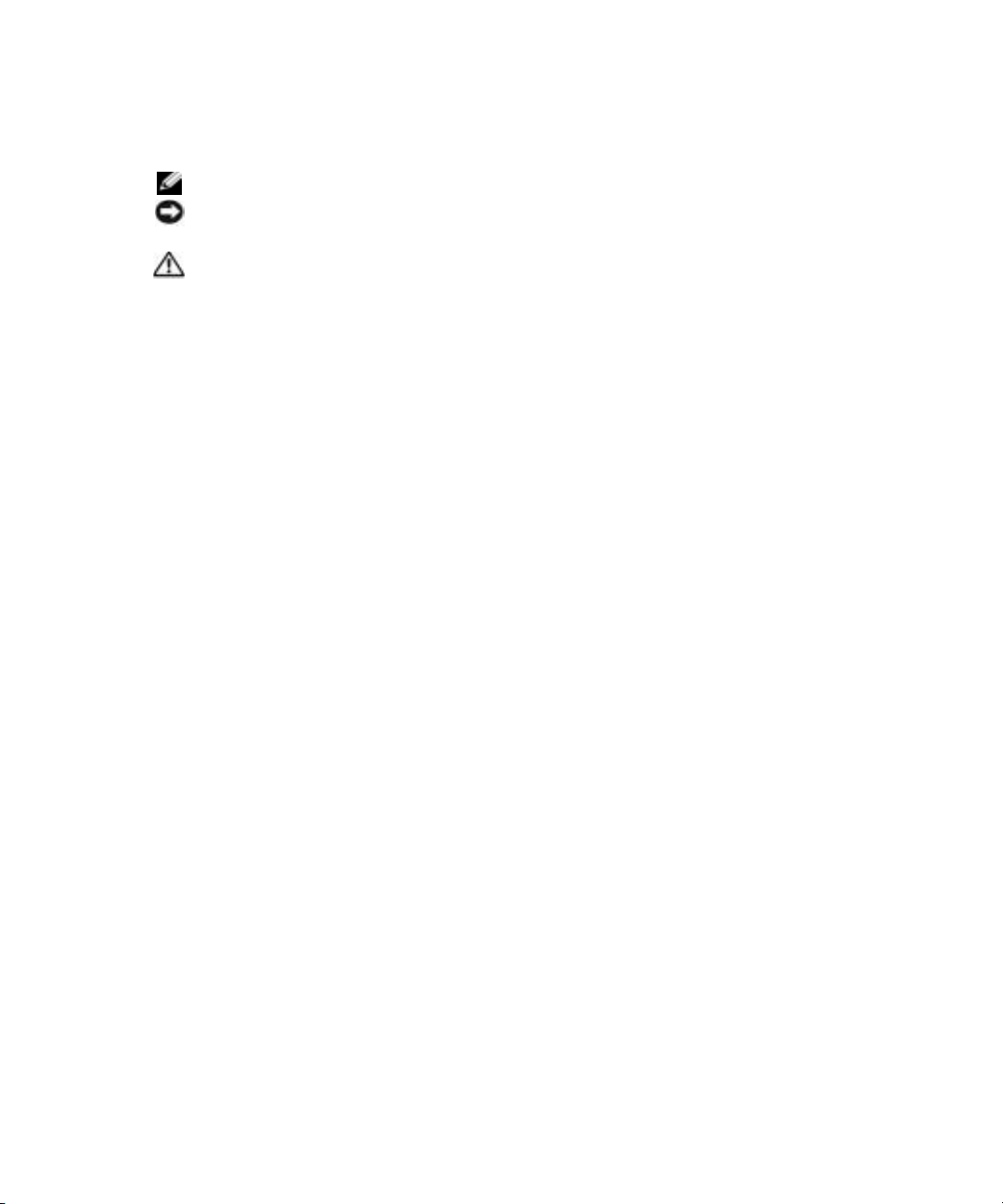
Notas, avisos y precauciones
NOTA: una NOTA indica información importante que le ayudar a hacer un mejor uso del equipo.
AVISO: un AVISO indica la posibilidad de daños al hardware o pérdida de datos y le explica cómo evitar el
problema.
PRECAUCIÓN: una PRECAUCIÓN indica un posible daño material, lesión corporal o muerte.
Abreviaturas y acrónimos
Para obtener una lista completa de las abreviaturas y siglas, consulte el archivo
Dell™ Inspiron™ Help
(Ayuda de Dell™ Inspiron™). Para acceder al archivo de ayuda, consulte la página 9.
Si ha adquirido un equipo Dell™ Serie n, todas las referencias que aparecen en este documento
relativas a los sistemas operativos de Microsoft
®
Windows® no son aplicables.
____________________
La información contenida en este documento puede modificarse sin aviso previo.
© 2005–2004 Dell Inc. Todos los derechos reservados.
Queda estrictamente prohibido realizar cualquier tipo de reproducción sin el consentimiento por escrito de Dell Inc.
Marcas comerciales utilizadas en este texto: Dell, el logotipo de DELL, Latitude, Inspiron, Dimension, OptiPlex, Dell Precision,
Dell TravelLite, PowerApp, PowerEdge, PowerConnect, PowerVault, y TrueMobile son marcas comerciales de Dell Inc.; Intel
y Pe ntiu m son marcas comerciales registradas y Centrino es una marca comercial de Intel Corporation; Microsoft y Windows
son marcas comerciales registradas de Microsoft Corporation; Bluetooth es una marca comercial registrada propiedad de
Buetooth SIG, Inc. y que Dell Inc. utiliza bajo licencia.
Este documento puede incluir otras marcas y nombres comerciales para referirse a las entidades que son propietarias de los
mismos o a sus productos. Dell Inc. renuncia a cualquier interés sobre la propiedad de marcas y nombres comerciales que no
sean los suyos.
Modelo PP10L
Abril 2005 P/N J7007 Rev. A02
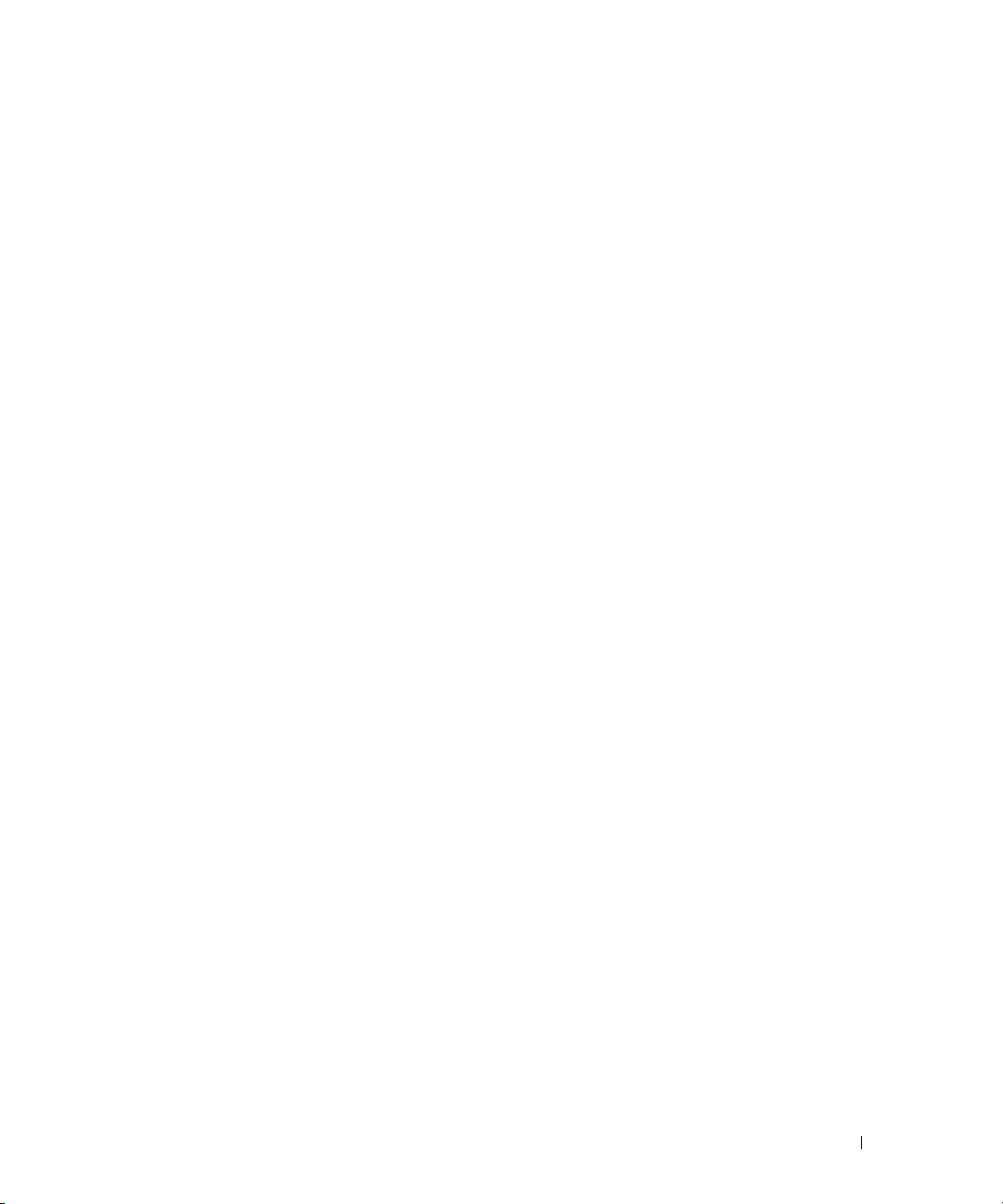
Contenido
Localización de información . . . . . . . . . . . . . . . . . . . . . . . . . . . 9
1 Descripción del equipo
Vista anterior. . . . . . . . . . . . . . . . . . . . . . . . . . . . . . . . . . . 13
Vista izquierda
Vista derecha
Vista posterior
Vista inferior
. . . . . . . . . . . . . . . . . . . . . . . . . . . . . . . . . . 16
. . . . . . . . . . . . . . . . . . . . . . . . . . . . . . . . . . . 18
. . . . . . . . . . . . . . . . . . . . . . . . . . . . . . . . . . 19
. . . . . . . . . . . . . . . . . . . . . . . . . . . . . . . . . . . 23
2 Configuración de su equipo
Conexión a Internet . . . . . . . . . . . . . . . . . . . . . . . . . . . . . . . 25
Configuración de la conexión a Internet
Problemas de conexión del módem e Internet
Problemas con el correo electrónico
Instalación de una impresora
Cable de la impresora
. . . . . . . . . . . . . . . . . . . . . . . . . . 28
. . . . . . . . . . . . . . . . . . . . . . . . . . . . 28
Conexión de una impresora en paralelo
Conexión de una impresora USB
Problemas con la impresora
. . . . . . . . . . . . . . . . . . . . . . . . . . . 30
Dispositivos de protección de la alimentación
Protectores contra sobretensión
Acondicionadores de línea
. . . . . . . . . . . . . . . . . . . . . . . . . 32
Sistemas de alimentación ininterrumpida
. . . . . . . . . . . . . . . . . . 25
. . . . . . . . . . . . . . . . . 26
. . . . . . . . . . . . . . . . . . . . . . 28
. . . . . . . . . . . . . . . . . . 28
. . . . . . . . . . . . . . . . . . . . . . 29
. . . . . . . . . . . . . . . . . 31
. . . . . . . . . . . . . . . . . . . . . . 31
. . . . . . . . . . . . . . . . . 32
Apagar el equipo
. . . . . . . . . . . . . . . . . . . . . . . . . . . . . . . . . 32
Contenido 3
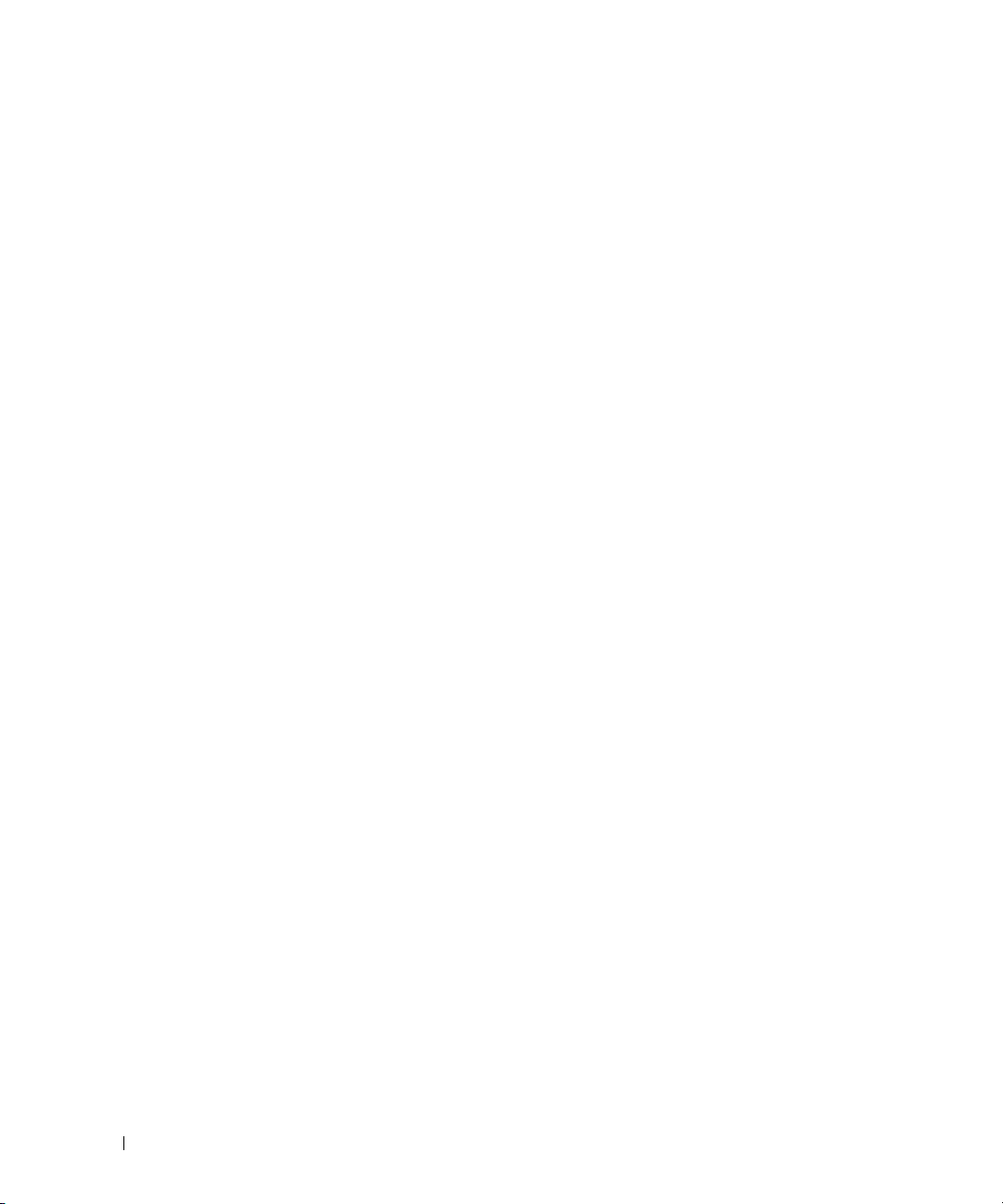
3 Uso de la batería
Rendimiento de la batería . . . . . . . . . . . . . . . . . . . . . . . . . . . . 33
Comprobación de la carga de la batería
Medidor de batería Dell™ QuickSet
Medidor de energía de Microsoft
Medidor de carga
. . . . . . . . . . . . . . . . . . . . . . . . . . . . . . 35
Advertencia de batería baja
Carga de la batería
Extracción de una batería
Instalación de una batería
. . . . . . . . . . . . . . . . . . . . . . . . . . . . . . . . 35
. . . . . . . . . . . . . . . . . . . . . . . . . . . . 36
. . . . . . . . . . . . . . . . . . . . . . . . . . . . 37
Extracción e instalación de una batería de reserva
Almacenamiento de una batería
Problemas de alimentación eléctrica
. . . . . . . . . . . . . . . . . . . . 34
. . . . . . . . . . . . . . . . . . . . 34
®
Windows
. . . . . . . . . . . . . . . . . . . . . . . . 35
. . . . . . . . . . . . . . . . . . . . . . . . . 39
. . . . . . . . . . . . . . . . . . . . . . 39
®
. . . . . . . . . . . . . . 35
. . . . . . . . . . . . . . 37
4 Uso del compartimento modular
Acerca del compartimento para módulos. . . . . . . . . . . . . . . . . . . . 41
Extracción e instalación de dispositivos mientras el equipo
está apagado
Extracción e instalación de dispositivos mientras el equipo está en
funcionamiento
. . . . . . . . . . . . . . . . . . . . . . . . . . . . . . . . . . . 41
. . . . . . . . . . . . . . . . . . . . . . . . . . . . . . . . . . 42
5 Uso del teclado y la superficie táctil
4 Contenido
Teclado numérico . . . . . . . . . . . . . . . . . . . . . . . . . . . . . . . . 43
Métodos abreviados del teclado
Funciones del sistema
. . . . . . . . . . . . . . . . . . . . . . . . . . . . . . . . . . . 44
Batería
Bandeja de CD o de DVD
Funciones de la pantalla
Radios (incluidas las redes inalámbricas y la tecnología
inalámbrica Bluetooth
Administración de energía
. . . . . . . . . . . . . . . . . . . . . . . . 44
. . . . . . . . . . . . . . . . . . . . . . . . . . . 44
. . . . . . . . . . . . . . . . . . . . . . . . . . 44
. . . . . . . . . . . . . . . . . . . . . . . . . . 44
®
) . . . . . . . . . . . . . . . . . . . . . . . . . . 44
. . . . . . . . . . . . . . . . . . . . . . . . . 44
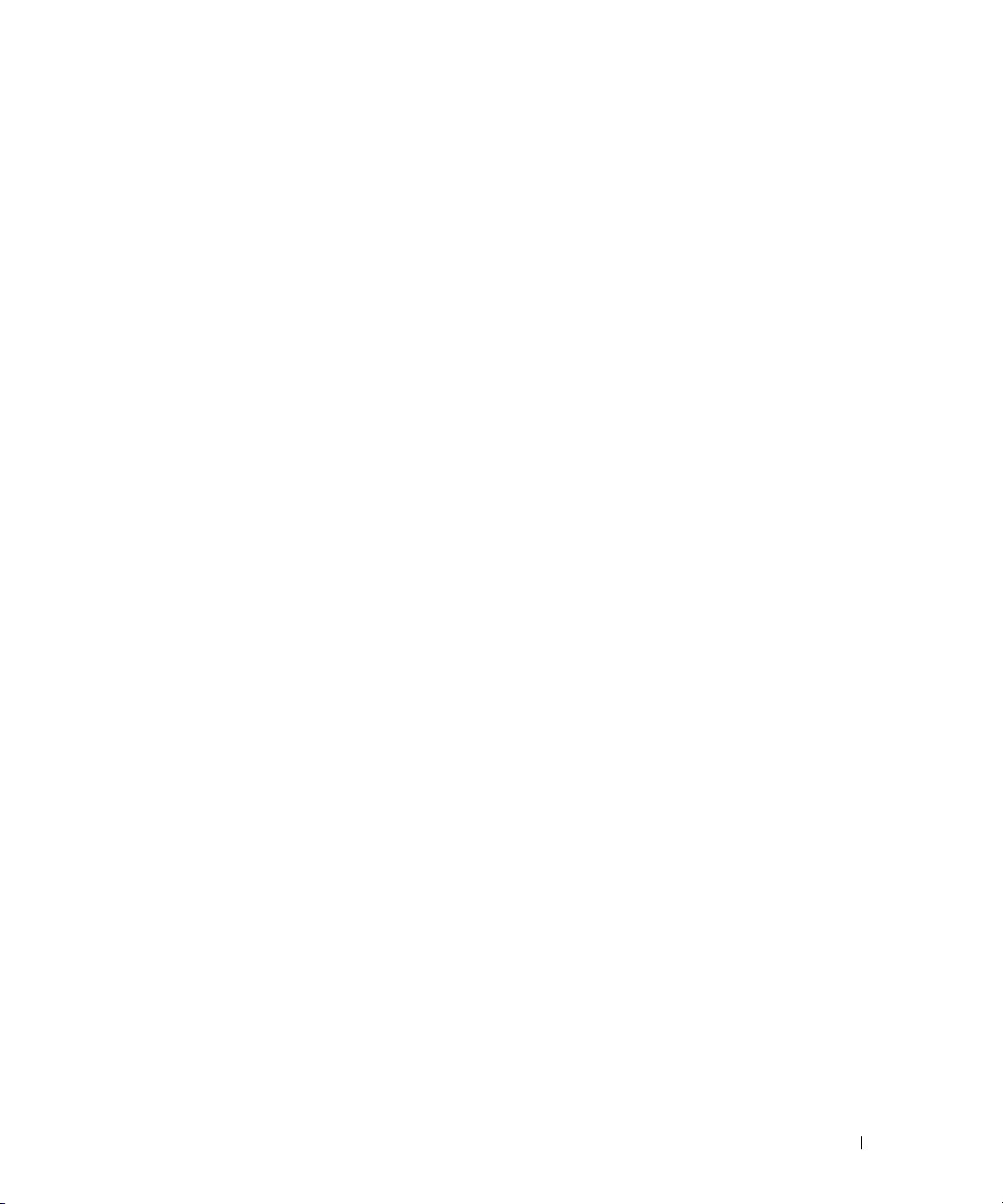
Funciones de los altavoces. . . . . . . . . . . . . . . . . . . . . . . . . 45
Funciones de la tecla con el logotipo de Microsoft
®
Windows
®
. . . . . 45
Superficie táctil
Personalización de la superficie táctil
Problemas con la superficie táctil o el ratón
Problemas con el teclado externo
Caracteres inesperados
. . . . . . . . . . . . . . . . . . . . . . . . . . . . . . . . . 46
. . . . . . . . . . . . . . . . . . . . . 47
. . . . . . . . . . . . . . . . . . 47
. . . . . . . . . . . . . . . . . . . . . . . . 48
. . . . . . . . . . . . . . . . . . . . . . . . . . . . . 48
6 Uso de CD, DVD y otros dispositivos multimedia
Uso de CD y DVD . . . . . . . . . . . . . . . . . . . . . . . . . . . . . . . . . 49
Problemas con las unidades
Si no puede guardar un archivo en una unidad de disco flexible
Si no puede reproducir un CD, CD-RW o DVD
Si no puede expulsar la bandeja de la unidad de CD, CD-RW o DVD
Si oye un sonido de roce o chirrido inusual
Si la unidad de CD-RW deja de grabar
Si tiene problemas con una unidad de disco duro
Problemas con el sonido y los altavoces
Si tiene problemas con los altavoces integrados
Si tiene problemas con los altavoces externos
. . . . . . . . . . . . . . . . . . . . . . . . . . . 49
. . . . . 49
. . . . . . . . . . . . . . . 50
. . . . . . . . . . . . . . . . 52
. . . . . . . . . . . . . . . . . . . 52
. . . . . . . . . . . . . 52
. . . . . . . . . . . . . . . . . . . . 53
. . . . . . . . . . . . . 53
. . . . . . . . . . . . . . 53
. . . 51
Copia de CD y DVD
Cómo copiar un CD o DVD
Cómo utilizar CD-R y CD-RW vacíos
Consejos útiles
Conexión de un televisor al equipo
Conexión de S-vídeo
Conexión de vídeo compuesto
. . . . . . . . . . . . . . . . . . . . . . . . . . . . . . . . 54
. . . . . . . . . . . . . . . . . . . . . . . . . 54
. . . . . . . . . . . . . . . . . . . . 55
. . . . . . . . . . . . . . . . . . . . . . . . . . . . . . . 55
. . . . . . . . . . . . . . . . . . . . . . . 56
. . . . . . . . . . . . . . . . . . . . . . . . . . . . 56
. . . . . . . . . . . . . . . . . . . . . . . 58
Activación de la configuración de visualización para un televisor
7 Configuración de una red particular y de oficina
Conexión a un adaptador de red. . . . . . . . . . . . . . . . . . . . . . . . . 63
Asistente para configuración de red
. . . . . . . . . . . . . . . . . . . . . . 64
. . . . 60
Contenido 5
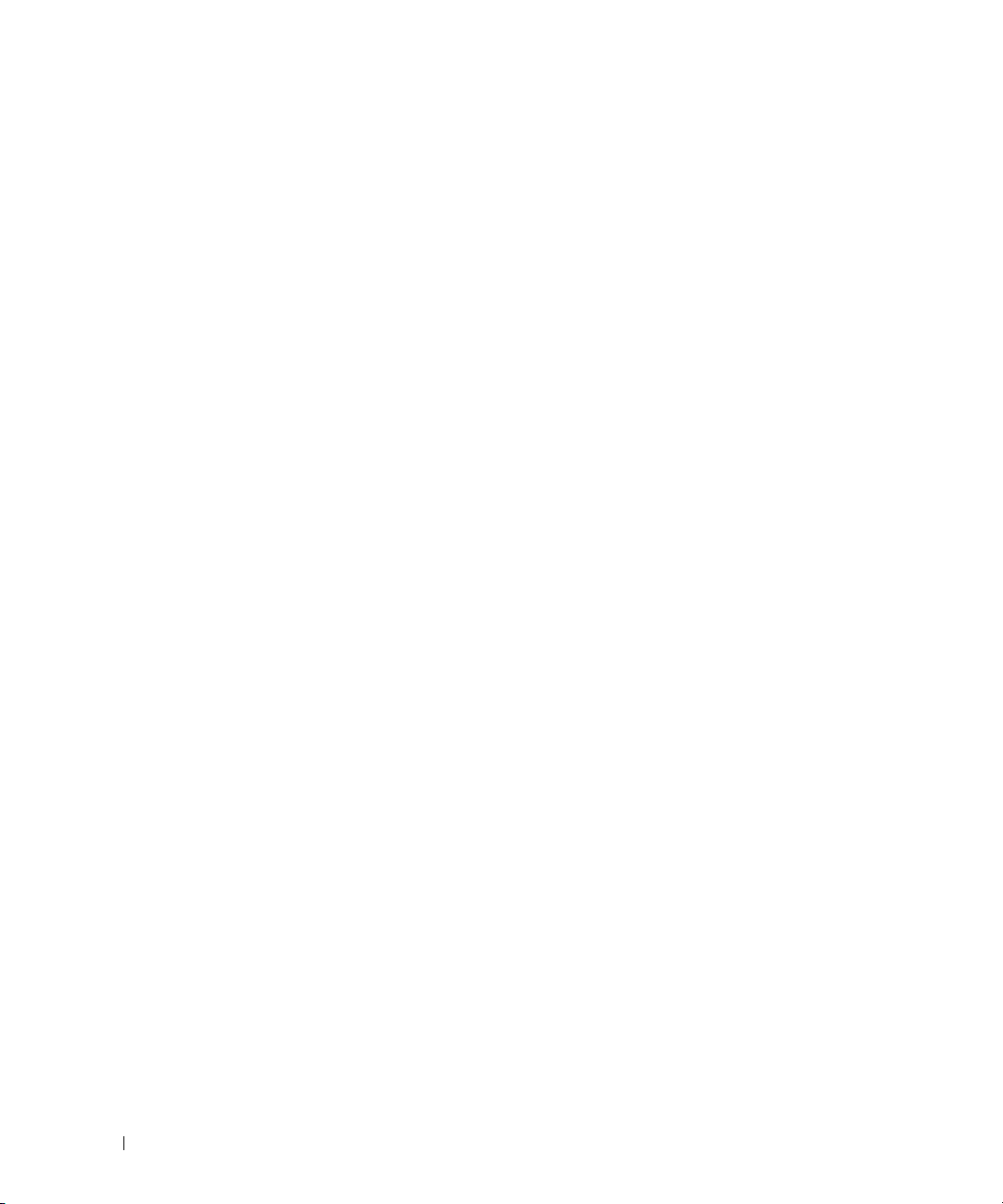
Problemas con la red . . . . . . . . . . . . . . . . . . . . . . . . . . . . . . 64
Conexión a una red de área local inalámbrica
Establecimiento del tipo de red
. . . . . . . . . . . . . . . . . . . . . . . 65
Conexión a una red inalámbrica en Microsoft
. . . . . . . . . . . . . . . . . 64
®
Windows® XP. . . . . . 65
8 Solución de problemas
Mensajes de error . . . . . . . . . . . . . . . . . . . . . . . . . . . . . . . . 69
Problemas con el vídeo y la pantalla
Si la pantalla aparece en blanco
Si resulta difícil leer la pantalla
Si sólo se puede leer parte de la pantalla
Problemas de conexión del módem e Internet
Problemas con el escáner
. . . . . . . . . . . . . . . . . . . . . . . . . . . . 73
Si no puede guardar un archivo en una unidad de disco flexible
Si tiene problemas con una unidad de disco duro
Problemas con la tarjeta PC
Problemas generales del programa
Un programa se bloquea
Un programa no responde
Aparece una pantalla de color azul
Aparecen mensajes de error
. . . . . . . . . . . . . . . . . . . . . . 70
. . . . . . . . . . . . . . . . . . . . . . 70
. . . . . . . . . . . . . . . . . . . . . . . 71
. . . . . . . . . . . . . . . . . 71
. . . . . . . . . . . . . . . . . 72
. . . . . 74
. . . . . . . . . . . . . 75
. . . . . . . . . . . . . . . . . . . . . . . . . . . 75
. . . . . . . . . . . . . . . . . . . . . . . 76
. . . . . . . . . . . . . . . . . . . . . . . . . . 76
. . . . . . . . . . . . . . . . . . . . . . . . . 76
. . . . . . . . . . . . . . . . . . . . 76
. . . . . . . . . . . . . . . . . . . . . . . . 76
6 Contenido
Solución de otros problemas técnicos
Si el equipo Dell™ se moja
Si el equipo se cae o se daña
Controladores
. . . . . . . . . . . . . . . . . . . . . . . . . . . . . . . . . . 78
¿Qué es un controlador?
. . . . . . . . . . . . . . . . . . . . . . . . . . . 77
. . . . . . . . . . . . . . . . . . . . . . . . . . 78
. . . . . . . . . . . . . . . . . . . . . . . . . . 78
Cómo identificar los controladores
Reinstalación de controladores y utilidades
. . . . . . . . . . . . . . . . . . . . . 76
. . . . . . . . . . . . . . . . . . . . . 79
. . . . . . . . . . . . . . . . 79
Cómo resolver incompatibilidades de software y hardware
Restauración de su sistema operativo
. . . . . . . . . . . . . . . . . . . . . 81
Uso de la función Restaurar sistema de Microsoft Windows XP
Cómo utilizar la función Restaurar PC de Dell por Symantec
. . . . . . . . . . 80
. . . . . 81
. . . . . . . 83
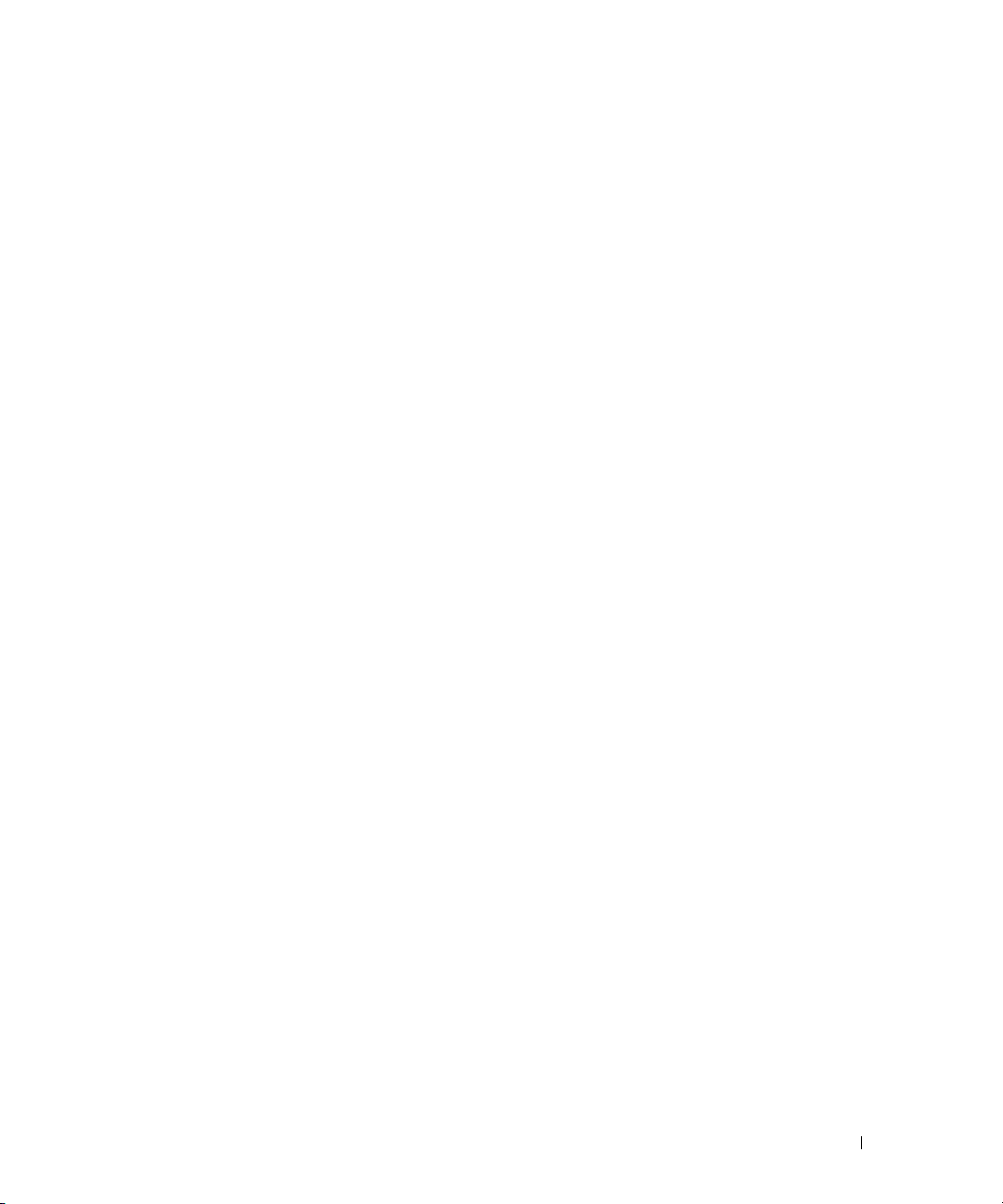
Dell Diagnostics . . . . . . . . . . . . . . . . . . . . . . . . . . . . . . . . . 84
Cuándo utilizar los Dell Diagnostics
. . . . . . . . . . . . . . . . . . . . 84
9 Adición y sustitución de piezas
Antes de empezar . . . . . . . . . . . . . . . . . . . . . . . . . . . . . . . . 87
Herramientas recomendadas
Apagar el equipo
. . . . . . . . . . . . . . . . . . . . . . . . . . . . . . 87
. . . . . . . . . . . . . . . . . . . . . . . . 87
Adición de memoria
Cómo agregar una minitarjeta PCI
Cambio de la unidad de disco duro
Devolución de una unidad de disco duro a Dell
Teclado
. . . . . . . . . . . . . . . . . . . . . . . . . . . . . . . . . . . . . . 96
Tarjeta interna con tecnología inalámbrica Bluetooth
. . . . . . . . . . . . . . . . . . . . . . . . . . . . . . . 89
. . . . . . . . . . . . . . . . . . . . . . . . 91
. . . . . . . . . . . . . . . . . . . . . . . 94
. . . . . . . . . . . . . . 95
®
. . . . . . . . . . . . 98
10 Apéndice
Especificaciones. . . . . . . . . . . . . . . . . . . . . . . . . . . . . . . . 101
Uso del programa Configuración del sistema
Visualización de las pantallas de configuración del sistema
Pantallas de configuración del sistema
Opciones más utilizadas
. . . . . . . . . . . . . . . . . . . . . . . . . . . . 109
Cambio de la secuencia de arranque
Cambio de los modos de impresión
Cambio de los puertos COM
. . . . . . . . . . . . . . . . . . . . . . . 110
Activación del sensor de infrarrojos
Información para NOM (únicamente para México)
. . . . . . . . . . . . . . . . . 108
. . . . . . . . 108
. . . . . . . . . . . . . . . . . . . . 108
. . . . . . . . . . . . . . . . . . 109
. . . . . . . . . . . . . . . . . . . . 110
. . . . . . . . . . . . . . . . . . . . . 110
. . . . . . . . . . . 111
Cómo ponerse en contacto con Dell
. . . . . . . . . . . . . . . . . . . . . . 112
Índice . . . . . . . . . . . . . . . . . . . . . . . . . . . . . . . . . . . . . . . 133
Contenido 7
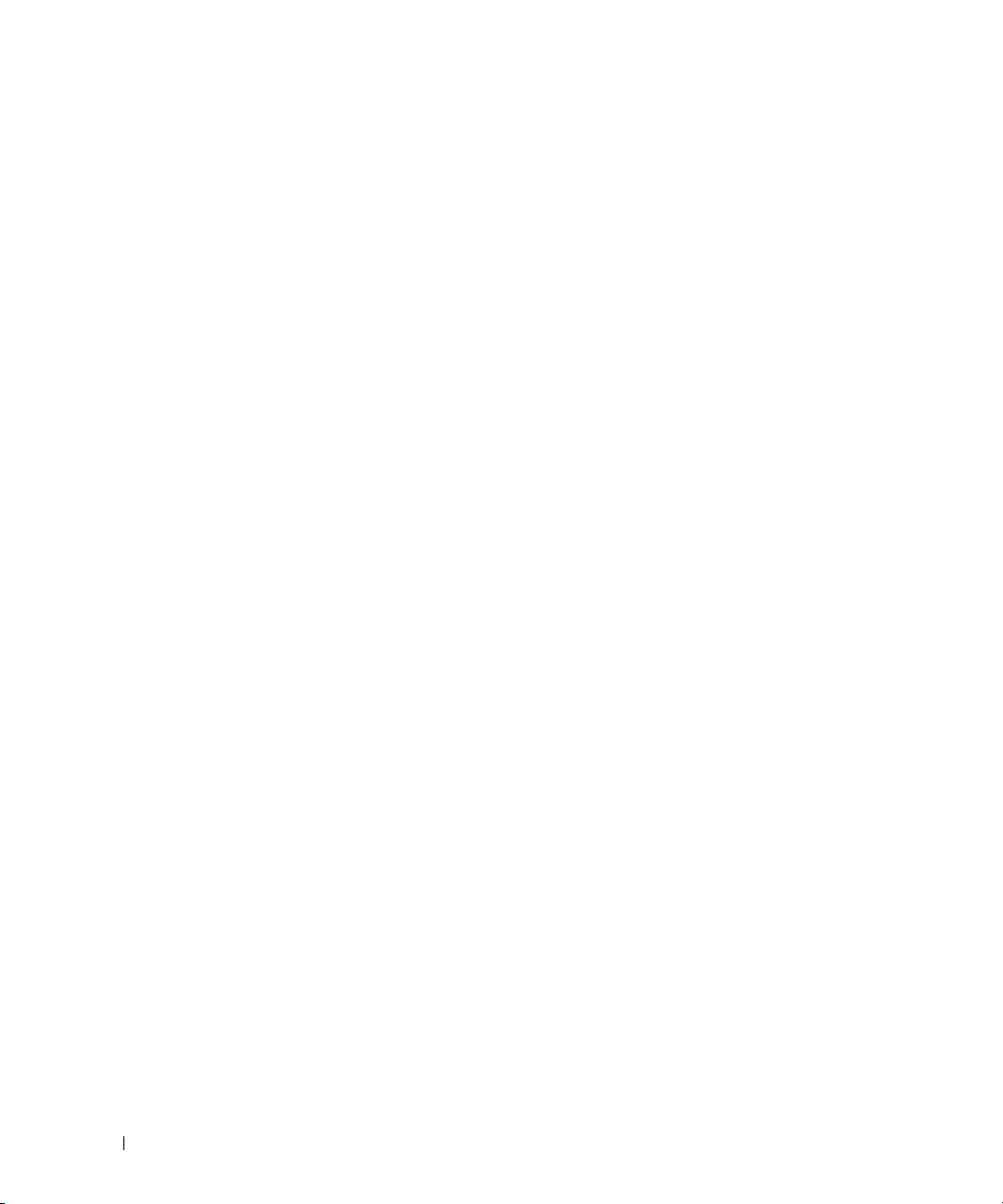
8 Contenido
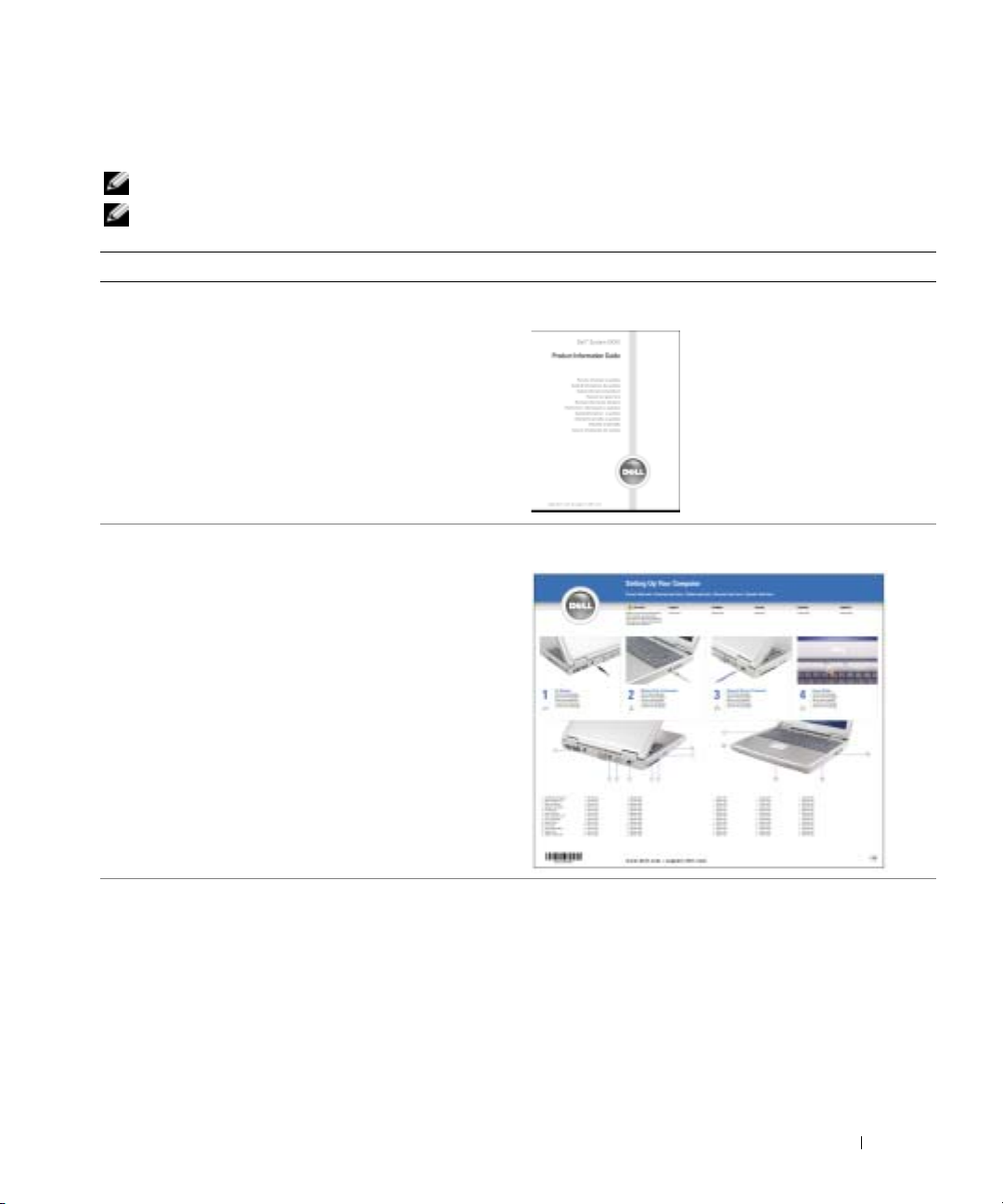
Localización de información
NOTA: es posible que algunas funciones no estén disponibles para su equipo o en determinados países.
NOTA: su equipo puede incluir información adicional.
¿Qué busca? Aquí lo encontrará
• Información sobre la garantía
• Términos y condiciones (sólo en EE.UU.)
• Instrucciones de seguridad
• Información reglamentaria
• Información ergonómica
• Contrato de licencia de usuario final
Guía de información del producto Dell™
• Cómo instalar mi equipo
• Consejos sobre la utilización de Microsoft® Windows
• Cómo reproducir los CD y DVD
• Cómo utilizar el modo de espera y el modo de hibernación
• Cómo cambiar la resolución de la pantalla
• Cómo limpiar el equipo
®
Diagrama de instalación
Archivo de ayuda
1
Haga clic en el botón
.
técnico
2
Haga clic en
del usuario
3
Haga clic en
Inspiron).
Guías del usuario y del sistema
.
Dell Inspiron Help
Inicio
y en
Ayuda y soporte
(Ayuda de Dell
y en
Guías
Localización de información 9
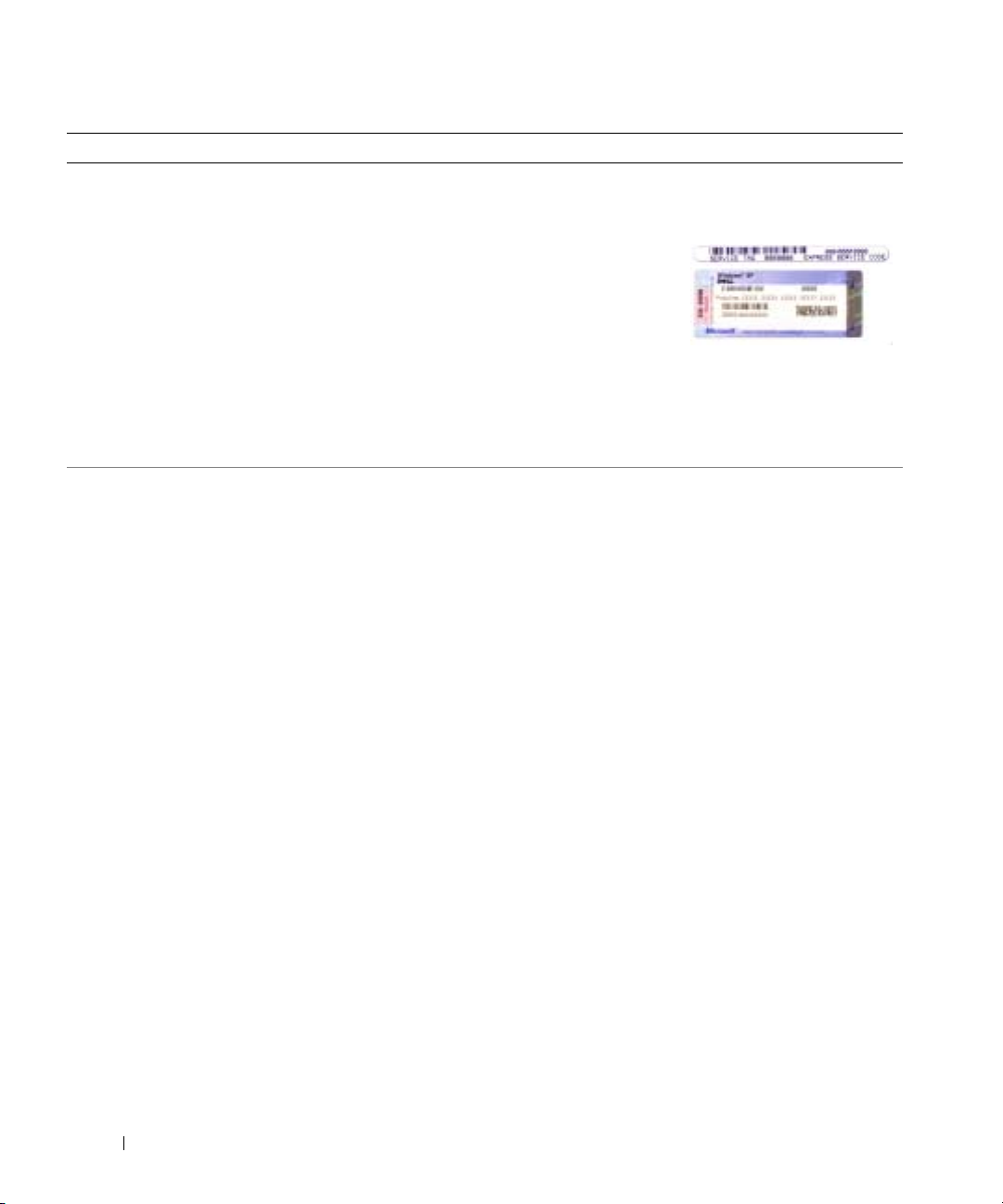
¿Qué busca? Aquí lo encontrará
• Etiqueta de servicio y código de servicio rápido
• Etiqueta de licencia de Microsoft Windows
Etiqueta de servicio y licencia de Microsoft Windows
Estas etiquetas se encuentran en la parte inferior de su
equipo.
• Utilice la etiqueta de
servicio para
identificar el equipo
cuando utilice
support.dell.com
ponga en contacto
con el servicio de asistencia técnica.
www.dell.com | support.dell.com
• Escriba el código de servicio urgente para dirigir su
llamada cuando se ponga en contacto con el servicio de
asistencia técnica.
• Cómo utilizar Windows XP
• Documentación de mi equipo
• Documentación para los dispositivos (como, por ejemplo, un
módem)
Centro de ayuda y soporte técnico de Windows
1
Haga clic en el botón
técnico
2
Escriba una palabra o frase que describa el problema y, a
continuación, haga clic en el icono de flecha.
3
Haga clic en el tema que describa el problema.
4
Siga las instrucciones que aparecen en pantalla.
o se
Inicio
y en
Ayuda y soporte
.
10 Localización de información
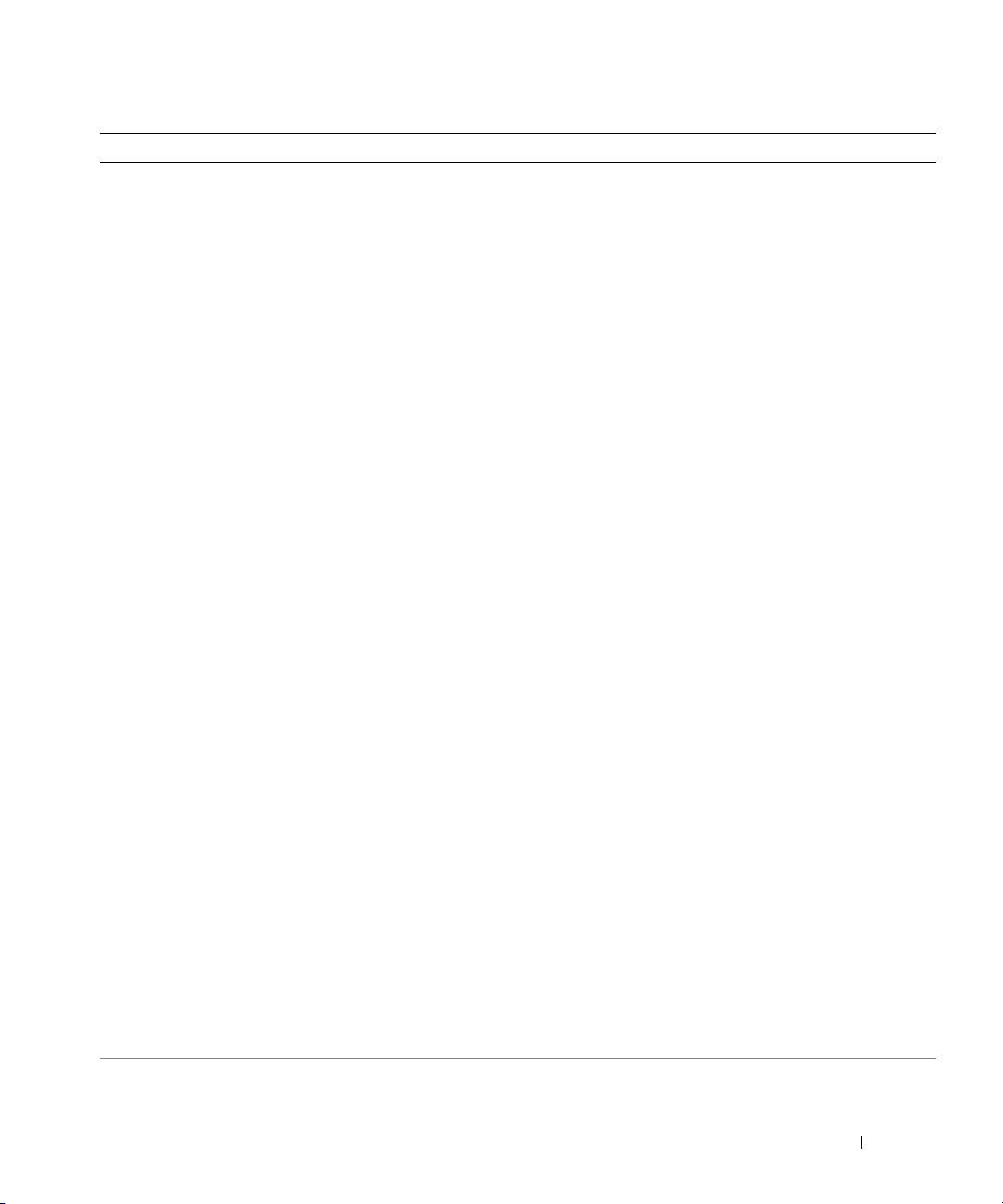
¿Qué busca? Aquí lo encontrará
• Soluciones: consejos y sugerencias para la solución de
problemas, artículos de técnicos, cursos en línea y preguntas
más frecuentes.
• Comunidad: debates en línea con otros clientes de Dell.
• Actualizaciones: información de actualización para
componentes como, por ejemplo, la memoria, la unidad de
disco duro y el sistema operativo.
• Atención al cliente: información de contacto, llamada de
Sitio web Dell Support — support.dell.com
NOTA: seleccione su región para ver el sitio web de
asistencia adecuado.
NOTA: los clientes de empresas, instituciones
gubernamentales y educativas también pueden utilizar el
sitio web personalizado Dell Premier Support de
premier.support.dell.com. Es posible que este sitio web no
esté disponible en todas las regiones.
servicio y estado de los pedidos, garantía e información de
reparación.
• Servicio y asistencia: historial de asistencia y estado de las
llamadas de servicio, contrato de servicio, debates en línea
con el personal de asistencia técnica.
• Referencia: documentación del equipo, detalles en la
configuración de mi equipo, especificaciones del producto y
documentación técnica.
• Descargas: controladores certificados, revisiones y
actualizaciones de software.
• Notebook System Software (NSS): si vuelve a instalar el
sistema operativo del equipo, también debe volver a instalar
la utilidad NSS. NSS proporciona actualizaciones
importantes del sistema operativo y asistencia para las
unidades de disquete de 3,5 -pulgadas de Dell™,
procesadores Intel
®
Pentium® M, unidades ópticas y
dispositivos USB. NSS es necesaria para el correcto
funcionamiento de su equipo Dell. El software detecta
automáticamente su equipo y sistema operativo e instala las
actualizaciones apropiadas a su configuración.
Para descargar Notebook System Software (NSS):
1
Vaya a
support.dell.com
y haga clic en
Downloads
(Descargas).
2
Especifique la etiqueta de servicio o el modelo del producto.
3
En el menú descendente
categoría), haga clic en
4
Seleccione el sistema operativo y el idioma del sistema
operativo de su equipo y haga clic en
5
En
Select a Device
hasta
System and Configuration Utilities
sistema y de la configuración) y haga clic en
System Software
.
Download Category
All
(Todas).
Submit
(Descargar
(Enviar).
(Seleccionar un dispositivo), desplácese
(Utilidades del
Dell Notebook
Localización de información 11
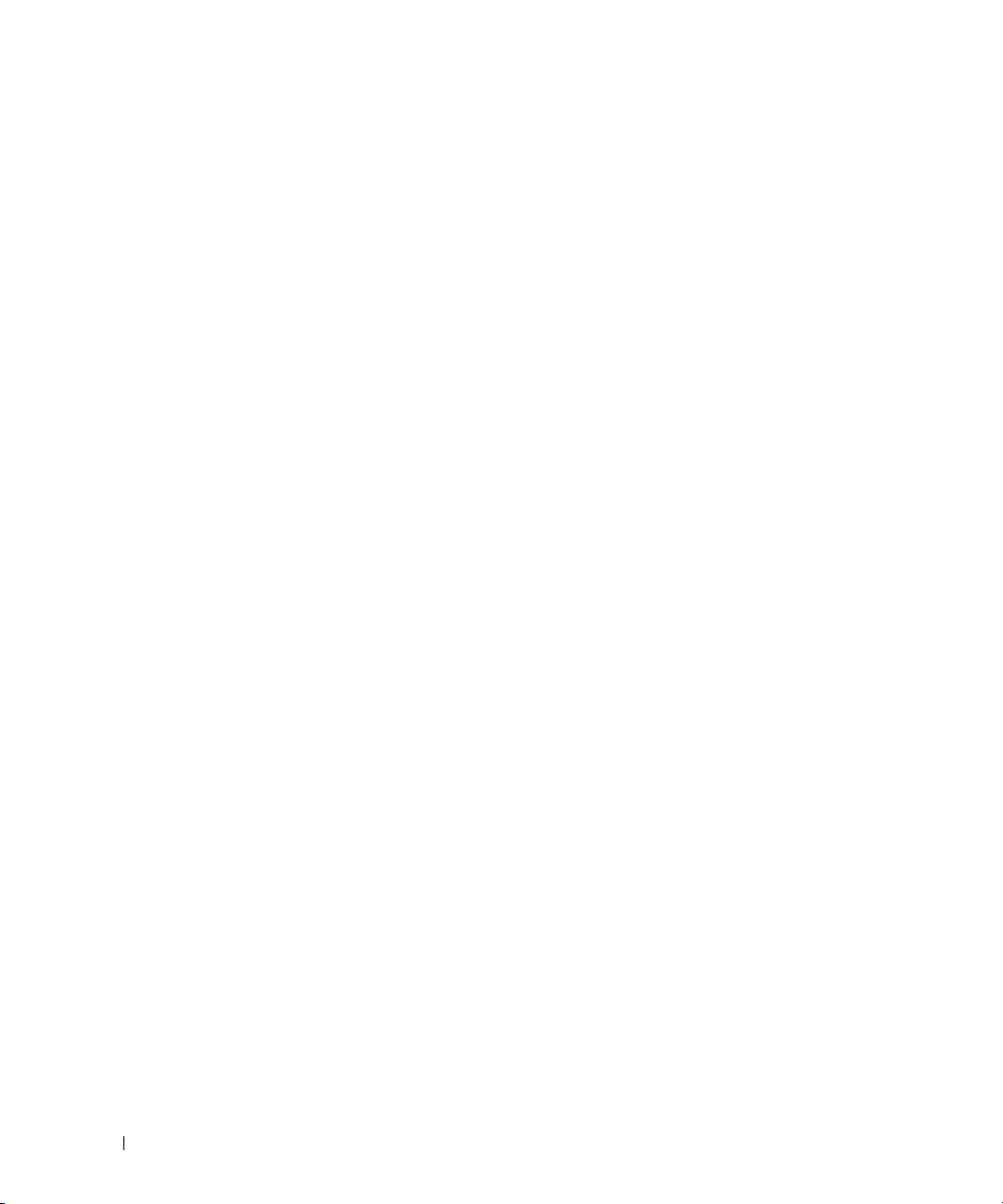
www.dell.com | support.dell.com
12 Localización de información
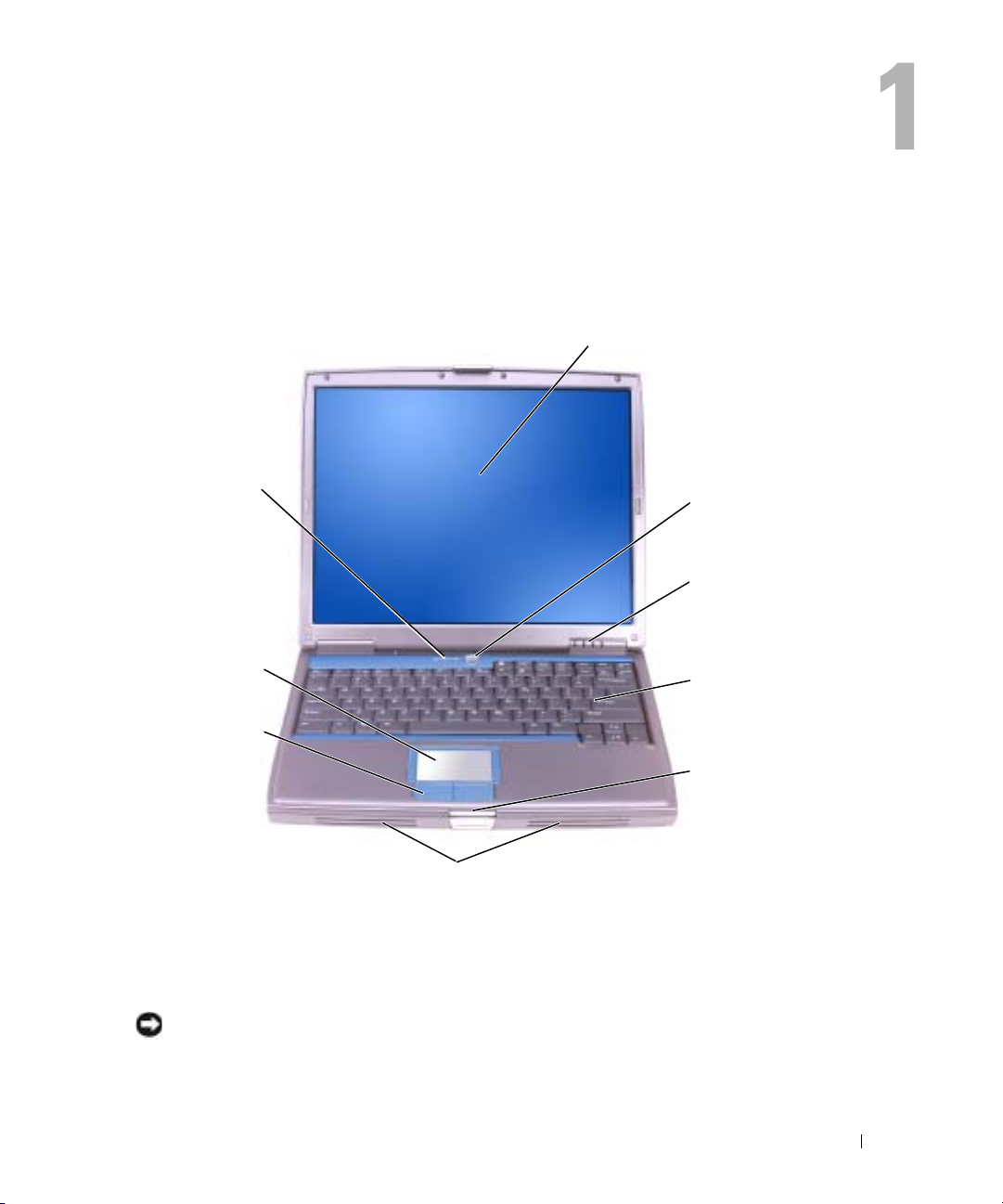
Descripción del equipo
Vista anterior
Indicador de
estado del teclado
Pantalla
Botón de
alimentación
Indicador de estado
del dispositivo
Superficie táctil
Botón de la
superficie táctil
Altavoces
PANTALLA: para obtener más información acerca de la pantalla, consulte el archivo Ayuda de Dell Inspiron.
Para acceder al archivo de ayuda, consulte la página 9.
BOTÓN DE ALIMENTACIÓN: presione el botón de alimentación para encender el equipo o para salir de un
modo de administración de energía.
AVISO: para evitar la pérdida de datos, apague el equipo realizando el procedimiento de cierre del
sistema operativo Microsoft
®
Windows® en vez de pulsar el botón de alimentación.
Teclado
Seguro de la pantalla
Descripción del equipo 13
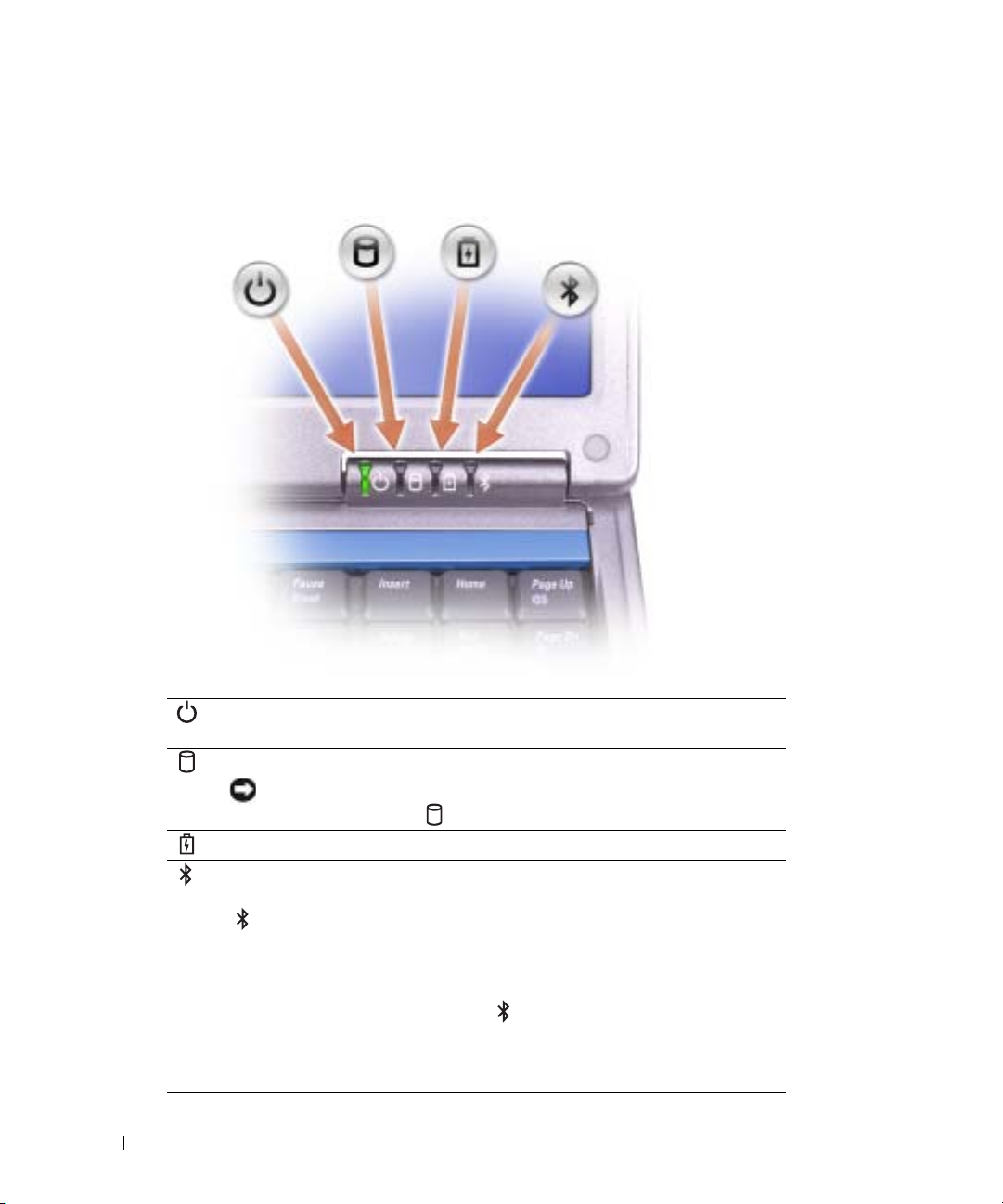
Si el equipo deja de responder, mantenga pulsado el botón de alimentación hasta que el equipo se apague
totalmente (esto puede tardar unos segundos).
I
NDICADORES DE ESTADO DEL DISPOSITIVO
www.dell.com | support.dell.com
Se ilumina cuando se enciende el equipo y parpadea cuando el equipo se
encuentra en el modo de administración de energía.
Se ilumina cuando el equipo lee o escribe datos.
AVISO: para evitar que se produzcan pérdidas de datos, no apague nunca el
equipo si el indicador parpadea.
Se ilumina o parpadea para indicar un cambio en el estado de carga de la batería.
Se enciende cuando la tecnología inalámbrica Bluetooth
NOTA: la tecnología Bluetooth inalámbrica es una característica opcional, la luz
se enciende solamente si solicitó la tecnología inalámbrica Bluetooth con su
equipo. Para obtener más información, consulte la documentación que se incluye
con la tecnología inalámbrica Bluetooth.
Para apagar la funcionalidad de la tecnología inalámbrica Bluetooth haga clic con
el botón derecho del ratón en el icono en el área de notificación y seleccione
Disable Bluetooth Radio (Desactivar radio Bluetooth).
Para activar o desactivar todos los dispositivos inalámbricos, haga clic en
<Fn><F2>.
14 Descripción del equipo
®
está activada.
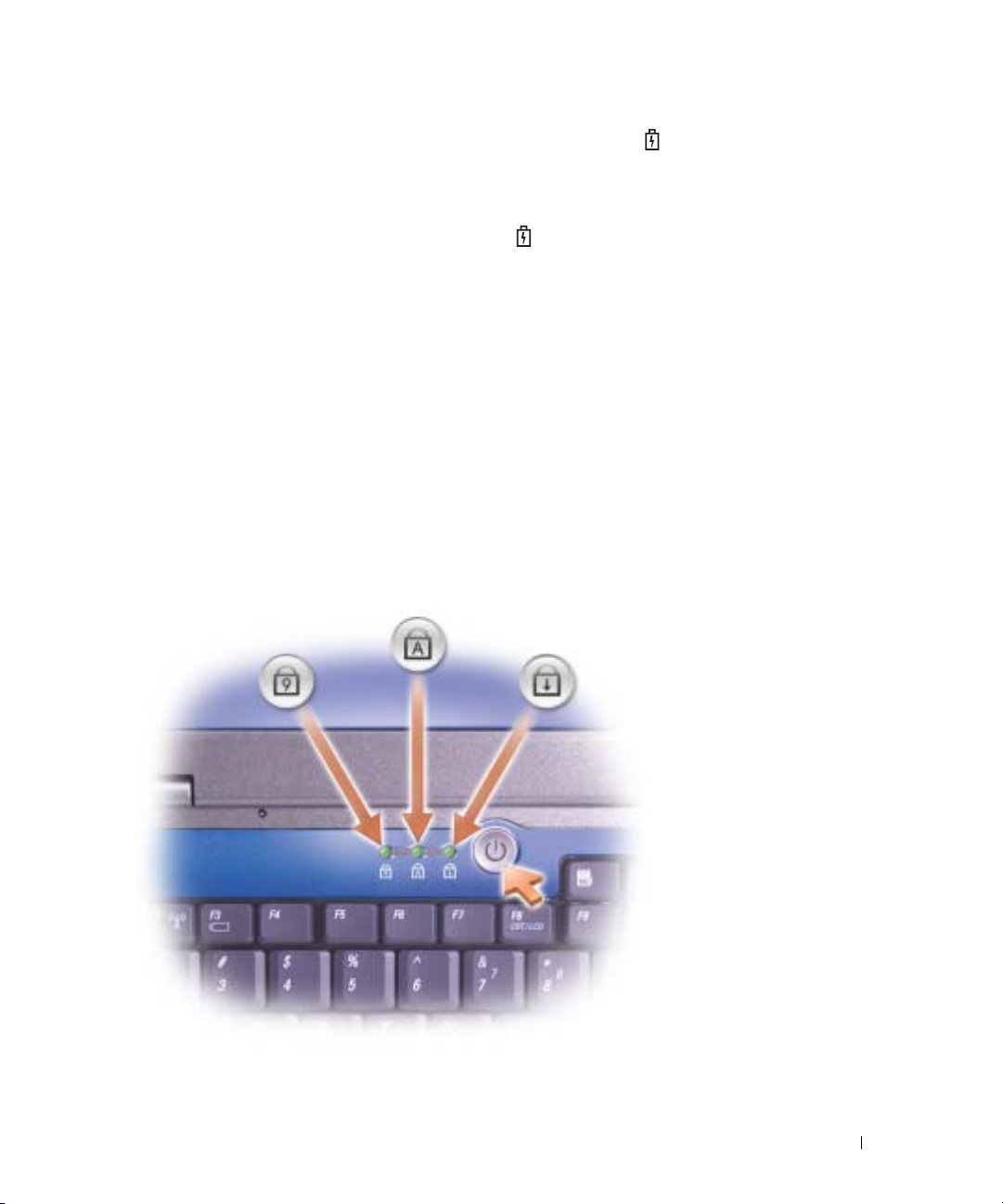
Si el equipo está conectado a una toma de alimentación eléctrica, el indicador funciona de la siguiente
manera:
– Luz verde continua: la batería se está cargando.
– Luz verde parpadeante: la batería está casi cargada por completo.
Si el equipo utiliza alimentación de la batería, el indicador funciona de la siguiente manera:
– Apagado: la batería está cargada de forma correcta (o el equipo está apagado).
– Luz naranja parpadeante: la carga de la batería está baja.
– Luz naranja continua: la carga de la batería está demasiado baja.
TECLADO: el teclado incluye un teclado numérico y la tecla con el logotipo de Windows. Para obtener
información sobre los métodos abreviados de teclado, consulte la página 43.
SEGURO DE LA PANTALLA: mantiene la pantalla cerrada.
ALTAVOCES: para ajustar el volumen de los altavoces integrados, pulse los botones de control de volumen,
el botón de silencio de audio o los accesos directos de control de volumen del teclado. Para obtener más
información, consulte la página 43.
BOTONES DE LA SUPERFICIE TÁCTIL: realizan la misma función que un ratón. Para obtener más
información, consulte la página 43.
SUPERFICIE TÁCTIL: realiza la misma función que un ratón. Para obtener más información, consulte la
página 43.
NDICADORES DE ESTADO DEL TECLADO
I
Descripción del equipo 15

Los indicadores luminosos verdes situados sobre el teclado indican lo siguiente:
Vista izquierda
www.dell.com | support.dell.com
Se ilumina cuando el teclado numérico está activado.
9
Se ilumina cuando la función de letras mayúsculas está activada.
A
Se ilumina cuando el bloqueo de desplazamiento está activado.
Ranura para tarjetas PC
Ranura para cable
de seguridad
Conector IEEE 1394
Sensor de infrarrojos
Conectores de audio (2)
NOTA: el equipo pone en marcha el ventilador cuando alcanza cierta temperatura. El ruido de los
ventiladores es normal y no indica ningún problema del equipo o de los ventiladores.
PRECAUCIÓN: no almacene el equipo en un entorno con poca ventilación, como un maletín cerrado,
mientras esté en funcionamiento. La circulación restringida de aire podría dañar el equipo o provocar
un incendio.
RANURA PARA TARJETA PC: admite una tarjeta PC, como un módem o un adaptador de red. Para obtener
más información, consulte el archivo Ayuda de Dell Inspiron. Para acceder al archivo de ayuda, consulte la
página 9.
SENSOR DE INFRARROJOS: permite transferir archivos desde el equipo a otro dispositivo compatible con
infrarrojos sin utilizar conexiones de cables.
CONECTOR IEEE 1394: se utiliza para conectar dispositivos que admiten velocidades altas de transferencia
IEEE 1394, como lo pueden ser las cámaras de vídeo digitales.
Cuando recibe el equipo, el sensor está desactivado. Puede utilizar el programa Configuración del sistema
para activar el sensor. Para obtener información sobre la transferencia de datos, consulte el Centro de ayuda
y soporte técnico o la documentación incluida con el dispositivo compatible con infrarrojos.
16 Descripción del equipo
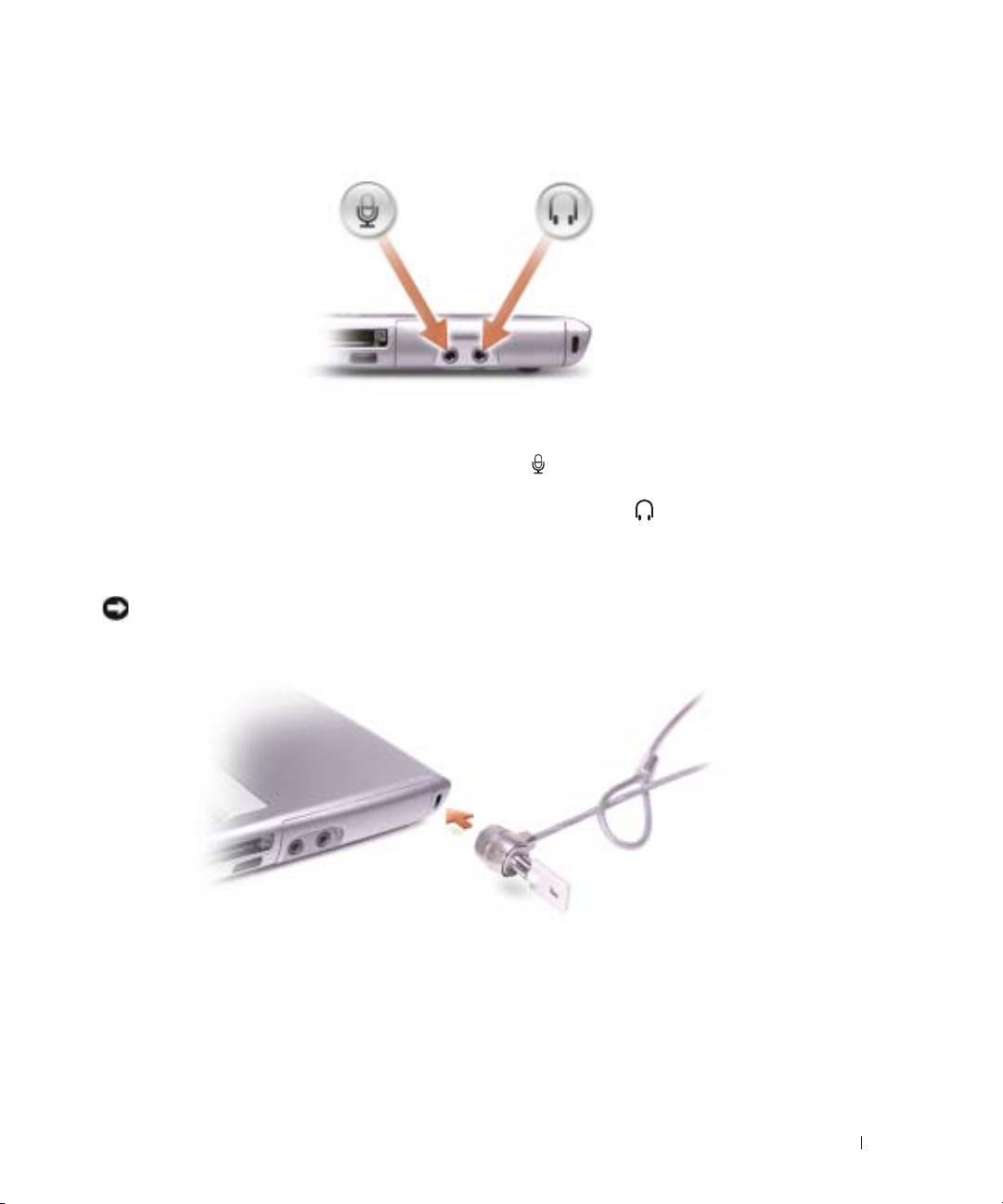
CONECTORES DE AUDIO
Conecte un micrófono al conector .
Conecte los auriculares o los altavoces al conector .
RANURA
PARA CABLE DE SEGURIDAD: sirve para conectar al equipo un dispositivo antirrobo disponible en
el mercado. Para obtener más información, consulte las instrucciones incluidas con el dispositivo.
AVISO: antes de comprar un dispositivo antirrobo, asegúrese de que encajará en la ranura del cable de
seguridad del equipo.
Descripción del equipo 17
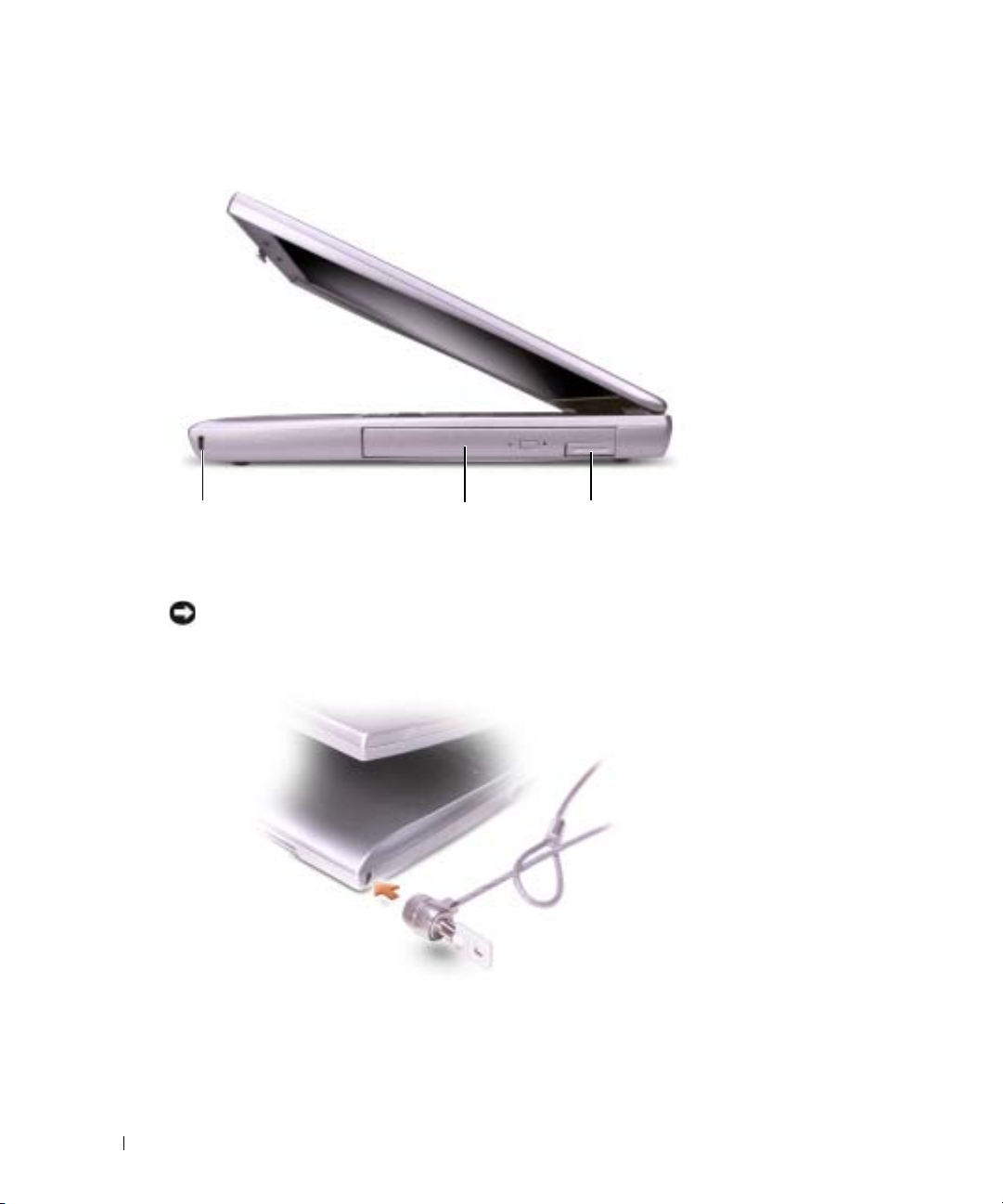
Vista derecha
www.dell.com | support.dell.com
Ranura para cable
de seguridad
RANURA PARA CABLE DE SEGURIDAD: Sirve para conectar al equipo un dispositivo antirrobo disponible
en el mercado. Para obtener más información, consulte las instrucciones incluidas con el dispositivo.
AVISO: antes de comprar un dispositivo antirrobo, asegúrese de que encajará en la ranura del cable de
seguridad del equipo.
COMPARTIMENTO PARA MÓDULOS: en el compartimento para módulos puede instalar dispositivos como
una unidad óptica o un módulo Dell TravelLite™. Para obtener más información, consulte la página 41.
PASADOR DE LIBERACIÓN DEL DISPOSITIVO: libera el dispositivo de compartimento para módulos.
Consulte la página 41 para obtener instrucciones.
Compartimento
para módulos
Pasador de liberación
del dispositivo
18 Descripción del equipo
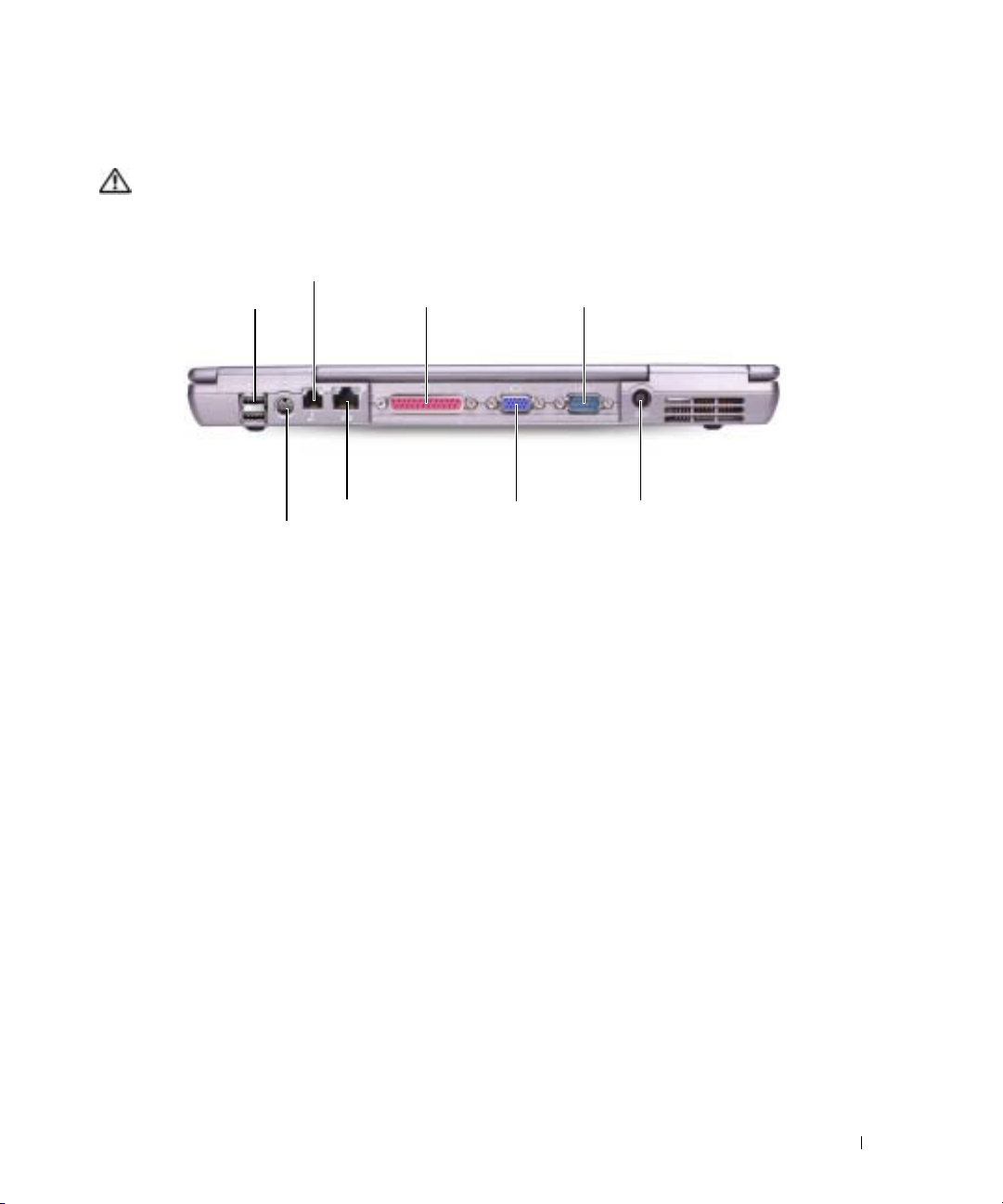
Vista posterior
PRECAUCIÓN: no almacene el equipo en un entorno con poca ventilación, como un maletín cerrado,
mientras esté en funcionamiento. La circulación restringida de aire podría dañar el equipo o provocar
un incendio.
Conector de módem (RJ-11)
Conectores USB (2)
Conector paralelo
Conector serie
Conector para
S-vídeo y salida de TV
Conector de
red (RJ-45)
Conector de
vídeo
Conector del adaptador
de CA
Descripción del equipo 19
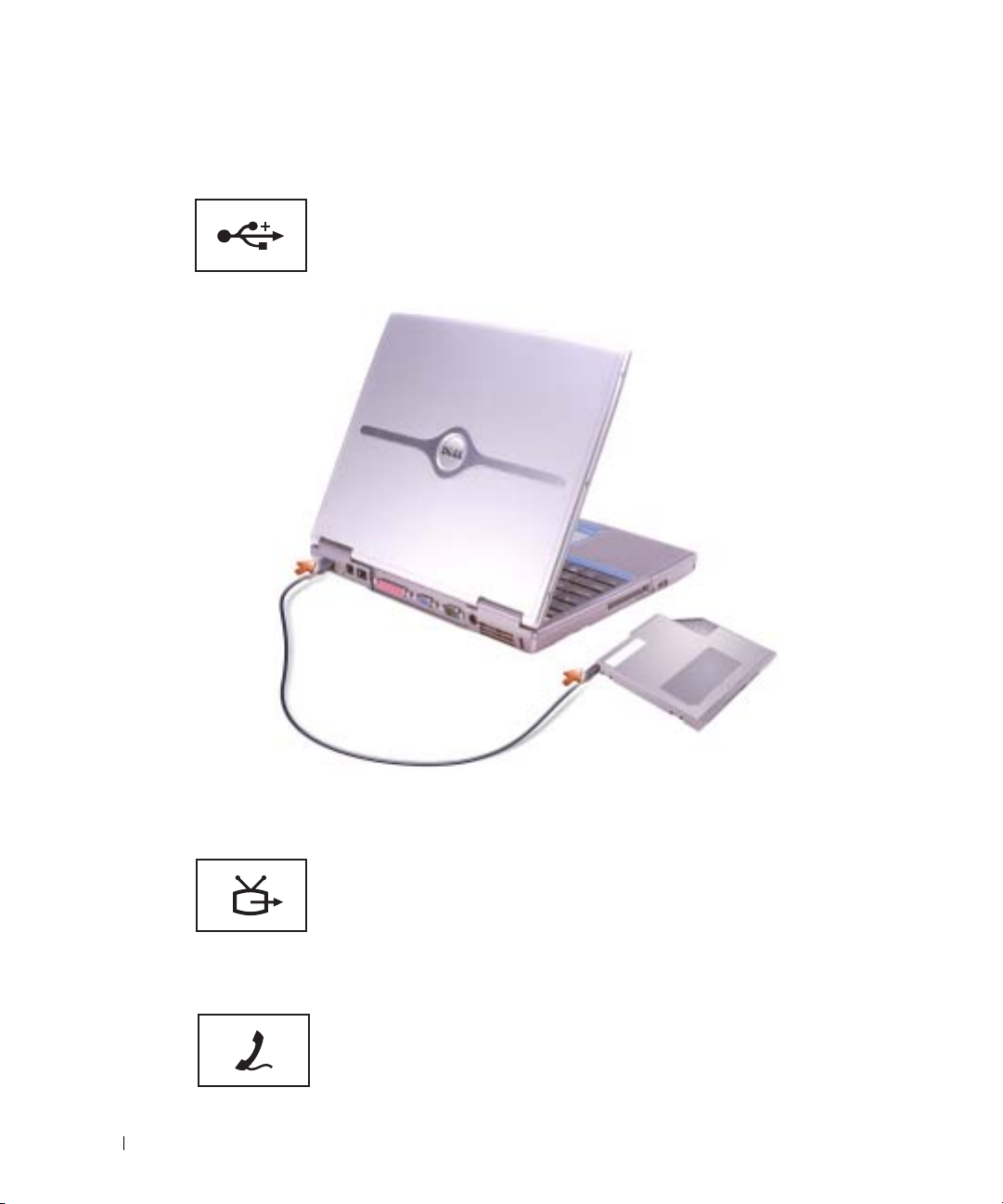
CONECTORES USB
www.dell.com | support.dell.com
Conectan dispositivos USB, como un ratón, un teclado o una
impresora. También puede conectar la unidad de disco
flexible opcional directamente a un conector USB mediante
el cable de la unidad de disco flexible opcional.
CONECTOR PARA S-VÍDEO Y SALIDA DE TV
CONECTOR DE MÓDEM (RJ-11)
20 Descripción del equipo
Conecta el equipo a un TV. Para obtener más información,
consulte la página 56.
Conecte la línea telefónica al conector de módem.
Para obtener más información sobre el uso del módem,
consulte la documentación en línea del mismo incluida con
el equipo. Consulte la página 10.
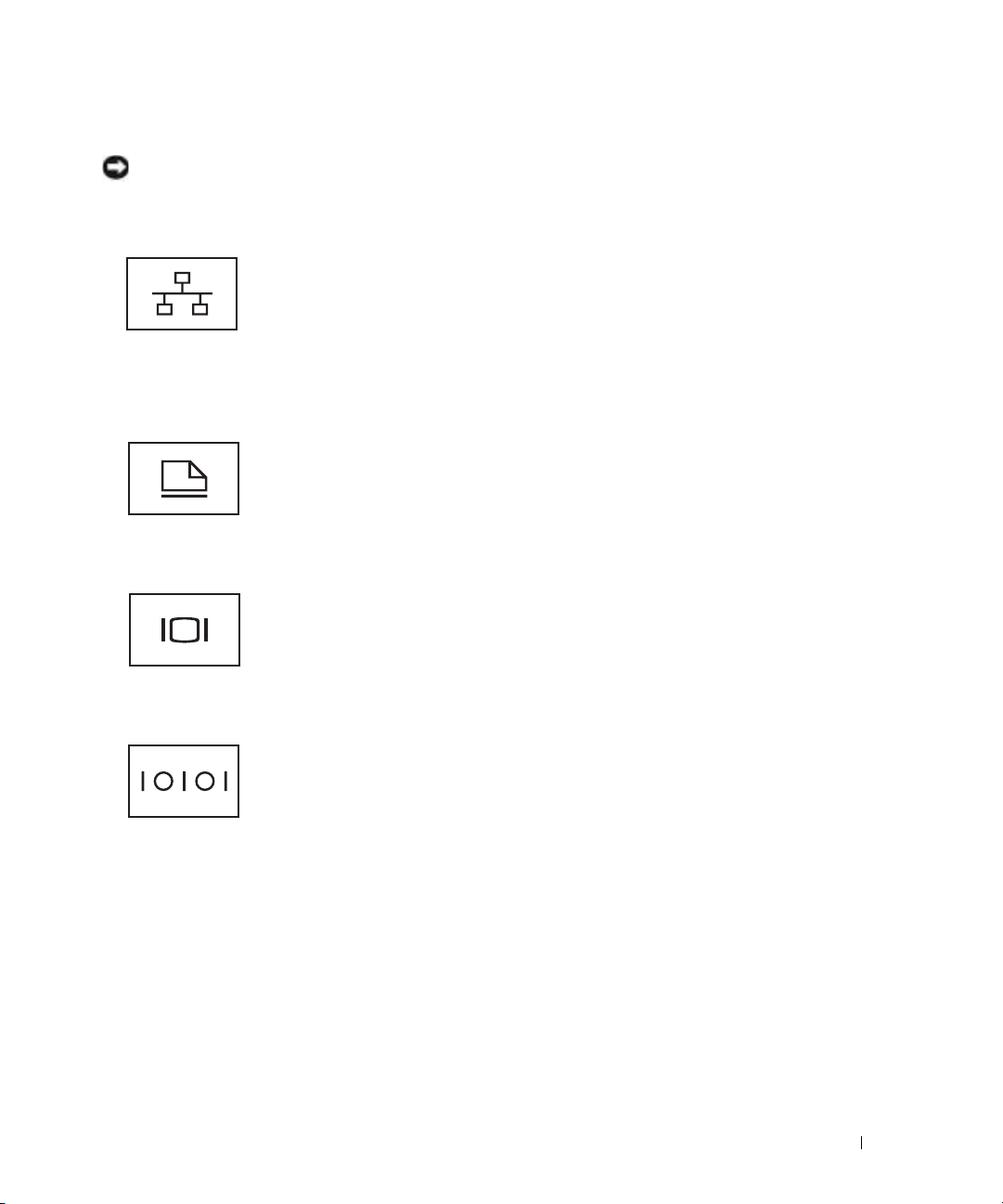
CONECTOR DE RED (RJ-45)
AVISO: el conector de red es ligeramente más grande que el conector de módem. Para evitar que se
dañe el equipo, no enchufe un cable de la línea telefónica en el conector de red.
Conecta el equipo a una red. Los indicadores luminosos
verde y amarillo situados junto al conector indican actividad
de las comunicaciones de red alámbricas e inalámbricas.
Para obtener información sobre cómo utilizar el adaptador de
red, consulte la guía del usuario del dispositivo incluida con
el equipo. Consulte la página 10.
CONECTOR PARALELO
Conecta un dispositivo paralelo, como una impresora.
CONECTOR
CONECTOR
DE VÍDEO
Conecta un monitor externo. Para obtener más información,
consulte el archivo Ayuda de Dell Inspiron. Para acceder al
archivo de ayuda, consulte la página 9.
SERIE
Conecta dispositivos serie, como un ratón o un dispositivo de
bolsillo.
Descripción del equipo 21
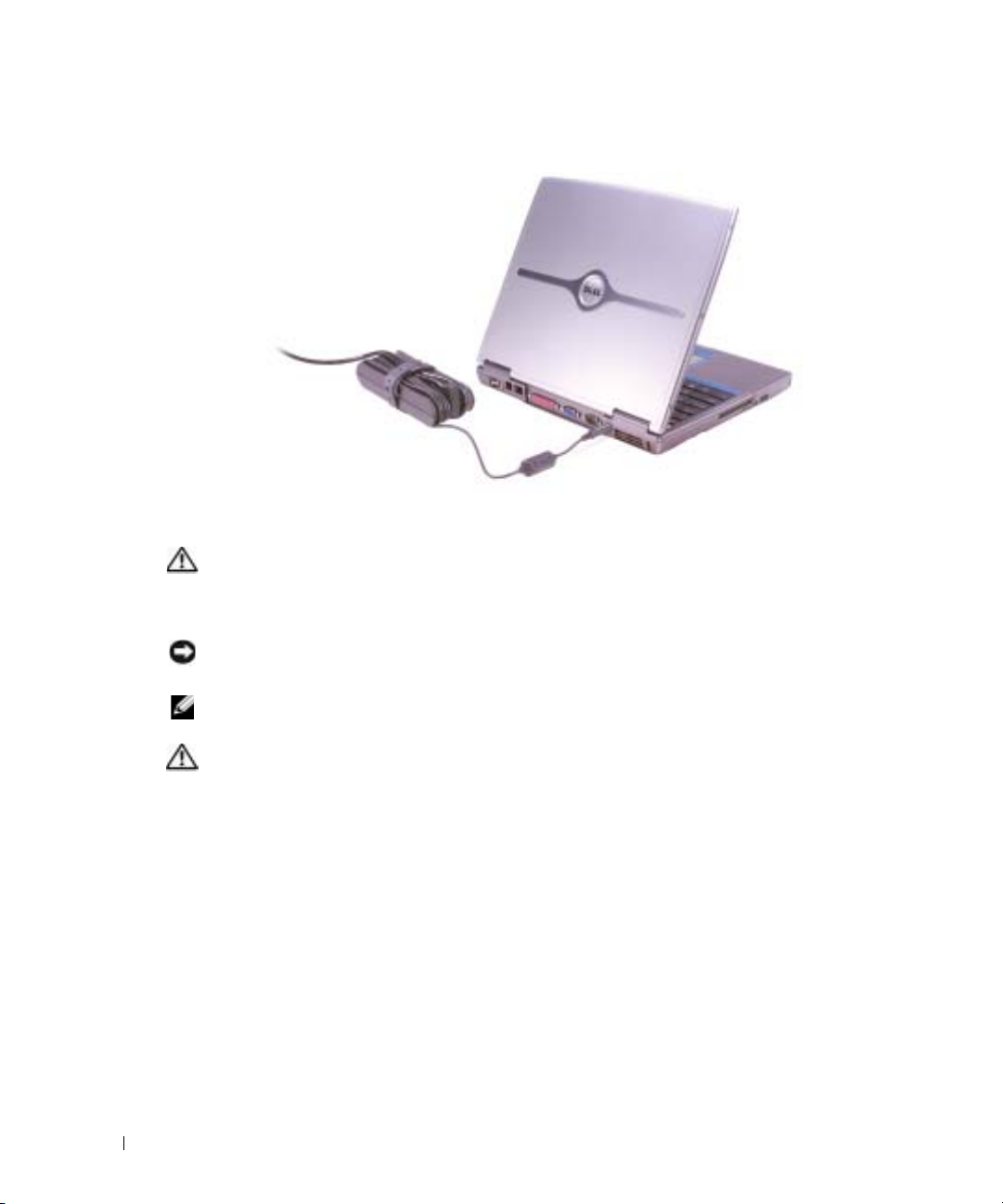
CONECTOR DEL ADAPTADOR DE CA: conecte un adaptador de CA al equipo.
www.dell.com | support.dell.com
El adaptador de CA convierte la corriente alterna en la corriente continua que necesita el equipo. Puede
conectar el adaptador de CA al equipo independientemente de que esté encendido o apagado.
PRECAUCIÓN: el adaptador de CA funciona con tomas de alimentación eléctrica de todo el mundo.
No obstante, los conectores de alimentación y los enchufes múltiples varían de un país a otro. El uso de
un cable incompatible o la conexión incorrecta del cable al enchufe múltiple o a la toma de
alimentación eléctrica puede dañar el equipo o provocar un incendio.
AVISO: cuando desconecte el cable del adaptador de CA del equipo, sujete el conector (no el cable) y
tire de él firmemente pero con cuidado, procurando no dañar el cable.
NOTA: el equipo pone en marcha el ventilador cuando alcanza cierta temperatura. El ruido de los
ventiladores es normal y no indica ningún problema del equipo o de los ventiladores.
PRECAUCIÓN: no almacene el equipo en un entorno con poca ventilación, como un maletín cerrado,
mientras esté en funcionamiento. La circulación restringida de aire podría dañar el equipo o provocar
un incendio.
22 Descripción del equipo
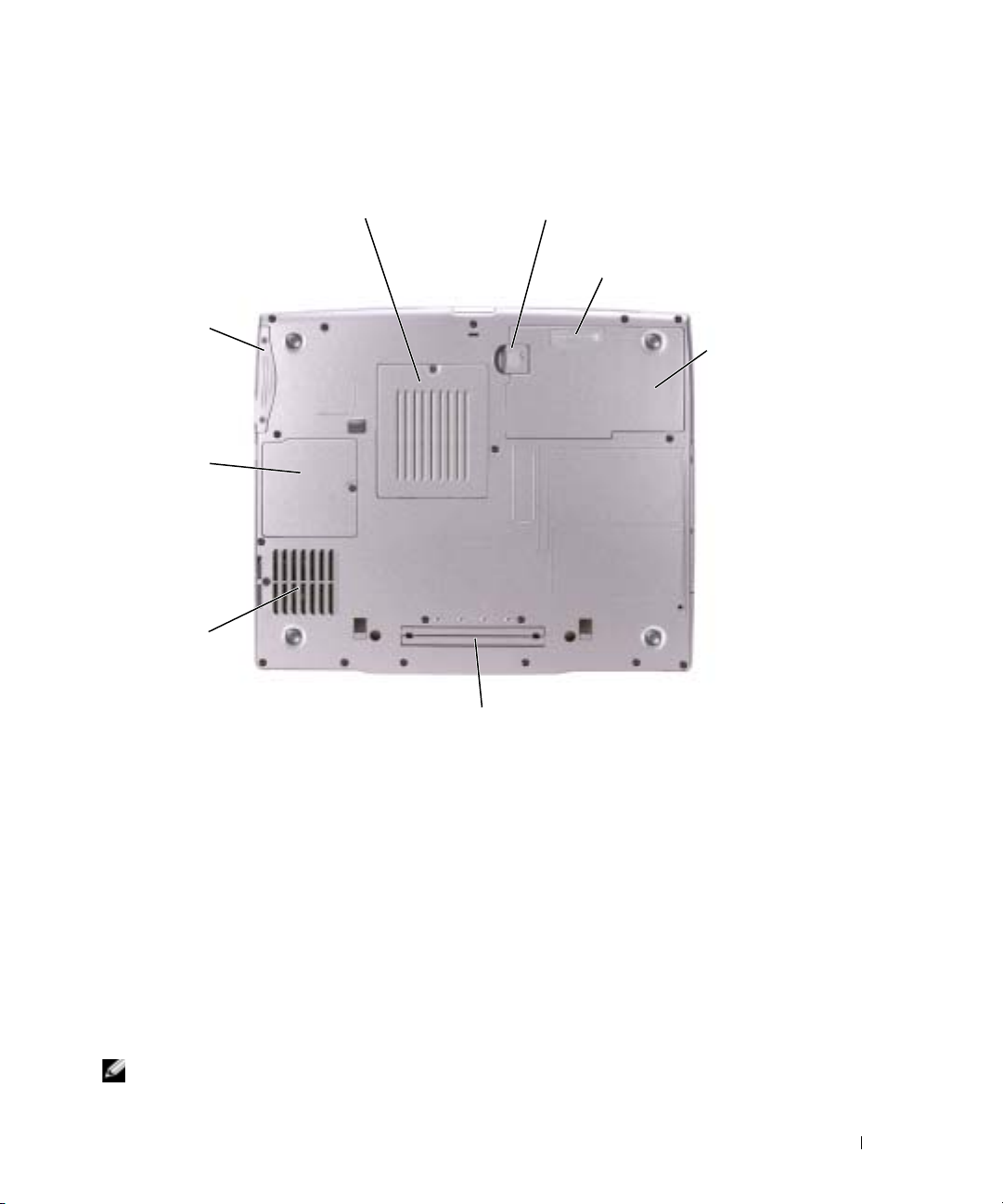
Vista inferior
Cubierta del módulo de memoria
Unidad de
disco duro
Cubierta de la
minitarjeta PCI
Ventilador
Pasador de liberación del
compartimento de la batería
Medidor de carga de la batería
Batería
Ranura para el dispositivo de acoplamiento
CUBIERTA DEL MÓDULO DE MEMORIA: cubre el compartimento que contiene los módulos de memoria.
Consulte la página 89.
PASADOR DE LIBERACIÓN DEL COMPARTIMENTO DE LA BATERÍA: libera la batería. Consulte la página 36
para obtener instrucciones.
MEDIDOR DE CARGA DE LA BATERÍA: proporciona información sobre la carga de la batería. Consulte la
página 35.
BATERÍA: si tiene instalada una batería, puede utilizar el equipo sin conectarlo a una toma de alimentación
eléctrica. Consulte la página 37.
RANURA DEL DISPOSITIVO DE ACOPLAMIENTO: permite conectar el equipo a un dispositivo de
acoplamiento. Si desea información adicional, consulte la documentación incluida con el dispositivo de
acoplamiento.
ENTILADOR: el equipo utiliza un ventilador interno para permitir que el aire circule a través de las rejillas
V
y evitar así un sobrecalentamiento.
NOTA: el equipo pone en marcha el ventilador cuando alcanza cierta temperatura. El ruido de los
ventiladores es normal y no indica ningún problema del equipo o de los ventiladores.
Descripción del equipo 23
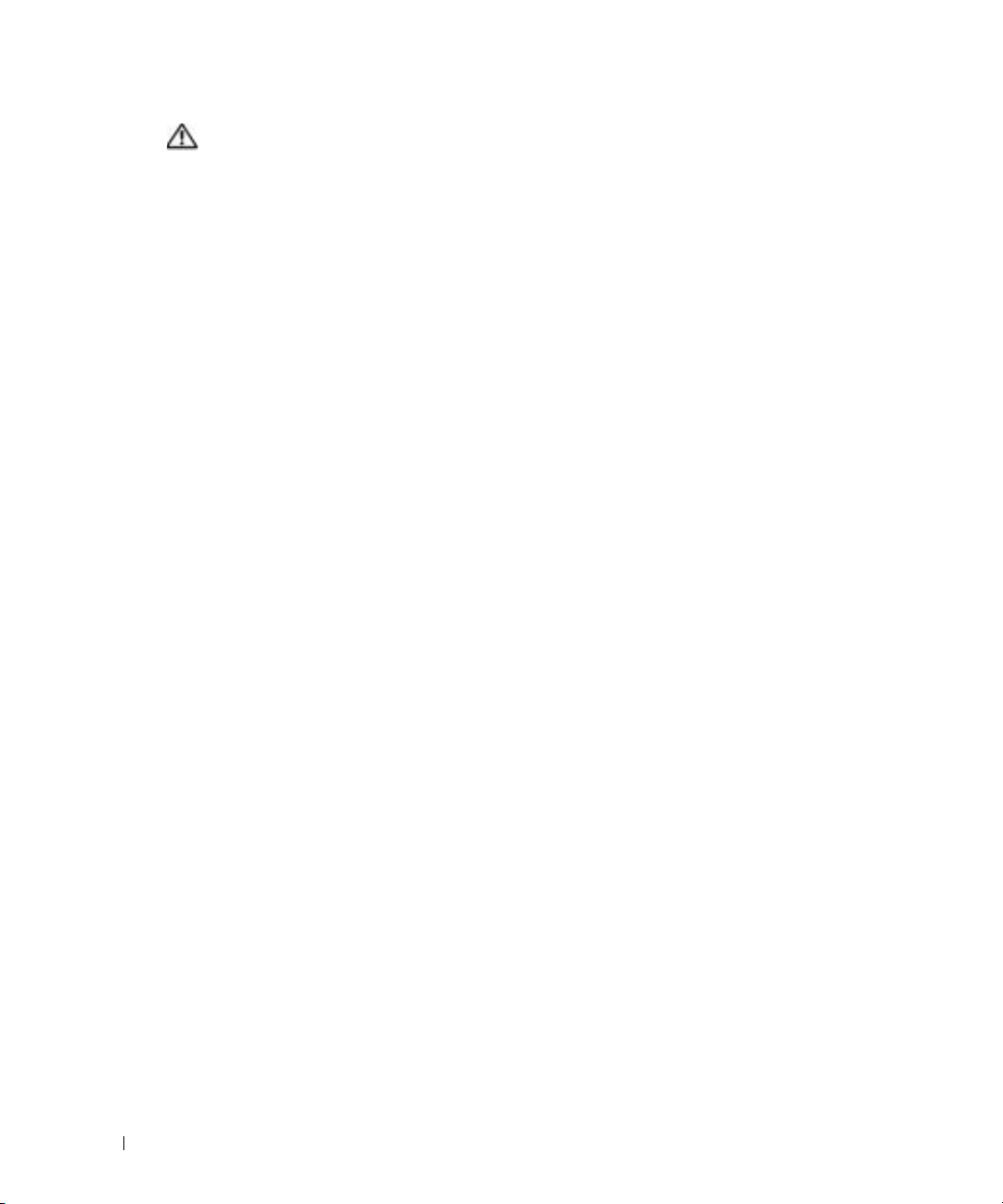
PRECAUCIÓN: no almacene el equipo en un entorno con poca ventilación, como un maletín cerrado,
mientras esté en funcionamiento. La circulación restringida de aire podría dañar el equipo o provocar
un incendio.
CUBIERTA DE LA MINITARJETA PCI: cubre el compartimento que contiene la minitarjeta PCI. Consulte
la página 91.
UNIDAD DE DISCO DURO: almacena software y datos.
www.dell.com | support.dell.com
24 Descripción del equipo
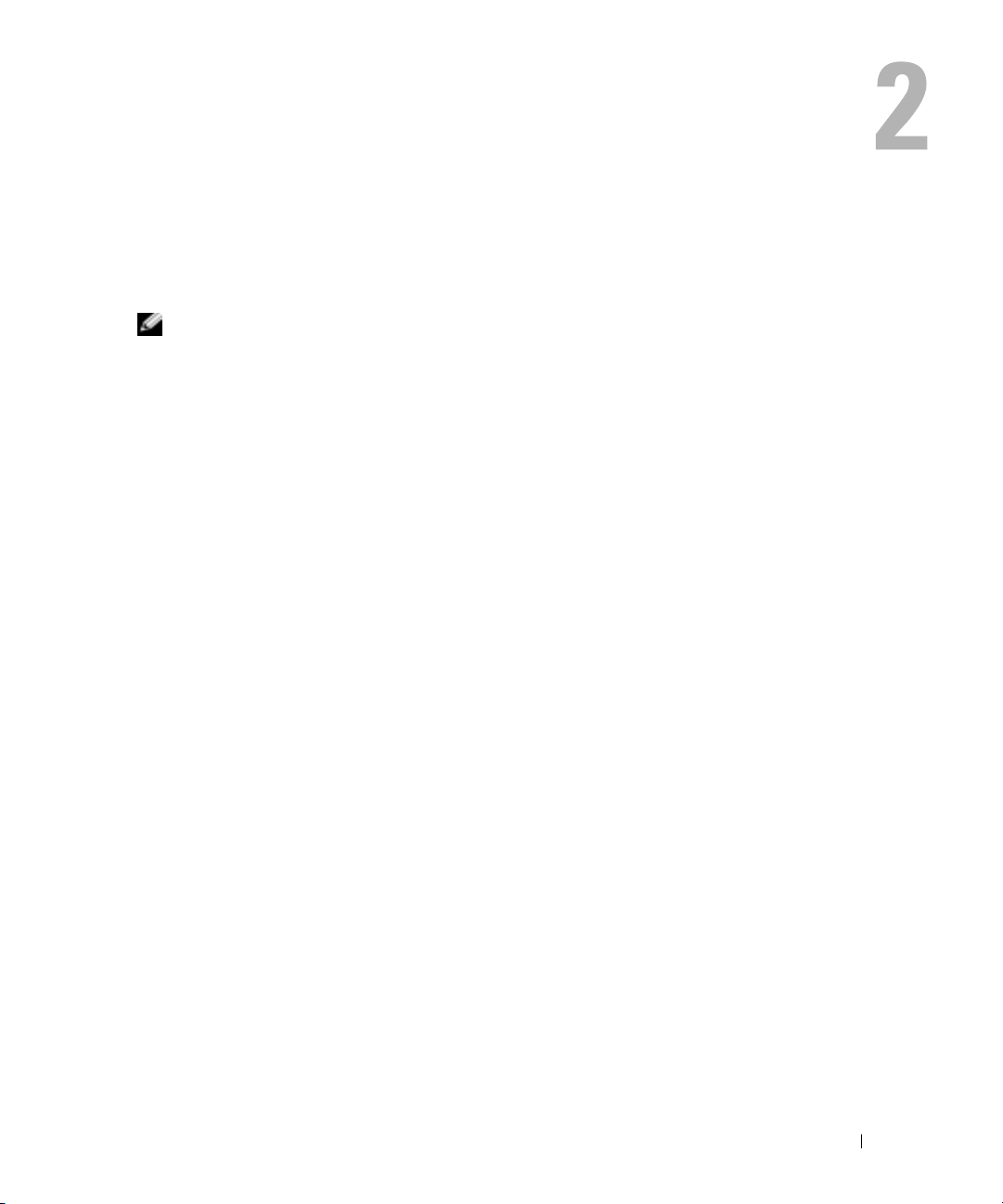
Configuración de su equipo
Conexión a Internet
NOTA: los ISP y sus ofertas varían según el país.
Para conectarse a Internet, se necesita un módem o una conexión de red y un proveedor de
servicios de Internet (ISP), como por ejemplo, AOL o MSN. El ISP ofrecerá una o varias de las
siguientes opciones de conexión a Internet:
• Conexiones telefónicas que proporcionan acceso a Internet a través de una línea telefónica.
Las conexiones telefónicas son considerablemente más lentas que las conexiones ADSL y de
módem por cable.
• Conexiones ADSL que proporcionan acceso a Internet de alta velocidad a través de la línea
telefónica existente. Con una conexión ADSL, se puede acceder a Internet y utilizar el
teléfono en una sola línea simultáneamente.
• Conexiones de módem por cable que proporcionan acceso a Internet de alta velocidad a
través de la línea de TV por cable local.
Si utiliza una conexión telefónica, enchufe una línea telefónica al conector de módem del
equipo y a la toma de teléfono de la pared antes de configurar la conexión a Internet. Si utiliza
una conexión ADSL o de módem por cable, póngase en contacto con su ISP para obtener
instrucciones de configuración.
Configuración de la conexión a Internet
Para configurar una conexión para AOL o MSN:
1
Guarde y cierre los archivos que tenga abiertos y salga de todos los programas.
2
Haga doble clic en el icono
3
Siga las instrucciones de la pantalla para realizar la configuración.
Si el escritorio no contiene ningún icono MSN Explorer o AOL, o si desea configurar una
conexión a Internet con un ISP diferente:
Guarde y cierre los archivos que tenga abiertos y salga de todos los programas.
1
2
Haga clic en el botón
Aparece la ventana
Asistente para nueva conexión
MSN Explorer
Inicio
y en
o
AOL
Internet Explorer
del escritorio de Microsoft® Windows®.
.
3
Haga clic en
Conectarse a Internet
.
Configuración de su equipo 25
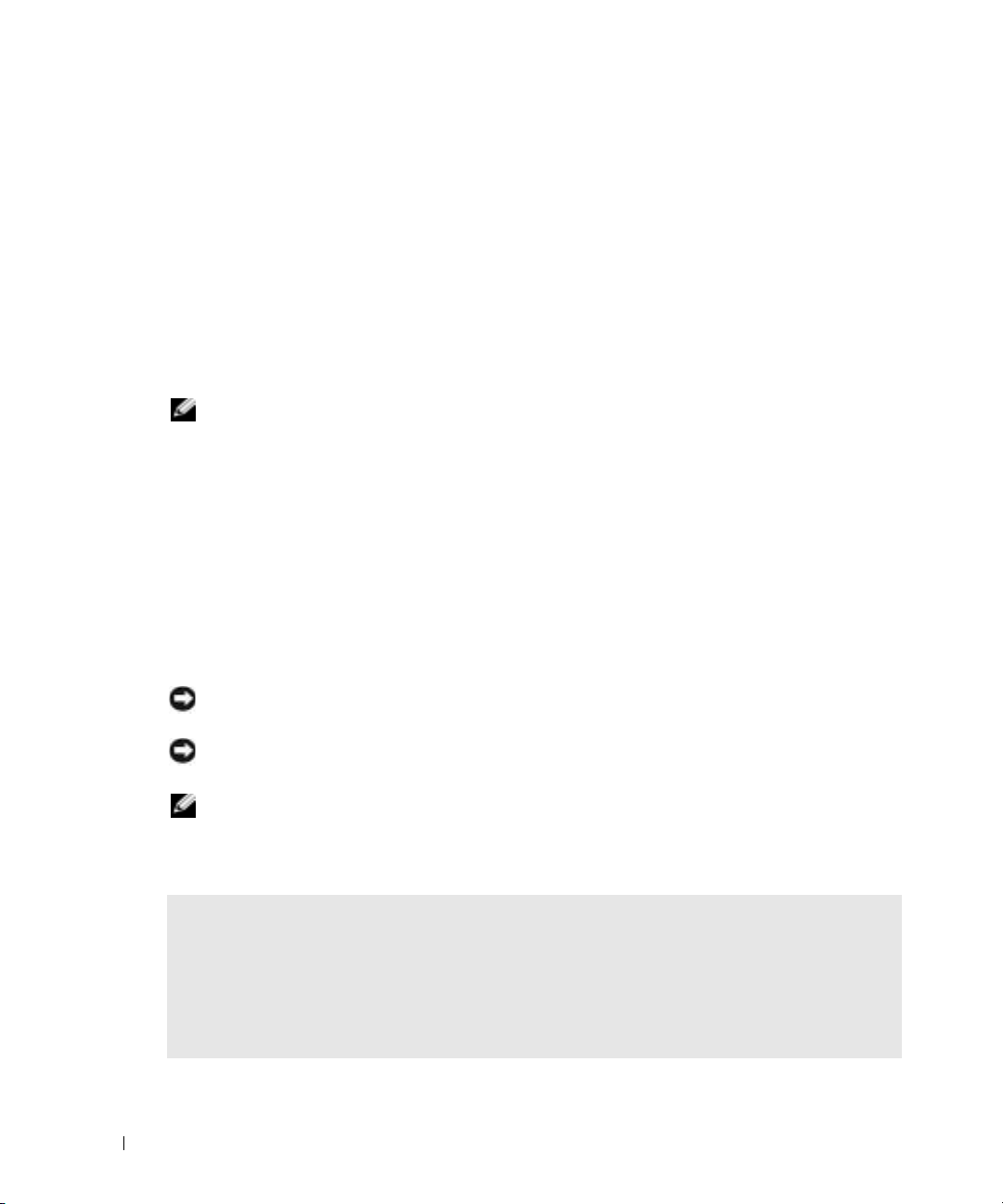
4
En la siguiente ventana, haga clic en la opción correspondiente:
• Si no dispone de un ISP y desea seleccionar uno, haga clic en
proveedores de servicios Internet [ISP]
• Si el ISP ya le ha proporcionado la información de configuración, pero no ha recibido el
CD de instalación, haga clic en
• Si dispone de un CD, haga clic en
Internet [ISP]
5
Haga clic en
Si ha seleccionado
siga las instrucciones de la pantalla para realizar la configuración.
www.dell.com | support.dell.com
NOTA: si no sabe qué tipo de conexión seleccionar, póngase en contacto con su ISP.
6
Haga clic en la opción adecuada dentro de
continuación, haga clic en
7
Utilice la información de configuración proporcionada por el ISP para realizar la
configuración.
Si tiene problemas para conectarse a Internet, consulte la sección “Problemas con el Internet, el
módem y el correo electrónico”. Si no puede conectarse a Internet pero lo ha podido hacer
anteriormente, puede ser que el ISP esté sufriendo una interrupción de servicio. Póngase en
contacto con su ISP para comprobar el estado de servicio o intente conectarse más tarde.
Problemas de conexión del módem e Internet
.
Establecer mi conexión manualmente
Usar el CD que tengo de un proveedor de servicios
.
Siguiente
.
Establecer mi conexión manualmente
¿Cómo desea conectar a Internet?
Siguiente
.
Elegir de una lista de
.
, siga con el paso 6. De lo contrario,
y, a
AVISO: conecte el módem únicamente a una toma de teléfono de pared analógica. Si conecta el módem
a una red de telefonía digital, se dañará.
AVISO: los conectores de módem y de red tienen un aspecto similar. No conecte una línea telefónica al
conector de red.
NOTA: si se puede conectar con el proveedor de servicios de Internet (ISP), esto quiere decir que el
módem funciona correctamente. Si está seguro de que el módem funciona correctamente y, aun así,
tiene problemas, póngase en contacto con su ISP.
COMPRUEBE LA TOMA DE TELÉFONO DE LA PARED: desconecte la línea telefónica del módem y
conéctela a un teléfono. Espere el tono de marcado. Asegúrese de que tiene un servicio telefónico por
tonos. Intente conectar el módem a otra clavija de teléfono.
Las velocidades de conexión lentas pueden deberse a ruido telefónico, así como a las condiciones de la
línea telefónica o de la red. Póngase en contacto con su compañía telefónica o su administrador de red
para obtener más información.
26 Configuración de su equipo
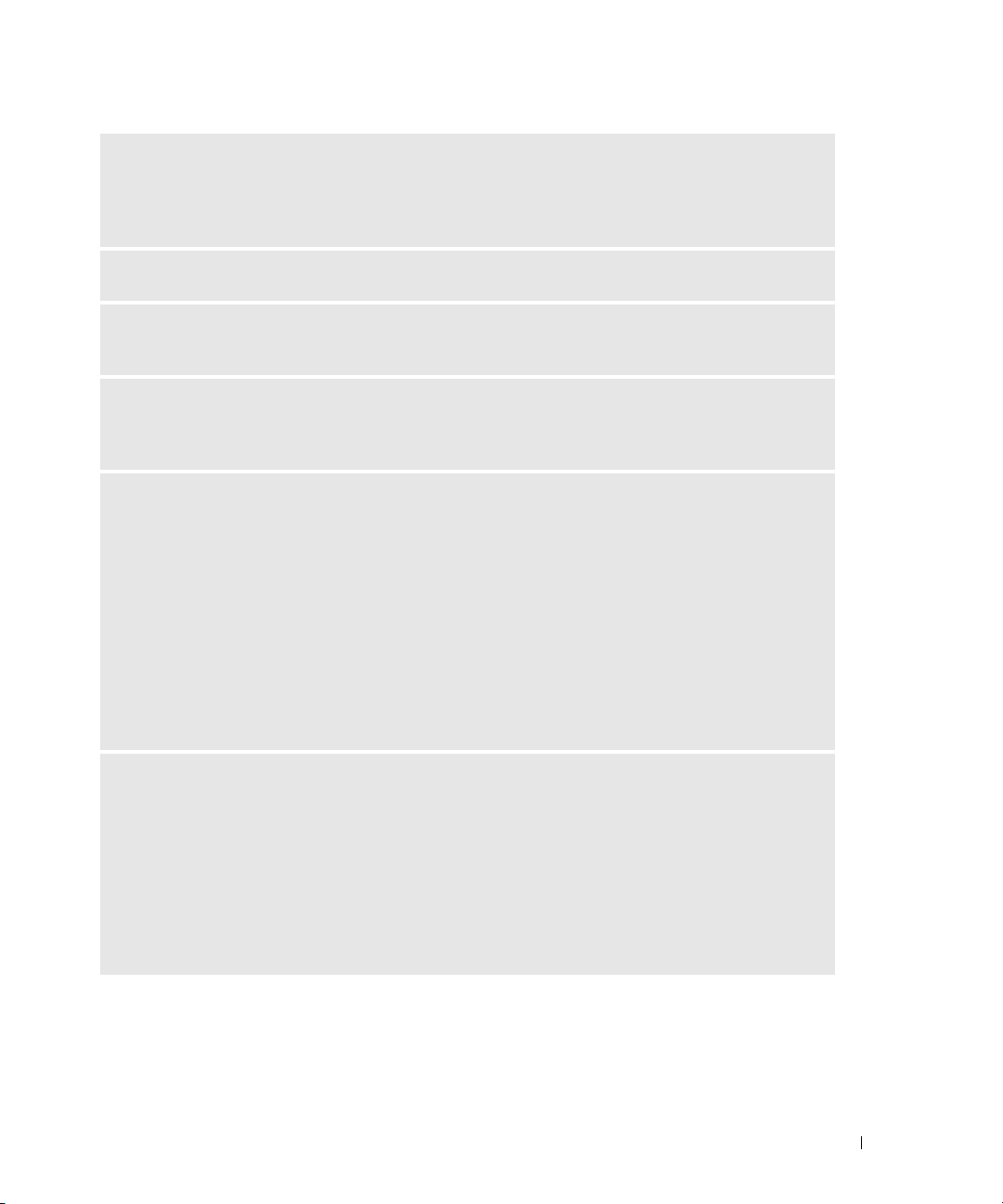
CONECTE EL MÓDEM DIRECTAMENTE A LA TOMA DE TELÉFONO DE LA PARED: si dispone de otros
dispositivos telefónicos que comparten la línea, por ejemplo, un contestador automático, una máquina
de fax, un supresor de sobrevoltaje o un divisor de línea, omítalos y utilice la línea telefónica para
conectar el módem directamente a la toma de teléfono de la pared.
COMPRUEBE LA CONEXIÓN: verifique que la línea telefónica está conectada al módem.
COMPRUEBE LA LÍNEA TELEFÓNICA: pruebe a utilizar otra línea telefónica. Si utiliza una línea con una
longitud de 3 metros (10 pies) o más, pruebe con una más corta.
TONO DE MARCADO IRREGULAR: si tiene servicio de buzón de voz, es posible que oiga un tono de
marcado irregular cuando tenga mensajes. Póngase en contacto con la compañía telefónica para obtener
instrucciones sobre la restauración del tono de marcado.
DESACTIVE LA LLAMADA EN ESPERA (TELÉFONO DE RETENCIÓN DE LLAMADA): consulte en la
documentación de la compañía telefónica las instrucciones sobre cómo desactivar esta función. A
continuación, ajuste las propiedades de la conexión de acceso telefónico a redes.
1
Haga clic en el botón
2
Haga clic en
marcado
3
En la ventana
Impresoras y otro hardware
y, por último, en
Inicio
y, a continuación, en
Modificar...
Editar ubicación
Panel de control
, en
Opciones de teléfono y módem
.
, asegúrese de que la opción
.
, en la ficha
Reglas de
Deshabilitar llamada en espera al marcar:
está activada y, a continuación, seleccione el código adecuado según aparece en la guía telefónica.
4
Haga clic en
5
Cierre la ventana
6
Cierre la ventana
Aplicar
y, a continuación, en
Opciones de teléfono y módem
Panel de control
.
Aceptar.
.
COMPRUEBE QUE EL MÓDEM SE COMUNICA CON WINDOWS
1
Haga clic en el botón
2
Haga clic en
3
Haga clic en la ficha
4
Haga clic en el puerto COM para el módem.
5
Haga clic en
Impresoras y otro hardware
Propiedades
Inicio
y, a continuación, en
Módems
.
, en la ficha
y en
Opciones de teléfono y módem
Diagnósticos
Panel de control
y en
Consultar módem
.
.
para comprobar que el
módem se comunica con Windows.
Si todos los comandos reciben respuestas, significa que el módem funciona correctamente.
Configuración de su equipo 27
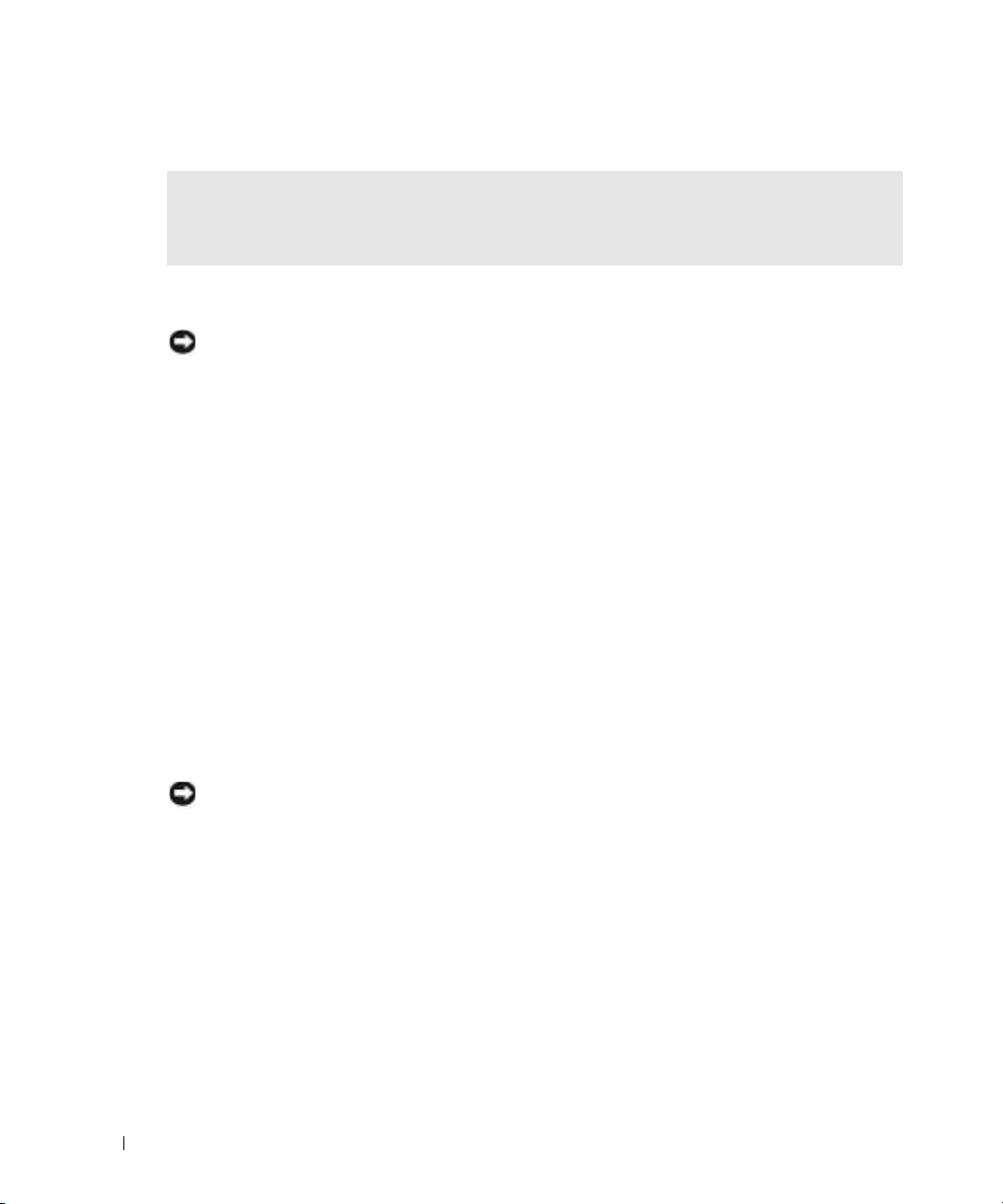
Problemas con el correo electrónico
COMPRUEBE QUE ESTÁ CONECTADO A INTERNET: con el programa de correo electrónico Outlook
Express abierto, haga clic en Archivo. Si la opción Trabajar sin conexión está activada, desactívela y
conéctese a Internet.
Instalación de una impresora
AVISO: complete la configuración del sistema operativo antes de conectar una impresora al equipo.
Consulte la información de configuración en la documentación proporcionada con la impresora,
www.dell.com | support.dell.com
en la que se describe cómo realizar las siguientes operaciones:
• Obtener e instalar controladores actualizados.
• Conectar la impresora al equipo.
• Cargar el papel e instalar el cartucho de tóner o de tinta.
• Ponerse en contacto con el fabricante para obtener asistencia técnica.
Cable de la impresora
La impresora se conecta al equipo mediante un cable USB o paralelo. Es posible que la
impresora se entregue sin ningún cable, por lo que si adquiere uno por separado, asegúrese de
que sea compatible con la impresora. Si ha adquirido un cable de la impresora al mismo tiempo
que el equipo, es posible que el cable se incluya en la caja del equipo.
Conexión de una impresora en paralelo
1
Complete la configuración del sistema operativo, en el caso de que todavía no lo haya hecho.
2
Apague el equipo.
AVISO: para obtener los mejores resultados, utilice un cable paralelo de 3 m (10 pies) o menos.
3
Conecte el cable de la impresora paralelo al conector paralelo del equipo y apriete los dos
tornillos. Conecte el cable al conector de la impresora y encaje los dos ganchos en las dos
muescas.
28 Configuración de su equipo
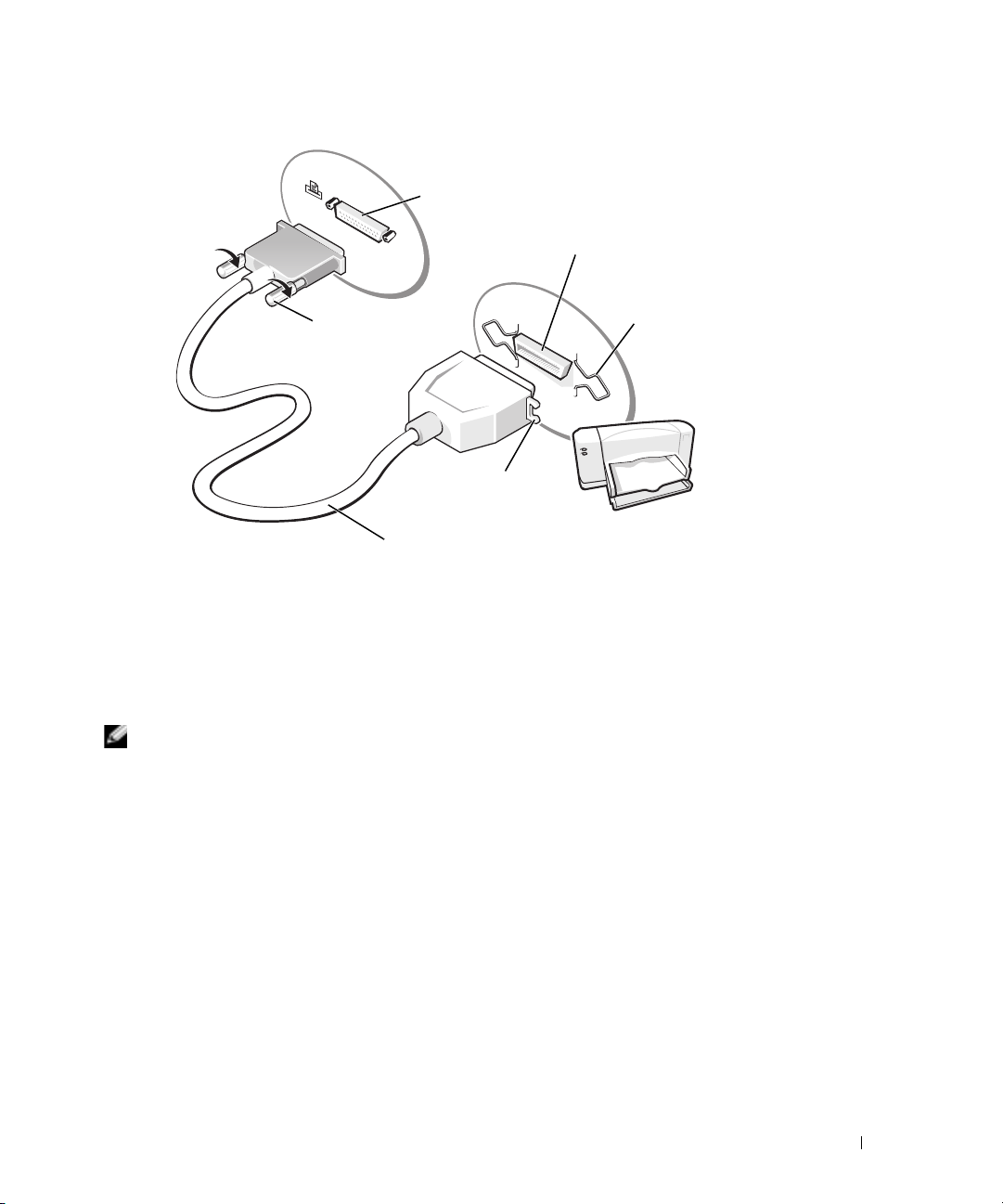
Conector paralelo del equipo
Conector de la impresora
Tornillos (2)
Muescas (2)
Cable de la impresora paralelo
4
Encienda la impresora y luego encienda el equipo. Si aparece la ventana
agregar nuevo hardware
5
Instale el controlador de la impresora, si es necesario. Consulte la documentación incluida
, haga clic en
Cancelar
.
Ganchos (2)
Asistente para
con la impresora.
Conexión de una impresora USB
NOTA: puede conectar dispositivos USB con el equipo encendido.
1
Finalice la configuración del sistema operativo, en el caso de que todavía no lo haya hecho.
2
Instale el controlador de la impresora, si es necesario. Consulte la documentación incluida
con la impresora.
Configuración de su equipo 29
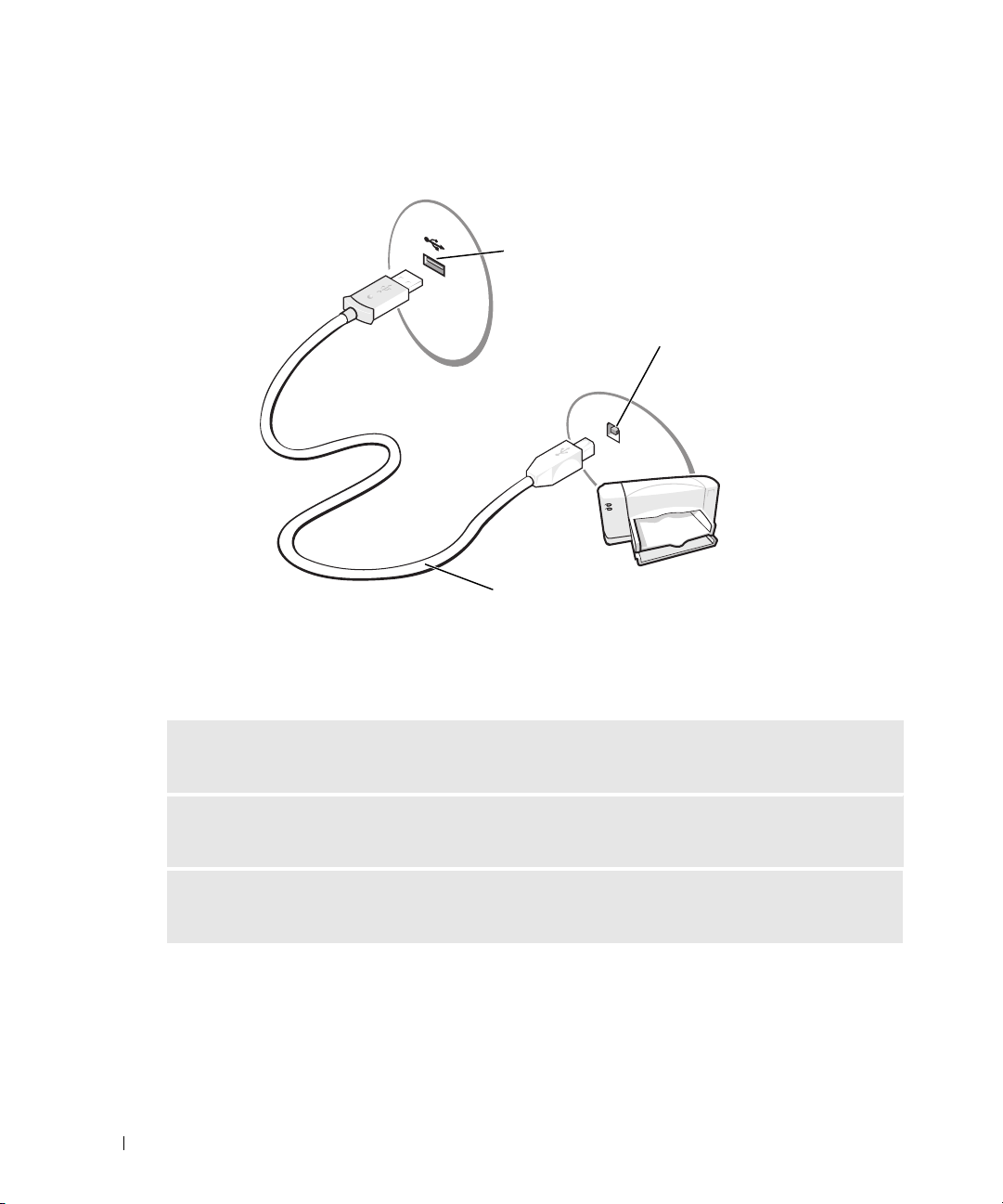
3
Conecte el cable de la impresora USB a los conectores USB del equipo y de la impresora. Los
conectores USB admiten sólo una posición de encaje.
www.dell.com | support.dell.com
Problemas con la impresora
Conector USB del equipo
Conector USB de
la impresora
Cable de la impresora USB
COMPRUEBE LAS CONEXIONES DE LOS CABLES DE LA IMPRESORA: asegúrese de que el cable de la
impresora está conectado correctamente al equipo (consulte la página 28).
PRUEBE LA TOMA DE ALIMENTACIÓN ELÉCTRICA: asegúrese de que la toma de alimentación eléctrica
funciona; para ello, pruébela con otro dispositivo, por ejemplo, una lámpara.
COMPRUEBE QUE LA IMPRESORA ESTÁ ENCENDIDA: consulte la documentación que se proporciona
con la impresora.
30 Configuración de su equipo
 Loading...
Loading...