DELL Inspiron 500m User Manual [fr]
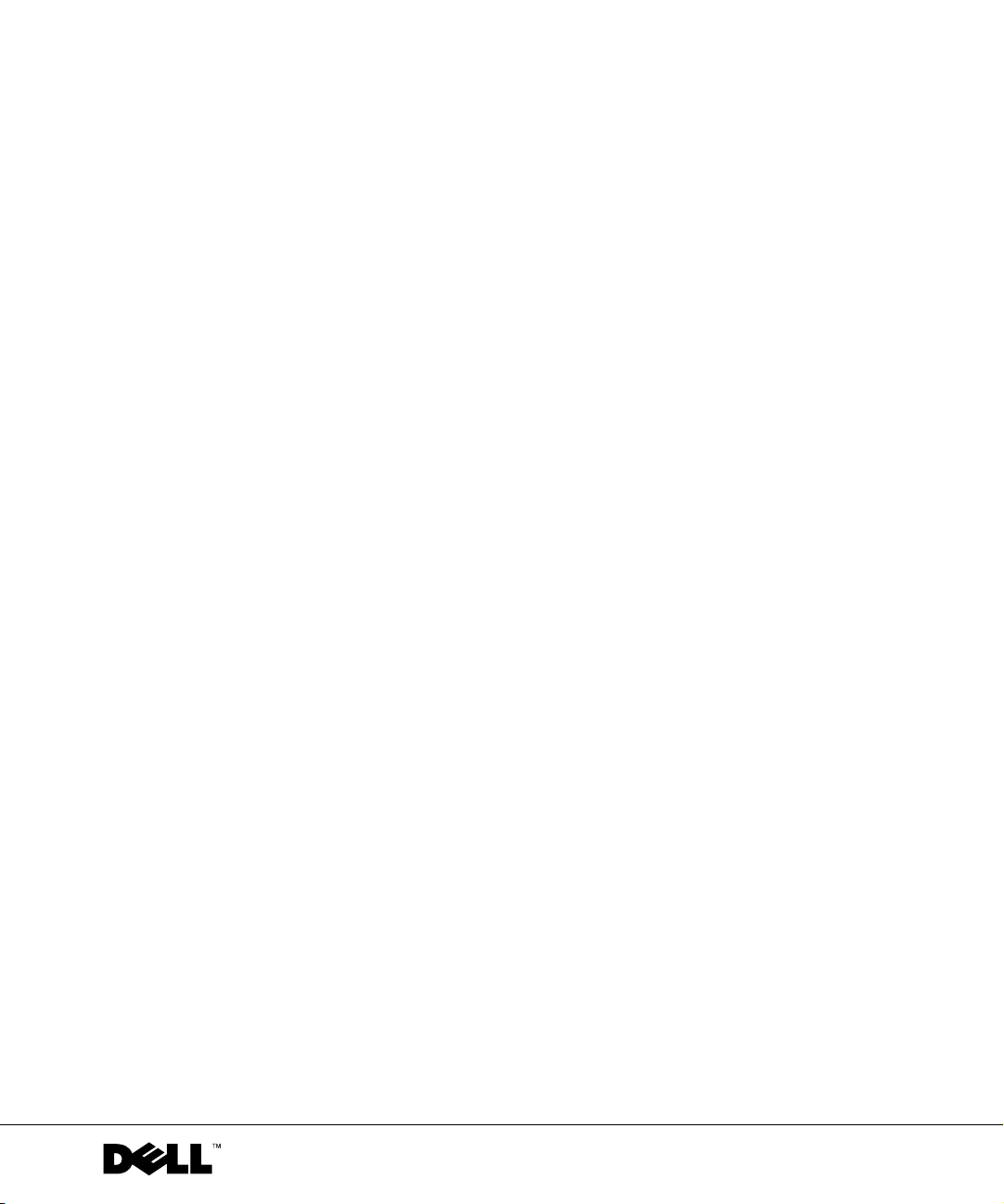
Dell™Inspiron™500m
Manuel d'utilisation
Modèle PP05L
www.dell.com | support.dell.com
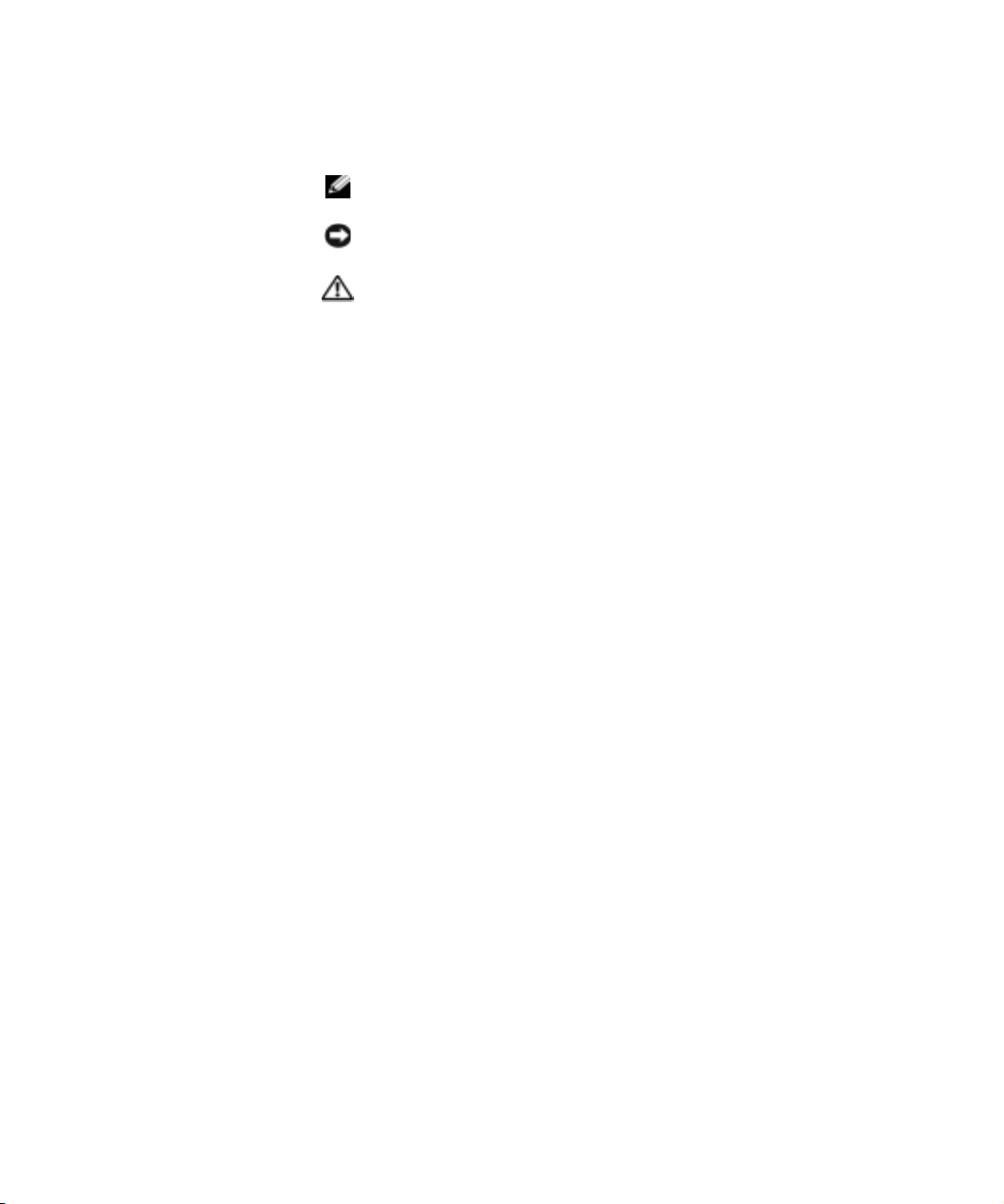
Remarques, Avis et Précautions
REMARQUE : Une REMARQUE indique une information importante qui
peut vous aider à mieux utiliser votre ordinateur.
AVIS : Un AVIS vous avertit d’un risque de dommage matériel ou de perte de
données et vous indique comment éviter le problème.
PRÉCAUTION : Une PRÉCAUTION indique un risque potentiel
d'endommagement du matériel, de blessure corporelle ou de mort.
Abréviations et acronymes
Pour obtenir la liste complète des abréviations et des acronymes, reportez-vous au
Glossaire dans le fichier d'aide Procédure. Pour accéder au fichier d'aide, cliquez sur
le bouton Démarrer sur le bureau Microsoft
sur Guides d'utilisation du système, sur Guides d'utilisation, puis enfin sur
Procédure.
®
Windows® XP, sur Aide et support,
___________________
Les informations de ce document sont sujettes à modifications sans préavis.
© 2003 Dell Inc. Tous droits réservés.
La reproduction sous quelque forme que ce soit sans l'autorisation écrite de Dell Inc. est strictement
interdite.
Marques utilisées dans ce document : Dell, le logo DELL, Inspiron, Dell TravelLite, True Mobile,
Dell Precision, Dimension, OptiPlex, DellNet, et Latitude sont des marques de Dell Inc.; Intel,
Pentium, et Celeron sont des marques déposées de Intel Corporation ; Microsoft et Windows sont
des marques déposées de Microsoft Corporation ; Bluetooth est une marque appartenant à Bluetooth
SIG, Inc. et utilisée par Dell Inc. sous licence ; EMC est une marque déposée de EMC Corporation.
D'autres marques et noms commerciaux peuvent être utilisés dans ce document pour faire référence
aux entités se réclamant de ces marques et de ces noms ou à leurs produits. Dell rejette tout intérêt
propriétaire dans les marques et les noms commerciaux autres que les siens.
Modèle PP05L
Août 2003 Réf. R2032 Rév. A00
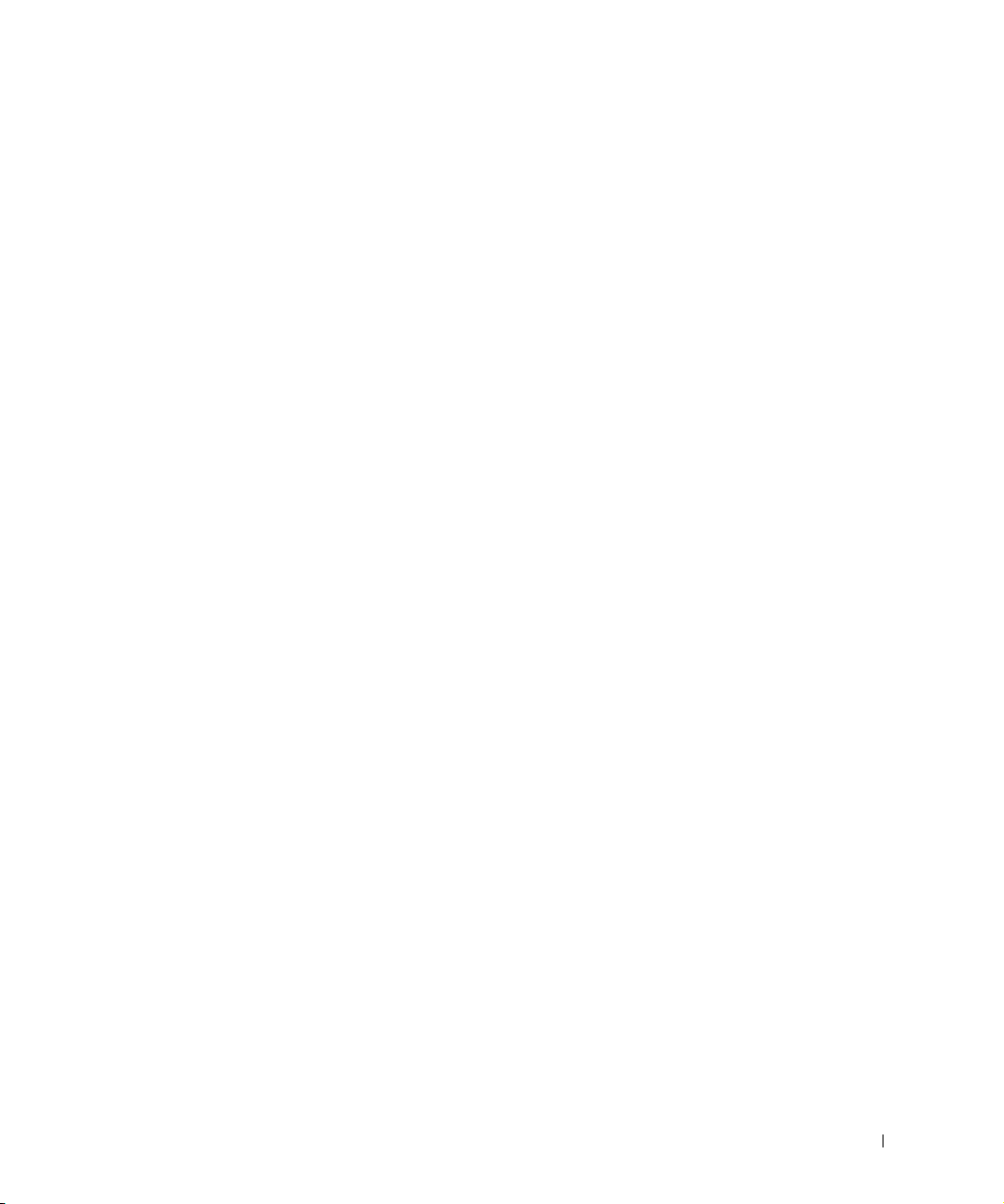
Sommaire
PRÉCAUTION : Consignes de sécurité . . . . . . . . . . . . . . . 9
Généralités
Alimentation
Batterie
Voyage en avion
Instructions relatives à la compatibilité électromagnétique (EMC,
Electromagnetic Compatibility)
. . . . . . . . . . . . . . . . . . . . . . . . . . . 9
. . . . . . . . . . . . . . . . . . . . . . . . . . 10
. . . . . . . . . . . . . . . . . . . . . . . . . . . . . 11
. . . . . . . . . . . . . . . . . . . . . . . . . 12
. . . . . . . . . . . . . . . . . 12
Lors de l'utilisation de l'ordinateur
Conseils en ergonomie
. . . . . . . . . . . . . . . . . . . . . . 14
. . . . . . . . . . . . . . . . . 13
Interventions à l'intérieur de l'ordinateur
Protection contre les décharges électrostatiques
Enlèvement de la batterie
. . . . . . . . . . . . . . . . . . . . 16
1 Présentation de votre ordinateur
Vue avant . . . . . . . . . . . . . . . . . . . . . . . . . . . . . . 18
Vue du côté gauche
Vue du côté droit
Vue arrière
. . . . . . . . . . . . . . . . . . . . . . . . . . . . . 24
Vue de dessous
. . . . . . . . . . . . . . . . . . . . . . . . . 21
. . . . . . . . . . . . . . . . . . . . . . . . . . 23
. . . . . . . . . . . . . . . . . . . . . . . . . . . 28
2 Installation de votre ordinateur
Connexion à Internet . . . . . . . . . . . . . . . . . . . . . . . . 32
Configuration de la connexion Internet
. . . . . . . . . . . . 14
. . . . . . . . . 15
. . . . . . . . . . . . . 32
Problèmes liés au modem et à la connexion à Internet
Problèmes de messagerie électronique
. . . . . . . . . . . . . . . 34
. . . . . . 33
Sommaire 3
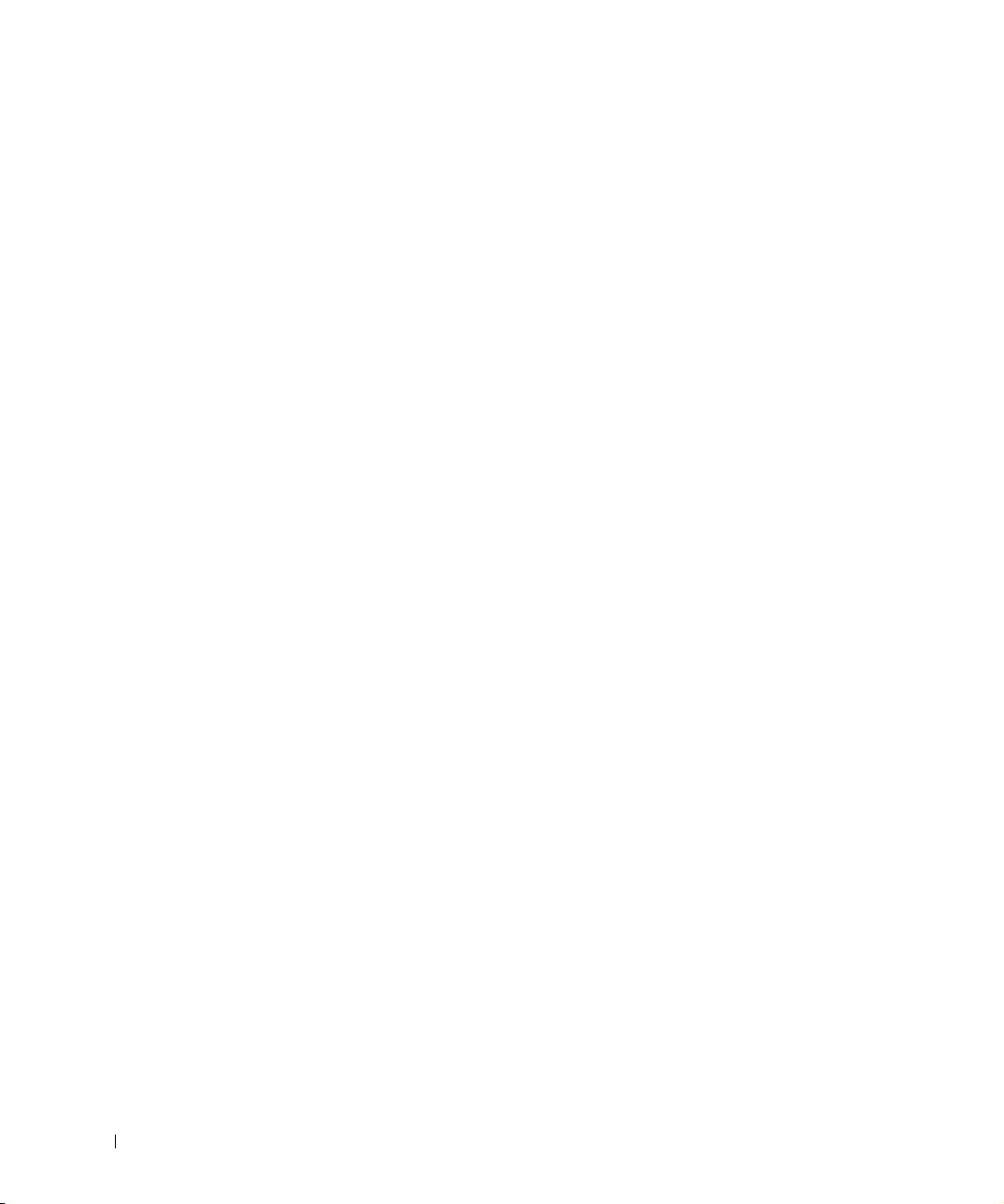
Transfert d'informations vers un nouvel ordinateur . . . . . . . . 35
Installation d'une imprimante
Câble de l'imprimante
Connexion d'une imprimante parallèle
Connexion d'une imprimante USB
Problèmes d'imprimante
. . . . . . . . . . . . . . . . . . . 36
. . . . . . . . . . . . . . . . . . . . . 37
. . . . . . . . . . . . . 37
. . . . . . . . . . . . . . . 38
. . . . . . . . . . . . . . . . . . . . . . 38
Configuration de la station d'accueil pour la connexion
à un réseau
Dispositifs de protection contre les surtensions électriques
Protecteurs de sautes de tension
Filtres de ligne
Systèmes d'alimentation sans interruption
Mise hors tension de l'ordinateur
. . . . . . . . . . . . . . . . . . . . . . . . . . . . 39
. . . 39
. . . . . . . . . . . . . . . . 40
. . . . . . . . . . . . . . . . . . . . . . . . . 40
. . . . . . . . . . . 40
. . . . . . . . . . . . . . . . . 41
3 Utilisation des batteries et des périphériques de la
baie modulaire
Utilisation d'une batterie . . . . . . . . . . . . . . . . . . . . . 44
Performances de la batterie
Vérification de la charge de la batterie
Chargement de la batterie
Retrait de la batterie
Installation de la batterie
Retrait et installation d'une batterie de réserve
Stockage de la batterie
. . . . . . . . . . . . . . . . . . 44
. . . . . . . . . . . . . 45
. . . . . . . . . . . . . . . . . . . 47
. . . . . . . . . . . . . . . . . . . . . . 47
. . . . . . . . . . . . . . . . . . . 48
. . . . . . . . . 49
. . . . . . . . . . . . . . . . . . . . . 50
Problèmes d'alimentation
À propos de la baie modulaire
Retrait et installation de périphériques pendant la mise hors
tension de l'ordinateur
4 Sommaire
. . . . . . . . . . . . . . . . . . . . . 50
. . . . . . . . . . . . . . . . . . . 51
Vérification de la charge de la seconde batterie
. . . . . . . . . . . . . . . . . . . . . . . 52
Si la vis de périphérique n'est pas installée
Si la vis de périphérique est installée
. . . . . . . . . . . 53
. . . . . . . . . . . . . . 54
. . . . . . . . 51
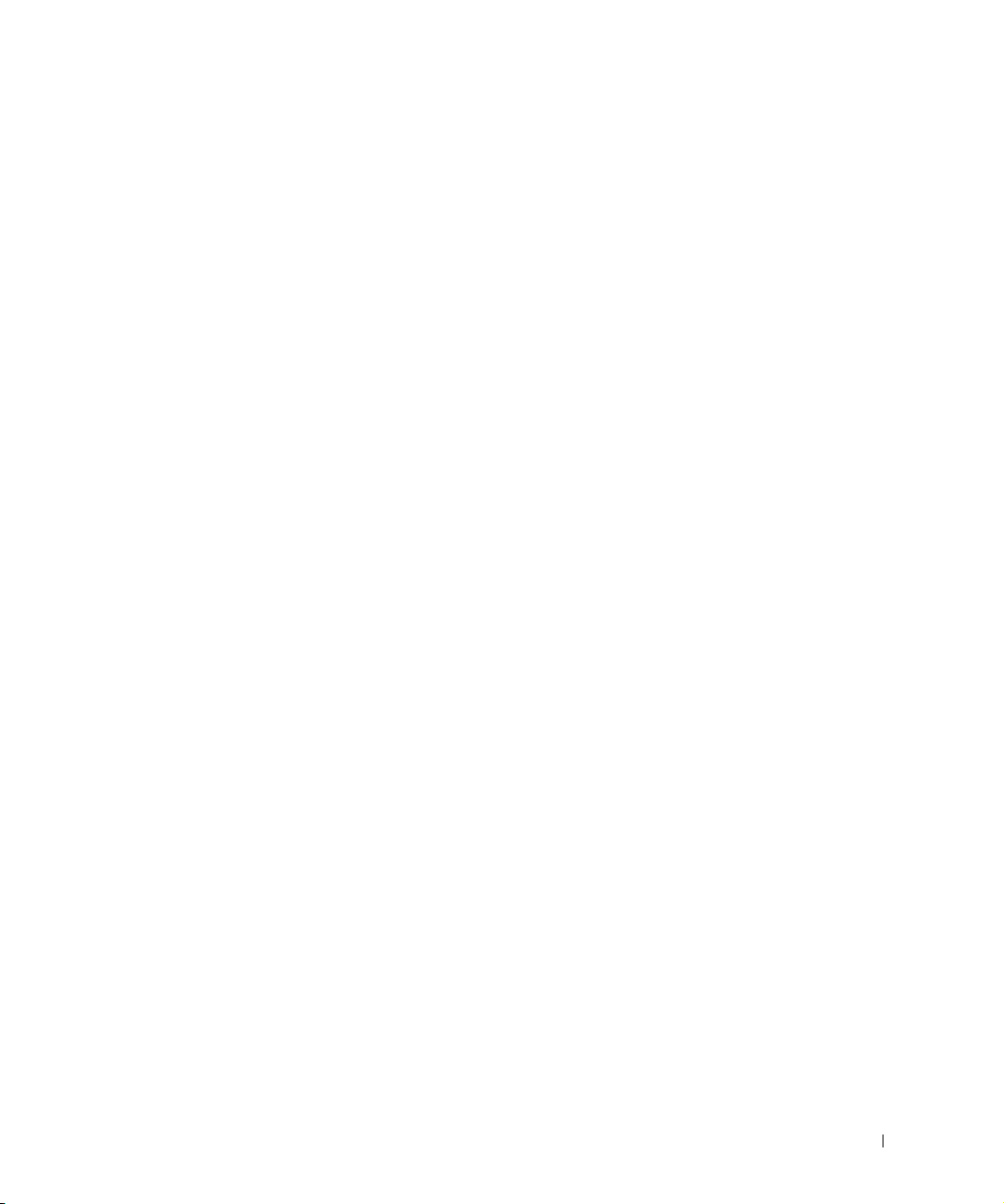
Retrait et installation de périphériques pendant que l'ordinateur
fonctionne
. . . . . . . . . . . . . . . . . . . . . . . . . . . . . 55
Si la vis de périphérique n'est pas installée
Si la vis de périphérique est installée
. . . . . . . . . . . . 56
. . . . . . . . . . . . . . 57
4 Utilisation du clavier et de la tablette tactile
(Touch Pad)
Pavé numérique . . . . . . . . . . . . . . . . . . . . . . . . . . . 60
Raccourcis clavier
Fonctions système
Batterie
Plateau du lecteur de CD ou DVD
Fonctions d'affichage
. . . . . . . . . . . . . . . . . . . . . . . . . 61
. . . . . . . . . . . . . . . . . . . . . . . . 61
. . . . . . . . . . . . . . . . . . . . . . . . . . . . . 61
. . . . . . . . . . . . . . . . 61
. . . . . . . . . . . . . . . . . . . . . . 61
Radios (y compris connexions réseau sans fil et Bluetooth™)
Gestion de l'alimentation
Fonctions du haut-parleur
Fonctions de la touche logo Microsoft
Personnalisation de la tablette tactile
Problèmes liés à la tablette tactile et à la souris
Problèmes liés au clavier externe
Caractères inattendus
. . . . . . . . . . . . . . . . . . . . 62
. . . . . . . . . . . . . . . . . . . . 62
. . . . . . . . . . . . . . . . . . . . . . . 65
®
Windows
. . . . . . . . . . . . . . . 64
. . . . . . . . . . . . . . . . . . 64
®
. . . . . . . 62
. . . . . . . . . . 64
5 Utilisation des CD, DVD et autres supports
multimédia
Utilisation de CD et DVD . . . . . . . . . . . . . . . . . . . . . . 68
Problèmes liés au CD ou au DVD
Si vous ne parvenez pas à lire un CD ou un DVD
Si vous ne parvenez pas à éjecter le plateau du lecteur CD,
CD-RW ou DVD
. . . . . . . . . . . . . . . . . . . . . . . . . 68
Si vous entendez un bruit grinçant ou un raclement inhabituel
Si le graveur de CD-RW arrête une gravure
. . . . . . . . . . . . . . . . . . 68
. . . . . . . . . 68
. . . . . . . . . . . 69
. . . 61
. . 69
Sommaire 5
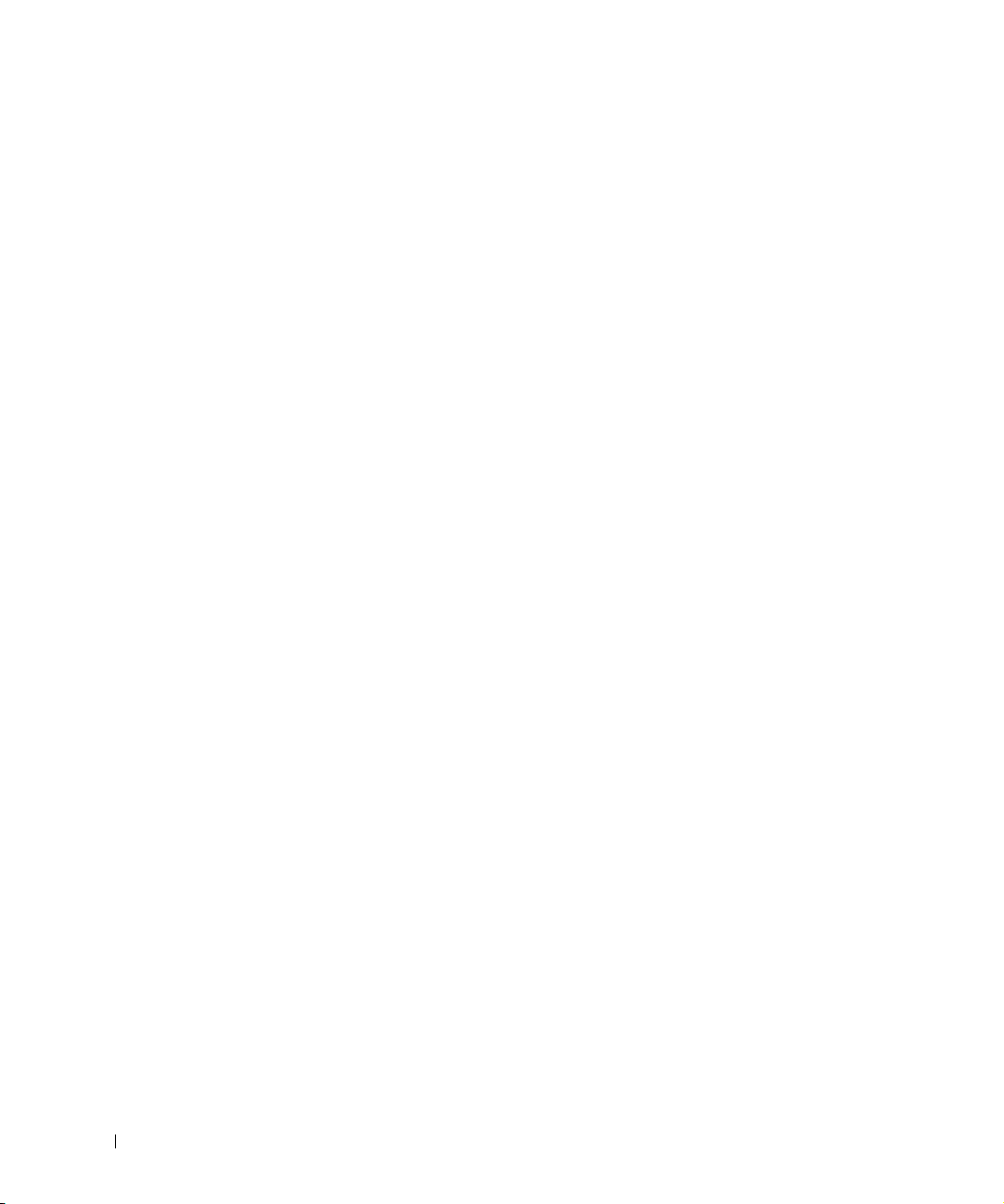
Problèmes de son et de haut-parleurs . . . . . . . . . . . . . . . 69
Si vous avez un problème avec les haut-parleurs intégrés
Si vous avez un problème avec les haut-parleurs externes
. . . . 69
. . . . 69
Copie de CD et DVD
Comment copier un CD ou DVD
Utilisation de CD-R et CD-RW vierges
Conseils pratiques
Raccordement d'un téléviseur à l'ordinateur
Connexion S-vidéo
Connecteur vidéo composite
. . . . . . . . . . . . . . . . . . . . . . . . 70
. . . . . . . . . . . . . . . . 70
. . . . . . . . . . . . . 71
. . . . . . . . . . . . . . . . . . . . . . . 71
. . . . . . . . . . . 72
. . . . . . . . . . . . . . . . . . . . . . . 72
. . . . . . . . . . . . . . . . . . 74
Activation des paramètres d'affichage pour téléviseur
6 Installation d'un réseau domestique et d'un
réseau au sein d'un bureau
Connexion à une carte réseau . . . . . . . . . . . . . . . . . . . 80
Assistant Installation réseau
Problèmes de réseau
. . . . . . . . . . . . . . . . . . . . . . . . 81
Connexion à des réseaux locaux (LAN) sans fil
Détermination du type de réseau
Connexion à un réseau sous Windows XP
Finalisation de la connexion réseau (paramètres de sécurité)
. . . . . . . . . . . . . . . . . . . 81
. . . . . . . . . . 82
. . . . . . . . . . . . . . . . 82
. . . . . . . . . . . . 82
. . . . . . 76
. . 85
7 Résolution de problèmes
Résolutions de problèmes . . . . . . . . . . . . . . . . . . . . . 92
Accès à l'aide
Messages d'erreur
Problèmes liés à la vidéo et à l'affichage
Si l'écran reste vide
Si l'écran est difficile à lire
Si seule une partie de l'écran est lisible
6 Sommaire
. . . . . . . . . . . . . . . . . . . . . . . . . . . 94
. . . . . . . . . . . . . . . . . . . . . . . . . 94
. . . . . . . . . . . . . 95
. . . . . . . . . . . . . . . . . . . . . . 95
. . . . . . . . . . . . . . . . . . . 96
. . . . . . . . . . . . . 97
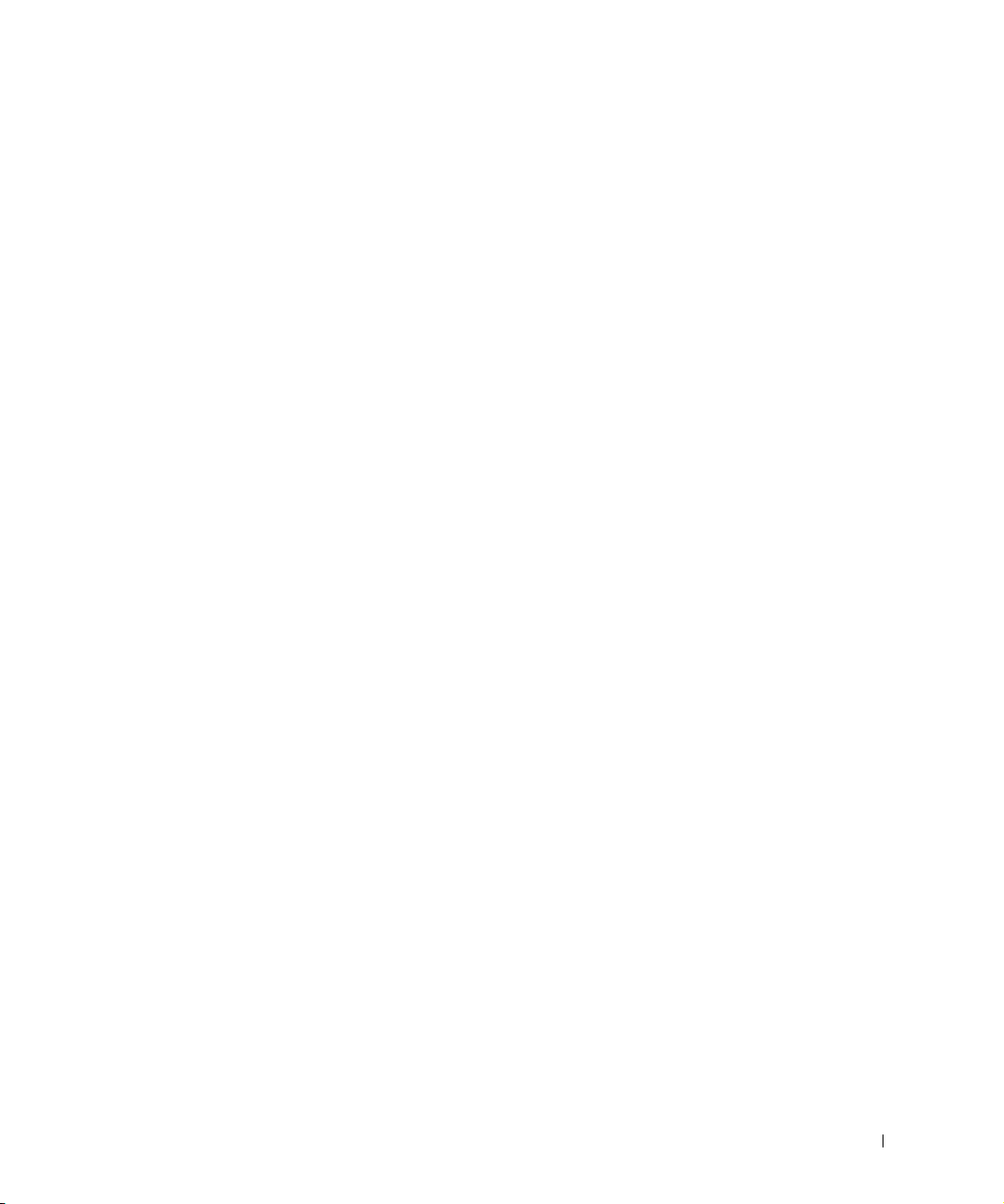
Problèmes de scanner . . . . . . . . . . . . . . . . . . . . . . . 97
Problèmes de lecteur
. . . . . . . . . . . . . . . . . . . . . . . . 98
Si vous ne parvenez pas à enregistrer un fichier sur une disquette
Si vous rencontrez des problèmes liés à une unité de disque dur
Problèmes de carte PC
Problèmes de programmes généraux
Un programme se bloque
Un programme ne répond plus
Des messages d'erreur apparaissent à l'écran
Si l'ordinateur est mouillé
. . . . . . . . . . . . . . . . . . . . . . . 99
. . . . . . . . . . . . . . . 100
. . . . . . . . . . . . . . . . . . . 100
. . . . . . . . . . . . . . . . . 100
. . . . . . . . . 100
. . . . . . . . . . . . . . . . . . . . 101
Si vous laissez tomber votre ordinateur ou s'il est endommagé
Résolution d'autres problèmes techniques
Pilotes
. . . . . . . . . . . . . . . . . . . . . . . . . . . . . . . 103
Qu'est-ce qu'un pilote ?
Identification des pilotes
. . . . . . . . . . . . . . . . . . . . 103
. . . . . . . . . . . . . . . . . . . 103
Réinstallation des pilotes et des utilitaires
Réinstallation manuelle des pilotes pour Windows XP
Utilisation de la fonction Restauration du système
Création d'un point de restauration
Restauration de l'ordinateur à un état antérieur
Annulation de la dernière restauration du système
. . . . . . . . . . . . 102
. . . . . . . . . . . 104
. . . . . 106
. . . . . . . 106
. . . . . . . . . . . . . . 107
. . . . . . . . 107
. . . . . . . 107
98
. 99
. 102
Résolution des incompatibilités logicielles et matérielles
Réinstallation de Microsoft
Avant de réinstaller
Réinstallation de Windows XP
®
Windows® XP . . . . . . . . . . . 109
. . . . . . . . . . . . . . . . . . . . . . 109
. . . . . . . . . . . . . . . . 109
Réinstallation des pilotes et logiciels
8 Ajout et remplacement de pièces
Ajout de mémoire . . . . . . . . . . . . . . . . . . . . . . . . . 114
. . . . 108
. . . . . . . . . . . . . 112
Sommaire 7
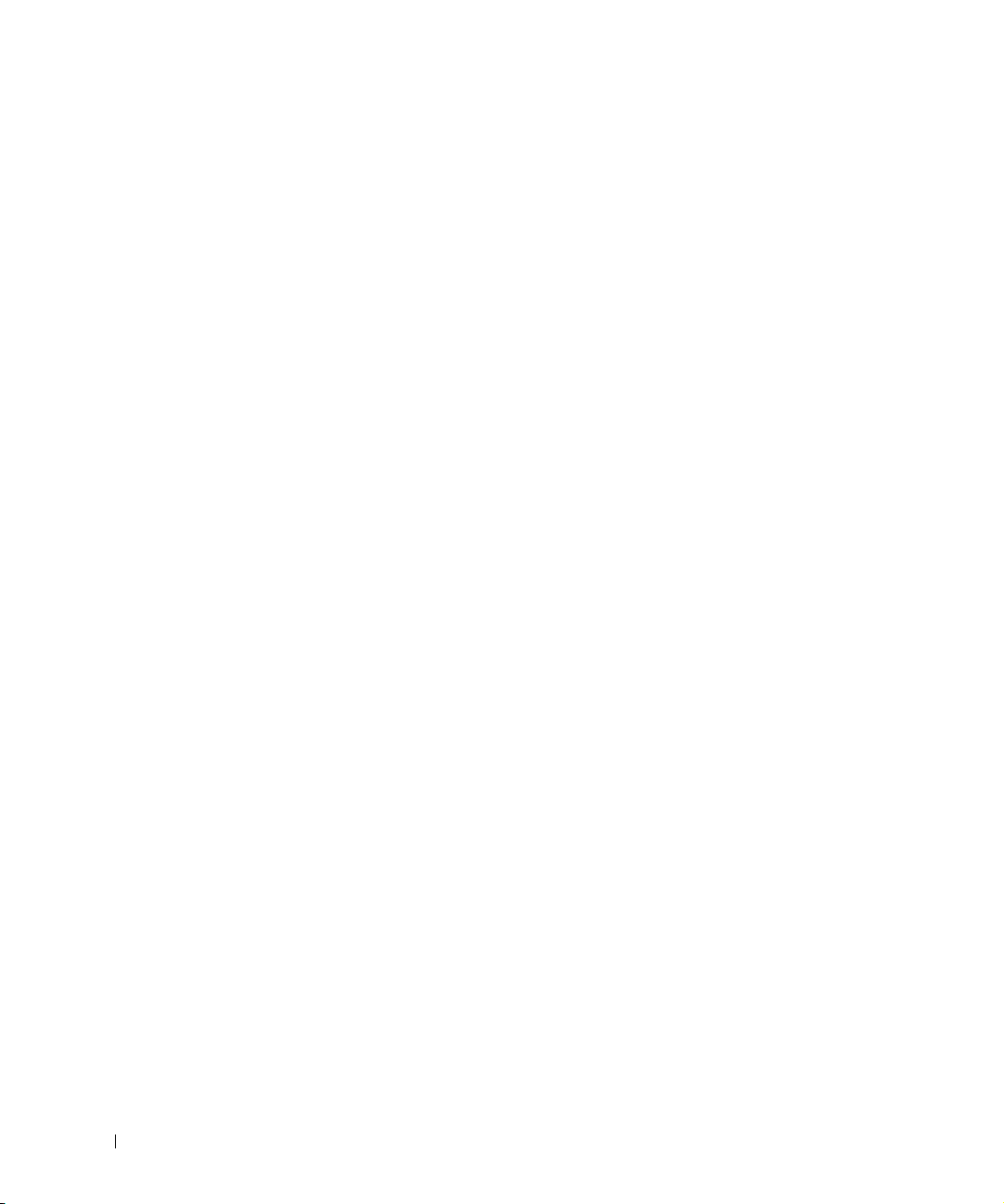
Ajout d'une carte Mini PCI . . . . . . . . . . . . . . . . . . . . 116
Remplacement du disque dur
9 Annexe
Caractéristiques . . . . . . . . . . . . . . . . . . . . . . . . . . 124
Paramètres standard
Règle de support technique de Dell (États-Unis uniquement)
Contacter Dell
Réglementations
Garantie limitée et règle de retour
. . . . . . . . . . . . . . . . . . . 119
. . . . . . . . . . . . . . . . . . . . . . . 130
Consultation des écrans d'installation du système
Écrans d'installation du système
Options les plus communément utilisées
. . . . . . . . . . . . . . . . 131
. . . . . . . . . . . . 132
Définition des logiciels et périphériques installés par Dell
Définition des logiciels et périphériques de sociétés tierces
. . . . . . . . . . . . . . . . . . . . . . . . . . . 136
. . . . . . . . . . . . . . . . . . . . . . . . . . 154
. . . . . . . . . . . . . . . . 155
. . . . . . . . 131
. . . . 135
. . . 135
Conditions de garantie limitée pour les produits matériels
Dell (Canada seulement)
. . . . . . . . . . . . . . . . . . . . 155
Règle de retour «Satisfait ou remboursé» (Canada seulement)
Logiciels et périphériques Dell (Canada seulement)
®
Déclaration de garantie Intel
Pentium
®
et Celeron® (États-Unis et Canada uniquement) . . . 160
réservée aux processeurs
. . . . . . . 159
. . 135
. 158
Index . . . . . . . . . . . . . . . . . . . . . . . . . . . . . . . . . . 163
8 Sommaire
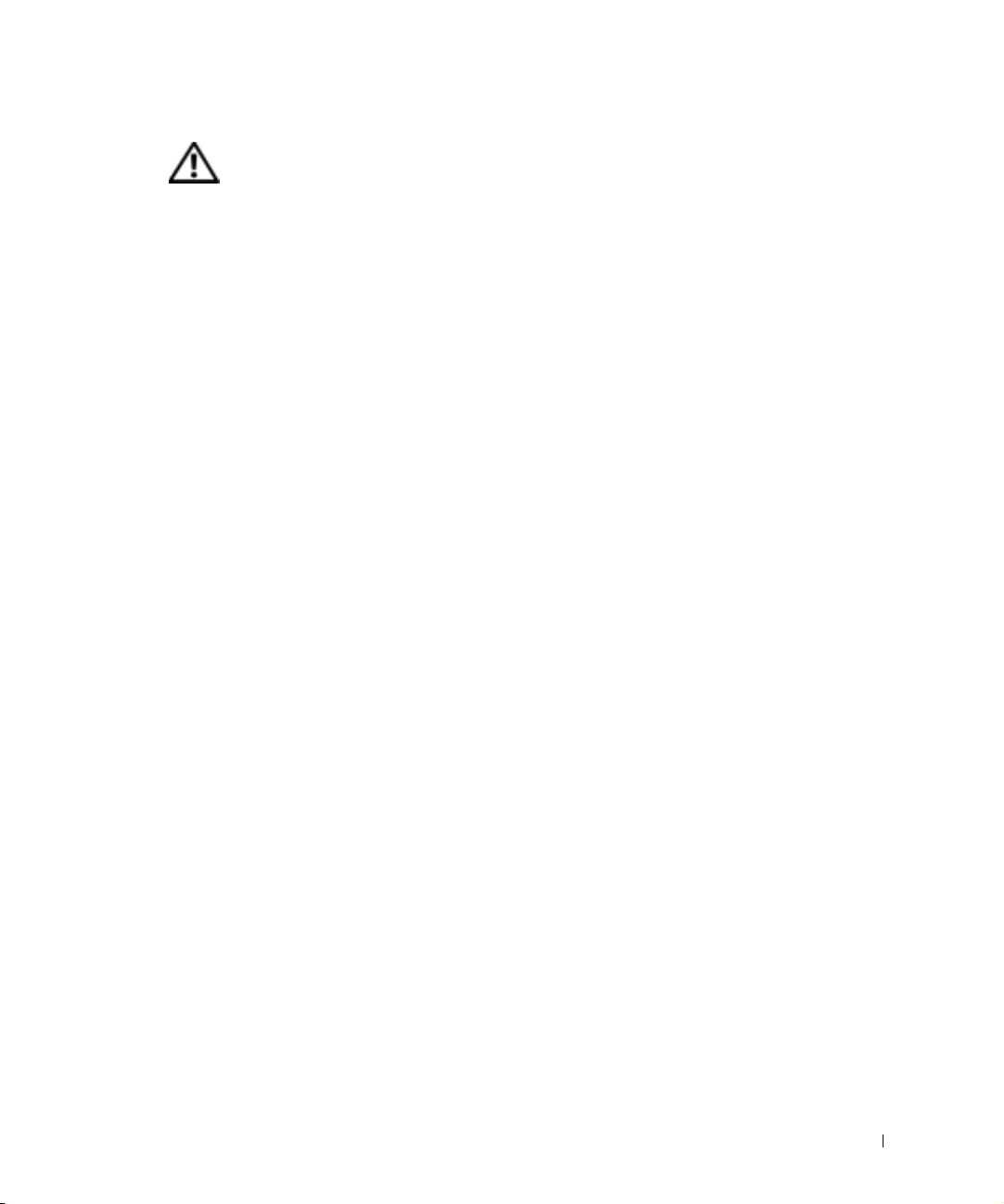
PRÉCAUTION : Consignes de sécurité
Pour votre sécurité et pour protéger votre ordinateur ainsi que votre environnement de travail
contre d'éventuels dommages, respectez les consignes de sécurité ci-dessous.
Généralités
• Ne tentez pas d'assurer vous-même l'entretien de votre ordinateur à moins que vous ne
soyez un technicien de maintenance qualifié. Suivez toujours scrupuleusement les
instructions d'installation.
• Si vous raccordez une rallonge à votre adaptateur CA/CC, assurez-vous que l'intensité
totale du courant drainé par tous les appareils raccordés à cette rallonge ne dépasse pas la
limite de cette dernière.
• N'introduisez pas d'objets dans les entrées d'air ou autres ouvertures de votre ordinateur.
Cela risquerait de provoquer un incendie ou un choc électrique dû à un court-circuit des
composants internes.
• Ne placez pas l'ordinateur dans un environnement peu aéré, tel qu'une sacoche de
transport ou une mallette fermée, lorsque celui-ci fonctionne. Ceci risque d'endommager
l'ordinateur ou de provoquer un incendie.
• Conservez votre ordinateur à distance des radiateurs et sources de chaleur. Veillez à ne pas
bloquer les grilles d'aération. Évitez de placer des papiers volants sous votre ordinateur ;
ne placez pas votre ordinateur dans une unité murale fermée ou sur un lit, un canapé ou
un tapis.
• L'adaptateur secteur doit se trouver dans une zone aérée, par exemple sur un bureau ou
sur le sol, lorsqu'il est utilisé pour alimenter l'ordinateur ou pour charger la batterie. Ne
recouvrez pas l'adaptateur CA/CC de papiers ou d'autres objets susceptibles d'entraver le
refroidissement. De même, n'utilisez pas l'adaptateur CA/CC dans une mallette de
transport.
• L'adaptateur CA/CC risque de chauffer lorsque vous utilisez votre ordinateur. Faites donc
très attention lorsque vous manipulez l'adaptateur pendant ou après son fonctionnement.
• Évitez de poser votre ordinateur portable en fonctionnement à même la peau pendant
une période prolongée. La température augmente sur la surface de la base pendant le
fonctionnement normal de l'ordinateur (notamment s'il est alimenté par le secteur). Le
contact prolongé avec la peau peut provoquer inconfort ou brûlure.
• N'utilisez pas votre ordinateur dans un environnement humide, par exemple près d'une
baignoire, d'un évier, d'une piscine ou dans un sous-sol humide
• Si votre ordinateur comprend un modem intégré ou optionnel (carte PC), débranchez le
modem de la ligne téléphonique à l'approche d'un orage électrique afin d'éviter le risque
très faible de choc électrique causé par un éclair et transmis par la ligne téléphonique.
PRÉCAUTION : Consignes de sécurité 9
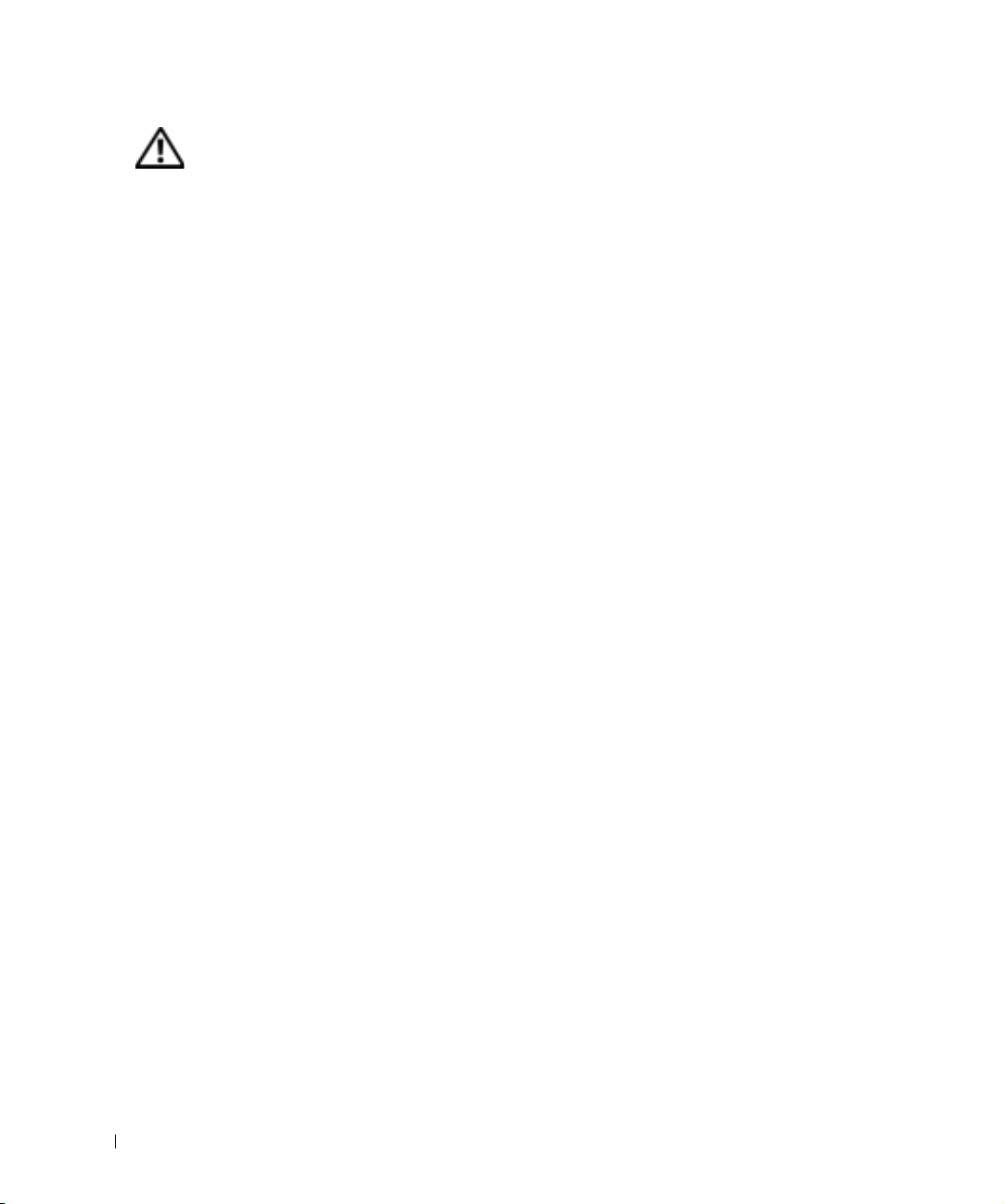
PRÉCAUTION : Consignes de sécurité (Suite)
• Pour réduire le danger lié à un choc électrique, n'effectuez aucun branchement ou
débranchement pendant un orage électrique, ni aucune opération de maintenance ou de
reconfiguration de ce produit. N'utilisez jamais l'ordinateur pendant un orage électrique,
sauf si tous les câbles ont été déconnectés et si l'ordinateur est alimenté par la batterie.
• Si votre ordinateur comprend un modem, le câble utilisé avec le modem doit avoir une
taille minimale de 26 AWG (American Wire Gauge) et une fiche modulaire RJ-11
conforme à la norme FCC.
• Avant d'ouvrir le capot du modem/carte Mini PCI/ module mémoire de la face inférieure
de votre ordinateur, débranchez le câble de téléphone et tous les câbles d'alimentation des
www.dell.com | support.dell.com
prises électriques.
• Si votre ordinateur dispose d'un connecteur modem RJ-11 et d'un connecteur réseau RJ-45
(ces deux connecteurs se ressemblent), veillez à brancher le câble téléphonique dans le
connecteur RJ-11 et non pas dans le connecteur RJ-45.
• Les cartes PC peuvent chauffer beaucoup en fonctionnement normal. Faites donc très
attention lorsque vous les retirez après une utilisation prolongée.
• Débranchez l'ordinateur de la prise électrique avant de le nettoyer. Nettoyez votre
ordinateur avec un tissu doux et humidifié avec de l'eau. N'utilisez pas de liquide ni
d'aérosol nettoyants, ceux-ci peuvent contenir des substances inflammables.
Alimentation
• Utilisez uniquement l'adaptateur CA/CC fourni par Dell et homologué pour cet
ordinateur. L'utilisation d'un autre adaptateur CA/CC peut provoquer un incendie ou une
explosion.
• Avant de raccorder l'ordinateur à une prise électrique, assurez-vous que la tension du
secteur est compatible avec la tension d'entrée de l'adaptateur.
• Pour mettre l'ordinateur totalement hors tension, éteignez-le, débranchez l'adaptateur
CA/CC de la prise électrique et retirez toutes les batteries installées dans la baie des
périphériques ou la baie modulaire.
• Pour éviter tout risque de décharge électrique, branchez les câbles de l'adaptateur CA/CC
et des périphériques sur des sources d'alimentation électriques correctement reliées à la
terre. Il se peut que ces câbles d'alimentation soient équipés de prises à trois broches afin
de fournir une mise à la terre. N'utilisez pas de fiche intermédiaire ou retirez la broche de
masse du câble d'alimentation. Si vous utilisez une rallonge électrique, veillez à ce qu'elle
comporte des prises à deux ou trois broches, afin de pouvoir la raccorder au câble
d'alimentation de l'adaptateur CA/CC.
10 PRÉCAUTION : Consignes de sécurité
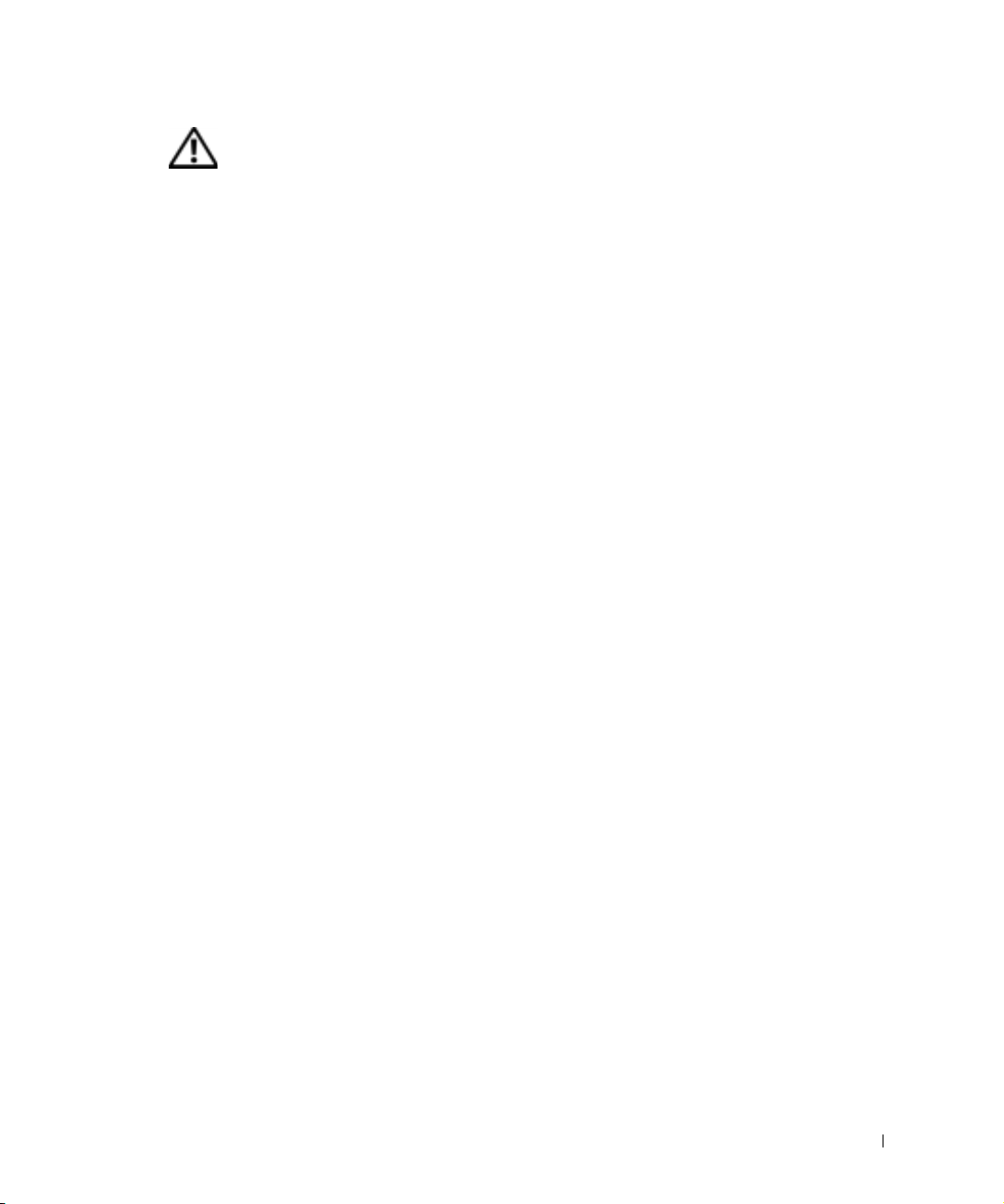
PRÉCAUTION : Consignes de sécurité (Suite)
• Assurez-vous que rien ne repose sur le cordon d'alimentation de l'adaptateur CA/CC et
que ce cordon n'est pas placé dans un endroit où l'on pourrait marcher ou trébucher
dessus.
• Si vous utilisez plusieurs rampes d'alimentation , soyez prudent lorsque vous raccordez le
câble d'alimentation de l'adaptateur CA/CC à la rampe d'alimentation. Certaines rampes
d'alimentation peuvent ne pas empêcher l'insertion d'une prise de façon incorrecte.
L'insertion incorrecte de la prise de courant peut provoquer un dommage irréparable sur
votre ordinateur ainsi qu'un risque de choc électrique et/ou d'incendie. Assurez-vous que
le contact de mise à la terre de la prise de courant est inséré dans le contact de mise à la
terre correspondant de la rampe d'alimentation.
Batterie
• Utilisez uniquement les modules de batteries Dell™ homologués pour cet ordinateur.
L'utilisation d'autres types de modules peut présenter un risque d'incendie ou d'explosion.
• Ne transportez pas de batterie dans votre poche, sac à main ou autre conteneur où des
objets métalliques (comme des clés de voiture ou des trombones) pourraient courtcircuiter les bornes de la batterie. L'excès de flux de courant qui en résulterait pourrait
entraîner des températures extrêmement élevées et, par conséquent, des dommages sur la
batterie, un incendie ou des brûlures.
• La batterie représente un danger de brûlure si vous la manipulez de façon incorrecte. Ne
démontez pas la batterie. Manipulez les batteries endommagées ou percées avec une
extrême précaution. Lorsqu'une batterie est endommagée, des électrolytes peuvent fuir
des cellules et provoquer des dommages corporels.
• Conservez la batterie hors de portée des enfants.
• Ne rangez pas et ne laissez pas votre ordinateur ou votre batterie près d'une source de
chaleur, telle qu'un radiateur, une cheminée, un poêle, un chauffage électrique, ou tout
autre appareil générateur de chaleur et ne l'exposez pas à des températures supérieures à
60°C (140°F). Lorsque les batteries atteignent une température excessive, les cellules de
la batterie peuvent exploser ou imploser, représentant alors un risque d'incendie.
• Ne jetez pas la batterie de votre ordinateur au feu ni avec les ordures ménagères. Les
cellules de la batterie risquent d'exploser. Débarrassez-vous de la batterie usagée selon les
instructions du fabricant ou contactez le service municipal de traitement des déchets afin
de connaître les instructions de mise au rebut. Débarrassez-vous rapidement d'une
batterie usagée ou endommagée.
PRÉCAUTION : Consignes de sécurité 11
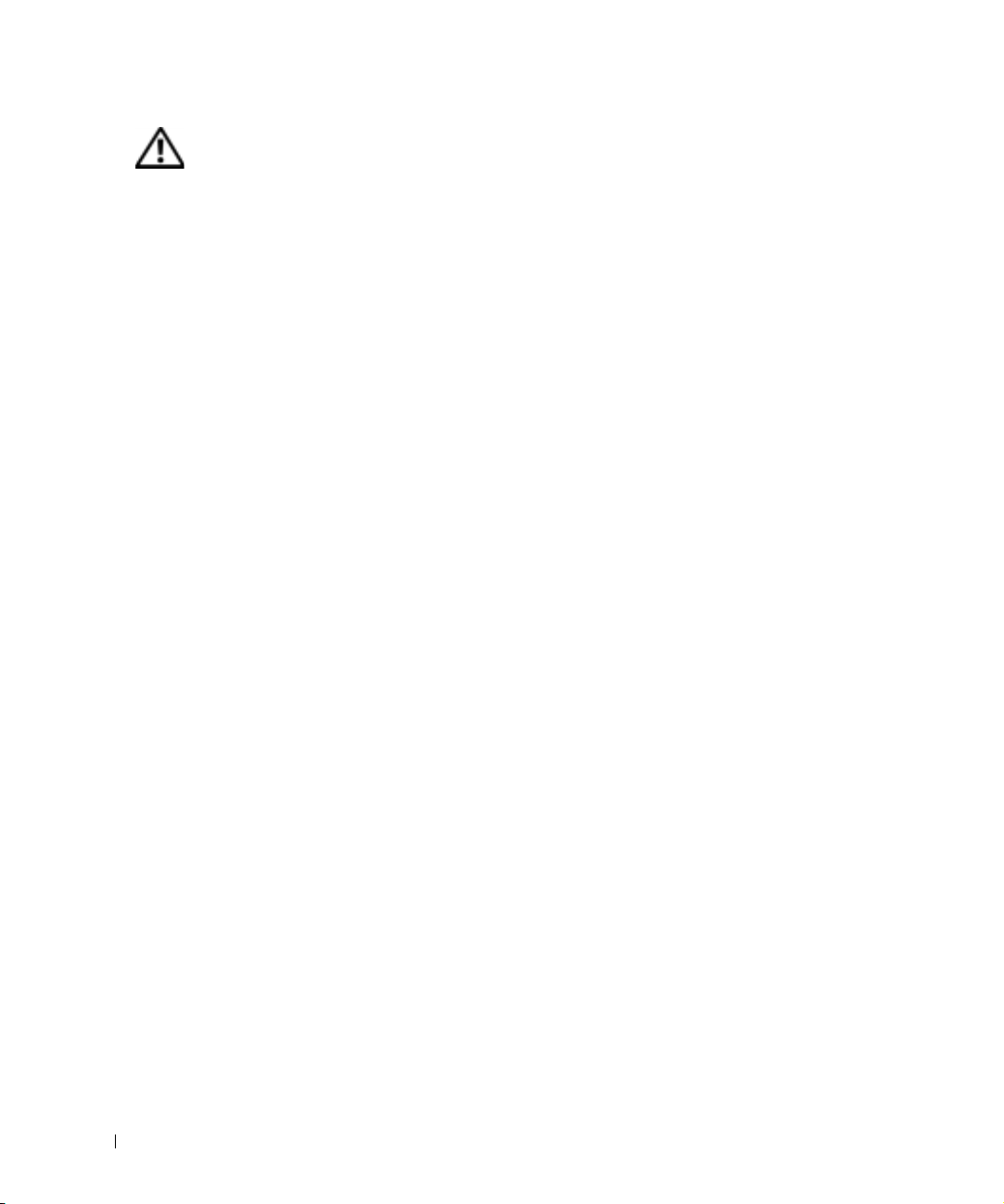
PRÉCAUTION : Consignes de sécurité (Suite)
Voyage en avion
• Les réglementations de certaines administrations fédérales d'aviation et/ou les restrictions
propres à chaque compagnie aérienne peuvent s'appliquer au fonctionnement de votre
ordinateur Dell pendant que vous voyagez à bord d'un avion. Par exemple, ces
réglementations/restrictions peuvent interdire l'utilisation de tout appareil électronique
personnel ayant la capacité de transmettre intentionnellement des fréquences radio ou
d'autres signaux électromagnétiques au cours d'un vol aérien.
– Afin de respecter au mieux ces instructions, si votre ordinateur portable Dell est
équipé de Dell TrueMobile™ ou d'autres dispositifs de communication sans fil,
www.dell.com | support.dell.com
Instructions relatives à la compatibilité électromagnétique (EMC, Electromagnetic Compatibility)
Utilisez des câbles blindés afin de vous assurer de conserver la classification CEM adaptée à
l'environnement donné. Dell propose un câble pour les imprimantes utilisant le port parallèle.
Si vous le souhaitez, vous pouvez commander un câble sur le site Web de Dell, à l'adresse
suivante : www.dell.com.
veuillez désactiver cet appareil avant de monter à bord de l'avion et suivre les
instructions fournies par le personnel à bord sur l'utilisation de ce type d'appareils.
– En outre, l'utilisation d'appareils électroniques personnels, comme un ordinateur
portable, peut être interdite pendant certaines phases critiques du vol, par exemple
pendant le décollage et l'atterrissage. Certaines compagnies aériennes déterminent
parfois la phase critique à n'importe quel moment du vol, dans la mesure où l'avion
vole au-dessous de 3 050 m (10 000 pieds). Veuillez suivre les instructions propres à la
compagnie aérienne quant à l'autorisation d'utiliser un appareil électronique
personnel.
L'électricité statique peut endommager les composants électroniques internes de votre
ordinateur. Pour éviter de tels dommages, déchargez l’électricité statique de votre corps avant
de toucher tout composant électronique de votre ordinateur, comme par exemple, un module
de mémoire. Il vous suffit pour cela de toucher une surface métallique non peinte sur le
panneau d'entrée/sortie de l'ordinateur.
AVERTISSEMENT : les cordons de ce produit et de ses accessoires contiennent des produits
chimiques contenant du plomb, considéré par l'état de Californie comme produit pouvant
provoquer des malformations congénitales ou autres anomalies de ce genre.
mains après avoir manipulé les cordons
12 PRÉCAUTION : Consignes de sécurité
.
Lavez-vous les
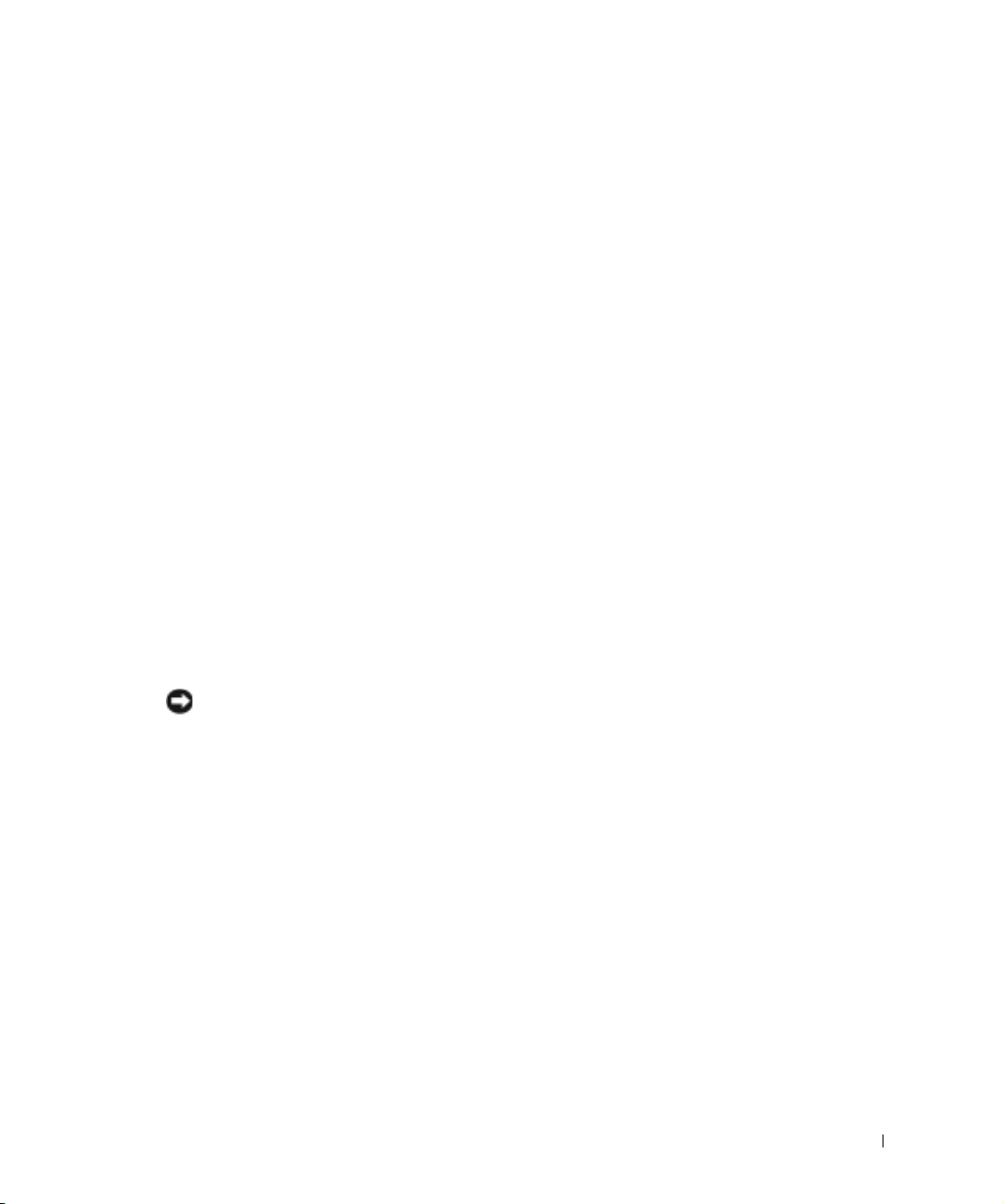
Lors de l'utilisation de l'ordinateur
Suivez les consignes de sécurité suivantes afin d'éviter d'endommager votre ordinateur :
• Lorsque vous installez l'ordinateur pour travailler, placez-le sur une surface plane.
• Lors de vos déplacements, ne faites pas enregistrer votre ordinateur en tant que bagage.
Vous pouvez faire passer l'ordinateur dans un détecteur à rayons X, mais jamais dans un
détecteur de métaux. Dans le cas d'une inspection manuelle, assurez-vous d'avoir une
batterie chargée à disposition si vous devez allumer l'ordinateur.
• Si vous êtes amené à voyager en ayant préalablement retiré l'unité de disque dur de
l'ordinateur, veillez à envelopper l'unité dans un matériau non-conducteur, tel que du
tissu ou du papier. Dans le cas d'une inspection manuelle, soyez prêt à installer l'unité de
disque dur dans l'ordinateur. Vous pouvez faire passer l'unité de disque dur dans un
détecteur à rayons X, mais jamais dans un détecteur de métaux.
• Lorsque vous voyagez, ne placez jamais l'ordinateur dans un compartiment à bagages en
hauteur, où il pourrait se déplacer. Évitez de laisser tomber votre ordinateur et de le
soumettre à tout autre choc mécanique.
• Protégez l'ordinateur, la batterie et l'unité de disque dur contre les risques liés à
l'environnement, tels que les températures extrêmes, la surexposition à la lumière, la
saleté, la poussière, la nourriture et les liquides.
• Lorsque vous transportez votre ordinateur entre des environnements présentant
d'importants écarts de température ou de taux d'humidité, une condensation peut se
former sur ou dans l'ordinateur. Pour ne pas endommager l'ordinateur, patientez
suffisamment pour que cette humidité s'évapore avant de l'utiliser.
AVIS : Lorsque vous faites passer votre ordinateur d'un environnement froid à un environnement
plus chaud ou inversement, laissez-lui le temps de s'acclimater à la température ambiante avant de
l'allumer.
• Lorsque vous débranchez un câble, tirez sur le connecteur ou sur la boucle prévue à cet
effet, mais jamais sur le câble lui-même. Lorsque vous tirez sur le connecteur, maintenezle correctement aligné afin d'éviter tout risque de torsion des broches. Par ailleurs, lorsque
vous connectez un câble, assurez-vous au préalable que les connecteurs sont bien orientés
et alignés.
• Manipulez les composants avec précaution. Un composant, tel qu'un module de
mémoire, doit être tenu par les bords et non par les broches.
• Avant de retirer un module de mémoire de la carte système ou de débrancher un
périphérique de l'ordinateur, éteignez l'ordinateur, débranchez le câble de l'adaptateur
CA/CC, retirez toutes les batteries installées dans la baie de batterie ou la baie modulaire
et attendez 5 secondes. Cette précaution permet d'éviter d'endommager la carte système.
Lors de l'utilisation de l'ordinateur 13
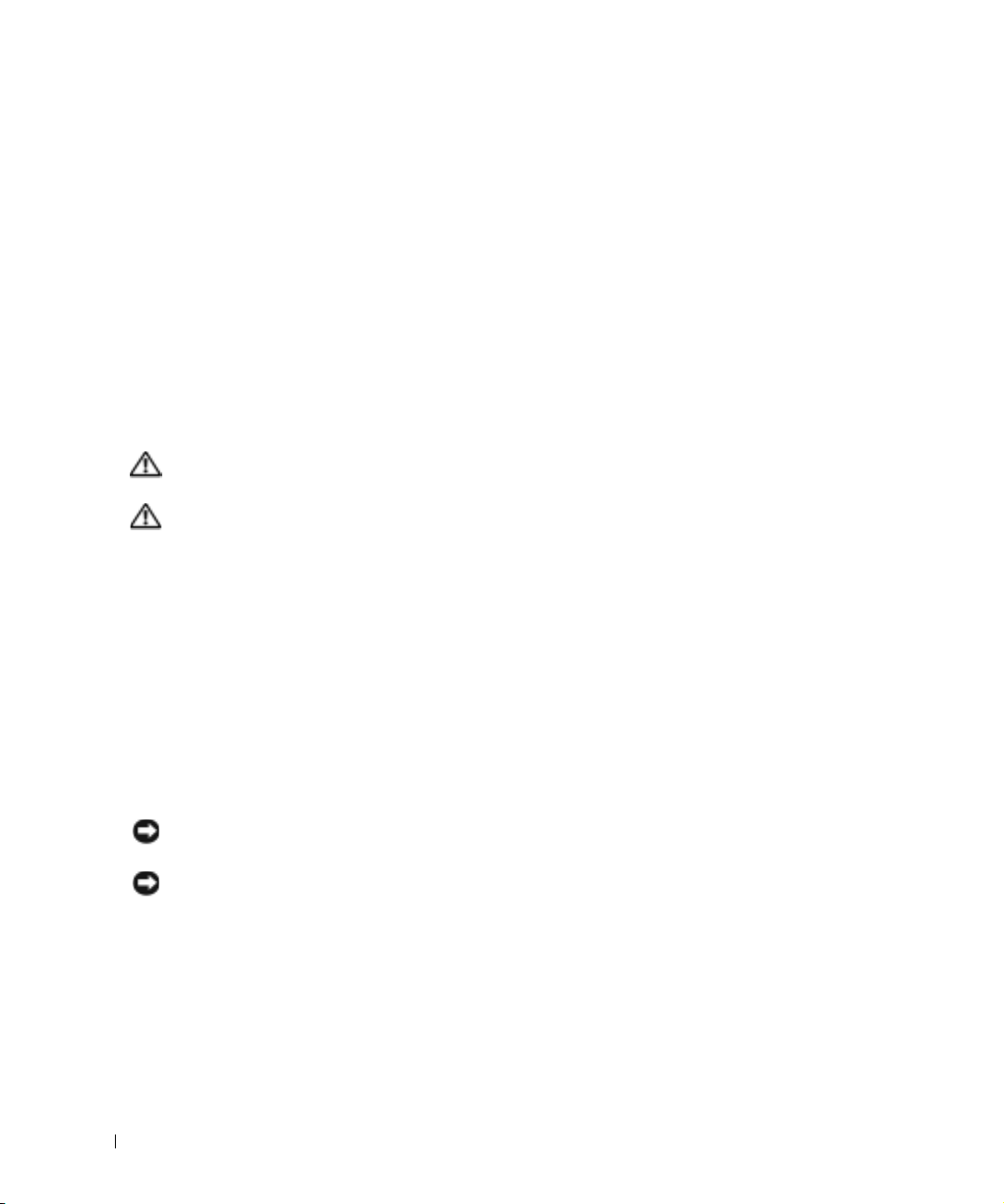
Lors de l'utilisation de l'ordinateur (Suite)
• Nettoyez l'écran avec un tissu propre et doux et de l'eau. Appliquez l'eau sur le chiffon,
puis passez le chiffon sur l'écran toujours dans le même sens, de haut en bas. Retirez
rapidement l'humidité de l'écran et séchez-le. Une exposition prolongée à l'humidité peut
endommager l'écran. N'utilisez pas de nettoyant pour vitres sur l'écran.
• Si votre ordinateur est mouillé ou endommagé, suivez les procédures décrites à la section
“Si l'ordinateur est mouillé” à la page 101 ou “Si vous laissez tomber votre ordinateur ou
s'il est endommagé” à la page 102. Si, après avoir effectué ces procédures, vous constatez
que votre ordinateur ne fonctionne pas correctement, contactez Dell (reportez-vous à la
section “Contacter Dell” à la page 136 pour obtenir les coordonnées du contact
approprié).
www.dell.com | support.dell.com
Conseils en ergonomie
PRÉCAUTION : Une utilisation incorrecte ou prolongée du clavier peut provoquer
des blessures.
PRÉCAUTION : Une exposition prolongée devant l'écran peut occasionner des
troubles de la vue.
Pour un plus grand confort et une plus grande efficacité, observez les consignes ergonomiques
du fichier d'aide Procédure lors de l'installation et de l'utilisation de votre système
informatique. Pour accéder au fichier d'aide, reportez-vous à la section “Accès à l'aide” à la
page 94.
Cet ordinateur portable n'a pas été conçu pour une utilisation prolongée au bureau. Pour une
utilisation de ce type, il est recommandé de connecter un clavier externe.
Interventions à l'intérieur de l'ordinateur
Avant de retirer ou d'installer des modules de mémoire, des cartes Mini PCI ou des modems,
suivez les étapes ci-après dans l'ordre indiqué.
AVIS : N'accédez à l'intérieur de votre ordinateur que lorsque vous installez des modules de
mémoire, une carte Mini PCI ou un modem.
AVIS : Avant de débrancher un périphérique ou de retirer un module de mémoire, une carte Mini
PCI ou un modem, patientez 5 secondes après la mise hors tension de l'ordinateur pour éviter tout
risque d'endommagement de la carte système.
14 Lors de l'utilisation de l'ordinateur

Lors de l'utilisation de l'ordinateur (Suite)
1 Éteignez l'ordinateur ainsi que tous les périphériques connectés.
2 Débranchez l'ordinateur et les périphériques de leur prise électrique afin de réduire le
risque de blessure ou de choc. Déconnectez également les lignes téléphoniques ou de
télécommunication de l'ordinateur.
3 Retirez la batterie principale de la baie de batterie et, si nécessaire, la batterie secondaire
de la baie modulaire.
4 Raccordez-vous à la masse en touchant une surface métallique non peinte à l'arrière de
l'ordinateur.
Pendant votre travail à l'intérieur de l'ordinateur, touchez régulièrement la surface
métallique non peinte de l'ordinateur pour dissiper toute électricité statique qui
risquerait d'endommager les composants.
Protection contre les décharges électrostatiques
L'électricité statique peut endommager les composants électroniques internes de votre
ordinateur. Pour éviter de tels dommages, déchargez l’électricité statique de votre corps avant
de toucher tout composant électronique de votre ordinateur, comme par exemple, un module
de mémoire. Pour ce faire, vous pouvez toucher une surface métallique non peinte à l'arrière de
l'ordinateur.
Tandis que vous continuez à travailler à l'intérieur de l'ordinateur, pensez à toucher
régulièrement une surface métallique non peinte à l'arrière de l'ordinateur pour vous
débarrasser de la charge statique accumulée par votre corps.
Vous pouvez également prendre les mesures suivantes pour éviter les dommages dus aux
décharges électrostatiques :
• Lorsque vous déballez un composant sensible à l'électricité statique de son carton
d'emballage, ne le retirez pas de son emballage antistatique avant d'être prêt à l'installer
sur votre ordinateur. Juste avant d'ôter l'emballage antistatique, veillez à décharger votre
corps de son électricité statique.
• Quand vous transportez un composant sensible, placez-le d'abord dans un emballage ou
une boîte antistatique.
• Manipulez tous les composants sensibles dans une zone antistatique. Si possible, utilisez
des tapis antistatiques sur le sol et sur votre plan de travail.
Lors de l'utilisation de l'ordinateur 15
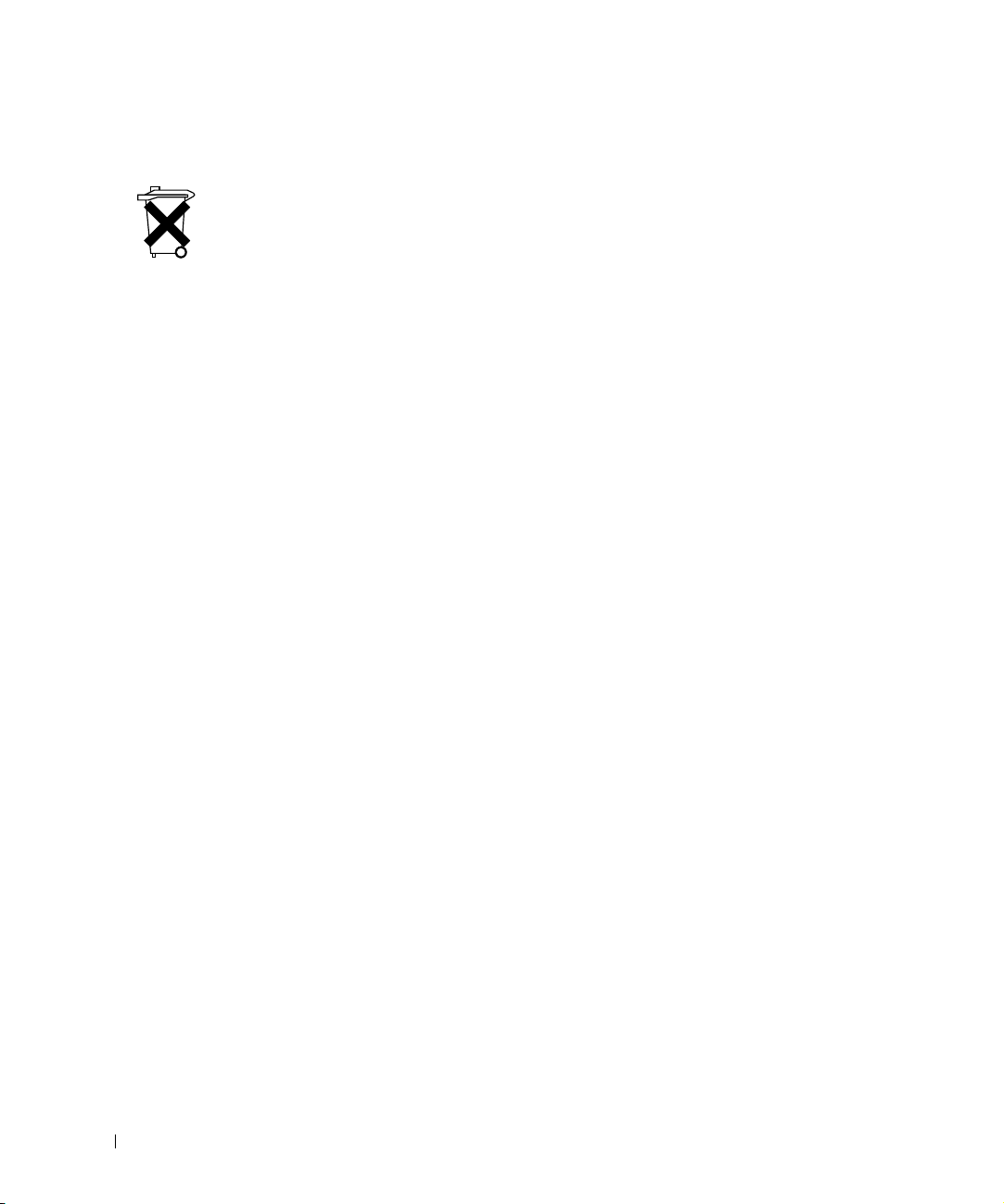
Lors de l'utilisation de l'ordinateur (Suite)
Enlèvement de la batterie
Votre ordinateur utilise une batterie au lithium-ion et une batterie de réserve. Pour obtenir des
instructions sur le remplacement de la batterie au lithium-ion de votre ordinateur, consultez la
section “Utilisation d'une batterie” à la page 44. La batterie de réserve est une batterie longue
durée et il est fort probable que vous n'ayez jamais besoin de la remplacer. Si vous êtes
toutefois amené à la remplacer, adressez-vous à un technicien de maintenance autorisé, qui est
www.dell.com | support.dell.com
le seul habilité à effectuer cette opération.
Ne jetez pas la batterie avec les ordures ménagères. Contactez le service municipal de
traitement des déchets pour connaître l'adresse du site de dépôt de batteries le plus proche de
votre domicile.
16 Lors de l'utilisation de l'ordinateur
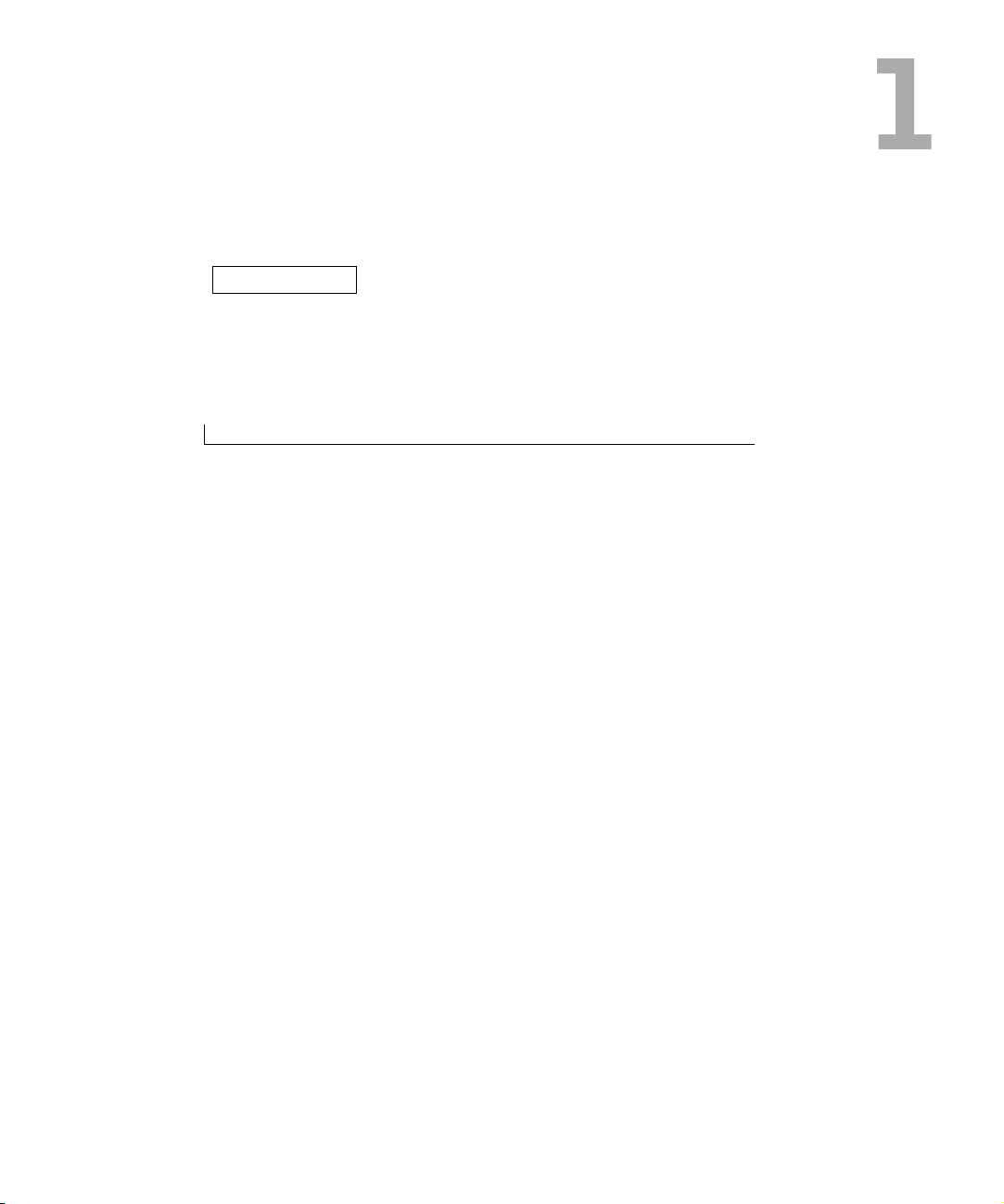
SECTION 1
Présentation de votre ordinateur
Vue avant
Vue du côté gauche
Vue du côté droit
Vue arrière
Vue de dessous
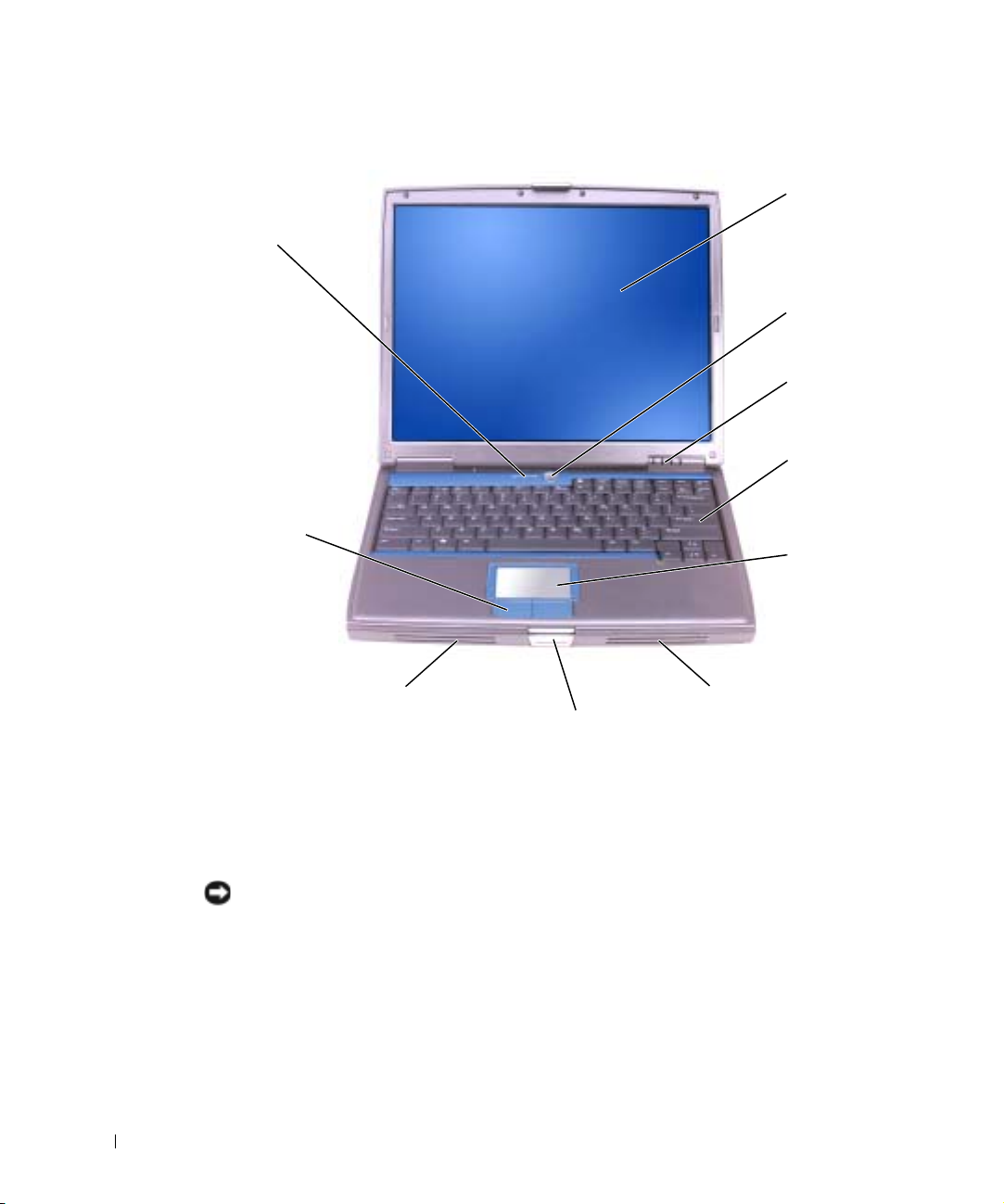
Vue avant
Voyants d'état
du clavier
www.dell.com | support.dell.com
Boutons de la
tablette tactile
Écran
Bouton
d'alimentation
Voyants
d'état du
périphérique
Clavier
Tablette
tactile
(Touchpad)
Haut-parleur
ÉCRAN — Pour obtenir des informations supplémentaires sur l'utilisation de votre écran, reportez-
vous au fichier d'aide Proc éd ure. Pour accéder au fichier d'aide, reportez-vous à la section «Accès à
l'aide» à la page 94.
BOUTON D 'ALIMENTATION — Appuyez sur le bouton d'alimentation pour mettre l'ordinateur sous
tension ou sortir du mode d'économie d'énergie. Pour davantage d'informations, reportez-vous au
fichier d'aide Procédure. Pour accéder au fichier d'aide, reportez-vous à la section «Accès à l'aide» à la
page 94.
AVIS : Pour éteindre votre ordinateur en évitant de perdre des données, procédez à un arrêt
système Microsoft
la page 41) plutôt que d'appuyer sur le bouton d'alimentation.
Si l'ordinateur ne répond plus, appuyez sur le bouton d'alimentation et maintenez-le enfoncé jusqu'à
ce que l'ordinateur s'éteigne complètement (cela peut prendre plusieurs secondes).
18 Présentation de votre ordinateur
®
Windows® (reportez-vous à la section«Mise hors tension de l'ordinateur» à
Haut-parleur
Dispositif de blocage de l'écran

VOYANTS D 'ÉTAT DU PÉRIPHÉRIQUE
S'allume lorsque vous mettez l'ordinateur sous tension et clignote lorsque
l'ordinateur est en mode économie d'énergie.
S'allume lorsque l'ordinateur lit ou écrit des données.
AVIS : Pour éviter une perte des données, n'éteignez jamais l'ordinateur
lorsque le voyant vert clignote.
S'allume de façon fixe ou intermittente pour indiquer l'état de la batterie.
S'allume lorsque la technologie Bluetooth™ est activée.
REMARQUE : Bluetooth est une fonction facultative sur votre ordinateur,
l'icône apparaît uniquement si vous avez commandé cette fonction en
même temps que votre ordinateur. Pour plus d'informations, reportez-vous à
la documentation livrée avec la technologie sans fil Bluetooth.
Pour activer la fonction Bluetooth, cliquez avec le bouton droit de la souris sur
l'icône de la barre d'état système, puis sélectionnez Disable Bluetooth Radio
(Désactiver Radio Bluetooth).
Pour activer ou désactiver rapidement tous les périphériques sans fil, appuyez sur
.
Présentation de votre ordinateur 19
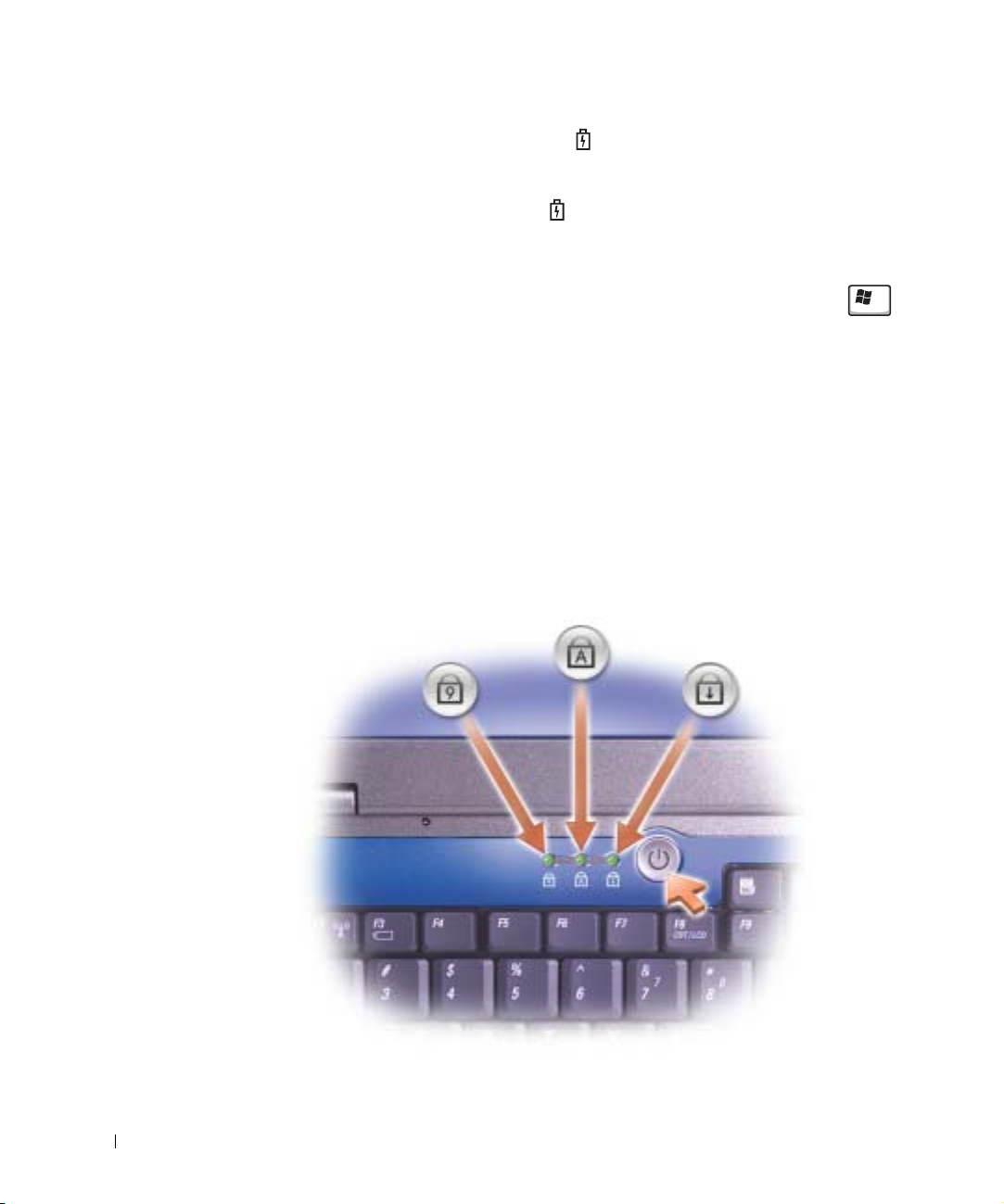
Si l'ordinateur est relié à une prise secteur, le voyant fonctionne comme suit :
– Vert fixe : la batterie est en cours de charge.
– Vert clignotant : la batterie est pratiquement chargée.
Si l'ordinateur fonctionne sur batterie, le voyant fonctionne comme suit :
– Éteint : la batterie est suffisamment chargée (ou l'ordinateur est éteint).
– Orange clignotant : le niveau de charge de la batterie est faible.
– Orange et fixe : le niveau de charge de la batterie est critique.
CLAVIER — Le clavier comprend un pavé numérique ainsi que la touche du logo Windows .
Pour plus d'informations sur les raccourcis clavier disponibles, reportez-vous à la section «Utilisation
du clavier et de la tablette tactile (Touch Pad)» à la page 59.
TABLETTE TACTILE — Assure les mêmes fonctions que la souris. Pour obtenir de plus amples
informations, reportez-vous à la section «Utilisation du clavier et de la tablette tactile (Touch Pad)» à
www.dell.com | support.dell.com
la page 59.
HAUT-PARLEURS — Utilisez les raccourcis clavier pour régler le volume de les haut-parleurs
intégrés. Pour obtenir de plus amples informations, reportez-vous à la section «Utilisation du clavier et
de la tablette tactile (Touch Pad)» à la page 59.
DISPOSITIF DE BLOCAGE DE L 'ÉCRAN — Permet de maintenir l'écran fermé.
BOUTONS DE LA TABLETTE TACTILE — Assure les mêmes fonctions que la souris. Pour de plus
amples informations, reportez-vous à la section «Utilisation du clavier et de la tablette tactile (Touch
Pad)» à la page 59.
VOYANTS D 'ÉTAT DU CLAVIER
20 Présentation de votre ordinateur

Les voyants verts situés en haut du clavier indiquent les points suivants :
S'allume lorsque le clavier numérique est activé.
9
S'allume lorsque la fonction majuscules est activée.
A
S'allume lorsque la fonction Arrêt défil est activée.
Vue du côté gauche
Emplacement pour carte PC
Emplacement pour
Capteur infrarouge
Unité de
Entrées d'air (2)
ENTRÉES D 'AIR — Un ventilateur interne permet d'aérer l'ordinateur, prévenant ainsi la surchauffe
des composants.
REMARQUE : Le ventilateur se met en marche lorsque l'ordinateur chauffe. Le bruit généré
est tout à fait normal et n'indique en aucun cas un défaut du ventilateur ou de l'ordinateur.
PRÉCAUTION : Ne bloquez pas et n'insérez pas d'objets dans les entrées d'air de
l'ordinateur et évitez toute accumulation de poussière. Ne gardez pas votre
ordinateur Dell™ en fonctionnement dans un environnement peu aéré, comme
une mallette fermée. Le manque de ventilation risquerait de provoquer un
incendie ou d'endommager l'ordinateur.
Connecteurs audio (2)
disque dur
câble de sécurité
Présentation de votre ordinateur 21
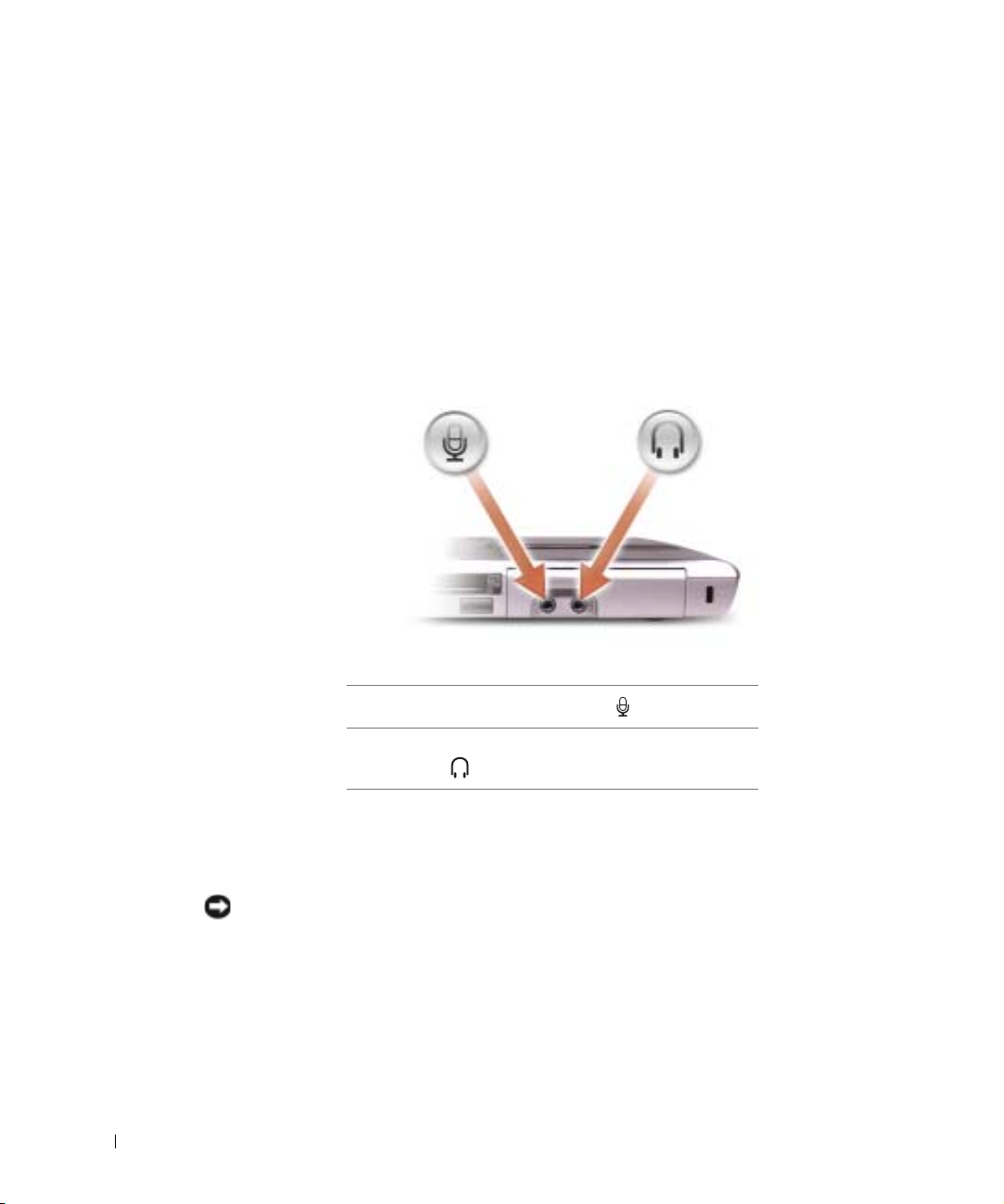
EMPLACEMENT POUR CARTE PC — Accepte une carte PC, comme un modem ou une carte
réseau. L'ordinateur est livré avec un cache en plastique dans l'emplacement. Voir le fichier d'aide
Procédure pour obtenir des instructions. Pour accéder au fichier d'aide, reportez-vous à la section
«Accès à l'aide» à la page 94.
CAPTEUR INFRAROUGE — Permet de transférer des fichiers de votre ordinateur vers un autre
appareil compatible infrarouge, sans utiliser de câble.
Lorsque vous recevez l'ordinateur, le capteur est désactivé. Vous pouvez utiliser le programme de
configuration du système pour activer le capteur. Pour plus d'informations sur le transfert de données,
consultez le Centre d'aide et de support Windows et la documentation fournie avec votre appareil
infrarouge. Pour accéder à l'aide, reportez-vous à la section «Accès à l'aide» à la page 94.
CONNECTEURS AUDIO
www.dell.com | support.dell.com
Raccordez un micro au connecteur .
Raccordez des écouteurs ou des haut-parleurs au
connecteur .
DISQUE
EMPLACEMENT POUR CÂBLE DE SÉCURITÉ — Permet d'attacher à l'ordinateur un dispositif
DUR — Stocke des logiciels et des données.
antivol disponible dans le commerce. Reportez-vous aux instructions livrées avec le produit pour des
informations supplémentaires.
AVIS : Avant d'acheter un tel dispositif, assurez-vous qu'il s'adaptera à l'emplacement pour
câble de sécurité de votre ordinateur.
22 Présentation de votre ordinateur
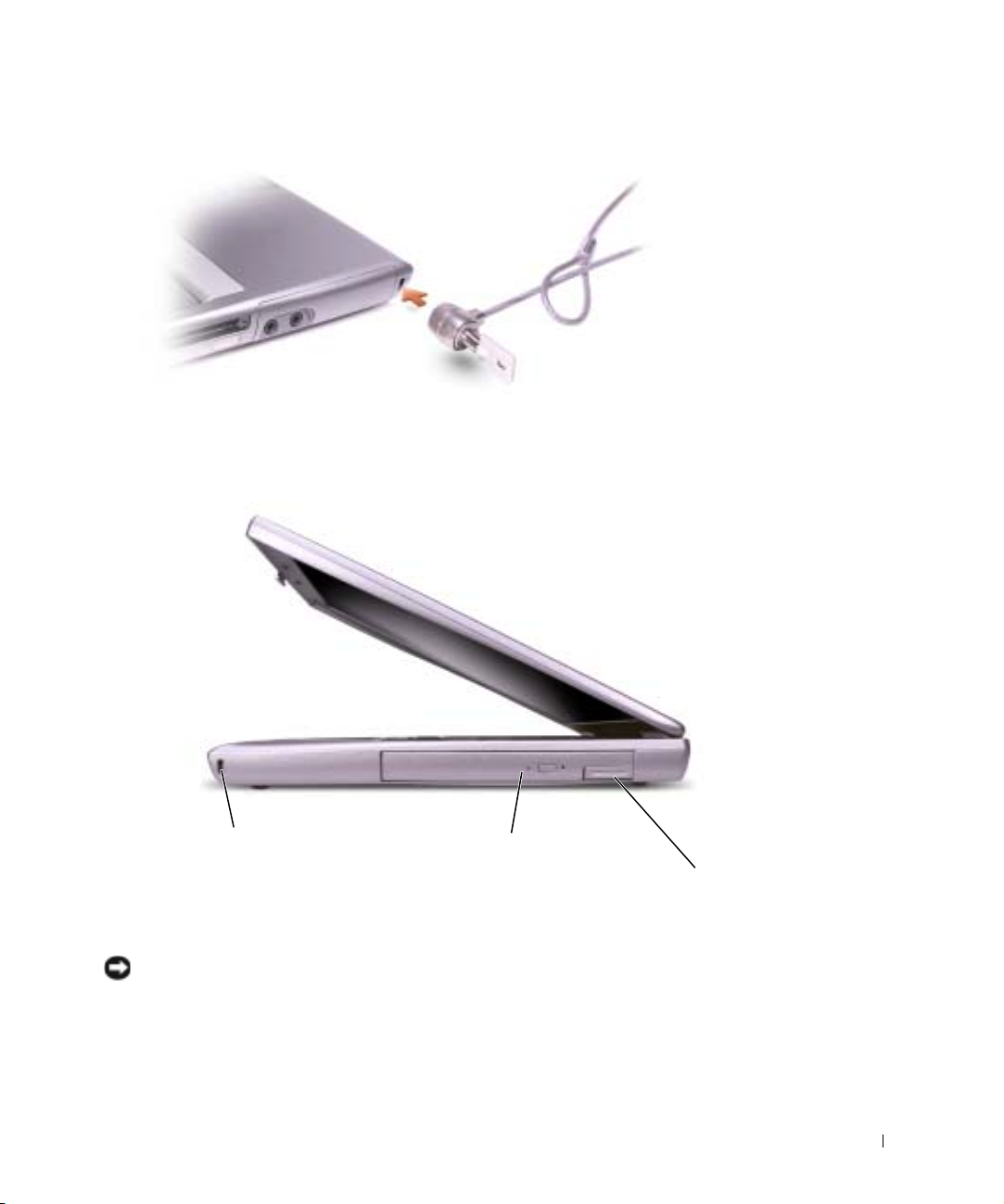
Vue du côté droit
Emplacement pour
câble de sécurité
EMPLACEMENT POUR CÂBLE DE SÉCURITÉ — Permet d'attacher à l'ordinateur un dispositif
antivol disponible dans le commerce. Reportez-vous aux instructions livrées avec le produit pour des
informations supplémentaires.
AVIS : Avant d'acheter un tel dispositif, assurez-vous qu'il s'adaptera à l'emplacement pour
câble de sécurité de votre ordinateur.
Baie modulaire
Dispositif de verrouillage du périphérique
Présentation de votre ordinateur 23
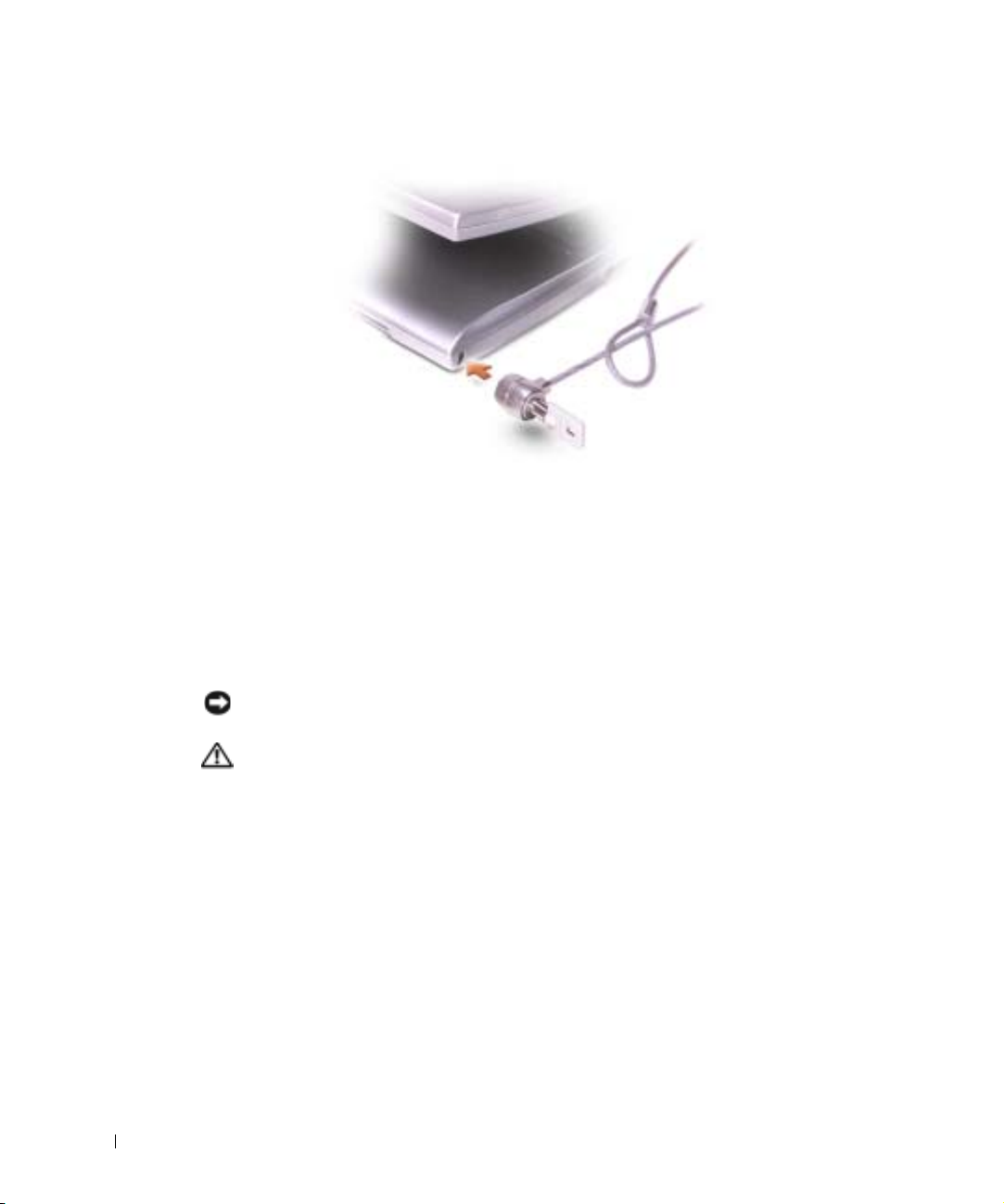
www.dell.com | support.dell.com
BAIE MODULAIRE — Vous pouvez installer des périphériques tels qu'un lecteur optique ou un
module Dell TravelLite™dans la baie modulaire. Pour de plus amples informations, reportez-vous à la
section «À propos de la baie modulaire» à la page 51.
DISPOSITIF DE VERROUILLAGE DU PÉRIPHÉRIQUE — Permet de dégager le périphérique de
la baie modulaire. Pour plus d'instructions, reportez-vous à la section «À propos de la baie modulaire»
à la page 51.
Vue arrière
AVIS : Pour éviter d'endommager l'ordinateur, attendez 5 secondes après sa mise hors tension
et avant de déconnecter un périphérique externe.
PRÉCAUTION : Ne bloquez pas et n'insérez pas d'objets dans les entrées d'air de
l'ordinateur et évitez toute accumulation de poussière. Ne gardez pas votre
ordinateur en fonctionnement dans un environnement peu aéré, comme une
mallette fermée. Le manque de ventilation risquerait de provoquer un incendie
ou d'endommager l'ordinateur.
24 Présentation de votre ordinateur
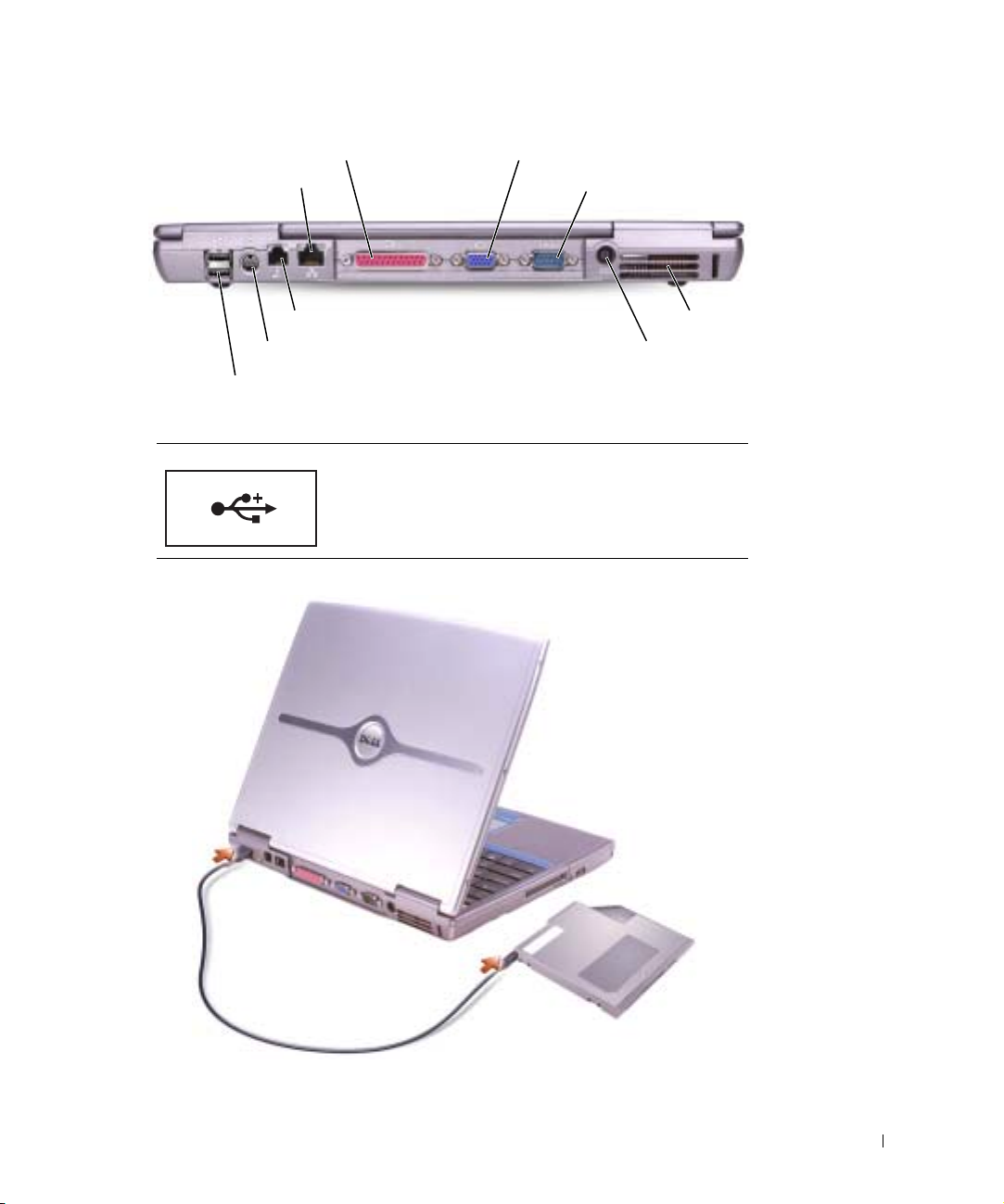
Connecteur parallèle
Connecteur réseau (RJ-45)
Connecteur vidéo
Connecteur série
Connecteurs USB (2)
CONNECTEURS USB
Connecteur modem (RJ-11) (en option)
Connecteur de sortie TV S-vidéo
Sert à relier des périphériques USB, tels qu'une souris, un
clavier ou une imprimante. Vous pouvez également
connecter le lecteur de disquette optionnel directement
sur un connecteur USB en utilisant le câble prévu à cet
effet.
Entrées d'air
Connecteur
d'adaptateur CA/CC
Présentation de votre ordinateur 25
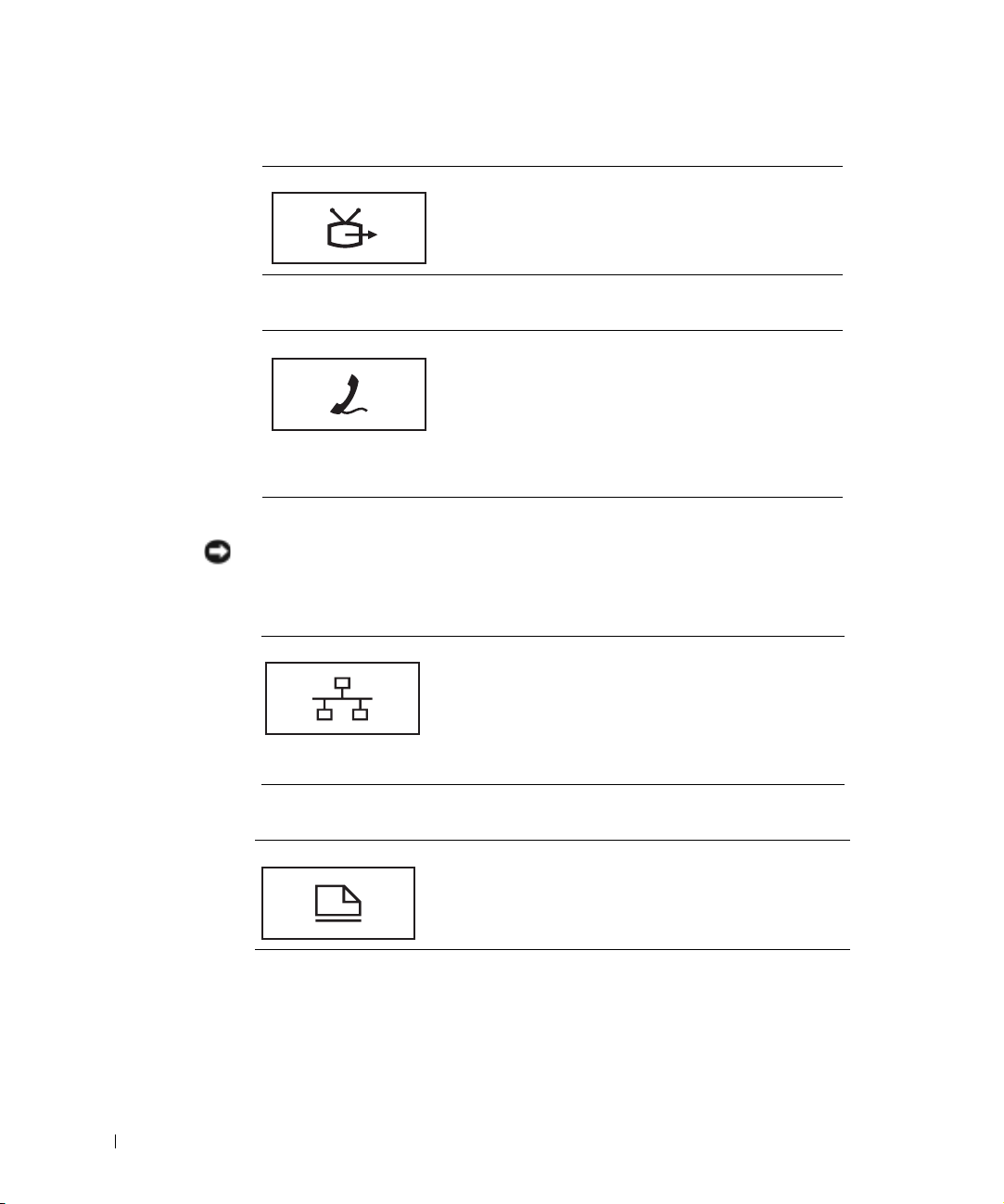
CONNECTEUR DE SORTIE TV S-VIDÉO
Permet de relier l'ordinateur à un téléviseur. Pour de plus
amples informations, reportez-vous à la section
«Raccordement d'un téléviseur à l'ordinateur» à la
page 72.
CONNECTEUR
www.dell.com | support.dell.com
CONNECTEUR RÉSEAU (RJ-45)
AVIS : Le connecteur réseau est légèrement plus grand que le connecteur de modem. Pour
éviter d'endommager votre ordinateur, ne branchez pas une ligne téléphonique au connecteur
réseau.
CONNECTEUR PARALLÈLE
MODEM (RJ-11) (EN OPTION)
Si vous avez commandé le modem interne en option,
branchez la ligne téléphonique au connecteur du
modem.
Pour plus d'informations sur l'utilisation du modem,
reportez-vous à la documentation en ligne
correspondante fournie avec votre ordinateur.
Reportez-vous à la section «Accès à l'aide» à la
page 94.
Permet de relier l'ordinateur à un réseau. Les voyants vert
et jaune situés près du connecteur indiquent l'activité de
communication, par réseau filaire ou sans fil.
Pour plus d'informations sur l'utilisation de la carte
réseau, consultez le guide d'utilisation de l'appareil fourni
avec votre ordinateur. Reportez-vous à la section «Accès à
l'aide» à la page 94.
26 Présentation de votre ordinateur
Permet de connecter un périphérique parallèle, par
exemple une imprimante.
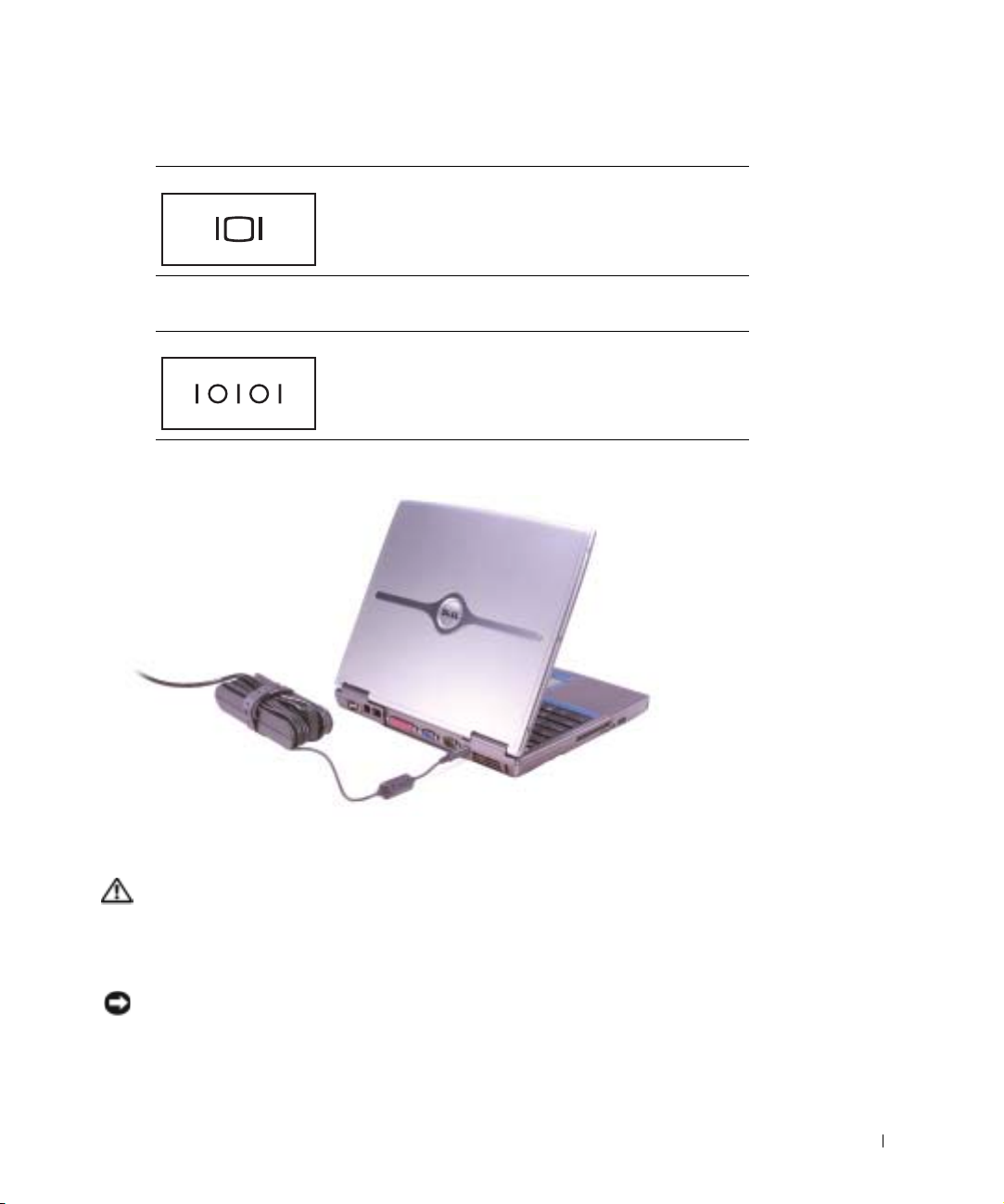
CONNECTEUR VIDÉO
Sert à brancher un moniteur externe. Voir le fichier d'aide
Procédure pour obtenir des instructions. Pour accéder au
fichier d'aide, reportez-vous à la section «Accès à l'aide» à
la page 94.
CONNECTEUR
CONNECTEUR
SÉRIE
Permet de connecter des périphériques série, tels qu'une
souris ou un PDA.
D 'ADAPTATEUR CA/CC — Sert à relier l'adaptateur secteur à l'ordinateur.
Cet adaptateur convertit le courant alternatif en courant continu, requis par l'ordinateur. Vous pouvez
connecter l'adaptateur secteur à votre ordinateur, que ce dernier soit allumé ou éteint.
PRÉCAUTION : L'adaptateur secteur fonctionne avec les tensions secteur
disponibles dans le monde entier. Cependant, les connecteurs et les rampes
d'alimentation varient selon les pays. Le fait d'utiliser un câble incompatible, ou
de mal brancher le câble aux prises peut endommager l'équipement ou causer un
incendie.
AVIS : Lorsque vous déconnectez l'adaptateur secteur de l'ordinateur, tenez le connecteur du
câble de l'adaptateur, pas le câble lui-même, et tirez dessus fermement mais sans forcer, afin
d'éviter de l'endommager.
Présentation de votre ordinateur 27
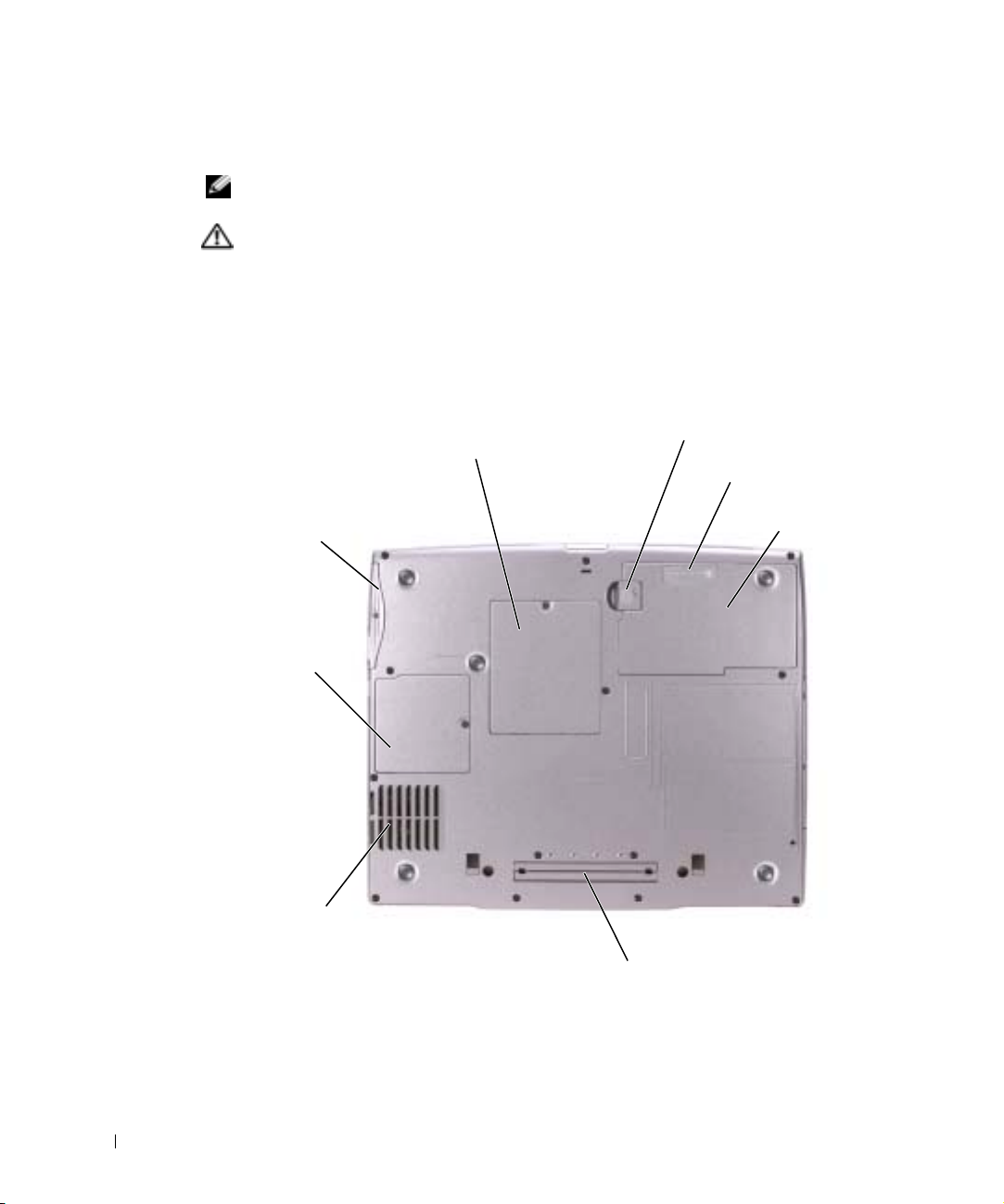
ENTRÉES D 'AIR — Un ventilateur interne permet d'aérer l'ordinateur, prévenant ainsi la surchauffe
des composants.
REMARQUE : Le ventilateur se met en marche lorsque l'ordinateur chauffe. Le bruit généré
est tout à fait normal et n'indique en aucun cas un défaut du ventilateur ou de l'ordinateur.
PRÉCAUTION : Ne bloquez pas et n'insérez pas d'objets dans les entrées d'air de
l'ordinateur et évitez toute accumulation de poussière. Ne gardez pas votre
ordinateur en fonctionnement dans un environnement peu aéré, comme une
mallette fermée. Le manque de ventilation risquerait de provoquer un incendie
ou d'endommager l'ordinateur.
Vue de dessous
www.dell.com | support.dell.com
Cache du module de mémoire
Unité de
disque dur
Capot de carte
Mini PCI
Dispositif d'extraction de la
baie de batterie
Indicateur de charge de
la batterie
Batterie
Ventilateur
28 Présentation de votre ordinateur
Connecteur de station d'accueil
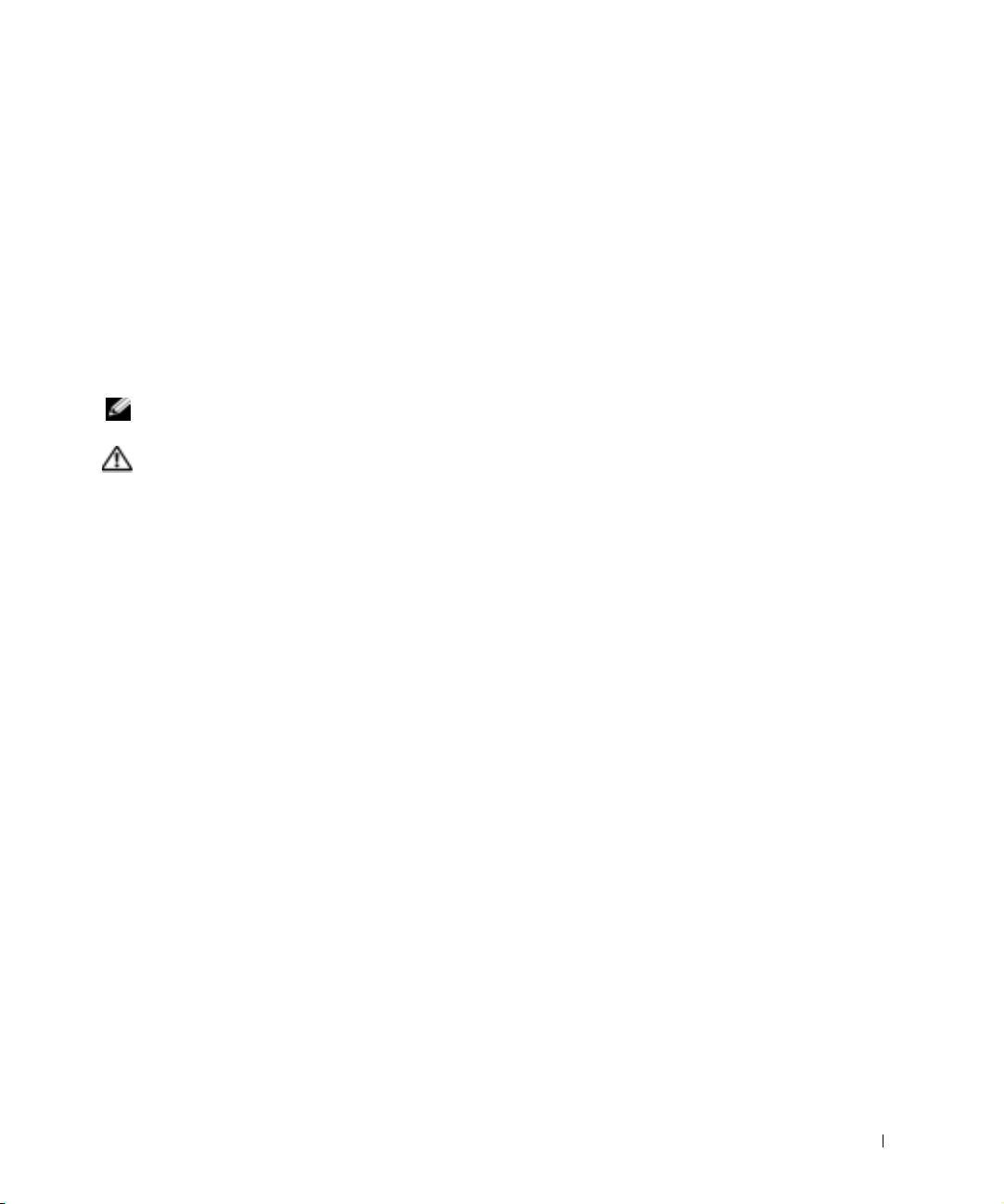
CACHE DU MODULE DE MÉMOIRE — Recouvre le compartiment du ou des module(s) de
mémoire. Reportez-vous à la section «Ajout de mémoire» à la page 114.
DISPOSITIF D 'EXTRACTION DE LA BAIE DE BATTERIE — Libère la batterie. Pour plus
d'instructions, reportez-vous à la section «Utilisation d'une batterie» à la page 44.
INDICATEUR DE CHARGE DE LA BATTERIE — Fournit des informations sur le niveau de charge
de la batterie. Voir «Utilisation d'une batterie» à la page 44.
BATTERIE — Quand une batterie est installée, vous pouvez utiliser l'ordinateur sans le raccorder à
une prise secteur. Voir «Utilisation d'une batterie» à la page 44.
CONNECTEUR DE STATION D 'ACCUEIL — Sert à relier l'ordinateur de poche à sa station
d'accueil. Pour plus d'informations, consultez la documentation qui accompagne la station d'accueil.
VENTILATEUR — Un ventilateur interne permet d'aérer l'ordinateur, prévenant ainsi la surchauffe
des composants.
REMARQUE : Le ventilateur se met en marche lorsque l'ordinateur chauffe. Le bruit généré
est tout à fait normal et n'indique en aucun cas un défaut du ventilateur ou de l'ordinateur.
PRÉCAUTION : Ne bloquez pas et n'insérez pas d'objets dans les entrées d'air de
l'ordinateur et évitez toute accumulation de poussière. Ne gardez pas votre
ordinateur en fonctionnement dans un environnement peu aéré, comme une
mallette fermée. Le manque de ventilation risquerait de provoquer un incendie
ou d'endommager l'ordinateur.
CAPOT DE CARTE MINI PCI — Recouvre le compartiment de la carte Mini PCI. Voir «Ajout
d'une carte Mini PCI» à la page 116.
DISQUE DUR — Stocke des logiciels et des données.
Présentation de votre ordinateur 29
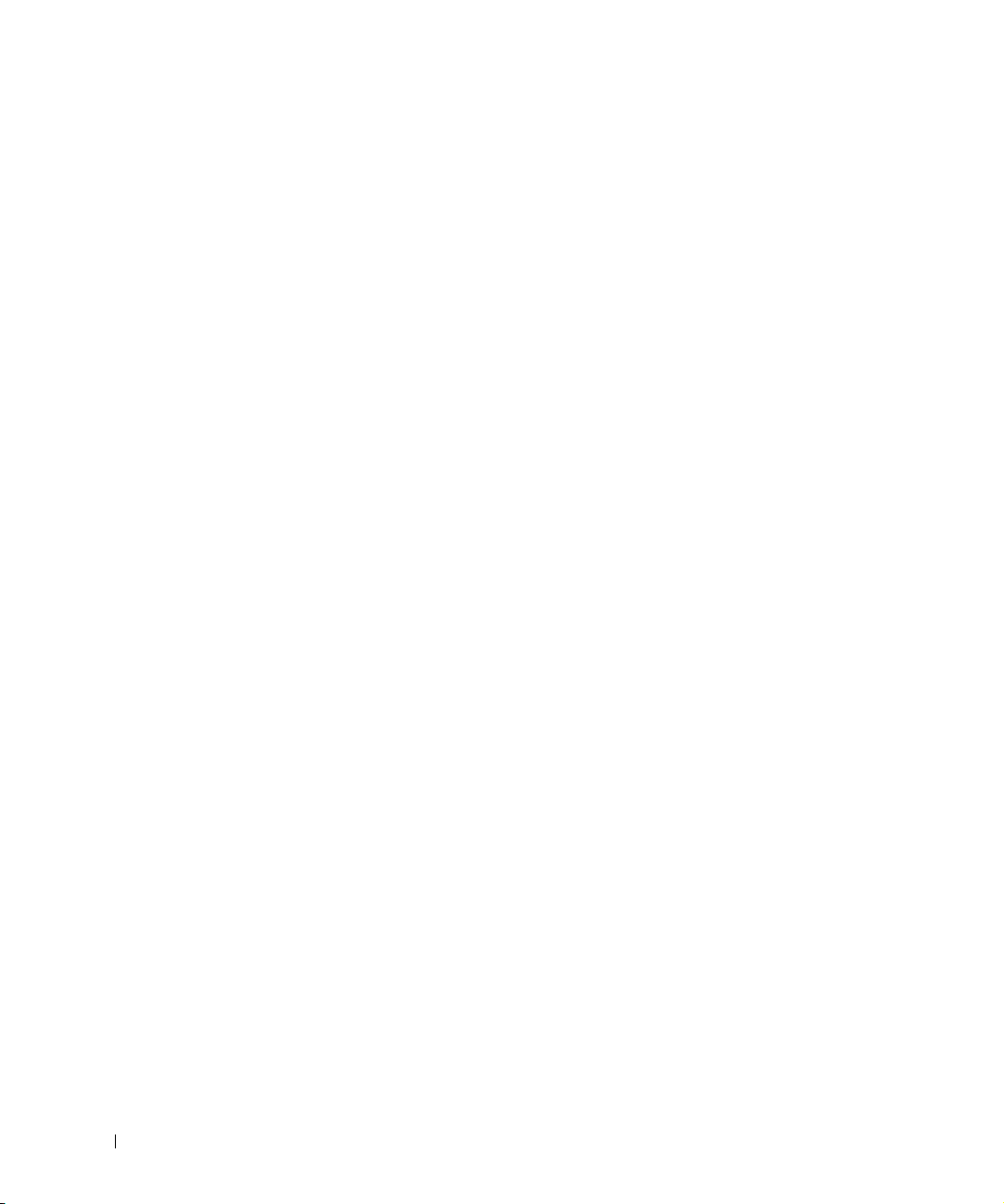
www.dell.com | support.dell.com
30 Présentation de votre ordinateur
 Loading...
Loading...