Dell Inspiron 500m User Manual [ja]
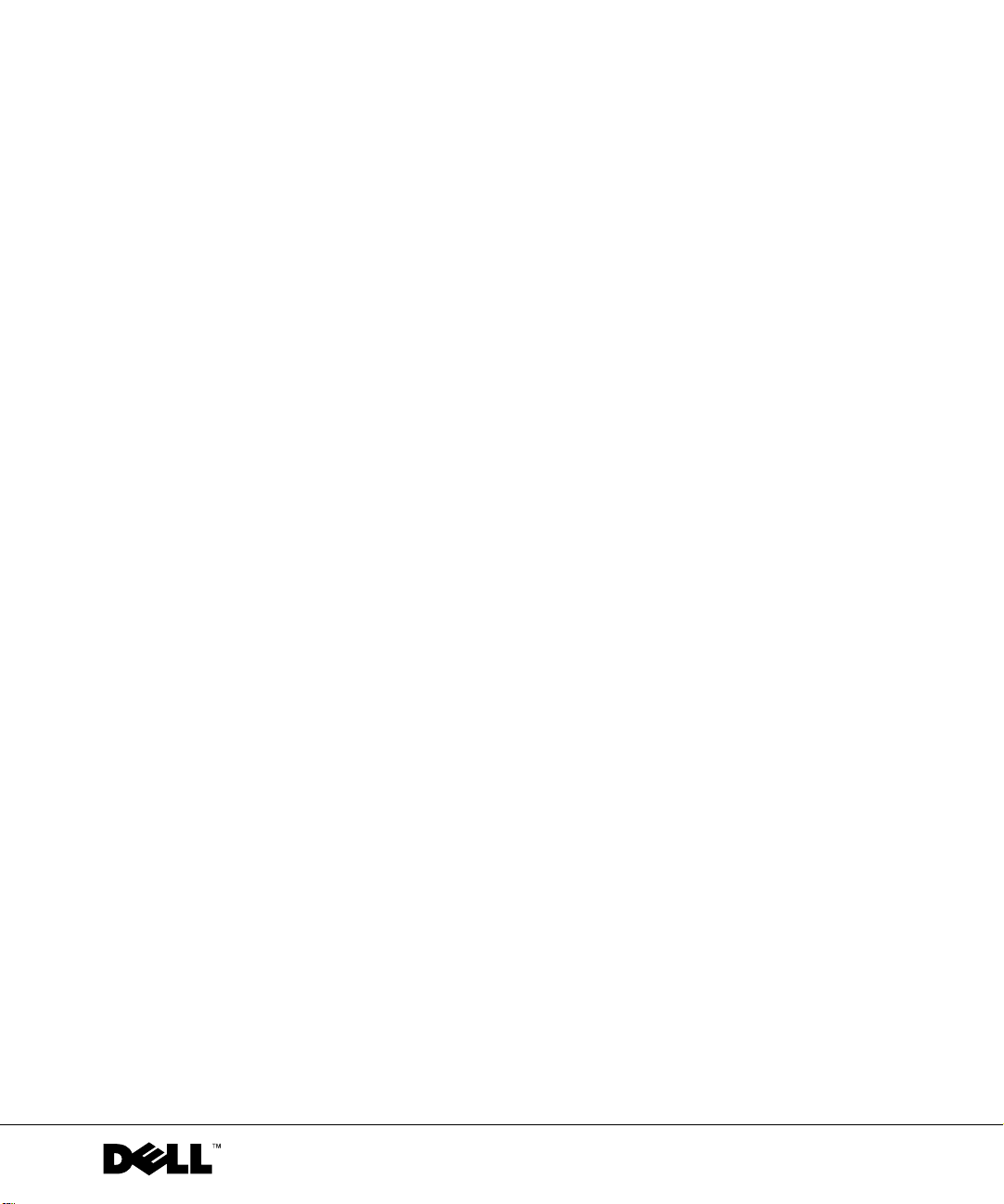
Dell™ Inspiron™ 500m
オーナーズマニュアル
モデル PP05L
www.dell.com | support.jp.dell.com
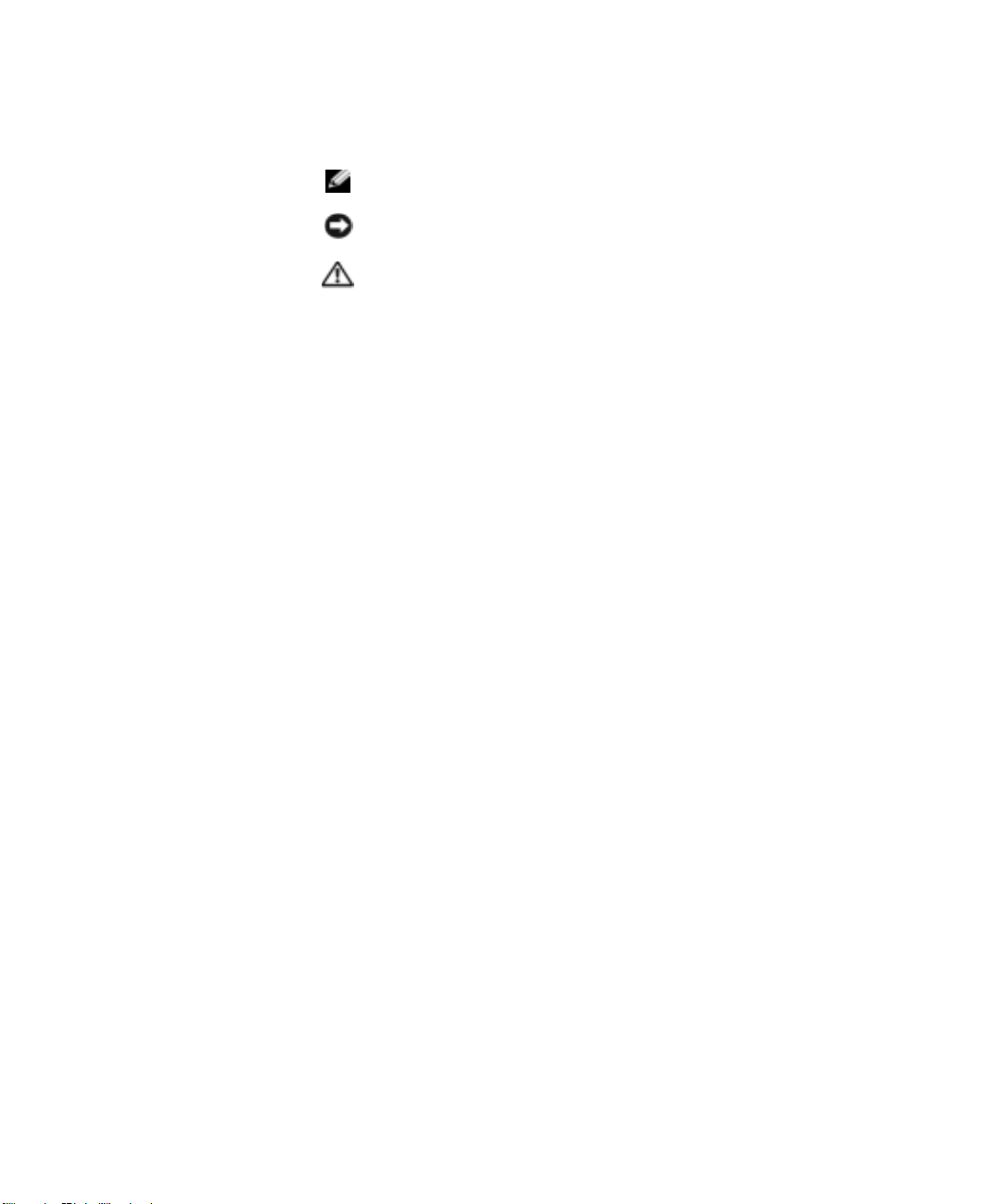
メモ、注意、警告
メモ: メモは、コンピュータをよりよく使用するために役立つ重要な情報を意味
します。
注意: 注意は、ハードウェアへの損傷またはデータ損失の可能性を示し、問題の
避け方を説明します。
警告: 警告は、物的損害、けがまたは死亡の原因となる可能性があることを
示します。
略語
略語の一覧が、『はじめよう』ヘルプファイルの「用語集」に収録されていま
ヘルプファイルにアクセスするには、Microsoft® Windows® XP デス
す。
クトップにある
ズガイドおよびシステムガイド、ユーザーズガイド、および
番にクリックしてください。
スタート ボタンをクリックし、ヘルプとサポート、ユーザー
はじめよう の順
___________________
この文書の情報は、事前の通知なく変更されることがあります。
© 2003 すべての著作権は Dell Inc. にあります。
Dell Inc. の書面による了解なく、いかなる方法によっても本書を複製することは禁止されています。
本書に使用されている商標:
Precision
Intel、Pentium、および Celeron は、Intel Corporation の登録商標です。Microsoft および
Windows
商標であり、
このマニュアルでは、上記記載以外の商標や会社名が使用されている場合があります。これらの商
標や会社名は、一切
モデル
2003
、Dimension、OptiPlex、DellNet、および Latitude は、Dell Inc.の商標です。
は、Microsoft Corporation の登録商標です。Bluetooth は、Bluetooth SIG, Inc.の
Dell Inc. が使用権を所有します。EMC は、EMC Corporation の登録商標です。
PP05L
年 8 月 P/N T2254 Rev. A00
Dell、Dellのロゴ、Inspiron、Dell TravelLite、TrueMobile、Dell
Dell Inc. に所属するものではありません。
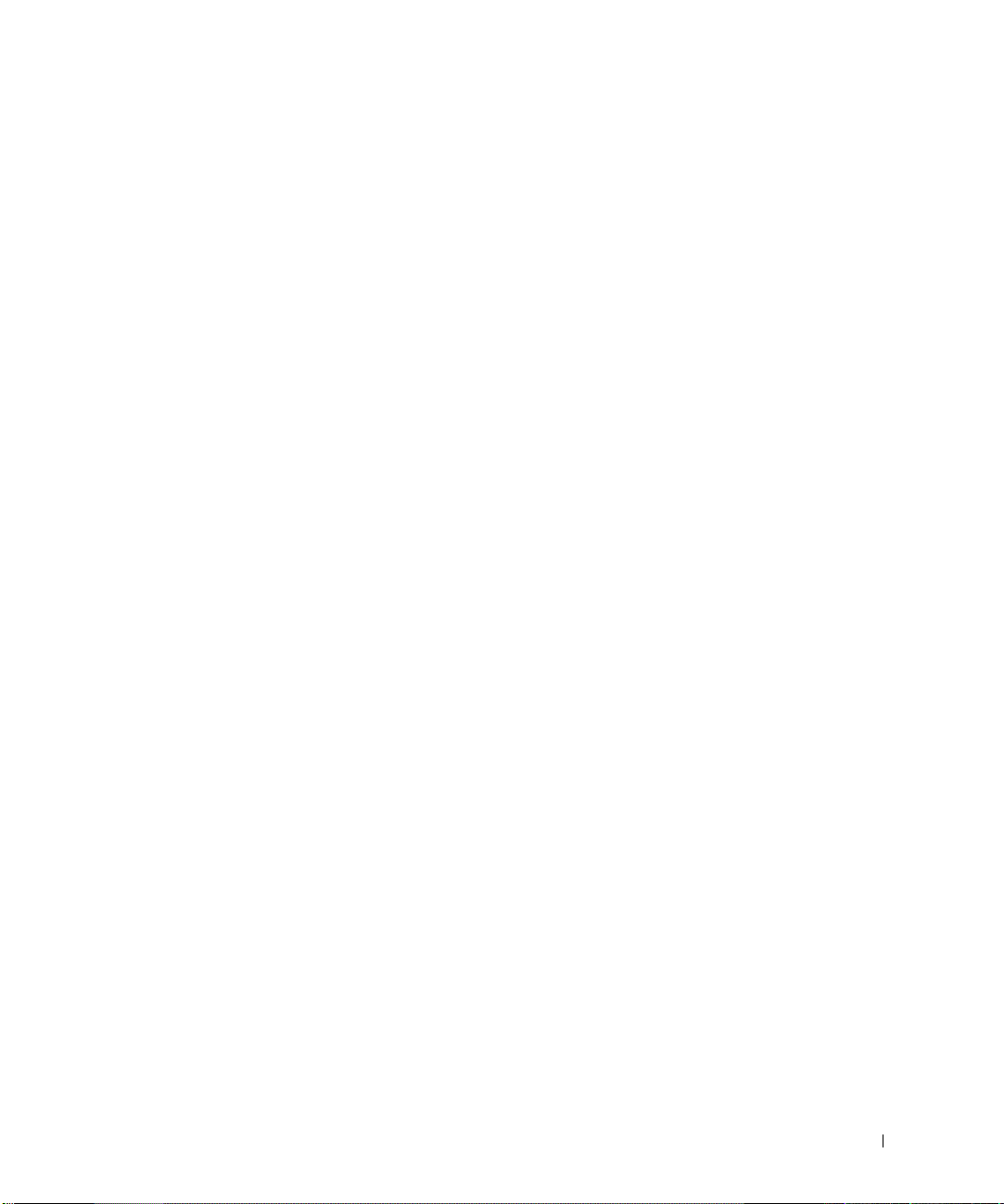
内容
1 コンピュータの各部
警告 : 安全にお使いいただくために . . . . . . . . . . . . . . . . . . 9
一般的注意事項 . . . . . . . . . . . . . . . . . . . . . . . . . 9
電源 . . . . . . . . . . . . . . . . . . . . . . . . . . . . . . . 10
バッテリー . . . . . . . . . . . . . . . . . . . . . . . . . . . 11
航空機の利用 . . . . . . . . . . . . . . . . . . . . . . . . . . 12
EMC
指令 . . . . . . . . . . . . . . . . . . . . . . . . . . . . 12
コンピュータを使用する場合 . . . . . . . . . . . . . . . . . . . . . 13
快適な使い方 . . . . . . . . . . . . . . . . . . . . . . . . . . 14
コンピュータ内部の作業をする場合 . . . . . . . . . . . . . . . 14
静電気障害への対処 . . . . . . . . . . . . . . . . . . . . . . . 15
バッテリーの廃棄 . . . . . . . . . . . . . . . . . . . . . . . . 16
コンピュータの正面 . . . . . . . . . . . . . . . . . . . . . . . . 18
コンピュータの左側面 . . . . . . . . . . . . . . . . . . . . . . . . 21
コンピュータの右側面 . . . . . . . . . . . . . . . . . . . . . . . . 23
コンピュータの背面 . . . . . . . . . . . . . . . . . . . . . . . . . 24
コンピュータの底面 . . . . . . . . . . . . . . . . . . . . . . . . . 28
2 コンピュータのセットアップ
AC アダプタの接続 . . . . . . . . . . . . . . . . . . . . . . . . . 32
インターネットへの接続
インターネット接続のセットアップ . . . . . . . . . . . . . . . 33
モデムおよびインターネット接続の問題 . . . . . . . . . . . . . . . . 34
電子メールの問題 . . . . . . . . . . . . . . . . . . . . . . . . . . . 35
. . . . . . . . . . . . . . . . . . . . . . 33
内容 3
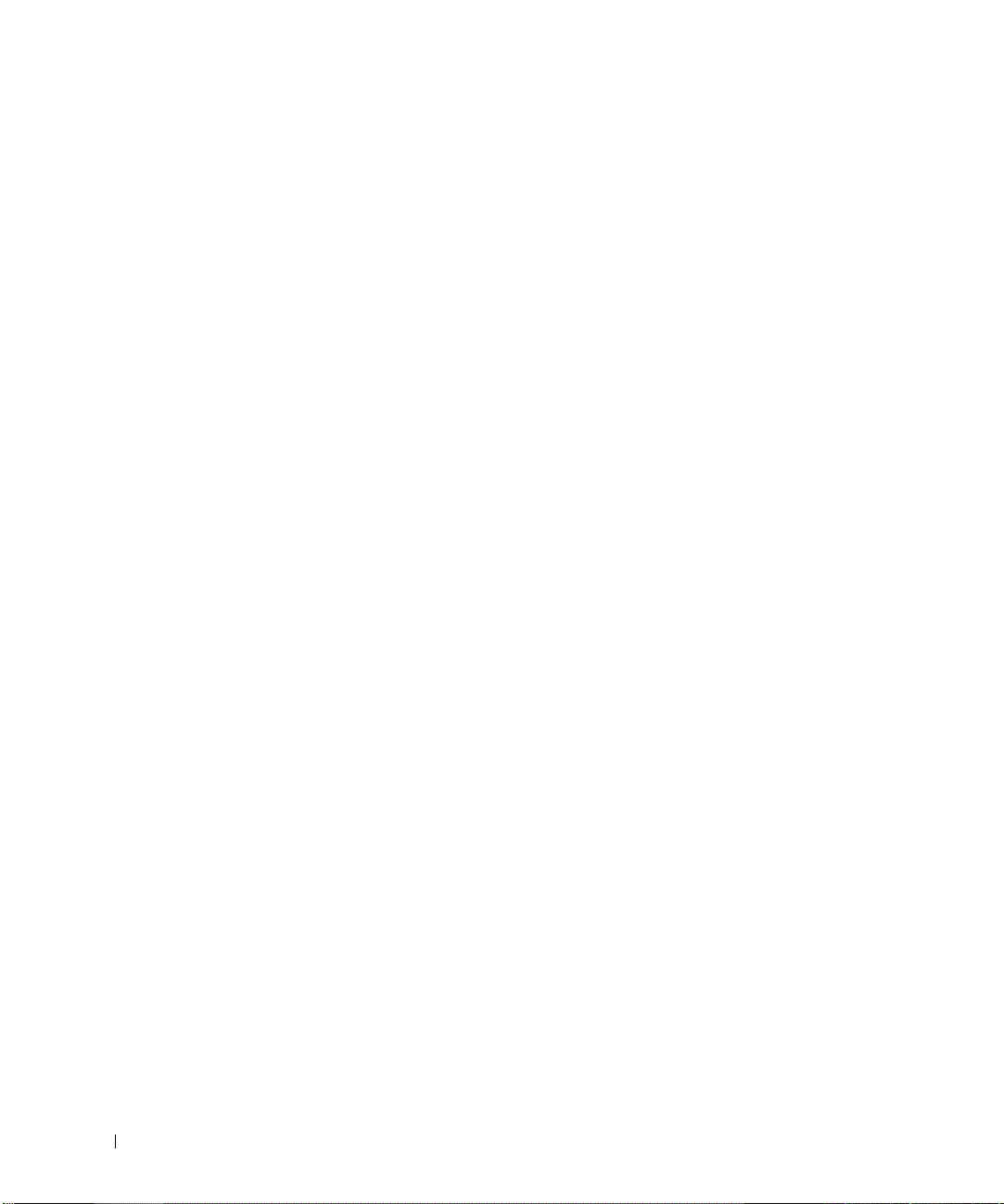
新しいコンピュータへの情報の転送 . . . . . . . . . . . . . . . . . 35
プリンタのセットアップ . . . . . . . . . . . . . . . . . . . . . . . 37
プリンタケーブル . . . . . . . . . . . . . . . . . . . . . . . . 37
パラレルプリンタの接続 . . . . . . . . . . . . . . . . . . . . 37
USB
プリンタの接続 . . . . . . . . . . . . . . . . . . . . . . 38
プリンタの問題 . . . . . . . . . . . . . . . . . . . . . . . . . . . 39
ネットワーク接続のためのドッキングデバイスのセットアップ . . . . 40
電源保護装置 . . . . . . . . . . . . . . . . . . . . . . . . . . . . 40
サージプロテクタ . . . . . . . . . . . . . . . . . . . . . . . . 40
ラインコンディショナ . . . . . . . . . . . . . . . . . . . . . 41
無停電電源装置(UPS) . . . . . . . . . . . . . . . . . . . . . 41
コンピュータのシャットダウン . . . . . . . . . . . . . . . . . . . 41
3 バッテリーとモジュールベイデバイスの使い方
バッテリーの使い方 . . . . . . . . . . . . . . . . . . . . . . . . 44
バッテリーの性能 . . . . . . . . . . . . . . . . . . . . . . . . 44
バッテリーの充電チェック . . . . . . . . . . . . . . . . . . . 45
バッテリーの充電 . . . . . . . . . . . . . . . . . . . . . . . . 47
バッテリーの取り外し . . . . . . . . . . . . . . . . . . . . . 47
バッテリーの取り付け . . . . . . . . . . . . . . . . . . . . . 48
予備バッテリーの取り外しと取り付け . . . . . . . . . . . . . . 49
バッテリーの保管 . . . . . . . . . . . . . . . . . . . . . . . . 50
4 内容
電源の問題 . . . . . . . . . . . . . . . . . . . . . . . . . . . . . 50
モジュールベイについて . . . . . . . . . . . . . . . . . . . . . . . 51
セカンドバッテリーの充電チェック . . . . . . . . . . . . . . . 51
コンピュータが停止中の場合のデバイスの取り外しと取り付け . . . . 52
デバイスネジが取り付けられていない場合 . . . . . . . . . . . . 53
デバイスネジが取り付けられている場合 . . . . . . . . . . . . . 54
コンピュータが実行中の場合のデバイスの取り外しと取り付け . . . . 55
デバイスネジが取り付けられていない場合 . . . . . . . . . . . . 56
デバイスネジが取り付けられている場合 . . . . . . . . . . . . . 57
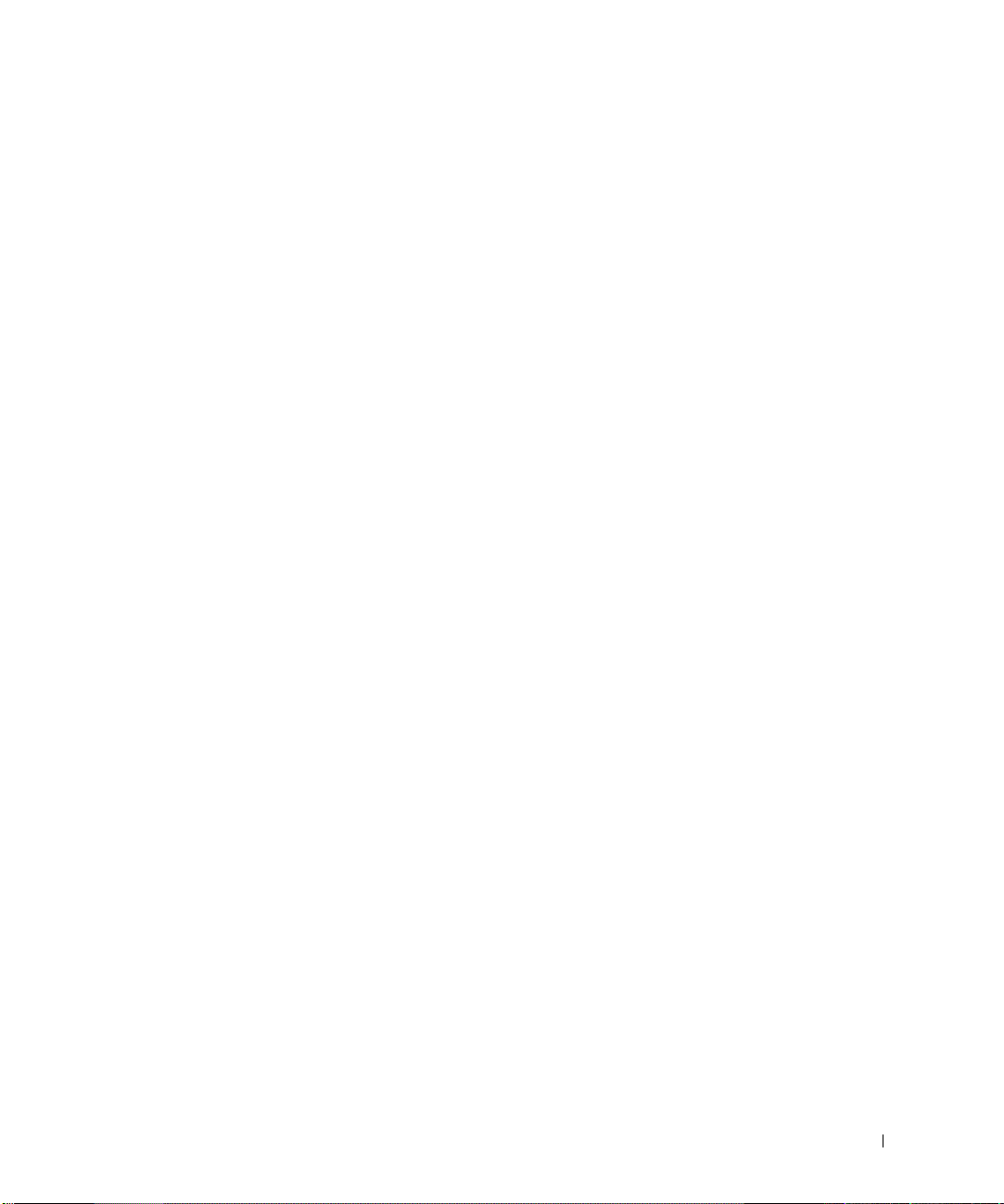
4 キーボードとタッチパッドの使い方
テンキーパッド . . . . . . . . . . . . . . . . . . . . . . . . . . . 60
キーボードのショートカット . . . . . . . . . . . . . . . . . . . . . 61
システム機能 . . . . . . . . . . . . . . . . . . . . . . . . . . 61
バッテリー . . . . . . . . . . . . . . . . . . . . . . . . . . . 61
CD
または DVD トレイ . . . . . . . . . . . . . . . . . . . . . 61
ディスプレイ関連 . . . . . . . . . . . . . . . . . . . . . . . . 61
無線通信 (ワイヤレスネトワークおよび
Bluetooth™
電源管理 . . . . . . . . . . . . . . . . . . . . . . . . . . . . 62
スピーカー関連 . . . . . . . . . . . . . . . . . . . . . . . . . 62
Microsoft
タッチパッド . . . . . . . . . . . . . . . . . . . . . . . . . . . . . 63
タッチパッドのカスタマイズ . . . . . . . . . . . . . . . . . . . . . 64
タッチパッドまたはマウスの問題 . . . . . . . . . . . . . . . . . . . 64
外付けキーボードの問題 . . . . . . . . . . . . . . . . . . . . . . . 64
入力時の問題 . . . . . . . . . . . . . . . . . . . . . . . . . . . . . 65
カードを含む) . . . . . . . . . . . . . . . . . . . 61
®
Windows® ロゴキー関連 . . . . . . . . . . . . . . 62
5 CD、DVD、およびその他のマルチメディアの使い方
CD および DVD の使い方 . . . . . . . . . . . . . . . . . . . . . 68
CD および DVD の問題 . . . . . . . . . . . . . . . . . . . . . . . . 68
CD
または DVD を再生できない場合 . . . . . . . . . . . . . . . 68
CD
、CD-RW、または DVD ドライブトレイが取りせない場合 . . . 68
聞き慣れない摩擦音またはきしむ音がする場合 . . . . . . . . . . 68
CD-RW
サウンドとスピーカーの問題 . . . . . . . . . . . . . . . . . . . . . 69
内蔵スピーカーに問題がある場合 . . . . . . . . . . . . . . . . . 69
外付けスピーカーに問題がある場合 . . . . . . . . . . . . . . . 69
および DVD のコピー . . . . . . . . . . . . . . . . . . . . . . . 70
CD
CD
空の CD-R および CD-RW の使用 . . . . . . . . . . . . . . . . 71
便利なヒント . . . . . . . . . . . . . . . . . . . . . . . . . . 71
ドライブに書き込みができない場合 . . . . . . . . . . . 69
または DVD のコピーの仕方 . . . . . . . . . . . . . . . . . 70
内容 5
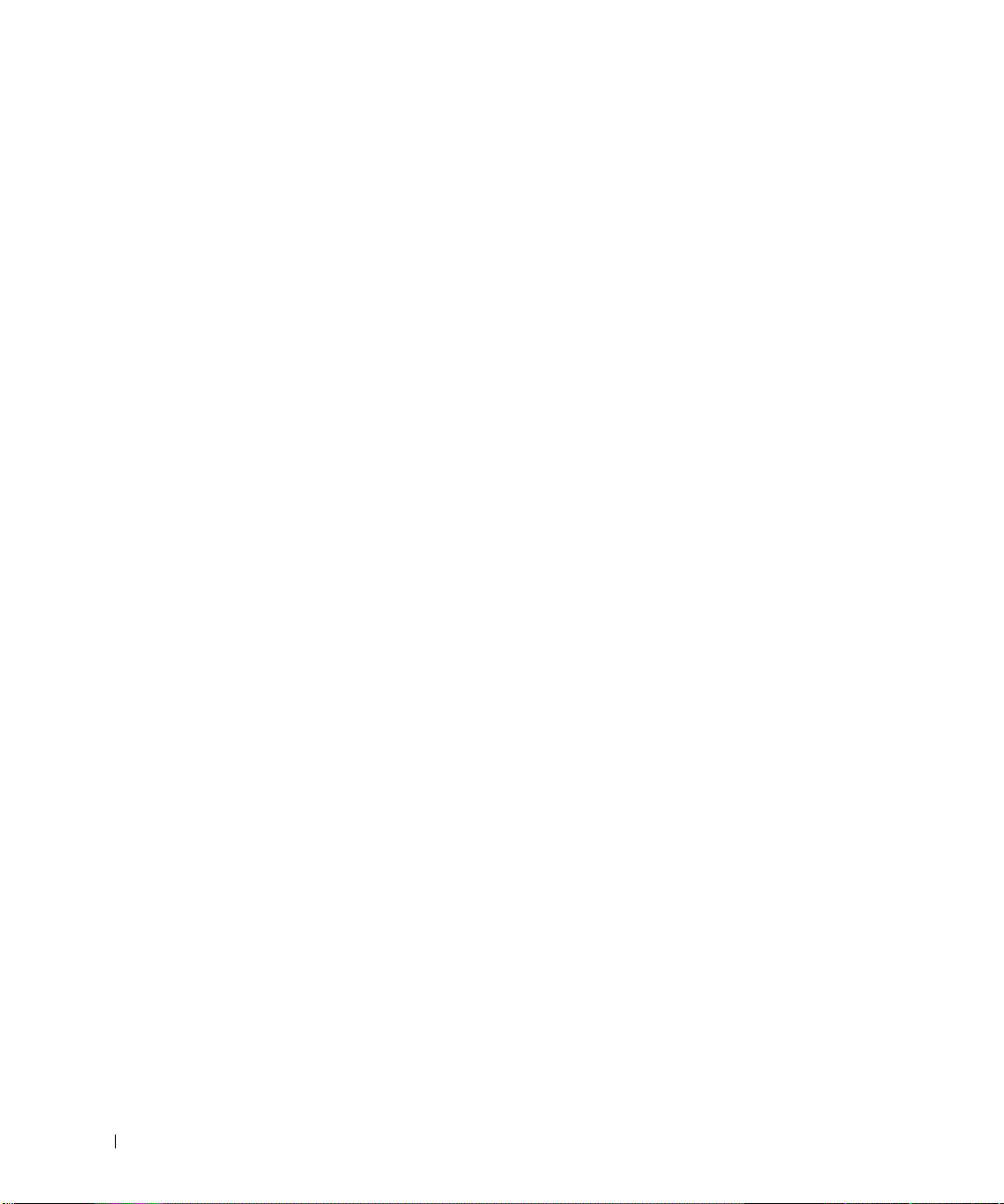
コンピュータを TV に接続する . . . . . . . . . . . . . . . . . . . . 72
S
ビデオ接続 . . . . . . . . . . . . . . . . . . . . . . . . . . 72
コンポジットビデオの接続 . . . . . . . . . . . . . . . . . . . 74
テレビの表示設定を有効にする . . . . . . . . . . . . . . . . . 76
6 家庭用および企業用 ネットワークのセットアップ
ネットワークアダプタへの接続 . . . . . . . . . . . . . . . . . . 80
ネットワークセットアップウィザード . . . . . . . . . . . . . . . . 81
ネットワークの問題 . . . . . . . . . . . . . . . . . . . . . . . . . 81
ワイヤレスローカルエリアネットワーク(LAN) の接続 . . . . 82
ネットワークタイプの決定 . . . . . . . . . . . . . . . . . . . 82
Windows XP
ネットワーク接続の確定 (セキュリィ設定). . . . . . . . . . . 83
でのネットワークへの接続 . . . . . . . . . . . . 82
7 問題の解決
解決方法の検索 . . . . . . . . . . . . . . . . . . . . . . . . . . 88
ヘルプのアクセス . . . . . . . . . . . . . . . . . . . . . . . . . . 90
6 内容
エラーメッセージ . . . . . . . . . . . . . . . . . . . . . . . . . . 90
ビデオとディスプレイの問題 . . . . . . . . . . . . . . . . . . . . . 91
画面に何も表示されない場合 . . . . . . . . . . . . . . . . . . 91
画面が見づらい場合 . . . . . . . . . . . . . . . . . . . . . . 92
画面の一部しか表示されない場合 . . . . . . . . . . . . . . . . 93
スキャナの問題 . . . . . . . . . . . . . . . . . . . . . . . . . . . 93
ドライブの問題 . . . . . . . . . . . . . . . . . . . . . . . . . . 94
フロッピードライブにファイルを保存できない場合 . . . . . . . 94
ハードドライブに問題がある場合 . . . . . . . . . . . . . . . . 95
PC
カードの問題 . . . . . . . . . . . . . . . . . . . . . . . . . . 95
全般的なプログラムの問題 . . . . . . . . . . . . . . . . . . . . . . 96
プログラムが壊れた場合 . . . . . . . . . . . . . . . . . . . . 96
プログラムが応答しなくなった場合 . . . . . . . . . . . . . . . 96
エラーメッセージが表示される場合 . . . . . . . . . . . . . . . 96
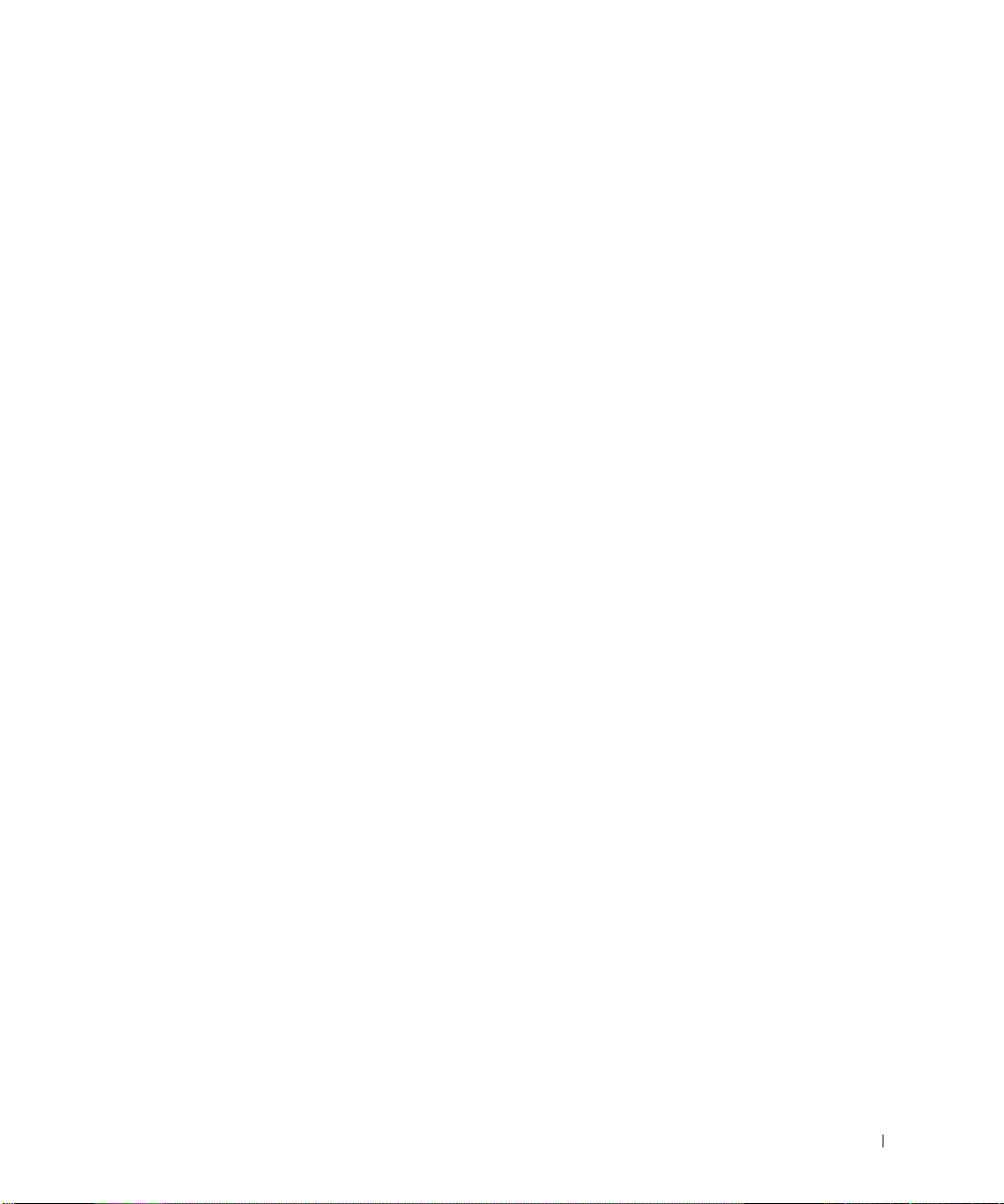
コンピュータが濡れてしまった場合 . . . . . . . . . . . . . . . . . . 96
コンピュータを落下または損傷させた場合 . . . . . . . . . . . . . . . 98
その他の技術的な問題の解決 . . . . . . . . . . . . . . . . . . . . . 98
ドライバ . . . . . . . . . . . . . . . . . . . . . . . . . . . . . . . 99
ドライバとは? . . . . . . . . . . . . . . . . . . . . . . . . . 99
ドライバの識別 . . . . . . . . . . . . . . . . . . . . . . . . . 99
ドライバとユーティリティの再インストール . . . . . . . . . . . 99
Windows XP
システムの復元の使い方 . . . . . . . . . . . . . . . . . . . . . . 102
復元ポイントの作成 . . . . . . . . . . . . . . . . . . . . . . 102
コンピュータを以前の動作状態に復元する . . . . . . . . . . . 102
最後のシステムの復元を元に戻す . . . . . . . . . . . . . . . . 103
ソフトウェアおよびハードウェアの非互換性の解決 . . . . . . . . . 103
Microsoft
®
再インストールする前に . . . . . . . . . . . . . . . . . . . . 104
Windows XP
ドライバおよびソフトウェアの再インストール . . . . . . . . . 106
用のドライバの手動再インストール . . . . . . . . 101
Windows® XP の再インストール . . . . . . . . . . . . 104
の再インストール . . . . . . . . . . . . . . . . 104
8 部品の拡張および交換
9 付録
メモリの増設 . . . . . . . . . . . . . . . . . . . . . . . . . . . 108
ミニ PCI カードの取り付け . . . . . . . . . . . . . . . . . . . . . 110
ハードドライブの交換 . . . . . . . . . . . . . . . . . . . . . . . 113
仕様 . . . . . . . . . . . . . . . . . . . . . . . . . . . . . . . . 118
標準設定 . . . . . . . . . . . . . . . . . . . . . . . . . . . . . . 124
セットアップユーティリティ画面の表示 . . . . . . . . . . . . 125
セットアップユーティリティ画面 . . . . . . . . . . . . . . . . 125
通常使用するオプション . . . . . . . . . . . . . . . . . . . . 126
デルへのお問い合わせ . . . . . . . . . . . . . . . . . . . . . . . 128
内容 7

認可機関の情報 . . . . . . . . . . . . . . . . . . . . . . . . . . . 144
デル製品の保証および返品について . . . . . . . . . . . . . . . . . 145
索引 . . . . . . . . . . . . . . . . . . . . . . . . . . . . . . . . . . . 147
8 内容
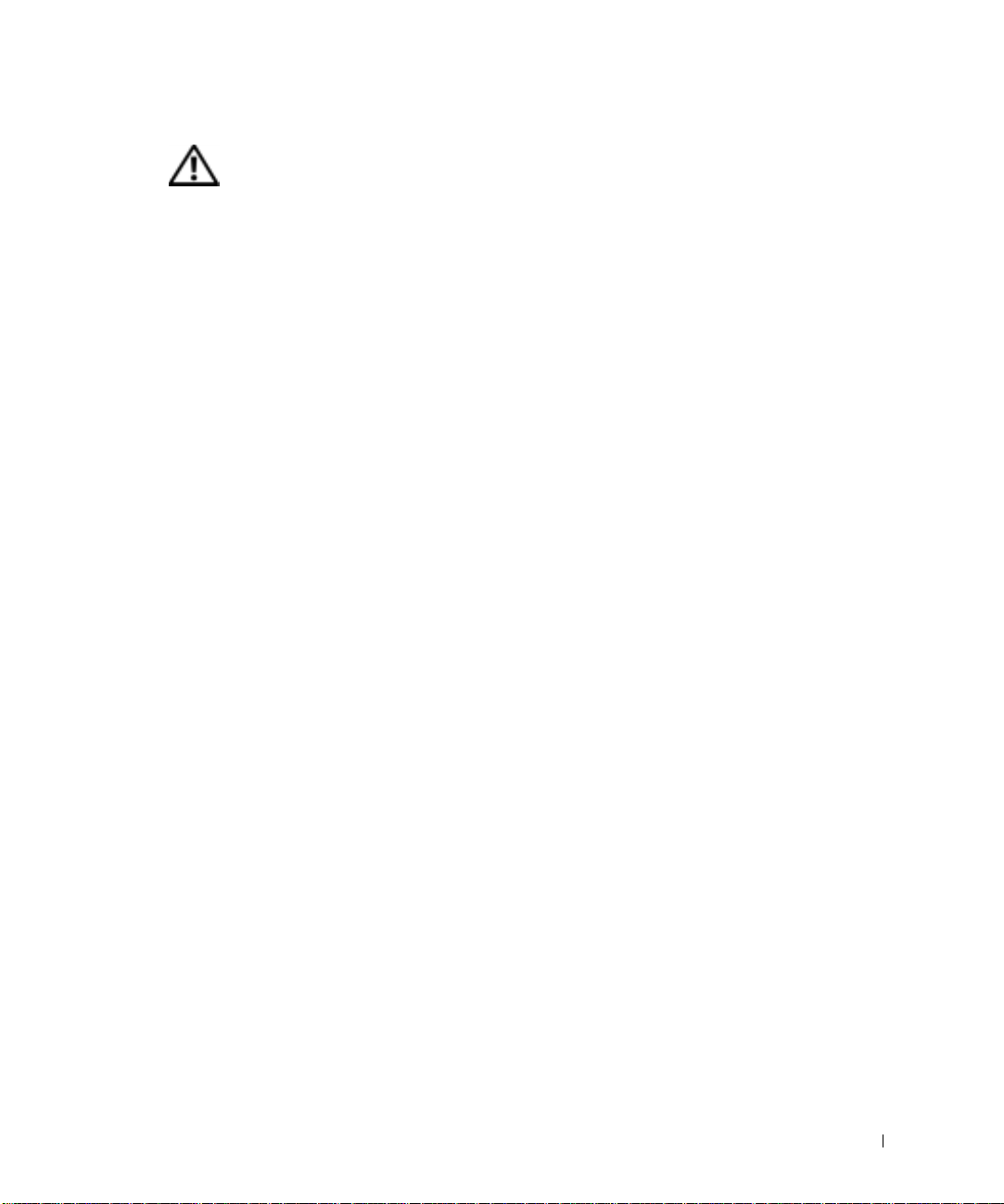
警告 : 安全にお使いいただくために
コンピュータを安全にお使いいただくため、次の注意事項に従い、コンピュータを損傷の恐れか
ら守り、ご自身の安全を守りましょう。
一般的注意事項
• 認可された技術者でない限り、ご自分でコンピュータの修理をなさらないでください。 取り
付けの手順には必ず従ってください。
• AC アダプタに延長電源ケーブルをつないで使用する場合は、延長電源ケーブルに接続され
ている製品の定格電流の合計が延長ケーブルの定格電流を超えないことを確認してくださ
い。
• コンピュータの通気孔や開口部に物を入れないでください。 コンピュータ内部でショートが
起こり、火災の原因になったり感電する恐れがあります。
• コンピュータの電源が入っている間は、キャリーケースやブリーフケースなど空気の流れの
悪い環境にコンピュータを置かないでください。
たり、コンピュータに損傷を与えたりする恐れがあります。
• 暖房器具や熱源の近くにコンピュータを置かないでください。 また、通気孔をふさがないよ
うにしてください。
や、ベッド、ソファ、カーペットの上にコンピュータを置かないでください。
コンピュータの下に紙などを敷かないでください。また、押し入れの中
• AC アダプタをコンピュータの駆動またはバッテリーの充電に使用するときは、机の上や床
の上など換気のよいところに
他のものを
アダプタを使用しないでください。
AC アダプタにかぶせないでください。また、キャリーケースに入れたまま AC
AC アダプタを置いてください。 冷却の妨げになるので、紙や
• AC アダプタは通常のコンピュータの動作中でも熱くなることがあります。 AC アダプタの使
用中、または使用した直後は、取り扱いにご注意ください。
• ノートブックコンピュータは、底面が脚部などの肌に直接触れる状態で長時間使用しないで
ください。
入っているとき)。
る恐れがあります。
長時間使用すると、底面に熱が蓄積される可能性があります(特に AC 電源が
肌に直接触れる状態で使用すると、不快に感じたり、やけどをしたりす
• 風呂場や流し、プールの近く、または地下室などのような湿気の多い所でコンピュータを使
用しないでください。
• お使いのコンピュータに内蔵またはオプション(PC カード)のモデムが搭載されている場
合は、電話回線を介した落雷による電撃のわずかな危険も避けるため、激しい雷雨時にはモ
デムケーブルを外してください。
空気の流れを妨げると、火災の原因になっ
警告 : 安全にお使いいただくために 9
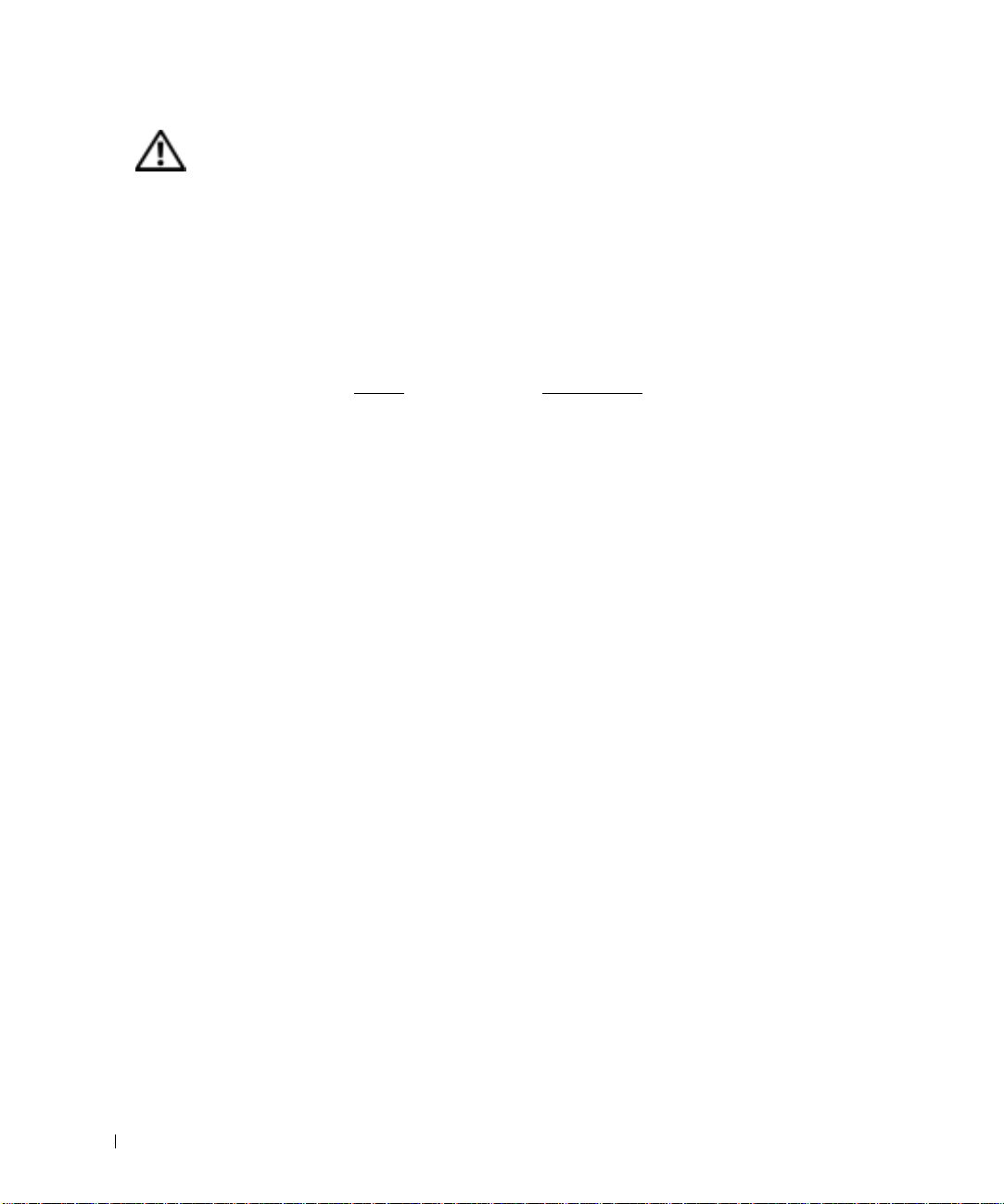
警告 : 安全にお使いいただくために (続き)
• 感電を防ぐため、雷雨時にはケーブルの接続や取り外し、および本製品のメンテナンスや再
設定作業を行わないでください。
を駆動する場合を除き、雷雨時はコンピュータを使用しないでください。
• コンピュータにモデムが搭載されている場合、モデムには、ワイヤサイズが 26 AWG(ア
メリカ針金ゲージ)以上で
を使用してください。
• コンピュータの底辺にあるメモリモジュール / ミニ PCI カード / モデムカバーを開く前に、
すべてのケーブルをコンセントから抜き、電話線ケーブルを抜きます。
• お使いのコンピュータにモデム RJ-11 コネクタとネットワーク RJ-45 コネクタの両方があ
る場合、それらは似ているので、モデムケーブルに
RJ-45 コネクタではありません。
www.dell.com | support.jp.dell.com
ます。
• PC カードは通常の動作でもかなり熱くなることがあります。 長時間連続して使用した後に
PC
カードを取り出す際は、ご注意ください。
• コンピュータをクリーニングする前に、コンピュータのプラグをコンセントから抜きます。
コンピュータのクリーニングには、水で湿らせた柔らかい布をお使いください。 液体クリー
ナーやエアゾールクリーナーは使用しないでください。可燃性物質を含んでいる場合があり
ます。
電源
• このコンピュータでの使用を認められたデル製の AC アダプタのみをお使いください。 別の
アダプタを使用すると、発火または爆発を引き起こすことがあります。
AC
• コンピュータをコンセントに接続する前に AC アダプタの定格電圧を調べ、電圧および周波
数の必要条件が接続する電源と適合していることを確認してください。
• コンピュータをすべての電源から取り外すには、コンピュータの電源を切り、AC アダプタ
をコンセントから外してから、バッテリーベイまたはモジュールベイからバッテリーを取り
外します。
• 感電を防ぐため、AC アダプタおよびデバイスの電源ケーブルは、正しい方法でアースされ
ているコンセントに差し込んでください。
芯プラグが使用されていることがあります。
を電源ケーブルのプラグから取り外したりしないでください。
る場合は、二芯または三芯の適切な種類を使用して
ください。
すべてのケーブルを外してバッテリー電源でコンピュータ
FCC に適合した RJ-11 モジュラープラグの付いているケーブル
RJ-11 コネクタを差し込んだか確認し
これらの電源ケーブルには、アース接続用に三
アダプタプラグを使用したり、アース用の芯
延長電源ケーブルを使用す
AC アダプタ電源ケーブルに接続して
10 警告 : 安全にお使いいただくために
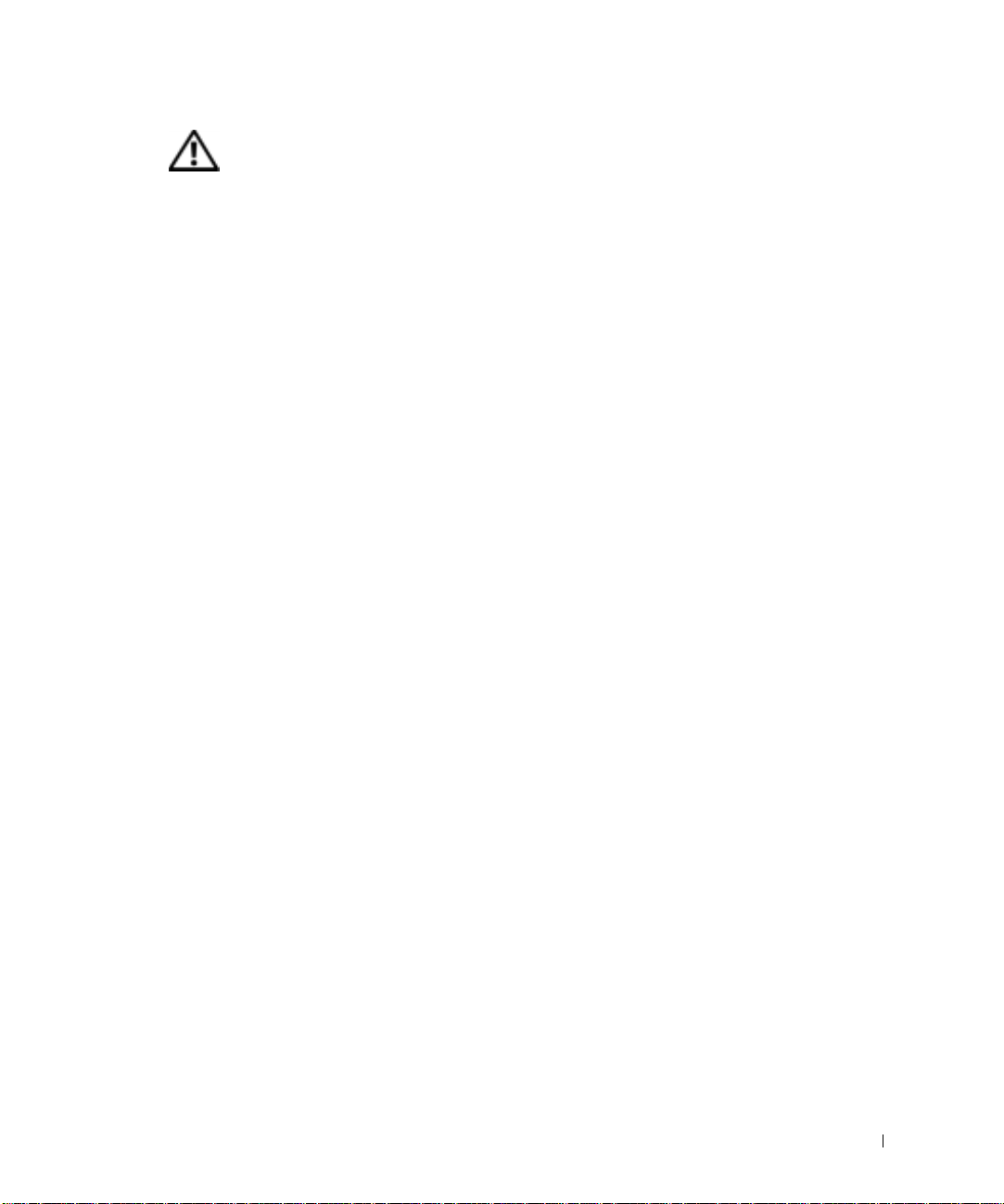
警告 : 安全にお使いいただくために (続き)
• AC アダプタの電源ケーブルの上に物を載せないでください。また、引っかかったり、電源
ケーブルが踏まれる恐れのある場所に電源ケーブルを設置しないでください。
• 複数のコンセントがある電源タップを使用する場合には、電源タップに AC アダプタの電源
ケーブルを差し込む際に注意が必要です。
込めるものがあります。
険があるだけでなく、コンピュータに永続的な損傷を与える恐れがあります。
アース芯が電源タップのアース接続端子に挿入されていることを確認してください。
不適切なつなぎ方で電源プラグを挿入すると、感電または発火の危
バッテリー
• このコンピュータで使用を認められた Dell™ バッテリーモジュール以外は使用しないでく
ださい。
別の種類を使用すると、発火または爆発の危険性が増す場合があります。
• 車の鍵、クリップなどの金属製品でバッテリーの端子がショートする恐れがあるので、バッ
テリーパックをポケット、ハンドバッグ、またはその他の入れ物に入れて持ち歩かないでく
ださい。
発火ややけどの原因になることがあります。
ショートすると過度の電流が流れて高温が発生し、バッテリーパックの損傷または
• バッテリーを正しく取り扱わないと、やけどの原因となります。 バッテリーを分解しないで
ください。
い。
因となることがあります。
破損または液漏れしているバッテリーパックは、十分注意して取り扱ってくださ
バッテリーが破損している場合は、電池から電解液が漏れていることがあり、けがの原
• バッテリーはお子様の手の届かないところに保管してください。
• コンピュータやバッテリーパックをラジエータ、暖炉、ストーブ、電気ヒーター、またはそ
の他の発熱器具などの熱源の近くに保存または放置したり、
りしないでください。
発火の原因になることがあります。
過度の高温になると、バッテリー電池が破裂したり、穴が開いたり、
• コンピュータのバッテリーを火の中に投じたり、通常の家庭のゴミと一緒に捨てないでくだ
バッテリーが破裂する恐れがあります。不要になったバッテリーは、貴重な資源を守
さい。
る為に廃棄しないで、デル担当窓口:デル
へお問い合わせください。
電源タップの中には、不適切なつなぎ方でも差し
電源プラグの
60 ℃ を超える温度にさらした
PC リサイクルデスク(電話:044-556-3481)
警告 : 安全にお使いいただくために 11
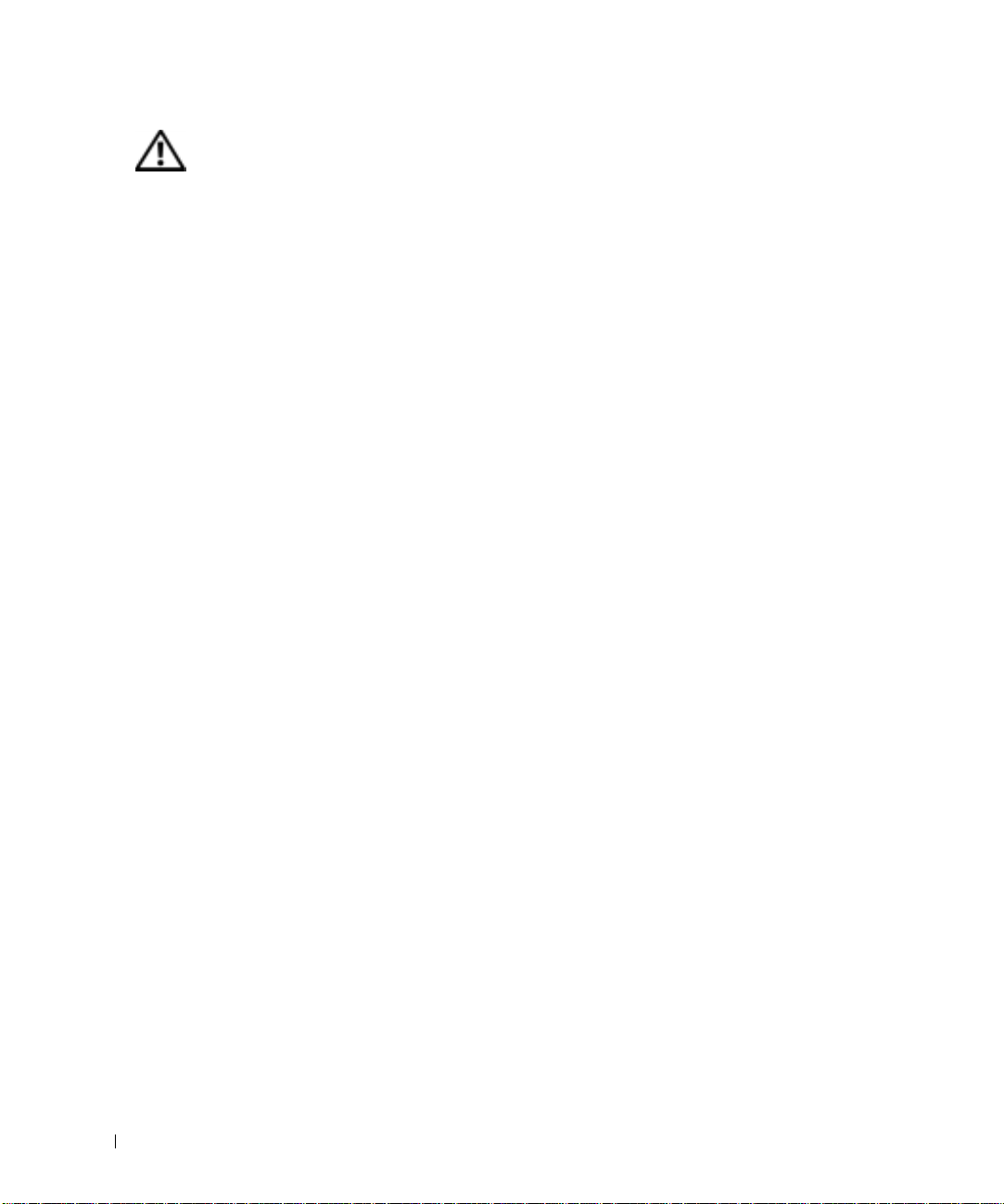
警告 : 安全にお使いいただくために (続き)
航空機の利用
• 飛行機内では、Dell コンピュータを使用する際に連邦航空局の一定の規制および航空会社
固有の制限が適用されることがあります。
数またはその他の電磁信号を意図的に送信する機能のある個人用電子機器(
の使用が禁止されている場合があります。
• このような制限に適切に従うには、お客様の Dell ノートブックコンピュータに Dell
TrueMobile™
前にこれらのデバイスを無効にし、これらのデバイスについて乗務員の指示に従ってく
ださい。
• さらに、離着陸など飛行中の一定の重要な段階においては、ノートブックコンピュータ
PED の使用が禁止されている場合があります。 航空会社によっては、重要な飛行
www.dell.com | support.jp.dell.com
EMC 指令
シールド付き信号ケーブルの使用により、目的の環境に適用される EMC 分類基準を満たすこと
ができます。
などの
段階として飛行機の高度が
とがあります。
たとえば、そうした規制や制限により、無線周波
PED)の機内で
またはその他のワイヤレス通信デバイスが装備されている場合、搭乗
3050 m(10,000 ft)以下の時と具体的に定義しているこ
PED が使用できる時期については、航空会社の指示に従ってください。
静電気は、コンピュータ内部の電子部品を損傷する恐れがあります。
は、コンピュータのメモリモジュールなどの電子部品に触る前に身体に帯びた静電気を逃がして
ください。
静電気を逃がすことができます。
コンピュータの入出力パネルの塗装されていない金属面に触れることにより、身体の
静電気による損傷を防ぐに
12 警告 : 安全にお使いいただくために
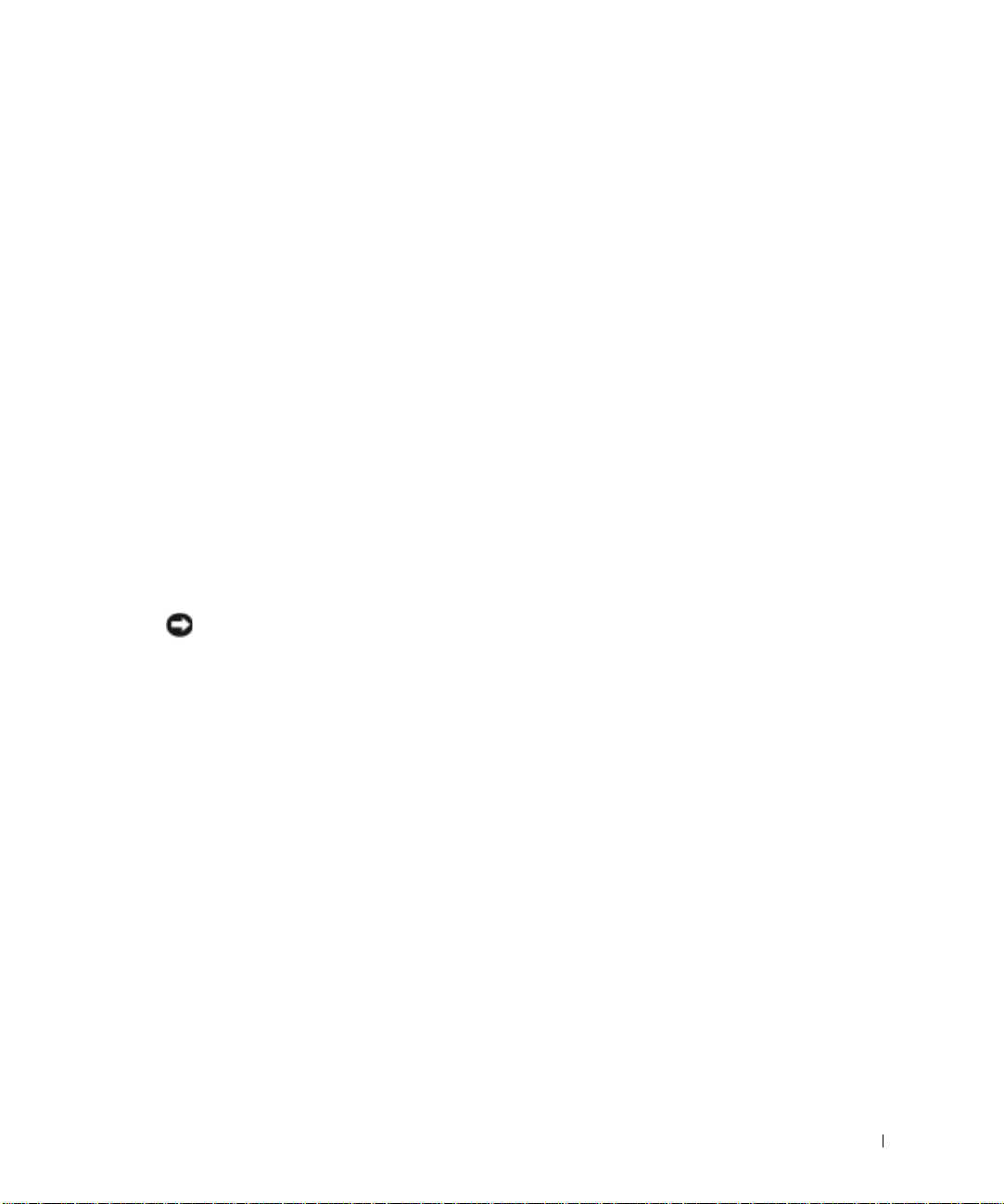
コンピュータを使用する場合
コンピュータへの損傷を防ぐため、次の注意事項を守ってください。
• コンピュータは平らな所でお使いください。
• コンピュータを出張などに持って行く場合は、荷物として預けないでください。 X 線探知機
にコンピュータを通してもかまいませんが、金属探知機には絶対に通さないでください。
官がコンピュータを検査する場合は、コンピュータの電源を入れるように指示することがあ
りますので、充電済みのバッテリーパックをご用意ください。
• コンピュータからハードドライブを取り外して持ち歩く場合は、布や紙など絶縁体のもので
ドライブを包んでください。
取り付けてください。
かまいませんが、金属探知機には絶対に通さないでください。
係官がドライブを検査する場合は、ドライブをコンピュータに
X 線を使ったハイジャック防止用検査機にハードドライブを入れても
• コンピュータを出張などに持って行く場合は、中で激しく動く可能性がありますので、乗り
物の頭上の荷物入れにコンピュータを入れないでください。
撃を与えたりしないでください。
コンピュータを落としたり、衝
• 泥、ほこり、食べ物、液体、高温、長時間の直射日光などにコンピュータやバッテリー、
ハードドライブをさらさないでください。
• 温度や湿度が極端に異なる環境にコンピュータを移動すると、コンピュータ表面や内部に結
露が発生することがあります。
をおいてからコンピュータをお使いください。
注意: 低温の環境から暖かいところに、または高温の環境から涼しいところにコンピュータを移す時
は、しばらく室温にならしてから電源を入れてください。
コンピュータへの損傷を防ぐため、湿気がなくなるまで時間
• ケーブルを抜くときは、ケーブルではなくコネクタやストレインリリーフループを持って抜
いてください。
いてください。
いることを確認してください。
コネクタを引き抜くときは、コネクタのピンを曲げないようにまっすぐに引
また、ケーブルを接続するときは、両方のコネクタがまっすぐに向き合って
• 部品は丁寧に取り扱ってください。 メモリモジュールなどはピンを持たずに、端を持ってく
ださい。
• システム基板への損傷を防ぐため、システム基板からメモリモジュールを取り外したり、コ
ンピュータからデバイスを取り外したりする場合は、コンピュータの電源を切り、
プタケーブルを抜いて、バッテリーベイまたはモジュールベイに取り付けられているバッテ
リーを取り外します。
5 秒ほど待ってから行ってください。
係
AC アダ
コンピュータを使用する場合 13
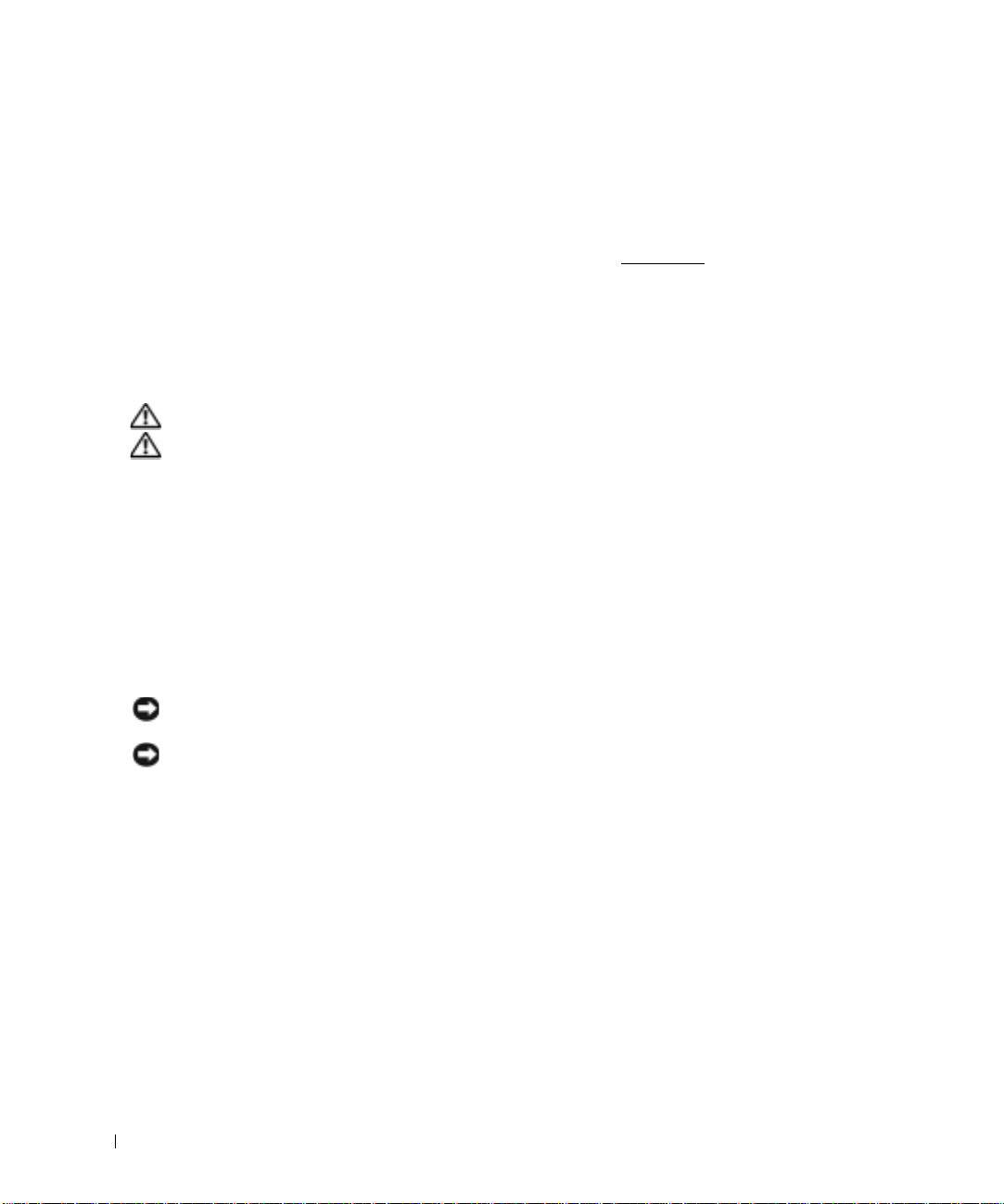
コンピュータを使用する場合 (続き)
• ディスプレイは、柔らかい清潔な布と水でクリーニングしてください。 水を布につけ、ディ
スプレイの上から下へ一方向に布で拭いてください。
き、乾燥させます。
プレイをクリーニングするために、市販の掃除クリーナーを使わないで
• コンピュータが濡れたり損傷したりした場合には、96 ページの「コンピュータが濡れてし
まった場合」または
従ってください。
問い合わせください
快適な使い方
www.dell.com | support.jp.dell.com
警告: 無理な姿勢で長時間キーボードを使用すると、身体に悪影響を及ぼす可能性があります。
警告: ディスプレイまたは外付けモニタ画面を長時間見続けると、眼精疲労の原因となる場合があ
ります。
コンピュータを快適に、効率よく使用するため、コンピュータの設置と使用に関しては、『はじ
めよう』ヘルプファイルの注意事項を守ってください。
ページの「ヘルプのアクセス」を参照してください。
指示に従った後でもコンピュータが正常に動作していない場合、デルにお
ディスプレイから湿気を素早く取り除
長時間湿気にさらすとディスプレイを損傷する恐れがあります。 ディス
ください。
98 ページの「コンピュータを落下または損傷させた場合」の指示に
( 128 ページの「デルへのお問い合わせ」を参照)。
ヘルプファイルにアクセスするには、90
このノートブックコンピュータは、事務機器としての継続的操作用には設計されておりません。
長時間会社で使用する場合は、外付けキーボードの接続を奨励しています。
コンピュータ内部の作業をする場合
メモリモジュール、ミニ PCI カード、またはモデムを取り付けたり取り外す前に、以下の手順を
指示された順番どおりに行ってください。
注意: メモリモジュール、ミニ PCI カード、またはモデムを取り付ける場合以外、コンピュータの内
部へ手を入れないでください。
注意: システム基板への損傷を防ぐため、周辺機器の取り外しやメモリモジュール、ミニ PCI カード、
またはモデムの取り外しは、コンピュータの電源を切り、
1 コンピュータおよび接続されているすべての周辺機器の電源を切ります。
2 けがまたは感電を防ぐため、コンピュータおよび周辺機器をコンセントから外します。
た、電話回線や通信回線もコンピュータから外します。
3 メインバッテリーをバッテリーベイから取り外し、必要に応じて、セカンドバッテリーをモ
ジュールベイから取り外します。
5 秒ほど待ってから行ってください。
ま
14 コンピュータを使用する場合
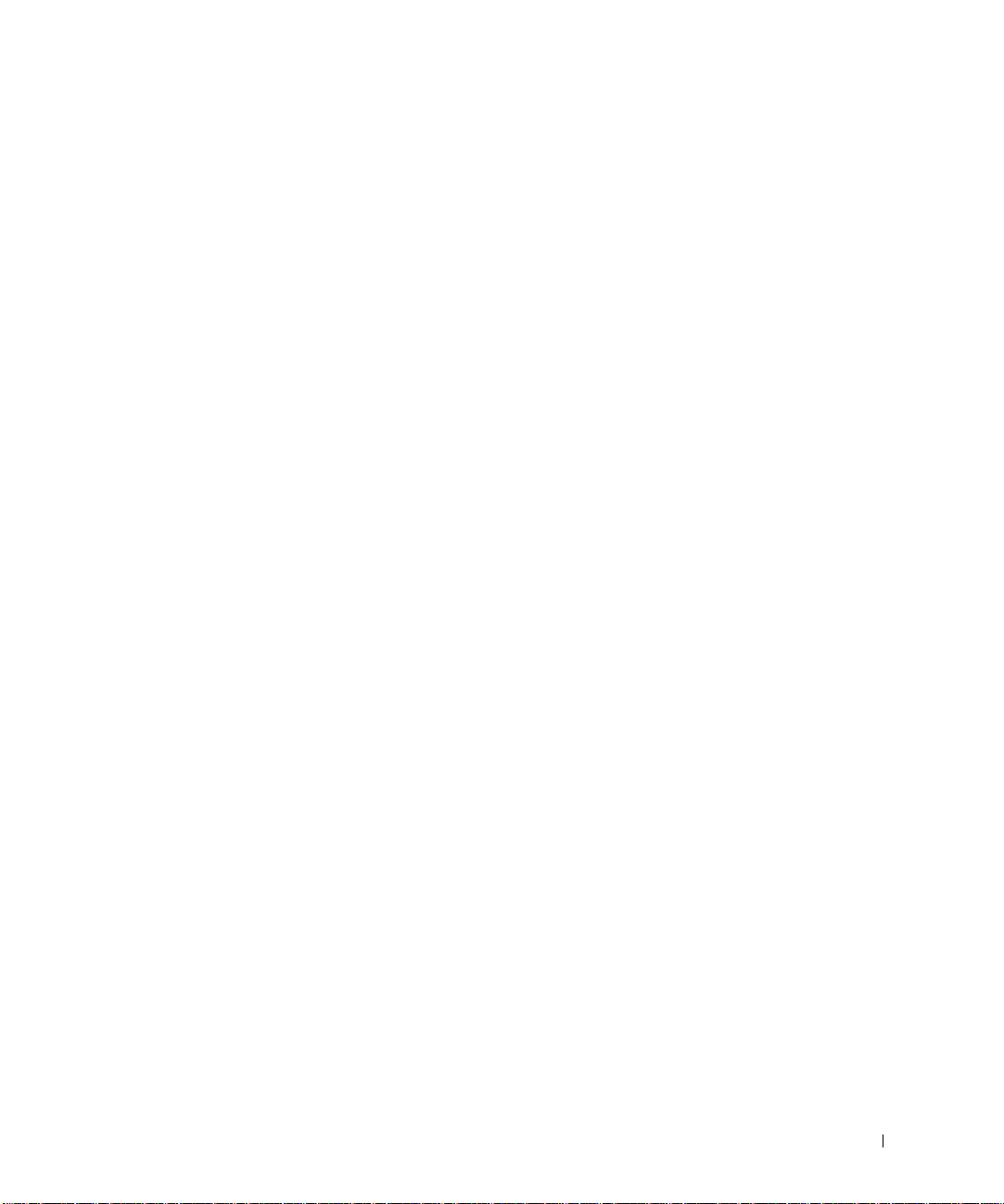
コンピュータを使用する場合 (続き)
4 コンピュータの背面にある塗装されていない金属面に触れて、身体の静電気を逃がします。
作業中は定期的に塗装されていない金属面に触れて、静電気による内蔵コンポーネントの損
傷を防止してください。
静電気障害への対処
静電気は、コンピュータ内部の電子部品を損傷する恐れがあります。 静電気による損傷を防ぐに
は、コンピュータのメモリモジュールなどの電子部品に触る前に身体に帯びた静電気を逃がして
ください。
コンピュータ内部での作業を続ける間も定期的にコンピュータの背面にある塗装されていない金
属面に触れて、身体内に蓄積した静電気を逃がしてください。
さらに、
• 静電気に敏感な部品を出荷用梱包から取り出す場合、コンピュータに部品を取り付ける用意
• 静電気に敏感な部品を運ぶ場合は、最初に静電気防止容器またはパッケージに入れてくだ
• 静電気に敏感な部品の取り扱いは、静電気のない場所で行います。 可能であれば、静電気防
塗装されていない金属面に触れることにより、身体の静電気を逃がすことができます。
ESD(静電気障害)による損傷を防ぐため、以下の手順を実行することをお勧めします。
ができるまでは、その部品を静電気防止梱包材から取り出さないでください。
パッケージを開梱する直前に、必ず身体から静電気を除去してください。
さい。
止用のフロアパッドと作業台パッドを使用してください。
静電気防止
コンピュータを使用する場合 15
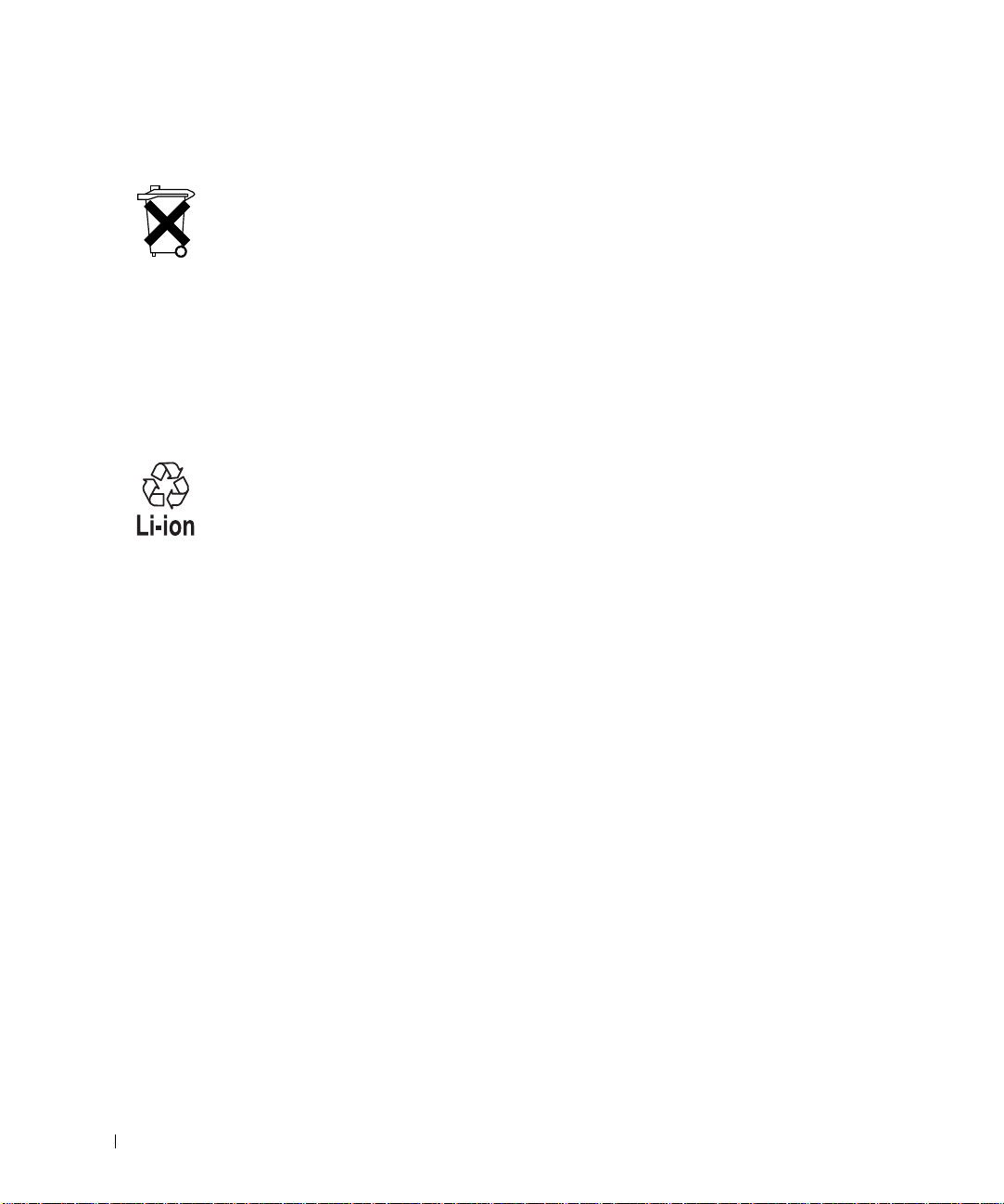
コンピュータを使用する場合 (続き)
バッテリーの廃棄
お使いのコンピュータには、リチウムイオンバッテリーと予備バッテリーが使用されています。
コンピュータのリチウムイオンバッテリーを交換する手順については、44 ページの「バッテリー
の使い方」を参照してください。
われます。
さい。
もし交換しなければならない場合は、必ず認定を受けたサービス技術者にご依頼くだ
NiMH 電池は寿命が大変長いので、取り替える必要がないと思
バッテリーを家庭のゴミと一緒に捨てないでください。
www.dell.com | support.jp.dell.com
を守る為に廃棄しないで、デル担当窓口:デル
へお問い合わせください。
不要になったバッテリーは、貴重な資源
PC リサイクルデスク(電話:044-556-3481)
16 コンピュータを使用する場合
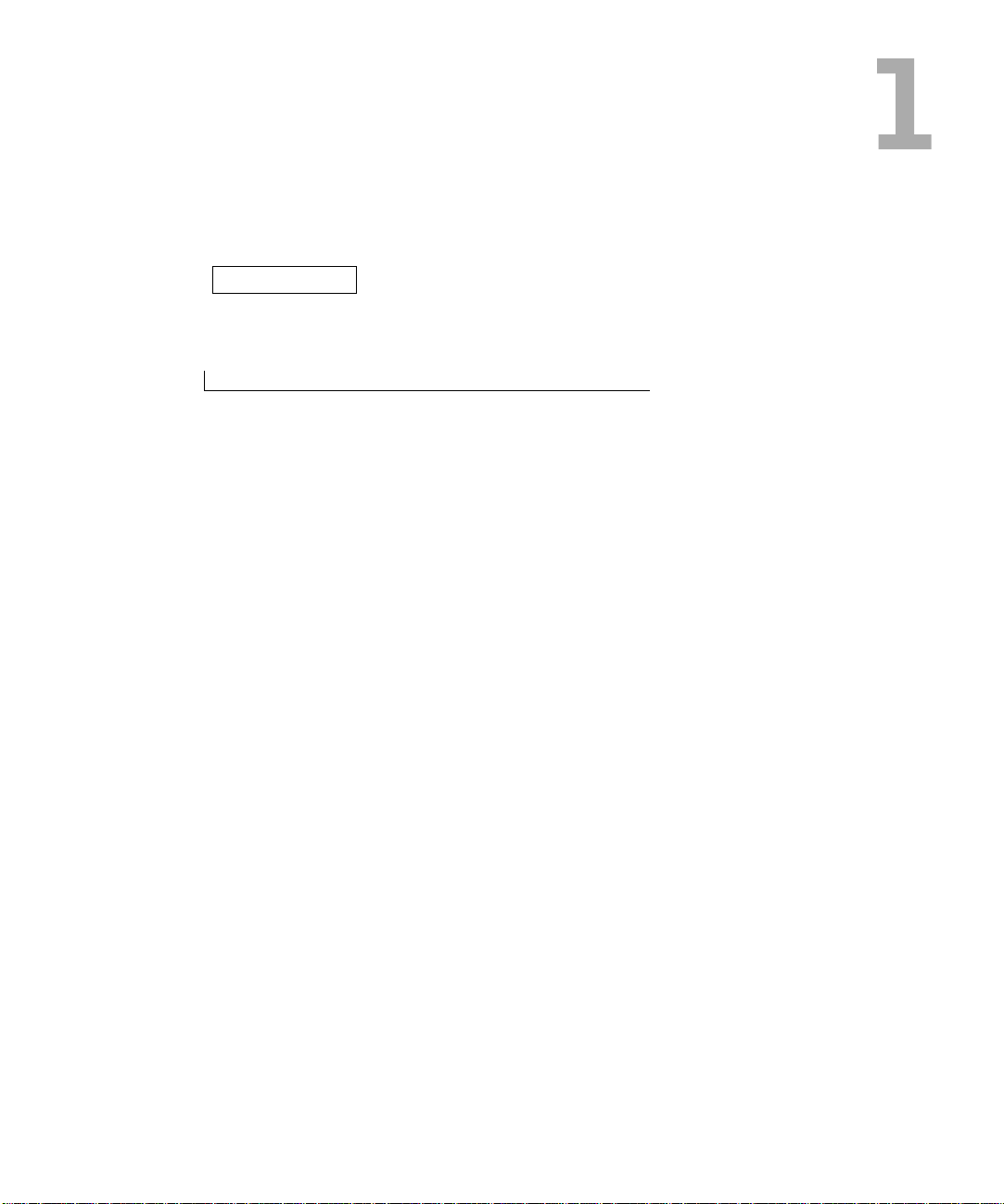
第 1 章
コンピュータの各部
コンピュータの正面
コンピュータの左側面
コンピュータの右側面
コンピュータの背面
コンピュータの底面
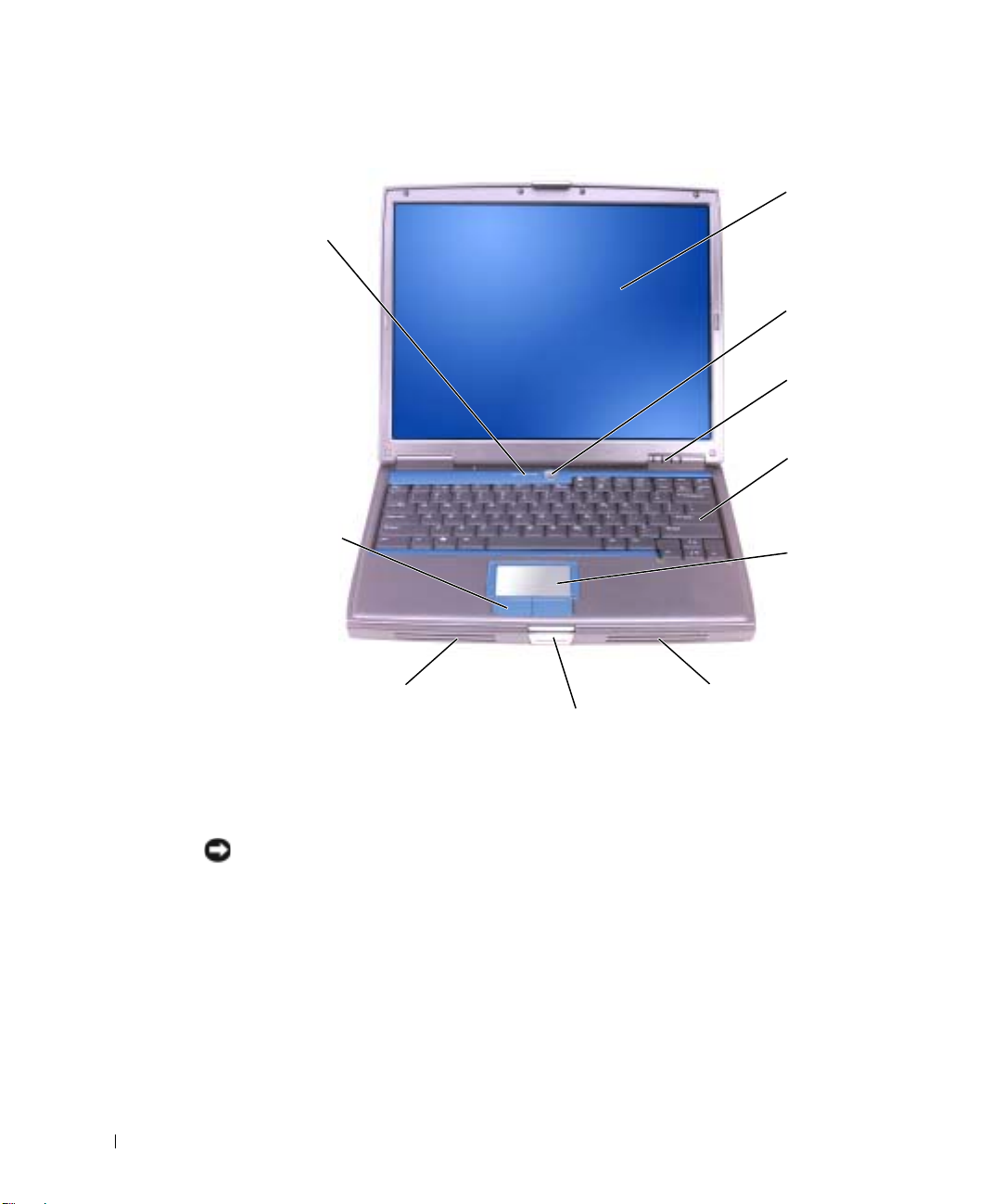
コンピュータの正面
キーボード
ステータスライト
www.dell.com | support.jp.dell.com
ディスプレイ
電源ボタン
デバイス
ステータス
ライト
キーボード
タッチパッドボタン
スピーカー
ディスプレイラッチ
ディスプレイ — ディスプレイの詳細については、『はじめよう』ヘルプファイルを参照してください。
ヘルプファイルにアクセスするには、
電源ボタン
す。電源管理の詳細については、『はじめよう』ヘルプファイルを参照してください。ヘルプファイルに
アクセスするには、
注意: データを損失せずにコンピュータ電源を切るには、電源ボタンを押さずに Microsoft
コンピュータが応答しなくなった場合、コンピュータの電源が完全に切れるまで、電源ボタンを押し続け
ます(数秒かかることがあります)。
— 電源ボタンを押すと、コンピュータの電源が入るか、または省電力モードを終了しま
90 ページの「ヘルプのアクセス」を参照してください。
Windows
ピュータのシャットダウン」参照)。
®
のオペレーティングシステムをシャットダウンしてください( 41 ページの「コン
90 ページの「ヘルプのアクセス」を参照してください。
スピーカー
タッチパッド
®
18 コンピュータの各部
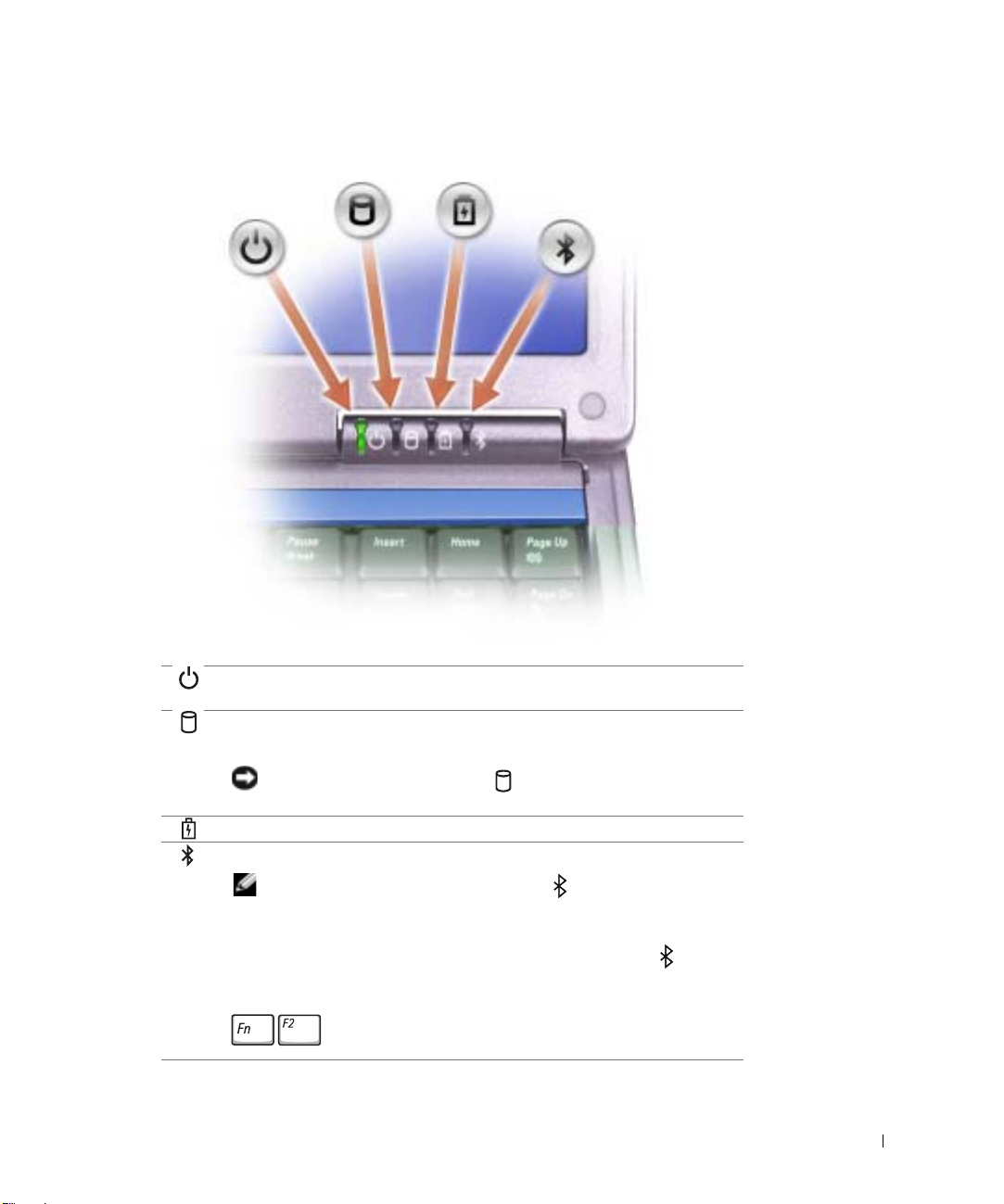
デバイスステータスライト
コンピュータに電源を入れると点灯し、コンピュータが省電力モードに入っ
ている際は点滅します。
コンピュータがデータを読み取ったり、書き込んだりしている場合に点灯し
ます。
注意: データの損失を防ぐため、 のライトが点滅している間は、
絶対にコンピュータの電源を切らないでください。
バッテリーが充電状態の場合、常時点灯、または点滅します。
Bluetooth™ が有効な場合に点灯します。
メモ: Bluetooth はオプション機能です。 ライトは、コンピュー
Bluetooth 機能が付いている場合にのみ点灯します。詳細につい
タに
Bluetooth テクノロジに付属のマニュアルを参照してください。
ては、
Bluetooth 機能だけを無効にするには、システムトレイにある アイコ
ンを右クリックし、
すべてのワイヤレスデバイスを素早く有効または無効にするには、
Bluetooth ラジオの無効化 を選択します。
を押します。
コンピュータの各部 19
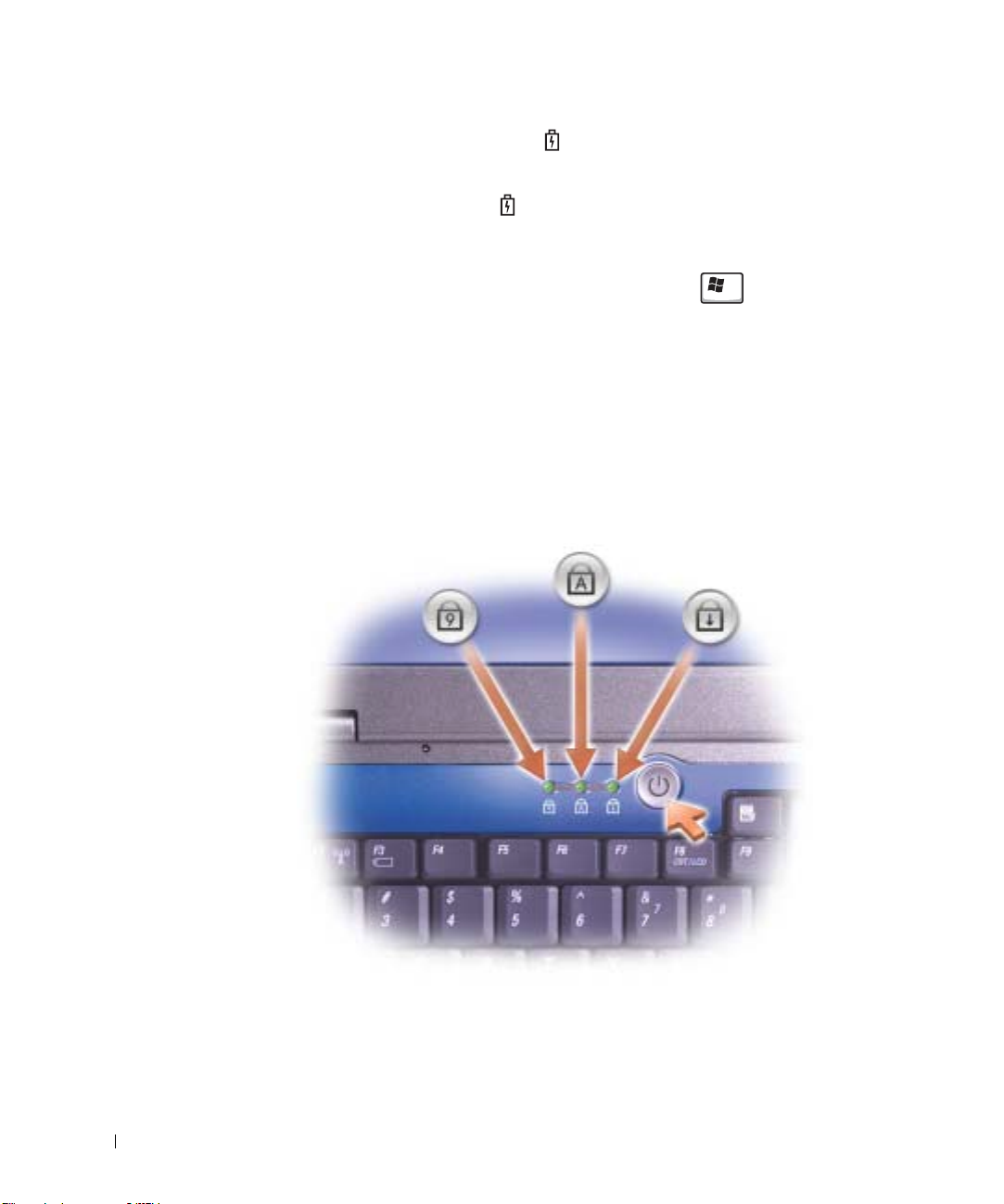
コンピュータがコンセントに接続されている場合、 のライトは次のように動作します。
– 緑色の点灯 ― バッテリーの充電中
– 緑色の点滅 ― バッテリーの充電完了
コンピュータをバッテリーでお使いの場合、 のライトは、次のように動作します。
– 消灯 ― バッテリーが十分に充電されている(または、コンピュータの電源が切れている)
– 橙色の点滅 ― バッテリーの充電残量が低下している
– 橙色の点灯 ― バッテリーの充電残量が非常に低下している
キーボード
使いのコンピュータがサポートするキーボードショートカットの状態については、
ボードとタッチパッドの使い方」を参照してください。
タッチパッド
とタッチパッドの使い方」を参照してください。
スピーカー
www.dell.com | support.jp.dell.com
細については、
ディスプレイラッチ
タッチパッドボタン
「キーボードとタッチパッドの使い方」を参照してください。
キーボードステータスライト
— キーボードには、テンキーパッドと Windows ロゴキー が含まれています。お
— 内蔵スピーカーの音量を調節するには、音量調節のショートカットキーを使います。詳
59 ページの「キー
— マウスの機能と同じように使用できます。詳細については、59 ページの「キーボード
59 ページの「キーボードとタッチパッドの使い方」を参照してください。
— ディスプレイを閉じておきます。
— マウスの機能と同じように使用できます。詳細については、59 ページの
20 コンピュータの各部
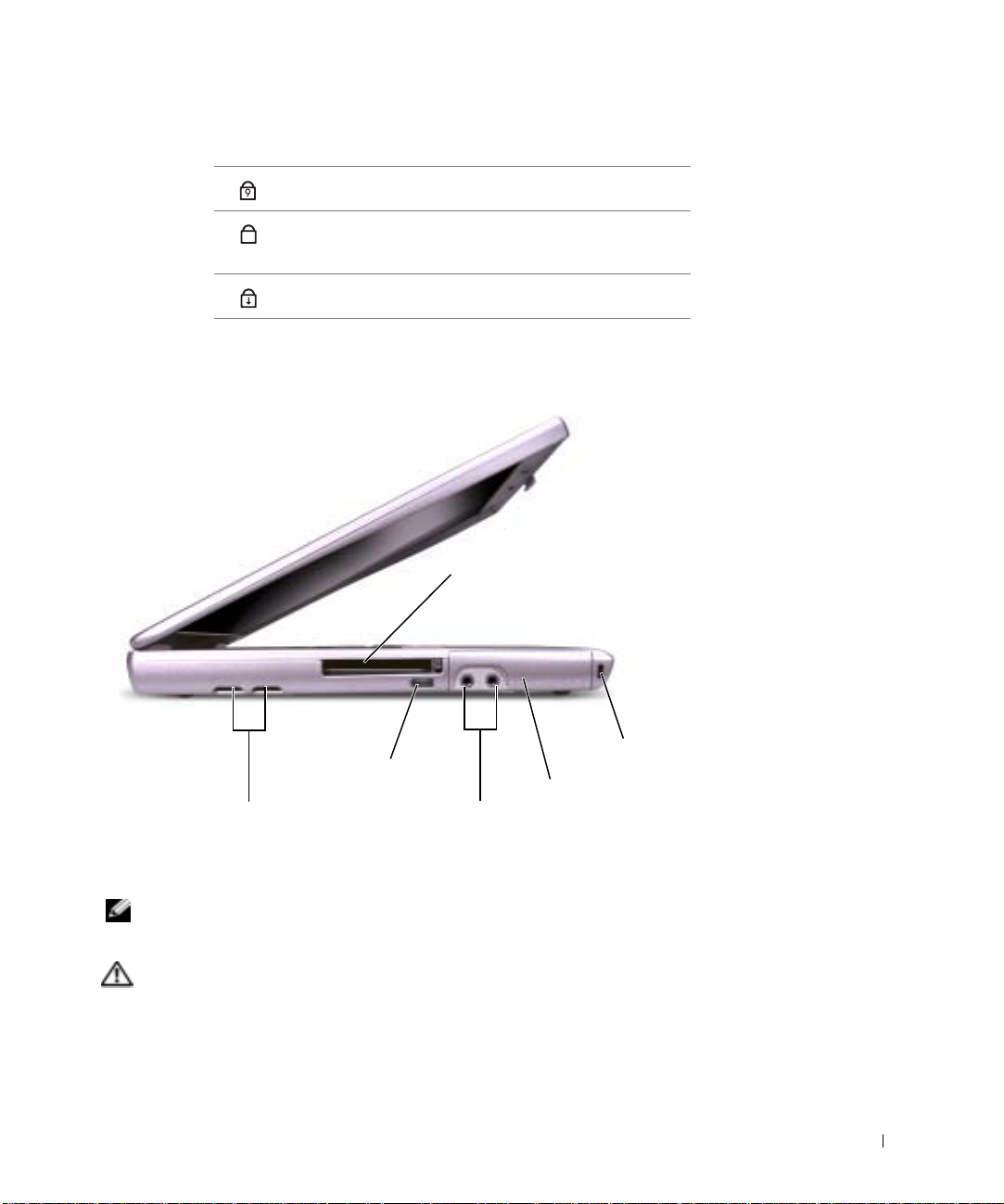
キーボードの上にある緑色のライトの示す意味は、以下のとおりです。
テンキーパッドが有効になると点灯します。
9
A
英字が常に大文字で入力される機能が有効になると点灯し
ます。
Scroll Lock 機能が有効になると点灯します。
コンピュータの左側面
PC カードスロット
セキュリティケーブル
赤外線センサー
ハードドライブ
通気孔(
通気孔 — コンピュータは内蔵ファンを使って、通気孔から空気が流れるようにします。これによって、
コンピュータが過熱することを防ぎます。
2)
オーディオコネクタ(
2)
スロット
メモ: コンピュータは熱を持った場合にのみファンを動作させます。ファンからノイズが聞こえる
場合がありますが、これは一般的な現象で、ファンやコンピュータに問題が発生したわけではあり
ません。
警告: 通気孔を塞いだり、物を押し込んだり、埃や異物が入ったりしないようにしてくださ
い。コンピュータが稼動中は、ブリーフケースの中など空気の流れの悪い環境に
ピュータを置かないでください。空気の流れを妨げると、火災の原因になったり、コンピュー
タに損傷を与えたりする恐れがあります。
Dell コン
コンピュータの各部 21
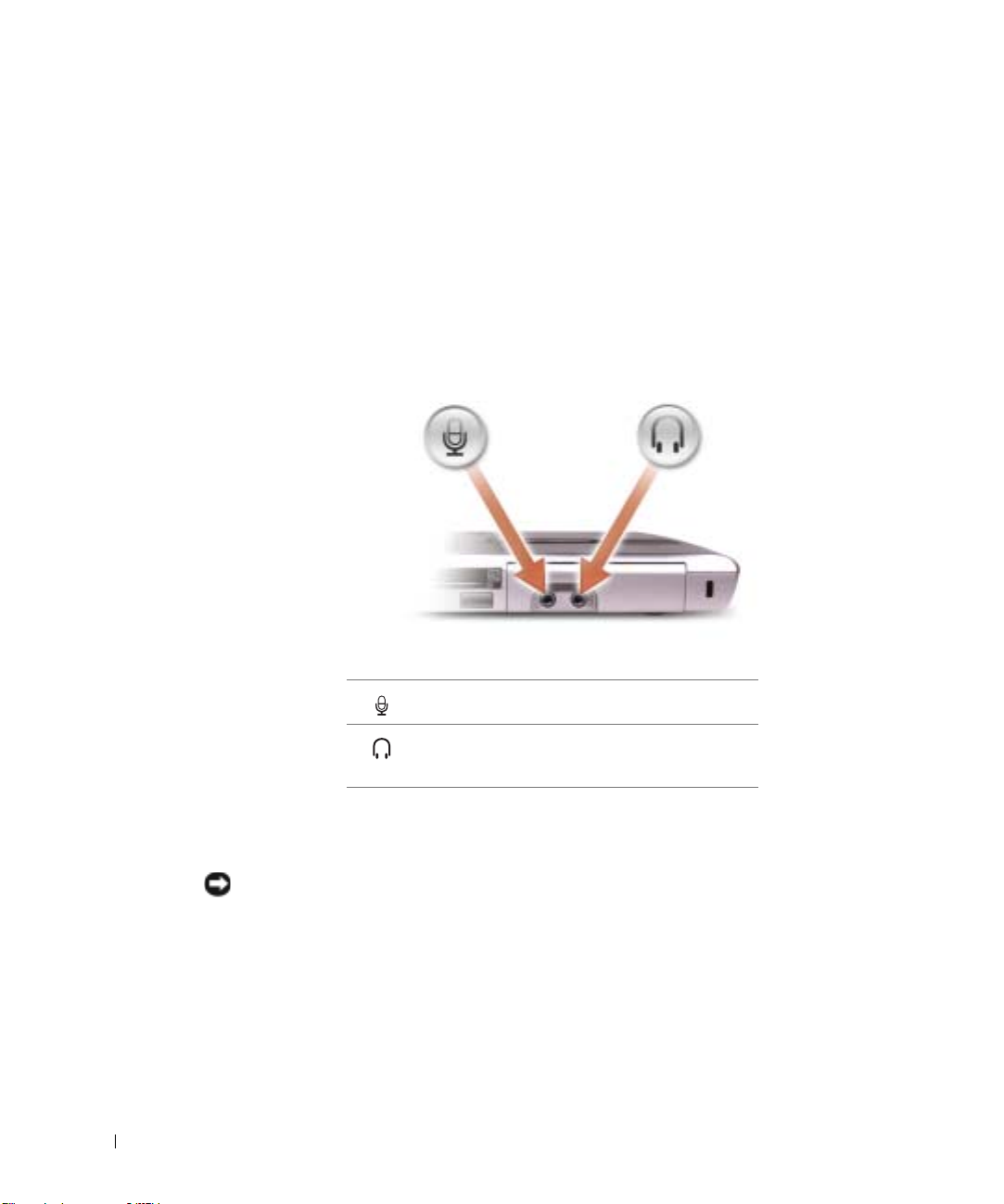
PC カードスロット — モデムまたはネットワークアダプタなどの PC カードを 1 枚サポートします。
コンピュータには、
については、『はじめよう』ヘルプファイルを参照してください。ヘルプファイルにアクセスするには、
90
ページの「ヘルプのアクセス」を参照してください。
赤外線センサー
スへファイルを転送することができます。
コンピュータがお手元に届いたときは、赤外線センサーは無効になっています。セットアップユーティリ
ティを使って、センサーを有効にします。データ転送の詳細については、赤外線互換デバイスに付属のマ
ニュアルまたは
するには、
オーディオコネクタ
www.dell.com | support.jp.dell.com
90 ページの「ヘルプのアクセス」を参照してください。
PC カードスロットにプラスチック製のダミーカードが取り付けられています。詳細
— 赤外線センサーは、ケーブルで接続せずにコンピュータから他の赤外線互換デバイ
Windows ヘルプとサポートセンターを参照してください。ヘルプファイルにアクセス
ハードドライブ
セキュリティケーブルスロット
り付けることができます。詳細については、デバイスに付属のマニュアルを参照してください。
注意: 盗難防止用品を購入される前に、お使いのセキュリティケーブルスロットに対応しているか
を確認してください。
22 コンピュータの各部
のコネクタにはマイクを接続します。
のコネクタにはヘッドフォンまたはスピーカーを接続
します。
— ソフトウェアおよびデータを保存します。
— このスロットを使って、市販の盗難防止用品をコンピュータに取

コンピュータの右側面
セキュリティケーブル
スロット
セキュリティケーブルスロット — このスロットを使って、市販の盗難防止用品をコンピュータに取
り付けることができます。詳細については、デバイスに付属のマニュアルを参照してください。
注意: 盗難防止用品を購入される前に、お使いのセキュリティケーブルスロットに対応しているか
を確認してください。
モジュールベイ
デバイスリリースラッチ
コンピュータの各部 23
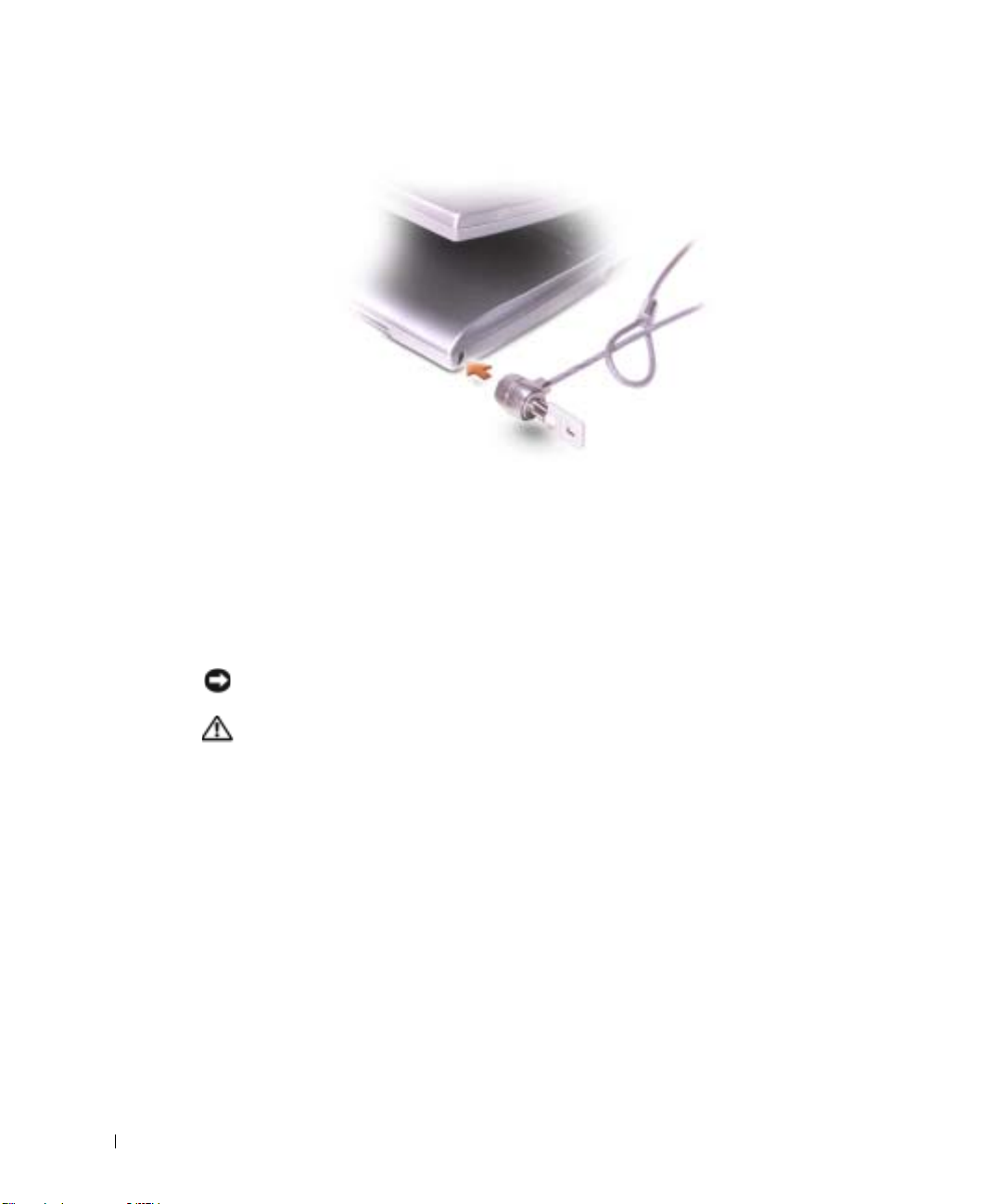
www.dell.com | support.jp.dell.com
モジュールベイ — モジュールベイにオプティカルドライブまたは Dell TravelLite™ モジュールなど
のデバイスを取り付けることができます。詳細については、
参照してください。
デバイスリリースラッチ
51 ページの「モジュールベイについて」を参照してください。
は、
コンピュータの背面
注意: コンピュータへの損傷を防ぐため、コンピュータの電源を切った後、5 秒待ってから外付け
デバイスを取り外してください。
警告: 通気孔を塞いだり、物を押し込んだり、埃や異物が入ったりしないようにしてくださ
い。コンピュータが稼動中は、ブリーフケースの中など空気の流れの悪い環境にコンピュータ
を置かないでください。空気の流れを妨げると、火災の原因になったり、コンピュータに損傷
を与えたりする恐れがあります。
51 ページの「モジュールベイについて」を
— モジュールベイデバイスを取り外せるようにします。手順について
24 コンピュータの各部
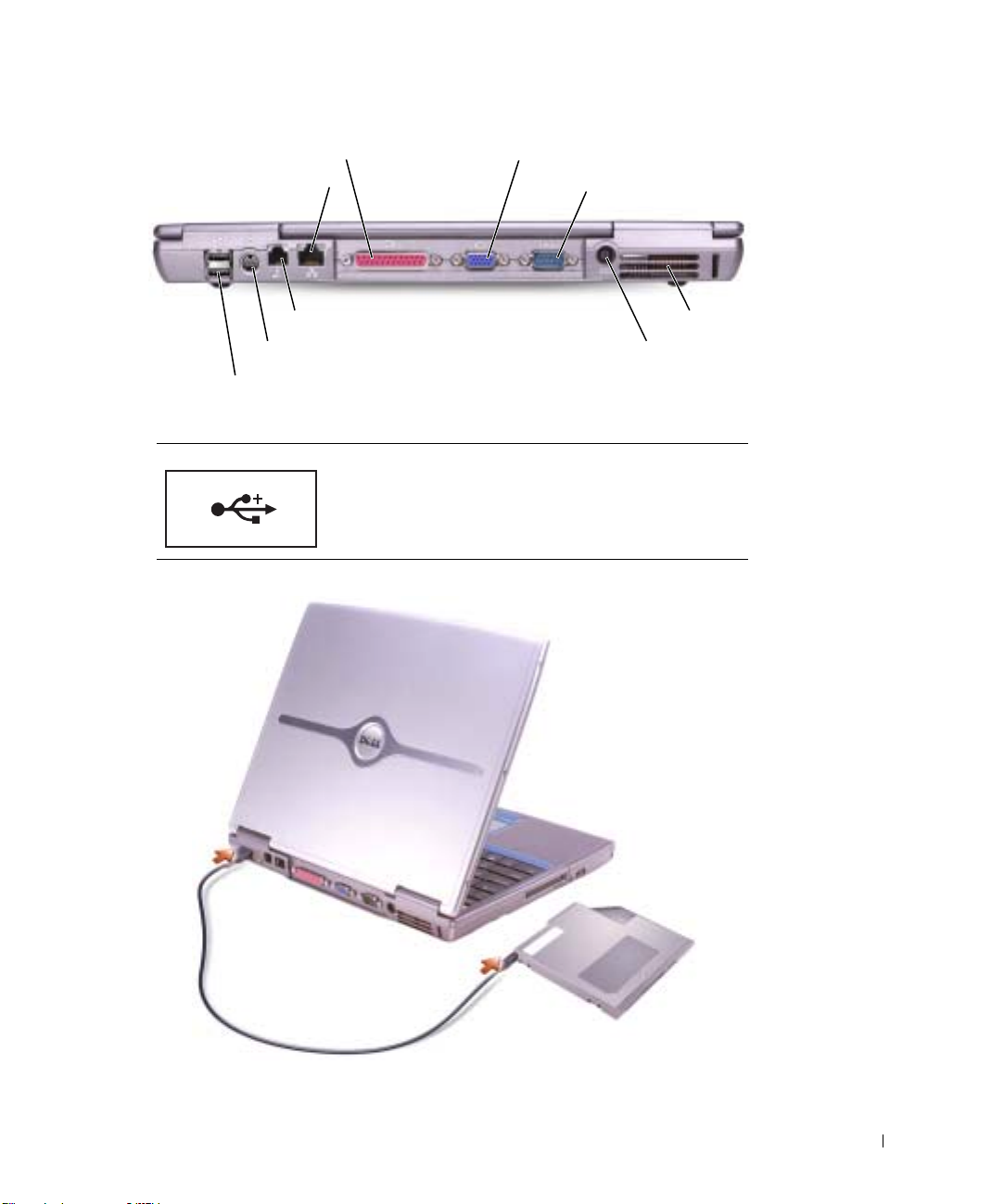
パラレルコネクタ
ネットワークコネクタ(
RJ-45)
ビデオコネクタ
シリアルコネクタ
USB コネクタ
モデムコネクタ(RJ-11)(オプション)
S ビデオ TV 出力コネクタ
USB コネクタ(2)
マウス、キーボード、またはプリンタなどの
をコンピュータに接続します。オプションのフロッピードラ
イブケーブルを使用すると、直接
ンのフロッピードライブを接続することもできます。
通気孔
AC アダプタコネクタ
USB デバイス
USB コネクタにオプショ
コンピュータの各部 25

S ビデオ TV 出力コネクタ
モデムコネクタ(
www.dell.com | support.jp.dell.com
ネットワークコネクタ(
注意: ネットワークコネクタは、モデムコネクタよりも若干大きめです。コンピュータの損傷を防
ぐため、電話回線をネットワークコネクタに接続しないでください。
コンピュータを
ページの「コンピュータを TV に接続する」を参照してく
ださい。
RJ-11)(オプション)
オプションの内蔵モデムを購入された場合、電話回線
をモデムコネクタに接続します。
モデムの使い方の詳細については、コンピュータに付
属のオンラインのモデムのマニュアルを参照してくだ
さい。
ださい。
RJ-45)
コンピュータをネットワークに接続します。コネクタの横
にある緑および黄色のライトは、ワイヤ
トワーク通信の活動を示します。
ネットワークアダプタの使用に関する情報については、コ
ンピュータに付属のデバイスユーザーズガイドを参照して
ください。
ださい。
TV に接続します。詳細については、72
90 ページの「ヘルプのアクセス」を参照してく
/ ワイヤレスネッ
90 ページの「ヘルプのアクセス」を参照してく
パラレルコネクタ
ビデオコネクタ
26 コンピュータの各部
プリンタなどのパラレルデバイスを接続します。
外付けモニタを接続します。詳細については、『はじめよう』
ヘルプファイルを参照してください。ヘルプファイルにアク
セスするには、
てください。
90 ページの「ヘルプのアクセス」を参照し
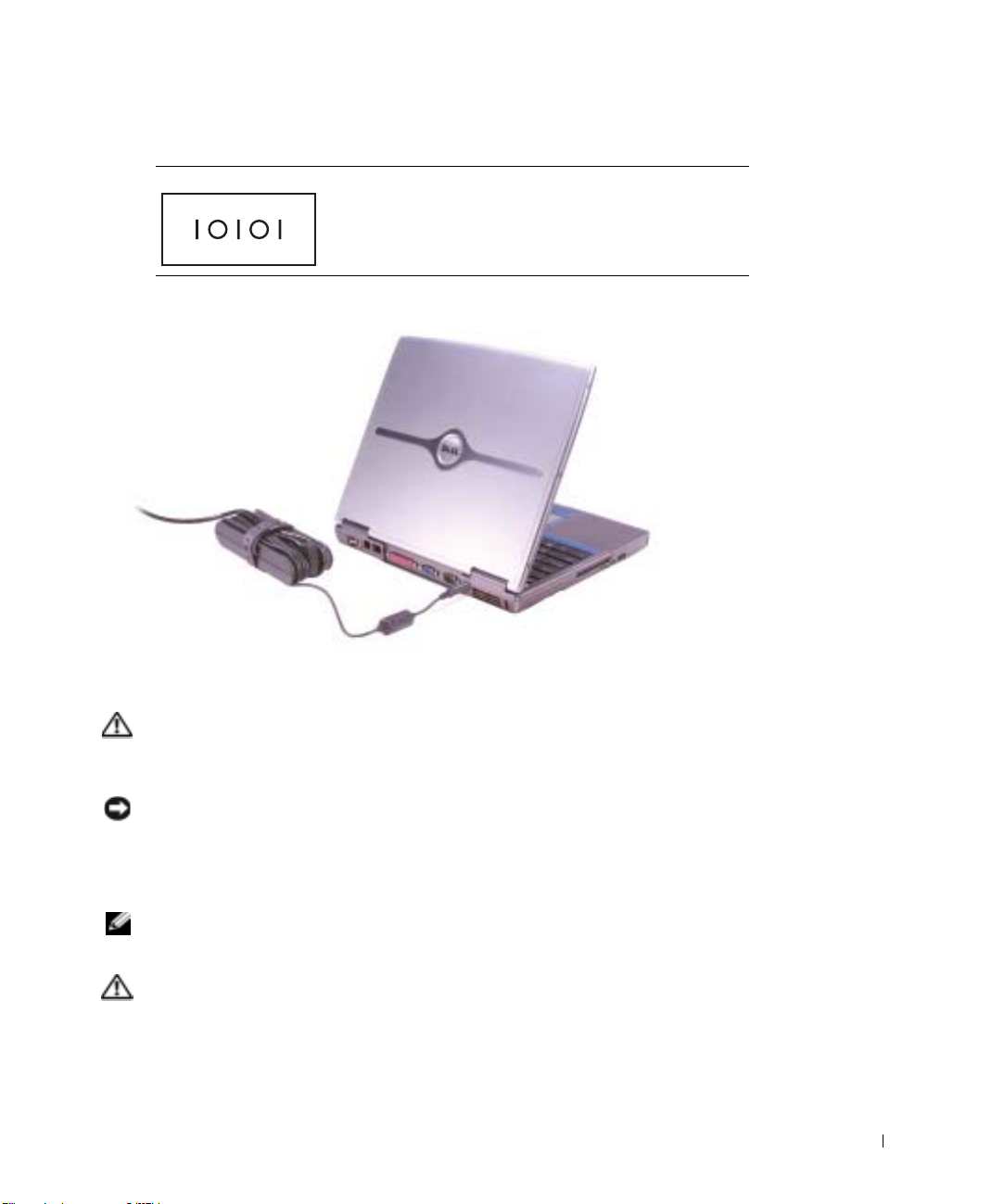
シリアルコネクタ
マウスまたはハンドヘルドデバイスなどのシリアルデバイス
を接続します。
AC アダプタコネクタ — AC アダプタをコンピュータに接続します。
AC アダプタは AC 電力をコンピュータに必要な DC 電力へと変換します。AC アダプタは、コンピュー
タの電源のオンまたはオフにかかわらず接続できます。
警告: AC アダプタは世界各国のコンセントに適合します。ただし、電源コネクタおよび電源
タップは国によって異なります。互換性のないケーブルを使用したり、ケーブルを不適切に電
源タップまたはコンセントに接続したりすると、火災の原因になったり、装置に損傷を与えた
りする恐れがあります。
注意: ケーブルの損傷を防ぐため、AC アダプタケーブルをコンピュータから取り外す場合、コネ
クタを持ち
さい。
通気孔
コンピュータが過熱することを防ぎます。
(ケーブル自体を引っぱらないでください)、しっかりと、かつ慎重に引き抜いてくだ
— コンピュータは内蔵ファンを使って、通気孔から空気が流れるようにします。これによって、
メモ: コンピュータは熱を持った場合にのみファンを動作させます。ファンからノイズが聞こえる
場合がありますが、これは一般的な現象で、ファンやコンピュータに問題が発生したわけではあり
ません。
警告: 通気孔を塞いだり、物を押し込んだり、埃や異物が入ったりしないようにしてくださ
い。コンピュータが稼動中は、ブリーフケースの中など空気の流れの悪い環境にコンピュータ
を置かないでください。空気の流れを妨げると、火災の原因になったり、コンピュータに損傷
を与えたりする恐れがあります。
コンピュータの各部 27

コンピュータの底面
ハードドライブ
ミニ
PCI
www.dell.com | support.jp.dell.com
カードカバー
ファン
メモリモジュールカバー
バッテリーベイリリースラッチ
バッテリー充電ゲージ
バッテリー
ドッキングデバイススロット
メモリモジュールカバー — メモリモジュールのコンパートメントのカバーです。108ページの「メ
モリの増設」を参照してください。
バッテリーベイリリースラッチ
ジの「バッテリーの使い方」を参照してください。
バッテリー充電ゲージ
を参照してください。
バッテリー
を使うことができます。
28 コンピュータの各部
— バッテリーを取り外せるようにします。手順については、44 ペー
— バッテリー充電の情報を提供します。44 ページの「バッテリーの使い方」
— バッテリーを取り付けると、コンピュータをコンセントに接続しなくてもコンピュータ
44 ページの「バッテリーの使い方」を参照してください。
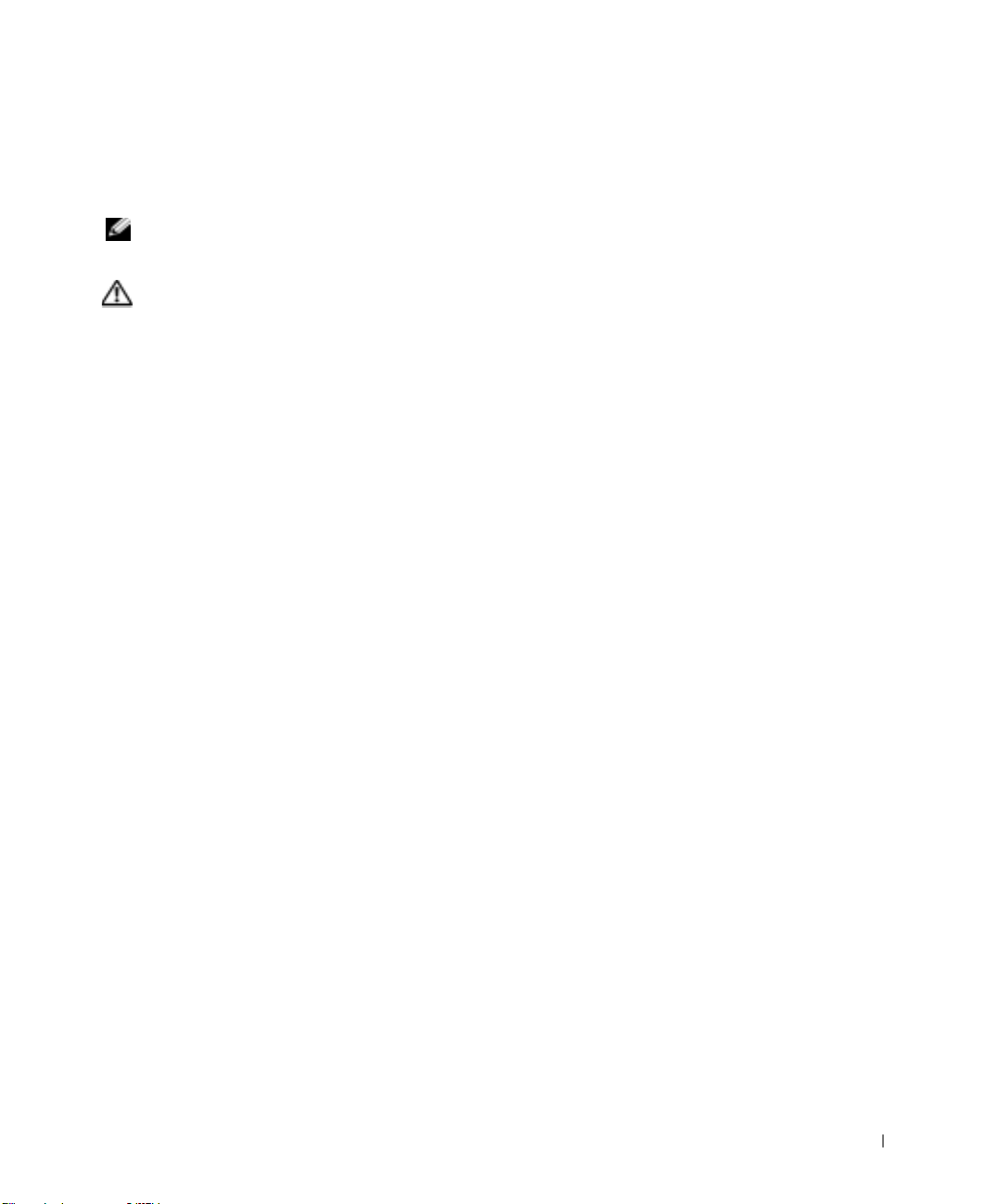
ドッキングデバイススロット — お使いのコンピュータにドッキングデバイスを取り付けます。詳細
については、ドッキングデバイスに付属のマニュアルを参照してください。
ファン
コンピュータが過熱することを防ぎます。
— コンピュータは内蔵ファンを使って、通気孔から空気が流れるようにします。これによって、
メモ: コンピュータは熱を持った場合にのみファンを動作させます。ファンからノイズが聞こえる
場合がありますが、これは一般的な現象で、ファンやコンピュータに問題が発生したわけではあり
ません。
警告: 通気孔を塞いだり、物を押し込んだり、埃や異物が入ったりしないようにしてくださ
い。コンピュータが稼動中は、ブリーフケースの中など空気の流れの悪い環境にコンピュータ
を置かないでください。空気の流れを妨げると、火災の原因になったり、コンピュータに損傷
を与えたりする恐れがあります。
PCI カードカバー — ミニ PCI カードのコンパートメントのカバーです。110ページの「ミニ
ミニ
カードの取り付け」を参照してください。
PCI
ハードドライブ
— ソフトウェアおよびデータを保存します。
コンピュータの各部 29
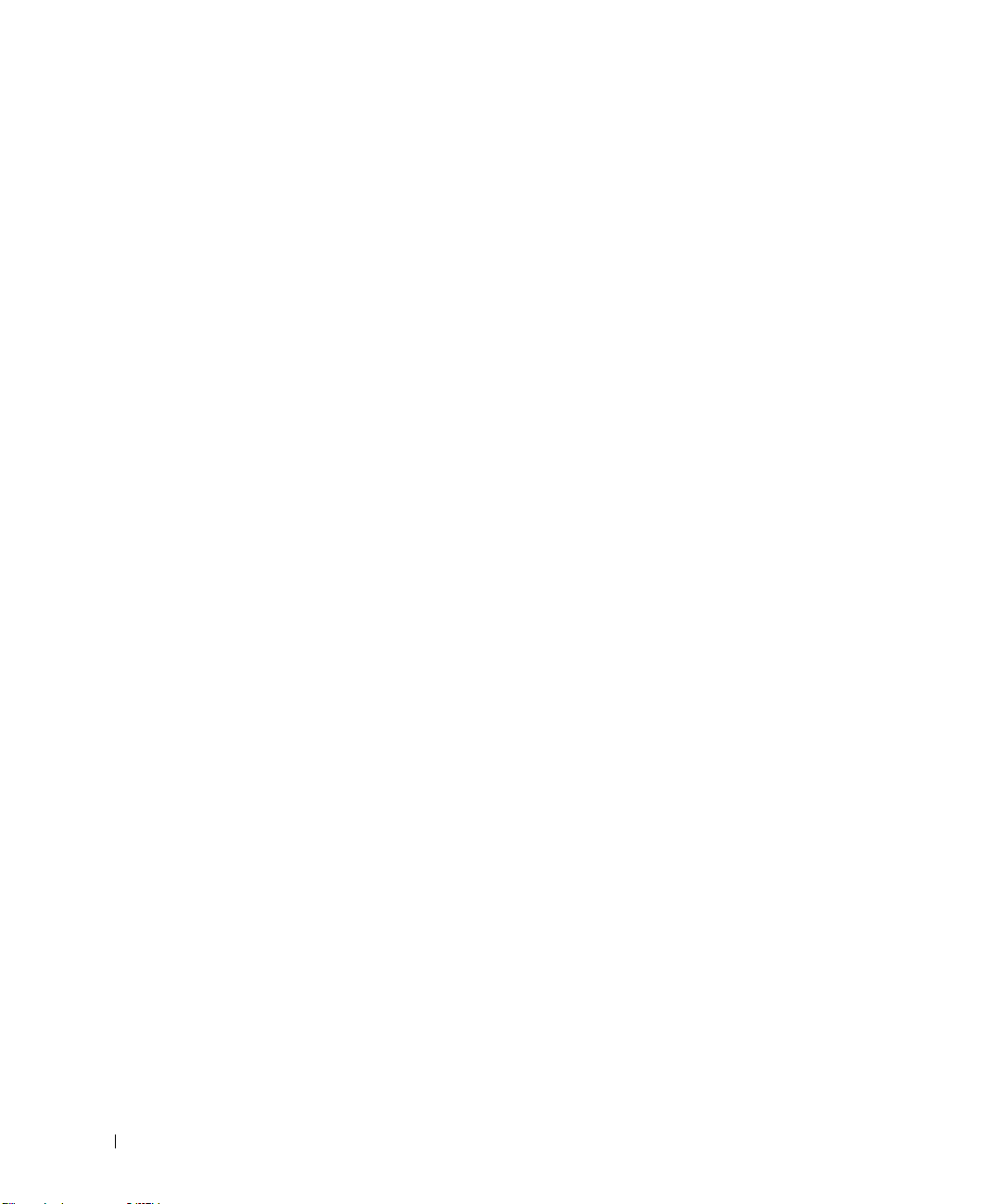
www.dell.com | support.jp.dell.com
30 コンピュータの各部
 Loading...
Loading...