Page 1
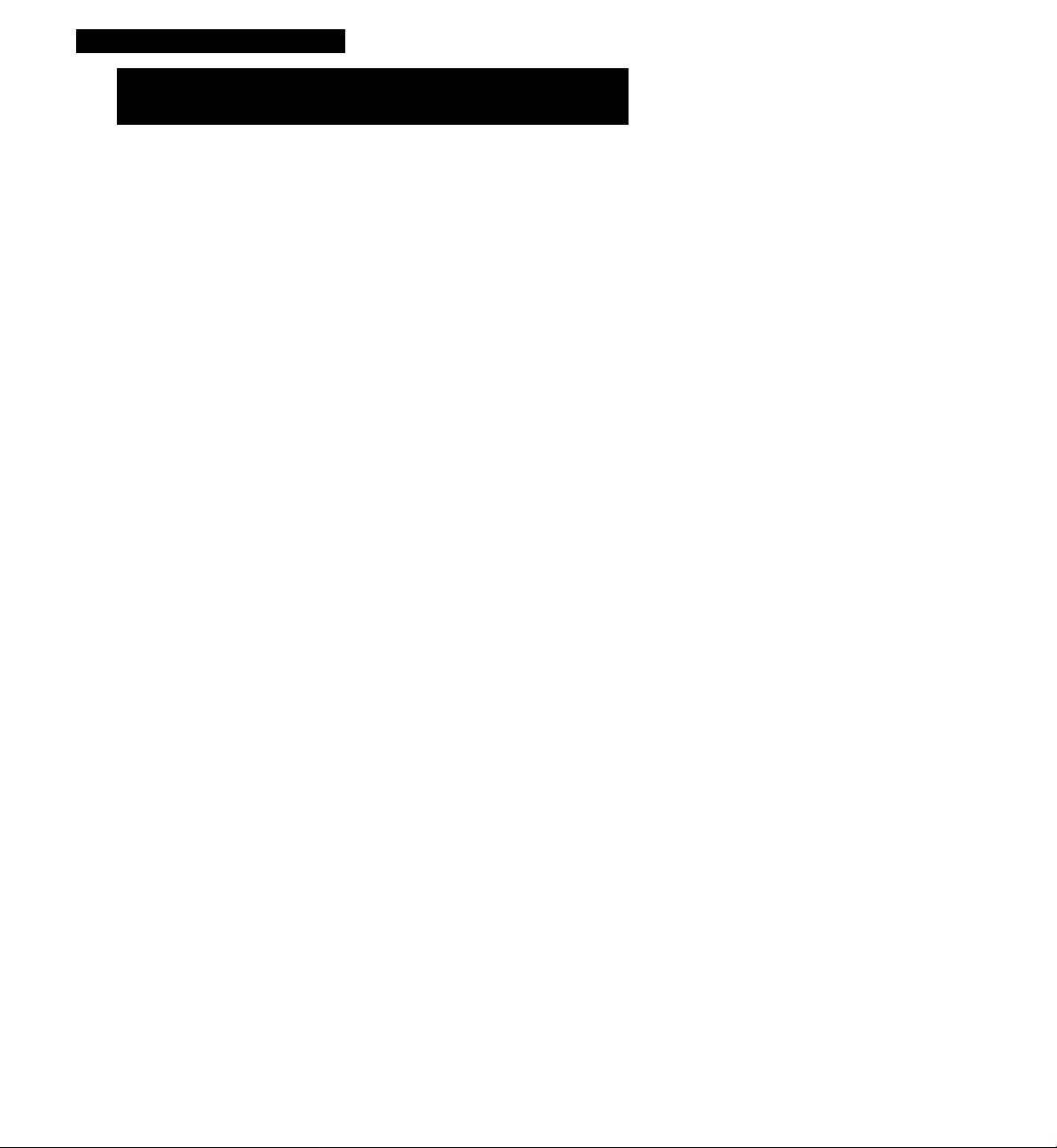
Dell™ Inspiren™ 5000e System
SOLUTIONS GUIDE
www.dell.com
support.dell.com
IM4.LOCOM"
Page 2
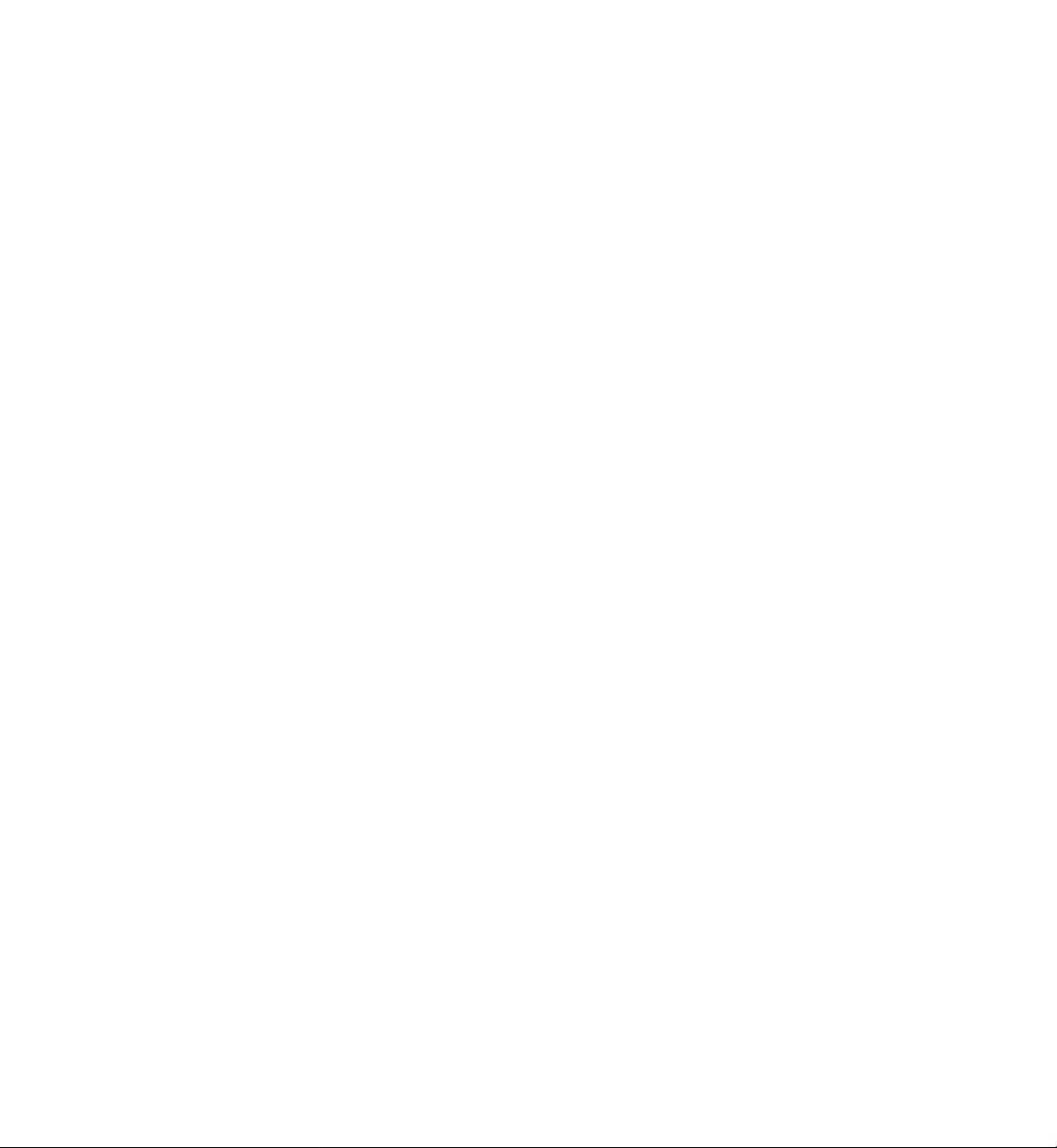
Hints, Notices, and Cautions
HINT: A HINT indicates important information that helps you make better
use of your computer.
O NOTICE: A NOTICE indicates either potential damage to hardware or loss of
data and tells you how to avoid the problem.
CAUTION: A CAUTION indicates a potentially hazardous situation
which, if not avoided, may result in minor or moderate injury.
Abbreviations and Acronyms
For a complete listing of abbreviations and acronyms, see the Glossary in
the Tell Me How help file (see the Start Here sheet for instructions on how
to open the help file).
Information in this document is subject to change without notice.
© 2000 Dell Computer Corporation. All rights reserved.
Reproduction in any manner whatsoever without the written permission of Dell Computer
Corporation is strictly forbidden.
Trademarks used in this text: De//, the DELL E COM logo, Dellnet, Inspiron, and DellWare are
trademarks of Dell Computer Corporation; Intel is a registered trademark of Intel Corporation;
Microsoft and Windows are registered trademarks of Microsoft Corporation.
Other trademarks and trade names may be used in this document to refer to either the entities
claiming the marks and names or their products. Dell Computer Corporation disclaims any
proprietary interest in trademarks and trade names other than its own.
August 2000 P/N 91XWT Rev. A00
Page 3
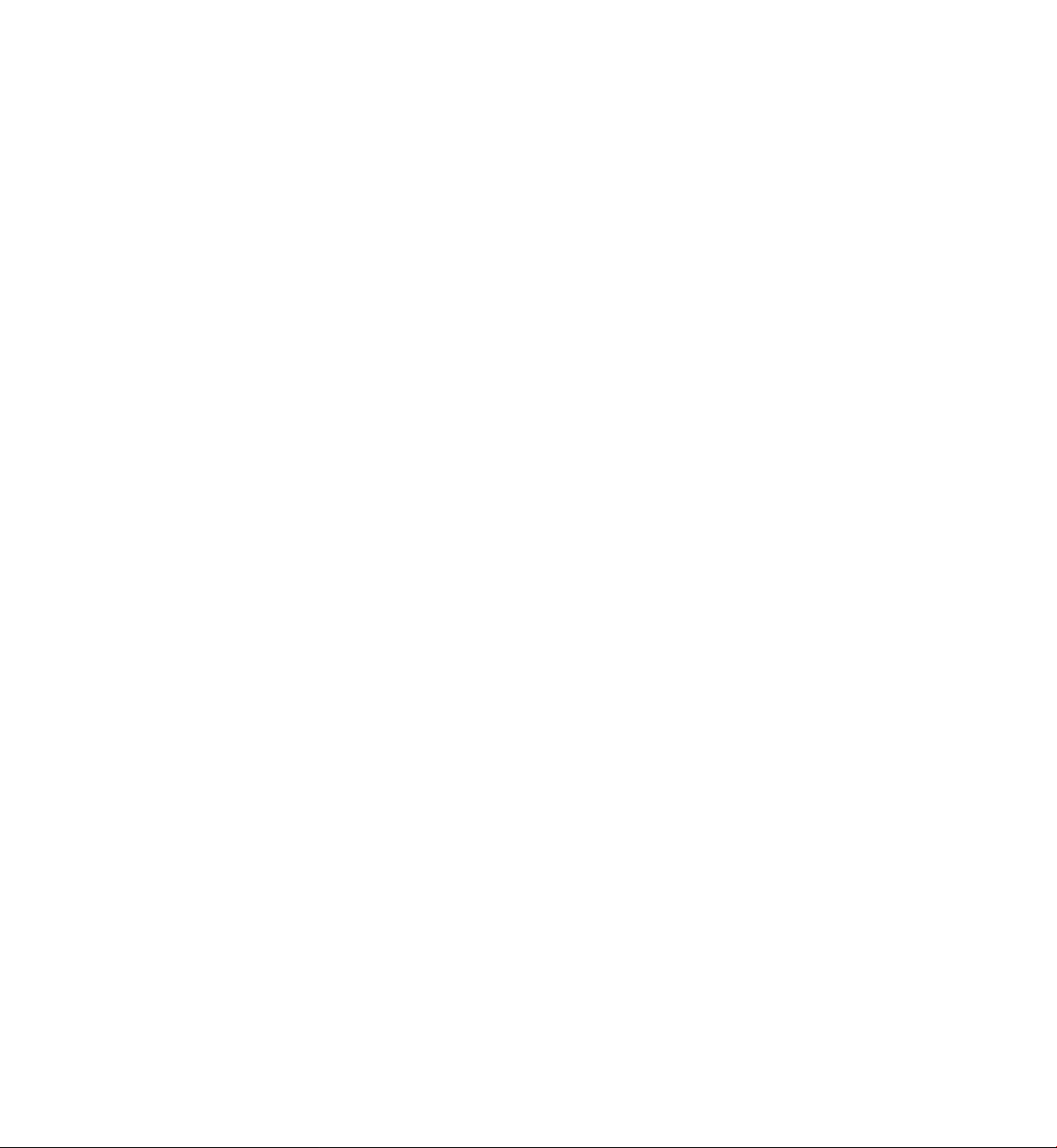
Safety Instructions
Use the following safety guidelines to help proteet yourself and your
eomputer. For eomfort and effieieney, observe the ergonomie guidelines in
"Sitting Comfortably at Your Computer" in the Tell Me How help file.
When Using Your Computer
• Do not attempt to serviee the eomputer yourself. Always follow
installation instruetions elosely.
• Do not earry a battery pae& in your poeket, purse, or other eontainer
where metal objeets (sueh as ear keys) eould short-eireuit the battery
terminals. The resulting exeessive eurrent flow ean eause extremely
high temperatures and may result in damage from burns.
• Be sure that nothing rests on your AC adapter’s power eable and that
the eable is not loeated where it ean be tripped over or stepped on.
• Plaee the AC adapter in a ventilated area, sueh as a desk top or on the
floor, when you use it to run the eomputer or to eharge the battery. Do
not eover the AC adapter with papers or other items that will reduee
eooling; also, do not use the AC adapter inside a earrying ease.
• Do not use your eomputer in a wet environment, for example, near a
bath tub, sink, or swimming pool or in a wet basement.
• Do not push objeets into air vents or openings of your eomputer.
Doing so ean eause fire or eleetrie shoek by shorting out interior
eomponents.
• Use only the AC adapter and batteries that are approved for use with
this eomputer as indieated in this doeument. Use of another type of
battery paek or AC adapter may risk fire or explosion.
• Before you eonneet the eomputer to a power souree, ensure that the
voltage rating of the AC adapter matehes that of the available power
souree:
— 115 volts (V)/60 hertz (Hz) in most of North and South Ameriea
and some Far Eastern eountries sueh as South Korea and Taiwan
— 100 V/50 Hz in eastern Japan and 100 V/60 Hz in western Japan
— 250 V/50 Hz in most of Europe, the Middle East, and the Far East
Safety Instructions | 5
Page 4
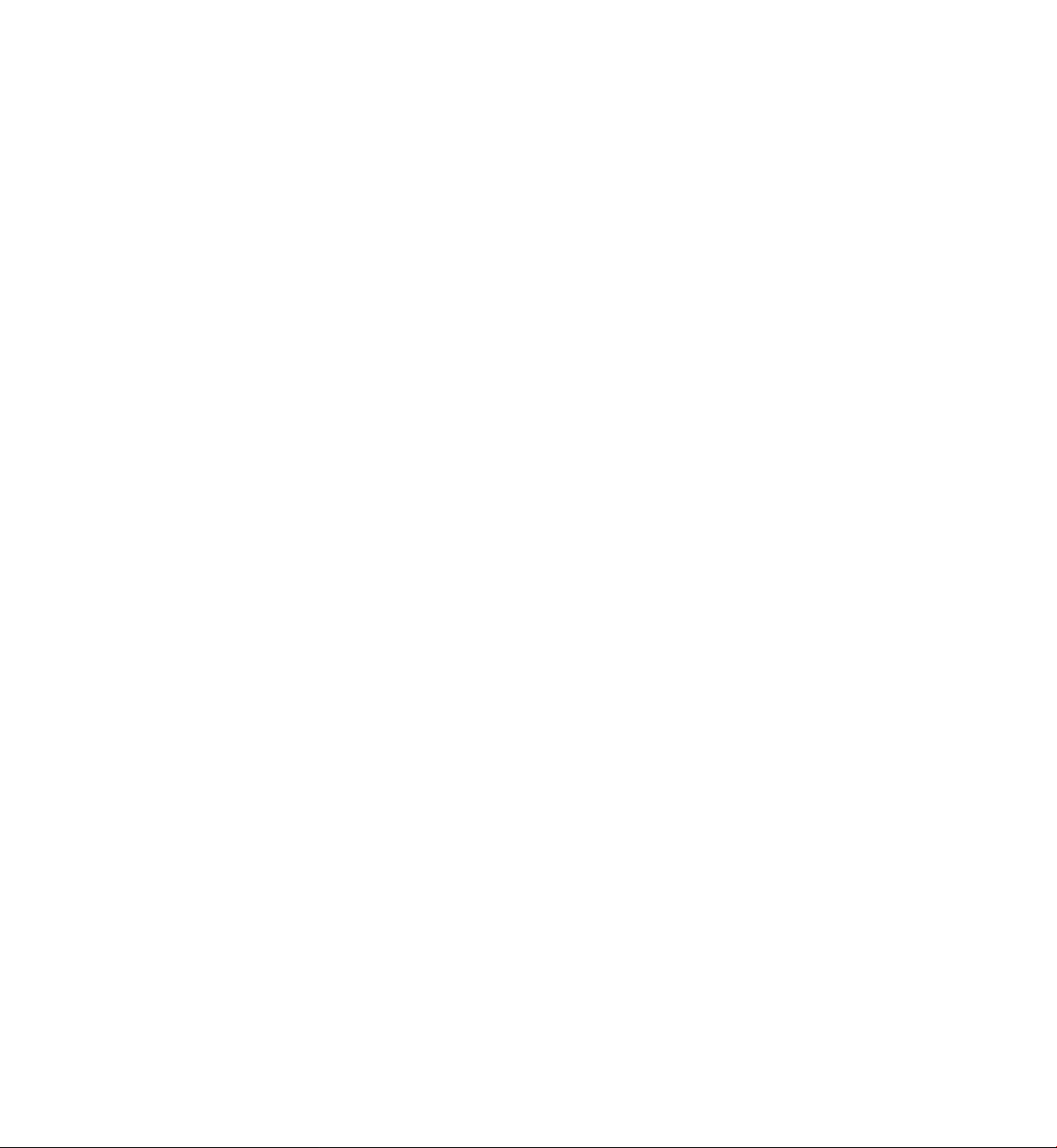
To help prevent eleetrie shoek, plug the AC adapter and peripheral
power eables into properly grounded power sourees. These eables are
equipped with 5-prong plugs to help ensure proper grounding. Do not
use adapter plugs or remove the grounding prong from a eable. If you
must use an extension eable, use a 5-wire eable with properly
grounded plugs.
If you use an extension eable with your AC adapter, ensure that the
total ampere rating of the produets plugged in to the extension eable
does not exeeed the ampere rating of the extension eable.
To remove power from the eomputer, turn it off, remove the battery
paek, and diseonneet the AC adapter from the eleetrieal outlet.
If your eomputer ineludes an integrated or optional (PC Card)
modem, diseonneet the modem eable during an eleetrieal storm to
avoid the remote risk of eleetrie shoek from lightning via the
telephone line.
To help avoid the potential hazard of eleetrie shoek, do not eonneet or
diseonneet any eables or perform maintenanee or reeonfiguration of
this produet during an eleetrieal storm.
PC Cards may beeome very warm during normal operation. Use eare
when removing PC Cards after their eontinuous operation.
Do not dispose of battery paeks in a fire. They may explode. Cheek
with loeal authorities for disposal instruetions.
^1 Safety Instructions
When setting up the eomputer for work, plaee it on a level surfaee.
When traveling, do not eheek the eomputer as baggage. You ean put
your eomputer through an X-ray seeurity maehine, but never put your
eomputer through a metal deteetor. If you have the eomputer
eheeked by hand, be sure to have a eharged battery available in ease
you are asked to turn on the eomputer.
When traveling with the hard-disk drive removed from the eomputer,
wrap the drive in a noneondueting material, sueh as eloth or paper. If
you have the drive eheeked by hand, be ready to install the drive in
the eomputer. You ean put the hard-disk drive through an X-ray
seeurity maehine, but never put the drive through a metal deteetor.
When traveling, do not plaee the eomputer in overhead storage
eompartments where it eould slide around. Do not drop your
eomputer or subjeet it to other meehanieal shoeks.
Page 5
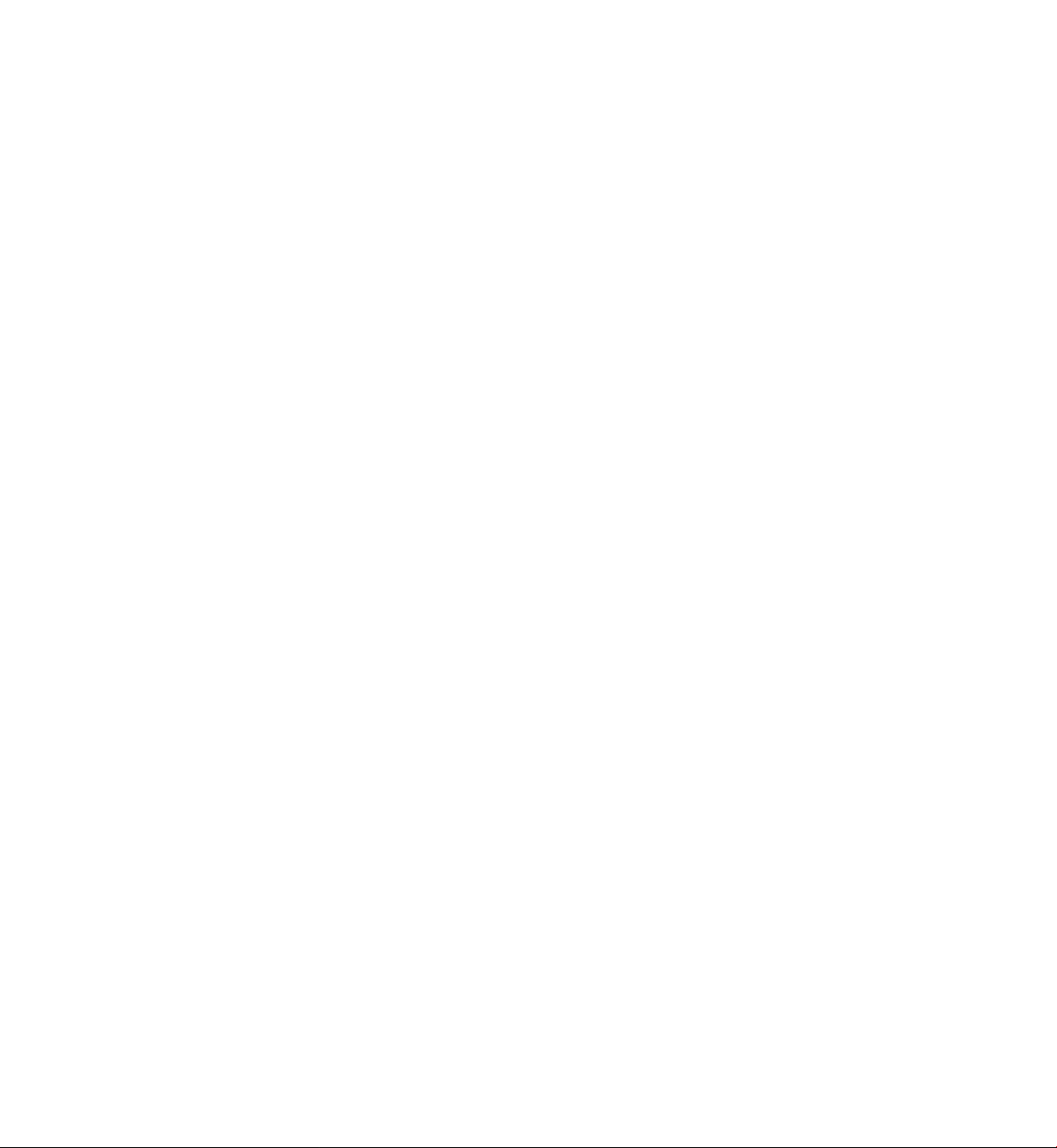
• Protect your computer, battery, and hard-disk drive from
environmental hazards such as dirt, dust, food, liquids, temperature
extremes, and overexposure to sunlight.
• When you move your computer between environments with very
different temperature and/or humidity ranges, condensation may
form on or within the computer. To avoid damaging the computer,
allow sufficient time for the moisture to evaporate before using the
computer.
NOTICE: When taking the computer from low-temperature conditions into a
warmer environment or from high-temperature conditions into a cooler environment,
allow the computer to acclimate to room temperature before turning on power.
• When you disconnect a cable, pull on its connector or on its strainrelief loop, not on the cable itself. As you pull out the connector, keep
it evenly aligned to avoid bending any connector pins. Also, before
you connect a cable make sure both connectors are correctly oriented
and aligned.
• Handle components with care. Hold a component such as a memory
module by its edges, not its pins.
• When removing a memory module from the system board or
disconnecting a peripheral device from the computer, wait 5 seconds
after turning off the computer before removing the memory module
or disconnecting the device to help avoid possible damage to the
system board.
• Before you clean your computer, turn it off, unplug it from its power
source, and remove the battery pack(s).
• Clean your computer with a soft cloth dampened with water rather
than with liquid or aerosol cleaners.
• Clean the display with a soft, clean cloth and commercial window
cleaner that does not contain wax or abrasives. Apply the cleaner to
the cloth; then stroke the cloth across the display in one direction,
moving from the top of the display to the bottom. If the display
contains grease or some other contaminant, use isopropyl alcohol
instead of commercial window cleaner.
• If your computer gets wet, see page 42 for instructions. If you drop or
damge the computer, see page 45. If, after following these procedures,
you confirm that your computer is not operating properly, contact
Dell (see page 76).
Safety Instructions | 7
Page 6
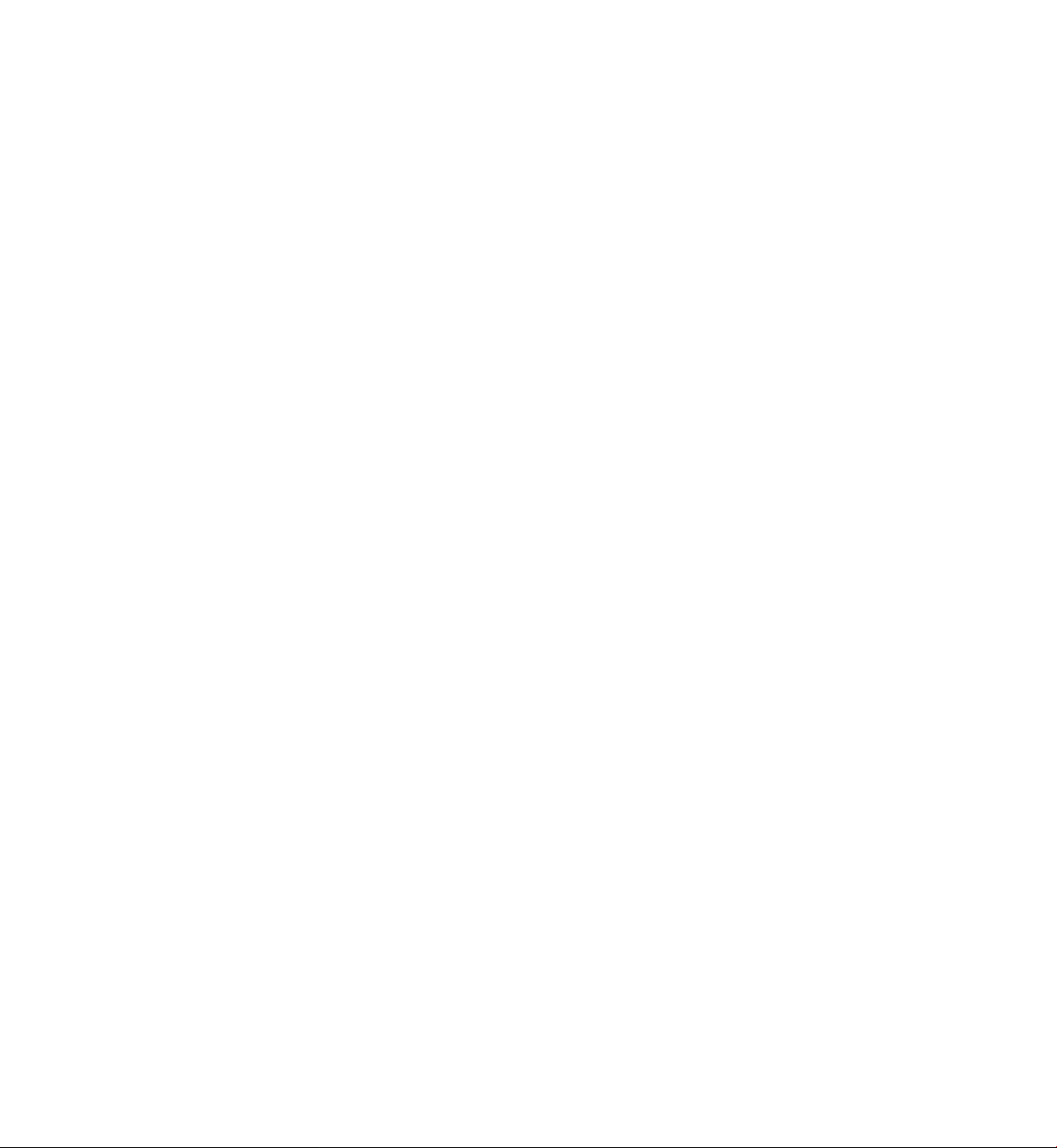
When Removing or Installing Memory Modules
Before you remove or install memory modules, perform the following steps
in the sequenee indieated.
V NOTICE: The only time you should ever access the inside of your computer is
when you are installing memory modules.
O NOTICE: Wait 5 seconds after turning off the computer before disconnecting
a peripheral device or removing a memory module to help prevent possible damage
to the system board.
1 Turn off your computer and all attached devices.
2 Disconnect your computer and peripheral devices from their electrical
outlets to reduce the potential for personal injury or shock. Also,
disconnect any telephone or telecommunication lines from the
computer.
3 Remove the battery from the battery bay and, if present, the secondary
battery from the modular bay
4 Ground yourself by touching an unpainted metal surface at the back of
the computer before touching anything inside your computer.
While you work, periodically touch an unpainted metal surface on the
computer to dissipate any static electricity that might harm internal
components.
^ I Safety Instructions
In addition, take note of these safety guidelines when appropriate:
• When you disconnect a cable, pull on its connector, not on the cable
itself. As you pull connectors apart, keep them evenly aligned to avoid
bending any pins. Also, before you connect a cable, make sure that
both connectors are correctly oriented and aligned.
• Handle memory modules with care. Don’t touch the components on
a module. Hold a module by its edges.
CAUTION: There is a danger of a new battery exploding if it is
incorrectly installed. Replace the battery only with the same or
equivalent type recommended by the manufacturer. Discard used
batteries according to the manufacturer’s instructions.
Page 7
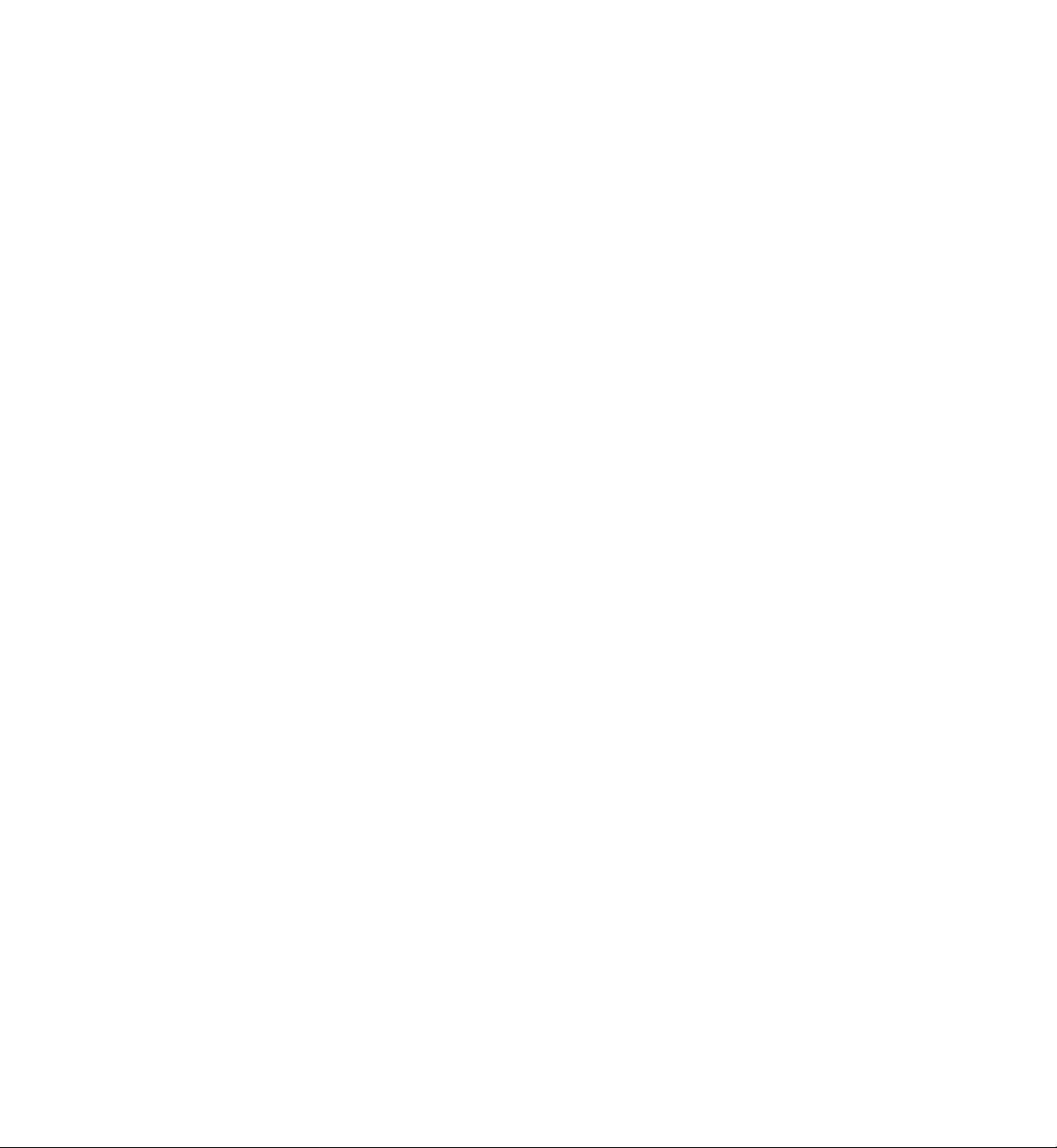
Protecting Against Electrostatic Discharge
To prevent statie damage, diseharge statie eleetrieity from your body before
you toueh anything inside your eomputer and periodieally while you work
inside the eomputer. You ean do so by touehing an unpainted metal surfaee
on the baek of the eomputer.
You ean also take the following steps to prevent statie damage:
• Do not remove items from their antistatie paeking material until you
are ready to install them in your eomputer. Just before unwrapping
the antistatie paekaging, be sure to diseharge statie eleetrieity from
your body.
• When transporting a sensitive eomponent, first plaee it in an
antistatie eontainer or paekaging.
Safety Instructions | 9
Page 8
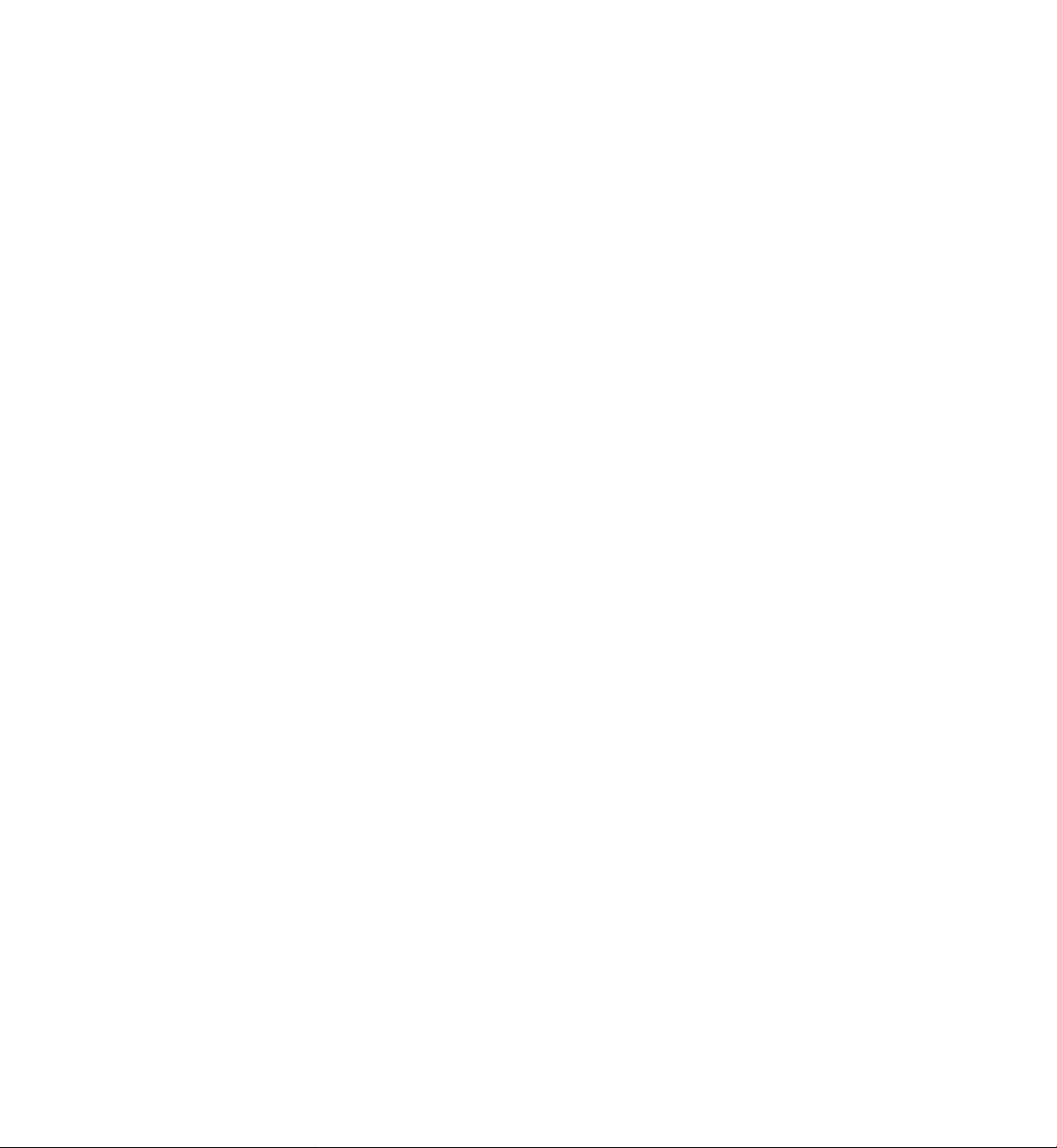
1^ Safety Instructions
Page 9
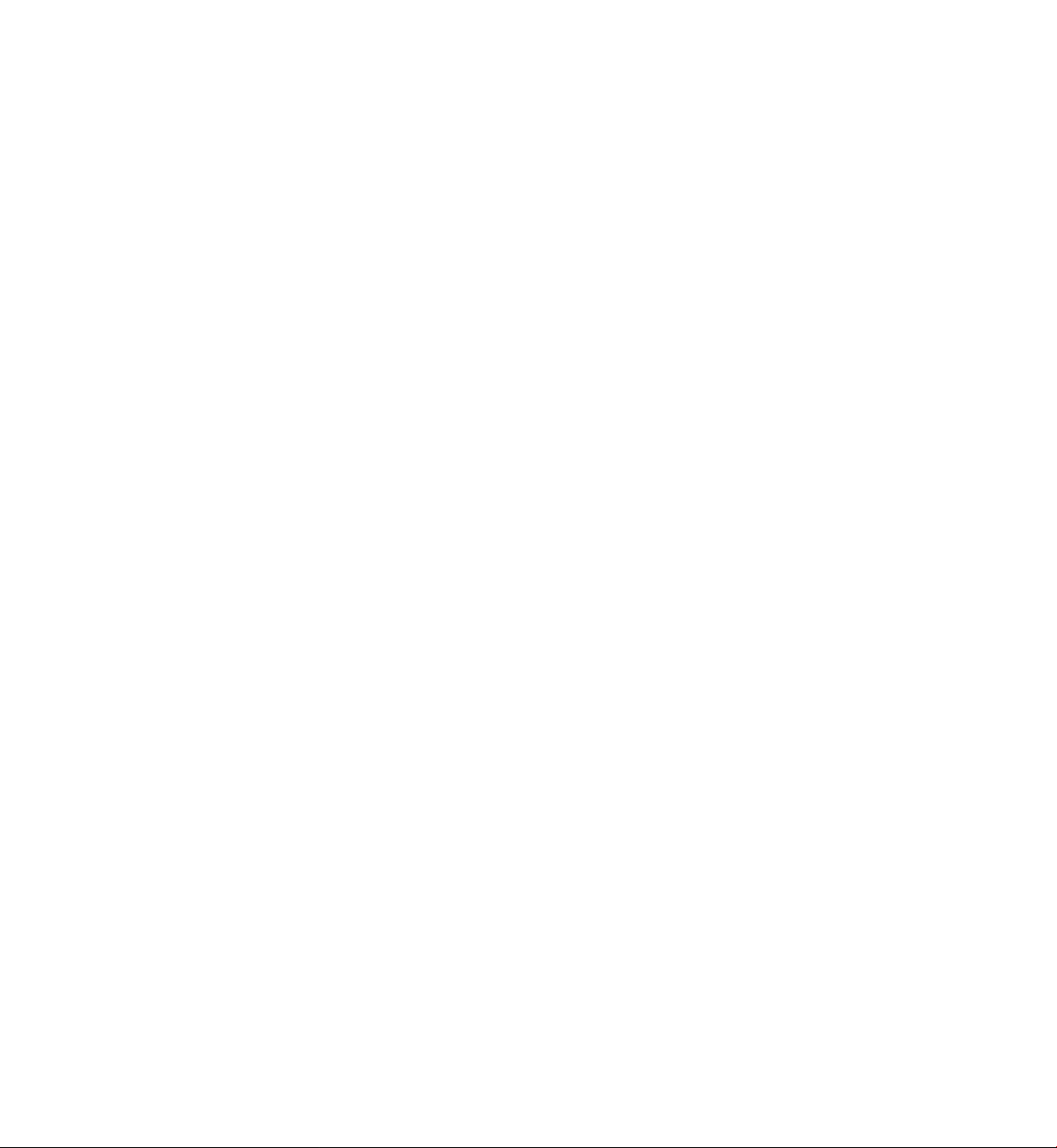
Contents
1 Setting Up
Setting Up Dellnet"
Accessing the Internet...........................................................................16
Accessing Your E-Mail ..........................................................................16
Viewing Your Account Information
Sending and Receiving E-Mail
Resetting E-Mail Address Settings
Connecting a Printer
Parallel Printer.......................................................................................18
USB Printer ..........................................................................................11
Installing the Printer Driver ...................................................................20
Turning Off the Computer
Windows Millennium Edition (Me).........................................................21
Windows 18 ..........................................................................................21
Windows 2000.......................................................................................21
Setting Up the APR to Connect to a Network
Setting Up the APR for Windows Me and Windows 18
Setting Up the APR for Windows 2000
2 Solving problems
.........................................................................
.......................................................
.............................................................
.......................................................
........................................................................
...............................................................
.....................................
........................
.................................................
16
16
17
17
18
20
22
22
23
Finding Solutions.............................................................................27
Power Problems ..............................................................................29
Start-Up Error Messages ..................................................................80
Video and Display Problems..............................................................30
Contents I 11
Page 10
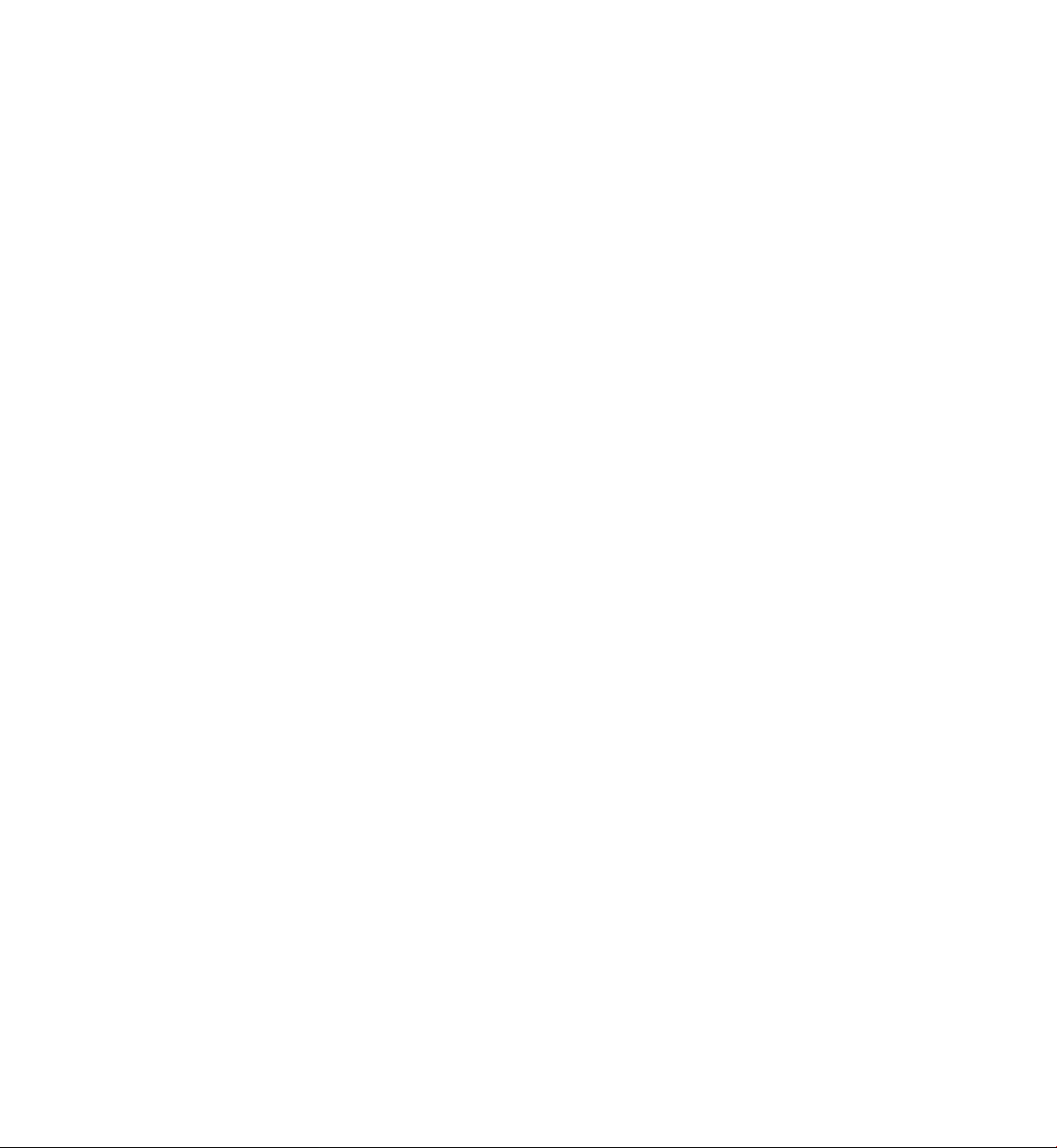
If the display is blank
If the display is difficult to read
.............................................................................
.............................................................
30
30
Sound and Speaker Problems
Integrated Speakers .............................................................................31
External Speakers.................................................................................32
...........................................................
31
Printer Problems .............................................................................33
If you cannot print to a parallel port printer............................................33
If you cannot print to a USB printer
......................................................
33
Modem Problems.............................................................................34
Scanner Problems............................................................................35
Touch Pad Problems
........................................................................
36
External Keyboard Problems.............................................................36
Unexpected Characters....................................................................36
Drive Problems................................................................................36
If you cannot save a file to a floppy disk................................................36
If you cannot play a music CD or install a program from a CD
If you cannot play a DVD movie............................................................38
If the CD-RW drive stops writing
If you have a hard drive problem...........................................................38
..........................................................
.............
38
37
1^ Contents
Network Problems
..........................................................................
39
Windows Error Messages .................................................................39
General Program Problems ..............................................................40
A program crashes
A program stops responding
A solid blue screen appears..................................................................41
...............................................................................
.................................................................
40
40
Internet Connection Problems...........................................................41
If you have a problem with your Dellnet account
..................................
41
E-Mail Problems...............................................................................42
Page 11
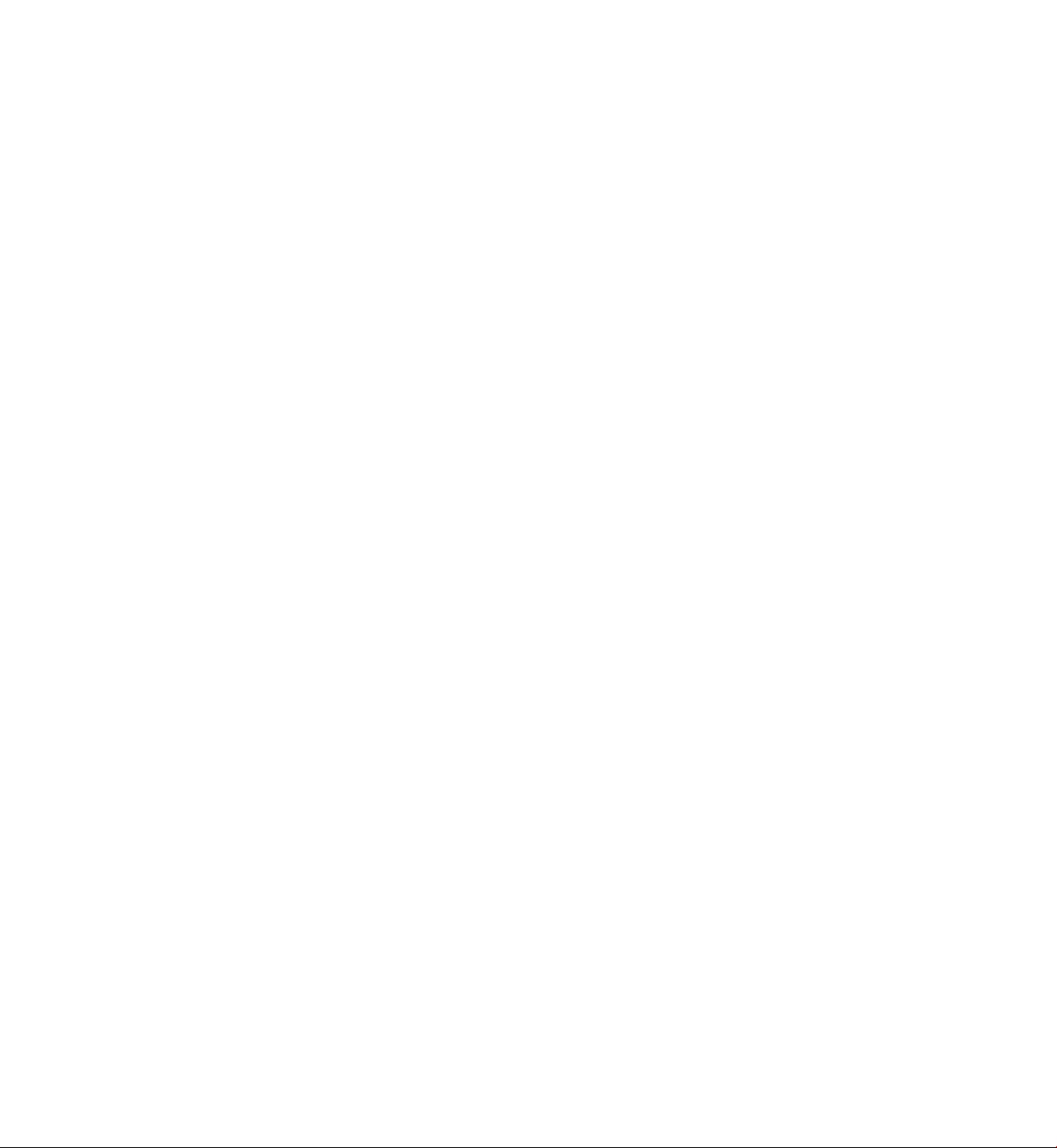
If Your Computer Gets Wet
..............................................................
If You Drop or Damage Your Computer.............................................48
Resolving Other Technical Problems .................................................44
Reinstalling Drivers and Utilities........................................................44
Reinstalling Windows ......................................................................45
Reinstalling Windows Me and Windows 98 45
Reinstalling Windows 2000 ..................................................................46
Recreating the Hibernate File (Windows 98 Only)..............................47
Boot (Restart) Your Computer With the System Software CD
Delete the Old Hibernate File................................................................48
Create the Hibernate File
Enable Hibernate Support.....................................................................49
.....................................................................
Adding Pahts
Using the Modular Bay ....................................................................52
Swapping Devices While the Computer Is Turned Off
Swapping Devices While the Computer Is Turned On
...........................
...........................
..............
42
48
49
52
53
Installing a Battery...........................................................................54
Installing a Second Battery in the Modular Bay
...................................
55
PC Cards ........................................................................................56
Installation
Removal ...............................................................................................56
Docking the Computer
Connecting to a Port Replicator
Detaching (Undocking) From a Port Replicator
Connecting External Devices to a Port Replicator
Connectors on a Port Replicator
Buttons and Indicators
Adding Memory
............................................................................................
.....................................................................
............................................................
...................................
................................
...........................................................
.........................................................................
...............................................................................
56
56
56
58
58
59
61
62
Contents I 13
Page 12
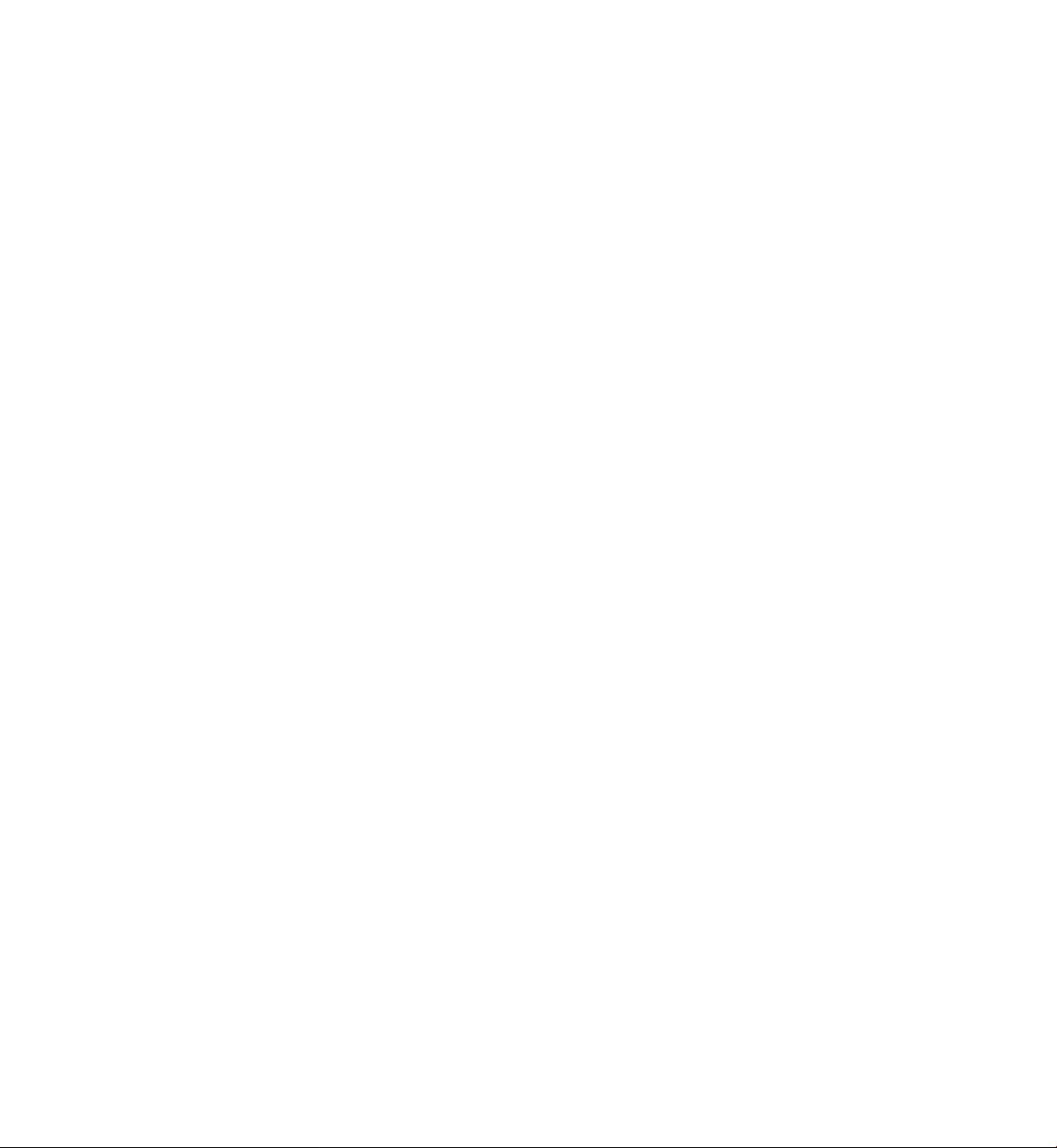
Replacing a Hard Drive
Returning a Hard Drive to Dell
Appendix
...................................................................
..............................................................
64
66
Specifications
Standard Settings
System Setup Screens .........................................................................74
..................................................................................
............................................................................
68
74
Contacting Dell ...............................................................................76
Contact Numbers and Addresses
Returning Items for Warranty Repair or Credit
........................................................
.....................................
76
85
Regulatory Information....................................................................86
Battery Disposal....................................................................................86
NOM Information (Mexico Only)............................................................87
Información para NOM (únicamente para México)
..............................
87
Warranty and Return Policy Information ...........................................88
1^ Contents
Page 13
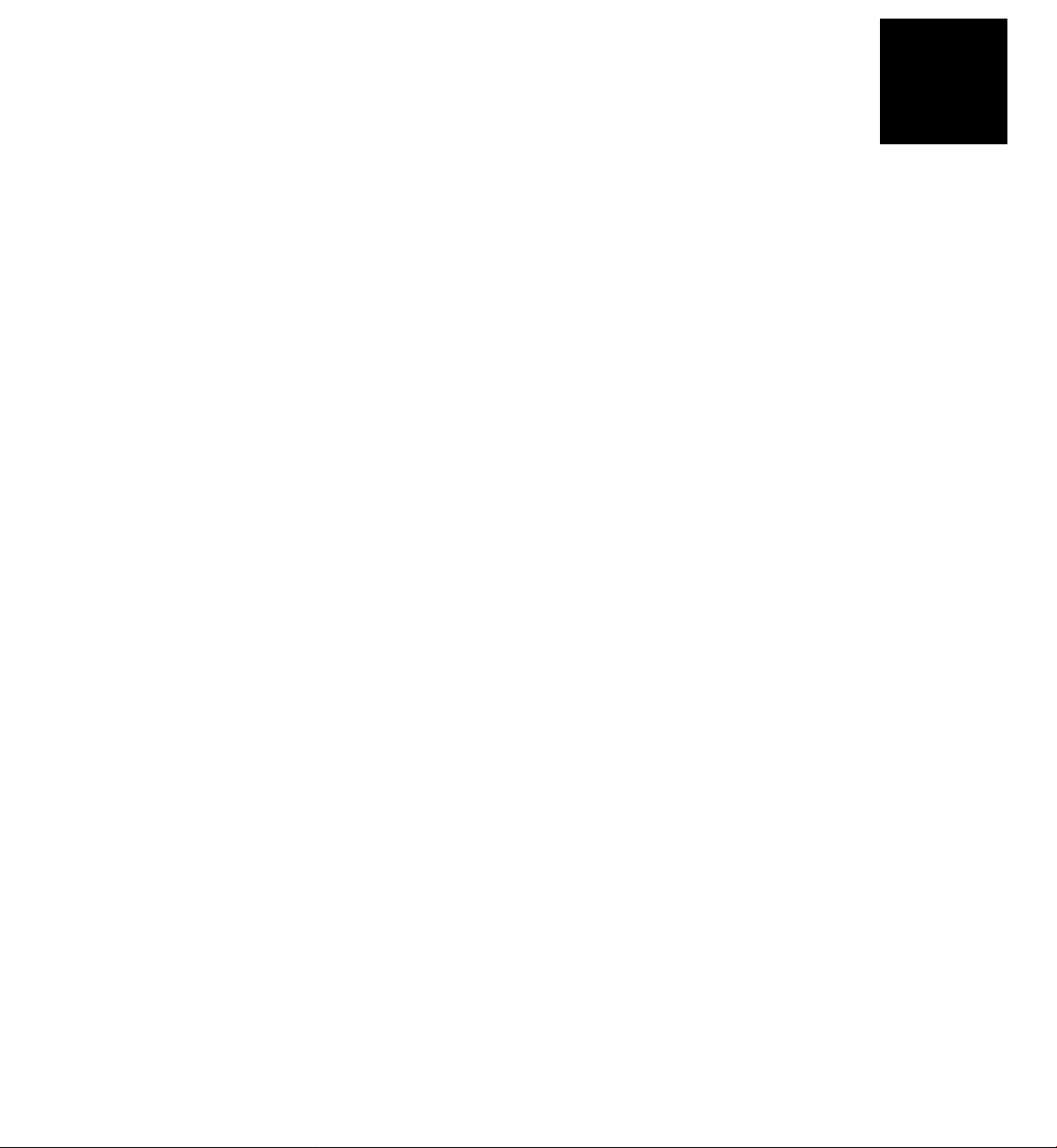
SECTION 1
Setting Up
Setting Up Dellnet™
Connecting a Printer
Turning Off the Computer
Setting Up the APR to Connect to a Network
1
Page 14
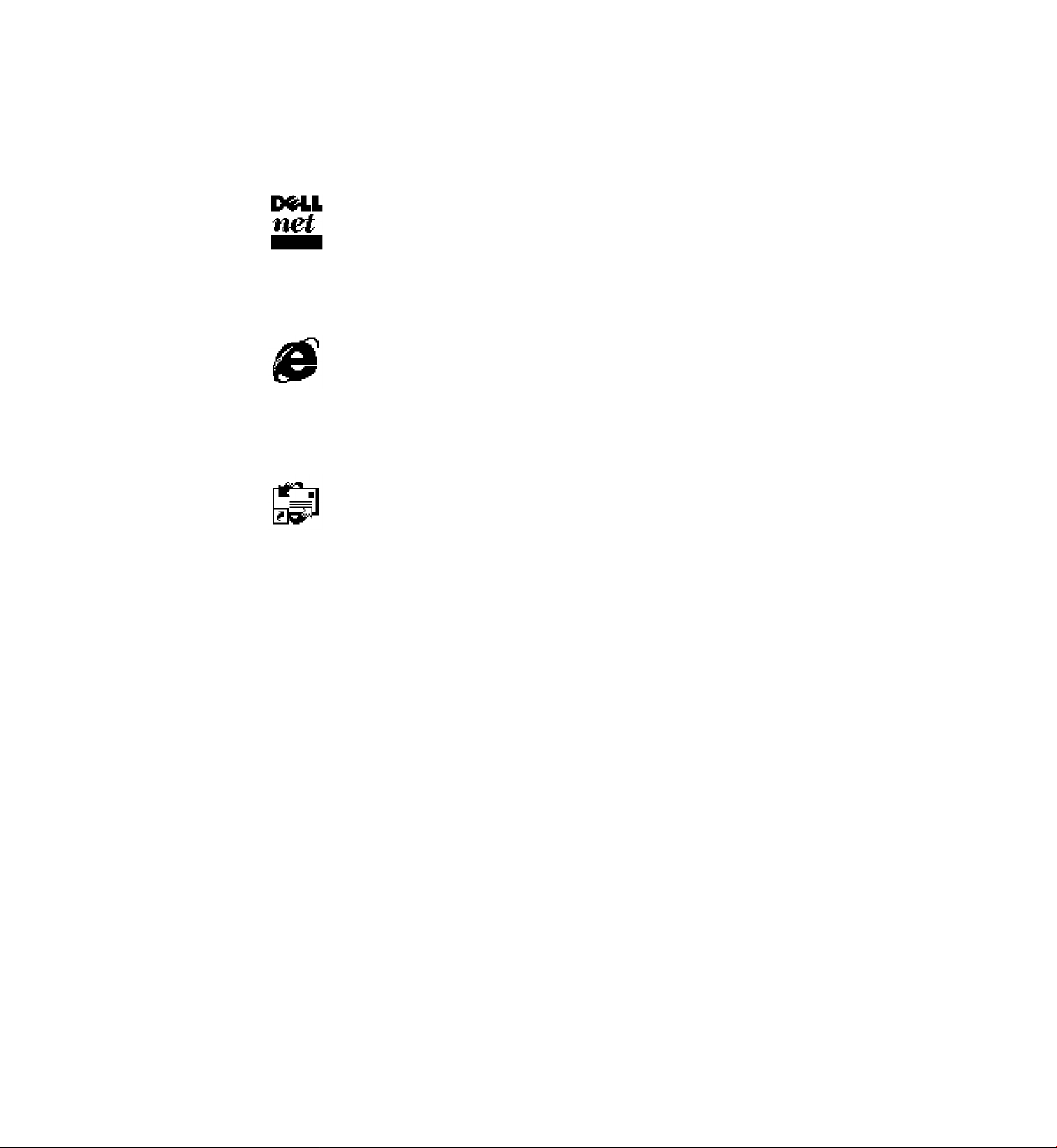
^IhINT: Dehnet is not
available in certain regions.
1
Setting Up Dellnet
To set up Dellnet Internet Aeeess Serviee, double-eliek the Dellnet Signup
ieon on the Mierosoft® Windows® desktop and follow the instruetions that
appear on the sereen.
Accessing the Internet
To aeeess the Internet after eompleting the Dellnet registration proeess,
double-eliek the Internet Explorer ieon on your Windows desktop. Internet
Explorer automatieally initiates the Internet eonneetion through Dellnet.
Accessing Your E-Mail
To aeeess your Dellnet e-mail, double-eliek the Outlook Express ieon on
your Windows desktop. Cliek Send/Reeeive to download your messages
from the mail server. When you download your messages, they are stored on
your hard drive until you delete them.
Viewing Your Account Information
HINT: Dellnet all ows you
to use case-sensitive passwords.
Be sure that <Caps Lock> is
not turned on.
1^ Setting Up
If you did nof record your Dellnef user name or password, access fhe
Dellnet Administration fool fo verify or change fhis informafion:
1 Click fhe Start buffon, poinf fo Programs—>DeIInet, and fhen click
Dellnet Administration.
2 Click Next fwice.
3 Click Conneet fo connecf fo Dellnef.
4 When fhe Dellnet Self-Administration page appears, click View My
Aeeount Information.
5 Click Next.
6 Type your Challenge Question answer.
7 Click Next.
Your accounf informafion appears on fhe screen.
Page 15
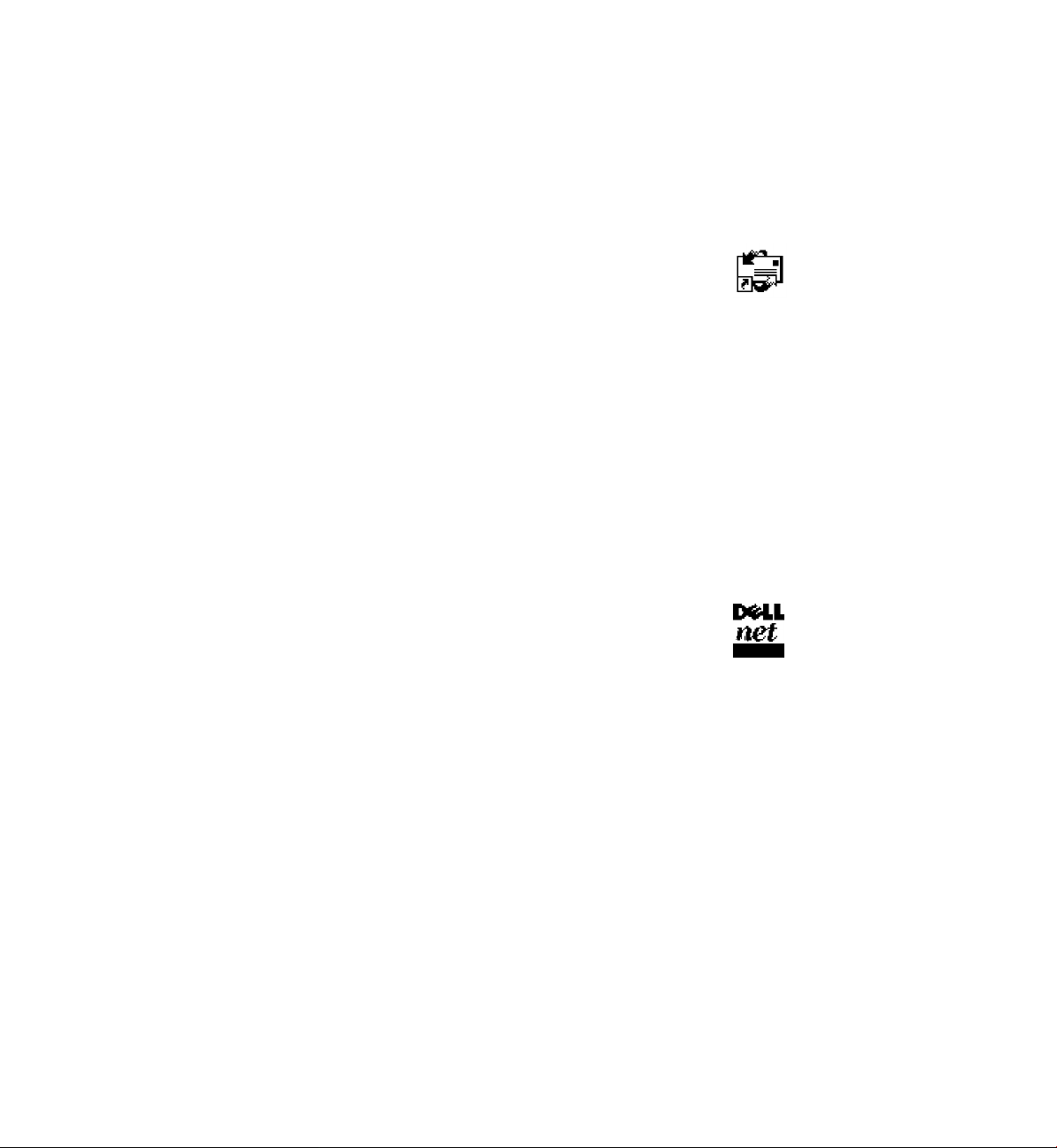
8 Click Print to print the information or click Main Menu to go to the
main menu.
Sending and Receiving E-Mail
• Double-click the Outlook Express icon to initiate a connection to the
Internet through Dellnet.
• Always check the address of each recipient when sending e-mail.
Otherwise, your e-mail is returned to you.
• Be sure that the person who is sending e-mail to you is typing your
e-mail address correctly.
• Do not send e-mail messages larger than 2 MB.
• If you are having difficulties sending e-mail, determine whether the
problem involves just one recipient or all recipients. Then contact the
Dellnet technical support staff (see page 76).
Resetting E-Mail Address Settings
If your e-mail software gets corrupted, reset your account:
1 Click the Start button, point to Programs—>Dellnet, and then click
Dellnet Administration.
2 Click Next twice.
3 Click Connect to connect to Dellnet.
4 When the Dellnet Self-Administration page appears, click Make My
Changes Take Effect.
5 Click Next.
6 Enter your Challenge Phrase answer.
7 Click Next.
8 Click the Click To Make Changes Take Effect button.
9 Click OK.
Setting Up I 17
Page 16
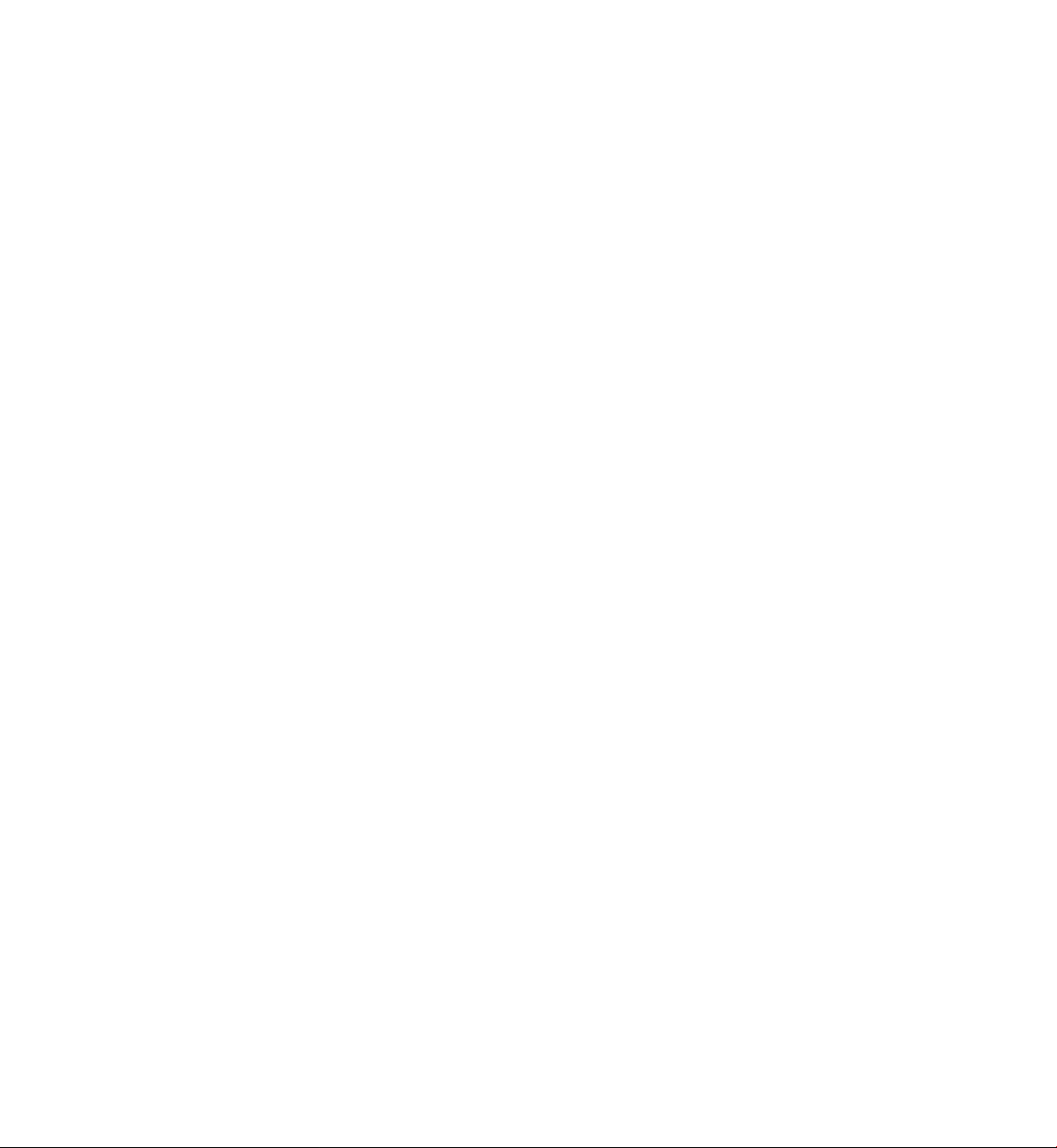
Connecting a Printer
See the doeumentation that eame with the printer for any reeommended
preparation proeedures, sueh as:
• Removing the paekaging
• Installing the toner or ink eartridge
• Loading paper
Then follow the instruetions that eame with the printer to eonneet it to the
eomputer. If no information is provided, see the following seetions.
Parallel Printer
1 Turn off the eomputer (see page 20).
O NOTICE: Use only a standard IEEE parallel cable measuring 3 m (10 ft) or
less to connect the printer to the computer. Use of a nonstandard cable may prevent
the printer from working.
1^ I Setting Up
Page 17
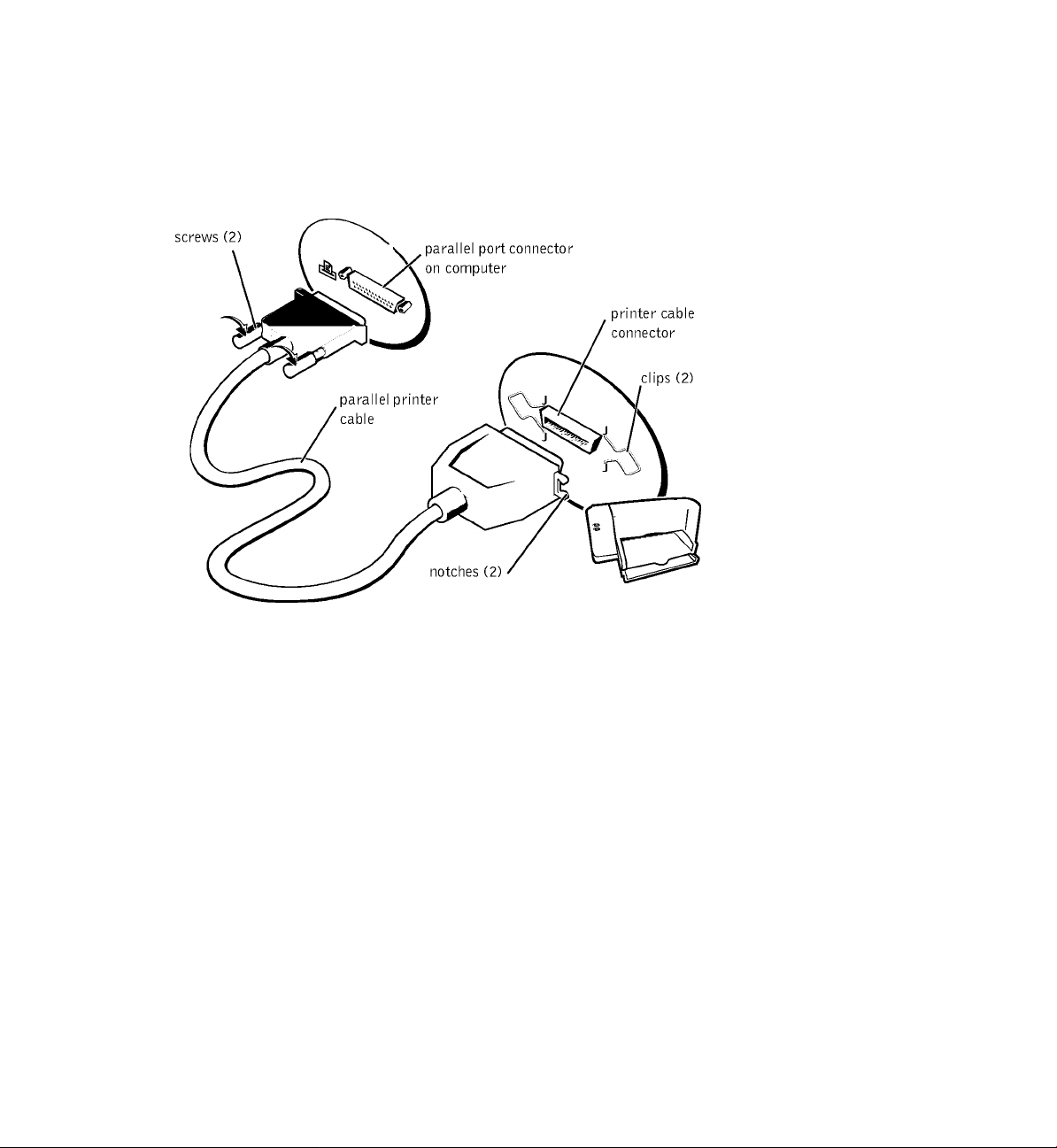
2 Attach the parallel printer cable to the parallel port connector on the
computer and tighten the two screws. Attach the cable to the parallel
connector on the printer and snap the two clips into the two notches.
3 Turn on the printer and then turn on the computer. If the Add New
Hardware Wizard window appears, click Caneel.
4 Install the printer driver if necessary (see page 20).
USB Printer
1 Install the printer driver if necessary (see page 20).
^HINT: You can connect
USB devices while the
computer is turned on.
Setting Up I 19
Page 18
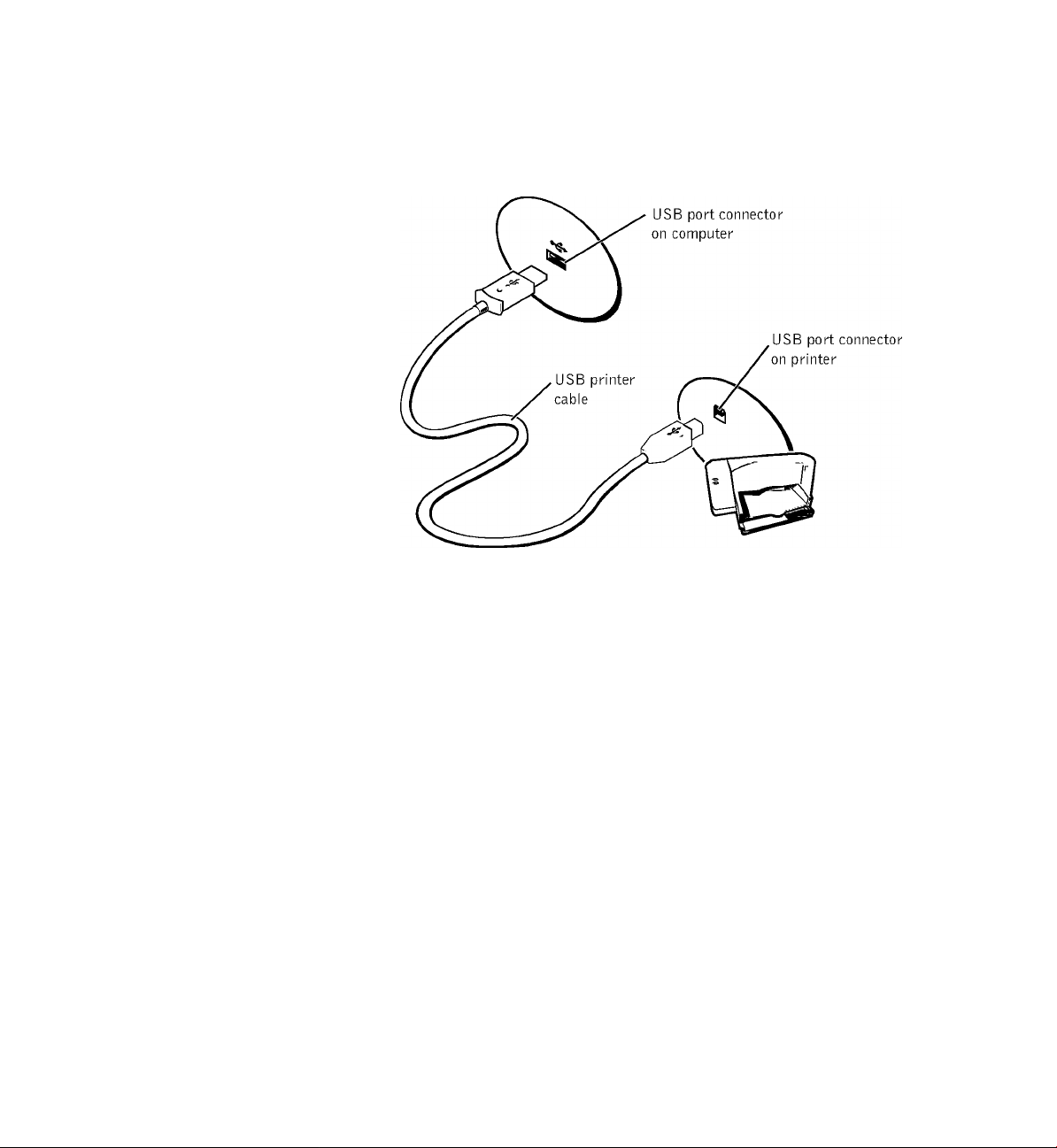
2 Attach the USB printer cable to the USB port connector on the
computer and the printer. The USB connectors fit only one way.
Installing the Printer Driver
HINT: Dell Install s drivers
for some new printers. Click the
Start button, point to Settings,
and then click Printers. If your
printer is listed in the Printers
window, the printer is ready to
use.
2^ Setting Up
If you need to install a printer driver, insert the installation CD into the CD
or DVD drive. Then follow the prompts on the screen using the instructions
that came with the printer.
If your printer installation CD does not automatically run, click the Start
button on the Windows desktop, click Run, and type x:\setup.exe
(where x is the letter of your CD or DVD drive [usually drive D]). Then
click OK and follow the prompts on your screen.
Turning Off the Computer
O NOTICE: To prevent data loss, you must perform the Windows shutdown
procedure to turn off your computer.
Page 19
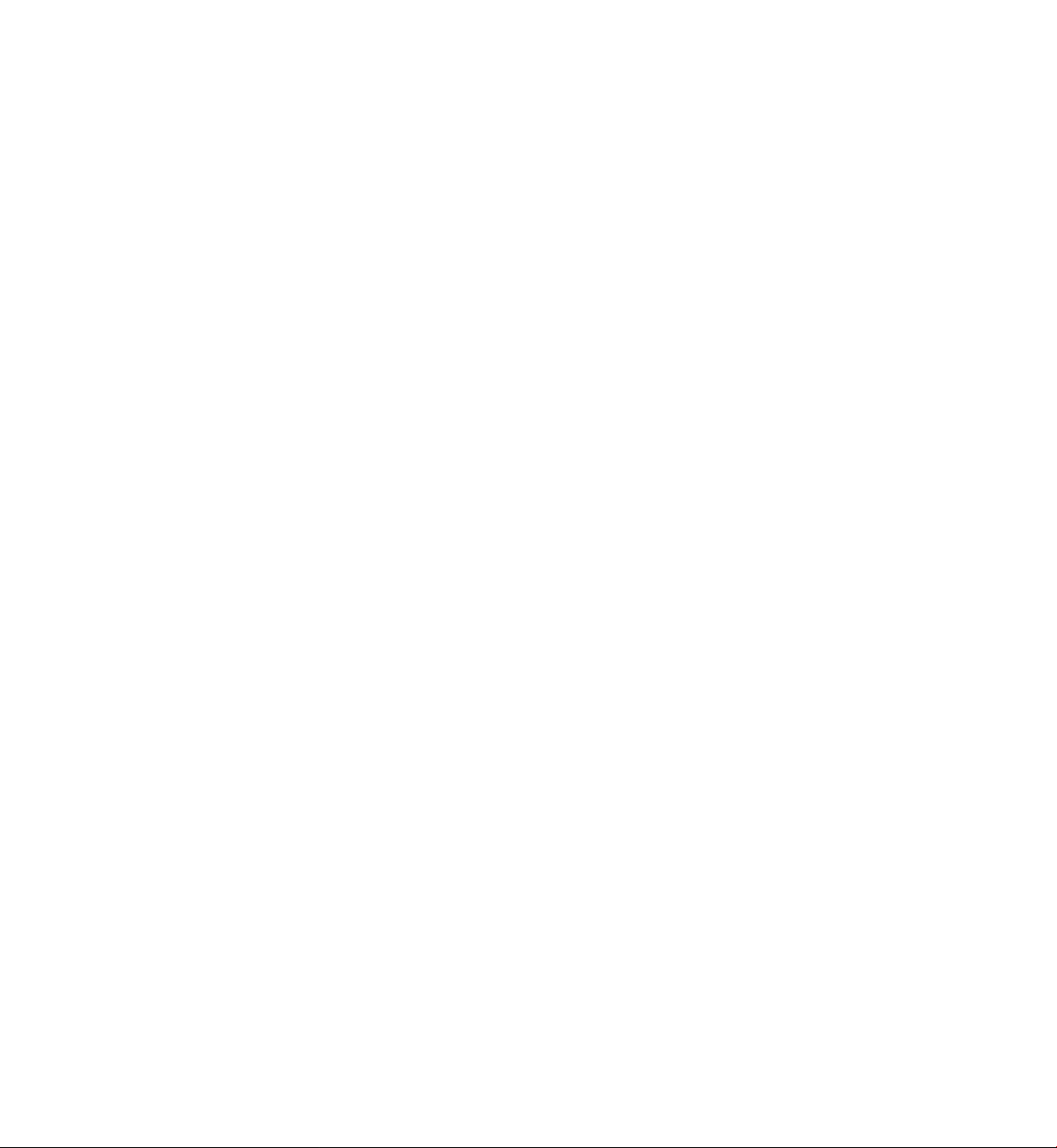
Windows Millennium Edition (Me)
1 Save and close any open files and exit any open programs.
2 Click the Start button, and then click Shut Down.
3 Click the pull-down menu under What do you want the computer to
do?.
4 Click Shut down and then click OK.
The computer automatically turns off after the shutdown process
finishes.
Windows 98
1 Save and close any open files and exit any open programs.
2 Click the Start button, and then click Shut Down.
3 In the Shut Down Windows window, click Shut down and then click
OK.
The computer automatically turns off after the shutdown process
finishes.
Windows 2000
1 Save and close any open files and exit any open programs.
2 Click the Start button, and then click Shut Down.
3 Click the pull-down menu under What do you want the computer to
do?.
4 Click Shut down and then click OK.
The computer automatically turns off after the shutdown process
finishes.
Setting Up I 21
Page 20
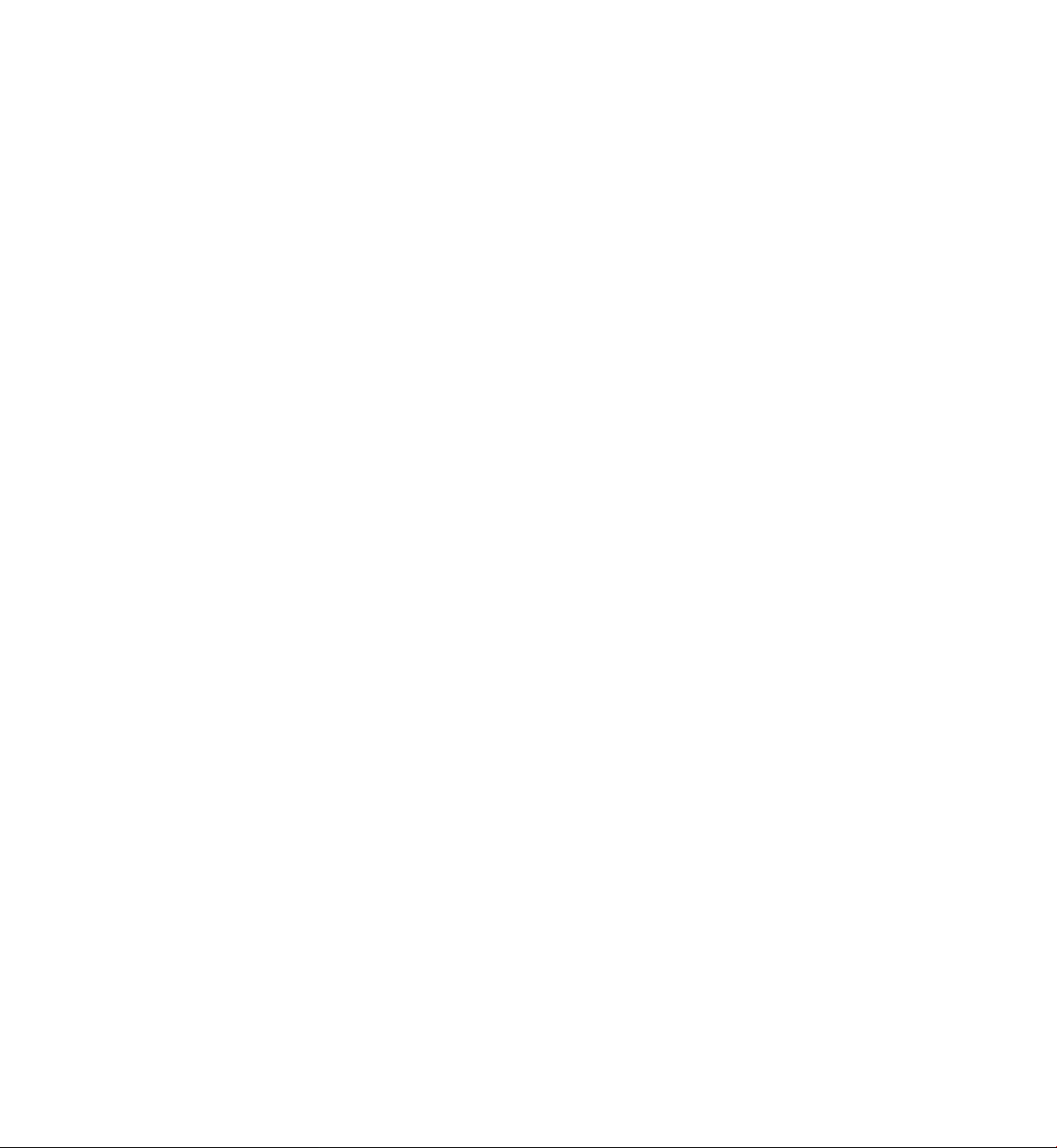
Setting Up the APR to Connect to a
Network
HINT: A network adapter
is also referred to as a network
interface controller (NIC).
If you purchased the advanced port replicator (APR) with an integrated
network adapter, you must first configure the computer to use the APR with
a network.
Setting Up the APR for Windows Me and Windows 98
1 If the computer is on, shut down the operating system and turn off the
computer (see page 20).
2 Disconnect all external devices from the APR.
3 Insert the computer into the APR.
4 Turn on the computer.
5 The computer automatically detects the network adapter and begins
the software installation.
6 At the This wizard searches for new drivers for: Intel 8255x-based PCI
Ethernet Adapter (10/100) dialog box, click Next.
7 At the What do you want Windows to do? dialog box, click Search for
the best driver for your device (Recommended), and then click Next.
8 Insert the Inspiron 5000 Advanced Port Replicator CD into the CD or
DVD drive.
9 When asked for the location of the driver, deselect Floppy disk drives.
2^ I Setting Up
10 Click Specify a location:.
11 Type x:\w98_nic (where x is the drive letter of your CD or DVD
drive), and then click Next.
12 At the What do you want to install? dialog box, click The updated
driver (Recommended) - Actiontec 82559-based Mini PCI Adapter
(10/100), and then click Next.
13 When Windows displays the message that it is ready to install the
driver from x:\w98_nic\net82557.inf (where x is the letter of your CD
or DVD drive), click Next.
14 Click Finish when Windows displays a message that the driver is
installed.
Page 21
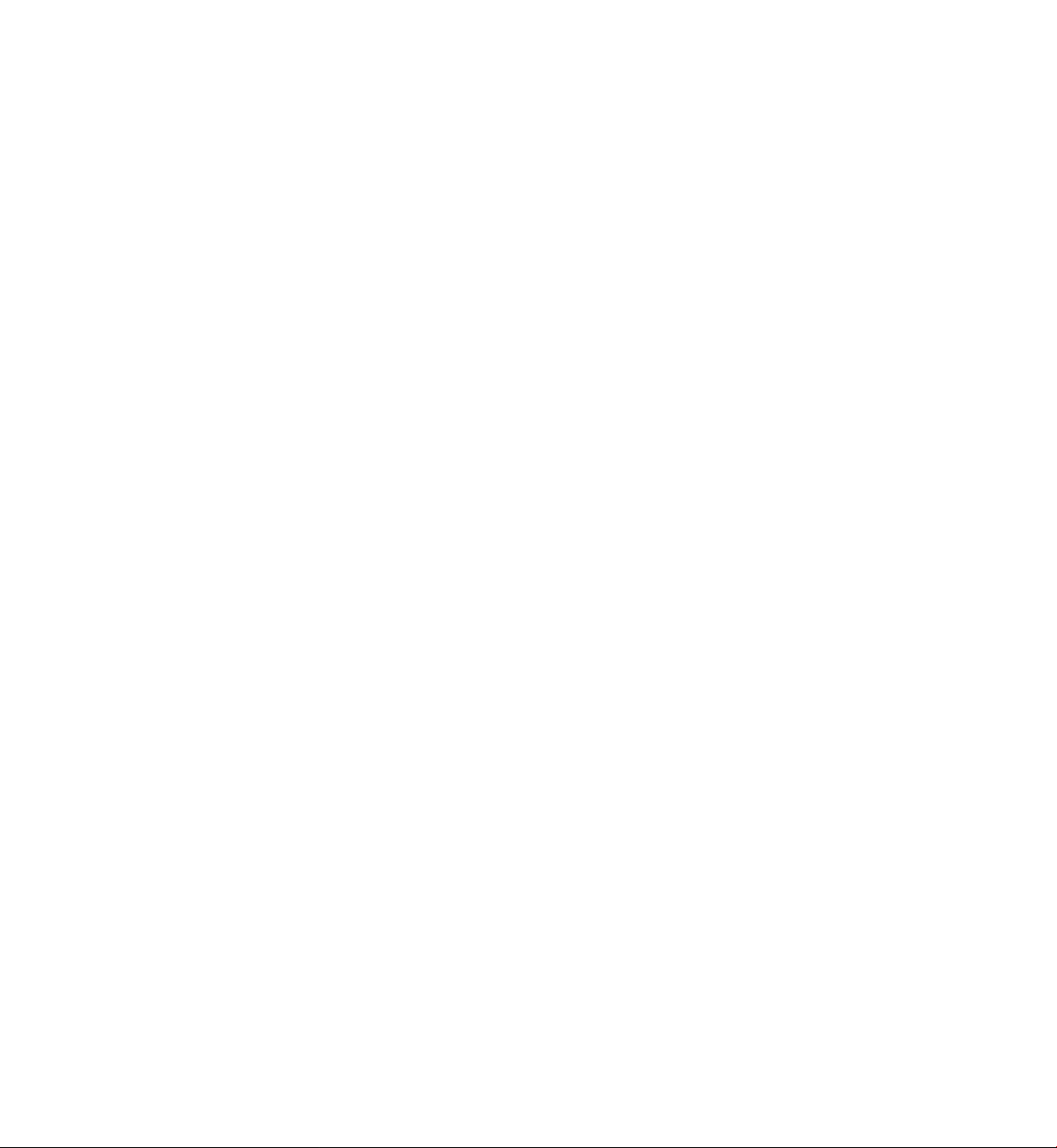
15 Click Yes to restart the computer.
16 After the computer restarts, Windows modifies settings, creates a Dock
1 configuration, and then displays a Setup is complete message.
17 Click OK.
18 If the Updated display settings message appears, click OK.
19 If necessary, consult your network administrator for instructions on
configuring the network adapter settings.
Setting Up the APR for Windows 2000
O NOTICE: Do not install the drivers from the CD that is shipped with the APR.
The network adapter will not work if they are installed.
1 If the computer is on, shut down the operating system and turn off the
computer (see page 20).
2 Disconnect all external devices from the APR.
3 Insert the computer into the APR.
4 Attach the network cable and the power adapter to the APR.
5 Turn on the computer.
6 Log on as Administrator.
7 Make sure that Intel 8255x-based PCI Ethernet Adapter (10/100)
appears in the Found New Hardware window
Windows 2000 automatically installs the network adapter drivers.
Setting Up I 23
Page 22
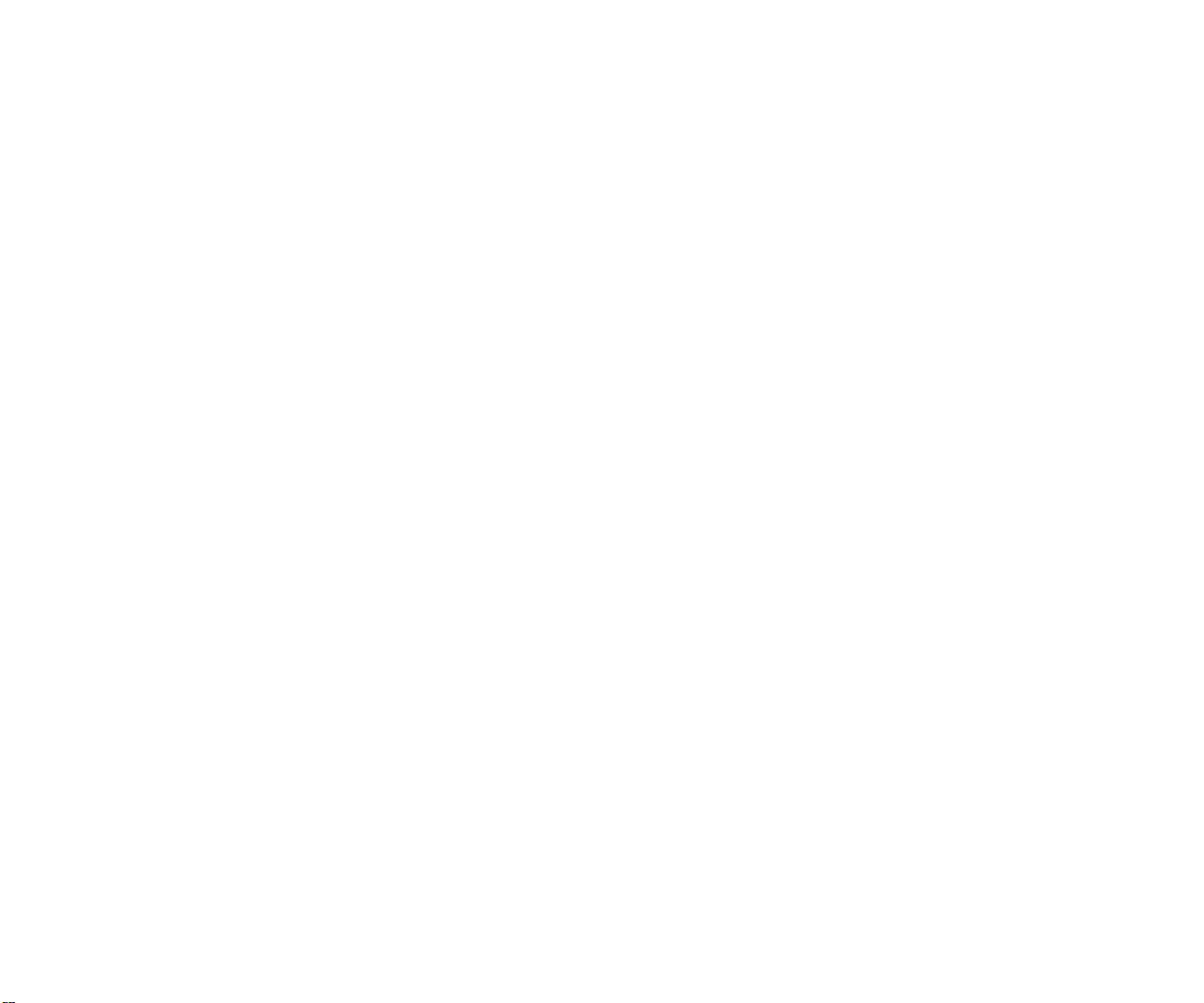
www.dell.com | s u p p о г t. d e 11. с о m
Page 23
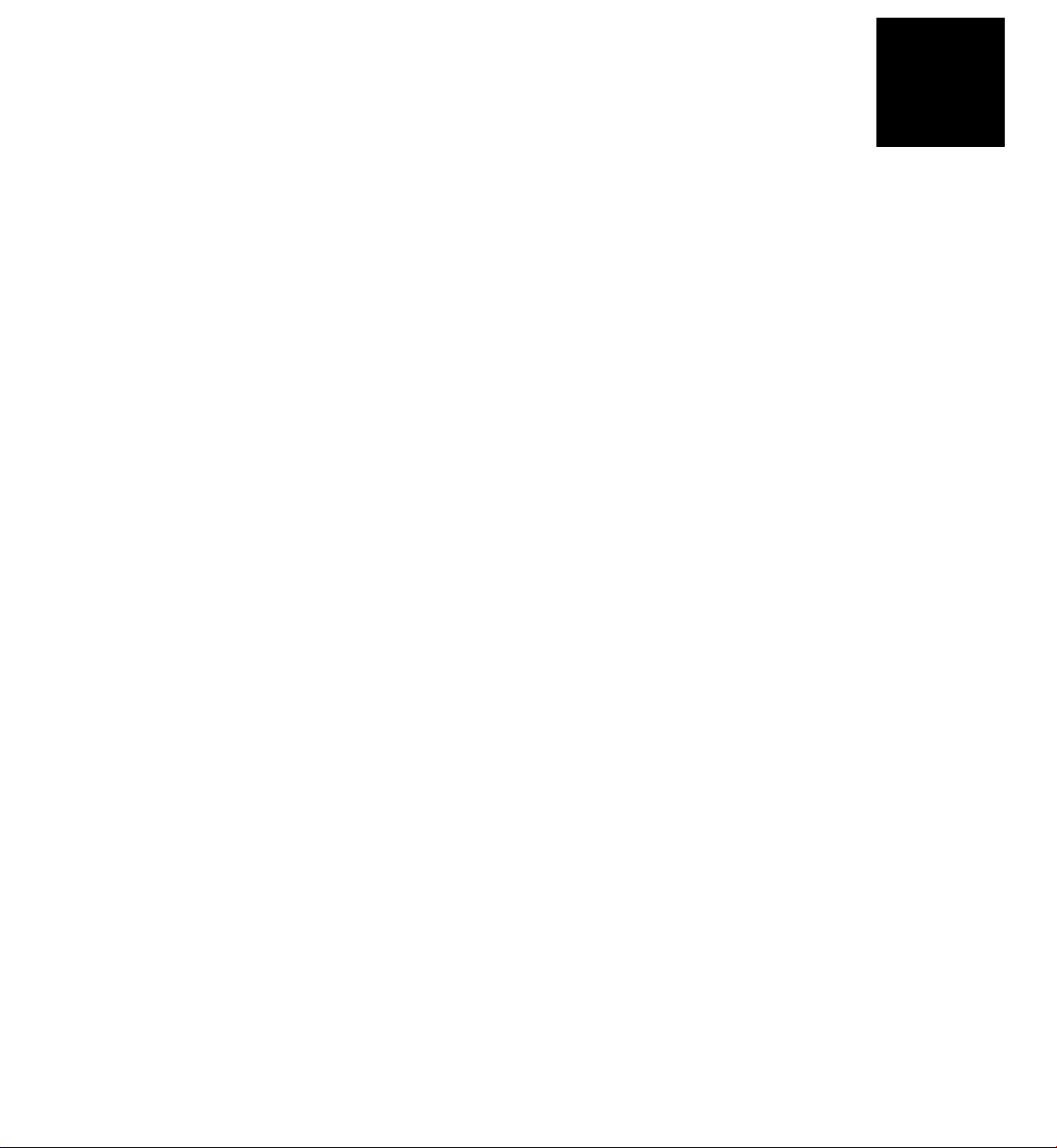
SECTION 2
Solving Problems
Finding Solutions
Power Problems
Start-Up Error Messages
Video and Display Problems
Sound and Speaker Problems
Printer Problems
2
Modem Problems
Scanner Problems
Touch Pad Problems
External Keyboard Problems
Unexpected Characters
Drive Problems
Network Problems
Windows Error Messages
General Program Problems
Internet Connection Problems
E-Mail Problems
If Your Computer Gets Wet
If You Drop or Damage Your Computer
Page 24
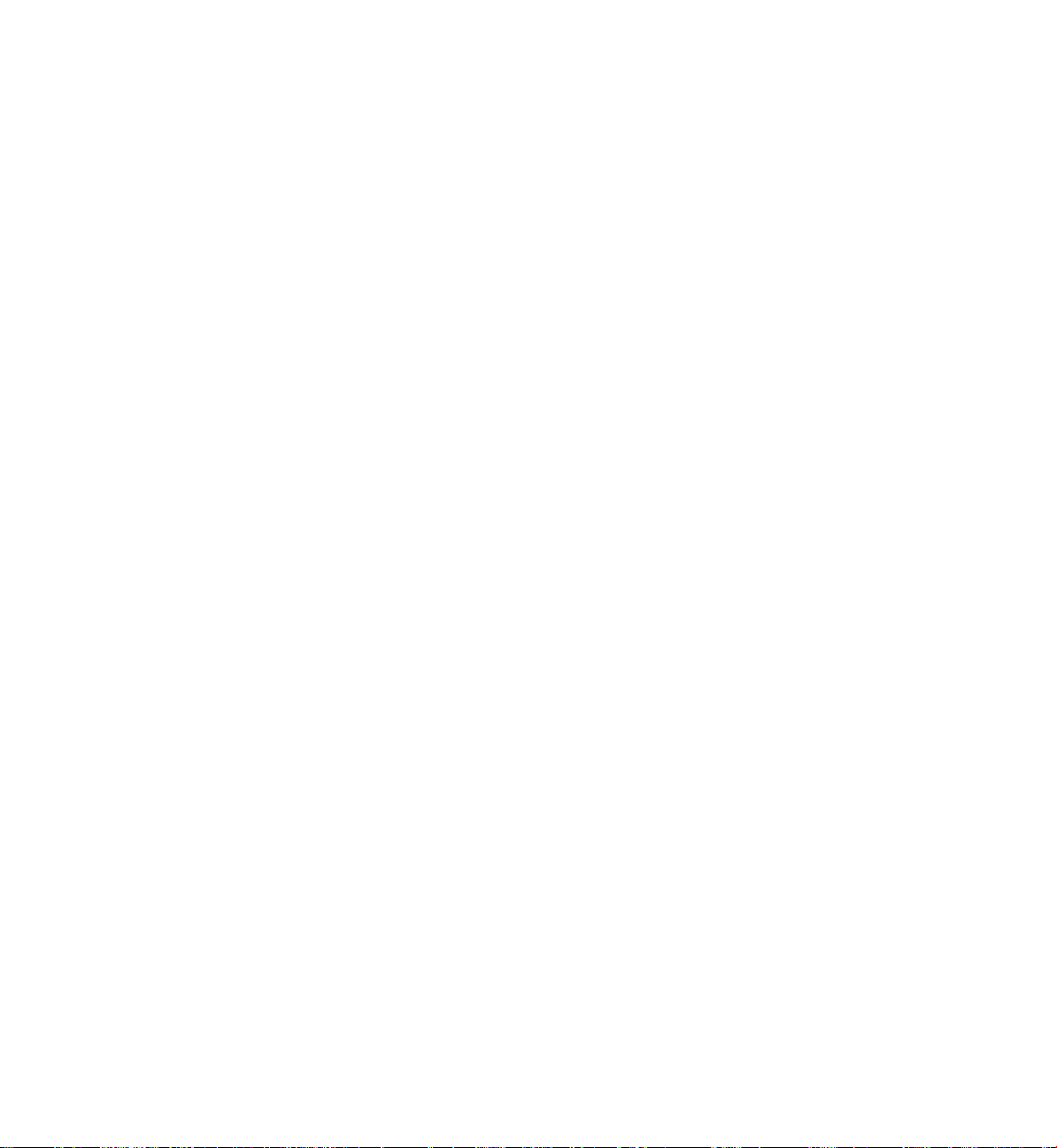
Resolving Other Technical Problems
Reinstalling Drivers and Utilities
Reinstalling Windows
Recreating the Hibernate File (Windows 98 Only)
2^ I Solving Problems
Page 25
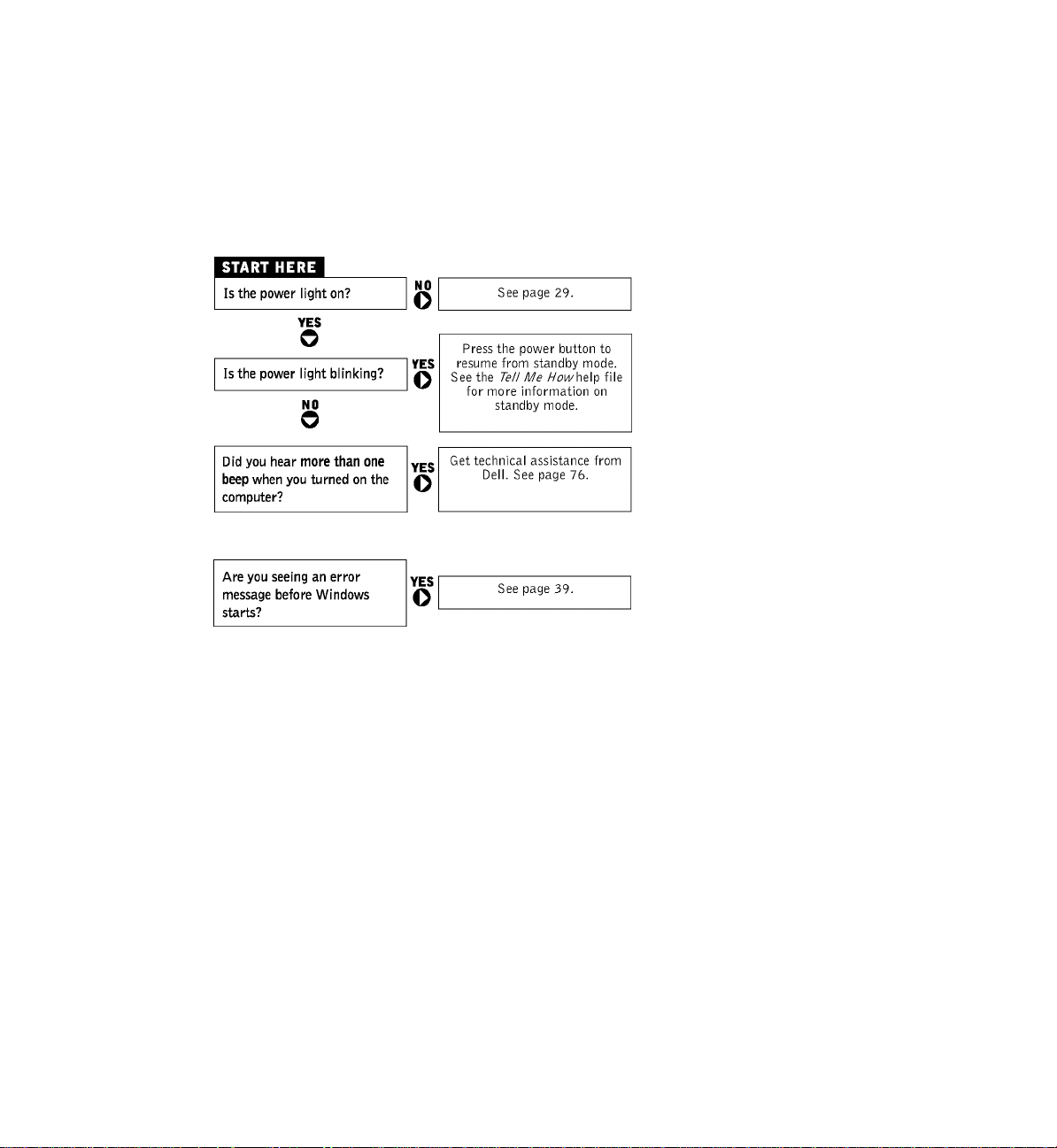
Finding Solutions
Sometimes it’s diffieult to figure out where to go for answers. Use fhis ehart
fo help you quiekly find the answers to your questions.
NO
o
NO
o
CONTINUE
Solving Problems | 27
Page 26
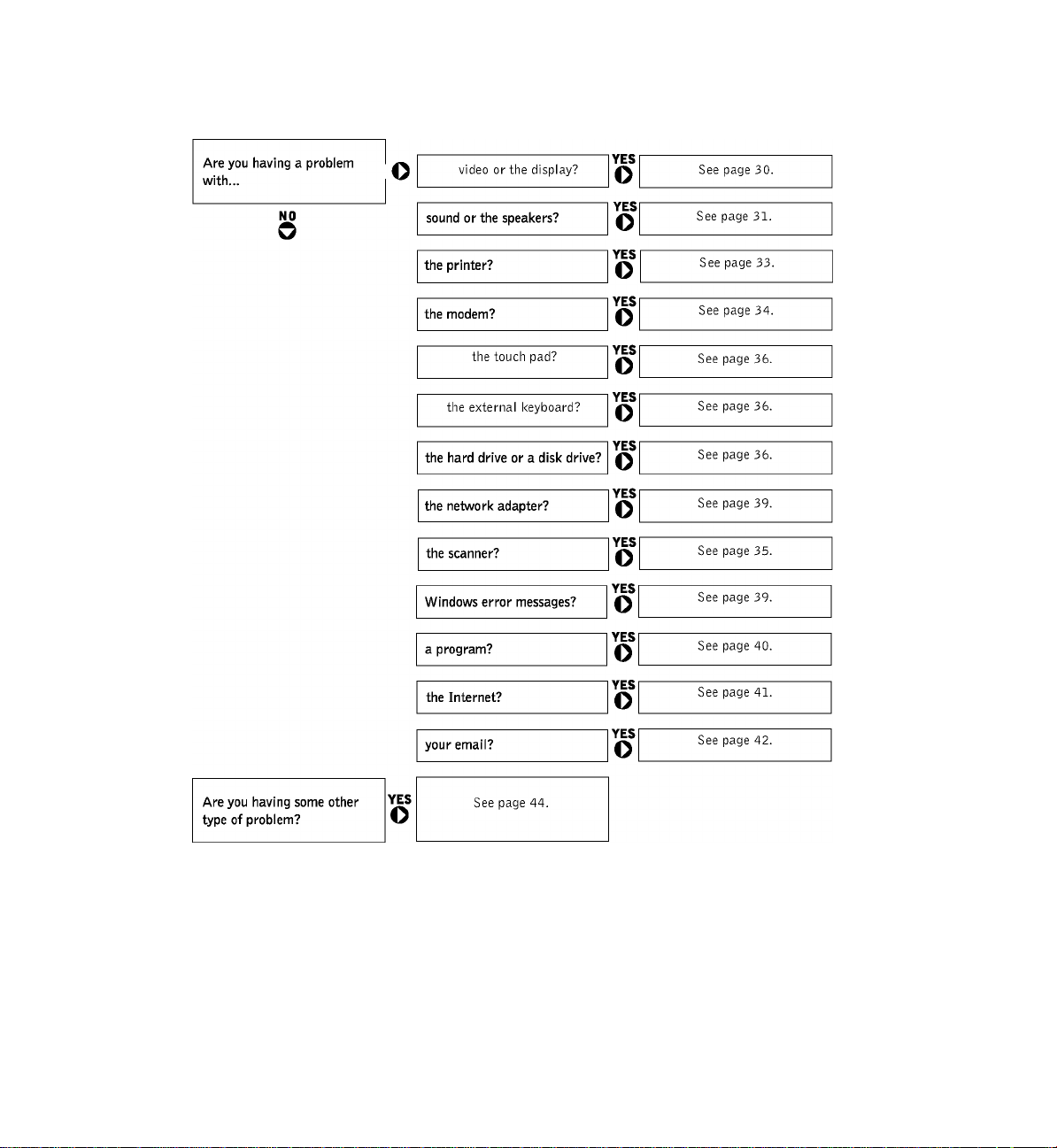
2^ I Solving Problems
Page 27
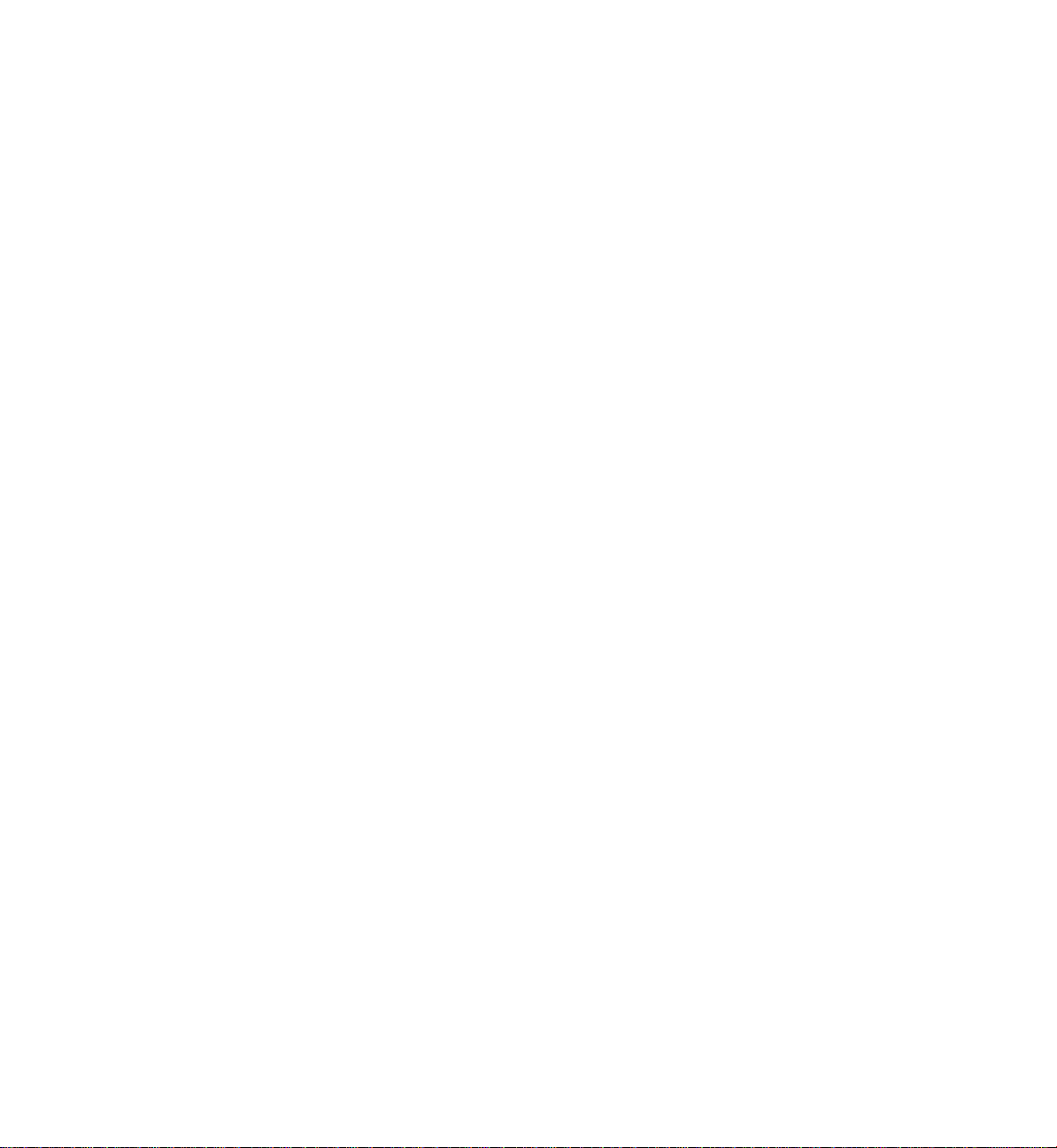
Power Problems
C HECK THE POWER LIGHT— When the power light is lit or blinking, the
computer has power. If the power light is blinking, the computer is in standby
mode—press the power button to resume from standby mode.
Test the electrical outlet— Ensure that the electrical outlet is working
by testing it with another device, such as a lamp.
C HECK THE AC adapter— Be sure that the power cable is firmly inserted
into the electrical outlet and the green light on the AC adapter is on.
CONNECT THE computer DIRECTLY TO AN ELECTRICAL OUTLET—
Bypass power protection devices, power strips, and the extension cable to verify
that the computer turns on.
C HECK FOR INTERFERENCE— Electrical appliances on the same circuit or
operating near the computer can cause interference. Other causes of
interference: power extension cables, too many devices on a power strip, or
multiple power strips connected to the same electrical outlet.
^IhINT: See the Tell Me
How help file for information
on the standby mode.
C HECK THE Power Properties— See the Tell Me How help file or
Windows Help.
To access Windows Help:
1 Click the Start button and then click Help.
2 Click the Search tab.
3 Type standby and then click List Topics.
: Click To change the elapsed time before your computer automatically goes
on standby.
Solving Problems | 29
Page 28

Start-Up Error Messages
0 PERATING SYSTEM NOT FOUND— Call Dell for technical assistance (see
page 76).
INSERT BOOTABLE MEDIA—The operating system is trying to boot to a
nonbootable floppy disk or CD. Insert a bootable floppy disk or CD.
N ON-SYSTEM DISK ERROR— A floppy disk is in the floppy drive. Remove the
floppy disk and restart the computer.
Video and Display Problems
If the display is blank
C HECK THE Power Properties— See Windows Help.
To access Windows Help#
1 Click the Start button and then click Help.
2 Click the Search tab.
3 Type standby and then click List Topics.
: Click To change the elapsed time before your computer automatically goes
on standby.
3^ Solving Problems
If the display is difficult to read
A DJUST THE BRIGHTNESS— See the Tell Me How help file for instructions on
adjusting the brightness.
M OVE THE subwoofer AWAY FROM THE COMPUTER OR MONITOR— If
your external speaker system includes a subwoofer, ensure that the subwoofer is
at least 6 cm (2 ft) away from the computer or external monitor.
Page 29

E LIMINATE POSSIBLE INTERFERENCE — Turn off nearby fans, fluorescent
lights, or halogen lamps to check for interference.
R OTATE THE COMPUTER TO FACE A DIFFERENT DIRECTION— Eliminate
sunlight glare, which can cause poor picture quality.
R ESTORE THE RECOMMENDED SETTINGS— Restore the original resolution
and refresh rate settings. See the Tell Me How help file for instructions.
A DJUST THE Windows display settings—
1 Click the Start button, point to Settings, and then click Control Panel.
2 Double-click the Display icon and then click the Settings tab.
3 Try different settings for Colors and Sereen area.
Sound and Speaker Problems
Integrated Speakers
A DJUST THE Windows volume control— Double-click the yellow
speaker icon in the lower-right corner of your screen. Be sure that the volume is
turned up and that the sound is not muted.
C HECK THE volume CONTROL BUTTONS— Press both volume control
buttons simultaneously or press <Fn> <End> to disable (mute) or reenable the
integrated speakers.
REINSTALL THE SOUND (AUDIO) DRIVER— See page 44.
Solving Problems | 31
Page 30

External Speakers
ClHINT: The volume control
In some MP3 players overrides
the Windows volume setting. If
you have been listening to MP3
songs, make sure that you did
not turn the player volume
down or off.
Verify the speaker cable connections— Ensure that the speakers
are connected as shown on the setup diagram supplied with the speakers.
Test the electrical outlet— Ensure that the electrical outlet is working
by testing it with another device, such as a lamp.
E NSURE that the speakers are turned on— See the setup diagram
supplied with the speakers.
A DJUST the speaker controls— Adjust the volume, bass, or treble
controls to eliminate distortion.
A DJUST the Windows volume control— Doubleclick the yellow
speaker icon in the lower-right corner of your screen. Be sure that the volume is
turned up and that the sound is not muted.
Test the speakers— Plug the speaker audio cable into the headphone
connector on the side of the computer. Ensure that the headphone volume
control is turned up. Play a music CD.
R UN the speaker self-test— Some speaker systems have a self-test
button on the subwoofer. See the speaker documentation for self-test
instructions.
3^ I Solving Problems
M ove the subwoofer away from the computer or monitor— If
your external speaker system includes a subwoofer, ensure that the subwoofer is
at least 6 cm (2 ft* away from the computer or external monitor.
E LIMINATE possible interference — Turn off nearby fans, fluorescent
lights, or halogen lamps to check for interference.
R einstall the Sound (audio) driver— See page 44.
Page 31

Printer Problems
If you cannot print to a parallel port printer
Verify the printer cable connections— Ensure that the printer
cable is connected as described on
Test the electrical outlet— Ensure that the electrical outlet is working
by testing it with another device, such as a lamp.
E NSURE that the printer is turned on— See the documentation
supplied with the printer.
Verify that the printer is recognized by Windows
1 Click the Start button, point to Settings, and then click Printers.
If the printer is listed, right-click the printer icon, click Properties, and then
select the Details tab.
2 Ensure that the Print to the following port: setting is LPTl (Printer Port).
page 18.
R einstall the printer driver— See
page 20.
If you cannot print to a USB printer
Verify the printer cable connections— Ensure that the printer
cable is connected as described on page 18.
Test the electrical outlet— Ensure that the electrical outlet is working
by testing it with another device, such as a lamp.
E NSURE that the printer is turned on— See the documentation
supplied with the printer.
Solving Problems | 33
Page 32

Verify that the printer is recognized by Windows—
1 Click the Start button, point to Settings, and then click Printers.
If the printer is listed, right-click the printer icon, click Properties, and then
select the Details tab.
2 Ensure that the Print to the following port: setting is USB.
Reinstall the printer driver— See page 20.
Modem Problems
NOTICE: Connect the modem to an analog telephone jack only. Connecting
the modem to a digital telephone network damages the modem.
C HECK THE TELEPHONE JACK— Disconnect the telephone line from the
modem and connect it to a telephone. Listen for a dial tone.
C ONNECT THE MODEM DIRECTLY TO THE TELEPHONE WALL JACK— If
you have other telephone devices sharing the line, such as an answering machine,
fax machine, surge protector, or line splitter, then bypass them and connect the
modem directly to the telephone wall jack with the telephone line.
3^ I Solving Problems
C HECK THE CONNECTION — Verify that the telephone line is connected to the
modem.
Page 33

C HECK THE TELEPHONE LINE— Try using a different telephone line. If you
are using a line that is 3 m (10 ft* or more in length, try a shorter one.
Verify that the modem is communicating with Windows
1 Click the Start button, point to Settings, and click Control Panel.
2 In the Control Panel window, double-click Modems.
If there are multiple entries for the same modem or modems listed that are
not installed, delete the entries and restart the computer.
3 Click the Diagnosties tab.
: Click the COM port for your modem.
5 Click More Info to verify that the modem is communicating with Windows.
If all commands receive responses, the modem is operating properly.
Scanner Problems
C HECK THE power CABLE CONNECTION— Ensure that the scanner power
cable is firmly connected to a working electrical power source and that the
scanner is turned on.
C HECK THE scanner CABLE CONNECTION— Ensure that the scanner
cable is firmly connected to the computer and to the scanner.
U NLOCK THE scanner— Ensure that your scanner is unlocked if it has a
locking tab or button.
R EINSTALL the scanner driver— Reinstall the scanner driver. See the
scanner documentation for instructions.
Solving Problems | 35
Page 34

Touch Pad Problems
C HECK THE TOUCH PAD SETTINGS— Click the Start button, select Control
Panel, and then double-click the Mouse icon. Try adjusting the settings.
External Keyboard Problems
CiHINT: External USB
keyboards only function when
the Windows operating system
is running.
ClHINT: For Information on
saving files to a floppy disk,
double-click the Tell Me How
help file icon on your Windows
desktop.
DISCONNECT THE KEYBOARD CABLE— Check the cable connector for bent
or broken pins, and then restart the computer.
Unexpected Characters
DISABLE THE NUMERIC KEYPAD— Press the <NumLock> key to disable
the numeric keypad. Verify that the NumLock light is not lit.
Drive Problems
If you cannot save a file to a floppy disk
E NSURE THAT Windows recognizes the drive— Double-click the
My Computer icon. If the floppy drive is not listed, perform a full scan with your
antivirus software to check for and remove viruses. Viruses can sometimes
prevent Windows from recognizing the drive.
3^1 Solving Problems
Page 35

C ANNOT SAVE FILES TO A FLOPPY DISK— Ensure that the floppy disk is
not full or write-protected (locked). See the following illustration.
Test the drive with another floppy disk— Insert another floppy
disk to eliminate the possibility that the original floppy disk is defective.
If you cannot play a music CD or install a program from a CD
E NSURE THAT Windows recognizes the drive— Double-click the
My Computer icon. If the CD drive is not listed, perform a full scan with your
antivirus software to check for and remove viruses. Viruses can sometimes
prevent Windows from recognizing the drive.
Test the drive with another CD— Insert another CD to eliminate the
possibility that the original CD is defective.
C LEAN the disc— See the Tell Me How help file for instructions.
A DJUST the Windows volume control— Double-click the yellow
speaker icon in the lower-right corner of your screen. Be sure that the volume is
turned up and that the sound is not muted.
ClHINT: High-speed CD
drive vibration is normai and
may cause noise. This does not
indicate a defect in the drive or
the CD.
Soiving -robiems | 37
Page 36

If you cannot play a DVD movie
ClHINT: Because of different
worldwide file types, not all
DVD titles work in all DVD
drives.
E NSURE THAT Windows recognizes the drive— Double-click the
My Computer icon. If the DVD drive is not listed, perform a full scan with your
antivirus software to check for and remove viruses. Viruses can sometimes
prevent Windows from recognizing the drive.
TEST THE DRIVE WITH ANOTHER DVD— Insert another DVD to eliminate
the possibility that the original DVD is defective.
C LEAN THE DISC— See the Tell Me How help file for instructions.
If the CD-RW drive stops writing
C HANGE THE WRITE SPEED TO A SLOWER RATE — The CD-RW drive
must receive a steady stream of data when writing. If the stream is interrupted, an
error occurs. Closing all programs before writing to the CD-RW may also
alleviate the problem.
If you have a hard drive problem
3^ I Solving Problems
R UN S CAN DISK— Click the Start button, point to Programs—>
Accessories—> System Tools, and then click ScanDisk.
Page 37

Network Problems
C HECK THE NETWORK CABLE CONNECTOR— Ensure that the network
cable connector is firmly connected to the connector on the computer and the
network wall jack.
C HECK THE NETWORK LIGHTS ON THE NETWORK CONNECTOR— Green
indicates that the network connection is active. If the status light is not green, try
replacing the network cable.
R ESTART THE COMPUTER— Try to log on to the network again.
C ONTACT YOUR NETWORK ADMINISTRATOR— Verify that your network
settings are correct and that the network is functioning.
Windows Error Messages
X :\ IS NOT ACCESSIBLE. THE DEVICE IS NOT READY— Insert a disk into
the drive and try again.
A FILENAME CANNOT CONTAIN ANY OF THE FOLLOWING
CHARACTERS: \ / : * G “ < > | — Do not use these characters in
filenames.
NOT ENOUGH MEMORY OR RESOURCES. CLOSE SOME PROGRAMS AND
TRY AGAIN — You have too many programs open. Close all windows and open
the program that you want to use.
Solving Problems | 39
Page 38

T HE FILE BEING COPIED IS TOO LARGE FOR THE DESTINATION
DRIVE— The file that you are trying to copy is too large to fit on the disk, or the
disk is too full. Try copying the file to a different disk or use a larger capacity disk.
A REQUIRED .DLL FILE WAS NOT FOUND — The program that you are
trying to open is missing an essential file. To remove and then reinstall the
program:
1 Click the Start button, point to Settings, and then click Control Panel.
2 Double-click the Add/Remove Programs icon.
3 Select the program that you want to remove.
: Click the Add/Remove button and follow the prompts on the screen.
5 See the program documentation for installation instructions.
General Program Problems
A program crashes
S EE THE SOFTWARE DOCUMENTATION — Many software manufacturers
maintain websites with information that may help you to solve the problem.
4^ Solving Problems
A program stops responding
P RESS <Ctrl><ALT><DEL> — In the Close Program window, select the
program that is no longer responding. Then click the End Task button.
Page 39

A solid blue screen appears
Turn the computer off— If the computer does not respond to a keystroke
or a proper shutdown (see
page 20), press the power button until the computer
turns off. Press the power button again to restart the computer. The solid blue
screen appears because you were not able to perform a proper Windows
shutdown. ScanDisk will automatically run during the start-up process. Follow
the instructions on the screen.
Internet Connection Problems
If you have a problem with your Dellnet account
R eview “Setting Up Dellnet” — See page 16.
R eview “Modem Problems” — See page 34.
Turn off call waiting (catch-phone)— See your telephone directory
for instructions on deactivating this feature. Then adjust the dial-up networking
connection properties:
1 Click the Start button, point to Settings, and then click Control Panel.
2 Double-click the Modems icon.
3 In the Modems Properties window, click the Dialing Properties button.
: Ensure that To disable eall waiting, dial: is checked and then select the
proper code according to the information in your telephone directory.
5 Click the Apply button and then click the OK button.
$ Close the Modems Properties window
7 Close the Control Panel window
Solving Problems | 41
Page 40

E-Mail Problems
R EviEW "Sending and Receiving E-mail"— See page 17.
E nsure that you are connected to the Internet— With the
Outlook Express e-mail program open, click File. If Work Offline has a check
next to it, click the check to remove it and connect to the Internet.
If Your Computer Gets Wet
CAUTION: Perform this procedure only after you are certain that
it is safe to do so. If the computer is connected to an electrical outlet,
Dell recommends that you turn off AC power at the circuit breaker
before attempting to remove the power cables from the electrical
outlet. Use the utmost caution when removing wet cables from a live
power source.
1 Turn off the computer (see page 20), disconnect the AC adapter from
the computer, and disconnect the AC adapter from the electrical outlet.
2 Turn off any attached peripherals and disconnect them from their
power sources and then from the computer.
4^ I Solving Problems
3 Ground yourself by touching one of the metal connectors on the back
of the computer.
4 Remove the modular bay device (see page 52) and any installed PC
Cards (see page 56), and put them in a safe place to dry.
5 Remove the battery (see page 54).
6 Wipe off each battery and put them in a safe place to dry.
7 Remove the hard drive (see page 64).
8 Remove the memory modules (see page 62).
9 Open the display, and place the computer right-side up across two
books or similar props to let air circulate all around it. Let the computer
dry for at least 24 hours in a dry area at room temperature.
NOTICE: Do not use artificial means to speed up the drying process.
Page 41

CAUTION: To help prevent electrical shock, verify that the
computer is thoroughly dry before continuing with the remainder of
this procedure.
10 Ground yourself by touching one of the metal connectors on the back
of the computer.
11 Replace the memory modules, and the memory module cover and screw
(see page 62).
12 Replace the hard drive and screw (see page 64).
13 Replace the modular bay device (see page 52) and any PC Cards (see
e 56)
pag
.
14 Replace the battery (see page 54).
15 Turn on the computer.
If the computer does not turn on, or if you cannot identify the damaged
components, call Dell for technical assistance (see page 76).
If You Drop or Damage Your Computer
1 Save and close any open files, exit any open application programs, and
shut down the computer (see
2 Disconnect the AC adapter from the computer, and disconnect the AC
adapter from the electrical outlet.
page 20).
3 Turn off any attached peripherals and disconnect them from their
power sources and then from the computer.
4 Remove and reinstall the battery.
5 Turn on the computer.
If the computer does not turn on, or if you cannot identify the damaged
components, call Dell for technical assistance (see
page 76).
Solving Problems | 43
Page 42

Resolving Other Technical Problems
G 0 TO THE Dell support website— Go to http://support.dell.com for
help with general usage, installation, and troubleshooting questions.
E-mail D ell— Go to http://support.dell.com and then click E-Mail Dell in
the Communicate list. Send an e-mail message to Dell about your problem; you
can expect to receive an e-mail message from Dell within hours.
C all Dell— If you cannot solve your problem using the Dell support website
or e-mail service, call Dell for technical assistance (see
page 76).
Reinstalling Drivers and Utilities
NOTICE: The Dell support website, http://support.dell.com, and the System
Software CD provide approved drivers for Dell™ computers. If you install drivers
obtained from other sources, your computer might not work correctly.
To install drivers and utilities:
1 Insert the System Software CD into the CD or DVD drive.
ClHINT: You may need to
open more folders to find the
setup.exe file. For example, to
install the Windows 98 touch
pad driver, double-click win98,
double-click touchpad, double
click english, and then double
click setup.exe.
4^ I Solving Problems
2 Double-eliek the My Computer ieon on your desktop.
3 Double-eliek the ieon for your CD or DVD drive.
4 Double-eliek the folder for your operating system.
5 Double-eliek the folder for the driver you want to install.
6 Double-eliek the setup.exe file and follow the prompts.
For detailed information on installing speeifie drivers and utilities for your
eomputer, see Dell’s support website at
http://support.dell.com.
Page 43

Reinstalling Windows
Reinstalling Windows Me and Windows 98
NOTICE: The Dell Product RecoveryZH) provides options for reinstalling your
Windows Me or Windows 98 Second Edition (S E) operating system. The options can
potentially overwrite files installed by Dell and possibly affect programs installed on
your hard drive. Therefore, Dell does not recommend that you reinstall your
operating system unless instructed to do so by a Dell technical support
representative.
O NOTICE: To prevent conflicts with Windows Me or Windows 98, you must
disable any virus protection software installed on your system before you reinstall
Windows.
1 Turn on the computer and enter the system setup program as directed
by a Dell technical support representative.
2 In the system setup program Boot menu, change the boot sequence so
that the CD or DVD drive boots first as directed by a Dell technical
support representative. Then place the Ddl Product Recovery CD in the
CD or DVD drive and close the drive tray.
3 Exit the system setup program.
4 At the Welcome window, click OK.
5 Double-click Refresh Windows OS.
6 Click OK.
7 Click OK again.
8 Remove the Dell Product Recovery CD from CD or DVD drive, and
click OK to restart your computer.
The Getting ready to run Windows for the first time window appears.
9 If the mouse tutorial starts, press <Esc> to exit and then press y.
10 Click the regional setting closest to where you live and click Next.
11 Click your keyboard layout and click Next.
12 In the User Information window, type your name and, if applicable,
company name, and then click Next.
The Name field must be completed; the Company Name field is
optional.
Solving Problems | 45
Page 44

The License Agreement window appears.
13 Cliek I accept the Agreement, and then eliek Next.
14 Type the Windows produet key in the fields provided, and then eliek
Next.
The produet key is the bar eode number found on the Mierosoft
Windows label, whieh is loeated on the eomputer.
15 When the Start Wizard appears, eliek Finish.
The Enter Windows Password window appears. To eontinue without
ereating a Windows user name and password, eliek OK. Otherwise, type
your user name and password in the appropriate fields and then eliek
OK.
16 If the Date/Time Properties window appears, adjust the date and time
properties, eliek Apply, and then eliek OK.
Windows updates the system settings and restarts your eomputer.
17 If you ereated a Windows user name and password, type your password
and eliek OK.
NOTICE: Make sure that you reinstall the Intel Chip Set Update Utility driver
beforeyou reinstall any other drivers.
18 Reinstall the appropriate drivers (see page 44).
4^ Solving Problems
19 Reenable your virus proteetion software.
Reinstalling Windows 2000
1 Insert the Dell Products Recovery CD into the CD or DVD drive.
2 Shut down the eomputer (see page 19).
3 Turn on the eomputer.
4 Press any key when the Press any key to boot from CD
message appears on the sereen.
5 When the Windows 2000 Setup window appears, ensure that the To
setup Win2000 now, press ENTER option is highlighted. Then press
<Enter>.
6 Read the information in the License Agreement window, and then press
<F8> to eontinue.
Page 45

7 When the Windows 2000 Professional Setup window appears, use the
arrow keys to seleet the Windows 2000 partition option that you want.
To eontinue, press the key speeified in the partition option that you
ehose.
8 When the Windows 2000 Professional Setup window reappears, use
the arrow keys to seleet the type of filing system that you want
Windows 2000 to use, and then press <Enter>.
9 Press <Enter> again to restart your eomputer.
10 Cliek Next when the Weleome to the Windows 2000 Setup Wizard
window appears.
11 When the Regional Settings window appears, seleet the settings for
your loeale, and then eliek Next.
12 Enter your name and organization in the Personalize Your Software
window, and then eliek Next.
13 When prompted, enter the Windows produet key, whieh is printed on
the Mierosoft label on your eomputer. Then eliek Next.
14 When the Computer Name and Administrator Password window
appears, enter a name for your eomputer and a password, if desired.
Then eliek Next.
15 Enter the date and time in the Date and Time Settings window, and
then eliek Next.
Windows 2000 now begins to install its eomponents and eonfigure the
eomputer.
16 When the Completing the Windows 2000 Setup Wizard window
appears, remove the CD from the drive, and then eliek Finish. The
eomputer automatieally restarts.
Recreating the Hibernate File
(Windows 98 Only)
When hibernate mode is aetivated, all system data is stored in the hibernate
file on your hard drive. The hibernate file eannot be aeeessed by the
Windows operating system or applieation programs.
ClHINT: Windows Me and
Windows 2000 recreate the
hibernate file automatically.
Solving Problems | 47
Page 46

ClHINT: Ifyou install
additional memory, you must
delete the original hibernate
file before recreating a new
one.
You must recreate the hibernate file if you perform any of the following
actions:
• Delete the hibernate file.
• Install a new hard drive.
• Reformat your hard drive.
• Install additional memory.
Boot (Restart) Your Computer With the Syst em S oftw are CD
1 Save and close any open files, exit any open application programs, and
shut down the computer.
2 If the computer is connected to a port replicator, undock it (see
page 58).
3 Turn on the computer.
4 Press <F2> when you see the Dell logo to access the system setup
program.
5 Press the right-arrow key to highlight Boot.
6 Press the down-arrow key to highlight a device, and then press <F5> or
<F6> to move the device up or down the list until they are in the
following sequence:
4^ I Solving Problems
— Floppy
— CD ROM/DVD
— Internal Hard Drive
7 Insert the System Software CD into the CD or DVD drive.
8 Press <F10> to save your changes and exit the system setup program.
9 When the Setup Confirmation window appears, press <Enter> to
confirm the configuration changes and exit the system setup program.
10 After the computer restarts and loads the diagnostic utility, press the
down-arrow key to select Exit to MS-DOS and then press <Enter>.
Delete the Old Hibernate File
1 Boot your computer from the System Software CD as described the
preceding section.
Page 47

2 At the R:\DIAGS prompt, type cd\ and press <Enter>.
3 At the R:\ prompt, type cd\utility and press <Enter>.
4 Type phdisk /delete /file and press <Enter>.
5 Follow the instmetions on your sereen to delete the hibernate file.
Create the Hibernate File
1 Boot your eomputer from the System Software CD as deseribed the
preeeding seetion, and then exit to MS-DOS.
2 At the R:\DIAGS prompt, type cd\ and then press <Enter>.
3 At the R:\ prompt, type cd\win98\utility and press <Enter>.
4 Type phdisk /create /file and press <Enter>.
5 Follow the instruetions on your sereen to ereate the hibernate file.
6 At the R:\WIN98\UTILITY prompt, type phdisk /info and press
<Enter>.
7 When the Dell logo appears on your sereen, remove the System
Software CD from the CD or DVD drive.
8 Enable hibernate support in Windows 98.
ClHINT: You must type a
space between phdisk and
/delete and /file.
B^HINT: You must type a
space between phdisk and
/create and /file.
Enable Hibernate Support
1 Cliek the Start button, point to Settings, and eliek Control Panel.
2 Double-eliek the Power Management ieon.
3 Cliek the Hibernate tab.
4 Ensure that Enable hibernate support is seleeted and eliek Apply.
5 Cliek OK to elose the Control Panel window.
Solving Problems | 49
Page 48

5^ Solving Problems
Page 49

SECTION 5
Adding Parts
Using the Modular Bay
Installing a Battery
Docking the Computer
Adding Memory
Replacing a Hard Drive
3
Page 50

Using the Modular Bay
Dell ships your computer with a CD drive (or an optional DVD drive)
installed in the modular bay. The modular bay also supports the following
devices:
• CD drive
• CD-RW drive
• DVD drive
• Zip drive
• Floppy drive
• Second battery
O NOTICE: To prevent irreparable damage to the docking connector, do not
remove or replace devices while the computer is connected to a port replicator.
Swapping Devices While the Computer Is Turned Off
1 Save and close any open files, exit any open application programs, and
shut down the computer (see page 20).
2 If the computer is connected to a port replicator, undock it (see
page 58).
3 Close the display and turn the computer over.
5^ I Adding Parts
4 Slide and hold the latch release and pull the module out.
Page 51

NOTICE: To prevent damage, place devices in a travel case when they are not
inserted in the computer. Store devices in a dry, safe place, and avoid placing heavy
objects on top of them.
bottom of computer
O NOTICE: Insert the device before you dock and turn on the computer.
5 Insert the new deviee and push it until you hear a eliek.
6 Turn on the eomputer.
Swapping Devices While the Computer Is Turned On
O NOTICE: To prevent irreparable damage to the docking connector, do not
remove or replace devices while the computer is connected to a port replicator.
Adding Parts | 53
Page 52

In Microsoft Windows 98 or Windows Me
1 Right-click the Softex BayManager icon on the Microsoft Windows
taskbar.
2 Click Remove/Swap.
3 Close the display and turn the computer over.
4 Slide and hold the latch release and pull the module out.
5 Insert the new device and push it until you hear the latch replease click.
6 Click OK.
In Microsoft Windows 2000
1 Double-click the Unplug or Eject Hardware icon on the Microsoft
Windows taskbar.
2 Click the device you want to eject and then click Stop.
3 Click OK to prepare the device and activate standby mode.
^IhINT: Wait for the
computer to enter standby
mode before removing the
device. The computer is in
standby mode when the power
light flashes.
^HINT: You can also install
a second battery in the modular
bay (see page 54).
4 Close the display and turn the computer over.
5 Slide and hold the latch release and pull the device out.
6 Insert the new device and push it until you hear a click.
7 Press the power button to resume from standby.
8 Type in your password to unlock your computer.
9 When Windows resumes and recognizes the new device, click Close.
Installing a Battery
Kf NOTICE: Your battery is designed to work only with Dell Inspiron 5000 series
computers. Using other batteries may damage your computer.
1 Save and close any open files, exit any open application programs, and
shut down the computer (see
2 If the computer is attached (docked) to a port replicator, undock it (see
page 58).
page 20).
5^ I Adding Parts
Page 53

NOTICE: To avoid data loss, do not replace a battery while the computer is
turned on unless the computer is connected to an electrical outlet or a second battery
is installed.
3 If the modular bay contains a battery, go to step 5. If the only battery in
the computer is in the battery bay, continue to step D.
4 Connect the computer to an electrical outlet and then preserve your
data in one of the following ways:
— Press <FnxEsc> to activate the standby mode. Then shut down
the computer.
— Press <Fn><a> (or <Fn> <@> on a French keyboard) to
activate hibernate mode. When the power light turns off, continue
to step 5.
5 Close the display and turn the computer over.
6 Slide the battery bay latch with one hand, and pull the battery out of
the bay with the other hand.
Installing a Second Battery in the Modular Bay
O NOTICE: To avoid data loss, do not replace a battery in the modular bay while
the computer is turned on unless the computer is connected to an electrical outlet or
a battery is already installed in the battery bay.
1 Save and close any open files, exit any open application programs, and
shut down the computer (see page 20).
2 If the computer is docked, undock it (see page 58).
3 Close the computer display and turn the computer over.
4 Slide and hold the modular bay latch to release the device in the
modular bay, and pull the device out of the bay with the other hand.
5 Slide the new battery firmly into the modular bay until it clicks.
You should hear a click when the battery is fully seated.
6 Press the power button to resume normal operation.
Adding Parts | 55
Page 54

PC Cards
Installation
1 Hold the card with its orientation symbol pointing into the slot and the
top side of the card facing up.
^IhINT: If you encounter too
much resistance when you
insert the card, do not force the
card. Check the card's
orientation, and try again.
^HINT: If you receive a
BIOS upgrade floppy disk with
your port replicator, use the
disk to upgrade your computer
before you use the port
replicator.
2 Insert the card into the slot, and press in firmly until the card is
completely seated in the internal PC Card connector.
Removal
1 Press the eject button.
2 When the button slides out, press it again to release the card.
3 Cently remove the card.
4 Press the eject button again until it is flush with the computer casing.
Docking the Computer
You dock your computer when you connect it to a port replicator. The port
replicator integrates your computer into a desktop environment.
The advanced port replicator (APR) includes a network interface controller
(NIC) to connect your computer to a network. Before you connect your
computer to an APR, perform the operating system setup.
Connecting to a Port Replicator
1 Save and close any open files, exit any open application programs, and
shut down the computer (see page 20).
5^ Adding -arts
2 Connect the AC adapter to the connector on the port replicator and
plug the AC power cable into an electrical outlet.
Page 55

3 Place the computer on the port replicator platform with the back of the
computer facing the docking connector.
computer
docking connector
4 Position your fingers on the platform grips, and push the computer
forward with your thumbs until the docking connectors are fully
engaged.
5 Turn on the computer.
O NOTICE: Do not lift the computer while it is docked, or you will damage the
docking connector.
^HINT: The video resolution
defaults to 640 x 480 when you
insert the computer into the
port replicator. See the Tell Me
How help file for information
on how to change the display
resolution.
Adding -arts | 57
Page 56

Detaching (Undocking) From a Port Replicator
1 Save and close any open files, exit any open application programs, and
shut down the computer (see page 20).
2 Pull both release handles on the sides of the port replicator.
Connecting External Devices to a Port Replicator
The connectors on the back of the port replicator duplicate the primary
connectors on the back and sides of your computer.
1 Attach external devices to the appropriate connectors on the back of
the port replicator. See page 59 for a description of each connector.
5^ I Adding Parts
Page 57

V NOTICE: Befo re attaching any cables, verify that the connector pins are
aligned correctly to avoid damaging the connectors.
monitor connector
parallel port connector
serial port connector
—
keyboard connector
PS/2 mouse connector
AC adapter connector
2 If the cable connector from the external device has thumbscrews,
tighten them for a proper connection.
3 Connect the external devices to an electrical outlet, if applicable.
Connectors on a Port Replicator
The following table shows the icons for each of the connectors on the back
of the port replicator and indicates the type of external device(s) that you
can attach to each connector.
TV-out S-video connector
dual USB connector
NIC connector
(APR only)
line-in connector
microphone connector
line-out connector
Connector
Icons
External Devices
Connect the AC adapter that came with the port replicator.
Connect a PS/2-style mouse.
h
Connect a PS/2-style keyboard or numeric keypad.
Adding Parts | 59
Page 58

Connector
Icons
External Devices
lOIOI
D
lOl
a*
Jm5
SPDIF
O
Connect a serial device, such as a serial mouse or digital
camera.
Connect a parallel device, such as a printer.
Connect a monitor.
Connect a television.
Connect one or two USB devices, such as a USB mouse.
Connect a network interface cable (APR only). The yellow
indicator lights up when connected to a 100-Mbps network.
The green indicator flashes when data is being transferred.
Connect external speakers or home audio equipment to the
Sony Phillips Digital Interface (SPDIF) audio output
connector.
HINT: No softwa re solution exists for the SPDIF port on this
computer. See support.dell.com for updates.
Connect headphones or a speaker.
6^ Adding Parts
((4
3
Connect a record/playback audio device, such as a cassette
player, CD player, or VCR.
Connect a microphone.
Page 59

Buttons and Indicators
Button
Power button
Undock
button
Function
The power button is set to turn your eomputer on and off.
Pressing this button is the equivalent of pressing your
eomputer’s power button.
The undoek button aetivates standby mode on the eomputer.
When you press the port replieator’s undoek button to undoek
the eomputer, you must open the display and press the power
button on the eomputer to resume operation.
O NOTICE: Do not use the undock button to remove the computer
from the port replicator unless you have a battery installed.
Adding Parts | 61
Page 60

Button Function
Status lights The left light turns on when the eomputer is attaehed to the
port replieator and is turned on.
The eenter light turns on when you press the undoek button,
or when the eomputer is plaeed in standby mode.
The right light turns on when the port replieator is eonneeted
to an eleetrieal outlet.
Adding Memory
^IhINT: Memory modules
purchased from Dell are
covered under your computer
You ean inerease your eomputer memory by installing memory modules on
the system board. See page 68 for information on the type of memory
supported by your eomputer.
Your eomputer has two memory module soekets. All Dell memory modules
(exeept the 192-MB eapaeity module) ean be installed in either soeket.
V NOTICE: The 192-MB memory modules are socket-specific. Before installing
a 192-MB memory module, refer to the markings on the memory module to
determine which socket accepts the module.
CAUTION: Before working inside your computer, read the “Safety
Instructions" at the front of this guide (see
O NOTICE: Do not install or remove a memory module when the computer is
turned on, in standby mode, or in hibernate mode.
page 5).
1 Save and elose any open files, exit any open applieation programs, and
shut down the eomputer.
2 Remove all installed batteries and any external deviees, and diseonneet
the AC adapter eable from the eomputer.
3 Ground yourself by touehing a metal eonneetor on the baek of the
eomputer.
6^ I Adding -arts
Page 61

4 Turn the computer over, remove the screws, and lift up the memory
module cover.
bottom of computer
V NOTICE: To prevent damage to the computer, do not use tools to spread the
inner metal tabs of the socket when you are installing or removing a memory
module.
5 To remove a memory module, use your fingernails to carefully spread
apart the securing clip slightly to disengage the module from the socket
(the module should pop up). Then lift the memory module away from
the socket.
Adding Parts | 63
Page 62

6 Insert the memory module:
a Align the noteh in the module with the slot in the eenter of the
soeket.
b Press the module firmly into the soeket and pivot it down until it
elieks.
memory
module
7 Replaee the eover and serews.
8 Reinsert the battery, or attaeh the AC adapter to your eomputer and an
eleetrieal outlet.
^¡¡HINT: If the memory
module is not installed properly,
the computer will not boot. No
error message indicates this
failure.
^IhINT: Dell neither
guarantees compatibility nor
provides support for hard drives
from sources other than Dell.
6^ I Adding -arts
9 Turn on the eomputer.
10 If your eomputer uses Windows 98, delete and reereate the hibernate
(save-to-disk suspend) file on your hard drive to aeeommodate the new
memory (see page 47).
Replacing a Hard Drive
V NOTICE: Hard drives are extremely fragile and must be handled carefully.
Even a slight bump can damage the drive.
CAUTION: If you remove the hard drive from the computer when
the drive is hot, Ao not touch the metal housing of the hard drive.
Page 63

V NOTICE: To prevent data loss, turn off your computer before removing or
installing a hard drive. Do not remove the hard drive while the computer is in
standby mode or hibernate mode, or if the power light is lit.
1 Save and close any open files, exit any open application programs, and
shut down the computer.
2 Remove all installed batteries and disconnect the AC adapter cable and
any external devices from the computer.
3 Turn the computer over, and remove the hard drive screw.
bottom of computer
HINT: You need the
Microsoft Windows Installation
CD to install Windows
operating system. You also need
the System Software CD to
install the device drivers and
utilities on the new hard drive.
NOTICE: When the hard drive is not in the computer, protect the drive from
exposure to static electricity by storing it in protective antistatic packaging.
4 Slide the hard drive out of the computer.
5 Remove the new drive from its packaging.
Save the original packaging to use when storing or shipping the hard
drive.
6 Slide the new drive into the computer.
V NOTICE: Do not force the drive into the computer. If you experience some
resistance, use firm and even pressure to slide the drive into place.
Adding Parts | 65
Page 64

7 Replace and tighten the screw you removed in step 5.
8 Install the Dell-provided operating system, the drivers, and the utilities
(see page 44).
Returning a Hard Drive to Dell
Return your old hard drive to Dell in its original foam packaging. Otherwise,
the hard drive may be damaged in transit.
6^ Adding Parts
Page 65

SECTION 4
Appendix
Specifications
Standard Settings
Contacting Dell
Regulatory Information
Warranty and Return Policy Information
4
Page 66

Specifications
Microprocessor
Microprocessor type
LI cache
L2 cache
Math coprocessor
System Information
System chip set
Data bus width
DRAM bus width
Microprocessor address bus width
Flash EPROM
PC Card
PCI controller
PC Card connectors
Cards supported
PC Card connector size
Data width (maximum)
Intel® mobile microprocessor
32 KB (internal)
128- or 256-KB (integrated) SRAM
internal to microprocessor
Intel mobile 440BX AGP
64 bits
64 bits
32 bits
4 Mb
Texas Instruments PCI 1225 CardBus
controller
two (supports two Type I or Type II cards or
one Type III card)
3.3 V and 5 V
68 pins
32 bits
6^ I Appendix
Page 67

Memory
Architecture
Memory capacities
Minimum memory
Maximum memory
Frequency
Ports and Connectors
Serial
Parallel
Video
Audio
TV-out
PS/2 keyboard/mouse
USB
Infrared
Expansion/docking
SDRAM
32, 64, 128, 192, and 256 MB
64 MB (non-ECC)
512 MB (non-ECC)
100 MHz
9-pin connector; 16550C-compatible
25-hole connector; bidirectional, normal,
PS/2, EPP 1.9, or ECP
15-hole connector
three connectors for microphone-in, lineout, and line-in
5- video (composite video supported with
adapter cable)
6- pin mini-DlN connector
one 4-pin USB-compliant connectors
IrDA 1.1 sensor
240-pin connector
Video
Video type
Video controller
Video memory
LCD interface
TV support
64-bit (128-bit hardware-accelerated) AGP
8- or 16-MB ATl M3 AGP
8- or 16-MB, 125-MHz SDRAM
LVDS
NTSC or PAL in S-video and composite
modes
Appendix I 69
Page 68

Audio
Audio type
Audio controller
Conversion
FM music
Interfaces:
Internal
External
Internal speaker amplifier
External microphone input voltage
range
Line/audio input voltage
range
Volume controls
Display
e
%yp
Response time (typical*
Operating angle
Dot pitch
Power consumption
Controls
Sound Blaster Pro-compatible voice and
music functions, HRTF 3D positional audio,
hardware wavetable
ESS Technology Maestro-2E
16-bit (stereo analog-to-digital and digital
to-analog*
20 voice, 72 operator
PCI bus, microphone, dual stereo speakers
microphone-in, line-out, line-in
1.0-W stereo (0.5 W per speaker*
280 mV peak to peak
2.8 V peak to peak
keyboard commands, volume buttons,
application program menus
Active-matrix color TFT
80 ms
0° (closed* to 140°
0.264 mm
3.9 W
brightness can be controlled through key
combinations
7^ Appendix
Page 69

Keyboard
Number of keys
Key travel
Key spacing
Layout
Touch Pad
Interface
X/Y position resolution
(graphics table mode)
Size:
Thickness
Width
Height
Weight
Power:
Supply voltage
Supply current
87 (U.S. and Canada); 88 (Europe);
90(Japan)
3.0 ± 0.5 mm (0.12 ± 0.02 inch)
19.1 mm (0.75 inch)
QWERTY/AZERTY/Kanji
PS/2 compatible
20 points/mm (500 points/inch)
4.65 mm (0.18 inch) at highest component
64-mm (2.52-inch) sensor-active area
47.0-mm (1.85-inch) rectangle with 0.5-mm
(0.02-inch) tabs
15 g (0.52 ounce) ± 0.5 g (0.001 ounce)
5 V ± 10L
4 mA (maximum operating current)
Appendix I 71
Page 70

Battery
Type
Dimensions:
Depth
Height
Width
Weight
Voltage
Charge time (approximate)'
Computer on
Computer off
Operating time (approximate):
Life span (approximate)
Temperature range:
Charge
Diseharge
Storage
lithium ion
148.2 mm (5.83 inches)
23.8 mm (0.94 inch)
116.2 mm (4.58 inches)
0.43 to 0.46 kg (0.98 to 1.01lb)
11.1 VDC
3 hours
2 hours
2 to 3 hours with a single battery, 4 to 6
hours with an additional battery installed in
the modular bay
350 discharge/charge cycles
5° to 35°C (41° to 95°F)
5° to 35°C (41°F to 95°F)
-20° to 50°C (-4° to 122°F)
12 \ Appendix
Page 71

AC Adapter
Input voltage 100 to 240 VAC
Input current (maximum) 1.5 at 90 VAC, full load
Input frequency 50 to 60 Hz
Output current 3.5 A (continuous)
Output power 70 W
Rated output voltage 20 VDC
Dimensions:
Height
Width
Depth
Weight (with cables)
30 mm (1.2 inches)
62.0 mm (2.4 inches)
110 mm (4.3 inches)
0.32 kg (0.71 lb)
Temperature range:
Operating
Storage
0° to 40°C (32°F to 104°F)
-20° to 65°C (-4°F to 149°F)
Appendix I 73
Page 72

Environmental
Temperature:
Operating
Storage
Relative humidity
Maximum vibration:
Operating
Storage
Maximum shock:
Operating
Storage
Altitude:
Operating
Storage
5° to 35°C (41° to 95°F)
-20° to 50°C (-4° to 122°F)
10% to 90L (noncondensing)
0.9 GRMS using a random-vibration
spectrum that simulates shipment by air
1.3 GRMS using a random-vibration
spectrum that simulates shipment by truck
1.52 m/sec (60 inches/sec) (less than or
equal to a pulse width of 2 ms)
2.03 m/sec (80 inches/sec) (less than or
equal to a pulse width of 2 ms)
0 to 3048 m (0 to 10,000 ft)
0 to 12,192 m (0 to 40,000 ft)
7^ I Appendix
Standard Settings
The system setup program eontains the standard settings for your
eomputer.
V NOTICE: Uni ess you are an expert computer user, don't change the settings
for this program. Certain changes might make your computer work incorrectly.
System Setup Screens
The system setup sereens are organized into the following seetions:
• The menu bar at the top provides aeeess to the main program sereens:
— Main provides settings for the basie eomputer eonfiguration.
Page 73

— System Devices provides detailed settings for some computer
features.
— Security provides indications and settings for user and setup
passwords.
— Power provides options for customizing your computer’s power
settings.
— Boot provides information about how the computer starts.
— Exit provides selections for saving and loading the program
settings.
• The left side lists configuration options and their settings for the
hardware installed in your computer.
You can change settings enclosed in brackets, but not those that are
grayed out. Options identified by an arrowhead (>) provide access to
submenus.
See the following figure for an example of the Main screen of the program.
PhoenixBIOS Setup Utility
Main
System Time
System Date:
Floppy Drive:
Hard Disk:
Quiet Boot:
Video Display Device:
Television Port:
Television Type:
Visit our WebSite http: : //www.dell.com
System Devices Security Power Boot Exit
[00:06:57]
[11/09/99]
Enabled
4871MB
[Enabled]
[Simul]
[Enabled]
[NTSC]
^HINT: To see information
about a specific item, highlight
the item and refer to the
Item Specific Heip area on the
screen.
Item Specific
F1 Help
ESC Exit
Select
Item
F5/F6 Change Values
Enter Select >- Sub-Menu
F9 Setup Defaults
F10 Save and Exit
Appendix I 75
Page 74

^IhINT: External USB
keyboards only function when
Windows is running.
Viewing Settings
1 Turn on (or restart) your computer.
2 When the blue Dell logo appears, press <Del> immediately.
If you wait too long and the operating system logo appears, continue to
wait until you see the Windows desktop. Then shut down your
computer and try again.
Contacting Dell
^^HINT: Toll-free numbers
are for use within the country
for which they are listed.
Country (City)
International Access Code
Country Code
City Code
Australia (Sydney)
International Access Code: 0011
Country Code: 61
City Code: 2
Austria (Vienna)
International Access Code: 900
Country Code: 43
City Code: 1
When you need to contact Dell, use the telephone numbers, codes, and
electronic addresses provided in the following tables. If you need assistance
in determining which codes to use, contact a local or an international
operator.
Contact Numbers and Addresses
Area Codes,
Department Name or
Service Area
Home and Small Business..................................................... 1-300-65-55-33
Covernment and Business
Preferred Accounts Division (PAD)..........................toll free
Customer Care...........................................................toll free
Corporate Sales..........................................................toll free
Transaction Sales.......................................................toll free
Fax.............................................................................toll free
Home/Small Business Sales
Home/Small Business Fax........................................................01 795 67605
Home/Small Business Customer Care......................................01 795 67603
Preferred Accounts/Corporate Customer Care
Home/Small Business Technical Support
Preferred Accounts/Corporate Technical Support.........................0660 8779
Switchboard.................................................................................01 491 04 0
Website: http://support.euro.dell.eom
E-mail: tech_support_germany@dell.com
.........................................
...................................................
..............................
................................
Local Numbers, and
Toll-Free Numbers
toll free
1-800-633-559
1-800-060-889
1-800-819-339
1-800-808-385
1-800-808-312
1-800-818-341
01 795 567602
0660 8056
01 795 67604
7^ Appendix
Page 75

Country (City)
International Access Code
Country Code
City Code
Belgium (Brussels)
International Access Code: 00
Country Code: 32
City Code: 2
Brazil
International Access Code: 0021
Country Code: 55
City Code: 51
Brunei
Country Code: 673
Canada (North York, Ontario)
International Access Code: 011
Chile (Santiago)
Country Code: 56
City Code: 2
Department Name or
Service Area
Local Numbers, and
Area Codes,
Toll-Free Numbers
Technical Support.......................................................................02 481 92 88
Customer Care............................................................................02 481 91 19
Home/Small Business Sales
.........................................
toll free: 0800 16884
Corporate Sales...........................................................................02 481 91 00
Fax..............................................................................................02 481 92 99
Switchboard................................................................................02 481 91 00
Website: http://support.euro.dell.com
E-mail: tech
Customer Support, Technical Support
be@dell.com
.....................................
0800 90 3355
Sales..........................................................................................0800 90 3366
Website: http://www.dell.com/br
Customer Technical Support (Penang, Malaysia).
Customer Service (Penang, Malaysia)
Transaction Sales (Penang, Malaysia)
Automated Order-Status System
....................
.....................
.............................
toll free
AutoTech (Automated technical support)................toll free
Customer Care (From outside Toronto)
..................
toll free
Customer Care (From within Toronto)................................
Customer Technical Support
Sales (Direct Sales—from outside Toronto)
...................................
...........
toll free
toll free
Sales (Direct Sales—from within Toronto).........................
.633 4966
.633 4949
.633 4955
1-800-433-9014
1-800-247-9362
1-800-387-5759
....416 758-2400
1-800-847-4096
1-800-387-5752
....416 758-2200
Sales (Federal government,
education, and medical)
Sales (Major Accounts)
TechFax
...................................................................
...........................................
...........................................
toll free
toll free
toll free
1-800-567-7542
1-800-387-5755
1-800-950-1329
Sales, Customer Support, and Technical Support toll free: 1230-020-4823
Appendix I 77
Page 76

Country (City)
International Access Code
Country Code
City Code
China (Xiamen)
Country Code: 86
City Code: 592
Czech Republic (Prague)
International Access Code: 00
Country Code: 420
City Code: 2
Denmark (Horsholm)
International Access Code: 009
Country Code: 45
Finland (Helsinki)
International Access Code: 990
Country Code: 358
City Code: 9
Department Name or Local Numbers, and
Area Codes,
Service Area Toll-Free Numbers
Technical Support......................................................toll free: 800 858 2437
Customer Experience
Home and Small Business
Preferred Accounts Division
................................................
.........................................
.....................................
toll free: 800 858 2060
toll free: 800 858 2222
toll free: 800 858 2062
Large Corporate Accounts.........................................toll free: 800 858 2999
Technical Support...................................................................02 22 83 27 27
Customer Care........................................................................02 22 83 27 11
Fax..........................................................................................02 22 83 27 14
TechFax.................................................................................. 02 22 83 27 28
Switchboard............................................................................02 22 83 27 11
Website: http://support.euro.dell.com
E-mail: czech
dell@dell.com
Technical Support...........................................................................45170182
Relational Customer Care
Home/Small Business Customer Care
..............................................................
...........................................
45170184
32875505
Switchboard....................................................................................45170100
Fax Technical Support (Upplands Vasby, Sweden).....................859005594
Fax Switchboard.............................................................................45170117
Website: http://support.euro.dell.com
E-mail: den
support@dell.com
Technical Support....................................................................09 253 313 60
Technical Support Fax.............................................................09 253 313 81
Relational Customer Care
.......................................................
09 253 313 38
Home/Small Business Customer Care.....................................09 693 791 94
Fax...........................................................................................09 253 313 99
Switchboard.............................................................................09 253 313 00
Website: http://support.euro.dell.com
E-mail: fin support@dell.com
7^ I Appendix
Page 77

Country (City)
International Access Code
Country Code
City Code
France (Paris/Montpellier)
International Access Code: 00
Country Code: 33
City Code: (1) (4)
Germany (Langen)
International Access Code: 00
Country Code: 49
City Code: 6103
Hong Kong
International Access Code: 001
Country Code: 852
Ireland (Bray)
International Access Code: 16
Country Code: 353
City Code: 1
Department Name or Local Numbers, and
Service Area Toll-Free Numbers
Area Codes,
Technical Support.....................................................................0803 387 270
Customer Care (Paris)
Customer Care (Montpellier)
............................................................
...................................................
01 55 94 75 75
0825 823 833
Fax (Montpellier).....................................................................04 67 06 60 01
Switchboard (Paris)..................................................................01 55 94 71 00
Switchboard (Montpellier).......................................................04 67 06 60 00
Website: http://support.euro.dell.com
E-mail:
web_fr_tech@dell.com
Technical Support
Technical Support Fax
.................................................................................
..........................................................................
06103 766-7200
06103 766-9222
Home/Small Business Customer Care................................. 0180-5-224400
Clobal Segment Customer Care............................................................06103 766-9570
Preferred Accounts Customer Care.......................................................06103 766-9420
Large Accounts Customer Care
............................................................
06103 766-9560
Public Accounts Customer Care...........................................................06103 766-9555
Switchboard.......................................................................................... 06103 766-7000
Website: http://support.euro.dell.com
E-mail:
tech_support_germany@dell.com
Technical Support........................................................toll free: 800 96 4107
Customer Service (Penang, Malaysia)......................................................633 4949
Transaction Sales
.........................................................
toll free: 800 96 4109
Corporate Sales............................................................toll free: 800 96 4108
Technical Support
................................................................
1-850-543-543
Customer Care...........................................................................01 204 4026
Sales..................................................................................... 1-850-235-235
SalesFax
....................................................................................
01 286 2020
Fax.............................................................................................01 286 6848
TechFax.....................................................................................01 204 4708
Switchboard.............................................................................. 01 286 0500
Website: http://support.euro.dell.com
E-mail: dell_direct_support@dell.com
Appendix I 79
Page 78

Country (City)
International Access Code
Country Code
City Code
Italy (Milan)
International Access Code: 00
Country Code: 39
City Code: 2
Japan (Kawasaki)
International Access Code: 001
Country Code: 81
City Code: 44
Korea (Seoul)
International Access Code: 001
Country Code: 82
City Code: 2
Latin America
Department Name or Local Numbers, and
Service Area Toll-Free Numbers
Technical Support
.........................................................................................
Area Codes,
2 57782.690
Customer Care.............................................................................................. 2 57782.555
Sales..............................................................................................................2 57782.411
Fax...............................................................................................2 57503530
Switchboard....................................................................................2 57782.1
Website: http://support.euro.dell.com
E-mail: support_italy@dell.com
Technical Support (Dimension™ and Inspiron™) ..toll free: 0120-1982-56
or........................................................................................... 0088-25-3355
Customer Care...........................................................................................044 556-4240
Home and Small Business Croup Sales
Preferred Accounts Division Sales
Large Corporate Accounts
........................................................................
....................................................
...........................................................
044 556-3344
044 556-3433
044 556-3430
Faxbox Service...................................................................... 03-5972-5840
Switchboard.............................................................................................. 044 556-4300
Website: http://support.jp.dell.com
Technical Support......................................................toll free: 080-200-3800
Sales...........................................................................toll free: 080-200-3777
Customer Service (Seoul, Korea)
................................................
2194-6220
Customer Service (Penang, Malaysia)................................... 604-633-4949
Fax............................................................................................... 2194-6202
Switchboard.................................................................................2194-6000
Customer Technical Support (Austin, Texas, U.S.A.)..............................512 728-4093
Customer Service (Austin, Texas, U.S.A.)
...............................................
512 728-3619
Fax (Technical Support and Customer Service)
(Austin, Texas, U.S.A.)............................................................................ 512 728-3883
Sales (Austin, Texas, U.S.A.)
SalesFax (Austin, Texas, U.S.A.)
...................................................................
.............................................................
512 728-4397
512 728-4600
.......................................................................................................728-3772
8^ Appendix
Page 79

Country (City)
International Access Code
Country Code
City Code
Luxembourg
International Access Code: 00
Country Code: 352
Macau
Country Code: 853
Malaysia (Penang)
International Access Code: 00
Country Code: 60
City Code: 4
Mexico (Colonia Granada)
International Access Code: 95
Country Code: 52
City Code: 5
Netberlands (Amsterdam)
International Access Code: 00
Country Code: 31
City Code: 20
Department Name or Local Numbers, and
Service Area Toll-Free Numbers
Technical Support (Brussels, Belgium)
Home/Small Business Sales (Brussels, Belgium)
.....................................
.........
toll free: 080016884
Area Codes,
02 481 92 88
Corporate Sales (Brussels, Belgium).........................................02 481 91 00
Customer Care (Brussels, Belgium)
Fax (Brussels, Belgium)
............................................................
Switchboard (Brussels, Belgium)
..........................................
..............................................
02 481 91 19
02 481 92 99
02 481 91 00
Website: bttp://support.euro.dell.com
E-mail:
tech_be@dell.com
Technical Support.............................................................toll free: 0800 582
Customer Service (Penang, Malaysia)
............................................
633 4949
Transaction Sales..............................................................toll free: 0800 581
Technical Support.....................................................toll free: 1 800 888 298
Customer Service
.......................................................................
04 633 4949
Transaction Sales.....................................................toll free: 1 800 888 202
Corporate Sales........................................................toll free: 1 800 888 213
Automated Order-Status System (Austin, Texas, U.S.A.)
......
512 728-0685
AutoTech (Automated technical support)
(Austin, Texas, U.S.A.)
............................................................................
512 728-0686
Customer Technical Support.....................................................................525 228-7870
Sales..........................................................................................................525 228-7811
..................................................................................toll free: 91-800-900-37
..................................................................................toll free: 91-800-904-49
Customer Service......................................................................................525 228-7878
Main.......................................................................................................... 525 228-7800
Technical Support.....................................................................020 581 8838
Customer Care
Home/Small Business Sales
Home/Small Business Sales Fax
..........................................................................
...........................................
toll free: 0800-0663
..............................................
020 581 8740
020 682 7171
Corporate Sales.........................................................................020 581 8818
Corporate Sales Fax..................................................................020 686 8003
Fax...........................................................................................020 686 8003
Switchboard.............................................................................020 581 8818
Website: bttp://support.euro.dell.com
E-mail: tech nl@dell.com
Appendix I 81
Page 80

Country (City)
International Access Code
Country Code
City Code
New Zealand
International Access Code: 00
Country Code: 64
Norway (Lysaker)
International Access Code: 095
Country Code: 47
Poland (Warsaw)
International Access Code: 011
Country Code: 48
City Code: 22
Singapore (Singapore)
International Access Code: 005
Country Code: 65
South Africa (Johannesburg)
International Access Code: 09/091
Country Code: 27
City Code: 11
Southeast Asian and
Pacific Countries
Department Name or Local Numbers, and
Area Codes,
Service Area Toll-Free Numbers
Home and Small Business........................................................0800 446 255
Covernment and Business
........................................................
0800 444 617
Sales..........................................................................................0800 441 567
Fax............................................................................................0800 441 566
Technical Support..........................................................................671 16882
Relational Customer Care
Home/Small Business Customer Care
.............................................................
...........................................
671 17514
23162298
Switchboard...................................................................................671 16800
Fax Technical Support (Upplands Vasby, Sweden*
....................
590 05 594
Fax Switchboard............................................................................671 16865
Website: http://support.euro.dell.com
E-mail: nor
support@dell.com
Technical Support......................................................................22 60 61 999
Customer Care...........................................................................22 60 61 999
Sales
..........................................................................................
22 60 61 999
Fax.............................................................................................22 60 61 998
Switchboard............................................................................... 22 60 61 999
Website: http://support.euro.dell.com
E-mail: pl support@dell.com
Technical Support......................................................toll free: 800 6011 051
Customer Service (Penang, Malaysia*.......................................04 633 4949
Transaction Sales.......................................................toll free: 800 6011 054
Corporate Sales..........................................................toll free: 800 6011 053
Technical Support.....................................................................011 709 7710
Customer Care..........................................................................011 709 7710
Sales..........................................................................................011 706 7700
Fax............................................................................................011 709 0495
Switchboard..............................................................................011 709 7700
Website: http://support.euro.dell.com
E-mail: dell za
support@dell.com
Customer Technical Support, Customer Service,
and Sales (Penang, Malaysia*
.................................................
60 4 633 4810
8^ I Appendix
Page 81

Country (City)
International Access Code
Country Code
City Code
Spain (Madrid)
International Access Code: 07
Country Code: 34
City Code: 91
Sweden (Upplands Vasby)
International Access Code: 009
Country Code: 46
City Code: 8
Switzerland (Geneva)
International Access Code: 00
Country Code: 41
City Code: 22
Taiwan
International Access Code: 002
Country Code: 886
Thailand
International Access Code: 001
Country Code: 66
Department Name or Local Numbers, and
Service Area Toll-Free Numbers
Area Codes,
Technical Support...............................................................................902 100 130
Corporate Customer Care...................................................................902 118 546
Home/Small Business Customer Care
......................................
902 118 540
Corporate Sales..................................................................................902 100 185
Home/Small Business Sales...............................................................902 118 541
Switchboard...............................................................................91 722 92 00
Website: http://support.euro.dell.com
E-mail:
es_support@dell.com
Technical Support
Relational Customer Care
Home/Small Business Customer Care
Fax Technical Support
....................................................................
........................................................
.....................................
.............................................................
08 590 05 199
08 590 05 642
08 587 70 527
08 590 05 594
Sales.........................................................................................08 590 05 185
Website: http://support.euro.dell.com
E-mail: swe_support@dell.com
Technical Support......................................................................0844 811 411
Customer Care...........................................................................0848 802 802
Fax............................................................................................022 799 01 90
Switchboard
.............................................................................
022 799 01 01
Website: http://support.euro.dell.com
E-mail: swisstech@dell.com
Technical Support
Technical Support (servers)
Transaction Sales
Corporate Sales
......................................................
.......................................
..................................
.....................................
toll free: 0080 651 228/0800 33 556
toll free: 0080 651 227/0800 33 555
toll free: 0080 60 1255
toll free: 0080 60 1256
Technical Support........................................................toll free: 0880 060 07
Customer Support (Penang, Malaysia)............................................633 4949
Sales.............................................................................toll free: 0880 060 09
Appendix I 83
Page 82

Country (City)
International Access Code
Country Code
City Code
U.K. (Bracknell)
International Access Code: 010
Country Code: 44
City Code: 1344
Department Name or Local Numbers, and
Service Area Toll-Free Numbers
Technical Support
..................................................................
Area Codes,
0870 908 0800
Clobal Accounts Customer Care............................................01344 723186
Corporate Customer Care.......................................................01344 723185
Preferred Accounts (555-5000 employees)
Customer Care........................................................................01344 723196
Central Covernment Customer Care
......................................
01344 723193
Local Covernment Customer Care.........................................01344 723194
Home/Small Business Sales...................................................0870 907 4000
Corporate/Public Sector Sales................................................01344 860456
AutoFax..................................................................................0870 908 0510
Website: http://support.euro.dell.com
E-mail: dell_direct_support@dell.com
8^ I Appendix
Page 83

Country (City)
International Access Code
Country Code
City Code
U.S.A. (Austin, Texas)
International Access Code: Oil
Country Code: l
Department Name or
Service Area
Automated Order-Status System
...........................
AutoTech (Automated technical support)
.............
toll free: 1-8OO-433-9O14
toll free: 1-8OO-247-9362
Area Codes,
Local Numbers, and
Toll-Free Numbers
Dell Home and Small Business Croup:
Customer Technical Support
(Return Material Authorization Numbers)
...........
toll free: 1-8OO-624-9896
Customer Technical Support
(Home sales purchased via
http://www.dell.com)
.............................................
toll free: 1-877-576-3355
Customer Service
(Credit Return Authorization Numbers)
.................
toll free: 1-8OO-624-9897
National Accounts (systems purchased by established Dell national
accounts [have your account number handy], medical institutions, or
value-added resellers [VARs]):
Customer Service and Technical Support
(Return Material Authorization Numbers)
...........
toll free: 1-8OO-822-8965
Public Americas International (systems purchased by governmental agen
cies [local, state, or federal] or educational institutions):
Customer Service and Technical Support
(Return Material Authorization Numbers)
...........
toll free: 1-8OO-234-149O
Dell Sales.................................................................toll free: 1-8OO-289-3355
................................................................................toll free: 1-8OO-879-3355
Spare Parts Sales......................................................toll free: 1-8OO-357-3355
DellWare”................................................................toll free: 1-8OO-753-72O1
Fee-Based Technical Support
..................................
toll free: 1-8OO-433-9OO5
Sales (Catalogs).......................................................toll free: 1-8OO-426-515O
Fax...........................................................................toll free: 1-8OO-727-832O
TechFax
...................................................................
toll free: 1-8OO-95O-1329
Dell Services for the Deaf, Hard-of-Hearing,
or Speech-Impaired................toll free: 1-877-DELLTTY (1-877-335-5889)
Switchboard
.............................................................................
512 338-44OO
Dellnet Technical Support.......................................................1-877-Dellnet
Returning Items for Warranty Repair or Credit
Prepare all items being returned, whether for repair or eredit, as follows:
Appendix I 85
Page 84

1 Call Dell to obtain an authorization number, and write it elearly and
prominently on the outside of the box.
2 Inelude a eopy of the invoiee and a letter deseribing the reason for the
return.
3 Inelude any aeeessories that belong with the item(s) being returned
(power eables, CDs, guides, and so on) if the return is for eredit.
4 Paek the equipment to be returned in the original (or equivalent)
paeking materials.
You are responsible for paying shipping expenses. You are also responsible
for insuring any produet returned, and you assume the risk of loss during
shipment to Dell. Colleet-on-delivery paekages are not aeeepted.
Returns that are missing any of the preeeding requirements will be refused
at our reeeiving doek and returned to you.
Regulatory Information
Eleetromagnetie Interferenee (EMI) is any signal or emission, radiated in
free spaee or eondueted along power or signal leads, that endangers the
funetioning of a radio navigation or other safety serviee or seriously
degrades, obstruets, or repeatedly interrupts a lieensed radio
eommunieations serviee. Your Dell eomputer is designed to eomply with
applieable regulations regarding EMI. Changes or modifieations not
expressly approved by Dell eould void the user’s authority to operate the
equipment.
8^ Appendix
Additional regulatory information regarding your eomputer ean be found in
the Tell Me How help file. To open the file, eliek the Start button on the
Windows desktop, point to Dell Documents, and then eliek Tell Me How.
Battery Disposal
Your eomputer uses a lithium-ion battery and a niekel-metal hydride
(NiMH) eoin-eell battery. Eor instruetions about replaeing the lithium-ion
battery in your eomputer, see
The eoin-eell battery is a long-life battery, and it is very possible that you
will never need to replaee it. However, should you need to replaee it, the
proeedure must be performed by an authorized serviee teehnieian.
page 54.
Page 85

Do not dispose of the battery along with household waste. Contaet your
loeal waste disposal ageney for the address of the nearest battery deposit
site.
NOM Information (Mexico Only)
The following information is provided on the deviee(s) deseribed in this
doeument in eomplianee with the requirements of the offieial Mexiean
standards (NOM):
Exporter: Dell Computer Corporation
One Dell Way
Round Rock, TX 78682
Importer:
Ship to: Dell Computer de México,
Supply voltage: 100-240 VAC
Frequency: 50-60 Hz
System input voltage: 20 VDC, 3.5 A
Current consumption:
Dell Computer de México,
S.A. de C.V
Rio Lerma No. 302 - 4° Piso
Col. Cuauhtemoc
16500 México, D.E
S.A. de C.V al Cuidado de Kuehne & Nagel de
México S. de R.I.
Avenida Soles No. 55
Col. PeVon de los Baños
15520 México, D.E
1.5 A
Información para NOM (únicamente para México)
La informaeión siguiente se proporeiona en el dispositivo o en los
dispositivos deseritos en este doeumento, en eumplimiento eon los
requisitos de la Norma Ofieial Mexieana (NOM):
Appendix I 87
Page 86

Exportador: Dell Computer Corporation
One Dell Way
Round Rock, TX 78682
Importador:
Embarcar a:
Tensión alimentación:
Frecuencia: 50-60 Hz
Voltaje de entrada del
sistema:
Consumo de corriente: 1.5 A
Dell Computer de México, S.A. de C.V
Rio Lerma No. 302 - 4° Piso
Col. Cuauhtemoc
16500 México, D.E
Dell Computer de México, S.A. de C.V al
Cuidado de Kuehne & Nagel de México S. de R.I.
Avenida Soles No. 55
Col. Peñon de los Baños
15520 México, D.E
100-240 VAC
20 VDC, 3.5 A
Warranty and Return Policy
Information
Dell Computer Corporation (“Dell”) manufaetures its hardware produets
from parts and eomponents that are new or equivalent to new in aeeordanee
with industry-standard praetiees. For information about the Dell warranty
for your eomputer, see the Tell Me How help file. To open the file, eliek the
Start button on the Windows desktop, point to Dell Documents, and then
eliek Tell Me How.
8^ I Appendix
Page 87

Index
contact numbers, 76
APR
buttons and indicators, 61
connecting external
devices, 58
connecting to a network, 22
connectors, 59
docking the computer, 56
undocking, 58
audio. See sound
B
battery installation, 54
BIOS, 74
CD drive
fixing problems, 57
CD-RW drive
fixing problems, 58
characters
unexpected, 56
computer
crashes, 40
error messages, 50
specifications, 68
turning off, 20
crashes, 40
damaged computer
testing, 45
Dellnet, 16
display
fixing problems, 50
drivers
reinstalling, 44
drives
fixing problems, 56
DVD drive
fixing problems, 58
e-mail
accessing, 1 6
fixing problems, 42
sending and receiving, 16
error messages
start-up, 50
Windows, 59
external keyboard
fixing problems, 56
finding solutions, 27
floppy drive
fixing problems, 56
H
hard drive
fixing problems, 58
preventing damage, 65
preventing data loss, 65
replacing, 64
returning to Dell, 66
troubleshooting, 58
hibernate file
create, 49
delete, 48
enable support, 49
I
Internet
connecting to, 1 6
fixing problems, 41
K
keyboard
fixing problems, 56
Index I 89
Page 88

unexpected characters, 56
M
memory
192-MB modules, 62
adding, 62
removing, 65
messages
start-up, 50
Windows, 59
modem
fixing problems, 54
modular bay
swapping devices (computer
on), 55
N
network
fixing problems, 59
setting up the APR, 22
password
changing for Dellnet, 16
PC Cards
installation, 56
removal, 56
port replicator
buttons and indicators, 61
connecting external
devices, 58
connecting to a network, 22
connectors, 59
docking the computer, 56
undocking, 58
power
fixing problems, 29
turning off, 20
printer
connecting, 18
fixing problems, 55
reinstalling driver, 20
setting up, 1 8
troubleshooting, 55
programs
crashes, 40
fixing problems, 40
not responding, 40
RAM. See memory
reinstalling drivers and
utilities, 44
resetting Dellnet account, 17
returns, 88
safety instructions, 5
ScanDisk, 58
settings
system setup program, 74
shutdown, 20
software
fixing problems, 40
adjusting volume, 51
fixing problems, 51
speaker
adjusting volume, 51
fixing problems, 51
specifications, 68
system setup program, 74
technical assistance
telephone numbers and
addresses, 76
warranty repair or credit, 85
touch pad
fixing problems, 56
troubleshooting, 27
blank display, 50
blue screen, 41
cannot play a DVD movie, 58
cannot save to floppy disk, 56
CD problems, 57
CD-RW drive stops
writing, 5 8
display difficult to read, 50
dropped or damaged
computer, 45
e-mail problems, 42
external keyboard
problems, 56
external speaker problems, 52
integrated speaker
problems, 51
Internet connection
problems, 41
modem problems, 54
network problems, 59
9^ Index
Page 89

parallel printer problems, 55
power problems, 29
program erash, 40
program stopped
responding, 40
seanner problems, 55
start-up error messages, 50
toueh pad problems, 56
unexpeeted eharaeters, 56
USB printer problems, 55
wet eomputer, 42
Windows error messages, 59
turning off the eomputer, 20
video
fixing problems, 50
w
warranty, 88
wet eomputer, 42
Windows 2000
error messages, 59
reinstalling, 46
shutdown, 21
Windows 98
error messages, 59
reinstalling, 45
shutdown, 21
Windows Me
error messages, 59
reinstalling, 45
shutdown, 21
Index I 91
Page 90

9^ I Index
 Loading...
Loading...