Page 1
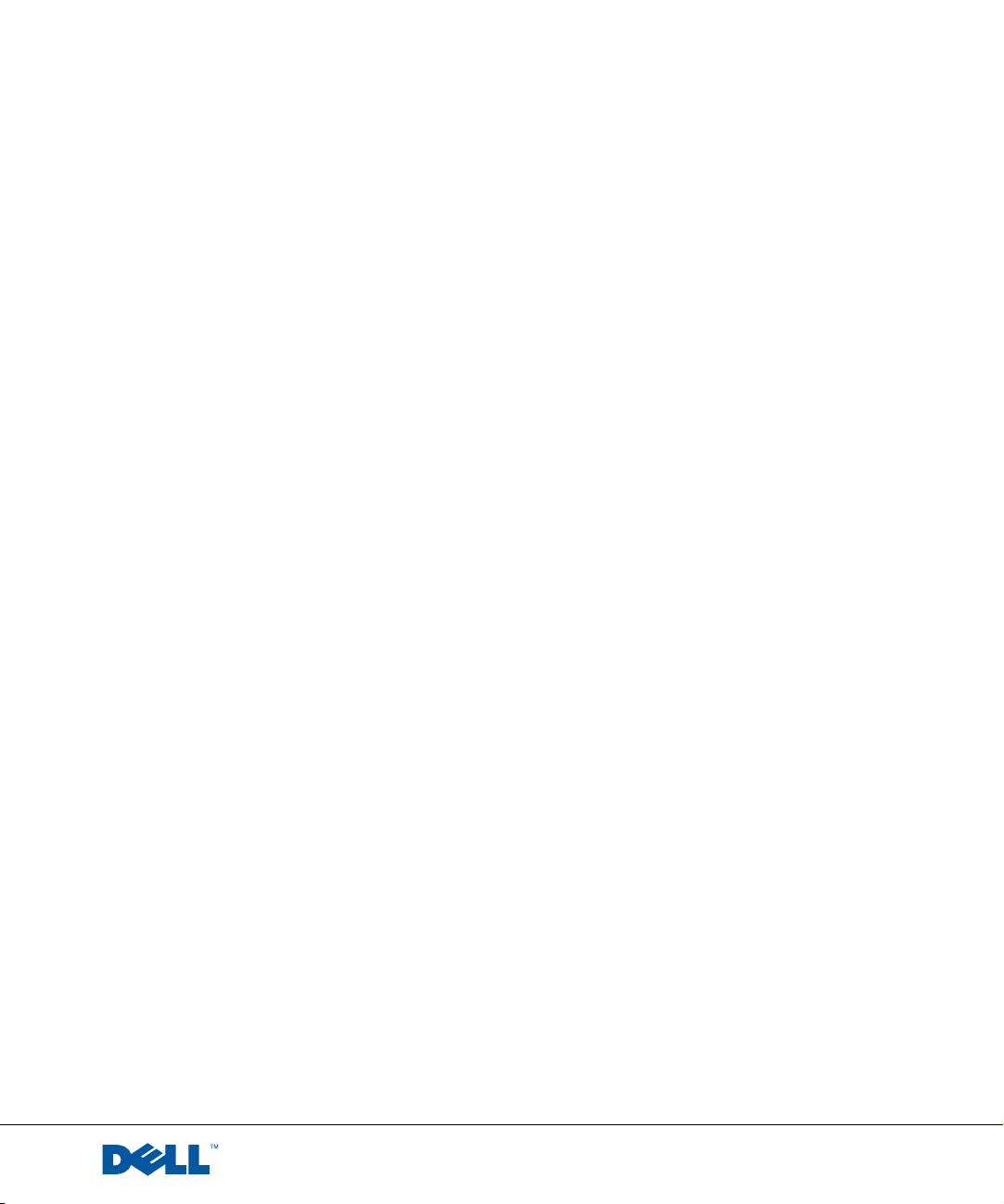
Dell™ Inspiron™ 4100
Lösungshandbuch
www.dell.com | support.dell.com
Page 2
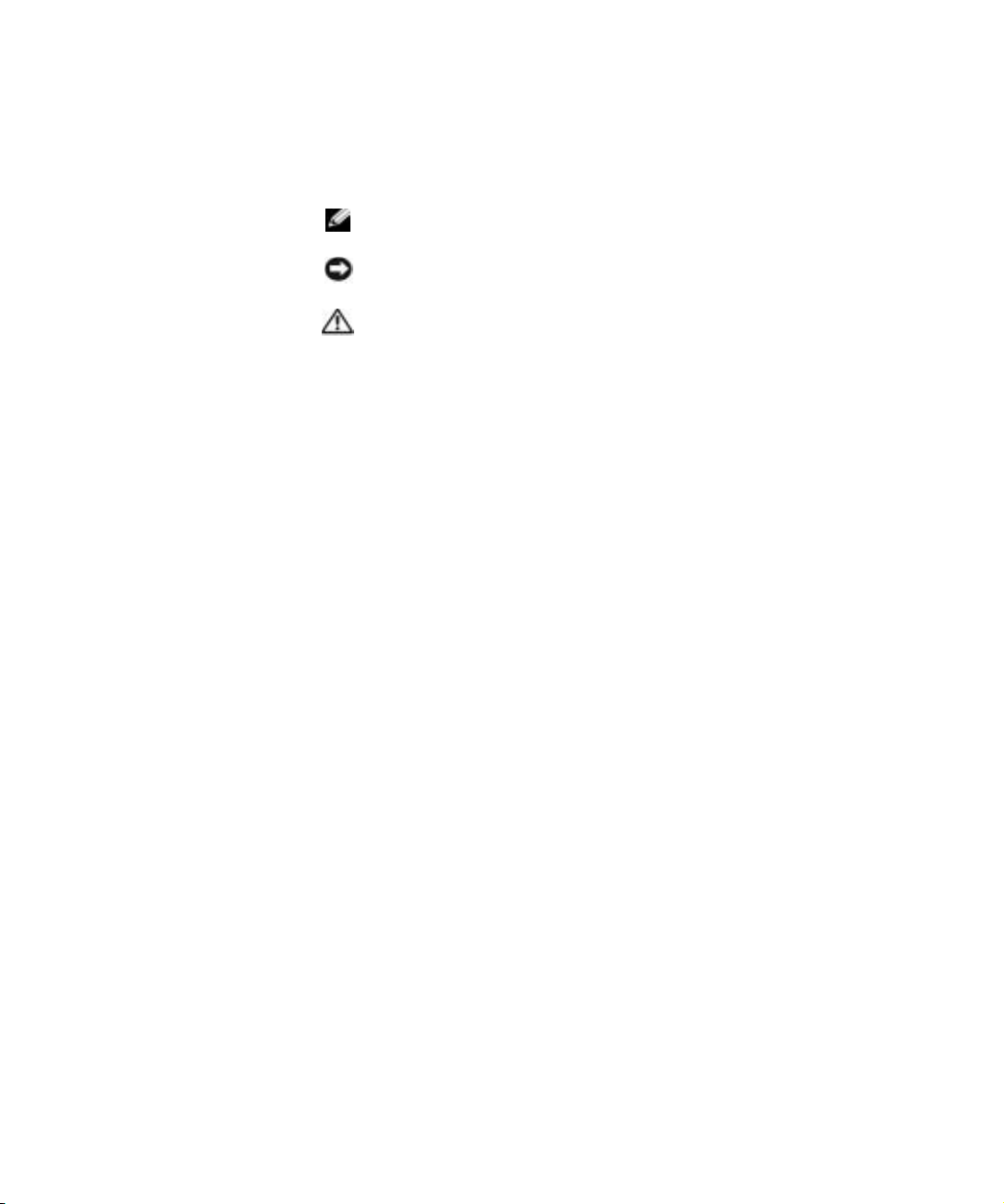
Hinweise, Vorsichtshinweise und
Warnungen
HINWEIS: Ein HINWEIS macht auf wichtige Informationen aufmerksam,
mit denen Sie das System besser einsetzen können.
VORSICHT: VORSICHT warnt vor möglichen Beschädigungen der Hardware
oder vor Datenverlust und zeigt, wie diese vermieden werden können.
WARNUNG: Eine WARNUNG weist auf Gefahrenquellen hin,
die materielle Schäden, Verletzungen oder sogar den Tod von
Personen zur Folge haben können.
Abkürzungen und Akronyme
Eine vollständige Liste der Abkürzungen und Akronyme finden Sie in der
Hilfedatei Anleitungen. Hinweise zum Öffnen der Hilfedatei finden Sie auf
Seite 38.
____________________
Irrtümer und technische Änderungen vorbehalten.
© 2001 Dell Computer Corporation. Alle Rechte vorbehalten.
Nachdrucke jeglicher Art ohne die vorherige schriftliche Genehmigung der
Dell Computer Corporation sind strengstens untersagt.
Marken in diesem Text: Dell, das DELL-Logo, DellNet, DellPlus, Dell TravelLite, TrueMobile,
Inspiron, Dell Precision, Dimension, OptiPlex, Latitude und DellWare sind Marken der
Dell Computer Corporation; Intel und Pentium sind eingetragene Marken, und Celeron ist
eine Marke der Intel Corporation; Microsoft und Windows sind eingetragene Marken der
Microsoft Corporation.
Alle anderen in dieser Dokumentation genannten Marken und Handelsbezeichnungen sind
Eigentum der entsprechenden Hersteller und Firmen. Die Dell Computer Corporation verzichtet
auf alle Besitzrechte an Marken und Handelsbezeichnungen, die nicht ihr Eigentum sind.
Dieses Produkt ist durch eine spezielle Copyright-Technik geschützt, die durch Verfahrensansprüche bestimmter, in den USA angemeldeter Patente und anderer Rechte auf geistiges Eigentum
im Besitz der Macrovision Corporation und anderer Besitzer geschützt ist. Die Verwendung dieser
Technik zum Schutz des Copyright muss von Macrovision Corporation genehmigt werden und ist
nur für den privaten Gebrauch sowie eine anderweitig eingeschränkte Nutzung bestimmt, sofern
nicht anders von Macrovision Corporation festgelegt. Reverse Engineering oder Deassemblierung
ist nicht gestattet.
Oktober 2001 P/N 3H700 Rev. A00
Page 3
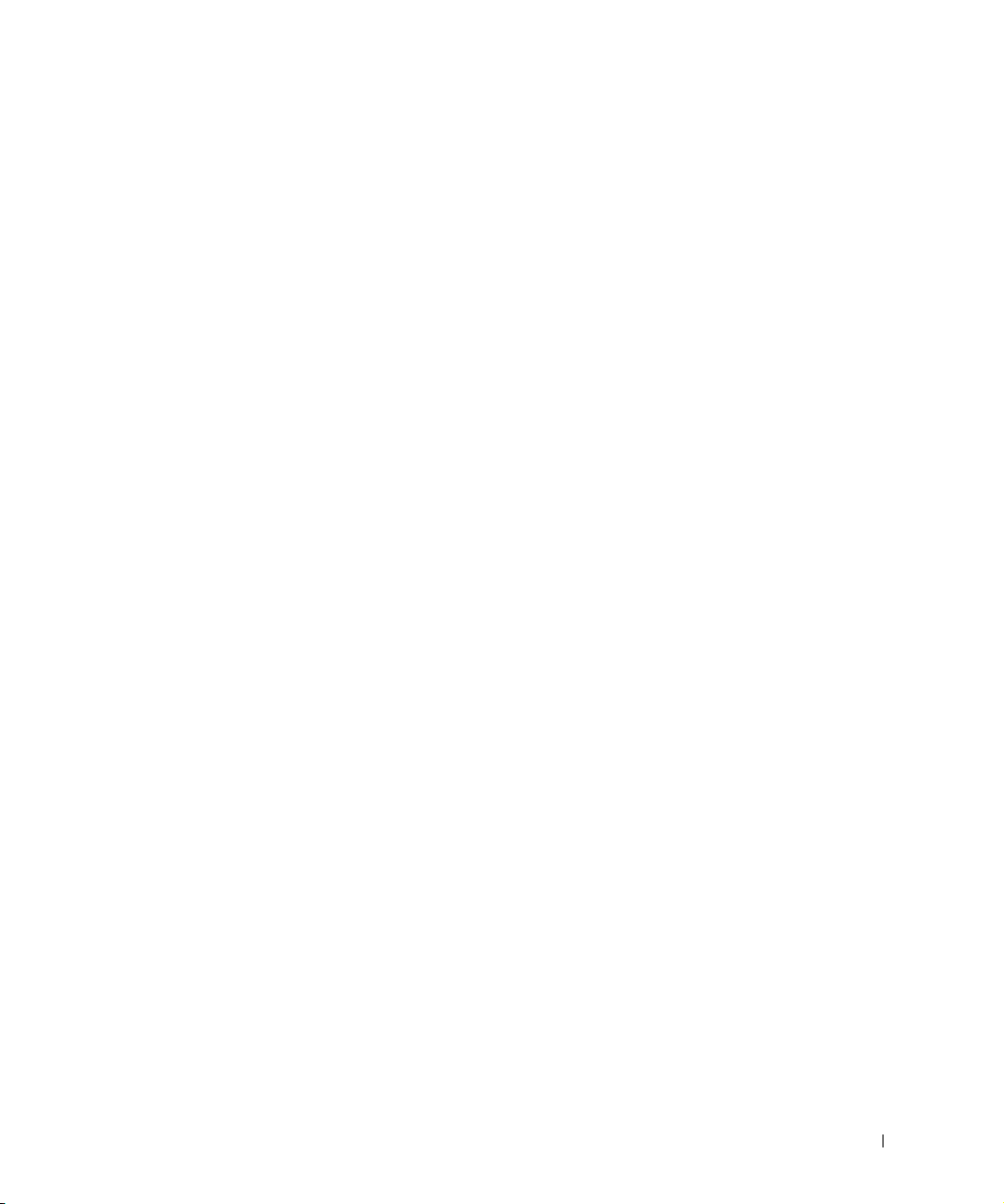
Inhalt
1 Einrichten
Sicherheitshinweise und EMV-Richtlinien: Tragbare Computer . . 9
Sicherheitshinweise
EMV-Richtlinien
Arbeiten mit dem Computer
Ergonomische Haltung beim Arbeiten mit dem Computer
Entfernen und Austauschen von Komponenten
Schutz vor elektrostatischen Entladungen
. . . . . . . . . . . . . . . . . . . . . . . 9
. . . . . . . . . . . . . . . . . . . . . . . . 14
. . . . . . . . . . . . . . . . . . . 14
. . . . 16
. . . . . . . . . . 18
. . . . . . . . . . . . 19
Anschließen eines Druckers . . . . . . . . . . . . . . . . . . . . 22
Paralleler Drucker
USB-Drucker
Installieren des Druckertreibers
. . . . . . . . . . . . . . . . . . . . . . . 22
. . . . . . . . . . . . . . . . . . . . . . . . . . 24
. . . . . . . . . . . . . . . . . 24
Übertragen von Informationen auf einen neuen Computer
(nur Windows
®
XP) . . . . . . . . . . . . . . . . . . . . . . . . . 25
Einrichten eines Heim- und Firmennetzwerks
(nur Windows XP)
Ausschalten des Computers
Windows Me und Windows 2000
Wissenswertes zum Modulschacht
. . . . . . . . . . . . . . . . . . . . . . . . . 26
. . . . . . . . . . . . . . . . . . . . 26
. . . . . . . . . . . . . . . . 27
. . . . . . . . . . . . . . . . . 27
Austauschen von Geräten bei ausgeschaltetem Computer
Austauschen von Geräten, während Windows ausgeführt wird
Aktivieren des Infrarotsensors
Einrichten von Dolby Headphone
. . . . . . . . . . . . . . . . . . . 30
. . . . . . . . . . . . . . . . . . 31
. . . . 28
. . 28
Inhalt 3
Page 4
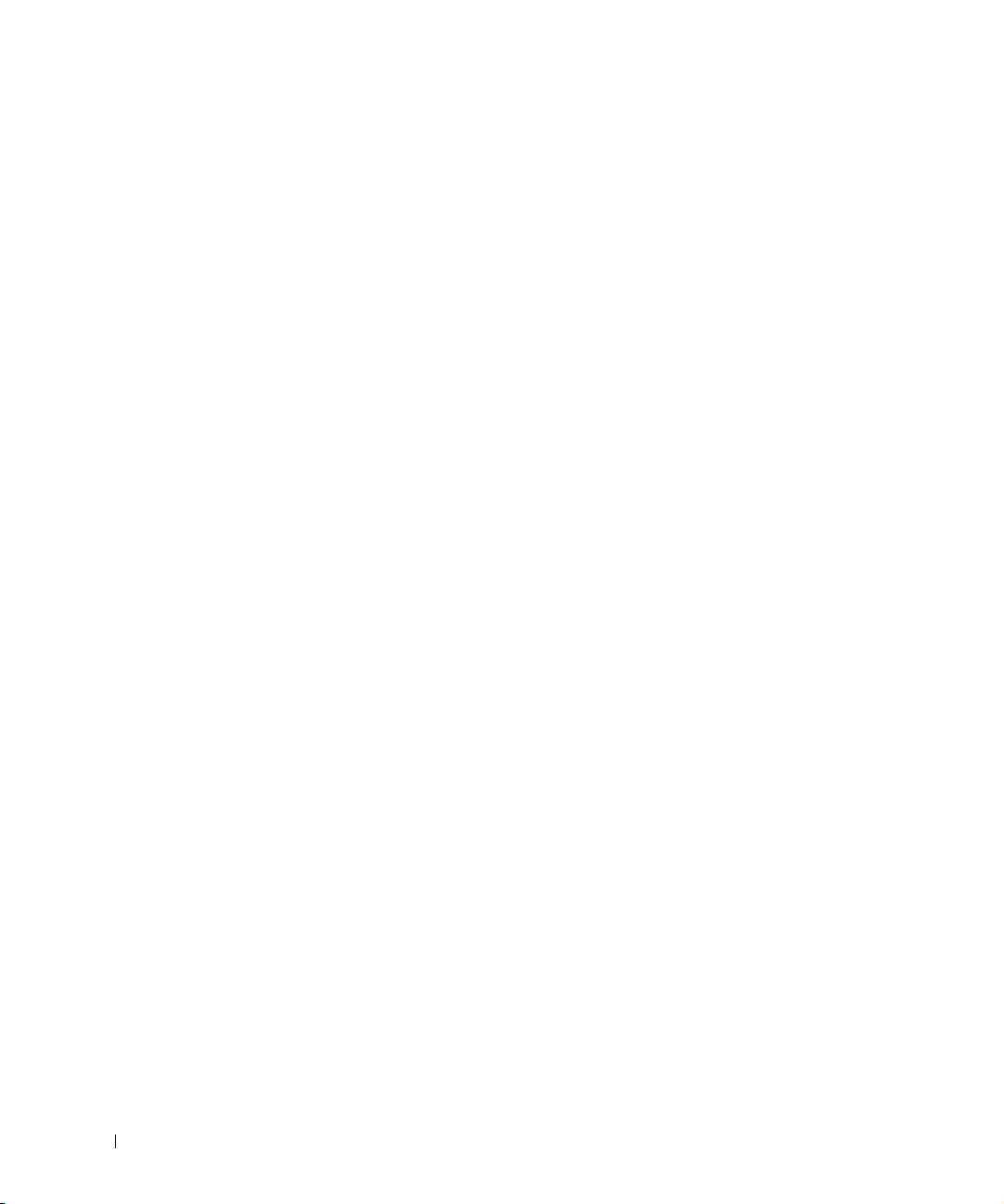
Einrichten des APR zum Herstellen einer
Netzwerkverbindung
. . . . . . . . . . . . . . . . . . . . . . . 31
Spannungsschutzvorrichtungen
Überspannungsschalter
Spannungsregler
Unterbrechungsfreie Stromversorgungsgeräte
2 Problemlösung
Suchen von Lösungen . . . . . . . . . . . . . . . . . . . . . . . 36
Öffnen der Hilfe . . . . . . . . . . . . . . . . . . . . . . . . . . 38
Probleme mit der Stromversorgung
Fehlermeldungen
Darstellungs- und Bildschirmprobleme . . . . . . . . . . . . . . 42
Wenn auf dem Bildschirm keine Anzeige erscheint
Wenn die Anzeige schlecht lesbar ist
Wenn die Anzeige nur teilweise lesbar ist
Probleme mit Sound und Lautsprechern
Wenn ein Problem mit den integrierten Lautsprechern
vorliegt
Wenn ein Problem mit den externen Lautsprechern vorliegt
. . . . . . . . . . . . . . . . . . . . . . . . . . . . 44
. . . . . . . . . . . . . . . . . . 32
. . . . . . . . . . . . . . . . . . . . . 32
. . . . . . . . . . . . . . . . . . . . . . . . 33
. . . . . . . . . 33
. . . . . . . . . . . . . . . . 39
. . . . . . . . . . . . . . . . . . . . . . . . . 40
. . . . . . . 42
. . . . . . . . . . . . . . 43
. . . . . . . . . . . . 44
. . . . . . . . . . . . . 44
. . 45
4 Inhalt
Druckerprobleme
. . . . . . . . . . . . . . . . . . . . . . . . . 46
Drucken auf einem parallelen Drucker ist nicht möglich
Wenn es nicht möglich ist, auf einem USB-Drucker
zu drucken
. . . . . . . . . . . . . . . . . . . . . . . . . . . 47
Probleme mit Modem und Internetverbindung
Scannerprobleme
Probleme mit Touch-Pad oder Maus
Probleme mit der externen Tastatur
. . . . . . . . . . . . . . . . . . . . . . . . . 51
. . . . . . . . . . . . . . . . 51
. . . . . . . . . . . . . . . 52
. . . . 46
. . . . . . . . . . 48
Page 5
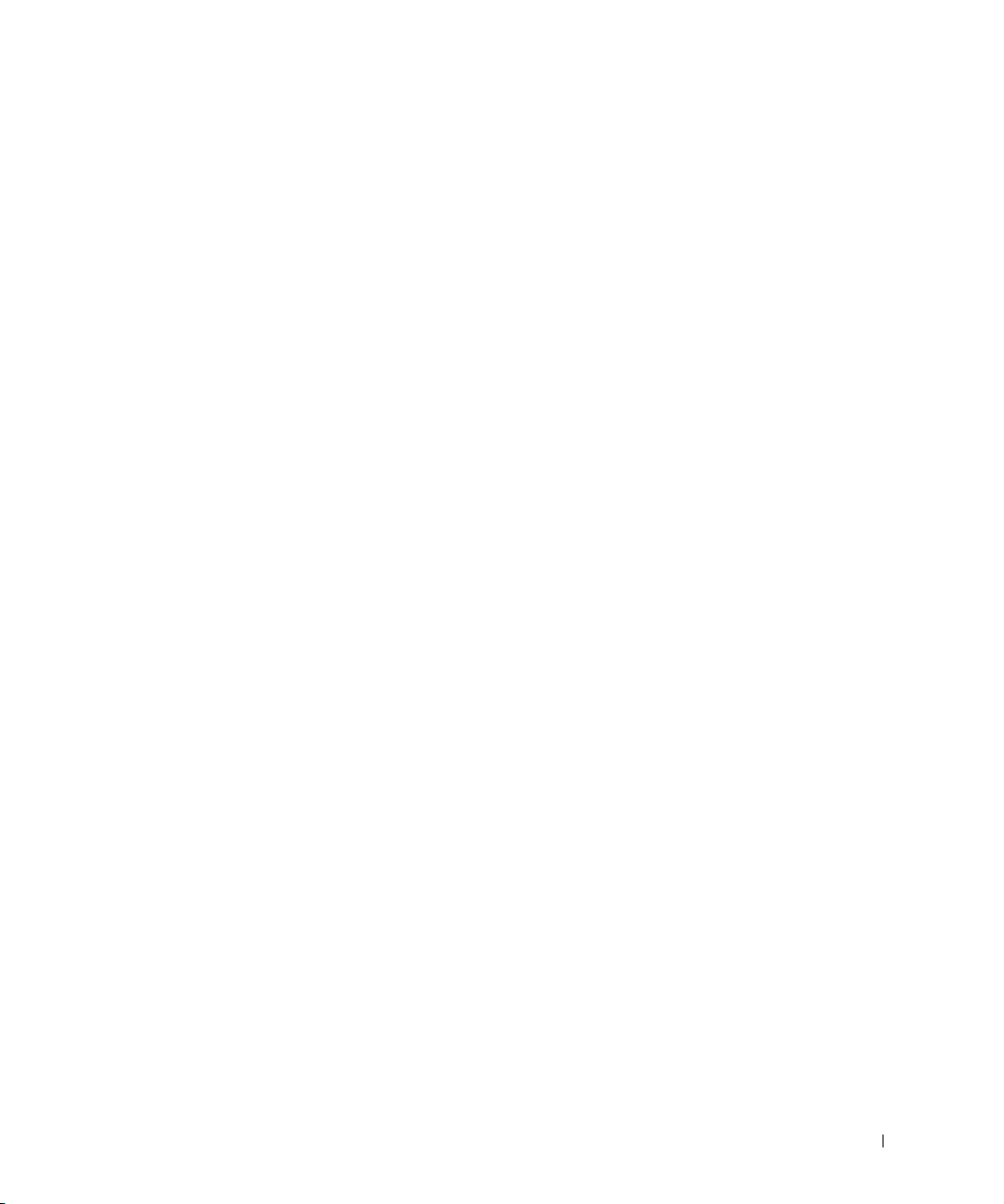
Unerwartete Zeichen . . . . . . . . . . . . . . . . . . . . . . . . 53
Laufwerkprobleme
. . . . . . . . . . . . . . . . . . . . . . . . . 53
Wenn eine Datei nicht auf Diskette gespeichert werden kann
Es kann keine CD, CD-RW oder DVD abgespielt werden
Wenn kein DVD-Film abgespielt werden kann
. . . . . . . . . . 56
Wenn die CD-, CD-RW- oder DVD-Laufwerkschublade nicht
geöffnet werden kann
. . . . . . . . . . . . . . . . . . . . . . 56
Wenn ein ungewöhnliches Kratzen oder Knirschen zu hören ist
Wenn das CD-RW-Laufwerk den Schreibvorgang unterbricht
Wenn ein Problem mit der Festplatte auftritt
Netzwerkprobleme
Allgemeine Softwareprobleme
Ein Programm stürzt ab
. . . . . . . . . . . . . . . . . . . . . . . . . 58
. . . . . . . . . . . . . . . . . . . 58
. . . . . . . . . . . . . . . . . . . . 58
Ein Programm reagiert nicht mehr
Ein blauer Bildschirm wird angezeigt
. . . . . . . . . . . . . . . 58
. . . . . . . . . . 57
. . . . . . . . . . . . . . 59
Ein Programm wurde für eine frühere Version des WindowsBetriebssystems ausgelegt
Fehlermeldungen werden angezeigt
E-Mail-Probleme
. . . . . . . . . . . . . . . . . . . . . . . . . . 60
Wenn der Computer nass wird
. . . . . . . . . . . . . . . . . . . . 59
. . . . . . . . . . . . . . . 59
. . . . . . . . . . . . . . . . . . . 60
. . . 53
. . . . . 55
. 56
. . 57
Wenn der Computer herunterfällt oder beschädigt wird
Lösen anderer technischer Probleme
. . . . . . . . . . . . . . . . 62
. . . . . 62
Neuinstallieren von Treibern und Dienstprogrammen . . . . . . . 63
Neuinstallieren des Modem- oder Netzwerkadaptertreibers
. . . 64
Verwenden der Rücksetzfunktion für Gerätetreiber von
Windows XP
Beheben von Software- und Hardware-Inkompatibilitäten
Windows XP
Windows Me
Windows 2000
. . . . . . . . . . . . . . . . . . . . . . . . . . 67
. . . . 67
. . . . . . . . . . . . . . . . . . . . . . . . . . 67
. . . . . . . . . . . . . . . . . . . . . . . . . . 68
. . . . . . . . . . . . . . . . . . . . . . . . . 69
Inhalt 5
Page 6
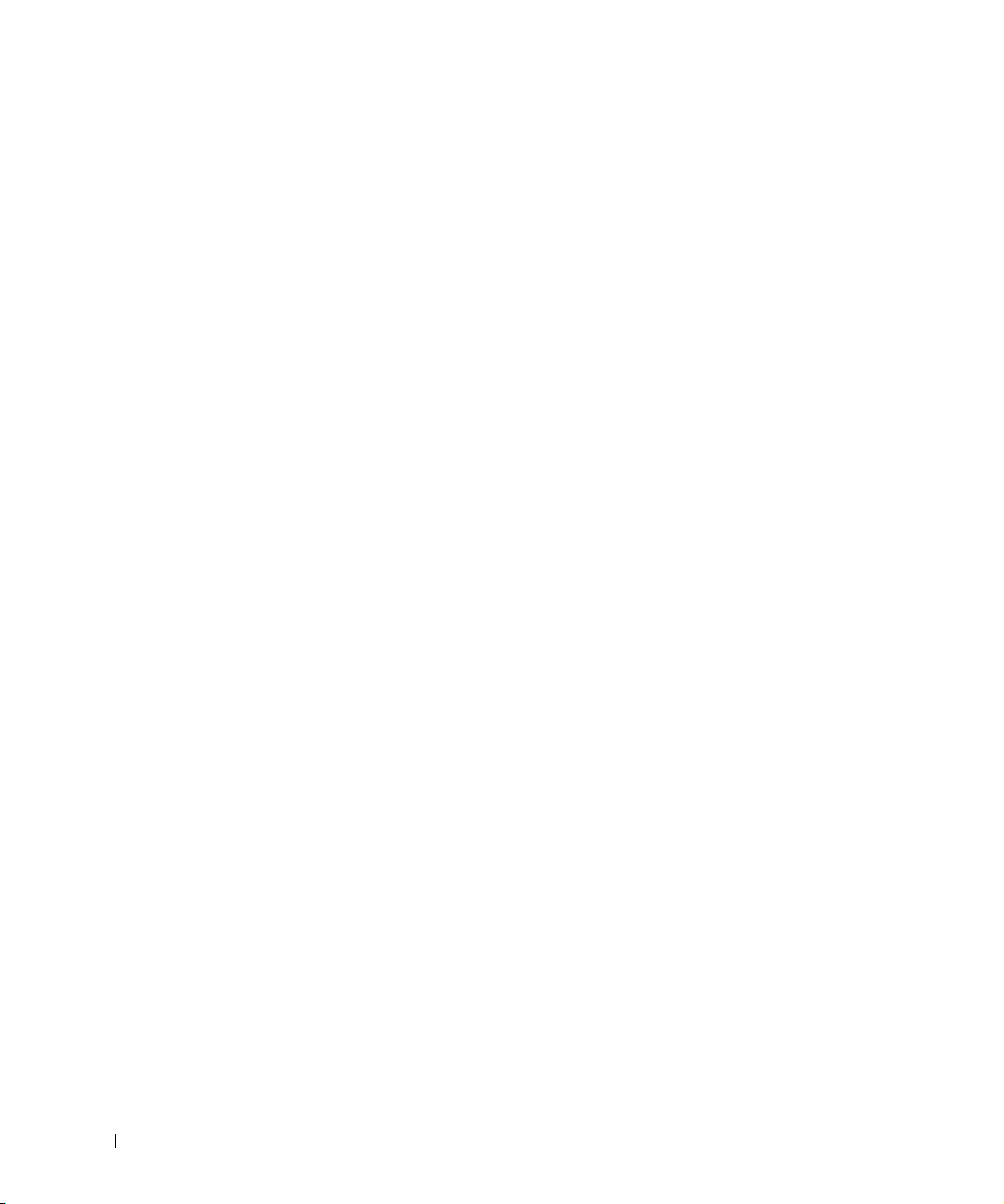
Verwenden der Systemwiederherstellung . . . . . . . . . . . . . 70
Windows XP
Windows Me
Erstellen eines Wiederherstellungspunktes
. . . . . . . . . . . . . . . . . . . . . . . . . . 71
. . . . . . . . . . . . . . . . . . . . . . . . . . 72
. . . . . . . . . . . 72
Zurückversetzen des Computers in einen früheren
Betriebszustand
Zurücksetzen der letzten Systemwiederherstellung
. . . . . . . . . . . . . . . . . . . . . . . . 73
. . . . . . . 74
Neuinstallieren von Windows XP
Neuinstallieren von Windows Me
Neuinstallieren von Windows 2000
. . . . . . . . . . . . . . . . . 75
. . . . . . . . . . . . . . . . . 77
. . . . . . . . . . . . . . . . 79
Aktivieren der Unterstützung für den Ruhezustand
3 Austauschen von Komponenten
Arbeiten mit dem Advanced Port Replicator . . . . . . . . . . . 84
Anschließen von externen Geräten an den APR
Bedienelemente und Anzeigen des APRs
Anschließen des Computers an das Docking-Gerät
Trennen des Computers vom APR
Bildschirmträger
Hinzufügen von Speicher
Hinzufügen einer Mini-PCI-Karte
Austauschen des Festplattenlaufwerks
Zurückschicken eines Festplattenlaufwerks an Dell
. . . . . . . . . . . . . . . . . . . . . . . . 89
. . . . . . . . . . . . . . . . . . . . . 89
. . . . . . . . . . . . . . . . . 93
. . . . . . . 81
. . . . . . . . . 84
. . . . . . . . . . . . 86
. . . . . . . 86
. . . . . . . . . . . . . . . 88
. . . . . . . . . . . . . . 95
. . . . . . . 97
6 Inhalt
Hinzufügen einer Modemtochterkarte
. . . . . . . . . . . . . . 98
Page 7
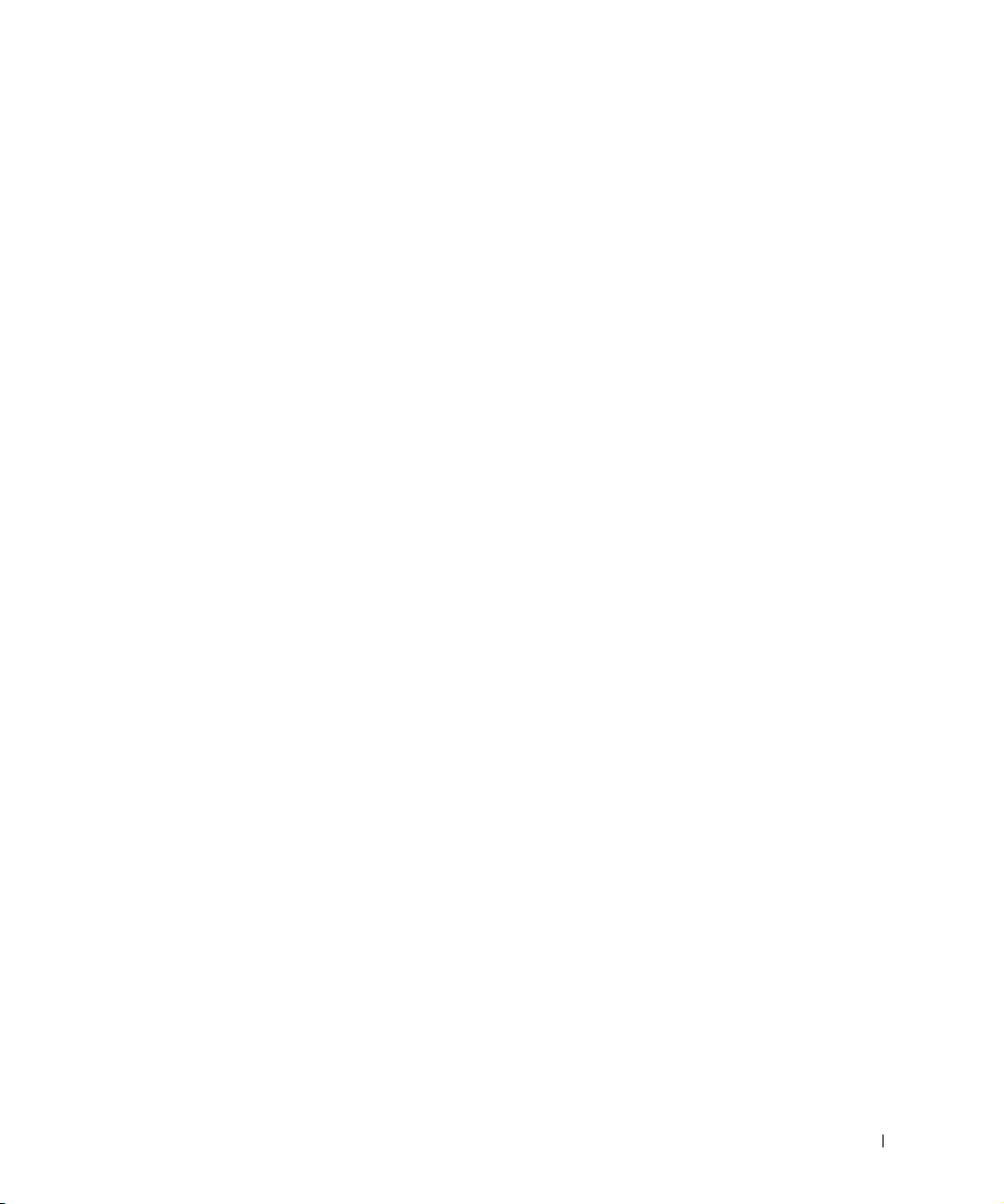
4 Anhang
Technische Daten . . . . . . . . . . . . . . . . . . . . . . . . . 102
Standardeinstellungen
Anzeigen der Fenster des System-Setup-Programms
Fenster des System-Setup-Programms
. . . . . . . . . . . . . . . . . . . . . . 109
. . . . . . 109
. . . . . . . . . . . . . 109
Rücksendung von Teilen zur Garantiereparatur oder
zur Gutschrift
Technischer Support von Dell (nur USA)
. . . . . . . . . . . . . . . . . . . . . . . . . . . 110
. . . . . . . . . . . . . 111
Definition für Software und Peripheriegeräte, die von Dell
installiert wurden
. . . . . . . . . . . . . . . . . . . . . . . 111
Definition für Software und Peripheriegeräte von
Fremdherstellern
. . . . . . . . . . . . . . . . . . . . . . . 112
So erreichen Sie Dell . . . . . . . . . . . . . . . . . . . . . . . 112
Zulassungsbestimmungen
FCC-Hinweise (nur USA)
Entsorgen von Batterien
NOM-Informationen (nur Mexiko)
Eingeschränkte Garantie und Rückgaberecht
Eingeschränkte Einjahresgarantie (nur USA)
Eingeschränkte Zweijahresgarantie (nur USA)
Eingeschränkte Dreijahresgarantie (nur USA)
. . . . . . . . . . . . . . . . . . . . 127
. . . . . . . . . . . . . . . . . . . 127
. . . . . . . . . . . . . . . . . . . 130
. . . . . . . . . . . . . . . 131
. . . . . . . . . . 132
. . . . . . . . . 132
. . . . . . . . 135
. . . . . . . . . 139
Index . . . . . . . . . . . . . . . . . . . . . . . . . . . . . . . . . . 143
Inhalt 7
Page 8
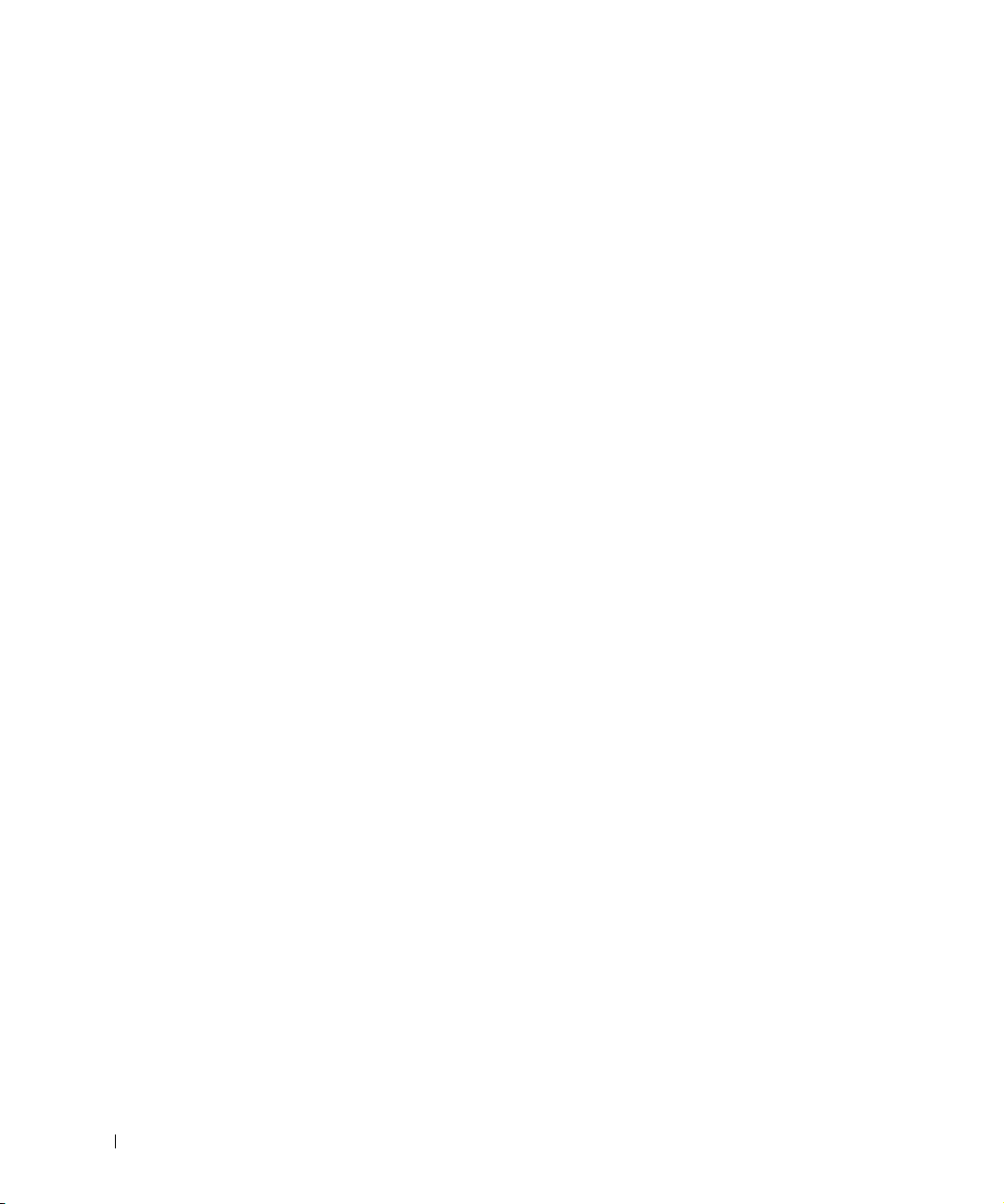
8 Inhalt
Page 9
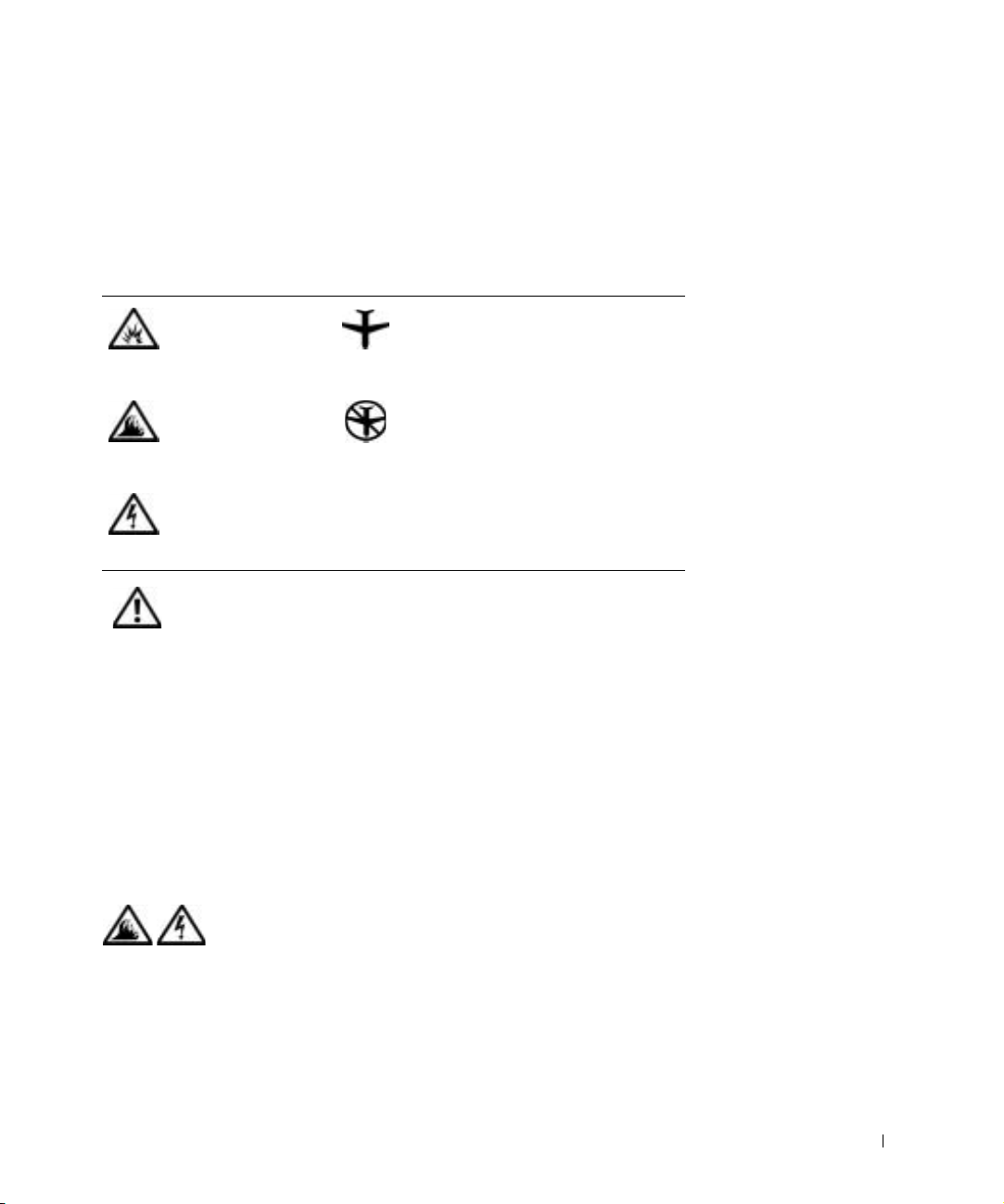
Sicherheitshinweise und
EMV-Richtlinien: Tragbare Computer
Im Folgenden wird die Bedeutung der zusätzlichen Symbole erklärt, die nur
in den Sicherheitshinweisen und EMV-Richtlinien (Elektromagnetische
Verträglichkeit) verwendet werden.
Explosionsgefahr Flugzeug
Brandgefahr Die Verwendung dieser Funktion ist
möglicherweise in Flugzeugen nicht
gestattet.
Stromschlaggefahr
Sicherheitshinweise
Allgemein
• Wartungsarbeiten dürfen nur von qualifizierten
Servicetechnikern vorgenommen werden. Beachten
Sie alle Installationsanweisungen stets genau.
• Wenn Sie ein Verlängerungskabel an den Netzadapter
anschließen, stellen Sie sicher, dass der Nennstrom aller
an das Verlängerungskabel angeschlossenen Geräte
nicht größer ist als der zulässige Nennstrom des
Verlängerungskabels.
• Schieben Sie keine Gegenstände in die Lüftungsschlitze oder Öffnungen des Computers. Dies kann zu
einem Kurzschluss der internen Komponenten führen
und folglich einen Brand oder einen Stromschlag
verursachen.
Sicherheitshinweise und EMV-Richtlinien: Tragbare Computer 9
Page 10
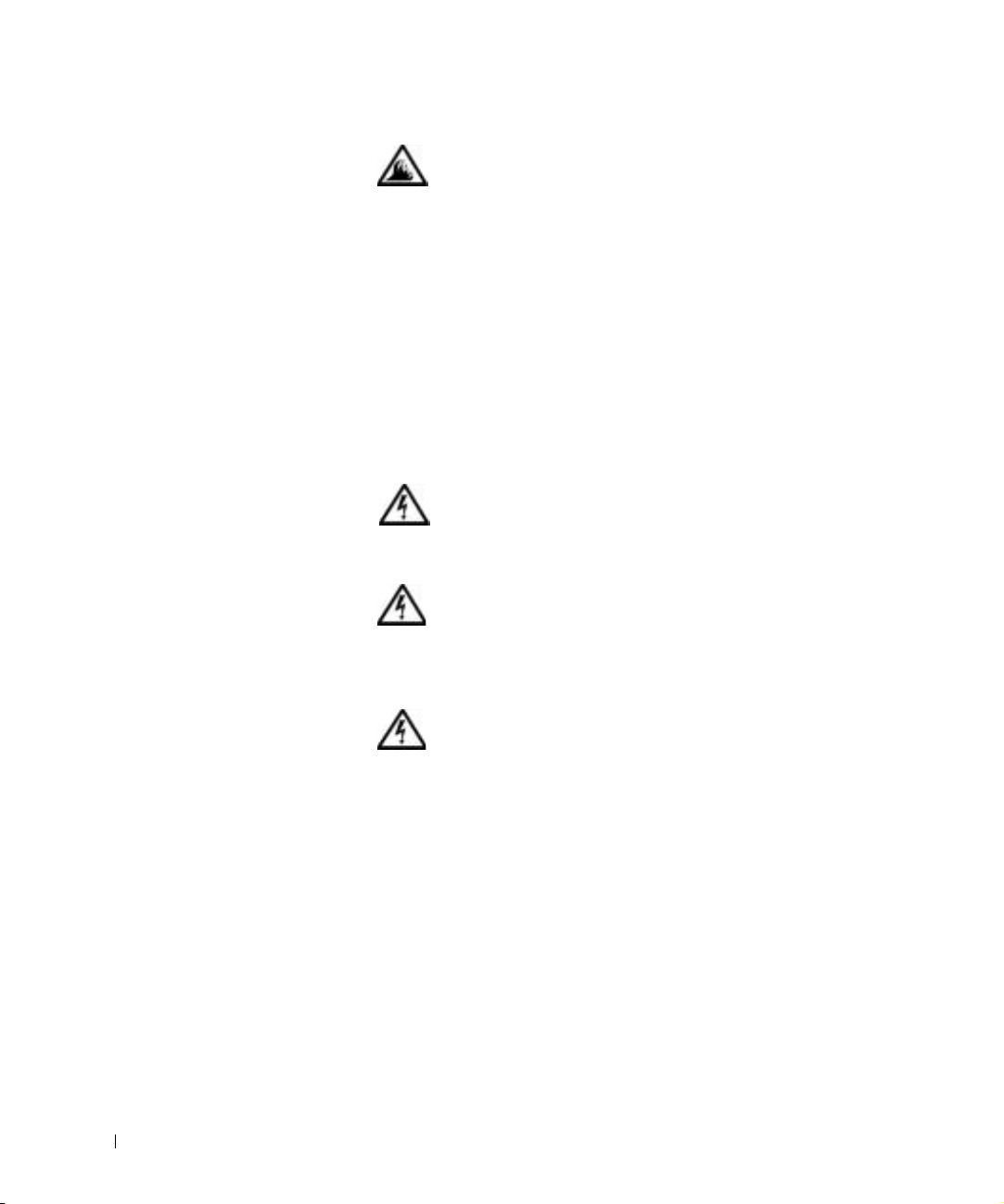
www.dell.com | support.dell.com
• Wenn der Netzadapter für die Stromversorgung des
Computers oder zum Aufladen der Batterie verwendet
wird, sollte er sich in einem gut belüfteten Bereich
befinden, z. B. auf einer Schreibtischoberfläche oder
auf dem Boden. Achten Sie darauf, dass auf dem
Netzadapter weder Papier noch Gegenstände liegen,
die die Kühlung beeinträchtigen. Verwenden Sie den
Netzadapter auch nicht in einer Tragetasche.
• Legen Sie den tragbaren Computer zum Arbeiten nicht
über längere Zeit unmittelbar auf Ihren Beinen ab.
Während des normalen Betriebs erhitzt sich die Computerunterseite (vor allem bei Betrieb mit Netzstrom).
Ein anhaltender Hautkontakt kann unangenehm
werden oder sogar zu Verbrennungen führen.
• Verwenden Sie den Computer nicht in einer feuchten
Umgebung, z. B. in der Nähe einer Badewanne, eines
Waschbeckens, eines Schwimmbeckens oder in einem
feuchten Keller.
• Wenn Ihr Computer mit einem integrierten oder optionalen (PC-Karten-)Modem ausgestattet ist, ziehen Sie
das Modemkabel bei Herannahen eines Gewitters ab,
um die Gefahr eines Blitzeinschlages über die Telefonleitung zu vermeiden.
• Um das Risiko eines Stromschlages zu vermeiden,
sollten Sie bei einem Gewitter weder Kabel anschließen
oder abziehen noch eine Wartung oder Neukonfiguration des Gerätes vornehmen. Verwenden Sie den Computer nicht während eines Gewitters, es sei denn, der
Computer wird mit Batteriestrom versorgt und ist nicht
an das Stromnetz angeschlossen.
• Wenn Ihr Computer mit einem Modem ausgestattet
ist, sollte das für das Modem verwendete Kabel
mindestens einen AWG-Wert (American Wire Gauge
[Amerikanisches Eichmaß für Kabel]) von 26 sowie
einen FCC-konformen, modularen RJ-11-Stecker
aufweisen.
10 Sicherheitshinweise und EMV-Richtlinien: Tragbare Computer
Page 11
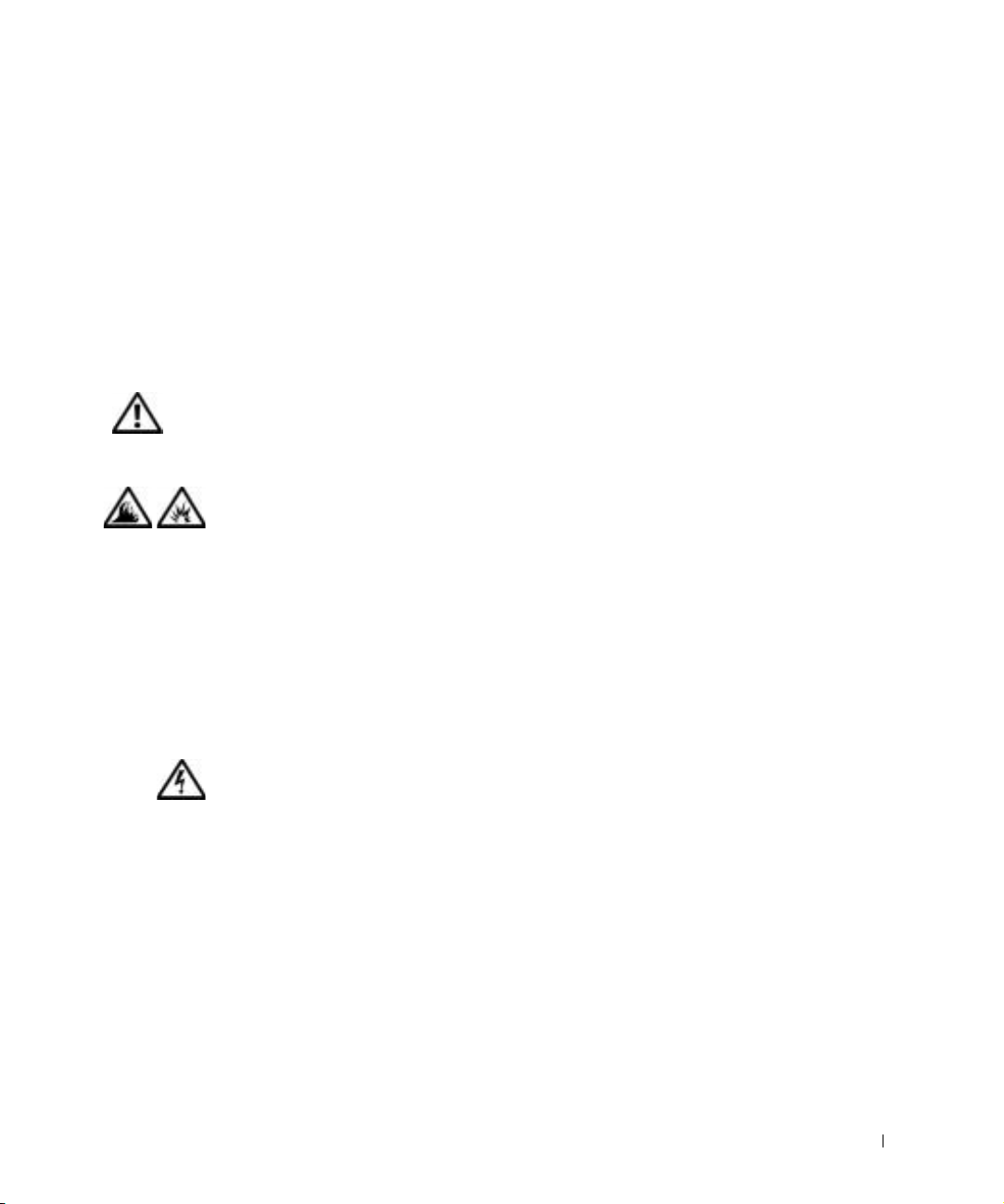
• PC-Karten können während des Normalbetriebs sehr
warm werden. Gehen Sie vorsichtig vor, wenn Sie
PC-Karten nach längerem Betrieb entfernen.
• Trennen Sie den Computer vom Stromnetz, bevor Sie
ihn reinigen. Reinigen Sie den Computer mit einem
weichen Tuch, das mit Wasser befeuchtet wurde.
Verwenden Sie keine flüssigen Reinigungsmittel oder
Sprühreiniger, die eventuell entflammbare Stoffe
enthalten.
Stromversorgung (Sicherheitshinweise, Fortsetzung)
• Verwenden Sie nur den von Dell gelieferten Netzadapter, der für diesen Computer zugelassen ist.
Andernfalls besteht Brand- oder Explosionsgefahr.
• Stellen Sie vor dem Anschluss des Computers an eine
Steckdose sicher, dass die Betriebsspannung des Netzadapters mit der Nennspannung und Frequenz der
verfügbaren Stromquelle übereinstimmt.
• Um den Computer von der Stromversorgung zu
trennen, schalten Sie ihn aus, entfernen die Batterie
und trennen den Netzadapter von der Steckdose.
• Um Stromschläge zu vermeiden, sollten Sie die Netzkabel des Netzadapters und der Peripheriegeräte stets
an ordnungsgemäß geerdete Stromquellen anschließen.
Die Kabel sollten mit Schukosteckern ausgestattet sein,
um einwandfreie Erdung zu gewährleisten. Verwenden
Sie keine Adapterstecker. Entfernen Sie den Massekontakt des Netzkabels nicht. Verwenden Sie bei Bedarf
nur geeignete Verlängerungskabel mit Schukosteckern,
die zum Netzadapterkabel passen.
• Stellen Sie sicher, dass nichts auf dem Netzkabel des
Netzadapters abgelegt wird und man weder auf das
Kabel treten noch darüber stolpern kann.
Sicherheitshinweise und EMV-Richtlinien: Tragbare Computer 11
Page 12
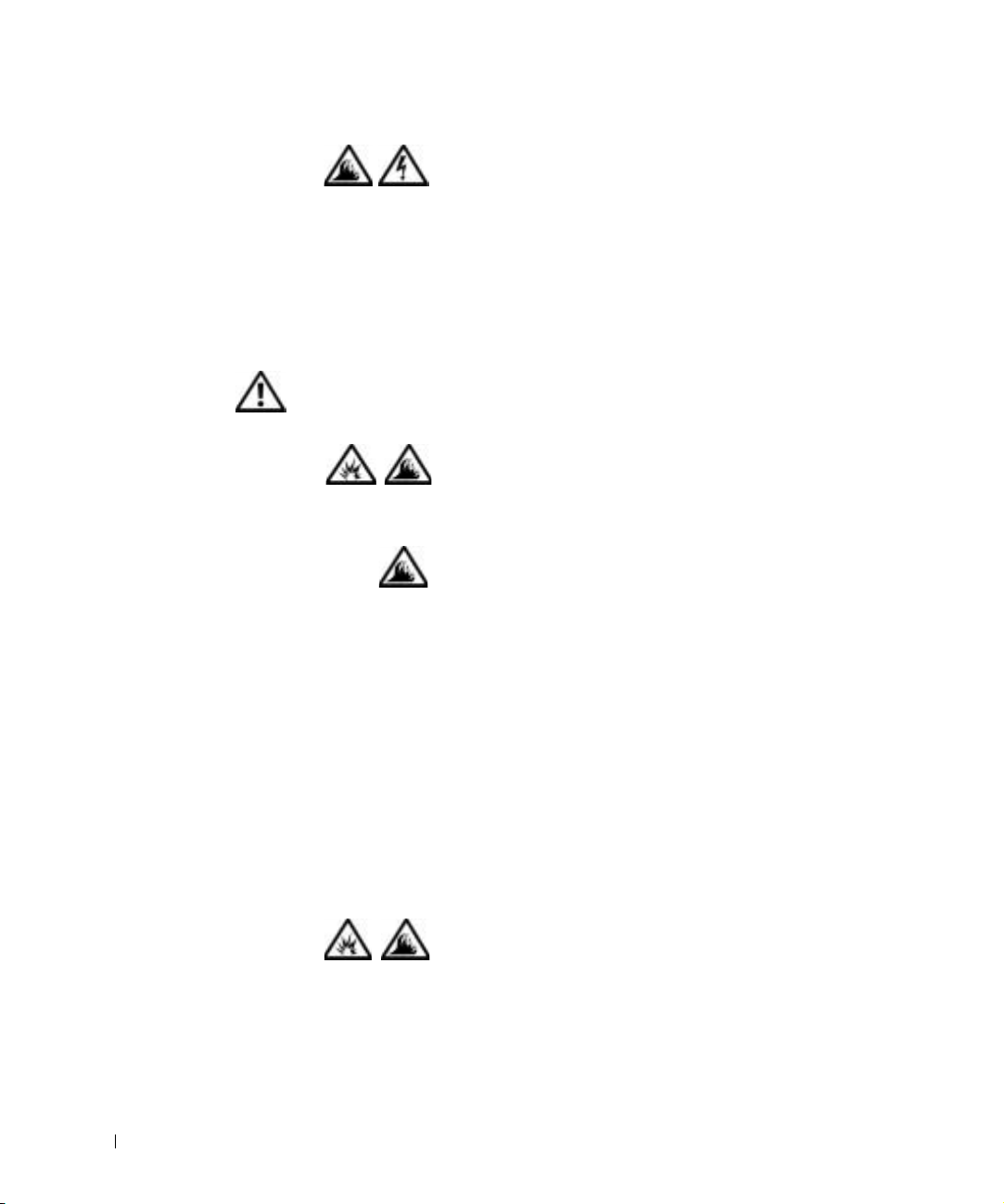
www.dell.com | support.dell.com
• Gehen Sie beim Anschließen des Netzadapterkabels an
eine Steckerleiste vorsichtig vor. In einige Steckerleisten
können Stecker auch falsch eingesteckt werden.
Dadurch könnte der Computer irreparabel beschädigt
werden. Außerdem besteht Stromschlag- sowie Brandgefahr. Stellen Sie sicher, dass der Erdungskontakt
am Netzstecker in den entsprechenden Kontakt der
Steckerleiste eingesetzt ist.
Batterie (Sicherheitshinweise, Fortsetzung)
• Verwenden Sie nur von Dell gelieferte Batterien, die
für diesen Computer zugelassen sind. Bei Verwendung
anderer Batterien besteht Brand- oder Explosionsgefahr.
• Transportieren Sie die Batterie nicht in Ihrer Tasche,
Aktentasche oder einem anderen Behälter, in dem dort
befindliche Gegenstände aus Metall (beispielsweise
Autoschlüssel oder Büroklammern) die Klemmen der
Batterie kurzschließen könnten. Der starke Stromfluss
kann äußerst hohe Temperaturen und somit Beschädigungen an der Batterie sowie einen Brand verursachen.
• Bei unsachgemäßer Handhabung der Batterie besteht
Brandgefahr. Nehmen Sie die Batterie nicht auseinander. Behandeln Sie beschädigte oder auslaufende Batterien mit äußerster Vorsicht. Ist die Batterie beschädigt,
kann Elektrolyt aus den Zellen austreten und zu
Verletzungen führen.
• Bewahren Sie Batterien außerhalb der Reichweite von
Kindern auf.
• Bewahren Sie den Computer oder die Batterie nicht in
der Nähe einer Wärmequelle auf, z. B. einer Heizung,
einem Kamin, einem Heizlüfter oder ähnlichen
Geräten, oder setzen Sie ihn nicht Temperaturen von
über 60 °C aus.
Bei übermäßiger Erhitzung besteht
Explosions- und Brandgefahr.
12 Sicherheitshinweise und EMV-Richtlinien: Tragbare Computer
Page 13
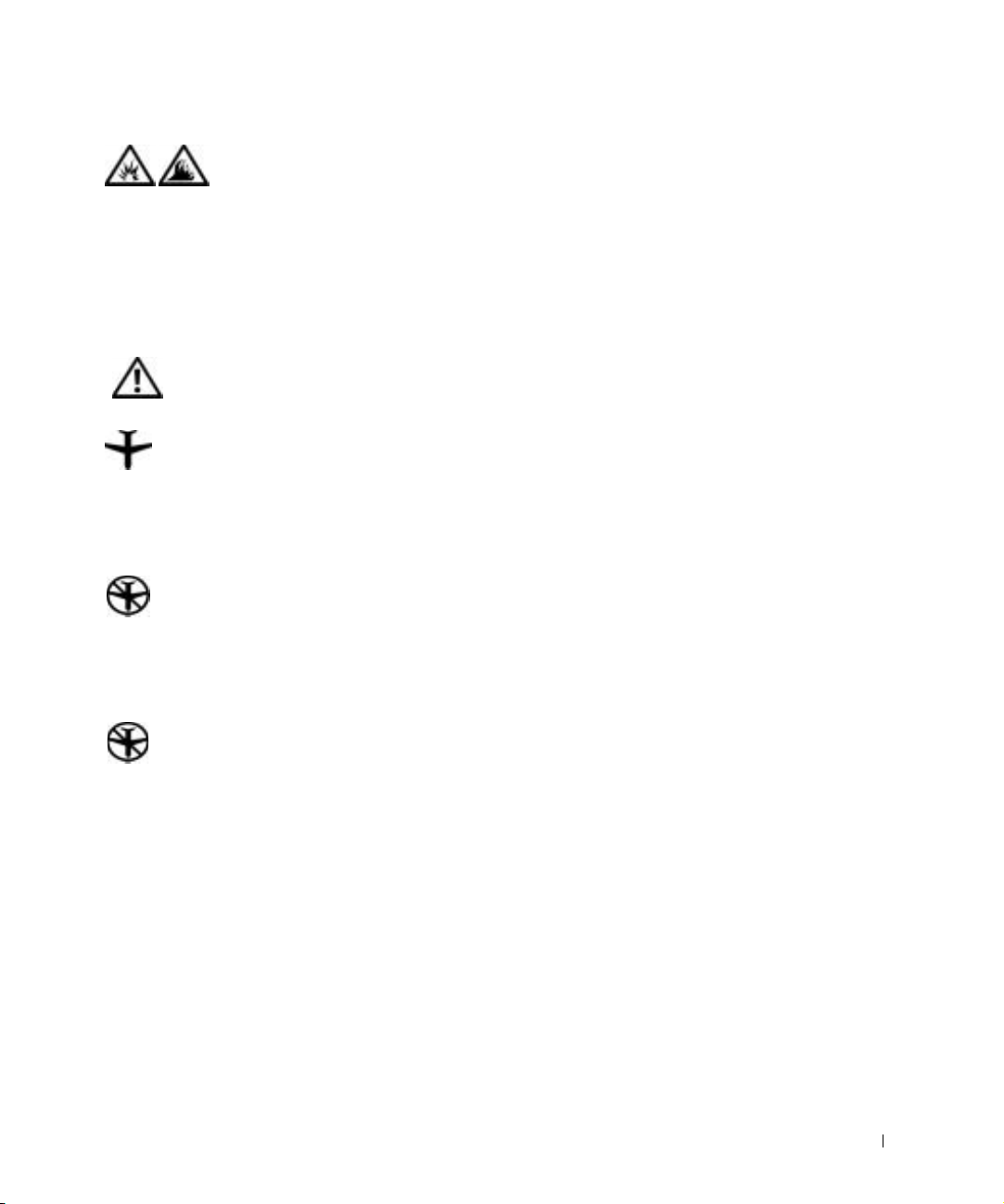
• Entsorgen Sie die Batterie des Computers nicht in
Feuer oder im Haushaltsmüll. Batterien können explodieren. Entsorgen Sie verbrauchte Batterien gemäß den
Anweisungen des Herstellers, oder wenden Sie sich an
Ihren örtlichen Abfallentsorgungsbetrieb, und fragen
Sie nach Informationen zur umweltgerechten Entsorgung. Entsorgen Sie verbrauchte oder beschädigte
Batterien umgehend.
Flugreisen (Sicherheitshinweise, Fortsetzung)
• Für den Betrieb von Dell™-Computern an Bord eines Flugzeugs gelten bestimmte gesetzliche Bestimmungen und/oder
von der Fluglinie festgelegte Richtlinien. Gemäß solchen
Richtlinien ist die Verwendung eines elektronischen Gerätes,
das Funkwellen oder andere elektromagnetische Signale aussenden kann, unter Umständen in einem Flugzeug verboten.
– Um solche Bestimmungen nach bestem Ermessen einzu-
halten, deaktivieren Sie bitte Ihr TrueMobile™-Gerät von
Dell oder ein anderes Gerät zur Übertragung von Daten
per Funk, wenn Ihr tragbarer Computer von Dell damit
ausgestattet ist, bevor Sie in das Flugzeug steigen. Befolgen Sie außerdem die Anweisungen des Flugpersonals.
– Darüber hinaus ist die Verwendung von elektronischen
Geräten, beispielsweise von tragbaren Computern, in
kritischen Flugphasen (wie Start und Landung) möglicherweise nicht gestattet. Einige Fluglinien definieren
den Begriff „kritische Flugphase“ noch enger, und zwar als
jeden Zeitpunkt, zu dem sich das Flugzeug in einer Höhe
von unter 3050 Metern befindet. Befolgen Sie die Richtlinien der Fluglinien in Bezug auf die Verwendung
elektronischer Geräte.
Sicherheitshinweise und EMV-Richtlinien: Tragbare Computer 13
Page 14
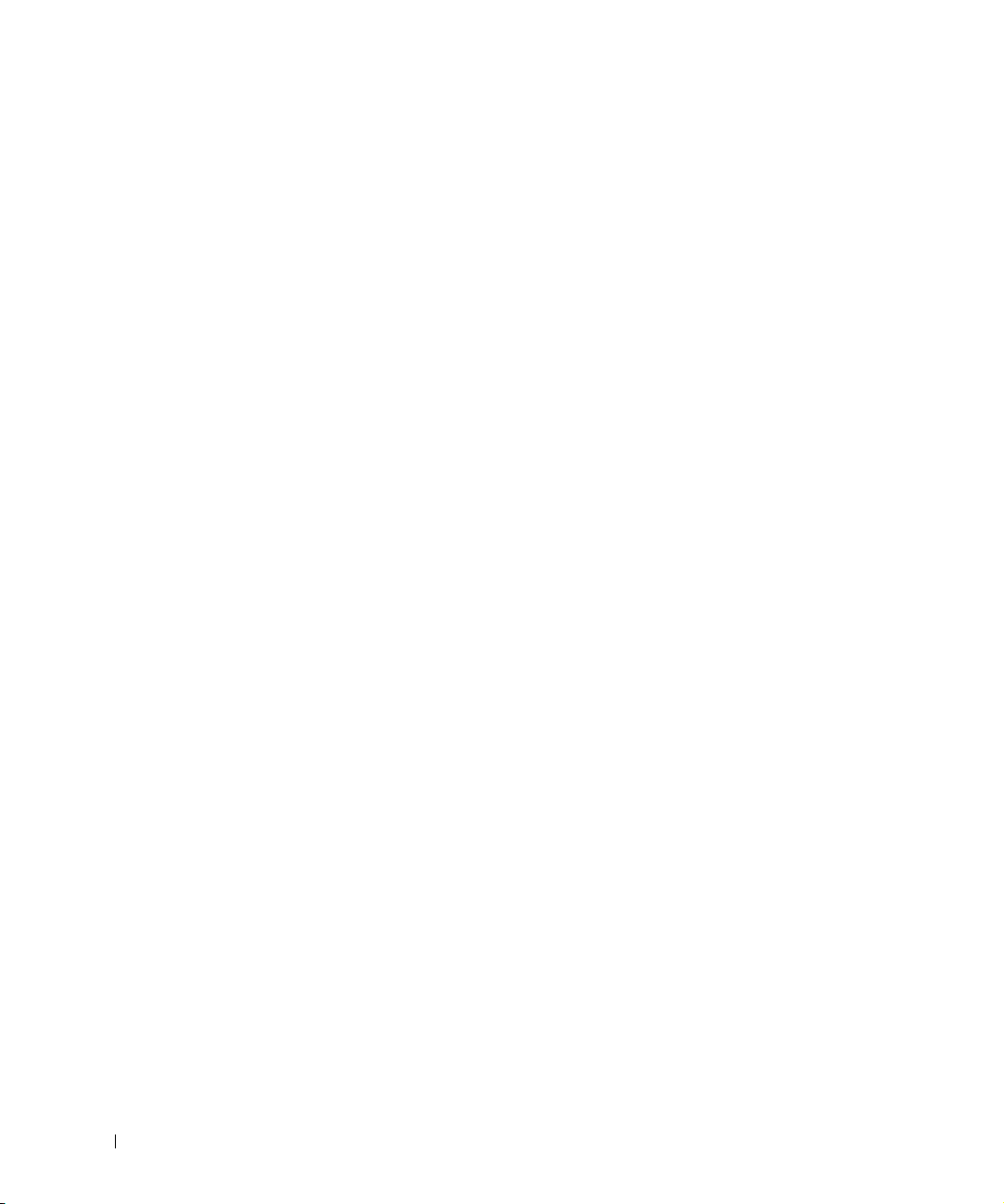
www.dell.com | support.dell.com
EMV-Richtlinien
• Durch abgeschirmte Kabel wird sichergestellt, dass die entsprechende
EMV-Klassifikation für die vorgesehene Einsatzumgebung eingehalten
wird. Ein Kabel für Drucker, die über die parallele Schnittstelle angeschlossen werden, erhalten Sie bei Dell. Sie können ein solches Kabel
auch über die Website von Dell unter http://accessories.us.dell.com
bestellen.
• Elektrostatische Entladungen können die elektronischen Bauteile des
Computers beschädigen. Um Beschädigungen durch elektrostatische
Entladungen zu vermeiden, sollten Sie die statische Elektrizität Ihres
Körpers entladen, bevor Sie elektronische Bauteile (z. B. ein Speichermodul) des Computers berühren. Berühren Sie dazu eine nicht
lackierte Metallfläche an der E/A-Leiste des Computers.
Arbeiten mit dem Computer
Beachten Sie die folgenden Sicherheitshinweise, um Schäden am
Computer zu vermeiden.
• Wenn Sie den Computer zum Arbeiten aufstellen, platzieren Sie ihn
auf einer ebenen Fläche.
• Geben Sie den Computer auf Reisen nicht als Gepäckstück auf. Sie
können den Computer röntgen lassen, Sie dürfen ihn jedoch niemals
durch einen Metalldetektor laufen lassen. Wenn Sie den Computer
manuell überprüfen lassen, halten Sie eine geladene Batterie bereit,
falls Sie aufgefordert werden, den Computer einzuschalten.
• Wenn Sie das Festplattenlaufwerk beim Reisen aus dem Computer
ausbauen, wickeln Sie es in nicht leitendes Material ein, z. B. Baumwollstoff oder Papier. Wenn Sie das Laufwerk manuell überprüfen
lassen, sollten Sie darauf vorbereitet sein, es in den Computer einbauen zu müssen. Sie können das Festplattenlaufwerk röntgen lassen;
Sie dürfen es jedoch niemals durch einen Metalldetektor laufen lassen.
• Legen Sie den Computer während der Reise nicht in ein Gepäckfach
über dem Sitz, wo er umherrutschen könnte. Lassen Sie den Computer nicht fallen, und setzen Sie ihn keinen anderen mechanischen
Erschütterungen aus.
• Schützen Sie Computer, Batterie und Festplattenlaufwerk vor
Schmutz, Staub, Lebensmitteln, Flüssigkeiten, extremen Temperaturen und übermäßiger Sonneneinstrahlung.
14 Sicherheitshinweise und EMV-Richtlinien: Tragbare Computer
Page 15
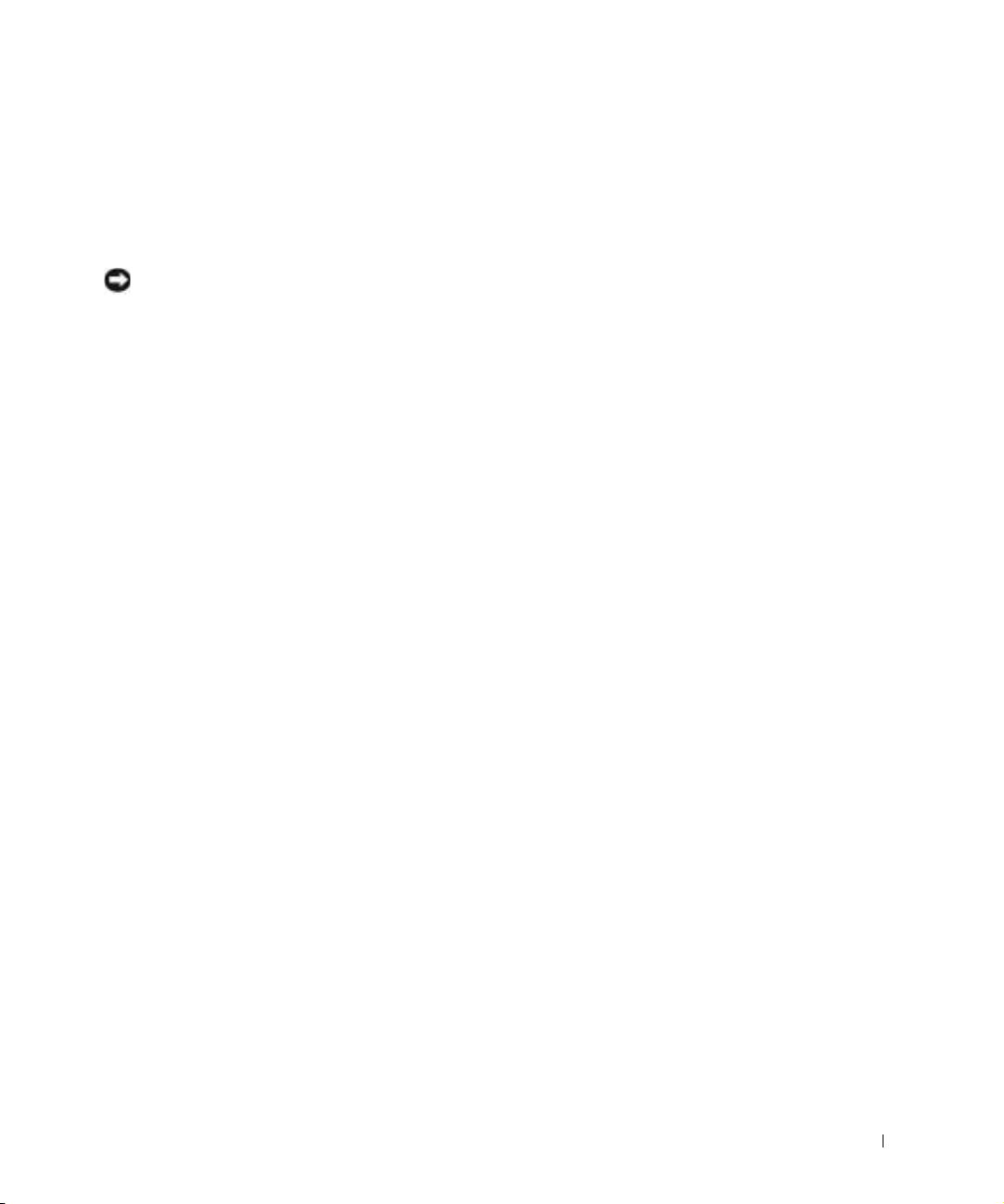
• Wenn Sie Ihren Computer in eine Umgebung mit völlig unterschiedlicher Temperatur und/oder Luftfeuchtigkeit bringen, kann sich auf
oder im Computer Kondenswasser bilden. Um eine Beschädigung des
Computers zu vermeiden, sollten Sie genügend Zeit verstreichen lassen, damit die Feuchtigkeit verdunsten kann, bevor Sie den Computer
benutzen.
VORSICHT: Wenn Sie den Computer aus einer kälteren in eine wärmere
Umgebung bringen oder umgekehrt, sollten Sie mit dem Einschalten warten,
bis sich der Computer an die Raumtemperatur angepasst hat.
• Ziehen Sie beim Trennen eines Kabels vom Gerät nur am Stecker
oder an der Zugentlastung und nicht am Kabel selbst. Ziehen Sie den
Stecker möglichst geradlinig aus der Steckdose heraus, damit die
Kontaktstifte nicht verbogen werden. Vor dem Anschließen eines
Kabels sollten Sie sicherstellen, dass der Stecker korrekt ausgerichtet
ist und nicht verkantet aufgesetzt wird.
• Behandeln Sie die Komponenten sorgsam. Halten Sie Bauteile wie
Speichermodule an den Kanten und nicht an den Kontaktstiften.
• Wenn Sie ein Speichermodul von der Systemplatine entfernen oder
ein Peripheriegerät vom Computer trennen möchten, warten Sie
nach dem Ausschalten und Entfernen des Netzadapterkabels des
Computers mindestens fünf Sekunden, um Beschädigungen der
Systemplatine zu vermeiden.
• Reinigen Sie den integrierten Bildschirm mit einem weichen, sauberen
Tuch und handelsüblichem Glasreiniger, der weder Wachs noch
Scheuermittel enthält. Geben Sie das Reinigungsmittel auf das Tuch,
und wischen Sie gleichmäßig in eine Richtung von oben nach unten
über den Bildschirm. Ist der Bildschirm verschmiert oder anderweitig
verunreinigt, sollten Sie Reinigungsalkohol statt Glasreiniger
verwenden.
• Wurde der Computer nass oder beschädigt, folgen Sie den Anweisungen unter „Wenn der Computer nass wird“ auf Seite 60. Wenn Sie
nach Durchführung dieser Verfahren feststellen, dass der Computer
nicht einwandfrei arbeitet, wenden Sie sich an Dell (Telefonnummern
und Adressen finden Sie auf Seite 112).
Sicherheitshinweise und EMV-Richtlinien: Tragbare Computer 15
Page 16
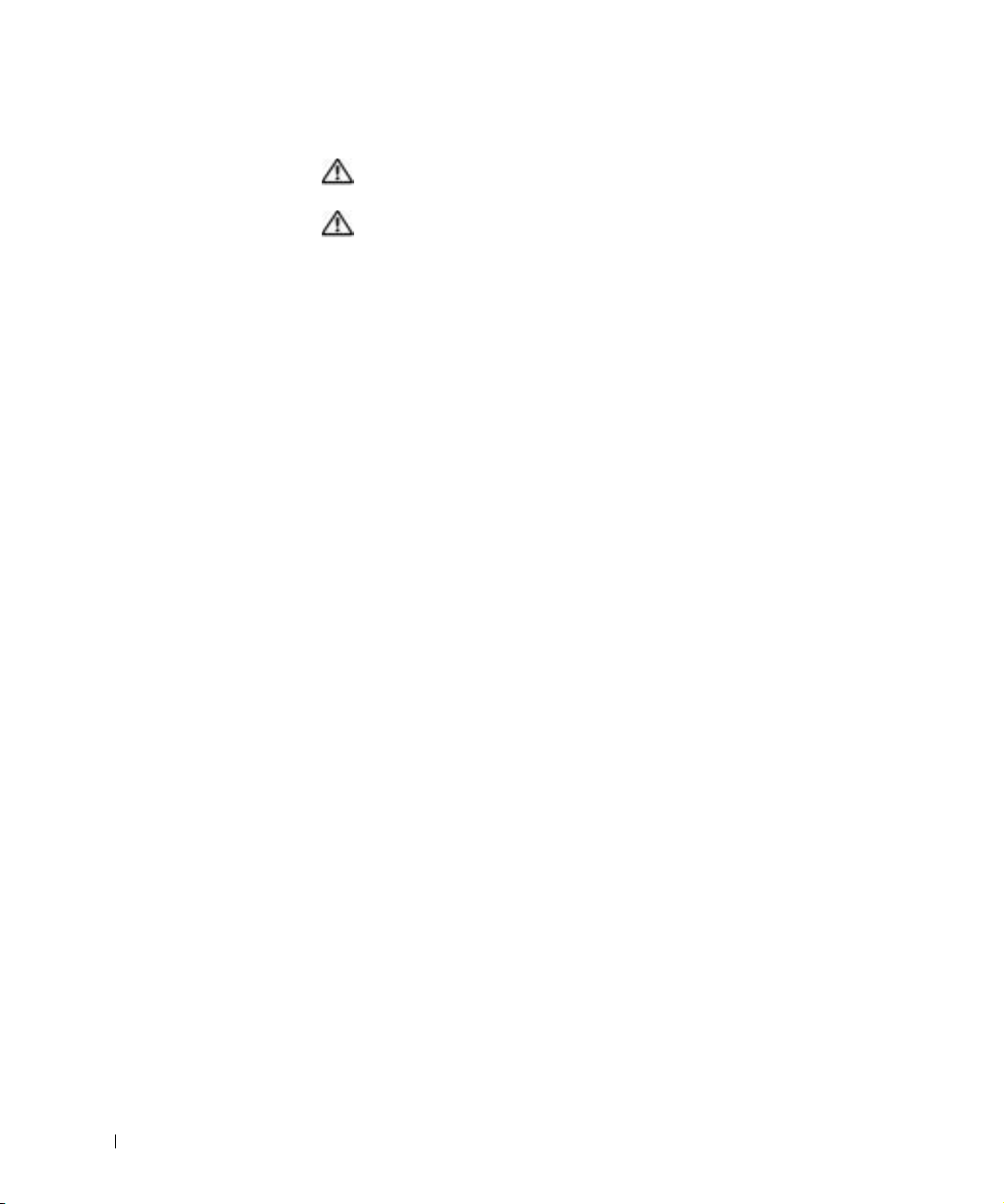
www.dell.com | support.dell.com
Ergonomische Haltung beim Arbeiten mit dem Computer
WARNUNG: Falsches oder länger andauerndes Arbeiten mit der
Tastatur kann gesundheitsschädlich sein.
WARNUNG: Länger andauerndes Arbeiten am integrierten oder
externen Bildschirm kann die Augen belasten.
Um ein angenehmes und effizientes Arbeiten zu gewährleisten, beachten
Sie beim Aufstellen und Verwenden des Computers die folgenden ergonomischen Richtlinien:
• Stellen Sie den Computer so auf, dass Sie direkt vor dem Bildschirm
und der Tastatur sitzen.
• Passen Sie den Neigungswinkel des Bildschirms sowie Kontrast,
Helligkeit und Lichtquellen (beispielsweise Decken- und Tischlampen
sowie Fenster mit Vorhängen oder Jalousien) so an, dass eventuell
auftretende Reflexionen am Bildschirm auf ein Minimum reduziert
werden.
• Wenn Sie an Ihren Computer einen externen Monitor anschließen,
stellen Sie den Monitor in einem angenehmen Abstand (in der Regel
50 bis 60 Zentimeter) auf. Der Bildschirm sollte sich in Augenhöhe
(oder etwas tiefer) befinden, wenn Sie davor sitzen.
• Verwenden Sie einen Stuhl mit guter Rückenstütze.
• Achten Sie darauf, dass die Unterarme horizontal liegen und Sie die
Handgelenke nicht verdrehen müssen, während Sie mit Tastatur,
Touch-Pad, Trackstick oder der externen Maus arbeiten.
• Verwenden Sie beim Arbeiten mit der Tastatur, dem Touch-Pad oder
Trackstick stets die Auflage für die Handgelenke. Beim Arbeiten mit
einer externen Maus muss genügend Platz zum Abstützen der Hände
vorhanden sein.
• Lassen Sie die Oberarme entspannt herabhängen.
16 Sicherheitshinweise und EMV-Richtlinien: Tragbare Computer
Page 17
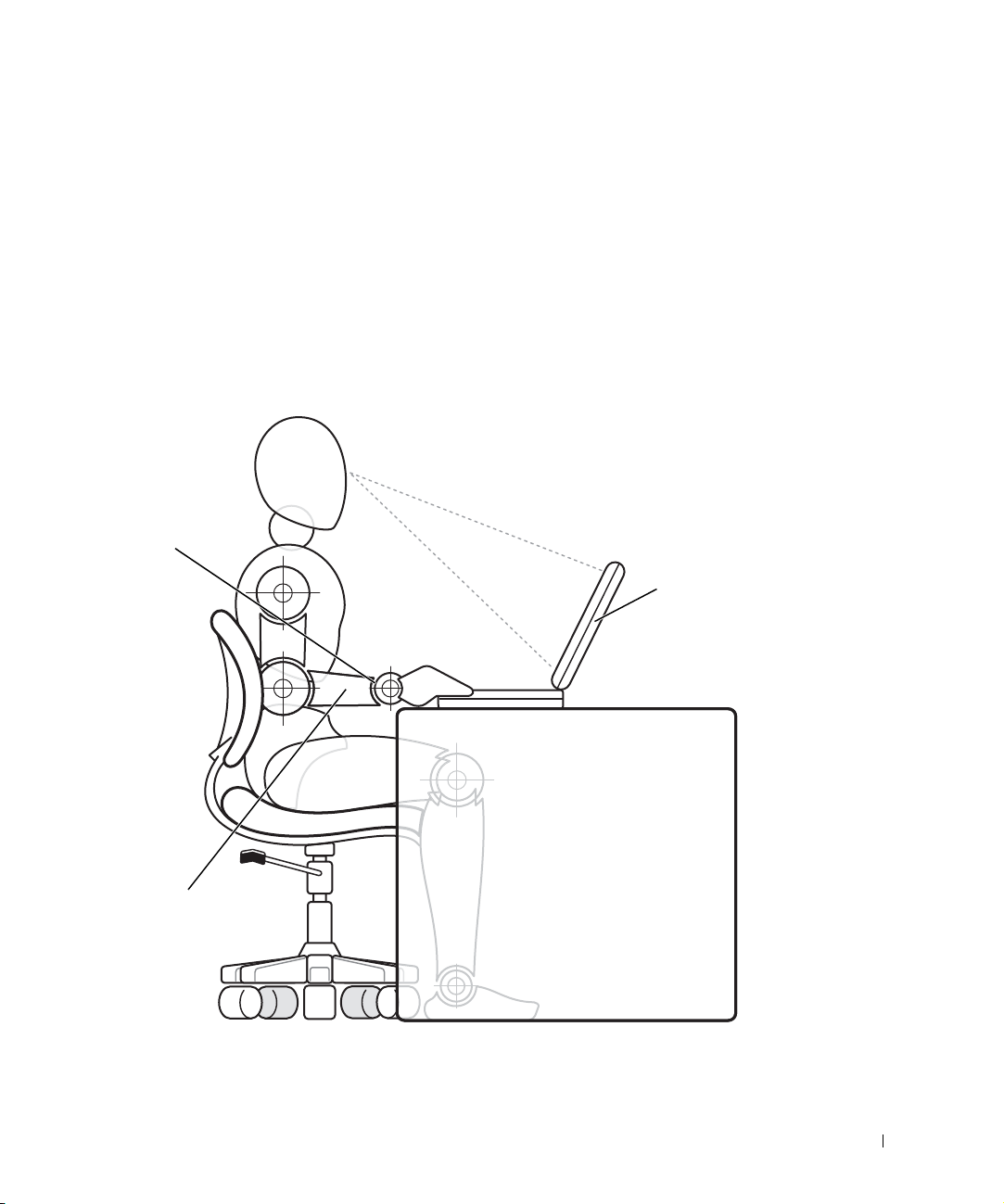
• Sitzen Sie aufrecht. Die Füße sollen dabei auf dem Boden stehen, so
dass sich die Oberschenkel in einer waagerechten Position befinden.
• Beim Sitzen sollte das Gewicht der Beine auf den Füßen ruhen, nicht
auf der Vorderkante des Stuhls. Passen Sie hierzu die Höhe Ihres
Stuhls an, oder verwenden Sie gegebenenfalls eine Fußbank, damit
Sie die richtige Haltung einnehmen können.
• Bringen Sie Abwechslung in Ihren Arbeitsablauf. Versuchen Sie, Ihre
Arbeit so zu organisieren, dass Sie nicht über eine lange Zeit hinweg
tippen müssen. Wenn Sie mit dem Tippen aufhören, gehen Sie zu
Tätigkeiten über, bei denen Sie beide Hände gebrauchen müssen.
Handgelenke
entspannt
und flach
Computer direkt vor
dem Benutzer
aufgestellt
Arme in Höhe
der Schreibtischplatte
Sicherheitshinweise und EMV-Richtlinien: Tragbare Computer 17
Page 18
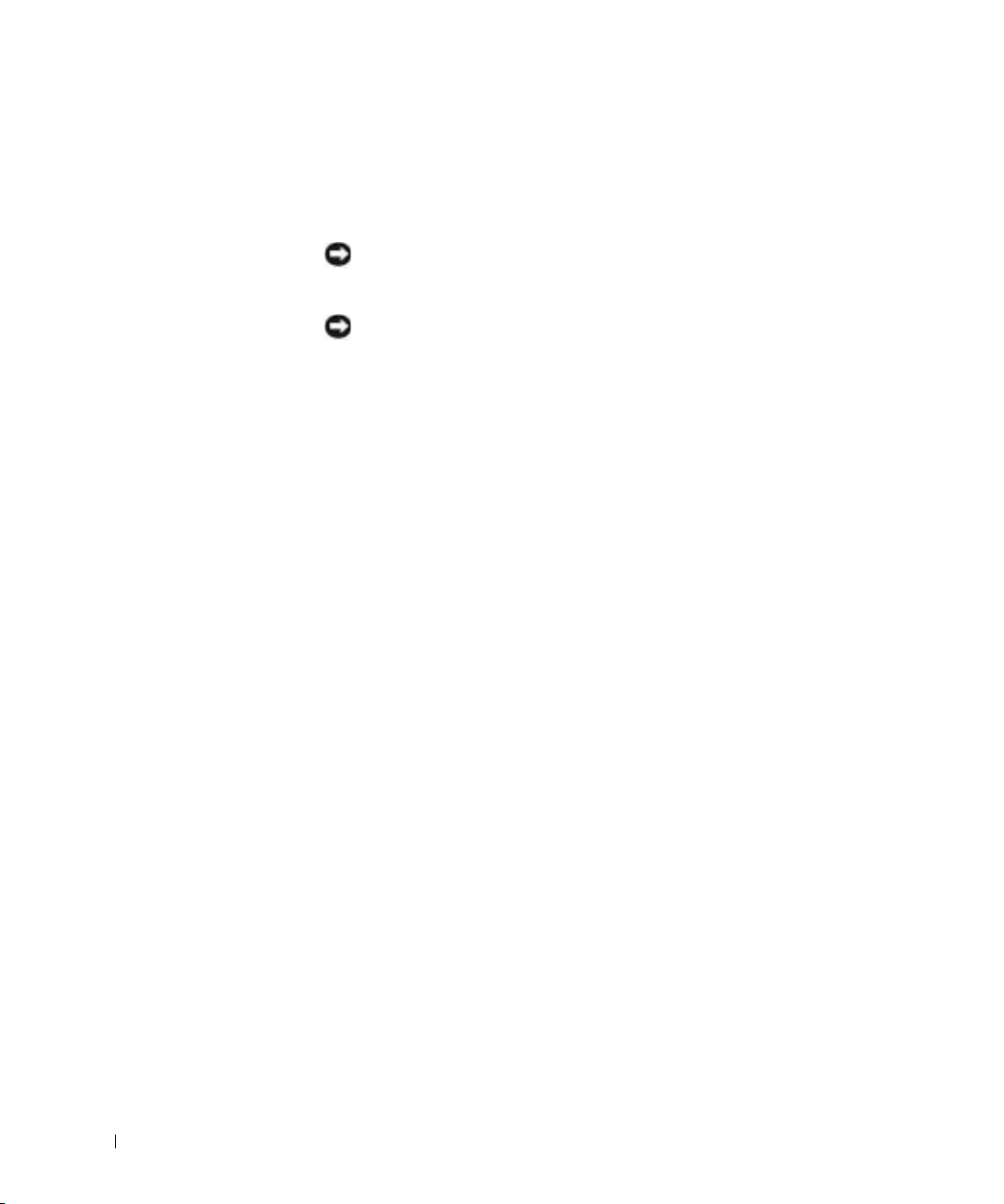
www.dell.com | support.dell.com
Entfernen und Austauschen von Komponenten
Führen Sie vor dem Entfernen oder Installieren von Speichermodulen
sowie dem Hinzufügen eines Modems oder einer Mini-PCI-Karte folgende
Schritte in der angegebenen Reihenfolge aus.
VORSICHT: Nur bei der Installation von Speichermodulen sowie beim
Hinzufügen eines Modems oder einer Mini-PCI-Karte dürfte es erforderlich
sein, im Inneren des Computers zu arbeiten.
VORSICHT: Um eine mögliche Beschädigung der Systemplatine zu
vermeiden, warten Sie nach dem Ausschalten des Computers fünf Sekunden,
bevor Sie ein Peripheriegerät vom Computer trennen oder ein Speichermodul
entfernen.
Den Computer und alle angeschlossenen Peripheriegeräte
1
ausschalten.
2 Computer und Peripheriegeräte vom Netz trennen. So wird die Gefahr
von Verletzungen oder elektrischen Schlägen verringert. Außerdem
alle Telefon- und Datenübertragungskabel vom System trennen.
3 Die Hauptbatterie aus dem Batteriefach und gegebenenfalls die zweite
Batterie aus dem Modulschacht entfernen.
4 Sich durch Berühren einer nicht lackierten Metallfläche an der
E/A-Leiste auf der Rückseite des Computers erden.
Während der Arbeit von Zeit zu Zeit die E/A-Leiste berühren, um
statische Elektrizität abzuleiten, die Bauteile beschädigen kann.
18 Sicherheitshinweise und EMV-Richtlinien: Tragbare Computer
Page 19
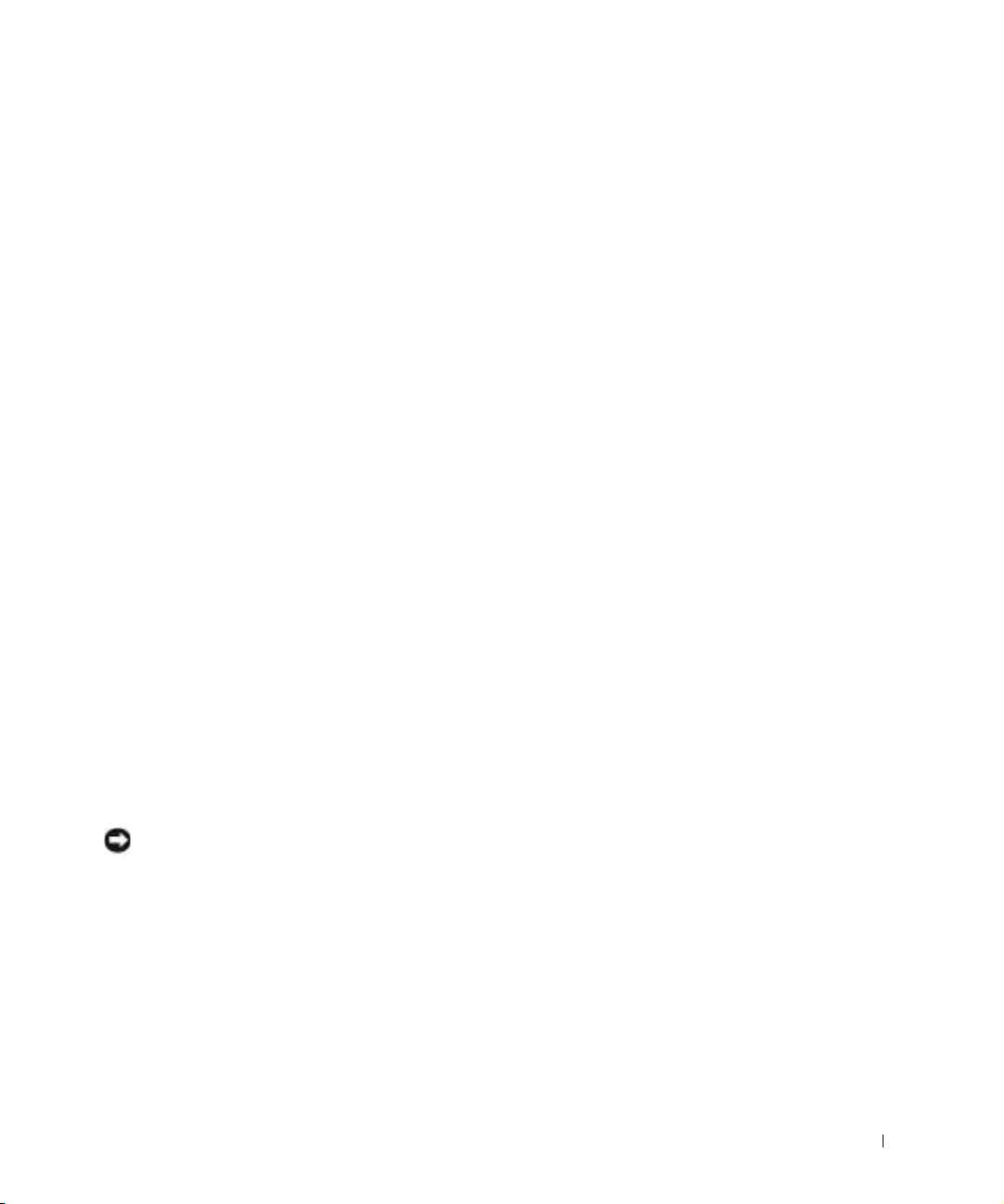
Schutz vor elektrostatischen Entladungen
Elektrostatische Entladungen können die elektronischen Bauteile des
Computers beschädigen. Um Beschädigungen durch elektrostatische Entladungen zu vermeiden, sollten Sie die statische Elektrizität Ihres Körpers
entladen, bevor Sie elektronische Bauteile (z. B. ein Speichermodul) des
Computers berühren. Berühren Sie dazu eine nicht lackierte Metallfläche
an der E/A-Leiste des Computers.
Berühren Sie während der Arbeit am Computer von Zeit zu Zeit einen
E/A-Anschluss, um die statische Elektrizität abzuleiten, die sich in Ihrem
Körper aufgebaut hat.
Beachten Sie auch folgende Hinweise, um Beschädigungen durch
elektrostatische Entladung (ESE) zu vermeiden:
• Entfernen Sie beim Auspacken einer elektrostatisch empfindlichen
Komponente aus dem Versandkarton erst dann ihre antistatische
Verpackung, wenn Sie die Komponente installieren möchten. Vergewissern Sie sich, dass die in Ihrem Körper aufgebaute statische Elektrizität abgeleitet wurde, bevor Sie die antistatische Verpackung der
Komponente entfernen.
• Verwenden Sie für den Transport einer elektrostatisch empfindlichen
Komponente einen antistatischen Behälter oder eine antistatische
Verpackung.
• Arbeiten Sie mit allen empfindlichen Komponenten in einer elektrostatisch unbedenklichen Umgebung. Verwenden Sie nach Möglichkeit
antistatische Fußmatten und Schreibtischauflagen.
Der folgende Hinweis kann in diesem Dokument wiederholt vorkommen,
um Sie an diese Vorsichtsmaßnahmen zu erinnern:
VORSICHT: Beachten Sie die Sicherheitshinweise unter „Schutz vor
elektrostatischen Entladungen“.
Sicherheitshinweise und EMV-Richtlinien: Tragbare Computer 19
Page 20
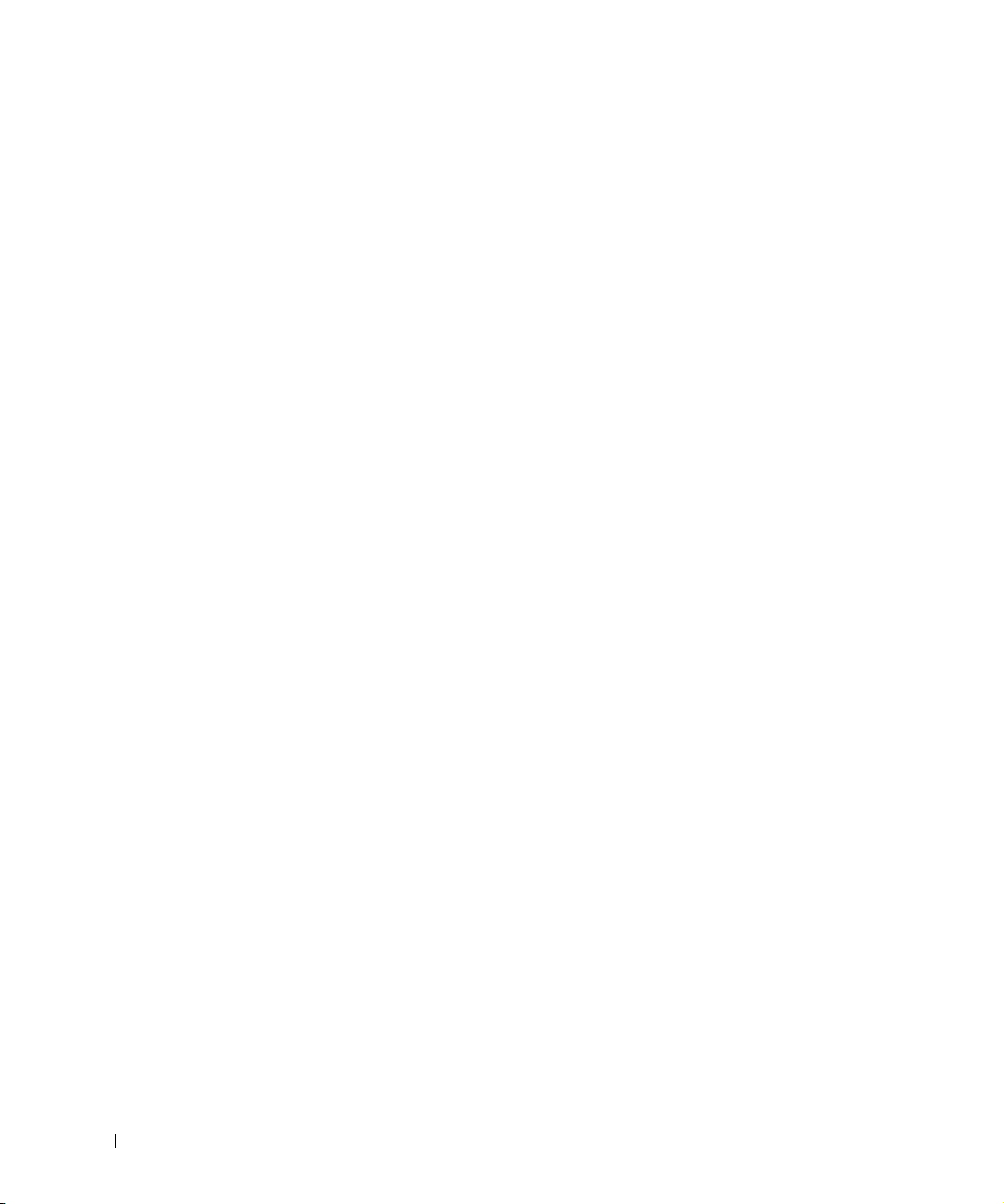
www.dell.com | support.dell.com
20 Sicherheitshinweise und EMV-Richtlinien: Tragbare Computer
Page 21
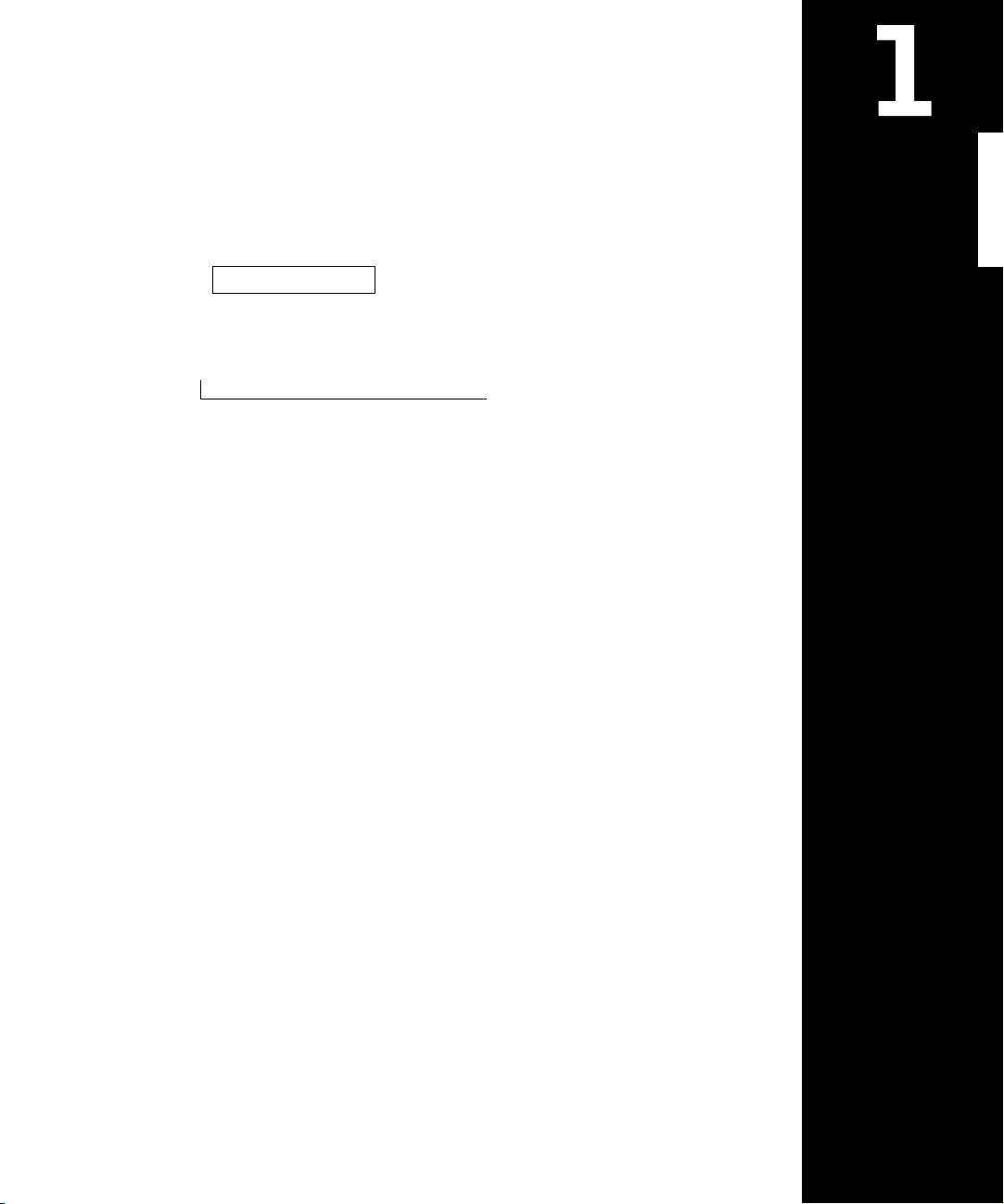
ABSCHNITT 1
Einrichten
Anschließen eines Druckers
Übertragen von Informationen auf einen neuen
Computer (nur Windows
Einrichten eines Heim- und Firmennetzwerks
(nur Windows XP)
Ausschalten des Computers
Wissenswertes zum Modulschacht
Aktivieren des Infrarotsensors
Einrichten von Dolby Headphone
Einrichten des APR zum Herstellen einer
Netzwerkverbindung
Spannungsschutzvorrichtungen
®
XP)
www.dell.com | support.dell.com
Page 22
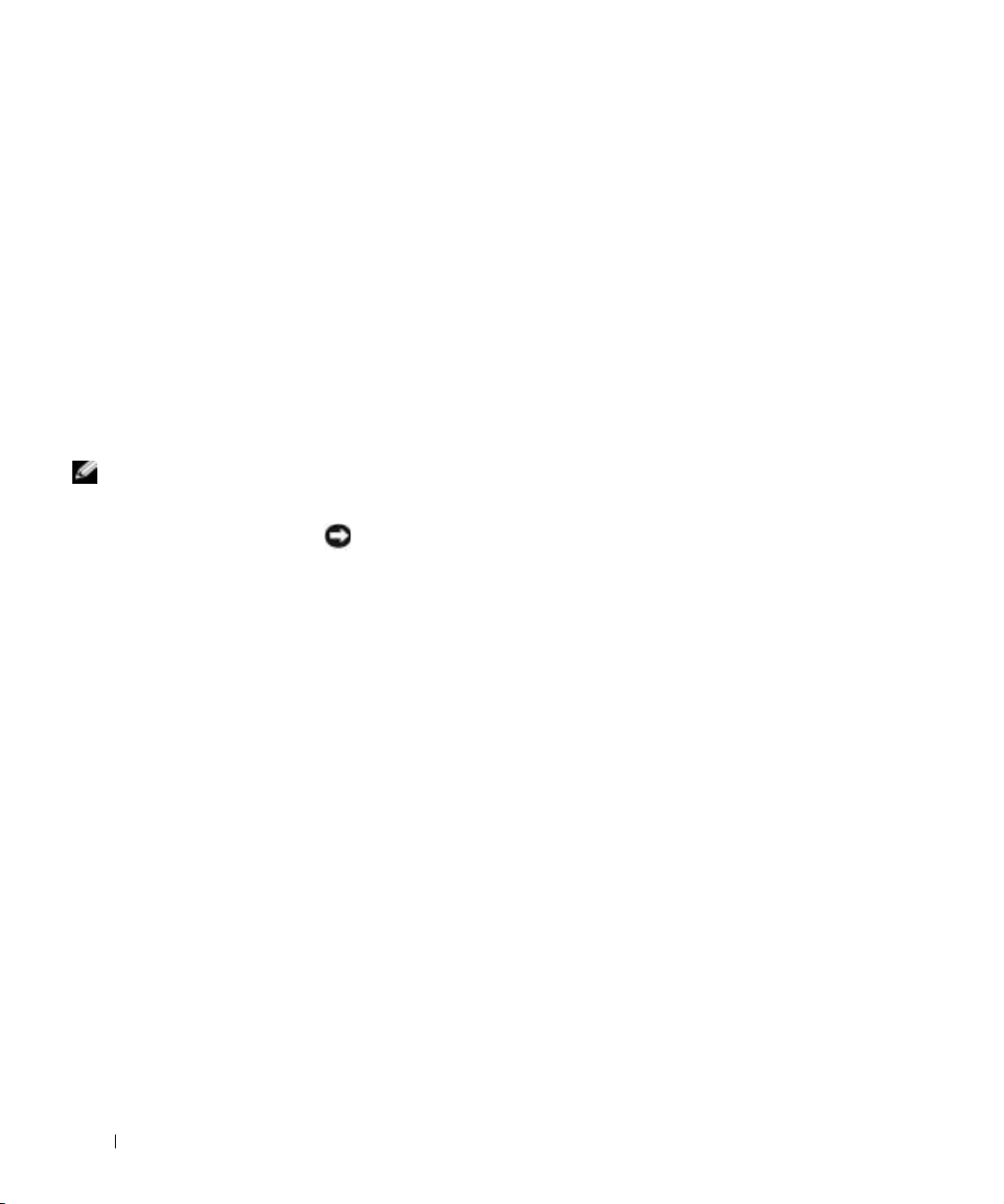
www.dell.com | support.dell.com
Anschließen eines Druckers
In der Dokumentation des Druckers finden Sie u. a. Hinweise zu den
folgenden vom Hersteller empfohlenen Vorbereitungsmaßnahmen:
• Entfernen der Verpackung
• Installieren der Tonerkassette bzw. Tintenpatrone
• Einlegen von Papier
Schließen Sie dann den Drucker gemäß den mitgelieferten Anweisungen an
den Computer an. Falls keine Informationen mitgeliefert wurden, beachten
Sie die folgenden Abschnitte.
HINWEIS: Detaillierte
Anweisungen zur
Druckertreiberinstallation
finden Sie in der Dokumentation zum Drucker.
Paralleler Drucker
1 Den Computer ausschalten (siehe Seite 26).
VORSICHT: Verwenden Sie nur parallele Standardkabel gemäß IEEE 1284,
die nicht länger als drei Meter sind, um den Drucker an den Computer anzuschließen. Wird kein Standardkabel verwendet, kann es zu Problemen beim
Drucken kommen.
Das Druckerkabel am parallelen Anschluss des Computers anschließen
2
und die beiden Schrauben festziehen. Das Kabel in den parallelen
Anschluss am Drucker einstecken und die beiden Klammern in den
Kerben einrasten lassen.
22 Einrichten
Page 23
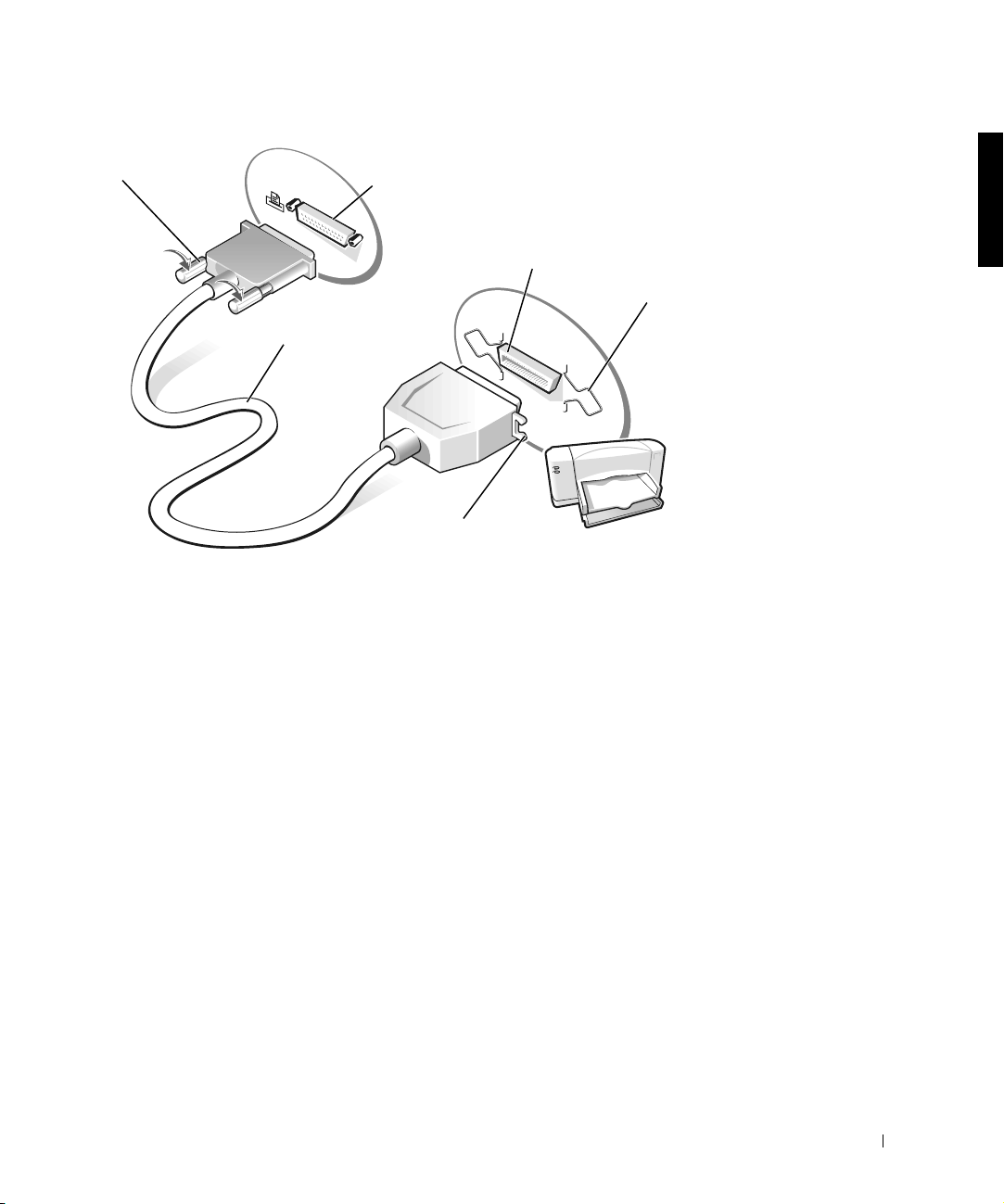
Schrauben (2)
Paralleles
Druckerkabel
3 Den Drucker und danach den Computer einschalten. Wird das
Paralleler Anschluss
am Computer
Paralleler Anschluss
am Drucker
Klammern (2)
Kerben (2)
Fenster Hardware-Assistent angezeigt, auf Abbrechen klicken.
4 Bei Bedarf den Druckertreiber installieren (siehe Seite 24).
Einrichten 23
Page 24
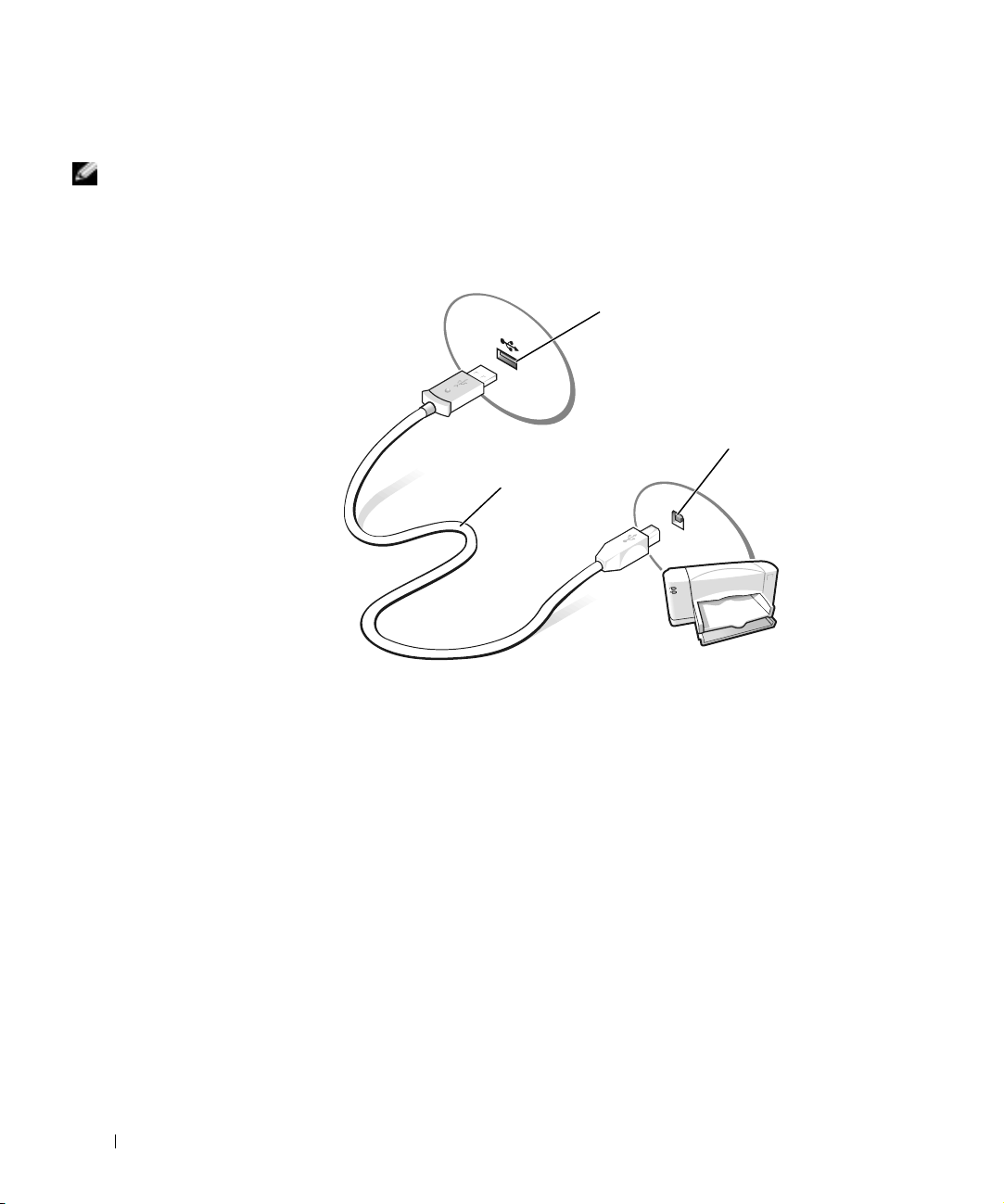
USB-Drucker
HINWEIS: USB-Geräte
können bei eingeschaltetem Computer angeschlossen werden.
www.dell.com | support.dell.com
Bei Bedarf den Druckertreiber installieren (siehe Seite 24).
1
2 Das USB-Druckerkabel an den USB-Anschluss des Computers
und Druckers anschließen. Die USB-Stecker lassen sich nur in
eine Richtung einstecken.
USB-Anschluss auf der
Rückseite des Computers
USB-Anschluss am
Drucker
USBDruckerkabel
24 Einrichten
Installieren des Druckertreibers
Falls ein Druckertreiber installiert werden muss, legen Sie die InstallationsCD in das CD- bzw. DVD-Laufwerk ein. Folgen Sie dann anhand der
Druckerdokumentation den Anweisungen auf dem Bildschirm.
Wird die CD für die Druckerinstallation nicht automatisch ausgeführt,
klicken Sie auf die Schaltfläche Start, dann auf Ausführen und geben
x:\setup.exe ein; dabei steht x für den Laufwerkbuchstaben des
CD- bzw. des DVD-Laufwerks (normalerweise Laufwerk D). Klicken Sie
anschließend auf OK, und befolgen Sie die Anweisungen auf dem Bildschirm. Wenn die CD für die Druckerinstallation auf diese Weise dennoch
nicht gestartet werden kann, sollten Sie die Anleitungen zum Starten der
CD in der Druckerdokumentation befolgen.
Page 25
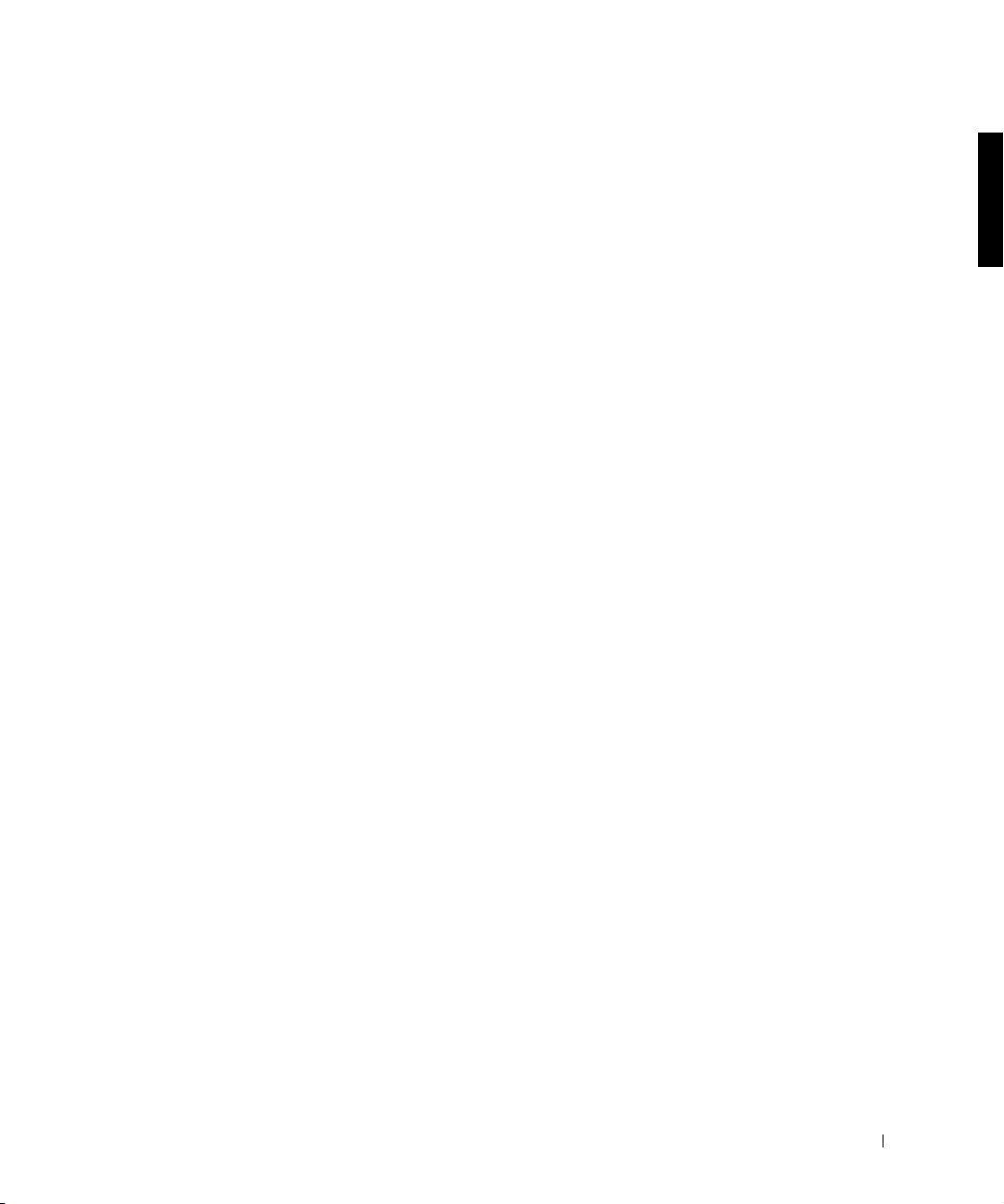
Um festzustellen, ob der Druckertreiber auf einem Computer mit dem
Betriebssystem Microsoft
Schaltfläche Start, dann auf Systemsteuerung, Drucker und andere Hard-
ware und anschließend auf Installierte Drucker bzw. Faxdrucker anzeigen.
Wenn auf Ihrem Computer entweder Microsoft
Windows Millennium Edition (Me) ausgeführt wird, klicken Sie auf die
Schaltfläche Start, zeigen auf Einstellungen und klicken dann auf Drucker.
Wenn der Drucker im Fenster Drucker aufgeführt wird, kann er sofort
verwendet werden.
®
Windows XP installiert ist, klicken Sie auf die
®
Windows 2000 oder
Übertragen von Informationen auf
einen neuen Computer
®
(nur Windows
Windows XP bietet einen Assistenten zum Übertragen von Dateien und
Einstellungen, mit dessen Hilfe Daten, z. B. E-Mails, Fenstergrößen, Ein-
stellungen für die Symbolleiste und Internetfavoriten, von einem Computer
auf einen anderen übertragen werden können. Zunächst werden die Daten
vom Quellcomputer zusammengestellt und anschließend auf dem Zielcomputer importiert.
Wenn der Quellcomputer ein anderes Windows-Betriebssystem verwendet,
können Sie den Assistenten von der Betriebssystem-CD für Windows XP
oder von einer Diskette starten, die auf dem Computer unter Windows XP
erstellt wurde. Sie können die Daten über eine Netzwerk- oder serielle Verbindung auf den Zielcomputer übertragen oder auf einem austauschbaren
Datenträger wie einer Diskette, einer Zip-Diskette oder einer beschreibbaren CD speichern.
XP)
1 Auf dem Computer unter Windows XP auf Start klicken, auf
Alle Programme –> Zubehör –> Systemprogramme zeigen und
anschließend auf Übertragen von Dateien und Einstellungen
klicken.
2 Auf der Begrüßungsseite auf Weite r klicken.
3 Im Fenster Um welchen Computer handelt es sich? die Option
Zielcomputer auswählen und anschließend auf Weite r klicken.
4 Den Anweisungen auf dem Bildschirm folgen.
Einrichten 25
Page 26
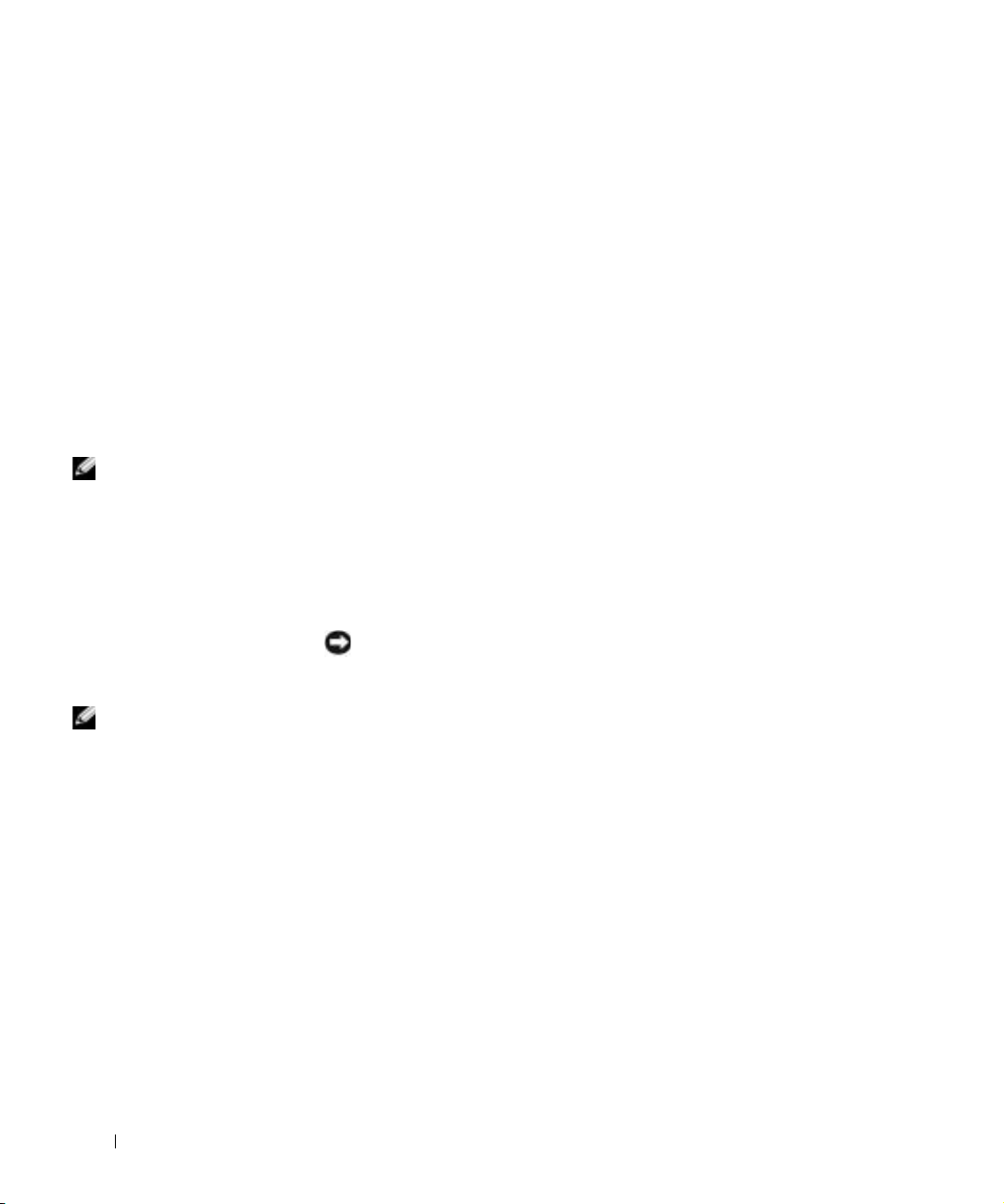
Einrichten eines Heim- und
Firmennetzwerks (nur Windows XP)
Windows XP bietet einen Netzwerkinstallations-Assistenten, der Sie durch
die Freigabe von Dateien, Druckern oder einer Internetverbindung für
Computer in einem Heimnetzwerk oder einem kleinen Firmennetzwerk
führt.
1 Auf die Schaltfläche Start klicken, auf Alle Programme –> Zubehör
–> Kommunikation und dann auf Netzwerkinstallations-Assistent
klicken.
www.dell.com | support.dell.com
HINWEIS: Durch das
Auswählen der Verbindungsmethode Dieser
Computer verfügt über
eine direkte Verbindung
mit dem Internet wird die
unter Windows XP bereitgestellte integrierte
Firewall aktiviert.
HINWEIS: Wenn Sie
beim Ausschalten des
Computers auf Probleme
stoßen, lesen Sie bitte den
Abschnitt „Allgemeine
Softwareprobleme” auf
Seite 58.
2 Auf der Begrüßungsseite auf Wei te r klicken.
3 Auf Prüfliste zum Erstellen eines Netzwerks klicken.
Die Prüfliste ausfüllen und die erforderlichen vorbereitenden Schritte
4
durchführen; anschließend zum Netzwerkinstallations-Assistenten
zurückkehren.
5 Den Anweisungen auf dem Bildschirm folgen.
Ausschalten des Computers
VORSICHT: Um Datenverlust zu verhindern, dürfen Sie den Computer nicht
durch Drücken des Netzschalters ausschalten, sondern müssen ihn ordnungsgemäß über das Menü Start herunterfahren.
Windows XP
1 Alle geöffneten Dateien speichern und schließen sowie alle geöffneten
Programme beenden.
2 Auf die Schaltfläche Start und anschließend auf Ausschalten klicken.
3 Erneut auf Ausschalten klicken.
Nachdem der Computer heruntergefahren wurde, schaltet er sich
automatisch ab.
26 Einrichten
Page 27
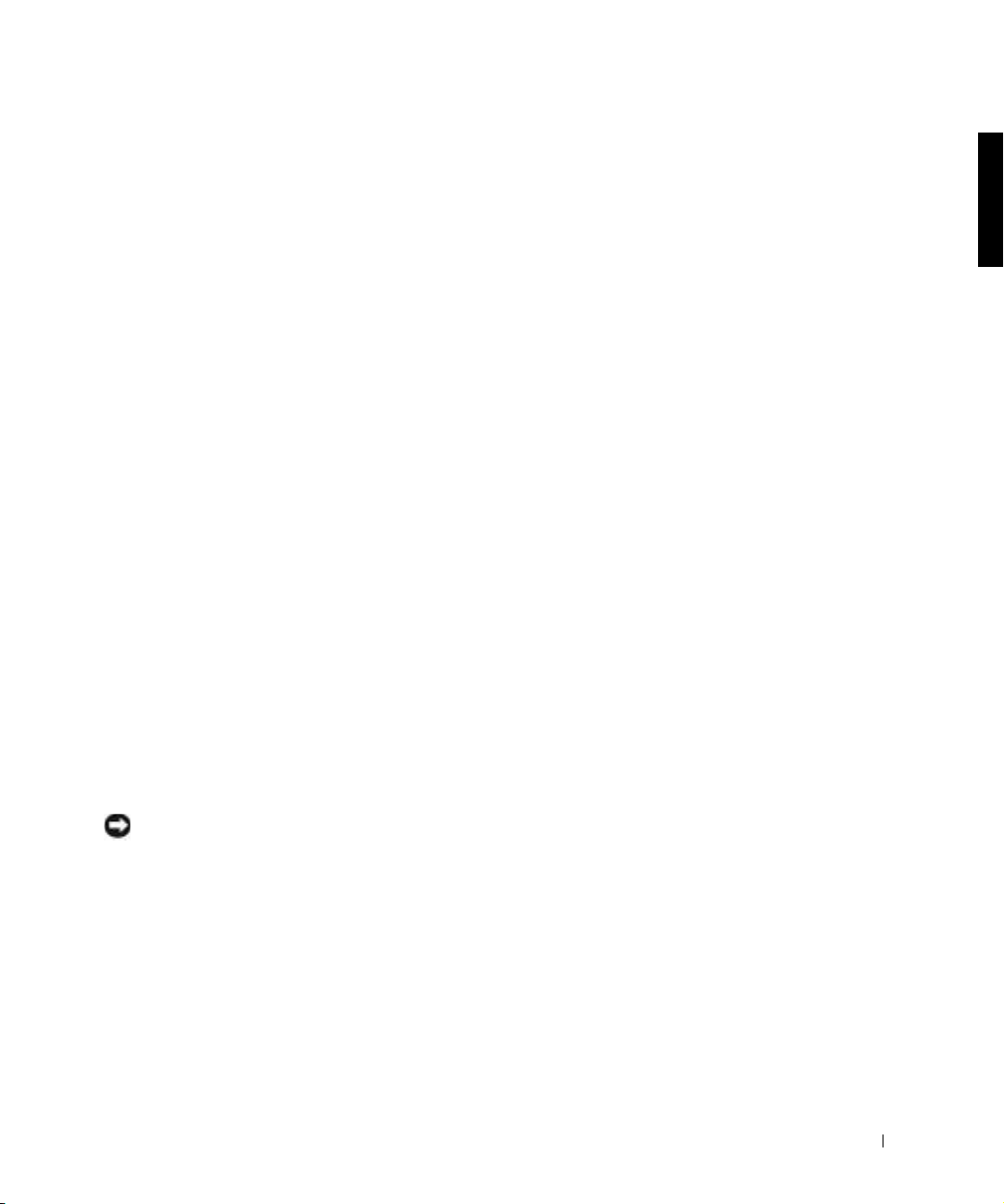
Windows Me und Windows 2000
1 Alle geöffneten Dateien speichern und schließen sowie alle geöffneten
Programme beenden.
2 Auf die Schaltfläche Start und anschließend auf Beenden bzw.
Herunterfahren klicken.
3 Auf das Listenfeld unter Welcher Vorgang soll durchgeführt werden?
(Windows Me) bzw. Wählen Sie eine der folgenden Optionen:
(Windows 2000) klicken.
4 Auf Herunterfahren und anschließend auf OK klicken.
Nachdem der Computer heruntergefahren wurde, schaltet er sich
automatisch ab.
Wissenswertes zum Modulschacht
Der Modulschacht unterstützt u. a. folgende Gerätetypen:
• Diskettenlaufwerk
•CD-Laufwerk
• CD-RW-Laufwerk
• DVD-Laufwerk
• Zip-Laufwerk
• Zweites Festplattenlaufwerk
• Zweite Batterie
• Dell TravelLite™-Modul
VORSICHT: Um Schäden am Docking-Anschluss zu vermeiden, entfernen Sie
weder Geräte, noch tauschen Sie welche aus, während der Computer mit einem
Advanced Port Replicator (APR) verbunden ist.
Einrichten 27
Page 28
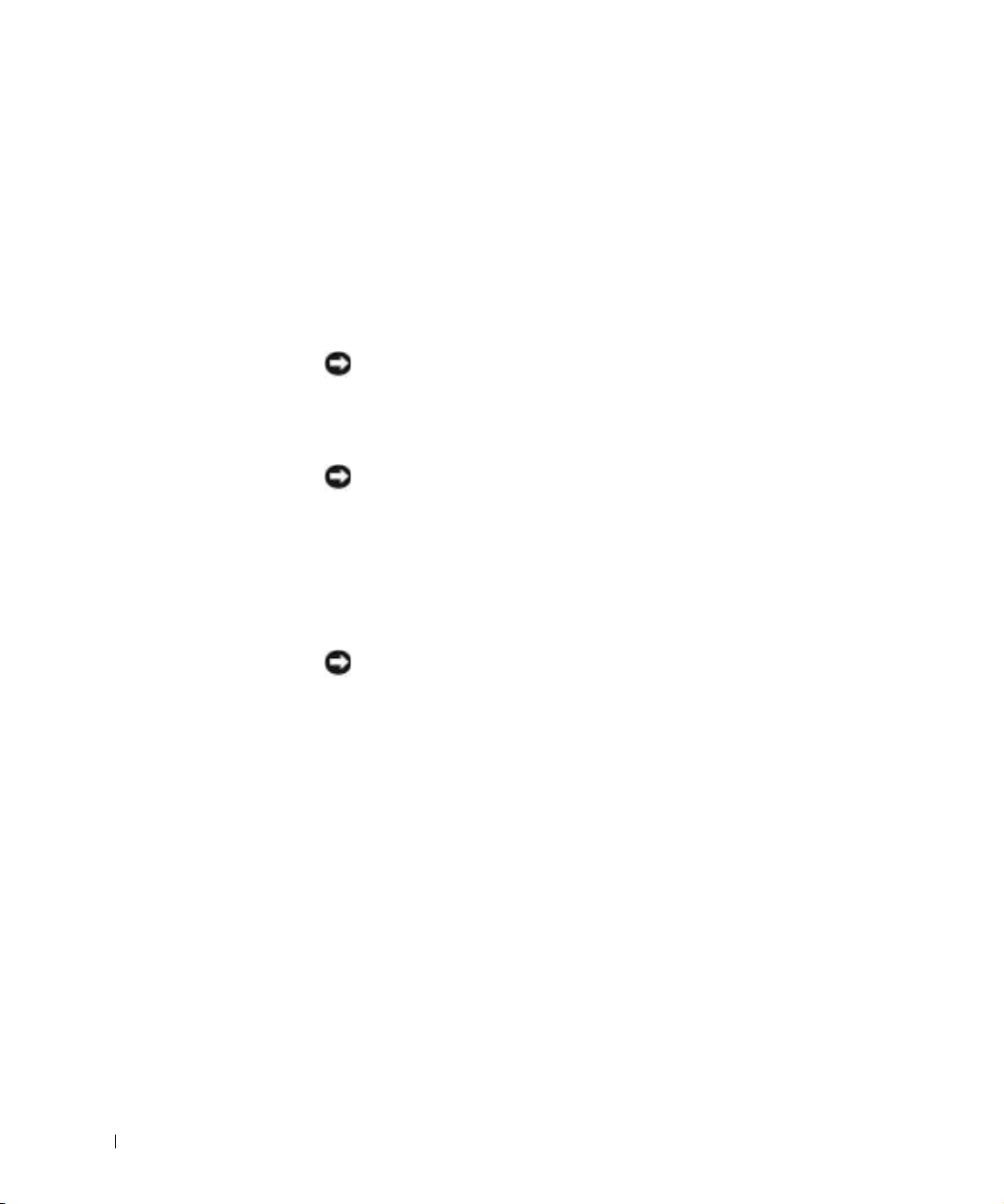
www.dell.com | support.dell.com
Austauschen von Geräten bei ausgeschaltetem Computer
1 Alle geöffneten Dateien speichern und schließen, alle geöffneten Pro-
gramme beenden und den Computer herunterfahren (siehe Seite 26).
2 Wenn der Computer an einen APR angeschlossen ist, die Verbindung
trennen (siehe Seite 88).
3 Den Bildschirm schließen und den Computer umdrehen.
4 Die Freigabeklinke zur Seite schieben und festhalten und das Gerät
aus dem Modulschacht ziehen.
VORSICHT: Bewahren Sie Geräte, die nicht in den Computer eingesetzt sind,
in einer Reisetasche auf, um eine mögliche Beschädigung der Geräte zu
vermeiden. Bewahren Sie die Geräte an einem trockenen, sicheren Ort auf,
üben Sie keinen Druck darauf aus, und legen Sie keine schweren Gegenstände
darauf ab.
VORSICHT: Setzen Sie die Geräte ein, bevor Sie den Computer an ein
Docking-Gerät anschließen und einschalten.
Das neue Gerät in den Schacht einschieben, bis es mit einem hörbaren
5
Klicken einrastet.
6 Den Computer einschalten.
Austauschen von Geräten, während Windows ausgeführt wird
VORSICHT: Um Schäden am Docking-Anschluss zu vermeiden, entfernen Sie
weder Geräte, noch tauschen Sie welche aus, während der Computer mit einem
APR verbunden ist.
28 Einrichten
Unter Microsoft Windows XP
1 In der Windows-Taskleiste auf das Symbol Unplug or Eject Hardware
(Hardwarekomponente entfernen oder auswerfen) doppelklicken.
2 Auf das Gerät klicken, das entfernt werden soll.
3 Den Computer mit geöffnetem Bildschirm nach hinten kippen, um
Zugang zur Unterseite des Computers zu haben.
4 Die Freigabeklinke zur Seite schieben und festhalten und das Gerät
aus dem Schacht ziehen.
5 Das neue Gerät in den Schacht einschieben, bis es mit einem hörbaren
Klicken einrastet.
6 Gegebenenfalls das Passwort eingeben, um mit dem Computer
arbeiten zu können.
Page 29
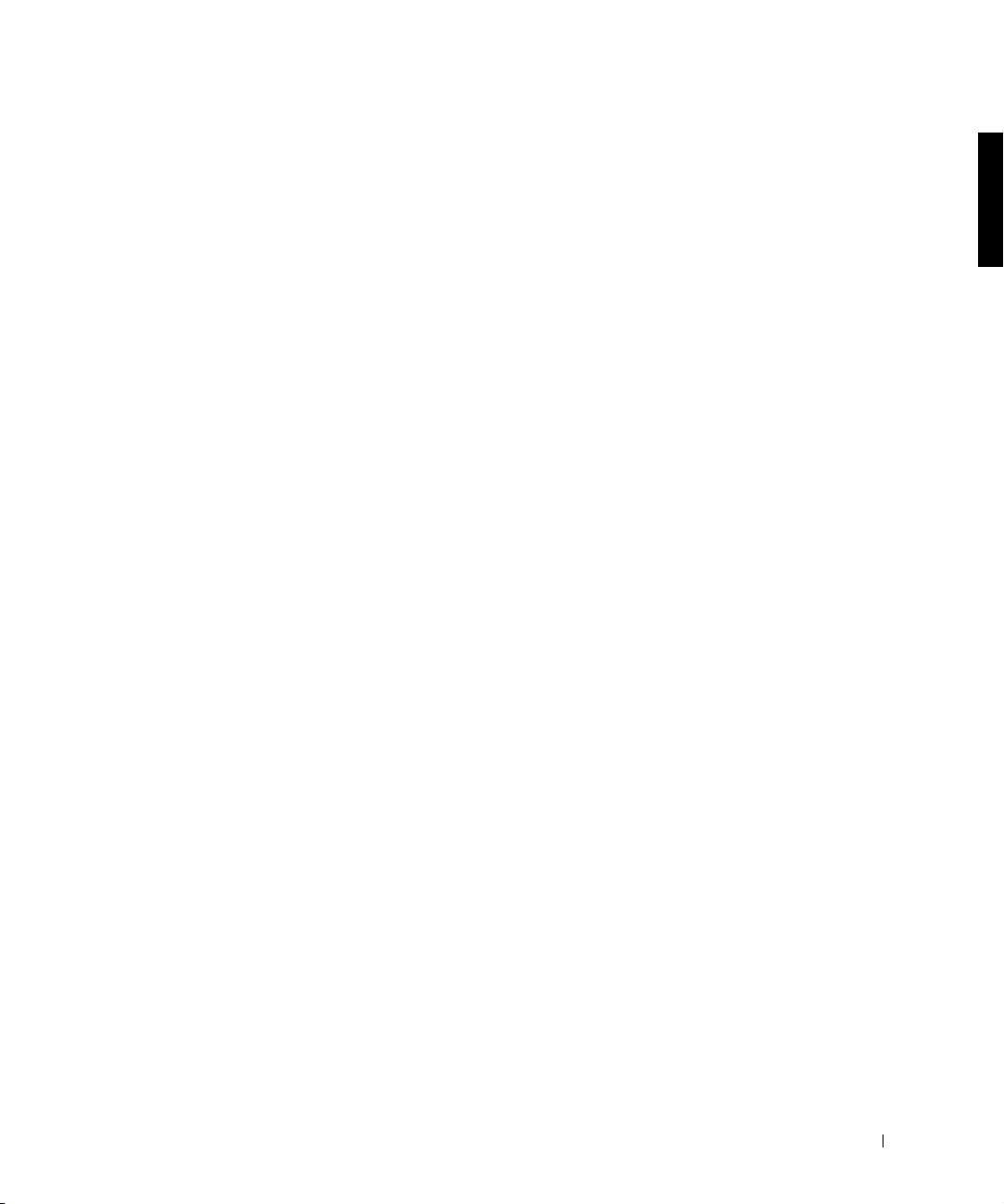
Unter Microsoft Windows Me
1 Mit der rechten Maustaste in der Microsoft Windows-Taskleiste auf
das Symbol Softex BayManager klicken.
2 Auf Remove/Swap (Entfernen/Auswechseln) klicken.
3 Einige Sekunden warten, bis das Gerät zum Auswerfen bereit ist.
4 Den Computer mit geöffnetem Bildschirm nach hinten kippen, um
Zugang zur Unterseite des Computers zu haben.
5 Die Freigabeklinke zur Seite schieben und festhalten und das Gerät
aus dem Modulschacht ziehen.
6 Das neue Gerät in den Schacht einschieben, bis es mit einem hörbaren
Klicken einrastet.
7 Auf OK klicken. Anschließend erneut auf OK klicken, um das Fenster
Softex BayManager zu schließen.
Unter Microsoft Windows 2000
1 In der Microsoft Windows-Taskleiste auf das Symbol Unplug or
Eject Hardware (Hardwarekomponente entfernen oder auswerfen)
doppelklicken.
2 Auf das Gerät klicken, das entfernt werden soll, und anschließend auf
Stop (Stopp) klicken.
3 Auf OK klicken und abwarten, bis das ausgewählte Gerät nicht mehr
in der Geräteliste im Fenster Hardwarekomponente entfernen oder
auswerfen angezeigt wird.
4 Den Computer mit geöffnetem Bildschirm nach hinten kippen, um
Zugang zur Unterseite des Computers zu haben.
5 Die Freigabeklinke zur Seite schieben und festhalten und das Gerät
aus dem Modulschacht ziehen.
6 Das neue Gerät in den Schacht einschieben, bis es mit einem hörbaren
Klicken einrastet.
7 Wenn Windows das neue Gerät erkannt hat, auf Close (Schließen)
klicken.
Einrichten 29
Page 30
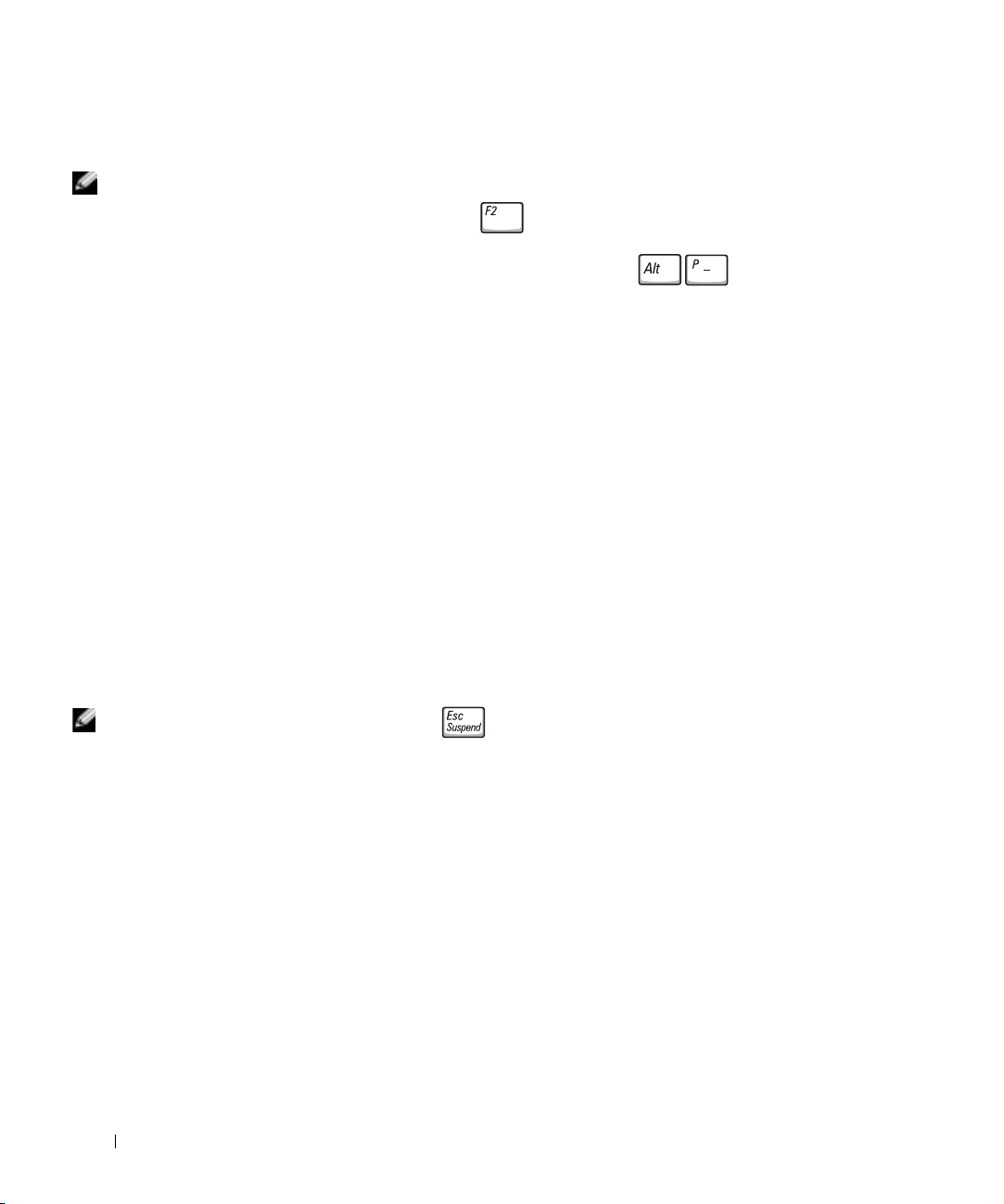
Aktivieren des Infrarotsensors
HINWEIS: Der Infraro-
tsensor kann nicht verwendet werden, wenn der
Computer an ein DockingGerät angeschlossen ist.
www.dell.com | support.dell.com
HINWEIS: Sollten sich
die Kommunikationsprobleme durch wiederholte Änderung der
Einstellung im SystemSetup-Programm auf
Slow IR nicht beheben
lassen, wenden Sie sich
an den Hersteller des
Infrarotgerätes.
1 Den Computer einschalten und das System-Setup-Programm aufru-
fen, indem Sie drücken, sobald das Dell™-Logo angezeigt wird.
2 Wiederholt die Tastenkombination drücken, um im
System-Setup-Programm unter Basic Device Configuration
(Grundlegende Gerätekonfiguration) zur Option Infrared Data
Port (Infrarot-Datenschnittstelle) zu gelangen.
3 Die Nach-Unten-Taste drücken, um neben Infrarot-Datenschnitt-
stelle die Option Disabled (Deaktiviert) zu markieren.
4 Die Nach-Rechts-Taste drücken, um einen COM-Anschluss zu
markieren.
Stellen Sie sicher, dass sich der markierte COM-Anschluss von
den COM-Anschlüssen unterscheidet, die unter Serial Port
(Serielle Schnittstelle) und Modem angegeben sind.
5 Die Nach-Unten-Taste drücken, um Fast IR oder Slow IR zu
markieren.
Dell empfiehlt, die Einstellung Fast IR zu verwenden. Wenn das
Infrarotgerät mit Ihrem Computer nicht kommunizieren kann,
schalten Sie den Computer aus und wiederholen die vorangehenden
Schritte, wobei Sie dann die Einstellung Slow IR verwenden sollten.
Die Taste drücken, um die Änderungen zu speichern und das
6
System-Setup-Programm zu beenden.
Wenn Sie aufgefordert werden, den Computer neu zu starten, auf Ja
klicken.
7 Die Bildschirmanweisungen während der Installation des Treibers für
den Infrarotsensor befolgen.
8 Zum Abschluss des Installationsvorgangs auf Ja klicken, um den
Computer neu zu starten.
30 Einrichten
9 Wenn Ihr Computer ein weiteres aktiviertes Infrarotgerät entdeckt,
auf das Infrarotsymbol doppelklicken, das in der Windows-Taskleiste
angezeigt wird.
10 Anweisungen zum Einrichten des Infrarotgerätes finden Sie in der
Dokumentation zum Gerät.
Page 31

Einrichten von Dolby Headphone
1 Auf dem Windows-Desktop auf das Symbol Intervideo Win DVD
doppelklicken.
2 Auf das Symbol Eigenschaften klicken.
Auf die Registerkarte Dolby Headphone klicken.
3
4 Auf Enable Dolby Headphone (Dolby Headphone aktivieren)
klicken.
5 Eine der vier Optionen auswählen, um die Surround Sound-Effekte
einzustellen. Option 1 ist eine Baseline-Stereooption; Option 2, 3,
und 4 sind Surround Sound-Level.
6 Auf Übernehmen und anschließend auf OK klicken, um das Fenster
Eigenschaften von WinDVD zu schließen.
7 Auf Beenden klicken.
Einrichten des APR zum Herstellen einer Netzwerkverbindung
VORSICHT: Installieren Sie Netzwerk- bzw. Netzwerk-/Modem-PC-Karten
erst, nachdem das Setup des Advanced Port Replicators (APR) abgeschlossen
wurde.
VORSICHT: Um schwerwiegende Probleme mit dem Windows-
Betriebssystem zu vermeiden, schließen Sie Ihren Computer erst dann an einen
APR an, nachdem das Betriebssystem-Setup auf dem Computer abgeschlossen
wurde.
HINWEIS: Die Dolby
Headphone-Funktion ist
nur bei Computern mit
DVD-Laufwerk verfügbar.
HINWEIS: Die Symbol-
beschreibung erscheint
möglicherweise nur, wenn
der Zeiger auf das Symbol
gesetzt wird.
HINWEIS: Ein Netz-
werkadapter wird auch als
NetzwerkschnittstellenKontroller (NSK)
bezeichnet.
Mit Hilfe des APR können Sie den tragbaren Computer vollständig in eine
Desktop-Umgebung integrieren.
Anweisungen und Einzelheiten zum Einrichten eines APR finden Sie in der
Dokumentation, die im Lieferumfang des Gerätes enthalten ist.
Einrichten 31
Page 32

www.dell.com | support.dell.com
Spannungsschutzvorrichtungen
Es sind verschiedene Geräte erhältlich, die vor Schwankungen und
Ausfällen der Stromversorgung schützen. Dazu zählen:
• Überspannungsschalter
• Leitungsfilter
• Unterbrechungsfreie Stromversorgungen (USV)
Überspannungsschalter
Überspannungsschalter sowie Mehrfachsteckdosen mit Überspannungsschutz schützen den Computer vor Schäden durch Spannungsspitzen, die
während Gewittern oder als Folge von Stromunterbrechungen auftreten
können. Der Schutzgrad ist im Allgemeinen proportional zum Preis des
Überspannungsschalters. Einige Hersteller gewähren darüber hinaus Garantien für bestimmte Schäden. Es empfiehlt sich daher, die Garantiebestimmungen aufmerksam zu lesen, bevor Sie sich für einen Überspannungsschalter entscheiden. Außerdem sollten Sie die Joule-Werte vergleichen,
um einen Eindruck von der relativen Effektivität der einzelnen Modelle zu
erhalten.
VORSICHT: Die meisten Überspannungsschalter bieten keinen Schutz bei
Blitzeinschlag. Daher sollten Sie den Computer vom Stromnetz trennen, wenn
ein Gewitter aufzieht.
32 Einrichten
VORSICHT: Überspannungsschalter bieten keinen Schutz vor Schwankungen
oder Unterbrechungen der Stromversorgung.
Spannungsspitzen in Telefonleitungen können Modems beschädigen.
Daher sollten Sie während eines Gewitters das Telefonkabel von der Wandbuchse trennen. Viele Überspannungsschalter verfügen über eine Telefonbuchse zum Schutz des Modems. Anweisungen zum Anschließen an ein
Modem finden Sie in der Dokumentation zum Überspannungsschalter.
VORSICHT: Überspannungsschalter bieten keinen Schutz für Netzwerk-
adapter. Daher sollten Sie während eines Gewitters das Netzwerkkabel von
der Wandbuchse abziehen.
Page 33

Spannungsregler
VORSICHT: Leitungsfilter bieten keinen Schutz vor Stromunterbrechungen.
Leitungsfilter halten die Spannung auf einem relativ konstanten Wert.
Leitungsfilter können bis zu mehrere Hundert Dollar teurer sein als
Überspannungsschalter.
Unterbrechungsfreie Stromversorgungsgeräte
VORSICHT: Eine Unterbrechung der Stromversorgung, während Daten auf
die Festplatte gespeichert werden, kann zu Datenverlust oder Schäden an
Dateien führen.
Eine USV bietet Schutz vor Schwankungen und Unterbrechungen der
Stromversorgung. USV-Geräte enthalten eine Batterie, die vorübergehend
die Versorgung der angeschlossenen Geräte übernimmt, wenn die Netzstromversorgung unterbrochen wird. Wenn Netzstrom verfügbar ist, wird
die Batterie aufgeladen. Informationen zur Batteriebetriebsdauer und zur
Zulassung des Gerätes durch die Underwriters Laboratories (UL) finden
Sie in der Herstellerdokumentation zur USV.
HINWEIS: Um eine
maximale Betriebsdauer
zu gewährleisten, sollten
Sie nur den Computer
an die USV anschließen.
Schließen Sie andere
Geräte wie Drucker an
eine getrennte Stromversorgung mit Überspannungsschutz an.
Einrichten 33
Page 34

www.dell.com | support.dell.com
34 Einrichten
Page 35

ABSCHNITT 2
Problemlösung
Suchen von Lösungen
Öffnen der Hilfe
Probleme mit der Stromversorgung
Fehlermeldungen
Darstellungs- und Bildschirmprobleme
Probleme mit Sound und Lautsprechern
Druckerprobleme
Probleme mit Modem und Internetverbindung
Scannerprobleme
Probleme mit Touch-Pad oder Maus
Probleme mit der externen Tastatur
Unerwartete Zeichen
Laufwerkprobleme
Netzwerkprobleme
Allgemeine Softwareprobleme
Allgemeine Softwareprobleme
E-Mail-Probleme
Wenn der Computer nass wird
Wenn der Computer herunterfällt oder beschädigt wird
Lösen anderer technischer Probleme
Neuinstallieren von Treibern und Dienstprogrammen
Beheben von Software- und Hardware-
Inkompatibilitäten
Verwenden der Systemwiederherstellung
Neuinstallieren von Windows XP
Neuinstallieren von Windows Me
Neuinstallieren von Windows 2000
www.dell.com | support.dell.com
Page 36

HINWEIS: Wenn
Probleme mit einem
externen Gerät auftreten,
erhalten Sie in der
Gerätedokumentation
oder vom Hersteller
weitere Informationen.
www.dell.com | support.dell.com
Suchen von Lösungen
Manchmal ist es schwierig herauszufinden, wo Antworten zu bestimmten
Fragen zu finden sind. Anhand dieser Tabelle lassen sich schnell Antworten
finden.
HIER BEGINNEN
Leuchtet die Stromanzeige?
JA
Blinkt die Stromanzeige?
NEIN
NEIN
Siehe Seite 39.
Drücken Sie den Netzschalter, um den Stand-by-Modus
JA
zu beenden. Weitere Informationen zum Stand-by-Modus
finden Sie in der Hilfedatei
Anleitungen.
Wurde beim Einschalten
des Computers mehr als ein
Signalton ausgegeben?
NEIN
Wird vor dem Start von
Windows
Fehlermeldung angezeigt?
®
eine
NEIN
WEITER
JA
Wenden Sie sich an die
technische Unterstützung
von Dell. Siehe Seite 112
JA
Siehe Seite 40.
36 Problemlösung
Page 37

Haben Sie Probleme mit ...
NEIN
der Anzeige oder
dem
Bildschirm
dem Sound oder den
Lautsprechern?
dem Drucker?
dem Modem?
dem Modem?
dem Scanner?
dem Touch-Pad?
JA
Siehe Seite 42.
JA
Siehe Seite 44.
JA
Siehe Seite 46.
JA
JA
Siehe Seite 48.
Siehe Seite 48.
JA
Siehe Seite 51.
JA
Siehe Seite 51.
Haben Sie ein anderes
Problem?
der externen Tastatur?
unerwarteten Zeichen?
dem Festplatten- oder
Diskettenlaufwerk?
dem Netzwerkadapter?
Windows-Fehlermeldungen?
einem Programm?
dem Internet?
Ihrer E-Mail-Anwendung?
JA
Siehe Seite 62.
JA
Siehe Seite 52.
Siehe Seite 52.
JA
Siehe Seite 53.
JA
Siehe Seite 53.
JA
Siehe Seite 58.
JA
Siehe Seite 40.
JA
Siehe Seite 58.
JA
Siehe Seite 48.
JA
Siehe Seite 60.
Problemlösung 37
Page 38

www.dell.com | support.dell.com
Öffnen der Hilfe
SO ÖFFNEN SIE DIE HILFEDATEI Anleitungen
®
Microsoft
1 Auf die Schaltfläche Start und anschließend auf Hilfe und Support klicken.
2 Auf User and system guides (Benutzer- und Systemhandbücher) und
anschließend auf User’s guides (Benutzerhandbücher) klicken.
3 Auf Anleitungen klicken.
Windows Millennium Edition (Me) und Windows 2000
Auf die Schaltfläche Start klicken, auf Programme und User's Guides
(Benutzerhandbücher) zeigen und anschließend auf Anleitungen klicken.
SO VER WENDEN SIE DIE HILFEDATEI UNTER WINDOWS® XP:
1 Auf die Schaltfläche Start und anschließend auf Hilfe und Support klicken.
2 Ein Wort oder einen Ausdruck eingeben, das bzw. der Ihr Problem beschreibt,
und anschließend auf das Pfeilsymbol klicken.
3 Auf das entsprechende Thema zu Ihrem Problem und anschließend auf
Anzeigen klicken.
4 Den Anweisungen auf dem Bildschirm folgen.
SO VER WENDEN SIE DIE HILFE UNTER WINDOWS 2000:
1 Auf die Schaltfläche Start und anschließend auf Hilfe klicken.
2 Auf die Registerkarte Suchen klicken.
3 Ein Wort oder einen Ausdruck eingeben, das bzw. der Ihr Problem beschreibt,
und anschließend auf Themenliste klicken.
4 Auf das entsprechende Thema zu Ihrem Problem und anschließend auf
Anzeigen klicken.
5 Den Anweisungen auf dem Bildschirm folgen.
Windows® XP
38 Problemlösung
SO VER WENDEN SIE DIE HILFE UNTER WINDOWS ME :
1 Auf die Schaltfläche Start und anschließend auf Hilfe klicken.
2 Ein Wort oder einen Ausdruck, das bzw. der Ihr Problem beschreibt, in das
Feld Suchen eingeben und auf Anzeigen klicken.
3 Auf das entsprechende Thema zu Ihrem Problem und anschließend auf
Anzeigen klicken.
4 Den Anweisungen auf dem Bildschirm folgen.
Page 39

Probleme mit der Stromversorgung
STROMANZEIGE PRÜFEN – Wenn die Stromanzeige leuchtet oder blinkt,
wird der Computer mit Strom versorgt. Wenn die Stromanzeige blinkt, befindet
sich der Computer im Stand-by-Modus. Drücken Sie den Netzschalter, um den
Normalbetrieb wieder aufzunehmen. Wenn die Anzeige nicht leuchtet, drücken
Sie den Netzschalter, um den Computer einzuschalten.
BATTERIE AUFLADEN – Die Batterie ist möglicherweise erschöpft.
1 Die Batterie wieder in den Computer einsetzen.
2 Den Computer über den Netzadapter an eine Steckdose anschließen.
3 Den Computer einschalten.
BATTERIESTATUSANZEIGE PRÜFEN – Wenn die Batteriestatusanzeige
orange blinkt oder leuchtet, ist der Batteriestand niedrig oder die Batterie
erschöpft. Schließen Sie den Computer an eine Steckdose an.
Wenn die Batteriestatusanzeige grün und orange blinkt, ist die Batterie zu heiß,
um geladen zu werden. Schalten Sie den Computer aus (siehe Seite 26), trennen
Sie ihn vom Stromnetz, und lassen Sie die Batterie sowie den Computer auf
Zimmertemperatur abkühlen.
Wenn die Batteriestatusanzeige schnell orange blinkt, ist die Batterie
möglicherweise defekt. Wenden Sie sich an Dell (siehe Seite 112).
STECKDOSE PRÜFEN – Stellen Sie sicher, dass die Steckdose Strom liefert,
indem Sie probeweise ein anderes Gerät, beispielsweise eine Lampe, anschließen.
HINWEIS: Informatio-
nen zum Stand-by-Modus
finden Sie in der Hilfedatei Anleitungen. Hinweise
zum Öffnen der Hilfedatei
finden Sie auf Seite 38.
NETZADAPTER PRÜFEN – Überprüfen Sie die Kabelverbindungen des
Netzadapters. Wenn der Netzadapter über eine Anzeige verfügt, vergewissern Sie
sich, dass diese leuchtet.
DEN COMPUTER DIREKT AN EINE STECKDOSE ANSCHLIESSEN –
Verzichten Sie auf Überspannungsschutz-Zwischenstecker, Mehrfachsteckdosen
und Verlängerungskabel, um festzustellen, ob sich der Computer einschalten
lässt.
NACH STÖRUNGSQUELLEN SUCHEN – Elektrische Geräte, die am gleichen
Stromkreis angeschlossen oder in der Nähe des Computers aufgestellt sind,
können Störungen verursachen. Weitere Ursachen für Störungen:
Netzverlängerungskabel, zu viele Geräte an einer Steckdosenleiste oder mehrere
Steckdosenleisten, die an derselben Steckdose angeschlossen sind.
Problemlösung 39
Page 40

EIGENSCHAFTEN DER ENERGIEVERWALTUNG PRÜFEN – Weitere
Informationen finden Sie in der Hilfedatei Anleitungen. Sie können auch unter
Hilfe- und Supportcenter (in der Hilfe unter Windows Me und Windows 2000)
nach dem Begriff Stand-by suchen. Weitere Hinweise zum Öffnen der
Hilfedateien finden Sie auf Seite 38.
SPEICHERMODULE NEU EINSETZEN – Wenn die Stromanzeige des
Computers leuchtet, aber keine Anzeige auf dem Bildschirm erscheint, setzen Sie
die Speichermodule neu ein (siehe Seite 89).
www.dell.com | support.dell.com
HINWEIS: Wenn eine
Meldung hier nicht
aufgeführt ist, lesen Sie in
der Dokumentation zu
dem Betriebssystem oder
Programm nach, das beim
Auftreten der Störung
ausgeführt wurde.
Fehlermeldungen
THE FILE BEING COPIED IS TOO LARGE FOR THE DESTINATION DRIVE
IE KOPIERTE DATEI IST FÜR DAS ZIELLAUFWERK ZU GROSS.) –
(D
Die Datei, die kopiert werden soll, ist entweder zu groß für den Datenträger, oder
es ist nicht mehr genügend Speicherplatz auf dem Datenträger frei. Kopieren
Sie die Datei versuchsweise auf einen anderen Datenträger, oder verwenden Sie
einen Datenträger mit mehr Kapazität.
A FILENAME CANNOT CONTAIN ANY OF THE FOLLOWING
CHARACTERS: (EIN DATEINAME DARF KEINES DER FOLGENDEN
EICHEN ENTHALTEN:) \ / : * ? ” < > | – Verwenden Sie diese
Z
Zeichen nicht in Dateinamen.
INSERT BOOTABLE MEDIA (STARTFÄHIGEN DATENTRÄGER
EINLEGEN)–Das Betriebssystem versucht, von einer nicht startfähigen
Diskette oder CD zu starten. Legen Sie eine startfähige Diskette oder CD ein.
NON-SYSTEM DISK OR DISK ERROR (KEIN SYSTEMDATENTRÄGER
ODER DATENTRÄGERFEHLER)–Im Diskettenlaufwerk ist eine Diskette
eingelegt. Nehmen Sie die Diskette heraus, und starten Sie den Computer neu.
NOT ENOUGH MEMORY OR RESOURCES. CLOSE SOME PROGRAMS AND
TRY AGAIN (ES SIND NICHT GENÜGEND ARBEITSSPEICHER ODER
ESSOURCEN VERFÜGBAR. SCHLIESSEN SIE ANDERE PROGRAMME,
R
UND WIEDERHOLEN SIE DEN VORGANG.) – Es sind zu viele Programme
geöffnet. Schließen Sie alle Fenster, und öffnen Sie das gewünschte Programm.
40 Problemlösung
Page 41

OPERATING SYSTEM NOT FOUND (BETRIEBSSYSTEM NICHT
GEFUNDEN)–Entfernen Sie das Festplattenlaufwerk, und setzen Sie es erneut
ein (siehe Seite 95).
A REQUIRED .DLL FILE WAS NOT FOUND (EINE ERFORDERLICHE
.DLL-D
ATEI WURDE NICHT GEFUNDEN.) – Im Programm, das geöffnet
werden soll, fehlt eine wichtige Datei. Entfernen Sie das Programm, und
installieren Sie es neu.
Windows XP
1 Auf die Schaltfläche Start klicken.
2 Auf Systemsteuerung klicken.
3 Auf Software klicken.
4 Das Programm auswählen, das entfernt werden soll.
5 Auf das Symbol Programme ändern oder entfernen klicken.
6 Die Installationsanweisungen finden Sie in der Programmdokumentation.
Windows Me
1 Auf die Schaltfläche Start klicken, auf Einstellungen zeigen und anschließend
auf Systemsteuerung klicken.
2 Auf das Symbol Software doppelklicken.
3 Das Programm auswählen, das deinstalliert werden soll.
4 Auf die Schaltfläche Hinzufügen/Entfernen klicken und den Anweisungen
auf dem Bildschirm folgen.
5 Die Installationsanweisungen finden Sie in der Programmdokumentation.
Windows 2000
1 Auf die Schaltfläche Start klicken, auf Einstellungen zeigen und anschließend
auf Systemsteuerung klicken.
2 Auf das Symbol Software doppelklicken.
3 Das Programm auswählen, das deinstalliert werden soll.
4 Auf Programme ändern oder entfernen klicken und den Anweisungen auf
dem Bildschirm folgen.
5 Die Installationsanweisungen finden Sie in der Programmdokumentation.
X:\ IS NOT ACCESSIBLE. THE DEVICE IS NOT READY (X :\ IST NICHT
VERFÜGBAR. DAS GERÄT IST NICHT BEREIT.) – Legen Sie einen
Datenträger in das Laufwerk ein, und versuchen Sie es erneut.
Problemlösung 41
Page 42

HINWEIS: Wenn Sie
ein Programm verwenden,
das eine höhere Auflösung erfordert, als vom
Computer unterstützt
wird, empfiehlt Dell, einen
externen Monitor an den
Computer anzuschließen.
www.dell.com | support.dell.com
Darstellungs- und Bildschirmprobleme
Wenn auf dem Bildschirm keine Anzeige erscheint:
STROMANZEIGE PRÜFEN – Wenn die Stromanzeige leuchtet oder blinkt,
wird der Computer mit Strom versorgt.
• Wenn die Stromanzeige blinkt, befindet sich der Computer im Stand-byModus. Drücken Sie den Netzschalter, um den Normalbetrieb wieder
aufzunehmen.
• Wenn die Stromanzeige nicht leuchtet, drücken Sie den Netzschalter.
• Leuchtet die Stromanzeige, wurde der Bildschirm möglicherweise auf Grund
der Energieverwaltungseinstellungen abgeschaltet. Drücken Sie eine beliebige
Taste, oder bewegen Sie den Cursor, um den Stand-by-Modus zu beenden.
BATTERIE ÜBERPRÜFEN – Wenn der Computer im Batteriebetrieb arbeitet,
ist die Batterie möglicherweise erschöpft. Schließen Sie den Computer über den
Netzadapter an eine Steckdose an, und schalten Sie den Computer ein.
STECKDOSE PRÜFEN – Stellen Sie sicher, dass die Steckdose Strom liefert,
indem Sie probeweise ein anderes Gerät, beispielsweise eine Lampe, anschließen.
Wenn das Gerät mit einem Überspannungsschalter verbunden ist, sollten Sie es
direkt an die Steckdose anschließen.
NETZADAPTER PRÜFEN – Überprüfen Sie die Kabelverbindungen des Netzadapters. Wenn der Netzadapter über eine Anzeige verfügt, vergewissern Sie sich,
dass diese leuchtet.
42 Problemlösung
DEN COMPUTER DIREKT AN EINE STECKDOSE ANSCHLIESSEN – Ve r -
zichten Sie auf Überspannungsschutz-Zwischenstecker, Mehrfachsteckdosen und
Verlängerungskabel, um festzustellen, ob sich der Computer einschalten lässt.
EIGENSCHAFTEN DER ENERGIEVERWALTUNG PRÜFEN – Suchen
Sie nach dem Schlüsselwort Stand-by im Hilfe- und Supportcenter (Hilfe unter
Windows Me und Windows 2000). Weitere Hinweise zum Öffnen der
Hilfedateien finden Sie auf Seite 38.
BILDSCHIRMANZEIGE UMSCHALTEN – Wenn der Computer mit einem
externen Monitor verbunden ist, drücken Sie die Tastenkombination
, um die Anzeige auf den integrierten Bildschirm umzuschalten.
Page 43

Wenn die Anzeige schlecht lesbar ist:
HELLIGKEIT EINSTELLEN –
Drücken Sie die Tastenkombination , um die Helligkeit zu erhöhen,
bzw. die Tastenkombination , um die Helligkeit zu verringern.
SUBWOOFER VOM COMPUTER ODER MONITOR ABRÜCKEN – Falls das
externe Lautsprechersystem mit einem Subwoofer ausgestattet ist, stellen Sie
sicher, dass dieser mindestens 60 cm vom Computer oder externen Monitor
entfernt aufgestellt wird.
MÖGLICHE STÖRUNGEN BESEITIGEN – Schalten Sie Ventilatoren, Leuchtstoffröhren, Halogenlampen oder andere Geräte aus, die sich in der Nähe des
Computers befinden.
COMPUTER IN EINE ANDERE RICHTUNG DREHEN – Stellen Sie den
Monitor so auf, dass der Bildschirm nicht spiegelt, da dies zu einer Verschlechterung der Bildqualität führen kann.
EINSTELLUNGEN FÜR DIE WINDOWS-ANZEIGE ANPASSEN
Windows XP
1 Auf die Schaltfläche Start und anschließend auf Systemsteuerung klicken.
2 Auf Darstellung und Designs klicken.
3 Auf den zu ändernden Bereich oder auf das Symbol Anzeige klicken.
4 Probieren Sie unterschiedliche Einstellungen für Farbqualität und
Bildschirmauflösung aus.
Windows Me und Windows 2000
1 Auf die Schaltfläche Start klicken, auf Einstellungen zeigen und anschließend
auf Systemsteuerung klicken.
2 Auf das Symbol Anzeige doppelklicken und dann auf die Registerkarte
Einstellungen klicken.
3 Verschiedene Einstellungen für Farben und Bildschirmbereich bzw.
Auflösung ausprobieren.
ABSCHNITT „FEHLERMELDUNGEN“ LESEN – Wenn eine Fehlermeldung
angezeigt wird, lesen Sie auf Seite 40 nach.
Problemlösung 43
Page 44

www.dell.com | support.dell.com
Wenn die Anzeige nur teilweise lesbar ist:
EINEN EXTERNEN MONITOR ANSCHLIESSEN
1 Den Computer ausschalten und einen externen Monitor an den Computer
anschließen.
2 Den Computer und den Monitor einschalten sowie Helligkeit und Kontrast
des Monitors einstellen.
Wenn der externe Monitor funktioniert, ist möglicherweise der Computerbildschirm oder der Grafikkontroller defekt. Wenden Sie sich an Dell
(siehe Seite 112).
Probleme mit Sound und Lautsprechern
Wenn ein Problem mit den integrierten Lautsprechern vorliegt:
LAUTSTÄRKEREGLER UNTER WINDOWS EINSTELLEN – Unter Windows
XP klicken Sie auf das Lautsprechersymbol in der rechten unteren Bildschirm-
ecke. Unter Windows Me und Windows 2000 doppelklicken Sie auf das Lautsprechersymbol in der rechten unteren Bildschirmecke. Vergewissern Sie sich,
dass eine passende Lautstärke eingestellt ist und die Klangwiedergabe nicht
deaktiviert wurde.
44 Problemlösung
LAUTSTÄRKE MIT HILFE VON TASTENKOMBINATIONEN ANPASSEN –
Drücken Sie die Tastenkombination , um die integrierten
Lautsprecher zu deaktivieren oder wieder zu aktivieren.
AUDIOTREIBER NEU INSTALLIEREN – Siehe Seite 63.
Page 45

Wenn ein Problem mit den externen Lautsprechern vorliegt:
VERBINDUNGEN DES LAUTSPRECHERKABELS PRÜFEN – Beachten Sie
die Setup-Übersicht, die im Lieferumfang der Lautsprecher enthalten ist.
STECKDOSE PRÜFEN – Stellen Sie sicher, dass die Steckdose Strom liefert,
indem Sie probeweise ein anderes Gerät, beispielsweise eine Lampe, anschließen.
Wenn das Gerät mit einem Überspannungsschalter verbunden ist, sollten Sie es
direkt an die Steckdose anschließen.
SICHERSTELLEN, DASS DIE LAUTSPRECHER EINGESCHALTET SIND –
Beachten Sie die Setup-Übersicht, die im Lieferumfang der Lautsprecher
enthalten ist.
LAUTSTÄRKEREGLER UNTER WINDOWS EINSTELLEN – Unter Windows
XP klicken Sie auf das graue Lautsprechersymbol in der rechten unteren
Bildschirmecke. Unter Windows Me und Windows 2000 doppelklicken Sie auf das
gelbe Lautsprechersymbol in der rechten unteren Bildschirmecke. Vergewissern
Sie sich, dass eine passende Lautstärke eingestellt ist und die Klangwiedergabe
nicht deaktiviert wurde.
LAUTSPRECHER PRÜFEN – Schließen Sie das Audiokabel des Lautsprechers
an die Leitungsausgangsbuchse des Computers an. Stellen Sie sicher, dass
die Kopfhörerlautstärke aktiviert ist. Spielen Sie eine Musik-CD ab.
HINWEIS: Der Laut-
stärkeregler bei bestimmten MP3-Wiedergabeprogrammen setzt die unter
Windows eingestellte
Lautstärke außer Kraft.
Stellen Sie beim Anhören
von MP3-Titeln sicher,
dass die Lautstärke im
Wiedergabeprogramm
nicht verringert oder ganz
ausgeschaltet wurde.
LAUTSPRECHER-SELBSTTEST AUSFÜHREN – Einige Lautsprechersysteme
sind mit einer Selbsttest-Taste am Subwoofer ausgestattet. Anweisungen für
den Selbsttest finden Sie in der Dokumentation des Lautsprechersystems.
MÖGLICHE STÖRUNGEN BESEITIGEN – Schalten Sie Lüfter, Leuchtstoffoder Halogenlampen in der näheren Umgebung aus, um festzustellen, ob diese
Störungen verursachen.
AUDIOTREIBER NEU INSTALLIEREN – Siehe Seite 63.
Problemlösung 45
Page 46

Druckerprobleme
Drucken auf einem parallelen Drucker ist nicht möglich:
VERBINDUNGEN DES DRUCKERKABELS PRÜFEN – Stellen Sie sicher,
dass das Druckerkabel ordnungsgemäß mit dem Computer verbunden ist
(siehe Seite 22).
STECKDOSE PRÜFEN – Stellen Sie sicher, dass die Steckdose Strom liefert,
indem Sie probeweise ein anderes Gerät, beispielsweise eine Lampe, anschließen.
www.dell.com | support.dell.com
SICHERSTELLEN, DASS DER DRUCKER EINGESCHALTET IST –
Informationen dazu finden Sie in der Druckerdokumentation.
PRÜFEN, OB DER DRUCKER VON WINDOWS ERKANNT WIRD
Windows XP
1 Auf die Schaltfläche Start klicken.
2 Auf Systemsteuerung klicken.
3 Auf Drucker und andere Hardware klicken.
4 Auf Installierte Drucker bzw. Faxdrucker anzeigen klicken. Wenn das
Druckermodell in der Liste enthalten ist, mit der rechten Maustaste auf das
Druckersymbol klicken.
5 Auf Eigenschaften klicken und anschließend die Registerkarte Anschlüsse
auswählen. Sicherstellen, dass die Option Auf folgenden Anschlüssen
drucken auf LPT1 (Druckeranschluss) gesetzt ist.
Windows Me und Windows 2000
1 Auf die Schaltfläche Start klicken, auf Einstellungen zeigen und anschließend
auf Drucker klicken.
Wenn der Drucker aufgeführt wird, mit der rechten Maustaste auf das
Druckersymbol klicken.
2 Auf Eigenschaften klicken und anschließend die Registerkarte Details unter
Windows Me bzw. die Registerkarte Anschlüsse unter Windows 2000
auswählen. Sicherstellen, dass die Option Anschluss für die Druckausgabe:
auf LPT1 (Druckeranschluss) gesetzt ist.
46 Problemlösung
DRUCKERTREIBER NEU INSTALLIEREN – Siehe Seite 24.
Page 47

Wenn es nicht möglich ist, auf einem USB-Drucker zu drucken:
KABELVERBINDUNGEN ZUM DRUCKER PRÜFEN – Stellen Sie sicher, dass
das Druckerkabel wie auf Seite 22 beschrieben angeschlossen ist.
STECKDOSE PRÜFEN – Stellen Sie sicher, dass die Steckdose Strom liefert,
indem Sie probeweise ein anderes Gerät, beispielsweise eine Lampe, anschließen.
SICHERSTELLEN, DASS DER DRUCKER EINGESCHALTET IST –
Informationen dazu finden Sie in der Druckerdokumentation.
PRÜFEN, OB DER DRUCKER VON WINDOWS ERKANNT WIRD
Windows XP
1 Auf die Schaltfläche Start klicken.
2 Auf Systemsteuerung klicken.
3 Auf Drucker und andere Hardware klicken.
4 Auf Installierte Drucker bzw. Faxdrucker anzeigen klicken. Wenn der Drucker
aufgeführt wird, mit der rechten Maustaste auf den Druckernamen klicken.
5 Auf Eigenschaften klicken und anschließend die Registerkarte Anschlüsse
auswählen. Sicherstellen, dass die Option Auf folgenden Anschlüssen
drucken auf USB gesetzt ist.
Windows Me und Windows 2000
1 Auf die Schaltfläche Start klicken, auf Einstellungen zeigen und anschließend
auf Drucker klicken.
Wenn der Drucker aufgeführt wird, mit der rechten Maustaste auf das
Druckersymbol klicken.
2 Auf Eigenschaften klicken und dann unter Windows Me die Registerkarte
Details und unter Windows 2000 die Registerkarte Anschlüsse auswählen.
Sicherstellen, dass die Option Anschluss für die Druckausgabe: auf USB
gesetzt ist.
DRUCKERTREIBER NEU INSTALLIEREN – Siehe Seite 24.
Problemlösung 47
Page 48

HINWEIS: Wenn Sie
eine Verbindung zu Ihrem
Internetdienstanbieter
www.dell.com | support.dell.com
(ISP) herstellen können,
funktioniert das Modem
ordnungsgemäß. Wenn
Sie sicher sind, dass das
Modem ordnungsgemäß
funktioniert, jedoch
weiterhin Probleme
auftreten, wenden Sie
sich an Ihren ISP.
Probleme mit Modem und Internetverbindung
VORSICHT: Schließen Sie das Modem nur an eine analoge Telefonbuchse an.
Wenn das Modem an ein digitales Telefonnetz angeschlossen wird, kann dies zu
Schäden am Modem führen.
VORSICHT: Modem- und Netzwerkanschlüsse sehen ähnlich aus. Schließen
Sie kein Telefonkabel an den Netzwerkanschluss an.
TELEFONBUCHSE PRÜFEN – Trennen Sie das Telefonkabel vom Modem,
und schließen Sie es an ein Telefon an. Warten Sie auf den Wählton. Stellen Sie
sicher, dass Sie über einen Telefonanschluss mit Tonwahl verfügen. Schließen Sie
das Modem, falls möglich, an eine andere Telefonbuchse an.
MODEM DIREKT AN DER TELEFONBUCHSE AN DER WAND ANSCHLIES-
SEN – Wenn weitere Geräte, z. B. Anrufbeantworter, Faxgeräte, Überspan-
nungsschutzgeräte oder Verteiler, ebenfalls an diese Leitung angeschlossen sind,
umgehen Sie diese und schließen das Modem mit dem Telefonkabel direkt an
die Telefonbuchse an der Wand an.
VERBINDUNG PRÜFEN – Stellen Sie sicher, dass das Telefonkabel an das
Modem angeschlossen ist.
48 Problemlösung
TELEFONKABEL PRÜFEN – Verwenden Sie ein anderes Telefonkabel. Ist das
Kabel länger als drei Meter, verwenden Sie ein kürzeres Kabel.
VERÄNDERTER WÄHLTON – Wenn Ihr Telefon über eine Mailbox verfügt,
kann sich der Wählton nach Erhalt von Nachrichten ändern. Anweisungen,
wie Sie den normalen Wählton wiederherstellen, erhalten Sie bei Ihrer Telefongesellschaft.
Page 49

ANKLOPFFUNKTION DEAKTIVIEREN – Im Handbuch zu Ihrem Telefon
finden Sie die entsprechenden Anweisungen zum Deaktivieren dieser Funktion.
Passen Sie dann die Eigenschaften der DFÜ-Netzwerkverbindung an.
Windows XP
1 Auf die Schaltfläche Start und anschließend auf Systemsteuerung klicken.
2 Auf Drucker und andere Hardware und anschließend auf Telefon- und
Modemoptionen klicken.
3 Auf den Verbindungstyp in der angezeigten Liste klicken, um ihn zu
markieren.
4 Auf die Registerkarte Wählregeln und dann auf die Schaltfläche Bearbeiten
klicken.
5 Das Kontrollkästchen Wartefunktion beim Wählen deaktivieren markieren.
6 Aus dem Listenfeld den Deaktivierungscode (beispielsweise *70) auswählen.
7 Auf Übernehmen und anschließend auf OK klicken.
Windows Me
1 Auf die Schaltfläche Start klicken, auf Einstellungen zeigen und anschließend
auf Systemsteuerung klicken.
2 Auf das Symbol Modems doppelklicken.
3 Im Fenster Modemeigenschaften auf die Schaltfläche Wahlparameter klicken.
4 Sicherstellen, dass das Kontrollkästchen Anklopffunktion beim Wählen
deaktivieren: aktiviert ist, und dann den Code auswählen, der den Angaben
im Handbuch zu Ihrem Telefon entspricht.
5 Auf die Schaltfläche Übernehmen und anschließend auf die Schaltfläche OK
klicken.
6 Das Fenster Modemeigenschaften schließen.
7 Die Systemsteuerung schließen.
Windows 2000
1 Auf die Schaltfläche Start klicken, auf Einstellungen zeigen und anschließend
auf Systemsteuerung klicken.
2 Auf das Symbol Telefon- und Modemoptionen doppelklicken.
3 Im Fenster Standorte den Standort auswählen, für den die Anklopffunktion
deaktiviert werden soll, und anschließend auf Bearbeiten klicken.
4 Sicherstellen, dass das Kontrollkästchen Wartefunktion beim Wählen
deaktivieren: aktiviert ist, und dann den Code auswählen, der den Angaben
im Handbuch zu Ihrem Telefon entspricht.
5 Auf Übernehmen und anschließend auf OK klicken.
6 Das Fenster Telefon- und Modemoptionen schließen.
7 Die Systemsteuerung schließen.
Problemlösung 49
Page 50

www.dell.com | support.dell.com
ÜBERPRÜFEN, OB DAS MODEM DATEN MIT WINDOWS AUSTAUSCHT
Windows XP
1 Auf die Schaltfläche Start klicken.
2 Auf Systemsteuerung klicken.
3 Auf Netzwerk- und Internetverbindungen klicken.
4 Auf Internetoptionen klicken.
5 Auf Netzwerkdiagnose klicken und den Verbindungstest durchführen.
Windows Me
1 Auf die Schaltfläche Start klicken, auf Einstellungen zeigen und anschließend
auf Systemsteuerung klicken.
2 Im Fenster Systemsteuerung auf Modems doppelklicken.
Falls es mehrere Einträge für dasselbe Modem gibt oder Modems aufgelistet
werden, die nicht installiert sind, diese Einträge löschen und den Computer
neu starten.
3 Auf die Registerkarte Diagnose klicken.
4 Auf den COM-Anschluss Ihres Modems klicken.
5 Auf Details klicken, um zu überprüfen, ob eine Verbindung zwischen dem
Modem und Windows hergestellt wird.
Wenn auf alle Befehle reagiert wird, funktioniert das Modem ordnungsgemäß.
Windows 2000
1 Auf die Schaltfläche Start klicken, auf Einstellungen zeigen und anschließend
auf Systemsteuerung klicken.
2 Auf Telefon- und Modemoptionen doppelklicken.
Wenn mehrere Einträge für dasselbe Modem vorhanden, jedoch nicht
installiert sind, die Einträge löschen, den Computer neu starten und die
Schritte 1 und 2 wiederholen.
3 Auf die Registerkarte Modems klicken.
4 Auf den COM-Anschluss Ihres Modems klicken.
5 Auf Eigenschaften klicken, auf die Registerkarte Diagnose und dann auf
Modemabfrage klicken, um zu überprüfen, ob eine Verbindung zwischen dem
Modem und Windows hergestellt wird.
Wenn auf alle Befehle reagiert wird, funktioniert das Modem ordnungsgemäß.
50 Problemlösung
Page 51

Scannerprobleme
NETZKABELVERBINDUNG PRÜFEN – Stellen Sie sicher, dass das Netzkabel
des Scanners fest an einer funktionsfähigen Stromquelle angeschlossen und der
Scanner eingeschaltet ist. Wenn das Gerät mit einem Überspannungsschalter
verbunden ist, sollten Sie es direkt an die Steckdose anschließen.
SCANNERKABELVERBINDUNG PRÜFEN – Stellen Sie sicher, dass das
Scannerkabel ordnungsgemäß am Computer und am Scanner eingesteckt ist.
SCANNER ENTRIEGELN – Stellen Sie sicher, dass der Scanner entriegelt ist,
falls er mit einer Verriegelungslasche oder -taste ausgestattet ist.
SCANNERTREIBER NEU INSTALLIEREN – Anweisungen finden Sie in der
Dokumentation des Scanners.
Probleme mit Touch-Pad oder Maus
TOUCH-PAD-EINSTELLUNGEN ÜBERPRÜFEN
Windows XP
1 Auf die Schaltfläche Start klicken, dann auf Systemsteuerung sowie Drucker
und andere Hardware klicken.
2 Auf Maus klicken.
3 Die Einstellungen anpassen.
Windows Me und Windows 2000
1 Auf die Schaltfläche Start klicken, auf Einstellungen zeigen und dann auf
Systemsteuerung klicken.
2 Auf das Symbol Maus doppelklicken.
3 Die Einstellungen anpassen.
MAUSKABEL PRÜFEN – Fahren Sie den Computer herunter (siehe Seite 26).
Trennen Sie das Mauskabel vom Computer, und untersuchen Sie es auf Schäden.
Prüfen Sie bei PS/2-Kabeln, ob Stifte am Stecker verbogen oder abgebrochen
sind. Stecken Sie das Kabel wieder fest ein.
Wenn Sie ein Verlängerungskabel für die Maus verwenden, entfernen Sie das
Kabel, und schließen Sie die Maus direkt an den Computer an.
Problemlösung 51
Page 52

www.dell.com | support.dell.com
UM SICHER ZUSTELLEN, DASS DAS PROBLEM DIE MAUS BETRIFFT,
DAS TOUCH-PAD PRÜFEN
1 Den Computer ausschalten.
2 Die Maus vom Computer trennen.
3 Den Computer einschalten.
4 Das Touch-Pad verwenden, um den Cursor auf dem Windows-Desktop zu
bewegen, ein Symbol auszuwählen und zu öffnen.
Funktioniert das Touch-Pad einwandfrei, ist möglicherweise die Maus defekt.
TOUCH-PAD-TREIBER NEU INSTALLIEREN – Siehe Seite 63.
Probleme mit der externen Tastatur
TASTATURKABEL PRÜFEN – Fahren Sie den Computer herunter (siehe
Seite 26). Trennen Sie das Tastaturkabel, und untersuchen Sie es auf Schäden.
Prüfen Sie bei PS/2-Kabeln, ob Stifte am Stecker verbogen oder abgebrochen
sind. Stecken Sie das Kabel wieder fest ein.
Wenn Sie ein Verlängerungskabel für die Tastatur verwenden, entfernen Sie das
Kabel und schließen die Tastatur direkt an den Computer an.
EXTERNE TASTATUR PRÜFEN
1 Den Computer ausschalten, 10 bis 20 Sekunden warten und den Computer
anschließend wieder einschalten.
2 Überprüfen, ob die Anzeigen „Num“, „Umsch“ und „Rollen“ auf der Tastatur
während der Startroutine blinken.
3 Auf dem Windows XP-Desktop auf Start klicken, auf Alle Programme sowie
auf Zubehör zeigen und dann auf Editor klicken
4 Auf dem Windows Me- oder Windows 2000-Desktop auf Start klicken, auf
Programme sowie auf Zubehör zeigen und dann auf Editor klicken
5 Einige Tasten auf der externen Tastatur drücken und prüfen, ob die Zeichen
auf dem Bildschirm angezeigt werden.
Wenn Sie diese Schritte nicht fehlerfrei durchführen können, ist die externe
Tastatur möglicherweise defekt.
52 Problemlösung
Page 53

DIE INTEGRIERTE TASTATUR PRÜFEN, UM SICHER ZUSTELLEN, DASS
DAS PROBLEM DIE EXTE RNE TASTATUR BETRIFFT
1 Den Computer ausschalten.
2 Die externe Tastatur vom Computer trennen.
3 Den Computer einschalten.
4 Auf dem Windows XP-Desktop auf Start klicken, auf Alle Programme und
auf Zubehör zeigen und dann auf Editor klicken
5 Auf dem Windows Me- oder Windows 2000-Desktop auf Start klicken,
auf Programme und auf Zubehör zeigen und dann auf Editor klicken
6 Einige Tasten auf der integrierten Tastatur drücken und prüfen, ob die
Zeichen auf dem Bildschirm angezeigt werden.
Wenn die Zeichen nun angezeigt werden, beim Testen der externen Tastatur
aber Probleme auftraten, ist möglicherweise die externe Tastatur defekt.
Unerwartete Zeichen
ZEHNERTASTATUR DEAKTIVIEREN – Drücken Sie die Taste ,
um die Zehnertastatur zu deaktivieren, wenn anstelle von Buchstaben
Zahlen angezeigt werden. Stellen Sie sicher, dass die Anzeige für die
Num-Sperre nicht leuchtet.
HINWEIS: Bei An-
schluss einer externen
Tastatur bleibt die
integrierte Tastatur
voll funktionsfähig.
Laufwerkprobleme
Wenn eine Datei nicht auf Diskette gespeichert werden kann:
SICHERSTELLEN, DASS WINDOWS DAS LAUFWERK ERKENNT –
Klicken Sie unter Windows XP auf die Schaltfläche Start und anschließend auf
Arbeitsplatz. Doppelklicken Sie unter Windows Me und Windows 2000 auf dem
Windows-Desktop auf das Symbol Arbeitsplatz. Wenn das Diskettenlaufwerk
nicht aufgeführt wird, suchen Sie mit dem Virenschutzprogramm nach Viren
und beseitigen diese damit. Viren können verhindern, dass Windows das
Laufwerk erkennt.
Problemlösung 53
Page 54

www.dell.com | support.dell.com
SICHERSTELLEN, DASS DIE DISKETTE NICHT SCHREIBGESCHÜTZT
IST – Auf schreibgeschützten Disketten können keine Daten gespeichert
werden. Siehe folgende Abbildung.
Rückseite der Diskette
Kein Schreibschutz
Schreibschutz
EINE ANDERE DISKETTE VER WENDEN – Legen Sie eine andere Diskette
ein, um die Möglichkeit auszuschließen, dass die ursprüngliche Diskette defekt
ist.
LAUFWERK NEU INSTALLIEREN
1 Alle geöffneten Dateien speichern und schließen, alle geöffneten Programme
beenden und den Computer herunterfahren.
2 Das Laufwerk aus dem Modulschacht entfernen. Weitere Informationen
finden Sie unter „Wissenswertes zum Modulschacht“ auf Seite 27.
3 Das Laufwerk wieder einsetzen.
4 Den Computer einschalten.
54 Problemlösung
LAUFWERK REINIGEN – Anweisungen finden Sie in der Hilfedatei
Anleitungen. Hinweise zum Öffnen der Hilfedatei finden Sie auf Seite 38.
Page 55

Es kann keine CD, CD-RW oder DVD abgespielt werden
SICHERSTELLEN, DASS WINDOWS DAS LAUFWERK ERKENNT – Klicken
Sie unter Windows XP auf die Schaltfläche Start und anschließend auf
Arbeitsplatz. Unter Windows Me und Windows 2000 doppelklicken Sie auf dem
Windows-Desktop auf das Symbol Arbeitsplatz. Wenn das CD-Laufwerk nicht
aufgeführt wird, suchen Sie mit dem Virenschutzprogramm nach Viren, und
beseitigen Sie diese. Viren können verhindern, dass Windows das Laufwerk
erkennt.
EINEN ANDEREN DATENTRÄGER VER WENDEN – Legen Sie einen anderen
Datenträger ein, um die Möglichkeit auszuschließen, dass der ursprüngliche
Datenträger defekt ist.
LAUTSTÄRKEREGLER UNTER WINDOWS EINSTELLEN – Klicken Sie unter
Windows XP auf das Lautsprechersymbol in der rechten unteren Bildschirmecke.
Unter Windows Me und Windows 2000 doppelklicken Sie auf das Lautsprechersymbol in der rechten unteren Bildschirmecke. Vergewissern Sie sich, dass eine
passende Lautstärke eingestellt ist und die Klangwiedergabe nicht deaktiviert
wurde.
LAUFWERK NEU INSTALLIEREN
1 Alle geöffneten Dateien speichern und schließen, alle geöffneten Programme
beenden und den Computer herunterfahren.
2 Ist das Laufwerk im Modulschacht installiert, das Laufwerk entfernen.
Anweisungen dazu finden Sie unter „Wissenswertes zum Modulschacht“
auf Seite 27.
Wenn es sich um ein fest eingebautes Laufwerk handelt, lesen Sie „Wenn ein
Problem mit der Festplatte auftritt:“ auf Seite 57.
3 Das Laufwerk wieder einsetzen.
4 Den Computer einschalten.
HINWEIS: Bei norma-
lem Betrieb vibrieren
CD-Laufwerke und surren
möglicherweise. Das ist
kein Anzeichen für ein
defektes Laufwerk oder
eine defekte CD.
LAUFWERK ODER DATENTRÄGER REINIGEN – Anweisungen finden Sie
in der Hilfedatei Anleitungen. Weitere Hinweise zum Öffnen der Hilfedateien
finden Sie auf Seite 38.
LAUFWERK AUF FEHLER ÜBERPRÜFEN
1 Das Festplattenlaufwerk entfernen.
2 Die Drivers and Utilities-CD für Ihren Computer einlegen und den Computer
einschalten.
3 Prüfen, ob die Laufwerkanzeige blinkt und damit normalen Betrieb anzeigt.
Problemlösung 55
Page 56

HINWEIS: Da es welt-
weit die verschiedensten
Dateitypen gibt, können
nicht alle DVD-Titel in
allen DVD-Laufwerken
wiedergegeben werden.
www.dell.com | support.dell.com
Wenn kein DVD-Film abgespielt werden kann:
SICHERSTELLEN, DASS WINDOWS DAS LAUFWERK ERKENNT –
Klicken Sie unter Windows XP auf die Schaltfläche Start und anschließend auf
Arbeitsplatz. Unter Windows Me und Windows 2000 doppelklicken Sie auf dem
Windows-Desktop auf das Symbol Arbeitsplatz. Wenn das DVD-Laufwerk
nicht aufgeführt wird, suchen Sie mit dem Virenschutzprogramm nach Viren,
und beseitigen Sie diese damit. Viren können verhindern, dass Windows das
Laufwerk erkennt.
PROBEWEISE EINE ANDERE DVD IN DAS LAUFWERK EINLEGEN –
Legen Sie eine andere DVD ein, um die Möglichkeit auszuschließen, dass die
ursprüngliche DVD defekt ist.
DATENTRÄGER REINIGEN – Anweisungen finden Sie in der Hilfedatei
Anleitungen. Hinweise zum Öffnen der Hilfedatei finden Sie auf Seite 38.
Wenn die CD-, CD-RW- oder DVD-Laufwerkschublade nicht geöffnet werden kann:
1 Sicherstellen, dass der Computer ausgeschaltet ist.
2 Eine Büroklammer gerade biegen, in die Auswurföffnung an der Vorderseite
des Laufwerks einsetzen und eindrücken, bis die Schublade teilweise
ausgefahren wird.
3 Die Laufwerkschublade vorsichtig bis zum Anschlag herausziehen.
56 Problemlösung
Wenn ein ungewöhnliches Kratzen oder Knirschen zu hören ist:
• Sicherstellen, dass das Geräusch nicht von dem gerade ausgeführten
Programm verursacht wird.
• Sicherstellen, dass die Diskette oder CD ordnungsgemäß eingelegt ist.
Page 57

Wenn das CD-RW-Laufwerk den Schreibvorgang unterbricht:
STAND-BY-MODUS UNTER WINDOWS DEAKTIVIEREN, BEVOR AUF
EINE CD-RW GESCHRIEBEN WIRD – Weitere Informationen finden Sie in
der Hilfedatei Anleitungen. Sie können auch im Hilfe- und Supportcenter (in der
Hilfe unter Windows Me und Windows 2000) nach dem Begriff Stand-by suchen.
Weitere Hinweise zum Öffnen der Hilfedateien finden Sie auf Seite 38.
SCHREIBGESCHWINDIGKEIT HERABSETZEN – Informationen zur
Software für die CD-Erstellung finden Sie in den Hilfedateien.
ALLE ANDEREN GEÖFFNETEN PROGRAMME SCHLIESSEN – Wenn vor
dem Beschreiben der CD-RW alle geöffneten Programme geschlossen werden,
kann das Problem möglicherweise behoben werden.
Wenn ein Problem mit der Festplatte auftritt:
DEN COMPUTER VOR DEM EINSCHALTEN ABKÜHLEN LASSEN – Ein
heißes Festplattenlaufwerk kann das Starten des Betriebssystems verhindern.
Lassen Sie den Computer auf Zimmertemperatur abkühlen, bevor Sie ihn
einschalten.
SCANDISK AUSFÜHREN
Windows XP und Windows 2000
1 Unter Windows XP auf die Schaltfläche Start und anschließend auf
Arbeitsplatz klicken. Unter Windows 2000 auf dem Windows-Desktop auf
das Symbol Arbeitsplatz doppelklicken.
2 Mit der rechten Maustaste auf den Laufwerkbuchstaben des Laufwerks
(lokalen Datenträgers) klicken, das auf Fehler geprüft werden soll, und
anschließend auf Eigenschaften klicken.
3 Auf die Registerkarte Extras klicken.
4 Unter Fehlerüberprüfung auf Jetzt prüfen klicken.
5 Auf Starten klicken.
Windows Me
Klicken Sie auf die Schaltfläche Start, zeigen Sie auf Programme –> Zubehör
–> Systemprogramme, und klicken Sie dann auf ScanDisk.
Problemlösung 57
Page 58

www.dell.com | support.dell.com
Netzwerkprobleme
NETZWERKKABELSTECKER ÜBERPRÜFEN – Stellen Sie sicher, dass der
Stecker des Netzwerkkabels ordnungsgemäß am optionalen internen Anschluss
des Computers und an der Netzwerkbuchse eingesteckt ist.
NETZWERKANZEIGE AM NETZWERKANSCHLUSS ÜBERPRÜFEN – Eine
grüne Anzeige weist auf eine aktive Netzwerkverbindung hin. Wenn die Statusanzeige nicht grün leuchtet, tauschen Sie das Netzwerkkabel versuchsweise aus.
Leuchtet die Anzeige gelb, ist der optionale interne Netzwerkadaptertreiber
geladen und Netzwerkaktivität wurde erkannt.
COMPUTER NEU STARTEN – Melden Sie sich versuchsweise erneut am
Netzwerk an.
SICH MIT DEM NETZWERKADMINISTRATOR IN VERBINDUNG
SETZEN – Prüfen Sie, ob die Netzwerkeinstellungen korrekt sind und das
Netzwerk arbeitet.
Allgemeine Softwareprobleme
Ein Programm stürzt ab:
HINWEIS: Anweisun-
gen für die Installation
von Software finden Sie
im Allgemeinen in der
jeweiligen Dokumentation oder auf einer mitgelieferten Diskette
oder CD.
58 Problemlösung
SOFTWAREDOKUMENTATION LESEN – Viele Softwarehersteller bieten
Websites mit Informationen, die bei der Lösung des Problems behilflich sein
können. Stellen Sie sicher, dass das Programm ordnungsgemäß installiert und
konfiguriert wurde. Installieren Sie das Programm gegebenenfalls neu.
Ein Programm reagiert nicht mehr:
PROGRAMM BEENDEN –
1 Die Tastenkombination <Strg><Umschalt><Esc> gedrückt halten.
2 Unter Microsoft XP und Windows 2000 auf die Registerkarte Anwendungen
klicken und anschließend das Programm auswählen, das nicht mehr reagiert.
Unter Windows Me das Programm auswählen, das nicht mehr reagiert.
3 Auf die Schaltfläche Task beenden klicken.
Page 59

Ein blauer Bildschirm wird angezeigt:
COMPUTER AUSSCHALTEN – Wenn der Computer auf das Drücken einer
Taste nicht mehr reagiert und ein ordnungsgemäßes Herunterfahren (siehe
Seite 26) nicht möglich ist, schalten Sie den Computer durch Drücken des
Netzschalters aus. Drücken Sie den Netzschalter erneut, um den Computer
neu zu starten. Der blaue Bildschirm wird angezeigt, weil der Computer nicht
ordnungsgemäß heruntergefahren werden konnte. Das Programm ScanDisk wird
beim nächsten Neustart automatisch ausgeführt. Folgen Sie den Anweisungen
auf dem Bildschirm.
Ein Programm wurde für eine frühere Version des WindowsBetriebssystems ausgelegt:
PROGRAMMKOMPATIBILITÄTS-ASSISTENTEN AUSFÜHREN –
Windows XP bietet einen Programmkompatibilitäts-Assistenten, der ein
Programm für die Ausführung in einer Umgebung konfiguriert, die früheren
Versionen des Windows-Betriebssystems mehr ähnelt.
1 Auf die Schaltfläche Start klicken, auf Alle Programme –> Zubehör zeigen
und anschließend auf Programmkompatibilitäts-Assistent klicken.
2 Auf der Begrüßungsseite auf Wei te r klicken.
Den Anweisungen auf dem Bildschirm folgen.
Fehlermeldungen werden angezeigt:
ABSCHNITT „FEHLERMELDUNGEN“ LESEN – Suchen Sie die
entsprechende Fehlermeldung, und führen Sie die erforderlichen Schritte aus.
Weitere Informationen finden Sie in der Softwaredokumentation.
Problemlösung 59
Page 60

E-Mail-Probleme
SICHERSTELLEN, DASS EINE INTERNETVERBINDUNG HERGESTELLT
WURDE – Klicken Sie im E-Mail-Programm „Outlook Express“ auf Datei.
Wenn neben Offlinebetrieb ein Häkchen zu sehen ist, klicken Sie darauf, um
das Häkchen zu löschen und eine Verbindung zum Internet herzustellen.
SICHERSTELLEN, DASS DIE DIENSTE EINES INTERNETDIENSTAN-
BIETERS (ISP) ZUR VERFÜGUNG STEHEN – Melden Sie sich bei einem
Anbieter von Internetdiensten an.
www.dell.com | support.dell.com
AN DEN INTERNETDIENSTANBIETER WENDEN – Wenden Sie sich an
Ihren Internetdienstanbieter (ISP, Internet Service Provider), wenn Sie
Unterstützung benötigen.
Wenn der Computer nass wird
WARNUNG: Führen Sie diesen Vorgang nur aus, wenn Sie sich
sicher sind, dass er gefahrlos durchgeführt werden kann. Wenn
der Computer an eine Steckdose angeschlossen ist, empfiehlt
Dell, den Netzstrom am Sicherungsschalter zu unterbrechen,
bevor Sie versuchen, das Netzkabel aus der Steckdose zu ziehen.
Gehen Sie beim Entfernen nasser Kabel bei eingeschalteter
Stromversorgung mit äußerster Vorsicht vor.
Den Computer ausschalten (siehe Seite 26), den Netzadapter vom
1
Computer abziehen und danach von der Steckdose trennen.
2 Die Batterie entfernen.
3 Die Batterie abwischen und an einem sicheren Ort trocknen lassen.
4 Alle angeschlossenen externen Geräte ausschalten, von der
Stromversorgung und danach vom Computer trennen.
5 Einen Metallanschluss auf der Rückseite des Computers berühren, um
sich zu erden.
60 Problemlösung
6 Das Gerät im Modulschacht (siehe Seite 27) sowie alle installierten
PC-Karten entfernen, abwischen und an einem sicheren Ort trocknen
lassen.
Page 61

7 Das Festplattenlaufwerk entfernen (siehe Seite 95).
8 Die Speichermodule entfernen (siehe Seite 89).
9 Den Bildschirm öffnen und den Computer mit der richtigen Seite
nach oben auf zwei Büchern oder ähnlichen Stützen ablegen, damit
Luft von allen Seiten um den Computer zirkulieren kann. Den
Computer ein bis zwei Tage an einem trockenen Ort bei
Zimmertemperatur trocknen lassen.
VORSICHT: Versuchen Sie nicht, den Trocknungsprozess künstlich,
z. B. durch einen Föhn oder Lüfter, zu beschleunigen.
WARNUNG: Um Stromschläge zu vermeiden, stellen Sie sicher,
dass der Computer vollständig trocken ist, bevor Sie mit dem
nächsten Schritt dieses Verfahrens fortfahren.
10
Einen Metallanschluss auf der Rückseite des Computers berühren,
um sich zu erden.
11 Die Speichermodule, die Speichermodulabdeckung und die
Schraube(n) wieder einsetzen.
12 Den Computer einschalten und überprüfen, ob er ordnungsgemäß
arbeitet.
Das Dell-Logo sollte zusammen mit der folgenden Meldung angezeigt
werden:
gefunden)
No operating system found (Kein Betriebssystem
13
Den Computer durch Drücken des Netzschalters ausschalten.
14 Das Festplattenlaufwerk wieder einsetzen.
15 Das Gerät wieder im Modulschacht installieren sowie alle entfernten
PC-Karten wieder einsetzen.
16 Die Batterie wieder einsetzen.
Wenn der Computer nicht startet oder Sie nicht feststellen können, welche
Komponenten beschädigt sind, wenden Sie sich an Dell (siehe Seite 112).
HINWEIS: Informa-
tionen zu den Garantieansprüchen finden Sie
unter „Eingeschränkte
Garantie und Rückgaberecht“ auf Seite 132.
Problemlösung 61
Page 62

www.dell.com | support.dell.com
Wenn der Computer herunterfällt oder beschädigt wird
1 Alle geöffneten Dateien speichern und schließen, alle geöffneten
Programme beenden und den Computer herunterfahren (siehe
Seite 26).
2 Den Netzadapter vom Computer und von der Steckdose trennen.
3 Die Batterie entfernen und erneut installieren.
4 Alle angeschlossenen externen Geräte ausschalten, von der
Stromversorgung und danach vom Computer trennen.
5 Den Computer einschalten.
HINWEIS: Informa-
tionen zu den Garantieansprüchen finden Sie
unter „Eingeschränkte
Garantie und Rückgaberecht“ auf Seite 132.
Wenn der Computer nicht startet oder Sie nicht feststellen können, welche
Komponenten beschädigt sind, wenden Sie sich an Dell (siehe Seite 112).
Lösen anderer technischer Probleme
SUPPORT-WEBSITE VON DELL AUFRUFEN – Falls Sie Hilfe bei der
allgemeinen Nutzung und Installation benötigen oder Fragen zur
Fehlerbeseitigung haben, besuchen Sie die Website support.dell.com. Eine
Beschreibung zum Support, den Dell für Hardware und Software bietet, finden
Sie unter „Technischer Support von Dell (nur USA)“ auf Seite 111.
E-MAIL AN DELL SCHICKEN – Besuchen Sie die Website support.dell.com,
und klicken Sie dann in der Liste Communicate (Wenden Sie sich an uns) auf
E-Mail Dell (E-Mail an Dell). Schicken Sie eine E-Mail an Dell, in der Sie das
Problem beschreiben; Sie erhalten innerhalb weniger Stunden per E-Mail eine
Antwort von Dell. Eine Beschreibung zum Support, den Dell für Hardware und
Software bietet, finden Sie unter „Technischer Support von Dell (nur USA)“
auf Seite 111.
UNTERSTÜTZUNG BEI DELL ANFORDERN – Wenn sich das Problem mit
Hilfe der Support-Website von Dell™ oder des E-Mail-Dienstes nicht lösen
lässt, rufen Sie bei Dell an, um technische Unterstützung anzufordern (siehe
Seite 112). Eine Beschreibung zum Support, den Dell für Hardware und
Software bietet, finden Sie unter „Technischer Support von Dell (nur USA)“ auf
Seite 111.
62 Problemlösung
Page 63

Neuinstallieren von Treibern und Dienstprogrammen
Die Dell Drivers and Utilities-CD für Ihren Computer enthält Treiber für
Betriebssysteme, die auf Ihrem Computer eventuell nicht vorhanden sind.
Stellen Sie sicher, dass der zu ladende Treiber sich im Unterverzeichnis für
Ihr Betriebssystem befindet.
Wie Sie Treiber für optionale Geräte, beispielsweise zur drahtlosen Kommunikation, für DVD-Laufwerke und Zip-Laufwerke neu installieren
können, ist auf der mitgelieferten Software-CD und in der Dokumentation
beschrieben.
Sie können auch neue Treiber, Systemprogramme und Dokumentationen
von der Technischen Support-Website von Dell unter
http://support.dell.com herunterladen. Weitere Informationen zum
Verwenden des werkseitig auf dem Computer installierten Betriebssystems
finden Sie im Benutzerhandbuch zum Betriebssystem, das mit Ihrem
Computer geliefert wurde.
VORSICHT: Achten Sie darauf, dass der Computer von der Docking-Station
getrennt ist, bevor Sie Treiber neu installieren.
So installieren Sie einen Treiber oder ein Dienstprogramm von der
Drivers and Utilities-CD:
1 Alle Daten in geöffneten Anwendungsprogrammen speichern.
2 Die Drivers and Utilities-CD in das CD- bzw. DVD-Laufwerk einlegen.
In der Regel wird die CD automatisch gestartet. Andernfalls den
Microsoft
CD-Laufwerks klicken, um den Inhalt der CD anzuzeigen, und
anschließend auf die Datei autocd.exe doppelklicken. Wenn Sie
die CD zum ersten Mal ausführen, werden Sie möglicherweise
aufgefordert, Setup-Dateien zu installieren. Auf OK klicken und
anschließend den Anweisungen auf dem Bildschirm folgen.
3 Im Listenfeld Language (Sprache) auf der Symbolleiste die gewün-
schte Sprache für den Treiber oder das Dienstprogramm auswählen
(sofern möglich).
Eine Begrüßungsseite wird angezeigt.
®
Windows®-Explorer starten, auf das Verzeichnis des
Problemlösung 63
Page 64

4 Auf We ite r klicken.
5 Unter Search Criteria (Suchkriterien) die entsprechenden Kategorien
in den Listenfeldern System Model (Systemmodell), Operating
System (Betriebssystem), Device Type (Gerätetyp) und Topic
(Thema) auswählen.
Eine Verknüpfung bzw. mehrere Verknüpfungen zu den von Ihrem
Computer verwendeten Treibern bzw. Dienstprogrammen wird bzw.
werden angezeigt.
6 Auf die Verknüpfung des zu installierenden Treibers bzw. Dienst-
programms klicken, um die zugehörigen Informationen anzuzeigen.
www.dell.com | support.dell.com
7 Auf die Schaltfläche Install (Installieren) klicken (sofern vorhanden),
um mit der Installation des Treibers bzw. Dienstprogramms zu
beginnen. Auf der Begrüßungsseite den Bildschirmanweisungen
folgen, um die Installation abzuschließen.
Wenn die Schaltfläche Installieren nicht angezeigt wird, steht die
automatische Installation nicht zur Verfügung. Installationsanweisungen finden Sie in den entsprechenden Anweisungen der folgenden
Teilabschnitte. Sie können aber auch auf die Schaltfläche Extract
(Extrahieren) klicken, den Anweisungen zum Extrahieren folgen
und dann die Info-Datei lesen.
Wenn Sie aufgefordert werden, die Treiberdateien zu suchen, klicken
Sie im Fenster mit den Treiberinformationen auf das Verzeichnis der
CD, damit die mit dem gewünschten Treiber verbundenen Dateien
angezeigt werden.
Neuinstallieren des Modem- oder Netzwerkadaptertreibers
Wenn Sie das interne Modem bestellt haben, muss der Modemtreiber neu
installiert werden. Wenn Sie den Netzwerkadapter bestellt haben, muss der
Netzwerkadaptertreiber neu installiert werden.
Windows XP
1 Alle geöffneten Dateien speichern und schließen, alle laufenden
Programme beenden und die Drivers and Utilities-CD in das CD- bzw.
DVD-Laufwerk einlegen.
64 Problemlösung
2 Auf die Schaltfläche Start und anschließend auf Systemsteuerung
klicken.
3 Unter Wählen Sie eine Kategorie auf Leistung und Wartung klicken.
Page 65

4 Unter oder ein Systemsteuerungssymbol auf System klicken.
5 Auf die Registerkarte Hardware klicken.
6 Auf Geräte-Manager klicken.
• Wenn Sie einen Modemtreiber installieren, auf Modem und
anschließend auf das entsprechende Modem klicken.
• Wenn Sie einen Netzwerkadapter installieren, auf Netzwerkadapter
und anschließend auf 3Com 3C920 Integrierter Fast-Ethernet-
Controller klicken.
7 Auf Aktion und anschließend auf Treiber aktualisieren klicken.
8 Auf Software von einer Liste oder bestimmten Quelle installieren
(für fortgeschrittene Benutzer) und dann auf Weite r klicken.
9 Sicherstellen, dass Wechselmedien durchsuchen markiert ist, und
anschließend auf Weite r klicken.
10 Wenn der Name des entsprechenden Treibers angezeigt wird, auf
Weit er klicken.
11 Auf Fertig stellen klicken und den Computer neu starten.
Windows Me
1 Alle geöffneten Dateien speichern und schließen, alle laufenden
Programme beenden und die Drivers and Utilities-CD in das CD- bzw.
DVD-Laufwerk einlegen.
2 Auf die Schaltfläche Start klicken, auf Einstellungen zeigen und
anschließend auf Systemsteuerung klicken.
3 Auf das Symbol System doppelklicken.
Auf die Registerkarte Geräte-Manager klicken.
4
• Wenn Sie einen Modemtreiber installieren, auf Modem und
anschließend auf das entsprechende Modem klicken.
• Wenn Sie einen Netzwerkadaptertreiber installieren, auf Netzwerk-
adapter und anschließend auf 3Com 3C920 Integrierter FastEthernet-Controller klicken.
5 Auf Eigenschaften und danach auf die Registerkarte Tr ei be r klicken.
6 Auf Treiber aktualisieren klicken.
HINWEIS: Damit das
Symbol System angezeigt
wird, müssen Sie gegebenenfalls im linken Bildschirmbereich auf die
Verknüpfung zeigen Sie
alle Optionen der Systemsteuerung an klicken.
Problemlösung 65
Page 66

7 Sicherstellen, dass die Option Automatisch nach dem besten Treiber
suchen (empfohlen) ausgewählt ist, und auf Weiter klicken.
8 Auf Fertig stellen und anschließend auf Ja klicken, um den Computer
neu zu starten.
Windows 2000
1 Alle geöffneten Dateien speichern und schließen, alle geöffneten
Programme beenden und die Drivers and Utilities-CD einlegen.
2 Auf die Schaltfläche Start klicken, auf Einstellungen zeigen und
anschließend auf Systemsteuerung klicken.
www.dell.com | support.dell.com
3 Auf das Symbol System doppelklicken.
4 Auf die Registerkarte Hardware klicken.
5 Auf Geräte-Manager klicken.
• Wenn Sie einen Modemtreiber installieren, auf Modem und
anschließend auf das entsprechende Modem klicken.
• Wenn Sie einen Netzwerkadapter installieren, auf Netzwerkadapter
und anschließend auf 3Com 3C920 Integrierter Fast-Ethernet-
Controller klicken.
6 Auf Aktion und anschließend auf Eigenschaften klicken.
7 Auf die Registerkarte Tre ib er, auf Treiber aktualisieren und danach
auf Weite r klicken.
8 Sicherstellen, dass die Option Nach einem passenden Treiber für
das Gerät suchen (empfohlen) ausgewählt ist, und anschließend auf
Weite r klicken.
9 Sicherstellen, dass CD-ROM-Laufwerke ausgewählt ist, und auf
Weite r klicken.
10 Wenn der Name des entsprechenden Treibers angezeigt wird, auf
Weite r klicken.
11 Auf Fertig stellen klicken und den Computer neu starten.
66 Problemlösung
Page 67

Verwenden der Rücksetzfunktion für Gerätetreiber von Windows XP
Wenn Sie einen neuen Gerätetreiber installieren, der Probleme mit dem
Betriebssystem verursacht, kann mit der Rücksetzfunktion unter
Windows XP dieser Gerätetreiber durch die vorherige Version ersetzt werden. Wenn der vorherige Treiber nicht mit der Rücksetzfunktion neu
installiert werden kann, können Sie mit Hilfe der Systemwiederherstellung
(siehe Seite 70) versuchen, das Betriebssystem wieder in den Zustand vor
der Installation des neuen Treibers zurückzuversetzen:
1 Auf die Schaltfläche Start und anschließend mit der rechten
Maustaste auf Arbeitsplatz klicken.
2 Auf Eigenschaften klicken.
3 Auf die Registerkarte Hardware und anschließend auf Geräte-
Manager klicken.
4 Im Fenster Geräte-Manager mit der rechten Maustaste auf das Gerät
klicken, für das der neue Treiber installiert wurde, und anschließend
auf Eigenschaften klicken.
5 Auf die Registerkarte Tre ib er klicken.
6 Auf Installierter Treiber klicken.
Beheben von Software- und HardwareInkompatibilitäten
Unter Windows XP, Windows Me und Windows 2000 treten IRQ-Konflikte
auf, wenn ein Gerät während des Betriebssystem-Setups erkannt, aber nicht
korrekt konfiguriert wird. Im folgenden Teilabschnitt, der Ihrem Betriebssystem entspricht, finden Sie Anweisungen zum Feststellen und Beseitigen
von IRQ-Konflikten bei Ihrem Computer.
Windows XP
1 Auf die Schaltfläche Start und anschließend auf Systemsteuerung
klicken.
2 Auf Leistung und Wartung und anschließend auf System klicken.
3 Auf die Registerkarte Hardware und anschließend auf die Schaltfläche
Geräte-Manager klicken.
Problemlösung 67
Page 68

www.dell.com | support.dell.com
4 In der Liste Geräte-Manager prüfen, ob Konflikte mit anderen
Geräten vorliegen.
Konflikte werden durch ein gelbes Ausrufezeichen (!) neben dem
Gerät angezeigt, bei dem der Konflikt vorliegt. Wenn das Gerät
deaktiviert wurde, wird ein rotes X angezeigt.
5 Auf jedes Gerät doppelklicken, damit das Fenster Eigenschaften ange-
zeigt wird und Sie entscheiden können, ob das Gerät neu konfiguriert
oder aus der Liste des Geräte-Managers entfernt werden muss.
6 Diese Konflikte beheben, bevor bestimmte Geräte überprüft werden.
7 Auf den nicht funktionierenden Gerätetyp in der Liste Geräte-
Manager doppelklicken.
8 In der erweiterten Liste auf das Symbol für das jeweilige Gerät
doppelklicken.
Das Fenster Eigenschaften wird angezeigt.
Liegt ein IRQ-Konflikt vor, wird im Bereich Gerätestatus im Fenster
Eigenschaften angegeben, welche anderen Geräte denselben IRQ
verwenden.
9 Alle IRQ-Konflikte beheben.
Unter Windows XP können Sie den Ratgeber bei Hardwarekonflikten verwenden. Um diesen Ratgeber zu nutzen, klicken Sie auf die Schaltfläche
Start und anschließend auf Hilfe und Support. Geben Sie
Hardwarekonflikten
im Feld Suchen ein. Klicken Sie dann auf den Pfeil,
Ratgeber bei
um die Suche zu starten. Klicken Sie in der Liste Suchergebnisse auf Ratgeber bei Hardwarekonflikten. Klicken Sie in der Liste Ratgeber bei Konflikten auf Wie löse ich Hardwarekonflikte auf meinem Computer? und
anschließend auf Weit er.
68 Problemlösung
Windows Me
1 Auf die Schaltfläche Start klicken, auf Einstellungen zeigen und
anschließend auf Systemsteuerung klicken.
2 Auf das Symbol System doppelklicken.
3 Auf die Registerkarte Geräte-Manager klicken.
Page 69

4 In der Liste Geräte-Manager prüfen, ob Konflikte mit anderen
Geräten vorliegen.
Konflikte werden durch ein gelbes Ausrufezeichen (!) neben dem
Gerät angezeigt, bei dem der Konflikt vorliegt. Wenn das Gerät
deaktiviert wurde, wird ein rotes X angezeigt.
5 Auf jedes Gerät doppelklicken, damit das Fenster Eigenschaften
angezeigt wird und Sie entscheiden können, ob das Gerät neu
konfiguriert oder aus der Liste Geräte-Manager entfernt werden muss.
6 Diese Konflikte beheben, bevor bestimmte Geräte überprüft werden.
7 Auf den nicht funktionierenden Gerätetyp in der Liste Geräte-
Manager doppelklicken.
8 In der erweiterten Liste auf das Symbol für das jeweilige Gerät
doppelklicken.
Das Fenster Eigenschaften wird angezeigt.
Liegt ein IRQ-Konflikt vor, wird im Bereich Gerätestatus im Fenster
Eigenschaften angegeben, welche anderen Geräte denselben IRQ
verwenden.
9 Alle IRQ-Konflikte beheben.
Unter Windows Me können Sie den Ratgeber bei Konflikten verwenden.
Um diesen Ratgeber zu nutzen, klicken Sie auf die Schaltfläche Start und
anschließend auf Hilfe. Klicken Sie in der Liste Wofür möchten Sie Hilfe?
auf Problembehandlung, und klicken Sie anschließend nacheinander auf
Hardware- & Systemgeräteprobleme, Hardware, Speicher und andere und
schließlich auf Hardware-Ratgeber. Klicken Sie in der Liste Ratgeber bei
Konflikten auf Wie löse ich Hardwarekonflikte auf meinem Computer?
und anschließend auf Weite r.
Windows 2000
1 Auf die Schaltfläche Start klicken, auf Einstellungen zeigen und dann
auf Systemsteuerung klicken.
2 Auf das Symbol System doppelklicken.
3 Auf die Registerkarte Hardware klicken.
4 Auf Geräte-Manager klicken.
5 Auf Ansicht und anschließend auf Ressourcen nach Verbindung
klicken.
Problemlösung 69
Page 70

www.dell.com | support.dell.com
6 Auf Interruptanforderung (IRQ) doppelklicken, um die IRQ-
Zuweisungen anzuzeigen.
Konflikte werden durch ein gelbes Ausrufezeichen (!) neben dem
Gerät angezeigt, bei dem der Konflikt vorliegt. Wenn das Gerät
deaktiviert wurde, wird ein rotes X angezeigt.
7 Auf jedes Gerät doppelklicken, damit das Fenster Eigenschaften
angezeigt wird und Sie entscheiden können, ob das Gerät neu
konfiguriert oder aus der Liste Geräte-Manager entfernt werden muss.
Diese Konflikte beheben, bevor bestimmte Geräte überprüft werden.
8 Auf den nicht funktionierenden Gerätetyp in der Liste Geräte-
Manager doppelklicken.
9 In der erweiterten Liste auf das Symbol für das jeweilige Gerät
doppelklicken.
Das Fenster Eigenschaften wird angezeigt.
Wenn ein IRQ-Konflikt vorliegt, wird im Bereich Gerätestatus im
Fenster Eigenschaften angegeben, welche anderen Geräte denselben
IRQ verwenden.
10 Diese IRQ-Konflikte sind zu beheben.
Unter Windows 2000 können Sie den Ratgeber bei Hardwarekonflikten
verwenden. Um diesen Ratgeber zu nutzen, klicken Sie auf die Schaltfläche
Start und anschließend auf Hilfe. Klicken Sie auf der Registerkarte Inhalt
auf Fehlerbehebung und Wartung und danach auf Windows 2000 Problem-
behandlung, und klicken Sie anschließend auf Hardware. Klicken Sie in
der Liste Ratgeber bei Konflikten auf Wie löse ich Hardwarekonflikte auf
meinem Computer? und anschließend auf Weit er.
70 Problemlösung
Verwenden der Systemwiederherstellung
Windows XP und Windows Me bieten die Funktion „Systemwiederherstellung“, mit der Sie Ihren Computer nach Änderungen an der Hardware und
Software (einschließlich Neuinstallation von Hardware oder Programmen)
wieder in einen früheren Betriebszustand zurückversetzen können, wenn
die vorgenommenen Änderungen oder andere Systemeinstellungen nicht
den gewünschten Erfolg zeigten oder zu Fehlfunktionen führten. Die letzte
Systemwiederherstellung kann auch wieder rückgängig gemacht werden.
Page 71

Die Systemwiederherstellung erstellt automatisch Prüfeinträge. Prüfeinträge zu bestimmten Zeitpunkten können auch manuell erstellt werden,
indem Sie Wiederherstellungspunkte festlegen. Um den erforderlichen
Festplattenspeicherplatz zu beschränken, werden ältere Wiederherstellungspunkte automatisch gelöscht.
Zur Behebung eines Problems mit dem Betriebssystem können Sie die
Systemwiederherstellung im abgesicherten Modus oder im normalen
Modus ausführen, um den Computer auf einen früheren Betriebszustand
zurückzusetzen.
Durch die Systemwiederherstellung gehen im Ordner Eigene Dateien
gespeicherte persönliche Dateien, Arbeitsdateien oder E-Mails nicht verloren, wenn Sie den Computer in den Betriebszustand eines früheren Zeitpunktes zurückversetzen. Wenn Sie einen Computerzustand wiederherstellen, der den Zeitpunkt vor der Installation eines Programms widerspiegelt,
werden die Arbeitsdateien des Programms zwar beibehalten, doch das
Programm muss neu installiert werden.
VORSICHT: Es ist sehr wichtig, von allen Arbeitsdateien regelmäßig
Sicherungskopien anzulegen. Die Systemwiederherstellung überwacht keine
Änderungen an Arbeitsdateien und kann sie nicht wiederherstellen. Sollten
Originaldaten auf der Festplatte aus Versehen gelöscht oder überschrieben
werden oder in Folge einer Fehlfunktion der Festplatte nicht mehr zugänglich
sein, können Sie mit Hilfe der Sicherungskopien diese Daten wiederherstellen.
Die Systemwiederherstellung ist auf Ihrem neuen Computer standardmäßig
aktiviert. Wenn Sie Windows XP oder Windows Me allerdings bei weniger
als 200 MB freiem Festplattenspeicherplatz neu installieren, ist die Systemwiederherstellung automatisch deaktiviert. Bevor Sie die Systemwiederherstellung ausführen, vergewissern Sie sich anhand der Schritte in den folgenden Teilabschnitten, dass diese Funktion aktiviert ist.
Windows XP
1 Auf die Schaltfläche Start und anschließend auf Systemsteuerung
klicken.
2 Auf Leistung und Wartung klicken.
3 Auf System klicken.
4 Auf die Registerkarte Systemwiederherstellung klicken.
5 Sicherstellen, dass die Option Systemwiederherstellung deaktivieren
nicht markiert ist.
Problemlösung 71
Page 72

www.dell.com | support.dell.com
Windows Me
1 Auf die Schaltfläche Start klicken, auf Einstellungen zeigen und
anschließend auf Systemsteuerung klicken.
2 Auf das Symbol System doppelklicken.
3 Auf die Registerkarte Leistung klicken.
4 Auf Dateisystem klicken.
5 Auf die Registerkarte Problembehandlung klicken und sicherstellen,
dass Systemwiederherstellung deaktivieren nicht markiert ist.
Dell empfiehlt, von Microsoft zur Verfügung gestellte Informationen zur
Verwendung der Systemwiederherstellung sorgfältig zu lesen, bevor Sie mit
irgendeiner Systemwiederherstellungsfunktion fortfahren. So greifen Sie auf
diese Informationen zu:
1 Auf die Schaltfläche Start klicken, auf Alle Programme (Programme
unter Windows Me) –>Zubehör –> Systemprogramme zeigen und
dann auf Systemwiederherstellung klicken.
2 In der oberen rechten Ecke des Bildschirms Willkommen auf das
Symbol Hilfe klicken.
Erstellen eines Wiederherstellungspunktes
72 Problemlösung
Verwenden des Systemwiederherstellungs-Assistenten
Unter Windows XP können Sie entweder den SystemwiederherstellungsAssistenten verwenden oder die Wiederherstellungspunkte manuell
erstellen. Um den Systemwiederherstellungs-Assistenten zu verwenden,
klicken Sie auf dieSchaltfläche Start, dann nacheinander auf Hilfe und
Support sowie auf Systemwiederherstellung und folgen anschließend den
Anweisungen im Fenster Systemwiederherstellungs-Assistent. Sie können
einen Wiederherstellungspunkt auch manuell erstellen und benennen,
wenn Sie auf dem Computer als Administrator oder als Benutzer mit
Administratorrechten angemeldet sind.
Page 73

Manuelles Erstellen von Wiederherstellungspunkten
1 Auf die Schaltfläche Start klicken, auf Alle Programme (Programme
unter Windows Me) –> Zubehör –> Systemprogramme zeigen und
dann auf Systemwiederherstellung klicken.
2 Auf Einen Wiederherstellungspunkt erstellen klicken.
3 Auf We it er klicken.
4 Im Feld Beschreibung des Wiederherstellungspunktes einen Namen
für den Wiederherstellungspunkt eingeben.
Das aktuelle Datum und die aktuelle Uhrzeit werden zur Beschreibung
des Wiederherstellungspunktes automatisch hinzugefügt.
5 Auf Erstellen (Weiter unter Windows Me) klicken.
6 Auf OK (unter Windows Me auf Schließen) klicken.
Zurückversetzen des Computers in einen früheren Betriebszustand
Wenn nach der Installation eines Gerätetreibers Probleme auftreten, verwenden Sie zunächst die Rücksetzfunktion (siehe Seite 67). Wenn das
Problem dadurch nicht gelöst wird, führen Sie die Systemwiederherstellung
aus.
VORSICHT: Speichern und schließen Sie alle geöffneten Dateien, und
beenden Sie alle geöffneten Programme, bevor Sie den Computer in den
früheren Betriebszustand zurückversetzen. Ändern, öffnen oder löschen Sie
keine Dateien oder Programme, bis die Systemwiederherstellung vollständig
abgeschlossen ist.
Auf die Schaltfläche Start klicken, auf Alle Programme (Programme
1
unterWindows Me) –> Zubehör –> Systemprogramme zeigen und
dann auf Systemwiederherstellung klicken.
2 Sicherstellen, dass die Option Computer zu einem früheren Zeit-
punkt wiederherstellen ausgewählt ist, und auf Weit er klicken.
3 Auf das Kalenderdatum klicken, für das der Computer
wiederhergestellt werden soll.
Im Fenster Einen Wiederherstellungspunkt wählen (Einen Wieder-
herstellungspunkt auswählen unter Windows Me) wird ein Kalender
bereitgestellt, in dem Sie Wiederherstellungspunkte anzeigen und auswählen können. Alle Kalenderdaten, für die Wiederherstellungspunkte
vorhanden sind, werden fett formatiert dargestellt.
Problemlösung 73
Page 74

4 Einen Wiederherstellungspunkt wählen und auf Wei ter klicken.
Wenn für das Kalenderdatum nur ein einziger Wiederherstellungspunkt existiert, wird dieser automatisch ausgewählt. Bei zwei oder
mehr Wiederherstellungspunkten auf den gewünschten Wiederherstellungspunkt klicken.
VORSICHT: Speichern und schließen Sie alle geöffneten Dateien, und
beenden Sie alle geöffneten Programme. Ändern, öffnen oder löschen Sie
keine Dateien oder Programme, bis die Systemwiederherstellung vollständig
abgeschlossen ist.
Auf We ite r (unter Windows Me auf OK) klicken.
5
www.dell.com | support.dell.com
Unter Windows XP wird das Fenster Wiederherstellung abgeschlossen
angezeigt, nachdem die Systemwiederherstellung die Daten zusammengestellt hat; anschließend wird der Computer automatisch neu
gestartet.
Unter Windows Me wird das Fenster Wiederherstellung in Bearbei-
tung angezeigt, anschließend startet der Computer neu.
6 Nach dem Neustart auf OK klicken.
Um den Wiederherstellungspunkt zu ändern, können Sie entweder
die Schritte mit einem anderen Wiederherstellungspunkt wiederholen
oder die Wiederherstellung rückgängig machen.
Zurücksetzen der letzten Systemwiederherstellung
VORSICHT: Speichern und schließen Sie alle geöffneten Dateien, und
beenden Sie alle geöffneten Programme. Ändern, öffnen oder löschen Sie keine
Dateien oder Programme, bis die Systemwiederherstellung vollständig
abgeschlossen ist.
Auf die Schaltfläche Start klicken, auf Alle Programme (Programme
1
unter Windows Me)–> Zubehör –> Systemprogramme zeigen und
dann auf Systemwiederherstellung klicken.
2 Auf Letzte Wiederherstellung rückgängig machen und anschließend
auf Weite r klicken.
74 Problemlösung
VORSICHT: Speichern und schließen Sie alle geöffneten Dateien, und
beenden Sie alle geöffneten Programme. Ändern, öffnen oder löschen Sie
keine Dateien oder Programme, bis die Systemwiederherstellung vollständig
abgeschlossen ist.
Auf We ite r (unter Windows Me auf OK) klicken.
3
Page 75

4 Das Fenster Systemwiederherstellung (Letzte Wiederherstellung
rückgängig machen unter Windows Me) wird angezeigt, und
anschließend startet der Computer automatisch neu.
5 Nach dem Neustart auf OK klicken.
Neuinstallieren von Windows XP
Bevor Sie das Betriebssystem Windows XP neu installieren, um ein Problem
zu beheben, sollten Sie versuchen, das Problem mit Hilfe der WindowsSystemwiederherstellung zu lösen (siehe Seite 70).
VORSICHT: Die Betriebssystem-CD bietet Optionen zur Neuinstallation
von Windows XP. Durch diese Optionen werden möglicherweise Dateien überschrieben, die von Dell installiert wurden. Das kann zu Problemen bei auf der
Festplatte installierten Programmen führen. Deshalb rät Dell davon ab, das
Betriebssystem neu zu installieren, sofern Sie nicht von einem Mitarbeiter
des technischen Supports von Dell dazu angewiesen wurden.
1
Die Betriebssystem-CD in das CD- bzw. DVD-Laufwerk einlegen.
2 Den Computer herunterfahren (siehe Seite 26) und anschließend
wieder einschalten.
3 Eine beliebige Taste drücken, wenn die Meldung Press any key to
boot from CD (Drücken Sie eine beliebige Taste, um von
CD zu starten)
angezeigt wird.
4 Wenn der Bildschirm Windows XP Setup angezeigt wird, <Eingabe>
drücken, um die Option Windows jetzt einrichten auszuwählen.
5 Die Informationen im Fenster Lizenzvertrag lesen und dann auf
der Tastatur <F8> drücken, um Ihr Einverständnis mit den Lizenzinformationen zu geben.
6 Wenn auf Ihrem Computer bereits Windows XP installiert ist und
Ihre aktuellen Windows XP-Daten wiederhergestellt werden sollen,
R eingeben, um die Reparaturoption auszuwählen, und dann mit
Schritt 15 fortfahren.
Wenn eine neue Kopie von Windows XP installiert werden soll,
<Esc> drücken, um die Option für eine neue Version auszuwählen,
und anschließend im nächsten Bildschirm <Eingabe> drücken, um
die markierte Partition auszuwählen (empfohlen). Anschließend den
Anweisungen auf dem Bildschirm folgen.
Problemlösung 75
Page 76

7 Der Bildschirm Windows XP Setup wird angezeigt, und Windows XP
beginnt mit dem Kopieren der Dateien und Installieren der
Gerätetreiber. Der Computer wird mehrmals automatisch neu
gestartet, bevor zusätzliche Eingaben angefordert werden.
8 Wenn der Bildschirm Willkommen angezeigt wird, auf das grüne
Pfeilsymbol unten auf dem Bildschirm klicken, um fortzufahren.
Den Anweisungen auf dem Bildschirm folgen, um den Vorgang
abzuschließen.
9 Im Fenster Regionale Einstellungen die Einstellungen für Ihren
Standort vornehmen und dann auf Weite r klicken.
www.dell.com | support.dell.com
10 Im Fenster Benutzerinformationen Ihren Namen und Ihre Firma
angeben und anschließend auf Weit er klicken.
11 Wenn Windows XP Home Edition neu installiert wird, eine
Bezeichnung für den Computer im Fenster Computername
eingeben und auf Weiter klicken.
Wenn Sie Windows XP Professional neu installieren, geben Sie einen
Namen für den Computer und ein Passwort ein, wenn das Fenster
Computername und Administratorkennwort angezeigt wird, und
klicken Sie anschließend auf Wei te r.
12 Falls ein Modem installiert ist, wird der Bildschirm Modemwähl-
informationen angezeigt. Die erforderlichen Informationen eingeben
und auf Weite r klicken.
13 Im Fenster Datum- und Uhrzeiteinstellungen Datum, Uhrzeit und
Zeitzone eingeben und anschließend auf Weit er klicken.
14 Wenn Ihr Computer über einen Netzwerkadapter verfügt, die entspre-
chenden Netzwerkeinstellungen auswählen. Diese Option wird nicht
angezeigt, wenn kein Netzwerkadapter im Computer installiert ist.
Windows XP beginnt mit der Installation der Komponenten und der
Konfiguration des Computers. Der Computer wird automatisch neu
gestartet.
15 Wenn der Bildschirm Willkommen angezeigt wird, auf das grüne
Pfeilsymbol am unteren Bildschirmrand klicken, um den Vorgang
fortzusetzen. Den Anweisungen auf dem Bildschirm folgen, um die
Installation abzuschließen.
76 Problemlösung
Page 77

16 Die CD aus dem Laufwerk nehmen.
17 Alle erforderlichen Treiber neu installieren (siehe Seite 63).
18 Die Virenschutzprogramme erneut installieren.
Neuinstallieren von Windows Me
Bevor Sie das Betriebssystem Windows Me neu installieren, um ein
Problem zu beheben, sollten Sie versuchen, das Problem mit Hilfe
der Windows-Systemwiederherstellung zu lösen (siehe Seite 70).
VORSICHT: Die Betriebssystem-CD bietet Optionen zur Neuinstallation
von Windows Me. Durch diese Optionen werden möglicherweise Dateien überschrieben, die von Dell installiert wurden. Das kann zu Problemen bei auf der
Festplatte installierten Programmen führen. Deshalb rät Dell davon ab, das
Betriebssystem neu zu installieren, sofern Sie nicht von einem Mitarbeiter des
technischen Supports von Dell dazu angewiesen wurden.
VORSICHT: Um Konflikte mit Windows Me zu vermeiden, müssen alle auf
dem System installierten Virenschutzprogramme deaktiviert werden, bevor
Windows neu installiert wird.
1
Den Computer einschalten und das System-Setup-Programm gemäß
den Anweisungen eines Dell-Technikers oder mit Hilfe der folgenden
Schritte aufrufen:
a Den Computer herunterfahren (siehe Seite 26).
b Bevor der Computer Windows startet, drücken, um das
System-Setup-Programm zu öffnen.
c Die Tastenkombination drücken, um zum Menü
Boot (Systemstart) zu gelangen.
d Im Menü Systemstart des System-Setup-Programms die Start-
reihenfolge so anpassen, dass das System zunächst vom CD- bzw.
DVD-Laufwerk startet. Dann die Betriebssystem-CD in das
Laufwerk einlegen.
e Die Taste drücken, um die Änderungen zu speichern und
das System-Setup-Programm zu beenden.
f Eine beliebige Taste drücken, um den Computer von CD zu
starten.
Problemlösung 77
Page 78

2 Im Fenster Willkommen auf OK klicken.
3 Auf Windows-Betriebssystem aktualisieren doppelklicken.
4 Auf OK klicken.
5 Erneut auf OK klicken.
Die Installation nimmt etwa 25 bis 45 Minuten in Anspruch.
6 Die Betriebssystem-CD aus dem Laufwerk nehmen und auf OK
klicken, um den Computer neu zu starten.
Das Fenster Erster Start von Windows wird vorbereitet wird angezeigt.
www.dell.com | support.dell.com
7 Wenn das Maus-Lernprogramm gestartet wird, drücken, um es
zu verlassen, und anschließend drücken.
8 Auf die Einstellung für Ihre Region und anschließend auf Wei te r
klicken.
9 Auf die Grafik klicken, die Ihrem Tastaturlayout entspricht, und
anschließend auf Weit er klicken.
10 Im Dialogfeld Benutzerangaben Ihren Namen sowie gegebenenfalls
den Firmennamen eingeben und anschließend auf Wei ter klicken.
Das Fenster Lizenzvertrag wird angezeigt.
11 Den Lizenzvertrag lesen, auf Ich nehme den Vertrag an und
anschließend auf Weit er klicken.
12 Die Windows-Produkt-ID in den entsprechenden Feldern eingeben
und auf Weite r klicken.
Die Produkt-ID ist die Strichcode-Nummer auf dem Microsoft
Windows-Etikett, das am Computer angebracht ist.
13 Wenn das Fenster Start-Assistent angezeigt wird, auf Fertig stellen
klicken.
Das Fenster Windows-Kennwort eingeben wird angezeigt. Den
Benutzernamen und das Kennwort eingeben und danach auf OK
klicken oder nur auf OK klicken, um fortzufahren, ohne ein Kennwort
einzurichten.
78 Problemlösung
Page 79

14 Wenn das Fenster Eigenschaften von Datum/Uhrzeit angezeigt wird,
das Datum und/oder die Uhrzeit festlegen, auf Übernehmen und
anschließend auf OK klicken.
Windows aktualisiert die Systemeinstellungen und startet den
Computer neu.
15 Wenn Sie in Schritt Schritt 13 ein Kennwort eingerichtet haben,
das Kennwort eingeben und auf OK klicken. Wenn kein Kennwort
eingerichtet ist, einfach auf OK klicken.
16 Alle erforderlichen Treiber neu installieren (siehe Seite 63).
17 Die Virenschutzprogramme wieder aktivieren.
Neuinstallieren von Windows 2000
VORSICHT: Die Betriebssystem-CD bietet Optionen zur Neuinstallation
von Windows 2000. Durch diese Optionen werden möglicherweise Dateien
überschrieben, die von Dell installiert wurden. Das kann zu Problemen bei auf
der Festplatte installierten Programmen führen. Deshalb rät Dell davon ab,
das Betriebssystem neu zu installieren, sofern Sie nicht von einem Mitarbeiter
des technischen Supports von Dell dazu angewiesen wurden.
Den Computer einschalten und das System-Setup-Programm gemäß
1
den Anweisungen eines Dell-Technikers oder mit Hilfe der folgenden
Schritte aufrufen:
a Den Computer herunterfahren (siehe Seite 26).
b Bevor der Computer Windows startet, drücken, um das
System-Setup-Programm zu öffnen.
c Die Tastenkombination drücken, um zum Menü
Boot (Systemstart) zu gelangen.
d Im Menü Systemstart des System-Setup-Programms die
Startreihenfolge so anpassen, dass das System zunächst vom CDbzw. DVD-Laufwerk startet. Dann die Betriebssystem-CD in das
Laufwerk einlegen.
e Die Taste drücken, um die Änderungen zu speichern und
das System-Setup-Programm zu beenden.
f Eine beliebige Taste drücken, um den Computer von CD zu
starten.
Problemlösung 79
Page 80

2 Im Fenster Windows 2000-Setup sicherstellen, dass die Option Um
Windows 2000 jetzt einzurichten, drücken Sie EINGABE markiert
ist. Anschließend drücken.
3 Die Informationen im Fenster Lizenzvertrag lesen und anschließend
drücken, um fortzufahren.
4 Im Fenster Windows 2000 Professional-Setup mit den Pfeiltasten
die gewünschte Option für die Windows 2000-Partition auswählen.
Anschließend die Taste für die gewünschte Partitionierungsoption
drücken.
www.dell.com | support.dell.com
5 Wenn das Fenster Windows 2000 Professional-Setup erneut angezeigt
wird, mit den Pfeiltasten das Dateisystem auswählen, das Windows
2000 verwenden soll, und drücken. Die Installation nimmt
etwa 25 bis 45 Minuten in Anspruch.
6 Erneut drücken, um den Computer neu zu starten.
7 Auf We ite r klicken, wenn das Fenster Willkommen angezeigt wird.
8 Im Fenster Ländereinstellungen Ihre Region auswählen und
anschließend auf Weit er klicken.
9 Im Fenster Benutzerinformationen Ihren Namen und Ihre Firma
angeben und anschließend auf Weit er klicken.
10 Die Windows-Produkt-ID eingeben, die auf dem Microsoft-Etikett
auf dem Computer aufgedruckt ist. Anschließend auf Weiter klicken.
11 Im Fenster Computername und Administratorkennwort einen
Namen für den Computer und gegebenenfalls ein Kennwort festlegen.
Anschließend auf Weite r klicken.
12 Im Fenster Datum- und Uhrzeiteinstellungen Datum und Uhrzeit
eingeben und anschließend auf Weite r klicken.
Windows 2000 installiert die Komponenten und konfiguriert den
Computer.
80 Problemlösung
13 Wenn das Fenster Fertigstellen des Assistenten angezeigt wird, die
CD aus dem Laufwerk nehmen und anschließend auf Fertig stellen
klicken.
Der Computer wird automatisch neu gestartet.
Page 81

Aktivieren der Unterstützung für den Ruhezustand
1 Auf die Schaltfläche Start klicken, auf Einstellungen zeigen und dann
auf Systemsteuerung klicken.
2 Auf das Symbol Energieverwaltung doppelklicken.
3 Auf die Registerkarte Ruhezustand klicken.
4 Sicherstellen, dass Unterstützung für den Ruhezustand aktivieren
ausgewählt ist, und auf Übernehmen klicken.
5 Auf OK klicken, um das Fenster Systemsteuerung zu schließen.
Problemlösung 81
Page 82

www.dell.com | support.dell.com
82 Problemlösung
Page 83

ABSCHNITT 3
Austauschen
von Komponenten
Arbeiten mit dem Advanced Port Replicator
Hinzufügen von Speicher
Hinzufügen einer Mini-PCI-Karte
Austauschen des Festplattenlaufwerks
Hinzufügen einer Modemtochterkarte
www.dell.com | support.dell.com
Page 84

Arbeiten mit dem Advanced Port
S
Replicator
HINWEIS: Wenn im
Lieferumfang des APRs
eine Diskette zur BIOSAktualisierung enthalten
ist, aktualisieren Sie Ihr
System, bevor Sie den
APR verwenden.
HINWEIS: Wenn die
www.dell.com | support.dell.com
Kabelanschlüsse des
externen Gerätes Rändelschrauben aufweisen, ist
sicherzustellen, dass diese
fest angezogen sind, um
eine ordnungsgemäße
Verbindung zu gewährleisten.
Der Advanced Port Replicator (APR) integriert Ihren Computer in eine
Desktop-Umgebung. Der APR ist mit einem Netzwerkadapter ausgestattet,
über den der Computer an ein Netzwerk angeschlossen werden kann.
VORSICHT: Heben Sie den Computer nicht an, während er an den APR
angeschlossen ist. Dadurch könnte der Docking-Anschluss beschädigt werden.
Anschließen von externen Geräten an den APR
Die folgenden Abbildungen veranschaulichen, an welchen APR-
1
Anschlüssen die verschiedenen Geräte angeschlossen werden.
Die E/A-Anschlüsse auf der Rückseite und an der Seite des APRs
gleichen den primären Anschlüssen am Computer.
2 Externe Geräte gegebenenfalls an die Stromversorgung anschließen.
B-
U
Anschlüsse (2)
Mausanschluss
Netzwerkanschluss
Netzadapteranschluss
Tastaturanschluss
Anschlusssymbol Anschlussbeschreibung
84 Austauschen von Komponenten
Serieller
Anschluss
Anschluss für ein bzw. mehrere
USB-Gerät(e) wie eine USB-Maus
Anschluss für eine PS/2-Tastatur oder
PS/2-Zehnertastatur
Paralleler
Anschluss
MonitorAnschluss
Page 85

Anschlusssymbol Anschlussbeschreibung
Anschluss für eine PS/2-Maus
Anschluss für ein serielles Gerät wie eine
serielle Maus oder eine digitale Kamera
Anschluss für ein Netzwerkschnittstellenkabel
Anschluss für ein paralleles Gerät wie einen
Drucker
Anschluss für einen externen Monitor
Anschluss für den Netzadapter
Die Audioausgangsbuchse befindet sich seitlich am APR.
Audioausgangsanschluss
Austauschen von Komponenten 85
Page 86

www.dell.com | support.dell.com
Bedienelemente und Anzeigen des APRs
VerriegeltAuswurfhebel Einschub für Vorhängeschloss
Entriegelt
Auswerfen
Laufwerkzugriffsanzeige
Stromanzeige
Netzschalter
Einschub für Sicherheitsschloss
Trennanforderungstaste
DockingAnzeige
Anschließen des Computers an das Docking-Gerät
VORSICHT: Vor dem ersten Anschluss des Computers an den APR muss
das Betriebssystem-Setup abgeschlossen werden. Wenn der Microsoft
Windows
®
-Desktop angezeigt wird, ist das Setup abgeschlossen.
Das Anschließen des Computers an einen APR wird auch als Andocken
bezeichnet. Vor dem Andocken und Einschalten des Computers müssen
Sie den Netzadapter an den APR anschließen. Der Netzadapter versorgt
sowohl den APR als auch den Computer gleichzeitig mit Strom. Während
der Computer an den APR angeschlossen ist, werden alle im Computer
installierten Batterien aufgeladen.
VORSICHT: Verwenden Sie immer den Netzadapter von Dell, der im Liefer-
umfang des APRs enthalten ist. Der Einsatz eines anderen handelsüblichen
Netzadapters – oder eines Netzadapters für ein anderes Computermodell von
Dell – kann zu Schäden am APR oder am Computer führen.
®
86 Austauschen von Komponenten
Page 87

1 Alle geöffneten Dateien speichern und schließen, alle geöffneten
Programme beenden und den Computer herunterfahren (siehe
Seite 26).
2 Alle externen Geräte trennen und alle installierten PC-Karten aus dem
Computer entfernen.
3 Den Netzadapter an den Anschluss am APR anschließen und das
Netzkabel in eine Steckdose stecken.
4 Den Computer waagerecht auf die APR-Plattform setzen. Die Rück-
seite des Computers muss dabei zum Docking-Anschluss des APRs
zeigen.
5 Den Computer in Richtung Anschluss schieben, bis die Führungs-
schienen spürbar in die Nuten an der Unterseite des Computers
greifen.
VORSICHT: Wenn Sie versuchen, den Computer in den APR einzuschieben,
ohne dass die Führungsschienen greifen, kann der Docking-Anschluss am Computer irreparabel beschädigt werden. Wenn ein Bildschirmträger installiert ist,
können Sie weder die Führungsschienen noch den Docking-Anschluss sehen.
Auswurfhebel
6
Den Computer vorsichtig einschieben, bis der Docking-Anschluss voll
Docking-Anschluss
Führungsschienen (2)
eingerastet ist.
7 Den Auswurfhebel nach hinten in die Verriegelungsposition schieben.
Austauschen von Komponenten 87
Page 88

www.dell.com | support.dell.com
Trennen des Computers vom APR
VORSICHT: Wenn beim Trennen vom APR keine aufgeladene Batterie im
Computer installiert ist, können Daten verloren gehen.
VORSICHT: Wenn die erforderlichen Schritte für das Trennen vom APR
nicht eingehalten werden, können Daten verloren gehen. Außerdem kann der
Computer eventuell nicht mehr neu gestartet werden.
Alle geöffneten Dateien speichern und schließen sowie alle laufenden
1
Programme beenden.
2 Eines der folgenden Verfahren durchführen:
• Auf die Schaltfläche Start und anschließend auf Eject PC
(PC auswerfen) klicken.
Nach wenigen Sekunden erlischt die Stromanzeige am Computer.
• Die Trennanforderungstaste am APR drücken.
Nach wenigen Sekunden erlischt die grüne Docking-Anzeige.
• Den Computer herunterfahren.
3 Den Auswurfhebel auf der linken Seite des APRs in die
Freigabeposition schieben, um den Computer zu trennen.
Auswurfhebel
88 Austauschen von Komponenten
Docking-Anzeige
Trennanforderungstaste
Page 89

Bildschirmträger
VORSICHT: Der Träger eignet sich für Monitore bis 45,3 kg. Wird ein
schwererer Monitor darauf abgestellt, können Träger, Computer und APR
beschädigt werden.
Bildschirmträger
Computer
APR-Plattform
HINWEIS: Stellen Sie
sicher, dass die hinteren
Füße des Bildschirmträgers in beide Schlitze an
der APR-Plattform
eingesetzt sind.
Hinzufügen von Speicher
Der Systemspeicher lässt sich durch die Installation von Speichermodulen
auf der Systemplatine vergrößern. Informationen zu den von Ihrem Computer unterstützten Speichertypen finden Sie unter „Technische Daten“
auf Seite 102. Vergewissern Sie sich, dass Sie nur Speichermodule hinzufügen, die für Ihren Computer bestimmt sind.
WARNUNG: Lesen Sie vor dem Arbeiten im Inneren des Compu-
ters den Abschnitt „Entfernen und Austauschen von Komponenten“ auf Seite 18.
Alle geöffneten Dateien speichern und schließen, alle geöffneten Pro-
1
gramme beenden und den Computer herunterfahren (siehe Seite 26).
Austauschen von Komponenten 89
HINWEIS: Von Dell
erworbene Speichermodule sind in die Garantie eingeschlossen.
Page 90

www.dell.com | support.dell.com
2 Wenn der Computer mit einem Docking-Gerät verbunden ist, die
Verbindung trennen.
3 Alle installierten PC-Karten entfernen.
4 Alle installierten Batterien entfernen und das Netzadapterkabel sowie
alle externen Geräte vom Computer trennen. Mit den nächsten
Schritten erst nach etwa fünf Sekunden fortfahren.
5 Einen Metallanschluss auf der Rückseite des Computers berühren,
um sich zu erden.
VORSICHT: Wiederholen Sie diese Erdung während der Arbeit im System
regelmäßig, um statische Elektrizität abzuleiten, die interne Bauteile
beschädigen könnte.
6
Den Computer umdrehen, die Schrauben von der Speichermodulabdeckung entfernen und die Abdeckung abheben.
Schrauben (2)
Speichermodulabdeckung
VORSICHT: Drücken Sie die inneren Metallklammern, die das Speicher-
modul sichern, nicht mit einem Werkzeug auseinander, um eine Beschädigung
des Speichermodulanschlusses zu vermeiden.
Wenn Sie ein Speichermodul austauschen, zunächst das alte Modul
7
entfernen.
VORSICHT: Fassen Sie die Speichermodule nur an den Kanten an, und
berühren Sie nicht die Modulkomponenten.
90 Austauschen von Komponenten
Page 91

a Die Sicherungsklammern auf beiden Seiten des Speichermodul-
anschlusses vorsichtig mit den Fingerspitzen auseinander drücken.
Das Modul sollte herausspringen.
b Das Modul vom Anschluss entfernen.
Speichermodul
Sicherungsklammer
VORSICHT: Wenn in beiden Anschlüssen Speichermodule installiert werden
sollen, muss zuerst ein Speichermodul in den Anschluss mit der Bezeichnung
„JDIM (DIMMA)“ und danach das zweite Modul in den Anschluss „JDIM2
(DIMMB)“ eingesetzt werden.
Sich erden und das neue Speichermodul installieren:
8
a Die Kerbe im Modul an der Aussparung in der Mitte des
Anschlusses ausrichten.
b Das Modul mit einer Kante fest in den Anschluss einsetzen und
das Modul nach unten drehen, bis es mit einem Klicken einrastet.
Wenn kein Klicken zu hören ist, das Modul entfernen und erneut
einsetzen.
Austauschen von Komponenten 91
HINWEIS: Wurde das
Speichermodul nicht ordnungsgemäß installiert,
ist der Computer nicht
startfähig. Auf diesen
Fehler wird nicht durch
eine Fehlermeldung
hingewiesen.
Page 92

www.dell.com | support.dell.com
9 Die Abdeckung und die Schrauben wieder anbringen.
VORSICHT: Wenn die Abdeckung des Speichermoduls schwer zu schließen
ist, entfernen Sie das Modul und installieren es neu. Durch gewaltsames
Schließen der Abdeckung kann der Computer beschädigt werden.
Schrauben (2)
Speichermodulabdeckung
92 Austauschen von Komponenten
Page 93

10 Die Batterie wieder in das Batteriefach einsetzen oder den Netz-
adapter an den Computer und an die Steckdose anschließen.
11 Den Computer einschalten.
Beim Neustart des Computers wird der zusätzliche Speicher erkannt,
und die Systemkonfigurationsdaten werden automatisch aktualisiert.
Hinzufügen einer Mini-PCI-Karte
Falls Sie zusammen mit dem Computer auch eine Mini-PCI-Karte bestellt
haben, wurde die Karte bereits von Dell installiert.
1 Sicherstellen, dass die Oberfläche Ihres Arbeitsplatzes sauber ist, um
Kratzer am Systemgehäuse zu vermeiden.
2 Alle geöffneten Dateien speichern und schließen, alle geöffneten Pro-
gramme beenden und den Computer herunterfahren (siehe Seite 26).
3 Den Computer von der Steckdose trennen.
4 10 bis 20 Sekunden warten und dann die angeschlossenen Geräte vom
Computer trennen.
5 Alle installierten PC-Karten, Batterien und Geräte entfernen.
6 Während der Arbeit von Zeit zu Zeit eine nicht lackierte Metallfläche
auf der Rückseite des Computers berühren, um sich zu erden.
7 Komponenten und Karten nur an den Kanten anfassen, Stifte und
Kontakte nicht berühren.
8 Den Computer umdrehen und die Schraube von der Abdeckung der
Mini-PCI-Karte entfernen.
9 Einen Finger an der Vertiefung unter die Abdeckung schieben und die
Abdeckung nach oben aufschieben.
Austauschen von Komponenten 93
Page 94

www.dell.com | support.dell.com
10 Wenn noch keine Mini-PCI-Karte installiert ist, mit Schritt 11 fort-
fahren. Wenn Sie eine Mini-PCI-Karte auswechseln, zunächst die alte
Karte entfernen:
a Alle Antennenkabel von der Mini-PCI-Karte abziehen.
Schrauben (2)
Speichermodulabdeckung
b Zum Lösen der Mini-PCI-Karte die Metallsicherungsklammern
so weit auseinander drücken, bis die Karte etwas herausspringt.
c Die Mini-PCI-Karte aus dem Steckplatz heben.
11 Die Mini-PCI-Karte in einem Winkel von 45 Grad auf dem Sockel
ausrichten und in den Sockel drücken.
12 Die Antennenkabel von der Mini-PCI-Karte an die Antennen-
anschlüsse am Computer anschließen.
VORSICHT: Die Anschlüsse sind kodiert, um ein falsches Anschließen
zu vermeiden. Den Stecker nicht mit Gewalt hineindrücken.
94 Austauschen von Komponenten
Page 95

Antennenkabel (2)
Antennenanschlüsse am
Computer (2)
13 Die Mini-PCI-Karte bis zu einem Winkel von ca. 20 Grad in Richtung
Antennenanschlüsse
auf der
Karte (2)
innere Klammern absenken.
14 Die Mini-PCI-Karte weiter absenken, bis sie in die innere Klammer
des Sockels einrastet.
15 Die Abdeckung wieder anbringen.
Austauschen des Festplattenlaufwerks
VORSICHT: Um Datenverlust zu vermeiden, schalten Sie den Computer vor
dem Entfernen des Festplattenlaufwerks aus (siehe Seite 26). Entfernen Sie
das Festplattenlaufwerk nicht, wenn der Computer eingeschaltet ist oder sich
im Stand-by-Modus oder Ruhezustand befindet.
VORSICHT: Festplattenlaufwerke sind extrem empfindlich. Selbst geringe
Stöße können zu einer Beschädigung des Laufwerks führen.
WARNUNG: Wenn Sie das Festplattenlaufwerk aus dem Computer
entfernen und das Laufwerk noch heiß ist, berühren Sie nicht das
Metallgehäuse des Laufwerks.
Austauschen von Komponenten 95
Page 96

HINWEIS: Dell über-
nimmt keine Garantie
für Festplattenlaufwerke
anderer Hersteller und
bietet keine Unterstützung
bei Problemen mit
Produkten anderer
Hersteller.
So ersetzen Sie das Festplattenlaufwerk im Festplattenlaufwerkschacht:
1 Alle geöffneten Dateien speichern und schließen, alle geöffneten Pro-
gramme beenden und den Computer herunterfahren (siehe Seite 26).
2 Alle installierten Batterien entfernen und das Netzadapterkabel sowie
alle externen Geräte vom Computer trennen.
3 Einen Metallanschluss auf der Rückseite des Computers berühren, um
sich zu erden.
HINWEIS: Zum Instal-
lieren des Betriebssystems Windows
www.dell.com | support.dell.com
Sie die BetriebssystemCD. Sie benötigen auch
die Drivers and UtilitiesCD zu Ihrem Computer,
um die Treiber und
Dienstprogramme auf
dem neuen Festplattenlaufwerk zu installieren.
®
benötigen
Den Computer umdrehen. Die Schraube(n) des Festplattenlaufwerks
4
mit einem kleinen Schraubendreher entfernen und an einem sicheren
Ort aufbewahren.
VORSICHT: Wenn sich das Festplattenlaufwerk nicht im Computer befindet,
sollte es in einer antistatischen Schutzhülle aufbewahrt werden. Weitere
Informationen finden Sie unter „Schutz vor elektrostatischen Entladungen“
auf Seite 19.
Schraube
5
Die Abdeckung des Festplattenlaufwerks anheben, bis ein Klicken zu
hören ist.
6 Das Festplattenlaufwerk aus dem Computer herausziehen.
96 Austauschen von Komponenten
Festplattenlaufwerk
Page 97

7 Das neue Laufwerk aus seiner Verpackung nehmen.
Die Originalverpackung gut aufbewahren, damit Sie sie wieder
verwenden können, falls das Laufwerk gelagert oder eingeschickt
werden muss.
VORSICHT: Das Festplattenlaufwerk mit gleichmäßiger Kraft an seinen
Platz schieben. Wenn Sie das Laufwerk zu fest hineinschieben, kann der
Anschluss beschädigt werden.
8
Das Festplattenlaufwerk vollständig in den Laufwerkschacht
einschieben.
9 Die in Schritt 4 entfernte(n) Schraube(n) wieder einsetzen und
festziehen.
10 Zur Installation des Betriebssystems für Ihren Computer die
Betriebssystem-CD verwenden (siehe Seite 75).
11 Die Drivers and Utilities-CD zur Installation von Treibern und Dienst-
programmen für Ihren Computer verwenden (siehe Seite 63).
Zurückschicken eines Festplattenlaufwerks an Dell
Schicken Sie das alte Festplattenlaufwerk in der Original-Schaumstoffverpackung oder einer ähnlichen Verpackung an Dell zurück. Andernfalls kann
das Festplattenlaufwerk während des Transports beschädigt werden.
Festplattenlaufwerk
Austauschen von Komponenten 97
Page 98

www.dell.com | support.dell.com
Hinzufügen einer Modemtochterkarte
Wenn Sie das optionale Modem zusammen mit Ihrem Computer bestellt
haben, wurde es bereits von Dell installiert.
1 Sicherstellen, dass die Oberfläche Ihres Arbeitsplatzes sauber ist, um
Kratzer am Systemgehäuse zu vermeiden.
2 Alle geöffneten Dateien speichern und schließen, alle geöffneten Pro-
gramme beenden und den Computer herunterfahren (siehe Seite 26).
3 Den Computer von der Steckdose trennen.
4 10 bis 20 Sekunden warten und dann die angeschlossenen Geräte vom
Computer trennen.
5 Alle installierten PC-Karten, Batterien und Geräte entfernen.
6 Während der Arbeit von Zeit zu Zeit eine nicht lackierte Metallfläche
auf der Rückseite des Computers berühren, um sich zu erden.
7 Komponenten und Karten nur an den Kanten anfassen, Stifte und
Kontakte nicht berühren.
8 Den Computer umdrehen und die Schrauben von der
Modemabdeckung entfernen.
9 Einen Finger an der Vertiefung unter die Abdeckung schieben und die
Abdeckung nach oben aufschieben.
10 Wenn noch kein Modem installiert ist, mit Schritt 11 fortfahren.
Wenn Sie ein Modem auswechseln, zunächst das alte Modem
entfernen:
a Die Schrauben, die das Modem mit der Systemplatine verbinden,
b Das Modem an der Auszugslasche gerade nach oben aus dem
98 Austauschen von Komponenten
entfernen und zur Seite legen.
Anschluss auf der Systemplatine herausheben und das
Modemkabel abziehen.
Page 99

Auszugslasche
Modemkabelanschluss
Modemkabel
11 Das Modemkabel an das Modem anschließen.
VORSICHT: Die Kabelstecker sind kodiert, um ein falsches Anschließen
zu vermeiden. Stecken Sie die Stecker nicht mit Gewalt ein.
Das Modem an den Schraubenbohrungen ausrichten und in den
12
Anschluss auf der Systemplatine einsetzen.
13 Das Modem mit Hilfe der Schrauben auf der Systemplatine sichern.
14 Die Modemabdeckung wieder anbringen.
Austauschen von Komponenten 99
Page 100

www.dell.com | support.dell.com
100 Austauschen von Komponenten
 Loading...
Loading...