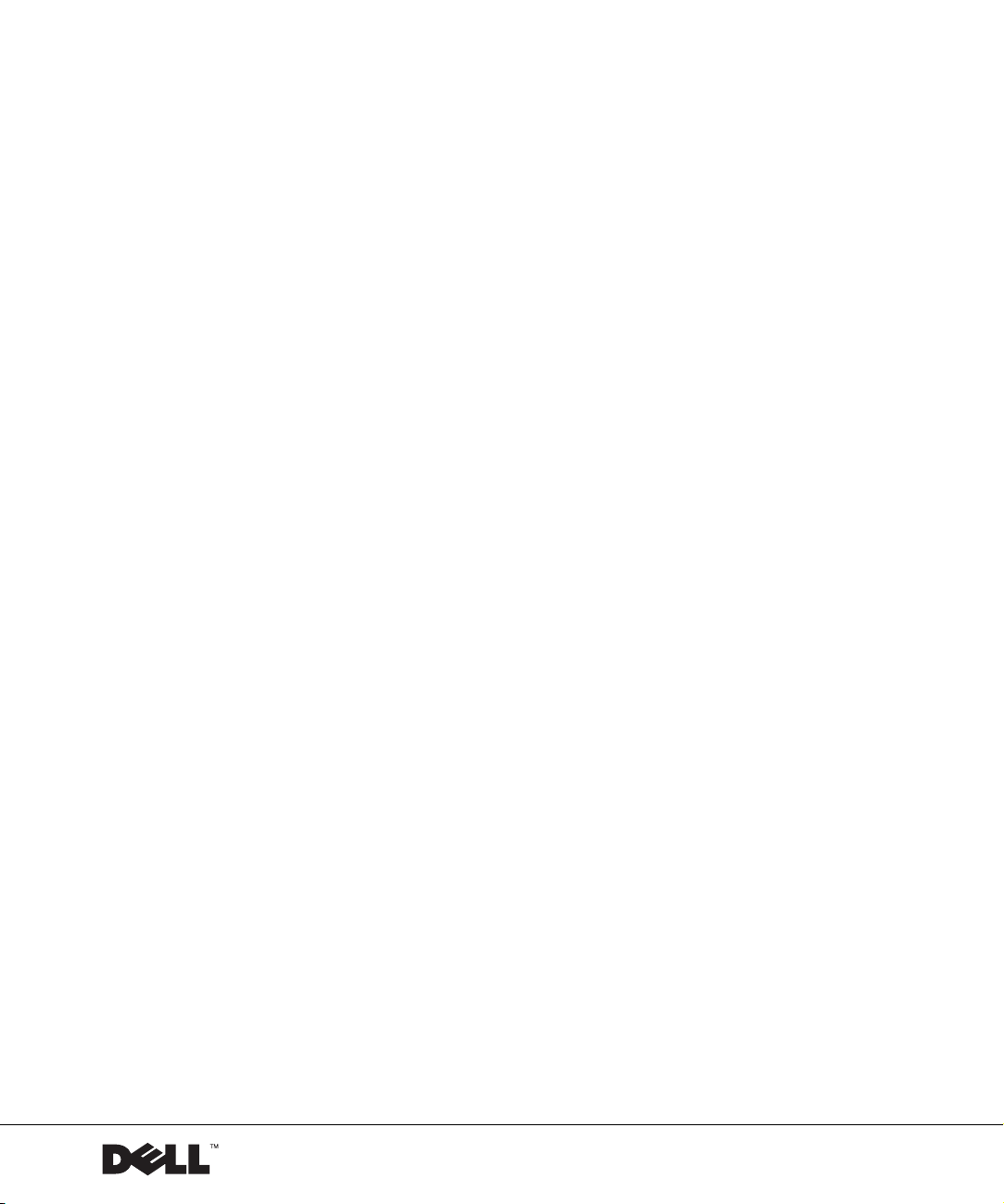
Dell™ Inspiron™ 4100
Guide de solutions
www.dell.com | support.dell.com
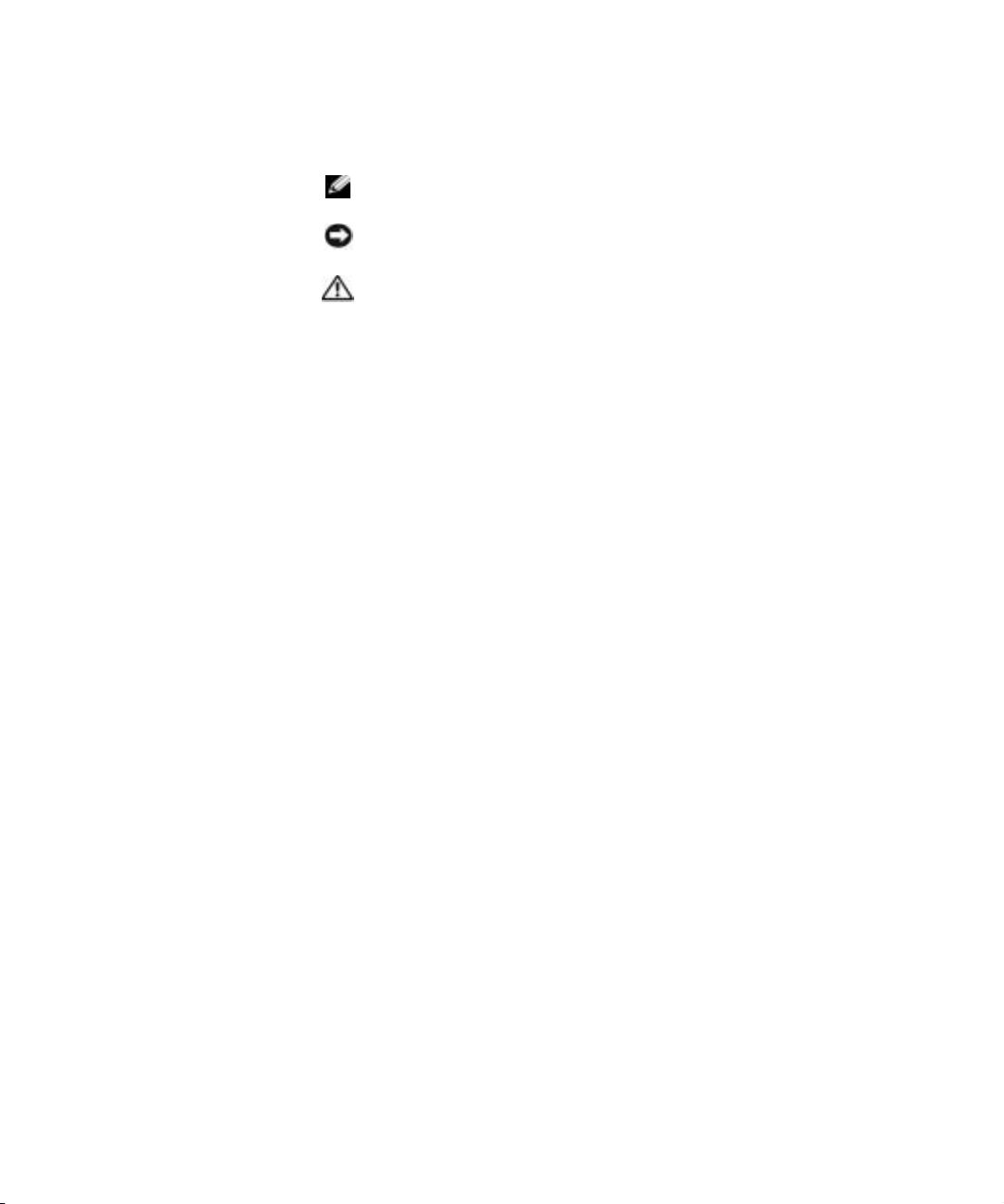
Conseils, avis et précautions
CONSEIL : Un CONSEIL indique des informations importantes qui vous
aident à mieux utiliser votre ordinateur.
AVIS : Un AVIS vous avertit d'un risque de dommage matériel ou de perte
de données et vous indique comment éviter le problème.
PRÉCAUTION : Une PRÉCAUTION vous avertit d'un risque de
dommage matériel ou personnel, pouvant être mortel.
Abréviations et acronymes
Pour obtenir une liste complète des abréviations et des acronymes,
reportez-vous au fichier d'aide Procédure. Pour accéder au fichier
d'aide, reportez-vous à la page 38.
____________________
Les informations de ce document sont sujettes à modification sans préavis.
© 2001 Dell Computer Corporation. Tous droits réservés.
Toute reproduction sans l'autorisation écrite de Dell Computer Corporation est
strictement interdite.
Marques utilisées dans ce document : Dell, le logo DELL, DellNet, DellPlus, Dell TravelLite,
TrueMobile, Inspiron, Dell Precision, Dimension, OptiPlex, Latitude et DellWare sont des
marques de Dell Computer Corporation ; Intel et Pentium sont des marques déposées et
Celeron est une marque de Intel Corporation ; Microsoft et Windows sont des marques
déposées de Microsoft Corporation.
D'autres marques et noms commerciaux peuvent être utilisés dans ce document pour faire
référence aux entités se réclamant de ces marques et de ces noms ou à leurs produits. Dell
Computer Corporation dénie tout intérêt propriétaire aux marques et aux noms commerciaux
autres que les siens.
Ce produit intègre une technologie de protection des droits d'auteur qui est protégée par des
documents de méthode de certains brevets américains et autres droits de propriété intellectuelle
détenus par Macrovision Corporation ainsi par que d'autres détenteurs de droits. L'utilisation
de cette technologie de protection des droits d'auteur doit être autorisée par Macrovision
Corporation et, sauf autorisation contraire de Macrovision Corporation, est limitée
à un usage par es particuliers et à d'autres utilisations pour un public restreint. L'ingénierie
inverse ete désassemblage sont interdits.
Novembre 2001 Réf. 6H472 Rév. A00
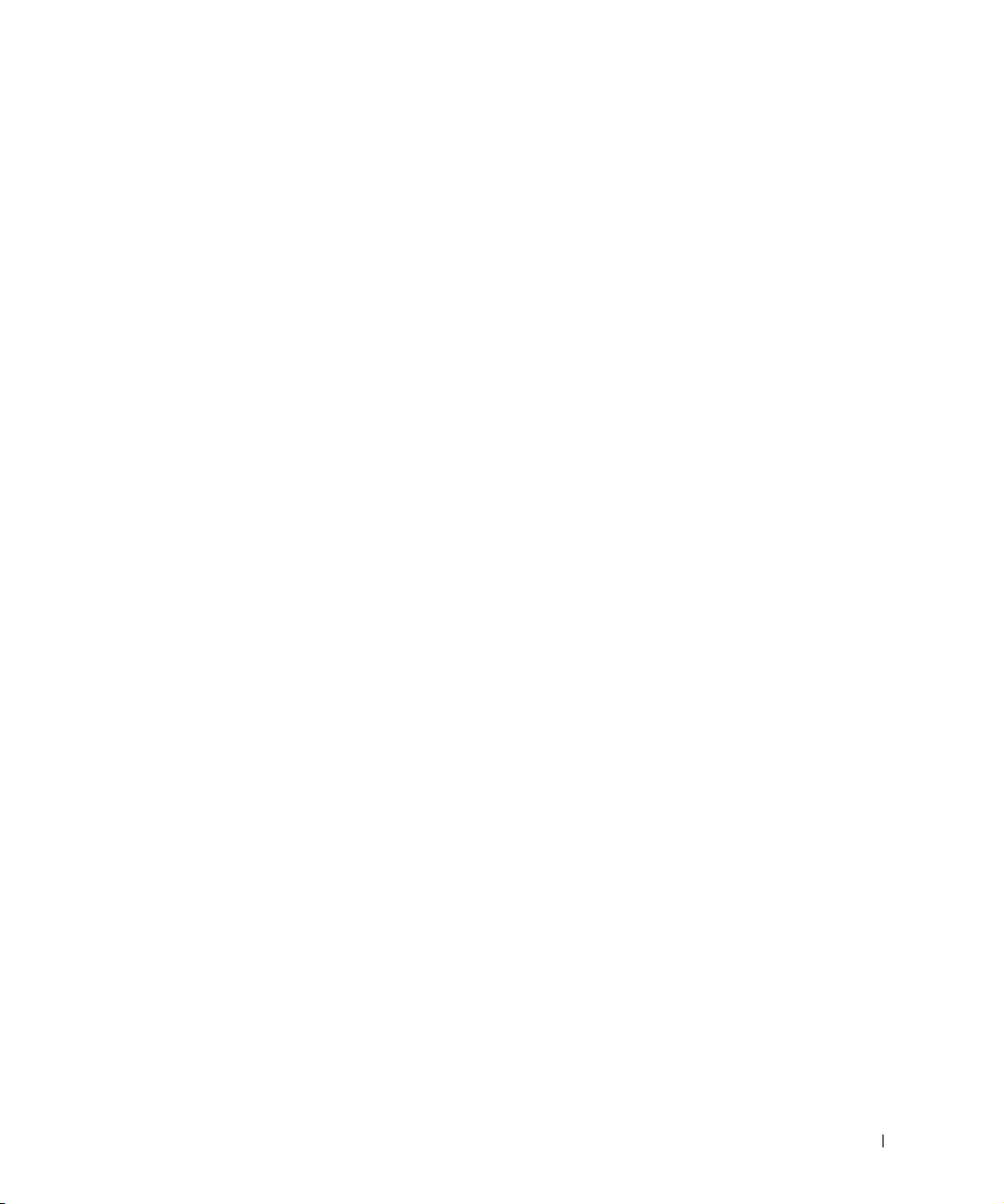
Sommaire
Instructions de sécurité et de CEM (Compatibilité
électromagnétique) : Ordinateurs portables
Instructions de sécurité
Instructions de CEM
Lors de l'utilisation de votre ordinateur
Précautions ergonomiques
Lors du retrait et du remplacement des composants
Protection contre les décharges électrostatiques
1 Configuration
Connexion d'une imprimante . . . . . . . . . . . . . . . . . . . . 22
Imprimante parallèle
Imprimante USB
Installation du pilote de l'imprimante
. . . . . . . . . . . . 9
. . . . . . . . . . . . . . . . . . . . . 9
. . . . . . . . . . . . . . . . . . . . . . 15
. . . . . . . . . . . . . 15
. . . . . . . . . . . . . . . . . . . . 17
. . . . . . . 19
. . . . . . . . 20
. . . . . . . . . . . . . . . . . . . . . . 22
. . . . . . . . . . . . . . . . . . . . . . . . 23
. . . . . . . . . . . . . . 24
Transfert d'informations vers un nouvel ordinateur
(Windows
®
XP uniquement) . . . . . . . . . . . . . . . . . . . . 25
Installation d'un réseau domestique et au sein d'un bureau
(Windows XP uniquement)
Mise hors tension de votre ordinateur
Windows Me et Windows 2000
À propos de la baie modulaire
. . . . . . . . . . . . . . . . . . . . . 26
. . . . . . . . . . . . . . . 26
. . . . . . . . . . . . . . . . . 27
. . . . . . . . . . . . . . . . . . . 27
Changement de périphérique lorsque l'ordinateur est éteint
Changement de périphérique lorsque Windows est
en cours d'exécution
Activation du capteur infrarouge
. . . . . . . . . . . . . . . . . . . . . . . 28
. . . . . . . . . . . . . . . . . . 30
. . . 28
Sommaire 3
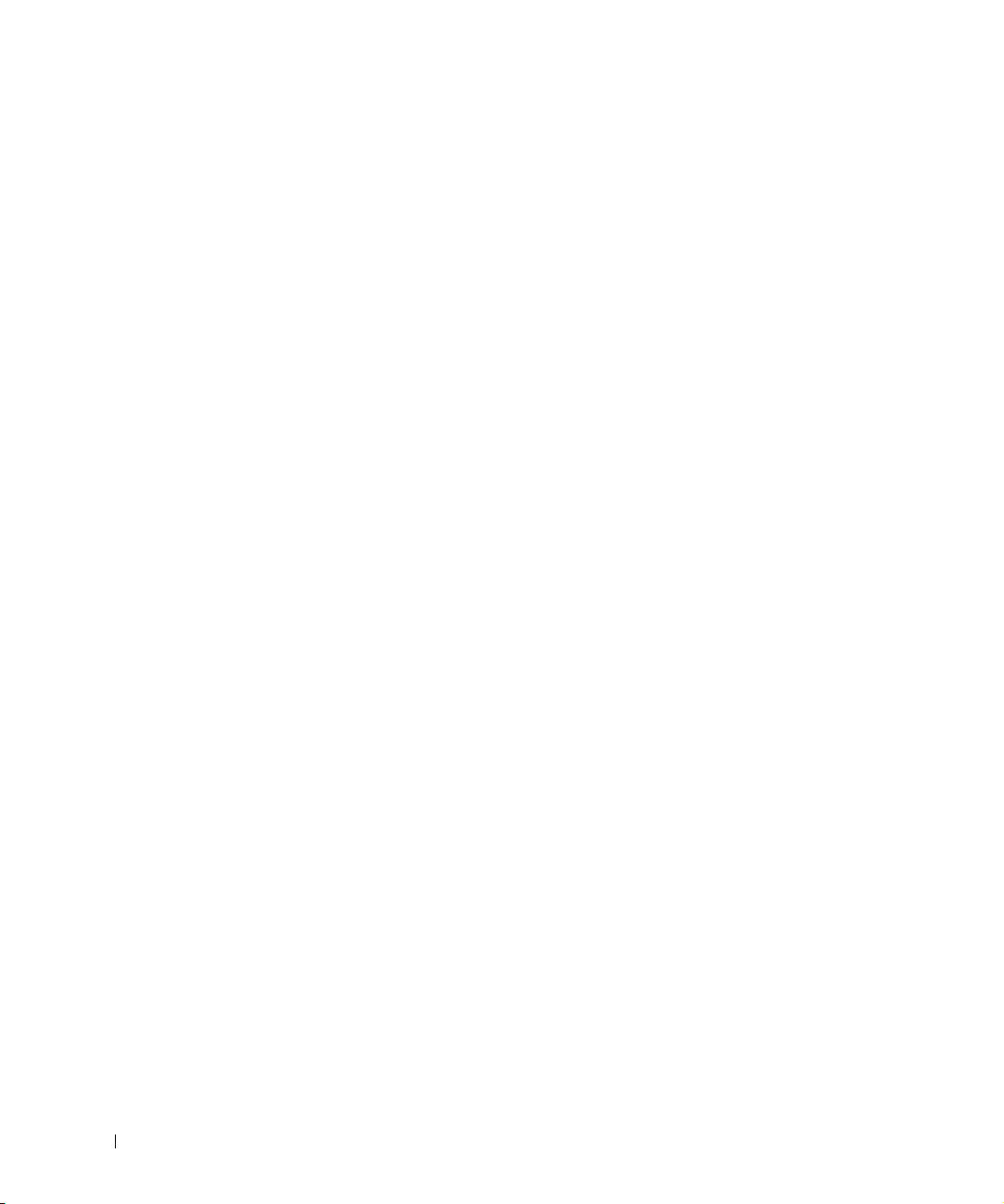
Configuration du casque Dolby . . . . . . . . . . . . . . . . . . 31
Configuration de l'APR pour se connecter au réseau
Périphériques de protection de l'alimentation
Protecteurs de sautes de tension
Onduleurs
. . . . . . . . . . . . . . . . . . . . . . . . . . . 33
Dispositifs d'alimentation sans interruption (UPS)
2 Résolution des problèmes
Recherche de solutions . . . . . . . . . . . . . . . . . . . . . . 36
Accès à l'aide
Problèmes liés à l'alimentation
Messages d'erreur
Problèmes liés à la vidéo et à l'affichage
Si l'écran est vide
Si l'affichage est difficile à lire
Si seule une partie de l'écran est lisible
Problèmes de son et de haut-parleur
Si vous avez un problème avec les haut-parleurs intégrés
Si vous avez un problème avec les haut-parleurs externes
. . . . . . . . . . . . . . . . . . . . . . . . . . . 38
. . . . . . . . . . . . . . . . . . . . . . . . . 40
. . . . . . . . . . . . . . . . . . . . . . . 42
. . . . . . . 31
. . . . . . . . . . 32
. . . . . . . . . . . . . . . . 32
. . . . . . . 33
. . . . . . . . . . . . . . . . . . 39
. . . . . . . . . . . . . 42
. . . . . . . . . . . . . . . . . 43
. . . . . . . . . . . . . 44
. . . . . . . . . . . . . . . 44
. . . . 44
. . . . 45
Problèmes liés à l'imprimante
Problèmes liés au modem et à la connexion à Internet
Problèmes liés au scanner
Problèmes liés au touchpad et à la souris
Problèmes liés aux claviers externes
4 Sommaire
. . . . . . . . . . . . . . . . . . . 46
Si vous ne pouvez pas imprimer sur une imprimante
parallèle
. . . . . . . . . . . . . . . . . . . . . . . . . . . . 46
Si vous ne pouvez pas imprimer sur une imprimante USB
. . . . . . 48
. . . . . . . . . . . . . . . . . . . . . 51
. . . . . . . . . . . . . 52
. . . . . . . . . . . . . . . 53
. . . 47
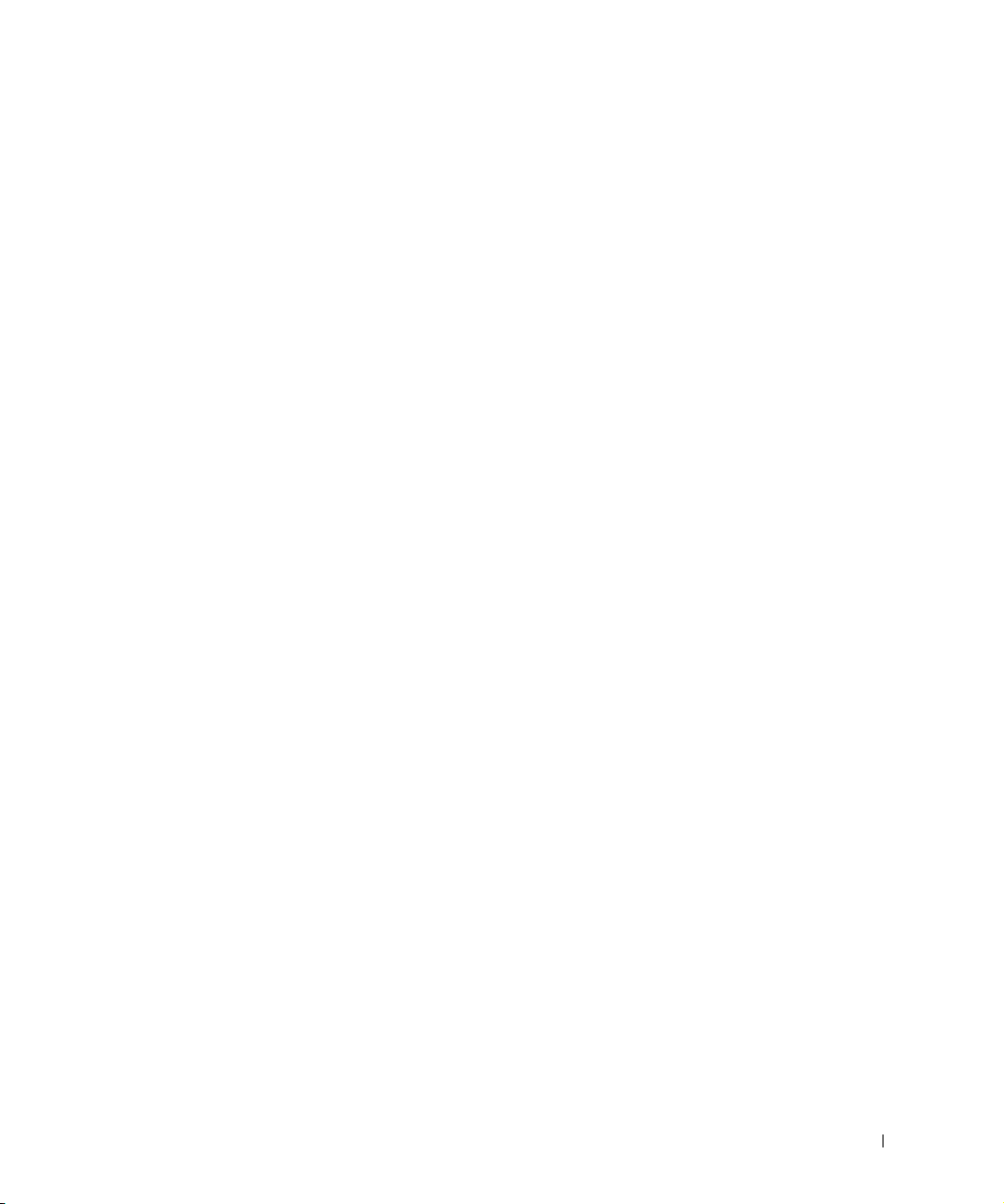
Caractères imprévus . . . . . . . . . . . . . . . . . . . . . . . . 54
Problèmes liés aux lecteurs
. . . . . . . . . . . . . . . . . . . . . 54
Si vous ne pouvez pas enregistrer de fichier sur
une disquette
. . . . . . . . . . . . . . . . . . . . . . . . . . 54
Si vous ne parvenez pas à lire un CD, un CD-RW
ou un DVD
Si vous ne pouvez pas lire de film DVD
. . . . . . . . . . . . . . . . . . . . . . . . . . . 55
. . . . . . . . . . . . . 56
Si vous ne parvenez pas à éjecter le plateau du lecteur
de CD, de CD-RW ou de DVD
. . . . . . . . . . . . . . . . . . 57
Si vous entendez un bruit grinçant ou un raclement
inhabituel
. . . . . . . . . . . . . . . . . . . . . . . . . . . . 57
Si le graveur de CD-RW arrête une gravure
Si vous rencontrez des problèmes liés à une unité
de disque dur
Problèmes liés au réseau
Problèmes généraux liés aux programmes
Un programme se bloque
Un programme ne répond plus
Un écran bleu uni apparaît
. . . . . . . . . . . . . . . . . . . . . . . . . . 57
. . . . . . . . . . . . . . . . . . . . . . 58
. . . . . . . . . . . . . 59
. . . . . . . . . . . . . . . . . . . . 59
. . . . . . . . . . . . . . . . . . 59
. . . . . . . . . . . . . . . . . . . 59
Un programme est conçu pour une version antérieure
du système d'exploitation Windows
. . . . . . . . . . . . . . . 60
Des messages d'erreur apparaissent à l'écran
. . . . . . . . . . . 57
. . . . . . . . . . 60
Problèmes relatifs aux messages électroniques
Si votre ordinateur est mouillé
. . . . . . . . . . . . . . . . . . . 61
. . . . . . . . . . 60
Si vous laissez tomber ou endommagez votre ordinateur . . . . . 62
Résolution d'autres problèmes techniques
Réinstallation des pilotes et des utilitaires
. . . . . . . . . . . . . 63
. . . . . . . . . . . . . 63
Réinstallation du pilote de modem ou de carte réseau
(en option)
. . . . . . . . . . . . . . . . . . . . . . . . . . . 65
Utilisation de la fonction Restauration des pilotes de
périphériques de Windows XP
. . . . . . . . . . . . . . . . . . 67
Sommaire 5
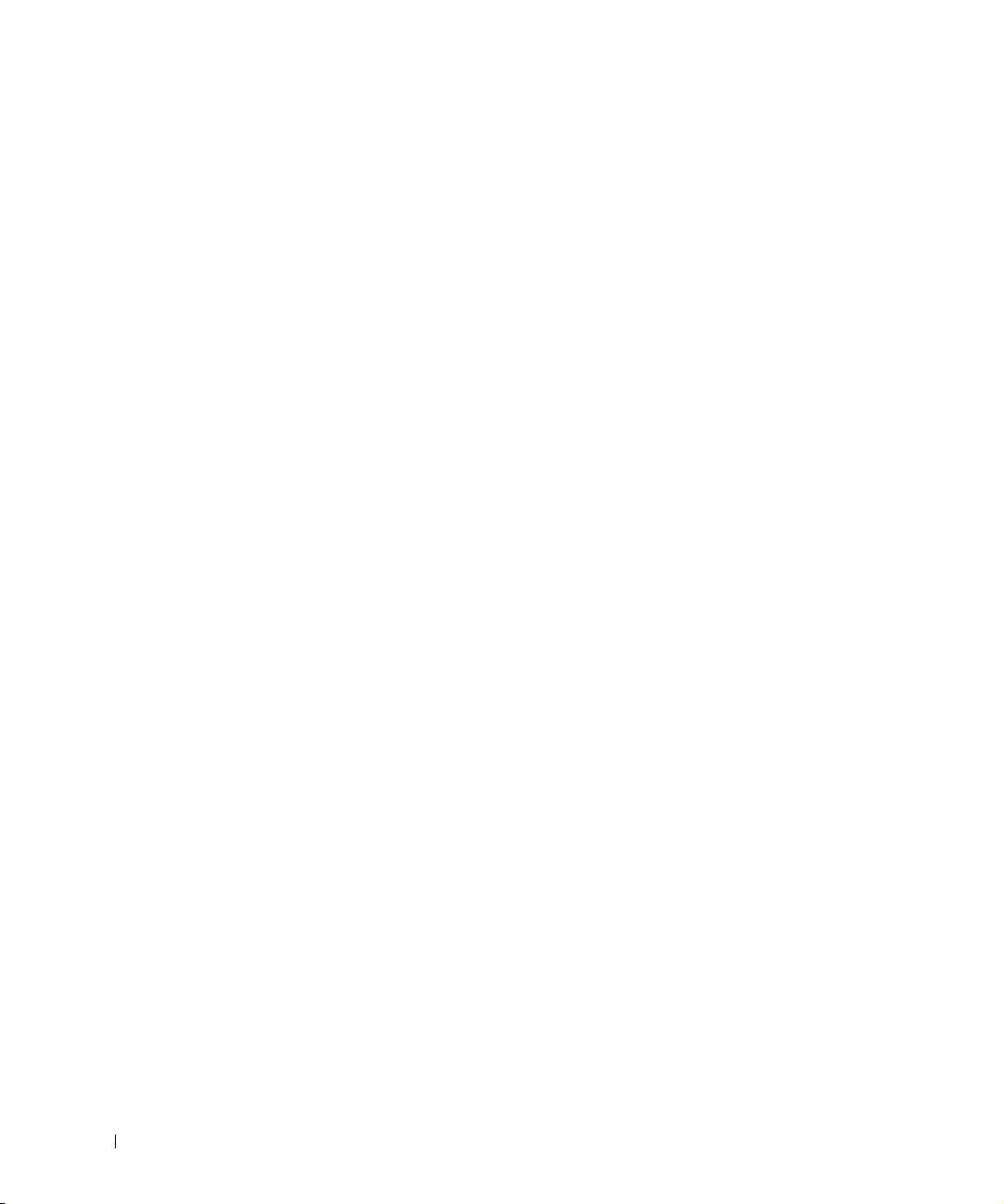
Résolution d'incompatibilités matérielles et logicielles . . . . . . 68
Windows XP
Windows Me
Windows 2000
. . . . . . . . . . . . . . . . . . . . . . . . . . 68
. . . . . . . . . . . . . . . . . . . . . . . . . . 69
. . . . . . . . . . . . . . . . . . . . . . . . . 70
Utilisation de la fonction Restauration du système
Windows XP
Windows Me
. . . . . . . . . . . . . . . . . . . . . . . . . . 72
. . . . . . . . . . . . . . . . . . . . . . . . . . 73
Création d'un point de restauration
Restauration de l'ordinateur à un état antérieur
Annulation de la dernière restauration du système
Réinstallation de Windows XP
Réinstallation de Windows Me
Réinstallation de Windows 2000
. . . . . . . . . . . . . . . . . . 76
. . . . . . . . . . . . . . . . . . 78
. . . . . . . . . . . . . . . . . 80
Activation de la prise en charge de la mise en
veille prolongée
. . . . . . . . . . . . . . . . . . . . . . . . 82
3 Remplacement de composants
Utilisation du réplicateur de port avancé . . . . . . . . . . . . . 84
Connexion de périphériques externes à l'APR
Boutons de réglage et voyants de l'APR
Amarrage de l'ordinateur
Déconnexion de l'ordinateur
Support de moniteur
. . . . . . . . . . . . . . . . . . . . 87
. . . . . . . . . . . . . . . . . . 88
. . . . . . . . . . . . . . . . . . . . . . 90
. . . . . . . . 71
. . . . . . . . . . . . . . . 73
. . . . . . . . 74
. . . . . . . 75
. . . . . . . . . . 84
. . . . . . . . . . . . 86
Ajout de mémoire
Ajout d'une carte Mini PCI
Remplacement de l'unité de disque dur
Installation d'une carte fille modem
6 Sommaire
. . . . . . . . . . . . . . . . . . . . . . . . . 90
. . . . . . . . . . . . . . . . . . . . 94
Renvoi d'une unité de disque dur à Dell
. . . . . . . . . . . . . . . 99
. . . . . . . . . . . . . . 97
. . . . . . . . . . . . . 99
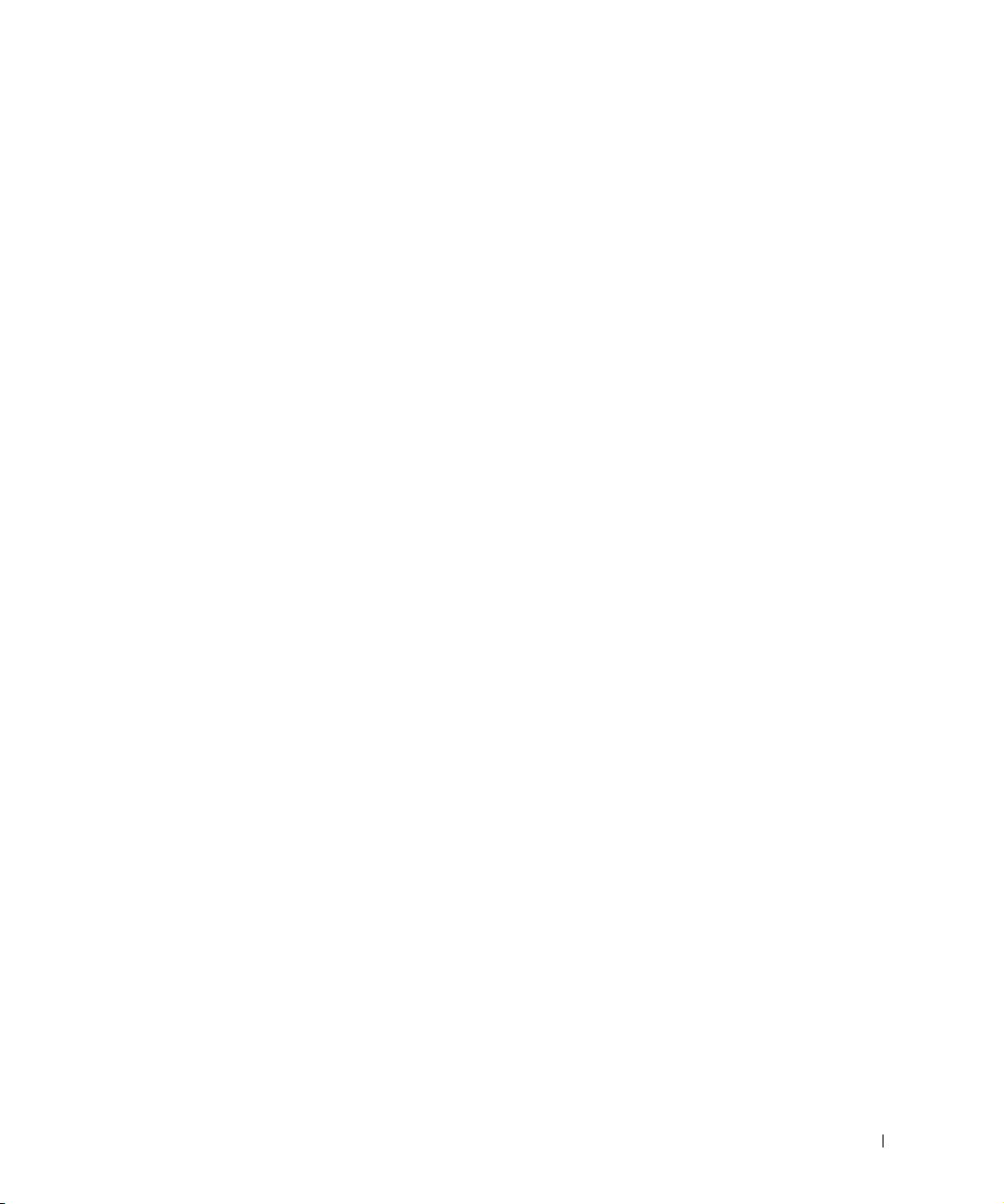
4 Annexe
Caractéristiques . . . . . . . . . . . . . . . . . . . . . . . . . 104
Paramètres standard
. . . . . . . . . . . . . . . . . . . . . . . 111
Visualisation des écrans du programme de
configuration du système
Écrans du programme de configuration du système
. . . . . . . . . . . . . . . . . . . 111
. . . . . . 111
Articles en retour pour réparation sous garantie
ou à porter en crédit
. . . . . . . . . . . . . . . . . . . . . . . 112
Stratégie de support technique de Dell
(États-Unis seulement)
Définition des périphériques et logiciels installés par Dell
Définition des périphériques et logiciels tiers
. . . . . . . . . . . . . . . . . . . . . . 113
. . . 113
. . . . . . . . . 114
Contacter Dell . . . . . . . . . . . . . . . . . . . . . . . . . . 114
Réglementation
Réglementation FCC (États-Unis uniquement)
Enlèvement de la batterie
Informations sur la norme NOM (Mexique seulement)
Garanties limitées et règle de retour
Garantie limitée à un an (États-Unis seulement)
Garantie limitée à deux ans (États-Unis seulement)
Garantie limitée à trois ans (États-Unis seulement)
Garantie limitée à un an (Canada seulement)
Garantie limitée à deux ans (Canada seulement)
Garantie limitée à trois ans (Canada seulement)
. . . . . . . . . . . . . . . . . . . . . . . . . . 132
. . . . . . . . . 132
. . . . . . . . . . . . . . . . . . . 135
. . . . . 136
. . . . . . . . . . . . . . . 137
. . . . . . . . 137
. . . . . . 140
. . . . . . 144
. . . . . . . . . 148
. . . . . . . . 151
. . . . . . . . 155
Règle de retour « Satisfait ou remboursé »
(États-Unis et Canada seulement)
. . . . . . . . . . . . . . . 159
Garantie du fabricant pendant un an pour l'utilisateur final
(Amérique latine et Caraïbes uniquement)
. . . . . . . . . . . 160
Index . . . . . . . . . . . . . . . . . . . . . . . . . . . . . . . . . . 163
Sommaire 7
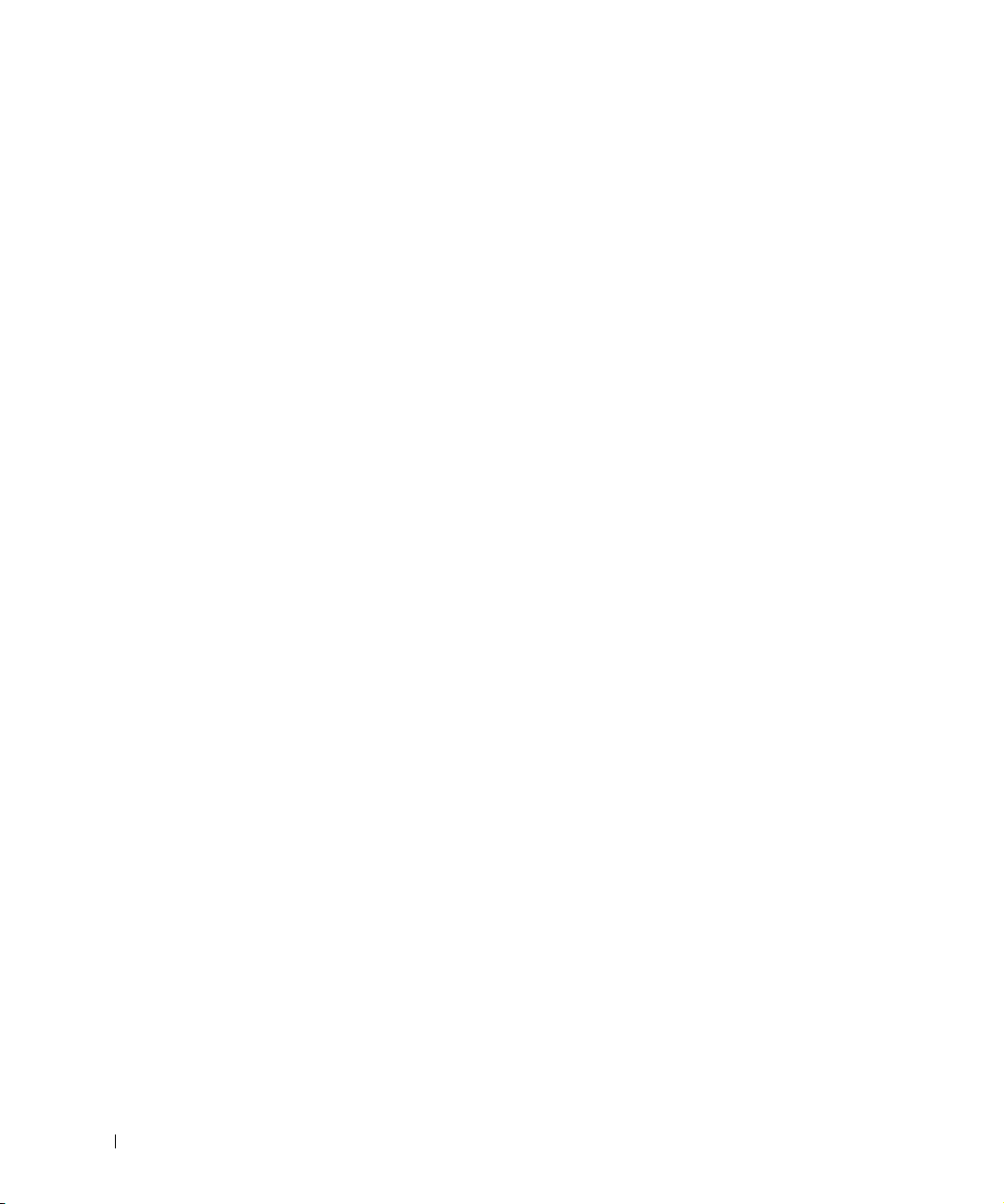
8 Sommaire
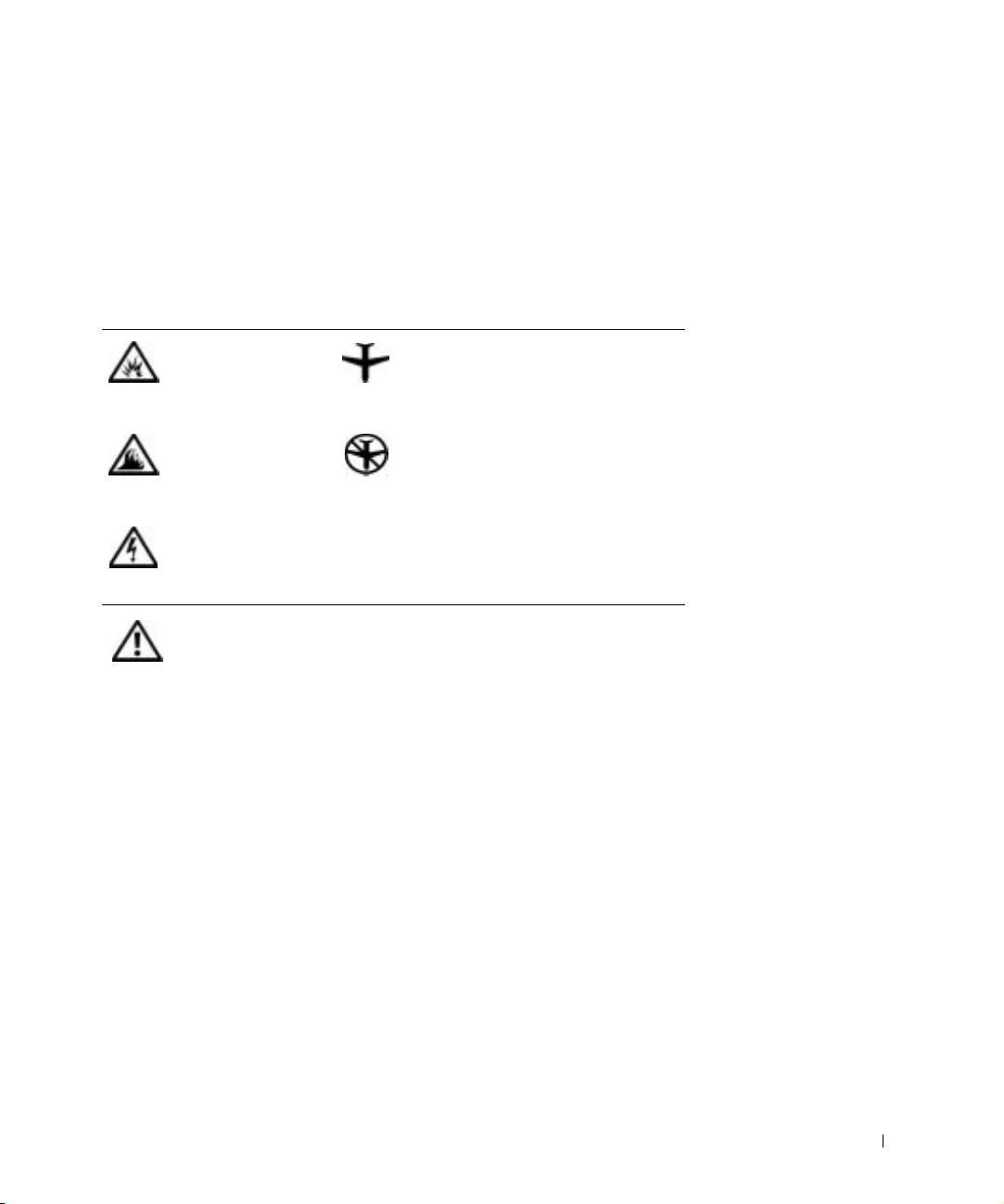
Instructions de sécurité et de CEM (Compatibilité électromagnétique) : Ordinateurs portables
Les informations suivantes indiquent la signification des symboles
supplémentaires utilisés uniquement dans les instructions de Sécurité
et de Compatibilité Électromagnétique (CEM).
Risque d'explosion Symbole de référence avion
Risque d'incendie L'utilisation de cette fonction
peut être interdite en avion
Risque de choc
électrique
Instructions de sécurité
Généralités
• N'essayez pas de réparer l'ordinateur vous-même à
moins que vous ne soyez un technicien qualifié.
Suivez toujours scrupuleusement les instructions
d'installation.
• Si vous raccordez une rallonge à votre adaptateur
CA/CC, assurez-vous que l'intensité totale du courant
drainé par tous les appareils raccordés à cette rallonge
ne dépasse pas la limite de cette dernière.
Instructions de sécurité et de CEM : Ordinateurs portables 9
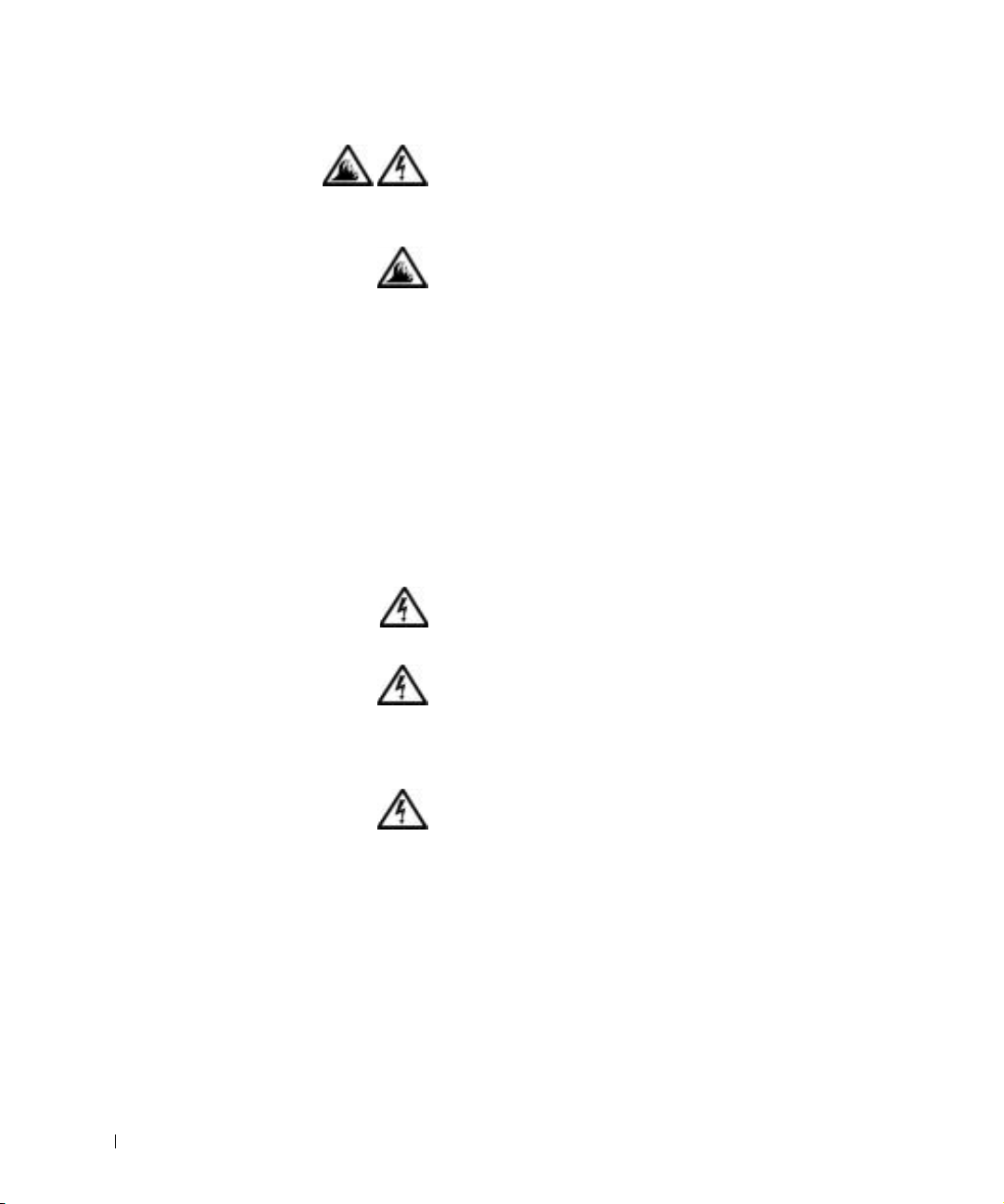
www.dell.com | support.dell.com
• N'insérez pas d'objets dans les orifices d'aération ou
dans les ouvertures de votre ordinateur. Cela risquerait
de provoquer un incendie ou un choc électrique dû à
un court-circuit des composants internes.
• L'adaptateur CA/CC doit se trouver dans une zone
aérée, par exemple sur un bureau ou sur le sol, lorsqu'il
est utilisé pour alimenter l'ordinateur ou pour charger
la batterie. Ne recouvrez pas l'adaptateur CA/CC de
papiers ou autres objets susceptibles d'entraver le
refroidissement. De même, n'utilisez pas l'adaptateur
CA/CC dans une mallette de transport.
• Évitez de poser votre ordinateur portable en
fonctionnement à même la peau pendant une
période prolongée. La température augmente sur
la surface de la base pendant le fonctionnement
normal de l'ordinateur (notamment s'il est alimenté
par le secteur). Le contact prolongé avec la peau
peut provoquer inconfort ou brûlure.
• N'utilisez pas votre ordinateur dans un environnement
humide, par exemple près d'une baignoire, d'un évier,
d'une piscine ou dans un sous-sol humide.
• Si votre ordinateur comprend un modem intégré ou
en option (carte PC), débranchez le câble du modem
en cas d'orage afin d'éviter tout risque de décharge
électrique transmise par un éclair via la ligne
téléphonique.
• Pour éviter tout risque de décharge électrique,
n'effectuez aucun branchement ou débranchement,
ni aucune opération de maintenance ou de
reconfiguration de ce produit pendant un orage.
N'utilisez pas votre ordinateur pendant un orage,
à moins qu'il n'ait été déconnecté de tous ses câbles
et qu'il fonctionne sur batterie.
10 Instructions de sécurité et de CEM : Ordinateurs portables
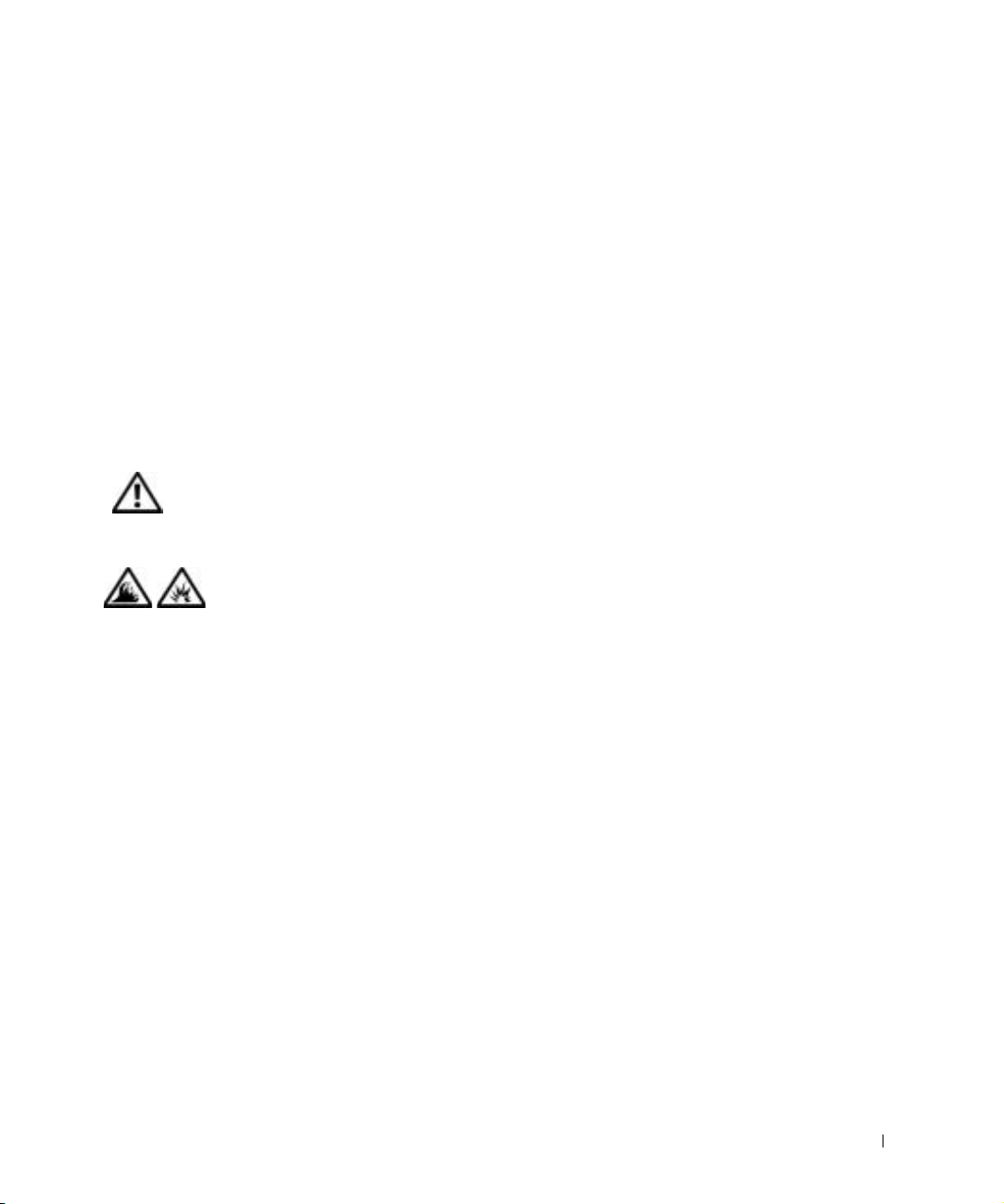
• Si votre ordinateur comprend un modem, le câble
utilisé avec ce modem doit être de type 26 AWG
(American wire gauge), et comporter une fiche
modulaire RJ-11 conforme à la norme FCC.
• Une carte PC peut chauffer considérablement en
fonctionnement normal. Faites donc très attention
lorsque vous les retirez après une utilisation prolongée.
• Avant de nettoyer votre ordinateur, mettez-le hors
tension. Nettoyez votre ordinateur avec un tissu doux
et humidifié avec de l'eau. N'utilisez pas de liquide
ni d'aérosol nettoyants, ceux-ci peuvent contenir des
substances inflammables.
Alimentation (Instructions de sécurité, suite)
• Utilisez uniquement l'adaptateur CA/CC fourni par
Dell et homologué pour cet ordinateur. L'utilisation
d'un autre adaptateur CA/CC peut provoquer un
incendie ou une explosion.
• Avant de raccorder l'ordinateur à une prise électrique,
assurez-vous que la tension du secteur est compatible
avec la tension d'entrée de l'adaptateur de CA/CC.
• Pour mettre l'ordinateur totalement hors tension,
éteignez-le, retirez sa batterie et débranchez
l'adaptateur CA/CC de la prise de courant.
Instructions de sécurité et de CEM : Ordinateurs portables 11
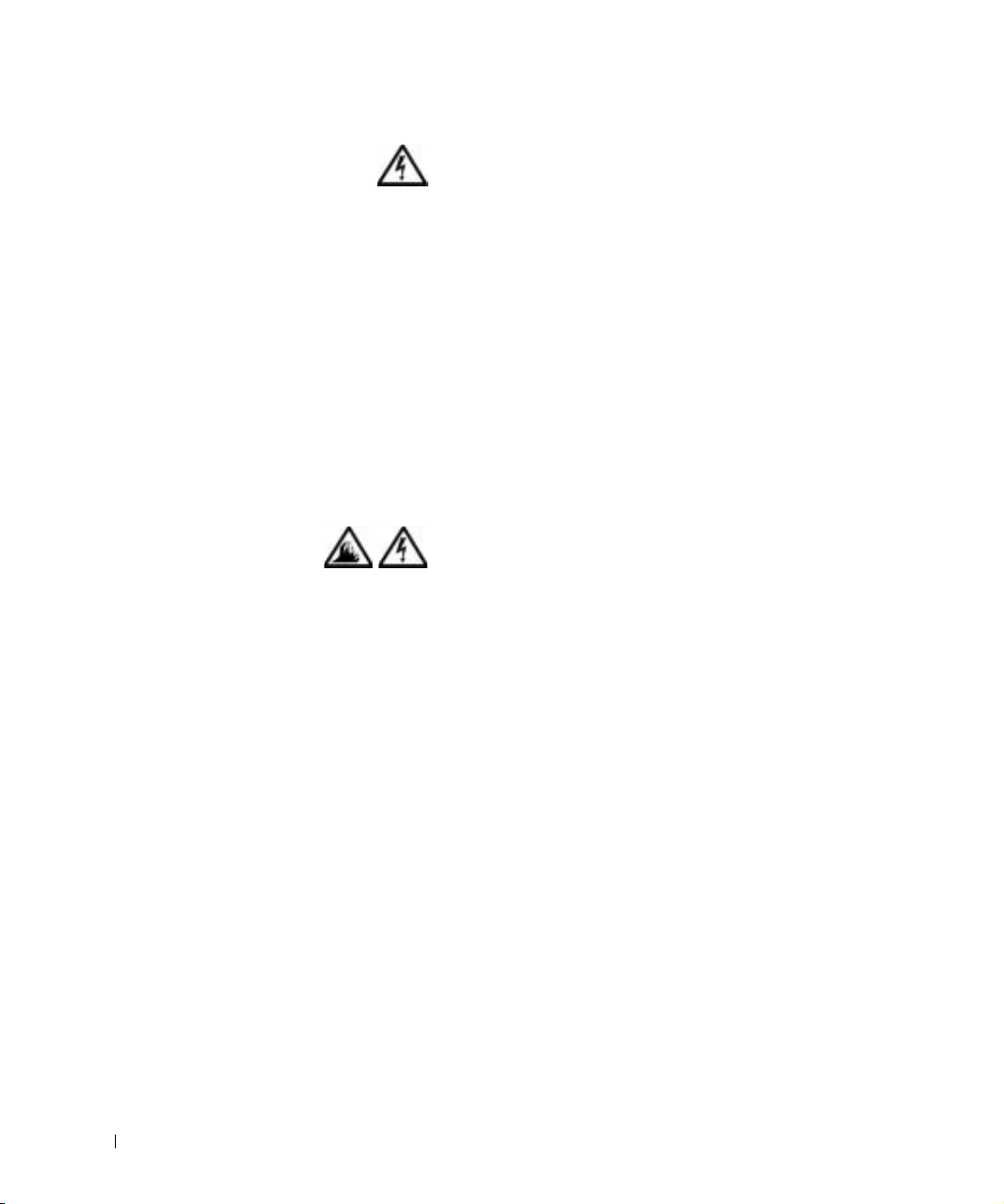
www.dell.com | support.dell.com
• Pour éviter tout risque de décharge électrique, branchez
l'adaptateur CA/CC et les cordons d'alimentation
de l'ordinateur et de ses périphériques sur des prises
possédant un circuit de mise à la terre adéquat. Il
se peut que ces câbles d'alimentation soient équipés
de prises à trois broches afin de fournir une mise à
la terre. N'utilisez pas les fiches intermédiaires ou
ne retirez pas la broche de masse d'un câble. Si
vous utilisez une rallonge électrique, veillez à ce
qu'elle comporte des prises à deux ou trois broches,
afin de pouvoir la raccorder au câble d'alimentation
de l'adaptateur CA/CC.
• Assurez-vous que rien ne repose sur le cordon
d'alimentation de l'adaptateur CA/CC et que
ce cordon n'est pas placé dans un endroit où l'on
pourrait marcher ou trébucher dessus.
• Si vous utilisez une barrette d'alimentation multiprise,
soyez prudent lorsque vous y raccordez le cordon de
l'adaptateur CA/CC. Certaines rampes d'alimentation
peuvent ne pas empêcher l'insertion d'une prise de
façon incorrecte. L'insertion incorrecte de la prise de
courant peut provoquer un dommage irréparable sur
votre ordinateur, ainsi qu'un risque de choc électrique
et/ou d'incendie. Assurez-vous que le contact de
mise à la terre de la prise de courant est inséré dans
le contact de mise à la terre correspondant de la
rampe d'alimentation.
12 Instructions de sécurité et de CEM : Ordinateurs portables
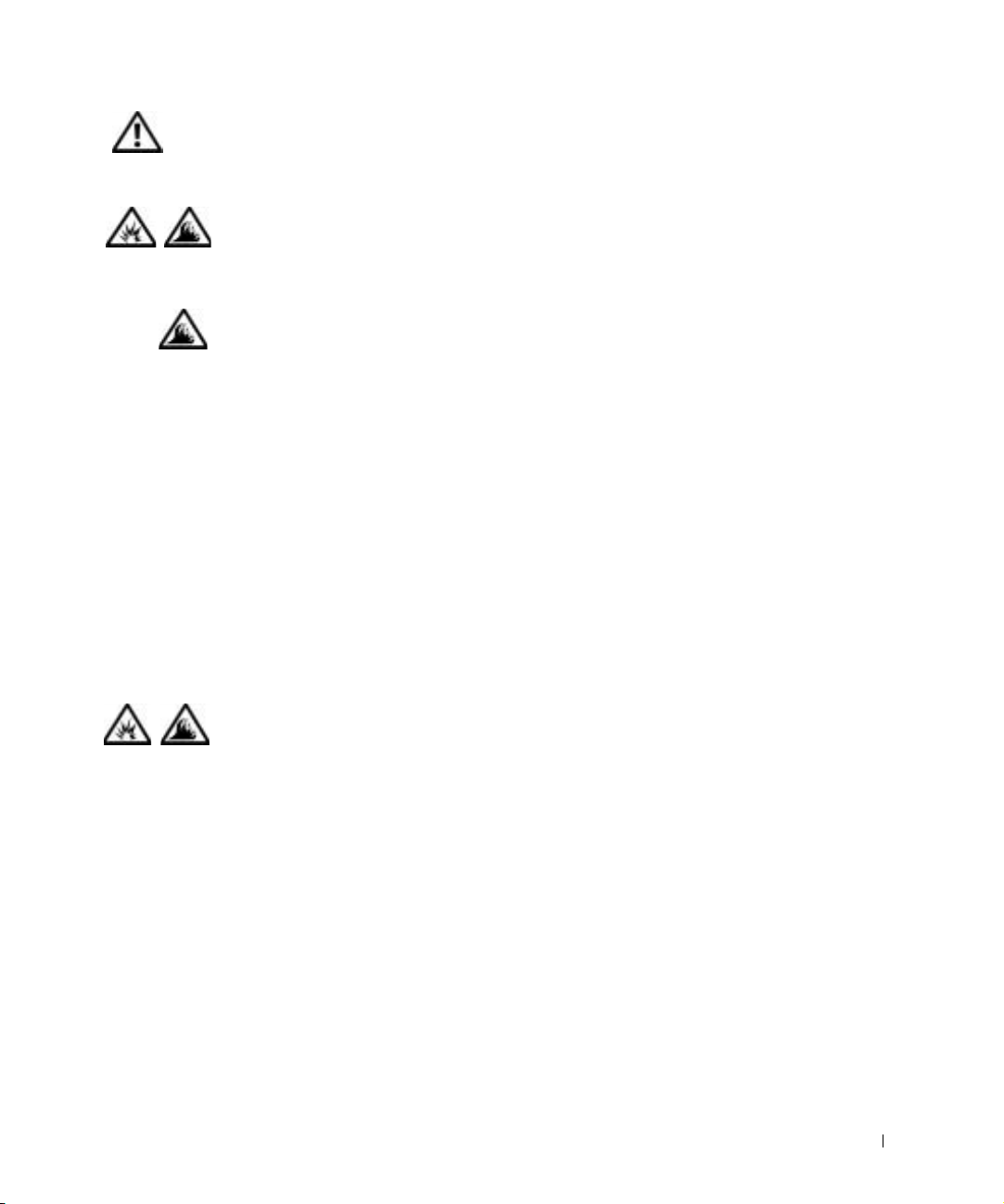
Batterie (Instructions de sécurité, suite)
• Utilisez uniquement des modules de batterie
homologués pour cet ordinateur. L'utilisation
d'autres types de modules peut présenter un
risque d'incendie ou d'explosion.
• Ne transportez pas de batterie d'ordinateur dans votre
poche, dans votre sac ou dans tout autre conteneur
contenant également des objets métalliques (clés ou
trombones, par exemple) susceptibles de court-circuiter
les bornes de la batterie. L'excès de flux de courant
qui en résulterait pourrait entraîner des températures
extrêmement élevées et provoquer ainsi des dommages
sur la conception de la batterie ou provoquer une
flamme ou des brûlures.
• En cas de traitement impropre, la batterie représente
un danger de brûlure. Ne démontez pas la batterie.
Manipulez les batteries endommagées ou percées
avec une extrême précaution. Lorsqu'une batterie
est endommagée, des électrolytes peuvent fuir des
cellules et provoquer des dommages corporels.
• Conservez la batterie hors de portée des enfants.
• Ne rangez pas et ne laissez pas votre ordinateur ou votre
batterie près d'une source de chaleur telle qu'una
diateur, une cheminée, une poêle, un appareil de
chauffage électrique ou tout autre appareil générateur
de chaleur et ne l'exposez pas à des températures
supérieures à 60 ºC (140 ºF). Lorsque les batteries
atteignent une température excessive, les cellules de
la batterie peuvent exploser ou imploser, représentant
alors un risque d'incendie.
Instructions de sécurité et de CEM : Ordinateurs portables 13
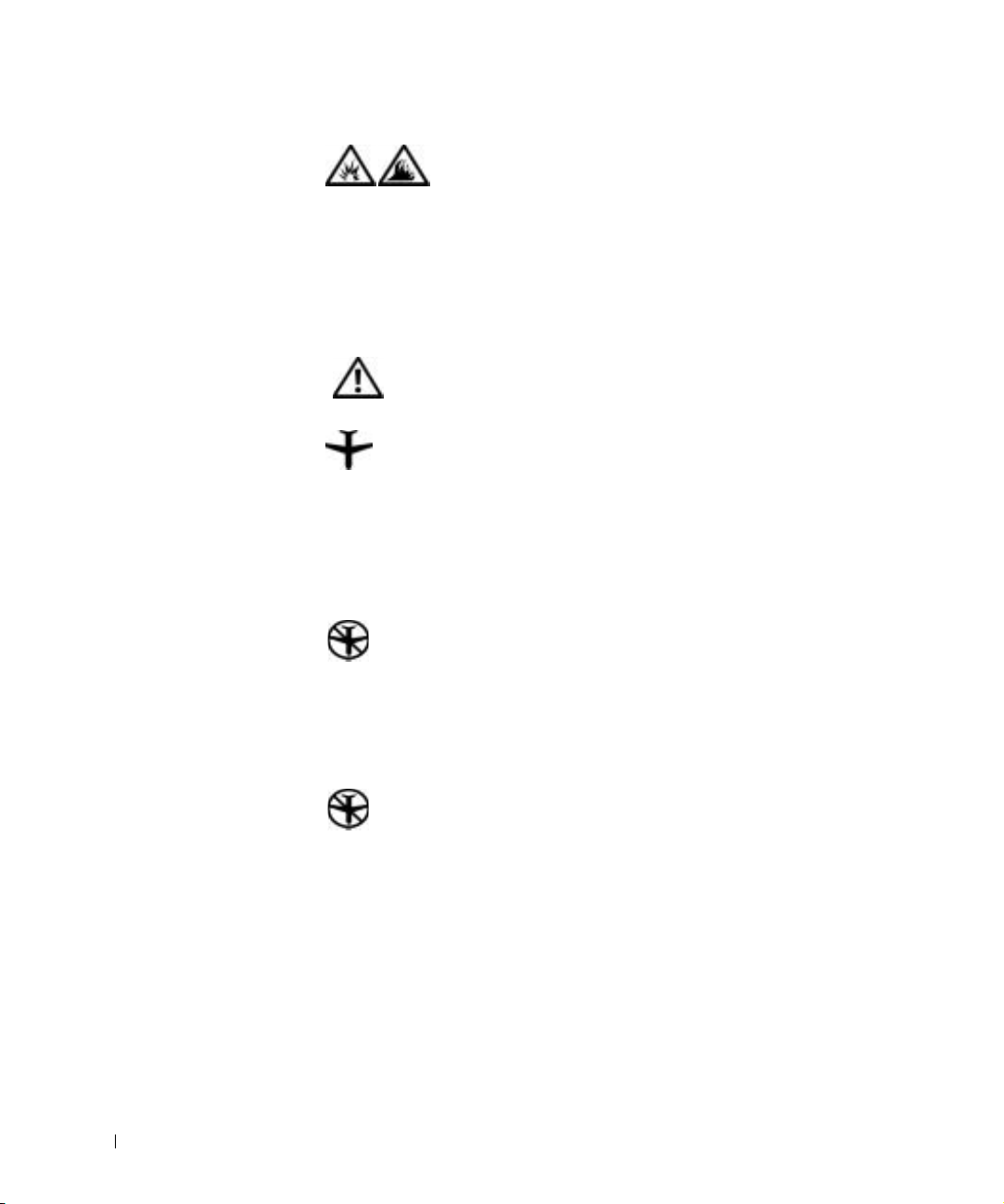
www.dell.com | support.dell.com
• Ne jetez pas la batterie de votre ordinateur au feu
ni avec les ordures ménagères. Les cellules de la
batterie risquent d'exploser. Débarrassez-vous de
la batterie usagée selon les instructions du fabricant
ou contactez votre entreprise locale de ramassage des
ordures afin de connaître les instructions de mise au
rebut. Débarrassez-vous rapidement d'une batterie
usagée ou endommagée.
Voyages en avion (Instructions de sécurité, suite)
• Certaines réglementations et/ou restrictions en matière de
navigation aérienne peuvent s'appliquer à votre ordinateur
Dell™ lorsque vous vous trouvez à bord d'un avion. Par
exemple, ces réglementations/restrictions peuvent interdire
l'utilisation de tout appareil électronique personnel ayant la
capacité de transmettre intentionnellement des fréquences
radio ou d'autres signaux électromagnétiques au cours d'un
vol aérien.
– Afin de vous conformer à ces restrictions et si votre
ordinateur portable Dell est équipé d'un périphérique
Dell TrueMobile™ ou de tout autre périphérique de
communication sans fil, nous vous recommandons de le
désactiver avant de monter à bord et de suivre toutes les
instructions fournies à ce sujet par le personnel de
navigation.
– En outre, l'utilisation d'appareils électroniques personnels,
comme un ordinateur portable, peut être interdite
pendant certaines phases critiques du vol, par exemple
pendant le décollage et l'atterrissage. Certaines
compagnies aériennes déterminent parfois la phase
critique à n'importe quel moment du vol, dans la mesure
où l'avion vole au-dessous de 3050 m (10 000 pieds).
Veuillez vous reporter aux consignes propres à chaque
compagnie aérienne pour connaître les modalités
d'utilisation des appareils électroniques personnels.
14 Instructions de sécurité et de CEM : Ordinateurs portables
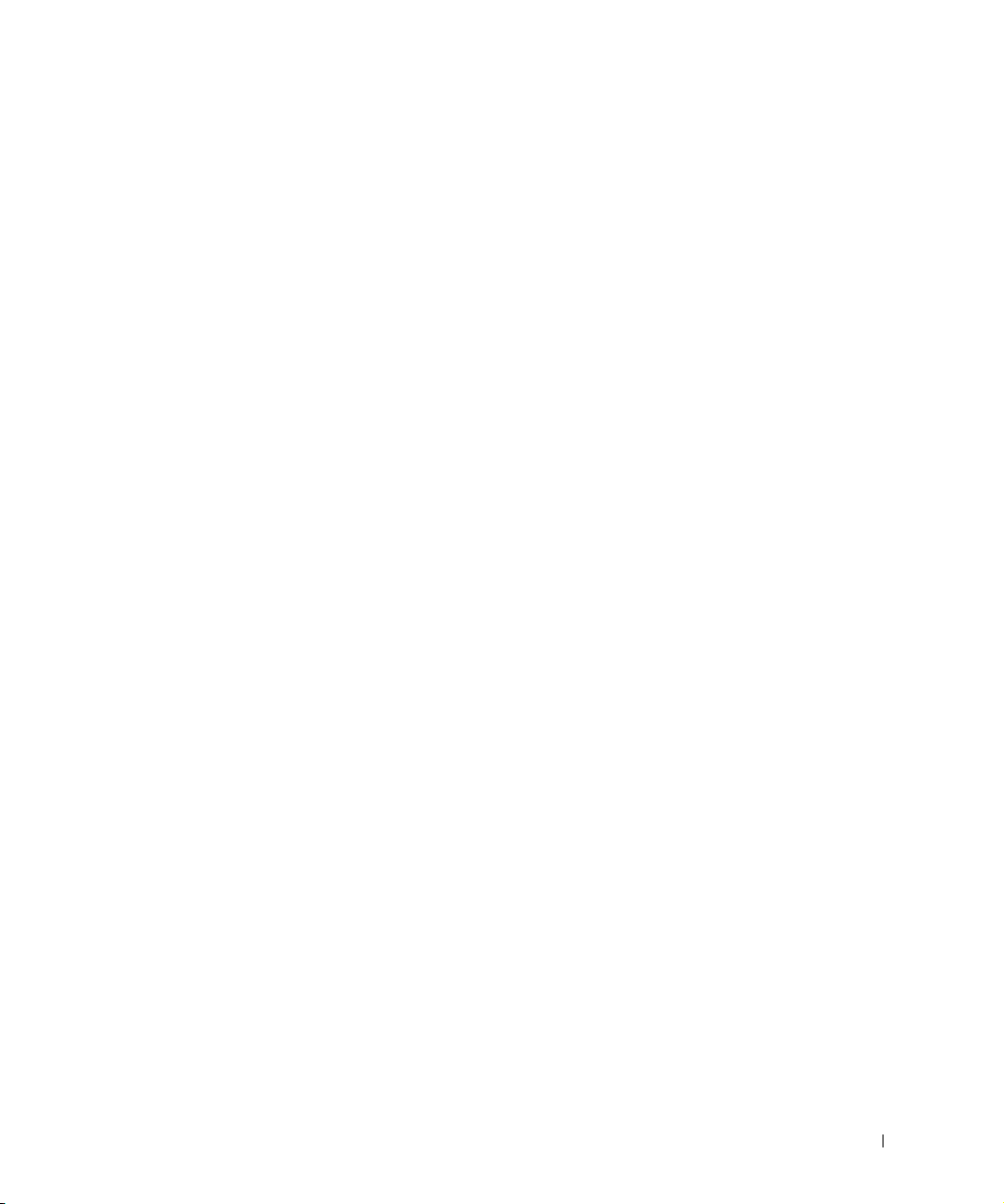
Instructions de CEM
• Utilisez des câbles blindés afin de vous assurer de conserver la
classification CEM adaptée à l'environnement donné. Dell propose
un câble pour les imprimantes utilisant le port parallèle. Si vous
préférez, vous pouvez commander ce câble auprès de Dell à partir
de son site Internet http://accessories.us.dell.com.
• L'électricité statique peut endommager les composants internes de
votre ordinateur. Pour prévenir ce genre de dommages, déchargez
votre corps de son électricité statique avant de manipuler les
composants électroniques de l'ordinateur, par exemple, un module
de mémoire. Pour ce faire, vous pouvez toucher une surface
métallique non peinte du panneau d'E/S de l'ordinateur.
Lors de l'utilisation de votre ordinateur
Suivez les consignes de sécurité suivantes afin d'éviter d'endommager
votre ordinateur :
• Lorsque vous installez l'ordinateur pour travailler, placez-le sur une
surface plane.
• Lorsque vous vous déplacez en avion, ne faites pas enregistrer votre
ordinateur comme bagage. Vous pouvez soumettre votre ordinateur
à la détection d'un dispositif de sécurité à rayons X, mais jamais à
un détecteur de métaux. Veillez à toujours disposer d'une batterie
chargée, au cas où l'on vous demanderait, lors d'un contrôle manuel,
d'allumer l'ordinateur.
• Si vous êtes amené à voyager en ayant au préalable retiré l'unité de
disque dur de l'ordinateur, veillez à envelopper le disque dur dans un
matériau non-conducteur, tissu en coton ou papier, par exemple. Si
un contrôle manuel est effectué sur l'unité, soyez prêt à la réinstaller
dans l'ordinateur. Vous pouvez soumettre le disque dur à la détection
d'un dispositif de sécurité à rayons X, mais jamais à un détecteur
de métaux.
• Lorsque vous voyagez, ne placez pas l'ordinateur dans les
compartiments de rangement dans lesquels il risquerait de glisser
et de se cogner contre les parois. Évitez de laisser tomber votre
ordinateur et de le soumettre à tout autre choc mécanique.
Instructions de sécurité et de CEM : Ordinateurs portables 15
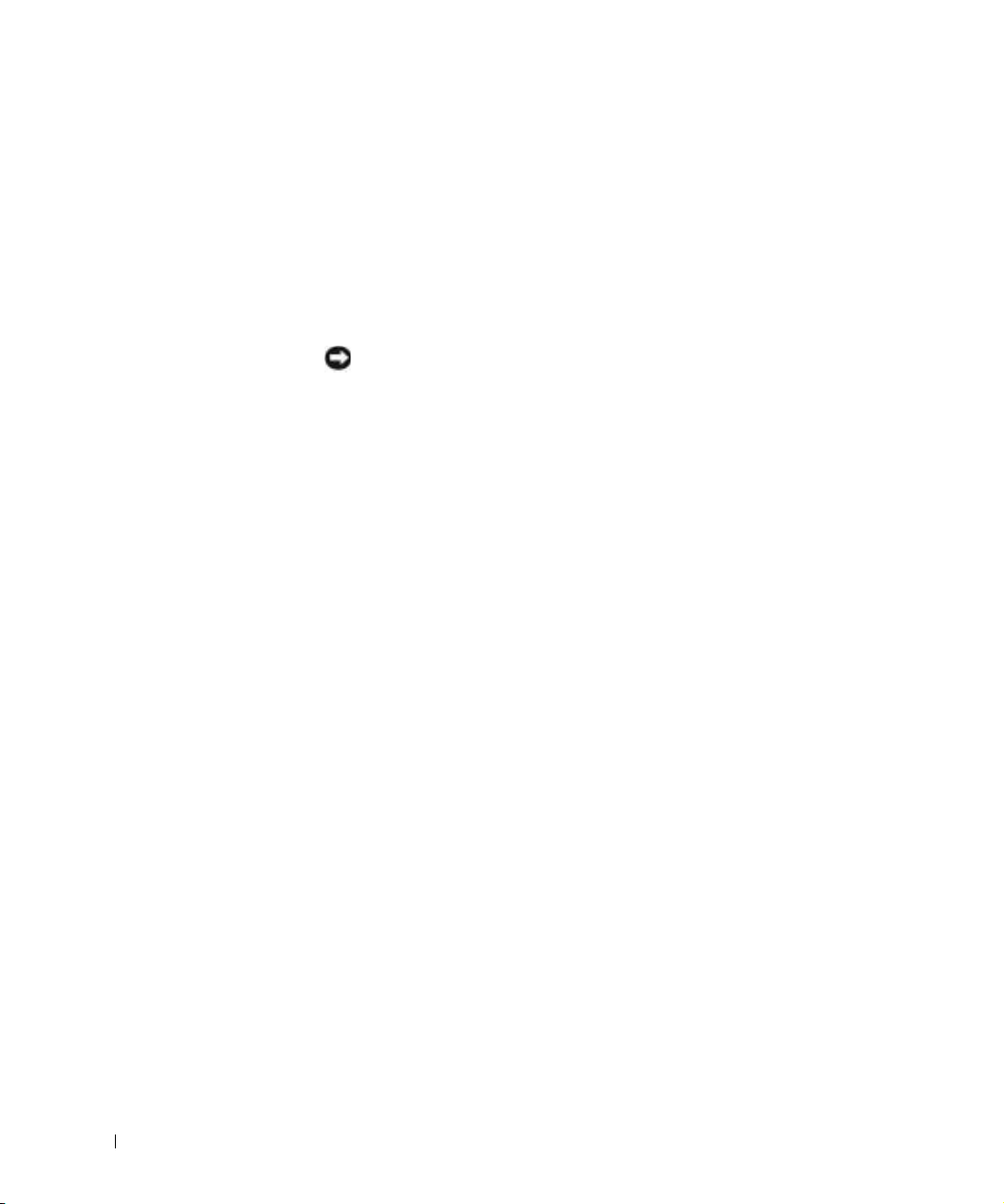
www.dell.com | support.dell.com
• Protégez l'ordinateur, les batteries et l'unité de disque dur contre
les risques liés à l'environnement : poussière, nourriture, liquides,
températures extrêmes et exposition prolongée aux rayons du soleil.
• Lorsque vous exposez votre ordinateur à des environnements
présentant des différences de température et/ou d'humidité très
marquées, de la condensation peut se former sur l'ordinateur ou
à l'intérieur. Dans ce cas, attendez l'évaporation complète de
cette humidité avant de réutiliser votre ordinateur, afin de pas
l'endommager.
AVIS : Lorsque vous faites passer l'ordinateur d'un environnement à
basse température à un environnement plus chaud, ou vice versa, laissez-le
s'acclimater à la température ambiante avant de l'allumer.
• Lorsque vous débranchez un câble, tirez sur le connecteur ou sur la
boucle prévue à cet effet, mais jamais sur le câble lui-même. Si vous
tirez sur l'extrémité connecteur, maintenez ce dernier correctement
aligné, afin d'éviter tout risque de torsion des broches. Pour la même
raison, lors du raccordement d'un câble, vérifiez bien l'orientation et
l'alignement des deux connecteurs.
• Manipulez les composants avec précaution. Un composant tel qu'un
module de mémoire doit être tenu par les bords, pas par les broches.
• Avant de retirer un module de mémoire de la carte système ou de
déconnecter un périphérique de l'ordinateur, patientez cinq secondes
après avoir éteint l'ordinateur afin d'éviter d'endommager la carte
système.
• Nettoyez l'écran à l'aide d'un chiffon doux et propre et d'un nettoyant
pour vitres ne contenant ni cire ni abrasif. Appliquez le produit sur
le chiffon, et non directement sur l'écran, puis passez le chiffon sur
l'écran toujours dans le même sens, de haut en bas. Si l'écran est tâché
par de la graisse ou tout autre dépôt, utilisez de l'alcool isopropyl
plutôt qu'un nettoyant pour vitres habituel.
• Si votre ordinateur est mouillé ou endommagé, suivez les
procédures décrites dans la section « Si votre ordinateur est mouillé »
à la page 61. Si, après avoir effectué ces procédures, vous constatez
que votre ordinateur ne fonctionne pas correctement, contactez
Dell (reportez-vous à la page 114 pour obtenir les coordonnées
du contact approprié).
16 Instructions de sécurité et de CEM : Ordinateurs portables
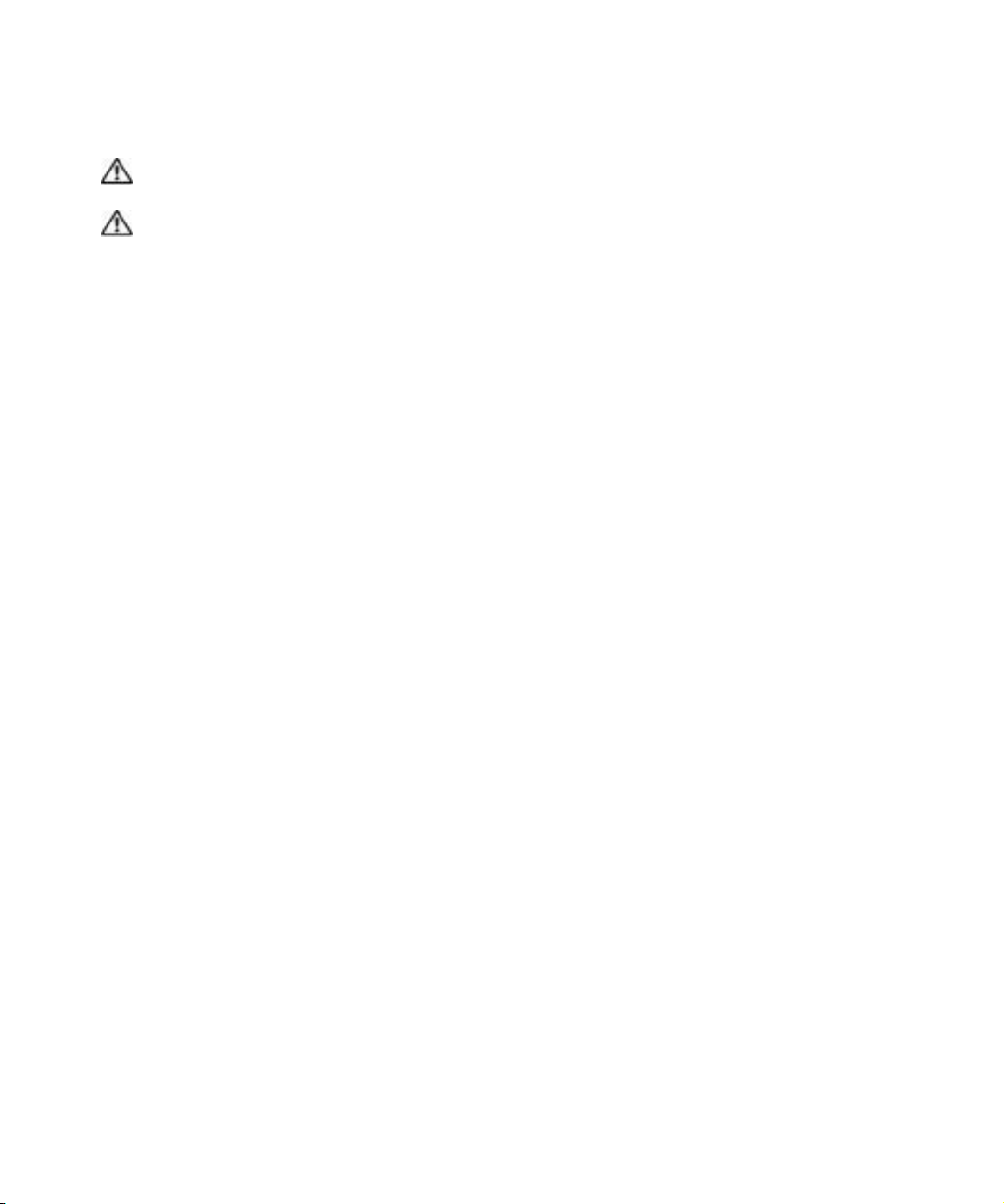
Précautions ergonomiques
PRÉCAUTION : Une utilisation prolongée ou inappropriée du
clavier peut provoquer des blessures.
PRÉCAUTION : Une exposition prolongée devant l'écran intégré
ou le moniteur externe peut occasionner des troubles de la vue.
Pour travailler efficacement et confortablement, observez ces conseils
relatifs à l'ergonomie lorsque vous vous installez à votre poste de travail :
• Positionnez votre ordinateur juste en face de vous.
• Réglez l'inclinaison de l'écran, son contraste et/ou sa luminosité, ainsi
que l'éclairage ambiant (par exemple l'éclairage vertical, les lampes de
bureau et les rideaux ou les stores des fenêtres proches) pour réduire
l'éblouissement et les reflets sur l'écran.
• Lorsque vous utilisez un moniteur externe, placez-le à une distance
visuelle confortable (généralement entre 50 et 60 centimètres des
yeux). Assurez-vous que l'écran du moniteur est à hauteur de l'œil,
ou légèrement plus bas, lorsque vous êtes assis devant.
• Utilisez une chaise avec un bon support lombaire.
• Conservez vos avant-bras en position horizontale avec les poignets
dans une position neutre et confortable lorsque vous utilisez le clavier,
le touchpad, le trackstick ou la souris externe.
• Utilisez systématiquement le repose-poignets avec le clavier, le
touchpad ou le trackstick. Ménagez-vous un endroit où poser
les mains lorsque vous utilisez une souris externe.
• Laissez la partie supérieure de vos bras pendre naturellement
àvoscôtés.
• Tenez-vous droit, avec les pieds posés au sol et les cuisses à
l'horizontale.
• Lorsque vous êtes assis, assurez-vous que le poids de vos jambes repose
sur vos pieds et non pas sur l'avant de votre chaise. Réglez la hauteur
de votre chaise ou, si nécessaire, utilisez un repose-pied pour garder
la position adéquate.
• Variez vos activités. Essayez d'organiser votre emploi du temps de
façon à ne pas prolonger les séances de frappe au clavier. Lorsque
vous cessez de taper, essayez de trouver une activité nécessitant vos
deux mains.
Instructions de sécurité et de CEM : Ordinateurs portables 17
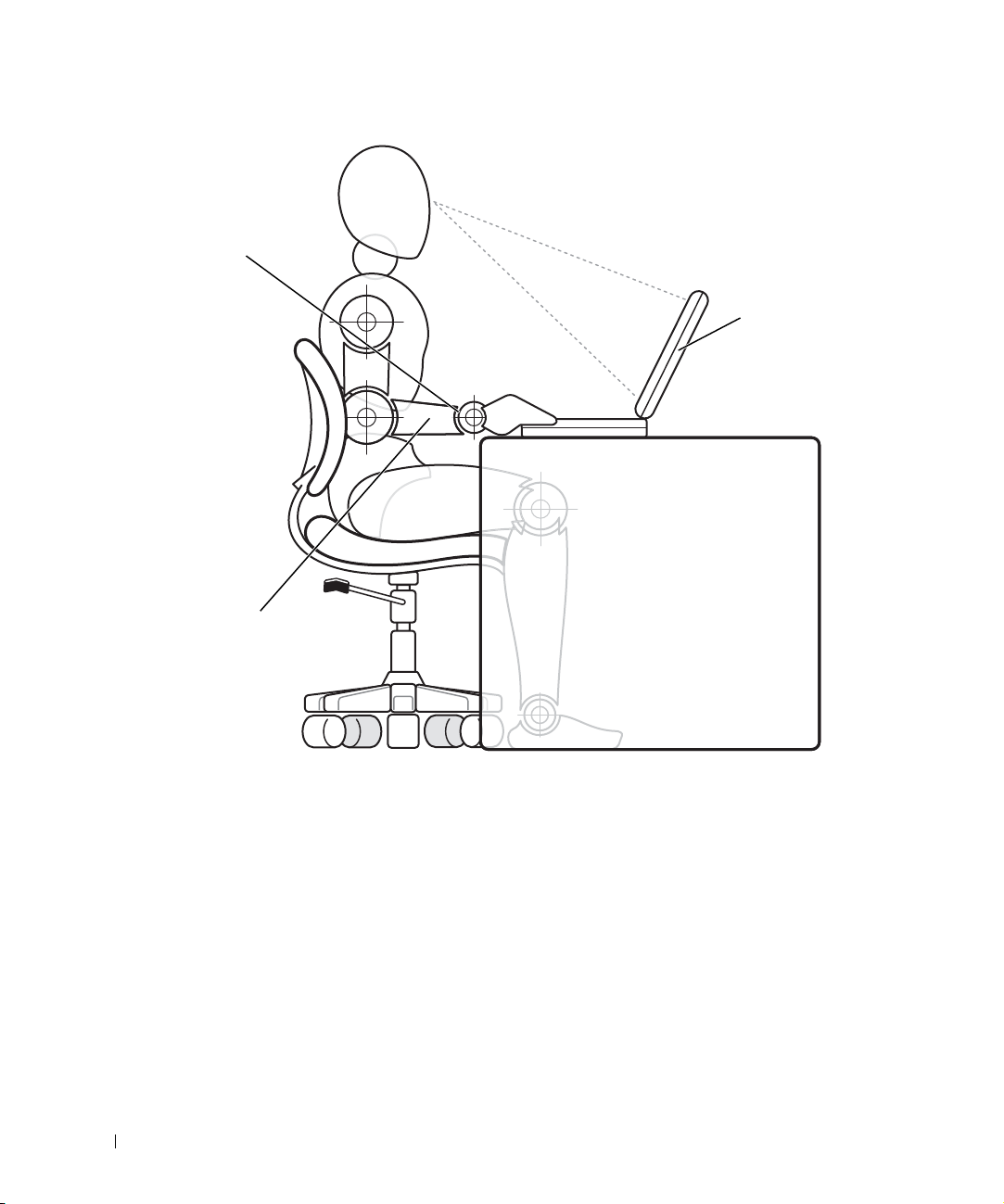
Poignets
détendus
et à plat
www.dell.com | support.dell.com
Bras au
niveau
du bureau
Ordinateur placé juste
devant l'utilisateur
18 Instructions de sécurité et de CEM : Ordinateurs portables
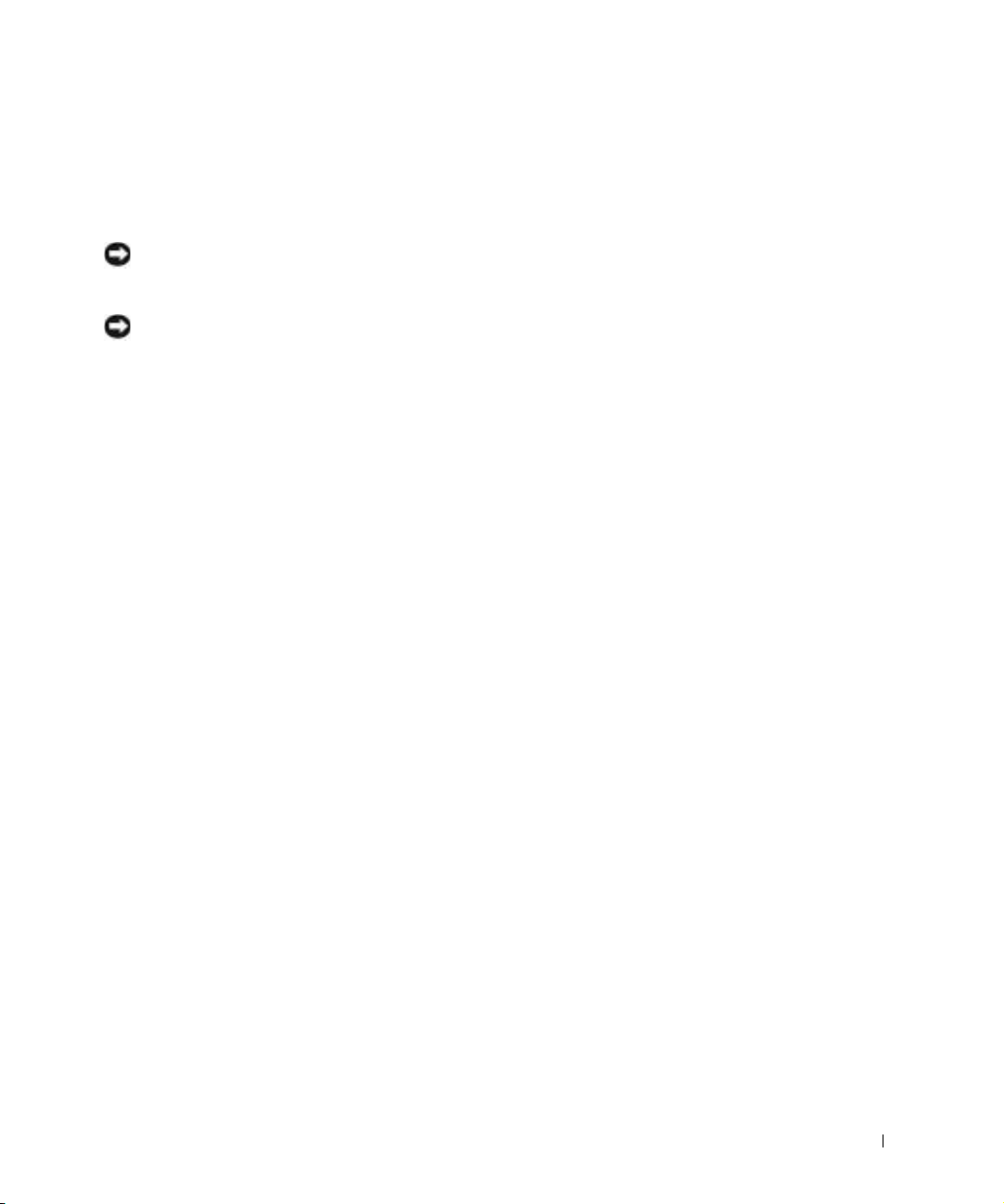
Lors du retrait et du remplacement des composants
Avant de retirer ou d'installer des modules de mémoire ou d'ajouter
une carte modem ou une carte Mini PCI, suivez les étapes ci-après
dans l'ordre indiqué.
AVIS : Vous ne devez accéder à l'intérieur de votre ordinateur que pour
installer des modules de mémoire ou ajouter une carte modem ou une carte
Mini PCI.
AVIS : Patientez 5 secondes après avoir éteint l'ordinateur pour déconnecter
un périphérique ou retirer un module de mémoire, afin d'éviter d'endommager
la carte système.
Éteignez l'ordinateur et tous les autres périphériques qui y sont
1
connectés.
2 Débranchez votre ordinateur et tous les périphériques connectés
de leurs prises électriques pour réduire le risque de blessure ou de
décharge électrique. Déconnectez également de l'ordinateur les
lignes téléphoniques ou de télécommunication.
3 Retirez la batterie principale de la baie de batterie et, si nécessaire,
la batterie secondaire de la baie modulaire.
4 Mettez-vous à la masse en touchant la surface métallique non
peinte du panneau d'E/S situé à l'arrière de l'ordinateur.
Pendant votre intervention, touchez régulièrement le panneau E/S
pour dissiper toute électricité statique qui pourrait endommager
les composants internes.
Instructions de sécurité et de CEM : Ordinateurs portables 19
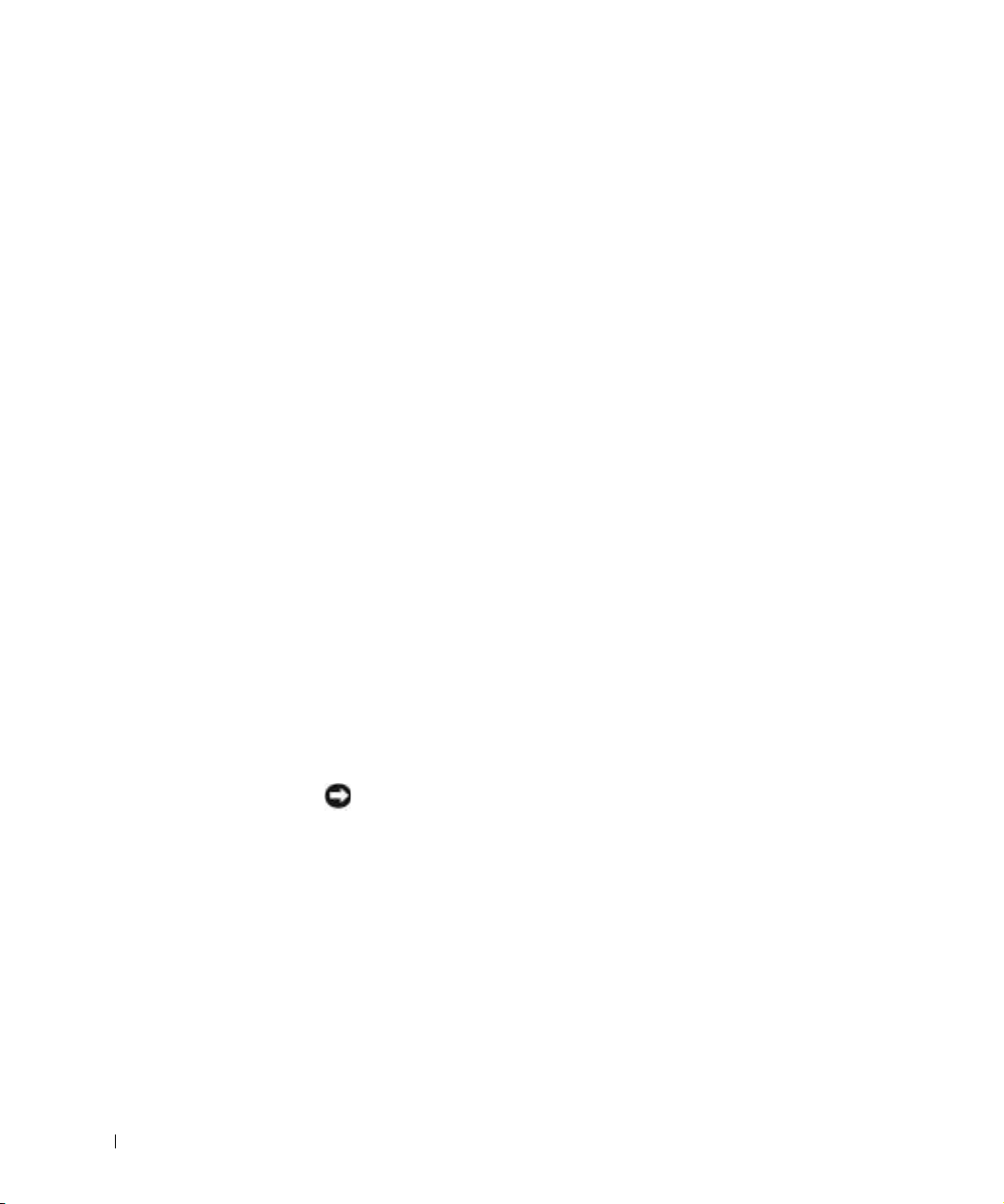
Protection contre les décharges électrostatiques
L'électricité statique peut endommager les composants internes de votre
ordinateur. Pour prévenir ce genre de dommages, déchargez votre corps de
son électricité statique avant de manipuler les composants électroniques
de l'ordinateur, par exemple, un module de mémoire. Pour ce faire, vous
pouvez toucher une surface métallique non peinte du panneau d'E/S
de l'ordinateur.
Tandis que vous continuez à travailler à l'intérieur de l'ordinateur, pensez
à toucher un connecteur d'E/S de temps à autre pour vous débarrasser de
la charge statique accumulée par votre corps.
www.dell.com | support.dell.com
Vous pouvez également prendre les mesures suivantes pour prévenir les
dommages dus aux perturbations électrostatiques (ESD) :
• Lorsque vous déballez un composant sensible à l'électricité statique
de son carton d'emballage, n'enlevez le composant de ce carton
d'emballage antistatique que lorsque vous êtes prêt à l'installer.
Juste avant d'ôter l'emballage antistatique, veillez à décharger votre
corps de son électricité statique.
• Quand vous transportez un composant sensible, placez-le d'abord
dans un emballage ou un conteneur antistatique.
• Manipulez tous les composants sensibles dans une zone antistatique.
Si possible, utilisez des tapis antistatiques sur le sol et sur votre plan
de travail.
Vous pourrez lire l'avis suivant à différentes reprises au cours de
ce document, afin de vous rappeler ces précautions :
AVIS : Consultez les instructions de sécurité et plus précisément la section
« Protecting Against Electrostatic Discharge (protection contre les décharges
électrostatiques) ».
20 Instructions de sécurité et de CEM : Ordinateurs portables
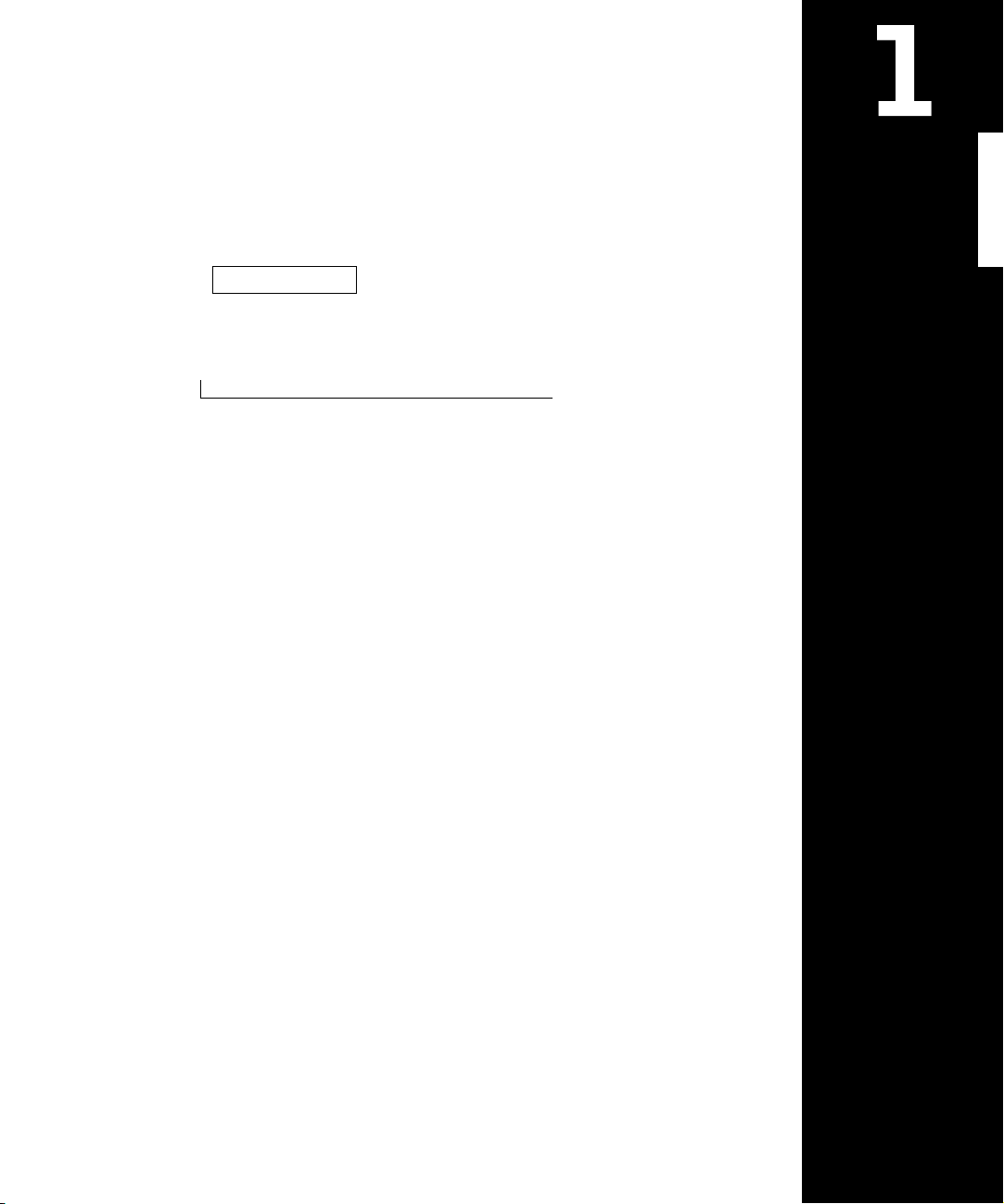
SECTION 1
Configuration
Connexion d'une imprimante
Transfert d'informations vers un nouvel ordinateur
(Windows
Installation d'un réseau domestique et au sein d'un
bureau (Windows XP uniquement)
Mise hors tension de votre ordinateur
À propos de la baie modulaire
Activation du capteur infrarouge
Configuration du casque Dolby
Configuration de l'APR pour se connecter au réseau
Périphériques de protection de l'alimentation
®
XP uniquement)
www.dell.com | support.dell.com
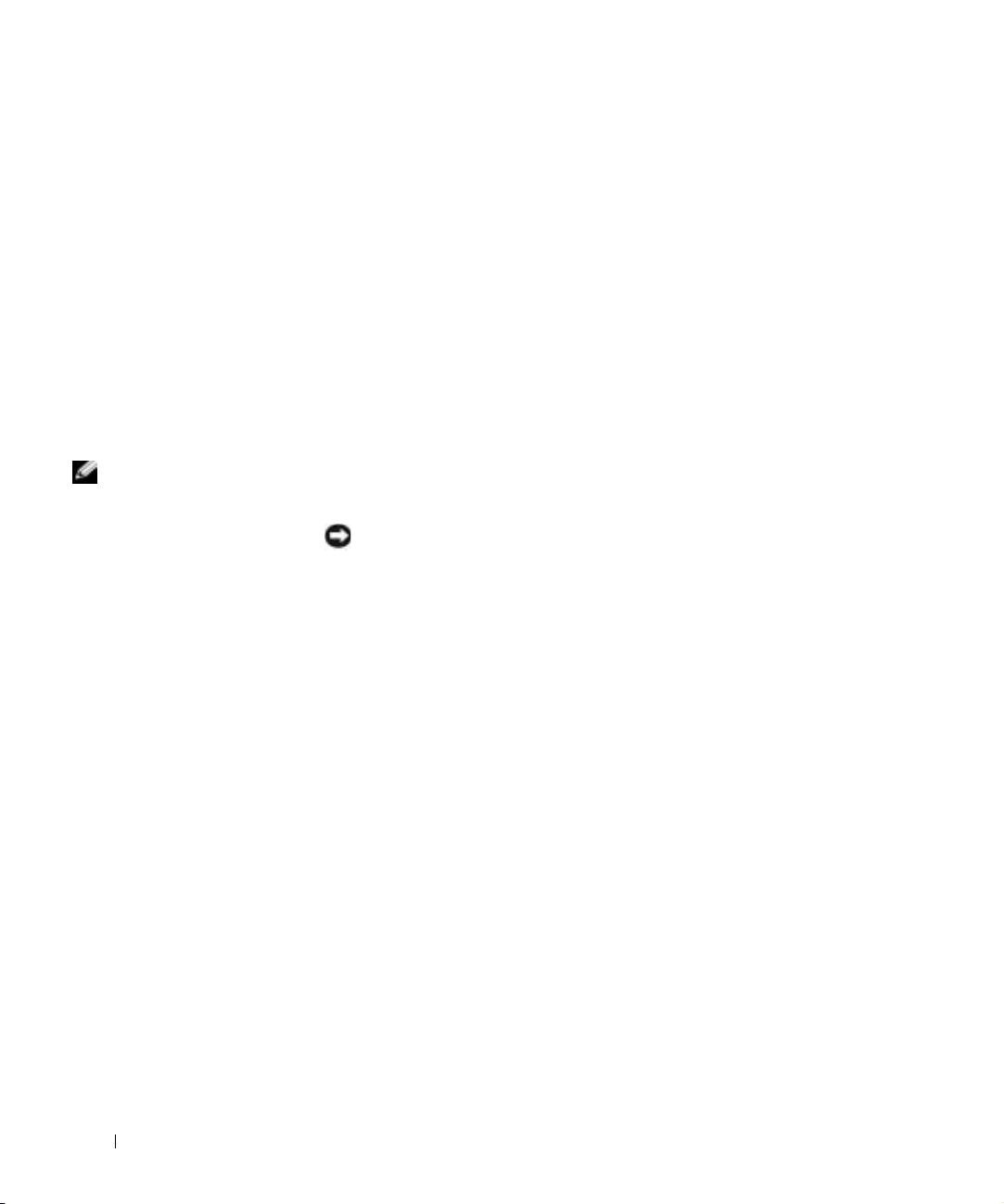
www.dell.com | support.dell.com
Connexion d'une imprimante
Reportez-vous à la documentation fournie avec l'imprimante pour
obtenir les procédures de préparation recommandées, telles que :
• Retrait de l'emballage
• Installation de la cartouche de toner ou d'encre
• Chargement du papier
Suivez ensuite les instructions fournies avec l'imprimante pour la connecter
à l'ordinateur. Si aucune information n'est fournie, reportez-vous aux
sections suivantes.
CONSEIL : Pour plus
d'instructions concernant
l'installation du pilote
de l'imprimante,
reportez-vous à la
documentation de
votre imprimante.
Imprimante parallèle
1 Éteignez l'ordinateur (reportez-vous à la page 26).
AVIS : Utilisez uniquement un câble parallèle conforme à la norme
IEEE 1284 de 3 mètres de long (10 pieds) ou moins pour relier l'imprimante
à l'ordinateur. L'utilisation d'un câble non standard peut empêcher
l'imprimante de fonctionner.
Branchez le câble de l'imprimante parallèle au connecteur parallèle
2
sur l'ordinateur, puis serrez les deux vis. Branchez le câble au
connecteur parallèle de l'imprimante puis enclenchez les deux
languettes de fixation dans les deux encoches.
22 Configuration
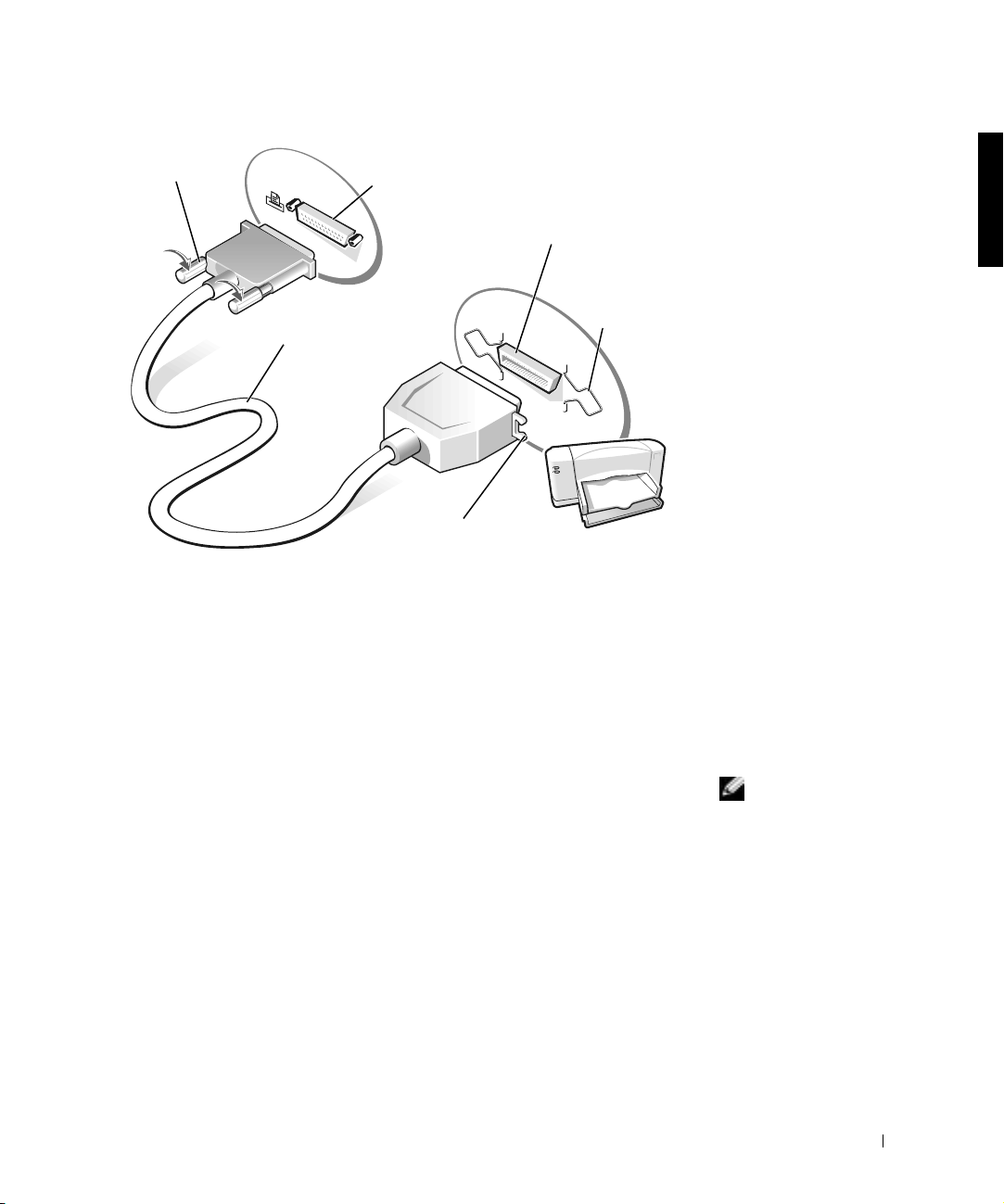
Vis (2)
Connecteur parallèle
de l'ordinateur
Connecteur
parallèle de
l'imprimante
Câble de
l'imprimante
parallèle
Languettes (2)
3 Allumez l'imprimante, puis l'ordinateur. Si la fenêtre Add New
Hardware Wizard (Assistant Ajout de nouveau matériel)
apparaît, cliquez sur Cancel (Annuler).
4 Installez le pilote de l'imprimante si nécessaire (reportez-vous
à la page 24).
Imprimante USB
1 Installez le pilote de l'imprimante si nécessaire (reportez-vous
à la page 24).
2 Branchez le câble USB de l'imprimante au connecteur USB de
l'ordinateur et à l'imprimante. Les connecteurs USB ne s'insèrent
que dans un seul sens.
Clips (2)
CONSEIL : Vous
pouvez connecter des
périphériques USB
pendant que l'ordinateur
est sous tension.
Configuration 23
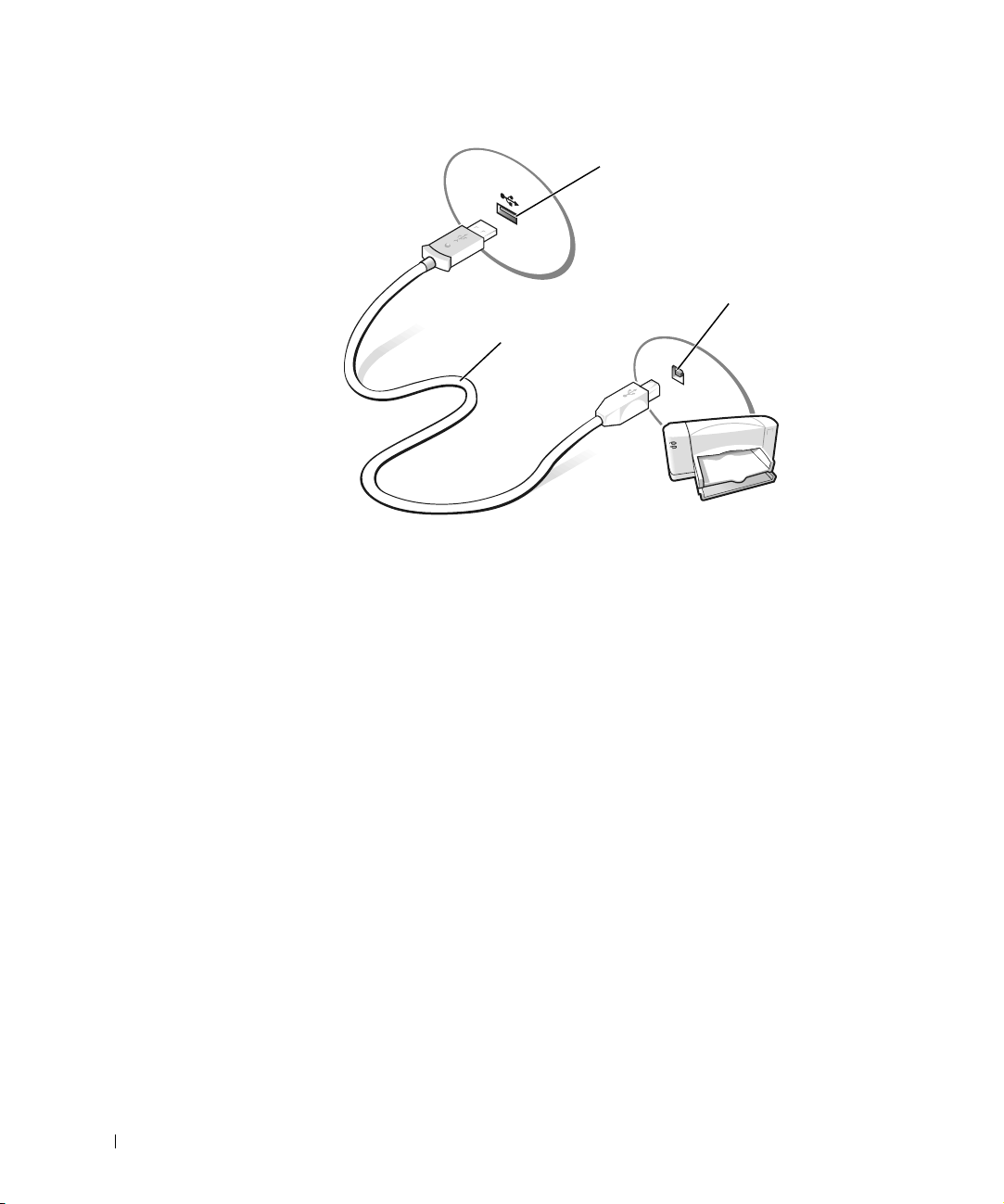
www.dell.com | support.dell.com
connecteur USB
situé à l'arrière
de l'ordinateur
connecteur USB
de l'imprimante
câble USB de
l'imprimante
Installation du pilote de l'imprimante
Si vous devez installer un pilote d'imprimante, insérez le CD d'installation
dans le lecteur de CD-ROM ou de DVD-ROM. Suivez ensuite les invites
à l'écran et utilisez les instructions fournies avec l'imprimante.
Si le CD d'installation de l'imprimante ne s'exécute pas automatiquement,
cliquez sur le bouton Start (Démarrer), cliquez sur Run (Exécuter), puis
tapez x:\setup.exe (x étant la lettre de votre lecteur de CD-ROM
ou de DVD-ROM [généralement lecteur D]). Cliquez ensuite sur OK
et suivez les invites à l'écran. Si le CD d'installation de l'imprimante ne
s'exécute toujours pas, vérifiez la documentation fournie avec l'imprimante
pour obtenir des instructions concernant le démarrage du CD.
24 Configuration
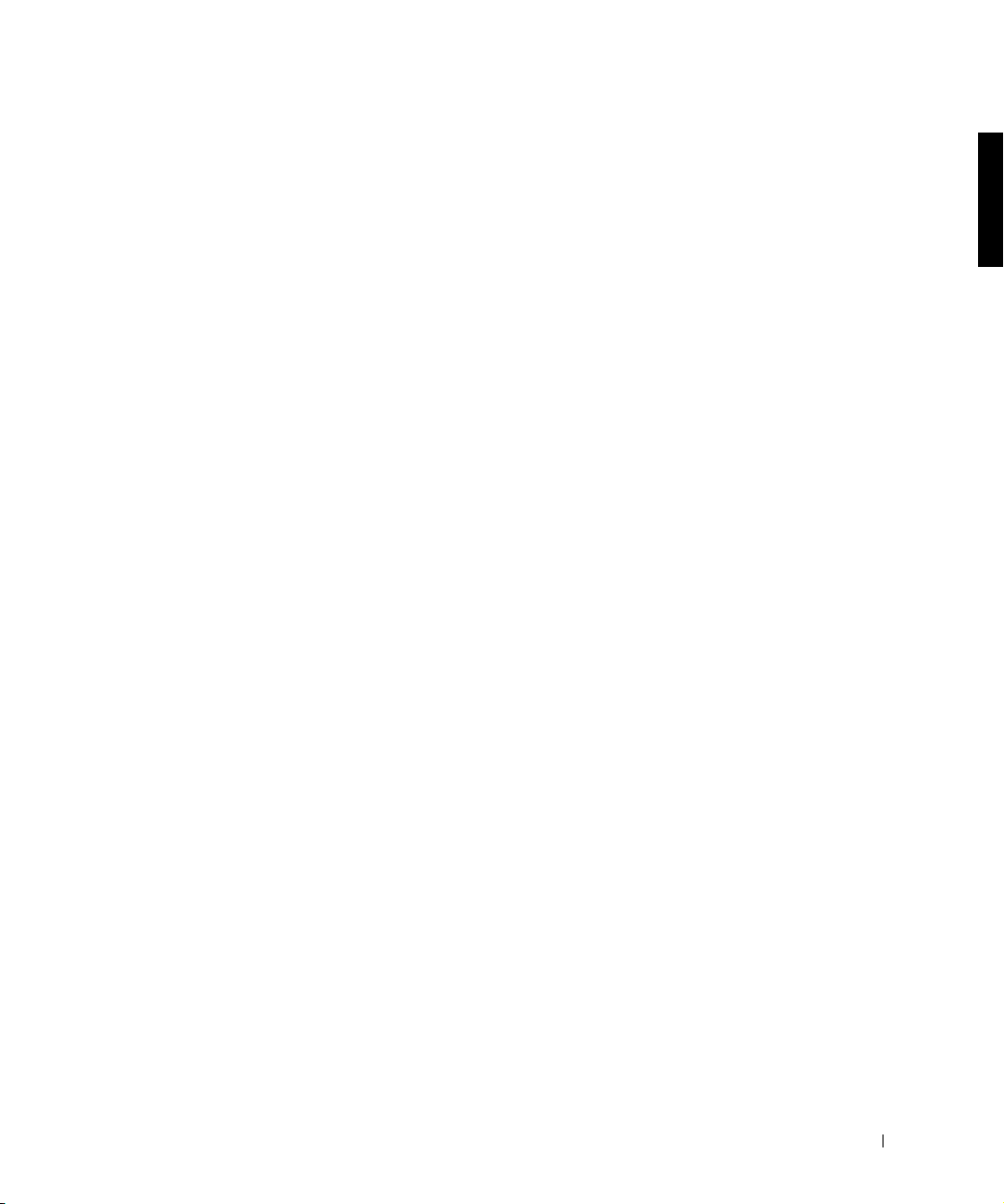
Pour déterminer si le pilote d'imprimante est installé sur un ordinateur
qui exécute le système d'exploitation Microsoft
sur le bouton Démarrer, puis cliquez successivement sur Control Panel
(Panneau de configuration), Printers and Other Hardware (Imprimantes
et autres périphériques) et View installed printers or fax printers
(Afficher les imprimantes ou les imprimantes télécopieurs installées).
Si votre ordinateur exécute Microsoft
Millennium Edition (Me), cliquez sur le bouton Démarrer, pointez sur
Settings (Paramètres), puis cliquez sur Printers (Imprimantes). Si votre
modèle d'imprimante figure dans la fenêtre Imprimantes, elle est prête à
fonctionner.
®
Windows 2000 ou Windows
®
Windows XP, cliquez
Transfert d'informations vers un nouvel
ordinateur (Windows®XP uniquement)
Windows XP fournit un Assistant Transfert de fichiers et de paramètres
destiné à déplacer des données, telles que des messages électroniques,
des tailles de fenêtre, des paramètres de barre d'outils et des signets
Internet, d'un ordinateur à un autre. Vous collectez d'abord les données
sur un ordinateur source, puis vous les importez dans le nouvel ordinateur.
Si l'ordinateur source utilise un autre système d'exploitation Windows,
vous pouvez lancer l'Assistant à partir du CD du Système d'exploitation
Windows XP ou à partir d'une disquette créée sur un ordinateur équipé
de Windows XP. Vous pouvez transférer les données sur le nouvel ordinateur
par le biais du réseau ou d'une connexion série ou les stocker sur un support
amovible tel qu'une disquette, un lecteur Zip ou un CD enregistrable.
1 Sur l'ordinateur qui exécute Windows XP, cliquez sur le bouton
Démarrer, pointez sur All Programs (Tous les programmes)—>
Accessories (Accessoires)—> System Tools (Outils système),
puis cliquez sur Files and Settings Transfer Wizard (Assistant
Transfert de fichiers et de paramètres).
2 Dans l'écran d'accueil, cliquez sur Suivant.
3 Dans l'écran Which computer is this? (De quel ordinateur s'agit-il ?),
sélectionnez New Computer (Nouvel ordinateur), puis cliquez
sur Suivant.
4 Suivez les instructions qui s'affichent à l'écran.
Configuration 25
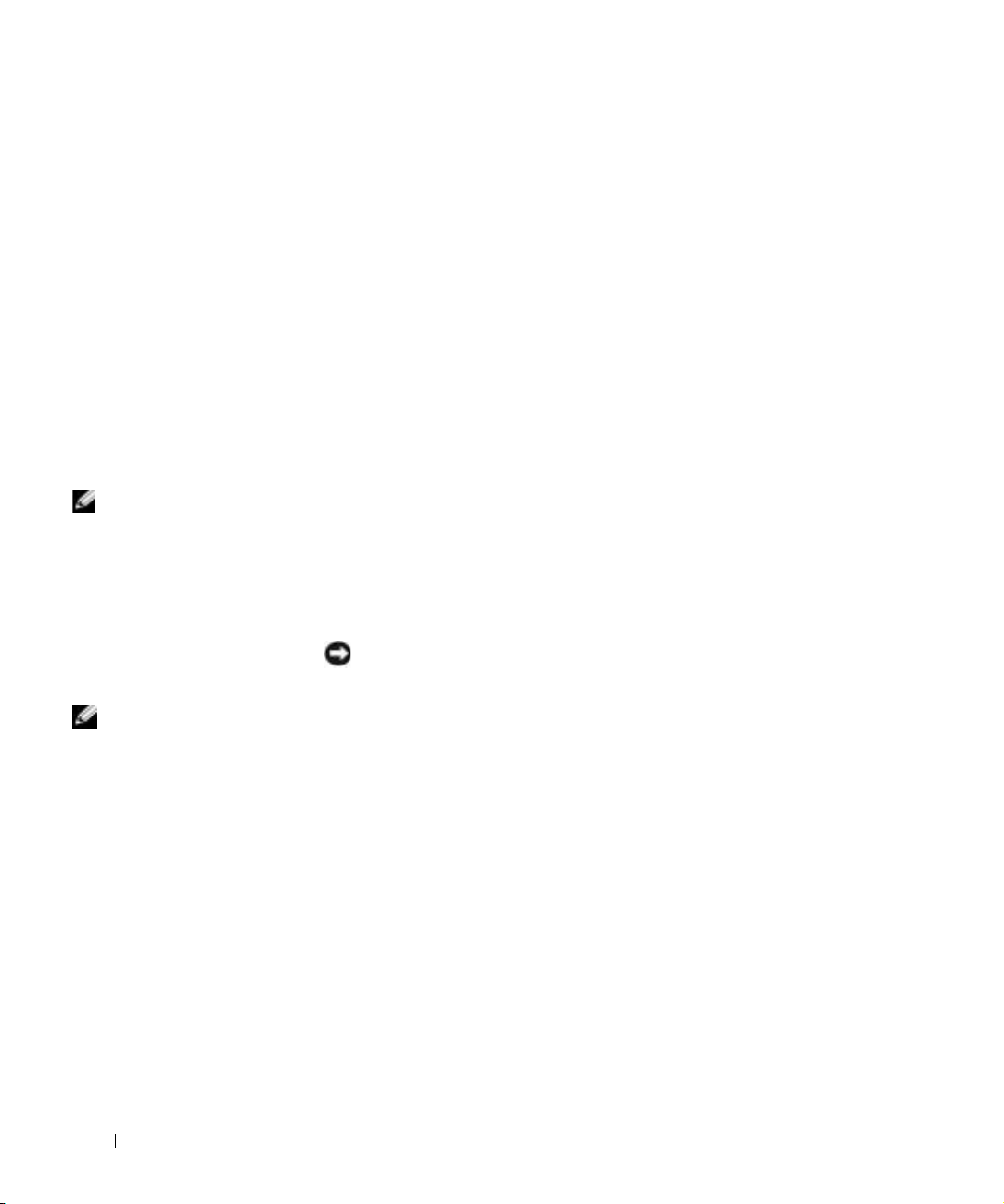
www.dell.com | support.dell.com
Installation d'un réseau domestique et au sein d'un bureau (Windows XP uniquement)
Windows XP fournit un Network Setup Wizard (Assistant Installation
du réseau) qui vous guide à travers le processus de partage de fichiers,
d'imprimantes ou d'une connexion Internet parmi des ordinateurs chez
un particulier ou dans une petite entreprise.
1 Cliquez sur le bouton Démarrer, pointez sur Tous les programmes—>
Accessoires—> Communications, puis cliquez sur Network Setup
Wizard (Assistant Installation du réseau).
2 Dans l'écran d'accueil, cliquez sur Suivant.
3 Cliquez sur la liste de vérification pour la création d'un réseau.
CONSEIL : Lorsque
vous sélectionnez la
méthode de connexion
This computer connects
directly to the Internet
(Cet ordinateur se
connecte directement
àInternet), le pare-feu
intégré fourni avec
Windows XP est activé.
CONSEIL : Si vous
avez des problèmes lors
de la mise hors tension de
l'ordinateur, reportez-vous
à la section « Problèmes
généraux liés aux
programmes »,
à la page 59.
Une fois la liste de vérification complétée et dispositions nécessaires
4
effectuées, retournez à l'Assistant Installation du réseau.
5 Suivez les instructions qui s'affichent à l'écran.
Mise hors tension de votre ordinateur
AVIS : Pour éviter toute perte de données, si vous devez éteindre l'ordinateur,
utilisez le menu Démarrer au lieu d'appuyer sur le bouton d'alimentation.
Windows XP
1 Enregistrez et quittez tous les programmes d'application et les
fichiers ouverts.
2 Cliquez sur le bouton Démarrer, puis sur Turn off Computer
(Arrêter l'ordinateur).
3 Cliquez sur Turn off (Arrêter).
L'ordinateur s'éteint automatiquement une fois le processus d'arrêt terminé.
26 Configuration
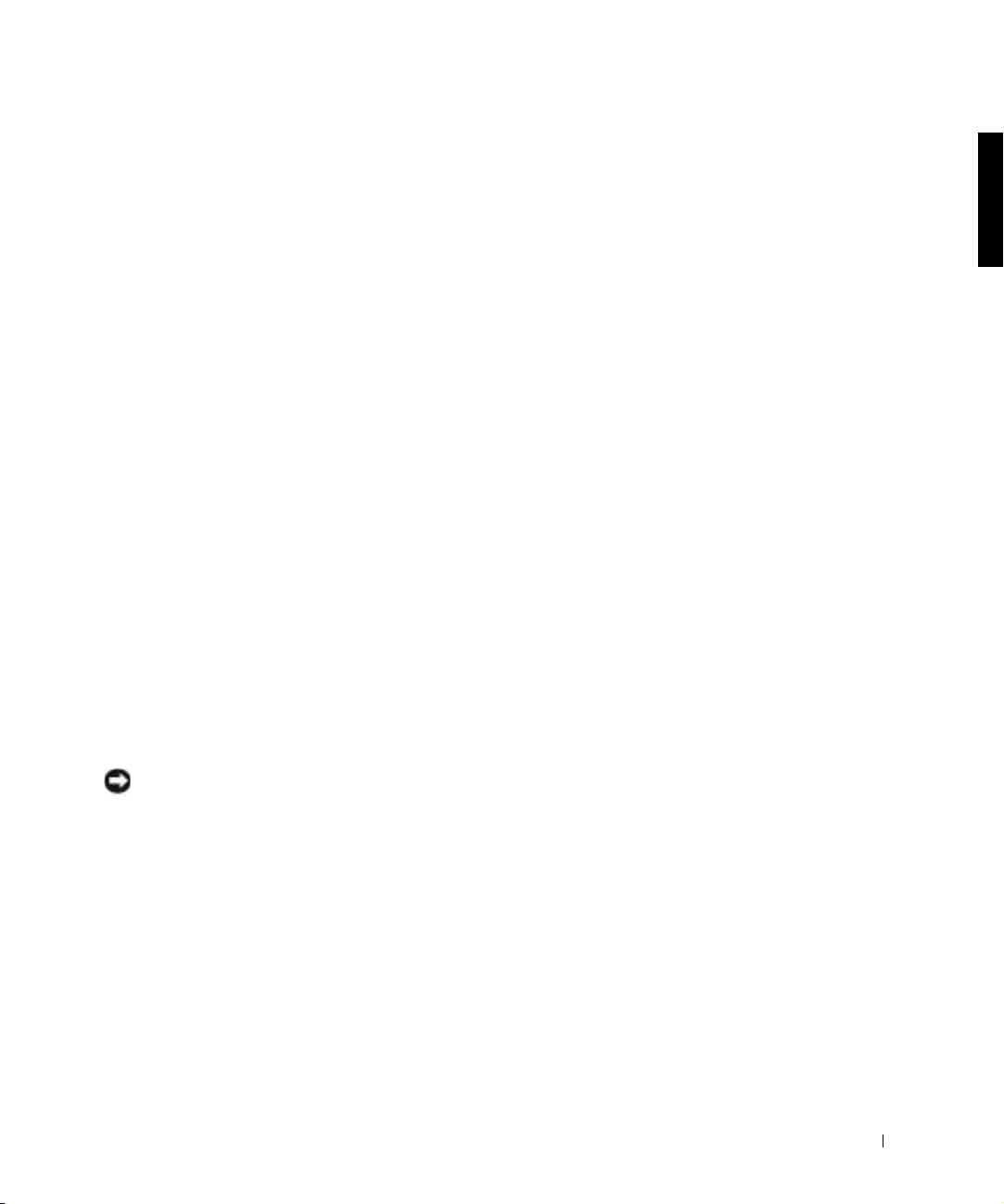
Windows Me et Windows 2000
1 Enregistrez et quittez tous les programmes d'application et les
fichiers ouverts.
2 Cliquez sur le bouton Démarrer, puis sur Shut Down (Arrêter).
3 Cliquez sur le menu déroulant sous What do you want the computer
to do? (Que voulez-vous faire ?).
4 Cliquez sur Arrêter, puis sur OK.
L'ordinateur s'éteint automatiquement une fois le processus d'arrêt terminé.
À propos de la baie modulaire
La baie modulaire prend en charge plusieurs types de périphériques,
notamment les suivants :
• Lecteur de disquette
• Lecteur de CD
• Lecteur CD-RW
• Lecteur de DVD
• Lecteur Zip
• Deuxième unité de disque dur
• Deuxième batterie
• Module Dell TravelLite™
AVIS : Pour éviter des dommages irréparables du connecteur d'amarrage,
n'enlevez pas et ne remettez pas en place les périphériques pendant que
l'ordinateur est connecté à un réplicateur de port avancé (APR).
Configuration 27
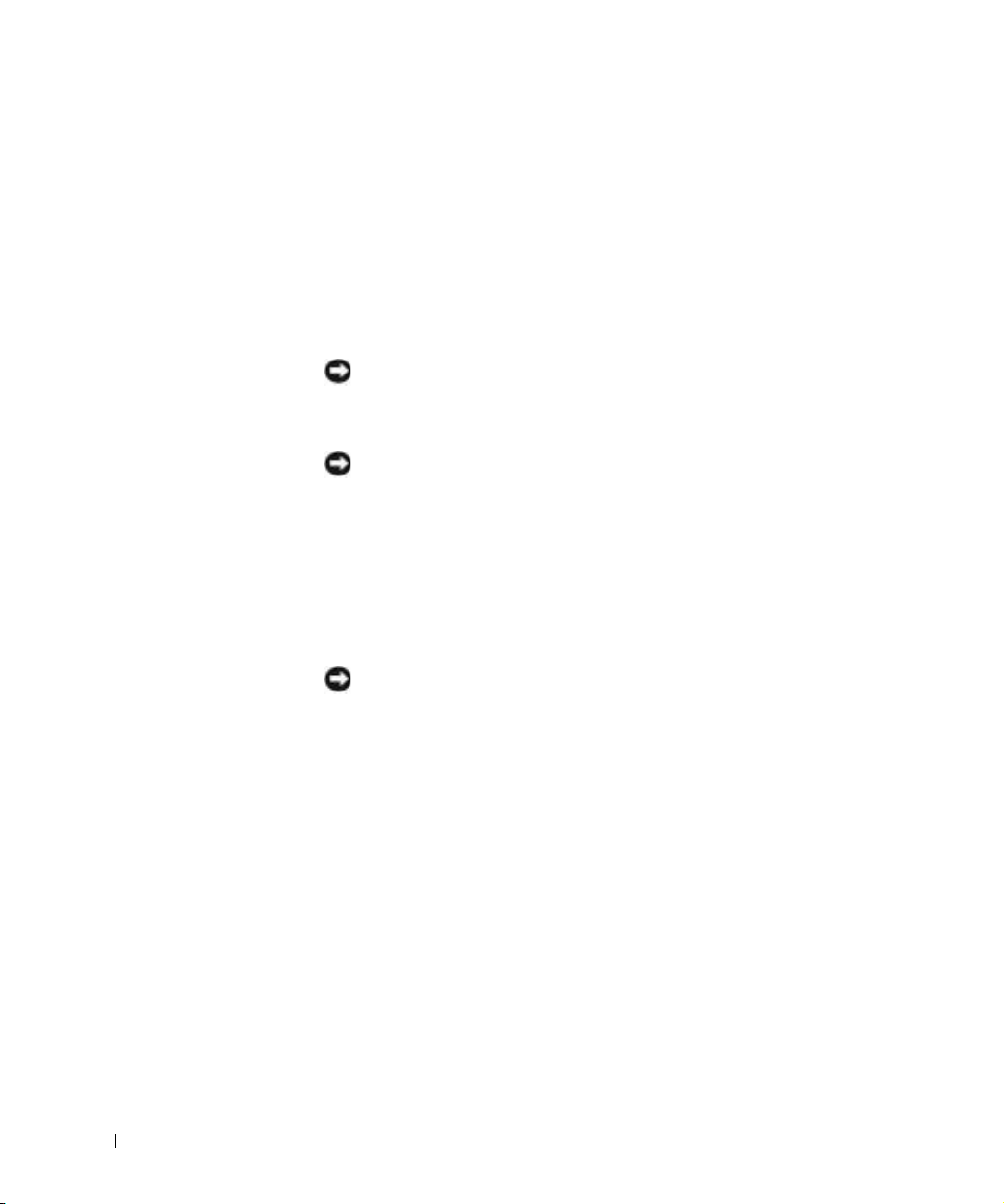
www.dell.com | support.dell.com
Changement de périphérique lorsque l'ordinateur est éteint
1 Enregistrez et quittez tous les programmes d'application et les
fichiers ouverts puis éteignez l'ordinateur (reportez-vous à la page 26).
2 Si l'ordinateur est connecté (amarré) à un APR, déconnectez-le
(reportez-vous à la page 88).
3 Fermez l'écran et éteignez l'ordinateur.
4 Faites glisser et maintenez enfoncé le loquet puis retirez
le périphérique de la baie modulaire.
AVIS : Pour éviter d'abîmer les périphériques, placez-les dans un étui
de voyage lorsqu'ils ne sont pas insérés dans l'ordinateur. Rangez les
périphériques dans un endroit sec et sûr et évitez d'exercer une pression
quelconque ou de placer de lourds objets dessus.
AVIS : Insérez les périphériques avant de connecter et de mettre
l'ordinateur sous tension.
5
Insérez le nouveau périphérique dans la baie et poussez-le jusqu'à
ce que vous entendiez un clic.
6 Allumez l'ordinateur.
Changement de périphérique lorsque Windows est en cours d'exécution
28 Configuration
AVIS : Pour éviter des dommages irréparables au connecteur d'amarrage,
n'enlevez pas et ne remettez pas en place les périphériques pendant que
l'ordinateur est connecté à un APR.
Sous Microsoft Windows XP
1 Double-cliquez sur l'icône Unplug or Eject Hardware (Déconnexion
ou éjection de matériel) dans la barre des tâches Windows.
2 Cliquez sur le périphérique que vous souhaitez éjecter.
3 Laissez l'écran ouvert et inclinez l'ordinateur vers l'arrière pour avoir
accès à la surface inférieure de l'ordinateur.
4 Faites glisser et maintenez enfoncé le déclencheur du loquet puis
retirez le périphérique de la baie.
5 Insérez le nouveau périphérique dans la baie et poussez-le jusqu'à
ce que vous entendiez un clic.
6 Si nécessaire, entrez votre mot de passe pour déverrouiller l'ordinateur.
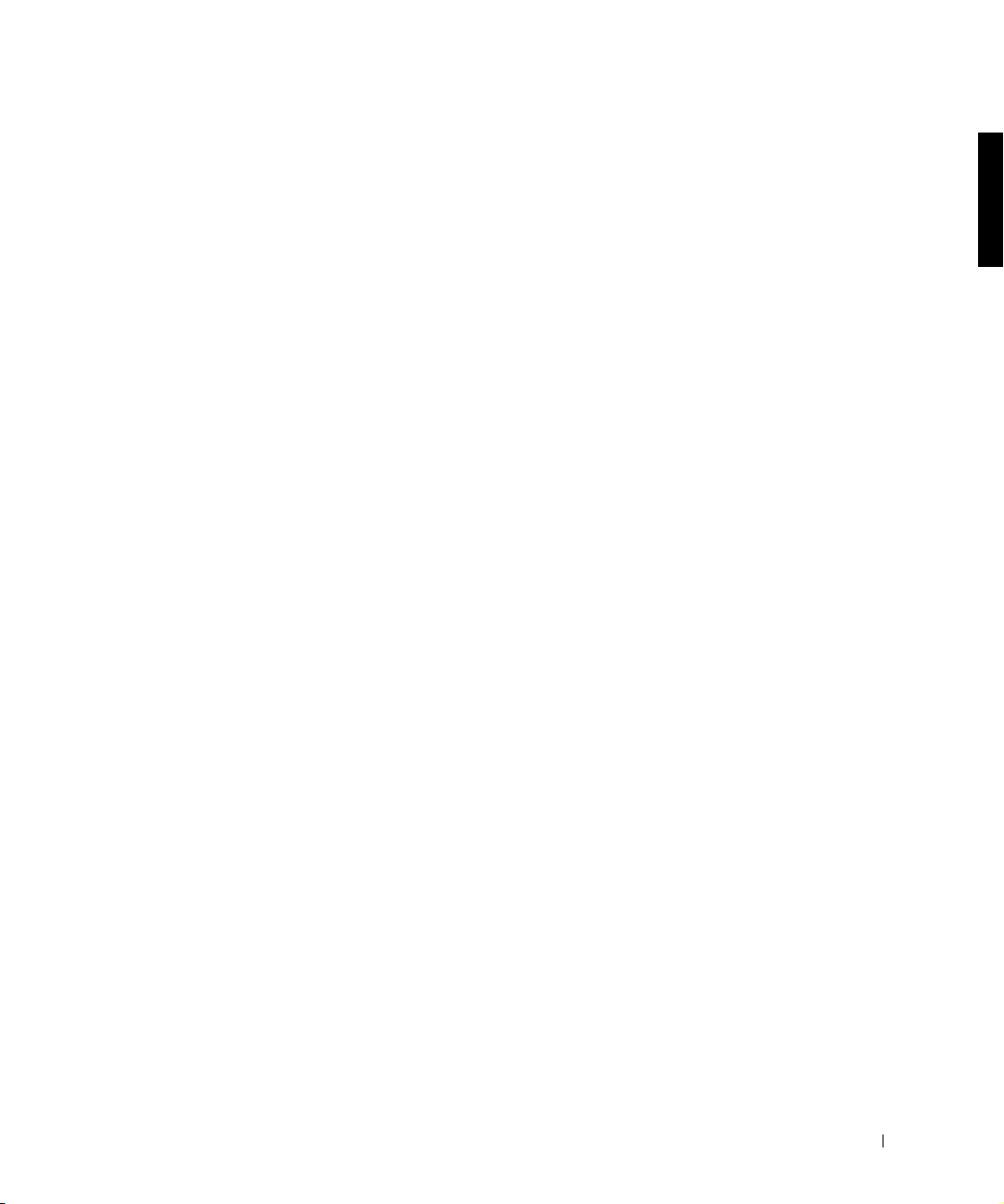
Sous Microsoft Windows Me
1 Cliquez avec le bouton droit sur l'icône Softex BayManager sur
la barre des tâches de Microsoft Windows.
2 Cliquez sur Remove/Swap (Retrait/Échange).
3 Attendez quelques secondes jusqu'à ce que le périphérique
soit prêt pour l'éjection.
4 Laissez l'écran ouvert et inclinez l'ordinateur vers l'arrière pour
avoir accès à la surface inférieure de l'ordinateur.
5 Faites glisser et maintenez enfoncé le loquet puis retirez le
périphérique de la baie modulaire.
6 Insérez le nouveau périphérique dans la baie et poussez-le
jusqu'à ce que vous entendiez un clic.
7 Cliquez sur OK. Cliquez de nouveau sur OK pour fermer la
fenêtre Softex BayManager.
Sous Microsoft Windows 2000
1 Double-cliquez sur l'icône Unplug or Eject Hardware
(Déconnexion ou éjection de matériel) située sur la barre
des tâches de Microsoft Windows.
2 Cliquez sur le périphérique que vous souhaitez éjecter, puis
cliquez sur Stop (Arrêter).
3 Cliquez sur OK et attendez que le périphérique que vous
voulez éjecter disparaisse de la liste des périphériques de la
fenêtre Déconnexion ou éjection de matériel.
4 Laissez l'écran ouvert et inclinez l'ordinateur vers l'arrière pour
avoir accès à la surface inférieure de l'ordinateur.
5 Faites glisser et maintenez enfoncé le loquet puis retirez le
périphérique de la baie modulaire.
6 Insérez le nouveau périphérique dans la baie et poussez-le
jusqu'à ce que vous entendiez un clic.
7 Lorsque Windows reconnaît le nouveau périphérique, cliquez
sur Close (Fermer).
Configuration 29

Activation du capteur infrarouge
CONSEIL : Vous
ne pouvez pas utiliser
le capteur infrarouge
lorsque l'ordinateur
est amarré.
www.dell.com | support.dell.com
CONSEIL : Si le
problème persiste alors
que vous avez appliqué
le paramètre IR lente
dans le programme de
configuration du système,
contactez le fabricant du
périphérique infrarouge.
1 Allumez votre ordinateur et appuyez sur lorsque le logo Dell™
apparaît pour accéder au programme de configuration du système.
2 Appuyez à plusieurs reprises sur pour localiser l'option
Infrared Data Port (Port données infrarouge) sous le titre Basic
Device Configuration (Configuration de base des périphériques)
du programme de configuration du système.
3 Appuyez sur la touche fléchée vers le bas pour sélectionner l'option
Disabled (Désactivé), située en regard de l'option Infrared Data
Port (port données infrarouge).
4 Appuyez sur la flèche vers la droite pour sélectionner un port COM.
Vérifiez que le port COM que vous sélectionnez est différent du
port COM du port série et du modem.
5 Appuyez sur la touche fléchée vers le bas pour sélectionner Fast IR
(IR rapide) ou Slow IR (IR lente).
Dell vous recommande d'utiliser l'option IR rapide. Si le périphérique
infrarouge ne parvient pas à communiquer avec votre ordinateur,
éteignez ce dernier et répétez cette procédure pour remplacer le
paramètre en cours par IR lente.
Appuyez sur pour enregistrer vos modifications et quitter
6
le programme de configuration du système.
Si vous êtes invité à redémarrer l'ordinateur, cliquez sur Yes (Oui).
7 Suivez les instructions qui s'affichent à l'écran pendant l'installation
du pilote de capteur infrarouge.
8 Une fois l'installation terminée, cliquez sur Oui pour redémarrer
l'ordinateur.
30 Configuration
9 Lorsque l'ordinateur détecte la présence d'un autre périphérique
infrarouge activé, double-cliquez sur l'icône infrarouge située sur
la barre des tâches Windows.
10 Pour les instructions d'installation, reportez-vous à la documentation
du périphérique infrarouge.
 Loading...
Loading...