Page 1
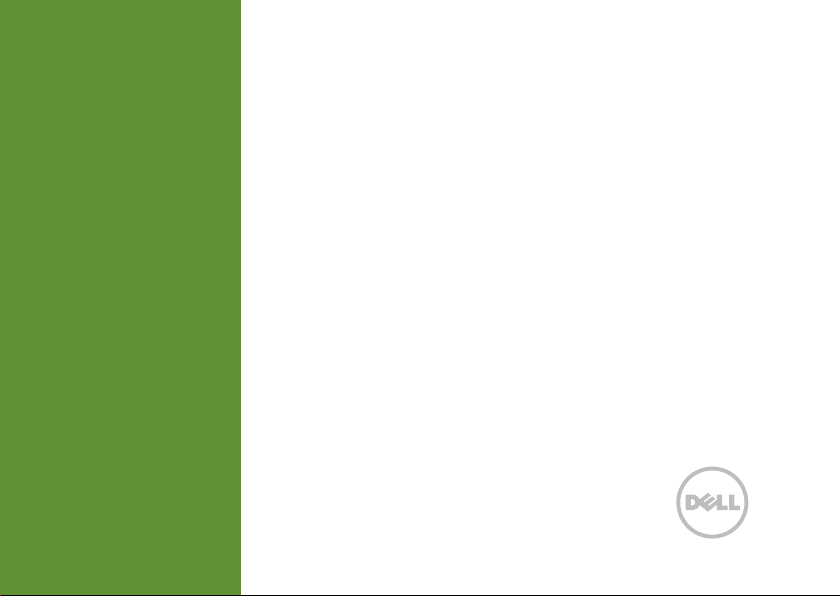
INSPIRON
PANDUAN PERSIAPAN
™
Page 2
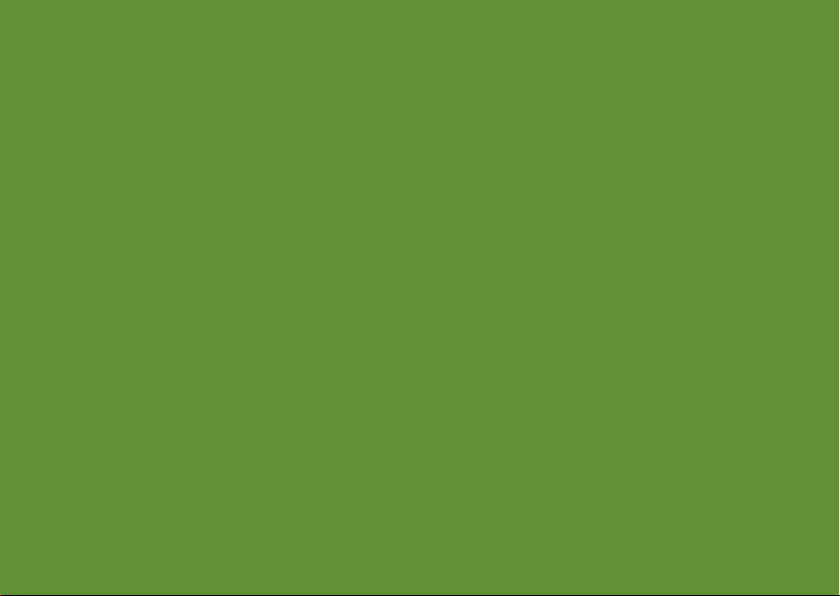
Page 3
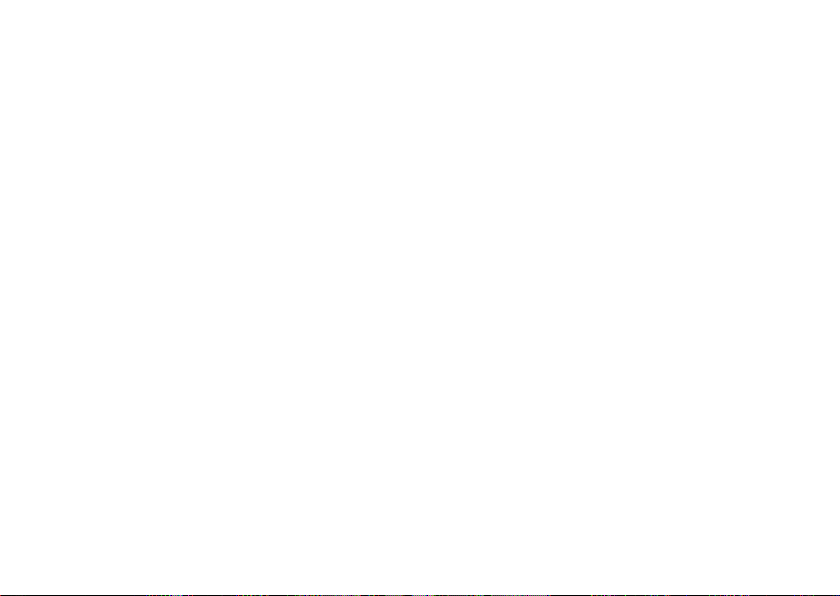
INSPIRON
Model resmi: P20G Tipe resmi: P20G001
™
PANDUAN PERSIAPAN
Page 4
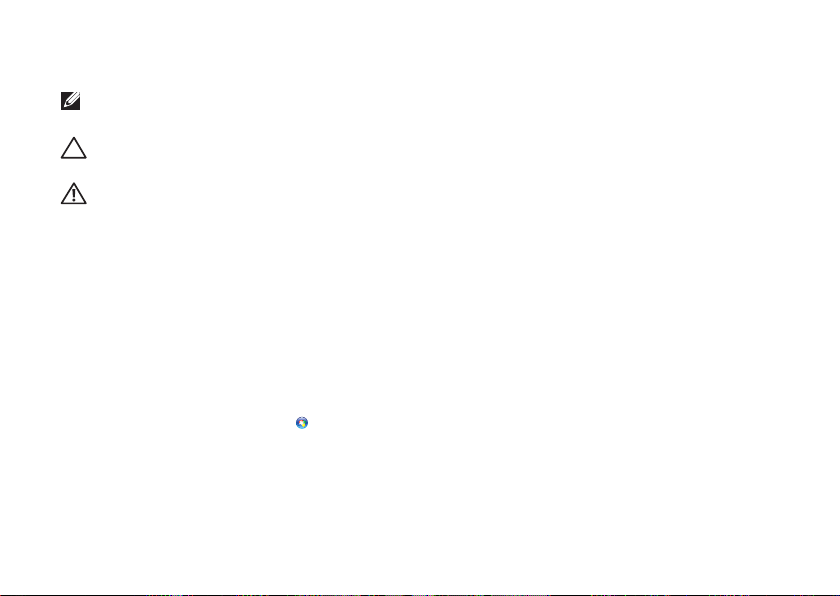
Catatan, Perhatian, dan Peringatan
CATATAN: CATATAN menunjukkan informasi penting yang akan membantu Anda
mengoptimalkan penggunaan komputer ini.
PERHATIAN: PERHATIAN menunjukkan kemungkinan kerusakan pada perangkat keras
atau hilangnya data dan memberitahukan Anda cara menghindari masalah tersebut.
PERINGATAN: PERINGATAN menunjukkan kemungkinan terjadinya kerusakan properti,
cedera diri, atau kematian.
Jika Anda membeli komputer Dell Seri n, maka semua referensi tentang sistem operasi Microsoft Windows dalam dokumen ini
menjadi tidak berlaku.
Item ini dilengkapi teknologi perlindungan penyalinan yang dilindungi paten AS dan hak atas kekayaan intelektual lainnya milik
Rovi Corporation. Dilarang merekayasa balik atau membongkar perangkat ini.
__________________
Informasi dalam dokumen ini dapat berubah sewaktu-waktu tanpa pemberitahuan sebelumnya.
© 2010-2012 Dell Inc. Semua hak dilindungi undang-undang.
Dilarang keras memperbanyak materi ini dengan cara apapun tanpa izin tertulis sebelumnya dari Dell Inc.
Merek dagang yang digunakan dalam teks ini: Dell
®
Intel
, Pentium® dan Core™ adalah merek dagang terdaftar atau merek dagang dari Intel Corporation di AS dan berbagai negara
lainnya. AMD
Windows
Amerika Serikat dan/atau berbagai negara lainnya. Bluetooth
dan digunakan oleh Dell berdasarkan lisensi. Blu-ray Disc
Merek dagang dan nama dagang lainnya yang mungkin digunakan dalam dokumen ini mengacu ke entitas yang mengklaim
memiliki merek dan nama atau produk mereka. Dell Inc. melepaskan tanggung jawab hukumnya terhadap kepentingan eksklusif
apapun atas merek dagang dan nama dagang selain miliknya sendiri.
2012-02 P/N 9GXWG Rev. A03
®
dan Radeon™ adalah merek dagang atau merek dagang terdaftar dari Advanced Micro Devices, Inc. Microsoft®,
®
, dan logo tombol Start Windows adalah merek dagang atau merek dagang terdaftar dari Microsoft Corporation di
™
, logo DELL, Inspiron™, dan DellConnect™ adalah merek dagang dari Dell Inc.
®
adalah merek dagang terdaftar yang dimiliki Bluetooth SIG, Inc.
™
adalah merek dagang dari Blu-ray Disc Association.
Page 5
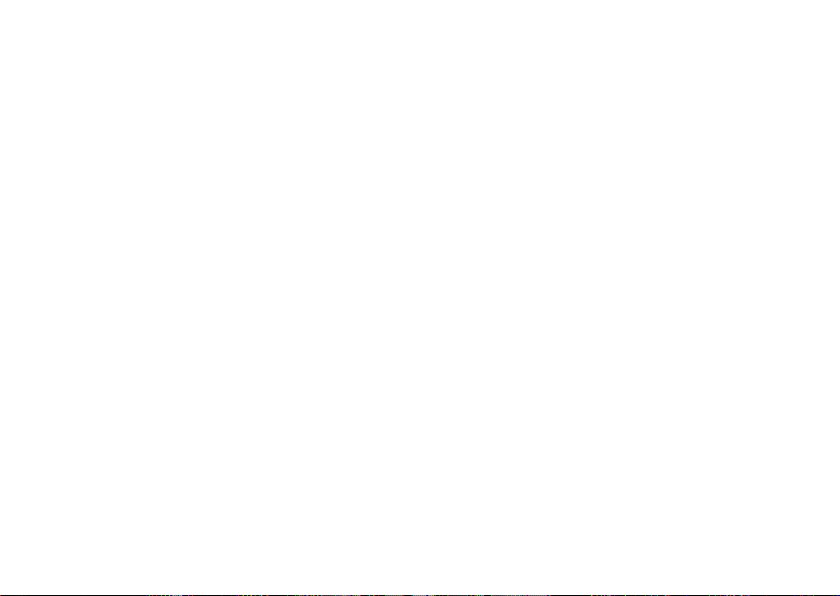
Daftar Isi
Menyiapkan Laptop Inspiron Anda ....5
Persiapan .............................5
Menyambungkan Adaptor AC ...........6
Menyambungkan Kabel Jaringan
(Opsional)............................. 7
Menekan Tombol Daya .................8
Mengkonfigurasi Sistem Operasi .........9
Membuat Media Pemulihan Sistem
(Disarankan) ..........................10
Memasang Kartu SIM (Opsional).........12
Mengaktifkan atau Menonaktifkan
Nirkabel (Opsional) .................... 14
Mengkonfigurasi Layar Nirkabel
(Opsional)............................ 16
Membuat Sambungan ke Internet
(Opsional)............................ 18
Menggunakan Laptop Inspiron ......22
Fitur di Sisi Kanan .....................22
Fitur di Sisi Kiri ........................24
Fitur di Sisi Belakang...................28
Fitur di Sisi Depan .....................30
Lampu dan Indikator Status.............32
Menonaktifkan Pengisian Daya Baterai ...33
Fitur Dasar Komputer dan Keyboard .....34
Gerakan pada Bidang Sentuh ...........38
Tombol Kontrol Multimedia.............40
Menggunakan Drive Optik..............42
Fitur-Fitur Layar.......................44
Melepas dan Memasang Kembali
Penutup Atas (Opsional) ...............46
Melepas dan Memasang Baterai
Kembali..............................50
Fitur-Fitur Perangkat Lunak.............52
Dell DataSafe Online Backup ...........53
Dell Stage ............................54
3
Page 6

Daftar Isi
Mengatasi Masalah .............. 56
Kode Bip ..........................56
Masalah Jaringan .....................57
Masalah Daya.........................58
Masalah Memori ......................59
Masalah Penguncian dan
Perangkat Lunak ......................60
Menggunakan Peralatan Pendukung ...62
Dell Support Center ...................62
My Dell Downloads....................63
Mengatasi Masalah Perangkat Keras .....64
Dell Diagnostics ......................64
Mengembalikan Sistem Operasi .... 66
System Restore [Pengembalian Sistem] ..67
Dell DataSafe Local Backup.............68
Media Pemulihan Sistem ............... 71
Dell Factory Image Restore .............72
Mendapatkan Bantuan ..............74
4
Dukungan Teknis dan Layanan
Pelanggan ...........................75
DellConnect .........................75
Layanan Online .......................76
Layanan Status Pemesanan Otomatis . . . . 77
Informasi Produk......................77
Mengembalikan Komponen untuk
Perbaikan Sesuai Jaminan atau untuk
Mendapatkan Pengembalian Uang ......78
Sebelum Menghubungi ................80
Menghubungi Dell ....................82
Mendapatkan Informasi dan
Sumber Daya Lainnya .............. 84
Spesifikasi .........................87
Lampiran ..........................95
Informasi untuk NOM, atau Standar
Resmi Meksiko (Hanya untuk Meksiko) ...95
Indeks ............................ 96
Page 7
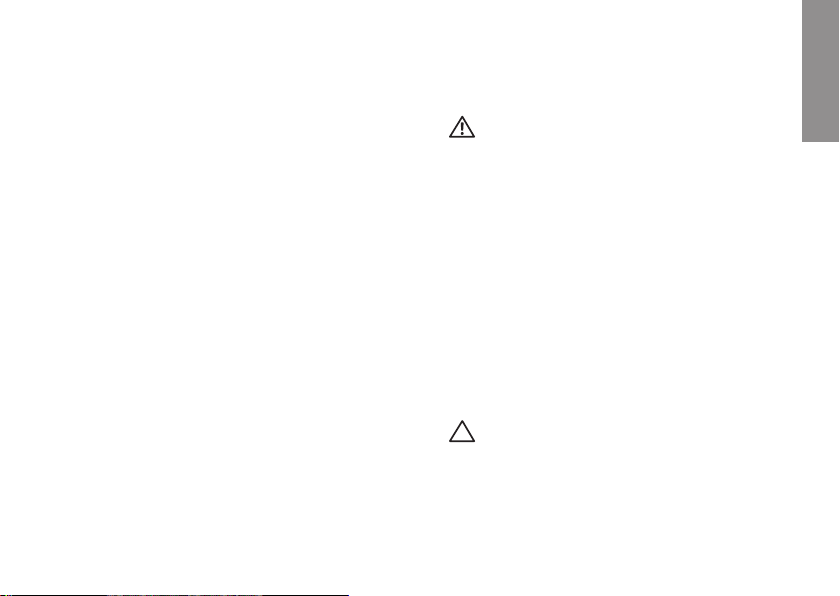
Menyiapkan Laptop Inspiron Anda
INSPIRON
Bab ini berisi informasi tentang cara
menyiapkan laptop Dell Inspiron.
Persiapan
Saat memilih lokasi untuk komputer Anda,
pastikan stopkontak mudah dijangkau, tersedia
ventilasi yang cukup, dan komputer diletakkan
di atas permukaan yang datar.
Menghalangi sirkulasi udara di sekitar laptop
dapat mengakibatkannya terlalu panas. Untuk
mencegah kondisi terlalu panas, pastikan
tersedia jarak minimal 10,2 cm (4 inci) di
belakang komputer dan minimal 5,1 cm (2 inci)
di semua sisi lainnya. Jangan letakkan komputer
di tempat tertutup, seperti di dalam lemari atau
laci saat komputer dihidupkan.
PERINGATAN: Jangan halangi,
masukkan benda, atau jangan biarkan
debu menumpuk dalam ventilasi
udara. Jangan letakkan komputer
Dell di lingkungan dengan sirkulasi
udara terbatas, misalnya di dalam tas
tertutup atau beralas kain seperti karpet,
sewaktu dihidupkan. Sirkulasi udara
yang terbatas dapat merusak maupun
menurunkan performa komputer,
atau mengakibatkan kebakaran. Kipas
internal akan aktif bila komputer panas.
Suara kipas adalah kondisi normal dan
tidak menunjukkan terjadinya masalah
pada kipas atau komputer.
PERHATIAN: Meletakkan atau
menumpuk benda berat atau runcing
di atas komputer dapat mengakibatkan
kerusakan permanen pada komputer.
5
Page 8
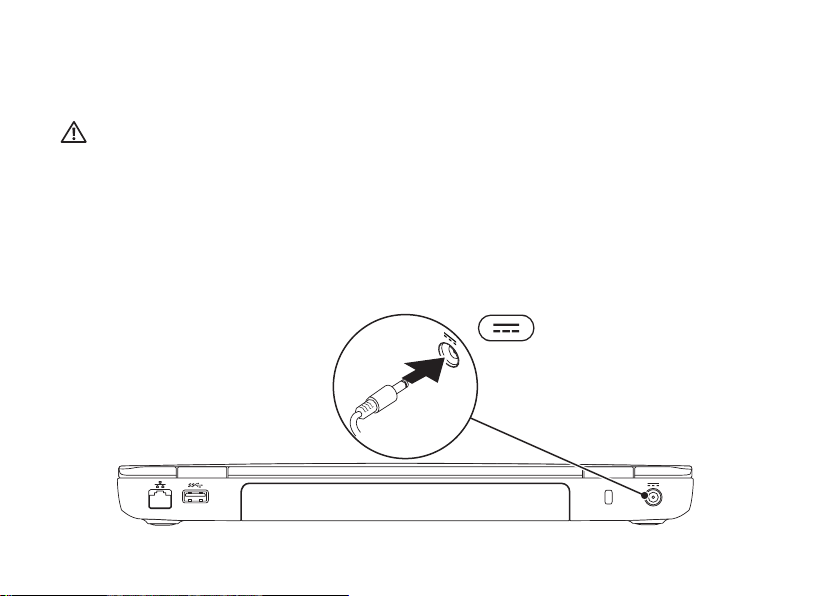
Menyiapkan Laptop Inspiron Anda
Menyambungkan Adaptor AC
Sambungkan adaptor AC ke komputer, lalu pasang ke stopkontak atau pelindung daya.
PERINGATAN: Adaptor AC dapat digunakan dengan stopkontak di seluruh dunia.
Namun, konektor daya dan soket ekstensi dapat berbeda di setiap negara. Menggunakan
kabel yang tidak kompatibel atau menyambungkan kabel ke soket ekstensi maupun
stopkontak secara tidak tepat dapat mengakibatkan kebakaran atau kerusakan
permanen pada komputer Anda.
6
Page 9
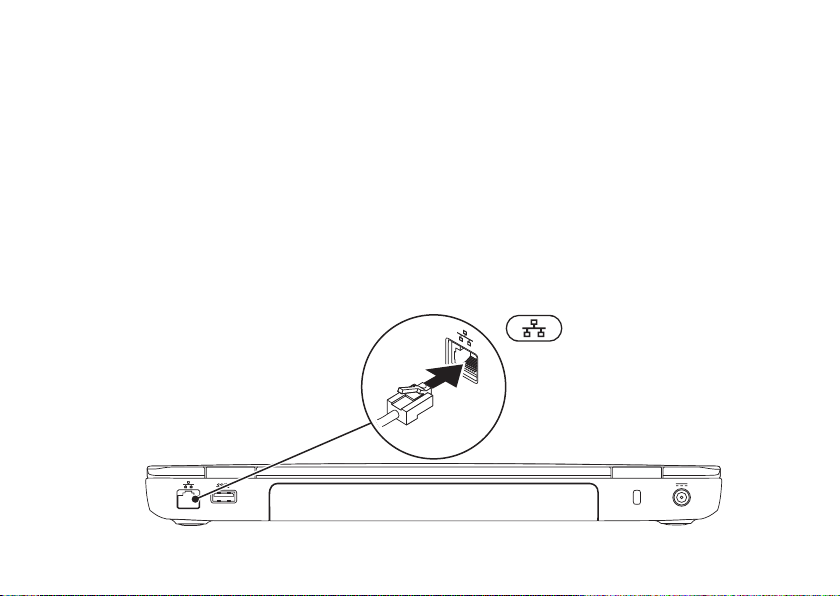
Menyiapkan Laptop Inspiron Anda
Menyambungkan Kabel Jaringan (Opsional)
Untuk menggunakan sambungan jaringan berkabel, sambungkan kabel jaringan.
7
Page 10
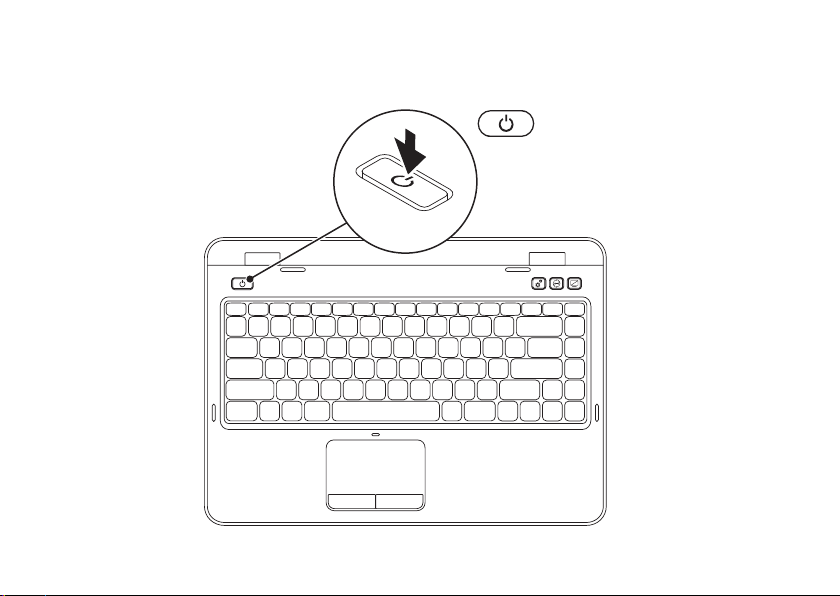
Menyiapkan Laptop Inspiron Anda
Menekan Tombol Daya
8
Page 11
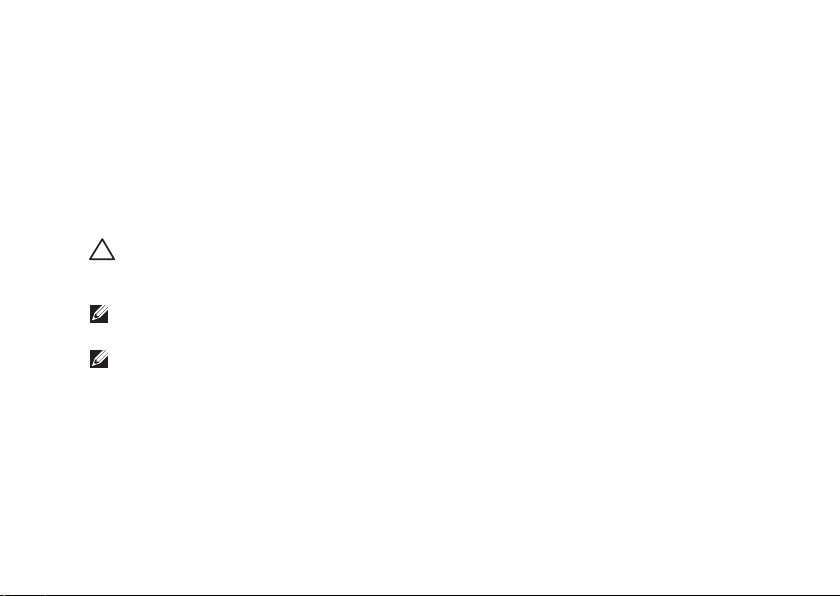
Menyiapkan Laptop Inspiron Anda
Mengkonfigurasi Sistem Operasi
Komputer Dell ini telah dikonfigurasi dengan sistem operasi yang Anda pilih saat pembelian.
Mengkonfigurasi Microsoft Windows
Untuk mengkonfigurasi Microsoft Windows saat pertama kalinya, ikuti petunjuk di layar.
Langkah ini harus dilakukan dan mungkin memerlukan waktu hingga selesai. Layar konfigurasi
Windows akan memandu Anda menjalani beberapa prosedur, termasuk menerima perjanjian
lisensi, mengatur preferensi, dan mengkonfigurasi sambungan Internet.
PERHATIAN: Jangan hentikan proses konfigurasi sistem operasi. Tindakan tersebut
mungkin akan mengakibatkan komputer tidak dapat digunakan dan mengharuskan Anda
menginstal ulang sistem operasi.
CATATAN: Agar performa komputer dapat optimal, sebaiknya download dan instal BIOS
maupun driver terbaru untuk komputer Anda yang tersedia di support.dell.com.
CATATAN: Untuk informasi lebih lanjut tentang sistem operasi dan berbagai fitur, kunjungi
support.dell.com/MyNewDell.
Mengkonfigurasi Ubuntu
Untuk mengkonfigurasi Windows saat pertama kalinya, ikuti petunjuk di layar. Untuk informasi
khusus tentang sistem operasi, lihat dokumentasi Ubuntu.
9
Page 12
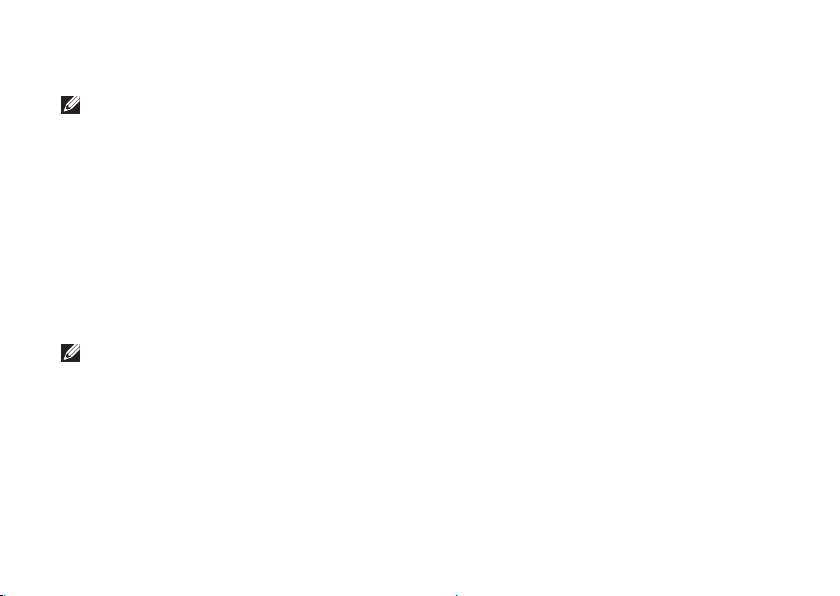
Menyiapkan Laptop Inspiron Anda
Membuat Media Pemulihan Sistem (Disarankan)
CATATAN: Sebaiknya buat media pemulihan sistem segera setelah Microsoft Windows
dikonfigurasi.
Media pemulihan sistem dapat digunakan untuk mengembalikan komputer ke kondisi
operasional saat Anda membeli komputer tersebut, sekaligus menyimpan file data (tanpa
memerlukan disk Operating System [Sistem Operasi]). Anda dapat menggunakan media
pemulihan sistem jika perubahan pada pengaturan perangkat keras, perangkat lunak, driver,
atau pengaturan sistem lainnya di komputer berada dalam kondisi operasional yang tidak
dikehendaki.
Berikut adalah hal yang diperlukan untuk membuat media pemulihan sistem:
Dell DataSafe Local Backup•
USB dengan kapasitas minimum sebesar 8 GB atau DVD-R/DVD+R/Blu-ray Disc (opsional)•
CATATAN: Dell DataSafe Local Backup tidak mendukung disk yang dapat ditulis ulang.
10
Page 13
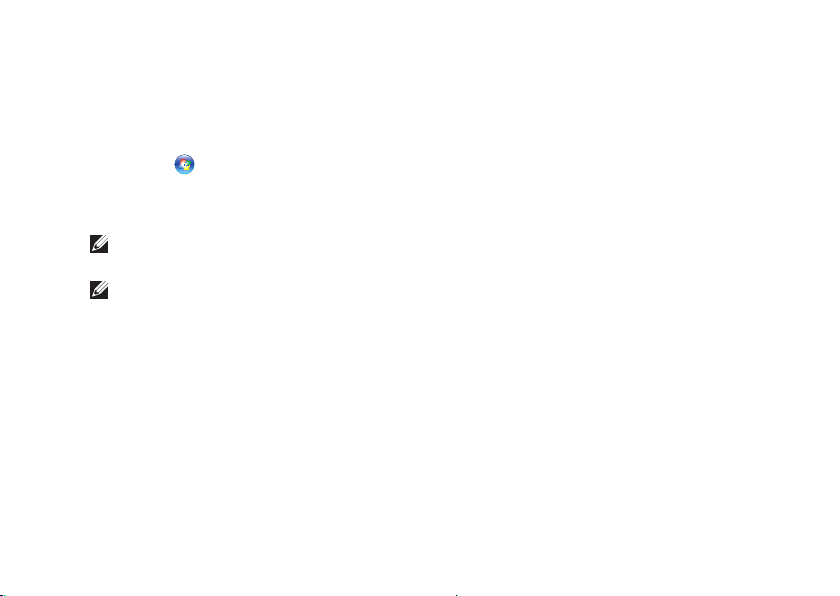
Menyiapkan Laptop Inspiron Anda
Untuk membuat media pemulihan sistem:
Pastikan adaptor AC telah tersambung (lihat "Menyambungkan Adaptor AC" pada halaman 1.
6).
Masukkan disk atau USB ke komputer.2.
Klik 3. Start
Klik 4. Create Recovery Media [Buat Media Pemulihan].
Ikuti petunjuk di layar.5.
CATATAN: Untuk informasi tentang cara mengembalikan sistem operasi menggunakan
media pemulihan sistem, lihat "Media Pemulihan Sistem" pada halaman 71.
CATATAN: Sebaiknya buat disk atur ulang sandi segera setelah Microsoft Windows
dikonfigurasi. Untuk informasi lebih lanjut, lihat dukungan Windows 7 di
support.dell.com/MyNewDell.
→ All Programs→ Dell DataSafe Local Backup.
11
Page 14
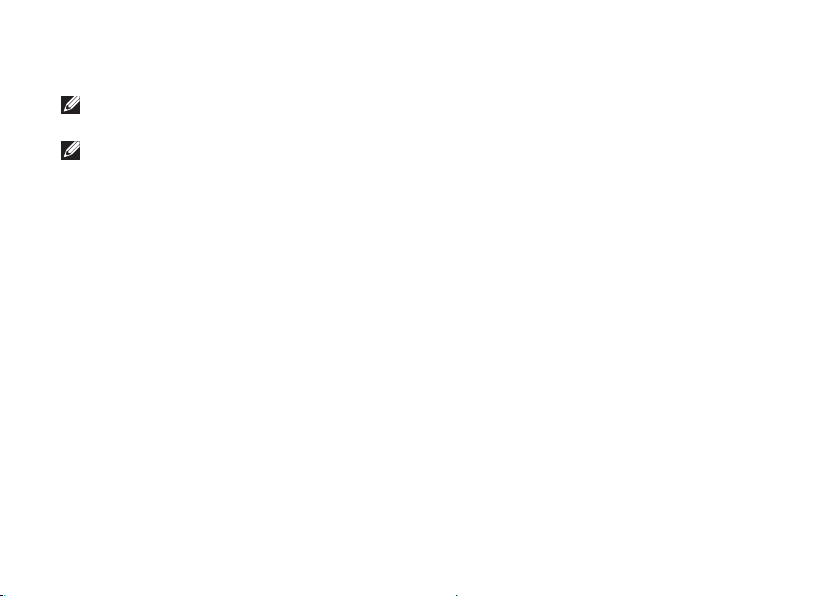
Menyiapkan Laptop Inspiron Anda
Memasang Kartu SIM (Opsional)
CATATAN: Slot kartu SIM tersedia di komputer ini hanya jika Anda memesan kartu WWAN
saat pembelian.
CATATAN: Anda tidak perlu memasang kartu SIM jika menggunakan kartu EVDO untuk
mengakses Internet.
Memasang kartu SIM (Subscriber Identity Module) di komputer memungkinkan Anda
menyambung ke Internet. Untuk mengakses Internet, Anda harus berada dalam jangkauan
jaringan penyedia layanan selular.
Untuk memasang kartu SIM:
Matikan komputer.1.
Keluarkan baterai (lihat "Mengeluarkan dan Memasang Baterai Kembali" pada halaman 2. 50).
Dorong kartu SIM ke dalam slot kartu SIM di tempat baterai.3.
Pasang baterai kembali (lihat "Mengeluarkan dan Memasang Baterai Kembali" pada halaman 4.
50).
Hidupkan komputer.5.
Untuk mengeluarkan kartu SIM, tekan dan keluarkan kartu SIM.
12
Page 15
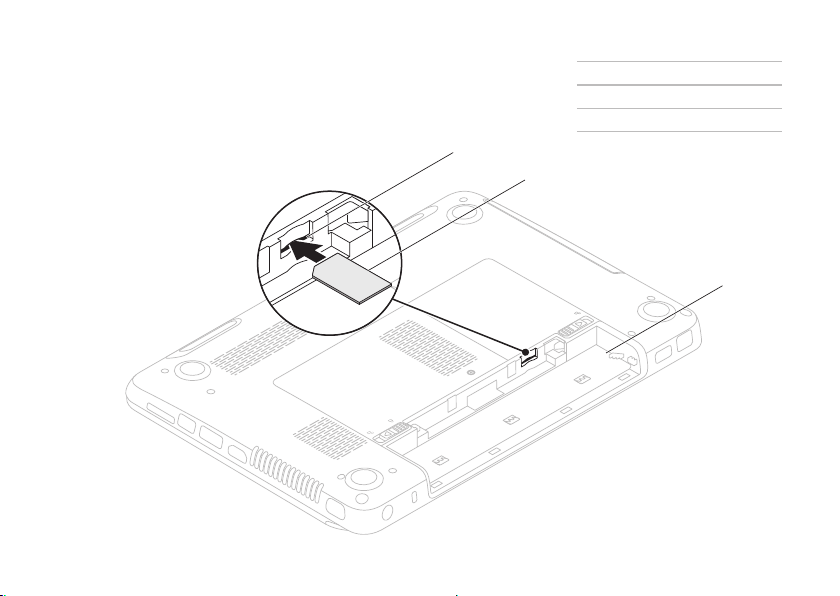
Menyiapkan Laptop Inspiron Anda
1
2
3
1 Slot kartu SIM
2 kartu SIM
3 Tempat baterai
13
Page 16
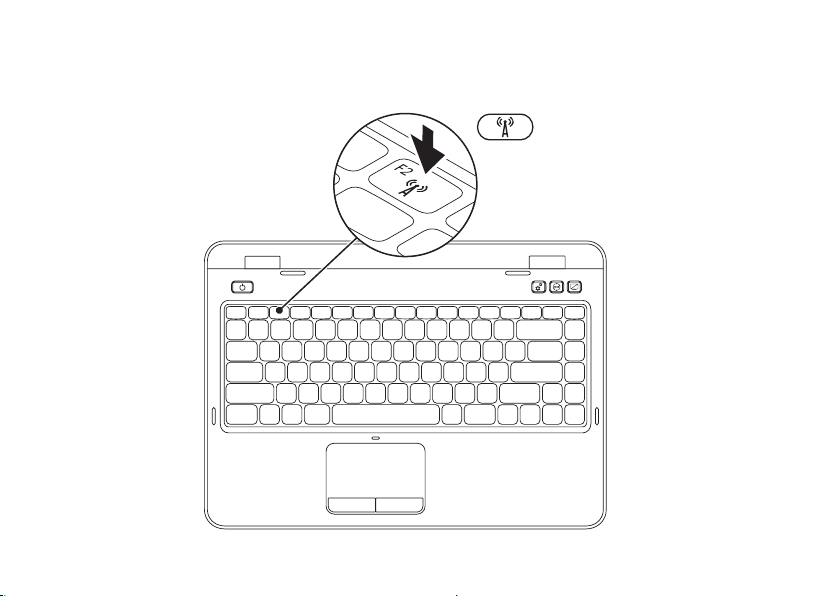
Menyiapkan Laptop Inspiron Anda
Mengaktifkan atau Menonaktifkan Nirkabel (Opsional)
14
Page 17
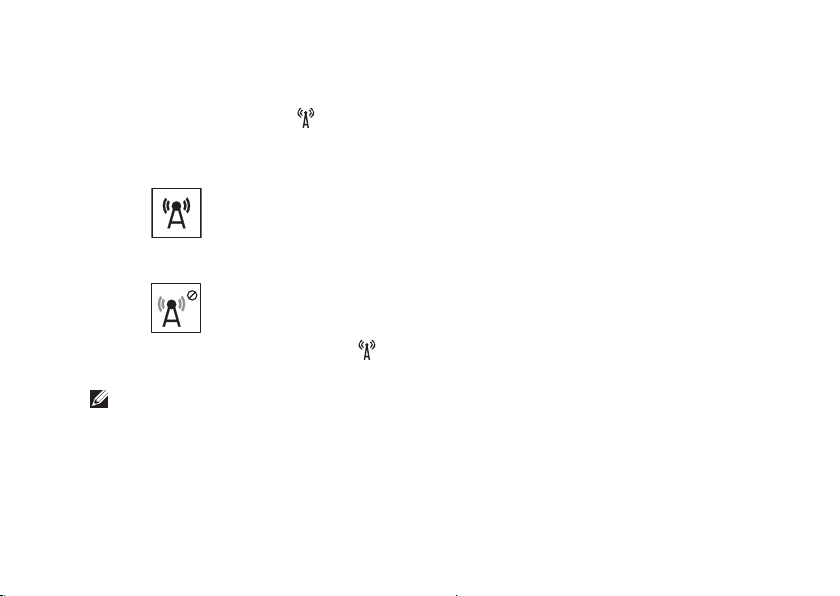
Menyiapkan Laptop Inspiron Anda
Untuk mengaktifkan atau menonaktifkan nirkabel:
Pastikan komputer telah dihidupkan.1.
Tekan <Fn> dan tombol <2.
Status aktif untuk radio nirkabel akan ditampilkan di layar.
Nirkabel aktif
Nirkabel tidak aktif
Tekan kembali <Fn> dan tombol <3. > untuk beralih antara status aktif atau tidak aktif
nirkabel.
CATATAN: Tombol nirkabel dapat digunakan untuk menonaktifkan radio nirkabel dengan
cepat (Wi-Fi dan Bluetooth), misalnya bila Anda diminta menonaktifkan semua radio
nirkabel saat berada di dalam pesawat terbang.
> pada baris tombol fungsi di keyboard.
15
Page 18
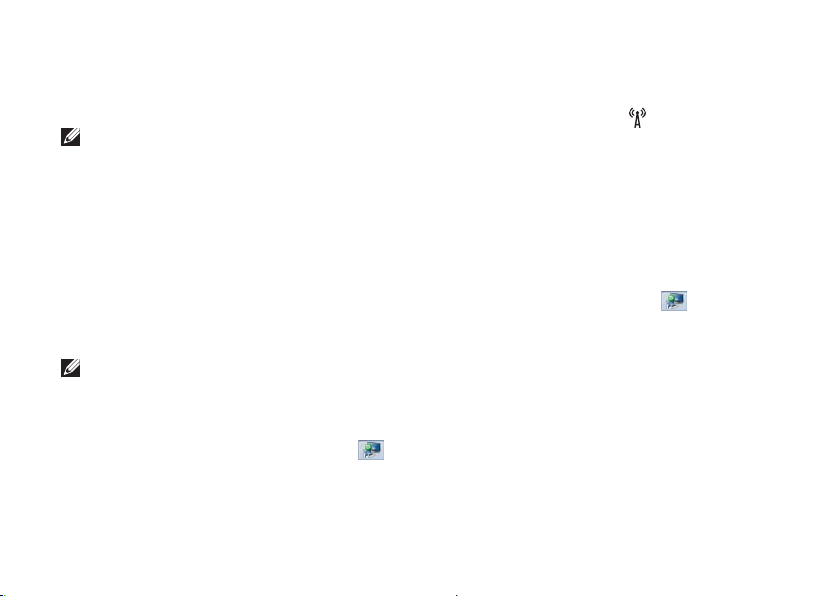
Menyiapkan Laptop Inspiron Anda
Mengkonfigurasi Layar Nirkabel (Opsional)
CATATAN: Fitur layar nirkabel mungkin
tidak didukung di semua komputer. Untuk
informasi tentang persyaratan perangkat
keras maupun perangkat lunak agar dapat
mengkonfigurasi layar nirkabel, kunjungi
www.intel.com.
Fitur layar nirkabel Intel dapat digunakan
untuk berbagai layar komputer dengan
TV tanpa menggunakan kabel. Anda harus
menyambungkan adapter layar nirkabel ke TV
sebelum mengkonfigurasi layar nirkabel.
CATATAN: Adapter layar nirkabel tidak
diberikan bersama komputer ini dan
harus dibeli secara terpisah.
Jika komputer Anda mendukung fitur layar
nirkabel, maka ikon Intel Wireless Display
akan ditampilkan di desktop Windows.
16
Untuk mengkonfigurasi layar nirkabel:
Hidupkan komputer.1.
Tekan <Fn> dan tombol <2.
baris tombol fungsi di keyboard untuk
mengaktifkan nirkabel.
Sambungkan adapter layar nirkabel ke TV.3.
Hidupkan TV.4.
Pilih sumber video yang sesuai untuk 5.
TV Anda, misalnya HDMI1, HDMI2, atau
S-Video.
Klik ikon Intel Wireless Display 6.
desktop.
Jendela Intel Wireless Display akan
muncul di layar.
Pilih 7. Scan for available displays.
Pilih adapter layar nirkabel dari daftar 8.
Detected wireless displays.
Masukkan kode keamanan yang terlihat 9.
di TV.
> pada
di
Page 19
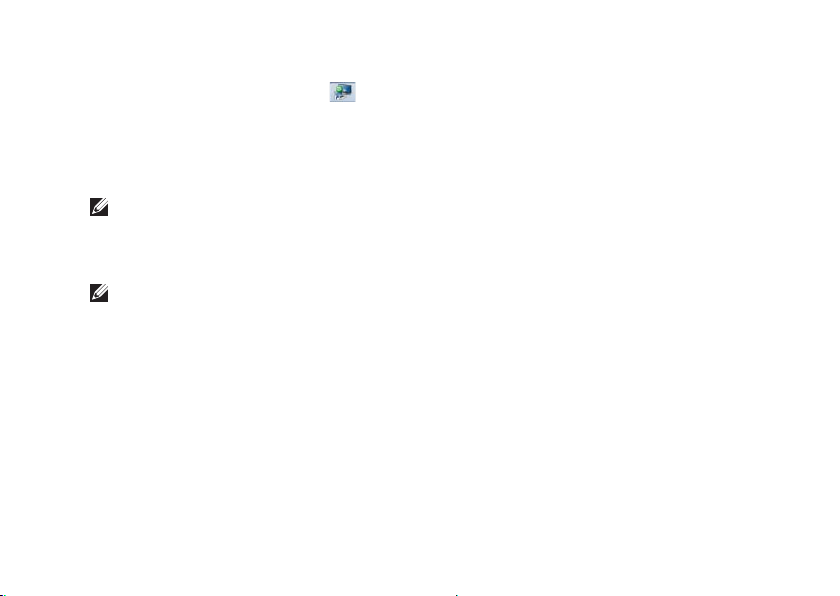
Untuk mengaktifkan layar nirkabel:
Klik ikon Intel Wireless Display 1.
desktop.
Jendela Intel Wireless Display akan
muncul di layar.
Pilih 2. Connect to Existing Adapter.
CATATAN: Anda dapat men-download
dan menginstal driver terbaru untuk "Intel
Wireless Display Connection Manager"
dari support.dell.com.
CATATAN: Untuk informasi lebih lanjut
tentang layar nirkabel, lihat dokumentasi
adapter layar nirkabel.
Menyiapkan Laptop Inspiron Anda
di
17
Page 20
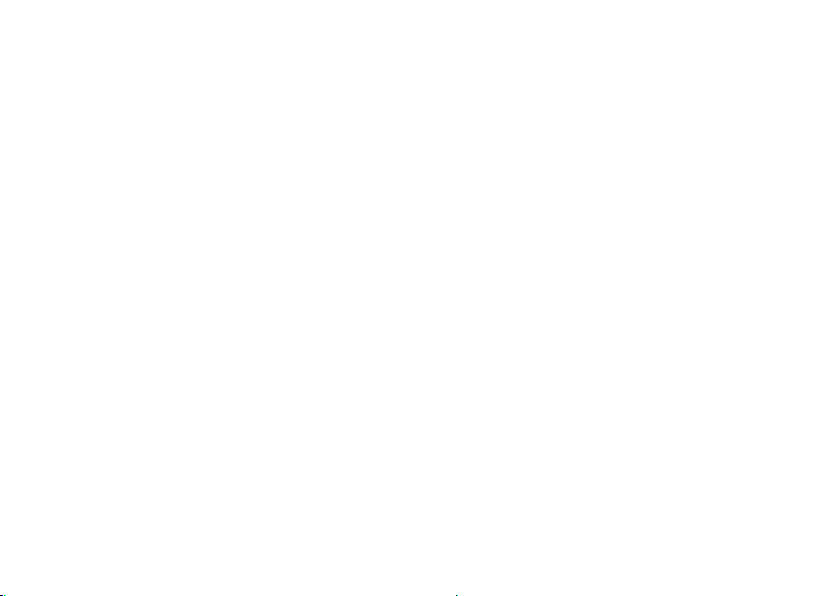
Menyiapkan Laptop Inspiron Anda
Membuat Sambungan ke Internet (Opsional)
Untuk membuat sambungan ke Internet,
Anda memerlukan modem eksternal atau
sambungan jaringan ISP (Penyedia Layanan
Internet).
Jika modem USB eksternal atau adapter
WLAN bukan bagian dari pesanan awal, Anda
dapat membelinya dari dell.com.
18
Mengkonfigurasi Sambungan
Berkabel
Jika Anda menggunakan sambungan •
dial-up, sambungkan saluran telepon ke
modem USB eksternal opsional dan ke
soket telepon sebelum mengkonfigurasi
sambungan Internet.
Jika Anda menggunakan sambungan •
DSL atau modem kabel/satelit, hubungi
ISP atau layanan telepon selular untuk
mendapatkan petunjuk konfigurasi.
Untuk menyelesaikan sambungan
Internet berkabel, ikuti petunjuk dalam
"Mengkonfigurasi Sambungan Internet" pada
halaman 19.
Page 21
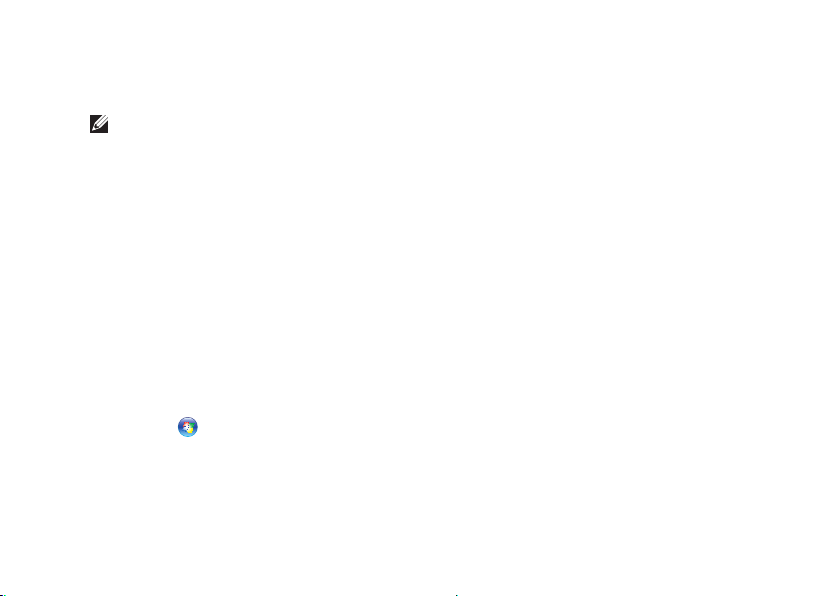
Menyiapkan Laptop Inspiron Anda
Mengkonfigurasi Sambungan
Nirkabel
CATATAN: Untuk mengkonfigurasi router
nirkabel, lihat dokumentasi yang diberikan
bersama router.
Agar dapat menggunakan sambungan Internet
nirkabel, Anda harus membuat sambungan ke
router nirkabel.
Untuk mengkonfigurasi sambungan ke router
nirkabel:
Pastikan nirkabel telah diaktifkan di komputer 1.
Anda (lihat "Mengaktifkan atau Menonaktifkan
Nirkabel (Opsional)" pada halaman 14).
Simpan dan tutup semua file yang 2.
terbuka, lalu tutup semua program yang
terbuka.
Klik 3. Start → Control Panel.
Pada kotak pencarian, ketik 4. network
[jaringan], lalu klik Network and Sharing
Center→ Connect to a network.
Ikuti petunjuk di layar untuk menyelesaikan 5.
konfigurasi.
Mengkonfigurasi Sambungan
Internet
ISP dan penawaran ISP dapat berbeda di
setiap negara. Untuk mengetahui penawaran
yang tersedia di negara Anda, hubungi ISP
terkait.
Jika Anda tidak dapat tersambung ke Internet
meskipun sebelumnya berhasil, ISP mungkin
sedang mengalami gangguan. Untuk
mengetahui status layanan, hubungi ISP atau
coba lakukan sambungan kembali nanti.
Siapkan informasi ISP Anda. Jika belum
memiliki ISP, wizard Connect to the Internet
dapat membantu Anda mendapatkannya.
19
Page 22
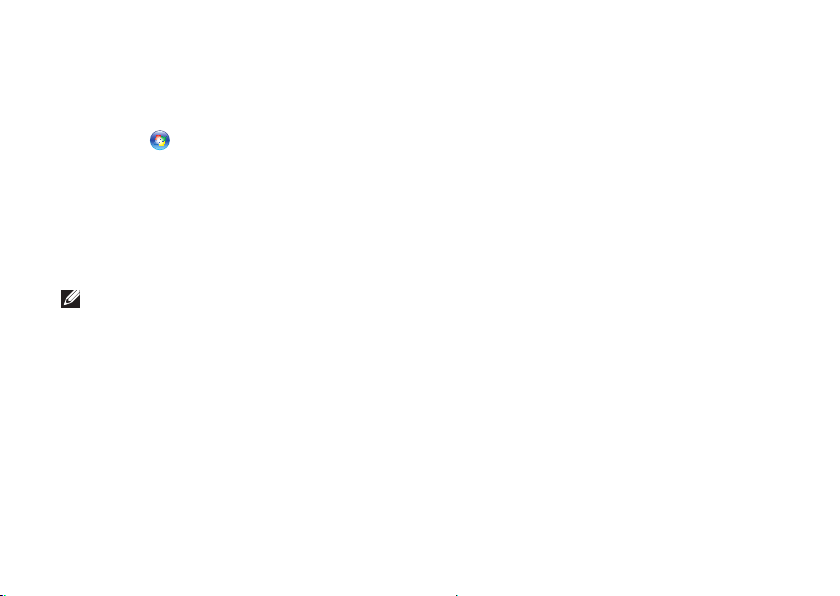
Menyiapkan Laptop Inspiron Anda
Untuk mengkonfigurasi sambungan Internet:
Simpan dan tutup semua file yang terbuka, 1.
lalu tutup semua program yang terbuka.
Klik 2. Start
Pada kotak pencarian, ketik 3. network
[jaringan], lalu klik Network and Sharing
Center→ Set up a new connection or
network→ Connect to the Internet.
Jendela Connect to the Internet akan
muncul di layar.
CATATAN: Jika tidak mengetahui jenis
sambungan yang akan dipilih, klik Help
me choose atau hubungi ISP Anda.
Ikuti petunjuk di layar dan gunakan 4.
informasi konfigurasi yang disediakan oleh
ISP Anda untuk menyelesaikan konfigurasi.
20
→ Control Panel.
Page 23
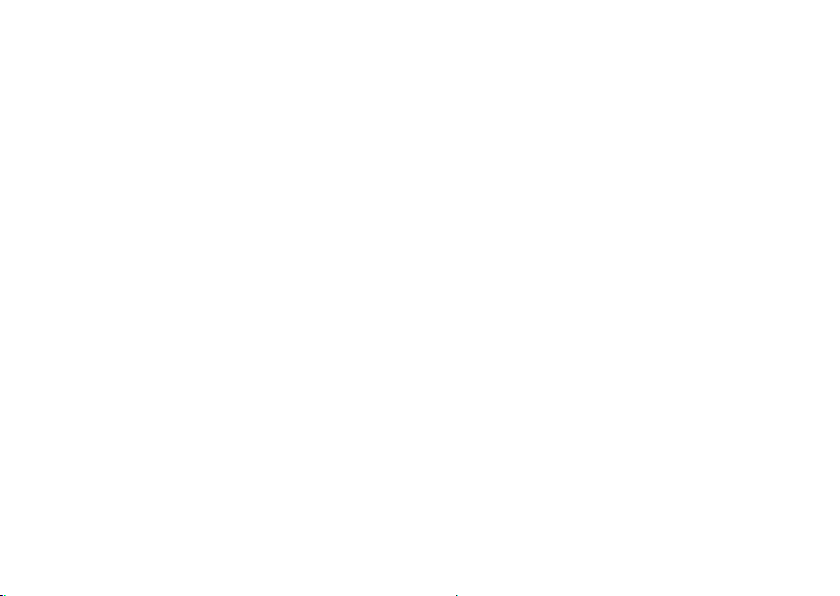
Menyiapkan Laptop Inspiron Anda
21
Page 24
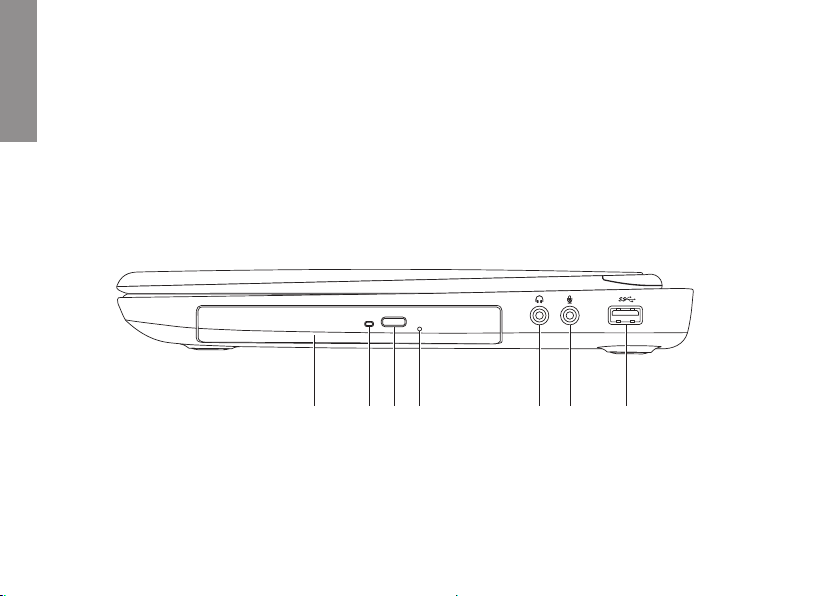
Menggunakan Laptop Inspiron
1 2 3 4 6 75
Bab ini berisi informasi tentang berbagai fitur yang tersedia di laptop Inspiron Anda.
INSPIRON
Fitur di Sisi Kanan
22
Page 25
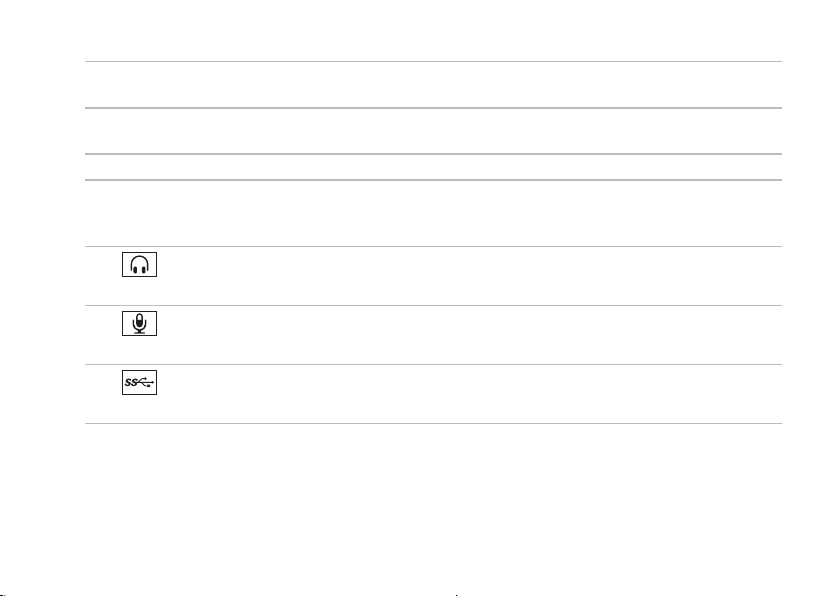
Menggunakan Laptop Inspiron
1 Drive optik — Memutar atau merekam CD, DVD, dan Blu-ray Disc (opsional). Untuk
informasi lebih lanjut, lihat "Menggunakan Drive Optik" pada halaman 42.
2 Lampu drive optik — Berkedip bila tombol pelepas drive optik ditekan atau saat disk
dimasukkan dan proses baca disk berlangsung.
3 Tombol pelepas drive optik — Tekan untuk membuka wadah drive optik.
4 Lubang pelepas darurat — Gunakan untuk membuka wadah drive optik jika wadah
tersebut tidak terbuka saat tombol pelepas ditekan. Untuk informasi lebih lanjut, lihat
"Menggunakan Lubang Pelepas Darurat" pada halaman 42.
5
Konektor Audio-out/Headphone — Menyambungkan headphone atau speaker
maupun sound system beraliran listrik.
6
Konektor input Audio/Mikrofon — Menyambungkan mikrofon atau menginput
sinyal untuk digunakan dengan program audio.
Konektor USB 3.0 — Menyediakan transmisi data yang lebih cepat antara komputer
7
dan perangkat USB.
23
Page 26

Menggunakan Laptop Inspiron
1 2 3 4
Fitur di Sisi Kiri
24
Page 27
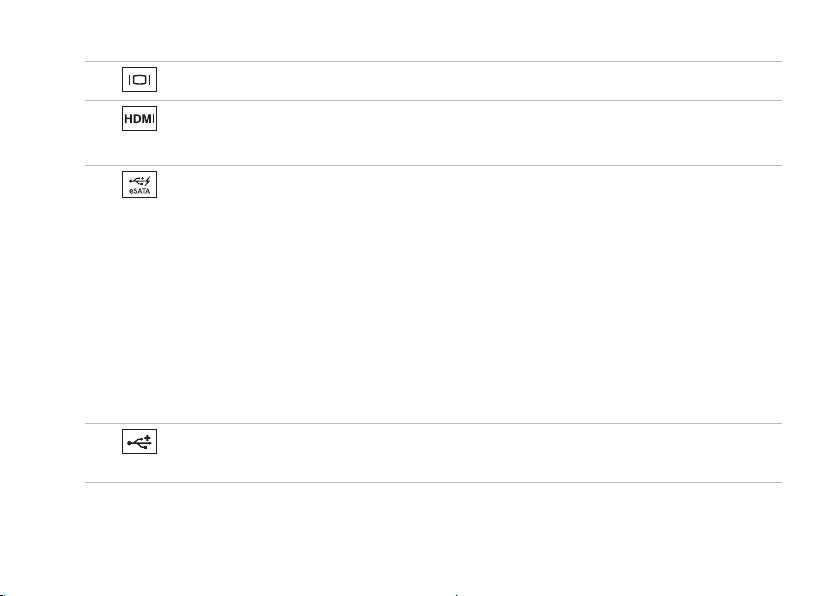
Menggunakan Laptop Inspiron
1
Konektor VGA — Menyambungkan monitor atau proyektor.
2
Konektor HDMI — Menyambungkan TV untuk sinyal audio dan video 5.1.
CATATAN: Bila digunakan dengan monitor, hanya sinyal video yang terbaca.
3
Konektor kombo eSATA/USB dengan USB PowerShare — Menyambungkan
perangkat penyimpanan eSATA yang kompatibel (misalnya, hard drive maupun drive optik
eksternal) atau perangkat USB (misalnya, mouse, keyboard, printer, drive eksternal, atau
pemutar MP3). Fitur USB Powershare dapat digunakan untuk mengisi daya perangkat USB
saat komputer dihidupkan/dimatikan atau dalam kondisi tidur.
CATATAN: Perangkat USB tertentu mungkin tidak terisi daya saat komputer mati atau
dalam kondisi tidur. Bila demikian, hidupkan komputer untuk mengisi daya perangkat.
CATATAN: Pengisian daya perangkat USB akan terhenti jika komputer dimatikan. Untuk
melanjutkan pengisian daya, lepas sambungan perangkat USB, lalu sambungkan kembali.
CATATAN: Fitur USB PowerShare akan nonaktif secara otomatis bila total daya baterai
hanya tersisa 10%.
4
Konektor USB 2.0 — Menyambungkan perangkat USB, misalnya mouse, keyboard,
printer, drive eksternal, atau pemutar MP3.
25
Page 28

Menggunakan Laptop Inspiron
5
26
Page 29
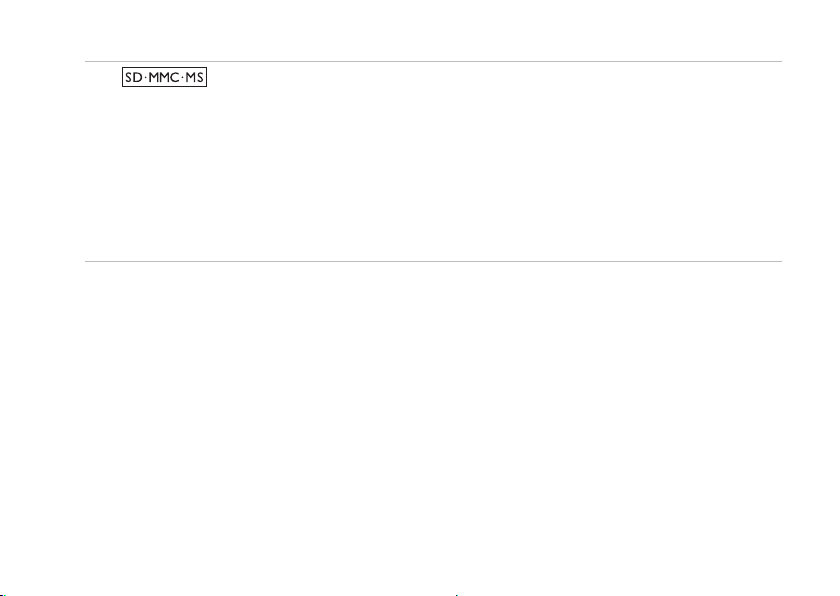
Menggunakan Laptop Inspiron
5
untuk menampilkan dan berbagi foto digital, musik, video, dan dokumen yang disimpan
di kartu memori. Untuk mengetahui kartu memori yang didukung, lihat "Spesifikasi" pada
halaman 87.
CATATAN: Komputer ini dikirim menggunakan plastik kedap udara yang terpasang pada
slot kartu media. Plastik ini melindungi slot yang belum digunakan dari debu dan partikel
lainnya. Simpan plastik kedap udara tersebut untuk digunakan bila tidak ada kartu media
yang dipasang ke slot. Plastik kedap udara dari komputer lain mungkin tidak cocok untuk
komputer ini.
Pembaca Kartu Media 8-in-1 — Memberikan cara yang cepat dan nyaman
27
Page 30

Menggunakan Laptop Inspiron
1 2 3 4
Fitur di Sisi Belakang
28
Page 31

Menggunakan Laptop Inspiron
1
Konektor jaringan — Menyambungkan komputer ke jaringan atau perangkat
broadband jika jaringan berkabel digunakan.
2
Konektor USB 3.0 — Menyediakan transmisi data yang lebih cepat antara komputer
dan perangkat USB.
3 Slot kabel keamanan — Untuk memasang kabel keamanan yang dijual bebas ke komputer.
CATATAN: Sebelum membeli kabel keamanan, pastikan kesesuaiannya dengan slot kabel
keamanan di komputer ini.
4
Konektor adaptor AC — Menyambungkan adaptor AC yang mengalirkan daya ke
komputer dan mengisi daya baterai.
29
Page 32

Menggunakan Laptop Inspiron
1 2 3 4
Fitur di Sisi Depan
30
Page 33

Menggunakan Laptop Inspiron
1
Lampu indikator daya — Menunjukkan status daya. Untuk informasi lebih lanjut
tentang lampu indikator daya, lihat "Lampu dan Indikator Status" pada halaman 32.
2
Lampu aktivitas hard drive — Menyala bila komputer membaca atau menulis data.
Lampu menyala putih pekat menunjukkan aktivitas hard drive.
PERHATIAN: Untuk mencegah hilangnya data, jangan matikan komputer saat lampu
aktivitas hard drive menyala.
3
Lampu status baterai — Menunjukkan status daya baterai. Untuk informasi lebih
lanjut tentang lampu status baterai, lihat "Lampu dan Indikator Status" pada halaman 32.
CATATAN: Baterai akan terisi daya bila komputer dihidupkan menggunakan adaptor AC.
4
Lampu status nirkabel — Menyala saat nirkabel diaktifkan. Lampu menyala putih
pekat menunjukkan bahwa nirkabel sedang diaktifkan.
CATATAN: Untuk mengaktifkan atau menonaktifkan nirkabel, lihat "Mengaktifkan atau
Menonaktifkan Nirkabel (Opsional)" pada halaman 14.
31
Page 34

Menggunakan Laptop Inspiron
Lampu dan Indikator Status
Lampu Status Baterai
Status lampu indikator
adaptor AC
Baterai
CATATAN: Baterai akan terisi daya bila komputer dihidupkan menggunakan adaptor AC.
CATATAN: Jika komputer berada dalam mode siaga atau hibernasi, tekan terus tombol
daya selama satu detik untuk mengembalikan komputer ke mode normal.
32
putih pekat hidup/siaga/mati/
mati hidup/siaga/mati/
kuning pekat hidup/siaga daya baterai hampir
mati hidup/siaga/mati/
Status komputer Status daya baterai
mengisi daya
hibernasi
daya terisi penuh
hibernasi
habis (<= 10%)
tidak mengisi daya
hibernasi
Page 35

Menggunakan Laptop Inspiron
Lampu Tombol Daya/Lampu Indikator Daya
Status lampu indikator Status komputer
putih pekat
putih berkedip
mati
CATATAN: Untuk informasi tentang masalah daya, lihat "Masalah Daya" pada halaman 58.
hidup
siaga
mati/hibernasi
Menonaktifkan Pengisian Daya Baterai
Anda mungkin harus menonaktifkan fitur pengisian daya baterai sewaktu berada di dalam
pesawat terbang. Untuk menonaktifkan fitur pengisian daya baterai:
Pastikan komputer telah dihidupkan.1.
Klik 2. Start
Pada kotak pencarian, ketik 3. Power Options [Pilihan Daya], lalu tekan <Enter>.
Pada jendela 4. Power Options, klik Dell Battery Meter untuk membuka jendela Battery
Settings [Pengaturan Baterai].
Klik 5. Turn off Battery Charging [Nonaktifkan Pengisian Daya Baterai], lalu klik OK.
CATATAN : Pengisian daya baterai juga dapat dinonaktifkan dalam utilitas System Setup (BIOS).
.
33
Page 36

Menggunakan Laptop Inspiron
1
2
3
4
Fitur Dasar Komputer dan Keyboard
34
Page 37

Menggunakan Laptop Inspiron
1
Tombol dan lampu daya — Tekan untuk menghidupkan atau mematikan komputer.
Lampu pada tombol menunjukkan status daya. Untuk informasi lebih lanjut tentang lampu
tombol daya, lihat "Lampu dan Indikator Status" pada halaman 32.
2 Baris tombol fungsi — Tombol pengaktifan atau penonaktifan dua layar
pengaktifan atau penonaktifan nirkabel , tombol pengaktifan atau penonaktifan bidang
sentuh , tombol penambahan kecerahan dan pengurangan kecerahan , serta
tombol multimedia terdapat di baris ini.
Untuk informasi lebih lanjut tentang tombol multimedia, lihat "Tombol Kontrol Multimedia"
pada halaman 40.
3 Tombol bidang sentuh (2) — Menyediakan fungsi klik kiri dan klik kanan seperti pada
mouse.
4 Bidang sentuh — Menyediakan fungsi seperti pada mouse, antara lain memindahkan
kursor, menarik atau memindahkan item yang dipilih, dan mengklik kiri dengan menyentuh
permukaan.
Bidang sentuh mendukung fitur Gulir, Geser cepat, dan Zoom. Untuk informasi lebih
lanjut, lihat "Gerakan pada Bidang Sentuh" pada halaman 38.
CATATAN: Untuk mengaktifkan atau menonaktifkan bidang sentuh, tekan <Fn> dan
tombol <
> pada baris tombol fungsi di keyboard.
, tombol
35
Page 38

Menggunakan Laptop Inspiron
5
36
Page 39

Menggunakan Laptop Inspiron
5
Tombol Windows Mobility Center — Tekan untuk mengaktifkan Windows Mobility
Center. Windows Mobility Center menyediakan akses cepat ke pengaturan PC mobile
seperti kontrol kecerahan, kontrol volume suara, status baterai, jaringan nirkabel, dsb.
Tombol Dell Support Center — Tekan untuk mengaktifkan Dell Support Center.
Untuk informasi lebih lanjut, lihat "Dell Support Center" pada halaman 62.
Tombol Aktif/Tidak Aktif Layar — Tekan untuk mengaktifkan atau menonaktifkan layar.
CATATAN: Tombol Windows Mobility Center, Dell Support Center, dan Aktif/Tidak Aktif
Layar hanya berfungsi di komputer yang menjalankan sistem operasi Windows.
37
Page 40

Menggunakan Laptop Inspiron
Gerakan pada Bidang
Sentuh
CATATAN: Beberapa gerakan pada bidang
sentuh mungkin dinonaktifkan secara
default. Untuk mengubah pengaturan
gerakan pada bidang sentuh,
klik Start → Control Panel→
Hardware and Sound→ Devices and
Printers→ Mouse.
38
Gulir
Untuk menggulir konten. Fitur gulir
mencakup:
Gulir Vertikal Otomatis — Untuk menggulir
ke atas atau bawah di jendela aktif.
Gerakkan dua jari ke atas atau
bawah secara cepat untuk
mengaktifkan gulir vertikal
otomatis.
Sentuh bidang sentuh untuk
menghentikan gulir otomatis.
Gulir Horizontal Otomatis — Untuk
menggulir ke kiri atau kanan di jendela aktif.
Gerakkan dua jari ke kiri atau
kanan secara cepat untuk
mengaktifkan gulir horizontal
otomatis.
Sentuh bidang sentuh untuk
menghentikan gulir otomatis.
Page 41

Menggunakan Laptop Inspiron
Zoom
Untuk menambah atau mengurangi
pembesaran konten layar. Fitur zoom
mencakup:
Jepit — Untuk memperbesar tampilan
dengan menggerakkan dua jari saling
menjauh atau memperkecil tampilan dengan
menggerakkan dua jari saling mendekat.
Untuk memperbesar
tampilan:
Gerakkan dua jari saling
menjauh untuk memperbesar
tampilan jendela aktif.
Untuk memperkecil tampilan:
Gerakkan dua jari saling
mendekat untuk memperkecil
tampilan jendela aktif.
Geser cepat
Untuk membalik konten ke depan atau
belakang berdasarkan arah geser cepat.
Gerakkan tiga jari dengan
cepat ke arah yang diinginkan
untuk membalik konten di
jendela aktif.
39
Page 42

Menggunakan Laptop Inspiron
Tombol Kontrol Multimedia
Tombol kontrol multimedia terdapat pada baris tombol fungsi di keyboard. Untuk menggunakan
kontrol multimedia, tekan tombol yang diperlukan. Anda dapat mengkonfigurasi tombol kontrol
multimedia di keyboard menggunakan utilitas System Setup (BIOS) atau Windows Mobility
Center.
Konfigurasi Sistem
Tekan <F2> saat Power on Self Test (POST) akan beralih ke utilitas System Setup (BIOS).1.
Pada 2. Function Key Behavior [Aktivitas Tombol Fungsi], pilih Multimedia Key First [Tombol
Multimedia sebagai Prioritas] atau Function Key First [Tombol Fungsi sebagai Prioritas].
Function Key First [Tombol Fungsi sebagai Prioritas] — Ini adalah pilihan default. Tekan salah
satu tombol fungsi untuk menjalankan fungsi terkait. Untuk tombol multimedia, tekan <Fn> dan
tombol multimedia yang diperlukan.
Multimedia Key First [Tombol Multimedia sebagai Prioritas] — Tekan salah satu tombol
multimedia untuk menjalankan tindakan multimedia terkait. Untuk fungsi, tekan <Fn> dan
tombol fungsi yang diperlukan.
CATATAN: Pilihan Multimedia Key First [Tombol Multimedia sebagai Prioritas] hanya aktif
dalam sistem operasi.
40
Page 43

Menggunakan Laptop Inspiron
Windows Mobility Center
Tekan tombol <1. ><X> atau tekan tombol kontrol Windows Mobility Center untuk
mengaktifkan Windows Mobility Center.
Pada 2. Function Key Row [Baris Tombol Fungsi], pilih Function Key [Tombol Fungsi] atau
Multimedia Key [Tombol Multimedia].
Memutar trek atau segmen sebelumnya Memperkecil tingkat volume suara
Memutar atau menjeda Memperbesar tingkat volume suara
Memutar trek atau segmen berikutnya Menonaktifkan suara
41
Page 44

Menggunakan Laptop Inspiron
Menggunakan Drive Optik
PERHATIAN: Jangan tekan wadah drive optik ke bawah bila Anda membuka atau
menutupnya. Pastikan wadah drive optik tertutup bila tidak digunakan.
PERHATIAN: Jangan pindahkan komputer sewaktu sedang memutar atau merekam disk.
Drive optik akan memutar atau merekam CD, DVD, dan Blu-ray Disc (opsional). Pastikan sisi
dengan cetakan atau tulisan menghadap ke atas saat memasukkan disk ke dalam wadah drive
optik.
Untuk meletakkan disk di dalam drive optik:
Tekan tombol pelepas drive optik pada drive optik. 1.
Tarik wadah drive optik keluar.2.
Letakkan disk dengan label menghadap ke atas di bagian tengah wadah drive optik, lalu 3.
pasang disk ke kumparannya.
Dorong wadah drive optik kembali ke dalam drive. 4.
Menggunakan Lubang Pelepas Darurat
Jika wadah drive optik tidak berfungsi dengan semestinya, Anda dapat menggunakan lubang
pelepas darurat untuk membuka wadah drive. Untuk membuka wadah drive menggunakan
lubang pelepas darurat:
Matikan komputer.1.
Masukkan pin kecil atau ujung klip kertas ke dalam lubang pelepas darurat, lalu tekan dengan 2.
kuat hingga wadah drive optik terbuka.
42
Page 45

Menggunakan Laptop Inspiron
1
3
5
2
4
1 disk
2 kumparan
3 wadah drive optik
4 lubang pelepas darurat
5 tombol pelepas drive optik
43
Page 46

Menggunakan Laptop Inspiron
1 2 3 4
Fitur-Fitur Layar
44
Page 47

Menggunakan Laptop Inspiron
1 Mikrofon — Memberikan suara berkualitas tinggi untuk konferensi video dan perekaman
suara.
2 Kamera — Kamera internal untuk perekaman video, konferensi, dan obrolan.
3 Lampu indikator kamera — Menunjukkan jika kamera aktif atau tidak aktif. Lampu menyala
putih pekat menunjukkan aktivitas kamera.
4 Layar — Layar dapat bervariasi, tergantung pilihan Anda saat membeli komputer.
45
Page 48

Menggunakan Laptop Inspiron
Melepas dan Memasang Kembali Penutup Atas (Opsional)
PERINGATAN: Sebelum memulai prosedur apapun pada bab ini, ikuti petunjuk
keselamatan yang diberikan bersama komputer Anda.
PERINGATAN: Sebelum melepas penutup atas, matikan komputer, lalu lepas kabel
eksternal (termasuk adaptor AC).
Untuk melepas penutup atas:
Matikan komputer, lalu tutup layar.1.
Tekan terus tombol pelepas penutup atas, lalu geser penutup atas.2.
CATATAN: Anda dapat membeli penutup atas tambahan yang dapat dilepas di dell.com.
46
Page 49

Menggunakan Laptop Inspiron
1
2
1 bagian belakang komputer
2 penutup atas
3 tombol pelepas penutup atas
3
47
Page 50

Menggunakan Laptop Inspiron
Untuk melepas penutup atas:
CATATAN: Pastikan logo Dell menghadap ke bagian belakang komputer sewaktu
memasang kembali penutup atas..
Sejajarkan penutup atas dengan bagian belakang layar.1.
Dorong penutup atas hingga terpasang dengan benar pada tempatnya. Pastikan tidak ada 2.
celah antara penutup atas dengan penutup belakang layar.
48
Page 51

Menggunakan Laptop Inspiron
49
Page 52

Menggunakan Laptop Inspiron
Melepas dan Memasang Baterai Kembali
PERINGATAN: Sebelum memulai prosedur apapun pada bab ini, ikuti petunjuk
keselamatan yang diberikan bersama komputer Anda.
PERINGATAN: Menggunakan baterai yang tidak kompatibel dapat meningkatkan risiko
kebakaran atau ledakan. Komputer ini hanya boleh menggunakan baterai yang dibeli
dari Dell. Jangan gunakan baterai dari komputer lain.
PERINGATAN: Sebelum melepas baterai, matikan komputer, lalu lepas kabel eksternal
(termasuk adaptor AC).
Untuk melepas baterai:
Matikan, lalu balik posisi komputer. 1.
Dorong kait pengunci baterai hingga terkunci dengan benar.2.
Dorong kait pelepas baterai ke posisi terbuka.3.
Dorong dan angkat baterai keluar dari tempatnya.4.
Untuk memasang baterai kembali:
Dorong baterai ke dalam tempatnya hingga terkunci pada posisinya.1.
Dorong kait pengunci baterai ke posisi terkunci.2.
50
Page 53

Menggunakan Laptop Inspiron
1
2
3
1 kait pengunci baterai
2 baterai
3 kait pelepas baterai
51
Page 54

Menggunakan Laptop Inspiron
Fitur-Fitur Perangkat Lunak
Pengenal Wajah FastAccess
Komputer Anda mungkin dilengkapi fitur
pengenal wajah FastAccess. Fitur ini akan
membantu menjaga keamanan komputer
Dell dengan mempelajari tampilan unik wajah
dan menggunakannya untuk memverifikasi
identitas agar menyediakan informasi login
secara otomatis bila Anda ingin memasukkan
informasi ini sendiri (seperti saat log in ke
account Windows atau situs Web aman).
Untuk informasi lebih lanjut, klik
Start → All Programs → FastAccess.
Produktivitas dan Komunikasi
Anda dapat menggunakan komputer ini untuk
membuat presentasi, brosur, kartu ucapan,
flyer, dan spreadsheet. Anda juga dapat
mengedit dan melihat foto maupun gambar
digital. Periksa perangkat lunak yang diinstal di
komputer Anda dalam pesanan pembelian.
52
Setelah tersambung ke Internet, Anda dapat
mengakses situs Web, membuat account
e-mail, serta meng-upload atau mendownload file.
Hiburan dan Multimedia
Anda dapat menggunakan komputer ini untuk
menonton video, menjalankan permainan,
membuat CD/DVD sendiri, mendengarkan
musik dan stasiun radio Internet.
Anda dapat men-download atau menyalin
file foto maupun video dari perangkat
portabel, seperti kamera digital dan ponsel.
Aplikasi perangkat lunak opsional dapat
digunakan untuk mengatur dan membuat
file musik maupun video yang dapat direkam
ke disk, disimpan ke perangkat portabel
seperti pemutar MP3 dan perangkat hiburan
genggam, atau diputar dan ditampilkan
langsung di TV, proyektor, serta peralatan
home theater yang tersambung.
Page 55

Menggunakan Laptop Inspiron
Dell DataSafe Online Backup
CATATAN: Dell DataSafe Online hanya
didukung pada sistem operasi Windows.
CATATAN: Sebaiknya gunakan
sambungan broadband untuk upload/
download berkecepatan tinggi.
Dell DataSafe Online adalah layanan
pencadangan dan pemulihan otomatis yang
akan membantu Anda melindungi data
maupun file penting lainnya dari kejadian
tidak terduga seperti pencurian, kebakaran,
atau bencana alam. Anda dapat mengakses
layanan ini di komputer menggunakan
account yang -dilindungi sandi.
Untuk informasi lebih lanjut, kunjungi
DellDataSafe.com.
Untuk menjadwalkan pencadangan:
Klik dua kali ikon Dell DataSafe Online 1.
pada bidang pemberitahuan di desktop.
Ikuti petunjuk di layar.2.
53
Page 56

Menggunakan Laptop Inspiron
Dell Stage
Perangkat lunak Dell Stage yang terinstal di
komputer ini menyediakan akses ke media
favorit dan aplikasi multisentuh.
Untuk mengaktifkan Dell Stage, klik Start
All Programs→ Dell Stage→ Dell Stage.
CATATAN: Sejumlah aplikasi di Dell Stage
dapat diaktifkan langsung melalui menu
All Programs.
Anda dapat menyesuaikan Dell Stage sebagai
berikut:
Menyusun ulang cara pintas aplikasi — •
Pilih dan tahan cara pintas aplikasi hingga
berkedip, lalu tarik cara pintas aplikasi
tersebut ke lokasi yang diinginkan di Dell
Stage.
Perkecil — Tarik jendela Dell Stage ke •
bagian bawah layar.
Sesuaikan — Pilih ikon pengaturan, lalu •
pilih pilihan yang diinginkan.
54
Berikut adalah aplikasi yang tersedia di Dell
Stage:
MUSIC• [Musik] — Memutar musik atau
menelusuri file musik berdasarkan album,
→
artis, atau judul lagu. Anda juga dapat
mendengarkan stasiun radio dari seluruh
dunia. Aplikasi Napster opsional dapat
digunakan untuk men-download lagu bila
tersambung ke Internet.
DOCUMENTS• [Dokumen] — Menyediakan
akses cepat ke folder Documents
[Dokumen] di komputer.
PHOTO• [Foto] — Melihat, mengatur, atau
mengedit foto. Anda dapat membuat
tampilan slide maupun koleksi foto dan
meng-upload-nya ke Facebook atau Flickr
bila tersambung ke Internet.
Page 57

DELL WEB• — Menyediakan pratinjau
hingga empat halaman Web favorit.
Klik pratinjau halaman Web untuk
membukanya di browser Web.
VIDEO• — Melihat video. Aplikasi
CinemaNow opsional dapat digunakan
untuk 'membeli dan men-download' atau
'menyewa dan menonton secara online'
film dan acara TV bila tersambung ke
Internet.
SHORTCUTS• [Cara pintas] — Menyediakan
akses cepat ke program yang sering
digunakan.
Web Tile [Tampilan Ubin Web] — •
Menyediakan pratinjau hingga empat
halaman Web favorit. Tampilan ubin dapat
digunakan untuk menambah, mengedit,
atau menghapus pratinjau halaman
Web. Klik pratinjau halaman Web untuk
membukanya di browser Web. Anda juga
dapat membuat beberapa Web Tiles
[Tampilan Ubin Web] melalui Apps Gallery
[Galeri Aplikasi].
Menggunakan Laptop Inspiron
55
Page 58

Mengatasi Masalah
Bab ini berisi informasi tentang cara
INSPIRON
mengatasi masalah yang terjadi di komputer
Anda. Jika Anda tidak dapat mengatasi
masalah menggunakan panduan berikut, lihat
"Menggunakan Peralatan Pendukung" pada
halaman 62 atau "Menghubungi Dell" pada
halaman 82.
PERINGATAN: Hanya staf servis terlatih
yang boleh melepas penutup komputer.
Untuk mendapatkan petunjuk servis
lanjutan, lihat Service Manual di
support.dell.com/manuals.
Kode Bip
Komputer Anda mungkin mengeluarkan
serangkaian bunyi bip selama pengaktifan jika
terjadi kesalahan atau masalah. Serangkaian
bunyi bip tersebut, yang disebut kode bip,
menunjukkan terjadinya masalah. Jika hal ini
terjadi, tulis kode bip, lalu hubungi Dell (lihat
"Menghubungi Dell" pada halaman 82) untuk
meminta bantuan.
56
CATATAN: Untuk mengganti komponen,
lihat Service Manual di support.dell.com.
Kode Bip Kemungkinan Masalah
Satu Mungkin terjadi kegagalan pada
system board — Checksum
BIOS ROM gagal
Dua Tidak ada RAM yang terdeteksi
CATATAN: Jika Anda
memasang atau mengganti
modul memori, pastikan modul
memori tersebut terpasang
dengan benar.
Tiga Mungkin terjadi kegagalan pada
system board — kesalahan
pada chipset
Empat Terjadi kegagalan saat baca/
tulis RAM
Lima Terjadi kegagalan pada Real
Time Clock [Jam Aktual]
Page 59

Mengatasi Masalah
Kode Bip Kemungkinan Masalah
Enam Terjadi kegagalan pada kartu
video atau chip
Tujuh Terjadi kegagalan pada prosesor
Delapan Terjadi kegagalan pada layar
Masalah Jaringan
Sambungan Nirkabel
Jika sambungan jaringan nirkabel terputus —
Router nirkabel sedang offline atau nirkabel
telah dinonaktifkan di komputer.
Periksa router nirkabel untuk memastikan •
bahwa router tersebut telah diaktifkan dan
tersambung ke sumber data (modem kabel
atau hub jaringan).
Pastikan nirkabel telah diaktifkan di •
komputer (lihat "Mengaktifkan atau
Menonaktifkan Nirkabel (Opsional)" pada
halaman 14).
Buat kembali sambungan ke router •
nirkabel (lihat "Mengkonfigurasi
Sambungan Nirkabel" pada halaman 19).
Interferensi mungkin memblokir atau •
mengganggu sambungan nirkabel. Coba
dekatkan komputer ke router nirkabel.
57
Page 60

Mengatasi Masalah
Sambungan Berkabel
Jika sambungan jaringan berkabel terputus —
Kabel jaringan longgar atau rusak.
Periksa kabel jaringan untuk memastikan
kabel telah terpasang dan tidak rusak.
Masalah Daya
Jika lampu daya mati — Komputer telah
dimatikan, dalam mode hibernasi, atau tidak
menerima daya.
Tekan tombol daya. Komputer akan •
kembali beroperasi secara normal jika
dalam kondisi mati atau mode hibernasi.
Lepas dan pasang kembali kabel adaptor •
AC ke konektor daya di komputer, ke
adaptor AC, lalu ke stopkontak.
Jika kabel adaptor AC dipasang ke soket •
ekstensi, pastikan soket ekstensi tersebut
telah terpasang ke stopkontak dan soket
ekstensi telah dihidupkan. Selain itu,
lepas sambungan ke perangkat pelindung
daya, soket ekstensi, dan kabel ekstensi
daya untuk memastikan komputer dapat
dihidupkan dengan benar.
58
Pastikan stopkontak berfungsi baik dengan •
mencoba perangkat lain di stopkontak
tersebut, misalnya lampu.
Periksa sambungan kabel adaptor AC. Jika •
adaptor AC dilengkapi lampu, pastikan
lampu pada adaptor AC menyala.
Jika masalah berlanjut, hubungi Dell (lihat •
"Menghubungi Dell" pada halaman 82).
Jika lampu daya menyala putih pekat namun
komputer tidak merespons — Layar mungkin
tidak merespons.
Tekan tombol daya hingga komputer mati, •
lalu hidupkan komputer kembali.
Jika masalah berlanjut, hubungi Dell (lihat •
"Menghubungi Dell" pada halaman 82).
Jika lampu daya berkedip putih — Komputer
dalam mode siaga atau layar mungkin tidak
merespons.
Tekan salah satu tombol pada keyboard, •
gerakkan mouse tersambung atau jari pada
bidang sentuh, atau tekan tombol daya
untuk melanjutkan pengoperasian normal.
Page 61

Mengatasi Masalah
Jika layar tidak merespons, tekan tombol •
daya hingga komputer mati, lalu hidupkan
komputer kembali.
Jika masalah berlanjut, hubungi Dell (lihat •
"Menghubungi Dell" pada halaman 82).
Jika Anda mengalami interferensi yang
mengganggu penerimaan komputer —
Sinyal yang tidak diinginkan mengakibatkan
interferensi dengan mengganggu atau
memblokir sinyal lainnya. Beberapa
kemungkinan penyebab interferensi adalah:
Kabel ekstensi daya, keyboard, dan mouse.•
Terlalu banyak perangkat yang tersambung •
ke soket ekstensi.
Beberapa soket ekstensi tersambung ke •
stopkontak yang sama.
Masalah Memori
Jika Anda menerima pesan memori tidak
memadai —
Simpan dan tutup semua file terbuka, lalu •
tutup semua program terbuka yang tidak
digunakan untuk mengetahui apakah
tindakan tersebut dapat menyelesaikan
masalah.
Untuk mengetahui persyaratan memori •
minimum, lihat dokumentasi perangkat
lunak. Jika perlu, pasang memori
tambahan (lihat Service Manual di
support.dell.com/manuals).
Lepas dan pasang kembali modul memori •
ke konektor (lihat Service Manual di
support.dell.com/manuals).
Jika masalah berlanjut, hubungi Dell (lihat •
"Menghubungi Dell" pada halaman 82).
Jika Anda mengalami masalah memori
lainnya —
Jalankan Dell Diagnostics (lihat "Dell •
Diagnostics" pada halaman 64).
Jika masalah berlanjut, hubungi Dell (lihat •
"Menghubungi Dell" pada halaman 82).
59
Page 62

Mengatasi Masalah
Masalah Penguncian dan Perangkat Lunak
Jika komputer tidak dapat dihidupkan —
Pastikan kabel adaptor AC tersambung kuat ke
komputer dan stopkontak.
Jika program berhenti merespons —
Akhiri program:
Tekan <Ctrl><Shift><Esc> secara 1.
bersamaan.
Klik 2. Applications [Aplikasi].
Pilih program yang tidak merespons lagi.3.
Klik 4. End Task [Akhiri Tugas].
60
Jika program tertutup berulang kali —
Periksa dokumentasi perangkat lunak.
Jika perlu, hapus instalan, lalu instal ulang
program.
CATATAN: Perangkat lunak biasanya
dilengkapi petunjuk penginstalan dalam
dokumentasi atau CD.
Jika komputer berhenti merespons atau
layar biru pekat ditampilkan —
PERHATIAN: Anda mungkin akan
kehilangan data jika tidak dapat
menjalankan penonaktifan sistem
operasi.
Jika Anda tidak berhasil mendapatkan
respons dengan menekan salah satu tombol
di keyboard atau dengan menggerakkan
mouse tersambung maupun menggerakkan
jari di bidang sentuh, tekan terus tombol
daya selama minimal 8 hingga 10 detik
hingga komputer mati, lalu hidupkan kembali
komputer.
Page 63

Mengatasi Masalah
Jika program didesain untuk sistem operasi
Microsoft Windows versi sebelumnya —
Jalankan Program Compatibility Wizard
[Wizard Kompatibilitas Program]. Program
Compatibility Wizard akan mengkonfigurasi
program agar dapat berjalan di lingkungan
yang mirip dengan sistem operasi Microsoft
Windows versi sebelumnya.
Untuk menjalankan Program Compatibility
Wizard [Wizard Kompatibilitas Program]:
Klik 1. Start
Programs→ Jalankan program yang
dibuat untuk Windows versi sebelumnya.
Pada layar pembuka, klik 2. Next [Berikutnya].
Ikuti petunjuk di layar.3.
Jika Anda mengalami masalah perangkat
lunak lainnya —
Segera cadangkan file Anda.•
Gunakan program pemindaian virus untuk •
memeriksa hard drive atau CD.
Simpan dan tutup semua file atau program •
yang terbuka, lalu matikan komputer
melalui menu Start
→ Control Panel→
.
Periksa dokumentasi perangkat lunak atau •
hubungi produsen perangkat lunak untuk
mendapatkan informasi tentang cara
mengatasi masalah:
Pastikan program tersebut kompatibel –
dengan sistem operasi yang terinstal di
komputer Anda.
Pastikan komputer Anda memenuhi –
persyaratan perangkat keras minimum
yang diperlukan untuk menjalankan
perangkat lunak. Untuk mendapatkan
informasi, lihat dokumentasi perangkat
lunak.
Pastikan program telah terinstal dan –
dikonfigurasi dengan benar.
Pastikan driver perangkat tidak –
bertentangan dengan program.
Jika perlu, hapus instalan, lalu instal –
ulang program.
Tulis semua pesan kesalahan yang –
ditampilkan untuk membantu mengatasi
masalah saat menghubungi Dell.
61
Page 64

Menggunakan Peralatan Pendukung
Dell Support Center
INSPIRON
Semua dukungan yang Anda perlukan
tersedia di satu lokasi yang mudah diakses.
Dell Support Center menyediakan tanda
sistem, penawaran peningkatan performa,
informasi sistem, serta link ke peralatan Dell
dan layanan diagnosis lainnya.
Untuk mengaktifkan aplikasi, tekan tombol
Dell Support Center
klik Start → All Programs→ Dell→ Dell
Support Center→ Launch Dell Support
Center [Aktifkan Dell Support Center].
Beranda Dell Support Center menampilkan
nomor model komputer, label servis, kode
servis cepat, status garansi, dan tanda tentang
cara meningkatkan performa komputer.
62
di keyboard atau
Beranda ini juga menyediakan link untuk
mengakses:
PC Checkup [Pemeriksaan PC] — Menjalankan
diagnosis perangkat keras, mengetahui
program yang menggunakan memori terbesar
di hard drive, dan melacak perubahan yang
dilakukan di komputer setiap harinya.
Utilitas PC Checkup [Pemeriksaan PC]
Drive Space Manager• [Pengelola
Kapasitas Drive] — Mengelola hard drive
menggunakan representasi kapasitas visual
yang digunakan setiap jenis file.
Performance and Configuration •
History [Riwayat Performa dan
Konfigurasi] — Memantau aktivitas sistem
dan perubahan seiring waktu. Utilitas
ini menampilkan semua pemindaian
perangkat keras, pengujian, perubahan
sistem, aktivitas penting, dan titik
pengembalian pada saat terjadi.
Page 65

Menggunakan Peralatan Pendukung
Detailed System Information [Informasi
Sistem Rinci] — Melihat informasi rinci tentang
konfigurasi perangkat keras dan sistem operasi,
mengakses salinan kontrak servis, informasi
garansi, dan pilihan perpanjangan garansi.
Get Help [Dapatkan Bantuan] — Melihat pilihan
Dell Technical Support, Dukungan Pelanggan,
Panduan dan Pelatihan, Peralatan Online,
Panduan Pengguna, Informasi Jaminan, Tanya
Jawab, dsb.
Backup and Recovery [Pencadangan dan
Pemulihan] — Membuat media pemulihan,
mengaktifkan peralatan pemulihan, dan
pencadangan file online.
System Performance Improvement Offers
[Penawaran Peningkatan Performa Sistem] —
Mendapatkan solusi perangkat lunak dan
perangkat keras yang akan membantu
meningkatkan performa sistem Anda.
Untuk informasi lebih lanjut tentang Dell
Support Center, serta men-download dan
menginstal peralatan pendukung yang tersedia,
kunjungi DellSupportCenter.com.
My Dell Downloads
CATATAN: My Dell Downloads mungkin
tidak tersedia di semua kawasan.
Sejumlah perangkat lunak yang telah terinstal
di komputer Dell baru tidak dilengkapi CD
atau DVD cadangan. Perangkat lunak tersebut
tersedia di situs Web My Dell Downloads. Dari
situs Web ini, Anda dapat men-download
perangkat lunak yang tersedia untuk diinstal
ulang atau membuat media cadangan sendiri.
Untuk mendaftar dan menggunakan My Dell
Downloads:
Kunjungi 1. DownloadStore.dell.com/media.
Ikuti petunjuk di layar untuk mendaftar dan 2.
men-download perangkat lunak.
Instal ulang perangkat lunak atau buat 3.
media cadangan untuk penggunaan
mendatang.
63
Page 66

Menggunakan Peralatan Pendukung
Mengatasi Masalah Perangkat Keras
Jika perangkat tidak terdeteksi selama
konfigurasi sistem operasi berlangsung atau
terdeteksi namun tidak dikonfigurasi dengan
benar, maka Anda dapat menggunakan
Mengatasi Masalah Perangkat Keras untuk
mengatasi ketidaksesuaian.
Untuk mulai Mengatasi Masalah Perangkat
Keras:
Klik 1. Start
Ketik 2. hardware troubleshooter
[mengatasi masalah perangkat lunak] pada
kolom pencarian, lalu tekan <Enter> untuk
memulai pencarian.
Pada hasil pencarian, pilih pilihan yang 3.
secara optimal menjelaskan masalah, lalu
ikuti langkah-langkah cara mengatasi
masalah selanjutnya.
64
→ Help and Support.
Dell Diagnostics
Jika Anda mengalami masalah dengan
komputer, lakukan pemeriksaan dalam
"Masalah Penguncian dan Perangkat
Lunak" pada halaman 60, lalu jalankan Dell
Diagnostics sebelum menghubungi Dell untuk
mendapatkan bantuan teknis.
Pastikan perangkat yang akan diuji ditampilkan
di utilitas konfigurasi sistem dan dalam
kondisi aktif. Untuk membuka utilitas System
Setup (BIOS), hidupkan (atau hidupkan ulang)
komputer, lalu tekan <F2> saat logo DELL
muncul di layar.
Memulai Dell Diagnostics
Saat Anda menjalankan Dell Diagnostics,
komputer akan mengaktifkan Enhanced
Pre-boot System Assessment (ePSA). ePSA
mencakup serangkaian uji diagnosis untuk
perangkat seperti system board, keyboard,
layar, memori, hard drive, dll.
Page 67

Menggunakan Peralatan Pendukung
Hidupkan (atau hidupkan ulang) komputer.1.
Saat logo DELL muncul di layar, segera 2.
tekan <F12>.
CATATAN: Jika Anda menunggu terlalu
lama dan logo sistem operasi muncul di
layar, lanjutkan menunggu hingga terlihat
desktop Microsoft Windows, matikan
komputer, lalu coba lagi.
Pilih 3. Diagnostics dari menu, lalu tekan
<Enter>.
Saat penilaian berlangsung, jawab semua
pertanyaan yang muncul di layar.
Jika kegagalan terdeteksi, maka komputer •
akan terhenti dan berbunyi bip. Untuk
menghentikan penilaian dan menghidupkan
ulang komputer, tekan <n>; untuk
melanjutkan ke pengujian berikutnya, tekan
<y>; untuk menguji ulang komponen yang
gagal, tekan <r>.
Jika kegagalan terdeteksi saat Enhanced •
Pre-boot System Assessment berlangsung,
tulis kode kesalahan, lalu hubungi Dell (lihat
"Menghubungi Dell" pada halaman 82).
Jika Enhanced Pre-boot System Assessment
berhasil selesai, pesan berikut akan muncul
di layar: "Do you want to run the
remaining memory tests? This
will take about 30 minutes or
more. Do you want to continue?
(Recommended)."
Jika Anda mengalami masalah memori,
tekan <y>, atau tekan <n>. Pesan berikut
akan muncul di layar: "Pre-boot System
Assessment complete."
Klik Exit [Keluar] untuk menjalankan boot
ulang komputer.
65
Page 68

Mengembalikan Sistem Operasi
Anda dapat mengembalikan sistem operasi di komputer menggunakan salah satu dari pilihan berikut:
INSPIRON
PERHATIAN: Penggunaan Dell Factory Image Restore atau disk
Operasi] untuk mengembalikan sistem operasi akan menghapus semua file data secara
permanen di komputer. Jika mungkin, cadangkan file data sebelum menggunakan
pilihan ini.
Pilihan Penggunaan
System Restore [Pengembalian Sistem]
Dell DataSafe Local Backup
System recovery media [Media
pemulihan sistem]
Dell Factory Image Restore
Disk Operating System [Sistem Operasi]
CATATAN: Disk Operating System [Sistem Operasi] mungkin tidak diberikan bersama
komputer ini.
66
sebagai solusi utama
bila System Restore [Pengembalian Sistem] tidak
dapat mengatasi masalah
bila kegagalan sistem operasi menghambat
penggunaan System Restore [Pengembalian Sistem]
dan Dell DataSafe Local Backup
bila menginstal perangkat lunak yang diinstal di pabrik
Dell pada hard drive yang baru saja dipasang
untuk mengembalikan komputer ke kondisi
operasional saat komputer diterima
untuk menginstal ulang hanya sistem operasi di komputer
Operating System
[Sistem
Page 69

Mengembalikan Sistem Operasi
System Restore [Pengembalian Sistem]
Sistem operasi Microsoft Windows
menyediakan pilihan System Restore
[Pemulihan Sistem] yang dapat digunakan
untuk mengembalikan komputer ke kondisi
operasional semula (tanpa mempengaruhi
file data) jika perubahan terhadap perangkat
keras, perangkat lunak, atau pengaturan
sistem lainnya mengakibatkan kondisi
operasional komputer yang tidak diinginkan.
Setiap perubahan yang dilakukan oleh System
Restore [Pengembalian Sistem] di komputer
Anda dapat dikembalikan seperti semula.
PERHATIAN: Buat cadangan file
data secara teratur. System Restore
[Pengembalian Sistem] tidak memantau
atau memulihkan file data.
Memulai System Restore
[Pemulihan Sistem]
Klik 1. Start .
Pada kotak pencarian, ketik 2. System
Restore [Pengembalian Sistem], lalu
tekan <Enter>.
CATATAN: Jendela User Account Control
[Kontrol Account Pengguna] akan muncul
di layar. Jika Anda adalah administrator di
komputer tersebut, klik Continue [Lanjut];
jika bukan, hubungi administrator untuk
melanjutkan tindakan yang diinginkan.
Klik 3. Next [Berikutnya], lalu ikuti petunjuk
di layar.
Jika System Restore [Pengembalian Sistem]
tidak mengatasi masalah, Anda dapat
membatalkan pengembalian sistem terakhir.
67
Page 70

Mengembalikan Sistem Operasi
Membatalkan Pengembalian
Sistem Terakhir
CATATAN: Sebelum membatalkan
pengembalian sistem terakhir, simpan
dan tutup semua file yang terbuka, lalu
tutup semua program yang terbuka.
Jangan ubah, buka, atau hapus file
maupun program apapun hingga
pengembalian sistem selesai.
Klik 1. Start
Pada kotak pencarian, ketik 2. System
Restore [Pengembalian Sistem], lalu
tekan <Enter>.
Klik 3. Undo my last restoration [Batalkan
pengembalian terakhir], lalu klik Next
[Berikutnya].
68
.
Dell DataSafe Local Backup
PERHATIAN: Menggunakan Dell
DataSafe Local Backup untuk
mengembalikan sistem operasi
akan menghapus secara permanen
program maupun driver apapun yang
diinstal setelah komputer diterima.
Buat cadangan media aplikasi yang
perlu diinstal di komputer sebelum
menggunakan Dell DataSafe Local
Backup. Gunakan Dell DataSafe Local
Backup hanya jika System Restore
[Pengembalian Sistem] tidak dapat
mengatasi masalah sistem operasi Anda.
PERHATIAN: Meskipun Dell Datasafe
Local Backup dirancang untuk
mempertahankan file data di komputer
Anda, namun sebaiknya cadangkan
file data sebelum menggunakan Dell
DataSafe Local Backup.
Page 71

Mengembalikan Sistem Operasi
CATATAN: Dell DataSafe Local Backup
mungkin tidak tersedia di semua
kawasan.
CATATAN: Jika Dell DataSafe Local
Backup tidak tersedia di komputer ini,
gunakan Dell Factory Image Restore
(lihat "Dell Factory Image Restore" pada
halaman 72) untuk mengembalikan
sistem operasi Anda.
Anda dapat menggunakan Dell DataSafe Local
Backup untuk mengembalikan hard drive ke
kondisi operasional saat komputer ini dibeli,
sekaligus mempertahankan file data.
Dell DataSafe Local Backup dapat digunakan
untuk:
Membuat cadangan dan mengembalikan •
komputer ke kondisi operasional semula
Membuat media pemulihan sistem•
Dasar-Dasar Dell DataSafe Local
Backup
Untuk mengembalikan perangkat lunak
yang diinstal di pabrik Dell sekaligus
mempertahankan file data:
Matikan komputer.1.
Lepas semua sambungan perangkat (drive 2.
USB, printer, dll.) ke komputer, lalu lepas
semua perangkat keras internal yang baru
ditambahkan.
CATATAN: Jangan lepas sambungan
adaptor AC.
Hidupkan komputer.3.
Saat logo Dell muncul di layar, tekan <F8> 4.
beberapa kali untuk mengakses jendela
Advanced Boot Options [Pilihan Boot
Lanjutan].
CATATAN: Jika Anda menunggu terlalu
lama dan logo sistem operasi muncul di
layar, lanjutkan menunggu hingga terlihat
desktop Microsoft Windows, matikan
komputer, lalu coba lagi.
69
Page 72

Mengembalikan Sistem Operasi
Pilih 5. Repair Your Computer [Perbaiki
Komputer].
Pilih 6. Dell DataSafe Restore and
Emergency Backup [Dell DataSafe
Restore dan Pencadangan Darurat] dari
menu System Recovery Options [Pilihan
Pemulihan Sistem], lalu ikuti petunjuk di
layar.
CATATAN: Proses pengembalian mungkin
berlangsung selama satu jam atau lebih,
tergantung pada ukuran data yang akan
dikembalikan.
CATATAN: Untuk informasi lebih lanjut,
lihat artikel sumber wawasan 353560 di
support.dell.com.
70
Meng-upgrade ke Dell DataSafe
Local Backup Professional
CATATAN: Dell DataSafe Local Backup
Professional mungkin telah terinstal di
komputer jika Anda memesannya saat
pembelian.
Dell DataSafe Local Backup Professional
memberikan fitur tambahan yang dapat
digunakan untuk:
Mencadangkan dan mengembalikan •
komputer berdasarkan jenis file
Mencadangkan file ke perangkat •
penyimpanan lokal
Menjadwalkan pencadangan otomatis•
Untuk meng-upgrade ke Dell DataSafe Local
Backup Professional:
Klik dua kali ikon Dell DataSafe Local 1.
Backup
desktop.
Klik 2. UPGRADE NOW! [Upgrade Sekarang!]
Ikuti petunjuk di layar.3.
pada bidang pemberitahuan di
Page 73

Mengembalikan Sistem Operasi
Media Pemulihan Sistem
PERHATIAN: Meskipun media
pemulihan sistem dirancang untuk
mempertahankan file data di komputer
Anda, namun sebaiknya cadangkan
file data sebelum menggunakan media
pemulihan sistem.
Anda dapat menggunakan media pemulihan
sistem yang dibuat menggunakan
Dell DataSafe Local Backup untuk
mengembalikan hard drive ke kondisi
operasional saat komputer ini dibeli, sekaligus
mempertahankan file data di komputer.
Gunakan media pemulihan sistem jika:
Terjadi kegagalan sistem operasi yang •
menghambat penggunaan pilihan
pemulihan yang terinstal di komputer.
Terjadi kegagalan hard drive yang •
menghambat pemulihan data.
Untuk mengembalikan perangkat lunak
komputer yang diinstal di pabrik Dell
menggunakan media pemulihan sistem:
Masukkan disk pemulihan sistem atau USB, 1.
lalu hidupkan ulang komputer.
Saat logo DELL2.
tekan <F12>.
CATATAN: Jika Anda menunggu terlalu
lama dan logo sistem operasi muncul di
layar, lanjutkan menunggu hingga terlihat
desktop Microsoft Windows, matikan
komputer, lalu coba lagi.
Pilih perangkat boot yang sesuai dari 3.
daftar, lalu tekan <Enter>.
Ikuti petunjuk di layar.4.
muncul di layar, segera
71
Page 74

Mengembalikan Sistem Operasi
Dell Factory Image Restore
PERHATIAN: Menggunakan Dell Factory
Image Restore untuk mengembalikan
sistem operasi akan menghapus secara
permanen semua data pada hard
drive dan menghapus semua program
maupun driver yang diinstal setelah
komputer diterima. Jika mungkin,
cadangkan data sebelum menggunakan
pilihan ini. Gunakan Dell Factory Image
Restore hanya jika System Restore
[Pengembalian Sistem] tidak mengatasi
masalah sistem operasi.
CATATAN: Dell Factory Image Restore
mungkin tidak tersedia di sejumlah
negara atau komputer tertentu.
CATATAN: Jika Dell Factory Image
Restore tidak tersedia di komputer ini,
gunakan Dell DataSafe Local Backup
(lihat "Dell DataSafe Local Backup" pada
halaman 68) untuk mengembalikan
sistem operasi Anda.
72
Gunakan Dell Factory Image Restore
hanya sebagai metode terakhir untuk
mengembalikan sistem operasi Anda. Pilihan
ini akan mengembalikan hard drive ke kondisi
operasional saat komputer dibeli. Semua
program atau file yang ditambahkan sejak
komputer ini diterima, termasuk file data, akan
dihapus secara permanen dari hard drive. File
data dapat berupa dokumen, spreadsheet,
pesan e-mail, foto digital, file musik, dll. Jika
mungkin, cadangkan semua data sebelum
menggunakan Dell Factory Image Restore.
Mengaktifkan Dell Factory Image
Restore
Hidupkan komputer. 1.
Saat logo Dell muncul di layar, tekan <F8> 2.
beberapa kali untuk mengakses jendela
Advanced Boot Options [Pilihan Boot
Lanjutan].
CATATAN: Jika Anda menunggu terlalu
lama dan logo sistem operasi muncul di
layar, lanjutkan menunggu hingga terlihat
Page 75

Mengembalikan Sistem Operasi
desktop Microsoft Windows, matikan
komputer, lalu coba lagi.
Pilih 3. Repair Your Computer [Perbaiki
Komputer].
Jendela System Recovery Options [Pilihan
Pemulihan Sistem] akan muncul di layar.
Pilih tata letak keyboard, lalu klik 4. Next
[Berikutnya].
Untuk mengakses pilihan pemulihan, 5.
log on sebagai pengguna lokal. Untuk
mengakses pesan perintah, ketik
administrator pada kolom User name
[Nama pengguna], lalu klik OK.
Klik 6. Dell Factory Image Restore.
Layar pembuka Dell Factory Image
Restore akan ditampilkan.
CATATAN: Tergantung konfigurasi, Anda
mungkin harus memilih Dell Factory
Tools dan Dell Factory Image Restore.
Klik 7. Next [Berikutnya].
Layar Confirm Data Deletion
[Konfirmasikan Penghapusan Data] akan
ditampilkan.
CATATAN: Jika Anda tidak ingin
melanjutkan dengan Factory Image
Restore, klik Cancel [Batal].
Pilih kotak centang untuk 8.
mengkonfirmasikan bahwa Anda ingin
melanjutkan dengan memformat ulang
hard drive dan mengembalikan perangkat
lunak sistem ke kondisi pabrik, lalu klik
Next [Berikutnya].
Proses pengembalian akan dimulai dan
mungkin memerlukan waktu lima menit
atau lebih untuk menyelesaikannya.
Pesan akan muncul saat sistem operasi
dan aplikasi yang diinstal di pabrik telah
dikembalikan ke kondisi pabrik.
Klik 9. Finish [Selesai] untuk menghidupkan
ulang komputer.
73
Page 76

Mendapatkan Bantuan
Jika Anda mengalami masalah dengan
INSPIRON
komputer, selesaikan langkah-langkah berikut
untuk mendiagnosis dan mengatasi masalah:
Lihat "Menyelesaikan Masalah" pada 1.
halaman 56 untuk mendapatkan informasi
dan prosedur yang merujuk pada masalah
yang dialami komputer Anda.
Lihat "Dell Diagnostics" pada halaman 2. 64
untuk mendapatkan prosedur tentang cara
menjalankan uji diagnosis.
Lengkapi "Daftar Periksa Diagnosis" pada 3.
halaman 81..
Gunakan rangkaian layanan online lengkap
dari Dell yang tersedia di Dell Support
(support.dell.com) untuk mendapatkan
bantuan tentang prosedur penginstalan
dan mengatasi masalah. Lihat "Layanan
Online" pada halaman 76 untuk daftar
lengkap tentang Dell Support online.
74
Jika langkah-langkah sebelumnya tidak 4.
mengatasi masalah, lihat "Sebelum
Menghubungi
CATATAN : Hubungi Dell Support dari
telepon yang tidak jauh atau dekat dengan
komputer agar staf dukungan kami dapat
membantu Anda dengan semua prosedur
yang diperlukan.
CATATAN : Sistem Kode Servis Cepat Dell
mungkin tidak tersedia di semua negara.
Saat diminta oleh sistem telepon otomatis Dell,
masukkan Kode Servis Cepat untuk mentransfer
panggilan Anda langsung ke staf dukungan
yang tepat. Jika Anda tidak memiliki Kode Servis
Cepat, buka folder Dell Accessories, klik dua
kali ikon Express Service Code [Kode Servis
Cepat], lalu ikuti petunjuknya.
CATATAN : Beberapa layanan tidak selalu
tersedia di semua lokasi di luar wilayah
AS. Hubungi perwakilan Dell setempat
untuk mendapatkan informasi tentang
ketersediaan.
"
pada halaman 80.
Page 77

Mendapatkan Bantuan
Dukungan Teknis dan Layanan Pelanggan
Layanan dukungan Dell tersedia untuk
menjawab pertanyaan Anda tentang
perangkat keras Dell. Staf dukungan kami
menggunakan diagnosis berbasis komputer
untuk memberikan jawaban yang cepat dan
akurat.
Untuk menghubungi layanan dukungan Dell,
lihat "Sebelum Menghubungi" pada halaman
80, lalu lihat informasi kontak untuk wilayah
Anda atau kunjungi support.dell.com.
DellConnect
DellConnect adalah alat akses online
sederhana yang memungkinkan mitra layanan
dan dukungan Dell mengakses komputer
Anda melalui sambungan broadband,
mendiagnosis masalah, dan mengatasinya di
bawah pengawasan Anda. Untuk informasi
lebih lanjut, kunjungi dell.com/DellConnect.
75
Page 78

Mendapatkan Bantuan
Layanan Online
Anda dapat mempelajari produk dan layanan
Dell di situs Web berikut:
dell.com•
dell.com/ap• (hanya untuk negara-negara
di Asia/Pasifik)
dell.com/jp• (hanya untuk Jepang)
euro.dell.com• (hanya untuk Eropa)
dell.com/la• (untuk negara-negara di
Amerika Latin dan Karibia)
dell.ca• (hanya untuk Kanada)
Anda dapat mengakses Dell Support melalui
situs Web dan alamat e-mail berikut:
Situs Web Dell Support
support.dell.com•
support.jp.dell.com• (hanya untuk Jepang)
support.euro.dell.com• (hanya untuk
Eropa)
supportapj.dell.com• (hanya untuk Asia
Pasifik)
76
Alamat E-mail Dell Support
mobile_support@us.dell.com•
support@us.dell.com•
la-techsupport@dell.com• (hanya untuk
negara-negara di Amerika Latin dan
Karibia)
apsupport@dell.com• (hanya untuk
negara-negara di Asia/Pasifik)
Alamat E-mail Dell Marketing and
Sales
apmarketing@dell.com• (hanya untuk
negara-negara di Asia/Pasifik)
sales_canada@dell.com• (hanya untuk
Kanada)
File Transfer Protocol (FTP) Anonim
ftp.dell.com•
Log in sebagai pengguna: anonim, lalu
gunakan alamat e-mail Anda sebagai sandi.
Page 79

Mendapatkan Bantuan
Layanan Status Pemesanan Otomatis
Untuk memeriksa status setiap produk Dell
yang dipesan, kunjungi support.dell.com
atau hubungi layanan status pemesanan
otomatis. Suara rekaman akan meminta Anda
memberikan informasi yang diperlukan untuk
mencari dan melaporkan pesanan Anda.
Jika pemesanan Anda bermasalah, misalnya
komponen tidak ada, komponen salah,
atau tagihan salah, hubungi Dell untuk
mendapatkan bantuan pelanggan. Siapkan
faktur atau slip kemasan saat Anda melakukan
panggilan telepon.
Untuk nomor telepon yang dapat dihubungi
di wilayah Anda, lihat "Menghubungi Dell"
pada halaman 82.
Informasi Produk
Jika Anda memerlukan informasi tentang
produk tambahan yang tersedia dari Dell
atau jika Anda ingin melakukan pemesanan,
kunjungi dell.com. Untuk mengetahui nomor
telepon yang dapat dihubungi di wilayah Anda
atau berbicara dengan staf penjualan, lihat
"Menghubungi Dell" pada halaman 82.
77
Page 80

Mendapatkan Bantuan
Mengembalikan Komponen untuk Perbaikan Sesuai Jaminan atau untuk Mendapatkan Pengembalian Uang
Persiapkan semua komponen yang akan
dikembalikan, baik untuk perbaikan atau
mendapatkan pengembalian uang, sebagai
berikut:
CATATAN: Sebelum mengembalikan
produk ke Dell, pastikan untuk
mencadangkan semua data di produk
ini ke hard drive dan perangkat
penyimpanan lainnya. Hapus semua dan
setiap informasi rahasia, eksklusif, pribadi,
serta keluarkan semua media yang dapat
dilepas seperti CD dan kartu media. Dell
tidak bertanggung jawab atas informasi
rahasia, eksklusif, atau pribadi milik
Anda; hilang atau rusaknya data maupun
78
media yang dapat dilepas yang mungkin
disertakan saat pengembalian.
Hubungi Dell untuk mendapatkan Nomor 1.
Pengesahan Materi Pengembalian, dan
tulis dengan huruf besar secara jelas di
bagian luar kemasan. Untuk mengetahui
nomor telepon yang dapat dihubungi di
wilayah Anda, lihat "Menghubungi Dell"
pada halaman 82.
Sertakan salinan faktur dan surat yang 2.
menjelaskan alasan pengembalian.
Sertakan salinan Daftar Periksa Diagnosis 3.
(lihat "Daftar Periksa Diagnosis" pada
halaman 81), yang menunjukkan pengujian
yang telah Anda jalankan dan pesan
kesalahan yang dilaporkan Dell Diagnostics
(lihat "Dell Diagnostics" pada halaman 64).
Sertakan semua aksesori yang merupakan 4.
bagian dari komponen yang akan
dikembalikan (kabel adaptor AC, perangkat
lunak, panduan, dll.) jika retur bertujuan
untuk meminta pengembalian uang.
Page 81

Kemas perangkat yang akan dikembalikan 5.
dalam materi kemasan asli (atau yang
setara).
CATATAN: Anda bertanggung jawab
untuk membayar biaya pengiriman.
Anda juga bertanggung jawab untuk
membayar asuransi semua produk yang
dikembalikan, serta menanggung risiko
kehilangan selama pengiriman ke Dell.
Paket Collect On Delivery (C.O.D.) tidak
akan diterima.
CATATAN: Pengembalian yang tidak
dilengkapi persyaratan yang disebutkan
di atas akan ditolak di pusat penerimaan
Dell dan akan dikembalikan kepada Anda.
Mendapatkan Bantuan
79
Page 82

Mendapatkan Bantuan
1
Sebelum Menghubungi
CATATAN: Siapkan Kode Servis Cepat saat Anda melakukan panggilan telepon. Kode ini
akan membantu sistem telepon dukungan otomatis Dell untuk mentransfer panggilan Anda
secara lebih efisien. Anda mungkin juga akan diminta untuk menyebutkan Label Servis.
Menemukan Label Servis dan Kode Servis Cepat
Label Servis dan Kode Servis Cepat untuk komputer Anda dapat ditemukan pada label di bagian
bawah komputer.
1 Label Servis dan Kode Servis Cepat
80
Page 83

Mendapatkan Bantuan
Pastikan untuk melengkapi Daftar Periksa
Diagnosis berikut. Jika mungkin, hidupkan
komputer sebelum menghubungi Dell untuk
mendapatkan bantuan dan lakukan panggilan
dari telepon yang berada tidak jauh atau di
dekat komputer. Anda mungkin akan diminta
mengetik beberapa perintah pada keyboard,
memberitahukan informasi rinci selama
pengoperasian, atau mencoba langkahlangkah untuk mengatasi masalah yang hanya
mungkin dilakukan di komputer tersebut.
Pastikan dokumentasi komputer tersedia.
Daftar Periksa Diagnosis
Nama:•
Tanggal:•
Alamat:•
Nomor telepon:•
Label Servis (kode baris di bagian bawah •
komputer):
Kode Servis Cepat:•
Nomor Pengesahan Materi Pengembalian •
(jika disediakan oleh teknisi dukungan
Dell):
Sistem operasi dan versi:•
Perangkat:•
Kartu ekspansi:•
Apakah komputer Anda tersambung ke •
jaringan? Ya /Tidak
Jaringan, versi, dan adapter jaringan:•
Program dan versi:•
81
Page 84

Mendapatkan Bantuan
Lihat dokumentasi sistem operasi untuk
menentukan konten file pengaktifan
komputer. Jika komputer tersambung ke
printer, cetak setiap file. Atau, catat konten
setiap file sebelum menghubungi Dell.
Pesan kesalahan, kode bip, atau kode •
diagnosis:
Keterangan masalah dan prosedur •
mengatasi masalah yang telah Anda
jalankan:
82
Menghubungi Dell
Untuk pelanggan di Amerika Serikat, hubungi
800-WWW-DELL (800-999-3355).
CATATAN: Jika tidak memiliki sambungan
Internet aktif, Anda dapat menemukan
informasi kontak pada faktur pembelian,
slip kemasan, kuitansi, atau katalog
produk Dell.
Dell menyediakan beberapa pilihan dukungan
dan layanan berbasis telepon dan online.
Ketersediaan dapat beragam, tergantung pada
negara maupun produk, dan beberapa layanan
mungkin tidak tersedia di wilayah Anda.
Untuk menghubungi Dell tentang masalah
penjualan, dukungan teknis, atau layanan
pelanggan:
Kunjungi1. dell.com/ContactDell.
Pilih negara atau wilayah Anda.2.
Pilih layanan atau link dukungan yang tepat 3.
sesuai kebutuhan Anda.
Pilih metode menghubungi Dell yang 4.
sesuai untuk Anda.
Page 85

Mendapatkan Bantuan
83
Page 86

Mendapatkan Informasi dan Sumber Daya Lainnya
INSPIRON
Jika Anda perlu: Lihat:
menginstal ulang sistem operasi "Media Pemulihan Sistem" pada halaman 71
menjalankan program diagnosis untuk
komputer ini
menginstal ulang perangkat lunak sistem "My Dell Downloads" pada halaman 63
untuk informasi lebih lanjut tentang sistem
operasi dan berbagai fitur Microsoft Windows
meng-upgrade komputer dengan komponen
baru atau tambahan, misalnya hard drive
baru.
memasang kembali atau mengganti
komponen yang aus atau rusak
84
"Dell Diagnostics" pada halaman 64
support.dell.com
Service Manual di support.dell.com/manuals
CATATAN: Di negara tertentu, membuka
dan mengganti komponen komputer
dapat membatalkan garansi. Baca garansi
dan kebijakan pengembalian sebelum
menangani bagian dalam komputer.
Page 87

Mendapatkan Informasi dan Sumber Daya Lainnya
Jika Anda perlu: Lihat:
menemukan Label Servis/Kode Servis Cepat —
Anda harus menggunakan label servis untuk
mengidentifikasi komputer di support.dell.
com atau untuk menghubungi dukungan
teknis.
menemukan informasi praktik keselamatan
terbaik untuk komputer Anda
mempelajari informasi Garansi, Persyaratan
dan Ketentuan (hanya untuk AS), Petunjuk
keselamatan, Informasi resmi, Informasi
ergonomis, dan Perjanjian Lisensi Pengguna
Akhir.
bagian bawah komputer
Dell Support Center. Untuk informasi lebih
lanjut, lihat "Dell Support Center" pada
halaman 62.
dokumen keselamatan dan resmi yang
diberikan bersama komputer dan
dell.com/regulatory_compliance
85
Page 88

Mendapatkan Informasi dan Sumber Daya Lainnya
Jika Anda perlu: Lihat:
menemukan driver dan download, file
readme
mengakses dukungan teknis dan bantuan
produk
memeriksa status pemesanan untuk
pembelian baru
menemukan solusi dan jawaban atas
pertanyaan umum
menemukan informasi update terakhir
tentang perubahan teknis untuk komputer ini
atau materi referensi teknis lebih lanjut untuk
teknisi atau pengguna mahir
86
support.dell.com
Page 89

Spesifikasi
Bab ini berisi informasi yang mungkin diperlukan saat konfigurasi, meng-update driver, dan
meng-upgrade komputer.
CATATAN : Penawaran mungkin berbeda di setiap negara. Untuk informasi lebih lanjut tentang
konfigurasi komputer, lihat bagian Detailed System Information [Informasi Sistem Rinci] di
Dell Support Center. Untuk mengaktifkan Dell Support Center, klik Start → All Programs→
Dell→ Dell Support Center→ Launch Dell Support Center [Aktifkan Dell Support Center].
Model Komputer
Dell Inspiron N4110
Informasi Komputer
Chipset sistem Mobile Intel 6 Series
Tipe prosesor Intel Core i3
Intel Core i5
Intel Core i7
Intel Pentium Dual-Core
Memori
Konektor modul
memori
Kapasitas modul
memori
Memori minimum 2 GB
Memori
maksimum
Kemungkinan
konfigurasi
memori
dua konektor SODIMM
yang dapat diakses
pengguna
1 GB, 2 GB, dan 4 GB
8 GB
2 GB, 3 GB, 4 GB, 6 GB,
dan 8 GB
INSPIRON
87
Page 90

Spesifikasi
Memori
Tipe memori SODIMM DDR3
1333 MHz
CATATAN: Untuk petunjuk tentang cara
meng-upgrade memori, lihat Service
Manual di support.dell.com/manuals.
Konektor
Audio satu konektor mikrofon
input dan satu
konektor headphone/
speaker stereo
Mini-Card satu slot Mini-Card
penuh (opsional)
satu slot Mini-Card
setengah
konektor HDMI satu konektor 19-pin
Adapter jaringan satu konektor RJ45
88
Konektor
USB satu konektor 4-pin
yang kompatibel untuk
USB 2.0
dua konektor 4-pin
yang kompatibel untuk
USB 3.0
Video satu konektor 15
lubang
eSATA satu konektor kombo
7-pin/4-pin eSATA/USB
dengan PowerShare
Pembaca Kartu
Media
satu slot 8-in-1
Page 91

Spesifikasi
Pembaca Kartu Media
Kartu yang
didukung
Kartu memori Secure
Digital (SD)
Secure Digital Extended
Capacity (SDXC)
Secure Digital High
Capacity (SDHC)
Memory Stick (MS)
Memory Stick PRO
(MS-PRO)
Kartu MultiMedia (MMC)
Kartu MultiMedia plus
(MMC+)
Kartu xD-Picture
Komunikasi
Modem
(opsional)
Adapter jaringan LAN Ethernet 10/100
Nirkabel WLAN, WWAN (opsional),
Modem USB V.92 56 K
eksternal
pada system board
WiMax/Wi-Fi abgn/agn,
dan teknologi nirkabel
Bluetooth (opsional)/WiDi (opsional)
89
Page 92

Spesifikasi
Video
Diskret:
Kontroler
video
Memori
video
UMA:
Kontroler
video
Memori
video
AMD Radeon HD
7450M/6470M/
7650M/6630M
DDR3 1 GB
Intel HD Graphics 3000
memori bersama hingga
1,60 GB
Audio
Kontroler audio Realtek ALC269 HD
Speaker 2 x 2 Watt
Kontrol volume menu program
perangkat lunak dan
kontrol media
90
Kamera
Resolusi kamera 1,0 megapiksel
Tipe kamera HD layar lebar
Resolusi video 1280 x 720
Keyboard
Jumlah tombol 86 (AS dan Kanada);
87 (Eropa); 90 (Jepang);
87 (Brasil)
Page 93

Spesifikasi
Layar
Tipe HD WLED TrueLife 14,0
inci
Dimensi:
Tinggi 309,40 mm
(12,18 inci)
Lebar 173,95 mm
(6,85 inci)
Diagonal 355,60 mm
(14,00 inci)
Resolusi
maksimal
Kecepatan
refresh
1366 x 768
60 Hz
Layar
Sudut
pengoperasian
Sudut tampilan
horizontal
Sudut tampilan
vertikal
Pitch piksel 0,226 mm x 0,226 mm
0° (tertutup) hingga 135°
40/40
15/30 (H/L)
Bidang Sentuh
Resolusi posisi
X/Y (mode tabel
grafis)
Ukuran:
Tinggi 44,00 mm (4,39 cm)
Lebar 82,00 mm (3,23 inci)
240 cpi
91
Page 94

Spesifikasi
Baterai
Lithium ion "smart" 6-sel:
Tinggi 22,80 mm (0,90 inci)
Lebar 214,00 mm (8,43 inci)
Panjang 57,64 mm (2,27 inci)
Berat 0,34 kg (0,34 kg)
Lithium ion "smart" 9-sel:
Tinggi 22,80 mm (0,90 inci)
Lebar 214,00 mm (8,43 inci)
Panjang 78,76 mm (3,10 inci)
Berat 0,52 kg (0,52 kg)
92
Baterai
Tegangan 11,10 VDC (6/9-sel)
Waktu pengisian
daya (kira-kira)
Waktu
pengoperasian
Baterai sel koin CR-2032
4 jam (bila komputer
dimatikan)
waktu pengoperasian
baterai dapat berbeda
tergantung pada
kondisi pengoperasian
Page 95

Spesifikasi
Adaptor AC
CATATAN: Gunakan hanya adaptor
AC yang ditujukan untuk digunakan
dengan komputer ini. Lihat informasi
keselamatan yang diberikan bersama
komputer ini.
Tegangan input 100-240 VAC
Arus input
(maksimum)
Frekuensi input 50-60 Hz
Daya output 65 W/90 W
Arus output:
65 W 3,34 A
90 W 4,62 A
Arus tegangan
output
1,50 A/1,60 A/1,70 A
19,5 VDC
Adaptor AC
Kisaran suhu:
Pengoperasian 0° hingga 40°C
(32° hingga 40,00°C)
Penyimpanan –40° hingga 70°C
(–40° hingga 70,00°C)
Fisik
Tinggi 30,40 mm hingga
32,80 mm (1,20 inci
hingga 1,29 cm)
Lebar 343,00 mm (13,50 inci)
Panjang 245,80 mm (9,68 inci)
Berat (dengan
baterai 6-sel)
2,27 kg (5,01 lb)
93
Page 96

Spesifikasi
Lingkungan Komputer
Kisaran suhu:
Pengoperasian 0° hingga 35°C
(32° hingga 35,00°C)
Penyimpanan –40° hingga 65°C
(–40° hingga 65,00°C)
Kelembaban relatif (maksimum):
Pengoperasian 10% hingga 90% (tanpa
pengembunan)
Penyimpanan 5% hingga 95% (tanpa
pengembunan)
Getaran maksimal (menggunakan spektrum
getaran acak yang mensimulasikan
lingkungan pengguna):
Pengoperasian 0,66 GRMS
Tidak
Beroperasi
94
1,30 GRMS
Lingkungan Komputer
Guncangan maksimum (saat beroperasi —
diukur menggunakan Dell Diagnostics yang
dijalankan pada hard drive dan 2-ms halfsine pulse; saat tidak beroperasi — diukur
menggunakan hard drive pada posisi headparked dan 2-ms half-sine pulse):
Pengoperasian 110 G
Tidak
Beroperasi
Ketinggian (maksimum):
Pengoperasian –15,2 hingga 3.048 m
Penyimpanan –15,2 hingga 10.668 m
Tingkat
kontaminasi
melalui udara
160 G
(–50 hingga 10.000 kaki)
(–50 hingga 35.000 kaki)
G2 atau lebih
rendah sebagaimana
didefinisikan oleh
ISA-S71.04-1985
Page 97

Lampiran
Informasi untuk NOM, atau Standar Resmi Meksiko (Hanya untuk Meksiko)
Informasi berikut tersedia di perangkat yang dijelaskan dalam dokumen ini berdasarkan
persyaratan NOM (Standar Resmi Meksiko):
Importir:
Dell México S.A. de C.V.
Paseo de la Reforma 2620 – Flat 11°
Col. Lomas Altas
11950 México, D.F.
INSPIRON
Nomor
model resmi Tegangan Frekuensi
P20G 100-240 VAC 50-60 Hz 1,50 A/1,60 A/
Untuk info rinci, baca informasi keselamatan yang diberikan bersama komputer ini.
Untuk informasi tambahan tentang praktik keselamatan terbaik, kunjungi
dell.com/regulatory_compliance.
Penggunaan
listrik
1,70 A
Tegangan
output
19,50 VDC 3,34 A/4,62 A
Intensitas
output
95
Page 98

Indeks
A
INSPIRON
alamat e-mail
untuk dukungan teknis 76
alamat e-mail dukungan 76
B
bantuan
mendapatkan bantuan dan dukungan 74
Bidang Sentuh
Gerakan 38
C
CD, memutar dan membuat 52
D
Daftar Periksa Diagnosis 81
96
DataSafe Local Backup
Dasar 69
Profesional 70
DellConnect 75
Dell Factory Image Restore 72
Dell Support Center 62
Drive Optik
lubang pelepas darurat 42
Menggunakan 42
driver dan download 86
DVD, memutar dan membuat 52
F
fitur perangkat lunak 52
Page 99

Indeks
G
garansi pengembalian 78
Gerakan
Bidang Sentuh 38
I
ISP
Penyedia Layanan Internet 18
J
jaringan berkabel
kabel jaringan, menyambungkan 7
masalah 58
jaringan nirkabel
masalah 57
menyambungkan 14
K
kartu SIM 12
kemampuan komputer 52
komputer, mengkonfigurasi 5
konektor eSATA 25
konektor HDMI 25
konfigurasi, persiapan 5
L
Label Servis
mencari 80
lampu aktivitas hard drive 31
lampu indikator daya 31
lampu status baterai 31
layanan pelanggan 75
login FTP, anonim 76
M
masalah daya, menyelesaikan 58
masalah memori
menyelesaikan 59
97
Page 100

Indeks
masalah, menyelesaikan 56
masalah perangkat keras
mendiagnosis 64
masalah perangkat lunak 60
mencari informasi tambahan 84
Mengatasi Masalah Perangkat Keras 64
mengembalikan profil pabrik 72
Menggunakan Lubang Pelepas Darurat 42
menghubungi Dell 80
Menghubungi Dell secara online 82
mengirimkan produk
untuk pengembalian atau perbaikan 78
menyambungkan
ke Internet 18
menyelesaikan masalah 56
P
pencadangan dan pemulihan 53
pilihan penginstalan ulang sistem 66
98
produk
informasi dan pembelian 77
S
sambungan Internet 18
sambungan jaringan
memperbaiki 58
sirkulasi udara, memungkinkan 5
situs dukungan
seluruh dunia 76
Situs Web Dell Support 76
soket ekstensi, menggunakan 6
spesifikasi 87
sumber daya, mencari lainnya 84
System Recovery Media [Media Pemulihan
Sistem] 71
System Restore [Pengembalian Sistem] 67
 Loading...
Loading...