Dell INSPIRON Setup Guide [ko]
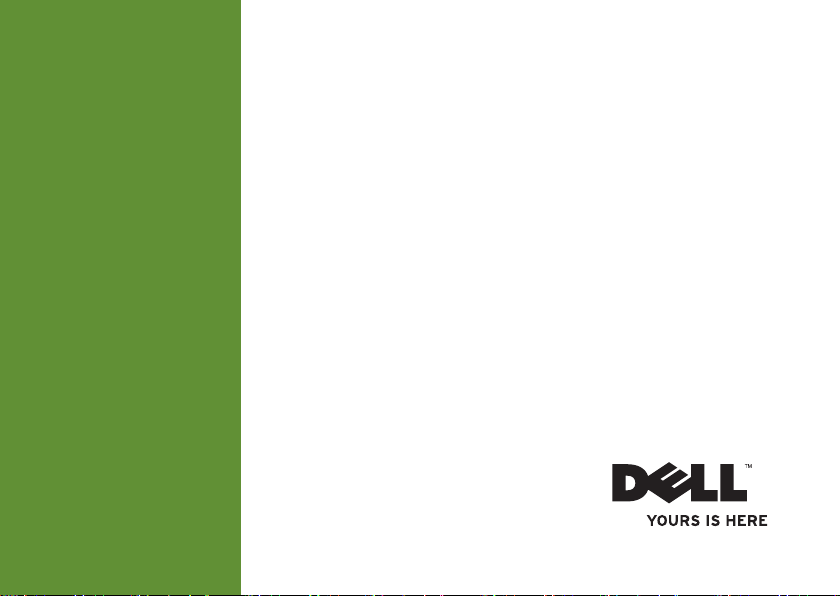
INSPIRON
설치 안내서
™
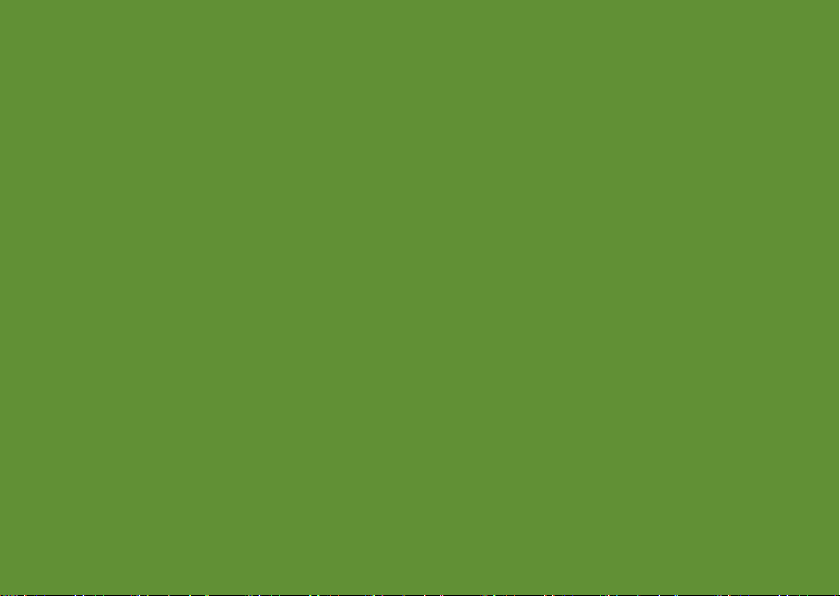
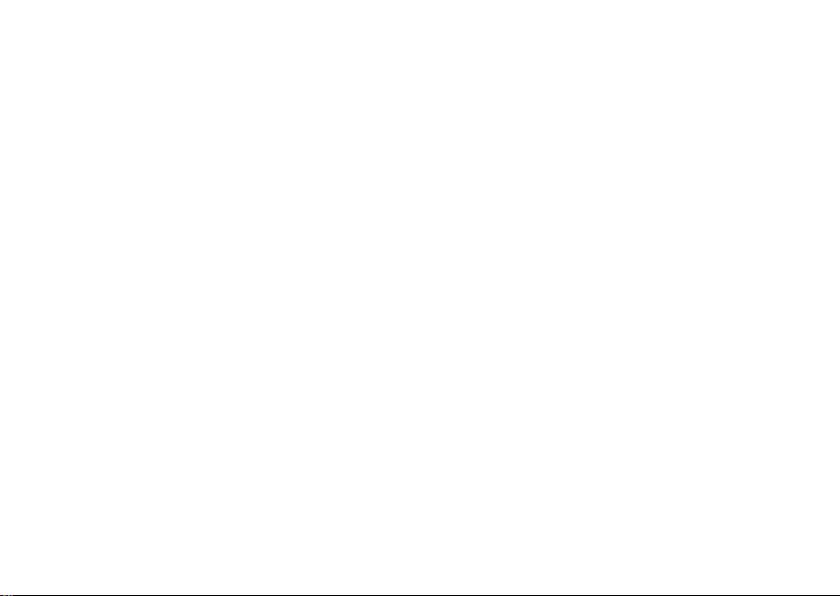
INSPIRON
규정 모델: P10S 규정 유형: P10S001
™
설치 안내서
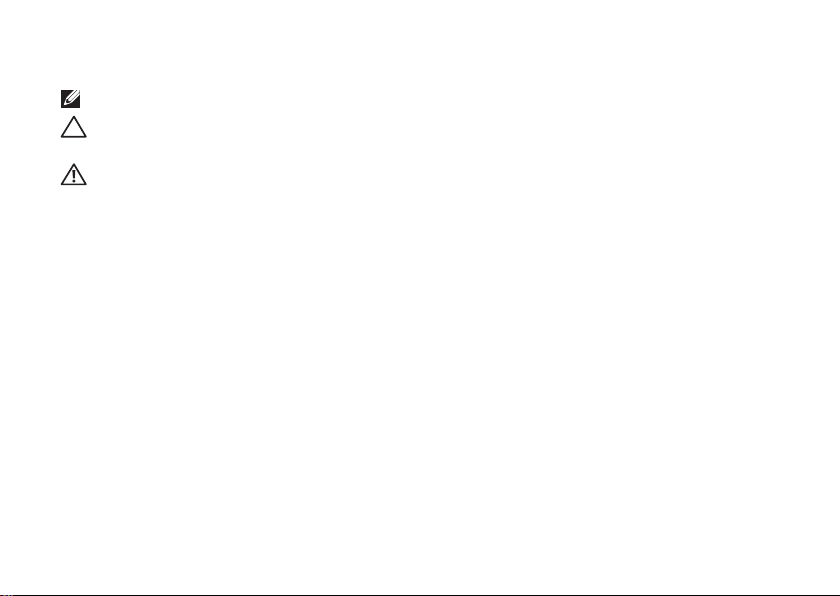
주, 주의 및 경고
주: "주"는 컴퓨터의 활용도를 높이는 데 도움이 되는 중요한 정보입니다.
주의: "주의"는 하드웨어의 손상 또는 데이타 유실 위험을 설명하며, 이러한 문제를 방지할
수 있는 방법을 알려줍니다.
경고: "경고"는 재산 손실, 부상 또는 사망 위험이 있음을 알려줍니다.
Dell™ n 시리즈 컴퓨터를 구입한 경우, Microsoft® Windows® 운영 체제에 관련된 사항들은 적용되지 않습니다.
__________________
본 문서의 정보는 사전 통지 없이 변경될 수 있습니다.
2010
Dell Inc. 저작권 본사 소유.
©
Dell Inc.의 서면 허가를 받지 않은 이러한 자료에 대한 일체의 모든 재생산은 엄격하게 금지됩니다.
본 설명서에 사용된 상표인 Dell, DELL 로고, YOURS IS
의 상표입니다. Intel 및 Pentium은 미국과 기타 국가에서 Intel Corporation의 등록 상표이고 Core는 상표입니다.
Microsoft, Windows, Windows Vista 및 Windows Vista
Corporation의 상표 또는 등록 상표입니다 . AMD와 ATI Mo bility Radeon은 Advan ced Micro Devices, In c.의
상표 또는 등록 상표입니다. Bluetooth는 Bluetooth SIG, Inc. 소유의 등록 상표이며 사용권 계약에 따라 Dell에서
사용합니다.
본 설명서에서 특정
자사가 소유하고 있는 것 이외의 타사 소유 상표 및 상표명에 대한 어떠한 소유권도 갖고 있지 않습니다.
회사의 표시나 제품 이름을 지칭하기 위해 기타 상표나 상호를 사용할 수도 있습니다. Dell Inc.는
2010년 11월 P/N VP4KJ Rev. A02
HERE, Inspiron, Solution Station 및 DellConnect는 Dell Inc.
시작 버튼 로고는 미국 및/또는 기타 국가에서 Microsoft
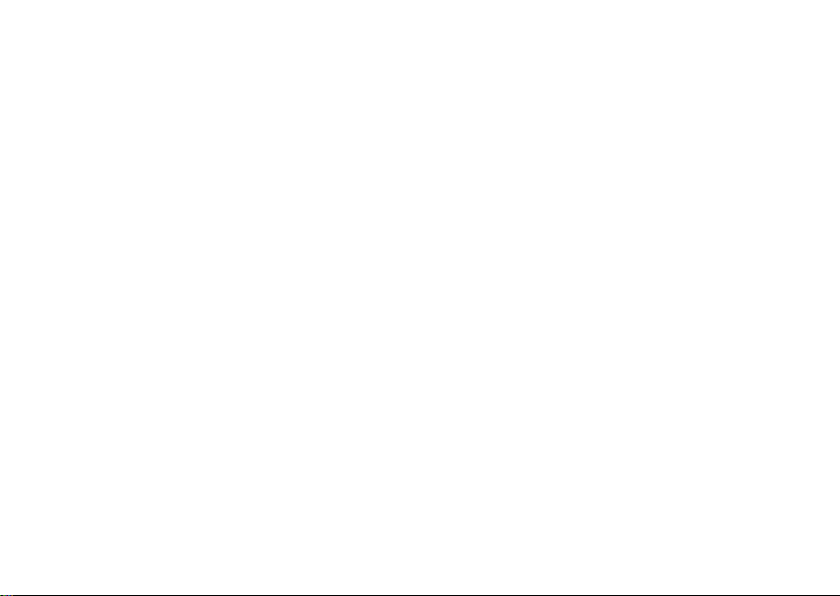
차례
Inspiron 랩탑 설치 . . . . . . . . . . . . . . 5
컴퓨터를 설치하기 전에 . . . . . . . . . . . . .5
AC 어댑터 연결 . . . . . . . . . . . . . . . . . . .6
네트워크 케이블 연결(옵션) . . . . . . . . . .7
전원 버튼을 누릅니다 . . . . . . . . . . . . . . .8
운영 체제 설치 . . . . . . . . . . . . . . . . . . . .9
시스템 복구 미디어 생성(권장) . . . . . . . 10
무선 활성화 또는 비활성화(옵션) . . . . . 1 2
무선 디스플레이 설정(옵션) . . . . . . . . . 1 4
외장형 광학 드라이브 연결(옵션) . . . . . 1 6
인터넷에 연결(
옵션) . . . . . . . . . . . . . . . 17
Inspiron 랩탑 사용 . . . . . . . . . . . . . 20
우측 모습 기능 . . . . . . . . . . . . . . . . . . . 20
좌측 모습 기능 . . . . . . . . . . . . . . . . . . . 22
전면 모습 . . . . . . . . . . . . . . . . . . . . . . . 24
후면 모습 . . . . . . . . . . . . . . . . . . . . . . . 25
상태 표시등 및 표시기 . . . . . . . . . . . . . 26
컴퓨터 밑면 및 키보드 기능 . . . . . . . . . 28
터치 패드 제스쳐 . . . . . . . . . . . . . . . . . 30
티미디어 제어 키 . . . . . . . . . . . . . . . 3 2
멀
디스플레이 기능. . . . . . . . . . . . . . . . . . 3 4
배터리 분리 및 장착 . . . . . . . . . . . . . . . 36
소프트웨어 기능. . . . . . . . . . . . . . . . . . 3 8
Dell DataSafe Online 백업 . . . . . . . . . . . 39
Dell 도크 . . . . . . . . . . . . . . . . . . . . . . . 40
문제 해결 . . . . . . . . . . . . . . . . . . . 41
경고음 코드 . . . . . . . . . . . . . . . . . . . . . 41
네트워크 문제 . . . . . . . . . .
전원 문제 . . . . . . . . . . . . . . . . . . . . . . . 42
메모리 문제 . . . . . . . . . . . . . . . . . . . . . 44
잠금 및 소프트웨어 문제. . . . . . . . . . . . 44
. . . . . . . . . 42
3
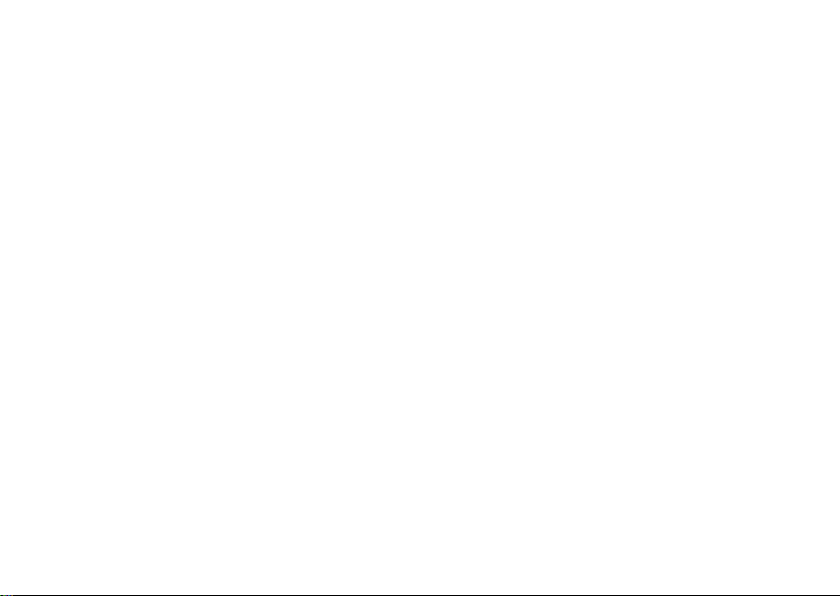
차례
지원 도구 사용 . . . . . . . . . . . . . . . . 4 7
Dell 지원 센터 . . . . . . . . . . . . . . . . . . . 47
내 Dell 다운로드 . . . . . . . . . . . . . . . . . . 48
시스템 메시지 . . . . . . . . . . . . . . . . . . . 48
하드웨어 문제 해결사 . . . . . . . . . . . . . . 50
Dell Diagnostics . . . . . . . . . . . . . . . . . . 50
운영 체제 복원 . . . . . . . . . . . . . . . . 5 4
시스템 복원 . . . . . . . . . . . . . . . . . . . . . 55
Dell DataSafe Local B
시스템 복구 미디어 . . . . . . . . . . . . . . . 59
Dell 출하 시 이미지 복원. . . . . . . . . . . . 60
ackup . . . . . . . . . 56
도움말 얻기 . . . . . . . . . . . . . . . . . . 62
기술 지원 및 고객 서비스 . . . . . . . . . . . 63
DellConnect . . . . . . . . . . . . . . . . . . . . . 63
온라인 서비스 . . . . . . . . . . . . . . . . . . . 64
자동 주문 현황 서비스 . . . . . . . . . . . . . 65
제품 정보 . . . . . . . . . . . . . . . . . . . . . . . 65
4
수리 또는 환불 목적
문의하기 전에 . . . . . . . . . . . . . . . . . . . 67
Dell에 문의하기 . . . . . . . . . . . . . . . . . . 69
으로 제품 반환 . . . . 66
추가 정보 및 리소스 찾기 . . . . . . . . . 70
사양 . . . . . . . . . . . . . . . . . . . . . . . 72
부록 . . . . . . . . . . . . . . . . . . . . . . . 79
Macrovision 제품 관련 주의사항 . . . . . . 79
NOM 또는 공식 멕시코 표준 정보
(멕시코에만 해당) . . . . . . . . . . . . . . . . 80
색인 . . . . . . . . . . . . . . . . . . . . . . . 81
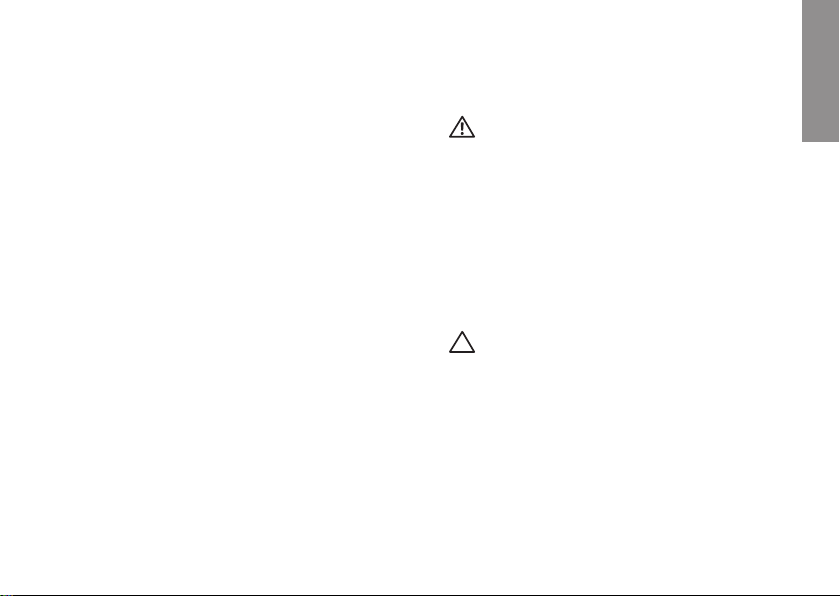
Inspiron 랩탑 설치
INSPIRON
이 항목에서는 Dell™ Inspiron™ 랩탑 설치에 대
한 정보를 제공합니다.
컴퓨터를 설치하기 전에
컴퓨터를 배치할 때는 전원에 쉽게 액세스할 수
있고 적절하게 환기되며 컴퓨터를 놓을 표면이
평평한지 확인하십시오.
Inspiron 랩탑 주변의 공기 흐름이 제한되면 과
열될 수 있습니다. 과열되는 것을 방지하려면 컴
퓨터 뒷면에서 최소 10.2cm(4인치), 사방 최소
5.1cm(2인치)의 간격을 띄워야 합니다. 전원이
켜져 있을 때는 컴퓨터를 캐비닛이나 서랍 같은
공간에 두어서는 안 됩니다.
경고: 공기 통풍구를 막거나, 물체를 넣
거나, 먼지가 쌓이는 것을 방지하십시오.
Dell™ 컴퓨터가 켜져 있는 동안에는 밀폐
된 가방과 같이 공기가 잘 통하지 않는 곳
에 두지 마십시오. 공기 흐름을 막으
퓨터 손상 또는 화재가 발생될 수 있습니
다. 컴퓨터에서 열이 발생하기 시작하면 팬
을 가동합니다. 팬 소음은 정상적인 현상
이며 팬이나 컴퓨터 문제를 나타내는 것이
아닙니다.
주의: 컴퓨터 위에 무겁거나 날카로운 물
체를 올려 놓거나 쌓아두면 컴퓨터에 영
구적인 손상을 초래할 수 있습니다.
면 컴
5
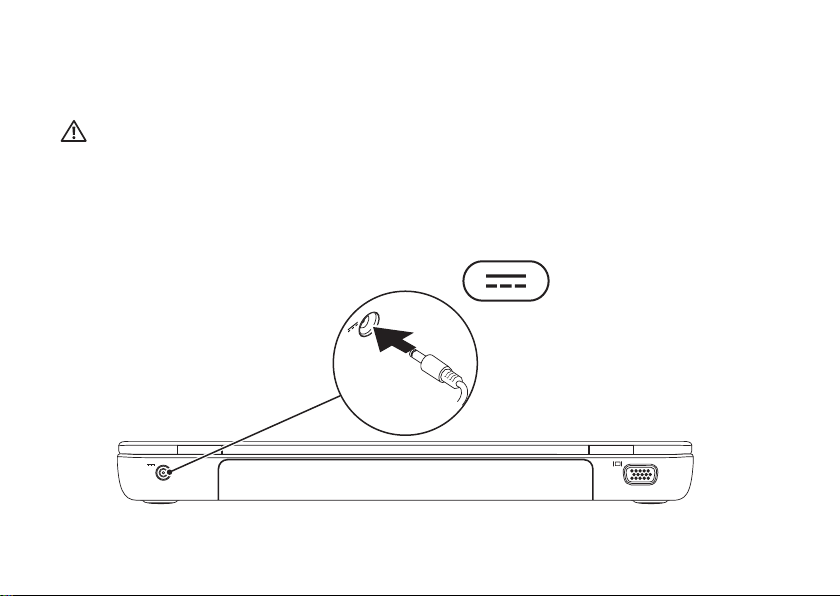
Inspiron 랩탑 설치
AC 어댑터 연결
AC 어댑터를 컴퓨터에 연결한 다음 전원 콘센트나 서지 방지기에 꽂습니다.
경고: AC 어댑터는 AC 전원을 사용하는 곳이면 세계 어디에서나 사용할 수 있습니다. 그
러나 전원 커넥터와 파워 스트립은 나라마다 다릅니다. 호환되지 않는 케이블을 사용하
거나 부적합한 케이블을 파워 스트립이나 전원 콘센트에 연결하면, 화재가 발생하거나 컴
퓨터가 영구적으로 손상될 수 있습니다.
6
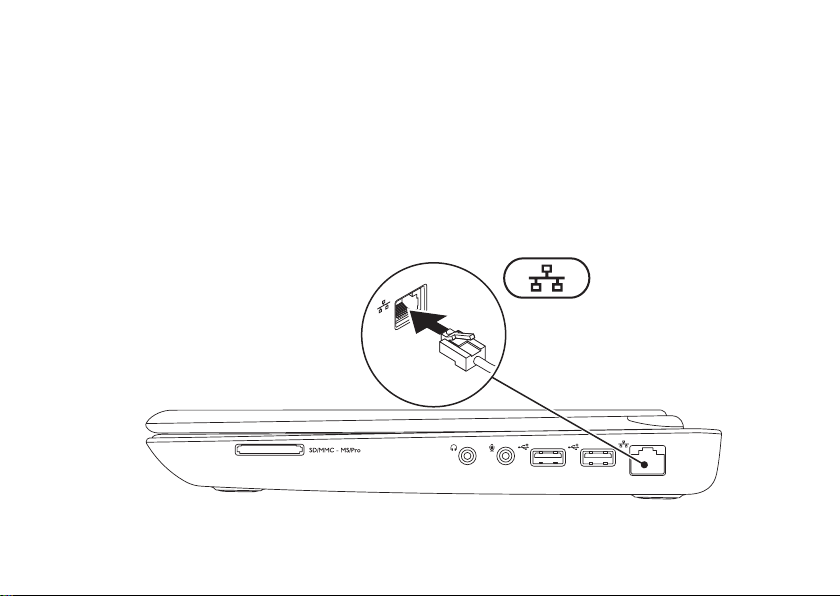
네트워크 케이블 연결(옵션)
유선 네트워크 연결을 사용하려면 네트워크 케이블을 연결하십시오.
Inspiron 랩탑 설치
7
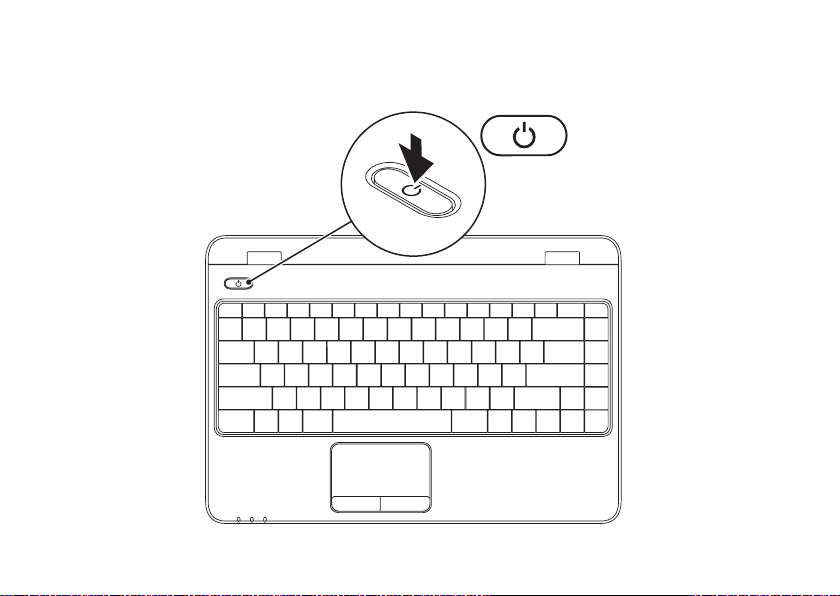
Inspiron 랩탑 설치
전원 버튼을 누릅니다
8
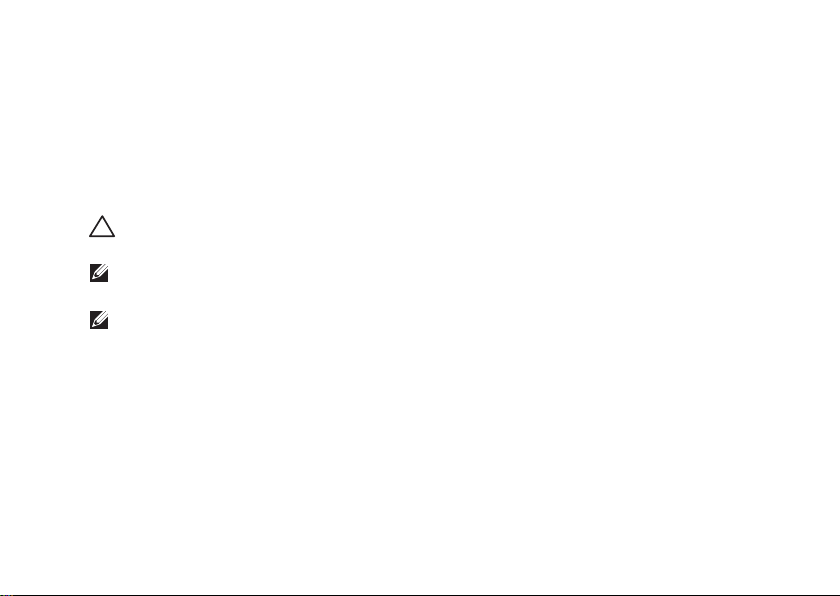
Inspiron 랩탑 설치
운영 체제 설치
Dell 컴퓨터에는 구매 시 선택한 운영 체제가 사전에 구성되어 있습니다.
Microsoft® Windows® 설치
처음으로 Windows를 설치하려면 화면의 지침을 따릅니다. 이러한 단계는 필수적이며, 완료하
는 데 약간의 시간이 걸릴 수 있습니다. Windows 설치 화면은 사용권 계약서 동의, 기본 설정 구성
및 인터넷 연결 설정을 포함하여 여러 가지 절차를 안내합니다.
주의: 운영 체제 설치 프로세스를 중단하지 마십시오. 이렇게 하면 컴퓨터를 사용할 수 없
게 되며 운영 체제를 다시 설치해야 합니다.
주: 최적의 컴퓨터 성능을 얻기 위해 support.dell.com에서 제공하는 최신 BIOS와 드라
이버를 다운로드해서 설치할 것을 권장합니다.
주: 운영 체제와 기능에 대한 자세한 내용은 su
Ubuntu 설치
처음으로 Ubuntu®를 설치하려면 화면의 지침을 따릅니다. 자세한 운영 체제 관련 정보는 Ubuntu
설명서를 참조하십시오.
pport.dell.com/MyNewDell을 참조하십시오.
9
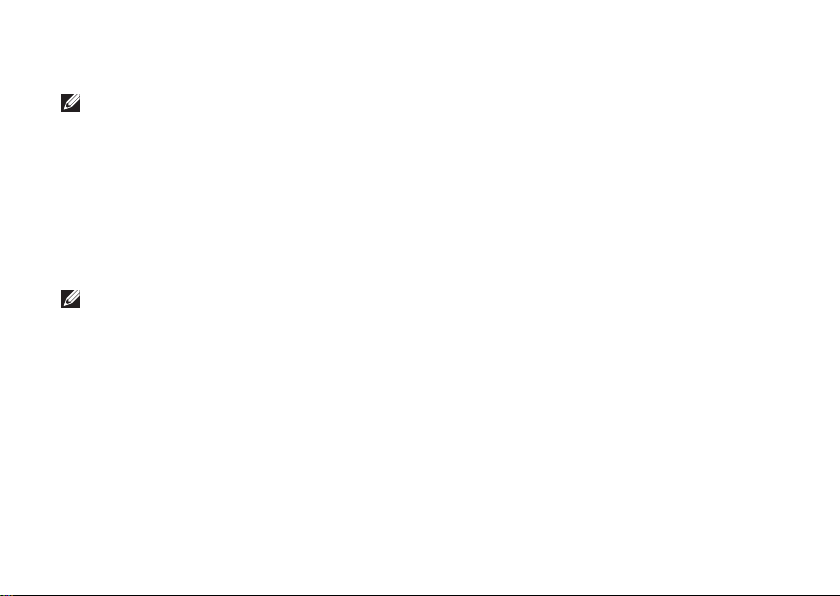
Inspiron 랩탑 설치
시스템 복구 미디어 생성(권장)
주: Microsoft Windows를 설치한 후 곧바로 시스템 복구 미디어를 만들 것을 권장합니다.
시스템 복구 미디어는 데이터 파일을 보존한 채 컴퓨터 구입 당시의 작동 상태로 컴퓨터를 복
원하는 데 사용할 수 있습니다. 운영 체제 디스크는 필요하지 않습니다. 하드웨어, 소프트웨어,
드라이버 또는 기타 시스템 설정에 대한 변경으로 인해 컴퓨터가 원치 않는 작동 상태가 된 경
우에 시스템 복구 미디어를 사용할 수 있습니다.
시스템 복구 미디어를 만들 때 필요한 작업/품목:
Dell DataSafe Local Backup•
용량이 8 GB 이상인 USB 키 또는 DVD-R/DVD+R/Blu-ray 디스크™•
주: Dell DataSafe Local Backup은 재기록 가능한 디스크
10
를 지원하지 않습니다.
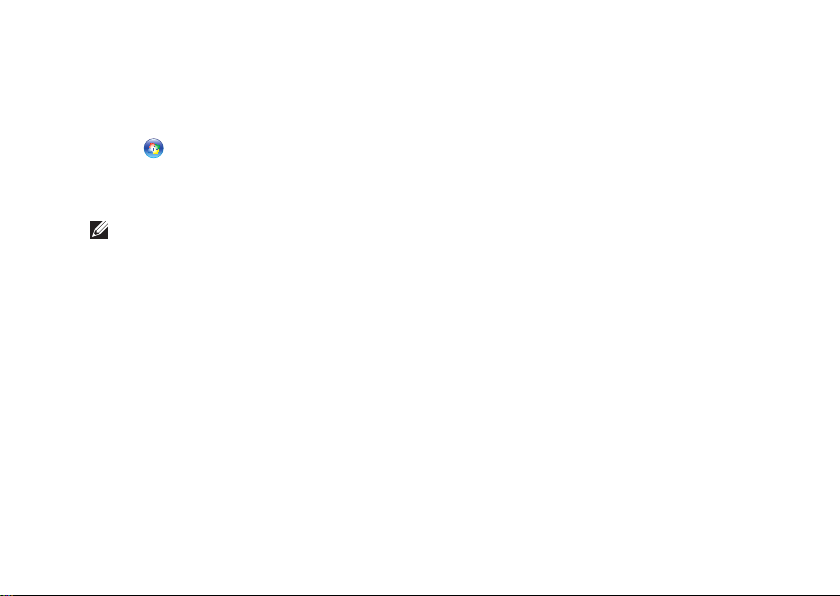
Inspiron 랩탑 설치
시스템 복구 미디어를 생성하려면:
AC 어댑터가 연결되어 있는지 확인합니다(1. 6페이지의 "AC 어댑터 연결" 참조).
디스크 또는 USB 키를 컴퓨터에 삽입하십시오.2.
→ 프로그램→ Dell DataSafe Local Backup을 차례대로 클릭하십시오.
시작3.
복구 미디어 생성4. 을 클릭하십시오.
화면의 지침을 따르십시오.5.
주: 시스템 복구 미디어 사용에 관한 자세한 내용은 59페이지의 "시스템 복구 미디어"를 참
조하십시오.
11
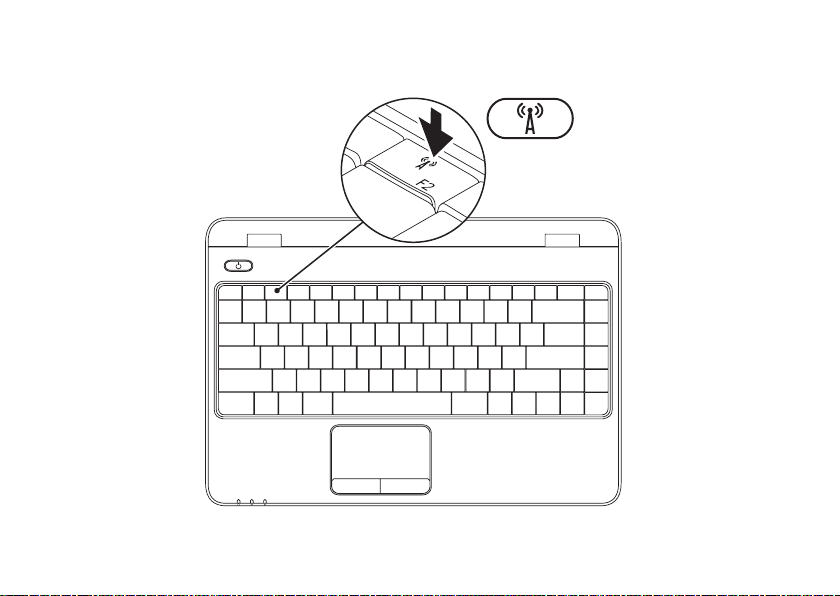
Inspiron 랩탑 설치
무선 활성화 또는 비활성화(옵션)
12
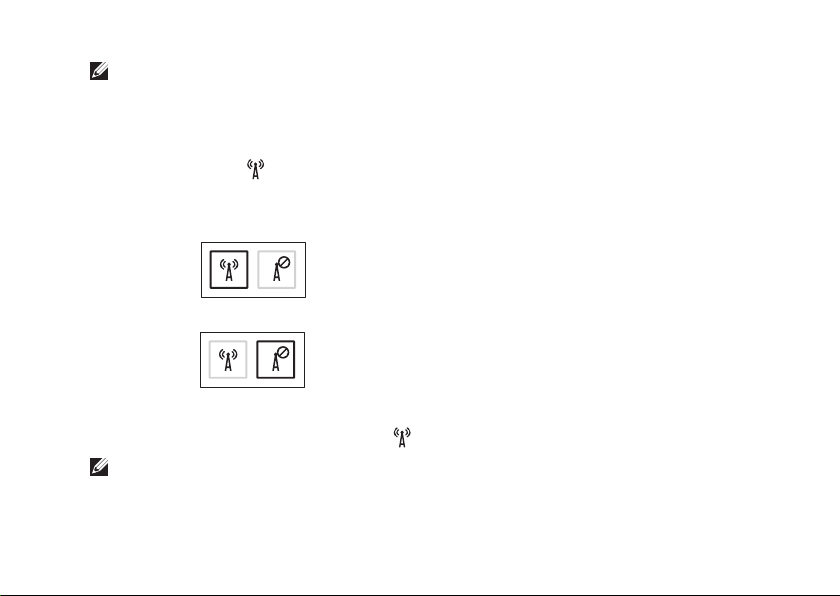
Inspiron 랩탑 설치
주: 무선 기능은 컴퓨터 구매 시 WLAN 카드를 주문한 경우에만 사용할 수 있습니다. 컴
퓨터에서 지원하는 카드에 대한 자세한 내용은 72페이지의 "사양"을 참조하십시오.
무선 활성화 방법:
컴퓨터 전원이 켜져 있는지 확인합니다.1.
키보드의 무선 키 2.
선택한 키 조합이 화면에 나타납니다.
무선 활성화됨
무선 비활성화됨
무선 비활성화 방법:
모든 라디오를 끄려면 키보드의 무선 키
주: 무선 키를 사용하면 항공기 탑승 중 모든 무선 라디오 를 해제하라 는 요청이 있을 때
등의 상황에서 신속하게 무선 라디오를 끌 수 있습니다.
를 누릅니다.
를 다시 누릅니다.
13
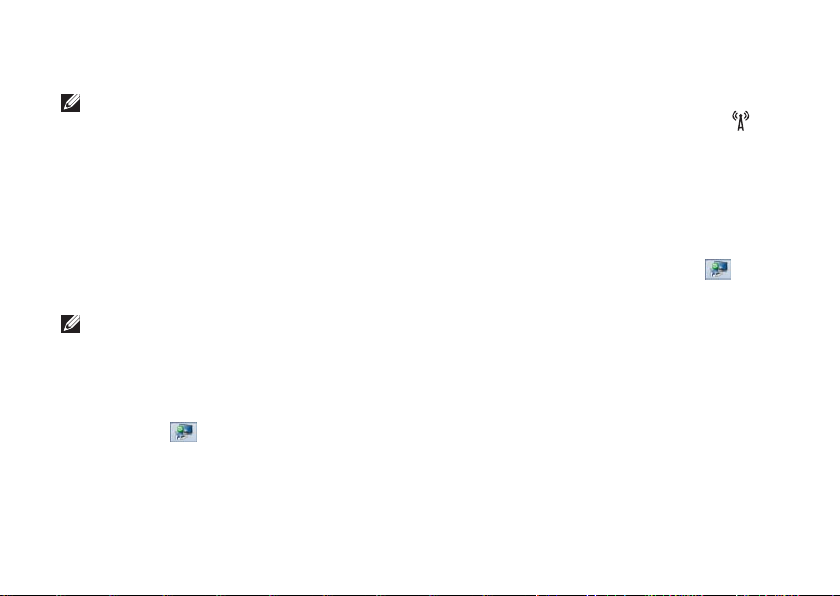
Inspiron 랩탑 설치
무선 디스플레이 설정(옵션)
주: 일부 컴퓨터에서는 무선 디스플레이
기능이 지원되지 않을 수 있습니다. 무선
디스플레이 설정에 필요한 하드웨어 및
소프트웨어 요구 사항은 www.intel.com
을 참조하십시오.
Intel 무선 디스플레이 기능을 사용하면 케이
블 없이 컴퓨터 디스플레이를 TV에 연결할
수 있습니다. 무선 디스플레이를 설정하기 전
에 무선 디스플레이 어댑터를 TV에 연결해
야 합니다.
주: 컴퓨터 구입 시 무선 디스플레이 어댑
터는 포함되지 않으므로 별도로 구입하셔
야 합니다.
컴퓨터에서 무선 디스플레이 기능을 지원하는
경우에는 Windows 바탕 화면에 Intel Wireless
Display 아이콘
무선 디스플레이는 다음 사양의 컴퓨터에서만
설정할 수 있습니다.
14
이 나타납니다.
무선 디스플레이를 설정하려면:
컴퓨터를 켜십시오.1.
<Fn>과 키보드의 기능 키 줄에 있는 2.
키를 동시에 눌러 무선을 활성화합니다.
TV에 무선 디스플레이 어댑터를 연결합니다.3.
TV를 켭니다.4.
HDMI1, HDMI2, S-Video 등과 같이 TV에 맞 5.
는 비디오 소스를 선택합니다.
바탕 화면의 Intel Wireless Display 6.
이콘을 클릭합니다.
Intel Wireless Display 창이 나타납니다.
사용 가능한 디스플레이 검색7. 을 선택합니다.
검색된 무선 디스플레이8. 목록에서 무선 디
스플레이 어댑터를 선택합니다.
TV에 표시되는 보안 코드를 입력합니다.9.
아
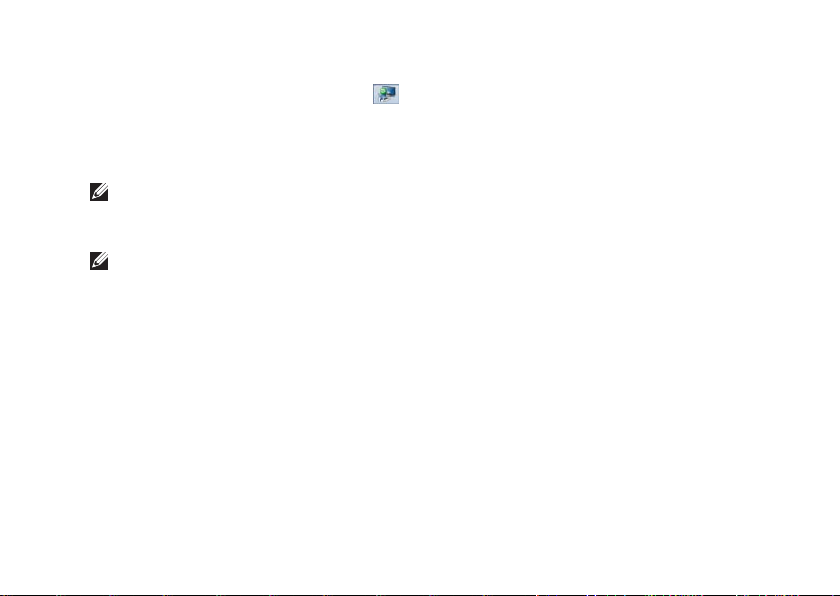
무선 디스플레이를 활성화하려면:
바탕 화면의 Intel Wireless Display 1.
이콘을 클릭합니다.
Intel Wireless Display 창이 나타납니다.
기존 어댑터에 연결2. 을 선택합니다.
주: support.dell.com 에서 "Intel Wireless
Display Connection Manager"용 최신 드라
이버를 다운로드하여 설치할 수 있습니다.
주: 무선 디스플레이에 대한 자세한 정보
는 무선 디스플레이 어댑터 문서를 참조
하십시오.
Inspiron 랩탑 설치
아
15
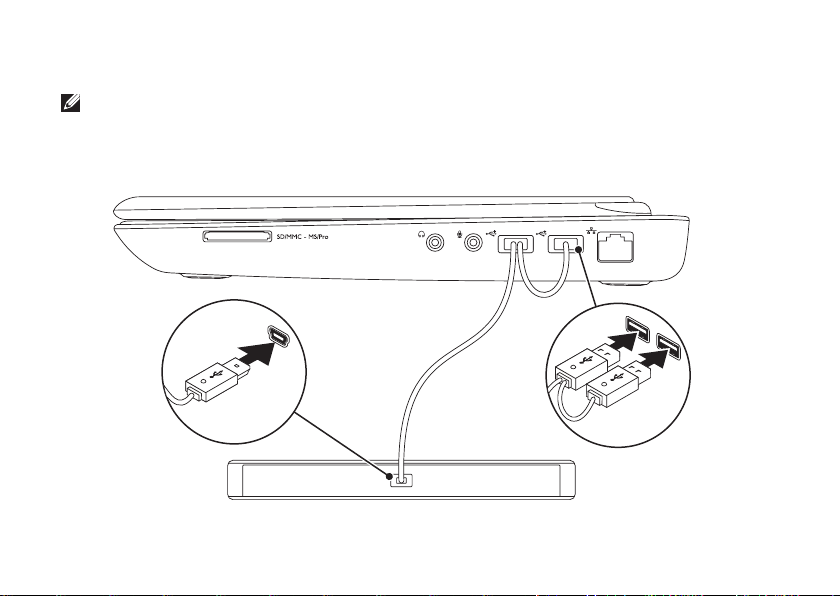
Inspiron 랩탑 설치
외장형 광학 드라이브 연결(옵션)
주: 사용하는 컴퓨터에 내장형 광학 드라이브가 없습니다. 디스크에 관련된 절차에는 외
장형 광학 드라이브를 사용하십시오.
외장형 광학 드라이브를 컴퓨터의 USB 커넥터에 연결합니다.
16
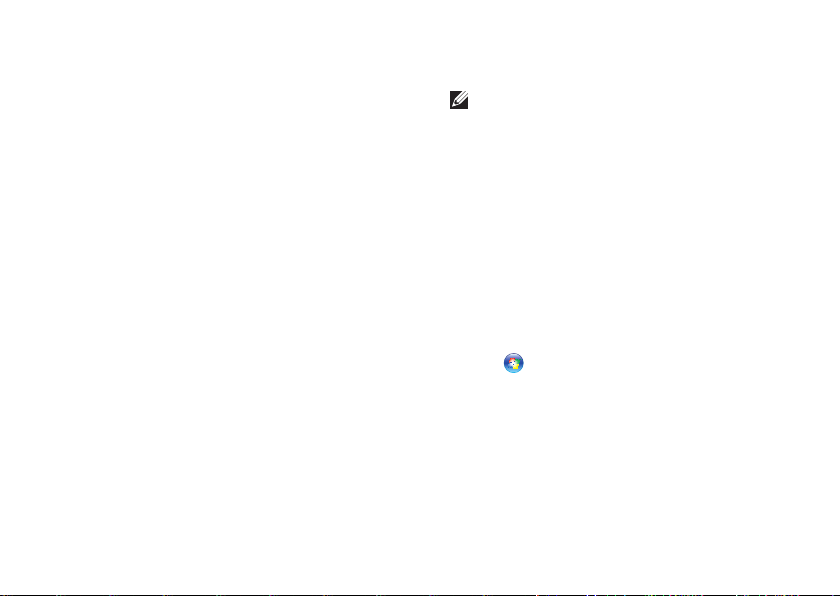
Inspiron 랩탑 설치
인터넷에 연결(옵션)
인터넷에 연결하려면 외장 모뎀 또는 네트워
크 연결 및 인터넷 서비스 공급자(ISP)가 필요
합니다.
원래 주문에 외장 USB 모뎀 또는 WLAN 어댑
터가 포함되어 있지 않은 경우 www.dell.com
에서 구입할 수 있습니다.
유선 연결 설정
전화 접속 연결을 사용하는 경우, 인터넷 연 •
결을 설정하기 전에 전화선을 외장 USB 모
뎀(옵션)과 벽면 전화 커넥터에 연결하십
시오.
DSL 또는 케이블/위성 모뎀 연결을 사용하 •
는 경우, 설치 지침에 대해서는 해당 ISP 또
는 핸드폰 전화 서비스에 문의합니다.
유선 인터넷 연결 설정을 완료하려면 18페이
지의 "인터넷 연결 설정"에 나온 지침을 따르
십시오.
무선 연결 설정
주: 무선 라우터를 설치하려면 라우터와
함께 제공된 설명서를 참조하십
무선 인터넷 연결을 사용하기 전에 무선 라우
터에 연결해야 합니다.
무선 라우터에 대한 연결을 설정하려면:
Windows Vista
컴퓨터에 무선이 활성화되었는지 확인하십 1.
시오(12페이지의 "무선 활성화 또는 비활성
화" 참조).
열린 파일을 모두 저장한 후 닫고, 실행 중 2.
인 프로그램을 모두 종료하십시오.
시작3.
화면의 지침에 따라 설정을 완료하십시오.4.
®
→ 연결 대상을 클릭합니다.
시오.
17
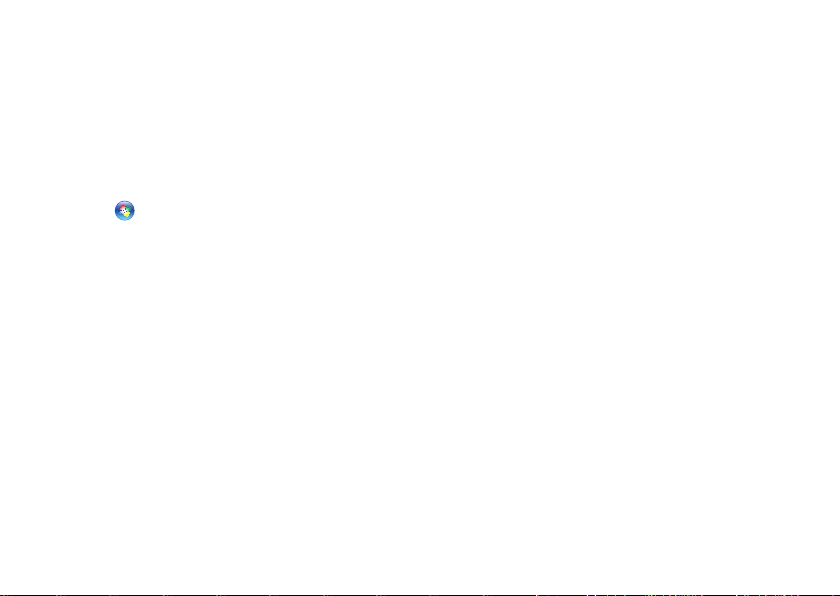
Inspiron 랩탑 설치
Windows® 7
컴퓨터에 무선이 활성화되었는지 확인하십 1.
시오(12페이지의 "무선 활성화 또는 비활
성화" 참조).
열린 파일을 모두 저장한 후 닫고, 실행 중 2.
인 프로그램을 모두 종료하십시오.
시작3.
→ 제어판을 클릭합니다.
검색 상자에 4. 네트워크를 입력하고 네트워크
및 공유 센터→ 네트워크에 연결을 클릭합
니다.
화면의 지침에 따라 설정을 완료하십시오. 5.
18
인터넷 연결 설정
ISP 및 ISP 제품은 국가/지역에 따라 달라집니
다. 해당 국가에서 제공되는 서비스에 대해서
는 ISP로 문의하십시오.
이전에는 성공적으로 연결되었지만 현재 인터
넷에 연결할 수 없는 경우, ISP의 서비스에 장
애가 발생했을 수 있습니다. 해당 ISP에 문의
하여 서비스 상태를 확인하거나 나중에 다시
연결해 보십시오.
ISP 정보를 준비합니다. ISP가 없는 경우, 인
터넷에 연결 마법사를 사용하여 찾을 수 있습
니다.
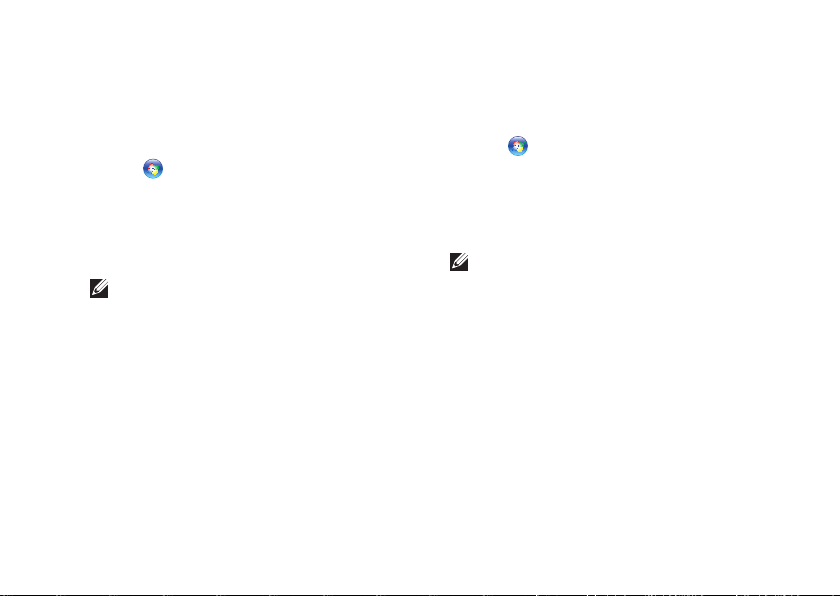
Inspiron 랩탑 설치
인터넷 연결을 설정하려면:
Windows Vista
열린 파일을 모두 저장한 후 닫고, 실행 중인 1.
프로그램을 모두 종료하십시오.
→ 제어판을 클릭합니다.
시작2.
검색 상자에 3. 네트워크를 입력하고 네트워크
및 공유 센터→ 연결 또는 네트워크 설정→
인터넷에 연결을 클릭합니다.
인터넷에 연결 창이 나타납니다.
주: 어떤 연결 유형을 선택해야 할지 모를
경우 선택 방법을 클릭하거나 해당 ISP에
문의합니다.
화면의 지침에 따라 ISP가 제공한 설치 정보 4.
를 사용하여 설정을 완료합니다.
Windows 7
열린 파일을 모두 저장한 후 닫고, 실행 중인 1.
프로그램을 모두 종료하십시오.
시작2.
검색 상자에 3. 네트워크를 입력하고 네트워크
및 공유 센터→ 새 연결 또는 네트워크 설
정→ 인터넷에 연결을 클릭합니다.
인터넷에 연결 창이 나타납니다.
화면의 지침에 따라 ISP가 제공한 설치 정보 4.
를 사용하여 설정을 완료합니다.
→ 제어판을 클릭합니다.
주: 어떤 연결 유형을 선택해야 할지 모를
경우 선택 방법을 클릭하거나 해당 ISP에
문의합니다.
19
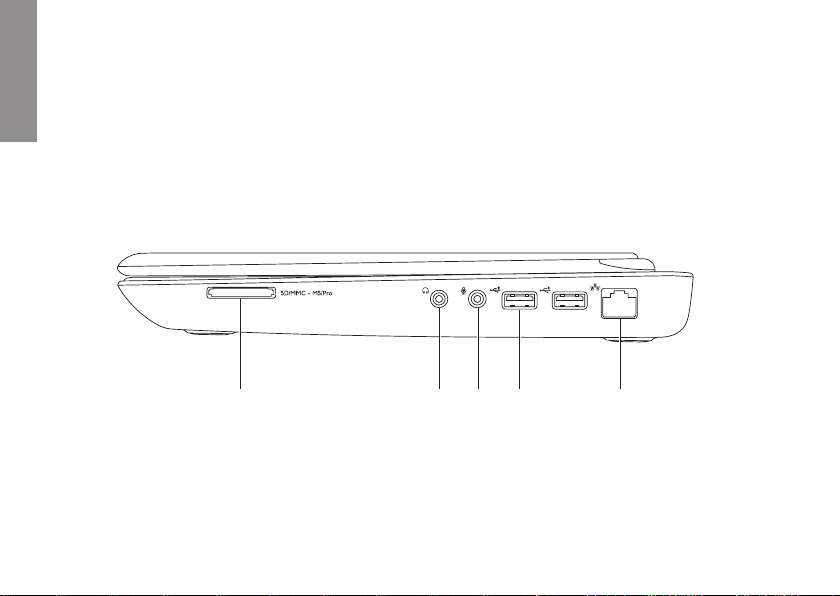
Inspiron 랩탑 사용
1 2 3 4 5
이 항목에서는 Inspiron 랩탑에서 사용할 수 있는 기능에 대해 설명합니다.
INSPIRON
우측 모습 기능
20
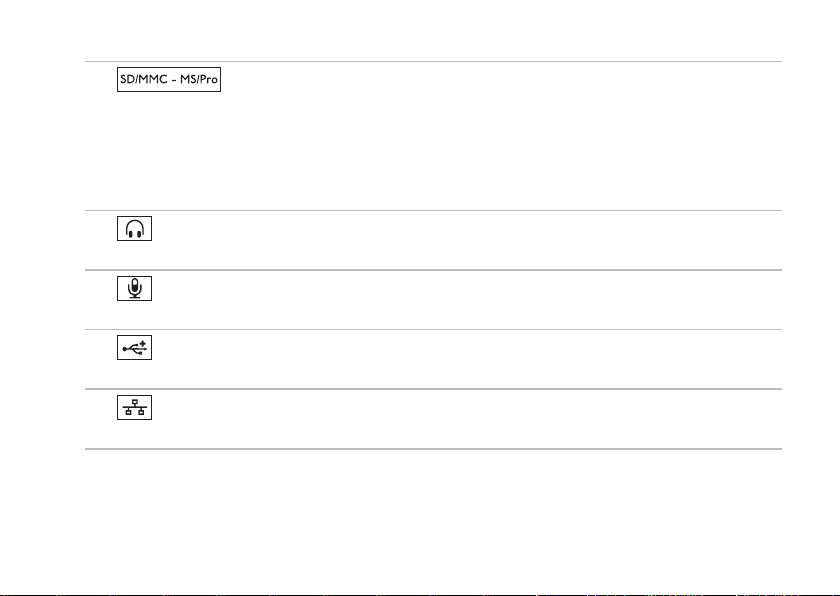
Inspiron 랩탑 사용
1
디오 및 문서를 빠르고 간편하게 보고 공유할 수 있습니다.
주: 컴퓨터는 매체 카드 슬롯에 설치된 플라스틱 블랭크와 함께 제공됩니다. 블랭크는 사
용하지 않는 슬롯에 먼지나 다른 입자가 들어가지 않도록 보호해줍니다. 다른 컴퓨터의 블
랭크는 사용자의 컴퓨터에 맞지 않을 수 있으므로, 분리한 블랭크를 보관해 두었다가 슬
롯에 매체 카드가 설치되지 않은 경우 사용하십시오.
오디오 출력/헤드폰 커넥터 — 한쌍의 헤드폰 또는 전원이 공급되는 스피커나 사운
2
드 시스템에 연결합니다.
오디오 입력/마이크 커넥터 — 오디오 프로그램에 사용하기 위해 마이크나 입력
3
신호에 연결합니다.
USB 2.0 커넥터(2개) — 마우스, 키보드, 프린터, 외장 드라이브 또는 MP3 플레이
4
어 같은 USB 장치를 연결합니다.
네트워크 커넥터 — 유선 네트워크를 사용하는 경우 컴퓨터를 네트워크나 광대역
5
장치에 연결합니다.
7-in-1 매체 카드 리더 — 메모리 카드에 저장된 디지털 사진, 음악 및 비
21
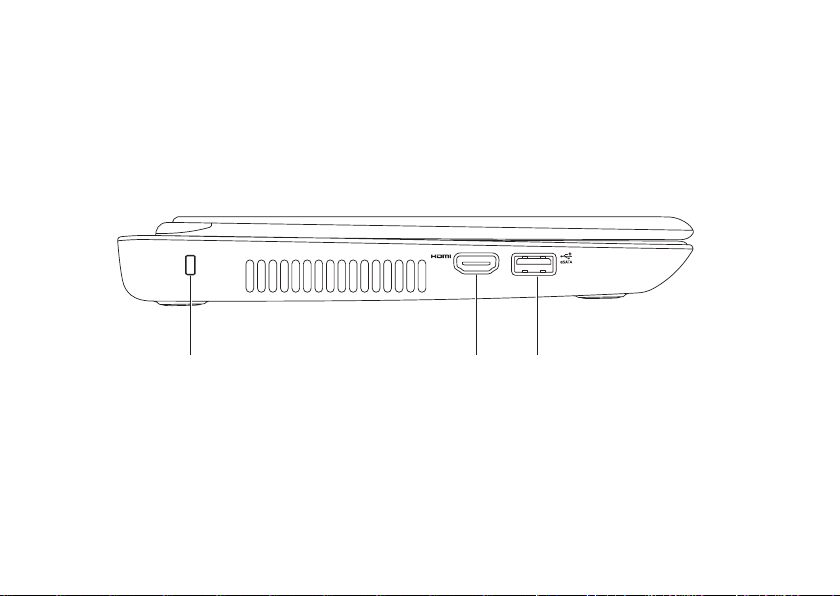
Inspiron 랩탑 사용
1
2 3
좌측 모습 기능
22
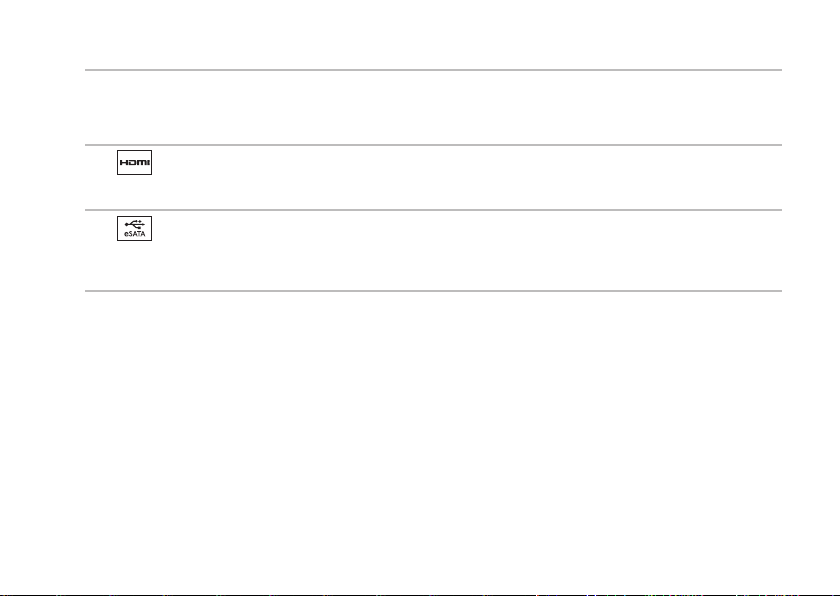
Inspiron 랩탑 사용
보안 케이블 슬롯 — 컴퓨터에 보안 케이블(개별 구입)을 연결하는 데 사용됩니다.
1
주: 보안 케이블을 구입하기 전에 사용자 컴퓨터의 보안 케이블 슬롯에 맞는지 확인하십
시오.
2
HDMI 커넥터 — 5.1 오디오 및 비디오 신호 모두를 위해 TV에 연결합니다.
주: 모니터에 사용할 때는 비디오 신호만 판독합니다.
3
eSATA/USB 콤보 커넥터 — eSATA 호환 저장 장치(예: 외장형 하드 디스크 드라이브
또는 광학 드라이브) 또는 USB 장치(예: 마우스, 키보드, 프린터, 외장형 드라이브 또는
MP3 플레이어)에 연결합니다.
23

Inspiron 랩탑 사용
1 2 3
전면 모습
전원 표시등 — 전원 상태를 나타냅니다. 전원 버튼 표시등에 대한 자세한 내용은
1
26페이지의 "상태 표시등 및 표시기"를 참조하십시오.
하드 드라이브 작동 표시등 — 데이터를 읽거나 쓸 경우에 켜집니다. 표시등이 흰
2
색으로 켜지면 하드 드라이브가 작동 중임을 나타냅니다.
주의: 데이터 손실을 방지하려면 표시등이 깜박이는 동안에 컴퓨터를 끄지 마십시오.
배터리 상태 표시등 — 배터리 충전 상태를 나타냅니다. 배터리 상태 표시등에 대한
3
자세한 내용은 26페이지의 "상태 표시등 및 표시기"를 참조하십시오.
주: 컴퓨터에 AC 어댑터로 전력이 공급될 때 배터리가 충전됩니다.
24
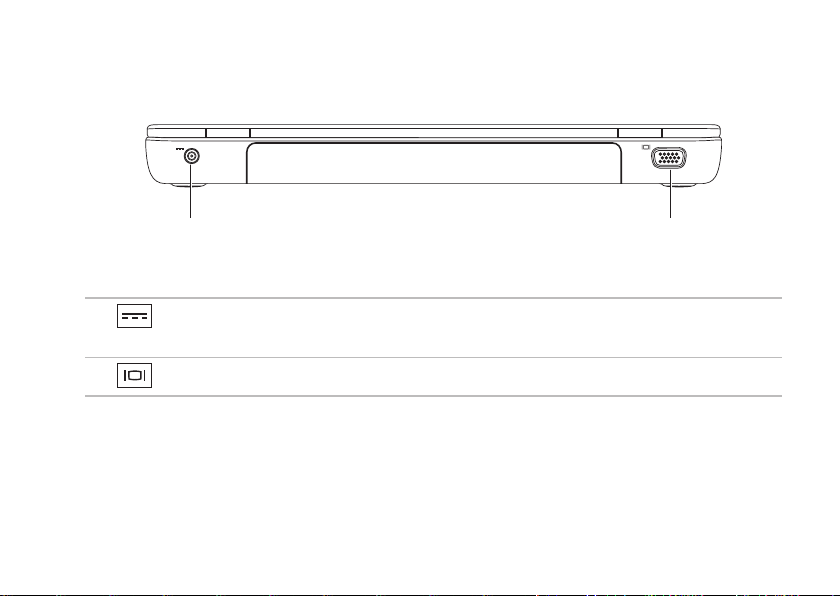
후면 모습
1 2
AC 어댑터 커넥터 — AC 어댑터에 연결하여 컴퓨터에 전원을 공급하고 배터리를
1
충전합니다.
VGA 커넥터 — 모니터나 프로젝터에 연결합니다.
2
Inspiron 랩탑 사용
25
 Loading...
Loading...