Dell Inspiron Setup Guide [sv]
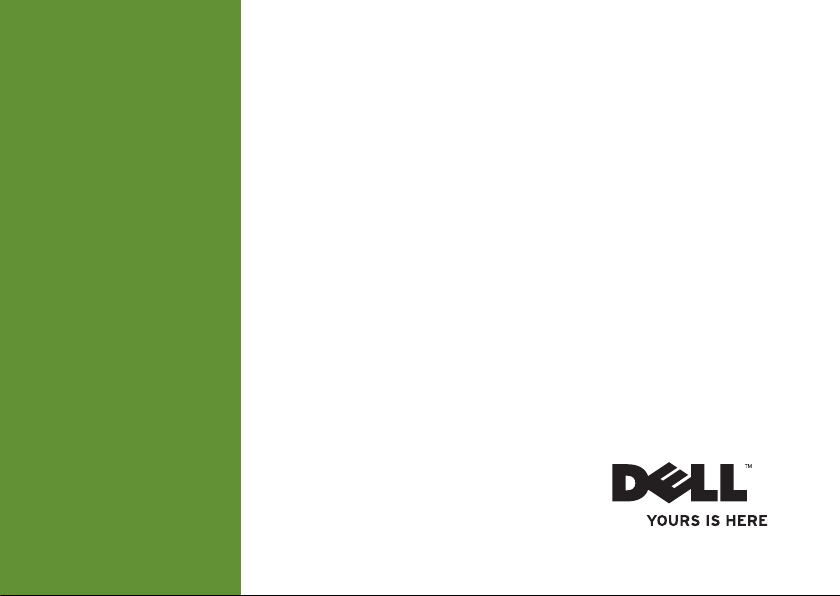
INSPIRON
INSTALLATIONSHANDBOK
™
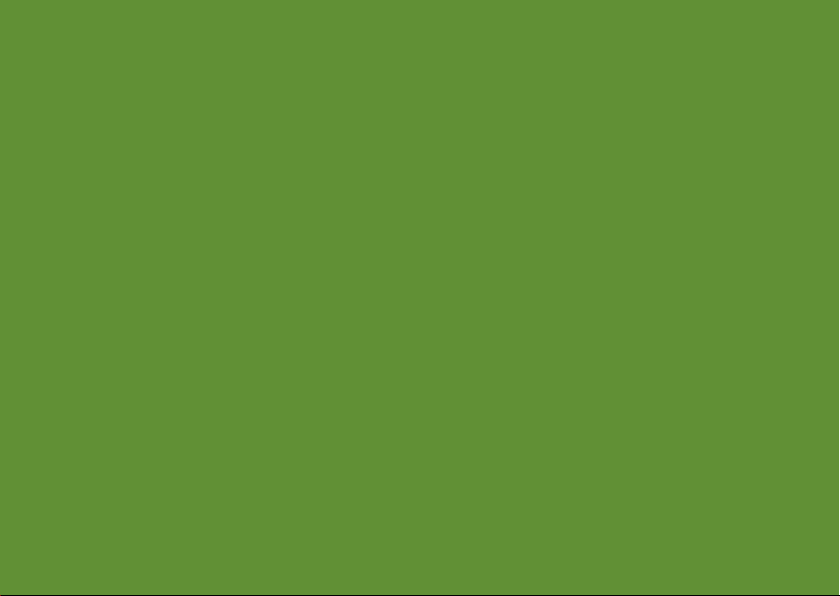
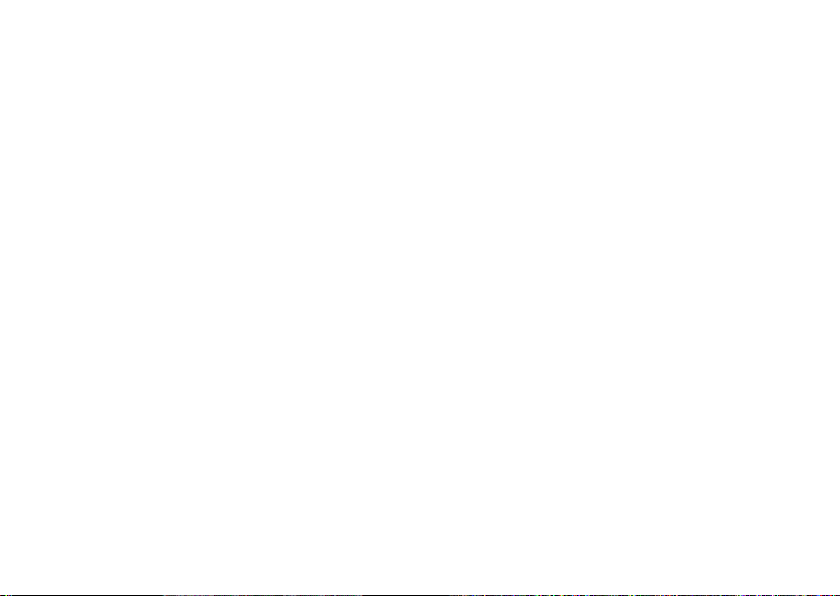
INSPIRON
INSTALLATIONSHANDBOK
Regelmodell: P08E-serien Regeltyp: P08E001
™
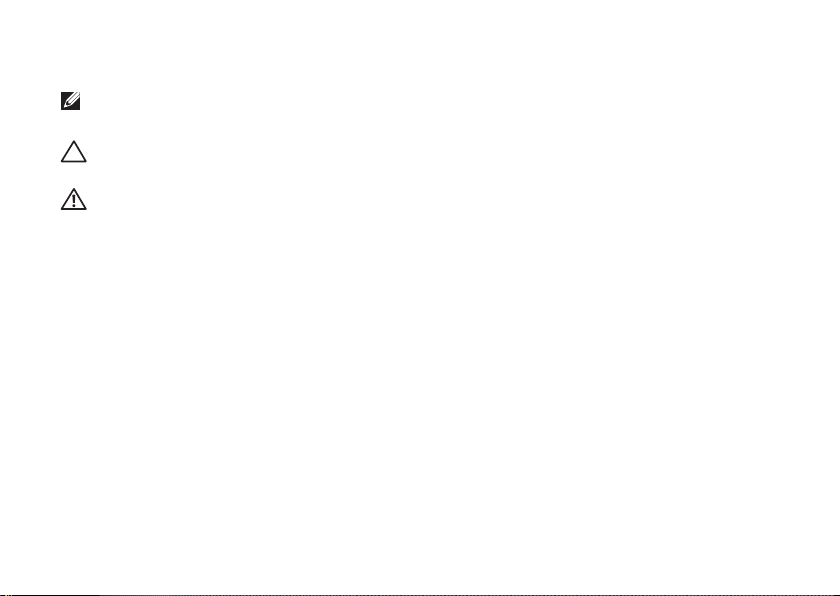
Obs, viktigt och varningar
OBS! Den här symbolen indikerar viktig information som kan hjälpa dig att få ut mer av din
dator.
VIKTIGT! Den här symbolen indikerar risk för skada på maskinvaran eller förlust av data, samt
ger information om hur du undviker problemet.
VARNING! Den här symbolen indikerar risk för skada på egendom eller person, eller livsfara.
Om du har köpt en dator i Dell™ n-serien gäller inte den information i det här dokumentet som rör Microsoft® Windows®operativsystem.
__________________
Informationen i detta dokument kan ändras utan föregående meddelande.
© 2010 Dell Inc. Med ensamrätt.
Återgivning i någon form utan skriftligt tillstånd från Dell Inc. är strängt förbjuden.
Dell, DELL
Varumärken som används i den här texten:
DellConnect
är ett varumärke som tillhör Intel Corporation i USA och i andra länder;
startknappslogotypen i
Corporation i USA och i andra länder;
tillhör Advanced Micro Devices, Inc.;
registrerat varumärke som ägs av Bluetooth SIG, Inc. och används av Dell under licens.
Övriga varumärken kan användas i dokumentet och hänvisar då antingen till de enheter som gör anspråk på varumärkena
eller till deras produkter. Dell Inc. frånsäger sig allt ägarintresse av andra varumärken än sina egna.
är varumärken som tillhör Dell Inc.;
Windows Vista
är antingen varumärken eller registrerade varumärken som tillhör Microsoft
AMD
Blu-ray Disc
-logotypen,
Intel, Pentium
och
ATI Mobility Radeon
är ett varumärke som tillhör Blu-ray Disc Association;
November 2010 P/N 3D8VX Rev. A03
Inspiron, YOURS IS HERE, Solution Station
och
Celeron
är registrerade varumärken och
Microsoft, Windows, Windows Vista
är varumärken eller registrerade varumärken som
och
Core
och
Bluetooth
är ett
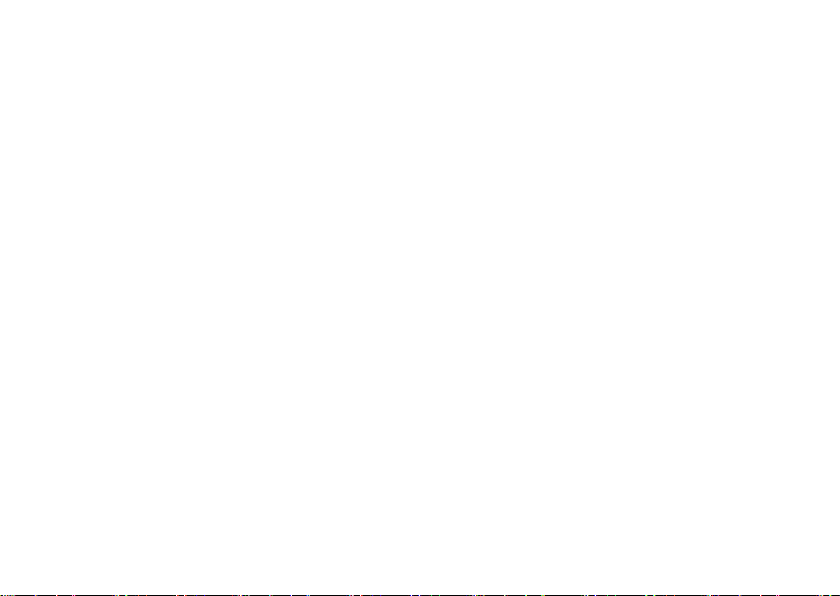
Innehåll
Förbereda din bärbara Inspiron-dator .... 5
Innan du ansluter datorn ................5
Ansluta nätadaptern ....................6
Ansluta nätverkskabeln (valfritt) ..........7
Tryck på strömknappen ..................8
Konfigurera Microsoft Windows ..........9
Skapa systemåterställningsmedia
(rekommenderas)......................10
Installera SIM-kortet (valfritt) ...........12
Aktivera eller inaktivera trådlös
anslutning (valfritt) ....................14
Konfigurera trådlös visning (valfritt) ......16
Anslut till Internet (valfritt) ..............17
Använda din bärbara Inspiron-dator .... 22
Höger sida ...........................22
Vänster sida ..........................24
Baksida..............................26
Framsida .............................27
Statuslampor och indikatorer............28
Dator och tangentbord .................30
Pekfunktioner.........................32
Multimedietangenter...................34
Använda den optiska enheten ...........36
Bildskärmen ..........................38
Ta ur och byta ut batteriet...............40
Programfunktioner.....................42
Dell DataSafe Online Backup ............43
Dell Dock ............................44
Lösa problem ....................... 45
Signalkoder ..........................45
Problem med nätverk...................46
3
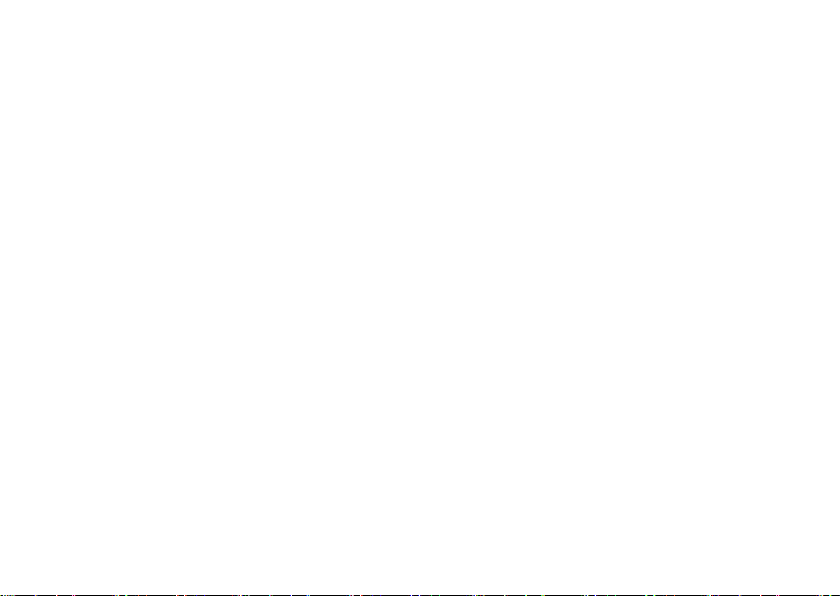
Innehåll
Problem med strömförsörjningen.........47
Problem med minne....................48
Problem med att datorn eller
programvara hänger sig ................48
Använda supportverktyg . . . . . . . . . . . . . . 51
Dells supportcenter....................51
My Dell Downloads ....................52
Systemmeddelanden ...................53
Felsökaren för maskinvara ..............55
Dell Diagnostics.......................55
Återställa operativsystemet ........... 59
Systemåterställning....................60
Dell DataSafe Local Backup.............61
Systemåterställningsmedia .............63
Dell Factory Image Restore .............64
Få hjälp ............................ 66
Teknisk support och kundtjänst ..........67
DellConnect ..........................67
4
Online-tjänster ........................68
Automatisk orderuppföljningstjänst.......69
Produktinformation ....................69
Returnera produkter för
garantireparation eller för att få
pengarna tillbaka......................70
Innan du ringer........................71
Kontakta Dell .........................73
Hitta mer information och resurser ..... 74
Specifikationer...................... 76
Bilaga ............................. 83
Om Macrovision-produkter..............83
Information för NOM, eller officiell
mexikansk standard (endast för
Mexiko)..............................84
Index .............................. 85
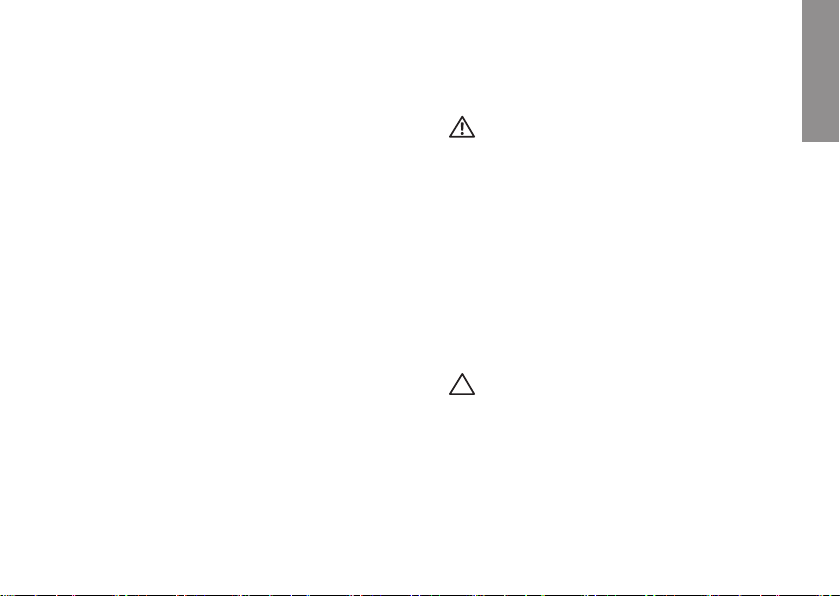
Förbereda din bärbara Inspiron-dator
INSPIRON
I det här avsnittet får du information om hur du
förbereder din bärbara Dell
™
Inspiron™-dator.
Innan du ansluter datorn
Se till att det finns ett strömuttag lättillgängligt
och tillräcklig ventilation på den plats där du
placerar datorn. Den bör placeras på en plan
yta.
Om luftcirkulationen runt din bärbara Inspirondator hindras kan det leda till att den överhettas.
Förhindra att datorn överhettas genom att lämna
ett mellanrum på minst 10 cm bakom datorn och
minst 5 cm på sidorna. Placera inte datorn i ett
tillslutet utrymme, till exempel ett skåp eller en
byrålåda, när den är påslagen.
VARNING! Blockera inte, skjut inte in
några föremål och låt inte damm samlas
i ventilationen. Förvara inte Dell
i en miljö med dålig luftcirkulation, till
exempel i en stängd portfölj, eller på
textilier, till exempel en matta, när den är
påslagen. Om luftcirkulationen hindras
kan datorn skadas, få sämre prestanda
eller fatta eld. Fläkten går igång när datorn
blir för varm. Fläktljud är helt normalt och
innebär inte att det är fel på fläkten eller
datorn.
VIKTIGT! Om du lägger eller staplar tunga
eller vassa föremål på datorn kan det
orsaka permanenta skador på datorn.
™
-datorn
5
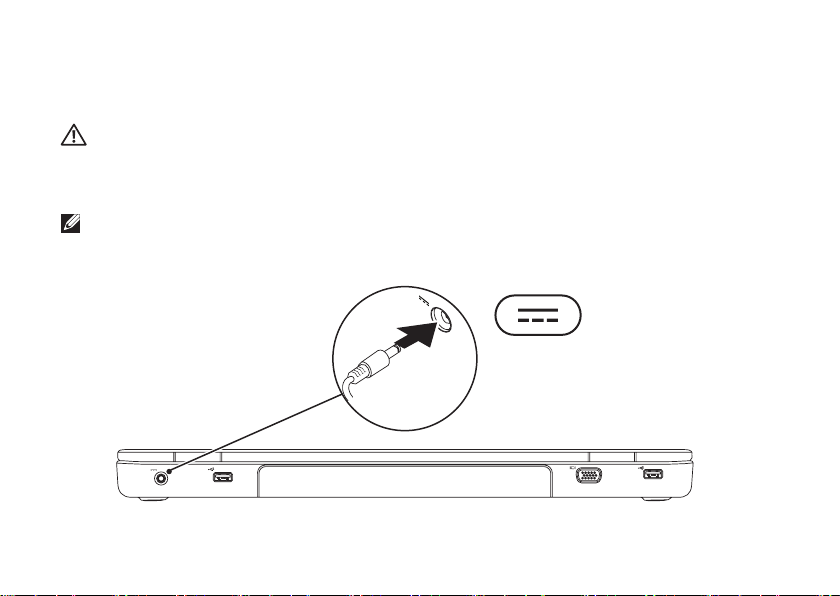
Förbereda din bärbara Inspiron-dator
Ansluta nätadaptern
Anslut nätadaptern till datorn och därefter till ett vägguttag eller ett överspänningsskydd.
VARNING! Nätadaptern fungerar med vägguttag i hela världen. Elkontakter och kontaktdosor
kan dock se olika ut i olika länder. Om du använder en felaktig nätkabel eller ansluter kabeln
felaktigt till ett gren- eller ett eluttag kan det orsaka brand eller permanenta skador på din
dator.
OBS! Anslut strömkabeln ordentligt i adaptern och kontrollera att lampan på adaptern lyser när
du sätter på datorn.
6
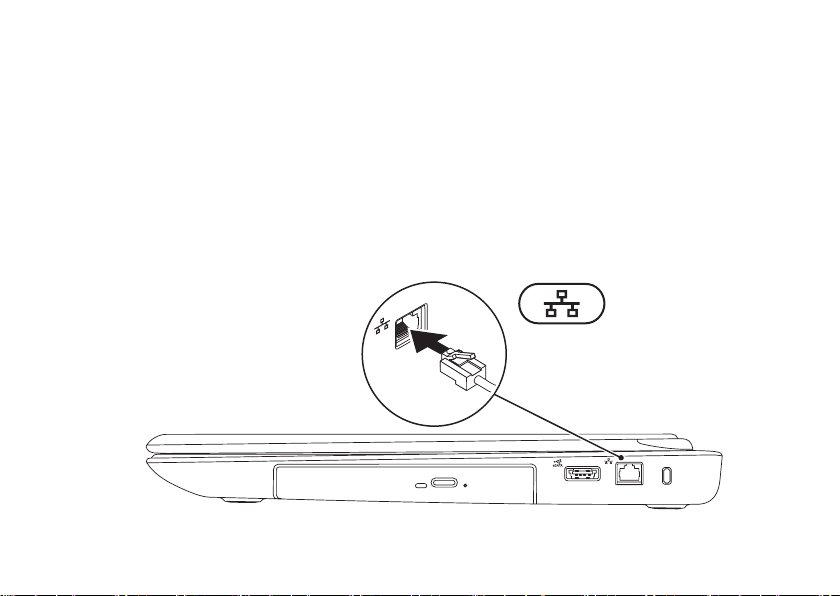
Förbereda din bärbara Inspiron-dator
Ansluta nätverkskabeln (valfritt)
Om du vill använda en kabelansluten nätverksanslutning ansluter du nätverkskabeln.
7
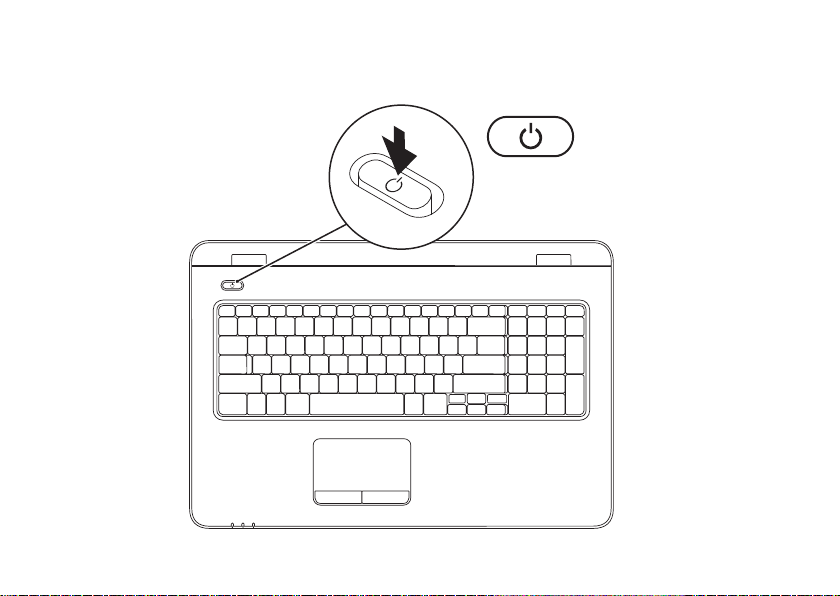
Förbereda din bärbara Inspiron-dator
Tryck på strömknappen
8
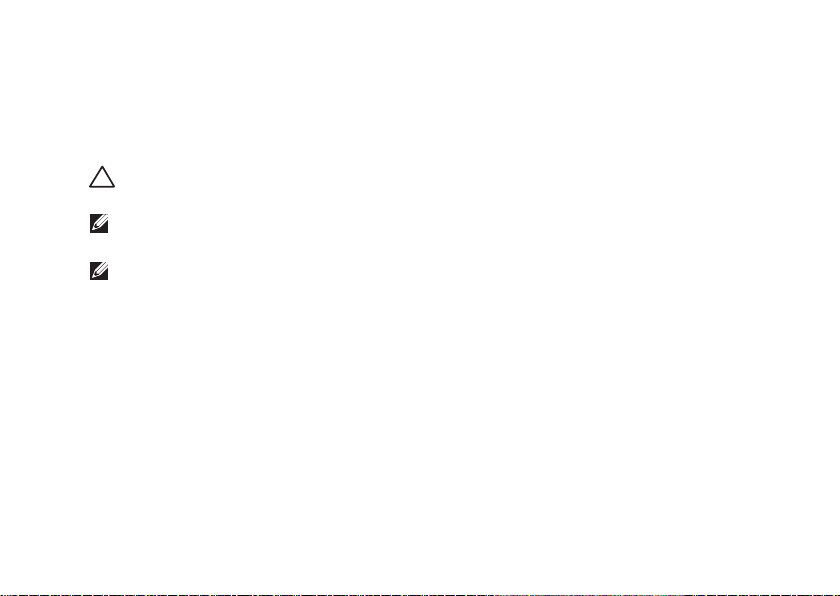
Förbereda din bärbara Inspiron-dator
Konfigurera Microsoft Windows
Dell-datorn är förkonfigurerad med operativsystemet Microsoft® Windows®. Följ anvisningarna på
skärmen för att konfigurera Windows. Dessa steg är obligatoriska och kan ta en stund att slutföra.
Du godkänner till exempel licensavtal, gör andra inställningar och skapar en Internetanslutning.
VIKTIGT! Avbryt inte operativsystemets installationsprocess. Det kan leda till att datorn slutar
fungera och att du måste installera om operativsystemet.
OBS! För bästa prestanda på datorn rekommenderar vi att du hämtar och installerar den
senaste BIOS-versionen och de senaste drivrutinerna för datorn på support.dell.com.
OBS! Mer information om operativsystemet och funktioner finns på
support.dell.com/MyNewDell.
9
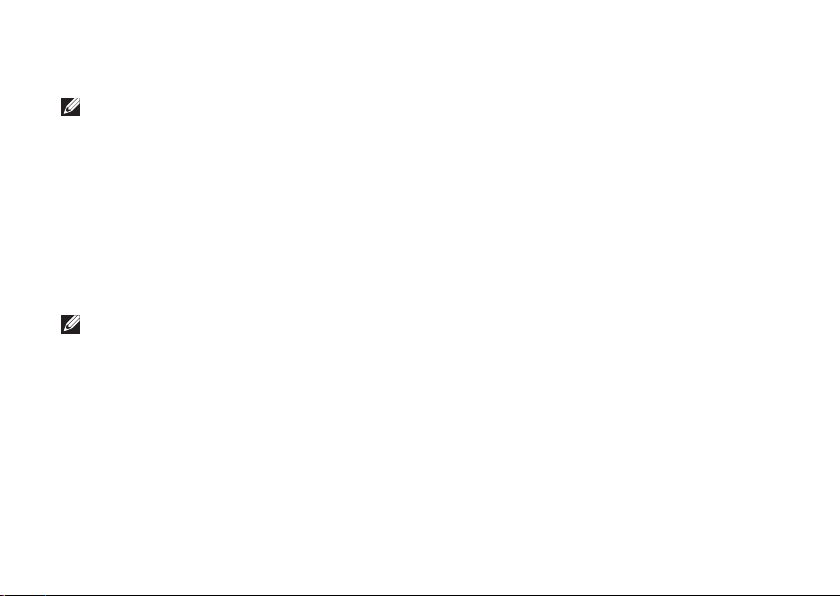
Förbereda din bärbara Inspiron-dator
Skapa systemåterställningsmedia (rekommenderas)
OBS! Vi rekommenderar att du skapar systemåterställningsmedia omedelbart efter det att du
har installerat Microsoft Windows.
Systemåterställningsmedia kan användas för att återställa datorn till det driftläge den befann sig i
då datorn köptes samtidigt som datafiler bevaras (utan behov av skivan med
kan använda systemåterställningsmedia om ändringar av maskinvara, programvara, drivrutiner eller
andra systeminställningar försätter datorn i ett oönskat driftläge.
Du behöver följande för att skapa systemåterställningsmedia:
Dell DataSafe Local Backup•
USB-nyckel med en kapacitet på minst 8 GB eller DVD-R/DVD+R/Blu-ray Disc•
OBS! Dell DataSafe Local Backup har inte stöd för omskrivbara skivor.
10
operativsystemet
™
). Du
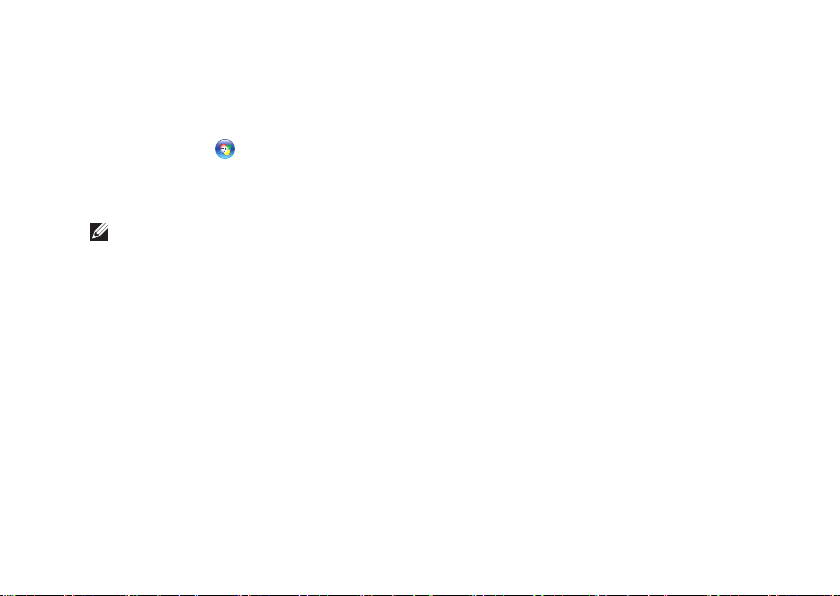
Förbereda din bärbara Inspiron-dator
Så här skapar du systemåterställningsmedia:
Kontrollera att nätadaptern är ansluten (se "Ansluta nätadaptern" på sidan 1. 6).
Mata in skivan eller USB-enheten i datorn.2.
Klicka på 3. Start
Klicka på 4. Create Recovery Media (Skapa återställningsmedia).
Följ anvisningarna på skärmen.5.
OBS! Se "Systemåterställningsmedia" på sidan 63 för mer information om hur du använder
systemåterställningsmedia.
→ Program→ Dell DataSafe Local Backup.
11
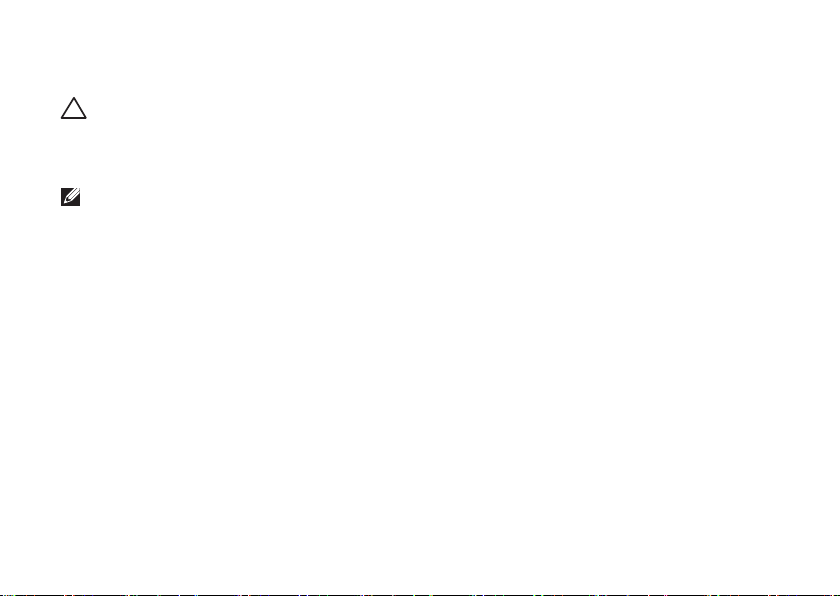
Förbereda din bärbara Inspiron-dator
Installera SIM-kortet (valfritt)
VIKTIGT! Sätt inte in ett SIM-kort i SIM-kortplatsen om du inte har köpt en dator med ett kort
för mobilt bredband. Om du gör det kan datorn bli obrukbar och du bli tvungen att kontakta en
servicetekniker för att återställa datorn. Kontrollera inköpsfakturan för information om du köpt
ett kort för mobilt bredband.
OBS! Du behöver inte installera ett SIM-kort om du använder ett EVDO-kort för Internetåtkomst.
Om du installerar ett SIM-kort (Subscriber Identity Module) kan du surfa på Internet, kontrollera din
e-post och ansluta till ett VPN (Virtual Private Network). För att kunna använda de här funktionerna
måste du befinna dig på din mobiloperatörs nät.
Så här installerar du SIM-kortet:
Stäng av datorn.1.
Ta bort batteriet (se "Ta bort och byta ut batteriet" på sidan 2. 40).
Skjut in SIM-kortet i SIM-kortplatsen i batterifacket.3.
Sätt tillbaka batteriet (se "Ta bort och byta ut batteriet" på sidan 4. 40).
Starta datorn.5.
Ta ut SIM-kortet genom att trycka och mata ut det.
12
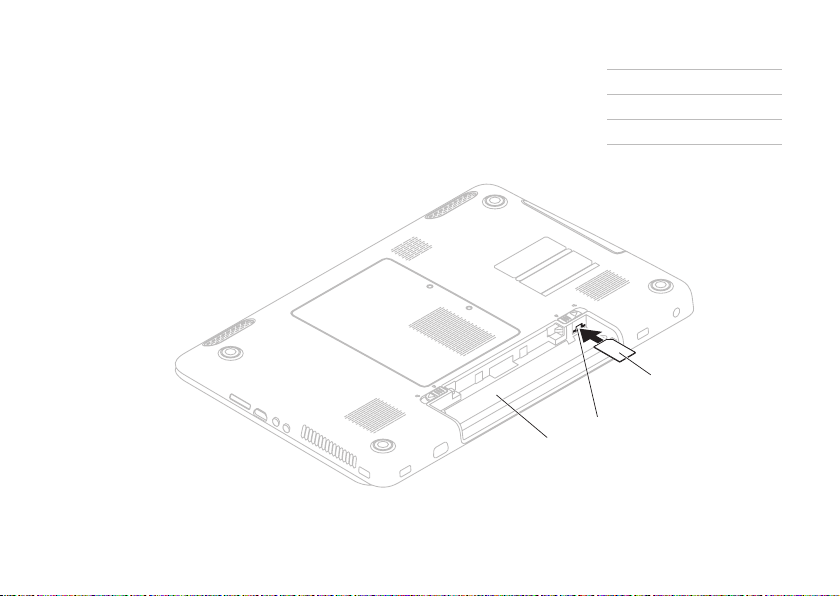
Förbereda din bärbara Inspiron-dator
1
2
3
1
batterifack
2
SIM-kortplats
3
SIM-kort
13
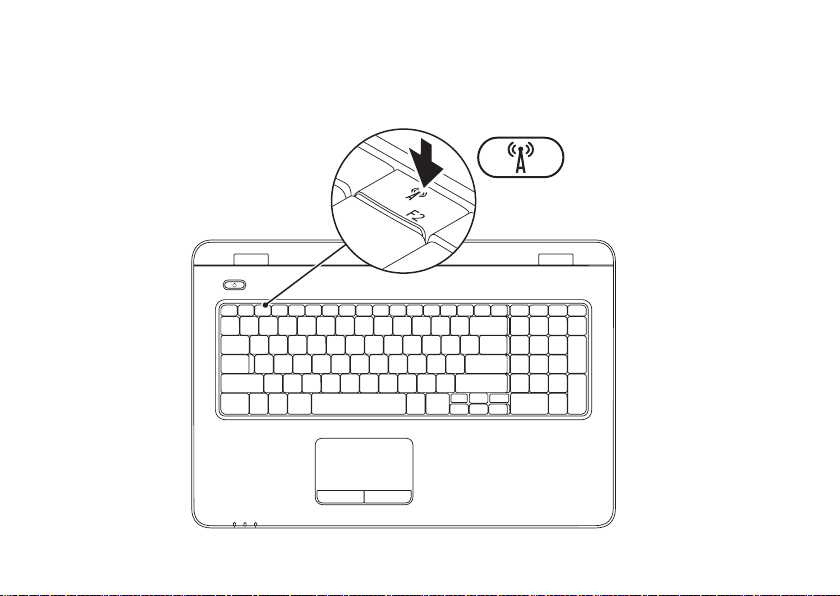
Förbereda din bärbara Inspiron-dator
Aktivera eller inaktivera trådlös anslutning (valfritt)
14
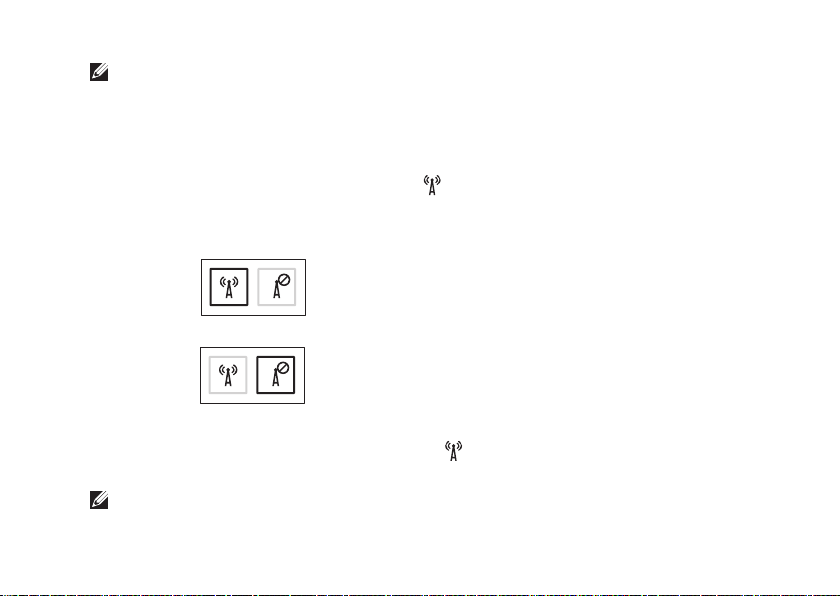
Förbereda din bärbara Inspiron-dator
OBS! Den trådlösa funktionen är tillgänglig på datorn endast om du beställde ett WLAN-kort
vid inköpstillfället. Se "Specifikationer" på sidan 76 för mer information om vilka kort som kan
användas i datorn.
Så här aktiverar du trådlös anslutning:
Kontrollera att datorn är påslagen.1.
Tryck på tangenten för trådlös kommunikation 2. på raden med tangentbordets funktionstangenter.
Ett bekräftelsemeddelande visas på skärmen.
Trådlöst aktiverat
Trådlöst inaktiverat
Så här inaktiverar du trådlös anslutning:
Tryck igen på tangenten för trådlös kommunikation
på tangentbordet om du vill stänga av all
trådlös kommunikation.
OBS! Med tangenten för trådlös kommunikation kan du enkelt stänga av alla trådlösa
anslutningar (Wi-Fi och Bluetooth
®
) på datorn, till exempel när du uppmanas att inaktivera alla
trådlösa radiofunktioner på ett flygplan.
15
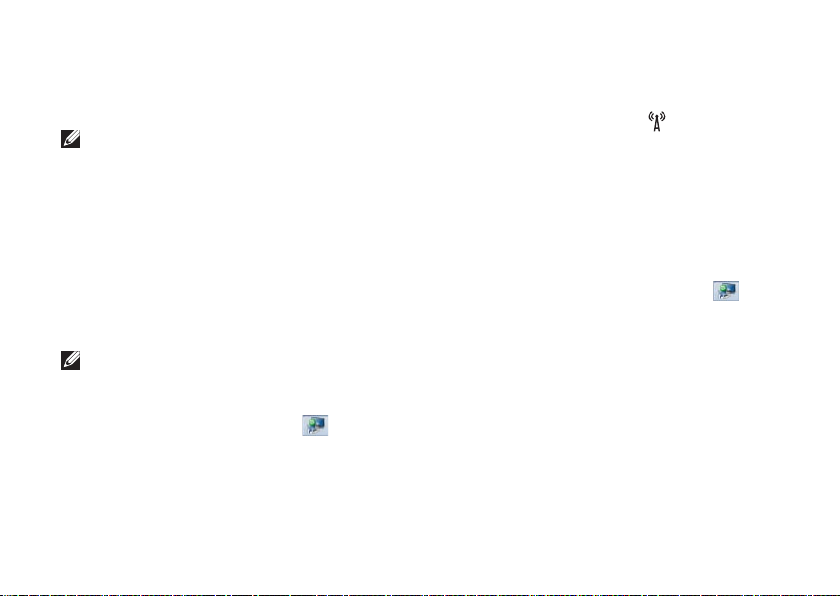
Förbereda din bärbara Inspiron-dator
Konfigurera trådlös visning (valfritt)
OBS! Funktionen för trådlös visning kanske
inte stöds på alla datorer. Information
om maskin- och programvarukrav för att
konfigurera trådlös visning finns på
www.intel.com.
Med Intel-funktionen för trådlös visning kan du
dela datorskärmen på en TV utan att använda
kablar. Du måste ansluta en adapter för trådlös
visning till TV:n innan du konfigurerar trådlös
visning.
OBS! Adaptern för trådlös visning medföljer
inte datorn, utan måste köpas separat.
Om datorn stöder funktionen för trådlös visning
visas ikonen Intel Wireless Display
skrivbordet i Windows.
16
på
Så här konfigurerar du trådlös visning:
Starta datorn.1.
Tryck på <Fn> och tangenten 2.
med tangentbordets funktionstangenter om
du vill aktivera trådlös kommunikation.
Anslut adaptern för trådlös visning till TV:n.3.
Starta TV:n.4.
Välj lämplig videokälla för TV:n, till exempel 5.
HDMI1, HDMI2, eller S-Video.
Klicka på ikonen Intel Wireless Display 6.
på skrivbordet.
Fönstret Intel Wireless Display visas.
Välj 7. Scan for available displays (Sök efter
tillgängliga skärmar).
Välj din adapter för trådlös visning från listan 8.
Detected wireless displays (Hittade trådlösa
skärmar).
Ange säkerhetskoden som visas på TV:n.9.
på raden
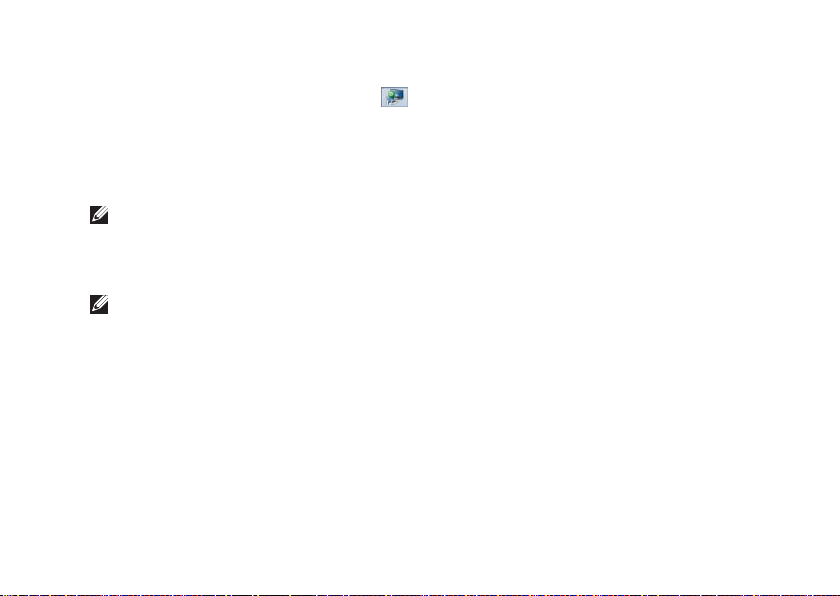
Förbereda din bärbara Inspiron-dator
Så här aktiverar du trådlös visning:
Klicka på ikonen Intel Wireless Display 1.
på skrivbordet.
Fönstret Intel Wireless Display visas.
Välj 2. Connect to Existing Adapter (Anslut till
befintlig adapter).
OBS! Du kan hämta och installera den
senaste drivrutinen för "Intel Wireless
Display Connection Manager" från
support.dell.com.
OBS! Mer information om trådlös visning
finns i dokumentationen för adaptern för
trådlös visning.
Anslut till Internet (valfritt)
Innan du kan ansluta till Internet måste du ha ett
modem eller en nätverksanslutning och ett avtal
med en Internetleverantör (ISP).
Om du inte valde att få med ett externt USBmodem eller en WLAN-adapter i din första
beställning kan göra en beställning nu på
www.dell.com.
17
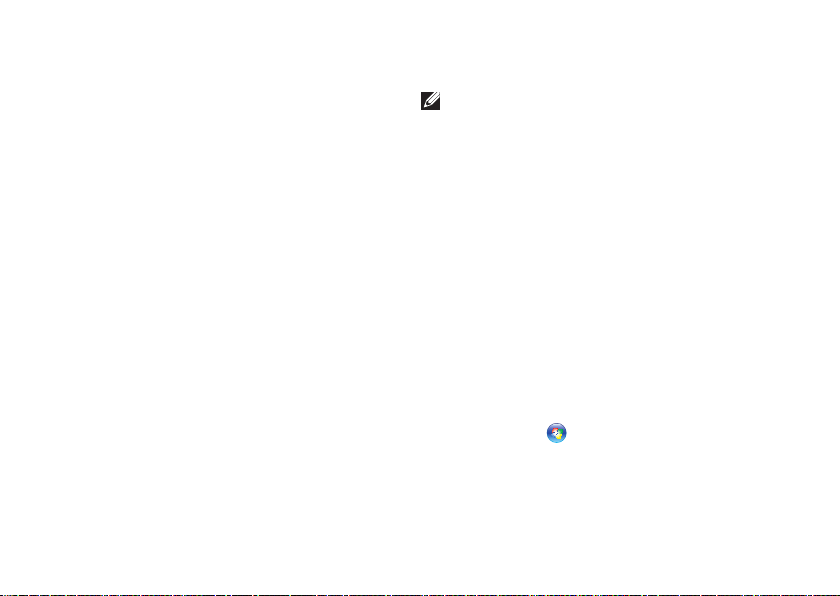
Förbereda din bärbara Inspiron-dator
Konfigurera en fast anslutning
Om du använder en DSL- eller kabel-/•
satellitmodemanslutning kontaktar
du Internetleverantören eller
mobiltelefontjänsteleverantören för närmare
konfigurationsanvisningar.
Om du använder en uppringd fjärranslutning, •
ansluter du telefonlinjen till det externa USBmodemet (tillval) och till telefonjacket innan
du konfigurerar Internetanslutningen.
Slutför konfigurationen av den fasta
Internetanslutningen genom att
följa anvisningarna i "Konfigurera
Internetanslutningen" på sidan 19.
18
Konfigurera en trådlös anslutning
OBS! Se dokumentationen som levererades
tillsammans med routern för information om
hur du konfigurerar den trådlösa routern.
Innan du kan använda en trådlös
Internetanslutning måste du ansluta datorn till
den trådlösa nätverksroutern.
Så här ansluter du till en router för trådlöst
nätverk:
Windows Vista
Kontrollera att trådlös anslutning är 1.
aktiverad på datorn (se "Aktivera eller
inaktivera trådlös anslutning" på sidan 14).
Spara och stäng alla öppna filer och avsluta 2.
alla öppna program.
Klicka på 3. Start
Slutför installationen genom att följa 4.
anvisningarna på skärmen.
®
→ Anslut till.
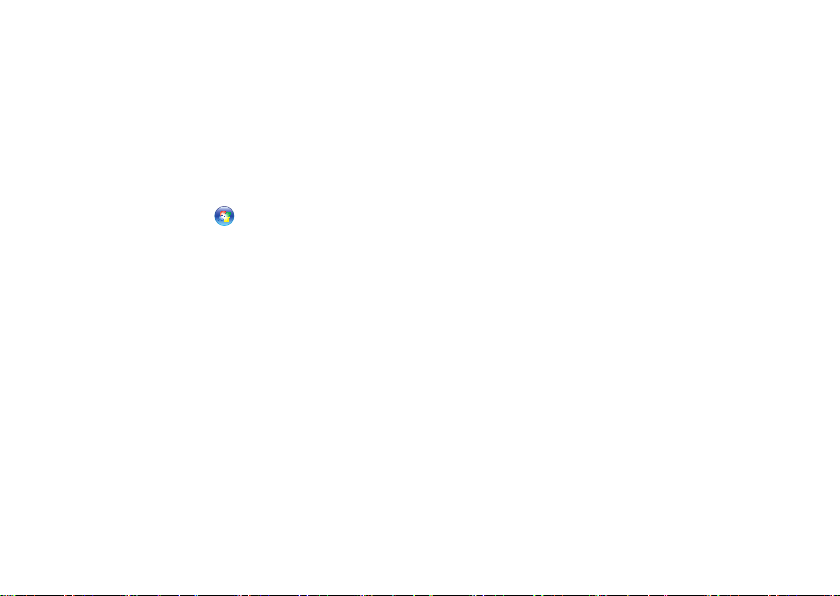
Förbereda din bärbara Inspiron-dator
Windows® 7
Kontrollera att trådlös anslutning är 1.
aktiverad på datorn (se "Aktivera eller
inaktivera trådlös anslutning" på sidan 14).
Spara och stäng alla öppna filer och avsluta 2.
alla öppna program.
Klicka på 3. Start
Skriv 4. nätverk i sökrutan och klicka sedan
på Nätverks- och delningscenter→ Anslut
till ett nätverk.
Slutför installationen genom att följa 5.
anvisningarna på skärmen.
→ Kontrollpanelen.
Konfigurera Internetanslutningen
Internetleverantörer och Internettjänster
kan variera för olika länder. Kontakta din
Internetleverantör för erbjudanden i ditt land.
Om du inte kan ansluta till Internet och
det har gått att göra det tidigare kan
Internetleverantören ha problem med sin tjänst.
Kontakta Internetleverantören för information
om tjänstens tillgänglighet eller försök igen
senare.
Ha informationen från Internetleverantören nära
till hands. Om du inte har en Internetleverantör
hjälper guiden Anslut till Internet dig att hitta
en.
19
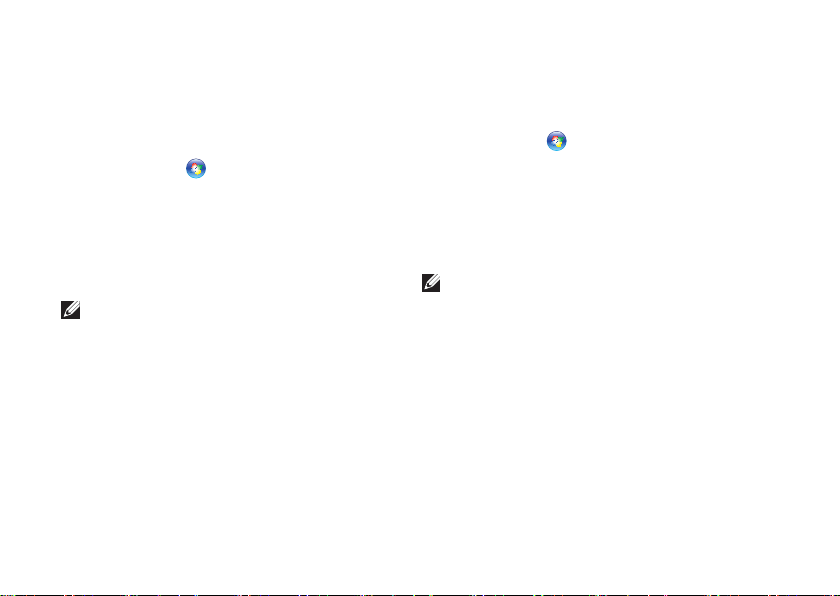
Förbereda din bärbara Inspiron-dator
Så här konfigurerar du Internetanslutningen:
Windows Vista:
Spara och stäng alla öppna filer och avsluta 1.
alla öppna program.
Klicka på 2. Start
Skriv 3. nätverk i sökrutan och klicka sedan
på Nätverks- och delningscenter→ Skapa
en anslutning eller ett nätverk→ Anslut till
Internet.
Fönstret Anslut till Internet visas.
OBS! Om du inte vet vilken typ av
anslutning du ska välja klickar du på
Hjälp mig välja eller kontaktar din
Internetleverantör.
Följ anvisningarna på skärmen och 4.
använd konfigurationsinformationen från
din Internetleverantör för att slutföra
konfigurationen.
→ Kontrollpanelen.
20
Windows 7
Spara och stäng alla öppna filer och avsluta 1.
alla öppna program.
Klicka på 2. Start
Skriv 3. nätverk i sökrutan och klicka sedan
på Nätverks- och delningscenter→ Skapa
en anslutning eller ett nätverk→ Anslut till
Internet.
Fönstret Anslut till Internet visas.
OBS! Om du inte vet vilken typ av
anslutning du ska välja klickar du på
Hjälp mig välja eller kontaktar din
Internetleverantör.
Följ anvisningarna på skärmen och 4.
använd konfigurationsinformationen från
din Internetleverantör för att slutföra
konfigurationen.
→ Kontrollpanelen.
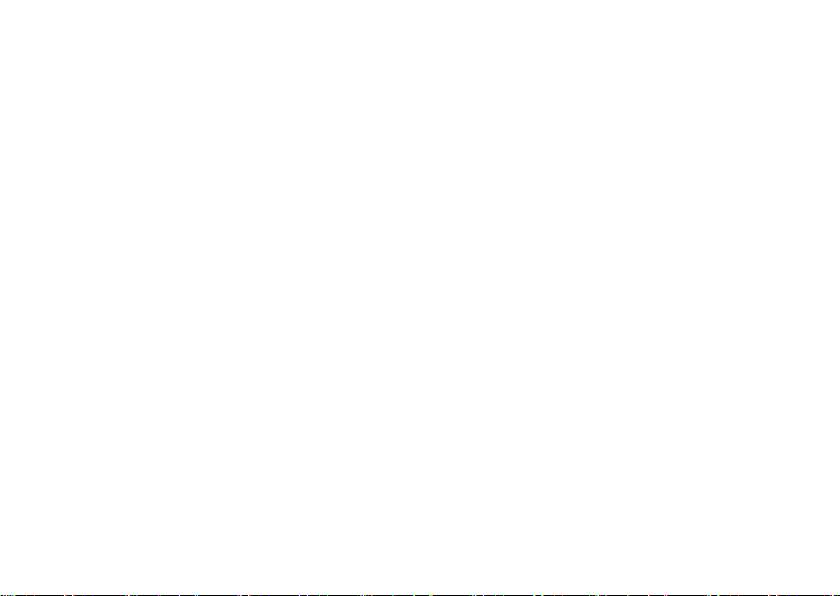
Förbereda din bärbara Inspiron-dator
21
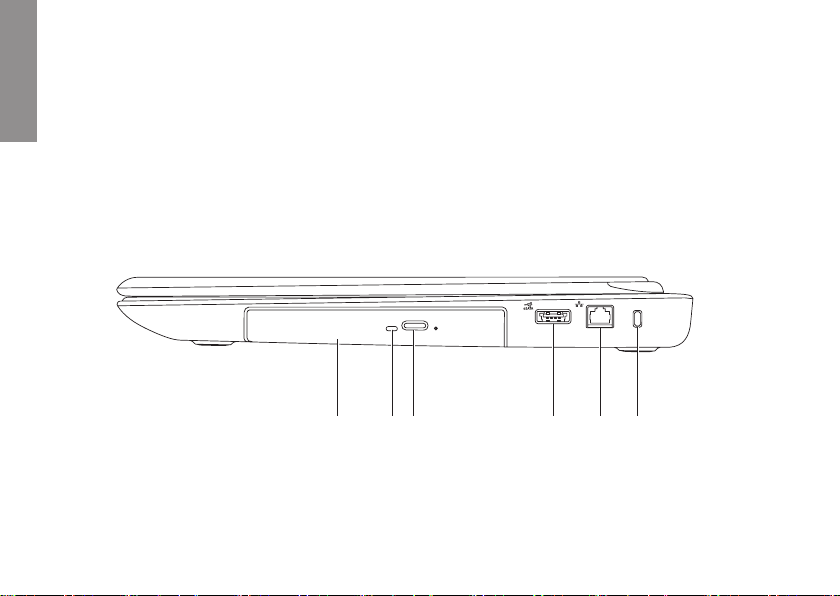
Använda din bärbara Inspiron-dator
1 3
4
5 6
2
I det här avsnittet hittar du information om funktionerna på din bärbara Inspiron-dator.
INSPIRON
Höger sida
22
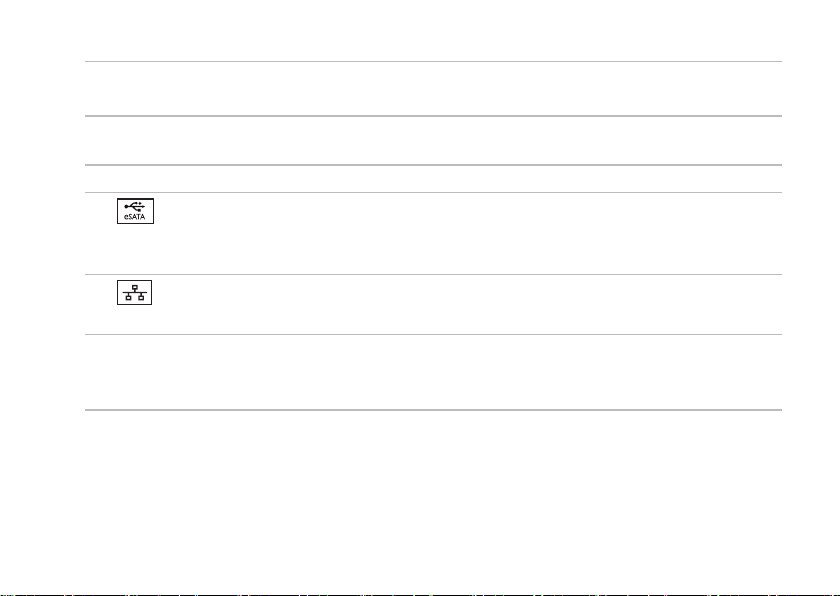
Använda din bärbara Inspiron-dator
1
Optisk enhet – Enhet för uppspelning och inspelning av CD-, DVD- och Blu-ray-skivor.
Mer information finns i "Använda den optiska enheten" på sidan 36.
2
Lampa för optisk enhet – Blinkar när du trycker på utmatningsknappen eller när du matar in en
skiva som blir läst.
3
Utmatningsknapp för optisk enhet – Knapp för att öppna den optiska enheten.
4
eSATA/USB-kombinationskontakt – Anslutning för eSATA-kompatibla lagringsenheter
(till exempel externa hårddiskar eller optiska enheter) eller USB-enheter (till exempel mus,
tangentbord, skrivare, extern hårddisk eller MP3-spelare).
5
Nätverksuttag – Ansluter datorn till ett nätverk eller en bredbandsenhet om du använder
ett kabelanslutet nätverk.
6
Säkerhetskabelfäste – Ansluter en vanlig säkerhetskabel till datorn.
OBS! Kontrollera att säkerhetskabeln passar på datorns säkerhetskabelfäste innan du köper
den.
23

Använda din bärbara Inspiron-dator
1 2 3 4 5
Vänster sida
24
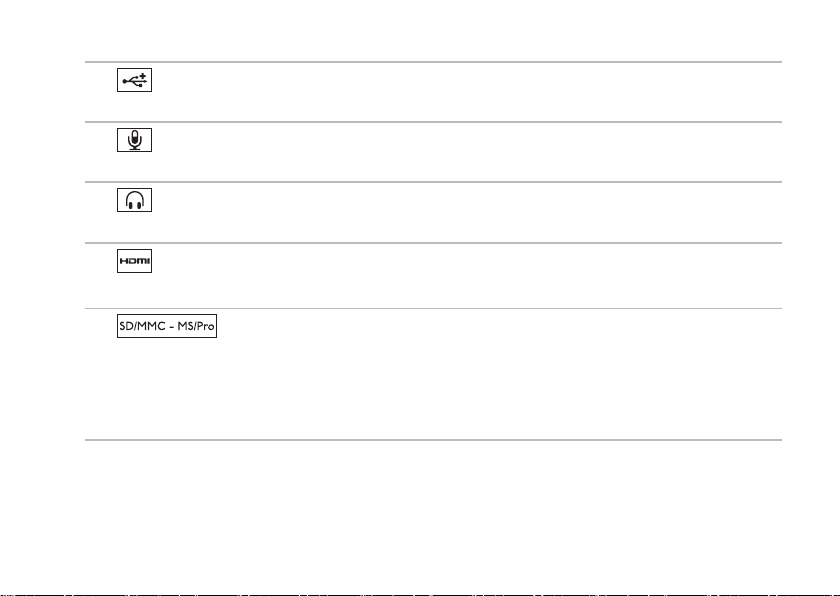
Använda din bärbara Inspiron-dator
1
USB 2.0-kontakt – Anslutning för USB-enheter, till exempel mus, tangentbord, skrivare,
extern hårddisk eller MP3-spelare.
2
Ljudingång/mikrofonkontakt – Anslutning för en mikrofon eller en ingående signal för
ljudprogram.
3
Ljudutgång/hörlurskontakt – Anslutning för ett par hörlurar eller en en extern högtalare
eller ljudanläggning.
4
HDMI-kontakt – Anslutning till en TV för både 5.1-ljud och videosignaler.
OBS! När du ansluter till en bildskärm används endast videosignalen.
5
foton, musik, filmer och dokument som är lagrade på minneskort.
OBS! Datorn levereras med ett tomt plastkort på kortplatsen. Tomma kort skyddar lediga
kortplatser mot damm och smuts. Använd skyddskortet när inget annat kort sitter i. Skyddskort
från andra datorer kanske inte passar.
7-i-1-minneskortläsare – Ett snabbt och enkelt sätt att visa och dela digitala
25
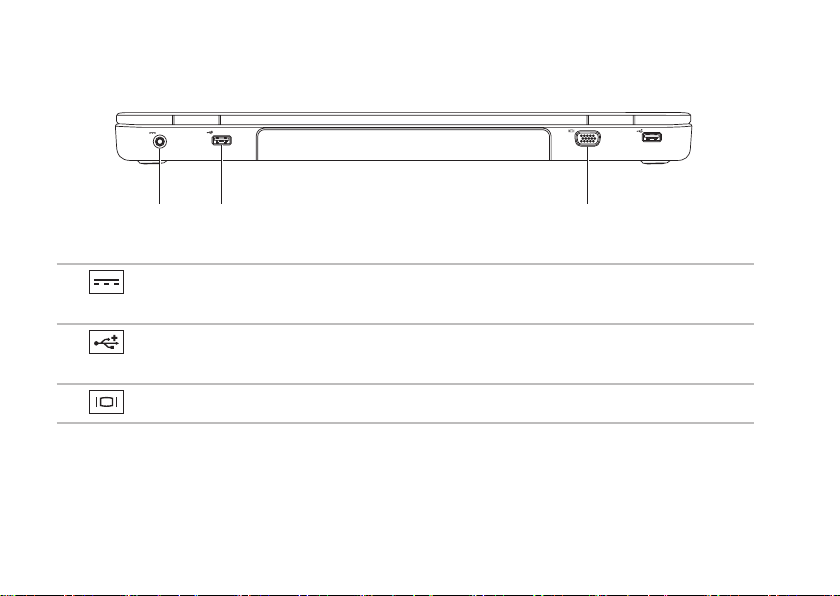
Använda din bärbara Inspiron-dator
1 2 3
Baksida
1
Nätadapterkontakt – Anslutning för nätadaptern som ger datorn ström och laddar
batteriet.
2
USB 2.0-kontakter (2) – Anslutning för USB-enheter, till exempel mus, tangentbord,
skrivare, extern hårddisk eller MP3-spelare.
3
VGA-uttag – Ansluter datorn till en bildskärm eller projektor.
26
 Loading...
Loading...