Dell Inspiron Setup Guide [de]
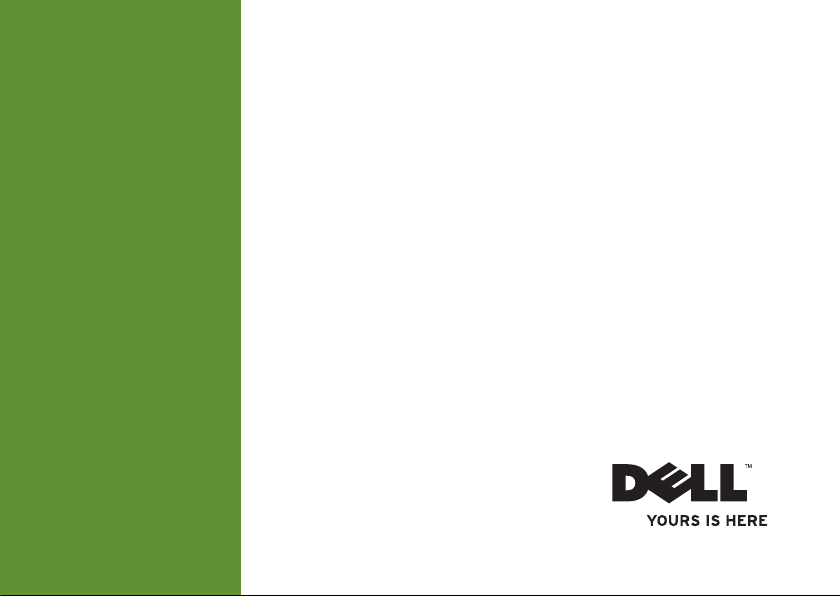
INSPIRON
SETUP-HANDBUCH
™
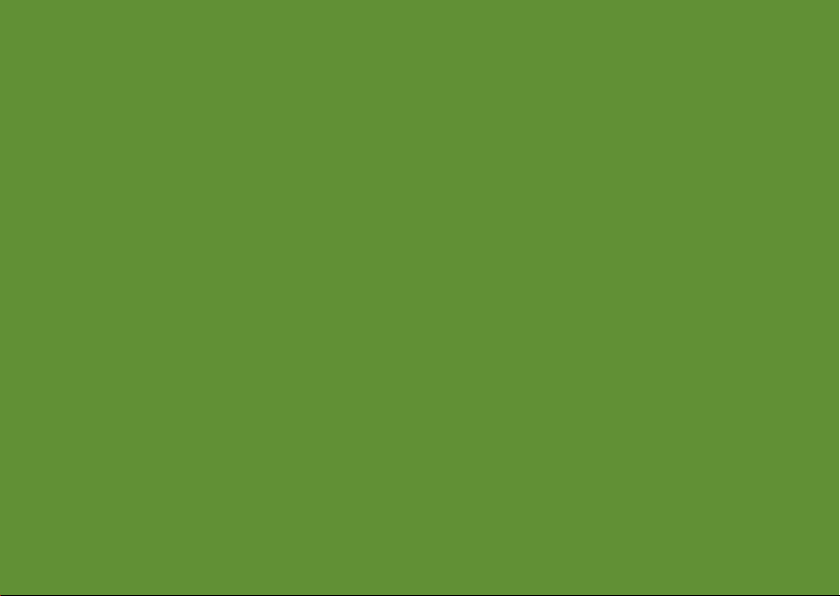
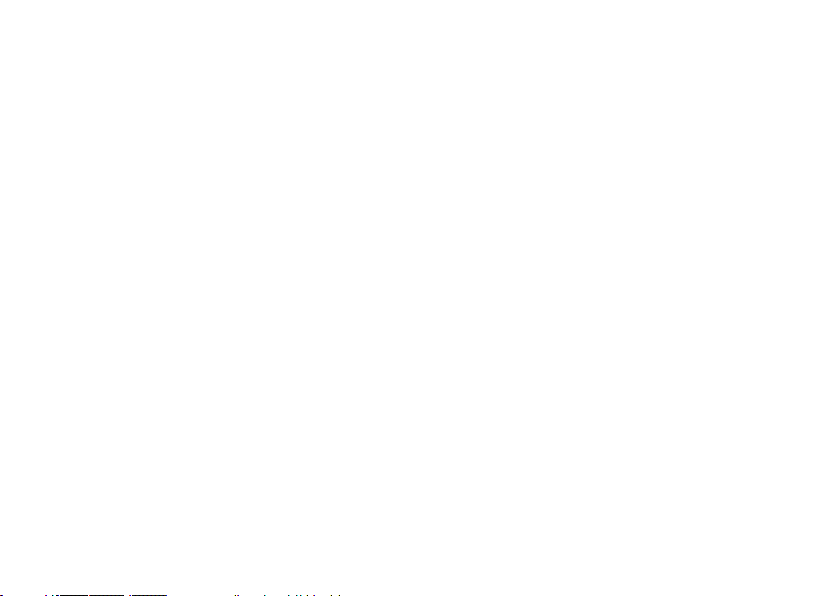
INSPIRON
SETUP-HANDBUCH
Regulatorisches Modell: P08E-Serie Modelltyp: P08E001
™
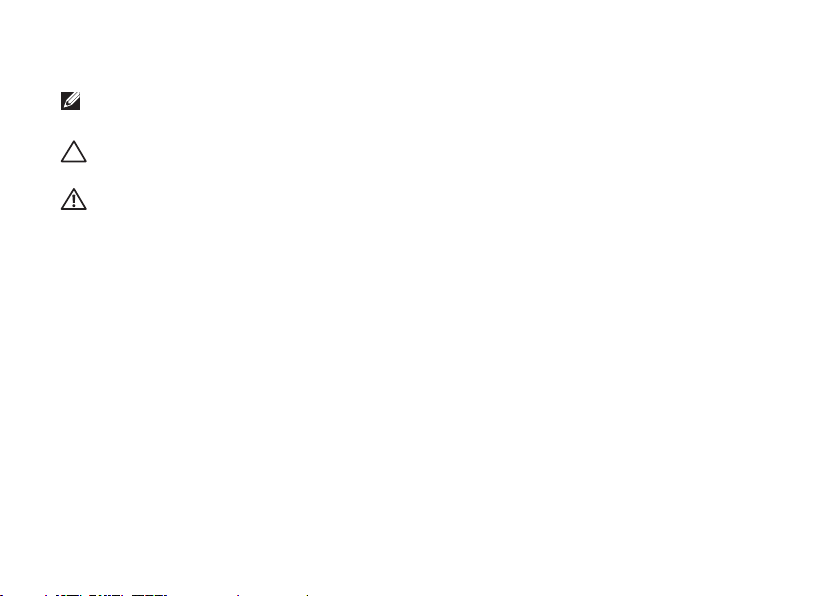
Anmerkungen, Vorsichtshinweise und Warnungen
ANMERKUNG: Eine ANMERKUNG macht auf wichtige Informationen aufmerksam, mit denen
Sie den Computer besser einsetzen können.
VORSICHT: Mit VORSICHT wird auf mögliche Schäden an der Hardware oder auf möglichen
Datenverlust hingewiesen und erläutert, wie Sie dieses Problem vermeiden können.
WARNUNG: Durch eine WARNUNG werden Sie auf Gefahrenquellen hingewiesen, die
materielle Schäden, Verletzungen oder sogar den Tod von Personen zur Folge haben können.
Wenn Sie einen Dell™-Computer der Serie N besitzen, treffen alle Verweise in diesem Dokument auf Microsoft ®
®
Windows
__________________
Irrtümer und technische Änderungen vorbehalten.
©2010 Dell Inc. Alle Rechte vorbehalten.
Die Vervielfältigung oder Wiedergabe dieser Unterlagen in jeglicher Weise ohne vorherige schriftliche Genehmigung von
Dell Inc. ist strengstens untersagt.
In diesem Text verwendete Marken:
Marken von Dell Inc.;
in den USA und anderen Ländern.
Marken oder eingetragene Marken von Microsoft Corporation in den USA und anderen Ländern.
Radeon
Disc Association.
Alle anderen in dieser Dokumentation genannten Marken- und Handelsbezeichnungen sind Eigentum der entsprechenden
Hersteller und Firmen. Dell Inc. erhebt keinen Anspruch auf Marken und Handelsbezeichnungen mit Ausnahme der eigenen.
November 2010 P/N 40F4W Rev. A03
-Betriebssysteme nicht zu
Dell
, das
DELL
-Logo,
Intel, Pentium
sind Marken oder eingetragene Marken von Advanced Micro Devices, Inc..
Bluetooth
und
Celeron
Microsoft, Windows, Windows Vista
ist eine eingetragene Marke von Bluetooth SIG, Inc. und wird von Dell unter Lizenz verwendet.
Inspiron, YOURS IS HERE, Solution Station
sind eingetragene Marken und
und die
Windows Vista
und
Core
ist eine Marke von Intel Corporation
-Startschaltfläche sind
Blu-ray Disc
DellConnect
AMD
und
ATI Mobility
ist eine Marke der Blu-ray
sind
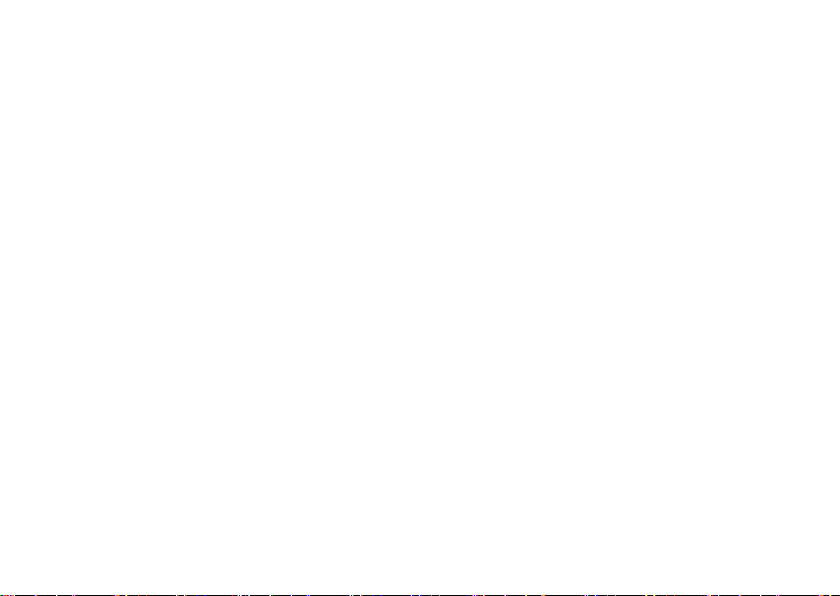
Inhalt:
Einrichten des Inspiron-Laptops ........ 5
Vor dem Einrichten des Computers ........5
Anschließen des Netzadapters ...........6
Anschließen des Netzwerkkabels
(optional)..............................7
Einschalten des Geräts über den
Betriebsschalter .......................8
Einrichten von Microsoft Windows ........9
Systemwiederherstellungsmedium
erstellen (empfohlen) ..................10
Installieren der SIM-Karte (optional)......12
Aktivieren oder Deaktivieren von
Wireless (optional) ....................14
Einrichten des Wireless-Displays
(optional).............................16
Herstellen einer Verbindung mit dem
Internet (optional) .....................18
Arbeiten mit Ihrem Inspiron-Laptop..... 22
Ausstattungsmerkmale - Rechte
Seitenansicht .........................22
Ausstattungsmerkmale - Linke
Seitenansicht .........................24
Ausstattungsmerkmale - Rückseite .......26
Ausstattungsmerkmale - Vorderseite .....27
Statusleuchten und -anzeigen ...........28
Ausstattungsmerkmale - Computersockel
und Tastatur ..........................30
Touchpad-Bewegungen ................32
Tasten zur Multimedia-Steuerung ........34
Verwenden des optischen Laufwerks .....36
Funktionen des Bildschirms .............38
Entfernen und Ersetzen des Akkus........40
Softwaremerkmale ....................42
3
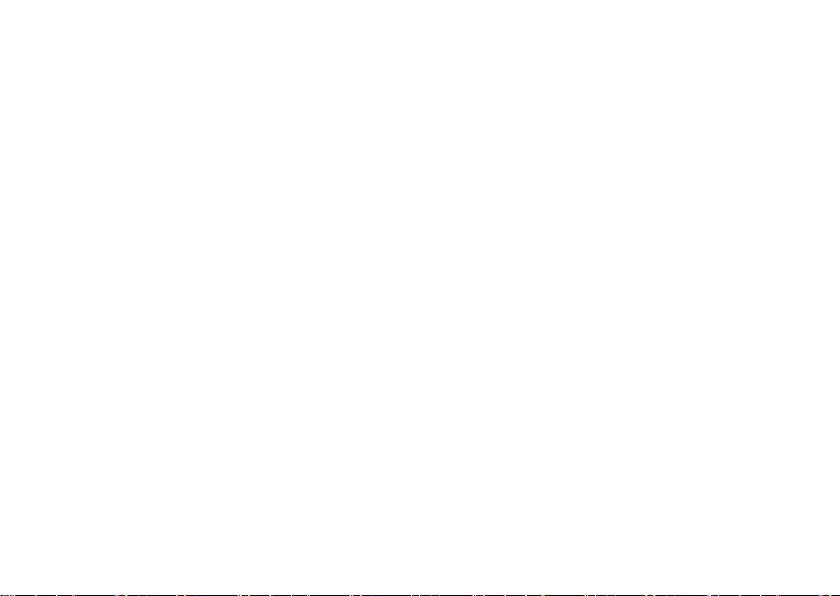
Inhalt:
Dell DataSafe Online Backup ............43
Dell Dock ............................44
Störungen beheben .................. 46
Signaltoncodes .......................46
Netzwerkprobleme ....................48
Probleme mit der Stromversorgung.......49
Probleme mit dem Speicher .............50
Probleme mit Absturz und Software ......51
Verwenden von Support-Hilfsmitteln ... 54
Dell Support Center ....................54
My Dell Downloads ....................55
Systemmeldungen .....................56
Hardware-Problembehandlung ..........58
Dell Diagnostics.......................59
Wiederherstellen des Betriebssystems .... 64
Systemwiederherstellung ...............65
Dell DataSafe Local Backup.............66
Systemwiederherstellungs-medium ......69
4
Dell Factory Image Restore .............70
Wie Sie Hilfe bekommen.............. 73
Technischer Support und Kundendienst . . . 75
DellConnect .........................75
Online-Dienste .......................76
Automatischer Auftragsauskunftsservice ...77
Produktinformationen .................77
Einsenden von Teilen zur Reparatur auf
Garantie oder Gutschrift ...............78
Vor Ihrem Anruf ......................80
Kontaktaufnahme mit Dell ..............82
Weitere Informationen und Ressourcen.... 84
Technische Daten.................... 87
Anhang ............................ 95
Hinweis für Macrovision-Produkte .......95
Informationen für die mexikanische Norm
NOM (nur für Mexiko) . . . . . . . . . . . . . . . . . .96
Index .............................. 97
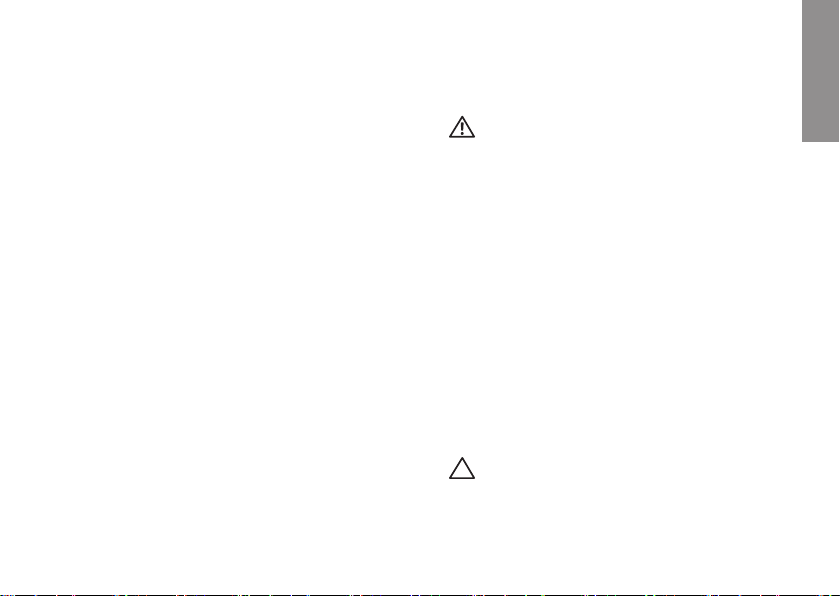
Einrichten des Inspiron-Laptops
INSPIRON
Dieser Abschnitt enthält Informationen zum
Einrichten des Dell
™
Inspiron™-Laptops.
Vor dem Einrichten des Computers
Vergewissern Sie sich beim Aufstellen des
Computers, dass die Stromquelle, an die er
angeschlossen wird, gut zugänglich ist. Achten
Sie auf eine ausreichende Belüftung und stellen
Sie den Computer auf eine ebene Oberfläche.
Bei mangelnder Luftzirkulation im Bereich Ihres
Inspiron-Laptops kann dieser überhitzen. Stellen
Sie sicher, dass Sie auf der Rückseite des
Computers einen Abstand von mindestens 10 cm
und auf allen anderen Seiten einen Abstand von
mindestens 5 cm einhalten, um ein Überhitzen
zu vermeiden. Stellen Sie den eingeschalteten
Computer niemals in einen geschlossenen
Raum, beispielsweise in einen Schrank oder ein
Schubfach.
WARNUNG: Stecken Sie keine
Gegenstände in die Lüftungsschlitze,
blockieren Sie sie nicht und halten Sie
sie frei von Staub. Bewahren Sie den Dell
Computer während des Betriebs nicht in
schlecht durchlüfteten Umgebungen wie
einem geschlossenen Aktenkoffer oder
auf Gewebeoberflächen wie Teppichen
auf. Mangelnde Luftzirkulation kann
eine Beschädigung des Computers,
einen Leistungsabfall oder ein Feuer
verursachen. Der Computer schaltet bei
zunehmender Temperatur den Lüfter ein.
Das Geräusch des Lüfters ist normal und
weist nicht auf ein Problem mit dem Lüfter
oder dem Computer hin.
VORSICHT: Das Abstellen oder Stapeln
von schweren oder scharfkantigen
Gegenständen auf dem Computer kann zu
seiner dauerhaften Beschädigung führen.
5
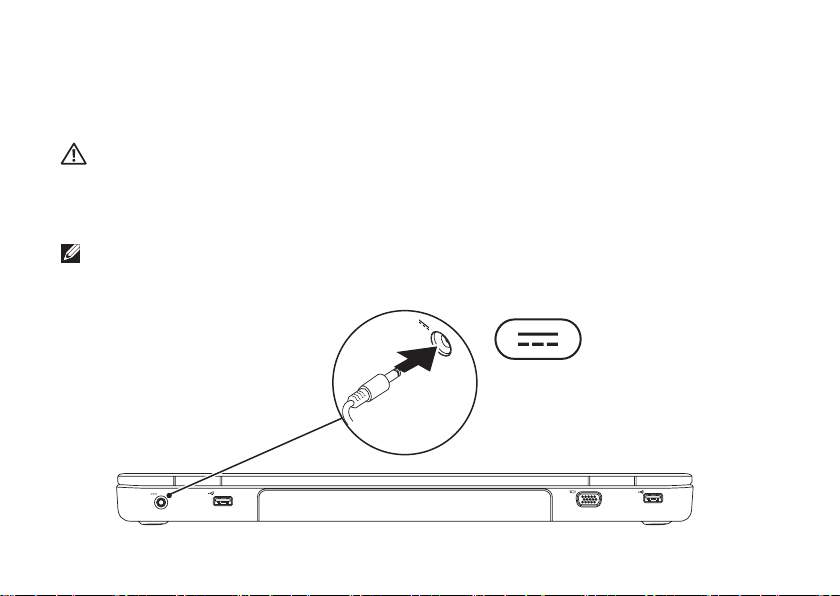
Einrichten des Inspiron-Laptops
Anschließen des Netzadapters
Schließen Sie den Netzadapter an den Computer an und stecken Sie ihn in eine Steckdose oder
eine Überspannungsschutzvorrichtung ein.
WARNUNG: Der Netzadapter funktioniert mit allen Steckdosen weltweit. Die Bauformen der
Netzstromanschlüsse und Steckerleisten können jedoch je nach Land unterschiedlich sein.
Bei Verwendung eines ungeeigneten Kabels oder bei unsachgemäßer Verbindung des Kabels
mit der Steckerleiste oder Steckdose besteht Brandgefahr und eine dauerhafte Beschädigung
des Computers ist möglich.
ANMERKUNG: Schließen Sie das Netzkabel ordnungsgemäß an den Adapter an und stellen Sie
sicher, dass die Adapterleuchte aufleuchtet, bevor Sie den Strom einschalten.
6
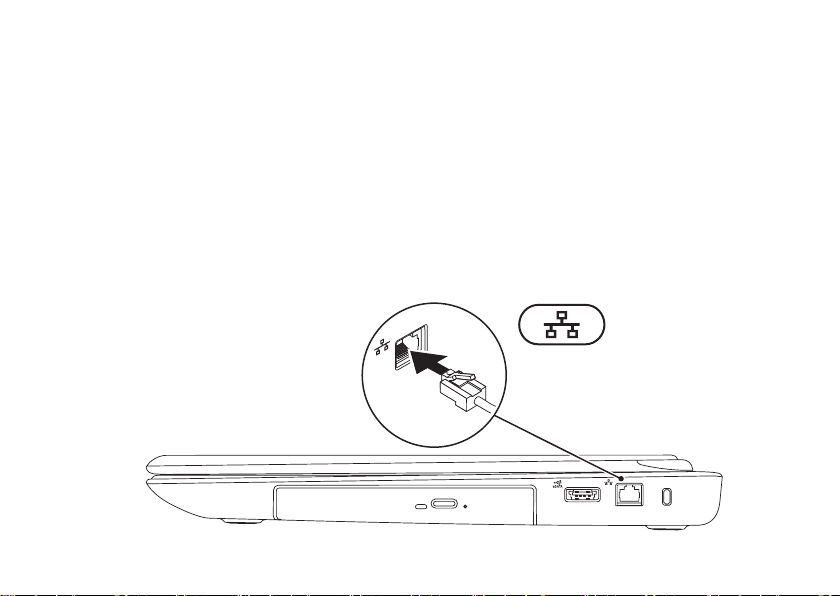
Einrichten des Inspiron-Laptops
Anschließen des Netzwerkkabels (optional)
Wenn Sie eine kabelgebundene Netzwerkverbindung verwenden möchten, schließen Sie das
Netzwerkkabel an.
7
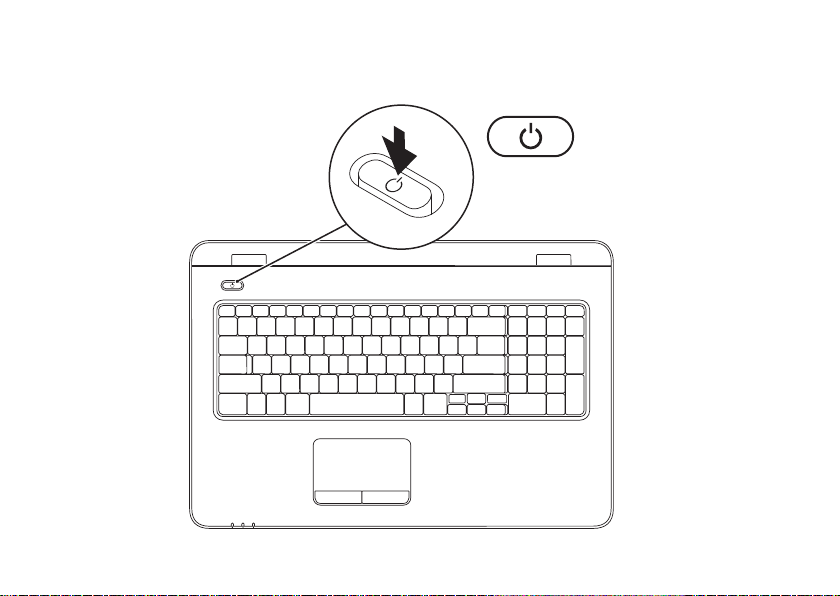
Einrichten des Inspiron-Laptops
Einschalten des Geräts über den Betriebsschalter
8
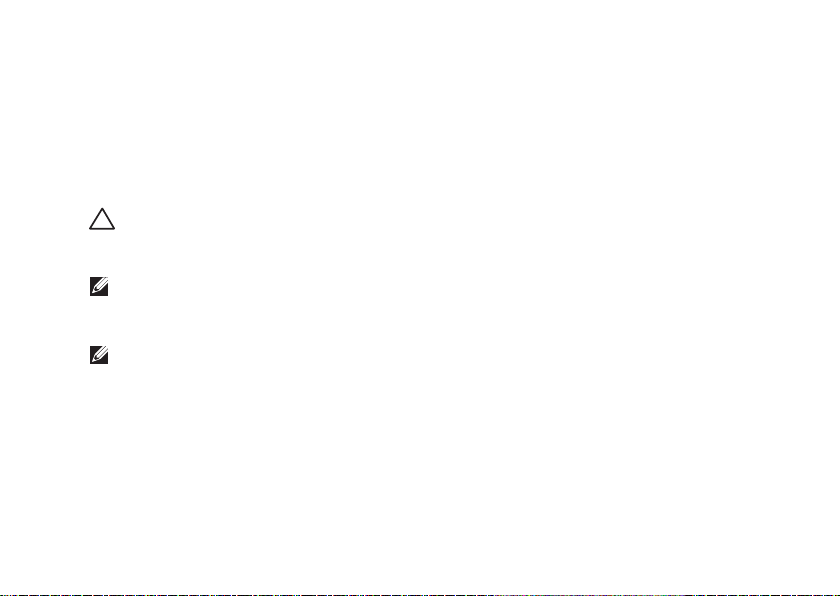
Einrichten des Inspiron-Laptops
Einrichten von Microsoft Windows
Ihr Dell-Computer ist mit dem Betriebssystem Microsoft® Windows® vorkonfiguriert. Wenn
Sie Windows erstmalig einrichten, befolgen Sie die Anweisungen auf dem Bildschirm. Diese
Schritte sind obligatorisch und können einige Zeit in Anspruch nehmen. Während des Einrichtens
von Windows werden Sie aufgefordert, die Lizenzvereinbarungen zu akzeptieren, persönliche
Einstellungen vorzunehmen und eine Internetverbindung einzurichten.
VORSICHT: Der Setup-Vorgang des Betriebssystems darf nicht unterbrochen werden.
Dies könnte dazu führen, dass Ihr Computer betriebsunfähig wird, woraufhin Sie das
Betriebssystem neu installieren müssen.
ANMERKUNG: Für eine optimale Leistung des Computers wird empfohlen, das aktuelle BIOS
und die neuesten Treiber für den Computer zu installieren. Diese sind unter support.dell.com
verfügbar.
ANMERKUNG: Weitere Informationen zum Betriebssystem und den Leistungsmerkmalen finden
Sie unter support.dell.com/MyNewDell.
9
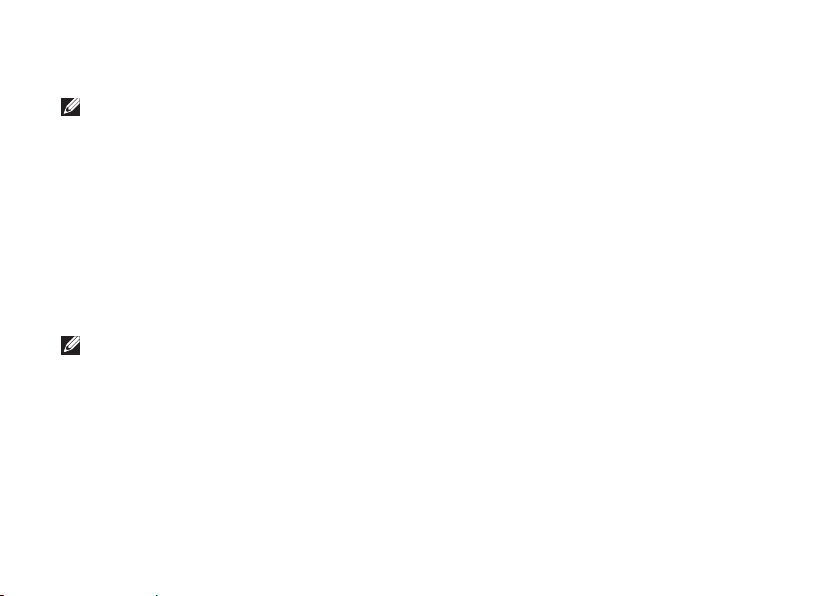
Einrichten des Inspiron-Laptops
Systemwiederherstellungsmedium erstellen (empfohlen)
ANMERKUNG: Es wird empfohlen, dass Sie nach dem Einrichten von Microsoft Windows sofort
ein Systemwiederherstellungsmedium erstellen.
Mit dem Systemwiederherstellungsmedium können Sie den Betriebszustand des Computers
wiederherstellen, in dem er sich beim Kauf befand. Die Datendateien bleiben erhalten (Sie
benötigen keinen Datenträger mit dem
kann eingesetzt werden, wenn der Betriebszustand des Computers nach Änderungen an der
Hardware, Software, den Treibern oder anderen Systemeinstellungen mangelhaft ist.
Zum Erstellen des Systemwiederherstellungsmediums benötigen Sie Folgendes:
Dell DataSafe Local Backup•
USB-Stick mit minimal 8 GB oder DVD-R/DVD+R/Blu-ray Disc•
ANMERKUNG: Dell DataSafe Local Backup unterstützt keine überschreibbaren Datenträger.
10
Betriebssystem
). Das Systemwiederherstellungsmedium
™
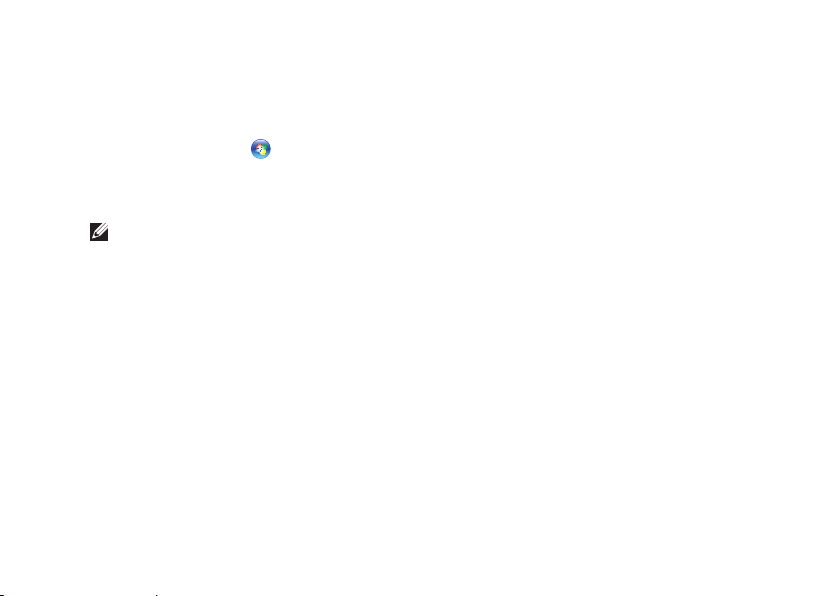
Einrichten des Inspiron-Laptops
So erstellen Sie ein Systemwiederherstellungsmedium:
Achten Sie darauf, dass das Netzteil angeschlosse ist (siehe „Netzteil anschließen“ auf Seite 1. 6).
Legen Sie den Datenträger bzw. den USB-Stick in den Computer ein.2.
Klicken Sie auf 3. Start
Klicken Sie auf 4. Wiederherstellungsmedia erstellen.
Folgen Sie den Anweisungen auf dem Bildschirm.5.
ANMERKUNG: Informationen zur Verwendung der Systemwiederherstellungsmedia finden Sie
auf Seite 69 unter „Systemwiederherstellungsmedien“.
→ Programme→ Dell DataSafe Local Backup.
11
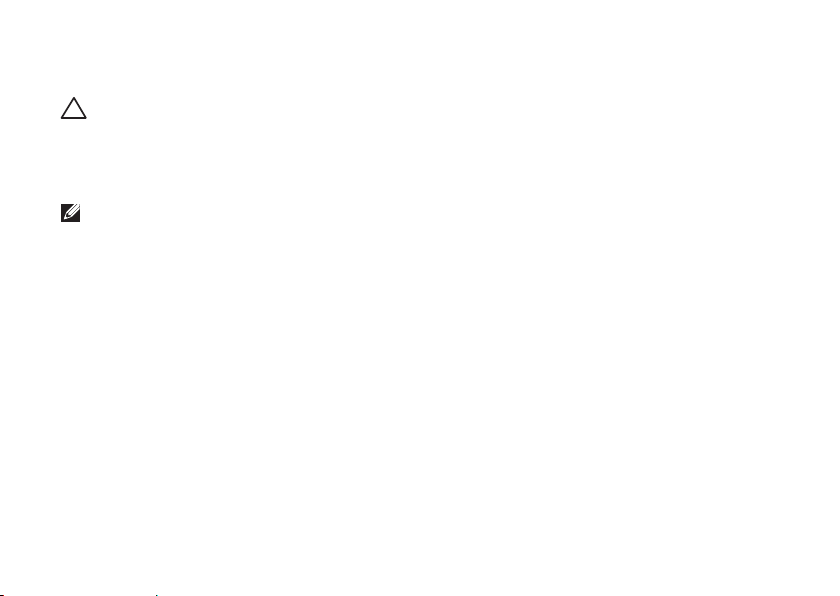
Einrichten des Inspiron-Laptops
Installieren der SIM-Karte (optional)
VORSICHT: Führen Sie keine SIM-Karte in den SIM-Karten-Steckplatz ein, wenn Sie mit
Ihrem Computer nicht gleichzeitig auch eine Karte für mobiles Breitband erworben haben. Ihr
Computer wird dadurch unter Umständen unbrauchbar und muss von einem Servicetechniker
repariert werden. Überprüfen Sie auf Ihrer Rechnung, ob Sie eine Karte für mobiles Breitband
erworben haben.
ANMERKUNG: Wenn Sie sich über eine EVDO-Karte ins Internet einwählen, brauchen Sie die
SIM-Karte nicht zu installieren.
Wenn Sie eine SIM (Subscriber Identity Module)-Karte installieren, können Sie im Internet surfen,
E-Mails lesen und eine Verbindung mit einem Virtual Private Network herstellen. Um auf diese
Funktionen zugreifen zu können, müssen Sie sich innerhalb der Reichweite des Netzwerks Ihres
Mobilfunkanbieters befinden.
So installieren Sie die SIM-Karte:
Schalten Sie den Computer aus.1.
Entfernen Sie den Akku (siehe „Entfernen und Ersetzen des Akkus“ auf Seite 2. 40).
Schieben Sie die SIM-Karte im Akkufach in den entsprechenden Steckplatz.3.
Ersetzen Sie den Akku (siehe „Entfernen und Ersetzen des Akkus“ auf Seite 4. 40).
Schalten Sie den Computer ein.5.
Drücken Sie die SIM-Auswurftaste, um die SIM-Karte freizugeben.
12
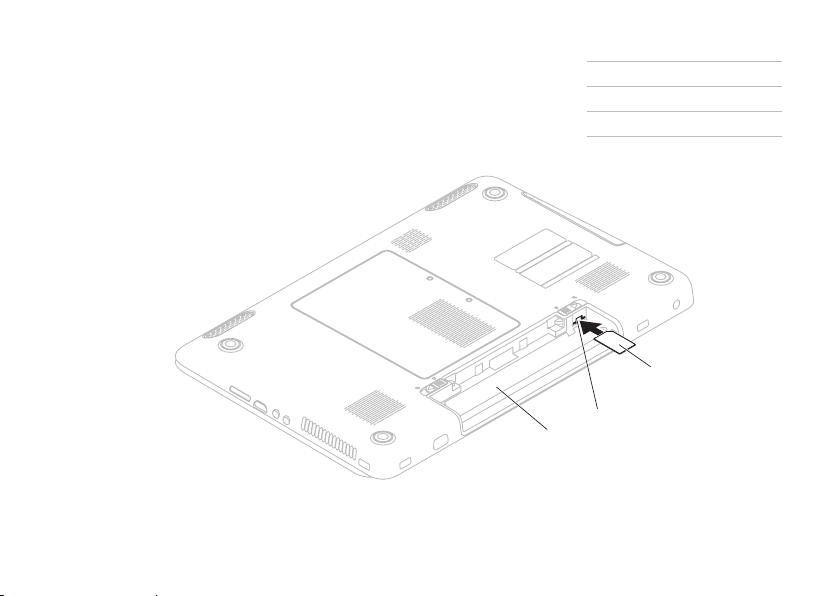
Einrichten des Inspiron-Laptops
1
2
3
1
Akkufach
2
SIM-Karten-Steckplatz
3
SIM-Karte
13
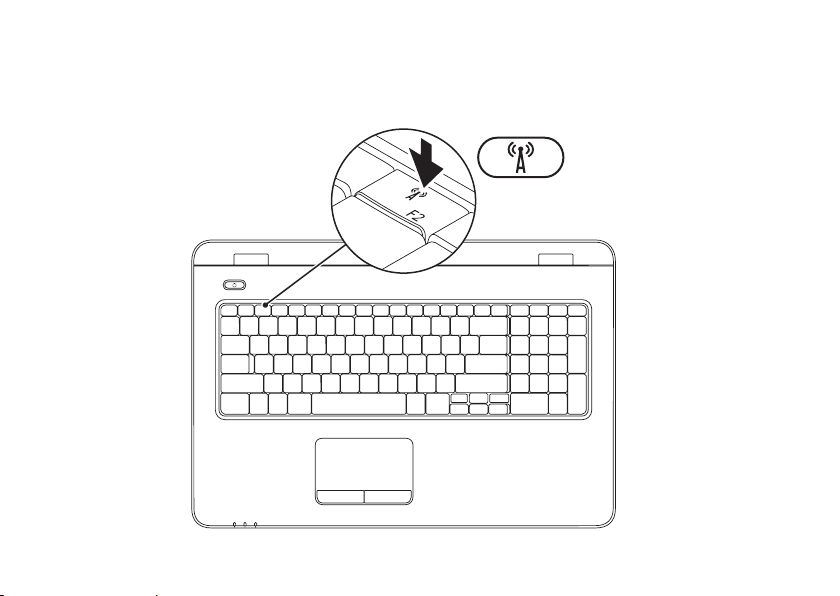
Einrichten des Inspiron-Laptops
Aktivieren oder Deaktivieren von Wireless (optional)
14
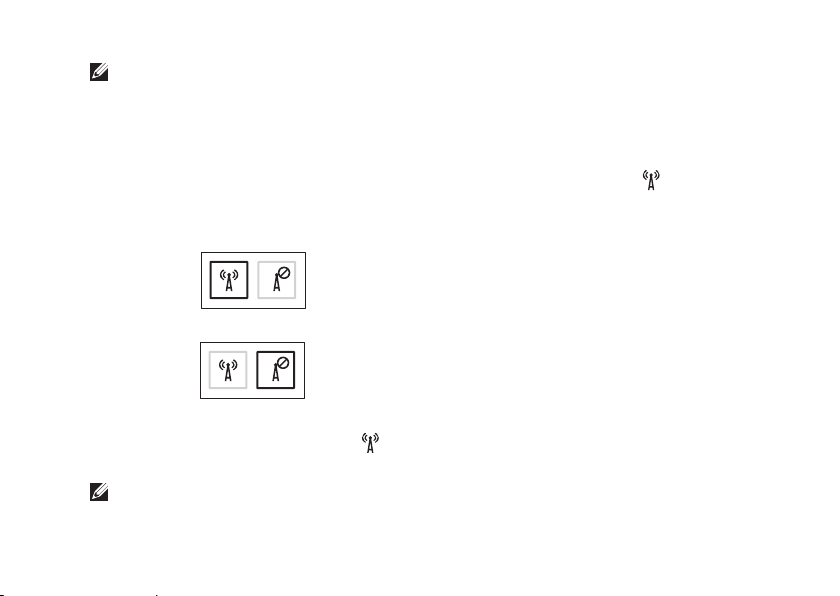
Einrichten des Inspiron-Laptops
ANMERKUNG: Die Wireless-Funktion ist auf Ihrem Computer nur verfügbar, wenn Sie zum
Kaufzeitpunkt eine WLAN-Karte erworben haben. Weitere Informationen über die vom
Computer unterstützten Karten finden Sie unter „Technische Daten“ auf Seite 87.
Aktivieren von Wireless-LAN:
Stellen Sie sicher, dass der Computer eingeschaltet ist.1.
Drücken Sie in der Funktionstastenreihe auf der Tastatur die Wireless-Taste 2.
.
Auf dem Bildschirm wird eine Bestätigung Ihrer Auswahl angezeigt.
Wireless-LAN aktiviert
Wireless-LAN deaktiviert
Deaktivieren von Wireless-LAN:
Drücken Sie erneut die Wireless-Taste
in der Funktionstastenreihe auf der Tastatur, um alle
WLAN-Sender auszuschalten.
ANMERKUNG: Über die Wireless-Taste können Sie alle Wireless-Sender (Wi-Fi und Bluetooth
auf dem Computer schnell ausschalten, z. B. wenn Sie im Flugzeug aufgefordert werden, alle
Wireless-Geräte auszuschalten.
15
®
)
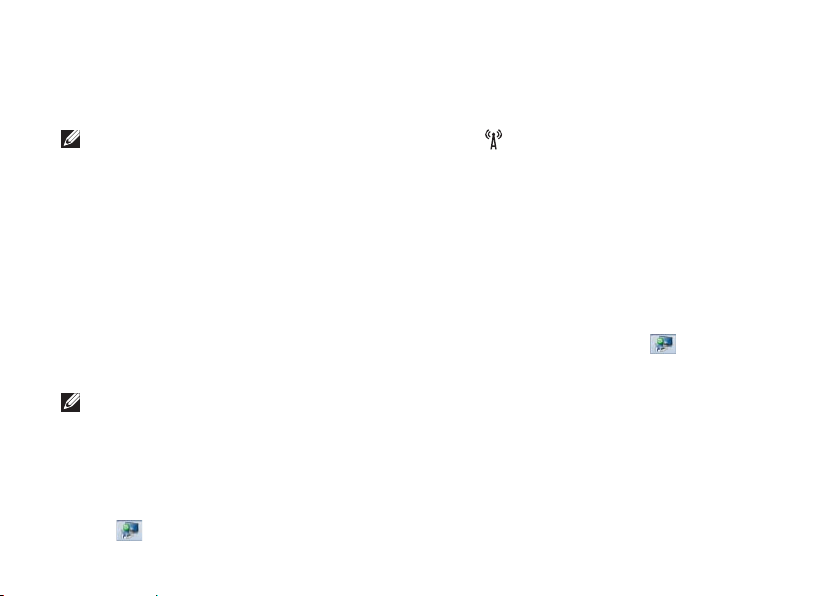
Einrichten des Inspiron-Laptops
Einrichten des WirelessDisplays (optional)
ANMERKUNG: Die Wireless Display
Funktion wird möglicherweise nicht
von allen Computern unterstützt.
Informationen zu den Hardware- und
Softwareanforderungen für das Einrichten
eines Wireless Display finden Sie unter
www.intel.com.
Mit dem Intel Wireless Display können Sie
Ihr Computer-Display ohne Kabel mit einem
Fernseher verbinden. Bevor Sie Wireless Display
einrichten, müssen Sie einen Wireless Display
Adapter an Ihren Fernseher anschließen.
ANMERKUNG: Der Wireless Display
Adapter ist nicht im Lieferumfang des
Computers enthalten und muss separat
erworben werden.
Wenn das Wireless Display auf Ihrem Computer
unterstützt wird, ist das Symbol „Intel Wireless
Display“
16
auf dem Windows Desktop zu sehen.
Einrichten des Wireless Display:
Schalten Sie den Computer ein.1.
Drücken Sie gleichzeitig <Fn> sowie die 2.
Taste
Tastatur, um Wireless zu aktivieren.
Schließen Sie den Wireless-Display-Adapter 3.
an den Fernseher an.
Schalten Sie das Fernsehgerät ein.4.
Wählen Sie die entsprechende Videoquelle 5.
für das Fernsehgerät, z. B. HDMI2, HDMI2
oder S-Video.
Klicken Sie auf dem Desktop auf das 6.
Intel Wireless Display Symbol
Das Fenster Intel Wireless Display wird
angezeigt.
Wählen Sie 7. Scan for available displays.
Wählen Sie den Wireless Display-Adapter 8.
in der Liste Detected wireless displays
(Erkannte Wireless Displays) aus.
Geben Sie den Sicherheitscode ein, der im 9.
Fernsehgerät angezeigt wird.
in der Funktionstastenreihe auf der
.
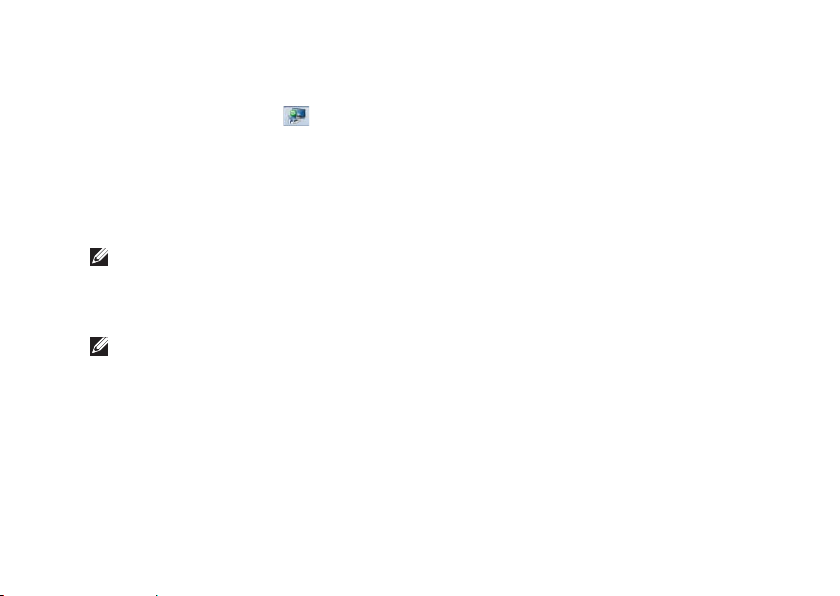
So aktivieren Sie Wireless Display:
Klicken Sie auf dem Desktop auf das Intel 1.
Wireless Display Symbol
Das Fenster Intel Wireless Display wird
angezeigt.
Wählen Sie 2. Connect to Existing Adapter
(Verbindung mit vorhandenem Adapter
herstellen) aus.
ANMERKUNG: Unter support.dell.com
können Sie den neuesten Treiber für „Intel
Wireless Display Connection Manager“
herunterladen und installieren.
ANMERKUNG: Weitere Informationen
zum Wireless Display finden Sie in der
Dokumentation zum Wireless Display
Adapter.
.
Einrichten des Inspiron-Laptops
17
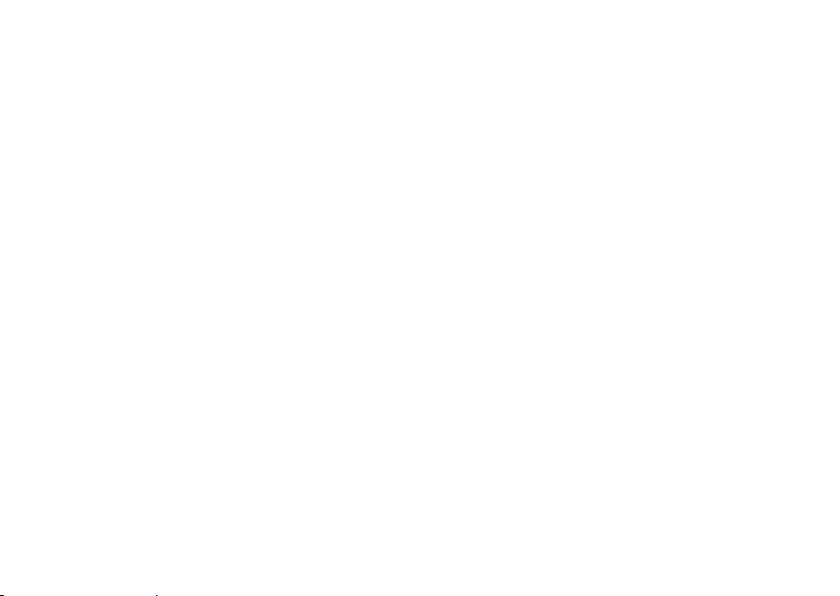
Einrichten des Inspiron-Laptops
Herstellen einer Verbindung mit dem Internet (optional)
Zum Herstellen einer Verbindung mit dem
Internet benötigen Sie ein externes Modem
oder eine Netzwerkverbindung sowie einen
Internetdienstanbieter (ISP).
Sollten ein externes USB-Modem oder
ein WLAN-Adapter nicht Bestandteil Ihrer
ursprünglichen Bestellung gewesen sein, sind
diese unter www.dell.com erhältlich.
18
Einrichten einer kabelgebundenen
Verbindung
Bei Verwendung einer DSL-Verbindung oder •
einer Kabel-/Satelliten-Modemverbindung
fordern Sie bei Ihrem ISP oder
Mobiltelefondienst Setup-Anweisungen an.
Wenn Sie eine DFÜ-Verbindung nutzen, •
schließen Sie ein Telefonkabel an das
optionale externe USB-Modem und an
die Telefonbuchse an, bevor Sie die
Internetverbindung einrichten.
Befolgen Sie zum vollständigen Einrichten
der kabelgebundenen Internetverbindung
die Anweisungen unter „Einrichten der
Internetverbindung“ auf Seite 20.
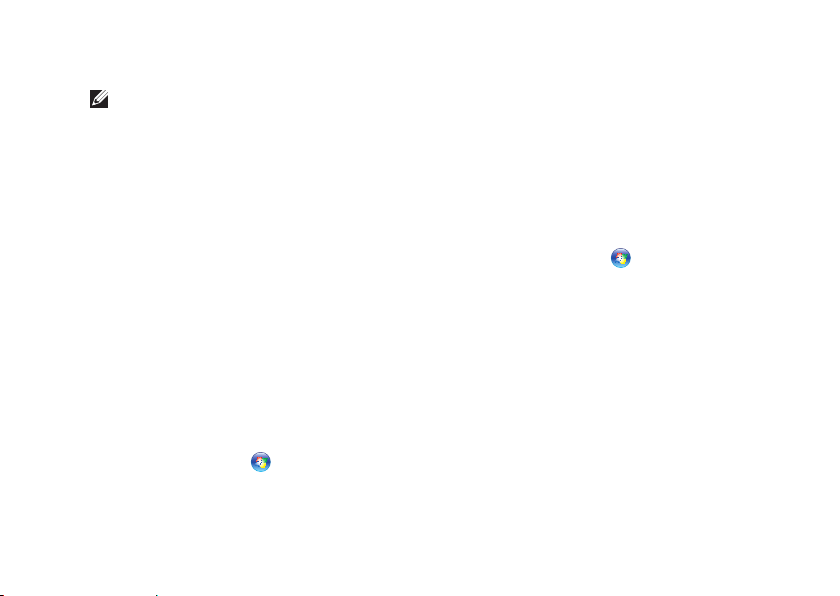
Einrichten des Inspiron-Laptops
Einrichten einer Wireless-Internetverbindung
ANMERKUNG: Konsultieren Sie zum
Einrichten Ihres Wireless-Routers die
im Lieferumfang des Routers enthaltene
Dokumentation.
Bevor Sie die Wireless-Internetverbindung
nutzen können, müssen Sie eine Verbindung zu
Ihrem Wireless-Router herstellen.
So richten Sie eine Verbindung zu einem
Wireless-Router ein:
Windows Vista
Stellen Sie sicher, dass Wireless-LAN 1.
auf Ihrem Computer aktiviert ist (siehe
„Aktivieren oder Deaktivieren von WirelessLAN“ auf Seite 14).
Speichern und schließen Sie alle geöffneten 2.
Dateien und beenden Sie alle geöffneten
Programme.
Klicken Sie auf 3. Start
herstellen.
Folgen Sie den Anweisungen auf dem 4.
Bildschirm, um das Setup abzuschließen.
®
→ Verbindung
Windows® 7
Stellen Sie sicher, dass Wireless-LAN 1.
auf Ihrem Computer aktiviert ist (siehe
„Aktivieren oder Deaktivieren von WirelessLAN“ auf Seite 14).
Speichern und schließen Sie alle geöffneten 2.
Dateien und beenden Sie alle geöffneten
Programme.
Klicken Sie auf 3. Start
Geben Sie im Suchfeld 4. Netzwerk
ein und klicken Sie auf Netzwerk- und
Freigabecenter→ Verbindung mit einem
Netzwerk herstellen.
Folgen Sie den Anweisungen auf dem 5.
Bildschirm, um das Setup abzuschließen.
→ Systemsteuerung.
19
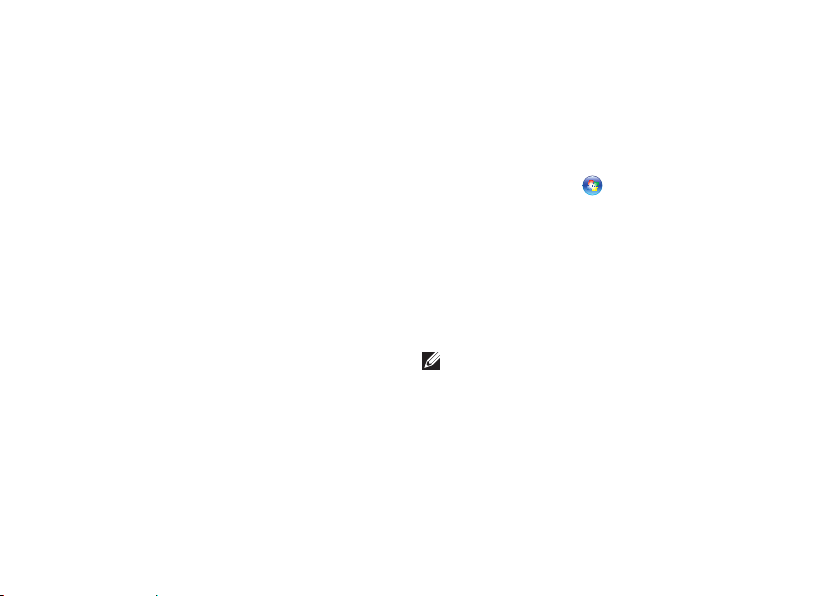
Einrichten des Inspiron-Laptops
Einrichten der Internetverbindung
Die Internetdienstanbieter (ISPs) und
deren Angebote sind länderspezifisch
verschieden. Informieren Sie sich bei Ihrem
Internetdienstanbieter über Angebote in Ihrem
Land.
Wenn Sie keine Internetverbindung herstellen
können, obwohl dies bereits zu einem
anderen Zeitpunkt möglich war, liegt das
Problem möglicherweise auf Seiten des
Internetdienstanbieters. Wenden Sie sich an
den Internetdienstanbieter, um Informationen
über den Dienststatus zu erhalten, oder
versuchen Sie später noch einmal, eine
Verbindung herzustellen.
Halten Sie Ihre ISP-Informationen griffbereit.
Falls Sie noch keinen ISP haben, können
Sie über den Assistenten Mit dem Internet
verbinden einen Internetdienstanbieter
auswählen.
20
So richten Sie die Internetverbindung ein:
Windows Vista
Speichern und schließen Sie alle geöffneten 1.
Dateien und beenden Sie alle geöffneten
Programme.
Klicken Sie auf 2. Start
Geben Sie im Suchfeld 3. Netzwerk
ein und klicken Sie auf Netzwerk- und
Freigabecenter→ Eine Verbindung oder ein
Netzwerk einrichten→ Verbindung mit dem
Internet herstellen.
Das Fenster Verbindung mit dem Internet
herstellen wird angezeigt.
ANMERKUNG: Wenn Sie sich unsicher
sind, welchen Verbindungstyp Sie wählen
sollen, klicken Sie auf Entscheidungshilfe
oder wenden Sie sich an Ihren ISP.
Folgen Sie den Anweisungen auf dem 4.
Bildschirm und verwenden Sie die von Ihrem
ISP bereitgestellten Informationen für das
Einrichten einer Verbindung, um den SetupVorgang abzuschließen.
→ Systemsteuerung.
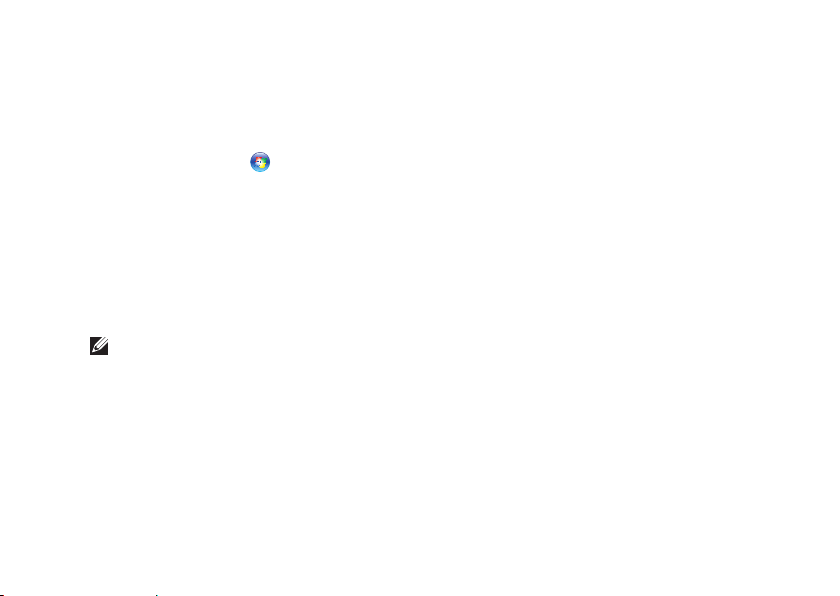
Windows 7
Speichern und schließen Sie alle geöffneten 1.
Dateien und beenden Sie alle geöffneten
Programme.
Klicken Sie auf 2. Start
Geben Sie im Suchfeld 3. Netzwerk
ein und klicken Sie auf Netzwerk- und
Freigabecenter→ Eine Verbindung oder ein
Netzwerk einrichten→ Verbindung mit dem
Internet herstellen.
Das Fenster Verbindung mit dem Internet
herstellen wird angezeigt.
ANMERKUNG: Wenn Sie sich unsicher
sind, welchen Verbindungstyp Sie wählen
sollen, klicken Sie auf Entscheidungshilfe
oder wenden Sie sich an Ihren ISP.
Folgen Sie den Anweisungen auf dem 4.
Bildschirm und verwenden Sie die von Ihrem
ISP bereitgestellten Informationen für das
Einrichten einer Verbindung, um den SetupVorgang abzuschließen.
→ Systemsteuerung.
Einrichten des Inspiron-Laptops
21
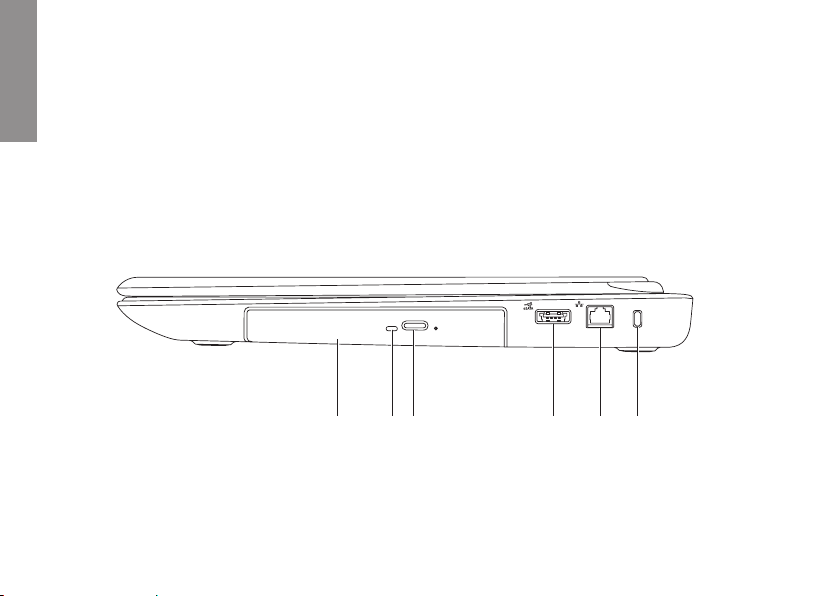
Arbeiten mit Ihrem Inspiron-Laptop
1 3
4
5 6
2
Dieser Abschnitt enthält Informationen zu den Funktionen Ihres Inspiron-Laptops.
INSPIRON
Ausstattungsmerkmale - Rechte Seitenansicht
22
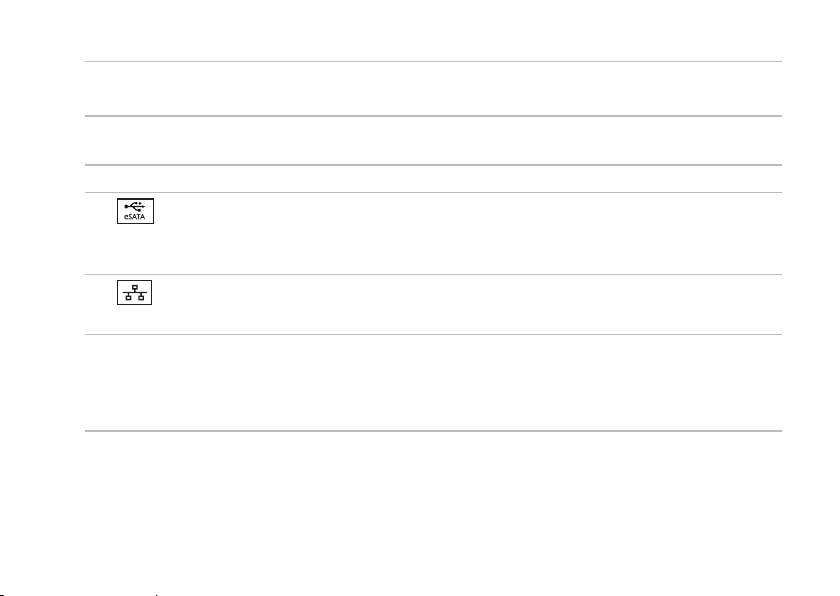
Arbeiten mit Ihrem Inspiron-Laptop
1
Optisches Laufwerk — Zum Abspielen oder Aufnehmen von CDs, DVDs und Blu-ray Discs.
Weitere Informationen finden Sie unter „Verwenden des optischen Laufwerks“ auf Seite 36.
2
Anzeigeleuchte des optischen Laufwerks — Blinkt, wenn Sie die Auswurftaste des optischen
Laufwerks drücken oder wenn Sie einen Datenträger einlegen und dieser gelesen wird.
3
Auswurftaste des optischen Laufwerks — Zum Öffnen des optischen Laufwerks.
4
eSATA-/USB-Kombianschluss — Für den Anschluss von Speichergeräten (zum Beispiel
externe Festplatten oder optische Laufwerke), die mit eSATA kompatibel sind, oder USBGeräte (zum Beispiel Maus, Tastatur, Drucker, externes Laufwerk oder MP3-Player).
5
Netzwerkanschluss — Für die Verbindung des Computers mit einem Netzwerk oder
Breitbandgerät, wenn Sie mit einem kabelgebundenen Netzwerk arbeiten.
6
Sicherheitskabeleinschub — Über den Sicherheitskabeleinschub kann ein handelsübliches
Sicherheitskabel an den Computer angeschlossen werden.
ANMERKUNG: Vor dem Kauf eines Sicherheitskabels sollten Sie prüfen, ob dieses mit dem
Sicherheitskabeleinschub am Computer kompatibel ist.
23

Arbeiten mit Ihrem Inspiron-Laptop
1 2 3 4 5
Ausstattungsmerkmale - Linke Seitenansicht
24
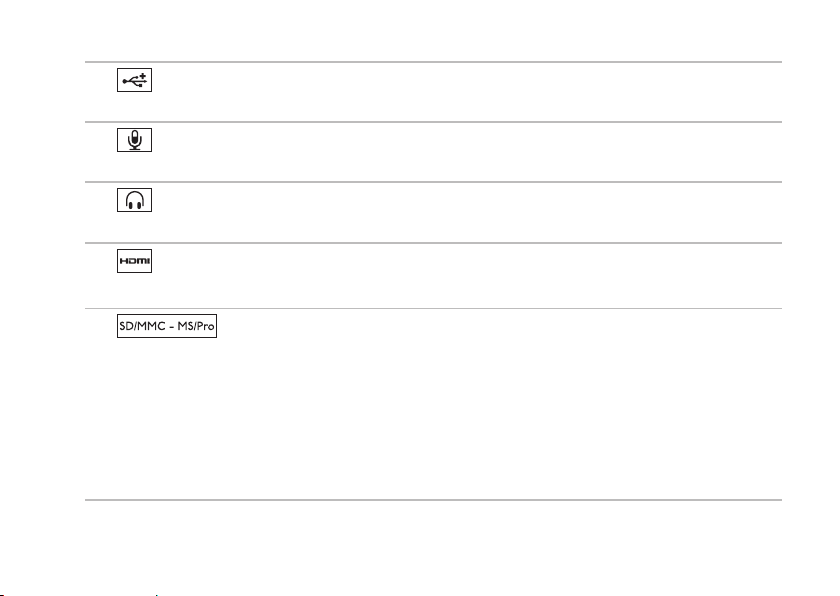
Arbeiten mit Ihrem Inspiron-Laptop
1
USB 2.0-Anschluss — Für den Anschluss von USB-Geräten, beispielsweise einer Maus,
einer Tastatur, einem Drucker, einem externen Laufwerk oder einem MP3-Player.
2
Audio-In-/ Mikrofonanschluss — Für den Anschluss eines Mikrofons oder als Eingang
von Audiosignalen zur weiteren Verarbeitung durch Audioprogramme.
3
Audio Out/Kopfhöreranschluss — Für den Anschluss an ein Kopfhörerpaar oder an ein
Lautsprecher- oder Soundsystem.
4
HDMI-Anschluss — Für den Anschluss eines Fernsehers mit 5.1-Audio- und Videosignalen.
ANMERKUNG: Bei der Verwendung eines Monitors kann nur das Videosignal gelesen werden.
5
Anzeigen und Weitergeben von digitalen Fotos, Audio- und Videodateien und Dokumenten, die
auf digitalen Speicherkarten folgenden Typs gespeichert sind:
ANMERKUNG: Bei Auslieferung des Computers ist eine Platzhalterkarte aus Kunststoff im
Kartensteckplatz installiert. Platzhalterkarten schützen unbenutzte Steckplätze vor Staub
und anderen Fremdkörpern. Stecken Sie die Platzhalterkarte immer dann ein, wenn keine
Medienkarte verwendet wird. Platzhalterkarten von anderen Computern haben u. U. andere
Maße und Spezifikationen und passen möglicherweise nicht in Ihren Computer.
7-in-1-Speicherkartenleser — Eine schnelle und bequeme Möglichkeit zum
25
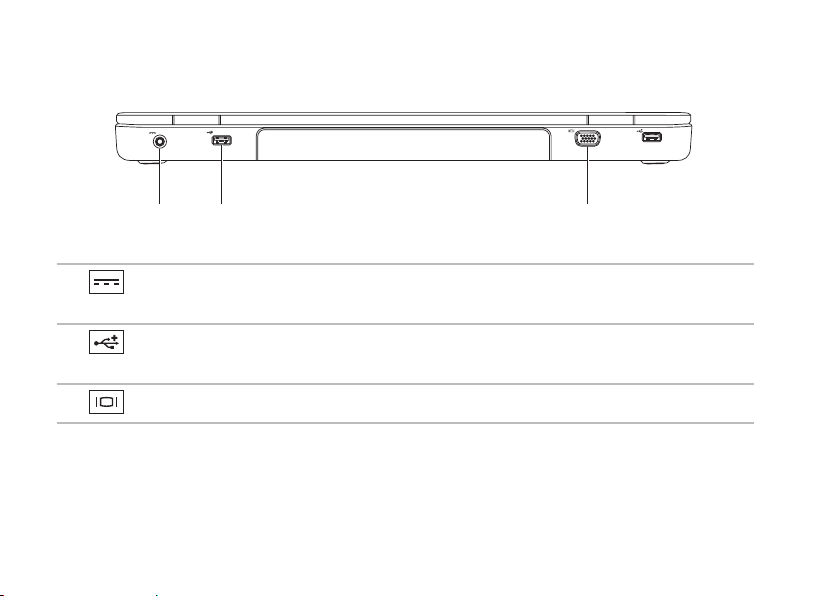
Arbeiten mit Ihrem Inspiron-Laptop
1 2 3
Ausstattungsmerkmale - Rückseite
1
Netzadapteranschluss — Für den Anschluss des Netzadapters, um den Computer mit
Strom zu versorgen und den Akku zu laden.
2
USB 2.0-Anschlüsse (2) — Für die Verbindung mit einem USB-Gerät, beispielsweise
einer Maus, einer Tastatur, einem Drucker, einem externen Laufwerk oder einem MP3-Player.
3
VGA-Anschluss — Für die Verbindung mit einem Monitor oder Projektor.
26
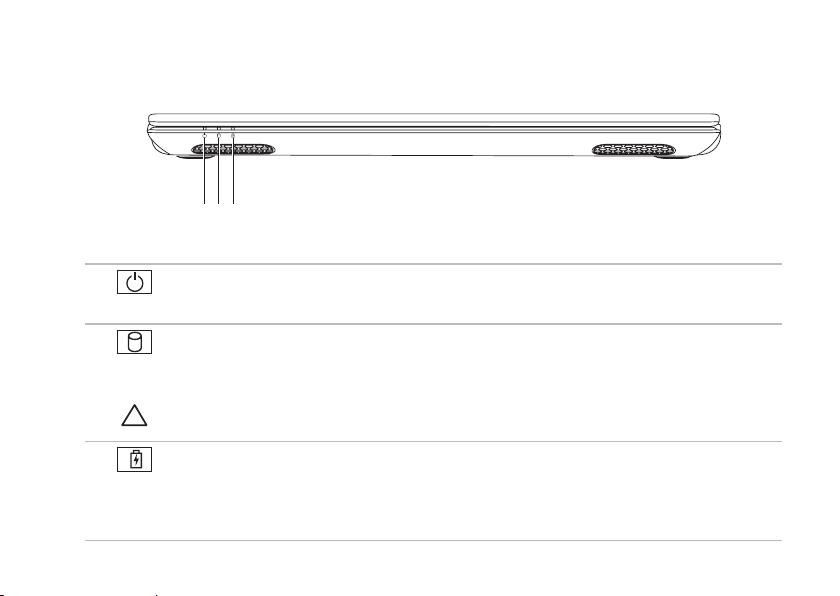
Arbeiten mit Ihrem Inspiron-Laptop
132
Ausstattungsmerkmale - Vorderseite
1
Betriebsanzeige — Gibt den Status der Stromversorgung an. Weitere Informationen zur
Betriebanzeige finden Sie unter „Statusleuchten und -anzeigen“ auf Seite 28.
2
Festplatten-Aktivitätsanzeige — Leuchtet auf, wenn der Computer Daten von der
Festplatte liest oder darauf schreibt. Eine dauerhaft weiß leuchtende Anzeigeleuchte weist auf
Festplattenaktivität hin.
VORSICHT: Schalten Sie den Computer niemals aus, wenn die Festplatten-Aktivitätsanzeige
blinkt, um Datenverlust zu vermeiden.
3
Akkuzustandsanzeige — Zeigt den Ladestatus des Akkus an. Weitere Informationen zur
Akkuzustandsanzeige finden Sie unter „Statusleuchten und -anzeigen“ auf Seite 28.
ANMERKUNG: Der Akku wird geladen, wenn der Computer durch einen Netzadapter mit Strom
versorgt wird.
27
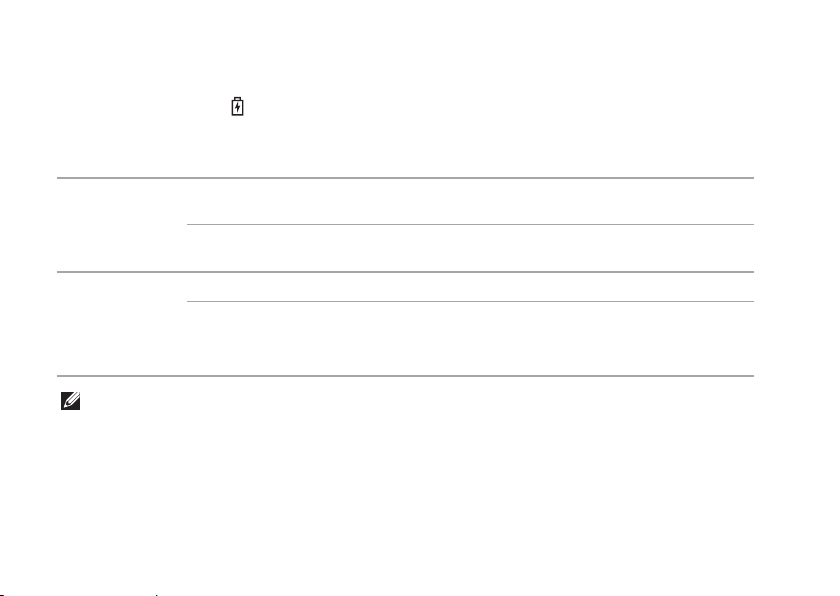
Arbeiten mit Ihrem Inspiron-Laptop
Statusleuchten und -anzeigen
Akkustatusanzeige
Netzadapter
Akku
ANMERKUNG:Der Akku wird geladen, wenn der Computer durch einen Netzadapter mit Strom
versorgt wird.
28
Status der
Anzeigeleuchte
Stetig weiß leuchtend An / Standby / Aus /
Aus An / Standby / Aus /
Stetig gelb leuchtend An / Standby <=10%
Aus An / Standby / Aus /
Zustand des Computers Ladezustand des Akkus
Ruhezustand
Ruhezustand
Ruhezustand
Aus / Ruhezustand
<=98%
>98%
>10%
<=10%
 Loading...
Loading...