Page 1
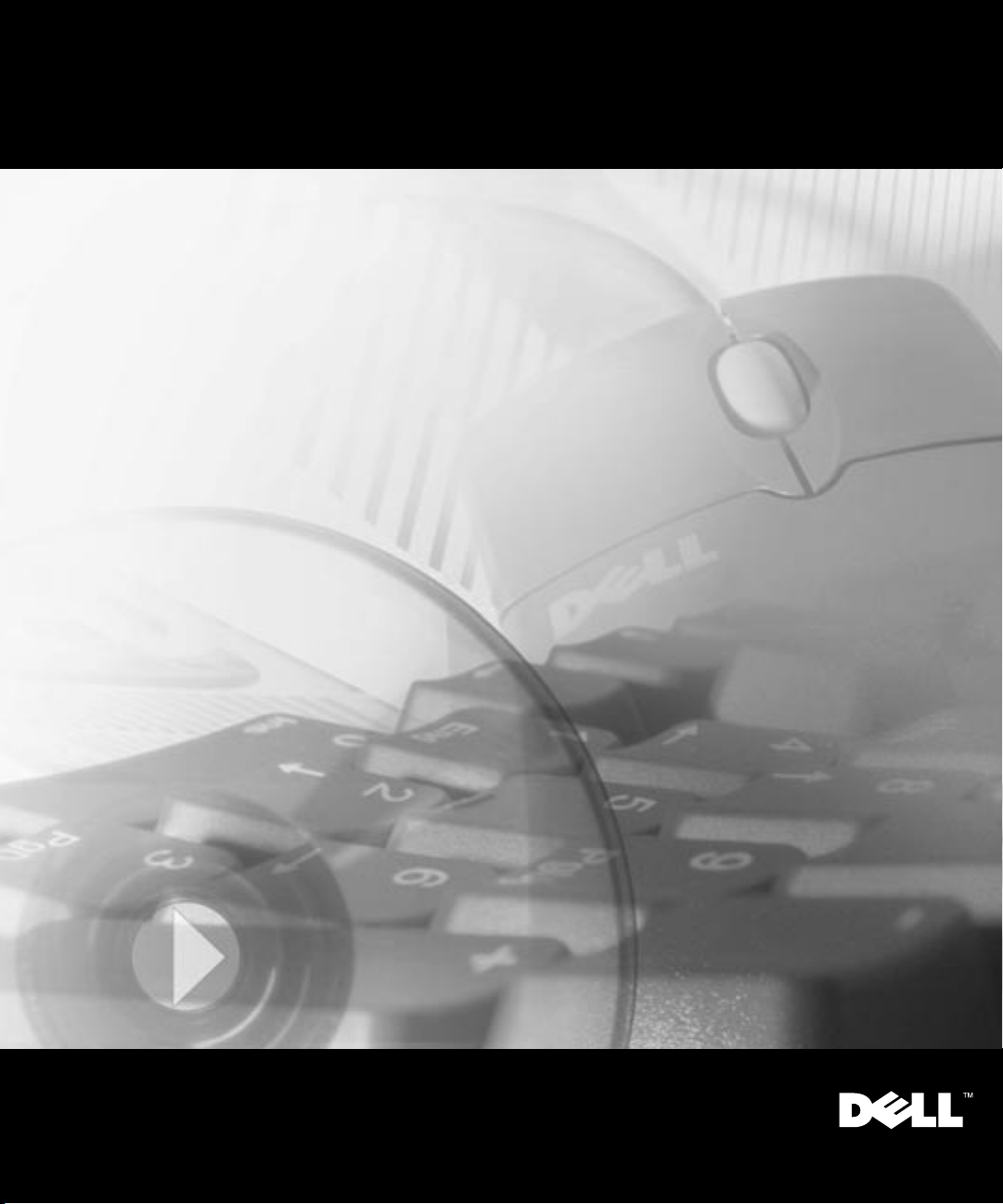
Dell™ OptiPlex™ Systems
SYSTEM INFORMATION GUIDE
Guide d’informations du système
Guía de información del sistema
Mod els DHS , DH P, and DH M
www.dell.com
support.dell.com
Page 2
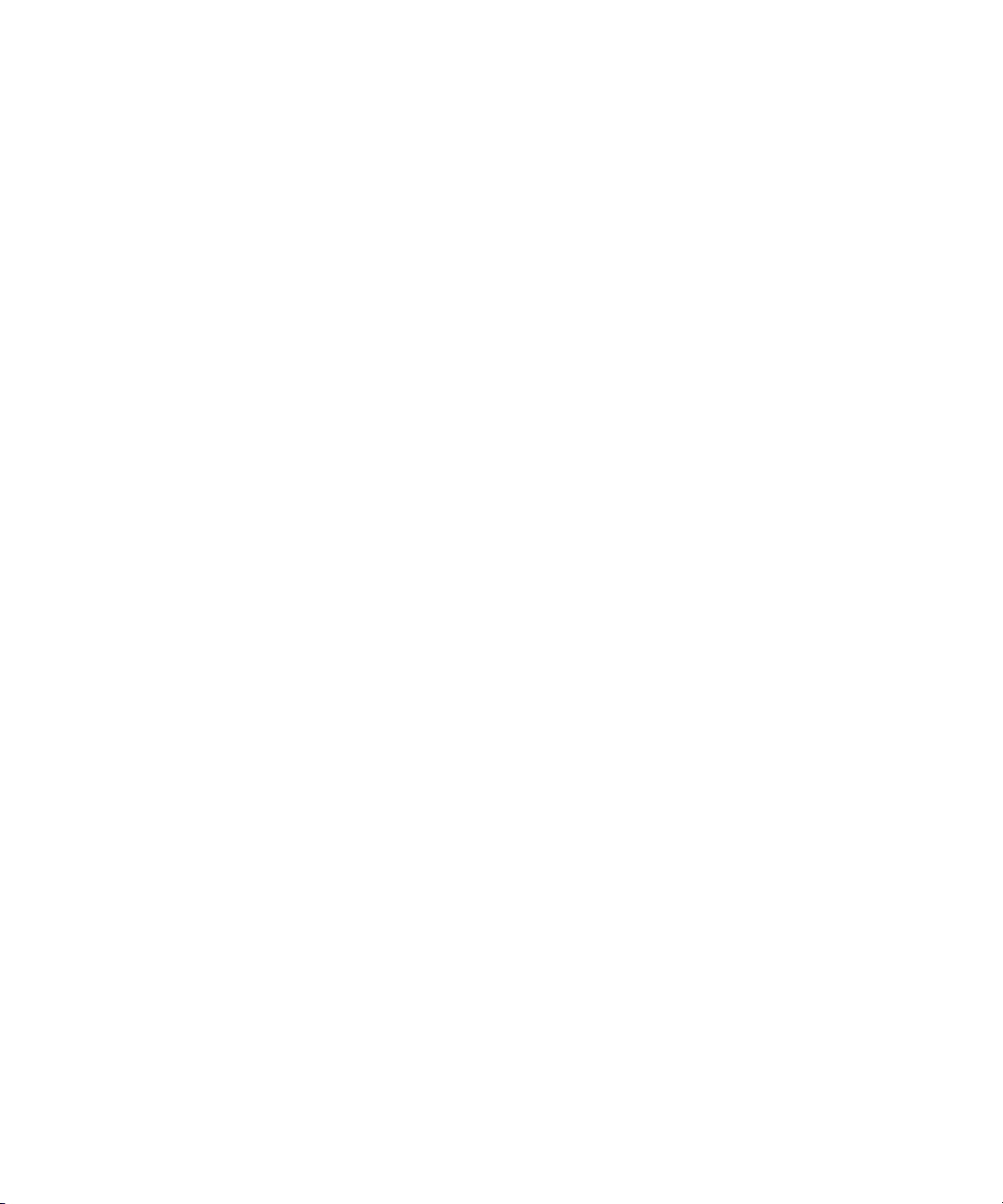
Contents
English . . . . . . . . . . . . . . . . . . . . . . . . . . 5
Français . . . . . . . . . . . . . . . . . . . . . . . . . 29
Español . . . . . . . . . . . . . . . . . . . . . . . . . 53
Page 3
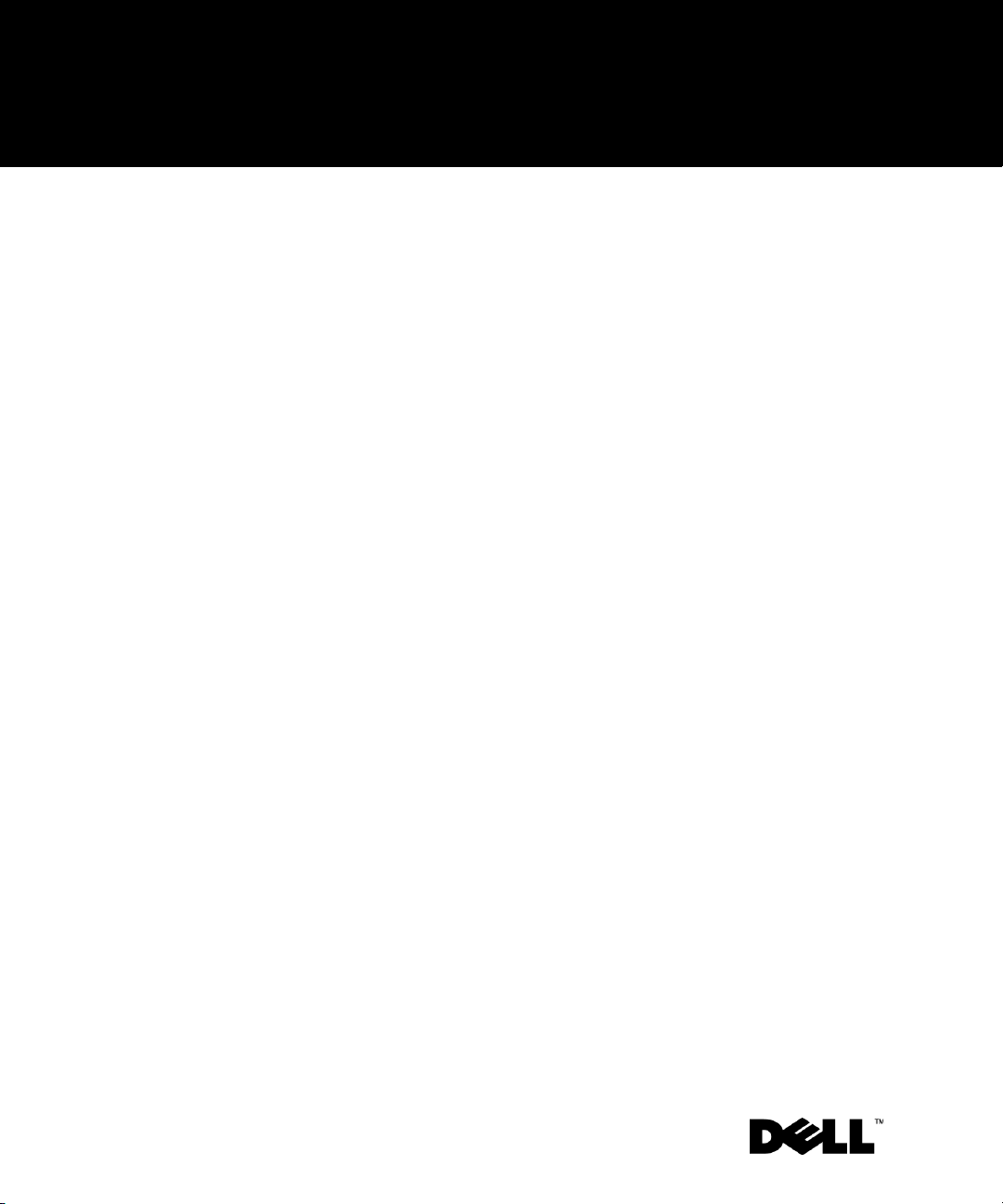
Dell™ OptiPlex™ Systems
SYSTEM INFORMATION GUIDE
www.dell.com
support.dell.com
Page 4
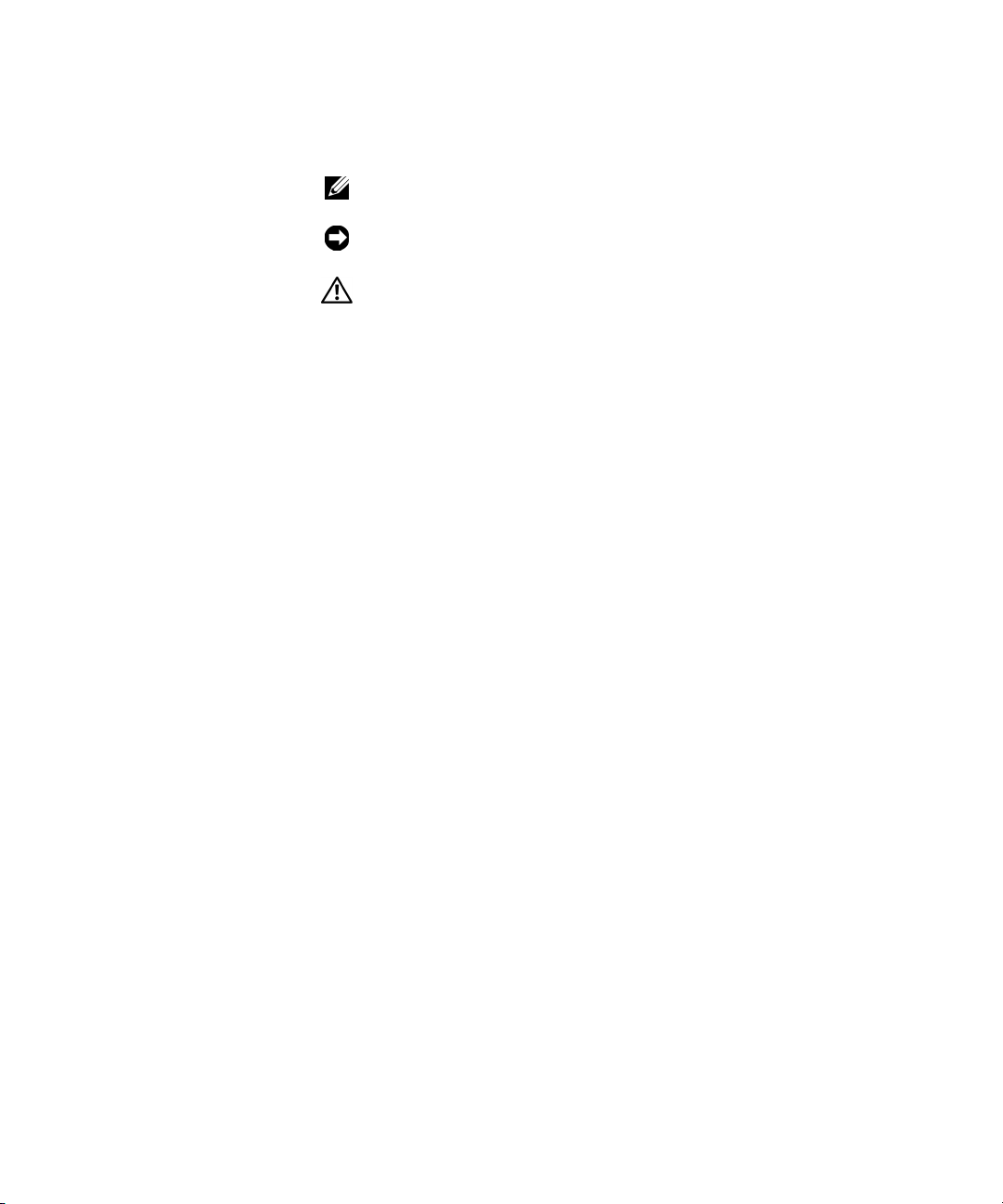
Notes, Notices, and Cautions
NOTE: A NOTE indicates important information that helps you make better
use of your computer.
NOTICE: A NOTICE indicates either potential damage to hardware or loss of
data and tells you how to avoid the problem.
CAUTION: A CAUTION indicates a potentially hazardous situation
which, if not avoided, may result in minor or moderate injury.
——————————————
Information in this document is subject to change without notice.
© 2001 Dell Computer Corporation. All rights reserved.
Reproduction in any manner whatsoever without the written permission of
Dell Computer Corporation is strict ly forbidden.
Trademarks used in this text:
Dell Computer Corporation;
trademarks of Microsoft Corporation.
Other trademarks and trade names may be used in this document to refer to either the entities
claiming the marks and names or their products. Dell Computer Corporation disclaims any
proprietary interest in trademarks and trade names other than its own.
January 2001 P/N 81FTK Rev. A03
Dell, OptiPlex
Microsoft, Windows, Windows NT,
, and the
DELL
logo are trademarks of
and
MS-DOS
are registered
Page 5
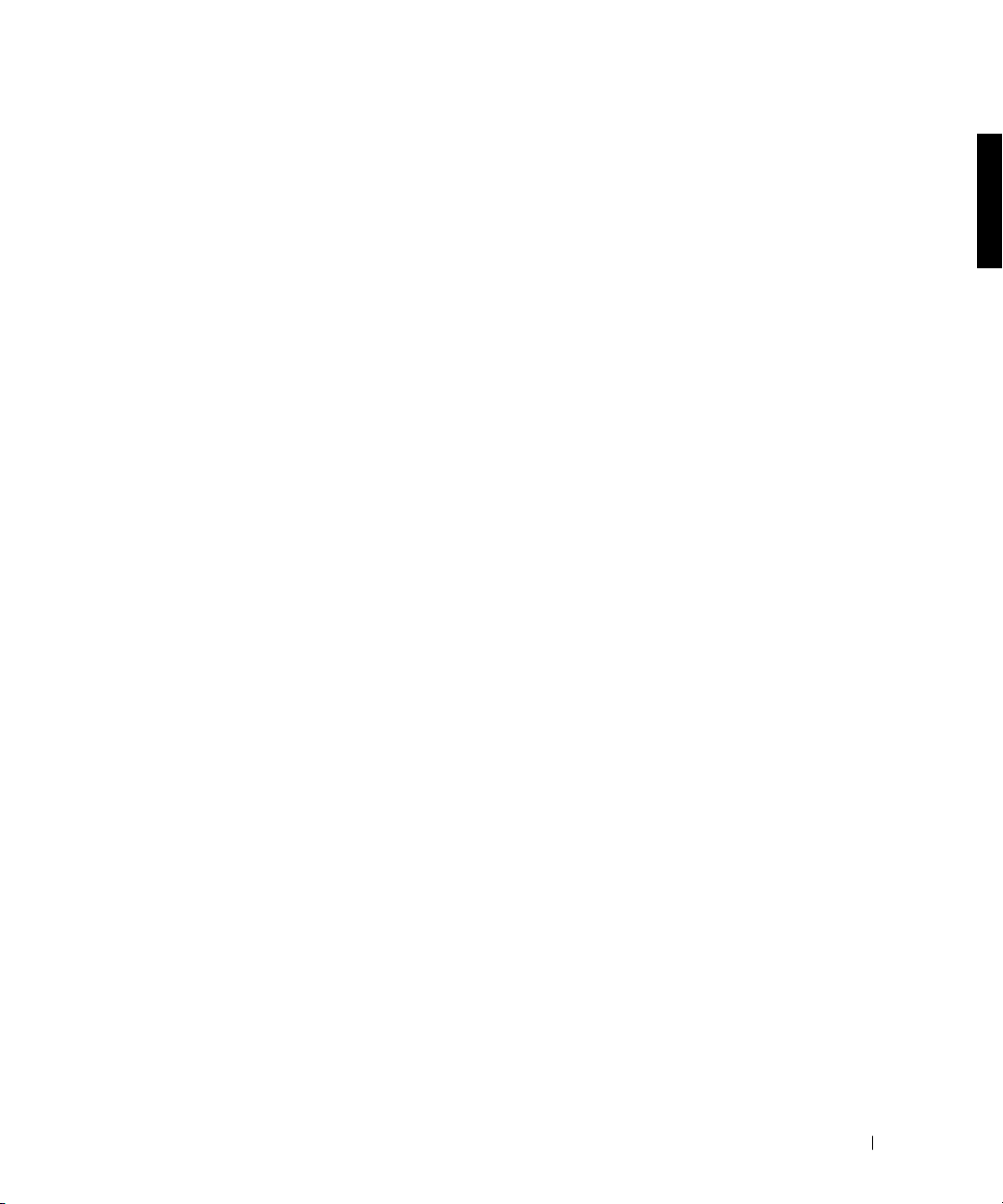
Dell™ OptiPlex™ Systems
System Information Guide
This document contains help, getting started, system boot troubleshooting,
safety, regulatory, and warranty information about your Dell OptiPlex
computer. It also provides information about accessing online
documentation.
Dell Online Documentation
You can access Dell online documentation by double-clicking the
User’s Guides icon (on some systems you may have a Dell Documents
icon) located on your Microsoft® Windows
icon starts your Dell Document Viewer, from which you can view system
and peripheral documentation.
One or more of the following documents are installed on your system’s hard
drive:
•The User’s Guide , which includes descriptions of system features,
instructions for setup and operation, instructions for installing and
configuring drivers and utilities, information on embedded system
setup, instructions for performing various system upgrades, diagnostic
and troubleshooting information, and technical specifications.
®
desktop. Double-clicking the
• Dell system documentation updates, which contain updated
information about your system. Read these documents before reading
other system documents because they may contain information that
supersedes information in other documents.
To obtain the latest versions of the documents on your hard drive, go to the
Dell support website at http://support.dell.com.
System Information Guide 5
Page 6
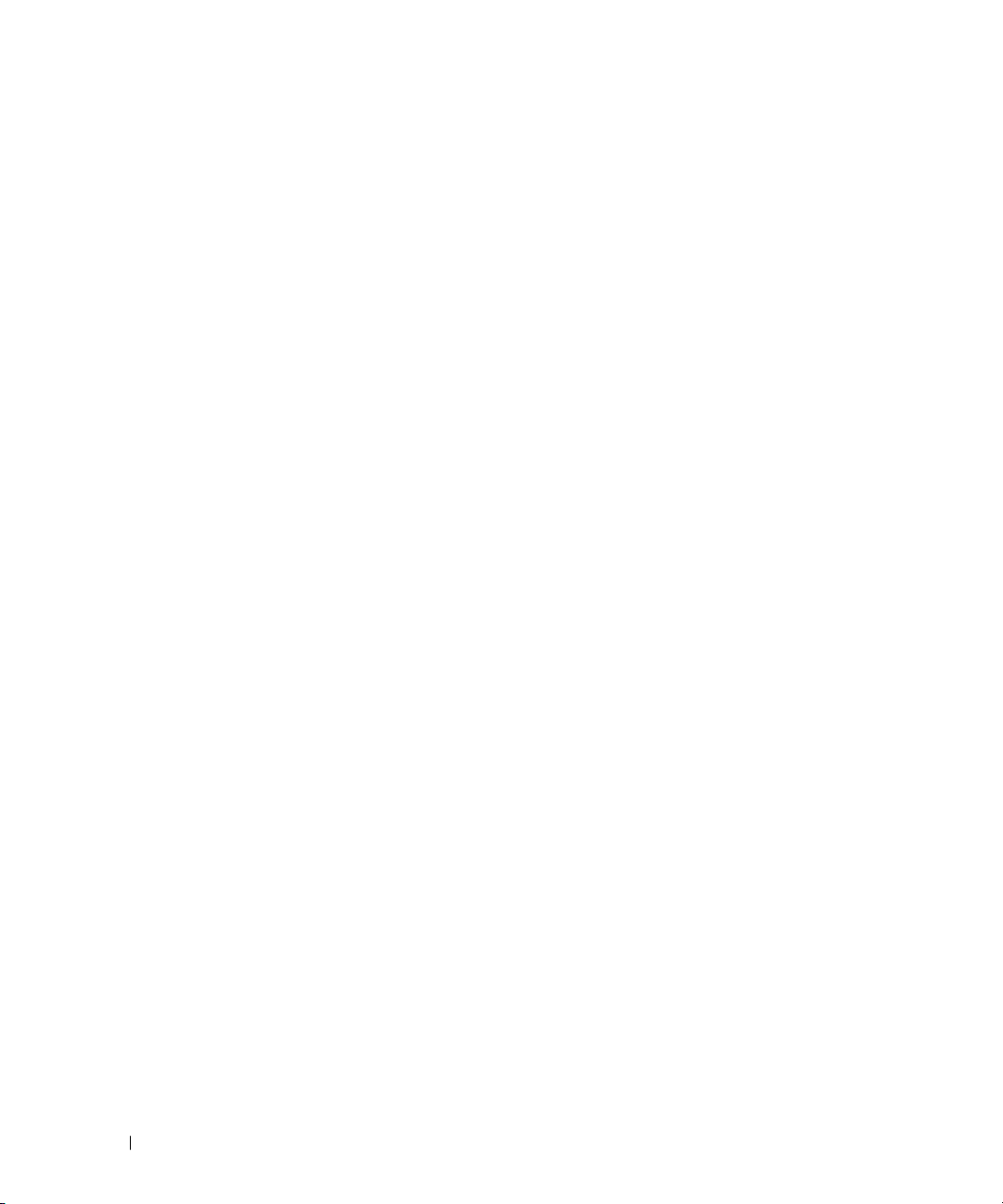
You may also have one or more of the following printed documents:
• Operating system documentation.
• Documentation included with any options you purchase separately for
your system. This documentation includes information that you need
to configure and install these options in your Dell computer.
Getting Help
Dell provides a number of tools to help you if your system does not perform
as expected. For the latest troubleshooting information available for your
www.dell.com | support. dell.com
system, see the Dell support website at http://support.dell.com. You can
also find descriptions of Dell troubleshooting tools in the section titled
"Getting Help" in your online User’s Guide.
Getting Started
Use the following steps to connect external devices to your computer via the
input/output (I/O) panel. The back of your Dell system, including the I/O
panel, may look different from the examples shown here.
6 System Information Guide
Page 7
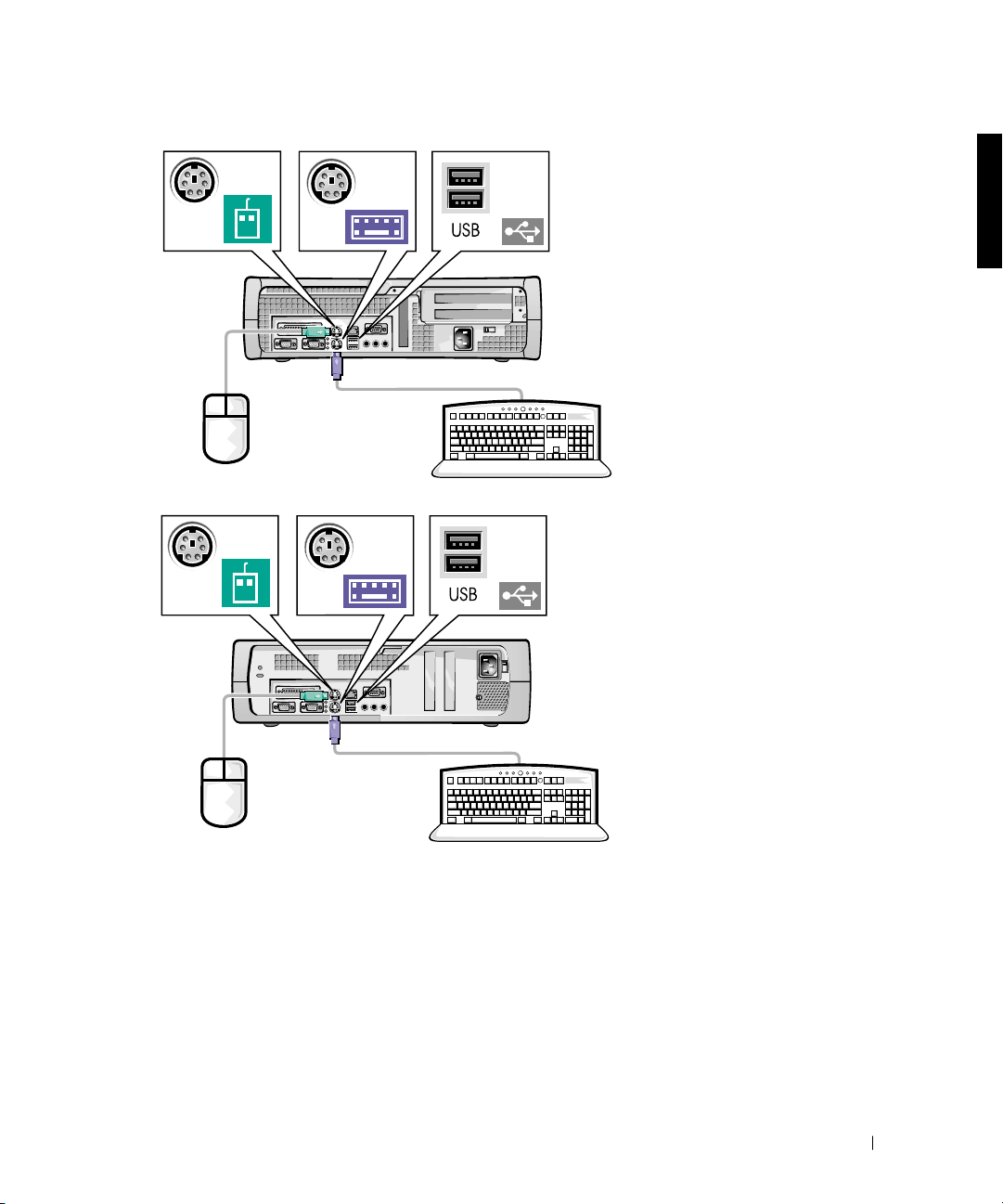
1
System Information Guide 7
Page 8
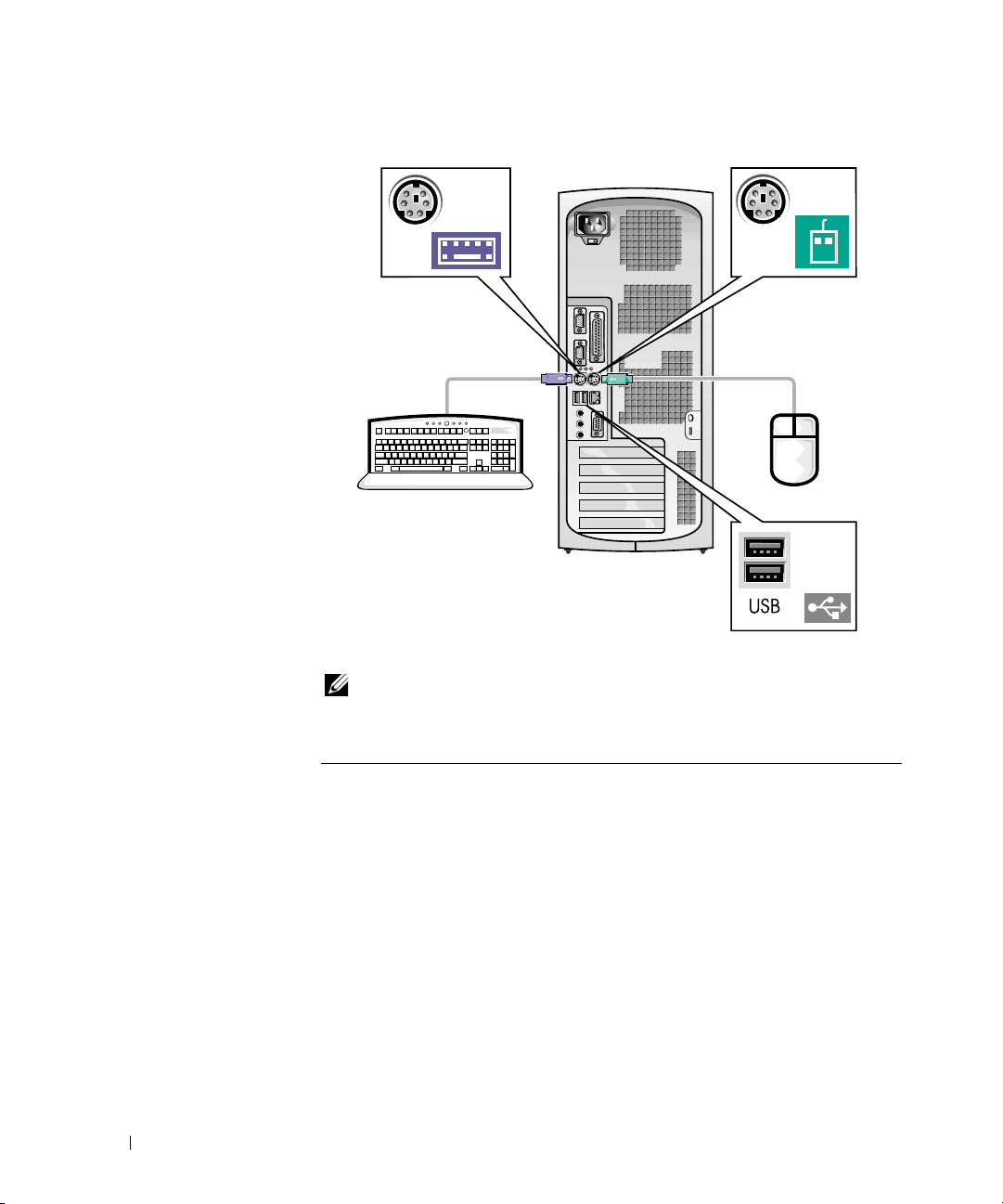
www.dell.com | support. dell.com
NOTE: If you have a Universal Serial Bus (USB)-compliant mouse or
keyboard, use the USB connectors on the back of your system.
8 System Information Guide
Page 9
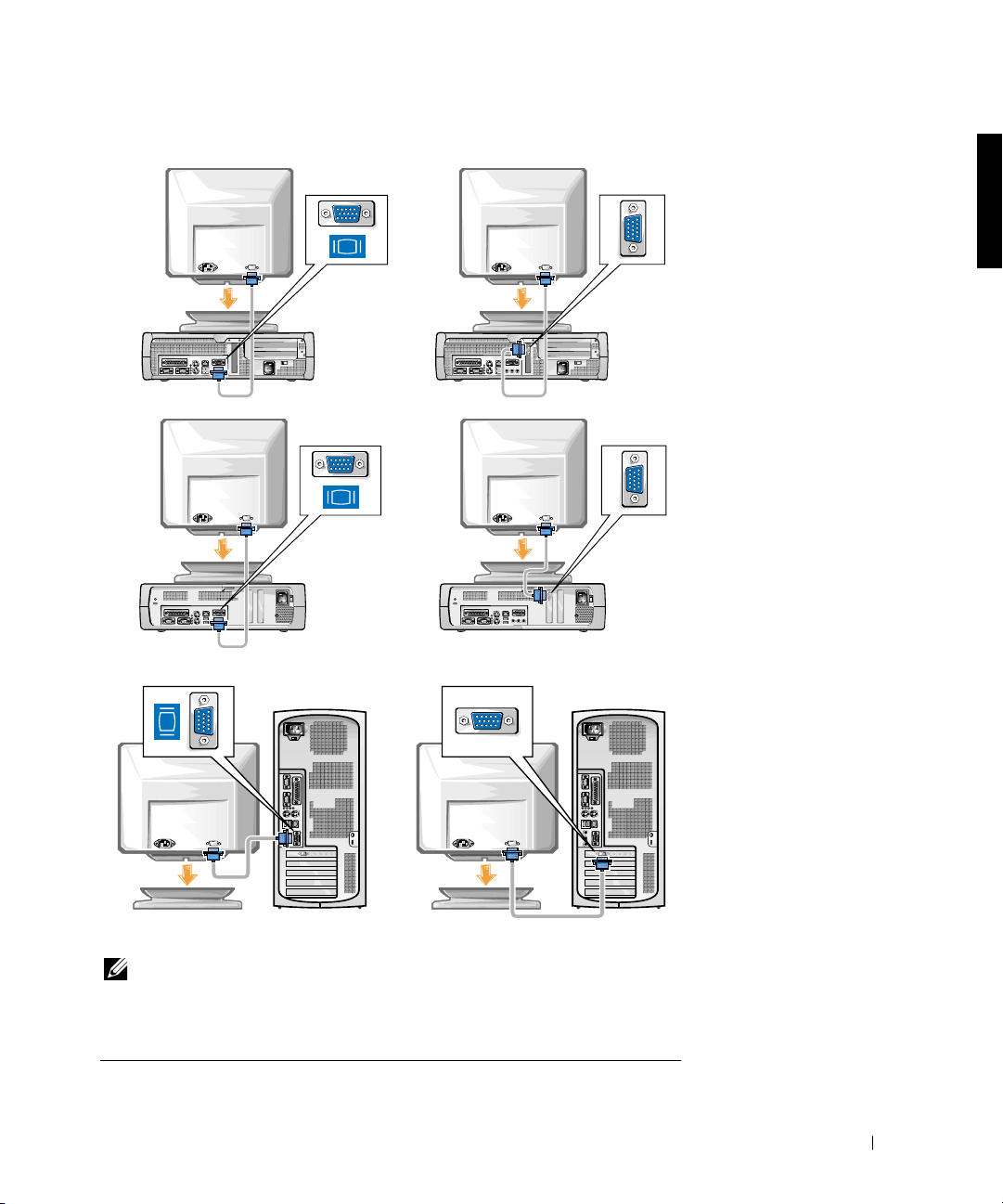
2
NOTE: If your system has two video connectors, use the one on the expansion
card, as shown in the illustrations on the right in step 2. The integrated video
connector may have a protective cover installed indicating that it is disabled.
System Information Guide 9
Page 10
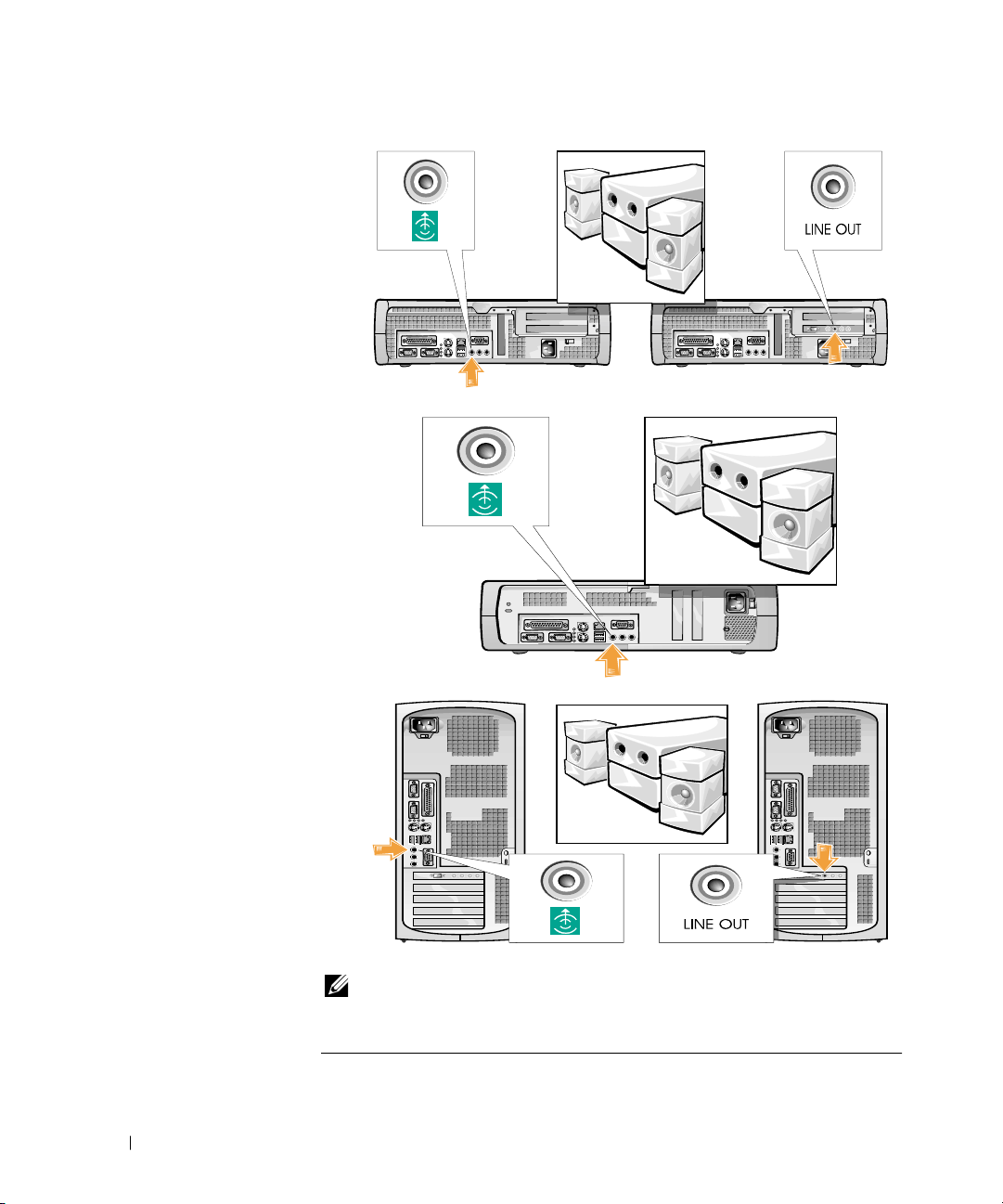
3
www.dell.com | support. dell.com
NOTE: If your system has two audio connectors, use the one on the expansion
10 System Information Guide
card, as shown in the illustration on the right in step 3.
Page 11
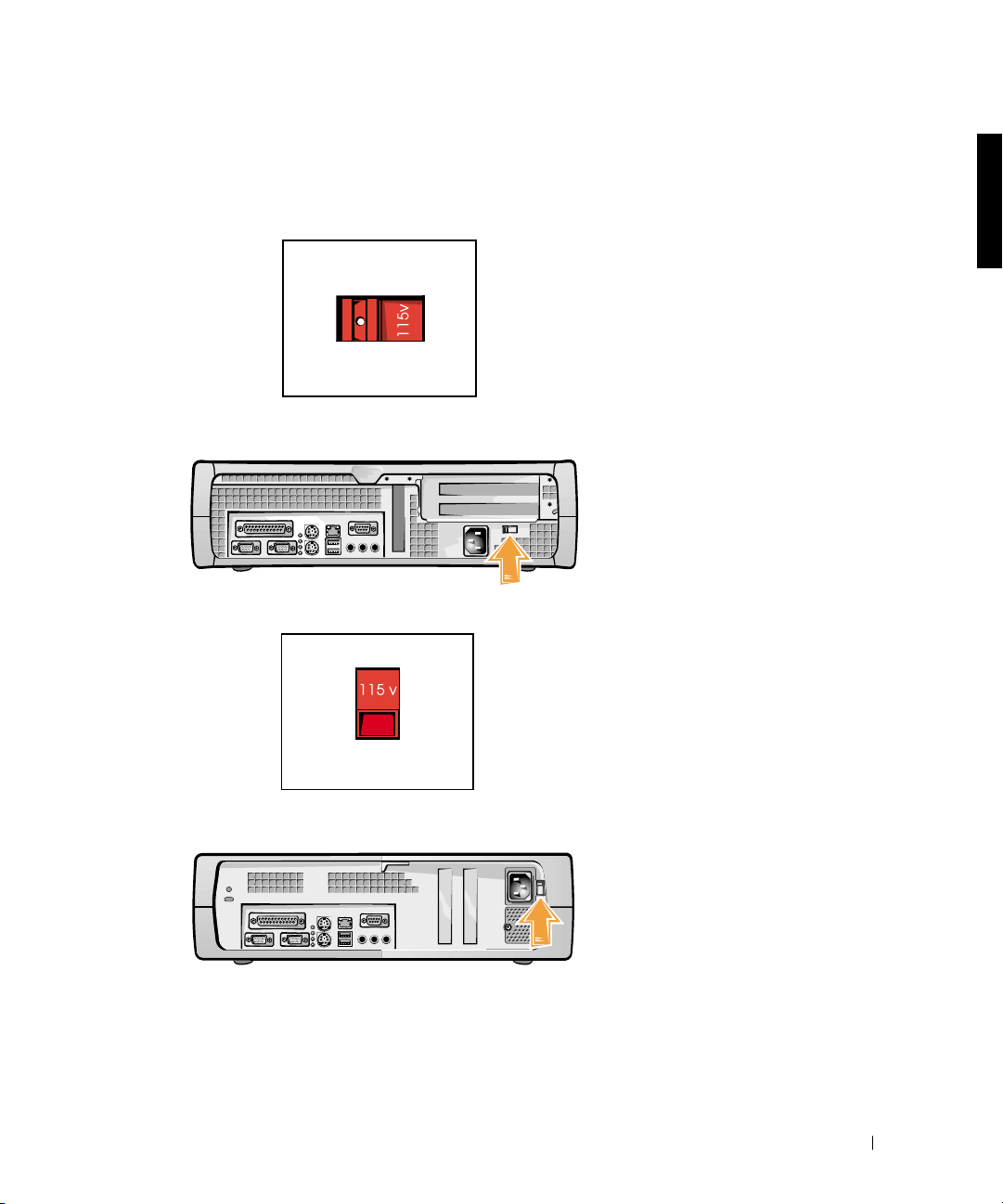
Verify that the voltage selection switch is set correctly for your location. For
more information, see “When Using Your Computer System” found later in
this document.
4
System Information Guide 11
Page 12
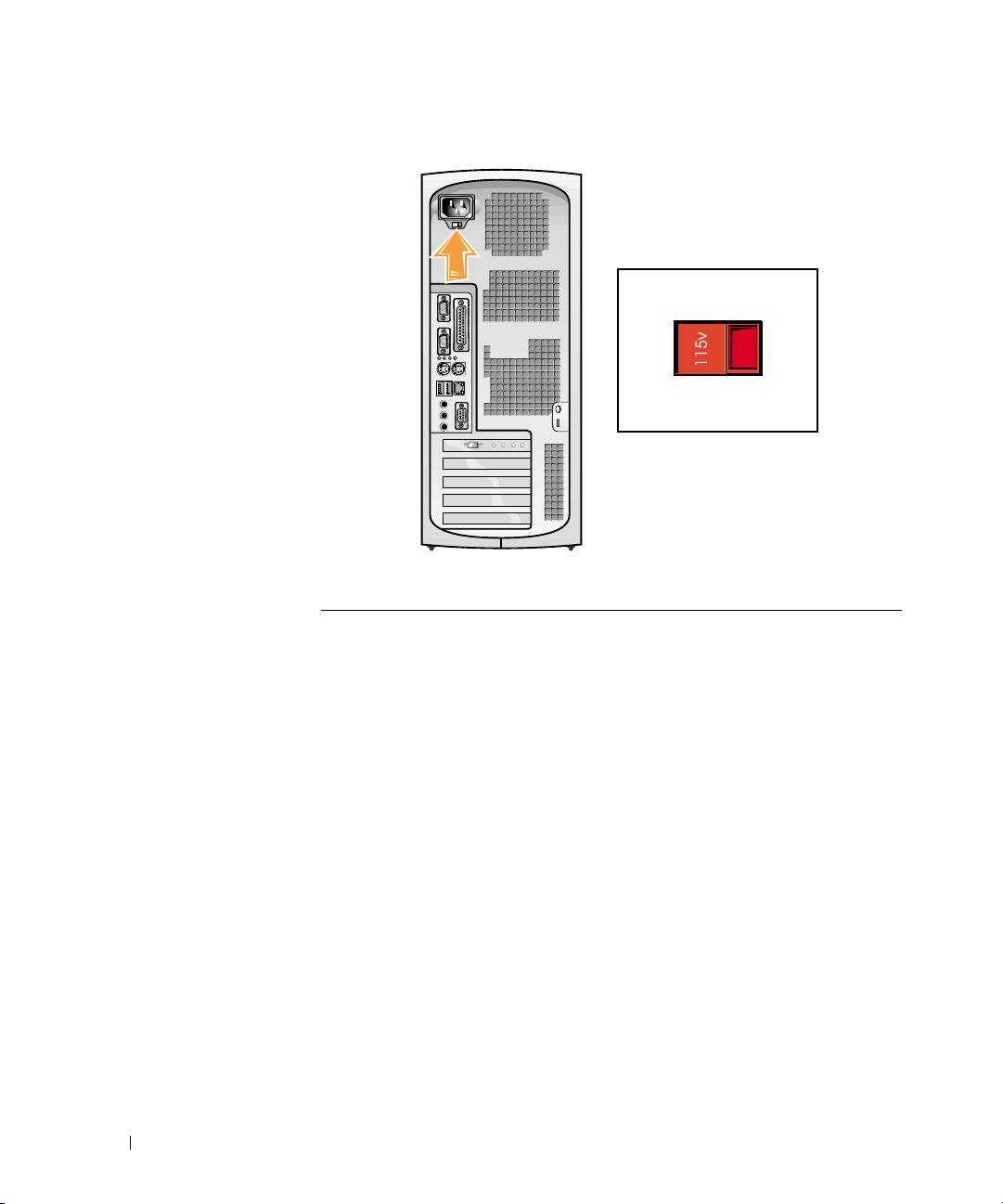
www.dell.com | support. dell.com
12 System Information Guide
Page 13
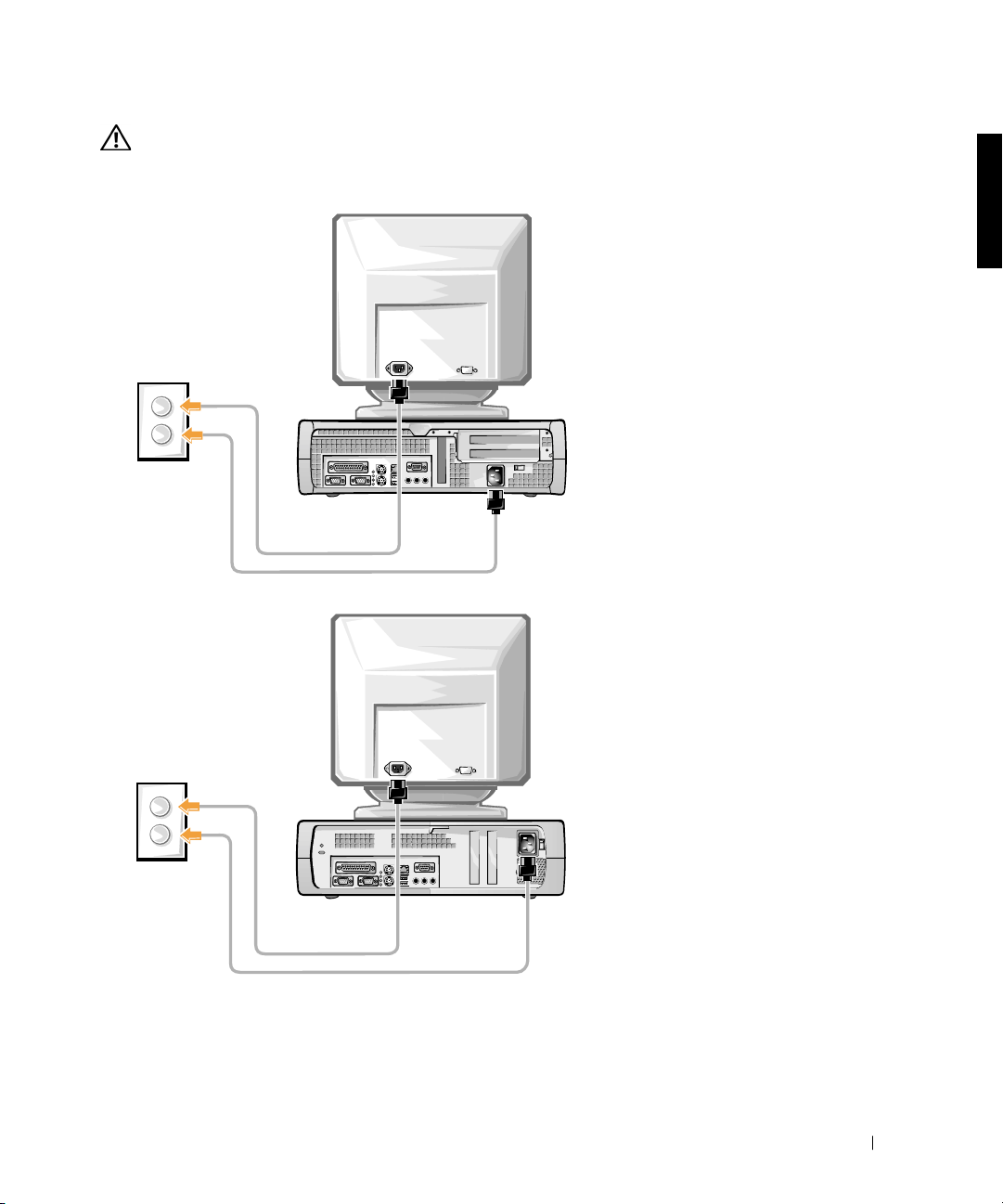
CAUTION: To help prevent electric shock, use only the power
cable provided and ensure that it is plugged into a properly
grounded power source.
5
System Information Guide 13
Page 14
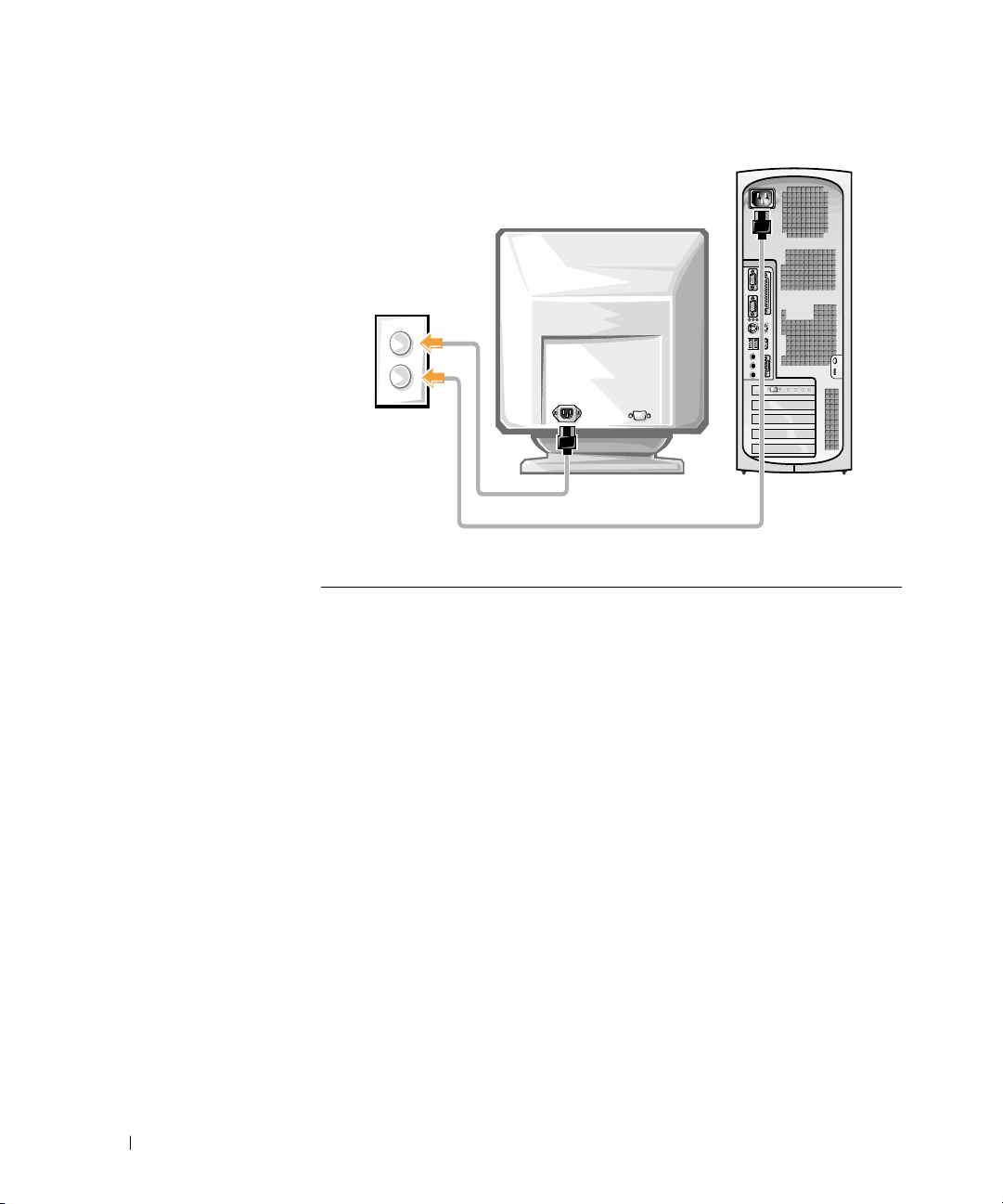
www.dell.com | support. dell.com
14 System Information Guide
Page 15
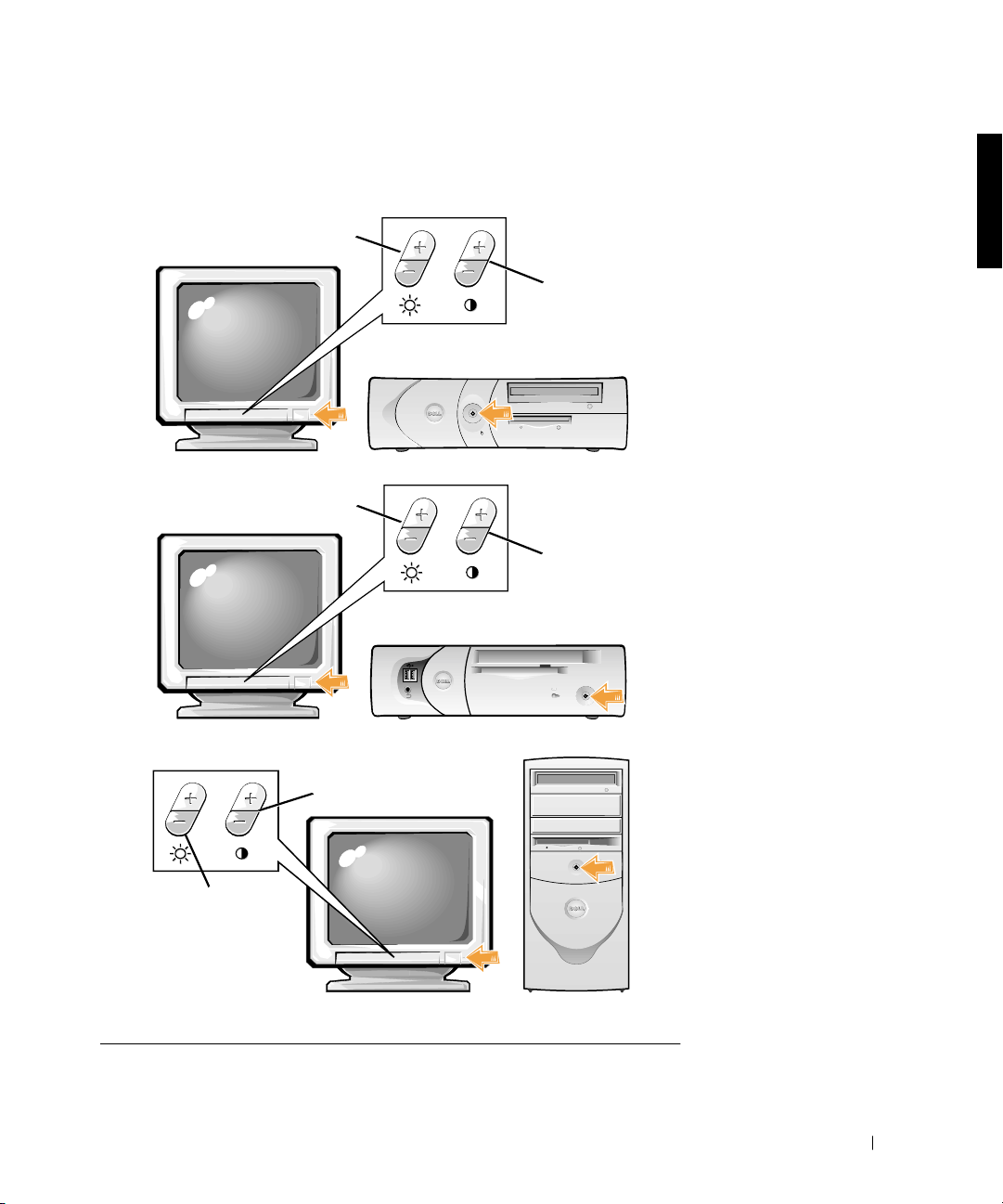
The following illustrations show power button locations and monitor
controls.
6
brightness
contrast
brightness
contrast
brightness
contrast
System Information Guide 15
Page 16
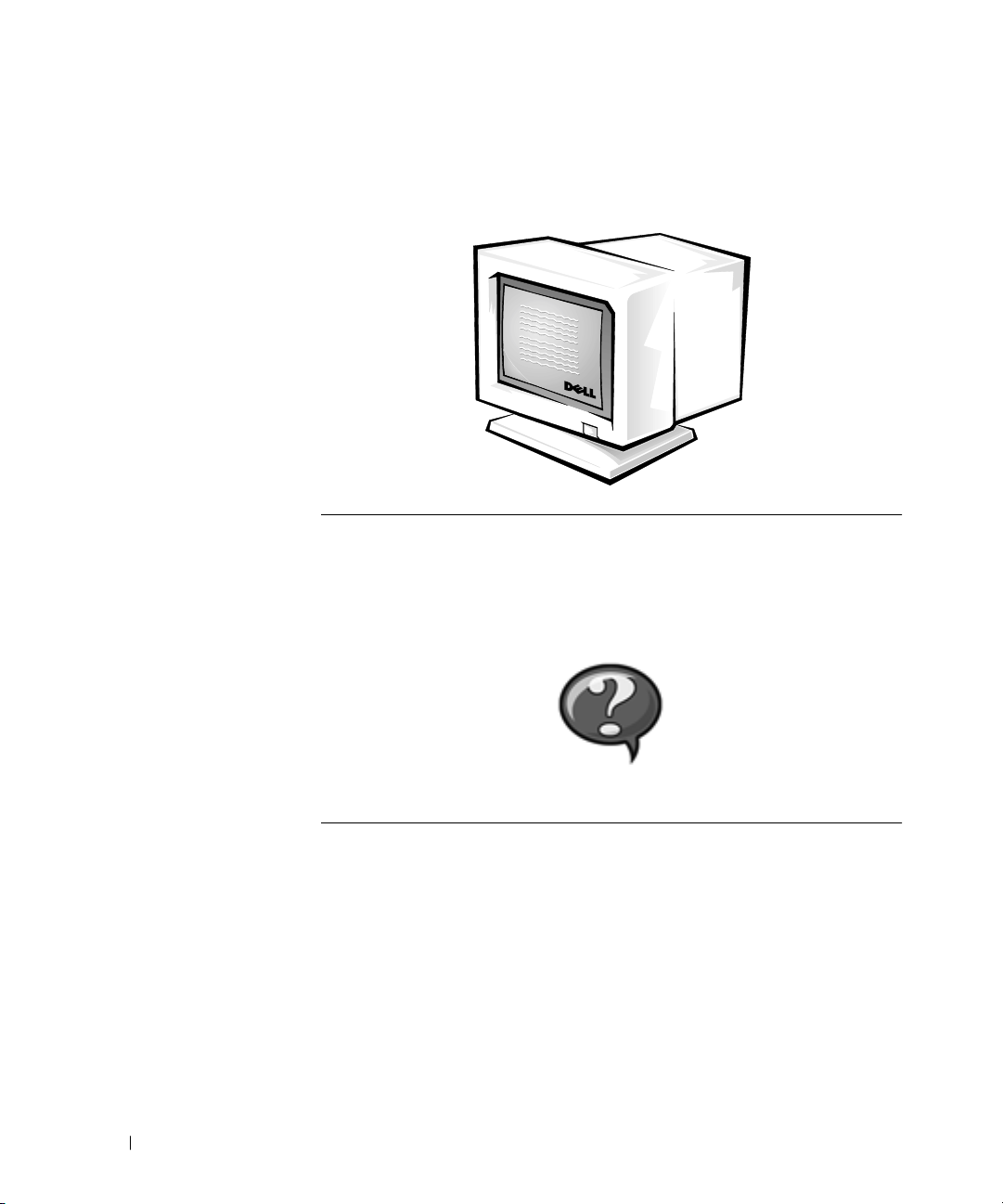
Read the software license agreement and follow the operating system setup
instructions on the screen.
7
www.dell.com | support. dell.com
Access the HTML documentation from the User’s Guides icon on the
desktop for more information.
8
16 System Information Guide
Page 17
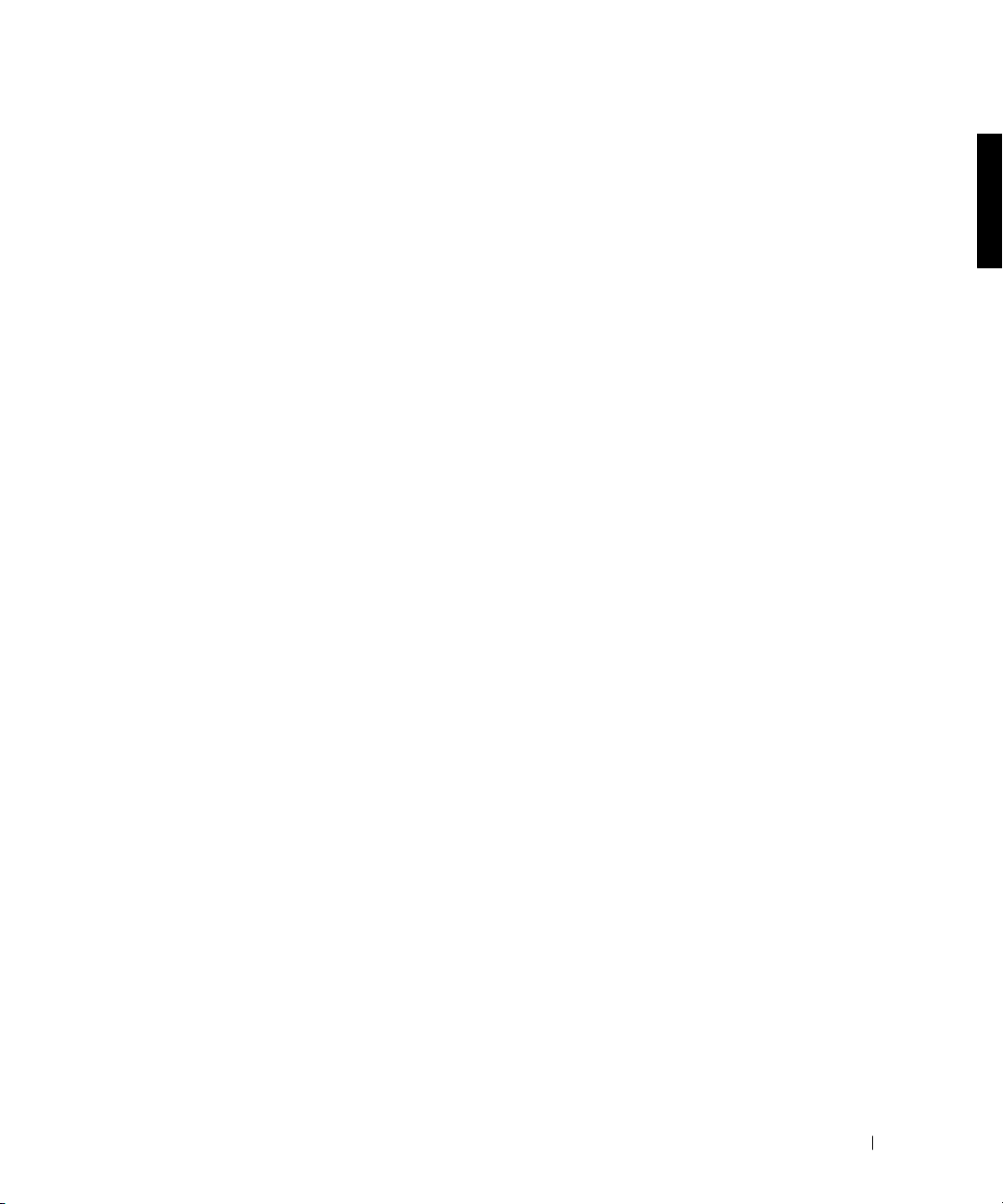
System Boot Troubleshooting
A system can fail to boot (start) for any of the following reasons:
• The system setup settings are incorrect or corrupted.
• The peripherals are defective or incorrectly installed.
• The system cannot boot from the hard drive.
• The system cannot boot from the diskette drive.
• The system cannot boot from the CD drive.
• No Dynamic Host Configuration Protocol (DHCP) server is available.
• The nonvolatile random-access memory (NVRAM) is corrupted.
To boot the system, use one of the following tools:
• Dell ResourceCD
•MS-DOS® bootable diskette
• Windows 95 startup diskette for the Microsoft Windows 95 operating
system
• Emergency repair diskette for the Microsoft Windows NT® operating
system
• Operating system CD (Windows NT 4.0, Windows 2000, and
Windows Millennium Edition, for example)
To verify that settings in system setup are correct, perform the following
steps:
1 During system boot, while the Dell logo is displayed, press <F2> to
enter system setup.
2 If you are using a diskette to boot your system, verify the following
system setup settings:
• Diskette Drive A: is set correctly.
• Boot Sequence is set to Diskette Drive A:.
• Diskette Interface is set to Auto under Integrated Devices.
System Information Guide 17
Page 18
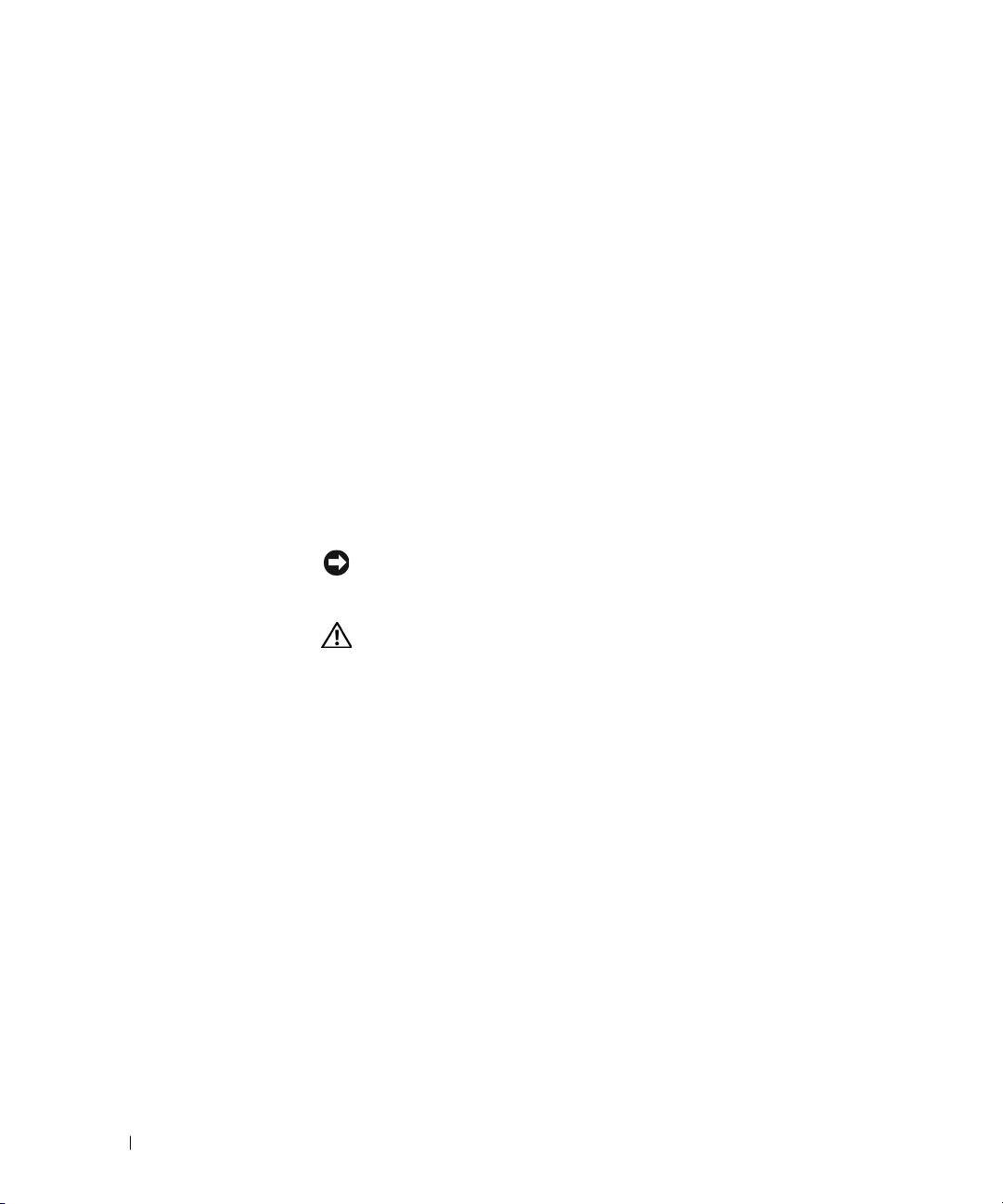
3 If you are using an integrated drive electronics (IDE) hard drive to
boot your system, verify the following system setup settings:
• Primary - Drive 0: is set to Auto and the Cylinders, Heads,
Sectors, and Capacity fields all have values.
• Boot Sequence is set to Hard Drive.
• IDE Drive Interface: is set to Auto under Integrated Devices.
Safety Instructions
www.dell.com | support. dell.com
from potential damage and to ensure your own personal safety.
When Working Inside Your Computer
Before you remove the computer cover, perform the following steps in the
sequence indicated.
NOTICE: Do not attempt to service the computer yourself, except as
explained in your online Dell documentation or otherwise provided to you.
Always follow installation and service instructions closely.
CAUTION: There is a danger of a new battery exploding if it is
incorrectly installed. Replace the battery only with the same or
equivalent type recommended by the manufacturer. Discard used
batteries according to the manufacturer’s instructions.
1
Turn off your computer and any peripherals.
2 Ground yourself by touching an unpainted metal surface on the
chassis, such as the metal around the card-slot openings at the back of
the computer, before touching anything inside your computer.
While you work, periodically touch an unpainted metal surface on the
computer chassis to dissipate any static electricity that might harm
internal components.
3 Disconnect your computer and peripherals from their power sources.
Also, disconnect any telephone or telecommunication lines from the
computer.
Use the following safety guidelines to help protect your computer system
18 System Information Guide
Doing so reduces the potential for personal injury or shock.
Page 19
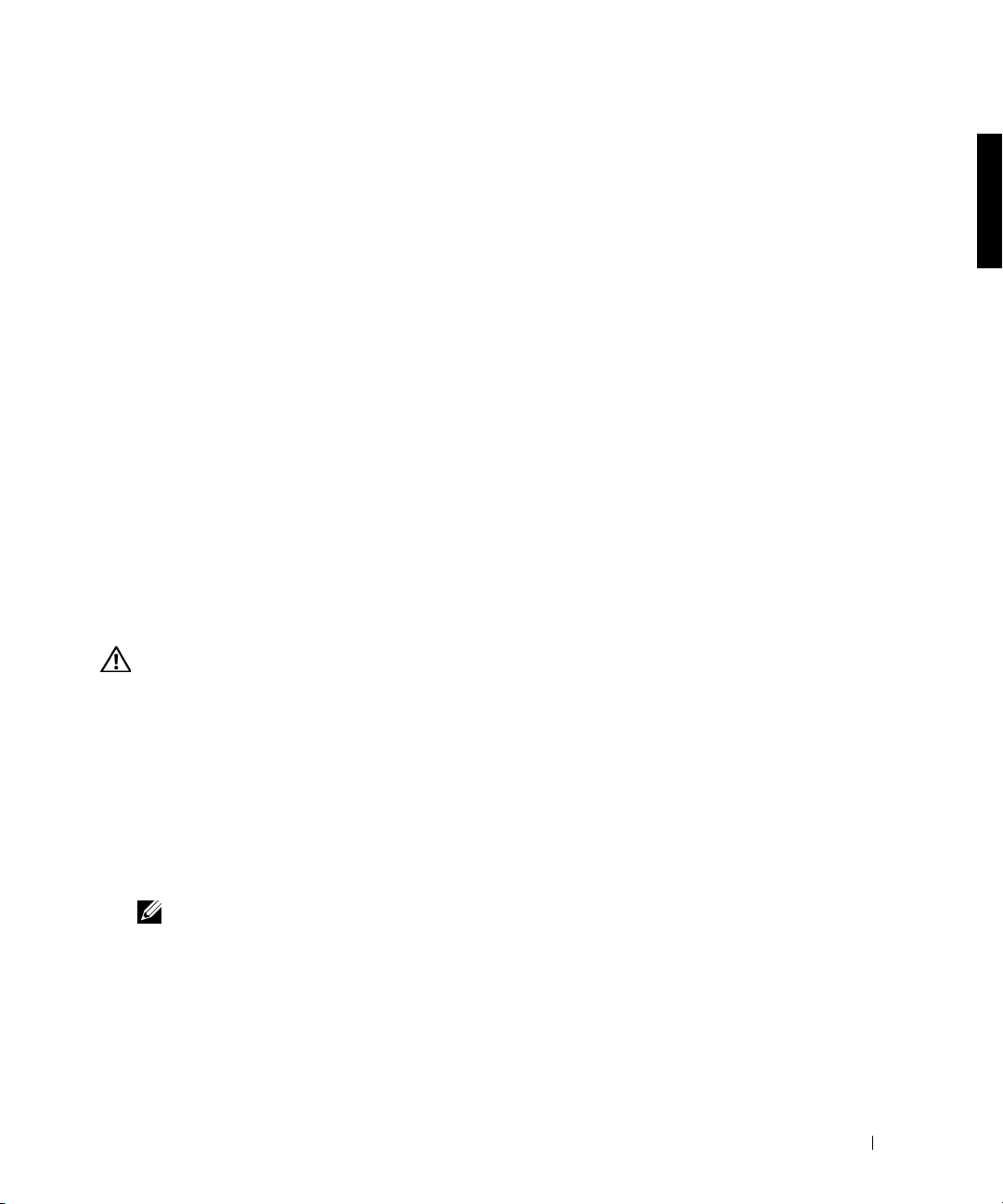
In addition, take note of these safety guidelines when appropriate:
• When disconnecting a network cable from your computer, first unplug
the connector from the system network interface controller (NIC) and
then from the network jack. When reconnecting a network cable to
your computer, first plug the network cable into the network jack and
then into the system NIC.
• When you disconnect a cable, pull on its connector or on its strainrelief loop, not on the cable itself. Some cables have a connector with
locking tabs; if you are disconnecting this type of cable, press in on the
locking tabs before disconnecting the cable. As you pull connectors
apart, keep them evenly aligned to avoid bending any connector pins.
Also, before you connect a cable, make sure both connectors are
correctly oriented and aligned.
• Handle components and cards with care. Do not touch the
components or contacts on a card. Hold a card by its edges or by its
metal mounting bracket. Hold a component such as a microprocessor
chip by its edges, not by its pins.
When Using Your Computer System
As you use your computer system, observe the following safety guidelines.
CAUTION: Do not operate your computer system with any cover(s)
(including computer covers, bezels, filler brackets, and frontpanel inserts) removed.
• To help avoid damaging your computer, be sure the voltage selection
switch on the power supply is set to match the AC power available at
your location:
– 115 volts (V)/60 hertz (Hz) in most of North and South America
and some Far Eastern countries such as South Korea and Taiwan
– 100 V/50 Hz in eastern Japan and 100 V/60 Hz in western Japan
NOTE: The voltage selection switch must be set to the 115V position
even though the AC supply in Japan is 100 V.
– 230 V/50 Hz in most of Europe, the Middle East, and the Far East
Also be sure your monitor and attached peripherals are electrically
rated to operate with the AC power available in your location.
System Information Guide 19
Page 20
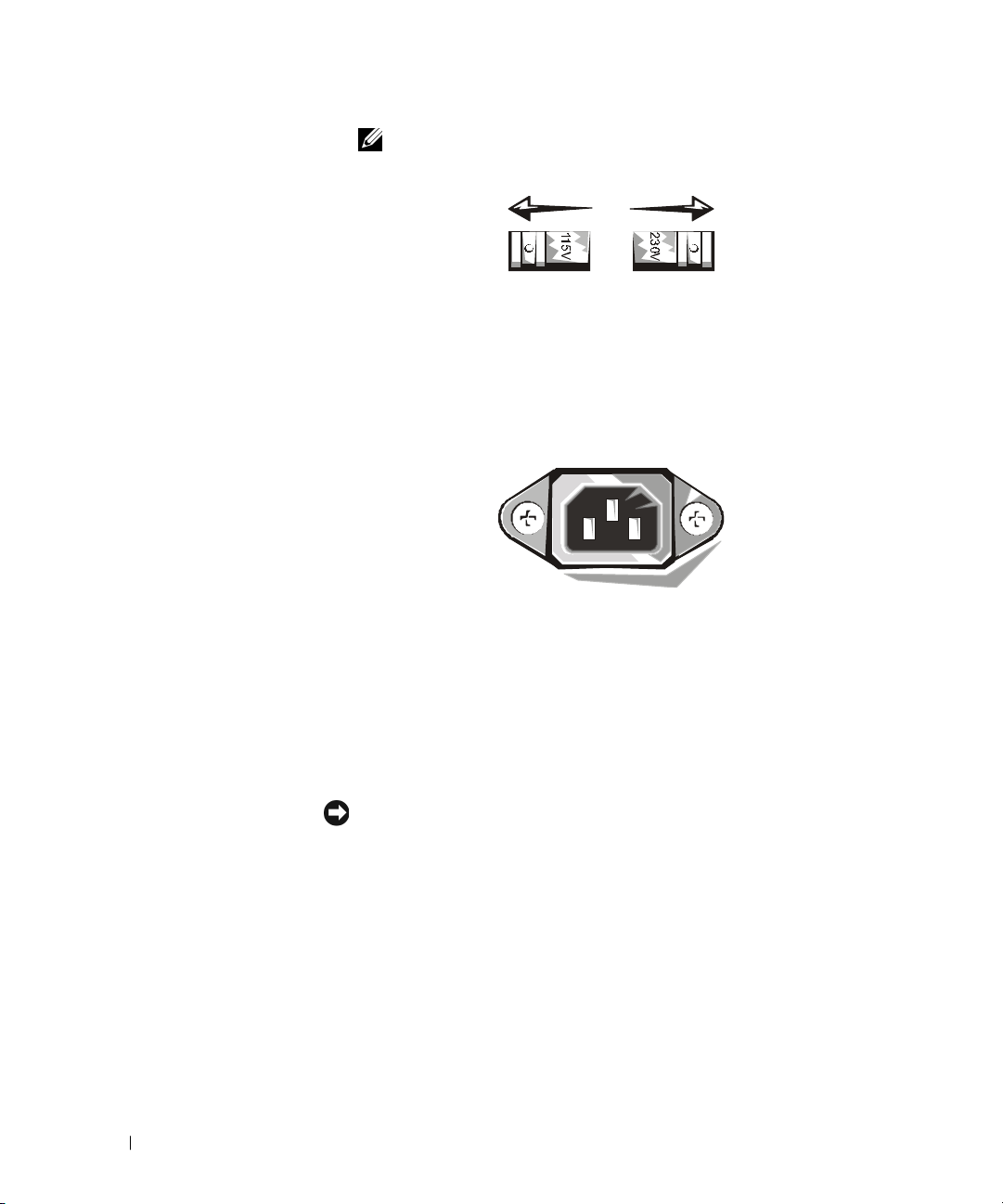
NOTE: Auto-select power supplies do not require a voltage selection
switch. Your power supply may not have this switch.
• To help prevent electric shock, plug the computer and peripheral
power cables into properly grounded power sources. These cables are
equipped with three-prong plugs to help ensure proper grounding. Do
not use adapter plugs or remove the grounding prong from a cable. If
www.dell.com | support. dell.com
you must use an extension cable, use a three-wire cable with properly
grounded plugs.
• Before working inside the computer, unplug the system to help prevent
electric shock or system board damage. Certain system board
components continue to receive power any time the computer is
connected to AC power.
• To help avoid possible damage to the system board, wait 15 seconds
NOTICE: Observe when the auxiliary power light-emitting diode (LED)
• To help protect your computer system from sudden, transient
• Be sure nothing rests on your computer system’s cables and that the
• Do not spill food or liquids on your computer. If the computer gets
20 System Information Guide
after unplugging the system before disconnecting a device from the
computer.
indicator on the system board turns off to verify that system power is off (see
your
User’s Guide
for the location of this LED).
increases and decreases in electrical power, use a surge suppressor, line
conditioner, or uninterruptible power supply (UPS).
cables are not located where they can be stepped on or tripped over.
wet, consult your User’s Guide.
Page 21
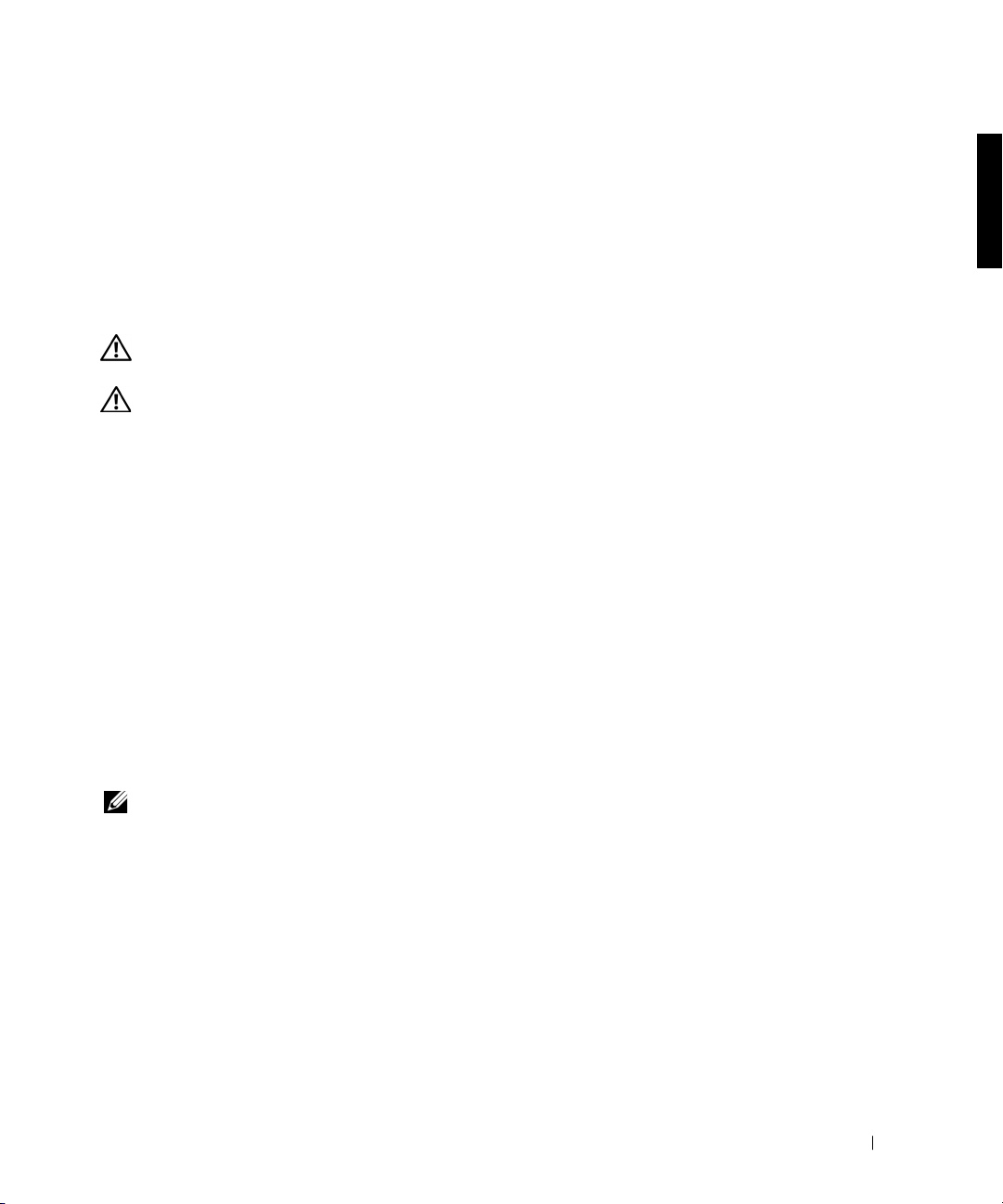
• Do not push any objects into the openings of your computer. Doing so
can cause fire or electric shock by shorting out interior components.
• Keep your computer away from radiators and heat sources. Also, do not
block cooling vents. Avoid placing loose papers underneath your
computer; do not place your computer in a closed-in wall unit or on a
bed, sofa, or rug.
Ergonomic Computing Habits
CAUTION: Improper or prolonged keyboard use may result in
injury.
CAUTION: Viewing the monitor screen for extended periods of
time may result in eye strain.
For comfort and efficiency, observe the ergonomic guidelines in your User’s
Guide when setting up and using your computer system.
Regulatory Information
Electromagnetic Interference (EMI) is any signal or emission, radiated in
free space or conducted along power or signal leads, that endangers the
functioning of a radio navigation or other safety service or seriously
degrades, obstructs, or repeatedly interrupts a licensed radio
communications service.
Your Dell computer system is designed to comply with applicable
regulations regarding EMI. Changes or modifications not expressly
approved by Dell could void the user’s authority to operate the equipment.
NOTE: Additional regulatory information regarding your system can be found
in your
User’s Guide
.
System Information Guide 21
Page 22
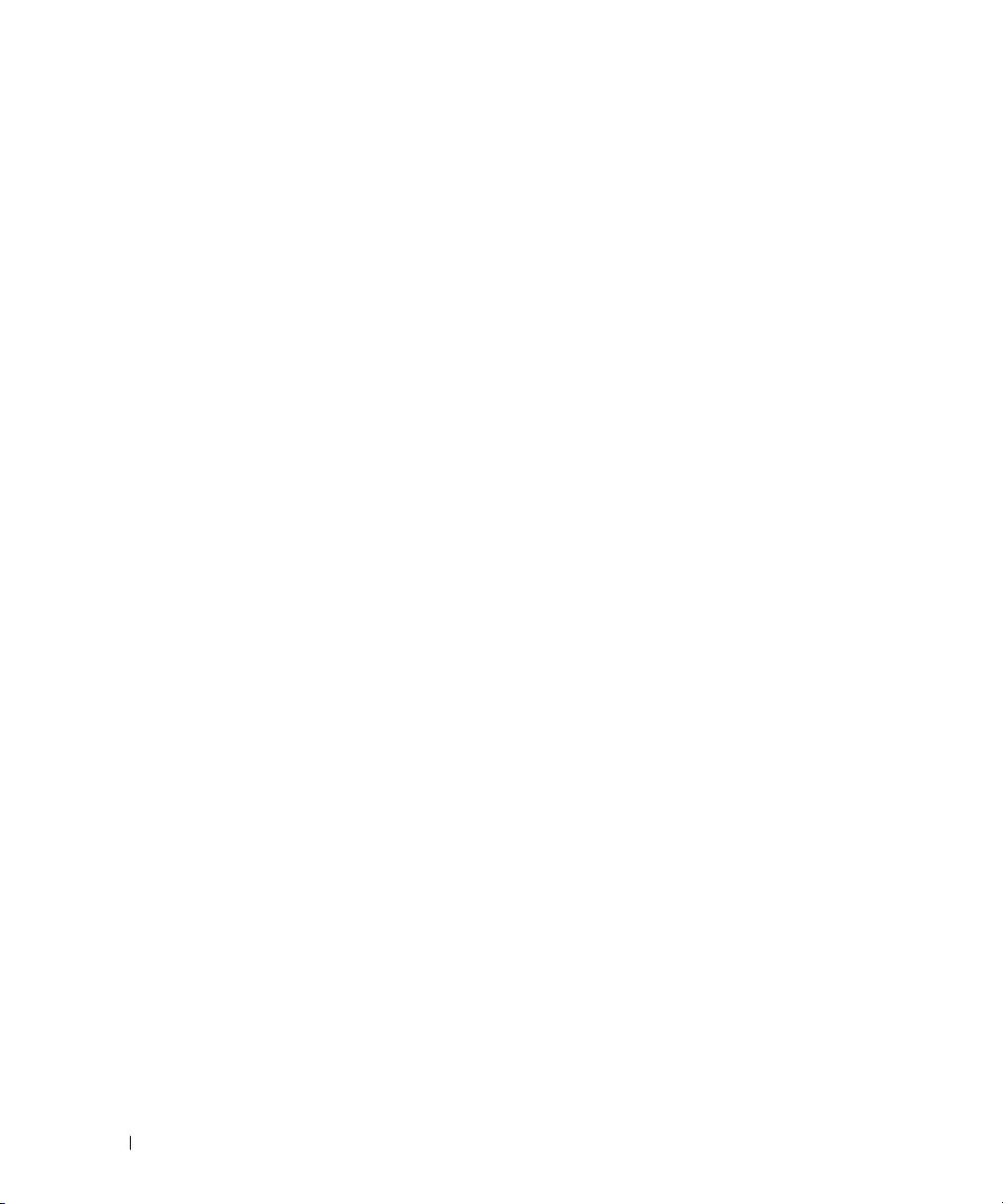
NOM Information (Mexico Only)
The following information is provided on the device(s) described in this
document in compliance with the requirements of the official Mexican
standards (NOM):
Exporter: Dell Computer Corporation
One Dell Way
Round Rock, TX 78682
Importer: Dell Computer de México,
S.A. de C.V.
www.dell.com | support. dell.com
Ship to: Dell Computer de México,
Supply voltage: 115/230 VAC
Frequency: 60/50 Hz
Input current rating: DHS—2.0/1.0 A
Paseo de la Reforma 2620 - 11° Piso
Col. Lomas Altas
11950 México, D.F.
S.A. de C.V. al Cuidado
de Kuehne & Nagel de
México S. de R.I.
Avenida Soles No. 55
Col. Peñon de los Baños
15520 México, D.F.
or
DHP—1.5/0.75 A
or
DHM—3.0/1.5 A
22 System Information Guide
Page 23
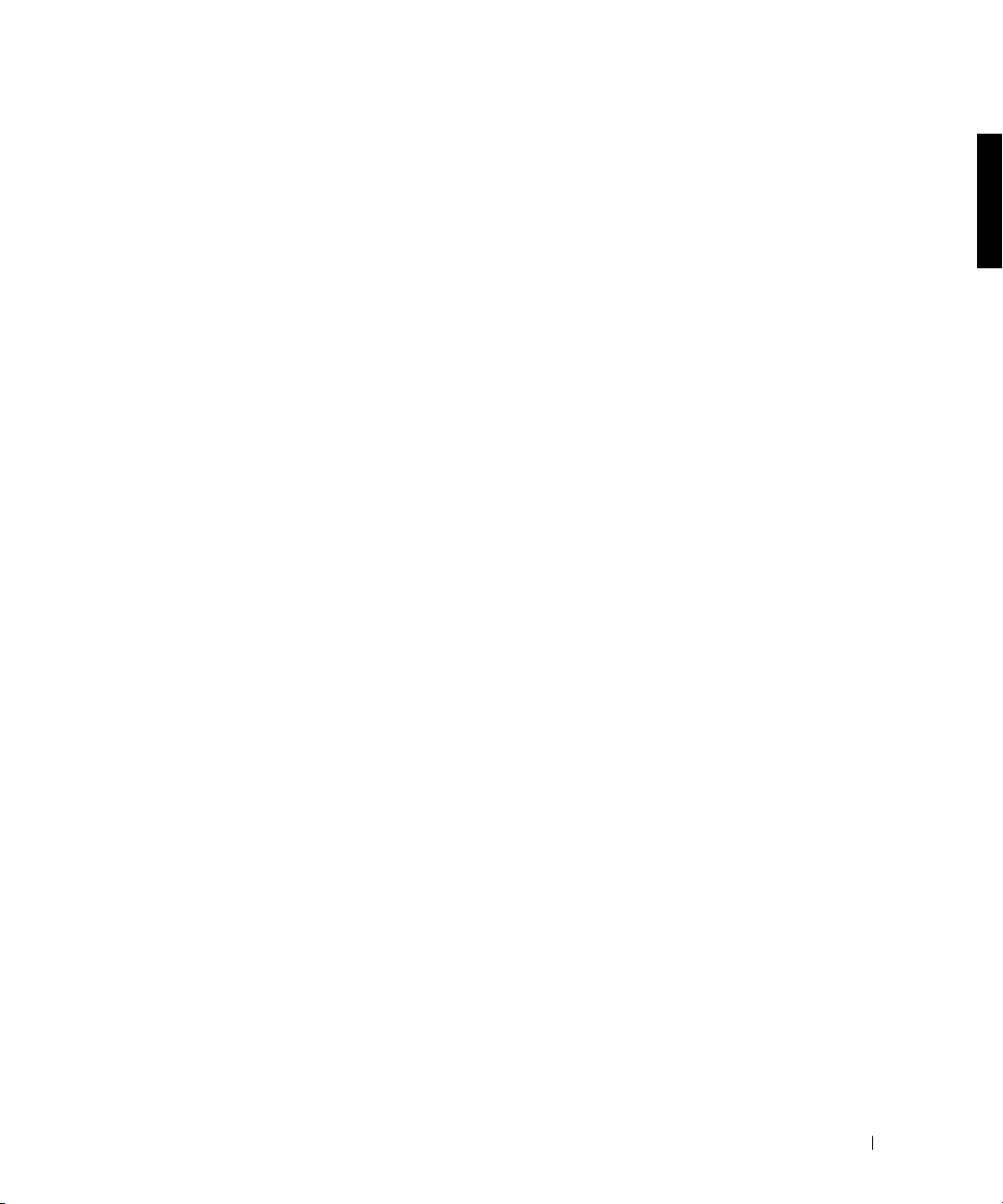
Información para NOM (únicamente para México)
La información siguiente se proporciona en el dispositivo o en los
dispositivos descritos en este documento, en cumplimiento con los
requisitos de la Norma Oficial Mexicana (NOM):
Exportador: Dell Computer Corporation
One Dell Way
Round Rock, TX 78682
Importador: Dell Computer de México,
S.A. de C.V.
Paseo de la Reforma 2620 - 11° Piso
Col. Lomas Altas
11950 México, D.F.
Embarcar a: Dell Computer de México,
S.A. de C.V. al Cuidado
de Kuehne & Nagel de
México S. de R.I.
Avenida Soles No. 55
Col. Peñon de los Baños
15520 México, D.F.
Tensión de
alimentación:
Frecuencia: 60/50 Hz
Consumo de
corriente:
115/230 VAC
DHS—2.0/1.0 A
o
DHP—1.5/0.75 A
o
DHM—3.0/1.5 A
System Information Guide 23
Page 24

Intel Warranty Statement (U.S. and Canada Only)
www.dell.com | support. dell.com
24 System Information Guide
Page 25

System Information Guide 25
Page 26

www.dell.com | support. dell.com
26 System Information Guide
Page 27

Systèmes Dell™ OptiPlex™
GUIDE D’INFORMATIONS DU SYSTÈME
www.dell.com
support.dell.com
Page 28

Remarques, réglementations et
précautions
REMARQUE : Une REMARQUE indique des informations importantes qui
vous aident à utiliser au mieux votre ordinateur.
AVIS : Un AVIS vous avertit d’un risque de dommage matériel ou de perte
de données et vous indique comment éviter le problème.
PRÉCAUTION : Une PRÉCAUTION vous avertit d’une situation
qui, si elle n’est pas évitée, peut entraîner des blessures plus
ou moins graves.
——————————————
Les informations contenues dans ce document sont sujettes à modification sans préavis.
© 2001 Dell Computer Corporation. Tous droits réservés.
La reproduction de quelque manière que ce soit sans l’autorisation écrite de
Dell Computer Corporation est strictement interdite.
Marques utilisées dans ce texte :
Corporation ;
Microsoft Corporation.
D'autres marques et noms commerciaux peuvent être utilisés dans ce document pour faire
référence aux entités se réclamant de ces marques et de ces noms ou à leurs produits.
Dell Computer Corporation dénie tout intérêt propriétaire vis-à-vis des marques et des noms
commerciaux autres que les siens.ques et des noms commerciaux autres que les siens.
Janvier 2001 P/N 81FTK Rév. A03
Microsoft, Windows, Windows NT, et MS-DOS
Dell, OptiPlex
et le lo go
DELL
sont des marques de Dell Computer
sont des marques déposées de
Page 29

Systèmes Dell™ OptiPlex™
Guide d’informations du système
Ce document contient les informations d’aide, de démarrage du système de
dépannage, de mise en route, de sécurité, de réglementation et de garantie
de votre ordinateur Dell OptiPlex. Il fournit également des informations sur
la manière d’accéder à la documentation en ligne.
Documentation en ligne Dell
Vous pouvez accéder à la documentation en ligne Dell en double-cliquant
sur l’icône User’s Guides (Guides d’utilisation) (dans certains systèmes,
vous pouvez avoir une icône Dell Documents [Documents Dell]) située sur
votre bureau Microsoft® Windows®. Double-cliquer sur l’icône lance
l’Afficheur de document Dell, duquel vous pouvez visualiser le système
et la documentation sur les périphériques.
Un seul ou plusieurs des documents suivants sont installés sur le disque dur
de votre système :
•Le Guide d’utilisation, qui comprend des descriptions des fonctions du
système, des instructions pour la configuration et l’exploitation, des
instructions pour l’installation et la configuration des pilotes et des
utilitaires, des informations sur la configuration intégrée du système,
des instructions pour la réalisation des diverses mises à niveau du
système, des informations de diagnostic et de dépannage ainsi que
des spécifications techniques.
• Les mises à jour de la documentation du système Dell, qui
contiennent des informations mises à jour sur votre système. Lisez
ces documents avant d’entamer la lecture d’autre documents sur le
système car ils peuvent contenir des informations qui supplantent
les informations contenues dans d’autres documents.
Pour obtenir les dernières versions des documents installés sur votre
disque dur, rendez-vous sur le site Web de prise en charge de Dell à
http://support.dell.com.
Guide d’informations du système 29
Page 30

Vous pouvez également obtenir un ou plusieurs des documents imprimés
suivants :
• Documentation du système d’exploitation.
• Documentation fournie avec toute option achetée séparément pour
votre système. Cette documentation comprend les informations
nécessaires pour configurer et installer ces options sur votre ordinateur
Dell.
Obtention d’aide
www.dell.com | support. dell.com
Dell fournit plusieurs outils pour vous aider si votre système ne fonctionne
pas comme prévu. Pour obtenir les dernières informations sur le dépannage
disponibles pour votre système, reportez-vous au site Web de prise en
charge de Dell à http://support.dell.com. Vous pouvez également trouver
des descriptions des outils de dépannage Dell dans la section intitulée
« Obtention d’aide » dans votre Guide d’utilisation en ligne.
Mise en route
Utilisez les étapes ci-après pour connecter des périphériques externes à
votre ordinateur via le panneau d’entrée/sortie (E/S). L’arrière de votre
système Dell, y compris le panneau d’E/S, peut être différent des exemples
figurant ci-dessous.
30 Guide d’informations du système
Page 31

1
Guide d’informations du système 31
Page 32

www.dell.com | support. dell.com
REMARQUE : Si vous avez une souris ou un clavier compatible USB
(Universal Serial Bus [Bus série universel]), utilisez les connecteurs USB
situés à l'arrière de votre système.
32 Guide d’informations du système
Page 33

2
REMARQUE : Si votre système possède deux connecteurs vidéo, utilisez celui
situé sur la carte d'extension, comme indiqué dans l'illustration de droite à
l'étape 2. Le connecteur vidéo intégré possède peut-être une couverture de
protection installée indiquant s'il est désactivé ou non.
Guide d’informations du système 33
Page 34

3
www.dell.com | support. dell.com
REMARQUE : Si votre système possède deux connecteurs audio, utilisez
celui situé sur la carte d'extension, comme indiqué dans l'illustration de droite
à l'étape 3.
34 Guide d’informations du système
Page 35

Vérifiez que le commutateur de sélection de tension est correctement défini
pour votre emplacement. Pour de plus amples informations, reportez-vous à
« Utilisation de votre système informatique » ultérieurement dans ce
document.
4
Guide d’informations du système 35
Page 36

www.dell.com | support. dell.com
36 Guide d’informations du système
Page 37

PRÉCAUTION : Pour contribuer à éviter les décharges électriques,
utilisez uniquement le câble d’alimentation fourni et assurez-vous
qu’il soit branché dans une prise de terre adéquate.
5
Guide d’informations du système 37
Page 38

www.dell.com | support. dell.com
38 Guide d’informations du système
Page 39

La figure suivante indique l'emplacement du bouton d'alimentation et des
contrôles du moniteur.
6
luminosité
contraste
luminosité
contraste
luminosité
contraste
Guide d’informations du système 39
Page 40

Lisez le contrat de license du logiciel et suivez les instructions d’installation
du système d’exploitation qui s’affichent sur l’écran.
7
www.dell.com | support. dell.com
Accédez à la documentation HTML depuis l’icône Guides d’utilisation
placée sur le bureau pour obtenir de plus amples informations.
8
40 Guide d’informations du système
Page 41

Dépannage des problèmes survenant au démarrage du système
Un système peut subir des problèmes d'amorçage (démarrage) pour les
raisons suivantes :
• Les paramètres de configuration du système sont incorrects ou altérés.
• Des périphériques sont défectueux ou ne sont pas correctement
installés.
• Le système ne peut pas démarrer depuis l'unité de disque dur.
• Le système ne peut pas démarrer depuis le lecteur de disquette.
• Le système ne peut pas démarrer depuis le lecteur CD.
• Aucun serveur DHCP (Dynamic Host Configuration Protocol
[Protocole de configuration d'hôte dynamique]) n'est disponible.
• La mémoire NVRAM (NonVolatile Random-Access Memory
[Mémoire vive permanente]) est endommagée.
Pour démarrer le système, utilisez l'un des outils suivants :
• Le cédérom Dell ResourceCD
• Une disquette de démarrage MS-DOS
®
• Une disquette de démarrage Windows 95 pour le système
d'exploitation Microsoft Windows 95
• Une disquette de réparation d'urgence pour le système d'exploitation
Microsoft Windows NT®
• Un CD du système d’exploitation (Windows NT 4.0, Windows 2000
et Windows Millennium Edition, par exemple)
Pour vérifier que les paramètres de configuration du système sont corrects,
procédez comme suit :
1 Au démarrage du système, lorsque le logo Dell est affiché, appuyez sur
<F2> pour accéder au programme de configuration du système.
Guide d’informations du système 41
Page 42

2 Si vous utilisez une disquette pour démarrer votre système, vérifiez les
paramètres de configuration du système suivants :
• Diskette Drive A: (Lecteur de disquette A :) doit être défini
correctement.
• Boot Sequence (Séquence de démarrage) doit être défini sur
Lecteur de disquette A :.
• Diskette Interface (Interface de disquette) doit être défini sur
Auto sous Integrated Devices (Périphériques intégrés).
3 Si vous utilisez une unité de disque dur IDE (Integrated Drive
www.dell.com | support. dell.com
Electronics [Électronique d'unité intégrée]) pour démarrer votre
système, vérifiez les paramètres de configuration du système suivants :
• Primary - Drive 0: (Principal - Lecteur 0 :) doit être défini sur
Auto et les champs Cylinders (Cylindres), Heads (Têtes), Sectors
(Secteurs) et Capacity (Capacité) doivent tous contenir une
valeur.
• Séquence de démarrage doit être défini sur Hard Drive (Unité de
disque dur).
• IDE Drive Interface: (Interface de lecteur IDE :) doit être défini
sur Auto sous Périphériques intégrés.
Consignes de sécurité
Utilisez les consignes de sécurité suivantes pour contribuer à protéger votre
système informatique contre des défaillances potentielles et à assurer votre
propre sécurité personnelle.
Interventions à l’intérieur de l’ordinateur
Avant d’ôter le capot de l’ordinateur, effectuez les étapes suivantes dans la
séquence indiquée.
AVIS : Ne tentez pas de réparer l’ordinateur vous-même, excepté en suivant
les instructions données par votre documentation en ligne Dell ou fournies par
un autre moyen. Suivez toujours scrupuleusement les instructions
d’installation et de maintenance.
42 Guide d’informations du système
Page 43

PRÉCAUTION : Une nouvelle batterie peut exploser si elle n’est
pas correctement installée. Remplacez la batterie seulement par
une batterie similaire ou d’un type équivalent tel que le
recommande le fabricant. Mettez au rebut les batteries utilisées
en suivant les consignes du fabricant.
1
Éteignez votre ordinateur et tous ses périphériques.
2 Mettez-vous à la terre en touchant une surface métallique non peinte
sur le châssis, telle que celle qui entoure les ouvertures du connecteur
de carte à l’arrière de l’ordinateur, avant de toucher quoi que ce soit à
l’intérieur de votre ordinateur.
Pendant votre travail à l’intérieur de l’ordinateur, touchez
périodiquement une surface métallique non peinte du châssis de
l’ordinateur, pour dissiper toute électricité statique qui pourrait
endommager les composants internes.
3 Débranchez votre ordinateur et ses périphériques de leur source
d’alimentation. Débranchez également toutes les lignes de téléphone
et de télécommunications de l’ordinateur.
Cela diminuera le risque de blessure ou de choc.
Prenez en outre bonne note de ces consignes de sécurité lorsque cela est
approprié :
• Lorsque vous déconnectez un câble de réseau de votre ordinateur,
débranchez le connecteur du NIC (System Network Interface
Controller [contrôleur d'interface réseau]) en premier et ensuite de la
prise de réseau. Lorsque vous reconnectez le câble réseau de votre
ordinateur, rebranchez d'abord le câble réseau à la prise de réseau et
ensuite au NIC.
• Quand vous débranchez un câble, tirez sur son connecteur ou sa
boucle de serrage, jamais sur le câble lui-même. Certains câbles
possèdent un connecteur avec des languettes de verrouillage ; si
vous déconnectez un câble de ce type, appuyez sur les languettes de
verrouillage avant de déconnecter le câble. Quand vous séparez des
connecteurs, conservez-les alignés de manière à éviter de tordre leurs
broches. De même, quand vous connectez un câble, assurez-vous au
préalable que les connecteurs sont bien orientés et alignés.
Guide d’informations du système 43
Page 44

• Manipulez les composants et les cartes avec soin. Ne touchez pas les
composants ou les contacts sur une carte. Tenez la carte par ses bords
ou par sa patte de montage en métal. Tenez un composant comme
une puce de microprocesseur par ses bords et non par ses broches.
Utilisation de votre système informatique
Lorsque vous utilisez votre système informatique, observez les consignes de
sécurité suivantes.
PRÉCAUTION : Ne faites pas fonctionner votre système
informatique lorsque son ou ses capots (y compris les capots de
l’ordinateur, les cadres, les languettes métalliques et les caches
www.dell.com | support. dell.com
du panneau avant) sont retirés.
• Pour protéger votre ordinateur, assurez-vous que le commutateur de
sélection de tension sur le bloc d’alimentation est paramétré pour
correspondre à l’alimentation en CA disponible à l’endroit où vous
vous trouvez :
– 115 volts (V)/60 hertz (Hz) dans la majeure partie de l’Amérique
du Nord et du Sud et dans certains pays de l’Extrême-Orient
comme la Corée du Sud et Taiwan
– 100 V/50 Hz dans l’est du Japon et 100 V/60 Hz dans l’ouest du
Japon
REMARQUE : Le commutateur de sélection de tension doit être
paramétré sur la position 115V même si l’alimentation en CA au Japon
est de 100 V.
– 230 V/50 Hz dans presque toute l’Europe, le Moyen-Orient et
l’Extrême-Orient
Assurez-vous également que votre écran et les périphériques associés
soient définis électriquement pour fonctionner avec l’alimentation en
CA disponible là où vous vous trouvez.
REMARQUE : Les blocs d’alimentation avec auto-sélection ne
nécessitent pas un commutateur de sélection de tension. Votre bloc
d’alimentation peut ne pas être équipé de ce commutateur.
44 Guide d’informations du système
Page 45

• Pour contribuer à éviter les décharges électriques, branchez
l’ordinateur et les câbles d’alimentation des périphériques dans des
prises de terre adéquates. Ces câbles sont équipés de trois-prises à
lamelle de contact pour contribuer à assurer une mise à la terre
appropriée. N’utilisez pas de prises d’adaptation et n’essayez pas de
retirer la fiche de mise à la terre d’un câble. Si vous devez utiliser une
rallonge, utilisez un câble à trois fils doté de prises de terre adéquates.
• Avant de travailler à l’intérieur de votre ordinateur, débranchez le
système pour contribuer à éviter les décharges électriques ou une
défaillance de la carte système. Certains composants de la carte
système continuent à être alimentés aussi longtemps que l’ordinateur
est relié à une alimentation en CA.
• Pour ne pas endommager votre carte système, attendez 15 secondes
après avoir débranché le système avant de retirer un élément de
l’ordinateur.
AVIS : Vérifiez que l’alimentation du système est éteinte en regardant si la
LED (Light-Emitting Diode [diode électro-luminescente]) sur la carte système
est elle-même éteinte (reportez-vous au Guide d’utilisation pour savior où se
situe cette LED).
• Pour contribuer à protéger votre système informatique contre
les augmentations et diminutions subites et passagères dans
l’alimentation électrique, utilisez un limiteur de surtension, un
climatiseur de ligne ou un UPS (Uninterruptible Power Supply
[Bloc d’alimentation sans interruption]).
• Assurez-vous que rien ne repose sur les câbles de votre système
informatique et que les câbles ne se trouvent pas dans un lieu de
passage.
• Ne renversez pas de nourriture ou de liquide sur votre ordinateur. Si
l’ordinateur est mouillé, consultez votre Guide d’utilisation.
Guide d’informations du système 45
Page 46

• N’enfoncez aucun objet dans les ouvertures de votre ordinateur. Ceci
peut créer un incendie ou des chocs électriques en mettant des
composants internes en court-circuit.
• Tenez votre ordinateur à l’écart des radiateurs et des sources de
chaleur. Ne bloquez pas les baies d’aération. Évitez de placer des
feuilles volantes au-dessous de votre ordinateur ; ne placez pas votre
ordinateur dans une enceinte murale fermée ou sur un lit, un canapé
ou un tapis.
Conseils en ergonomie
PRÉCAUTION : Une utilisation du clavier inadéquate ou prolongée
www.dell.com | support. dell.com
peut causer des blessures.
PRÉCAUTION : Regarder l’écran de votre moniteur pendant de
longues périodes peut provoquer une fatigue oculaire.
Pour un plus grand confort et une plus grande efficacité, observez les
consignes ergonomiques de votre Guide d’utilisation lors de l’installation
et de l’utilisation de votre système informatique.
Informations réglementaires
Une EMI (Electromagnetic Interference [Interférence électromagnétique])
est un signal ou une émission, rayonné en espace libre ou transmis par
conduction le long des fils électriques ou d’interface. Cette interférence
entrave le fonctionnement de la radionavigation et d’autres systèmes de
sécurité ou dégrade sérieusement, empêche ou interrompt de façon répétée
un service de radiocommunication autorisé.
Votre système informatique Dell est conçu pour respecter les règlements
applicables en ce qui concerne les EMI (Electromagnetic Interference
[Décharges électromagnétiques]). Des changements ou modifications non
expressément approuvés par Dell peuvent annuler le droit de l’utilisateur à
faire fonctionner son matériel.
REMARQUE : Vous pouvez trouver des informations réglementaires
supplémentaires concernant votre système dans votre
46 Guide d’informations du système
Guide d’utilisation
.
Page 47

Informations sur les NOM (Mexique seulement)
Les informations suivantes sont fournies sur le ou les périphériques décrits
dans ce document dans le respect des normes officielles standard du
Mexique (NOM) :
Exportateur : Dell Computer Corporation
One Dell Way
Round Rock, TX 78682
Importateur : Dell Computer de México,
S.A. de C.V.
Paseo de la Reforma 2620 - 11° Piso
Col. Lomas Altas
11950 México, D.F.
Expédier à : Dell Computer de México,
S.A. de C.V. al Cuidado
de Kuehne & Nagel de
México S. de R.I.
Avenida Soles No. 55
Col. Peñon de los Baños
15520 México, D.F.
Tension
d’alimentation : 115/230 VAC
Fréquence : 60/50 Hz
Consommation
électrique : DHS—2.0/1.0 A
ou
DHP—1.5/0.75 A
ou
DHM—3.0/1.5 A
Guide d’informations du système 47
Page 48

Información para NOM (únicamente para México)
La información siguiente se proporciona en el dispositivo o en los
dispositivos descritos en este documento, en cumplimiento con los
requisitos de la Norma Oficial Mexicana (NOM) :
Exportador : Dell Computer Corporation
One Dell Way
Round Rock, TX 78682
Importador : Dell Computer de México,
S.A. de C.V.
Paseo de la Reforma 2620 - 11° Piso
Col. Lomas Altas
www.dell.com | support. dell.com
Embarcar a : Dell Computer de México,
Tensión de
alimentación : 115/230 VCA
Frecuencia : 60/50 Hz
Consumo de
corriente : DHS—2.0/1.0 A
11950 México, D.F.
S.A. de C.V. al Cuidado
de Kuehne & Nagel de
México S. de R.I.
Avenida Soles No. 55
Col. Peñon de los Baños
15520 México, D.F.
o
DHP—1.5/0.75 A
o
DHM—3.0/1.5 A
48 Guide d’informations du système
Page 49

Déclaration de garantie de Intel (États-Unis et Canada uniquement)
Guide d’informations du système 49
Page 50

www.dell.com | support. dell.com
50 Guide d’informations du système
Page 51

Sistemas Dell™ OptiPlex™
GUÍA DE INFORMACIÓN DEL SISTEMA
www.dell.com
support.dell.com
Page 52

Notas, avisos y precauciones
NOTA: Una NOTA indica información importante que le ayudar a hacer un
mejor uso del equipo.
AVISO: Un AVISO indica la posibilidad de daños al hardware o pérdida de
datos y le explica cómo evitar el problema.
PRECAUTIÓN: Una PRECAUCIÓN indica una situación
potencialmente peligrosa que, si no se evita, puede provocar
lesiones menores o moderadas.
——————————————
La información contenida en este documento puede modificarse sin aviso previo.
© 2001 Dell Computer Corporation. Quedan reservados todos los derechos.
Queda estrictamente prohibida la reproducción de este documento en cualquier forma sin la
autorización por escrito de Dell Computer Corporation.
Marcas comerciales utilizadas en este texto:
com erciales de D ell Computer Corporati on;
MS-DOS
son marcas comerciales registradas de Microsoft Corporation.
Otras marcas y otros nombres comerciales pueden utilizarse en este documento para hacer
referencia a las entidades que los poseen o a sus productos. Dell Computer Corporation renuncia
a cualquier interés sobre la propiedad de marcas y nombres comerciales que no sean los suyos.
Enero de 2001 P/N 81FTK Rev. A03
Dell, Opt iP l ex
Microsoft, Windows, Windows NT, y
y el logotipo
DELL
son marcas
Page 53

Sistemas Dell™ OptiPlex™
Guía de información del sistema
Este documento contiene información de ayuda, solución de problemas del
inicio del sistema, introducción, seguridad, regulaciones y garantía del
equipo Dell OptiPlex. También proporciona información acerca de cómo
acceder a la documentación en línea.
Documentación en línea Dell
Para acceder a la documentación en línea Dell, haga doble clic en el icono
User’s Guides (Guías del usuario) (es posible que algunos sistemas
dispongan disponga de un icono denominado Dell Documents
[Documentos Dell]) situado en el escritorio de Microsoft® Windows®.
Haciendo doble clic sobre el icono, se iniciará el visor de documentos Dell,
con el que podrá ver la documentación del sistema y la de otros periféricos.
La unidad de disco duro del sistema contiene uno o más de los siguientes
documentos:
•La Guía del usuario, que incluye descripciones de las funciones del
sistema, su instalación y operación, instrucciones sobre la instalación y
configuración de los controladores y las utilidades, información acerca
del la configuración incorporada del sistema, instrucciones para llevar
a cabo varios tipos de actualizaciones en el sistema, información sobre
cómo realizar diagnósticos y solucionar problemas, y especificaciones
técnicas.
• Las actualizaciones de la documentación del sistema Dell, que
contienen información actualizada sobre el sistema. Lea estos
documentos antes de leer otros documentos del sistema ya que
pueden contener información que sustituye cualquier información
incluida en cualquier otro documento.
Para obtener las versiones más recientes de los documentos almacenados
en su disco duro, visite la sección de soporte del sitio Web de Dell en
http://support.dell.com.
Guía de información del sistema 53
Page 54

También puede obtener uno o más de los siguientes documentos impresos:
• Documentación del sistema operativo.
• Cualquier documentación que venga incluida con cualquiera de las
opciones que haya comprado de manera separada para el sistema. Esta
documentación incluye información que necesita para instalar estas
opciones en su equipo Dell.
Obtención de ayuda
Dell proporciona una serie de herramientas para ayudarlo si su sistema no
www.dell.com | support. dell.com
funciona como se espera. Para acceder a la información más actualizada
acerca de la solución de problemas del sistema, visite la sección de soporte
Dell de nuestro sitio Web en http://support.dell.com. También puede
encontrar descripciones de las herramientas para la solución de problemas
Dell en la sección titulada "Obtención de ayuda" de la Guía del usuario en
línea.
Para empezar
Lleve a cabo los siguientes pasos para conectar los dispositivos externos al
panel de entrada/salida (E/S) del equipo. Es posible que la parte posterior de
su sistema Dell, incluyendo el panel de E/S, parezca distinta a los ejemplos
mostrados aquí.
54 Guía de información del sistema
Page 55

1
Guía de información del sistema 55
Page 56

www.dell.com | support. dell.com
NOTA: Si tiene un mouse o teclado compatible con USB (Universal Serial Bus
[Bus serie universal]), use los conectores USB de la parte posterior del
sistema.
56 Guía de información del sistema
Page 57

2
NOTA: Si el sistema tiene dos conectores de vídeo, use el de la tarjeta de
expansión, como se muestra en la ilustración a la derecha en el paso 2. El
conector de vídeo integrado puede tener una cubierta de protección instalada
indicando que está desactivado.
Guía de información del sistema 57
Page 58

3
www.dell.com | support. dell.com
NOTA: Si el sistema tiene dos conectores de audio, use el de la tarjeta de
expansión, como se muestra en la ilustración a la derecha en el paso 3.
58 Guía de información del sistema
Page 59

Verifique que el conmutador de selección de voltaje es la adecuada para su
país. Para obtener más información, consulte la sección "Al usar su equipo"
que aparece más adelante en este documento.
4
Guía de información del sistema 59
Page 60

www.dell.com | support. dell.com
60 Guía de información del sistema
Page 61

PRECAUTIÓN: Para ayudar a evitar descargas eléctricas, utilice
únicamente el cable de alimentación provisto y asegúrese de que
éste está debidamente enchufado a una fuente de energía
conectada a tierra.
5
Guía de información del sistema 61
Page 62

www.dell.com | support. dell.com
62 Guía de información del sistema
Page 63

La siguiente ilustración muestra las ubicaciones del botón de encendido y
los controles del monitor.
6
brillo
contraste
brillo
contraste
brillo
contraste
Guía de información del sistema 63
Page 64

Lea el contrato de licencia del software y siga las instrucciones de
configuración del sistema operativo que aparecen en la pantalla.
7
www.dell.com | support. dell.com
Acceda a la documentación en formato HTML desde el icono Guías del
usuario situado en el escritorio para obtener más información.
8
64 Guía de información del sistema
Page 65

Solución de problemas de inicio del sistema
Un sistema puede no iniciarse (ponerse en marcha) por alguna de las
razones siguientes:
• Los valores de configuración del sistema están incorrectos o corruptos.
• Los periféricos están defectuosos o instalados incorrectamente.
• El sistema no puede iniciarse desde la unidad de disco duro.
• El sistema no puede iniciarse desde la unidad de disco.
• El sistema no puede iniciarse desde la unidad de CD.
• No hay servidor de DHCP (Dynamic Host Configuration Protocol
[Protocolo de configuración de anfitrión dinámico]).
• La NVRAM (nonvolatile random-access memory [memoria de acceso
aleatorio no volátil]) está corrupta.
Para iniciar el sistema, use una de las herramientas siguientes:
• Dell ResourceCD
• Disco iniciable de MS-DOS
®
• Disco de inicio de Windows 95 para el sistema operativo Microsoft
Windows 95
• Disco de reparación de emergencia para el sistema operativo Microsoft
Windows NT
• CD del sistema operativo (Windows NT 4.0, Windows 2000 y
Windows Millennium Edition, por ejemplo)
Para verificar que los valores del programa Configuración del sistema están
correctos, realice los pasos siguientes:
1 Durante el inicio del sistema, mientras aparece el logotipo de Dell,
oprima <F2> para ingresar a la configuración del sistema.
®
Guía de información del sistema 65
Page 66

2 Si está usando un disco para iniciar el sistema, verifique los valores
siguientes de configuración del sistema:
• Diskette Drive A: (Unidad de disco A:) éstá establecida
correctamente.
• Boot Sequence (Secuencia de inicio) está establecida en Unidad
de disco Drive A:.
• Diskette Interface (Interfaz de disco) está establecida en Auto
bajo Integrated Devices (Dispositivos integrados).
3 Si está usando una unidad de disco duro IDE (integrated drive
www.dell.com | support. dell.com
electronics [electrónica integrada de unidad]) para iniciar el sistema,
verifique los valores siguientes de configuración del sistema:
• Primary - Drive 0: (Unidad - primaria 0:) está establecida en Auto
y los campos de Cylinders (Cilindros), Heads (Cabezales),
Sectors (Sectores) y Capacity (Capacidad) tienen valores.
• Secuencia de inicio está establecida en Hard Drive (Unidad de
disco duro).
• IDE Drive Interface: (Interfaz de unidad IDE) está establecida
en Auto bajo Dispositivos integrados.
Instrucciones de seguridad
Utilice las directrices de seguridad para ayudar a proteger el equipo de
posibles daños y garantizar su propia seguridad personal.
Al trabajar en el interior de su equipo
Antes de retirar la cubierta de la computadora, realice los siguientes pasos
en el orden indicado.
AVISO: No intente realizar por sí mismo operaciones de mantenimiento,
excepto aquéllas que se explican en la documentación en línea Dell o sobre
las que se le haya enviado documentación. Siga siempre las instrucciones de
instalación y servicio al pie de la letra.
66 Guía de información del sistema
Page 67

PRECAUTIÓN: Existe el peligro de que una nueva batería explote
si se instala incorrectamente. Reemplace la batería únicamente
con otra del mismo tipo o su equivalente recomendado por el
fabricante. Deseche las baterías agotadas de acuerdo con las
instrucciones del fabricante.
1
Apague el equipo y todos los periféricos.
2 Conéctese a tierra tocando una superficie metálica no pintada del
chasis, por ejemplo, el metal que rodea las aberturas de las ranuras
para tarjetas situadas en la parte posterior del equipo, antes de tocar
cualquier componente situado en el interior del equipo.
Conforme trabaje, toque periódicamente una superficie metálica sin
pintura en el chasis del equipo para disipar cualquier electricidad
estática que podría dañar los componentes internos.
3 Desconecte el equipo y los periféricos de sus fuentes de energía.
Asimismo, desconecte del equipo las líneas telefónicas o de
telecomunicaciones.
Al hacerlo, reduce la posibilidad de lesiones físicas o choques
eléctricos.
Asimismo, preste atención a las directrices de seguridad cuando sea
apropiado:
• Al desconectar un cable de red de su computadora, primero
desconecte el conector del NIC (network interface controller
[controlador de interfaces de red]) del sistema y luego del enchufe de
la red. Al volver a conectar un cable de red a la computadora, primero
conecte el cable de red al enchufe de la red y luego al NIC del sistema.
• Cuando desconecte un cable, tire de su conector o de su lazo liberador
de tensión, y no del cable mismo. Algunos cables tienen un conector
con lengüetas de seguro. Si está desconectando este tipo de cable,
oprima las lengüetas hacia adentro antes de desconectarlo. Cuando
separe conectores, manténgalos alineados para evitar doblar las patas
de conexión. Asimismo, antes de conectar un cable, asegúrese de que
los conectores estén orientados y alineados correctamente.
• Maneje con cuidado los componentes y las tarjetas. No toque los
componentes o contactos ubicados en una tarjeta. Sujete las tarjetas
por sus bordes o por su soporte de montaje. Sujete componentes tales
como un chip de microprocesador por sus bordes y no por sus patas.
Guía de información del sistema 67
Page 68

Al usar su equipo
Cuando utilice el equipo, respete las siguientes directrices de seguridad.
PRECAUTIÓN: No permita el funcionamiento del equipo si ha
retirado alguna cubierta(s) (incluyendo cubiertas de la
computadora, biseles, soportes de relleno y carátulas del panel
anterior).
• Para ayudar a evitar que se produzcan daños en su equipo, asegúrese
de que el conmutador de selección de voltaje situado en el suministro
de energía está ajustado correctamente e iguala el valor de corriente
alterna de su país:
www.dell.com | support. dell.com
– 115 voltios (V)/60 hertzios (Hz) en la mayoría de las regiones de
América del Norte y del Sur, y en algunos países del Lejano
Oriente tales como Corea del Sur y Taiwán
– 100 V/50 Hz en el este de Japón y 100 V/60 Hz en el oeste de Japón
NOTA: El conmutador de selección de voltaje debe marcar la posición
115V incluso si el suministro de corriente alterna en Japón es de 100 V.
– 230 V/50 Hz en la mayoría de las regiones de Europa, el Medio
Oriente y el Lejano Oriente
Asimismo, asegúrese de que el monitor y los periféricos conectados
disponen del régimen eléctrico necesario para funcionar con la
corriente alterna existente en su país.
NOTA: Los suministros de energía con selección automática no necesitan
disponer de un conmutador de selección de voltaje. Es posible que el
suministro de energía no esté equipado con este conmutador.
• Para ayudar a evitar descargas eléctricas, enchufe el equipo y los cables
de alimentación de los periféricos en fuentes de energía debidamente
conectadas a tierra. Estos cables están equipados con-enchufes de
clavijas que ayudan a garantizar una conexión a tierra correcta. No
utilice enchufes adaptadores ni retire la clavija de conexión a tierra de
68 Guía de información del sistema
Page 69

ningún cable. Si debe utilizar una cable de extensión, utilice un cable
de tres hilos con enchufes debidamente conectados a tierra.
• Antes de trabajar en el interior de la computadora, desenchufe
el sistema para ayudar a evitar descargas eléctricas o daños a la
placa base. Algunos componentes de la placa base reciben energía
constantemente siempre que el equipo esté conectado a la
corriente alterna.
• Antes de desconectar un dispositivo del equipo, espere 15 segundos
después de haber desconectado el sistema, para ayudar a prevenir un
daño potencial a la placa base.
AVISO: Espere a que el indicador LED (light-emitting diode [diodo emisor de
luz]) de alimentación auxiliar en la placa base se apague, para verificar que la
alimentación del sistema se ha interrumpido (consulte la
para saber la ubicación de este LED).
Guía del usuario
• Para ayudar a proteger su equipo contra subidas y caídas de energía
eléctrica transitorias y bruscas, utilice un amortiguador de onda, un
acondicionador de línea, o un UPS (Uninterruptible Power Supply
[Sistema de energía ininterrumpida]).
• Asegúrese de que no hay ningún objeto encima de los cables del
equipo y de que éstos están en un lugar en que no pueden pisarse y no
se puede tropezar con ellos.
• No derrame comida o líquido sobre el equipo sobre el equipo. Si el
equipo se moja, consulte la Guía del usuario.
• No inserte ningún objeto en las aberturas del equipo. Esta acción
puede causar un incendio o una descarga eléctrica debido a un corte
eléctrico de uno de los componentes internos.
Guía de información del sistema 69
Page 70

• Mantenga al equipo alejado de radiadores y fuentes de calor.
Asimismo, no obstruya las rendijas de ventilación. Evite colocar
papeles sueltos debajo del equipo; no coloque el equipo en una unidad
limitada por paredes cerradas o una cama, un sofá o una alfombra.
Hábitos de ergonomía con su equipo
PRECAUTIÓN: El uso prolongado o inadecuado del teclado puede
provocar lesiones.
PRECAUTIÓN: Si mira la pantalla del monitor durante períodos
extensos puede lesionar sus ojos.
Para trabajar con comodidad y eficiencia, respete las directrices
www.dell.com | support. dell.com
ergonómicas incluidas en la Guía del usuario al configurar y utilizar el
equipo.
Información regulatoria
La EMI (Electromagnetic Interference [Interferencia electromagnética])
es cualquier señal o emisión, irradiada en el espacio o conducida mediante
cables de alimentación o de señales, que pone en peligro el funcionamiento
de dispositivos de navegación por radio u otros dispositivos de seguridad o
que degrada seriamente, obstruye o interrumpe repetidamente un servicio
de radiocomunicaciones con licencia.
El equipo Dell está diseñado para cumplir con todas las regulaciones
aplicables con respecto a la EMI. Los cambios o las modificaciones no
aprobadas expresamente por Dell pueden anular la autoridad del usuario
para hacer funcionar el equipo.
NOTA: La
aplicable a su equipo.
70 Guía de información del sistema
Guía del usuario
contiene más información acerca de la regulación
Page 71

Información para NOM (únicamente para México)
La información siguiente se proporciona en el dispositivo o en los
dispositivos descritos en este documento, en cumplimiento con los
requisitos de la Norma Oficial Mexicana (NOM):
Exportador: Dell Computer Corporation
One Dell Way
Round Rock, TX 78682
Importador: Dell Computer de México,
S.A. de C.V.
Paseo de la Reforma 2620 - 11° Piso
Col. Lomas Altas
11950 México, D.F.
Embarcar a: Dell Computer de México,
S.A. de C.V. al Cuidado
de Kuehne & Nagel de
México S. de R.I.
Avenida Soles No. 55
Col. Peñón de los Baños
15520 México, D.F.
Tensión de
alimentación: 115/230 VCA
Frecuencia: 60/50 Hz
Consumo de
corriente: DHS—2.0/1.0 A
o
DHP—1.5/0.75 A
o
DHM—3.0/1.5 A
Guía de información del sistema 71
Page 72

www.dell.com | support. dell.com
72 Guía de información del sistema
Page 73

Declaración de garantía Intel (únicamente para los EE.UU. y Canadá)
Guía de información del sistema 73
Page 74

www.dell.com | support. dell.com
74 Guía de información del sistema
Page 75

081FTK A0 3
P/N 81FTK Rev. A03
Printed in the U.S.A.
Imprimé aux U.S.A.
Impreso en los EE.UU.
www.dell.com
support.dell.com
 Loading...
Loading...