Page 1
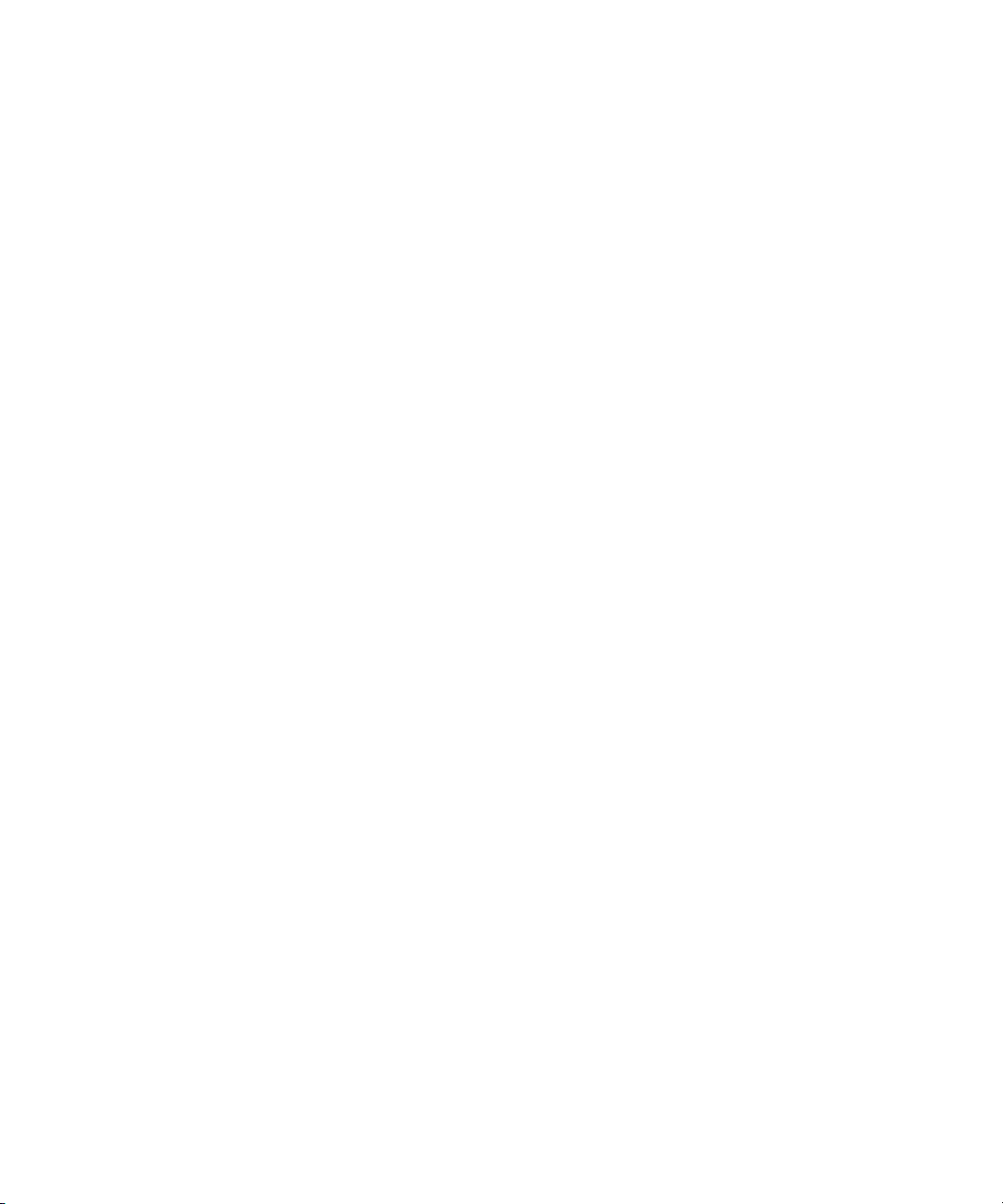
Dell™ Latitude™ 131L
Quick Reference Guide
Model PP23LB
www.dell.com | support.dell.com
Page 2
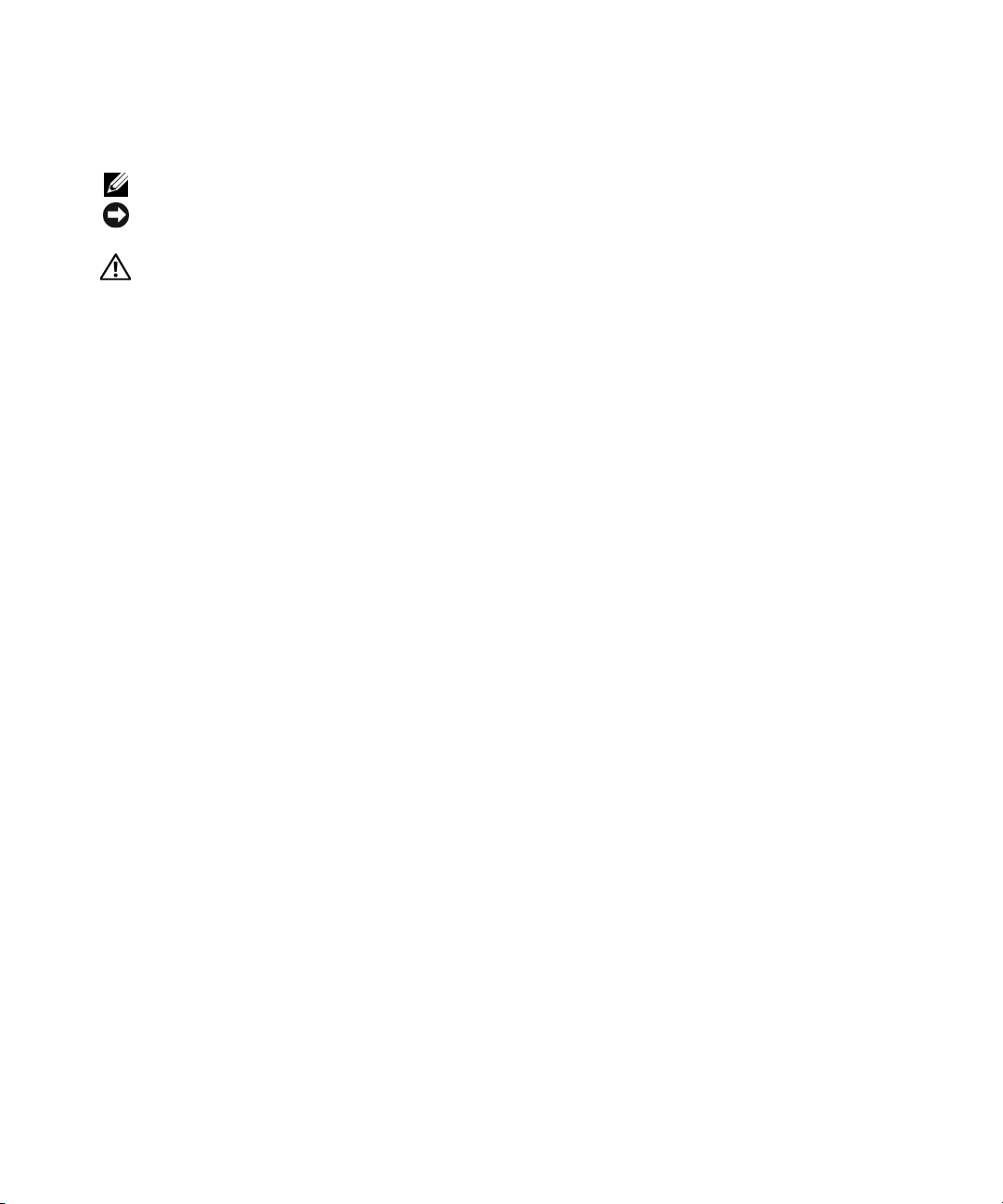
Notes, Notices, and Cautions
NOTE: A NOTE indicates important information that helps you make better use of your computer.
NOTICE: A NOTICE indicates either potential damage to hardware or loss of data and tells you how to avoid the
problem.
CAUTION: A CAUTION indicates a potential for property damage, personal injury, or death.
If you purchased a Dell™ n Series computer, any references in this document to Microsoft® Windows®
operating systems are not applicable.
____________________
Information in this document is subject to change without notice.
© 2006 Dell Inc. All rights reserved.
Reproduction in any manner whatsoever without the written permission of Dell Inc. is strictly forbidden.
Trademarks used in this text: Dell, the DELL logo, and Latitude are trademarks of Dell Inc.; Microsoft and Windows are registered trademarks
of Microsoft Corporation.
Other trademarks and trade names may be used in this document to refer to either the entities claiming the marks and names or their products.
Dell Inc. disclaims any proprietary interest in trademarks and trade names other than its own.
Model PP23LB
October 2006 P/N GU434 Rev. A00
Page 3
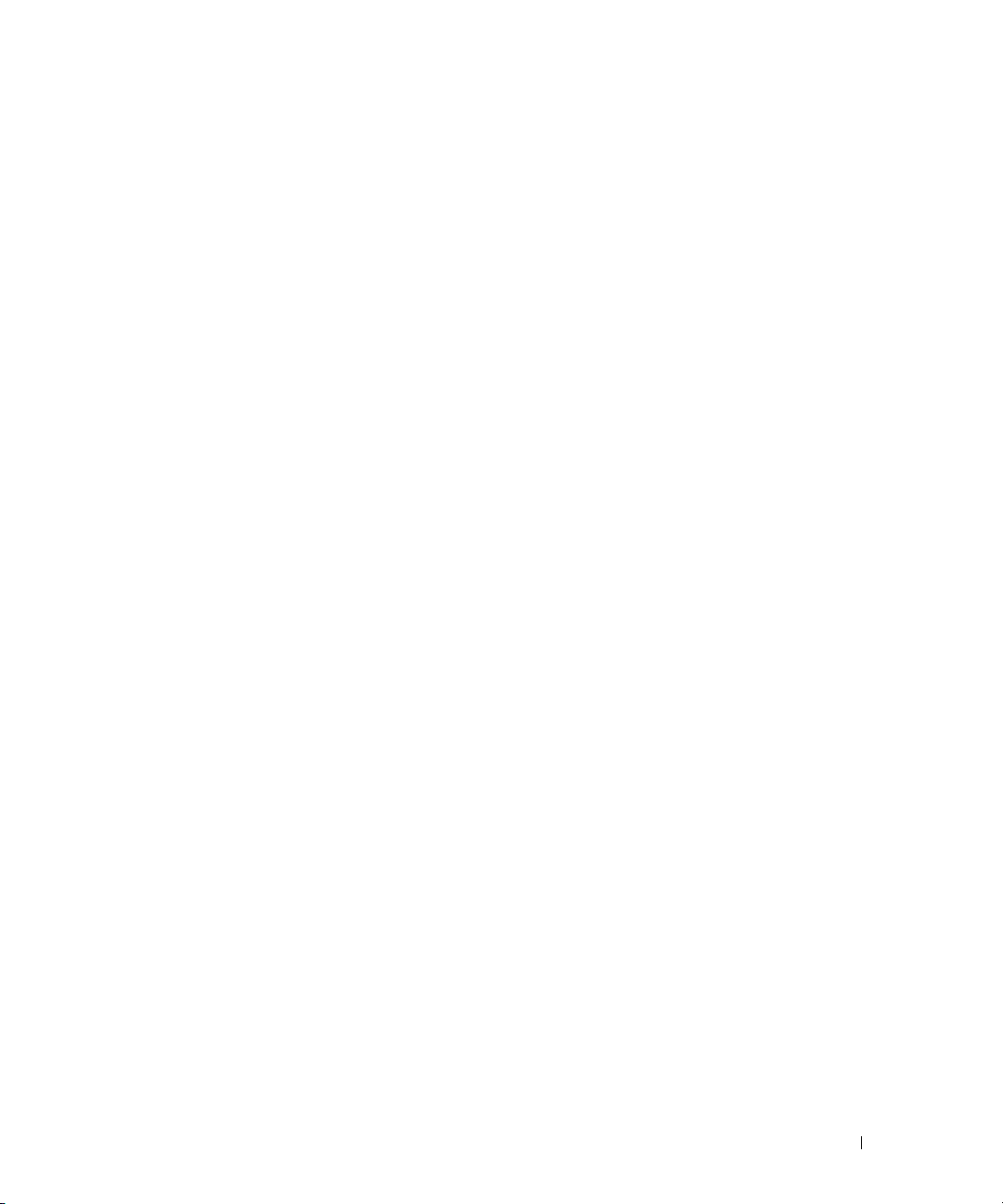
Contents
Finding Information . . . . . . . . . . . . . . . . . . . . . . . . . . . . . . . . 5
Setting Up Your Computer
About Your Computer
Front View
. . . . . . . . . . . . . . . . . . . . . . . . . . . . . . . . . . . 9
Left Side View
Right Side View
Back View
. . . . . . . . . . . . . . . . . . . . . . . . . . . . . . . . . . 10
Bottom View
Using a Battery
. . . . . . . . . . . . . . . . . . . . . . . . . . . . . . . . . . 11
Battery Performance
Checking the Battery Charge
Charging the Battery
Replacing the Battery
Storing a Battery
Troubleshooting
. . . . . . . . . . . . . . . . . . . . . . . . . . . . . . . . . 15
Lockups and Software Problems
Dell Diagnostics
When to Use the Dell Diagnostics
. . . . . . . . . . . . . . . . . . . . . . . . . . . . . 7
. . . . . . . . . . . . . . . . . . . . . . . . . . . . . . . . 9
. . . . . . . . . . . . . . . . . . . . . . . . . . . . . . . . 10
. . . . . . . . . . . . . . . . . . . . . . . . . . . . . . . 10
. . . . . . . . . . . . . . . . . . . . . . . . . . . . . . . . 11
. . . . . . . . . . . . . . . . . . . . . . . . . . . . 11
. . . . . . . . . . . . . . . . . . . . . . . . 12
. . . . . . . . . . . . . . . . . . . . . . . . . . . . 13
. . . . . . . . . . . . . . . . . . . . . . . . . . . . 14
. . . . . . . . . . . . . . . . . . . . . . . . . . . . . . 15
. . . . . . . . . . . . . . . . . . . . . . 15
. . . . . . . . . . . . . . . . . . . . . . . . . . . . . . . . . 16
. . . . . . . . . . . . . . . . . . . . . 16
Starting the Dell Diagnostics From Your Hard Drive
Starting the Dell Diagnostics From the Drivers and Utilities CD
Dell Diagnostics Main Menu
. . . . . . . . . . . . . . . . . . . . . . . . 18
. . . . . . . . . . . . 17
. . . . . . 17
Index . . . . . . . . . . . . . . . . . . . . . . . . . . . . . . . . . . . . . . . . . 21
Contents 3
Page 4
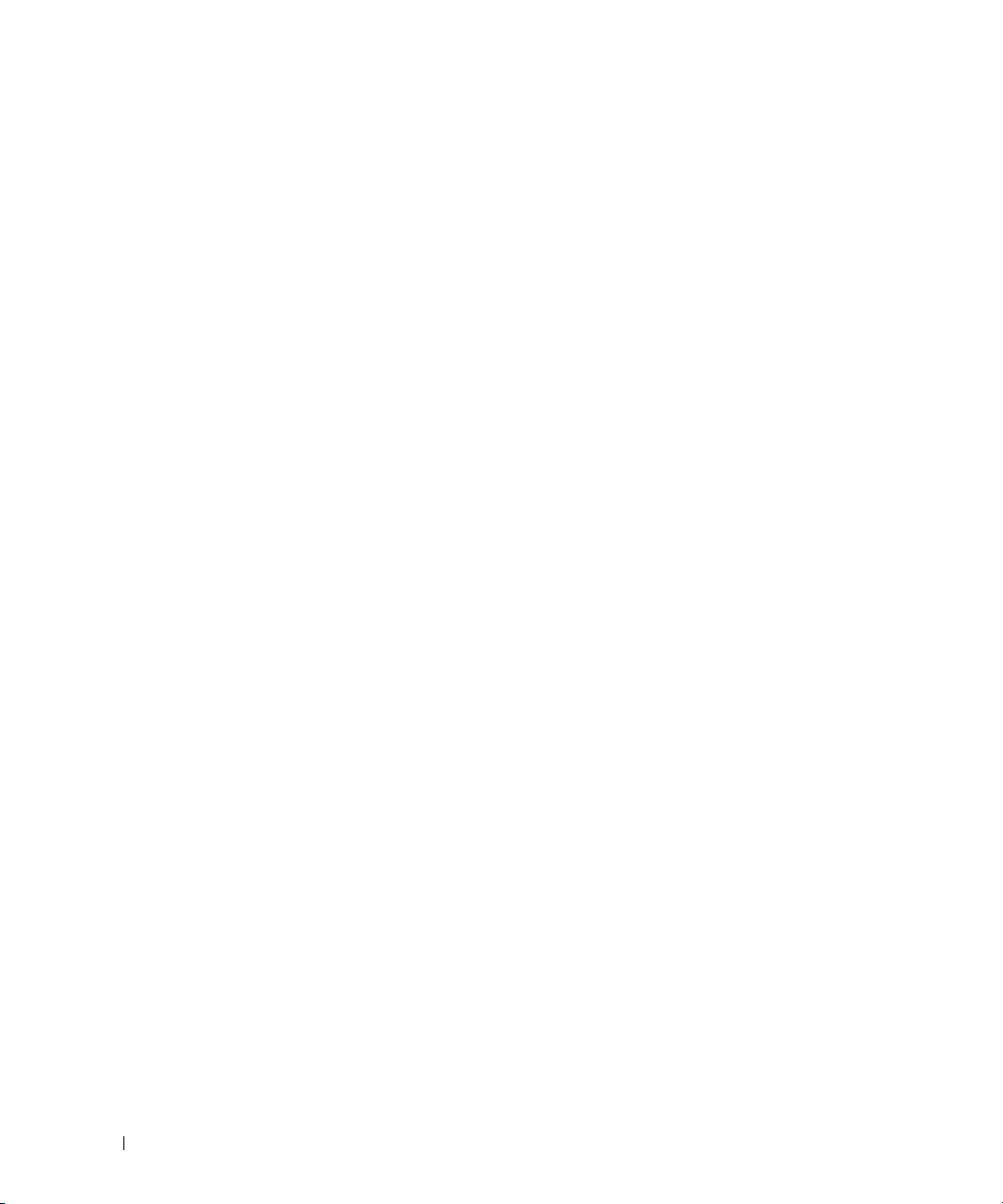
4 Contents
Page 5
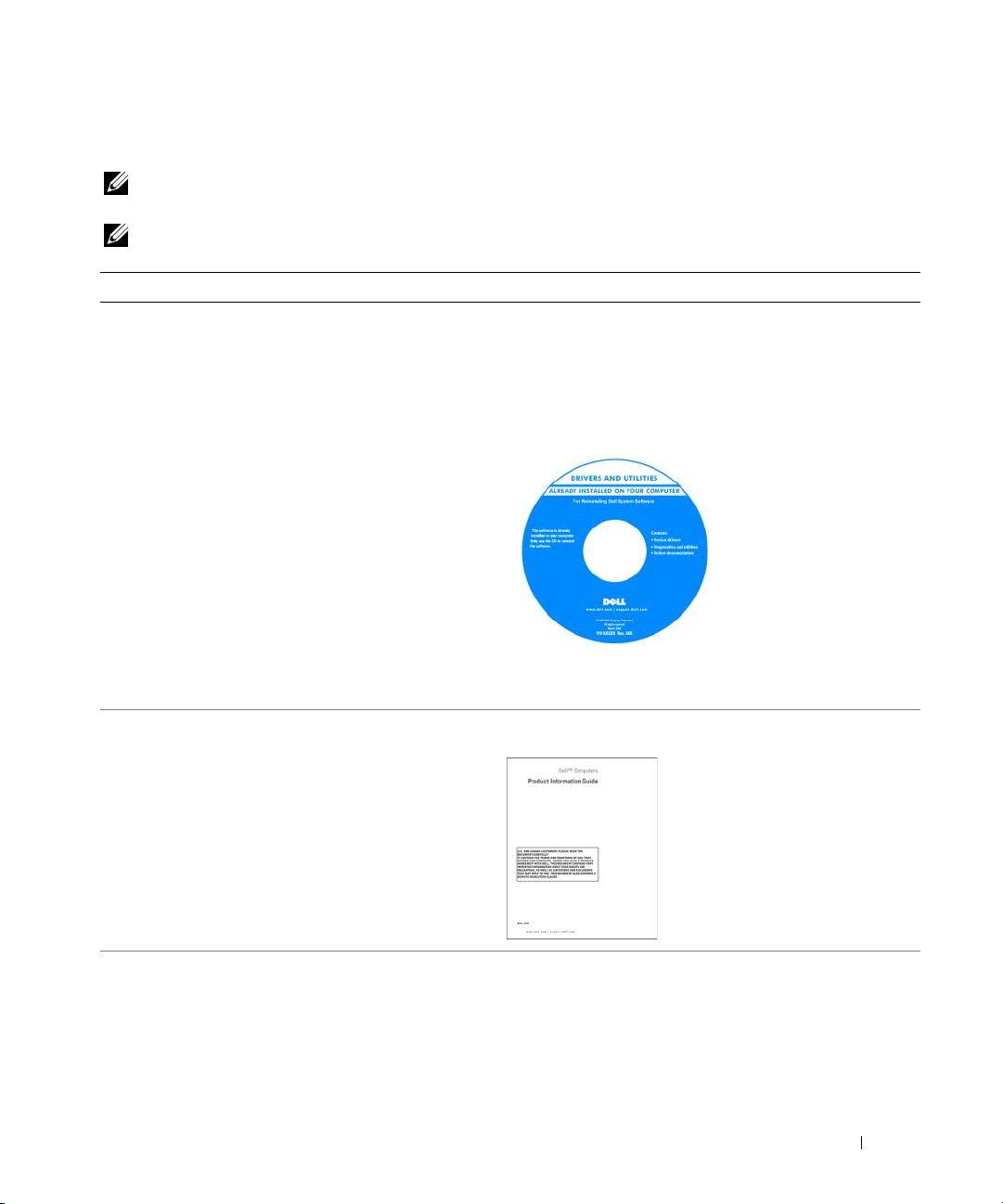
Finding Information
NOTE: Some features or media may be optional and may not ship with your computer. Some features or media may
not be available in certain countries.
NOTE: Additional information may ship with your computer.
What Are You Looking For? Find It Here
• A diagnostic program for my computer
• Drivers for my computer
• My computer documentation
• My device documentation
• Warranty information
• Terms and Conditions (U.S. only)
• Safety instructions
• Regulatory information
• Ergonomics information
• End User License Agreement
Drivers and Utilities CD (also known as ResourceCD)
NOTE: The Drivers and Utilities CD may be optional and may
not ship with your computer.
Documentation and drivers are already installed on your
computer. You can use the CD to reinstall drivers or run
the Dell Diagnostics (see "Dell Diagnostics" on page 16.)
Readme files may be
included on your CD to
provide last-minute
updates about technical
changes to your computer
or advanced technicalreference material for
technicians or experienced
users.
NOTE: Drivers and documentation updates can be found at
support.dell.com.
Dell™ Product Information Guide
• How to remove and replace parts
• Specifications
• How to configure system settings
• How to troubleshoot and solve problems
Dell Latitude™ User’s Guide
Microsoft Windows XP Help and Support Center
1
Click
Start→
Help and Support→ Dell User and System
Guides
2
Click the
→ System Guides
User’s Guide
.
for your computer.
Quick Reference Guide 5
Page 6
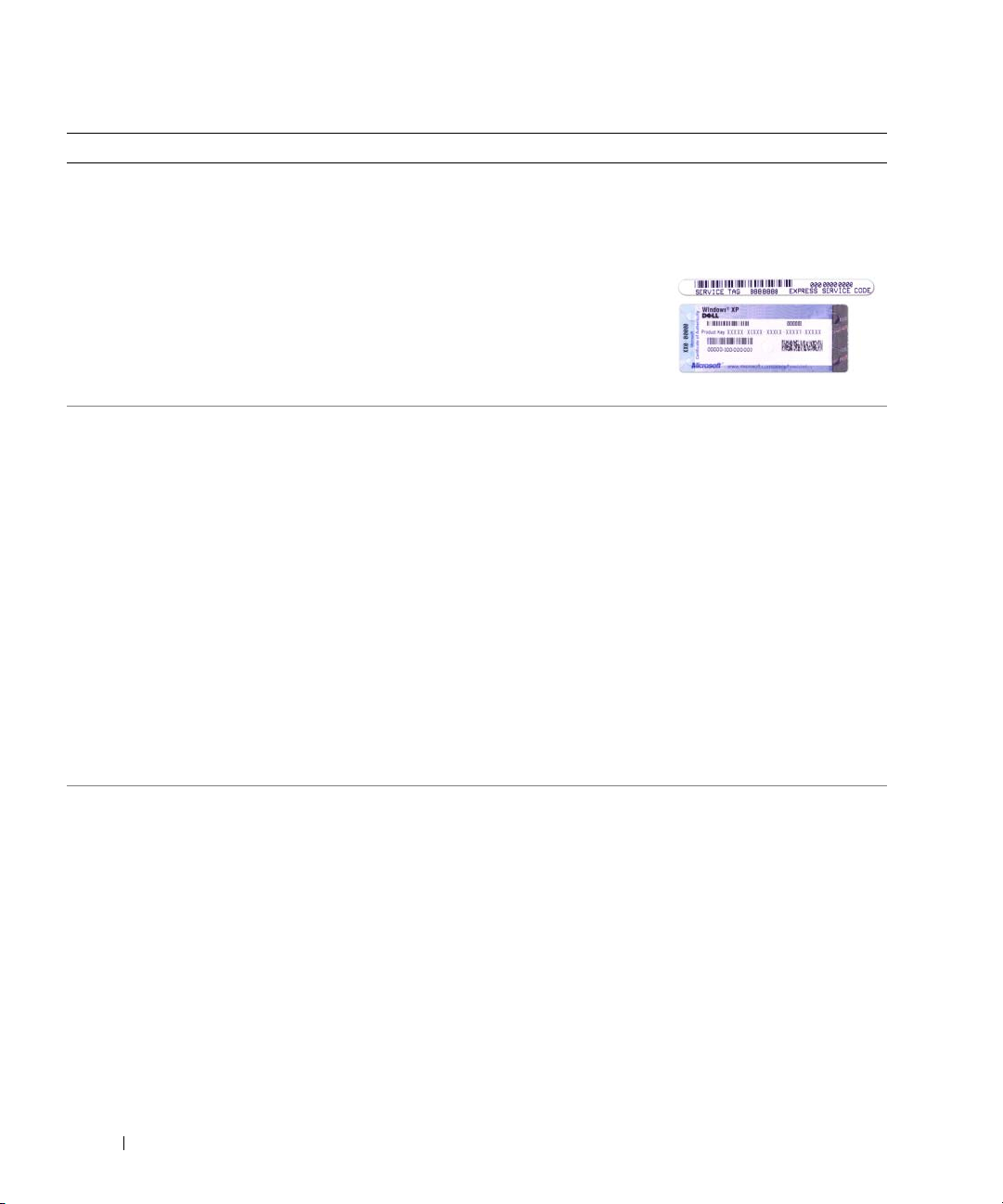
What Are You Looking For? Find It Here
• Service Tag and Express Service Code
• Microsoft Windows License Label
Service Tag and Microsoft® Windows® License
These labels are located on the bottom of your computer.
• Use the Service Tag to identify your computer when you
use
support.dell.com
• Enter the Express
Service Code to direct
your call when
contacting technical
support.
or contact technical support.
• Solutions — Troubleshooting hints and tips; articles
from technicians; online courses; and frequently asked
questions
• Community — Online discussion with other Dell
customers
• Upgrades — Upgrade information for components, such
as memory, the hard drive, and the operating system
• Customer Care — Contact information, service call and
order status, warranty, and repair information
• Service and support — Service call status and support
history, service contract, online discussions with
technical support
• Reference — Computer documentation, details on my
computer configuration, product specifications, and
white papers
• Downloads — Certified drivers, patches, and software
updates
• How to use the Windows operating system
• How to work with programs and files
• How to personalize my desktop
Dell Support Website — support.dell.com
NOTE: Select your region to view the appropriate support
site.
Windows Help and Support Center
1
Click the
2
Type a word or phrase that describes your problem and
click the arrow icon.
3
Click the topic that describes your problem.
4
Follow the instructions on the screen.
Start
button and click
Help and Support
.
6 Quick Reference Guide
Page 7
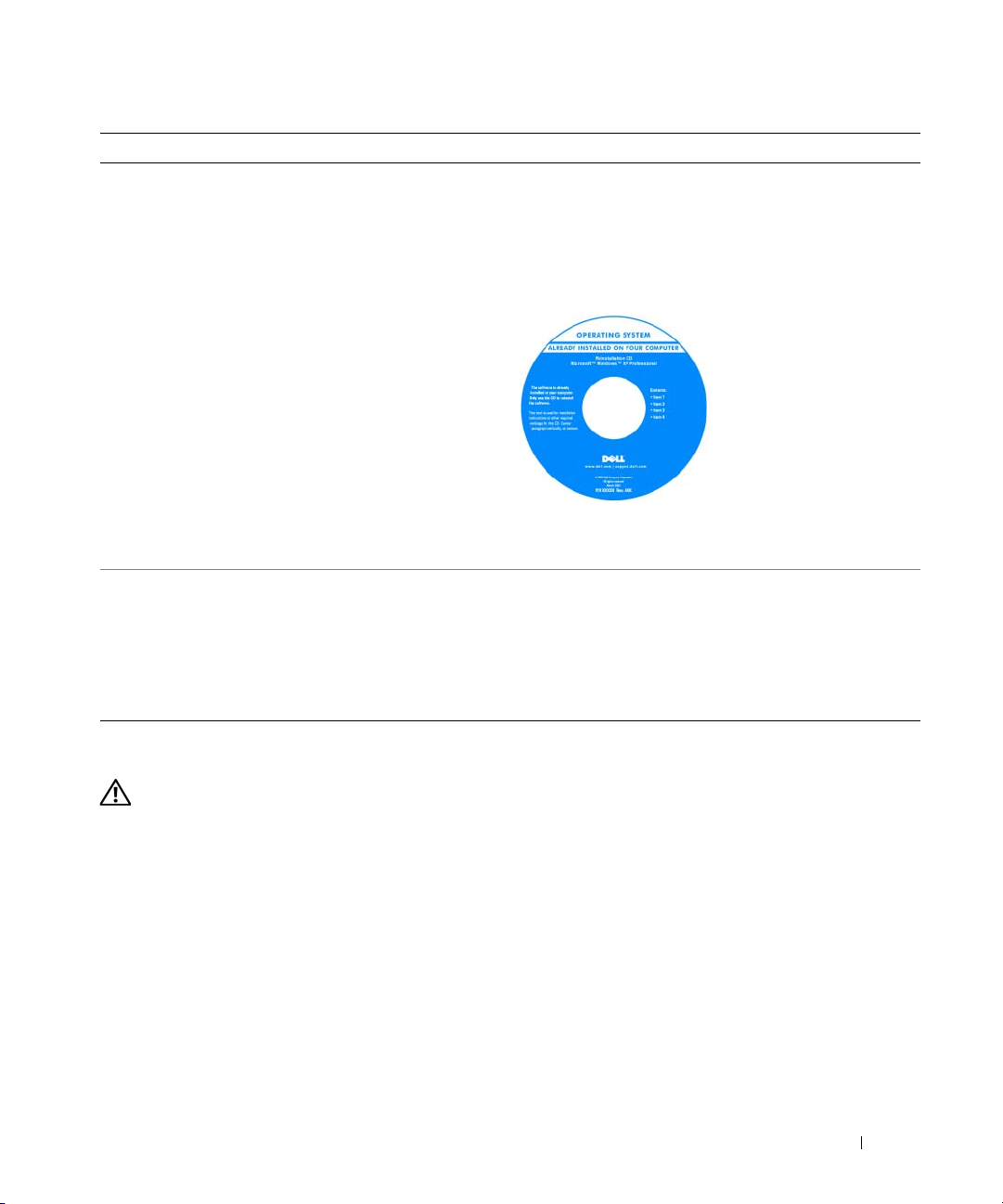
What Are You Looking For? Find It Here
• How to reinstall my operating system
Operating System CD
NOTE: The Operating System CD may be optional and may
not ship with your computer.
The operating system is already installed on your computer.
To reinstall your operating system, use the Operating
System CD.
NOTE: The color of your CD varies based on the operating
system you ordered.
• Service call status and support history
• Top technical issues for my computer
• Frequently asked questions
• File downloads
• Details on my computer configuration
• Service contract for my computer
Dell Premier Support Website — premiersupport.dell.com
The Dell Premier Support website is customized for
corporate, government, and education customers. This
website may not be available in all regions.
After you reinstall your
operating system, use the
Drivers and Utilities CD
(ResourceCD) to reinstall
drivers for the devices that
came with your computer.
Your operating system
product key label is located
on your computer.
Setting Up Your Computer
CAUTION: Before you begin any of the procedures in this section, follow the safety instructions in the Product
Information Guide.
1
Unpack the accessories box.
2
Set aside the contents of the accessories box, which you will need to complete the setup of your
computer.
The accessories box also contains user documentation and any software or additional hardware (such
as drives or batteries) that you have ordered.
Quick Reference Guide 7
Page 8

3
Connect the AC adapter to the AC adapter connector on the computer and to the electrical outlet.
4
Open the computer display and press the power button to turn on the computer (see "Front View" on
page 9).
NOTE: It is recommended that you turn on and shut down your computer at least once before you install any cards
or connect the computer to a docking device or other external device, such as a printer.
8 Quick Reference Guide
Page 9

About Your Computer
Front View
1
10
9
8
2
3
4
5
6
7
1 display latch release 2 display latches (2) 3 display
4 power button 5 device status lights 6 touch pad
7 speakers (2) 8 touch pad buttons 9 keyboard
10 keyboard and wireless
status lights
Quick Reference Guide 9
Page 10

Left Side View
3241
1 air vent 2 security cable slot 3 optical drive bay
4 optical-drive-tray eject button
Right Side View
34 521
1 hard drive 2 ExpressCard slot 3 3-in-1 media memory card reader
4 audio connectors (2) 5 USB connectors (2)
Back View
1 4 532
1 AC adapter connector 2 network connector (RJ-45) 3 modem connector (RJ-11)
4 USB connectors (2) 5 video connector
10 Quick Reference Guide
Page 11
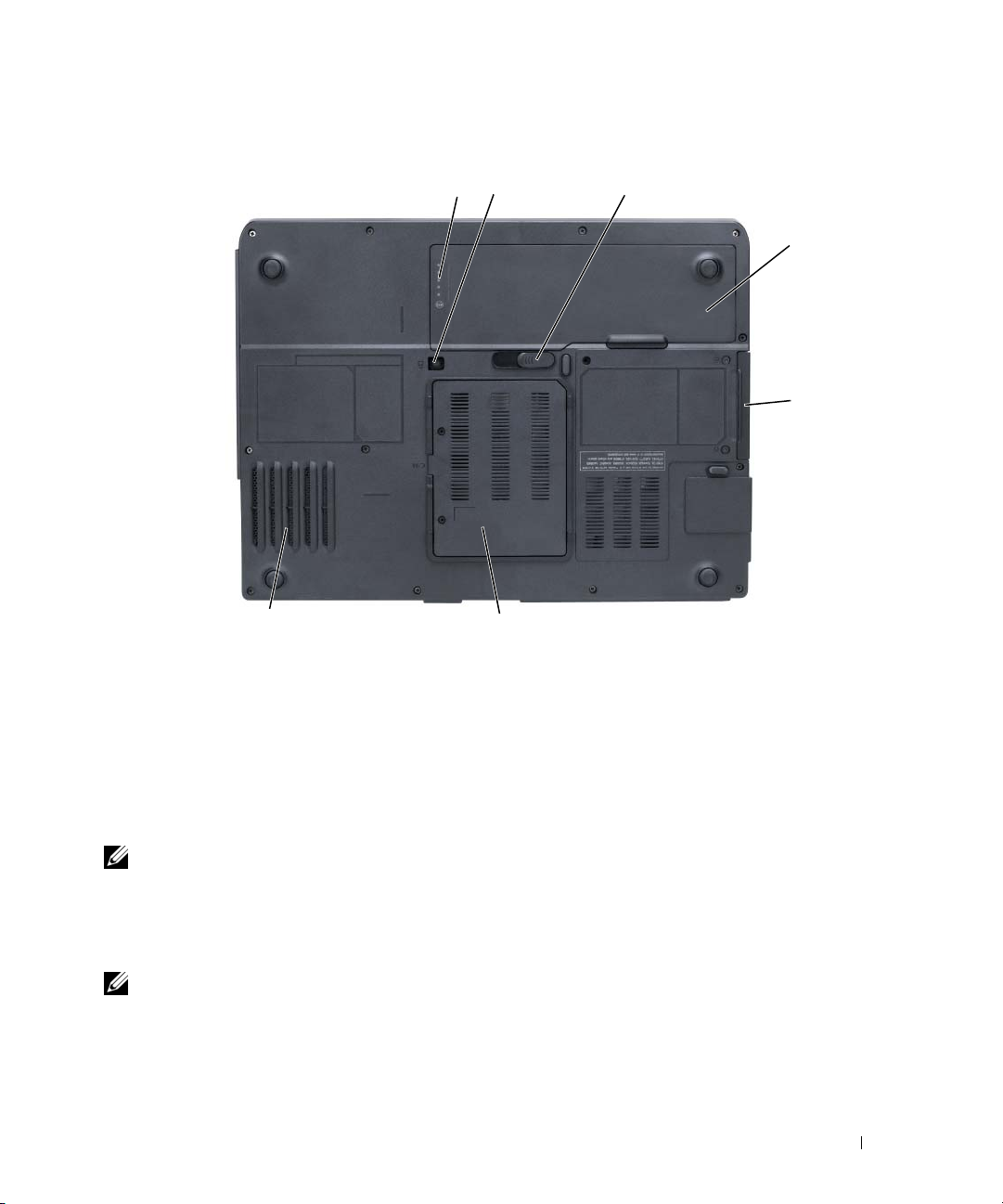
Bottom View
1 2
7
1 battery charge gauge 2 optical-drive locking screw 3 battery-bay latch release
4 battery 5 hard drive 6 modem/memory module cover
7 fan
6
3
4
5
Using a Battery
Battery Performance
NOTE: For information about the Dell warranty for your computer, see the Product Information Guide or separate
paper warranty document that shipped with your computer.
For optimal computer performance and to help preserve BIOS settings, operate your Dell portable
computer with the main battery installed at all times. One battery is supplied as standard equipment in
the battery bay.
NOTE: Because the battery may not be fully charged, use the AC adapter to connect your new computer to an
electrical outlet the first time you use the computer. For best results, operate the computer with the AC adapter
until the battery is fully charged. To view battery charge status, click Start→ Settings→ Control Panel→ Power
Options→ Power Meter.
Quick Reference Guide 11
Page 12
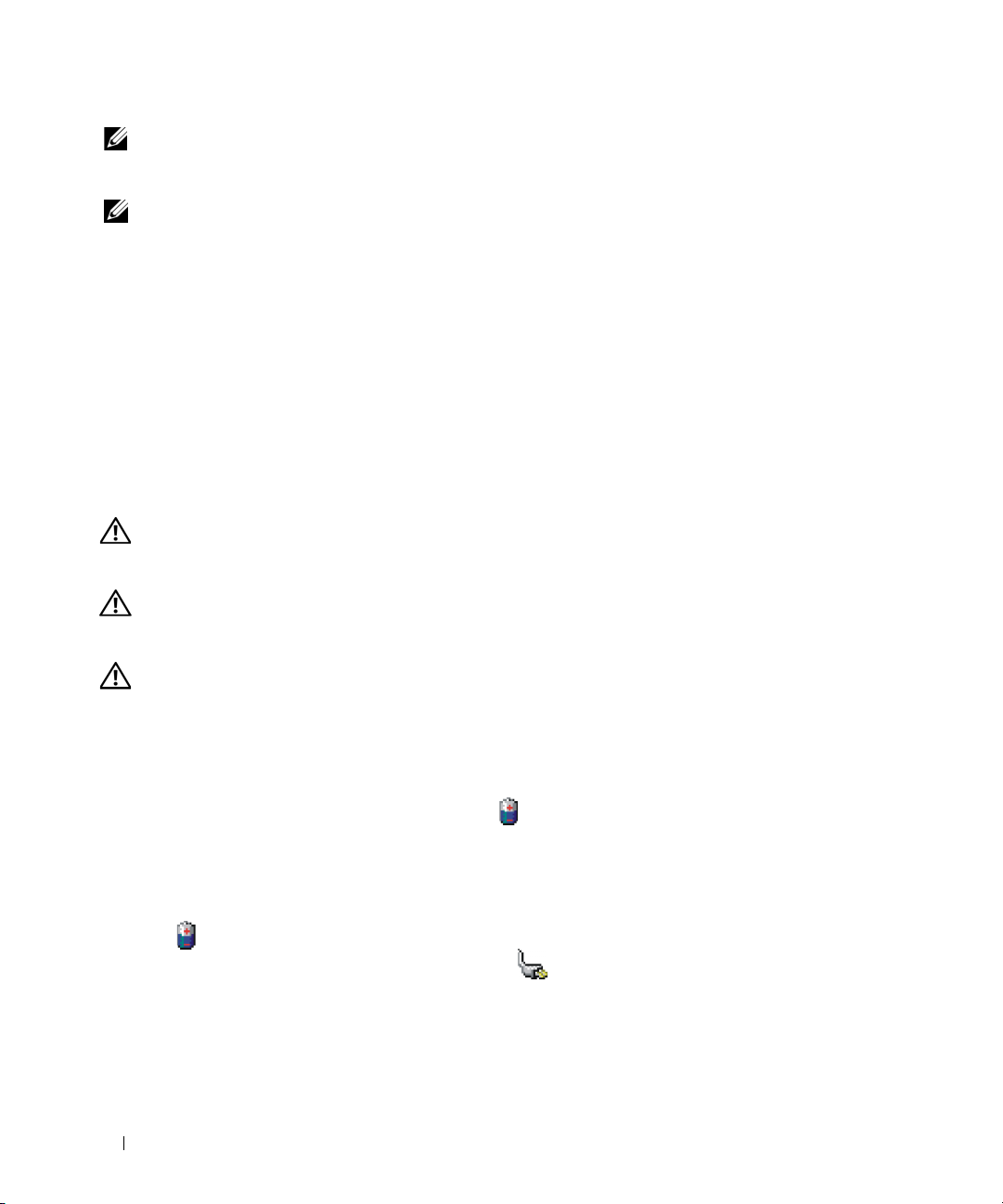
NOTE: Battery operating time (the time the battery can hold a charge) decreases over time. Depending on how
often the battery is used and the conditions under which it is used, you may need to purchase a new battery during
the life of your computer.
NOTE: It is recommended that you connect your computer to an electrical outlet when writing to a CD or DVD.
Battery operating time varies depending on operating conditions. Operating time is significantly reduced
when you perform operations including, but not limited to, the following:
• Using optical drives
• Using wireless communications devices, Express Cards, media memory cards, or USB devices
• Using high-brightness display settings, 3D screen savers, or other power-intensive programs such as
complex 3D graphics applications
• Running the computer in maximum performance mode (
see information on configuring power
management settings in your User’s Guide)
You can check the battery charge (see "Checking the Battery Charge" on page 12) before you insert the
battery into the computer. You can also set power management options to alert you when the battery
charge is low
CAUTION: Using an incompatible battery may increase the risk of fire or explosion. Replace the battery only
with a compatible battery purchased from Dell. The battery is designed to work with your Dell computer. Do not
use a battery from other computers with your computer.
CAUTION: Do not dispose of batteries with household waste. When your battery no longer holds a charge, call
your local waste disposal or environmental agency for advice on disposing of a lithium-ion battery. See "Battery
Disposal" in the Product Information Guide.
(
see information on configuring power management settings in your User’s Guide).
CAUTION: Misuse of the battery may increase the risk of fire or chemical burn. Do not puncture, incinerate,
disassemble, or expose the battery to temperatures above 65°C (149°F). Keep the battery away from children.
Handle damaged or leaking batteries with extreme care. Damaged batteries may leak and cause personal injury
or equipment damage.
Checking the Battery Charge
The Microsoft Windows Power Meter window and icon, the battery charge gauge and health gauge,
and the low-battery warning provide information on the battery charge.
Microsoft Windows Power Meter
The Windows Power Meter indicates the remaining battery charge. To check the Power Meter, doubleclick the icon on the taskbar.
If the computer is connected to an electrical outlet, a icon appears.
12 Quick Reference Guide
Page 13
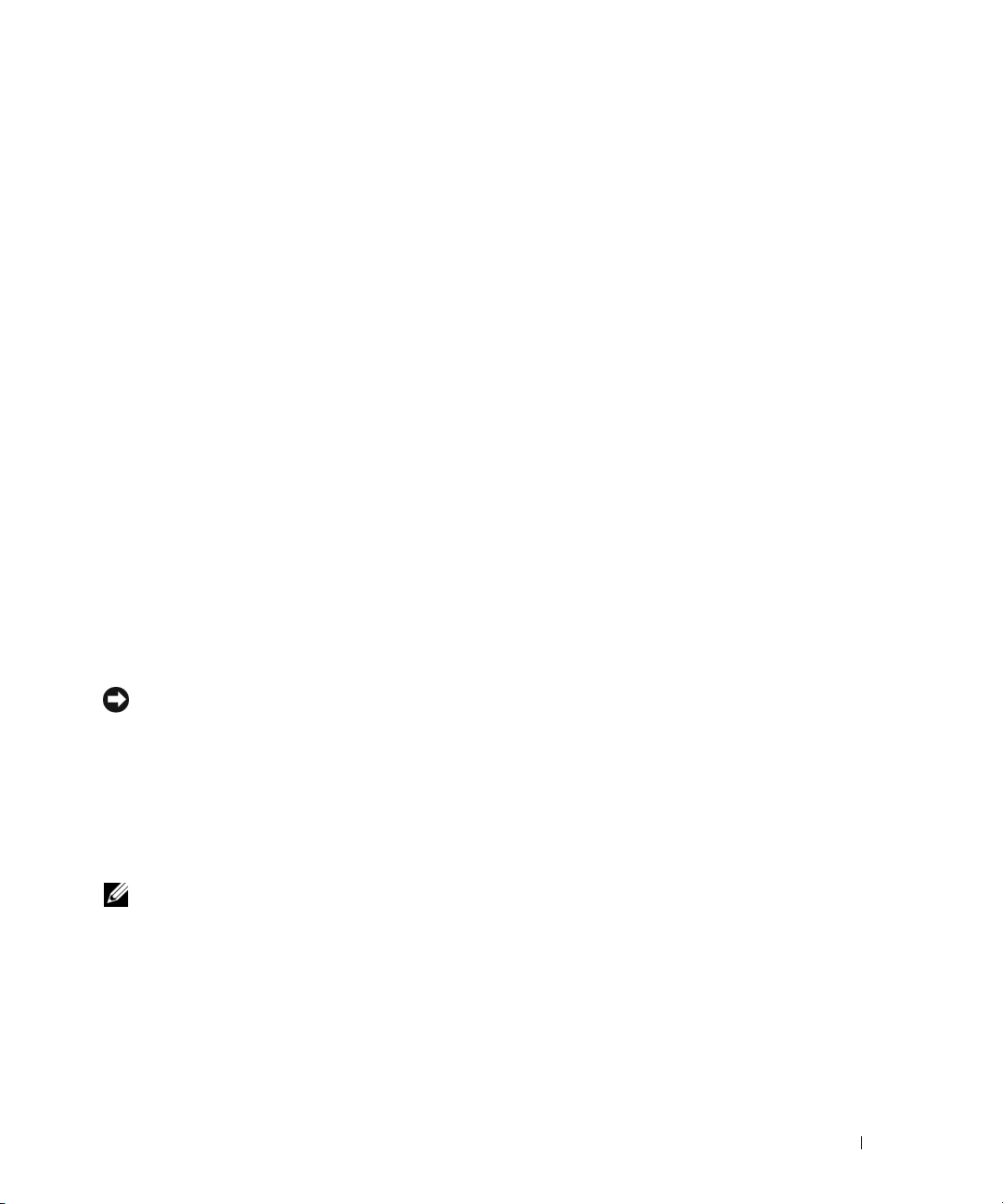
Charge Gauge
By either pressing once or pressing and holding the status button on the charge gauge on the battery, you
can check:
• Battery charge (check by pressing and
• Battery health (check by pressing and
releasing
holding
the status button)
the status button)
The battery operating time is largely determined by the number of times it is charged. After hundreds of
charge and discharge cycles, batteries lose some charge capacity—or battery health. That is, a battery can
show a status of "charged" but maintain a reduced charge capacity (health).
Check the Battery Charge
To check the battery charge, press and release the status button on the battery charge gauge to illuminate
the charge-level lights. Each light represents approximately 20 percent of the total battery charge. For
example, if the battery has 80 percent of its charge remaining, four of the lights are on. If no lights
appear, the battery has no charge.
Check the Battery Health
To check the battery health using the charge gauge, press and hold the status button on the battery
charge gauge for at least 3 seconds. If no lights appear, the battery is in good condition, and more than
80 percent of its original charge capacity remains. Each light represents incremental degradation. If five
lights appear, less than 60 percent of the charge capacity remains, and you should consider replacing the
battery. See the specifications in your User’s Guide.
Low-Battery Warning
NOTICE: To avoid losing or corrupting data, save your work immediately after a low-battery warning, and then
connect the computer to an electrical outlet. If the battery runs completely out of power, hibernate mode begins
automatically.
By default, a pop-up window warns you when the battery charge is approximately 90 percent depleted.
You can change the settings for the battery alarms. See your User’s Guide for information about accessing
the Power Options Properties window.
Charging the Battery
NOTE: When the computer is turned off, the AC adapter charges a completely discharged battery to 80 percent in
about 1 hour and to 100 percent in approximately 2 hours. Charge time is longer with the computer turned on. You
can leave the battery in the computer for as long as you like. The battery’s internal circuitry prevents the battery
from overcharging.
When you connect the computer to an electrical outlet or install a battery while the computer is
connected to an electrical outlet, the computer checks the battery charge and temperature. If necessary,
the AC adapter then charges the battery and maintains the battery charge.
If the battery is hot from being used in your computer or being in a hot environment, the battery may
not charge when you connect the computer to an electrical outlet.
Quick Reference Guide 13
Page 14
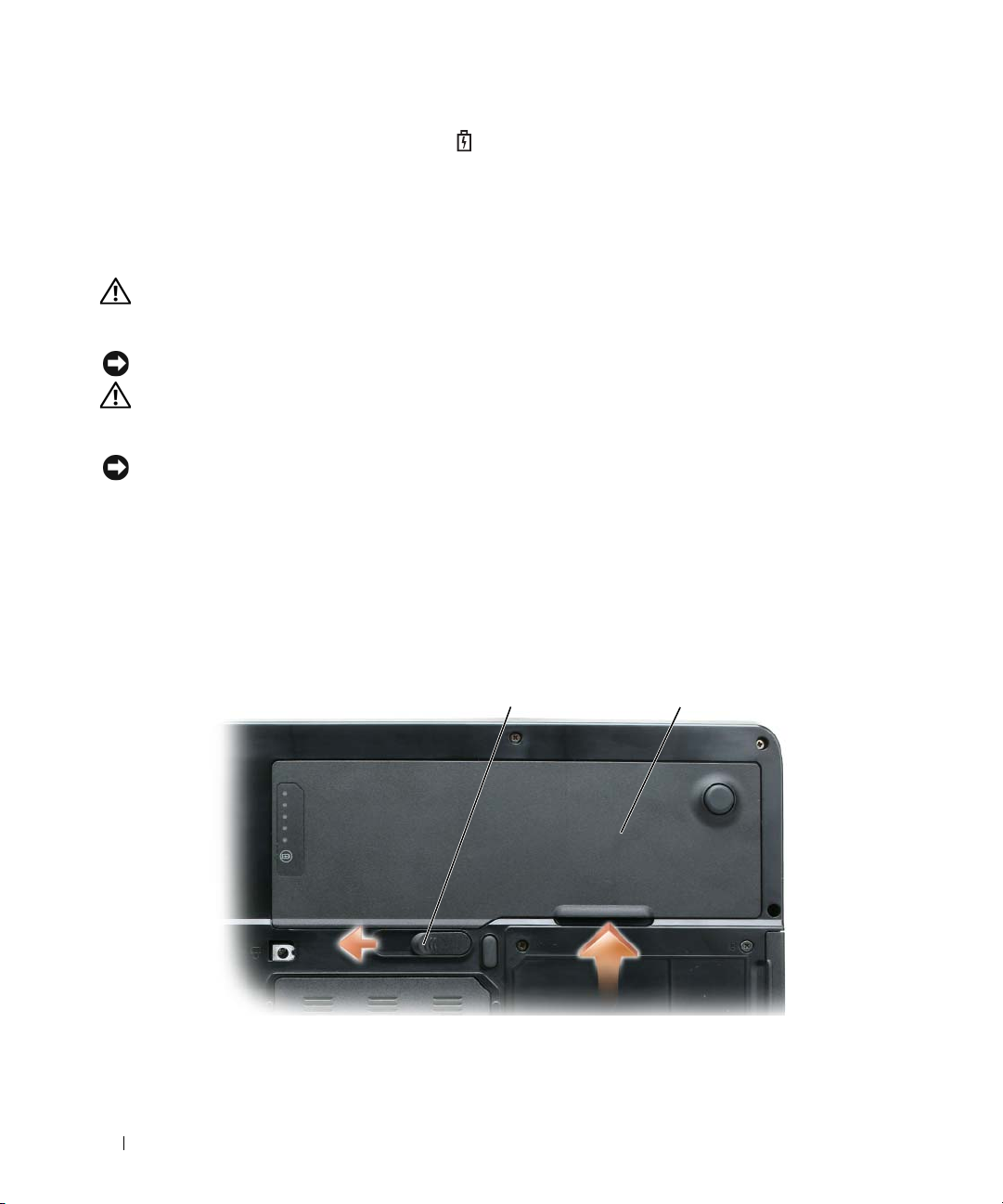
The battery is too hot to start charging if the light flashes alternately green and orange. Disconnect
the computer from the electrical outlet and allow the computer and the battery to cool to room
temperature. Then connect the computer to an electrical outlet to continue charging the battery.
For more information about resolving problems with a battery, see your User’s Guide.
Replacing the Battery
CAUTION: Before performing these procedures, turn off the computer, disconnect the AC adapter from the
electrical outlet and the computer, disconnect the modem from the wall connector and computer, and remove any
other external cables from the computer.
NOTICE: You must remove all external cables from the computer to avoid possible connector damage.
CAUTION: Using an incompatible battery may increase the risk of fire or explosion. Replace the battery only
with a compatible battery purchased from Dell. The battery is designed to work with your Dell™ computer; do not
use a battery from other computers.
NOTICE: If you choose to replace the battery with the computer in standby mode, you have up to 1 minute to
complete the battery replacement before the computer shuts down and loses any unsaved data.
To remove the battery:
1
If the computer is connected to a docking device (docked), undock it. See the documentation that
came with your docking device for instructions.
2
Ensure that the computer is turned off.
3
Slide and hold the battery-bay latch release on the bottom of the computer, and then lift the battery
from the bay.
1 battery-bay latch release 2 battery
To replace the battery, follow the removal procedure in reverse order.
14 Quick Reference Guide
21
Page 15
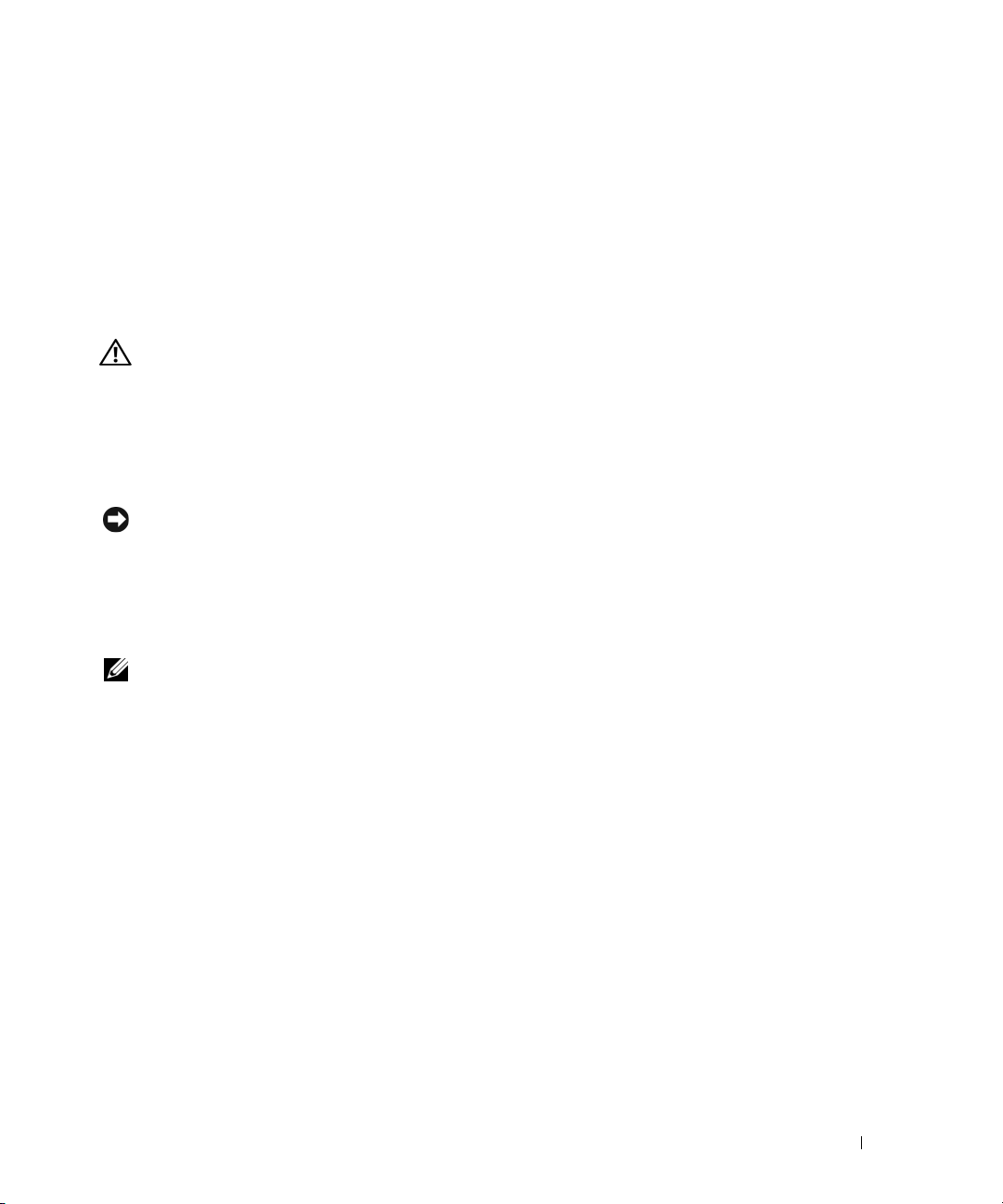
Storing a Battery
Remove the battery when you store your computer for an extended period of time. A battery discharges
during prolonged storage. After a long storage period, recharge the battery fully (see "Charging the
Battery" on page 13) before you use it.
Troubleshooting
Lockups and Software Problems
CAUTION: Before you begin any of the procedures in this section, follow the safety instructions in the Product
Information Guide.
The computer does not start up
ENSURE THAT THE AC ADAPTER IS FIRMLY CONNECTED TO THE COMPUTER AND TO THE ELECTRICAL OUTLET.
The computer stops responding
NOTICE: You might lose data if you are unable to perform an operating system shutdown.
T
URN THE COMPUTER OFF — If you are unable to get a response by pressing a key on your keyboard or
moving your mouse, press and hold the power button for at least 8 to 10 seconds until the computer
turns off. Then restart your computer.
A program stops responding or crashes repeatedly
NOTE: Software usually includes installation instructions in its documentation or on a floppy disk or CD.
ND THE PROGRAM —
E
1
Press <Ctrl><Shift><Esc> simultaneously.
2
Click
Task Manager
3
Click the program that is no longer responding.
4
Click
End Task
CHECK THE SOFTWARE DOCUMENTATION — If necessary, uninstall and then reinstall the program.
.
.
A program is designed for an earlier Microsoft Windows operating system
RUN THE PROGRAM COMPATIBILITY WIZARD — The Program Compatibility Wizard configures a program
so it runs in an environment similar to non-Windows XP operating system environments.
1
Click
Start→
2
Follow the instructions on the screen.
All Programs→ Accessories→
Program Compatibility Wizard→ Next
Quick Reference Guide 15
.
Page 16
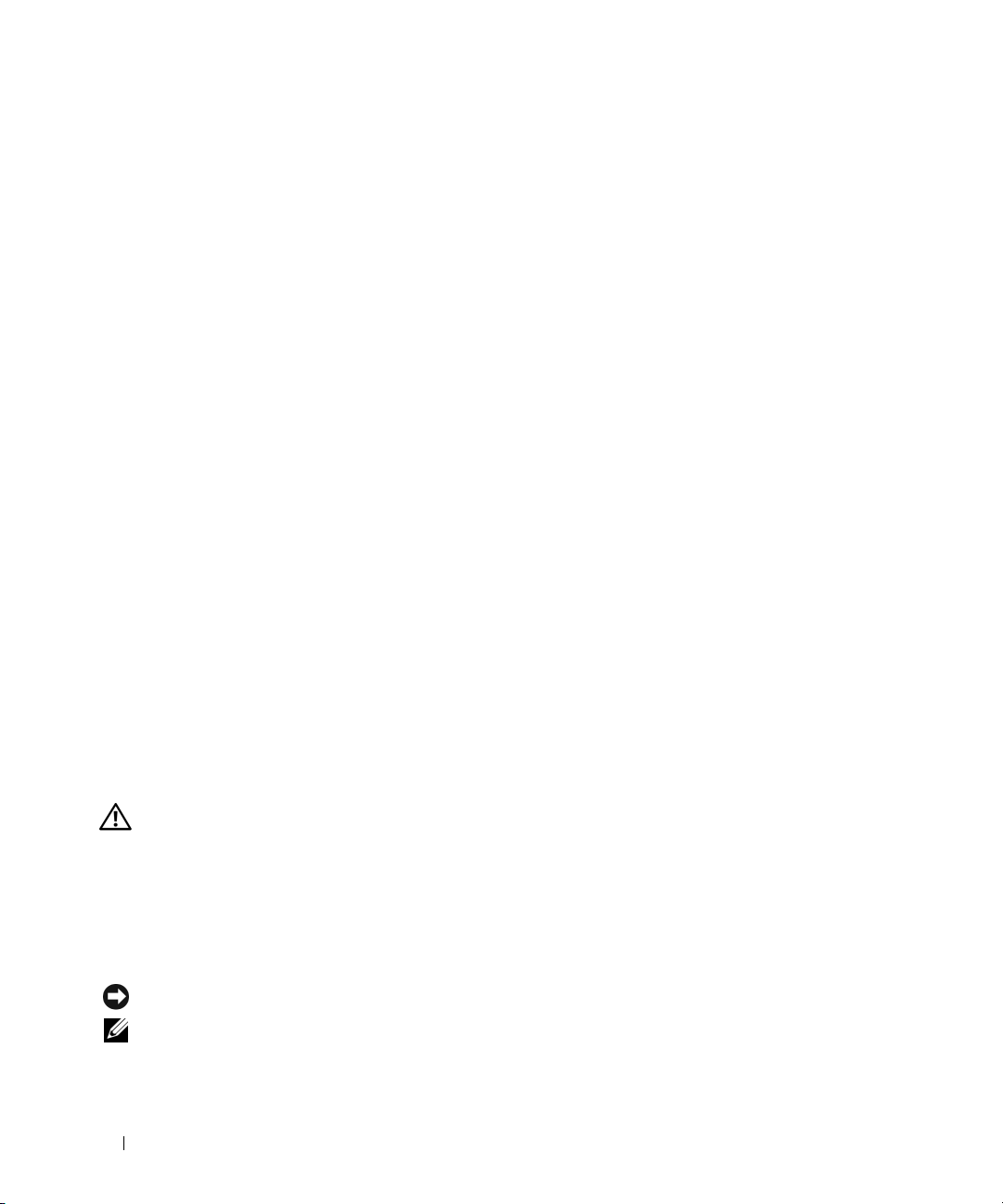
A solid blue screen appears
TURN THE COMPUTER OFF — If you are unable to get a response by pressing a key on your keyboard or
moving your mouse, press and hold the power button for at least 8 to 10 seconds until the computer
turns off. Then restart your computer.
Other software problems
CHECK THE SOFTWARE DOCUMENTATION OR CONTACT THE SOFTWARE MANUFACTURER FOR TROUBLESHOOTING
INFORMATION —
• Ensure that the program is compatible with the operating system installed on your computer.
• Ensure that your computer meets the minimum hardware requirements needed to run the software.
See the software documentation for information.
• Ensure that the program is installed and configured properly.
• Verify that the device drivers do not conflict with the program.
• If necessary, uninstall and then reinstall the program.
BACK UP YOUR FILES IMMEDIATELY.
U
SE A VIRUS-SCANNING PROGRAM TO CHECK THE HARD DRIVE, FLOPPY DISKS, OR CDS .
AVE AND CLOSE ANY OPEN FILES OR PROGRAMS AND SHUT DOWN YOUR COMPUTER THROUGH THE Start MENU.
S
CAN THE COMPUTER FOR SPYWARE — If you are experiencing slow computer performance, you frequently
S
receive pop-up advertisements, or you are having problems connecting to the Internet, your computer
might be infected with spyware. Use an anti-virus program that includes anti-spyware protection (your
program may require an upgrade) to scan the computer and remove spyware. For more information, go to
support.dell.com and search for the keyword spyware.
RUN THE DELL DIAGNOSTICS — See "Dell Diagnostics" on page 16. If all tests run successfully, the error
condition is related to a software problem.
Dell Diagnostics
CAUTION: Before you begin any of the procedures in this section, follow the safety instructions in the Product
Information Guide.
When to Use the Dell Diagnostics
If you experience a problem with your computer, perform the checks in "Lockups and Software
Problems" on page 15 and run the Dell Diagnostics before you contact Dell for technical assistance.
It is recommended that you print these procedures before you begin.
NOTICE: The Dell Diagnostics works only on Dell computers.
NOTE: The Drivers and Utilities CD is optional and may not ship with your computer.
Start the Dell Diagnostics from either your hard drive or from the Drivers and Utilities CD.
16 Quick Reference Guide
Page 17
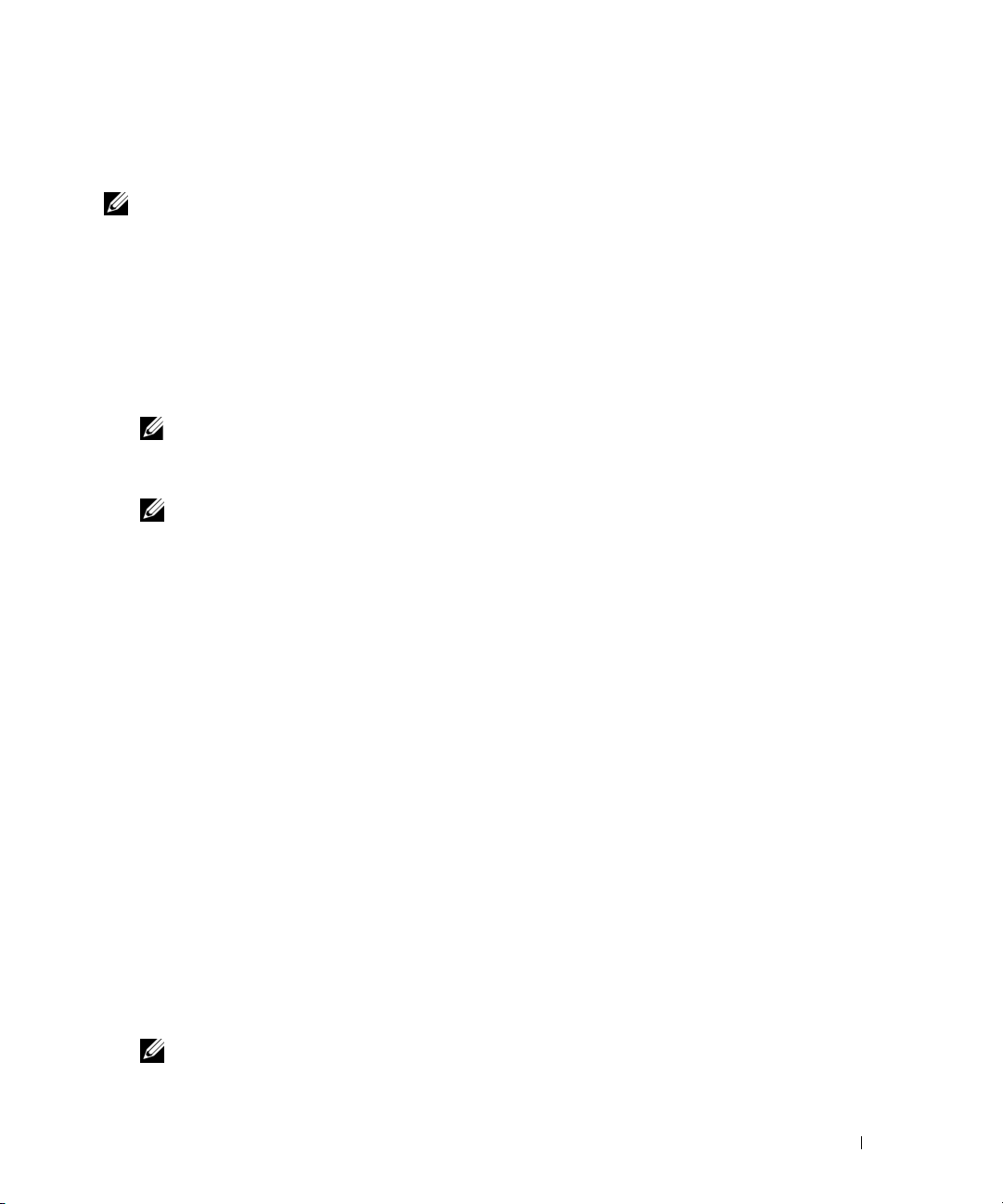
Starting the Dell Diagnostics From Your Hard Drive
The Dell Diagnostics is located on a hidden diagnostic utility partition on your hard drive.
NOTE: If your computer cannot display a screen image, contact Dell for technical assistance.
1
Turn on (or restart) your computer.
2
If the computer is connected to a docking device (docked), undock it. See the documentation that
came with your docking device for instructions.
3
Connect the computer to an electrical outlet.
4
Run the Dell Diagnostics:
a
Turn on the computer. When the DELL™ logo appears, press <F12> immediately. Select
Diagnostics
NOTE: If you wait too long and the operating system logo appears, continue to wait until you see the
Microsoft Windows desktop. Then shut down your computer and try again.
Press and hold the <Fn> key while powering the computer on.
b
NOTE: If you see a message stating that no diagnostics utility partition has been found, run the Dell
Diagnostics from the Drivers and Utilities CD.
The computer runs the Pre-boot System Assessment, a series of initial tests of your system board,
keyboard, hard drive, and display.
• During the assessment, answer any questions that appear.
• If a failure is detected, the computer stops and beeps. To stop the assessment and restart the
computer, press <n>; to continue to the next test, press <y>; to retest the component that
failed, press <r>.
• If failures are detected during the Pre-boot System Assessment, write down the error code(s) and
contact Dell.
If the Pre-boot System Assessment completes successfully, you receive the message
Diagnostic Utility Partition. Press any key to continue
from the boot menu and press <Enter>.
Booting Dell
.
5
Press any key to start the Dell Diagnostics from the diagnostics utility partition on your hard drive.
Starting the Dell Diagnostics From the Drivers and Utilities CD
1
Insert the
2
Shut down and restart the computer.
When the DELL logo appears, press <F12> immediately.
If you wait too long and the Windows logo appears, continue to wait until you see the Windows
desktop. Then shut down your computer and try again.
Drivers and Utilities
NOTE: The next steps change the boot sequence for one time only. On the next start-up, the computer boots
according to the devices specified in the system setup program.
CD.
Quick Reference Guide 17
Page 18
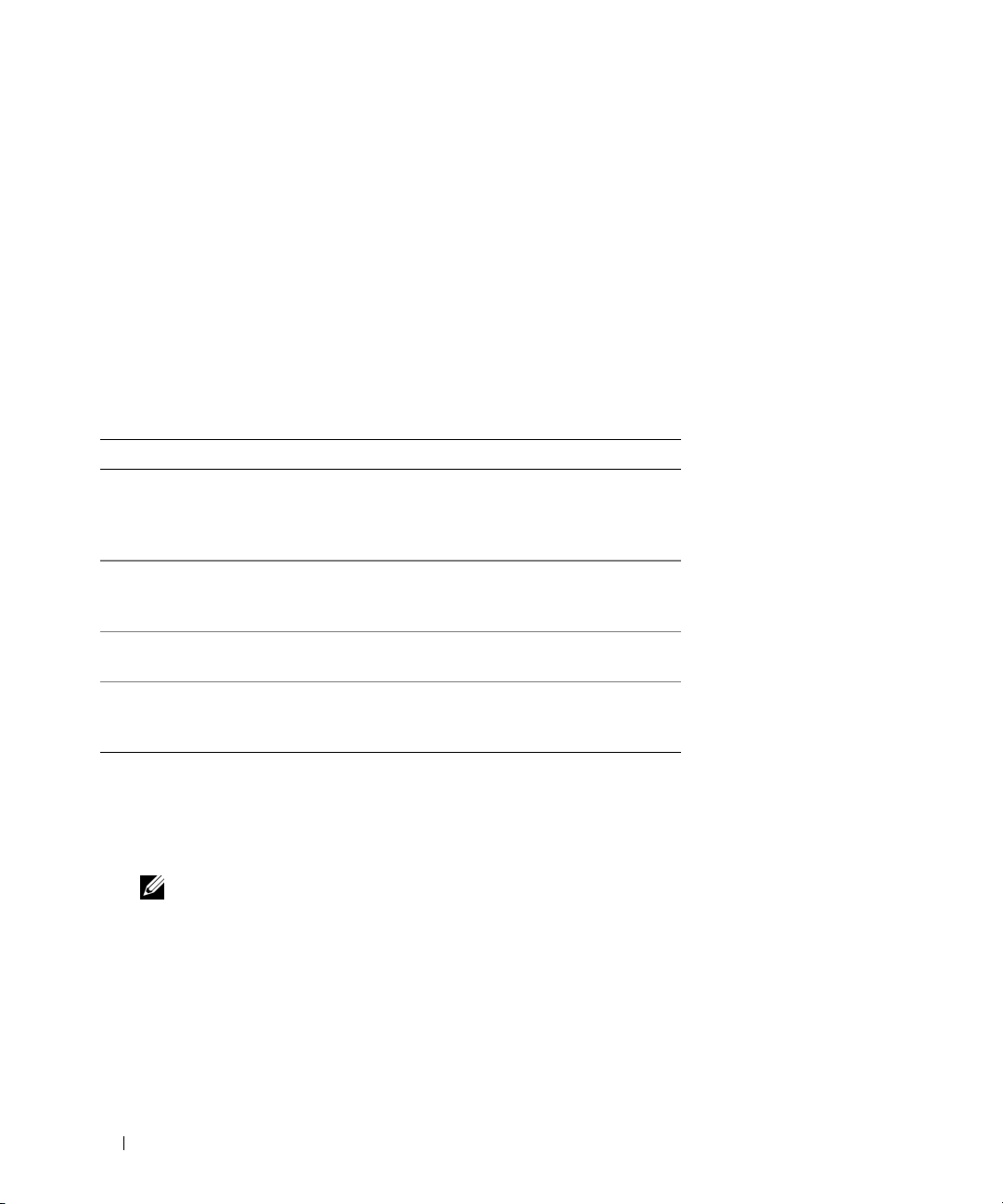
3
When the boot device list appears, highlight
IDE CD-ROM Device CD/DVD/CD-RW Drive
press <Enter>.
4
Select the
5
Ty p e 1 to start the CD menu and press <Enter> to proceed.
6
Select
Boot from CD-ROM
option from the menu that appears and press <Enter>.
Run the 32 Bit Dell Diagnostics
from the numbered list. If multiple versions are listed, select
the version appropriate for your computer.
7
When the Dell Diagnostics
Main Menu
appears, select the test you want to run.
Dell Diagnostics Main Menu
1
After the Dell Diagnostics loads and the
you want.
Option Function
Express Test Performs a quick test of devices. This test typically takes
10 to 20 minutes and requires no interaction on your
part. Run Express Test first to increase the possibility of
tracing the problem quickly.
Extended Test Performs a thorough check of devices. This test typically
takes 1 hour or more and requires you to answer
questions periodically.
Custom Test Tests a specific device. You can customize the tests you
want to run.
Symptom Tree Lists the most common symptoms encountered and
allows you to select a test based on the symptom of the
problem you are having.
Main Menu
screen appears, click the button for the option
and
2
If a problem is encountered during a test, a message appears with an error code and a description of the
problem. Write down the error code and problem description and follow the instructions on the
screen.
If you cannot resolve the error condition, contact Dell.
NOTE: The Service Tag for your computer is located at the top of each test screen. If you contact Dell,
technical support will ask for your Service Tag.
3
If you run a test from the
the following table for more information.
18 Quick Reference Guide
Custom Test
or
Symptom Tree
option, click the applicable tab described in
Page 19
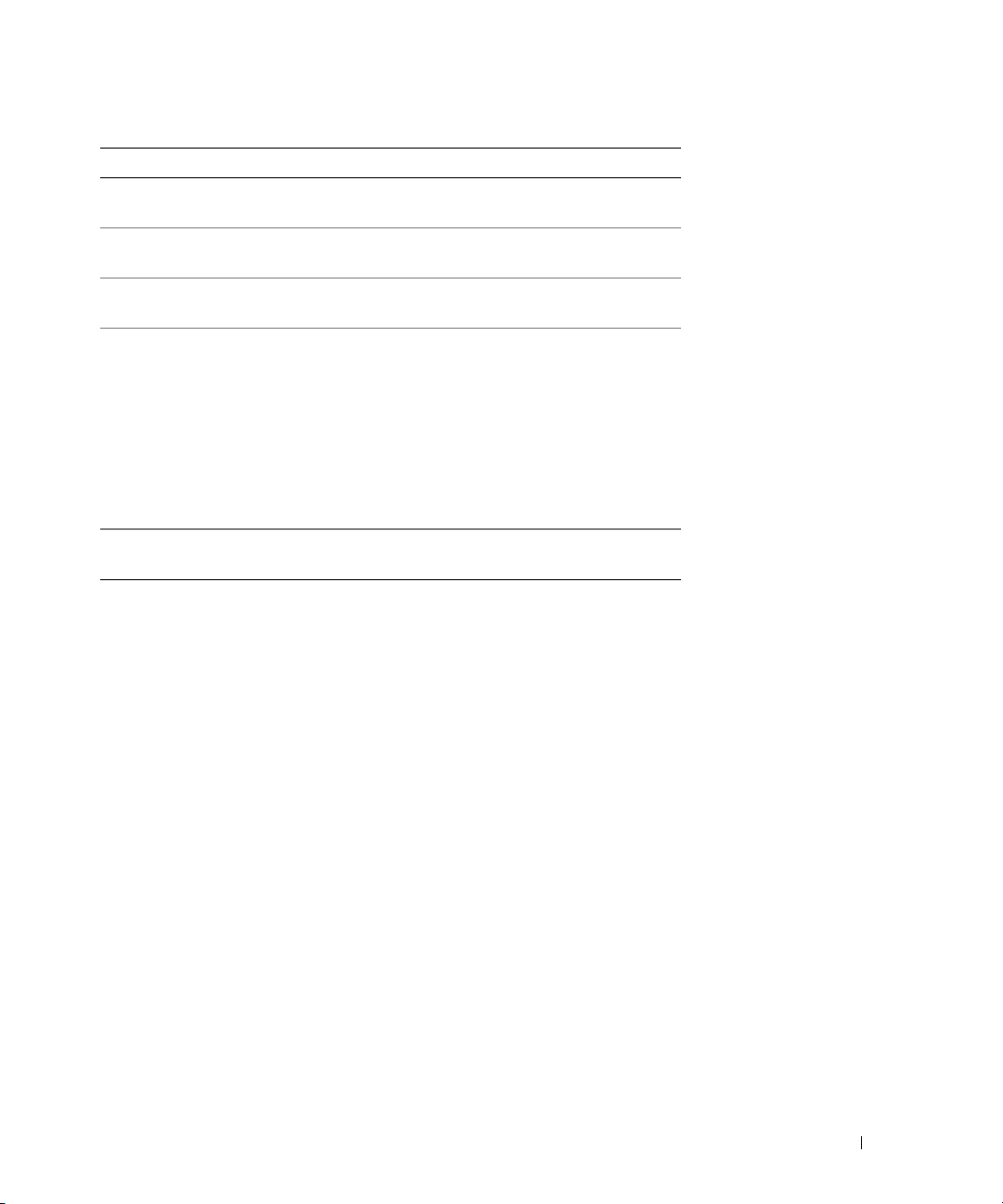
Tab Function
Results Displays the results of the test and any error conditions
encountered.
Errors Displays error conditions encountered, error codes, and
the problem description.
Help Describes the test and may indicate requirements for
running the test.
Configuration Displays your hardware configuration for the selected
device.
The Dell Diagnostics obtains configuration information
for all devices from system setup, memory, and various
internal tests, and it displays the information in the
device list in the left pane of the screen. The device list
may not display the names of all the components
installed on your computer or all devices attached to your
computer.
Parameters Allows you to customize the test by changing the test
settings.
4
When the tests are completed, if you are running the Dell Diagnostics from the
CD, remove the CD.
5
When the tests are complete, close the test screen to return to the
Diagnostics and restart the computer, close the
Main Menu
Main Menu
screen.
Drivers and Utilities
screen. To exit the Dell
Quick Reference Guide 19
Page 20
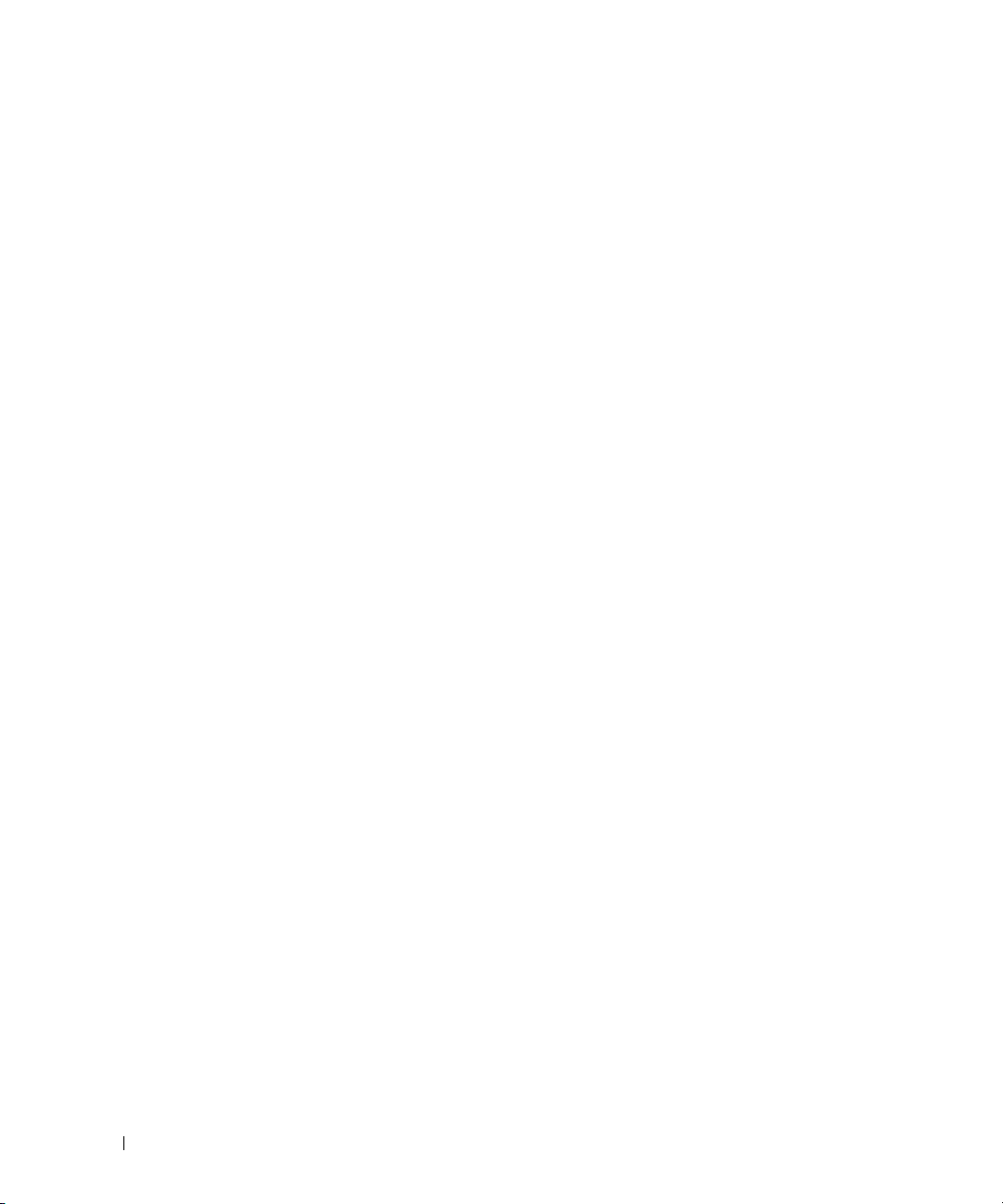
20 Quick Reference Guide
Page 21
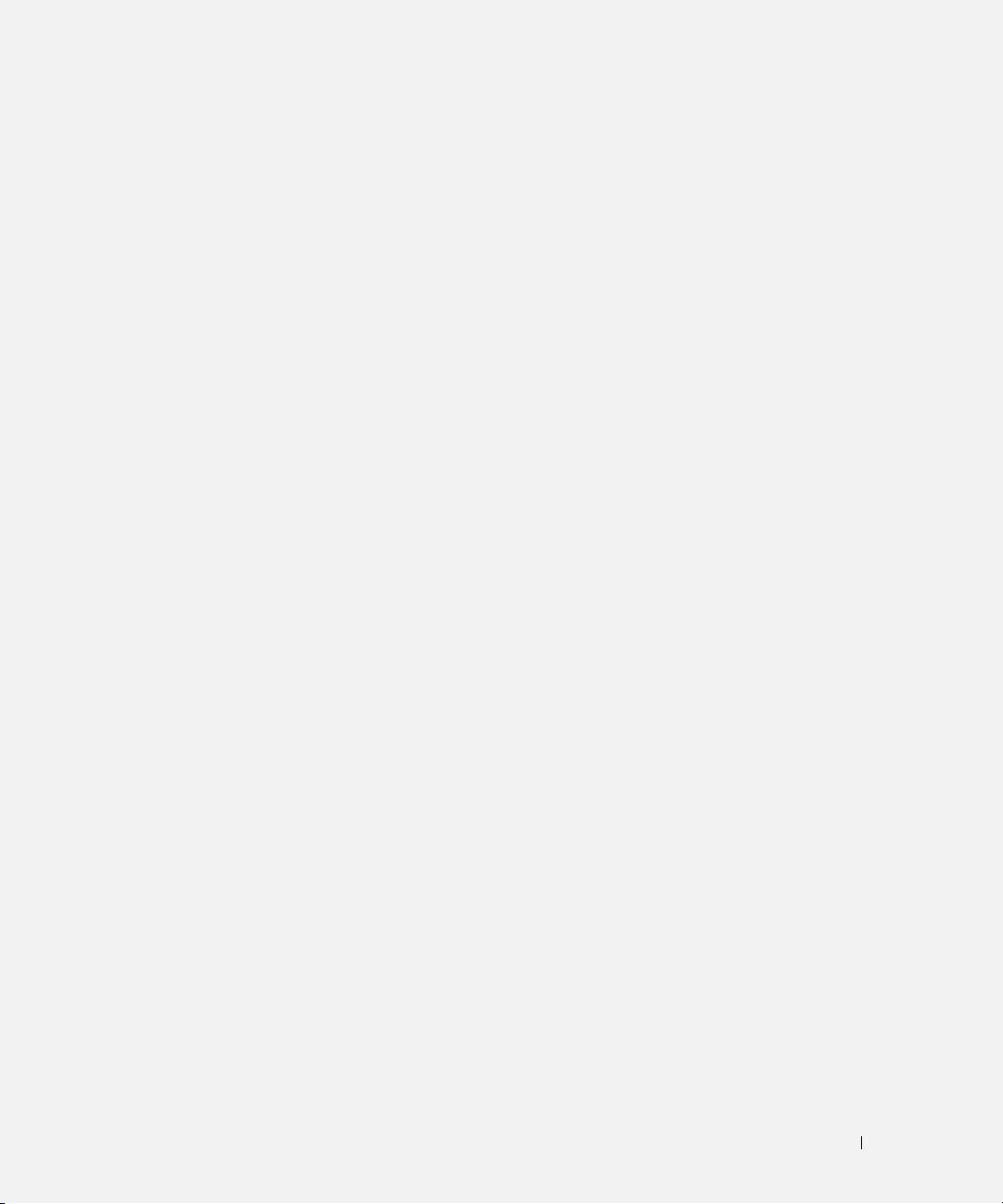
Index
A
anti-virus software, 16
B
battery
charge gauge, 11, 13
charging, 13
checking the charge, 12
performance, 11
power meter, 12
removing, 14
storing, 15
C
CDs
operating system, 7
computer
crashes, 15-16
slow performance, 16
stops responding, 15
D
Dell
premier support website, 7
support site, 6
Dell Diagnostics, 16
Dell Premier Support
website, 5, 7
diagnostics
Dell, 16
documentation
End User License
Agreement, 5
online, 6-7
Product Information Guide, 5
regulatory, 5
safety, 5
User’s Guide, 5
warranty, 5
E
End User License
Agreement, 5
ergonomics information, 5
H
hardware
Dell Diagnostics, 16
Help and Support Center, 6
help file
Windows Help and Support
Center, 6
L
labels
Microsoft Windows, 6
Service Tag, 6
M
Microsoft Windows label, 6
O
operating system
CD, 7
reinstalling, 7
P
problems
blue screen, 16
computer crashes, 15-16
computer does not start up, 15
computer stops responding, 15
Dell Diagnostics, 16
lockups, 15
program crashes, 15
program stops responding, 15
programs and Windows
compatibility, 15
slow computer
performance, 16
software, 15-16
spyware, 16
Product Information Guide, 5
Index 21
Page 22
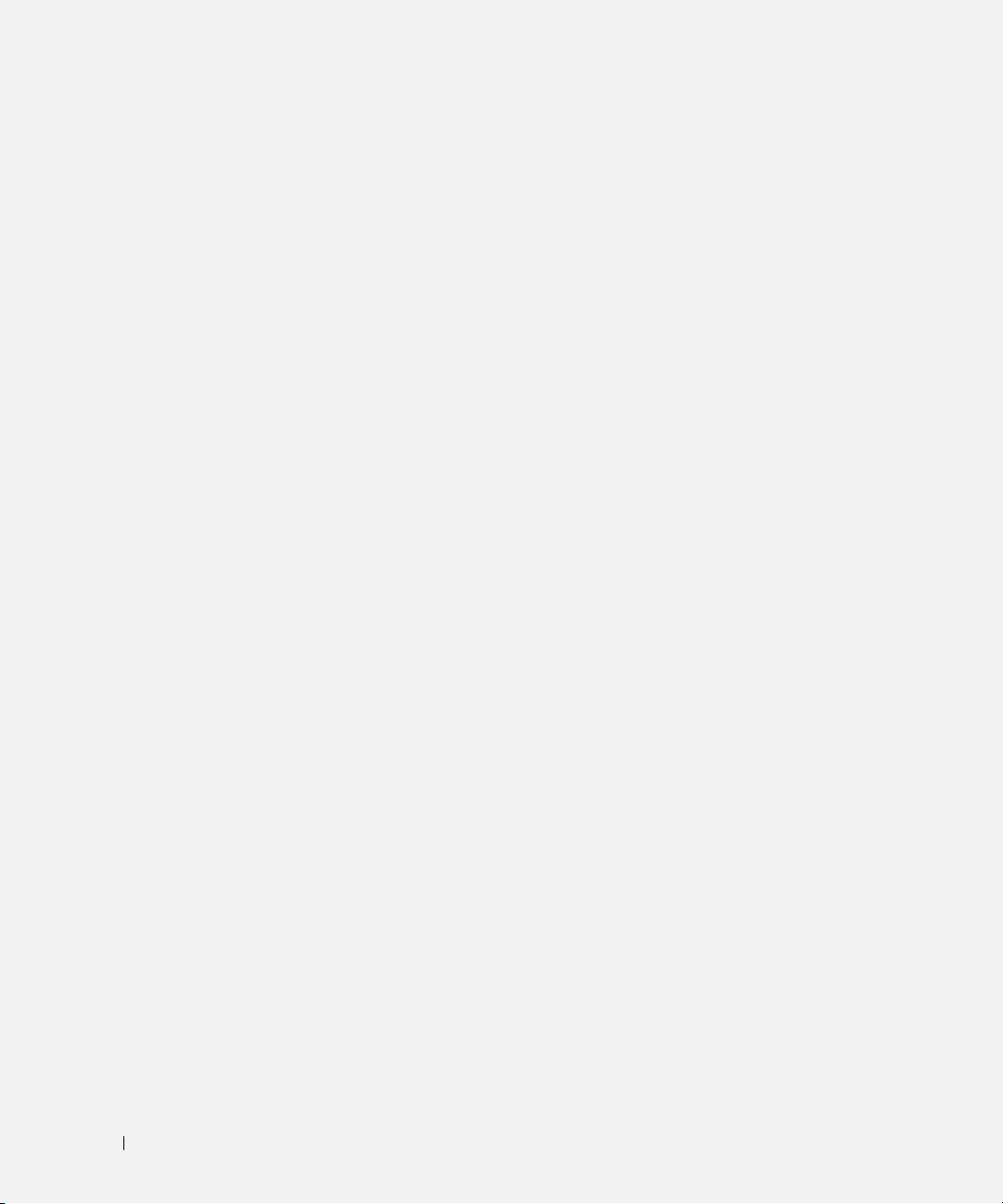
R
W
regulatory information, 5
ResourceCD
Dell Diagnostics, 16
S
safety instructions, 5
Service Tag, 6
software
problems, 15-16
spyware, 16
Starting the Dell Diagnostics
From the Drivers and
Utilities CD, 17
support website, 6
T
troubleshooting
Dell Diagnostics, 16
Help and Support Center, 6
warranty information, 5
Windows XP
Help and Support Center, 6
Program Compatibility
Wizard, 15
reinstalling, 7
wizards
Program Compatibility
Wizard, 15
U
User’s Guide, 5
V
video controller
determining configuration, 9
22 Index
Page 23

Dell™ Latitude™ 131L
Hurtig referenceguide
Model PP23LB
www.dell.com | support.dell.com
Page 24
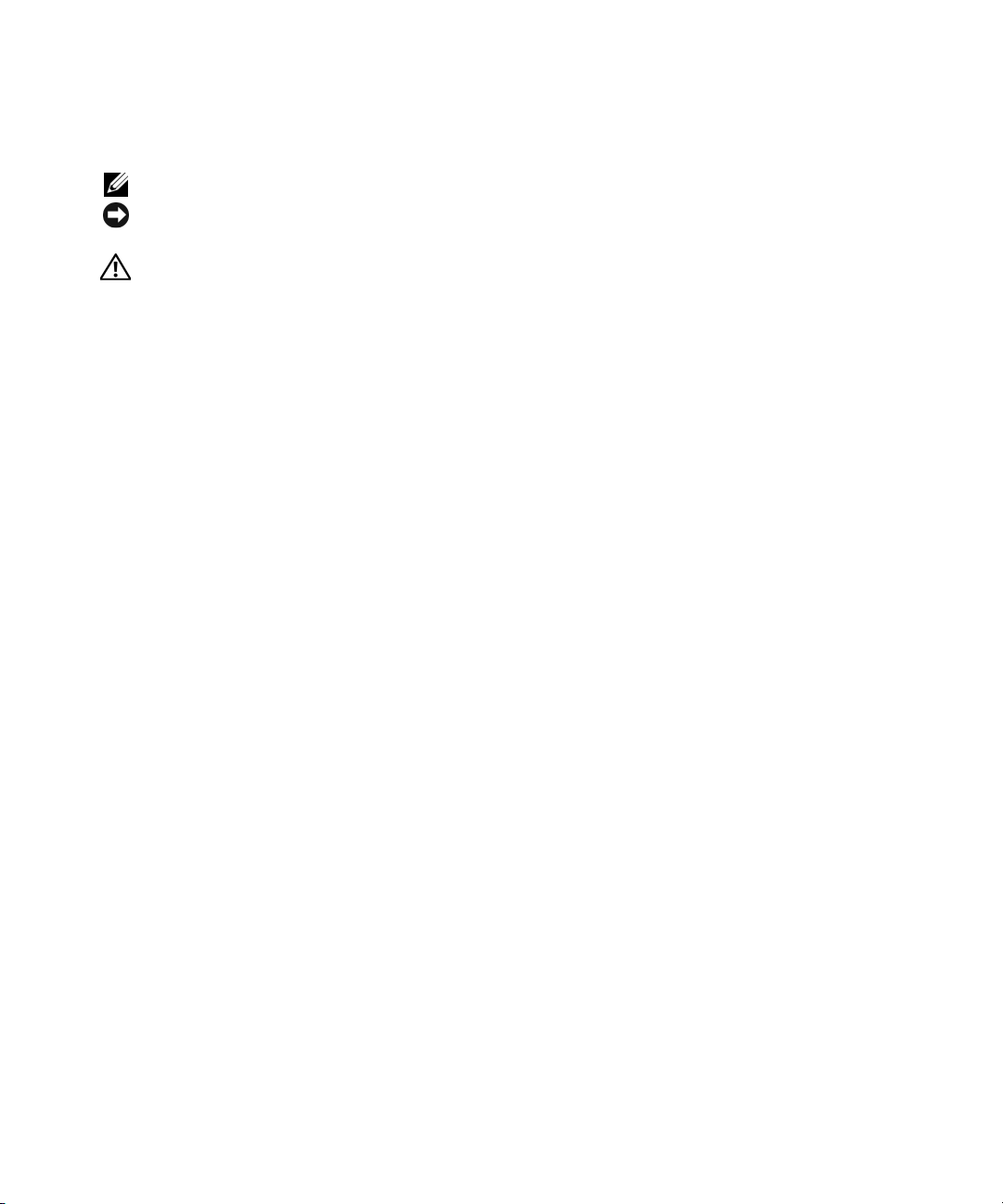
OBS!, meddelelser og advarsler
OBS! Angiver vigtige oplysninger, som du kan bruge for at udnytte computeren optimalt.
BEMÆRK: Angiver enten en mulig beskadigelse af hardware eller tab af data og oplyser dig om, hvordan du kan undgå
dette problem.
FORSIGTIG: FORSIGTIG angiver mulig tingskade, legemsbeskadigelse eller død.
Hvis du købte en Dell™ n Series computer, er eventuelle referencer i dette dokument til Microsoft® Windows®
operativsystemerne ikke gældende.
____________________
Oplysningerne i dette dokument kan ændres uden varsel.
© 2006 Dell Inc. Alle rettigheder forbeholdes.
Enhver form for gengivelse uden skriftlig tilladelse fra Dell Inc. er strengt forbudt.
Anvendte varemærker i denne tekst: Dell, DELL-logoet og Latitude er varemærker tilhørende Dell Inc.; Microsoft og Windows er registrerede
varemærker, der tilhører Microsoft Corporation.
Andre varemærker og firmanavne kan være brugt i dette dokument til at henvise til enten de fysiske eller juridiske personer, som gør krav på
mærkerne og navnene, eller til deres produkter. Dell Inc. fraskriver sig enhver tingslig rettighed, for så vidt angår varemærker og firmanavne,
som ikke er deres egne.
Model PP23LB
Oktober 2006 P/N GU434 Rev. A00
Page 25
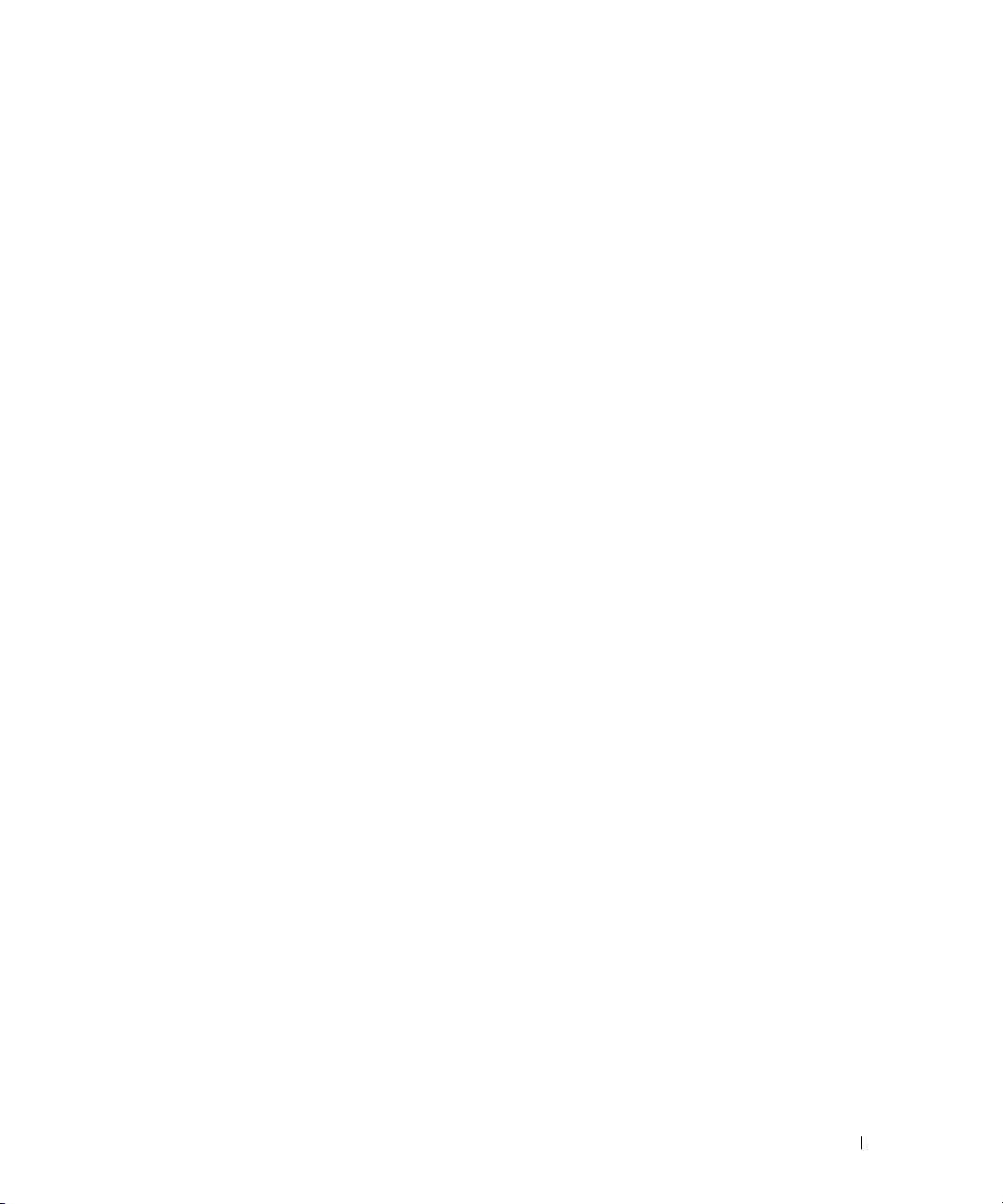
Indholdsfortegnelse
Sådan findes information . . . . . . . . . . . . . . . . . . . . . . . . . . . . 27
Opstilling af computeren
Om computeren
Visning forfra
Set fra venstre
Set fra højre
Bagside
. . . . . . . . . . . . . . . . . . . . . . . . . . . . . . . . . . . 32
Visning af underside
Anvendelse af et batteri
Batteriydelse
Kontrol af batteriopladning
Opladning af batteri
Batteriudskiftning
Opbevaring af batteri
Problemløsning
Hængnings- og softwareproblemer
Dell Diagnostics (Dell diagnosticering)
. . . . . . . . . . . . . . . . . . . . . . . . . . . . . 29
. . . . . . . . . . . . . . . . . . . . . . . . . . . . . . . . . 31
. . . . . . . . . . . . . . . . . . . . . . . . . . . . . . . . 31
. . . . . . . . . . . . . . . . . . . . . . . . . . . . . . . 32
. . . . . . . . . . . . . . . . . . . . . . . . . . . . . . . . . 32
. . . . . . . . . . . . . . . . . . . . . . . . . . . . 33
. . . . . . . . . . . . . . . . . . . . . . . . . . . . . 33
. . . . . . . . . . . . . . . . . . . . . . . . . . . . . . . . 33
. . . . . . . . . . . . . . . . . . . . . . . . . 34
. . . . . . . . . . . . . . . . . . . . . . . . . . . . 35
. . . . . . . . . . . . . . . . . . . . . . . . . . . . . . 36
. . . . . . . . . . . . . . . . . . . . . . . . . . . . 37
. . . . . . . . . . . . . . . . . . . . . . . . . . . . . . . . . 37
. . . . . . . . . . . . . . . . . . . . 37
. . . . . . . . . . . . . . . . . . . . . 38
Hvornår Dell Diagnostics (Dell-diagnoser) skal anvendes
Start af Dell Diagnostics (Dell-diagnosticering) fra harddisken
Start af Dell Diagnostics (Dell-diagnosticering) fra cd'en
Drivers and Utilities (Drivere og hjælpeværktøjer)
Dell Diagnostics Main Menu (Hovedmenu for Dell-diagnoser)
. . . . . . . . . 38
. . . . . . 39
. . . . . . . . . . . . . 39
. . . . . . 40
Indeks . . . . . . . . . . . . . . . . . . . . . . . . . . . . . . . . . . . . . . . . 43
Indholdsfortegnelse 25
Page 26
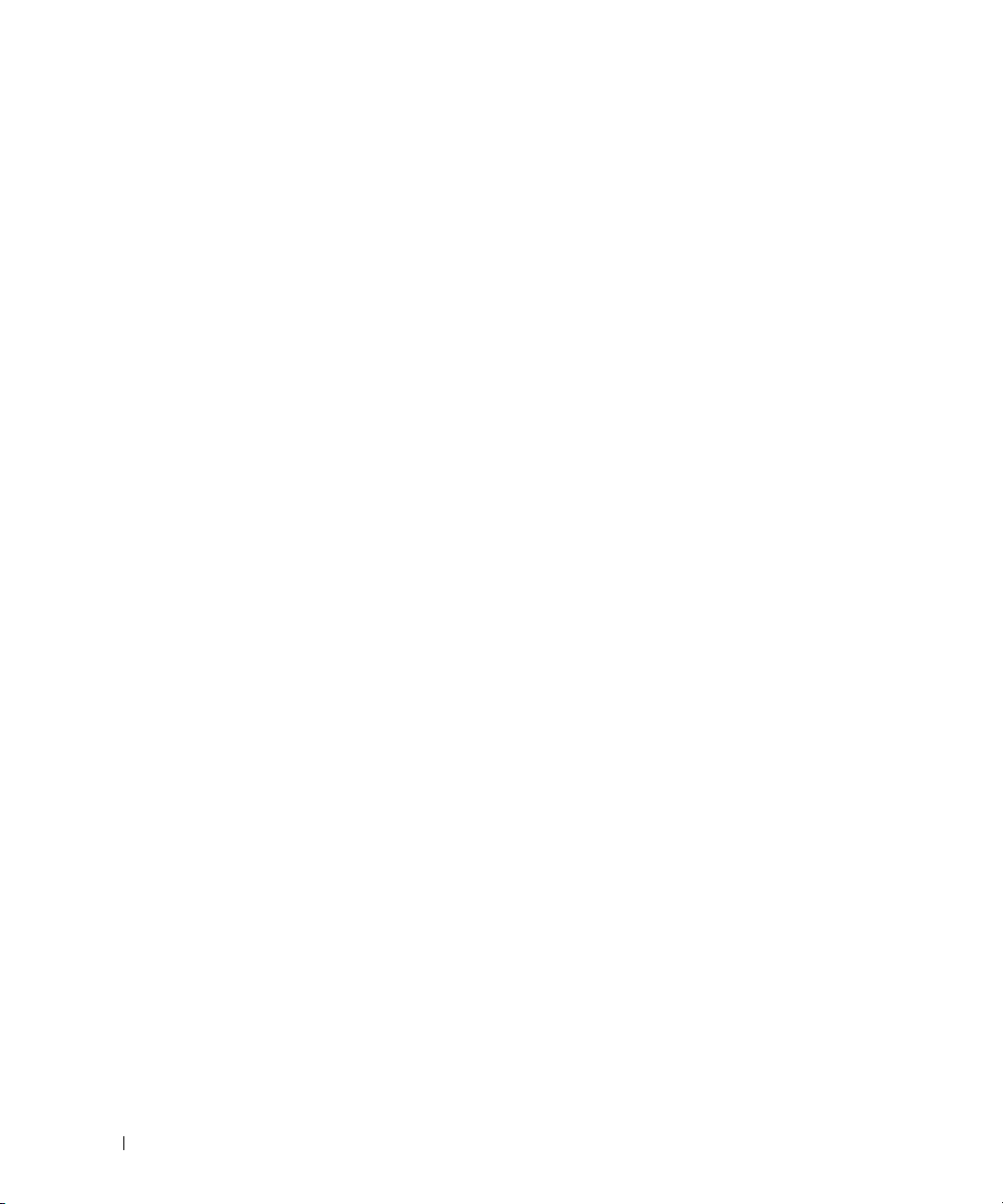
26 Indholdsfortegnelse
Page 27
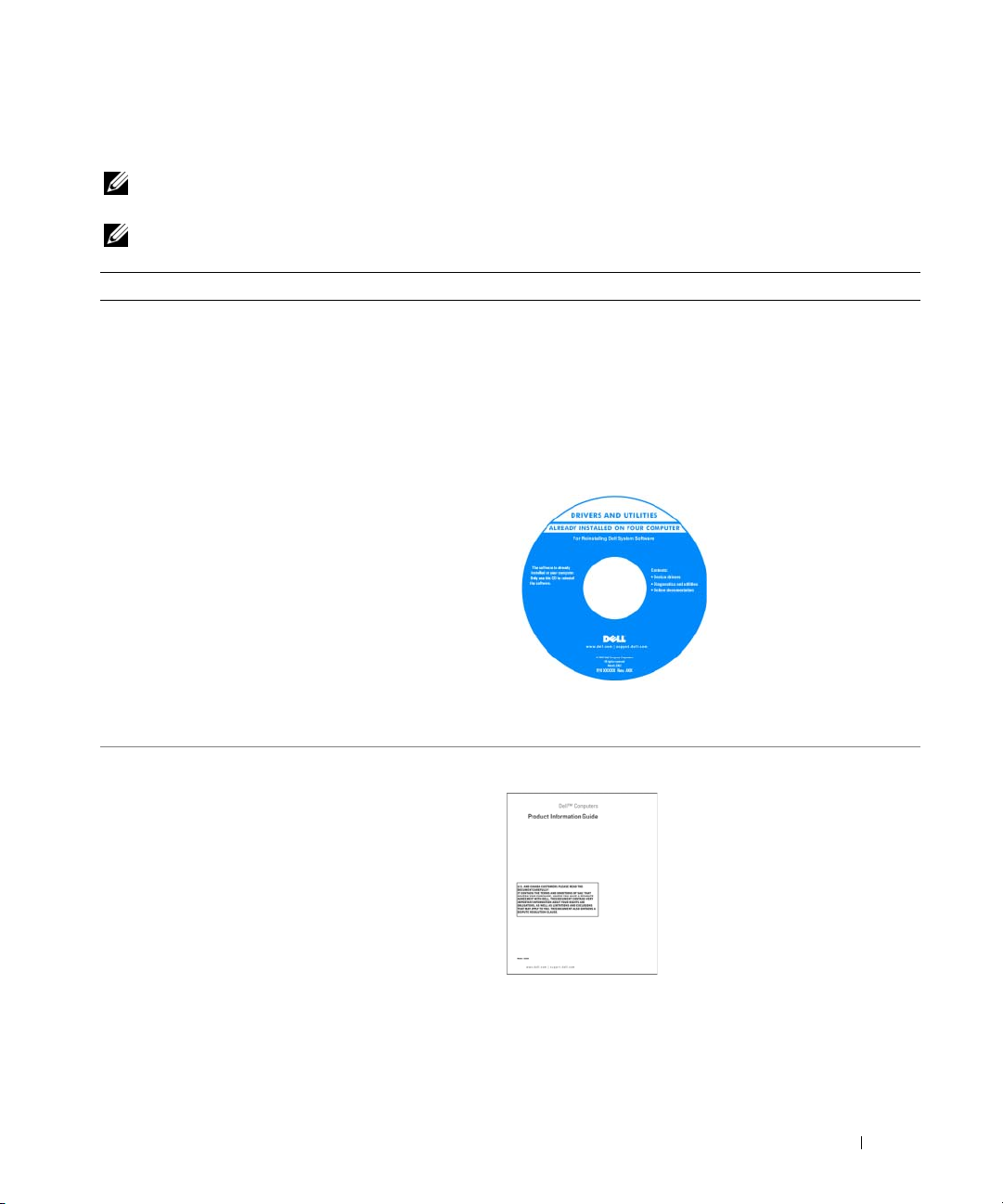
Sådan findes information
OBS! Nogle elementer eller medier er ekstraudstyr og medfølger måske ikke din computer. Nogle elementer vil
måske ikke være tilgængelige i visse lande.
OBS! Yderligere information kan blive afsendt med computeren.
Hvad søger du efter? Find det her
• Et diagnosticeringsprogram til computeren
• Drivere til computeren
• Dokumentation til computeren
• Dokumentationen til enheden
Cd'en Drivers and Utilities (Drivere og hjælpeværktøjer)
OBS! Cd'en Drivers and Utilities (Drivere og
hjælpeværktøjer) er ekstraudstyr og leveres muligvis ikke
med din computer.
Dokumentationen og driverne er allerede installeret på
computeren. Du kan bruge cd'en til geninstallation af
drivere eller kør Dell diagnostik (se "Dell Diagnostics (Dell
diagnosticering)" på side 38.)
På cd'en kan der være
Readme-filer (Vigtigtfiler), som indeholder
sidste øjebliksopdateringer om tekniske
ændringer eller avanceret
teknisk referencemateriale
til teknikere eller erfarne
brugere.
• Garantioplysninger
• Handelsbetingelser (Kun USA)
• Sikkerhedsinstruktioner
• Kontrolinformation
• Ergonomi-information
• Licensaftale for slutbrugere
OBS! Drivere og dokumentationsopdateringer kan findes på
support.dell.com.
Dell™ Produktinformationsvejledning
Hurtig referenceguide 27
Page 28
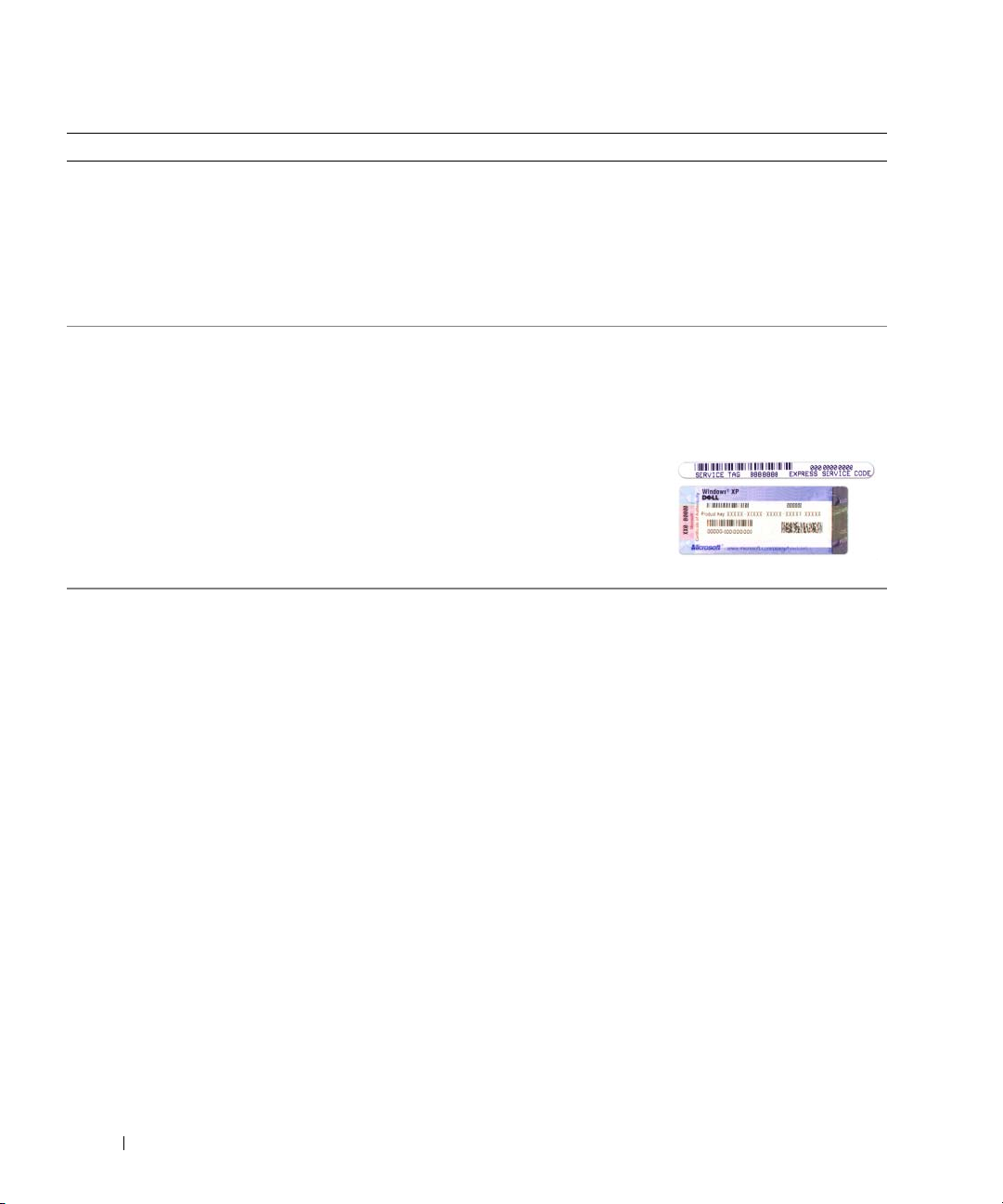
Hvad søger du efter? Find det her
• Afmontering og udskiftning af dele
• Specifikationer
• Konfiguration af systemindstillinger
• Fejlfinding og løsning af problemer
• Servicemærke og ekspresservicekode
• Microsoft Windows licensetiket
Dell Latitude™ Brugervejledning
Microsoft Windows XP Help and Support Center (Hjælpeog supportcenter)
1
Klik på
Dell User and System Guides
systemguider)
2
Klik på
Servicemærke og Microsoft® Windows®-licens
Disse etiketter er placeret i bunden af computeren.
• Anvend servicemærket til at identificere computeren, når
du bruger
support.
•Indtast
ekspressservicekoden for
at anvise opkaldet, når
du kontakter teknisk
support.
Start→
Help and Support
→ System Guides
User's Guide
support.dell.com
(Hjælp og support)→
(Dell bruger- og
(Systemguider).
(Brugervejledning) for din computer.
eller kontakter teknisk
• Løsninger — Problemløsning og tips; tekniske artikler;
onlinekurser og ofte stillede spørgsmål
• Kundeforum — Online-diskussion med andre Dellkunder
• Opgraderinger — Opgraderingoplysninger om
komponenter, f.eks. hukommelse, harddisk og
operativsystem
• Kundepleje — Kontaktoplysninger, serviceopkald og
ordrestatus, garanti- og reparationsoplysninger
• Service og support — Status på serviceopkald og
supporthistorie, servicekontrakt, online-diskussioner
med teknisk support
• Reference — Computer-dokumentation, detaljer om
min computerkonfiguration, produktspecifikationer og
hvidbøger
• Downloads — Godkendte drivere, programrettelser og
softwareopdateringer
Dell Support Website (Dell support-websted) —
support.dell.com
OBS! Vælg dit område for at se det relevante supportsted.
28 Hurtig referenceguide
Page 29
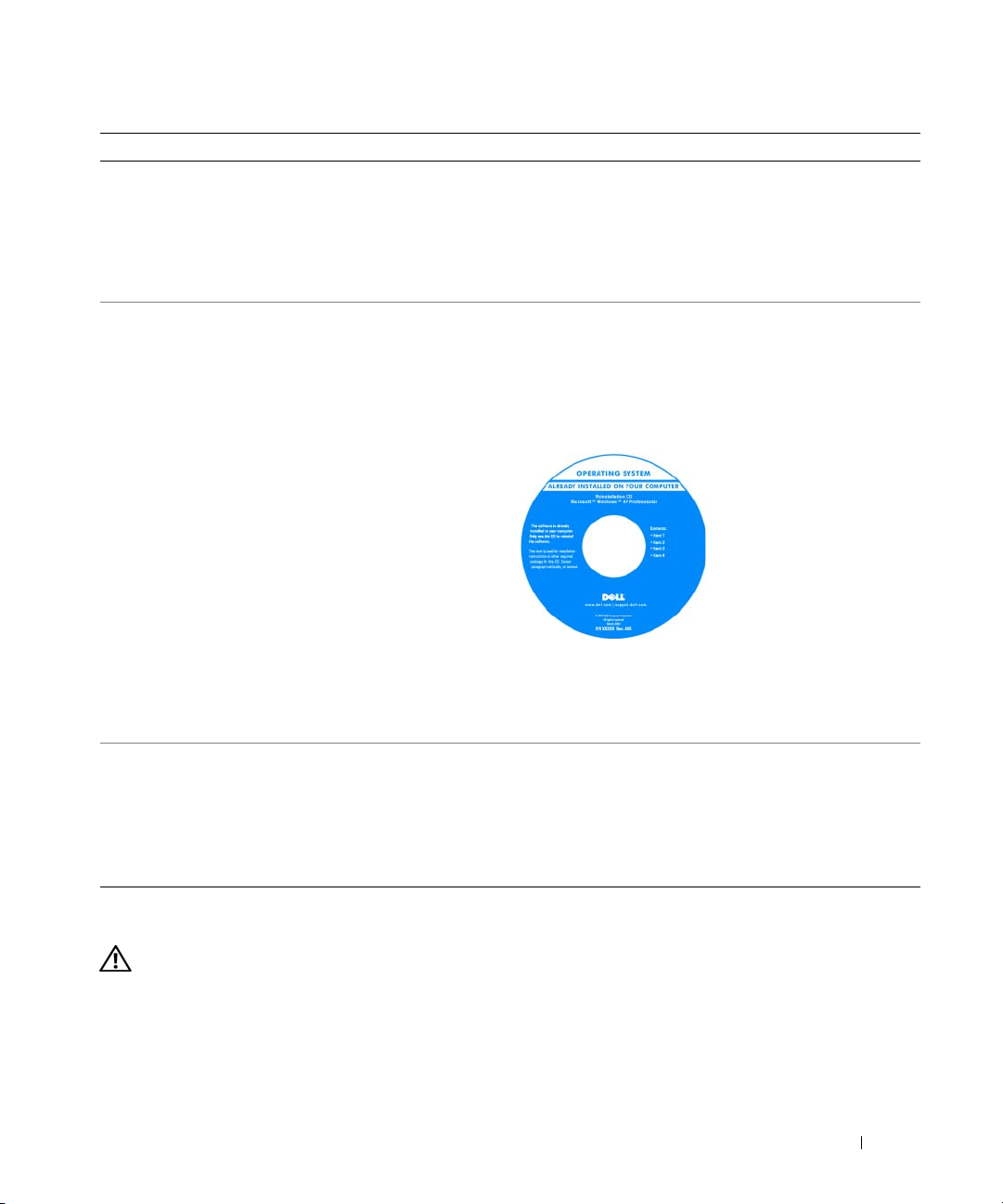
Hvad søger du efter? Find det her
• Sådan anvendes Windows operativsystemet
• Sådan bruges programmer og filer
• Sådan personliggør jeg mit skrivebord
• Geninstallation af operativsystemet
Windows Help and Support Center (Hjælp og supportcenter)
1
Klik på knappen
2
Skriv et ord eller en sætning, der beskriver problemet, og
klik på pileikonet.
3
Klik på det emne, der beskriver problemet.
4
Følg vejledningen på skærmen.
Cd'en Operating System (Operativsystem)
OBS! Cd'en Operating System (Operativsystem) kan være
ekstraudstyr og medfølger måske ikke med din computer.
Operativsystemet er allerede installeret på computeren.
Hvis operativsystemet skal installeres igen, anvendes cd'en
Operating System (Operativsystem).
Produktmærket til dit operativsystem findes på
computeren.
OBS! Farven på din cd kan variere, afhængig af det
operativsystem, som du bestilte.
• Status på serviceopkald og supporthistorie
• De vigtigste tekniske emner for computeren
• Ofte stillede spørgsmål
• Fil-downloads
• Detaljer om computerens konfiguration
• Servicekontrakt for computeren
Dell Premier Support website — premiersupport.dell.com
Dell Premier Support website er brugertilpasset til kunder
inden for virksomheder, det offentlige og læreanstalter.
Dette websted er muligvis ikke tilgængeligt i alle regioner.
Start
, og klik på
Hjælp og support
Efter du har installeret dit
operativsystem, skal du
bruge cd'en Drivers and
Utilities (Drivere og
hjælpeværktøjer)(Resource
CD Resurse-cd'en) for at
geninstallere driverne til
de enheder, der blev
leveret sammen med
computeren.
.
Opstilling af computeren
FORSIGTIG: Før udførelse af nogle af procedurerne i dette afsnit, skal sikkerhedsinstruktionerne i
Produktinformationsguiden følges.
1
Åbn æsken med tilbehør, og tag delene ud.
2
Tag de dele fra, som du skal bruge til opsætning af din computer.
Æsken med tilbehør indeholder også brugerdokumentation, programmer og ekstra hardware (f.eks.
drev eller batterier), som du har bestilt.
Hurtig referenceguide 29
Page 30

3
Tilslut vekselstrømsadapteren til vekselstrømsadapterstikket på computeren og til stikkontakten.
4
Tænd for computerskærmen, og tryk på tænd/sluk-knappen for at tænde computeren (se "Visning
forfra" på side 31).
OBS! Det anbefales, at du tænder og slukker computeren mindst en gang, før du installerer nogen kort eller
tilslutter computeren til en docking-station eller anden ekstern enhed, som f.eks. en printer.
30 Hurtig referenceguide
Page 31

Om computeren
Visning forfra
1
10
9
8
2
3
4
5
6
7
1 udløserpaltil skærm 2 udløserpal (2) til skærm 3 skærm
4 tænd/sluk-knap 5 enhedens statuslamper 6 berøringsplade
7 højttalere (2) 8 knapper til berøringsplade 9 tastatur
10 tastatur og trådløs
statuslamper
Hurtig referenceguide 31
Page 32

Set fra venstre
3241
1 luftventilation 2 stik til sikkerhedskabel 3 optisk drev-bakke
4 udløserknap til optisk drev-
bakke
Set fra højre
34 521
1 harddisk 2 ExpressCard -rille 3 3-i-1 mediehukommelseskortlæser
4 lydstik (2) 5 USB-stik (2)
Bagside
1 4 532
1 vekselstrømsadapterstik 2 netværksstik (RJ-45) 3 modemstik (RJ-11)
4 USB-stik (2) 5 videostik
32 Hurtig referenceguide
Page 33

Visning af underside
1 2
7
1 opladningsmåler 2 låseskrue til optisk drev 3 pal til frigørelse af batterirum
4 batteri 5 harddisk 6 modem/hukommelsesmoduldæksel
7 blæser
6
3
4
5
Anvendelse af et batteri
Batteriydelse
OBS! For oplysninger om Dell-garanti for computeren, se afsnittet i Product Information Guide
(Produktinformationsvejledning) eller det separate garantidokument,der blev fremsendt sammen med computeren.
For optimal computerydelse og hjælp til bevaring af BIOS-opsætning og betjening af din Dell bærbare
computer, skal du altid bruge den sammen med det installerede batteri. Der medfølger et batteri som
standardudstyr i batterirummet.
OBS! Da batteriet måske ikke er fuldt opladet, skal du bruge vekselstrøms-adapteren til at tilslutte din nye
computer til en elektrisk stikkontakt, første gang du skal bruge computeren. For bedste resultater, så brug
computeren med vekselstrømsadapteren, indtil batteriet er fuldt opladet. For at se batteriopladningsstatus skal du
klikke på Start→ Indstillinger→ Kontrolpanel→ Strømstyring→ Spændingsmåler.
Hurtig referenceguide 33
Page 34

OBS! Batterilevetid (den tid som et batteri kan fungere på en opladning) falder med tiden. Afhængig af, hvor ofte
batteriet bruges og de betingelser, hvorunder det bruges, kan du få brug for at købe et nyt batteri i løbet af
computerens levetid.
OBS! Det anbefales, at computeren tilsluttes en stikkontakt, når der skrives til en cd eller dvd.
Batterilevetid varierer alt afhængig af vilkårene for anvendelsen. Brugstiden reduceres væsentligt, hvis du
bruger den til noget, der indebærer og ikke blot begrænses til følgende:
• Brug af optiske drev
• Brug af trådløse kommunikationsenheder, Express Cards, hukommelseskort eller USB-enheder
• Brug af skærmindstillinger med høj lysintensitet, 3D-pauseskærme eller andre strømforbrugende
programmer, som f.eks. komplekse 3D-grafikprogrammer
• Brug af computeren i maksimal ydelsesfunktion (
se information om konfiguration af
strømstyringsindstillinger i Brugervejledning)
Du kan (see "Kontrol af batteriopladning" på side 34) før du sætter batteriet i computeren. Du kan også
indstille strømstyringen, så du advares, når batteriopladningen er lav
(
se information om konfiguration af
strømstyringsindstillinger i Brugervejledning).
FORSIGTIG: Hvis der bruges et forkert batteri, kan det øge risikoen for brand eller eksplosion. Udskift kun
batteriet med et kompatibelt batteri købt af Dell. Batteriet er beregnet til at fungere sammen med din Dellcomputer. Anvend ikke et batteri fra andre computere med din computer.
FORSIGTIG: Batterier bør ikke bortskaffes sammen med køkkenaffald. Når dit batteri ikke længere holder
opladningen, skal du kontakte din lokale renovatør eller genbrugsstation for råd vedrørende bortskaffelse af et
Lithium-ion-batteri. Se "Battery Disposal (Bortskaffelse af batteri)" i Product Information Guide
(Produktinformationsvejledning).
FORSIGTIG: Misbrug af batteriet kan øge risikoen for brand eller kemisk forbrænding. Punktér, brænd eller
adskil ikke batteriet eller udsæt det for temperaturer over 65°C (149°F). Batteriet opbevares utilgængeligt for
børn. Håndtér beskadigede eller lækkende batterier med ekstrem omhu. Beskadigede batterier kan lække og
medføre personskade eller skade på udstyr.
Kontrol af batteriopladning
Microsoft Windows-vinduet Spændingsmåler og -ikonet, batteriopladningsmåler og tilstandsmåler,
samt advarslen om lavt batteri, giver oplysning om batteriopladningen.
Microsoft Windows Power Meter
Windows Power Meter viser den resterende batteriopladning. For at kontrollere Power Meter,
dobbeltklikkes på -ikonet på menubjælken.
Hvis computeren er tilsluttet en stikkontakt, vises et -ikon.
34 Hurtig referenceguide
Page 35

Opladningsmåler
Ved enten at trykke en gang eller ved at trykke og holde på statusknappen på opladermåleren på batteriet,
kan du kontrollere:
• Batteriopladning (kontroller ved at trykke og
• Batteritilstand (kontroller ved at trykke og
udløse
statusknappen)
holde
på statusknappen)
Batteriets funktionstid er stort set bestemt af det antal gange, det oplades. Efter hundredvis af op- og
afladningscyklusser mister batterier noget opladningskapacitet—eller batteritilstand. Det vil være f.eks.
hvis et batteri viser stauts "opladet", men opretholder en nedsat opladningskapacitet (tilstand).
Kontrol af batteriopladning
For at kontrollere batteriopladningen, skal du trykke på og udløse statusknappen på
batteriopladningsmåleren for at tænde lysene med opladningsniveauet. Hvert lys repræsenterer ca. 20 %
af total batteriopladning. Hvis batteriet f.eks. har 80 % af opladningen tilbage, vil fire lys være tændt.
Hvis ingen lys vises, er batteriet ikke opladet.
Kontrol af batteritilstand
For at kontrollere batteritilstanden vha. opladningsmåleren, skal du trykke og holde på statusknappen på
batteriopladningsmåleren i mindst 3 sekunder. Hvis der ikke vises nogen lys, fungerer batteriet fint, og
mere end 80 % af dens oprindelige opladningskapacitet er tilbage. Hvert lys viser en trinvis forringelse.
Hvis fem lys vises, er mindre en 60 % af opladningskapaciteten tilbage, og du bør overveje at udskifte
batteriet. Se specifikationerne i Brugervejledning.
Advarsel om lavt batteri
BEMÆRK: For at undgå tab af data eller beskadigelse af data, skal du gemme dit arbejde med det samme efter en
advarsel om lavt batteri og derefter kan du slutte computeren til en stikkontakt. Hvis batteriet løber helt tør for
strøm, så begynder nedluknings- funktionen automatisk.
Som standard vises et pop-up-vindue, når batteriladningen er ca. 90 % brugt. Du kan ændre
indstillingerne for batterialarmerne. Se Brugervejledning for information om adgang til vinduet
Strømstyringsfunktioner.
Opladning af batteri
OBS! Når der er slukket for computeren, oplader vekselstrømsadapteren et fuldt afladet batteri til 80 procent på
ca. 1 time og til 100 procent på ca. 2 timer. Opladningstiden er længere, når computeren er tændt. Du kan lade
batteriet sidde i computeren, så længe du vil. Batteriets interne kredsløb forhindrer, at batteriet bliver overbelastet.
Når du tilslutter din computer til en stikkontakt eller isætter et batteri, mens computeren er tilsluttet til
en stikkontakt, vil computeren kontrollere batteriopladning og temperatur. Om nødvendigt vil
vekselstrømsadapteren oplade batteriet og opretholde batteriopladningen.
Hvis batteriet er varmt efter at være brugt i din computer eller anvendes i varme omgivelser, kan det ske,
at batteriet ikke oplades, når du tilslutter computeren til en stikkontakt.
Hurtig referenceguide 35
Page 36

Batteriet er for varmt til at starte opladning, hvis -lampen blinker skiftevis grønt og orange. Fjern
computeren fra stikkontakten, og lad computer og batteri afkøle til stuetemperatur. Tilslut derefter
computeren til en stikkontakt for at fortsætte opladning.
For flere oplysninger om løsning af batteriproblemer, se i User's Guide (Brugerhåndbog).
Batteriudskiftning
FORSIGTIG: Før du udfører disse procedurer skal du slukke for computeren, fjerne vekselstrømsadapteren fra
stikkontakten og computeren, fjerne modemmet fra vægstikket og computeren, og fjerne alle eksterne kabler fra
computeren.
BEMÆRK: Du skal fjerne alle eksterne kabler fra computeren for at undgå risiko for beskadigelse af stikkene.
FORSIGTIG: Hvis der bruges et forkert batteri, kan det øge risikoen for brand eller eksplosion. Udskift kun
batteriet med et kompatibelt batteri købt af Dell. Batteriet er designet til at fungere med din Dell™ computer; brug
ikke et batteri fra andre computere.
BEMÆRK: Hvis du vælger at udskifte batteriet, mens computeren er i standbytilstand, har du op til 1 minut til at
udskifte batteriet i, før computeren slukkes, og du mister ikke-gemte data.
Fjernelse af batteriet:
1
Hvis computeren er tilsluttet til en docking-enhed, skal du tage den ud af enheden. Se den
dokumentation, der fulgte med docking-enheden, hvis du ønsker yderligere oplysninger.
2
Sørg for, at computeren er slukket.
3
Skub og hold fasst i batteribåsens udløserpal på bunden af computeren, og løft derefter batteriet ud af
båsen.
1 pal til frigørelse af batterirum 2 batteri
For at isætte batteriet skal du følge udskiftningsproceduren i modsat rækkefølge.
36 Hurtig referenceguide
21
Page 37

Opbevaring af batteri
Fjern batteriet, når du skal opbevare din computer i en længere periode. Et batteri aflades under
længerevarende opbevaring. Efter en lang opbevaringsperiode skal batteriet oplades helt (se "Opladning
af batteri" på side 35) før du bruger det.
Problemløsning
Hængnings- og softwareproblemer
FORSIGTIG: Før udførelse af nogle af procedurerne i dette afsnit, skal sikkerhedsinstruktionerne i
Produktinformationsguiden følges.
Computeren starter ikke op
KONTROLLER, AT AC-ADAPTEREN ER KORREKT TILSLUTTET TIL COMPUTEREN OG STIKKONTAKTEN.
Computeren reagerer ikke
BEMÆRK: Du kan miste data, hvis du ikke kan udføre en nedlukning af operativsystemet.
S
LUK FOR COMPUTEREN — Hvis du ikke er i stand til at få svar ved at trykke på en tast på tastaturet eller
ved at bevæge musen, skal du trykke og holde på strømforsyningsknappen i 8-10 sekunder, indtil
computeren slukkes. Genstart derefter din computer.
Et program svarer ikke eller lukker ned gentagne gange
OBS! Software indeholder almindeligvis installationsoplysninger i dokumentationen eller på en diskette eller cd.
FSLUT PROGRAMMET —
A
1
Tryk <Ctrl><Shift><Esc> samtidigt.
2
Klik på
3
Klik på det program, der ikke længere svarer.
4
Klik på
KONTROLLÉR SOFTWARE- DOKUMENTATION — Om nødvendigt afinstallér, og geninstallér derefter
programmet.
Jobliste
Afslut
.
.
Et program er beregnet til en tidligere udgave af Microsoft Windows-operativsystem
KØR PROGRAM COMPATIBILITY WIZARD (PROGRAMKOMPATIBILITETSGUIDE)—
Programkompatibilitetsguiden konfigurerer et program, så det kører i et miljø, der er lig med ikkeWindows XP-operativsystemmiljøer.
Klik på
1
2
Følg vejledningen på skærmen.
Start→
Alle programmer→ Tilbehør→ Programkompatiblitetsguide→ Næste
Hurtig referenceguide 37
.
Page 38

En hel blå skærm kommer frem
SLUK FOR COMPUTEREN — Hvis du ikke er i stand til at få svar ved at trykke på en tast på tastaturet eller
ved at bevæge musen, skal du trykke og holde på strømforsyningsknappen i 8-10 sekunder, indtil
computeren slukkes. Genstart derefter din computer.
Andre softwareproblemer
SE I SOFTWAREDOKUMENTATIONEN ELLER KONTAKT SOFTWAREFABRIKANTEN FOR OPLYSNINGER OM
PROBLEMLØSNING —
• Kontrollér, at programmet er kompatibelt med det operativsystem, der er installeret på din computer.
• Kontrollér, at computeren opfylder de nødvendigie minimumskrav, der behøves til at køre softwaren Se
i softwaredokumentationen for oplysninger.
• Kontrollér, at programmet er installeret og konfigureret rigtigt.
• Undersøg, at enhedsdriverne ikke er i konflikt med programmet.
• Om nødvendigt afinstalleres og geninstalleres programmet.
LAV STRAKS BACK-UP AF DINE FILER.
RUG ET VIRUS- SCANNINGSPROGRAM FOR AT KONTROLLERE HARDDISKEN, DISKETTER ELLER CD'ER.
B
G
EM OG LUK ALLE ÅBNE FILER ELLER PROGRAMMER, OG LUK NED FOR COMPUTEREN VIA start MENUEN.
CAN COMPUTEREN FOR SPYWARE — Hvis du oplever langsom computerydeevne, ofte modtager pop-up-
S
reklamer, eller hvis du har problemer med at koble dig på internettet, kan din computer være inficeret
med spyware. Brug et anti-virus-program, der indeholder beskyttelse mod anti-spyware (det er muligt, at
dit program skal opgraderes) for at scanne computeren og fjerne spyware. For flere oplysninger, gå til
support.dell.com, og søg efter nøgleordet spyware.
KØR DELL DIAGNOSTICS (DELL-DIAGNOSER)—Se "Dell Diagnostics (Dell diagnosticering)" på side 38.
Hvis alle testerne kører korrekt, skyldes fejltilstanden et softwareproblem.
Dell Diagnostics (Dell diagnosticering)
FORSIGTIG: Før udførelse af nogle af procedurerne i dette afsnit, skal sikkerhedsinstruktionerne i
Produktinformationsguiden følges.
Hvornår Dell Diagnostics (Dell-diagnoser) skal anvendes
Hvis du kommer ud for et problem med computeren, skal du foretage eftersyn i "Hængnings- og
softwareproblemer" på side 37 og køre Dell Diagnostics (Dell-diagnoser), før du kontakter Dell for
teknisk hjælp.
Det anbefales at udskrive disse procedurer, før du begynder.
BEMÆRK: Dell Diagnostics (Dell-diagnoser) fungerer kun på Dell-computere.
OBS! Cd'en Drivers and Utilities (Drivere og hjælpeværktøjer) er ekstraudstyr og leveres muligvis ikke med
computeren.
Start Dell Diagnostics (Dell Diagnosticering) fra enten harddisken eller fra cd'en Drivers and Utilities
(Drivere og hjælpeværktøjer).
38 Hurtig referenceguide
Page 39

Start af Dell Diagnostics (Dell-diagnosticering) fra harddisken
Dell Diagnostics (Dell-diagnosticering) findes på en skjult partition med diagnosticeringsværktøjer på
harddisken.
OBS! Hvis computeren ikke kan vise et skærmbillede, skal Dell kontaktes for teknisk hjælp.
1
Tænd (eller genstart) din computer.
2
Hvis computeren er tilsluttet til en docking-enhed, skal du tage den ud af enheden. Se den
dokumentation, der fulgte med docking-enheden, hvis du ønsker yderligere oplysninger.
3
Tilslut computeren til en stikkontakt.
4
Kør Dell Diagnostics:
a
Tænde for computeren Når DELL™-logoet vises, skal du trykke <F12> med det samme. Vælg
Diagnostics
OBS! Hvis du venter for længe, og operativsystemets logo vises, skal du fortsætte med at vente, til du ser
Microsoft Windows skrivebordet. Luk derefter computeren, og prøv igen.
Tryk og hold på tasten <Fn>, mens du tænder for computeren.
b
OBS! Hvis du ser en meddelelse om, at der ikke blev fundet en partition med diagnosticeringsværktøjet,
køres Dell Diagnostics fra cd'en Drivers and Utilities (Drivere og hjælpeværktøjer).
Computeren kører en vurdering af systemet før start, dvs. en række tests af systemkort, tastatur,
harddisk og skærm.
• Besvar eventuelle spørgsmål, der stilles under testen.
• Hvis der bliver fundet en fejl, stopper computeren og kommer med en biplyd. For at stoppe
vurderingen og genstarte computeren, tryk på <n>. For at fortsætte til den næste test tryk på
<y>. For at teste komponenten, som fejlede, igen, tryk på <r>.
• Hvis der bliver fundet fejl ved vurderingen af systemet før start, skal du notere fejlkoden eller
fejlkoderne og kontakte Dell.
Hvis før-start-testen afvikles korrekt, modtager du meddelelsen
Utility Partition. Press any key to continue.
diagnosticering. Tryk på en vilkårlig tast for at fortsætte).
(Diagnoser) fra bootmenuen, og tryk på <Enter>.
Booting Dell Diagnostic
(Booter Dells værktøjspartition til
5
Tryk på en vilkårlig tast for at starte Dell Diagnostics (Dell-diagnosticering) fra partitionen med
diagnosticeringsværktøjet på harddisken.
Start af Dell Diagnostics (Dell-diagnosticering) fra cd'en Drivers and Utilities (Drivere og hjælpeværktøjer)
1
Sæd cd'en
2
Luk computeren, og genstart den.
Når DELL-logoet vises, skal du trykke på <F12> med det samme.
Drivers and Utilities
(Drivere og hjælpeværktøjer) i.
Hurtig referenceguide 39
Page 40

Hvis du venter for længe, og Windows-logoet vises, skal du fortsætte med at vente, indtil du ser
skrivebordet i Windows. Luk derefter computeren, og prøv igen.
OBS! De næste trin ændrer kun boot-sekvensen denne ene gang. Ved den næste opstart starter computeren
op i overensstemmelse med enhederne, der er angivet i systemets opsætningsprogram.
3
Når startenhedslisten bliver vist, fremhæves
IDE cd-rom-enhedcd-/dvd-/cd-rw-drev
og der trykkes på
<Enter>.
4
Vælg optionen
5
Skriv 1 for at starte cd-menuen og tryk på <Enter> for at fortsætte.
6
Væ lg
Run the 32 Bit Dell Diagnostics
Boot from CD-ROM
(Boot fra cd-rom) fra den menu, der vises, og tryk på <Enter>.
(Kør 32 bit Dell-diagnoser) fra den nummererede liste. Hvis der
er anført flere versioner, vælges versionen, som er passende for computeren.
7
Når Dell Diagnostics (Dell-diagnoser)
Hovedmenu
vises, vælges den test, som du vil køre.
Dell Diagnostics Main Menu (Hovedmenu for Dell-diagnoser)
1
Når Dell Diagnostics (Dell-diagnoser) er indlæst, og skærmbilledet
knappen for den ønskede indstilling.
Valgmulighed Funktion
Ekspresstest Udfører en hurtig test af enhederne. Testen tager typisk
10 til 20 minutter, og du behøver ikke at gøre noget. Kør
Express Test (Eksprestest) først for at øge muligheden
for hurtigt at identificere problemet.
Udvidet test Udfører en grundig test af enhederne. Denne test tager
typisk 1 time eller mere og kræver, at du af og til besvarer
nogle spørgsmål.
Brugerdefineret test Tester en bestemt enhed. Du kan tilpasse den test, der
skal køres.
Liste over symptomer Viser de mest almindelige symptomer, som oftest
forekommer og lader dig vælge en test baseret på
symptomet for det problem, du er udsat for.
Hovedmenu
vises, skal du klikke på
2
Hvis der opdages et problem under en test, vises der en meddelelse med en fejlkode og en beskrivelse
af problemet. Skriv fejlkoden og beskrivelsen af problemet ned, og følg vejledningen på skærmen.
Hvis du ikke kan løse problemet, skal du kontakte Dell.
OBS! Servicemærket til computeren findes øverst på hver testskærm. Hvis du kontakter Dell, vil teknisk
support bede om servicemærket.
3
Hvis du kører en test via indstillingen
klikke på den relevante fane, som er beskrevet i nedenstående tabel, for at få yderligere oplysninger.
40 Hurtig referenceguide
Brugerdefineret test
eller via
Liste over symptomer
, skal du
Page 41

Fane Funktion
Resultater Her vises testresultaterne og eventuelle fejl, som opstod.
Fejl Her vises, hvilke fejl der opstod, fejlkoder og beskrivelser
af problemet.
Hjælp Her får du en beskrivelse af testen og evt. hvilke krav, der
stilles til udførelse af testen.
Konfiguration Her vises hardwarekonfigurationen for den valgte enhed.
Dell Diagnostics (Dell-diagnosticering) henter
konfigurationsoplysningerne for alle enheder fra
systemets installation, hukommelse og forskellige interne
tests samt viser oplysningerne i enhedslisten i den
venstre rude på skærmen. Det er ikke sikkert, at alle
komponenter, som er installeret på computeren eller alle
enheder, som er tilsluttet til computeren, vises på listen
over enheder.
Parametre Giver dig mulighed for at tilpasse testen ved at ændre
testindstillingerne.
4
Når testerne er færdige, fjernes cd'en, hvis du kører Dell Diagnostics fra cd'en
5
Når testerne er færdige, luk testskærmen for at vende tilbage til skærmen
Drivers and Utilities
Main Menu
For at forlade Dell Diagnostics (Dell-diagnoser) og genstarte computeren lukkes skærmen
(Hovedmenu).
.
(Hovedmenu).
Main Menu
Hurtig referenceguide 41
Page 42

42 Hurtig referenceguide
Page 43

Indeks
A
anti-virus-software, 38
B
batteri
kontrol af opladning, 34
opbevaring, 37
opladning, 35
opladningsmåler, 33, 35
power meter, 34
udskiftning, 36
ydelse, 33
Brugervejledning, 28
C
cd'er
operativsystem, 29
computer
går ned, 37-38
langsom ydeevne, 38
reagerer ikke, 37
Dell Premier Support
website, 29
Dell Premier Support Website
(Dell Premier supportwebsted), 27
diagnosticering
Dell, 38
dokumentation
Brugervejledning, 28
garanti, 27
Licensaftale for
slutbrugere, 27
online, 28-29
Produktinformationsvejlednin
g, 27
regulerende, 27
sikkerhed, 27
E
ergonomi-information, 27
etiketter
Microsoft Windows, 28
servicemærke, 28
G
garantiinformation, 27
guider
Programkompatibilitetsguide,
37
H
hardware
Dell Diagnostics (Dell
diagnosticering), 38
Help and Support Center
(Hjælp og
supportcenter), 29
hjælpefil
Windows Help and Support
Center (Hjælp og
supportcenter), 29
L
Licensaftale for
slutbrugere, 27
D
Dell
premier support website, 29
support-websted, 28
Dell Diagnostics (Dell
diagnosticering), 38
F
fejlfinding
Dell Diagnostics (Dell
diagnosticering), 38
Help and Support Center
(Hjælp og
supportcenter), 29
M
Microsoft Windows-etiket, 28
Indeks 43
Page 44

O
operativsystem
cd, 29
geninstallation, 29
P
problemer
blå skærm, 38
computer går ned, 37-38
computeren reagerer ikke, 37
computeren starter ikke op, 37
Dell Diagnostics (Dell
diagnosticering), 38
hængninger, 37
langsom computerydeevne, 38
program lukker ned, 37
program svarer ikke, 37
programmer og Windows-
kompatibilitet, 37
software, 37-38
spyware, 38
Produktinformationsvejledni
ng, 27
skærmcontroller
fastlæggelse af
konfiguration, 31
software
problemer, 37-38
spyware, 38
Start af Dell Diagnostics
(Dell-diagnosticering) fra
cd'en Drivers and Utilities
(Drivere og
hjælpeværktøjer), 39
supporthjemmeside, 28
W
Windows XP
geninstallation, 29
Help and Support Center
(Hjælp og
supportcenter, 29
Programkompatibilitetsguide,
37
R
regulerende information, 27
ResourceCD (Resurse-cd)
Dell Diagn, 38
S
servicemærke, 28
sikkerhedsinstrukser, 27
44 Indeks
Page 45

Dell™ Latitude™ 131L
Pikaopas
Malli PP23LB
www.dell.com | support.dell.com
Page 46

Huomautukset, varoitukset ja vaarat
HUOMAUTUS: HUOMAUTUKSET ovat tärkeitä tietoja, joiden avulla voit käyttää tietokonetta entistä paremmin.
VAROITUS: VAROITUKSET ovat varoituksia tilanteista, joissa laitteisto voi vahingoittua tai joissa tietoja voidaan
menettää. Niissä kerrotaan myös, miten nämä tilanteet voidaan välttää.
VAARA: VAARAT kertovat tilanteista, joihin saattaa liittyä omaisuusvahinkojen, loukkaantumisen tai kuoleman vaara.
Jos ostit Dellin™ n-sarjan tietokoneen, mitkään tässä asiakirjassa esitettävät viittaukset Microsoft®
Windows
®
-käyttöjärjestelmiin eivät koske sinua.
____________________
Tämän asiakirjan tiedot voivat muuttua ilman erillistä varoitusta.
© 2006 Dell Inc. Kaikki oikeudet pidätetään.
Tämän tekstin kaikenlainen kopioiminen ilman Dell Inc:n kirjallista lupaa on jyrkästi kielletty.
Tekstissä käytetyt tavaramerkit: Dell, DELL-logo ja Latitude ovat Dell Inc:n tavaramerkkejä; Microsoft ja Windows ovat Microsoft Corporationin
rekisteröityjä tavaramerkkejä.
Muut tekstissä mahdollisesti käytetyt tavaramerkit ja tuotenimet viittaavat joko merkkien ja nimien haltijoihin tai näiden tuotteisiin. Dell Inc.
kieltää omistusoikeuden muihin kuin omiin tavaramerkkeihinsä ja tuotenimiinsä.
Malli PP23LB
Lokakuu 2006 Osanro GU434 Versio A00
Page 47

Sisältö
Tietojen etsiminen . . . . . . . . . . . . . . . . . . . . . . . . . . . . . . . . 49
Tietokoneen käyttöönotto
Tietoja tietokoneesta
Näkymä edestä
Näkymä vasemmalta sivulta
Näkymä oikealta sivulta
Näkymä takaa
Kehikko alta katsottuna
Akun käyttö
. . . . . . . . . . . . . . . . . . . . . . . . . . . . . . . . . . . . 55
Akun suoritusteho
Akun latauksen tarkistus
Akun lataaminen
Akun vaihtaminen
Akun säilytys
Vianmääritys
. . . . . . . . . . . . . . . . . . . . . . . . . . . . . . . . . . . 59
Lukitukset ja ohjelmisto-ongelmat
Dell-diagnostiikka
Dell-diagnostiikan käyttäminen
. . . . . . . . . . . . . . . . . . . . . . . . . . . . 51
. . . . . . . . . . . . . . . . . . . . . . . . . . . . . . 53
. . . . . . . . . . . . . . . . . . . . . . . . . . . . . . . 53
. . . . . . . . . . . . . . . . . . . . . . . . 54
. . . . . . . . . . . . . . . . . . . . . . . . . . 54
. . . . . . . . . . . . . . . . . . . . . . . . . . . . . . . . 54
. . . . . . . . . . . . . . . . . . . . . . . . . . . 55
. . . . . . . . . . . . . . . . . . . . . . . . . . . . . . 55
. . . . . . . . . . . . . . . . . . . . . . . . . . 56
. . . . . . . . . . . . . . . . . . . . . . . . . . . . . . 57
. . . . . . . . . . . . . . . . . . . . . . . . . . . . . . 58
. . . . . . . . . . . . . . . . . . . . . . . . . . . . . . . . 59
. . . . . . . . . . . . . . . . . . . . . 59
. . . . . . . . . . . . . . . . . . . . . . . . . . . . . . . . 60
. . . . . . . . . . . . . . . . . . . . . . . 60
Dell-diagnostiikkaohjelman käynnistäminen kiintolevyasemasta
Dell-diagnostiikkaohjelman käynnistäminen Drivers and
Utilities -CD-levyltä
Dell-diagnostiikkaohjelman päävalikko
. . . . . . . . . . . . . . . . . . . . . . . . . . . . . 61
. . . . . . . . . . . . . . . . . . . 62
. . . . . 61
Hakemisto . . . . . . . . . . . . . . . . . . . . . . . . . . . . . . . . . . . . . 65
Sisältö 47
Page 48

48 Sisältö
Page 49

Tietojen etsiminen
HUOMAUTUS: Jotkin ominaisuudet tai tietovälineet voivat olla valinnaisia, eikä niitä välttämättä toimiteta
tietokoneen mukana. Jotkin ominaisuudet eivät ehkä ole käytettävissä tietyissä maissa.
HUOMAUTUS: Tietokoneen kanssa voidaan toimittaa lisätietoja.
Mitä etsit? Tietolähde:
• Tietokoneen diagnostiikkaohjelma
• Tietokoneen ajurit
• Tietokoneen ohjeet
• Laitteen ohjeet
Drivers and Utilities -CD-levy (Resurssilevy)
HUOMAUTUS: Drivers and Utilities -CD-levy voi olla
valinnainen, eikä sitä välttämättä toimiteta tietokoneen
mukana.
Ohjeet ja ajurit on asennettu tietokoneeseen valmiiksi. Voit
käyttää CD-levyjä ajurien uudelleenasentamisessa. tai
suorittaa Dell-diagnostiikkaohjelman (katso kohtaa Delldiagnostiikka sivulla 60).
CD-levyllä saattaa olla
Lueminut-tiedostoja,
joissa on viimeisimpiä
päivityksiä tietokoneen
teknisistä muutoksista tai
teknisiä lisätietoja
kokeneille käyttäjille tai
teknikoille.
• Takuutiedot
• Ehdot (vain USA)
• Turvallisuustiedot
• Säädöksiin liittyvät tiedot
• Ergonomiatiedot
• Loppukäyttäjän lisenssisopimus
• Osien poistaminen ja vaihtaminen
• Tekniset tiedot
• Järjestelmäasetusten määrittäminen
• Ongelmien vianmääritys ja ratkaiseminen
HUOMAUTUS: Ajuri- ja ohjepäivityksiä on osoitteessa
support.dell.com.
Dell™-tuotetieto-opas
Dell Latitude™ -käyttöopas
Microsoft Windows XP:n ohje- ja tukikeskus
1
Va li t se
Käynnistä→
järjestelmäoppaat
2
Valitse tietokoneeseen sopiva
Ohje ja tuki
→ Järjestelmäoppaat
→ Dellin käyttö- ja
käyttöopas
Pikaopas 49
.
.
Page 50

Mitä etsit? Tietolähde:
• Huoltomerkki ja pikapalvelukoodi
• Microsoft Windowsin käyttöoikeustarra
Huoltomerkki ja Microsoft® Windowsin® käyttöoikeus
Tarrat ovat tietokoneen pohjassa.
• Huoltomerkin avulla voit tunnistaa tietokoneesi, kun
käytät
tekniseen tukeen.
• Anna pikapalvelukoodi,
joka ohjaa puheluasi
ottaessasi yhteyden
tekniseen tukeen.
support.dell.com
-sivustoa tai otat yhteyden
• Solutions (ratkaisuja) — vianmääritysvihjeitä; teknisten
asiantuntijoiden kirjoittamia artikkeleita; onlinekursseja ja usein kysyttyjä kysymyksiä
• Community (yhteisö) — online-keskustelua muiden
Dellin asiakkaiden kanssa
• Upgrades (päivitykset) — komponenttien
päivitysohjeita, esimerkiksi muistin, kiintolevyaseman ja
käyttöjärjestelmän päivitysohjeet
• Customer Care (asiakaspalvelu) — yhteystiedot,
palvelupuhelu- ja tilaustiedot sekä takuu- ja
korjaustiedot
• Service and support (palvelut ja tuki) —
palvelupuhelujen tila ja tukitapahtumat,
palvelusopimukset, online-keskustelut teknisen tuen
kanssa
• Reference (viittaukset) — tietokoneen ohjeet,
laitekokoonpanon tiedot, tuotetekniset tiedot ja white
paper -raportit
• Downloads (ladattavat tiedostot) — sertifioidut ajurit,
korjaustiedostot ja ohjelmapäivitykset
• Tietoja Windows-käyttöjärjestelmän käytöstä
• Ohjelmien ja tiedostojen käyttäminen
• Työpöydän mukauttaminen
Dell-tukisivusto — support.dell.com
HUOMAUTUS: Valitsemalla oman alueesi saat esiin sitä
koskevan tukisivuston.
Windowsin Ohje- ja tukikeskus
1
Napsauta
2
Kirjoita ongelmaa kuvaava sana tai lause ja napsauta
nuolikuvaketta.
3
Napsauta ohjeaihetta, joka kuvaa ongelmaa.
4
Noudata näytön ohjeita.
Käynnistä
-painiketta ja valitse
Ohje ja tuki
.
50 Pikaopas
Page 51

Mitä etsit? Tietolähde:
• Käyttöjärjestelmän uudelleenasentaminen
Käyttöjärjestelmä-CD-levy
HUOMAUTUS: Käyttöjärjestelmä-CD-levy voi olla
valinnainen, eikä sitä välttämättä toimiteta tietokoneen
mukana.
Käyttöjärjestelmä on jo asennettu tietokoneeseen. Jos
haluat asentaa käyttöjärjestelmän uudelleen, käytä
Käyttöjärjestelmä-CD-levyä.
HUOMAUTUS: CD-levyn väri vaihtelee tilaamasi
käyttöjärjestelmän mukaan.
• Huoltokutsun tila ja tukitapahtumat
• Tietokoneen tärkeimpiä teknisiä kysymyksiä
• Usein kysyttyjä kysymyksiä
• Tiedostojen lataus
• Tietoja tietokoneen kokoonpanosta
• Tietokoneen huoltosopimus
Dell Premier Support -tukisivusto —
premiersupport.dell.com
Dell Premier Support -tukisivusto on tarkoitettu yritys-,
hallinto- ja opetusalan asiakkaille. Tämä sivusto ei
välttämättä ole saatavilla kaikilla alueilla.
Kun olet asentanut
käyttöjärjestelmän
uudelleen, asenna
uudelleen myös
tietokoneen mukana
toimitettujen laitteiden
ohjaimet valinnaiselta
Drivers and Utilities -CDlevyltä (Resurssilevyltä).
Käyttöjärjestelmän
tuoteavain on
tietokoneessa.
Tietokoneen käyttöönotto
VAARA: Ennen kuin teet mitään tässä osiossa mainittuja toimia, noudata Tuotetieto-oppaassa olevia
turvallisuusohjeita.
1
Pura lisävarusteet pakkauksesta.
2
Aseta pakkauksessa olevat lisävarusteet esille. Tarvitset niitä valmistellessasi tietokonetta
käyttöönottoa varten.
Lisävarustepakkauksessa on lisäksi käyttöohjeita sekä tilaamiasi muita ohjelmistoja tai laitteita (kuten
asemia tai akkuja).
Pikaopas 51
Page 52

3
Kytke verkkolaite tietokoneen verkkolaiteliittimeen ja pistorasiaan.
4
Avaa tietokoneen näyttö ja käynnistä tietokone painamalla virtapainiketta (katso kohtaa Näkymä
edestä sivulla 53).
HUOMAUTUS: On suositeltavaa, että sammutat tietokoneen virran ja käynnistät sen vähintään kerran ennen kuin
asennat kortteja tai liität tietokoneen telakointilaitteeseen tai muuhun ulkoiseen laitteeseen, kuten tulostimeen.
52 Pikaopas
Page 53

Tietoja tietokoneesta
Näkymä edestä
1
10
9
8
2
3
4
5
6
7
1 näytön salvan vapautin 2 näytön salvat (2) 3 näyttö
4 virtapainike 5 laitteen tilailmaisimet 6 kosketusalusta
7 kaiuttimet (2) 8 kosketusalustan painikkeet 9 näppäimistö
10 näppäimistön ja
langattoman käytön
merkkivalot
Pikaopas 53
Page 54

Näkymä vasemmalta sivulta
3241
1 ilmanpoistoaukko 2 suojakaapelin paikka 3 optisen aseman paikka
4 optisen aseman kelkan
avauspainike
Näkymä oikealta sivulta
34 521
1 kiintolevy 2 ExpressCard-paikka 3 3-in-1-mediamuistikortin lukija
4 ääniliittimet (2) 5 USB-liittimet (2)
Näkymä takaa
1 4 532
1 virtalähdeliitin 2 verkkoliitin (RJ-45) 3 modeemiliitin (RJ-11)
4 USB-liittimet (2) 5 videoliitin
54 Pikaopas
Page 55

Kehikko alta katsottuna
1 2
7
1 akun latausmittari 2 optisen aseman
lukitusruuvi
4 akku 5 kiintolevy 6 modeemin/muistimoduulin
7 tuuletin
6
3
4
5
3 akkupaikan salvan vapautin
kansi
Akun käyttö
Akun suoritusteho
HUOMAUTUS: Katso Tuotetieto-oppaasta tai tietokoneen mukana toimitetusta erillisestä takuupaperiasiakirjasta,
mitä tietokoneesi Dell-takuu kattaa.
Parhaiten kannettava Dell-tietokoneesi toimii ja BIOS-asetukset säilyvät, kun pääakku on aina
asennettuna tietokoneeseen sitä käytettäessä. Tietokoneen mukana toimitetaan yksi akku
vakiovarusteena ja akkupaikkaan asennettuna.
HUOMAUTUS: Koska akku ei ehkä ole täyteen ladattu, kytke uusi tietokone sähköpistorasiaan verkkolaitteen
avulla, kun käytät tietokonetta ensimmäisen kerran. Parhaiten laite toimii, kun käytät tietokonetta verkkolaitteen
avulla, kunnes akku on ladattu täyteen. Jos haluat nähdä akun lataustilan, valitse Käynnistä→ Asetukset→
Ohjauspaneeli→ Virranhallinta-asetukset→ Akkumittari.
Pikaopas 55
Page 56

HUOMAUTUS: Akun käyttöaika (aika, jollloin se pysyy ladattuna) vähenee ajan myötä. Sen mukaan, miten usein ja
missä oloissa akkua käytetään, voit joutua hankkimaan uuden akun tietokoneen käyttöiän aikana.
HUOMAUTUS: On suositeltavaa, että liität tietokoneen pistorasiaan, kun kirjoitat CD- tai DVD-asemaan.
Akun käyttöaika vaihtelee käyttöolojen mukaan. Käyttöaika lyhenee huomattavasti, kun teet esimerkiksi
seuraavia toimia:
• käytät optisia asemia
• käytät langattomia tietoliikennelaitteita, Express-kortteja, mediamuistikortteja tai USB-laitteita
• käytät erittäin kirkkaita näyttöasetuksia, 3D-näytönsäästäjiä tai muita virtaa kuluttavia ohjelmia, kuten
monimutkaisia 3D-grafiikkasovelluksia
• käytät tietokonetta suurimmassa mahdollisessa suoritustilassa (
lisätietoja virranhallinta-asetusten
määrittämisestä on Käyttöoppaassa).
Voit tarkistaa akun latauksen (katso kohtaa Akun latauksen tarkistus sivulla 56) ennen kuin asetat akun
tietokoneeseen. Voit myös määrittää virranhallinta-asetukset antamaan hälytys silloin, kun akun virta on
vähissä
(
lisätietoja virranhallinta-asetusten määrittämisestä on Käyttöoppaassa).
VAARA: Yhteensopimattoman akun käyttö voi lisätä tulipalon tai räjähdyksen vaaraa. Vaihda akku vain Delliltä
hankkimaasi yhteensopivaan akkuun. Akku on suunniteltu toimimaan Dell-tietokoneen kanssa. Älä käytä toisen
tietokoneen akkua omassa tietokoneessasi.
VAARA: Älä hävitä akkuja talousjätteen mukana. Kun akkusi ei enää lataudu, ota yhteys paikalliseen jätehuolto-
tai ympäristöviranomaiseen ja kysy tietoja litium-ioniakun hävittämisestä. Katso Tuotetieto-oppaan kohtaa Akun
hävittäminen.
VAARA: Akun väärä käyttö voi lisätä tulipalon tai kemiallisen palovamman vaaraa. Älä riko, polta tai pura
akkua, äläkä altista sitä yli 65 °C:n lämpötiloille. Pidä akku poissa lasten ulottuvilta. Käsittele vahingoittunutta tai
vuotavaa akkua erittäin huolellisesti. Vahingoittuneet akut voivat vuotaa ja aiheuttaa ruumiinvammoja tai
aineellisia vahinkoja.
Akun latauksen tarkistus
Microsoft Windowsin Akkumittari-ikkuna ja -kuvake, akun latausmittari ja käyttöikämittari sekä
akun tyhjentymisvaroitus antavat tietoja akun lataustilasta.
Microsoft Windowsin akkumittari
Windowsin akkumittari näyttää jäljellä olevan akun lataustason. Voit tarkistaa akkumittarin
kaksoisnapsauttamalla työkalurivin -kuvaketta.
Jos tietokone on liitetty pistorasiaan, -kuvake tulee näyttöön.
56 Pikaopas
Page 57

Latausmittari
Painamalla akun latausmittarin tilapainiketta kerran tai painamalla ja pitämällä sitä alhaalla voit
tarkistaa:
• akun latauksen (tarkista painamalla ja
• akun käyttöiän (tarkista painamalla tilapainiketta ja
vapauttamalla
tilapainike)
pitämällä se alhaalla
)
Akun käyttöikä määräytyy paljolti sen mukaan, miten monta kertaa se on ladattu. Satojen lataus- ja
käyttökertojen jälkeen akut menettävät osan varauskapasiteetistaan eli käyttöiästään. Eli akku voi näyttää
olevan ladattu, mutta sen latauskapasiteetti (käyttöikä) on rajallinen.
Akun latauksen tarkistus
Voit tarkistaa akun latauksen painamalla akun latausmittarin tilapainiketta ja vapauttamalla sen, jolloin
lataustason ilmaisinvalot syttyvät. Kukin ilmaisin vastaa noin 20:tä prosenttia akun kokonaislatauksen
määrästä. Esimerkiksi jos akussa on 80 prosenttia latauksesta jäljellä, neljä ilmaisinta palaa. Jos valot eivät
pala, akku on tyhjä.
Akun käyttöiän tarkistus
Voit tarkistaa akun käyttöiän latausmittarin avulla painamalla akun latausmittarin tilapainiketta ja
pitämällä sitä painettuna vähintään 3 sekuntia. Jos yhtään ilmaisinvaloa ei syty, akku on hyvässä kunnossa
ja yli 80 prosenttia alkuperäisestä latauskapasiteetista on vielä jäljellä. Mitä useampi ilmaisin palaa, sen
lyhyempi on käyttöikä. Jos viisi ilmaisinvaloa syttyy, latauskapasiteetista on jäljellä alle 60 prosenttia ja on
aika alkaa miettiä uuden akun ostoa. Katso teknisiä tietoja Käyttöoppaasta.
Akun lataus on vähissä -varoitus
VAROITUS: Jotta tietosi eivät katoaisi tai vioittuisi, tallenna ne heti, kun olet saanut varoituksen akun latauksen
loppumisesta, ja kytke sitten tietokone sähköpistorasiaan. Jos akku tyhjenee kokonaan, tietokone siirtyy
automaattisesti lepotilaan.
Oletusarvoisesti näyttöön avautuva ikkuna varoittaa, kun noin 90 prosenttia akun latauksesta on kulunut.
Voit muuttaa akkuhälytysten asetuksia. Lisätietoja Virranhallinta-asetusten ominaisuudet -ikkunan
käyttämisestä on Käyttöoppaassa.
Akun lataaminen
HUOMAUTUS: Kun tietokoneen virta on sammutettu, verkkolaite lataa täysin tyhjentyneen akun 80-prosenttisesti
täyteen noin 1 tunnissa ja 100-prosenttisesti täyteen noin 2 tunnissa. Latausaika on pitempi, jos tietokone on
käynnissä. Voit jättää akun tietokoneeseen niin pitkäksi aikaa kuin haluat. Akun sisäiset piirit estävät sen
ylilatauksen.
Kun liität tietokoneen pistorasiaan tai asennat akun tietokoneen ollessa liitettynä pistorasiaan, tietokone
tarkistaa akun latauksen ja lämpötilan. Verkkolaite lataa akun tarvittaessa ja ylläpitää sen latausta.
Jos akku on kuuma sen jälkeen, kun sitä on käytetty tietokoneessa tai kuumassa ympäristössä, akku ei
ehkä lataudu, kun tietokone liitetään pistorasiaan.
Pikaopas 57
Page 58

Akku on liian kuuma ladattavaksi, jos -valo vilkkuu vuorotellen vihreänä ja oranssina. Irrota tietokone
pistorasiasta ja anna tietokoneen ja akun jäähtyä huoneenlämpöisiksi. Liitä sitten tietokone pistorasiaan
ja jatka akun lataamista.
Lisätietoja akkuongelmien ratkaisemisesta on Käyttöoppaassa.
Akun vaihtaminen
VAARA: Ennen kuin suoritat nämä toimet, sammuta tietokone, irrota verkkolaite sähköpistorasiasta ja
tietokoneesta, irrota modeemi seinäliittimestä ja tietokoneesta ja irrota tietokoneen kaikki muutkin ulkoiset
kaapelit.
VAROITUS: Sinun täytyy irrottaa kaikki ulkoiset kaapelit tietokoneesta mahdollisten liitinvaurioiden välttämiseksi.
VAARA: Yhteensopimattoman akun käyttö voi lisätä tulipalon tai räjähdyksen vaaraa. Vaihda akku vain Delliltä
hankkimaasi yhteensopivaan akkuun. Akku on suunniteltu toimimaan Dell™-tietokoneessa, älä käytä muiden
tietokoneiden akkuja.
VAROITUS: Jos vaihdat akun tietokoneen ollessa valmiustilassa, akun vaihtoon on käytettävissä enintään 1
minuutti, ennen kuin tietokone sammuu ja tallentamatta jääneet tiedot menetetään.
Akun irrotus:
1
Jos tietokone on kiinnitetty telakointilaitteeseen, irrota se telakoinnista. Lisätietoja saat käyttämäsi
telakointilaitteen ohjeesta.
2
Varmista, että tietokone on sammutettu.
3
Poista akku liu'uttamalla akkupaikan salvan vapautinta ja pitämällä sitä vapautusasennossa samalla,
kun vedät akun ulos.
1 akkupaikan salvan vapautin 2 akku
Vaihda akku käymällä läpi poisto-ohjeet päinvastaisessa järjestyksessä.
58 Pikaopas
21
Page 59

Akun säilytys
Irrota akku, jos et käytä tietokonettasi pitkään aikaan. Akku tyhjenee pitkän säilytyksen aikana. Pitkän
säilytysajan jälkeen lataa akku täyteen (katso kohtaa Akun lataaminen sivulla 57) ennen kuin käytät sitä.
Vianmääritys
Lukitukset ja ohjelmisto-ongelmat
VAARA: Ennen kuin teet mitään tässä osiossa mainittuja toimia, noudata Tuotetieto-oppaassa olevia
turvallisuusohjeita.
Tietokone ei käynnisty
VARMISTA, ETTÄ VIRTALÄHDE ON LIITETTY TIETOKONEESEEN JA PISTORASIAAN.
Tietokone lakkaa toimimasta
VAROITUS: Voit menettää tietoja, jos et pysty sammuttamaan käyttöjärjestelmää.
AMMUTA TIETOKONEEN VIRTA — Jos tietokone ei tee mitään, kun painat näppäintä tai liikutat hiirtä,
S
paina virtapainiketta vähintään 8 - 10 sekuntia, kunnes tietokone sammuu. Käynnistä sitten tietokone
uudelleen.
Ohjelma lakkaa toimimasta tai kaatuu toistuvasti
HUOMAUTUS: Ohjelmasta on yleensä asennusohjeet sen oppaissa tai levykkeellä tai CD-levyllä.
L
OPETA OHJELMA —
1
Paina <Ctrl>-, <Shift>- ja <Esc>-näppäimiä samanaikaisesti.
2
Va li t se
Laitehallinta
3
Napsauta ohjelmaa, joka ei enää vastaa.
4
Va li t se
Lopeta tehtävä
TARKISTA OHJELMAN OHJEET — Poista ohjelma ja asenna se tarvittaessa uudelleen.
.
.
Ohjelma on suunniteltu aikaisemmalle Microsoft Windows käyttöjärjestelmälle
SUORITA OHJATTU OHJELMAN YHTEENSOPIVUUDEN VARMISTAMINEN — Ohjattu ohjelman
yhteensopivuuden varmistaminen määrittää ohjelman, joten se toimii ympäristössä, joka muistuttaa
muita kuin Windows XP -käyttöjärjestelmäympäristöjä.
1
Va li t se
Käynnistä→
varmistaminen
2
Noudata näytön ohjeita.
Kaikki ohjelmat→ Apuohjelmat→ Ohjattu ohjelman yhteensopivuuden
→
Seuraava
.
Pikaopas 59
Page 60

Näyttö muuttuu täysin siniseksi
SAMMUTA TIETOKONEEN VIRTA — Jos tietokone ei tee mitään, kun painat näppäintä tai liikutat hiirtä,
paina virtapainiketta vähintään 8 - 10 sekuntia, kunnes tietokone sammuu. Käynnistä sitten tietokone
uudelleen.
Muita ohjelmisto-ongelmia
TARKISTA OHJELMAN OHJEET TAI PYYDÄ VIANMÄÄRITYSTIETOJA OHJELMAN VALMISTAJALTA —
• Varmista, että ohjelma on yhteensopiva tietokoneesi käyttöjärjestelmän kanssa.
• Varmista, että tietokone vastaa ohjelman vähimmäisvaatimuksia. Katso tietoja ohjelman ohjeista.
• Varmista, että ohjelma on asennettu ja määritetty oikein.
• Tarkista, että laitteen ohjaimet eivät ole ristiriidassa ohjelman kanssa.
• Poista ohjelma ja asenna se tarvittaessa uudelleen.
TEE HETI VARMUUSKOPIOT TIEDOSTOISTASI.
K
ÄYTÄ VIRUSTENTORJUTAOHJELMAA JA TARKISTA KIINTOLEVY, LEVYKKEET TAI CD-LEVYT.
ALLENNA JA SULJE KAIKKI AVATUT TIEDOSTOT TAI OHJELMAT JA SAMMUTA TIETOKONE Käynnistä-
T
VALIKOSTA.
T
ARKISTA, ETTEI TIETOKONEESSA OLE VAKOILUOHJELMIA — Jos tietokoneesi toimii hitaasti, saat usein muut
ikkunat peittäviä mainoksia tai sinulla on ongelmia Internet-yhteyden muodostamisessa, tietokoneeseesi
on voinut tunkeutua vakoiluohjelma. Käytä virustorjuntaohjelmaa, jossa on myös vakoiluohjelmasuojaus
(ohjelmasi voi edellyttää päivitystä) ja joka käy läpi tietokoneen sisällön ja poistaa vakoiluohjelmat.
Lisätietoja saat siirtymällä osoitteeseen support.dell.com ja etsimällä hakusanalla spyware
(vakoiluohjelma).
SUORITA DELL-DIAGNOSTIIKKA — Katso kohtaa Dell-diagnostiikka sivulla 60. Jos kaikki testit onnistuvat,
virhetila liittyy ohjelmisto-ongelmaan.
Dell-diagnostiikka
VAARA: Ennen kuin teet mitään tässä osiossa mainittuja toimia, noudata Tuotetieto-oppaassa olevia
turvallisuusohjeita.
Dell-diagnostiikan käyttäminen
Jos tietokoneessasi on jotain ongelmia, suorita kohdassa Lukitukset ja ohjelmisto-ongelmat sivulla 59
mainitut tarkistukset ja suorita Dell-diagnostiikka, ennen kuin otat yhteyttä Dellin tekniseen tukeen.
Suosittelemme näiden ohjeiden tulostamista ennen aloittamista.
VAROITUS: Dell-diagnostiikka toimii vain Dell-tietokoneissa.
HUOMAUTUS: Drivers and Utilities -CD-levy on valinnainen, eikä sitä välttämättä toimiteta tietokoneen mukana.
Käynnistä Dell-diagnostiikkalevy kiintolevyltä tai Drivers and Utilities -CD-levyltä.
60 Pikaopas
Page 61

Dell-diagnostiikkaohjelman käynnistäminen kiintolevyasemasta
Dell-diagnostiikkaohjelma sijaitsee kiintolevyllä piilotettuna olevassa Diagnostic utility -osiossa.
HUOMAUTUS: Jos tietokoneessa ei näy näyttökuvaa, pyydä teknistä apua ottamalla yhteyttä Delliin.
1
Käynnistä (tai käynnistä uudelleen) tietokone.
2
Jos tietokone on kiinnitetty telakointilaitteeseen, irrota se telakoinnista. Lisätietoja saat käyttämäsi
telakointilaitteen ohjeesta.
3
Liitä tietokone pistorasiaan.
4
Suorita Dell-diagnostiikkaohjelma:
a
Käynnistä tietokone. Kun DELL™-logo tulee näkyviin, paina heti <F12>-näppäintä. Valitse
käynnistysvalikosta
HUOMAUTUS: Jos odotat liian kauan ja käyttöjärjestelmän logo tulee näyttöön, odota, kunnes näyttöön
tulee Microsoft Windows -työpöytä. Sammuta tämän jälkeen tietokone ja yritä uudelleen.
b
Paina <Fn>-näppäintä ja pidä sitä alhaalla, kun käynnistät tietokoneen.
HUOMAUTUS: Jos näyttöön tulee sanoma, että diagnostiikka-apuohjelman osiota ei löydy, suorita Dell-
diagnostiikka Drivers and Utilities -CD-levyltä.
Tietokone suorittaa Pre-boot System Assessment -toiminnon, joka on sarja emolevyn, näppäimistön,
kiintolevyn ja näytön toimintaa alustavasti testaavia diagnostiikkaohjelmia.
• Testin aikana sinun on ehkä vastattava joihinkin kysymyksiin.
• Jos jokin osa on viallinen, tietokone lopettaa toimintansa ja antaa äänimerkin. Jos haluat
keskeyttää testin ja käynnistää tietokoneen uudelleen, paina <n>; jos haluat jatkaa seuraavaan
testiin, paina <y>; jos haluat testata virheen antaneen osan uudelleen, paina <r>.
• Jos Pre-boot System Assessment -toiminnon aikana havaitaan virheitä, kirjoita virheiden koodit
muistiin ja ota yhteyttä Delliin.
Jos Pre-boot System Assessment -toiminto suoritetaan loppuun asti virheittä, näyttöön tulee viesti
Booting Dell Diagnostic Utility Partition
käynnistetään).
Press any key to continue
Diagnostics
ja paina <Enter>-näppäintä.
(Dellin diagnostiikka-apuohjelman osio
(Jatka painamalla jotain näppäintä).
5 Painamalla jotain näppäintä käynnistät Dell-diagnostiikkaohjelman kiintolevyn Diagnostics
Utility -osiolta.
Dell-diagnostiikkaohjelman käynnistäminen Drivers and Utilities -CD-levyltä
1
Aseta
Drivers and Utilities
2
Sammuta tietokone ja käynnistä se sitten uudelleen.
Kun DELL-logo tulee näkyviin, paina heti <F12>-näppäintä.
Jos odotat liian kauan ja Windows-logo tulee näyttöön, odota, kunnes näyttöön tulee Windowstyöpöytä. Sammuta tämän jälkeen tietokone ja yritä uudelleen.
HUOMAUTUS: Seuraavat ohjeet muuttavat käynnistysjakson vain yhdeksi kerraksi. Seuraavan kerran
tietokonetta käynnistettäessä se käynnistää järjestelmäasetusohjelmassa määritetyt laitteet.
-CD-levy asemaan.
Pikaopas 61
Page 62

3
Kun käynnistyslaiteluettelo tulee näyttöön, valitse siitä
ja paina <Enter>-näppäintä.
asema
4
Valitse näyttöön tulevasta valikosta vaihtoehto
Käynnistä CD-ROM-asemasta
IDE CD-ROM-laite CD-/DVD-/CD-RW-
näppäintä.
5
Kirjoita 1, jolloin CD-valikko käynnistyy, ja jatka painamalla <Enter>-näppäintä.
6
Va li t se
Run the 32 Bit Dell Diagnostics
numeroidusta luettelosta. Jos luettelossa on useita versioita,
valitse tietokoneellesi sopiva versio.
7
Kun Dell-diagnostiikkaohjelman
päävalikko
tulee näkyviin, valitse suoritettava testi.
Dell-diagnostiikkaohjelman päävalikko
1
Kun Dell-diagnostiikkaohjelma on latautunut ja
vaihtoehtoa.
Vaihtoehto Toiminto
Express Test (pikatesti) Testaa laitteet nopeasti. Testaaminen vie yleensä 10–20
minuuttia. Käyttäjän ei tarvitse tehdä mitään testauksen
aikana. Pikatestillä voit selvittää ongelman syyt nopeasti.
Extended Test (laaja testi) Testaa laitteet läpikotaisin. Testi kestää yleensä
vähintään tunnin, ja siinä täytyy tietyin väliajoin vastata
kysymyksiin.
Custom Test (mukautettu
testi)
Symptom Tree
(ongelmapuu)
Testaa tietyn laitteen. Suoritettavia testejä voi
mukauttaa.
Näyttää luettelon tavallisimmista virheen
ilmenemistavoista, ja voit valita testin, joka perustuu
ongelman ilmenemistapaan.
päävalikko
avautuu, napsauta haluamaasi
ja paina <Enter>-
2
Jos ongelma löydetään testin aikana, näyttöön tulee sanoma, jossa ilmoitetaan virhekoodi ja ongelman
kuvaus. Kirjoita virhekoodi ja ongelman kuvaus muistiin ja noudata näyttöön tulevia ohjeita.
Jos et saa selvitettyä virhetilaa, ota yhteys Delliin.
HUOMAUTUS: Tietokoneen huoltomerkki näkyy kunkin näytön yläosassa. Jos otat yhteyttä Delliin, tekninen
tuki kysyy huoltomerkkiäsi.
3
Jos suoritat testin käyttämällä
-vaihtoehtoa, saat lisätietoja napsauttamalla seuraavassa taulukossa kuvattuja välilehtiä.
62 Pikaopas
Custom Test
(mukautettu testi)- tai
Symptom Tree
(ongelmapuu)
Page 63

Välilehti: Toiminto:
Results (Tulokset) Näyttää testin tulokset ja havaitut virhetilanteet.
Errors (Virheet) Näyttää havaitut virhetilanteet, virhekoodit ja
ongelmankuvauksen.
Help (Ohje) Sisältää kuvauksen testistä ja saattaa ilmoittaa testin
suorittamiseen liittyviä vaatimuksia.
Configuration
(Kokoonpano)
Parameters (Parametrit) Voit mukauttaa testiä muuttamalla testiasetuksia.
4
Kun olet suorittanut testin ja jos suoritit Dell-diagnostiikkaohjelman
Näyttää valitun laitteen laitteistokokoonpanon.
Dell-diagnostiikkaohjelma saa kaikkien laitteiden
kokoonpanotiedot järjestelmän asennusohjelmasta,
muistista ja sisäisistä testeistä. Kaikki tiedot näytetään
vasemmassa reunassa olevassa laiteluettelossa.
Laiteluettelossa ei välttämättä ole kaikkien
tietokoneeseen asennettujen komponenttien tai
tietokoneeseen liitettyjen laitteiden nimiä.
poista CD-levy asemasta.
5
Kun olet suorittanut testin, palaa
Päävalikkoon
sulkemalla näyttö. Voit lopettaa Dell-
diagnostiikkaohjelman käytön ja käynnistää tietokoneen uudelleen sulkemalla
Drivers and Utilities
päävalikkonäytön
-CD-levyltä
.
,
Pikaopas 63
Page 64

64 Pikaopas
Page 65

Hakemisto
A
akku
irrottaminen, 58
lataaminen, 57
latauksen tarkistus, 56
latausmittari, 57
säilytys, 59
suoritusteho, 55
tehomittari, 56
B
battery
charge gauge, 55
C
CD-levyt
käyttöjärjestelmä, 51
D
Dell
premier support -sivusto, 51
tukisivusto, 50
Dell Premier Support -
sivusto, 49
Dell Premier Support -
tukisivusto, 51
diagnostiikka
Dell, 60
E
ergonomiatiedot, 49
H
huoltomerkki, 50
K
käyttöjärjestelmä
asentaminen uudelleen, 51
CD-levy, 51
käyttöoikeussopimus, 49
käyttöopas, 49
L
laitteisto
Dell-diagnostiikka, 60
M
Microsoft Windows -tarra, 50
O
ohjatut toiminnot
Ohjattu ohjelman
yhteensopivuuden
varmistaminen, 59
Ohje- ja tukikeskus, 50
ohjeet
käyttöoikeussopimus, 49
käyttöopas, 49
online, 50-51
säädökset, 49
takuu, 49
Tuotetieto-opas, 49
turvallisuus, 49
ohjelma
ongelmat, 60
ohjelmat
tietokoneen hidas toiminta, 60
ohjelmisto
ongelma, 59
ohjetiedosto
Windowsin Ohje- ja
tukikeskus, 50
ongelma
tietokone kaatuu, 60
Dell-diagnostiikka, 60
Hakemisto 65
Page 66

ongelmat
Dell-diagnostiikka, 60
lukitukset, 59
ohjelma, 60
ohjelma kaatuu, 59
ohjelmat, 59
ohjelmien ja Windowsin
yhteensopivuus, 59
ohjelmisto, 59
ongelma lakkaa
toimimasta, 59
sininen näyttö, 60
tietokone ei käynnisty, 59
tietokone kaatuu, 59
tietokone lakkaa
toimimasta, 59
vakoiluohjelma, 60
R
Resurssilevy
Dell-diagnostiikka, 60
tietokone
hidas toiminta, 60
kaatumiset, 59-60
lakkaa vastaamasta, 59
tukisivusto, 50
Tuotetieto-opas, 49
turvallisuusohjeet, 49
V
vakoiluohjelma, 60
vianmääritys
Dell-diagnostiikka, 60
Ohje- ja tukikeskus, 50
video-ohjain
kokoonpanon
määrittäminen, 53
virustentorjuntaohjelma, 60
W
S
Dell-diagnostiikkaohjelman
käynnistäminen Drivers
and Utilities -CDlevyltä, 61
T
takuutiedot, 49
tarrat
huoltomerkki, 50
Microsoft Windows, 50
tiedot säädöksistä, 49
66 Hakemisto
Windows XP
asentaminen uudelleen, 51
Ohjattu ohjelman
yhteensopivuuden
varmistaminen, 59
Ohje- ja tukikeskus, 50
Page 67

Dell™ Latitude™ 131L
Συνοπτικός οδηγός
Μοντέλο PP23LB
www.dell.com | support.dell.com
Page 68

Σηµειώσεις, Ειδοποιήσεις και Προσοχή
ΣΗΜΕΙΩΣΗ:
υπολογιστή σας.
ΕΙ∆ΟΠΟΙΗΣΗ:
τρόπο µε τον οποίο µπορείτε να αποφύγετε το πρόβληµα.
ΠΡΟΣΟΧΗ:
Η ΣΗΜΕΙΩΣΗ υποδεικνύει σηµαντικές πληροφορίες που σας βοηθούν να χρησιµοποιείτε καλύτερα τον
Η ΕΙ∆ΟΠΟΙΗΣΗ υποδηλώνει είτε δυνητική βλάβη υλικού είτε απώλεια δεδοµένων και υποδεικνύει τον
Η ΠΡΟΣΟΧΗ υποδηλώνει δυνητική βλάβη υλικού, τραυµατισµό ή θάνατο.
Εάν αγοράσατε έναν υπολογιστή Dell™ της σειράς n, οι αναφορές του παρόντος για τα λειτουργικά συστήµατα
Microsoft
®
Windows® δεν είναι εφαρµόσιµες.
____________________
Οι πληροφορίες αυτού του εγγράφου µπορεί να αλλάξουν χωρίς προειδοποίηση.
© 2006 Dell Inc. Με επιφύλαξη παντός δικαιώµατος.
Απαγορεύεται αυστηρά η αναπαραγωγή µε οποιονδήποτε τρόπο χωρίς τη γραπτή άδεια της Dell Inc.
Εµπορικά σήµατα που χρησιµοποιούνται στο παρόν έγγραφο: Οι ονοµασίες Dell, το λογότυπο DELL και τα Latitude είναι εµπορικά σήµατα
της Dell Inc. Οι ονοµασίες Microsoft και
Άλλα εµπορικά σήµ ατα και εµ πορικές ονοµ ασίες µπορεί να χρησιµοποιούνται στο παρόν έγγραφο αναφερόµενα είτε στους κατόχους των
σηµάτων και των ονοµάτων είτε στα προϊόντα τους. Η Dell Inc. παραιτείται από κάθε δικαίωµα σε εµπορικά σήµατα και εµπορικές ονοµασίες
.
τρίτων
Windows είναι εµπορικά σήµατα κατατεθέντα της Microsoft Corporation.
Μοντέλο PP23LB
Οκτώβριος 2006 P/N GU434 Αναθ. A00
Page 69

Περιεχόµενα
Εύρεση πληροφοριών
Ρύθµιση του υπολογιστή σας
Πληροφορίες για τον υπολογιστή σας
Μπροστινή όψη
Αριστερή όψη
∆εξιά όψη
Πίσω όψη
Κάτω όψη
Χρήση µπαταρίας
Απόδοση µπαταρίας
Έλεγχος του φορτίου της µπαταρίας
Φόρτιση της µπαταρίας
Αντικατάσταση της µπαταρίας
Αποθήκευση της µπαταρίας
Αντιµετώπιση προβληµάτων
Προβλήµατα κλειδώµατος και λογισµικού
∆ιαγνωστικό πρόγραµµα της Dell
. . . . . . . . . . . . . . . . . . . . . . . . . . . . .
. . . . . . . . . . . . . . . . . . . . . . . . .
. . . . . . . . . . . . . . . . . . . .
. . . . . . . . . . . . . . . . . . . . . . . . . . . . . . .
. . . . . . . . . . . . . . . . . . . . . . . . . . . . . . . .
. . . . . . . . . . . . . . . . . . . . . . . . . . . . . . . . . .
. . . . . . . . . . . . . . . . . . . . . . . . . . . . . . . . . .
. . . . . . . . . . . . . . . . . . . . . . . . . . . . . . . . . .
. . . . . . . . . . . . . . . . . . . . . . . . . . . . . . . .
. . . . . . . . . . . . . . . . . . . . . . . . . . . .
. . . . . . . . . . . . . . . . . . . .
. . . . . . . . . . . . . . . . . . . . . . . . . . .
. . . . . . . . . . . . . . . . . . . . . . .
. . . . . . . . . . . . . . . . . . . . . . . .
. . . . . . . . . . . . . . . . . . . . . . . . .
. . . . . . . . . . . . . . . . .
. . . . . . . . . . . . . . . . . . . . . . .
Πότε να χρησιµοποιήσετε το διαγνωστικό πρόγραµµα της Dell
Εκκίνηση του διαγνωστικού προγράµµατος της Dell από
τον σκληρό δίσκο σας
. . . . . . . . . . . . . . . . . . . . . . . . . . . .
Εκκίνηση του διαγνωστικού προγράµµατος της Dell από
το CD Προγράµµατα οδήγησης και βοηθητικές εφαρµογές
Κύριο µενού διαγνωστικού προγράµµατος της Dell
. . . . . .
. . . . . . . .
. . . . . . . . . . . .
71
74
75
75
76
76
76
77
77
77
78
79
80
81
81
81
83
83
83
84
85
Ευρετήριο
. . . . . . . . . . . . . . . . . . . . . . . . . . . . . . . . . . . . .
87
Περιεχόµενα
69
Page 70

70
Περιεχόµενα
Page 71

Εύρεση πληροφοριών
ΣΗΜΕΙΩΣΗ:
υπολογιστή σας. Ορισµένες λειτουργίες ή µέσα µπορεί να µην είναι διαθέσιµα σε ορισµένες χώρες.
ΣΗΜΕΙΩΣΗ:
Τι Ψάχνετε; Βρείτε το εδώ
• Ένα διαγνωστικό πρόγραµµα για τον υπολογιστή µου
• Προγράµµατα οδήγησης για τον υπολογιστή µου
• Την τεκµηρίωση του υπολογιστή µου
• Την τεκµηρίωση της συσκευής µου
• Πληροφορίες εγγύησης
• Όροι και συνθήκες (µόνο για ΗΠΑ)
• Οδηγίες ασφαλείας
• Πληροφορίες κανονισµών
• Πληροφορίες εργονοµίας
• Άδεια Χρήσης Τελ ι κού Χρήστη
Ορισµένες λειτουργίες ή µέσα µπορεί να είναι προαιρετικά και µπορεί να µην αποστέλλονται µε τον
Πρόσθετες πληροφορίες µπορούν να αποσταλούν µαζί µε τον υπολογιστή σας.
CD Προγράµµατα οδήγησης και βοηθητικές εφαρµογές
(επίσης γνωστό ως CD πόρων)
ΣΗΜΕΙΩΣΗ:
εφαρµογές είναι προαιρετικό και µπορεί να µην αποσταλεί µε
τον υπολογιστή σας.
Η τεκµηρίωση και τα προγράµµατα οδήγησης είναι ήδη
εγκατεστηµένα στον υπολογιστή σας. Μπορείτε να
χρησιµοποιήσετε το CD για να εγκαταστήσετε ξανά τα
προγράµµατα οδήγησης ή εκτελέστε το ∆ιαγνωστικό
πρόγραµµα της Dell (δείτε «∆ιαγνωστικό πρόγραµµα της
Dell» στη σελίδα 83.)
ΣΗΜΕΙΩΣΗ:
τεκµηρίωσης θα βρείτε στη διεύθυνση
Οδηγός πληροφοριών προϊόντος Dell™
Το CD Προγράµµατα οδήγησης και βοηθητικές
Προγράµµατα οδήγησης και ενηµερώσεις
Τα αρχεία Readme ενδέχεται
να περιλαµβάνονται στο CD
για να παρέχουν τις πιο
πρόσφατες ενηµερώσεις
σχετικά µε
στον υπολογιστή σας ή
εξελιγµένο υλικό αναφοράς
τεχνικού περιεχοµένου για
έµπειρους χρήστες ή
τεχνικούς.
τεχνικές αλλαγές
support.dell.com
.
Συνοπτικός οδηγός
71
Page 72

Τι Ψάχνετε; Βρείτε το εδώ
• Αποµάκρυνση και αντικατάσταση τµηµάτων
• Προδιαγραφές
• ∆ιαµόρφωση των ρυθµίσεων του συστήµατος
• Τρόπος αντιµετώπισης και επίλυσης προβληµάτων
Dell Latitude™ - Οδηγός χρήσης
Κέντρο Βοήθειας και υποστήριξης Microsoft Windows XP
1
Κάντε κλικ στο
(Βοήθεια και υποστήριξη)→ Dell User and System Guides
(Οδηγοί χρήστη και συστήµατος Dell)→
(Οδηγοί συστήµατος).
2
Κάντε κλικ στο
• Ετικέτα εξυπηρέτησης και κωδικός ταχείας εξυπηρέτησης
• Ετικέτα Άδειας των Microsoft Windows
Ετικέτα εξυπηρέτησης και Άδεια των Microsoft ®
Windows
®
Αυτές οι ετικέτες βρίσκονται στο κάτω µέρος του υπολογιστή
σας.
• Χρησιµοποιήστε την ετικέτα εξυπηρέτησης για την
αναγνώριση της συσκευής σας όταν χρησιµοποιείτε τη
διεύθυνση
τεχνική υποστήριξη.
• Χρησιµοποιήστε τον
κωδικό ταχείας
εξυπηρέτησης όταν έρθετε
σε επαφή µε την τεχνική
υποστήριξη.
Start
(Έναρξη)→ Help and Support
Οδηγός χρήσης
support.dell.com
System Guides
για τον υπολογιστή σας.
ή έρχεστε σε επαφή µε την
• Λύσεις — Οδηγίες και συµβουλές αντιµετώπισης
προβληµάτων, άρθρα από τεχνικούς, online µαθήµατα,
και συχνές ερωτήσεις
• Φόρουµ επικοινωνίας — Online συζητήσεις µε άλλους
πελάτες της Dell
• Αναβαθµίσεις — Πληροφορίες αναβάθµισης για
συστατικά στοιχεία όπως η
µνήµη, η µονάδα σκληρού
δίσκου και το λειτουργικό σύστηµα.
• Εξυπηρέτηση Πελατών — Πληροφορίες επαφών, κλήση
σέρβις και παραγγελίες, εγγύηση και πληροφορίες
επισκευών
• Σέρβις και υποστήριξη — Κλήση σέρβις και ιστορικό
υποστήριξης, online συζητήσεις µε την τεχνική
υποστήριξη
• Παραποµπές — Εγχειρίδια υπολογιστή, αναλυτικά
στοιχεία για τη διαµόρφωση του υπολογιστή µου,
προδιαγραφές προϊόντος και επίσηµα έγγραφα
• Λήψη αρχείων — Πιστοποιηµένα προγράµµατα
οδήγησης, αναβάθµισης και ενηµέρωσης λογισµικού
72
Συνοπτικός οδηγός
Ιστοχώρος υποστήριξης της Dell — support.dell.com
ΣΗΜΕΙΩΣΗ:
Επιλέξτε την περιοχή σας για να ανοίξει η
αντίστοιχη σελίδα.
Page 73

Τι Ψάχνετε; Βρείτε το εδώ
• Χρήση του λειτουργικού συστήµατος Windows
• Εργασία µε προγράµµατα και αρχεία
• Προσαρµογή της επιφάνειας εργασίας
Κέντρο Βοήθειας και υποστήριξης των Windows
1
Κάντε κλικ στο κουµπί
(Βοήθεια και υποστήριξη).
2
Πληκτρολογήστε µια λέξη ή φράση που περιγράφει το
πρόβληµα και κάντε κλικ στο εικονίδιο του βέλους.
3
Κάντε κλικ στα θέµατα που περιγράφουν το πρόβληµα που
αντιµετωπίζετε.
4
Ακολουθήστε τις οδηγίες στην οθόνη.
• Επανεγκατάσταση του λειτουργικού συστήµατος
CD λειτουργικού συστήµατος
ΣΗΜΕΙΩΣΗ:
προαιρετικό και µπορεί να µην αποσταλεί µε τον υπολογιστή
σας.
Το λειτουργικό σύστηµα είναι ήδη εγκατεστηµένο στον
υπολογιστή σας. Για να εγκαταστήσετε ξανά το λειτουργικό
σας σύστηµα, χρησιµοποιήστε το CD Λειτουργικό σύστηµα.
Η ετικέτα για το κλειδί προϊόντος του λειτουργικού σας
συστήµατος βρίσκεται επάνω στον υπολογιστή σας.
Start
(Έναρξη)
Help and Support
Το CD Λειτουργικό σύστηµα µπορεί να είναι
Αφού εγκαταστήσετε ξανά το
λειτουργικό σας σύστηµα,
χρησιµοποιήστε το CD
Προγράµµατα οδήγησης και
βοηθητικές εφαρµογές (CD
πόρων) για να
εγκαταστήσετε ξανά τα
προγράµµατα οδήγησης για
τις συσκευές που
συµπεριλαµβάνονταν στον
υπολογιστή
σας.
• Κατάσταση κλήσης εξυπηρέτησης και ιστορικό
υποστήριξης
• Σηµαντικά τεχνικά θέµατα για τον υπολογιστή µου
• Συχνές ερωτήσεις
• Λήψη αρχείων
• Λεπτοµέρειες για τη διαµόρφωση του υπολογιστή µου
• Σύµβαση σέρβις για τον υπολογιστή µου
ΣΗΜΕΙΩΣΗ:
Το χρώµα του CD σας ποικίλει ανάλογα µε το
λειτουργικό σύστηµα που παραγγείλατε.
Ιστοχώρος Premier υποστήριξης της Dell —
premiersupport.dell.com
Ο ιστοχώρος Premier υποστήριξης της Dell είναι
προσαρµοσµένος για εταιρικούς, κυβερνητικούς, και
εκπαιδευτικούς πελάτες. Ο ιστοχώρος αυτός ενδέχεται να µην
είναι διαθέσιµος σε όλες τις περιοχές.
Συνοπτικός οδηγός
73
Page 74

Ρύθµιση του υπολογιστή σας
ΠΡΟΣΟΧΗ:
ακολουθήστε τις οδηγίες ασφαλείας που βρίσκονται στον Οδηγό
1
Αφαιρέστε τη συσκευασία των εξαρτηµάτων.
2
Φυλάξτε τα περιεχόµενα της συσκευασίας των εξαρτηµάτων που διατίθενται ξεχωριστά, τα οποία θα
χρειαστείτε για να ολοκληρώσετε την προετοιµασία του υπολογιστή σας.
Στη συσκευασία περιλαµβάνεται επίσης η τεκµηρίωση χρήσης και τυχόν λογισµικό ή πρόσθετος υλικός
εξοπλισµός (όπως µονάδες δίσκου ή µπαταρίες) που παραγγείλατε.
3
Συνδέστε το µετασχηµατιστή AC µε την αντίστοιχη υποδοχή στον υπολογιστή και σε µια πρίζα.
Πριν ξεκινήσετε οποιαδήποτε από τις διαδικασίες που αναφέρονται σε αυτή την ενότητα,
πληροφοριών προϊόντος.
74
4
Ανοίξτε την οθόνη του υπολογιστή και πατήστε το κουµπί λειτουργίας για να ενεργοποιήσετε τον
υπολογιστή (δείτε «Μπροστινή όψη» στη σελίδα 75).
ΣΗΜΕΙΩΣΗ:
πριν εγκαταστήσετε κάρτες ή συνδέσετε τον υπολογιστή σε µια συσκευή σύνδεσης ή άλλη εξωτερική συσκευή,
όπως π.χ. εκτυπωτή.
Συνοπτικός οδηγός
Συνιστάται να ενεργοποιήσετε και να απενεργοποιήσετε τον υπολογιστή σας τουλάχιστον µία φορά
Page 75

Πληροφορίες για τον υπολογιστή σας
Μπροστινή όψη
1
10
9
8
2
3
4
5
6
7
1 ασφάλεια απελευθέρωσης
οθόνης
4 κουµπί λειτουργίας 5 λυχνίες κατάστασης
7 ηχεία (2) 8 κουµπιά επιφάνειας αφής 9 πληκτρολόγιο
10 πληκτρολόγιο και λυχνία
ασύρµατης κατάστασης
2 ασφάλειες οθόνης (2) 3 οθόνη
6 επιφάνεια αφής
συσκευών
Συνοπτικός οδηγός
75
Page 76

Αριστερή όψη
3241
1 αεραγωγός 2 υποδοχή καλωδίου ασφαλείας 3 τµήµα µονάδας οπτικού
δίσκου
4 πλήκτρο εξαγωγής δίσκου
µονάδας οπτικού δίσκου
∆εξιά όψη
34 521
1 µονάδα σκληρού δίσκου 2 υποδοχή ExpressCard 3 συσκευή ανάγνωσης κάρτας µνήµης
3 σε 1
4 θύρες σύνδεσης ήχου (2) 5 θύρες USB (2)
Πίσω όψη
1 4 532
1 θύρα µετασχηµατιστή AC 2 θύρα δικτύου (RJ-45) 3 θύρα µόντεµ (RJ-11)
4 θύρες USB (2) 5 θύρα βίντεο
76
Συνοπτικός οδηγός
Page 77

Κάτω όψη
1 2
7
1 δείκτης φορτίου µπαταρίας 2 βίδα ασφάλισης µονάδας
οπτικού δίσκου
4 µπαταρία 5 µονάδα σκληρού δίσκου 6 κάλυµµα µόντεµ/µονάδας µνήµης
7 ανεµιστήρας
6
3
4
5
3 ασφάλειας της θήκης µπαταρίας
Χρήση µπαταρίας
Απόδοση µπαταρίας
ΣΗΜΕΙΩΣΗ:
πληροφοριών προϊόντος ή στο ξεχωριστό έντυπο εγγύησης που αποστέλλεται µαζί µε τον υπολογιστή σας.
Για τη βέλτιστη απόδοση του υπολογιστή και για να µπορείτε να διατηρείτε τις ρυθµίσεις BIOS,
χρησιµοποιείτε το φορητό υπολογιστή σας Dell µε εγκατεστηµένη την κύρια µπαταρία κάθε φορά. Μία
µπαταρία παρέχεται ως στάνταρ εξοπλισµός στη θήκη µπαταρίας.
ΣΗΜΕΙΩΣΗ:
για να συνδέσετε τον νέο υπολογιστή σας σε µια ηλεκτρική πρίζα κατά την πρώτη χρήση του υπολογιστή. Για
καλύτερα αποτελέσµατα, λειτουργείτε τον υπολογιστή µε το µετασχηµατιστή AC έως ότου η µπαταρία φορτιστεί
πλήρως. Για να δείτε την κατάσταση φόρτισης της
(Ρυθµίσεις)→
(Μετρητής ισχύος).
Για πληροφορίες σχετικά µε την εγγύηση της Dell για τον υπολογιστή σας, ανατρέξτε στον Οδηγό
Επειδή η µπαταρία µπορεί να µην είναι πλήρως φορτισµένη, χρησιµοποιήστε το µετασχηµατιστή AC
Control Panel
(Πίνακας ελέγχου)→
µπαταρίας, κάντε κλικ στο
Power Options
(Επιλογές ενέργειας)→
Start
(Έναρξη)→
Settings
Power Meter
Συνοπτικός οδηγός
77
Page 78

ΣΗΜΕΙΩΣΗ:
µειώνεται µε τον καιρό. Ανάλογα µε το πόσο συχνά χρησιµοποιείται η µπαταρία και ανάλογα µε τις συνθήκες υπό τις
οποίες χρησιµοποιείται, µπορεί να χρειαστεί να αγοράσετε καινούρια µπαταρία κατά τη διάρκεια ζωής του
υπολογιστή σας.
ΣΗΜΕΙΩΣΗ:
Ο χρόνος λειτουργίας της µπαταρίας (ο χρόνος κατά τον οποίο µπορεί να διατηρήσει ένα φορτίο)
Συνιστάται η σύνδεση του υπολογιστή σας σε µια ηλεκτρική πρίζα, όταν εγγράφετε CD ή DVD.
Ο χρόνος λειτουργίας της µπαταρίας ποικίλλει ανάλογα µε τις συνθήκες λειτουργίας. Ο χρόνος λειτουργίας
µειώνεται σηµαντικά όταν εκτελείτε εργασίες που, µεταξύ άλλων, συµπεριλαµβάνουν:
• Χρήση µονάδων οπτικού δίσκου
• Χρήση συσκευών ασύρµατης επικοινωνίας, ExpressCards, καρτών µνήµης µέσων, ή συσκευών USB
• Χρήση ρυθµίσεων οθόνης µε υψηλή φωτεινότητα, προστασίας οθόνης µε τρισδιάστατα σχέδια ή άλλων
προγραµµάτων που απαιτούν µεγάλη ισχύ, όπως σύνθετες τρισδιάστατες εφαρµογές γραφικών
• Λειτουργία του υπολογιστή σε κατάσταση µέγιστης απόδοσης (
δείτε πληροφορίες για τη διαµόρφωση
των ρυθµίσεων διαχείρισης ενέργειας στον Οδηγό χρήσης)
Μπορείτε να ελέγξετε το φορτίο της µπαταρίας (δείτε «Έλεγχος του φορτίου της µπαταρίας» στη σελίδα 78)
πριν τοποθετήσετε την µπαταρία στον υπολογιστή. Μπορείτε επίσης να ρυθµίσετε τις επιλογές διαχείρισης
ενέργειας να σας ειδοποιούν όταν το φορτίο της µπαταρίας είναι χαµηλό
(δείτε πληροφορίες για τη
διαµόρφωση των ρυθµίσεων διαχείρισης ενέργειας στον Οδηγό χρήσης).
ΠΡΟΣΟΧΗ:
Αντικαταστήστε την µπαταρία µόνο µε µια συµβατή µπαταρία από την Dell. Η µπαταρία είναι σχεδιασµένη
για να χρησιµοποιείται µαζί µε τον υπολογιστή Dell σας. Μην χρησιµοποιείτε µπαταρία από άλλους
υπολογιστές για το δικό σας υπολογιστή.
Η χρήση ασύµβατης µπαταρίας µπορεί να δηµιουργήσει κίνδυνο πυρκαγιάς ή έκρηξης.
ΠΡΟΣΟΧΗ:
πλέον φορτίο, µπορείτε να απευθυνθείτε στον τοπικό φορέα διάθεσης απορριµµάτων ή περιβαλλοντικό
φορέα, που θα σας συµβουλεύσουν σχετικά µε τη διάθεση µπαταριών ιόντων λιθίου. Ανατρέξτε στην
ενότητα «Απόρριψη µπαταρίας» στον Οδηγό
ΠΡΟΣΟΧΗ:
εγκαύµατος. Αποφύγετε τη διάτρηση, την καύση, την αποσυναρµολόγηση ή την έκθεση της µπαταρίας σε
θερµοκρασίες µεγαλύτερες από 65°C (149°F). Φυλάσσετε την µπαταρία µακριά από τα παιδιά. Ο χειρισµός
κατεστραµµένων µπαταριών ή µπαταριών µε διαρροή πρέπει να γίνεται µε ιδιαίτερη προσοχή
κατεστραµµένες µπαταρίες µπορεί να υπάρχει διαρροή και να προκληθεί έτσι τραυµατισµός κάποιου
προσώπου ή ζηµιά σε συσκευή.
Μην απορρίπτετε τις µπαταρίες µε τα οικιακά απορρίµµατα. Όταν η µπαταρία σας δεν έχει
πληροφοριών προϊόντος.
Η κακή χρήση της µπαταρίας µπορεί να αυξήσει τον κίνδυνο πυρκαγιάς ή χηµικού
. Στις
Έλεγχος του φορτίου της µπαταρίας
Το παράθυρο Power Meter (Μετρητής ισχύος) και το εικονίδιο , ο µετρητής φορτίου µπαταρίας, καθώς
και η προειδοποίηση χαµηλής µπαταρίας παρέχουν πληροφορίες σχετικά µε το φορτίο της µπαταρίας.
Μετρητής ισχύος Microsoft® Windows®
Ο Μετρητής ισχύος των Windows δείχνει το φορτίο που αποµένει στην µπαταρία. Για να ελέγξετε το
µετρητή ισχύος, κάντε δεξί κλικ στο εικονίδιο στη γραµµή εργασιών.
Αν ο υπολογιστής είναι συνδεδεµένος σε ηλεκτρική πρίζα, εµφανίζεται ένα εικονίδιο .
78
Συνοπτικός οδηγός
Page 79

∆είκτης φορτίου
Πατώντας µία φορά ή πατώντας και κρατώντας πατηµένο το κουµπί κατάστασης στο δείκτη φορτίου στην
µπαταρία, µπορείτε να ελέγξετε:
• Το φορτίο της µπαταρίας (ελέγξτε πατώντας και
• Την καλή κατάσταση της µπαταρίας (ελέγξτε πατώντας και
αφήνοντας
το κουµπί κατάστασης)
κρατώντας πατηµένο
το κουµπί κατάστασης)
Ο χρόνος λειτουργίας της µπαταρίας προσδιορίζεται κατά κύριο λόγο από το πόσες φορές έχει γίνει
φόρτιση. Μετά από εκατό κύκλους φόρτισης και αποφόρτισης, οι µπαταρίες χάνουν σε κάποιο βαθµό τη
χωρητικότητά τους ή — την καλή τους κατάσταση. Στην περίπτωση αυτή, µια µπαταρία µπορεί να φαίνεται
«φορτισµένη» αλλά η φόρτισή της
Έλεγχος φόρτισης της µπαταρίας
να είναι µειωµένη.
Για να ελέγξτε τη φόρτιση µιας µπαταρίας, πατήστε και αφήστε το κουµπί κατάστασης του µετρητή
φόρτισης µπαταρίας και θα ανάψουν οι λυχνίες για το επίπεδο φόρτισης. Κάθε λυχνία εκφράζει το 20 τοις
εκατό περίπου του συνολικού φορτίου µπαταρίας. Για παράδειγµα, αν στην µπαταρία αποµένει το 80 τοις
εκατό του φορτίου της, τότε ανάβουν
τέσσερις από τις λυχνίες αυτές. Αν δεν ανάβει καµία, αυτό σηµαίνει
ότι η µπαταρία δεν έχει φορτίο.
Έλεγχος κατάστασης της µπαταρίας
Για να ελέγξετε την καλή κατάσταση της µπαταρίας χρησιµοποιώντας το µετρητή φορτίου, πατήστε και
κρατήστε πατηµένο το δείκτη φορτίου µπαταρίας για 3 δευτερόλεπτα τουλάχιστον. Αν δεν ανάψει καµία
λυχνία, αυτό σηµαίνει ότι η µπαταρία βρίσκεται σε καλή κατάσταση και ότι διατηρεί τη χωρητικότητά της
σε ποσοστό µεγαλύτερο από 80 τοις εκατό. Κάθε µία
λυχνία εκφράζει µια σταδιακή υποβάθµιση. Αν
ανάψουν πέντε λυχνίες, τότε η χωρητικότητα είναι µικρότερη από το 60 τοις εκατό και θα πρέπει να
φροντίσετε για την αντικατάσταση της µπαταρίας. Ανατρέξτε στα στοιχεία στον Οδηγό χρήσης.
Προειδοποίηση χαµηλής µπαταρίας
ΕΙ∆ΟΠΟΙΗΣΗ:
αµέσως µετά από µια προειδοποίηση χαµηλής µπαταρίας, και κατόπιν συνδέετε τον υπολογιστή σε µια πρίζα. Αν η
µπαταρία αποφορτιστεί τελείως, τότε αρχίζει αυτόµατα η κατάσταση αδρανοποίησης.
Για να αποφύγετε την απώλεια ή την καταστροφή δεδοµένων, αποθηκεύετε την εργασία σας
Από προεπιλογή, ένα αναδυόµενο παράθυρο σας προειδοποιεί όταν το φορτίο της µπαταρίας έχει µειωθεί
κατά 90 τοις εκατό. Μπορείτε να αλλάξετε τις ρυθµίσεις για τους συναγερµούς µπαταρίας. Ανατρέξτε στον
Οδηγό χρήσης για πληροφορίες σχετικά µε την πρόσβαση στο παράθυρο Power Options Properties
(Ιδιότητες επιλογών ενέργειας).
Φόρτιση της µπαταρίας
ΣΗΜΕΙΩΣΗ:
µπαταρία στο 80 τοις εκατό σε περίπου 1 ώρα και στο 100 τοις εκατό σε περίπου 2 ώρες. Ο χρόνος φόρτισης είναι
µεγαλύτερος όταν ο υπολογιστής είναι αναµµένος. Μπορείτε να αφήσετε την µπαταρία στον υπολογιστή για όσο
διάστηµα θέλετε. Τα εσωτερικά κυκλώµατα της µπαταρίας αποτρέπουν
Όταν ο υπολογιστής απενεργοποιείται, ο µετασχηµατιστής AC φορτίζει µια τελείως αποφορτισµένη
τυχόν υπερφόρτιση της µπαταρίας.
Συνοπτικός οδηγός
79
Page 80

Όταν συνδέετε τον υπολογιστή σε πρίζα ή όταν εγκαθιστάτε µια µπαταρία ενώ ο υπολογιστής είναι
συνδεδεµένος στην πρίζα, ο υπολογιστής ελέγχει το φορτίο της µπαταρίας και τη θερµοκρασία. Αν
χρειάζεται, ο µετασχηµατιστής τότε θα φορτίσει την µπαταρία και θα διατηρήσει το φορτίο της.
Αν η µπαταρία είναι ζεστή από τη χρήση
της στον υπολογιστή σας ή επειδή βρισκόταν σε ζεστό χώρο,
µπορεί να µην φορτιστεί όταν συνδέσετε τον υπολογιστή σε µια πρίζα.
Η µπαταρία είναι πολύ ζεστή για να αρχίσει η φόρτιση αν η λυχνία αναβοσβήνει αλλάζοντας διαδοχικά
από πράσινο σε πορτοκαλί χρώµα. Αποσυνδέστε τον υπολογιστή από την πρίζα και αφήστε
τον υπολογιστή
και την µπαταρία να κρυώσουν σε θερµοκρασία δωµατίου. Έπειτα συνδέστε τον υπολογιστή σε µια πρίζα
και συνεχίστε την φόρτιση της µπαταρίας.
Για περισσότερες πληροφορίες σχετικά µε την επίλυση προβληµάτων µε την µπαταρία, ανατρέξτε στον
Οδηγό χρήσης.
Αντικατάσταση της µπαταρίας
ΠΡΟΣΟΧΗ:
το µετασχηµατιστή AC από την ηλεκτρική πρίζα και τον υπολογιστή, αποσυνδέστε το µόντεµ από την
πρίζα και τον υπολογιστή, και αποσυνδέστε τυχόν εξωτερικά καλώδια από τον υπολογιστή.
ΕΙ∆ΟΠΟΙΗΣΗ:
βλάβες στις θύρες.
ΠΡΟΣΟΧΗ:
Αντικαταστήστε την µπαταρία µόνο µε µια συµβατή µπαταρία από την Dell. Η µπαταρία είναι σχεδιασµένη
να λειτουργεί µε τον υπολογιστή Dell™ σας. Μην χρησιµοποιείτε µπαταρίες άλλων υπολογιστών.
ΕΙ∆ΟΠΟΙΗΣΗ:
έχετε έως και 1 λεπτό για να το κάνετε προτού τερµατιστεί η λειτουργία του υπολογιστή και χαθούν δεδοµένα που
δεν έχουν αποθηκευτεί.
Για την αφαίρεση της µπαταρίας:
1
Εάν ο υπολογιστής είναι συνδεδεµένος σε µία συσκευή βάσης, αποσυνδέστε τον. Για οδηγίες, ανατρέξτε
στην τεκµηρίωση που συνόδευε τη συσκευή βάσης.
2
Βεβαιωθείτε ότι ο υπολογιστής είναι σβηστός.
3
Σύρετε και κρατήστε την ασφάλεια της θήκης µπαταρίας στην κάτω πλευρά του υπολογιστή και, στη
συνέχεια, αφαιρέστε την µπαταρία από τη θήκη της.
Πριν την εκτέλεση αυτών των διαδικασιών, απενεργοποιήστε τον υπολογιστή, αποσυνδέστε
Θα πρέπει να αποσυνδέσετε όλα τα εξωτερικά καλώδια από τον υπολογιστή ώστε να αποφύγετε
Η χρήση ασύµβατης µπαταρίας µπορεί να δηµιουργήσει κίνδυνο πυρκαγιάς ή έκρηξης.
Εάν θέλετε να αντικαταστήσετε την µπαταρία έχοντας τον υπολογιστή σε κατάσταση αναµονής,
80
Συνοπτικός οδηγός
Page 81

21
1 ασφάλειας της θήκης µπαταρίας 2 µπαταρία
Για να τοποθετήσετε την µπαταρία, ακολουθήστε τη διαδικασία αφαίρεσης µε την ανάποδη σειρά.
Αποθήκευση της µπαταρίας
Αφαιρέστε την µπαταρία όταν αποθηκεύετε τον υπολογιστή σας για µεγάλο χρονικό διάστηµα. Κατά τη
διάρκεια µακρόχρονης αποθήκευσης, η µπαταρία αποφορτίζεται. Μετά από µια µεγάλη περίοδο
αποθήκευσης, φορτίστε πλήρως την µπαταρία (δείτε «Φόρτιση της µπαταρίας» στη σελίδα 79) πριν τη
χρήση της.
Αντιµετώπιση προβληµάτων
Προβλήµατα κλειδώµατος και λογισµικού
ΠΡΟΣΟΧΗ:
ακολουθήστε τις οδηγίες ασφαλείας που βρίσκονται στον Οδηγό
∆εν γίνεται εκκίνηση του υπολογιστή
Βεβαιωθείτε ότι ο µετασχηµατιστής AC είναι σταθερά συνδεδεµένος στον υπολογιστή και
στην πρίζα
Ο υπολογιστής δεν αποκρίνεται πλέον
ΕΙ∆ΟΠΟΙΗΣΗ:
Κλείστε τον υπολογιστή σας —
πληκτρολόγιο ή κινώντας το ποντίκι, πατήστε και κρατήστε πατηµένο το πλήκτρο λειτουργίας για 8 έως 10
δευτερόλεπτα περίπου, µέχρι ο υπολογιστής να απενεργοποιηθεί. Έπειτα επανεκκινήστε τον.
Πριν ξεκινήσετε οποιαδήποτε από τις διαδικασίες που αναφέρονται σε αυτή την ενότητα,
πληροφοριών προϊόντος.
Ενδέχεται να χάσετε δεδοµένα αν δεν είναι δυνατός ο τερµατισµός του λειτουργικού συστήµατος.
Αν ο υπολογιστής δεν αποκριθεί, πιέζοντας ένα πλήκτρο στο
Συνοπτικός οδηγός
81
Page 82

Ένα πρόγραµµα σταµατάει να ανταποκρίνεταιή εκτελεί επανειληµµένα εσφαλµένη λειτουργία
ΣΗΜΕΙΩΣΗ:
ή σε CD.
Κλείστε το πρόγραµµα —
1
Πιέστε <Ctrl><Shift><Esc> ταυτόχρονα.
2
Κάντε κλικ στο
3
Κάντε κλικ στο πρόγραµµα το οποίο δεν αποκρίνεται πλέον.
4
Πατήστε
Ελέγξτε το εγχειρίδιο του λογισµικού —
Το λογισµικό περιλαµβάνει συνήθως οδηγίες για την εγκατάσταση στην τεκµηρίωσή του ή σε δισκέτα
∆ιαχείριση εργασιών
Τέλο ς διεργασίας
.
.
Αν χρειάζεται, απεγκαταστήστε και εγκαταστήστε ξανά το
πρόγραµµα.
Ένα πρόγραµµα είναι σχεδιασµένο για µια προηγούµενη έκδοση του λειτουργικού συστήµατος Microsoft
Windows
Εκτελέστε τον Οδηγό συµβατότητας προγραµµάτων —
Ο Οδηγός συµβατότητας προγραµµάτων
ρυθµίζει ένα πρόγραµµα έτσι ώστε να εκτελείται σε περιβάλλον παρόµοιο µε περιβάλλοντα λειτουργικού
συστήµατος πέραν των Windows XP.
1
Κάντε κλικ στο
Program Compatibility Wizard
2
Ακολουθήστε τις οδηγίες στην οθόνη.
Εµφανίζεται µια µπλε οθόνη
Κλείστε τον υπολογιστή σας —
Start
(Έναρξη)→
All Programs
(Οδηγός συµβατότητας προγραµµάτων)→ Next
(Όλα τα προγράµµατα)→ Accessories
(Επόµενο).
(Βοηθήµατα)→
Αν ο υπολογιστής δεν αποκριθεί, πιέζοντας ένα πλήκτρο στο
πληκτρολόγιο ή κινώντας το ποντίκι, πατήστε και κρατήστε πατηµένο το πλήκτρο λειτουργίας για 8 έως 10
δευτερόλεπτα περίπου, µέχρι ο υπολογιστής να απενεργοποιηθεί. Έπειτα επανεκκινήστε τον.
Άλλα προβλήµατα λογισµικού
Ελέγξτε το εγχειρίδιο λογισµικού ή επικοινωνήστε µε τον κατασκευαστή του λογισµικού για
πληροφορίες σχετικά µε την αντιµετώπιση προβληµάτων —
• Βεβαιωθείτε ότι το πρόγραµµα είναι συµβατό µε το λειτουργικό σύστηµα που έχετε εγκατεστηµένο στον
υπολογιστή σας.
• Βεβαιωθείτε ότι ο υπολογιστής ικανοποιεί τις ελάχιστες απαιτήσεις υλικού εξοπλισµού για την εκτέλεση
του λογισµικού. ∆είτε το εγχειρίδιο του λογισµικού για πληροφορίες.
• Βεβαιωθείτε ότι το πρόγραµµα είναι εγκατεστηµένο και ρυθµισµένο σωστά.
• Επιβεβαιώστε ότι
οι οδηγοί των συσκευών δεν δηµιουργούν προβλήµατα µε το πρόγραµµα.
• Αν χρειάζεται, απεγκαταστήστε και εγκαταστήστε ξανά το πρόγραµµα.
®
82
Συνοπτικός οδηγός
Page 83

∆ηµιουργήστε αµέσως αντίγραφα των αρχείων σας.
Χρησιµοποιήστε ένα πρόγραµµα προστασίας από ιούς για να ελέγξετε τον σκληρό σας
δίσκο, τις δισκέτες, ή τα CD.
Αποθηκεύστε και κλείστε όλα τα ανοικτά αρχεία ή προγράµµατα και τερµατίστε τον
υπολογιστή σας από το µενού Start (Έναρξη).
Ελέγξτε τον υπολογιστή για τυχόν spyware —
Αν ο υπολογιστής σας είναι αργός, λαµβάνετε συχνά
αναδυόµενες διαφηµίσεις ή έχετε προβλήµατα µε τη σύνδεση στο Internet, ο υπολογιστής σας µπορεί να
έχει προσβληθεί µε spyware. Χρησιµοποιήστε ένα πρόγραµµα που περιλαµβάνει προστασία έναντι spyware
(το πρόγραµµά σας µπορεί να απαιτεί αναβάθµιση) για να ελέγξετε τον υπολογιστή και να αφαιρέστε το
spyware. Για περισσότερες
πληροφορίες επισκεφθείτε τη διεύθυνση support.dell.com και αναζητήστε τη
λέξη κλειδί spyware.
Εκτελέστε το διαγνωστικό πρόγραµµα της Dell —
∆είτε «∆ιαγνωστικό πρόγραµµα της Dell» στη
σελίδα 83. Αν όλες οι δοκιµές είναι επιτυχηµένες, τότε το σφάλµα σχετίζεται µε πρόβληµα λογισµικού.
∆ιαγνωστικό πρόγραµµα της Dell
ΠΡΟΣΟΧΗ:
ακολουθήστε τις οδηγίες ασφαλείας που βρίσκονται στον Οδηγό
Πότε να χρησιµοποιήσετε το διαγνωστικό πρόγραµµα της Dell
Εάν αντιµετωπίσετε κάποιο πρόβληµα µε τον υπολογιστή σας, πραγµατοποιήστε τους ελέγχους που
αναφέρονται στην ενότητα «Προβλήµατα κλειδώµατος και λογισµικού» στη σελίδα 81 και εκτελέστε το
διαγνωστικό πρόγραµµα της Dell πριν επικοινωνήσετε µε την Dell για τεχνική βοήθεια.
Καλό θα ήταν να εκτυπώσετε τις παρούσες διαδικασίες πριν ξεκινήσετε.
Πριν ξεκινήσετε οποιαδήποτε από τις διαδικασίες που αναφέρονται σε αυτή την ενότητα,
πληροφοριών προϊόντος.
ΕΙ∆ΟΠΟΙΗΣΗ:
ΣΗΜΕΙΩΣΗ:
αποσταλεί µε τον υπολογιστή σας.
Το διαγνωστικό πρόγραµµα της Dell λειτουργεί µόνο στους υπολογιστές της Dell™.
Το CD Προγράµµατα οδήγησης και βοηθητικές εφαρµογές είναι προαιρετικό και µπορεί να µην
Ξεκινήστε το διαγνωστικό πρόγραµµα της Dell είτε από τη µονάδα σκληρού δίσκου είτε από το CD
Προγράµµατα οδήγησης και βοηθητικές εφαρµογές.
Εκκίνηση του διαγνωστικού προγράµµατος της Dell από τον σκληρό δίσκο σας
Τα διαγνωστικό πρόγραµµα της Dell βρίσκονται σε ένα αθέατο διαµέρισµα του βοηθητικής εφαρµογής
διαγνωστικών στη µονάδα σκληρού δίσκου.
ΣΗΜΕΙΩΣΗ:
τεχνική υποστήριξη.
1
Εκκινήστε (ή επανεκκινήστε) τον υπολογιστή σας.
2
Εάν ο υπολογιστής είναι συνδεδεµένος σε µία συσκευή βάσης, αποσυνδέστε τον. Για οδηγίες, ανατρέξτε
στην τεκµηρίωση που συνόδευε τη συσκευή βάσης.
3
Συνδέστε τον υπολογιστή στην πρίζα.
Αν ο υπολογιστής σας δεν µπορεί να εµφανίσει µια εικόνα οθόνης, επικοινωνήστε µε την Dell για
Συνοπτικός οδηγός
83
Page 84

4
Εκτελέστε το διαγνωστικό πρόγραµµα της Dell.
a
Ενεργοποιήστε τον υπολογιστή. Όταν εµφανιστεί το λογότυπο DELL™, πατήστε <F12> αµέσως.
Επιλέξτε
ΣΗΜΕΙΩΣΗ:
περιµένετε κι άλλο έως ότου εµφανιστεί η επιφάνεια εργασίας των Microsoft Windows. Στη συνέχεια,
τερµατίστε τη λειτουργία του υπολογιστή και δοκιµάστε ξανά.
b
Πατήστε και κρατήστε πατηµένο το πλήκτρο <Fn> ενώ ξεκινάτε τον υπολογιστή.
ΣΗΜΕΙΩΣΗ:
πρόγραµµα της Dell από το CD Προγράµµατα
Diagnostics
από το µενού εκκίνησης που εµφανίζεται και πατήστε <Enter>.
Αν περιµένετε πολύ ώρα µε το λογότυπο του λειτουργικού συστήµατος να εµφανίζεται,
Αν εµφανιστεί ένα µήνυµα ότι δεν βρέθηκε τµήµα διαγνωστικού, εκτελέστε το διαγνωστικό
οδήγησης και βοηθητικές εφαρµογές.
Ο υπολογιστής εκτελεί µια σειρά αρχικών ελέγχων στην κάρτα του συστήµατός σας, στο πληκτρολόγιο,
στον σκληρό δίσκο και στην οθόνη, οι οποίοι ονοµάζονται Pre-boot System Assessment.
• Κατά τη διάρκεια της αξιολόγησης, απαντήστε στις ερωτήσεις που εµφανίζονται.
• Εάν ανιχνευτεί κάποιο σφάλµα, ο υπολογιστής σταµατά και ακούγεται ένα ηχητικό σήµα. Για να
σταµατήσετε τη διαδικασία
των ελέγχων και να κάνετε επανεκκίνηση του υπολογιστή, πατήστε <n>.
Για να συνεχίσετε στον επόµενο έλεγχο, πατήστε <y>. Για να γίνει επανέλεγχος του εξαρτήµατος στο
οποίο βρέθηκε σφάλµα, πατήστε <r>.
• Αν ανιχνευθούν βλάβες κατά την αξιολόγηση του συστήµατος πριν την έναρξη, σηµειώστε τους
κωδικούς των βλαβών και επικοινωνήστε µε την Dell.
Εάν η λειτουργία
λάβετε το µήνυµα σχετικά µε την
key to continue.
αξιολόγησης του συστήµατος πριν την έναρξη (Pre-boot) ολοκληρωθεί µε επιτυχία, θα
Booting Dell Diagnostic Utility Partition. Press any
(εκκίνηση του διαµερίσµατος βοηθητικής εφαρµογής διαγνωστικών της Dell.
Πατήστε οποιοδήποτε πλήκτρο για να συνεχίσετε).
5
Πατήστε οποιοδήποτε πλήκτρο για να πραγµατοποιηθεί εκκίνηση του διαγνωστικού προγράµµατος της
Dell από το διαµέρισµα βοηθητικής εφαρµογής διαγνωστικών στη µονάδα σκληρού δίσκου.
Εκκίνηση του διαγνωστικού προγράµµατος της Dell από το CD Προγράµµατα οδήγησης και βοηθητικές εφαρµογές
1
84
Τοποθετήστε το CD
2
Σβήστε και κάντε επανεκκίνηση του υπολογιστή.
Όταν εµφανιστεί το λογότυπο της DELL, πατήστε <F12> αµέσως.
Εάν περιµένετε πολλή ώρα και εµφανιστεί το λογότυπο των Windows, συνεχίστε να περιµένετε µέχρι να
δείτε την επιφάνεια εργασίας των Windows. Στη συνέχεια, τερµατίστε τη λειτουργία του υπολογιστή και
δοκιµάστε ξανά.
ΣΗΜΕΙΩΣΗ:
επόµενη διαδικασία εκκίνησης, η εκκίνηση του υπολογιστή γίνεται σύµφωνα µε τις συσκευές που καθορίζονται
στο πρόγραµµα ρύθµιση του συστήµατος.
Συνοπτικός οδηγός
Προγράµµατα οδήγησης και βοηθητικές εφαρµογές
Τα βήµατα που ακολουθούν αλλάζουν την ακολουθία εκκίνησης µόνο για µία φορά. Στην
.
Page 85

3
Όταν εµφανιστεί η λίστα µε τις συσκευές εκκίνησης, επιλέξτε
και πατήστε <Enter>.
Drive
4
Στο µενού που εµφανίζεται επιλέξτε
Boot from CD-ROM
IDE CD-ROM DeviceCD/DVD/CD-RW
(Έναρξη από το CD-ROM) και πατήστε
<Enter>.
5
Πληκτρολογήστε 1 για να ανοίξει το µενού CD και πατήστε <Enter> για να προχωρήσετε.
6
Επιλέξτε
Run the 32 Bit Dell Diagnostics
(Εκτέλεση του διαγνωστικού προγράµµατος 32 Bit της Dell)
από την αριθµηµένη λίστα. Εάν υπάρχουν πολλές εκδόσεις, επιλέξτε την έκδοση που είναι κατάλληλη για
τον υπολογιστή σας.
7
Όταν εµφανιστεί το Main Menu (κύριο µενού) του διαγνωστικού προγράµµατος της Dell, επιλέξτε τον
έλεγχο που θέλετε να εκτελέσετε.
Κύριο µενού διαγνωστικού προγράµµατος της Dell
1
Μετά τη φόρτωση του διαγνωστικού προγράµµατος της Dell και την εµφάνιση της οθόνης του
(κύριο µενού), κάντε κλικ στο κουµπί που αντιστοιχεί στην επιλογή που θέλετε.
Menu
Επιλογή Λειτουργία
Express Test Πραγµατοποιείται γρήγορος έλεγχος των συσκευών. Αυτός ο
έλεγχος διαρκεί συνήθως 10 έως 20 λεπτά και δεν απαιτεί τη
συµµετοχή σας. Εκτελέστε αρχικά τη λειτουργία «Γρήγορος
έλεγχος» για να αυξήσετε την πιθανότητα γρήγορου εντοπισµού του
προβλήµατος.
Extended Test Πραγµατοποιείται λεπτοµερής έλεγχος των συσκευών. Αυτός ο
έλεγχος συνήθως διαρκεί 1 ώρα ή περισσότερο και απαιτεί, κατά
διαστήµατα, να απαντάτε σε ερωτήσεις.
Custom Test Πραγµατοποιείται έλεγχος µιας συγκεκριµένης συσκευής. Μπορείτε
να προσαρµόσετε τους ελέγχους που θέλετε να εκτελέσετε.
Symptom Tree Παραθέτει τα πιο συνηθισµένα συµπτώµατα που παρουσιάζονται
και σας επιτρέπει να επιλέξετε κάποιον έλεγχο ανάλογα µε το
σύµπτωµα του προβλήµατος που αντιµετωπίζετε.
Main
2
Εάν αντιµετωπίσετε πρόβληµα κατά τη διάρκεια του ελέγχου, εµφανίζεται ένα µήνυµα µε έναν κωδικό
σφάλµατος και µια περιγραφή του προβλήµατος. Σηµειώστε τον κωδικό σφάλµατος και την περιγραφή
του προβλήµατος και ακολουθήστε τις οδηγίες που εµφανίζονται στην οθόνη.
Εάν δεν µπορείτε να επιλύσετε το πρόβληµα, επικοινωνήστε µε την Dell.
ΣΗΜΕΙΩΣΗ:
δοκιµαστικής οθόνης. Εάν έρθετε σε επαφή µε την Dell, η τεχνική υποστήριξη θα σας ζητήσει την ετικέτα
εξυπηρέτησης.
3
Εάν εκτελέσετε έλεγχο από την επιλογή
Η ετικέτα εξυπηρέτησης για τον υπολογιστή σας βρίσκεται στο επάνω µέρος της κάθε
Custom Test
(Προσαρµοσµένος έλεγχος) ή
Symptom Tree
(Συµπτώµατα), κάντε κλικ στη σχετική καρτέλα που περιγράφεται στον ακόλουθο πίνακα για
περισσότερες πληροφορίες.
Συνοπτικός οδηγός
85
Page 86

Καρτέλα Λειτουργία
Results Εµφανίζει τα αποτελέσµατα του ελέγχου και τυχόν
σφάλµατα που εντοπίστηκαν.
Errors Εµφανίζει συνθήκες σφαλµάτων, κωδικούς σφαλµάτων
και την περιγραφή του προβλήµατος.
Help Περιγράφει τη δοκιµή και µπορεί να υποδείξει ανάγκες για
την εκτέλεση της δοκιµής.
Configuration Εµφανίζει τη διαµόρφωση υλικού για την επιλεγµένη
συσκευή.
Το διαγνωστικό πρόγραµµα της Dell λαµβάνει
πληροφορίες διαµόρφωσης για
ρύθµιση συστήµατος, τη µνήµη, και διάφορες εσωτερικές
δοκιµές, και εµφανίζει τις πληροφορίες στη λίστα
συσκευών στο αριστερό παράθυρο της οθόνης. Η λίστα
συσκευών ενδέχεται να µην εµφανίζει τα ονόµατα όλων
των στοιχείων, τα οποία είναι εγκατεστηµένα στον
υπολογιστή σας ή όλων των συσκευών, οι οποίες
συνδεδεµένες στον υπολογιστή σας.
Parameters Σας επιτρέπει να προσαρµόσετε τον έλεγχο αλλάζοντας τις
ρυθµίσεις ελέγχου.
4
Μόλις ολοκληρωθούν οι έλεγχοι, αν εκτελείτε το ∆ιαγνωστικό πρόγραµµα της Dell από το
Προγράµµατα οδήγησης και βοηθητικές εφαρµογές,
5
Μόλις ολοκληρωθούν οι έλεγχοι, κλείστε την οθόνη ελέγχου για να επιστρέψετε στην οθόνη
µενού
. Για έξοδο από το διαγνωστικό πρόγραµµα της Dell και επανεκκίνηση του υπολογιστή, κλείστε το
κύριο µενού
.
όλες τις συσκευές από τη
είναι
αφαιρέστε το CD.
CD
Κύριο
86
Συνοπτικός οδηγός
Page 87

Ευρετήριο
A
Άδεια Χρήσης Τελικο ύ
Χρήστη,71
αρχείο βοήθειας
Κέντρο Βοήθειας και
υποστήριξης των
Windows,73
αντιµετώπιση προβληµάτων
Κέντρο Βοήθειας και
υποστήριξης,73
∆
∆ιαγνωστικό πρόγραµµα της
Dell,83
διαγνωστικό πρόγραµµα
Dell,83
E
Εκκίνηση του διαγνωστικού
προγράµµατος της Dell
από το CD Προγράµµατα
οδήγησης και βοηθητικές
εφαρµογές,84
ελεγκτής βίντεο
καθορισµός
συνδεσµολογίας,75
επίλυση προβληµάτων
∆ιαγνωστικό πρόγραµµα της
Dell,83
ετικέτα εξυπηρέτησης,72
ετικέτα των Microsoft
Windows,72
ετικέτες
ετικέτα εξυπηρέτησης,72
Microsoft Windows,72
Ι
Ιστοχώρος Premier
Υποστήριξης της Dell,73
Ιστοχώρος Premier
υποστήριξης της Dell,71
K
Κέντρο Βοήθειας και
υποστήριξης,73
Λ
λειτουργικό σύστηµα
CD,73
επανεγκατάσταση,73
λογισµικό
προβλήµατα,82
λογισµικό προστασίας από
ιούς,83
M
µπαταρία
απόδοση,77
αποθήκευση,81
αφαίρεση,80
δείκτης φορτίου,79
έλεγχος φορτίου,78
µετρητής ισχύος,78
φόρτιση,79
Ο
οδηγίες ασφαλείας,71
Οδηγός χρήσης,72
οδηγοί
Οδηγός συµβατότητας
προγραµµάτων,82
Οδηγός πληροφοριών
προϊόντος,71
Π
πληροφορίες εγγύησης,71
προβλήµατα
∆ιαγνωστικό πρόγραµµα της
Dell,83
εργονοµικές πληροφορίες,71
Ευρετήριο
87
Page 88

προβλήµατα
αργή επίδοση υπολογιστή,83
δεν γίνεται εκκίνηση του
υπολογιστή,81
εσφαλµένη λειτουργία
προγράµµατος,82
κλείδωµα,81
λογισµικό, 81-82
µπλε οθόνη,82
ο υπολογιστής δεν αποκρίνεται
πλέον,81
πρόγραµµα σταµατάει να
ανταποκρίνεται,82
spyware,83
συµβατότητα προγραµµάτων
και Windows,82
σφάλµατα υπολογιστή, 81-82
P
ρυθµιστικές πληροφορίες,71
T
τεκµηρίωση
Άδεια Χρήσης Τελι κού
Χρήστη,71
ασφάλεια,71
εγγύηση,71
κανονιστικά,71
Οδηγός χρήσης,72
online, 72-73
τεκµηρίωση
Οδηγός Πληροφοριών
Προϊόντος,71
τόπος υποστήριξης στο
web,72
Y
υλικό
∆ιαγνωστικό πρόγραµµα της
Dell,83
υπολογιστής
αργή επίδοση,83
δεν αποκρίνεται πλέον,81
σφάλµατα,82
C
CD πόρων
∆ιαγνωστικό πρόγραµµα της
Dell,83
CDs
λειτουργικό σύστηµα,73
D
Dell
Ιστοχώρος Premier
υποστήριξης,73
τόπος υποστήριξης,72
S
spyware,83
W
Windows XP
επανεγκατάσταση,73
Οδηγός συµβατότητας
προγραµµάτων,82
Κέντρο Βοήθειας και
υποστήριξης,73
88
Ευρετήριο
Page 89

Dell™ Latitude™ 131L
Hurtigveiledning
Modell PP23LB
www.dell.com | support.dell.com
Page 90

OBS!, merknader og advarsler
MERK: Et OBS!-avsnitt inneholder viktig informasjon som gjør at du kan bruke datamaskinen mer effektivt.
MERKNAD: En MERKNAD angir enten potensiell fare for maskinvaren eller tap av data, og forteller hvordan du kan
unngå problemet.
ADVARSEL: En ADVARSEL angir en potensiell fare for skade på eiendom, personskade eller dødsfall.
Hvis du kjøpte en datamaskin i n-serien fra Dell™ gjelder ingen av henvisningene i dette dokumentet til
operativsystemet Microsoft
®
Windows®.
____________________
Informasjonen i dette dokumentet kan endres uten varsel.
© 2006 Dell Inc. Med enerett.
All form for kopiering uten skriftlig tillatelse fra Dell Inc. er strengt forbudt.
Varemerker i denne teksten: Dell DELL logo, og Latitude er varemerker av Dell Inc.; Microsoft og Windows er registrerte varemerker av
Microsoft Corporation.
Andre varemerker og varenavn kan brukes i dette dokumentet som en henvisning til institusjonene som innehar rettighetene til merkene og
navnene, eller til produktene. Dell Inc. fraskriver seg enhver eierinteresse for varemerker og varenavn som ikke er sine egne.
Modell PP23LB
Oktober 2006 P/N GU434 Rev. A00
Page 91

Innhold
Finne informasjon . . . . . . . . . . . . . . . . . . . . . . . . . . . . . . . . 93
Konfigurere datamaskinen
Om datamaskinen
Sett forfra
. . . . . . . . . . . . . . . . . . . . . . . . . . . . . . . . . . 97
Sett fra venstre
Sett fra høyre
Sett bakfra
. . . . . . . . . . . . . . . . . . . . . . . . . . . . . . . . . 98
Sett fra undersiden
Bruke et batteri
. . . . . . . . . . . . . . . . . . . . . . . . . . . . . . . . . . 99
Batteriytelse
Kontrollere batteriets strømstatus
Lade batteriet
Skifte batteriet
Lagre et batteri
Feilsøking
. . . . . . . . . . . . . . . . . . . . . . . . . . . . . . . . . . . 103
. . . . . . . . . . . . . . . . . . . . . . . . . . . . 95
. . . . . . . . . . . . . . . . . . . . . . . . . . . . . . . . 97
. . . . . . . . . . . . . . . . . . . . . . . . . . . . . . . 98
. . . . . . . . . . . . . . . . . . . . . . . . . . . . . . . . 98
. . . . . . . . . . . . . . . . . . . . . . . . . . . . . 99
. . . . . . . . . . . . . . . . . . . . . . . . . . . . . . . . 99
. . . . . . . . . . . . . . . . . . . . 100
. . . . . . . . . . . . . . . . . . . . . . . . . . . . . . . 101
. . . . . . . . . . . . . . . . . . . . . . . . . . . . . . 102
. . . . . . . . . . . . . . . . . . . . . . . . . . . . . . 103
Problemer med frysing og programvare
Dell Diagnostics
Når du skal bruke Dell Diagnostics
. . . . . . . . . . . . . . . . . . . . . . . . . . . . . . . . 104
. . . . . . . . . . . . . . . . . . . . 104
Starte Dell Diagnostics fra harddisken
Starte Dell Diagnostics fra Drivers and Utilities CD
Dell Diagnostics Main Menu (hovedmeny)
. . . . . . . . . . . . . . . . . 103
. . . . . . . . . . . . . . . . . . 105
. . . . . . . . . . . 105
. . . . . . . . . . . . . . . . 106
Stikkordregister . . . . . . . . . . . . . . . . . . . . . . . . . . . . . . . . 109
Innhold 91
Page 92

92 Innhold
Page 93

Finne informasjon
MERK: Noen funksjoner eller medier kan være valgfrie, og leveres ikke med alle datamaskiner. Enkelte funksjoner
eller medier er ikke tilgjengelige i alle land.
MERK: Ytterligere informasjon kan være vedlagt sammen med datamaskinen.
Hva leter du etter? Finn det her
• Et diagnoseprogram for datamaskinen
• Drivere til datamaskinen
• Dokumentasjon for datamaskinen
• Min enhetsdokumentasjon
• Garantiopplysninger
• Vilkår og betingelser (bare i USA)
• Sikkerhetsinstruksjoner
• Spesielle bestemmelser
• Ergonomisk informasjon
• Lisensavtale for sluttbruker
Drivers and Utilities CD (også kalt ResourceCD)
MERK: CDen Drivers and Utilities er ekstratilbehør, og leveres
ikke med alle datamaskiner.
Dokumentasjon og drivere er allerede installert på
datamaskinen. Du kan reinstallere drivere fra CDen eller kjør
Dell Diagnostics (se "Dell Diagnostics" på side 104.)
Viktig-filer med de nyeste
oppdateringene om tekniske
endringer med datamaskinen
eller avansert teknisk
referansemateriale for
teknikere og erfarne brukere
kan være inkludert på CDen.
MERK: Oppdateringer for
drivere og dokumentasjon kan
fås på support.dell.com.
Dell™ Produktinformasjonsguide
• Hvordan fjerne og erstatte deler
• Spesifikasjoner
• Hvordan konfigurere systeminnstillinger
• Hvordan feilsøke og løse problemer
Dell Latitude™ Brukerhåndbok
Hjelp og støtte til Microsoft Windows XP
1
Klikk
Start→
Hjelp og støtte→ Dell bruker og
systemhåndbøker
Systemhåndbøker
2
Klikk
brukerhåndboken
(Dell bruker- og systemhåndbøker)→
(systemhåndbøker).
for den aktuelle datamaskinen.
Hurtigveiledning 93
Page 94

Hva leter du etter? Finn det her
• Servicemerke og ekspresservicekode
• Lisensmerke for Microsoft Windows
Servicemerke og Microsoft ® Windows®-lisens
Disse merkene sitter under datamaskinen.
• Bruk servicemerket til å identifisere datamaskinen når du
bruker
støtte.
• Tast ekspresservicekoden
for å sette over samtalen
ved kontakt med teknisk
støtte.
support.dell.com
eller ved kontakt med teknisk
• Løsninger – Hint og råd for feilsøking; artikler fra
teknikere; kurs på nettet; og ofte spurte spørsmål
• Gruppe – Elektroniske diskusjoner med andre Dellkunder
• Oppgraderinger – Oppgradringsinformasjon for
komponenter, f.eks. minne, harddisk og
operativsystem
• Kundestøtte – Kontaktinformasjon,
servicehenvendelse og bestillingsstatus, garanti og
opplysninger om reparasjon
• Service og støtte – Status for servicehenvendelse og
støttelogg, servicekontrakt, elektroniske diskusjoner
med teknisk støtte
• Referanse – Datamaskindokumentasjon, detaljer om
datamaskinkonfigurasjon, produktspesifikasjoner og
anmeldelser
• Nedlastbart materiale – Godkjente drivere, patchprogrammer og programvareoppdateringer
• Hvordan du bruker Windows operativsystem
• Slik arbeider du med programmer og filer
• Slik lager du skrivebordet personlig
Dell Support-hjemmeside – support.dell.com
MERK: Velg ditt bostedsområde for å få frem aktuelt
støtteområde.
Hjelp og støtte i Windows
1
Klikk
Start
, og klikk
2
Skriv inn et ord eller en frase som beskriver problemet, og
klikk pilikonet.
3
Klikk emnet som beskriver problemet.
4
Følg anvisningene på skjermen.
Help and Support
(hjelp og støtte).
94 Hurtigveiledning
Page 95

Hva leter du etter? Finn det her
• Hvordan reinstallere operativsystemet
Operativsystem CD
MERK: CDen med operativsystemet er ekstratilbehør og leveres
ikke med alle datamaskiner.
Operativsystemet er allerede installert på datamaskinen. For å
installere operativsystemet på nytt, bruk Operativsystem-CDen.
• Status for servicebesøk og støtteinformasjon
• Spørsmål av svært teknisk art vedrørende
datamaskinen
• Ofte stilte spørsmål
• Filnedlastinger
• Detaljer om datamaskinens konfigurasjon
• Service-kontrakt for datamaskinen
Dell Premier Support hjemmeside – premiersupport.dell.com
Dell Premier Support hjemmeside er tilpasset for kunder fra
firmaer, stat og utdanning. Dette webområdet er kanskje ikke
tilgjengelig i alle regioner.
Etter at operativsystemet er
reinstallert, reinstallerer du
driverne for de enhetene som
fulgte med datamaskinen, fra
CDen Drivers and Utilities
(RessursCD).
Merket med produktnøkkelen
sitter på datamaskinen.
MERK: Fargen på CDen
varierer, avhengig av hvilket
operativsystem du bestilte.
Konfigurere datamaskinen
ADVARSEL: Før du utfører noen av prosedyrene i denne delen, må du følge sikkerhetsanvisningene i
produktveiledningen.
1
Pakk ut tilbehørsesken.
2
Sett innholdet i tilbehørsesken til side. Du trenger dette for å fullføre konfigurasjonen av
datamaskinen.
Ttilbehørsboksen inneholder brukerdokumentasjon og all programvare eller ytterligere hardware (slik
som drivere eller batterier) som du har bestilt.
Hurtigveiledning 95
Page 96

3
Koble strømadapteren til strømkontakten på datamaskinen og til nettstrøm.
4
Åpne skjermen på datamaskinen, og trykk på av/på-knappen for å slå på datamaskinen (se under "Om
datamaskinen" på side 97).
MERK: Det anbefales at du slår datamaskinen av og på minst én gang før du installerer eventuelle kort eller kobler
datamaskinen til en dokkenhet eller en annen ekstern enhet, for eksempel en skriver.
96 Hurtigveiledning
Page 97

Om datamaskinen
Sett forfra
1
10
9
8
2
3
4
5
6
7
1 låsutløser for skjerm 2 skjermlåser (2) 3 skjerm
4 av/på-knapp 5 enhetsstatuslamper 6 styreplate
7 høyttalere (2) 8 touch pad knapper 9 tastatur
10 lamper for tastatur og
trådløs status
Hurtigveiledning 97
Page 98

Sett fra venstre
3241
1 lufteåpning 2 åpning for sikkerhetskabel 3 optisk stasjonsrom
4 brettutløserknapp for optisk
stasjon
Sett fra høyre
34 521
1 harddisk 2 ExpressCard-spor 3 minnekortleser for 3-i-1-medium
4 lydkontakter (2) 5 USB-kontakter (2)
Sett bakfra
1 4 532
1 kontakt for strømadapter 2 nettverkskontakt (RJ-45) 3 modemkontakt (RJ-11)
4 USB-kontakter (2) 5 videokontakt
98 Hurtigveiledning
Page 99

Sett fra undersiden
1 2
7
1 babatteri ladningsmåler 2 låseskrue for optisk stasjon 3 låsutløser for batterirom
4 batteri 5 harddisk 6 modem/minnemoduldeksel
7 vifte
6
3
4
5
Bruke et batteri
Batteriytelse
MERK: Du finner flere opplysninger om Dells garantidekning for datamaskinen i produktveiledningen eller i
separate, trykte garantidokumenter som følger med datamaskinen.
Bruk alltid den bærbare Dell-datamaskinen med hovedbatteriet installert for å oppnå opptimal ytelse fra
datamaskinen og hjelp til å bevare BIOS-innstillingene. Det følger med ett batteri som standardutstyr i
batterirommet.
MERK: Det er mulig at batteriet ikke er ladet helt opp. Bruk derfor AC-adapteren når den nye datamaskinen skal
settes i en elektrisk stikkontakt den første gangen den skal brukes. Bruk datamaskinen med strømadapteren til
batteriet er helt ladet, for å oppnå beste resultat. For å se batteriets ladningsstatus, trykk på Start→ Innstillinger→
Kontrollpanel→ Strømvalg→ Strømmåler.
Hurtigveiledning 99
Page 100

MERK: Batteriets driftstid (tiden batteriet kan forsyne strøm) reduseres med tiden. Du må kanskje kjøpe et nytt
batteri i løpet av datamaskinens levetid, avhengig av hvor ofte du bruker batteriet, og hvilke forhold det brukes
under.
MERK: Det anbefales at du kobler datamaskinen til nettstrøm når du skriver til en CD eller DVD.
Batteriets driftstid varierer avhengig av driftsforholdene. Driftstiden reduseres betraktelig når du gjør
følgende:
• Bruke optiske enheter
• Bruk av trådløse kommunikasjonsdeviser, Ekspresskort, media minnekort, eller USB deviser
• Bruk av displayinnstillinger med høy styrke, 3D skjermsparere, eller andre strømintensive programmer
slik som kompleks 3D grafikkapplikasjoner
• Kjøre datamaskinen i maksimal ytelsesmodus (
se informasjon om konfigurering av
strømadminstrasjonsinnstillinger i din Brukerhåndbok)
Du kan kontrollere batteriets lading (se under "Kontrollere batteriets strømstatus" på side 100) før du
setter batteriet i datamaskinen. Du kan også stille inn strømadministrasjonsvalgene til å informerer deg
når batteriladningen er lav
(
se informasjon om kinfigurering av strømadministrasjonsinnstillinger i din
Brukerhåndbok).
ADVARSEL: Bruk av et inkompatibelt batteri kan øke risikoen for brann eller eksplosjon. Skift bare batteriet ut
med et kompatibelt batteri fra Dell. batteriet er laget for å fungere med Dell-datamaskinen. Ikke bruk et batteri fra
andre datamaskiner med din datamaskin.
ADVARSEL: Kast ikke batteriet sammen med husholdsavfallet. Når batteriet er utbrukt, ringer du til det lokale
avfallsmottaket eller miljøorganet for å få råd om avhending av litium-batteriet. Se under "Battery Disposal"
(kassere batteriet) i produktveiledningen.
ADVARSEL: Misbruk av batteriet kan øke risikoen for brann eller kjemisk forbrenning. Batteriet skal ikke
punkteres, brennes, demonteres eller utsettes for temperaturer over 65°C (149°F). Oppbevar batteriet utilgjengelig
for barn. Batterier som er skadet eller lekker, skal håndteres forsiktig. Et skadet batteri kan lekke og forårsake
personskade eller materielle skader.
Kontrollere batteriets strømstatus
Microsoft Windows Strømmåler vindu og ikon, batteriladningsmåleren og tilstandsmåleren, og
advarselen for lavt batteri forsyner informasjon om batteriladningen.
Strømmåler i Microsoft Windows
Strømmåleren i Windows angir gjenværende batteristrøm. Dobbeltklikk -ikonet på oppgavelinjen
hvis du vil kontrollere strømmåleren.
Hvis datamaskinen er koblet til nettstrøm, vises et -ikon.
100 Hurtigveiledning
 Loading...
Loading...