Dell FM120x4 User Manual
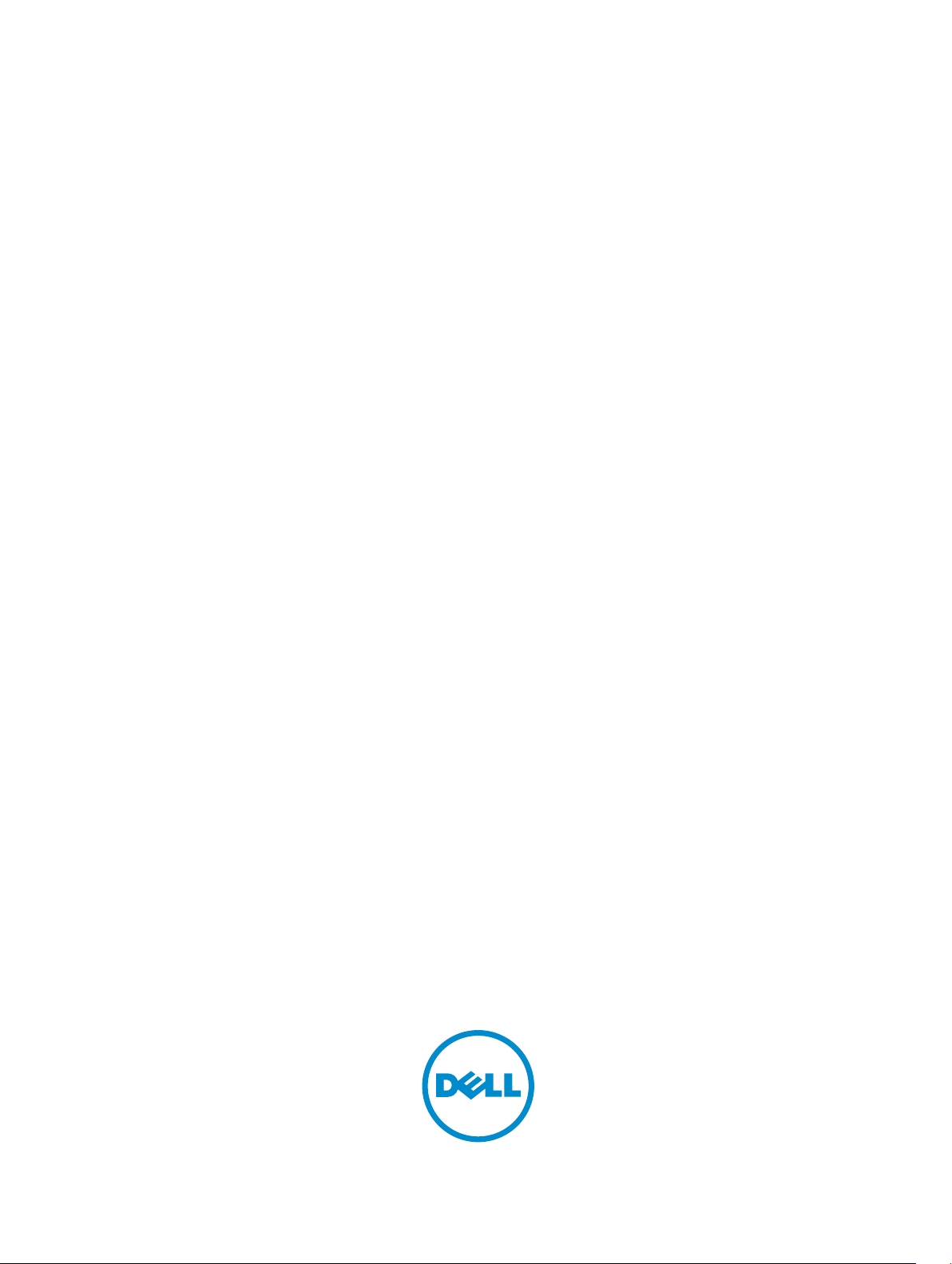
Dell PowerEdge FM120x4
Owner's Manual
Regulatory Model: E02B
Regulatory Type: E02B002
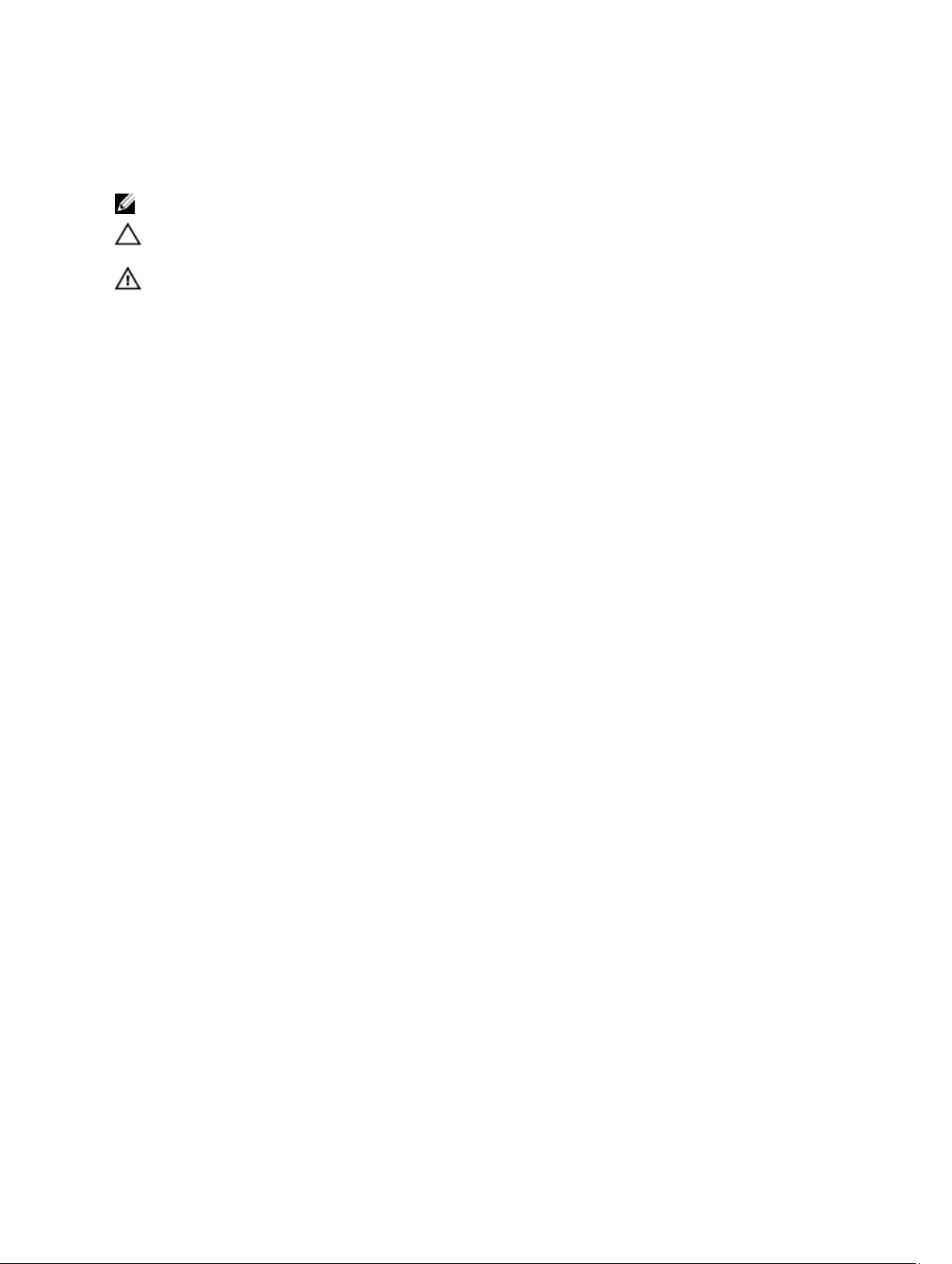
Notes, Cautions, and Warnings
NOTE: A NOTE indicates important information that helps you make better use of your computer.
CAUTION: A CAUTION indicates either potential damage to hardware or loss of data and tells you how to avoid the
problem.
WARNING: A WARNING indicates a potential for property damage, personal injury, or death.
Copyright © 2014 Dell Inc. All rights reserved. This product is protected by U.S. and international copyright and intellectual property
laws. Dell™ and the Dell logo are trademarks of Dell Inc. in the United States and/or other jurisdictions. All other marks and names
mentioned herein may be trademarks of their respective companies.
2014 - 09
Rev. A01
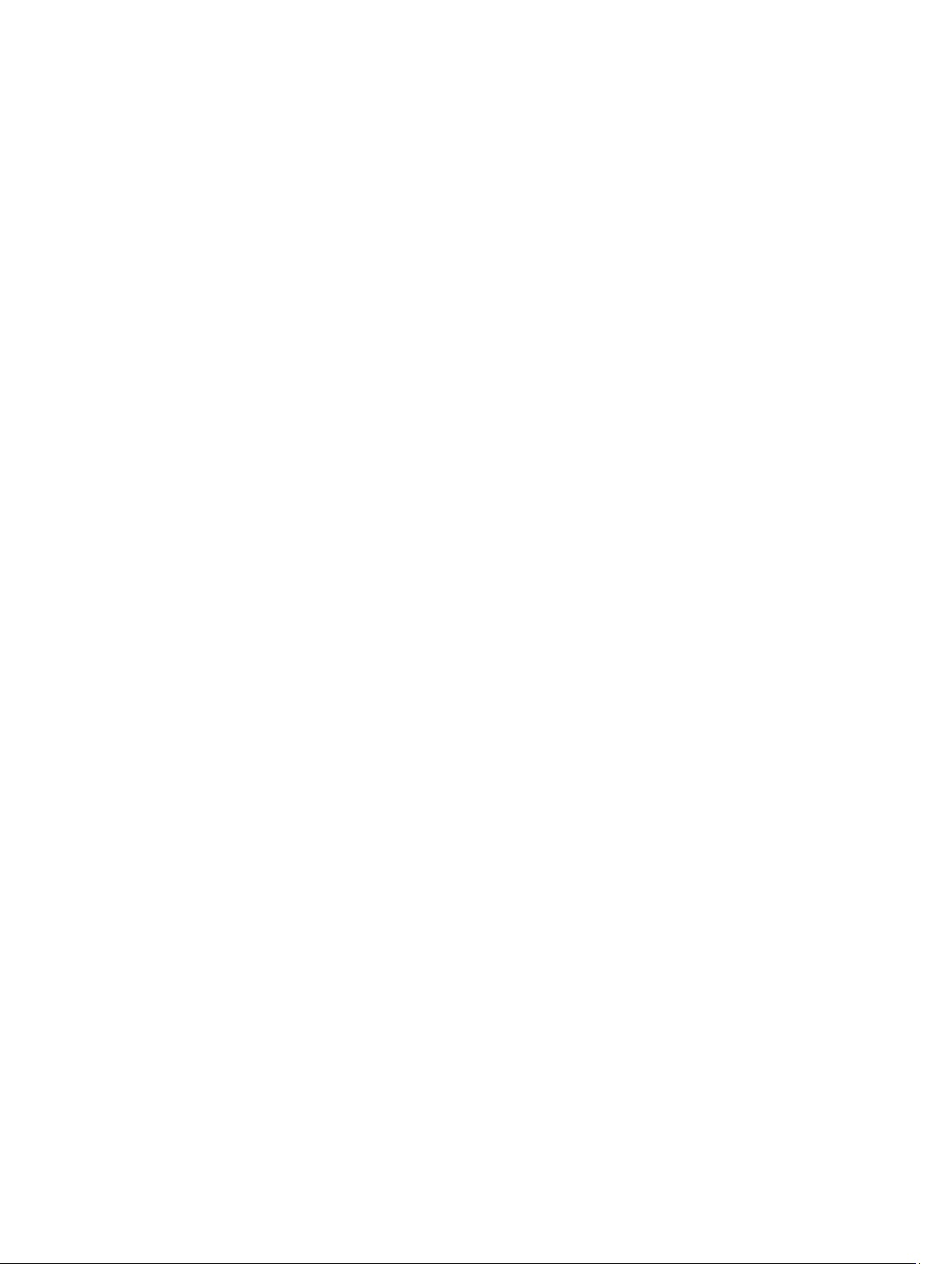
Contents
1 About your system...................................................................................................................... 7
Terms used in the document.................................................................................................................................... 7
Front-panel features and indicators.........................................................................................................................8
Hard-drive/SSD indicator patterns.....................................................................................................................9
Node status indicators.....................................................................................................................................10
Using USB diskette or USB DVD/CD drives............................................................................................................11
Documentation matrix............................................................................................................................................ 11
Quick Resource Locator...................................................................................................................................12
2 Performing initial system configuration................................................................................ 13
Setting up your system........................................................................................................................................... 13
Setting up and configuring the iDRAC IP address..................................................................................................13
Logging in to iDRAC................................................................................................................................................ 14
Installing the operating system.............................................................................................................................. 14
Managing your system remotely............................................................................................................................ 14
Downloading and installing drivers and firmware..................................................................................................14
3 Using the System Setup and Boot Manager........................................................................ 15
Choosing the system boot mode.............................................................................................................................15
Entering System Setup............................................................................................................................................16
Responding to error messages........................................................................................................................ 16
Using the System Setup navigation keys.........................................................................................................16
System setup options..............................................................................................................................................16
System Setup main screen...............................................................................................................................16
System BIOS screen........................................................................................................................................ 17
System Information screen..............................................................................................................................17
Memory Settings screen..................................................................................................................................18
Processor Settings screen...............................................................................................................................18
SATA Settings screen...................................................................................................................................... 18
Boot Settings screen........................................................................................................................................19
Integrated Devices screen...............................................................................................................................19
Serial Communications screen........................................................................................................................ 19
System Profile Settings screen........................................................................................................................20
System Security screen................................................................................................................................... 21
Miscellaneous settings.................................................................................................................................... 21
System and setup password features....................................................................................................................21
Assigning a system and/or setup password.................................................................................................... 22
Using your system password to secure your system...................................................................................... 23

Deleting or changing an existing system and/or setup password...................................................................23
Operating with a setup password enabled...................................................................................................... 23
Entering the UEFI Boot Manager............................................................................................................................24
Using the Boot Manager navigation keys........................................................................................................24
Boot Manager screen...................................................................................................................................... 24
UEFI Boot menu................................................................................................................................................25
Embedded system management.............................................................................................................................25
iDRAC Settings utility..............................................................................................................................................25
Entering the iDRAC Settings utility...................................................................................................................26
Processor core licensing........................................................................................................................................26
Networking configurations.....................................................................................................................................26
Standard configuration.................................................................................................................................... 26
Network adapter isolation configuration.........................................................................................................27
Isolated networks configuration...................................................................................................................... 28
4 Installing sled components......................................................................................................30
Recommended tools...............................................................................................................................................30
Removing and installing the sled............................................................................................................................30
Removing the sled............................................................................................................................................30
Installing the sled............................................................................................................................................. 31
Inside the sled.........................................................................................................................................................32
Cable cover.............................................................................................................................................................33
Removing the cable cover................................................................................................................................33
Installing the cable cover.................................................................................................................................34
Cooling shroud........................................................................................................................................................35
Removing the cooling shroud...........................................................................................................................35
Installing the cooling shroud............................................................................................................................36
System memory...................................................................................................................................................... 36
General memory module installation guidelines..............................................................................................37
Sample memory configurations....................................................................................................................... 37
Removing memory modules............................................................................................................................. 38
Installing memory modules.............................................................................................................................. 39
Hard drives/SSDs....................................................................................................................................................40
Hard drive/SSD to node assignment................................................................................................................40
Removing a hard drive/SSD............................................................................................................................. 41
Installing a hard drive/SSD...............................................................................................................................43
Shutdown procedure for servicing a hard drive/SSD......................................................................................43
Configuring the boot drive................................................................................................................................44
Removing a 2.5 inch hard drive/SSD from a hard-drive/SSD carrier...............................................................44
Installing a 2.5 inch hard drive/SSD in a hard-drive/SSD carrier.....................................................................44
Removing a 1.8 inch SSD from the SSD carrier............................................................................................... 45
Installing a 1.8 inch SSD in the SSD carrier.....................................................................................................45
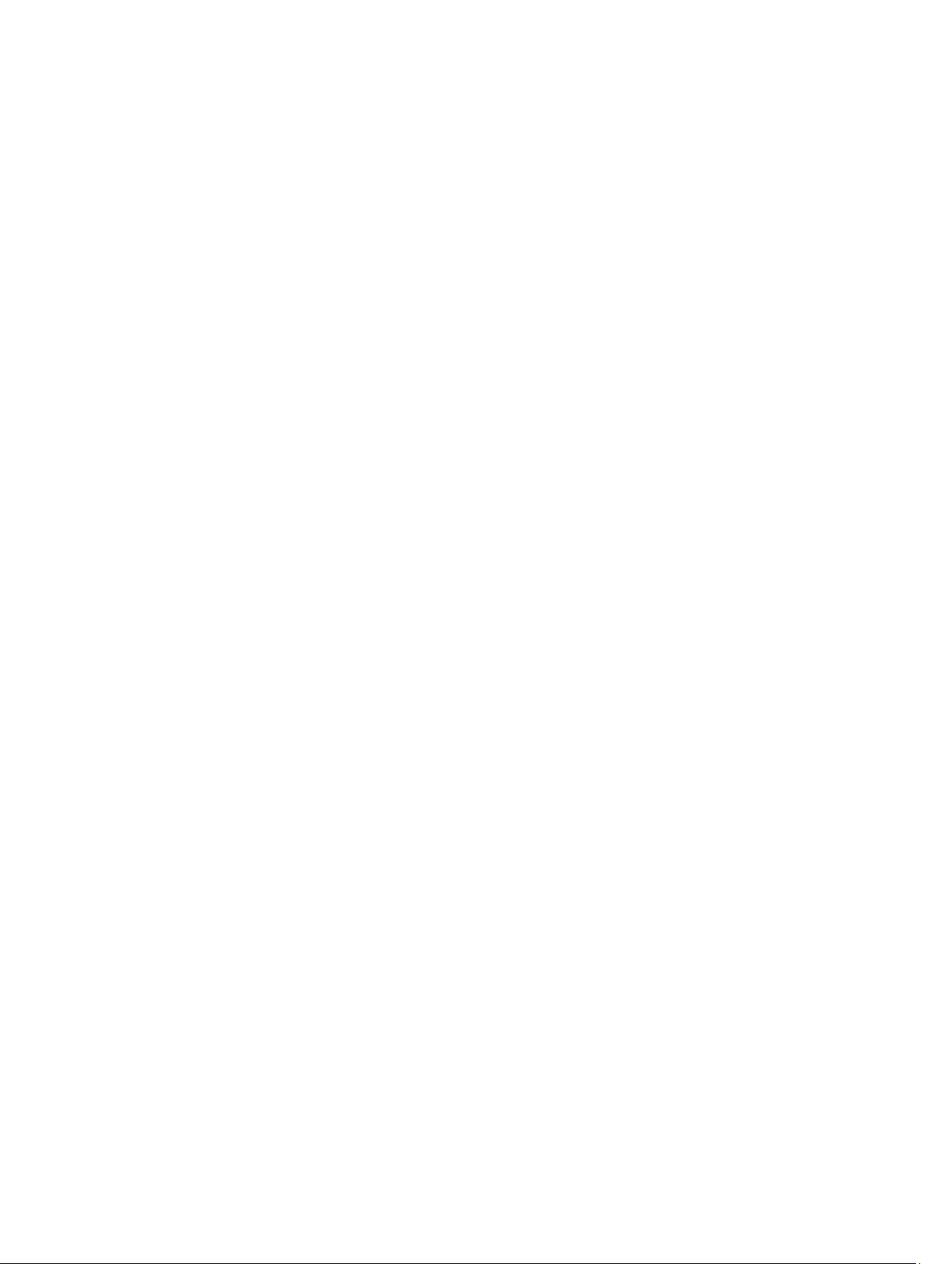
Hard-drive/SSD backplane.....................................................................................................................................45
Removing the hard-drive/SSD backplane........................................................................................................46
Installing the hard-drive/SSD backplane.........................................................................................................47
SSD cage assembly................................................................................................................................................47
Removing the SSD cage assembly...................................................................................................................47
Installing the SSD cage assembly....................................................................................................................48
Easy restore module...............................................................................................................................................48
Replacing the easy restore module................................................................................................................. 48
System battery........................................................................................................................................................49
Replacing the system battery...........................................................................................................................49
System board..........................................................................................................................................................50
Removing the system board.............................................................................................................................50
Installing the system board..............................................................................................................................52
Control panel...........................................................................................................................................................53
Removing the control panel............................................................................................................................. 53
Installing the control panel...............................................................................................................................54
5 Troubleshooting your system..................................................................................................56
Safety first—for you and your system....................................................................................................................56
Troubleshooting system memory............................................................................................................................56
Troubleshooting hard drives...................................................................................................................................57
Troubleshooting USB devices................................................................................................................................ 57
Troubleshooting the system board.........................................................................................................................58
Troubleshooting the system battery.......................................................................................................................58
System messages...................................................................................................................................................59
Warning messages.......................................................................................................................................... 59
Diagnostic messages.......................................................................................................................................59
Alert messages.................................................................................................................................................59
6 Using system diagnostics........................................................................................................60
Dell Embedded System Diagnostics.......................................................................................................................60
When to use the Embedded System Diagnostics............................................................................................ 60
Running the Embedded System Diagnostics....................................................................................................60
Running embedded system diagnostics from an external media.................................................................... 60
System diagnostic controls..............................................................................................................................61
7 Jumpers and connectors.........................................................................................................62
System board jumper settings................................................................................................................................62
System board connectors.......................................................................................................................................63
Disabling a forgotten password..............................................................................................................................64
8 Technical specifications..........................................................................................................65
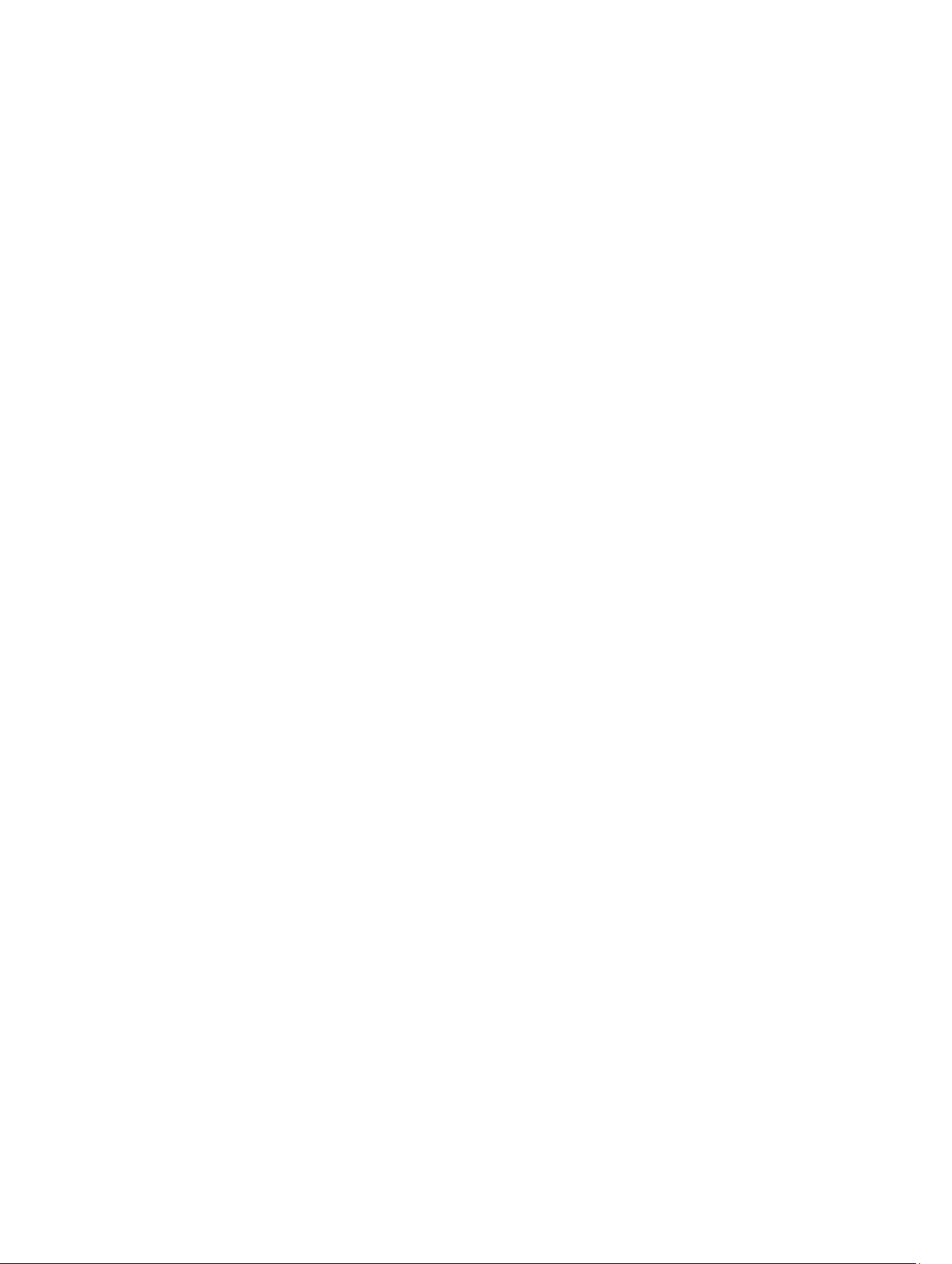
9 Getting help................................................................................................................................69
Contacting Dell....................................................................................................................................................... 69
Quick Resource Locator......................................................................................................................................... 69
Locating your system Service Tag..........................................................................................................................69
Documentation feedback....................................................................................................................................... 69
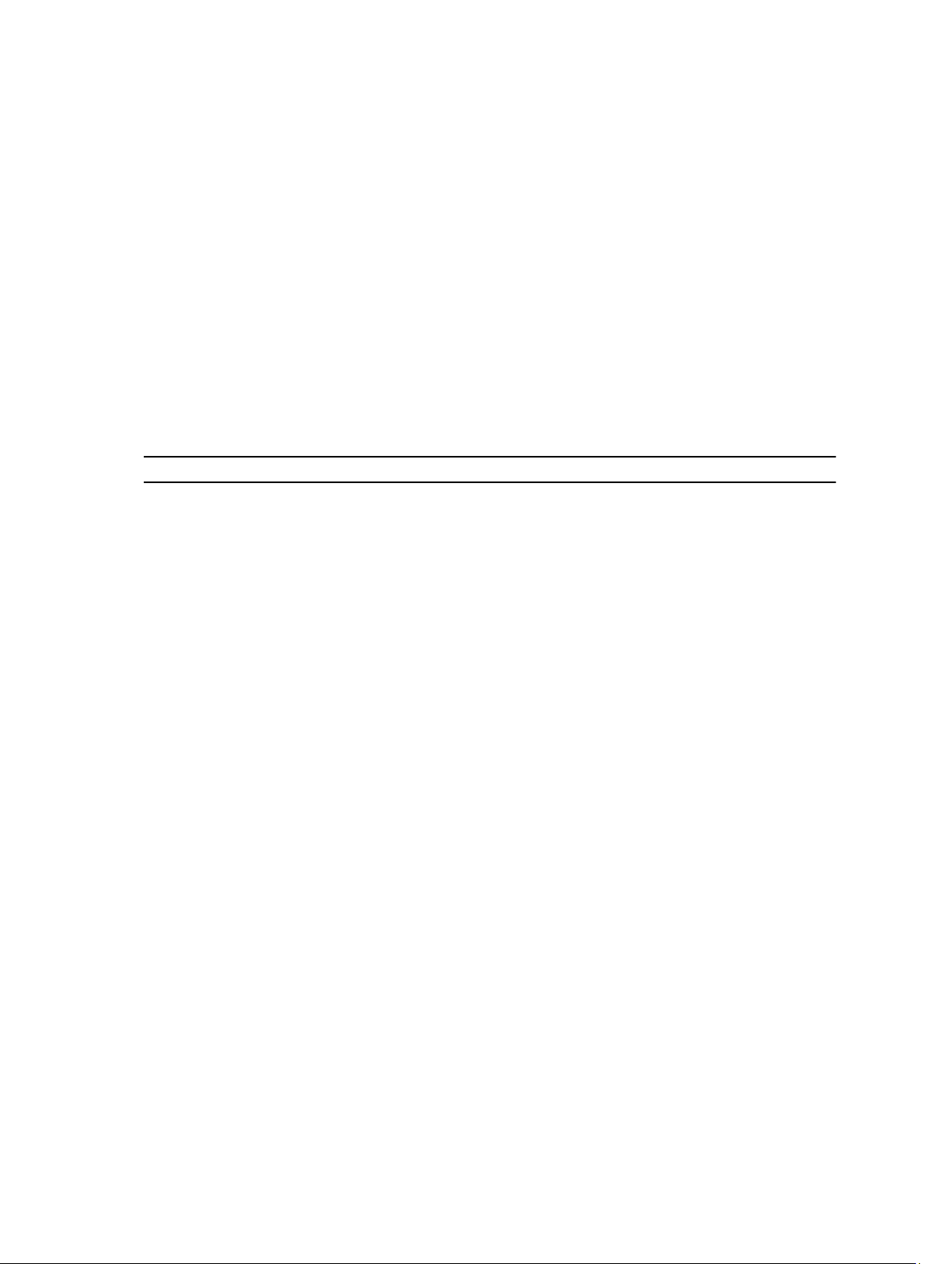
About your system
This document provides information on the Dell PowerEdge FM120x4 systems, installed in the Dell PowerEdge FX2
enclosure. For information on the enclosure components, including shared resources like the power supplies, Chassis
Management Controller (CMC), cooling fans, and I/O modules, see the
Manual
at dell.com/poweredgemanuals.
Terms used in the document
The following table describes the terms used in this document.
Term Description
Enclosure Refers to the PowerEdge FX2 enclosure.
Sled or system Refers to the PowerEdge FM120x4 system.
Nodes Refer to the four compute nodes (Intel Atom C2000
processors) in the FM120x4 sled. Each node functions as
an independent server and can be remotely managed
through individual iDRACs.
Hard-drive/SSD bay Refers to the slots on the sled front panel in which the
hard drives/SSDs are installed.
Dell PowerEdge FX2 and FX2s Enclosure Owner’s
1
Warm swap A component is considered warm swap if the node
associated with the component must be turned off before
adding or replacing the component. However, the sled and
the rest of the nodes remain powered on.
Hot swap A component is considered hot swap if it can be removed
or installed while the nodes and the sled are powered on.
7

Front-panel features and indicators
Figure 1. Front-panel features and indicators — 2.5 inch hard-drive/SSD system
Figure 2. Front-panel features and indicators — 1.8 inch SSD system
Item Indicator, Button, or
Connector
1 Hard drives/SSDs
2 Sled power-on indicator,
power button
8
Icon Description
2.5 inch harddrive/SSD system
1.8 inch SSD
system
The power-on indicator lights when the sled power
is on. The power button controls the power supply
output to the system.
Four 2.5 inch warm-swap
SATA hard drives or SATA
SSDs.
Eight 1.8 inch hot-swap
SATA SSDs.
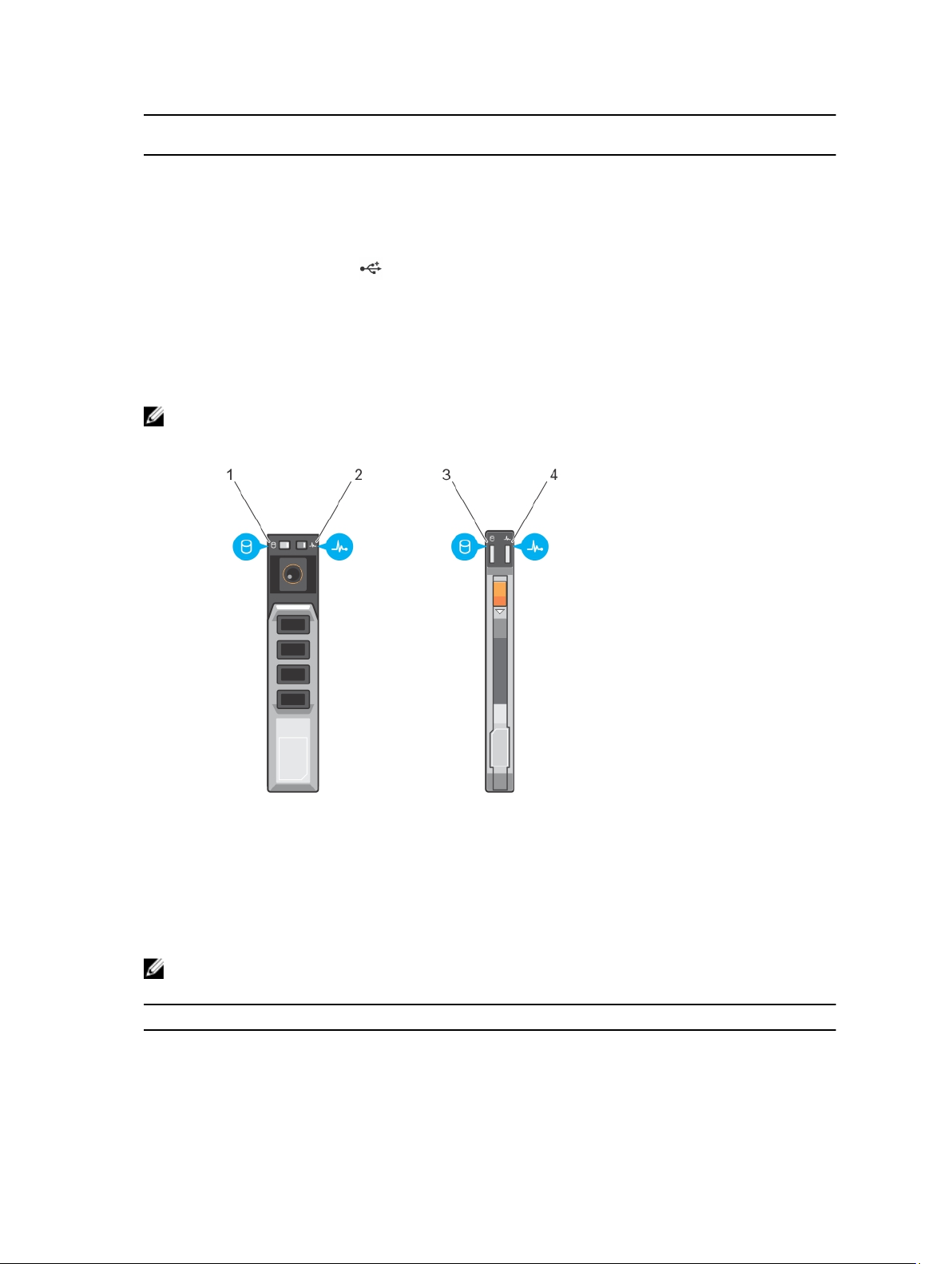
Item Indicator, Button, or
Connector
3 Node status indicators Provide information about the status of the four
4 USB select button Allows you to assign the USB port to a particular
5 USB connector Allows a USB device to be connected to the system.
6 Sled handle Used to slide the sled out of the enclosure.
Icon Description
nodes in the sled.
node in the sled.
Hard-drive/SSD indicator patterns
The hard-drive/SSD indicators display different patterns as drive events occur in the system.
NOTE: The sled must have a hard drive/SSD or a hard-drive/SSD blank installed in each drive bay.
Figure 3. Hard-drive/SSD indicators
1. drive activity indicator (green) — 2.5 inch hard
drive/SSD
3. drive activity indicator (green) — 1.8 inch SSD 4. drive status indicator (green and amber) — 1.8 inch
NOTE
: If the drive is in Advanced Host Controller Interface (AHCI) mode, the status LED (on the right side) does not
function and remains off.
Drive-Status Indicator Pattern
Blinks green two times per second Identifying drive or preparing for removal
Off Drive ready for insertion or removal
2. drive status indicator (green and amber) — 2.5 inch
hard drive/SSD
SSD
Condition
9
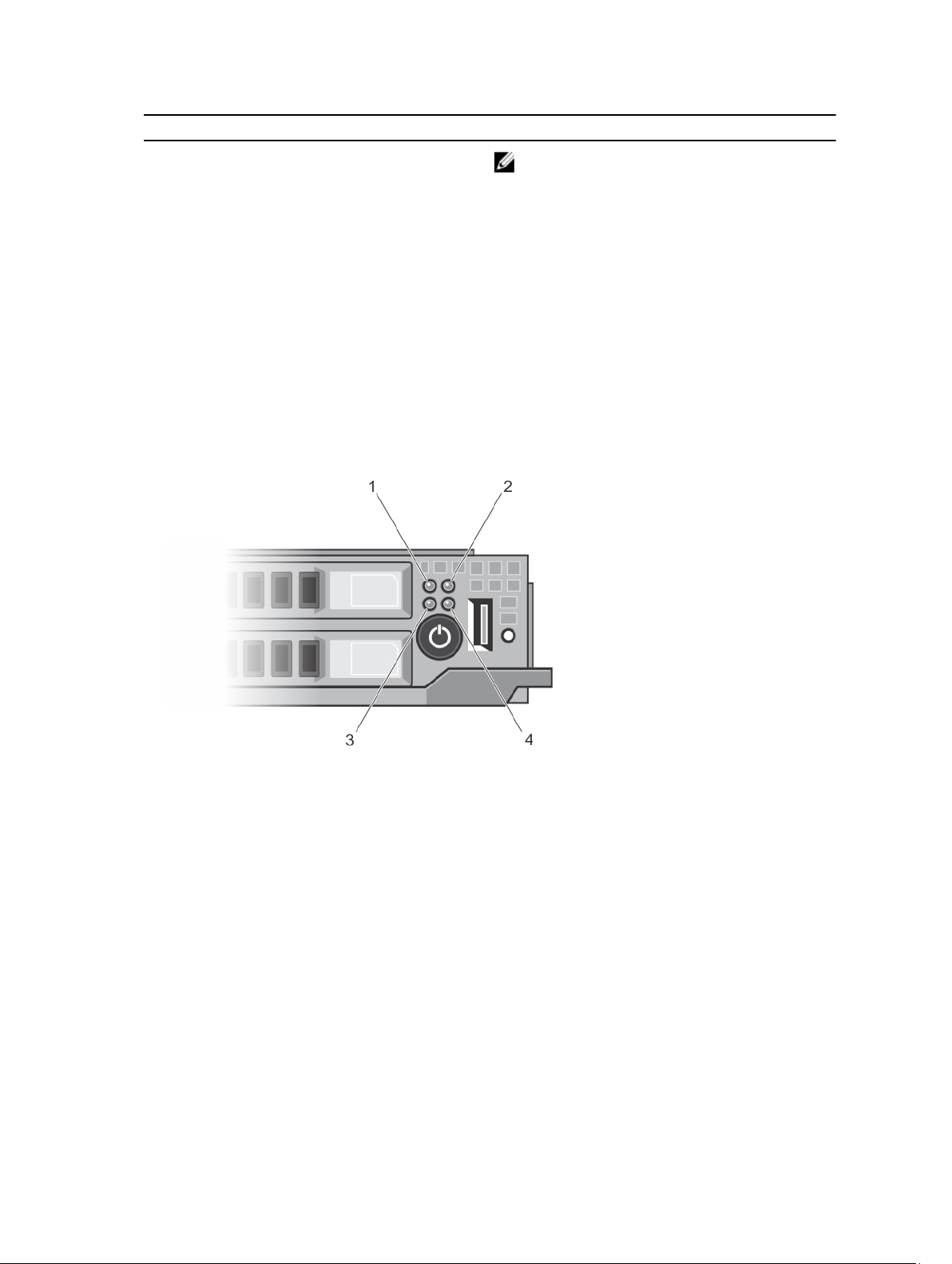
Drive-Status Indicator Pattern Condition
NOTE: The drive status indicator remains off until all
drives are initialized after system power is applied.
Drives are not ready for insertion or removal during
this time.
Blinks green, amber, and turns off Drive predicted failure
Blinks amber four times per second Drive failed
Blinks green slowly Drive rebuilding
Steady green Drive online
Blinks green three seconds, amber three seconds, and
turns off six seconds
Node status indicators
Figure 4. Node status indicators
Rebuild aborted
1. node A status indicator 2. node B status indicator
3. node C status indicator 4. node D status indicator
There is an indicator for each of the four nodes, on the front panel of the sled. The node status indicators provide the
following information.
Indicator Pattern Description
Off The node is powered off.
Solid blue The node is powered on.
Blinking blue The node is identified.
10
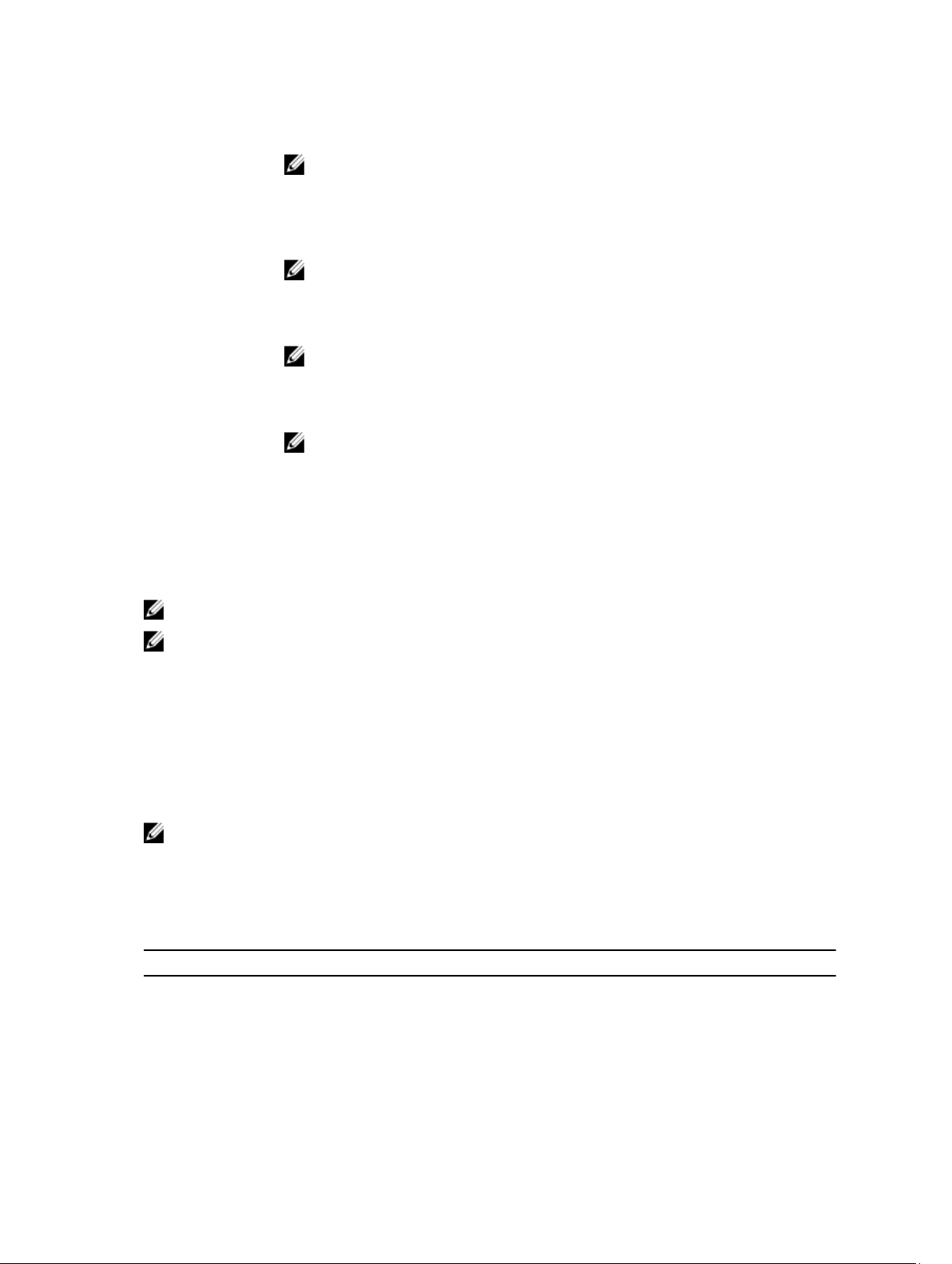
Indicator Pattern Description
NOTE: When a node is identified, the status indicator of the hard drive(s)/SSD(s)
associated with the node blinks, and the activity indicator of the hard drive(s)/SSD(s) is
off for the duration of the node identification blink pattern.
Rapid blinking blue The indicator blinks blue rapidly, when KVM or USB is selected on the node.
NOTE: When the USB select button on the sled is pressed, the status indicators of the
unselected nodes do not blink for the duration of the selected node status indicator blink.
Blue fade on/fade off The node is requesting power on from the CMC.
NOTE: When any node in the sled is in this state, the sled power indicator also blinks
along with the node indicator, at the same speed.
Amber The node is in a fault condition.
NOTE: The indicator blinks amber if in fault condition, even when the node is powered off.
Using USB diskette or USB DVD/CD drives
The sled has a USB port on the front, which allows you to connect a USB diskette drive, USB DVD/CD drive, keyboard, or
mouse. The sled USB port is shared between the four nodes in the system. The USB drives can be used to configure the
sled.
NOTE: Your sled supports only Dell-branded USB 2.0 drives.
NOTE: To designate the drive as the boot drive, connect the USB drive, restart the system, then enter the System
Setup and set the drive as first in the boot sequence. The USB device is displayed in the boot order setup screen
only if it is attached to the system before you run the System Setup. You can also select the boot device by
pressing <F11> during system start-up and selecting a boot device for the current boot sequence.
The USB select button on the sled front panel allows selection of the shared USB port between the four nodes. When a
node is selected for connection to the sled USB port by pressing the USB select button, the node status indicator of the
selected node blinks rapid blue. If the USB select button is pressed again while a node indicator is blinking rapid blue,
the next node is selected for connection to the USB port. The status indicator of the newly selected node blinks rapid
blue.
NOTE: Node A is the default node for USB port connection.
Documentation matrix
The documentation matrix provides information about documents that you can refer to, for setting up and managing your
system.
To... Refer to...
Set up your system and know the system technical
specifications
Install the operating system Operating system documentation at dell.com/
Getting Started With Your System
operatingsystemmanuals
11
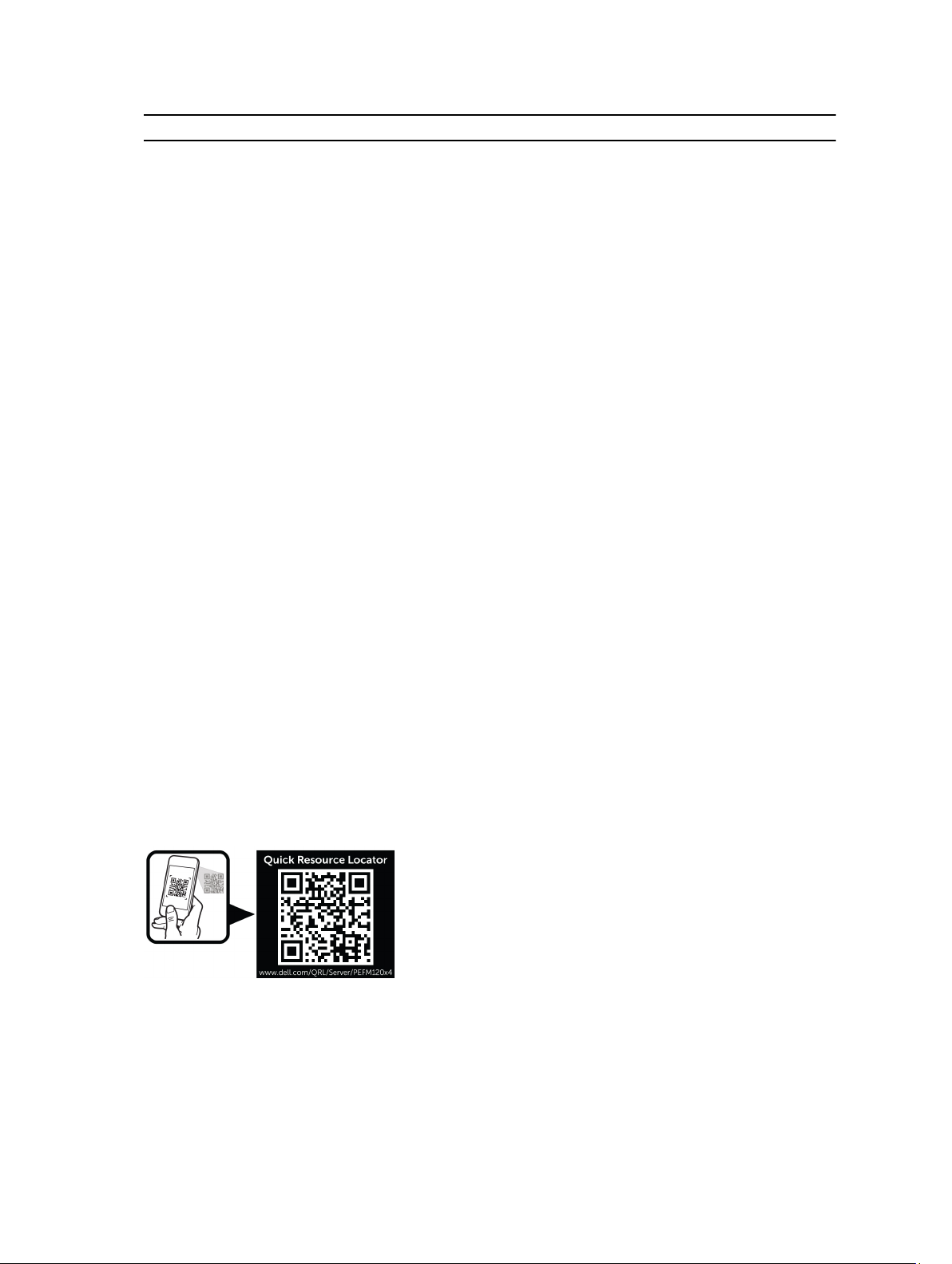
To... Refer to...
Get an overview of the Dell Systems Management
offerings
Configure and log in to iDRAC, set up managed and
management system, know the iDRAC features, and
troubleshoot using iDRAC
Know about the RACADM subcommands and supported
RACADM interfaces
Start, enable, and disable Lifecycle Controller, know the
features, use, and troubleshoot Lifecycle Controller
Use Lifecycle Controller Remote Services Dell Lifecycle Controller Remote Services Quick Start
Set up, use, and troubleshoot OpenManage Server
Administrator
Install, use and troubleshoot OpenManage Essentials Dell OpenManage Essentials User’s Guide at dell.com/
Know the system features, remove and install system
components, and troubleshoot components
Know the enclosure features, remove and install
enclosure components, and troubleshoot enclosure
components
Dell OpenManage Systems Management Overview Guide
at dell.com/openmanagemanuals
Integrated Dell Remote Access Controller User's Guide at
dell.com/esmmanuals
RACADM Command Line Reference Guide for iDRAC and
CMC at dell.com/esmmanuals
Dell Lifecycle Controller User’s Guide at dell.com/
esmmanuals
Guide at dell.com/esmmanuals
Dell OpenManage Server Administrator User’s Guide at
dell.com/openmanagemanuals
openmanagemanuals
Owner’s Manual at dell.com/poweredgemanuals
Enclosure Owner’s Manual at dell.com/
poweredgemanuals
Know the features of the storage controller cards, deploy
the cards, and manage the storage subsystem
See the event and error messages generated by the
system firmware and agents that monitor system
components
Storage controller documentation at dell.com/
storagecontrollermanuals
Dell Event and Error Messages Reference Guide at
dell.com/esmmanuals
Quick Resource Locator
Use the Quick Resource Locator (QRL) to get immediate access to system information and how-to videos. This can be
done by visiting dell.com/QRL or by scanning a model specific QR code located on your Dell PowerEdge system using
your smartphone. You can also access your system information and how-to videos by scanning the following QR code.
12
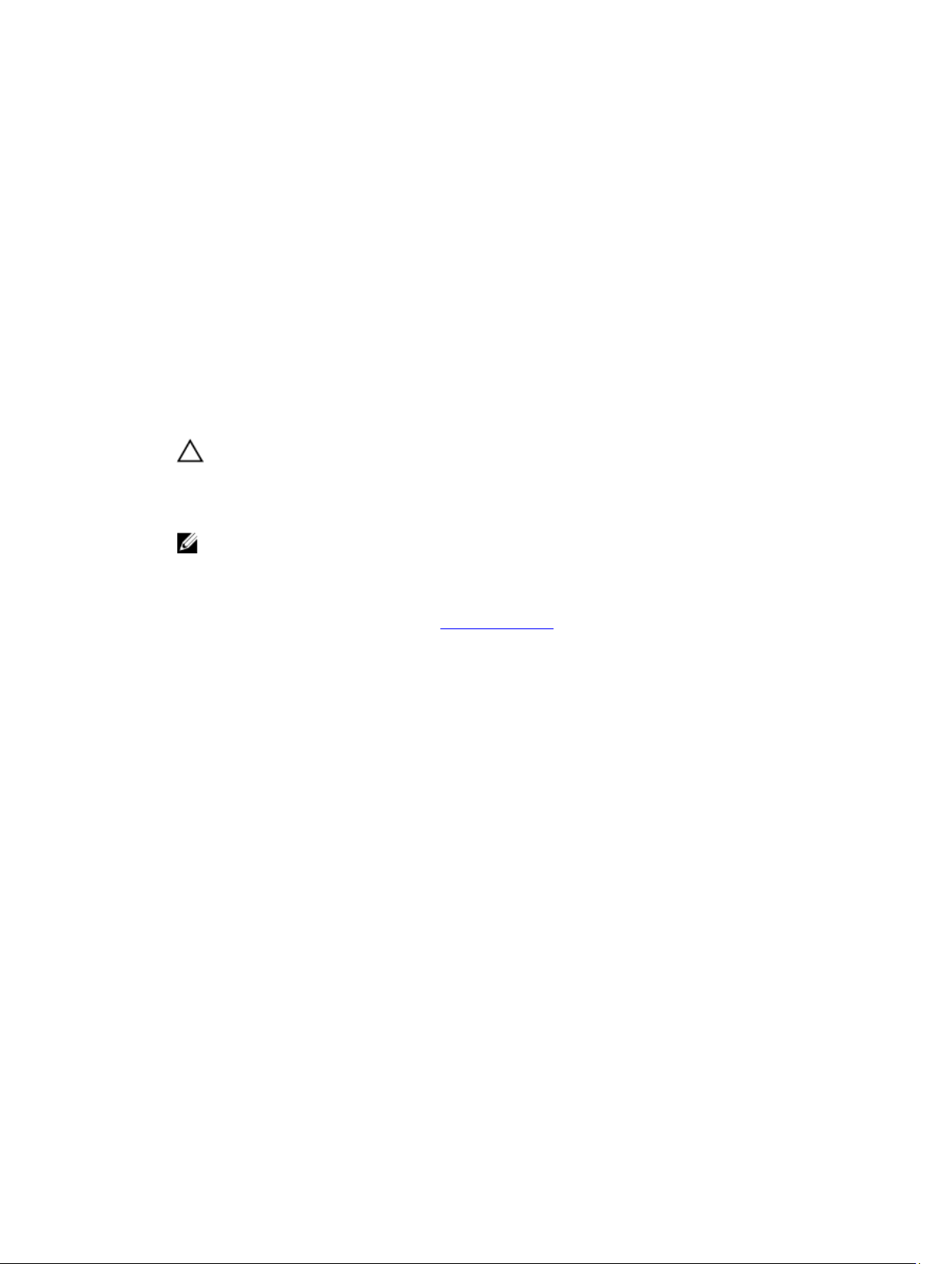
2
Performing initial system configuration
After you receive your PowerEdge system, you must set up your system in the enclosure, install the operating system if it
is not pre-installed, and set up and configure the system iDRAC IP address.
Setting up your system
1. Unpack the sled.
2. Remove the I/O connector cover from the sled connectors.
CAUTION: While installing the sled, ensure that it is properly aligned with the slot on the enclosure, to
prevent damage to the sled connectors.
3. Install the sled in the enclosure.
4. Turn on the enclosure.
NOTE: Wait for the chassis to initialize before you press the power button.
5. Turn on the sled by pressing the power button on the sled.
Alternatively, you can also turn on the sled by using:
• The sled iDRAC. For more information, see Logging in to iDRAC.
• The enclosure Chassis Management Controller (CMC), after the sled iDRAC is configured on the CMC. For more
information, see the CMC User’s Guide at dell.com/esmmanuals.
Setting up and configuring the iDRAC IP address
You can set up the iDRAC IP address using one of the following interfaces:
• iDRAC Settings utility
• Dell Lifecycle Controller
• Dell Deployment Toolkit
• CMC Web interface
You can configure iDRAC using one of the following interfaces:
• iDRAC Web interface
• RACADM
• Remote services
• IPMI tool
For more information on setting up and configuring iDRAC, see the iDRAC User’s Guide at dell.com/esmmanuals.
13
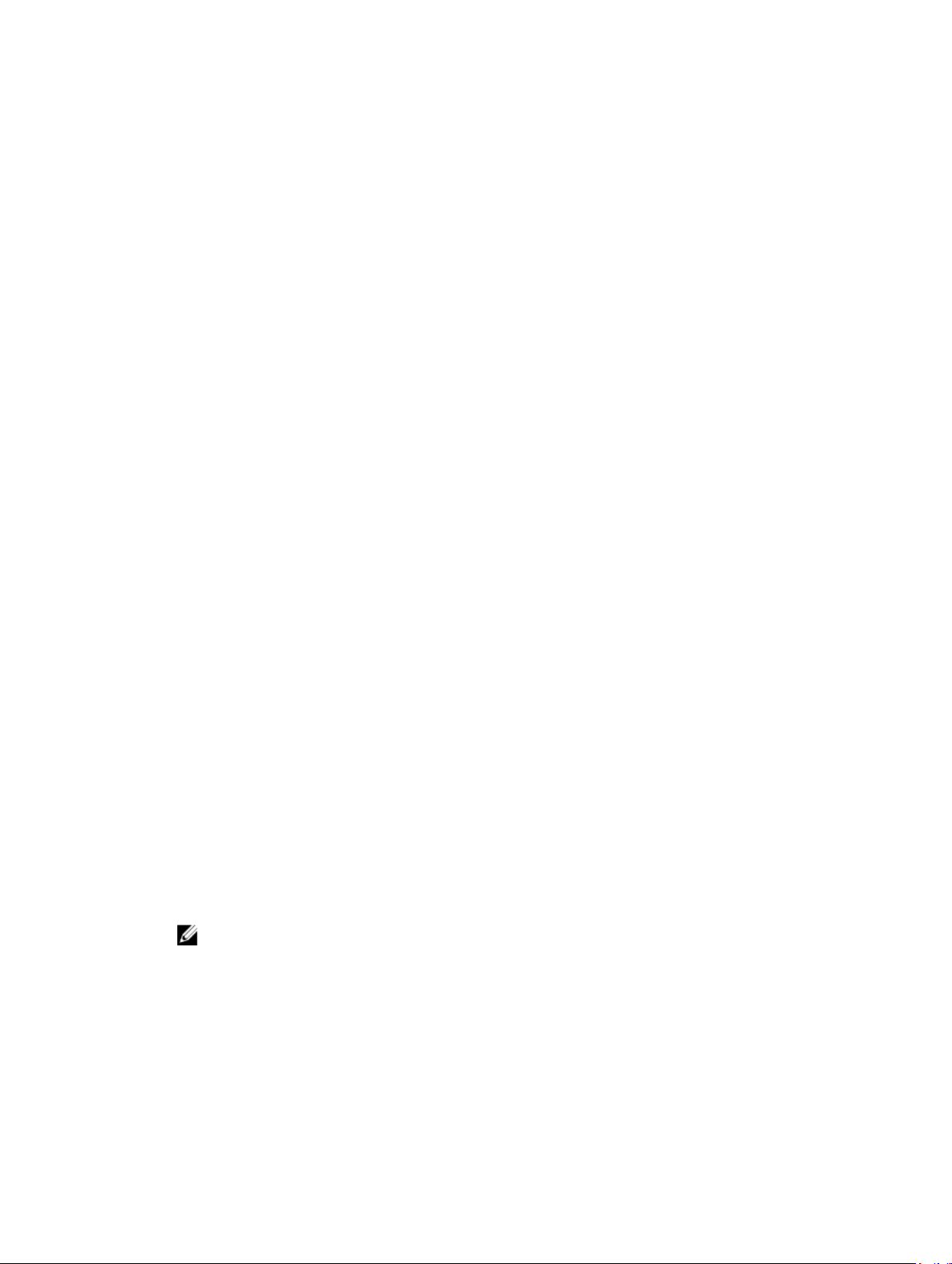
Logging in to iDRAC
You can log in to iDRAC as an iDRAC user, a Microsoft Active Directory user, or a Lightweight Directory Access Protocol
(LDAP) user. You can also log in using Single Sign-On or Smart Card. The default user name is root and password is
calvin. For more information on logging in to iDRAC and iDRAC licenses, see the iDRAC User’s Guide at dell.com/
esmmanuals
You can also access iDRAC using RACADM. For more information, see the
CMC
.
RACADM Reference Guide for iDRAC and
available at dell.com/esmmanuals.
Installing the operating system
You can install the supported operating system on the sled by using the following methods:
• Dell Systems Management Tools and Documentation media. See the operating system documentation at dell.com/
operatingsystemmanuals.
• Dell Lifecycle Controller. See the Lifecycle Controller documentation at dell.com/esmmanuals.
• Dell OpenManage Deployment Toolkit. See the OpenManage documentation at dell.com/openmanagemanuals.
For information on the list of operating systems supported on your system, see the operating systems support matrix at
dell.com/ossupport.
Managing your system remotely
To perform out-of-band systems management using iDRAC, you must configure iDRAC for remote accessibility, set up
the management station and managed system, and configure the supported Web browsers. For more information, see
the iDRAC User’s Guide at dell.com/esmmanuals.
You can also remotely monitor and manage the sleds from a single workstation, using the Dell OpenManage Server
Administrator (OMSA) software and OpenManage Essentials (OME) systems management console. For more
information, see dell.com/openmanagemanuals.
Downloading and installing drivers and firmware
It is recommended that you download and install the latest BIOS, drivers, and systems management firmware on your
system.
Ensure that you clear the web browser cache.
1. Go to dell.com/support/drivers.
2. In the Product Selection section, enter the Service Tag of your system in the Service Tag or Express Service Code
field.
NOTE: If you do not have the Service Tag, select Automatically detect my Service Tag for me to allow the
system to automatically detect your Service Tag, or select Choose from a list of all Dell products to select
your product from the Product Selection page.
3. Click Get drivers and downloads.
The drivers that are applicable to your selection are displayed.
4. Download the drivers you require to a diskette drive, USB drive, CD, or DVD.
14
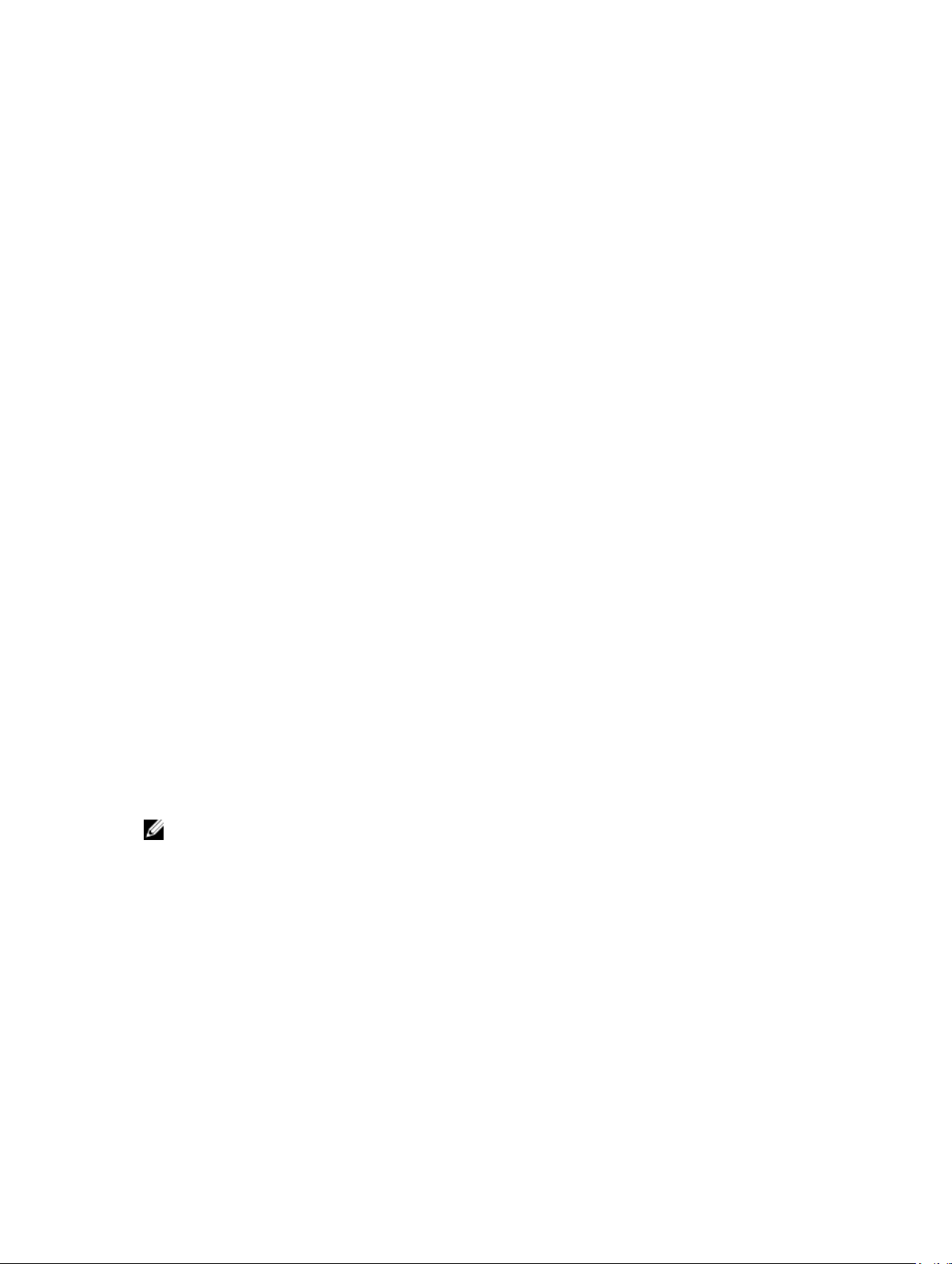
Using the System Setup and Boot Manager
System Setup enables you to manage your system hardware and specify BIOS-level options.
The following keystrokes provide access to system features during startup:
Keystroke Description
<F2> Enters the System Setup.
<F10> Enters System Services, which opens the Dell Lifecycle Controller 2 (LC2). The Dell LC2 allows
you to access utilities such as embedded system diagnostics. For more information, see the
Dell LC2 documentation.
<F11> Enters the BIOS Boot Manager or the Unified Extensible Firmware Interface (UEFI) Boot
Manager, depending on the boot configuration of the system.
<F12> Starts Preboot eXecution Environment (PXE) boot.
From the System Setup, you can:
• Change the NVRAM settings after you add or remove hardware
• View the system hardware configuration
• Enable or disable integrated devices
• Set performance and power management thresholds
• Manage system security
3
You can access the System Setup using the:
• Standard graphical browser, which is enabled by default
• Text browser, which is enabled using Console Redirection
To enable Console Redirection, in System Setup, select System BIOS → Serial Communication screen → Serial
Communication, select On with Console Redirection.
NOTE: By default, help text for the selected field is displayed in the graphical browser. To view the help text in the
text browser, press <F1>.
Choosing the system boot mode
System Setup enables you to specify the boot mode for installing your operating system:
• BIOS boot mode (the default) is the standard BIOS-level boot interface.
• UEFI boot mode is an enhanced 64-bit boot interface based on Unified Extensible Firmware Interface (UEFI)
specifications that overlays the system BIOS.
You must select the boot mode in the Boot Mode field of the Boot Settings Screen of System Setup. Once you specify the
boot mode, the system boots in the specified boot mode and you then proceed to install your operating system from that
15
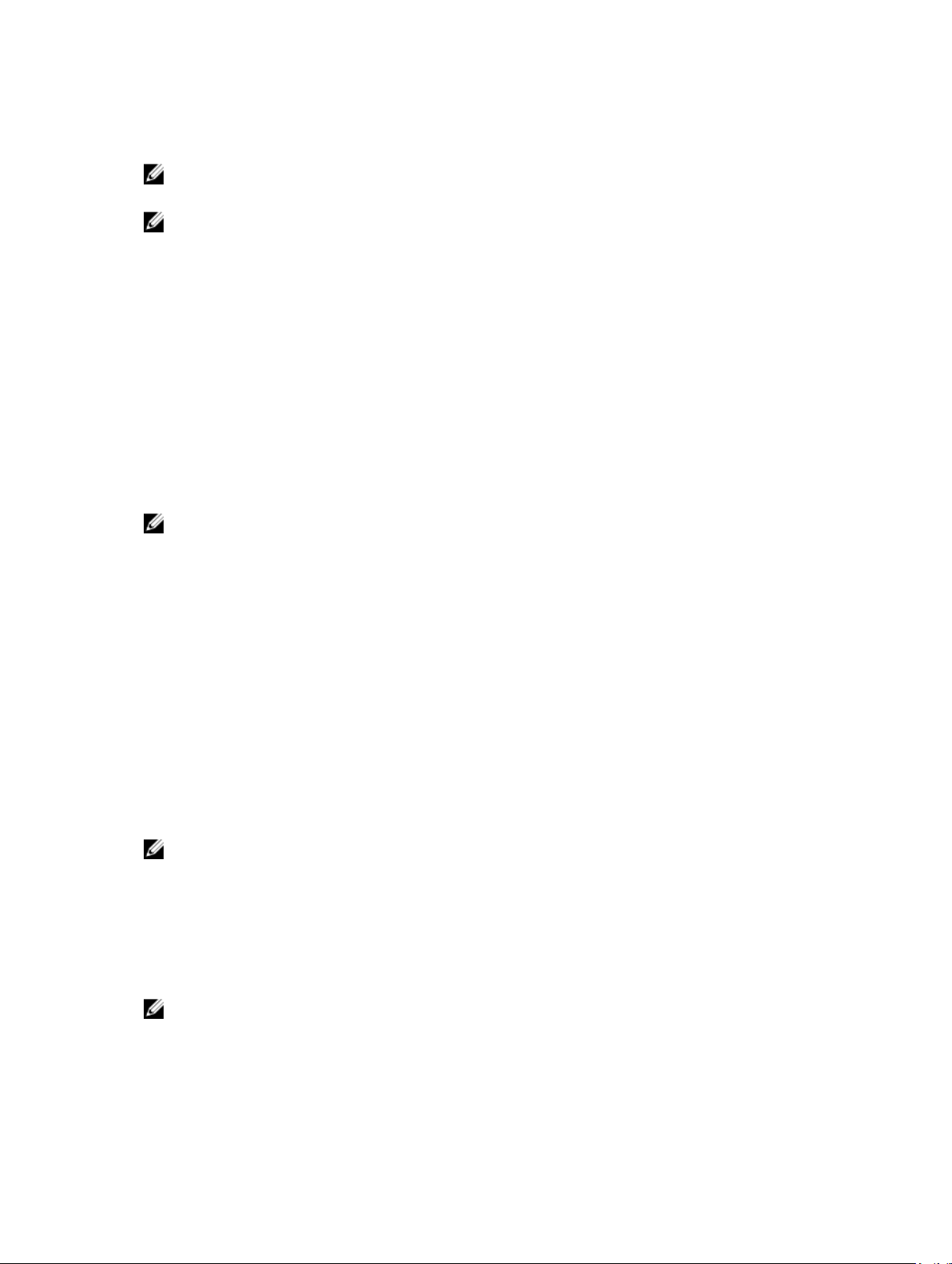
mode. Thereafter, you must boot the system in the same boot mode (BIOS or UEFI) to access the installed operating
system. Trying to boot the operating system from the other boot mode will cause the system to halt at startup.
NOTE: Operating systems must be UEFI-compatible to be installed from the UEFI boot mode. DOS and 32-bit
operating systems do not support UEFI and can only be installed from the BIOS boot mode.
NOTE: For the latest information on supported operating systems, see dell.com/ossupport.
Entering System Setup
1. Turn on or restart your system.
2. Press <F2> immediately after you see the following message:
<F2> = System Setup
If your operating system begins to load before you press <F2>, allow the system to finish booting, and then restart
your system and try again.
Responding to error messages
If an error message is displayed while the system is booting, make a note of the message. See System Error Messages
section of this manual for an explanation of the message and suggestions for correcting errors.
NOTE: After installing a memory upgrade, it is normal for your system to display a message the first time you start
your system.
Using the System Setup navigation keys
Keys Action
Up arrow Moves to the previous field.
Down arrow Moves to the next field.
<Enter> Allows you to type in a value in the selected field (if applicable) or follow the link in the field.
Spacebar Expands or collapses a drop-down list, if applicable.
<Esc> Moves to the previous page until you view the main screen. Pressing <Esc> in the main screen
exits System Setup. A message prompts you to save any unsaved changes.
<F1> Displays the System Setup help file.
NOTE: For most of the options, any changes that you make are recorded but do not take effect until you restart the
system.
System setup options
System Setup main screen
NOTE: Press <Alt><F> to reset the BIOS or UEFI settings to their default settings.
Menu Item
System BIOS This option is used to view and configure BIOS settings.
Description
16
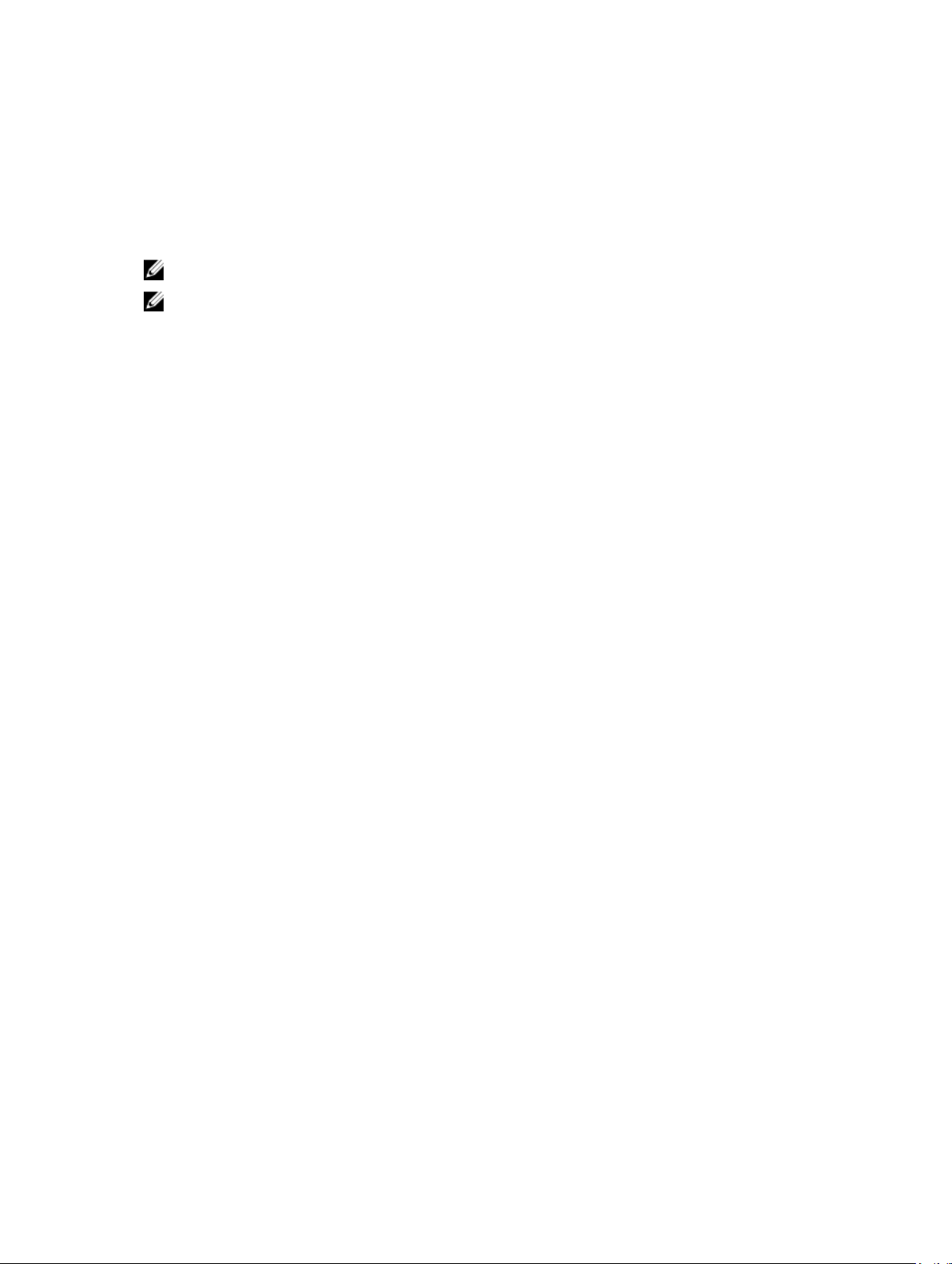
Menu Item Description
iDRAC Settings This option is used to view and configure iDRAC settings.
Device Settings This option is used to view and configure device settings.
System BIOS screen
NOTE: The options for System Setup change based on the system configuration.
NOTE: System Setup defaults are listed under their respective options in the following sections, where applicable.
Menu Item Description
System Information Displays information about the system, such as the system model name, BIOS version, Service
Tag, and so on.
Memory Settings Displays information and options related to installed memory.
Processor Settings Displays information and options related to the processor such as speed, cache size, and so
on.
SATA Settings Displays options to enable or disable the integrated SATA controller and ports.
Boot Settings Displays options to specify the boot mode (BIOS or UEFI). Enables you to modify UEFI and BIOS
boot settings.
Integrated Devices Displays options to enable or disable integrated device controllers and ports, and to specify
related features and options.
Serial Communication Displays options to enable or disable the serial ports and specify related features and options.
System Profile
Settings
System Security Displays options to configure the system security settings like, system password, setup
Miscellaneous
Settings
Displays options to change the processor power management settings, memory frequency,
and so on.
password, TPM security, and so on. It also enables or disables support for local BIOS update
and the power button on the system.
Displays options to change the system date, time, and so on.
System Information screen
Menu Item Description
System Model Name Displays the system model name.
System BIOS Version Displays the BIOS version installed on the system.
System Service Tag Displays the system Service Tag.
System Manufacturer Displays the name of system manufacturer.
System Manufacturer
Contact Information
System CPLD Version Displays the system CPLD version.
Displays the contact information of the system manufacturer.
17

Memory Settings screen
Menu Item Description
System Memory Size Displays the amount of memory installed in the system.
System Memory Type Displays the type of memory installed in the system.
System Memory
Speed
System Memory
Voltage
Video Memory Displays the amount of video memory.
System Memory
Testing
Displays the system memory speed.
Displays the system memory voltage.
Specifies whether system memory tests are run during system boot. Options are Enabled and
Disabled. By default, the System Memory Testing option is set to Disabled.
Processor Settings screen
Menu Item Description
Virtualization
Technology
Execute Disable Allows you to enable or disable execute disable memory protection technology. By default, the
Number of Cores per
Processor
Processor 64-bit
Support
Allows you enable or disable the additional hardware capabilities provided for virtualization. By
default, the Virtualization Technology option is set to Enabled.
Execute Disable option is set to Enabled.
Allows you to control the number of enabled cores in each processor. By default, the Number
of Cores per Processor option is set to All.
NOTE: The number of available cores varies, based on the core license. For more
information, see Processor Core Licensing.
Specifies if the processor(s) support 64-bit extensions.
Processor Core
Speed
Processor X FamilyModel-Stepping
Displays the maximum core frequency of the processor.
Displays the family and model number of each processor. A submenu displays the brand name,
core speed, the amount of cache memory, and the number of cores of the processor(s).
SATA Settings screen
Menu Item Description
Embedded SATA Allows the embedded SATA to be set to Off, ATA, AHCI, or RAID modes. By default, Embedded
SATA is set to AHCI.
Port A Auto enables BIOS support for the device attached to SATA port A. Off disables BIOS support
for the device. By default, Port A is set to Auto.
18

Menu Item Description
Port B Auto enables BIOS support for the device attached to SATA port B. Off disables BIOS support
for the device. By default, Port B is set to Auto.
Boot Settings screen
Menu Item Description
Boot Mode Allows you to set the boot mode of the system.
CAUTION: Switching the boot mode may prevent the system from booting if the operating
system is not installed in the same boot mode.
If the operating system supports UEFI, you can set this option to UEFI. Setting this field to BIOS
allows compatibility with non-UEFI operating systems. By default, the Boot Mode option is set
to BIOS.
NOTE: Setting this field to UEFI disables BIOS Boot Settings menu. Setting this field to
BIOS disables the UEFI Boot Settings menu.
Boot Sequence Retry Allows you to enable or disable the boot sequence retry feature. If this field is enabled and the
system fails to boot, the system reattempts the boot sequence after 30 seconds. By default, the
Boot Sequence Retry option is set to Disabled.
BIOS Boot Settings Allows you to enable or disable BIOS Boot options.
NOTE: This option is enabled only if the boot mode is BIOS.
UEFI Boot Settings Allows you to enable or disable UEFI Boot options. The Boot options include IPv4 PXE and IPv6
PXE. By default, the UEFI PXE boot protocol is set to IPv4.
NOTE: This option is enabled only if the boot mode is UEFI.
Integrated Devices screen
Menu Item Description
User Accessible USB
Ports
Embedded NIC1 and
NIC2
OS Watchdog Timer Allows you to enable or disable the OS wacthdog timer. When this field is enabled, the
Allows you to set the user accessible ports. Selecting All Ports Off disables all USB ports. By
default, the User Accessible USB Ports option is set to All Ports On.
Allows you to enable or disable the Operating System interface of the embedded NIC1 and
NIC2 controller. By default, the Embedded NIC1 and NIC2 option is set to Enabled.
operating system initializes the timer and the OS watchdog timer helps in recovering the
operating system. By default, the OS Watchdog Timer option is set to Disabled.
Serial Communications screen
Menu Item
Serial Communication Allows you to enable the COM port or Console Redirection options.
Description
19

Menu Item Description
Serial Port Address Allows you to set the port address for serial devices. By default, the Serial Port Address option
is set to COM1.
NOTE: Only Serial Device 2 can be used for Serial Over LAN (SOL). To use console
redirection by SOL, configure the same port address for console redirection and the serial
device.
Failsafe Baud Rate Displays the failsafe baud rate for console redirection. The BIOS attempts to determine the
baud rate automatically. This failsafe baud rate is used only if the attempt fails and the value
must not be changed. By default, the Failsafe Baud Rate option is set to 11520.
Remote Terminal
Type
Redirection After
Boot
Allows you to set the remote console terminal type. By default, the Remote Terminal Type
option is set to VT 100/VT220.
Allows you to enable or disable to the BIOS console redirection when the operating system is
loaded. By default, the Redirection After Boot option is set to Enabled.
System Profile Settings screen
Menu Item Description
System Profile Allows you to set the system profile. If you set the System Profile option to a mode other than
Custom, the BIOS automatically sets the rest of the options. You can only change the rest of the
options if the mode is set to Custom. By default, the System Profile option is set to Performance
Per Watt Optimized (DAPC). DAPC is Dell Active Power Controller.
NOTE: The following parameters are available only when the System Profile is set to
Custom.
CPU Power
Management
Memory Frequency Allows you to set the memory frequency. By default, the Memory Frequency option is set to
Turbo Boost Allows you to enable or disable the processor to operate in turbo boost mode. By default, the
Allows you to set the CPU power management. By default, the CPU Power Management option
is set to System DBPM (DAPC). DBPM is Demand-Based Power Management.
Maximum Performance.
Turbo Boost option is set to Enabled.
C States Allows you to enable or disable the processor to operate in all available power states. By
default, the C States option is set to Enabled.
Monitor/Mwait Allows you to enable Monitor/Mwait instructions in the processor. By default, the Monitor/
Mwait option is set to Enabled for all system profiles, except Custom.
NOTE: This option can be disabled only if the C States option in Custom mode is disabled.
NOTE: When C States is enabled in Custom mode, changing the Monitor/Mwait setting
does not impact system power/performance.
Memory Patrol Scrub Allows you to set the memory patrol scrub frequency. By default, the Memory Patrol Scrub
option is set to Standard.
Memory Refresh Rate Allows you to set the memory refresh rate. By default, the Memory Refresh Rate option is set to
1x.
20
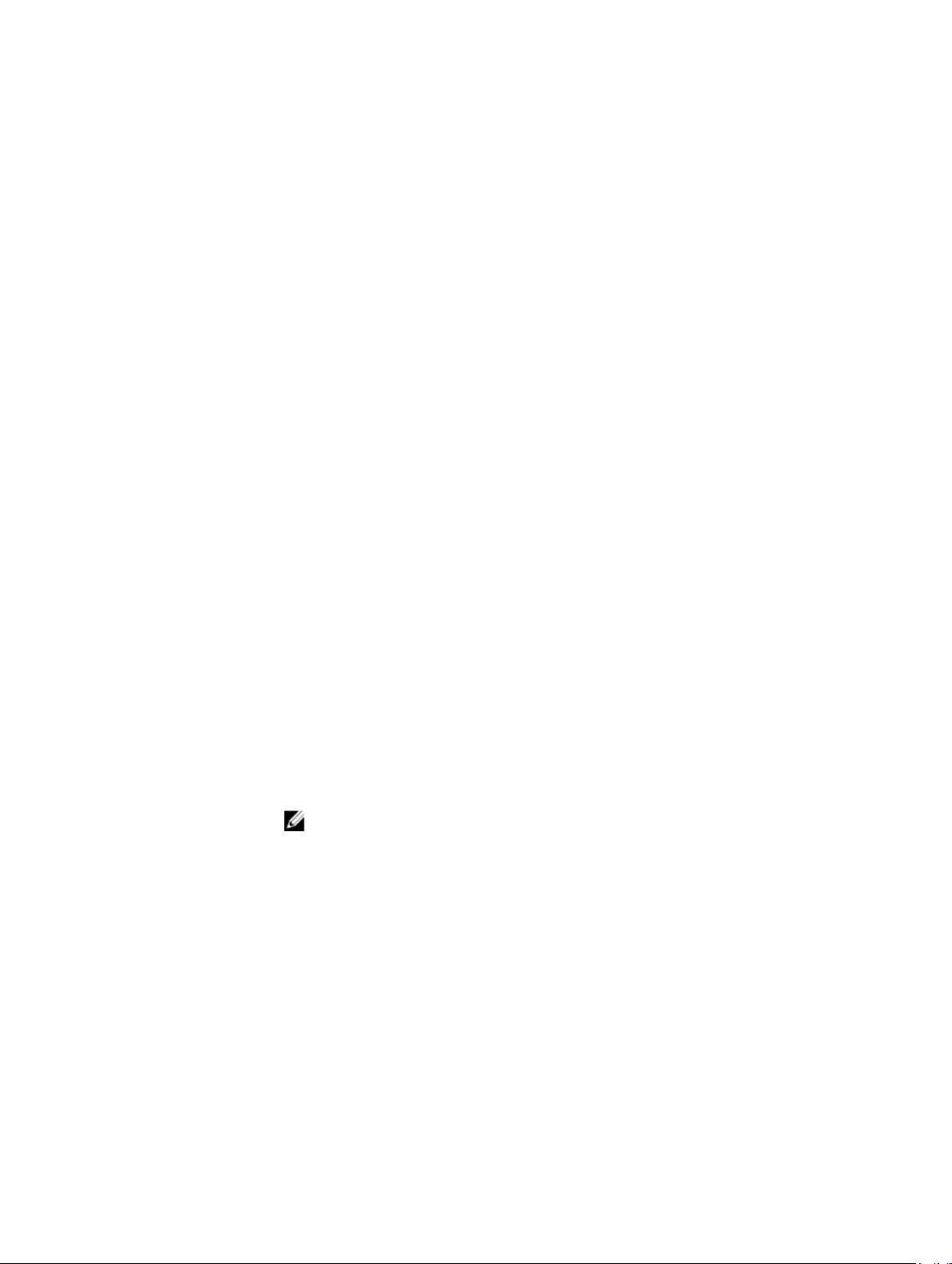
Menu Item Description
Memory Operating
Voltage
Collaborative CPU
Performance Control
Allows you to set the DIMM voltage selection. When set to Auto, the system automatically sets
the system voltage to the optimal setting based on the DIMM capacity and the number of
DIMMs installed. By default, the Memory Operating Voltage option is set to Auto.
When set to enabled, the CPU power management is controlled by the OS DBPM and the
System DBPM (DAPC). By default, the option is set to Disabled.
System Security screen
Menu Item Description
Intel AES-NI The Intel AES-In option improves the speed of applications by performing encryption and
decryption using the Advanced Encryption Standard set and is set to Enabled by default.
System Password Allows you to set the system password. This option is read-only if the password jumper is not
installed in the system.
Setup Password Allows you to set the setup password. This option is read-only if the password jumper is not
installed in the system.
Password Status Allows you to lock the system password. By default, the Password Status option is set to
Unlocked.
AC Power Recovery Allows you to set how the system reacts after AC power is restored to the system. By default,
the AC Power Recovery option is set to Last.
Miscellaneous settings
Menu Item Description
System Time Allows you to set the time on the system.
System Date Allows you to set the date on the system.
Asset Tag Displays the asset tag and allows you to modify it for security and tracking purposes.
Keyboard NumLock Allows you to set whether the system boots with the NumLock enabled or disabled. By default
the Keyboard NumLock is set to On.
NOTE: This field does not apply to 84-key keyboards.
Report Keyboard
Errors
F1/F2 Prompt on Error Allows you to enable or disable the F1/F2 prompt on error. By default, F1/F2 Prompt on Error is
Allows you to set whether keyboard-related error messages are reported during system boot.
By default, the Report Keyboard Errors field is set to Report.
set to Enabled.
System and setup password features
You can create a system password and a setup password to secure your system. To enable creation of the system and
setup password, the password jumper must be set to enabled. For more information on the password jumper settings,
see System Board Jumper Settings.
21
 Loading...
Loading...