Dell fi-412PR User Manual
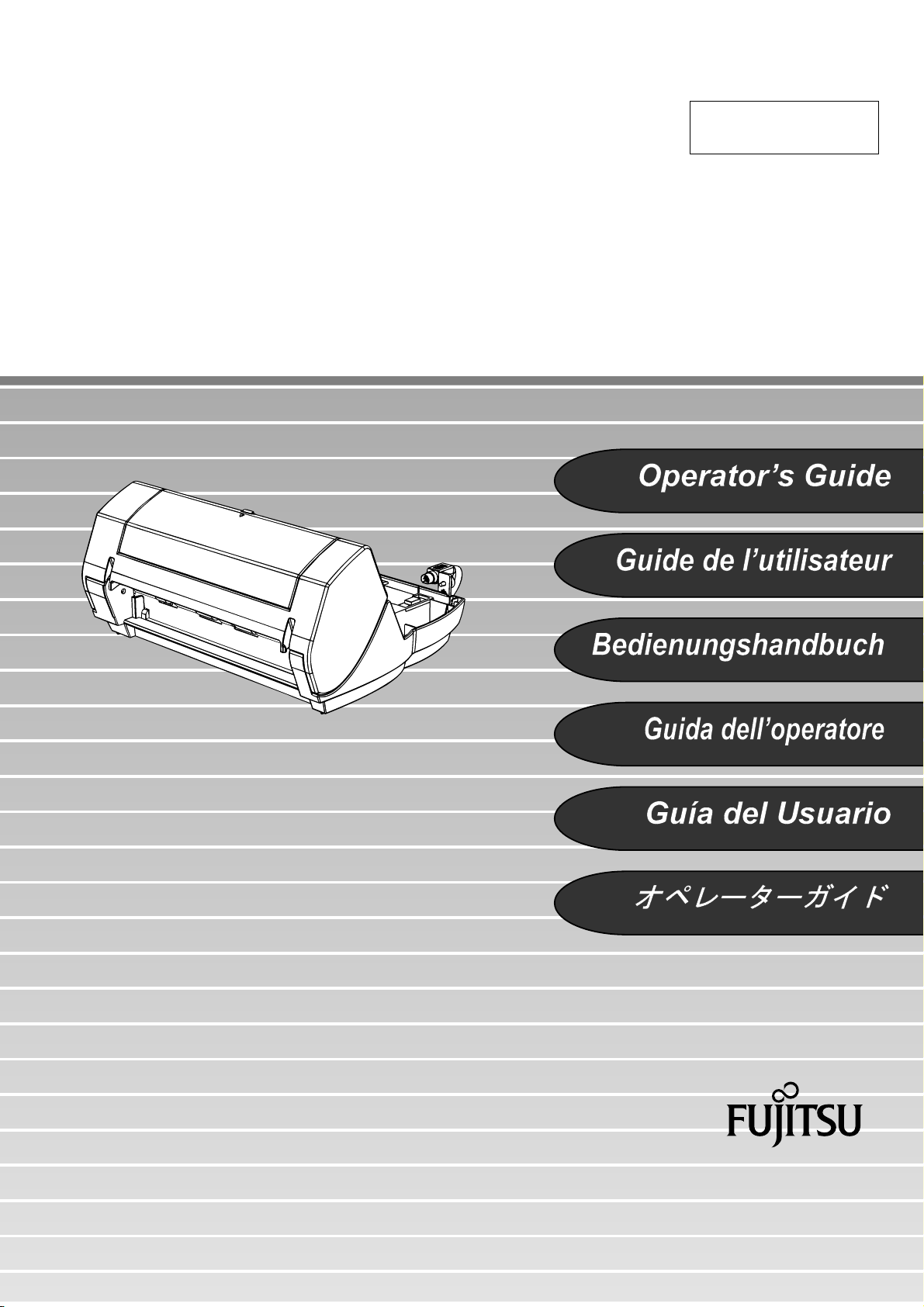
P3PC-E947-01XA
fi-412PR Imprinter
OOppeerraattoorr’’ss GGuuiidde
Operator’s Guide
Guide de l’utilisateur
Bedienungshandbuch
Guida dell’operatore
e
Guía del Usuario
オペレーターガイド
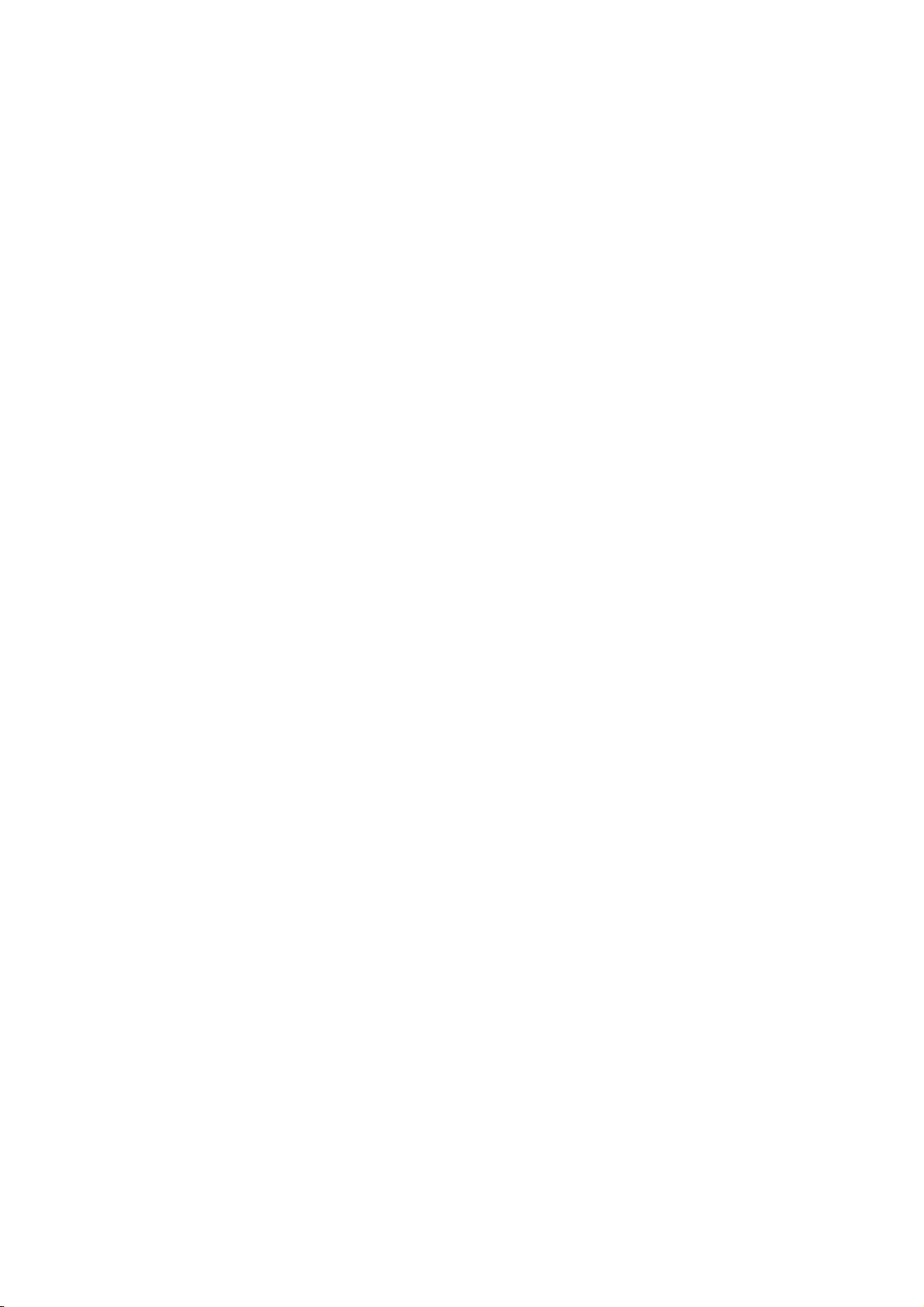

P3PC-E947-01EN
fi-412PR Imprinter
OOppeerraattoorr’’ss GGuuiidde
e
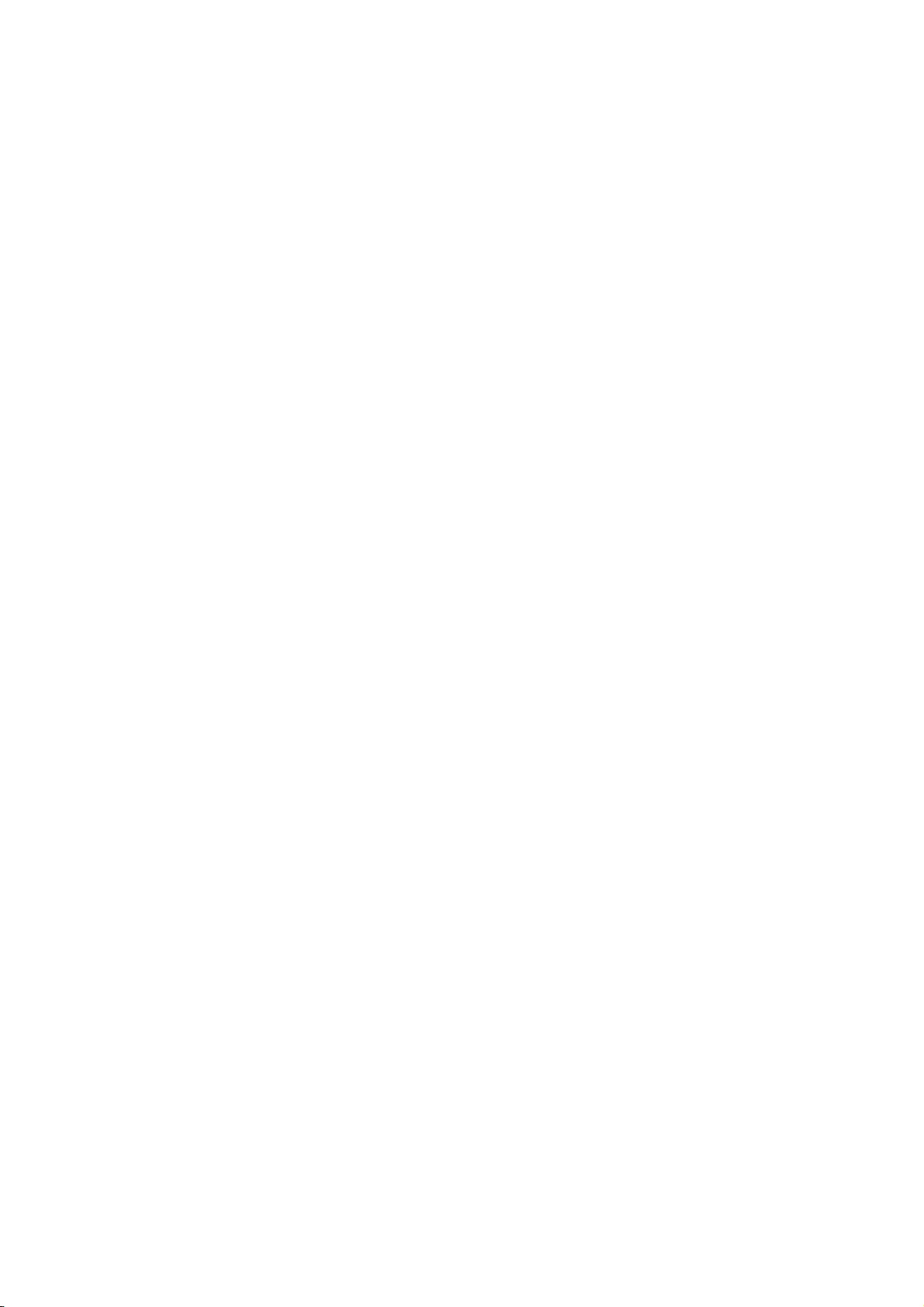
Contents
Introduction................................................................................................................................................. 1
1. Preparations............................................................................................................................................ 4
1.1. Inspect the Package Contents..............................................................................................................................................4
1.2. Names of Component Parts ................................................................................................................................................4
2. Installation............................................................................................................................................... 5
2.1. Installing the Imprinter .........................................................................................................................................................5
2.2. Loading the Print Ink Cartridge...........................................................................................................................................7
2.3. Operation Test.......................................................................................................................................................................8
3. Basic Operation ...................................................................................................................................... 9
3.1. Setting The Print Position....................................................................................................................................................9
3.2. How to Use the Paper Guides .............................................................................................................................................9
3.3. Print Setup...........................................................................................................................................................................10
3.4. Replacing the Print Cartridge............................................................................................................................................11
3.5. Removing Jammed Documents........................................................................................................................................13
4. Daily Care .............................................................................................................................................. 14
4.1. Cleaning the Print Cartridge..............................................................................................................................................14
4.2. Cleaning the Imprinter .......................................................................................................................................................14
4.3. Cleaning the Rollers ...........................................................................................................................................................15
4.4. Cleaning Material ................................................................................................................................................................15
5. Error Messages..................................................................................................................................... 16
6. Specifications ....................................................................................................................................... 17
All Rights Reserved, Copyright © PFU LIMITED 2004.
The contents of this manual are subject to change without notice.
This manual may not be reproduced, adapted or translated without prior written permission.
READ ALL OF THIS MANUAL CAREFULLY BEFORE USING THIS PRODUCT. IF THIS PRODUCT IS NOT USED
CORRECTLY, UNEXPECTED INJURY MAY BE CAUSED TO USERS OR BYSTANDERS.
While all efforts have been made to ensure the accuracy of all information in this manual, PFU LIMITED assumes no
liability to any party for any damage caused by errors or omissions or by statements of any kind in this manual, its
updates or supplements, whether such errors are omissions or statements resulting from negligence, accidents, or any
other cause.
PFU LIMITED further assumes no liability arising from the application or use of any product or system described herein;
nor any liability for incidental or consequential damages arising from the use of this manual.
PFU LIMITED disclaims all warranties regarding the information contained herein, whether expressed, implied, or
statutory.
PFU LIMITED assumes no liability for incidental or consequential damages arising from the use of this product, and any
claims by a third party.
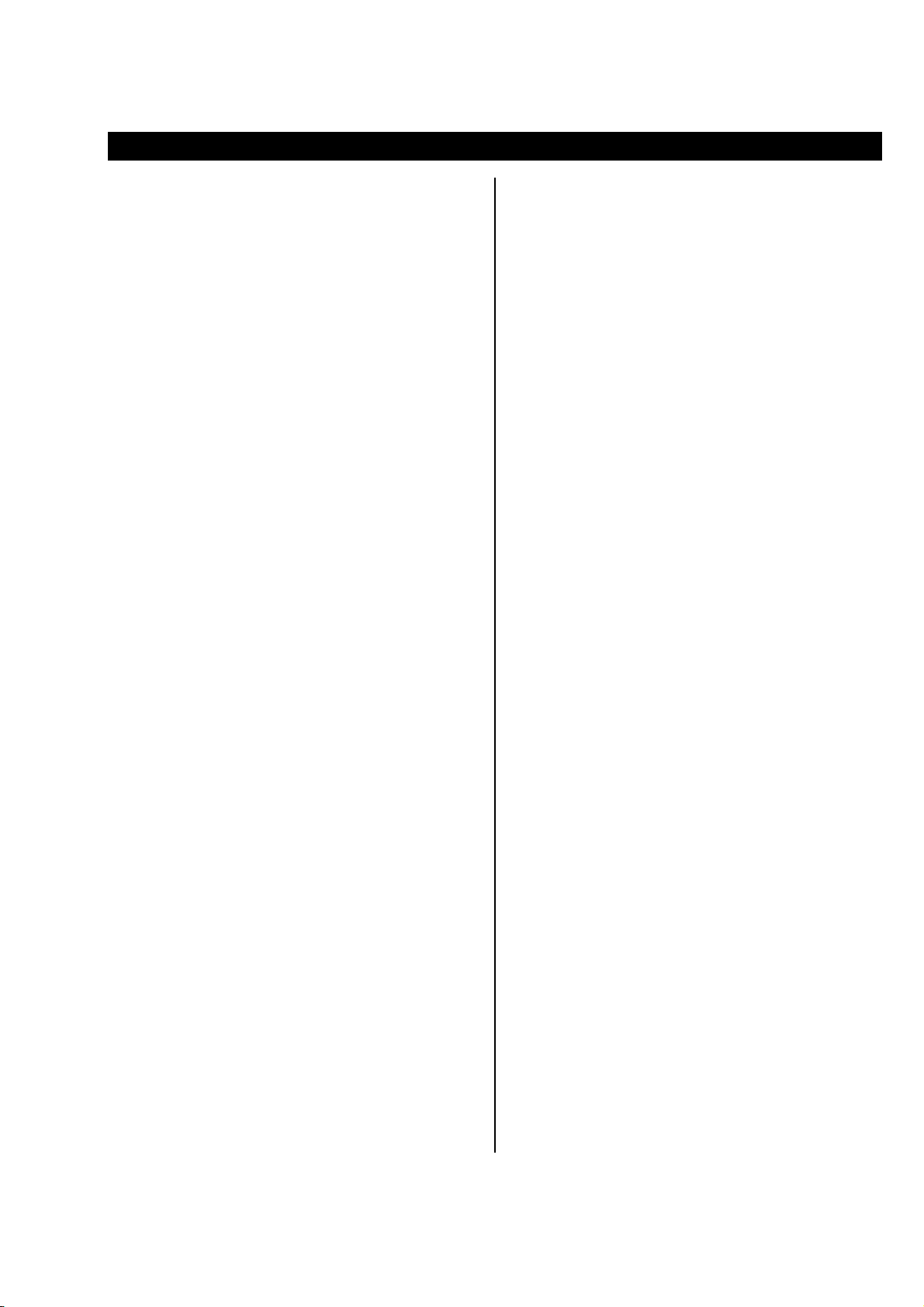
Introduction
Thank you for purchasing the fi-412PR Imprinter
option for fi-4120C2 Color Image Scanner.
This guide explains how to install and use the imprinter.
(For further details about the functions and operations of
fi-4120C2 Image Scanner, refer to the “fi-4120C2 Image
Scanner Operator’s Guide” included in fi-4120C2 Setup
CD-ROM.)
This guide also contains other important information, such
as procedures for replacement of consumables. Keep this
guide in a convenient and safe place so that you can refer
to it whenever necessary.
We hope this manual will be helpful in your future use of
the fi-412PR Imprinter
Manufacturer
PFU LIMITED
Image Products Sales Dept.
Imaging Products Division, Products Group
Solid Square East Tower
580 Horikawa-cho
Saiwai-ku, Kawasaki-shi
Kanagawa 212-8563
Japan
Phone: +81 (44) 540-4538
Trademarks
Microsoft, Windows, and Windows NT are registered
trademarks of Microsoft Corporation in the United States
and/or other countries.
Other product names are the trademarks or registered
trademarks of the respective companies.
How Trademarks Are Indicated In This Manual
References to operating systems (OS) are indicated as
follows:
Windows 95: Microsoft® Windows® 95 operating system.
Windows NT 4.0:
Windows 98: Microsoft
Windows Me: Microsoft® Windows® Millennium Edition
Windows 2000: Microsoft
Windows XP: Microsoft
Where there is no distinction between the different
versions of the above operating system, the general term
"Windows" is used.
Microsoft® Windows NT® Server operating
system version 4.0
Microsoft
system version 4.0.
operating system.
operating system.
operating system,
Microsoft
operating system.
®
Windows NT® Workstation operating
®
Windows® 98 operating system.
®
Windows® 2000 Professional
®
Windows® XP Professional
®
Windows® XP Home Edition
Regulatory Information
FCC declaration
This equipment has been tested and found to comply
within the limits of a Class B digital device, pursuant to
Part 15 of the FCC Rules. These limits are designed to
provide reasonable protection against harmful interference
in a residential installation. This equipment generates, uses,
and can radiate radio frequency energy and, if not installed
and used in accordance with the instruction manual, may
cause harmful interference to radio communications.
However, there is no guarantee that interference will not
occur in a particular installation. If this equipment does
cause harmful interference to radio or television reception,
which can be determined by turning the equipment off and
on, the user is encouraged to try to correct the interference
by one or more of the following measures:
- Reorient or relocate the receiving antenna.
- Increase separation between equipment and receiver.
- Connect equipment to an outlet on a circuit different
from that to which the receiver is located.
- Consult your dealer or an experienced radio/TV
technician.
FCC Warning: Changes or modifications not expressly
approved by the party responsible for compliance could
void the user’s authority to operate the equipment.
Canadian DOC Regulations
This digital apparatus does not exceed the Class B limit for
radio noise emissions from digital apparatus set out in the
Radio interference Regulations of the Canadian
Department of Communications.
This Class B digital apparatus complies with Canadian
ICES-003.
Le pésent appareil numérique n’ément pas de bruits
radioélectriques dépassant les limites applicables aux
appareils numériques de la classe B prescridtes dans le
Réglesment sur le brouillage radioélectrique dicté par le
ministere des Communications du Canada.
Cet appareil numérique de la classe B est conformme à la
norme NMB-003 du Canada.
Bescheinigung des Herstellers / Importeurs
Hiermit wird bescheinigt, daß der/die/das
fi-412PR
• In Übereinsstimmung mit den Bestimmungen der
EN45014(CE) funkentstört ist.
• Laut Maschinenlärminformationsverordnung 3. GS
GV, 18.01.1991:Der höchste Schalldruckpegel beträgt
70 dB (A) order weniger gemäß ISO/7779.
fi-412PR Imprinter Operator’s Guide | 1
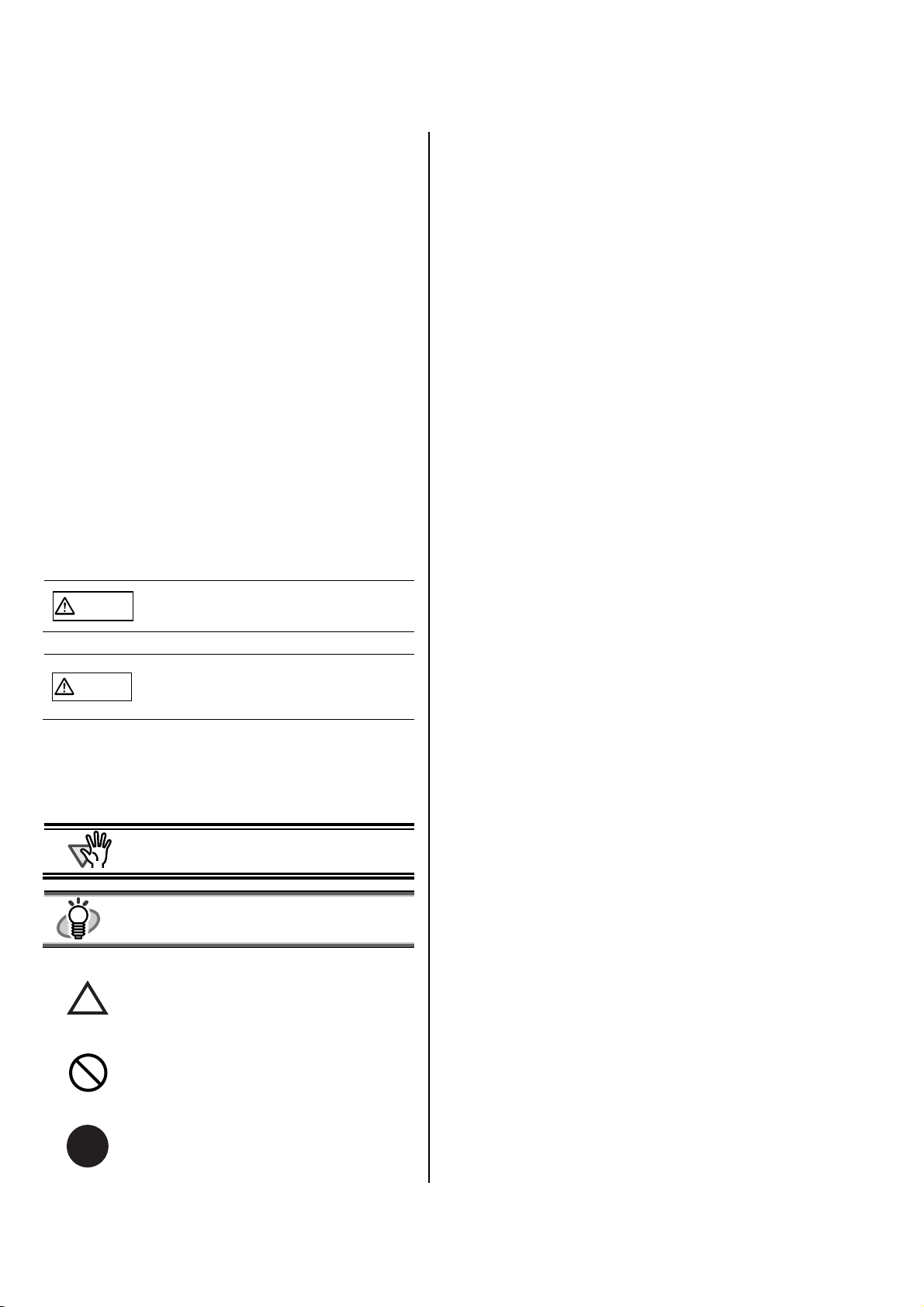
Use in High-safety Applications
This product has been designed and manufactured on the
assumption that it will be used in office, personal, domestic,
regular industrial, and general-purpose applications. It has
not been designed and manufactured for use in applications
(simply called "high-safety applications" from here on)
that directly involve danger to life and health when a high
degree of safety is required, for example, in the control of
nuclear reactions at nuclear power facilities, automatic
flight control of aircraft, air traffic control, operation
control in mass-transport systems, medical equipment for
sustaining life, and missile firing control in weapons
systems, and when provisionally the safety in question is
not ensured. The user should use this product with
adopting measures for ensuring safety in such high-safety
applications. PFU LIMITED assumes no liability
whatsoever for damages arising from use of this product by
the user in high-safety applications, and for any claims or
compensation for damages by the user or a third party.
Conventions
Warning Indications Used In This Manual
This indication alerts operators to an operation
that, if not strictly observed, may result in
severe injury or death.
This indication alerts operators to an
operation that, if not strictly observed, may
result in safety hazards to personnel or
damage to equipment.
WARNING
CAUTION
Screen Examples in This Manual
The screen examples in this manual are subject to change
without notice in the interest of product improvement.
If the actual displayed screen differs from the screen
examples in this manual, operate by following the actual
displayed screen while referring to the User's Manual of
the scanner application you are using.
The screenshots used in this manual are for Windows,
FUJITSU TWAIN 32 Scanner Driver.
About Maintenance
The user must not perform repairs on this product.
Contact the store where you purchased the scanner or an
authorized FUJITSU Image Scanner service provider to
have repairs made on this product.
Symbols Used In This Manual
This manual, in addition to the above warning indications,
uses the following symbols in its explanations.
ATTENTION
HINT
R
This symbol alerts operators to particularly
important information. Be sure to read this
information.
This symbol alerts operators to helpful advice
regarding a procedure.
A TRIANGLE symbol indicates that special care
and attention are required.
The drawing inside the triangle shows the specific
caution.
A CIRCLE with a diagonal line inside indicates an
action that users may not perform.
The drawing inside or under the circle shows the
specific action that is not allowed.
Outline characters on a colored background show
instructions users should follow.
It may also include the drawing that shows the
specific instruction.
2 |
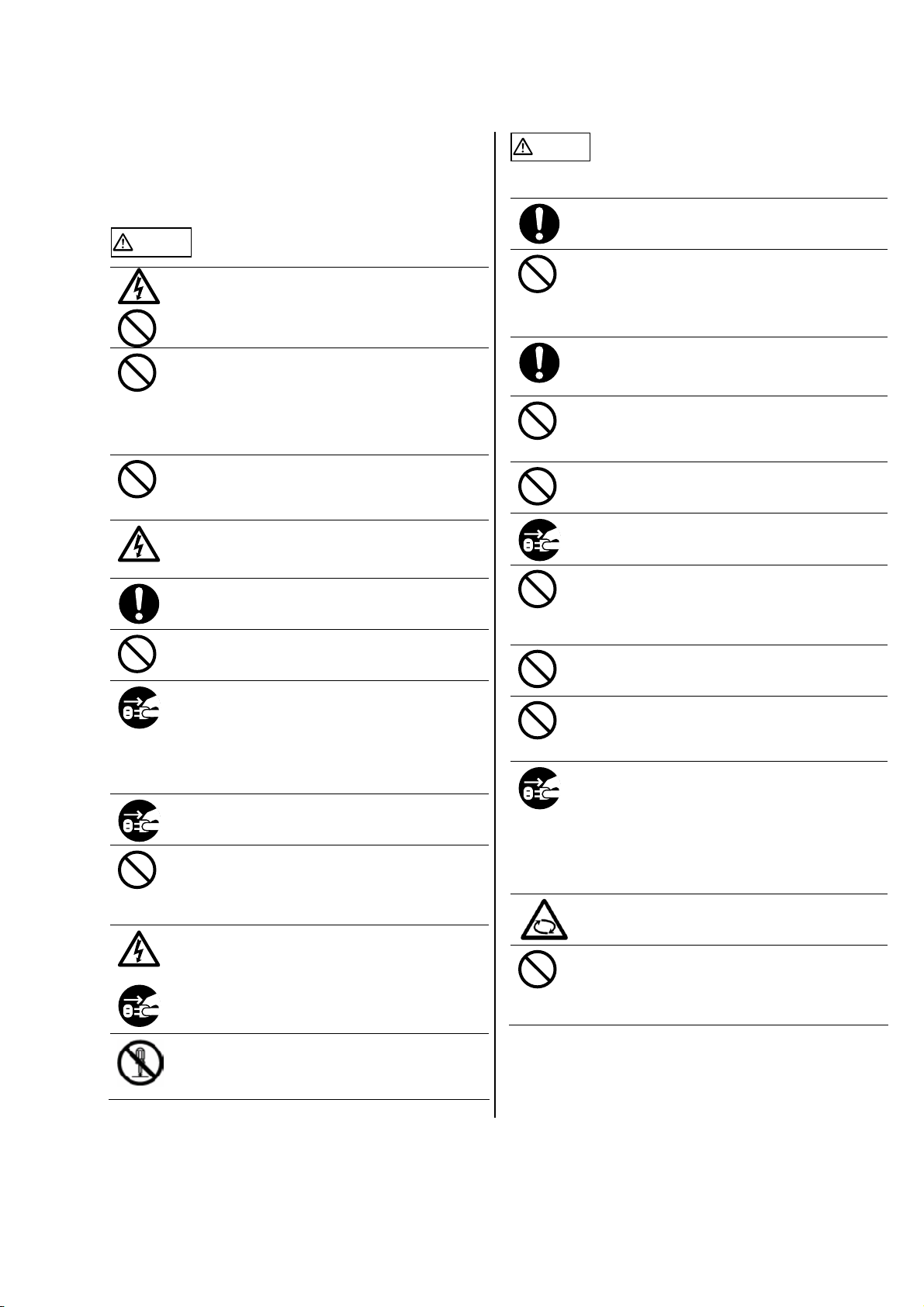
Safety Precautions
FOLLOW THESE INSTRUCTIONS AND BE SURE TO
HEED ALL WARNINGS AND CAUTIONS DESCRIBED
BELOW.
WARNING
Do not touch the power plug with wet hands, since
doing so can cause electric shocks.
A damaged AC cable can cause fire or electric shock.
Do not place heavy objects on AC cables, or pull,
bend, twist, heat, damage or modify AC cables.
Do not use damaged AC cables or power plugs. Do
not install AC cables or power plugs in loose wall
sockets.
Do not use cables other than the ones supplied with
this product. Use only specified AC and connector
cables. Failure to use the correct cables can cause
electric shock and/or equipment failure.
Use this scanner only at the indicated power voltage
and current. Improper power voltage and current might
cause fire, electric shock and/or equipment failure.
Do not connect to multiple-power strips.
Wipe off any dust from metal parts on the power plug
or metal fittings with a soft, dry cloth. Accumulated
dust can cause fire or electric shock.
Do not install the scanner in locations subject to oil,
smoke, steam, humidity, and dust. Doing so might
cause a fire or electric shock or equipment failure.
If you detect heat coming from the device or detect
other problems such as smoke, strange smells or
noises, immediately turn off the scanner and then
disconnect its power plug.
Make sure that the smoke has stopped and, then
contact the store where you bought the scanner or an
authorized FUJITSU scanner service provider.
If the scanner is damaged for any reason, turn off the
scanner and unplug the power cable before contacting
the store where you purchased the scanner.
Do not insert or drop metal objects into the scanner.
Do not scan wet documents or documents with paper
clips or staples.
Do not splash liquids on or allow the scanner to get
wet.
If foreign objects (dirt, small objects, metal, liquids,
etc.) get inside the scanner, immediately turn off the
scanner and disconnect the power plug from the
power outlet, then contact the store where you bought
the scanner or the Maintenance Service Center. Pay
particular attention to this warning in households
where there are small children.
Do not take apart or modify the scanner. The inside of
the scanner contains high-voltage components.
Touching these components might cause electric
shock or fire.
CAUTION
The following describes important cautions.
Make sure that the scanner is installed on a flat, level
surface and that none of its parts extend beyond the
surface top, such as a desk or table.
Do not install the scanner on unstable surfaces.
Install the scanner on a level surface that is free of
vibration to prevent it from falling.
Install the scanner on a strong surface that will
support the weight of the scanner and other devices.
Firmly insert the power plug as far it can go into the
power outlet.
Install the scanner away from strong magnetic fields
and other sources of electronic noise. Also, protect
the scanner from static electricity as this might cause
the scanner to malfunction.
Do not use aerosol sprays to clean the scanner.
Aerosol sprays cause dirt and dust to enter the
scanner resulting in scanner failure and malfunction.
When the scanner will not be used for a long period,
for safety precautions, be sure to disconnect the
power plug from the power outlet.
Do not place the scanner in direct sunlight or near a
heating apparatus, as excessive heat can build up
inside the scanner and cause fire or scanner-related
troubles. Install the scanner in a well-ventilated
location.
Do not block the ventilation ports. Blocking the
ventilation ports generates heat inside of scanner,
which may result in fire or scanning failure.
Do not place heavy objects on the scanner or use the
scanner's surface top to perform other work.
Improper installation might cause injuries and
equipment failure.
Do not move the scanner with the power and
interface cables connected as this can damage the
cables, which can later cause fire, electric shock as
well as injury.
Before moving the scanner, be sure to disconnect
the power plug from the power outlet, and all other
data cables.
Make sure that the floor is free of any obstructions.
Avoid touching any scanner mechanism when the
scanner is turned on or during scanning since this
may cause injuries.
Do not use the device immediately after moving it
from a cold place to a warm room. This may cause
condensation, which might lead to scanning errors.
Let the device dry about one or two hours before you
use it.
fi-412PR Imprinter Operator’s Guide | 3
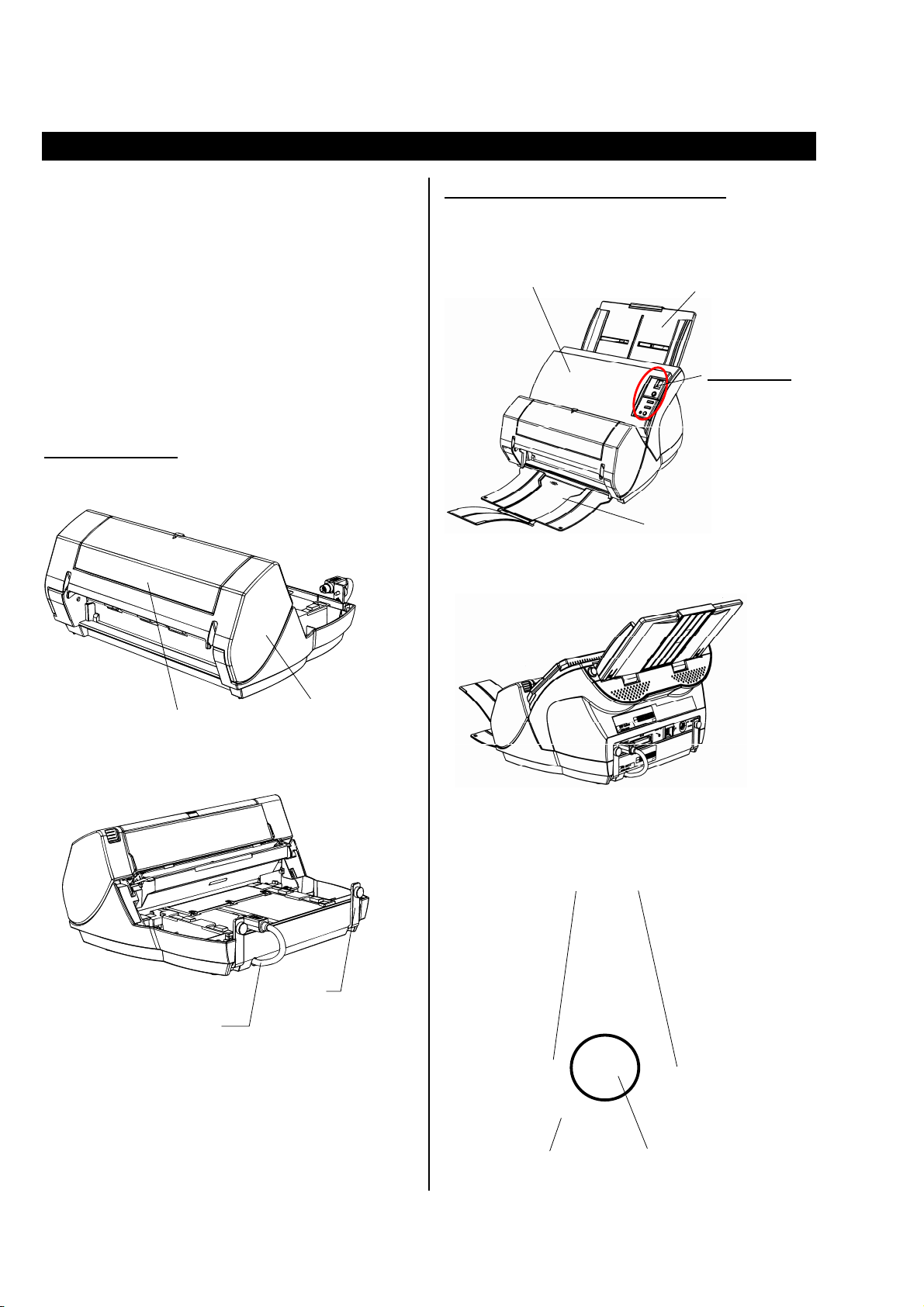
1. Preparations
1.1. Inspect the Package Contents
When you open the imprinter package, please handle the
main unit and its attachments carefully.
Make sure it contains all the parts listed in the package
contents list that is included in the imprinter package box.
If any of the components are missing, please contact the
store where you purchased the imprinter.
1.2. Names of Component Parts
<Imprinter Unit>
Front Side
<Imprinter with Scanner Installed>
Front Side
ADF (Automatic Document Feeder)
ADF Paper Chute
Operator Panel
・ Function No. display
・ [Function] button
・ [Send to] button
・ [Scan] button
・ Power button
・ LED
Stacker
Rear Side
Print Cartridge Cover
Rear Side
EXT Cable
(Imprinter Cable)
Print section
Fix Tab
Open Print Cartridge Cover
Paper Guide
Print Cartridge Cover Print Cartridge Holder
4 |
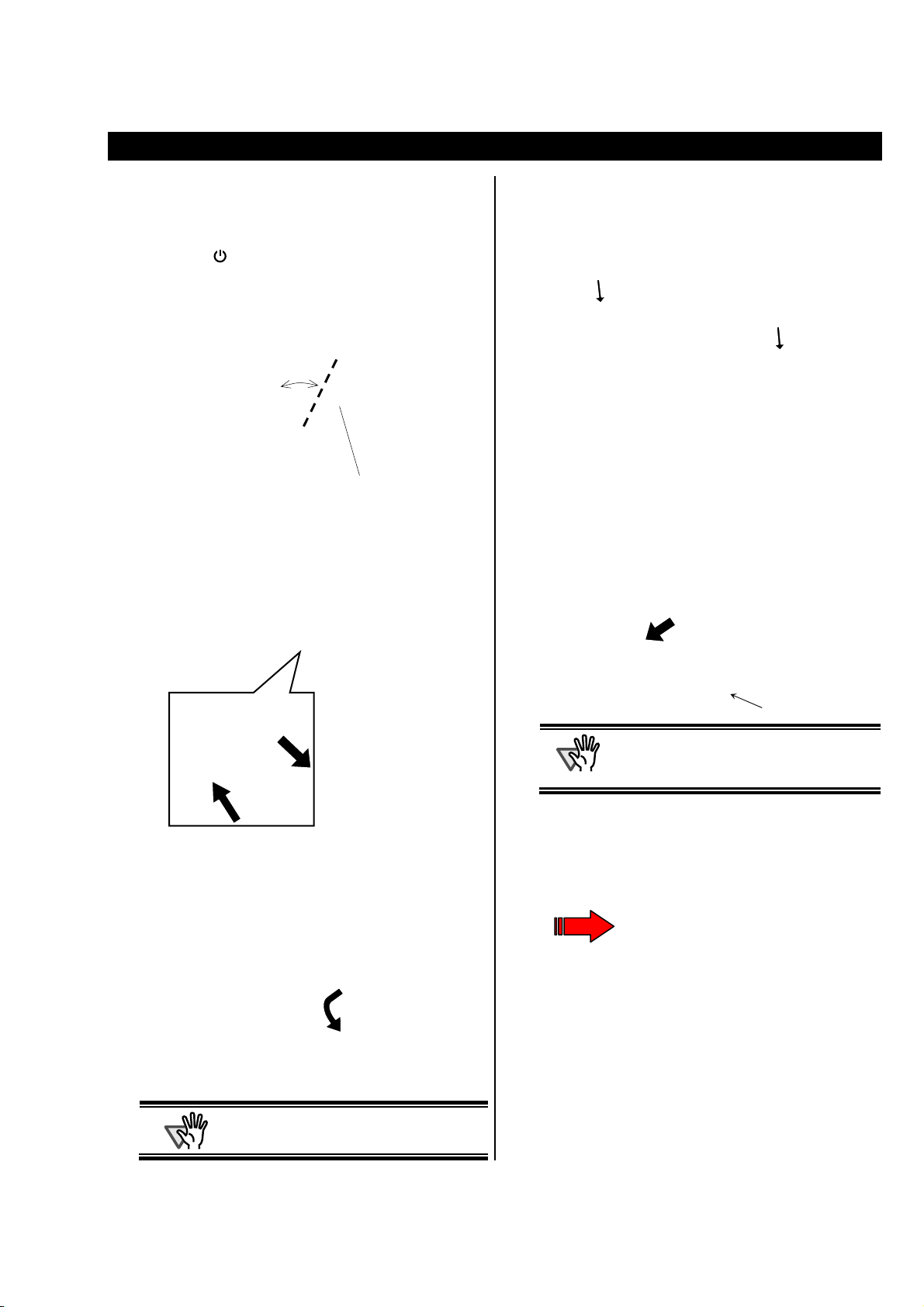
2. Installation
2.1. Installing the Imprinter
Install the imprinter as follows:
1. Press the button to switch off the Scanner and
disconnect the electrical power cable.
2. Remove the Stacker from the scanner as shown
below.
1) Hold the left side of the stacker with left hand.
About 80 degrees
Stac ker
3. Remove the two screws located at the back of the
scanner.
4. Install the Scanner on to the Imprinter.
Hold the Scanner above the rear side of the Imprinter and
gently place the Scanner on to the base of the Imprinter
while lowering it forward until it makes contact with the
Imprinter.
2) While pressing on the scanner with your thumb, pull the
stacker gently away from the scanner.
1 Press your thumb on the scanner.
3) When the left side of the stacker has been released from
the scanner, remove the right side of the stacker.
Carefully pull the stacker
2
out.
Fix Tab
ATTENTION
After installation
● Be careful not to place the Scanner on to
the Fix Tabs or hit hard against them as
you might damage the Fix Tabs.
● Take care not to pinch your fingers.
ATTENTION
You must remove the stacker before installing
the scanner to the imprinter.
fi-412PR Imprinter Operator’s Guide | 5
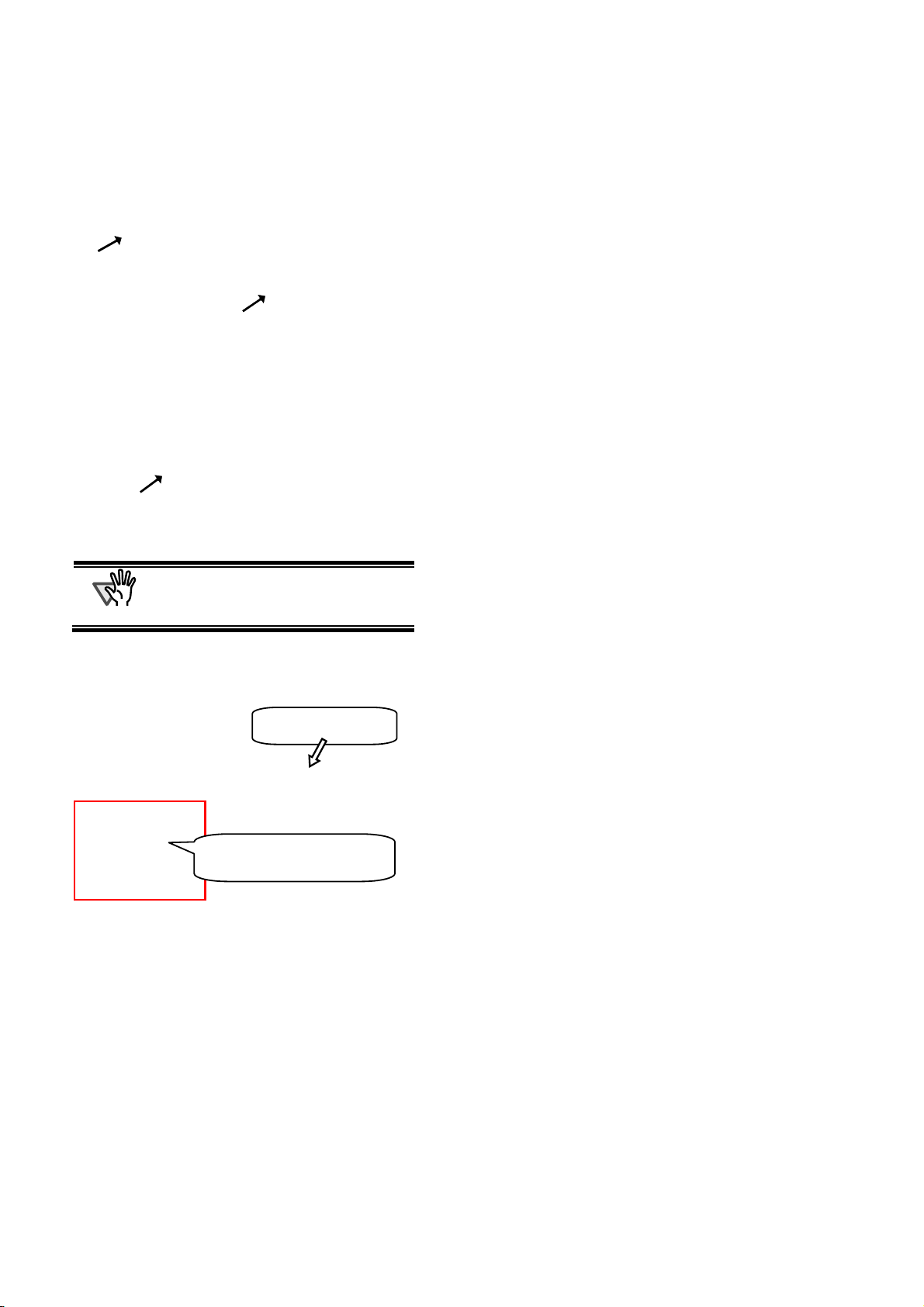
5. Insert the screws attached to the Fix Tabs into the
two positions in the rear of the Imprinter; and
tighten them to secure the imprinter to the
Scanner.
6. Join the Imprinter cable (EXT Cable) to the
connector in the rear of the Scanner.
ATTENTION
The Imprinter will not work if the EXT cable is
not connected to the Scanner. Scanning
when the EXT cable is not connected can
cause documents to jam inside the Imprinter.
7. Replace the Stacker (removed in procedure 2) to
the Imprinter.
c Insert one arm.
d Reconnect the other arm by
sliding it in gently.
8. Connect the power cable to the scanner.
6 |
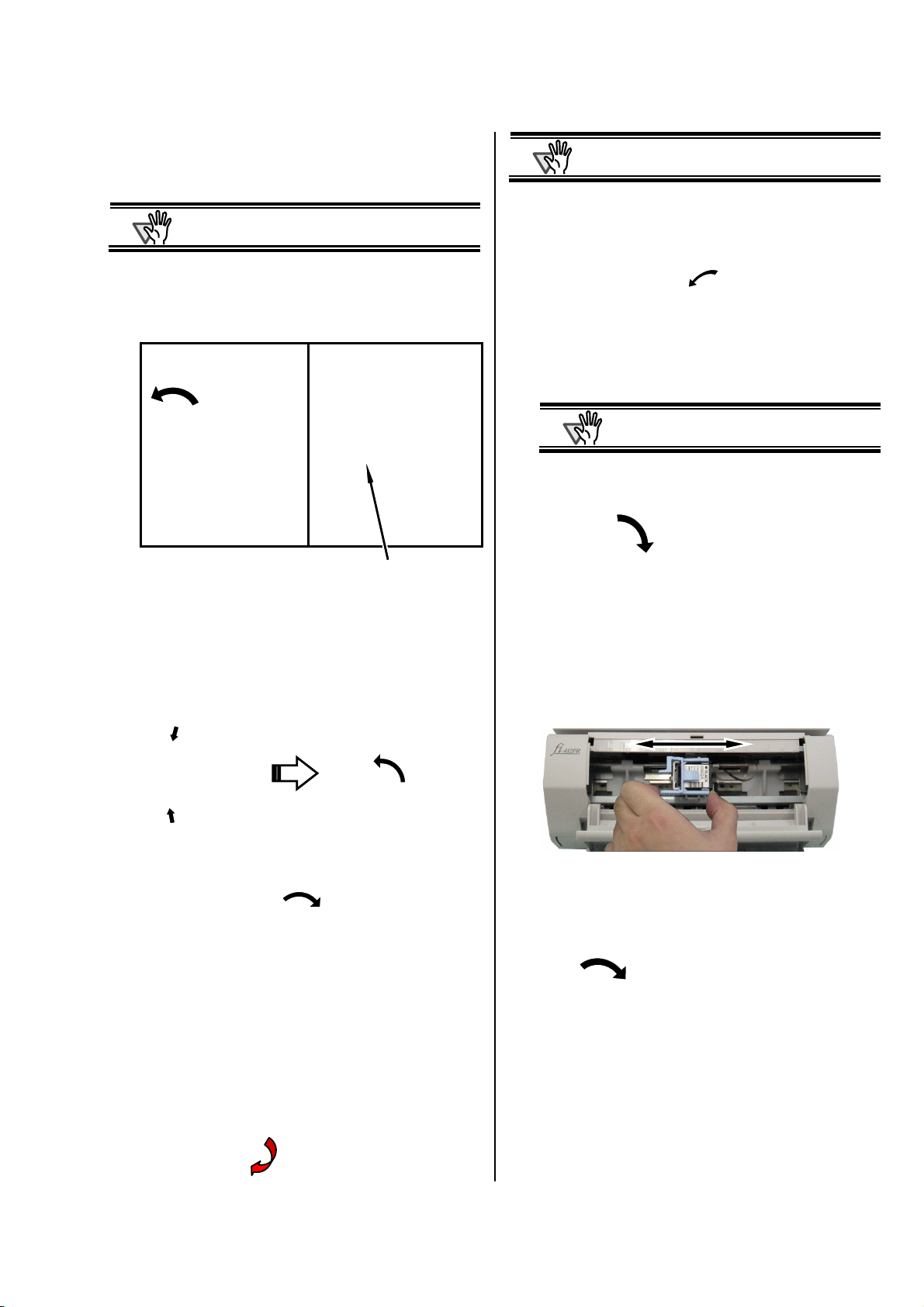
2.2. Loading the Print Ink Cartridge
r
Load the print ink cartridge as follows:
ATTENTION
1. Confirm that the scanner is turned off.
2. To open the cover, grasp and pull open the center
of the Print Cartridge Cover turning it open
towards you.
When installing or replacing the print cartridge, be
careful not to insert it out of place.
ATTENTION
Do not touch the metal part of the cartridge nor put
the tape back on again.
7. Place the Print Cartridge into the holder as shown
below.
ATTENTION
Be careful not to let the Print Cartridge touch
or catch onto the print circuit film.
8. Lower the handle until it locks in and fixes the
cartridge in place.
Print Cartridge Holde
3. Remove by pulling the tape seal that is affixed to
the Print Cartridge Holder and the Paper Guides.
4. Pinch slightly together the handles with your
fingers, as shown below, to release it from its
cartridge tray holder and turn it upwards to open
the tray holder.
5. Remove the new print cartridge from its pouch.
6. Remove the protection tape from the print
cartridge.
9. Position the Print Cartridge Holder along where
the document will pass through.
Ö The print will be located on the page properly for
your application.
10. Close the print cartridge cover.
fi-412PR Imprinter Operator’s Guide | 7
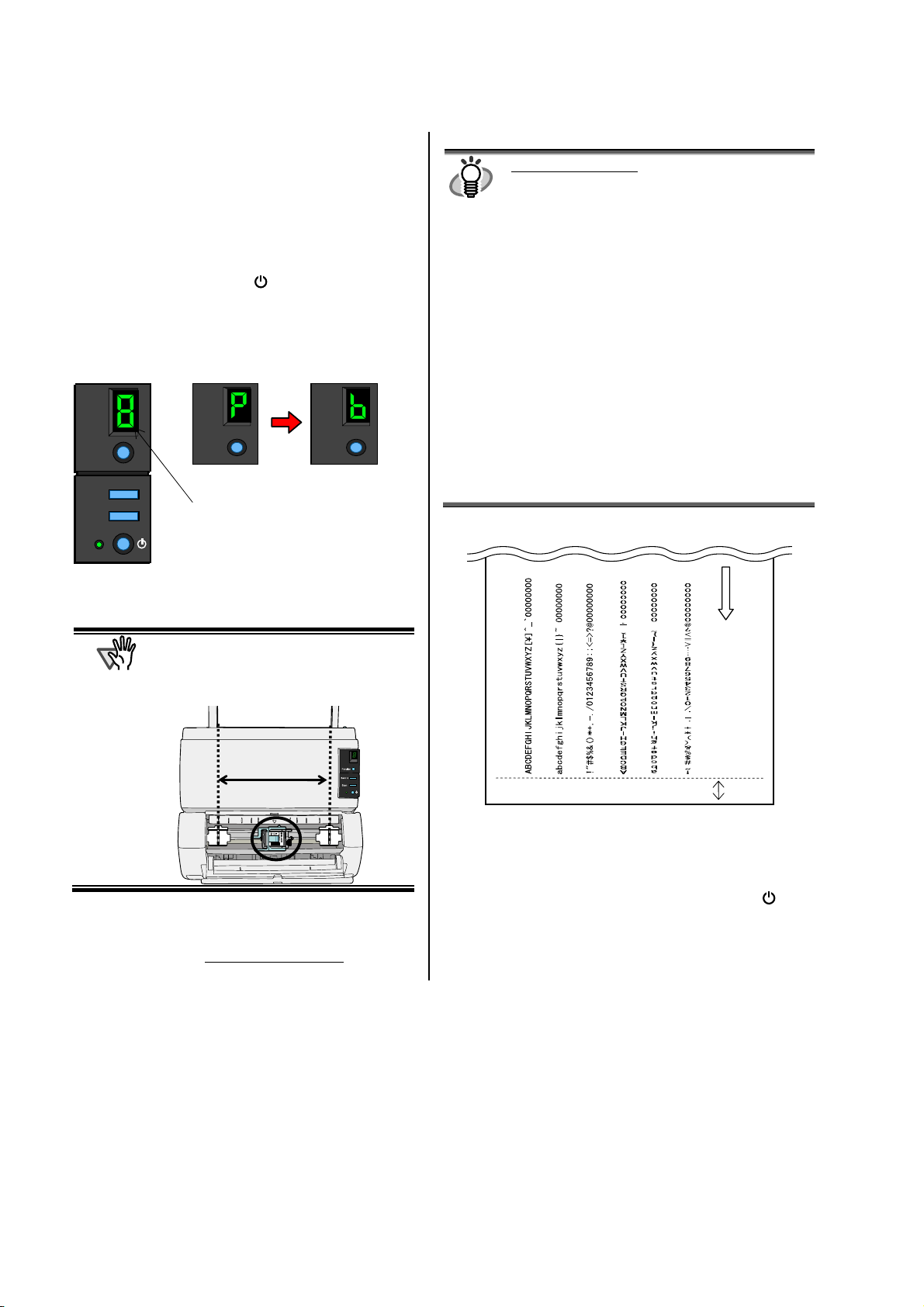
2.3. Operation Test
After installing the Imprinter, check if the printing
operation can be done in the Offline Print Test mode of the
scanner.
1. While pressing the [Function] button on the
operator panel, press the button.
Continue pressing the [Function] button.
2. Release the [Function] button when the Function
Number Display changes from [P] to [b].
Function
Send to
Scan
Function
Function Number Display
Function
HINT
Print Test Patterns
Test Pattern 1 (Horizontal):
ABCDEFGHIJKLMNOPQRSTUVWXYZ[\]^_`00000000
Test Pattern 2 (Horizontal):
abcdefghijklmnopqrstuvwxyz{|}~ 00000000
Test Pattern 3 (Horizontal):
!”#$%&()*+,-./0123456789:;<=>?@00000000
Test Pattern 4(Vertical):
ABCDEFGHIJKLMNOPQRSTUVWXYZ[\]^_`00000000
Test Pattern 5 (Vertical):
abcdefghijklmnopqrstuvwxyz{|}~ 00000000
Test Pattern 6 (Vertical):
!”#$%&()*+,-./0123456789:;<=>?@00000000
When multiple sheets of documents are placed in the
ADF, the Test Print repeats patterns from 1 through 6.
The numbering data portion ”00000000” changes from
0 (Zero) with increment of 1(one).
(One test pattern is printed at a time. Press the [Scan]
button to continue printing the next test pattern.)
3. Place a blank document into the ADF paper
chute.
ATTENTION
Use A4 or Letter size paper. If the size is
smaller than A4 or Letter, printing may not
complete successfully.
Confirm that the Print Cartridge is
positioned within the document width.
4. Press [Scan] button to test.
Ö The paper will feed into the ADF, and the Imprinter
will print out the Print Test Characters starting at
5mm from the paper’s edge
c d e f g h
Print Test Sample
5. To stop Offline Print test mode, press the
button. The scanner will switch off.
Feeding direction
5mm
8 |
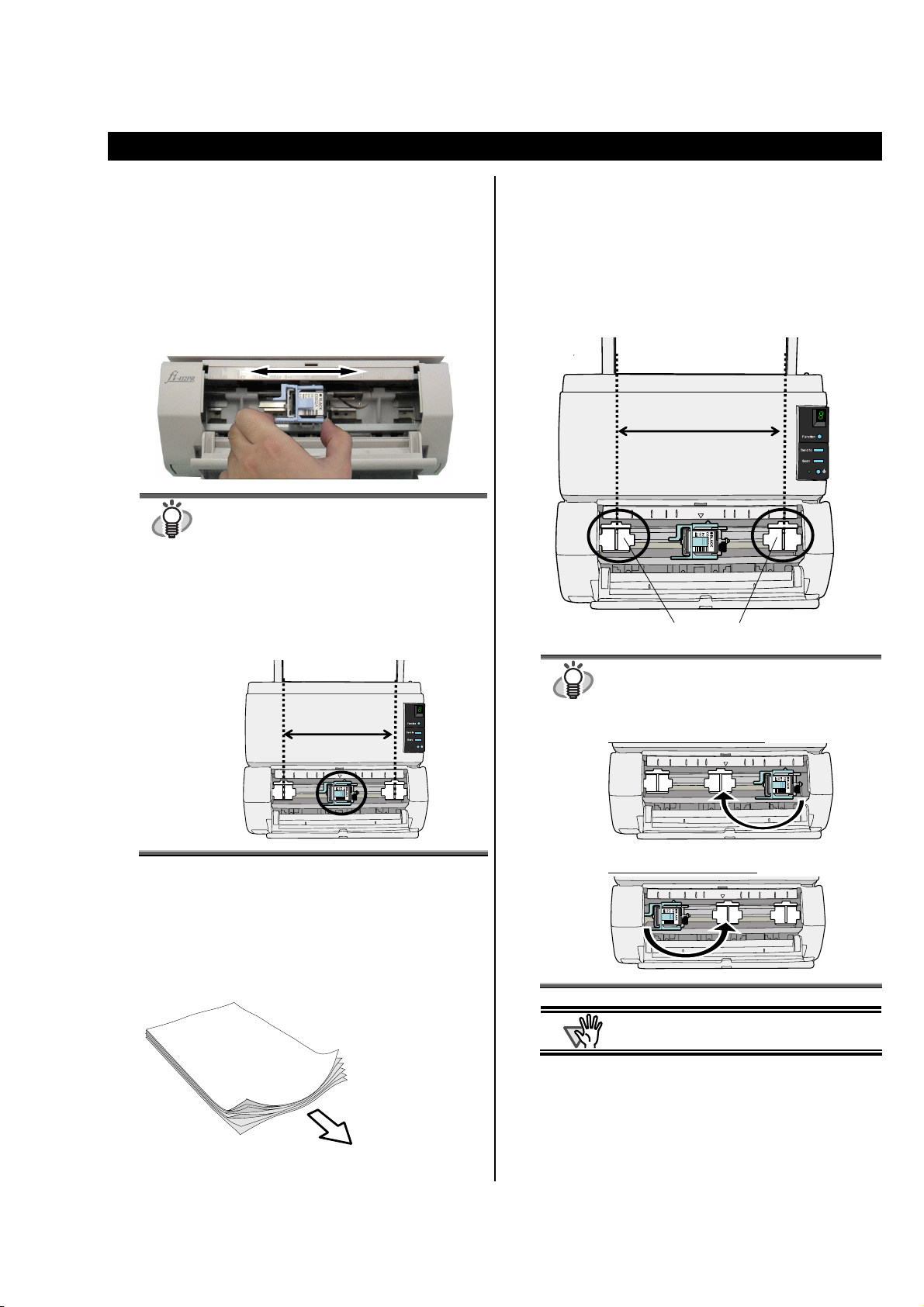
3. Basic Operation
3.1. Setting The Print Position
To position the print cartridge for printing:
Place the Paper Guides at the ends where the paper edges
will pass through.
1. Insert the document in the scanner.
1. Open the Print Cartridge Cover.
2. Hold the print cartridge holder, as below, and
slide it to the left or right within the document
width to set it at a suitable print starting position.
HINT
● The small “▲” protruding from the upper right
hand side of the print cartridge tray handle
indicates the current print position on the
page.
● Above the print cartridge tray are document
size markings; please use them to adjust for
paper size and printing position.
● Put the actual document in the ADF and
confirm that the print cartridge is positioned
within the document’s width.
2. Open the Print Cartridge Cover.
3. Slide the Paper Guides to the left and right of the
page edges.
Paper Guide
HINT
When you wish to print on the near the edges of
a wide width paper, remove the Paper Guide in
order to open space for the Print Cartridge, and
attach it at the center.
For Right Side Edge Printing
3.2. How to Use the Paper Guides
Use the Paper Guides to prevent against paper jams due to
curling of the edges, as shown below.
Feed direction
For Left Side Edge Printing
ATTENTION
Be careful not to let the Paper Guide touch or
catch onto the print circuit film.
fi-412PR Imprinter Operator’s Guide | 9
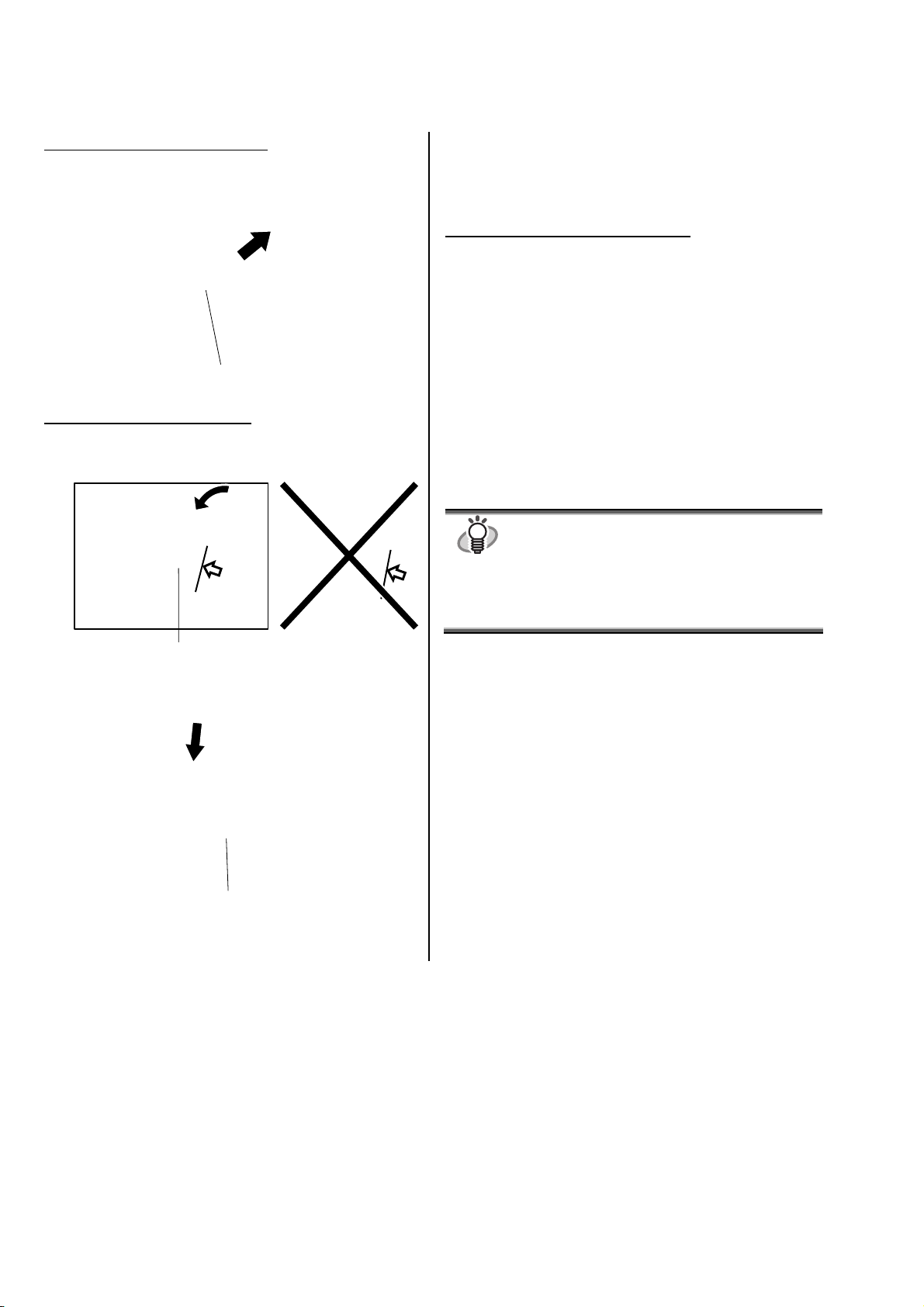
To Remove the Paper Guides
Pressing and holding together with your fingers, as below,
lift up and pull away the guide.
3.3. Print Setup
You can configure settings for the imprinter by using the
scanner driver dialog box.
Paper Guide
To Attach the Paper Guides
1. The Paper Guides should be in place as in the
picture on the left.
Paper Guide
2. The top portion of the guide should be pushed in
to fit tightly.
FUJITSU TWAIN driver (Example)
Click [Option] button.
In [Option] dialog box, choose [Imprinter (Endorser)] tab and
specify the Imprinter settings.
HINT
Available items are:
• Y offset (Printing)
• Font orientation
• Strings definition (Max. 40 characters)
• Counter Setup (column, add/subtract, step)
For the details, please refer to “FUJITSU TWAIN 32
Scanner Driver User’s Guide” or “TWAIN Driver Help”
Paper Guide
10 |
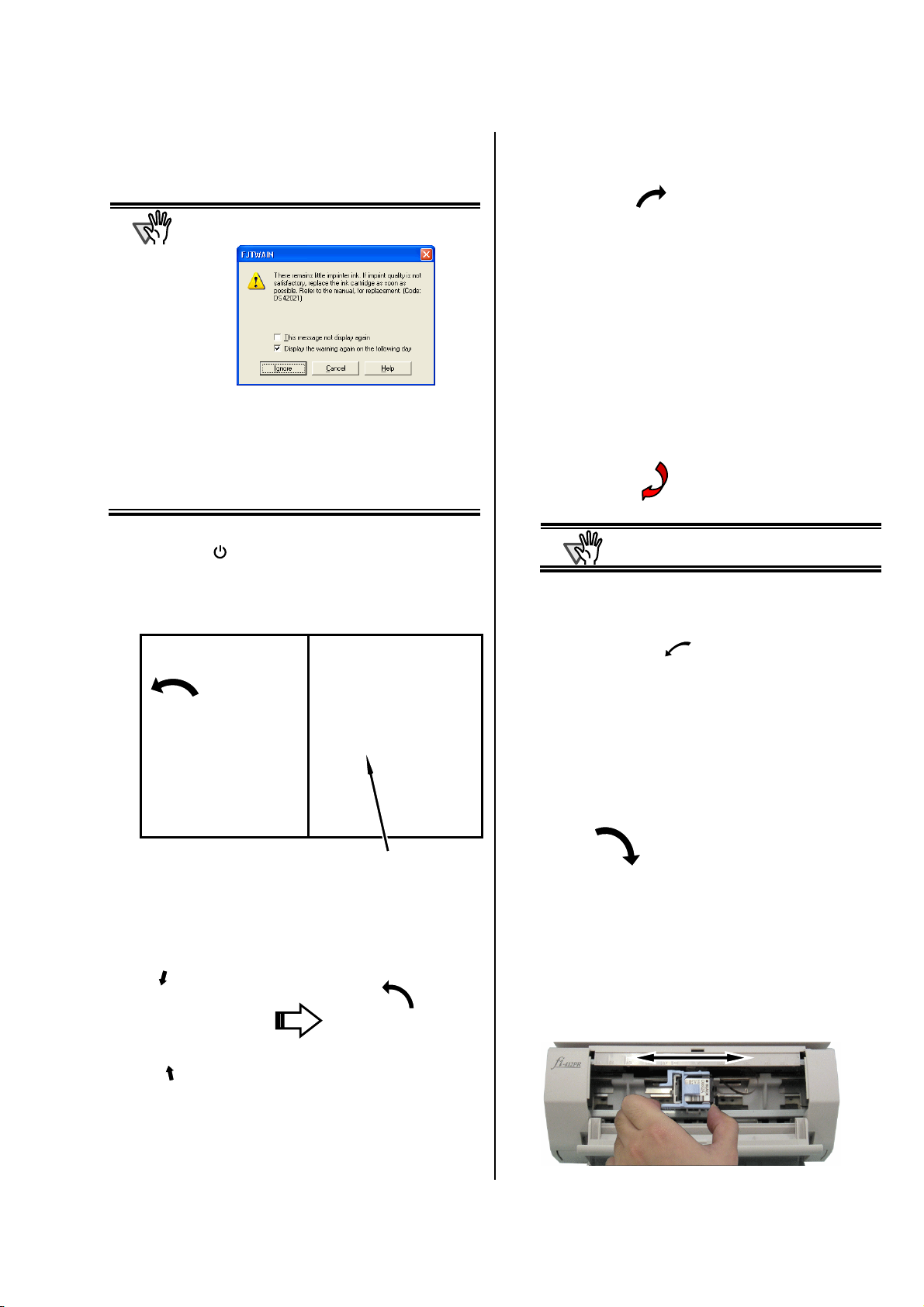
3.4. Replacing the Print Cartridge
Replace the Print Cartridge as follows:
4. Remove the old Print Cartridge from the Print
Cartridge Holder.
ATTENTION
• When the following message appears, replace
the Print Cartridge as soon as possible.
• When installing or replacing the print cartridge,
be careful not to insert it out of place, If you
continue to print without replacing the cartridge,
your print output will continue to appear lighter
and lighter.
• When installing or replacing the print cartridge,
be careful not to insert it out of place.
1. Press the button to turn off the Scanner.
2. Open the cover by grasping the center of the Print
Cartridge Cover and pull it open while turning the
cover downward towards you, as exhibited below.
5. Take the new Print Cartridge out of its pouch and
detach the protection tape from the Print
Cartridge.
ATTENTION
Do not touch the metal part of the cartridge nor
put the tape back on again.
6. Insert the Print Cartridge in the holder with its tab
pointing to the right.
Print Cartridge Holder
3. Pinch slightly the handles of the closing lever to
release it from its cartridge tray holder and turn it
upwards to open the tray holder.
7. Lower the closing lever gently until it locks in and
fixes the cartridge in place.
8. Position the Print Cartridge Holder along where
the document will pass through and position the
print on the scanned page properly for your
application.
fi-412PR Imprinter Operator’s Guide | 11
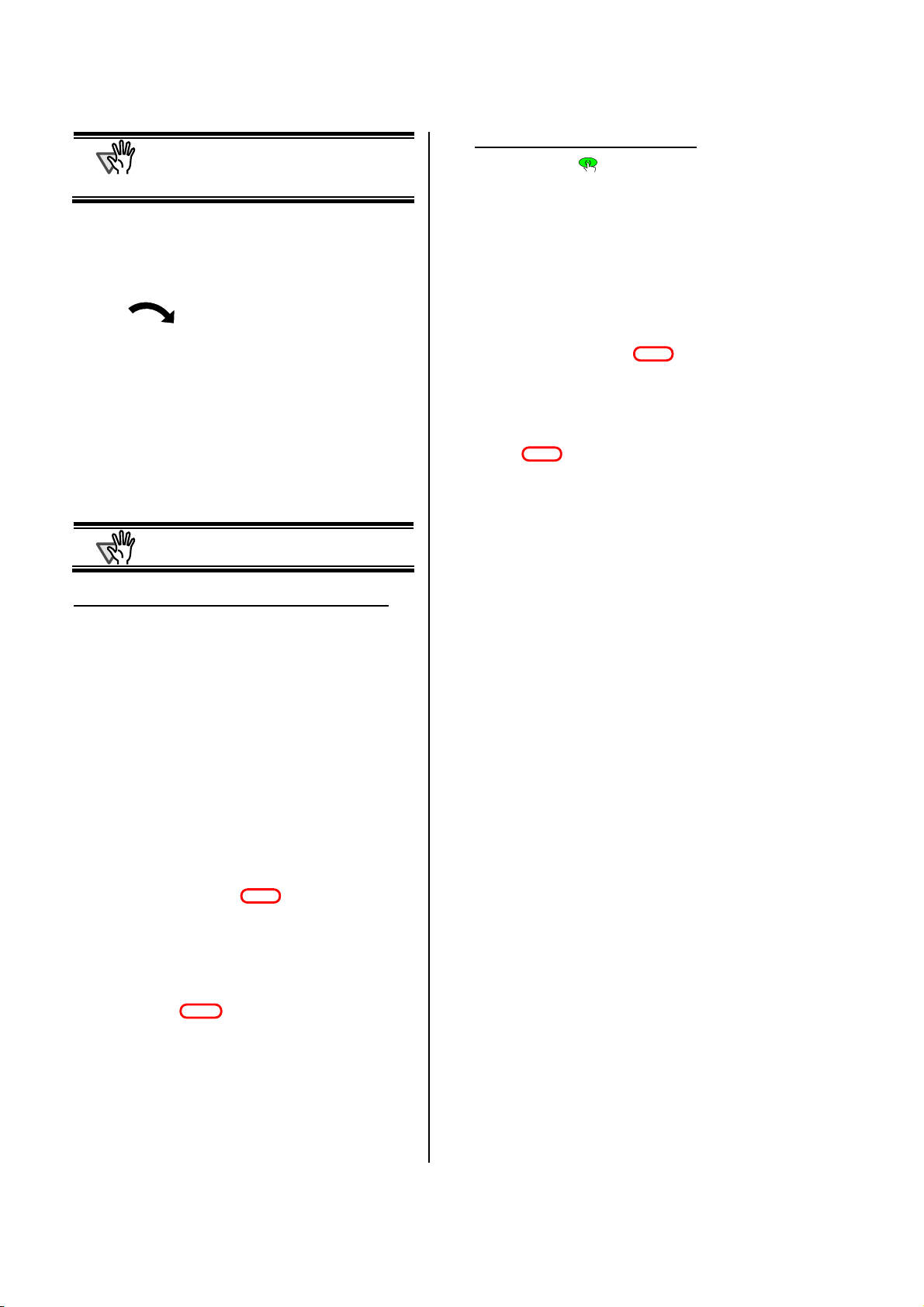
ATTENTION
Printing too close to a document’s edge can
leave little or no room for further printing, be
sure to position the print cartridge to have
enough space.
9. Close the Print Cartridge Cover.
For Windows 95, Windows NT 4.0
c Right-click the icon in taskbar and select [Option].
d Select [Device Setting] tab.
e Click [Clear] button on [Remaining Ink].
10. Turn on the scanner.
11. Reset the Ink Remaining Counter.
ATTENTION
For Windows 98, Windows Me, Windows 2000, Windows XP
c On the [Start] menu, select [Control panel].
d Select [Scanners and Cameras].
e On the fi-4120C2 Scanner icon,
right click and select [Properties] (for Windows Me,
Windows XP),
or double click (for Windows 98, Windows 2000).
f Select [Device Set] tab.
g Click [Clear] button on [Remaining Ink].
You must reset the Ink Remain Counter
whenever you replace the print cartridge.
Ö The Remaining Ink Counter is reset to 100%.
f Click [OK] button.
g The confirmation window will be displayed. Click [OK]
button.
Ö The Remaining Ink Counter is reset to 100%.
h Click [OK] button.
i The confirmation window will be displayed. Click [OK]
button.
12 |
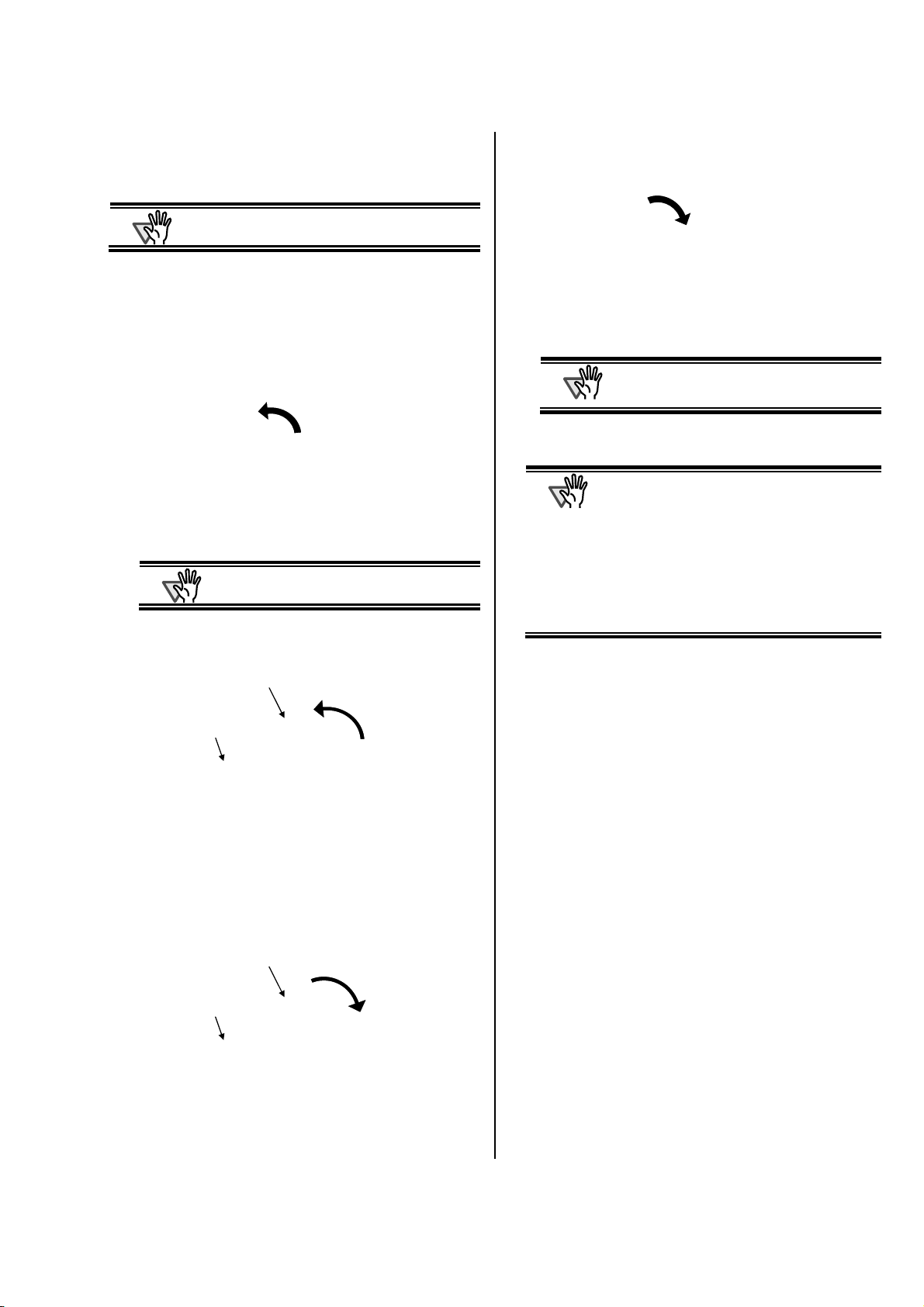
3.5. Removing Jammed Documents
r
r
Remove jammed documents sheets as follows:
6. Close the Imprinter Cover.
ATTENTION
Do not forcefully pull out the documents pages.
1. Remove the documents that are not jammed in
the imprinter or scanner feed from the ADF Paper
chute.
2. Holding the right side of the Imprinter Cover, pull
open the cover turning it towards you.
ATTENTION
To open the ADF Cover, first open the
Imprinter Cover before proceeding.
3. Open the ADF by pulling it back gently.
ATTENTION
To close the Imprinter Cover, be sure that the
ADF cover is closed first before closing the
Imprinter Cover
ATTENTION
● Be careful not to pinch your fingers.
● Do not move the imprinter or scanner while
printing.
● When not using the imprinter for a long
period, please remove the print cartridge
from the imprinter and store it.
● Each time the imprinter is turned on some ink
is initially consumed.
● Do not move the scanner with the imprinter
already installed. The imprinter may become
damaged.
ADF Cove
Imprinter Cover
4. Carefully remove all jammed documents.
5. Close the ADF cover.
ADF Cove
Imprinter Cover
fi-412PR Imprinter Operator’s Guide | 13
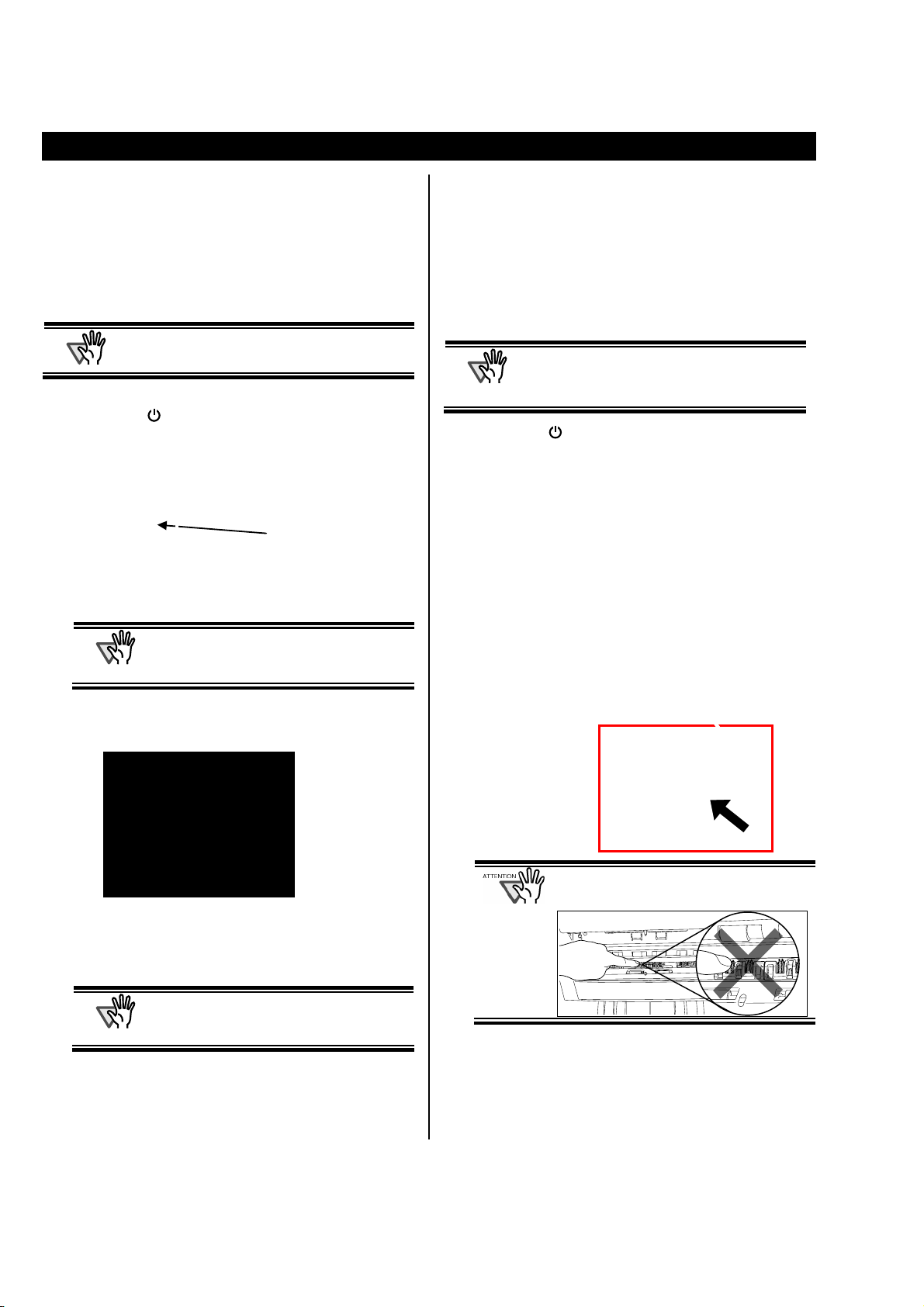
4. Daily Care
4.1. Cleaning the Print Cartridge
Poor quality prints may occur due to blocked ink emission
holes in the nozzle. Leaving the imprinter unused for long
periods can also cause emission holes to become blocked.
When the emission holes are blocked, clean the nozzle
surface of the print cartridge.
ATTENTION
1. Press the button to turn off the Scanner.
2. Remove the Print Cartridge.
(Refer to “3.4. Replacing the Print Cartridge”)
For cleaning, use a dry lint-free cloth (DO NOT use
tissue), and gently wipe any dirt and stains off the
nozzle’s surface.
Nozzle plate
ATTENTION
When cleaning, be careful not to touch directly
by hand the Nozzle plate or any of the contact
parts on the cartridge.
4.2. Cleaning the Imprinter
After frequent use, ink will begin to accumulate or stick to
the base of the imprinter, which can soil printouts. Always
maintain the imprinter base clean.
To assure high quality print outs and long use of the
imprinter, adopt a daily maintenance procedure as given
below.
ATTENTION
1. Press the button to turn off the Scanner.
2. Open the Print Cartridge Cover and remove the
print cartridge.
(Refer to “3.4. Replacing the Print Cartridge”)
3. Open the Imprinter Cover.
4. Clean the print cartridge holder base by wiping off
any dirt and dust with a lint-free cloth.
● When cleaning, wipe off gently all dust and
ink on the imprinter base..
● If the ink has dried, wipe it lightly with a
water-moistened cloth.
3. Gently wipe any dirt and stains off the nozzle
surface.
4. Make sure that all dirt and stains are removed,
before installing the print cartridge.
(Refer to “3.4. Replacing the Print Cartridge”)
ATTENTION
When installing or replacing the print
cartridge, be careful not to insert it out of
place.
When cleaning, be careful not to touch the
metal wheels located behind the upper rollers
on the print cartridge cover.
5. Check that the dirt is wiped off, and then close the
imprinter cover.
6. Reinstall the print cartridge and close the print
cartridge cover.
(Refer to “3.4. Replacing the Print Cartridge”)
14 |

4.3. Cleaning the Rollers
4.4. Cleaning Material
When ink or dust from paper is stuck on the imprinter feed
roller surfaces, documents may not feed smoothly. To
prevent feed problems, clean the rollers’ surfaces regularly.
HINT
Recommended cleaning cycle is every 1,000 sheets.
Actual cleaning cycle may be shorter depending on
usage and documents.
1. Open the imprinter cover.
2. Clean the roller surfaces with a lint-free cloth
moistened with Cleaner F1 by wiping off all dirt
and dust.
Clean the lower rubber rollers (total of six) by holding
down both the [Scan] and [Send to] buttons on the
front panel of the scanner and rotating the rollers.
Imprinter Cover
ATTENTION
When cleaning, be careful not to touch the
metal wheels located behind the upper rollers
on the print cartridge holder cover.
3. Cleaning the Plastic Rollers.
Also, clean the two black plastic rollers on the inner
side of the Imprinter cover.
Imprinter Cover
Rotate the rollers with your fingers gently and wipe
off any dirt or dust from the roller surface with a
lint-free cloth moistened with Cleaner F1.
4. Confirm that all dirt and dust have been removed
from the rollers. Close the Imprinter Cover.
Cleaning Materials
Cleaner F1
* To purchase the cleaning material, contact the FUJITSU scanner
dealer where you purchased the scanner.
Parts No. Remarks
CA99501-0013
1 bottle (100ml)
fi-412PR Imprinter Operator’s Guide | 15
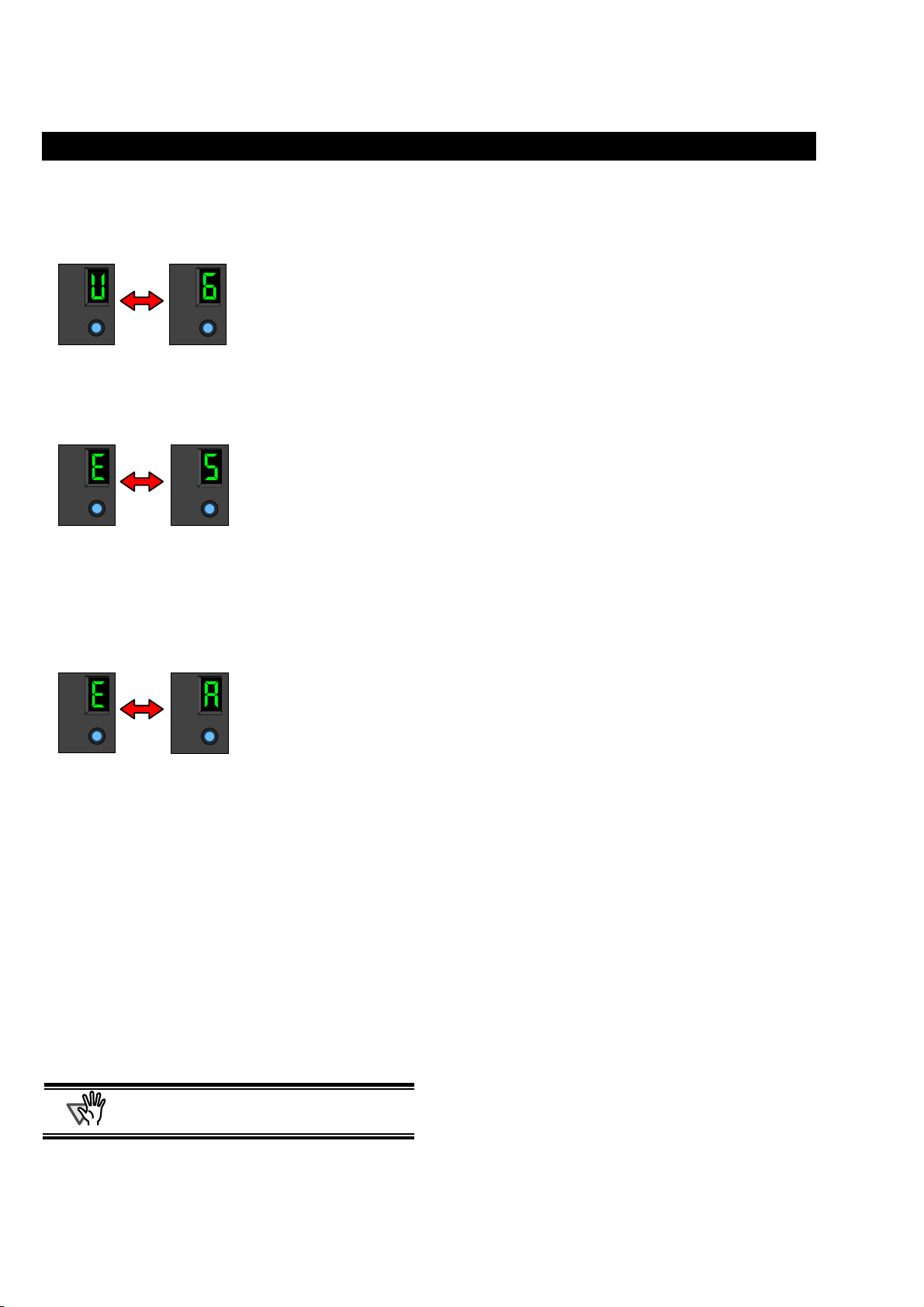
5. Error Messages
The following numbers or letters on the Function
Number Display indicates a malfunction in the
imprinter.
Function
Function
Description: The print cartridge is not installed.
How to solve: Open the print cartridge cover and confirm that
the print cartridge is installed correctly.
Function
Function
Description: The imprinter fuse has blown out.
How to solve: Turn off the scanner and then turn it on again.
(If the problem occurs again, contact the store
where you purchased the imprinter or contact
an authorized FUJISTU scanner service
provider.)
Function
Function
Description: A problem occurred to the Imprinter.
How to solve: cOpen the print cartridge cover and confirm
that the print cartridge has been installed
correctly.
dTurn off the scanner and then turn it on
again.
eTurn off the scanner and replace the print
cartridge and then turn it on again.
(If the problem occurs again, contact the store
where you purchased the imprinter or contact
an authorized FUJISTU scanner service
provider.)
ATTENTION
For other errors, refer to “fi-4120C2 Image Scanner
Operator’s Guide” included in fi-4120C2 Setup
CD-ROM.
16 |

6. Specifications
Item Specification
Printing Method Thermal inkjet printing
Print Timing Post printing
Printing Characters
Maximum number of
characters per line
Print orientation 0º, 180º (horizontal orientation), 90º, 270º (vertical orientation)
Character size
Character pitch 3.53mm
Document that can be
scanned
Alphabet : A to Z, a to z
Numeric Characters : 0, 1 to9
Symbols : ! ” $ # % & ’ ( ) * + , - . / : ; < = > ? @ [ \ ] ^ _` { | } ~
Maximum 40 characters
Height 2.91mm × width 2.82mm (horizontal orientation),
Height 2.82mm × width 2.91mm (vertical orientation)
Documents supported by fi-4120C2
For the details, please refer to “fi-4120C2 Image Scanner Operator’s Guide”-“Chapter 6
Document Specification for the ADF.”
Printing area
ATTENTION
D
C
Documents with glossy surface such as thermal paper, thermal transfer paper, coated paper,
and art paper take longer time for the ink to dry and may cause poor print quality. The imprinter
must be cleaned more frequently if you use these types of papers.
A=5mm
B=5mm
C=5mm
D=5mm
ATTENTION
(0.20inches)
Do not print less than 5mm of
the page margins.
Feed direction
Printing Area
(Back side)
AB
Dimension
Without Scanner : 300(W) × 241(D) × 146(H) mm / 11.81(W) x 9.49(D) x 5.75(H) inches
With Scanner : 303(W) × 437(D) × 277(H) mm / 11.93(W) x 17.2(D) x 10.91(H) inches
Weight 2.5kg (5.51 lbs)
Ambient condition Temperature: 10 to 35ºC (50 to 95 degrees ºF), Humidity: 20 to 80%
Consumable
Print Cartridge (P/N: CA00050-0262)
Replacement Cycle : 4,000,000 characters
The number of characters may decrease depending on the font selection.)
(
fi-412PR Imprinter Operator’s Guide | 17
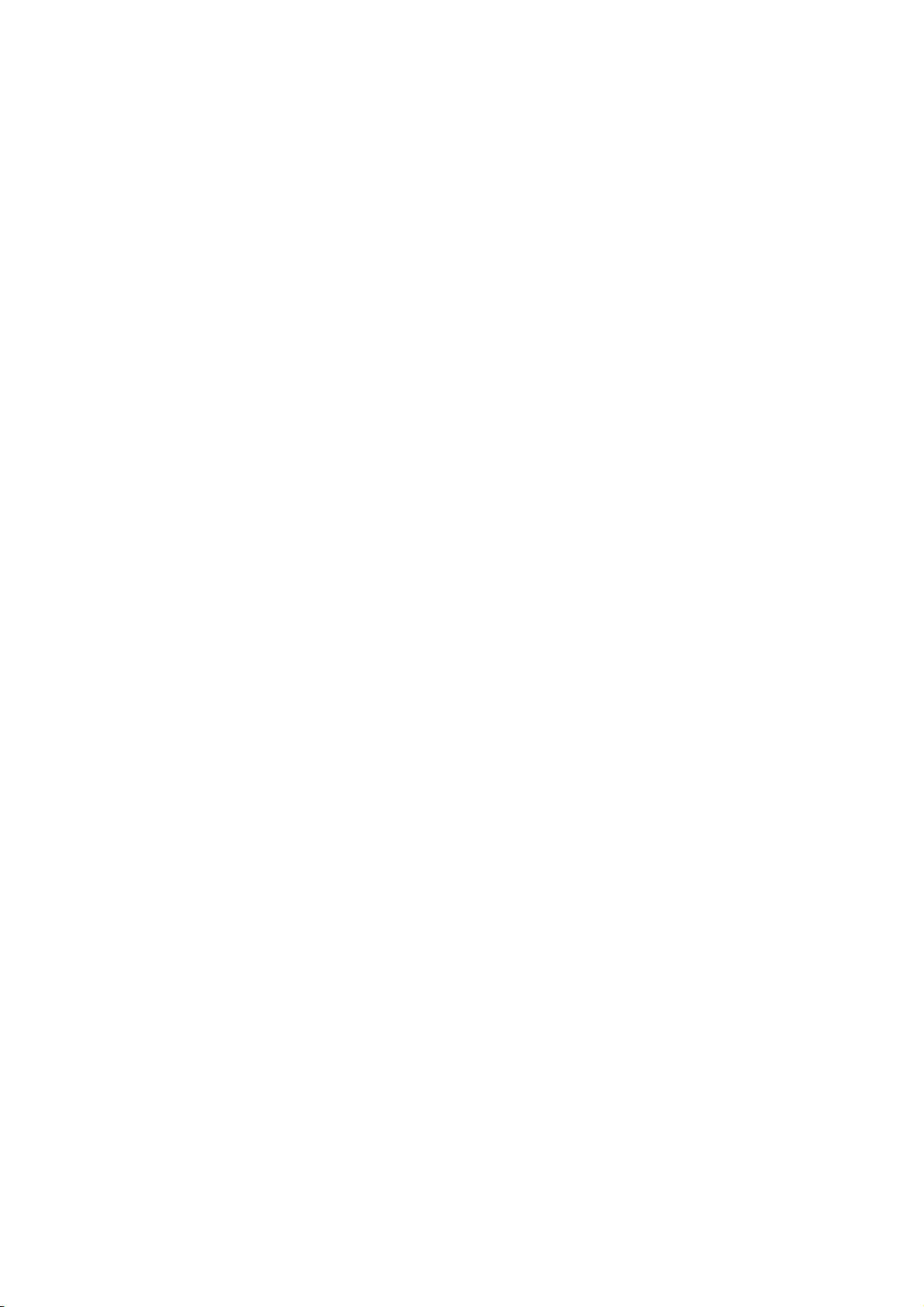
18 |
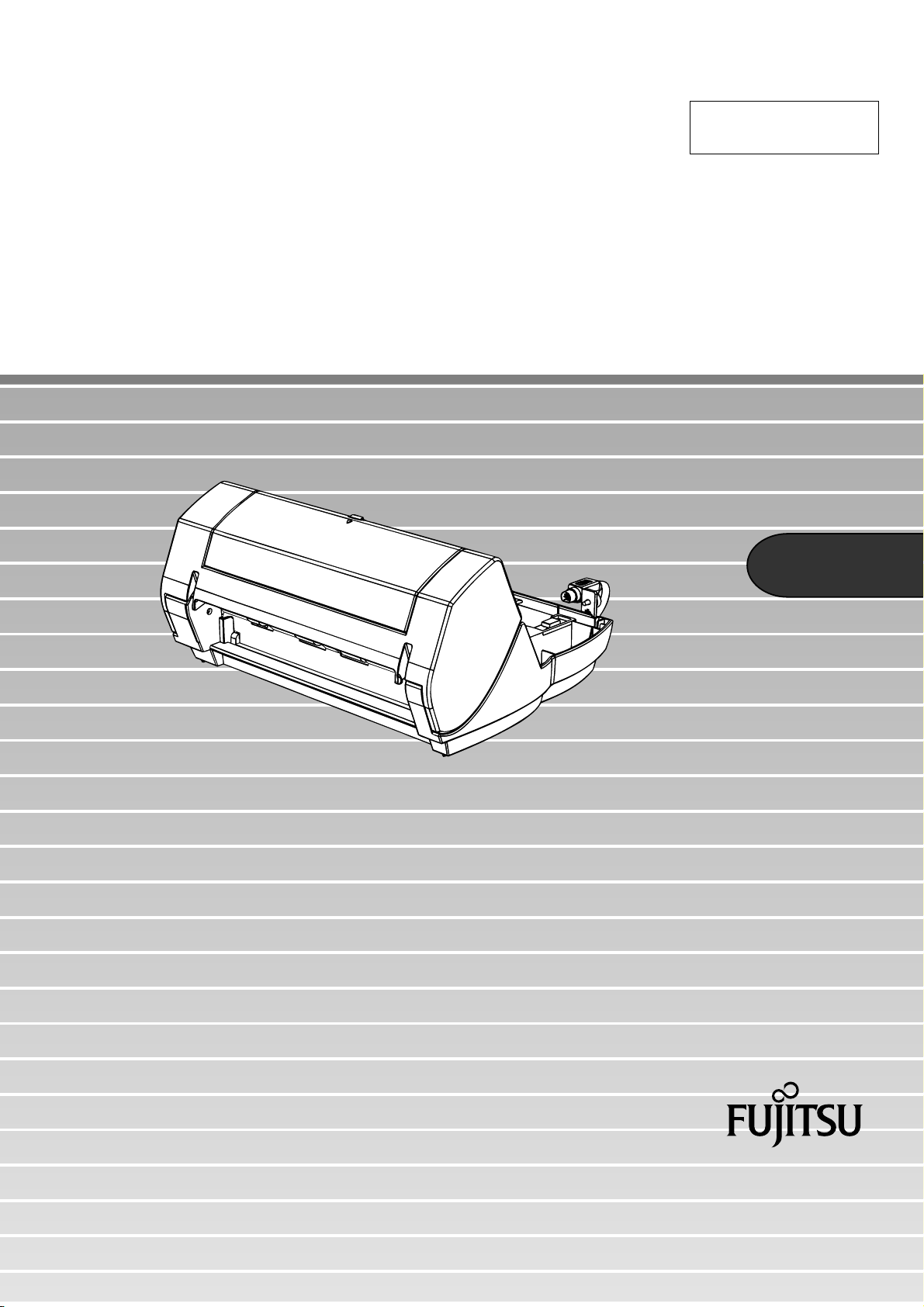
P3PC-E947-01FR
Dispositif d’impression fi-412PR
GGuuiiddee dd’’uuttiilliissaattiioonn
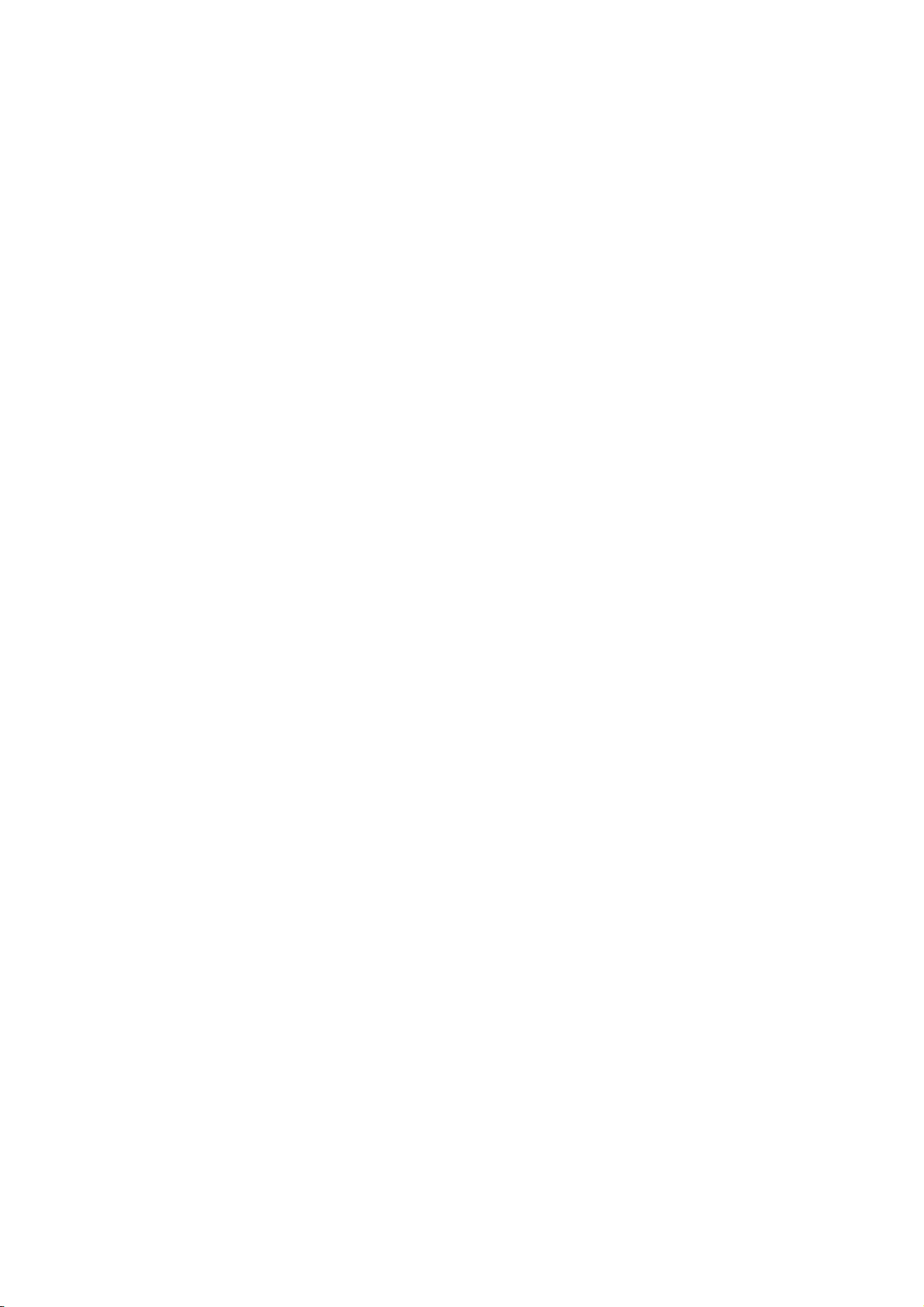
Sommaire
Introduction................................................................................................................................................. 1
1. Préparation.............................................................................................................................................. 4
1.1. Vérification du contenu de l’emballage .............................................................................................................................4
1.2. Nom et fonction des éléments ............................................................................................................................................4
2. Installation............................................................................................................................................... 5
2.1.
Installation du dispositif d’impression
2.2. Installation de la cartouche d’impression .........................................................................................................................7
2.3. Test d’impression .................................................................................................................................................................8
3. Utilisation de base.................................................................................................................................. 9
3.1.
Réglage de la position d’impression
3.2. Utilisation des guides papier...............................................................................................................................................9
3.3. Configuration de l’impression ..........................................................................................................................................10
3.4. Remplacement de la cartouche d’impression.................................................................................................................11
3.5. Dégagement des bourrages papier ..................................................................................................................................13
4. Entretien ................................................................................................................................................ 14
4.1. Nettoyage de la cartouche d’impression .........................................................................................................................14
4.2. Nettoyage du dispositif d’impression ..............................................................................................................................14
4.3. Nettoyage des rouleaux .....................................................................................................................................................15
4.4. Produit de nettoyage..........................................................................................................................................................15
......................................................................................................................................5
.........................................................................................................................................9
5. Messages d’erreur................................................................................................................................ 16
6. Caractéristiques du dispositif d’impression ..................................................................................... 17
© PFU LIMITED, 2004.
Les informations contenues dans ce guide peuvent être modifiées sans préavis.
Ce guide ne peut être reproduit, adapté ou traduit sans autorisation écrite préalable.
LISEZ ATTENTIVEMENT ET ENTIÈREMEMENT CE GUIDE AVANT D’UTILISER CE DISPOSITIF D’IMPRESSION.
SI LE DISPOSITIF D’IMPRESSION N’EST PAS UTILISÉ CORRECTEMENT, TOUTE PERSONNE SE TROUVANT À
PROXIMITÉ S’EXPOSE À DES RISQUES DE DOMMAGES.
Bien que tous les efforts aient été faits pour assurer l’exactitude de l’information contenue dans ce guide, PFU LIMITED
n’est aucunement responsable, envers qui que ce soit, des dommages pouvant résulter d’erreurs, d’omissions ou de
déclarations de toutes sortes dans ce guide, dans ses mises à jour ou dans ses ajouts, qu’il s’agisse d’omissions ou de
déclarations dues à la négligence, d’origine accidentelle ou autres.
En outre, PFU LIMITED n’est pas responsable des dommages résultant de l’application ou de l’utilisation d’un produit
ou système décrits dans le présent guide, ni des dommages accessoires ou indirects liés à l’utilisation de ce guide.
PFU LIMITED ne donne aucune garantie, manuscrite, implicite ou statutaire, quant à l’information contenue dans le
présent guide.
PFU LIMITED décline toute responsabilité concernant les dommages accessoires ou indirects résultant de l’utilisation
de ce produit et ne répondra à aucune réclamation de tiers.

Introduction
Merci d’avoir choisi le Dispositif d’Impression fi-412PR
destiné au Scanneur d’Images Couleur fi-4120C2.
Ce guide vous fournit des explications quant à l’installation
et l’utilisation du dispositif d’impression. Vous trouverez
également des informations importantes concernant le
remplacement de la cartouche d’encre. Conservez ce guide
dans un endroit sûr et facile d’accès afin de pouvoir le
consulter à tout moment.
(Pour plus de détails concernant les fonctions et opérations
du scanneur d’images fi-4120C2, reportez-vous au Guide
d’Utilisation du scanneur d’images fi-4120C2 qui se trouve
sur le Cd-rom d’installation du scanneur.)
Fabricant
PFU LIMITED
Image Products Sales Dept., Imaging Products
Division, Products Group
Solid Square East Tower, 580 Horikawa-chô,
Saiwai-ku, Kawasaki-shi Kanagawa 212-8563,
Japon
Téléphone : +81 (44) 540-4538
Marques
Microsoft, Windows et Windows NT sont des
marques déposées de Microsoft Corporation aux
États-Unis et dans d’autres pays.
Les autres noms de produit sont des marques de
commerce ou des marques déposées de leurs
détenteurs respectifs.
Identification des marques déposées
dans le guide
Les systèmes d’exploitation sont désignés de la
manière suivante :
Windows 95 : désigne le système d’exploitation
Microsoft
Windows NT 4.0 : désigne les systèmes d’exploitation
MicrosoftMD Windows NTMD 4.0 Server
et Microsoft
Workstation.
Windows 98 : désigne le système d’exploitation
Microsoft
Windows Me : désigne le système d’exploitation
Microsoft
Millenium.
Windows 2000 : désigne le système d’exploitation
Microsoft
Édition Professionnelle.
Windows XP : désigne les systèmes d’exploitation
Microsoft
Édition Professionnelle et
Microsoft
Familiale.
Lorsque la version du système d’exploitation n’est
pas indiquée, le terme générique «Windows» est
alors utilisé.
MD
WindowsMD 95.
MD
Windows NTMD 4.0
MD
Windows
MD
Windows
MD
WindowsMD 2000
MD
Windows
MD
Windows
MD
98.
MD
Édition
MD
XP
MD
XP Édition
Réglementation
Déclaration de conformité à la norme FCC
Cet équipement a fait l’objet de tests et a été déclaré
conforme aux limites auxquelles sont soumis les
appareils numériques de classe B, conformément à
la section 15 des règlements de la FCC. Ces normes
sont destinées à assurer une protection légitime des
installations résidentielles contre tout brouillage
préjudiciable. Cet équipement génère et utilise de
l’énergie haute fréquence, ainsi, s’il n’est pas installé
et utilisé conformément à son manuel d’instructions,
il peut nuire aux radiocommunications. Cependant,
l’absence d’interférences dans une installation
particulière n’est pas garantie. Si vous constatez des
interférences lors de la réception d’émissions de
radio ou de télévision (il suffit, pour le constater,
d’éteindre puis de rallumer l’appareil), vous pouvez
effectuer les opérations suivantes pour tenter de les
éliminer :
- réorienter ou déplacer l’antenne réceptrice,
- accroître la distance séparant l’équipement du
récepteur,
- brancher l’équipement sur un circuit différent de
celui du récepteur,
- consulter votre distributeur ou technicien
radio/télévision qualifié.
Avertissement de la FCC : Toute modification
apportée sans autorisation manuscrite de la partie
responsable de la conformité peut priver l’utilisateur
de son droit d’exploiter l’appareil.
Réglementation du Canadian DOC
This digital apparatus does not exceed the Class B
limit for radio noise emissions from digital apparatus
set out in the Radio interference Regulations of the
Canadian Department of Communications.
This Class B digital apparatus complies with
Canadian ICES-003.
Le présent appareil numérique n’émet pas de
parasites radioélectriques dépassant les limites
applicables aux appareils numériques de la classe B,
limites prescrites dans le Règlement relatif au
brouillage radioélectrique qui fut dicté par le
Ministère des Communications du Canada.
Cet appareil numérique de la classe B est conforme à
la norme NMB-003 du Canada.
Bescheinigung des Herstellers/Importateurs
Hiermit wird bescheinigt, daß der/die/das
fi-412PR
• In Übereinsstimmung mit den Bestimmungen der
EN45014(CE) funkentstört ist.
• Laut Maschinenlärminformationsverordnung 3. GS GV,
18.01.1991:Der höchste Schalldruckpegel beträgt 70
dB (A) order weniger gemäß ISO/7779.
Guide d’utilisation du dispositif d’impression fi-412PR | 1
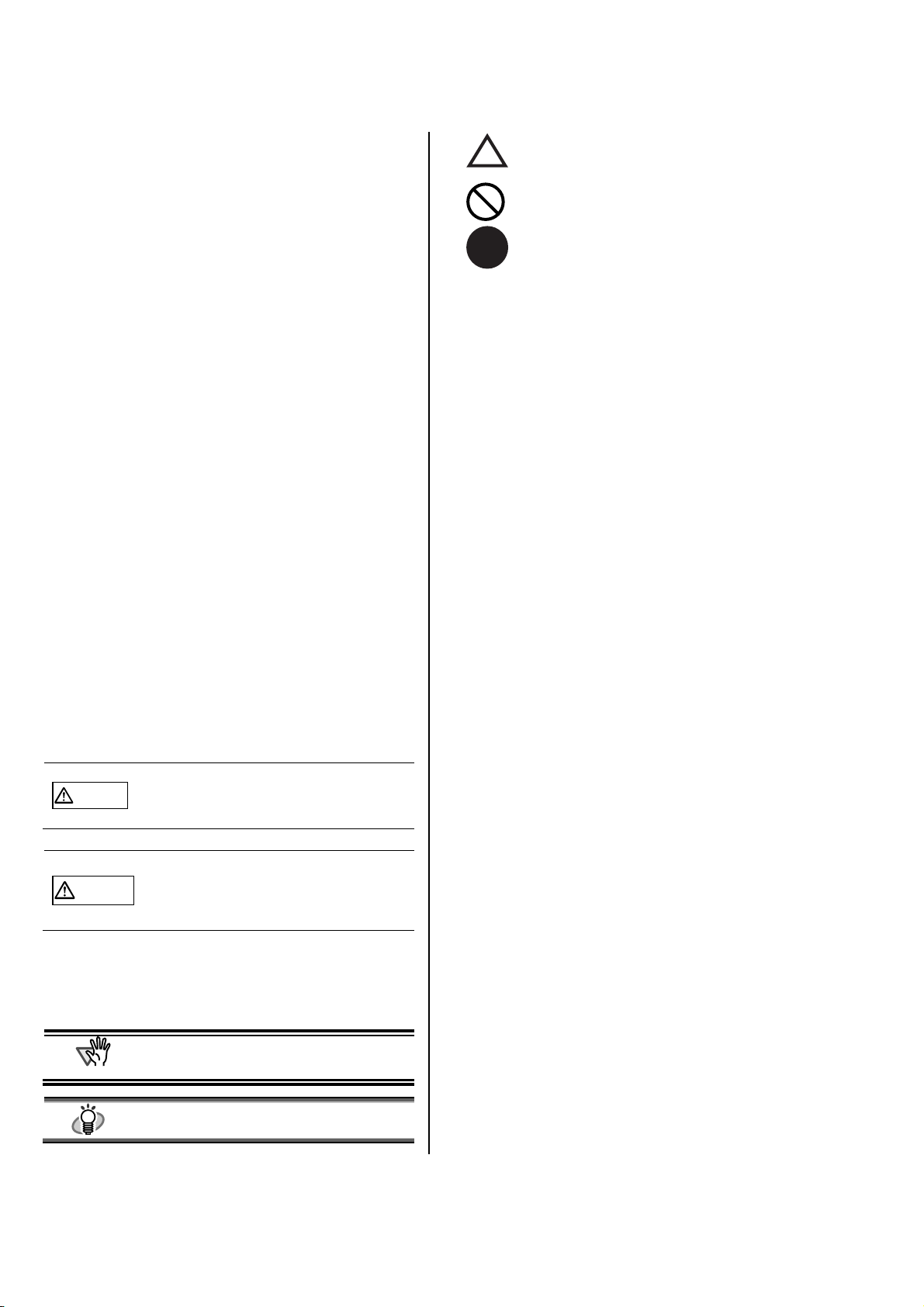
Utilisation dans le cadre d’applications à
risque élevé
Ce produit a été conçu et fabriqué en vue d’un usage
bureautique, personnel, domestique, industriel ou
général. Il n’a pas été conçu ni fabriqué pour être
utilisé dans des environnements nécessitant des
mesures de sécurité extrêmement élevées. En effet,
certaines situations peuvent présenter un réel danger
physique (pour toute personne se trouvant à
proximité de l’appareil). Ainsi, certaines mesures de
sécurité extrêmement rigoureuses s’imposent si vous
vous trouvez dans une centrale nucléaire pour le
contrôle des réactions nucléaires, dans un endroit
gérant la commande automatique de vols, le
contrôle du trafic aérien, le contrôle des systèmes de
transport public, les équipements médicaux de
maintien de la vie et le contrôle de tir de missiles
dans des systèmes d’armes.
N’utilisez jamais ce produit sans vous assurer que
toutes les mesures nécessaires ont été prises afin
d’assurer votre sécurité et celle de toute autre
personne vous accompagnant. FPU LIMITED n’est
aucunement responsable des dommages résultant de
l’utilisation de ce produit dans un environnement à
risque élevé et ne répondra à aucune réclamation ou
demande d’indemnisation de l’utilisateur ou d’un
tiers.
Remarques importantes
Un TRIANGLE attire l’attention sur une opération
nécessitant beaucoup de prudence. Le dessin
.
R
dans le triangle indique le point à respecter
Un CERCLE barré d’une ligne indique une action
que l’utilisateur ne doit pas exécuter. Le dessin
dans ou sous le cercle indique l’action interdite.
Les lettres apparaissant sur fond de couleur
indiquent les instructions à suivre. Elles peuvent
aussi s’accompagner d’un dessin représentant
l’action en question
.
Images utilisées à titre d’exemple dans ce
guide
Selon les améliorations apportées sur le produit, les
images contenues dans ce guide peuvent changer
sans préavis.
Si une fenêtre affichée sur votre écran diffère de
l’exemple donné dans ce guide, suivez les
instructions inscrites sur votre écran tout en vous
référant au guide d’utilisation du numériseur que
vous exploitez.
Notez également que les images représentées dans
ce guide concernent Windows et le pilote du
scanneur FUJITSU TWAIN 32.
À propos de la maintenance
Ne tentez pas de réparer ce produit.
Pour effectuer des réparations sur ce produit,
adressez-vous à votre distributeur ou à un technicien
agréé par FUJITSU et spécialisé dans les
réparations de ce genre de produit.
Avertissements dans ce guide
Cette indication attire l’attention des
AVERTISSEMENT
utilisateurs sur une instruction qui, si elle n’est
pas strictement observée, peut entraîner des
blessures graves voire la mort.
Cette indication attire l’attention des
utilisateurs sur une instruction qui, si elle
ATTENTION
n’est pas strictement observée, peut mettre
en danger les personnes ou endommager
l’équipement.
Symboles utilisés dans ce guide
En plus d’utiliser des avertissements, le guide fait
appel aux symboles suivants dans les explications.
IMPORTANT
Ce symbole attire l’attention des utilisateurs sur une
information particulièrement importante. Lisez bien
cette information.
CONSEIL
Ce symbole donne un conseil pour l’utilisation du
dispositif d’impression.
2 |
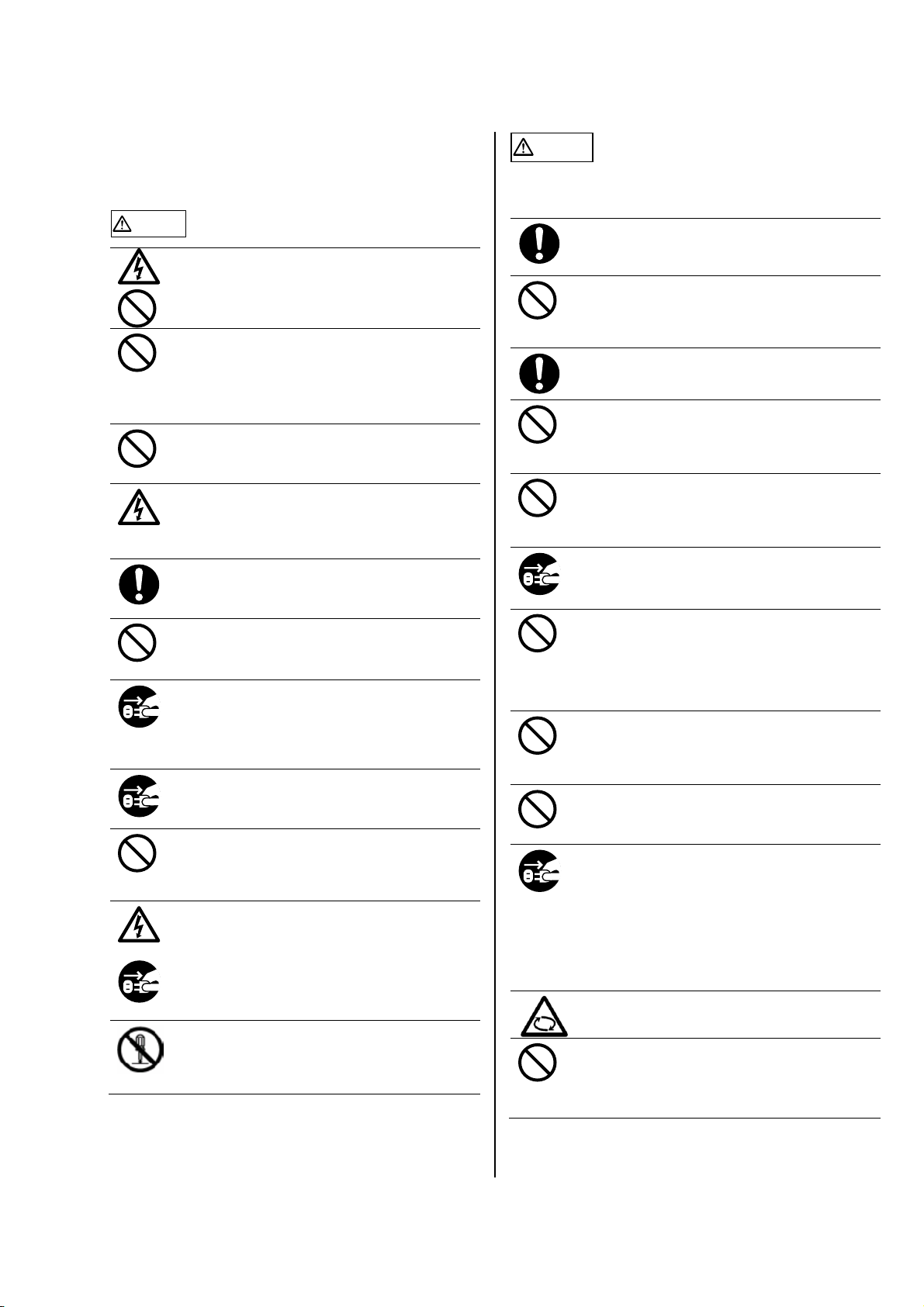
Consignes de sécurité
RESPECTEZ SCRUPULEUSEMENT TOUTES LES
INSTRUCTIONS ÉNONCÉES CI-DESSOUS.
AVERTISSEMENT
Ne touchez pas la fiche d’alimentation si vos mains
sont humides. Vous pourriez vous électrocuter.
Un câble d’alimentation endommagé peut être à
l’origine d’un incendie ou d’une électrocution.
Ne placez aucun objet lourd sur les câbles. De plus,
évitez de tirer sur les câbles, de les tordre, de les
chauffer ou de les transformer. Par ailleurs,
méfiez-vous des prises murales mal vissées.
Utilisez uniquement les câbles ca et les câbles
d’interface qui vous auront été spécifiés. Vous
risqueriez d'endommager le matériel, voire de vous
électrocuter si vous n'utilisez pas les bons câbles.
Utilisez uniquement ce scanneur à la tension et à
l'intensité indiquées. Une tension ou une intensité
incorrectes peuvent être à l’origine d’un incendie ou
d’une électrocution.
De plus, ne le branchez pas sur une prise multiple.
Épousseter les parties métalliques de la fiche
d’alimentation ou du réceptacle avec un chiffon
doux et sec. Une accumulation de poussière peut
être à l’origine d’un incendie ou d’une électrocution.
N’installez pas le scanneur dans un endroit exposé
à la fumée, à la vapeur, à l’humidité ou à la
poussière. Un incendie ou une électrocution
seraient à craindre.
Si l'appareil dégage de la chaleur, de la fumée, une
odeur ou s’il émet un bruit inhabituel, éteignez
immédiatement le scanneur puis débranchez le
câble d’alimentation.
Contactez votre distributeur ou un technicien agréé
par FUJITSU.
Si le scanneur est endommagé pour une raison
quelconque, mettez-le hors tension et débranchez
le câble d'alimentation avant de contacter le service
après-vente.
Veillez à ce que rien ne pénètre à l'intérieur du
scanneur. Ne numérisez pas de documents
humides ou reliés par des trombones ou des
agrafes. Protégez le scanneur de toute
éclaboussure ou humidité.
Si des objets étrangers (métalliques, liquides entre
autres) pénètrent dans le scanneur, mettez-le
immédiatement hors tension et débranchez le
câble d’alimentation. Contactez ensuite votre
distributeur ou le Service Après-Vente.
Faites particulièrement attention à cet
avertissement pour les foyers avec nourrissons et
jeunes enfants.
N’essayez pas de démonter ou de transformer le
scanneur. L'intérieur du scanneur contient des
composants sous haute tension. Vous pourriez
vous électrocuter à leur contact ou encore
provoquer un incendie.
ATTENTION
Vous trouverez ci-dessous une liste supplémentaire
d'importantes mises en garde.
Installez le scanneur sur un bureau assez grand pour
pouvoir le supporter entièrement. Assurez-vous
également que le scanneur est installé sur une
surface plane.
Pour éviter toute chute du scanneur, installez-le sur
une surface non soumise à des vibrations. De plus,
veillez à l’installer sur une surface solide capable de
supporter son poids ainsi que celui d'autres
appareils.
Insérez fermement la fiche d'alimentation dans la
prise de courant, aussi profondément que possible.
Installez le scanneur à l'écart de champs
magnétiques puissants et autres sources de
parasites électroniques. Protégez également le
scanneur de l'électricité statique car celle-ci peut
empêcher l´appareil de fonctionner correctement.
N'utilisez pas de bombe aérosol pour nettoyer le
scanneur. L’utilisation de ces bombes qui font
pénétrer résidus et poussière à l'intérieur du
scanneur, peut être à l'origine de panne ou de
dysfonctionnement.
Par mesure de précaution, si vous pensez ne pas
utiliser le scanneur pendant une longue période,
nous vous recommandons de débrancher la prise
électrique de la prise de courant.
Protégez votre scanneur en le plaçant loin des
rayons du soleil et des appareils de chauffage. La
température interne du scanneur pourrait s'élever
de manière excessive et perturber le
fonctionnement du scanneur, voire provoquer un
incendie. Installez le scanneur dans un endroit bien
aéré.
N'obstruez pas les trous prévus pour la ventilation.
L'obstruction des trous de ventilation entraîne un
réchauffement interne du scanneur pouvant
provoquer un dysfonctionnement de l'appareil ou
encore un incendie.
Ne placez pas d'objet lourd sur le scanneur et
n'utilisez pas son panneau supérieur pour effectuer
d'autres travaux. Une mauvaise utilisation de
l’appareil peut être à l'origine de blessures.
Ne déplacez pas le scanneur lorsque les câbles
d'alimentation et d'interface sont branchés car,
abîmés, ces câbles pourraient être la cause d'un
incendie, d'une électrocution ou de toute autre
blessure.
Avant de déplacer le scanneur, assurez-vous de
bien débrancher la prise électrique de la prise de
courant et de débrancher les câbles de données.
Assurez-vous également que le plancher est
dépourvu d'obstacles.
Évitez de toucher au mécanisme du scanneur
pendant la numérisation afin de prévenir tout risque
de blessure.
N’utilisez pas le matériel immédiatement après l’avoir
déplacé d’un endroit frais à un endroit chaud. Afin
d’éviter toute condensation qui pourrait donner lieu à
des problèmes de numérisation, laissez le scanneur
sécher pendant deux ou trois heures.
Guide d’utilisation du dispositif d’impression fi-412PR | 3
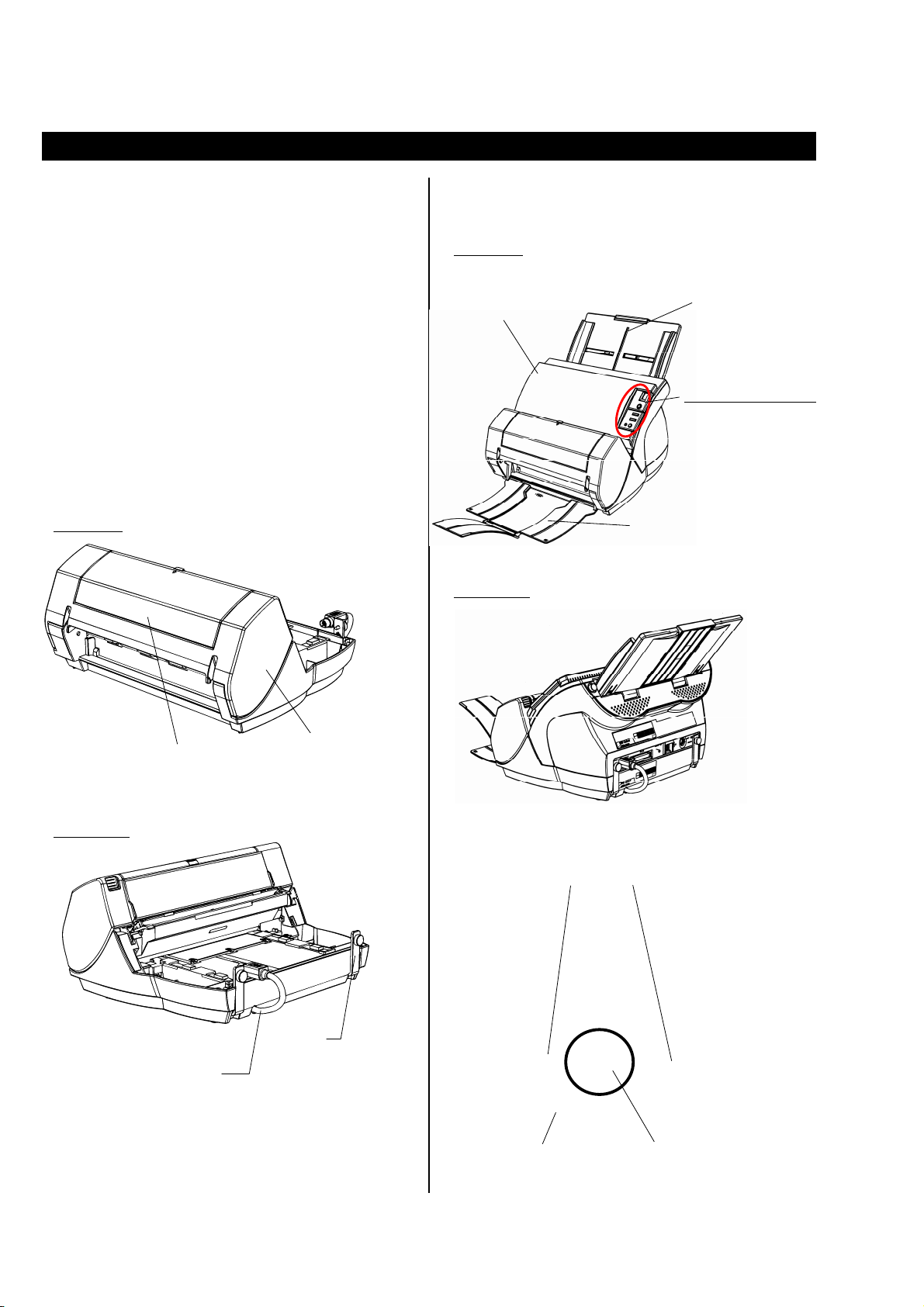
1. Préparation
1.1. Vérification du contenu de
l’emballage
Au moment du déballage, vérifiez que vous êtes bien en
possession de tous les éléments du dispositif d’impression.
Pour cela, veuillez vous reporter à la liste livrée avec le
contenu de la boîte.
Si un élément venait à manquer, prenez contact avec votre
distributeur le plus rapidement possible.
1.2. Nom et fonction des éléments
<Unité d’impression >
Vue avant
<Dispositif d’impression encastré dans le
scanneur >
Vue avant
AAD (Alimentateur Automatique
de Documents)
Vue arrière
Plateau de réception
Plateau d’alimentation
Chute
Panneau de commande
・ Écran d’affichage
・ [Function] (Fonction)
・ [Send to] (Envoi)
・ [Scan] (Numérisation)
・ Power (Mise sous
tension)
Couvercle de la cartouche
Vue arrière
Câble EXT
(du dispositif d’impression)
Bloc d’impression
<Intérieur>
Guides papier
Patte de
fixation
Couvercle de la cartouche Support de la cartouche
4 |
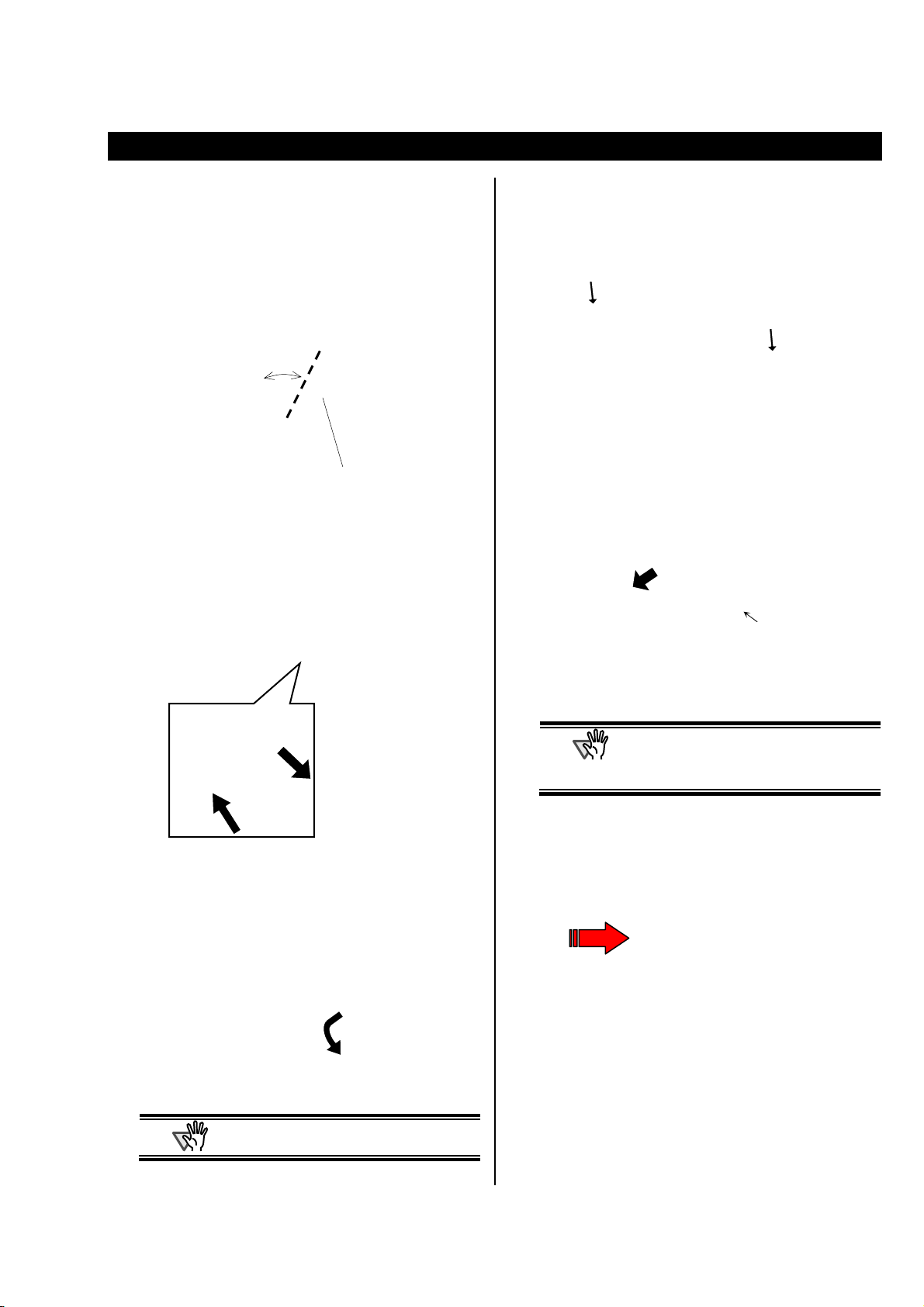
2. Installation
2.1.
Installation du dispositif d’impression
Veuillez procéder de la manière suivante :
1. Éteignez le scanneur puis débranchez le câble
d’alimentation.
2. Retirez le plateau de réception du scanneur.
a) De la main gauche, prenez la partie gauche du plateau.
80°environ
3. Retirez les deux vis se trouvant dans la partie
arrière du scanneur.
4. Emboîtez le scanneur dans le dispositif
d’impression.
Plateau de réception
b) Le pouce appuyé sur le scanneur, tirez vers vous la partie
gauche du plateau.
2Tirez le plateau.
1Votre pouce sert d’appui sur le scanneur.
c) La partie gauche du plateau étant décrochée, veuillez
déloger maintenant la partie droite.
Patte de fixation
Tenez le scanneur au-dessus du dispositif puis abaissez-le
doucement sur la base du dispositif en le poussant vers
l’avant, jusqu’à ce qu’il soit parfaitement encastré.
IMPORTANT
Scanneur et
dispositif
encastrés
● Veillez à ne pas poser le scanneur sur les
pattes de fixation ou à ne pas les cogner.
● Attention à ne pas vous faire pincer les
doigts.
IMPORTANT
Vous devez retirer le plateau de réception
avant d’installer le dispositif d’impression.
Guide d’utilisation du dispositif d’impression fi-412PR | 5
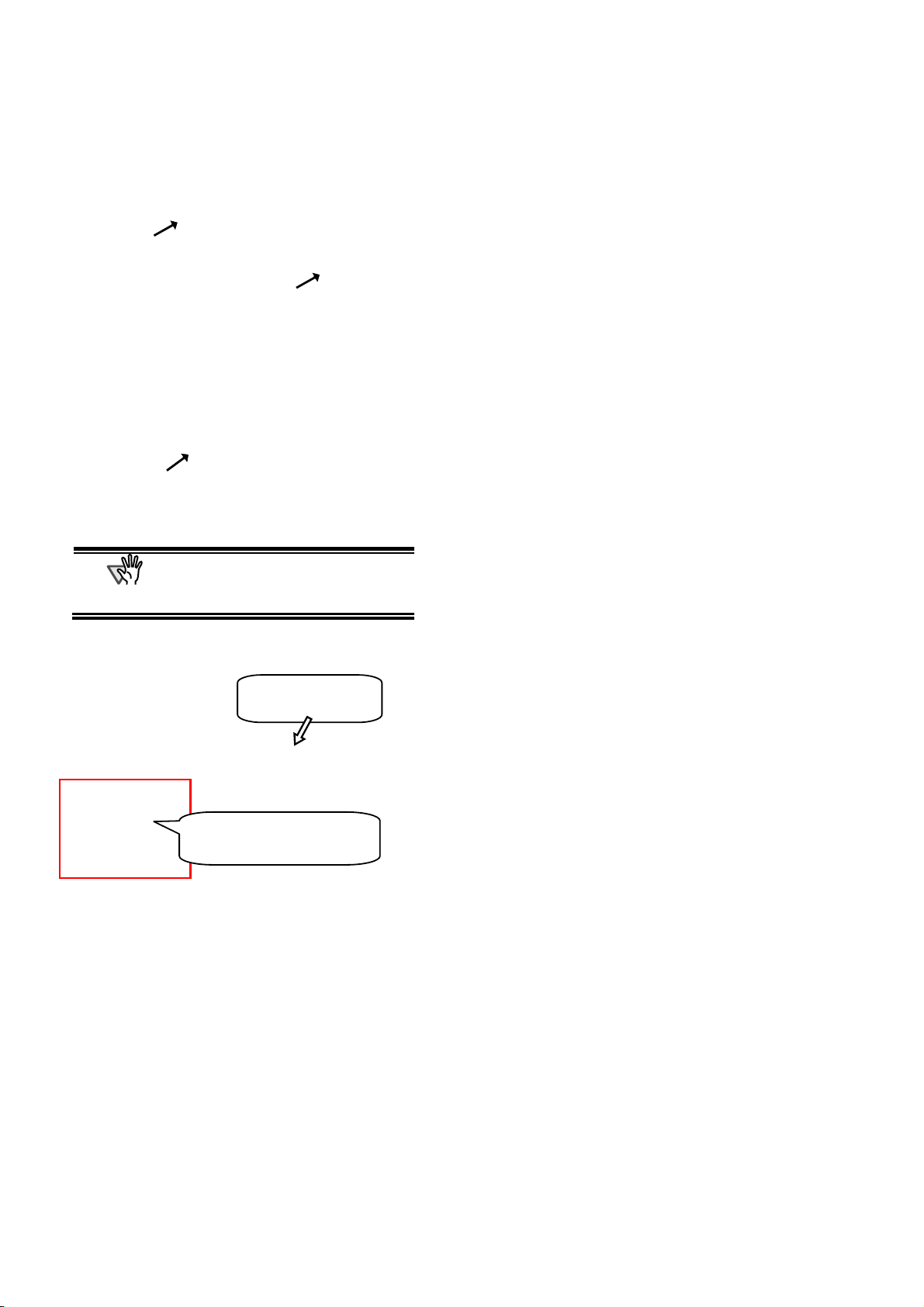
5. Insérez les vis sur les pattes de fixation, à l’arrière
du dispositif d’impression et serrez-les pour fixer
le dispositif sur le scanneur (deux positions).
6. Branchez le câble du dispositif d’impression au
connecteur EXT (à l’arrière du scanneur).
IMPORTANT
Si le câble EXT n’est pas branché dans le
connecteur, l’impression ne sera possible.
De plus, des bourrages papier risqueront de
se produire.
7. Fixez le plateau de réception sur le dispositif.
1 Fixez d’abord un côté du
plateau.
2 Insérez l’autre côté en le
poussant doucement.
8. Branchez le câble d’alimentation sur le scanneur.
6 |
 Loading...
Loading...