Page 1
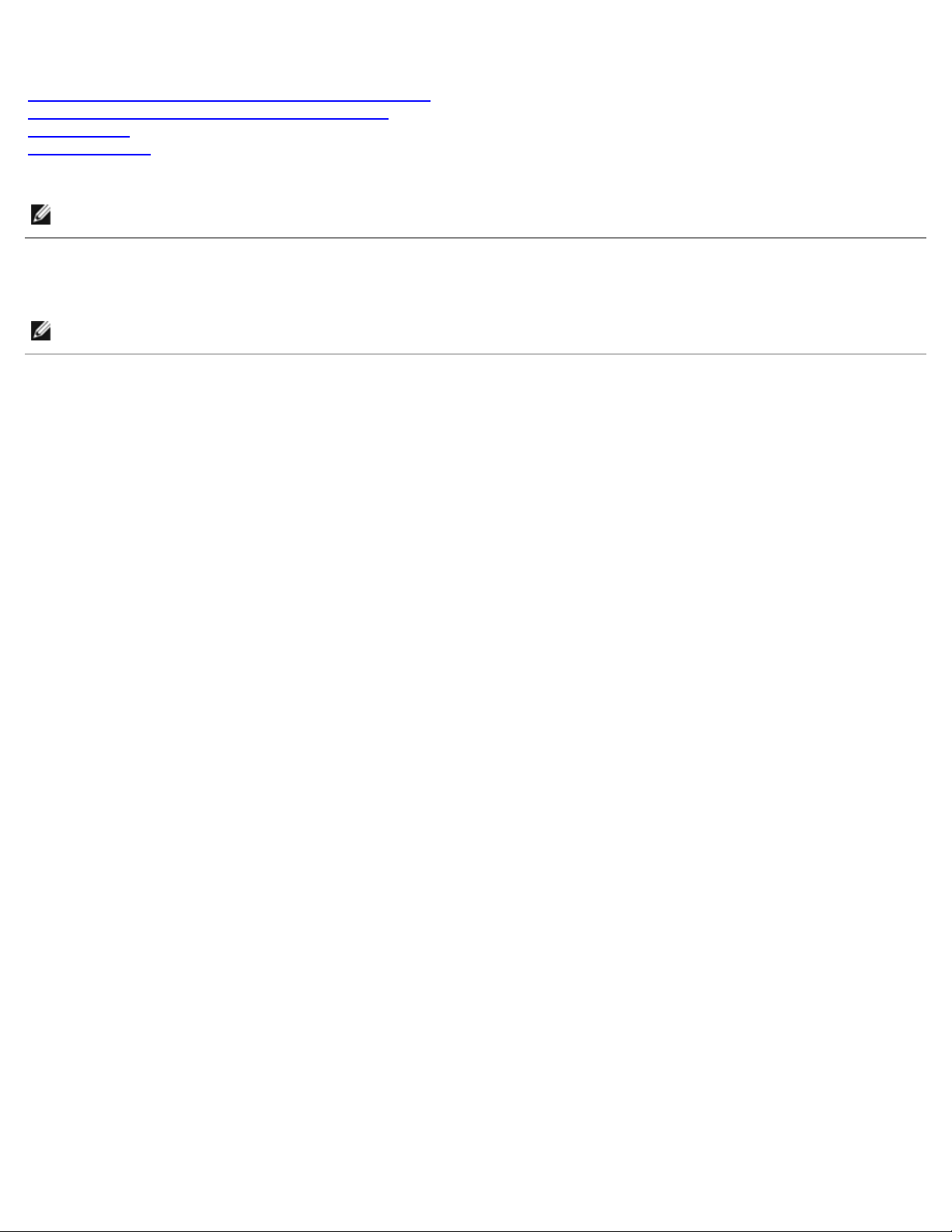
Dell Feature Enhancement Pack
Keyboard Backlight, Keyboard Hot Keys and Hot Key Icons
Battery Health And Dell Enhanced Performance Plans
Smart Settings
Dell Touch Palette
NOTE: Features and options in Dell Features Enhancement Pack may vary depending on your computer.
Notes, Cautions, and Warnings
NOTE: A NOTE indicates important information that helps you make better use of your computer.
Information in this document is subject to change without notice.
© 2012 Dell Inc. All rights reserved.
Reproduction of this material in any manner whatsoever without the written permission of Dell Inc. is strictly forbidden.
Trademarks used in this text: Dell™, the DELL™ logo, and Dell Precision™ are trademarks of Dell Inc.
Other trademarks and trade names may be used in this document to refer to either the entities claiming the marks and names or their products. Dell Inc.
disclaims any proprietary interest in trademarks and trade names other than its own.
April 2012 Rev. A00
Page 2
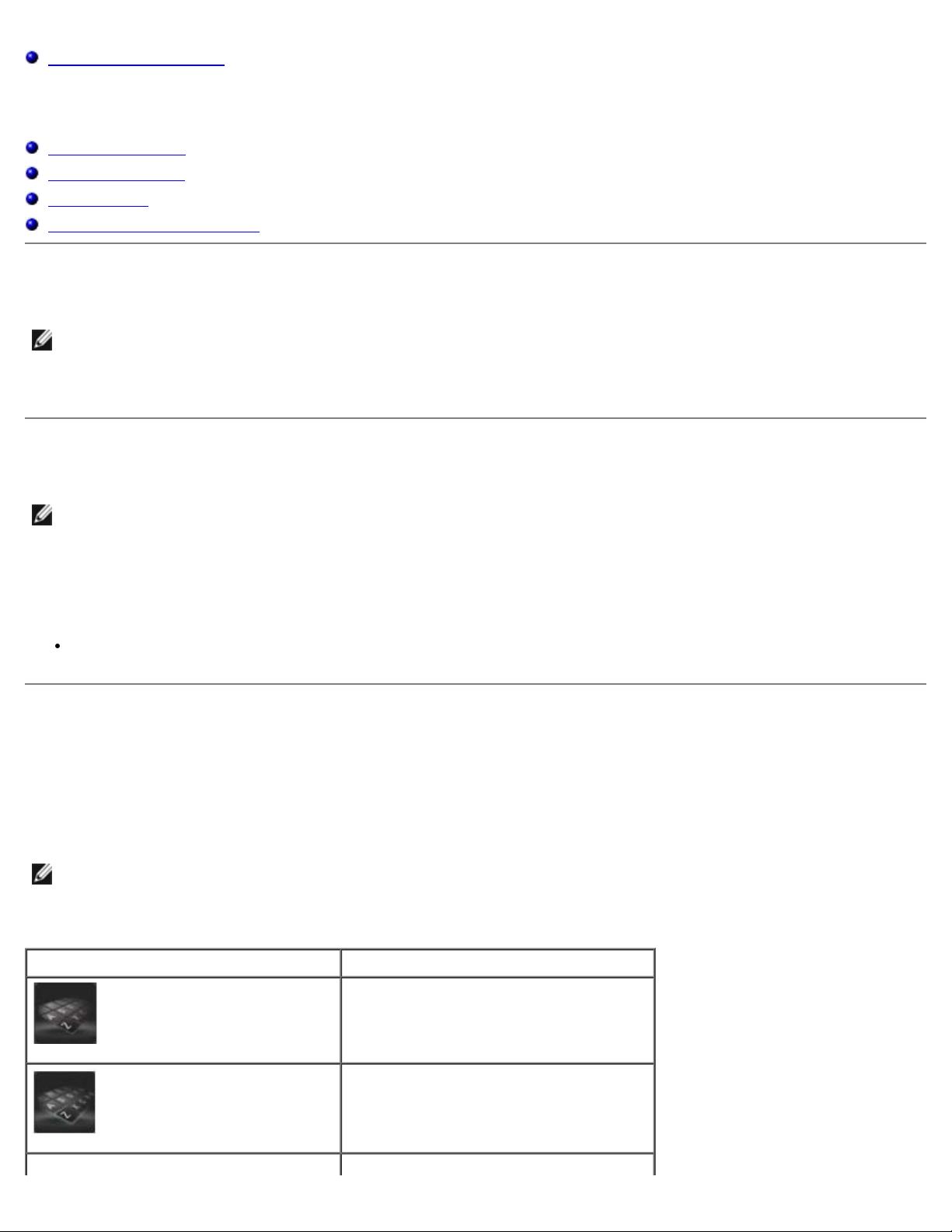
Back to contents page
Keyboard Backlight And Hot Keys
Keyboard Backlight
Keyboard Hot Keys
Hot Key Icons
System Notification Messages
Keyboard Backlight
NOTE: The keyboard backlight option is available only in certain computers.
Enabling this feature provides a backlight on the keyboard, while the computer is in use. This feature allows you to
enable/disable the keyboard backlight, specify the duration the backlight is enabled, and when the backlight activates.
Keyboard Hot Keys
NOTE: The keyboard hot keys option is available only in certain computers.
Hot keys are keyboard shortcuts that are activated by pressing a combination of <Fn> and a designated character on your
keyboard.
Hot keys can be used to:
control computer features (for example, to turn the notebook display off and on)
Hot Key Icons
Hot Key Icons appear on your desktop or the system tray when the combination of function key (Fn) and any other key is
used. For example when the Fn+ Up Arrow combination is used an icon will pop-up to notify the changes made to the
brightness of the display.
NOTE: The Hot Key Icons available on your computer may be different depending on your computer's hardware
configuration.
The following table lists the Hot Key Icons:
Icon Description
Keyboard's backlight is Off.
Keyboard's backlight is glowing at 25%
capacity.
Page 3
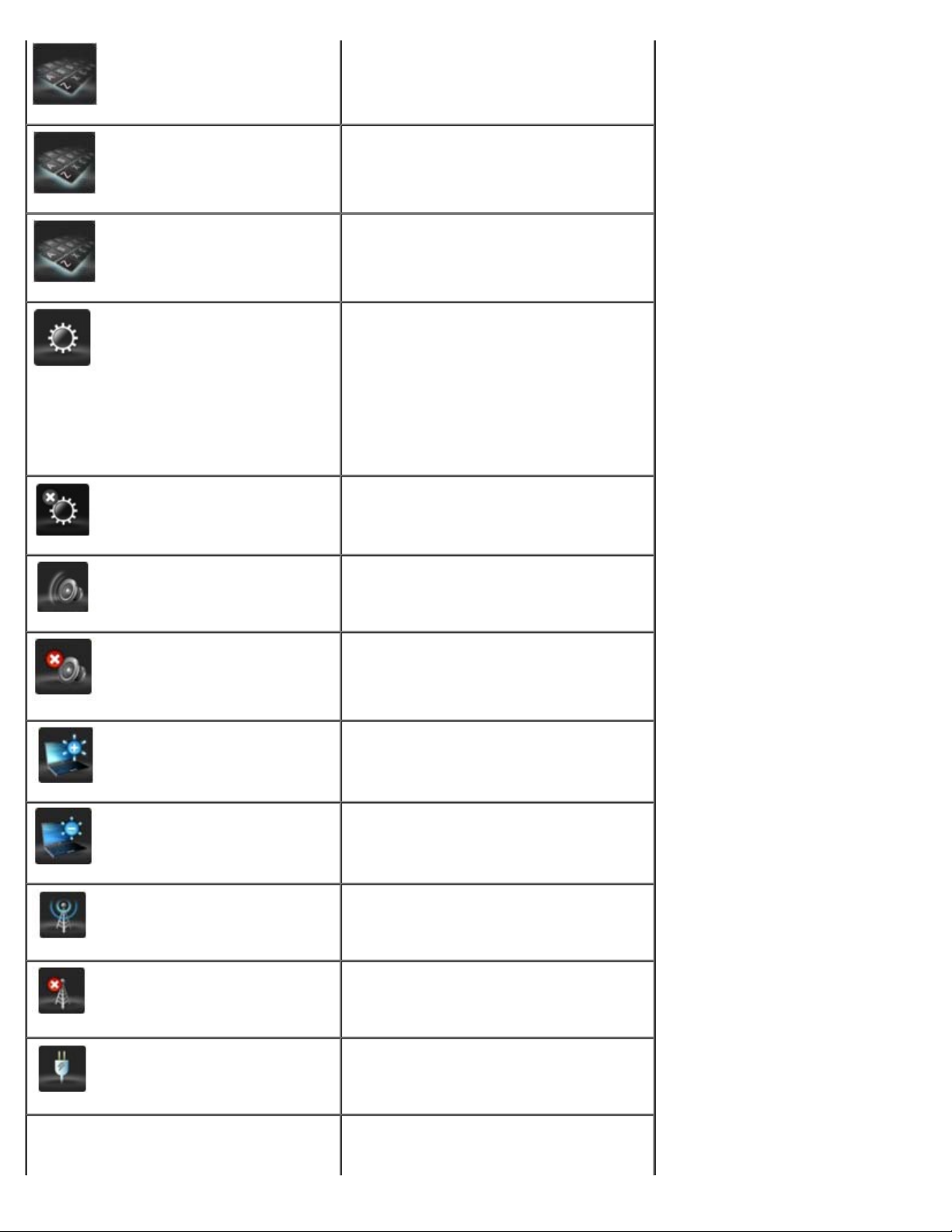
Keyboard's backlight is glowing at 50%
capacity.
Keyboards backlight is glowing at 75%
capacity.
Keyboards backlight is glowing at full
capacity.
The Ambient Light Sensor is enabled.
NOTE: Even if the notification icon
appears, the Ambient Light Sensor will
not function if it is disabled or not present
in the Control Panel. To enable the
Ambient Light Sensor, open Control
Panel → All Control Panel Items →
Location and Other Sensors.
The Ambient Light Sensor is disabled.
The computer's speakers are enabled. The
icon will animate when the volume is
increased or decreased.
The computer's speakers are disabled.
The display's brightness is being
increased.
The display's brightness is being reduced.
The wireless devices in your computer like
Bluetooth, Wi-FI, WWAN, and WPAN are
enabled.
The wireless devices in your computer like
Bluetooth, Wi-FI, WWAN, and WPAN are
disabled.
The battery has been completely charged
and the computer is running on AC
power.
The battery is charging.
Page 4
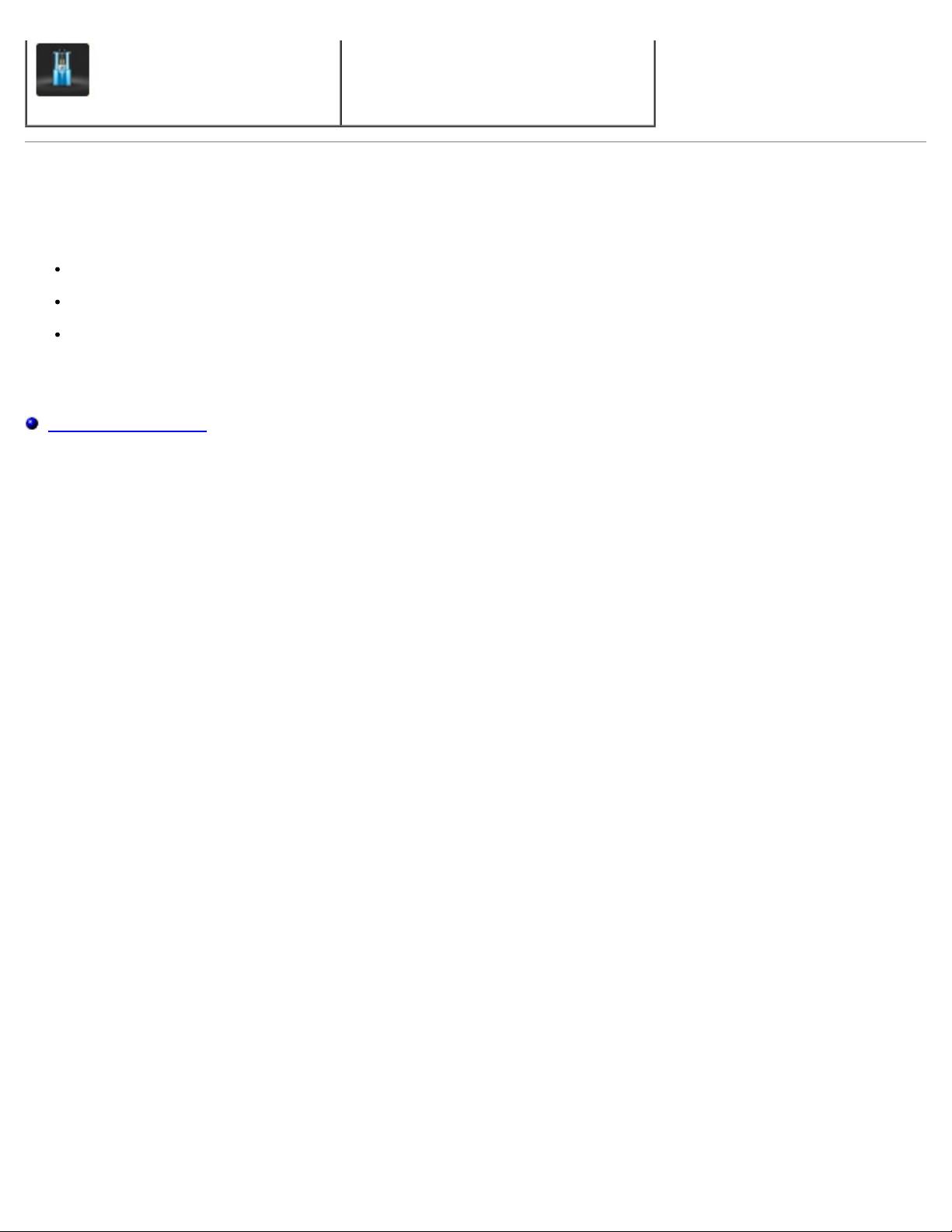
System Notification messages
The computer will display a System Notification message when it detects use of adapters which are:
non-Dell branded
incorrect type
of insufficient wattage to charge the battery.
Visit our website support.dell.com for further troubleshooting tips or to contact Dell technical support.
Back to contents page
Page 5
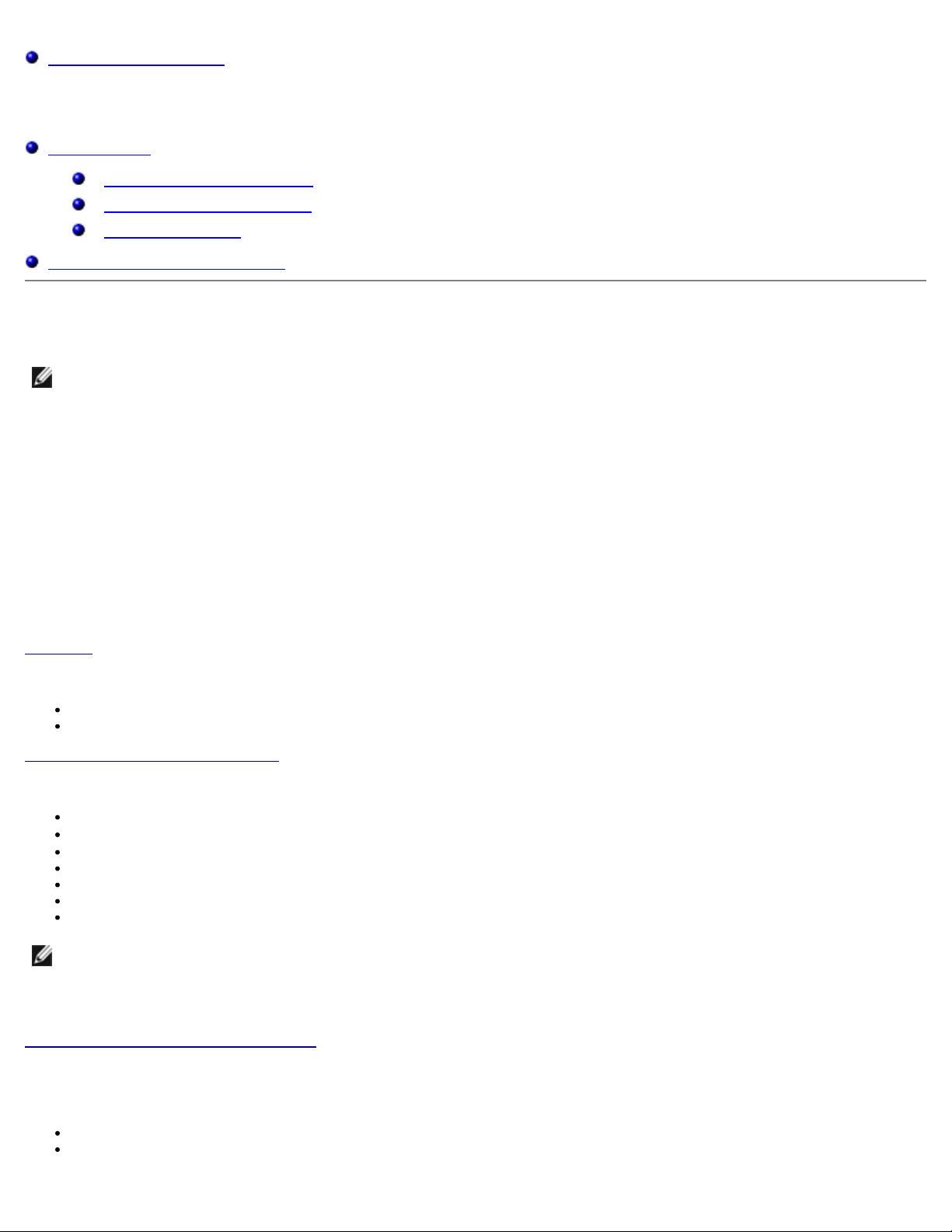
Back to contents page
Battery Health And Dell Enhanced Performance Plans
Battery Health
Battery Health User Interface
Support for Multiple Batteries
Policy Management
Dell Enhanced Performance Plans
Battery Health
NOTE: The battery operating time (the time the battery can hold a charge) decreases over time. Depending on how
often the battery is used and the conditions under which it is used, you may need to purchase a new battery during the
life of your computer.
The Dell Battery Information denotes the health of your primary and secondary (if installed) battery. A green status indicator
denotes there are no problems, while yellow and red requires your attention.
Additional information like the battery manufacturer and serial number are also displayed depending on the computer's
hardware configuration.
Battery Information User Interface
The Battery Information screen provides the following information to the user :
Title Bar
This section of the screen displays the following details :
Dell Icon with the text battery information alongside it.
Minimize, Close and Help icons.
Main Battery Navigation Section
This section of the screen displays the following details :
Number of batteries detected and the percentage of charge remaining for each battery
Battery Health and Status indicators and an information icon for more details regarding health
Battery Lifespan Settings button
Connection
Manufacturer
Dell Battery
Serial Number
NOTE: Available options vary depending on your computer's configuration.
You can use the keyboard tab key to navigate from one battery to the next and use the enter key to select a highlighted
option. Alternatively, use the mouse and select a battery with a single mouse click.
Battery Health and Status Indicators
The Battery Health for the installed batteries on the computer can be determined by observing the status indicators.
The Battery Health Status indicators can be found in 2 locations on the screen :
Main Battery Navigation section
Battery Heath field
Page 6

The table below describes the battery health status based on the color of the battery health status indicator :
Status indicator color Health
Bright green
Dull green Good Your battery is able to charge normally. However, you may begin to notice a
Yellow Fair Your battery is able to charge normally. However, it is reaching the end of
Status
Excellent Your battery is operating normally.
Description
reduced operating time because your long-term battery life is decreasing.
its usable life. You can experience a longer operating time with a new
battery. You may want to consider purchasing a replacement battery now.
Red Poor
Red Error
Gray Unknown
Battery Lifespan Settings Button
NOTE: The options available in the Battery Lifespan Settings field is dependent on the type of battery installed on the
computer.
A single mouse click will open the overlay that allows users to update the Battery Lifespan Setting.
The primary battery will support one of the following states:
Your battery can no longer provide sufficient power to your system and
needs to be replaced.
Your battery no longer operates and needs to be replaced.
Your battery health information cannot be determined.
Page 7

The description of each of these states is listed below :
Warranty Charge
The Battery lifespan is protected with a 3 year warranty. The settings button does not appear in
this mode indicating that the setting cannot be changed by the user.
Express Charge
Recommended for users who need the battery charged over a short period of time.
Standard Charge
Recommended for users who switch between battery power and an external power source. The
battery is charged over a long period of time.
External Charge
Recommended for users who primarily operate their system while plugged into an external
power source.
Adaptive Charge:
Recommended for users who want to maintain the best balance of runtime and battery
lifespan. This battery setting automatically adjusts the battery settings based on user
behaviors.
Custom Charge
Recommended for advanced users. This setting allows the user to use a slider within the
application to define when the battery will start and stop charging. The user can also adjust the
setting by keying in numeric values alongside the slider.
Connection
This field displays the connection type for the installed battery. The options displayed here will be one of the following :
Primary
Battery Slice
Modular Bay
Unknown
Manufacturer
This field displays the name of the battery manufacturer .
Dell Battery
This field shows if the battery installed is a Dell Battery. The option displayed here will be either Yes or No.
Serial Number
This field displays the 10-character serial number of the installed battery.
System Charge Indicator
Page 8

The system charge is a dynamic system charge status indicator. It displays the system level charge and also indicates if the
computer is plugged into an AC source.
The battery icon indicates the system charge level. The system charge level displayed is the aggregate charge level of all the
batteries installed on the computer.
The battery icon may appear with one of the following symbols to indicate several different states:
Battery Icon with an Electrical Plug symbol - Indicates that the computer is plugged into a power source.
Battery Icon with an Electrical Plug symbol and a Lightning bolt symbol - Indicates that the computer is plugged into a
power source and charging.
Battery Icon with a Circle or Slash symbol - Indicates that there is no battery installed on the computer.
The battery icon will also display the percentage of charge remaining (unplugged from a power source) or the percentage of
battery charged (plugged into a power source and charging).
For e.g. - If the battery icon displays 29 % when plugged into a power source, it indicates that the battery is 29 % charged
and will continue to charge up to its full capacity.
If the battery icon displays 29 % when unplugged from a power source, it indicates that the battery has 29 %
charge remaining and the charge level will reduce with further usage.
Dell Battery Information Version
This field displays the version of the Battery information application.
Order Battery Link
Clicking this icon will re-direct you to the Dell website to purchase a new battery for your computer. This option may not be
available or may re-direct differently based on the policy settings by the system administrator.
Support for Multiple Batteries
The Dell Battery Information application when launched will display information about all the batteries currently installed on
the computer. The number of batteries listed will depend on the system hardware capabilities and the number of batteries
detected.
NOTE: If the number of batteries detected by the system exceeds 4 batteries, the application will present a vertical
scroll bar to allow the user to view additional batteries.
Policy Management
System administrators can setup battery life span policies for end users using the administrator controls within the
application. Users will be unable to edit this information. If a policy is in place, a lock icon will appear next to the life span
setting icon and a message will appear below the setting, “The battery life span setting has been set by your system
administrator.”
Dell Enhanced Power Plans
Dell Enhanced Performance Plans allows you to manage the heat, the performance, and the acoustic levels of your computer.
You can access the Power Plans feature from the Power Options under Control Panel.
Power Plans
Pro Audio/Video — adjusts the computer settings to allow Avid external audio devices at perform at optimum levels.
NOTE: Pro Audio/Video is available only on Dell Precision systems.
Page 9

Cool (Reduced Temp Levels) — adjusts the CPU and fan speed to ensure that computer is powered at or below a
maximum acceptable skin temperature.
Quiet (Reduced Fan Levels) — allows you to reduce the noise by limiting the fan speed and CPU throttling.
Ultra Performance (Max Fan Levels) — enables the fan to run at higher speed and also disables the drive indexing
and windows sidebar functions.
Dell Enhanced Battery Life — adjusts the power settings to extend battery life by turning off computer and operating
system components like media card reader, IEEE 1394 port, Search and Indexing, and so on.
Dell Enhanced Settings
NOTE: Dell Enhanced Settings is disabled when the computer is running on Pro Audio/Video, Cool, Quiet and
Ultra Performance power plans.
You can further edit the Dell Enhanced Battery Life power plan to either enable or disable the following features of your
computer or operating system.
Dell Enhanced Settings
Sidebar
Aero Glass
Search and Indexing
Media cards and 1394 devices
Optical Drive
Screen Refresh Rate
NOTE: Features like Media Cards, Optical Drive and so on will be available only if you ordered them with your
computer.
Wireless Adapter Settings
The Dell Feature Enhancement Pack also allows you to enable or disable the Wireless Adapter depending on your power
source.
NOTE: This feature is disabled when the computer is running on Pro Audio/Video, Cool, Quiet and Ultra
Performance power plans.
NOTE: To disable all the wireless devices in your computer either enable the airplane mode using the Dell Feature
Enhancement Pack's Smart Settings application or turn off the Wi-Fi switch on your computer.
Editing Dell Enhanced Settings and Wireless Adapter Settings
1. Open Control Panel® Hardware and Sound® Power Option.
2. Click Change plan settings next to Dell Enhanced Battery Life.
The Edit Plan Settings window appears.
3. Click Change advanced power settings.
The Power Options window opens.
4. In the scroll box you will find the Dell Enhanced Settings and Wireless Adapter Settings options. You can expand
the list further to change the behavior of different features either when running on battery or when plugged in.
Page 10

Back to contents page
Page 11

Back to contents page
Keyboard
Smart Settings
Overview
The Smart Settings is an application that enables you to make optimal use of your laptop computer's resources by selecting
different modes. The modes allows you to enable or disable certain computer's features like Keyboard Backlight, Ambient
Light Sensor and so on.
You can launch Smart Settings by clicking on the icon
NOTE: You can enable multiple modes at the same time.
in the system notification area.
Smart Setting Modes
Presentation Mode — optimized settings for connecting an external display like projectors.
Video Mode — optimized settings for playing multi-media files stored in the computer or through the CD/DVD player.
Outdoor Mode — optimized display settings for outdoor use.
Airplane Mode — switches off all the wireless devices like Bluetooth, WWAN card, WPAN card and so on.
NOTE: If the Turn Off Wi-Fi Radio check box is not selected, the Wi-Fi card is still enabled in the Airplane
Mode.
Editing Smart Settings Modes
Click Edit next to the mode that you want to edit. Turn on or off the features as needed.
NOTE: You cannot edit the Airplane mode.
Smart Settings Mode Options
The following table describes the menu options for editing the Smart Setting modes.
NOTE: Available options vary depending on your computer's configuration.
NOTE: The Turn On Ambient Light Sensor may not be seen if the Ambient Light Sensor is either disabled or not present
in the Control Panel. To enable the Ambient Light Sensor, open Control Panel → All Control Panel Items →
Location and Other Sensors.
Outdoor Mode
Option Default
State
Turn Off
Display Power
Saving
Disable
On If on, the display will be prevented from dimming, activating the screensaver, and turning off the
On If on, the keyboard's backlight is turned on.
Description
display after a duration of inactivity specified by the computer's current power plan.
Page 12

Lights
Presentation Mode
Option Default
State
Turn Off
Display Power
Saving
Maximize
Screen Refresh
Rate
Disable
Indexing
Disable Office
Alarms
Disable System
Notifications
Video Mode
Option Default
Turn Off
Display Power
Saving
On If on, the display will be prevented from dimming, activating the screensaver, and turning off the
On If on, the screen is set to maximum refresh rate.
On If on, the indexing feature of the operating system is turned off.
On If on, any alarms or pop-up messages from Microsoft Office programs like Microsoft Outlook, and
On If on, any alarms, pop-up balloon text, or notifications from the system notification area is
State
On If on, the display will be prevented from dimming, activating the screensaver, and turning off the
Description
display after a duration of inactivity specified by the computer's current power plan.
Office Communicator is blocked.
blocked.
Description
display after a duration of inactivity specified by the computer's current power plan.
Maximize
Screen Refresh
rate
Disable
Indexing
Disable Office
Alarms
Disable System
Notifications
Airplane Mode
Option Default
Airplane
Mode
Disable Wi-Fi Radio Mode
Option Default State Description
Disable Wi-Fi Radio Mode Off If on, switches off the Wi-Fi card on your computer.
On If on, the screen is set to maximum refresh rate.
On If on, the indexing feature of the operating system is turned off.
On If on, any alarms or pop-up messages from Microsoft Office programs like Microsoft Outlook, and
Office Communicator is blocked.
On If on, any alarms, pop-up balloon text, or notifications from the system notification area is
blocked.
Description
State
Off If on, switches off all the wireless devices like Bluetooth, WWAN card, WPAN card and so on, except
for the Wi-Fi card on your computer.
Back to contents page
Page 13

Back to contents page
Dell Touch Panel
The following section describes the different features of Dell Touch Panel.
Launching the Dell Touch Panel
Click (mouse) or press (touch/stylus) on the docked icon on the left edge of your screen, to launch the Dell Touch Panel
application. Select the feature to see further options.
Dell Touch Panel Options
Touch Input Mode You can select the following methods of input
Automatic
Stylus only
Touch only
Both stylus and touch
Display Brightness Increase or decrease the screen brightness.
Volume Increase or decrease the volume.
Display Orientation Allows you to change or lock the screen's orientation.
Auto - The Auto option is enabled by default, this allows the screen to rotate such that the
Start button is always at the bottom if the entire tablet computer is rotated.
Landscape - The screen is locked in the landscape orientation.
Portrait - The screen is locked in the portrait orientation.
Inverse Portrait - The screen is locked in the inverse portrait orientation.
Power Options
Settings
Stylus
Removal
Indicator
Wakeup on
Allows you to Shutdown
computer.
The LED indicator will turn on whenever your remove the stylus from the cradle, it will turn off
once the stylus is returned to the cradle.
The computer will come out of the Sleep state when you remove the stylus from the cradle.
, Restart , enter Sleep state, Hibernate , or Lock the tablet
Page 14

Stylus
Removal
Disable Tablet
Hardware
buttons
Wi-Fi
Airplane Mode
Back to contents page
The physical buttons on the tablet computer will be disabled.
Enable or disable the Wi-Fi card on your tablet computer.
If enabled, all the wireless devices like Bluetooth, WWAN card, WPAN card and so on, on your
tablet computer is turned off except for the Wi-Fi card.
Page 15

 Loading...
Loading...