Dell E1715S operation manual [pl]
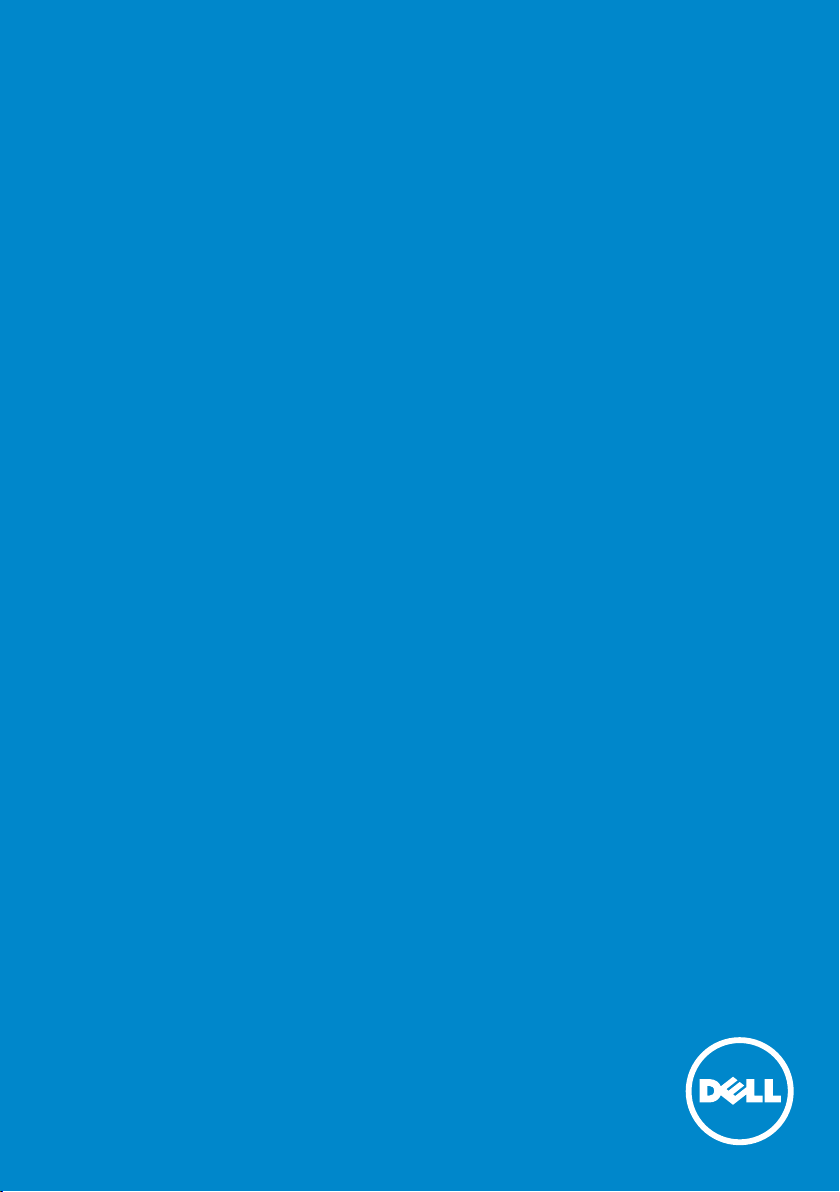
Instrukcja użytkownika
Nr modelu: E1715S
Dell E1715S
Model - zgodność z przepisami: E1715Sc
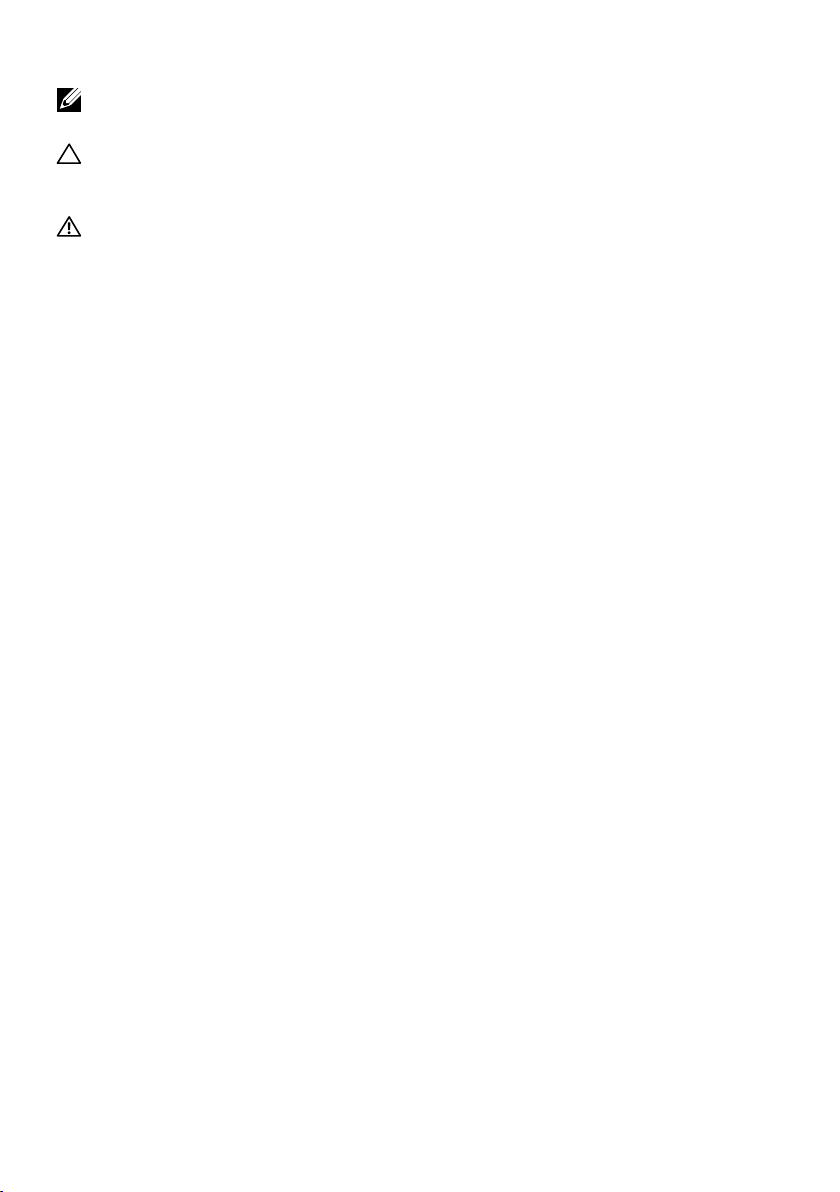
UWAGA: UWAGA oznacza ważną informację, pomocną w lepszym
używaniu monitora.
PRZESTROGA: PRZESTROGA oznacza potencjalne
niebezpieczeństwo uszkodzenia lub utraty danych, w przypadku nie
zastosowania się do instrukcji.
OSTRZEŻENIE: OSTRZEŻENIE oznacza potencjalną możliwość
wystąpienia uszkodzenia własności, obrażeń osób lub śmierci.
© 2015–2016DellInc.Wszelkie prawa zastrzeżone.
Informacje w tym dokumencie mogą zostać zmienione bez
powiadomienia. Odtwarzanie tych materiałów w jakikolwiek sposób, bez
pisemnego pozwolenia Dell Inc., jest zabronione.
Znaki towarowe użyte w tym tekście: Dell i logo DELL, to znaki
towarowe Dell Inc. Microsoft i Windows to zastrzeżone znaki towarowe
lub znaki towarowe Microsoft Corporation w Stanach Zjednoczonych i/
lub w innych krajach.
W dokumencie mogą być użyte inne znaki towarowe i nazwy handlowe,
w odniesieniu do jednostek roszczących sobie prawo do marki i nazw
lub produktów tych jednostek. Dell Inc. nie rości sobie prawa do żadnych
zastrzeżonych znaków towarowych i nazw handlowych, innych niż jej
własne.
2016 – 07 Rev. A03
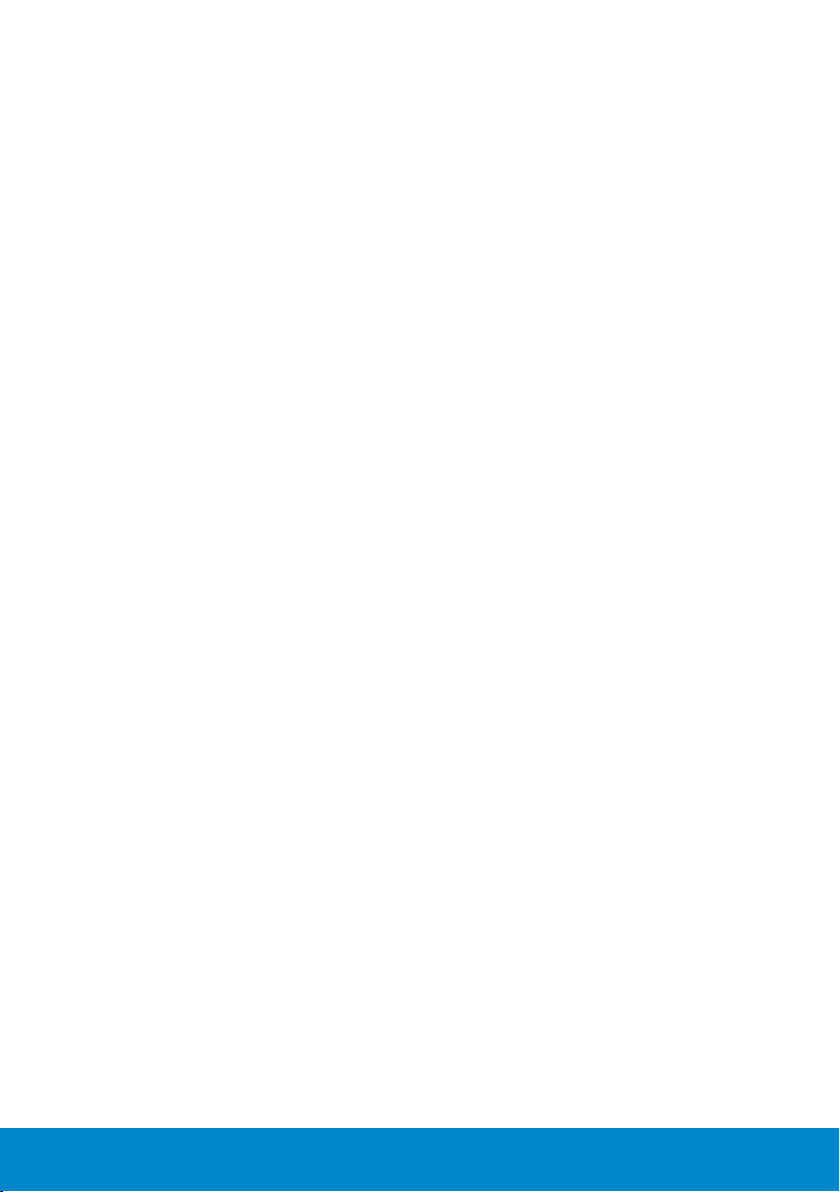
Spis treści
Instrukcja użytkownika Dell Display Manager ......6
Informacje ogólne . . . . . . . . . . . . . . . . . . . . . . . . 6
Używanie okna dialogowego szybkich ustawień . . . . . . 6
Ustawienie podstawowych funkcji wyświetlania . . . . . . 7
Przypisanie do aplikacji trybów ustawień wstępnych . . . 7
Zastosowanie funkcji oszczędzania energii . . . . . . . . . 9
O monitorze ...................................10
Zawartość opakowania . . . . . . . . . . . . . . . . . . . . 10
Właściwości produktu . . . . . . . . . . . . . . . . . . . . .11
Identyfikacja części i elementów sterowania . . . . . . . 12
Specyfikacje monitora . . . . . . . . . . . . . . . . . . . . . 14
Tryby zarządzania zasilaniem . . . . . . . . . . . . . . . . . . . . . . 14
Przypisanie styków . . . . . . . . . . . . . . . . . . . . . . . . . . . . 16
Zgodność z Plug and Play . . . . . . . . . . . . . . . . . . . 18
Dane techniczne panelu płaskiego. . . . . . . . . . . . . . . . . . . 18
Dane techniczne rozdzielczości . . . . . . . . . . . . . . . . . . . . 19
Dane techniczne elektryczne . . . . . . . . . . . . . . . . . . . . . . 19
Wstępnie ustawione tryby wyświetlania . . . . . . . . . . . . . . . 20
Charakterystyki fizyczne . . . . . . . . . . . . . . . . . . . . . . . . . 20
Charakterystyki środowiskowe . . . . . . . . . . . . . . . . . . . . . 21
Polityka jakości i pikseli monitora LCD . . . . . . . . . . . 22
Wskazówki dotyczące konserwacji . . . . . . . . . . . . . 22
Dbanie o monitor . . . . . . . . . . . . . . . . . . . . . . . . . . . . . 22
3
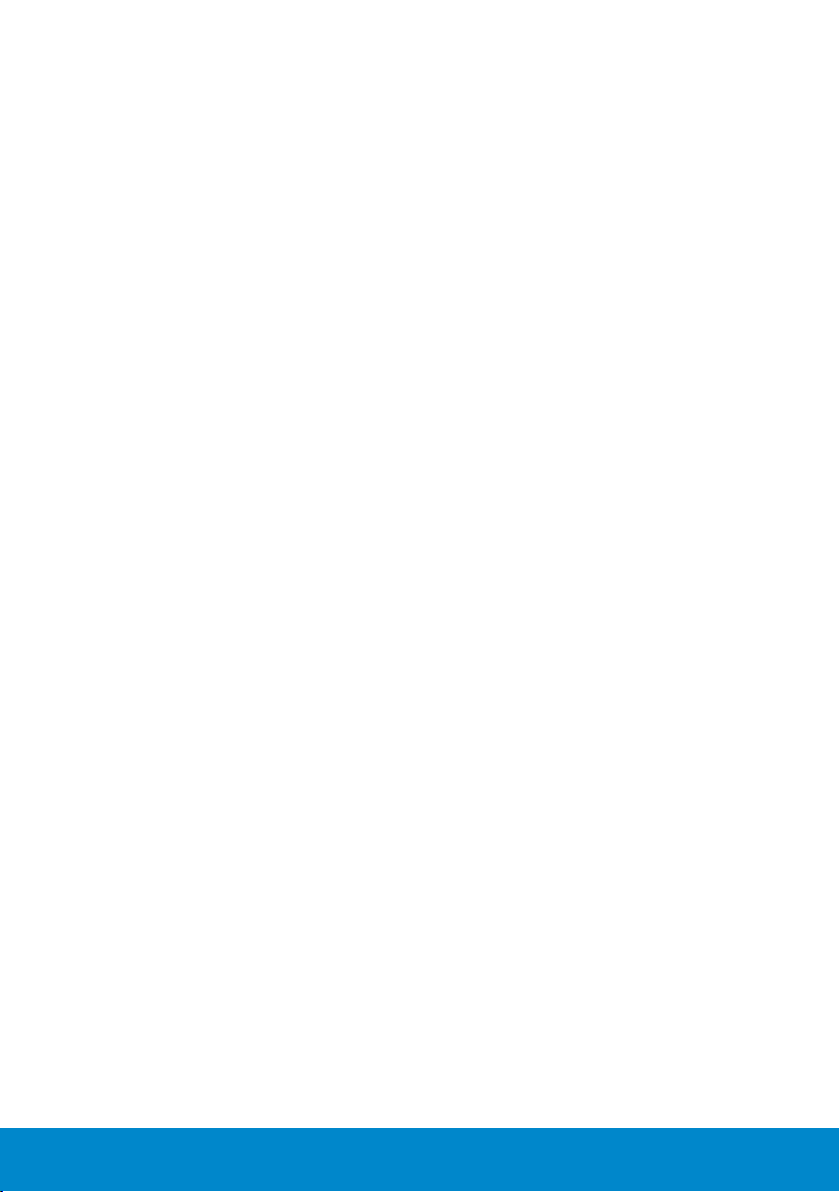
Ustawienia monitora............................24
Zakładanie podstawy. . . . . . . . . . . . . . . . . . . . . . 24
Podłączanie monitora . . . . . . . . . . . . . . . . . . . . . 25
Podłączenie niebieskiego kabla VGA . . . . . . . . . . . . . . . . . 25
Podłączenie czarnego kabla DP . . . . . . . . . . . . . . . . . . . . 25
Demontaż podstawy monitora . . . . . . . . . . . . . . . . 26
Mocowanie na ścianie (opcja) . . . . . . . . . . . . . . . . 27
Używanie monitora.............................28
Włącz zasilanie monitora . . . . . . . . . . . . . . . . . . . 28
Używanie elementów sterowania na panelu przednim . 28
Przyciski na panelu przednim . . . . . . . . . . . . . . . . . . . . . . 29
Używanie menu ekranowego (OSD). . . . . . . . . . . . . 30
Dostęp do systemu menu . . . . . . . . . . . . . . . . . . . . . . . . 30
Komunikaty OSD . . . . . . . . . . . . . . . . . . . . . . . . 43
Ustawienie maksymalnej rozdzielczości . . . . . . . . . . 45
Korzystanie z funkcji Nachylanie. . . . . . . . . . . . . . . 46
Rozwiązywanie problemów .....................47
Autotest. . . . . . . . . . . . . . . . . . . . . . . . . . . . . . 47
Wbudowane testy diagnostyczne . . . . . . . . . . . . . . 48
Typowe problemy. . . . . . . . . . . . . . . . . . . . . . . . 49
Problemy charakterystyczne dla produktu . . . . . . . . 53
Dodatek .......................................54
Uwaga FCC (tylko USA) i inne informacje dotyczące
przepisów . . . . . . . . . . . . . . . . . . . . . . . . . . . . 54
Kontakt z firmą Dell . . . . . . . . . . . . . . . . . . . . . . 54
4
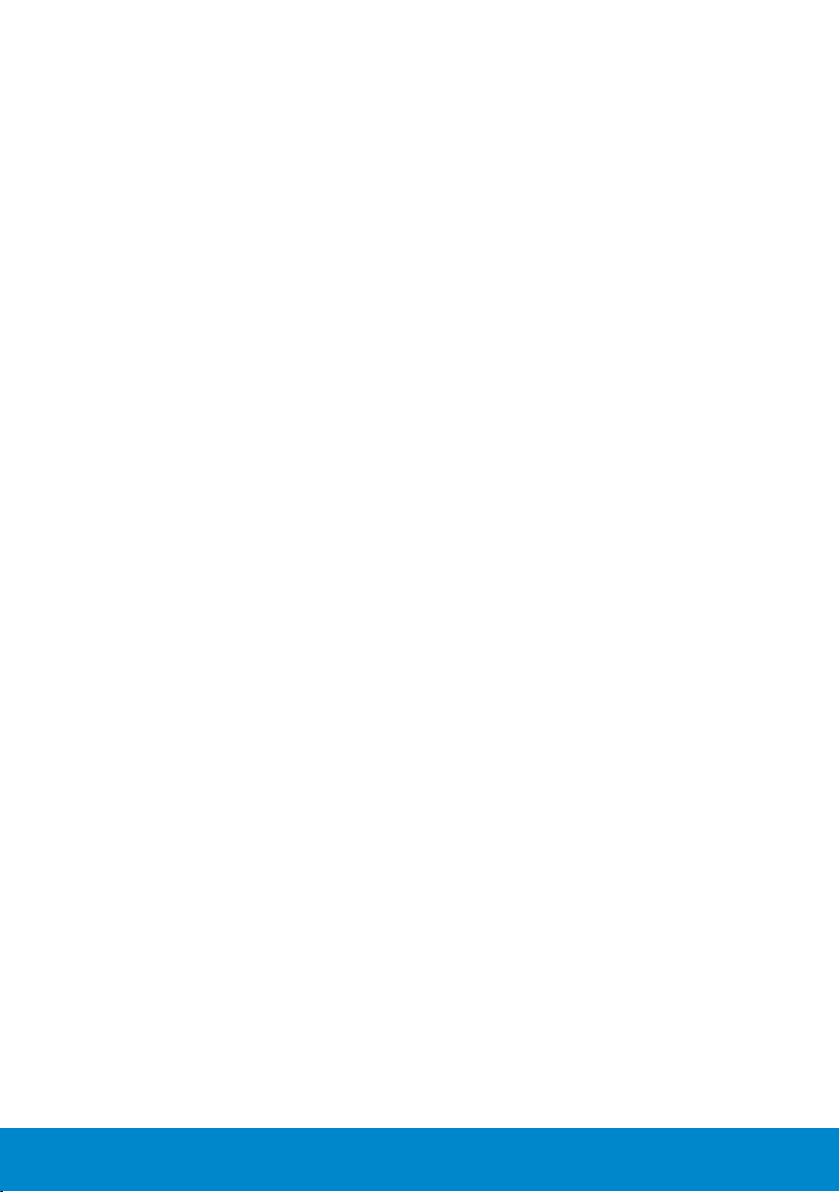
Ustawienia monitora............................55
Ustawienie rozdzielczości wyświetlania na 1280 x 1024
(Maksymalna) . . . . . . . . . . . . . . . . . . . . . . . . . . 55
Jeśli używany jest komputer Dell typu desktop lub
przenośny komputer Dell z dostępem do Internetu . . . 56
Jeśli używany jest komputer typu desktop, komputer
przenośny lub karta graficzna innej marki niż Dell . . . . 56
Procedura konfiguracji dwóch monitorów w systemie
Windows 7, Windows 8/Windows 8.1 lub Windows 10 . 58
Dla Windows 7 . . . . . . . . . . . . . . . . . . . . . . . . . . . . . . . 58
Dla Windows 8/Windows 8.1 . . . . . . . . . . . . . . . . . . . . . . 60
Dla Windows 10 . . . . . . . . . . . . . . . . . . . . . . . . . . . . . . 67
5
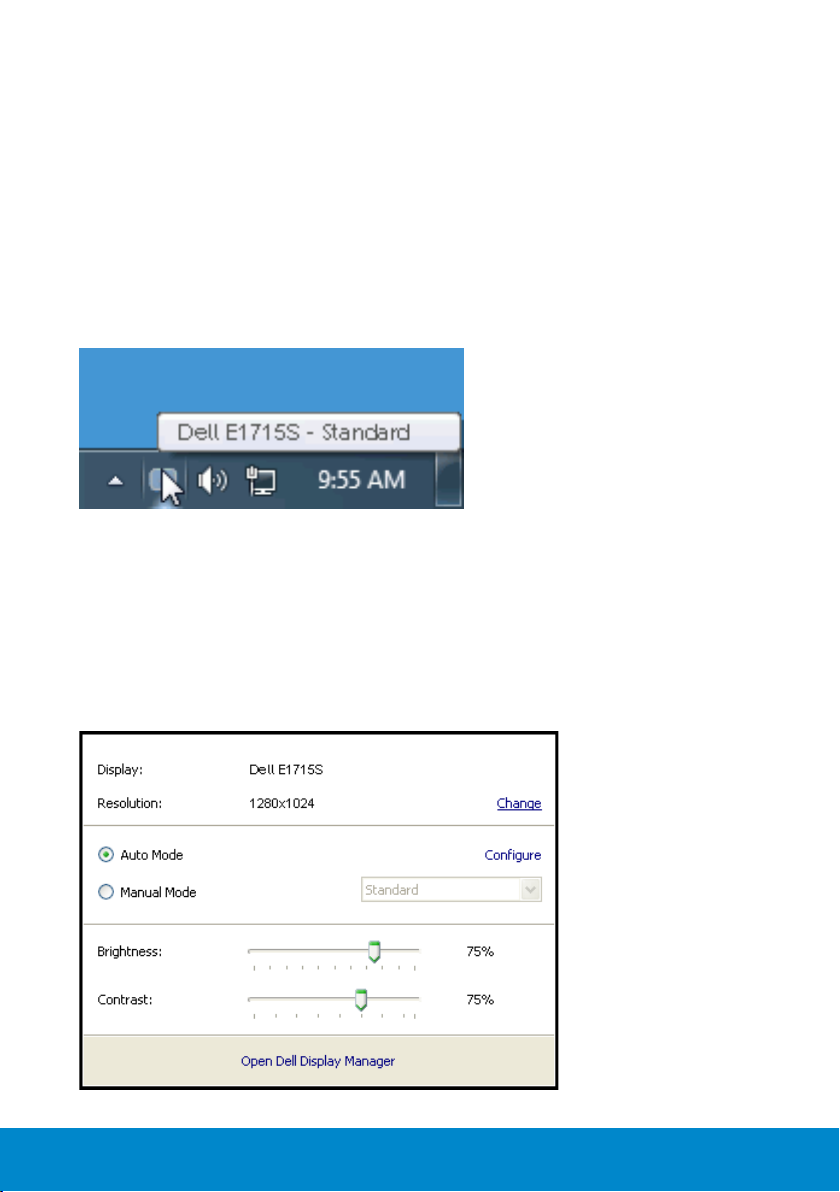
Instrukcja użytkownika Dell Display Manager
Informacje ogólne
Dell Display Manager to aplikacja Windows wykorzystywana do zarządzania
monitorem lub grupą monitorów. Umożliwia ona ręczną regulację
wyświetlanego obrazu, przypisanie automatycznych ustawień, zarządzanie
zasilaniem, obracanie obrazu i inne funkcje dotyczące wybranych modeli
Dell. Po zainstalowaniu, aplikacja Dell Display Manager będzie uruchamiana
przy każdym uruchomieniu systemu i umieści na pasku powiadomień swoją
ikonę. Informacje o podłączonych do systemu monitorach są zawsze
dostępne po przemieszczeniu kursora nad ikonę na pasku powiadomień.
Używanie okna dialogowego szybkich ustawień
Kliknięcie ikony Dell Display Manager na pasku powiadomień, otwiera
okno dialogowe szybkich ustawień. Po podłączeniu do systemu więcej niż
jednego obsługiwanego modelu Dell, poprzez użycie dostarczonego menu,
można wybrać określony monitor docelowy. Okno dialogowe szybkich
ustawień, umożliwia wygodną regulację poziomów jasności i kontrastu
monitora, wstępnie ustawione tryby można wybrać ręcznie lub ustawić na
tryb automatyczny, po czym może zostać zmieniona rozdzielczość ekranu.
6 Instrukcja użytkownika Dell Display Manager
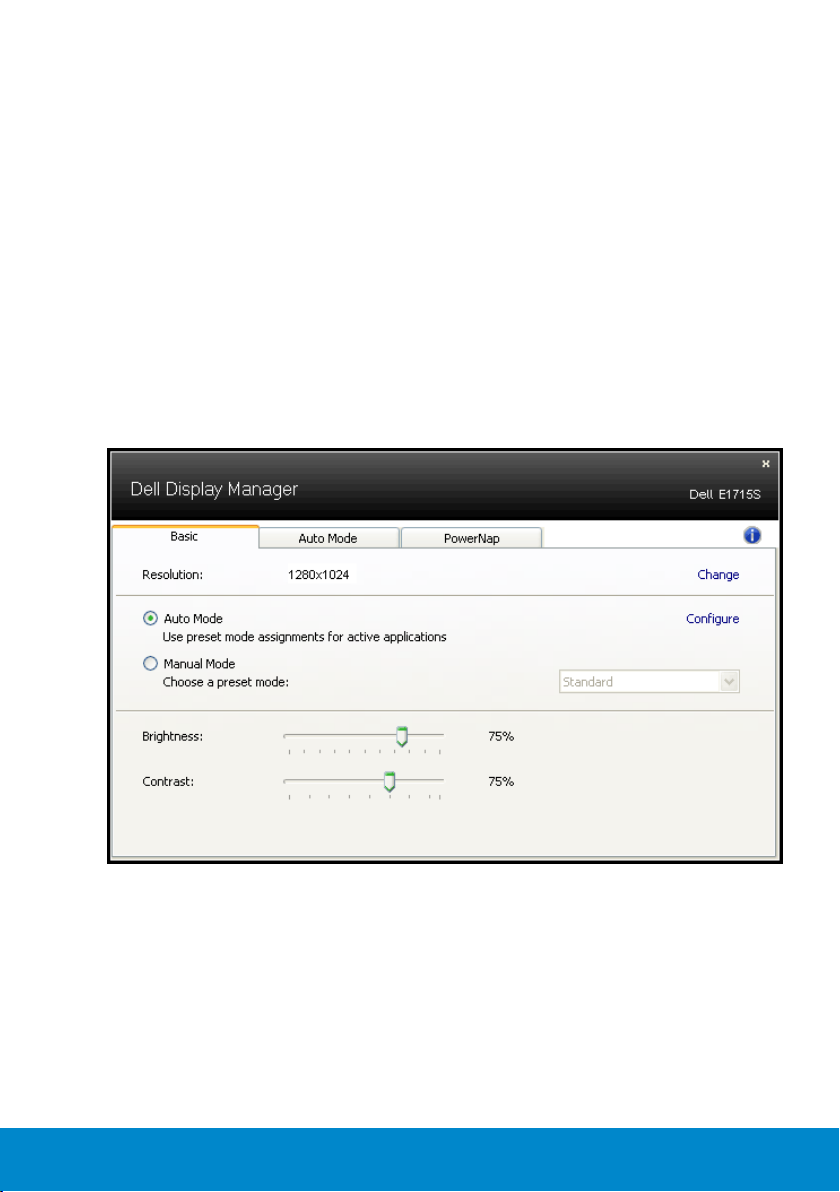
Okno dialogowe szybkich ustawień udostępnia także dostęp do
zaawansowanego interfejsu użytkownika Dell Display Manager,
używanego do regulacji podstawowych funkcji, konfiguracji trybu
automatycznego i dostępu do innych funkcji.
Ustawienie podstawowych funkcji wyświetlania
Tryb ustawień wstępnych dla wybranego monitora, można wybrać
ręcznie z użyciem menu w zakładce Podstawowe. Alternatywnie, można
włączyć tryb ustawień automatycznych. Tryb ustawień automatycznych
powoduje automatyczne zastosowanie preferowanego trybu ustawień
wstępnych, po uaktywnieniu w monitorze niektórych aplikacji. Po każdej
zmianie ustawień, komunikat ekranowy pokazuje przez chwilę aktualny
tryb ustawień wstępnych.
Wybrane kontrast i jasność monitora, można także wyregulować
bezpośrednio z zakładki Podstawowe.
Przypisanie do aplikacji trybów ustawień wstępnych
Zakładka Tryb automatyczny umożliwia powiązanie określonego
Trybu ustawień wstępnych z określoną aplikacja i automatyczne jego
zastosowanie. Kiedy włączony jest Tryb automatyczny, Dell Display
Manager automatycznie przełączy na odpowiedni Tryb ustawień
wstępnych, kiedy uruchamiana jest powiązana aplikacja. Tryb ustawień
wstępnych przypisany do określonej aplikacji, może być taki sam w
każdym podłączonym monitorze lub może być inny dla każdego
kolejnego monitora.
Instrukcja użytkownika Dell Display Manager 7
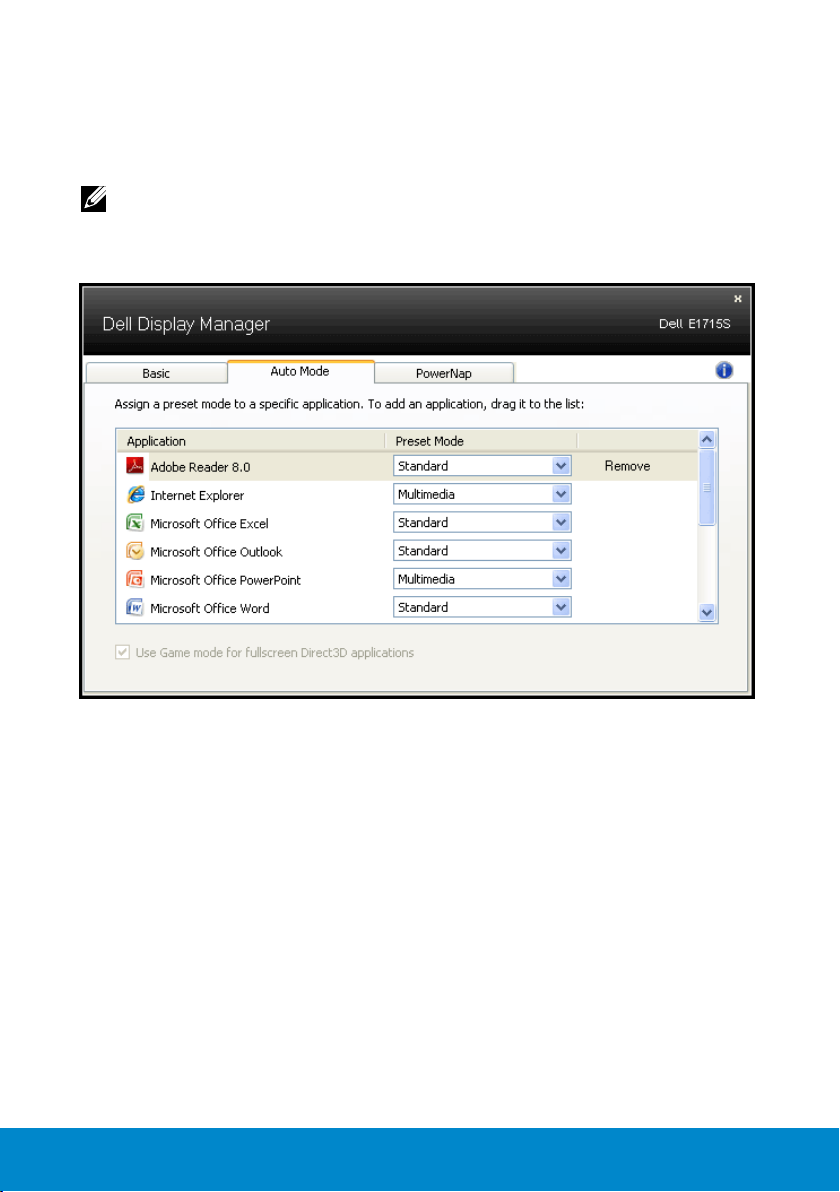
Aplikacja Dell Display Manager jest wstępnie skonfigurowana dla wielu
popularnych aplikacji. W celu dodania do listy powiązań nowej aplikacji
wystarczy przeciągnąć aplikację z ekranu, menu Start Windows lub
skądkolwiek i upuścić ją na bieżącej liście.
UWAGA: Nie będą skuteczne przypisania trybu ustawień wstępnych
dla plików wsadowych, skryptów i programów ładujących, jak
również dla plików niewykonywalnych, takich jak archiwa zip lub pliki
spakowane.
8 Instrukcja użytkownika Dell Display Manager
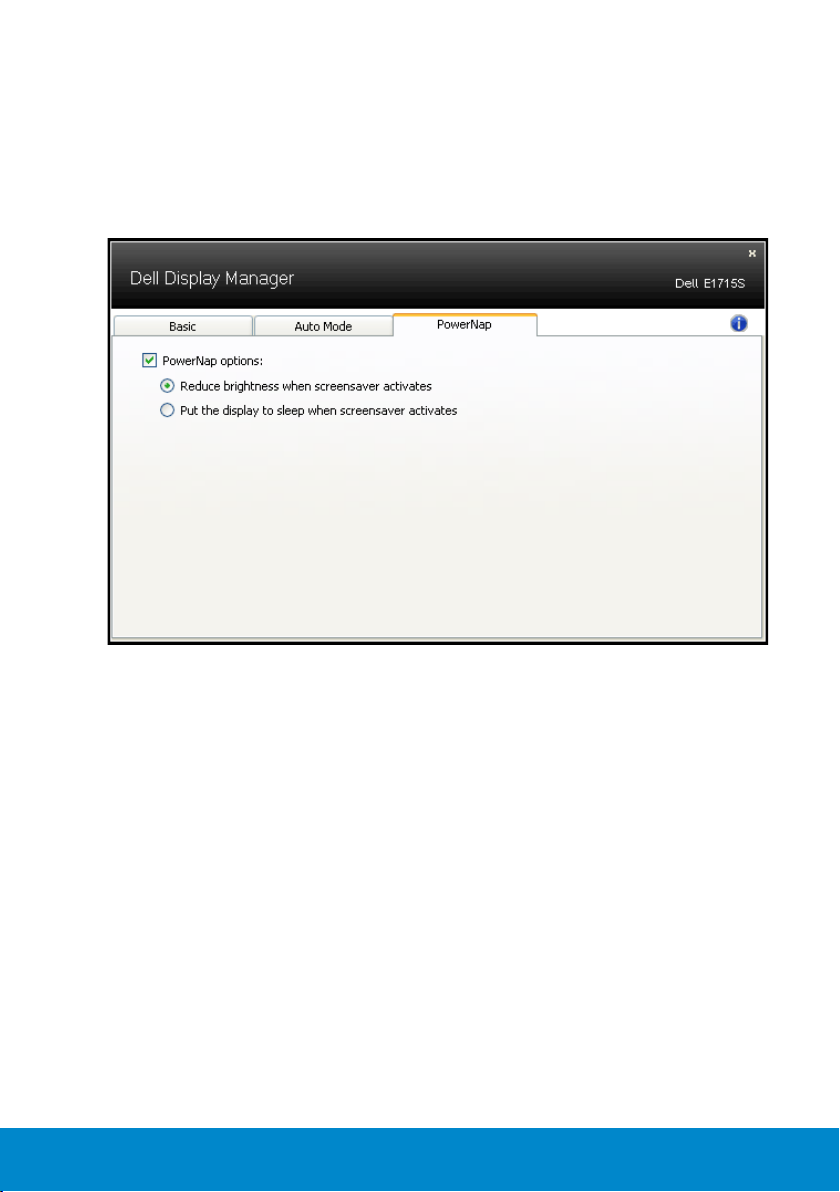
Zastosowanie funkcji oszczędzania energii
W obsługiwanych modelach Dell, dostępna jest zakładka PowerNap,
zawierająca opcje oszczędzania energii. Po uaktywnieniu wygaszacza
ekranu w celu oszczędzania energii, jasność monitora może zostać
automatycznie ustawiona na poziom minimalny lub monitor może zostać
przestawiony w tryb uśpienia.
Instrukcja użytkownika Dell Display Manager 9
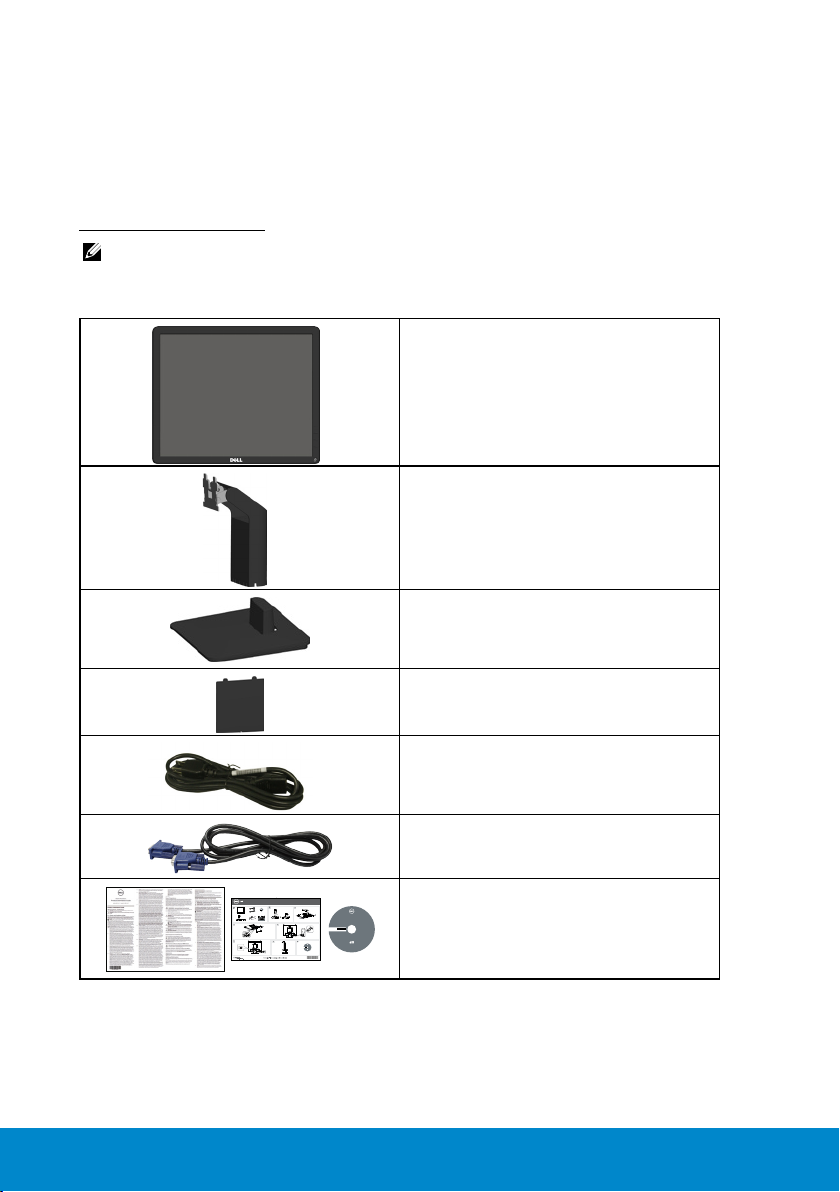
O monitorze
Zawartość opakowania
Monitor jest dostarczany ze wszystkimi pokazanymi poniżej
komponentami. Upewnij się, że otrzymałeś wszystkie komponenty i
Kontakt z firmą Dell, jeśli czegoś brakuje.
UWAGA:Niektóre elementy mogą być opcjonalne i nie są dostarczane
z danym monitorem. Niektóre funkcje lub multimedia mogą być
niedostępne w niektórych krajach.
•Monitor
•Wspornik
•Podstawa
•Pokrywa śrub VESA™
2014
10 O monitorze
•Kabel zasilający (zależy od kraju)
•Kabel VGA
E1715S
Drivers and Documentation
Dell™ E1715S
Contents:
• Device drivers
• Quick Setup Guide
0C8N40A00
• User's Guide
• Dell Display Manager
.
d
e
v
r
e
s
e
r
s
t
h
g
i
r
ll
A
.
c
n
I
l
l
P/N C8N40 Rev. A00
e
D
4
1
P/N Q70G17C170004A
0
2
©
February 2014
Made in China
E1715S
Drivers and Documentation
Dell E1715S
2014
Q41G78S170035A
(DELL P/N:N3WJY rev.A00)
Drivers and Docu menta tion
0C8N40A00
Drivers and Documentation
Dell™ E1715S
Contents:
• Device drivers
• Quick Setup Guide
0C8N40A00
• User's Guide
• Dell Display Manager
.
d
e
v
r
e
s
e
r
s
t
h
g
i
r
ll
A
.
c
n
I
l
l
P/N C8N40 Rev. A00
e
D
4
1
P/N Q70G17C170004A
0
2
©
February 2014
Made in China
Q41G78S170035A
(DELL P/N:N3WJY rev.A00)
•Nośnik Sterowniki i dokumentacja
•Instrukcja szybkiej instalacji
Dell™ E1715S
Contents:
• Device drivers
• Quick Setup Guide
• User's Guide
• Dell Display Manager
•Informacja o produkcie
.
d
e
v
r
e
s
e
r
s
t
h
g
i
r
ll
A
.
c
n
I
l
l
P/N C8N40 Rev. A00
e
D
4
1
P/N Q70G17C170004A
0
2
©
February 2014
Made in China
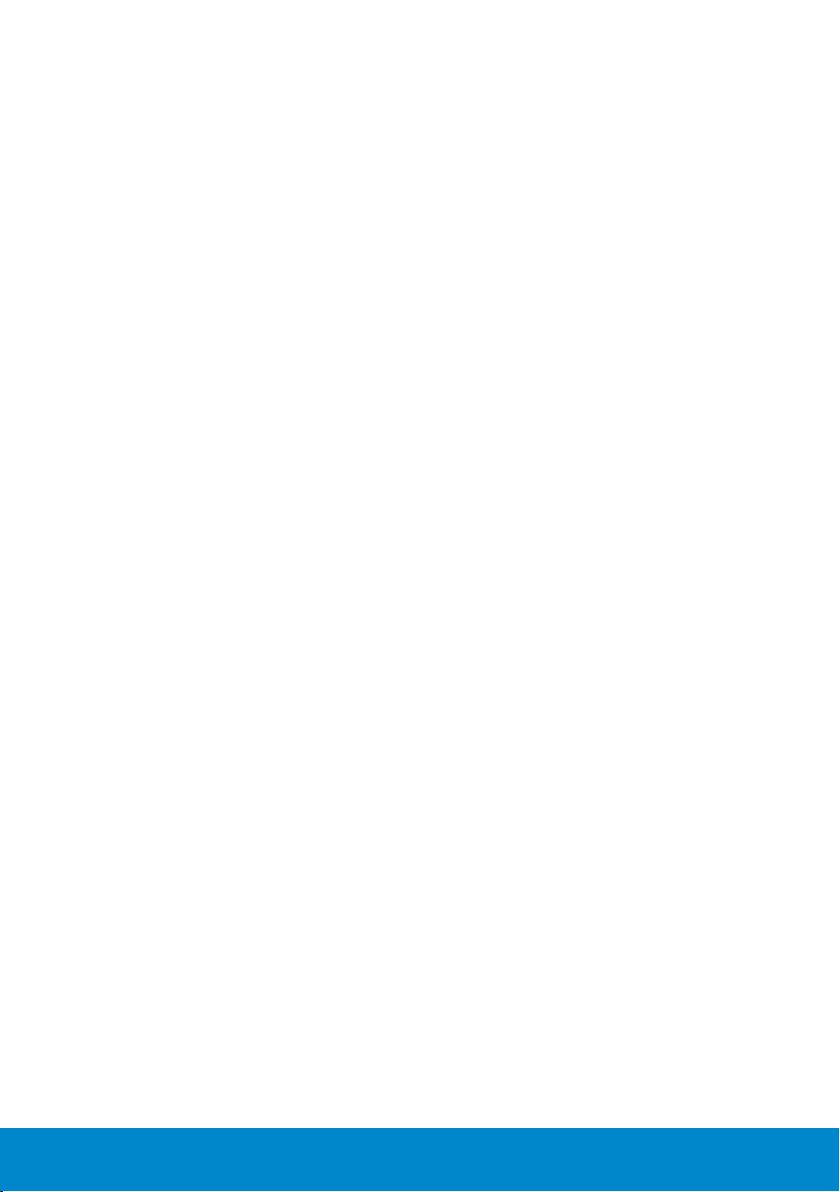
Właściwości produktu
Monitor Dell E1715S z płaskim ekranem jest ciekłokrystalicznym
wyświetlaczem z aktywną matrycą, na tranzystorach cienkowarstwowych.
Właściwości monitora:
• Przekątna widocznego ekranu 43,2 cm (17,0 cali)
, rozdzielczość 1280 x 1024, plus pełnoekranowa obsługa niższych
rozdzielczości.
• Monitor z podświetleniem LED
• Obsługa regulacji nachylania.
• Zdejmowana podstawa i rozstaw otworów montażowych (100
mm) w standardzie VESA (Video Electronics Standards Association),
zapewniają elastyczne rozwiązania montażu.
• Obsługa plug and play, jeśli funkcja ta jest wspierana przez system.
• Regulacje z użyciem menu ekranowego (OSD, On-Screen Display)
ułatwiają konfiguracje i optymalizację ekranu.
• Nośnik z oprogramowaniem i dokumentacją, zawierający plik
informacji (INF), plik ICM (Image Color Matching File) i dokumentację
produktu.
• Oprogramowanie Dell Display Manager
• Gniazdo blokady zabezpieczenia.
• Obsługa zarządzania.
• CECP
• Zgodność z RoHS.
O monitorze 11
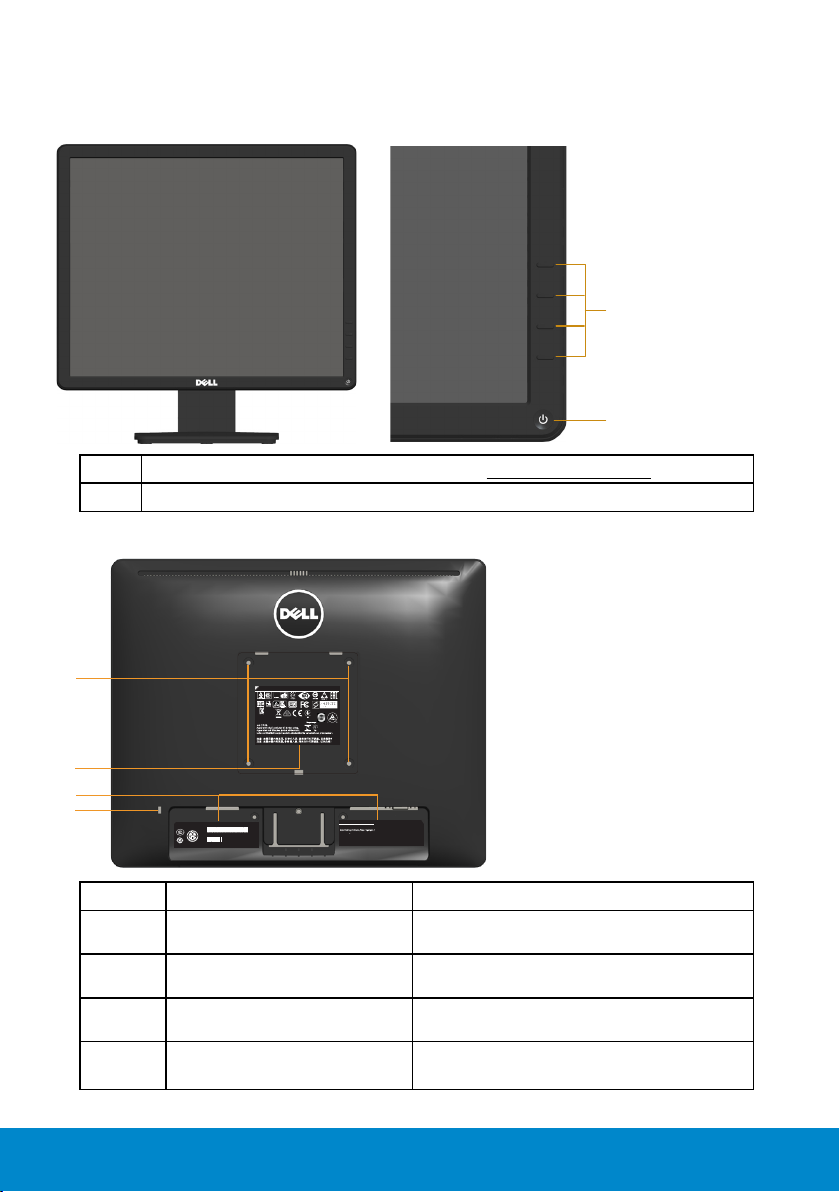
Identyfikacja części i elementów sterowania
1
2
3
4
CAN ICES-3 (B)/NMB-3(B)
3
XXXXXXX-XXXXX
MSIP-REM-TPV-E1715Sc
TPV Electronics (Fujian) Co., Ltd.
080-854-0066
신청인:
제조자:
xxxxx
xxx xxx-xx
E1715Sc
TOP VICTORY ELECTRONICS (FUJIAN) CO., LTD.
S/N: CN-12MWY-64180-341-001L
REV A00
E1715Sc
100-240V 50/60Hz 1.5A 輸入電源: 交流電壓100-240伏特, 1.5安培, 50/60赫茲
Consumo de energía: xx.x Wh
Consumo de energía en modo de espera: x.xx Wh
Удельная мощность рабочего режима - x.xxx Вт/см²
Потребляемая мощность изделием в режиме ожидания - x.xx Вт
Потребляемая мощность изделием в выключенном режиме - x.xx Вт
Made in China /Fabricado en China /中國製造/中国制造/중국에서 만든
Q40G017N-700-39A
输入电源/정격입력:
Flat Panel Monitor /Monitor Plano Panel /液晶顯示器 /液晶显示器 /모니터 www.dell.com
Widok z przodu
1. Przyciski funkcji (Dalsze informacje, patrz Używanie monitora)
2. Przycisk Włączenie/Wyłączenie (ze wskaźnikiem LED)
Widok od tyłu
1
2
Etykieta Opis Zastosowanie
1 Otwory montażowe VESA
2 Etykieta zgodności z
12 O monitorze
3 Etykieta zgodności z
4 Gniazdo blokady
(100 mm)
przepisami
przepisami
zabezpieczenia
Do montażu monitora.
Lista zgodności z przepisami.
Lista zgodności z przepisami.
Linka blokady z gniazdem służą do
zabezpieczenia monitora.
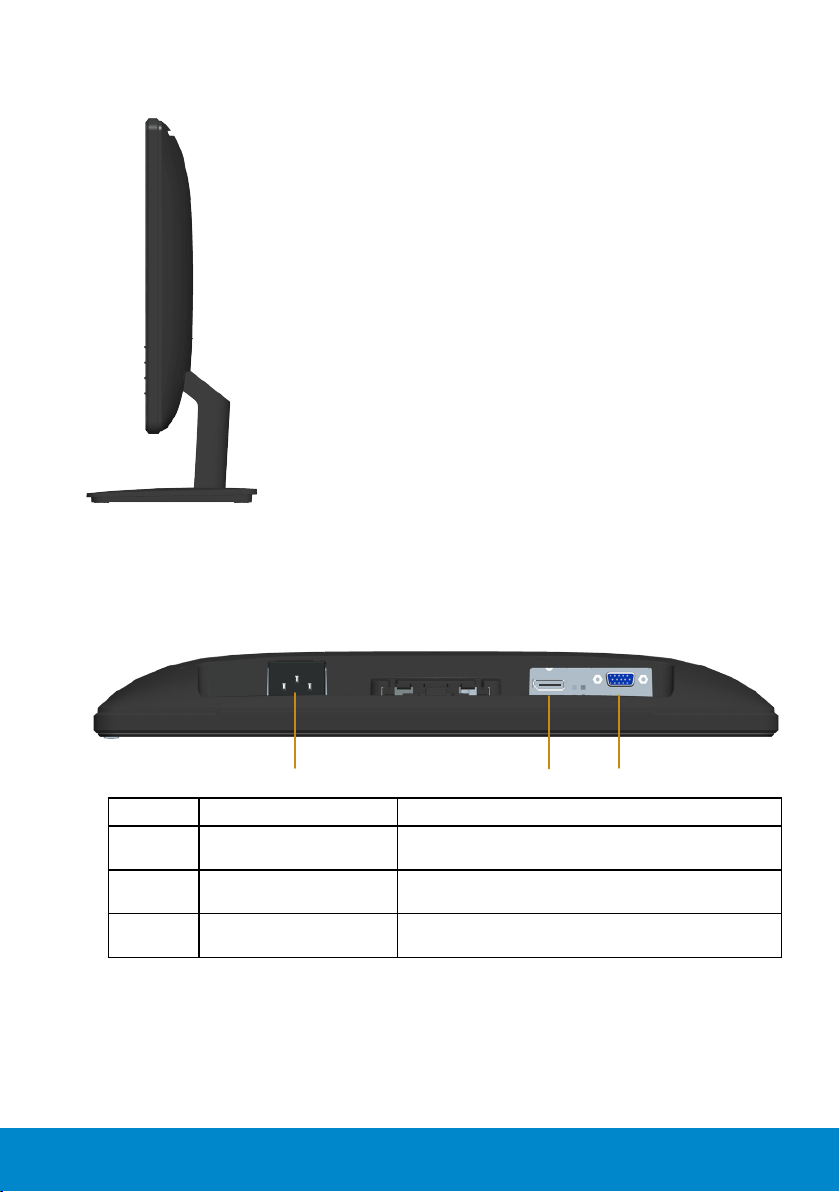
Widok z boku
1 3
2
Prawa strona
Widok z dołu
E1715S:
Etykieta Opis Zastosowanie
1 Złącze zasilania
prądem przemiennym
2 Złącze DP Do podłączania komputera do monitora
3 Złącze VGA Do podłączenia komputera do monitora
Do podłączenia kabla zasilania monitora.
kablem DP (opcjonalny).
kablem VGA.
O monitorze 13
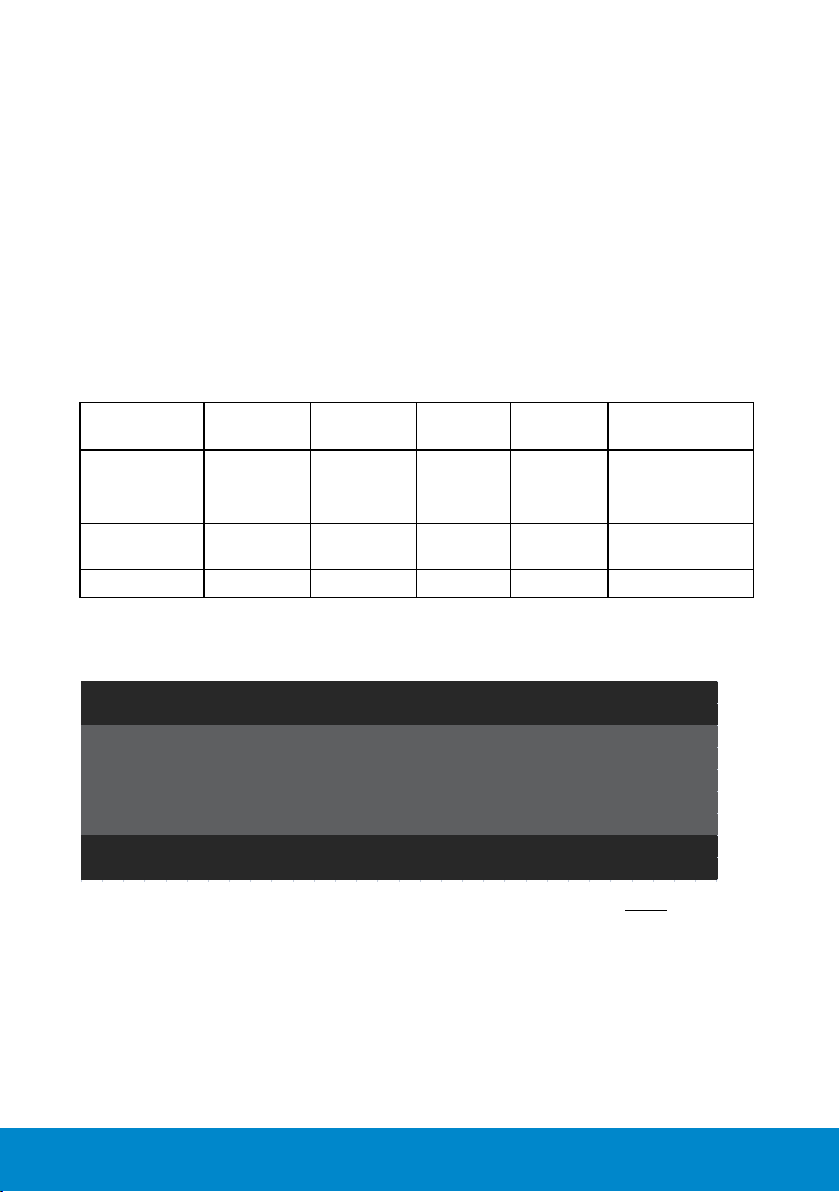
Specyfikacje monitora
Następne części zawierają informacje dotyczące różnych trybów
zarządzania zasilaniem i przypisania styków dla różnych złączy monitora.
Tryby zarządzania zasilaniem
Jeśli w komputerze zainstalowana jest karta graficzna lub
oprogramowanie zgodne z VESA DPM, monitor automatycznie
redukuje zużycie energii, gdy nie jest używany. Określa się to jako Tryb
oszczędzania energii. Jeśli komputer wykryje wejście z klawiatury,
myszy lub innego urządzenia wejścia, automatycznie wznowi działanie.
Następująca tabela pokazuje zużycie energii i sygnalizację tej funkcji
automatycznego oszczędzania energii:
E1715S:
Tryby VESA
Normalne
działanie
Tryb wył.
aktywności
Wyłączenie - - Wył. Mniej niż 0,5 W *
Synchr.
pozioma
Aktywna Aktywna Aktywna Biały 15 W
Nieaktywna Nieaktywna Pusty Jarzy się
Synchr.
pionowa
Video
Wskaźnik
zasilania
na biało
Zużycie
energii
(maksymalnie) **
11 W (typowo)
Mniej niż 0,5 W
OSD działa wyłącznie w trybie normalne działanie. Po naciśnięciu w
trybie wyłączenia aktywności, dowolnego innego przycisku oprócz
przycisku zasilania, wyświetlone zostaną następujące komunikaty:
Dell E1715S
There is no signal coming from your computer. Press any key on the
keyboard or move the mouse to wake it up. If there is no display,
press the monitor button now to select the correct input source on
the On-Screen-Display menu.
Uaktywnij komputer i monitor w celu uzyskania dostępu do OSD.
* Zerowe zużycie energii w trybie WYŁ. można uzyskać wyłącznie
poprzez odłączenie kabla sieciowego od monitora.
** Maksymalne zużycie energii z maks. luminancją i kontrastem.
14 O monitorze
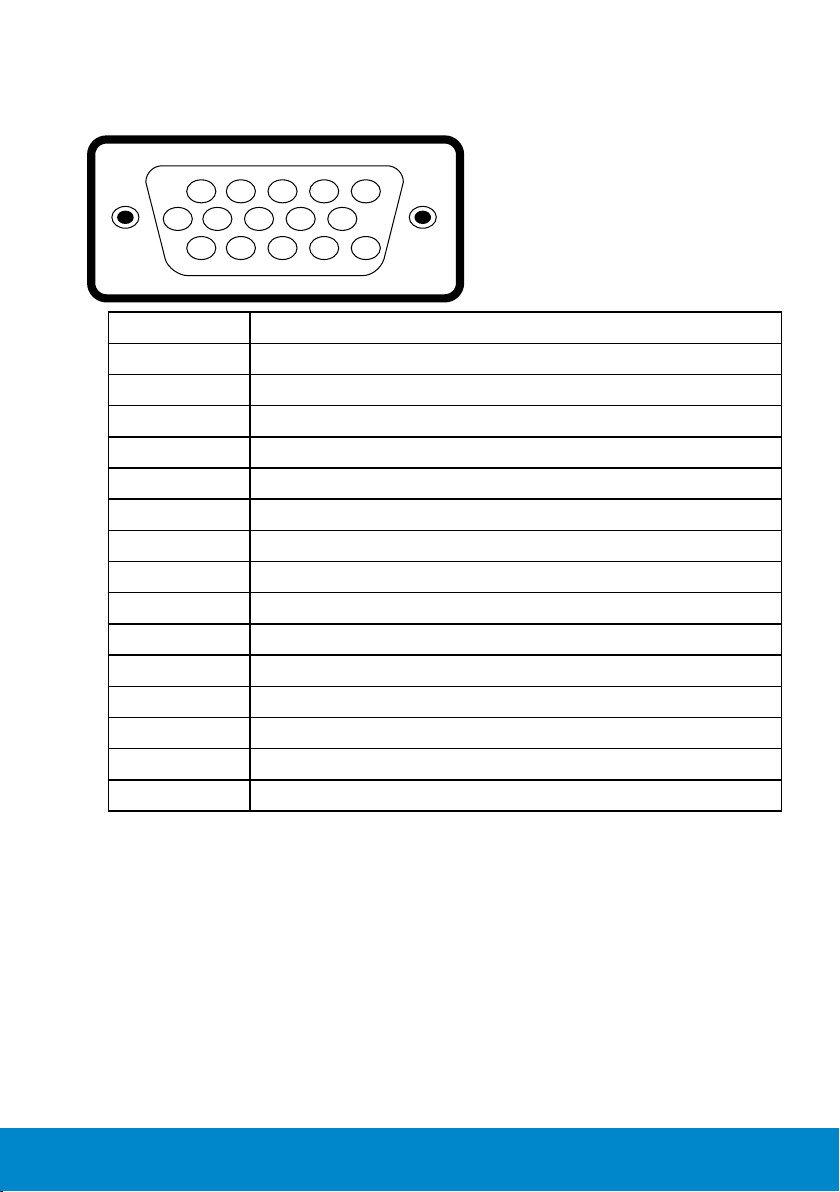
Przypisanie styków
15-stykowe złącze D-Sub
1 2 3 4 5
6 7 8 9 10
11 12 13 14 15
Numer styku
1 Video-Czerwony
2 Video-Zielony
3 Video-Niebieski
4 GND
5 Autotest
6 GND-R
7 GND-G
8 GND-B
9 DDC +5 V
10 GND-synchr.
11 GND
12 Dane DDC
13 Synchr. pozioma
14 Synchr. pionowa
15 Zegar DDC
Strona monitora 15-stykowego kabla sygnałowego
O monitorze 15
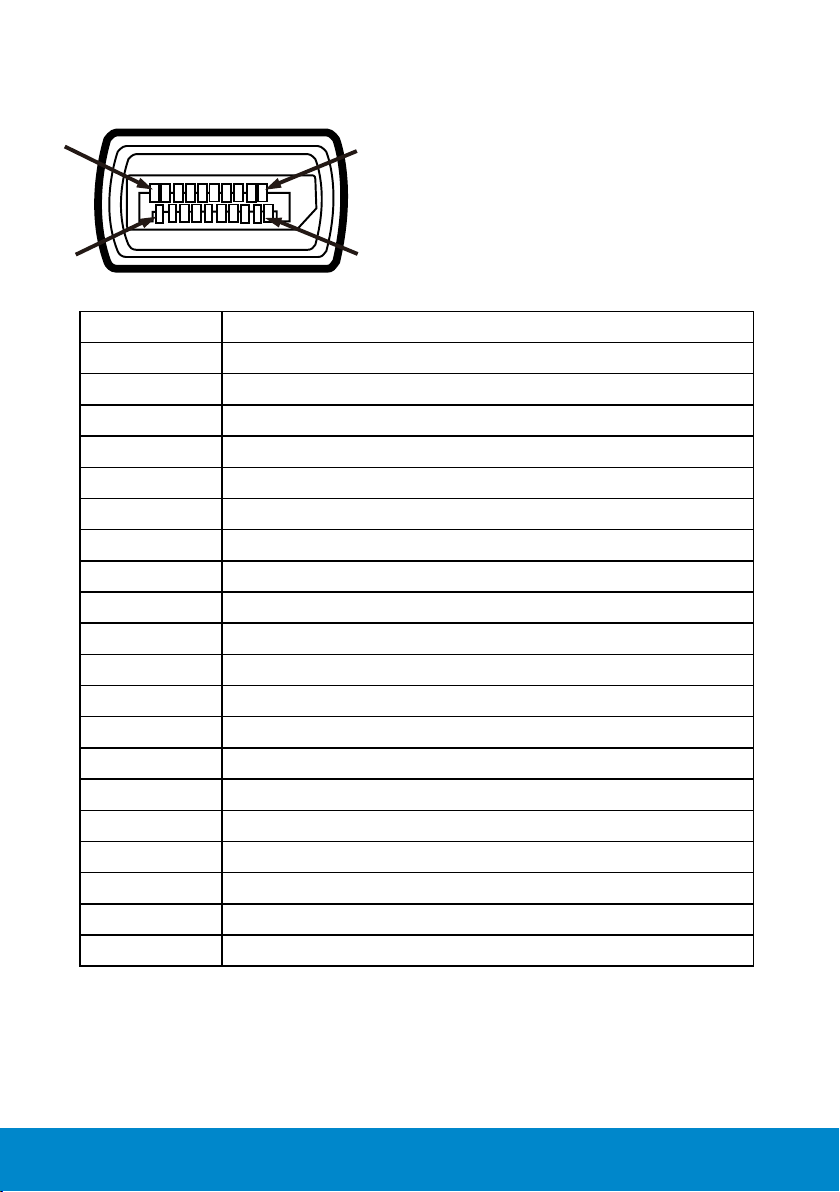
Złącze DisplayPort
19
1
2 20
Numer styku 20-stykowa strona podłączonego kabla sygnałowego
1 ML0 (p)2 GND
3 ML0 (n)
4 ML1 (p)
5 GND
6 ML1 (n)
7 ML2 (p)
8 GND
9 ML2 (n)
10 ML3 (p)
11 GND
12 ML3 (n)
13 GND
14 GND
15 AUX (p)
16 GND
17 AUX (n)
18 HPD
19 Re-PWR
20 PWR
16 O monitorze
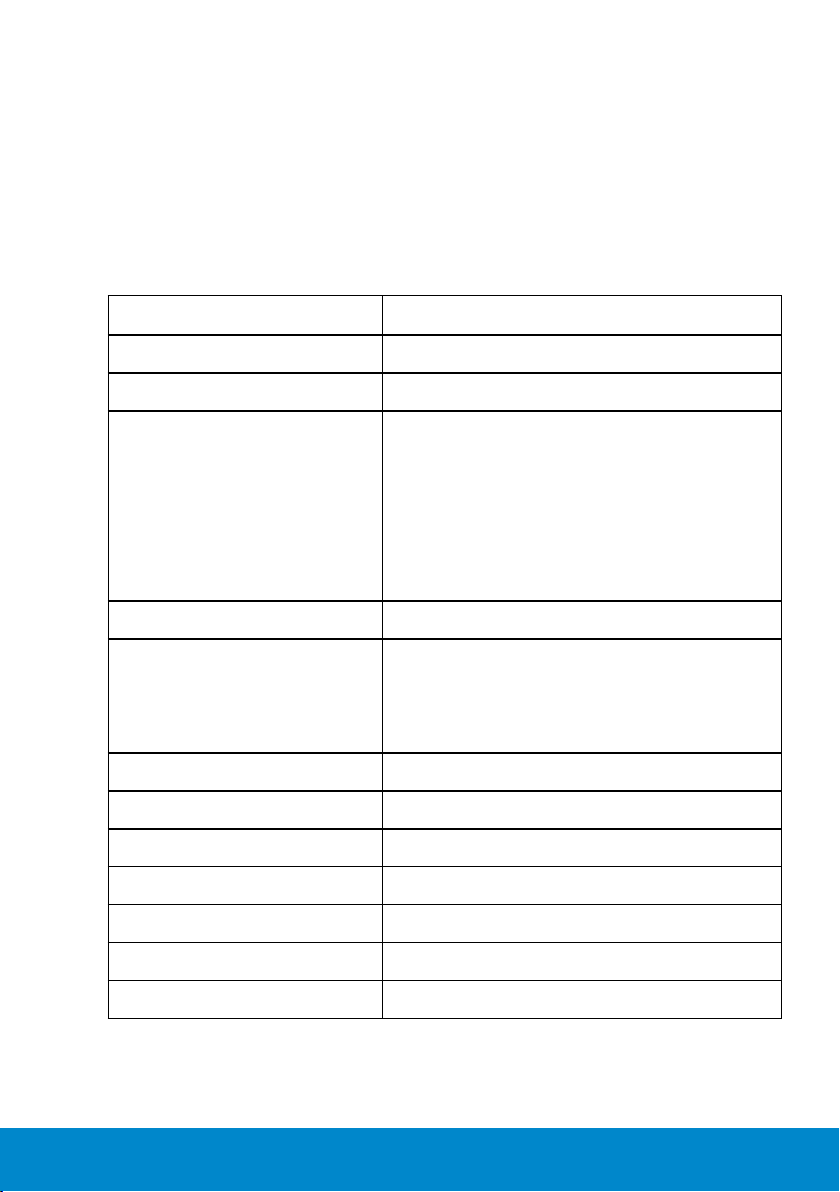
Zgodność z Plug and Play
Monitor można zainstalować w dowolnym systemie zgodnym z Plug
and Play. Monitor automatycznie udostępnia dla komputera dane
EDID (Extended Display Identification Data) poprzez protokoły DDC
(Display Data Channel), dlatego system może wykonać automatyczną
konfigurację i optymalizację ustawień. Większość instalacji monitora jest
automatyczna. W razie potrzeby, można wybrać inne ustawienia.
Dane techniczne panelu płaskiego
Numer modelu Monitor Dell E1715S
Typ ekranu Aktywna matryca - TFT LCD
Typ panelu TN
Wielkości widocznego obrazu:
Przekątna 43,20 cm (17 cali)
W poziomie 337,92 mm (13,30 cala)
W pionie 270,33 mm (10,64 cala)
Obszar 91349,91 mm2 (141,59 cala2)
Podziałka pikseli 0,264 mm
Kąt widzenia:
W poziomie 170° typowy
W pionie 160° typowy
Wyjście luminancji 250 cd/m (typowe)
Współczynnik kontrastu 1000 do 1 (typowy)
Powłoka płyty przedniej Antyodblaskowa z twardą warstwą 3H
Podświetlenie System listwy podświetlenia LED
Czas odpowiedzi 5 ms typowy (czarny do białego)
Głębia kolorów 16,77 mln kolorów
Gama kolorów 85 % (typowa) **
** Gama kolorów [E1715S] (typowa), została określona w oparciu o
standardowe testy CIE1976 (85 %) i CIE1931 (72%).
O monitorze 17
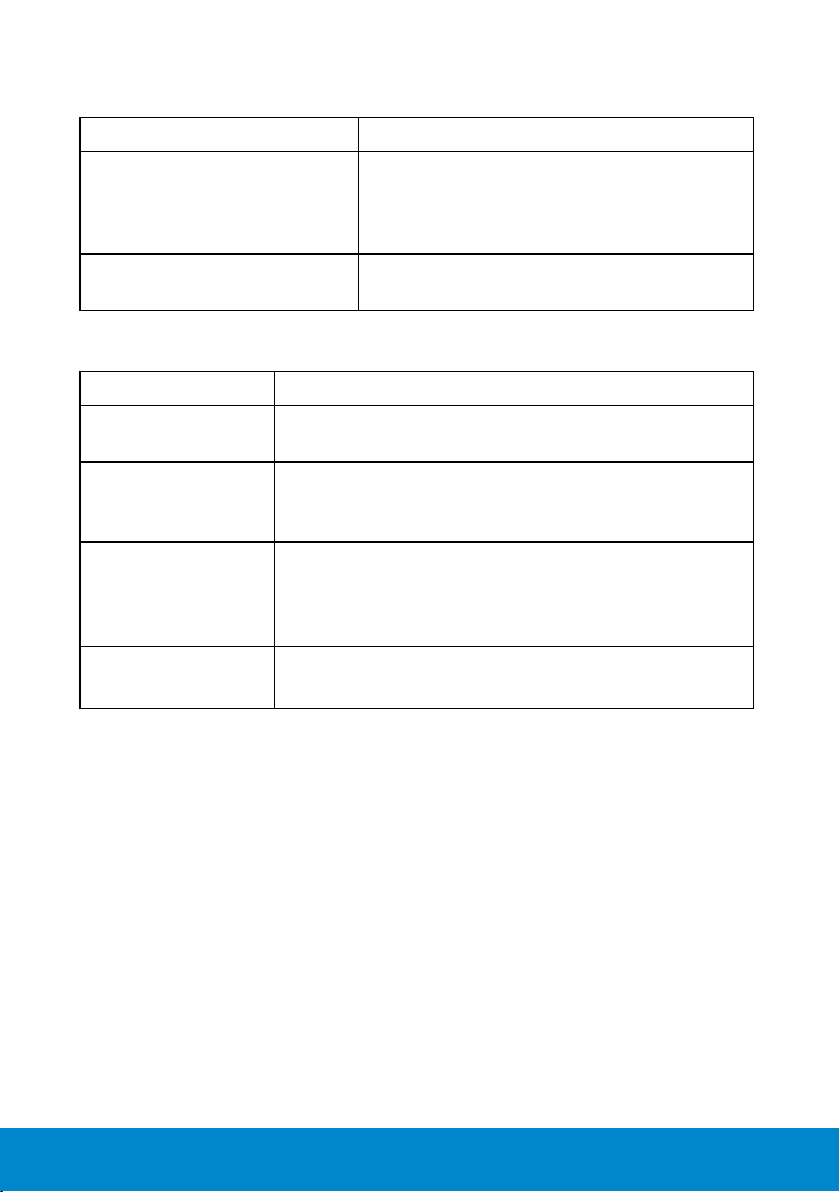
Dane techniczne rozdzielczości
Numer modelu Monitor Dell E1715S
Zakres skanowania
• W poziomie 30 kHz do 81 kHz (automatyczne)
• W pionie 56 Hz do 76 Hz (automatyczne)
Maksymalna wstępnie ustawiona
rozdzielczość
1280 x 1024 przy 60 Hz
Dane techniczne elektryczne
Numer modelu Monitor Dell E1715S
Sygnały wejścia wideo Analogowy RGB: 0,7 Wolt +/- 5 %, impedancja wejścia
75 om
Sygnały wejściowe
synchronizacji
Napięcie/
częstotliwość/
prąd wejścia prądu
przemiennego
Prąd rozruchowy 120 V: 30 A (Maks.)
Oddzielna synchronizacja w poziomie i w pionie, bezbiegunowy poziom TTL, SOG (Composite SYNC on
green)
Prąd przemienny 100 V do 240 V/50 Hz lub 60 Hz +
3 Hz/1,5 A (maks.)
240 V: 60 A (Maks.)
18 O monitorze
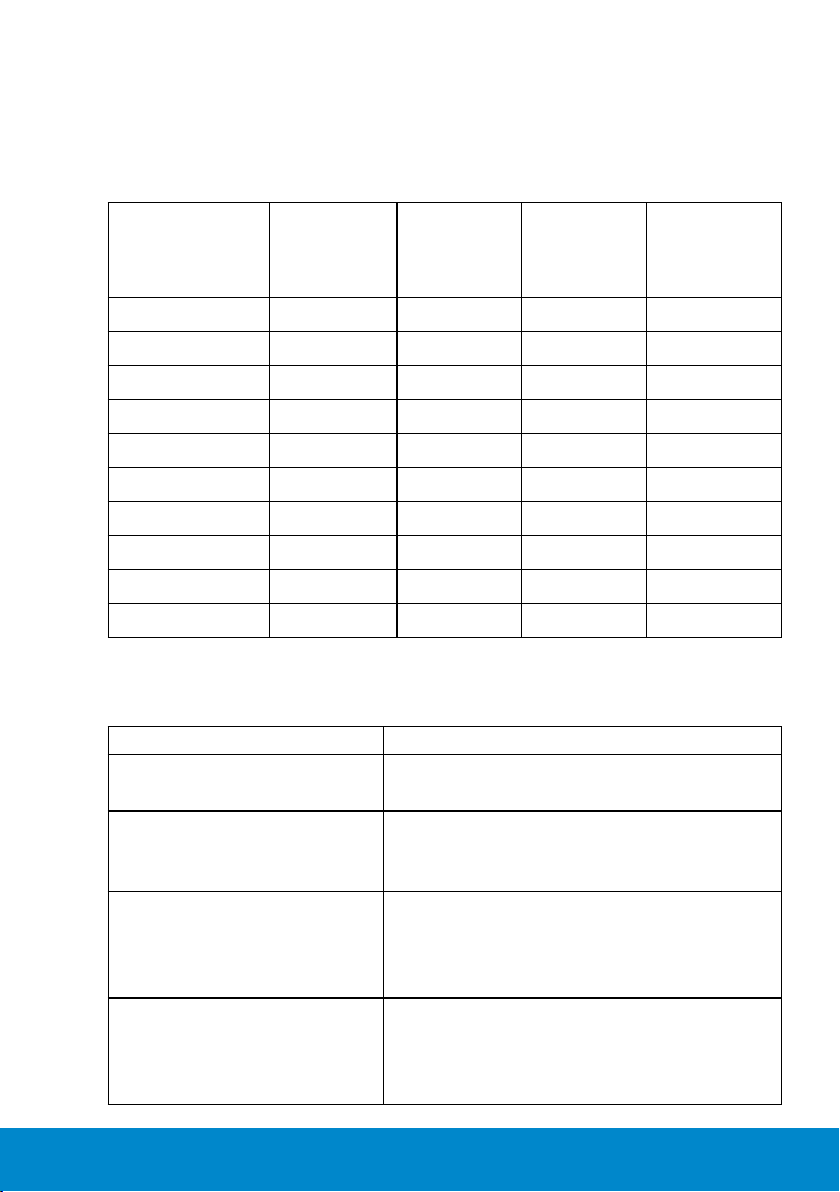
Wstępnie ustawione tryby wyświetlania
Następująca tabela zawiera listę wstępnie ustawionych trybów, dla
których Dell gwarantuje rozmiar obrazu i wyśrodkowanie:
E1715S:
Tryb
wyświetlania
VESA, 720 x 400 31,5 70,1 28,3 -/+
VESA, 640 x 480 31,5 59,9 25,2 -/-
VESA, 640 x 480 37,5 75,0 31,5 -/-
VESA, 800 x 600 37,9 60,3 40,0 +/+
VESA, 800 x 600 46,9 75,0 49,5 +/+
VESA, 1024 x 768 48,4 60,0 65,0 -/-
VESA, 1024 x 768 60,0 75,0 78,8 +/+
VESA, 1152 x 864 67,5 75,0 108,0 +/+
VESA, 1280 x 1024 64,0 60,0 108,0 +/+
VESA, 1280 x 1024 80,0 75,0 135,0 +/+
W poziomie
Częstotli-
wość ( kHz)
W pionie
Częstotli-
wość (Hz)
Zegar pikseli
(MHz)
Biegunowość
Charakterystyki fizyczne
Następująca tabela zawiera charakterystyki fizyczne monitora:
Numer modelu Monitor Dell E1715S
Typ złącza D-subminiaturowe, niebieskie złącze,
DisplayPort, czarne złącze
Typ kabla sygnałowego Analogowy: Odłączany, D-Sub, 15-pinowy
Obsługa wejścia sygnału DP 1.2, 20-pinowy,
opcjonalny
Wymiary: (z podstawą)
Wysokość 389,5 mm (15,33 cala)
Szerokość 374,5 mm (14,74 cala)
Głębokość 165,5 mm (6,52 cala)
Wymiary: (bez podstawy)
Wysokość 306,9 mm (12,08 cala)
Szerokość 374,5 mm (14,74 cala)
Głębokość 46,5 mm (1,83 cala)
synchr.
(Pozioma/
Pionowa)
O monitorze 19
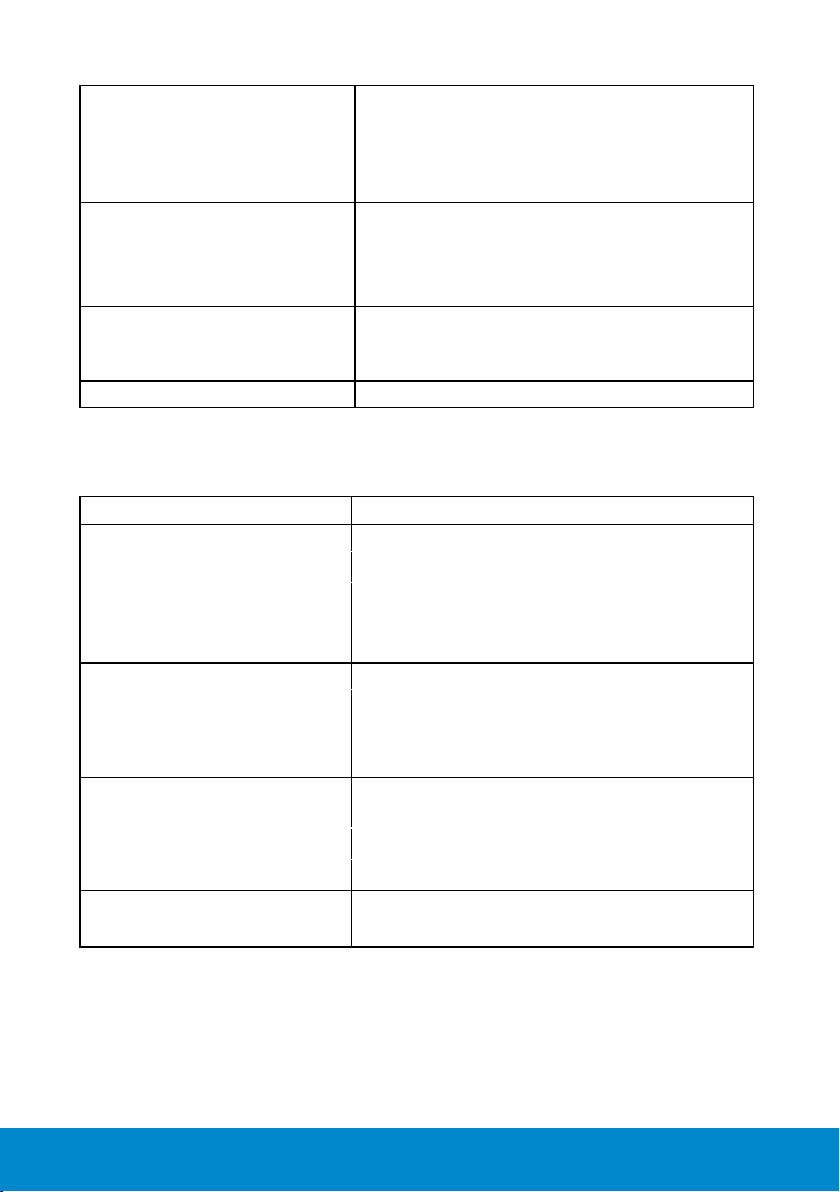
Wymiary podstawy:
• Wysokość
• Szerokość 180,5 mm (7,11 cala)
• Głębokość
Waga:
Waga z opakowaniem 3,75 kg (8,24 funta)
Waga z zamontowaną podstawą
i kablami
Waga bez zespołu podstawy
(do montażu ściennego lub do
montażu VESA - bez kabli)
Waga zespołu podstawy 0,34 kg (0,75 funta)
149,0 mm (5,87 cala)
165,5 mm (6,52 cala)
2,68 kg (5,90 funta)
2,08 kg (4,85 funta)
Charakterystyki środowiskowe
Następująca tabela zawiera warunki środowiskowe dla monitora:
Numer modelu Monitor Dell E1715S
Temperatura
• Działanie
• Bez działania
Wilgotność
• Działanie
• Bez działania
Wysokość nad poziomem
morza
• Działanie
• Bez działania
Odprowadzanie ciepła 75,09 BTU/godzinę (maksymalne)
0ºC do 40ºC (32ºF do 104ºF)
Przechowywanie: -20ºC do 60ºC (-4 ºF do
140ºF)
Transport: -20ºC do 60ºC (-4 ºF do 140ºF)
10 % do 80 % (bez kondensacji)
Przechowywanie: 5% do 90% (bez kondensacji)
Transport: 5% do 90% (bez kondensacji)
Maks. 5000 m (16387 stóp)
Maks. 12191 m (40000 stóp)
61,43 BTU/godzinę (typowe)
20 O monitorze
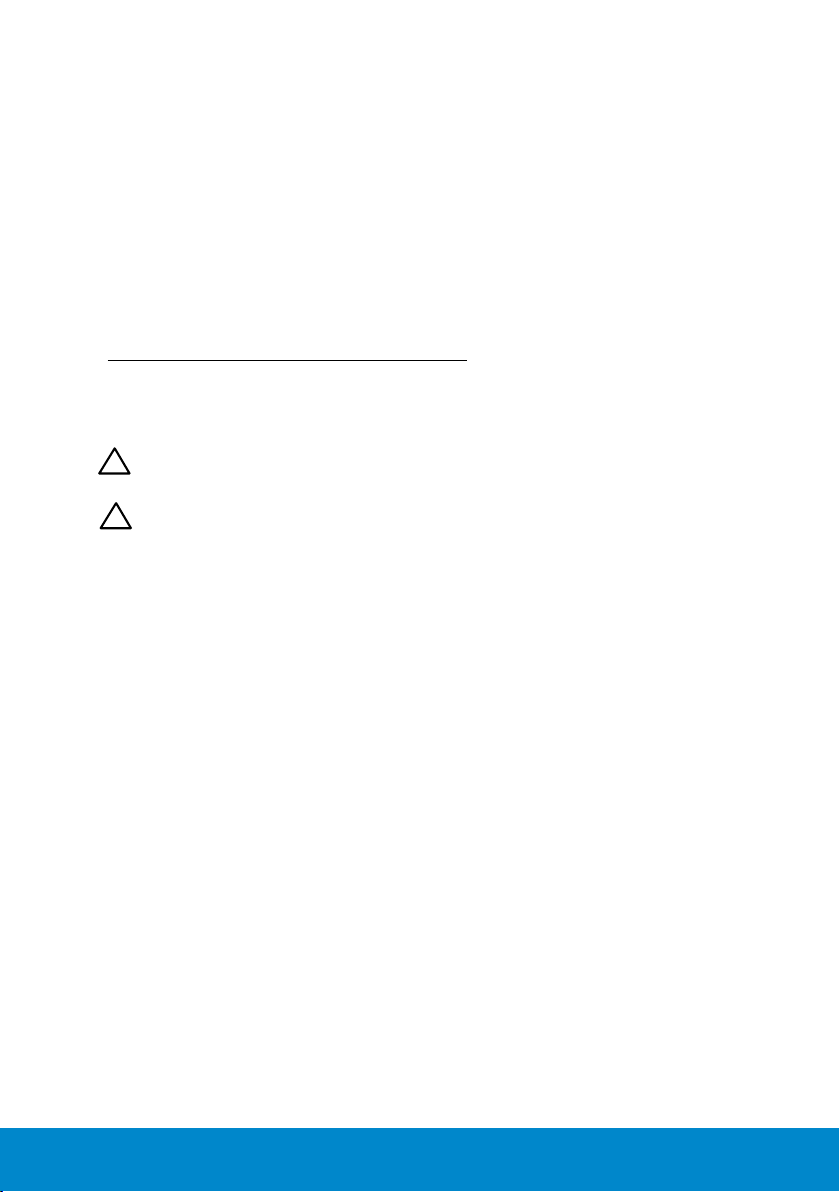
Polityka jakości i pikseli monitora LCD
Podczas procesu produkcji monitorów LCD, może się zdarzyć, że
jeden lub więcej pikseli utrwali się w niezmienionym stanie. Widocznym
rezultatem jest martwy piksel, który wygląda jak bardzo mały, ciemny lub
jasny odbarwiony punkt. Gdy piksel stale świeci, określa się go jako "jasny
punkt". Gdy piksel pozostaje czarny, określa się go jako "ciemny punkt".
Prawie w każdym przypadku, te martwe piksele są trudno widoczne i nie
pogarszają jakości wyświetlania lub użyteczności. Wyświetlacz z 1 do 5
martwymi pikselami jest uważany za normalny i mieszczący się w zakresie
obowiązujących norm. Dodatkowe informacje, patrz strona Dell Support,
pod adresem:
http://www.dell.com/support/monitors.
Wskazówki dotyczące konserwacji
Dbanie o monitor
PRZESTROGA: Przed czyszczeniem monitora należy przeczytać i
zastosować się do instrukcji bezpieczeństwa.
PRZESTROGA: Przed czyszczeniem monitora należy odłączyć od
gniazdka elektrycznego kabel zasilający monitora.
Podczas rozpakowywania, czyszczenia lub obsługi monitora należy
przestrzegać poniższych zaleceń:
• W celu oczyszczenia ekranu antystatycznego, lekko zwilż wodą
miękką, czystą szmatkę. Jeśli to możliwe należy używać specjalnych
chusteczek do czyszczenia ekranu lub środków odpowiednich do
czyszczenia powłok antystatycznych. Nie należy używać benzenu,
rozcieńczalnika, amoniaku, ściernych środków czyszczących lub
sprężonego powietrza.
• Do czyszczenia plastików należy używać lekko zwilżoną, ciepłą
szmatkę. Należy unikać używania jakichkolwiek detergentów,
ponieważ niektóre detergenty pozostawiają na plastikach mleczny
osad.
• Jeśli po rozpakowaniu monitora zauważony zostanie biały proszek
należy wytrzeć go szmatką. Proszek ten pojawia się podczas
transportowania monitora.
• Podczas obsługi monitora należy uważać, ponieważ zarysowanie
monitorów w ciemnych kolorach, powoduje pozostawienie białych
śladów, bardziej widocznych niż na monitorach w jasnych kolorach.
• Aby uzyskać najlepszą jakość obrazu na monitorze należy używać
dynamicznie zmieniany wygaszacz ekranu i wyłączać monitor, gdy nie
jest używany.
1. Ścienne gniazdo zasilania powinno być zainstalowane w pobliżu
urządzenia i powinno być łatwo dostępne.
O monitorze 21

2. Ten monitor jest wyposażony w trzy kołkową uziemioną wtyczkę,
wtyczkę z trzecim kołkiem (uziemienie).
22 O monitorze
 Loading...
Loading...