Dell DSS 1500 User Manual
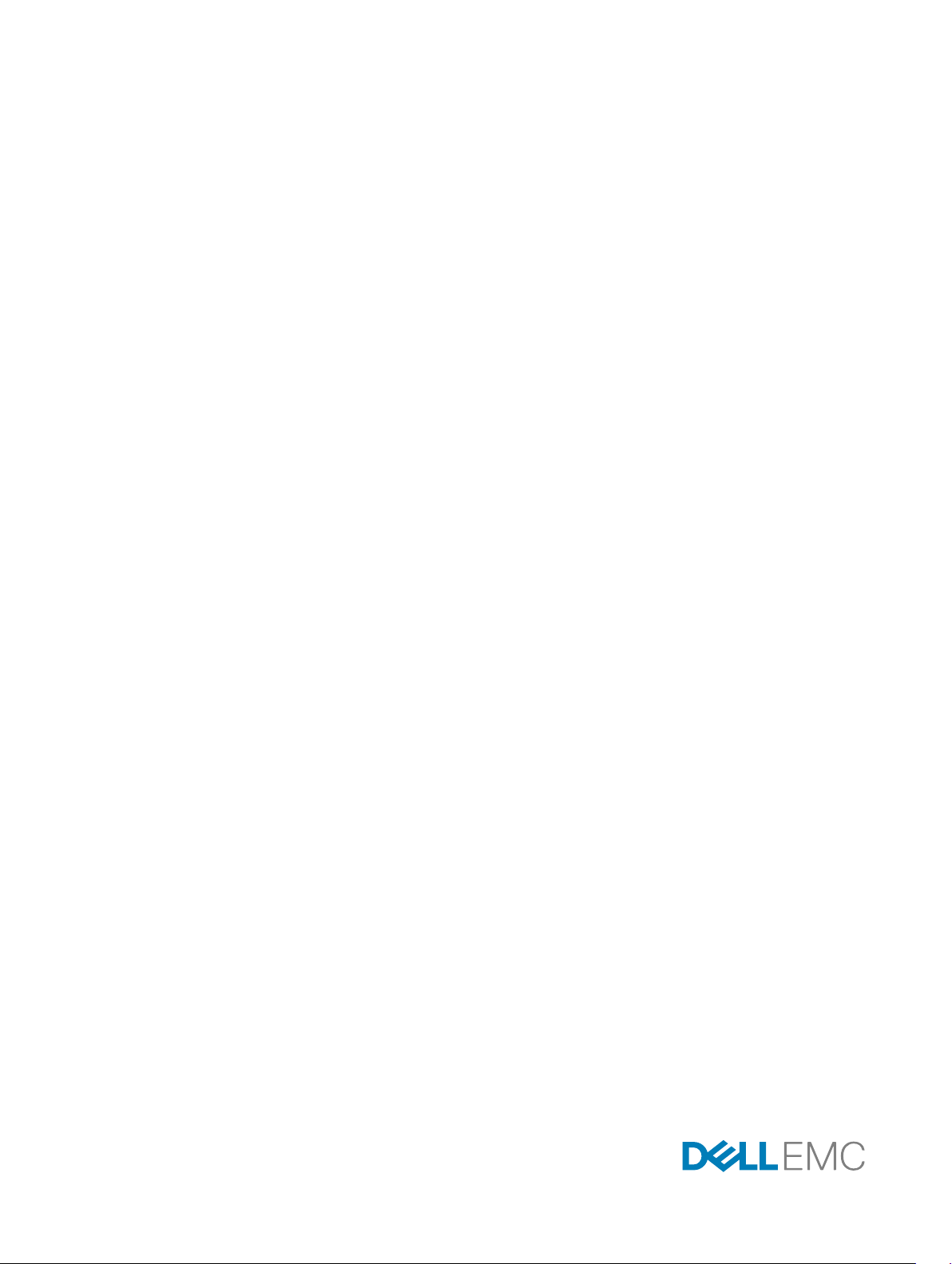
Dell Lifecycle Controller GUI
v2.40.40.40 User's Guide
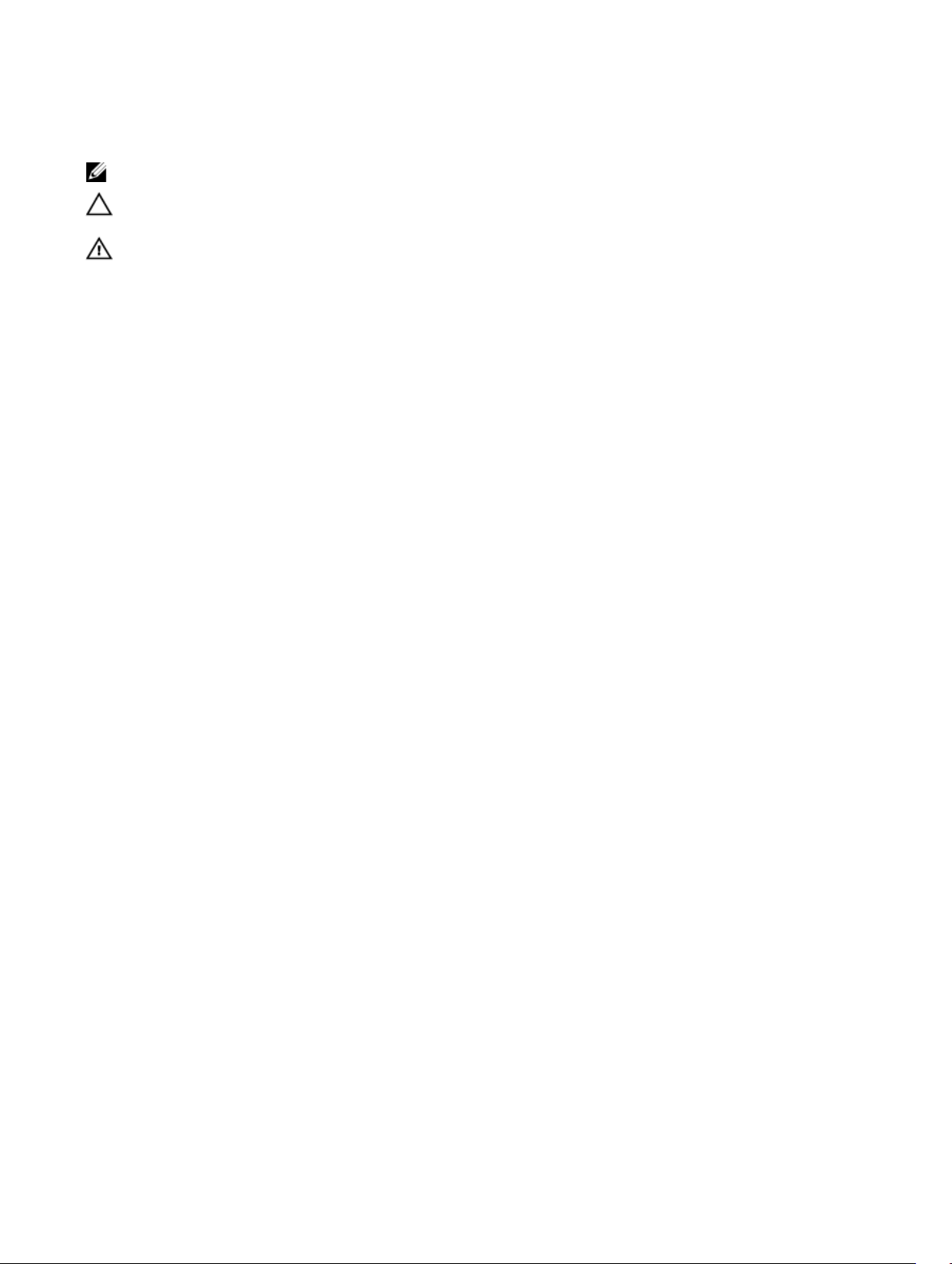
Notes, cautions, and warnings
NOTE: A NOTE indicates important information that helps you make better use of your product.
CAUTION: A CAUTION indicates either potential damage to hardware or loss of data and tells you how to avoid the
problem.
WARNING: A WARNING indicates a potential for property damage, personal injury, or death.
© 2016 Dell Inc. All rights reserved. This product is protected by U.S. and international copyright and intellectual property laws. Dell and the Dell
logo are trademarks of Dell Inc. in the United States and/or other jurisdictions. All other marks and names mentioned herein may be trademarks of
their respective companies.
2016 - 10
Rev. A00
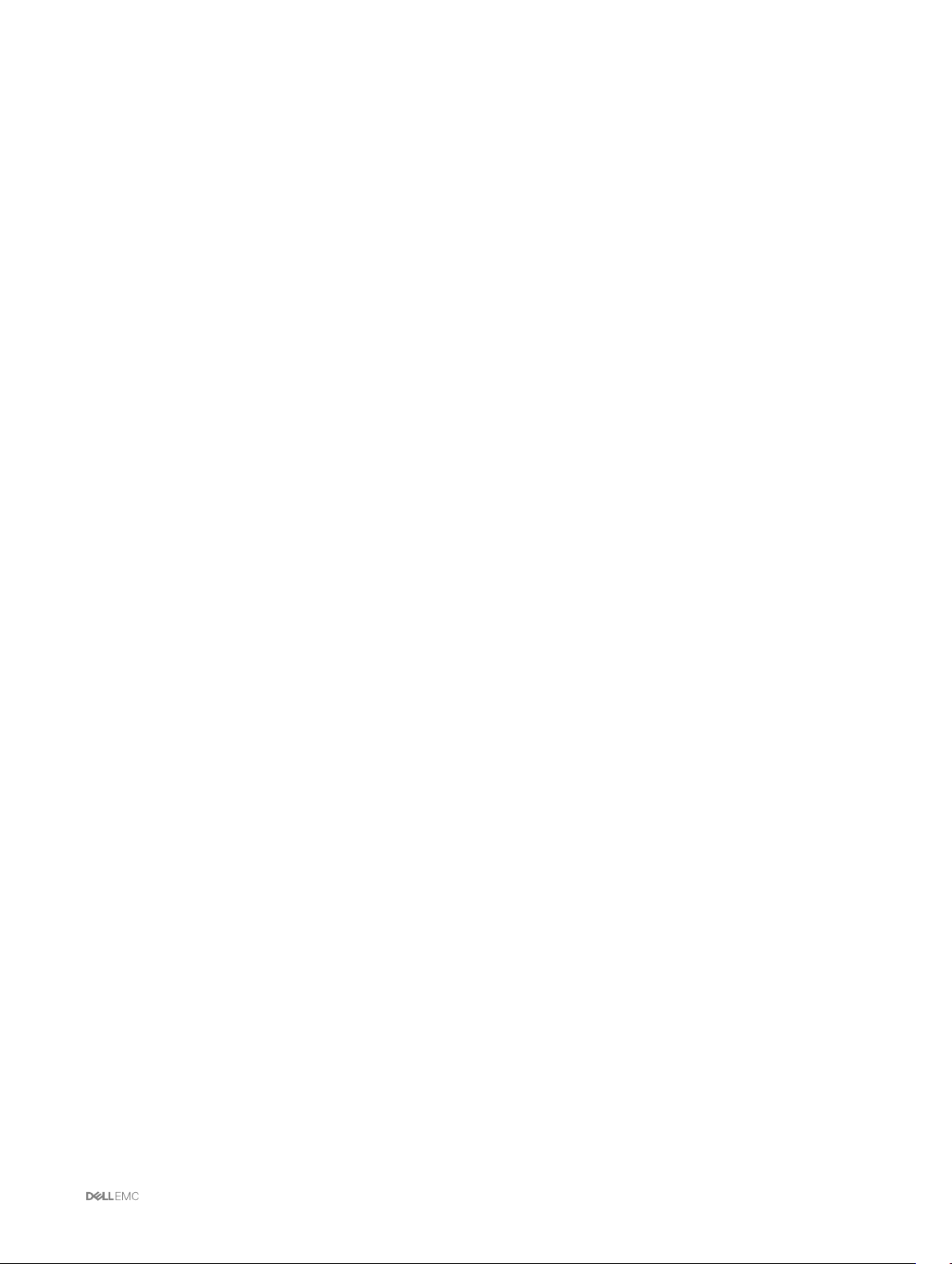
Contents
1 Introduction..................................................................................................................... 7
Why use Lifecycle Controller?............................................................................................................................................ 7
Benefits of using iDRAC with Lifecycle Controller.............................................................................................................. 7
What's new in this release?................................................................................................................................................8
Key features.......................................................................................................................................................................8
Feature matrix..............................................................................................................................................................9
Licensable features in Lifecycle Controller........................................................................................................................ 10
Viewing iDRAC license information.................................................................................................................................... 11
Other documents you may need........................................................................................................................................11
Social Media Reference.............................................................................................................................................. 12
Accessing documents from Dell support site.................................................................................................................... 12
Contacting Dell................................................................................................................................................................. 12
2 Using Lifecycle Controller..............................................................................................14
Starting Lifecycle Controller..............................................................................................................................................14
Start messages during POST, causes, and resolutions................................................................................................14
Enabling Lifecycle Controller.......................................................................................................................................15
Disabling Lifecycle Controller...................................................................................................................................... 15
Canceling Lifecycle Controller actions.........................................................................................................................15
Using Lifecycle Controller for the first time.......................................................................................................................16
Setting up Lifecycle Controller using Initial Setup Wizard............................................................................................16
Setting up Lifecycle Controller from the home page...................................................................................................18
Lifecycle Controller features............................................................................................................................................. 19
3 Operating system deployment....................................................................................... 21
Installing an operating system........................................................................................................................................... 21
Using the optional RAID configuration..............................................................................................................................22
Configuring RAID using the operating system deployment wizard....................................................................................23
Unattended installation.....................................................................................................................................................23
UEFI Secure Boot.............................................................................................................................................................23
Driver access....................................................................................................................................................................24
Installing an operating system on iSCSI LUN and FCoE LUN............................................................................................24
Post reboot scenarios...................................................................................................................................................... 24
4 Monitor......................................................................................................................... 26
Hardware inventory view and export............................................................................................................................... 26
About view and export current inventory.........................................................................................................................26
About view and export factory-shipped inventory........................................................................................................... 26
Viewing hardware inventory — current or factory shipped..............................................................................................26
Exporting hardware inventory — current or factory shipped........................................................................................... 27
Exporting hardware inventory to a USB drive............................................................................................................ 28
Exporting hardware inventory to a network share......................................................................................................28
3
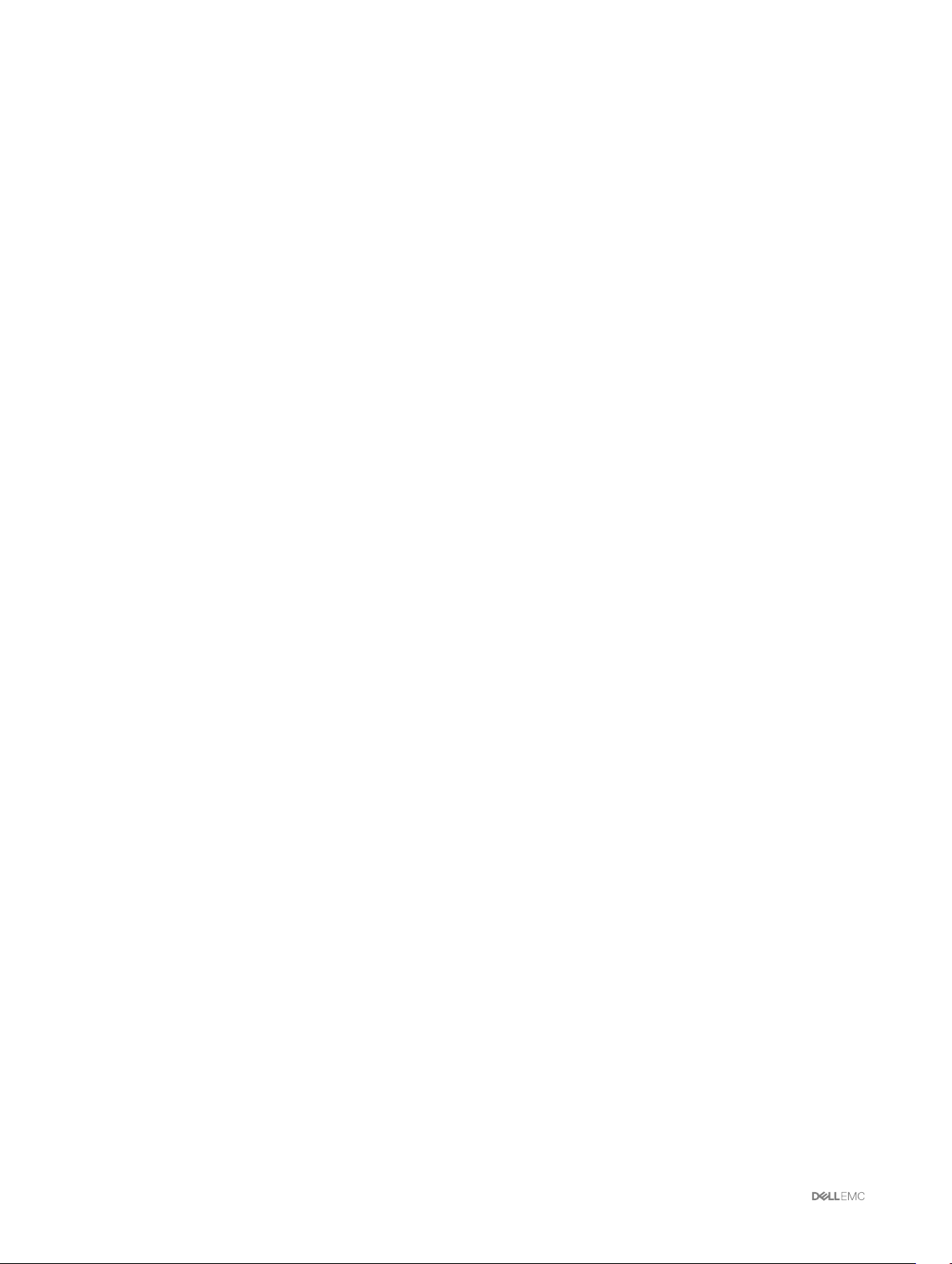
Viewing or exporting hardware inventory after part replacement.................................................................................... 29
Viewing or exporting current inventory after resetting Lifecycle Controller..................................................................... 29
Lifecycle Controller log.....................................................................................................................................................29
Viewing Lifecycle Log history.....................................................................................................................................30
Exporting Lifecycle Log...............................................................................................................................................31
Adding a work note to the Lifecycle Log....................................................................................................................32
5 Firmware update...........................................................................................................33
Firmware update methods............................................................................................................................................... 34
Version compatibility........................................................................................................................................................ 35
Updating firmware........................................................................................................................................................... 35
Selecting the type of update and update source........................................................................................................36
Using single component DUPs................................................................................................................................... 40
Selecting and applying updates.................................................................................................................................. 40
Firmware rollback.............................................................................................................................................................40
Rolling back to previous firmware versions................................................................................................................. 41
6 Configure......................................................................................................................42
System control panel access options................................................................................................................................42
Controlling access to the front panel..........................................................................................................................42
Configuring iDRAC........................................................................................................................................................... 43
Configuring system time and date....................................................................................................................................43
Configuring vFlash SD card..............................................................................................................................................43
Enabling or disabling a vFlash SD card........................................................................................................................44
Initializing a vFlash SD card........................................................................................................................................ 44
Configuring RAID..............................................................................................................................................................44
Foreign configuration found....................................................................................................................................... 45
Viewing current RAID configuration........................................................................................................................... 45
Selecting RAID levels..................................................................................................................................................46
Selecting physical disks.............................................................................................................................................. 46
Setting virtual disk attributes......................................................................................................................................47
Viewing summary....................................................................................................................................................... 48
Configuring RAID using software RAID.............................................................................................................................48
Creating a secure virtual disk on a RAID controller...........................................................................................................49
Key encryption.................................................................................................................................................................50
Applying the local key on a RAID controller................................................................................................................ 50
Local key encryption mode...............................................................................................................................................50
Encrypting unsecure virtual disks................................................................................................................................51
Rekey controller with new local key............................................................................................................................ 51
Removing encryption and deleting data...................................................................................................................... 51
Breaking mirrored drives.................................................................................................................................................. 52
System setup — Advanced Hardware Configuration.......................................................................................................52
Modifying device settings.......................................................................................................................................... 55
Collect system inventory on restart................................................................................................................................. 55
Updating server inventory information.......................................................................................................................55
Configuring local FTP server............................................................................................................................................55
4
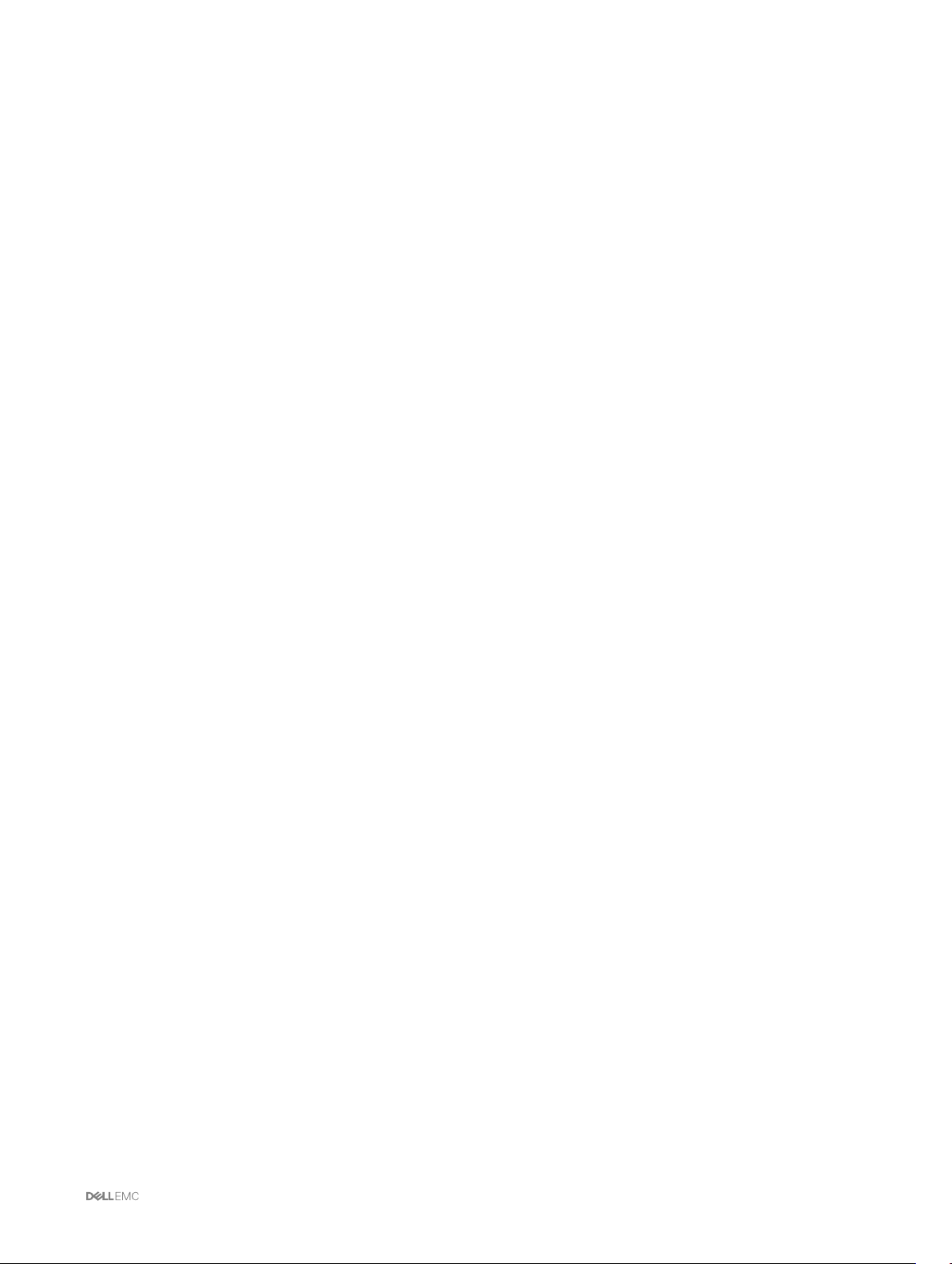
FTP authentication.................................................................................................................................................... 55
Requirements for a local FTP server.......................................................................................................................... 56
Copying repository to a local FTP server from the Dell Server Updates DVD.............................................................56
Using Dell Repository Manager to create the repository and copy it to a local FTP server........................................ 56
Accessing updates on a local FTP server................................................................................................................... 56
Configuring a local USB drive........................................................................................................................................... 57
Copying repository to a local USB drive from the Dell Server Updates DVD.............................................................. 57
Using Dell Repository Manager to create the repository and copy to a USB drive..................................................... 57
Configuring NFS and CIFS servers...................................................................................................................................57
Configuring NFS servers............................................................................................................................................ 57
Configuring CIFS servers............................................................................................................................................57
Conditions while configuring HTTP server....................................................................................................................... 58
7 Maintain........................................................................................................................59
Platform restore...............................................................................................................................................................59
About server profile backup image.............................................................................................................................59
Supported components..............................................................................................................................................60
Backup server profile........................................................................................................................................................ 61
Backing up the server profile...................................................................................................................................... 61
System or feature behavior during backup..................................................................................................................61
Export server profile.........................................................................................................................................................62
Exporting server profile to USB drive or network share............................................................................................. 62
Import server profile.........................................................................................................................................................62
Importing server profile from a vFlash SD card, network share, or USB drive............................................................63
Importing server profile after system board replacement...........................................................................................65
Import server license........................................................................................................................................................66
Importing server license from a network share or USB drive......................................................................................66
Part replacement configuration........................................................................................................................................67
Applying firmware and configuration updates to replaced parts.................................................................................67
Supported devices..................................................................................................................................................... 68
Repurpose or retire system..............................................................................................................................................68
Deleting server information........................................................................................................................................ 68
Hardware diagnostics.......................................................................................................................................................69
Performing hardware diagnostics...............................................................................................................................69
SupportAssist Collection.................................................................................................................................................. 69
Exporting the SupportAssist Collection...................................................................................................................... 70
8 Easy-to-use system component names.........................................................................72
9 Using the system setup and boot manager....................................................................75
Choosing the system boot mode......................................................................................................................................75
Entering System Setup.....................................................................................................................................................76
Responding to error messages................................................................................................................................... 76
Using the system setup navigation keys.....................................................................................................................76
System Setup options...................................................................................................................................................... 76
System Setup Main screen.........................................................................................................................................77
5
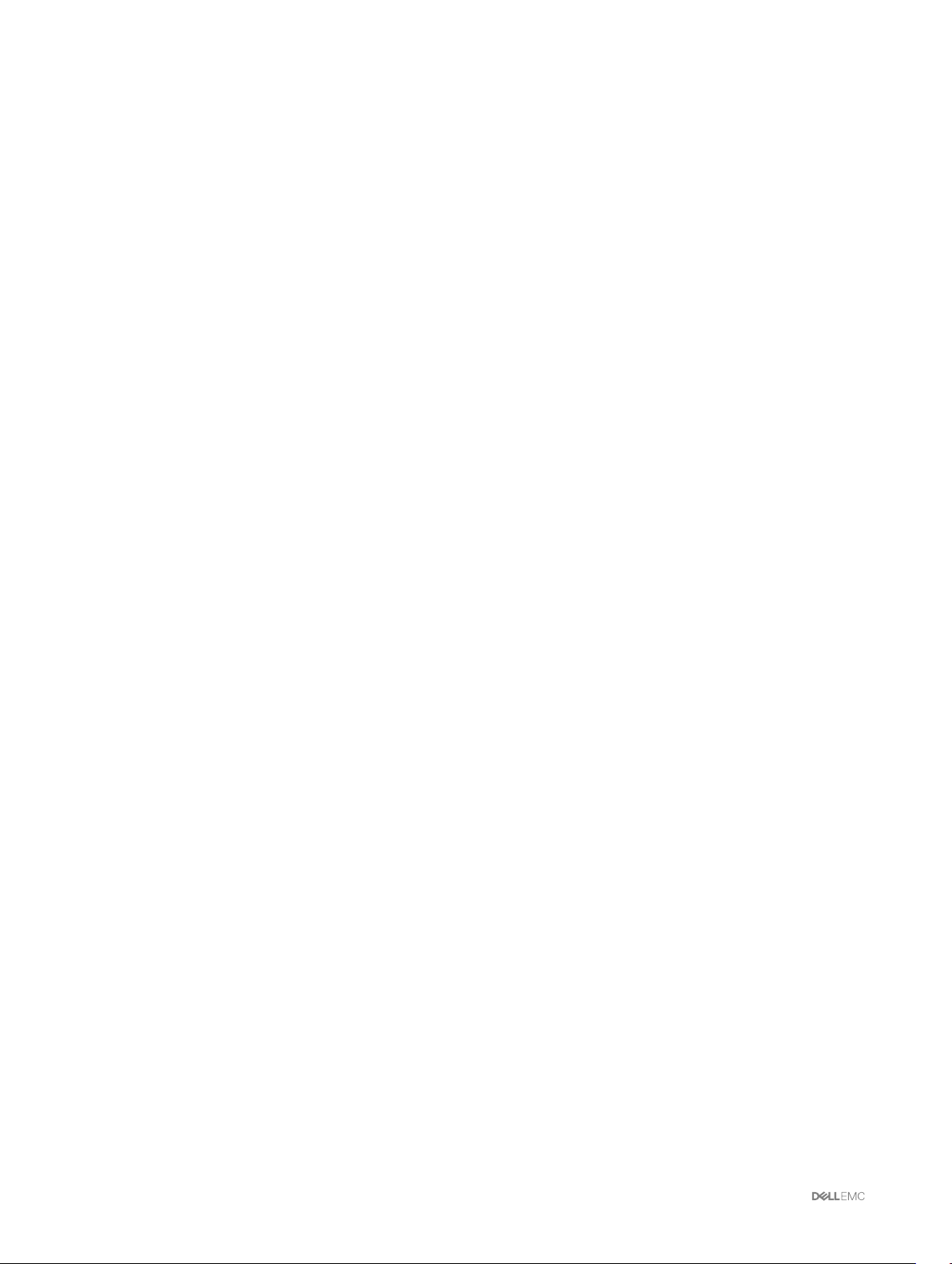
System BIOS screen...................................................................................................................................................77
System information screen.........................................................................................................................................77
Memory Settings screen............................................................................................................................................ 78
Processor settings screen.......................................................................................................................................... 78
SATA Settings Screen................................................................................................................................................80
Boot Settings screen..................................................................................................................................................80
Integrated devices screen...........................................................................................................................................81
Serial communications screen.....................................................................................................................................81
System Profile Settings screen.................................................................................................................................. 82
System security screen.............................................................................................................................................. 83
Miscellaneous settings............................................................................................................................................... 84
System and setup password features.............................................................................................................................. 84
Assigning a system and/or setup password............................................................................................................... 84
Deleting or changing an existing system and/or setup password...............................................................................85
Using your system password to secure your system..................................................................................................86
Operating with a setup password enabled..................................................................................................................86
Entering the UEFI boot manager......................................................................................................................................86
Using the boot manager navigation keys....................................................................................................................87
Boot Manager screen.................................................................................................................................................87
UEFI Boot menu.........................................................................................................................................................87
Embedded systems management.................................................................................................................................... 88
iDRAC settings utility........................................................................................................................................................88
Entering the iDRAC settings utility............................................................................................................................. 88
10 Troubleshooting and frequently asked questions......................................................... 89
Error messages................................................................................................................................................................ 89
Frequently asked questions..............................................................................................................................................89
6
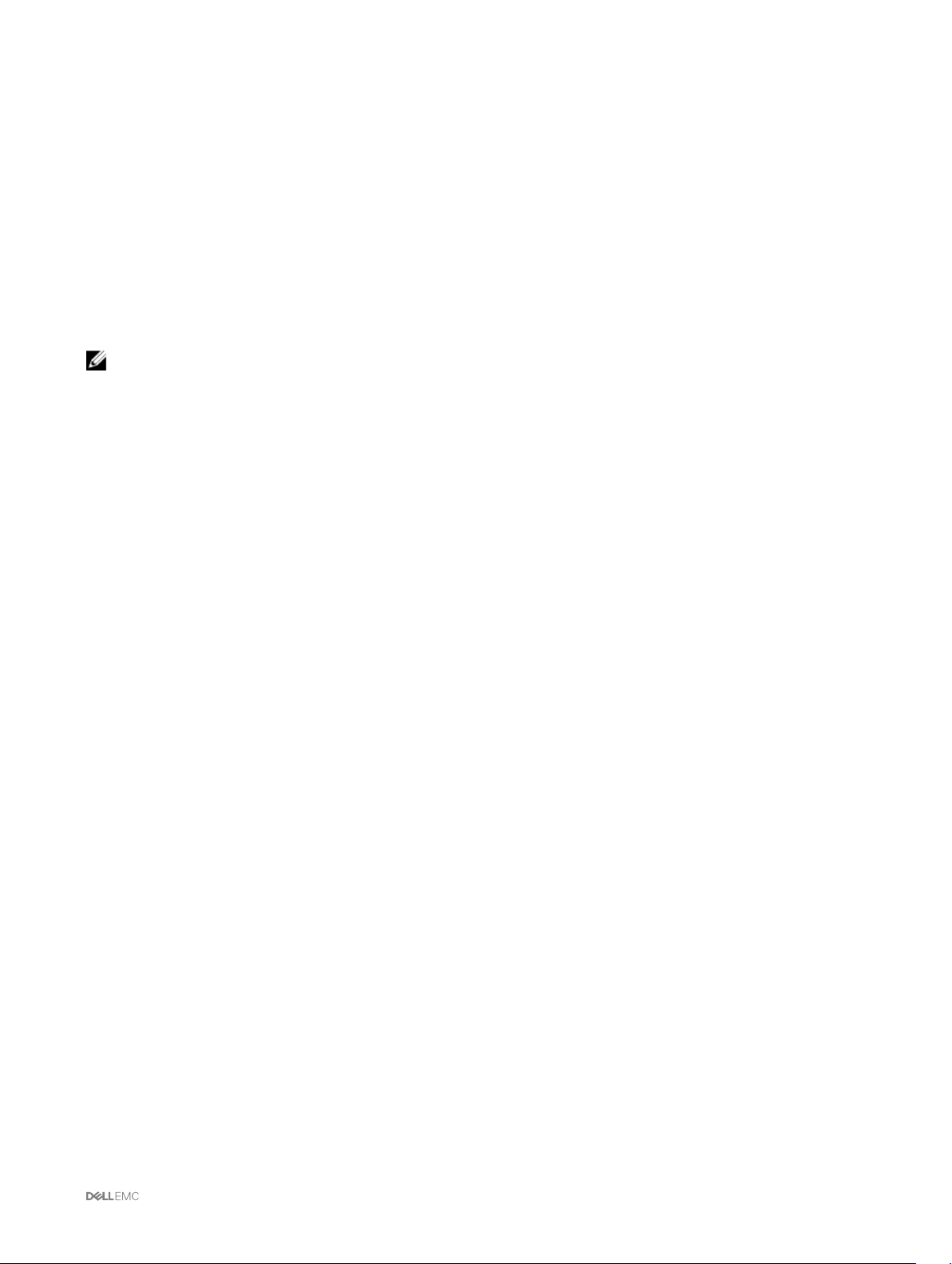
1
Introduction
Dell Lifecycle Controller provides advanced embedded systems management to perform systems management tasks such as
deploy, configure, update, maintain, and diagnose using a graphical user interface (GUI). It is delivered as part of integrated Dell
Remote Access Controller (iDRAC) out-of-band solution and embedded Unified Extensible Firmware Interface (UEFI) applications in
the latest Dell servers. iDRAC works with the UEFI firmware to access and manage every aspect of the hardware, including
component and subsystem management that is beyond the traditional Baseboard Management Controller (BMC) capabilities.
NOTE: The UEFI environment provides the local console interface and the infrastructure for locally managed system
components.
Lifecycle Controller has the following components:
• GUI:
– Is an embedded configuration utility that resides on an embedded flash memory card.
– Is similar to the BIOS utility that is started during the boot sequence, and can function in a pre-operating system
environment.
– Enables server and storage management tasks from an embedded environment throughout the life cycle of the server.
• Remote Services (WS-Man) simplify end-to-end server life cycle management using the one-to-many method. It interfaces for
remote deployment integrated with Dell OpenManage Essentials and partner consoles. For more information about remote
services features, see Dell Lifecycle Controller Remote Services Quick Start Guide at dell.com/support/home.
Why use Lifecycle Controller?
The iDRAC with Lifecycle Controller technology in the server’s embedded management allows you to perform useful tasks such as
configuring BIOS and hardware settings, deploying operating systems, changing RAID settings, and saving hardware profiles.
Together, iDRAC and Lifecycle Controller provide a robust set of management functions that can be used throughout the entire
server lifecycle.
Dell Lifecycle Controller simplifies server lifecycle management — from provisioning, deployment, patching and updating to servicing
and user customization — both locally and remotely. Lifecycle Controller includes managed and persistent storage that embeds
systems management features and Operating System device drivers directly on the server. This eliminates the media-based system
management tools and utilities traditionally needed for systems management.
Benefits of using iDRAC with Lifecycle Controller
The benefits include:
• Increased availability — Early notification of potential or actual failures that help prevent a server failure or reduce recovery time
after failure.
• Improved productivity and lower Total Cost of Ownership (TCO) — Extending the reach of administrators to larger number of
distant servers can make the IT staff more productive while driving down operational costs such as travel.
• Secure environment — By providing secure access to remote servers, administrators can perform critical management
functions while maintaining server and network security.
• Enhanced embedded management — Lifecycle Controller provides deployment and simplified serviceability through the LC GUI
for local deployment, Remote Services (wsman) interfaces for remote deployment integrated with Dell OpenManage Essentials
and partner consoles, and Redfish UI.
7
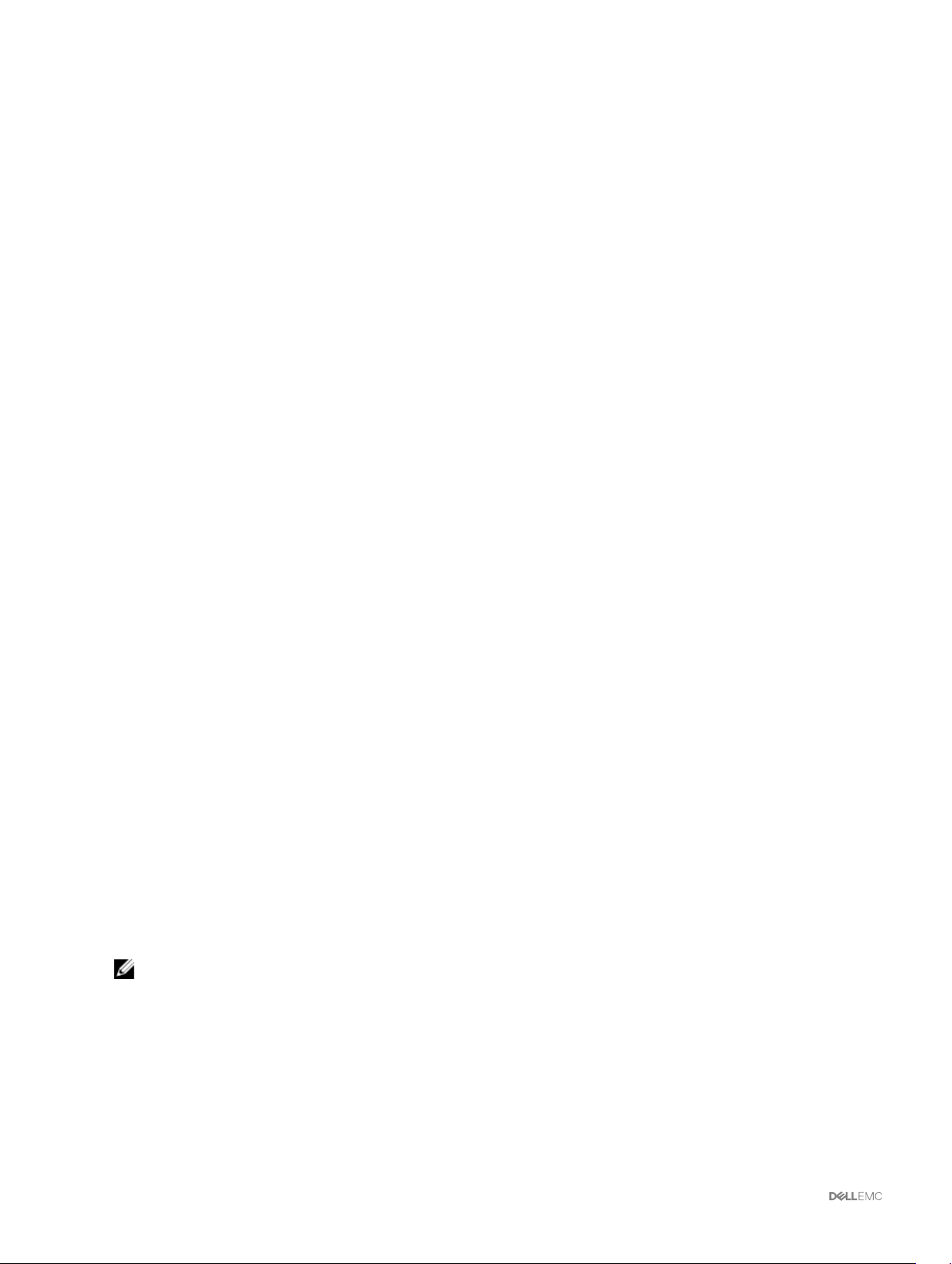
For more information on iDRAC, see the Integrated Dell Remote Access Controller User’s Guide at dell.com/support/home. For
more information on wsman, see the Dell Lifecycle Controller GUI User’s Guide at delltechcenter.com/lc.
What's new in this release?
The updates supported in this release are:
• Added support for the Windows 2016 and the Red Hat Enterprise Linux 6.8 operating systems.
• Added support to export and import of Server Configuration Profiles using Redfish interface.
• Added support for M4 GPU and M40 24GB GPU for PowerEdge C4130 and R730 servers.
• Added support for enhanced Lifecycle Controller logging.
• Added support for Emulex and Qlogic FC cards on PowerEdge R830 Platform.
• Added support for Dual HBA330 on R730xd
• Added support for x520 10Gbe dual port SFP+Mezz for PowerEdge C6320.
• Added support for SATADOM flash memory module.
• Added support for 2400 W Power Supply to PowerEdge FX2 Chassis.
• Added support for 1100 W PSU on PowerEdge R830 platform.
• Added support for 1100 W Mix Mode PSU (380 vdc).
• Added firmware update support for the following PSUs:
– Flextronics 1600 W PSU
– PSU 1100 W -48v DC support on DSS 2500
– PSU 550 W HVDC PSU support on DSS 1500/1510
– 1100 W 240V DC and 220 V AC
– 13G Lite-On 750 W PSU
– 13G Lite-On 1100 W PSU
Key features
The key features of Lifecycle Controller are:
• Provisioning — Entire preoperating system configuration from a unified interface.
• Deploying — Simplified operating system installation with the embedded drivers on Lifecycle Controller. Unattended installation
mode is available for Microsoft Windows and Red Hat Enterprise Linux 7 operating systems.
• Download drivers for operating system installation from downloads.dell.com.
• Patching or updating — Operating system agnostic, and reduced maintenance downtime with direct access to updates from
downloads.dell.com. It simplifies firmware updates by maintaining a working version for rollback.
• Servicing — Continuous availability of diagnostics without depending on a hard-disk drive. Ability to flash firmware automatically,
while replacing components such as a Dell PowerEdge storage controller, NIC, and power supply unit. Support for VLAN in
network configuration.
• System erase — Deletes the server and storage-related data on selected components of a server. You can delete information
on BIOS, Lifecycle Controller data (LC logs, configuration database and rollback firmware versions), iDRAC settings, and storage
components on the server.
NOTE: You cannot delete the iDRAC license file.
• Security — Support local key encryption.
• Enhanced Security — Support for TLS 1.2, 1.1, and 1.0. To enhance security, default setting is TLS 1.1 and higher.
• Restoring the server — Back up the server profile (including RAID configuration) and restore the server to a previously known
state. Importing a server license, firmware rollback, and restoring system configuration in case of system board replacement.
• Hardware inventory — Provides information about the current and factory system configuration.
• Lifecycle Controller logs for troubleshooting.
8
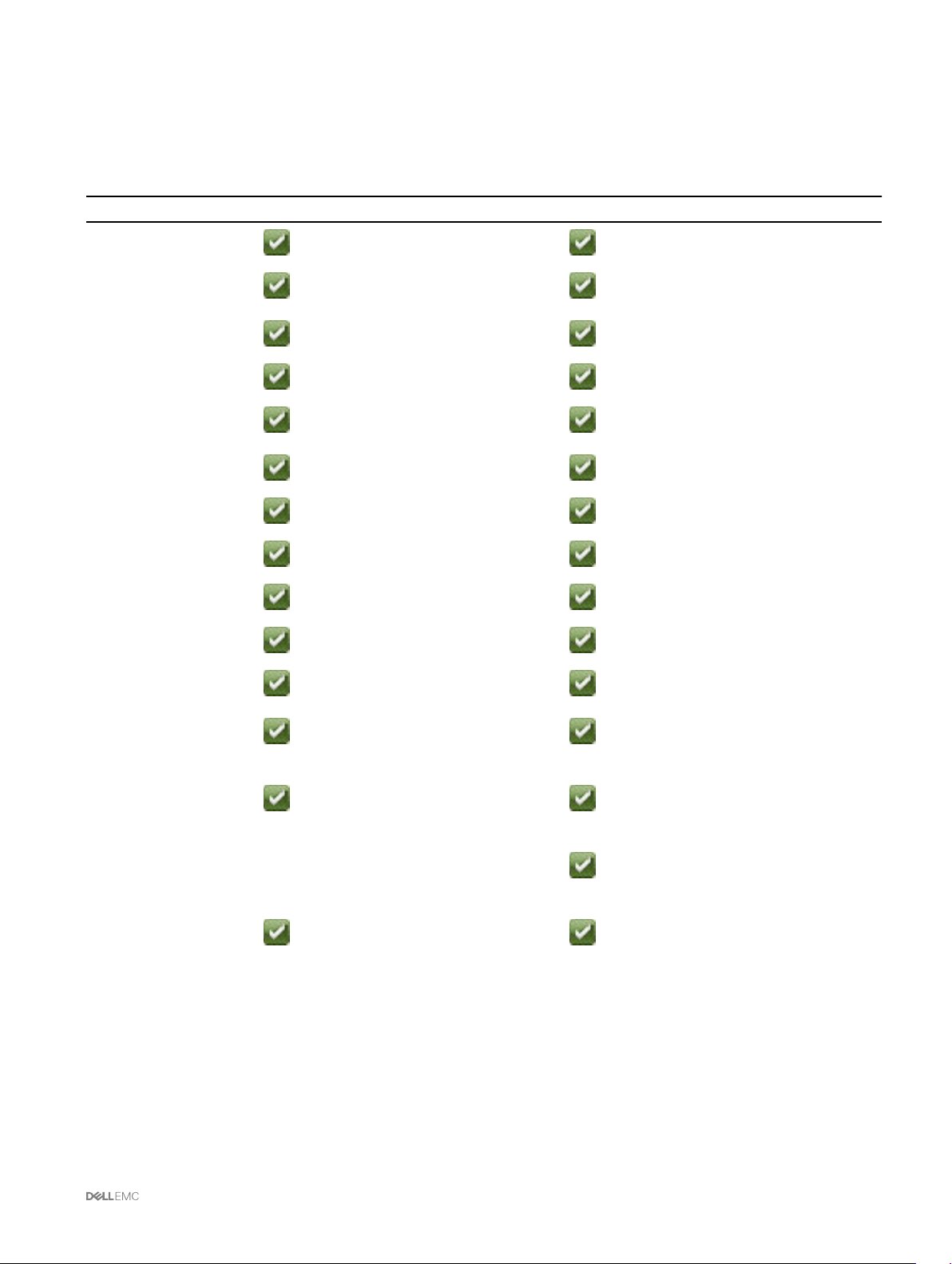
Feature matrix
The following table lists the Lifecycle Controller features supported on the 12
Table 1. Feature Matrix
Features supported Dell PowerEdge 12th generation servers Dell PowerEdge 13th generation servers
Firmware update
Operating system
deployment
Device configuration
Diagnostics
Server profile backup and
export
Server profile import
Part replacement
Local updates
Driver packs
th
and 13th generation Dell PowerEdge servers.
Hardware inventory
Remote services (through
WS-Man)
Unattended operating
system installation —
Microsoft Windows
Unattended operating
system installation — Red
Hat Enterprise Linux 7
Deploying an operating
system using UEFI Secure
Boot
Enhanced repurpose or
retire server
9
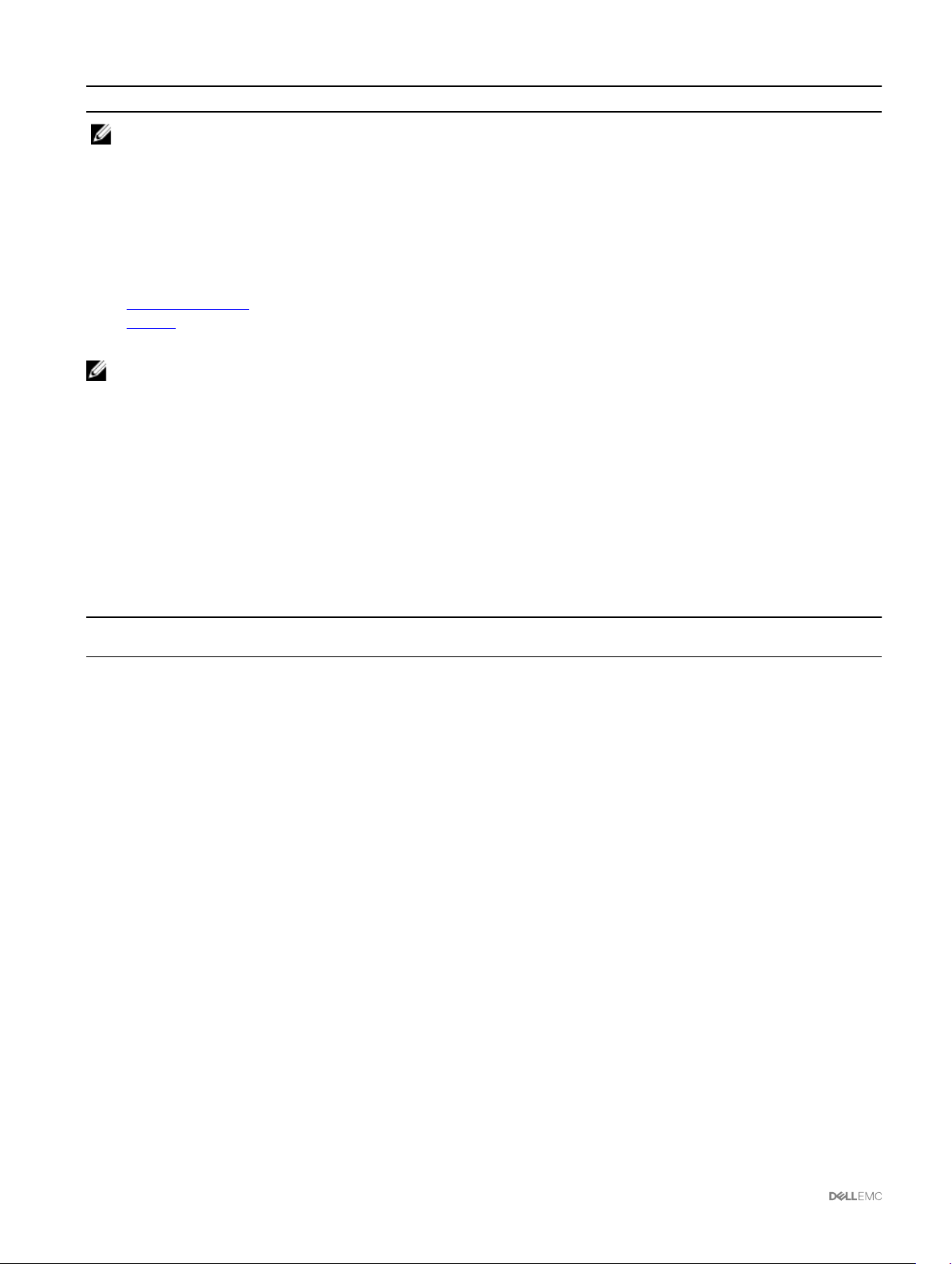
Features supported Dell PowerEdge 12th generation servers Dell PowerEdge 13th generation servers
NOTE: Specific
component selection
is not supported on
the Dell's 12th
generation of
PowerEdge servers.
For more
information on this
feature, see
Repurpose or retire
system.
NOTE: The following features are supported on the 12th generation PowerEdge servers only if iDRAC and Lifecycle
Controller versions are 2.10.10.10 or later:
• Unattended operating system installation — Red Hat Enterprise Linux 7
• Enhanced repurpose or retire server
Licensable features in Lifecycle Controller
Lifecycle Controller features are available based on the type of license (Basic Management with IPMI, iDRAC Express, iDRAC
Express for Blades, or iDRAC Enterprise) that you purchase. Only licensed features are available in the Lifecycle Controller GUI. For
more information about managing licenses, see the Integrated Dell Remote Access Controller User's Guide at dell.com/support/
home. The following table lists the Lifecycle Controller features available based on the license purchased.
Table 2. Licensable Features in Lifecycle Controller
Feature Base Management with
Firmware Update
Operating system
deployment
Device configuration
Diagnostics
Server profile
backup and export
Server profile import
Part replacement —
Local updates
Driver packs
Hardware inventory
Remote services
(through WS-MAN)
SupportAssist
Collection
IPMI
Yes Yes Yes Yes
Yes Yes Yes Yes
Yes Yes Yes Yes
Yes Yes Yes Yes
— — —
Yes Yes Yes Yes
Yes Yes Yes Yes
Yes Yes Yes Yes
Yes Yes Yes Yes
— Yes Yes Yes
Yes Yes Yes Yes
iDRAC Express (Rack
and Tower Servers)
Yes Yes Yes
iDRAC Express (Blade
Servers)
iDRAC Enterprise
Yes
Repurpose or retire
system
10
Yes Yes Yes Yes
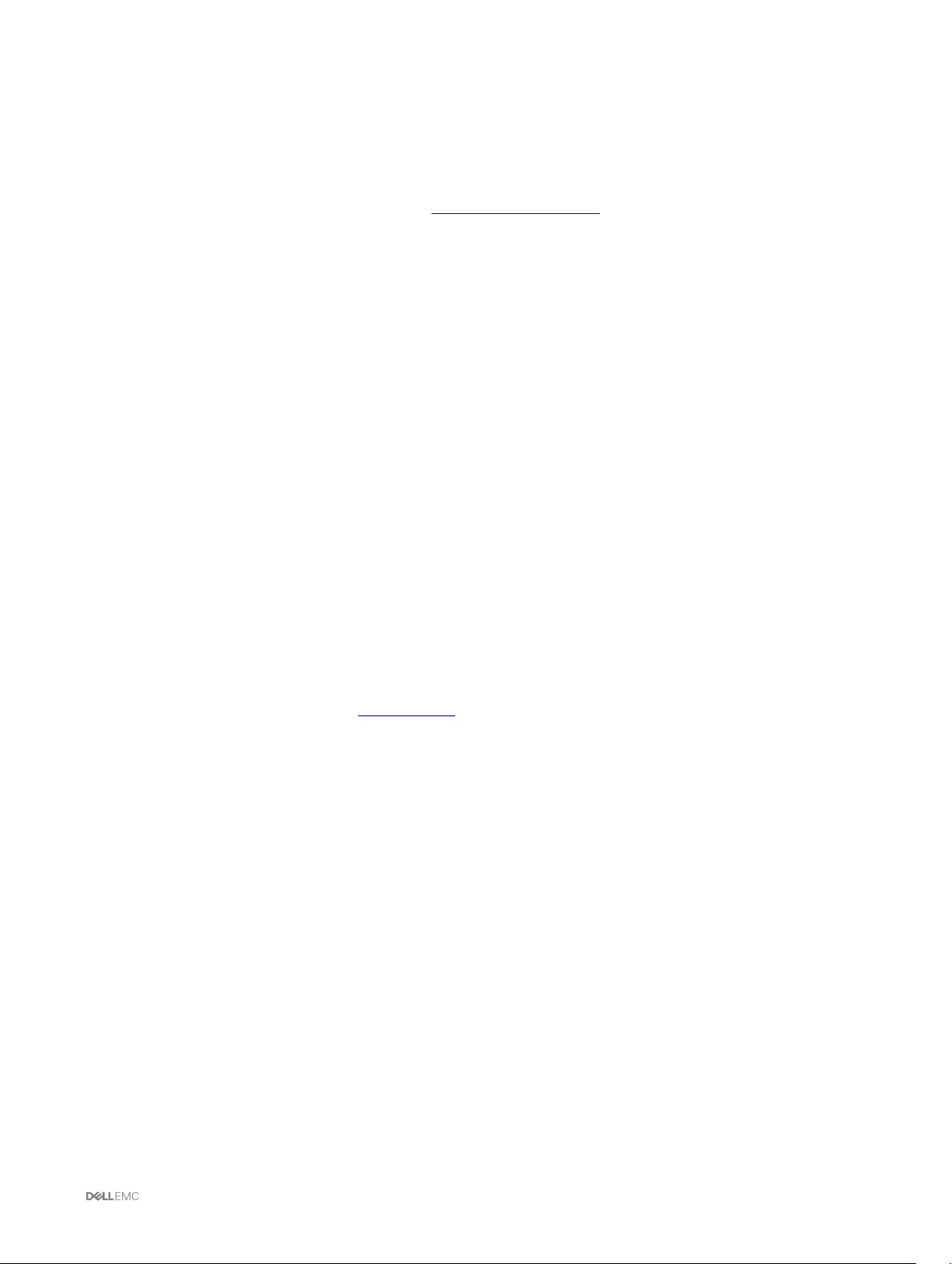
Viewing iDRAC license information
After you open the Lifecycle Controller GUI page, you can view details about the iDRAC installed on a server. To view the iDRAC
license information:
1. Start Lifecycle Controller. For more information, see Starting Lifecycle Controller.
2. On any page of Lifecycle Controller, click About in the upper-right corner.
3. On the About page, click License Information.
The following information is displayed on the iDRAC License Report page:
Table 3. : License Information
Device ID Indicates the Service Tag of the server on which iDRAC is installed.
License
• Entitlement ID — Indicates a unique ID provided by the manufacturer.
• Status — Indicates the status of the installed license.
• Description — Indicates the license details.
• License Type — Indicates the type of license of the device. For example, Evaluation, Evaluation
Extension, or Perpetual.
• Expiration — Indicates the date and time at which the license expires.
Other documents you may need
In addition to this guide, you can access the following guides available at dell.com/support/home.
• The Lifecycle Controller Online Help provides detailed information about the fields available on the GUI and the descriptions for
the same. To view the online help information, click Help in the upper-right corner of all Lifecycle Controller pages, or press
<F1>.
• The Lifecycle Controller Release Notes is available from within the product. To read through the Release Notes within Lifecycle
Controller, click About in the upper-right corner, and then click View Release Notes. A web version is also given to provide lastminute updates to the system or documentation or advanced technical reference material intended for experienced users or
technicians.
• The Dell iDRAC Licensing White paper at Dell TechCenter. This document provides an overview of iDRAC digital licensing and
how it is different from iDRAC available in the Dell PowerEdge servers. It also provides an understanding on iDRAC Express and
Enterprise value offerings.
• The Dell Lifecycle Controller Remote Services For Dell PowerEdge Servers Quick Start Guide provides information about using
remote services.
• The Systems Management Overview Guide provides brief information about the various Dell software available to perform
systems management tasks.
• The Integrated Dell Remote Access Controller (iDRAC) User’s Guide provides information about configuring and using an iDRAC
for rack, tower, and blade servers to remotely manage and monitor your system and its shared resources through a network.
• The Dell Repository Manager User Guide provides information about creating customized bundles and repositories comprised of
Dell Update Packages (DUPs) for systems running supported Microsoft Windows operating systems.
• The "Lifecycle Controller Supported Dell Systems and Operating Systems" section in the Dell Systems Software Support Matrix
provides the list of Dell systems and operating systems that you can deploy on target systems.
• The Dell PowerEdge RAID Controller (PERC) 9 User's Guide provides specification and configuration-related information about
the PERC 9 controllers.
• The Glossary provides information about the terms used in this document.
• The Dell OpenManage Server Update Utility User's Guide provides information about using the DVD-based application for
identifying and applying updates to the system.
The following system documents are available to provide more information:
• The safety instructions that came with your system provide important safety and regulatory information. For additional
regulatory information, see the Regulatory Compliance home page at dell.com/regulatory_compliance. Warranty information
may be included within this document or as a separate document.
11
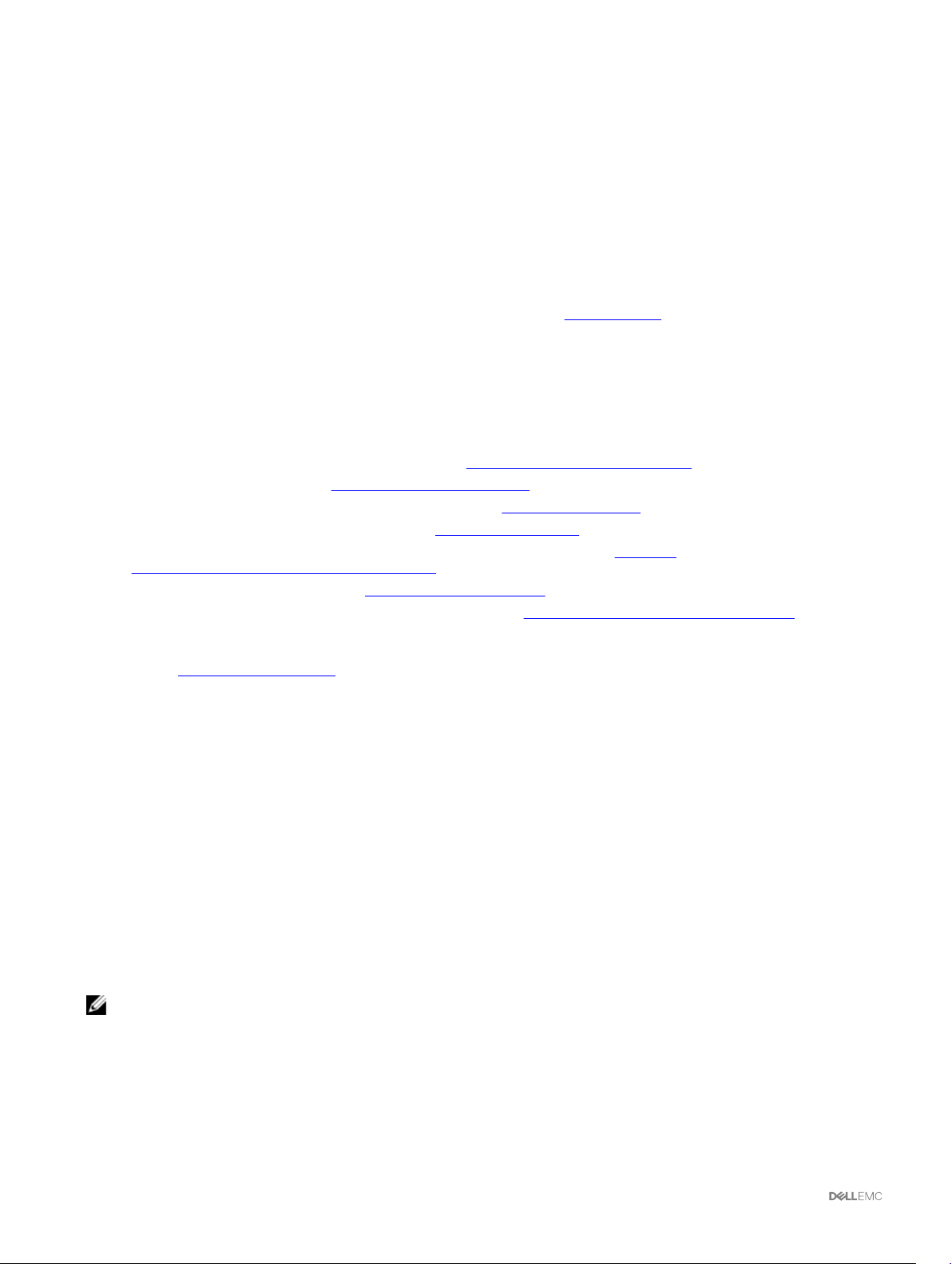
• The Rack Installation Instructions included with your rack solution describe how to install your system into a rack.
• The Getting Started Guide provides an overview of system features, setting up your system, and technical specifications.
• The Owner’s Manual provides information about system features and describes how to troubleshoot the system and install or
replace system components.
• Lifecycle Controller Web Services Interface Guide–Windows and Linux.
Social Media Reference
To know more about the product, best practices, and information about Dell solutions and services, you can access the social media
platforms such as Dell TechCenter and YouTube. You can access blogs, forums, white papers, how-to videos, and so on from the
Lifecycle Controller wiki page at
For Lifecycle Controller documents and other related firmware documents, see Dell TechCenter.
www.delltechcenter.com/lc.
Accessing documents from Dell support site
You can access the required documents in one of the following ways:
• Using the following links:
– For all Enterprise Systems Management documents — Dell.com/SoftwareSecurityManuals
– For OpenManage documents — Dell.com/OpenManageManuals
– For Remote Enterprise Systems Management documents — Dell.com/esmmanuals
– For iDRAC and Lifecycle Controller documents — Dell.com/idracmanuals
– For OpenManage Connections Enterprise Systems Management documents — Dell.com/
OMConnectionsEnterpriseSystemsManagement
– For Serviceability Tools documents — Dell.com/ServiceabilityTools
– For Client Command Suite Systems Management documents — Dell.com/DellClientCommandSuiteManuals
• From the Dell Support site:
a. Go to Dell.com/Support/Home.
b. Under Select a product section, click Software & Security.
c. In the Software & Security group box, click the required link from the following:
– Enterprise Systems Management
– Remote Enterprise Systems Management
– Serviceability Tools
– Dell Client Command Suite
– Connections Client Systems Management
d. To view a document, click the required product version.
• Using search engines:
– Type the name and version of the document in the search box.
Contacting Dell
NOTE: If you do not have an active Internet connection, you can find contact information on your purchase invoice,
packing slip, bill, or Dell product catalog.
Dell provides several online and telephone-based support and service options. Availability varies by country and product, and some
services may not be available in your area. To contact Dell for sales, technical support, or customer service issues:
1. Go to Dell.com/support.
2. Select your support category.
3. Verify your country or region in the Choose a Country/Region drop-down list at the bottom of the page.
12
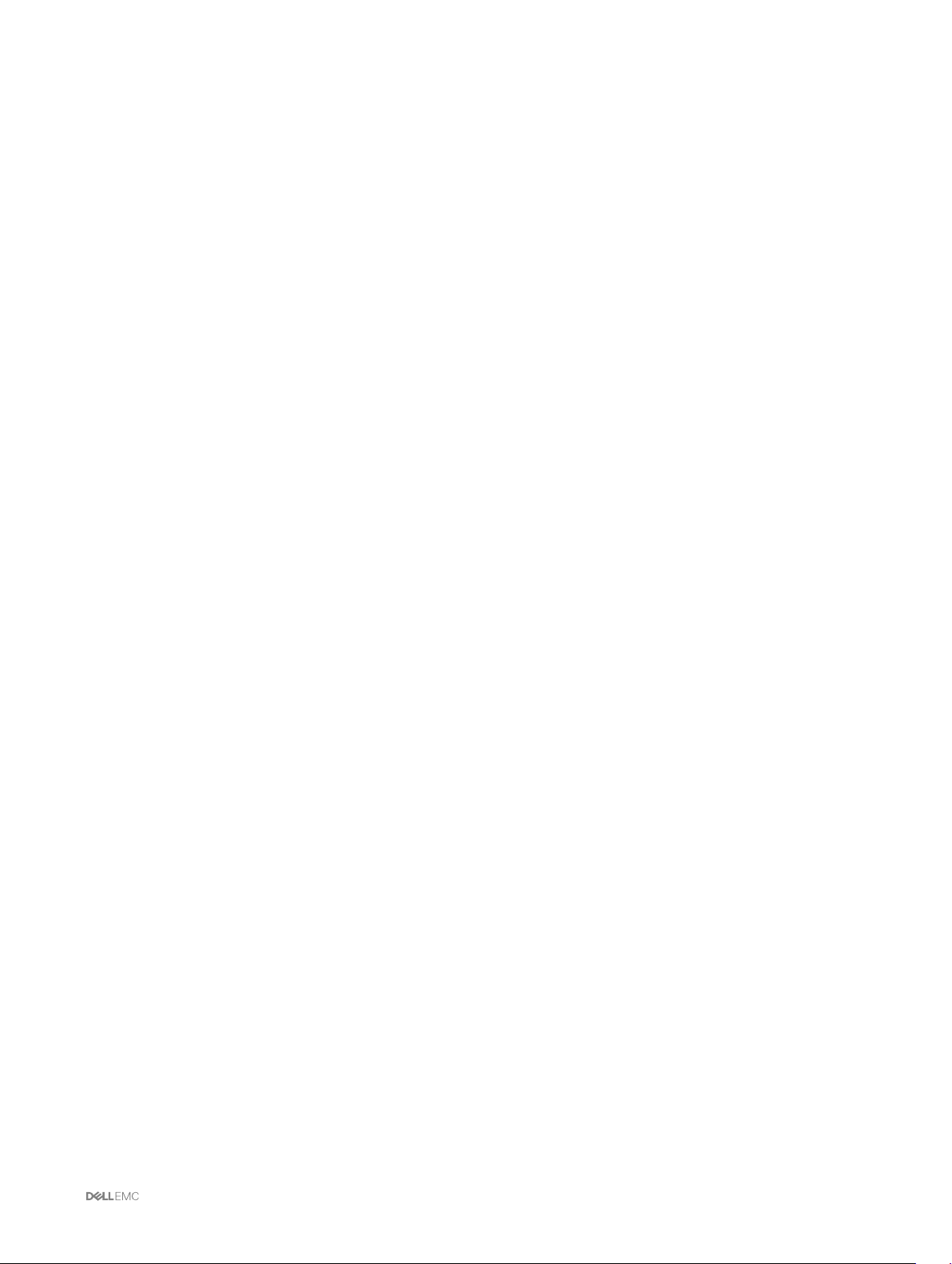
4. Select the appropriate service or support link based on your need.
13
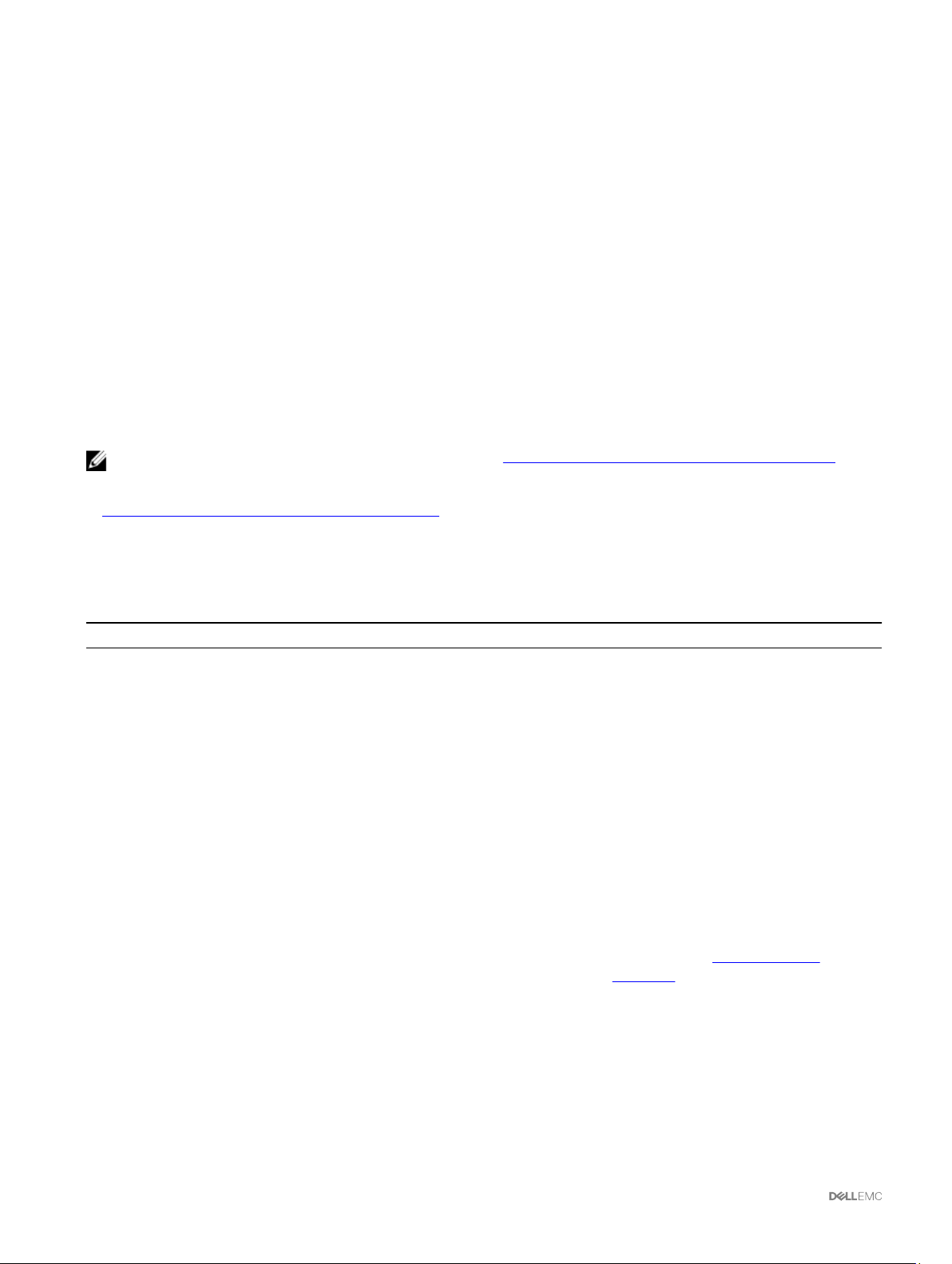
2
Using Lifecycle Controller
This section provides information about starting, enabling, and disabling Lifecycle Controller. Before using Lifecycle Controller, make
sure that the network and iDRAC are configured. For more information, see the Integrated Dell Remote Access Controller User’s
Guide at dell.com/esmmanuals.
Starting Lifecycle Controller
To start Lifecycle Controller, restart the system and press <F10> during POST to select Lifecycle Controller from the list displayed.
When Lifecycle Controller is started for the first time, it displays the Settings wizard that allows you to configure the preferred
language and network settings.
NOTE: If the system does not start Lifecycle Controller, see Start messages during POST, causes and resolutions.
Related links
Setting up Lifecycle Controller using Initial Setup Wizard
Start messages during POST, causes, and resolutions
The table lists the messages that appear during system startup, and their appropriate cause and resolution.
Table 4. Start messages during POST, cause, and resolution
Message Cause Resolution
Lifecycle Controller disabled
Lifecycle Controller update required
• The system is turned on or restarted
while iDRAC is initializing. This occurs if:
– The system is turned on
immediately after AC power is
connected to the system.
– The system is restarted immediately
after resetting iDRAC.
– A backup server profile operation or
restore server profile operation is in
progress.
• Lifecycle Controller is manually disabled
• The embedded device that has a
backup of the product may contain
corrupted data.
• Ungracefully exits Lifecycle Controller
for three consecutive times if one of
the following conditions occur:
– 3 consecutive unsuccessful
attempts to enter Lifecycle
Controller GUI.
– 3 consecutive unsuccessful
attempts to complete inventory
collection.
Wait for a minute after resetting iDRAC to
restart the system, so that iDRAC initializes.
Press <F2> during POST, select System
Setup → iDRAC Settings → Lifecycle
Controller → Enable.
Enable Lifecycle Controller. For more
information, see Enabling Lifecycle
Controller.
14
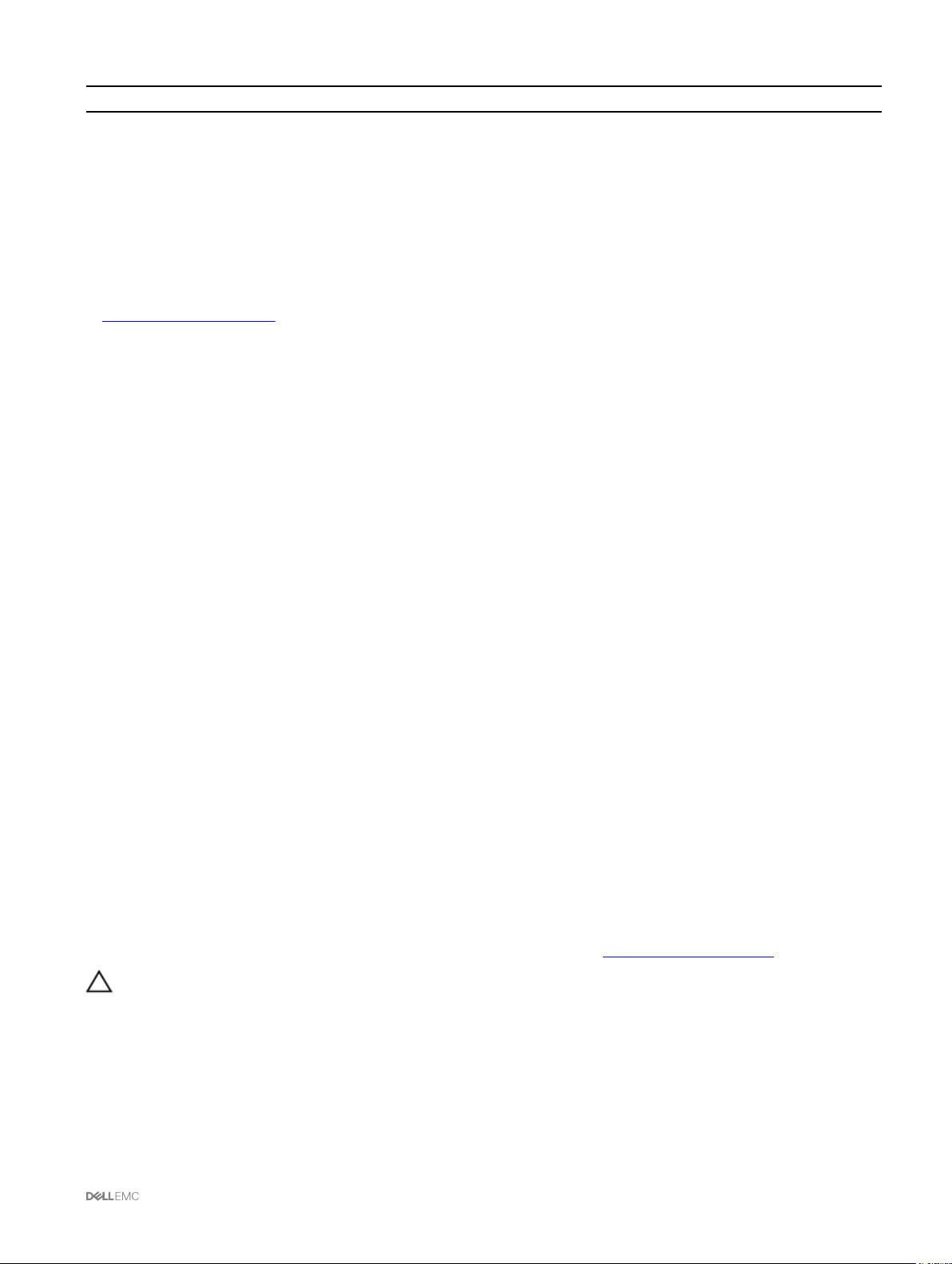
Message Cause Resolution
– 3 consecutive unsuccessful
attempts to perform tasks in
Automated Task applications.
Lifecycle Controller not available Another process is using iDRAC. Wait for 30 minutes for the current process
to complete, restart the system, and then
retry. You can use the iDRAC GUI to check
the job queue and the status.
Related links
Disabling Lifecycle Controller
Enabling Lifecycle Controller
To enable access to Lifecycle Controller during system startup:
1. Press <F2> during POST.
The System Setup Main Menu page is displayed.
2. Select iDRAC Settings.
The iDRAC Settings page is displayed.
3. Select Lifecycle Controller.
4. Under Lifecycle Controller, select Enabled.
5. On the System Setup Main Menu page, select Finish to save the settings.
6. Select Yes to restart the system.
Disabling Lifecycle Controller
To disable access to Lifecycle Controller at system startup:
1. Press <F2> during POST.
The System Setup Main Menu page is displayed.
2. Select iDRAC Settings.
The iDRAC Settings page is displayed.
3. Select Lifecycle Controller.
4. Under Lifecycle Controller, select Disabled.
5. On the System Setup Main Menu page, select Finish to save the settings.
6. Select Yes to restart the system.
Canceling Lifecycle Controller actions
If Lifecycle Controller causes the system to restart twice, cancel the Lifecycle Controller actions. However, if Lifecycle Controller
causes the system to restart the third time, the message
enable Lifecycle Controller. For more information on enabling Lifecycle Controller, see
CAUTION: This action cancels all tasks that are being performed by Lifecycle Controller. It is recommended that you
cancel the Lifecycle Controller actions only when absolutely necessary.
1. Press <F2> during POST.
The System Setup Main Menu page is displayed.
2. In the System Setup Main Menu page, select iDRAC Settings.
The iDRAC Settings page is displayed.
3. Select Lifecycle Controller.
Lifecycle Controller update required is displayed, you must
Enabling Lifecycle Controller.
15
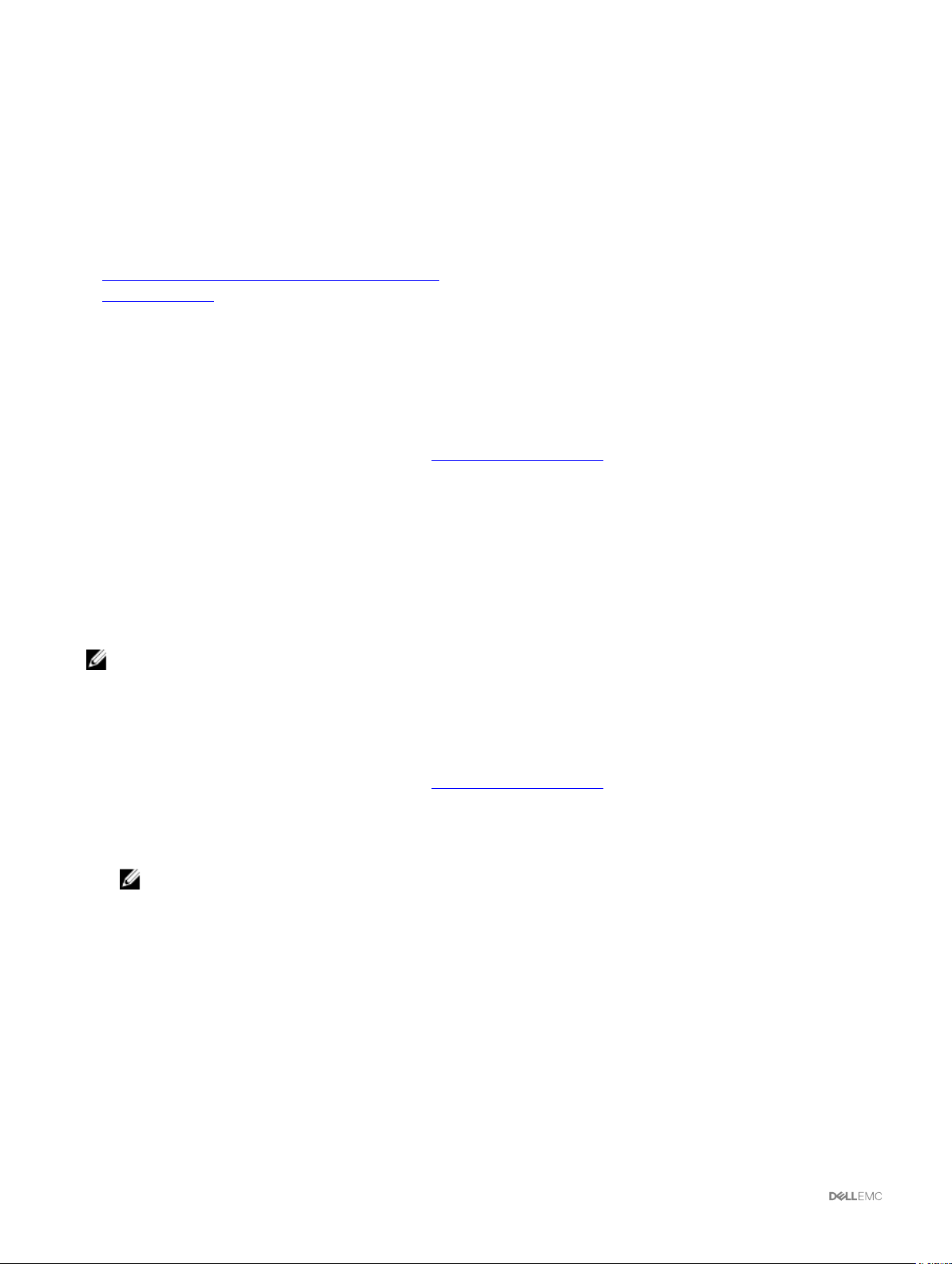
4. Under Cancel Lifecycle Controller Actions, select Yes.
5. On the System Setup Main Menu page, select Finish to save the settings.
6. Select Yes to restart the system.
Using Lifecycle Controller for the first time
After you start Lifecycle Controller for the first time, by default the Initial Setup Wizard page is launched. Use this wizard to set up
the Language ,Keyboard Type, Network Settings, and iDRAC Network and Credentials.
Related links
Setting up Lifecycle Controller using Initial Setup Wizard
Updating firmware
Setting up Lifecycle Controller using Initial Setup Wizard
Use the Initial Setup Wizard to select the language and default keyboard settings, configure network settings, iDRAC network and
credential configuration, and view the summary of the settings.
Specifying language and keyboard type
1. Start Lifecycle Controller. For more information, see Starting Lifecycle Controller.
2. On the left pane, click Settings.
3. On the Settings pane, click Language and Keyboard. Use the up-and down-arrow keys to select options.
• From the Language drop-down menu, select the language.
• From the Keyboard Type drop-down menu, select the keyboard type.
4. Click Next to save the new settings.
Viewing Product Overview
Use this page to see the overview of Lifecycle Controller and iDRAC. Click Next to continue.
NOTE: For more information about the product, scan the QR code provided on this page by using a supported QR reader
or scanner and navigate to www.delltechcenter.com/idrac
The Lifecycle Controller Network Settings page is displayed.
Configuring Lifecycle Controller Network Settings
Use this page to configure network settings for a NIC.
1. Start Lifecycle Controller. For more information, see Starting Lifecycle Controller.
2. On the left pane, click Settings.
3. On the Settings pane, click Network Settings.
4. From the NIC Card drop-down menu, select the NIC port that you want to configure.
NOTE: You can use only one NIC at a time to communicate with the network.
5. From the IPV4 Network Settings→ IP Address Source drop-down menu, select one of the following options:
• No Configuration — indicates that the NIC must not be configured.
• DHCP — indicates that the NIC must be configured using an IP address from a DHCP server. If DHCP is selected, a DHCP
IP address is displayed on the Network Settings page.
• Static IP — indicates that the NIC must be configured using a static IP. Type the IP Address Properties — IP Address,
Subnet Mask, Default Gateway, and DNS Address. If you do not have this information, contact your network
administrator.
6. From the IPV6 Network Settings→ IP Address Source drop-down menu, select one of the following options:
• No Configuration — indicates that the NIC must not be configured.
• DHCPv6 — indicates that the NIC must be configured using an IP address from a DHCPv6 server. If DHCPv6 is selected,
a DHCPv6 IP address is displayed on the Network Settings page.
16
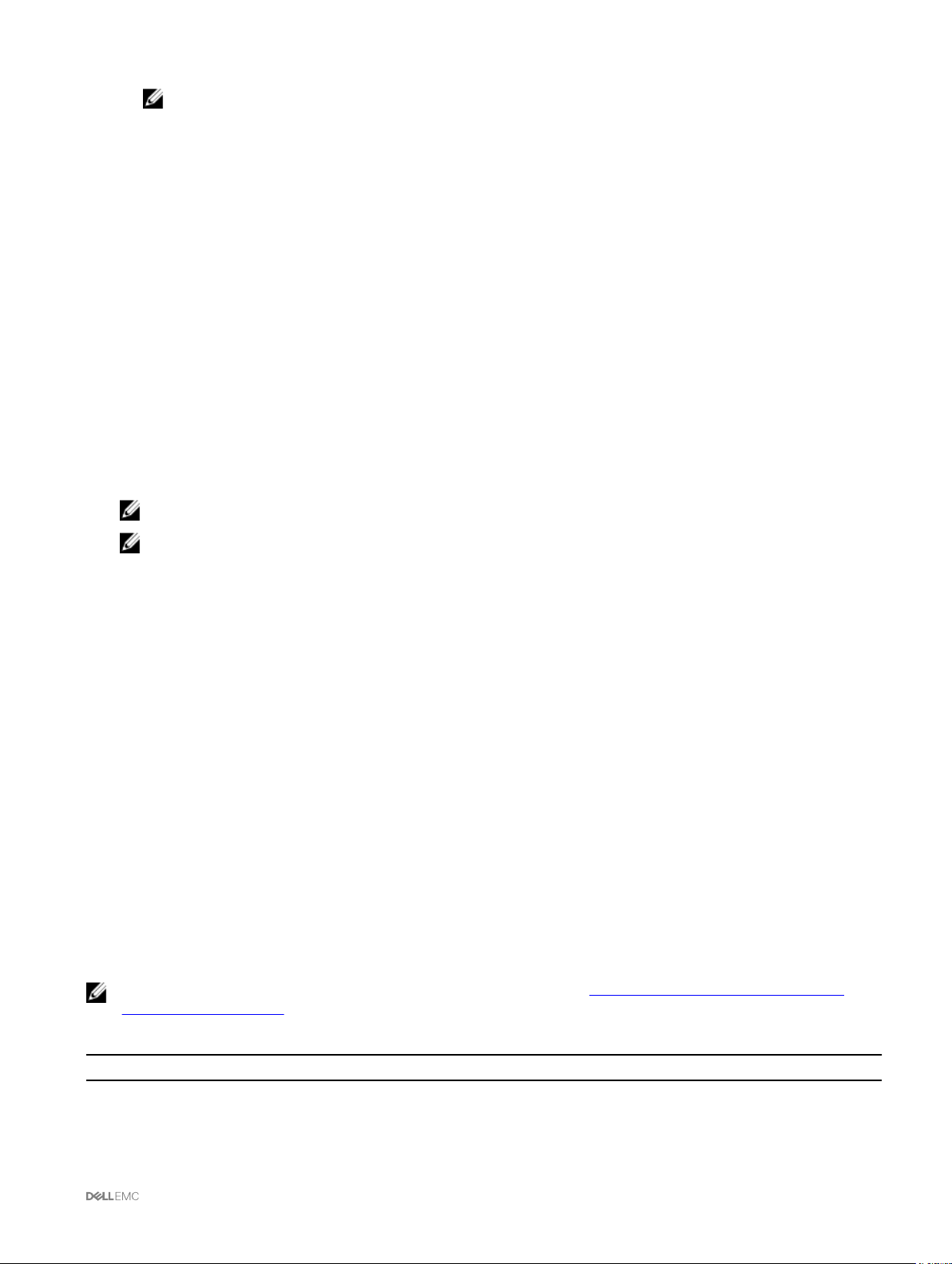
NOTE: While configuring DHCP server with IPv6, the configuration fails if you disable forwarding or advertising
options.
• Static IP — indicates that the NIC must be configured using a static IP. Type the IP Address Properties — IP Address,
Subnet Mask, Default Gateway, and DNS Address. If you do not have this information, contact your network
administrator.
7. Click Enabled and type the VLAN ID and Priority under Lifecycle Controller VLAN Settings to configure the VLAN settings of
a NIC.
You cannot configure the VLAN settlings of the following NICs:
• Emulex SeaHawk-2 (FH) PCIe Adapter
• Emulex SeaHawk-2 (LP) PCIe Adapter
• Emulex Vindicator-2 rNDC
• Emulex Sea Stallion-2 Mezzanine Card
• Emulex Pave Low-2 bNDC
• Emulex SeaHawk-2 (FH) NIC Only PCIe Adapter
• Emulex SeaHawk-2 (LP) NIC Only PCIe Adapter
• Emulex Vindicator-2 NIC Only rNDC
• Emulex Sea Stallion-2 NIC Only Mezzanine Card
• Emulex Pave Low-2 NIC Only bNDC
8. Click Next.
NOTE: If Lifecycle Controller settings are not correctly configured, an error message is displayed.
NOTE: If you are unable to connect to a network, verify the settings. For information about correct network
settings, contact your network administrator.
Configuring iDRAC Network and Credentials
Use this page to configure remote access parameters for iDRAC.
1. From the IP Address Source menu, select one of the following options:
• Static — indicates that the network must be configured by using a static IP. Type the IP Address Properties such as IP
Address, Subnet Mask, Default Gateway, DNS Address Source, and DNS Address. If you do not have this information,
contact your network administrator.
• DHCP — Indicates that the network must be configured by using an IP address from a DHCP server. If DHCP is selected, a
DHCP IP address is displayed on the Network Settings page.
2. Enter the following credentials:
• Account Username— The user name to access iDRAC network
• Password— The password to access iDRAC network
• Confirm Password— The password to access iDRAC network
3. Click Next
Recommended characters in user names and passwords
This section provides details about the recommended characters while creating and using user names and passwords.
Use the following characters while creating user names and passwords:
NOTE: For recommended characters while accessing network shares, see Table 7. Recommended characters while
accessing network shares.
Table 5. Recommended characters for user names
Characters Length
0-9
A-Z
a-z
1-16
17
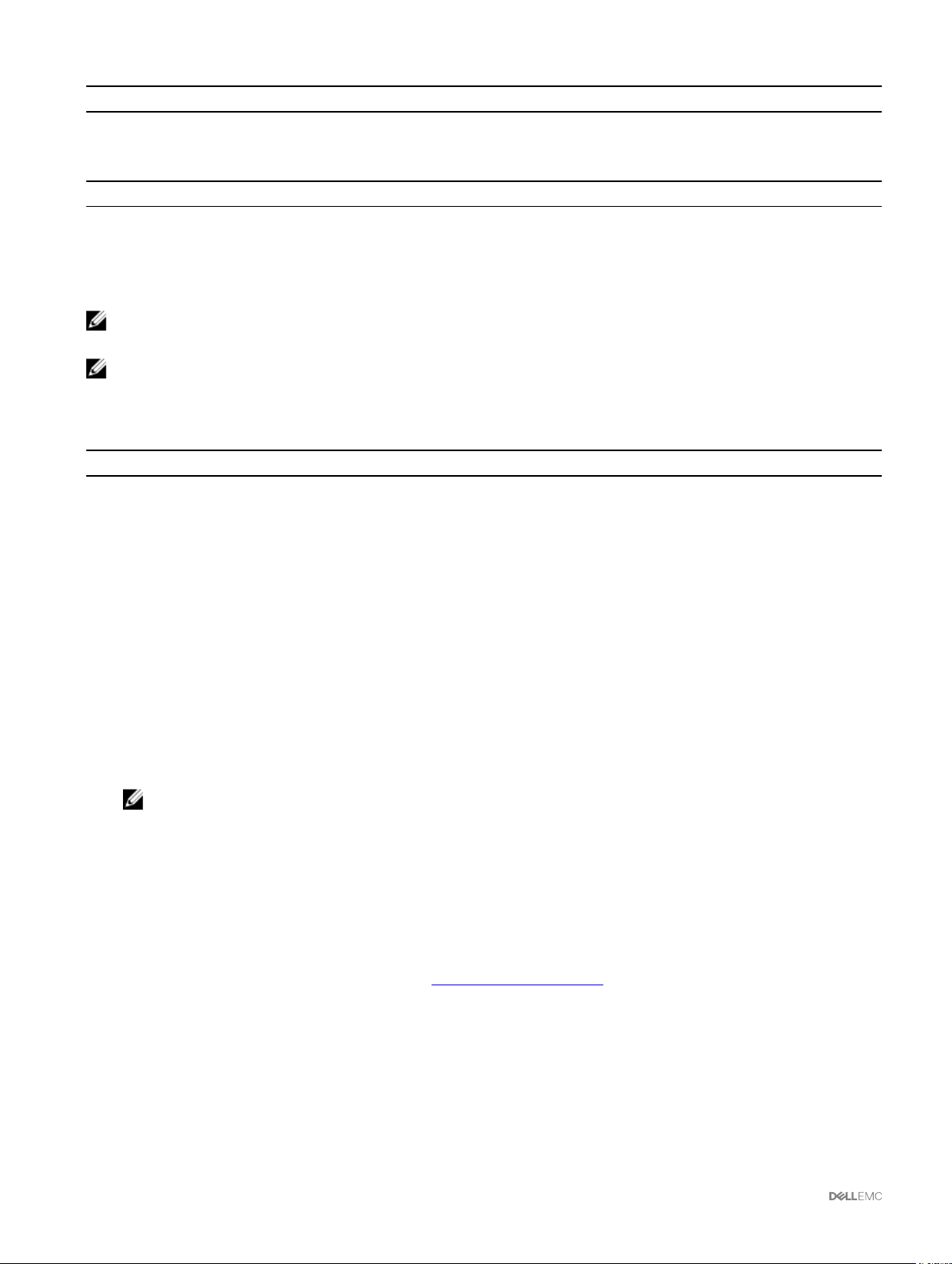
Characters Length
- ! # $ % & ( ) * / ; ? @ [ \ ] ^ _ ` { | } ~ + < = >
Table 6. Recommended characters for passwords
Characters Length
0-9
A-Z
a-z
' - ! " # $ % & ( ) * , . / : ; ? @ [ \ ] ^ _ ` { | } ~ + < = >
NOTE: You may be able to create user names and passwords that include other characters. However, to ensure
compatibility with all interfaces, Dell recommends using only the characters listed here.
NOTE: To improve security, it is recommended to use complex passwords that have 8 or more characters and include
lower-case alphabets, upper-case alphabets, numbers, and special characters. It is also recommended to regularly
change the passwords, if possible.
Table 7. Recommended characters while accessing network shares
Characters Length
0-9
A-Z
a-z
- * / : ? @ \ _ |
1-20
User name: 1-16
Password: 1-20
Viewing summary of network settings
This page provides a summary of the Lifecycle Controller and iDRAC IP configurations. Verify the configurations and click Finish to
save the settings and exit from the Settings wizard.
Accessing help
Each Lifecycle Controller page has a help associated with it. Press <F1> or click Help (in the upper-right corner) to view the help
information about the features available on a page.
Viewing release notes
1. To view the release notes, click About on any page of Lifecycle Controller.
NOTE: The About option is not available from the help pages.
2. Click View Release Notes.
Setting up Lifecycle Controller from the home page
If you miss to make any changes in the Initial Setup Wizard, or if you want to make any configuration changes later, restart the
server, press F10 to launch Lifecycle Controller, and select Settings from the home page.
Specifying language and keyboard type
1. Start Lifecycle Controller. For more information, see Starting Lifecycle Controller.
2. On the left pane, click Settings.
3. On the Settings pane, click Language and Keyboard. Use the up-and down-arrow keys to select options.
• From the Language drop-down menu, select the language.
• From the Keyboard Type drop-down menu, select the keyboard type.
4. Click Next to save the new settings.
18
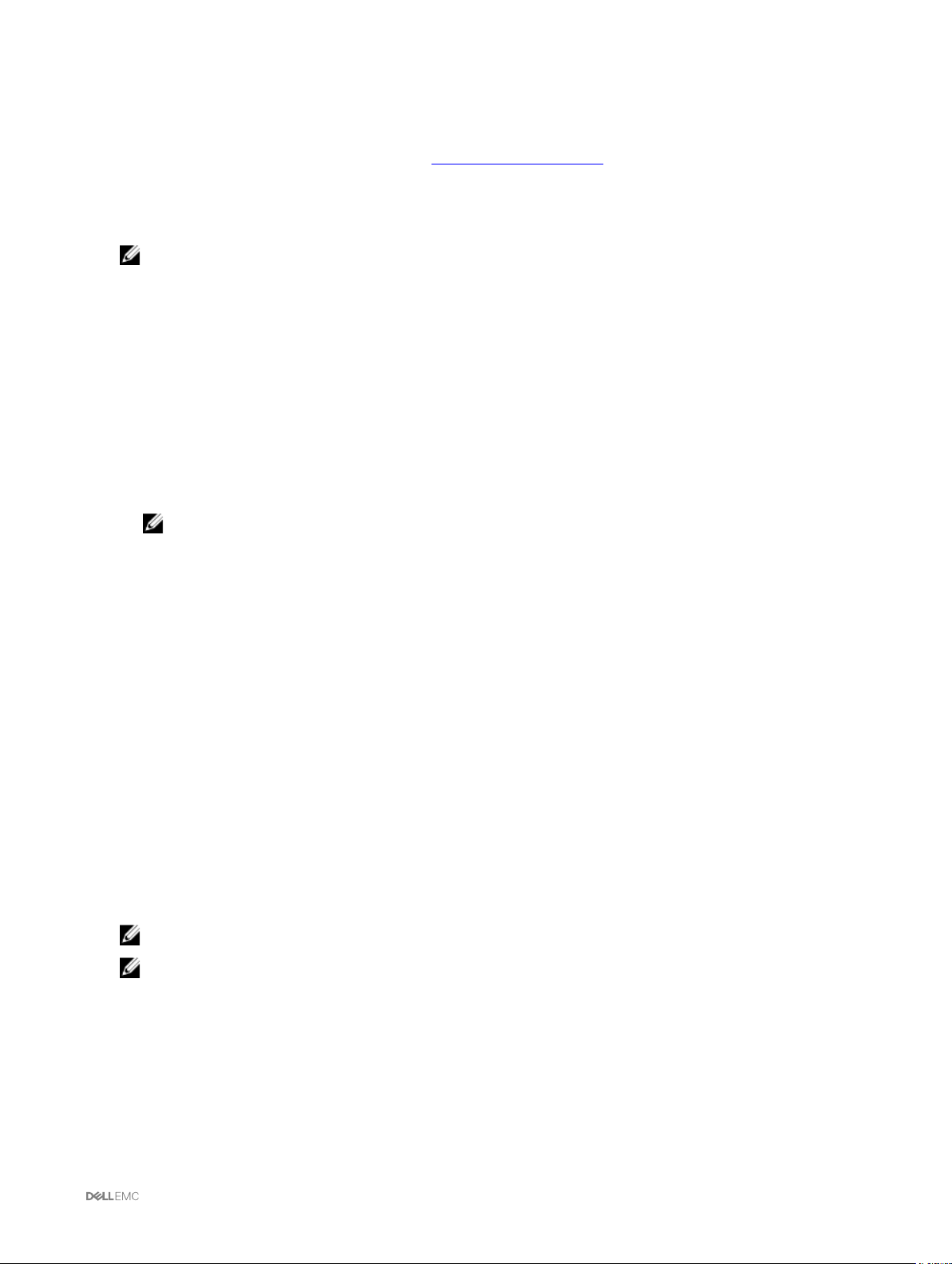
Configuring Lifecycle Controller Network Settings
Use this page to configure network settings for a NIC.
1. Start Lifecycle Controller. For more information, see Starting Lifecycle Controller.
2. On the left pane, click Settings.
3. On the Settings pane, click Network Settings.
4. From the NIC Card drop-down menu, select the NIC port that you want to configure.
NOTE: You can use only one NIC at a time to communicate with the network.
5. From the IPV4 Network Settings→ IP Address Source drop-down menu, select one of the following options:
• No Configuration — indicates that the NIC must not be configured.
• DHCP — indicates that the NIC must be configured using an IP address from a DHCP server. If DHCP is selected, a DHCP
IP address is displayed on the Network Settings page.
• Static IP — indicates that the NIC must be configured using a static IP. Type the IP Address Properties — IP Address,
Subnet Mask, Default Gateway, and DNS Address. If you do not have this information, contact your network
administrator.
6. From the IPV6 Network Settings→ IP Address Source drop-down menu, select one of the following options:
• No Configuration — indicates that the NIC must not be configured.
• DHCPv6 — indicates that the NIC must be configured using an IP address from a DHCPv6 server. If DHCPv6 is selected,
a DHCPv6 IP address is displayed on the Network Settings page.
NOTE: While configuring DHCP server with IPv6, the configuration fails if you disable forwarding or advertising
options.
• Static IP — indicates that the NIC must be configured using a static IP. Type the IP Address Properties — IP Address,
Subnet Mask, Default Gateway, and DNS Address. If you do not have this information, contact your network
administrator.
7. Click Enabled and type the VLAN ID and Priority under Lifecycle Controller VLAN Settings to configure the VLAN settings of
a NIC.
You cannot configure the VLAN settlings of the following NICs:
• Emulex SeaHawk-2 (FH) PCIe Adapter
• Emulex SeaHawk-2 (LP) PCIe Adapter
• Emulex Vindicator-2 rNDC
• Emulex Sea Stallion-2 Mezzanine Card
• Emulex Pave Low-2 bNDC
• Emulex SeaHawk-2 (FH) NIC Only PCIe Adapter
• Emulex SeaHawk-2 (LP) NIC Only PCIe Adapter
• Emulex Vindicator-2 NIC Only rNDC
• Emulex Sea Stallion-2 NIC Only Mezzanine Card
• Emulex Pave Low-2 NIC Only bNDC
8. Click Next.
NOTE: If Lifecycle Controller settings are not correctly configured, an error message is displayed.
NOTE: If you are unable to connect to a network, verify the settings. For information about correct network
settings, contact your network administrator.
Lifecycle Controller features
This section provides a brief description about the Lifecycle Controller features and helps you understand how to use the Lifecycle
Controller wizards most effectively. Each feature is a wizard in Lifecycle Controller, which supports the following features:
• Home — Navigate back to the Home page.
19
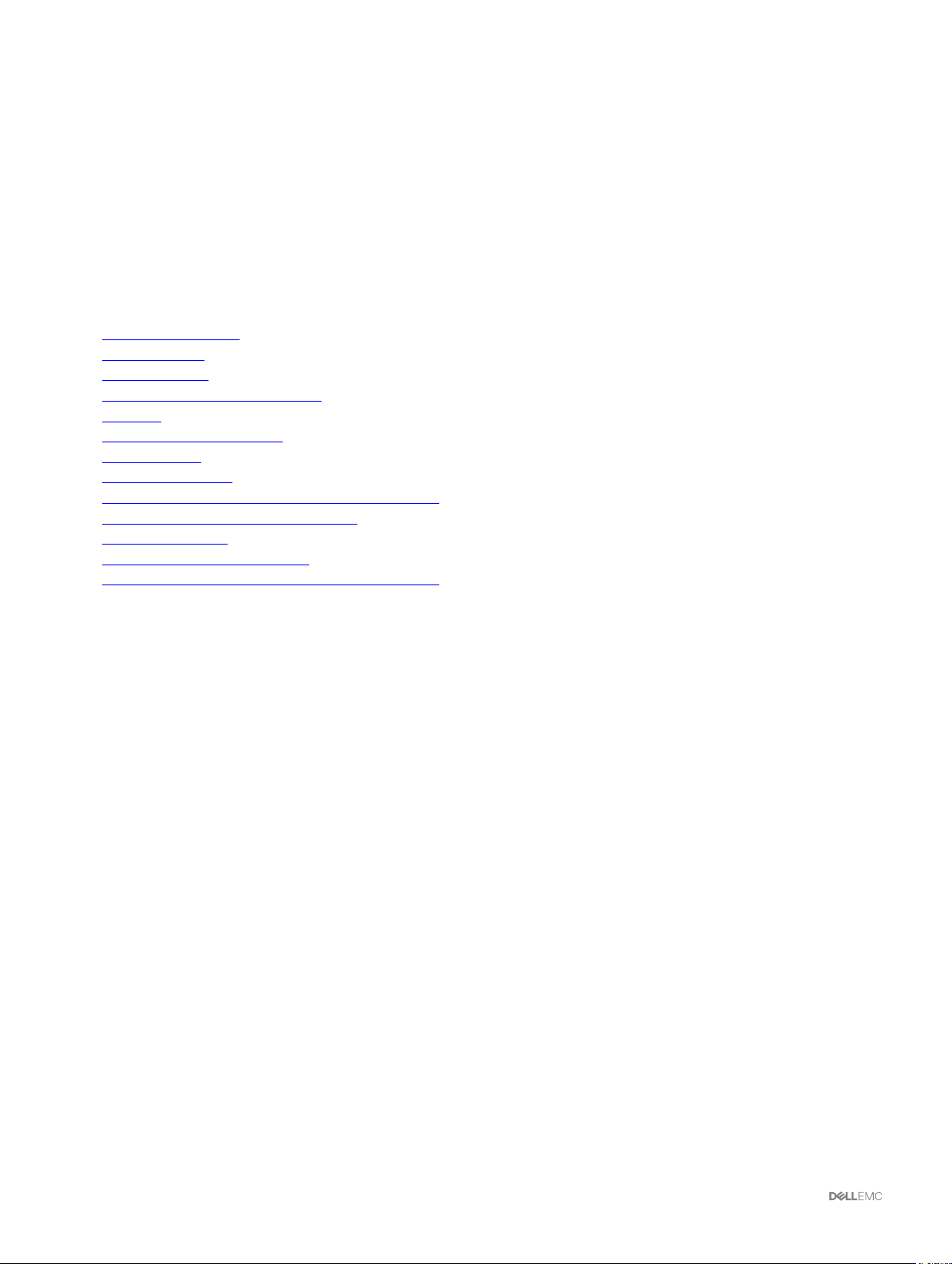
• Lifecycle Log — View and export the Lifecycle Controller log, and add a work note to the log.
• Firmware Update — Apply updates or perform firmware rollback for the system components, and view the firmware version
available on a server.
• Hardware Configuration — Configure system devices, view, export hardware inventory of a system, and repurpose or retire
system.
• OS Deployment — Install an operating system in manual mode or unattended mode by using an 'answer' file.
• Platform Restore — Backup, export, and restore system profile. Import iDRAC license from Lifecycle Controller GUI.
• Hardware Diagnostics — Perform diagnostics to validate the memory, I/O devices, CPU, physical disks, and other peripherals.
• Settings — Specify the language, keyboard layout, and network settings while using Lifecycle Controller.
• System Setup — Configure settings for devices or components such as iDRAC, BIOS, RAID, and NIC.
Related links
Lifecycle Controller log
Firmware update
Firmware rollback
Hardware inventory view and export
Configure
Operating system deployment
Platform restore
Hardware diagnostics
Setting up Lifecycle Controller using Initial Setup Wizard
Using the system setup and boot manager
Import server license
Viewing iDRAC license information
Restoring server profile after system board replacement
20
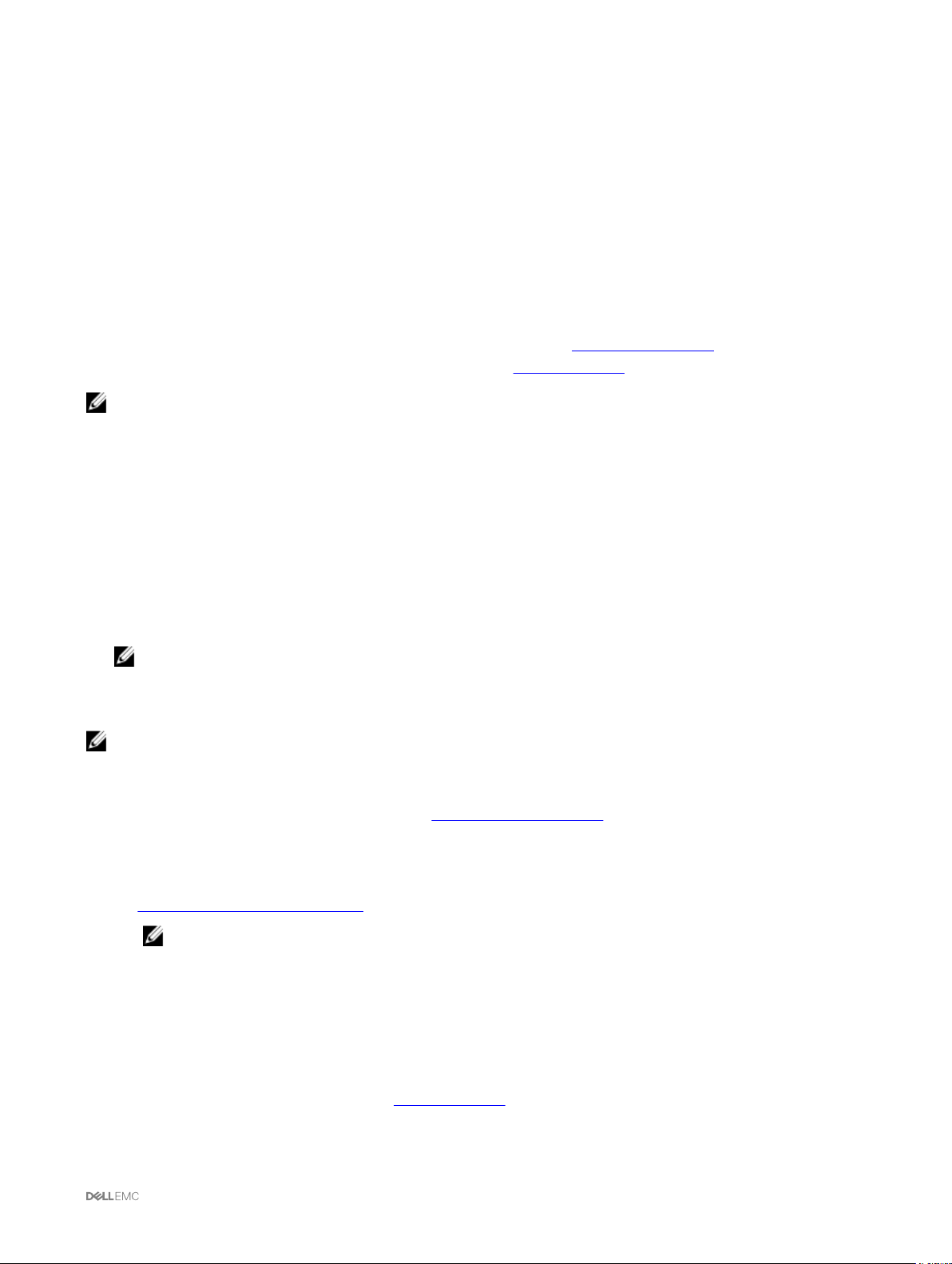
3
Operating system deployment
The OS Deployment feature allows you to deploy standard and custom operating systems on the managed system. You can also
configure RAID before installing the operating system if it is not already configured.
Lifecycle Controller allows deploying the operating system using the following options:
• Manual installation
• Unattended installation. For more information on unattended installation, see Unattended installation.
• UEFI Secure Boot. For more information on UEFI Secure Boot, see UEFI Secure Boot.
NOTE: Driver packs are available for the deployment of Windows and Linux operating systems supported by Lifecycle
Controller. Before deploying these operating systems, make sure that Lifecycle Controller is updated with the latest
driver packs. You can download the latest drivers pack from
Installing an operating system
Before installing an operating system, make sure that the following prerequisites are met:
• Optical DVD drive, or a virtual media (ISO image) is connected virtually to a server.
• Software RAID or PowerEdge RAID controller is installed with the latest firmware, and at least two hard-disk drives are available
for creating the virtual disk. For information about the supported controllers and related firmware, see the operating system
documentation.
NOTE: You can install the operating system on media such as Dual SD or PCIe SSD. However, RAID configuration is
not supported on these media.
• For installing an operating system in an unattended mode, make sure that you copy the required configuration file
(autounattend.xml for Windows and ks.cfg for RHEL 7) to a USB or network share.
dell.com/support.
NOTE: PERC S110 and S130 controllers support only SATA disk drives for which a minimum of two hard-disk drives are
required.
To install an operating system:
1. Start Lifecycle Controller. For more information, see Starting Lifecycle Controller.
2. In the left pane, click OS Deployment.
3. In the right pane, click Deploy OS and select one of the following:
• Configure RAID First — Click to configure a RAID connected to the server. For information about configuring a RAID, see
Using the optional RAID configuration.
NOTE: Configuring RAID is optional if an already-connected virtual disk is present.
• Go Directly to OS Deployment — Click to launch the operating system deployment wizard and start installing an operating
system.
4. On the Select an Operating System page, select the following and click Next:
• Boot Mode — Choose either UEFI or BIOS boot mode depending on the boot configuration of the system for OS
installation.
• Secure Boot — Allows you to enable or disable the Secure Boot option. Click Enabled to secure the boot process by
checking if the drivers are signed with an acceptable digital signature. This option is available only for the UEFI boot mode.
For more information on Secure Boot, see UEFI Secure Boot.
21
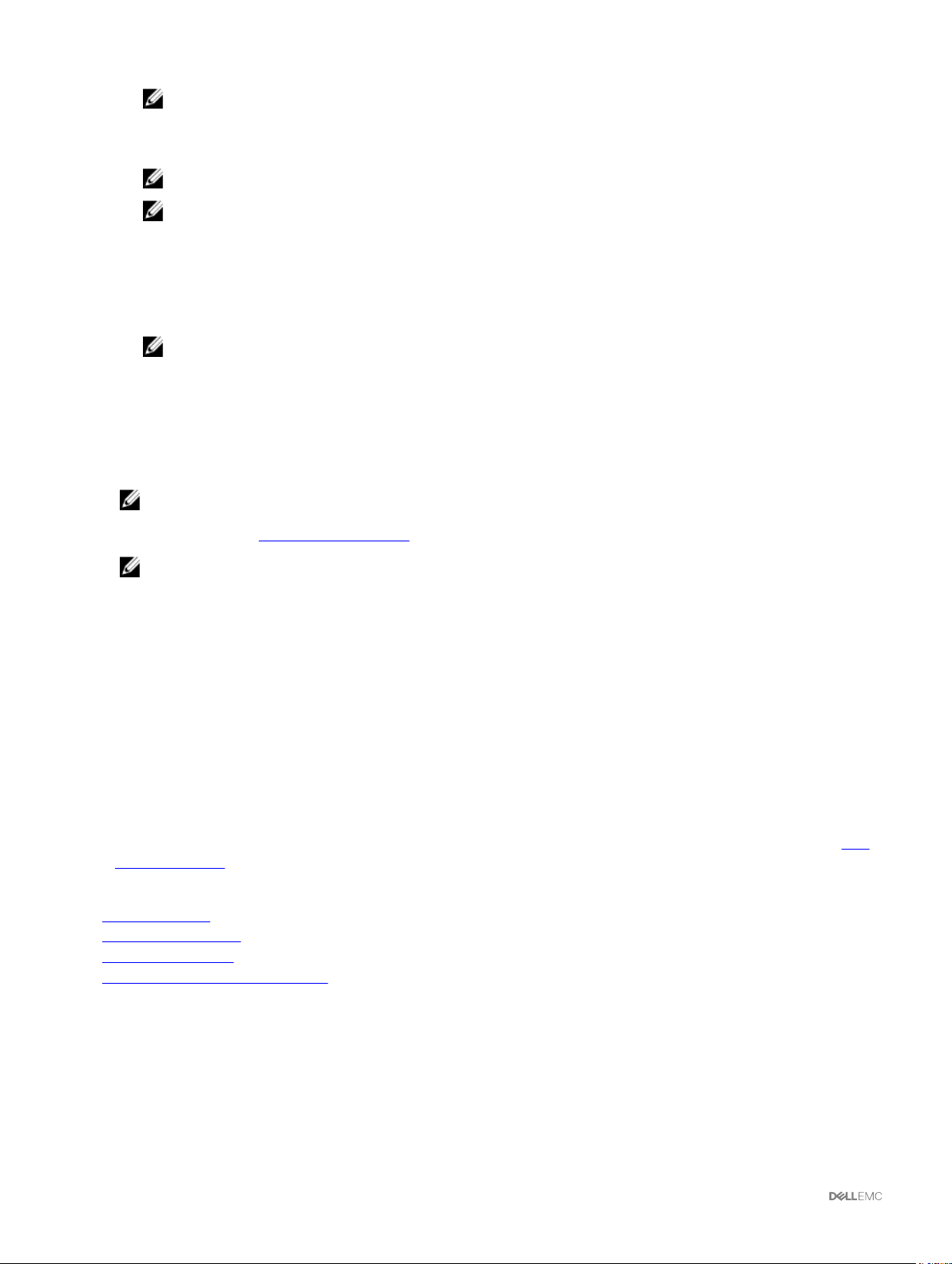
NOTE: The Secure Boot option is available only if the Load Legacy Video Option ROM setting is set to disabled.
To disable the Load Legacy Video Option ROM setting, click System Setup → System BIOS Settings →
Miscellaneous Settings → Load Legacy Video Option ROM → Disabled.
• Secure Boot Policy — Displays the current setting of the boot policy in the BIOS.
NOTE: You can change the Secure Boot Policy setting only in BIOS.
NOTE: The Secure Boot option is available on the 13th generation of PowerEdge servers, only if the BIOS of the
system supports the feature. The Secure Boot option is not available on the 12th generation of PowerEdge
servers.
• Available Operating Systems — Displays the list of operating systems depending on the boot mode selected. Select the
operating system to install on the server. The drivers packs for deploying the Windows and Linux operating systems
supported by Lifecycle Controller are available and extracted to a local repository (OEMDRV). These driver packs contain
the drivers required for installing an operating system.
NOTE: If you select VMware ESXi, Citrix XenServer, or select the Any Other Operating System option, make
sure that you have prepared the necessary drivers for your system. Drivers for VMware ESXi and Citrix
XenServer are not included in the driver packs. See dell.com/support for more information on operating system
installation images and drivers for these operating systems.
5. On the Select Installation Mode page, select any one of the following:
• Unattended Install
• Manual Install
NOTE: The Unattended Install option is enabled only if the operating system is compatible for an unattended
installation. If the operating system is not compatible, the option is grayed out. For more information on unattended
install mode, see Unattended Installation.
NOTE: A detailed procedure for installing an operating system using the unattended installation mode is provided in
the
Unattended Installation of Operating Systems from Lifecycle Controller on Dell PowerEdge Servers
at delltechcenter.com/lc.
6. On the Select Installation Mode page, select or enter the appropriate data to import the operating system configuration file
and then click Next. For more information about the fields available on the Select Installation Mode page, see the online help
by clicking Help in the upper-right corner of the Lifecycle Controller GUI.
7. On the Insert OS Media page, insert the appropriate operating system media and click Next.
Lifecycle Controller validates the media and displays an error message if the verification process is not successful. The
verification may be unsuccessful if:
• An incorrect operating system media is inserted.
• An operating system media is damaged or corrupted.
• The optical drive in the system cannot read the media.
8. On the Reboot the System page, the summary of selections is displayed. Verify the selections and click Finish.
The system reboots and starts the operating system installation. For more information on the post-reboot scenarios, see Post
Reboot Scenarios.
Related links
UEFI Secure Boot
Unattended installation
Post reboot scenarios
Using the optional RAID configuration
white paper
Using the optional RAID configuration
When you install an operating system, you can:
• Deploy the operating system without configuring RAID.
• Configure the hard-disk drives using the optional RAID configuration wizard and deploy the operating system.
22
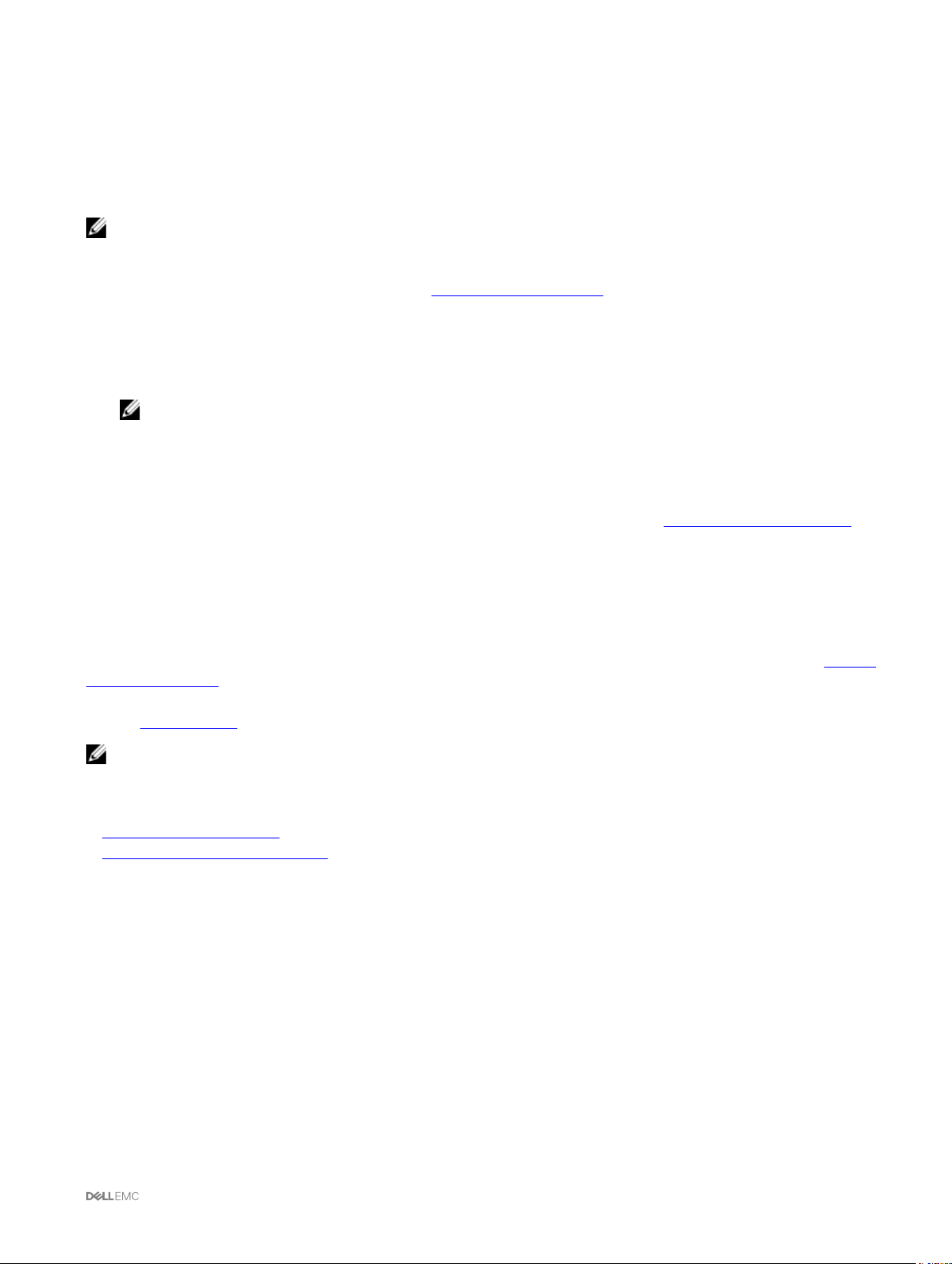
Alternatively, you can configure RAID through the RAID configuration page from the Hardware Configuration → Configuration
Wizards → RAID Configuration.
Configuring RAID using the operating system deployment wizard
To configure RAID using the OS Deployment page:
NOTE: If the system has a RAID controller, you can configure a virtual disk as the boot device. Create boot virtual disk
only from disk drives populated across 0–3 of the system. For slot information, see the system Owner’s Manual at
dell.com/support/home.
1. Start Lifecycle Controller. For more information, see Starting Lifecycle Controller.
2. In the left pane, click OS Deployment.
3. On the OS Deployment page, click Deploy OS.
4. On the Deploy OS page, click Configure RAID First, and then click Next.
The storage controllers available for configuration are displayed in the RAID Configuration page.
NOTE: Make sure that the selected controller is not in a non-RAID mode.
5. Select a storage controller.
The RAID configuration options are displayed.
6. Follow the instruction on the screen, complete the RAID setting tasks, and then click Finish.
The RAID configuration is applied to the virtual disks, and the Select an Operating System page is displayed. You can proceed
with installing the operating system. For information on installing the operating system, see Installing An Operating System.
Unattended installation
An unattended installation is a scripted operating system installation process that allows you to install an operating system using the
configuration file with minimal intervention. A scripted configuration file that contains the desired operating system setting
information is required for this option. The Unattended Install option is available only if the operating system that you have selected
for installation is compatible for an unattended installation. To deploy an operating system using the unattended mode, see Installing
An Operating System.
You can also see the Unattended Installation of Operating Systems from Lifecycle Controller on Dell PowerEdge Servers white
paper at Dell TechCenter.
NOTE: The unattended installation feature is supported only for Microsoft Windows and Red Hat Enterprise Linux 7
operating systems. If you select an operating system other than Windows or Red Hat Enterprise Linux 7, the Unattended
Install option is grayed out.
Related links
Installing an operating system
Using the optional RAID configuration
UEFI Secure Boot
The UEFI Secure Boot is a technology that secures the boot process by verifying if the drivers and operating system loaders are
signed by the key that is authorized by the firmware. When enabled, Secure Boot makes sure that:
• BIOS boot option is disabled.
• Only UEFI-based operating systems are supported for operating system deployment in all management applications.
• Only authenticated EFI images and operating system loaders are started from UEFI firmware.
You can enable or disable the Secure Boot attribute locally or remotely using Dell management applications. Lifecycle Controller
supports deploying an operating system with the Secure Boot option only in the UEFI boot mode.
23
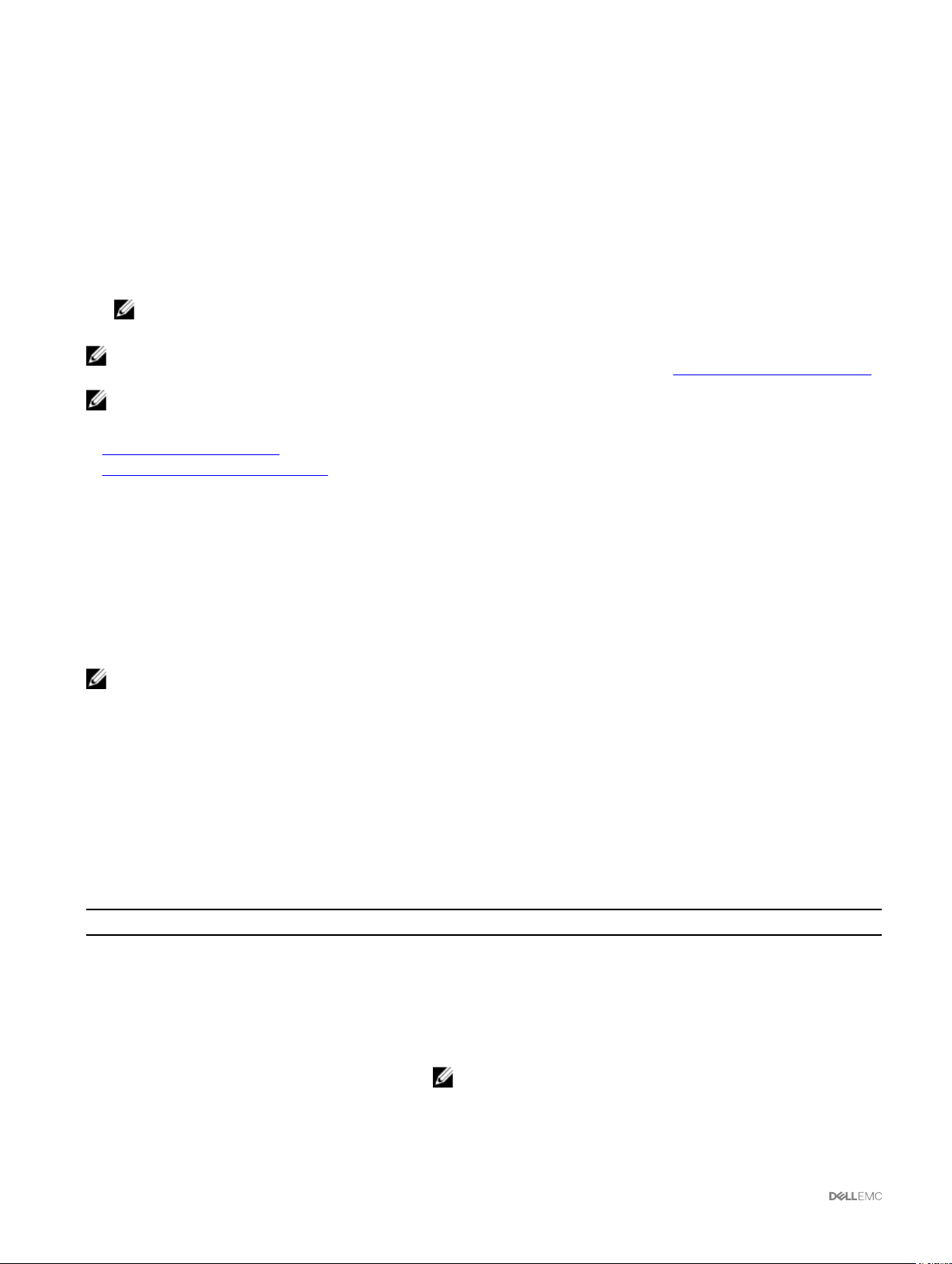
There are two BIOS attributes that are associated with Secure Boot:
• Secure Boot — Displays if the Secure Boot is enabled or disabled.
• Secure Boot Policy — Allows you to specify the policy or digital signature that BIOS uses to authenticate. The policy can be
classified as:
– Standard — BIOS uses the default set of certificates to validate the drivers and operating system loaders during the boot
process.
– Custom — BIOS uses the specific set of certificates that you can import or delete from the standard certificates to validate
the drivers and operating system loaders during the boot process.
NOTE: The Secure Boot Policy is read-only in Lifecycle Controller. You can change this setting only in the BIOS. To
enter BIOS system setup, press <F2> during POST.
NOTE: The Secure Boot feature is supported on the Dell 12th generation PowerEdge servers, only if BIOS on the system
supports this feature. To deploy an operating system using the Secure boot option, see Installing An Operating System.
NOTE: For more information on UEFI, go to uefi.org.
Related links
Installing an operating system
Using the optional RAID configuration
Driver access
Lifecycle Controller provides a local repository for drivers that are required for installing the operating system. Based on the
operating system you want to install, the OS Deployment wizard extracts these drivers and copies them to a temporary directory
(OEMDRV) on the managed system. These files are deleted after 18 hours or when you:
• Refresh the AC power cycle, which resets the iDRAC.
• Press <F2> select iDRAC Settings or Lifecycle Controller to cancel the Lifecycle Controller actions.
NOTE: Before installing an operating system, make sure that Lifecycle Controller is updated with the latest driver packs.
You can download the latest Lifecycle Controller drivers at
dell.com/support.
Installing an operating system on iSCSI LUN and FCoE LUN
You can install an operating system on an iSCSI LUN and FCoE LUN by using the System Setup page. A detailed procedure for
installing is provided in the Deploying Operating System on iSCSI & FCoE LUN white paper at delltechcenter.com/lc.
Post reboot scenarios
The following table lists the post reboot scenarios, its user actions, and impact.
Table 8. Post reboot scenarios
Scenario User Action and Impact
During POST, the system prompts you to press a key
to boot to the operating system installation media.
Operating system installation is interrupted and the
system restarts before the installation is completed.
Cancel operating system installation. Press <F10>.
Press any key to begin the operating system installation; else, the system
boots to the hard-disk drive and not the operating system installation
media.
The system prompts you to press a key to boot from the operating
system installation media.
NOTE: If you press <F10> during the installation process or a
restart, the drivers provided by the operating system deployment
wizard are removed.
24
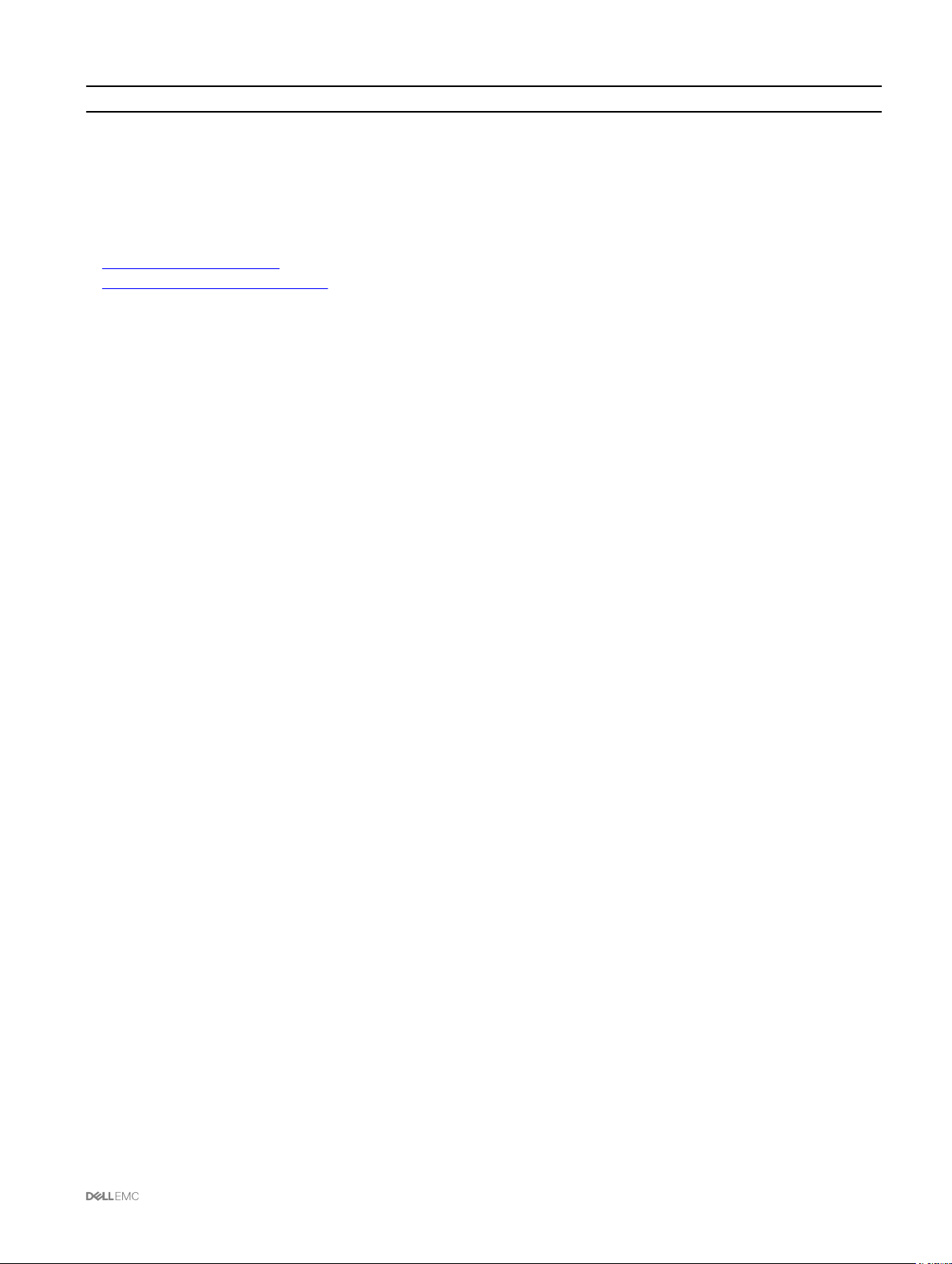
Scenario User Action and Impact
During the 18-hour period when drivers are extracted
to a temporary location after the operating system is
installed, you cannot update the component firmware
using a DUP. If you attempt a DUP through the
operating system during this time period, the DUP
displays a message that another session is active.
Related links
Installing an operating system
Using the optional RAID configuration
Lifecycle Controller does not allow DUP after the operating system
installation. However, if you disconnect the power supply to the managed
system, the OEMDRV directory is erased.
25
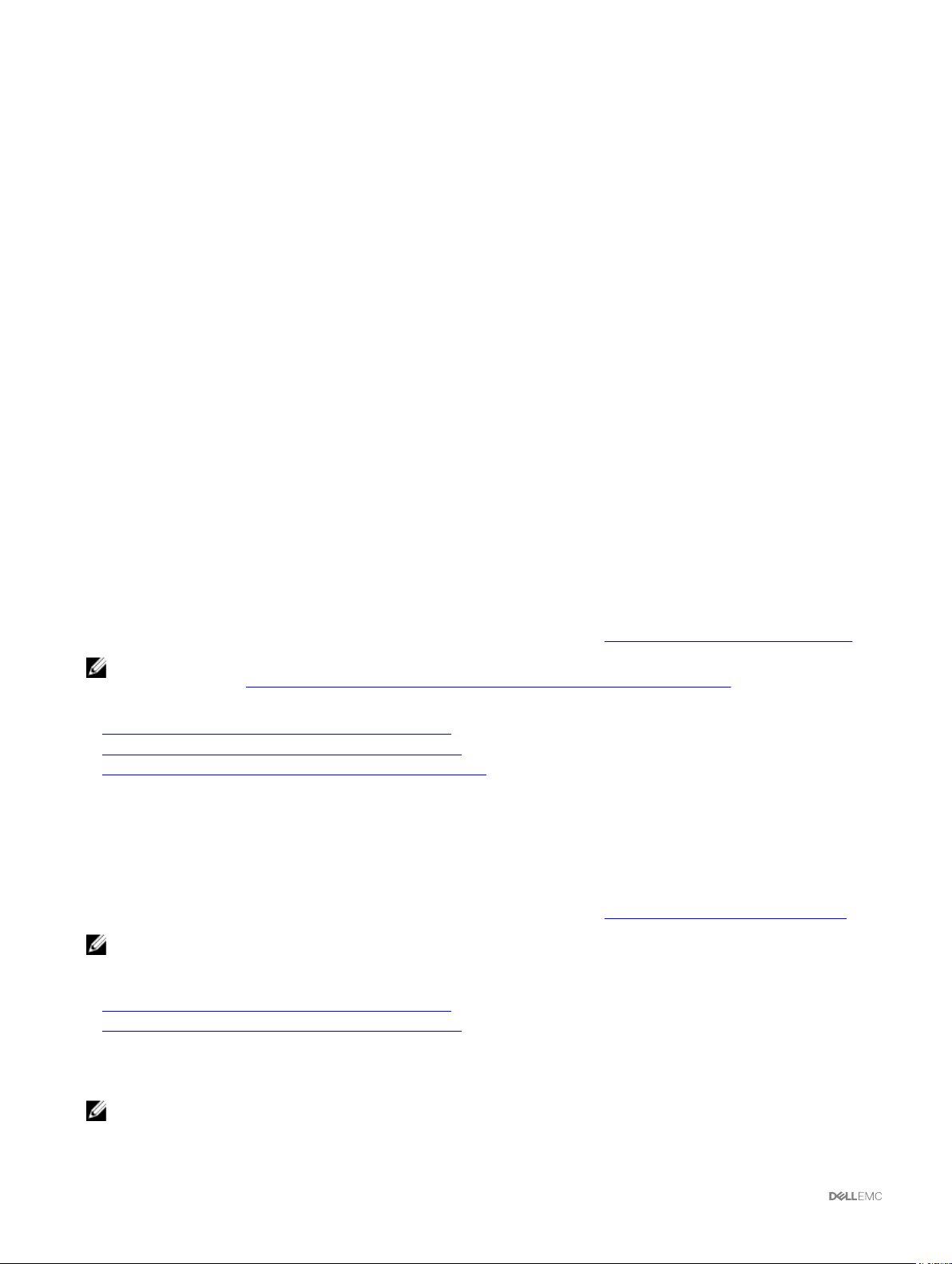
4
Monitor
Using Lifecycle Controller, you can monitor the hardware inventory and events of a server throughout its life cycle.
Hardware inventory view and export
Lifecycle Controller provides the following wizards to manage the system inventory:
• View Current Inventory
• Export Current Inventory
• View Factory Shipped Inventory
• Export Factory Shipped Inventory
• Collect System Inventory on Restart
About view and export current inventory
You can view information about the currently installed hardware components that are internal to the system chassis and the
configuration for each component. All the currently installed hardware components such as fans, PCI devices, NICs, DIMMs, PSU,
and their properties and values are displayed. You can export this information to a compressed XML file and then to a USB drive or
network share. The XML file is saved in the following format: HardwareInventory_<servicetag>_<timestamp>.xml.
For more information about the easy-to-use names of the hardware components, see Easy-To-Use System Component Names.
NOTE: Incorrect inventory data is displayed or exported after performing a system erase. For viewing the correct
inventory data, see Viewing and Exporting Current Inventory After Resetting Lifecycle Controller.
Related links
Viewing hardware inventory — current or factory shipped
Exporting hardware inventory — current or factory shipped
Viewing or exporting hardware inventory after part replacement
About view and export factory-shipped inventory
You can view information about the factory-installed hardware components and their configuration. You can export this information
in an XML format to a USB drive or a network share. The XML file is saved in this format:
FactoryShippedHWInventory_<servicetag>.xml.
For more information about the easy-to-use names of the hardware components, see Easy-to-use System Component Names.
NOTE: View and export factory-shipped inventory feature is grayed out if the Repurpose or Retire System option is
selected, which permanently deletes the factory-shipped inventory.
Related links
Viewing hardware inventory — current or factory shipped
Exporting hardware inventory — current or factory shipped
Viewing hardware inventory — current or factory shipped
NOTE: For factory-shipped inventory, the status of few parameters for the installed components is displayed as
Unknown.
26
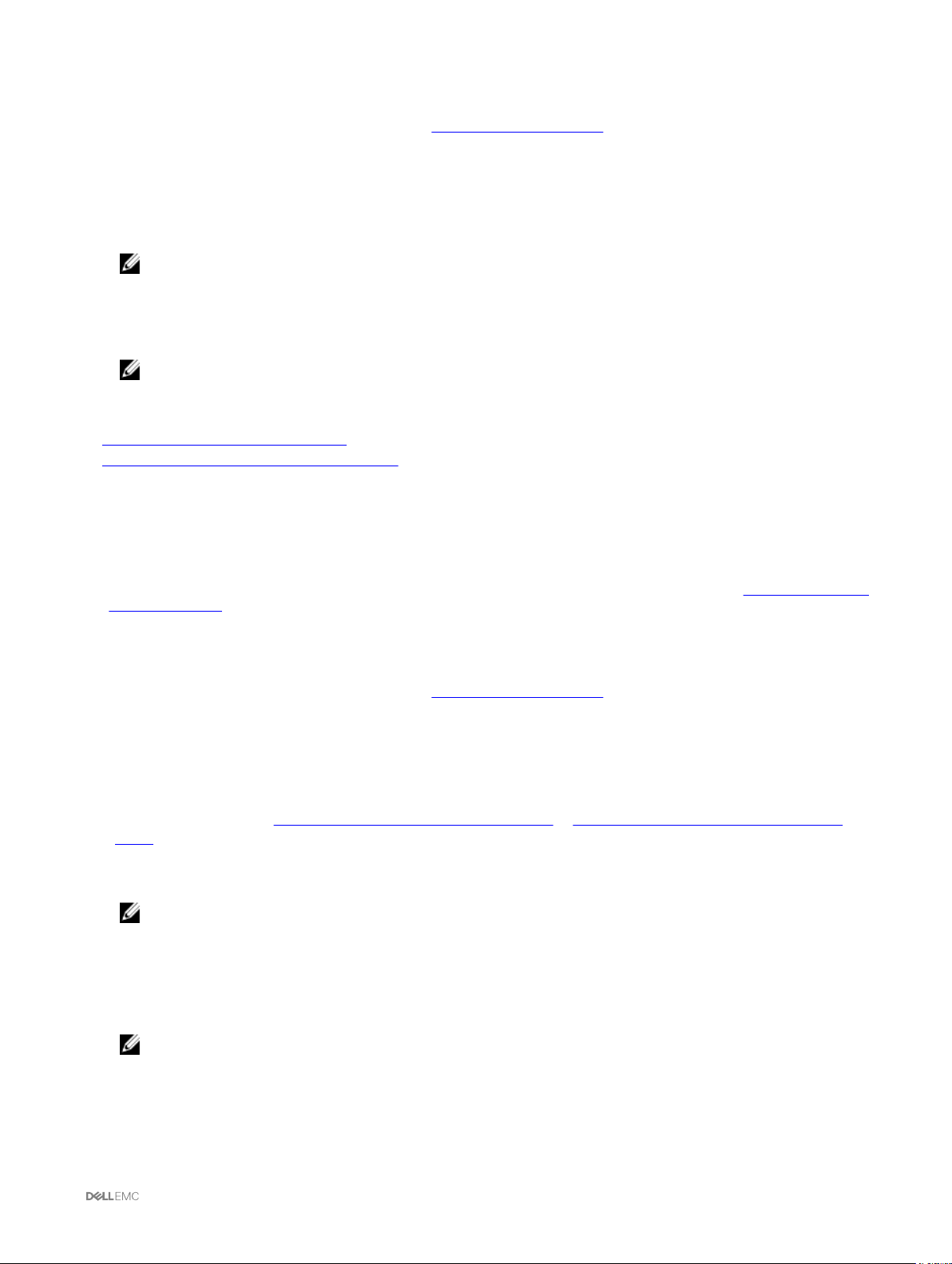
To view the currently installed or factory-installed hardware components and their configuration details:
1. Start Lifecycle Controller. For more information, see Starting Lifecycle Controller.
2. In the left pane, click Hardware Configuration.
3. In the right pane, click Hardware Inventory.
4. To view the current- or factory-shipped inventory, click View Current Inventory or View Factory Shipped Inventory
respectively.
A list of hardware components are displayed on the View Current Hardware Inventory page.
NOTE: Lifecycle Controller does not provide the driver version for the RAID controller. To view the driver version,
use iDRAC, OpenManage Server Administrator Storage Service, or any other third-party storage management
application.
5. Select from the Filter by Hardware Component drop-down menu to filter the components. The Fully Qualified Device
Descriptor (FQDD) property of a component is also listed along with other properties of a hardware component.
NOTE: You can also filter data by a FQDD property of the hardware component. By default, the FQDD Device
Description property value is displayed for every hardware component listed.
Related links
About view and export current inventory
About view and export factory-shipped inventory
Exporting hardware inventory — current or factory shipped
Before exporting the currently installed or factory-installed hardware components and their configuration, make sure that the
following prerequisites are met:
• If you use the network share (shared folder), configure the Network Settings. For more information, see Configuring Network
Settings For A NIC.
• If you are storing the exported file on a USB drive, make sure that a USB drive is connected to the managed system.
To export the current or factory-shipped hardware inventory:
1. Start Lifecycle Controller. For more information, see Starting Lifecycle Controller.
2. In the left pane, click Hardware Configuration.
3. In the right pane, click Hardware Inventory.
4. Click Export Current Inventory or Export Factory Shipped Hardware Inventory.
5. If you are exporting the inventory to a local USB drive, select USB Drive. If you are exporting the file to a shared folder on a
network, select
For more information, see Exporting Hardware Inventory To A USB Drive or Exporting Hardware Inventory To A Network
Share.
To verify that using Lifecycle Controller, you can connect to the IP address, click Test Network Connection. Using Lifecycle
Controller you can ping the Gateway IP, DNS server IP, and the host IP.
NOTE: If the domain name is not resolved in the DNS, then you cannot use Lifecycle Controller to ping the domain
name and view the IP address. Make sure that the DNS issue is resolved, and then retry.
6. Click Finish to export the inventory.
The HardwareInventory _<servicetag>_<timestamp>.xml or FactoryShippedHWInventory_<servicetag>.xml file is copied
to the specified location. For the current inventory, the time stamp is in the format yyyy-mm-ddthh:mm:ss, where ‘t’ indicates
time.
NOTE: For factory-shipped inventory, the status of few parameters for the installed components is displayed as
Unknown.
Network Share.
27
 Loading...
Loading...