Dell DSS 1500 User Manual [es]
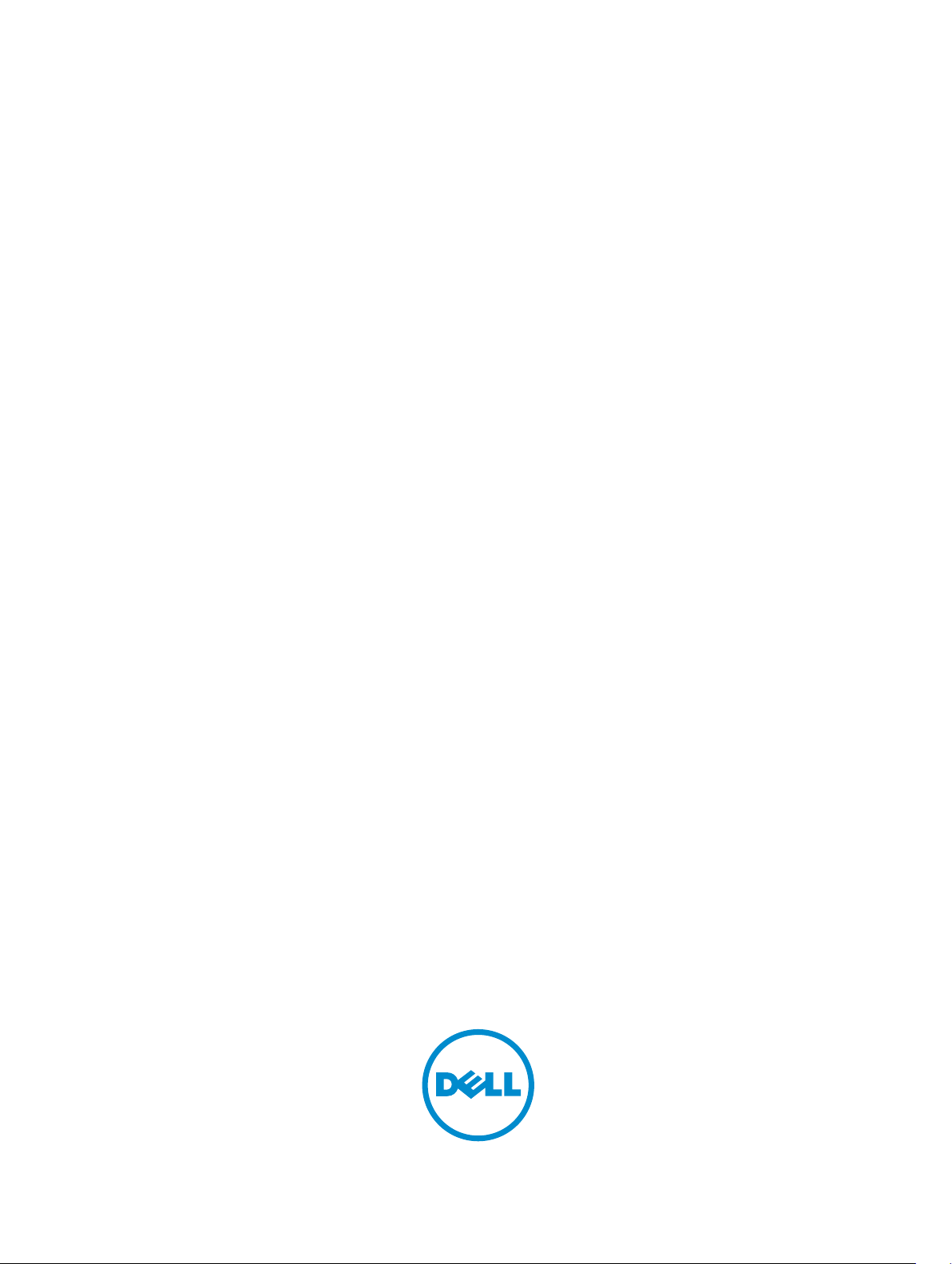
Dell DSS 1500
Owner's Manual
Modelo reglamentario: E28S Series
Tipo reglamentario: E28S002
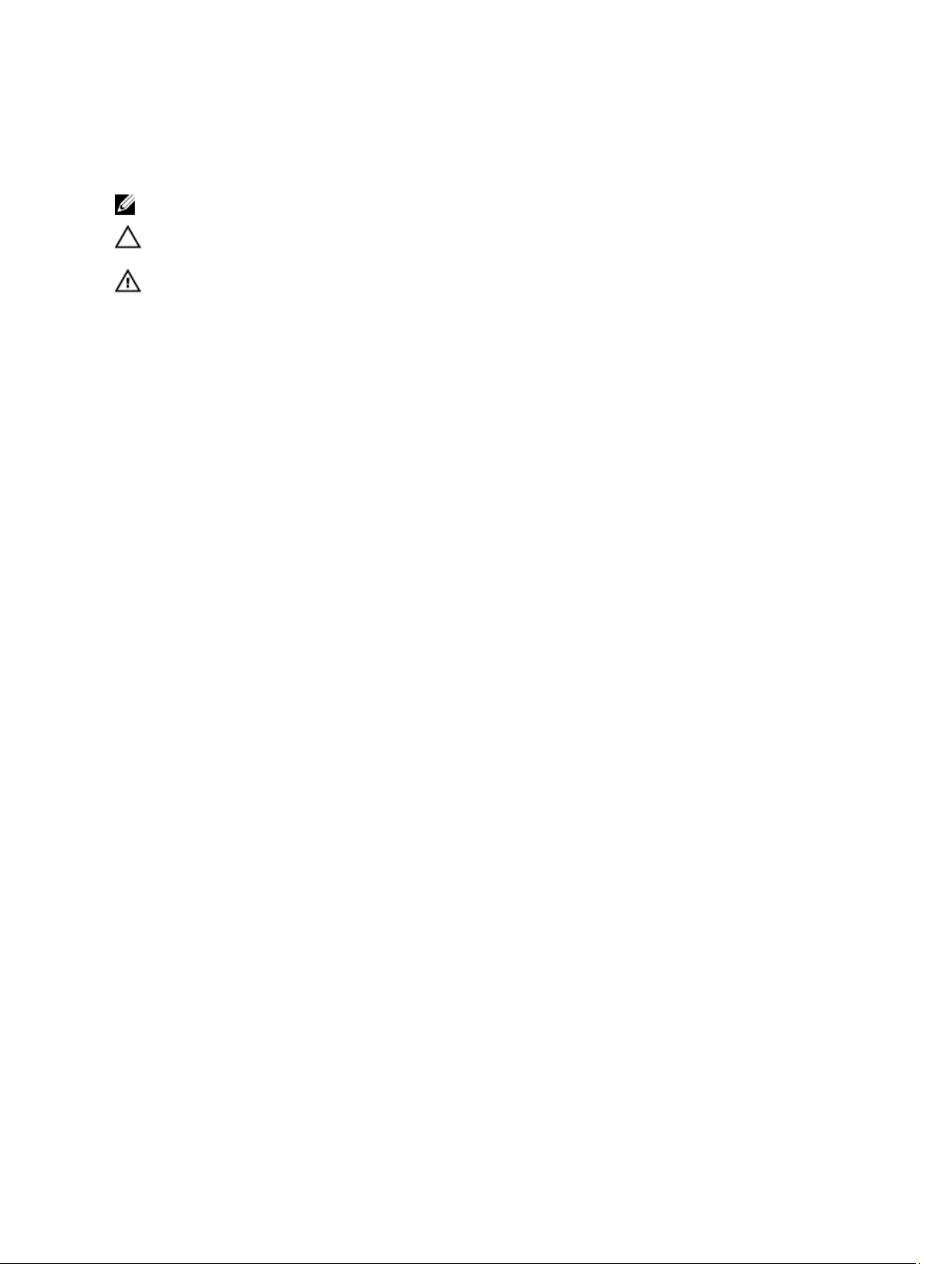
Notas, precauciones y avisos
NOTA: Una NOTA proporciona información importante que le ayuda a utilizar mejor su equipo.
PRECAUCIÓN: Una PRECAUCIÓN indica la posibilidad de daños en el hardware o la pérdida de
datos, y le explica cómo evitar el problema.
AVISO: Un mensaje de AVISO indica el riesgo de daños materiales, lesiones corporales o incluso la
muerte.
Copyright © 2015 Dell Inc. Todos los derechos reservados. Este producto está protegido por las leyes internacionales
y de los Estados Unidos sobre los derechos de autor y la protección intelectual. Dell™ y el logotipo de Dell son marcas
comerciales de Dell Inc. en los Estados Unidos y en otras jurisdicciones. El resto de marcas y nombres que se
mencionan en este documento puede ser marcas comerciales de sus respectivas empresas.
2015 - 08
Rev. A00
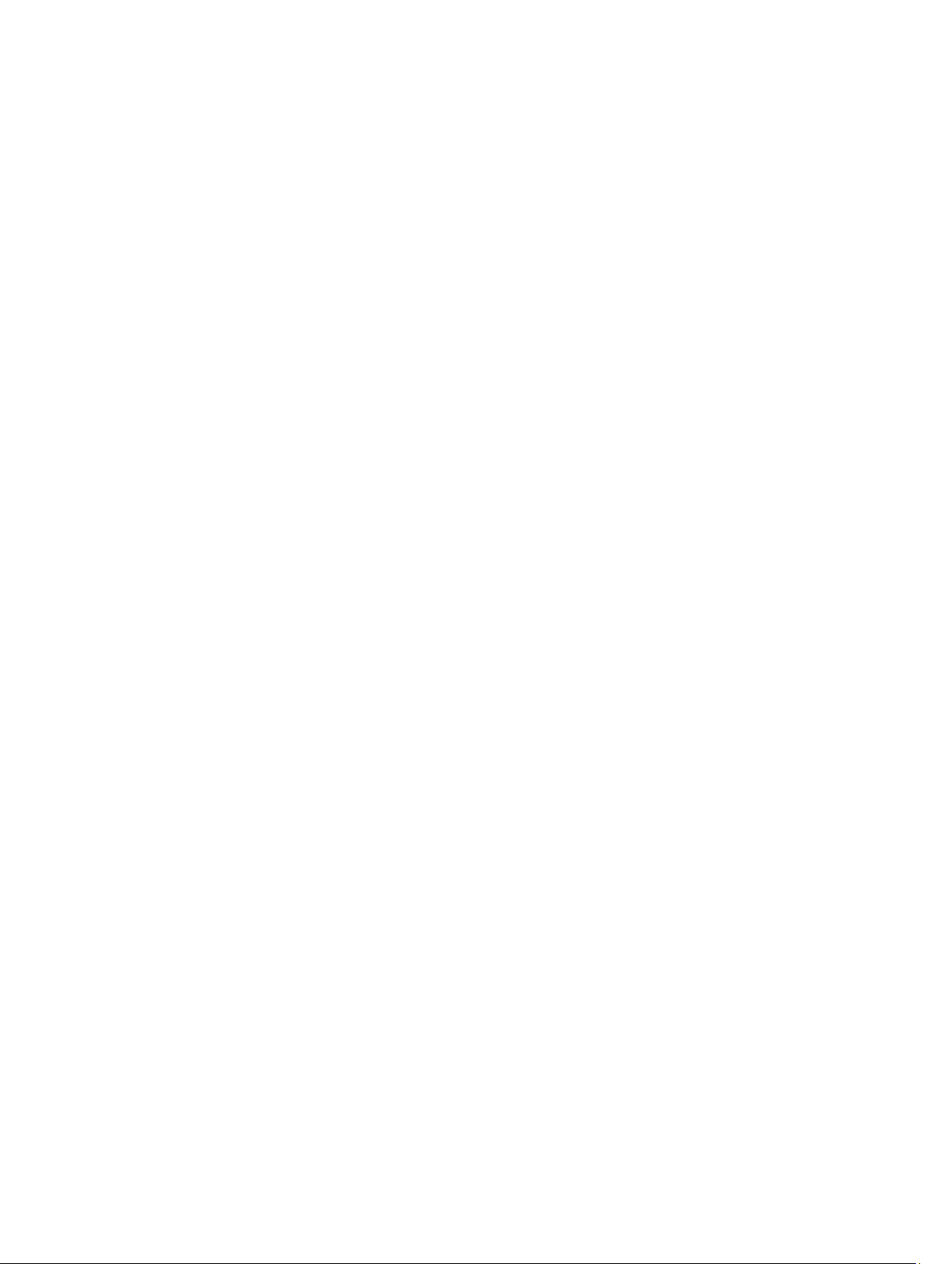
Tabla de contenido
1 Acerca de Dell DSS 1500......................................................................................8
Características e indicadores del panel frontal....................................................................................8
Indicadores de diagnóstico................................................................................................................. 11
Códigos de indicadores de la unidad de disco duro intercambio activo......................................... 12
Características e indicadores del panel posterior.............................................................................. 13
Códigos de los indicadores de la NIC.................................................................................................15
Códigos del indicador de la unidad de fuente de alimentación redundante................................... 15
Códigos del indicador de la unidad de fuente de alimentación no redundante.............................. 17
Matriz de documentación...................................................................................................................18
2 Cómo realizar la configuración inicial del sistema ..................................... 20
Configuración del sistema..................................................................................................................20
Instalación y configuración de la dirección IP del BMC ...................................................................20
Inicio de sesión en BMC......................................................................................................................21
Instalación del sistema operativo........................................................................................................21
Administración del sistema de forma remota.................................................................................... 21
Descarga de controladores y firmware.............................................................................................. 21
3 Aplicaciones de administración previas al sistema operativo....................23
Teclas de navegación..........................................................................................................................23
Acerca de System Setup (Configuración del sistema).......................................................................24
Acceso a System Setup (Configuración del sistema)...................................................................24
System Setup Main Menu (Menú principal de la configuración del sistema)............................. 24
Detalles de la pantalla de System BIOS (BIOS del sistema)......................................................... 24
Detalles de la pantalla System Information (Información del sistema).......................................25
Detalles de la pantalla Memory Settings (Configuración de la memoria)...................................26
Detalles de la pantalla Processor Settings (Configuración del procesador)...............................27
Pantalla SATA Settings (Configuración de SATA)......................................................................... 29
Detalles de la pantalla Boot Settings (Configuración de inicio)..................................................30
Detalles de la pantalla Network Settings (Configuración de red)................................................31
Detalles de la pantalla Integrated Devices (Dispositivos integrados)..........................................32
Pantalla Serial Communication (Comunicación serie)................................................................ 33
Detalles de la pantalla System Profile Settings (Configuración del perfil del sistema)...............34
Pantalla System Security Settings (Configuración de seguridad del sistema)............................ 36
Detalles de la pantalla Miscellaneous Settings (Otros ajustes).................................................... 37
Acerca de Boot Manager (Administrador de inicio)...........................................................................38
Introducción de Boot Manager (Administrador de inicio)...........................................................38
Boot Manager Main Menu (Menú principal de administrador de inicio).....................................38
3
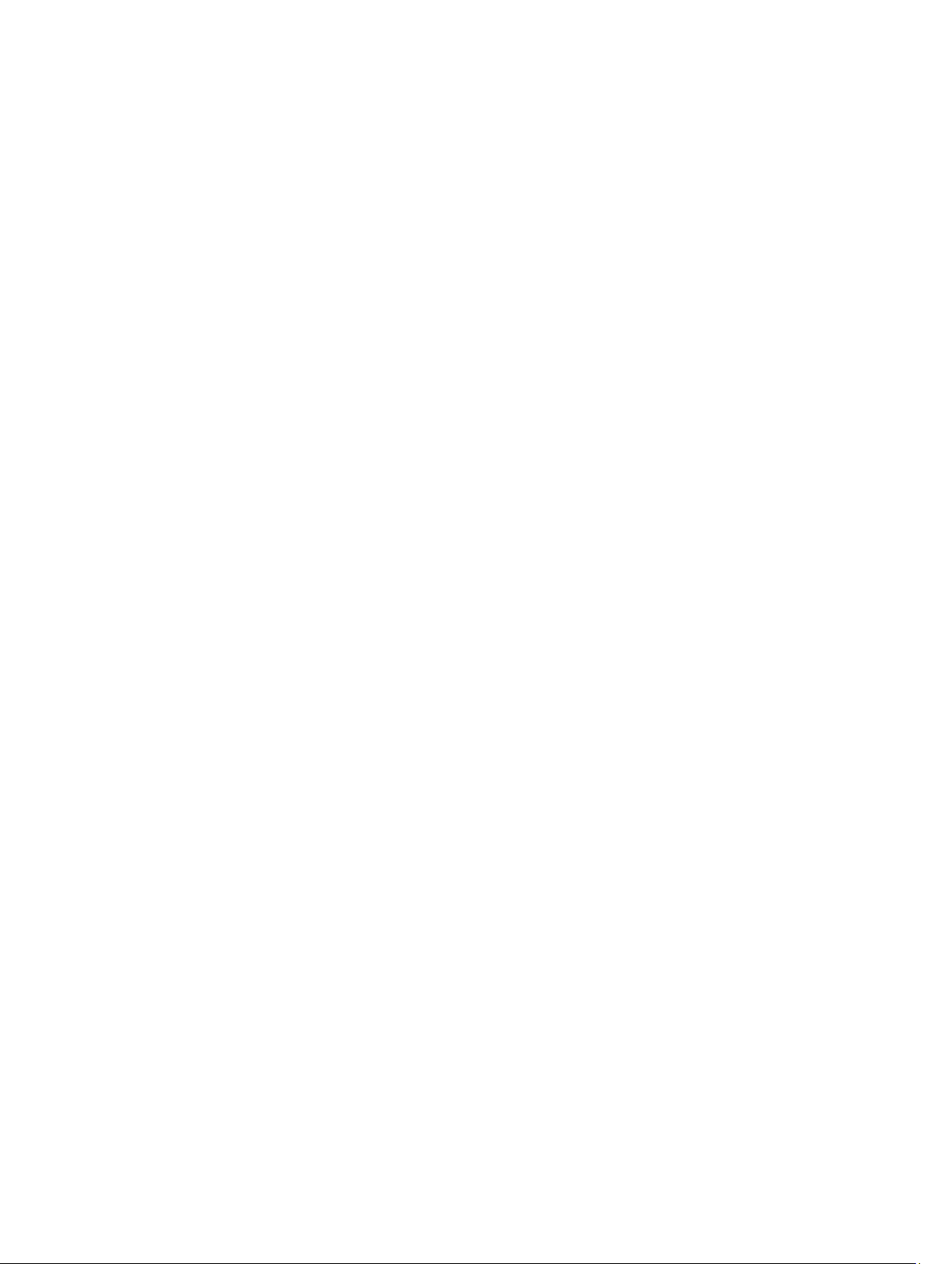
Cambio del orden de inicio................................................................................................................ 39
Selección del modo de inicio del sistema ........................................................................................ 39
Creación de una contraseña del sistema y de configuración.......................................................... 40
Uso de la contraseña del sistema para proteger el sistema ............................................................. 41
Eliminación o modificación de la contraseña del sistema y de configuración................................ 41
Funcionamiento con una contraseña de configuración activada ................................................... 42
Utilidad Configuración de iDRAC.......................................................................................................42
Acceso a la utilidad iDRAC Settings (Configuración de iDRAC)..................................................42
Modificación de la configuración térmica................................................................................... 42
4 Instalación y extracción de los componentes del sistema.........................44
Instrucciones de seguridad................................................................................................................ 44
Antes de trabajar en el interior de su equipo.....................................................................................44
Después de trabajar en el interior de su equipo................................................................................44
Herramientas recomendadas............................................................................................................. 45
Cubierta del sistema............................................................................................................................45
Extracción de la cubierta del sistema...........................................................................................45
Instalación de la cubierta del sistema.......................................................................................... 45
Interior del sistema............................................................................................................................. 46
Cubierta de refrigeración....................................................................................................................48
Extracción de la cubierta de refrigeración...................................................................................49
Instalación de la cubierta de refrigeración...................................................................................50
Memoria del sistema...........................................................................................................................50
Pautas generales para la instalación de módulos de memoria...................................................52
Pautas específicas de los modos..................................................................................................52
Configuraciones de memoria de muestra................................................................................... 53
Extracción de un módulo de memoria........................................................................................ 56
Instalación de los módulos de memoria...................................................................................... 57
Unidades de disco duro......................................................................................................................59
Extracción de una unidad de disco duro de relleno de 3,5 pulgadas.........................................60
Instalación de una unidad de disco duro de relleno de 3,5 pulgadas.........................................61
Extracción de un portaunidades de disco duro cableado de 3,5 pulgadas................................ 61
Instalación de un portaunidades de disco duro cableado de 3,5 pulgadas............................... 62
Extracción de un portaunidades de disco duro de intercambio directo....................................63
Instalación de un portaunidades de disco duro de intercambio directo................................... 64
Instalación de una unidad de disco duro de 2,5 pulgadas de intercambio activo en un
adaptador de disco duro de 3,5 pulgadas....................................................................................65
Extracción de una unidad de disco duro de 2,5 pulgadas de intercambio activo de un
adaptador de unidad de disco duro de 3,5 pulgadas.................................................................. 66
Instalación de un adaptador de disco duro de 3,5 pulgadas en un portaunidades de disco
duro de intercambio activo ..........................................................................................................67
4
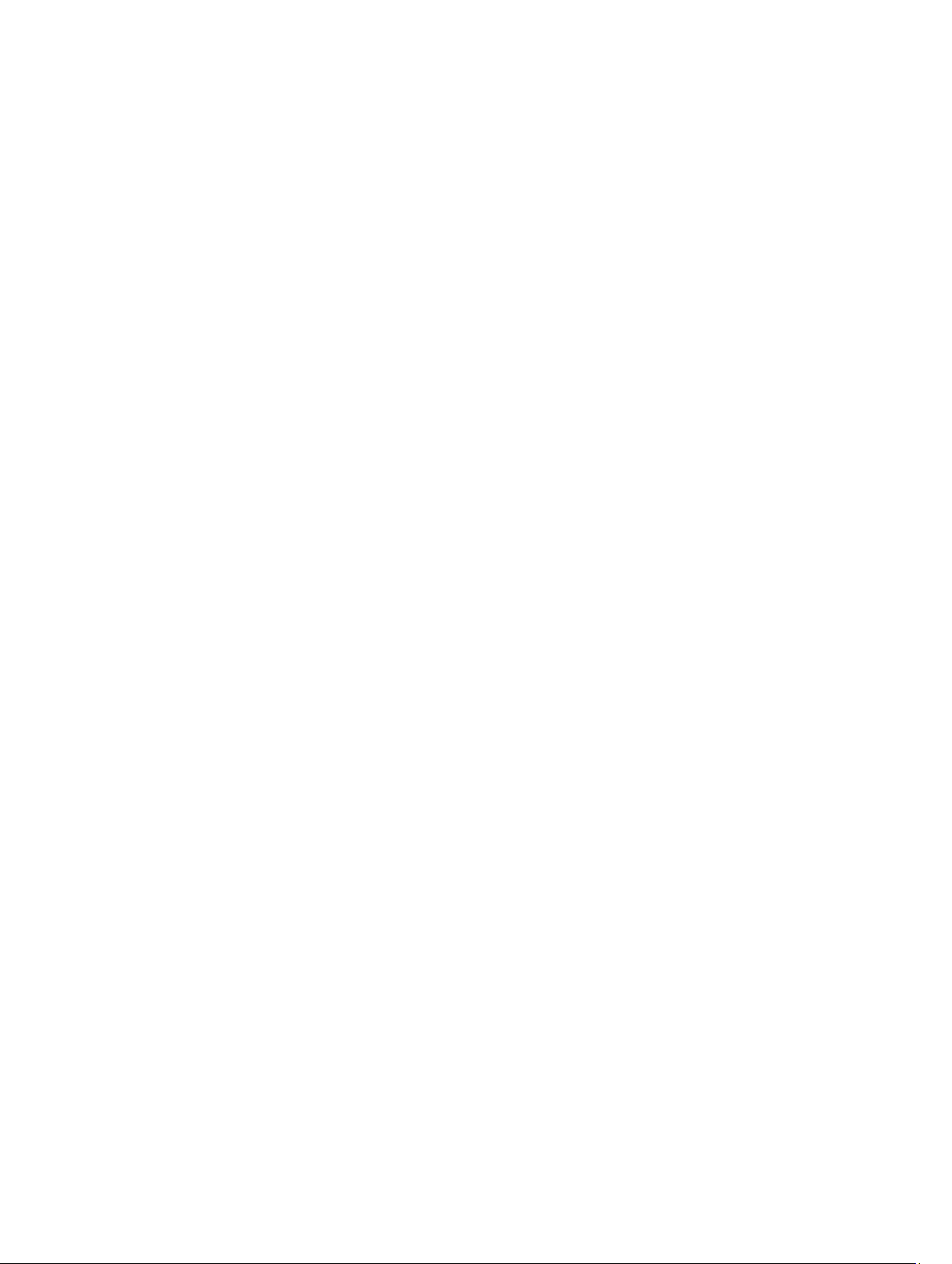
Extracción de un adaptador de disco duro de 3,5 pulgadas de intercambio activo de un
portaunidades de disco duro de 3,5 pulgadas de intercambio activo........................................68
Extracción de una unidad de disco duro de intercambio activo de un portaunidades de
disco duro......................................................................................................................................68
Instalación de una unidad de disco duro en un portaunidades de disco duro..........................69
Ventiladores de refrigeración............................................................................................................. 70
Extracción de un ventilador de refrigeración...............................................................................70
Instalación de un ventilador de refrigeración...............................................................................71
Tarjetas de expansión y soporte vertical para tarjetas de expansión................................................72
Pautas para la instalación de tarjetas de expansión.....................................................................72
Extracción del soporte vertical de tarjetas de expansión............................................................ 73
Instalación del soporte vertical de tarjetas de expansión............................................................74
Extracción de una tarjeta de expansión....................................................................................... 74
Instalación de una tarjeta de expansión....................................................................................... 75
Tarjeta del puerto de administración remota (opcional)...................................................................76
Extracción de la tarjeta del puerto de administración remota....................................................76
Instalación de la tarjeta del puerto de administración remota....................................................78
Procesadores y disipadores de calor..................................................................................................78
Extracción de un disipador de calor.............................................................................................79
Extracción de un procesador....................................................................................................... 80
Instalación de un procesador....................................................................................................... 83
Instalación de un disipador de calor............................................................................................ 84
Unidades de fuente de alimentación................................................................................................. 86
Función de repuesto dinámico.....................................................................................................86
Extracción de una unidad de fuente de alimentación redundante.............................................87
Instalación de una unidad de fuente de alimentación redundante............................................88
Extracción de una fuente de alimentación no redundante........................................................ 88
Instalación de una fuente de alimentación no redundante........................................................90
Extracción de la unidad de fuente de alimentación de relleno (PSU)........................................ 90
Instalación de la unidad de fuente de alimentación de relleno (PSU).........................................91
Pila del sistema.................................................................................................................................... 91
Sustitución de la batería del sistema.............................................................................................91
Plano posterior de la unidad de disco duro.......................................................................................93
Extracción del plano posterior de la unidad del disco duro........................................................93
Instalación del plano posterior de la unidad de disco duro........................................................ 97
Ensamblaje del panel de control........................................................................................................98
Extracción del panel de control................................................................................................... 98
Instalación del panel de control.................................................................................................100
Extracción del módulo del panel de control..............................................................................101
Instalación del módulo del panel de control.............................................................................103
Placa mediadora de alimentación....................................................................................................104
Extracción de la placa mediadora de alimentación...................................................................104
5
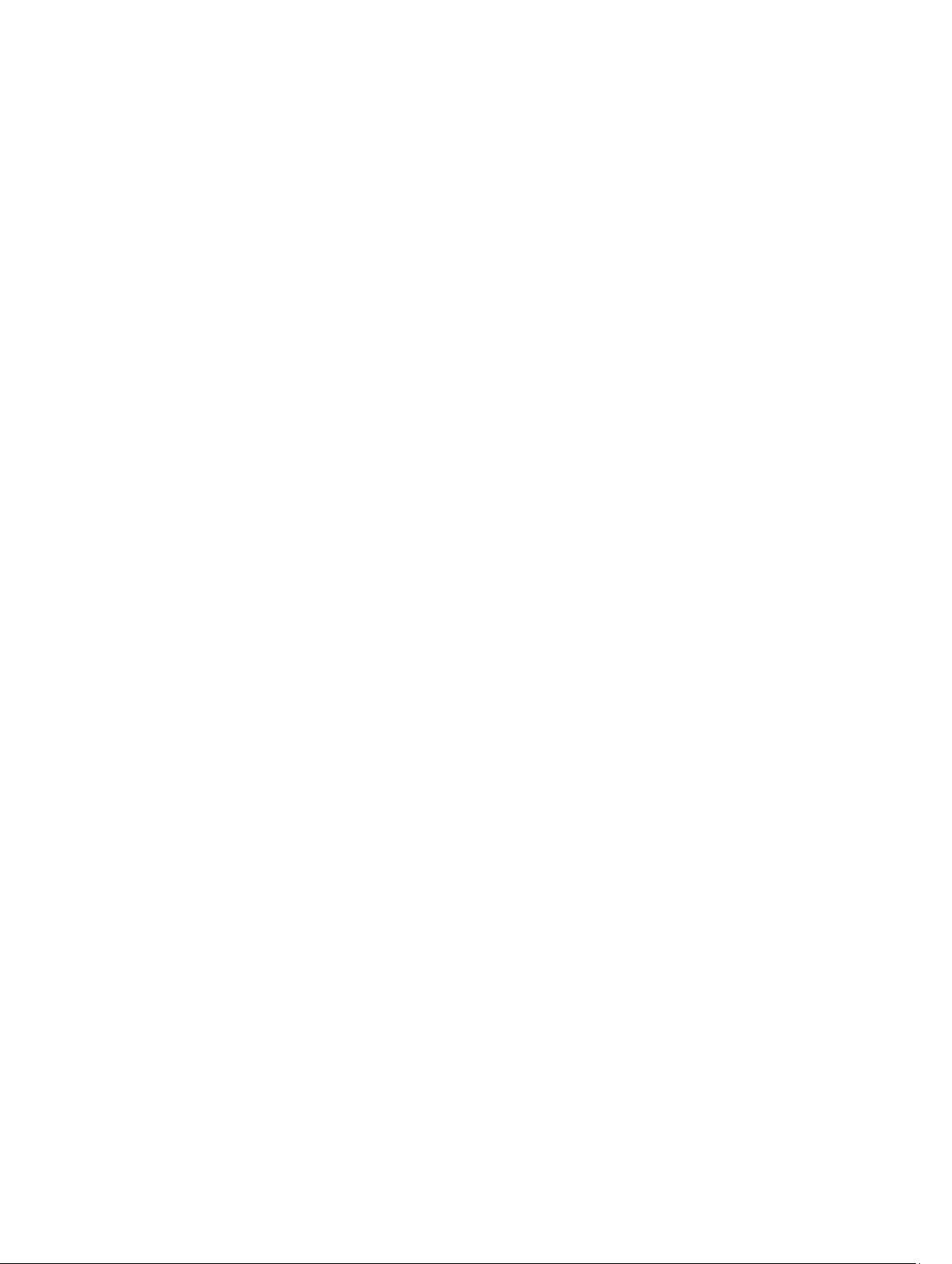
Instalación de la placa mediadora de alimentación.................................................................. 105
Placa base..........................................................................................................................................106
Extracción de la placa base........................................................................................................ 106
Instalación de la placa base........................................................................................................108
5 Solución de problemas del sistema............................................................... 111
Seguridad para el usuario y el sistema.............................................................................................. 111
Solución de problemas de error de inicio del sistema..................................................................... 111
Solución de problemas de las conexiones externas........................................................................ 111
Solución de problemas del subsistema de vídeo............................................................................. 111
Solución de problemas de los dispositivos USB............................................................................... 111
Solución de problemas de un dispositivo de E/S serie.................................................................... 112
Solución de problemas de una NIC..................................................................................................113
Solución de problemas en caso de que se moje el sistema............................................................113
Solución de problemas en caso de que se dañe el sistema............................................................114
Solución de problemas de la pila del sistema.................................................................................. 115
Solución de problemas de las unidades de suministro de energía................................................. 115
Solución de problemas de fuente de alimentación......................................................................... 115
Problemas de la unidad de fuente de alimentación........................................................................ 116
Solución de problemas de refrigeración.......................................................................................... 116
Solución de problemas de los ventiladores de refrigeración.......................................................... 117
Solución de problemas de la memoria del sistema......................................................................... 117
Solución de problemas de una unidad de disco duro.....................................................................119
Solución de problemas de una controladora de almacenamiento.................................................119
Solución de problemas de tarjetas de expansión............................................................................120
Solución de problemas de los procesadores................................................................................... 121
Mensajes del sistema......................................................................................................................... 121
Mensajes de aviso........................................................................................................................122
Mensajes de diagnóstico.............................................................................................................122
Mensajes de alerta.......................................................................................................................122
6 Uso de los diagnósticos del sistema............................................................. 123
Diagnósticos incorporados del sistema de Dell...............................................................................123
Cuándo deben utilizarse los diagnósticos incorporados del sistema.......................................123
Ejecución de los diagnósticos incorporados del sistema desde Boot Manager...................... 123
Controles de los diagnósticos del sistema.................................................................................123
7 Puentes y conectores.......................................................................................125
Configuración del puente de la placa base......................................................................................125
Desactivación de una contraseña olvidada......................................................................................125
Conectores de la placa base............................................................................................................ 126
6
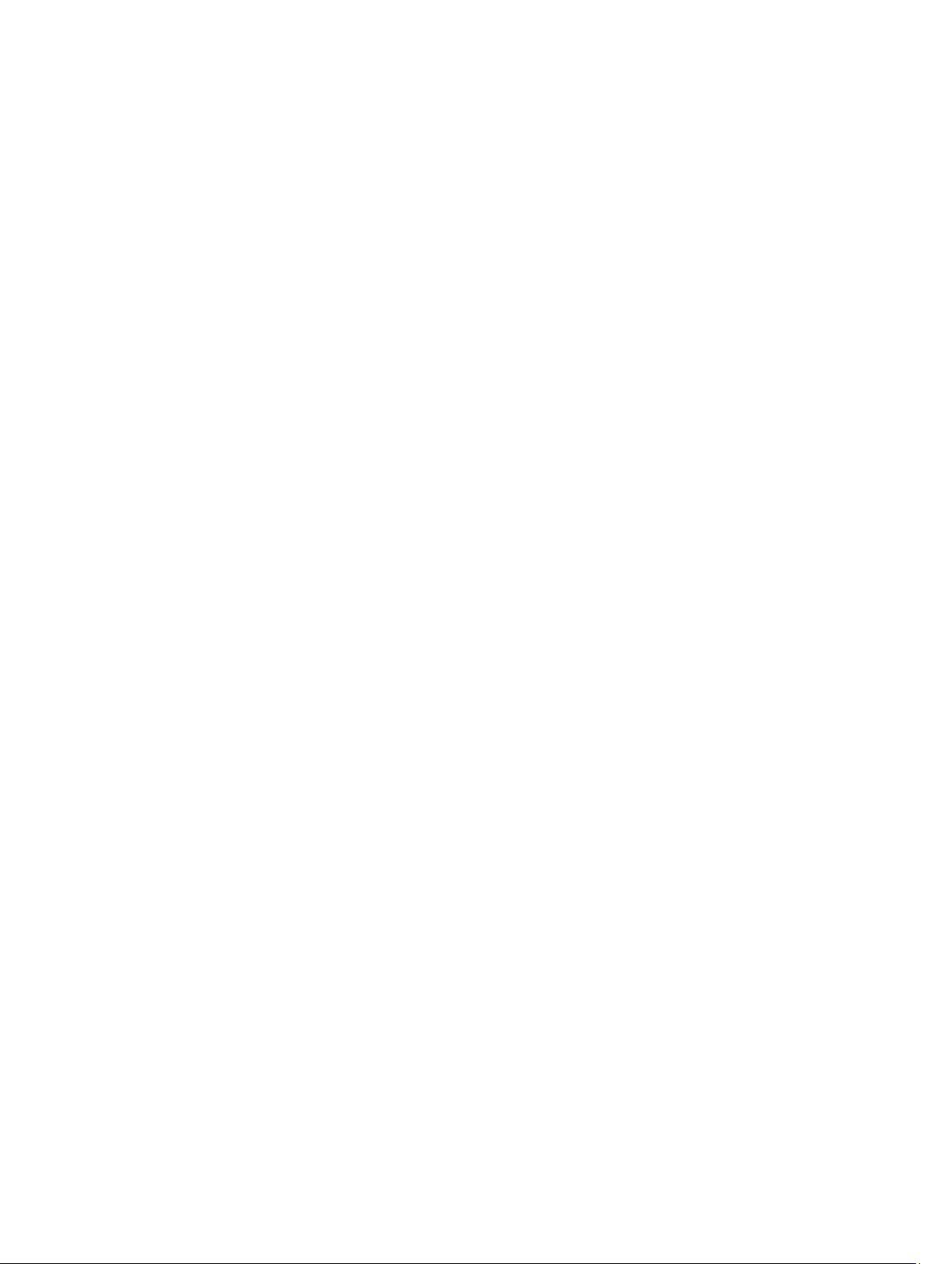
8 Especificaciones técnicas............................................................................... 129
Dimensiones y peso..........................................................................................................................129
Especificaciones del procesador......................................................................................................129
Especificaciones del bus de expansión............................................................................................129
Especificaciones de memoria...........................................................................................................130
Especificaciones de alimentación.................................................................................................... 130
Especificaciones de la controladora de almacenamiento...............................................................131
Especificaciones de la unidad........................................................................................................... 131
Especificaciones de los conectores..................................................................................................131
Especificaciones de vídeo.................................................................................................................132
Especificaciones ambientales...........................................................................................................132
9 Obtención de ayuda.........................................................................................135
Cómo ponerse en contacto con Dell.............................................................................................. 135
Localización de la etiqueta de servicio del sistema.........................................................................135
Comentarios sobre la documentación............................................................................................ 135
7
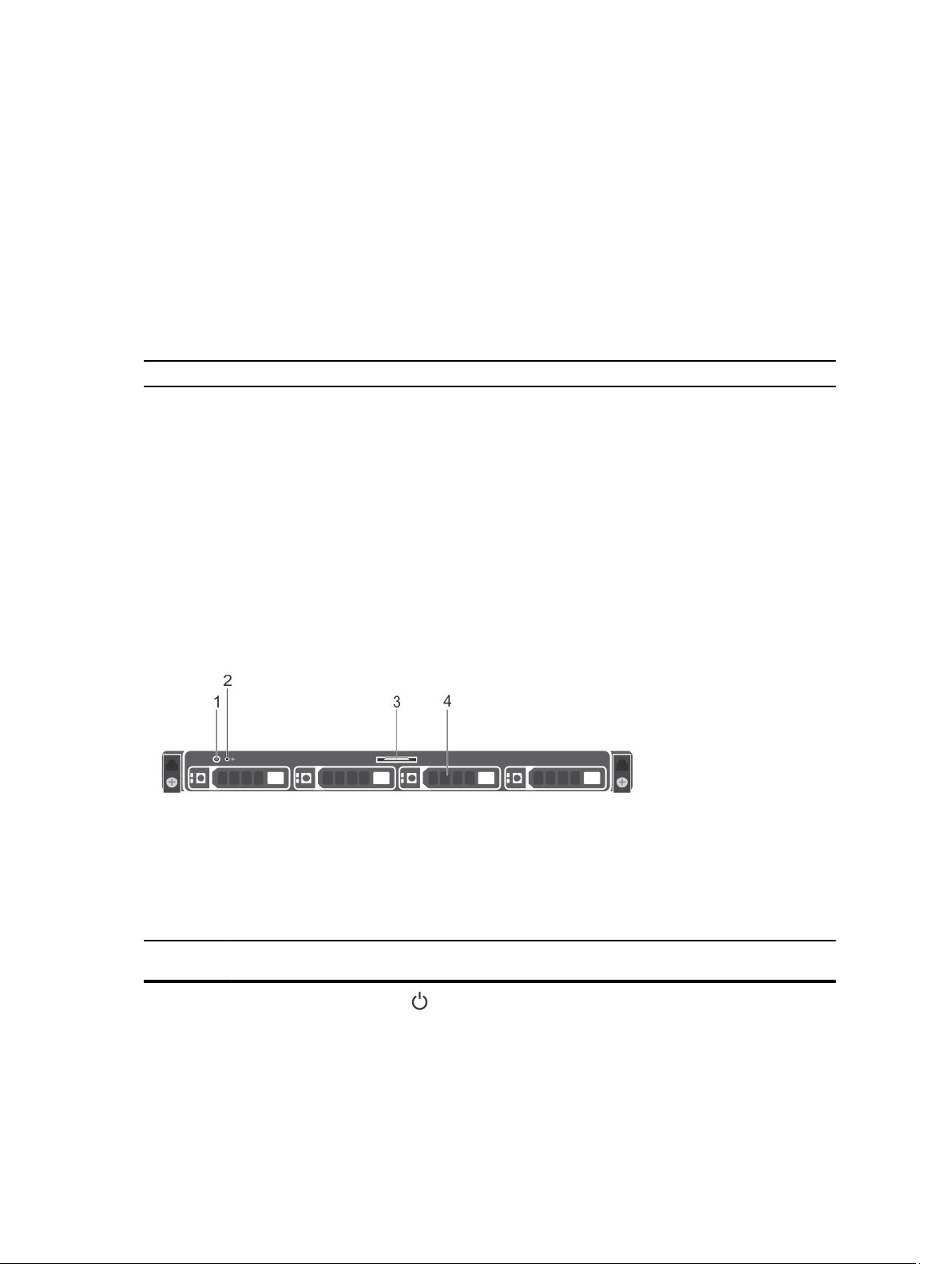
Acerca de Dell DSS 1500
Dell DSS 1500 es un servidor en rack que admite dos procesadores basados en la familia de productos
Intel Xeon EP E5-2600 v3, hasta 16 DIMM y hasta 4 unidades de disco duro.
Los sistemas DSS 1500 están disponibles en las configuraciones siguientes:
Tabla 1. Configuraciones admitidas en sistemas DSS 1500
Sistema Configuración
1
Sistemas de 4
unidades de disco
duro
Sistemas de 8
unidades de disco
duro
Hasta cuatro unidades de disco duro cableadas de 3,5 pulgadas con unidad de
fuente de alimentación (PSU) no redundante.
Hasta cuatro unidades de disco duro de 3,5 pulgadas de intercambio activo con
unidad de fuente de alimentación (PSU) redundante o no redundante.
Hasta ocho unidades de disco duro/SSD de 2,5 pulgadas de intercambio activo
con unidad de fuente de alimentación (PSU) redundante.
Características e indicadores del panel frontal
Ilustración 1. Características e indicadores del panel frontal: chasis de cuatro unidades de disco duro de 3,5
pulgadas de intercambio activo
Tabla 2. Características e indicadores del panel frontal: chasis de cuatro unidades de disco duro de 3,5
pulgadas de intercambio activo
Elemento Indicador, botón o
conector
1 Indicador de encendido,
botón de encendido
8
Icono Descripción
El indicador de encendido se ilumina cuando la
alimentación del sistema está activada. El botón de
encendido controla la fuente de alimentación de
salida al sistema.
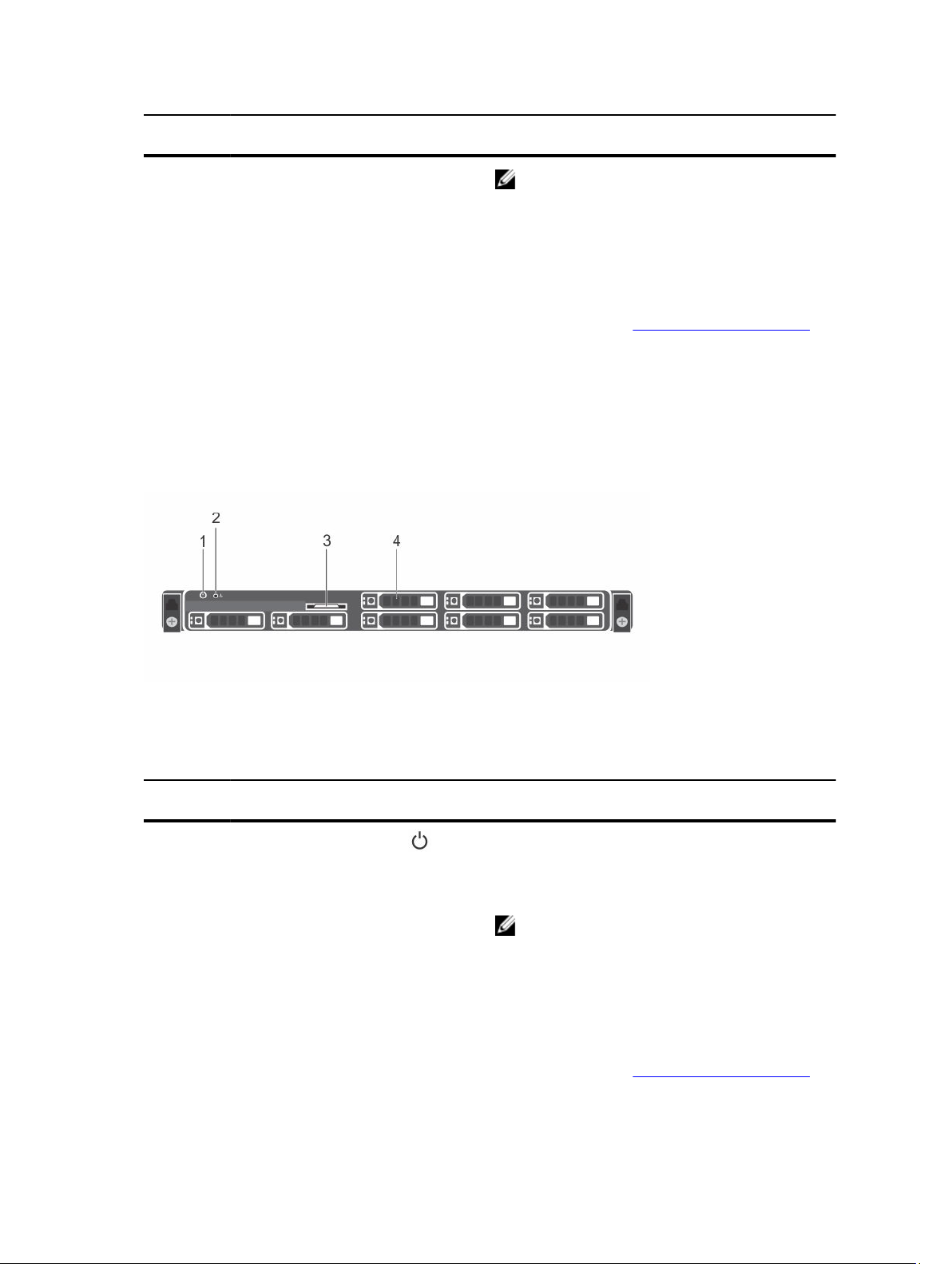
Elemento Indicador, botón o
Icono Descripción
conector
NOTA: En los sistemas operativos compatibles
con ACPI, si se apaga el sistema con el botón
de alimentación, el sistema realiza un apagado
ordenado antes de que éste deje de recibir
alimentación.
2 Indicador de diagnóstico El indicador luminoso de diagnóstico muestra un
estado de error. Para obtener más información,
consulte el apartado Indicadores de diagnóstico.
3 Etiqueta de información Un panel de etiqueta deslizable que contiene
información del sistema, como la etiqueta de
servicio, la NIC, la dirección MAC, etc. para su
referencia.
4 Unidades de disco duro Hasta cuatro unidades de disco duro/SSD de 3,5
pulgadas de intercambio activo
Ilustración 2. Características e indicadores del panel frontal: chasis de ocho unidades de disco duro de 2,5
pulgadas de intercambio activo
Tabla 3. Características e indicadores del panel frontal: chasis de ocho unidades de disco duro de 2,5
pulgadas de intercambio activo
Elemento Indicador, botón o
Icono Descripción
conector
1 Indicador de encendido,
botón de encendido
El indicador de encendido se ilumina cuando la
alimentación del sistema está activada. El botón de
encendido controla la fuente de alimentación de
salida al sistema.
NOTA: En los sistemas operativos compatibles
con ACPI, si se apaga el sistema con el botón
de alimentación, el sistema realiza un apagado
ordenado antes de que éste deje de recibir
alimentación.
2 Indicador de diagnóstico El indicador luminoso de diagnóstico muestra un
estado de error. Para obtener más información,
consulte el apartado Indicadores de diagnóstico.
9
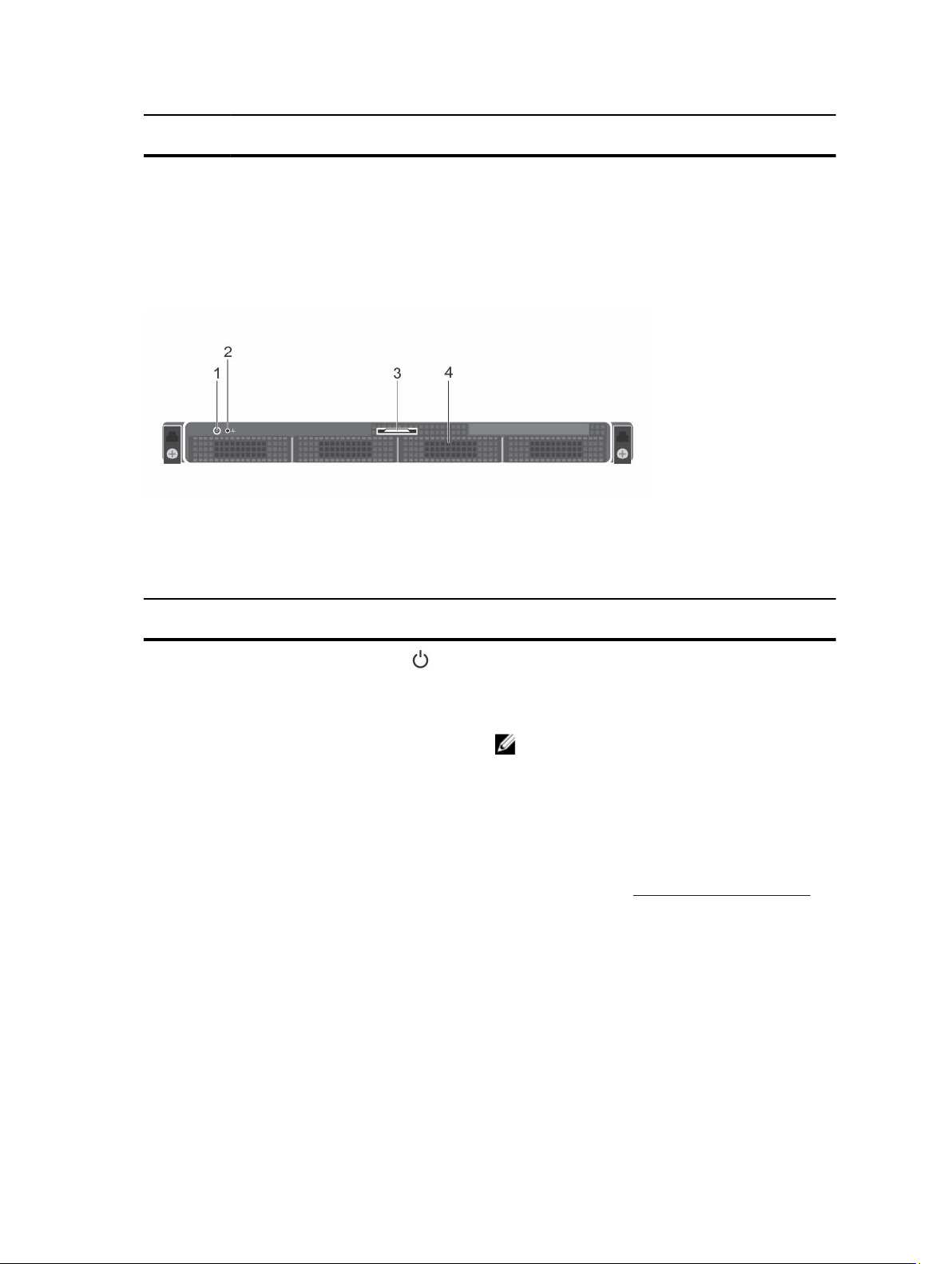
Elemento Indicador, botón o
Icono Descripción
conector
3 Etiqueta de información Un panel de etiqueta deslizable que contiene
información del sistema, como la etiqueta de
servicio, la NIC, la dirección MAC, etc. para su
referencia.
4 Unidades de disco duro Hasta ocho unidades de disco duro/SSD de 2,5
pulgadas de intercambio activo
Ilustración 3. Características e indicadores del panel frontal: chasis con cuatro unidades de disco duro
cableadas de 3,5 pulgadas
Tabla 4. Características e indicadores del panel frontal: chasis con cuatro unidades de disco duro cableadas
de 3,5 pulgadas
Elemento Indicador, botón o
Icono Descripción
conector
1 Indicador de encendido,
botón de encendido
El indicador de encendido se ilumina cuando la
alimentación del sistema está activada. El botón de
encendido controla la fuente de alimentación de
salida al sistema.
NOTA: En los sistemas operativos compatibles
con ACPI, si se apaga el sistema con el botón
de alimentación, el sistema realiza un
apagado ordenado antes de que éste deje de
recibir alimentación.
2 Indicadores de
diagnóstico
El indicador luminoso de diagnóstico muestra un
estado de error. Para obtener más información,
consulte el apartado Indicadores de diagnóstico.
3 Etiqueta de información Un panel de etiqueta deslizable que contiene
información del sistema, como la etiqueta de
servicio, la NIC, la dirección MAC, etc. para su
referencia.
4 Unidades de disco duro Hasta cuatro unidades de disco duro cableadas de
3,5 pulgadas.
10
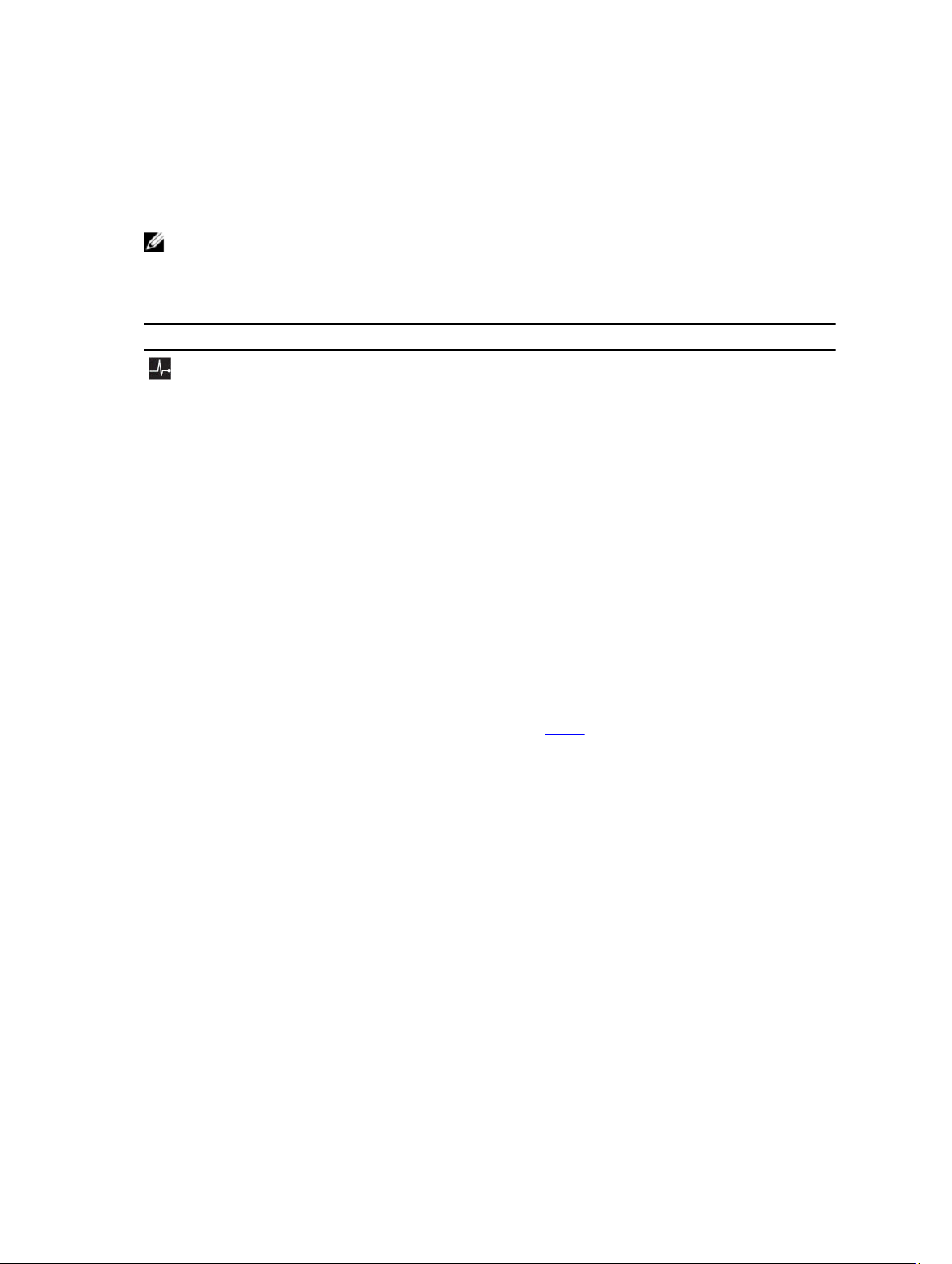
Indicadores de diagnóstico
Los indicadores de diagnóstico situados en el panel frontal del sistema muestran estados de error durante
el inicio del sistema.
NOTA: Cuando el sistema está apagado, no hay ningún indicador de diagnóstico encendido. Para
iniciar el sistema, enchúfelo en un sistema de alimentación que esté en funcionamiento y presione
el botón de encendido.
Tabla 5. Indicadores de diagnóstico
Icono Descripción Estado Acción correctiva
Indicador de
estado
Si el sistema está encendido
y en buenas condiciones de
funcionamiento, el
indicador mostrará una luz
azul fija.
No es necesario hacer nada.
Si el sistema está encendido
o en modo de espera y hay
un error (por ejemplo, un
error de ventilador o de
unidad de disco duro), el
indicador mostrará una luz
parpadeante de color
ámbar.
Consulte el registro de eventos del sistema
o los mensajes del sistema para conocer el
problema específico. Para obtener más
información sobre los mensajes de error,
consulte Dell Event and Error Messages
Reference Guide (Guía de referencia de los
mensajes de error y eventos Dell) en
Dell.com/esmmanuals → OpenManage
software.
Las configuraciones de memoria que no
sean válidas pueden hacer que el sistema
se interrumpa durante el inicio sin ninguna
salida de vídeo. Consulte Obtención de
ayuda.
11
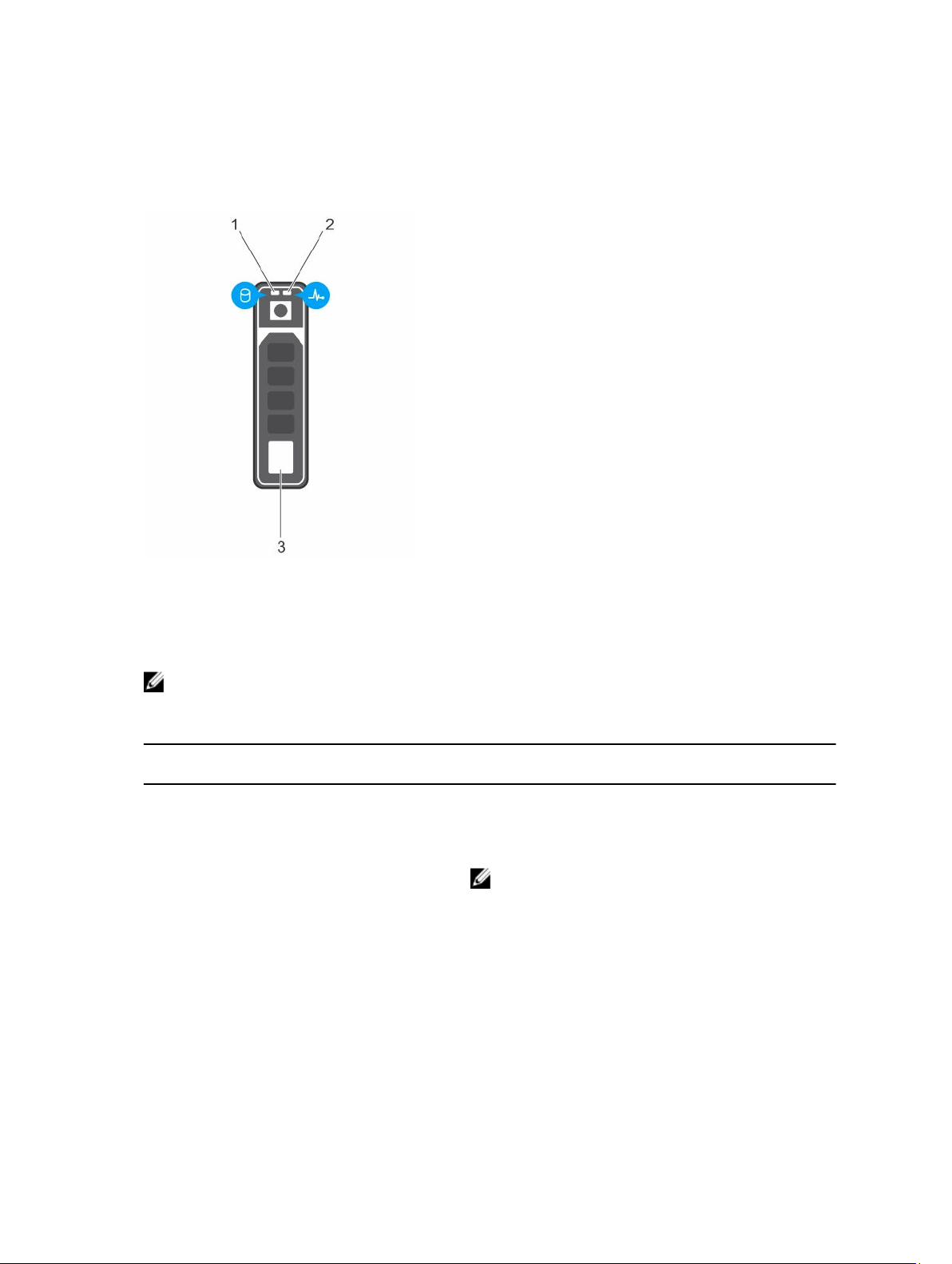
Códigos de indicadores de la unidad de disco duro intercambio activo
Ilustración 4. Indicadores de la unidad disco duro de intercambio activo
1. Indicador de actividad de la unidad de disco
duro
3. la unidad de disco duro
NOTA: Si la unidad de disco duro se encuentra en modo de Interfaz de controladora host avanzada
(AHCI), el indicador de estado (sobre el lado derecho) no funcionará y permanecerá apagado.
Tabla 6. Indicadores de la unidad disco duro de intercambio activo
Patrón de los indicadores de estado de la
unidad (sólo RAID)
Parpadea en verde dos veces por segundo. Identificación de la unidad o preparación para la
OFF (Desactivado) Unidad lista para la inserción o extracción
Parpadea en verde, en ámbar y, a continuación,
se apaga
Parpadea en ámbar cuatro veces por segundo Error de la unidad.
Parpadea en verde lentamente. Regeneración de la unidad.
2. Indicador de estado de la unidad de disco
duro
Estado
extracción
NOTA: El indicador de estado de la unidad
permanece apagado hasta que se inicializan todas
las unidades de disco duro una vez se enciende el
sistema. Durante este tiempo, las unidades no
están listas para la inserción ni la extracción.
Error predictivo de la unidad
12
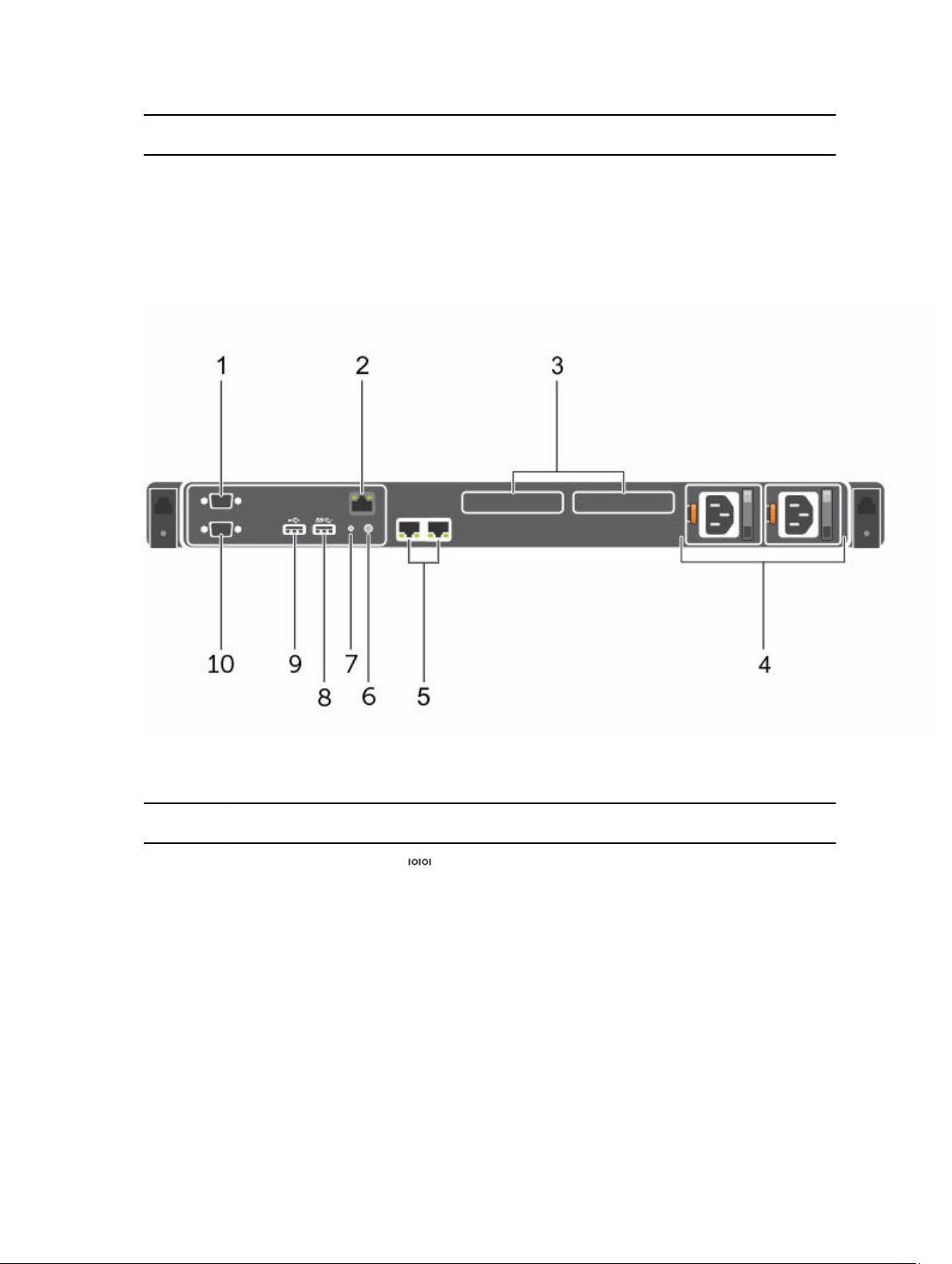
Patrón de los indicadores de estado de la
unidad (sólo RAID)
Se ilumina en color verde Unidad en línea.
Estado
Parpadea en verde y en ámbar durante tres
segundos y se apaga durante seis segundos
Regeneración detenida
Características e indicadores del panel posterior
Ilustración 5. Características e indicadores del panel posterior
Tabla 7. Características e indicadores del panel posterior
Elemento Indicador, botón o
conector
1 Conector serie Permite conectar un dispositivo serie al sistema.
2 Puerto BMC (opcional) Puerto de administración dedicado en la tarjeta del
3 Ranuras para tarjeta de
expansión PCIe (2)
4 Fuentes de alimentación
(PSU1 y PSU2)
Icono Descripción
puerto BMC
Le permite conectarse a una tarjeta de expansión
PCI Express.
Fuente de
alimentación
redundante
Hasta dos fuentes de
alimentación redundantes
de CA de 550 W.
13
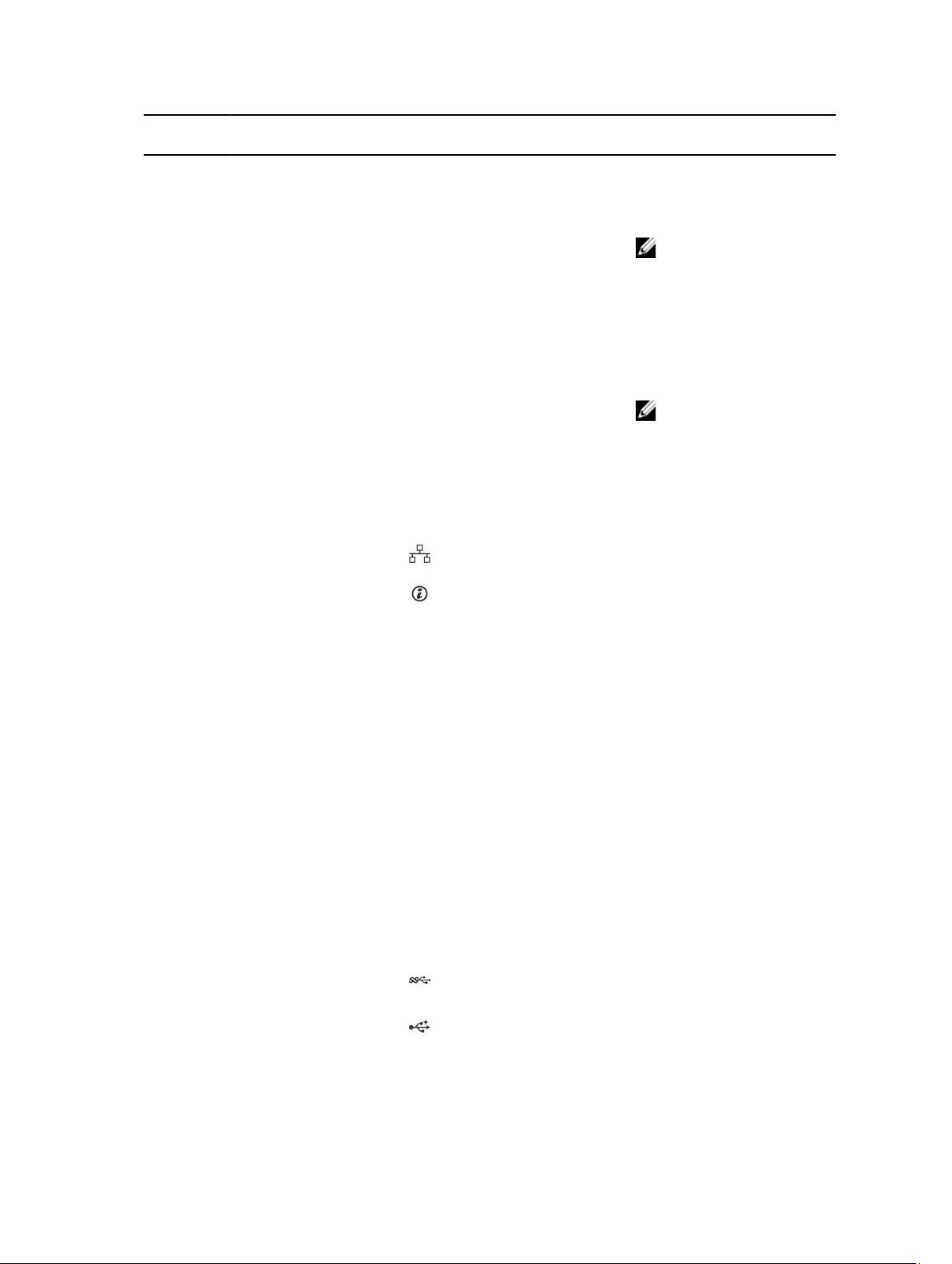
Elemento Indicador, botón o
conector
Icono Descripción
Fuente de
alimentación no
redundante
5 Conectores Ethernet (2) Conector NIC de 10/100/1000 integrado.
6 Botón de identificación
del sistema
Los botones de identificación situados en los
paneles anterior y posterior pueden utilizarse para
ubicar un sistema concreto dentro de un bastidor.
Al presionar algunos de estos botones, el indicador
de estado del sistema de la parte posterior
parpadea hasta que se vuelve a presionar uno de
los botones.
Presione para activar y desactivar el Id. del sistema.
Si el sistema se detiene durante la POST, mantenga
presionado el botón de Id. del sistema durante más
de cinco segundos para abrir el modo de progreso
del BIOS.
Una fuente de alimentación
no redundante de CA de
450 W.
NOTA: La fuente de
alimentación no
redundante se admite
en sistemas con
unidades de disco duro
cableado y sistemas
con un panel posterior
x4.
NOTA: En las unidades
con suministro de
energía no redundante,
existe un único zócalo
de suministros de
energía.
Para restablecer BMC (si no se ha desactivado en
System Setup [Configuración del sistema])
mantenga presionado el botón durante más de 15
segundos.
7 Conector de
identificación del
sistema
8 Conector USB Permite conectar dispositivos USB al sistema. El
9 Conector USB Permite conectar dispositivos USB al sistema. El
14
Conecta el conjunto opcional de indicadores de
estado del sistema mediante un brazo para tendido
de cables opcional.
puerto es compatible con USB 3.0.
puerto es compatible con USB 2.0.
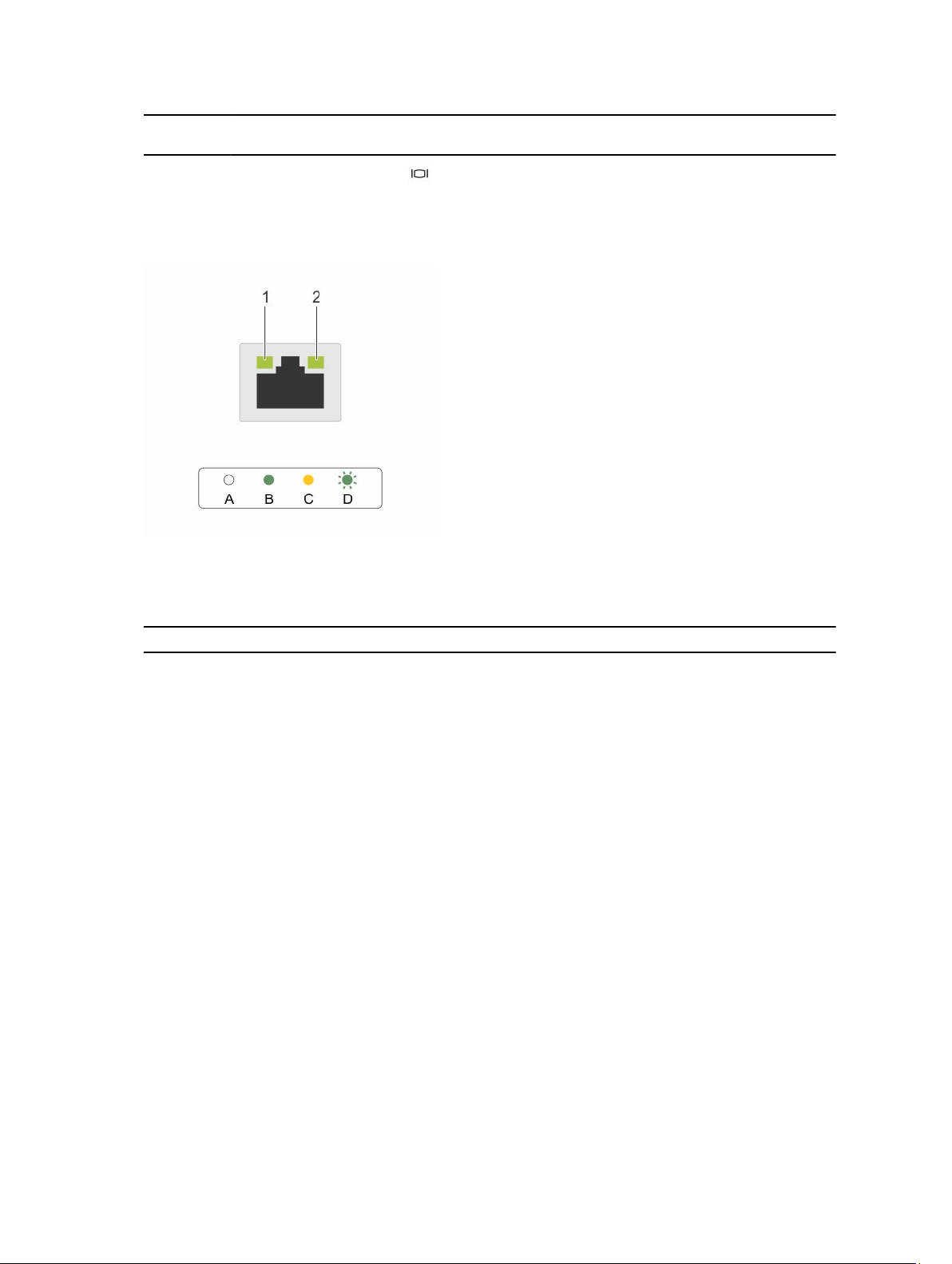
Elemento Indicador, botón o
conector
10 Conector de vídeo Permite conectar una pantalla VGA al sistema.
Icono Descripción
Códigos de los indicadores de la NIC
Ilustración 6. Indicadores de la NIC
1. Indicador de enlace 2. Indicador de actividad
Tabla 8. Indicadores de la NIC
Convención Patrón del indicador Descripción
A Los indicadores de
actividad y de enlace están
apagados
B El indicador de enlace
emite una luz verde
C El indicador de enlace es
amarillo
D El indicador de actividad
emite una luz verde
parpadeante
La NIC no está conectada a la red.
La NIC está conectada a una red válida a la máxima
velocidad de puerto (1 Gbps).
La NIC está conectada a una red válida a menos de la
máxima velocidad de puerto.
Se están enviando o recibiendo datos a través de la red.
Códigos del indicador de la unidad de fuente de alimentación redundante
Cada unidad de fuente de alimentación de CA dispone de un asa translúcida iluminada que indica si hay
alimentación o si se ha producido un fallo de alimentación.
15
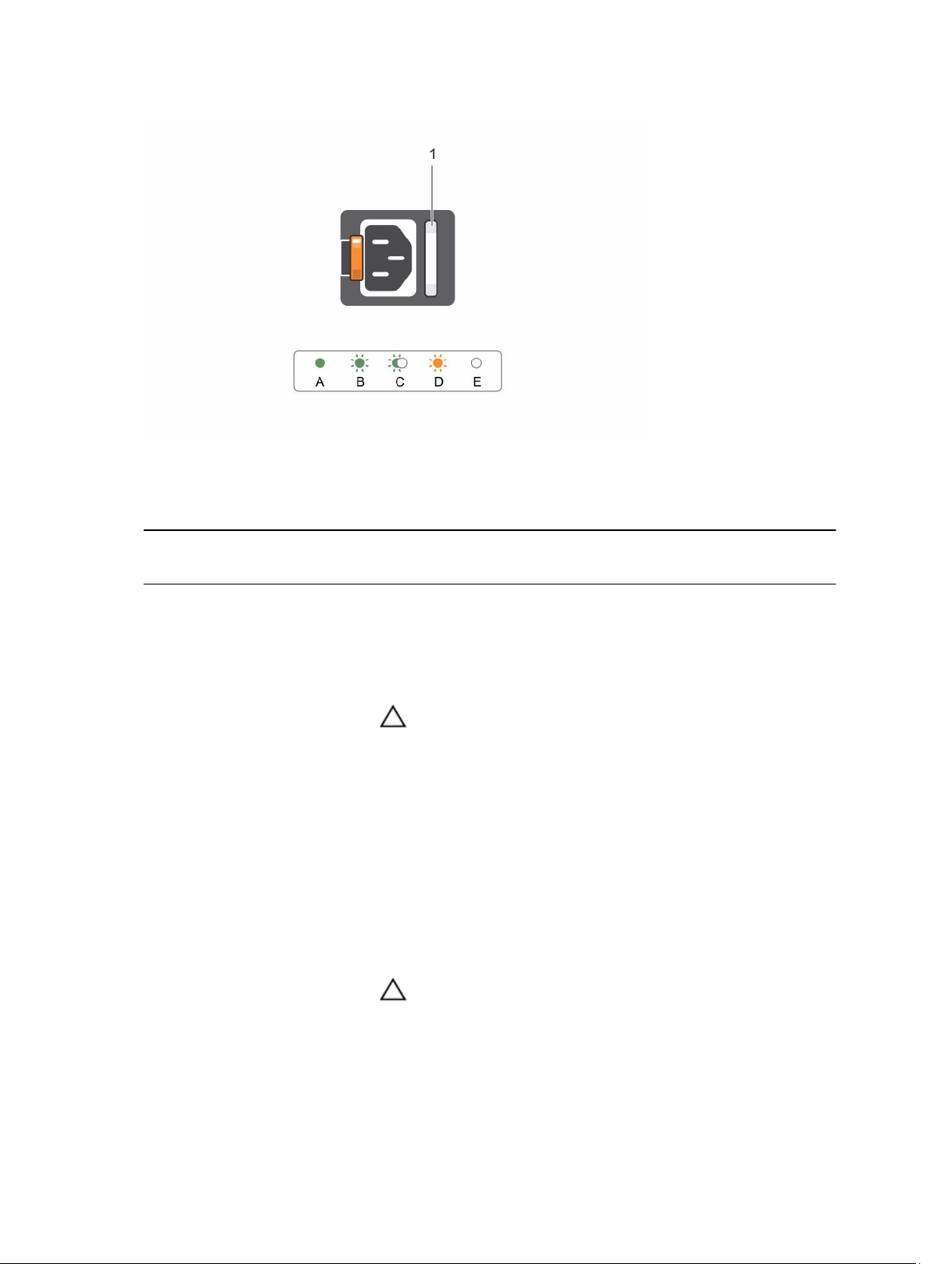
Ilustración 7. Indicador de estado de la unidad de fuente de alimentación de CA
1. Manija/indicador de estado de la PSU de CA
Tabla 9. Indicador de estado de la unidad de fuente de alimentación de CA
Convención Patrón de los
Estado
indicadores de
alimentación
A Verde Una fuente de alimentación válida está conectada a la unidad de
fuente de alimentación y la unidad de suministro de alimentación
está operativa.
B Verde
parpadeante
Cuando se actualiza el firmware de la PSU, el asa de la unidad de
fuente parpadea en color verde.
PRECAUCIÓN: No desconecte el cable de alimentación ni
desenchufe la PSU cuando actualice el firmware. Si se
interrumpe la actualización del firmware, las PSU no
funcionarán. Es necesario revertir el firmware de la PSU
mediante LifeCycle Controller. Consulte Dell LifeCycle
Controller User’s Guide (Guía del usuario de Dell LifeCycle
Controller) en Dell.com/idracmanuals.
C Verde
parpadeante y
después se apaga
Cuando se añade una PSU en activo, el asa de la PSU parpadea en
color verde cinco veces a una velocidad de 4 Hz y se apaga. Esto
indica que existe una falta de correspondencia de la PSU con
respecto a la eficiencia, el conjunto de características, el estado y el
voltaje admitido. Asegúrese de que las unidades de fuente de
alimentación son iguales.
PRECAUCIÓN: Para PSU de CA, utilice solo las PSU con la
etiqueta de rendimiento de potencia extendida (EPP) situada
en la parte posterior. La combinación de PSU de generaciones
anteriores de servidores Dell PowerEdge puede provocar una
condición de discrepancia en la PSU o un error al encenderse.
16
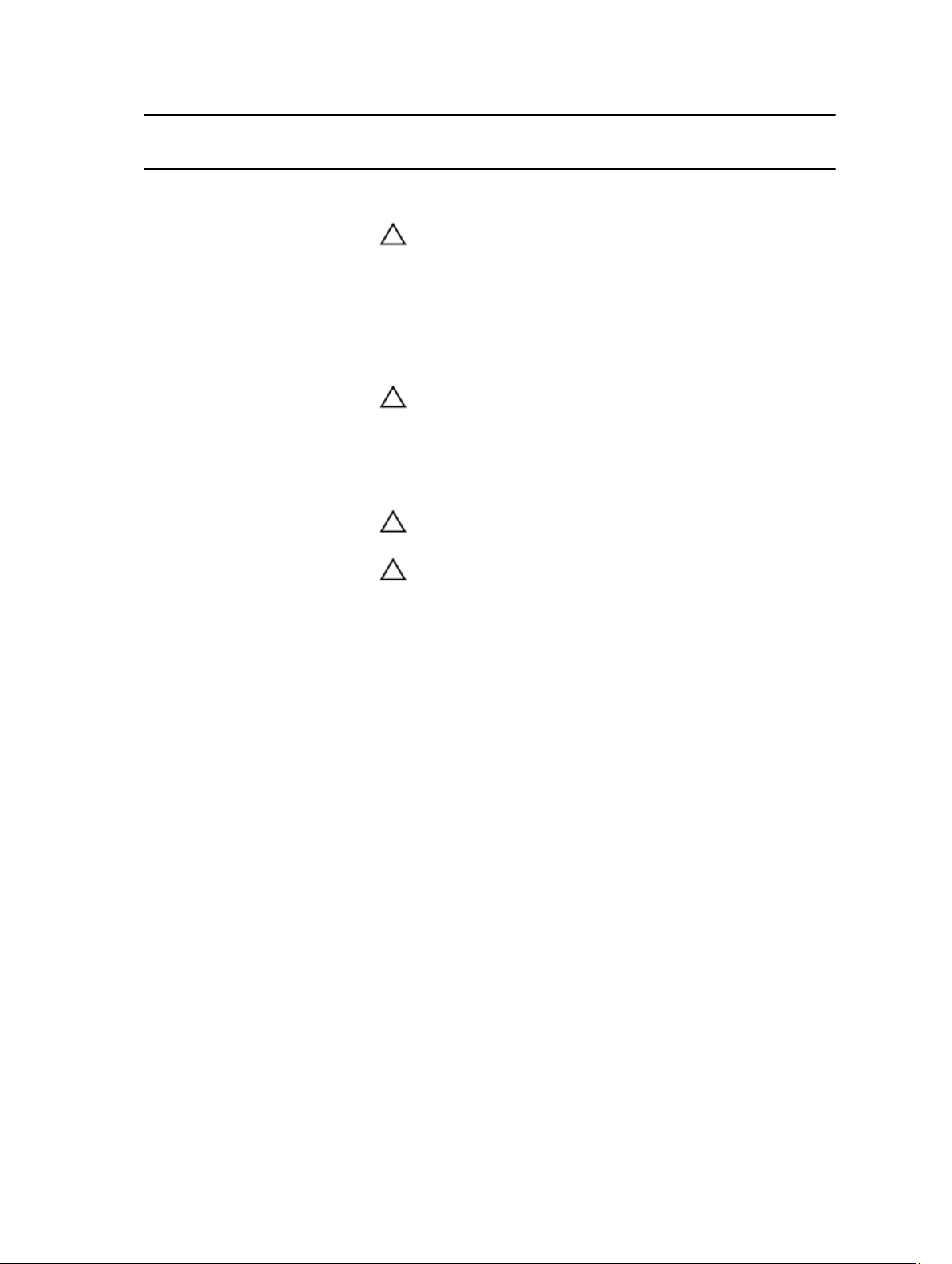
Convención Patrón de los
indicadores de
alimentación
Estado
D Parpadeo en
color ámbar
E Apagado La alimentación no está conectada.
Indica que existe un problema con la unidad de fuente de
alimentación.
PRECAUCIÓN: Al corregir un error de compatibilidad de la
unidad de fuente de alimentación, sustituya únicamente la
unidad de fuente de alimentación con el indicador
parpadeante. Intercambiar la fuente de alimentación opuesta
para crear un par coincidente puede dar lugar a un estado de
error y a un apagado inesperado del sistema. Para cambiar de
una configuración de alto rendimiento a una de bajo
rendimiento o viceversa, deberá apagar el sistema.
PRECAUCIÓN: Las unidades de fuente de alimentación de CA
admiten voltajes de entrada de 220 V y 110 V con la excepción
de las unidades de fuente de alimentación de titanio, que solo
admiten 220 V. Cuando dos PSU idénticas reciben diferentes
voltajes de entrada, pueden provocar tensiones diferentes y
producir un error de compatibilidad.
PRECAUCIÓN: Si se utilizan 2 PSU, deben ser del mismo tipo y
deben tener la misma alimentación de salida máxima.
PRECAUCIÓN: No se admite la combinación de unidades de
fuente de alimentación de CA y CC y, en caso de combinarlas,
se producirá un error de compatibilidad.
Códigos del indicador de la unidad de fuente de alimentación no redundante.
Pulse el botón de autodiagnóstico para llevar a cabo una comprobación rápida del estado de la unidad
de fuente de alimentación (PSU) cableada no redundante del sistema.
17
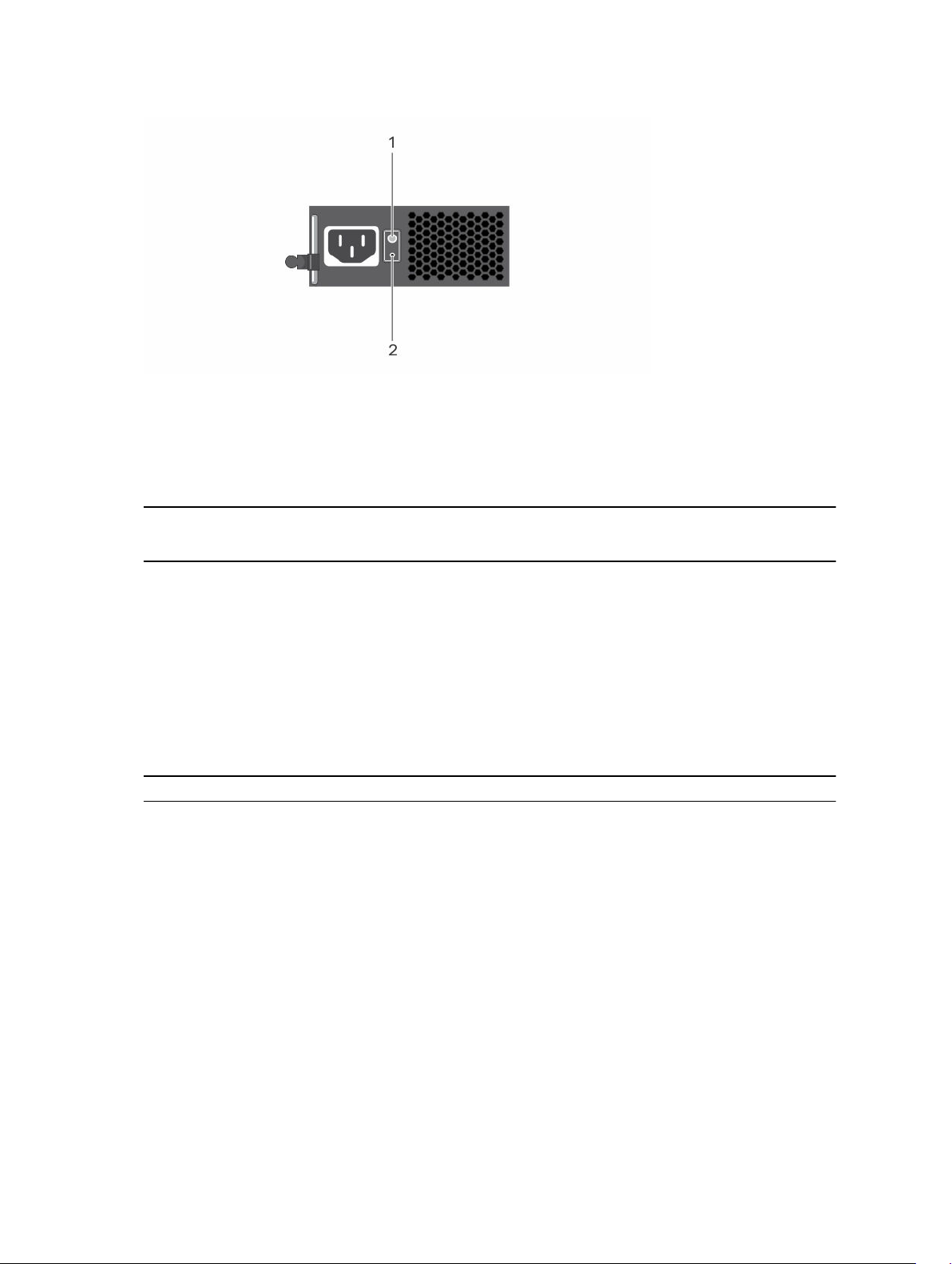
Ilustración 8. Indicador de estado de la fuente de alimentación de CA cableada no redundante y botón de
autodiagnóstico
1. Botón de autodiagnóstico 2. Indicador de estado del suministro de
Tabla 10. Indicador de estado de la unidad de fuente de alimentación de CA cableada no redundante
Patrón de los
indicadores de
alimentación
Apagado La alimentación no está conectada o fuente de alimentación es defectuosa.
Verde Indica que hay un suministro de alimentación válido conectado a la fuente de
Estado
alimentación y que ésta funciona correctamente.
alimentación de CA
Matriz de documentación
La matriz de documentación proporciona información sobre los documentos que puede consultar, para
configurar y administrar el sistema.
Tabla 11. Matriz de documentación
Para... Consulte...
Instalar el sistema en un bastidor Documentación del bastidor incluida con la
solución del bastidor
Configurar el sistema y conocer las
especificaciones técnicas del sistema
La guía Getting Started With Your System
(Introducción al sistema) que se envía con el
sistema o consulte Dell.com/dssmanuals.
Instalar el sistema operativo La documentación del sistema operativo en
Dell.com/operatingsystemmanuals
Configurar e iniciar sesión en BMC, configurar el
sistema de administración y administrado, conocer
las funciones de BMC y solucionar problemas
mediante BMC
18
Integrated Dell Remote Access Controller 8 User's
Guide (Guía del usuario de iDRAC 8) en Dell.com/
idracmanuals
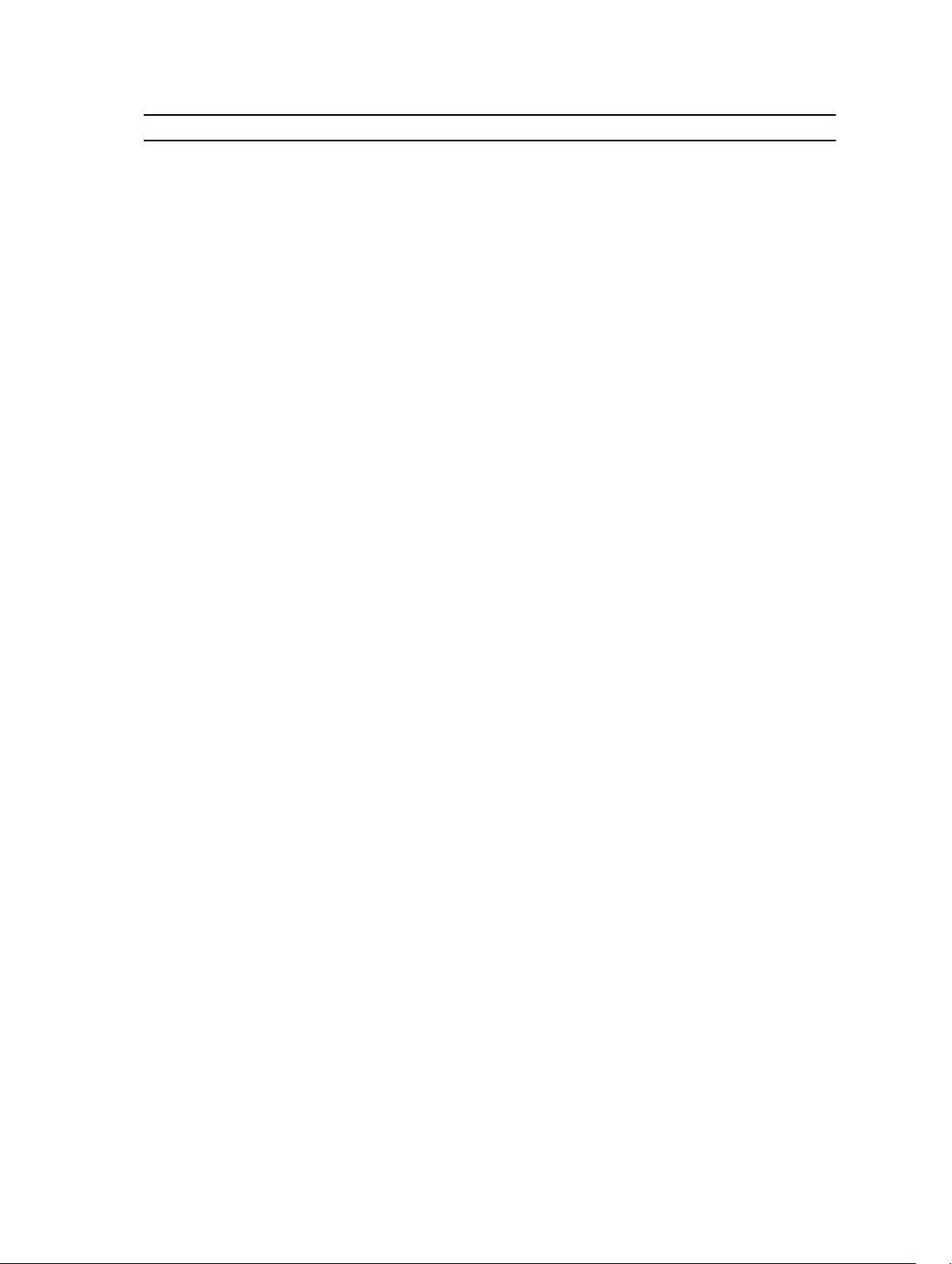
Para... Consulte...
Conocer los subcomandos de RACADM e
interfaces admitidas de RACADM
Conocer las características de las tarjetas de la
controladora de almacenamiento, implementar las
tarjetas y administrar el subsistema de
almacenamiento
Consultar el evento y los mensajes de error
generados por el firmware del sistema y agentes
que supervisan los componentes del sistema
RACADM Command Line Reference Guide for
iDRAC (Guía de referencia de la línea de comandos
de RACADM para iDRAC) en Dell.com/
idracmanuals
Documentación de la controladora de
almacenamiento en Dell.com/
storagecontrollermanuals
Dell Event and Error Messages Reference Guide
(Guía de referencia de los mensajes de error y
eventos Dell) en Dell.com/openmanagemanuals→
OpenManage software.
19
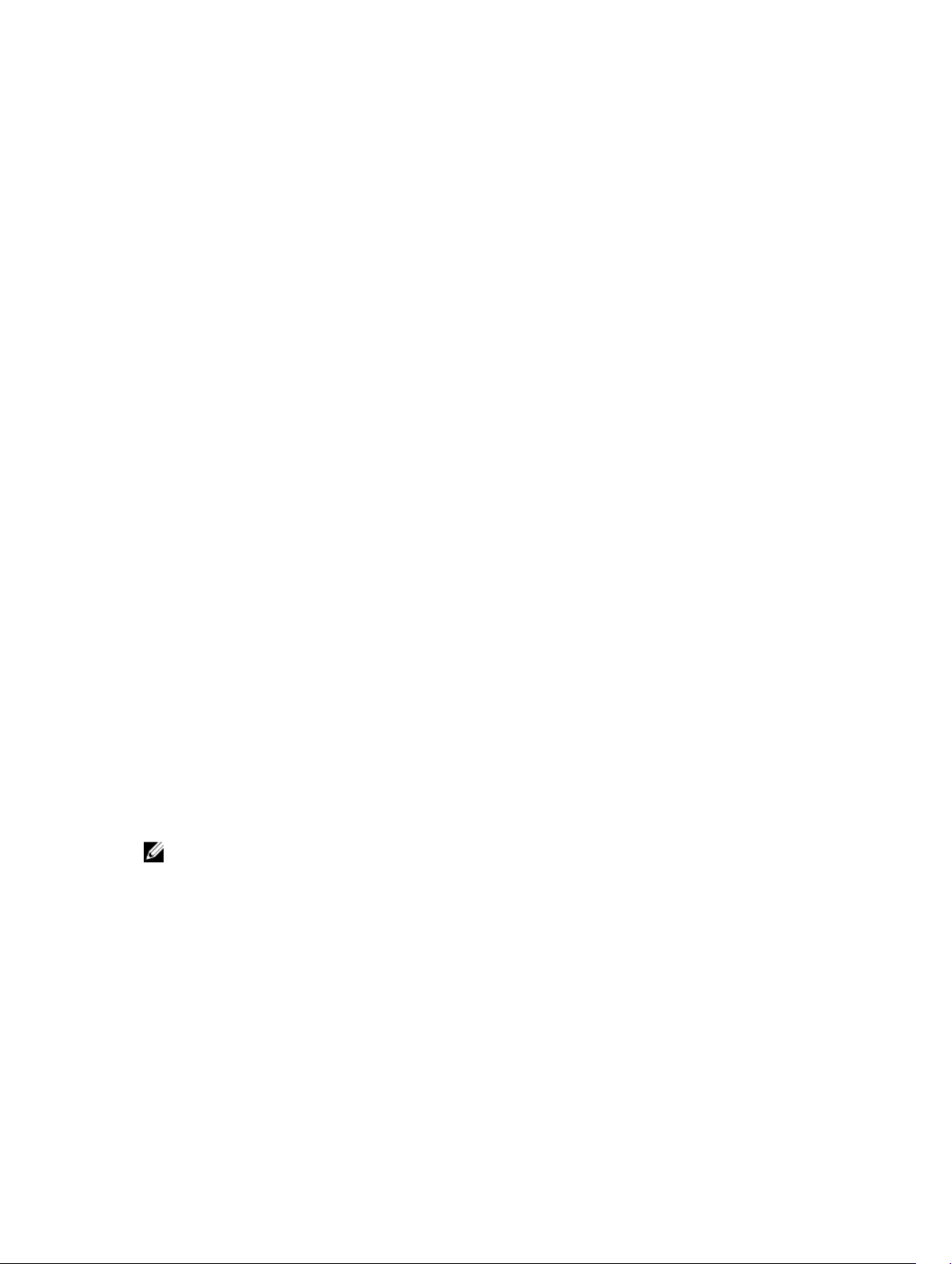
2
Cómo realizar la configuración inicial del sistema
Después de recibir el sistema, debe configurar el sistema, instalar el sistema operativo si no está instalado
y, a continuación, establecer y configurar la dirección IP de iDRAC del sistema.
Configuración del sistema
1. Desembalaje del sistema
2. Instale el sistema en el rack, Para obtener más información acerca de la instalación del sistema en el
rack, consulte la guía del sistema Rack Installation Placemat (Guía de instalación del rack) en
Dell.com/dssmanuals.
3. Conecte los dispositivos periféricos al sistema.
4. Conecte el sistema a la toma eléctrica.
5. Encienda el sistema presionando el botón de encendido.
6. Encienda los periféricos conectados.
Instalación y configuración de la dirección IP del BMC
Puede configurar la dirección IP del controlador de administración de la placa base (BMC) de Dell
mediante el uso de una de las interfaces siguientes:
• Utilidad Configuración de iDRAC
• Dell OpenManage Deployment Toolkit
Puede utilizar la dirección IP del BMC predeterminada 192.168.0.120 para configurar los valores de red
iniciales, incluida la configuración de DHCP o una dirección IP estática para BMC.
Puede configurar la dirección IP de iDRAC mediante el uso de las siguientes interfaces:
NOTA: Asegúrese de cambiar el nombre de usuario y la contraseña predeterminados después de
configurar la dirección IP de BMC.
• BMC Web interface. Para obtener más información, consulte Integrated Dell Remote Access
Controller 8 User's Guide (Guía del usuario de iDRAC 8).
• Remote Access Controller ADMin (RACADM). Para obtener más información, consulte RACADM
Command Line Interface Reference Guide (Guía de referencia de la interfaz de línea de comandos
RACADM) e Integrated Dell Remote Access Controller User's Guide (Guía del usuario de iDRAC).
• Servicios remotos que incluyen Web Services Management (Administración de servicios web - WSMan).
20
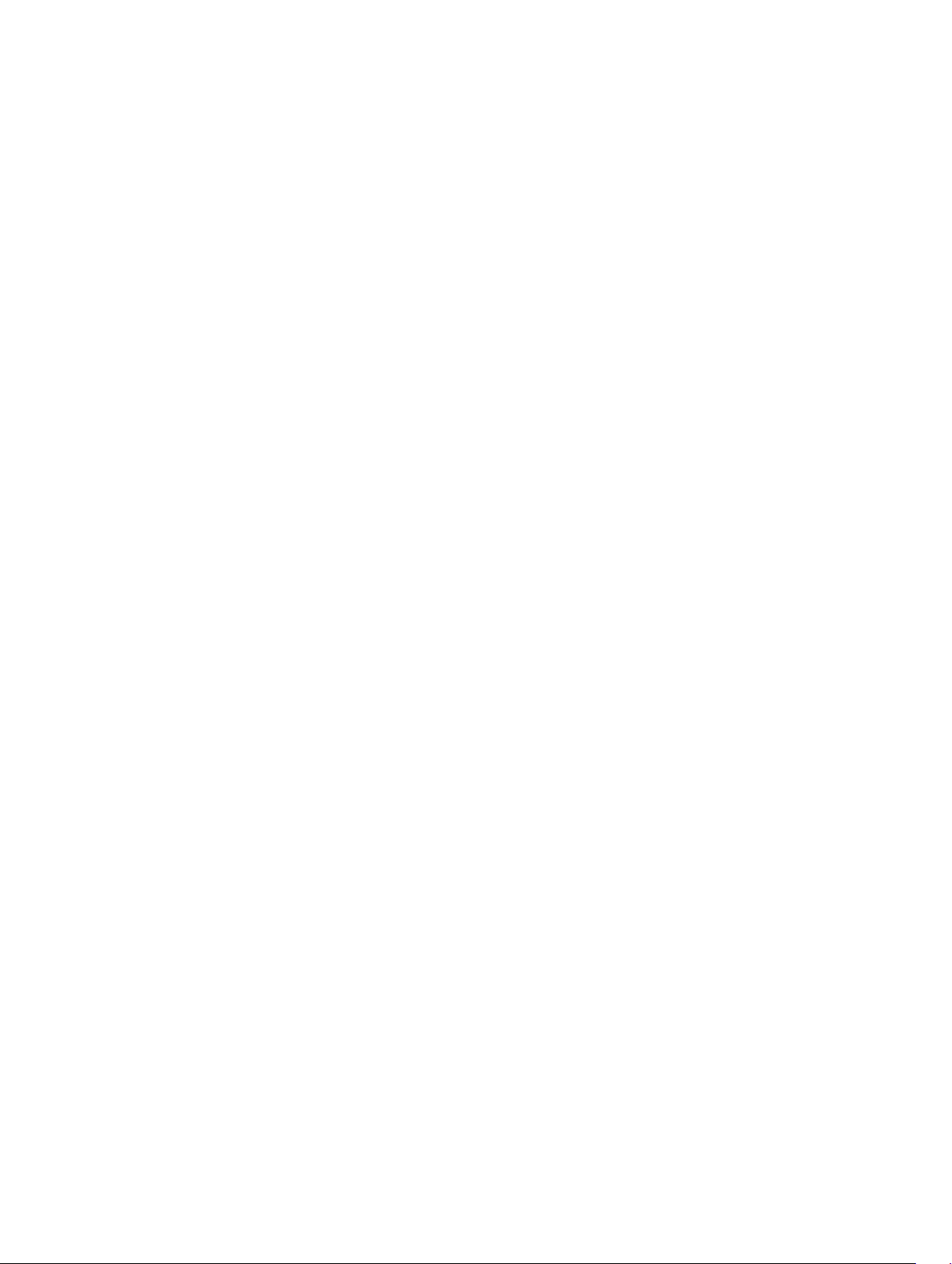
Para obtener más información acerca de la instalación y configuración de BMC, consulte Integrated Dell
Remote Access Controller User's Guide (Guía del usuario de iDRAC 8) en Dell.com/idracmmanuals.
Inicio de sesión en BMC
Puede iniciar sesión en BMC como usuario local de BMC, como usuario de Microsoft Active Directory o
como usuario de protocolo ligero de acceso a directorios (LDAP). También puede iniciar sesión mediante
inicio de sesión único o una tarjeta inteligente. El nombre de usuario predeterminado es root y la
contraseña es calvin. Para obtener más información sobre el inicio de sesión en iDRAC y las licencias de
iDRAC, consulte Integrated Dell Remote Access Controller User's Guide (Guía del usuario de iDRAC) en
Dell.com/idracmanuals.
También puede acceder al iDRAC por medio de los comandos RACADM. Para obtener más información,
consulte RACADM Command Line Interface Reference Guide (Guía de referencia de la interfaz de línea
de usuarios de comandos RACADM) e Integrated Dell Remote Access Controller User's Guide (Guía del
usuario de iDRAC), disponibles en Dell.com/idracmanuals.
Instalación del sistema operativo
Si el servidor se envía sin un sistema operativo, instale el sistema operativo compatible en el servidor
utilizando los siguientes métodos:
• Dell Systems Management Tools and Documentation. Consulte la documentación del sistema
operativo en Dell.com/operatingsystemmanuals.
Para obtener información sobre la lista de sistemas operativos admitidos en el sistema, consulte la matriz
de compatibilidad de los sistemas operativos en Dell.com/ossupport.
Administración del sistema de forma remota
Para realizar la administración de sistemas fuera de banda mediante BMC, debe configurar BMC para
acceso remoto, configurar la estación de administración y el sistema administrado, y configurar los
exploradores web compatibles. Para obtener más información sobre el inicio de sesión en BMC y las
licencias de iDRAC, consulte Integrated Dell Remote Access Controller 8 User's Guide (Guía del usuario
de iDRAC 8) en Dell.com/idracmanuals.
Descarga de controladores y firmware
Se recomienda la descarga e instalación del BIOS, los controladores y el firmware de administración de
sistemas más recientes en el sistema.
Requisitos previos
Asegúrese de borrar la caché del explorador web.
Pasos
1. Vaya a Dell.com/support/drivers.
2. En la sección Selección del producto, introduzca la etiqueta de servicio del sistema en el campo
Etiqueta de servicio o código de servicio rápido.
21
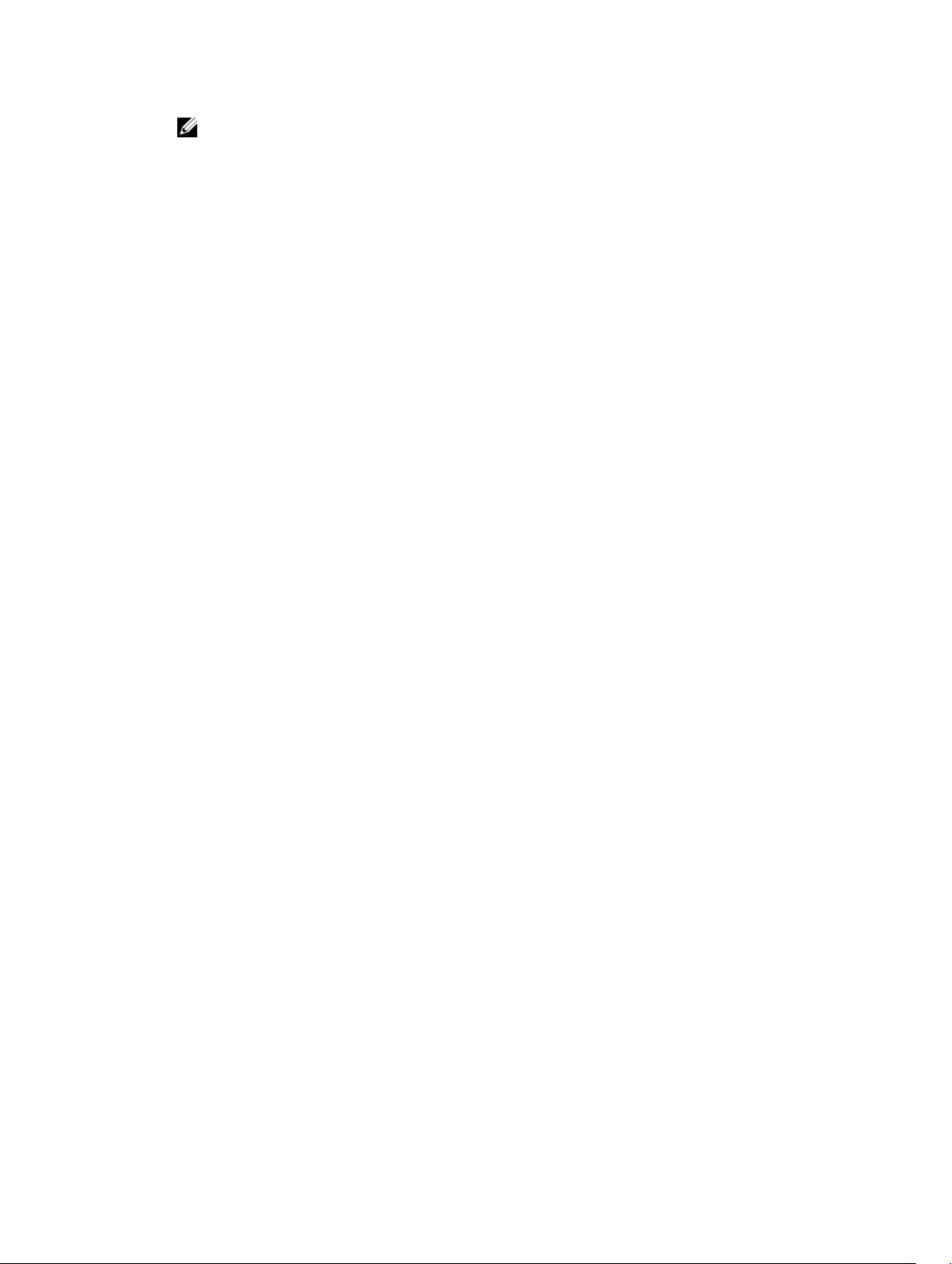
NOTA: Si no tiene la etiqueta de servicio, seleccione Detectar automáticamente mi etiqueta de
Servicio para que el sistema detecte automáticamente su etiqueta de servicio, o seleccione
Seleccionar de una lista de productos Dell para seleccionar el producto en la página Selección
de productos.
3. Haga clic en Get Drivers and Downloads (Obtener controladores y descargas).
Se mostrarán los controladores correspondientes a su selección.
4. Descargue los controladores que necesite para una unidad USB.
22
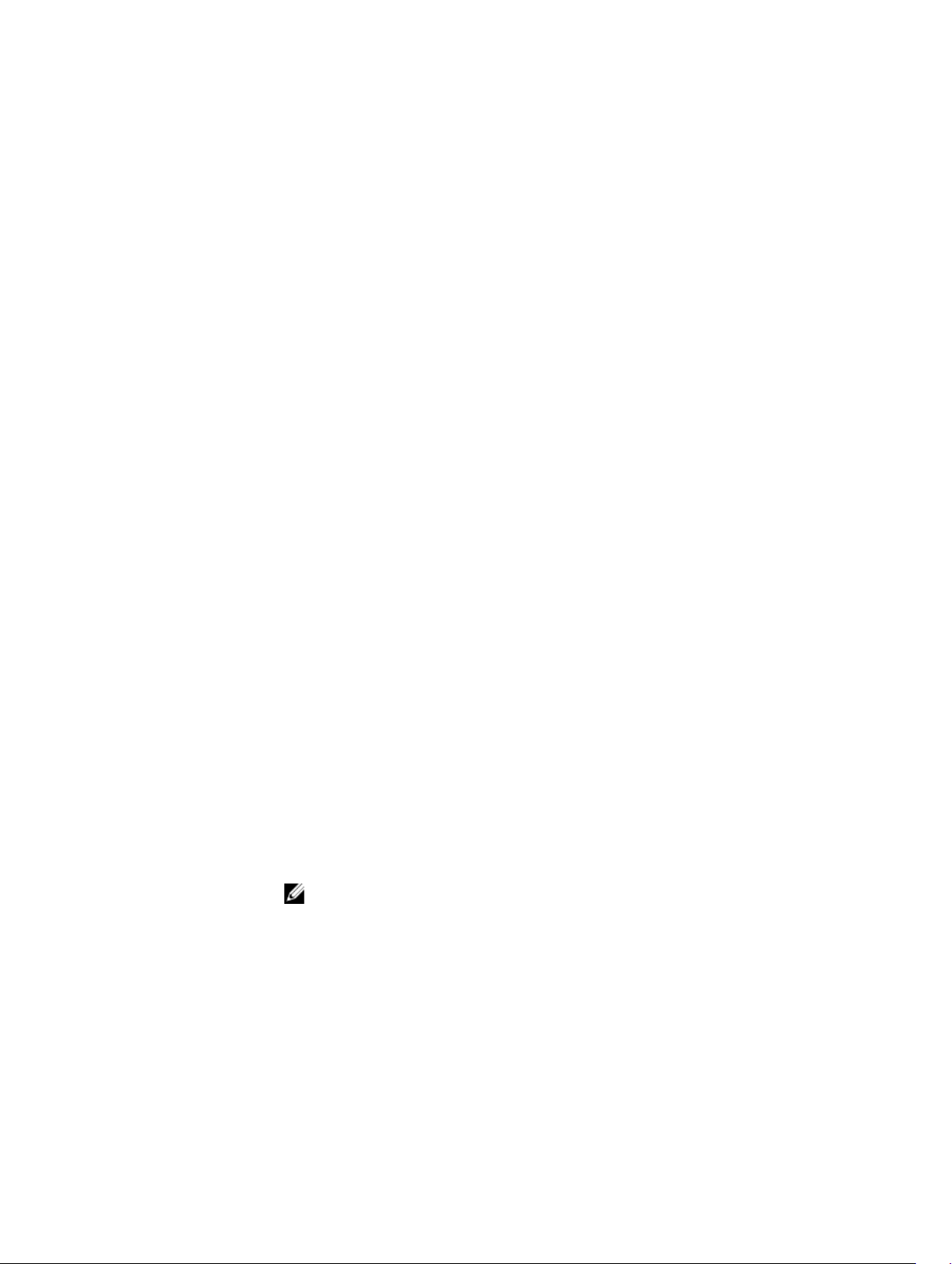
3
Aplicaciones de administración previas al sistema operativo
Las aplicaciones de administración previas al sistema operativo para el sistema le ayudan a administrar
diferentes configuraciones y funciones de su sistema sin necesidad de iniciar el sistema operativo.
El sistema dispone de las siguientes aplicaciones de administración previas al sistema operativo:
• Configuración del sistema
• Boot Manager
Teclas de navegación
Las teclas de navegación le permiten acceder rápidamente a las aplicaciones de administración previas al
sistema operativo.
Tecla Descripción
F2 Permite acceder a System Setup (Configuración del sistema).
F11 Permite acceder a Boot Manager (Administrador de inicio).
F12 Permite acceder a PXE boot (Inicio de PXE)
Re Pág Le permite desplazarse a la pantalla anterior.
Av Pág Le permite mover a la pantalla siguiente.
Flecha hacia arriba Le permite mover al campo anterior.
Flecha hacia abajo Le permite mover al campo siguiente.
Intro Permite introducir un valor en el campo seleccionado, (si corresponde).
Barra espaciadora Le permite expandir o contraer una lista desplegable, si procede.
Lengüeta Le permite desplazar el elemento siguiente del menú.
NOTA: Esta función se aplica solamente para el explorador de gráficos
estándar.
Esc Le permite desplazarse a la página anterior hasta que vea la pantalla principal. Si
presiona Esc en la pantalla principal, saldrá de System BIOS (BIOS del sistema),
IDRAC Settings (Configuración de iDRAC), Device Settings (Configuración de
dispositivos) o Service Tag Settings (Configuración de la etiqueta de servicio) y
seguirá con el inicio del sistema.
F1 Muestra el archivo de ayuda de System Setup (Configuración del sistema).
23
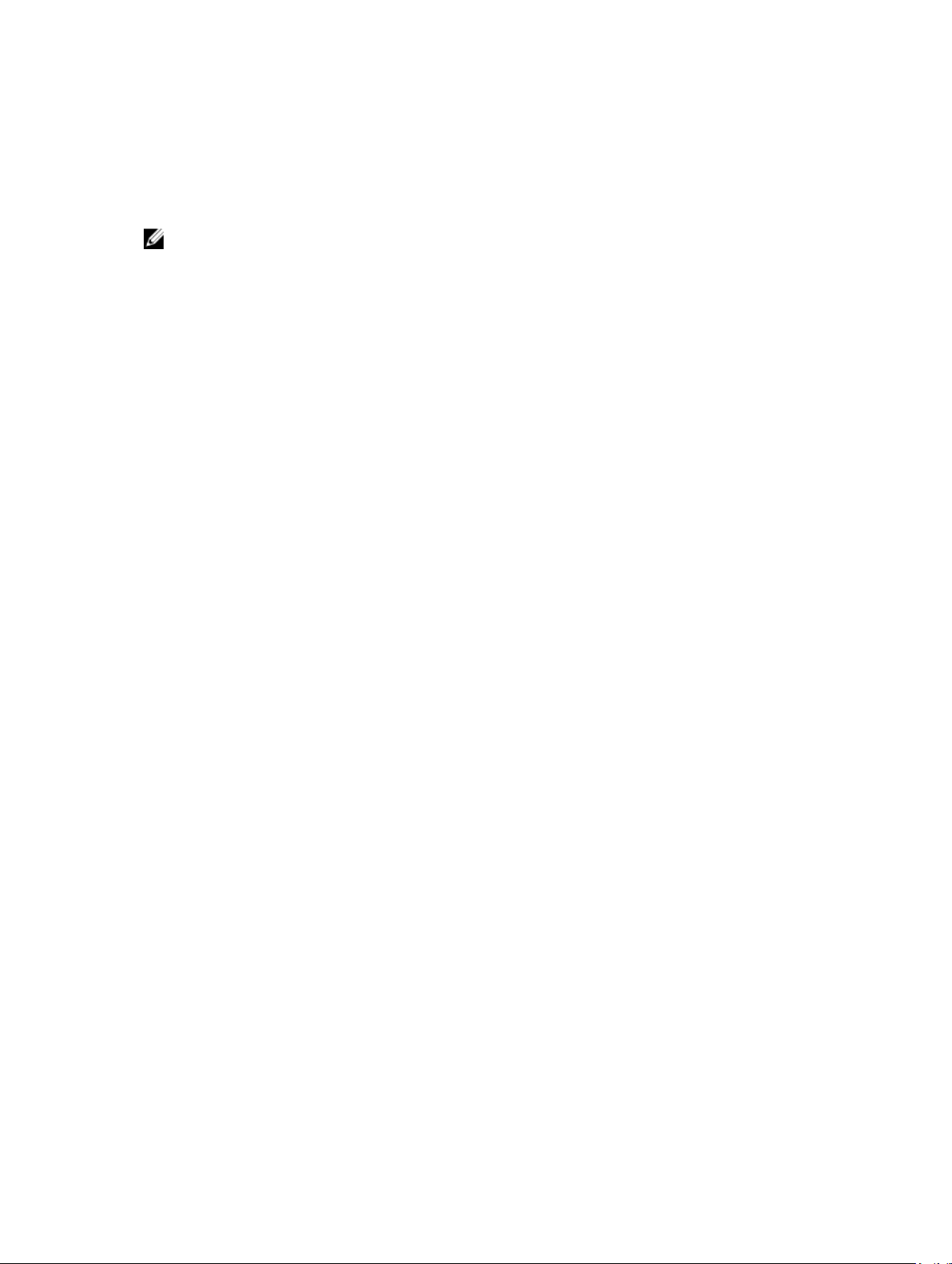
Acerca de System Setup (Configuración del sistema)
Mediante el uso de la pantalla System Setup (Configuración del sistema), puede establecer la
configuración de BIOS, de BMC y de los dispositivos del sistema.
NOTA: De manera predeterminada, el texto de ayuda para el campo seleccionado se muestra en el
explorador gráfico. Para ver el texto de ayuda en el explorador de texto, presione <F1>.
Puede acceder a System Setup (Configuración del sistema) de dos maneras:
• Explorador gráfico estándar: el navegador está activado de forma predeterminada.
• Explorador de texto: el navegador se activa mediante Console Redirection (Redirección de consola).
Acceso a System Setup (Configuración del sistema)
1. Encienda o reinicie el sistema.
2. Presione F2 inmediatamente después de ver el siguiente mensaje:
F2 = System Setup
Si el sistema operativo empieza a cargarse antes de presionar <F2>, espere a que el sistema termine
de iniciarse y, a continuación, reinicie el sistema e inténtelo de nuevo.
System Setup Main Menu (Menú principal de la configuración del sistema)
Los detalles de la pantalla System Setup Main Menu (Menú principal de configuración del sistema) se
explican a continuación:
Opción Descripción
System BIOS
(BIOS del sistema)
iDRAC Settings
(Configuración de
iDRAC)
Device Settings
(Configuración de
dispositivos)
Permite establecer la configuración del BIOS.
Permite establecer la configuración de BMC.
La utilidad iDRAC Settings (Configuración de iDRAC) es una interfaz que se puede
utilizar para establecer y configurar los parámetros de BMC utilizando UEFI. Puede
activar o desactivar varios parámetros de BMC mediante la utilidad iDRAC Settings
(Configuración de iDRAC). Para obtener más información acerca de esta utilidad,
consulte Integrated Dell Remote Access Controller 8 User's Guide (Guía del usuario
de iDRAC 8) en Dell.com/idracmanuals.
Permite establecer la configuración del dispositivo.
Detalles de la pantalla de System BIOS (BIOS del sistema)
Puede utilizar la pantalla System BIOS (BIOS del sistema) para editar funciones específicas como el orden
de inicio, la contraseña del sistema, la contraseña de configuración, la configuración de modo RAID, y la
habilitación o deshabilitación de puertos USB.
Para ver la pantalla de System BIOS (BIOS del sistema), haga clic en System Setup Main Menu (Menú
principal de configuración del sistema)
Los detalles de la pantalla System BIOS (BIOS del sistema) detalles se explican a continuación:
→ System BIOS (BIOS del sistema).
24
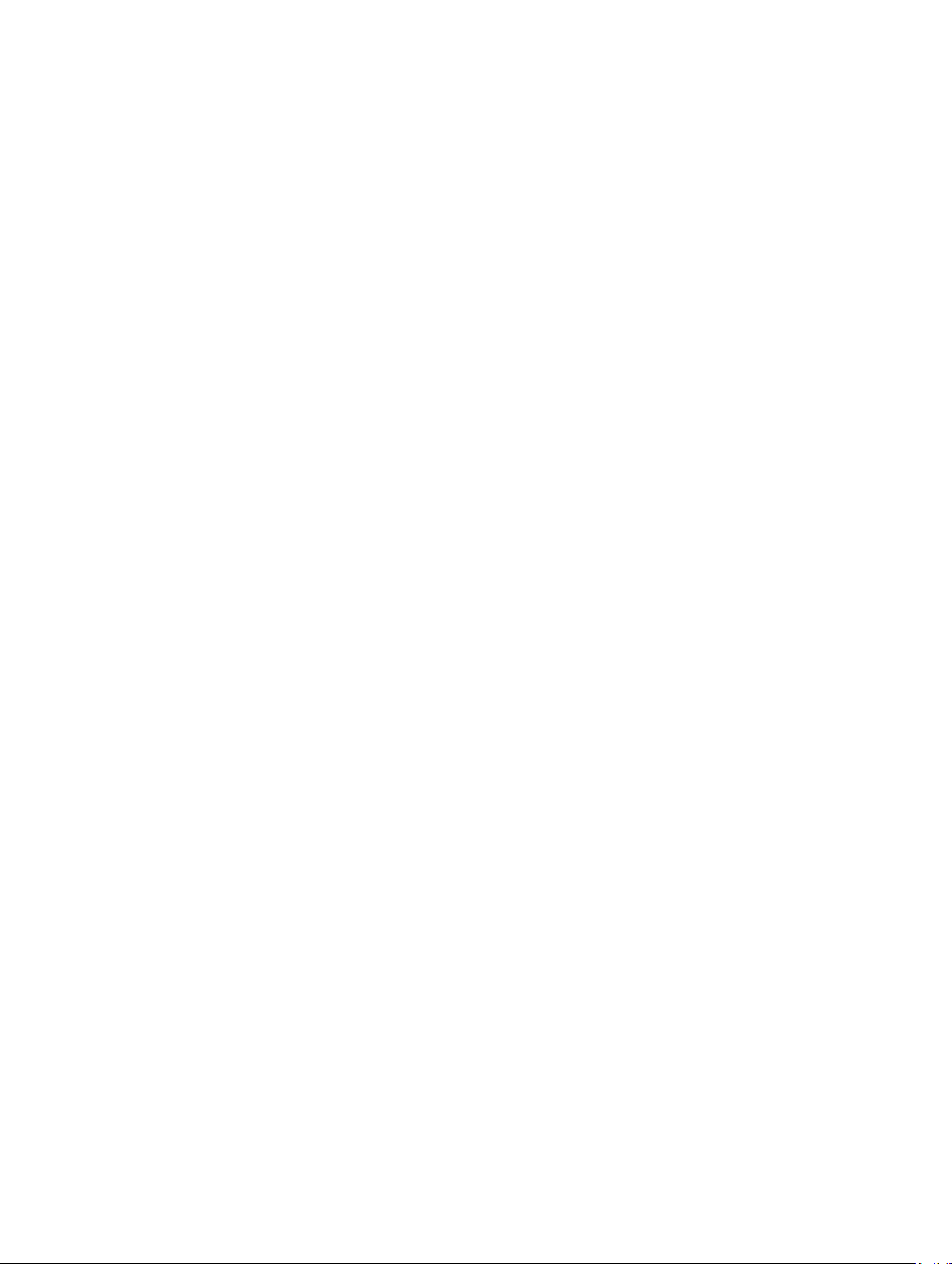
Opción Descripción
Información del
sistema
Memory Settings
(Configuración de
la memoria)
Processor Settings
(Configuración del
procesador)
Configuración
SATA
Boot Settings
(Configuración de
inicio)
Configuración de
red
Integrated
Devices
(Dispositivos
integrados)
Serial
Communication
(Comunicación
serie)
System Profile
Settings
(Configuración del
perfil del sistema)
System Security
(Seguridad del
sistema)
Miscellaneous
Settings (Otros
ajustes)
Muestra información sobre el sistema, como el nombre del modelo de sistema, la
versión del BIOS, la etiqueta de servicio, etc.
Muestra información y opciones relacionadas con la memoria instalada.
Muestra información y opciones relacionadas con el procesador, como la
velocidad y el tamaño de la memoria caché.
Muestra las opciones que permiten activar o desactivar los puertos y la
controladora SATA integrada.
Muestra las opciones que permiten especificar el modo de arranque (BIOS o UEFI).
Permite modificar los ajustes de arranque UEFI y BIOS.
Muestra las opciones que permiten cambiar la configuración de la red.
Muestra las opciones que permiten administrar los puertos y los controladores de
dispositivos integrados, así como especificar las opciones y las características
relacionadas.
Muestra las opciones que permiten administrar los puertos serie, así como
especificar las opciones y las funciones relacionadas.
Muestra las opciones que permiten cambiar los ajustes de administración de
energía del procesador, la frecuencia de la memoria, etc.
Muestra las opciones que se utilizan para configurar los ajustes de seguridad del
sistema, como la contraseña del sistema, la contraseña de configuración y la
seguridad del TPM. También permite administrar la alimentación y los botones NMI
del sistema.
Muestra opciones que permiten cambiar la fecha y hora del sistema, etc.
Detalles de la pantalla System Information (Información del sistema)
La pantalla System Information (Información del sistema) le permite visualizar las propiedades del
sistema, como la etiqueta de servicio, el modelo del sistema y la versión del BIOS.
Para ver System Information (Información del sistema), haga clic en System Setup Main Menu (Menú
principal de configuración del sistema)
(Información del sistema)
Los detalles de la pantalla System Information (Información del sistema) se indican a continuación:
.
→ System BIOS (BIOS del sistema) → System Information
25
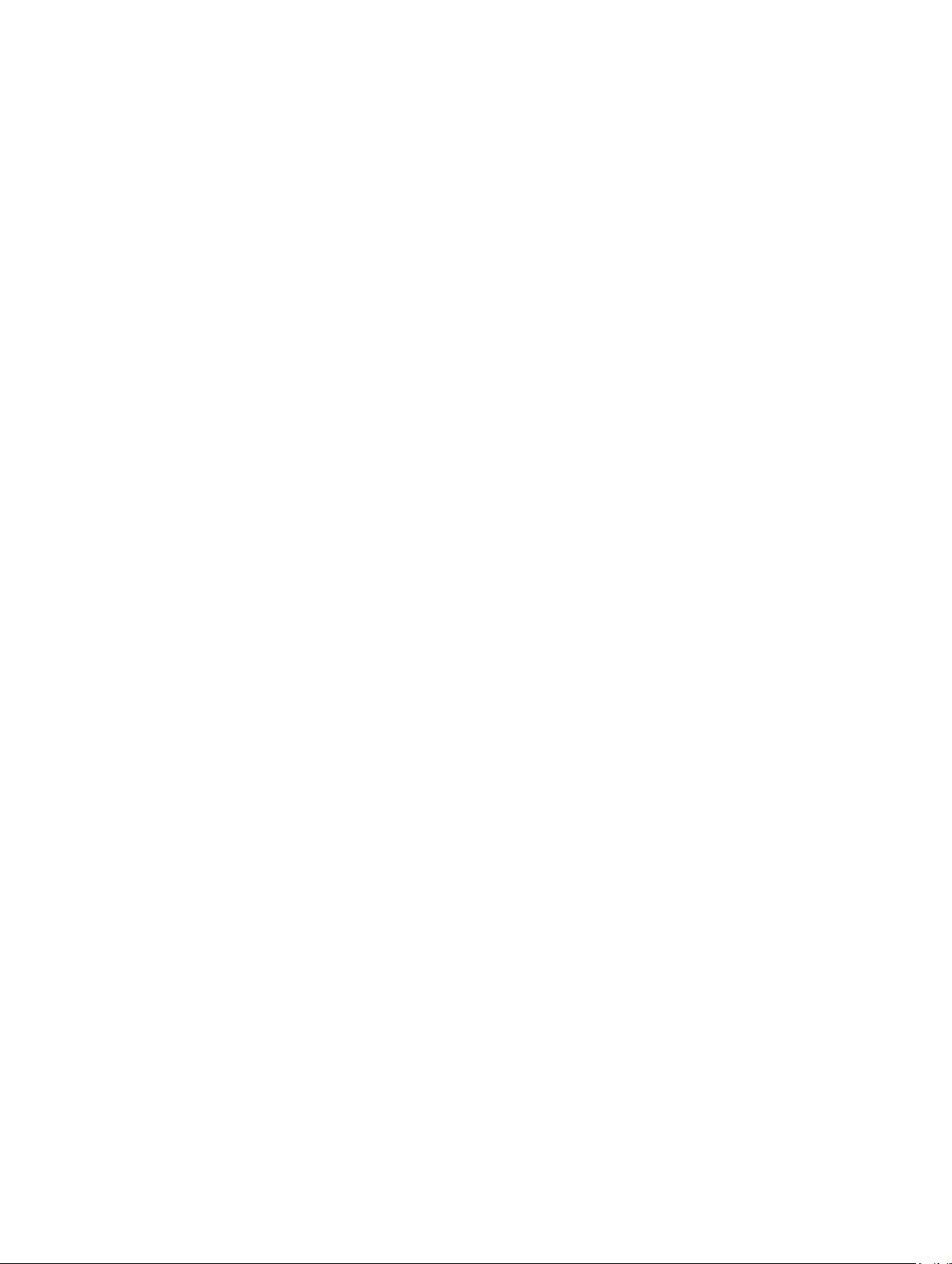
Opción Descripción
Nombre de
modelo del
sistema
Versión BIOS del
sistema
System
Management
Engine Version
Etiqueta de
servicio del
sistema
Fabricante del
sistema
Información de
contacto del
fabricante del
sistema
Versión del CPLD
del sistema
UEFI Compliance
Version
Muestra el nombre de modelo del sistema.
Muestra la versión de BIOS instalada en el sistema.
Muestra la versión actual del firmware de Management Engine.
Muestra la etiqueta de servicio del sistema.
Muestra el nombre del fabricante del sistema.
Muestra la información de contacto del fabricante del sistema.
Muestra la versión actual del sistema del firmware del dispositivo lógico
programable complejo (CPLD) del sistema.
Muestra el nivel de compatibilidad de UEFI del firmware del sistema.
Detalles de la pantalla Memory Settings (Configuración de la memoria)
Puede utilizar la pantalla Memory Settings (Configuración de la memoria) para ver todas las opciones de
la memoria, así como para activar o desactivar las funciones específicas de la memoria, por ejemplo, las
pruebas de memoria del sistema y de intercalado de nodos.
Para ver la pantalla Memory Setting (Configuración de memoria), haga clic en System Setup Main Menu
(Menú principal de configuración del sistema) → System BIOS (BIOS del sistema) → Memory Settings
(Configuración de la memoria).
Los detalles de la pantalla Memory Settings (Configuración de la memoria) se indican a continuación:
Opción
System Memory
Size (Tamaño de la
memoria del
sistema)
Tipo de memoria
del sistema
System Memory
Speed
Voltaje de la
memoria del
sistema
Video Memory Muestra el tamaño de la memoria de vídeo.
Descripción
Muestra el tamaño de la memoria instalada en el sistema.
Muestra el tipo de memoria instalado en el sistema.
Muestra la velocidad de la memoria del sistema.
Muestra el voltaje de la memoria del sistema.
26
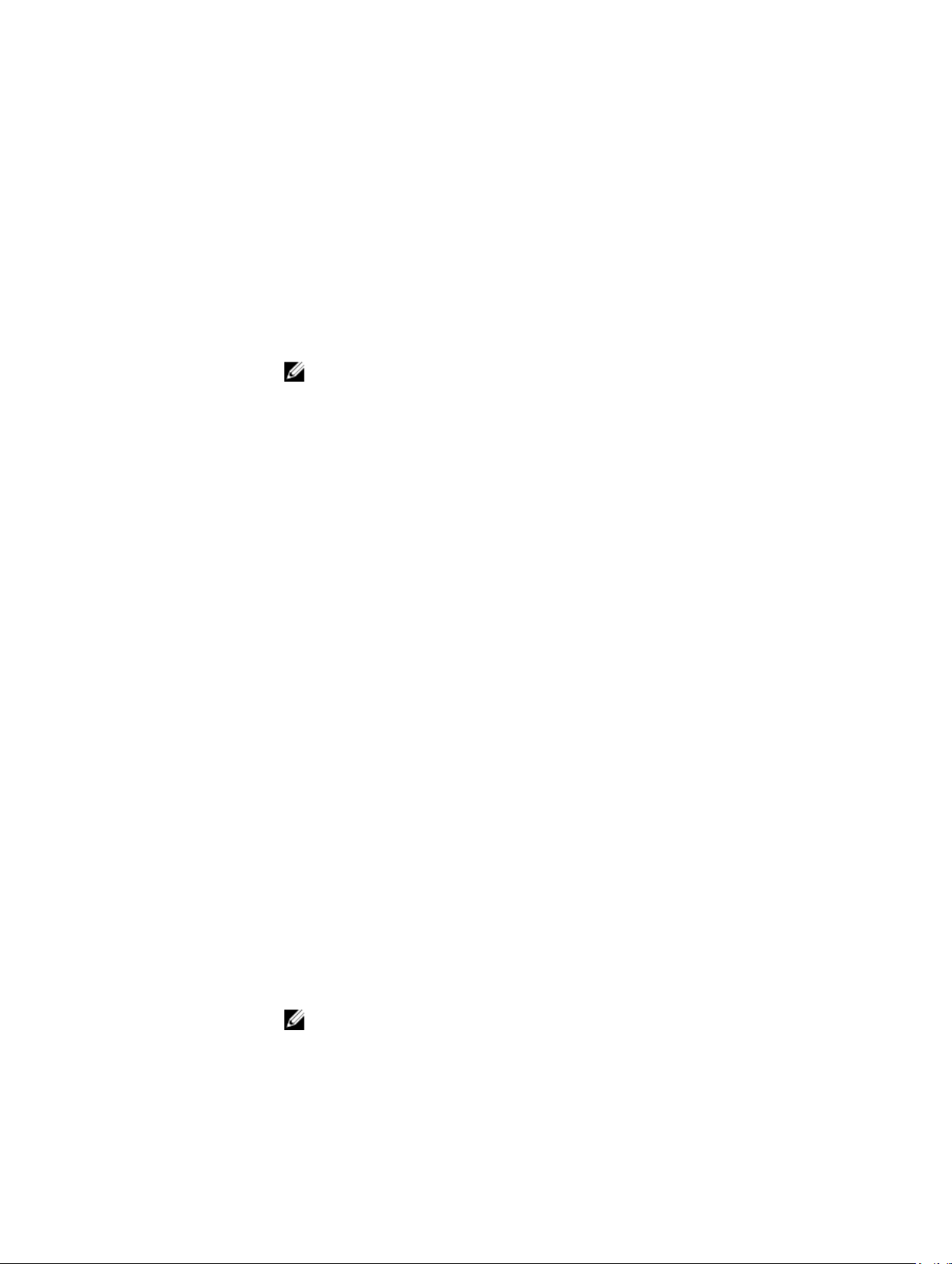
Opción Descripción
Prueba de la
memoria del
sistema
Modo de
funcionamiento
de la memoria
Intercalado de
nodos
Modo de
búsqueda
Especifica si las pruebas de la memoria del sistema se están ejecutando durante el
inicio del sistema. Las opciones son Enabled (Habilitada) y Disabled
(Deshabilitada). De forma predeterminada, esta opción está establecida en
Disabled (Deshabilitada).
Especifica el modo de funcionamiento de la memoria. Las opciones disponibles
son: Optimizer Mode (Modo de optimización), Advanced ECC Mode (Modo de
ECC avanzada), Mirror Mode (Modo de duplicación), Spare Mode (Modo de
repuesto), Spare with Advanced ECC Mode (Modo de repuesto con ECC
avanzada)
funcionamiento de la memoria) está establecida como Optimizer Mode (Modo de
optimización).
Especifica si admite la arquitectura de memoria no uniforme (NUMA). Si este
campo está establecido en Enabled (Habilitada), se admite el intercalado de
memoria en el caso de que se haya instalado una configuración de memoria
simétrica. En cambio, si está establecido en Disabled (Deshabilitada), el sistema
admite configuraciones de memoria NUMA (asimétrica). De manera
predeterminada, la opción
establecida en Disabled (Deshabilitada).
Especifica las opciones de Snoop Mode (Modo de búsqueda). Las opciones de
Snoop Mode (Modo de búsqueda) disponibles son Home Snoop, Early Snoop y
Cluster on Die. De manera predeterminada, la opción Snoop Mode (Modo de
búsqueda) está establecida en Early Snoop.
. De manera predeterminada, Memory Operating Mode (Modo de
NOTA: El Memory Operating Mode (Modo de funcionamiento de la
memoria) puede tener diferentes opciones disponibles y predeterminadas
basadas en la configuración de la memoria de su sistema.
Node Interleaving (Intercalado de nodos) está
Detalles de la pantalla Processor Settings (Configuración del procesador)
Puede utilizar la pantalla Processor Settings (Configuración del procesador) para ver la configuración y
realizar funciones específicas como habilitar la tecnología de virtualización, el precapturador de hardware
y la inactividad del procesador lógico.
Para ver la pantalla Processor Settings (Configuración del procesador), haga clic en System Setup Main
Menu (Menú principal de configuración del sistema) → System BIOS (BIOS del sistema) → Processor
Settings (Configuración del procesador).
Los detalles de la pantalla Processor Settings (Configuración del procesador) se indican a continuación:
Opción
Procesador lógico Permite activar o desactivar los procesadores lógicos y muestra el número de
Alternate RTID
(Requestor
Transaction ID)
Setting
(Configuración de
alternar el valor
RTID, Id. de
Descripción
procesadores lógicos. Si esta opción se establece en Enabled (Habilitada), el BIOS
muestra todos los procesadores lógicos. Si esta opción se establece en Disabled
(Deshabilitada), el BIOS solo muestra un procesador lógico por núcleo. Esta
opción está establecida en
Este valor modifica los Requestor Transaction ID, que son recursos QPI. Esta
opción está establecida en Disabled (Deshabilitada) de manera predeterminada.
NOTA: Al activar esta opción, puede afectar negativamente al rendimiento
global del sistema.
Enabled (Habilitada) de manera predeterminada.
27
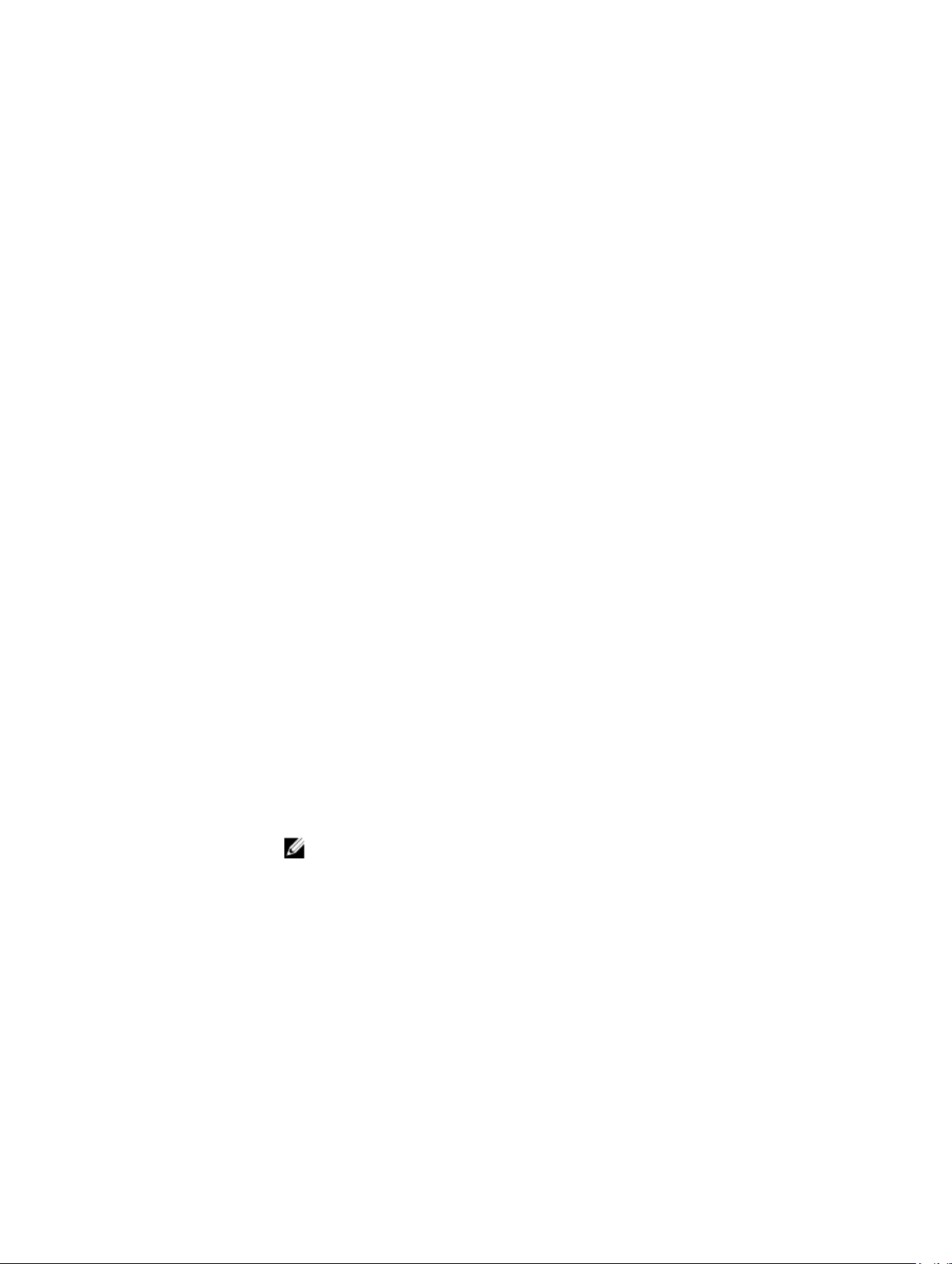
Opción Descripción
transacción del
solicitante)
Tecnología de
virtualización
Servicio de
traducción de
direcciones (ATS)
Captura previa de
líneas de caché
adyacentes
Precapturador de
hardware
Precapturador de
flujo de la DCU
Precapturador de
IP de la DCU
Inactividad de
procesador lógico
Configurable TDP Le permite volver a configurar los niveles de potencia de diseño térmico (TDP) del
Permite activar o desactivar capacidades adicionales de hardware destinadas a la
virtualización. Esta opción está establecida en Enabled (Habilitada) de manera
predeterminada.
Define la caché de traducción de direcciones (ATC) para que los dispositivos
almacenen en caché las transacciones de DMA. Este campo ofrece una interfaz
para una tabla de protección y una traducción de dirección del chipset y para
traducir direcciones de DMA a direcciones de host. De manera predeterminada, la
opción está establecida en
Permite optimizar el sistema para aplicaciones que requieran un uso elevado de
acceso secuencial a la memoria. Esta opción está establecida en Enabled
(Habilitada) de manera predeterminada. Puede deshabilitar esta opción para
aplicaciones que requieran un uso elevado de acceso aleatorio a la memoria.
Permite activar o desactivar el precapturador de hardware. De manera
predeterminada, esta opción está establecida en Enabled (Habilitada).
Permite activar o desactivar el precapturador de flujo de la Unidad de caché de
datos (DCU). Esta opción está establecida en Enabled (Habilitada) de manera
predeterminada.
Permite activar o desactivar el precapturador de IP de la Unidad de caché de datos
(DCU). Esta opción está establecida en Enabled (Habilitada) de manera
predeterminada.
Permite activar o desactivar la capacidad del SO para colocar procesadores lógicos
en estado de inactividad para reducir el consumo de potencia. Esta opción está
relacionada con la opción de limitación de alimentación, y sólo debe habilitarse si
el sistema operativo es compatible. Utiliza el algoritmo Core Parking del sistema
operativo y detiene algunos procesadores lógicos del sistema, que a su vez permite
la transición de los núcleos del procesador correspondiente a un estado de
inactividad de menor consumo. Esta opción está establecida en
(Deshabilitada)
procesador durante la POST en función de las capacidades de suministro de
alimentación y energía térmica. TDP verifica la cantidad máxima de potencia que el
sistema de refrigeración necesita para disipar el calor. Esta opción está configurada
como
nominal de manera predeterminada.
NOTA: Esta opción sólo está disponible en determinadas SKU de los
procesadores.
de manera predeterminada.
Enabled (Habilitada).
Disabled
X2Apic Mode Permite activar o desactivar el modo Intel X2Apic.
Número de
núcleos por
procesador
Compatibilidad
con procesadores
de 64 bits
28
Controla el número de núcleos habilitados de cada procesador. Esta opción está
establecida en All (Todos) de manera predeterminada.
Especifica si los procesadores admiten extensiones de 64 bits.
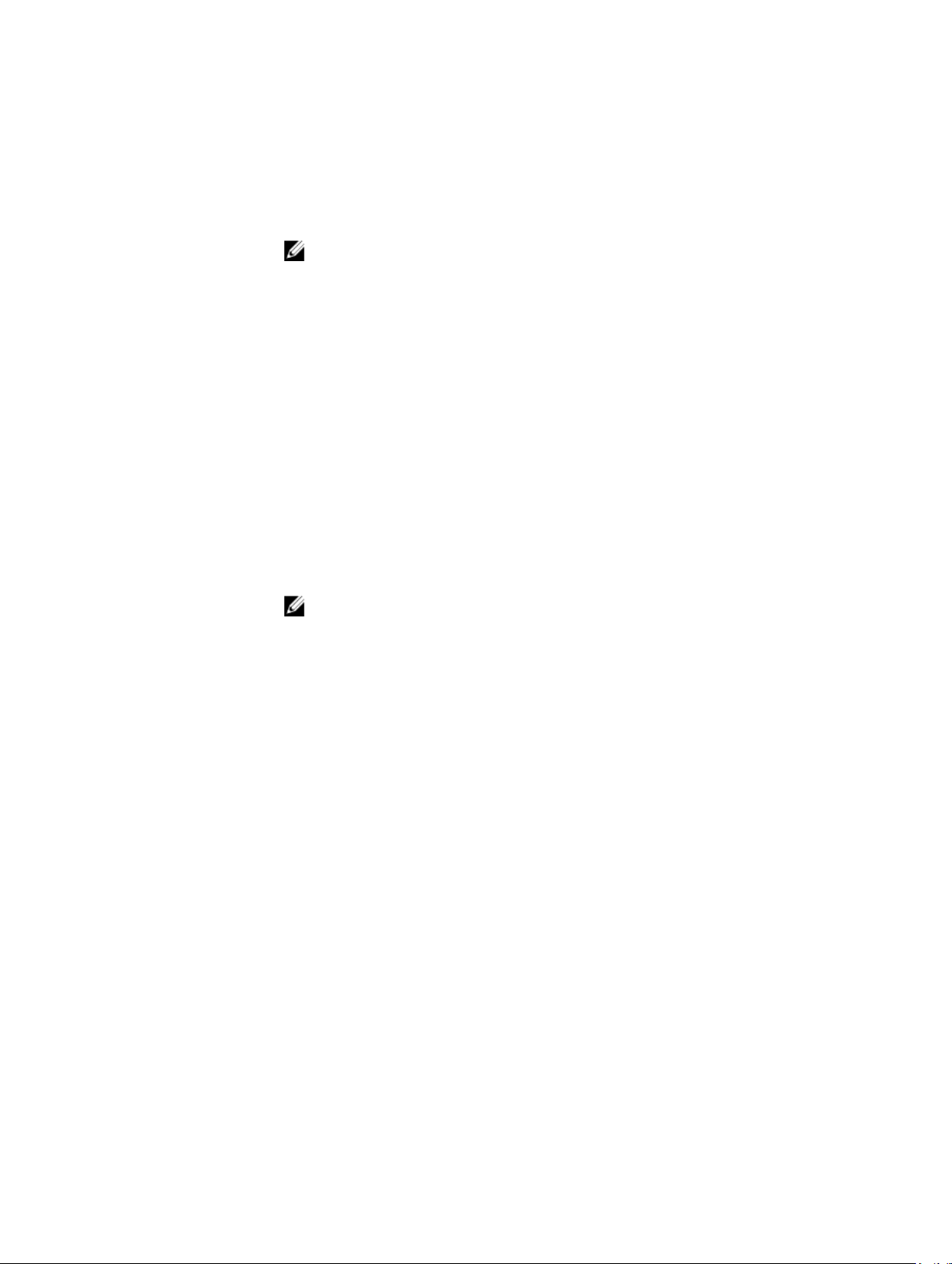
Opción Descripción
Velocidad de
núcleo del
procesador
Processor Bus
Speed (Velocidad
del bus de los
procesadores)
Procesador 1
Muestra la frecuencia máxima de núcleo del procesador.
Muestra la velocidad del bus del procesador.
NOTA: La opción de velocidad del bus de los procesadores solo aparece
cuando ambos procesadores están instalados.
Las siguientes configuraciones aparecen en cada procesador instalado en el
sistema.
Opción Descripción
Familia, modelo,
versión
Marca Muestra el nombre de la marca.
Level 2 Cache
(Caché de nivel 2)
Level 3 Cache
(Caché de nivel 3)
Número de
núcleos
NOTA: Según el número de CPU instaladas, puede haber hasta cuatro
procesadores en la lista.
Muestra la familia, el modelo y la versión del procesador
según la definición de Intel.
Muestra el tamaño total de la memoria caché L2.
Muestra el tamaño total de la memoria caché L3.
Muestra el número de núcleos por procesador.
Pantalla SATA Settings (Configuración de SATA)
Puede utilizar la pantalla SATA Settings (Configuración de SATA) para ver la configuración de la SATA de
dispositivos SATA y activar el RAID en el sistema.
Para ver la pantalla SATA Settings (Configuración de SATA), haga clic en System Setup Main Menu
(Menú principal de configuración del sistema) → System BIOS (BIOS del sistema) → SATA Settings
(Configuración de SATA).
Los detalles de la pantalla SATA Settings (Configuración de SATA) se indican a continuación:
Opción
SATA incorporado Permite establecer la opción SATA incorporado en los modos Off (Deshabilitado),
Security Freeze
Lock
Caché de escritura Activa o desactiva el comando para unidades SATA incorporadas durante la
Port A (Puerto A)
Descripción
ATA o AHCI. Esta opción está establecida en AHCI de manera predeterminada.
Envía el comando para el bloqueo de cierre de seguridad a las unidades SATA
incorporadas durante la autoprueba de encendido (POST). Esta opción solo es
aplicable al modo AHCI y ATA.
autoprueba de encendido (POST).
Establece el tipo de unidad del dispositivo seleccionado. Para la Embedded SATA
settings (Configuración de la unidad SATA incorporada) en el modo ATA,
29
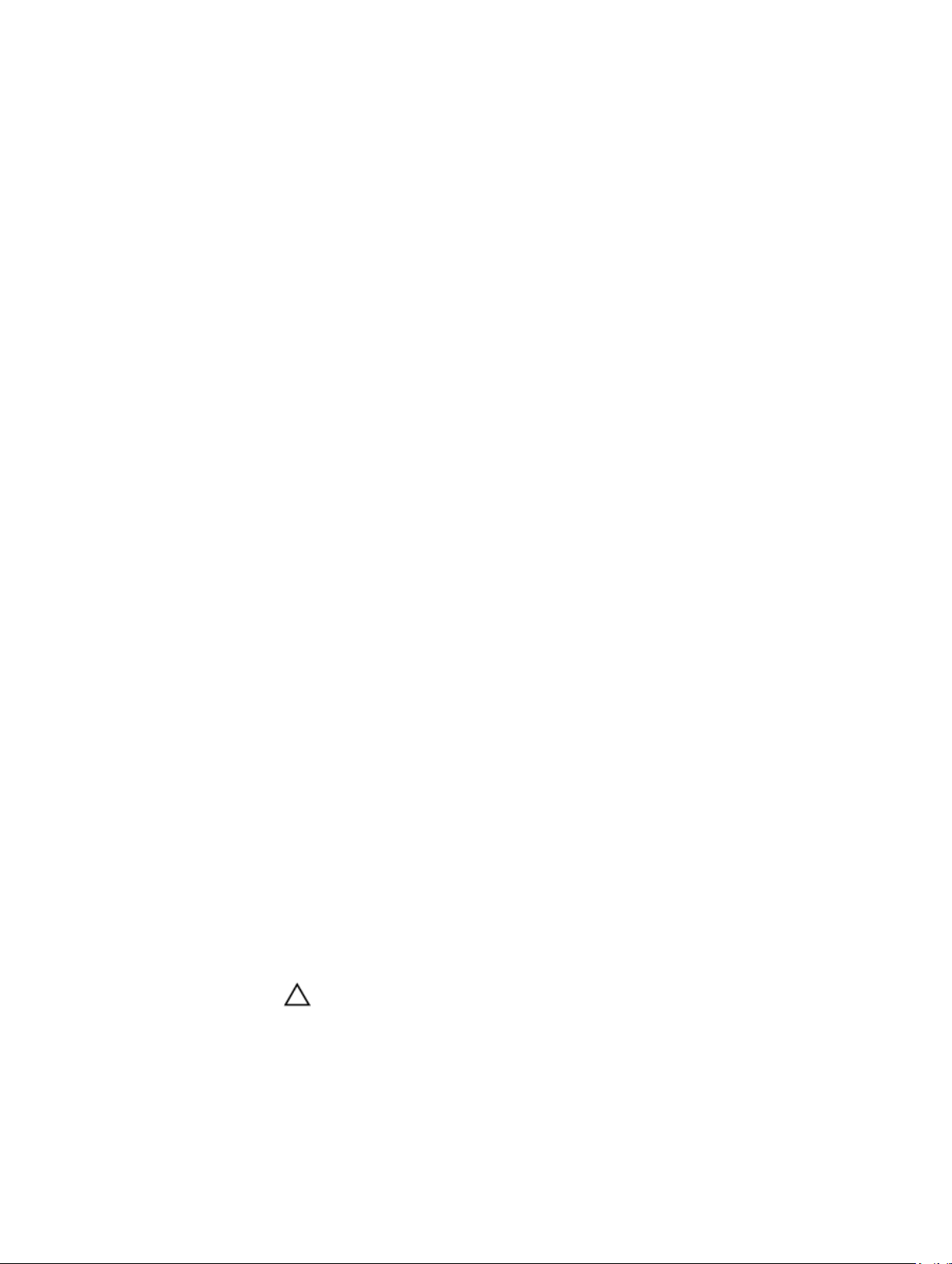
Opción Descripción
configure este campo en modo Auto para habilitar la compatibilidad con BIOS.
Establézcalo en OFF (Apagado) para apagar la compatibilidad en BIOS.
Para el modo AHCI, la compatibilidad en BIOS siempre está activada.
Opción Descripción
Modelo Muestra el modelo de unidad del dispositivo seleccionado.
Tipo de unidad Muestra el tipo de unidad conectada al puerto SATA.
Capacidad Muestra la capacidad total de una unidad de disco duro.
Este campo no está definido para dispositivos de medios
extraíbles, como las unidades ópticas.
Port B (Puerto B)
Establece el tipo de unidad del dispositivo seleccionado. Para la Embedded SATA
settings (Configuración de la unidad SATA incorporada) en el modo ATA,
configure este campo en modo Auto para habilitar la compatibilidad con BIOS.
Establézcalo en OFF (Apagado) para apagar la compatibilidad en BIOS.
Para el modo AHCI, la compatibilidad en BIOS siempre está activada.
Opción Descripción
Modelo Muestra el modelo de unidad del dispositivo seleccionado.
Tipo de unidad Muestra el tipo de unidad conectada al puerto SATA.
Capacidad Muestra la capacidad total de una unidad de disco duro.
Este campo no está definido para dispositivos de medios
extraíbles, como las unidades ópticas.
Detalles de la pantalla Boot Settings (Configuración de inicio)
Puede utilizar la pantalla Boot Settings (Configuración de inicio) para establecer el modo de inicio en
BIOS o UEFI. También le permite especificar el orden de inicio.
Para ver la pantalla Boot Settings (Configuración de inicio) haga clic en System Setup Main Menu (Menú
principal de configuración del sistema)
(Configuración de inicio)
Los detalles de la pantalla Boot Settings (Configuración de inicio) se indican a continuación:
.
→ System BIOS (BIOS del sistema) → Boot Settings
Opción
Boot Mode (Modo
de inicio)
30
Descripción
Permite establecer el modo de inicio del sistema. Si establece este campo en UEFI
se deshabilitará el menú BIOS Boot Settings (Configuración de inicio del BIOS). Si
establece este campo en BIOS se deshabilitará el menú UEFI Boot Settings
(Configuración de inicio de UEFI).
PRECAUCIÓN: El cambio de modo de inicio puede impedir que el sistema se
inicie si el sistema operativo no se ha instalado en el mismo modo de inicio.
Si el sistema operativo admite UEFI, puede utilizar esta opción para UEFI. Si
establece este campo en
BIOS, se permitirá la compatibilidad con sistemas
 Loading...
Loading...