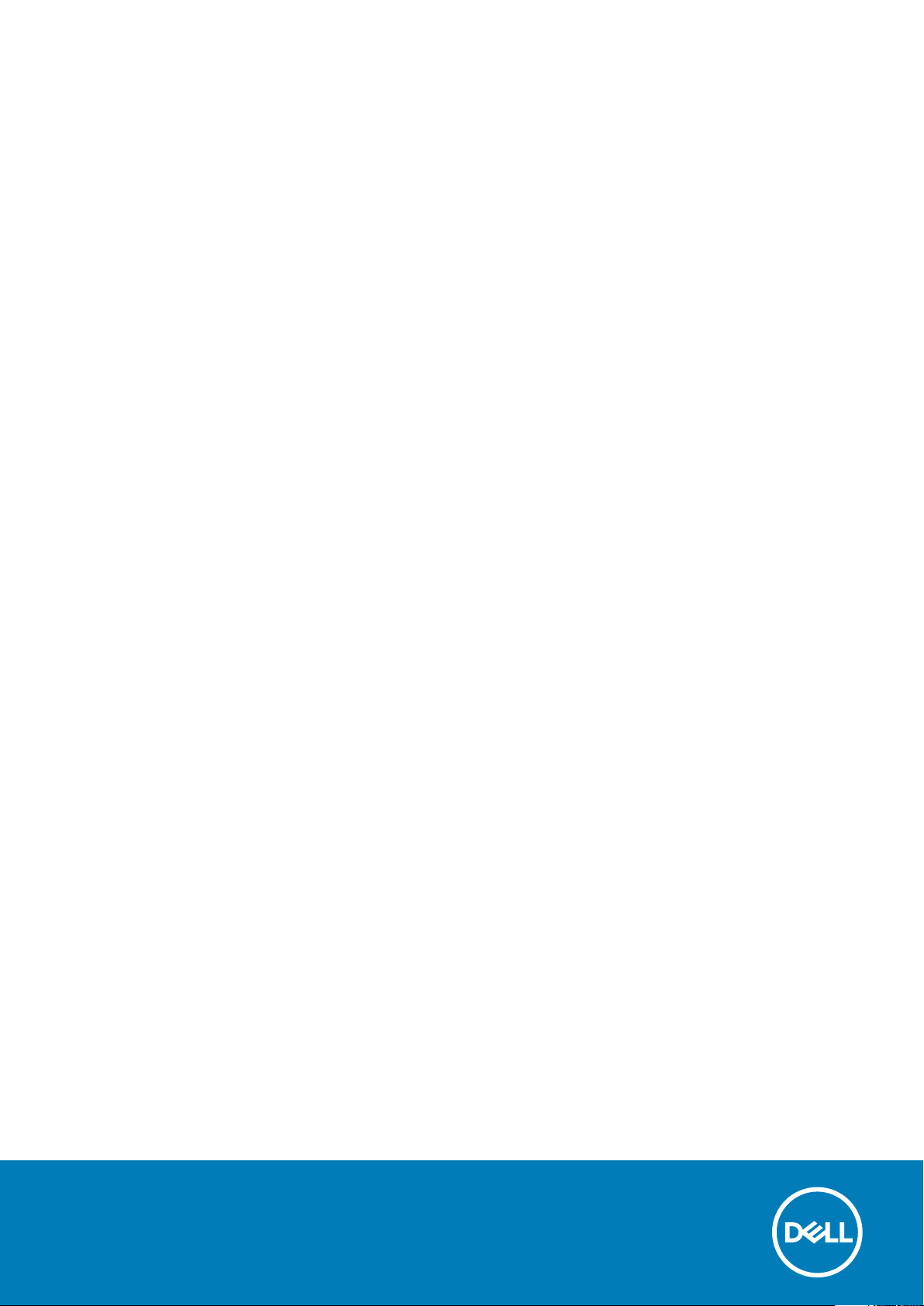
Dell Dockingstation WD19
Benutzerhandbuch
Vorschriftenmodell: K20A
Vorschriftentyp: K20A001

Anmerkungen, Vorsichtshinweise und Warnungen
ANMERKUNG: Eine ANMERKUNG macht auf wichtige Informationen aufmerksam, mit denen Sie Ihr Produkt besser
einsetzen können.
VORSICHT: Ein VORSICHTSHINWEIS warnt vor möglichen Beschädigungen der Hardware oder vor Datenverlust und
zeigt, wie diese vermieden werden können.
WARNUNG: Mit WARNUNG wird auf eine potenziell gefährliche Situation hingewiesen, die zu Sachschäden,
Verletzungen oder zum Tod führen kann.
© 2018 – 2019 Dell Inc. oder Ihre Tochtergesellschaften. Alle Rechte vorbehalten. Dell, EMC und andere Marken sind Marken von
Dell Inc. oder entsprechenden Tochtergesellschaften. Andere Marken können Marken ihrer jeweiligen Inhaber sein.
2019 - 04
Rev. A00
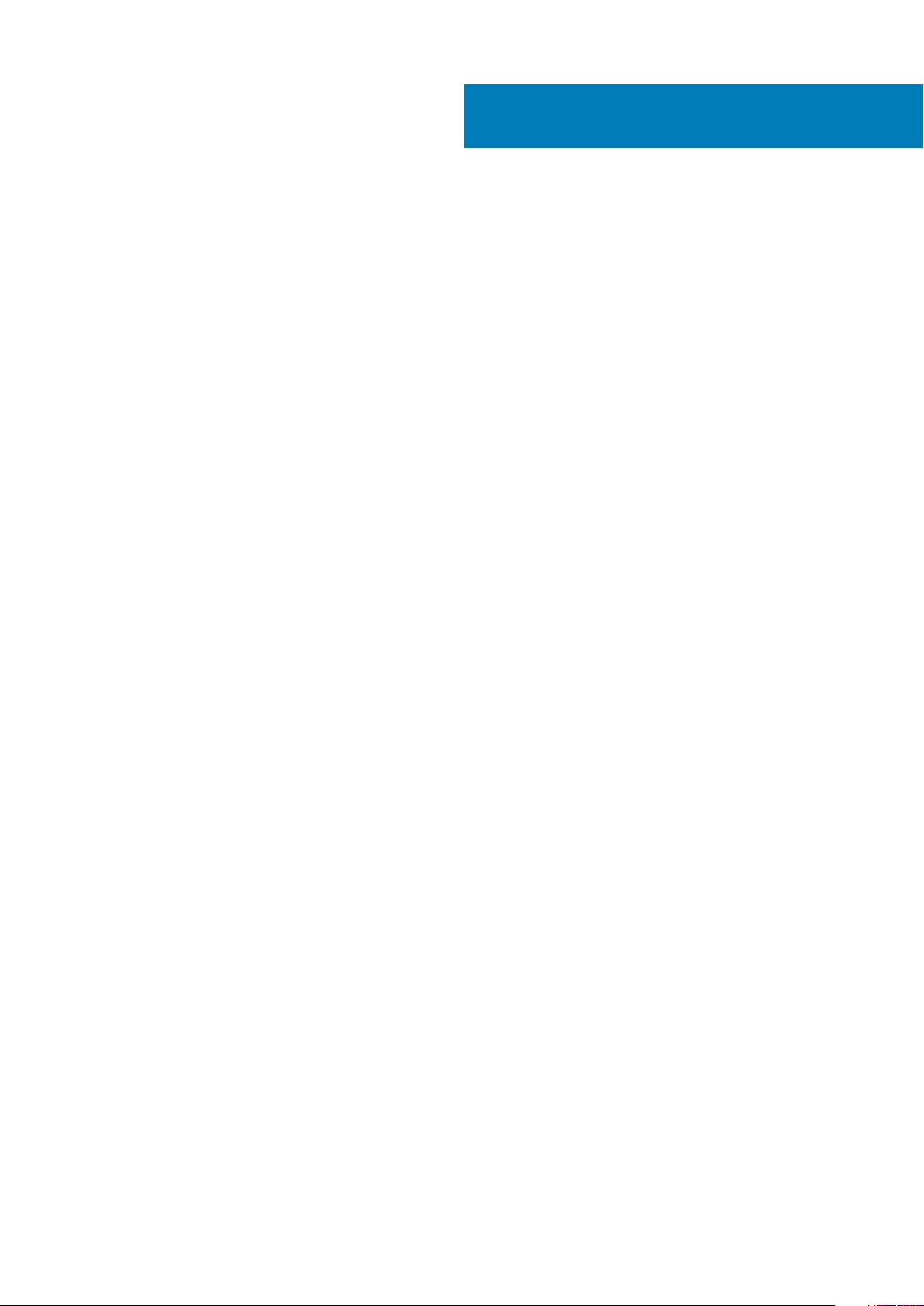
Inhaltsverzeichnis
1 Einführung...................................................................................................................................4
2 Lieferumfang .............................................................................................................................. 5
3 Hardware requirements................................................................................................................ 7
4 Identifying Parts and Features ......................................................................................................8
5 Wichtige Informationen...............................................................................................................12
6 Kurzanleitung für die Hardware ................................................................................................... 13
7 Einrichtung externer Monitore..................................................................................................... 16
Aktualisieren der Grafiktreiber für Ihren Computer......................................................................................................... 16
Konfigurieren der Monitore.................................................................................................................................................16
Display-Bandbreite............................................................................................................................................................... 17
Tabelle Anzeigeauflösung....................................................................................................................................................17
8 Entfernen des USB-Typ-C-Kabelmoduls....................................................................................... 19
9 Technische Daten.......................................................................................................................22
LED-Status-Anzeigen..................................................................................................................................................... 22
Netzadapter-LED........................................................................................................................................................22
Docking Status Indicator......................................................................................................................................... 22
Docking specifications........................................................................................................................................................ 22
Eingabe/Ausgabe-Anschlüsse (E/A-Anschlüsse)..................................................................................................23
Übersicht zu Dell ExpressCharge und ExpressCharge Boost........................................................................................24
10 Dell docking station driver and firmware update ......................................................................... 25
11 Frequently asked questions........................................................................................................ 26
12 Troubleshooting für Dell Dockingstation WD19.............................................................................27
Symptome und Lösungen...................................................................................................................................................27
13 Wie Sie Hilfe bekommen.............................................................................................................31
Kontaktaufnahme mit Dell...................................................................................................................................................31
Inhaltsverzeichnis 3
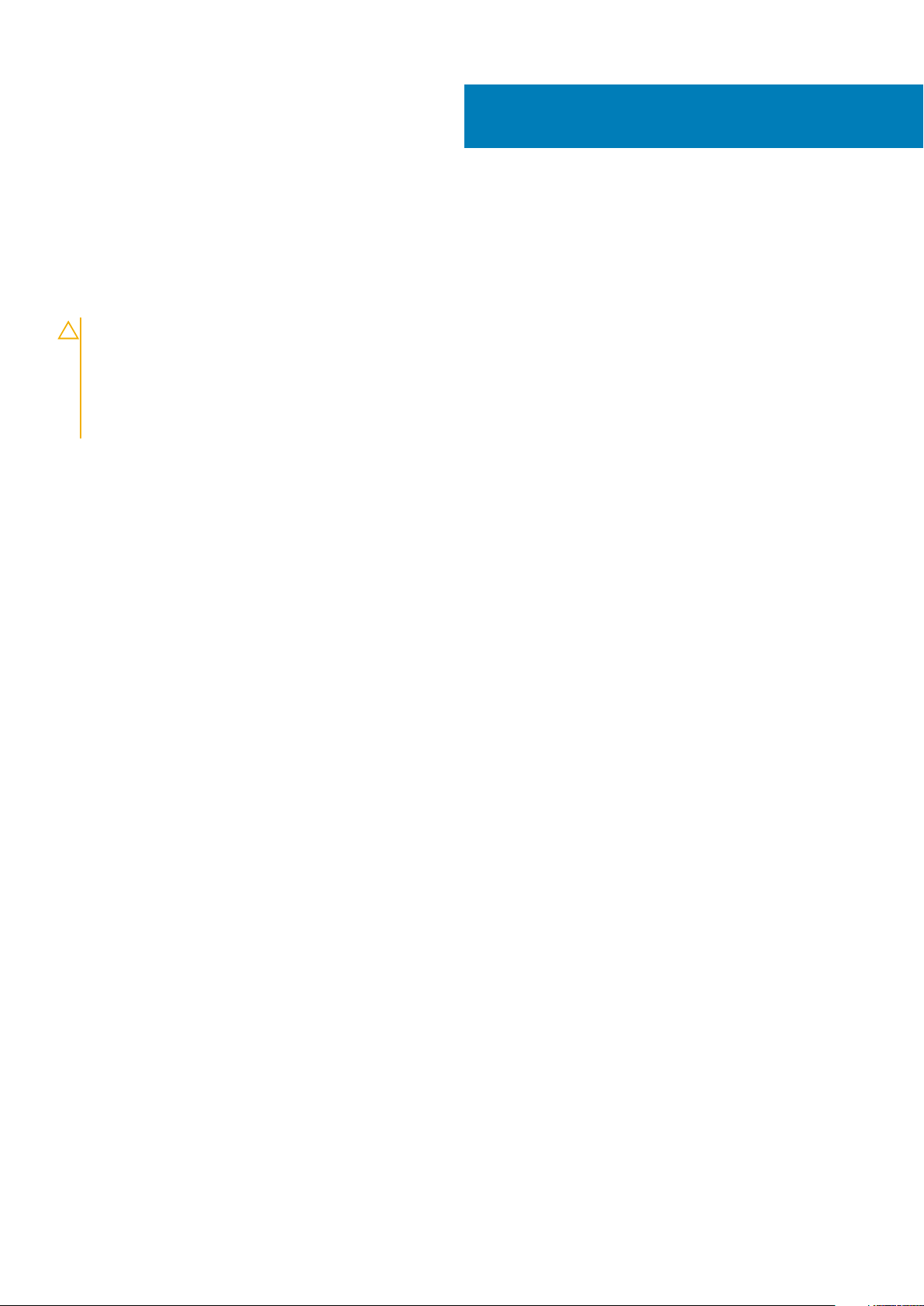
1
Einführung
Die Dell Dockingstation WD19 ist ein Gerät, das alle Ihre elektronischen Geräte über eine USB-Typ-C-Kabelschnittstelle mit Ihrem
Computer verbindet. Durch Anschließen des Computers an die Dockingstation wird der Zugriff auf alle Peripheriegeräte ermöglicht (Maus,
Tastatur, Stereo-Lautsprecher, externe Festplatte und Großbildschirme), ohne dass diese einzeln an den Computer angeschlossen werden
müssen.
VORSICHT: Aktualisieren Sie das Computer-BIOS, den Computer-Grafiktreiber und die Treiber/Firmware der Dell
Dockingstation WD19 auf die neueste unter www.dell.com/support verfügbare Version, BEVOR Sie die Dockingstation
verwenden. Die Verwendung älterer BIOS-Versionen und Treiber kann dazu führen, dass die Dockingstation von Ihrem
Computer nicht erkannt wird oder nicht optimal funktioniert. Im Kapitel Wichtige Informationen erhalten Sie
ausführliche Anweisungen zur Aktualisierung des BIOS und der Grafikkartentreiber vor der Verwendung der Dell
Dockingstation WD19.
4 Einführung
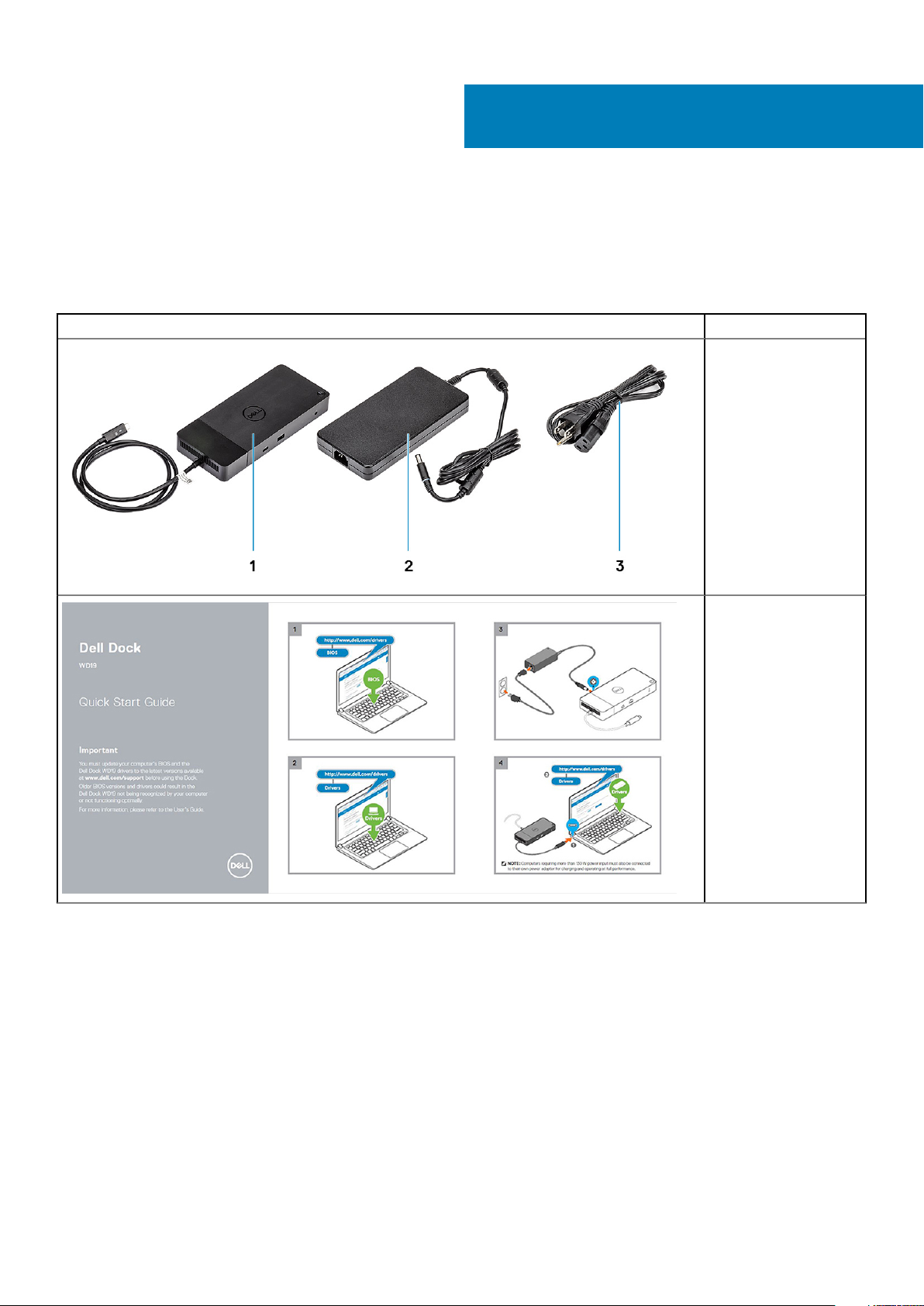
Lieferumfang
Die Dockingstation wird mit den unten genannten Komponenten geliefert. Stellen Sie sicher, dass Sie alle Komponenten erhalten haben
und nehmen Sie Kontakt mit Dell auf, falls etwas fehlt (Kontaktinformationen siehe Rechnung).
Tabelle 1. Lieferumfang
Inhalt Technische Daten
1. Dockingstation mit
USB-Typ-C-Kabel
2. Netzadapter
3. Netzkabel
2
Kurzanleitung
Lieferumfang 5
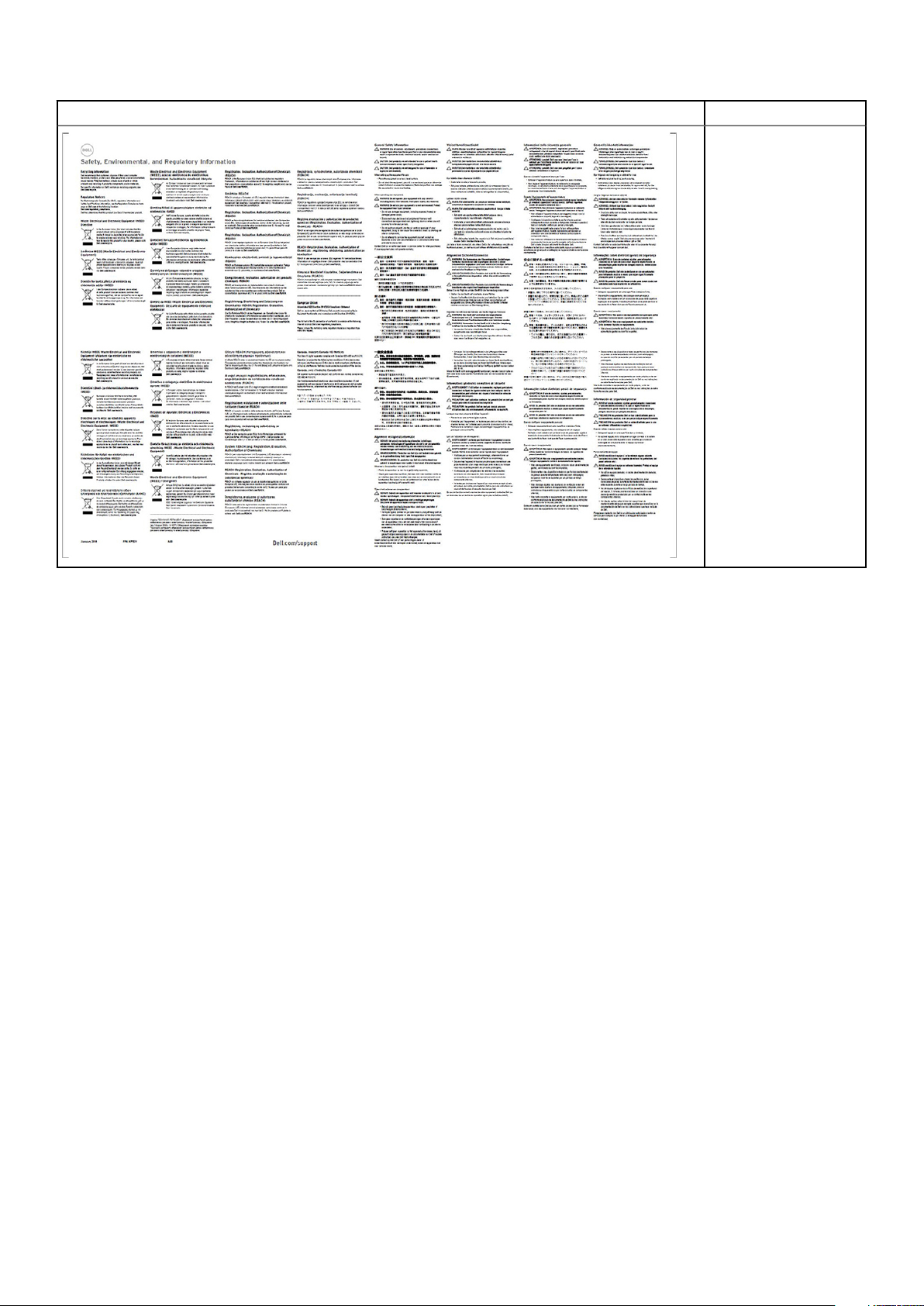
Inhalt Technische Daten
Sicherheits-, Umweltund
Zulassungsbestimmunge
n
6 Lieferumfang
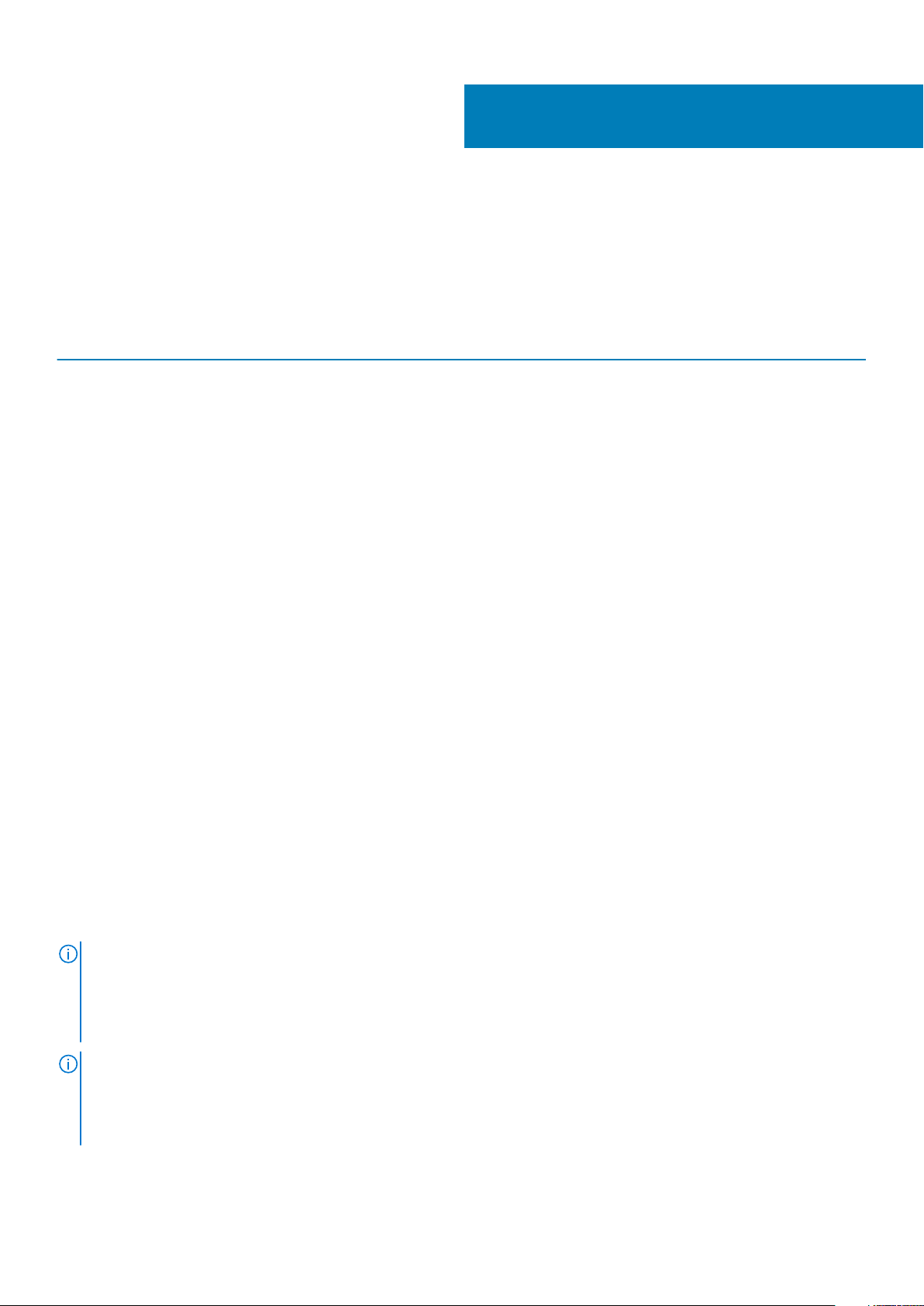
Hardware requirements
Before using the docking station, ensure that your laptop or PC has a DisplayPort over USB Type-C designed to support the docking
station.
Table 2. Dell supported systems and recommended docking stations
3
Product Model number WD19 - 130 W with 90 W Power
Latitude 3390 2-in-1, 3400, 3490,
3500 and 3590
Latitude 5280, 5285 2-in-1, 5289,
5290, 5290 2-in-1, 5300
2-in-1, 5300, 5400, 5401,
5480, 5490, 5500, 5501,
5580 and 5590
Latitude 5491 and 5591
Latitude 7200 2-in-1, 7280, 7285,
7290, 7300, 7380, 7389,
7390, 7390 2-in-1, 7400,
7400 2-in-1, 7480 and
7490
Vostro 7590
Precision 3520, 3530, 3540 and
3541
Precision 5520, 5530 and 5530 2-
in-1
Precision 7520 and 7720
Delivery
Recommended Supported
Supported Supported
Not supported Supported
Supported Supported
Supported Supported
Not supported Supported
Not supported Supported
Not supported Supported**
WD19 - 180 W with 130 W Power
Delivery
Precision 7530, 7540, 7730 and
7740
Rugged 5420, 5424 and 7424
XPS 9360, 9365, 9370 and
9380
XPS 9560, 9570 and 9575
NOTE: **Precision 7520/7530/7540/7720/7730/7740 require more power than 130 W, so when docked with the Dell
Dock WD19 (130 W/180 W) or Dell Thunderbolt Dock WD19TB, the workstation power adapter needs to be plugged in for
optimal operation. For the best experience with Precision 7530/7540 or 7730/7740, choose the Dell Performance Dock
WD19DC which comes with a dual USB-C connector that provides up to 210 W power delivery, so you no longer need an
extra power adapter.
NOTE: Following are the platforms that are supported with Ubuntu 18.04:
• Latitude - 5300, 5400, 5401, 5500, 5501, 7300 and 7400
• Precision - 3530, 3540 and 3541
• XPS - 9380
Not supported Supported**
Supported Recommended
Supported Supported
Not supported Supported
Hardware requirements 7
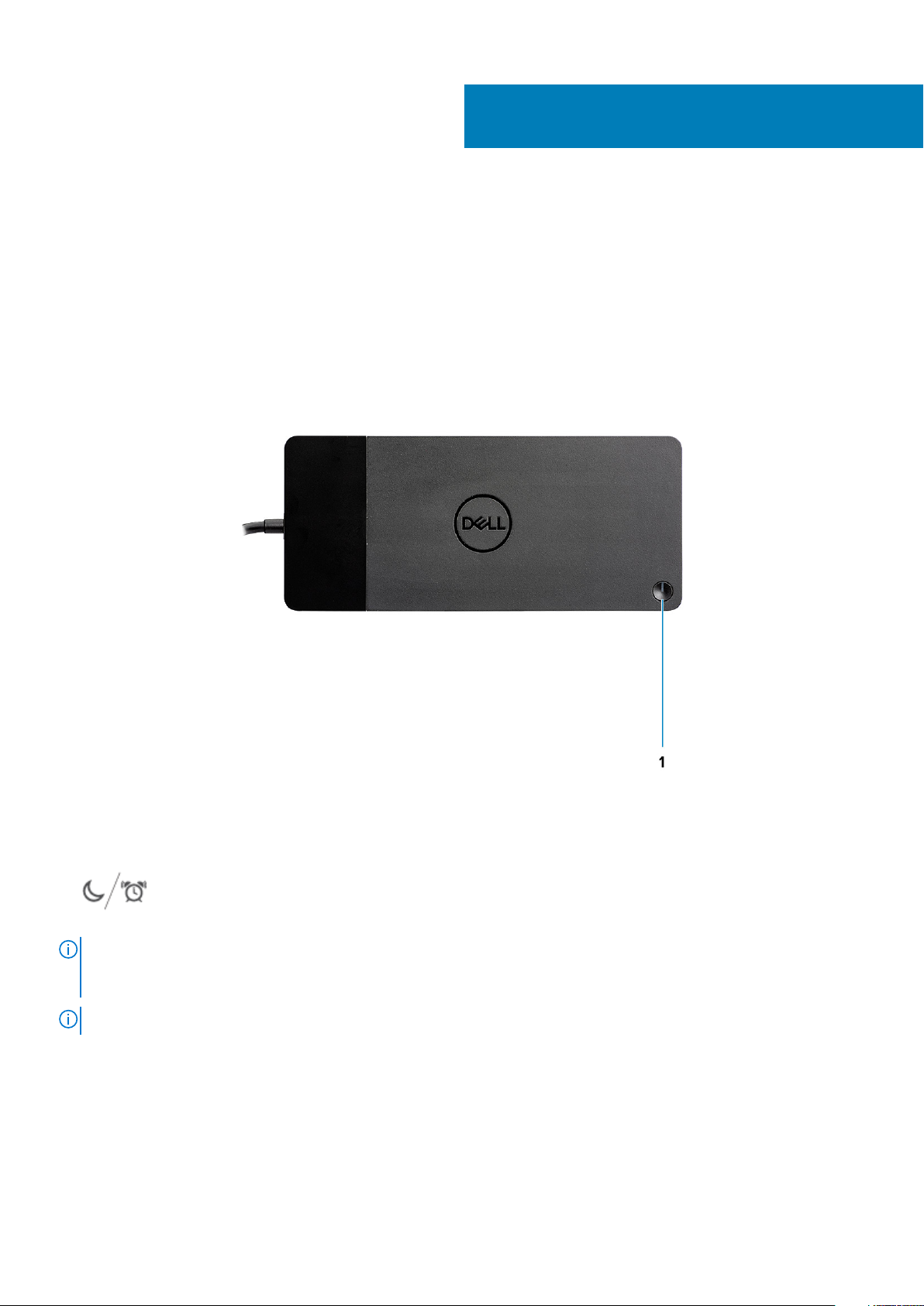
4
Identifying Parts and Features
Figure 1. Top view
1.
NOTE:
WD19 to supported Dell computers, the dock button works like your computer's power button and you can use it to
power on/sleep/force shutdown the computer.
NOTE: The dock button is not functional when connected to unsupported Dell computers or non-Dell computers.
8 Identifying Parts and Features
Sleep/Wake up/Power button
The dock button is designed to replicate your system's power button. If you connect the Dell Docking Station
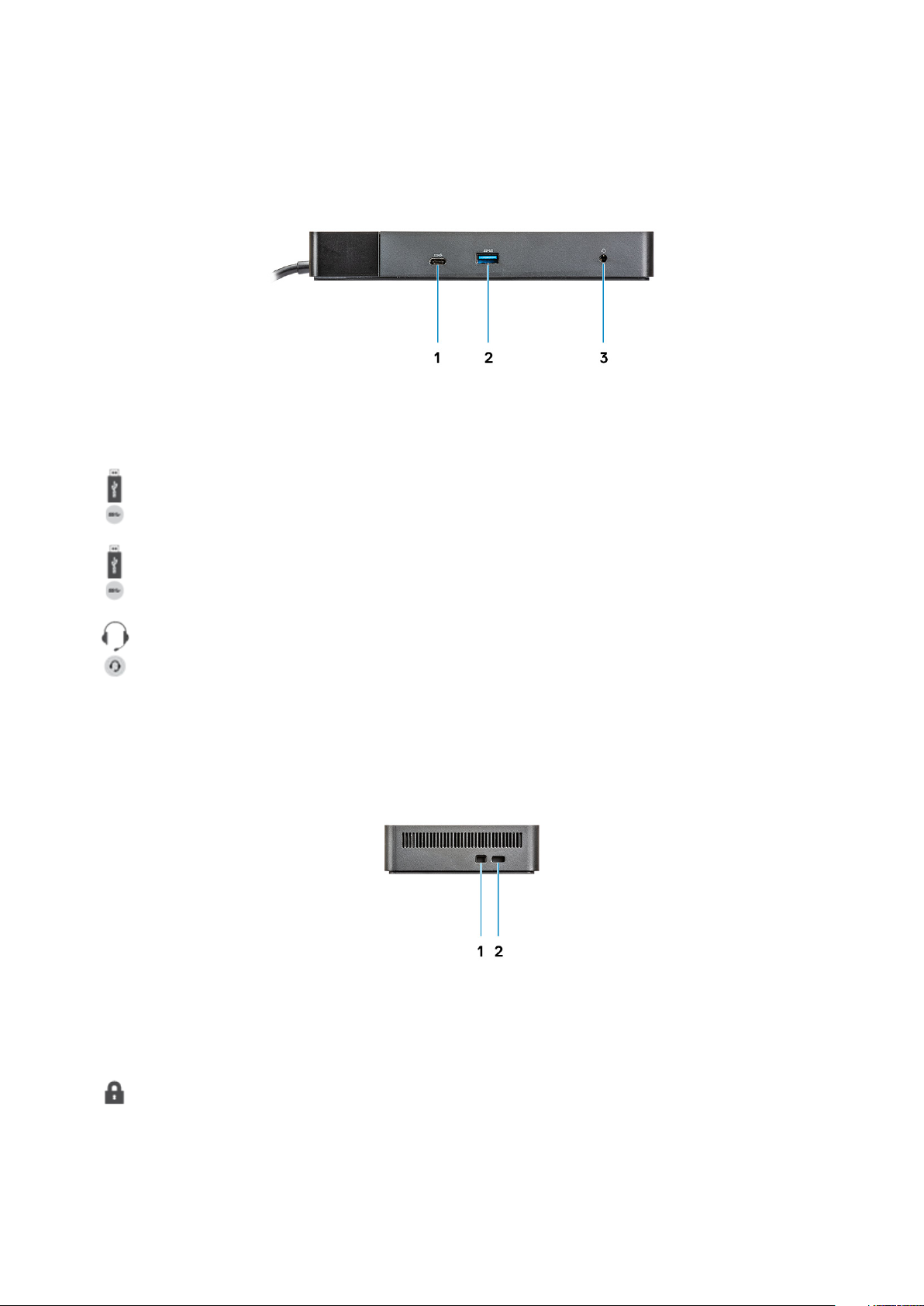
Figure 2. Front view
1. USB 3.1 Gen1/Gen2 Type-C port
2. USB 3.1 Gen1 port with PowerShare
3. Audio headset port
Figure 3. Left view
1. Wedge-shaped lock slot
Identifying Parts and Features
9
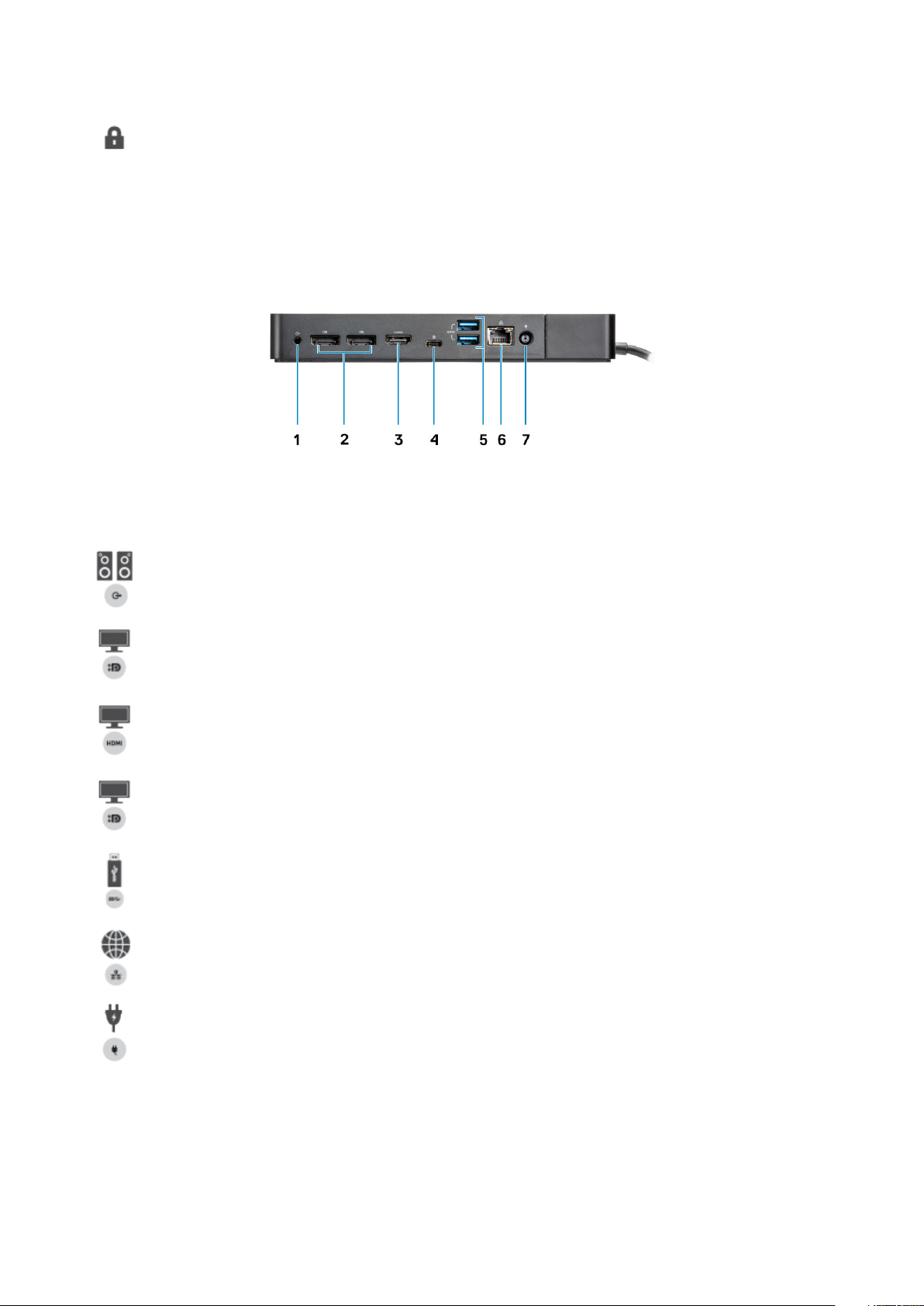
2. Kensington lock slot
Figure 4. Back view
1. Line-out port
2. DisplayPort 1.4 (2)
3. HDMI2.0 port
4. USB 3.1 Gen1/Gen2 Type-C port with DisplayPort 1.4
5.
6. Network connector (RJ-45)
7. Power connector
USB 3.1 Gen1 port (2)
10
Identifying Parts and Features
 Loading...
Loading...