Dell Dimension 2400 User Manual [in]
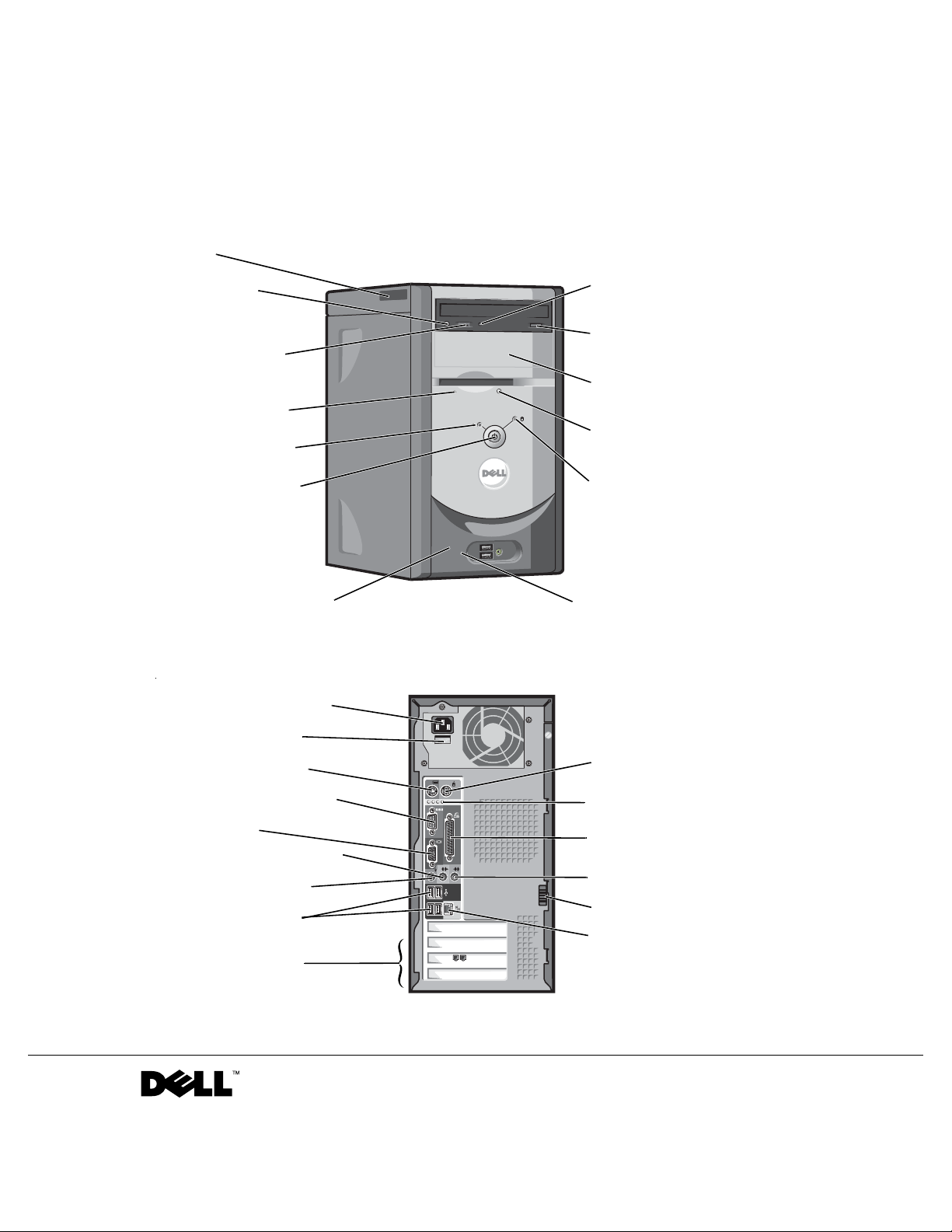
Dell™ Dimension™ Serie 2400
Numero di servizio
Connettore delle
cuffie dell’unità
CD o DVD
Selettore di controllo
volume dell'unità CD
o DVD
Indicatore attività
dell'unità a dischetti*
Spia di alimentazione
Pulsante di accensione
Connettori USB 2.0 (2) Connettore delle cuffie
Connettore di alimentazione
Interruttore di selezione
della tensione
Connettore della tastiera
Spia di attività
dell'unità CD o DVD
Pulsante di espulsione
dell’unità CD o DVD
Secondo alloggiamento
per unità opzionale
Pulsante di espulsione dell'unità
a dischetti*
Spia di attività del disco rigido
*Su computer con un'unità a dischetti opzionale
Connettore del mouse
Connettore della porta seriale
Connettore video
Connettore della linea di uscita
Connettore del microfono
Connettori USB 2.0 (4)
Slot per schede PCI (3)
Spie di diagnostica (4)
Connettore della porta parallela
Connettore della linea di ingresso
Fermo di chiusura
Connettore della scheda di rete
www.dell.com | support.euro.dell.com
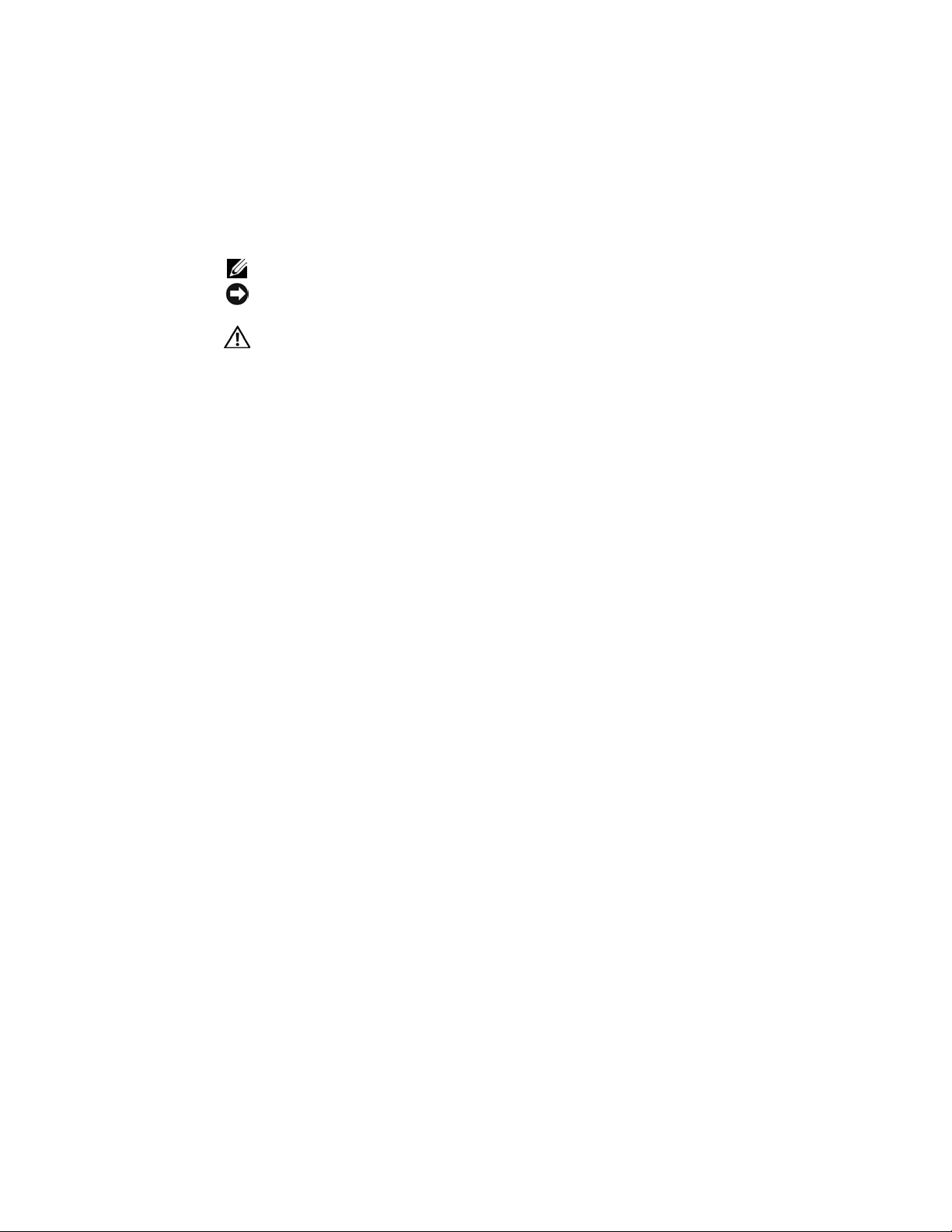
Note, avvisi e messaggi di attenzione
NOTA: una NOTA evidenzia informazioni importanti per l'utilizzo ottimale del computer.
AVVISO: un AVVISO indica un potenziale danno a livello di hardware o una perdita di dati
e fornisce consigli su come evitare il problema.
ATTENZIONE: un messaggio di ATTENZIONE indica il rischio di danni materiali,
lesioni personali o morte.
Abbreviazioni e acronimi
Per un elenco completo delle abbreviazioni e degli acronimi, fare riferimento al file
della guida Istruzioni e procedure. Per accedere ai file della guida, vedere pagina 34.
Se si è acquistato un computer Dell™ Serie n, i riferimenti relativi ai sistemi operativi
Microsoft
®
Windows® contenuti nel presente documento non sono validi.
____________________
Le informazioni contenute nel presente documento sono soggette a modifiche senza preavviso.
© 2003 Dell Inc. Tutti i diritti riservati.
È severamente vietata la riproduzione, con qualsiasi strumento, senza l'autorizzazione scritta di Dell Inc.
Marchi di fabbrica usati nel presente documento: Dell, il logo DELL, Inspiron, Dell Precision, Dimension, OptiPlex
e Latitude sono marchi di fabbrica di Dell Inc.; Intel, Pentium e Celeron sono marchi depositati di Intel Corporation;
Microsoft e Windows sono marchi depositati di Microsoft Corporation.
Altri marchi di fabbrica e nomi commerciali possono essere utilizzati in questo documento sia in riferimento alle aziende
che rivendicano il marchio e i nomi sia in riferimento ai prodotti stessi. Dell I nc. nega qualsiasi partecipazione di proprietà
relativa a marchi di fabbrica e nomi commerciali diversi da quelli di sua proprietà.
Modello MTC2
Settembre 2003 P/N J2924 Rev. A00
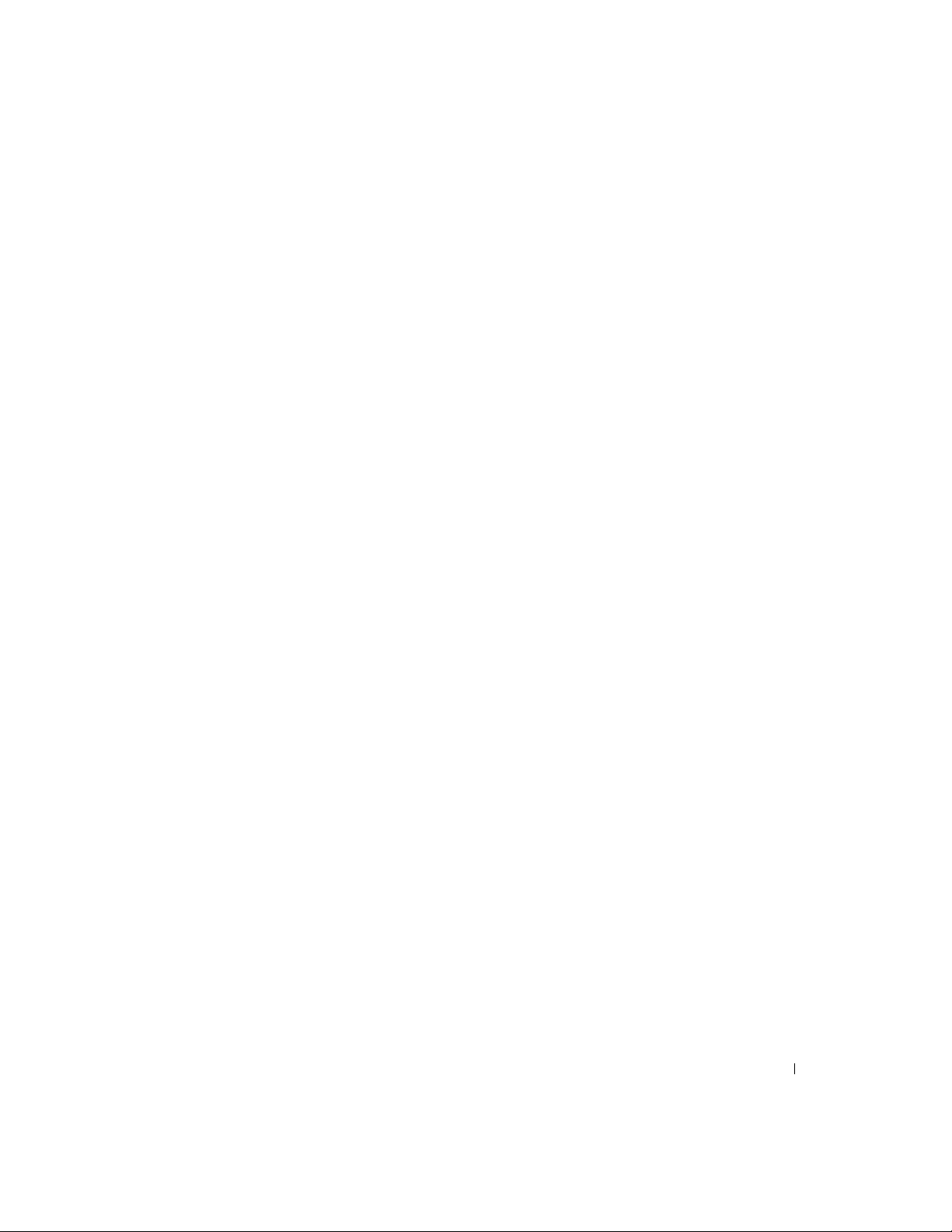
Sommario
ATTENZIONE: istruzioni di sicurezza . . . . . . . . . . . . . . . . 9
SICUREZZA: Informazioni generali
SICUREZZA: Utilizzo del computer
SICUREZZA: Protezione dalle scariche elettrostatiche . . . . . 12
SICUREZZA: Abitudini ergonomiche nell'uso del computer
SICUREZZA: Smaltimento delle batterie
. . . . . . . . . . . . . . . 9
. . . . . . . . . . . . . . 10
. . 12
. . . . . . . . . . . 12
Ricerca di informazioni sul computer
. . . . . . . . . . . . . . . 13
1 Installazione e uso del computer
Installazione di una stampante . . . . . . . . . . . . . . . . . . 18
Cavo della stampante
Collegamento di una stampante parallela
Collegamento di una stampante USB
Trasferimento dei dati su un nuovo computer
Configurazione di una rete per la casa e per l'ufficio
Collegamento di una scheda di rete
Installazione guidata di rete
Connessione a Internet
Configurazione di una connessione a Internet
Copia di CD e DVD . . . . . . . . . . . . . . . . . . . . . . . . . 25
Come copiare un CD o un DVD
Uso di CD-R e CD-RW vuoti . . . . . . . . . . . . . . . . . . 26
Suggerimenti utili
. . . . . . . . . . . . . . . . . . . . . 18
. . . . . . . . . . . . . . . 22
. . . . . . . . . . . . . . . . . . 23
. . . . . . . . . . . . . . . . . . . . . . 24
. . . . . . . . . . . . . . . . . 26
. . . . . . . . . . . . . . . . . . . . . . . 27
. . . . . . . . . . . . 18
. . . . . . . . . . . . . . 19
. . . . . . . . . . 20
. . . . . . . 22
. . . . . . . . . . 24
Sommario 3
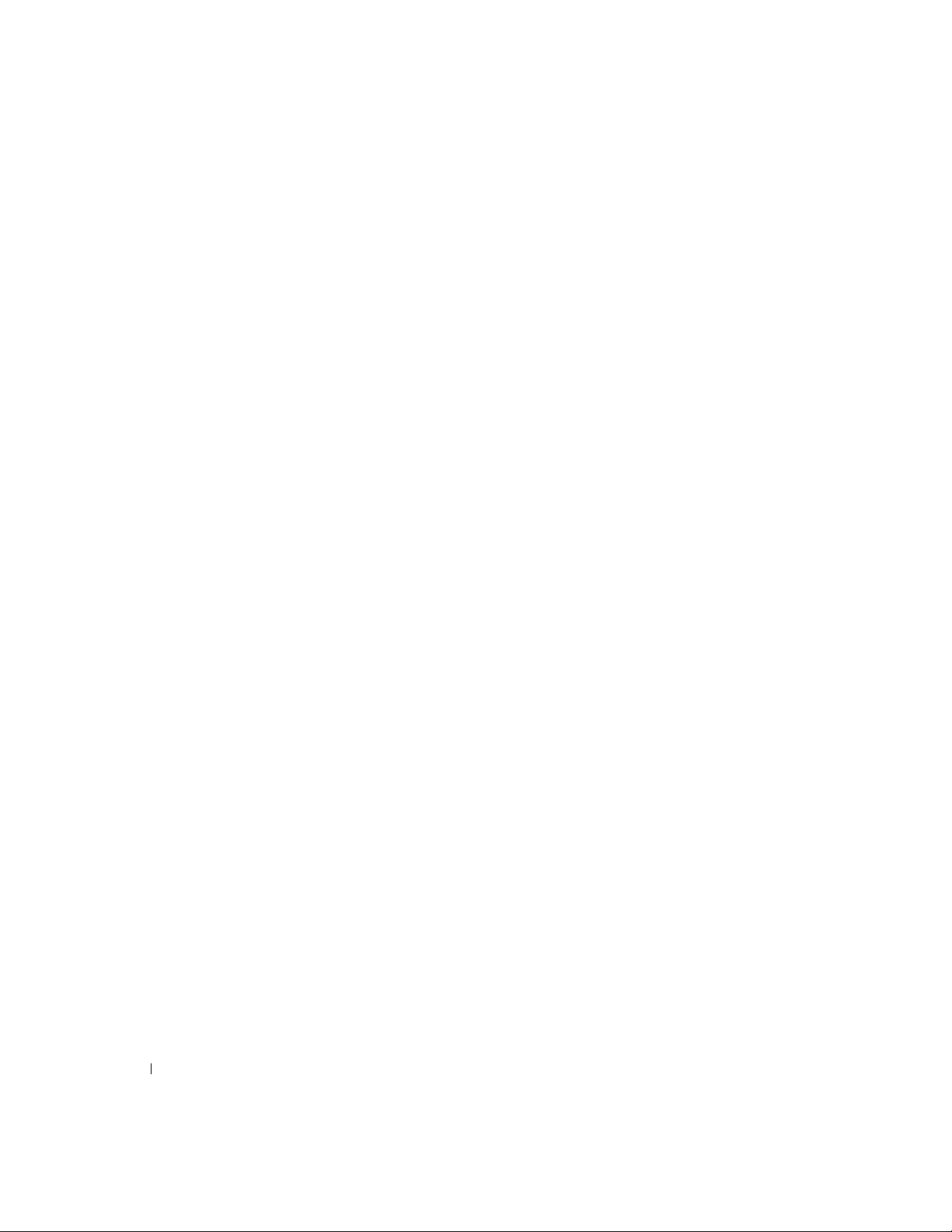
Hyper-Threading . . . . . . . . . . . . . . . . . . . . . . . . . . 27
Avvio del sistema da una periferica USB
Spegnimento del computer . . . . . . . . . . . . . . . . . . . . 29
2 Soluzione dei problemi
Risoluzione dei problemi . . . . . . . . . . . . . . . . . . . . . 32
Ricerca di informazioni nella guida
Problemi relativi alla pila . . . . . . . . . . . . . . . . . . . . . 34
Problemi relativi alle unità
Problemi relativi all'unità a dischetti
Problemi relativi all'unità CD
Problemi di scrittura su un'unità CD-RW . . . . . . . . . . . . 37
Problemi relativi all'unità DVD
Problemi relativi al disco rigido
Problemi relativi alla posta elettronica, al modem
e a Internet
Messaggi di errore
. . . . . . . . . . . . . . . . . . . . . . . . . . . . 38
. . . . . . . . . . . . . . . . . . . . . . . . . 40
. . . . . . . . . . . . . 28
. . . . . . . . . . . . . . . . 34
. . . . . . . . . . . . . . . . . . . . 35
. . . . . . . . . . . . . . 35
. . . . . . . . . . . . . . . . . 36
. . . . . . . . . . . . . . . . . 37
. . . . . . . . . . . . . . . . 38
Problemi generali
4 Sommario
. . . . . . . . . . . . . . . . . . . . . . . . . 41
Il computer non risponde
Il programma non risponde
Un programma si blocca ripetutamente
. . . . . . . . . . . . . . . . . . . . 41
. . . . . . . . . . . . . . . . . . 41
. . . . . . . . . . . . 41
Un programma è progettato per un sistema operativo
Windows precedente
Viene visualizzata una schermata completamente blu
. . . . . . . . . . . . . . . . . . . . . . 42
. . . . . 42
Altri problemi di software . . . . . . . . . . . . . . . . . . . 42
Altri problemi tecnici
Problemi di hardware generali
. . . . . . . . . . . . . . . . . . . . . 43
. . . . . . . . . . . . . . . . . 44
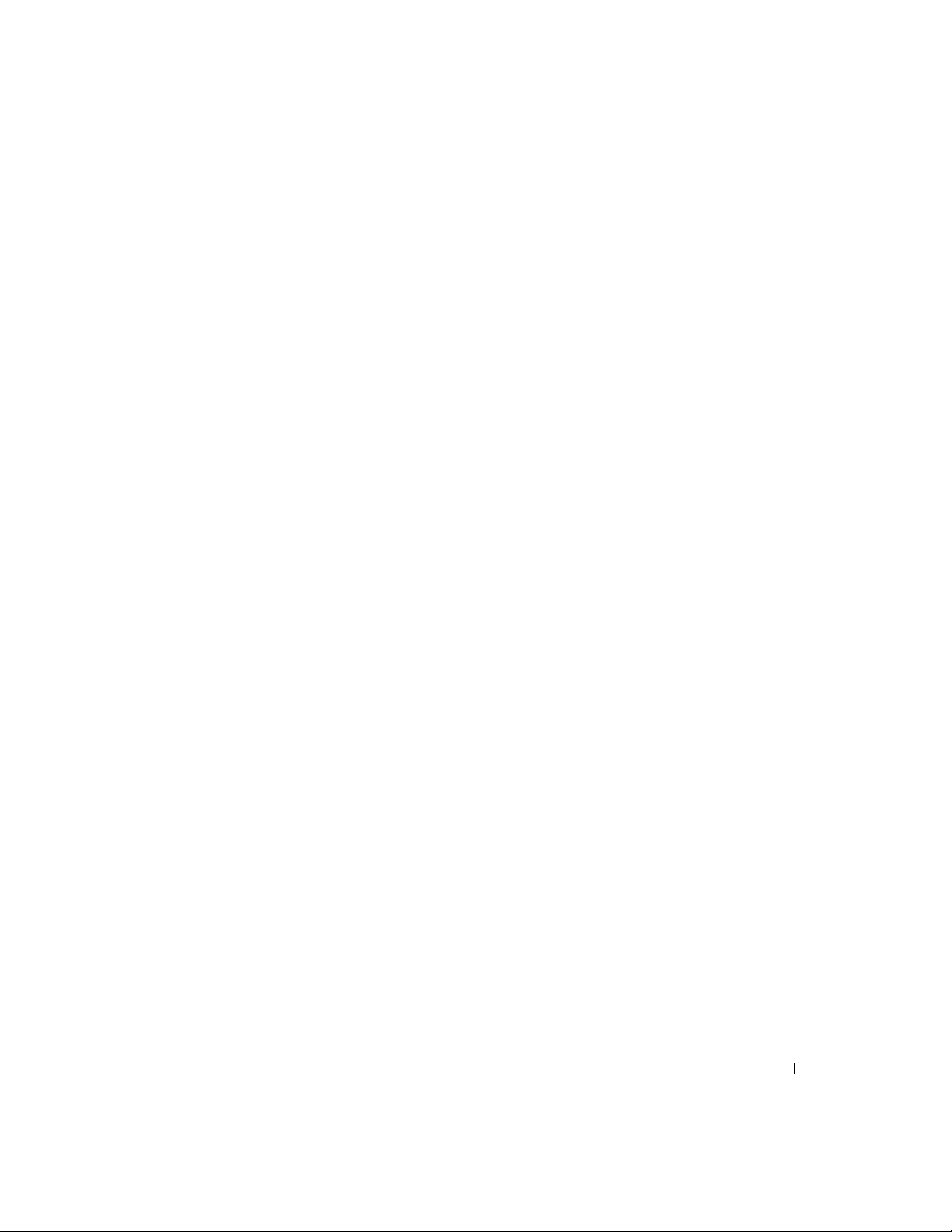
Problemi con le periferiche IEEE 1394 . . . . . . . . . . . . . . 45
Problemi relativi alla tastiera
. . . . . . . . . . . . . . . . . . . . 45
Problemi relativi al mouse . . . . . . . . . . . . . . . . . . . . . 46
Problemi relativi alla rete
Problemi relativi alle schede PC
. . . . . . . . . . . . . . . . . . . . . . 48
. . . . . . . . . . . . . . . . . . 49
Problemi relativi all'alimentazione . . . . . . . . . . . . . . . . . 49
Problemi relativi alla stampante
Problemi relativi allo scanner
. . . . . . . . . . . . . . . . . . 51
. . . . . . . . . . . . . . . . . . . 52
Problemi relativi all'audio e agli altoparlanti . . . . . . . . . . . . 53
Gli altoparlanti non emettono alcun suono
Le cuffie non emettono alcun suono . . . . . . . . . . . . . . . 55
Problemi relativi al video e al monitor . . . . . . . . . . . . . . . 56
Se sullo schermo non viene visualizzata alcuna immagine
Se quanto è visualizzato sullo schermo è difficile da leggere . . . 57
3 Risoluzione dei problemi avanzata
. . . . . . . . . . . . 53
. . . . 56
Spie di diagnostica . . . . . . . . . . . . . . . . . . . . . . . . . 60
Dell Diagnostics (Programma di diagnostica Dell)
Quando utilizzare il programma Dell Diagnostics
Avvio del programma Dell Diagnostics
. . . . . . . . . . . . . . . . . . . . . . . . . . . . . . . . 67
Driver
Definizione di driver
Identificazione dei driver
. . . . . . . . . . . . . . . . . . . . . . . 67
. . . . . . . . . . . . . . . . . . . . 67
. . . . . . . . . . . . . 64
. . . . . . . . . 63
. . . . . . . . 63
Reinstallazione dei driver . . . . . . . . . . . . . . . . . . . . 68
Sommario 5
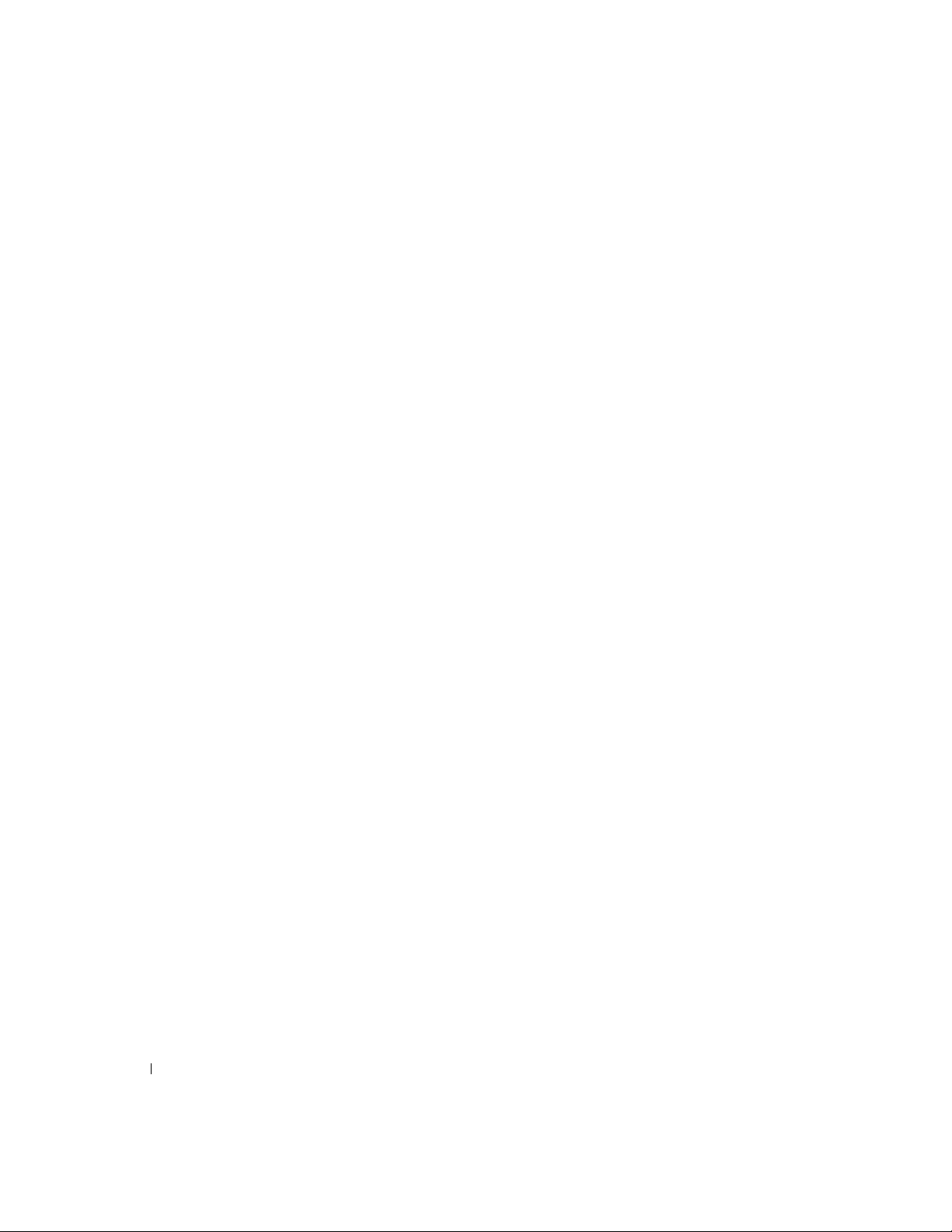
Uso della funzione Ripristino configurazione di sistema
di Microsoft
Creazione di un punto di ripristino
®
Windows® XP . . . . . . . . . . . . . . . . . . . 69
. . . . . . . . . . . . . . . 69
Ripristino del computer allo stato operativo precedente . . . . . 70
Annullamento dell'ultimo ripristino
. . . . . . . . . . . . . . . 71
Risoluzione delle incompatibilità software e hardware
Reinstallazione di Microsoft® Windows® XP . . . . . . . . . . . 73
Prima di eseguire la reinstallazione
. . . . . . . . . . . . . . 73
Reinstallazione di Windows XP . . . . . . . . . . . . . . . . 73
Reinstallazione dei driver e del software
. . . . . . . . . . . . 75
4 Rimozione e installazione di componenti
Vista frontale e posteriore del computer . . . . . . . . . . . . . 78
Vista frontale
Vista posteriore
Rimozione del coperchio del computer
Componenti interni del computer . . . . . . . . . . . . . . . . . 84
Componenti della scheda di sistema
Aggiunta di schede
Aggiunta di un'unità a dischetti . . . . . . . . . . . . . . . . . . 88
Aggiunta di una seconda unità CD o DVD
. . . . . . . . . . . . . . . . . . . . . . . . . 78
. . . . . . . . . . . . . . . . . . . . . . . . 80
. . . . . . . . . . . . . . 82
. . . . . . . . . . . . . . . 85
. . . . . . . . . . . . . . . . . . . . . . . . 86
. . . . . . . . . . . . . 93
. . . . . . 72
Aggiunta di memoria
Sostituzione della pila
Reinstallazione del coperchio del computer . . . . . . . . . . . . 102
6 Sommario
. . . . . . . . . . . . . . . . . . . . . . . 98
Installazione della memoria
Rimozione della memoria
. . . . . . . . . . . . . . . . . . . . . . . 101
. . . . . . . . . . . . . . . . . . 98
. . . . . . . . . . . . . . . . . . . 100
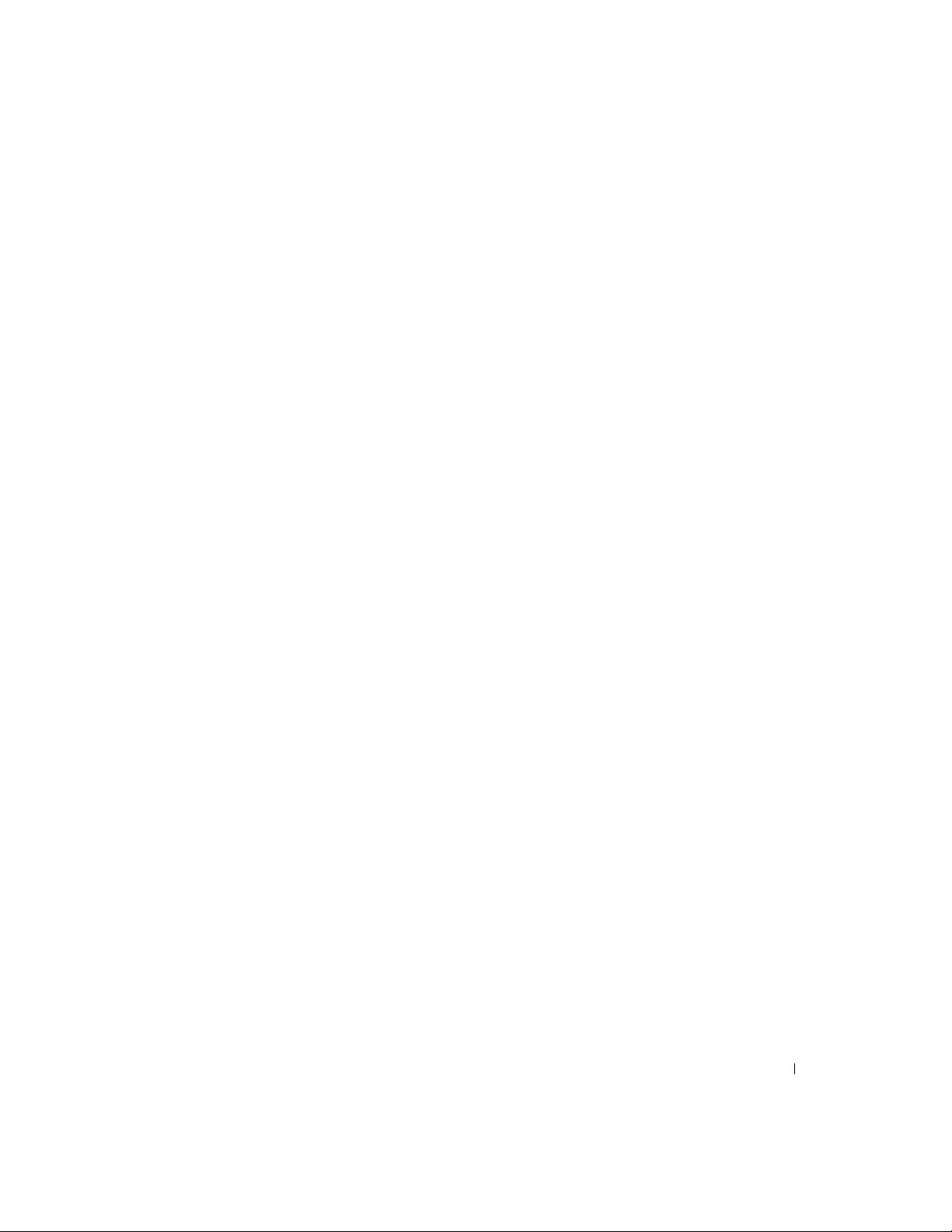
5 Appendice
Specifiche . . . . . . . . . . . . . . . . . . . . . . . . . . . . . 104
Impostazioni standard . . . . . . . . . . . . . . . . . . . . . . 108
Visualizzazione delle impostazioni
Schermate del programma di configurazione del sistema . . . 109
Sequenza di avvio
. . . . . . . . . . . . . . . 109
. . . . . . . . . . . . . . . . . . . . . . . 110
Annullamento delle password dimenticate
. . . . . . . . . . . . 111
Politica di supporto tecnico di Dell (solo Stati Uniti) . . . . . . 112
Definizione di software e periferiche “pre-installati”
. . . . . 113
Definizione di software e periferiche di “terze parti” . . . . . 113
Come contattare Dell . . . . . . . . . . . . . . . . . . . . . . . 113
Informativa di legge
. . . . . . . . . . . . . . . . . . . . . . . 131
Indice . . . . . . . . . . . . . . . . . . . . . . . . . . . . . . . . . 133
Sommario 7
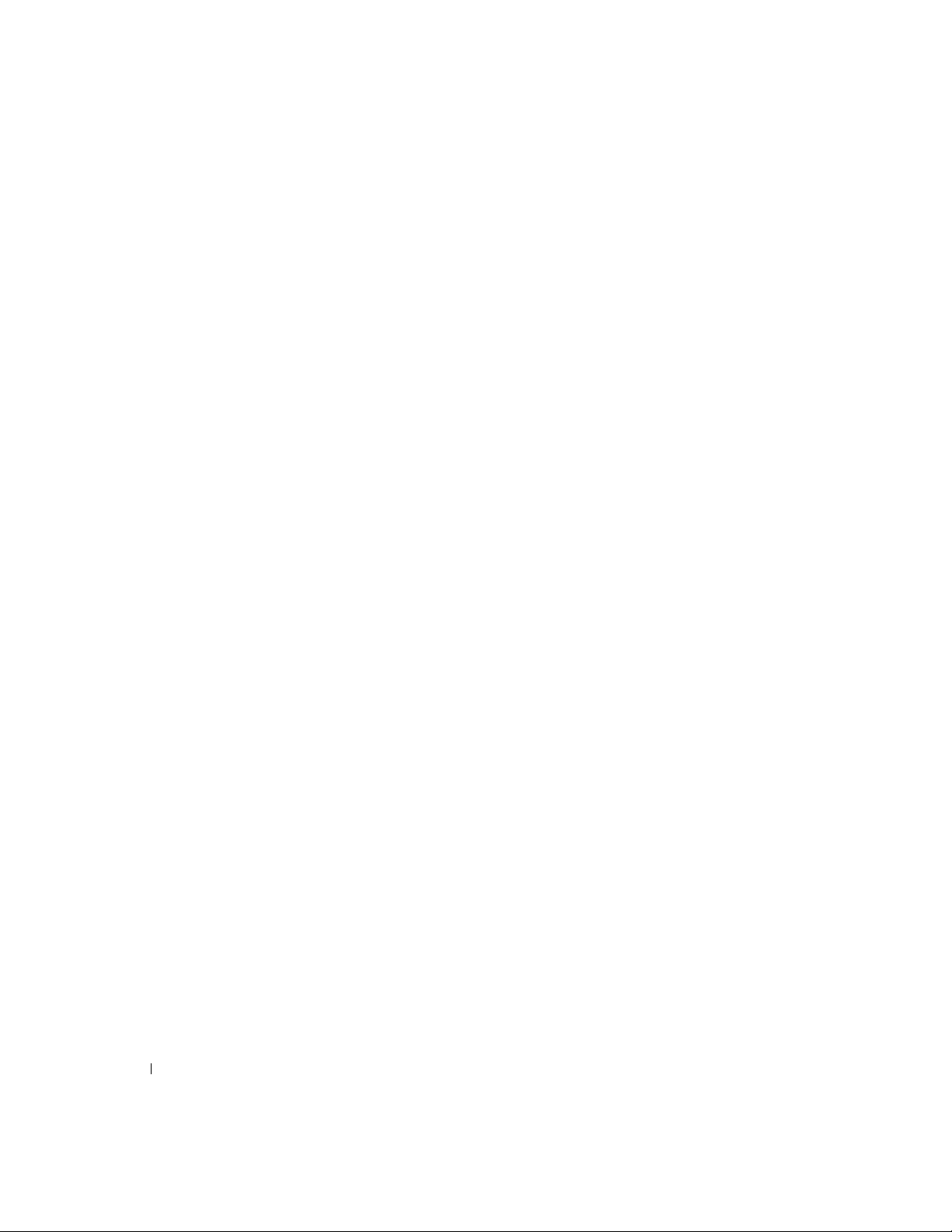
8 Sommario
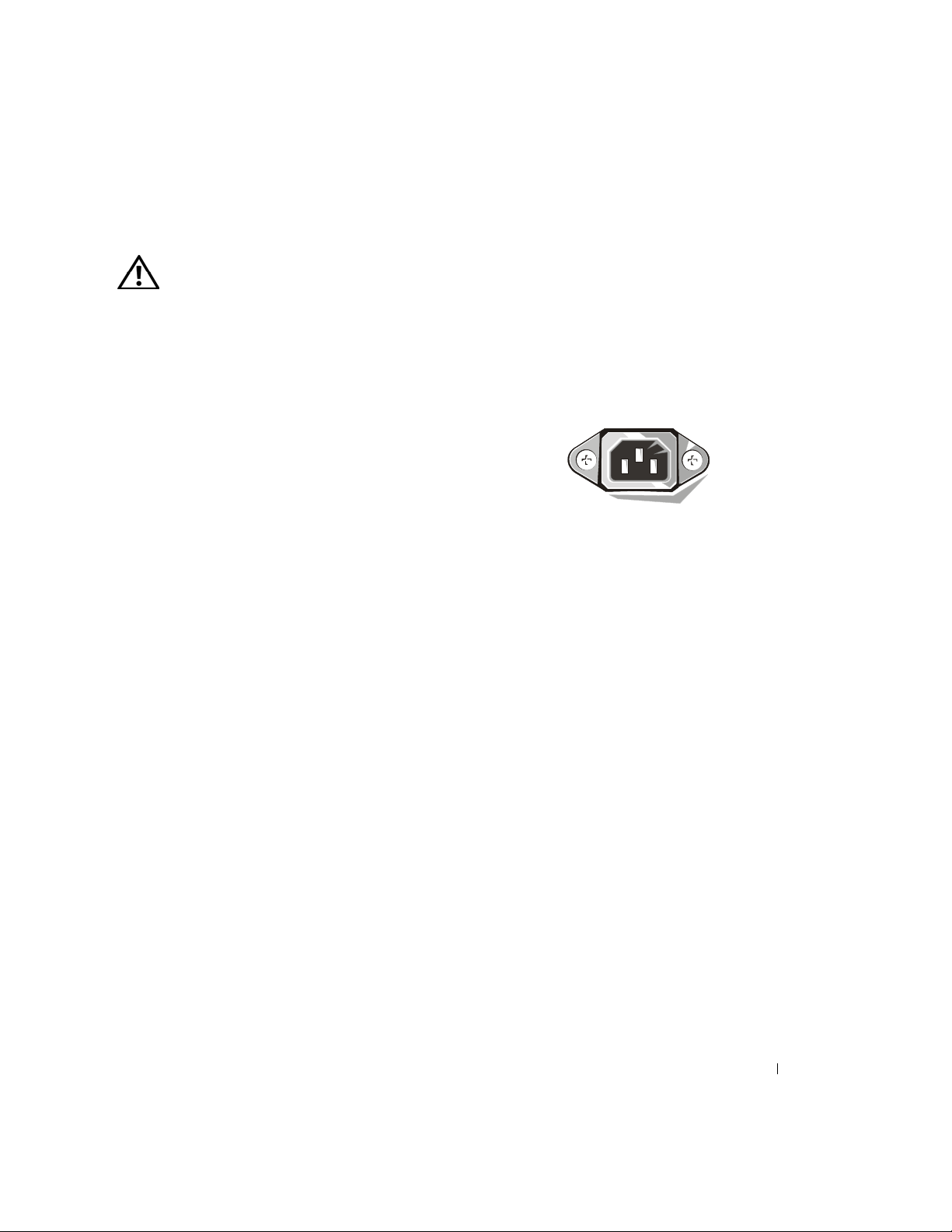
ATTENZIONE: istruzioni di sicurezza
Per proteggere il computer e l'ambiente di lavoro da eventuali danni e per evitare il rischio di infortuni,
attenersi alle indicazioni sulla sicurezza riportate di seguito.
SICUREZZA: Informazioni generali
• Non riparare il computer da soli; rivolgersi sempre a un tecnico specializzato del servizio di assistenza.
Seguire attentamente le istruzioni di installazione.
• Per evitare scariche elettriche, collegare i cavi di alimentazione del
computer e delle periferiche a prese elettriche dotate di messa a terra.
Questi cavi sono muniti di spine tripolari per garantire una corretta messa
a terra. Non usare adattatori per spine elettriche e non rimuovere il polo
di messa a terra dai cavi. Se è necessario l'uso di una prolunga, usare un
cavo tripolare con spine correttamente messe a terra.
• Per evitare potenziali rischi di scariche elettriche, non utilizzare il computer
durante un temporale.
• Per evitare potenziali rischi di scariche elettriche, non collegare o scollegare cavi, né eseguire operazioni
di manutenzione o riconfigurazione del computer durante un temporale.
• Se il computer è dotato di modem, il cavo usato con il modem deve avere dimensioni minime pari a 26 AWG
(American Wire Gauge) e un connettore modulare RJ-11 conforme alle normative FCC.
• Scollegare il computer dalla presa elettrica prima di pulirlo. Pulire il computer con un panno morbido inumidito
con acqua. Non usare detergenti spray o liquidi che potrebbero contenere sostanze infiammabili.
• Per evitare possibili danni alla scheda di sistema, attendere 5 secondi dallo spegnimento del computer prima
di scollegare una periferica.
• Per evitare di causare un corto circuito del computer quando si scollega un cavo di rete, scollegare il cavo prima
dalla scheda di rete sul retro del computer, quindi dalla presa di rete. Quando si ricollega un cavo di rete al
computer, inserire il cavo nella presa di rete, quindi collegarlo alla scheda di rete.
• Per proteggere il computer da sovracorrenti transitorie e cali di tensione improvvisi, utilizzare un soppressore
di sovracorrente, uno stabilizzatore di tensione o un gruppo di continuità (UPS).
• Accertarsi che non vi siano oggetti appoggiati sopra i cavi del computer e che i cavi non siano di intralcio o
non possano essere calpestati.
• Non inserire oggetti nelle aperture del computer. Ciò potrebbe causare un cortocircuito dei componenti interni,
con conseguenti incendi o scariche elettriche.
• Mantenere il computer lontano da termosifoni e fonti di calore e non ostruire le prese di raffreddamento.
Non appoggiare il computer su pile di carta, non racchiuderlo tra pareti o posarlo su letti, divani o tappeti.
9
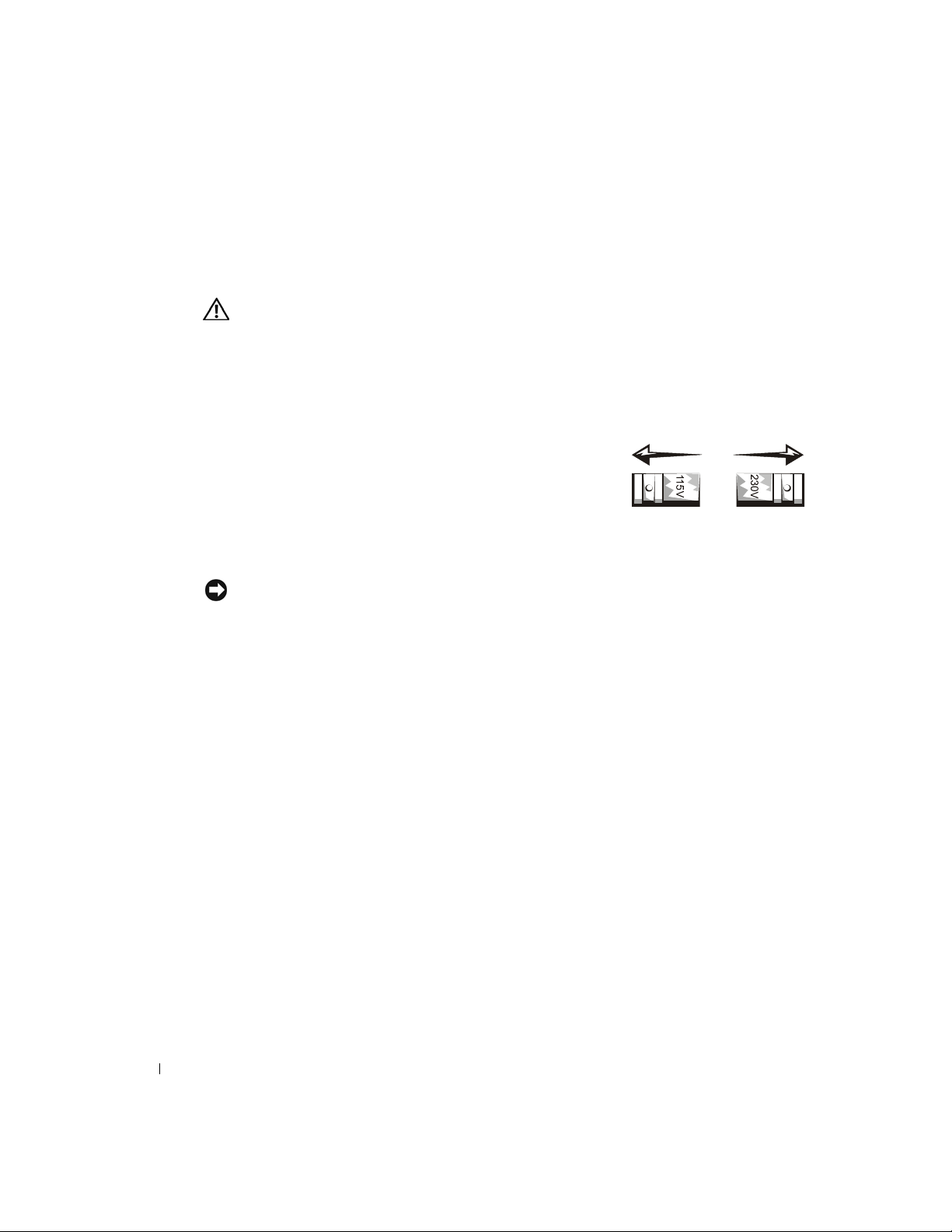
SICUREZZA: Utilizzo del computer
Durante l'utilizzo del computer, attenersi alle norme di sicurezza riportate di seguito.
• Il computer è dotato di uno dei seguenti componenti:
www.dell.com | support.euro.dell.com
• Prima di eseguire qualsiasi intervento all'interno del computer, scollegare il sistema dalla rete elettrica per evitare
ATTENZIONE: non utilizzare il computer senza le relative coperture di protezione, inclusi i coperchi,
il pannello frontale, le staffe di copertura, gli inserti del pannello frontale e così via.
– Un alimentatore a tensione fissa. I computer con un alimentatore che eroga una tensione fissa non
dispongono di un selettore di tensione sul pannello posteriore e funzionano solo con la tensione elettrica
prescritta. Vedere l'etichetta di conformità alle normative applicata all'esterno del computer per conoscere
la tensione di esercizio.
– Un circuito di rilevamento automatico della tensione. I computer
con circuito di rilevamento automatico della tensione non
presentano sul pannello posteriore un selettore di tensione e
rilevano automaticamente la corretta tensione di esercizio.
– Un selettore manuale della tensione. I computer con un selettore di
tensione sul pannello posteriore devono essere impostati
manualmente per funzionare alla tensione di esercizio richiesta. Portare il selettore nella posizione
corrispondente al valore di tensione più prossimo a quello delle reti di alimentazione del Paese in cui si
utilizza il computer.
AVVISO: per evitare di danneggiare il computer selezionando una tensione errata, impostare l'interruttore sulla
tensione più prossima al valore all'alimentazione CA disponibile nel Paese in cui si utilizza il computer. Per il
Giappone, l'interruttore di selezione della tensione deve essere impostato sulla posizione 115 V, anche se l'alimentazione CA disponibile nel Paese è di 100 V. Assicurarsi inoltre che le caratteristiche elettriche del monitor e delle
periferiche collegate siano adeguate al tipo di alimentazione CA disponibile localmente.
scariche elettriche o danni alla scheda di sistema. Alcuni componenti della scheda di sistema sono alimentati
quando il computer è collegato alla fonte di alimentazione CA.
10
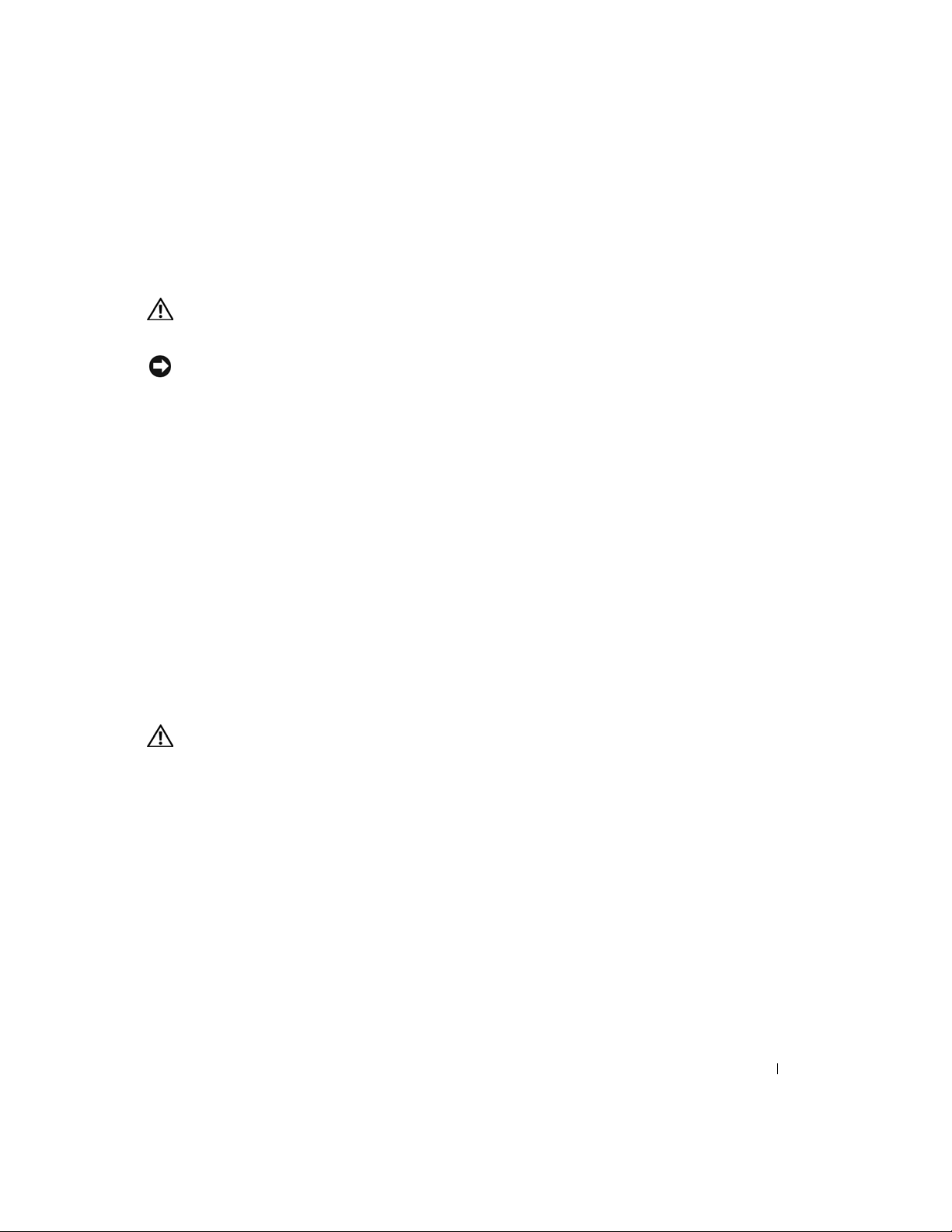
SICUREZZA: Utilizzo del computer
Prima di aprire il coperchio del computer, eseguire la procedura riportata di seguito rispettando la sequenza indicata.
ATTENZIONE: non eseguire interventi di riparazione sul computer da soli, se non attenendosi alle
istruzioni fornite nella documentazione in linea Dell™ o in altri documenti forniti da Dell. Seguire
attentamente le istruzioni di installazione e di riparazione.
AVVISO: per evitare possibili danni alla scheda di sistema, attendere 5 secondi dallo spegnimento del computer
prima di rimuovere un componente dalla scheda di sistema o di scollegare una periferica dal computer.
1
Spegnere regolarmente il computer dal menu del sistema operativo.
2
Spegnere il computer e le periferiche collegate.
3
Prima di toccare qualsiasi componente interno del computer, scaricare a terra l'elettricità statica del corpo toccando
una superficie metallica non verniciata sul telaio, ad esempio la superficie metallica intorno alle aperture degli slot
delle schede sul retro del computer.
Durante la riparazione toccare periodicamente una superficie metallica non verniciata sul telaio del computer per
scaricare l'elettricità statica eventualmente accumulata, che potrebbe danneggiare i componenti interni.
4
Scollegare il computer e le periferiche, incluso il monitor, dalle rispettive prese elettriche. Scollegare dal computer
eventuali linee telefoniche o altre linee di telecomunicazione.
In questo modo è possibile ridurre il rischio di infortuni e scariche elettriche.
Attenersi inoltre alle indicazioni sulla sicurezza riportate di seguito.
• Per scollegare un cavo, afferrare il connettore o il serracavo, non il cavo stesso. Alcuni cavi sono dotati di connettore
con linguette di bloccaggio; per scollegare questo tipo di cavo, fare pressione sulle linguette di blocco prima di
estrarlo. Mentre si estrae il connettore, tenerlo correttamente allineato per evitare che i pin si pieghino. Inoltre,
prima di collegare un cavo accertarsi che i connettori siano allineati e orientati in modo corretto.
• Maneggiare con cura componenti e schede. Non toccare i componenti o i contatti di una scheda, bensì afferrarla
per i bordi o per la staffa metallica di montaggio. I componenti, quali il microprocessore, devono essere sollevati dai
lati e non dai pin.
ATTENZIONE: se la pila non viene correttamente installata potrebbe esplodere. Sostituire la pila con una
dello stesso tipo o di un tipo equivalente consigliato dal produttore. Non gettare la pila insieme ai rifiuti
domestici. Per informazioni sul più vicino centro di raccolta di pile esauste, contattare i responsabili del
servizio smaltimento rifiuti di zona.
11

SICUREZZA: Utilizzo del computer
• Maneggiare con cura componenti e schede. Non toccare i componenti o i contatti di una scheda, bensì afferrarla
ATTENZIONE: se la pila non viene correttamente installata potrebbe esplodere. Sostituire la pila con una
SICUREZZA: Protezione dalle scariche elettrostatiche
L'elettricità statica può danneggiare i componenti interni più delicati del computer. Per evitare possibili danni, scaricare
l'elettricità statica dal proprio corpo prima di toccare qualsiasi componente, quale il microprocessore. A tale scopo è
www.dell.com | support.euro.dell.com
sufficiente toccare una superficie metallica non verniciata sul telaio del computer.
Mentre si lavora sui componenti interni del computer, toccare periodicamente una superficie metallica non verniciata
per scaricare l'eventuale carica elettrostatica accumulata dal proprio corpo.
Per evitare danni causati dalle scariche elettrostatiche, è inoltre possibile adottare le precauzioni riportate di seguito.
• Rimuovere i componenti dall'involucro antistatico solo al momento dell'installazione nel computer. Prima di aprire
• Prima di trasportare un componente sensibile alle scariche elettrostatiche, riporlo in un contenitore o involucro
• Maneggiare tutti i componenti di questo tipo in un'area priva di energia elettrostatica. Se possibile, usare tappetini
SICUREZZA: Abitudini ergonomiche nell'uso del computer
per i bordi o per la staffa metallica di montaggio. I componenti, quali il microprocessore, devono essere sollevati dai
lati e non dai pin.
dello stesso tipo o di un tipo equivalente consigliato dal produttore. Non gettare la pila insieme ai rifiuti
domestici. Per informazioni sul più vicino centro di raccolta di pile esauste, contattare i responsabili del
servizio smaltimento rifiuti di zona.
l'involucro antistatico, scaricare l'elettricità statica dal corpo.
antistatico.
antistatici per il pavimento e il banco di lavoro.
12
ATTENZIONE: l'uso prolungato o improprio della tastiera può provocare lesioni.
ATTENZIONE: osservare lo schermo del monitor per periodi prolungati può causare disturbi alla vista.
Per migliorare il comfort e l'efficienza, osservare le indicazioni ergonomiche fornite nel file della guida Istruzioni
eprocedure durante l'installazione e l'uso del computer. Per accedere ai file della guida, vedere pagina 34.
SICUREZZA: Smaltimento delle batterie
Nel computer viene utilizzata una pila a disco al litio. La pila ha una durata estremamente lunga ed è possibile che
non ne sia mai richiesta la sostituzione. Se fosse necessario sostituirla, vedere pagina 101.
Non gettare la pila insieme ai rifiuti domestici. Per informazioni sul più vicino centro di raccolta di pile esauste,
contattare i responsabili del servizio smaltimento rifiuti di zona.
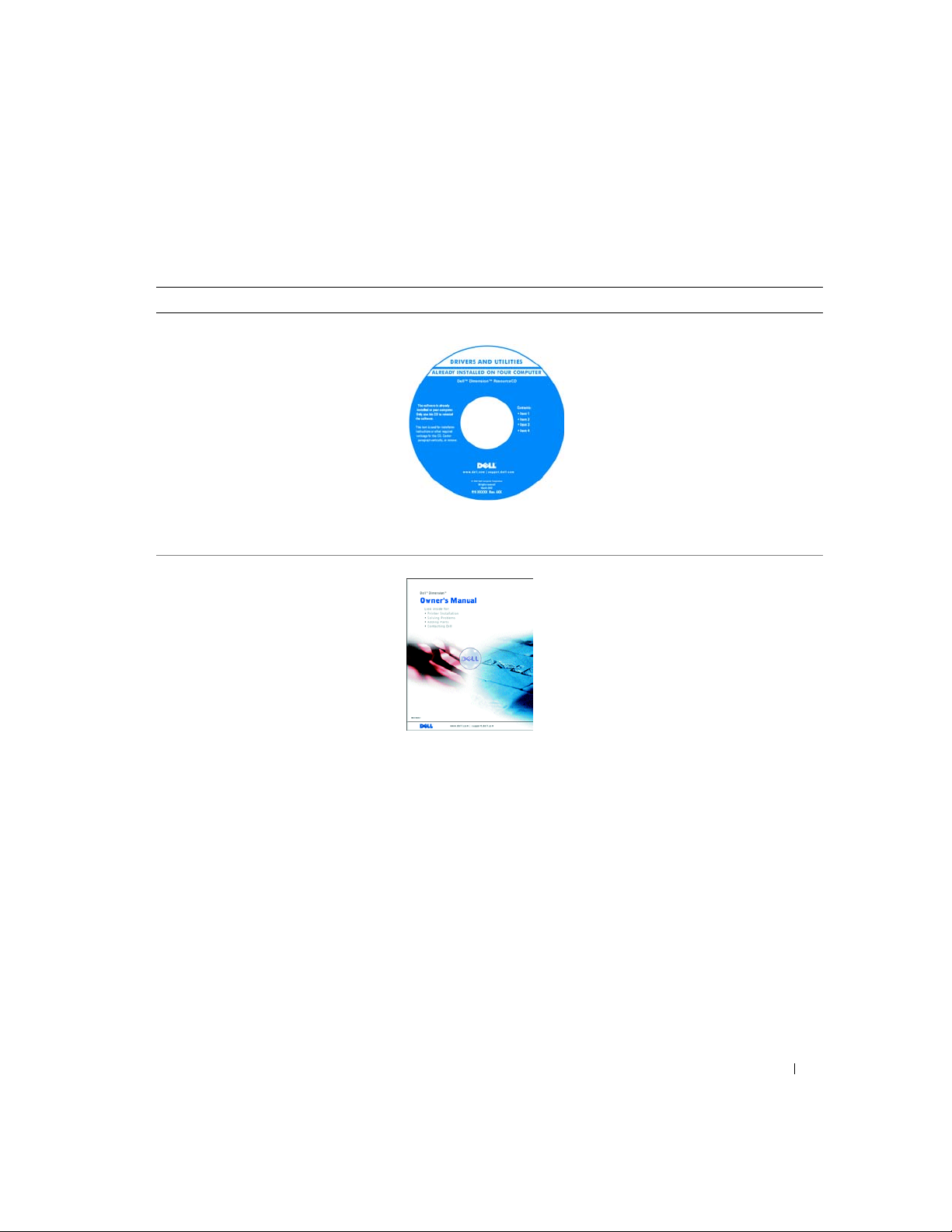
Ricerca di informazioni sul computer
Per informazioni su Fare riferimento a
• Un programma di diagnostica
per il computer
• Driver per il computer
• Documentazione del computer
• Documentazione delle periferiche
• Come installare una stampante
• Come individuare e risolvere
iproblemi
• Come rimuovere e installare
i componenti
• Come contattare Dell
ResourceCD
La documentazione e i driver sono già
installati sul computer fornito da Dell.
Il CD consente di reinstallare i driver
(vedere pagina 68), eseguire il programma
Dell Diagnostics (vedere pagina 63)
o accedere alla documentazione.
Il CD può comprendere file Leggimi,
contenenti aggiornamenti dell'ultimo
minuto in merito a modifiche tecniche
apportate al computer oppure documentazione tecnica di riferimento di livello
avanzato per utenti esperti o tecnici.
Manuale dell'utente
Ricerca di informazioni sul computer 13
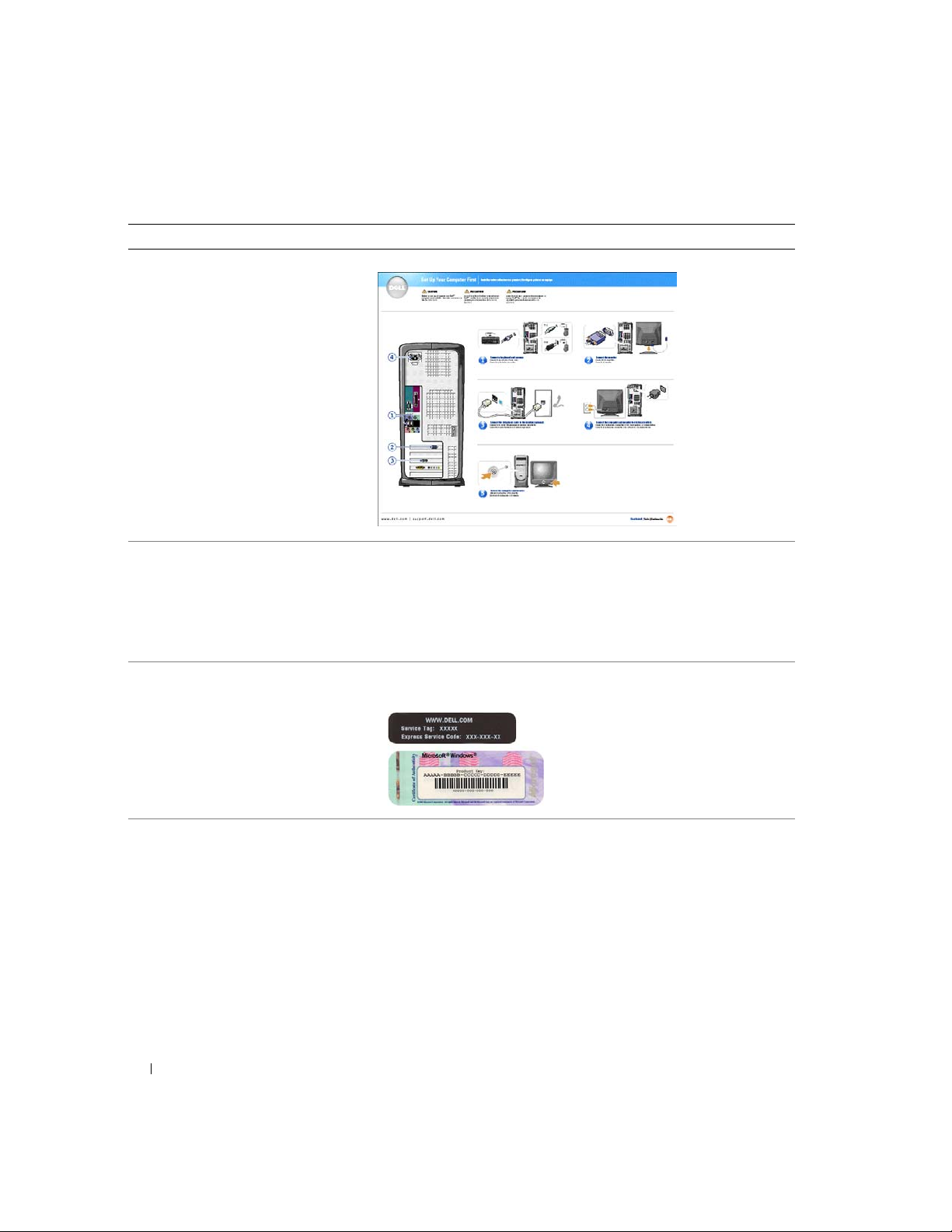
Per informazioni su Fare riferimento a
•Come installare
Schema di installazione
e configurare il computer
www.dell.com | support.euro.dell.com
• Suggerimenti sull'utilizzo
di Windows
• Pulizia del computer
• Uso del mouse e della tastiera
• Codice di servizio espresso
e numero di servizio
• Etichetta di licenza
Microsoft
®
Windows
®
File della guida Istruzioni e procedure
1 Fare clic sul pulsante Start, quindi scegliere Guida in linea
e supporto tecnico.
2 Fare clic su Guide dell'utente e del sistema,
quindi su Guide dell'utente.
3 Fare clic su Istruzioni e procedure.
Codice di servizio espresso ed etichetta
di licenza Windows
Queste etichette sono applicate
sul computer.
14 Ricerca di informazioni sul computer

Per informazioni su Fare riferimento a
• Driver aggiornati per il computer
• Risposte alle domande di assistenza
e supporto tecnico
• Discussioni in linea con altri utenti
e con il supporto tecnico
• Documentazione per il computer
Sito Web Dell Support — support.euro.dell.com
Nel sito Web Dell Support mette sono disponibili diversi strumenti,
tra cui:
• Solutions — suggerimenti per la risoluzione dei problemi,
articoli tecnici e corsi in linea.
• Community Forum — discussioni in linea con altri utenti Dell.
• Upgrades — informazioni su come aggiornare i componenti,
quali la memoria, il disco rigido e il sistema operativo.
• Customer Care — informazioni su chi contattare, sullo stato
degli ordini, sulla garanzia e sulle riparazioni.
• Downloads — driver, correzioni e aggiornamenti del software.
• Reference — documentazione del computer, specifiche dei prodotti
e documenti tecnici.
• Come utilizzare Windows XP
• Documentazione del computer
• Documentazione delle periferiche
(quale un modem)
Guida in linea e supporto tecnico di Windows
1 Fare clic sul pulsante Start, quindi scegliere Guida in linea
e supporto tecnico.
2 Digitare una parola o una frase che descriva il problema,
quindi fare clic sull'icona della freccia.
3 Fare clic sull'argomento che descrive il problema.
4 Seguire le istruzioni visualizzate sullo schermo.
• Come reinstallare
il sistema operativo
CD del sistema operativo
Dopo avere reinstallato il sistema operativo mediante l'apposito CD,
utilizzare il ResourceCD per reinstallare i driver delle periferiche fornite
con il computer.
L'etichetta con il codice del prodotto del sistema operativo è applicata
sul computer.
Ricerca di informazioni sul computer 15
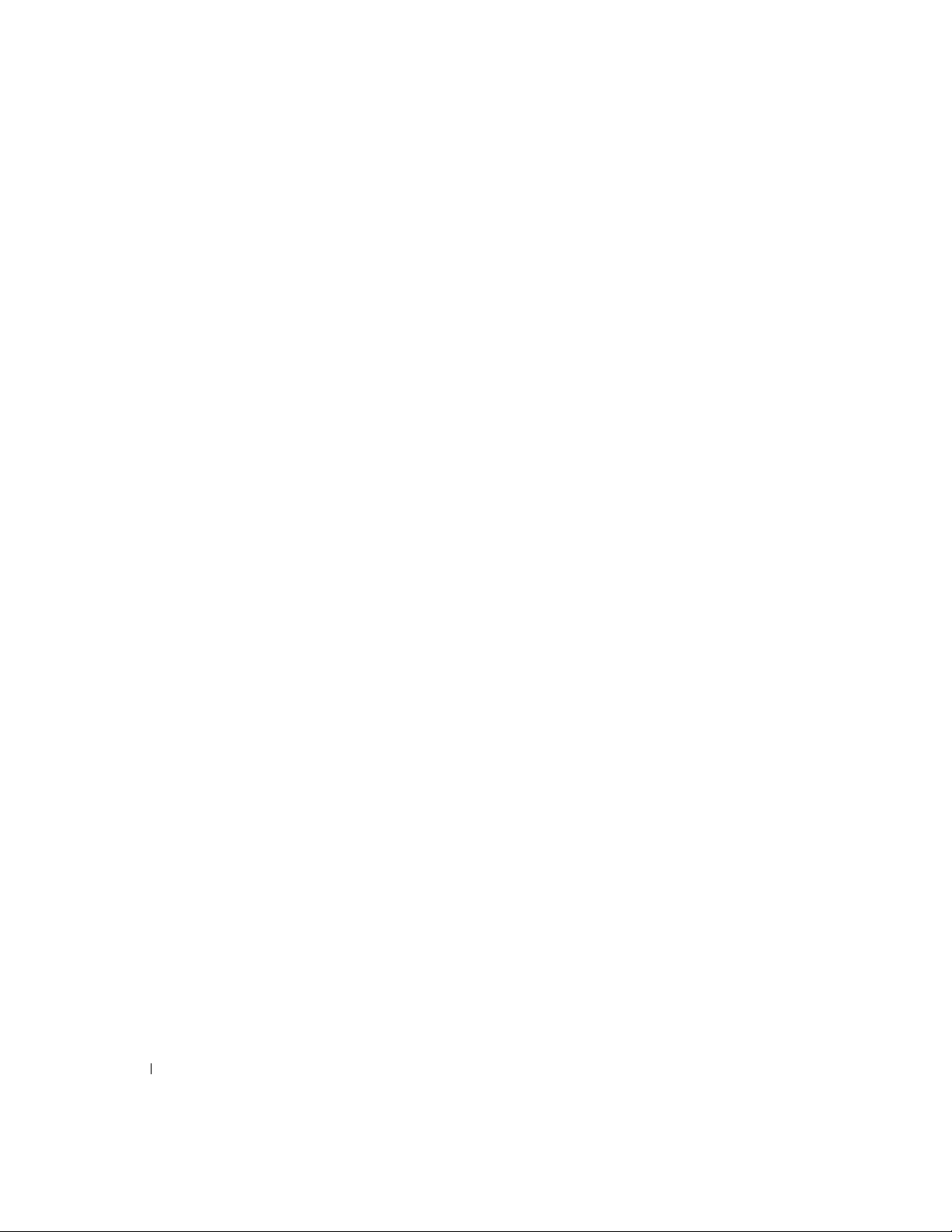
www.dell.com | support.euro.dell.com
16 Ricerca di informazioni sul computer
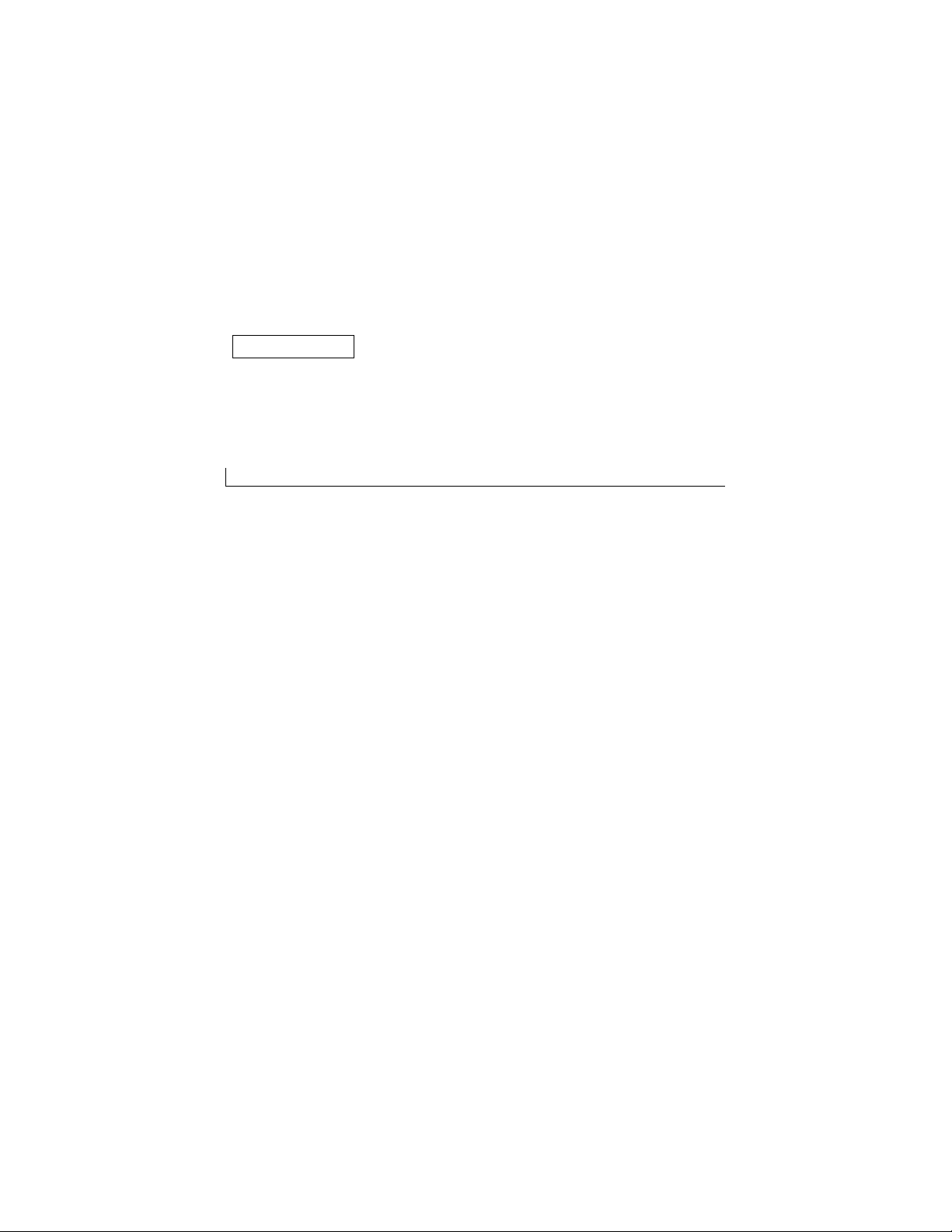
1
SEZIONE 1
Installazione e
uso del computer
Installazione di una stampante
Trasferimento dei dati su un nuovo computer
Configurazione di una rete per la casa e per l'ufficio
Connessione a Internet
Copia di CD e DVD
Hyper-Threading
Avvio del sistema da una periferica USB
Spegnimento del computer
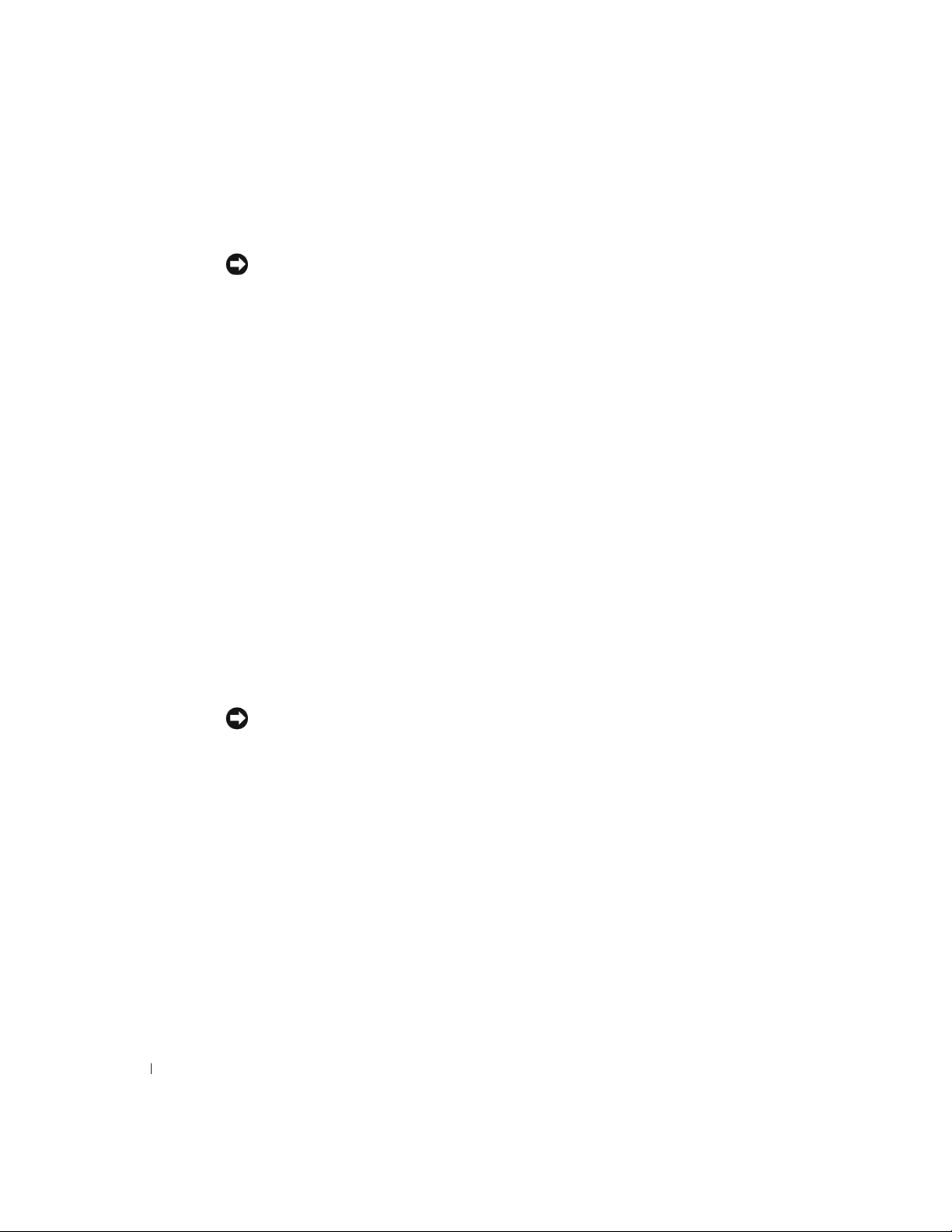
Installazione di una stampante
AVVISO: completare l'installazione del sistema operativo prima di collegare una stampante
al computer.
Consultare la documentazione fornita con la stampante per le informazioni
sull'installazione, incluso quanto riportato di seguito.
• Reperimento e installazione di driver aggiornati.
• Collegamento della stampante al computer.
• Caricamento della carta e installazione della cartuccia del toner o di inchiostro.
• Informazioni su come contattare il produttore della stampante per ricevere assistenza
tecnica.
www.dell.com | support.euro.dell.com
Cavo della stampante
La stampante si collega al computer tramite un cavo USB o parallelo. Se con la stampante
non viene fornito il cavo appropriato, assicurarsi che il cavo acquistato separatamente sia
compatibile. Se si acquista anche un computer, è possibile che il cavo per la stampante sia
incluso nella confezione stessa.
Collegamento di una stampante parallela
1 Completare l'installazione del sistema operativo, se necessario.
2 Spegnere il computer tramite il menu Start (vedere pagina 29).
AVVISO: per garantire risultati ottimali, non utilizzare un cavo parallelo di lunghezza
superiore ai 3 m.
18 Installazione e uso del computer
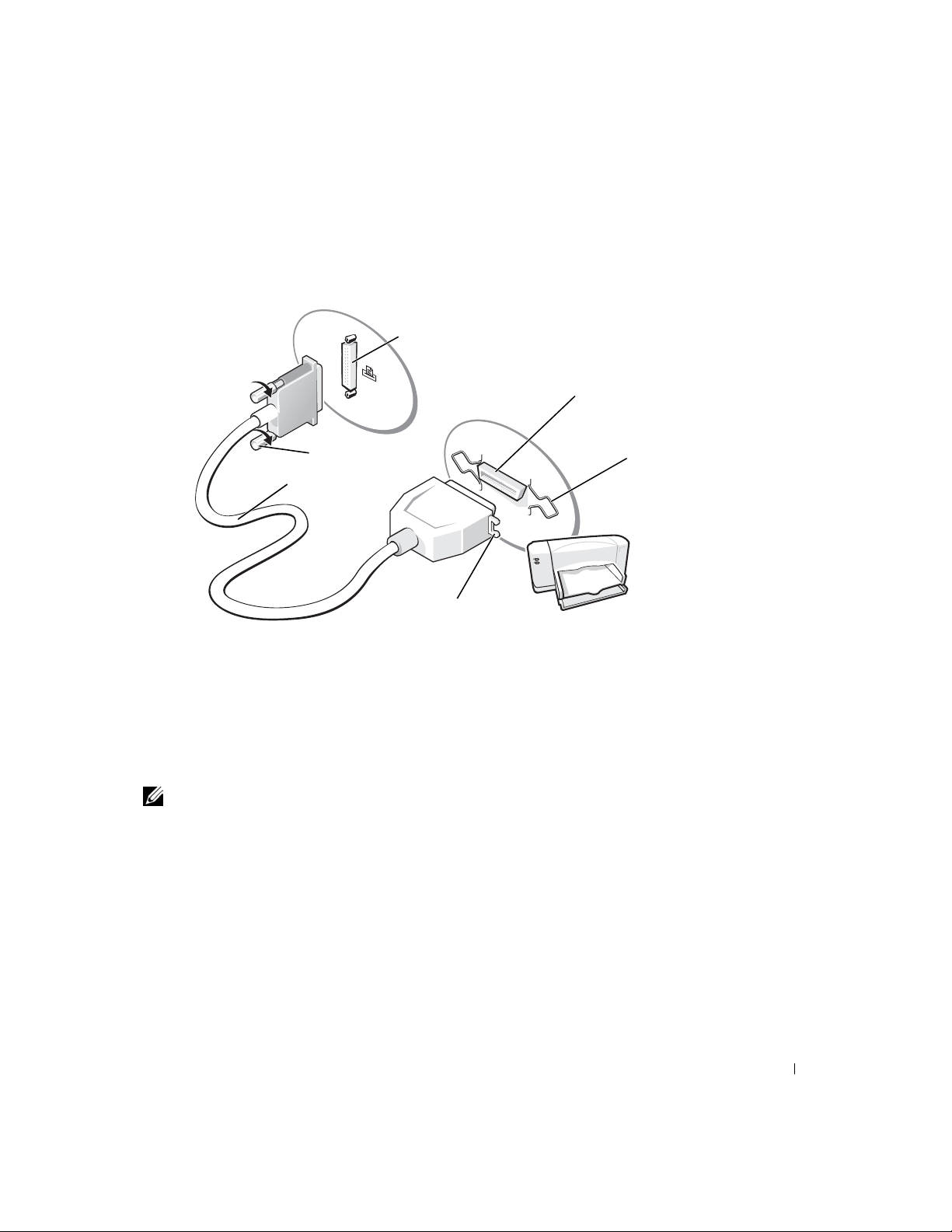
3 Inserire il cavo parallelo della stampante nel connettore parallelo del computer e
serrare le due viti. Collegare il cavo al connettore della stampante e fare scattare
i due fermagli facendoli entrare nelle rispettive tacche.
Connettore parallelo
del computer
Connettore parallelo
della stampante
Viti (2)
Cavo parallelo
della stampante
Tacche (2)
4 Accendere prima la stampante, quindi il computer. Se viene visualizzata la finestra
Fermagli (2)
Installazione guidata Nuovo hardware, fare clic su Annulla.
5 Installare il driver della stampante, se necessario. Consultare la documentazione
fornita con la stampante.
Collegamento di una stampante USB
NOTA: le periferiche USB possono essere collegate mentre il computer è acceso.
Completare l'installazione del sistema operativo, se necessario.
1
2 Installare il driver della stampante, se necessario. Consultare la documentazione
fornita con la stampante.
Installazione e uso del computer 19
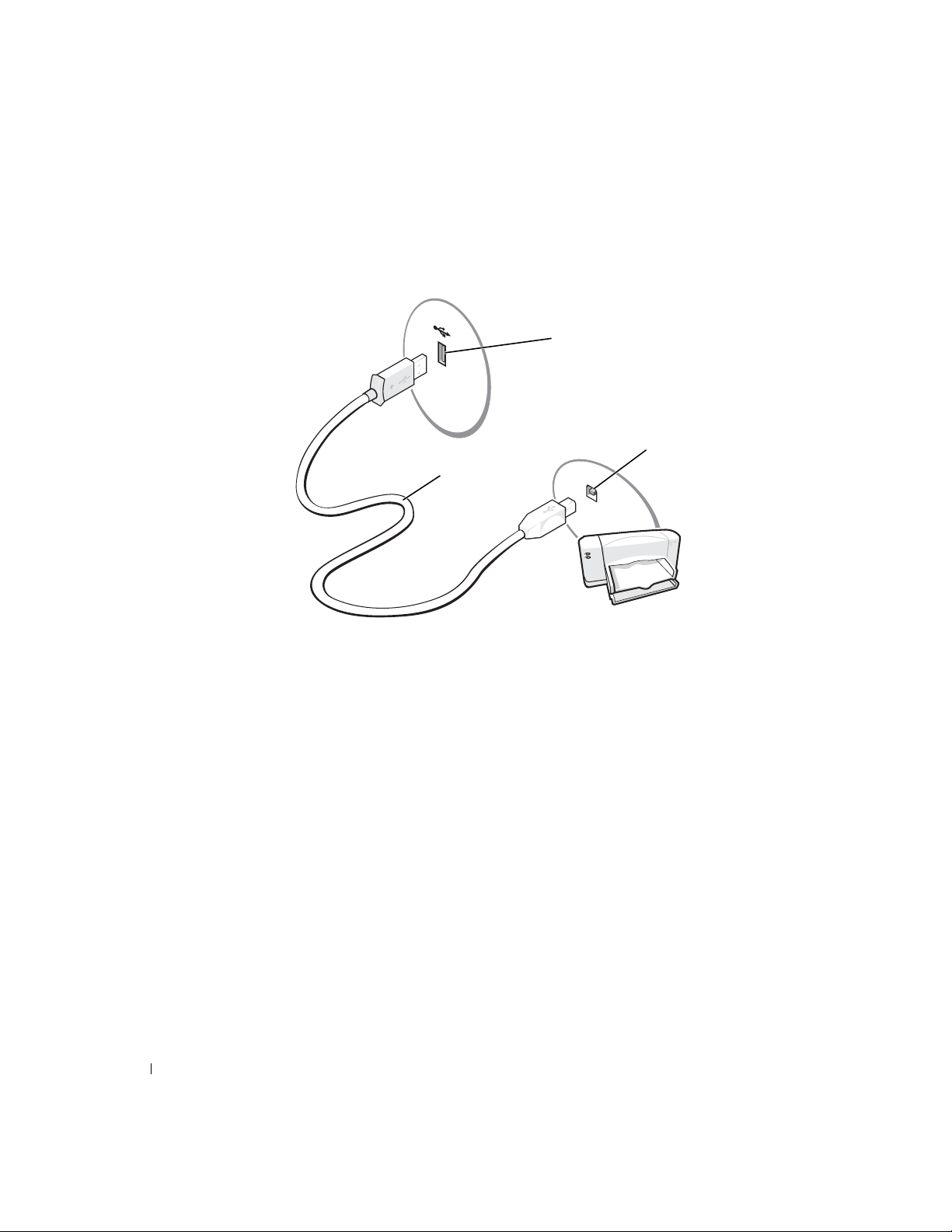
www.dell.com | support.euro.dell.com
3 Collegare il cavo USB della stampante ai connettori USB del computer e della
stampante. I connettori USB possono essere inseriti in una sola direzione.
Connettore USB
del computer
Connettore USB
della stampante
Cavo USB della
stampante
Trasferimento dei dati su un nuovo computer
Il sistema operativo Microsoft® Windows® XP prevede la funzione Trasferimento guidato
file e impostazioni che consente di spostare i dati da un computer di origine a un computer
nuovo. Questa funzione consente di spostare i seguenti elementi:
• Messaggi di posta elettronica
• Impostazioni delle barre degli strumenti
• Dimensioni delle finestre
• Collegamenti Internet preferiti
È possibile trasferire i dati al nuovo computer tramite la rete o una connessione seriale
oppure è possibile archiviare i dati su un supporto rimovibile, quali un CD scrivibile o
dischetto.
20 Installazione e uso del computer
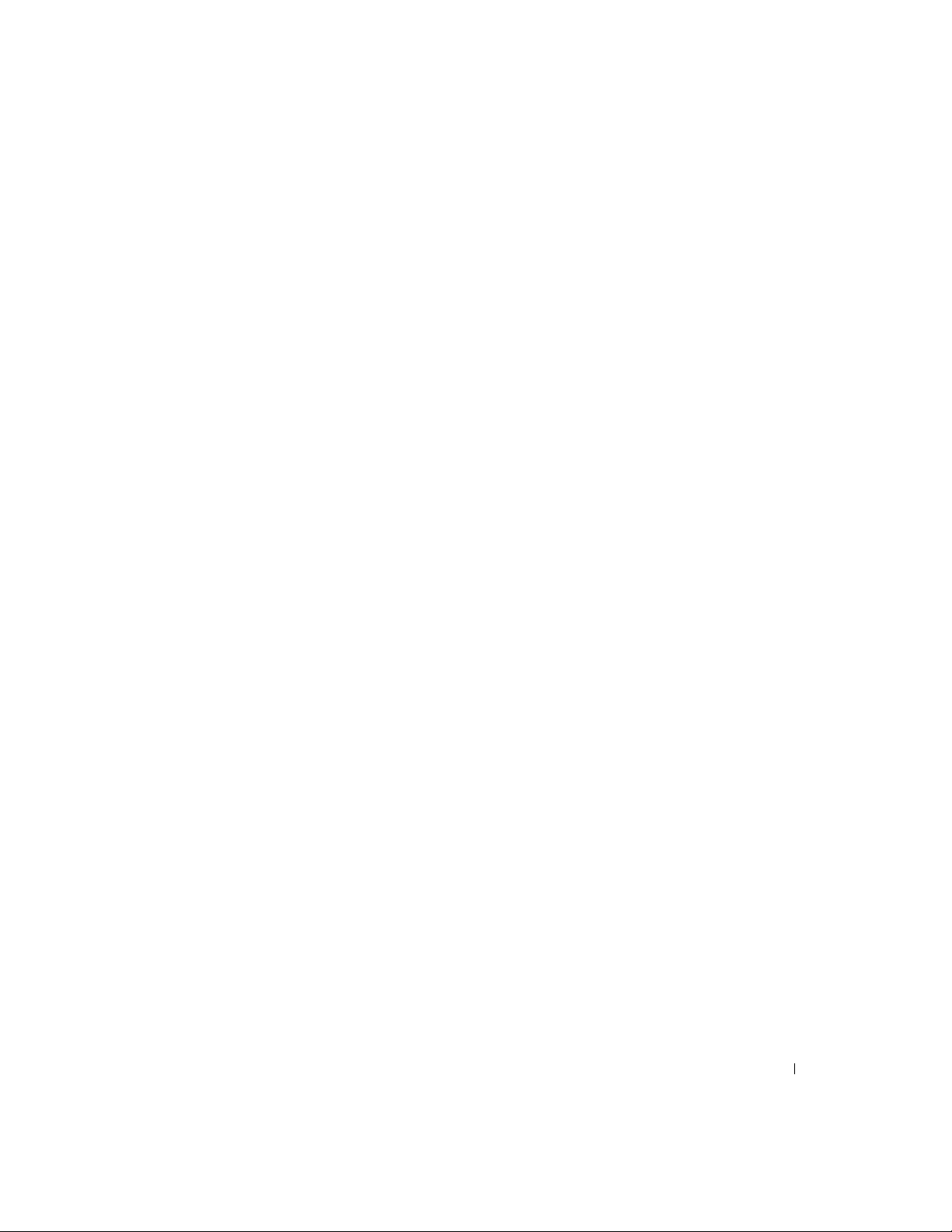
Per preparare il nuovo computer per il trasferimento dei file seguire la procedura riportata
di seguito.
1 Fare clic sul pulsante Start, scegliere Tutti i programmi→Accessori→Utilità
di sistema, quindi fare clic su Trasferimento guidato file e impostazioni.
2 Quando viene visualizzata la schermata iniziale Trasferimento guidato file
e impostazioni, fare clic su Avanti.
3 Nella schermata Specificare il computer, fare clic su Nuovo computer,
quindi su Avanti.
4 Nella schermata Si dispone di un CD di Windows XP? fare clic su Si utilizzerà
la procedura guidata contenuta nel CD di Windows XP, quindi su Avanti.
5 Quando viene visualizzata la schermata Passare al vecchio computer, passare
al vecchio computer o computer di origine. Non scegliere Avanti in questo caso.
Per copiare i dati dal vecchio computer seguire la procedura riportata di seguito.
1 Sul vecchio computer inserire il CD del sistema operativo Windows XP.
2 Nella schermata Microsoft Windows XP scegliere Esegui altre operazioni.
3 In Scegliere l'operazione da effettuare fare clic su Trasferisci file e impostazioni.
4 Quando viene visualizzata la finestra Trasferimento guidato file e impostazioni,
fare clic su Avanti.
5 Nella schermata Specificare il computer fare clic su Vecchio computer,
quindi su Avanti.
6 Nella schermata Selezionare la modalità di trasferimento scegliere la modalità
di trasferimento desiderata.
7 Nella schermata Selezionare gli elementi da trasferire scegliere gli elementi
da trasferire, quindi fare clic su Avanti.
Al termine della copia delle informazioni viene visualizzata la schermata
Completamento fase di raccolta.
8 Fare clic su Fine.
Installazione e uso del computer 21
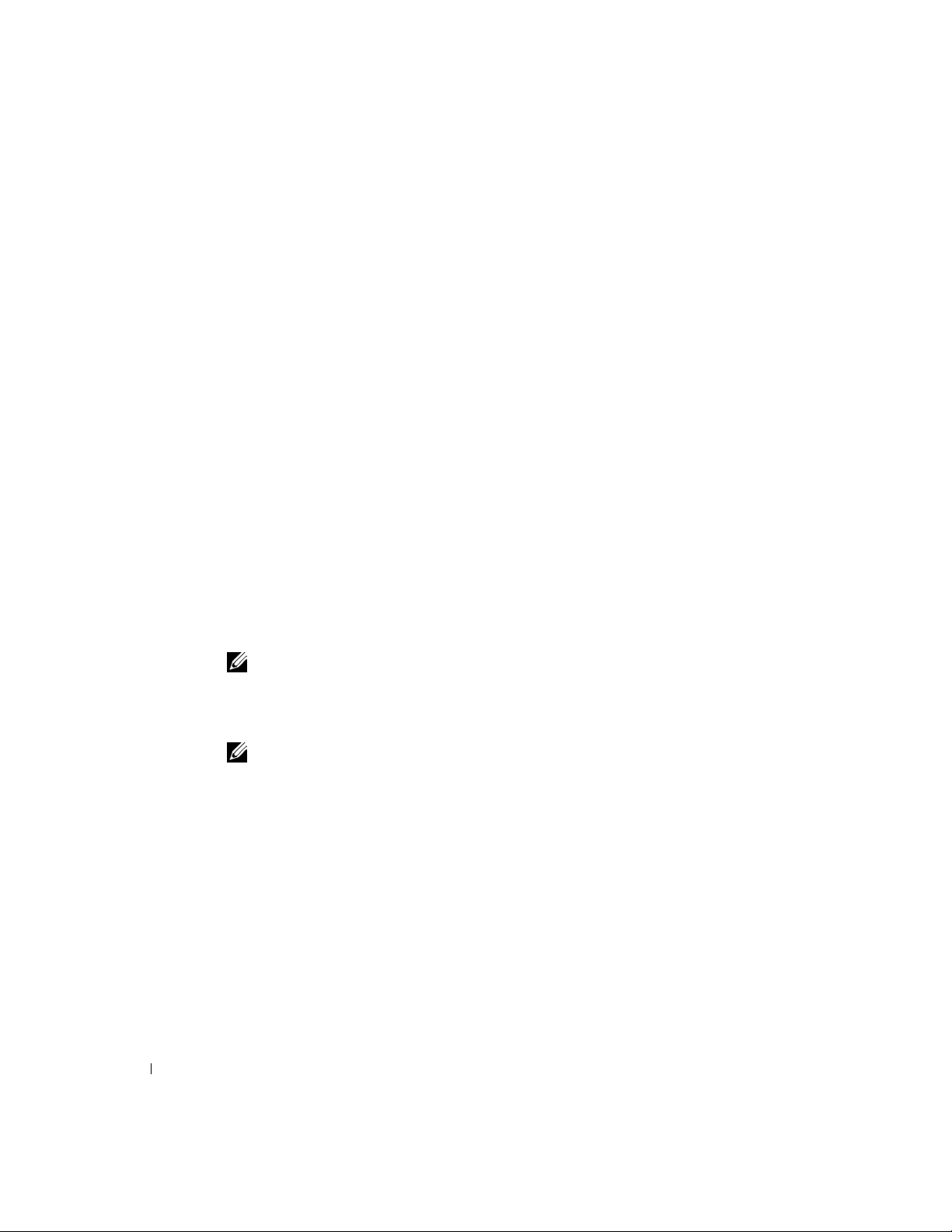
Per trasferire i dati su un nuovo computer seguire la procedura riportata di seguito.
1 Nella schermata Passare al vecchio computer, del nuovo computer, fare clic su Avanti.
2 Nella schermata Specificare il percorso di file e cartelle selezionare il metodo scelto in
precedenza per il trasferimento delle impostazioni e dei file, quindi fare clic su Avanti.
La procedura guidata leggerà i file e le impostazioni raccolti e li trasferirà al nuovo
computer.
Quando tutte le impostazioni e i file saranno stati trasferiti, viene visualizzata
la schermata Esecuzione terminata.
3 Fare clic su Esecuzione terminata e riavviare il nuovo computer.
www.dell.com | support.euro.dell.com
Configurazione di una rete per la casa
e per l'ufficio
Collegamento di una scheda di rete
Per connettere il computer a una rete è necessario installarvi una scheda di rete e collegare
il relativo cavo.
Per collegare un cavo di rete seguire la procedura riportata di seguito.
NOTA: inserire il cavo finché non scatta in posizione e tirarlo leggermente per verificare che sia
ben fissato.
Collegare il cavo di rete al connettore della scheda di rete situato sul retro
1
del computer.
NOTA: non inserire mai un cavo di rete in una presa telefonica a muro.
22 Installazione e uso del computer
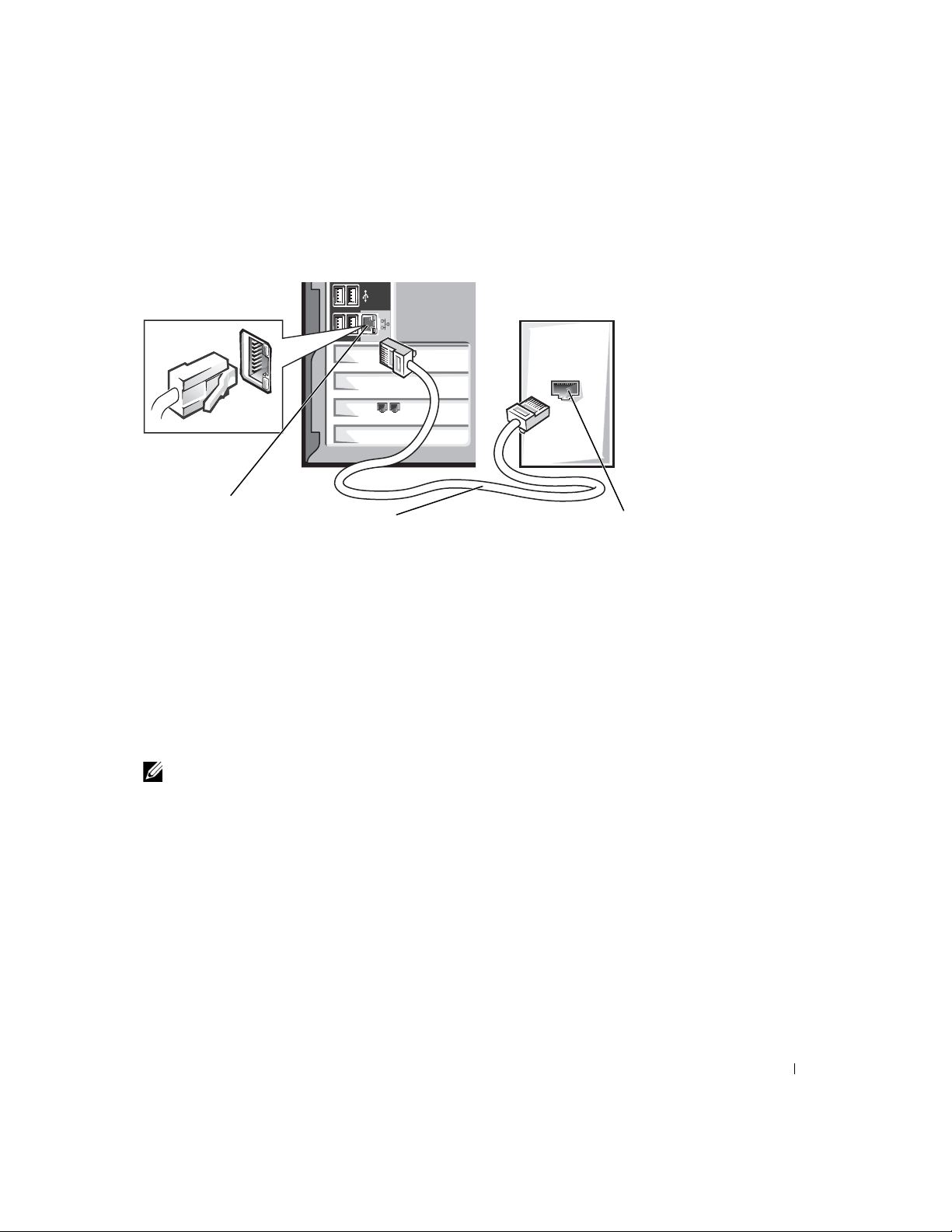
2 Collegare l'altra estremità del cavo di rete a un dispositivo di connessione di rete,
quale una presa di rete a muro.
Connettore della scheda
di rete del computer
Cavo di rete
Presa di rete a muro
Installazione guidata di rete
Il sistema operativo Microsoft® Windows® XP include la funzione Installazione guidata
rete che consente di condividere i file, le stampanti o di creare una connessione Internet
tra i computer per uso privato o di un piccolo ufficio.
1 Fare clic sul pulsante Start, scegliere Tutti i programmi→Accessori→Comunicazioni
e fare clic su Installazione guidata rete.
2 Nella schermata iniziale fare clic su Avanti.
3 Fare clic su Elenco di verifica per creare una rete.
NOTA: se si seleziona il metodo di connessione Computer direttamente connesso a Internet,
viene abilitato il firewall integrato fornito con Windows XP.
Completare l'elenco di verifica e i preparativi richiesti.
4
5 Tornare all'Installazione guidata rete e seguire le istruzioni visualizzate.
Installazione e uso del computer 23
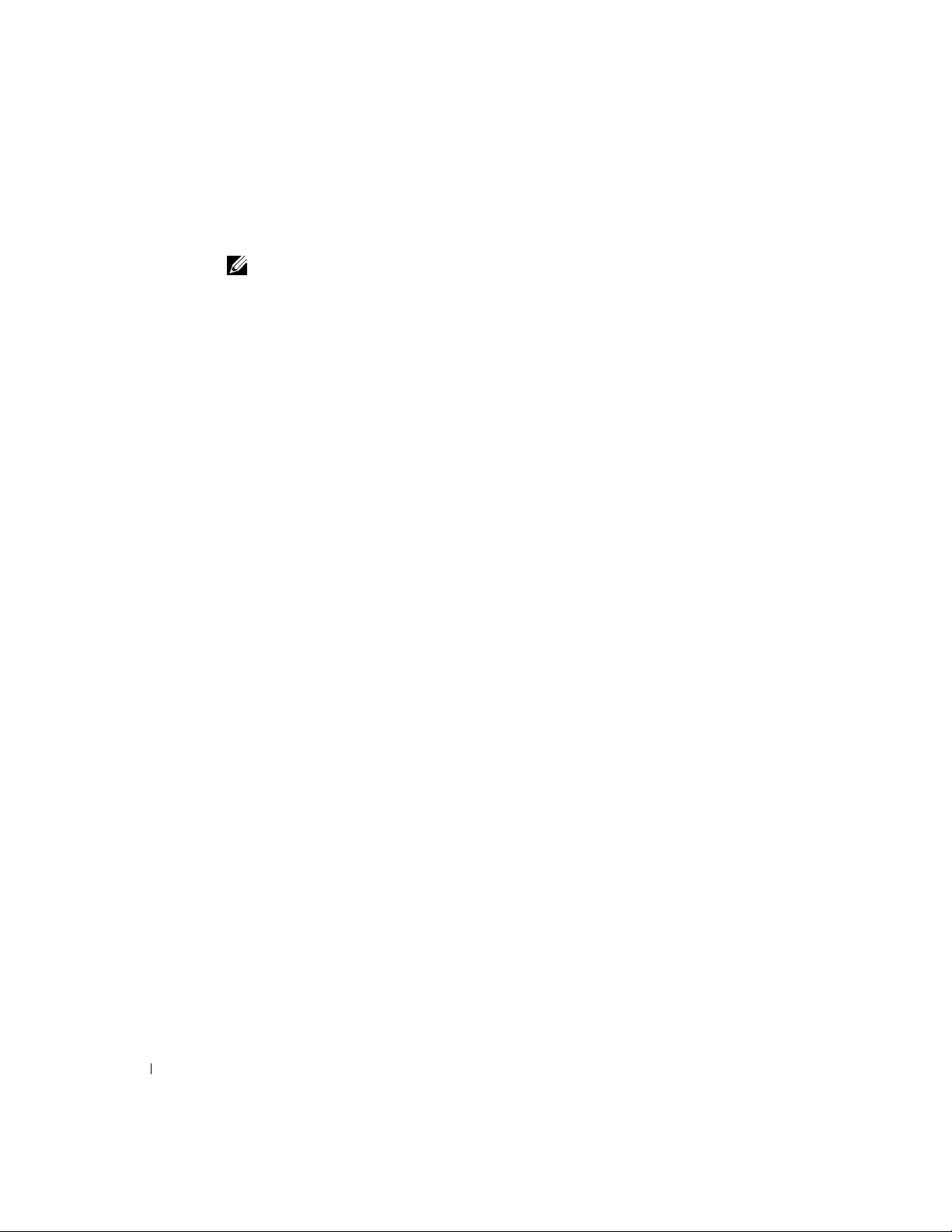
Connessione a Internet
Per stabilire una connessione a Internet, è necessario un modem o una connessione di rete e
un provider di servizi Internet (ISP), quali AOL o MSN. L'ISP prescelto è in grado di offrire
una o più delle opzioni di connessione a Internet riportate di seguito.
www.dell.com | support.euro.dell.com
Se si utilizza una connessione di accesso remoto, collegare una linea telefonica al connettore
del modem situato sul computer e alla presa telefonica a muro prima di configurare la
connessione a Internet. Se si utilizza una connessione DSL o tramite modem via cavo,
contattare l'ISP per le istruzioni di configurazione.
Configurazione di una connessione a Internet
Per stabilire una connessione a Internet tramite AOL o MSN seguire la procedura riportata
di seguito.
NOTA: i provider di servizi Internet (ISP) e le relative offerte variano da paese a paese.
• Connessioni di accesso remoto per accedere a Internet tramite una linea telefonica.
Queste connessioni sono considerevolmente più lente delle connessioni DSL e via
modem.
• Connessioni DSL che consentono l'accesso a Internet ad alta velocità tramite la linea
telefonica esistente. Con una connessione DSL è possibile accedere a Internet e
contemporaneamente utilizzare il telefono sulla stessa linea.
• Connessioni tramite modem via cavo che consentono l'accesso a Internet ad alta
velocità tramite la linea della TV via cavo.
1 Salvare e chiudere i file aperti, quindi uscire da tutte le applicazioni.
2 Fare doppio clic sull'icona di MSN Explorer o AOL sul desktop di Microsoft
Windows
3 Seguire le istruzioni visualizzate per completare la configurazione.
®
.
Se l'icona di MSN Explorer o AOL non è presente sul desktop oppure se si desidera
configurare una connessione Internet con un ISP diverso, seguire la procedura riportata
di seguito.
1 Salvare e chiudere i file aperti, quindi uscire da tutte le applicazioni.
2 Fare clic sul pulsante Start e scegliere Internet Explorer.
Viene visualizzata la Creazione guidata nuova connessione.
24 Installazione e uso del computer
®
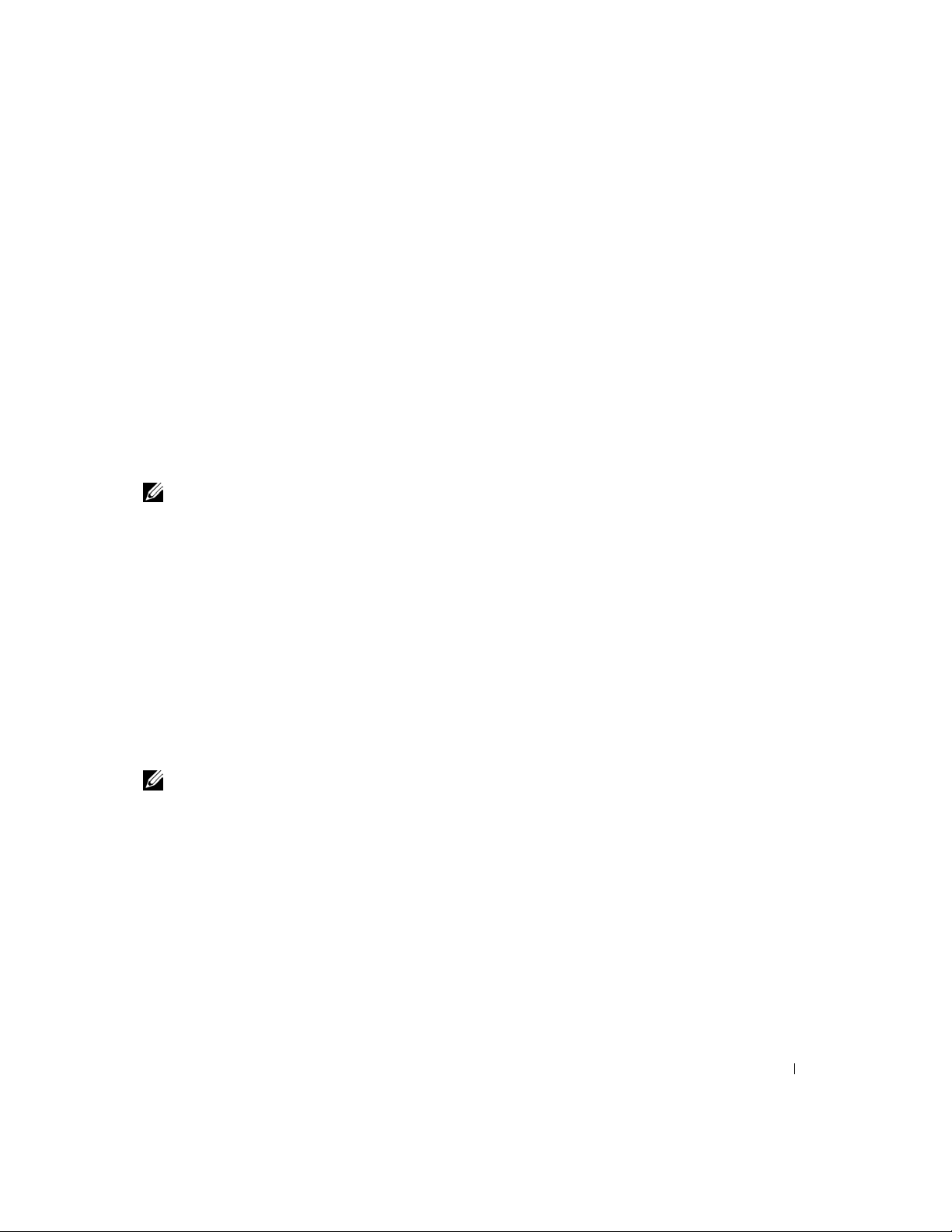
3 Fare clic su Connessione a Internet.
4 Nella finestra che segue fare clic sull'opzione desiderata.
• Se non si dispone di un proprio ISP e si desidera selezionarne uno, fare clic
su Scegli da un elenco di provider di servizi Internet (ISP).
• Se l'ISP selezionato ha già inviato le informazioni di configurazione ma non il CD
di installazione, fare clic su Imposta connessione manualmente.
• Se si dispone del CD, fare clic su Utilizza il CD fornito dall'ISP.
5 Fare clic su Avanti.
Se è stata selezionata l'opzione Imposta connessione manualmente, passare
al punto 6. In caso contrario, seguire le istruzioni visualizzate per completare
la configurazione.
NOTA: se non si conosce il tipo di connessione da selezionare, contattare l'ISP.
Fare clic sull'opzione appropriata nel gruppo Indicare la modalità di connessione
6
a Internet, quindi fare clic su Avanti.
7 Utilizzare le informazioni fornite dall'ISP per completare la configurazione.
Se si riscontrano problemi durante la connessione a Internet, consultare la sezione
“Problemi relativi alla posta elettronica, al modem e a Internet” a pagina 38. Se non è
possibile connettersi a Internet, nonostante si sia sempre riusciti a effettuare l'accesso
in passato, è probabile che il servizio da parte dell'ISP sia momentaneamente interrotto.
Contattare l'ISP per verificare lo stato del servizio o provare a connettersi in un secondo
momento.
Copia di CD e DVD
NOTA: assicurarsi di agire in conformità con le leggi sul copyright quando si creano nuovi CD.
La presente sezione include informazioni valide solo per i computer che dispongono
di un'unità combinata di tipo CD-R, CD-RW, DVD+RW, DVD+R o DVD/CD-RW.
Nelle istruzioni riportate di seguito, viene illustrato come eseguire una copia esatta di un
CD o di un DVD. È anche possibile utilizzare l'applicazione Sonic RecordNow per altri
scopi, tra cui la creazione di CD mediante file audio presenti sul computer e la creazione di
CD in standard MP3. Per informazioni consultare la documentazione di Sonic RecordNow
fornita insieme al computer. Aprire Sonic RecordNow, selezionare l'icona con il punto
interrogativo nell'angolo superiore destro della finestra, quindi fare clic su RecordNow Help
(Guida di RecordNow) oppure RecordNow Tutorial (Esercitazione di RecordNow).
Installazione e uso del computer 25
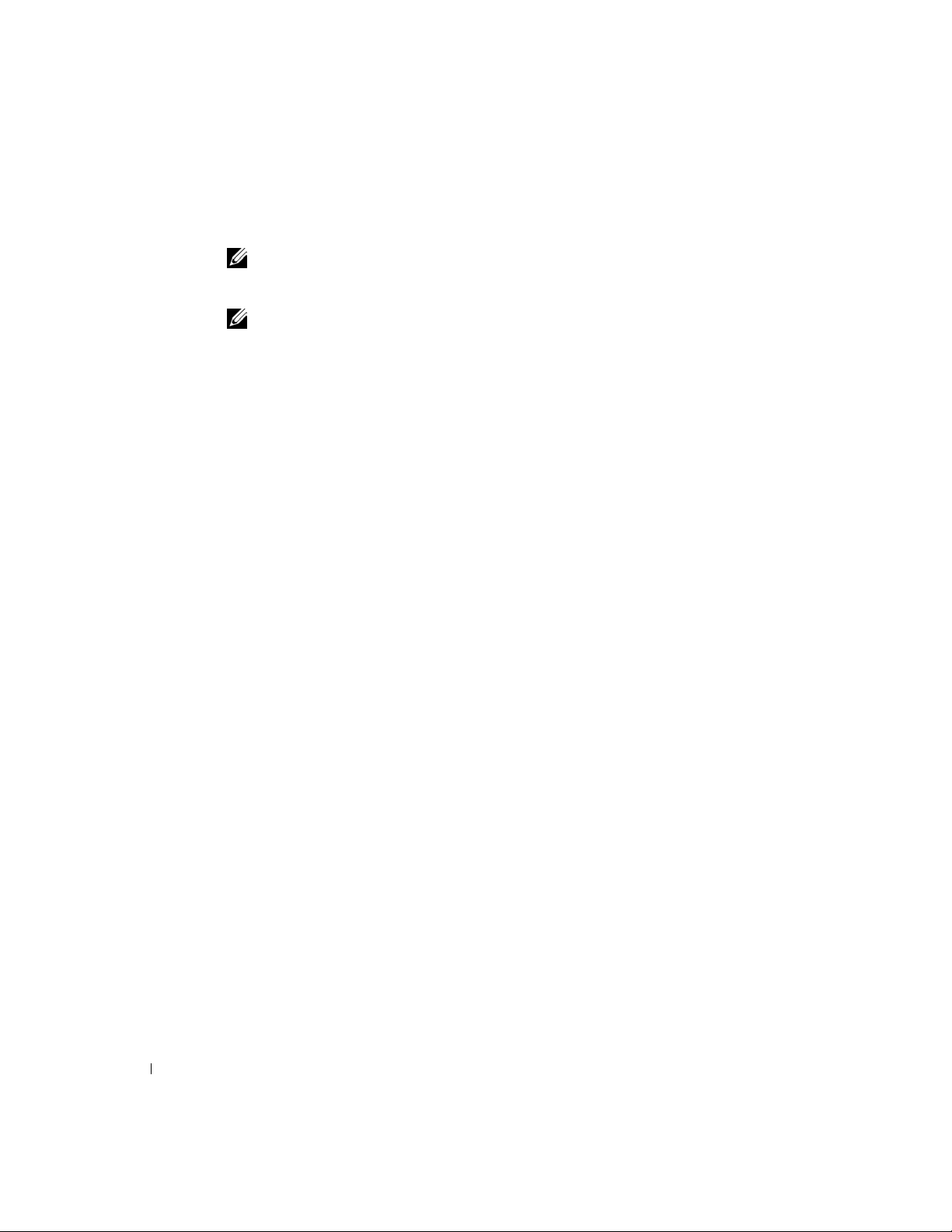
Come copiare un CD o un DVD
NOTA: se si dispone di un'unità combinata DVD/CD-RW e si riscontrano problemi di
registrazione, controllare innanzitutto se sono state rilasciate delle patch visitando il sito Web
del supporto tecnico Sonic all'indirizzo support.sonic.com.
NOTA: la maggior parte dei DVD commerciali dispongono di una tecnologia di protezione
del copyright e non possono essere copiati mediante Sonic RecordNow.
1
Fare clic sul pulsante Start, Tutti i programmi→Sonic→RecordNow!→RecordNow!.
2 Selezionare la scheda audio o la scheda dati, a seconda del tipo di CD si intende
copiare.
3 Fare clic su Exact Copy (Copia esatta).
4 Per copiare il CD o il DVD:
www.dell.com | support.euro.dell.com
Uso di CD-R e CD-RW vuoti
L'unità CD-RW scrive su due diversi tipi di supporti di registrazione: i dischi CD-R e
CD-RW. Utilizzare i dischi CD-R vuoti per registrare musica o archiviare file di dati in
modo permanente. Dopo aver creato un disco CD-R, non è possibile scrivervi nuovamente
senza modificare il metodo di registrazione; per ulteriori informazioni, consultare la
documentazione fornita da Sonic. Per scrivere, cancellare, riscrivere o aggiornare i file
su CD, usare invece CD-RW.
• Se si dispone di un'unità CD o DVD, assicurarsi che le impostazioni siano corrette,
quindi fare clic su Copy (Copia). Il computer legge il CD o il DVD di origine,
quindi lo copia in una cartella temporanea sul disco rigido del computer.
Quando richiesto, inserire un CD o un DVD vuoto nell'unità CD o DVD,
quindi fare clic su OK.
• Se si dispone di due unità CD o DVD, selezionare l'unità in cui è stato inserito il
CD o il DVD di origine, quindi fare clic su Copy (Copia). Il computer copia i dati
presenti sul CD o sul DVD nel CD o nel DVD vuoto.
Una volta terminata la copia del CD o del DVD di origine, il CD o il DVD appena
creato viene espulso automaticamente.
26 Installazione e uso del computer
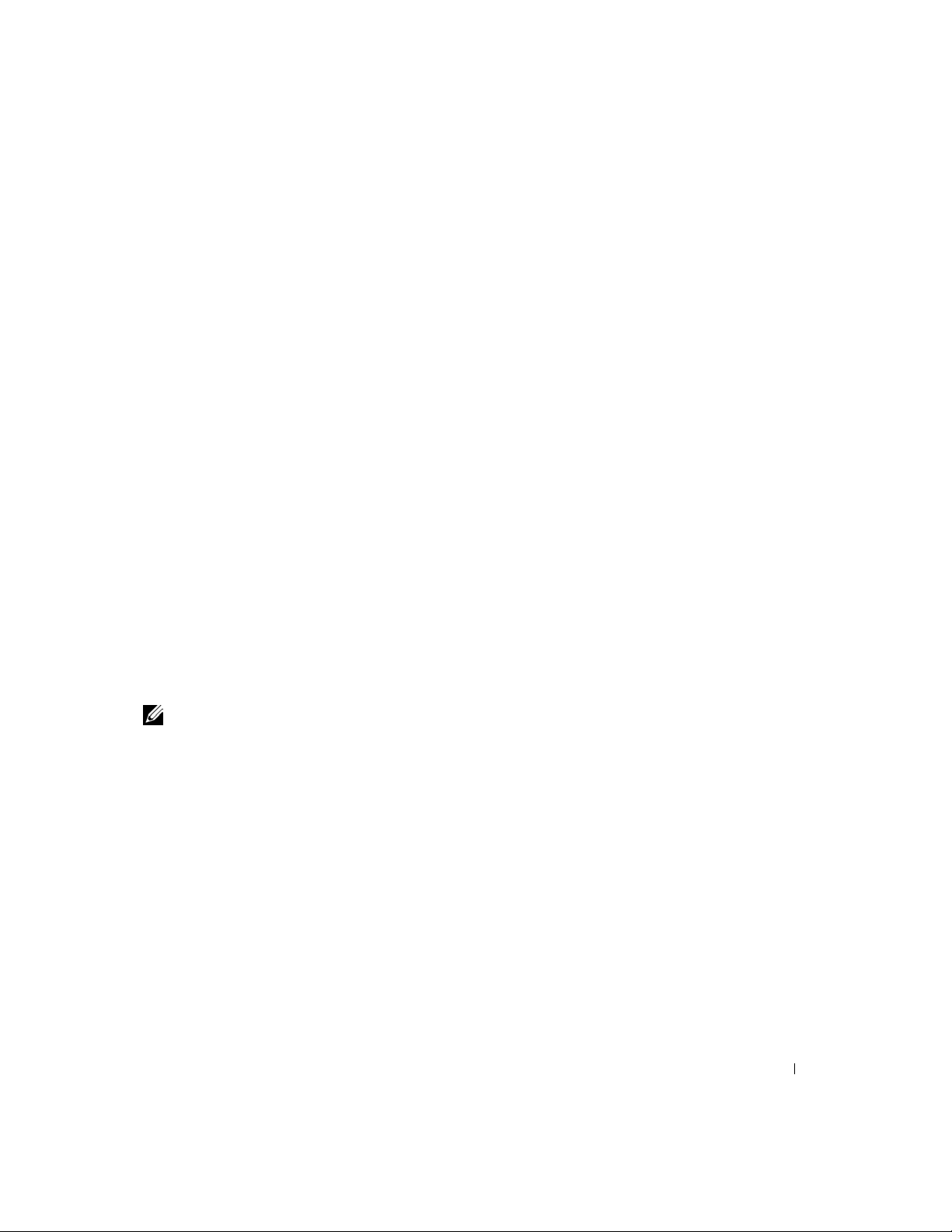
Suggerimenti utili
•Usare Microsoft® Windows® Esplora risorse per trascinare i file di dati in un CD-R
o CD-RW solo dopo aver avviato e aperto un progetto in Sonic RecordNow.
•Per masterizzare CD musicali da riprodurre su normali apparecchi stereo è necessario
utilizzare dischi CD-R. La maggior parte degli impianti stereo e delle autoradio non
consente di riprodurre i dischi CD-RW.
• Non è possibile creare DVD audio con Sonic RecordNow.
• I file musicali MP3 possono essere riprodotti solo su lettori MP3 o su computer in cui
è installato il software MP3.
• Non masterizzare un disco CD-R o CD-RW vuoto utilizzandone la capacità massima;
non copiare ad esempio un file da 650 MB in un CD vuoto da 650 MB. L'unità
CD-RW richiede 1 o 2 MB di spazio libero sul CD per completare la registrazione.
• Utilizzare un disco CD-RW vuoto per fare pratica con la registrazione di CD fino a
quando non si acquista familiarità con le diverse tecniche. Se si commettono errori, è
possibile cancellare i dati del disco CD-RW e riprovare. Inoltre, è possibile utilizzare
dei dischi CD-RW vuoti per fare delle prove di registrazione con i file musicali prima
di registrarli definitivamente su un disco CD-R vuoto.
• Per ulteriori suggerimenti, visitare il sito Web del supporto tecnico di Sonic
all'indirizzo support.sonic.com.
Hyper-Threading
NOTA: Hyper-Threading viene supportato solo in computer in cui sono installati
microprocessori a 3.06-GHz (o superiori).
Hyper-Threading è una tecnologia Intel® che permette di potenziare le prestazioni generali
del computer facendo funzionare un microprocessore fisico come due microprocessori
logici, in grado di eseguire contemporaneamente determinate operazioni. Si consiglia di
utilizzare il sistema operativo Microsoft
della tecnologia Hyper-Threading. Anche se la tecnologia Hyper-Threading è utile per molti
programmi, alcuni non sono ancora ottimizzati per essa, per cui potrebbe essere necessario
richiedere un aggiornamento al produttore del software. Per informazioni sull'uso della
tecnologia Hyper-Threading con i programmi utilizzati e per richiedere gli aggiornamenti,
contattare il produttore del software.
®
Windows® XP, il quale è ottimizzato per l'uso
Installazione e uso del computer 27
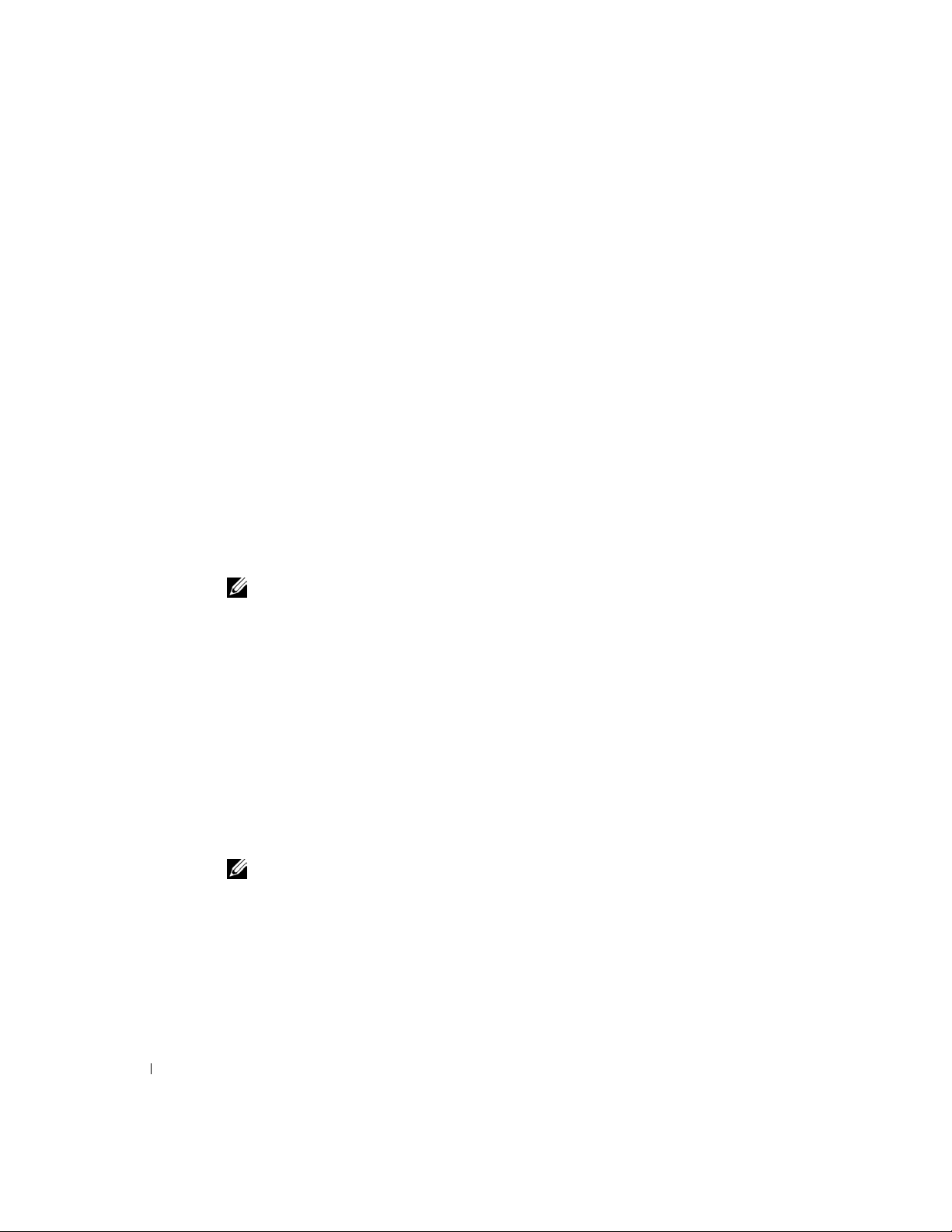
Per stabilire se il computer in uso funziona in base alla tecnologia Hyper-Threading,
seguire la procedura riportata di seguito.
È possibile abilitare o disabilitare tale funzione mediante il programma di installazione di
sistema. Per ulteriori informazioni sull'uso del programma di installazione di sistema, vedere
pagina 109. Per ulteriori informazioni sulla funzione Hyper-Threading è possibile effettuare
www.dell.com | support.euro.dell.com
una ricerca nella Knowledge Base Dell, visitando il sito Web Dell Support all'indirizzo
support.euro.dell.com.
Avvio del sistema da una periferica USB
Per riavviare il computer da una periferica USB, come unità floppy, tasto di memoria o unità
CD-RW, seguire la procedura riportata di seguito.
1 Fare clic sul pulsante Start, quindi fare clic con il pulsante destro del mouse su Risorse
del computer, infine su Proprietà.
2 Selezionare Hardware, quindi fare clic su Gestione periferiche.
3 Nella finestra Gestione periferiche fare clic sul segno più (+) accanto al tipo di
processore. Se la funzione Hyper-Threading è abilitata, il processore figura due volte
in elenco.
NOTA: affinché sia possibile eseguire l'avvio del sistema da una periferica USB, la periferica
deve essere avviabile. Per verificare che la periferica sia avviabile, consultare la documentazione
della periferica.
1 Collegare la periferica USB a un connettore USB (vedere pagina 79).
2 Spegnere il computer tramite il menu Start (vedere pagina 29).
3 Accendere il computer. Quando viene visualizzato il logo DELL™, premere
immediatamente <F12>.
Se si attende troppo a lungo e viene visualizzato il logo Microsoft
continuare ad attendere fin quando non viene visualizzato il desktop di Windows.
Arrestare quindi il sistema utilizzando il menu Start e riprovare.
NOTA: questi passaggi consentono di modificare la sequenza di avvio una sola volta. Al riavvio
successivo, il computer rispetterà la sequenza di avvio delle periferiche indicata nel programma
di installazione di sistema.
Quando viene visualizzato l'elenco delle unità di avvio, evidenziare USB Flash Device
4
(Periferica USB Flash) e premere <Invio>.
Il computer verrà riavviato dalla periferica USB connessa.
28 Installazione e uso del computer
®
Windows®,
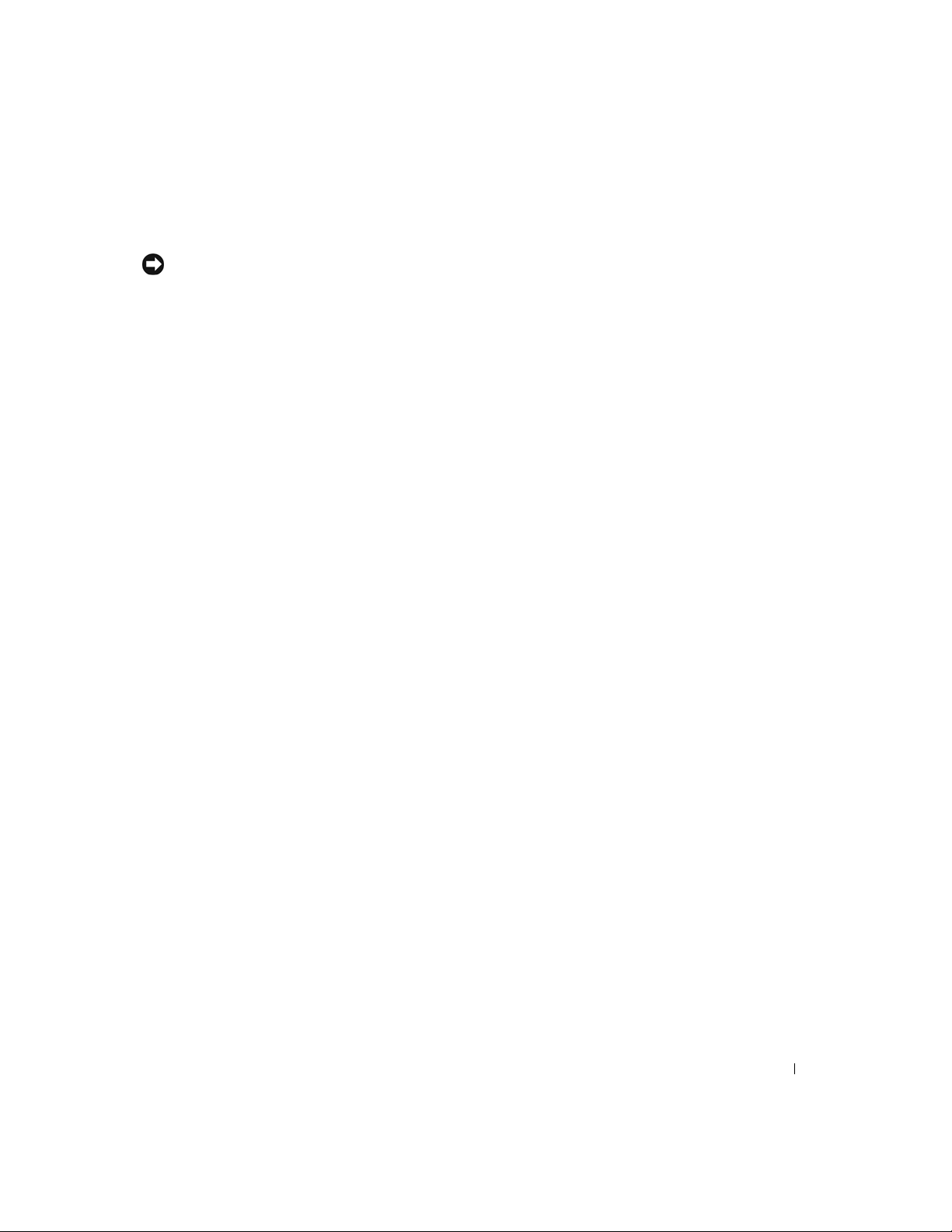
Spegnimento del computer
AVVISO: per evitare la perdita di dati, chiudere il computer effettuare la chiusura del sistema
operativo Microsoft® Windows® seguendo la procedura riportata di seguito, anziché premere il
pulsante di accensione.
Salvare e chiudere i file aperti, chiudere le applicazioni attive, quindi premere il
1
pulsante Start e fare clic su Spegni computer.
2 Nella finestra Spegni computer scegliere Spegni.
Al termine della chiusura della sessione il computer si spegne.
Installazione e uso del computer 29
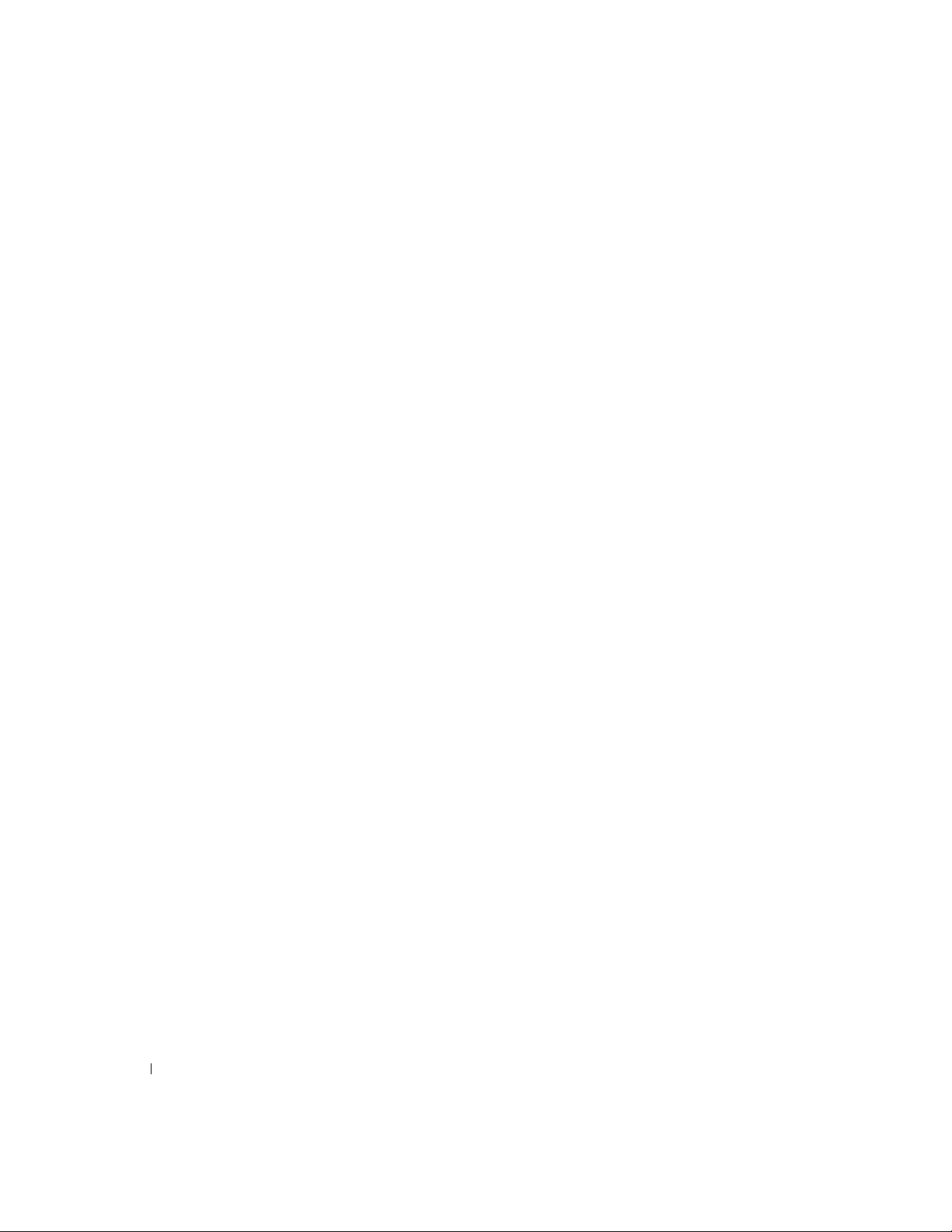
www.dell.com | support.euro.dell.com
30 Installazione e uso del computer
 Loading...
Loading...