Page 1

Dell Precision™ T7400
Quick Reference Guide
Model DCDO
www.dell.com | support.dell.com
Page 2

Notes, Notices, and Cautions
NOTE: A NOTE indicates important information that helps you make better use of
your computer.
NOTICE: A NOTICE indicates either potential damage to hardware or loss of data
and tells you how to avoid the problem.
CAUTION: A CAUTION indicates a potential for property damage, personal injury,
or death.
____________________
Information in this document is subject to change without notice.
© 2007 Dell Inc. All rights reserved.
Reproduction in any manner whatsoever without the written permission of Dell Inc. is strictly forbidden.
Trademarks used in this text: Dell, the DELL logo, and Dell Precision are trademarks of Dell Inc.;
Microsoft, Windows, and Windows Vista are either trademarks or registered trademarks of Microsoft
Corporation in the United States and/or other countries.
Other trademarks and trade names may be used in this document to refer to either the entities claiming
the marks and names or their products. Dell Inc. disclaims any proprietary interest in trademarks and
trade names other than its own.
Model DCDO
September 2007 P/N YT561 Rev. A00
Page 3

Contents
Finding Information . . . . . . . . . . . . . . . . . . . . 5
Setting Up Your Computer
. . . . . . . . . . . . . . . . . 9
Changing Between Tower and Desktop
Orientations
. . . . . . . . . . . . . . . . . . . . . 9
Installing Your Computer in an Enclosure
Transferring Information to a New Computer
Power Protection Devices
About Your Computer
. . . . . . . . . . . . . . . . . . 18
Front View (Tower Orientation)
Back View (Tower Orientation)
Back Panel Connectors
Cleaning Your Computer
. . . . . . . . . . . . . 16
. . . . . . . . . . 18
. . . . . . . . . . 20
. . . . . . . . . . . . . . 21
. . . . . . . . . . . . . . . . 23
Computer, Keyboard, and Monitor
Mouse (Non-Optical)
Floppy Drive
CDs and DVDs
Troubleshooting Tools
Power Lights
Diagnostic Lights
Beep Codes
System Messages
Hardware Troubleshooter
Dell Diagnostics
Troubleshooting
. . . . . . . . . . . . . . . . 23
. . . . . . . . . . . . . . . . . . . . 24
. . . . . . . . . . . . . . . . . . . 24
. . . . . . . . . . . . . . . . . . 24
. . . . . . . . . . . . . . . . . . . . 24
. . . . . . . . . . . . . . . . . . 26
. . . . . . . . . . . . . . . . . . . . 30
. . . . . . . . . . . . . . . . . 31
. . . . . . . . . . . . . 32
. . . . . . . . . . . . . . . . . . 33
. . . . . . . . . . . . . . . . . . 37
. . . . . 10
. . . 13
. . . . . . . . . 23
Index . . . . . . . . . . . . . . . . . . . . . . . . . . . . . . . 53
Contents 3
Page 4
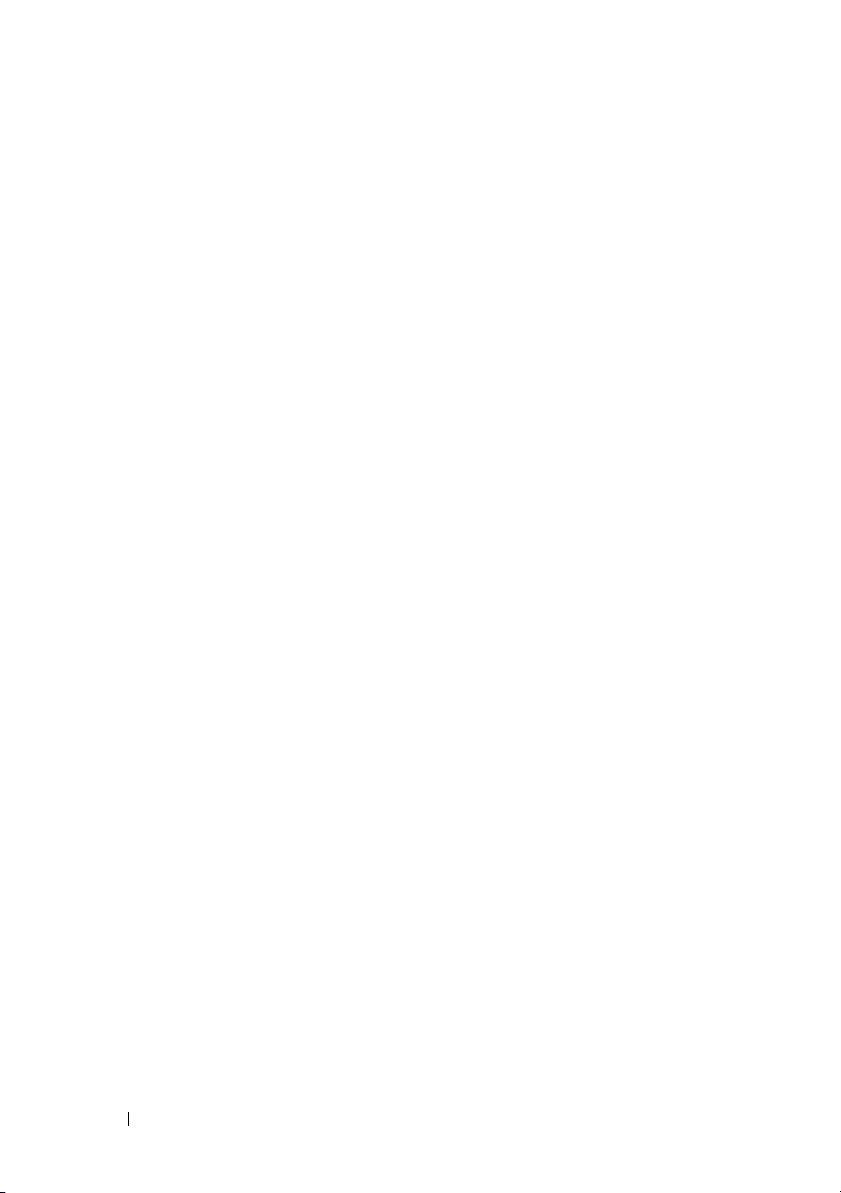
4 Contents
Page 5

Finding Information
NOTE: Some features or media may be optional and may not ship with your
computer. Some features or media may not be available in certain countries.
NOTE: Additional information may ship with your computer.
What Are You Looking For? Find It Here
• A diagnostic program for my computer
• Drivers for my computer
• My device documentation
• Desktop System Software (DSS)
Drivers and Utilities Disc
NOTE: The Drivers and Utilities disc may be
optional and may not ship with your computer.
Documentation and drivers are already
installed on your computer. You can use
the Drivers and Utilities disc to reinstall
drivers (see "Reinstalling Drivers and
Utilities" in your User’s Guide) and to run
the Dell™ Diagnostics (see "Dell
Diagnostics" on page 33).
• How to remove and replace parts
•Specifications
• How to configure system settings
• How to troubleshoot and solve problems
NOTE: Drivers and documentation updates
can be found at support.dell.com.
Dell Precision™ User’s Guide
Microsoft
Windows Vista™ Help and Support Center
®
Windows® XP and Microsoft
1
Click
Start→
Help and Support→ Dell
User and System Guides
.
Guides
2
Click the
User’s Guide
Quick Reference Guide 5
for your computer.
→
System
Page 6

What Are You Looking For? Find It Here
• Warranty information
• Terms and Conditions (U.S. only)
• Safety instructions
• Regulatory information
• Ergonomics information
• End User License Agreement
Dell™ Product Information Guide
• Service Tag and Express Service Code
•Microsoft
®
Windows® Product Key
Service Tag and Microsoft Windows
Product Key
These labels are located on your computer:
• Use the Service Tag to identify your
computer when you use
or contact Dell support.
• Enter the Express Service Code to direct
your call when contacting Dell support.
support.dell.com
NOTE: As an increased security measure,
the newly designed Microsoft Windows
license label incorporates a missing portion,
or hole, to discourage removal of the label.
6 Quick Reference Guide
Page 7

What Are You Looking For? Find It Here
• Solutions — Troubleshooting hints and
tips, articles from technicians, online
courses, and frequently asked questions
• Community — Online discussion with
other Dell customers
• Upgrades — Upgrade information for
components, such as the memory, hard
drive, and operating system
• Customer Care — Contact information,
service call and order status, and
warranty and repair information
• Service and support — Service call
status, support history, service contract,
and online discussions with support
• Dell Technical Update Service —
Proactive e-mail notification of software
and hardware updates for your computer
• Reference — Computer documentation,
details on my computer configuration,
product specifications, and white papers
• Downloads — Certified drivers, patches,
and software updates
• Desktop System Software (DSS) — If you
reinstall the operating system for your
computer, you should also reinstall the
DSS utility. DSS automatically detects
your computer and operating system and
installs the updates appropriate for your
configuration, providing critical updates
for your operating system and support for
processors, optical drives, USB devices, for
example. DSS is necessary for correct
operation of your Dell computer.
Dell Support Website — support.dell.com
NOTE: Select your region or business
segment to view the appropriate support site.
To download Desktop System Software:
1
Go to
support.dell.com
country/region, and then click
& Downloads
2
Click
Select Model
make the appropriate selections or enter
the appropriate information for your
computer, and then click
3
Scroll down to
Utilities
and then click
NOTE: The support.dell.com user interface
may vary depending on your selections.
, select your
.
or
Enter a Tag
Confirm
System and Configuration
→
Desktop System Software
Download Now
Drivers
,
.
,
.
Quick Reference Guide 7
Page 8
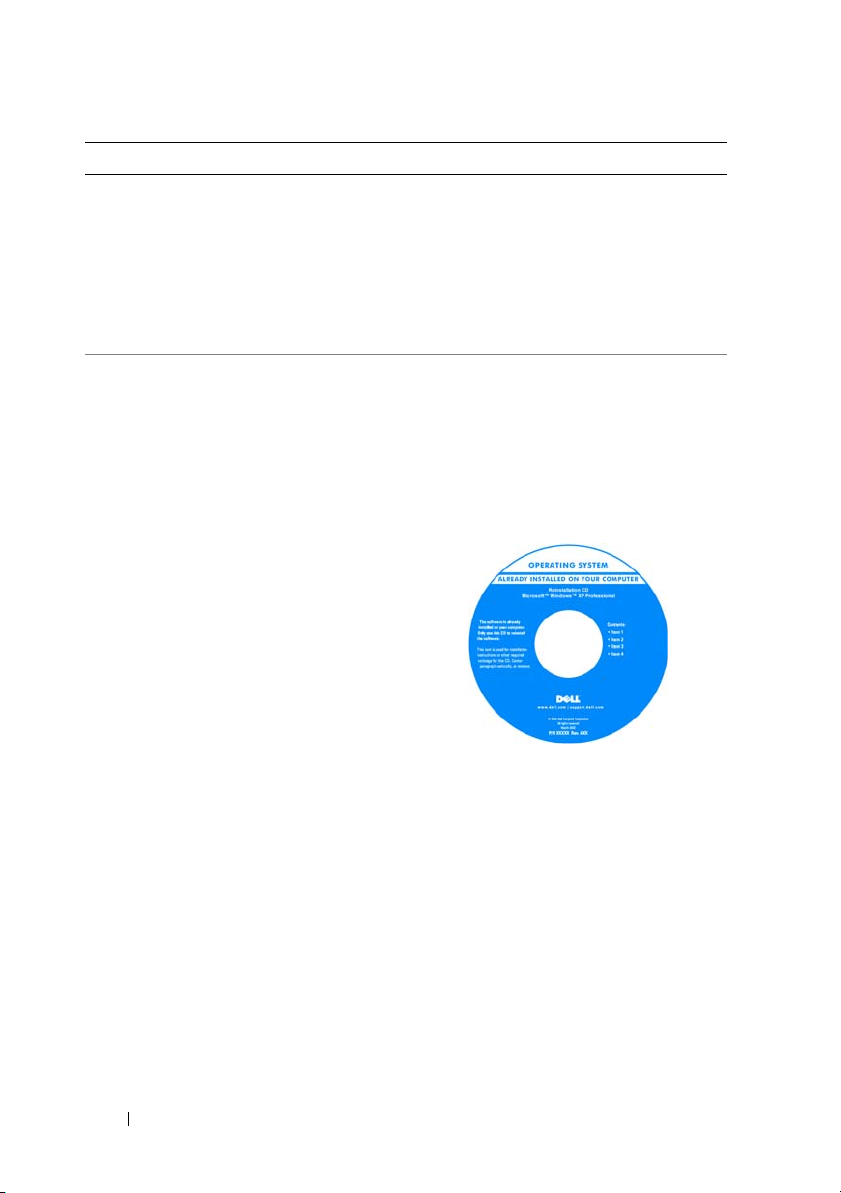
What Are You Looking For? Find It Here
• How to use Windows XP
• How to use Windows Vista
• How to work with programs and files
• How to personalize my desktop
Windows Help and Support Center
1
Click
Start→
2
Type a word or phrase that describes
your problem and click the arrow icon.
3
Click the topic that describes
your problem.
4
Follow the instructions on the screen.
• How to reinstall my operating system
Operating System Disc
The operating system is already installed
on your computer. To reinstall your
operating system, use the Operating System
disc that came with your computer (see
"Restoring Your Operating System" in your
User’s Guide).
Help and Support
.
8 Quick Reference Guide
After you reinstall your operating system,
use the optional Drivers and Utilities disc
to reinstall drivers for the devices that
came with your computer.
Your operating system product key label is
located on your computer.
NOTE: The color of your operating system
installation disc varies according to the
operating system you ordered.
Page 9

What Are You Looking For? Find It Here
• How to use Linux
• E-mail discussions with users of Dell
Precision products and the Linux
operating system
• Additional information regarding Linux
and my Dell Precision computer
Dell Supported Linux Sites
• linux.dell.com
• lists.us.dell.com/mailman/listinfo/linuxprecision
Setting Up Your Computer
Changing Between Tower and Desktop Orientations
CAUTION: Before you begin any of the procedures in this section, follow the
safety instructions in the
NOTE: To change your computer to either the tower or the desktop orientation, you
must use an optional kit available from Dell. See "Product Information" in your
User’s Guide for more details on ordering from Dell.
NOTE: The tower computer supports one more 3.5-inch drive in the front than does
the desktop computer.
1
Follow the procedures in "Before You Begin" in your
2
Remove the computer cover (see "Removing the Computer Cover" in your
User’s Guide
3
Remove the front panel (see "Removing the Front Panel" in your
4
Remove the drive panel and prepare the drive panel by adding or removing
).
Product Information Guide
inserts, as needed (see "Drive Panels" in your
.
User’s Guide
User’s Guide
User’s Guide
).
.
).
Switching From Tower to Desktop Orientation
1
Remove all installed floppy drives or media card readers by following the steps
in "Removing a Floppy Drive or Media Card Reader (Tower Computer)" in
your
User’s Guide
, and then reinstall a single floppy drive or media card reader
by following the steps in "Installing a Floppy Drive or Media Card Reader
(Desktop Computer)" in your
2
Remove all installed optical drives by following the steps in "Removing an
Optical Drive (Tower Computer)" in your
User’s Guide
.
User’s Guide
, and then reinstall
the drives by following the steps in "Installing an Optical Drive (Desktop
Computer)" in your
User’s Guide
.
Quick Reference Guide 9
Page 10
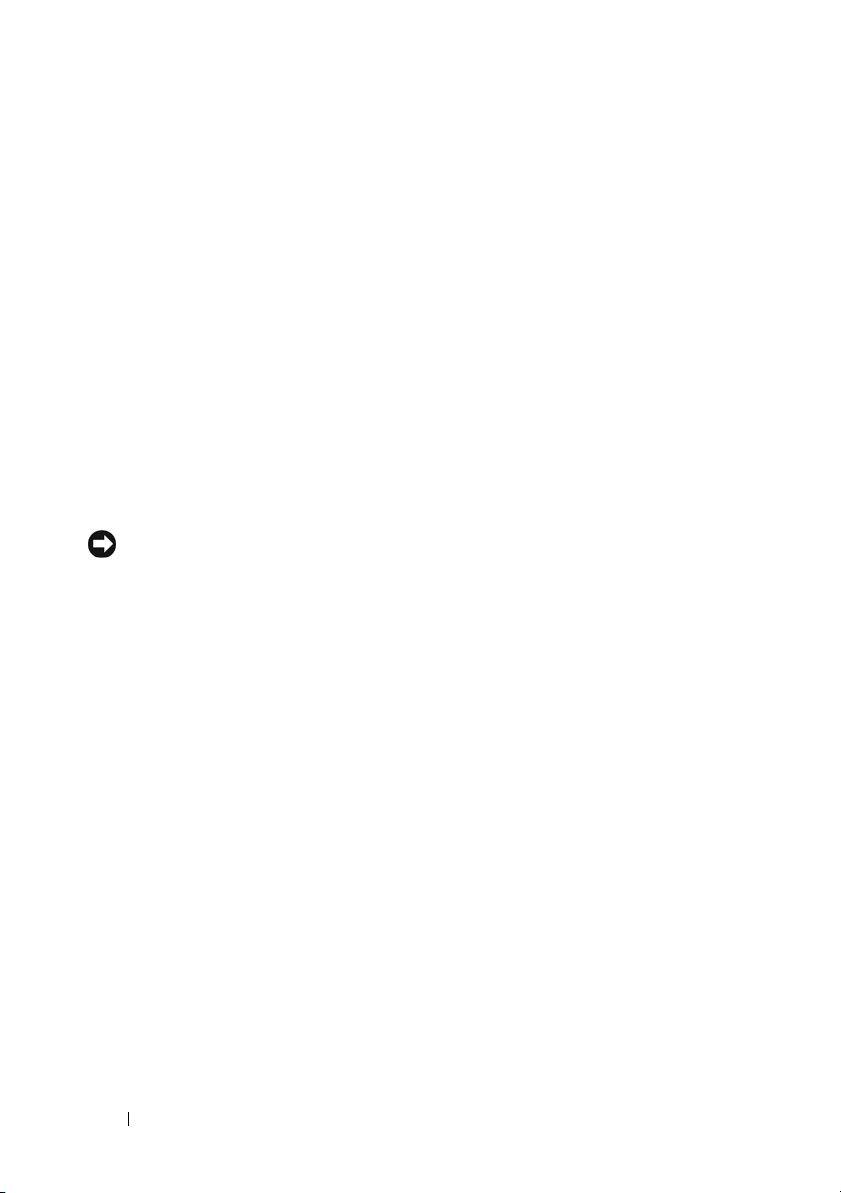
Switching From Desktop to Tower Orientation
1
Remove the floppy drive or media card reader (if installed) by following
the steps in "Removing a Floppy Drive or a Media Card Reader (Desktop
Computer)" in your
User’s Guide
, and then reinstall the floppy drive or
media card reader by following the steps in "Installing a Floppy Drive or
Media Card Reader (Tower Computer)" in your
2
Remove all installed optical drives by following the steps in "Removing an
Optical Drive (Desktop Computer)" in your
User’s Guide
User’s Guide
.
, and reinstall the
drives by following the steps in "Installing an Optical Drive (Tower Computer)"
in your
User’s Guide
.
Installing Your Computer in an Enclosure
Installing your computer in an enclosure can restrict airflow, can cause your
computer to overheat, and may impact your computer’s performance. Follow
the guidelines below when installing your computer in an enclosure.
NOTICE: The operating temperature specified in this manual reflects the maximum
ambient operating temperature. The ambient room temperature must be a consideration
when installing your computer in an enclosure. For details about your computer’s
specifications, see "Specifications" in your User’s Guide.
10 Quick Reference Guide
Page 11

• Leave 10.2 cm (4 in) minimum clearance on all vented sides of the computer
to permit the airflow required for proper ventilation.
• If your computer is installed in a corner on or under a desk, leave 5.1 cm
(2 in) minimum clearance from the back of the computer to the wall to
permit the airflow required for proper ventilation.
• If your enclosure has doors, ensure that they allow at least 30 percent
airflow through the enclosure (front and back).
Quick Reference Guide 11
Page 12
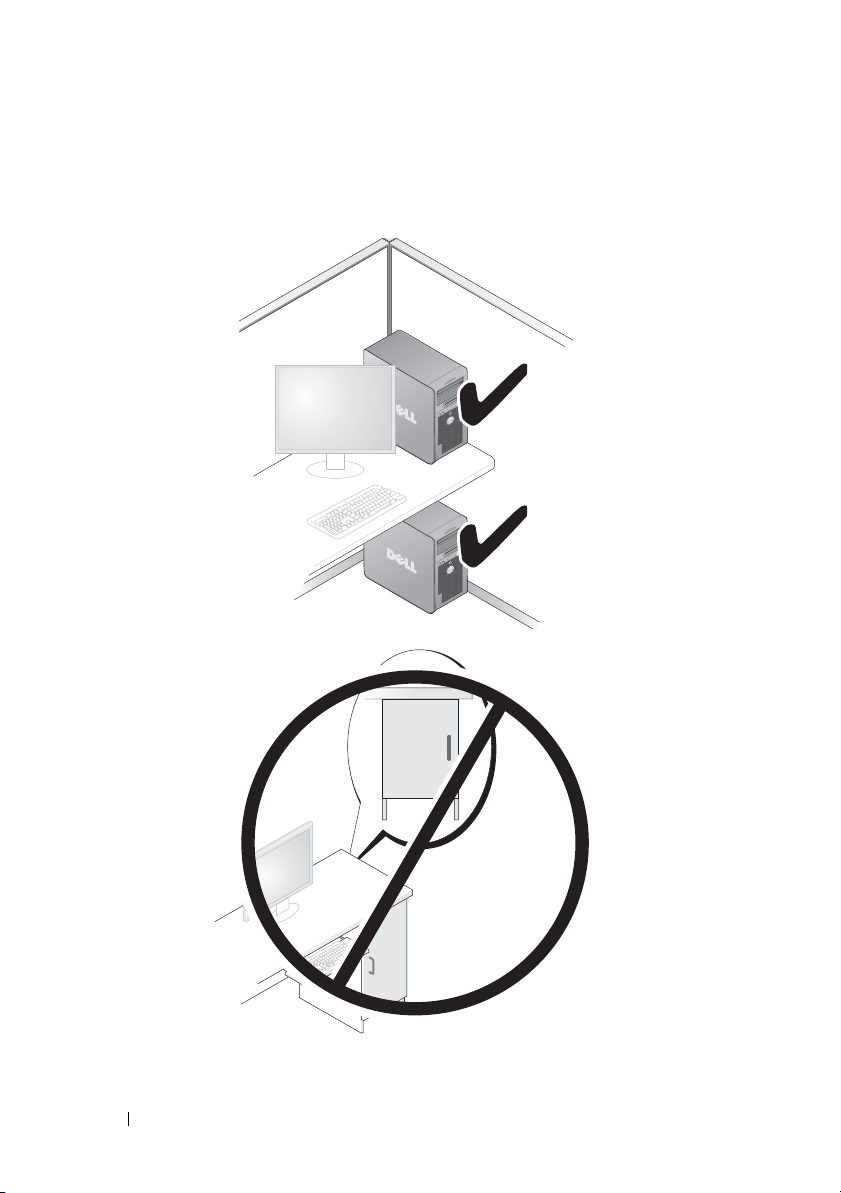
• Do not install your computer in an enclosure that does not allow airflow.
Restricting the airflow
impact your computer’s performance
can cause your computer to overheat and may
.
12 Quick Reference Guide
Page 13

Transferring Information to a New Computer
You can use your operating system wizards to help you transfer files and other
data from one computer to another computer.
Microsoft Windows XP
The Microsoft Windows XP operating system provides the Files and Settings
Transfer Wizard to transfer data, such as:
• E-mail messages
• Toolbar settings
•Window sizes
• Internet bookmarks
You can transfer data from one computer to another computer over a network or
serial connection, or by storing the data on removable media, such as a writable
CD or DVD.
NOTE: You can transfer information from one computer to another computer by directly
connecting a serial cable to the input/output (I/O) ports of the two computers. To transfer
data over a serial connection, you must use the Network Connections utility in the Control
Panel to perform additional configuration steps, such as setting up an advanced
connection and designating the host computer and the guest computer.
For instructions on setting up a direct cable connection between two computers,
see Microsoft Knowledge Base Article #305621, titled How to Set Up a Direct Cable
Connection Between Two Computers in Windows XP. This information may not be
available in certain countries.
Using the Files and Settings Transfer Wizard requires the Operating System
disc that came with your computer or a wizard disk, which the wizard can
create for you.
NOTE: For more information about transferring data, search support.dell.com for
document #154781 (What Are The Different Methods To Transfer Files From My Old
Computer To My New Dell™ Computer Using the Microsoft Windows XP Operating
System?).
NOTE: Access to the Dell Knowledge Base document may not be available in
certain countries.
Quick Reference Guide 13
Page 14
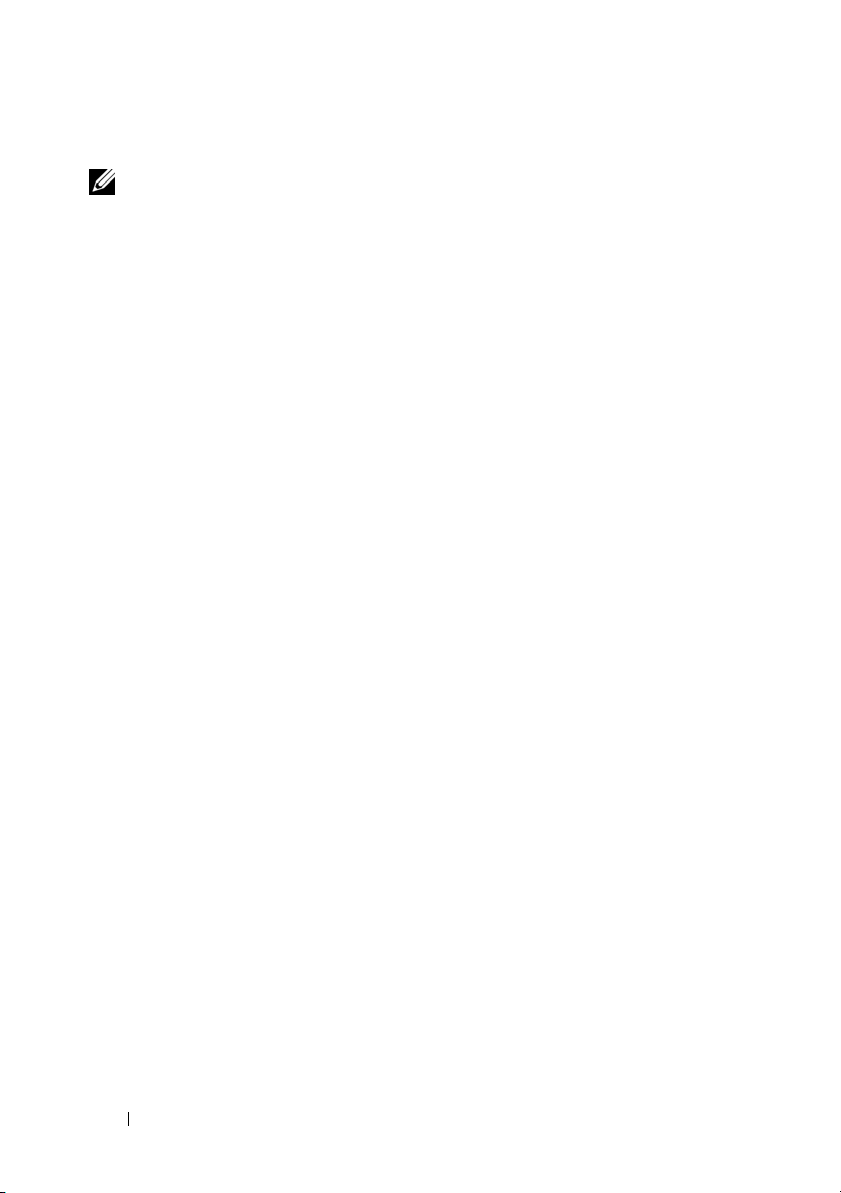
Files and Settings Transfer Wizard (With the Operating System Disc)
NOTE: The Files and Settings Transfer Wizard designates the source computer from
which data is to be transferred as the old computer, and designates the destination
computer to which the data is going to be transferred as the new computer.
PREPARE THE DESTINATION COMPUTER FOR THE FILE TRANSFER —
1
Click
Start→
Settings Transfer Wizard
2
Under
3
Under
the Windows XP CD
4
Review the information under
to the source computer. Do
COPY DATA FROM THE SOURCE COMPUTER —
1
Insert the Windows XP
Welcome to Microsoft Windows XP
The
2
Click
Perform additional tasks
3
Under
The
Files and Settings Transfer Wizard
4
Click
Next
5
Under
6
Under
and then click
7
Under
transfer, and then click
The selected data is copied and the
All Programs→
Accessories→ System Tools→
.
Which computer is this?
, click
New computer
Do you have a Windows XP CD?
, and then click
Next
Now go to your old computer
not
click
Next
Operating System
.
What do you want to do?
, click
Transfer files and settings
.
Which computer is this?
Select a transfer method
Next
.
What do you want to transfer?
Next
, click
Old Computer
, click the transfer method of your choice,
, click to select the data you want to
.
Completing the Collection Phase
Files and
, and then click
, click
I will use the wizard from
.
, and then go
.
disc into the source computer.
screen appears.
window appears.
, and then click
screen appears.
Next
.
.
Next
.
8
Click
Finish
.
TRANSFER DATA TO THE DESTINATION COMPUTER —
1
Go to the destination computer.
2
Under
Now go to your old computer
, click
14 Quick Reference Guide
Next
.
Page 15
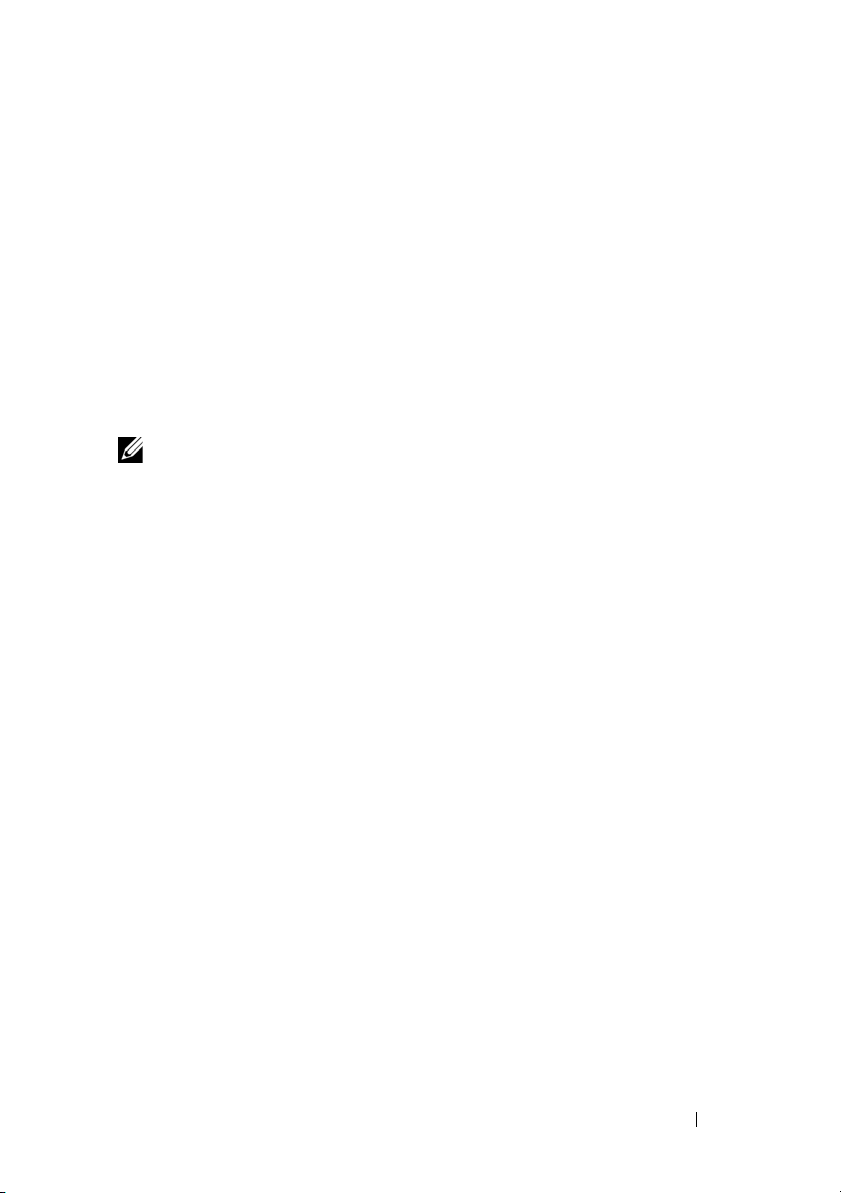
3
Under
Where are the files and settings?
chose for transferring your settings and files, and then click
, click to select the method you
Next
.
The wizard reads the collected files and settings and applies them to the
destination computer. When the transfer is complete, the
Finished
screen appears.
4
Click
Finished
Files and Settings Transfer Wizard (Without the Operating System Disc)
, and then restart the computer.
To run the Files and Settings Transfer Wizard without the Operating System
disc, you must create a wizard disk. The wizard disk allows you to create
a backup image file on removable media.
NOTE: The Files and Settings Transfer Wizard designates the source computer from
which data is to be transferred as the old computer, and designates the destination
computer to which the data is going to be transferred as the new computer.
CREATE A WIZARD DISK —
1
On the destination computer, click
System Tools
2
Under
3
Under
Disk in the following drive
4
Insert a writable CD or DVD, and then click OK.
5
Review the information under
to the source computer. Do
COPY DATA FROM THE SOURCE COMPUTER —
1
Insert the wizard disk into the source computer.
2
Click
3
Click
Browse...
4
Under
5
Under
and then click
→ Files and Settings Transfer Wizard
Which computer is this?
Do you have a Windows XP CD?
, and then click
not
Start→
Run
.
and navigate to
Which computer is this?
Select a transfer method
Next
.
Start→
All Programs→
Accessories→
.
, click
New computer
, click
Next
Now go to your old computer
click
Next
.
fastwiz
on the wizard disk, and then click OK.
, click
Old Computer
, and then click
Next
I want to create a Wizard
.
, and then go
, and then click
Next
, click the transfer method of your choice,
.
.
Quick Reference Guide 15
Page 16

6
Under
What do you want to transfer?
transfer, and then click
Next
.
The selected data is copied and the
, click to select the data you want to
Completing the Collection Phase
screen appears.
7
Click
Finish
.
TRANSFER DATA TO THE DESTINATION COMPUTER —
1
Go to the destination computer.
2
Under
Now go to your old computer
3
Under
Where are the files and settings?
chose for transferring your settings and files, and then click
, click
Next
.
, click to select the method you
Next
.
The wizard reads the collected files and settings and applies them to the
destination computer. When the transfer is complete, the
Finished
screen appears.
4
Click
Finished
Microsoft Windows Vista
1
Click the Windows Vista Start button , and then click
settings
2
In the
User Account Control
3
Click
Start a new transfer
, and then restart the computer.
→ Start Windows Easy Transfer
dialog box, click
or
Continue a transfer in progress
.
Continue
Transfer files and
.
.
Follow the instructions provided on the screen by the Windows Easy Transfer
wizard.
Power Protection Devices
Several devices are available to protect against power fluctuations and failures:
• Surge protectors
• Line conditioners
• Uninterruptible power supplies (UPS)
16 Quick Reference Guide
Page 17
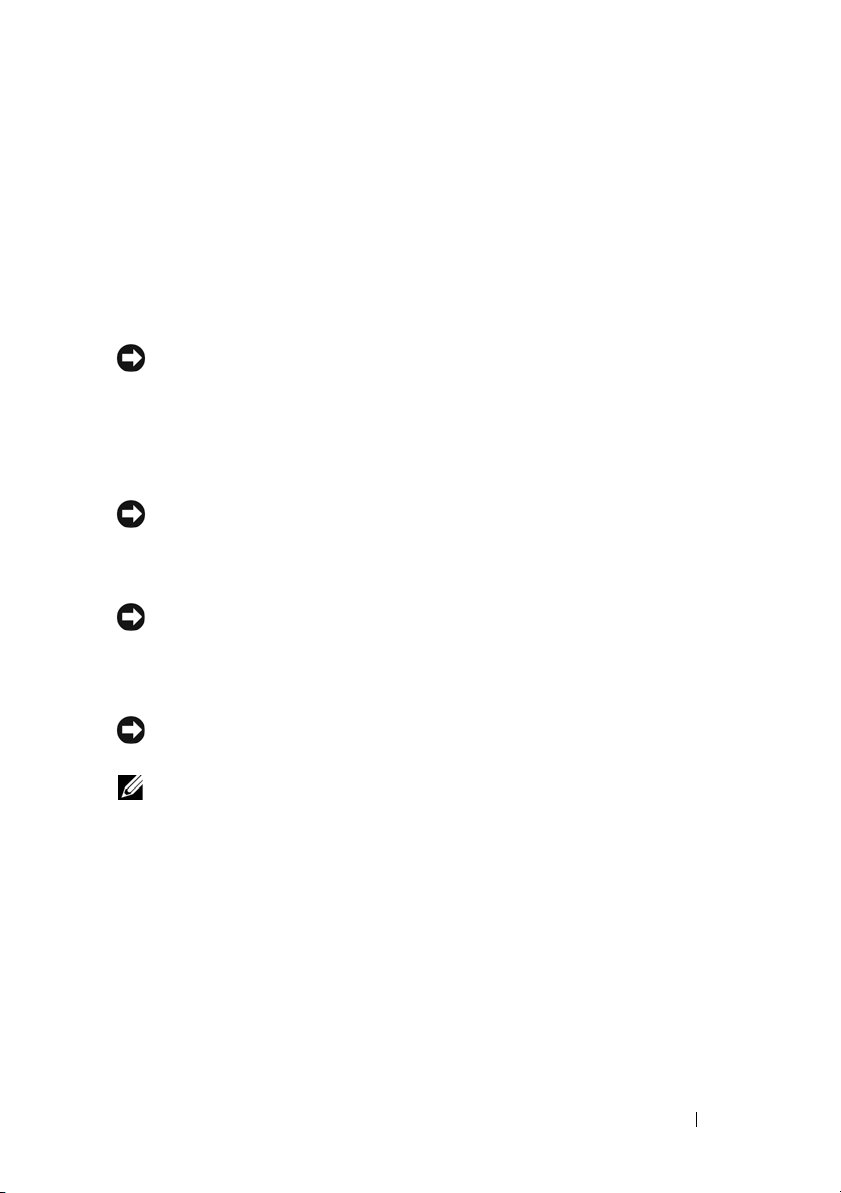
Surge Protectors
Surge protectors and power strips equipped with surge protection help prevent
damage to your computer from voltage spikes that can occur during electrical
storms or after power interruptions. Some surge protector manufacturers include
warranty coverage for certain types of damage. Carefully read the device warranty
when choosing a surge protector and compare joule ratings to determine the
relative effectiveness of different devices. A device with a higher joule rating offers
more protection.
NOTICE: Most surge protectors do not protect against power fluctuations or power
interruptions caused by nearby lightning strikes. When lightning occurs in your area,
disconnect the telephone line from the telephone wall jack and disconnect your
computer from the electrical outlet.
Many surge protectors have a telephone jack for modem protection. See the
surge protector documentation for modem connection instructions.
NOTICE: Not all surge protectors offer network adapter protection. Disconnect the
network cable from the network wall jack during electrical storms.
Line Conditioners
NOTICE: Line conditioners do not protect against power interruptions.
Line conditioners are designed to maintain AC voltage at a fairly constant level.
Uninterruptible Power Supplies
NOTICE: Loss of power while data is being saved to the hard drive may result in
data loss or file damage.
NOTE: To ensure maximum battery operating time, connect only your computer to
a UPS. Connect other devices, such as a printer, to a separate power strip that
provides surge protection.
A UPS protects against power fluctuations and interruptions. UPS devices
contain a battery that provides temporary power to connected devices when AC
power is interrupted. The battery charges while AC power is available. See the
UPS manufacturer documentation for information on battery operating time
and to ensure that the device is approved by Underwriters Laboratories (UL).
Quick Reference Guide 17
Page 18

About Your Computer
Front View (Tower Orientation)
1
2
3
1–3 5.25-inch
drive bays
13
12
11
10
9
Can hold a CD/DVD drive, or a media card reader, floppy
drive, or a SATA hard drive in a 5.25-inch drive bay carrier.
The hard-drive carrier is only for use in the 5.25-inch drive
bays. The floppy-drive/media card reader and hard-drive
carriers are not interchangeable.
4
5
6
7
8
18 Quick Reference Guide
Page 19

4 5.25-inch drive
bay with special
3.5-inch drive
panel plate
5 hard-drive
activity light
6 IEEE 1394
connector
7USB 2.0
connectors (2)
8 power button,
power light
Can hold a CD/DVD drive, or a media card reader, a floppy
drive, or a SATA hard drive in a 5.25-inch drive bay carrier. The
drive-panel plate shown here is only for use with a floppy drive
or media card reader; you can install the plate in front of any of
the four 5.25-inch drive bays. For more information, see "Drive
Panels" in your User’s Guide.
The hard-drive carrier is only for use in the 5.25-inch drive bays.
The floppy-drive/media card reader and hard-drive carriers are
not interchangeable.
The hard drive light is on when the computer reads data from
or writes data to the hard drive. The light might also be on
when a device such as your CD drive is operating.
Use the IEEE 1394 connector for high-speed data devices
such as digital video cameras and external storage devices.
Use the front USB connectors for devices that you connect
occasionally, such as flash memory keys, cameras, or bootable
USB devices.
Dell recommends that you use the back USB connectors for
devices that typically remain connected, such as printers
and keyboards.
Press the power button to turn on the computer. The light in
the center of this button indicates the power state. For more
information, see "Controls and Lights" in your User’s Guide.
NOTE: To avoid losing data, do not use the power button to
turn off the computer. Instead, perform an operating system
shutdown.
9 Dell badge You can rotate the Dell badge so that "Dell" is read horizontally,
depending on whether you use the desktop or tower orientation.
10 headphone
connector
11 microphone
connector
12 diagnostic
lights (4)
13 network link light The network link light is on when a good connection exists
Use the headphone connector to attach headphones.
Use the microphone connector to attach a personal computer
microphone for voice or musical input into a sound or
telephony program.
Use these lights to help you troubleshoot a computer
problem based on the diagnostic code. For more information,
see "Diagnostic Lights" in your User’s Guide.
between a 10-Mbps, 100-Mbps, or 1000-Mbps (or 1-Gbps)
network and the computer.
Quick Reference Guide 19
Page 20

Back View (Tower Orientation)
1
2
3
1 power connector Connect the power cable.
2 card slots Slots 2–6 support full-length cards, including one PCI, two PCI
Express 2.0 x16, and two PCI-X slots. Slots 1 and 7 support
half-length cards, including one PCI Express x8 (wired as x4)
and one PCI-X slot.
3 back panel
connectors
Plug USB, audio, and other devices into the appropriate
connector (see "Back Panel Connectors" on page 21 for more
information).
CAUTION: Ensure that none of the computer air vents are blocked. Blocking them
can cause serious thermal problems.
20 Quick Reference Guide
Page 21

Back Panel Connectors
1
11
1 parallel connector Connect a parallel device, such as a printer, to the parallel
connector. If you have a USB printer, plug it into a USB connector.
2
3456 78
10
9
NOTE: The integrated parallel connector is automatically
disabled if the computer detects an installed card containing
a parallel connector configured to the same address. For more
information, see "System Setup Options" in your User’s Guide.
2 mouse connector Plug a standard PS/2 mouse into the green mouse connector.
Turn off the computer and any attached devices before you
connect a mouse to the computer. If you have a USB mouse,
plug it into a USB connector.
3 IEEE 1394
connector
4 line-in connector Use the blue line-in connector to attach a playback device
5 line-out connector Use the green line-out connector to attach headphones and
Use the IEEE 1394 connector for high-speed data devices such
as digital video cameras and external storage devices.
such as an MP3 player, CD drive, or VCR. On computers with
a sound card, use the connector on the card.
most speakers with integrated amplifiers. On computers with
a sound card, use the connector on the card.
Quick Reference Guide 21
Page 22

6 link integrity light Green — A good connection exists between a 10-Mbps
network and the computer.
Orange — A good connection exists between a 100-Mbps
network and the computer.
Yellow — A good connection exists between a 1000-Mbps
(or 1-Gbps) network and the computer.
Off — The computer is not detecting a physical connection
to the network.
7 network adapter
connector
8network
activity light
9 USB 2.0
connectors (5)
10 keyboard
connector
11 serial
connectors (2)
To attach your computer to a network or broadband device,
connect one end of a network cable to either a network jack or
your network or broadband device. Connect the other end of
the network cable to the network adapter connector on your
computer. A click indicates that the network cable has been
securely attached.
Do not plug a telephone cable into the network connector.
On computers with an additional network connector card, use
the connectors on the card and on the back of the computer
when setting up multiple network connections (such as
a separate intra- and extranet).
It is recommended that you use Category 5 wiring and connectors
for your network. If you must use Category 3 wiring, force the
network speed to 10 Mbps to ensure reliable operation.
Flashes a yellow light when the computer is transmitting or
receiving network data. A high volume of network traffic may
make this light appear to be in a steady "on" state.
It is recommended that you use the front USB connectors for
devices that you connect occasionally, such as flash memory
keys, cameras, or bootable USB devices.
Use the back USB connectors for devices that typically remain
connected, such as printers and keyboards.
If you have a standard PS/2 keyboard, plug it into the purple
keyboard connector. If you have a USB keyboard, plug it into
a USB connector.
Connect a serial device, such as a handheld device, to the
serial port. If necessary, the address for this port can be
modified through the system setup program (see "System
Setup" in you User’s Guide).
22 Quick Reference Guide
Page 23

Cleaning Your Computer
CAUTION: Before you begin any of the procedures in this section, follow the
safety instructions in the
Product Information Guide
Computer, Keyboard, and Monitor
CAUTION: Before you clean your computer, disconnect the computer from the
electrical outlet. Clean your computer with a soft cloth dampened with water. Do
not use liquid or aerosol cleaners, which may contain flammable substances.
• Use a vacuum cleaner with a brush attachment to gently remove dust from
the slots and holes on your computer and from between the keys on the
keyboard.
NOTICE: Do not wipe the display screen with a soap or alcohol solution. Doing so
may damage the antiglare coating.
• To clean your monitor screen, lightly dampen a soft, clean cloth with water.
If possible, use a special screen-cleaning tissue or solution suitable for the
monitor’s antistatic coating.
• Wipe the keyboard, computer, and plastic part of the monitor with a soft
cleaning cloth moistened with water.
Do not soak the cloth or let water drip inside your computer or keyboard.
Mouse (Non-Optical)
1
Turn the retainer ring on the underside of your mouse counterclockwise,
and then remove the ball.
2
Wipe the ball with a clean, lint-free cloth.
3
Blow carefully into the ball cage to dislodge dust and lint.
4
Clean the rollers inside the ball cage with a cotton swab moistened lightly
with isopropyl alcohol.
5
Recenter the rollers in their channels, as needed. Ensure that fluff from the
swab is not left on the rollers.
6
Replace the ball and retainer ring, and then turn the retainer ring clockwise
until it clicks into place.
.
Quick Reference Guide 23
Page 24

Floppy Drive
NOTICE: Do not attempt to clean drive heads with a swab. The heads may become
misaligned and prevent the drive from operating.
Clean your floppy drive using a commercially available cleaning kit. These kits
contain pretreated floppy disks to remove contaminants that accumulate during
normal operation.
CDs and DVDs
NOTICE: Always use compressed air to clean the lens in the CD/DVD drive, and
follow the instructions that come with the compressed air. Never touch the lens
in the drive.
1
Hold the disc by its outer edge. You can also touch the inside edge of the
center hole.
NOTICE: To prevent damaging the surface, do not wipe in a circular motion around
the disc.
2
With a soft, lint-free cloth, gently wipe the bottom of the disc (the unlabeled
side) in a straight line from the center to the outer edge of the disc.
For stubborn dirt, try using water or a diluted solution of water and mild
soap. You can also purchase commercial products that clean discs and
provide some protection from dust, fingerprints, and scratches. Cleaning
products for CDs are safe to use on DVDs.
Troubleshooting Tools
Power Lights
CAUTION: Before you begin any of the procedures in this section, follow the
safety instructions in the
Product Information Guide
The power button light located on the front of the computer illuminates and
blinks or remains solid to indicate different states:
• If the power light is green and the computer is not responding, "Diagnostic
Lights" on page 26.
• If the power light is blinking green, the computer is in standby mode. Press
a key on the keyboard, move the mouse, or press the power button to resume
normal operation.
24 Quick Reference Guide
.
Page 25
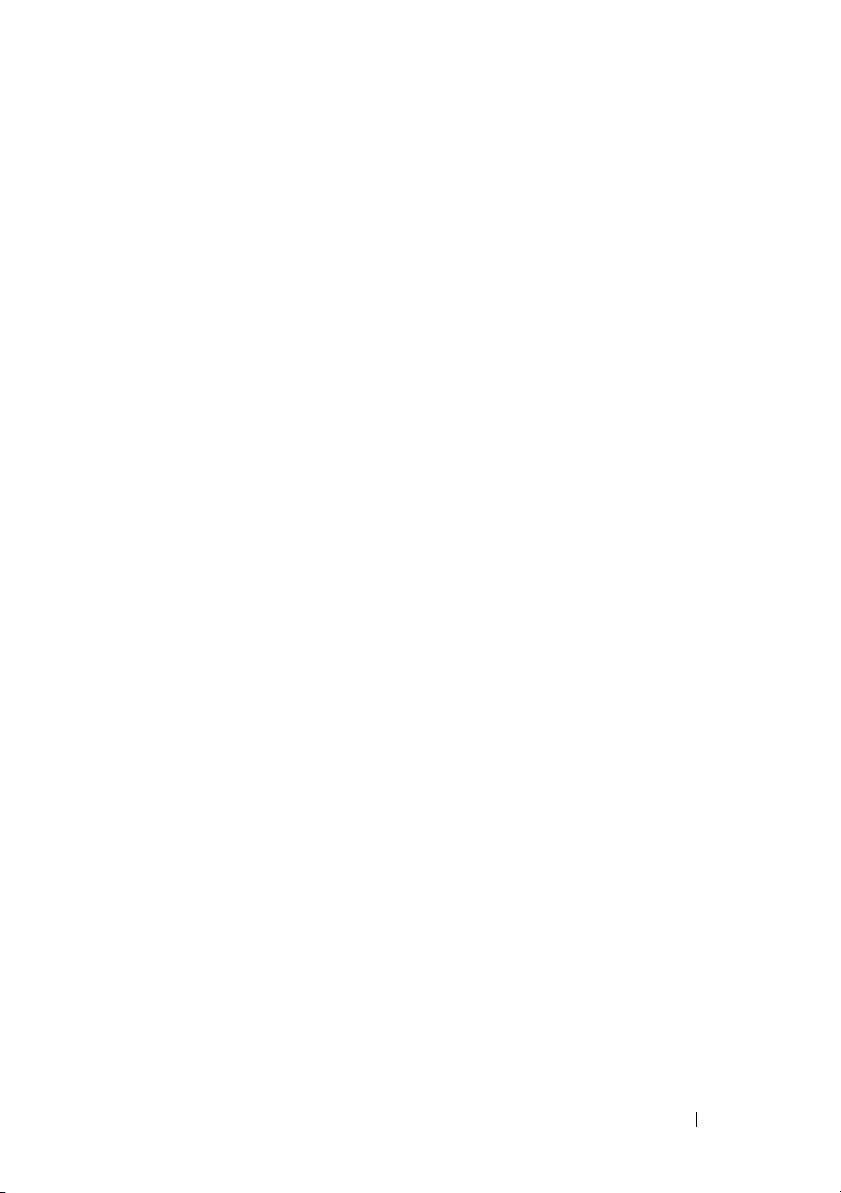
• If the power light is off, the computer is either turned off or is not
receiving power.
– Reseat the power cable into both the power connector on the back of
the computer and the electrical outlet.
– If the computer is plugged into a power strip, ensure that the power
strip is plugged into an electrical outlet and that the power strip is
turned on.
– Bypass power protection devices, power strips, and power extension
cables to verify that the computer turns on properly.
– Ensure that the electrical outlet is working by testing it with another
device, such as a lamp.
– Ensure that the main power cable and front panel cable are securely
connected to the system board (see "System Board Components" in
your
User’s Guide
).
• If the power light is blinking amber, the computer is receiving electrical
power, but an internal power problem might exist.
– Ensure that the voltage selection switch is set to match the AC power
at your location, if applicable.
– Ensure that the processor power cable is securely connected to the
system board (see "System Board Components" in your
User’s Guide
• If the power light is steady amber, a device may be malfunctioning or
incorrectly installed.
– Remove and then reinstall the memory modules (see "Removing the
Front Panel" in your
– Remove and then reinstall any cards (see "Cards" in your
User’s Guide
).
User’s Guide
• Eliminate interference. Some possible causes of interference are:
– Power, keyboard, and mouse extension cables
– Too many devices on a power strip
– Multiple power strips connected to the same electrical outlet
).
).
Quick Reference Guide 25
Page 26

Diagnostic Lights
CAUTION: Before you begin any of the procedures in this section, follow the
safety instructions in the
Product Information Guide
To help troubleshoot a problem, your computer has four lights labeled 1, 2, 3, and
4 on the front panel (see "Front View (Tower Orientation)" on page 18). When
the computer starts normally, the lights flash, and then turn off. If the computer
malfunctions, use the sequence of the lights to help identify the problem.
NOTE: After the computer completes POST, all four lights turn off before booting to
the operating system.
Diagnostic Light Codes During POST
Light Pattern Problem Description Suggested Resolution
The computer is in
a normal off
condition or
a possible pre-BIOS
failure has occurred.
A possible BIOS
failure has occurred;
the computer is in the
recovery mode.
A possible processor
failure has occurred.
Plug the computer into a working electrical
outlet and press the power button.
• Run the BIOS Recovery utility, wait
for recovery completion, and then
restart the computer.
• If the problem persists, contact Dell
(see
User’s Guide
• Reseat the processor (see "Processor"
in your User’s Guide
• If the problem persists, contact Dell
(see
User’s Guide
.
"Contacting Dell" in your
).
).
"Contacting Dell" in your
).
26 Quick Reference Guide
Page 27
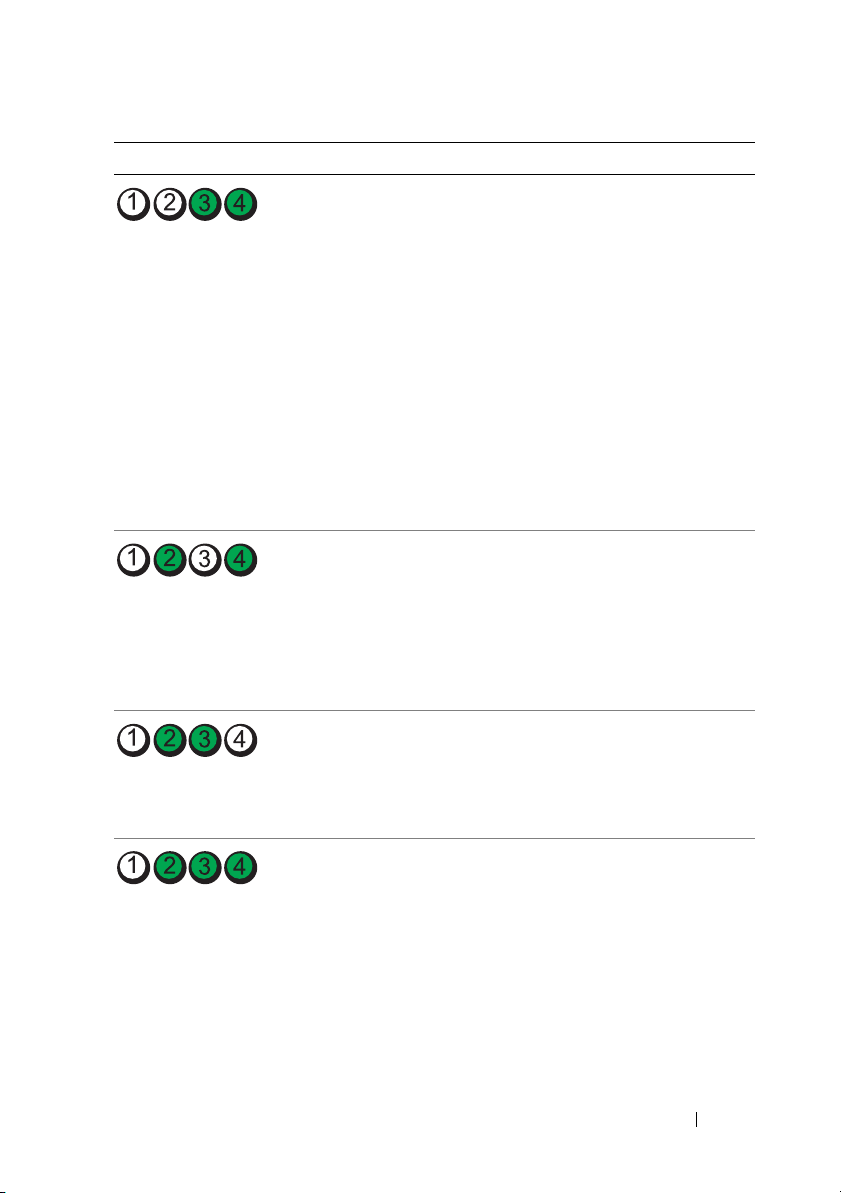
Light Pattern Problem Description Suggested Resolution
Memory modules
are detected, but
amemory failure
has occurred.
A possible graphics
card failure has
occurred.
A possible floppy or
hard drive failure has
occurred.
A possible USB failure
has occurred.
• If two or more memory modules are
installed, remove the modules
(see "Memory"
reinstall one module, and then restart
the computer. If the computer starts
normally, continue to install additional
memory modules (one at a time) until
you have identified a faulty module or
reinstalled all modules without error.
• If available, install working memory of
the same type into your computer
(see "Memory"
• If the problem persists, contact Dell
"Contacting Dell" in your
(see
User’s Guide
• Reseat any installed graphics cards
(see "Cards"
• If available, install a working graphics
card into your computer.
• If the problem persists, contact Dell
"Contacting Dell" in your
(see
User’s Guide
• Reseat all power and data cables and
restart the computer.
• If the problem persists, contact Dell
"Contacting Dell" in your
(see
User’s Guide
• Reinstall all USB devices, check cable
connections, and then restart the
computer.
• If the problem persists, contact Dell
"Contacting Dell" in your
(see
User’s Guide
in your User’s Guide
in your User’s Guide
).
in your User’s Guide
).
).
).
),
).
).
Quick Reference Guide 27
Page 28
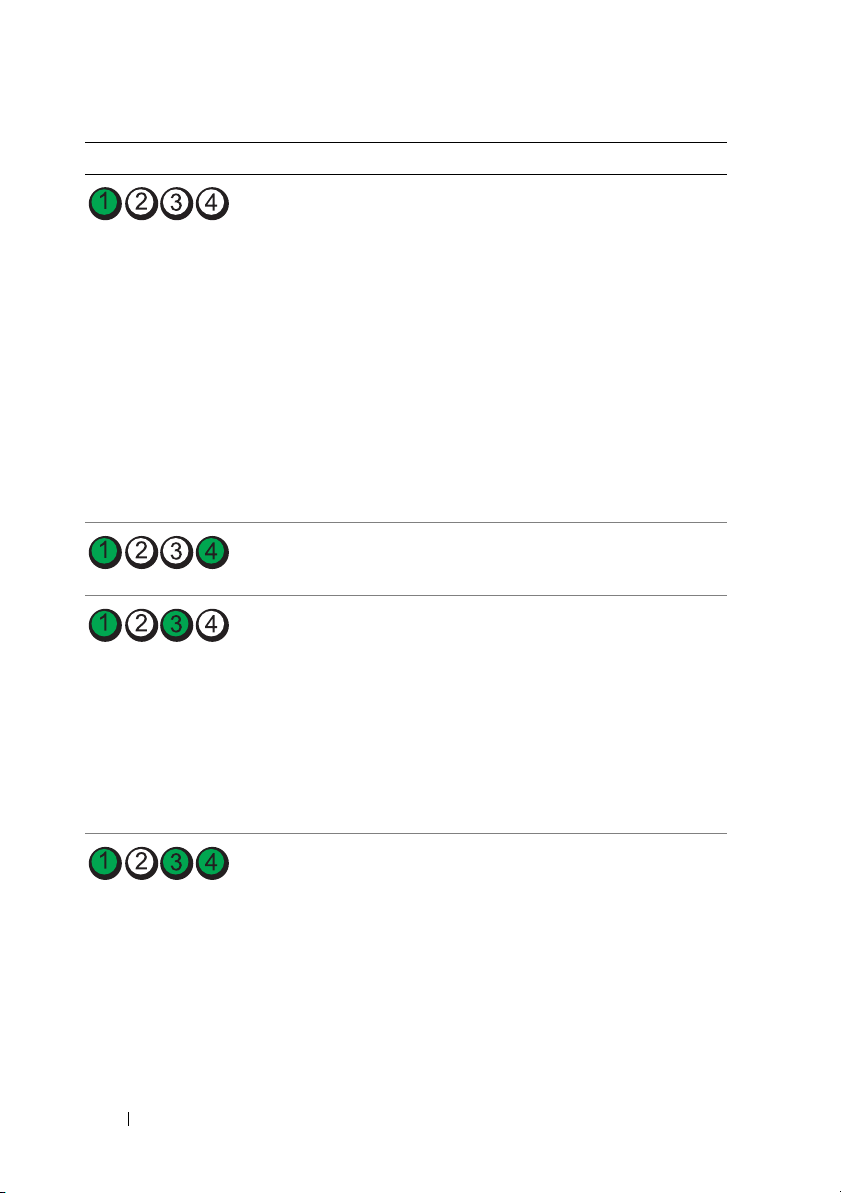
Light Pattern Problem Description Suggested Resolution
No memory
modules are detected.
System board failure
has occurred.
• If two or more memory modules are
installed, remove the modules
(see "Memory"
reinstall one module, and then restart
the computer. If the computer starts
normally, continue to install additional
memory modules (one at a time) until
you have identified a faulty module or
reinstalled all modules without error.
• If available, install working memory of
the same type into your computer
(see "Memory"
• If the problem persists, contact Dell
"Contacting Dell" in your
(see
User’s Guide
Contact Dell (see "Contacting Dell" in
your User’s Guide).
in your User’s Guide
in your User’s Guide
).
),
).
Memory modules
are detected, but
amemory
configuration or
compatibility
error exists.
A possible system
board resource and/or
hardware failure has
occurred.
28 Quick Reference Guide
• Ensure that no special requirements
for memory module/connector
placement exist (see "Memory"
your User’s Guide
• Ensure that the memory you are using
is supported by your computer
(see "Memory"
• If the problem persists, contact Dell
(see
"Contacting Dell" in your
User’s Guide).
• Perform the procedures in "Restoring
Your Operating System"
User’s Guide
• If the problem persists, contact Dell
(see "Contacting Dell"
User’s Guide
).
in your User’s Guide
.
in your
).
in
).
in your
Page 29

Light Pattern Problem Description Suggested Resolution
A possible
expansion card
failure has occurred.
1
Determine if a conflict exists by
removing an expansion card (not
a graphics card) and restarting the
computer (see "Cards"
User’s Guide
2
If the problem persists, reinstall the
).
card you removed, and then remove
a different card and restart
the computer.
3
Repeat this process for each expansion
card installed. If the computer starts
normally, troubleshoot the last card
removed from the computer for resource
conflicts (see "Restoring Your Operating
in your User’s Guide
System"
4
If the problem persists, contact Dell
(see
"Contacting Dell" in your
).
Another failure
has occurred.
User’s Guide
• Ensure that all hard drive and CD/DVD
drive cables are properly connected to
the system board (see "System Board
Components"
in your User’s Guide
• If there is an error message on the
screen identifying a problem with
a device (such as the floppy drive or
hard drive), check the device to make
sure it is functioning properly.
• If the operating system is attempting to
boot from a device (such as the floppy
drive or CD/DVD drive), check the
system setup program (see "System
in your User’s Guide
Setup"
the boot sequence is correct for the
devices installed on your computer.
• If the problem persists, contact Dell
"Contacting Dell" in your
(see
User’s Guide
).
in your
).
).
) to ensure
Quick Reference Guide 29
Page 30
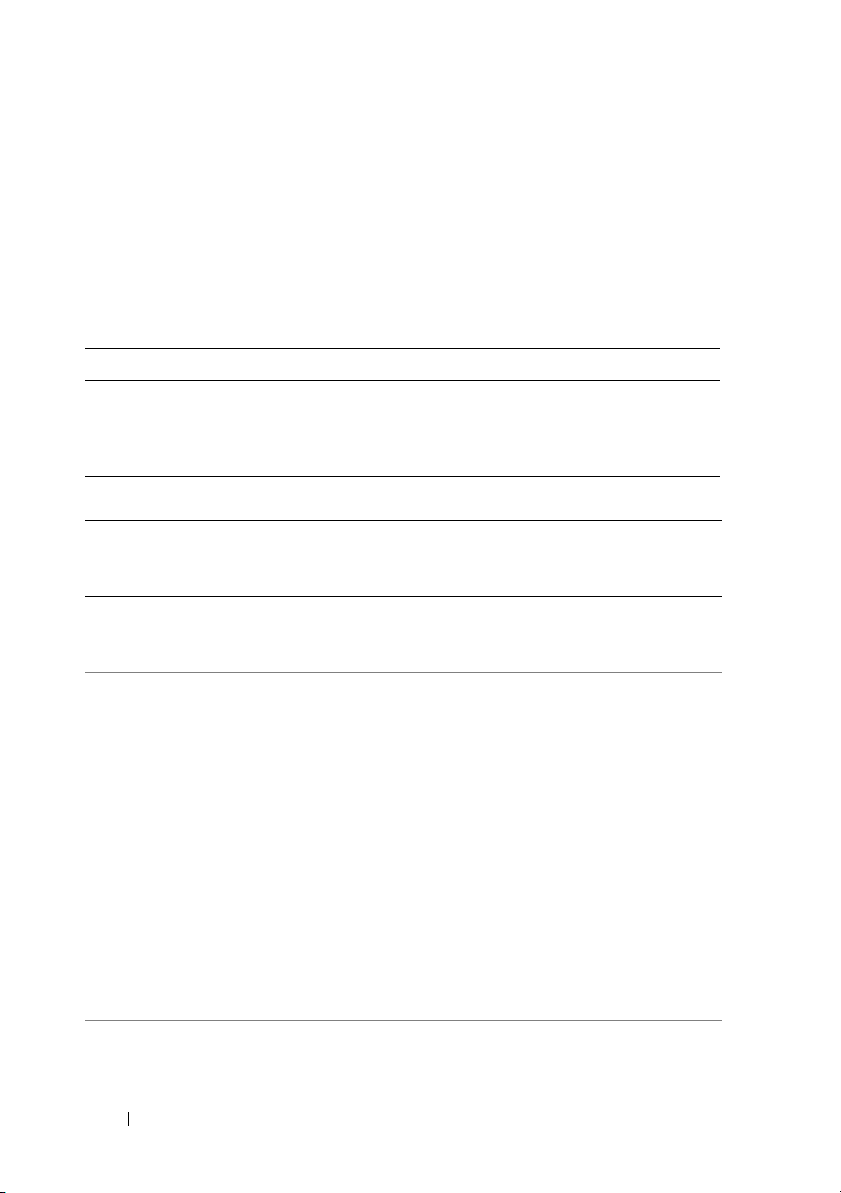
Beep Codes
Your computer may emit a series of beeps during start up. The series of beeps is
called a beep code and can be used to help identify a problem with your computer.
If your computer emits a series of beeps during start-up:
1
Write down the beep code.
2
Run the Dell Diagnostics to identify the cause (see "Dell Diagnostics" on
page 33).
Code Cause
2 short, 1 long BIOS checksum error
1 long, 3 short, 2 short Memory error
1 short F12 key pressed
Code
(repetitive
short beeps)
1BIOS checksum
2 No memory modules
3Possible
Description Suggested Remedy
failure. Possible
motherboard failure.
are detected.
motherboard failure.
Contact Dell (see "Contacting Dell" in
your User’s Guide).
• If two or more memory modules are
installed, remove the modules
(see "Memory"
reinstall one module, and then restart
the computer. If the computer starts
normally, continue to install additional
memory modules (one at a time) until
you have identified a faulty module or
reinstalled all modules without error.
• If available, install working memory of
the same type into your computer
(see "Memory"
• If the problem persists, contact Dell
"Contacting Dell" in your
(see
User’s Guide
Contact Dell (see "Contacting Dell" in
your User’s Guide).
in your User’s Guide
in your User’s Guide
).
),
).
30 Quick Reference Guide
Page 31

Code
Description Suggested Remedy
(repetitive
short beeps)
4 RAM Read/Write
failure.
• Ensure that no special requirements for
memory module/connector placement
exist (see "Memory"
in your User’s Guide
).
• Ensure that the memory you are using is
supported by your computer
(see "Memory"
in your User’s Guide
).
• If the problem persists, contact Dell (see
"Contacting Dell" in your User’s Guide).
5 Real time clock failure.
Possible battery failure
or motherboard failure.
• Replace the battery (see "Replacing the
Battery"
in your User’s Guide
).
• If the problem persists, contact Dell (see
"Contacting Dell" in your User’s Guide).
6Video BIOS
Te st Fa i lu r e.
Dell (see "Contacting Dell" in your
User’s Guide).
System Messages
NOTE: If the message you received is not listed in the following table, see the
documentation for either the operating system or the program that was running
when the message appeared.
LERT! PREVIOUS ATTEMPTS AT BOOTING THIS SYSTEM HAVE FAILED AT
A
CHECKPOINT [NNNN]. FOR HELP IN RESOLVING THIS PROBLEM, PLEASE NOTE THIS
CHECKPOINT AND CONTACT DELL TECHNICAL SUPPORT — The computer failed to
complete the boot routine three consecutive times for the same error (see "Contacting
Dell" in your User’s Guide for assistance).
CHECKSUM ERROR — Possible motherboard failure or the real-time clock
CMOS
battery charge is low. Replace the battery (see "Replacing the Battery" or "Contacting
Dell" in your User’s Guide for assistance).
FAN FAILURE — CPU fan failure. Replace the CPU fan (see "Removing the
CPU
Processor" in your User’s Guide).
F
LOPPY DISKETTE SEEK FAILURE — A cable may be loose, or the computer
configuration information may not match the hardware configuration. Check cable
connections (see "Contacting Dell" in your User’s Guide for assistance).
Quick Reference Guide 31
Page 32

DISKETTE READ FAILURE — The floppy disk may be defective or a cable may be
loose. Replace the floppy disk and/or check for a loose cable connection.
ARD-DISK READ FAILURE — Possible hard drive failure during hard-drive boot test
H
(see "Contacting Dell" in your User’s Guide for assistance).
K
EYBOARD FAILURE — Keyboard failure or the keyboard cable is loose (see "Keyboard
Problems" in your User’s Guide).
O BOOT DEVICE AVAILABLE — The system cannot detect a bootable device or partition.
N
• If the floppy drive is your boot device, ensure that the cables are connected and that
a bootable floppy disk is in the drive.
• If the hard drive is your boot device, ensure that the cables are connected and that
the drive is installed properly and partitioned as a boot device.
• Enter the system setup program and ensure that the boot sequence information is
correct (see "Entering System Setup"
NO TIMER TICK INTERRUPT — System board failure or a chip on the system board
might be malfunctioning (see "Contacting Dell" in your User’s Guide for assistance).
ON-SYSTEM DISK OR DISK ERROR — Replace the floppy disk with one that has
N
a bootable operating system or remove the floppy disk from drive A and restart
the computer.
OT A BOOT DISKETTE — Insert a bootable floppy disk and restart your computer.
N
NOTICE - H
A PARAMETER HAS EXCEEDED ITS NORMAL OPERATING RANGE. DELL RECOMMENDS
THAT YOU BACK UP YOUR DATA REGULARLY. A PARAMETER OUT OF RANGE MAY OR
MAY NOT INDICATE A POTENTIAL HARD DRIVE PROBLEM — S.M.A.R.T error,
possible HDD failure. This feature can be enabled or disabled in BIOS setup.
ARD DRIVE SELF MONITORING SYSTEM HAS REPORTED THAT
in your User’s Guide
).
Hardware Troubleshooter
If a device is either not detected during the operating system setup or is detected,
but incorrectly configured, you can use the Hardware Troubleshooter to resolve
the incompatibility.
Windows XP:
1
Click
Start→
2
Ty p e
hardware troubleshooter
<Enter> to start the search.
3
In the
4
In the
the problem and click
32 Quick Reference Guide
Help and Support
Fix a Problem
section, click
Hardware Troubleshooter
Next
to follow the remaining troubleshooting steps.
.
in the search field and press
Hardware Troubleshooter
.
list, select the option that best describes
Page 33

Windows Vista:
1
Click the Windows Vista start button , and click
2
Ty p e
hardware troubleshooter
in the search field and press
Help and Support
.
<Enter> to start the search.
3
In the search results, select the option that best describes the problem and
follow the remaining troubleshooting steps.
Dell Diagnostics
CAUTION: Before you begin any of the procedures in this section, follow the
safety instructions in the
When to Use the Dell Diagnostics
Product Information Guide
If you experience a problem with your computer, perform the checks in "Lockups
and Software Problems" (see "Troubleshooting" in your User’s Guide) and run the
Dell Diagnostics before you contact Dell for assistance.
You can run the Dell Diagnostics from your hard drive or from the Drivers and
Utilities disc.
See "System Setup" in your User’s Guide to review your computer’s configuration
information, and ensure that the device that you want to test displays in the
system setup program and is active.
NOTE: The Dell Diagnostics works only on Dell computers.
.
NOTE: Print the following procedures before you run the Dell diagnostics.
Starting the Dell Diagnostics From Your Hard Drive
The Dell Diagnostics is located on a separate diagnostic utility partition on
your hard drive.
NOTE: If your computer cannot display a screen image, see "Contacting Dell" in
your User’s Guide.
1
Turn on (or restart) your computer.
Quick Reference Guide 33
Page 34

2
When the DELL logo appears, press <F12> immediately.
NOTE: Keyboard failure may result when a key is held down for extended
periods of time. To avoid possible keyboard failure, press and release <F12> in
even intervals to open the Boot Device Menu.
NOTE: If at any time a message appears stating that no diagnostics utility
partition has been found, run the Dell Diagnostics from your Drivers and
Utilities disc (see "Starting the Dell Diagnostics From the Drivers and Utilities
Disc" on page 34)
.
If you wait too long and the operating system logo appears, continue to
wait until you see the Microsoft Windows desktop, and then shut down
your computer and try again.
3
At the
Boot Device Menu
appropriate number on the keyboard to highlight
, use the up- and down-arrow keys or press the
Boot to Utility Partition
and then press <Enter>.
NOTE: The Quickboot feature changes the boot sequence for the current
boot only. Upon restart, the computer boots according to the boot sequence
specified in the system setup program.
4
At the Dell Diagnostics
Main Menu
, left-click with the mouse, or press
<Tab> and then <Enter>, to select the test you want to run (see "Dell
Diagnostics Main Menu" on page 35).
NOTE: Write down any error codes and problem descriptions exactly as they
appear and follow the instructions on the screen.
5 After all tests have completed, close the test window to return to the
Dell Diagnostics Main Menu.
6 Close the Main Menu window to exit the Dell Diagnostics and restart
the computer.
,
Starting the Dell Diagnostics From the Drivers and Utilities Disc
1
Turn on your computer.
2
Press the eject button on the front of the optical drive to open the drive tray.
3
Place the
Drivers and Utilities
disc in the center of the drive tray, and then
press the eject button or gently push on the tray to close it.
4
Restart the computer.
34 Quick Reference Guide
Page 35

5
When the DELL logo appears, press <F12> immediately.
NOTE: Keyboard failure may result when a key on the keyboard is held down
for extended periods of time. To avoid possible keyboard failure, press and
release <F12> in even intervals until the Boot Device Menu appears.
If you wait too long and the operating system logo appears, continue to
wait until you see the Microsoft Windows desktop, and then shut down
your computer and try again.
6
At the
Boot Device Menu
appropriate number on the keyboard to highlight
CD-ROM
7
Press <1> to select the Dell Diagnostics.
8
At the
9
At the Dell Diagnostics
, and then press <Enter>.
NOTE: The Quickboot feature changes the boot sequence for the current
boot only. Upon restart, the computer boots according to the boot sequence
specified in the system setup program.
Dell Diagnostics Menu
, use the up- and down-arrow keys or press the
Onboard or USB
, press <1> to select the Dell Diagnostics.
Main Menu
, left-click with the mouse, or press
<Tab> and then <Enter>, to select the test you want to run (see "Dell
Diagnostics Main Menu" on page 35).
NOTE: Write down any error codes and problem descriptions exactly as they
appear and follow the instructions on the screen.
10 After all tests have completed, close the test window to return to the
Dell Diagnostics Main Menu.
11 Remove the Drivers and Utilities disc, close the Main Menu window to
exit the Dell Diagnostics, and then restart the computer.
Dell Diagnostics Main Menu
The following tests can be run from the Dell Diagnostics Main Menu:
Option Function
Express Test Performs a quick test of system devices. The test typically
takes 10 to 20 minutes and requires no interaction on your
part. Run Express Test first to increase the possibility of
tracing the problem quickly.
Quick Reference Guide 35
Page 36

Option Function
Extended Test Performs a thorough check of system devices. The test
typically takes an hour or more and periodically requires
your input to answer specific questions.
Custom Test Tests a specific device in the system and can be used to
customize the tests you want to run.
Symptom Tree Lists a number of common symptoms and allows you to select
a test based on the symptom of the problem you are having.
For any problem encountered during a test, a message appears with an error
code and a description of the problem. Write down the error code and problem
description exactly as it appears and follow the instructions on the screen. If
you cannot resolve the problem, contact Dell (see "Contacting Dell" in your
User’s Guide).
NOTE: The Service Tag for your computer is located at the top of each test screen.
When contacting Dell support, have your Service Tag ready.
The following tabs provide additional information for tests run from the
Custom Test or Symptom Tree option:
Tab Function
Results Displays the results of the test and any error conditions
encountered.
Errors Displays error conditions encountered, error codes, and the
problem description.
Help Describes the test and any requirements for running the test.
Configuration
(Custom Test only)
Displays the hardware configuration for the selected device.
The Dell Diagnostics obtains configuration information for
all devices from the system setup program, memory, and
various internal tests, and it displays the information in the
device list in the left pane of the screen.
NOTE: The device list may not display the names of all the
components installed on your computer or all devices attached
to your computer.
Parameters
(Custom Test only)
Allows you to customize the test, if applicable, by changing
the test settings.
36 Quick Reference Guide
Page 37

Troubleshooting
Follow these tips when you troubleshoot your computer:
• If you added or removed a part before the problem started, review the
installation procedures and ensure that the part is correctly installed.
• If a peripheral device does not work, ensure that the device is properly
connected.
• If an error message appears on the screen, write down the exact message.
This message may help support personnel diagnose and fix the problem(s).
• If an error message occurs in a program, see the program’s documentation.
NOTE: The procedures in this document were written for the Windows default
view, so they may not apply if you set your Dell™ computer to the Windows
Classic view.
Battery Problems
CAUTION: There is a danger of a new battery exploding if it is incorrectly
installed. Replace the battery only with the same or equivalent type recommended
by the manufacturer. Discard used batteries according to the manufacturer's
instructions.
CAUTION: Before you begin any of the procedures in this section, follow the
safety instructions in the
EPLACE THE BATTERY — If you have to repeatedly reset time and date information
R
after turning on the computer, or if an incorrect time or date displays during start-up,
replace the battery (see "Replacing the Battery" in your User’s Guide). If the battery
still does not work properly, contact Dell (see "Contacting Dell" in your User’s Guide).
Product Information Guide
.
Drive Problems
CAUTION: Before you begin any of the procedures in this section, follow the
safety instructions in the
E
NSURE THAT MICROSOFT WINDOWS RECOGNIZES THE DRIVE —
Windows XP:
•Click
Start
and click
Windows Vista:
•Click
Start
and click
If the drive is not listed, perform a full scan with your antivirus software to check
for and remove viruses. Viruses can sometimes prevent Windows from recognizing
the drive.
Product Information Guide
My Computer
Computer
.
.
.
Quick Reference Guide 37
Page 38

TEST THE DRIVE —
• Insert another disc to eliminate the possibility that the original drive is defective.
• Insert a bootable floppy disk and restart the computer.
CLEAN THE DRIVE OR DISK — See
HECK THE CABLE CONNECTIONS
C
"Cleaning Your Computer
" on page 23.
RUN THE HARDWARE TROUBLESHOOTER — See "Restoring Your Operating System"
in your User’s Guide.
R
UN THE DELL DIAGNOSTICS — See "Dell Diagnostics" on page 33.
Optical Drive Problems
NOTE: High-speed optical drive vibration is normal and may cause noise, which
does not indicate a defect in the drive or the disc.
NOTE: Because of different regions worldwide and different disc formats, not all
DVD titles work in all DVD drives.
DJUST THE WINDOWS VOLUME CONTROL —
A
• Click the speaker icon in the lower-right corner of your screen.
• Ensure that the volume is turned up by clicking the slidebar and dragging it up.
• Ensure that the sound is not muted by clicking any boxes that are checked.
CHECK THE SPEAKERS AND SUBWOOFER — See "Sound and Speaker Problems" on
page 49.
Problems Writing to an Optical Drive
CLOSE OTHER PROGRAMS — The optical drive must receive a steady stream of data
during the writing process. If the stream is interrupted, an error occurs. Try closing all
programs before you write to the optical.
URN OFF STANDBY MODE IN WINDOWS BEFORE WRITING TO A DISC — Search for
T
the keyword standby in Windows Help and Support for information on power
management modes.
Hard Drive Problems
RUN CHECK DISK —
Windows XP:
1
Click
Start
and click
2
Right-click
3
Click
4
Click
Local Disk C:
Properties→ Tools→
Scan for and attempt recovery of bad sectors
My Computer
.
Check Now
38 Quick Reference Guide
.
.
and click
Start
.
Page 39

Windows Vista:
1
Click
Start
2
Right-click
3
Click
The
Local Disk C:
Properties→ Tools→
User Account Control
computer, click
and click
Continue
Computer
.
.
Check Now
.
window may appear. If you are an administrator on the
; otherwise, contact your administrator to continue the
desired action.
4
Follow the instructions on the screen.
E-Mail, Modem, and Internet Problems
CAUTION: Before you begin any of the procedures in this section, follow the
safety instructions in the
NOTE: Connect the modem to an analog telephone jack only. The modem does not
Product Information Guide
.
operate while it is connected to a digital telephone network.
NOTE: Do not plug a telephone cable into the network adapter connector
(see "Back Panel Connectors" in your User’s Guide).
C
HECK THE MICROSOFT OUTLOOK EXPRESS SECURITY SETTINGS — If you cannot
open your e-mail attachments:
1
In Outlook Express, click
2
Click
Do not allow attachments
Tools→
Options→
Security
.
to remove the check mark, as needed.
CHECK THE TELEPHONE LINE CONNECTION
CHECK THE TELEPHONE JACK
CONNECT THE MODEM DIRECTLY TO THE TELEPHONE WALL JACK
USE A DIFFERENT TELEPHONE LINE —
• Verify that the telephone line is connected to the jack on the modem (the jack has
either a green label or a connector-shaped icon next to it).
• Ensure that you hear a click when you insert the telephone line connector into
the modem.
• Disconnect the telephone line from the modem and connect it to a telephone; then
listen for a dial tone.
• If you have other telephone devices sharing the line, such as an answering machine,
fax machine, surge protector, or line splitter, bypass them and use the telephone to
connect the modem directly to the telephone wall jack. If you are using a line that is
3 meters (10 feet) or more in length, try a shorter line.
Quick Reference Guide 39
Page 40

RUN THE MODEM DIAGNOSTIC TOOL —
Windows XP:
1
Click
Start→
2
Follow the instructions on the screen to identify and resolve modem problems.
All Programs→
Modem Helper
.
Modem Helper is not available on certain computers.
Windows Vista:
1
Click
Start →
2
Follow the instructions on the screen to identify and resolve modem problems.
All Programs→ Modem Diagnostic Tool
.
Modem diagnostics are not available on all computers.
VERIFY THAT THE MODEM IS COMMUNICATING WITH WINDOWS —
Windows XP:
1
Click
Start→
Control Panel→
Options
2
Click the COM port for your modem, and then click
Query Modem
→
Modems
.
to verify that the modem is communicating with Windows.
Printers and Other Hardware→ Phone and Modem
Properties→ Diagnostics→
If all commands receive responses, the modem is operating properly.
Windows Vista:
1
Click
Start
→ Control Panel
→
Options
2
Click the COM port for your modem, and then click
Modems
Query Modem
.
to verify that the modem is communicating with Windows.
→ Hardware and Sound
Properties→
→ Phone and Modem
Diagnostics→
If all commands receive responses, the modem is operating properly.
ENSURE THAT YOU ARE CONNECTED TO THE INTERNET — Ensure that you have
subscribed to an Internet provider. With the Outlook Express e-mail program open,
click File. If Work Offline has a check mark next to it, click the check mark to remove
it and connect to the Internet. For help, contact your Internet service provider.
Error Messages
CAUTION: Before you begin any of the procedures in this section, follow the
safety instructions in the
Product Information Guide
.
If the error message is not listed, see the documentation for the operating system or
the program that was running when the message appeared.
FILENAME CANNOT CONTAIN ANY OF THE FOLLOWING CHARACTERS: \ / : * ? “ <
A
> | — Do not use these characters in filenames.
40 Quick Reference Guide
Page 41

A REQUIRED .DLL FILE WAS NOT FOUND — The program that you are trying to open
is missing an essential file. To remove and then reinstall the program:
Windows XP:
1
Click
Start→
Control Panel→ Add or Remove Programs→ Programs and Features
2
Select the program you want to remove.
3
Click
Uninstall
4
See the program documentation for installation instructions.
.
.
Windows Vista:
1
Click
Start
→ Control Panel→ Programs→ Programs and Features
2
Select the program you want to remove.
3
Click
Uninstall
4
See the program documentation for installation instructions.
drive letter
.
:\ IS NOT ACCESSIBLE. THE DEVICE IS NOT READY — The drive
.
cannot read the disk. Insert a disk into the drive and try again.
I
NSERT BOOTABLE MEDIA — Insert a bootable floppy disk, CD, or DVD.
ON-SYSTEM DISK ERROR — Remove the floppy disk from the floppy drive and restart
N
your computer.
N
OT ENOUGH MEMORY OR RESOURCES. CLOSE SOME PROGRAMS AND TRY
AGAIN — Close all windows and open the program that you want to use. In some
cases, you may have to restart your computer to restore computer resources. If so, run
the program that you want to use first.
PERATING SYSTEM NOT FOUND — Contact Dell (see "Contacting Dell" in your
O
User’s Guide).
IEEE 1394 Device Problems
CAUTION: Before you begin any of the procedures in this section, follow the
safety instructions in the
E
NSURE THAT THE CABLE FOR THE IEEE 1394 DEVICE IS PROPERLY INSERTED INTO
THE DEVICE AND INTO THE CONNECTOR ON THE COMPUTER
Product Information Guide
.
ENSURE THAT THE IEEE 1394 DEVICE IS ENABLED IN SYSTEM SETUP — See
"System Setup Options" in your User’s Guide.
E
NSURE THAT THE IEEE 1394 DEVICE IS RECOGNIZED BY WINDOWS —
Windows XP:
1
Click
Start
2
Under
Properties
and click
Pick a Category
→
Control Panel
, click
Hardware→
.
Performance and Maintenance→
Device Manager
.
System→
System
Quick Reference Guide 41
Page 42

Windows Vista:
1
Click
Start
2
Click
→ Control Panel→ Hardware and Sound
Device Manager
.
.
If your IEEE 1394 device is listed, Windows recognizes the device.
NSURE THAT THE IEEE 1394 CARD IS PROPERLY SEATED
E
ENSURE THAT THE IEEE 1394 CABLE IS CONNECTED SECURELY TO THE SYSTEM
BOARD CONNECTOR AND THE CONNECTOR ON THE FRONT I /O PANEL
IF YOU HAVE PROBLEMS WITH A DELL IEEE 1394 DEVICE — Contact Dell
(see "Contacting Dell" in your User’s Guide).
F YOU HAVE PROBLEMS WITH AN IEEE 1394 DEVICE NOT PROVIDED BY DELL —
I
Contact the IEEE 1394 device manufacturer.
Keyboard Problems
CAUTION: Before you begin any of the procedures in this section, follow the
safety instructions in the
HECK THE KEYBOARD CABLE —
C
Product Information Guide
.
• Ensure that the keyboard cable is firmly connected to the computer.
• Shut down the computer (see "Turning Off Your Computer"
in your User’s Guide
),
reconnect the keyboard cable as shown on the setup diagram for your computer, and
then restart the computer.
• Ensure that the cable is not damaged or frayed and check cable connectors for bent or
broken pins. Straighten any bent pins.
• Remove any keyboard extension cables and connect the keyboard directly to the computer.
TEST THE KEYBOARD — Connect a properly working keyboard to the computer, and
then try using the keyboard.
R
UN THE HARDWARE TROUBLESHOOTER — See "Restoring Your Operating System"
in your User’s Guide.
Lockups and Software Problems
CAUTION: Before you begin any of the procedures in this section, follow the
safety instructions in the
Product Information Guide
.
The computer does not start up
CHECK THE DIAGNOSTIC LIGHTS — See "Diagnostic Lights" on page 26.
E
NSURE THAT THE POWER CABLE IS FIRMLY CONNECTED TO THE COMPUTER AND TO
THE ELECTRICAL OUTLET
42 Quick Reference Guide
Page 43

The computer stops responding
NOTICE: You may lose data if you are unable to perform an operating system shutdown.
URN THE COMPUTER OFF — If you are unable to get a response by pressing a key on
T
your keyboard or moving your mouse, press and hold the power button for at least
8 to 10 seconds (until the computer turns off), and then restart your computer.
A program stops responding
END THE PROGRAM —
1
Press <Ctrl><Shift><Esc> simultaneously to access the Task Manager.
2
Click the
3
Click to select the program that is no longer responding.
4
Click
Applications
End Task
tab.
.
A program crashes repeatedly
NOTE: Most software includes installation instructions in its documentation or on
a floppy disk, CD, or DVD.
C
HECK THE SOFTWARE DOCUMENTATION — If necessary, uninstall and then reinstall
the program.
A program is designed for an earlier Windows operating system
RUN THE PROGRAM COMPATIBILITY WIZARD —
Windows XP:
The Program Compatibility Wizard configures a program so that it runs in an
environment similar to non-Windows XP operating system environments.
1
Click
Start→
All Programs→ Accessories→ Program Compatibility Wizard→ Next
2
Follow the instructions on the screen.
Windows Vista:
The Program Compatibility Wizard configures a program so that it runs in an
environment similar to non-Windows Vista operating system environments.
1
Click
Start
→ Control Panel→ Programs→ Use an older program with this
version of Windows
2
In the welcome screen, click
3
Follow the instructions on the screen.
.
Next
.
.
Quick Reference Guide 43
Page 44

A solid blue screen appears
TURN THE COMPUTER OFF — If you are unable to get a response by pressing a key on
your keyboard or moving your mouse, press and hold the power button for at least
8 to 10 seconds (until the computer turns off), and then restart your computer.
Other software problems
CHECK THE SOFTWARE DOCUMENTATION OR CONTACT THE SOFTWARE
MANUFACTURER FOR TROUBLESHOOTING INFORMATION —
• Ensure that the program is compatible with the operating system installed on
your computer.
• Ensure that your computer meets the minimum hardware requirements needed to run
the software. See the software documentation for information.
• Ensure that the program is installed and configured properly.
• Verify that the device drivers do not conflict with the program.
• If necessary, uninstall and then reinstall the program.
BACK UP YOUR FILES IMMEDIATELY
USE A VIRUS- SCANNING PROGRAM TO CHECK THE HARD DRIVE, FLOPPY DISKS,
S, OR DVDS
CD
SAVE AND CLOSE ANY OPEN FILES OR PROGRAMS AND SHUT DOWN YOUR
COMPUTER THROUGH THE START MENU
Memory Problems
CAUTION: Before you begin any of the procedures in this section, follow the
safety instructions in the
F YOU RECEIVE AN INSUFFICIENT MEMORY MESSAGE —
I
Product Information Guide
.
• Save and close any open files and exit any open programs you are not using to see if
that resolves the problem.
• See the software documentation for minimum memory requirements. If necessary,
install additional memory (see "Installing a Memory Module"
• Reseat the memory modules (see "Removing the Front Panel"
in your User’s Guide
in your User’s Guide
to ensure that your computer is successfully communicating with the memory.
• Run the Dell Diagnostics (see "Dell Diagnostics" on page 33).
IF YOU EXPERIENCE OTHER MEMORY PROBLEMS —
• Reseat the memory modules (see "Removing the Front Panel"
in your User’s Guide
to ensure that your computer is successfully communicating with the memory.
44 Quick Reference Guide
).
)
)
Page 45

• Ensure that you are following the memory installation guidelines (see "Installing
aMemory Module"
in your User’s Guide
).
• Ensure that the memory you are using is supported by your computer. For more
information about the type of memory supported by your computer, see "Removing
the Front Panel"
in your User’s Guide
.
• Run the Dell Diagnostics (see "Dell Diagnostics" on page 33).
Mouse Problems
CAUTION: Before you begin any of the procedures in this section, follow the
safety instructions in the
HECK THE MOUSE CABLE —
C
Product Information Guide
.
• Ensure that the cable is not damaged or frayed and check cable connectors for bent or
broken pins. Straighten any bent pins.
• Remove any mouse extension cables, and connect the mouse directly to the computer.
• Verify that the mouse cable is connected as shown on the setup diagram for your computer.
RESTART THE COMPUTER —
1
Simultaneously press <Ctrl><Esc> to display the
2
Press <u>,
, and then press <Enter>.
Off
3
After the computer turns off, reconnect the mouse cable as shown on the
press the up- and down-arrow keys
Start
menu.
to highlight
Shut down
or
Tu r n
setup diagram.
4
Turn on the computer.
TEST THE MOUSE — Connect a properly working mouse to the computer, and then
try using the mouse.
C
HECK THE MOUSE SETTINGS —
Windows XP:
1
Click
Start→ Control Panel→
2
Adjust the settings as needed.
Mouse
.
Windows Vista:
1
Click
Start
→
Control Panel→ Hardware and Sound→ Mouse
2
Adjust the settings as needed.
.
REINSTALL THE MOUSE DRIVER — See "Drivers" in your User’s Guide.
UN THE HARDWARE TROUBLESHOOTER — See "Restoring Your Operating System"
R
in your User’s Guide.
Quick Reference Guide 45
Page 46

Network Problems
CAUTION: Before you begin any of the procedures in this section, follow the
safety instructions in the
C
HECK THE NETWORK LIGHT ON THE FRONT OF THE COMPUTER — If the link
Product Information Guide
.
integrity light is off (see "Controls and Lights" in your User’s Guide), no network
communication is occurring. Replace the network cable.
HECK THE NETWORK CABLE CONNECTOR — Ensure that the network cable is
C
firmly inserted into the network connector on the back of the computer and the
network jack.
ESTART THE COMPUTER AND ATTEMPT TO LOG ON TO THE NETWORK AGAIN
R
CHECK YOUR NETWORK SETTINGS — Contact your network administrator or the
person who set up your network to verify that your network settings are correct and
that the network is functioning.
UN THE HARDWARE TROUBLESHOOTER — See "Restoring Your Operating System"
R
in your User’s Guide.
Power Problems
CAUTION: Before you begin any of the procedures in this section, follow the
safety instructions in the
I
F THE POWER LIGHT IS GREEN AND THE COMPUTER IS NOT RESPONDING — See
Product Information Guide
.
"Diagnostic Lights" on page 26.
F THE POWER LIGHT IS BLINKING GREEN — The computer is in standby mode.
I
Press a key on the keyboard, move the mouse, or press the power button to resume
normal operation.
F THE POWER LIGHT IS OFF — The computer is either turned off or is not receiving
I
power.
• Reseat the power cable in the power connector on the back of the computer and the
electrical outlet.
• Bypass power strips, power extension cables, and other power protection devices to
verify that the computer turns on properly.
• Ensure that any power strips being used are plugged into an electrical outlet and are
turned on.
• Ensure that the electrical outlet is working by testing it with another device, such as
alamp.
• Ensure that the main power cable and front panel cable are securely connected to the
system board (see "System Board Components"
in your User’s Guide
).
46 Quick Reference Guide
Page 47

IF THE POWER LIGHT IS BLINKING AMBER — The computer is receiving electrical
power, but an internal power problem may exist.
• Ensure that the voltage selection switch is set to match the AC power at your location
(if applicable).
• Ensure that all components and cables are properly installed and securely connected
to the system board (see "System Board Components"
in your User’s Guide
).
IF THE POWER LIGHT IS STEADY AMBER — A device may be malfunctioning or
incorrectly installed.
• Remove and then reinstall all memory modules (see "Removing the Front Panel"
your User’s Guide
).
in
• Remove and then reinstall any expansion cards, including graphics cards (see "Cards"
in your User’s Guide
).
ELIMINATE INTERFERENCE — Some possible causes of interference are:
• Power, keyboard, and mouse extension cables
• Too many devices connected to the same power strip
• Multiple power strips connected to the same electrical outlet
Printer Problems
CAUTION: Before you begin any of the procedures in this section, follow the
safety instructions in the
NOTE: If you need technical assistance for your printer, contact the printer’s
Product Information Guide
.
manufacturer.
C
HECK THE PRINTER DOCUMENTATION — See the printer documentation for setup
and troubleshooting information.
NSURE THAT THE PRINTER IS TURNED ON
E
CHECK THE PRINTER CABLE CONNECTIONS —
• See the printer documentation for cable connection information.
• Ensure that the printer cables are securely connected to the printer and the computer.
TEST THE ELECTRICAL OUTLET — Ensure that the electrical outlet is working by
testing it with another device, such as a lamp.
ERIFY THAT THE PRINTER IS RECOGNIZED BY WINDOWS —
V
Windows XP:
1
Click
Start→
Control Panel→
printers or fax printers
2
If the printer is listed, right-click the printer icon.
.
Printers and Other Hardware→
View installed
Quick Reference Guide 47
Page 48

3
Click
Properties→
: setting is
port(s)
following port(s)
Ports
. For a parallel printer, ensure that the
LPT1 (Printer Port)
: setting is
USB
. For a USB printer, ensure that the
.
Print to the following
Print to the
Windows Vista:
1
Click
Start
→
Control Panel→ Hardware and Sound→ Printer
2
If the printer is listed, right-click the printer icon.
3
Click
Properties,
4
Adjust the settings, as needed.
and then click
Ports
.
.
REINSTALL THE PRINTER DRIVER — See the printer documentation for information
on reinstalling the printer driver.
Scanner Problems
CAUTION: Before you begin any of the procedures in this section, follow the
safety instructions in the
NOTE: If you need technical assistance for your scanner, contact the scanner’s
Product Information Guide
.
manufacturer.
HECK THE SCANNER DOCUMENTATION — See the scanner documentation for setup
C
and troubleshooting information.
U
NLOCK THE SCANNER — Ensure that your scanner is unlocked (if the scanner has
a locking tab or button).
ESTART THE COMPUTER AND TRY THE SCANNER AGAIN
R
CHECK THE CABLE CONNECTIONS —
• See the scanner documentation for information on cable connections.
• Ensure that the scanner cables are securely connected to the scanner and the computer.
VERIFY THAT THE SCANNER IS RECOGNIZED BY MICROSOFT WINDOWS —
Windows XP:
1
Click
Start→
Control Panel→
2
If your scanner is listed, Windows recognizes the scanner.
Printers and Other Hardware→
Scanners and Cameras
Windows Vista:
1
Click
Start
→
Control Panel→ Hardware and Sound→ Scanners and Cameras
2
If the scanner is listed, Windows recognizes the scanner.
REINSTALL THE SCANNER DRIVER — See the scanner documentation for instructions.
.
.
48 Quick Reference Guide
Page 49

Sound and Speaker Problems
CAUTION: Before you begin any of the procedures in this section, follow the
safety instructions in the
Product Information Guide
.
No sound from speakers
NOTE: The volume control in MP3 and other media players may override the Windows
volume setting. Always check to ensure that the volume on the media player(s) has
not been turned down or off.
HECK THE SPEAKER CABLE CONNECTIONS — Ensure that the speakers are connected
C
as shown on the setup diagram supplied with the speakers. If you purchased a sound card,
ensure that the speakers are connected to the card.
NSURE THAT THE SUBWOOFER AND THE SPEAKERS ARE TURNED ON — See the
E
setup diagram supplied with the speakers. If your speakers have volume controls, adjust
the volume, bass, or treble to eliminate distortion.
DJUST THE WINDOWS VOLUME CONTROL — Click or double-click the speaker icon
A
in the lower-right corner of your screen. Ensure that the volume is turned up and that
the sound is not muted.
ISCONNECT HEADPHONES FROM THE HEADPHONE CONNECTOR — Sound from the
D
speakers is automatically disabled when headphones are connected to the computer’s
front-panel headphone connector.
EST THE ELECTRICAL OUTLET — Ensure that the electrical outlet is working by testing
T
it with another device, such as a lamp.
E
LIMINATE POSSIBLE INTERFERENCE — Turn off nearby fans, fluorescent lights, or
halogen lamps to check for interference.
UN THE SPEAKER DIAGNOSTICS
R
REINSTALL THE SOUND DRIVER — See "Drivers" in your User’s Guide.
UN THE HARDWARE TROUBLESHOOTER — See "Restoring Your Operating System"
R
in your User’s Guide.
No sound from headphones
CHECK THE HEADPHONE CABLE CONNECTION — Ensure that the headphone cable is
securely inserted into the headphone connector (see "About Your Computer" in your
User’s Guide).
DJUST THE WINDOWS VOLUME CONTROL — Click or double-click the speaker icon
A
in the lower-right corner of your screen. Ensure that the volume is turned up and that
the sound is not muted.
Quick Reference Guide 49
Page 50

Video and Monitor Problems
CAUTION: Before you begin any of the procedures in this section, follow the
safety instructions in the
NOTICE: If your computer came with a PCI Express graphics card installed,
Product Information Guide
.
removal of the card is not necessary when installing additional graphics cards;
however, the card is required for troubleshooting purposes. If you remove the card,
store it in a safe and secure location. For information about your graphics card, go
to support.dell.com.
The screen is blank
NOTE: For troubleshooting procedures, see the monitor documentation.
HECK THE MONITOR CABLE CONNECTION —
C
• Ensure that the monitor cable is connected to the correct graphics card (for dual graphics
card configurations).
• If you are using a DVI-to-VGA adapter, ensure that the adapter is correctly attached to
the graphics card and monitor.
• Ensure that the monitor cable is connected as shown on the setup diagram for your
computer.
• Remove any video extension cables and connect the monitor directly to the computer.
• Swap the computer and monitor power cables to determine if the monitor’s power
cable is defective.
• Check the connectors for bent or broken pins (it is normal for monitor cable connectors
to have missing pins).
CHECK THE MONITOR POWER LIGHT —
• If the power light is lit or blinking, the monitor has power.
• If the power light is off, firmly press the button to ensure that the monitor is
turned on.
• If the power light is blinking, press a key on the keyboard or move the mouse to
resume normal operation.
TEST THE ELECTRICAL OUTLET — Ensure that the electrical outlet is working by
testing it with another device, such as a lamp.
C
HECK THE DIAGNOSTIC LIGHTS — See "Diagnostic Lights" on page 26.
50 Quick Reference Guide
Page 51

The screen is difficult to read
CHECK THE MONITOR CABLE CONNECTION —
• Ensure that the monitor cable is connected to the correct graphics card (for dual
graphics card configurations).
• If you are using the optional
DVI-to-VGA
adapter, ensure that the adapter is correctly
attached to the graphics card and monitor.
• Ensure that the monitor cable is connected as shown on the setup diagram for your
computer.
• Remove any video extension cables and connect the monitor directly to the computer.
• Swap the computer and monitor power cables to determine if the monitor’s power
cable is defective.
• Check the connectors for bent or broken pins (it is normal for monitor cable connectors
to have missing pins).
CHECK THE MONITOR POWER LIGHT —
• If the power light is lit or blinking, the monitor has power.
• If the power light is off, firmly press the button to ensure that the monitor is
turned on.
• If the power light is blinking, press a key on the keyboard or move the mouse to
resume normal operation.
TEST THE ELECTRICAL OUTLET — Ensure that the electrical outlet is working by
testing it with another device, such as a lamp.
HECK THE DIAGNOSTIC LIGHTS — See "Diagnostic Lights" on page 26.
C
C
HECK THE MONITOR SETTINGS — See the monitor documentation for instructions
on adjusting the contrast and brightness, demagnetizing (degaussing) the monitor,
and running the monitor self-test.
OVE THE SUBWOOFER AWAY FROM THE MONITOR — If your speaker system
M
includes a subwoofer, ensure that the subwoofer is positioned at least 60 centimeters
(2 feet) away from the monitor.
OVE THE MONITOR AWAY FROM EXTERNAL POWER SOURCES — Fans, fluorescent
M
lights, halogen lamps, and other electrical devices can cause the screen image to appear
shaky. Turn off nearby devices to check for interference.
OTATE THE MONITOR TO ELIMINATE SUNLIGHT GLARE AND POSSIBLE
R
INTERFERENCE
Quick Reference Guide 51
Page 52

ADJUST THE WINDOWS DISPLAY SETTINGS —
Windows XP:
1
Click
Start→
Control Panel→
2
Click the area you want to change or click the
3
Try different settings for
Appearance and Themes
Color quality
and
.
Display
icon.
Screen resolution
.
Windows Vista:
1
Click
Start
Display Settings
2
Adjust
Resolution
→
Control Panel→ Hardware and Sound→ Personalization
.
and
Colors settings,
as needed.
→
3D image quality is poor
CHECK THE GRAPHICS CARD POWER CABLE CONNECTION — Ensure that the power
cable for the graphics card(s) is correctly attached to the card.
HECK THE MONITOR SETTINGS — See the monitor documentation for instructions
C
on adjusting the contrast and brightness, demagnetizing (degaussing) the monitor,
and running the monitor self-test.
Only part of the screen is readable
TURN ON THE COMPUTER AND THE MONITOR AND ADJUST THE MONITOR
BRIGHTNESS AND CONTRAST CONTROLS — If the monitor works, the graphics
card(s) may be defective.
Contact Dell (see "Contacting Dell"
in your User’s Guide
).
52 Quick Reference Guide
Page 53

Index
B
battery
problems, 37
beep codes, 30
C
CD-RW drive
problems, 38
Check Disk, 38
computer
beep codes, 30
crashes, 42-44
stops responding, 42-43
conflicts
software and hardware
incompatibilities, 32
connectors
headphone, 19
IEEE 1394, 19, 21
keyboard, 22
line-out, 21
mouse, 21
network adapter, 22
parallel, 21
serial, 22
sound, 21
USB, 19, 22
D
Dell Diagnostics, 33
Dell support site, 7
Desktop System Software, 7
diagnostic lights, 26
diagnostics
beep codes, 30
Dell Diagnostics, 33
lights, 19, 26
display. See monitor
documentation
End User License Agreement, 6
ergonomics, 6
online, 7
Product Information Guide, 6
regulatory, 6
safety, 6
User’s Guide, 5
warranty, 6
Drivers and Utilities CD/DVD, 5
drives
problems, 37
E
e-mail
problems, 39
End User License Agreement, 6
Index 53
Page 54

ergonomics information, 6
error messages
beep codes, 30
diagnostic lights, 26
problems, 40
Express Service Code, 6
F
Files and Settings Transfer
Wizard (Windows XP), 13
H
I
IEEE 1394
connectors, 19, 21
problems, 41
Internet
problems, 39
IRQ conflicts, 32
K
keyboard
connector, 22
problems, 42
hard drive
activity light, 19
problems, 38
hardware
beep codes, 30
conflicts, 32
Dell Diagnostics, 33
Hardware Troubleshooter, 32
headphone
connector, 19
Help and Support Center, 8
help file
Windows Help and Support
Center, 8
54 Index
L
labels
Express Service Code, 6
Microsoft Windows, 6
Service Tag, 6
lights
back of computer, 26
diagnostic, 19, 26
hard drive activity, 19
link integrity, 22
network, 22
network activity, 22
M
memory
problems, 44
messages
error, 40
system, 31
Page 55

modem
problems, 39
power light
conditions, 46
monitor
blank, 50
hard to read, 51
problems, 50
mouse
connector, 21
problems, 45
N
network
connector, 22
problems, 46
O
operating system
reinstalling, 8
Operating System CD/DVD, 8
optical drive
problems, 38
P
power
button, 19
line conditioners, 16
problems, 46
protection devices, 16
surge protectors, 16
UPS, 16
printer
connecting, 13
problems, 47
setting up, 13
problems
battery, 37
beep codes, 30
blue screen, 44
CD-RW drive, 38
computer crashes, 42-44
computer stops
responding, 42-43
conflicts, 32
Dell Diagnostics, 33
diagnostic lights, 26
drives, 37
e-mail, 39
error messages, 40
general, 42
hard drive, 38
IEEE 1394, 41
Internet, 39
keyboard, 42
memory, 44
modem, 39
monitor hard to read, 51
monitor is blank, 50
mouse, 45
network, 46
optical drive, 38
power, 46
power light conditions, 46
printer, 47
Index 55
Page 56

problems (continued)
program crashes, 43
program stops responding, 43
scanner, 48
screen hard to read, 51
screen is blank, 50
software, 43-44
video and monitor, 50
volume adjusting, 49
Product Information Guide, 6
R
regulatory information, 6
S
S.M.A.R.T, 32
safety instructions, 6
scanner
problems, 48
screen. See monitor
Service Tag, 6
software
conflicts, 32
problems, 43-44
T
transferring information to a new
computer
Files and Settings Transfer Wizard
(Windows XP), 13
Windows Easy Transfer
(Windows Vista), 16
troubleshooting
beep codes, 30
conflicts, 32
Dell Diagnostics, 33
diagnostic lights, 26
Hardware Troubleshooter, 32
Help and Support Center, 8
power lights, 24
problems, 37
system messages, 31
U
uninterruptible power supply.
See UPS
UPS, 16
USB
connector, 22
connectors, 19
User’s Guide, 5
sound connectors
line-out, 21
support website, 7
56 Index
V
video
problems, 50
volume
adjusting, 49
Page 57

W
warranty information, 6
Windows Vista
Help and Support Center, 8
reinstalling, 8
Windows Easy Transfer, 16
Windows XP
Files and Settings Transfer
Wizard, 13
Hardware Troubleshooter, 32
Help and Support Center, 8
reinstalling, 8
wizards
Files and Settings Transfer Wizard
(Windows XP), 13
Program Compatibility
Wizard, 43
Windows Easy Transfer
(Windows Vista), 16
Index 57
Page 58

58 Index
Page 59

Dell Precision™ T7400
Guide de référence rapide
Modèle DCDO
www.dell.com | support.dell.com
Page 60

Remarques, avis et précautions
REMARQUE : une REMARQUE indique des informations importantes qui peuvent
vous aider à mieux utiliser votre ordinateur.
AVIS : un AVIS vous avertit d'un risque de dommage matériel ou de perte de
données et vous indique comment éviter le problème.
PRÉCAUTION : une PRÉCAUTION indique un risque potentiel d'endommagement
du matériel, de blessure corporelle ou de mort.
____________________
Les informations contenues dans ce document sont sujettes à modification sans préavis.
© 2007 Dell Inc. Tous droits réservés.
Toute reproduction sous quelque forme que ce soit est interdite sans l'autorisation préalable et écrite
de Dell, Inc..
Marques utilisées dans ce document : Dell, le logo DELL et Dell Precision sont des marques de Dell
Inc. ; Microsoft, Windows, et Windows Vista sont des marques ou des marques déposées de Microsoft
aux Etats-Unis et dans d'autres pays.
Les autres marques et noms de produits pouvant être utilisés dans ce document sont reconnus comme
appartenant à leurs propriétaires respectifs. Dell Inc. rejette tout intérêt propriétaire dans les marques
et les noms commerciaux autres que les siens.
Modèle DCDO
Septembre 2007 N/P YT561 Rév. A00
Page 61

Table des matières
Recherche d'informations . . . . . . . . . . . . . . . 63
Configuration de votre ordinateur
Passage du mode tour en mode bureau
Installation de votre ordinateur dans un
espace fermé
. . . . . . . . . . . . . . . . . . . . 70
Transfert d'informations vers un nouvel
ordinateur
. . . . . . . . . . . . . . . . . . . . . 73
Périphériques de protection contre les
surtensions électriques
A propos de votre ordinateur
Vue avant (mode tour)
Vue arrière (mode tour)
. . . . . . . . . . . . . . 76
. . . . . . . . . . . . . . 78
. . . . . . . . . . . . . . . 78
. . . . . . . . . . . . . . 80
Connecteurs du panneau arrière
Nettoyage de votre ordinateur
. . . . . . . . . . . . . 83
Ordinateur, clavier et moniteur
Souris (non optique)
Lecteur de disquette
CD et DVD
. . . . . . . . . . . . . . . . . . . . . 84
Outils de dépannage
Voyants d'alimentation
Voyants de diagnostic
Codes sonores
Messages système
. . . . . . . . . . . . . . . . 83
. . . . . . . . . . . . . . . . 84
. . . . . . . . . . . . . . . . . . 84
. . . . . . . . . . . . . . . 84
. . . . . . . . . . . . . . . 86
. . . . . . . . . . . . . . . . . . . 90
. . . . . . . . . . . . . . . . . 92
Dépanneur des conflits matériels
Dell Diagnostics
Dépannage
. . . . . . . . . . . . . . . . . . 94
. . . . . . . . . . . . . . . . . . . . . 98
. . . . . . . . . . . 69
. . . . . . 69
. . . . . . . . . 81
. . . . . . . . . . 83
. . . . . . . . . 94
Index . . . . . . . . . . . . . . . . . . . . . . . . . . . . . . 117
Table des matières 61
Page 62

62 Table des matières
Page 63

Recherche d'informations
REMARQUE : certaines fonctions ou supports disponibles en option ne sont pas
livrés avec le système. Certaines fonctions ou supports de données peuvent ne pas
être disponibles dans certains pays.
REMARQUE : Il est possible que des informations supplémentaires soient livrées
avec votre ordinateur.
Que recherchez-vous ? Trouvez-le ici
• Un programme de diagnostic pour
mon ordinateur
• Des pilotes pour mon ordinateur
• La documentation concernant mes
périphériques
• Le logiciel DSS (Desktop System Software)
Disque Drivers and Utilities
REMARQUE : Le disque Drivers and
Utilities peut être en option et n'est pas
forcément livré avec votre ordinateur.
La documentation et les pilotes sont déjà
installés sur l'ordinateur. Vous pouvez
utiliser le disque Drivers and Utilities pour
réinstaller les pilotes (voir «Réinistallation
des pilotes et des utilitaires» de votre Guide
d'utilisation), ou exécuter Dell Diagnostics
(voir «Dell Diagnostics» à la page 94).
REMARQUE : Les dernières mises à jour
des pilotes et de la documentation se
trouvent à l'adresse support.dell.com.
Guide de référence rapide 63
Page 64

Que recherchez-vous ? Trouvez-le ici
• Comment retirer et remettre en place
des composants
• Caractéristiques
• Comment configurer les
paramètres système
• Comment dépanner et résoudre
les problèmes
• Des informations sur la garantie
Guide d'utilisation Dell Precision™
Centre d'aide et de support Microsoft
Windows
®
XP et Microsoft Windows Vista™
1
Cliquez sur
→
support
→
Guides système
Dell
2
Cliquez sur le
votre ordinateur.
Guide d'information sur le produit Dell™
• Les termes et conditions de la
garantie (États-Unis uniquement)
• Des consignes de sécurité
• Des informations sur les
réglementations
• Des informations sur l'ergonomie
• Contrat de licence utilisateur final
®
Démarrer→
Aide et
Guides utilisateur et système
.
Guide d'utilisation
de
64 Guide de référence rapide
Page 65

Que recherchez-vous ? Trouvez-le ici
• Le numéro de service et le code de
service express
• Clé du produit Microsoft
®
Windows
Numéro de service et clé du produit
Microsoft Windows
®
Ces étiquettes sont apposées sur
l'ordinateur :
• Utilisez le numéro de service pour
identifier votre ordinateur lorsque vous
accédez au site web
ou lorsque vous appelez le support Dell.
• Entrez le code de service express pour
orienter votre appel lorsque vous
contactez le service de support Dell.
REMARQUE : Par mesure de sécurité
supplémentaire, la nouvelle étiquette de
licence Microsoft Windows a une partie
manquante ou trou pour dissuader le
décollement de l'étiquette.
support.dell.com
Guide de référence rapide 65
Page 66

Que recherchez-vous ? Trouvez-le ici
• Solutions — Astuces de dépannage,
articles de techniciens, cours en ligne
et questions fréquemment posées
• Forum clients — Discussion en ligne
avec d'autres clients Dell
• Mises à niveau — Informations de mise
à niveau pour les composants, tels que
la mémoire, le disque dur et le
système d'exploitation
• Service clientèle — Coordonnées, appels
de service et état des commandes, garantie
et informations sur les réparations
• Service et support — Etat des appels de
service, historique du support, contrat
de service, discussions en ligne avec le
support technique
• Service de mise à jour technique Dell —
Avertissement par e-mail des mises à jour
logicielles et matérielles correspondant
à votre ordinateur
• Référence — Documentation de
l'ordinateur, détails sur la configuration
de l'ordinateur, caractéristiques de
produit et livres blancs
• Téléchargements — Pilotes, correctifs et
mises à jour logicielles agréés
Site web de Support Dell — support.dell.com
REMARQUE : Sélectionnez votre région
ou votre secteur d’activité pour voir le site
de support qui vous concerne.
66 Guide de référence rapide
Page 67

Que recherchez-vous ? Trouvez-le ici
• DSS (Desktop System Software) — Si
vous réinstallez le système d'exploitation
de votre ordinateur, vous devez également
réinstaller l'utilitaire DSS. DSS détecte
automatiquement votre ordinateur et
votre système d'exploitation et y installe
les mises à jour correspondant à votre
configuration, notamment les mises
à niveau critiques pour votre système
d'exploitation et la prise en charge des
processeurs, lecteurs optiques et
périphériques USB, par exemple. Il est
indispensable au fonctionnement de votre
ordinateur Dell.
Pour télécharger Desktop System Software :
1
Allez à l'adresse
sélectionnez votre pays/région, puis
cliquez sur
(Pilotes et téléchargement).
2
Cliquez sur
un modèle) ou
série), Faites les choix ou entrez les
informations correspondant à votre
ordinateur, puis cliquez sur le bouton
Confirm
3
Faites défiler jusqu'à
Configuration Utilities
systèmes et utilitaires de
configuration)
Software
Now
(Télécharger maintenant).
REMARQUE : L'interface utilisateur
support.dell.com peut varier selon vos
sélections.
• Comment utiliser Windows XP
• Comment utiliser Windows Vista
• Comme utiliser les programmes et
les fichiers
• Comment personnaliser mon bureau
Centre d'aide et de support de Windows
1
Cliquez sur
2
Tapez un mot ou une phrase décrivant
votre problème et cliquez sur l'icône en
forme de flèche.
3
Cliquez sur la rubrique appropriée.
4
Suivez les instructions affichées.
support.dell.com
Drivers & Downloads
Select Model
(Sélectionner
Enter a Tag
(Confirmer).
System and
(Utilitaires
→
Desktop System
, puis cliquez sur
Démarrer→
Download
Aide et support
,
(Numéro de
.
Guide de référence rapide 67
Page 68

Que recherchez-vous ? Trouvez-le ici
• Comment réinstaller mon
système d'exploitation
Disque Operating System
Le système d'exploitation est déjà installé
sur l'ordinateur. Pour réinsaller le système
d'exploitation, utiliez le disque Operating
System livré avec votre ordinateur
(voir «Restauration de votre système
d'exploitation» dans le Guide d'utilisation).
Après avoir réinstallé votre système
d'exploitation, utilisez le disque Drivers
and Utilities en option pour réinstaller les
pilotes des périphériques livrés avec
votre ordinateur.
L'étiquette de la Product key (clé de produit)
de votre système d'exploitation se trouve
sur l'ordinateur.
REMARQUE : La couleur du disque
d'installation du système d'exploitation
dépend du système d'exploitation commandé.
• Comment utiliser Linux
• Discussions par e-mail avec d'autres
utilisateurs des ordinateurs Dell Precision
et du système d'exploitation Linux
• Des informations supplémentaires sur
Linux et mon Dell Precision
Sites Dell d'informations sur Linux
• linux.dell.com
• lists.us.dell.com/mailman/listinfo/linuxprecision
68 Guide de référence rapide
Page 69

Configuration de votre ordinateur
Passage du mode tour en mode bureau
PRECAUTION : Avant de commencer toute procédure de cette section, consultez
et respectez les consignes de sécurité du
REMARQUE : Pour passer du mode tour en mode bureau ou inversement, vous
devez utiliser un kit en option disponible auprès de Dell. Voir «Informations produit»
dans le Guide d'utilisation pour plus de détails sur la commande de produits auprès
de Dell.
REMARQUE : En mode tour, cet ordinateur accepte un lecteur 3,5 pouces à l'avant
de plus qu'en mode Bureau.
1
Suivez les procédures de la section «Avant de commencer» du
d'utilisation
2
Déposez le capot de l'ordinateur (voir «Dépose du capot de l'ordinateur»
dans le
3
Déposez le panneau avant (voir «Dépose du panneau avant» dans le
d'utilisation
4
Déposez le panneau des lecteurs et préparez-le en ajoutant ou retirant des
.
Guide d'utilisation
).
).
caches, selon les besoins (voir «Panneau des lecteurs» dans le
Passage du mode tour au mode bureau
1
Déposez tous les lecteurs de disquette ou lecteurs de carte mémoire
installés en suivant la procédure de «Dépose d'un lecteur de disquette ou
d'un lecteur de carte (mode tour)» dans le
un seul lecteur de disquette ou de carte mémoire en suivant la procédure
de «Installation d'un lecteur de disquette ou d'un lecteur de carte (mode
bureau)» dans le
2
Déposez tous les lecteurs optiques en suivant la procédure de «Dépose
Guide d'utilisation
d'un lecteur optique (mode tour)» dans le
les lecteurs en suivant la procédure de «Installation d'un lecteur optique
(mode bureau)» dans le
Guide d'utilisation
Guide d'information sur le produit
Guide
Guide d'utilisation
Guide d'utilisation
, puis reposez
.
Guide d'utilisation
, puis reposez
.
.
Guide
).
Guide de référence rapide 69
Page 70

Passage du mode bureau au mode tour
1
Déposez le lecteur de disquette ou de carte mémoire (le cas échéant) en
suivant la procédure de «Dépose d'un lecteur de disquette ou d'un lecteur
de carte (mode bureau)» dans le
Guide d'utilisation
, puis reposez le lecteur
de disquette ou de carte mémoire en suivant la procédure de «Installation
d'un lecteur de disquette ou d'un lecteur de carte (mode tour)» dans le
Guide d'utilisation
2
Déposez tous les lecteurs optiques en suivant la procédure de «Dépose
d'un lecteur optique (mode bureau)» dans le
.
Guide d'utilisation
, puis
reposez les lecteurs en suivant la procédure de «Installation d'un lecteur
optique (mode tour)» dans le
Guide d'utilisation
.
Installation de votre ordinateur dans un espace fermé
L'installation de votre ordinateur dans un espace fermé peut limiter le débit
d'air et causer une surchauffe de votre ordinateur, qui aurait une influence sur
ses performances. Respectez les règles ci-dessous pour installer votre ordinateur
dans un espace fermé.
AVIS : La température de fonctionnement mentionnée dans ce manuel désigne la
température ambiante maximale en utilisation. La température ambiante de la pièce
doit être prise en compte pour l'installation de votre ordinateur dans un espace
fermé. Pour plus de détails sur les caractéristiques de votre ordinateur, voir
«Caractéristiques» dans le Guide d'utilisation.
70 Guide de référence rapide
Page 71

• Laissez un dégagement d'au moins 10,2 cm (4 po) de tous les côtés de
l'ordinateur comportant des prises d'air pour assurer le débit d'air nécessaire
pour une ventilation correcte.
• Si votre ordinateur est installé dans un coin ou sous un bureau, laissez un
dégagement minimum de 5,1 cm (2 po) de l'arrière de l'ordinateur au mur
pour permettre un débit d'air suffisant pour une ventilation correcte.
• Si l'espace fermé qui reçoit l'ordinateur dispose de portes, vérifiez qu'elles
laissent au moins un passage d'air de 30 pour cent à travers le caisson
(à l'avant et à l'arrière).
Guide de référence rapide 71
Page 72

• N'installez pas votre ordinateur dans un caisson sans circulation d'air.
La limitation de la circulation d'air
ordinateur qui aurait une influence sur ses performances
peut entraîner une surchauffe de votre
.
72 Guide de référence rapide
Page 73

Transfert d'informations vers un nouvel ordinateur
Vous pouvez utiliser les assistants du système d'exploitation pour vous aider
à transférer les fichiers et autres données d'un ordinateur à l'autre.
Microsoft Windows XP
Le système d'exploitation Microsoft Windows XP propose un assistant
Transfert de fichiers et de paramètres pour transférer les données telles que :
• messages électroniques
• paramètres de barre d'outils
• dimensions des fenêtres
• signets Internet
Vous pouvez transférer les données d'un ordinateur à l'autre par un réseau ou une
connexion série, ou par enregistrement des données sur des supports amovibles,
par exemple CD ou DVD enregistrables.
REMARQUE : Vous pouvez transférer des informations d'un ordinateur à l'autre par
connexion directe d'un câble série sur les ports d'entrée-sortie (E/S) des deux
ordinateurs. Pour transférer des données sur une connexion série, vous devez utiliser
le programme Connexions réseau du Panneau de configuration pour effectuer une
configuration supplémentaire, par exemple définition d'une connexion évoluée et
désignation de l'ordinateur source et de l'ordinateur cible.
Pour obtenir des instructions sur la configuration d'une connexion par câble directe,
entre deux ordinateurs, reportez-vous à l'article n° 305621 du Microsoft Knowledge
Base (Base de connaissances de Microsoft), intitulé How to Set Up a Direct Cable
Connection Between Two Computers in Windows XP (Comment configurer une
connexion par câble directe, entre deux ordinateurs, dans Windows XP). Ces
informations peuvent ne pas être disponibles dans certains pays.
L'utilisation de l'assistant de Transfert de fichiers et de paramètres nécessite le
disque Operating System livré avec votre ordinateur ou un disque d'assistant,
que l'assistant peut créer pour vous.
REMARQUE : Pour plus d'informations sur le transfert de données, recherchez
dans support.dell.com le document n° 154781 (What Are The Different Methods To
Transfer Files From My Old Computer To My New Dell™ Computer Using the
Microsoft Windows XP Operating System ?).
REMARQUE : L'accès à ce document de la base de connaissances Dell peut ne
pas être possible dans certains pays.
Guide de référence rapide 73
Page 74

Assistant de Transfert de fichiers et de paramètres (avec le disque Operating System)
REMARQUE : L'assistant de Transfert de fichiers et de paramètres désigne
l'ordinateur source depuis lequel les données doivent être transférées comme
ancien ordinateur, et l'ordinateur destination vers lequel les données seront
transférées comme nouvel ordinateur.
RÉPAREZ L 'ORDINATEUR DESTINATION DU TRANSFERT DE FICHIERS —
P
1
Cliquez sur
système
2
Sous
cliquez sur
3
Sous
l'Assistant du CD-ROM Windows XP
4
Consultez les informations sous
ordinateur
COPIE DES DONNÉES DEPUIS L 'ORDINATEUR SOURCE —
1
Insérez le disque
L'écran
2
Cliquez sur
3
Dans la catégorie
fichiers et des paramètres
La fenêtre
Démarrer→
Tous les programmes→
Accessoires→ Outils
→ Assistant Transfert de fichiers et de paramètres
De quel ordinateur s'agit-il ?
Suivant
.
Avez-vous un CD-ROM de Windows XP ?
, cliquez sur
Nouvel ordinateur
, cliquez sur
, puis cliquez sur
Allez maintenant à votre ancien
, puis passez à l'ordinateur source. Ne cliquez
Operating System
Bienvenue à Microsoft Windows XP
Effectuer des tâches supplémentaires
Que voulez-vous faire ?
Windows XP dans l'ordinateur source.
apparaît.
.
, sélectionnez
.
Assistant Transfert de fichiers et de paramètres
.
, puis
J'utiliserai
Suivant
pas
sur
.
Suivant
Transférer des
apparaît.
.
4
Cliquez sur
5
Sous
cliquez sur
6
Sous
Suivant
De quel ordinateur s'agit-il ?
Suivant
.
, cliquez sur
.
Sélectionner une méthode de transfert
transfert de votre choix, puis cliquez sur
7
Sous
Que voulez-vous transférer ?
à transférer, puis cliquez sur
, cliquez pour sélectionner les données
Suivant
Les données sélectionnées sont copiées et l'écran
de collecte
8
Cliquez sur
apparaît.
Te rm i ne r
.
74 Guide de référence rapide
.
Ancien ordinateur
, cliquez sur la méthode de
Suivant
.
Achèvement de la phase
, puis
Page 75

TRANSFERT DES DONNÉES VERS L 'ORDINATEUR DE DESTINATION —
1
Passez à l'ordinateur destination.
2
Sous
Allez maintenant à votre ancien ordinateur
3
Sous
Où sont les fichiers et les paramètres ?
transfert des fichiers et paramètres, puis cliquez sur
, cliquez sur
Suivant
.
, sélectionnez la méthode de
Suivant
.
L'assistant lit les fichiers et paramètres collectés et les applique sur l'ordinateur
destination. Quand le transfert est terminé, l'écran
4
Cliquez sur
Assistant de Transfert de fichiers et de paramètres (sans le disque Operating System)
Terminer
puis redémarrez l'ordinateur.
Terminé
apparaît.
Pour exécuter l'Assistant Transfert de fichiers et de paramètres sans le disque
Operating System, vous devez créer un disque d'assistant. Le disque d'assistant
permet de créer un fichier d'image de sauvegarde sur un support amovible.
REMARQUE : L'assistant de Transfert de fichiers et de paramètres désigne
l'ordinateur source depuis lequel les données doivent être transférées comme
ancien ordinateur, et l'ordinateur destination vers lequel les données seront
transférées comme nouvel ordinateur.
RÉATION D 'UN DISQUE D'ASSISTANT —
C
1
Sur l'ordinateur destination, cliquez sur
Accessoires→ Outils système→
2
Sous
De quel ordinateur s'agit-il ?
cliquez sur
3
Sous
Suivant
Avez-vous un CD-ROM de Windows XP ?
.
une disquette de l'assistant dans le lecteur suivant
4
Insérez un CD ou DVD enregistrable, puis cliquez sur OK.
5
Consultez les informations sous
puis passez à l'ordinateur source. Ne cliquez
COPIE DES DONNÉES DEPUIS L 'ORDINATEUR SOURCE —
1
Insérez le disque de l'assistant dans l'ordinateur source.
2
Cliquez sur
3
Cliquez sur
cliquez sur
Démarrer→
Parcourir...
OK
.
Exécuter
et trouvez
Démarrer→
Tous les programmes→
Assistant Transfert de fichiers et de paramètres
, cliquez sur
Nouvel ordinateur
, cliquez sur
Je veux créer
, puis cliquez sur
, puis
Suivant
Allez maintenant à votre ancien ordinateur
pas
sur
Suivant
.
.
fastwiz
sur le disque de l'assistant, puis
.
.
,
Guide de référence rapide 75
Page 76

4
Sous
De quel ordinateur s'agit-il ?
cliquez sur
5
Sous
Suivant
.
Sélectionner une méthode de transfert
transfert de votre choix, puis cliquez sur
6
Sous
Que voulez-vous transférer ?
à transférer, puis cliquez sur
Les données sélectionnées sont copiées et l'écran
de collecte
7
Cliquez sur
TRANSFERT DES DONNÉES VERS L 'ORDINATEUR DE DESTINATION —
1
Passez à l'ordinateur destination.
2
Sous
3
Sous
apparaît.
Te rm i ne r
.
Allez maintenant à votre ancien ordinateur
Où sont les fichiers et les paramètres ?
transfert des fichiers et paramètres, puis cliquez sur
, cliquez sur
Ancien ordinateur
, cliquez sur la méthode de
Suivant
.
, cliquez pour sélectionner les données
Suivant
.
Achèvement de la phase
, cliquez sur
, sélectionnez la méthode de
Suivant
.
, puis
Suivant
L'assistant lit les fichiers et paramètres collectés et les applique sur l'ordinateur
destination. Quand le transfert est terminé, l'écran
4
Cliquez sur
Microsoft Windows Vista
1
Cliquez sur le bouton Démarrer de Windows Vista , puis cliquez sur
Te rm i ne r
puis redémarrez l'ordinateur.
Te r mi n é
Transfert de fichiers et de paramètres Windows→
Tr an sf er t Wi nd ow s
2
Dans la boîte de dialogue
Continuer
sur
3
Cliquez sur
en cours
.
.
Contrôle du compte utilisateur
.
Démarrer un nouveau transfert
ou
Continuer un transfert
apparaît.
Démarrer
, cliquez
Suivez les instructions fournies à l'écran par l'assistant Transfert Windows.
.
Périphériques de protection contre les surtensions électriques
Plusieurs périphériques peuvent vous protéger contre les fluctuations de la
tension et les pannes d'alimentation :
• Protecteurs de surtension
•Filtres de ligne
• Onduleurs
76 Guide de référence rapide
Page 77

Protecteurs de surtension
Les protecteurs de surtension et les rampes d'alimentation équipées d'une
protection contre la surtension réduisent les risques d'endommagement de votre
ordinateur provoqués par les pointes de tension pouvant survenir au cours d'un
orage électrique ou après une coupure de courant. Certains fabricants offrent
également une garantie contre certains types de dégâts. Lisez attentivement la
garantie de l'appareil lors du choix d'un protecteur de surtension et comparez les
valeurs nominales en Joules pour déterminer les efficacités relatives de différents
appareils. Un protecteur doté d'une valeur nominale en joules plus élevée offre
une meilleure protection.
AVIS : La plupart des protecteurs de surtension ne protègent pas contre les fluctuations
de tension ou les coupures de courant. Lorsqu'un orage est proche, débranchez la ligne
téléphonique de la prise murale et déconnectez votre ordinateur de la prise de courant.
De nombreux protecteurs de surtension sont équipés d'une prise téléphonique
pour assurer la protection du modem. Consultez la documentation du protecteur
de surtension pour obtenir des instructions sur la connexion du modem.
AVIS : Certains protecteurs de surtension n'offrent pas de protection pour les cartes
réseau. Déconnectez le câble de réseau de la prise réseau murale pendant les orages.
Filtres de ligne
AVIS : Les filtres de ligne n'offrent pas de protection contre les coupures de courant.
Ils sont conçus pour maintenir la tension CA à un niveau relativement constant.
Onduleurs
AVIS : Une baisse de tension pendant l'enregistrement des données sur le disque
dur peut provoquer une perte de données ou la corruption du fichier.
REMARQUE : Pour optimiser le temps de fonctionnement de la batterie, connectez
uniquement votre ordinateur à un onduleur. Connectez les autres périphériques, tels
que l'imprimante, à une rampe d'alimentation différente équipée d'un protecteur de
surtension.
Les onduleurs protègent contre les fluctuations de tension et les coupures de
courant. Ils incluent une batterie qui alimente temporairement les périphériques
connectés lorsque l'alimentation secteur est coupée. La batterie se charge lorsque
l'alimentation secteur est disponible. Consultez la documentation fournie par le
fabricant de l'onduleur afin d'obtenir des informations sur la durée de
fonctionnement de la batterie et vous assurer que le dispositif est approuvé par
Underwriters Laboratories (UL).
Guide de référence rapide 77
Page 78

A propos de votre ordinateur
Vue avant (mode tour)
1
2
3
1–3 baies de lecteurs
5,25 pouces
13
12
11
10
9
Chaque baie peut contenir un lecteur de CD/DVD ou un
lecteur de carte/de disquette, voire un disque dur SATA
(avec le support 5,25 pouces approprié).
Le berceau de disque dur est prévu seulement pour une baie
de lecteur de 5,25 pouces. Le lecteur de disquette/de carte
et le disque dur ne sont pas interchangeables.
4
5
6
7
8
78 Guide de référence rapide
Page 79

4 baie de lecteur
5,25 pouces avec
face avant
spéciale pour
lecteur 3,5 pouces
5 voyant d'activité
du disque dur
6 connecteur
IEEE 1394
7 connecteurs
USB 2.0 (2)
8 bouton
d'alimentation,
voyant
d'alimentation
Chaque baie peut contenir un lecteur de CD/DVD ou un
lecteur de carte/de disquette, voire un disque dur SATA (avec
le support 5,25 pouces approprié). La face avant présentée ici
est pour un lecteur de disquette ou un lecteur de carte ; elle
peut être posée devant n'importe laquelle des quatre baies
5,25 pouces. Pour plus d'informations sur Dell QuickSet,
voir «Panneaux des lecteurs» dans le Guide d'utilisation.
Le berceau de disque dur est prévu seulement pour une baie
de lecteur de 5,25 pouces. Le lecteur de disquette/de carte
et le disque dur ne sont pas interchangeables.
Ce voyant s'allume lorsque l'ordinateur lit ou écrit des données
sur le disque dur. Le voyant peut également être allumé
lorsqu'un périphérique, comme le lecteur de CD, fonctionne.
Le connecteur IEEE 1394 permet de brancher des
périphériques de données à haut débit tels que des appareils
photo numériques et des périphériques de stockage externes.
Utilisez les connecteurs USB à l'avant de l'ordinateur pour
les périphériques que vous connectez occasionnellement
comment les clés de mémoire flash, les appareils photo, ou
les périphériques USB amorçables.
Dell recommande d'utiliser les connecteurs USB à l'arrière
pour les périphériques qui restent connectés, comme une
imprimante ou un clavier.
Appuyez sur le bouton d'alimentation pour allumer
l'ordinateur. Le voyant au centre de ce bouton indique l'état
de marche. Pour plus d'informations, voir «Boutons et
voyants» dans votre Guide d'utilisation.
REMARQUE : pour ne pas perdre de données, n'utilisez pas
le bouton d'alimentation pour éteindre l'ordinateur. Procédez
plutôt à un arrêt du système d'exploitation.
9 Badge Dell Vous pouvez faire pivoter le badge Dell pour que «Dell» soit lisible
horizontalement, selon que vous utilisez le mode bureau ou tour.
10 prise casque Utilisez cette prise pour brancher un casque.
11 connecteur de
microphone
12 voyants de
diagnostic (4)
Utilisez cette prise pour brancher un microphone afin
d'entrer des données vocales ou musicales dans un
programme audio ou de téléphonie.
Utilisez ces voyants pour vous aider à résoudre les problèmes
grâce au code de diagnostic. Pour plus d'informations,
voir «Voyants de diagnostic» dans votre Guide d'utilisation.
Guide de référence rapide 79
Page 80

13 voyant de liaison
réseau
Vue arrière (mode tour)
1
Ce voyant s'allume lorsqu'une connexion de bonne qualité
est établie entre l'ordinateur et un réseau à 10, 100 ou
1000 Mbps (1 Gbps).
2
3
1 connecteur
d'alimentation
2 logements de cartes Les logements 2 à 6 prennent en charge les cartes pleine
3 connecteurs du
panneau arrière
PRECAUTION : Assurez-vous qu'aucune sortie d'air de l'ordinateur n'est
bloquée. Les bloquer peut provoquer de sérieux problèmes de température.
Branchez le câble d'alimentation.
longueur, dont un logement PCI, deux PCI Express 2.0 x16,
et deux PCI-X. Les logements 1 et 7 prennent en charge
les cartes demi-longueur, dont un logement PCI Express x8
(cablé en x4) et un PCI-X.
Reliez chaque périphérique USB, audio et les autres
périphériques au connecteur approprié (voir «Connecteurs
du panneau arrière» à la page 81 pour plus d'informations).
80 Guide de référence rapide
Page 81

Connecteurs du panneau arrière
1 connecteur
parallèle
2 connecteur de
la souris
3 connecteur
IEEE 1394
4 Connecteur de
ligne d'entrée
5 connecteur de
sortie ligne
1
11 10
Permet de raccorder un périphérique parallèle (imprimante, etc.).
Si vous avez une imprimante USB, raccordez-la à un
connecteur USB.
2
3
56 7
4
8
9
REMARQUE : le connecteur parallèle intégré est désactivé
automatiquement si l'ordinateur détecte qu'une carte installée
contient un connecteur parallèle paramétré sur la même adresse.
Pour plus d'informations, voir «Options du programme de
configuration du système» dans Guide d'utilisation.
Raccordez une souris PS/2 standard au connecteur de souris
(vert). Eteignez l'ordinateur et tous les périphériques
connectés avant de brancher une souris à l'ordinateur. Si vous
disposez d'une souris USB, reliez-la à un connecteur USB.
Le connecteur IEEE 1394 permet de brancher des
périphériques de données à haut débit tels que des appareils
photo numériques et des périphériques de stockage externes.
Utilisez le connecteur d'entrée ligne bleu pour raccorder un
appareil d'enregistrement/de lecture, tel qu'un lecteur MP3,
un lecteur de CD ou un magnétoscope. Si votre ordinateur
contient une carte audio, utilisez le connecteur qui se trouve
sur cette dernière.
Utilisez le connecteur de ligne de sortie (vert) pour brancher des
écouteurs et la plupart des haut-parleurs avec amplificateurs
intégrés. Si votre ordinateur contient une carte audio, utilisez le
connecteur qui se trouve sur cette dernière.
Guide de référence rapide 81
Page 82

6 voyant d'intégrité
de la liaison
7 connecteur de
carte réseau
8 voyant d'activité
réseau
9 connecteurs
USB 2.0 (5)
10 connecteur de
clavier
11 connecteurs
série (2)
Vert — Une connexion de bonne qualité est établie entre un
réseau à 10 Mbps et l'ordinateur.
Orange — Une connexion de bonne qualité est établie entre
un réseau à 100 Mbps et l'ordinateur.
Jaune — une connexion de bonne qualité est établie entre
l'ordinateur et un réseau à 1000 Mbps (soit 1 Gbps).
Eteint — l'ordinateur ne détecte pas de connexion physique
avec le réseau.
Pour brancher l'ordinateur à un périphérique réseau ou haut
débit, branchez l'une des extrémités d'un câble réseau à une
prise réseau, un périphérique réseau ou un périphérique haut
débit. Enfichez ensuite l'autre extrémité du câble réseau dans
le connecteur de carte réseau de l'ordinateur. Un déclic
indique que le câble réseau est correctement inséré.
Ne branchez pas un câble téléphonique au connecteur réseau.
Si votre ordinateur est équipé d'une carte réseau supplémentaire,
utilisez les connecteurs de cette dernière et ceux situés à l'arrière
du système pour configurer plusieurs connexions réseau (intranet
ou extranet distinct).
Il est recommandé d'utiliser un câblage et des connecteurs de
catégorie 5 pour votre réseau. Si vous devez utiliser un câblage
de catégorie 3, forcez le débit du réseau à 10 Mbps pour
garantir un fonctionnement fiable.
Ce voyant clignote lorsque l'ordinateur transmet ou reçoit des
données sur le réseau. Un trafic réseau important peut donner
l'impression que ce voyant est fixe.
Il est recommandé d'utiliser les connecteurs USB situés
à l'avant pour les périphériques que vous connectez
occasionnellement (clés de mémoire flash, appareils photo ou
pour les périphériques USB amorçables).
Utilisez les connecteurs USB situés à l'arrière du système pour
les périphériques qui restent connectés (imprimante ou clavier).
Si vous disposez d'un clavier PS/2 standard, reliez-le au
connecteur violet. Si vous disposez d'un clavier USB, reliez-le
à un connecteur USB.
Le port série permet de raccorder un périphérique série (assistant
de poche, etc.). Son adresse peut être modifiée à l'aide du
programme de configuration du système, si nécessaire
(voir «Programme de configuration du système» dans votre
Guide d'utilisation).
82 Guide de référence rapide
Page 83

Nettoyage de votre ordinateur
PRECAUTION : Avant de commencer toute procédure de cette section, consultez
et respectez les consignes de sécurité du
Guide d'information sur le produit
Ordinateur, clavier et moniteur
PRECAUTION : Débranchez l'ordinateur de la prise électrique avant de le
nettoyer. Utilisez un tissu doux humidifié. N'utilisez pas de liquide ni d'aérosol
nettoyants, ceux-ci peuvent contenir des substances inflammables.
• Utilisez un aspirateur muni d'une brosse pour ôter délicatement la poussière
des baies et ouvertures de l'ordinateur ainsi qu'entre les touches du clavier.
AVIS : N'essuyez pas le moniteur avec une solution à base d'alcool ou de savon.
Vous risqueriez d'endommager le revêtement antireflet.
• Pour nettoyer votre écran, humidifiez légèrement un chiffon doux et propre
avec de l'eau. Si possible, utilisez un chiffon conçu spécialement pour le
nettoyage des écrans et adapté au revêtement antistatique du moniteur.
• Nettoyez le clavier, l'ordinateur et les parties en plastique de l'écran avec
un chiffon doux imbibé d'eau.
Ne trempez pas le chiffon et ne laissez pas de solution couler à l'intérieur
de l'ordinateur ou du clavier.
Souris (non optique)
1
Faites pivoter l'anneau de retenue situé sous de la souris dans le sens
inverse des aiguilles d'une montre puis retirez la bille.
2
Essuyez la bille à l'aide d'un chiffon propre et non pelucheux.
3
Soufflez doucement dans la cavité de la bille pour en déloger la poussière
et les peluches.
4
Nettoyez les rouleaux dans la cavité de la bille avec un coton-tige légèrement
imbibé d'alcool isopropylique.
5
Vérifiez le centrage des rouleaux dans leurs logements, si nécessaire. Assurezvous que le coton-tige n'a pas laissé de peluches sur les roulements.
6
Remettez en place la bille et l'anneau de retenue, puis tournez ce dernier
dans le sens des aiguilles d'une montre pour le remettre en place.
.
Guide de référence rapide 83
Page 84

Lecteur de disquette
AVIS : Ne tentez pas de nettoyer les têtes du lecteur à l'aide d'un coton-tige. Les
têtes peuvent être désalignées et empêcher le fonctionnement du lecteur.
Nettoyez votre lecteur de disquette à l'aide d'un kit de nettoyage du commerce.
Ces kits contiennent des disquettes prétraitées permettant d'enlever les dépôts
accumulés au cours d'une utilisation normale.
CD et DVD
AVIS : Utilisez toujours de l'air comprimé pour nettoyer la lentille du lecteur et
suivez les instructions fournies avec l'air comprimé. Ne touchez jamais la lentille
se trouvant à l'intérieur du lecteur.
1
Maintenez le disque par le bord extérieur. Vous pouvez aussi le tenir par
le bord intérieur du trou central.
AVIS : Pour éviter d'endommager la surface, n'essuyez pas le disque de
façon circulaire.
2
A l'aide d'un chiffon doux et non pelucheux, essuyez doucement la face
inférieure du disque (à l'opposé de l'étiquette) de façon rectiligne, du centre
au bord du disque.
Si la poussière ne part pas, utilisez un peu d'eau ou une solution diluée
d'eau et de savon doux. Vous pouvez également acheter des produits de
nettoyage pour disques vendus dans le commerce et protéger vos disques
contre la poussière, les empreintes et les rayures. Les produits de nettoyage
pour CD peuvent être utilisés sur les DVD sans aucun risque.
Outils de dépannage
Voyants d'alimentation
PRECAUTION : Avant de commencer toute procédure de cette section, consultez
et respectez les consignes de sécurité du
Guide d'information sur le produit
Le voyant d'alimentation à l'avant de l'ordinateur s'allume et clignote ou reste
allumé, selon l'état :
• Si le voyant d'alimentation est vert et si l'ordinateur ne répond pas,
«Voyants de diagnostic» à la page 86.
84 Guide de référence rapide
.
Page 85

• Si le voyant clignote en vert, l'ordinateur est en mode Veille. Appuyez sur
une touche du clavier, déplacez la souris ou appuyez sur le bouton
d'alimentation pour revenir au fonctionnement normal.
• Si le voyant d'alimentation est éteint, l'ordinateur est éteint ou n'est pas
alimenté.
– Réinsérez correctement le câble d'alimentation dans le connecteur
situé à l'arrière de l'ordinateur et dans la prise électrique.
– Si l'ordinateur est branché sur une barrette d'alimentation, vérifiez que
celle-ci est branchée sur une prise électrique et qu'elle est allumée.
– Retirez temporairement les périphériques de protection contre les
surtensions, les barrettes d'alimentation et les rallonges pour vérifier
que la mise sous tension de l'ordinateur s'effectue correctement.
– Vérifiez que la prise électrique fonctionne en la testant avec un autre
appareil, comme une lampe, par exemple.
– Vérifiez que le câble d'alimentation principal et le câble du panneau avant
sont correctement branchés à la carte système (voir «Composants de la
carte système» dans le
Guide d'utilisation
).
• Si le voyant d'alimentation clignote en orange, l'ordinateur est alimenté,
mais un incident lié à l'alimentation interne s'est peut-être produit.
– Vérifiez que le sélecteur de tension est correctement réglé pour
l'alimentation en CA du pays où vous vous trouvez, le cas échéant.
– Vérifiez que le câble d'alimentation du processeur est correctement
branché à la carte système (voir «Composants de la carte système»
dans le
Guide d'utilisation
).
• Si le voyant d'alimentation est orange fixe, un périphérique est défectueux
ou mal installé.
– Déposez puis reposez les modules de mémoire (voir «Dépose du
panneau avant» dans le
– Déposez puis reposez toutes les cartes (voir «Cartes» dans le
d'utilisation
).
Guide d'utilisation
).
Guide
• Eliminez les interférences. Les interférences peuvent être dues à divers facteurs :
– Rallonges pour le clavier, la souris et l'alimentation
– Trop de périphériques raccordés à une même barrette d'alimentation
– Plusieurs barrettes d'alimentation raccordées à la même prise électrique
Guide de référence rapide 85
Page 86

Voyants de diagnostic
PRECAUTION : Avant de commencer toute procédure de cette section, consultez
et respectez les consignes de sécurité du
Guide d'information sur le produit
Les quatre voyants numérotés 1, 2, 3 et 4 sur le panneau avant peuvent vous aider
à résoudre certains incidents (voir «Vue avant (mode tour)» à la page 78). Lorsque
l'ordinateur démarre normalement, les voyants clignotent puis s'éteignent. En cas
d'incident, utilisez la séquence des voyants pour identifier son origine.
REMARQUE : Quand l'ordinateur a terminé l'autotest de démarrage (POST), les
quatre voyants s'éteignent avant l'amorçage du système d'exploitation.
Codes des voyants de diagnostic pendant l'autotest de démarrage
.
Couleurs des voyants Description du
problème
L'ordinateur est en
condition d'arrêt
normale ou une
panne est survenue
avant le BIOS.
Echec éventuel du
BIOS ; l'ordinateur
est en mode
Récupération.
Panne possible
du processeur.
Solution proposée
Raccordez l'ordinateur à une prise
électrique qui fonctionne et appuyez
sur le bouton d'alimentation.
• Exécutez l'utilitaire de sauvegarde du
BIOS, attendez que la récupération soit
terminée et redémarrez l'ordinateur.
• Si le problème persiste, contactez Dell
«Pour prendre contact avec
(voir
Dell» dans le
• Réinstallez le processeur (voir
«Processeur»
• Si le problème persiste, contactez Dell
(voir
«Pour prendre contact avec
Dell» dans le
Guide d'utilisation
dans le
Guide d'utilisation
Guide d'utilisation
).
).
).
86 Guide de référence rapide
Page 87

Couleurs des voyants Description du
problème
Les modules de
mémoire sont détectés,
mais une panne de
mémoire est survenue.
Panne possible de la
carte graphique.
Panne possible du
lecteur de disquette
ou du disque dur.
Solution proposée
• Si deux modules de mémoire ou plus
sont installés, retirez-les,
(voir «Mémoire»
d'utilisation
et redémarrez l'ordinateur. Si
l'ordinateur démarre normalement,
continuez à installer les modules de
mémoire supplémentaires (un à la fois)
jusqu'à l'identification d'un module
défectueux ou à la réinstallation de
tous les modules sans erreur.
• Dans la mesure du possible, installez
des modules de même type (voir
«Mémoire»
• Si le problème persiste, contactez Dell
«Pour prendre contact avec Dell»
(voir
Guide d'utilisation
dans le
• Réinstallez les cartes graphiques
installées (voir «Cartes»
Guide d'utilisation
• Le cas échéant, installez une carte
graphique au fonctionnement connu
dans votre ordinateur.
• Si le problème persiste, contactez Dell
«Pour prendre contact avec Dell»
(voir
Guide d'utilisation
dans le
• Réinstallez correctement tous les
câbles d'alimentation et les câbles de
données, puis redémarrez l'ordinateur.
• Si le problème persiste, contactez Dell
«Pour prendre contact avec Dell»
(voir
Guide d'utilisation
dans le
dans votre
), puis réinstallez-en un,
dans le
Guide d'utilisation
).
Guide
).
dans le
).
).
).
Guide de référence rapide 87
Page 88

Couleurs des voyants Description du
problème
Panne USB possible.
Aucun module de
mémoire n'est détecté.
La carte système
est en panne.
Solution proposée
• Réinstallez tous les périphériques
USB, vérifiez les connexions des
câbles et redémarrez l'ordinateur.
• Si le problème persiste, contactez Dell
«Pour prendre contact avec Dell»
(voir
Guide d'utilisation
dans le
• Si deux modules de mémoire ou plus
sont installés, retirez-les,
(voir «Mémoire»
d'utilisation
redémarrez l'ordinateur. Si l'ordinateur
démarre normalement, continuez
à installer les modules de mémoire
supplémentaires (un à la fois) jusqu'à
l'identification d'un module
défectueux ou à la réinstallation de
tous les modules sans erreur.
• Dans la mesure du possible, installez
des modules de même type (voir
«Mémoire»
• Si le problème persiste, contactez Dell
(voir
«Pour prendre contact avec
Dell» dans le
Contactez Dell (voir «Pour prendre contact
avec Dell» dans le Guide d'utilisation).
dans votre
), puis réinstallez-en un, et
dans le
Guide d'utilisation
).
Guide
Guide d'utilisation
).
).
Des modules de
mémoire sont détectés
mais il existe une
erreur de compatibilité
ou de configuration de
mémoire.
88 Guide de référence rapide
• Vérifiez si des contraintes particulières
doivent être respectées en ce qui
concerne l'installation des modules
dans les logements (voir «Mémoire»
dans le
Guide d'utilisation
• Vérifiez que la mémoire utilisée est
compatible avec votre ordinateur (voir
«Mémoire»
• Si le problème persiste, contactez Dell
(voir
dans le
dans le
«Pour prendre contact avec Dell»
Guide d'utilisation
).
Guide d'utilisation
).
).
Page 89

Couleurs des voyants Description du
problème
Panne d'une ressource
de la carte système ou
d'un élément matériel.
Panne possible d'une
carte d'extension.
Solution proposée
• Suivez la procédure de «Restauration
de votre système d’exploitation»
Guide d'utilisation
le
.
dans
• Si le problème persiste, contactez Dell
(voir «Pour prendre contact avec Dell»
dans le
Guide d'utilisation
1
Déterminez s'il existe un conflit en
).
retirant une carte d'extension (autre
que la carte graphique) puis en
redémarrant l'ordinateur (voir «Cartes»
dans le
Guide d'utilisation
2
Si l'incident persiste, réinstallez la
).
carte retirée, puis enlevez une autre
carte et redémarrez l'ordinateur.
3
Recommencez cette procédure pour
chaque carte installée. Si l'ordinateur
démarre normalement, dépannez la
dernière carte retirée de l'ordinateur
pour résoudre les conflits de
ressources (voir «Restauration de votre
dans le
système d'exploitation»
d'utilisation
4
Si le problème persiste, contactez Dell
(voir
dans le
).
«Pour prendre contact avec Dell»
Guide d'utilisation
Guide
).
Guide de référence rapide 89
Page 90

Couleurs des voyants Description du
problème
Autre panne possible.
Solution proposée
• Vérifiez que tous les câbles de disque
dur et de lecteur de CD/DVD sont bien
branchés sur la carte système
(voir «Composants de la carte système»
dans le
Guide d'utilisation
• En cas de message d'erreur à l'écran
signalant un problème sur un
périphérique (lecteur de disquette ou
disque dur), vérifiez ce périphérique
pour vous assurer qu'il fonctionne
correctement.
• Si le système d'exploitation tente de
démarrer sur un périphérique (lecteur
de disquette ou de CD/DVD), vérifiez
le programme de configuration du
système (voir «Programme de
configuration du système»
Guide d'utilisation
que la séquence d'amorçage est
correcte pour les périphériques
installés sur votre ordinateur.
• Si le problème persiste, contactez Dell
«Pour prendre contact avec Dell»
(voir
Guide d'utilisation
dans le
).
dans le
) pour vous assurer
).
Codes sonores
L'ordinateur peut émettre une série de signaux sonores lors du démarrage. La
série de bips est appelée un code sonore permettant d'identifier un problème
sur votre ordinateur.
Si votre ordinateur émet une série de signaux sonores lors du démarrage :
1
Notez le code sonore.
2
Exécutez Dell Diagnostics pour identifier la cause (voir «Dell Diagnostics»
à la page 94).
Code Cause
2 courts, 1 long Erreur de somme de contrôle de BIOS
1 long, 3 courts, 2 courts Erreur de mémoire
1 court Touche F12 enfoncée
90 Guide de référence rapide
Page 91

Code
(signaux courts
répétitifs)
1 Echec de la somme de
2 Aucun module de
3 Panne possible de la
4 Défaillance de
Description Remède suggéré
contrôle du BIOS.
Panne possible de la
carte mère.
mémoire n'est détecté.
carte mère.
lecture/écriture en
mémoire.
Contactez Dell (voir «Pour prendre contact
avec Dell» dans le Guide d'utilisation).
• Si deux modules de mémoire ou plus sont
installés, retirez-les, (voir «Mémoire»
Guide d'utilisation
votre
en un, et redémarrez l'ordinateur.
Si l'ordinateur démarre normalement,
continuez à installer les modules de
mémoire supplémentaires (un à la fois)
jusqu'à l'identification d'un module
défectueux ou à la réinstallation de tous
les modules sans erreur.
• Dans la mesure du possible, installez des
modules de même type (voir «Mémoire»
dans le
Guide d'utilisation
• Si le problème persiste, contactez Dell
(voir
«Pour prendre contact avec Dell»
Guide d'utilisation
dans le
Contactez Dell (voir «Pour prendre contact
avec Dell» dans le Guide d'utilisation).
• Vérifiez si des contraintes particulières
doivent être respectées en ce qui
concerne l'installation des modules dans
les logements (voir «Mémoire»
Guide d'utilisation).
• Vérifiez que la mémoire utilisée est
compatible avec votre ordinateur (voir
«Mémoire»
• Si le problème persiste, contactez Dell
(voir
dans le
dans le
«Pour prendre contact avec Dell»
Guide d'utilisation
), puis réinstallez-
).
).
Guide d'utilisation).
).
dans
dans le
Guide de référence rapide 91
Page 92

Code
Description Remède suggéré
(signaux courts
répétitifs)
5 Défaillance d'horloge
temps réel. Panne de
pile ou de carte
mère possible.
6 Echec du test de
BIOS vidéo.
• Remplacez la pile (voir «Repose de la pile»
dans le
Guide d'utilisation
).
• Si le problème persiste, contactez Dell
(voir
«Pour prendre contact avec Dell»
Guide d'utilisation
dans le
).
Contactez Dell (voir «Pour prendre contact
avec Dell» dans le Guide d'utilisation).
Messages système
REMARQUE : Si le message affiché par l'ordinateur ne figure pas dans la liste
suivante, reportez-vous à la documentation du système d'exploitation ou du
programme qui était en cours d'exécution lorsque l'incident s'est produit.
LERT ! PREVIOUS ATTEMPTS AT BOOTING THIS SYSTEM HAVE FAILED AT
A
CHECKPOINT [NNNN]. FOR HELP IN RESOLVING THIS PROBLEM, PLEASE NOTE THIS
CHECKPOINT AND CONTACT DELL TECHNICAL SUPPORT (ALERTE ! LES TENTATIVES
DE DÉPANNAGE ONT ÉCHOUÉ AU POINT DE CONTRÔLE [NNNN]. POUR VOUS AIDER
À RÉSOUDRE CE PROBLÈME, NOTEZ CE POINT DE CONTRÔLE ET CONTACTEZ LE
SUPPORT TECHNIQUE DELL)—L'ordinateur n'a pas pu achever son programme
d'amorçage trois fois consécutives pour la même erreur (voir «Pour prendre contact
avec Dell» dans le Guide d'utilisation pour de l'aide).
CMOS
CHECKSUM ERROR (ERREUR DE SOMME DE CONTRÔLE CMOS) — Pa nne
possible de la carte mère ou de l'horloge en temps réel quand le niveau de charge de la
pile est faible. Remplacez la pile (voir «Repose de la pile» ou «Prendre contact avec
Dell» dans le Guide d'utilisation pour de l'aide).
FAN FAILURE (PANNE DE VENTILATEUR D'ALIMENTATION)— Panne de
CPU
ventilateur de processeur. Remplacez le ventilateur de processeur (voir «Dépose du
processeur» dans le Guide d'utilisation).
LOPPY DISKETTE SEEK FAILURE (ECHEC DE RECHERCHE SUR DISQUETTE)— Un
F
câble est peut-être desserré ou les informations de configuration de l'ordinateur peuvent
ne pas correspondre à la configuration matérielle. Vérifiez les branchements des câbles
(voir «Pour prendre contact avec Dell» dans le Guide d'utilisation pour de l'aide).
ISKETTE READ FAILURE (ECHEC DE LECTURE DE LA DISQUETTE)— La disquette
D
peut être défectueuse ou un câble mal branché. Remplacez la disquette ou recherchez
un mauvais branchement de câble.
92 Guide de référence rapide
Page 93

HARD-DISK READ FAILURE (ECHEC DE LECTURE DE DISQUE DUR)—Pa nne
éventuelle de disque dur pendant le test au démarrage (voir «Pour prendre contact
avec Dell» dans le Guide d'utilisation pour de l'aide).
EYBOARD FAILURE (PANNE DE CLAVIER)— Panne de clavier ou câble de clavier
K
débranché (voir «Problèmes de clavier» dans le Guide d'utilisation).
N
O BOOT DEVICE AVAILABLE (AUCUN PÉRIPHÉRIQUE D 'AMORÇAGE N 'EST
DISPONIBLE)—Le système ne peut pas détecter de périphérique ou de partition
d'amorçage.
• Si le lecteur de disquette est votre périphérique d'amorçage, vérifiez que les câbles
sont branchés et qu'il y a une disquette amorçable dans le lecteur.
• Si le disque dur est le périphérique d'amorçage, assurez-vous que les câbles sont
branchés, et que le disque est installé et partitionné comme périphérique d'amorçage.
• Accédez au programme de configuration du système et vérifiez que les informations
de la séquence d'amorçage sont correctes (voir «Accès au programme de
configuration du système»
Guide d'utilisation
).
dans le
NO TIMER TICK INTERRUPT (AUCUNE INTERRUPTION DE TIC D 'HORLOGE)—Pa nne
de carte système ou une puce sur la carte système peut être défectueuse (voir «Pour
prendre contact avec Dell» dans le Guide d'utilisation pour de l'aide).
ON-SYSTEM DISK OR DISK ERROR (ERREUR DISQUE OU DISQUE NON-SYSTÈME)—
N
Remplacez la disquette par une autre dotée d'un système d'exploitation amorçable, ou
retirez la disquette du lecteur A et redémarrez l'ordinateur.
OT A BOOT DISKETTE (DISQUETTE NON AMORÇABLE)—Insérez une disquette
N
d'amorçage dans le lecteur et redémarrez l'ordinateur.
NOTICE - H
A PARAMETER HAS EXCEEDED ITS NORMAL OPERATING RANGE. DELL RECOMMENDS
THAT YOU BACK UP YOUR DATA REGULARLY. A PARAMETER OUT OF RANGE MAY OR
MAY NOT INDICATE A POTENTIAL HARD DRIVE PROBLEM (AVIS – LE SYSTÈME DE
SURVEILLANCE AUTOMATIQUE DU DISQUE DUR SIGNALE QU' UN PARAMÈTRE
A DÉPASSÉ SA PLAGE D 'UTILISATION NORMALE. DELL RECOMMANDE DE
SAUVEGARDER RÉGULIÈREMENT VOS DONNÉES. UN PARAMÈTRE HORS PLAGE PEUT
SIGNALER OU NON UN PROBLÈME POTENTIEL SUR LE DISQUE DUR)—Erreur
ARD DRIVE SELF MONITORING SYSTEM HAS REPORTED THAT
SMART, panne éventuelle du disque dur. Cette fonction peut être activée ou désactivée
dans le programme de configuration du BIOS.
Guide de référence rapide 93
Page 94

Dépanneur des conflits matériels
Si un périphérique n'est pas détecté pendant la configuration du système
d'exploitation ou est détecté mais n'est pas configuré correctement, utilisez le
Dépanneur des conflits matériels pour résoudre cette incompatibilité.
Windows XP :
1
Cliquez sur
2
Entrez
Démarrer→
Aide et support
.
Dépanneur des conflits matériels
dans le champ de
recherche puis appuyez sur <Entrée> pour lancer la recherche.
3
Dans la section
conflits matériels
4
Dans la liste
décrivant le mieux le problème puis cliquez sur
Résolution d'un problème
, cliquez sur
.
Dépanneur des conflits matériels
Dépanneur des
, sélectionnez l'option
Suivant
pour accéder aux
étapes suivantes de dépannage.
Windows Vista :
1
Cliquez sur le bouton Démarrer Windows Vista , puis sur
2
Entrez
Dépanneur des conflits matériels dans le champ de
Aide et support
recherche puis appuyez sur <Entrée> pour lancer la recherche.
3
Dans les résultats de recherche, sélectionnez l'option décrivant le mieux le
problème et suivez les étapes suivantes de dépannage.
Dell Diagnostics
.
PRECAUTION : Avant de commencer toute procédure de cette section, consultez
et respectez les consignes de sécurité du
Quand utiliser Dell Diagnostics
Guide d'information sur le produit
Si vous rencontrez un problème avec votre ordinateur, procédez aux
vérifications décrites dans la section «Problèmes de blocage et problèmes
logiciels» (voir «Dépannage» dans le Guide d'utilisation) et exécutez Dell
Diagnostics avant de contacter Dell pour obtenir une assistance.
Vous pouvez exécuter Dell Diagnostics depuis le disque dur ou depuis le
disque Drivers and Utilities.
94 Guide de référence rapide
.
Page 95

Reportez-vous à «Programme de configuration du système» de votre Guide
d'utilisation pour vérifier les informations de configuration de votre
ordinateur et vous assurer que le périphérique que vous souhaitez tester
s'affiche dans le programme de configuration du système et qu'il est actif.
REMARQUE : Dell Diagnostics ne fonctionne que sur les ordinateurs Dell.
REMARQUE : Imprimez les procédures ci-dessous avant d'exécuter Dell Diagnostics.
Démarrage de Dell Diagnostics à partir du disque dur
Dell Diagnostics se trouve sur une partition utilitaire de diagnostic séparée de
votre disque dur.
REMARQUE : Si votre ordinateur n'affiche pas une image à l'écran,
voir «Prendre contact avec Dell» dans le Guide d'utilisation).
1
Mettez l'ordinateur sous tension (ou redémarrez-le).
2
Lorsque le logo DELL s'affiche, appuyez immédiatement sur <F12>.
REMARQUE : Une panne de clavier peut apparaître si une touche est
maintenue enfoncée trop longtemps. Pour éviter une panne de clavier,
appuyez sur la touche <F12> et relâchez-la à intervalles réguliers pour ouvrir
le menu Boot Device Menu.
REMARQUE : Si un message apparaît pour indiquer qu'aucune partition de
diagnostic n'a été trouvée, lancez Dell Diagnostics depuis le disque Drivers
and Utilities (voir «Démarrage de Dell Diagnostics à partir du disque Drivers
and Utilities» à la page 96)
.
Si vous attendez trop longtemps et que le logo du système d'exploitation
apparaît, patientez jusqu'à ce que le bureau de Microsoft Windows s'affiche,
puis arrêter l'ordinateur avant de recommencer.
3
Sur le menu
Boot Device Menu
(Menu de démarrage), utilisez les flèches
haut et bas ou tapez le nombre approprié sur le clavier pour sélectionner
Boot to Utility Partition
(Démarrer sur la partition d'utilitaire) puis
appuyez sur <Entrée>.
REMARQUE : La fonction Quickboot modifie la séquence de démarrage pour
le démarrage en cours seulement. Au redémarrage, l'ordinateur démarre selon
la séquence de démarrage indiquée dans le programme de configuration du
système.
Guide de référence rapide 95
Page 96

4
Sur le
Main Menu
(Menu principal) de Dell Diagnostics, cliquez avec le
bouton gauche de la souris ou appuyez sur <Tab> puis sur <Entrée> pour
sélectionner le test à exécuter (voir «Menu principal de Dell Diagnostics» à la
page 97).
REMARQUE : Notez les codes d'erreur et descriptions de problèmes
exactement telles qu'elles apparaissent et suivez les instructions à l'écran.
5 Quand tous les tests sont terminés, fermez la fenêtre de test pour revenir
Menu
au Main Menu (
6 Fermez la fenêtre Main Menu (
Principal) de Dell Diagnostics.
Menu
Principal) pour quitter Dell
Diagnostics et redémarrer l'ordinateur.
Démarrage de Dell Diagnostics à partir du disque Drivers and Utilities
1
Allumez l'ordinateur.
2
Appuyez sur le bouton d'éjection à l'avant du lecteur optique pour ouvrir
le plateau.
3
Placez le disque
Drivers and Utilities
au centre du tiroir du lecteur, puis
appuyez sur le bouton d'éjection ou repoussez doucement le tiroir pour
le fermer.
4
Redémarrez l'ordinateur.
5
Lorsque le logo DELL s'affiche, appuyez immédiatement sur <F12>.
REMARQUE : Une panne de clavier peut apparaître si une touche de clavier
est maintenue enfoncée trop longtemps. Pour éviter une panne de clavier
possible, appuyez sur <F12> et relâchez la touche régulièrement
jusqu'à l'apparition du Boot Device Menu (Menu de démarrage).
Si vous attendez trop longtemps et que le logo du système d'exploitation
apparaît, patientez jusqu'à ce que le bureau de Microsoft Windows s'affiche,
puis arrêter l'ordinateur avant de recommencer.
6
Sur le menu
Boot Device Menu
(Menu de démarrage), utilisez les flèches
haut et bas ou tapez le numéro voulu sur le clavier pour sélectionner
or USB CD-ROM
REMARQUE : La fonction Quickboot modifie la séquence de démarrage pour
le démarrage en cours seulement. Au redémarrage, l'ordinateur démarre selon
la séquence de démarrage indiquée dans le programme de configuration du
système.
7
Appuyez sur <1> pour démarrer Dell Diagnostics.
(CD-ROM intégré ou USB) puis appuyez sur <Entrée>.
96 Guide de référence rapide
Onboard
Page 97

8
Dans le
Menu de Dell Diagnostics
, appuyer sur <1> pour sélectionner
Dell Diagnostics.
9
Sur le
Main Menu
(Menu principal) de Dell Diagnostics, cliquez avec
le bouton gauche de la souris ou appuyez sur <Tab> puis sur <Entrée>
pour sélectionner le test à exécuter (voir «Menu principal de Dell
Diagnostics» à la page 97).
REMARQUE : Notez les codes d'erreur et descriptions de problèmes
exactement telles qu'elles apparaissent et suivez les instructions à l'écran.
10 Quand tous les tests sont terminés, fermez la fenêtre de test pour revenir
au Main Menu (
Menu
Principal) de Dell Diagnostics.
11 Retirez le disque Drivers and Utilities et fermez la fenêtre Main Menu
(
Menu
Principal) pour quitter Dell Diagnostics et redémarrer
l'ordinateur.
Menu principal de Dell Diagnostics
Les tests ci-dessous peuvent être exécutés à partir du Main Menu
(Menu principal) de Dell Diagnostics :
Option Fonction
Express Test (Test rapide) Exécute un test rapide des périphériques systèmes. En règle
générale, le test prend 10 à 20 minutes et n'exige aucune
intervention de votre part. Effectuez tout d'abord un Tes t
rapide pour trouver le problème plus rapidement.
Extended Test
(Test complet)
Custom Test
(Test personnalisé)
Symptom Tree
(Arborescence des
symptômes)
Exécute un test approfondi des périphériques systèmes.
Le test prend le plus souvent une heure ou plus et vous
demande régulièrement de répondre à des
questions spécifiques.
Teste un périphérique particulier du système et peut
permettre de personnaliser les tests à exécuter.
Répertorie les symptômes les plus communs et vous permet
de sélectionner un test selon le symptôme du problème
auquel vous êtes confronté.
Guide de référence rapide 97
Page 98

Si un problème est rencontré lors d'un test, un message affiche le code
d'erreur et une description du problème. Notez le code d'erreur et la
description du problème exactement tels qu'ils apparaissent et suivez les
instructions à l'écran. Si vous ne pouvez pas résoudre le problème, contactez
Dell (voir «Prendre contact avec Dell» dans le Guide d'utilisation).
REMARQUE : Le numéro de service de votre ordinateur est situé en haut de
chaque écran de test. Pour prendre contact avec Dell, vérifiez que vous disposez
de l'étiquette de service.
Les onglets fournissent des informations supplémentaires pour les tests
exécutés à partir du Custom Test (Test personnalisé) ou de Symptom Tree
(Arborescence des symptômes) :
Onglet Fonction
Results (Résultats) Affiche les résultats du test et les erreurs rencontrées.
Errors (Erreurs) Affiche les erreurs rencontrées, leur code et la description
de l'incident.
Help (Aide) Décrit le test et les conditions requises pour exécuter le test.
Configuration
(Test personnalisé
seulement)
Affiche la configuration matérielle du périphérique sélectionné.
Dell Diagnostics obtient des informations de configuration
de tous les périphériques à partir du programme de
configuration du système, de la mémoire et de divers tests
internes et les affiche dans la liste des périphériques, dans
le volet gauche de l'écran.
REMARQUE : Cette liste ne contient pas nécessairement le
nom de tous les composants installés sur l'ordinateur ni de
tous les périphériques connectés.
Parameters (Paramètres)
(Test personnalisé
seulement)
Permet le cas échéant de personnaliser le test en modifiant
ses paramètres.
Dépannage
Lorsque vous dépannez votre ordinateur, suivez les conseils ci-dessous :
• Si vous veniez d'ajouter ou de retirer une pièce lorsque le problème est
apparu, vérifiez la procédure d'installation et assurez-vous que la pièce est
correctement installée.
98 Guide de référence rapide
Page 99

• Si un périphérique ne fonctionne pas, vérifiez qu'il est correctement connecté.
• Si un message d'erreur apparaît à l'écran, consignez-le par écrit, mot pour
mot. Ce message peut aider le personnel du support à diagnostiquer et
à résoudre le ou les incidents.
• Si un message d'erreur apparaît dans un programme, reportez-vous à la
documentation de ce programme.
REMARQUE : Les procédures présentées dans ce document concernent l'affichage
par défaut de Windows. Par conséquent, elles risquent de ne pas fonctionner si votre
ordinateur Dell™ est réglé sur le mode d'affichage classique de Windows.
Problèmes de pile
PRECAUTION : Une nouvelle pile mal installée risque d'exploser. Remplacez
la pile par une pile de type identique ou d'un type équivalent recommandé par
le fabricant. Débarrassez-vous des piles usagées conformément aux instructions
du fabricant.
PRECAUTION : Avant de commencer toute procédure de cette section, consultez
et respectez les consignes de sécurité du
EMPLACEZ LA PILE — Si vous devez fréquemment réinitialiser les informations
R
concernant l'heure et la date après avoir allumé l'ordinateur ou si l'heure et la date
affichées au démarrage sont incorrectes, remplacez la pile (voir «Repose de la pile»
dans le Guide d'utilisation). Si la pile ne fonctionne toujours pas correctement,
contactez Dell (voir «Pour prendre contact avec Dell» dans le Guide d'utilisation).
Guide d'information sur le produit
.
Problèmes de lecteur
PRECAUTION : Avant de commencer toute procédure de cette section, consultez
et respectez les consignes de sécurité du
ÉRIFIEZ QUE LE LECTEUR EST RECONNU PAR MICROSOFT WINDOWS —
V
Windows XP :
• Cliquez sur
Windows Vista :
• Cliquez sur
Si le lecteur n'est pas répertorié, effectuez une analyse complète avec votre logiciel
antivirus pour rechercher d'éventuels virus et les supprimer. Les virus peuvent parfois
empêcher Windows de reconnaître le lecteur.
Démarrer
Démarrer
, puis cliquez sur
, puis sur
Ordinateur
Guide d'information sur le produit
Poste de travail
.
.
Guide de référence rapide 99
.
Page 100

TEST DU LECTEUR —
• Insérez un autre disque pour éliminer la possibilité que le premier soit défectueux.
• Insérez une disquette d'amorçage et redémarrez l'ordinateur.
NETTOYEZ LE LECTEUR OU LE DISQUE — Voir «Nettoyage de votre ordinateur» à la
page 83.
ÉRIFIEZ LA CONNEXION DES CÂBLES
V
EXÉCUTEZ LE DÉPANNEUR DES CONFLITS MATÉRIELS — Voir «Restauration de votre
système d’exploitation» du Guide d'utilisation.
E
XÉCUTEZ DELL DIAGNOSTICS — Voir «Dell Diagnostics» à la page 94.
Problèmes de lecteur optique
REMARQUE : Il peut arriver que le lecteur optique haute vitesse vibre et produise
du bruit. Cela ne signifie en aucun cas que le lecteur ou le disque est défectueux.
REMARQUE : Selon les régions du monde et les différents formats de disque,
certains titres DVD ne fonctionnent pas dans certains lecteurs DVD.
ÉGLEZ LE CONTRÔLE DE VOLUME DE WINDOWS —
R
• Cliquez sur l'icône représentant un haut-parleur, dans l'angle inférieur droit de votre écran.
• Assurez-vous d'avoir monté le volume en cliquant sur le curseur et en le faisant glisser
vers le haut.
• Vérifiez que le son n'est pas mis en sourdine en cliquant sur l'une des cases à cocher activées.
VÉRIFIEZ LES HAUT- PARLEURS ET LE CAISSON D 'EXTRÊMES GRAVES — Voi r
«Problèmes de son et de haut-parleurs» à la page 112.
Problèmes d'écriture vers un lecteur optique
FERMEZ TOUS LES PROGRAMMES — Le lecteur optique doit recevoir un flux régulier
de données pendant la gravure. Si le flux est interrompu, une erreur peut se produire.
Fermez tous les programmes avant de lancer l'écriture sur le lecteur.
ÉSACTIVEZ LE MODE VEILLE DANS WINDOWS AVANT DE LANCER L 'ÉCRITURE SUR
D
UN DISQUE — Lancez une recherche à l'aide du mot clé veille dans le Centre d'aide et
de support de Windows pour plus d'informations sur les modes d'économie d'énergie.
100 Guide de référence rapide
 Loading...
Loading...