Page 1
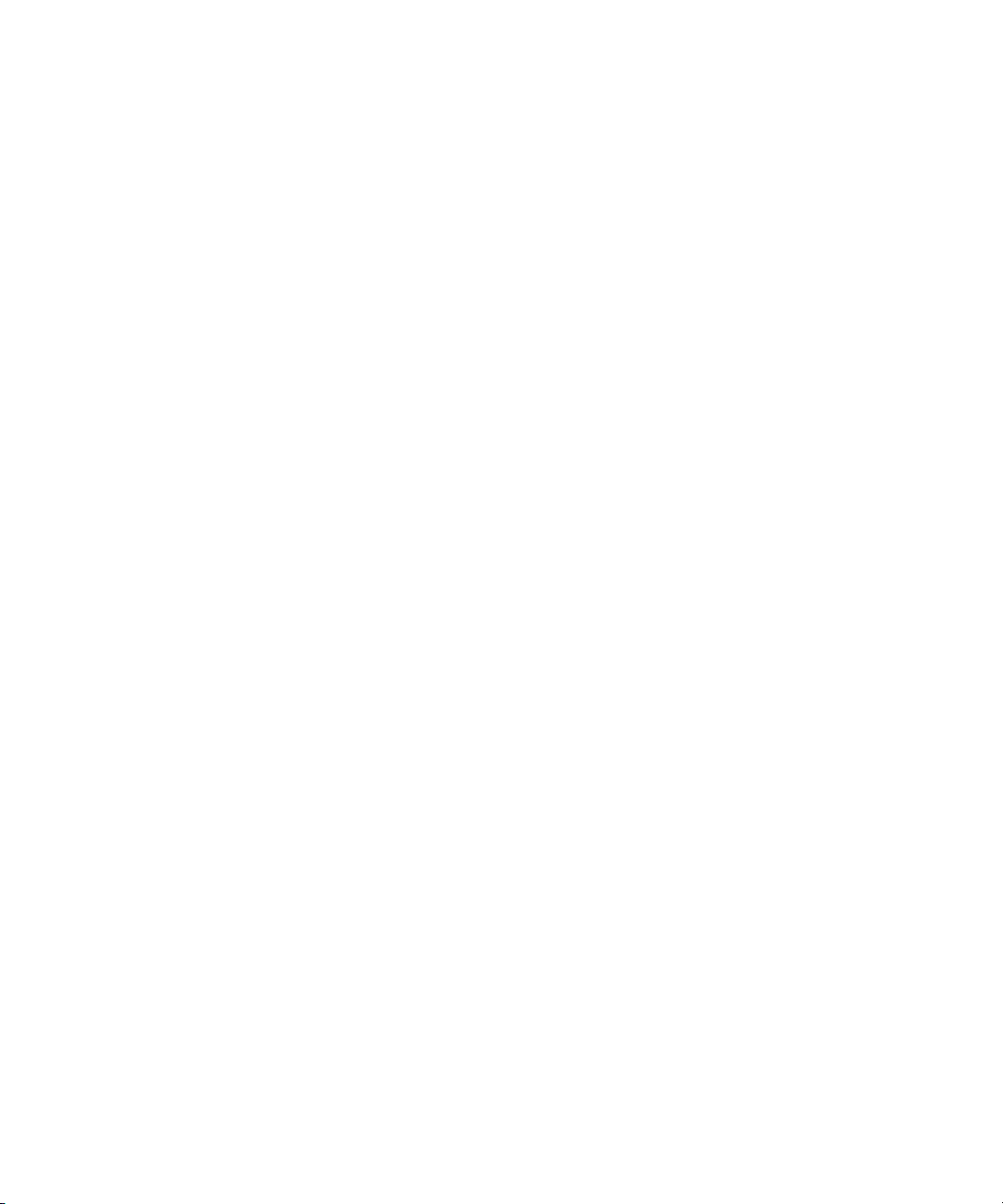
Dell Precision™ Workstation 690
Quick Reference Guide
Model DCD0
www.dell.com | support.dell.com
Page 2
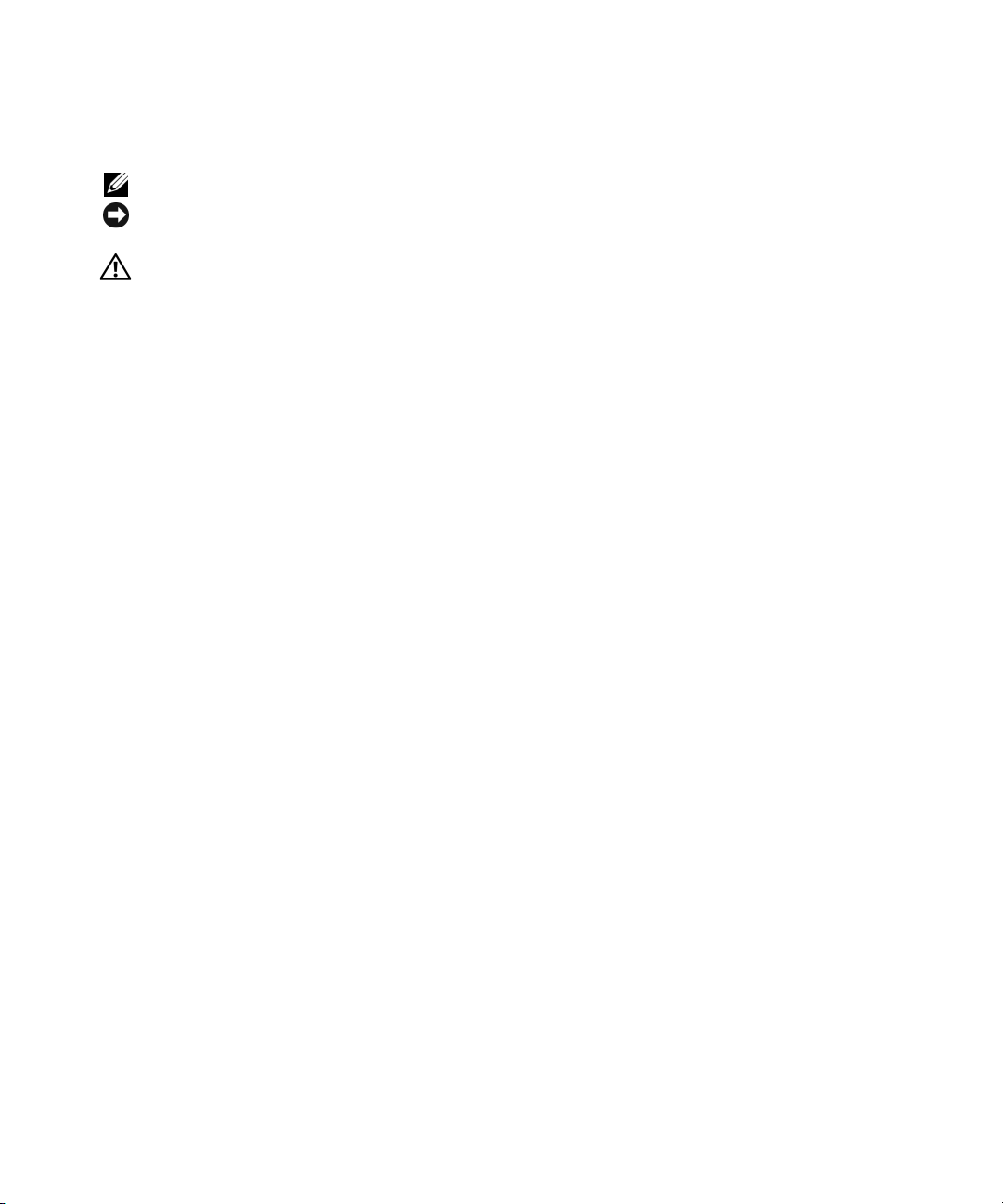
Notes, Notices, and Cautions
NOTE: A NOTE indicates important information that helps you make better use of your computer.
NOTICE: A NOTICE indicates either potential damage to hardware or loss of data and tells you how to avoid
the problem.
CAUTION: A CAUTION indicates a potential for property damage, personal injury, or death.
Abbreviations and Acronyms
For a complete list of abbreviations and acronyms, see Glossary in your
If you purchased a Dell™ n Series computer, any references in this document to Microsoft
User’s Guide
.
®
Windows®
operating systems are not applicable.
____________________
Information in this document is subject to change without notice.
© 2006 Dell Inc. All rights reserved.
Reproduction in any manner whatsoever without the written permission of Dell Inc. is strictly forbidden.
Trademarks used in this text: Dell, the DELL logo and Dell Precision are trademarks of Dell Inc.; Intel, Xeon, and Pentium are registered
trademarks of Intel Corporation; Microsoft and Windows are registered trademarks of Microsoft Corporation.
Other trademarks and trade names may be used in this document to refer to either the entities claiming the marks and names or their products.
Dell Inc. disclaims any proprietary interest in trademarks and trade names other than its own.
Model DCD0
January 2006 P/N PD050 Rev. A00
Page 3
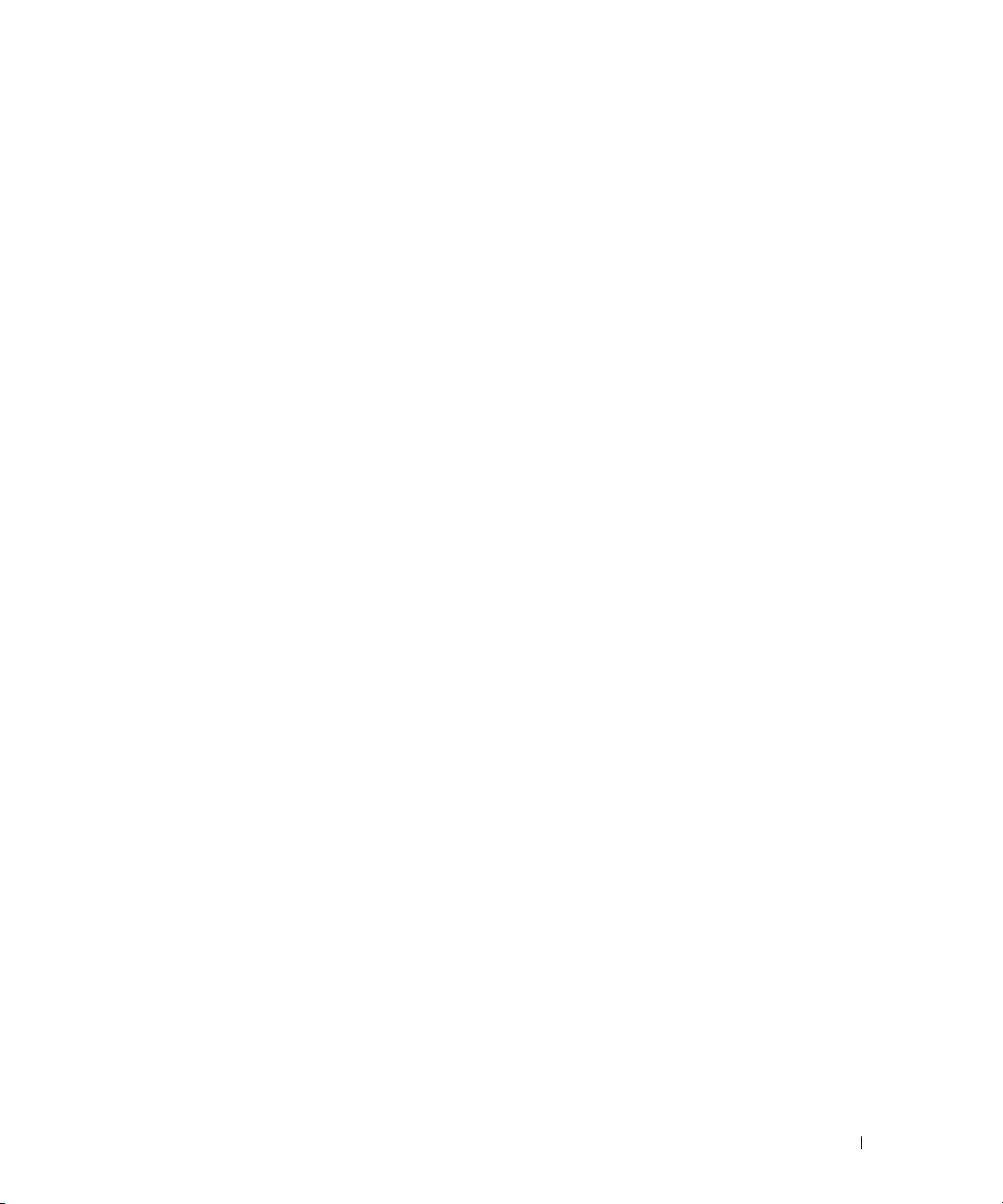
Contents
Finding Information . . . . . . . . . . . . . . . . . . . . . . . . . . . . . . . . 5
Setting Up Your Computer
About Your Computer
Front View
Back View
. . . . . . . . . . . . . . . . . . . . . . . . . . . . . . . . . . 15
. . . . . . . . . . . . . . . . . . . . . . . . . . . . . . . . . . 18
Back Panel Connectors
Inside View
. . . . . . . . . . . . . . . . . . . . . . . . . . . . . . . . . 21
System Board Components
Locating Your User’s Guide
Removing the Computer Cover
Computer Stand
. . . . . . . . . . . . . . . . . . . . . . . . . . . . . . . . . 27
Attaching the Computer Stand
Removing the Computer Stand
Caring for Your Computer
Solving Problems
Troubleshooting Tips
. . . . . . . . . . . . . . . . . . . . . . . . . . . . . 9
. . . . . . . . . . . . . . . . . . . . . . . . . . . . . . . 14
. . . . . . . . . . . . . . . . . . . . . . . . . . . 19
. . . . . . . . . . . . . . . . . . . . . . . . . 22
. . . . . . . . . . . . . . . . . . . . . . . . . . . 24
. . . . . . . . . . . . . . . . . . . . . . . . . . 24
. . . . . . . . . . . . . . . . . . . . . . . 27
. . . . . . . . . . . . . . . . . . . . . . . 29
. . . . . . . . . . . . . . . . . . . . . . . . . . . . 29
. . . . . . . . . . . . . . . . . . . . . . . . . . . . . . . . 29
. . . . . . . . . . . . . . . . . . . . . . . . . . . . 29
Resolving Software and Hardware Incompatibilities
®
Using Microsoft
Windows® XP System Restore . . . . . . . . . . . . . 30
Using the Last Known Good Configuration
Dell Diagnostics
Before you start testing
. . . . . . . . . . . . . . . . . . . . . . . . . . . . . . . 32
. . . . . . . . . . . . . . . . . . . . . . . . . . . 33
. . . . . . . . . . . 30
. . . . . . . . . . . . . . . . . 31
Beep Codes
Diagnostic Lights
Frequently Asked Questions
. . . . . . . . . . . . . . . . . . . . . . . . . . . . . . . . . . . . 33
Error Messages
Diagnostic Light Codes Before POST
Diagnostic Light Codes During POST
. . . . . . . . . . . . . . . . . . . . . . . . . . . . . . . 35
. . . . . . . . . . . . . . . . . . . . . . . . . . . . . . . . . 35
. . . . . . . . . . . . . . . . . . . . 35
. . . . . . . . . . . . . . . . . . . . 37
. . . . . . . . . . . . . . . . . . . . . . . . . . . 42
Index . . . . . . . . . . . . . . . . . . . . . . . . . . . . . . . . . . . . . . . . . 43
Contents 3
Page 4
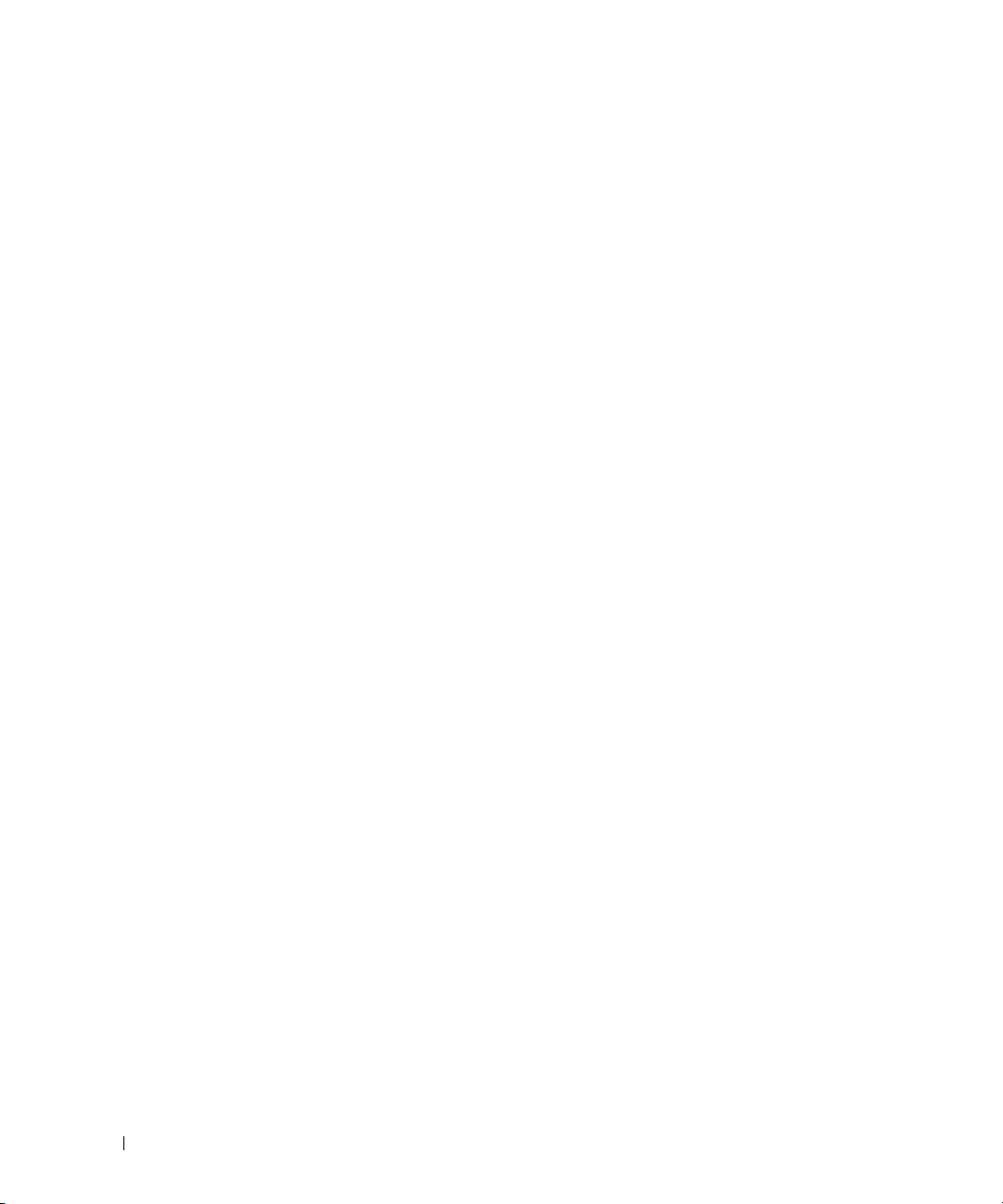
4 Contents
Page 5
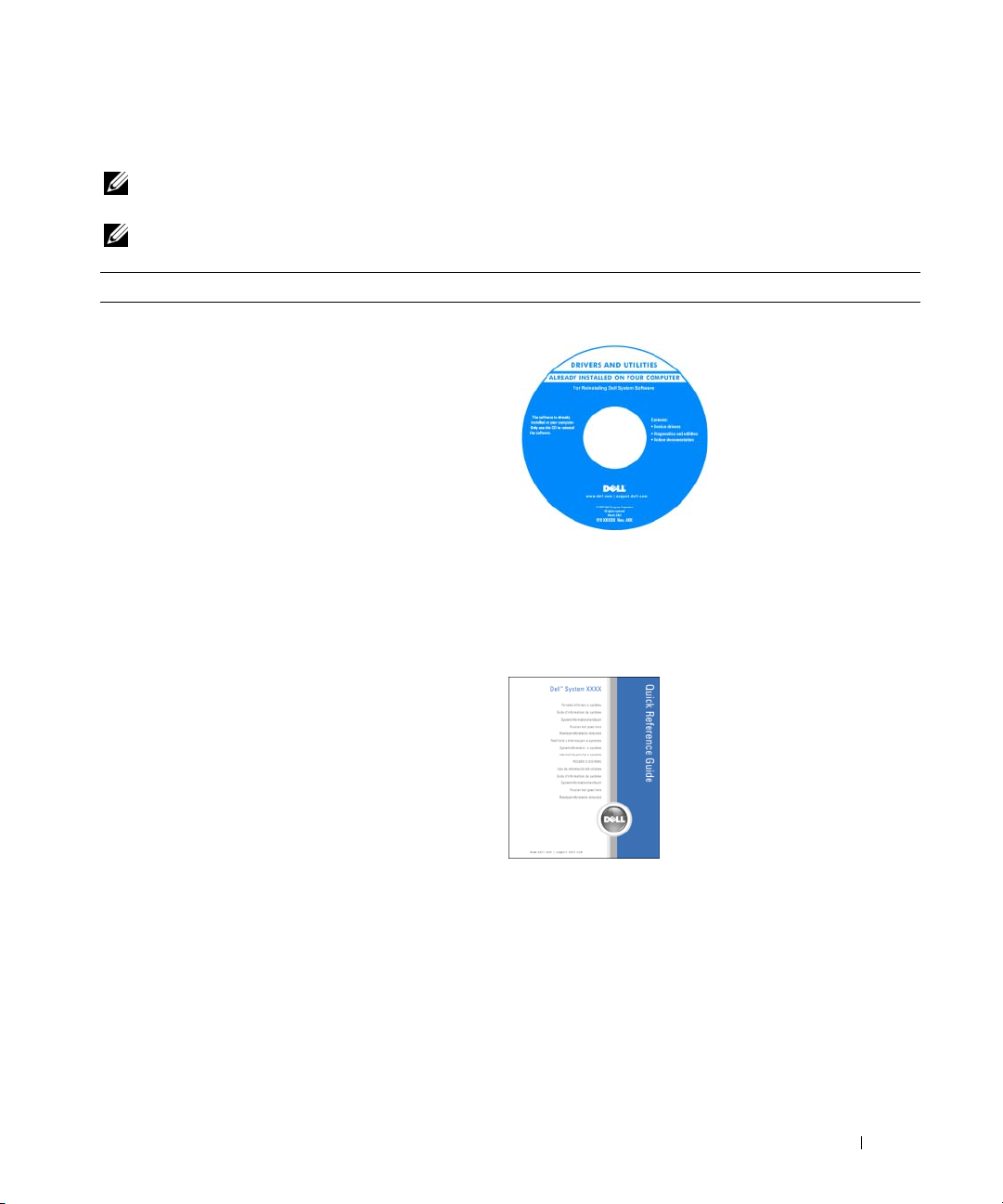
Finding Information
NOTE: Some features or media may be optional and may not ship with your computer. Some features or media
may not be available in certain countries.
NOTE: Additional information may ship with your computer.
What Are You Looking For? Find It Here
• A diagnostic program for my computer
• Drivers for my computer
• My computer documentation
• My device documentation
• Desktop System Software (DSS)
• How to set up my computer
• How to care for my computer
• Basic troubleshooting information
• How to run the Dell™ Diagnostics
• Error codes and diagnostic lights
• How to remove and install parts
• How to open my computer cover
Drivers and Utilities CD (also known as Resource CD)
Documentation and
drivers are already
installed on your
computer. You can use
the CD to reinstall drivers,
run the Dell Diagnostics
or access your
documentation. Readme
files may be included on
your CD to provide last-
minute updates about
technical changes to your computer or advanced technicalreference material for technicians or experienced users.
NOTE: Drivers and documentation updates can be found
at support.dell.com.
Quick Reference Guide
NOTE: This document is available as a PDF at
support.dell.com.
Quick Reference Guide 5
Page 6
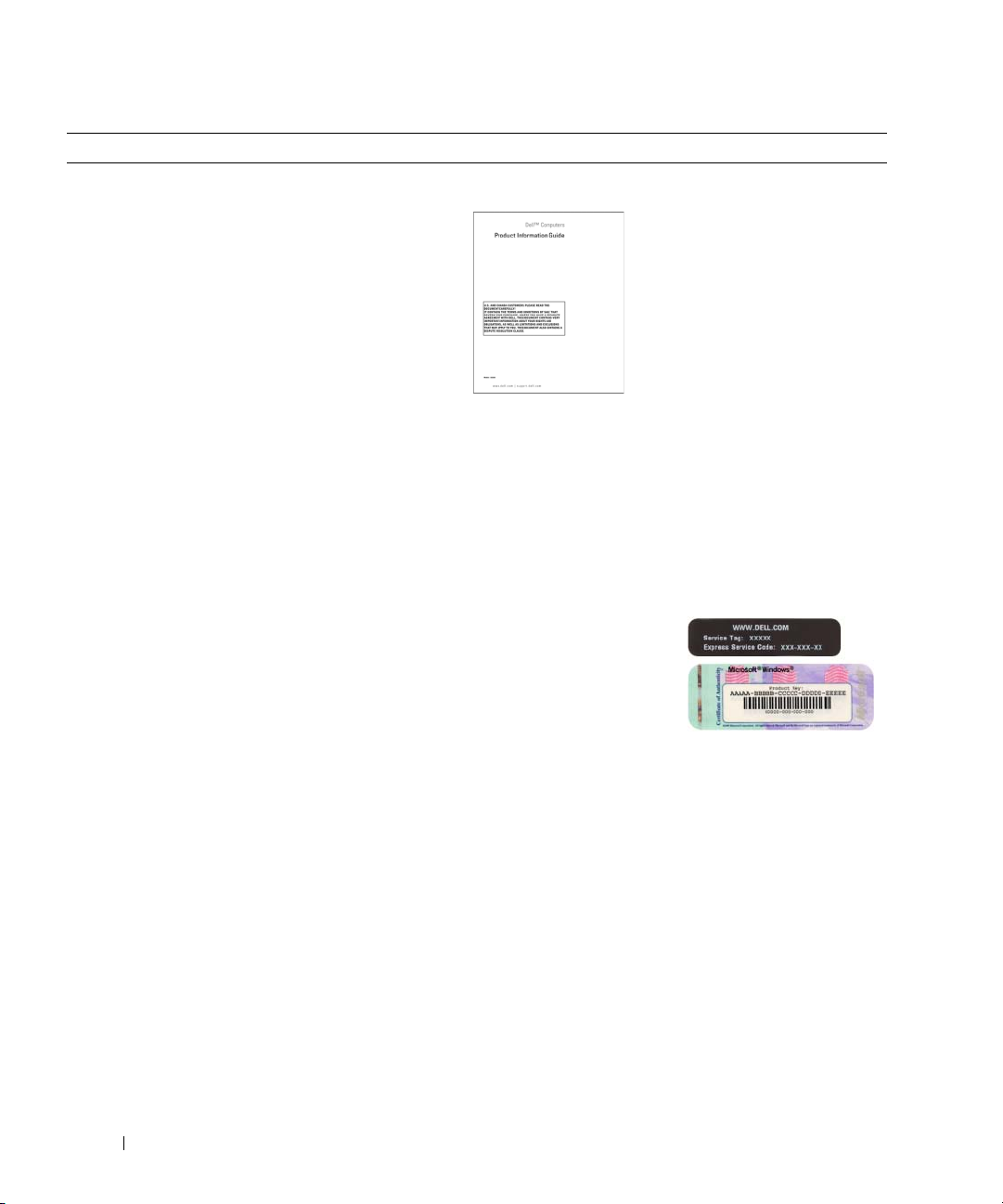
What Are You Looking For? Find It Here
• Warranty information
Dell™ Product Information Guide
• Terms and Conditions (U.S. only)
• Safety instructions
• Regulatory information
• Ergonomics information
• End User License Agreement
• How to remove and replace parts
• Specifications
• How to configure system settings
• How to troubleshoot and solve problems
• Service Tag and Express Service Code
• Microsoft Windows License Label
User’s Guide
Microsoft
®
Windows® XP Help and Support Center
1
Click the Start button and click
2
Click User’s and system guides and click
Help and Support
User’s Guide
The User’s Guide is also available on the Drivers and
Utilities CD.
Service Tag and Microsoft® Windows® License
These labels are located on your computer.
• Use the Service Tag to
identify your computer
when you use
support.dell.com
or
contact technical
support.
• Enter the Express
Service Code to direct your call when contacting technical
support.
6 Quick Reference Guide
Page 7
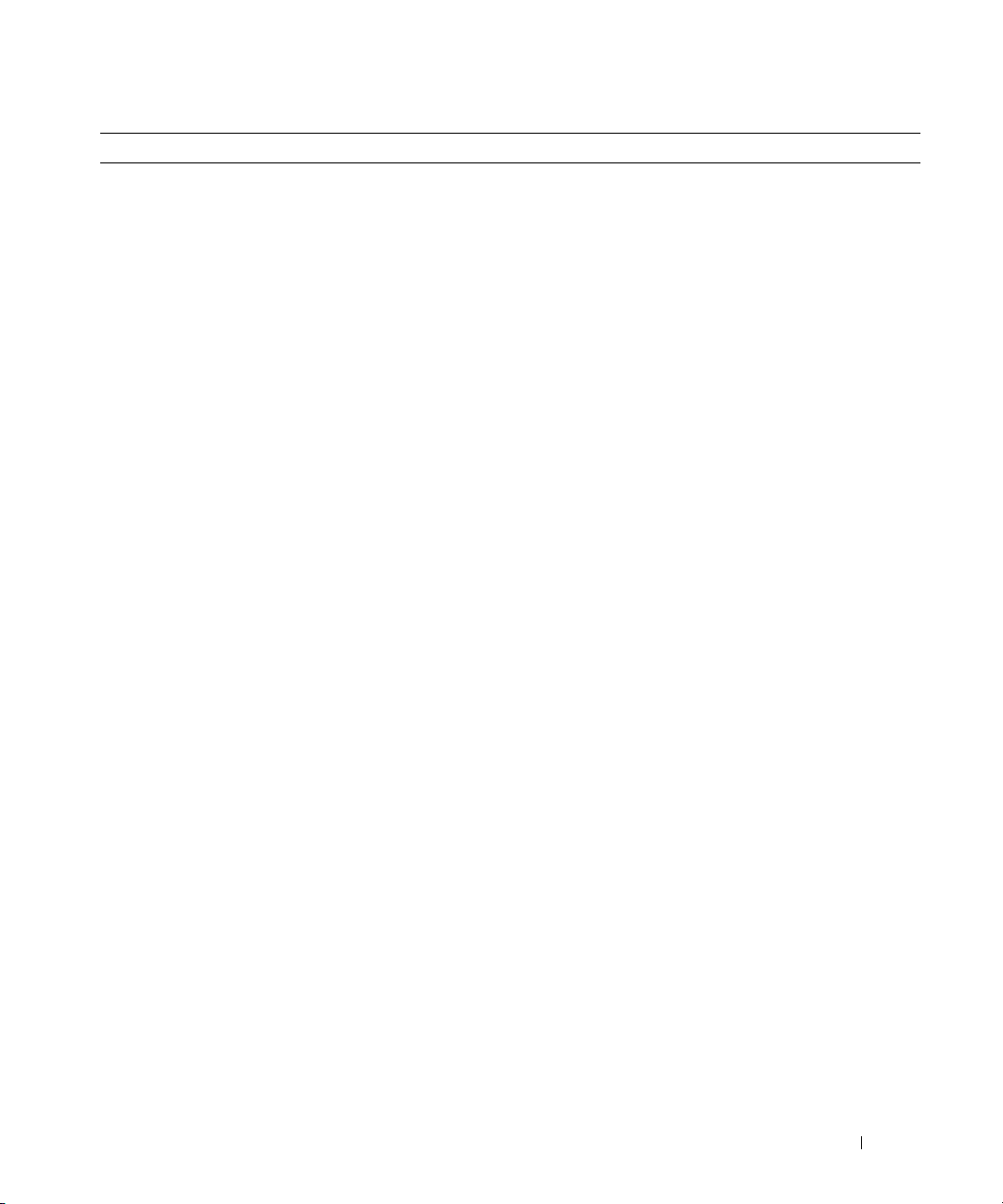
What Are You Looking For? Find It Here
• Solutions — Troubleshooting hints and tips, articles
from technicians, and online courses, frequently asked
questions
• Community — Online discussion with other Dell
customers
• Upgrades — Upgrade information for components,
such as memory, the hard drive, and the operating
Dell Support Website — support.dell.com
NOTE: Select your region or business segment to view
the appropriate support site.
NOTE: Corporate, government, and education customers
can also use the customized Dell Premier support website at
premier.support.dell.com. The website may not be available
in all regions.
system
• Customer Care — Contact information, service call
and order status, warranty, and repair information
• Service and support — Service call status and support
history, service contract, online discussions with
technical support
• Reference — Computer documentation, details on my
computer configuration, product specifications, and
white papers
• Downloads — Certified drivers, patches, and software
updates
• Desktop System Software (DSS)— If you reinstall the
operating system for your computer, you should reinstall
the DSS utility prior to installing any of the drivers. DSS
provides critical updates for your operating system and
support for Dell™ 3.5-inch USB floppy drives, optical
drives, and USB devices. DSS is necessary for correct
operation of your Dell computer. The software
automatically detects your computer and operating
system and installs the updates appropriate for your
configuration.
• How to use Windows XP
• How to work with programs and files
• Documentation for devices (such as modem)
Windows Help and Support Center
1
Click the
2
Type a word or phrase that describes your problem
and click the arrow icon.
3
Click the topic that describes your problem.
4
Follow the instructions on the screen.
Start
button and click
Help and Support
.
Quick Reference Guide 7
Page 8
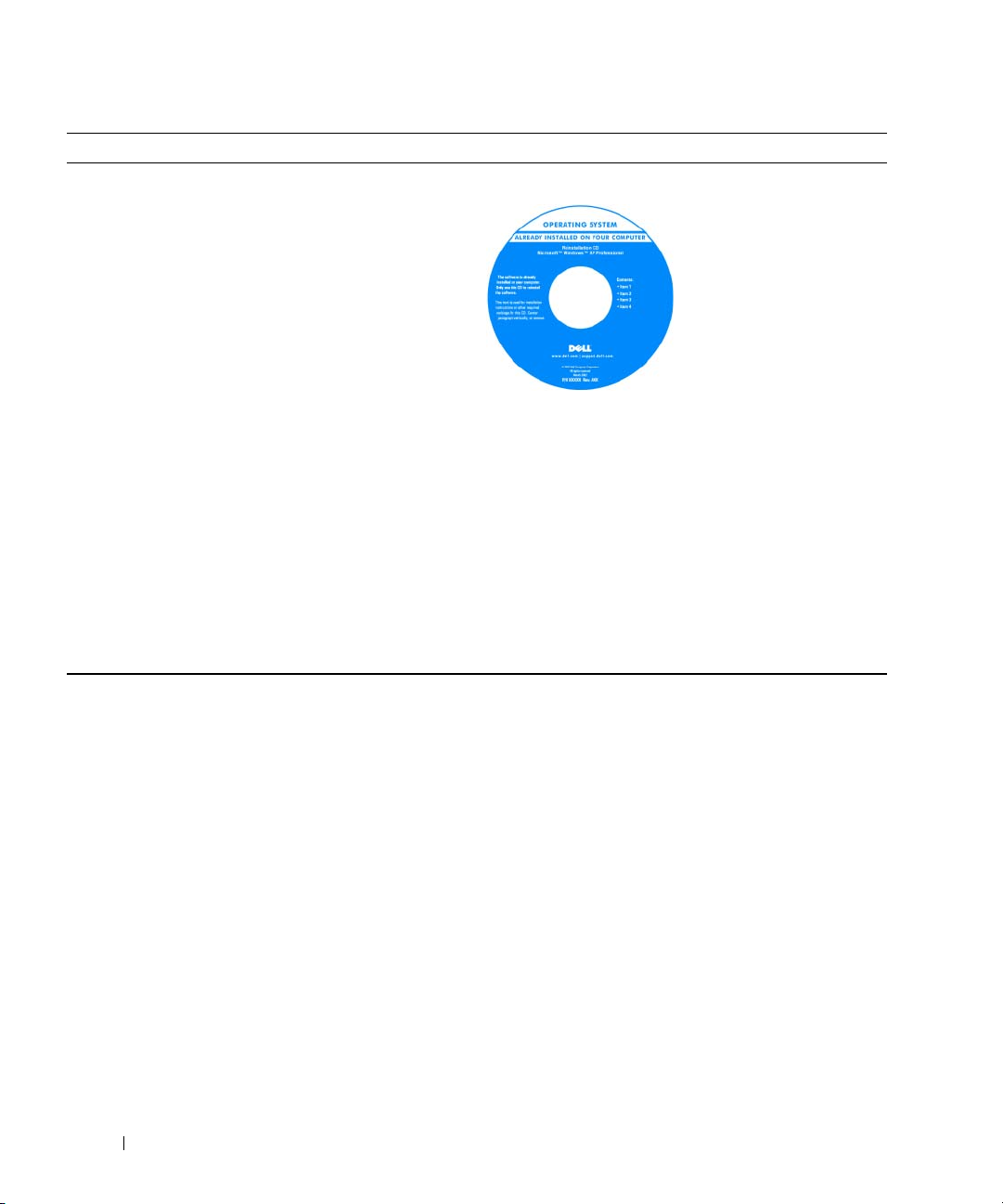
What Are You Looking For? Find It Here
• How to reinstall my operating system
Operating System CD
devices that came with your computer. Your operating
system product key label is located on your computer.
NOTE: The color of your CD varies based on the operating
system you ordered.
NOTE: The Operating System CD may be optional and may
not ship with your computer.
• How to use Linux
• E-mail discussions with users of Dell Precision™
products and the Linux operating system
• Additional information regarding Linux
and my Dell Precision computer
Dell Supported Linux Sites
• Linux.dell.com
• Lists.us.dell.com/mailman/listinfo/linux-precision
The operating system is
already installed on your
computer. To reinstall your
operating system, use the
Operating System CD. See
your User’s Guide for
instructions. After you
reinstall your operating
system, use the Drivers and
Utilities CD (ResourceCD)
to reinstall drivers for the
8 Quick Reference Guide
Page 9

Setting Up Your Computer
CAUTION: Before you begin any of the procedures in this section, follow the safety instructions
in the Product Information Guide.
You must complete all steps to properly set up your computer.
1
2
Connect the keyboard and the mouse.
Connect the modem or the network cable.
NOTICE: Do not connect a modem cable to
the network adapter. Voltage from telephone
communications can damage the network adapter.
NOTE: If your computer has a network card installed,
connect the network cable to the card.
Quick Reference Guide 9
Page 10
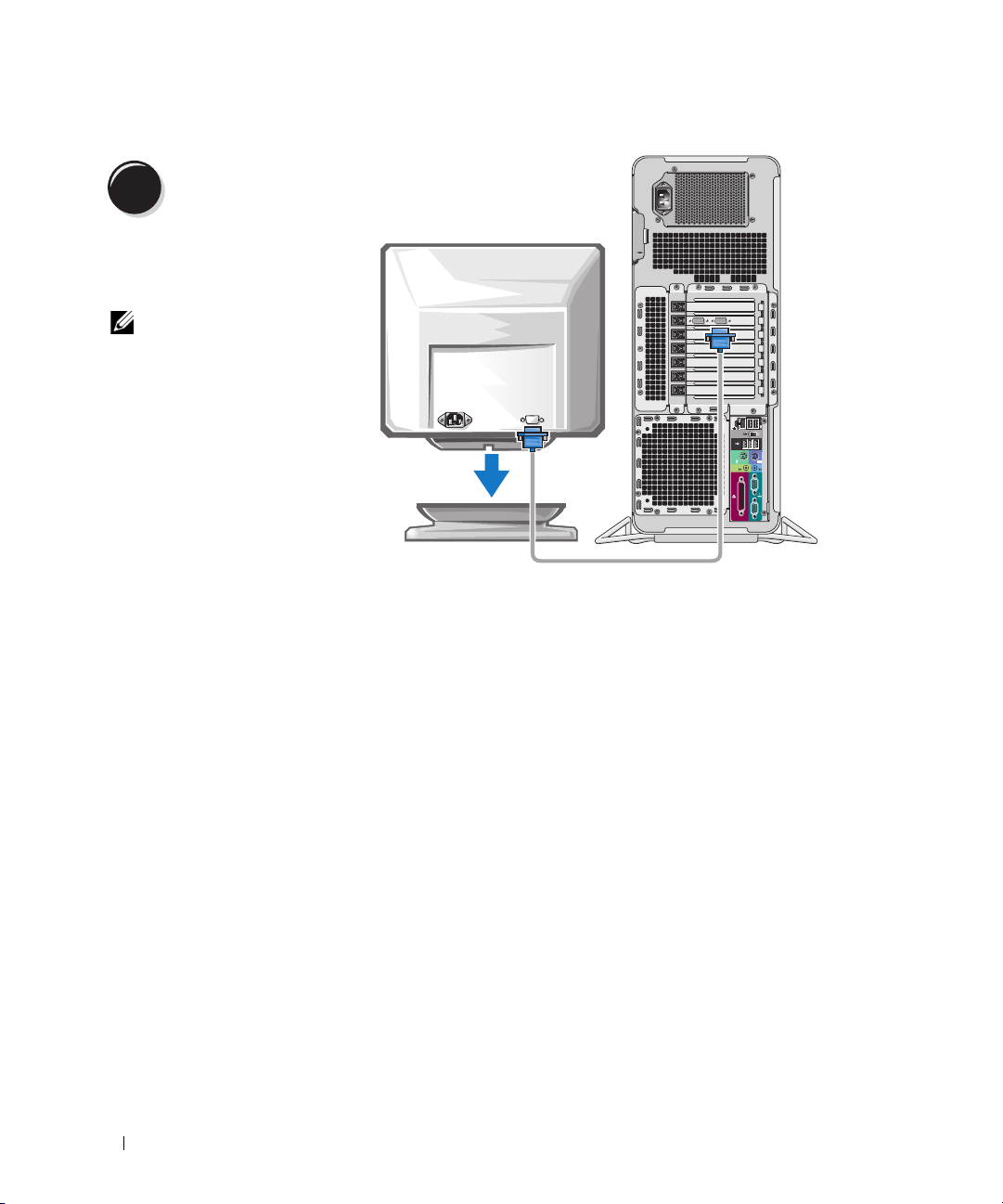
3
Depending on your graphics
card, you can connect your
monitor in various ways.
Connect the monitor.
NOTE: You may need to use
the provided adapter or
cable to connect your
monitor to the computer.
10 Quick Reference Guide
Page 11
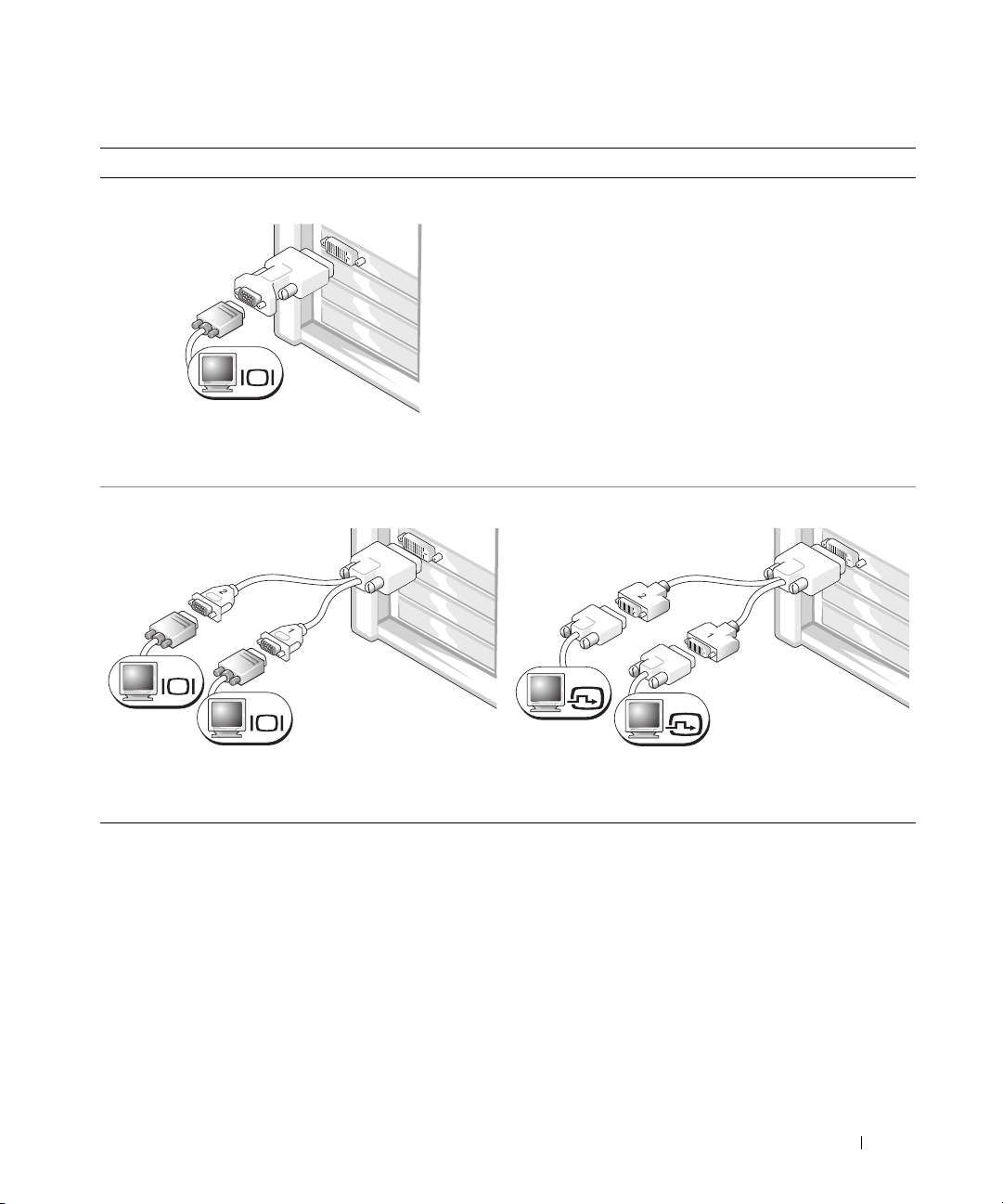
For single- and dual-monitor capable cards with a single connector
One VGA adapter:
VGA
Use the VGA adapter when you have a single-monitor
graphics card and you want to connect your computer
to a VGA monitor.
Dual VGA Y cable adapter:
Dual DVI Y cable adapter:
VGA
VGA
Use the appropriate Y cable when your graphics card has a
single connector and you want to connect your computer
to one or two VGA monitors.
Use the appropriate Y cable when your graphics card has a
single connector and you want to connect your computer
to one or two DVI monitors.
DVI
DVI
The dual-monitor cable is color-coded; the blue connector is for the primary monitor, and the black
connector is for the second monitor. To enable dual-monitor support, both monitors must be attached
to the computer when you start the computer.
Quick Reference Guide 11
Page 12
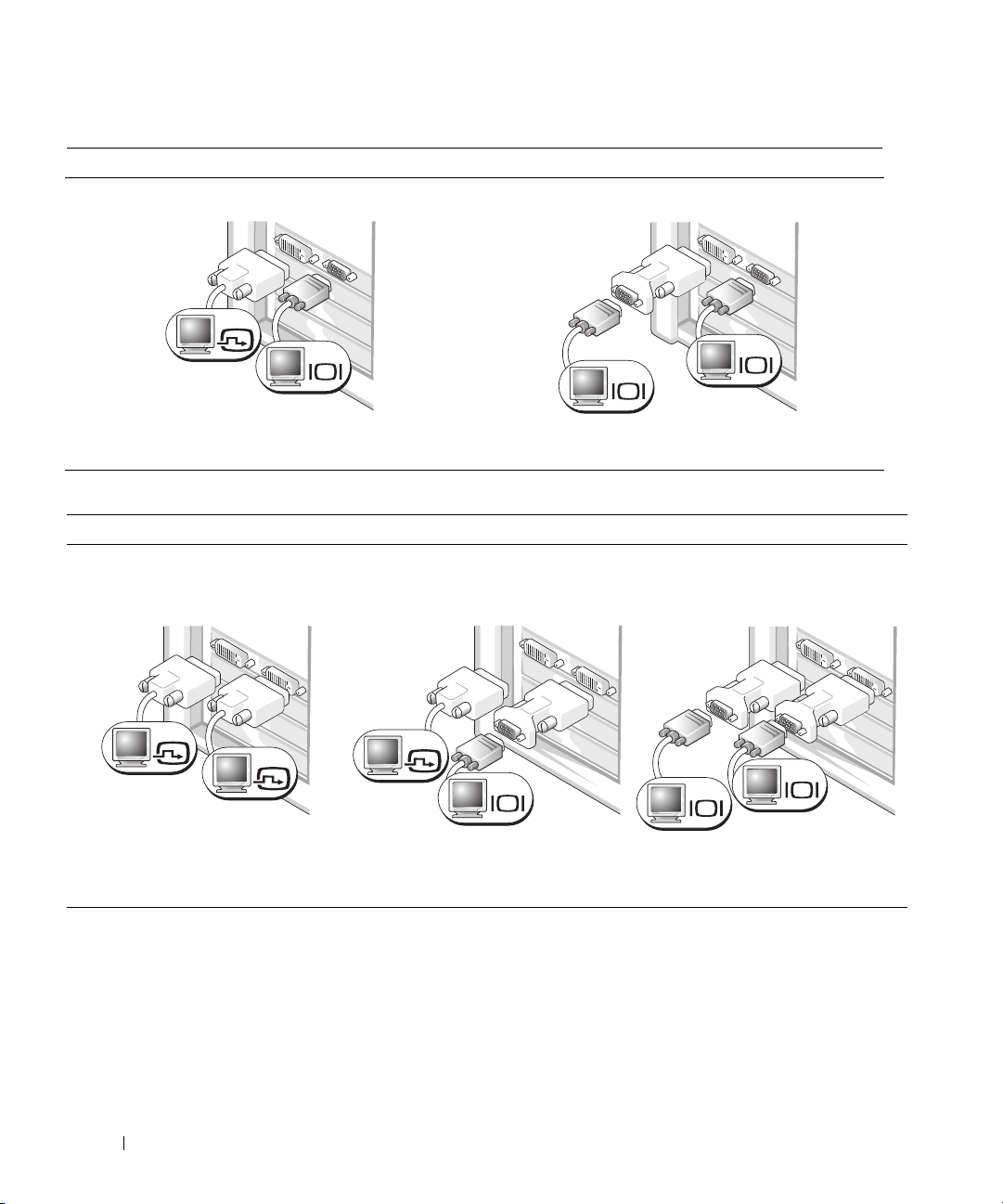
For dual-monitor capable cards with one DVI connector and one VGA connector
One DVI connector and one VGA connector:
DVI
VGA
Two VGA connectors with one VGA adapter:
VGA
VGA
Use the appropriate connector(s) when you want
to connect your computer to one or two monitors.
For dual-monitor capable cards with two DVI connectors
Two DVI connectors:
Two DVI connectors with one VGA
adapter:
DVI
DVI
Use the DVI connectors to connect
your computer to one or two DVI
monitors.
Use the VGA adapter to connect a
VGA monitor to one of the DVI
connectors on your computer
DVI
Use the VGA adapter when you want to connect
your computer to two VGA monitors.
Two DVI connectors with two VGA
adapters:
VGA
VGA
VGA
Use two VGA adapters to connect
two VGA monitors to the DVI
connectors on your computer.
12 Quick Reference Guide
Page 13
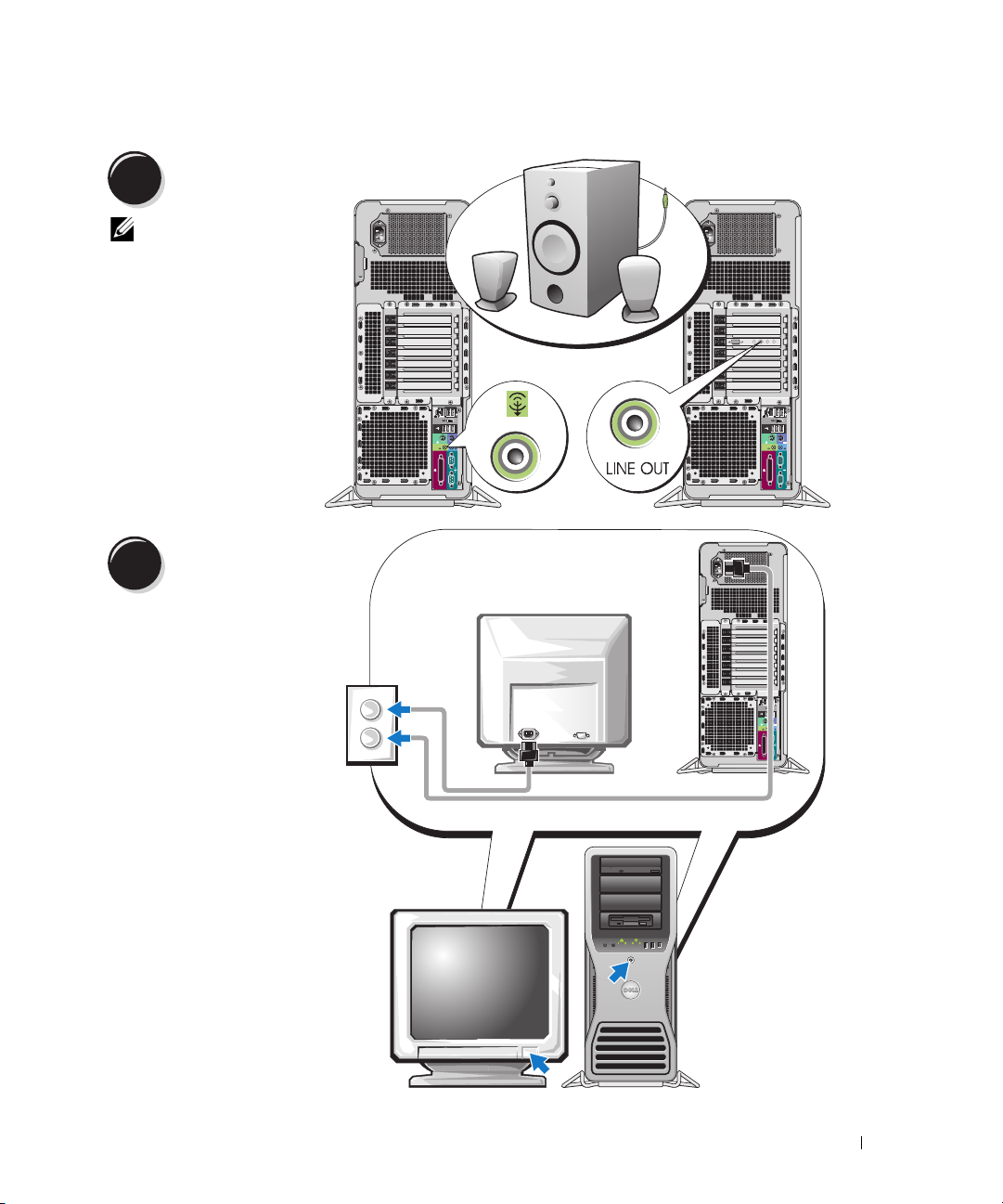
4
5
Connect the speakers.
NOTE: If your
computer has a sound
card installed, connect
the speakers to the
card.
Connect the power
cables and turn on the
computer and monitor.
Quick Reference Guide 13
Page 14
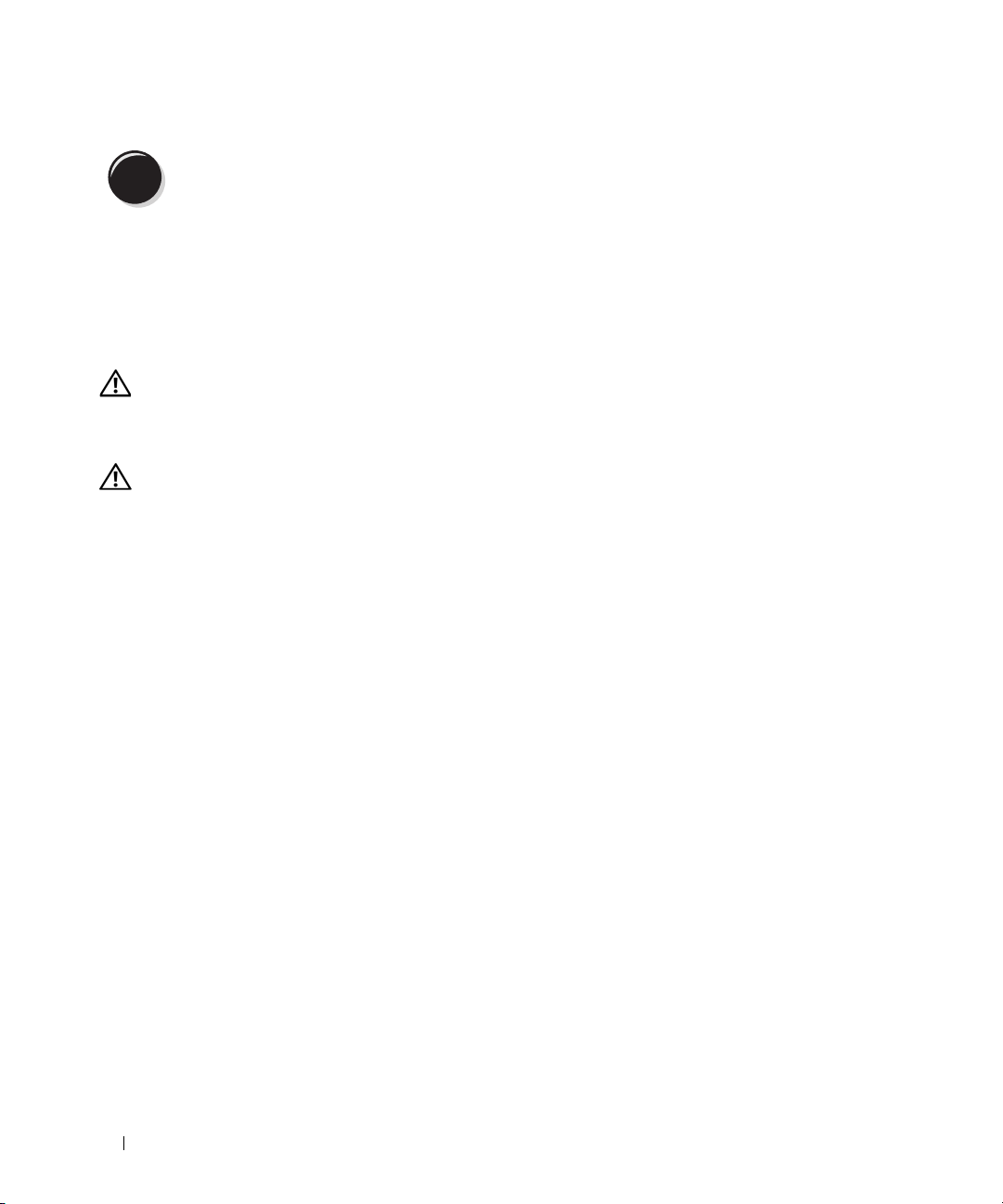
6
Before you install any devices or software that did not come with your computer, read the documentation
that came with the software or device or contact the vendor to verify that the software or device is
compatible with your computer and operating system.
You have now completed the setup for your computer.
Install additional software or devices.
About Your Computer
CAUTION: Your computer is heavy (it has an approximate minimum weight of 55 lbs) and can be difficult to
maneuver. Seek assistance before attempting to lift, move, or tilt it; this computer requires a two-man lift.
Always lift correctly to avoid injury; avoid bending over while lifting. See your Product Information Guide
for other important safety information.
CAUTION: Before setting your computer upright, install the computer stand. Failure to install the stand before
setting the computer upright could cause the computer to tip over, potentially resulting in bodily injury or damage
to the computer.
14 Quick Reference Guide
Page 15

Front View
1
2
13
12
11
10
9
8
3
4
5
6
7
Quick Reference Guide 15
Page 16
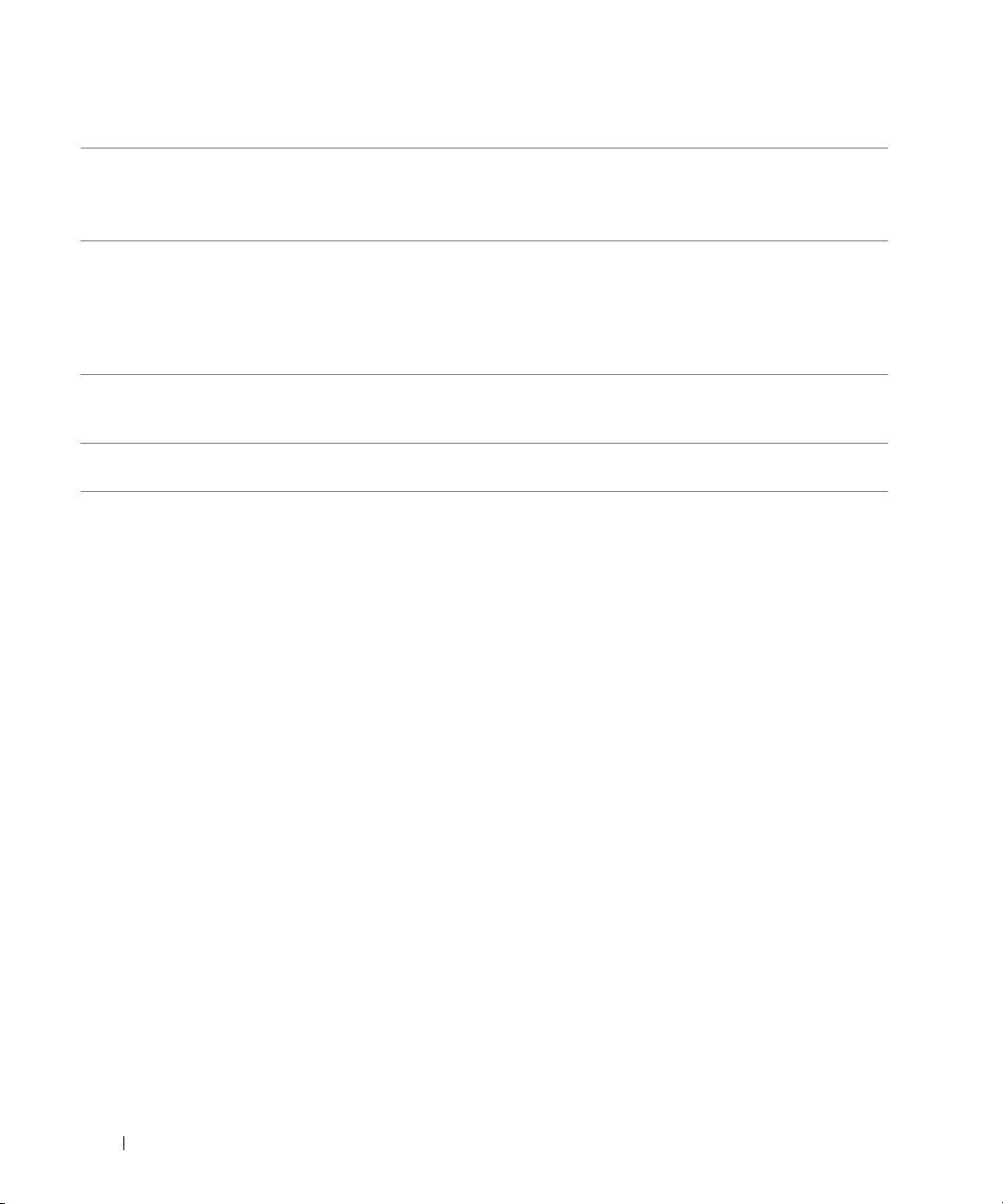
1-3 5.25-inch drive bays Can hold a CD/DVD drive, or a Media Card Reader, floppy drive, or SATA hard
drive in a 5.25-inch drive bay carrier.
NOTE: The drive carriers are only for use in the 5.25-inch drive bays. The
floppy-drive/ Media Card Reader and hard-drive carriers are not interchangeable.
4 5.25-inch drive bay with
special 3.5-inch drive
panel plate
Can hold a CD/DVD drive, or a Media Card Reader, floppy drive, or SATA hard
drive in a 5.25-inch drive bay carrier. The drive-panel plate shown here is only for
use with a floppy drive or Media Card Reader; it can be installed in front of any of
the four 5.25-inch drive bays. For more information, see your User’s Guide.
NOTE: The drive carriers are only for use in the 5.25-inch drive bays. The floppy drive/
Media Card Reader and hard drive carriers are not interchangeable.
5 hard-drive activity light The hard drive light is on when the computer reads data from or writes data to the
hard drive. The light might also be on when a device such as your CD player is
operating.
6 IEEE 1394 connector Use the IEEE 1394 connector for high-speed data devices such as digital video
cameras and external storage devices.
16 Quick Reference Guide
Page 17

7 USB 2.0 connectors (2) Use the front USB connectors for devices that you connect occasionally, such as
flash memory keys, cameras, or bootable USB devices (see your User’s Guide for
more information).
It is recommended that you use the back USB connectors for devices that typically
remain connected, such as printers and keyboards.
8 power button Press to turn on the computer.
NOTICE: To avoid losing data, do not use the power button to turn off the
computer. Instead, perform an operating system shutdown.
NOTE: The power button can also be used to wake the system or to place it into
a power-saving state. See your User’s Guide for more information.
9 power light The power light illuminates and blinks or remains solid to indicate different states:
• No light — The computer is turned off or in a hibernation mode.
• Steady green — The computer is in a normal operating state.
• Blinking green — The computer is in a power-saving state.
• Blinking or solid amber — See "Power Problems" in your
To exit from a power-saving state, press the power button or use the keyboard or
the mouse if it is configured as a wake device in the Windows Device Manager.
For more information about sleep states and exiting from a power-saving state,
see your User’s Guide.
See "Diagnostic Lights" on page 35 for a description of light codes that can help
you troubleshoot problems with your computer.
10 microphone connector Use the microphone connector to attach a personal computer microphone
for voice or musical input into a sound or telephony program.
11 headphone connector Use the headphone connector to attach headphones.
12 network link light The network link light is on when a good connection exists between a 10-Mbps,
100-Mbps, or 1000-Mbps (or 1-Gbps) network and the computer.
13 diagnostic lights (4) Use these lights to help you troubleshoot a computer problem based on the
diagnostic code. For more information, see "Diagnostic Lights" on page 35.
User’s Guide
.
Quick Reference Guide 17
Page 18

Back View
1
2
3
1 power connector Insert the power cable. The appearance of this connector may differ from what is
pictured here.
2 card slots Access connectors for any installed PCI, PCI-X, or PCI Express cards.
NOTE: The center five connector slots support full-length cards: one PCI, one PCI
express x16, one PCI express x8 (wired as x4), and two PCI-X slots; the connector
slots at the top and at the bottom support half-length cards: two PCI express x8 slots
(wired as x4).
3 back panel connectors Plug serial, USB, and other devices into the
(see "Back Panel Connectors" on page 19).
appropriate connector
18 Quick Reference Guide
Page 19
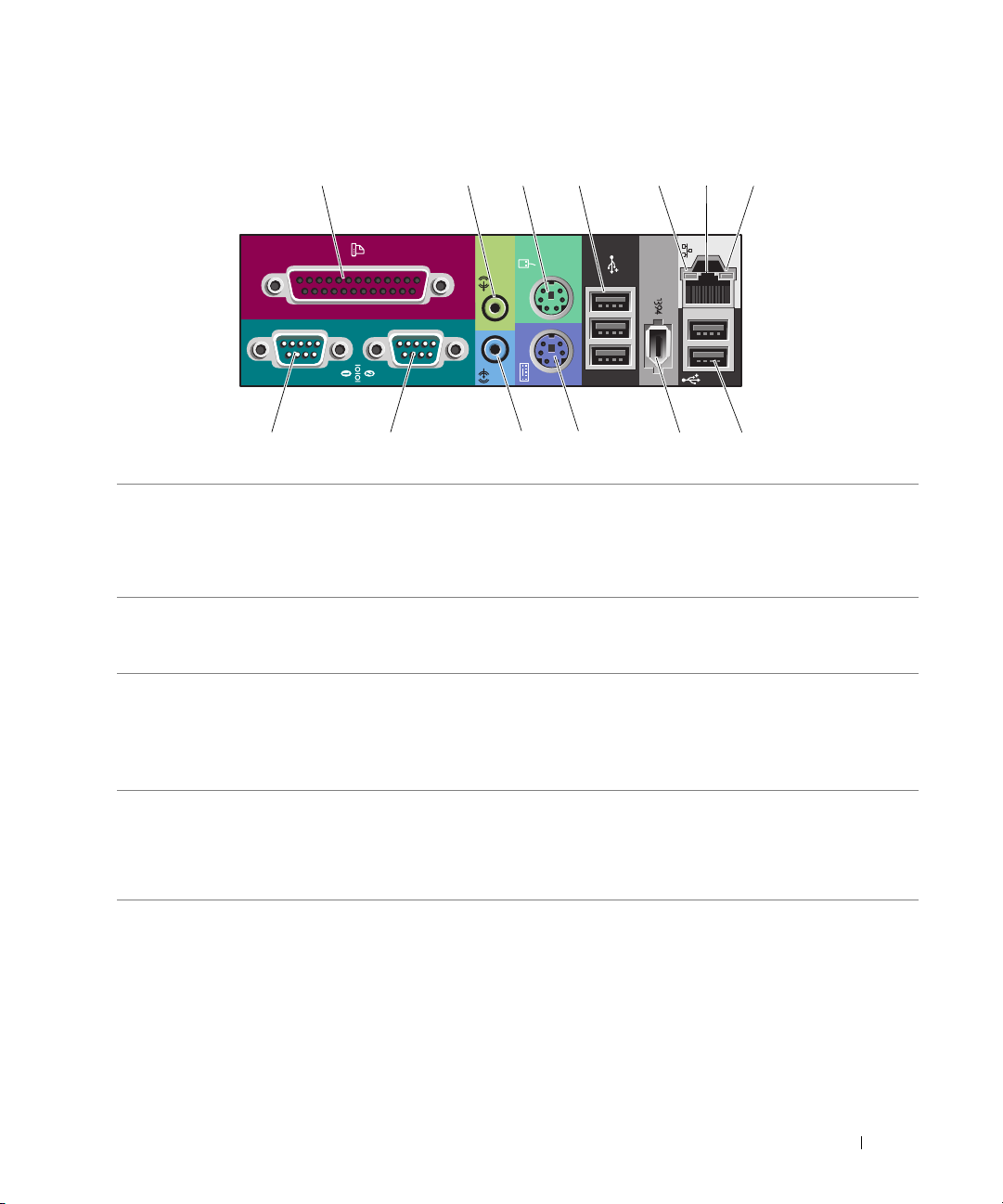
Back Panel Connectors
1 234 6
57
13 12 11 10 89
1 parallel connector Connect a parallel device, such as a printer, to the parallel connector. If you have
a USB printer, plug it into a USB connector.
NOTE: The integrated parallel connector is automatically disabled if the computer
detects an installed card containing a parallel connector configured to the same
address. For more information, see your User’s Guide.
2 line-out/ headphone
connector
3 mouse connector Plug a standard mouse into the green mouse connector. Turn off the computer
4 USB 2.0 connectors (3) It is recommended that you use the front USB connectors for devices that you
Use the green line-out connector to attach headphones and most speakers with
integrated amplifiers.
On computers with a sound card, use the connector on the card.
and any attached devices before you connect a mouse to the computer. If you have
a USB mouse, plug it into a USB connector.
®
If your computer is running the Microsoft
the necessary mouse drivers have been installed on your hard drive.
connect occasionally, such as flash memory keys, cameras, or bootable USB
devices.
Use the back USB connectors for devices that typically remain connected,
such as printers and keyboards.
Windows® XP operating system,
Quick Reference Guide 19
Page 20
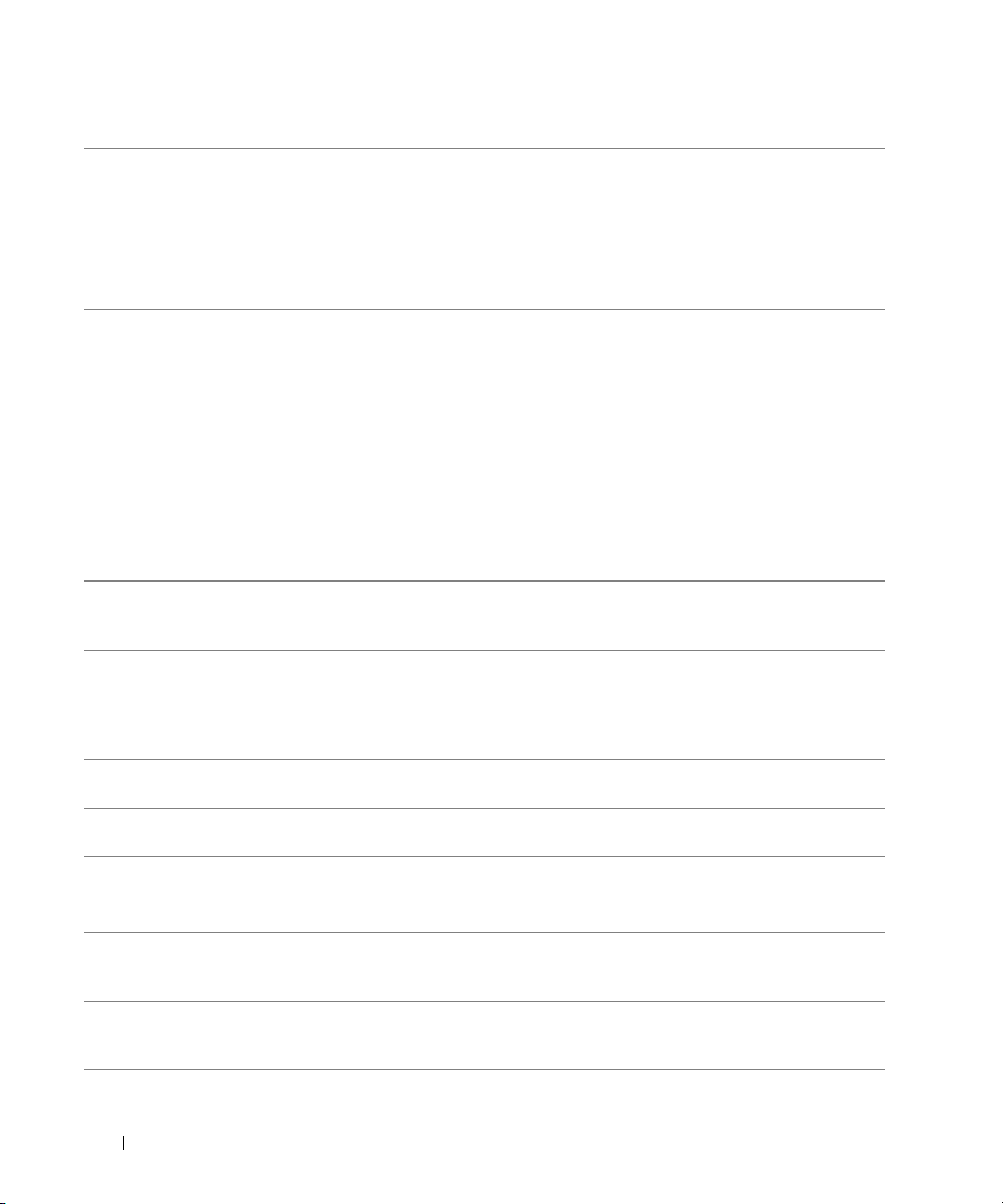
5 link integrity light
6 network adapter
connector
• Green — A good connection exists between a 10-Mbps network and the
computer.
• Orange — A good connection exists between a 100-Mbps network and the
computer.
• Yellow — A good connection exists between a 1000-Mbps (or 1-Gbps) network
and the computer.
• Off — The computer is not detecting a physical connection to the network.
To attach your computer to a network or broadband device, connect one end
of a network cable to either a network jack or your network or broadband device.
Connect the other end of the network cable to the network adapter connector
on your computer. A click indicates that the network cable has been securely
attached.
NOTE: Do not plug a telephone cable into the network connector.
On computers with an additional network connector card, use the connectors
on the card and on the back of the computer when setting up multiple network
connections (such as a separate intra- and extranet).
It is recommended that you use Category 5 wiring and connectors for your
network. If you must use Category 3 wiring, force the network speed to 10 Mbps
to ensure reliable operation.
7 network activity light Flashes a yellow light when the computer is transmitting or receiving network
data. A high volume of network traffic may make this light appear to be in a steady
"on" state.
8 USB 2.0 connectors (2) It is recommended that you use the front USB connectors for devices that you
connect occasionally, such as flash memory keys, cameras, or bootable USB
devices.
Use the back USB connectors for devices that typically remain connected,
such as printers and keyboards.
9 IEEE 1394 connector Use the IEEE 1394 connector for high-speed data devices such as digital video
cameras and external storage devices.
10 keyboard connector If you have a standard keyboard, plug it into the purple keyboard connector.
If you have a USB keyboard, plug it into a USB connector.
11 line-in connector Use the blue line-in connector to attach a record/playback device such as a cassette
player, CD player, or VCR.
On computers with a sound card, use the connector on the card.
12 serial connector Connect a serial device, such as a handheld device, to the serial port. If necessary,
the address for this port can be modified through System Setup (see your User’s
Guide for more information).
13 serial connector Connect a serial device, such as a handheld device, to the serial port. If necessary,
the address for this port can be modified through System Setup (see your User’s
Guide for more information).
20 Quick Reference Guide
Page 21
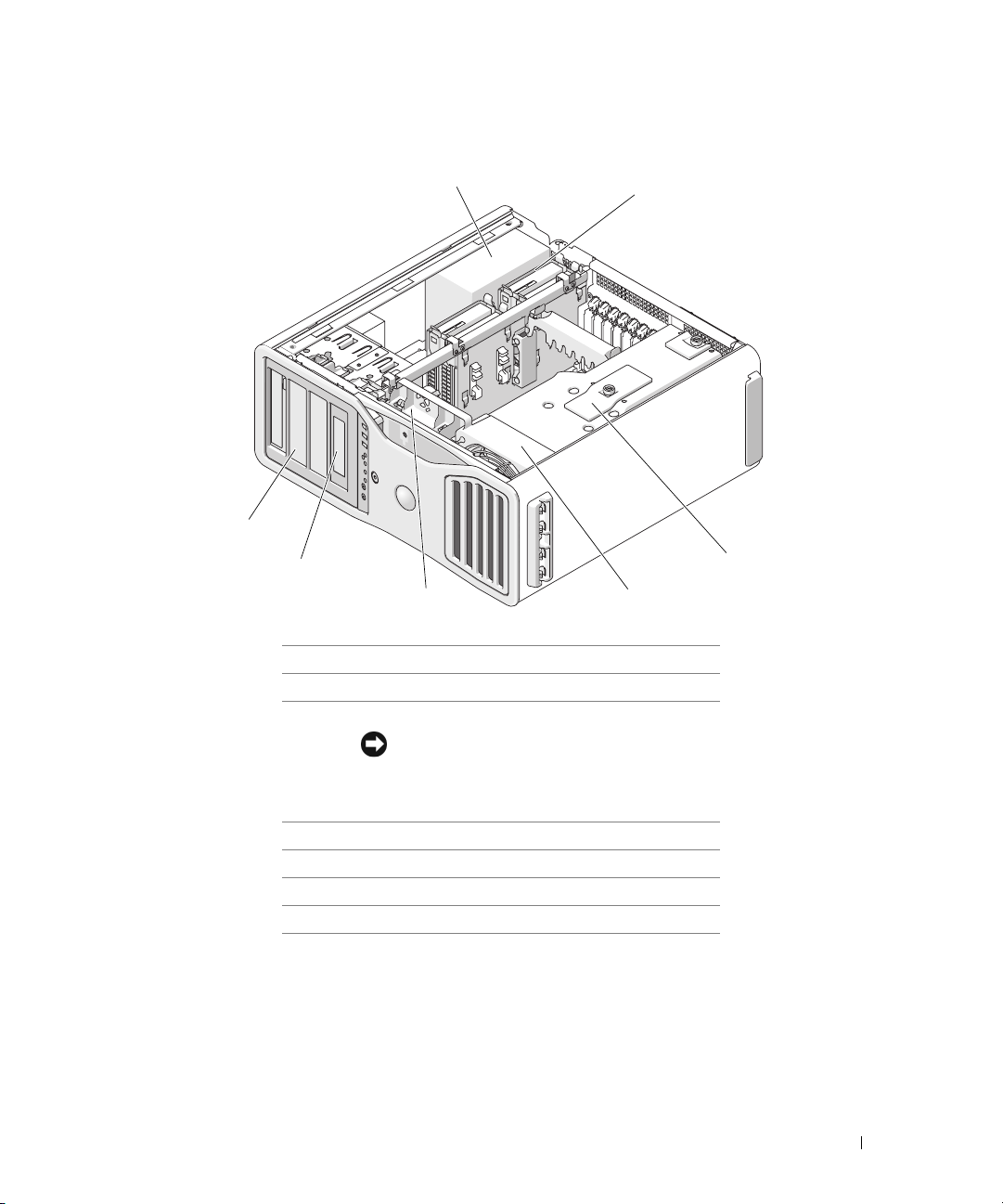
Inside View
1
2
7
6
45
1 power supply
2 hard drive bay
3 memory shroud
NOTICE: The memory shroud holds the
4 front fan
5 card fan
6 5.25-inch drive bay with 3.5-inch drive panel plate
7 5.25-inch drive bay
(optional) memory riser cards in place; its
thumbscrews must be sufficiently tight in order
to secure the risers and to avoid damage.
3
Quick Reference Guide 21
Page 22
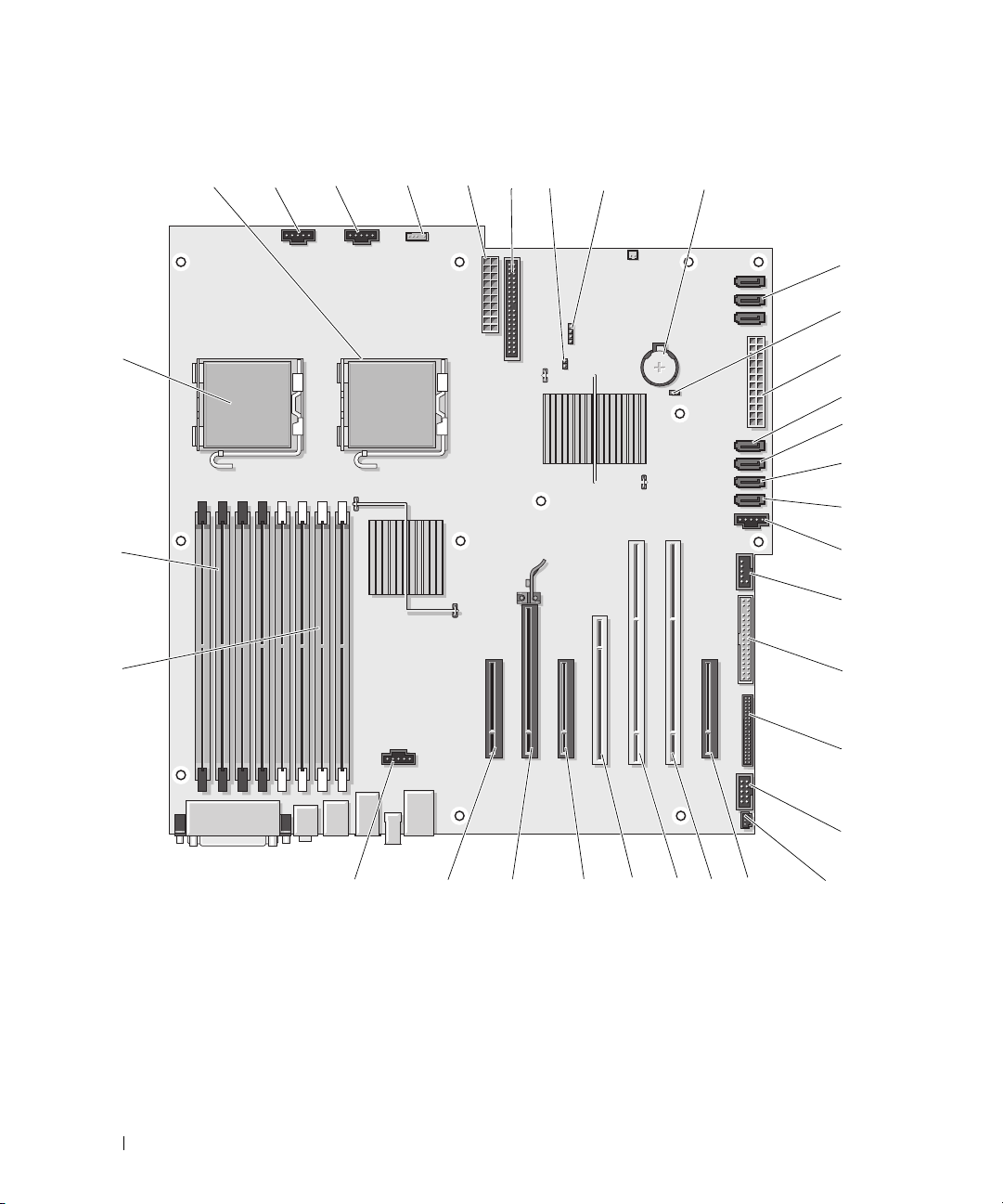
System Board Components
2 3456 9
1 8
7
10
11
33
32
31
30
12
13
14
26272829
232425
15
16
17
18
19
20
21
22
22 Quick Reference Guide
Page 23
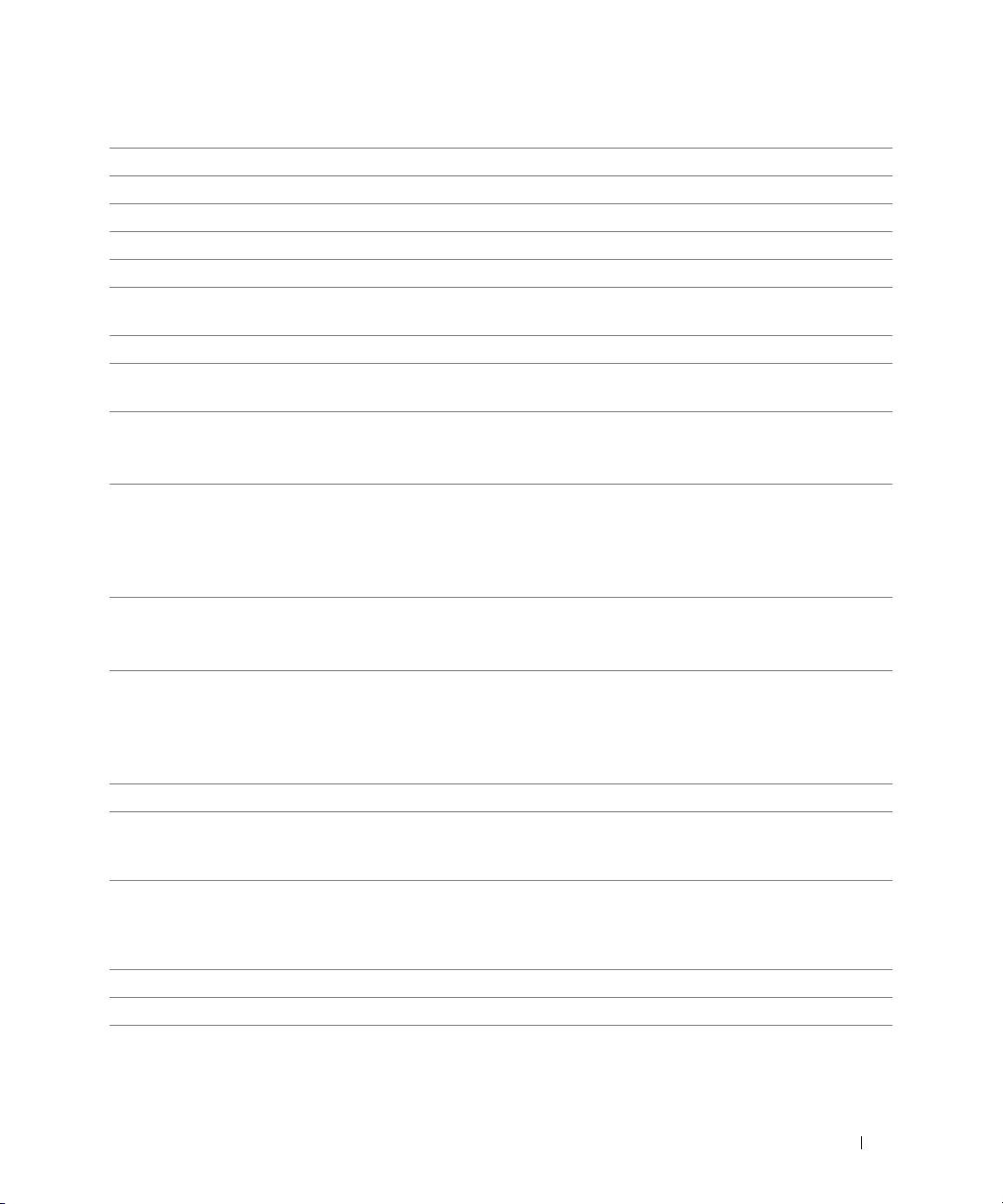
1 secondary processor connector (CPU_1) 18 FlexBay connector (USB)
2 front fan connector (FAN_FRONT) 19 floppy drive (DSKT)
3 card cage fan connector (FAN_CCAG) 20 front panel connector (FRONTPANEL)
4 internal speaker connector (INT_SPKR) 21 front panel 1394 connector (FP1394)
5 power connector (POWER2) 22 chassis intrusion header (INTRUDER)
6 IDE drive connector (IDE) 23 PCI-Express x8 card slot, wired as x4
(SLOT7_PCIE)
7 password jumper (PSWD) 24 PCI-X card slot (SLOT6_PCIX)
8 auxiliary hard-drive LED connector
(AUX_LED)
9 battery socket (BATTERY) 26 PCI card slot (SLOT4_PCI)
25 PCI-X card slot (SLOT5_PCIX)
NOTE: This slot is not available in the dual-
graphics configuration
10 SATA connectors
(SATA_0, SATA_1, SATA_2)
27 PCI-Express x8 card slot, wired as x4
(SLOT3_PCIE)
NOTE: In the dual-graphics configuration, this slot
is replaced by a x16 slot on the graphics riser.
It holds a graphic card.
11 RTC reset jumper (RTCRST) 28 PCI-Express x16 card slot (SLOT2_PCIE)
NOTE: This slot is not available in the dual-
graphics configuration
12 main power connector (POWER1) 29 PCI-Express x8 card slot, wired as x4
(SLOT1_PCIE)
NOTE: In the dual-graphics configuration, this slot
is replaced by a x16 slot on the graphics riser. It
holds a graphics card.
13 hard drive connector (HDD_3) 30 memory fan connector (FAN_MEM)
14 hard drive connector (HDD_2) 31 white memory module connectors (DIMM_1-4)
support memory modules or memory module
risers
15 hard drive connector (HDD_1) 32 black memory module connectors (DIMM_5-8)
support memory modules only when no memory
riser cards are installed; otherwise these must be
left empty
16 hard drive connector (HDD_0) 33 primary processor connector (CPU_0)
17 hard drive fan (FAN_HDD)
Quick Reference Guide 23
Page 24
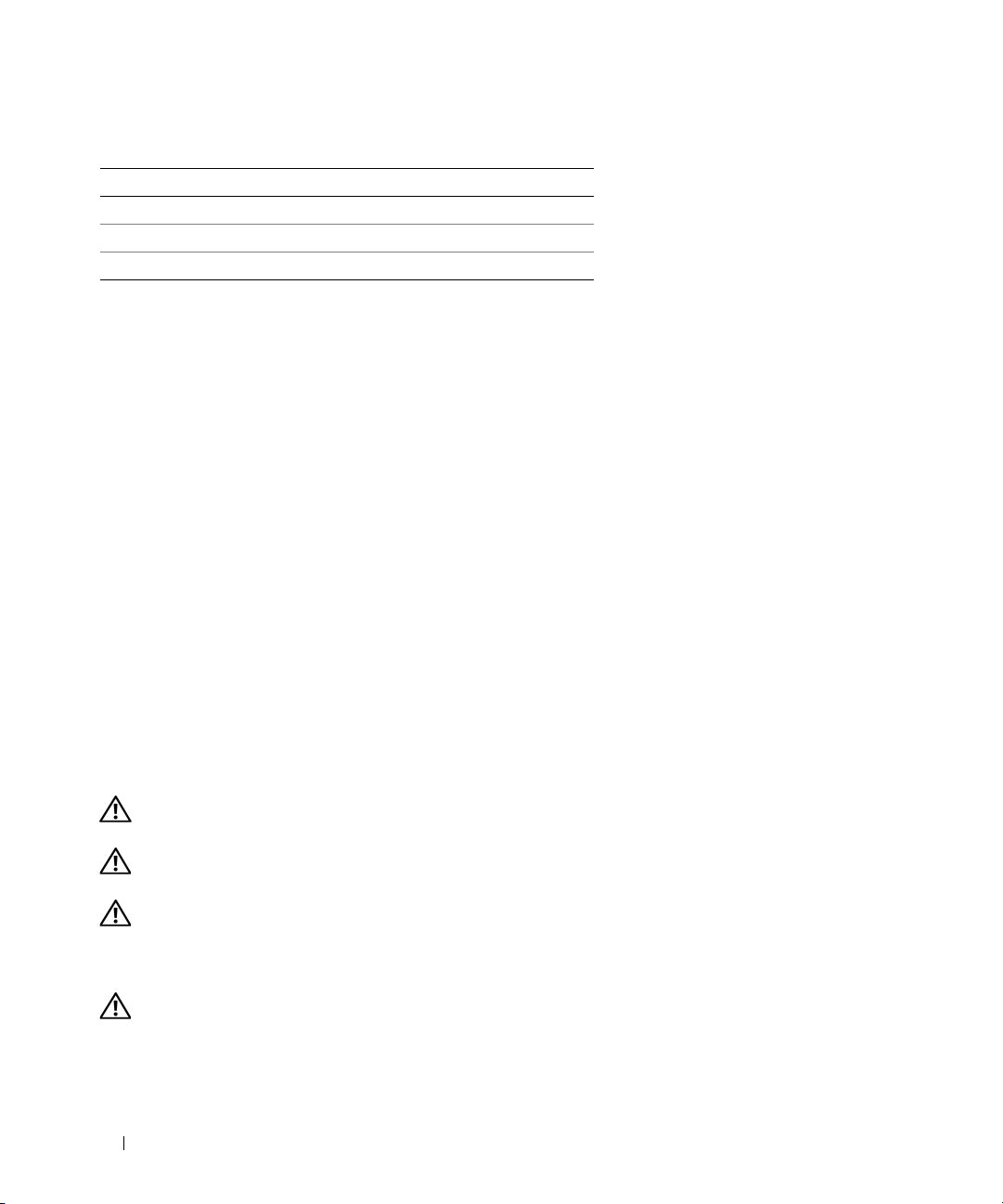
Cable Colors
Device Color
Hard drive (with on-board controller) blue cable
Floppy drive black pull-tab
CD/DVD drive orange pull-tab
Locating Your User’s Guide
Your
User’s Guide
• Technical specifications
• Front and back views of your computer, including all of the available connectors
• Inside views of your computer, including a detailed graphic of the system board and the connectors
• Instructions for cleaning your computer
• Information on software features, such as Legacy Select Technology control, using a password, and
system setup options
• Tips and information for using the Microsoft Windows XP operating system
• Instructions for removing and installing parts, including memory, cards, drives, the microprocessor,
and the battery
• Information for troubleshooting various computer problems
• Instructions for using the Dell Diagnostics and reinstalling drivers
• Information on how to contact Dell
You can access the
contains additional information about your computer such as:
User’s Guide
from your hard drive or the Dell Support website at
support.dell.com
.
Removing the Computer Cover
CAUTION: Before you begin any of the procedures in this section, follow the safety instructions in the Product
Information Guide.
CAUTION: To guard against electrical shock, always unplug your computer from the electrical outlet before
removing the cover.
CAUTION: Your computer is heavy (it has an approximate minimum weight of 55 lbs) and can be difficult to
maneuver. Seek assistance before attempting to lift, move, or tilt it; this computer requires a two-man lift. Always
lift correctly to avoid injury; avoid bending over while lifting. See your Product Information Guide for other
important safety information.
CAUTION: The computer stand should be installed at all times to ensure maximum system stability. Failure to
install the stand could result in the computer tipping over, potentially resulting in bodily injury or damage to
the computer.
24 Quick Reference Guide
Page 25
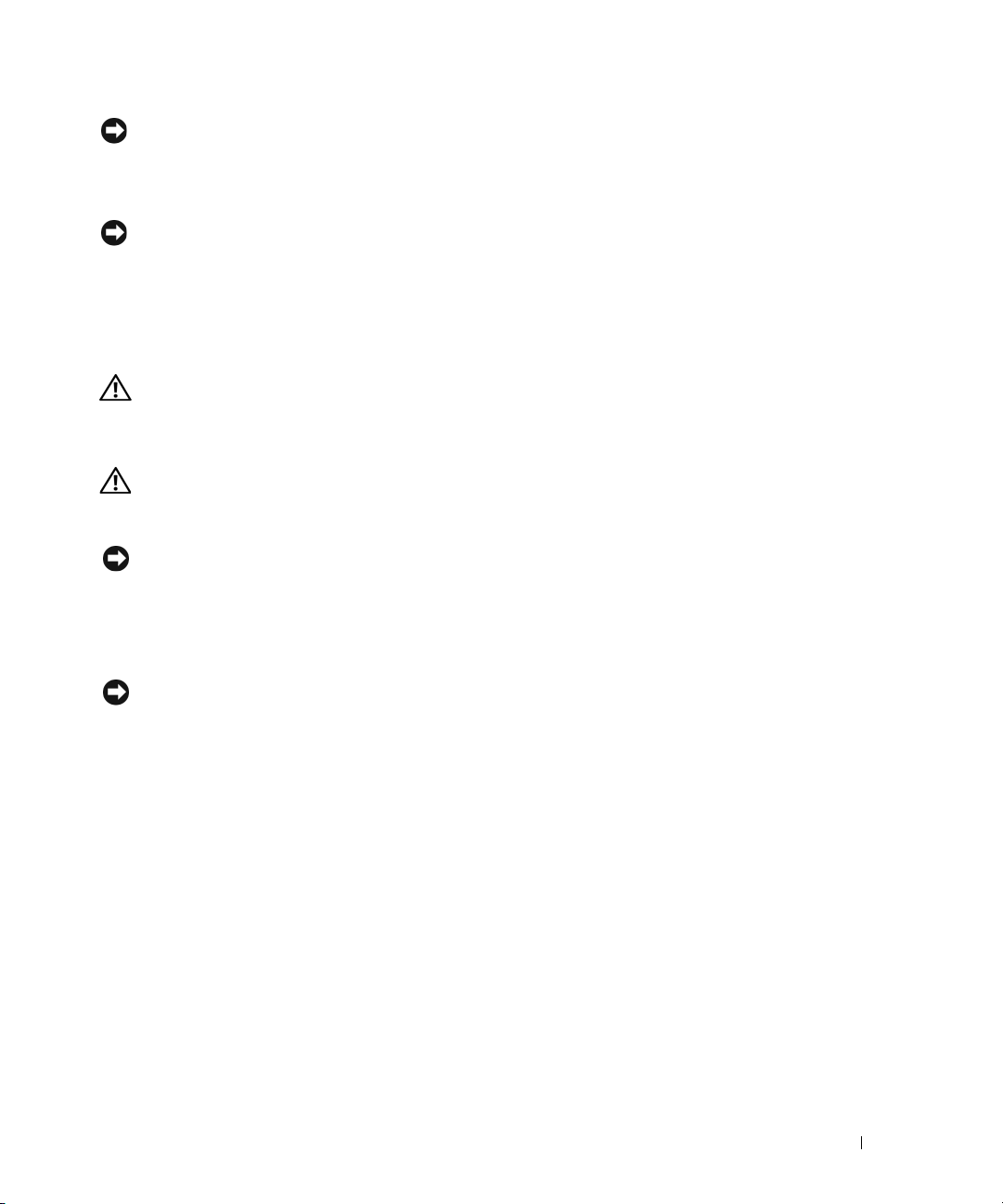
NOTICE: To prevent static damage to components inside your computer, discharge static electricity from your
body before you touch any of your computer’s electronic components. You can do so by touching an unpainted
metal surface on the computer.
1
Follow the procedures in "Before You Begin" in the
NOTICE: Opening the computer cover while the computer is running could result in a shutdown without warning
and a loss of data in open programs. The computer cooling system cannot function properly while the cover is
removed.
2
If you have installed a security cable, remove it from the security cable slot.
3
Carefully, with the help of an assistant, remove the computer stand (see "Removing the Computer
User’s Guide
.
Stand").
CAUTION: Your computer is heavy (it has an approximate minimum weight of 55 lbs) and can be difficult to
maneuver. Seek assistance before attempting to lift, move, or tilt it; this computer requires a two-man lift. Always
lift correctly to avoid injury; avoid bending over while lifting. See your Product Information Guide for other
important safety information.
CAUTION: The computer stand should be installed at all times to ensure maximum system stability. Failure to
install the stand could result in the computer tipping over, potentially resulting in bodily injury or damage to the
computer.
NOTICE: Ensure that you are working on a level, protected surface to avoid scratching either the computer or the
surface on which it is resting.
4
Carefully, with the help of an assistant, lower your computer down to a flat surface with the cover
facing up.
5
Pull back the cover latch release.
NOTICE: Ensure that sufficient space exists to support the removed cover—at least 30 cm (1 ft) of desk top space.
Quick Reference Guide 25
Page 26

1
2
3
1 cover latch release
2 computer cover
3 cover hinges
6
Locate the three hinge tabs on the edge of the computer.
7
Grip the sides of the computer cover and pivot the cover up, using the hinges as leverage points.
8
Release the cover from the hinge tabs and set it aside in a secure location.
NOTICE: The computer cooling system cannot function properly while the computer cover is not installed.
Do not attempt to boot the computer before reinstalling the computer cover.
26 Quick Reference Guide
Page 27
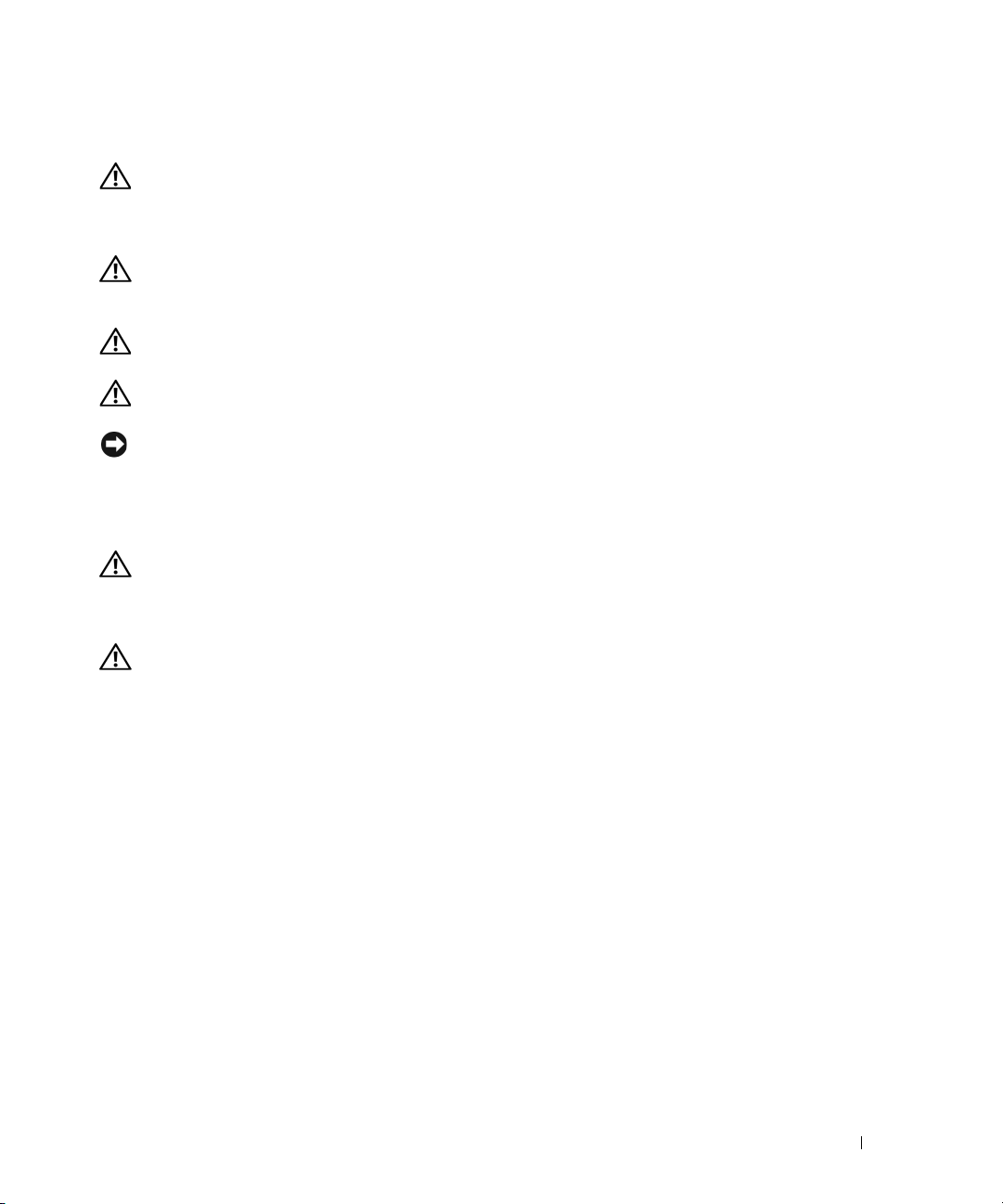
Computer Stand
CAUTION: Your computer is heavy (it has an approximate minimum weight of 55 lbs) and can be difficult to
maneuver. Seek assistance before attempting to lift, move, or tilt it; this computer requires a two-man lift. Always
lift correctly to avoid injury; avoid bending over while lifting. See your Product Information Guide for other
important safety information.
CAUTION: The computer stand should be installed at all times to ensure maximum system stability. Failure to
install the stand could result in the computer tipping over, potentially resulting in bodily injury or damage to
the computer.
CAUTION: Before you begin any of the procedures in this section, follow the safety instructions in the Product
Information Guide.
CAUTION: To guard against electrical shock, always unplug your computer from the electrical outlet before
removing the cover.
NOTICE: To prevent static damage to components inside your computer, discharge static electricity from your
body before you touch any of your computer’s electronic components. You can do so by touching an unpainted
metal surface on the computer.
Attaching the Computer Stand
CAUTION: Your computer is heavy (it has an approximate minimum weight of 55 lbs) and can be difficult to
maneuver. Seek assistance before attempting to lift, move, or tilt it; this computer requires a two-man lift. Always
lift correctly to avoid injury; avoid bending over while lifting. See your Product Information Guide for other
important safety information.
CAUTION: The computer stand should be installed at all times to ensure maximum system stability. Failure to
install the stand could result in the computer tipping over, potentially resulting in bodily injury or damage to
the computer.
1
Follow the procedures in "Before You Begin" in the
2
If you have installed a security cable, remove it from the security cable slot.
3
Set the stand on the ground in front of the computer, so that the front and the back of the stand touch
the ground.
If the front and the back of the stand point up toward the ceiling, the stand is upside down.
4
Ensure that the alignment guide faces the computer.
If the alignment guide points away from the computer, the stand is backwards.
User’s Guide
.
Quick Reference Guide 27
Page 28
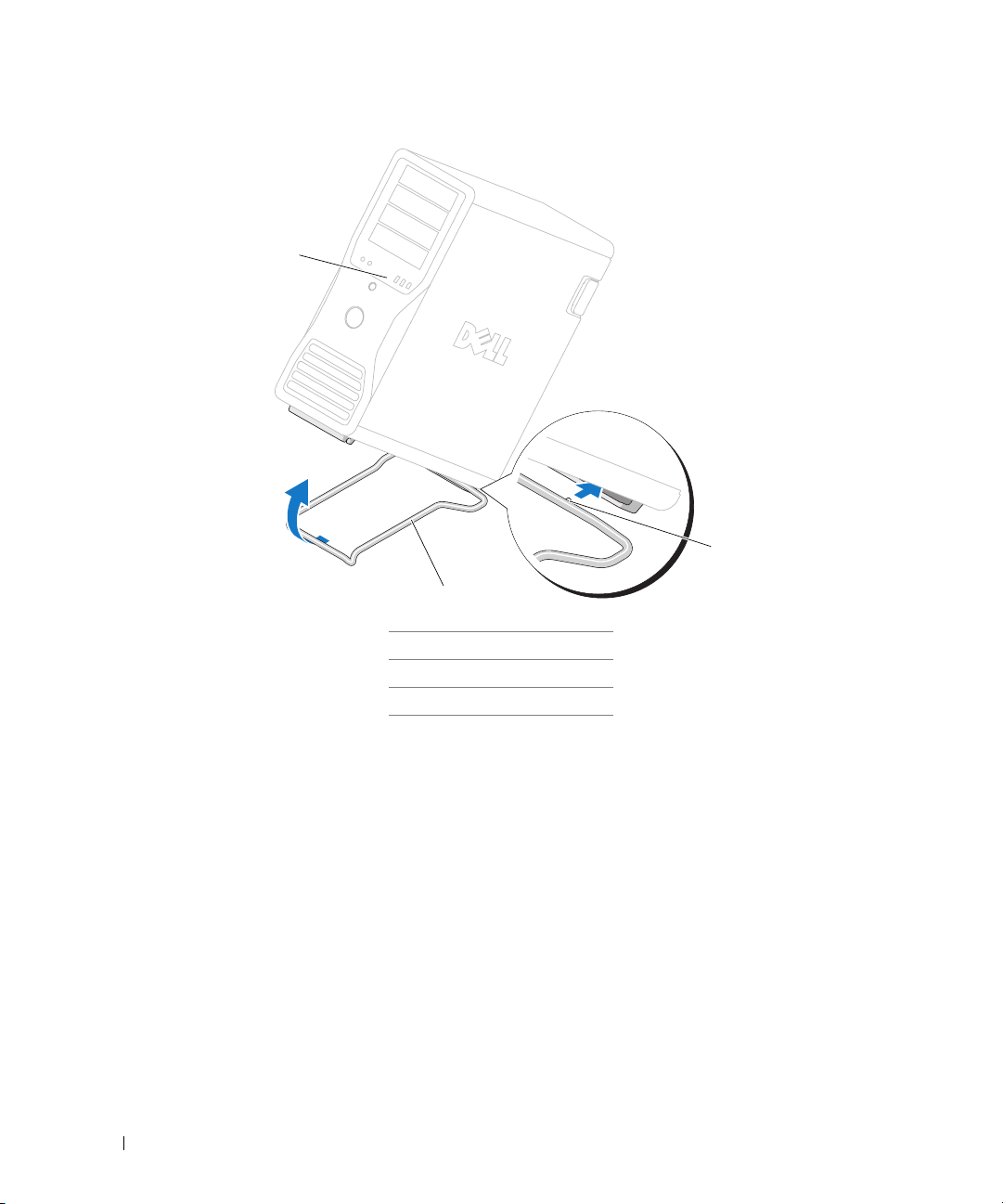
1
3
2
1 computer
2 computer stand
3 alignment guide
5
Align the center of the stand with the center of the computer.
6
Carefully, with the help of an assistant, tilt the computer backwards slightly- just high enough to slide
the stand beneath it.
7
Slide the rear of the stand into the rear foot of the computer, and ensure that the alignment guide
slides into place.
8
Center the front bar of the stand in the corresponding notch in the front foot of the computer.
9
Carefully set the computer back down; the front bar of the stand should snap into place under
the weight of the computer.
28 Quick Reference Guide
Page 29

Removing the Computer Stand
CAUTION: Your computer is heavy (it has an approximate minimum weight of 55 lbs) and can be difficult to
maneuver. Seek assistance before attempting to lift, move, or tilt it; this computer requires a two-man lift. Always
lift correctly to avoid injury; avoid bending over while lifting. See your Product Information Guide for other
important safety information.
CAUTION: The computer stand should be installed at all times to ensure maximum system stability. Failure to
install the stand could result in the computer tipping over, potentially resulting in bodily injury or damage to
the computer.
1
Follow the procedures in "Before You Begin" in the
2
Carefully, with the help of an assistant, tip the computer back at a very slight angle from the ground.
3
Pull the front of the computer stand down towards the ground, to release it from the front of the
computer.
4
Pull the computer stand toward the front of the computer until the stand is free.
User’s Guide
.
Caring for Your Computer
To help maintain your computer, follow these suggestions:
• To avoid losing or corrupting data, never turn off your computer when the hard drive light is on.
• Schedule regular virus scans using virus software.
• Manage hard drive space by periodically deleting unnecessary files and defragmenting the drive.
• Back up files on a regular basis.
• Periodically clean your monitor screen, mouse, and keyboard (see your
information).
User’s Guide
for more
Solving Problems
Troubleshooting Tips
Perform the following checks when you troubleshoot your computer:
• If you added or removed a part before the problem started, review the installation procedures
and ensure that the part is correctly installed.
• If a peripheral device does not work, ensure that the device is properly connected.
• If an error message appears on the screen, write down the exact message. The message may help
technical support personnel diagnose and fix the problem(s).
• If an error message occurs in a program, see the program’s documentation.
• If the recommended action in the troubleshooting section is to see a section in your
support.dell.com (on another computer if necessary) to access your
go to
User’s Guide.
Quick Reference Guide 29
User’s Guide
,
Page 30

Resolving Software and Hardware Incompatibilities
If a device is either not detected during the operating system setup or is detected but incorrectly configured,
you can use the Hardware Troubleshooter to resolve the incompatibility.
To resolve incompatibilities using the Hardware Troubleshooter:
1
Click the
2
Ty p e
3
Click
4
In the
and click
Start
button and click
hardware troubleshooter
Hardware Troubleshooter
Hardware Troubleshooter
Next
.
Help and Support
in the
list, click
.
in the
Search
field and click the arrow to start the search.
Search Results
list.
I need to resolve a hardware conflict on my computer
,
Using Microsoft® Windows® XP System Restore
The Microsoft Windows XP operating system provides System Restore to allow you to return your computer
to an earlier operating state (without affecting data files) if changes to the hardware, software, or other
system settings have left the computer in an undesirable operating state. See the Windows Help and
Support Center (see "Finding Information" on page 5) for information about using System Restore.
NOTICE: Make regular backups of your data files. System Restore does not monitor your data files or recover
them.
Creating a Restore Point
1
Click the
2
Click
3
Follow the instructions on the screen.
Start
button and click
System Restore
Help and Support
.
.
Restoring the Computer to an Earlier Operating State
NOTICE: Before you restore the computer to an earlier operating state, save and close any open files and exit any
open programs. Do not alter, open, or delete any files or programs until the system restoration is complete.
1
Click the
Restore
2
Ensure that
3
Click a calendar date to which you want to restore your computer.
The
Start
button, point to
.
Restore my computer to an earlier time
Select a Restore Point
All Programs→
Accessories→
System Tools
is selected and click
, and then click
Next
.
screen provides a calendar that allows you to see and select restore points.
All calendar dates with available restore points appear in boldface type.
4
Select a restore point and click
Next
.
If a calendar date has only one restore point, then that restore point is automatically selected. If two
or more restore points are available, click the restore point that you prefer.
30 Quick Reference Guide
System
Page 31

5
Click
Next
.
The
Restoration Complete
screen appears after System Restore finishes collecting data and then
the computer restarts.
6
After the computer restarts, click OK.
To change the restore point, you can either repeat the steps using a different restore point, or you can undo
the restoration.
Undoing the Last System Restore
NOTICE: Before you undo the last system restore, save and close all open files and exit any open programs.
Do not alter, open, or delete any files or programs until the system restoration is complete.
1
Click the
Restore
2
Click
3
Click
The
4
After the computer restarts, click OK.
Enabling System Restore
Start
button, point to
.
Undo my last restoration
Next
.
System Restore
screen appears and the computer restarts.
All Programs→ Accessories→ System Tools
and click
Next
.
, and then click
System
If you reinstall Windows XP with less than 200 MB of free hard-disk space available, System Restore is
automatically disabled. To see if System Restore is enabled:
1
Click the
2
Click
3
Click
4
Click the
5
Ensure that
Start
button and click
Control Panel
Performance and Maintenance
System
.
System Restore
tab.
Turn off System Restore
.
.
is unchecked.
Using the Last Known Good Configuration
1
Restart your computer and press <F8> when the message
system to start
2
Highlight
Last Known Good Configuration
operating system when prompted.
appears.
, press <Enter>, press <l>, and then select your
Please select the operating
Quick Reference Guide 31
Page 32

Other Options to Help Resolve Additional Device or Software Conflicts
NOTICE: The following processes erase all of the information on your hard drive.
• Reinstall your operating system using the operating system installation guide and
System
CD. During the operating system reinstallation, you can select to delete the existing partitions
Operating
and reformat your hard drive.
• Reinstall all drivers, beginning with the chipset, using the
Drivers and Utilities
CD
.
Dell Diagnostics
CAUTION: Before you begin any of the procedures in this section, follow the safety instructions in the Product
Information Guide.
When to Use the Dell Diagnostics
If you experience a problem with your computer, perform the checks in "Solving Problems" on page 29 and
run the Dell Diagnostics before you contact Dell for technical assistance.
It is recommended that you print these procedures before you begin.
NOTICE: The Dell Diagnostics works only on Dell computers. Using this program with other computers can cause
incorrect computer responses or result in error messages.
The Dell Diagnostics allow you to:
• Perform quick checks or extensive tests on one or all devices
• Choose how many times a test is run
• Display or print test results or save them in a file
• Suspend testing if an error is detected or terminate testing if a certain number of errors occur
Help
• Access online
• Read status messages that tell you whether tests completed successfully
• Receive error messages if problems are detected
screens that describe the tests and how to run them
Starting the Dell Diagnostics From Your Hard Drive
1
Turn on (or restart) your computer.
2
When the DELL™ logo appears, press <F12> immediately.
NOTE: If you see a message stating that no diagnostics utility partition has been found, see "Starting the Dell
Diagnostics From the Drivers and Utilities CD" on page 33.
If you wait too long and the operating system logo appears, continue to wait until you see the
Microsoft Windows desktop. Then shut down your computer and try again. For more information on
shutting down your computer, see your
3
When the boot device list appears, highlight
4
When the Dell Diagnostics
on the tests, see your
Main Menu
User’s Guide.
User’s Guide.
Boot to Utility Partition
and press <Enter>.
appears, select the test you want to run. For more information
32 Quick Reference Guide
Page 33

Starting the Dell Diagnostics From the Drivers and Utilities CD
NOTE: The Drivers and Utilities CD is optional and may not ship with all computers.
1
Insert the
2
Shut down your computer.
When the DELL logo appears, press <F12> immediately.
If you wait too long and the Windows logo appears, continue to wait until you see the Windows
desktop. Then shut down your computer, and try again.
NOTE: The next steps change the boot sequence for one time only. On the next start-up, the computer boots
according to the devices specified in system setup.
3
When the boot device list appears, highlight
4
Select the
5
Select the
6
Ty p e 1 to start the ResourceCD menu.
7
Select the option to start the Dell Diagnostics and press <Enter>.
8
Select
select the version appropriate for your computer.
9
When the Dell Diagnostics
Drivers and Utilities
Onboard or USB CD-ROM Drive
Boot from CD-ROM
Run the 32 Bit Dell Diagnostics
CD.
option from the menu that appears.
Main Menu
Onboard or USB CD-ROM Drive
option from the CD boot menu.
from the numbered list. If multiple versions are listed,
appears, select the test that you want to run.
and press <Enter>.
Before you start testing
CAUTION: Before you begin any of the procedures in this section, follow the safety instructions in the Product
Information Guide.
• Turn on your printer if one is attached.
• Enter system setup, review your computer’s configuration information, and enable all of your
computer’s components and devices, such as connectors.
Beep Codes
Your computer might emit a series of beeps during start-up if the monitor cannot display errors or problems.
This series of beeps, called a beep code, identifies a problem. One possible beep code (code 1-3-1) consists
of one beep, a burst of three beeps, and then one beep. This beep code tells you that the computer
encountered a memory problem.
If your computer beeps during start-up:
1
Write down the beep code on the "Diagnostics Checklist" in your
2
Run the Dell Diagnostics to identify a more serious cause.
3
Contact Dell for technical assistance.
User’s Guide
.
Quick Reference Guide 33
Page 34

Code Cause
1-1-2 Microprocessor register failure
1-1-3 NVRAM read/write failure
1-1-4 ROM BIOS checksum failure
1-2-1 Programmable interval timer failure
1-2-2 DMA initialization failure
1-2-3 DMA page register read/write failure
1-3 Video Memory Test failure
1-3-1 through 2-4-4 Memory not being properly identified or used
1-3-2 Memory problem
3-1-1 Slave DMA register failure
3-1-2 Master DMA register failure
3-1-3 Master interrupt mask register failure
3-1-4 Slave interrupt mask register failure
3-2-2 Interrupt vector loading failure
3-2-4 Keyboard Controller Test failure
3-3-1 NVRAM power loss
3-3-2 Invalid NVRAM configuration
3-3-4 Video Memory Test failure
3-4-1 Screen initialization failure
3-4-2 Screen retrace failure
3-4-3 Search for video ROM failure
4-2-1 No timer tick
4-2-2 Shutdown failure
4-2-3 Gate A20 failure
4-2-4 Unexpected interrupt in protected mode
4-3-1 Memory failure above address 0FFFFh
4-3-3 Timer-chip counter 2 failure
4-3-4 Time-of-day clock stopped
4-4-1 Serial or parallel port test failure
4-4-2 Failure to decompress code to shadowed memory
34 Quick Reference Guide
Page 35

Code Cause
4-4-3 Math-coprocessor test failure
4-4-4 Cache test failure
Error Messages
NOTE: If the message is not listed, see the documentation for either the operating system or the program that was
running when the message appeared.
If an error occurs during start-up, a message may be displayed on the monitor identifying the problem.
See "Error Messages" in the
User’s Guide
for suggestions on resolving any problems.
Diagnostic Lights
CAUTION: Before you begin any of the procedures in this section, follow the safety instructions in the Product
Information Guide.
To help you troubleshoot a problem, your computer has four lights labeled "1," "2," "3," and "4" on the front.
The lights can be "off" or green. When the computer starts normally, the lights flash. If the computer
malfunctions, the pattern of the lights and also that of the power button help to identify the problem.
These lights also indicate sleep states.
Diagnostic Light Codes Before POST
Diagnostic Lights Power
Light
off No electrical power is
off The computer is in a normal
Problem Description Suggested Resolution
Connect the computer to an electrical outlet.
supplied to the computer.
off condition; the computer is
connected to an electrical
outlet.
Ensure that the front-panel power light is on. If
the power light is off, ensure that the computer
is connected to a working electrical outlet and
then press the power button.
If the problem is still not resolved, contact Dell
for technical assistance.
Press the power button to turn the computer
on.
If the computer does not turn on, ensure that
the front-panel power light is on. If the power
light is off, ensure that the computer is
connected to a working electrical outlet and
then press the power button.
If the problem is still not resolved, contact Dell
for technical assistance.
Quick Reference Guide 35
Page 36

Diagnostic Lights Power
Light
blinking
green
blinking
green
amber The BIOS is not executing. Ensure that the processor is seated correctly and
(blinking)
blinking
amber
(blinking)
amber A possible system board
Problem Description Suggested Resolution
The computer is in a reduced
power or "sleep" state.
The computer is in a reduced
power or "sleep" state.
A possible power supply
or power cable failure has
occurred.
failure has occurred.
Use one of the appropriate methods to "wake
up" the computer. See "Advanced Features" in
your User’s Guide.
If the problem is not resolved and you are trying
to wake the computer with a USB mouse or
keyboard, substitute the mouse or keyboard
with a working PS/2 mouse or keyboard and
then try to wake the computer.
Use one of the appropriate methods to "wake
up" the computer. See "Advanced Features" in
your User’s Guide.
If the problem is not resolved and you are trying
to wake the computer with a USB mouse or
keyboard, substitute the mouse or keyboard
with a working PS/2 mouse or keyboard and
then try to wake the computer.
restart the computer. See "Processor" in your
User’s Guide.
If the problem is still not resolved, contact Dell
for technical assistance.
Perform the procedure in "Power Problems"
in your User’s Guide.
If the problem is still not resolved, contact Dell
for technical assistance.
Contact Dell for technical assistance.
(blinking)
amber A processor mismatch exists. Perform the procedure in "Processor Problems"
(blinking)
amber A possible failure has been
(blinking)
36 Quick Reference Guide
detected in a plug-in
component such as a graphics
riser card or memory riser
card.
in your User’s Guide.
Verify that any required power cables are
connected to the memory and graphics riser
cards.
Perform the procedure in "Power Problems"
in your User’s Guide.
Page 37

Diagnostic Lights Power
Problem Description Suggested Resolution
Light
amber A possible power supply
failure has occurred.
Verify that both power supply cables are
plugged in to the motherboard.
(blinking)
Diagnostic Light Codes During POST
The power light displays a solid green for diagnostic light codes during POST.
Light Pattern Problem Description Suggested Resolution
A possible processor failure
has occurred.
Reinstall the processor and restart
the computer.
A possible expansion card failure
has occurred.
1
Determine if a conflict exists by
removing a card (not the graphics
card) and then restarting the
computer.
2
If the problem persists, reinstall the
card that you removed, remove a
different card, and then restart the
computer.
3
Repeat this process for each card.
If the computer starts normally,
troubleshoot the last card removed
from the computer for resource
conflicts (see "Resolving Software
and Hardware Incompatibilities"
on page 30).
4
Move each card one at a time to
a different PCI slot and restart
the computer after each move.
5
If the problem persists, contact Dell
.
Quick Reference Guide 37
Page 38

Light Pattern Problem Description Suggested Resolution
A possible graphics card failure
has occurred.
1
If the computer has a graphics card,
remove the card, reinstall it, and then
restart the computer.
2
If the problem still exists, install a
graphics card that you know works
and restart the computer.
3
If the problem persists or the
computer has integrated graphics,
.
A possible floppy or hard drive failure
has occurred.
contact Dell
Reseat all power and data cables and
restart the computer.
A possible USB failure has occurred. Reinstall all USB devices, check cable
connections, and then restart the
computer.
38 Quick Reference Guide
Page 39

Light Pattern Problem Description Suggested Resolution
No memory modules are detected. 1
Reseat the memory modules to ensure
that your computer is successfully
communicating with the memory.
2
Restart the computer.
3
If the problem still exists, remove all
the memory modules and install one
memory module in memory module
connector DIMM_1.
4
Restart the computer.
A message appears stating that
because your memory is not paired,
the system will operate with reduced
performance and reduced errorcorrection capability
5
Press <F1> to boot to the operating
system.
6
Run the Dell Diagnostics. See your
User’s Guide
7
If the memory module passes, shut
for more information.
down the computer, remove the
memory module, and then repeat the
process with the remaining memory
modules until a memory error occurs
during start-up or diagnostic testing.
If the first memory module tested is
defective, repeat the process with the
remaining modules to ensure that the
remaining modules are not defective.
8
When the defective memory module
is identified, contact Dell for a
replacement
.
Quick Reference Guide 39
Page 40

Light Pattern Problem Description Suggested Resolution
No memory modules are detected.
System board failure has occurred.
• If you have one memory module
installed, reinstall it and restart the
computer.
• If you have two or more memory
modules installed, remove the
modules, reinstall one module, and
then restart the computer). If the
computer starts normally, reinstall an
additional module. Continue until
you have identified a faulty module or
reinstalled all modules without error.
• If available, install properly working
memory of the same type into your
computer.
• If the problem persists, contact Dell.
Contact Dell
for technical assistance
.
Memory modules are detected, but a
memory configuration or compatibility
error exists.
Routine system activity preceding video
initialization.
• Ensure that no special memory
module/memory connector placement
requirements exist.
• Verify that the memory modules that
you are installing are compatible with
your computer.
• Reinstall the memory modules and
restart the computer.
• If the problem persists, contact Dell.
Watch your monitor for on-screen
messages.
40 Quick Reference Guide
Page 41

Light Pattern Problem Description Suggested Resolution
A possible expansion card failure
has occurred.
1
Determine if a conflict exists by
removing a card (not a graphics card)
and restarting the computer.
2
If the problem persists, reinstall the
card that you removed, remove a
different card, and then restart the
computer.
3
Repeat this process for each card.
If the computer starts normally,
troubleshoot the last card removed
from the computer for resource
conflicts (see "Resolving Software
and Hardware Incompatibilities"
on page 30).
4
If the problem persists, contact Dell.
Routine system activity preceding video
initialization.
Watch your monitor for on-screen
messages.
The computer is in a normal operating
condition after POST.
NOTE: The diagnostic lights flicker briefly;
they are turned off after the computer
successfully boots to the operating
system.
None.
Quick Reference Guide 41
Page 42

Frequently Asked Questions
How Do I... Solution Where to Find Additional Information
Set up my computer to use two
monitors?
Connect my monitor when the
monitor cable connector doesn’t
seem to fit the connector on the
back of my computer?
Connect my speakers? If you have a sound card installed,
Find the right connectors for my
USB or IEEE 1394 devices?
Locate information about the
hardware and other technical
specifications for my computer?
Find documentation for my
computer?
If your computer has the required
graphics card to support dualmonitor setup, then look in your
shipping box for a Y-cable. The
Y-cable has a single connector on one
end (plug this connector into the
back panel) and branches into two
connectors (plug these connectors
into the monitor cables).
If your graphics card has a DVI
connector but your monitor has a
VGA connector, then you need to use
an adapter. An adapter should be
included in the shipping box.
connect the speakers to the
connectors on the card. See "Setting
Up Your Computer" on page 9.
Your computer has eight USB
connectors (two on the front, one
internal, and five on the back) and an
IEEE 1394 connector on the front
and on the back. For more
information on the IEEE 1394 card,
see your User’s Guide.
Yo u r User’s Guide has a
specifications table that provides
more detailed information about
your computer and the hardware. To
locate your User’s Guide, see
"Finding Information" on page 5.
The following documentation is
available for your computer:
• User’s Guide
• Product Information Guide
• System Information Label
To locate these documents, see
"Finding Information" on page 5.
See "Setting Up Your Computer"
on page 9 for information on
connecting dual monitors to your
computer.
See "Setting Up Your Computer"
on page 9 for information on
connecting monitors to your
computer. For more information,
contact Dell. For information on
contacting Dell, see your User’s
Guide.
See the documentation that came
with your speakers for more
information.
See "About Your Computer"
on page 14 for illustrations of
the front and back views of your
computer.
For help locating your User’s Guide,
see "Finding Information" on page 5.
Go to the Dell Support website at
support.dell.com and use one of the
following support tools: read white
papers on the latest technology or
communicate with other Dell users
at the Dell forum chat room.
If you lose your documentation, it is
available on the Dell Support website
at support.dell.com.
42 Quick Reference Guide
Page 43

Index
B
beep codes, 33
C
cards
slots, 18
CDs
operating system, 8
computer
beep codes, 33
restore to previous state, 30
conflicts
software and hardware
incompatibilities, 30
connectors
headphone, 17
IEEE, 16, 20
keyboard, 20
line-in, 20
line-out, 19
mouse, 19
network adapter, 20
parallel, 19
power, 18
serial, 20
sound, 19-20
USB, 17, 19-20
D
Dell
support site, 7
Dell Diagnostics, 32-33
Dell Premier Support
website, 6
diagnostic lights, 35
diagnostics
beep codes, 33
Dell, 32-33
lights, 17, 35
documentation
End User License
Agreement, 6
ergonomics, 6
online, 7
Product Information Guide, 6
Quick Reference, 5
regulatory, 6
safety, 6
User’s Guide, 6
warranty, 6
E
End User License
Agreement, 6
ergonomics information, 6
error messages
beep codes, 33
diagnostic lights, 35
H
hard drive
activity light, 16-17
hardware
beep codes, 33
conflicts, 30
Dell Diagnostics, 32-33
Hardware Troubleshooter, 30
headphone
connector, 17
Help and Support Center, 7
help file
Windows Help and Support
Center, 7
I
IEEE
connectors, 16, 20
IRQ conflicts, 30
Index 43
Page 44

K
P
T
keyboard
connector, 20
L
labels
Microsoft Windows, 6
Service Tag, 6
lights
back of computer, 35
diagnostic, 17, 35
hard drive activity, 16-17
link integrity, 20
network, 20
network activity, 20
power, 17
M
Microsoft Windows label, 6
mouse
connector, 19
N
network
connector, 20
power
button, 17
connector, 18
light, 17
problems
beep codes, 33
conflicts, 30
Dell Diagnostics, 32-33
diagnostic lights, 35
restore to previous state, 30
Product Information Guide, 6
R
regulatory information, 6
ResourceCD
Dell Diagnostics, 32-33
S
safety instructions, 6
Service Tag, 6
software
conflicts, 30
sound connectors
line-in, 20
line-out, 19
troubleshooting
conflicts, 30
Dell Diagnostics, 32-33
diagnostic lights, 35
Hardware Troubleshooter, 30
Help and Support Center, 7
restore to previous state, 30
U
USB
connector, 19-20
connectors, 17
User’s Guide, 6
W
warranty information, 6
Windows XP
Hardware Troubleshooter, 30
Help and Support Center, 7
reinstalling, 8
System Restore, 30
O
operating system
CD, 8
reinstalling, 8
44 Index
support website, 7
System Restore, 30
Page 45

Dell Precision™ Workstation 690
Hurtig referencevejledning
Model DCD0
www.dell.com | support.dell.com
Page 46

Bemærk, bemærkning og forsigtig
BEMÆRK: BEMÆRK angiver, at der findes vigtige oplysninger, der kan være til hjælp, når du anvender computeren.
BEMÆRKNING: BEMÆRKNING angiver enten mulig risiko for beskadigelse af hardware eller tab af data, og fortæller
hvordan du undgår problemet.
FORSIGTIG: FORSIGTIG angiver mulig risiko for ejendomsskade, personskade eller død.
Forkortelser og akronymer
Hvis du ønsker en fuldstændig liste over forkortelser og akronymer, kan du se i Ordliste i din
Hvis du har købt en Dell™-computer i n-serien, gælder referencerne i dette dokument til Microsoft
Windows
®
-operativsystemerne ikke.
Brugervejledning
®
.
____________________
Oplysningerne i dette dokument kan ændres uden varsel.
© 2006 Dell Inc. Alle rettigheder forbeholdes.
Enhver form for reproduktion uden skriftlig tilladelse fra Dell Inc. er strengt forbudt.
Anvendte varemærker i denne tekst: Dell, DELL-logoet og Dell Precision er varemærker tilhørende Dell Inc. Intel, Xeon og Pentium er
registrerede varemærker tilhørende Intel Corporation. Microsoft og Windows er registrerede varemærker tilhørende Microsoft Corporation.
Andre varemærker og mærkenavne kan være anvendt i dette dokument til at referere til enten de enheder, der gør krav på mærkerne og navnene,
eller til deres produkter. Dell Inc. frasiger sig al ejerinteresse i andre virksomheders varemærker og navne.
Model DCD0
Januar 2006 P/N PD050 Rev. A00
Page 47

Indholdsfortegnelse
Her finder du oplysninger . . . . . . . . . . . . . . . . . . . . . . . . . . . . 49
Klargøring af computeren
Om computeren
Set forfra
Set bagfra
. . . . . . . . . . . . . . . . . . . . . . . . . . . . . . . . . 58
. . . . . . . . . . . . . . . . . . . . . . . . . . . . . . . . . . 59
. . . . . . . . . . . . . . . . . . . . . . . . . . . . . . . . . . 62
Stik på bagpanel
Set indefra
. . . . . . . . . . . . . . . . . . . . . . . . . . . . . . . . . 65
Systemkortkomponenter
Her finder du din brugervejledning
Fjernelse af computerdækslet
Computerfod
. . . . . . . . . . . . . . . . . . . . . . . . . . . . . . . . . . . 71
Montering af computerfoden
Afmontering af computerfoden
Vedligeholdelse af computeren
Problemløsning
. . . . . . . . . . . . . . . . . . . . . . . . . . . . . . . . . 73
Fejlfindingstip
. . . . . . . . . . . . . . . . . . . . . . . . . . . . 53
. . . . . . . . . . . . . . . . . . . . . . . . . . . . . . 63
. . . . . . . . . . . . . . . . . . . . . . . . . . 66
. . . . . . . . . . . . . . . . . . . . . . . 68
. . . . . . . . . . . . . . . . . . . . . . . . . . 69
. . . . . . . . . . . . . . . . . . . . . . . . 71
. . . . . . . . . . . . . . . . . . . . . . . 73
. . . . . . . . . . . . . . . . . . . . . . . . . 73
. . . . . . . . . . . . . . . . . . . . . . . . . . . . . . . . 73
Afhjælpning af software- og hardwareinkompatibilitetsproblemer
®
Brug af Microsoft
Brug af Sidste kendte fungerende konfiguration
Dell Diagnostics
Før du begynder at teste
Windows® XP Systemgendannelse. . . . . . . . . . 74
. . . . . . . . . . . . . . 75
. . . . . . . . . . . . . . . . . . . . . . . . . . . . . . . 76
. . . . . . . . . . . . . . . . . . . . . . . . . . 78
. . . . 74
Bip-koder
Lysdioder for diagnosticering
Ofte stillede spørgsmål
. . . . . . . . . . . . . . . . . . . . . . . . . . . . . . . . . . . . . 78
Fejlmeddelelser
Diagnosticeringslysdiodekoder før POST
Diagnosticeringslysdiodekoder under POST
. . . . . . . . . . . . . . . . . . . . . . . . . . . . . . . 79
. . . . . . . . . . . . . . . . . . . . . . . . . . 80
. . . . . . . . . . . . . . . . . . 80
. . . . . . . . . . . . . . . . 82
. . . . . . . . . . . . . . . . . . . . . . . . . . . . . 86
Indeks . . . . . . . . . . . . . . . . . . . . . . . . . . . . . . . . . . . . . . . . 89
Indholdsfortegnelse 47
Page 48

48 Indholdsfortegnelse
Page 49

Her finder du oplysninger
BEMÆRK: Visse funktioner eller medier kan være valgfrie og følger ikke nødvendigvis med computeren.
Nogle funktioner eller medier er muligvis ikke tilgængelige i visse lande.
BEMÆRK: Yderligere oplysninger følger eventuelt med computeren.
Hvad søger du? Find det her
• Et diagnosticeringsprogram til min computer
• Drivere til min computer
• Dokumentationen til min computer
• Dokumentationen til min enhed
• Desktop System Software (DSS)
• Sådan opsættes computeren
• Sådan vedligeholdes computeren
• Grundlæggende fejlfindingsoplysninger
• Sådan køres Dell™ Diagnostics
• Fejlkoder og diagnosticeringslysdioder
• Sådan fjernes og installeres dele
• Sådan åbnes computerdækslet
Cd'en Drivere og hjælpeprogrammer (kaldes også
ResourceCD)
Dokumentation og drivere
er allerede installeret på
din computer. Du kan
bruge cd'en til at
geninstallere drivere, køre
Dell Diagnostics eller
få adgang til dokumentationen. Der kan være
inkluderet Readme-filer
på din cd med de nyeste
opdateringer om tekniske
ændringer på computeren eller med avanceret teknisk
referencemateriale til teknikere eller erfarne brugere.
BEMÆRK: Driver- og dokumentationsopdateringer findes
på adressen support.dell.com.
Quick Reference Guide
BEMÆRK: Dette dokument findes i PDF-format på adressen
support.dell.com.
Hurtig referencevejlednin 49
Page 50

Hvad søger du? Find det her
• Oplysninger om garanti
Dell™ Produktinformationsvejledning
• Betingelser og vilkår (kun USA)
• Sikkerhedsanvisninger
• Lovgivningsmæssige oplysninger
• Oplysninger om ergonomi
• Slutbrugerlicensaftale
• Sådan fjernes og genmonteres dele
• Specifikationer
• Sådan konfigureres systemindstillinger
• Sådan udføres fejlfinding og løses problemer
• Servicemærkat og ekspres-servicekode
• Microsoft Windows-licensmærkat
Brugervejledning
Microsoft
®
Windows® XP Hjælp og support
1
Klik på knappen Start, og klik derefter på
2
Klik på Bruger- og systemvejledninger, og klik derefter
på
Brugervejledning
Hjælp og support
Brugervejledningen findes også på cd'en Drivere og hjælpeprogrammer.
Servicemærkat og Microsoft® Windows®-licens
Disse mærkater findes på din computer.
• Anvend servicemærkaten til at
identificere din
computer, når du
kontakter
port.dell.com
sup-
eller
teknisk support.
• Indtast ekspres-servicekoden for at viderestille dit opkald,
når du kontakter teknisk support.
50 Hurtig referencevejledning
Page 51

Hvad søger du? Find det her
• Løsninger – Tip til fejlfinding, artikler fra teknikere
samt online-kurser og ofte stillede spørgsmål
• Forum – Online-debat med andre Dell-kunder
• Opgraderinger – Opgraderingsoplysninger om
komponenter, som f.eks. hukommelse, harddisk
og operativsystem
• Kundeservice – Kontaktoplysninger, serviceopkaldsog ordrestatus, garanti samt reparationsoplysninger
Webstedet for Dell Support – support.dell.com
BEMÆRK: Vælg område eller branche for at se det
relevante websted for support.
BEMÆRK: Firmakunder, kunder inden for offentlig
administration eller uddannelsessektoren kan også bruge
det tilpassede Dell Premier-supportwebsted på adressen
premier.support.dell.com. Webstedet er muligvis ikke
tilgængeligt i alle områder.
• Service og support – Serviceopkaldsstatus og
supporthistorik, servicekontrakt, online-samtaler
med teknisk support
• Reference – Computerdokumentation, detaljer
vedrørende computerens konfiguration,
produktspecifikationer og hvidbøger
• Download – Godkendte drivere, patches og
softwareopdateringer
• Desktop System Software (DSS) – Hvis du
geninstallerer operativsystemet på computeren, skal du
geninstallere DSS-hjælpeprogrammet, før du installerer
drivere. DSS indeholder vigtige opdateringer til dit
operativsystem og understøttelse af Dell™ 3,5"-USBdiskettedrev, optiske drev samt USB-enheder. DSS er
nødvendig for, at din Dell-computer kan fungere korrekt.
Softwaren genkender automatisk computeren og
operativsystemet og installerer de opdateringer,
der er relevante for den pågældende konfiguration.
• Sådan anvendes Windows XP
• Sådan arbejdes der med programmer
og filer
• Dokumentation til enheder
(som f.eks. et modem)
Windows Hjælp og support
1
Klik på knappen
2
Skriv et ord eller et udtryk, der beskriver dit problem,
og klik på pileikonet.
3
Klik på det emne, der beskriver dit problem.
4
Følg anvisningerne på skærmen.
Start
, og klik på
Hjælp og support
.
Hurtig referencevejlednin 51
Page 52

Hvad søger du? Find det her
• Sådan geninstalleres operativsystemet
Operativsystem-cd
programmer (ResourceCD) til at geninstallere drivere til
de enheder, der fulgte med computeren. Mærkaten med
produktnøglen til operativsystemet findes på computeren.
BEMÆRK: Farven på cd'en varierer, afhængigt af hvilket
operativsystem, du har bestilt.
BEMÆRK: Operativsystem-cd'en kan være valgfri og følger
ikke nødvendigvis med computeren.
• Sådan anvendes Linux
• E-mail-samtaler med brugere af Dell Precision™produkter og Linux-operativsystemet
• Yderligere oplysninger vedrørende Linux
og min Dell Precision-computer
Dell-understøttede Linux-websteder
• Linux.dell.com
• Lists.us.dell.com/mailman/listinfo/linux-precision
Operativsystemet er
allerede installeret på
din computer. For at
geninstallere operativsystemet skal du bruge
Operativsystem-cd'en. Se i
din Brugervejledning for at
få anvisninger. Når du har
geninstalleret operativsystemet, skal du bruge
cd'en Drivere og hjælpe-
52 Hurtig referencevejledning
Page 53

Klargøring af computeren
FORSIGTIG: Før du går i gang med procedurerne i dette afsnit, skal du følge sikkerhedsanvisningerne
i Produktinformationsvejledningen.
Du skal udføre alle trin for at opsætte computeren korrekt.
1
2
Tilslut tastaturet og musen.
Tilslut modem- eller netværkskablet.
BEMÆRKNING: Du må ikke slutte et modemkabel
til netværksadapteren. Spændingen fra telefonkommunikation kan beskadige netværksadapteren.
BEMÆRK: Hvis der er installeret et netværkskort i din
computer, skal du slutte netværkskablet til kortet.
Hurtig referencevejlednin 53
Page 54

3
Du kan tilslutte din skærm
på forskellige måder,
afhængigt af dit grafikkort.
Tilslut skærmen.
BEMÆRK: Du skal muligvis
bruge den medfølgende
adapter eller det
medfølgende kabel
til at slutte skærmen
til computeren.
54 Hurtig referencevejledning
Page 55

For enkelt- og dobbeltskærmskompatible kort med et enkelt stik
Én VGA-adapter:
VGA
Brug VGA-adapteren, hvis du har et enkeltskærmsgrafikkort og vil slutte computeren til en VGA-skærm.
Dual VGA Y-kabeladapter:
Dual DVI Y-kabeladapter:
VGA
VGA
Brug det relevante Y-kabel, hvis dit grafikkort
har et enkelt
stik, og du vil slutte computeren
Brug det relevante Y-kabel, hvis dit grafikkort har et enkelt
stik, og du vil slutte computeren til én eller to DVI-skærme.
DVI
DVI
til én eller to VGA-skærme.
Dobbeltskærmskablet er farvekodet. Det blå stik er til den primære skærm, og det sorte stik er til den anden
skærm. For at muliggøre dobbeltskærmsunderstøttelse skal begge skærme være sluttet til computeren, når
du tænder for den.
Hurtig referencevejlednin 55
Page 56

For dobbeltskærmskompatible kort med ét DVI-stik og ét VGA-stik
Ét DVI-stik og ét VGA-stik:
DVI
VGA
To VGA-stik med én VGA-adapter:
VGA
VGA
Brug de relevante stik, hvis du vil slutte
computeren til én eller to skærme.
For dobbeltskærmskompatible kort med to DVI-stik
To DVI-stik:
DVI
DVI
Brug DVI-stikkene til at slutte
computeren til én eller
to DVI-skærme.
To DVI-stik med én VGA-adapter:
Brug VGA-adapteren til at slutte en
VGA-skærm til et af DVI-stikkene
på computeren
DVI
Brug VGA-adapteren, hvis du vil slutte
computeren til to VGA-skærme.
To DVI-stik med to VGA-adaptere:
VGA
VGA
Brug to VGA-adaptere til at slutte
to VGA-skærme til DVI-stikkene
på computeren.
VGA
56 Hurtig referencevejledning
Page 57

4
5
Tilslut højttalerne.
BEMÆRK: Hvis der er
installeret et lydkort i
computeren, skal du
slutte højttalerne til
kortet.
Slut strømkablerne
til, og tænd for
computeren
og skærmen.
Hurtig referencevejlednin 57
Page 58

6
Før du installerer enheder eller software, der ikke fulgte med computeren, skal du læse dokumentationen,
som fulgte med softwaren eller enheden eller kontakte leverandøren for at sikre dig, at softwaren eller
enheden er kompatibel med computeren og operativsystemet.
Du er nu færdig med at opsætte computeren.
Installér yderligere software eller enheder.
Om computeren
FORSIGTIG: Computeren er tung (den vejer mindst ca. 25 kg) og kan være svær at håndtere. Søg hjælp, før du
forsøger at løfte, flytte eller vippe computeren. Der skal to mand til. Sørg for altid at løfte på den rigtige måde for
at undgå skader. Undgå at bukke dig forover, når du løfter. Se i Produktinformationsvejledningen for at få andre
vigtige sikkerhedsoplysninger.
FORSIGTIG: Inden du stiller computeren på højkant, skal du montere computerfoden. Hvis du undlader at
montere foden, før du stiller computeren på højkant, kan det medføre, at computeren vælter, hvilket kan forårsage
personskade eller beskadigelse af computeren.
58 Hurtig referencevejledning
Page 59

Set forfra
1
2
13
12
11
10
9
8
3
4
5
6
7
Hurtig referencevejlednin 59
Page 60

1-3 5,25" drevpladser Kan indeholde et cd/dvd-drev, en mediekortlæser, et diskettedrev eller en
SATA-harddisk i en 5,25" drevpladsbås.
BEMÆRK: Drevbåsene kan kun anvendes i 5,25" drevpladser. Diskettedrev-/
mediekortlæser- og-harddiskbåsene kan ikke ombyttes.
4 5,25" drevplads
med speciel
3,5" drevpanelplade
Kan indeholde et cd/dvd-drev, en mediekortlæser, et diskettedrev eller en
SATA-harddisk i en 5,25" drevpladsbås. Den viste drevpanelplade kan kun
anvendes til et diskettedrev eller en mediekortlæser. Den kan monteres foran
enhver af de fire 5,25" drevpladser. Se i din Brugervejledning, hvis du ønsker
yderligere oplysninger.
BEMÆRK: Drevbåsene kan kun anvendes i 5,25" drevpladser. Diskettedrev-/
mediekortlæser- og harddiskbåsene kan ikke ombyttes.
5 Lysdiode for
harddiskaktivitet
6 IEEE 1394-stik Brug IEEE 1394-stikket til højhastighedsdataenheder, som f.eks. digitale
Lysdioden for harddisk er tændt, når computeren læser data fra eller skriver
data til harddisken. Lysdioden kan også være tændt, når en enhed, som f.eks.
en cd-afspiller, anvendes.
videokameraer og eksterne lagerenheder.
60 Hurtig referencevejledning
Page 61

7 USB 2.0-stik (2) Brug USB-stikkene på forsiden til enheder, som du tilslutter lejlighedsvist,
som f.eks. flash-hukommelsesnøgler, kameraer eller USB-opstartsenheder
(se i din Brugervejledning, hvis du ønsker yderligere oplysninger).
Det anbefales, at du bruger USB-stikkene på bagsiden til enheder, der som regel
forbliver tilsluttet, som f.eks. printere og tastaturer.
8 Tænd/sluk-knap Tryk på knappen for at tænde for computeren.
BEMÆRKNING: Hvis du vil undgå at miste data, skal du undlade at bruge
tænd/sluk-knappen til at slukke for computeren. Luk i stedet computeren
ned via operativsystemet.
BEMÆRK: Tænd/sluk-knappen kan også anvendes til at "vække" systemet eller til
at sætte det i energisparetilstand. Se i din Brugervejledning for at få yderligere
oplysninger.
9 Lysdiode for strøm Lysdioden for strøm tændes og blinker eller lyser konstant for at angive forskellige
tilstande:
• Lyser ikke – Der er slukket for computeren, eller den er i dvaletilstand.
• Lyser konstant grønt – Computeren er i almindelig driftstilstand.
• Blinker grønt – Computeren er i energisparetilstand.
• Blinker eller lyser konstant gult – Se "Strømforsyningsproblemer" i din
Brugervejledning
Hvis du vil afslutte energisparetilstand, skal du trykke på tænd/sluk-knappen
eller bruge tastaturet eller musen, hvis den er konfigureret som "vækningsenhed"
i Windows Enhedshåndtering. Yderligere oplysninger om dvaletilstande og
afslutning af energisparetilstand findes i din Brugervejledning.
Se "Lysdioder for diagnosticering" på ide 80 for at få en beskrivelse af
lysdiodekoder, som kan være dig til hjælp ved fejlfinding i forbindelse med
problemer med computeren.
10 Mikrofonstik Brug mikrofonstikket til at tilslutte en personlig computermikrofon til tale-
eller musikinput i et lyd- eller telefoniprogram.
11 Hovedtelefonstik Brug hovedtelefonstikket til tilslutning af hovedtelefoner.
12 Lysdiode for
netværkslink
13 Diagnosticerings-
lysdioder (4)
Lysdioden for netværkslink er tændt, når der eksisterer en god forbindelse mellem
et 10-Mbps, 100-Mbps eller 1000-Mbps netværk (eller 1-Gbps netværk) og
computeren.
Brug disse lysdioder som en hjælp ved fejlfinding i forbindelse med et computerproblem baseret på diagnosticeringskoden. Yderligere oplysninger findes i
"Lysdioder for diagnosticering" på ide 80.
.
Hurtig referencevejlednin 61
Page 62

Set bagfra
1
2
3
1 Strømstik Sæt strømkablet i. Stikkets udseende kan variere i forhold til det viste.
2 Kortslots Adgang til stik til alle installerede PCI-, PCI-X- eller PCI Express-kort.
BEMÆRK: De midterste fem stikslots understøtter kort i fuld længde: Ét PCI-, ét PCI
Express x16-, ét PCI Express x8- (fastkoblet som x4) og to PCI-X-slots. De øverste og
nederste stikslots understøtter kort i halv længde: To PCI Express x8-slots
(fastkoblet som x4).
3 Stik på bagpanel Slut serielle, USB- og andre enheder til det
på ide 63).
relevante stik
(se "Stik på bagpanel"
62 Hurtig referencevejledning
Page 63

Stik på bagpanel
1 234 6
13 12 11 10 89
1 Parallelt stik Slut en parallel enhed, som f.eks. en printer, til det parallelle stik. Hvis du har
en USB-printer, skal du slutte den til et USB-stik.
57
BEMÆRK: Det integrerede, parallelle stik deaktiveres automatisk, hvis computeren
genkender et installeret kort, som indeholder et parallelt stik, der er konfigureret til
samme adresse. Yderligere oplysninger findes i din Brugervejledning.
2 Line-out-/
hovedtelefonstik
3 Musestik Slut en standardmus til det grønne musestik. Sluk for computeren og eventuelt
4 USB 2.0-stik (3) Det anbefales, at du bruger USB-stikkene på forsiden til enheder, som du tilslutter
Brug det grønne line-out-stik til at tilslutte hovedtelefoner og de fleste højttalere
med integrerede forstærkere.
På computere med lydkort skal du bruge stikket på kortet.
tilsluttede enheder, før du slutter en mus til computeren. Hvis du har en USBmus, skal du slutte den til et USB-stik.
®
Hvis computeren kører med Microsoft
er de nødvendige musedrivere installeret på harddisken.
lejlighedsvist, f.eks. flash-hukommelsesnøgler, kameraer eller USB-opstartsenheder. Brug USB-stikkene på bagsiden til enheder, der som regel forbliver
tilsluttet, f.eks. printere og tastaturer.
Windows® XP-operativsystemet,
Hurtig referencevejlednin 63
Page 64

5 Lysdiode for
linkintegritet
6 Stik til netværksadapter Hvis du vil slutte computeren til en netværks- eller bredbåndsenhed, skal du slutte
• Grøn – Der eksisterer en god forbindelse mellem et 10-Mbps netværk
og computeren.
• Orange – Der eksisterer en god forbindelse mellem et 100-Mbps netværk
og computeren.
• Gul – Der eksisterer en god forbindelse mellem et 1000-Mbps netværk
(eller 1-Gbps netværk) og computeren.
• Slukket – Computeren genkender ikke en fysisk forbindelse til netværket.
den ene ende af et netværkskabel til enten et netværksstik eller til din
netværks- eller bredbåndsenhed. Slut den anden ende af netværkskablet til
netværksadapterstikket på computeren. Et klik indikerer, at netværkskablet
er forsvarligt tilsluttet.
BEMÆRK: Slut ikke et telefonkabel til netværksstikket.
På computere med et ekstra netværksadapterkort skal du bruge stikkene på kortet
og bag på computeren, når du opsætter flere netværksforbindelser (f.eks. et
separat intra- og extranet).
Det anbefales, at du bruger Kategori 5-ledningsføring og -stik til dit netværk.
Hvis du er nødt til at bruge Kategori 3-ledningsføring, skal du tvinge netværkshastigheden op på 10 Mbps for at sikre pålidelig drift.
7 Lysdiode for
netværksaktivitet
8 USB 2.0-stik (2) Det anbefales, at du bruger USB-stikkene på forsiden til enheder, som du tilslutter
9 IEEE 1394-stik Brug IEEE 1394-stikket til højhastighedsdataenheder, som f.eks. digitale
10 Tastaturstik Hvis du har et standardtastatur, skal du slutte det til det lilla tastaturstik.
11 Line-in-stik Brug det blå line-in-stik til at tilslutte en optage-/afspilningsenhed, f.eks.
12 Serielt stik Slut en seriel enhed, som f.eks. en håndholdt enhed, til den serielle port. Adressen
13 Serielt stik Slut en seriel enhed, som f.eks. en håndholdt enhed, til den serielle port. Adressen
Blinker gult, når computeren sender eller modtager netværksdata. Hvis der er
megen netværkstrafik, kan det se ud, som om lysdioden lyser konstant.
lejlighedsvist, f.eks. flash-hukommelsesnøgler, kameraer eller USB-opstartsenheder. Brug USB-stikkene på bagsiden til enheder, der som regel forbliver
tilsluttet, f.eks. printere og tastaturer.
videokameraer og eksterne lagerenheder.
Hvis du har et USB-tastatur, skal du slutte det til et USB-stik.
en kassettebåndoptager, cd-afspiller eller videomaskine.
På computere med lydkort skal du bruge stikket på kortet.
på denne port kan om nødvendigt ændres via Systemopsætning (se i din
Brugervejledning for at få flere oplysninger).
på denne port kan om nødvendigt ændres via Systemopsætning (se i din
Brugervejledning for at få flere oplysninger).
64 Hurtig referencevejledning
Page 65

Set indefra
1
2
7
6
45
1 Strømforsyning
2 Harddiskplads
3 Hukommelsesbeskyttelsesplade
BEMÆRKNING: Hukommelsesbeskyttelsespladen
4 Frontventilator
5 Kortventilator
6 5,25" drevplads med speciel 3,5"-drevpanelplade
7 5,25" drevplads
holder de (valgfrie) hukommelses-riser-kort på plads.
Dens fingerskruer skal være spændt tilstrækkeligt for
at sikre riserne og undgå beskadigelse.
3
Hurtig referencevejlednin 65
Page 66

Systemkortkomponenter
1 8
33
32
31
2 3456 9
7
10
11
12
13
14
15
16
17
18
19
66 Hurtig referencevejledning
20
21
30
26272829
232425
22
Page 67

1 Stik til sekundær processor (CPU_1) 18 FlexBay-stik (USB)
2 Stik til frontblæser (FAN_FRONT) 19 Diskettedrev (DSKT)
3 Stik til kortbåsventilator (FAN_CCAG) 20 Frontpanelstik (FRONTPANEL)
4 Stik til intern højttaler (INT_SPKR) 21 Frontpanel-1394-stik (FP1394)
5 Strømstik (POWER2) 22 Chassisåbningskontakt (INTRUDER)
6 Stik til IDE-drev (IDE) 23 PCI-Express x8-kortslot, fastkoblet som x4
(SLOT7_PCIE)
7 Adgangskode-jumper (PSWD) 24 PCI-X-kortslot (SLOT6_PCIX)
8 Ekstra LED-stik til harddisk (AUX_LED) 25 PCI-X-kortslot (SLOT5_PCIX)
9 Batterisokkel (BATTERY) 26 PCI-kortslot (SLOT4_PCI)
BEMÆRK: Denne slot er ikke tilgængelig
i dobbeltgrafikkonfigurationen
10 SATA-stik (SATA_0, SATA_1, SATA_2) 27 PCI-Express x8-kortslot, fastkoblet som x4
(SLOT3_PCIE)
BEMÆRK: I dobbeltgrafikkonfigurationen
er denne slot erstattet af en x16-slot på
grafik-riseren. Den er til et grafikkort.
11 RTC-nulstillings-jumper (RTCRST) 28 PCI-Express x16-kortslot (SLOT2_PCIE)
BEMÆRK: Denne slot er ikke tilgængelig i
dobbeltgrafikkonfigurationen
12 Hovedstrømstik (POWER1) 29 PCI-Express x8-kortslot, fastkoblet som x4
(SLOT1_PCIE)
BEMÆRK: I dobbeltgrafikkonfigurationen
er denne slot erstattet af en x16-slot på
grafik-riseren. Den er til et grafikkort.
13 Stik til harddisk (HDD_3) 30 Stik til hukommelsesventilator (FAN_MEM)
14 Stik til harddisk (HDD_2) 31 Hvide stik til hukommelsesmodul (DIMM_1-4),
understøtter hukommelsesmoduler eller
hukommelsesmodul-risere
15 Stik til harddisk (HDD_1) 32 Sorte stik til hukommelsesmodul (DIMM_5-8),
understøtter kun hukommelsesmoduler, når der
ikke er installeret hukommelses-riser-kort. Ellers
skal disse være tomme
16 Stik til harddisk (HDD_0) 33 Stik til primær processor (CPU_0)
17 Harddiskventilator (FAN_HDD)
Hurtig referencevejlednin 67
Page 68

Kablernes farver
Enhed Farve
Harddisk (med-indbygget controller) Blåt kabel
Diskettedrev Sort pull-tab
Cd/dvd-drev Orange pull-tab
Her finder du din brugervejledning
Din
Brugervejledning
• Tekniske specifikationer
• Computeren set forfra og bagfra, inklusive alle de tilgængelige stik
• Computeren set indvendigt, inklusive en detaljeret grafisk illustration af systemkortet og stikkene
• Anvisninger vedrørende rengøring af computeren
• Oplysninger om softwarefunktioner, som f.eks. styring af Legacy Select Technology, brug af
adgangskode samt systemopsætningsindstillinger
• Tip og oplysninger vedrørende brug af Microsoft Windows XP-operativsystemet
• Anvisninger til fjernelse og installation af dele, inklusive hukommelse, kort, drev, mikroprocessoren
samt batteriet
• Oplysninger vedrørende fejlfinding ved forskellige computerproblemer
• Anvisninger til brug af Dell Diagnostics og geninstallation af drivere
• Oplysninger om, hvordan du kontakter Dell
Du kan få adgang til
indeholder yderligere oplysninger om computeren, som f.eks.:
Brugervejledningen
fra harddisken eller webstedet for Dell Support på
support.dell.com
.
68 Hurtig referencevejledning
Page 69

Fjernelse af computerdækslet
FORSIGTIG: Før du går i gang med procedurerne i dette afsnit, skal du følge sikkerhedsanvisningerne
i Produktinformationsvejledningen.
FORSIGTIG: For at beskytte dig imod elektriske stød skal du altid koble computeren fra stikkontakten,
før du fjerner dækslet.
FORSIGTIG: Computeren er tung (den vejer mindst ca. 25 kg) og kan være svær at håndtere. Søg hjælp, før du
forsøger at løfte, flytte eller vippe computeren. Der skal to personer til. Sørg for altid at løfte på den rigtige måde
for at undgå skader. Undgå at bukke dig forover, når du løfter. Se i Produktinformationsvejledningen for at få
andre vigtige sikkerhedsoplysninger.
FORSIGTIG: Computerfoden skal til enhver tid være påmonteret for at sikre maksimal systemstabilitet. Hvis du
undlader at montere foden, kan computeren vælte, hvilket kan forårsage personskade eller beskadigelse af
computeren.
BEMÆRKNING: For at undgå at beskadige komponenter inden i computeren skal du aflade dig selv for statisk
elektricitet, før du berører computerens elektroniske komponenter. Du kan aflade dig selv ved at berøre en umalet
metaloverflade på computeren.
1
Følg procedurerne i "Inden du går i gang" i
BEMÆRKNING: Åbing af computerdækslet, mens computeren kører, kan resultere i nedlukning uden advarsel og
tab af data i åbne programmer. Computerens kølingssystem kan ikke fungere korrekt, når dækslet er afmonteret.
2
Hvis du har installeret et sikkerhedskabel, skal du fjerne det fra sikkerhedskabelstikket.
3
Med hjælp fra en anden skal du forsigtigt afmontere computerfoden (se "Afmontering af computerfoden").
Brugervejledningen
.
FORSIGTIG: Computeren er tung (den vejer mindst ca. 25 kg) og kan være svær at håndtere. Søg hjælp, før du
forsøger at løfte, flytte eller vippe computeren. Der skal to personer til. Sørg for altid at løfte på den rigtige måde
for at undgå skader. Undgå at bukke dig forover, når du løfter. Se i Produktinformationsvejledningen for at få
andre vigtige sikkerhedsoplysninger.
FORSIGTIG: Computerfoden skal til enhver tid være påmonteret for at sikre maksimal systemstabilitet. Hvis du
undlader at montere foden, kan computeren vælte, hvilket kan forårsage personskade eller beskadigelse af
computeren.
BEMÆRKNING: Sørg for at arbejde på en plan, beskyttet overflade, så du undgår at ridse computeren
og overfladen, som den hviler på.
4
Med hjælp fra en anden skal du forsigtigt lægge computeren ned på en flad overflade med dækslet
opad.
5
Træk frigørelsesknappen til dækslet tilbage.
BEMÆRKNING: Sørg for, at der er tilstrækkelig plads til det afmonterede dæksel – mindst 30 cm plads
på skrivebordet.
Hurtig referencevejlednin 69
Page 70

1
2
3
1 Frigørelsesknap til dæksel
2 Computerdæksel
3 Dækselhængsler
6
Find de tre hængseltapper på kanten af computeren.
7
Tag fat i siderne af computerdækslet, og vip dækslet op, idet du bruger hængslerne som vægtstangspunkter.
8
Frigør dækslet fra hængseltapperne, og sæt det til side på et sikkert sted.
BEMÆRKNING: Computerens kølingssystem kan ikke fungere korrekt, når computerdækslet ikke er påmonteret.
Forsøg ikke på at opstarte computeren, før computerdækslet er påmonteret igen.
70 Hurtig referencevejledning
Page 71

Computerfod
FORSIGTIG: Computeren er tung (den vejer mindst ca. 25 kg) og kan være svær at håndtere. Søg hjælp, før du
forsøger at løfte, flytte eller vippe computeren. Der skal to personer til. Sørg for altid at løfte på den rigtige måde
for at undgå skader. Undgå at bukke dig forover, når du løfter. Se i Produktinformationsvejledningen for at få
andre vigtige sikkerhedsoplysninger.
FORSIGTIG: Computerfoden skal til enhver tid være påmonteret for at sikre maksimal systemstabilitet. Hvis du
undlader at montere foden, kan computeren vælte, hvilket kan forårsage personskade eller beskadigelse af
computeren.
FORSIGTIG: Før du går i gang med procedurerne i dette afsnit, skal du følge sikkerhedsanvisningerne
i Produktinformationsvejledningen.
FORSIGTIG: For at beskytte dig imod elektriske stød skal du altid koble computeren fra stikkontakten,
før du fjerner dækslet.
BEMÆRKNING: For at undgå at beskadige komponenter inden i computeren skal du aflade dig selv for statisk
elektricitet, før du berører computerens elektroniske komponenter. Du kan aflade dig selv ved at berøre en umalet
metaloverflade på computeren.
Montering af computerfoden
FORSIGTIG: Computeren er tung (den vejer mindst ca. 25 kg) og kan være svær at håndtere. Søg hjælp, før du
forsøger at løfte, flytte eller vippe computeren. Der skal to personer til. Sørg for altid at løfte på den rigtige måde
for at undgå skader. Undgå at bukke dig forover, når du løfter. Se i Produktinformationsvejledningen for at få
andre vigtige sikkerhedsoplysninger.
FORSIGTIG: Computerfoden skal til enhver tid være påmonteret for at sikre maksimal systemstabilitet. Hvis du
undlader at montere foden, kan computeren vælte, hvilket kan forårsage personskade eller beskadigelse af
computeren.
1
Følg procedurerne i "Inden du går i gang" i
2
Hvis du har installeret et sikkerhedskabel, skal du fjerne det fra sikkerhedskabelstikket.
3
Anbring foden på gulvet foran computeren, så fodens for- og bagside berører gulvet.
Hvis fodens for- og bagside peger op mod loftet, vender foden omvendt.
4
Kontrollér, at justeringsstyret vender mod computeren. Hvis justeringsstyret vender væk
fra computeren, er foden bagvendt.
Brugervejledningen
.
Hurtig referencevejlednin 71
Page 72

1
3
2
1 Computer
2 Computerfod
3 Justeringsstyr
5
Ret fodens midte ind med computerens midte.
6
Med hjælp fra en anden skal du forsigtigt vippe computeren en anelse bagud – lige nok til at skyde
foden ind under den.
7
Skyd fodens bagende ind i den bageste rille på computeren, og kontrollér, at justeringsstyret falder
på plads.
8
Centrér fodens forreste stang i det tilsvarende indhak i den forreste rille på computeren.
9
Sæt forsigtigt computeren ned igen. Fodens forreste stang skal klikke på plads under computerens
vægt.
72 Hurtig referencevejledning
Page 73

Afmontering af computerfoden
FORSIGTIG: Computeren er tung (den vejer mindst ca. 25 kg) og kan være svær at håndtere. Søg hjælp, før du
forsøger at løfte, flytte eller vippe computeren. Der skal to personer til. Sørg for altid at løfte på den rigtige måde
for at undgå skader. Undgå at bukke dig forover, når du løfter. Se i Produktinformationsvejledningen for at få
andre vigtige sikkerhedsoplysninger.
FORSIGTIG: Computerfoden skal til enhver tid være påmonteret for at sikre maksimal systemstabilitet. Hvis du
undlader at montere foden, kan computeren vælte, hvilket kan forårsage personskade eller beskadigelse af
computeren.
1
Følg procedurerne i "Inden du går i gang" i
2
Med hjælp fra en anden skal du forsigtigt vippe computeren bagover i en meget lille vinkel i forhold
til gulvet.
3
Træk det forreste af computerfoden ned mod gulvet for at frigøre den fra computerens forside.
4
Træk computerfoden frem mod computerens forside, indtil foden er fri.
Brugervejledningen
.
Vedligeholdelse af computeren
Følg nedenstående forslag som en hjælp til vedligeholdelse af computeren:
• Hvis du vil undgå at miste eller beskadige data, må du aldrig slukke for computeren, når lysdioden
for harddisken er tændt.
• Planlæg regelmæssige virusscanninger ved hjælp af antivirussoftware.
• Administrér harddiskpladsen ved jævnligt at slette unødige filer og defragmentere drevet.
• Sikkerhedskopiér filer med jævne mellemrum.
• Rengør jævnligt skærmen, musen og tastaturet (se i
oplysninger).
Brugervejledningen
for at få yderligere
Problemløsning
Fejlfindingstip
Udfør følgende kontrol ved fejlfinding på computeren:
• Hvis du har tilføjet eller fjernet en komponent, før problemet opstod, skal du gennemgå
installationsprocedurerne og sikre, at komponenten er installeret korrekt.
• Hvis en ekstern enhed ikke fungerer, skal du kontrollere, at enheden er sluttet korrekt til.
• Hvis der vises en fejlmeddelelse på skærmen, skal du skrive den ned (nøjagtigt). Meddelelsen kan
hjælpe medarbejdere hos teknisk support med at diagnosticere og afhjælpe problemet eller
problemerne.
• Hvis der forekommer en fejlmeddelelse i et program, skal du se i dokumentationen til programmet.
• Hvis den anbefalede handling i fejlfindingsafsnittet henviser til et afsnit i din
du gå til
support.dell.com (eventuelt på en anden computer) for at få adgang til
Brugervejledning
Brugervejledningen.
Hurtig referencevejlednin 73
, skal
Page 74

Afhjælpning af software- og hardwareinkompatibilitetsproblemer
Hvis en enhed enten ikke findes under operativsystemopsætningen eller findes, men er forkert konfigureret,
kan du bruge Hardware Troubleshooter til at afhjælpe inkompatibilitetsproblemet.
Sådan afhjælpes inkompatibilitetsproblemer ved hjælp af Hardware Troubleshooter:
1
Klik på knappen
2
Skriv
hardware troubleshooter
3
Klik på
4
På listen
Hardware Troubleshooter
my computer
Hardware Troubleshooter
Start
, og klik på
og derefter klikke på
Hjælp og support
i feltet
på listen
Søg
, og klik på pilen for at starte søgningen.
Søgeresultater
skal du klikke på
Next
.
.
.
I need to resolve a hardware conflict on
Brug af Microsoft® Windows® XP Systemgendannelse
Microsoft Windows XP-operativsystemet indeholder Systemgendannelse, der gør det muligt at gendanne
computeren til en tidligere driftstilstand (uden at datafiler påvirkes), hvis ændringer til hardware, software
eller andre systemindstillinger har medført, at computeren er i en ikke-ønskelig driftstilstand. Se Windows
Hjælp og support (se "Her finder du oplysninger" på ide 49) for at få oplysninger om brug af
Systemgendannelse.
BEMÆRKNING: Tag jævnligt sikkerhedskopier af dine datafiler. Systemgendannelse overvåger eller gendanner
ikke dine datafiler.
Oprettelse af et gendannelsespunkt
1
Klik på knappen
2
Klik på
3
Følg anvisningerne på skærmen.
Systemgendannelse
Start
, og klik på
.
Hjælp og support
.
Gendannelse af computeren til en tidligere driftstilstand
BEMÆRKNING: Før du gendanner en tidligere driftstilstand på computeren, skal du gemme og lukke alle åbne
filer og lukke alle åbne programmer. Du må ikke ændre, åbne eller slette filer eller programmer, før
systemgendannelsen er udført.
1
Klik på knappen
Systemgendannelse
på
2
Kontrollér, at
3
Klik på en kalenderdato, som computeren skal gendannes til.
Skærmen
Start
, peg på
Alle programmer→
Tilbehør→
.
Gendan min computer til et tidligere tidspunkt
Vælg et gendannelsespunkt
indeholder en kalender, der gør det muligt at se og vælge
Systemværktøjer
, og klik derefter
er markeret, og klik på
gendannelsespunkter. Alle kalenderdatoer med mulige gendannelsespunkter vises med fed skrift.
4
Vælg et gendannelsespunkt, og klik på
Næste
.
Hvis en kalenderdato kun har ét gendannelsespunkt, vælges dette automatisk. Hvis der er to eller flere
gendannelsespunkter, kan du vælge dét, du foretrækker.
74 Hurtig referencevejledning
Næste
.
Page 75

5
Klik på
Skærmen
Næste
.
Gendannelsen er udført
vises, når Systemgendannelse er færdig med at indsamle data,
og computeren genstarter derefter.
6
Klik på OK, når computeren er genstartet.
For at ændre gendannelsespunktet kan du enten gentage trinnene med et andet gendannelsespunkt,
eller du kan fortryde gendannelsen.
Fortryd sidste systemgendannelse
BEMÆRKNING: Inden du fortryder den sidste systemgendannelse, skal du gemme og lukke alle åbne filer
og lukke alle åbne programmer. Du må ikke ændre, åbne eller slette filer eller programmer, før systemgendannelsen
er udført.
1
Klik på knappen
på
Systemgendannelse
2
3
Klik på
Klik på
Fortryd sidste gendannelse
Næste
Skærmen
4
Klik på OK, når computeren er genstartet.
Aktivering af Systemgendannelse.
Start
, peg på
.
.
Systemgendannelse
Alle programmer→ Tilbehør→ Systemværktøjer
, og klik på
Næste
.
vises, og computeren genstarter.
, og klik derefter
Hvis du geninstallerer Windows XP med mindre end 200 MB ledig harddiskplads, deaktiveres
Systemgendannelse automatisk. Hvis du vil se, om Systemgendannelse er deaktiveret, kan du gøre følgende:
1
Klik på knappen
2
Klik på
3
Klik på
4
Klik på fanen
5
Kontrollér, at
Ydelse og vedligeholdelse
System
Start
, og klik på
Kontrolpanel .
.
.
Systemgendannelse
.
Deaktiver Systemgendannelse
ikke er markeret.
Brug af Sidste kendte fungerende konfiguration
1
Genstart computeren, og tryk på <F8>, når meddelelsen
der skal startes,
2
Fremhæv
Sidste kendte fungerende konfiguration (Last Known Good Configuration)
vises.
tryk på <Enter>, tryk på <l>, og vælg derefter operativsystem, når du bliver bedt om det.
Vælg operativsystem,
Hurtig referencevejlednin 75
,
Page 76

Andre valgmuligheder til løsning af øvrige enheds- eller softwarekonflikter
BEMÆRKNING: Følgende processer sletter alle data på harddisken.
• Geninstallér operativsystemet vha. operativsystemets installationsvejledning og
Operativsystem-cd'en
Under geninstallation af operativsystemet kan du vælge at slette de eksisterende partitioner og
omformatere harddisken.
• Geninstallér alle drivere, startende med chipsættet, vha. cd'en
Drivere og hjælpeprogrammer
.
Dell Diagnostics
FORSIGTIG: Før du går i gang med procedurerne i dette afsnit, skal du følge sikkerhedsanvisningerne
i Produktinformationsvejledningen.
Hvornår anvendes Dell Diagnostics
Hvis du har problemer med computeren, kan du udføre kontrol som anført i "Problemløsning" på ide 73
og køre Dell Diagnostics, før du kontakter Dell for at få teknisk assistance.
Det anbefales, at du udskriver disse procedurer, før du begynder.
BEMÆRKNING: Dell Diagnostics fungerer kun på Dell-computere. Hvis programmet anvendes på andre
computere, kan det medføre fejlagtige computerreaktioner eller udløse fejlmeddelelser.
Dell Diagnostics gør det muligt at:
• Udføre hurtig kontrol eller omfattende test på én eller alle enheder
• Vælge, hvor mange gange en test skal køres
• Få vist eller udskrive testresultater eller gemme dem i en fil
• Afbryde testen midlertidigt, hvis der findes en fejl, eller helt afbryde testen, hvis der forekommer
et vist antal fejl
,
• Få adgang til online Hjælp-skærmbilleder
• Læse statusmeddelelser, der fortæller, om testene er blevet gennemført korrekt
• Modtage fejlmeddelelser, hvis der findes problemer
der beskriver testene, og hvordan de køres
.
76 Hurtig referencevejledning
Page 77

Start Dell Diagnostics fra harddisken
1
Tænd for (eller genstart) computeren.
2
Når DELL™-logoet vises, skal du omgående trykke på <F12>.
BEMÆRK: Hvis der vises en meddelelse om, at der ikke blev fundet en diagnosticeringsprogrampartition, henvises
du til "Start af Dell Diagnostics fra cd'en Drivere og hjælpeprogrammer" på ide 77.
Hvis du venter for længe, og operativsystemlogoet vises, skal du fortsætte med at vente, indtil du
ser skrivebordet i Microsoft Windows. Luk derefter computeren ned, og forsøg igen. Yderligere
oplysninger om nedlukning af computeren findes i
3
Når listen over opstartsenheder vises, skal du fremhæve
Brugervejledningen.
Boot to Utility Partition
og trykke på
<Enter>.
4
Når
hovedmenuen
om testene findes i
Start af Dell Diagnostics fra cd'en Drivere og hjælpeprogrammer
BEMÆRK: Cd'en Drivere og hjælpeprogrammer er valgfri og følger ikke nødvendigvis med alle computere.
1
Indsæt cd'en
2
Luk computeren ned.
for Dell Diagnostics vises, skal du vælge den test, du vil køre. Yderligere oplysninger
Brugervejledningen.
Drivere og hjælpeprogrammer
.
Når DELL-logoet vises, skal du omgående trykke på <F12>.
Hvis du venter for længe, og Windows-logoet fremkommer, skal du fortsætte med at vente,
indtil du ser skrivebordet i Windows. Luk derefter computeren ned, og forsøg igen.
BEMÆRK: De næste trin ændrer kun opstartsrækkefølgen for denne ene gang. Ved næste opstart vil computeren
opstarte i henhold til de enheder, der er specificeret i Systemopsætning.
3
Når listen over opstartsenheder vises, skal du fremhæve
(Integreret eller USB-cd-rom-drev)
4
Væ lg
Onboard or USB CD-ROM Drive (Integreret eller USB-cd-rom-drev)
og trykke på <Enter>.
Onboard or USB CD-ROM Drive
i menuen CD Boot
(Opstart fra cd).
5
Vælg punktet
6
Ta s t 1 for at starte ResourceCD-menuen.
7
Vælg punktet for at starte Dell Diagnostics, og tryk på <Enter>.
8
Væ lg
Run the 32 Bit Dell Diagnostics (Kør 32-bit Dell Diagnostics)
Boot from CD-ROM (Opstart fra cd-rom)
i den menu, der fremkommer.
på den nummererede liste.
Hvis der er flere versioner på listen, skal du vælge den, der passer til din computer.
9
Når Dell Diagnostics
Hovedmenu
vises, skal du vælge den test, du vil køre.
Hurtig referencevejlednin 77
Page 78

Før du begynder at teste
FORSIGTIG: Før du går i gang med procedurerne i dette afsnit, skal du følge sikkerhedsanvisningerne
i Produktinformationsvejledningen.
• Tænd for printeren, hvis en sådan er tilsluttet.
• Åbn Systemopsætning, gennemgå computerens konfigurationsoplysninger, og aktivér alle computerens
komponenter og enheder, som f.eks. stik.
Bip-koder
Computeren kan udsende en række bip under opstart, hvis fejl eller problemer ikke kan vises på skærmen.
Denne række bip, også kaldet en bip-kode, identificerer et problem. En mulig bip-kode (kode 1-3-1) består
af ét bip, tre hurtige bip, og derefter ét bip. Denne bip-kode betyder, at der er et hukommelsesproblem
i computeren.
Hvis computeren bipper under opstart:
1
Skriv bip-koden ned på din "Diagnosticeringstjekliste" i
2
Kør Dell Diagnostics for at identificere en alvorligere årsag.
3
Kontakt Dell for at få teknisk assistance.
Kode Årsag
1-1-2 Fejl ved mikroprocessorregistrering
1-1-3 NVRAM-læse-/skrivefejl
1-1-4 Fejl ved ROM BIOS-kontrolsum
1-2-1 Fejl ved programmérbar intervaltimer
1-2-2 Fejl ved DMA-initialisering
1-2-3 Læse-/skrivefejl ved DMA-sideregistrering
1-3 Fejl ved videohukommelsestest
1-3-1 til og med 2-4-4 Hukommelse identificeres eller anvendes ikke korrekt
1-3-2 Hukommelsesproblem
3-1-1 Fejl ved slave-DMA-registrering
3-1-2 Fejl ved master-DMA-registrering
3-1-3 Fejl ved master-interrupt-maskeregistrering
3-1-4 Fejl ved slave-interrupt-maskeregistrering
3-2-2 Fejl ved interrupt-vektorindlæsning
3-2-4 Fejl ved test af tastaturcontroller
3-3-1 NVRAM-strømsvigt
Brugervejledningen
.
78 Hurtig referencevejledning
Page 79

Kode Årsag
3-3-2 Ugyldig NVRAM-konfiguration
3-3-4 Fejl ved videohukommelsestest
3-4-1 Fejl ved skærminitialisering
3-4-2 Fejl ved skærmsporing
3-4-3 Fejl ved søgning efter video-ROM
4-2-1 Ingen timermarkering
4-2-2 Nedlukningsfejl
4-2-3 Gate A20-fejl
4-2-4 Uventet afbrydelse i beskyttet tilstand
4-3-1 Hukommelsesfejl over adressen 0FFFFh
4-3-3 Fejl ved timer-chip, tæller 2
4-3-4 Tidsur er stoppet
4-4-1 Fejl ved test af seriel eller parallel port
4-4-2 Kunne ikke dekomprimere kode til skyggehukommelse
4-4-3 Fejl ved test af matematisk coprocessor
4-4-4 Fejl ved cache-test
Fejlmeddelelser
BEMÆRK: Hvis meddelelsen ikke findes på listen, kan du se i dokumentationen til enten operativsystemet eller
det program, der kørte, da meddelelsen forekom.
Hvis der forekommer en fejl ved opstart, vises der eventuelt en meddelelse på skærmen, der identificerer
problemet. Se "Fejlmeddelelser" i
Brugervejledningen
for at få forslag til afhjælpning af problemer.
Hurtig referencevejlednin 79
Page 80

Lysdioder for diagnosticering
FORSIGTIG: Før du går i gang med procedurerne i dette afsnit, skal du følge sikkerhedsanvisningerne
i Produktinformationsvejledningen.
Som en hjælp til fejlfinding ved problemer er computeren forsynet med fire lysdioder, der er mærket "1", "2",
"3" og "4" på forsiden. Lysdioderne kan være slukket eller lyse grønt. Når computeren starter normalt op,
blinker lysdioderne. Hvis computeren svigter, kan lysdiodernes mønster og lysdioden for tænd/sluk-knappen
hjælpe med at identificere problemet. Disse lysdioder indikerer også dvaletilstande.
Diagnosticeringslysdiodekoder før POST
Lysdioder for
diagnosticering
Lysdiode
for strøm
Slukket Computeren forsynes ikke
Slukket Computeren er i normal
Blinker
grønt
Beskrivelse af problem Foreslået afhjælpning
med strøm.
slukket tilstand. Computeren
er sluttet til en stikkontakt.
Computeren er i energispareeller dvaletilstand.
Slut computeren til en stikkontakt. Kontrollér,
at lysdioden for strøm på frontpanelet er tændt.
Hvis lysdioden for strøm er slukket, skal du
kontrollere, at computeren er sluttet til en
fungerende stikkontakt og derefter trykke på
tænd/sluk-knappen.
Hvis problemet stadig ikke er løst, skal du
kontakte Dell for at få teknisk assistance.
Tryk på tænd/sluk-knappen for at tænde for
computeren.
Hvis computeren ikke starter op, skal du
kontrollere, at lysdioden for strøm på frontpanelet er tændt. Hvis lysdioden for strøm er
slukket, skal du kontrollere, at computeren er
sluttet til en fungerende stikkontakt og derefter
trykke på tænd/sluk-knappen.
Hvis problemet stadig ikke er løst, skal du
kontakte Dell for at få teknisk assistance.
Brug en af de relevante metoder til at "aktivere"
computeren. Se "Avancerede funktioner" i
Brugervejledningen.
Hvis problemet ikke er løst, og du forsøger at
"aktivere" computeren vha. en USB-mus eller
tastatur, kan du erstatte musen eller tastaturet
med en fungerende PS/2-mus eller et
fungerende tastatur og derefter forsøge at
"aktivere" computeren.
80 Hurtig referencevejledning
Page 81

Lysdioder for
diagnosticering
(Blinker)
(Blinker)
(Blinker)
(Blinker)
Lysdiode
for strøm
Blinker
grønt
Gul BIOS udføres ikke. Kontrollér, at processoren er anbragt korrekt,
Blinker
gult
Gul Der er muligvis opstået
Gul Der eksisterer en
Beskrivelse af problem Foreslået afhjælpning
Computeren er i energispareeller dvaletilstand.
Der er muligvis opstået
en strømforsyningseller strømkabelfejl.
en systemkortfejl.
processoruoverensstemmelse.
Brug en af de relevante metoder til at "aktivere"
computeren. Se "Avancerede funktioner" i
Brugervejledningen.
Hvis problemet ikke er løst, og du forsøger at
"aktivere" computeren vha. en USB-mus eller
tastatur, kan du erstatte musen eller tastaturet
med en fungerende PS/2-mus eller et
fungerende tastatur og derefter forsøge at
"aktivere" computeren.
og genstart computeren. Se "Processor" i
Brugervejledningen.
Hvis problemet stadig ikke er løst, skal du
kontakte Dell for at få teknisk assistance.
Udfør proceduren i "Strømforsyningsproblemer"
i Brugervejledningen.
Hvis problemet stadig ikke er løst, skal du
kontakte Dell for at få teknisk assistance.
Kontakt Dell for at få teknisk assistance.
Udfør proceduren i "Processorproblemer" i
Brugervejledningen.
(Blinker)
(Blinker)
Gul Der er muligvis fundet en fejl
i en plug-in-komponent, som
f.eks. et grafik-riser-kort eller
hukommelses-riser-kort.
Gul Der er muligvis opstået
en strømforsyningsfejl.
Kontrollér, at de fornødne strømkabler er sluttet
til hukommelses- og grafik-riser-kortene.
Udfør proceduren i "Strømforsyningsproblemer"
i Brugervejledningen.
Kontrollér, at begge strømforsyningskabler
er sluttet til bundkortet.
Hurtig referencevejlednin 81
Page 82

Diagnosticeringslysdiodekoder under POST
Lysdioden for strøm lyser kontant gønt for diagnosticeringslysdiodekoder under POST.
Lysdiodemønster Beskrivelse af problem Foreslået afhjælpning
Der er muligvis opstået en processorfejl. Geninstallér processoren, og genstart
computeren.
Der er muligvis opstået en fejl med
udvidelseskortet.
Der er muligvis opstået en fejl
med grafikkortet.
Der er muligvis opstået en diskettedreveller harddiskfejl.
1
Find ud af, om der er en konflikt ved
at fjerne et kort (ikke grafikkortet) og
derefter genstarte computeren.
2
Hvis problemet varer ved, skal du
geninstallere det kort, du fjernede, og i
stedet fjerne et andet kort, og derefter
genstarte computeren.
3
Gentag denne procedure for hvert
kort. Hvis computeren starter på
normal vis, skal du undersøge det kort,
der sidst blev fjernet fra computeren,
for ressourcekonflikter
(se "Afhjælpning af software- og
hardwareinkompatibilitetsproblemer"
på ide 74).
4
Flyt ét kort ad gangen til en anden
PCI-slot, og genstart computeren efter
hver flytning.
5
Hvis problemet varer ved, skal
du kontakte Dell
1
Hvis computeren indeholder et
.
grafikkort, skal du fjerne kortet,
geninstallere det og derefter genstarte
computeren.
2
Hvis problemet varer ved, skal du
installere et grafikkort, du ved
fungerer, og genstarte computeren.
3
Hvis problemet varer ved, eller
computeren har integreret grafik,
skal du kontakte Dell
.
Gentilslut alle strøm- og datakabler,
og genstart computeren.
82 Hurtig referencevejledning
Page 83

Lysdiodemønster Beskrivelse af problem Foreslået afhjælpning
Der er muligvis opstået en USB-fejl. Geninstallér alle USB-enheder,
kontrollér kabelforbindelser, og genstart
derefter computeren.
Hukommelsesmodulerne blev ikke
fundet.
1
Genanbring hukommelsesmodulerne
for at sikre, at computeren
kommunikerer, som den skal,
med hukommelsen.
2
Genstart computeren.
3
Hvis problemet varer ved, skal du
fjerne alle hukommelsesmodulerne
og installere ét hukommelsesmodul
i stikket til hukommelsesmodul
DIMM_1.
4
Genstart computeren.
Der vises en meddelelse om, at fordi
hukommelsen ikke danner par,
fungerer systemet med reduceret
ydeevne og reduceret fejlretningsevne.
5
Tryk på <F1> for at opstarte til
operativsystemet.
6
Kør Dell Diagnostics. Se i
Brugervejledningen
for at få yderligere
oplysninger.
7
Hvis hukommelsesmodulet fungerer,
skal du lukke computeren ned, fjerne
hukommelsesmodulet og derefter
gentage proceduren med de resterende hukommelsesmoduler, indtil der
forekommer en hukommelsesfejl
under opstart eller diagnosticeringstest.
Hvis det først testede hukommelsesmodul er defekt, skal du gentage
proceduren med de resterende
moduler for at sikre, at disse ikke
også er defekte.
8
Når det defekte hukommelsesmodul
findes, skal du kontakte Dell
vedrørende et erstatningsmodul
.
Hurtig referencevejlednin 83
Page 84

Lysdiodemønster Beskrivelse af problem Foreslået afhjælpning
Hukommelsesmodulerne blev ikke
fundet.
Der er opstået en systemkortfejl.
• Hvis der er installeret ét hukommelsesmodul, skal du geninstallere det og
genstarte computeren.
• Hvis der er installeret to eller flere
hukommelsesmoduler, skal du fjerne
modulerne, geninstallere ét modul og
derefter genstarte computeren. Hvis
computeren starter på normal vis, kan
du geninstallere yderligere et modul.
Fortsæt, indtil du har fundet et defekt
modul eller har geninstalleret alle
moduler uden at finde fejl.
• Hvis du har en sådan, kan du installere
en korrekt fungerende hukommelse
af samme type i computeren.
• Hvis problemet varer ved, skal du
kontakte Dell.
Kontakt Dell
for at få teknisk assistance
.
Hukommelsesmodulerne findes, men
der er opstået en hukommelseskonfigurations- eller kompatibilitetsfejl.
Sædvanlig systemaktivitet forud
for videoinitialisering.
84 Hurtig referencevejledning
• Kontrollér, at der ikke findes specielle
krav til placeringen af hukommelsesmoduler/ hukommelsesstik.
• Kontrollér, at de hukommelsesmoduler, du installerer, er kompatible
med computeren.
• Geninstallér hukommelsesmodulerne,
og genstart computeren.
• Hvis problemet varer ved, skal du
kontakte Dell.
Hold øje med meddelelser på skærmen.
Page 85

Lysdiodemønster Beskrivelse af problem Foreslået afhjælpning
Der er muligvis opstået en fejl
med udvidelseskortet.
1
Find ud af, om der er en konflikt ved
at fjerne et kort (ikke et grafikkort)
og genstarte computeren.
2
Hvis problemet varer ved, skal du
geninstallere det kort, du fjernede, og i
stedet fjerne et andet kort og derefter
genstarte computeren.
3
Gentag denne procedure for hvert
kort. Hvis computeren starter på
normal vis, skal du undersøge det kort,
der sidst blev fjernet fra computeren,
for ressourcekonflikter (se "Afhjælpning af software- og hardwareinkompatibilitetsproblemer" på ide 74).
4
Hvis problemet varer ved, skal
du kontakte Dell.
Sædvanlig systemaktivitet forud
Hold øje med meddelelser på skærmen.
for videoinitialisering.
Computeren er i normal driftstilstand
efter POST.
BEMÆRK: Diagnosticeringslysdioderne
blinker kortvarigt. De slukkes, når
computeren opstarter til operativsystemet.
Ingen.
Hurtig referencevejlednin 85
Page 86

Ofte stillede spørgsmål
Hvordan gør jeg følgende... Løsning Hvor finder jeg yderligere oplysninger
Opsætter min computer til
at anvende to skærme?
Tilslutter skærmen, når skærmkabelstikket tilsyneladende ikke
passer til stikket bag på min
computer?
Tilslutter mine højttalere? Hvis der er installeret et lydkort,
Hvis computeren har det nødvendige
grafikkort til at understøtte
dobbeltskærmsopsætning, skal du se
i forsendelseskassen efter et Y-kabel.
Y-kablet-har et enkelt stik i den ene
ende (slut dette stik til på
bagpanelet) og deler sig i to stik
(slut disse stik til skærmkablerne).
Hvis dit grafikkort har et DVI-stik,
men din skærm har et VGA-stik, skal
du bruge en adapter. Der skal være
medleveret en adapter i
forsendelseskassen.
skal du slutte højttalerne til
stikkene på kortet. Se "Klargøring
af computeren" på ide 53.
Se "Klargøring af computeren"
på ide 53 for at få oplysninger om
tilslutning af dobbeltskærme til
computeren.
Se "Klargøring af computeren"
på ide 53 for at få oplysninger om
tilslutning af skærme til computeren.
Kontakt Dell, hvis du ønsker
yderligere oplysninger. Oplysninger
om, hvordan du kontakter Dell,
findes i Brugervejledningen.
Se dokumentationen, der fulgte
med højttalerne, for at få yderligere
oplysninger.
86 Hurtig referencevejledning
Page 87

Hvordan gør jeg følgende... Løsning Hvor finder jeg yderligere oplysninger
Finder de rigtige stik til mine
USB- eller IEEE 1394-enheder?
Finder oplysninger om hardware- og
andre tekniske specifikationer til
min computer?
Finder dokumentationen til min
computer?
Computeren er forsynet med otte
USB-stik (to på forsiden, ét
indvendigt og fem på bagsiden)
og et IEEE 1394-stik på forsiden og
på bagsiden. Yderligere oplysninger
om IEEE 1394-kortet findes i
Brugervejledningen.
Din Brugervejledning indeholder
et skema med detaljerede
specifikationer til din computer
og dens hardware. For at finde din
Brugervejledning skal du se "Her
finder du oplysninger" på ide 49.
Følgende dokumentation er
tilgængelig for din computer:
• Brugervejledning
• Produktinformationsvejledning
• Systeminformationsmærkat
Se "Her finder du oplysninger"
på ide 49 for at finde disse
dokumenter.
Se "Om computeren" på ide 58,
som indeholder illustrationer af
computeren set forfra og bagfra.
Som en hjælp til at finde din
Brugervejledning kan du se "Her
finder du oplysninger" på ide 49.
Besøg webstedet for Dell Support på
support.dell.com, og benyt dig af et
af følgende supportværktøjer: Læs
hvidbøger om den nyeste teknologi,
eller snak med andre Dell-brugere
i Dells chatrum.
Hvis du mister dokumentationen,
er den tilgængelig på webstedet for
Dell Support på support.dell.com.
Hurtig referencevejlednin 87
Page 88

88 Hurtig referencevejledning
Page 89

Indeks
B
bip-koder, 78
Brugervejledning, 50
C
Cd’er
operativsystem, 52
computer
bip-koder, 78
gendan til tidligere tilstand, 74
D
Dell
websted for support, 51
Diagnostics
bip-koder, 78
Dell, 76, 78
lysdioder, 61, 80
dokumentation
Brugervejledning, 50
ergonomi, 50
garanti, 50
lovgivningsmæssig, 50
online, 51
Produktinformations-
vejledning, 50
Quick Reference, 49
sikkerhed, 50
Slutbrugerlicensaftale, 50
F
fejlfinding
Dell Diagnostics, 76, 78
gendan til tidligere tilstand, 74
Hardware Troubleshooter, 74
Hjælp og support, 51
konflikter, 74
lysdioder for
diagnosticering, 80
fejlmeddelelser
bip-koder, 78
lysdioder for
diagnosticering, 80
H
harddisk
lysdiode for aktivitet, 60-61
hardware
bip-koder, 78
Dell Diagnostics, 76, 78
konflikter, 74
Hardware Troubleshooter, 74
Hjælp og support, 51
hjælpefil
Windows Hjælp
og support, 51
hovedtelefon
stik, 61
I
IEEE
stik, 60, 64
IRQ-konflikter, 74
K
konflikter
software- og hardware-
inkompatibilitetsproblemer, 74
kort
slots, 62
L
lovgivningsmæssige
oplysninger, 50
lydstik
line-in, 64
line-out, 63
lysdioder
bagsiden af computeren, 80
diagnosticering, 61, 80
harddiskaktivitet, 60-61
linkintegritet, 64
netværk, 64
netværksaktivitet, 64
strøm, 61
Indeks 89
Page 90

M
R
T
mærkater
Microsoft Windows, 50
Servicemærkat, 50
mus
stik, 63
N
netværk
stik, 64
O
operativsystem
Cd, 52
geninstallation, 52
oplysninger om
ergonomi, 50
garanti, 50
P
problemer, 74
bip-koder, 78
Dell Diagnostics, 76, 78
gendan til tidligere
tilstand, 74
lysdioder for
diagnosticering, 80
Produktinformations-
vejledning, 50
ResourceCD
Dell Diagnostics, 76, 78
S
Servicemærkat, 50
sikkerhedsanvisninger, 50
Slutbrugerlicensaftale, 50
software
konflikter, 74
stik
hovedtelefon, 61
IEEE, 60, 64
line-in, 64
line-out, 63
lyd, 63-64
mus, 63
netværksadapter, 64
parallelle, 63
serielle, 64
strøm, 62
tastatur, 64
USB, 61, 63-64
strøm
knap, 61
lysdiode, 61
stik, 62
supportwebsted, 51
Systemgendannelse, 74
tastatur
stik, 64
U
USB
stik, 61, 63-64
W
webstedet for Dell Premier-
support, 50
Windows XP
geninstallation, 52
Hardware Troubleshooter, 74
Hjælp og support, 51
Systemgendannelse, 74
90 Indeks
Page 91

Dell Precision™ Workstation 690
Pikaopas
Malli DCD0
www.dell.com | support.dell.com
Page 92

Huomautukset, laitteistovaroitukset ja varoitukset
HUOMAUTUS: Huomautukset ovat tärkeitä tietoja, joiden avulla voit käyttää tietokonetta entistä paremmin.
LAITTEISTOVAROITUS: Laitteistovaroitukset ovat varoituksia tilanteista, joissa laitteisto voi vahingoittua tai joissa
tietoja voidaan menettää. Niissä kerrotaan myös, miten nämä tilanteet voidaan välttää.
VAROITUS: Varoituksissa kerrotaan tilanteista, joihin saattaa liittyä omaisuusvahinkojen, loukkaantumisen
tai kuoleman vaara.
Lyhenteet ja akronyymit
Lyhenteet ja kirjanlyhenteet on selitetty
Jos hankit Dell™ n Series -tietokoneen, tämän oppaan viittaukset Microsoft
Käyttöoppaassa
.
®
Windows® -käyttöjärjestelmään
eivät koske sinua.
____________________
Tässä asiakirjassa olevia tietoja voidaan muuttaa ilman erillistä ilmoitusta.
© 2006 Dell Inc. Kaikki oikeudet pidätetään.
Kaikenlainen jäljentäminen ilman Dell Inc:n kirjallista lupaa on ehdottomasti kielletty.
Tekstissä käytetyt tavaramerkit Dell, DELL -logo ja Dell Precision ovat Dell Inc:n tavaramerkkejä. Intel, Xeon ja Pentium ovat Intel
Corporationin rekisteröityjä tavaramerkkejä. Microsoft ja Windows ovat Microsoft Corporationin rekisteröityjä tavaramerkkejä.
Muut tekstissä mahdollisesti käytetyt tavaramerkit ja tuotenimet viittaavat joko merkkien ja nimien haltijoihin tai näiden tuotteisiin.
Dell Inc. kieltää omistusoikeutensa muihin kuin omiin tavaramerkkeihinsä ja tuotenimiinsä.
Malli DCD0
Tammikuu 2006 P/N PD050 Rev. A00
Page 93

Sisällysluettelo
Tietojen etsiminen . . . . . . . . . . . . . . . . . . . . . . . . . . . . . . . . 95
Tietokoneen asentaminen
Tietoja tietokoneesta
Laite edestä
Laite takaa
. . . . . . . . . . . . . . . . . . . . . . . . . . . . . . . . 105
. . . . . . . . . . . . . . . . . . . . . . . . . . . . . . . . 108
Takapaneelin liittimet
Laite sisältä
. . . . . . . . . . . . . . . . . . . . . . . . . . . . . . . . 111
Emolevyn osat
Käyttöoppaan etsiminen
Tietokoneen kannen irrottaminen
Tietokoneen jalu sta
Tietokoneen jalustan kiinnittäminen
Tietokoneen jalustan irrottaminen
Tietokoneen käsitteleminen
Ongelmien ratkaiseminen
Vianmääritysvihjeitä
. . . . . . . . . . . . . . . . . . . . . . . . . . . . 99
. . . . . . . . . . . . . . . . . . . . . . . . . . . . . 104
. . . . . . . . . . . . . . . . . . . . . . . . . . . 109
. . . . . . . . . . . . . . . . . . . . . . . . . . . . . . . 112
. . . . . . . . . . . . . . . . . . . . . . . . . . . . 114
. . . . . . . . . . . . . . . . . . . . . . . 115
. . . . . . . . . . . . . . . . . . . . . . . . . . . . . . 117
. . . . . . . . . . . . . . . . . . . 117
. . . . . . . . . . . . . . . . . . . . 119
. . . . . . . . . . . . . . . . . . . . . . . . . . 119
. . . . . . . . . . . . . . . . . . . . . . . . . . . 119
. . . . . . . . . . . . . . . . . . . . . . . . . . . . 119
Ohjelmiston ja laitteiston yhteensopivuusongelmien
ratkaiseminen
Microsoft
. . . . . . . . . . . . . . . . . . . . . . . . . . . . . . . 120
®
Windows® XP:n System Restore
(Järjestelmän palauttaminen) -toiminnon käyttäminen
Viimeisen toimivan kokoonpanon käyttäminen
Dell Diagnostics
Ennen testausta
. . . . . . . . . . . . . . . . . . . . . . . . . . . . . . 122
. . . . . . . . . . . . . . . . . . . . . . . . . . . . . . 124
. . . . . . . . . 120
. . . . . . . . . . . . . . 122
Merkkiäänet
Diagnostiikkamerkkivalot
Usein kysyttyjä kysymyksiä
. . . . . . . . . . . . . . . . . . . . . . . . . . . . . . . . . . 124
Virheilmoitukset
Diagnostiikkamerkkivalojen koodit ennen POST-tarkistusta
. . . . . . . . . . . . . . . . . . . . . . . . . . . . . . 125
. . . . . . . . . . . . . . . . . . . . . . . . . . . 126
. . . . . . . 126
Diagnostiikkamerkkivalojen koodit POST-tarkistuksen aikana
. . . . . . . . . . . . . . . . . . . . . . . . . . 132
. . . . . . 128
Hakemisto . . . . . . . . . . . . . . . . . . . . . . . . . . . . . . . . . . . . 133
Sisällysluettelo 93
Page 94

94 Sisällysluettelo
Page 95

Tietojen etsiminen
HUOMAUTUS: Tietyt toiminnot tai tallennusvälineet saattavat olla lisävarusteita, ja niitä ei välttämättä toimiteta
tietokoneen mukana. Tietyt toiminnot tai tallennusvälineet eivät välttämättä ole käytettävissä kaikissa maissa.
HUOMAUTUS: Tietokoneen mukana voidaan toimittaa lisätietoja.
Etsittävä kohde: Tietolähde:
• Tietokoneen diagnostiikkaohjelma
• Tietokoneen ohjaimet
• Tietokoneen ohjekirjat
• Laitteen ohjekirjat
• Desktop System Software (DSS) -ohjelmisto
• Tietokoneen asentaminen
• Tietokoneen käsitteleminen
• Perustietoja vianmäärityksestä
• Dell™ Diagnostics -ohjelman suorittaminen
• Virhekoodit ja diagnostiikkamerkkivalot
• Osien irrottaminen ja vaihtaminen
• Tietokoneen kannen avaaminen
Drivers and Utilities -CD-levy (josta käytetään myös nimeä
Resource CD)
Ohjeet ja ohjaimet on
asennettu tietokoneeseen
valmiiksi. CD-levyn avulla
voit asentaa ohjaimia
uudelleen, suorittaa Dell
Diagnostics -ohjelman tai
lukea ohjeita. CD-levyllä
voi olla Readme-tiedostoja,
jotka sisältävät uusimpia
tietoja tietokoneeseen
tehdyistä teknisistä
muutoksista tai huoltohenkilöille tai kokeneille käyttäjille
tarkoitettuja yksityiskohtaisia teknisiä ohjeita.
HUOMAUTUS: Uusimmat ohjaimet ja päivitykset ovat
osoitteessa support.dell.com.
Pikaopas
HUOMAUTUS: Tämä asiakirja on julkaistu PDF-muodossa
osoitteessa support.dell.com.
Pikaopas 95
Page 96

Etsittävä kohde: Tietolähde:
• Takuutiedot
Dell™-tuotetieto-opas
• Käyttöehdot (vain Yhdysvallat)
• Turvallisuusohjeet
• Säädökset
• Ergonomiatiedot
• Käyttöoikeussopimus
• Osien irrottaminen ja vaihtaminen
• Ominaisuudet
• Järjestelmäasetusten määrittäminen
• Vianmääritys ja ongelmanratkaisu
• Pikapalvelukoodi ja huoltomerkki
• Microsoft Windows -käyttöoikeustarra
Käyttöopas
Microsoft
®
Windows® XP:n Ohje ja tuki -ohjelma
(Help and Support Center)
1
Valitse Start (Käynnistä) -painike ja valitse
and Support
2
Valitse User’s and system guides (Käyttö- ja
järjestelmäoppaat) ja
(Ohje ja tuki)
User’s Guide
Help
(Käyttöopas).
Käyttöopas on myös Drivers and Utilities -CD-levyllä.
Huoltomerkki ja Microsoft® Windows® -käyttöoikeus
Tarrat ovat tietokoneessa.
• Tarvitset Service Tag huoltotarraa tietokoneen
tunnistusta varten, kun
käytät sivustoa
support.dell.com
tai
otat yhteyttä tekniseen
tukeen.
• Voit syöttää pikapalvelukoodin ottaessasi yhteyttä
tekniseen tukeen.
96 Pikaopas
Page 97

Etsittävä kohde: Tietolähde:
• Solutions — vianmääritysvihjeitä, huoltohenkilöiden
artikkeleja ja verkkokursseja, usein kysyttyjä
kysymyksiä
• Community (yhteisö) — online-keskustelua
Dellin muiden asiakkaiden kanssa
• Upgrades — komponenttien päivitysohjeita,
esimerkiksi muistin, kiintolevyaseman ja
käyttöjärjestelmän päivitysohjeet
Dellin tukisivusto — support.dell.com
HUOMAUTUS: Voit tarkastella haluamaasi tukisivustoa
valitsemalla maasi tai toimialueesi.
HUOMAUTUS: Yritysten, hallituksen ja oppilaitosten
palveluksessa työskentelevät käyttäjät voivat käyttää myös
mukautettua Dell Premier -tukisivustoa osoitteessa
premier.support.dell.com. Tämä Web-sivusto ei välttämättä
ole käytettävissä kaikissa maissa.
• Customer Care — yhteystietoja, palvelukutsujen
ja tilauksen tilatietoja sekä takuu- ja korjaustietoja
• Service and support — palvelukutsujen tilatietoja ja
tukihistoria, palvelusopimuksia, online-keskusteluita
teknisen tuen kanssa
• Reference — tietokoneen käyttöohjeita, tietoja
tietokoneen kokoonpanosta, tuotemäärityksiä ja
tuoteasiakirjoja
• Downloads — hyväksyttyjä ohjaimia, korjaustiedostoja
ja ohjelmistopäivityksiä
• Desktop System Software (DSS)— Jos asennat
käyttöjärjestelmän tietokoneeseen uudelleen, DSSapuohjelma on asennettava uudelleen ennen ohjaimien
asentamista. DSS sisältää tärkeitä käyttöjärjestelmän
päivityksiä ja tukea Dellin™ 3,5-tuuman USBlevykeasemille, optisille asemille ja USB-laitteille. DSS
on välttämätön Dell-tietokoneen moitteettoman
toiminnan kannalta. Ohjelmisto havaitsee tietokoneen
ja käyttöjärjestelmän automaattisesti sekä asentaa
kokoonpanon vaatimat päivitykset.
• Windows XP:n käyttäminen
• työskentely ohjelmien ja tiedostojen kanssa
• Laitteiden oppaat (esimerkiksi modeemin opas)
Windowsin ohje- ja tukikeskus
1
Va li t se
and Support
2
Kirjoita ongelmaa kuvaava sana tai lause ja napsauta
nuolikuvaketta.
3
Napsauta ohjeaihetta, joka kuvaa ongelmaa.
4
Noudata näyttöön tulevia ohjeita.
Start
(Käynnistä) -painike ja valitse
(Ohje ja tuki).
Help
Pikaopas 97
Page 98

Etsittävä kohde: Tietolähde:
• Käyttöjärjestelmän uudelleenasentaminen
Käyttöjärjestelmän CD-levy
tulleiden laitteiden ohjaimet Drivers and Utilities -CDlevyltä (ResourceCD). Käyttöjärjestelmän tuotetunnustarra
on kiinnitetty tietokoneeseen.
HUOMAUTUS: CD-levyn väri vaihtelee tilatun käyttö-
järjestelmän mukaan.
HUOMAUTUS: Operating System -CD-levy saattaa olla
lisävaruste, ja sitä ei välttämättä toimiteta tietokoneen
mukana.
• Linuxin käyttöohjeet
• Sähköpostikeskusteluita käyttäjien kanssa Dell
Precision™ -tuotteista ja Linux-käyttöjärjestelmästä
• Lisätietoja Linuxista ja Dell Precision -tietokoneesta
Dellin tukemat Linux-sivustot
• Linux.dell.com
• Lists.us.dell.com/mailman/listinfo/linux-precision
Käyttöjärjestelmä on jo
asennettu tietokoneeseen.
Voit asentaa käyttöjärjestelmän uudelleen
Operating System -CDlevyltä. Katso ohjeita
Käyttöoppaasta. Kun
olet asentanut käyttöjärjestelmän uudelleen,
asenna uudelleen
tietokoneen mukana
98 Pikaopas
Page 99

Tietokoneen asentaminen
VAROITUS: Tutustu Tuotetieto-oppaan turvallisuusohjeisiin ennen tässä esitettyjen toimenpiteiden
suorittamista.
Kaikki toimet on suoritettava, jotta tietokone voidaan ottaa käyttöön.
1
2
Liitä näppäimistö ja hiiri
tietokoneeseen.
Kytke modeemi- tai verkkokaapeli.
LAITTEISTOVAROITUS: Älä kytke
modeemikaapelia verkkosovittimeen. Puhelinlinjan
jännite voi vaurioittaa verkkokorttia.
HUOMAUTUS: Jos tietokoneessa on verkkokortti,
kytke verkkokaapeli korttiin.
Pikaopas 99
Page 100

3
Näytönohjaimen tyyppi
vaikuttaa siihen, miten näyttö
voidaan liittää.
Liitä näyttö.
HUOMAUTUS: Saatat
tarvita näytön tai
näytönohjaimen mukana
tullutta sovitinta tai
kaapelia, kun liität näytön
tietokoneeseen.
100 Pikaopas
 Loading...
Loading...