Dell Data Protection Owner's Manual
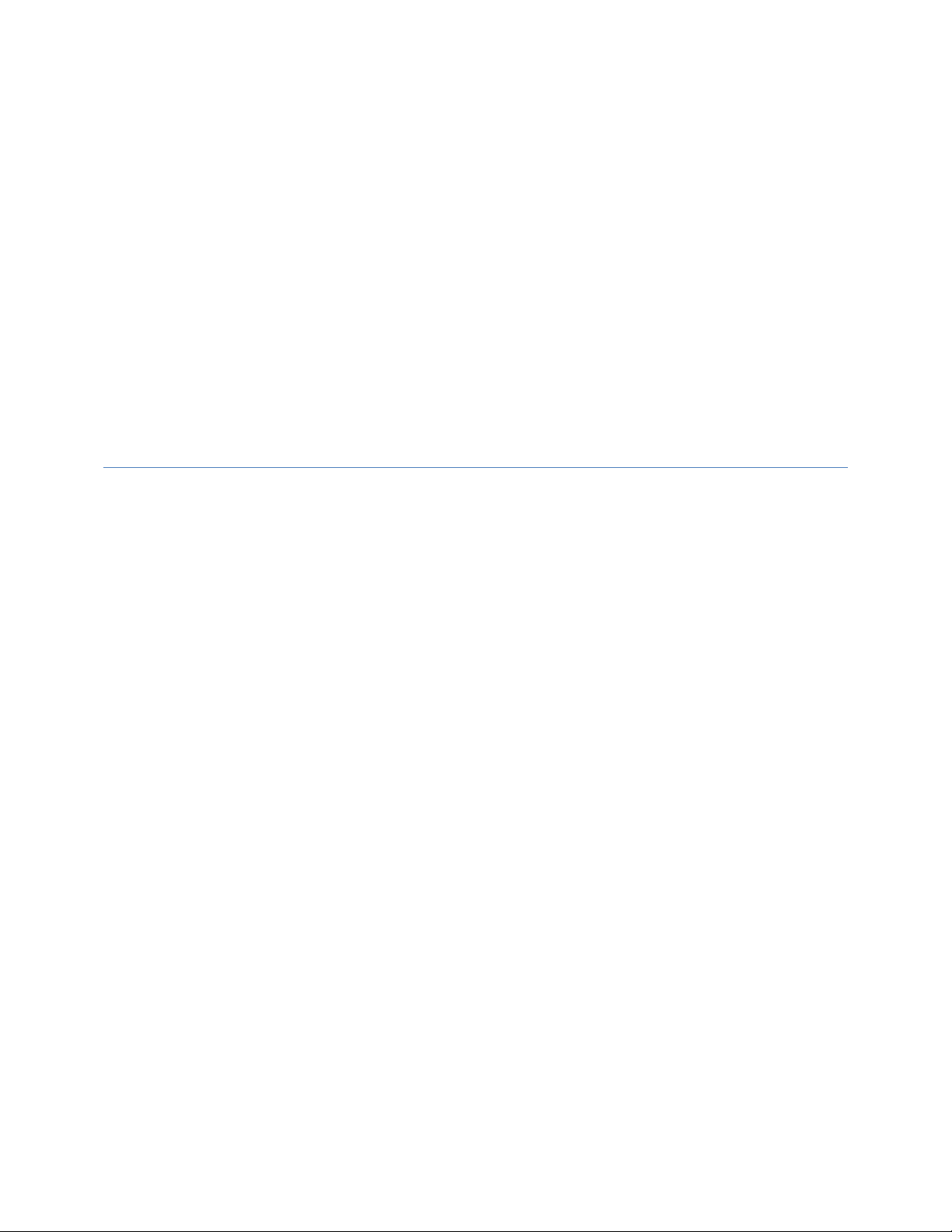
DELL INC
Configuring DDPA for Single
Sign On (with Fingerprint)
Quick Guide
This document will guide you thru the steps for configuring Single Sign On authentication using your
fingerprint enrollment via Dell Data Protection | Access.
1/30/2012
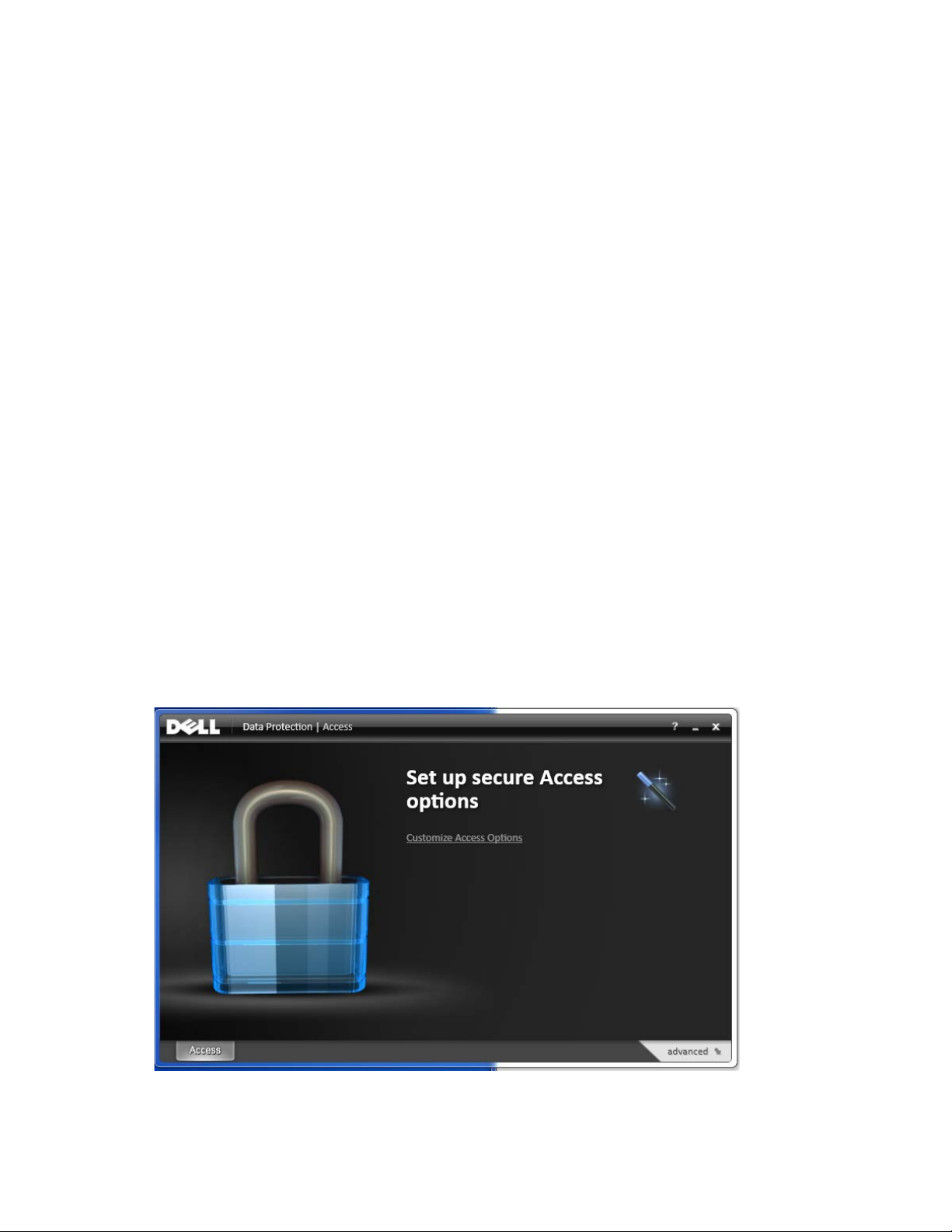
Configuring fingerprint enrollment for Single Sign ON Authentication
With so many levels of authentication, the most logical way of authenticating into a system is by using
Single Sign ON (SSO). SSO is a one stop approach for providing credentials so you can log into your
system without wasting time or without having to remember many passwords for multiple levels of
authentication. DDPA allows you to configure your system to authenticate only at Pre-Boot
Authentication (PBA or as we call it Pre-Windows Login) while at under the covers, it is really
authenticating to both (PBA and Windows) by combining credentials, so you don’t have to logon more
than once. Our Dell system BIOS works together with DDPA to make this happen.
In the example below, we will configure the system to allow you to just swipe your fingerprint during
boot, without any more user interaction.
If security devices such as fingerprint and/or smartcards readers were purchased with your Dell system,
the system will already be pre-configured with DDPA installed.
1- The first thing to remember when enrolling credentials is to be logged on to your network as you
normally do. If you use a Domain as in most network environments, you are already using your
default user ID and certificate propagations such as in PKI network environments will take effect
along with enrollments.
2- While on your desktop environment, click on Programs/ Dell/ Dell Data Protection/ Access/ Access
(
you can right-click on Access and select to send to desktop shortcut to make the application more accessible
the next time
3- If this is the first time you use DDPA, a wizard will launch automatically; if not, click on the blue
magic wand on the right upper corner of the window below.
).
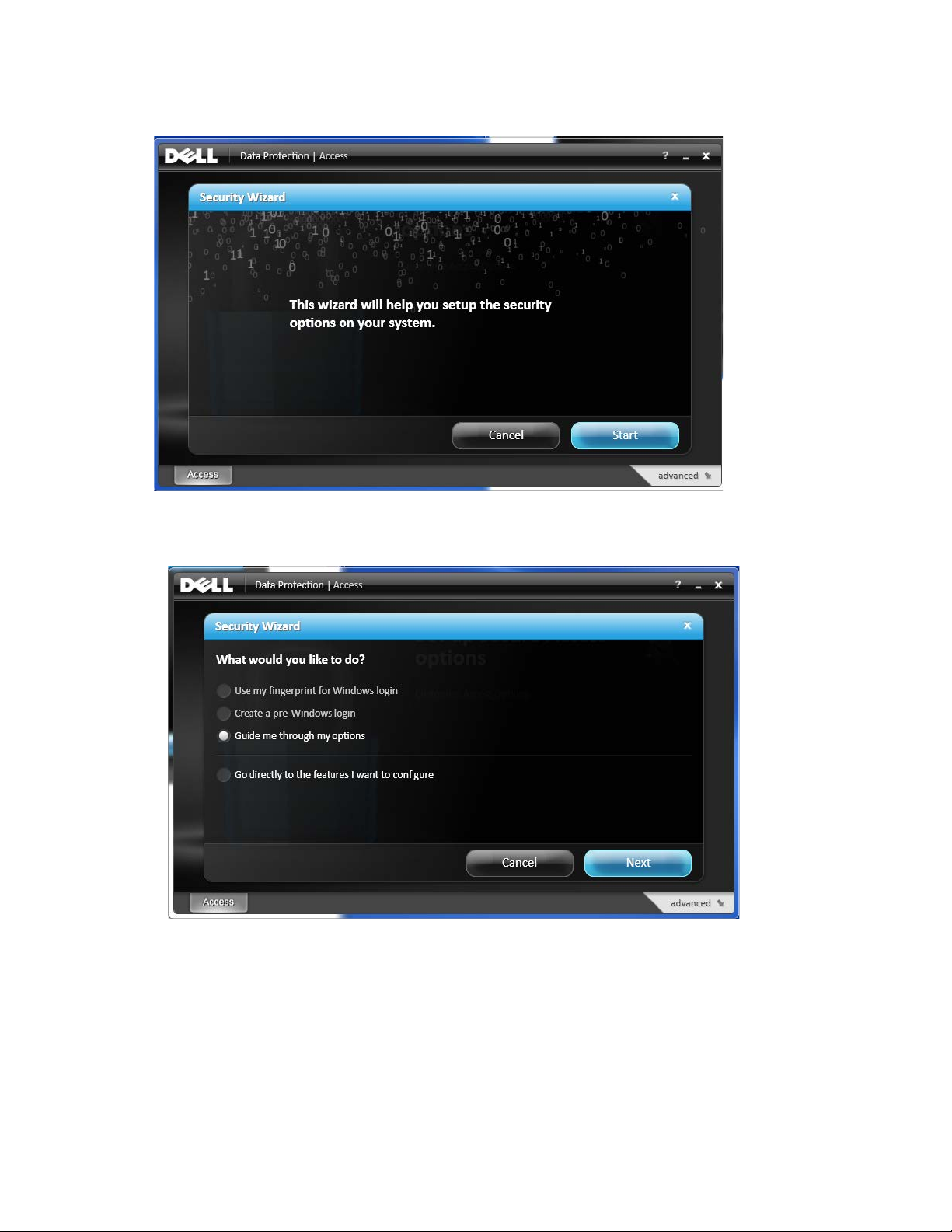
4- Click Start on the “Security Wizard” screen.
5- On “What would you like to do?”, select “Guide me through my options” and click Next.
6- Click Next on the “Login guide” screen.
7- On “Would you like to login before Windows starts”, select “Yes. Make this my only login” and
click Next.
 Loading...
Loading...