Page 1
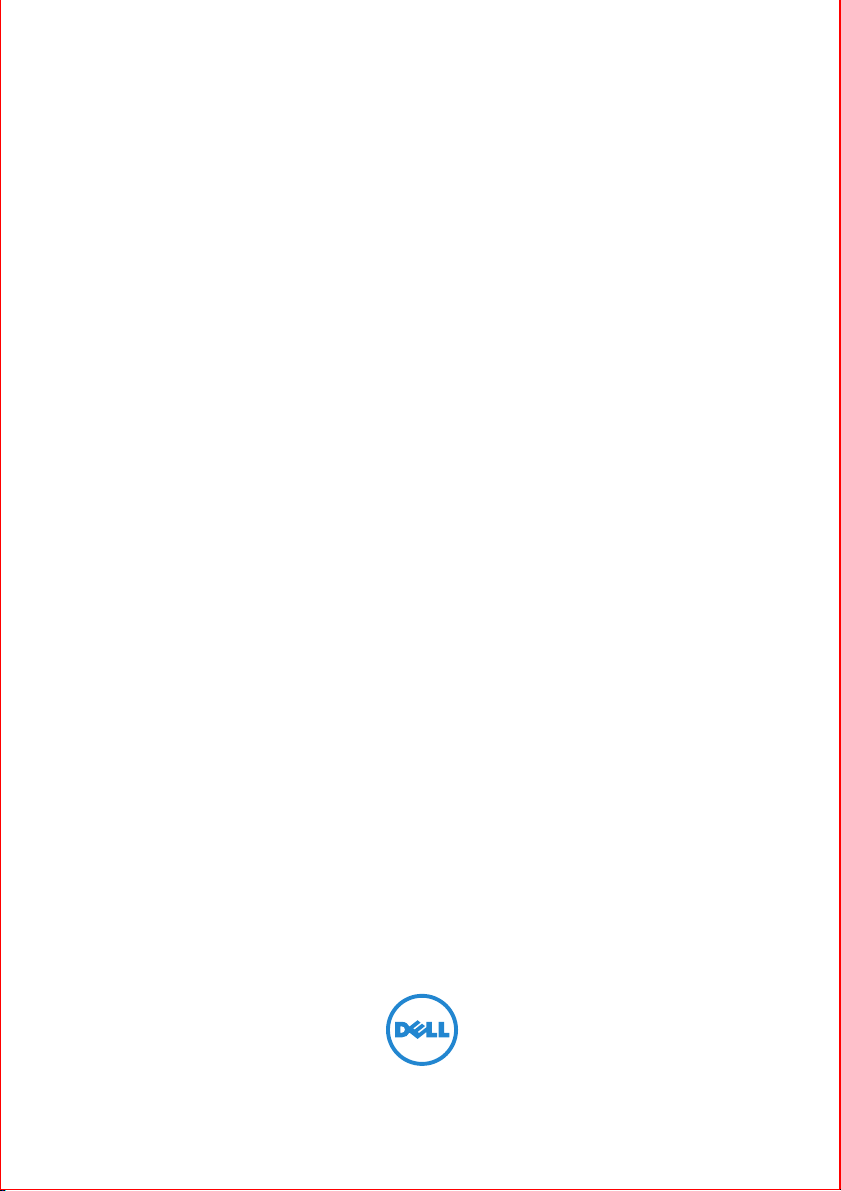
Dell™ B2375dfw Mono MFP
Dell™ B2375dnf Mono MFP
Brukerhåndbok
Page 2
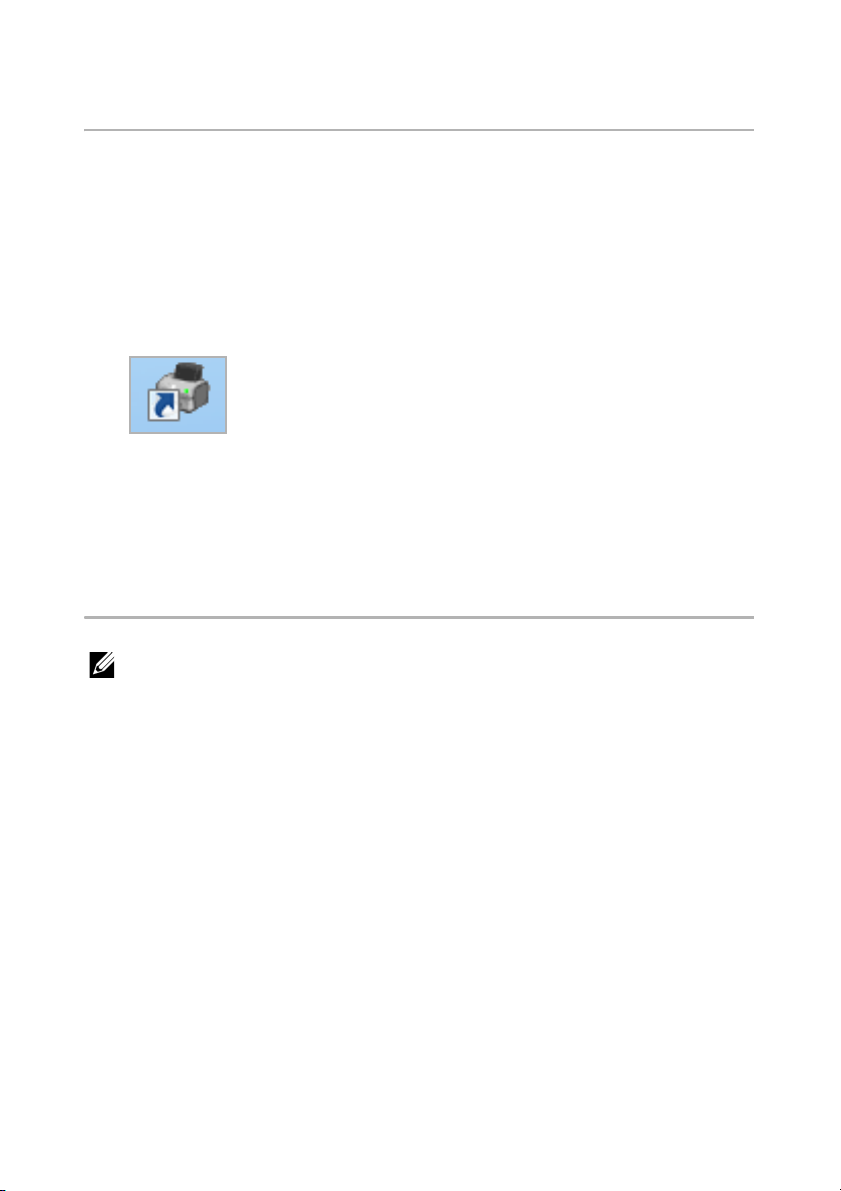
Brukerhåndbok for Dell™ B2375dfw/ B2375dnf Mono MFP
Klikk på lenkene på venstre side hvis du ønsker informasjon om skriverens
funksjoner, tilleggsutstyr og betjening. Se "Finne informasjon" hvis du vil ha
informasjon om annen dokumentasjon til skriveren.
Slik etterbestiller du toner og rekvisita fra Dell:
1
Dobbeltklikk på ikonet
eller
Utility
skrivebordet.
ELLER
2
Besøk Dells nettsted.
http://www.dell.com/supplies
Dell B2375dfw Mono MFP Dell Supplies Ordering Utility
Dell B2375dnf Mono MFP Dell Supplies Ordering
Kontakte Dell
på
MERK: Hvis du ikke har en aktiv Internett-tilkobling, kan du finne
kontaktinformasjon på kvitteringen, pakkseddelen, fakturaen eller i Dells
produktkatalog.
Dell tilbyr flere former for teknisk service og brukerstøtte på Internett og telefon.
Tilgjengeligheten til disse tjenestene varierer fra land til land og mellom ulike
produkter, og det er ikke sikkert at alle tjenestene er tilgjengelige for deg. Slik kan du
kontakte Dell for spørsmål om salg, teknisk støtte eller kundeservice:
1
Besøk www.dell.com/support
2
Velg riktig land eller region på rullegardinmenyen
Country/Region
3
Klikk på
4
Klikk på koblingen for den tjenesten eller støtten du trenger.
5
Kontakt Dell på den måten som passer best for deg.
Kontakt oss
nederst på siden.
.
- 1 -
Choose A
Page 3
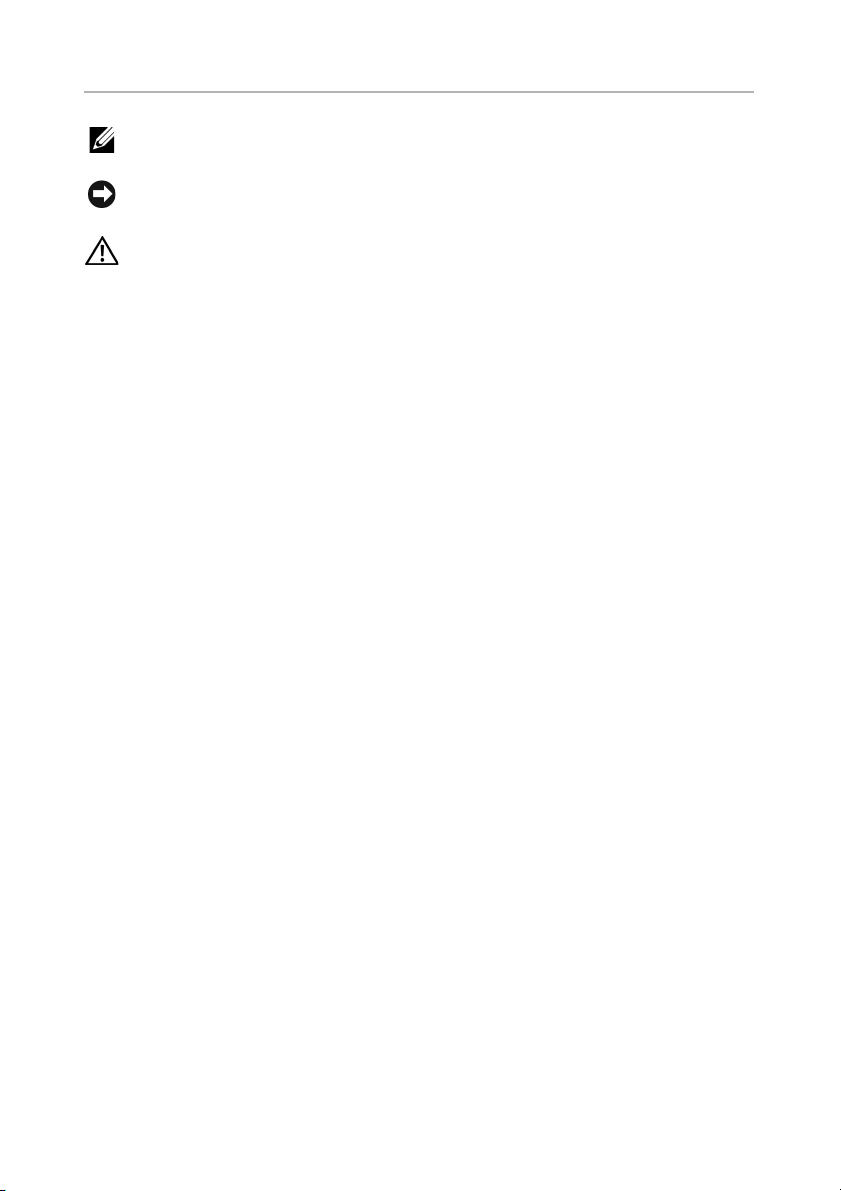
Merknader, obs! og forsiktighetsregler
MERK: Avsnitt merket MERK viser viktig informasjon som gjør at du kan dra
bedre nytte av skriveren.
MERKNAD: Avsnitt merket MERKNAD indikerer mulig skade på maskinvaren
eller tap av data, og forklarer hvordan du kan unngå dette problemet.
FORSIKTIG: FORSIKTIG angir mulighet for materielle skader, personskader
eller død.
____________________
Informasjon i dette dokumentet kan endres uten varsel.
2013 Dell Inc. Med enerett.
Gjengivelse av disse materialene på noen som helst måte uten skriftlig tillatelse fra
Dell Inc. er strengt forbudt.
Varemerker brukt i dette dokumentet: Dell, DELL-logoen, Inspiron, Dell Precision,
Dimension, OptiPlex,
Latitude, PowerEdge, PowerVault, PowerApp, Dell OpenManage og YOURS IS
HERE-logoen er varemerker for Dell Inc. Intel, Pentium og Celeron er registrerte
varemerker for Intel Corporation i USA og andre land, Microsoft, Windows, Windows
Server, MS -DOS, Windows Vista,, Windows 7, Windows 8 er enten varemerker eller
registrerte varemerker for Microsoft Corporation i USA og/eller andre land.
Andre varemerker og merkenavn som brukes i dette dokumentet, refererer til
organisasjonene som eier sine respektive merkenavn og produktnavn. Dell Inc.
fraskriver seg enhver eierinteresse i andre varemerker og varenavn enn sine egne.
Google Cloud Print er et varemerke for Google Inc.
Google, Picasa, Google Docs, Android og Gmail er enten registrerte varemerker eller
varemerker for Google Inc.
iPad, iPhone, iPod touch, Mac og Mac OS er varemerker for of Apple Inc., registrert i
USA og andre land.
Wi-Fi Direct™, Wi-Fi Protected Setup™, og WPA2™-logoen er varemerker for Wi-Fi
Alliance.
Alle andre merke- eller produktnavn er varemerker for sine respektive selskaper eller
organisasjoner.
Se filen LICENSE.txt på den medfølgende CD-en for å finne lisensinformasjon for
åpen kilde.
Rev.3.00
____________________
- 2 -
Page 4
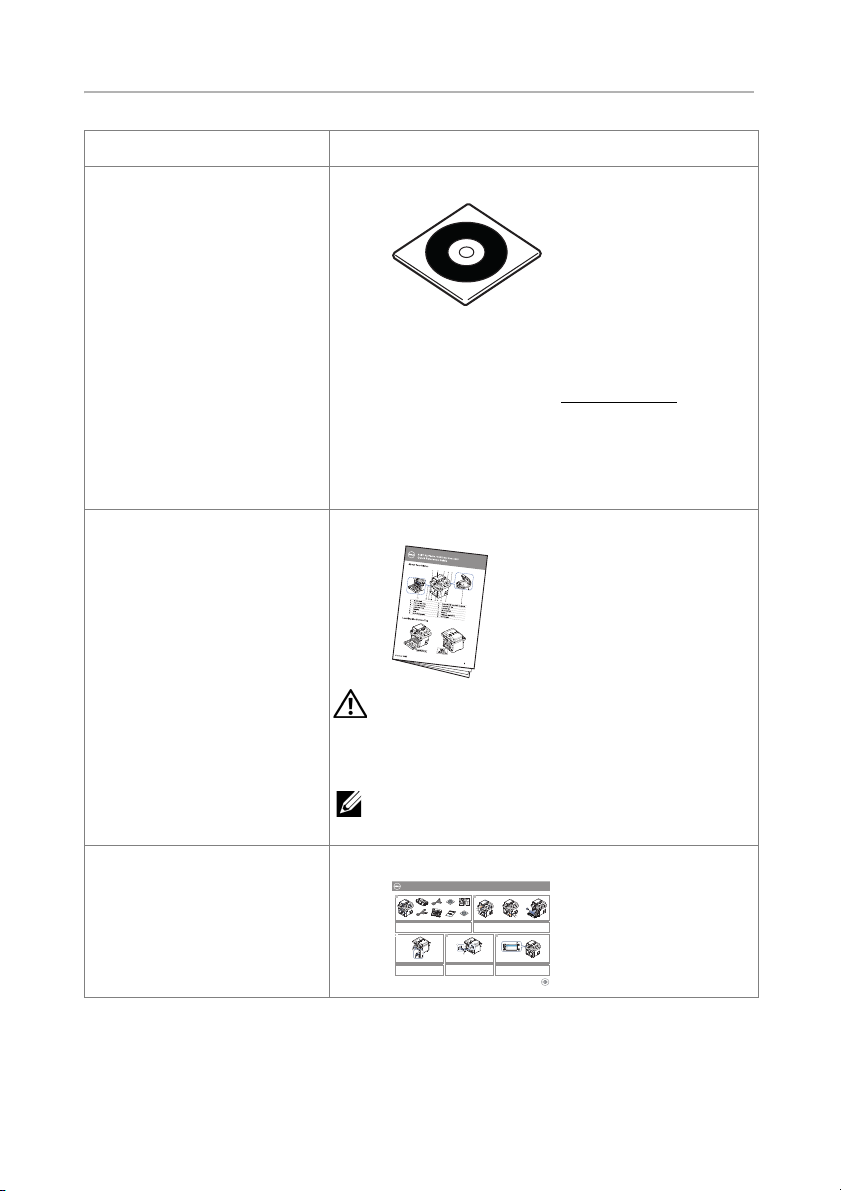
Finne informasjon
lenaP rotarepO
Touch Screen
Front
Back
Quick Reference Guide
Quick Reference Guide
Front
1. LCD: Display.
2. Status LED: Shows the status of your machine.
3. Job Status button: Shows the jobs.
4. M/C Setup button: Leads you to the machine setup and advanced settings.
5 Start button: Initiate operation.
6. Cancel button: Cancel displayed operation.
1. LCD: Display.
2. Status LED: Shows the status of your machine.
3. Job Status button: Shows the jobs.
4. M/C Setup button: Leads you to the machine setup and advanced settings.
5 Start button: Initiate operation.
6. Cancel button: Cancel displayed operation.
1. LCD: Display.
2. Status LED: Shows the status of your machine.
3. Job Status button: Shows the jobs.
4. M/C Setup button: Leads you to the machine setup and advanced settings.
5 Start button: Initiate operation.
6. Cancel button: Cancel displayed operation.
1. USB port
2. Locking slot
3. Network port
4. Optional tray 2 cable
connector
5. Telephone line socket (Line)
6. Extension telephone socket (EXT)
7. Rear door
8. Power receptacle
9. Power switch
10. Express ervice code
11. Optional memory
12. Optional wireless card
1.
Copy: Enters the copy menu.
2. Fax: Enters the fax menu.
3. Scan: Enters the scan menu.
4. Setup: Enters the advanced settings.
5. None: You can set the option which is frequently uses on
main screen. Also you can change shortcut name as well.
6. : Shows the main screen.
7. : Enters the LCD brightness, the USB memory,
language, and job status.
8. : Return to the upper menu.
9. : Scroll through available options.
10. : Start a job.
Front
Front
Operator Panel
Operator Panel
Touch Screen
Touch Screen
13
1
7
1
3
4
7
8
5
2
6
9
10
11
12
14
15
1. DADF
2. Document width guides
3. Document input tray
4. Document output tray
5. Operator panel
6. Output tray (face down)
7. MPF (Multi purpose feeder)
8. Front cover
9. Tray 1
10. Optional tray 2
11. USB memory port
12. Paper output extension
13. Document glass
14. Toner cartridge
15. Express ervice code
1. DADF
2. Document width guides
3. Document input tray
4. Document output tray
5. Operator panel
6. Output tray (face down)
7. MPF (Multi purpose feeder)
8. Front cover
9. Tray 1
10. Optional tray 2
11. USB memory port
12. Paper output extension
13. Document glass
14. Toner cartridge
15. Express ervice code
1. DADF
2. Document width guides
3. Document input tray
4. Document output tray
5. Operator panel
6. Output tray (face down)
7. MPF (Multi purpose feeder)
8. Front cover
9. Tray 1
10. Optional tray 2
11. USB memory port
12. Paper output extension
13. Document glass
14. Toner cartridge
15. Express ervice code
Back
Back
1
2
3
5
4
6
8
9
10
11
12
1. USB port
2. Locking slot
3. Network port
4. Optional tray 2 cable
connector
5. Telephone line socket (Line)
6. Extension telephone socket (EXT)
7. Rear door
8. Power receptacle
9. Power switch
10. Express ervice code
11. Optional memory
12. Optional wireless card
1. USB port
2. Locking slot
3. Network port
4. Optional tray 2 cable
connector
5. Telephone line socket (Line)
6. Extension telephone socket (EXT)
7. Rear door
8. Power receptacle
9. Power switch
10. Express ervice code
11. Optional memory
12. Optional wireless card
1.
Copy: Enters the copy menu.
2. Fax: Enters the fax menu.
3. Scan: Enters the scan menu.
4. Setup: Enters the advanced settings.
5. None: You can set the option which is frequently uses on
main screen. Also you can change shortcut name as well.
6. : Shows the main screen.
7. : Enters the LCD brightness, the USB memory,
language, and job status.
8. : Return to the upper menu.
9. : Scroll through available options.
10. : Start a job.
1.
Copy: Enters the copy menu.
2. Fax: Enters the fax menu.
3. Scan: Enters the scan menu.
4. Setup: Enters the advanced settings.
5. None: You can set the option which is frequently uses on
main screen. Also you can change shortcut name as well.
6. : Shows the main screen.
7. : Enters the LCD brightness, the USB memory,
language, and job status.
8. : Return to the upper menu.
9. : Scroll through available options.
10. : Start a job.
Dell™ B2375dfw / B2375dnf Mono MFP
1
3 4
2
Setting Up Your Printer
Configuration de votre imprimante| Configurazione della stampante
Einrichten des Druckers| Configuración de la impresora
Verify the contents of the box
Vérifiez le contenu de votre carton
Verificare il contenuto della confezione
Überprüfen Sie den Inhalt der Box
Compruebe el contenido de la caja
Remove the packing material
Retirez les matériaux d’emballage
Rimuovere il materiale di imballo
Entfernen Sie das Verpackungsmaterial
Retire el material de embalaje
(For Ethernet connection only)
Insert Ethernet cable
(Uniquement pour la connexion Ethernet) Insérez le câble Ethernet
(solo per la connessione Ethernet) Inserire il cavo Ethernet
(Nur für Ethernet-Verbindung) Schließen Sie das Ethernet-Kabel an
(Solamente para la conexión Ethernet) Inserte el cable Ethernet
Mettez l’imprimante sous tension
Accendere la stampante
Schalten Sie den Drucker ein
Encienda la impresora
Set the language, country, time zone, date, and time.
Wait until "Ready" appears on the screen.
Réglez la langue, le pays, le fuseau horaire, la date et l’heure. Patientez jusqu’à ce que "Prêt" s’ache à l’écran.
Impostare la lingua, il paese, il fuso orario, la data e l’ora. Attendere finché non viene visualizzato "Pronto" sullo
schermo.
Legen Sie Sprache, Land, Zeitzone, Datum und Uhrzeit fest. Warten Sie, bis "Bereit" im Display angezeigt wird.
Configure el idioma, el país, la zona horaria, la fecha y la hora. Espere hasta que aparezca "Lista" en la pantalla.
Turn on the printer
Hva ser du etter? Her finner du det
• Drivere til skriveren
• Min brukerhåndbok
• Hvordan skriveren skal
brukes
Driver- og dokumentasjons-CD
Du kan bruke Driver- og dokumentasjons-CD-en til
å installere, avinstallere eller ominstallere drivere og
verktøy, eller åpne brukerhåndboken. Hvis du vil ha
mer informasjon, kan du se "Programvare".
Viktig-filer på Driver- og dokumentasjons-CD-en
kan inneholde ny informasjon om tekniske
endringer i skriveren, eller avansert teknisk
referansemateriale for erfarne brukere og eksperter.
Hurtigreferanse
FORSIKTIG: Før du installerer og bruker
skriveren, må du lese og følge
sikkerhetsinstruksjonene under Viktig
informasjon.
•
Hvordan skriveren skal
installeres
MERK: Det er ikke sikkert at det følger med en
hurtigreferanseveiledning i alle land.
Oppsettdiagram
Dell 2355dn MFP Quick Reference Guide
- 3 -
Page 5
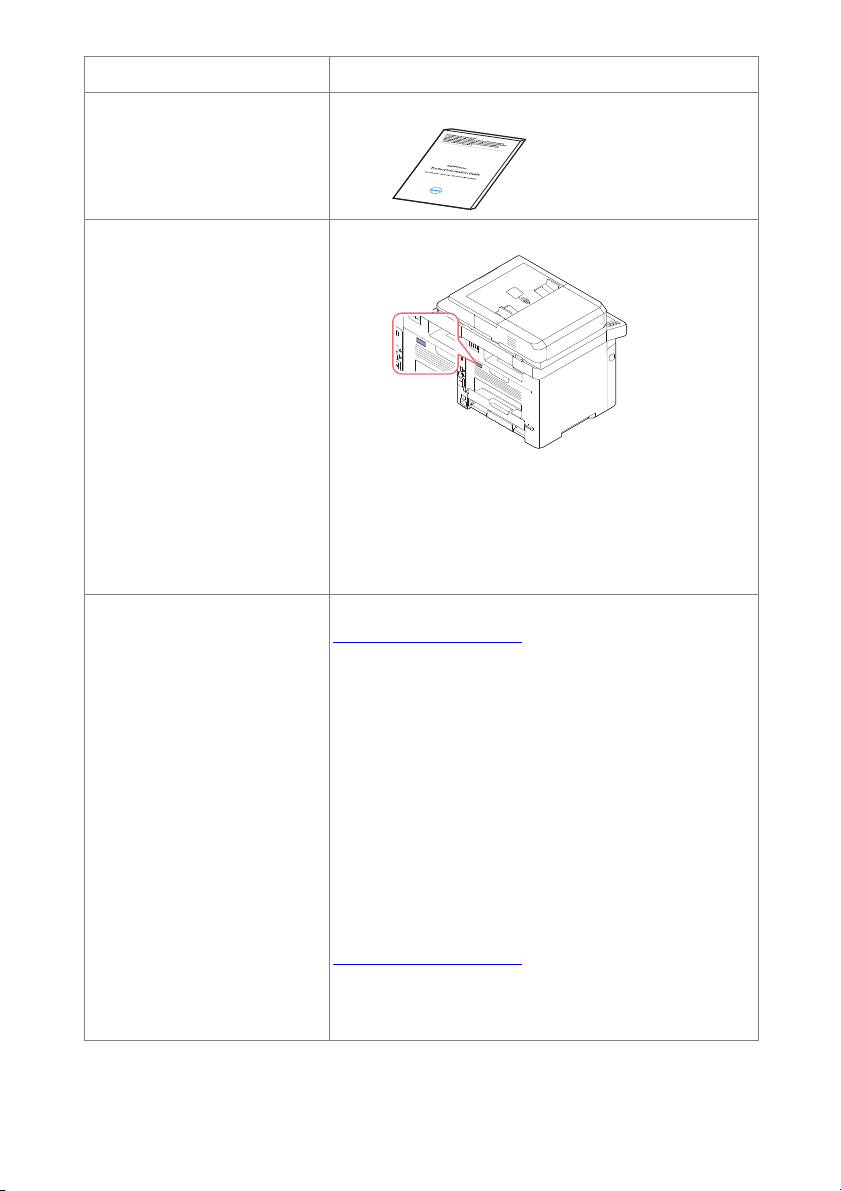
Hva ser du etter? Her finner du det
• Sikkerhetsinformasjon
• Garantiinformasjon
• Spesielle bestemmelser
Ekspress-servicekode og
servicemerke
• De nyeste driverne til
skriveren
• Svar på spørsmål om
teknisk service og støtte
•Dokumentasjon til
skriveren
Viktig informasjon
Ekspress-servicekode og servicemerke
Identifiser skriveren din hvis du bruker
www.dell.com/support eller kontakter kundestøtte.
Angi ekspress-servicekoden og servicemerket når
du ringer til teknisk støtte. Ekspress-servicekoden
gjelder ikke i alle land.
Dells webområde for brukerstøtte:
www.dell.com/support
Dells webområde for brukerstøtte inneholder en
rekke verktøy, blant annet disse:
• Løsninger – tips og råd om feilsøking, artikler fra
teknikere og onlinekurs
• Oppgradering – oppgraderingsinformasjon om
komponenter som for eksempel minne
• Kundestøtte – kontaktinformasjon, ordrestatus,
garanti og reparasjonsinformasjon
• Nedlastinger - drivere
• Referanse - skriverdokumentasjon og
produktspesifikasjoner
Du finner Dells brukerstøtte på
www.dell.com/support
VELKOMMEN TIL DELL SUPPORT, og fyll ut
nødvendig informasjon for å få tilgang til
hjelpeverktøy og informasjon.
. Velg region på siden
- 4 -
Page 6
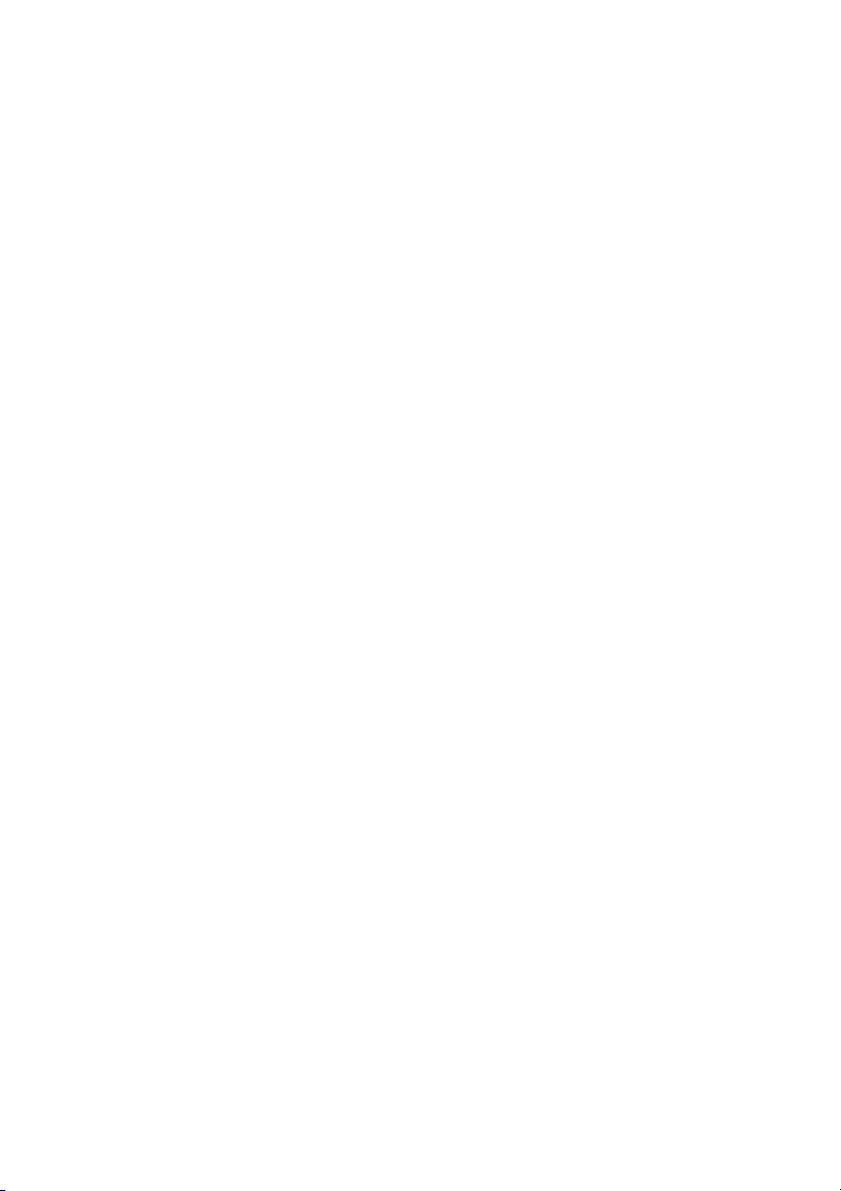
Innhold
Brukerhåndbok for Dell™ B2375dfw/ B2375dnf Mono MFP. . . . . . . . . 1
Kontakte Dell . . . . . . . . . . . . . . . . . . . . . . . . . . . . . . . . . . . . . . . . . . . . . . . . . . 1
Finne informasjon . . . . . . . . . . . . . . . . . . . . . . . . . . . . . . . . . . . . . . . . . . . . . . 3
Om . . . . . . . . . . . . . . . . . . . . . . . . . . . . . . . . . . . . . . . . . . . . 18
Pakke ut skriveren . . . . . . . . . . . . . . . . . . . . . . . . . . . . . . . . . . . . . . . . . . . . . 19
Om skriveren. . . . . . . . . . . . . . . . . . . . . . . . . . . . . . . . . . . . . . . . . . . . . . . . . . 21
Sett fra forsiden . . . . . . . . . . . . . . . . . . . . . . . . . . . . . . . . . . . . . . . . . . . 21
Sett fra baksiden . . . . . . . . . . . . . . . . . . . . . . . . . . . . . . . . . . . . . . . . . . 22
Funksjonene til knappen på brukerpanelet . . . . . . . . . . . . . . . . . . . . 23
Introduserer skjermen . . . . . . . . . . . . . . . . . . . . . . . . . . . . . . . . . . . . . . . . . 25
Startskjermmodus . . . . . . . . . . . . . . . . . . . . . . . . . . . . . . . . . . . . . . . . . 25
Alle programmer-skjermmodus . . . . . . . . . . . . . . . . . . . . . . . . . . . . . 28
Redigere startskjermen. . . . . . . . . . . . . . . . . . . . . . . . . . . . . . . . . . . . . 29
Søke etter en oppføring i program . . . . . . . . . . . . . . . . . . . . . . . . . . . 30
Forstå tastaturet. . . . . . . . . . . . . . . . . . . . . . . . . . . . . . . . . . . . . . . . . . . 30
Brukerprofil. . . . . . . . . . . . . . . . . . . . . . . . . . . . . . . . . . . . . . . . . . . . . . . 31
Logg på. . . . . . . . . . . . . . . . . . . . . . . . . . . . . . . . . . . . . . . . . . . . . . . . . . 31
Konfigurere Job Management . . . . . . . . . . . . . . . . . . . . . . . . . . . . . . 32
Interne skrifttyper . . . . . . . . . . . . . . . . . . . . . . . . . . . . . . . . . . . . . . . . . . . . . 32
Skrive ut listen over PCL-skrifttyper . . . . . . . . . . . . . . . . . . . . . . . . . . 32
Skrive ut listen over PS3-skrifttyper . . . . . . . . . . . . . . . . . . . . . . . . . . 32
Installere maskinvaren . . . . . . . . . . . . . . . . . . . . . . . . . . . . . . . . . . . . . . . . . 33
Sette inn tonerkassett. . . . . . . . . . . . . . . . . . . . . . . . . . . . . . . . . . . . . . . . . . 34
Legge i papir . . . . . . . . . . . . . . . . . . . . . . . . . . . . . . . . . . . . . . . . . . . . . . . . . . 37
Koble til kabler og ledninger. . . . . . . . . . . . . . . . . . . . . . . . . . . . . . . . . . . . 41
Koble til telefonledningen . . . . . . . . . . . . . . . . . . . . . . . . . . . . . . . . . . 41
Koble til skriverkabelen. . . . . . . . . . . . . . . . . . . . . . . . . . . . . . . . . . . . . 44
Slå på skriveren. . . . . . . . . . . . . . . . . . . . . . . . . . . . . . . . . . . . . . . . . . . . . . . . 46
Sette opp oppstartssekvens for faksoppsett . . . . . . . . . . . . . . . . . . . 47
- 5 -
Page 7
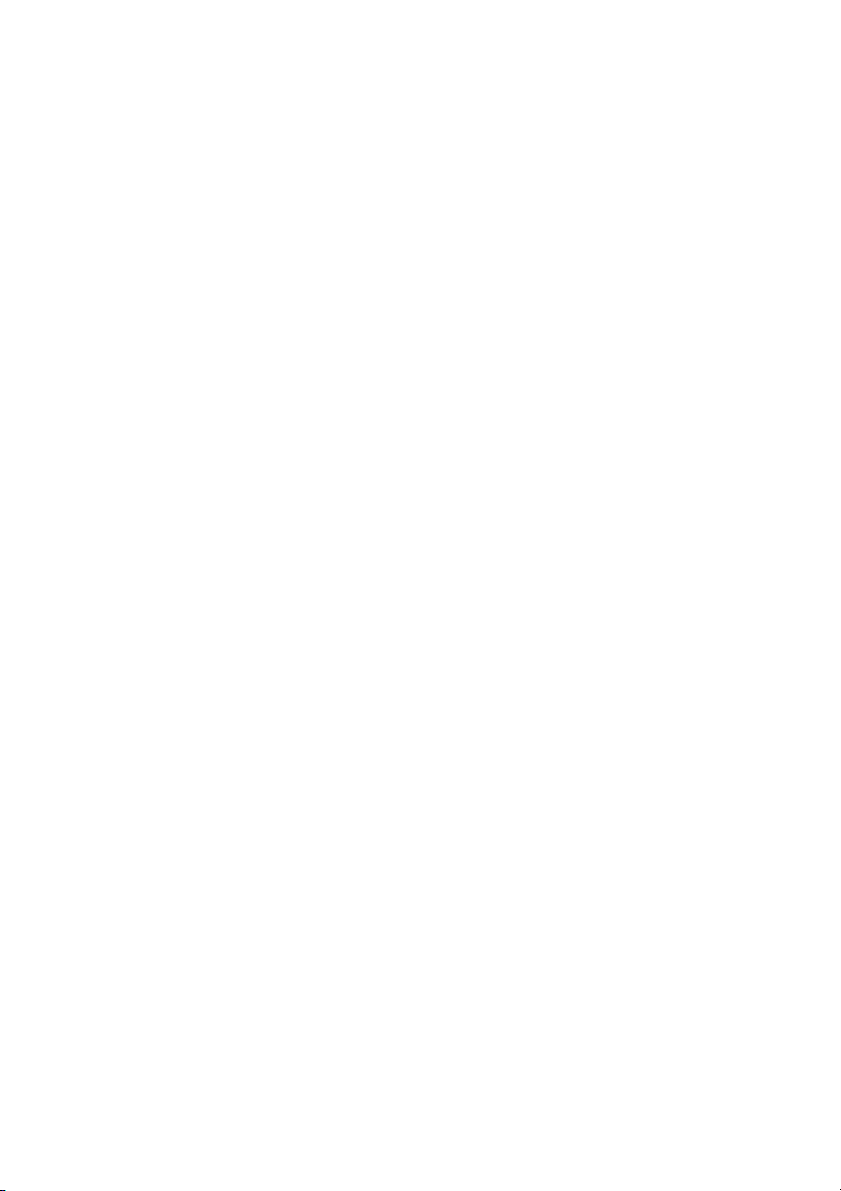
Bruke USB-minneenheter . . . . . . . . . . . . . . . . . . . . . . . . . . . . . . . . . . . . . . 47
Om USB-minneenheter . . . . . . . . . . . . . . . . . . . . . . . . . . . . . . . . . . . . 47
Koble til en USB-minneenhet . . . . . . . . . . . . . . . . . . . . . . . . . . . . . . . 47
Direkte USB . . . . . . . . . . . . . . . . . . . . . . . . . . . . . . . . . . . . . . . . . . . . . . 48
Skann til USB . . . . . . . . . . . . . . . . . . . . . . . . . . . . . . . . . . . . . . . . . . . . . 49
Endre innstillinger for skannefunksjonen. . . . . . . . . . . . . . . . . . . . . . 50
Administrere en USB-minneenhet. . . . . . . . . . . . . . . . . . . . . . . . . . . . . . . 51
Slette en bildefil . . . . . . . . . . . . . . . . . . . . . . . . . . . . . . . . . . . . . . . . . . . 51
Slik skriver du ut fra en USB-minneenhet . . . . . . . . . . . . . . . . . . . . . 51
Vis status for USB-minne . . . . . . . . . . . . . . . . . . . . . . . . . . . . . . . . . . . 52
Importer (kun administrator) . . . . . . . . . . . . . . . . . . . . . . . . . . . . . . . . 52
Eksportere (kun administrator) . . . . . . . . . . . . . . . . . . . . . . . . . . . . . . 53
Konfigurere adresseboken. . . . . . . . . . . . . . . . . . . . . . . . . . . . . . . . . . . . . . 53
Lagre individuell adresse . . . . . . . . . . . . . . . . . . . . . . . . . . . . . . . . . . . 53
Bruke hurtigvalgnumre. . . . . . . . . . . . . . . . . . . . . . . . . . . . . . . . . . . . . 53
Lagre gruppeadresse . . . . . . . . . . . . . . . . . . . . . . . . . . . . . . . . . . . . . . 54
Redigere gruppenumre . . . . . . . . . . . . . . . . . . . . . . . . . . . . . . . . . . . . 54
Søke i adresseboken etter en oppføring . . . . . . . . . . . . . . . . . . . . . . 54
Eksportere adressebok (Kun administrator). . . . . . . . . . . . . . . . . . . . 55
Importere adressebok (kun administrator) . . . . . . . . . . . . . . . . . . . . 55
Skrive ut adresseboken. . . . . . . . . . . . . . . . . . . . . . . . . . . . . . . . . . . . . 56
Bruke Favoritt-menyen (kun administrator) . . . . . . . . . . . . . . . . . . . . . . 56
Opprette Favoritt-menyen. . . . . . . . . . . . . . . . . . . . . . . . . . . . . . . . . . 56
E-postoppsett (kun administrator) . . . . . . . . . . . . . . . . . . . . . . . . . . . . . . 57
Konfigurere e-post . . . . . . . . . . . . . . . . . . . . . . . . . . . . . . . . . . . . . . . . 57
Menyoversikt . . . . . . . . . . . . . . . . . . . . . . . . . . . . . . . . . . . 58
Dell™ B2375dfw/ B2375dnf Mono MFP Menyfunksjoner . . . . . . . . . . 59
Skrive ut skriverinnstillingene og innstillingene for kontrollpanelmenyene
61
Skrive ut skriverinnstillingene. . . . . . . . . . . . . . . . . . . . . . . . . . . . . . . . 61
Skrive ut innstillingene for kontrollpanelmenyene. . . . . . . . . . . . . . 61
Tilgang til Google Drive . . . . . . . . . . . . . . . . . . . . . . . . . . . . . . . . . . . . . . . . 61
Skann til Google Drive . . . . . . . . . . . . . . . . . . . . . . . . . . . . . . . . . . . . . 62
Skriv ut fra Google Drive . . . . . . . . . . . . . . . . . . . . . . . . . . . . . . . . . . . 62
- 6 -
Page 8
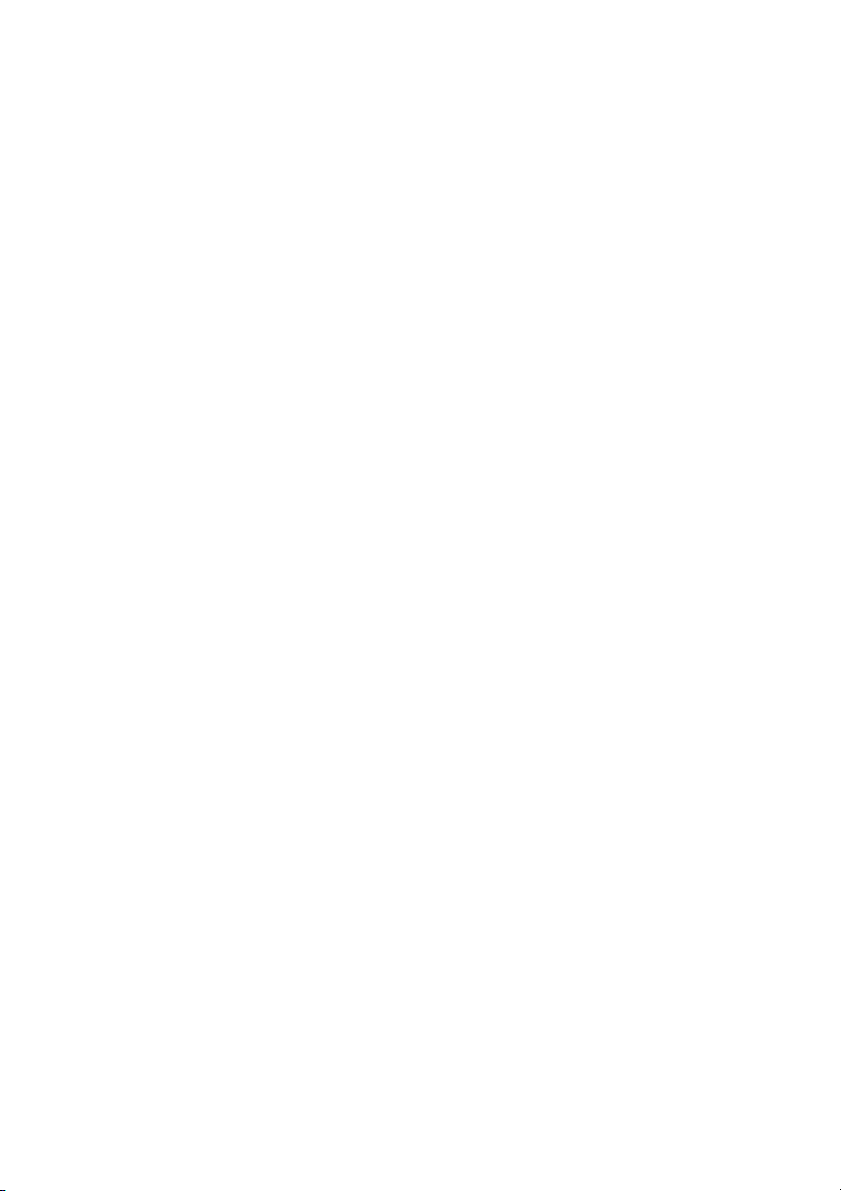
Skann til SharePoint Online. . . . . . . . . . . . . . . . . . . . . . . . . . . . . . . . . . . . . 63
Skann til SharePoint® Online . . . . . . . . . . . . . . . . . . . . . . . . . . . . . . . 63
Mine filer . . . . . . . . . . . . . . . . . . . . . . . . . . . . . . . . . . . . . . . . . . . . . . . . . . . . . 64
Opprette Mine filer . . . . . . . . . . . . . . . . . . . . . . . . . . . . . . . . . . . . . . . . 64
Bruke Mine filer . . . . . . . . . . . . . . . . . . . . . . . . . . . . . . . . . . . . . . . . . . . 64
Mine skjemaer. . . . . . . . . . . . . . . . . . . . . . . . . . . . . . . . . . . . . . . . . . . . . . . . . 65
Skanne et skjema. . . . . . . . . . . . . . . . . . . . . . . . . . . . . . . . . . . . . . . . . . 65
Bla for å skrive ut . . . . . . . . . . . . . . . . . . . . . . . . . . . . . . . . . . . . . . . . . . 65
Min kalender . . . . . . . . . . . . . . . . . . . . . . . . . . . . . . . . . . . . . . . . . . . . . . . . . . 67
Maskinoppsett . . . . . . . . . . . . . . . . . . . . . . . . . . . . . . . . . . . . . . . . . . . . . . . . 68
Angi maskin-ID (kun administrator) . . . . . . . . . . . . . . . . . . . . . . . . . . 68
Endre skjermspråk (kun administrator). . . . . . . . . . . . . . . . . . . . . . . . 68
Velge land (kun administrator). . . . . . . . . . . . . . . . . . . . . . . . . . . . . . . 68
Stille inn sommertid (kun administrator) . . . . . . . . . . . . . . . . . . . . . . 68
Strømsparemodus (kun administrator) . . . . . . . . . . . . . . . . . . . . . . . 69
Stille inn klokkeslett og dato (kun administrator) . . . . . . . . . . . . . . . 69
Angi klokkemodus (kun administrator). . . . . . . . . . . . . . . . . . . . . . . . 69
Innstilling av lydvolum (kun administrator) . . . . . . . . . . . . . . . . . . . . 70
Angi Alternativ for tidsavbrudd (kun administrator) . . . . . . . . . . . . . 70
Angi sparemodus (kun administrator) . . . . . . . . . . . . . . . . . . . . . . . . 70
Angi tid for varsel om lav toner (kun administrator). . . . . . . . . . . . . 71
Ignorere blanke sider (kun administrator) . . . . . . . . . . . . . . . . . . . . . 71
Ignorere Lite toner-meldingen (kun for faks) (kun administrator) . 71
Angi språk (kun administrator). . . . . . . . . . . . . . . . . . . . . . . . . . . . . . . 71
Sette opp hurtigoppringing (kun administrator) . . . . . . . . . . . . . . . . 72
Stille inn overskriving av media (kun administrator) . . . . . . . . . . . . . 72
Endre administratorpassord (kun administrator) . . . . . . . . . . . . . . . 72
Innstilling av sikkerhet (kun administrator) . . . . . . . . . . . . . . . . . . . . 73
Innstilling av høydejustering (kun administrator) . . . . . . . . . . . . . . . 74
Kontrollere fastvareversjon (kun administrator) . . . . . . . . . . . . . . . . 75
Rapporter . . . . . . . . . . . . . . . . . . . . . . . . . . . . . . . . . . . . . . . . . . . . . . . . 75
Still inn programadministrasjon (kun administrator) . . . . . . . . . . . . 77
Fabrikktilbakestilling (kun administrator) . . . . . . . . . . . . . . . . . . . . . . 77
Programvare. . . . . . . . . . . . . . . . . . . . . . . . . . . . . . . . . . . . 78
Oversikt over programvaren. . . . . . . . . . . . . . . . . . . . . . . . . . . . . . . . . . . . 79
- 7 -
Page 9
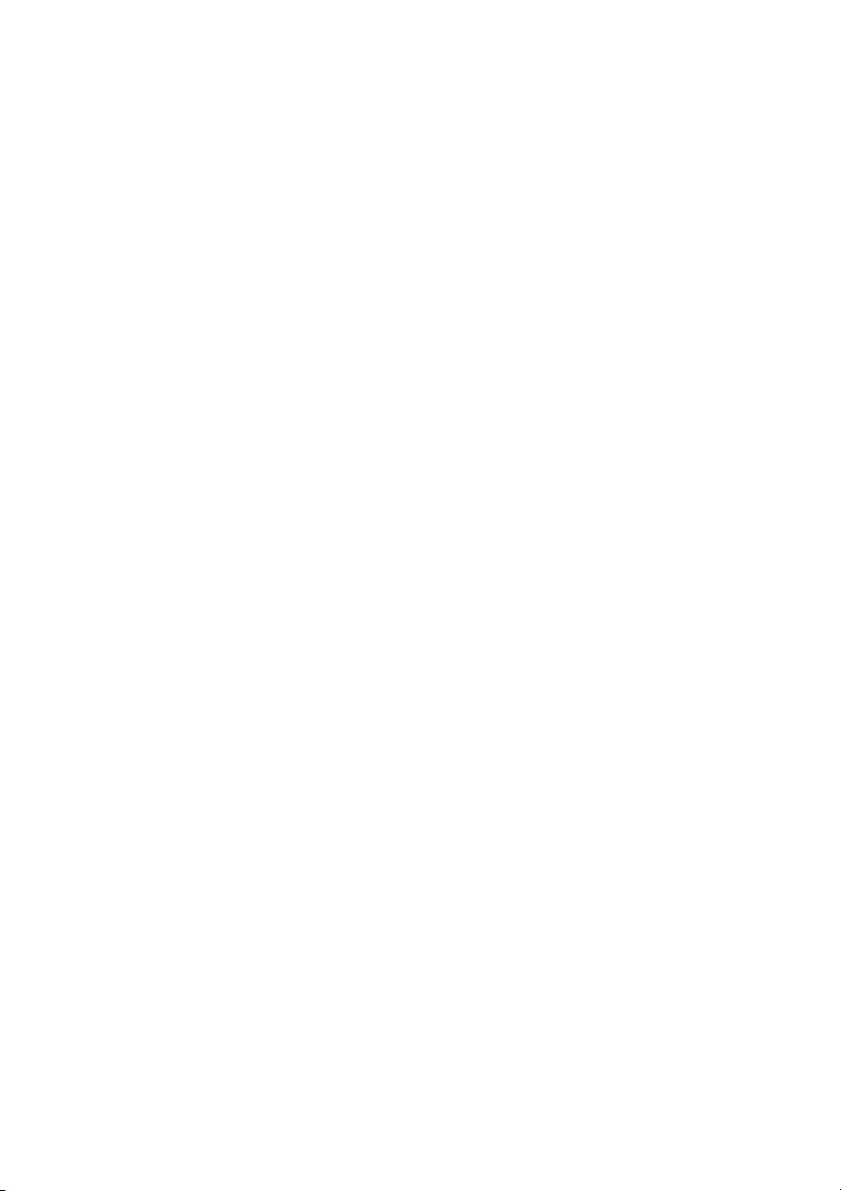
Installere programvaren på en PC med Microsoft
operativsystem . . . . . . . . . . . . . . . . . . . . . . . . . . . . . . . . . . . . . . . . . . . . . . . . 80
Installere Dell-programvare for lokal utskrift . . . . . . . . . . . . . . . . . . 81
Få tilgang til administrasjonsverktøy . . . . . . . . . . . . . . . . . . . . . . . . . . . . 83
Fastvareoppdateringsprogram . . . . . . . . . . . . . . . . . . . . . . . . . . . . . . . . . . 83
Slik bruker du Bestillingsverktøy for Dell-forbruksvarer . . . . . . . . . . . 84
Bruke Dell Printer Manager . . . . . . . . . . . . . . . . . . . . . . . . . . . . . . . . . . . . . 85
Bli kjent med Dell Printer Manager . . . . . . . . . . . . . . . . . . . . . . . . . . . 85
Oversikt over avanserte innstillinger for brukergrensesnitt. . . . . . . 87
Bruke Dell Printer Status . . . . . . . . . . . . . . . . . . . . . . . . . . . . . . . . . . . . . . . 88
Oversikt over Dell Printer Status . . . . . . . . . . . . . . . . . . . . . . . . . . . . . 88
Bruke Verktøy for trådløst oppsett . . . . . . . . . . . . . . . . . . . . . . . . . . . . . . 90
Avinstallere programvaren . . . . . . . . . . . . . . . . . . . . . . . . . . . . . . . . . . . . . 91
®
Windows® som
Embedded Web Service . . . . . . . . . . . . . . . . . . . . . . . . . . 92
Embedded Web Service . . . . . . . . . . . . . . . . . . . . . . . . . . . . . . . . . . . . . . . . 93
Hva er Embedded Web Service. . . . . . . . . . . . . . . . . . . . . . . . . . . . . . . . . . 93
Obligatorisk nettleser . . . . . . . . . . . . . . . . . . . . . . . . . . . . . . . . . . . . . . . . . . 93
Logge på Embedded Web Service . . . . . . . . . . . . . . . . . . . . . . . . . . . . . . . 93
Oversikt over Embedded Web Service . . . . . . . . . . . . . . . . . . . . . . . . . . . 94
Information-kategorien . . . . . . . . . . . . . . . . . . . . . . . . . . . . . . . . . . . . 94
Adressebok-kategorien . . . . . . . . . . . . . . . . . . . . . . . . . . . . . . . . . . . . 95
Settings-kategorien. . . . . . . . . . . . . . . . . . . . . . . . . . . . . . . . . . . . . . . . 98
Nettverksinnstillinger-kategorien . . . . . . . . . . . . . . . . . . . . . . . . . . . 104
Security-kategorien . . . . . . . . . . . . . . . . . . . . . . . . . . . . . . . . . . . . . . 116
Kategorien Maintenance . . . . . . . . . . . . . . . . . . . . . . . . . . . . . . . . . . 127
Papirhåndtering. . . . . . . . . . . . . . . . . . . . . . . . . . . . . . . . 130
Retningslinjer for utskriftsmedier . . . . . . . . . . . . . . . . . . . . . . . . . . . . . . 131
Papir . . . . . . . . . . . . . . . . . . . . . . . . . . . . . . . . . . . . . . . . . . . . . . . . . . . 131
Transparenter. . . . . . . . . . . . . . . . . . . . . . . . . . . . . . . . . . . . . . . . . . . . 135
Konvolutter. . . . . . . . . . . . . . . . . . . . . . . . . . . . . . . . . . . . . . . . . . . . . . 135
- 8 -
Page 10
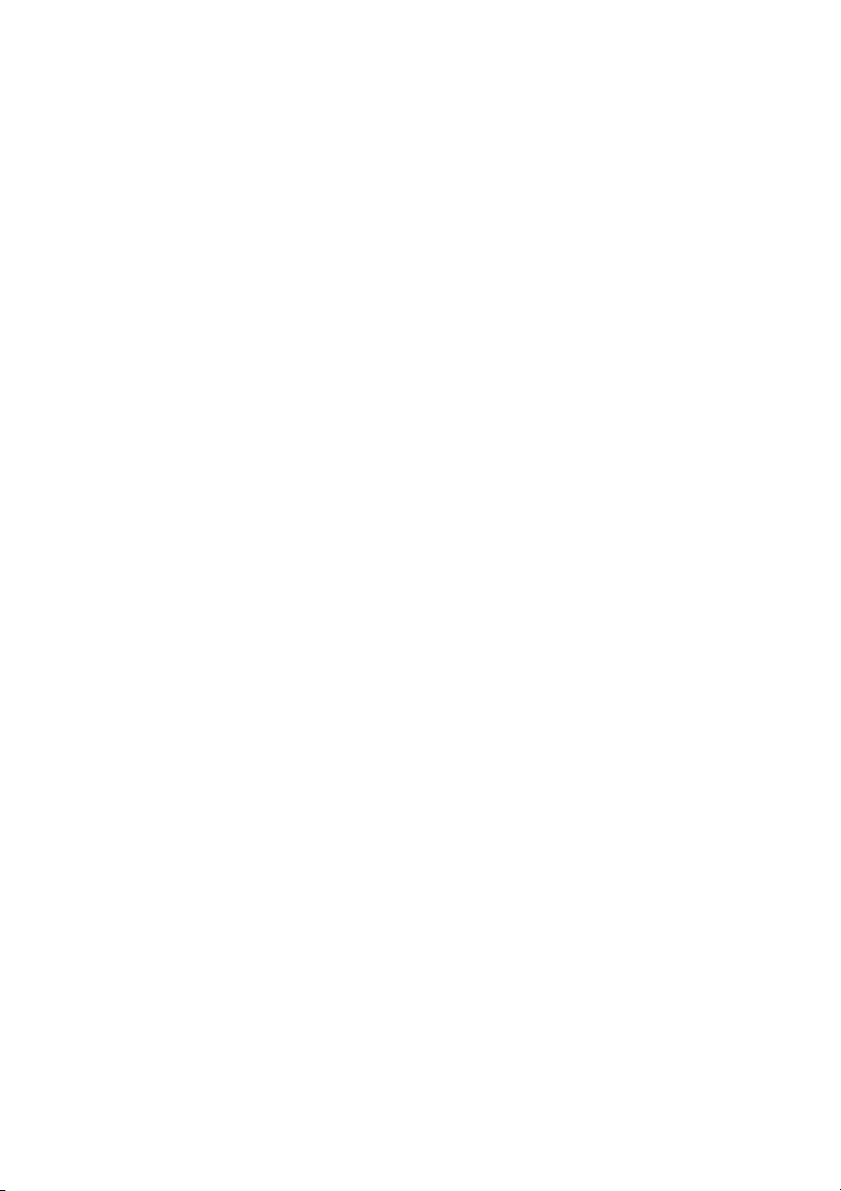
Etiketter. . . . . . . . . . . . . . . . . . . . . . . . . . . . . . . . . . . . . . . . . . . . . . . . . 137
Kartong . . . . . . . . . . . . . . . . . . . . . . . . . . . . . . . . . . . . . . . . . . . . . . . . . 137
Lagre utskriftsmedia . . . . . . . . . . . . . . . . . . . . . . . . . . . . . . . . . . . . . . . . . . 138
Identifisere utskriftsmediekilder og spesifikasjoner . . . . . . . . . . . . . . 138
Velge utskuff. . . . . . . . . . . . . . . . . . . . . . . . . . . . . . . . . . . . . . . . . . . . . . . . . 143
Skrive ut til utskuffen (utskriftssiden ned) . . . . . . . . . . . . . . . . . . . . 144
Skrive ut til det bakre dekselet (utskriftssiden opp) . . . . . . . . . . . . 144
Legge i utskriftsmedier i papirskuffen . . . . . . . . . . . . . . . . . . . . . . . . . . 145
Bruke flerfunksjonsskuffen . . . . . . . . . . . . . . . . . . . . . . . . . . . . . . . . . . . . 146
Angi papirstørrelse . . . . . . . . . . . . . . . . . . . . . . . . . . . . . . . . . . . . . . . . . . . 149
Angi papirtype . . . . . . . . . . . . . . . . . . . . . . . . . . . . . . . . . . . . . . . . . . . . . . . 149
Angi papirmarg. . . . . . . . . . . . . . . . . . . . . . . . . . . . . . . . . . . . . . . . . . . . . . . 149
Velge papirskuff . . . . . . . . . . . . . . . . . . . . . . . . . . . . . . . . . . . . . . . . . . . . . . 150
Angi sammenkobling av skuffer . . . . . . . . . . . . . . . . . . . . . . . . . . . . 150
Erstatningsskuff . . . . . . . . . . . . . . . . . . . . . . . . . . . . . . . . . . . . . . . . . . 150
Angi standardskuff. . . . . . . . . . . . . . . . . . . . . . . . . . . . . . . . . . . . . . . . 150
Velge papirmatingsflyt . . . . . . . . . . . . . . . . . . . . . . . . . . . . . . . . . . . . 151
Angi automatisk papirmating. . . . . . . . . . . . . . . . . . . . . . . . . . . . . . . 151
Erstatningsstørrelse. . . . . . . . . . . . . . . . . . . . . . . . . . . . . . . . . . . . . . . 151
Konfigurer flerfunksjonsskuffen (MPF) . . . . . . . . . . . . . . . . . . . . . . . 152
Bypass Mode . . . . . . . . . . . . . . . . . . . . . . . . . . . . . . . . . . . . . . . . . . . . 152
Tray Mode. . . . . . . . . . . . . . . . . . . . . . . . . . . . . . . . . . . . . . . . . . . . . . . 152
Utskrift . . . . . . . . . . . . . . . . . . . . . . . . . . . . . . . . . . . . . . . . 153
Skrive ut et dokument. . . . . . . . . . . . . . . . . . . . . . . . . . . . . . . . . . . . . . . . . 154
Avbryte en utskriftsjobb . . . . . . . . . . . . . . . . . . . . . . . . . . . . . . . . . . . 154
Åpne utskriftsinnstillinger . . . . . . . . . . . . . . . . . . . . . . . . . . . . . . . . . . . . . 155
Grunnleggende-kategorien. . . . . . . . . . . . . . . . . . . . . . . . . . . . . . . . 156
Papir-kategorien . . . . . . . . . . . . . . . . . . . . . . . . . . . . . . . . . . . . . . . . . 157
Grafikk-kategorien . . . . . . . . . . . . . . . . . . . . . . . . . . . . . . . . . . . . . . . 160
Dell-kategorien . . . . . . . . . . . . . . . . . . . . . . . . . . . . . . . . . . . . . . . . . . 167
Bruke en Favoritt-innstilling. . . . . . . . . . . . . . . . . . . . . . . . . . . . . . . . 167
Bruke Hjelp. . . . . . . . . . . . . . . . . . . . . . . . . . . . . . . . . . . . . . . . . . . . . . 168
- 9 -
Page 11
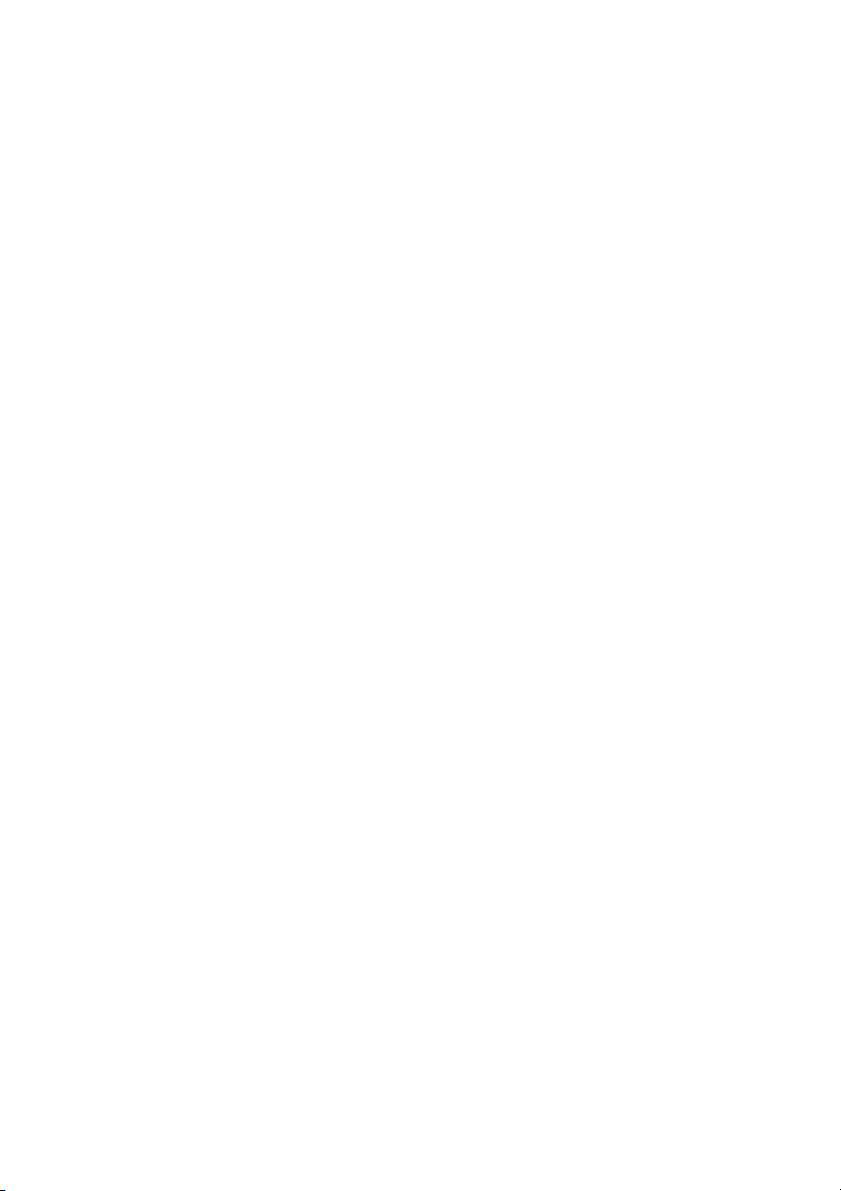
Skrive utFlere sider på ett ark . . . . . . . . . . . . . . . . . . . . . . . . . . . . . . . . . . 168
Endre utskriftsprosent for dokumentet . . . . . . . . . . . . . . . . . . . . . . . . . 170
Skrive ut plakater . . . . . . . . . . . . . . . . . . . . . . . . . . . . . . . . . . . . . . . . . . . . . 171
Skrive ut hefter . . . . . . . . . . . . . . . . . . . . . . . . . . . . . . . . . . . . . . . . . . . . . . . 173
Skrive ut på begge sider av arket . . . . . . . . . . . . . . . . . . . . . . . . . . . . . . . 174
Bruke Vannmerker. . . . . . . . . . . . . . . . . . . . . . . . . . . . . . . . . . . . . . . . . . . . 176
Bruke et eksisterende vannmerke. . . . . . . . . . . . . . . . . . . . . . . . . . . 176
Opprette et vannmerke . . . . . . . . . . . . . . . . . . . . . . . . . . . . . . . . . . . 177
Redigere et vannmerke . . . . . . . . . . . . . . . . . . . . . . . . . . . . . . . . . . . 177
Slette et vannmerke . . . . . . . . . . . . . . . . . . . . . . . . . . . . . . . . . . . . . . 177
Bruke overlegg . . . . . . . . . . . . . . . . . . . . . . . . . . . . . . . . . . . . . . . . . . . . . . . 178
Hva er et overlegg? . . . . . . . . . . . . . . . . . . . . . . . . . . . . . . . . . . . . . . . 178
Opprette et nytt sideoverlegg . . . . . . . . . . . . . . . . . . . . . . . . . . . . . . 178
Bruke et sideoverlegg . . . . . . . . . . . . . . . . . . . . . . . . . . . . . . . . . . . . . 181
Slette et sideoverlegg . . . . . . . . . . . . . . . . . . . . . . . . . . . . . . . . . . . . . 182
Kopiering. . . . . . . . . . . . . . . . . . . . . . . . . . . . . . . . . . . . . . 183
Legge i papir for kopiering . . . . . . . . . . . . . . . . . . . . . . . . . . . . . . . . . . . . 184
Velge papirskuff . . . . . . . . . . . . . . . . . . . . . . . . . . . . . . . . . . . . . . . . . . . . . . 184
Klargjøre et dokument . . . . . . . . . . . . . . . . . . . . . . . . . . . . . . . . . . . . . . . . 184
Legge inn et originaldokument . . . . . . . . . . . . . . . . . . . . . . . . . . . . . . . . 185
Lage kopier . . . . . . . . . . . . . . . . . . . . . . . . . . . . . . . . . . . . . . . . . . . . . . . . . . 188
Kopiere og stille inn alternativer . . . . . . . . . . . . . . . . . . . . . . . . . . . . . . . 188
Antall eksemplarer. . . . . . . . . . . . . . . . . . . . . . . . . . . . . . . . . . . . . . . . 188
Tosidig. . . . . . . . . . . . . . . . . . . . . . . . . . . . . . . . . . . . . . . . . . . . . . . . . . 189
Zoom. . . . . . . . . . . . . . . . . . . . . . . . . . . . . . . . . . . . . . . . . . . . . . . . . . . 189
Mørkhet . . . . . . . . . . . . . . . . . . . . . . . . . . . . . . . . . . . . . . . . . . . . . . . . 190
Originalstørrelse . . . . . . . . . . . . . . . . . . . . . . . . . . . . . . . . . . . . . . . . . 190
Originaltype . . . . . . . . . . . . . . . . . . . . . . . . . . . . . . . . . . . . . . . . . . . . . 190
Skuff . . . . . . . . . . . . . . . . . . . . . . . . . . . . . . . . . . . . . . . . . . . . . . . . . . . 190
Oppsett. . . . . . . . . . . . . . . . . . . . . . . . . . . . . . . . . . . . . . . . . . . . . . . . . 191
Sortering . . . . . . . . . . . . . . . . . . . . . . . . . . . . . . . . . . . . . . . . . . . . . . . . 196
Stempel. . . . . . . . . . . . . . . . . . . . . . . . . . . . . . . . . . . . . . . . . . . . . . . . . 196
- 10 -
Page 12
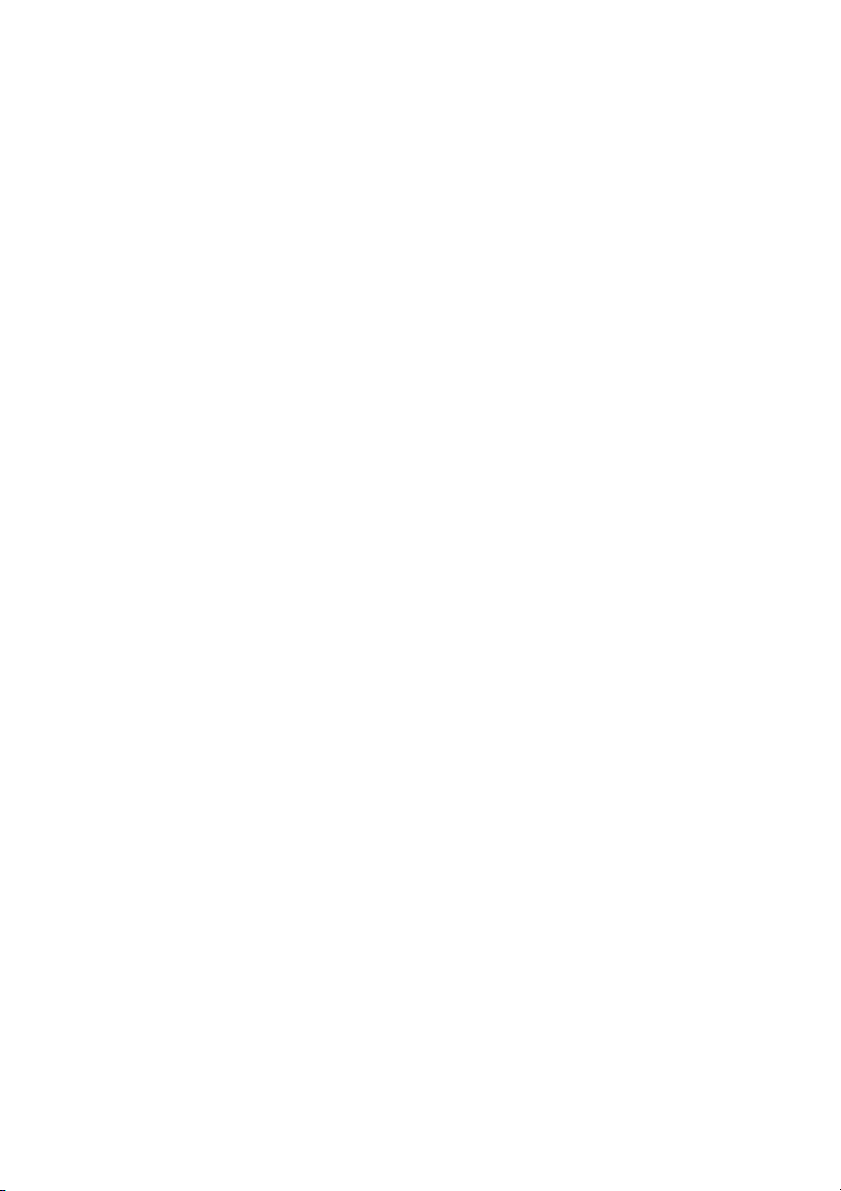
Vannmerke . . . . . . . . . . . . . . . . . . . . . . . . . . . . . . . . . . . . . . . . . . . . . . 197
Øko-kopiering . . . . . . . . . . . . . . . . . . . . . . . . . . . . . . . . . . . . . . . . . . . 197
Endre standardinnstillinger. . . . . . . . . . . . . . . . . . . . . . . . . . . . . . . . . . . . 198
Skanne . . . . . . . . . . . . . . . . . . . . . . . . . . . . . . . . . . . . . . . . 199
Oversikt over skanning. . . . . . . . . . . . . . . . . . . . . . . . . . . . . . . . . . . . . . . . 200
Skann til e-post . . . . . . . . . . . . . . . . . . . . . . . . . . . . . . . . . . . . . . . . . . . . . . 201
Sette opp en e-postkonto . . . . . . . . . . . . . . . . . . . . . . . . . . . . . . . . . 201
Skanne og sende en e-postmelding . . . . . . . . . . . . . . . . . . . . . . . . 201
Skann til PC/nettverks-PC. . . . . . . . . . . . . . . . . . . . . . . . . . . . . . . . . . . . . 202
Skann til nettverksmappe/FTP-server . . . . . . . . . . . . . . . . . . . . . . . . . . 203
Sette opp en nettverksmappe/FTP-server. . . . . . . . . . . . . . . . . . . . 203
Skanne og sende til en nettverksmappe/FTP-server . . . . . . . . . . 204
Skanne til faksserver . . . . . . . . . . . . . . . . . . . . . . . . . . . . . . . . . . . . . . . . . . 205
Skann til WSD . . . . . . . . . . . . . . . . . . . . . . . . . . . . . . . . . . . . . . . . . . . . . . . . 206
Slik installerer du en WSD skriverdriver . . . . . . . . . . . . . . . . . . . . . 206
Skanning ved bruk av WSD-funksjonen. . . . . . . . . . . . . . . . . . . . . 206
E-post og faks. . . . . . . . . . . . . . . . . . . . . . . . . . . . . . . . . . . . . . . . . . . . . . . . 207
Skanne fra bildebehandlingsprogram. . . . . . . . . . . . . . . . . . . . . . . . . . . 208
Skanning ved hjelp av WIA-driveren . . . . . . . . . . . . . . . . . . . . . . . . . . . . 209
Nettverk. . . . . . . . . . . . . . . . . . . . . . . . . . . . . . . . . . . . . . . 210
Nettverksoppsett (kun administrator) . . . . . . . . . . . . . . . . . . . . . . . . . . 211
Nyttige nettverksprogrammer . . . . . . . . . . . . . . . . . . . . . . . . . . . . . . . . . 212
Dells webverktøy for skriverkonfigurasjon. . . . . . . . . . . . . . . . . . . . 212
Oppsett av kablet SetIP-nettverk . . . . . . . . . . . . . . . . . . . . . . . . . . . 212
Skrive ut en nettverkskonfigurasjonsrapport. . . . . . . . . . . . . . . . . . 212
Skrive ut via et nettverk. . . . . . . . . . . . . . . . . . . . . . . . . . . . . . . . . . . . 213
Angi IP-adresse. . . . . . . . . . . . . . . . . . . . . . . . . . . . . . . . . . . . . . . . . . . . . . . 213
IPv4-konfigurering ved bruk av SetIP. . . . . . . . . . . . . . . . . . . . . . . . 213
Installere driver over nettverket. . . . . . . . . . . . . . . . . . . . . . . . . . . . . . . . 214
- 11 -
Page 13
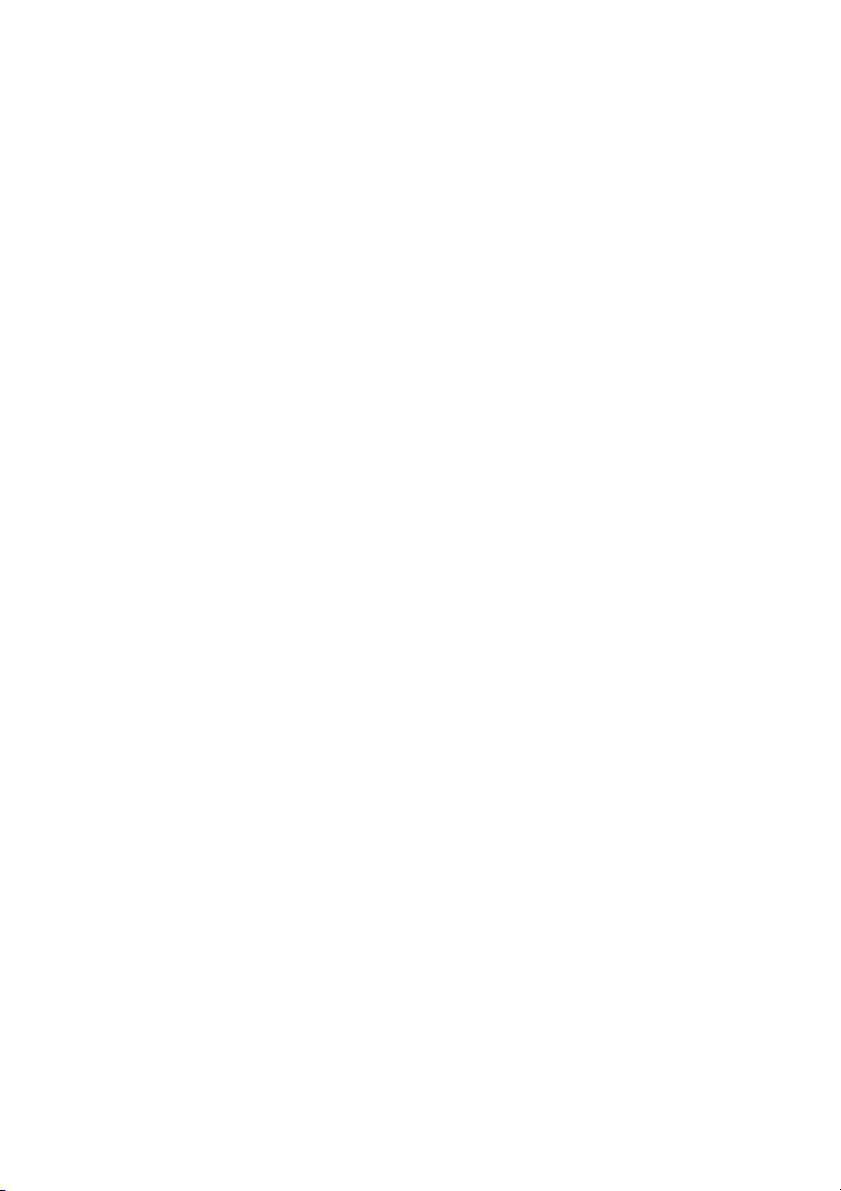
IPv6-konfigurasjon . . . . . . . . . . . . . . . . . . . . . . . . . . . . . . . . . . . . . . . . . . . 217
Fra kontrollpanelet . . . . . . . . . . . . . . . . . . . . . . . . . . . . . . . . . . . . . . . 217
Aktivere IPv6. . . . . . . . . . . . . . . . . . . . . . . . . . . . . . . . . . . . . . . . . . . . . 217
Angi IPv6-adresser . . . . . . . . . . . . . . . . . . . . . . . . . . . . . . . . . . . . . . . 218
Oppsett av trådløst nettverk (kun Dell B2375dfw) . . . . . . . . . . . . . . . 219
Komme i gang . . . . . . . . . . . . . . . . . . . . . . . . . . . . . . . . . . . . . . . . . . . 219
Fremgangsmåter for trådløst oppsett . . . . . . . . . . . . . . . . . . . . . . . 220
Bruke WPS-knappen (kun Dell B2375dfw Mono MFP) . . . . . . . . . . . . 220
Elementer å klargjøre . . . . . . . . . . . . . . . . . . . . . . . . . . . . . . . . . . . . . 221
Velg type. . . . . . . . . . . . . . . . . . . . . . . . . . . . . . . . . . . . . . . . . . . . . . . . 221
Bruke menyknappen. . . . . . . . . . . . . . . . . . . . . . . . . . . . . . . . . . . . . . 223
Oppsett ved bruk av Windows (kun Dell B2375dfw Mono MFP) . . . 224
Dell Printer Easy Wi-Fi Install. . . . . . . . . . . . . . . . . . . . . . . . . . . . . . . 224
Tilgangspunkt via USB-kabel i Windows . . . . . . . . . . . . . . . . . . . . . 228
Ad hoc via USB-kabel i Windows . . . . . . . . . . . . . . . . . . . . . . . . . . . 233
Bruke et nettverkskabel . . . . . . . . . . . . . . . . . . . . . . . . . . . . . . . . . . . 236
Slå Wi-Fi-nettverk på/av (kun Dell B2375dfw Mono MFP). . . . . . . . . 237
Konfigurere Wi-Fi Direct for mobil utskrift . . . . . . . . . . . . . . . . . . . . . . 238
Konfigurasjon av Wi-Fi Direct . . . . . . . . . . . . . . . . . . . . . . . . . . . . . . 238
Konfigurering av den mobile enheten . . . . . . . . . . . . . . . . . . . . . . . 239
Feilsøking for trådløst nettverk . . . . . . . . . . . . . . . . . . . . . . . . . . . . . . . . 239
Andre problemer . . . . . . . . . . . . . . . . . . . . . . . . . . . . . . . . . . . . . . . . 240
Mobil utskrift. . . . . . . . . . . . . . . . . . . . . . . . . . . . . . . . . . . . . . . . . . . . . . . . . 242
Android™ OS . . . . . . . . . . . . . . . . . . . . . . . . . . . . . . . . . . . . . . . . . . . . 242
Apple® iOS. . . . . . . . . . . . . . . . . . . . . . . . . . . . . . . . . . . . . . . . . . . . . . 242
AirPrint . . . . . . . . . . . . . . . . . . . . . . . . . . . . . . . . . . . . . . . . . . . . . . . . . . . . . . 243
Konfigurere AirPrint. . . . . . . . . . . . . . . . . . . . . . . . . . . . . . . . . . . . . . . 243
Utskrift via AirPrint. . . . . . . . . . . . . . . . . . . . . . . . . . . . . . . . . . . . . . . . 243
Google Cloud Print™ . . . . . . . . . . . . . . . . . . . . . . . . . . . . . . . . . . . . . . . . . 244
Registrere en Google-konto til skriveren. . . . . . . . . . . . . . . . . . . . . 244
Skrive ut med Google Cloud Print™ . . . . . . . . . . . . . . . . . . . . . . . . 245
Faksing . . . . . . . . . . . . . . . . . . . . . . . . . . . . . . . . . . . . . . . . 246
Angi skriver-ID . . . . . . . . . . . . . . . . . . . . . . . . . . . . . . . . . . . . . . . . . . . . . . . 247
- 12 -
Page 14
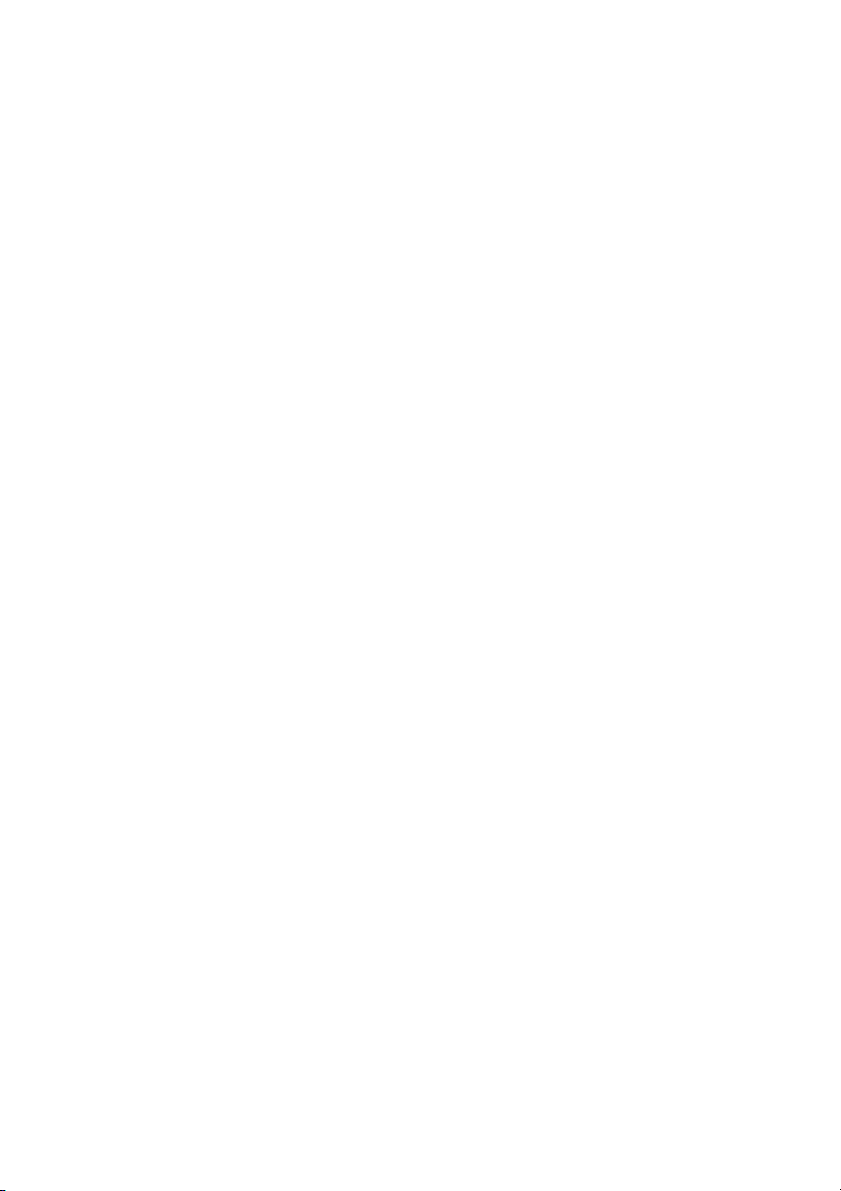
Sette opp fakssystemet. . . . . . . . . . . . . . . . . . . . . . . . . . . . . . . . . . . . . . . . 247
Endre alternativer for faksoppsett. . . . . . . . . . . . . . . . . . . . . . . . . . . 247
Tilgjengelige standardalternativer for faks . . . . . . . . . . . . . . . . . . . . 247
Teste fakslinjetilkoblingen . . . . . . . . . . . . . . . . . . . . . . . . . . . . . . . . . 248
Sende en faks . . . . . . . . . . . . . . . . . . . . . . . . . . . . . . . . . . . . . . . . . . . . . . . . 249
Justere dokumentets mørkhet . . . . . . . . . . . . . . . . . . . . . . . . . . . . . 249
Justere dokumentets kvalitet . . . . . . . . . . . . . . . . . . . . . . . . . . . . . . 249
Sende en faks. . . . . . . . . . . . . . . . . . . . . . . . . . . . . . . . . . . . . . . . . . . . 250
Hurtigoppringingfaks . . . . . . . . . . . . . . . . . . . . . . . . . . . . . . . . . . . . . 251
Gruppeoppringningfaks . . . . . . . . . . . . . . . . . . . . . . . . . . . . . . . . . . . 252
Rørløs faks . . . . . . . . . . . . . . . . . . . . . . . . . . . . . . . . . . . . . . . . . . . . . . 253
Bekrefter overføringer . . . . . . . . . . . . . . . . . . . . . . . . . . . . . . . . . . . . 253
Automatisk gjenoppringing . . . . . . . . . . . . . . . . . . . . . . . . . . . . . . . . 254
Gjenoppringing av faksnummer . . . . . . . . . . . . . . . . . . . . . . . . . . . . 254
Motta en faks. . . . . . . . . . . . . . . . . . . . . . . . . . . . . . . . . . . . . . . . . . . . . . . . . 255
Om mottaksmodi . . . . . . . . . . . . . . . . . . . . . . . . . . . . . . . . . . . . . . . . 255
Legge i papir for innkommende fakser . . . . . . . . . . . . . . . . . . . . . . 255
Motta automatisk i faksmodus . . . . . . . . . . . . . . . . . . . . . . . . . . . . . 255
Mottar automatisk i Tlf.sv/faks-modus . . . . . . . . . . . . . . . . . . . . . . 255
Motta manuelt ved hjelp av et biapparat . . . . . . . . . . . . . . . . . . . . . 255
Motta fakser i DRPD-modus . . . . . . . . . . . . . . . . . . . . . . . . . . . . . . . 256
Motta fakser i minnet . . . . . . . . . . . . . . . . . . . . . . . . . . . . . . . . . . . . . 257
Automatisk oppringing. . . . . . . . . . . . . . . . . . . . . . . . . . . . . . . . . . . . . . . . 257
Hurtigoppringing. . . . . . . . . . . . . . . . . . . . . . . . . . . . . . . . . . . . . . . . . 257
Gruppe . . . . . . . . . . . . . . . . . . . . . . . . . . . . . . . . . . . . . . . . . . . . . . . . . 259
Andre måter å fakse på . . . . . . . . . . . . . . . . . . . . . . . . . . . . . . . . . . . . . . . . 260
Sende en faks fra datamaskinen . . . . . . . . . . . . . . . . . . . . . . . . . . . 260
Sende en utsatt faks . . . . . . . . . . . . . . . . . . . . . . . . . . . . . . . . . . . . . 260
Videresending av faks til e-postadresser . . . . . . . . . . . . . . . . . . . . . 261
Tilleggsfunksjoner . . . . . . . . . . . . . . . . . . . . . . . . . . . . . . . . . . . . . . . . . . . . 262
Tellerskrittsparing (kun administrator) . . . . . . . . . . . . . . . . . . . . . . . 262
Bruke modus for sikkert mottak (kun administrator) . . . . . . . . . . . 262
Bruke avanserte faksinnstillinger. . . . . . . . . . . . . . . . . . . . . . . . . . . . 263
Mac . . . . . . . . . . . . . . . . . . . . . . . . . . . . . . . . . . . . . . . . . . . 268
Installere programvare for Mac . . . . . . . . . . . . . . . . . . . . . . . . . . . . . . . . 269
- 13 -
Page 15
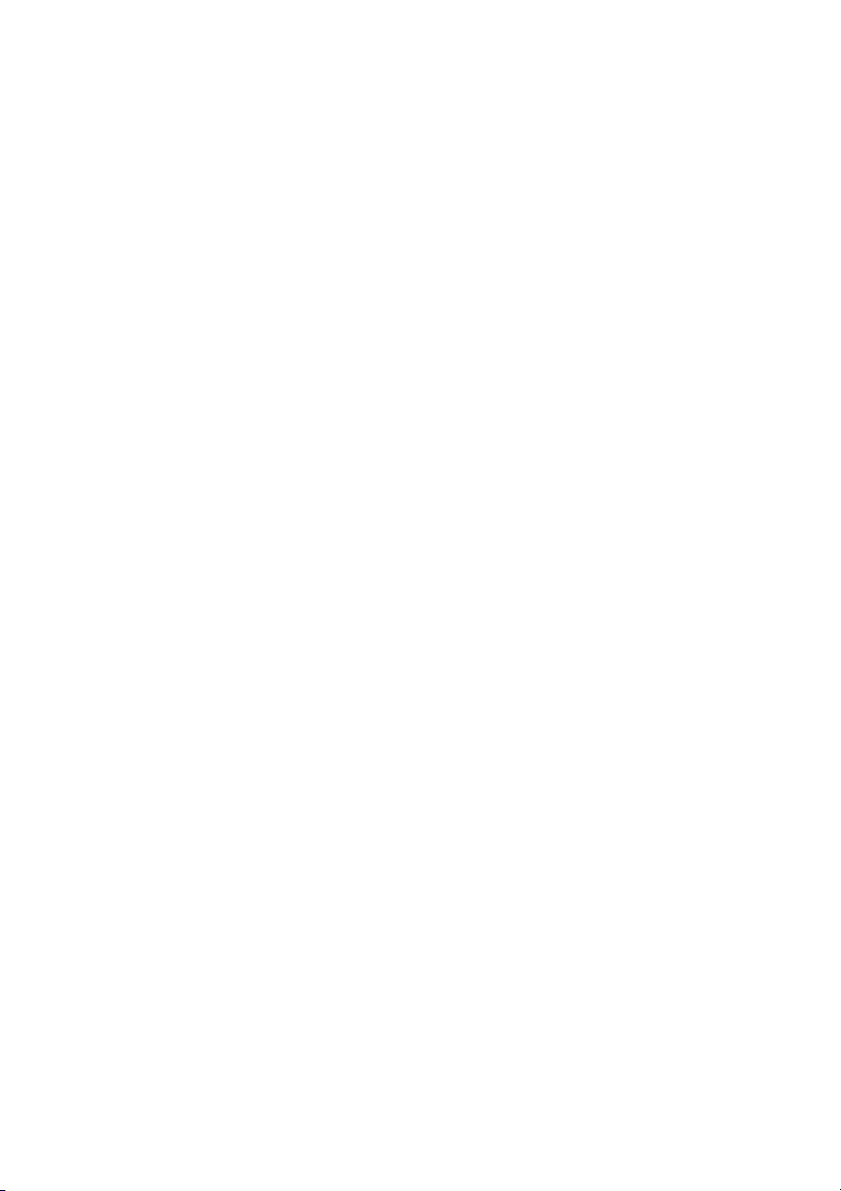
Installere skriverdriveren. . . . . . . . . . . . . . . . . . . . . . . . . . . . . . . . . . . 269
Installere skriverdriveren på nytt . . . . . . . . . . . . . . . . . . . . . . . . . . . . 270
Installere driver over nettverket. . . . . . . . . . . . . . . . . . . . . . . . . . . . . 270
Skrive ut . . . . . . . . . . . . . . . . . . . . . . . . . . . . . . . . . . . . . . . . . . . . . . . . . . . . . 271
Skrive ut et dokument. . . . . . . . . . . . . . . . . . . . . . . . . . . . . . . . . . . . . 271
Endre skriverinnstillinger . . . . . . . . . . . . . . . . . . . . . . . . . . . . . . . . . . 271
Skrive ut flere sider på ett ark . . . . . . . . . . . . . . . . . . . . . . . . . . . . . . 271
Skrive ut på begge sider av arket. . . . . . . . . . . . . . . . . . . . . . . . . . . . 271
Skanne . . . . . . . . . . . . . . . . . . . . . . . . . . . . . . . . . . . . . . . . . . . . . . . . . . . . . . 273
Trådløst nettverksoppsett . . . . . . . . . . . . . . . . . . . . . . . . . . . . . . . . . . . . . 273
Tilgangspunkt via USB-kabel på Mac . . . . . . . . . . . . . . . . . . . . . . . . 273
Ad hoc via USB-kabel på Mac . . . . . . . . . . . . . . . . . . . . . . . . . . . . . . 275
Linux . . . . . . . . . . . . . . . . . . . . . . . . . . . . . . . . . . . . . . . . . . 278
Komme i gang. . . . . . . . . . . . . . . . . . . . . . . . . . . . . . . . . . . . . . . . . . . . . . . . 279
Installere MFP-driveren . . . . . . . . . . . . . . . . . . . . . . . . . . . . . . . . . . . . . . . 279
Systemkrav . . . . . . . . . . . . . . . . . . . . . . . . . . . . . . . . . . . . . . . . . . . . . . 279
Installere MFP-driveren . . . . . . . . . . . . . . . . . . . . . . . . . . . . . . . . . . . 279
Ominstallere MFP-driveren . . . . . . . . . . . . . . . . . . . . . . . . . . . . . . . 280
Installere driver over nettverket. . . . . . . . . . . . . . . . . . . . . . . . . . . . . . . . 281
Slik installerer du Linux-driveren og legger til nettverksskriver . . 281
Legg til nettverksskriver . . . . . . . . . . . . . . . . . . . . . . . . . . . . . . . . . . . 281
Bruke Unified Driver Configurator. . . . . . . . . . . . . . . . . . . . . . . . . . . . . . 282
Skriverkonfigurasjon . . . . . . . . . . . . . . . . . . . . . . . . . . . . . . . . . . . . . . 283
MFP-portkonfigurasjon . . . . . . . . . . . . . . . . . . . . . . . . . . . . . . . . . . . 285
Skrive ut et dokument. . . . . . . . . . . . . . . . . . . . . . . . . . . . . . . . . . . . . . . . . 286
Skrive ut fra programmer . . . . . . . . . . . . . . . . . . . . . . . . . . . . . . . . . 286
Skrive ut filer . . . . . . . . . . . . . . . . . . . . . . . . . . . . . . . . . . . . . . . . . . . . . . . . . 286
Konfigurere skriveregenskaper . . . . . . . . . . . . . . . . . . . . . . . . . . . . . . . . 287
Skanne et dokument . . . . . . . . . . . . . . . . . . . . . . . . . . . . . . . . . . . . . . . . . . 288
Redigere bilde med Image Manager . . . . . . . . . . . . . . . . . . . . . . . 290
- 14 -
Page 16
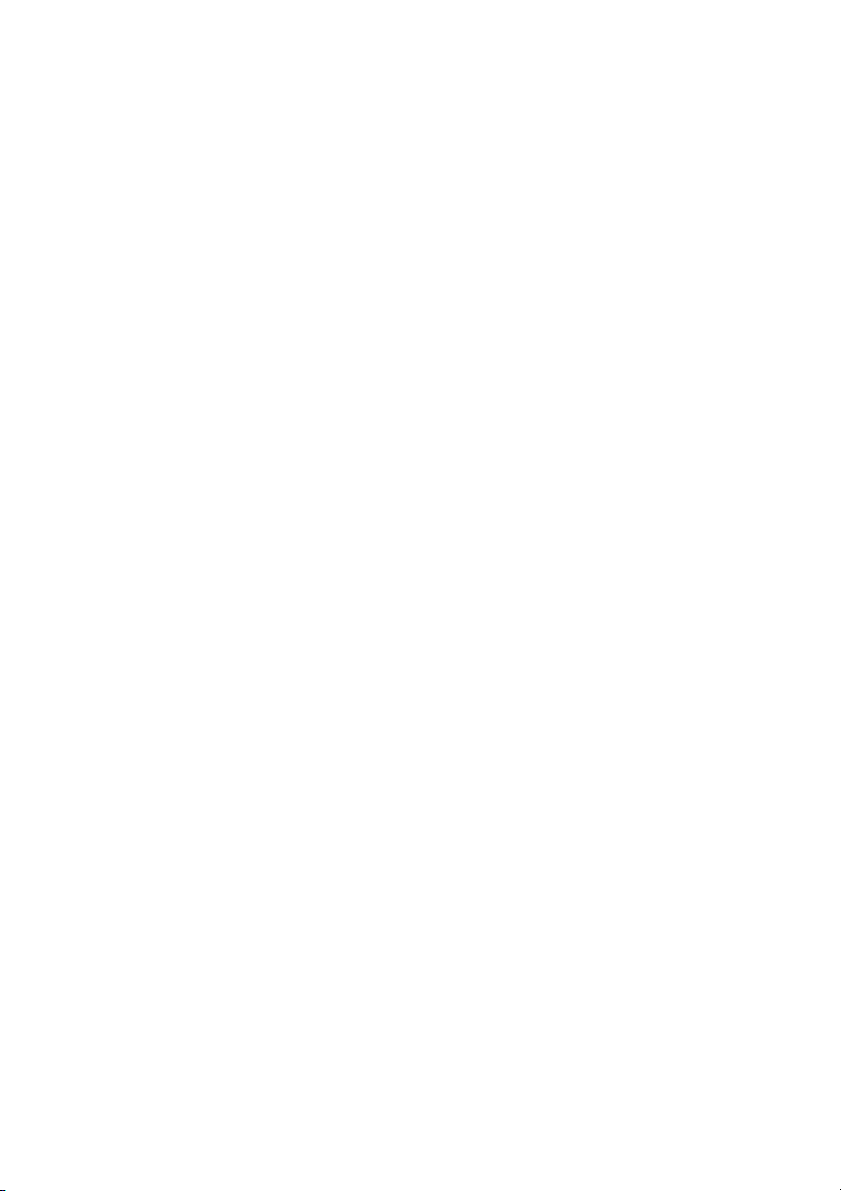
Unix. . . . . . . . . . . . . . . . . . . . . . . . . . . . . . . . . . . . . . . . . . . 291
Installere driver over nettverket. . . . . . . . . . . . . . . . . . . . . . . . . . . . . . . . 292
Systemkrav . . . . . . . . . . . . . . . . . . . . . . . . . . . . . . . . . . . . . . . . . . . . . . 292
Slik installerer du Unix-driveren og legger til nettverksskriver . . . 292
Avinstallere skriverdriveren. . . . . . . . . . . . . . . . . . . . . . . . . . . . . . . . . . . . 293
Installere skriveren . . . . . . . . . . . . . . . . . . . . . . . . . . . . . . . . . . . . . . . . . . . 293
Skrive ut et dokument. . . . . . . . . . . . . . . . . . . . . . . . . . . . . . . . . . . . . . . . . 294
Endre maskininnstillinger . . . . . . . . . . . . . . . . . . . . . . . . . . . . . . . . . . . . . 294
General-kategorien. . . . . . . . . . . . . . . . . . . . . . . . . . . . . . . . . . . . . . . 295
Image-kategorien . . . . . . . . . . . . . . . . . . . . . . . . . . . . . . . . . . . . . . . . 295
Text-kategorien . . . . . . . . . . . . . . . . . . . . . . . . . . . . . . . . . . . . . . . . . . 295
Margins-kategorien. . . . . . . . . . . . . . . . . . . . . . . . . . . . . . . . . . . . . . . 295
Printer-Specific Settings-kategorien . . . . . . . . . . . . . . . . . . . . . . . . 295
Vedlikehold. . . . . . . . . . . . . . . . . . . . . . . . . . . . . . . . . . . . 296
Tømme skriverens NVRAM . . . . . . . . . . . . . . . . . . . . . . . . . . . . . . . . . . . . 297
Sikkerhetskopiere data. . . . . . . . . . . . . . . . . . . . . . . . . . . . . . . . . . . . . . . . 298
Sikkerhetskopiere data . . . . . . . . . . . . . . . . . . . . . . . . . . . . . . . . . . . 298
Gjenopprette data . . . . . . . . . . . . . . . . . . . . . . . . . . . . . . . . . . . . . . . 298
Rengjøre skriveren. . . . . . . . . . . . . . . . . . . . . . . . . . . . . . . . . . . . . . . . . . . . 299
Rengjøre utvendig. . . . . . . . . . . . . . . . . . . . . . . . . . . . . . . . . . . . . . . . 299
Rengjøre innvendig. . . . . . . . . . . . . . . . . . . . . . . . . . . . . . . . . . . . . . . 299
Rengjøre skanneren . . . . . . . . . . . . . . . . . . . . . . . . . . . . . . . . . . . . . . 301
Vedlikeholde tonerkassetten . . . . . . . . . . . . . . . . . . . . . . . . . . . . . . . . . . 302
Oppbevaring av tonerkassetter . . . . . . . . . . . . . . . . . . . . . . . . . . . . . 302
Fordeling av toner . . . . . . . . . . . . . . . . . . . . . . . . . . . . . . . . . . . . . . . . 302
Skifte tonerkassett. . . . . . . . . . . . . . . . . . . . . . . . . . . . . . . . . . . . . . . 304
Rengjøre trommelen. . . . . . . . . . . . . . . . . . . . . . . . . . . . . . . . . . . . . . 305
Reservedeler . . . . . . . . . . . . . . . . . . . . . . . . . . . . . . . . . . . . . . . . . . . . . . . . . 306
Bestille forbruksvarer . . . . . . . . . . . . . . . . . . . . . . . . . . . . . . . . . . . . . . . . . 307
- 15 -
Page 17
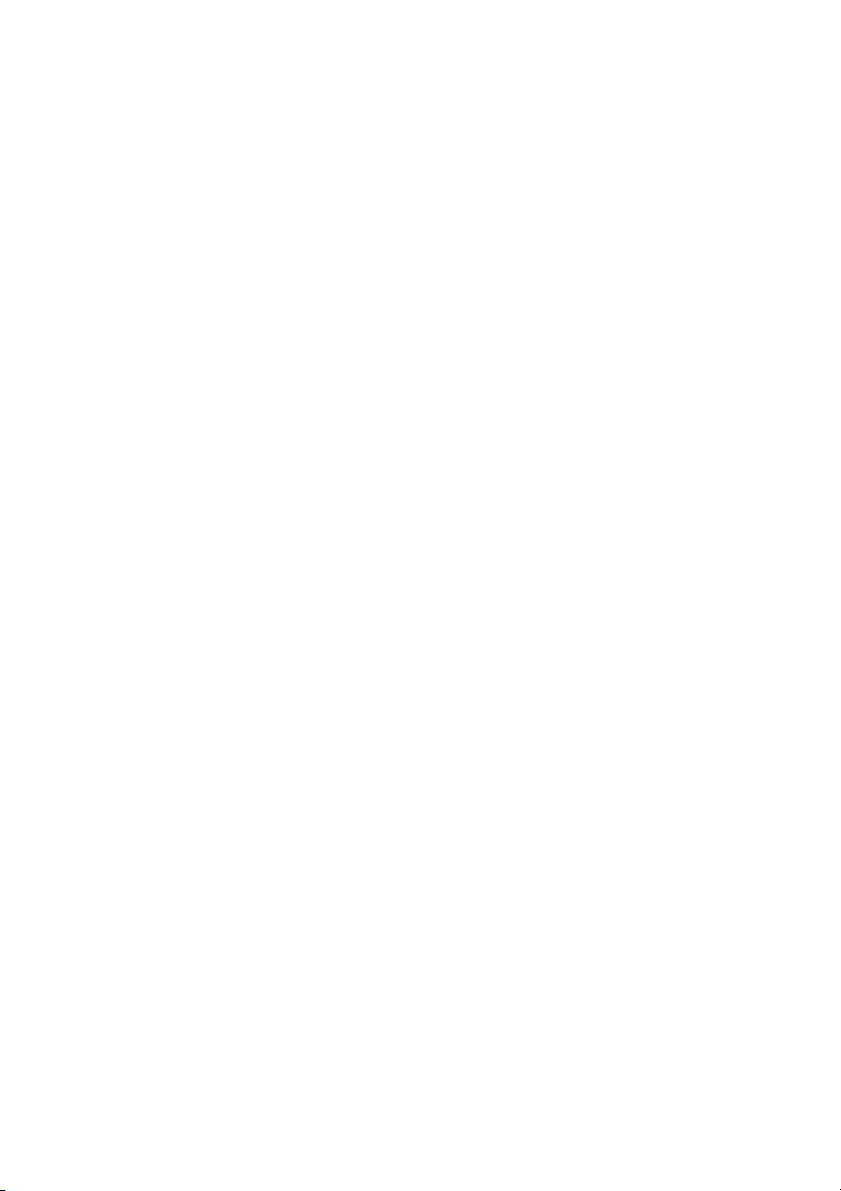
Feilsøking . . . . . . . . . . . . . . . . . . . . . . . . . . . . . . . . . . . . . 308
Fjerne papirstopp i den automatiske dokumentmateren. . . . . . . . . . 309
Fjerne papirstopp i papirskuffen . . . . . . . . . . . . . . . . . . . . . . . . . . . . . . . 313
Papirstopp (skuff 1) . . . . . . . . . . . . . . . . . . . . . . . . . . . . . . . . . . . . . . . 313
Papirstopp (tilleggsskuff 2). . . . . . . . . . . . . . . . . . . . . . . . . . . . . . . . . 315
Papirstopp i flerfunksjonsskuffen . . . . . . . . . . . . . . . . . . . . . . . . . . . 316
Papirstopp ved varmeelementet . . . . . . . . . . . . . . . . . . . . . . . . . . . . 317
Papirutgangsfeil. . . . . . . . . . . . . . . . . . . . . . . . . . . . . . . . . . . . . . . . . . 318
Dobbelts stopp . . . . . . . . . . . . . . . . . . . . . . . . . . . . . . . . . . . . . . . . . . 321
Tips for å unngå papirstopp . . . . . . . . . . . . . . . . . . . . . . . . . . . . . . . . 323
Slette feilmeldinger i displayet . . . . . . . . . . . . . . . . . . . . . . . . . . . . . . . . . 323
Løse problemer . . . . . . . . . . . . . . . . . . . . . . . . . . . . . . . . . . . . . . . . . . . . . . 328
Papirmatingsproblemer . . . . . . . . . . . . . . . . . . . . . . . . . . . . . . . . . . . 328
Utskriftsproblemer . . . . . . . . . . . . . . . . . . . . . . . . . . . . . . . . . . . . . . . 330
Problemer med utskriftskvalitet . . . . . . . . . . . . . . . . . . . . . . . . . . . . 333
Faksproblemer . . . . . . . . . . . . . . . . . . . . . . . . . . . . . . . . . . . . . . . . . . . 338
Kopieringsproblemer . . . . . . . . . . . . . . . . . . . . . . . . . . . . . . . . . . . . . 342
Skanneproblemer . . . . . . . . . . . . . . . . . . . . . . . . . . . . . . . . . . . . . . . . 343
Problemer med globale adresser . . . . . . . . . . . . . . . . . . . . . . . . . . . 344
Vanlige Windows-problemer. . . . . . . . . . . . . . . . . . . . . . . . . . . . . . . 345
Vanlige Linux-problemer . . . . . . . . . . . . . . . . . . . . . . . . . . . . . . . . . . 346
Vanlige Mac-problemer . . . . . . . . . . . . . . . . . . . . . . . . . . . . . . . . . . . 349
Feilsøking av PS-feil (PostScript) . . . . . . . . . . . . . . . . . . . . . . . . . . . . 350
Montere tilleggsutstyr . . . . . . . . . . . . . . . . . . . . . . . . . . 351
Montere skrivertilbehør . . . . . . . . . . . . . . . . . . . . . . . . . . . . . . . . . . . . . . . 352
Montere tilleggsskuff 2. . . . . . . . . . . . . . . . . . . . . . . . . . . . . . . . . . . . . . . . 352
Spesifikasjoner . . . . . . . . . . . . . . . . . . . . . . . . . . . . . . . . . 356
Generelle spesifikasjoner. . . . . . . . . . . . . . . . . . . . . . . . . . . . . . . . . . . . . . 357
Dells retningslinjer for teknisk støtte . . . . . . . . . . . . . . . . . . . . . . . . . . . 358
Bare i Kina . . . . . . . . . . . . . . . . . . . . . . . . . . . . . . . . . . . . . . . . . . . . . . . . . . . 358
Kontakte Dell . . . . . . . . . . . . . . . . . . . . . . . . . . . . . . . . . . . . . . . . . . . . . . . . 359
- 16 -
Page 18
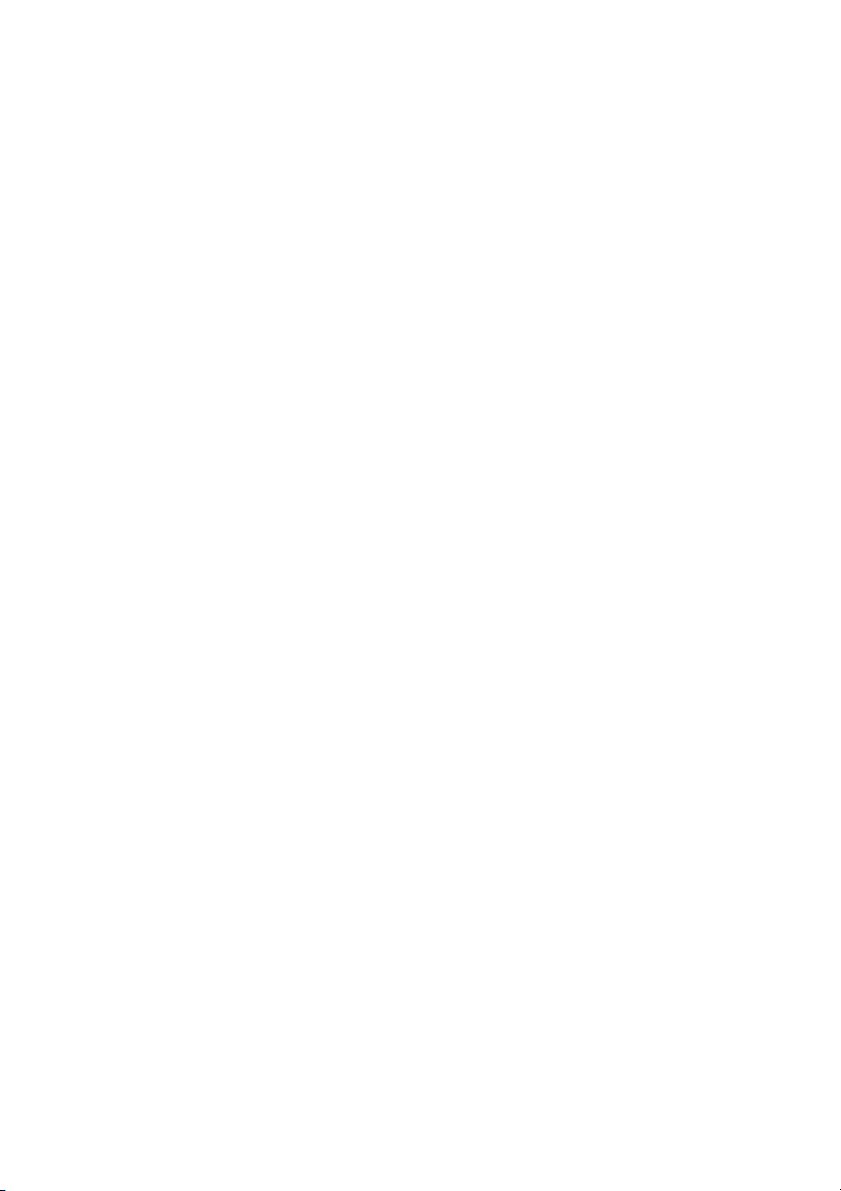
Garanti og returrett . . . . . . . . . . . . . . . . . . . . . . . . . . . . . . . . . . . . . . . . . . . 359
- 17 -
Page 19
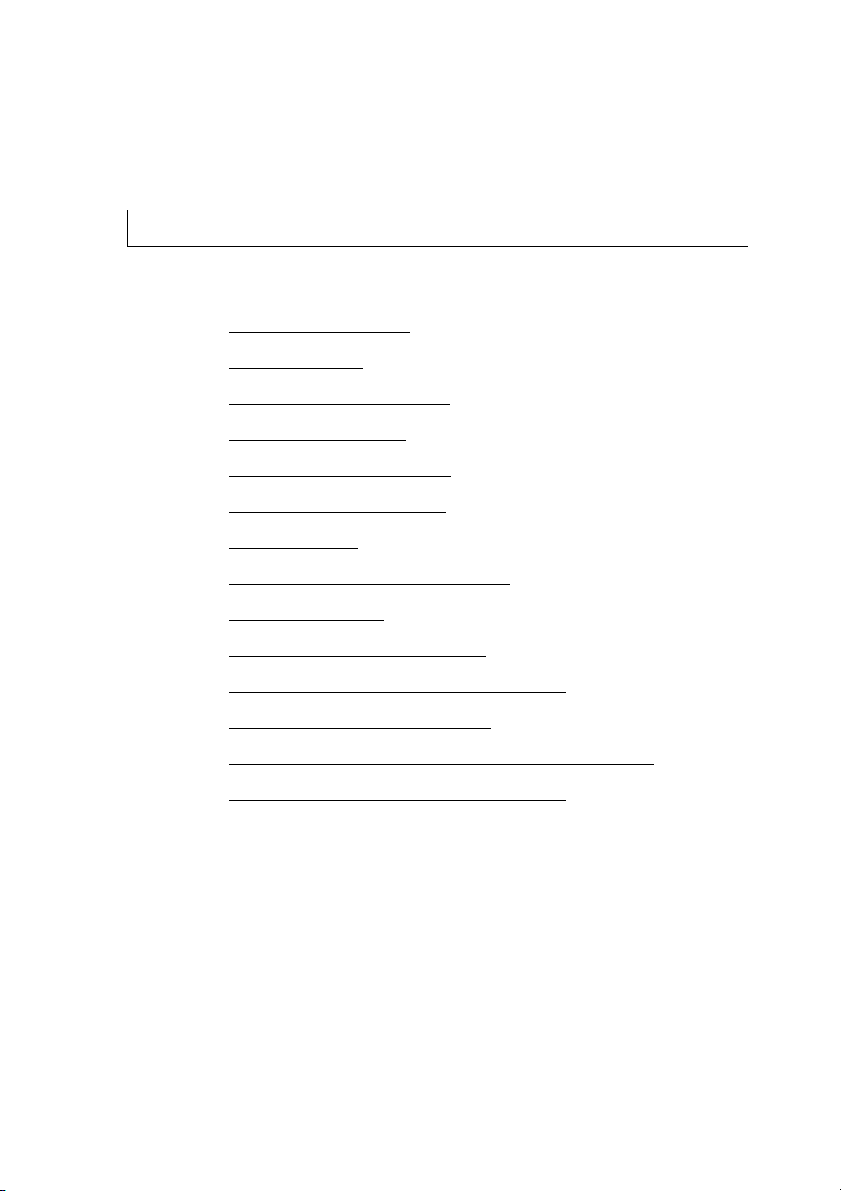
Om
Pakke ut skriveren
Om skriveren
Introduserer skjermen
Interne skrifttyper
Installere maskinvaren
Sette inn tonerkassett
Legge i papir
Koble til kabler og ledninger
Slå på skriveren
Bruke USB-minneenheter
Administrere en USB-minneenhet
Konfigurere adresseboken
Bruke Favoritt-menyen (kun administrator)
E-postoppsett (kun administrator)
- 18 -
Page 20
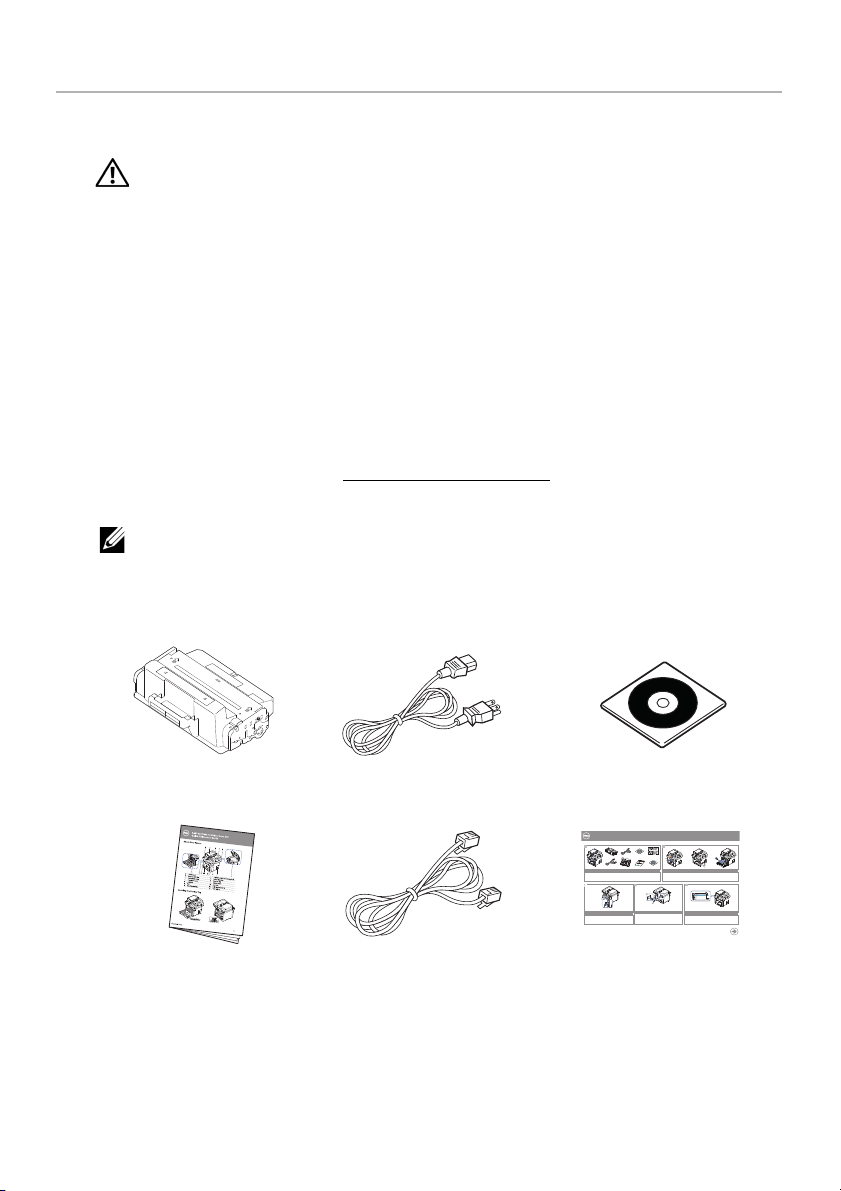
Pakke ut skriveren
lenaP rotarepO
Touch Screen
Front
Back
Quick Reference Guide
Quick Reference Guide
Front
1. LCD: Display.
2. Status LED: Shows the status of your machine.
3. Job Status button: Shows the jobs.
4. M/C Setup button: Leads you to the machine setup and advanced settings.
5 Start button: Initiate operation.
6. Cancel button: Cancel displayed operation.
1. LCD: Display.
2. Status LED: Shows the status of your machine.
3. Job Status button: Shows the jobs.
4. M/C Setup button: Leads you to the machine setup and advanced settings.
5 Start button: Initiate operation.
6. Cancel button: Cancel displayed operation.
1. LCD: Display.
2. Status LED: Shows the status of your machine.
3. Job Status button: Shows the jobs.
4. M/C Setup button: Leads you to the machine setup and advanced settings.
5 Start button: Initiate operation.
6. Cancel button: Cancel displayed operation.
1. USB port
2. Locking slot
3. Network port
4. Optional tray 2 cable
connector
5. Telephone line socket (Line)
6. Extension telephone socket (EXT)
7. Rear door
8. Power receptacle
9. Power switch
10. Express ervice code
11. Optional memory
12. Optional wireless card
1.
Copy: Enters the copy menu.
2. Fax: Enters the fax menu.
3. Scan: Enters the scan menu.
4. Setup: Enters the advanced settings.
5. None: You can set the option which is frequently uses on
main screen. Also you can change shortcut name as well.
6. : Shows the main screen.
7. : Enters the LCD brightness, the USB memory,
language, and job status.
8. : Return to the upper menu.
9. : Scroll through available options.
10. : Start a job.
Front
Front
Operator Panel
Operator Panel
Touch Screen
Touch Screen
13
1
7
1
3
4
7
8
5
2
6
9
10
11
12
14
15
1. DADF
2. Document width guides
3. Document input tray
4. Document output tray
5. Operator panel
6. Output tray (face down)
7. MPF (Multi purpose feeder)
8. Front cover
9. Tray 1
10. Optional tray 2
11. USB memory port
12. Paper output extension
13. Document glass
14. Toner cartridge
15. Express ervice code
1. DADF
2. Document width guides
3. Document input tray
4. Document output tray
5. Operator panel
6. Output tray (face down)
7. MPF (Multi purpose feeder)
8. Front cover
9. Tray 1
10. Optional tray 2
11. USB memory port
12. Paper output extension
13. Document glass
14. Toner cartridge
15. Express ervice code
1. DADF
2. Document width guides
3. Document input tray
4. Document output tray
5. Operator panel
6. Output tray (face down)
7. MPF (Multi purpose feeder)
8. Front cover
9. Tray 1
10. Optional tray 2
11. USB memory port
12. Paper output extension
13. Document glass
14. Toner cartridge
15. Express ervice code
Back
Back
1
2
3
5
4
6
8
9
10
11
12
1. USB port
2. Locking slot
3. Network port
4. Optional tray 2 cable
connector
5. Telephone line socket (Line)
6. Extension telephone socket (EXT)
7. Rear door
8. Power receptacle
9. Power switch
10. Express ervice code
11. Optional memory
12. Optional wireless card
1. USB port
2. Locking slot
3. Network port
4. Optional tray 2 cable
connector
5. Telephone line socket (Line)
6. Extension telephone socket (EXT)
7. Rear door
8. Power receptacle
9. Power switch
10. Express ervice code
11. Optional memory
12. Optional wireless card
1.
Copy: Enters the copy menu.
2. Fax: Enters the fax menu.
3. Scan: Enters the scan menu.
4. Setup: Enters the advanced settings.
5. None: You can set the option which is frequently uses on
main screen. Also you can change shortcut name as well.
6. : Shows the main screen.
7. : Enters the LCD brightness, the USB memory,
language, and job status.
8. : Return to the upper menu.
9. : Scroll through available options.
10. : Start a job.
1.
Copy: Enters the copy menu.
2. Fax: Enters the fax menu.
3. Scan: Enters the scan menu.
4. Setup: Enters the advanced settings.
5. None: You can set the option which is frequently uses on
main screen. Also you can change shortcut name as well.
6. : Shows the main screen.
7. : Enters the LCD brightness, the USB memory,
language, and job status.
8. : Return to the upper menu.
9. : Scroll through available options.
10. : Start a job.
Dell™ B2375dfw / B2375dnf Mono MFP
1
3 4
2
Setting Up Your Printer
Configuration de votre imprimante| Configurazione della stampante
Einrichten des Druckers| Configuración de la impresora
Verify the contents of the box
Vérifiez le contenu de votre carton
Verificare il contenuto della confezione
Überprüfen Sie den Inhalt der Box
Compruebe el contenido de la caja
Remove the packing material
Retirez les matériaux d’emballage
Rimuovere il materiale di imballo
Entfernen Sie das Verpackungsmaterial
Retire el material de embalaje
(For Ethernet connection only)
Insert Ethernet cable
(Uniquement pour la connexion Ethernet) Insérez le câble Ethernet
(solo per la connessione Ethernet) Inserire il cavo Ethernet
(Nur für Ethernet-Verbindung) Schließen Sie das Ethernet-Kabel an
(Solamente para la conexión Ethernet) Inserte el cable Ethernet
Mettez l’imprimante sous tension
Accendere la stampante
Schalten Sie den Drucker ein
Encienda la impresora
Set the language, country, time zone, date, and time.
Wait until "Ready" appears on the screen.
Réglez la langue, le pays, le fuseau horaire, la date et l’heure. Patientez jusqu’à ce que "Prêt" s’ache à l’écran.
Impostare la lingua, il paese, il fuso orario, la data e l’ora. Attendere finché non viene visualizzato "Pronto" sullo
schermo.
Legen Sie Sprache, Land, Zeitzone, Datum und Uhrzeit fest. Warten Sie, bis "Bereit" im Display angezeigt wird.
Configure el idioma, el país, la zona horaria, la fecha y la hora. Espere hasta que aparezca "Lista" en la pantalla.
Turn on the printer
1
Velg et sted skriveren skal stå.
FORSIKTIG: Det kreves minst to personer for å løfte skriveren.
• La det være nok plass til at du kan åpne skriverens papirskuff, deksler, luker og
tilleggsutstyr. Det er også viktig å la det være nok plass rundt skriveren for å sikre
riktig ventilasjon.
• Plasser skriveren i egnede omgivelser:
• Et fast, plant underlag.
• Med god avstand til direkte luftstrømmer fra klimaanlegg,
varmeapparater eller ventilatorer.
• Beskyttet mot sollys, høy fuktighet eller store temperatursvingninger.
• Et rent, tørt og støvfritt sted.
• Velg et plant, stabilt underlag med tilstrekkelig plass for luftsirkulasjon
rundt maskinen. Se "
• Ikke plasser maskinen for nær kanten på pulten eller bordet.
MERK: La skriveren stå i kassen til du er klar til å installere den.
I tillegg til
2
at delene nedenfor ligger i esken. Kontakt Dell hvis noen av gjenstandene mangler:
Dell B2375dfw Mono MFP
Installere maskinvaren".
eller
Dell B2375dnf Mono MFP
må du kontrollere
Tonerkassett
Hurtigreferanse
Strømledning
c
Telefonledning
a
a
Driver- og
dokumentasjons-CD
Dell 2355dn MFP Quick Reference Guide
Oppsettdiagram
b
- 19 -
Page 21
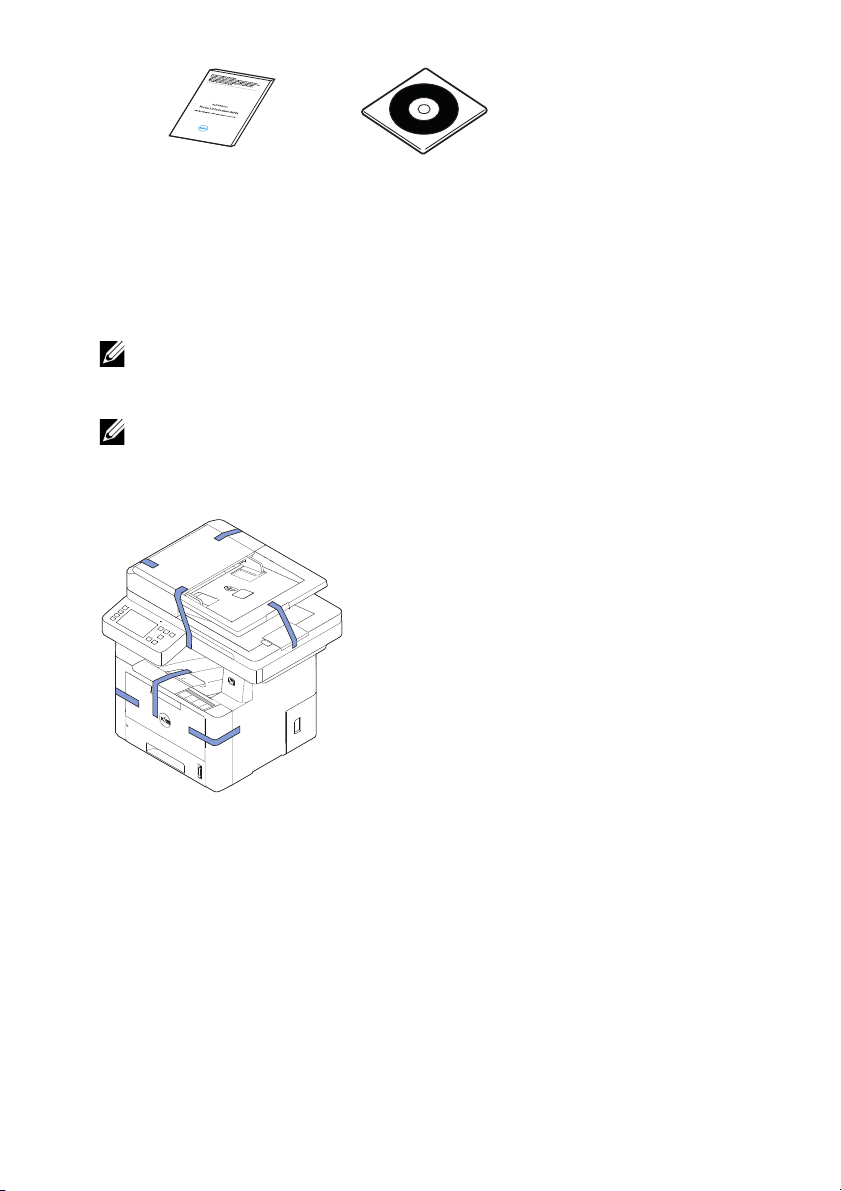
Viktig informasjon
a Strømledningen og telefonledningen kan se annerledes ut, avhengig av
spesifikasjonene i landet.
b Driver- og dokumentasjons-CD-en inneholder Dell-skriverdrivere, skannerdrivere,
Verktøy for skriverinnstillinger, Set IP, Macintosh-driver, Linux-driver, Dell Toner
Management System, og en brukerveiledning.
c Det er ikke sikkert at det følger med en hurtigreferanseveiledning i alle land.
PaperPort14-CD
MERK: Bruk den telefonledningen som ble levert sammen med skriveren. Hvis
du bruker en annen ledning, må du bruke en ledning av typen AWG #26 eller
lavere, med en maksimal lengde på 250 cm (98 tommer).
MERK: Strømledningen må kobles til en jordet stikkontakt.
Ta vare på esken og pakkematerialet i tilfelle du må pakke ned skriveren igjen.
3
4
Fjern pakketapen foran, bak og på sidene av skriveren.
- 20 -
Page 22
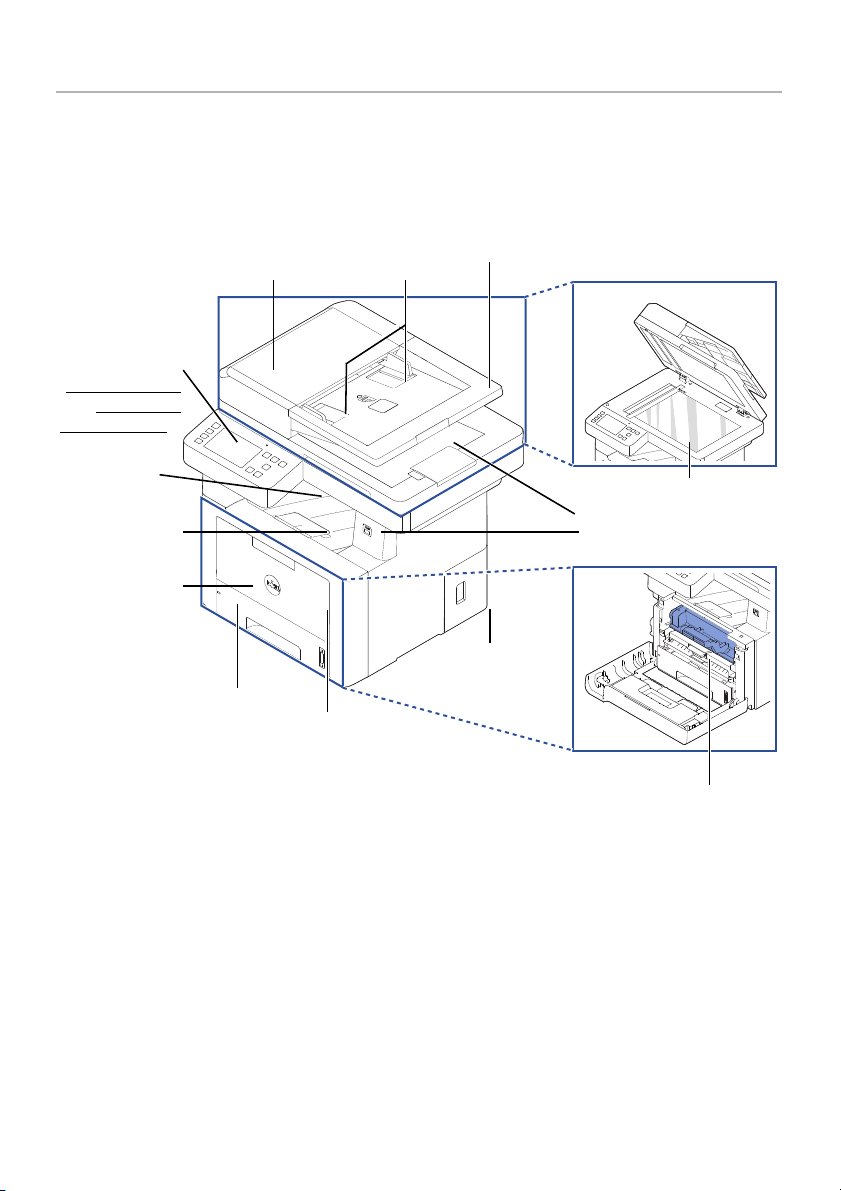
Om skriveren
Tosidig automatisk
dokumentmater (DADF –
Duplex Automatic
Document
Feeder)
dokumentbreddefør
ere
skuff 1
(250-arks papirmater)
frontdeksel
glassplate
innskuff for dokument
Flerfunksjonssk
uff (MPF)
(flerbruksmater)
utgangsskuff
(vendt ned)
utskuff for dokument
tonerkassett
papirleveringst
illegg
brukerpanelet
(Se
"
Funksjonene til
knappen på
brukerpanelet")
USB-minneport
kontrollkort
deksel
Dette er hovedbestanddelene i skriveren. Illustrasjonene nedenfor viser
Mono MFP
Dell B2375dnf Mono MFP
med skuff 2 (tilleggsutstyr):
eller
Sett fra forsiden
Dell B2375dfw
- 21 -
Page 23
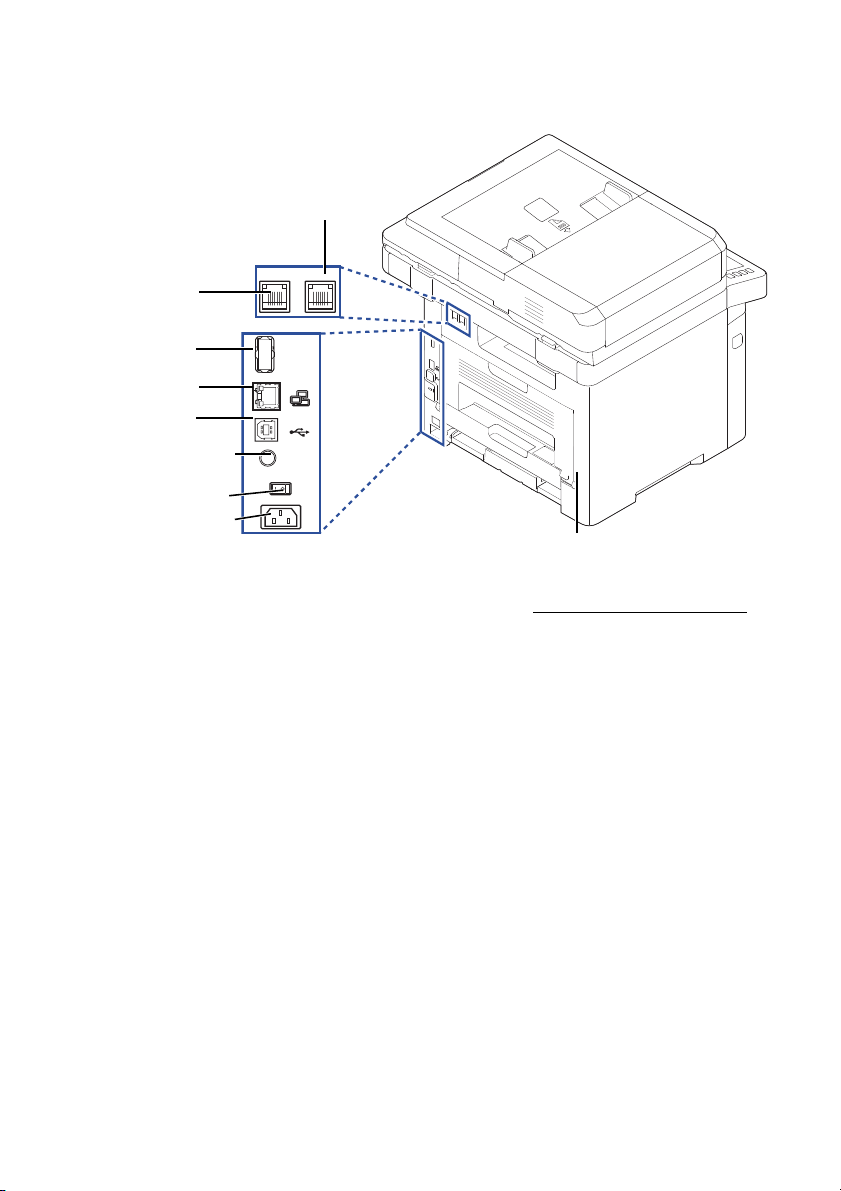
Sett fra baksiden
LINE EXT
EDI
OUTPUT
5V
a
Hvis du vil koble til forlengelsestelefon eller
telefonsvarer, se "
Koble til kabler og ledninger".
5V utgangsport for IEEE
1284 parallellkontakt
biapparat
socket (EXT)
a
kontakt til
telefonapparat
strømbryter
Nettverksport
EDI-port
USB-port
strømkontakt
bakre
- 22 -
Page 24
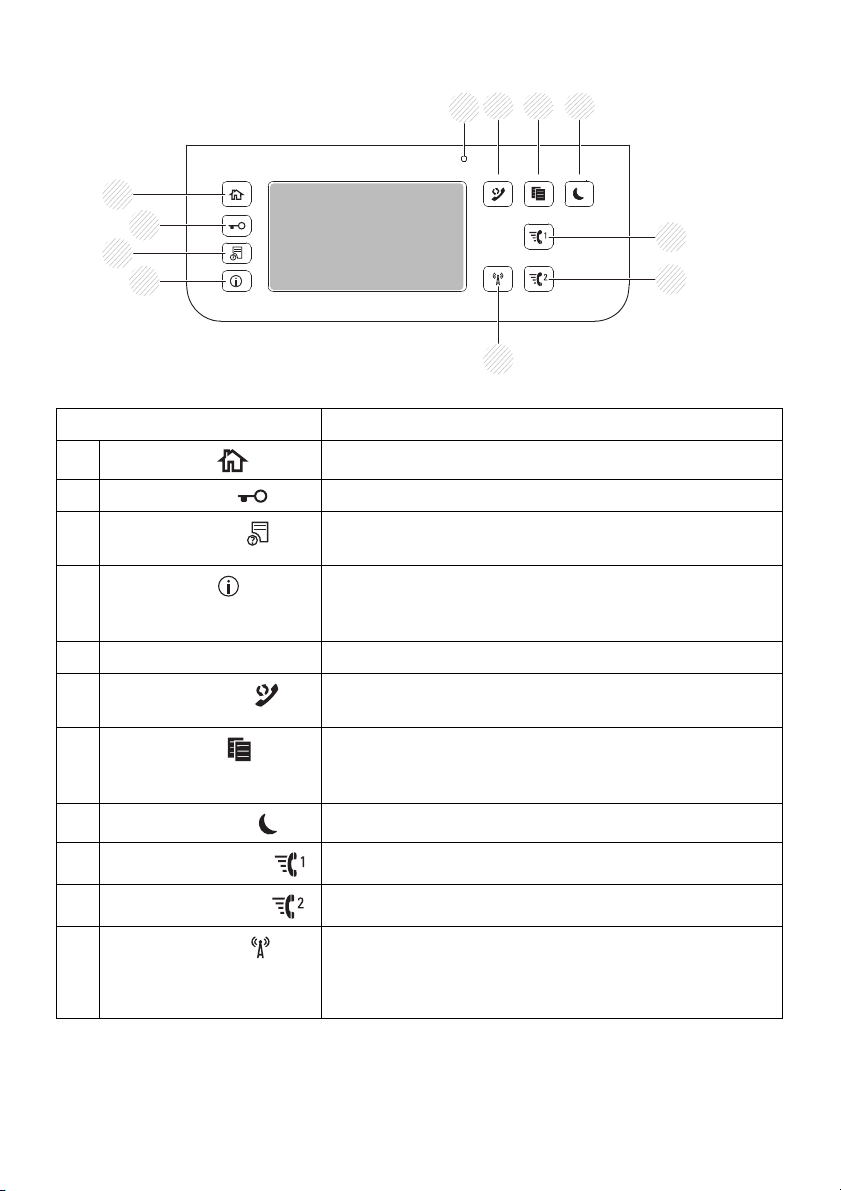
Funksjonene til knappen på brukerpanelet
1
3
2
657 8
11
4
9
10
Trykk: For å:
1
2
3
4
Hjem()
Log på/av
( )
Jobbstatus
Info
( )
( )
5Status-lampe
6
7
8
Ringe på nytt
( )
Kopier ( )
Strømsparing( )
Gå til startskjermen.
Brukes når du skal logge inn eller ut.
Jobbstatus viser jobbene som kjøres for øyeblikket og
de som ligger i kø.
Gir detaljert informasjon om produktfunksjonsguide,
maskinens informasjon, rapporter, feilsøking guide, og
hurtigreferanseveiledning.
Status-lampen viser status for maskinen.
Ringer det sist slåtte faksnummeret på nytt eller
nummer for mottatt samtale i klarmodus.
Starte kopieringsjobb ved å bruke standard
kopieringsinnstilling uavhengig av hvilken skjerm
brukeren er på, hvis det er valgt
Du kan starte eller avslutte Strømsparingsmodus
9
Hurtigoppringing1( )
10
Hurtigoppringing2( )
11
Wi-Fi/WPS ( )
(kun Dell B2375dfw
Mono MFP
)
Fakse bilde til mottaker fra hurtigoppringing1.
Fakse bilde til mottaker fra hurtigoppringing2.
Konfigurerer enkelt det trådløse nettverket uten
datamaskin.
- 23 -
Page 25
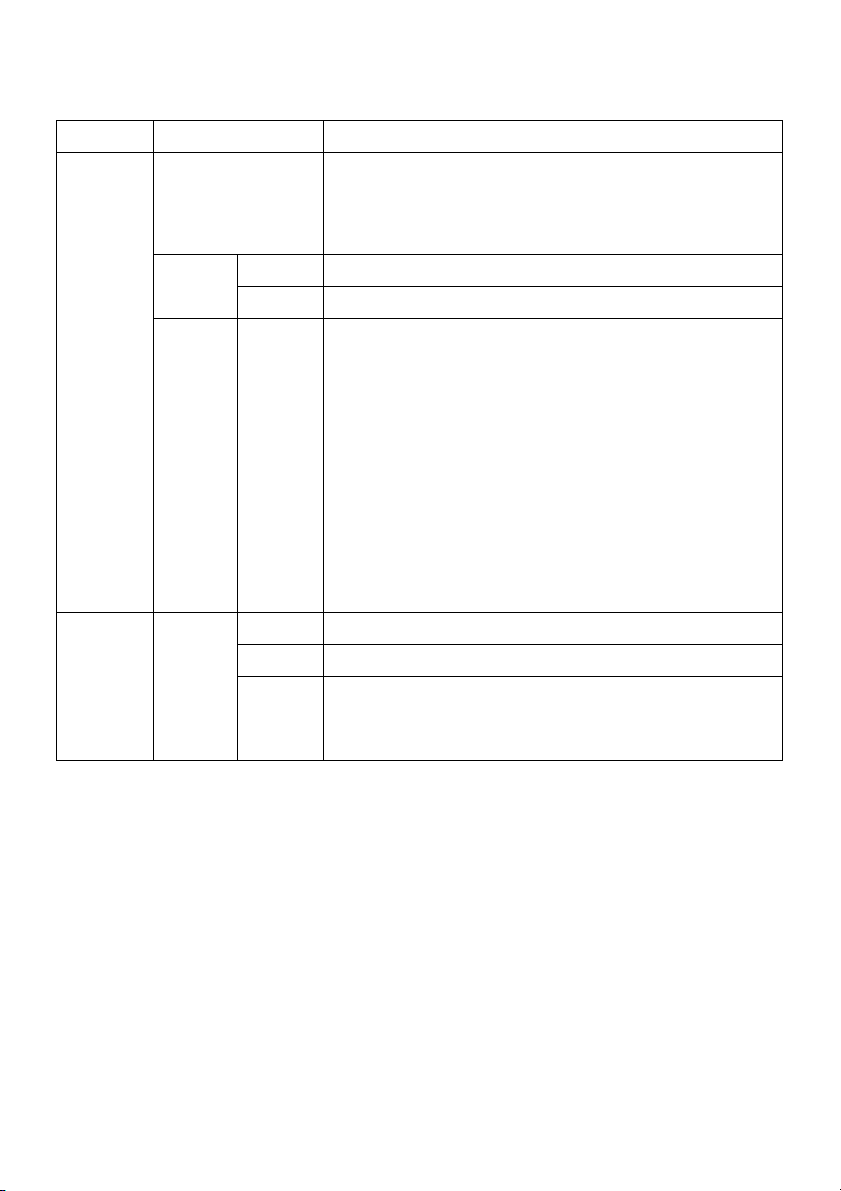
Forklaring av statuslampene
Hvis det oppstår et problem, viser statuslampene tilstanden til maskinen med ulike farger.
Lampe Status Beskrivelse
Av
Grønn Blinker Maskinen varmer opp eller er klar til å motta data.
Status
Oransje Blinker
Trådløs Blå
På Maskinen er tilkoblet og kan brukes.
Blinker
På
Av
• Maskinen er koblet fra.
• Maskinen er i strømsparingsmodus. Når data mottas
eller du trykker på en knapp, kobles maskinen til
automatisk.
• Det har oppstått en mindre feil, og maskinen venter
på at feilen skal rettes. Se meldingen i displayet. Når
problemet er løst, fortsetter maskinen.
• Det er lite toner igjen. Bestill en ny tonerkassett. Du
kan forbedre utskriftskvaliteten midlertidig ved å
omfordele toneren.
• Tonerkassetten er helt oppbrukt. Ta ut
tonerkassetten, og sett inn en ny.
• Det har oppstått papirstopp.
• Det er ikke papir i skuffen. Legg papir i skuffen.
• Maskinen har stanset på grunn av en større feil. Se
meldingen i displayet.
• Maskinen kobler seg til et trådløst nettverk.
• Maskinen er koblet til et trådløst nettverk
• Maskinen er koblet fra det trådløse nettverket.
• Maskinen er i strømsparingsmodus.
• Maskinens driftmodus ad-hoc-modus.
- 24 -
Page 26
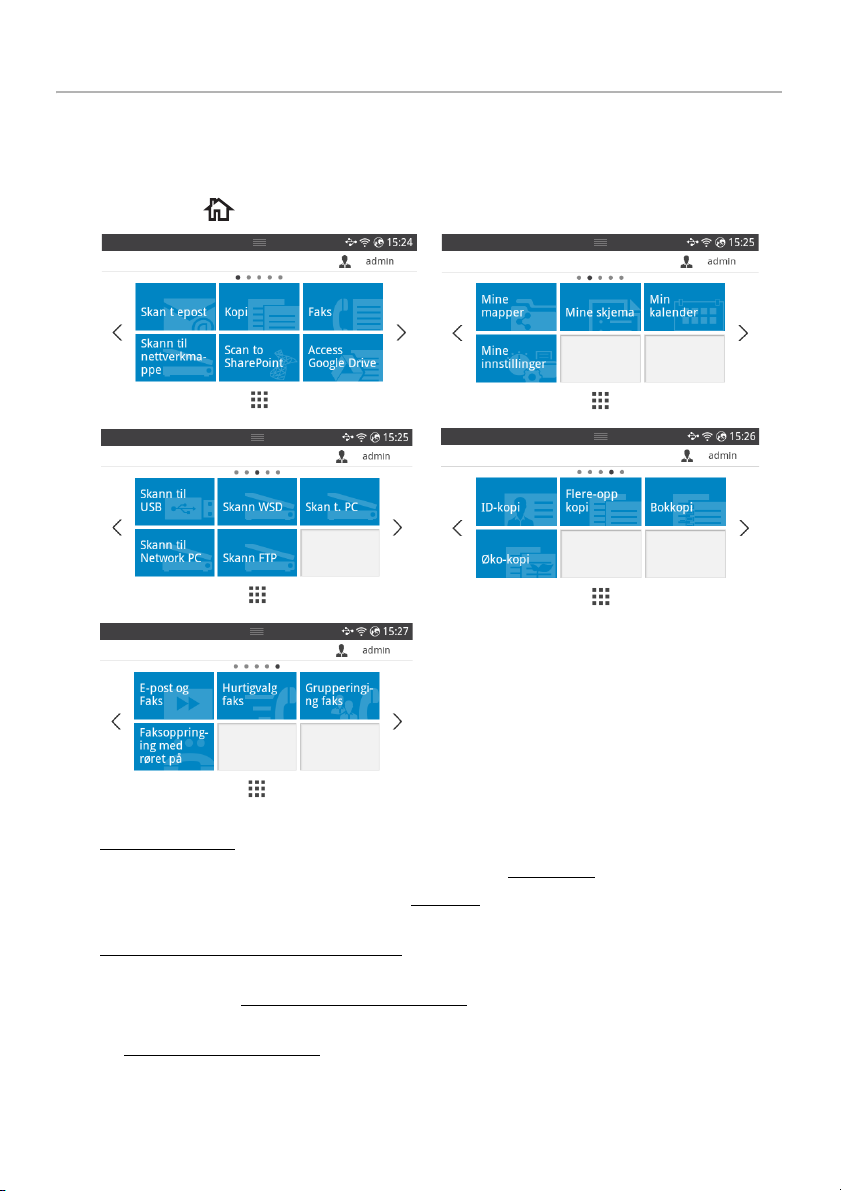
Introduserer skjermen
Startskjermmodus
Startskjermen på kontrollpanelet gjør at maskinen er enkel å bruke. Med en gang du trykker
på hjem-knappen( ) på skjermen, vises startskjermen.
•
Skann til e-post
"Skann til e-post"
•
Kopiering
•
Faks
: Du kan bruke Faksfunksjonen. Se "Faksing"
•
Skann til nettverksmappe
Skann til nettverksmappe/FTP-server"
"
•
Skann til SharePoint Online
Online-konto. Se "
•
Tilgang til Google Drive
Se "Tilgang til Google Drive"
: Du kan sende et skannet bilde som vedlegg i en e-postmelding. Se
: Du kan bruke Kopieringsfunksjonen. Se "Kopiering"
: Du kan lagre det skannede bildet på en nettverksmappe. Se
Skann til SharePoint Online"
: Du kan skanne til eller skrive ut fra din Google Drive-konto.
: Du kan skanne et dokument til en Microsoft SharePoint
- 25 -
Page 27
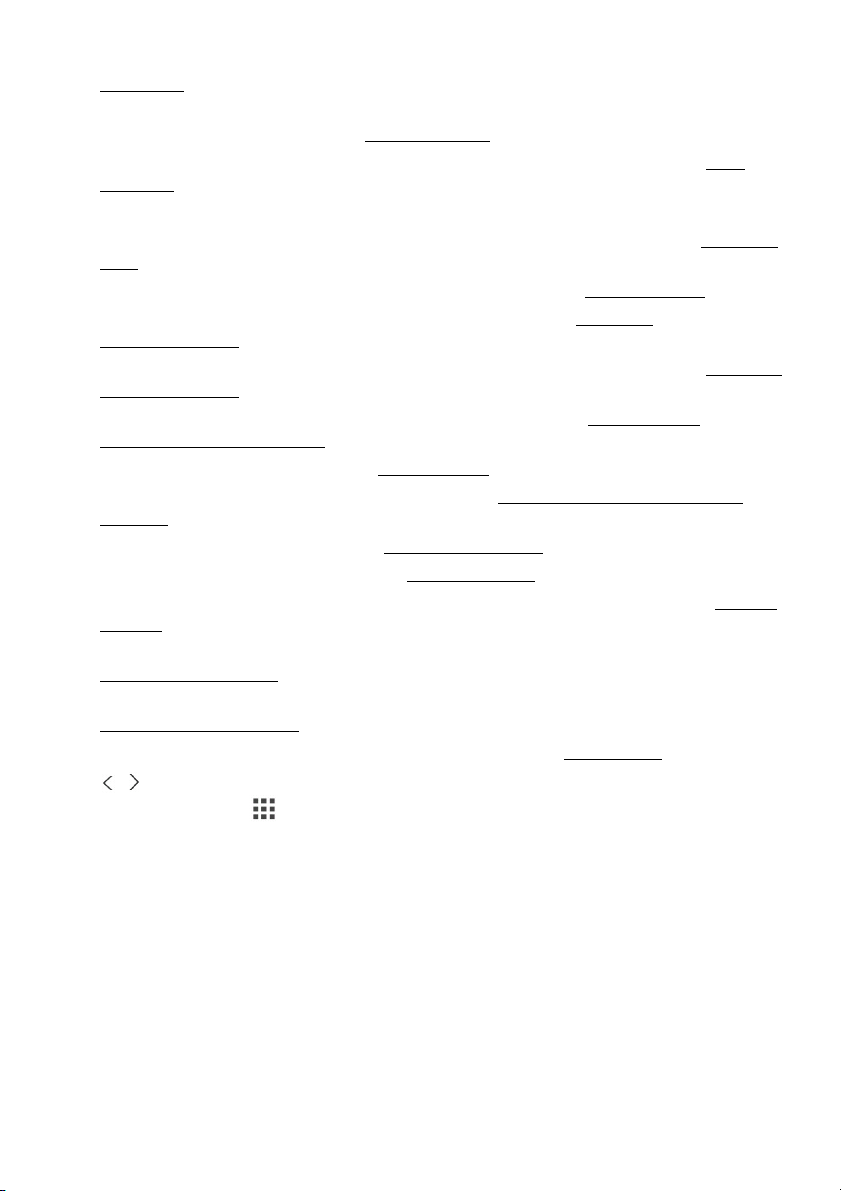
•
Mine filer
"Mine filer"
•
Mine skjemaer
fra intern eller ekstern lagring. Se "
•
Min kalender
kalender"
•
Mine innstillinger
•
Skann til USB
USB"
•
Skann til WSD
•
Skann til PC
PC/nettverks-PC"
•
Skann til nettv.-PC
PC/nettverks-PC"
•
Skann til FTP
nettverksmappe/FTP-server"
•
ID Copy
•
Flere-opp-kopi
(N-opp)"
•
Bokkopi
•
Øko-kopi
•
E-post og faks
og faks"
•
Hurtigoppringingfaks
"Hurtigoppringingfaks"
•
Gruppeoppringingfaks
"Gruppeoppringningfaks"
•
Rørløs faks
• , : Trykk på venstre/høyre piltast for å velge neste eller forrige side.
•
Alle programmer
: Du kan få tilgang til, skanne til eller skrive ut fra intern lagringsplass. Se
: Du kan skanne skjemaer eller skrive ut forhåndsinnstilte skjemamaler
Mine skjemaer"
: Du kan skrive ut kalenderen fra Google Kalender-kontoen. Se "Min
: Du kan bla i gjeldende innstillinger eller endre maskinverdier.
: Du kan lagre det skannede bildet på en USB-minneenhet. Se "Skann til
: Du kan lagre det skannede bildet via WSD. Se "Skann til WSD"
: Du kan lagre det skannede bildet på en PC. Se "Skann til
: Du kan lagre det skannede bildet på en nettverks-PC. Se "Skann til
: Du kan lagre det skannede bildet på en FTP. Se "Sette opp en
: Du kan bruke ID-kopi. Se "ID-kopiering"
: Du kan bruke Flere-opp-kopi. Se "2-opp- eller 4-opp-kopiering
: Du kan bruke Bokkopi. Se "Kopiering av bøker"
: Du kan bruke Øko-kopi. Se "Øko-kopiering"
: Du kan fakse og sende det skannede bildet i én operasjon. Se "E-post
: Du kan sende faks ved å bruke hurtigoppringing. Se
: Du kan sende faks med gruppeoppringing. Se
: Du kan sende faks ved å bruke Rørløs faks. Se "Rørløs faks"
( ) : Viser alle programmer.
- 26 -
Page 28
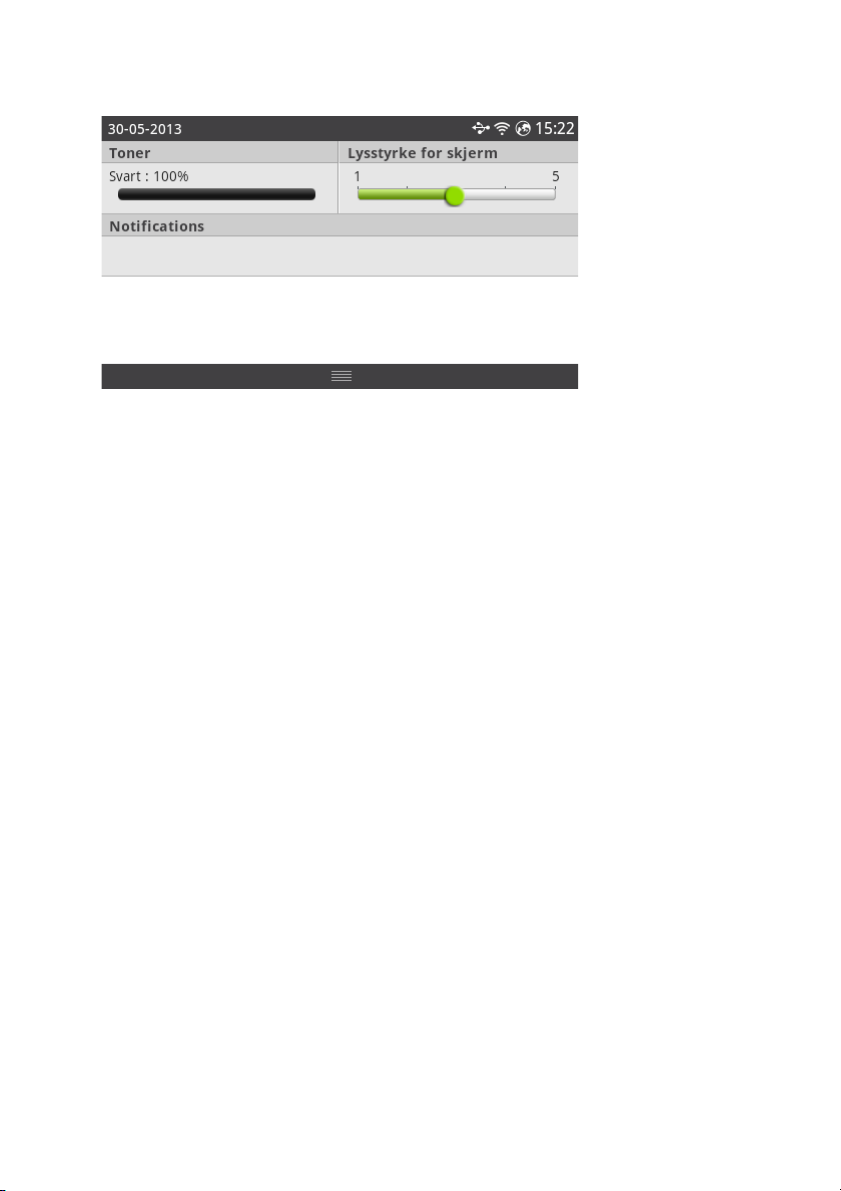
•
Varslingslinje
vises:
: Trykk på den sorte linjen på toppen av skjermen. Følgende skjermbilde
Hvis du vil lukke
–
Tone r
: Viser mengde toner som gjenstår.
–
Lysstyrke på skjermen
–
Varslinger
: Viser maskinens statusinformasjon.
Varslingslinjen
: Justerer lysstyrken på visningsskjermbildet.
, trykker du den svarte linjen igjen.
- 27 -
Page 29
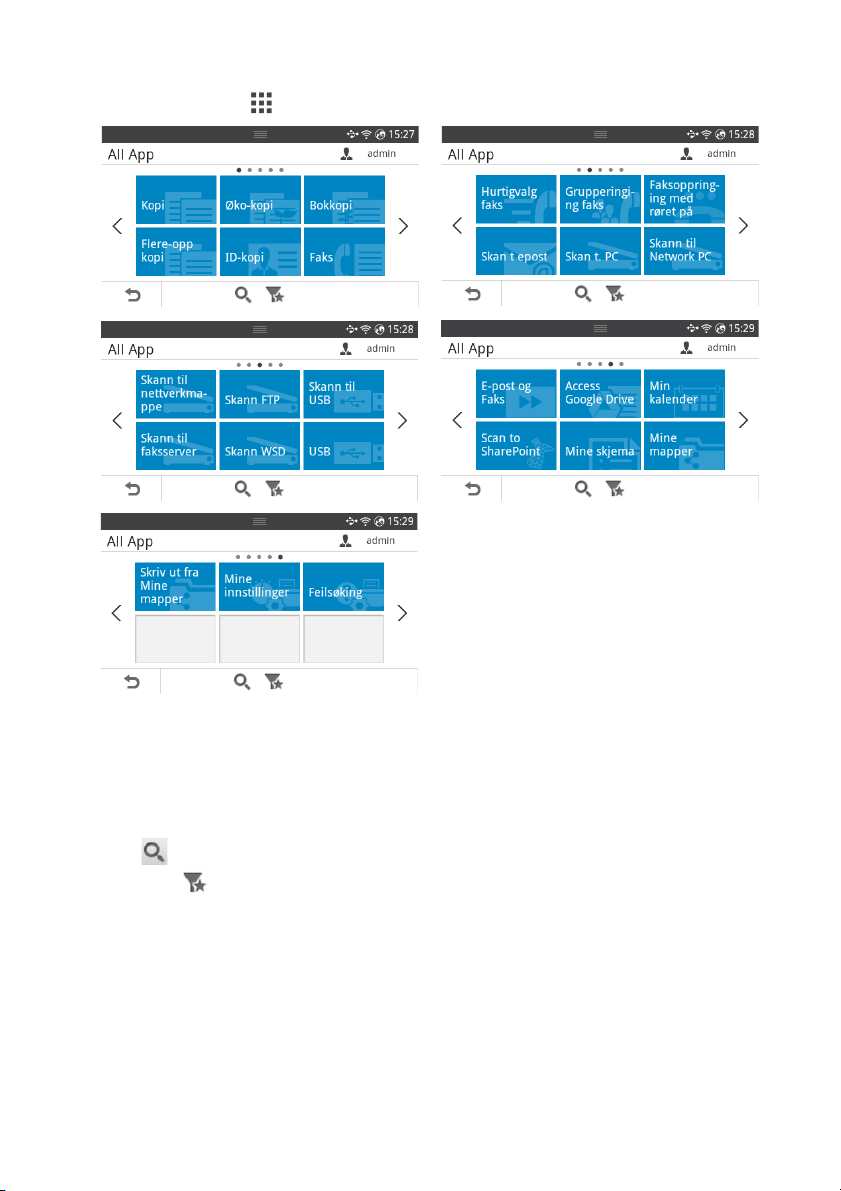
Alle programmer-skjermmodus
Tr yk k
Alle programmer
( ) fra startskjermen, så viser den skjermen med programmer.
USB
•
•
•
•
•
•
•
: Du kan koble til USB.
Skann til faksserver
Skann til nettverksmappe
Skriv ut fra Mine filer
Feilsøking
Søk
Kategori
: Nyttig informasjon om hva du skal gjøre hvis det oppstår feil.
( ) : Du kan søke i programmer.
( ): Viser liste over ofte brukte programmer.
: Du kan lagre det skannede bildet via en faksserver.
: Du kan lagre det skannede bildet på en nettverksmappe.
: Du kan skrive ut fra Mine filer.
- 28 -
Page 30
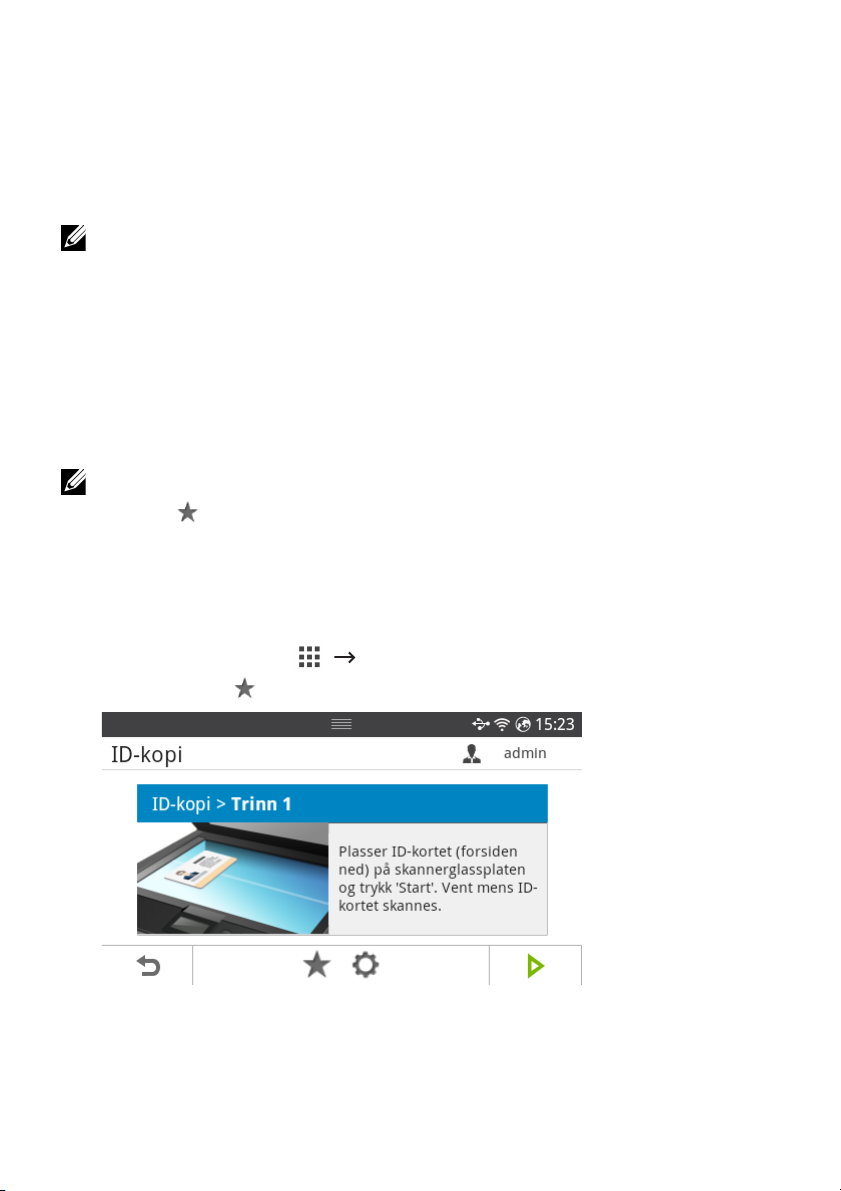
Redigere startskjermen
Du kan redigere programmene på startskjermen ved hjelp av
favorittfunksjonen.
Redigeringsmodus
Trykk og hold inne startskjermområdet (unntatt ikonet) til
MERK: Du må logge på for å bruke denne funksjonen.
•
Legg til programmer
å velge skjermen og klikke på et program du vil legge til.
•
Fjerne programmer
•
Flytte programmer
venstre/høyre piltast for å flytte programmet.
: Du kan legge til programmer. Trykk på venstre/høyre piltast for
: Velg programmene du ønsker å fjerne.
: Du kan flytte programmer til annen skjerm. Trykk på
Bruke Favoritter
Du kan stille inn programmet som brukes hyppig på startskjermen.
MERK: Du må logge på for å bruke denne funksjonen.
Tr yk k
Favoritt
Eksempel:
Hvis du ønsker å gjøre ID-kopi-innstillingen som favoritt, gjør du som følger :
1
Tr yk k
ELLER
Tr yk k
2
Marker
( )-knappen for å stille inn innstillinger for hvert program.
ID-kopi
Alle programmer
fra startskjermen.
Favoritt
()-knappen.
()
ID-kopi
fra startskjermen.
Redigeringsmodus
Redigeringsmodus
og
vises.
3
Velg innstillingen du vil legge til startskjermen.
•
Endre tittelfarge
•
Endre flisfarge
•
Angi tittel
: Velg tittelfargen.
: Velg flisfargen.
: Angi tittelteksten.
- 29 -
Page 31

4
Tr yk k
Sjekk
( ) fra skjermen.
5
Du finner ID-kopi-snarveimenyen på startskjermen.
Søke etter en oppføring i program
Du kan søke ved å bruke
1
Tr yk k
Alle programmer
•Trykk
•Trykk
–
–
–
–
–
2
Trykk på hjemmeikonet ( ) for å gå tilbake til startskjermen.
Søk
Kategori
Favorittprogram
Kopiering
Faks
: Viser faksrelaterte programmer.
Skann
: Viser skannerrelaterte programmer.
USB
: Viser USB-relaterte programmer.
Søk
() ,
Kategori
( ) fra startskjermen.
( ) fra skjermen : Tast inn programnavnet i feltet med skjermtastaturet.
( ) fra skjermen
: Viser favorittprogrammer.
: Viser kopirelaterte programmer.
().
Forstå tastaturet
Du kan skrive alfabetiske tegn, tall, diakritiske tegn, eller spesielle symboler ved hjelp av
tastaturet. Dette tastaturet er organisert som et vanlig tastatur for at det skal være enkelt å
bruke.
Trykk på inndataområdet der du vil skrive inn tegn, tall, diakritiske tegn, eller spesielle
symboler. Da vises tastaturet på skjermen.
• : Skjul skjermtastaturet.
• : Sletter tegnene i inntastingsområdet.
• : Flytter markøren mellom tegnene i innfeltet.
• : Veksler mellom små og store bokstaver.
: Veksler mellom tastatur med alfanumeriske tegn og tall og spesialtegn.
•
• : Mellomromstast.
- 30 -
Page 32

Brukerprofil
Administrator kan registrere 20 brukere. Generell bruker kan registrere seg selv.
Opprett ID
1
Tr yk k
Mine innstillinger
startskjermen.
2
3
Angi ID,
Tr yk k
Passord, Bekreft passord
Sjekk
( ) fra skjermen.
Slett ID
Du kan kun slette din egen ID. Hvis du ønsker å slette en annen bruker, må du logge på
som administrator.
1
Tr yk k
Mine innstillinger
startskjermen.
2
Tr yk k Ja fra skjermen.
Endre passord
Du kan bare endre ditt eget passord. Hvis du ønsker å slette en annen bruker, må du logge
på
som administrator.
1
Tr yk k
Mine innstillinger
Endre passord
2
Angi
Passord, Bekreft passord
3
Tr yk k
Sjekk
( ) fra startskjermen.
( ) fra skjermen.
Maskinoppsett
Maskinoppsett
Maskinoppsett
som du vil bruke.
Brukerprofil
som du vil bruke.
Brukerprofil
Brukerprofil
Legg til
() fra
Slett
() fra
Kontroller din ID
Logg på
Avhengig av autentiseringsinnstillingene du valgte, kan det hende at du må logge deg inn
som administrator eller bruker med rettigheter for å få tilgang til noen alternativer under
Maskinoppsett-menyen.
1
Tr yk k
Mine innstillinger
2
Velg ønsket alternativ. Hvis alternativet er tilgjengelig for administratoren eller bruker
med rettigheter, vises påloggingssiden.
3
Angi ID,
hvert felt.
• Du kan også bruke knappen
• Når du logger på, kan du angi ID-en til brukeren som er innlogget på skjermen.
4
Tr yk k
Passord
knappen
maskinen
Sjekk
Liste over domener
( ) fra skjermen.
, og
Domene
fra skjermen.
ved hjelp av skjermtastaturet som vises når du trykker på
Nylige brukere
for å finne domenet fra listen som er lagret i
for å finne den sist brukte ID-en og
- 31 -
Page 33

Konfigurere Job Management
1
Tr yk k
Mine innstillinger
2
Angi hvert alternativ som du vil bruke.
•
Lagret utskriftsjobb
•
Skriv ut sikkert mottatte
RAM-disken.
Trykk på hjemmeikonet ( ) for å gå tilbake til startskjermen.
Maskinoppsett Jobbehandling
: Utskriftsjobber som nå er lagret på RAM-disken.
: Skriv ut sikre mottatte jobber som nå er lagret på
Interne skrifttyper
fra startskjermen.
Laserskriverne
PS-skrifttyper. Følg disse trinnene for å vise listen over PCL- og PS-skrifttyper:
Dell B2375dfw Mono MFP
og
Dell B2375dnf Mono MFP
støtter PCL- og
Skrive ut listen over PCL-skrifttyper
1
Tr yk k
Mine innstillinger
startskjermen.
2
Try k k p å
3
Listen over PCL-skrifttyper skrives ut.
Start
()-knappen.
Maskinoppsett
Rapporter
PCL-skriftliste
Skrive ut listen over PS3-skrifttyper
1
Tr yk k
Mine innstillinger
startskjermen.
2
Try k k p å
3
Listen over PS-skrifttyper skrives ut.
Start
()-knappen.
MERK: Du kan legge til flere PCL- og PS-skrifttyper ved å bruke Verktøy for
skriverinnstillinger. Se "
Dell-forbruksvarer".
Maskinoppsett
Slik bruker du Bestillingsverktøy for
Rapport
PS-skriftliste
fra
fra
- 32 -
Page 34

Installere maskinvaren
200 mm
(7.8 inches)
100 mm
(3.9 inches)
200 mm
(7.8 inches)
485 mm (19 inches)
I denne delen finner du trinnvise instruksjoner for hvordan du setter opp maskinvaren som
er beskrevet i installeringsoversikten. Du må lese installeringsoversikten og utføre trinnene
nedenfor:
1
Velg et egnet sted for plassering av maskinen.
Velg et plant, stabilt underlag med tilstrekkelig plass for luftsirkulasjon rundt maskinen.
Pass på at det er litt ekstra plass rundt slik at du får åpnet deksler og skuffer.
Området bør ha god ventilasjon og være beskyttet mot direkte sollys, varmekilder,
kulde og fuktighet. Ikke plasser maskinen for nær kanten på pulten eller bordet.
2
3
Plasser maskinen på et flatt, stabilt underlag slik at hellingen ikke overskrider 2 mm.
Større helling kan redusere utskriftskvaliteten.
Pakk ut maskinen og kontroller alle delene som følger med.
Fjern tapen mens du holder maskinen godt fast.
- 33 -
Page 35

4
Sett inn utskriftskassetten.
5
Legg i papir. Se "Legge i papir".
6
Kontroller at alle kablene er koblet til skriveren.
7
Slå på skriveren.
MERK: Unngå å vippe skriveren eller holde den opp ned når den flyttes. Det
kan føre til at skriveren blir tilsølt med toner på innsiden, noe som igjen kan
føre til skade på skriveren eller dårlig utskriftskvalitet.
Sette inn tonerkassett
1
Åpne frontdekselet.
FORSIKTIG: Tonerkassetten må ikke utsettes for lys i mer enn noen få minutter
fordi for mye lys kan skade den.
FORSIKTIG: Ikke berør den grønne undersiden av tonerkassetten. Bruk
håndtaket på kassetten for å unngå å berøre dette området.
- 34 -
Page 36

2
Fjern og kast emballasjestoffet.
3
Trekk tonerkassetten rett ut.
4
Fjern etiketten og forseglingsbåndet fra tonerkassetten.
- 35 -
Page 37

5
Rist kassetten grundig fra side til side for å fordele toneren jevnt i kassetten.
MERK: Hvis toneren kommer i kontakt med klesplagg, må du tørke av toneren
med en tørr klut og vaske plagget i kaldt vann. Varmt vann får toneren til å feste
seg på stoffet.
Hold tonerkassetten i håndtaket, og skyv den inn i skriveren til den låses på plass.
6
7
Lukk frontdekselet.
- 36 -
Page 38

Legge i papir
Legg opptil 250 ark vanlig papir (80 g/m2) i papirskuffen.
MERK: Angi papirtype og -størrelse når papiret er lagt i papirskuffen. Se "Angi
papirtype" og"Angi papirstørrelse" for beskrivelser av papir som brukes til kopiering
og faksing. Se "Papir-kategorien" for informasjon om papir som brukes for
PC-utskrift.
Legg i papiret.
1
Trekk papirskuffen helt ut av skriveren.
2
Hvis du legger i papir som er lenger enn standard (Letter eller A4) størrelse, for
eksempel Legal-papir, trykker du inn og løsner papirførerlåsen, og trekker deretter
papirlengdeføreren helt ut for å utvide papirskuffen til full lengde.
- 37 -
Page 39

3
Før frem papirlengdeføreren til den så vidt berører enden av papirbunken.
Hvis du bruker papir som er kortere enn Letter-formatet, må du justere den fremre
papirlengdeføreren, slik at den akkurat når papirbunken.
4
Klem sammen papirbreddeføreren, og skyv den mot papirbunken til den berører siden
på papirbunken.
- 38 -
Page 40

5
Løsne arkene fra hverandre ved å bøye dem frem og tilbake, og luft dem. Ikke brett
eller krøll utskriftsmediene. Bruk en plan overflate til å rette til kantene.
6
Legg papirbunken i papirskuffen med utskriftssiden ned.
7
Den maksimale bunkehøyden er markert innvendig på veggene i skuffen, og må ikke
overskrides.
MERK: Det kan oppstå papirstopp hvis du legger for mye papir i skuffen.
MERK: Feil justering av papirførerne kan føre til papirstopp.
- 39 -
Page 41

8
Skyv papirskuffen tilbake i skriveren.
9
Angi papirstørrelse og type. Se "Angi papirtype" og "Angi papirstørrelse" hvis du vil ha
mer informasjon.
- 40 -
Page 42

Koble til kabler og ledninger
RJ11-kontakt til
telefonapparat (linje)
Til en veggkontakt
Koble til telefonledningen
1
Koble den ene enden av en telefonledning til RJ11-telefonlinjekontakten (FAX) og den
andre til et telefonuttak.
Hvis du vil koble en telefon og/eller telefonsvarer til skriveren, fjerner du pluggen fra
tilleggstelefonkontakten (EXT) ( ) og kobler telefonen eller telefonsvareren til
tilleggstelefonkontakten (EXT).
2
Alternativt oppsett med faks koblet til en veggkontakt og et ekstern telefon eller en
telefonsvarer:
- 41 -
Page 43

Koble til en faks ved å bruke en telefonsvarer:
LINE EXT
Datamaskin
Tel ef on sv ar er
LINE EXT
Te le fo n sv ar er
MERK: Sett antall ring før skriveren skal svare til et siffer som er høyere enn
Bruke en telefonsvarer"-innstillingen for telefonsvareren.
"
Koble til en faks ved å bruke et datamaskinmodem:
MERK: Sett antall ring før skriveren skal svare til et siffer som er høyere enn
"Bruke en telefonsvarer"-innstillingen for telefonsvareren.
MERK: Se "
Bruke en telefonsvarer" og "Bruke et datamaskinmodem" hvis du vil
ha mer informasjon.
- 42 -
Page 44

MERK: Telefonadapter medfølger ikke for Storbritannia. Det anbefales at du
kjøper fra lokale leverandører.
Hvis landet du bor i bruker seriell telekommunikasjon (for eksempel Tyskland, Sverige,
Danmark, Østerrike, Belgia, Italia, Frankrike og Sveits), må du koble til telefonen eller
telefonsvareren som vist i følgende figur.
- 43 -
Page 45

Koble til skriverkabelen
Koble til skriveren lokalt
En lokal skriver er en skriver som er koblet til datamaskinen med en USB-kabel. Hvis
skriveren er koblet til nettverket i stedet for datamaskinen, hopper du over dette trinnet og
Koble skriveren til nettverket".
går til "
MERK: USB-kabler selges separat. Kontakt Dell hvis du ønsker å kjøpe en
USB-kabel.
MERK: Hvis du vil koble skriveren til datamaskinens USB-port, må du bruke en
godkjent USB-kabel. Du trenger en USB 2.0-kabel med en lengde på ca. 3 m.
1
Kontroller at skriveren, datamaskinen og alle andre tilkoblede enheter er slått av og
koblet fra strømnettet.
2
Koble USB-kabelen til USB-porten på skriveren.
3
Koble den andre enden av kabelen til en ledig USB-port på datamaskinen, ikke til
USB-tastatur.
- 44 -
Page 46

Koble skriveren til nettverket
1
Kontroller at skriveren, datamaskinen og alle andre tilkoblede enheter er slått av og
koblet fra strømnettet.
2
Koble den ene enden av en standard kategori 5 UTP-nettverkskabel (Unshielded
Twisted Pair) til et LAN-punkt eller en hub, og den andre enden til Ethernet-porten bak
på skriveren. Skriveren justeres automatisk til riktig nettverkshastighet.
MERK: Når skriveren er koblet til, må nettverksparametrene konfigureres på
brukerpanelet. Se "Konfigurere nettverksparametre på brukerpanelet".
- 45 -
Page 47

Slå på skriveren
FORSIKTIG: Sikringsområdet i den bakre, indre delen av skriveren blir svært varmt
når skriveren er slått på.
FORSIKTIG: Vær forsiktig så du ikke brenner deg når du får tilgang til dette området.
FORSIKTIG: Skriveren må ikke demonteres med strømmen på. I så fall kan du få
elektrisk støt.
Slik slår du på skriveren:
1
Koble den ene enden av strømledningen til strøminntaket bak på skriveren, og den
andre enden til en jordet kontakt.
2
Slå på skriveren ved å trykke på strømbryteren. Startskjemen vises på displayet, og viser
at skriveren nå er slått på.
MERK: Når du slår på skriveren for første gang, må du angi språk, dato, klokkeslett,
land og faksoppsett. Disse innstillingene må kanskje også angis etter oppgradering
av fastvaren eller tilbakestilling av skriveren til standardinnstillingene.
- 46 -
Page 48

Sette opp oppstartssekvens for faksoppsett
Bruk bare USB-minneenhet i
metall/med skjerming.
1
Angi språket. Se "Endre skjermspråk (kun administrator)".
2
Velg land. Se "Velge land (kun administrator)".
3
Angi dato og klokkeslett. Se "Stille inn klokkeslett og dato (kun administrator)".
4
Når bekreftelsesvinduet for
Hvis du valgte , gjenoppretter skriveren standardinnstillingene for faks.
Hvis du valgte
a
Angi maskin-ID. Se "Angi skriver-ID".
b
Velg mottaksmodus og innstilling for antall ring før svar. Se "Sette opp
fakssystemet".
c
Test fakslinjen. Se "Teste fakslinjetilkoblingen".
5
Skriveren går tilbake til startskjermen.
Sjekk
():
faksoppsett
vises, velger du eller .
Bruke USB-minneenheter
Dette kapitlet forklarer hvordan du bruker en USB-minneenhet sammen med maskinen.
Om USB-minneenheter
USB-minneenheter er tilgjengelig med en rekke ulike minnekapasiteter, slik at du kan lagre
dokumenter, presentasjoner, nedlastet musikk og videoer, fotografier med høy oppløsning
eller andre filer som du vil lagre eller flytte.
Du kan bruke følgende funksjoner med en USB-minneenhet:
• Skanne dokumenter og lagre dem på USB-minneenheten.
• Skrive ut data som er lagret på en USB-minneenhet.
• Gjenopprette sikkerhetskopifiler til minnet på maskinen
• Formatere USB-minneenheten.
• Kontrollere mengden med ledig minne.
Koble til en USB-minneenhet
USB-minneporten på forsiden av skriveren er laget for USB V1.1 og USB V2.0. Maskinen
støtter USB-minneenheter med FAT16/FAT32 og en sektorstørrelse på 512 byte.
Kontroller filsystemet på USB-minneenheten fra forhandleren.
- 47 -
Page 49

Sett en USB-lagringsenhet inn i USB-minneporten foran på skriveren.
FORSIKTIG:
eller leser fra USB-minnet. Maskingarantien dekker ikke skader som skyldes feil bruk.
FORSIKTIG: Hvis USB-minneenheten har bestemte typer funksjoner, for eksempel
sikkerhetsinnstillinger og passordinnstillinger, er det ikke sikkert at maskinen
registrerer den automatisk. Hvis du vil ha mer informasjon om disse funksjonene, se
i brukerhåndboken til USB-enheten.
Ikke fjern USB-minneenheten mens maskinen er i bruk, eller når den skriver til
Direkte USB
1
Sett inn en USB-minneenhet i USB-minneporten på maskinen.
MERK: Det vises et tilleggsvindu.
Element Beskrivelse
Skriv ut fra USB
Skann til USB
Filbehandling Du kan slette filer som er lagret på USB-minne.
Mappestørrelse Du kan kontrollere hvor mye ledig minne du har tilgjengelig for
Importere
Eksportere
Filer som er lagret på en USB-minneenhet, kan skrives ut direkte.
Du kan skanne et dokument og lagre det skannede bildet på en
USB-minneenhet.
lagring av dokumenter.
Du gjenopprette sikkerhetskopifilen til maskinen.
Du kan sikkerhetskopiere filer for Oppsettdata og Adressebok
til USB-minne.
- 48 -
Page 50

Skann til USB
1
Sett inn en USB-minneenhet i USB-minneporten på maskinen.
2
Legg dokumentet eller dokumentene med utskriftssiden opp og den øvre kanten inn i
den automatiske dokumentmateren.
ELLER
Legg et dokument på én side med forsiden ned på glassplaten.
Hvis du vil ha mer informasjon om hvordan du legger i et dokument kan du se "
inn et originaldokument".
3
Tr yk k
Alle programmer
4
Hvis nødvendig kan du tilpasse skanneinnstillingene inkludert skanneoppløsning,
skannefarge, skanneformat, pdf-kryptering, tosidig, original størrelse og originaltype
ved hjelp av
5
Tr yk k
Skriveren begynner å skanne dokumentet og lagrer det på USB-minneenheten.
6
Når skanningen er fullført, kan du fjerne USB-minneenheten fra maskinen.
Innstillinger
Start
() fra skjermen.
()
() fra skjermen.
Skann til USB
fra startskjermen.
Legge
- 49 -
Page 51

Endre innstillinger for skannefunksjonen
Følgende tabell viser hvilke alternativer du kan velge.
Originaltype Originalstørre
lse
Te ks t,
Tekst og foto,
foto
1
Tr yk k
Skannestandard
2
Klikk
•
Originaltype
•
Originalstørrelse
•
Oppløsning
•
Farger
velge JPEG i skanneformat og omvendt.
•
Format
Mono
valgt type skann.
•
Dobbeltsidig
originaldokumenter.
•
Filpolicy
skannejobben via USB. Hvis USB-minneenheten allerede inneholder en fil med det
navnet du anga, kan du endre navnet på filen, skrive over eller avbryte.
3
Trykk på hjemmeikonet ( ) for å gå tilbake til startskjermen.
DADF : Letter,
A4, A5, JIS
B5,Legal,
Folio, Oficio,
Executive
Glassplate :
Letter, A4, A5,
JIS B5,
Executive,
Statement
Mine innstillinger
Skann til USB
Alternativer
for å justere innstillingene for hver skanning.
: Angir dokumenttype for originalen.
: Angir bildestørrelse.
: Angir bildeoppløsning.
: Angir fargemodus. Hvis du velger Mono for dette alternativet, kan du ikke
: Du kan velge filformat før du fortsetter med skannejobben. Hvis du velger
under
Skanneformat
: Denne funksjonen er spesielt beregnet på skanning av tosidige
: Velg retningslinjer for generering av filnavn før du fortsetter med
Oppløsning Farge Formater Tosidig
100, 200,
300, 600
Maskinoppsett
, må du ikke velge
Farge,
Gråtone,
Sort-hvitt
Standardinnstilling
JPEG, BMP,
TIFF, PDF,
separat PDF,
flersiders TIFF,
XPS, flersiders
XPS
JPEG
. Alternativet vises avhengig av
Av, kort
kant,
lang
kant
- 50 -
Page 52

Administrere en USB-minneenhet
Du kan slette filer som er lagret på USB-minne.
Slette en bildefil
Slik sletter du et bilde du har skannet og lagret på en USB-minneenhet:
1
Sett USB-lagringsenheten inn i USB-porten på skriveren.
MERK: Det vises et tilleggsvindu.
ELLER
Tr yk k
Alle programmer
2
Tr yk k
Filbehandling
3
Trykk -merket ved siden av filen du ønsker å slette.
4
Tr yk k OK når bekreftelsesskjermen vises.
5
Trykk for å gå til øverste meny.
()
.
USB
fra startskjermen.
Slik skriver du ut fra en USB-minneenhet
Filer som er lagret på en USB-minneenhet, kan skrives ut direkte.
Filtype som støttes av alternativet Direct Print.
• PRN: Det er bare filer som er opprettet med driveren for maskinen, som er
kompatible.
MERK: Hvis du skriver ut .prn-filer som er opprettet på en annen maskin, vil
utskriften bli annerledes.
•TIFF
• JPEG: JPEG Baseline
• PDF: PDF 1.7 eller eldre versjon.
- 51 -
Page 53

1
Sett USB-lagringsenheten inn i USB-porten på skriveren.
MERK: Det vises et tilleggsvindu.
ELLER
Alle programmer
Tr yk k
2
Tr yk k
Skriv ut fra USB
3
Trykk på piltastene opp/ned for å velge mappen eller filen du vil ha.
4
Velg antall kopier som skal skrives ut og legg inn tallet.
5
Tr yk k
Start
() fra skjermen.
Utskriften starter.
6
Tr yk k OK når Ja vises for å skrive ut en annen jobb, og gjenta fra trinn 2. Ellers trykker
du på venstre/høyre pil for å velge
7
Trykk for å gå til øverste meny.
()
.
USB
fra startskjermen.
Nei
, og trykker på OK.
Vis status for USB-minne
Du kan kontrollere hvor mye ledig minneplass du har til skanning og lagring av dokumenter.
1
Sett USB-lagringsenheten inn i USB-porten på skriveren.
MERK: Det vises et tilleggsvindu.
ELLER
Alle programmer
Tr yk k
2
Tr yk k
Vis plass
Mengden ledig minneplass vises på displayet.
3
Trykk for å gå til øverste meny.
.
()
USB
fra startskjermen.
Importer (kun administrator)
1
Sett inn USB-minneenheten som sikkerhetskopieringen er lagret på i
USB-minneporten.
MERK: Det vises et tilleggsvindu.
ELLER
Alle programmer
Tr yk k
2
Tr yk k
Importer
3
Velg
Oppsettdata, Adressebok
4
Velg den filen du vil gjenopprette, og trykk OK.
5
Try k k p å OK når Ja vises for å gjenopprette sikkerhetskopifilen på maskinen.
6
Trykk for å gå til øverste meny.
.
()
USB
fra startskjermen.
og trykk OK.
- 52 -
Page 54

Eksportere (kun administrator)
1
Sett inn en USB-minneenhet i USB-minneporten på maskinen.
MERK: Det vises et tilleggsvindu.
ELLER
Alle programmer
Tr yk k
2
Tr yk k
Eksporter
3
Velg
Oppsettdata, Adressebok
4
Velg den filen du vil gjenopprette, og trykk OK.
5
Try k k p å OK når Ja vises for å gjenopprette sikkerhetskopifilen på maskinen.
6
Trykk for å gå til øverste meny.
()
.
USB
fra startskjermen.
og trykk OK.
Konfigurere adresseboken
Du kan legge inn e-postadresser du bruker ofte, i adresseboken ved hjelp av
Web Service
du har definert for adressen i adresseboken.
. Deretter kan du raskt og enkelt angi en e-postadresse ved å angi nummeret
Embedded
Lagre individuell adresse
1
Tr yk k
Mine innstillinger
2
Tr yk k
Legg til
3
Try k k p å
4
Skriv inn navn, e-postadresse og telefonnummer i hvert felt med skjermtastaturet.
Trykk deretter på venstre/høyre piltast for å velge hurtigvalgnummer.
MERK: Marker Favoritt ( )-ikonet for de adressene du ofte bruker. Du kan
enkelt finne disse i søkeresultatene.
Tr yk k
5
Sjekk
MERK: Trykk på hjemmeikonet ( ) for å gå tilbake til startskjermen
()-ikonet.
Ny individuell
( ) fra skjermen.
.
Adressebok
Adressebok
fra startskjermen.
Bruke hurtigvalgnumre
Når du blir bedt om å legge inn et mottaksnummer under sending av en faks, angir du
hurtigvalgnummeret som inneholder det lagrede nummeret du vil bruke.
MERK: For hurtigvalgnummer med ett siffer (0-9) trykker du på og holder nede den
tilhørende tasten på talltastaturet.
- 53 -
Page 55

MERK: For et tosifret hurtigvalgnummer trykker du på de(n) første talltasten(e) og
holder inne den andre talltasten i mer enn 2 sekunder.
MERK: Du kan skrive ut adresseboklisten ved å velge Trykk Mine innstillinger
Adressebok Skriv ut Start ( ) fra startskjermen.
eller
Tr yk k
Mine innstillinger
fra startskjermen.
Maskinoppsett Rapporter
Adressebok
Lagre gruppeadresse
1
Tr yk k
Mine innstillinger
2
Tr yk k
Legg til
3
Tr yk k
Ny gruppe
4
Skriv inn navnet på gruppen, og trykk deretter
5
Velg e-postadressen du ønsker å ha i listen.
6
Tr yk k
Sjekk
7
Trykk hjemmeikonet ( ) for å gå tilbake til startskjermen.
()-ikonet.
( ) fra skjermen.
Adressebok
.
Adressebok
Legg til
fra startskjermen.
()-ikonet fra skjermen.
Redigere gruppenumre
1
Mine innstillinger
2
Velg gruppen du vil bruke.
3
Du kan redigere
4
Tr yk k
Sjekk
5
Trykk hjemmeikonet ( ) for å gå tilbake til startskjermen.
Adressebok
Gruppenavn
( ) fra skjermen.
og legge til eller slette medlemmer.
Adressebok
fra startskjermen.
Start
()
Søke i adresseboken etter en oppføring
du kan søke ved å bruke
1
Tr yk k
Mine innstillinger
•Trykk
•Trykk
•Trykk
2
Trykk på hjemmeikonet ( ) for å gå tilbake til startskjermen.
Søk
feltet med skjermtastaturet.
Kategori
Server
Søk
() ,
Kategori
Adressebok
( ) fra skjermen : Skriv inn e-postadresse, telefonnummer eller navn i
( ) fra skjermen: viser ofte brukte adresser.
( ) fra skjermen: viser adresser lagret på
().
Adressebok
fra startskjermen.
- 54 -
LDAP
-serveren.
Page 56

Eksportere adressebok (Kun administrator)
Du kan redigere den eksporterte adresseboken i CSV-filformatet, og sende den tilbake til
maskinen ved å eksportere fra maskinen til datamaskinen.
1
Få tilgang til
2
Klikk
3
Angi det alternativet du ønsker, og klikk på
Deretter er adresseboken lagret på datamaskinen din.
•
BOM
•
Kryptering
–
Ingen kryptering
–
Ingen kryptering uten konfidensialitet
eller konfidensialitet.
–
Kryptering
Embedded Web Service
Adressebok
Eksporter
: Eksporterer adresselisten med BOM (Byte Order Mark)-informasjon.
: Eksporterer adresselisten uten kryptering.
: Eksporterer kryptert adresseliste.
. Se "Embedded Web Service".
i
oppgave
-rullegardinmenyen.
Eksporter
: Eksporterer adresselisten uten kryptering
-knappen.
Importere adressebok (kun administrator)
Du kan importere adresseboken som er lagret på maskinen til datamaskinen i CSV-format
ved hjelp av
• En passordbeskyttet CSV-fil kan ikke redigeres.
Embedded Web Service
• CSV-filen må lagres som notepad-fil.
• Første rad (modellnavn, versjon, tittelfelt) må ikke endres.
• Bruk komma (,) som skille.
• Når adresseboken importeres fra en datamaskin til maskinen, blir eksisterende
adressebok slettet.
• Vær sikker på at du legger inn gyldige data. Uventede feil kan oppstå om du
legger inn ugyldige data. Se reglene nedenfor for innlegging av gyldige data.
–
Hurtigoppringing
duplikatnummer. Kun nummer er tillatt.
–
Brukernavn
“, >, \ er ikke tillatt.
–
Faks
: Feltet er ikke obligatorisk. Du kan legge inn opp til 40 byte ved bruk av tall
(0-9) og spesialtegn (#,*,-).
–
Email
: Feltet er ikke obligatorisk. Du kan legge inn opp til 128 byte i e-postformat
(for eksempel: skriver@domene.no)
: Hver adresse trenger et nummer. Du kan ikke bruke
: Feltet er ikke obligatorisk. Du kan legge inn opptil 64 byte i UTF-8. <,
.
1
2
3
Få tilgang til
Klikk
Adressebok
Velg
Bla gjennom
Embedded Web Service
Importer
og velg fil.
i
oppgave
. Se "Embedded Web Service".
-området.
- 55 -
Page 57

4
Angi det alternativet du ønsker, og klikk på
•
Dekryptering
–
Ingen dekryptering
–
Ingen dekryptering uten konfidensialitet
dekryptering eller konfidensialitet.
–
Dekryptering
: Importerer adresseliste uten kryptering.
: Importerer adresseliste med dekryptering.
Importer
-knappen.
: Importerer adresselisten uten
Skrive ut adresseboken
Du kan kontrollere e-postadresseboklisten ved å skrive den ut på papir.
1
Tr yk k
Mine innstillinger
2
Tr yk k
Start
() fra skjermen.
Maskinen begynner å skrive ut.
Adressebok
Skriv ut
fra startskjermen.
Bruke Favoritt-menyen (kun administrator)
Du kan legge hyppig brukte alternativer på startskjermen.
Opprette Favoritt-menyen
1
Tr yk k
Mine innstillinger
2
Trykk på piltastene opp/ned for å velge menyelementet du vil ha.
3
Om nødvendig, trykk på venstre/høyre piltast til ønsket undermenyelement vises.
4
Skriv inn den nødvendige informasjonen eller velg ønsket status.
5
Trykk på hjemmeikonet ( ) for å gå tilbake til startskjermen.
Maskinoppsett E-postoppsett
fra startskjermen.
- 56 -
Page 58

E-postoppsett (kun administrator)
For å bruke funksjoner som Skann til e-post og Videresend faks til e-post, må du først
konfigurere SMTP-serverinnstillingene under nettverksinnstillinger. Se "
(kun administrator)" for nettverksparametere.
Konfigurere e-post
1
Tr yk k
Mine innstillinger
2
Trykk på piltastene opp/ned for å velge menyelementet du vil ha.
3
Om nødvendig, trykk på venstre/høyre piltast til ønsket undermenyelement vises.
4
Skriv inn den nødvendige informasjonen, eller velg ønsket status.
5
Trykk på hjemmeikonet ( ) for å gå tilbake til startskjermen.
Tilgjengelige alternativer for oppsett av e-postkonto
Alternativ Beskrivelse
SMTP-server
a
Du kan angi at skriveren skal koble seg til en SMTP-server for
utgående e-post.
•
•
Maskinoppsett E-postoppsett
SMTP-server
SMTP-serveren. Dette kan angis som tall med punktum mellom, eller
som et domenenavn. (f.eks 111. 121. 211. 211 eller smtp.xyz.com)
Max Mail Size
e-postmeldinger som sendes.
: Brukes til å angi IP-adressen eller vertsnavnet til
: Brukes til å angi maksimal størrelse på
Nettverksoppsett
fra startskjermen.
Send til meg Du kan angi om utgående e-postmeldinger skal sendes til din
e-postkonto.
Standard [Til:]
Adresse
Standard [Fra:]
Adresse
Standardemne Du kan angi standard emnetekst for e-postmeldingene.
a Hvis du vil bruke vertsnavnet for SMTP-serveren, må du angi DNS-serveren først.
Du kan angi standard e-postadresse som vises på skjermen (Maks. 9).
Du kan angi standard e-postadresse som vises på skjermen (Maks. 1).
- 57 -
Page 59

Menyoversikt
Dell™ B2375dfw/ B2375dnf Mono MFP Menyfunksjoner
Skrive ut skriverinnstillingene og innstillingene for
kontrollpanelmenyene
Tilgang til Google Drive
Skann til SharePoint Online
Mine filer
Mine skjemaer
Min kalender
Maskinoppsett
- 58 -
Page 60

Dell™ B2375dfw/ B2375dnf Mono MFP Menyfunksjoner
Kontrollpanelet gir deg tilgang til ulike menyer som du kan bruke når du skal konfigurere
maskinen, eller når du skal bruke maskinens funksjoner. Du får tilgang til disse menyene ved
å trykke på dem på skjermen.
MERK: Enkelte menyer vises kanskje ikke på displayet, avhengig av tilleggsutstyr
eller oppsett.
Se tabellen nedenfor:
Kopi Skann Faks
Kopi
Øko-kopi
Bokkopi
ID-kopi
Flere-opp-kopi
Tilgang til Google Drive
Skann til SharePoint Online
Mine filer
Skann til e-post
Skann til PC
Nettv.-PC
Skann til nettverksmappe
Skann til FTP
Skann til USB
Skanne til faksserver
Skann til WSD
E-post og faks
Hurtigoppringingfaks
Gruppeoppringingfaks
Faks
Rørløs faks
- 59 -
Page 61

Mine skjemaer
Min kalender
Mine innstillinger
USB
Skriv ut fra mine filer
Feilsøking
Maskinoppsett Standardinnstilling
Papiroppsett
Skuffbehandling
Rapporter
Faksoppsett
E-postoppsett
Nettv.oppsett
Sikkerhet
Brukerprofil
Startoppsett
Hurtigoppringingsoppsett
Gjenopprett alternativer
Fabrikktilbakestilling
Jobbehandling
Stempel
Programadministrasjon
- 60 -
Page 62

Skrive ut skriverinnstillingene og innstillingene for kontrollpanelmenyene
MERK: Dette er nyttig for å gjøre det enklere for brukerne å navigere gjennom
menyene og endre standardinnstillingene.
Skrive ut skriverinnstillingene
1
Tr yk k
Mine innstillinger
startskjermen.
2
Tr yk k
Start
3
Siden som viser
( ) på skjermen.
Maskinoppsett
skriverinnstillingene
skrives ut.
Rapporter
Skriverinnstillinger
Skrive ut innstillingene for kontrollpanelmenyene
1
Tr yk k
Mine innstillinger
startskjermen.
2
Tr yk k
Start
3
Siden som viser
( ) på skjermen.
Maskinoppsett
Op-panel-menytre
skrives ut.
Rapporter
Op-panel-menytre
Tilgang til Google Drive
fra
fra
Du må registrere en Google-konto for å bruke denne funksjonen.
følger
Google
1
Tr yk k
ELLER
Tr yk k
2
Tast inn
Hvis du ønsker å logge på automatisk, markerer du for
vinduet vises. Hvis du vil logge på en annen Google-konto, trykker du
skjermen i
3
Tr yk k
•
•
•
•
•
s påloggingspolicy.
Tilgang til Google Drive
Alle programmer
E-post-ID
Tilgang til Google Drive
Logg på
Til ba ke
Søk
Favoritt
administrator)"
Alternativer
Forhåndsvisning
fra skjermen.
-ikonet ( ) : Avslutter
() : Søker filer.
( )-knappen : Stille inn favoritt. Se . "Bruke Favoritt-menyen (kun
()
og
Passord
: Innstillingsvalg.
: Vis forhåndsvisning.
fra startskjermen.
Tilgang til Google Drive
.
og logger på igjen.
Tilgang til Google Drive
fra startskjermen.
Husk meg
- 61 -
Tilgang til Google Drive
. Klikk deretter Ja når
Logg av
.
fra
Page 63

•
Logg av
FORSIKTIG: Hvis du ikke logger deg ut, kan andre bruke din ID.
: Logger av fra
Tilgang til Google Drive
.
Skann til Google Drive
1
Legg dokumentet eller dokumentene med utskriftssiden opp og den øvre kanten inn i
den automatiske dokumentmateren.
ELLER
Legg et dokument på én side med forsiden ned på glassplaten. Hvis du vil ha mer
informasjon om hvordan du legger i et dokument, kan du se "Legge inn et
originaldokument".
2
Tr yk k
Tilgang til Google Drive
ELLER
Tr yk k
Alle programmer
startskjermen.
3
Velg mappen du vil bruke.
Om nødvendig kan du tilpasse skanneinnstillingene inkludert
Format, Originalstørrelse, Originaltype, Tos id ig, PDF-kryptering, Filnavn
Filkonvertering
4
Tr yk k
Start
og
Opprett mappe
( ) på skjermen.
Skann til Google Drive
()
Tilgang til Google Drive Skann til Google Drive
ved å trykke
Innstilling
fra startskjermen.
Oppløsning, Farge
() fra skjermen.
Skriv ut fra Google Drive
1
Tr yk k
Tilgang til Google Drive Skriv ut fra Google Drive
ELLER
Tr yk k
Alle programmer
startskjermen.
Hvis nødvendig kan du tilpasse utskriftsinnstillingene, inkludert
Autotilpass, Tos id ig
2
Velg filen du vil skrive ut.
3
Tr yk k
Start
( ) på skjermen.
og
()
Tilgang til Google Drive
Skuff
ved å trykke
Alternativer
fra startskjermen.
Skriv ut fra Google Drive
Antall eksemplarer
.
fra
,
,
fra
,
- 62 -
Page 64

Skann til SharePoint Online
Du kan bruke
Microsoft Office 365
Microsoft
1
Tr yk k
ELLER
Tr yk k
2
Angi
Hvis du ønsker å logge på automatisk, markerer du for
vinduet vises. Deretter kan du bruke uten å logge på neste gang. Hvis du vil logge på
en annen
SharePoint Online
3
trykk
4
Du kan også legge URL-en til
Service
SharePoint Online
•
•
•
•
•
FORSIKTIG: Hvis du ikke logger deg ut, kan andre bruke din ID.
Skann til SharePoint Online
for å bruke denne funksjonen.
s påloggingspolicy.
Skann til SharePoint Online
Alle programmer
URL, Bruker-ID
Microsoft Office 365
Sjekk
( ) fra skjermen.
velger du kategorien
Til ba ke
-ikonet ( ) : Avslutt
Søk
: Søker filer.
Alternativer
Forhåndsvisning
Logg av
: Logger av
()
og
Passord
og logger på igjen.
Innstillinger
Generelt
: Innstillingsvalg.
: Vis forhåndsvisning.
Skann til SharePoint Online
i maskinen. Du må registrere en konto for
Skann til SharePoint Online
fra startskjermen.
Skann til SharePoint Online
.
-konto, trykker du
Skann til SharePoint Online
.
Skann til SharePoint Online
Logg av
Løsningsinnstillinger
.
fra startskjermen.
Husk meg
fra skjermen i
-listen. Fra
.
. Klikk deretter Ja når
Skann til
Embedded Web
Skann til
Skann til SharePoint® Online
1
Legg dokumentet eller dokumentene med utskriftssiden opp og den øvre kanten inn i
den automatiske dokumentmateren.
ELLER
Legg et dokument på én side med forsiden ned på glassplaten. Hvis du vil ha mer
informasjon om hvordan du legger i et dokument, kan du se "
originaldokument".
2
Tr yk k
Skann til SharePoint® Online
ELLER
Alle programmer
Tr yk k
3
Velg mappen du vil bruke.
Om nødvendig kan du tilpasse skanneinnstillingene inkludert
Format, Originalstørrelse, Originaltype, Tos id ig, PDF-kryptering, Filnavn
Filkonvertering
4
Tr yk k
Start
( ) på skjermen.
()
og
Opprett mappe
fra startskjermen.
Skann til SharePoint® Online
ved å trykke
Innstilling
Legge inn et
fra startskjermen.
Oppløsning, Farge
() fra skjermen.
følger
,
,
- 63 -
Page 65

Mine filer
Denne funksjonen lar deg bruke maskinens delte mappe som
denne funksjonen er at du enkelt kan bruke delt mappe via din datamaskins skjerm.
Mine filer
. Fordelen med
Opprette Mine filer
1
Åpne Windows Explorer fra datamaskinen.
2
Skriv inn skriverens \\[
trykk på Gå.
IP-adresse
] (
for eksempel
:\\169.254.133.42) i adressefeltet, og
Bruke Mine filer
Du kan bruke
Opprett, rediger og slett mappen eller en fil som ordinære Windows-mapper. Du kan også
lagre skannede data direkte i
Du kan skrive ut TIFF-, PDF-, JPEG-, PRN-, PDF- og PCL-filer.
•Trykk
ELLER
Tr yk k
a
b
c
d
MERK: Alle filer som er lagret i Mine filer er ukrypterte og kan nås av alle brukere.
Mine filer
Mine filer
Alle programmer
Skann til Mine filer
Skriv ut fra mine filer
Filbehandling
Mappestørrelse
på akkurat samme måte som du bruker en vanlig datamaskin.
Mine filer
fra startskjermen.
()
: Skanner og lagrer til
: Oppretter mappe, slette mappe og filer.
: Viser harddiskinformasjon.
. Filer som er lagret i
Mine filer
: Skriver ut filer i
fra startskjermen.
Mine filer
Mine filer
Mine filer
.
.
kan skrives ut direkte.
- 64 -
Page 66

Mine skjemaer
Denne funksjonen lar deg bruke skann til
Mine filer
Mine filer
, Nettverksplassering(
.
HTTP, HTTPS, Nettverksmappe, FTP
Mine filer, Nettverksmappe, FTP
) og også administrere
og skrive ut fra
Skanne et skjema
1
Legg dokumentet eller dokumentene med utskriftssiden opp og den øvre kanten inn i
den automatiske dokumentmateren.
ELLER
Legg et dokument på én side med forsiden ned på glassplaten. Hvis du vil ha mer
informasjon om hvordan du legger i et dokument, kan du se "Legge inn et
originaldokument".
2
Tr yk k
Mine skjemaer
ELLER
Tr yk k
Alle programmer
startskjermen.
3
Velg mappen du vil bruke.
•
Mine filer
•
Nettverksmappe
•
FTP
: Skanner til
Om nødvendig kan du tilpasse skanneinnstillingene inkludert
Format, Originalstørrelse, Originaltype, Tos id ig, PDF-kryptering, Filnavn
ved å trykke
over
–
Søk
( ) : Søker mappe og filer.
–
Legg til bokmerke
–
Forhåndsvisning
4
Tr yk k
Start
() fra skjermen.
Skann et skjema
()
: Skanner til
: Skanner til
FTP
.
Innstilling
( ) : Legger til bokmerke.
( ) : Forhåndsvise et dokument.
Mine skjemaer
Mine filer
( ) fra skjermen.
.
Nettverksmappe
fra startskjermen.
Skann et skjema
.
fra
Oppløsning, Farge
og
,
Skriv
Bla for å skrive ut
Bla fra Mine filer
Du kan skrive ut dokumenter som er lagret på
1
Tr yk k
Mine skjemaer
ELLER
Tr yk k
Alle programmer
filer
fra startskjermen.
Bla for å skrive ut
()
Mine skjemaer
- 65 -
Mine filer
Bla fra Mine filer
.
fra startskjermen.
Bla for å skrive ut
Bla fra Mine
Page 67

Hvis nødvendig kan du tilpasse utskriftinnstillingene, inkludert
Autotilpass, Tos id ig
–
Søk
–
Legg til bokmerke
–
Forhåndsvisning
2
Velg filen for utskrift.
Tr yk k
Start
() fra skjermen.
( ) : Søker mapper og filer.
og
Skuff
ved å trykke
( ) : Legger til bokmerke.
( ) : Forhåndsvise et dokument.
Innstilling
Skrive ut fra Nettverksplassering
Du kan skrive ut fra Nettverksplassering (
1
Tr yk k
Mine skjemaer
startskjermen.
ELLER
Tr yk k
Alle programmer
nettverksplassering
Hvis nødvendig kan du tilpasse utskriftinnstillingene, inkludert
Autotilpass, Tos id ig
–
Legg til bokmerke
–
Lagre
( ) : Lagre skjemaer.
–
Forhåndsvisning
2
Velg
Type
og
–
Type
: Velge protokoll (støtter navigasjonsfunksjon kun i FTP).
–
Bane
: Angi banen for nettverksplassering.
Tr yk k
Start
( ) på skjermen.
fra startskjermen.
og
( ) : Legg til bokmerke.
( ) : Forhåndsvise et dokument (kun JPEG).
Bane
for inndata.
Bla for å skrive ut
()
Skuff
HTTP, HTTPS, Nettverksmappe, FTP
Velg fra nettverksplassering
Mine skjemaer
ved å trykke
Innstilling
Antall eksemplarer
() fra skjermen.
).
fra
Bla for å skrive ut
Antall eksemplarer
() fra skjermen.
Velg fra
,
,
Administrere Mine filer
Du kan søke, legge til, slette filer og mapper i
1
Tr yk k
Mine skjemaer
ELLER
Tr yk k
Alle programmer
startskjermen.
2
Du kan legge til mapper, og slette filer og mapper.
–
Legg til mappe
–
Slett
( ) : Sletter filer og mapper.
Administrer Mine filer
()
( ): Legger til mappe.
Mine skjemaer
- 66 -
Mine filer
fra startskjermen.
.
Administrer mine filer
fra
Page 68

Min kalender
Du må registrere en Google CalendarTM-konto for å bruke denne funksjonen.
Google
følger
1
Tr yk k
ELLER
Tr yk k
2
Skriv inn
Hvis du ønsker å logge på automatisk, markerer du for
vinduet vises. Deretter kan du bruke uten å logge på neste gang. Hvis du vil logge på
en annen Google-konto, trykker du
kalender
3
Hvis nødvendig kan du tilpasse utskriftsinnstillingene, inkludert
Skuff
–
–
–
–
–
FORSIKTIG: Hvis du ikke logger deg ut, kan andre bruke din ID. Hvis du ikke logger
deg ut, kan andre bruke din ID.
Velg kalenderen du vil bruke.
4
Tr yk k
s påloggingspolicy.
Min kalender
Alle programmer
e-post
og
og logger på igjen.
ved å trykke
Favoritt
administrator)"
Logg av
Til ba ke
Alternativer
Start-ikonet
Start
( ) på skjermen.
Alternativer
( )-knappen : Stille inn favoritter. Se . "Bruke Favoritt-menyen (kun
: Logger av fra
-ikonet ( ) : Avslutt
: Innstillingsvalg.
( ): Skriv ut en kalender for det valgte området.
fra startskjermen.
()
passord
Min kalender
, og trykk på
( ) fra skjermen.
Min kalender
Min kalender
Logg på
Logg av/på
.
fra startskjermen.
fra skjermen.
Husk meg
( ) fra kontrollpanelet i
Antall eksemplarer
.
Min kalender
. Klikk deretter Ja når
Min
og
- 67 -
Page 69

Maskinoppsett
Angi maskin-ID (kun administrator)
Du kan angi maskin-Id-en og faksnummeret som skal skrives ut øverst på hver side. Hvis du
har installert settet for flere fakslinjer, må du først velge en linje ved å følge disse trinnene:
1
Tr yk k
Mine innstillinger
faksnummer
2
Angi
Faks
mer informasjon om hvordan du bruker tastaturet.
3
Tr yk k
fra startskjermen.
og ID ved hjelp av tastaturet på skjermen. Se "Forstå tastaturet" hvis du vil ha
Sjekk
, så hjemmeikonet ( ) for å gå tilbake til startskjermen.
Endre skjermspråk (kun administrator)
Følg disse trinnene for å endre språket som brukes i displayet på operatørpanelet:
1
Tr yk k
Mine innstillinger
startskjermen.
2
Velg språket du vil bruke.
3
Trykk på hjemmeikonet ( ) for å gå tilbake til startskjermen.
Velge land (kun administrator)
Følg disse trinnene for å endre landet som vises på brukerpanelet:
1
Tr yk k
Mine innstillinger
startskjermen.
2
Velg landet du vil bruke.
3
Trykk på hjemmeikonet ( ) for å gå tilbake til startskjermen.
Maskinoppsett
Maskinoppsett
Maskinoppsett
Startoppsett
Startoppsett
Startoppsett
Maskin-ID og
Språk
Velg land
fra
fra
Stille inn sommertid (kun administrator)
Du kan angi at skriveren automatisk skal veksle mellom sommertid og vintertid.
1
Tr yk k
Mine innstillinger
startskjermen.
2
Trykk på venstre/høyre piltast for å velge
3
Angi
Startdato, Starttid, Sluttdato
4
Hvis du velger Ja, starter systemet på nytt umiddelbart.
Maskinoppsett
og
Manuell
Sluttid
- 68 -
Startoppsett
.
med piltastene opp/ned.
Sommertid
fra
Page 70

Strømsparemodus (kun administrator)
Du kan angi at skriveren automatisk skal veksle mellom sommertid og vintertid.
1
Tr yk k
Mine innstillinger
startskjermen.
2
Trykk på venstre/høyre piltast for å velge ønsket innstilling for tid.
3
Trykk på hjemmeikonet ( ) for å gå tilbake til startskjermen.
MERK: Tilgjengelig innstillingsområde er fra 1 min. til 120 min., og du kan også få
tilgang til denne modusen fra EWS (Skriverinnstillinger Utskriftsinnstillinger
Oppsettmeny og velg Spare utkskriftsstrøm).
Maskinoppsett
Startoppsett
Strømsparing
Stille inn klokkeslett og dato (kun administrator)
Klokkeslett og dato skrives på alle fakser.
MERK: Det kan hende at du må angi klokkeslett og dato på nytt hvis det oppstår et
strømbrudd.
Slik stiller du klokkeslett og dato:
1
Tr yk k
Mine innstillinger
startskjermen.
2
Velg dato og tid med piltastene opp/ned.
Dag= 01-31
Måned= 01-12
År= 2000–2036
Time= 01–12 (12-timers modus)
00-23 (24-timers format)
Minutt= 00-59
3
Trykk på hjemmeikonet ( ) for å gå tilbake til startskjermen.
Maskinoppsett
Startoppsett
Dato/kl.slett
fra
fra
Angi klokkemodus (kun administrator)
Slik stiller du inn klokkemodus:
1
Tr yk k
Mine innstillinger
startskjermen.
2
Trykk på venstre/høyre piltast for å velge ønsket alternativ.
Time= 01–12 (12-timers modus)
00-23 (24-timers format)
3
Trykk på hjemmeikonet ( ) for å gå tilbake til startskjermen.
Maskinoppsett
- 69 -
Startoppsett
Klokkemodus
fra
Page 71

Innstilling av lydvolum (kun administrator)
Du kan angi volum for tastelyder, alarmlyder og lydsignalet for faksjobber.
1
Tr yk k
Mine innstillinger
startskjermen.
2
Trykk på egnet alternativ.
•
Knappelyd
2(med.), 3(høy)
•
Alarmlyd
•
Fakslyd
–
Høyttalervolum
Lydene fra telefonlinjen gjennom høyttaleren, for eksempel summetone eller
fakstone. Hvis dette alternativet er satt til Comm. som betyr Kommunikasjon, er
høyttaleren på til maskinen i den andre enden svarer.
Ringevolum
–
1(lav)–7(høy).
–
Summetonevolum
velge
3
Tr yk k
Sjekk
: Alarmlydvolumet kan stilles inn til
Demp
( ), så hjemmeikonet ( ) for å gå tilbake til startskjermen.
: Tastelydvolumet for når du trykker taster kan stilles inn til
Maskinoppsett
(kun for kommunikasjon): Du kan velge
: Justerer ringevolumet. For ringevolum kan du velge
: Justerer volum for summetone. For summetonevolum kan du
, 1(lav)–7(høy).
Startoppsett
Demp
Lyd/volum
, 1(lav), 2(med.), 3(høy).
Demp
, 1(lav)–7(høy).
Demp
fra
Demp
,
, 1(lav),
Angi Alternativ for tidsavbrudd (kun administrator)
Du kan angi hvor lenge skriveren skal vente før den gjenoppretter standardinnstillingene for
kopiering eller faksing, hvis du ikke starter kopiering eller faksing etter å ha endret
innstillingene på brukerpanelet.
1
Tr yk k
Mine innstillinger
startskjermen.
2
Trykk på venstre/høyre piltast for å velge av eller på.
3
Skriv inn verdien for tidsavbrudd ved hjelp av piltastene opp/ned eller direkte ved hjelp
av popup-tastaturet.
4
Tr yk k
Sjekk
( ), så hjemmeikonet ( ) for å gå tilbake til startskjermen.
Maskinoppsett
Startoppsett
Tids av br ud d
fra
Angi sparemodus (kun administrator)
Tonersparingsmodusen gjør at maskinen bruker mindre toner på hver side. Når denne
modusen er aktivert, får tonerkassetten lengre levetid enn i normal modus, men
utskriftskvaliteten blir redusert.
1
Tr yk k
Mine innstillinger
startskjermen.
2
Trykk på venstre/høyre piltast for å velge På.
3
Trykk på hjemmeikonet ( ) for å gå tilbake til startskjermen.
Maskinoppsett
- 70 -
Startoppsett
Tonersparing
fra
Page 72

Angi tid for varsel om lav toner (kun administrator)
Du kan tilpasse nivået for å varsle om lav toner eller nesten tom toner. Hvis mengden i den
aktuelle toneren faller under innstillingsnivået, viser skriveren en advarsel på brukerpanelet.
1
Tr yk k
Mine innstillinger
tonerstatus
2
Velg ønsket alternativ.
3
Trykk på venstre/høyre piltast for å velge alternativet i
4
Trykk på hjemmeikonet ( ) for å gå tilbake til startskjermen.
fra startskjermen.
Maskinoppsett
Startoppsett
Advarselnivå
Varsel om
og
Varsel på panel
Ignorere blanke sider (kun administrator)
Når skriveren skriver ut data fra en datamaskin, oppdager den om siden er tom eller om den
inneholder data. Du kan hoppe over blanke sider ved utskrift av dokumenter ved å følge
disse trinnene:
1
Tr yk k
Mine innstillinger
fra startskjermen.
2
Trykk på venstre/høyre piltast for å velge På.
3
Trykk på hjemmeikonet ( ) for å gå tilbake til startskjermen.
Maskinoppsett
Startoppsett
Skriv ut tomme sider
Ignorere Lite toner-meldingen (kun for faks) (kun administrator)
Når den anslåtte levetiden til en tonerkassett er over, viser skriveren meldingen Toner tom,
og fortsetter å skrive ut med unntak av innkommende fakser. Innkommende fakser lagres i
minnet. Du kan imidlertid stille inn maskinen til å skrive ut innkommende fakser selv om
utskriftskvaliteten ikke vil være optimal.
1
Tr yk k
Mine innstillinger
startskjermen.
2
Trykk på venstre/høyre piltast for å velge På.
3
Trykk på hjemmeikonet ( ) for å gå tilbake til startskjermen.
Maskinoppsett
Startoppsett
Tillat lite toner
fra
.
Angi språk (kun administrator)
Stiller inn språk for tekst som vises på kontrollpanelet.
1
Tr yk k
Mine innstillinger
startskjermen.
ELLER
Tr yk k
Mine innstillinger
2
Velg språk.
3
Trykk og hjemmeikonet ( ) for å gå tilbake til startskjermen.
Maskinoppsett
Språk
Startoppsett
fra startskjermen.
- 71 -
Språk
fra
Page 73

Sette opp hurtigoppringing (kun administrator)
Angi numre for hurtigoppringing.
1
Tr yk k
Mine innstillinger
ELLER
Try k k o g ho ld
kontrollpanelet i mindre enn to sekunder.
2
Velg nummeret du vil bruke.
3
Velg egnet alternativ.
• Legg til ( ) hurtigoppringingsnummer1: Lagret som Hurtigoppringing 1.
• Legg til ( ) hurtigoppringingsnummer2: Lagret som Hurtigoppringing 2.
• Slett ( ) hurtigoppringingsnummer: Slett hurtigoppringingsnummer.
4
Trykk og hjemmeikonet ( ) for å gå tilbake til startskjermen.
Hurtigoppringing1
Maskinoppsett
( ) eller
Hurtigoppringing2
Hurtigvalginnstilling
( ) på
fra startskjermen.
Stille inn overskriving av media (kun administrator)
Du kan velge hvilken metode du skal bruke for å overskrive det sikre faste minnet (harddisk).
1
Tr yk k
Mine innstillinger
media
fra startskjermen.
2
Velger ønsket alternativ.
•
DoD 5220.28M
ganger, brukes mønstre 0x35, 0xCA, 0x97 for å overskrive innholdet på
harddisken. Denne måten å overskrive harddisken på angis av US DoD.
•
Australsk ACSI 33
ganger, brukes bokstaven "C" og dennes supplement om hverandre for å
overskrive harddisken. Etter den 2. gangen er det en obligatorisk validering. Den 5.
gangen brukes det tilfeldige data.
•
Tysk VSITR
brukes 0x00 og 0xff om hverandre for å overskrive harddisken og den 7. gangen
skrives harddisken med 0xAA.
•
Tilpasset
Harddisken vil bli overskrevet det antall ganger du velger.
3
Tr yk k
Start
Hvis du velger Ja, vil alle jobbene slettes, og systemet starter på nytt umiddelbart.
: Velg for å overskrive minnet 7 ganger. Når du overskriver for 6. gang,
: Velg for å bestemme hvor mange ganger minnet skal overskrives.
( ) på skjermen.
Maskinoppsett
: Velg for å overskrive minnet 3 ganger. Når du overskriver tre
: Velg for å overskrive minnet 5 ganger. Når du overskriver 5
Startoppsett
Overskriving av
Endre administratorpassord (kun administrator)
Du kan endre administratorpassord.
1
Tr yk k
Mine innstillinger
administratorpassord
2
Skriv inn det nye passordet og bekreft passordet.
Tr yk k
Sjekk
( ), så hjemmeikonet ( ) for å gå tilbake til startskjermen.
Maskinoppsett
fra startskjermen.
- 72 -
Startoppsett
Endre
Page 74

Innstilling av sikkerhet (kun administrator)
Autentisering
Med denne funksjonen kan du velge autentiseringsmetoden for brukerautentisering.
1
Tr yk k
Mine innstillinger
startskjermen.
2
Velg
Modus
.
•
Device-modus
om å logge inn før vedkommende kan bruke enheten. Brukere kan ikke bruke noe
program uten å logge inn.
•
Applikasjonsmodus
programmet(ene) skal kreve at brukeren logger inn for å bruke enheten. Brukere
kan ikke bruke det/de valgte programmet/programmene uten først å logge seg
på. Trykk Applikasjonsmodus for å aktivere autentisering.
•
Grunnmodus
seg på når de velger alternativene som kun er tilgjengelig for administratorer.
3
Velg
Metode
•
Lokal autentifikasjon
lagret på harddisken på enheten.
•
Kerberos-autentisering
brukerinformasjon lagret på kerberos-server.
•
SMB-autentisering
lagret på smb-server.
•
LDAP-autentisering
lagret på LDAP-server.
•
Bare standardkonto
4
Trykk og hjemmeikonet ( ) for å gå tilbake til startskjermen.
.
Maskinoppsett
: Aktivere enhetsautentisering. Enhetsautentiseringen ber en bruker
: Aktiver programautentisering. En administrator kan velge at
: Aktiver grunnleggende autentisering. Brukere blir bedt om å logge
: Kjører autentifikasjonsprosess basert på brukerinformasjon
: Kjører autentifikasjonsprosess basert på
: Kjører autentifikasjonsprosess basert på brukerinformasjon
: Kjører autentifikasjonsprosess basert på brukerinformasjon
: Lar brukere logge inn ved hjelp av ID og passord.
Sikkerhet
Autentisering
fra
Kontobehandling
Du kan angi brukergrenser for hver bruker for å bruke hver funksjon hvis Standard
konteringsmetode velges.
1
Tr yk k
Mine innstillinger
startskjermen.
2
Velg hensiktsmessig alternativ for kontobehandling.
•
Ingen regnskap
•
Standardkonto
3
Trykk og hjemmeikonet ( ) for å gå tilbake til startskjermen.
Maskinoppsett
: Velg å ikke bruke denne funksjonen.
: Velg å bruke konteringsmetode for den installerte jobben.
Sikkerhet
Kontobehandling
- 73 -
fra
Page 75

Innstilling av høydejustering (kun administrator)
0
4,000 m
(13,123 ft)
3,000 m
(9,842 ft)
2,000 m
(6,561 ft)
1,000 m
(3,280 ft)
4
3
2
1
5,000 m
(16,404 ft)
5
Du kan velge høyden på stedet hvor maskinen skal stå. Utskriftskvaliteten påvirkes av
atmosfærisk trykk, som varierer avhengig av hvor høyt over havet maskinen er plassert.
Derfor er det viktig å angi riktig høyde.
1
Tr yk k
Mine innstillinger
startskjermen.
2
Trykk på venstre/høyre piltast for å velge høyden maskinen er i.
Trykk og hjemmeikonet ( ) for å gå tilbake til startskjermen.
Maskinoppsett
1Høy 4
2Høy 3
3Høy 2
4Høy 1
5Normal
Startoppsett
Høydejustering
fra
- 74 -
Page 76

Kontrollere fastvareversjon (kun administrator)
Du kan sjekke hvilken fastvareversjon som brukes i maskinen.
1
Tr yk k
Mine innstillinger
startskjermen.
2
Du kan sjekke hvilken fastvareversjon som brukes i maskinen.
Maskinoppsett
Startoppsett
Fastvareversjon
Rapporter
Følgende rapporter finnes:
Skriverinnstilling-rapport
Denne listen viser statusen til innstillinger som kan velges av brukeren. Du kan skrive ut
denne listen for å kontrollere endrede innstillinger.
Op-panel-menytre-rapport
Denne rapporten viser informasjon om menyfunksjonene.
Adressebok-rapport
Denne rapporten viser informasjon om adresseboklisten.
Sendte fakser-rapport
Denne rapporten viser informasjon om fakser du nylig har sendt.
fra
Mottatte fakser-rapport
Denne rapporten viser informasjon om fakser du nylig har mottatt.
Planlagte jobber-rapport
Listen viser dokumenter som er lagret for utsatt sending eller tellerskrittsparing. Listen viser
starttidspunkt og type operasjon.
Meld.bekreft-rapport
Denne rapporten viser faksnummer, antall sider, tid brukt på jobben,
kommunikasjonsmodus og kommunikasjonsresultat.
List uonsk faks-rapport
Denne listen viser opptil 10 faksnumre som er angitt som uønskede faksnumre ved hjelp av
Ops uonsk faks
fakser er aktivert, kan innkommende fakser fra disse numrene blokkeres.
Denne funksjonen gjenkjenner de siste 6 sifrene i faksnummeret som er lagt inn som
avsenderfaksens ID.
-menyen. Se "Bruke avanserte faksinnstillinger". Hvis funksjonen for useriøse
- 75 -
Page 77

Demoside-rapport
Brukes til å skrive ut en demoside for å kontrollere om skriveren fungerer som den skal.
PCL-skrifttypeliste- eller PS-skrifttypeliste-rapport
Denne rapporten viser PCL- eller PS-skrifttypelisten.
Nettverksinnstillinger-rapport
Denne listen viser statusen for nettverksinnstillinger. Du kan skrive ut denne listen for å
kontrollere endrede innstillinger.
E-post sendt-rapport
Denne rapporten viser informasjon om nylig sendte e-postmeldinger.
Skrive ut en rapport
1
Tr yk k
Mine innstillinger
2
Velg
Rapporter
3
Velg rapportene du vil ha, og trykk
•
Printer Settings
•
Network Settings
•
Adressebok
•
Out-going Fax
•
In-coming Fax
•
Planlagte jobber
•
Meldingskvittering
•
Reklamefaksliste
•
E-post sendt
•
Op-panel-menytre
•
Demo Page
•
PCL Font List
•
PS Font List
Den valgte informasjonen skrives ut.
.
Maskinoppsett
Start
: Skriverinnstillingsliste
: Nettverksinnstillinger
: Individuell-/gruppeliste
: Rapport over sendte fakser
: Rapport over mottatte fakser
: Informasjon om planlagte jobber
: Meldingsbekreftelse
: Lister over uønskede faksnumre
: Sendt e-postrapport
: Menytreliste
: Demoside
: PCL-skriftliste
: PS-skriftliste
fra startskjermen.
( ) fra skjermen.
- 76 -
Page 78

Still inn programadministrasjon (kun administrator)
Du kan legge til / slette / aktivere / deaktivere programmer. OOB-funksjoner kan imidlertid
ikke legges til eller slettes.
Legge til et program
Du kan legge til programmer.
1
Tr yk k
Mine innstillinger
2
Klikk
Installer
3
Finn programfilen ved å skrive nettadressen inn i
av
USB-minnepinne
4
Tr yk k
Start
Slette et program
Du kan slette programmer.
1
Tr yk k
Mine innstillinger
2
Velg ønsket program.
3
Klikk
Avinstaller
4
Try k k p å Ja.
Deaktivere et program
Du kan aktivere eller deaktivere programmer.
1
Tr yk k
Mine innstillinger
2
Velg program.
3
Klikk på
4
Trykk hjemmeikonet ( ) for å gå tilbake til startskjermen.
()-ikonet.
() fra skjermen.
()-ikonet.
Aktiver
-knappen, så vil den bli endret til
.
Maskinoppsett
Maskinoppsett Programadministrasjon
Maskinoppsett Programadministrasjon
Programadministrasjon
Manuell inndata(URL)
Deaktivert
.
eller ved hjelp
Bekrefte programinformasjon
Du kan se detaljert informasjon om programmene.
1
Tr yk k
2
Velg program.
3
Klikk
Mine innstillinger
Detalj
()-ikonet.
Maskinoppsett
Programadministrasjon
Fabrikktilbakestilling (kun administrator)
Sletter alle data som er lagret i minnet, og tilbakestiller alle innstillinger til fabrikkinnstilte
standardverdier.
1
Tr yk k
Mine innstillinger
2
Tr yk k
Start
( ) på skjermen.
3
Etter fabrikktilbakestilling vil maskinen starte på nytt automatisk.
Maskinoppsett
- 77 -
Fabrikktilbakestilling
Page 79

Programvare
Oversikt over programvaren
Installere programvaren på en PC med Microsoft®
Windows® som operativsystem
Få tilgang til administrasjonsverktøy
Fastvareoppdateringsprogram
Slik bruker du Bestillingsverktøy for Dell-forbruksvarer
Bruke Dell Printer Manager
Bruke Dell Printer Status
Bruke Verktøy for trådløst oppsett
Avinstallere programvaren
- 78 -
Page 80

Oversikt over programvaren
Etter at du har installert skriveren og koblet den til datamaskinen, må du installere drivere og
verktøy fra CD-en "Installing Software in Microsoft
følger med skriveren. Hvis du har kjøpt DellTM-datamaskin og -skriver samtidig, blir drivere
og verktøy installert automatisk. Du trenger ikke installere disse. CD-en "Installing Software
in Microsoft
•
•
•
•
•
•
•
•
•
•
•
•
®
Windows® Operating System" inneholder følgende:
PCL-driveren for Dell-skriveren
med skriveren. Hvis du vil bruke skriveren som skriver i Windows, må du installere
skriverdriver(e). Se "Installere programvaren på en PC med Microsoft® Windows® som
operativsystem" for mer informasjon om hvordan du installerer skriverdrivere i
Windows.
PS-driver
skrive ut dokumenter.
Verktøy for fastvareoppdatering
fastvare. Se "
Embedded Web Service
fra datamaskinen.
Bestillingsverktøy for Dell-forbruksvarer
tilbehør fra Dell.
Verktøy for skriverinnstillinger
alternativer for skriveren fra datamaskinen.
SetIP
Dell Printer Manager
maskininnstillinger på én plass.
Dell Printer Status
blir varslet når det oppstår en feil under utskrift.
Skannerdriver
tilgjengelige for skanning av dokumenter på skriveren.
Brukerhåndbok
skriveren.
LDAP
for å sikre LDAP kommunikasjon via SSL. Du kan angi LDAP-serverattributter i
Embedded Web Service
PostAcript-skriverbeskrivelse (PPD-fil). Du kan bruke PostScript-driveren til å
Fastvareoppdateringsprogram".
– brukes til å overvåke statusen for nettverksskriveren direkte
– Bruk dette programmet til å angi TCP/IP-adresser for skriveren.
– Dell Printer Manager er et program som kombinerer Dells
– Med dette programmet kan du overvåke skriverens status, og du
– TWAIN- eller Windows Image Acquisition (WIA)-drivere er
– PDF-dokumentasjon som gir detaljert informasjon om bruk av
– brukes til å lagre e-postadresser på (LDAP)-serveren. Støtter også en metode
.
– gjør det mulig for datamaskinen å kommunisere
– bruk dette programmet til å oppdatere maskinens
- brukes til å sette opp fakstelefonbok og andre
®
Windows® Operating System", som
– brukes til å bestille nye tonerkassetter eller
- 79 -
Page 81

Installere programvaren på en PC med Microsoft® Windows® som operativsystem
Før du begynner må du kontrollere at systemet oppfyller "Minimumskrav".
MERK: For Microsoft Windows® XP, Windows Server® 2003 Server® 2008, Windows
®
, Windows 7 og Windows Server® 2008 R2, Windows 8 bør systemansvarlig
Vista
installere Dell-programvare.
Operativsystemer som støttes
• Windows XP Home edition eller Professional
• Windows Server 2003, Windows Server 2008, Windows Server 2008 R2
•Windows Vista
•
Windows 7
•
Windows 8
Minimumskrav
• Ledig plass på harddisken: Windows XP/Server 2003/Server 2008/Vista: 1 GB
Windows 7: 16 GB
Windows 8: 16 GB
Windows Server 2008 R2: 10 GB
• Minne: Windows XP/Server 2003: 128 MB
Windows Vista/Server 2008: 512 MB
Windows 7: 1 GB
Windows 8: 1 GB (2 GB)
Windows Server 2008 R2: 512 MB (2048 MB)
• Prosessor: Windows XP/Server 2003/Server 2008/Vista: Pentium III 933 MHZ eller
høyere
Windows 7: Pentium IV 1 GHz 32- eller 64-biters eller kraftigere prosessor
Windows 8: Pentium IV 1 GHz 32- eller 64-biters eller kraftigere prosessor
Windows Server 2008 R2: Pentium IV 1 GHz (x86) eller 1,4 GHz (x64) prosessorer
(2 GHz eller raskere)
• Nødvendig programvare: Internet Explorer 6.0 eller nyere
- 80 -
Page 82

Installere Dell-programvare for lokal utskrift
En lokal skriver er en skriver som er koblet til datamaskinen med en USB-kabel. Hvis
skriveren er koblet til nettverket og ikke datamaskinen, hopper du over dette trinnet og går
videre til Installere Dell-programvaren for nettverksutskrift
datamaskinen, gå videre til
En skriverdriver er programvare som gjør at datamaskinen kan kommunisere med skriveren.
Hvordan driverne skal installeres, avhenger av hvilket operativsystem du bruker.
MERK: Hvis du kobler til en USB-skriverkabel mens skriveren og datamaskinen er
slått på, vises Veiviser for funnet maskinvaremed det samme. Lukk vinduet og bruk
CD-en "Installing Software in Microsoft® Windows® Operating System" for å
installere Dell-programvare.
Kontroller at maskinen er koblet til datamaskinen og slått på.
1
2
Sett den medfølgende programvare-CD-en inn i CD-stasjonen. Hvis
installasjonsskjermen ikke vises, klikker du
Kjør
.
3
Skriv X:\
CD-ROM-stasjon. Klikk deretter på OK.
– I Windows 8, hvis installasjonsvinduet ikke vises, velger du
4
Velg
Setup.exe
søker etter
representerer din CD-ROM-stasjon. Klikk deretter OK. Hvis vinduet “
velge hva som skjer med denne disken
Setup.exe
Sett opp ...
, og bytt ut "X" med bokstaven som representerer din
Kjør
. Skriv inn X:\Setup.exe og bytt ut "X" med bokstaven som
.
Start
.” vises, klikker du på vinduet og velger
, eller koblet til nettverket og ikke
Alle programmer
Perler, Søk
Trykk for å
Til be hø r
Apper
og
Kjør
- 81 -
Page 83

5
Velg
USB
på
Velg en tilkoblingsmetode
6
Følg instruksene i installasjonsvinduet.
.
- 82 -
Page 84

Få tilgang til administrasjonsverktøy
Dell
har en rekke administrasjonsverktøy for Dell-skrivere.
1
Kontroller at maskinen er koblet til datamaskinen og slått på.
2
Fra
Start
-menyen velger du
•Windows 8: Åpne
3
Finn
Dell
Dell-skrivere
MFP SetIP
4
Du kan se installerte administrasjonsverktøy.
5
Klikk på administrasjonsverktøyet du vil bruke.
Perler
Programmer
, og velg
Dell B2375dfw Mono MFP
Søk
eller
Alle programmer
Apper
.
.
eller
Dell B2375dnf Mono
Fastvareoppdateringsprogram
Du kan oppgradere skriverens fastvare ved hjelp av
1
Fra
Start
-menyen velger du
eller
MFP
2
Last ned nyeste fastvare. Klikk www.dell.com/support
3
Hvis skriveren er koblet til med en USB-kabel, klikker du på
4
Klikk
5
Klikk
Dell B2375dnf Mono MFP
Bla gjennom
Oppdater fastvare
og velg filen med nedlastet fastvare.
Programmer
.
Verktøy for fastvareoppdatering
Dell-skrivere
Verktøy for fastvareoppdatering
.
Dell B2375dfw Mono
.
USB Connected Printer
.
- 83 -
Page 85

Slik bruker du Bestillingsverktøy for
Viser tonernivå.
for skriveren.
Klikk for å bestille nye
tonerkassetter på nettet.
Se "
Bestille forbruksvarer".
Velg plassering. Viser
telefonnummer.
Du kan finne mer
informasjon om
Dell-forbruksvarer
Slik etterbestiller du toner og rekvisita fra Dell:
MERK: Tilgjengelig kun for brukere av Windows og Mac operativsystemer.
Dobbeltklikk på ikonet
1
ELLER
Start
Fra
MFP
-menyen velger du
eller
Dell B2375dnf Mono MFP
MERK: For Mac,
Åpne
Programmer
Dell-forbruksvarer
2
Skjermbildet
Bestillingsverktøy for Dell-forbruksvarer
Bestillingsverktøy for Dell-forbruksvarer
-mappen
Programmer
Dell
Dell-skrivere
Bestillingsverktøy for Dell-forbruksvarer
-mappen
Bestillingsverktøy for
.
vises.
på skrivebordet.
Dell B2375dfw Mono
.
- 84 -
Page 86

Bruke Dell Printer Manager
• Tilgjengelig kun for brukere av Windows og Mac operativsystemer.
• For Windows er Internet Explorer 6.0 eller nyere minimumskrav for Dell Printer
Manager.
Dell Printer Manager er et program som kombinerer Dells maskininnstillinger på én plass.
Dell Printer Manager kombinerer enhetsinnstillinger så vel som utskrivsmiljø,
innstillinger/handlinger og oppstart. Alle disse funksjonene sørger for en portal for enkel
bruk av Dell-maskinen. Dell Printer Manager gir to forskjellige brukergrensesnitt for
brukeren å velge mellom: det grunnleggende brukergrensesnittet, og et avansert
brukergrensesnitt. Veksling mellom de to grensesnittene er enkelt:
Du bare klikker på knappen.
Bli kjent med Dell Printer Manager
Slik åpner du programmet:
For Windows
Velg
Start
Mono MFP
Programmer
eller
Dell B2375dfw Mono MFP
eller
Alle programmer
Dell-skrivere
Dell Printer Manager
Dell B2375dnf
.
•I Windows 8 velger du
eller
MFP
•I Mac åpner du
Grensesnittet til Dell Printer Manager omfattes av flere grunnleggende seksjoner som
beskrevet i følgende tabell:
MERK: Skjermdumpene kan variere avhengig av operativsystemet du bruker.
Dell B2375dfw Mono MFP
Perler, Søk
Programmer
Apper Dell-skrivere
Dell Printer Manager
-mappen
Dell-
mappen
Dell Printer Manager
Dell B2375dnf Mono
.
- 85 -
.
Page 87

1 Skriverliste Skriverlisten viser skriverne som er installert på datamaskinen og
nettverksskrivere som er lagt til nettverksøk (kun Windows).
2 Skriver
informasjon
3 Program
informasjon
4 Hurtiglenker Viser Hurtigkoblinger for maskinspesifikke funksjoner. Dette
5 Innholdsomr
åde
6 Bestill
forbruksvarer
Dette området gir deg generell informasjon om maskinen. Du kan
sjekke informasjon, slik som maskinens modellnavn, IP-adresse (eller
portnavn) og maskinstatus.
MERK: Du kan se brukerhåndboken på nettet.
Inneholder lenker for hvordan endre avanserte innstillinger,
preferanser, hjelp og om.
MERK: -knappen brukes til å endre brukergrensesnittet til
brukergrensesnittet for avanserte innstillinger. Se "
Web Service".
avsnittet inneholder også lenker til applikasjoner i avanserte
innstillinger.
MERK: Hvis du kobler maskinen til et nettverk, vil ikonet
Embedded Web Service aktiveres.
Viser informasjon om valgt maskin, resterende toner og papir.
Informasjonen varierer avhengig av valgt maskin. Noen maskiner har
ikke denne funksjonen.
Klikk på knappen Bestill i vinduet for bestilling av rekvisita. Du kan
bestille reservetonerkassett(er) på nettet.
Embedded
- 86 -
Page 88

Oversikt over avanserte innstillinger for brukergrensesnitt
Avansert brukergrensesnitt er ment å brukes av personen som er ansvarlig for administrering
av nettverket og maskinen.
MERK: Enkelte menyer vises kanskje ikke på skjermen, avhengig av tilleggsutstyr
eller modeller. I så fall gjelder de ikke for din maskin.
Enhetsinnstillinger
Du kan konfigurerer flere maskininnstillinger slik som maskinoppsett, papir, layout,
emulering og utskriftsinformasjon.
Skann til PC-innstillinger
Denne menyen har innstillinger for å opprette eller slette profiler for Skann til PC.
•
Skanneaktivering
•
Profil
: Viser skanneprofiler lagret på valgt enhet.
•
Grunnleggende-kategorien
enhetsinnstillinger.
•
Bilde-kategorien
Faks til PC-innstillinger
Denne menyen har innstillinger relatert til grunnleggende faksfunksjoner for valgt enhet.
•
Deaktiver
•
Aktiver faksmottak fra enhet
innstilling av flere alternativer.
: Hvis Deaktiver er På, vil ikke inngående fakser mottas på denne enheten.
: Fastsetter om skanning er aktivert eller ikke på enheten.
: Inneholder generelle innstillinger for skanning og
: Inneholder innstillinger relatert til endring av bilder.
: Aktiverer faks på enheten og gir muligheter for
Varselinnstillinger (kun Windows)
Denne menyen har innstillinger relatert til feilvarsling.
•
Skrivervarsel
•
E-postvarsling
•
Varselhistorikk
: Sørger for innstillinger relatert til når varsler mottas.
: Gir alternativer relatert til å motta varsler via e-post.
: Viser historikken for enheten og tonerrelaterte varsler.
- 87 -
Page 89

Bruke Dell Printer Status
Dell Printer Status er et program som overvåker og viser maskinens status.
• Vinduet Dell Printer Status og innholdet som vises i denne brukerhåndboken,
kan variere noe, alt etter hvilken maskin eller hvilket operativsystem som brukes.
• Tilgjengelig kun for brukere av Windows-operativsystem
Oversikt over Dell Printer Status
Hvis det oppstår en feil under utskrift, kan du kontrollere feilen fra Dell Printer Status. Dell
Printer Status installeres automatisk når du installerer maskinprogramvaren.
Du kan også starte Dell Printer Status manuelt. Gå til
Grunnleggende
Disse ikonene vises i Windows oppgavelinje:
Ikon Middels Beskrivelse
-kategorien
Normal Maskinen er ikke klarmodus og registrerer ikke feil eller
Advarsel Maskinen er i en status hvor feil kan oppstå i fremtiden. For
Feil Maskinen har minst én feil.
Skriverstatus
advarsler.
eksempel, den kan være i status for lite toner, som kan føre til
status tomt for toner.
Utskriftsinnstillinger
.
, klikk på
- 88 -
Page 90

1 Tonernivå Du kan vise hvor mye toner som er igjen i hver tonerkassett.
Maskinen og antall tonerkassetter som vises i vinduet ovenfor,
kan variere avhengig av hvilken maskin som brukes. Noen
maskiner har ikke denne funksjonen.
2 Alternativ Du kan stille inn varsler relatert til utskriftsjobber.
3 Bestilling
Rekvisita
4 Brukerhåndbok Du kan se brukerhåndboken på nettet.
5Lukk Lukk vinduet.
Du kan bestille reservetonerkassett(er) på nettet.
- 89 -
Page 91

Bruke Verktøy for trådløst oppsett
Dette programmet er bare for trådløs konfigurasjon.
MERK: Du kan bare bruke SetIP når skriveren er koblet til et nettverk.
Koble USB-kabelen til maskinen.
1
2
Skriv ut Nettverkskonfigurasjonssiden for skriveren for å se gjeldende
nettverkskonfigurasjon.
3
Fra
Start
MFP
-menyen velger du
Verktøy for trådløst oppsett
Programmer
.
Dell-skrivere
Dell B2375dfw Mono
4
Følg instruksene i installasjonsvinduet.
- 90 -
Page 92

Avinstallere programvaren
Du bør avinstallere skriverdriverne hvis du skal oppgradere programvaren eller hvis det
oppstår feil ved driverinstallasjonen. Du kan fjerne programvaren med CD-en "Installing
Software in Microsoft
Windows.
MERK: Lukk alle programmer før du avinstallerer programvaren, og start
datamaskinen på nytt når avinstalleringen er ferdig.
Fra
Start
1
MFP
eller
®
Windows® Operating System" eller funksjonen for å avinstallere i
-menyen velger du
Dell B2375dnf Mono MFP
Programmer
Avinstaller
Dell-skrivere
.
Dell B2375dfw Mono
2
Velg programvaren du vil fjerne. Klikk
Den valgte driveren med komponenter fjernes fra datamaskinen.
3
Når programvaren er fjernet, klikker du på
Neste
.
Fullfør
.
- 91 -
Page 93

Embedded Web Service
Embedded Web Service
Hva er Embedded Web Service
Obligatorisk nettleser
Logge på Embedded Web Service
Oversikt over Embedded Web Service
- 92 -
Page 94

Embedded Web Service
Dette kapitlet inneholder trinnvise instrukser om hvordan du setter opp nettverksmiljøet
gjennom
direkte fra datamaskinen.
Embedded Web Service
. Brukes til å overvåke statusen for nettverksskriveren
Hva er Embedded Web Service
Hvis du har koblet maskinen til et nettverk og konfigurert TCP/IP-parametrene korrekt, kan
du administrere maskinen via
• Vise maskinens enhetsinformasjon og kontrollere gjeldende status.
• Endre TCP/IP-parametere og konfigurer andre nettverksparametere.
• Endre skriverinnstillingen.
• Angi utsendelse av e-postmeldinger som informerer om maskinens status.
• Få støtte til bruk av maskinen.
• Oppgradere maskinprogramvaren.
Embedded Web Service
. Bruk
Embedded Web Service
til å:
Obligatorisk nettleser
Du trenger en av følgende nettlesere for å bruke
• Internet Explorer® 8.0 eller nyere
• Chrome 4.0 eller nyere
• FireFox 3.0 eller nyere
• Safari 3.0 eller nyere
Embedded Web Service
Logge på Embedded Web Service
Før du konfigurerer alternativer i
administrator. Du kan fortsatt bruke
ikke ha tilgang til kategoriene
1
Klikk
Login
øverst til høyre på nettstedet Embedded Web Service.
2
Skriv inn ID og
•ID: admin
• Passord: admin
Password
Embedded Web Service
Embedded Web Service
Innstillinger
, og klikk deretter på
og
Sikkerhet
- 93 -
, må du logge deg inn som
uten å logge inn, men du vil
.
Login
.
.
Page 95

Oversikt over Embedded Web Service
MERK: Noen kategorier kan være nedtonet avhengig av hvilken modell du har.
Information-kategorien
Denne kategorien inneholder generell informasjon om maskinen. Du kan sjekke ting, for
eksempel hvor mye toner du har igjen. Du kan også skrive ut rapporter, som for eksempel
feilrapporter.
Active Alerts
Du kan kontrollere de gjeldende varslene i maskinen. Bruk denne informasjonen for å
feilsøke maskinfeil.
Du kan vise alle varslene i detalj ved å klikke på
på
Skjul alt
•
•
•
•
-knappen for å lukke varselslisten.
Alvorlighetsgrad
Statuskode
servicerepresentanter: Denne koden skal oppgis til servicepersonen når du ringer etter
service.
Beskrivelse
Kvalifikasjonsnivå
: Viser alvorsgraden til varselet.
: Viser maskinens maskinvarslings-statuskode. Denne koden er for
: Viser beskrivelsen til varselet.
: Viser kunnskapsnivået som kreves for å utbedre problemet.
Vis alt
-knappen. Klikk
Rekvisita
Du kan sjekke informasjon om forbruksartikler. For tonerkassetter og bildeeneheter vises
forbruksmateriellstatus med en graf som viser hvor mye det er igjen av hvert
forbruksmateriell. Sidetelling er også tilgjengelig, hvilket kan hjelpe deg med å forutsi når du
skal etterfylle forbruksmateriell.
Brukstellere
Du kan sjekke fakturainformasjon og brukstelleren til maskinen.
•
Faktureringsinformasjon
serienummer.
•
Tellere
: Viser brukstellerinformasjon etter jobbtype.
: Viser fakturainformasjon, som f.eks. maskinens
- 94 -
Page 96

Current Settings
Viser de gjeldende innstillingene til maskinen og nettverket.
•
Maskininformasjon
–
System
: Viser de systemrelaterte maskininnstillingene, så som generelle
innstillinger og detaljert skuffeinnstillinger.
–
Skriver
: Viser utskriftsrelaterte innstillinger.
–
Kopi
: Viser kopirelaterte innstillinger.
–
Faks
: Viser faksrelaterte innstillinger.
–
Skann til e-post
–
Skann til Nettverksmappe
–
Skann til FTP
–
Skann til USB
–
Skann til Faksserver
–
Skannesikkerhet
•
Nettverksinformasjon
som referanse og endre de nødvendige innstillingene for å bruke nettverket.
: Viser de gjeldende maskininnstillingene.
: Viser innstillinger for skanning til e-post.
: Viser innstillinger for skanning til nettverksmappe.
: Viser innstillinger for skanning til FTP.
: Viser innstillinger for skanning til USB.
: Viser innstillinger for skanning til faksserver.
: Viser innstillinger for skannesikkerhet.
: Viser de gjeldende nettverksinnstillingene. Bruk denne siden
Security Information
Viser de gjeldende innstillingene til maskinen og nettverket.
Print information
Du kan skrive ut alle rapportene som er tilgjengelige for maskinen. Du kan bruke disse
rapportene til å hjelpe deg å vedlikeholde maskinen.
Adressebok-kategorien
Du kan administrere adresseboken. Denne funksjonen er også tilgjengelig fra maskinen.
Individuell
Du kan administrere individuelle oppføringer i adresseboken.
Legge til en individuell adressebokoppføring
MERK: Du må logge inn som administrator for å administrere adresseboken
(importering/eksportering). Se . "
1
Fra
Embedded Web Service
2
Klikk på
Et meldingsvindu vises.
3
Skriv inn
4
Angi
Legg til
-knappen over listen.
General
e-postadressen
-informasjonen.
.
Logge på Embedded Web Service"
velger du kategorien
Adressebok
- 95 -
Individuell
.
Page 97

5
Angi
telefonnr.
6
Velg den eller de serverne du bruker blant
nødvendig serverinformasjon. Klikk på
7
Klikk
Bruk
Slette en individuell adressebokoppføring
MERK: Du må logge inn som administrator for å administrere adresseboken. Se .
Logge på Embedded Web Service"
"
1
Fra
Embedded Web Service
2
Merk av avmerkingsboksen(e) til oppføringen du ønsker å slette fra listen, og klikk på
Slett
-knappen over listen.
3
Når bekreftelsesmeldingen vises, klikker du på OK.
Redigere en individuell adressebokoppføring
MERK: Du må logge inn som administrator for å administrere adresseboken. Se .
Logge på Embedded Web Service"
"
1
Fra
Embedded Web Service
2
Klikk på
Et meldingsvindu vises.
3
Endre verdien slik du ønsker.
4
Klikk
Bruk
.
Rediger
.
.
velger du kategorien
velger du kategorien
-knappen over listen.
Nettverksmappe, FTP
Tes t
-knappen for å teste serveren.
Adressebok
Adressebok
, og skriv inn
Individuell
Individuell
.
.
Søke etter en individuell adressebokoppføring
MERK: Du må logge inn som administrator for å administrere adresseboken. Se .
"
Logge på Embedded Web Service"
1
Fra
Embedded Web Service
2
Skriv inn nøkkelordet for søket og i rullegardinlisten velger du kategori for å innsnevre
søket.
3
Klikk på knappen.
Søkeresultatet vises på listen.
Importere en individuell adressebokoppføring
MERK: Du må logge inn som administrator for å administrere adresseboken. Se .
Logge på Embedded Web Service"
"
1
Fra
Embedded Web Service
2
Velg
Importer
3
Velg måte for å finne plasseringen til adresseboken.
•
Fil
•
Dekryptering
fra rullegardinlisten
: Klikk på
Bla gjennom
velger du kategorien
velger du kategorien
Oppgave
-knappen for å finne banen der adresseboken er plassert.
Adressebok
Adressebok
. Et meldingsvindu vises.
Individuell
Individuell
- 96 -
.
.
Page 98

–
Ingen dekryptering
–
Ingen dekryptering uten konfidensialitet
dekryptering og konfidensialitet.
–
Dekryptering
4
Klikk OK.
Et melding som viser resultatet, vises. Hvis du mislykkes, kan du prøve på nytt.
Eksportere en individuell adressebokoppføring
Du kan eksportere adresseboken som en .csv-fil og lagre den på datamaskinen.
MERK: Du må logge inn som administrator for å administrere adresseboken. Se .
"Logge på Embedded Web Service"
1
Fra
Embedded Web Service
2
Velg
Eksporter
3
Klikk
Eksporter
4
Velg det alternativet du ønsker og klikk på
5
Adressebokoppføringen lagres som
adressebokoppføringen.
fra rullegardinlisten
. Et meldingsvindu vises.
: Importer adresselisten uten dekryptering.
: Importerer adresselisten uten
: Importerer adresseliste med dekryptering.
velger du kategorien
Oppgave
.csv
-format. Du kan lagre eller åpne
Adressebok
. Et meldingsvindu vises.
Eksporter
-knappen.
Individuell
Gruppe
Du kan administrere gruppeadressebøker.
Legge til en gruppeadressebok
MERK: Du må logge inn som administrator for å administrere adresseboken. Se .
"
Logge på Embedded Web Service"
1
Fra
Embedded Web Service
2
Klikk på
Et meldingsvindu vises.
3
Skriv inn gruppeinformasjonen.
Hvis du vil legge til individuelle adressebokoppføringer til gruppeadresseboken, merker
du av for Legg til enkeltperson(er) etter at gruppen er opprettet. Du kan umiddelbart
legge til individuelle adresser til gruppen via et meldingsvindu.
4
Klikk
Legg til gruppe
Bruk
.
velger du kategorien
-knappen over listen.
Adressebok
Individuell
.
.
Slette en gruppe
MERK: Du må logge inn som administrator for å administrere adresseboken. Se .
"
Logge på Embedded Web Service"
1
Fra
Embedded Web Service
2
Merk av avmerkingsboksen(e) til gruppen(e) du ønsker å slette fra listen, og klikk på
Slett gruppe
3
Klikk på OK når bekreftelsesvinduet vises.
-knappen over listen.
velger du kategorien
Adressebok
Individuell
- 97 -
.
Page 99

Redigere en gruppe
MERK: Du må logge inn som administrator for å administrere adresseboken. Se .
Logge på Embedded Web Service"
"
1
Fra
Embedded Web Service
2
Merk av avmerkingsboksen(e) til gruppen(e) du ønsker å slette fra listen, og klikk på
Rediger gruppe
Et meldingsvindu vises.
3
Endre verdien slik du ønsker.
4
Klikk
Bruk
-knappen over listen.
.
velger du kategorien
Adressebok
Individuell
Settings-kategorien
Innstillinger-kategorien har undermenyer:
Løsningsinnstillinger
deg på som administrator. Se . "
. Du kan ikke vise eller åpne denne kategorien hvis du ikke har logget
Logge på Embedded Web Service"
Maskininnstillinger
Du kan angi maskinrelaterte innstillinger.
System
•
Oppsett
•
Innskuff
innstillinger.
•
Lyd/volum
faksjobber.
•
Stempel
•
Tid
faks/utskriftsjobber, eller det vil bli skrevet ut på rapporter
: Du kan angi flere systemrelaterte innstillinger.
: Du kan angi papirformat, type for hver skuff og andre skuffrelaterte
: Du kan angi volum for tastelyder, varselmeldinger og lydsignalet for
: Du kan justere stempelet på utskrifter.
: Når du angir klokkeslett og dato, vil det bli brukt for å sende/skrive ut forsinkede
Maskininnstillinger, Nettverksinnstillinger
.
og
Skriver
Du kan angi kopirelaterte innstillinger, som f.eks. mørkhet eller justere bakgrunnen.
•
Generelt
•
Grafikk
•
Oppsett
alternativet fra maskinen for ytterligere informasjon om alternativene.
•
PCL
•
PostScript
•
PDF
•
XPS
•
Skrift- og makronedlasting
: Du kan angi de grunnleggende innstillingene for utskrift.
: Du kan angi
: Du kan angi papiroppsett-relaterte innstillinger. Se innstillingene for dette
: Du kan angi PCL-skriftrelaterte innstillinger.
: Du kan angi PostScript-relaterte innstillinger.
: Du kan angi PDF-relaterte innstillinger.
: Du kan angi XPS-relaterte innstillinger.
utskriftsoppløsning
: Du kan laste ned fonter og makro til maskinen.
for utskrift.
- 98 -
Page 100

Kopi
Du kan angi kopirelaterte innstillinger, som f.eks. mørkhet.
•
Endre standard
Faks
Du kan angi faksrelaterte innstillinger, som faksnummer eller oppringingsforsøk.
•
Generelt
•
Endre standard
•
Utskrift av mottatt faks
–
Utskrift av mottatt faks
- Tosidig utskrift : Velg å skrive ut mottatt faksdata på begge sider av papiret.
- Autoreduksjon : Angi automatisk forminsking av en innkommende side. Når
du mottar en faks som er like lang som eller lengre enn papiret i papirskuffen,
kan maskinen forminske originalen slik at den passer til papirstørrelsen i
maskinen.
Dersom dette alternativet ikke er aktivert, kan ikke maskinen forminske
originalen til å få plass på én side. Originalen vil bli delt og skrevet ut i faktisk
størrelse på to eller flere sider.
- Forkast str : Angi den forminskede størrelsen for reduksjon. Maskinen hopper
over angitt segmentinnstilling satt som format som skal hoppes over. Hvis du
har valgt Autom. forminsking, er dette alternativet aktivert.
- Stemple mottatt navn : Du kan stemple mottatt navn på utskrifter.
•
Vd.send sendte
brukeren videresende mottatte eller sendte fakser til andre mål, som faks, e-post,
nettverksmappe, FTP. Det er også mulig å videresende fakser til flere mål.
Vd.send mottatt
•
å la brukeren videresende mottatte fakser til andre mål, som faks, e-post,
nettverksmappe eller FTP. Det er også mulig å videresende fakser til flere mål.
: Du kan angi kopirelaterte standardinnstillinger.
: Du kan angi generelle faksrelaterte innstillinger.
: Du kan angi faksrelaterte standardinnstillinger.
: Du kan angi utskriftsrelaterte innstillinger for mottatte fakser.
: Angi generelle faksinnstillinger.
: Du kan angi innstillinger knyttet til videresending av faks for å la
: Du kan angi innstillinger knyttet til videresending av mottatt faks for
Legge til en innstilling for videresending av faks
1
Fra
Embedded Web Service
Faks
Videresend
2
Legg inn nødvendig informasjon.
Generelt
–
- Videresend : Aktiver videresendingsfunksjonen.
- Vedleggsformat : Velg filtypen for faksvedlegget.
–
Videresend faks til e-post
- Standard [Fra:] Adresse : Angi standard avsender-e-postadresse.
- Standardemne : Angi standardemne.
- Standardmelding : Angi standardmelding.
velger du kategorien
.
- 99 -
Innstillinger
Maskininnstillinger
 Loading...
Loading...