Page 1
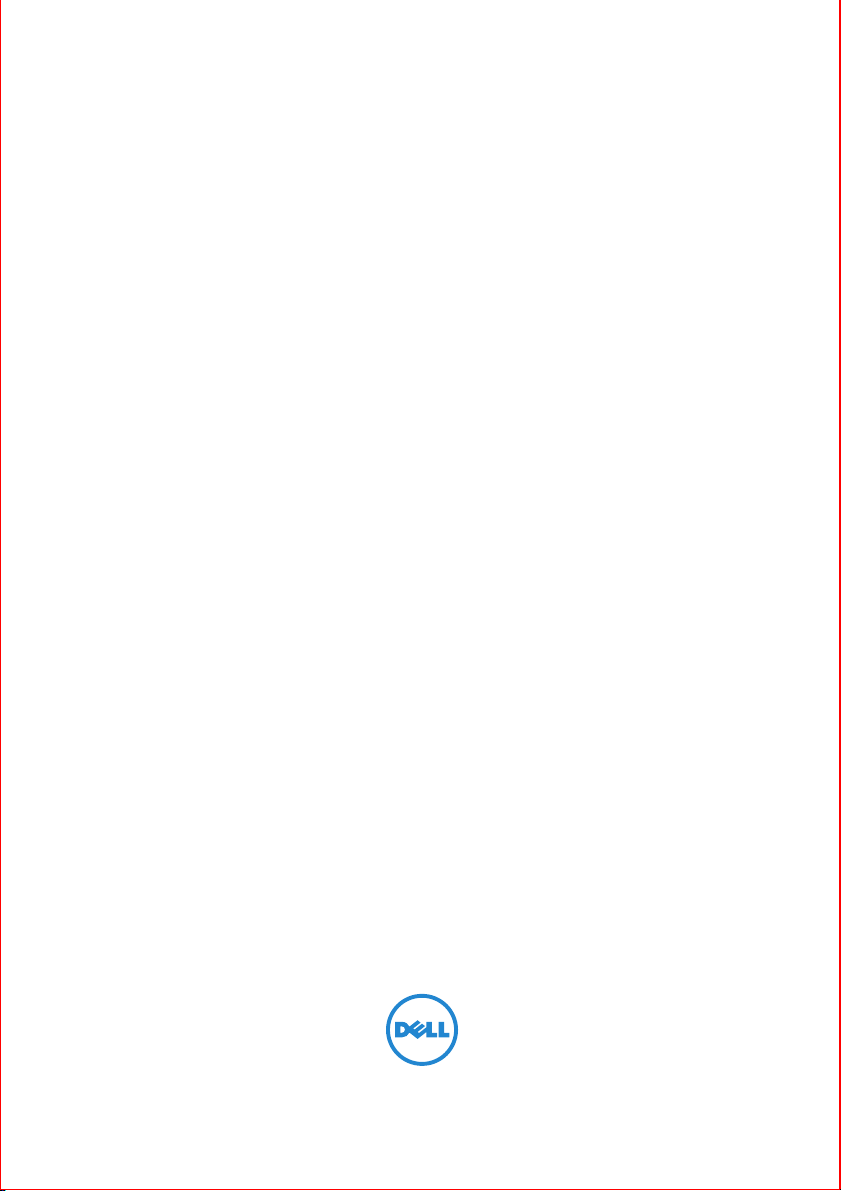
Dell™ B2375dfw Multifunktionsdrucker
(Schwarz-Weiß)
Dell™ B2375dnf Multifunktionsdrucker
(Schwarz-Weiß)
Benutzerhandbuch
Page 2
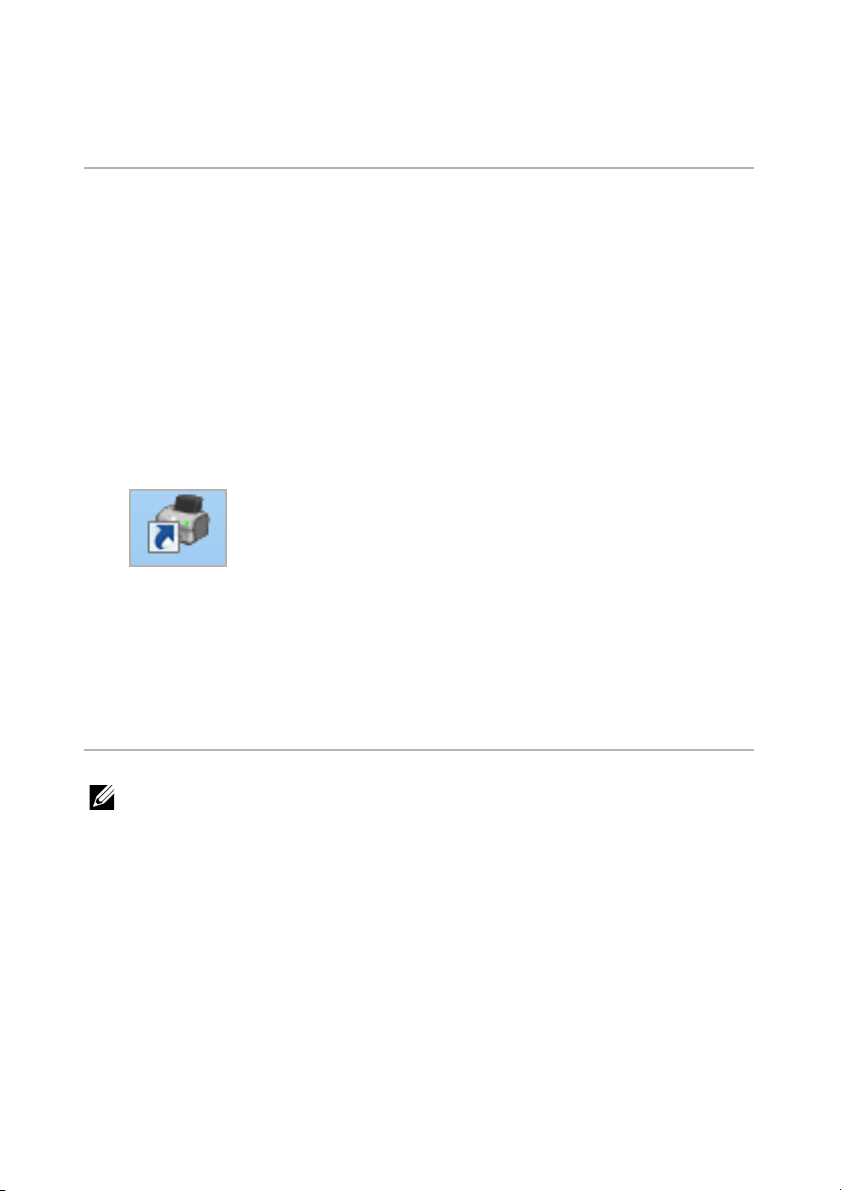
Benutzerhandbuch – Dell™ B2375dfw/ B2375dnf Multifunktionsdrucker (Schwarz-Weiß)
Klicken Sie auf die Links auf der linken Seite, um sich über die Funktionen,
Optionen und die Bedienung Ihres Druckers zu informieren. Informationen
über weitere mit Ihrem Drucker gelieferte Dokumentationen finden Sie unter
"Informationen finden".
Um Ersatz-Tonerkartuschen oder Verbrauchsmaterial bei Dell zu bestellen,
geben Sie wie folgt vor:
1
Doppelklicken Sie auf dem Desktop auf das Symbol
Multifunktionsdrucker (Schwarz-Weiß) Bestell-Tool für
bzw.
Verbrauchsmaterialien von Dell
Multifunktionsdrucker (Schwarz-Weiß) Bestell-Tool für
Verbrauchsmaterialien von Dell
ODER
2
Besuchen Sie die Dell Website.
http://www.dell.com/supplies
Dell B2375dfw
.
Dell B2375dnf
Kontaktaufnahme mit Dell
HINWEIS: Wenn Sie nicht über eine Internetverbindung verfügen, finden Sie
Kontaktinformationen auf Ihrem Kaufbeleg, Ihrem Versandbeleg, Ihrer
Rechnung oder im Dell-Produktkatalog.
Dell bietet verschiedene Online- und telefonbasierte Unterstützungs- und
Serviceoptionen an. Deren Verfügbarkeit variiert je nach Land und Produkt und
manche Services sind in Ihrer Region eventuell nicht verfügbar. Wenn Sie Fragen
oder Probleme bezüglich Verkauf, technischer Unterstützung oder Kundendienst
haben:
1
Besuchen Sie www.dell.com/support
- 1 -
Page 3
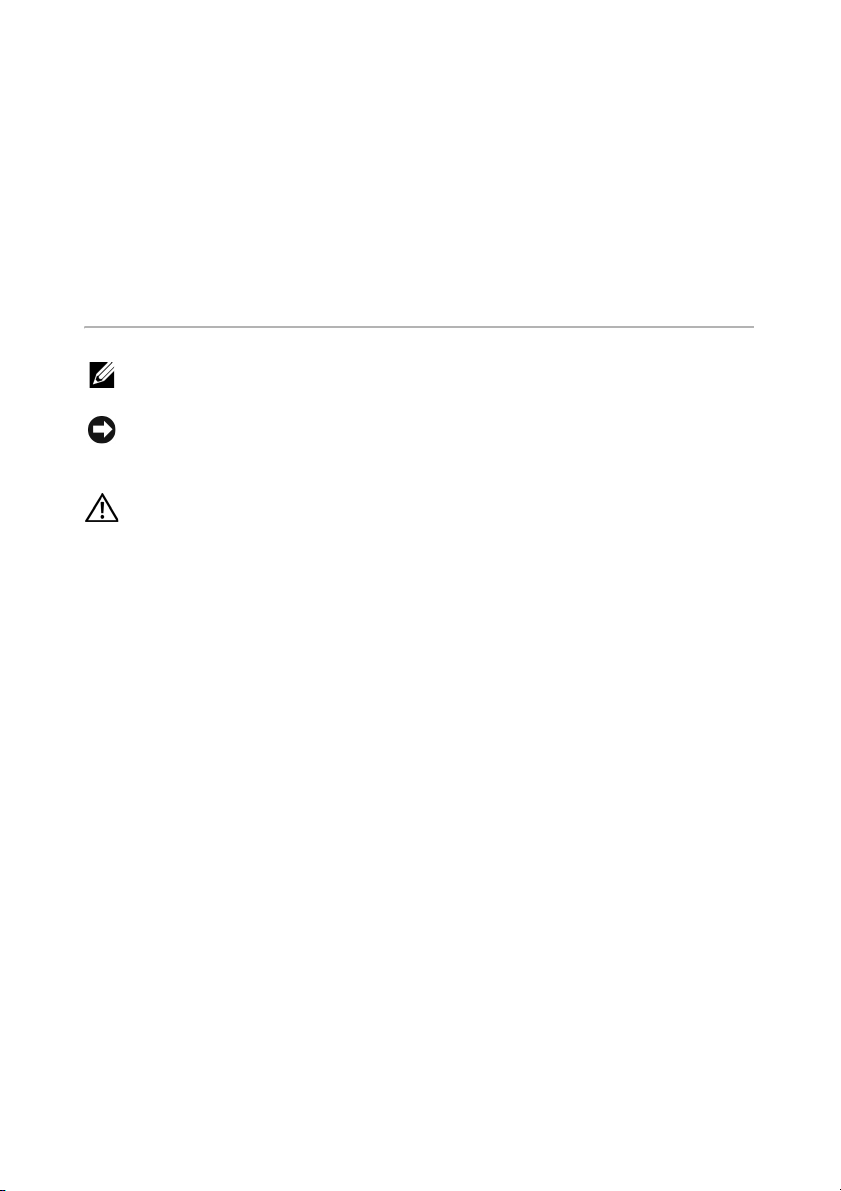
Achten Sie darauf, dass im Dropdown-Menü
2
Choose A Country/Region
unten auf der Seite das richtige Land bzw. die richtige Region
ausgewählt ist.
3
Klicken Sie links auf der Seite auf
4
Wählen Sie den für Sie zutreffenden Service- oder Unterstützungslink
Kontakt
.
aus.
5
Wählen Sie die gewünschte Form der Kontaktaufnahme mit Dell.
Hinweise, Meldungen und Warnungen
HINWEIS: Ein HINWEIS enthält wichtige Informationen zur effizienteren
Verwendung des Druckers.
HINWEIS: Eine MELDUNG zeigt mögliche Hardwareschäden oder
Datenverluste an und gibt Aufschluss darüber, wie sich das Problem
vermeiden lässt.
ACHTUNG: Der Hinweis „Warnung“ weist auf potenzielle Sachschäden oder
Personenschäden hin, möglicherweise sogar mit Todesfolge.
____________________
Alle in diesem Dokument enthaltenen Informationen können jederzeit ohne vorherige
Ankündigung geändert werden.
2013 Dell Inc. Alle Rechte vorbehalten.
Ohne schriftliche Erlaubnis durch Dell Inc. ist das Reproduzieren dieser Materialien,
in welcher Form auch immer, strikt verboten.
In diesem Text verwendete Markenzeichen: Dell, das DELL Logo, Inspiron, Dell
Precision, Dimension, OptiPlex,
Latitude, PowerEdge, PowerVault, PowerApp, Dell OpenManage und das „YOURS IS
HERE“-Logo sind Warenzeichen von Dell Inc. Intel, Pentium und Celeron sind
eingetragene Warenzeichen von Intel Corporation in den USA und anderen Ländern.
Microsoft, Windows, Windows Server, MS-DOS, Windows Vista, Windows 7 und
Windows 8 sind entweder Warenzeichen oder eingetragene Warenzeichen von
Microsoft Corporation in den USA und/oder anderen Ländern.
Sonstige in diesem Dokument verwendete Marken und Handelsnamen beziehen
sich auf deren Eigentümer und Marken und die Namen ihrer Produkte. Dell Inc.
erhebt keinerlei Anspruch auf Markenzeichnen und Markennamen mit Ausnahme der
eigenen.
Google Cloud Print ist ein Markenzeichen von Google Inc.
- 2 -
Page 4
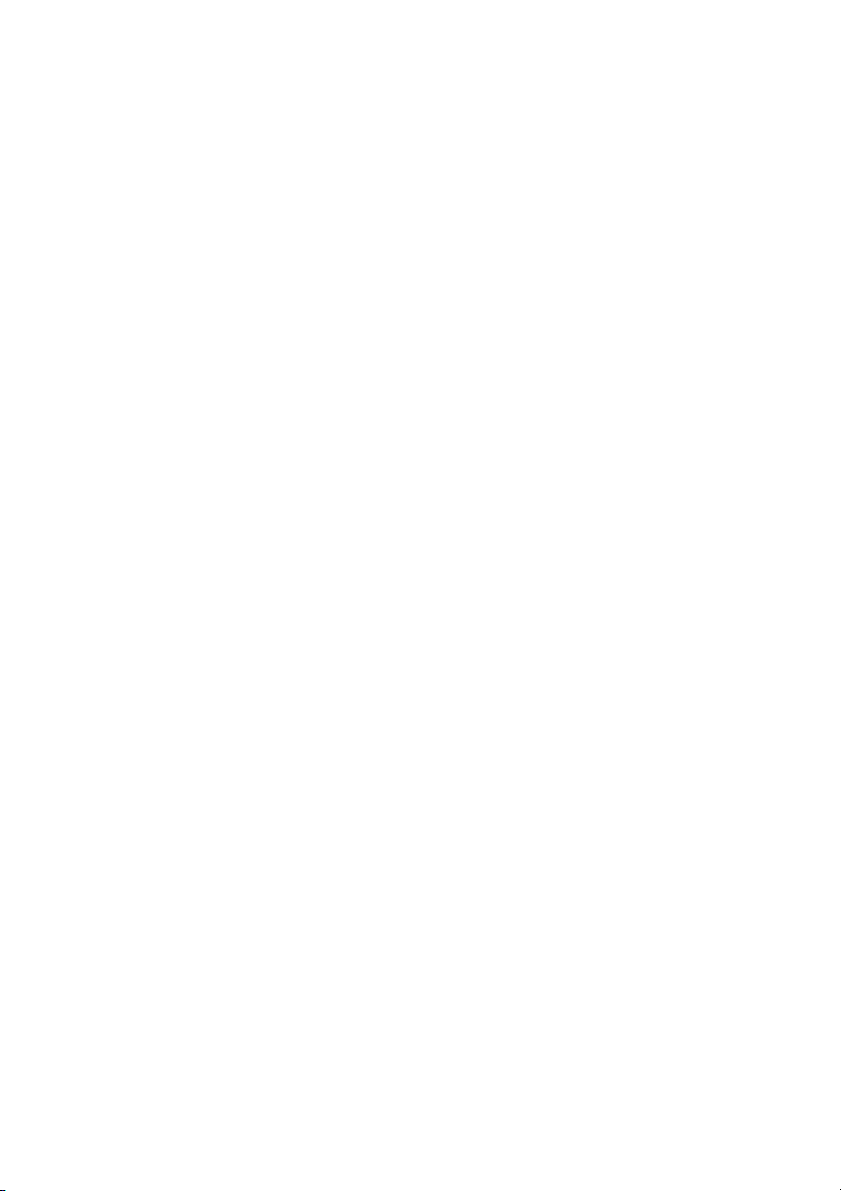
Google, Picasa, Google Docs, Android und Gmail sind entweder eingetragene
Markenzeichen oder Marken von Google Inc.
iPad, iPhone, iPod Touch, Mac und Mac OS sind Warenzeichen von Apple Inc.,
registriert in den Vereinigten Staaten von Amerika und anderen Ländern.
Wi-Fi Direct™, Wi-Fi Protected Setup™ und das WPA2™-Logo sind Warenzeichen
von Wi-Fi Alliance.
Alle anderen Marken- oder Produktnamen sind Marken ihrer jeweiligen Firmen oder
Organisationen.
Informationen zur Open-Source-Lizenz finden Sie in der Datei „LICENSE.txt“ auf der
mitgelieferten CD-ROM.
Rev. 3.00
____________________
- 3 -
Page 5
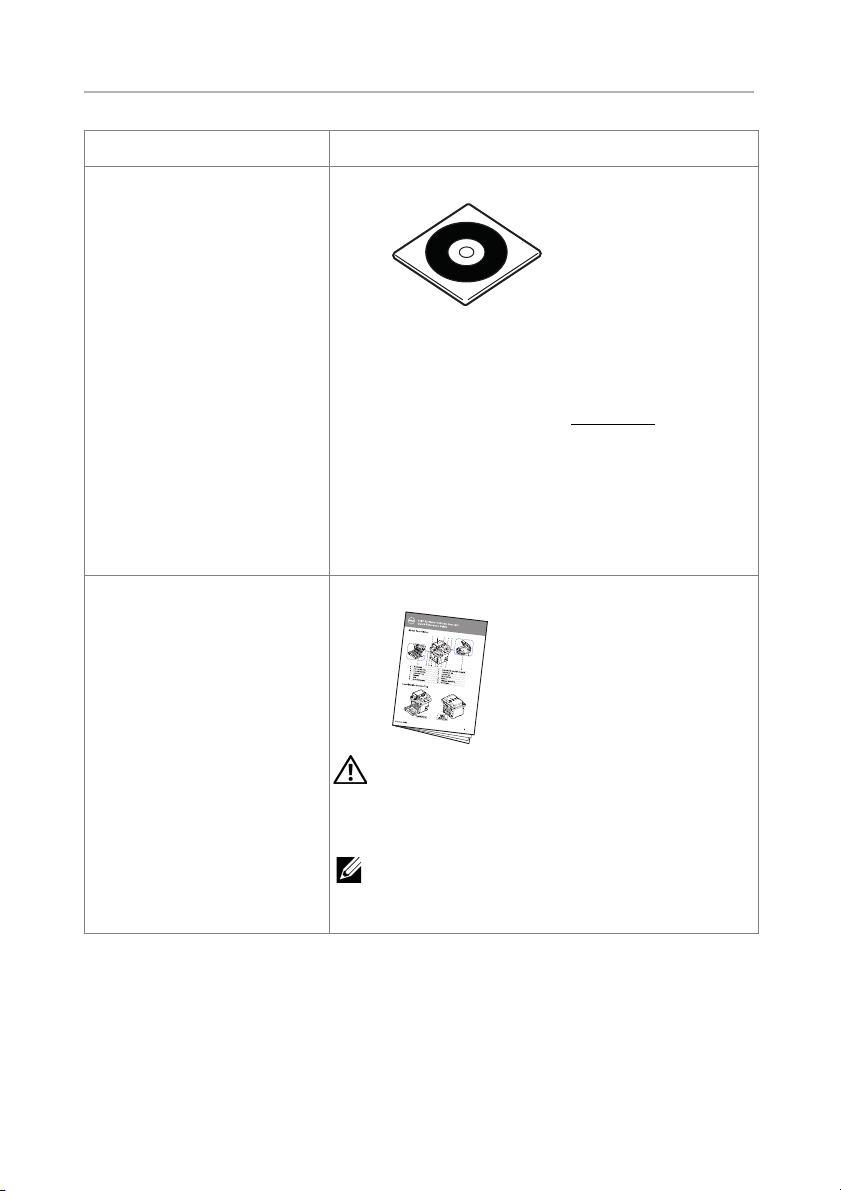
Informationen finden
Was suchen Sie? Hier finden Sie es
• Treiber für meinen
Drucker
• Mein Benutzerhandbuch
• So wird der Drucker
benutzt
Treiber- und Dokumentations-CD
Mit der Treiber- und Dokumentations-CD können
Sie Treiber und Dienstprogramme installieren,
deinstallieren und neu installieren sowie auf Ihr
Benutzerhandbuch zugreifen. Nähere
Informationen finden Sie auf "Software".
Eventuell enthält Ihre Treiber- und
Dokumentations-CD Readme-Dateien, in denen
Sie Informationen über die aller jüngsten
technischen Änderungen Ihres Druckers oder
erweitertes technisches Referenzmaterial für
erfahrene Benutzer oder Techniker erhalten.
Kurzanleitung
ACHTUNG: Machen Sie sich mit den
Sicherheitshinweisen unter „Wichtige
Informationen“ vertraut, bevor Sie den
Drucker einrichten und in Betrieb nehmen.
HINWEIS: Die Kurzanleitung ist in
Abhängigkeit vom Vertriebsland u. U. nicht im
Lieferumfang enthalten.
- 4 -
Page 6
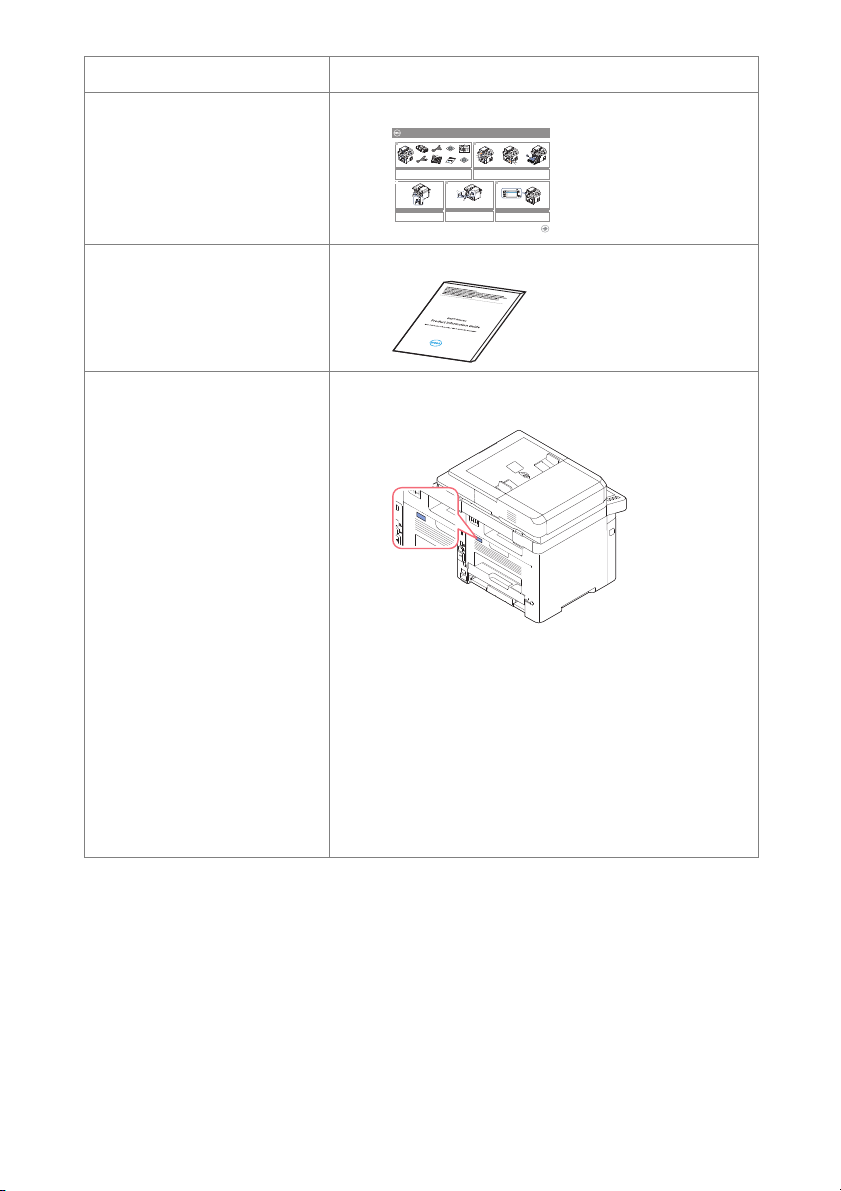
Was suchen Sie? Hier finden Sie es
•
So wird der Drucker
eingerichtet
Einrichtungsdiagramm
Dell™ B2375dfw / B2375dnf Mono MFP
1
Verify the contents of the box
Vérifiez le contenu de votre carton
Verificare il contenuto della confezione
Überprüfen Sie den Inhalt der Box
Compruebe el contenido de la caja
(For Ethernet connection only)
Insert Ethernet cable
(Uniquement pour la connexion Ethernet) Insérez le câble Ethernet
(solo per la connessione Ethernet) Inserire il cavo Ethernet
(Nur für Ethernet-Verbindung) Schließen Sie das Ethernet-Kabel an
(Solamente para la conexión Ethernet) Inserte el cable Ethernet
2
Quick Reference Guide
Quick Reference Guide
Dell 2355dn MFP Quick Reference Guide
2
Operator Panel
Operator Panel
lenaP rotarepO
1
Front
Front
3
Front
4
13
5
14
11
12
Front
6
7
1. LCD: Display.
1. LCD: Display.
8
2. Status LED: Shows the status of your machine.
2. Status LED: Shows the status of your machine.
3. Job Status button: Shows the jobs.
3. Job Status button: Shows the jobs.
4. M/C Setup button: Leads you to the machine setup and advanced settings.
4. M/C Setup button: Leads you to the machine setup and advanced settings.
9
5 Start button: Initiate operation.
1
5 Start button: Initiate operation.
15
6. Cancel button: Cancel displayed operation.
6. Cancel button: Cancel displayed operation.
10
1. LCD: Display.
1. DADF
1. DADF
1. DADF
2. Status LED: Shows the status of your machine.
2. Document width guides
2. Document width guides
2. Document width guides
3. Job Status button: Shows the jobs.
3. Document input tray
3. Document input tray
3. Document input tray
4. M/C Setup button: Leads you to the machine setup and advanced settings.
4. Document output tray
4. Document output tray
4. Document output tray
5 Start button: Initiate operation.
5. Operator panel
5. Operator panel
5. Operator panel
6. Cancel button: Cancel displayed operation.
6. Output tray (face down)
6. Output tray (face down)
6. Output tray (face down)
7. MPF (Multi purpose feeder)
7. MPF (Multi purpose feeder)
7. MPF (Multi purpose feeder)
8. Front cover
8. Front cover
8. Front cover
9. Tray 1
9. Tray 1
9. Tray 1
10. Optional tray 2
10. Optional tray 2
10. Optional tray 2
11. USB memory port
11. USB memory port
11. USB memory port
12. Paper output extension
12. Paper output extension
12. Paper output extension
13. Document glass
13. Document glass
13. Document glass
14. Toner cartridge
14. Toner cartridge
14. Toner cartridge
15. Express ervice code
15. Express ervice code
15. Express ervice code
Touch Screen
Touch Screen
Touch Screen
1.
Copy: Enters the copy menu.
8. : Return to the upper menu.
2. Fax: Enters the fax menu.
Back
9. : Scroll through available options.
11
3. Scan: Enters the scan menu.
10. : Start a job.
4. Setup: Enters the advanced settings.
Back
1
5. None: You can set the option which is frequently uses on
Back
main screen. Also you can change shortcut name as well.
10
6. : Shows the main screen.
7. : Enters the LCD brightness, the USB memory,
language, and job status.
7
2
9
12
1.
Copy: Enters the copy menu.
8. : Return to the upper menu.
3
2. Fax: Enters the fax menu.
9. : Scroll through available options.
4
3. Scan: Enters the scan menu.
10. : Start a job.
5
4. Setup: Enters the advanced settings.
5. None: You can set the option which is frequently uses on
main screen. Also you can change shortcut name as well.
6. : Shows the main screen.
8
6
7. : Enters the LCD brightness, the USB memory,
language, and job status.
1. USB port
1. USB port
1. USB port
2. Locking slot
2. Locking slot
2. Locking slot
3. Network port
3. Network port
3. Network port
1.
Copy: Enters the copy menu.
4. Optional tray 2 cable
4. Optional tray 2 cable
4. Optional tray 2 cable
8. : Return to the upper menu.
connector
connector
connector
2. Fax: Enters the fax menu.
9. : Scroll through available options.
5. Telephone line socket (Line)
5. Telephone line socket (Line)
5. Telephone line socket (Line)
3. Scan: Enters the scan menu.
10. : Start a job.
6. Extension telephone socket (EXT)
6. Extension telephone socket (EXT)
6. Extension telephone socket (EXT)
4. Setup: Enters the advanced settings.
7. Rear door
7. Rear door
7. Rear door
5. None: You can set the option which is frequently uses on
8. Power receptacle
8. Power receptacle
8. Power receptacle
main screen. Also you can change shortcut name as well.
9. Power switch
9. Power switch
9. Power switch
6. : Shows the main screen.
10. Express ervice code
10. Express ervice code
10. Express ervice code
11. Optional memory
7. : Enters the LCD brightness, the USB memory,
11. Optional memory
11. Optional memory
12. Optional wireless card
12. Optional wireless card
12. Optional wireless card
language, and job status.
Remove the packing material
Retirez les matériaux d’emballage
Rimuovere il materiale di imballo
Entfernen Sie das Verpackungsmaterial
Retire el material de embalaje
3 4
Turn on the printer
Mettez l’imprimante sous tension
Accendere la stampante
Schalten Sie den Drucker ein
Encienda la impresora
Setting Up Your Printer
Configuration de votre imprimante| Configurazione della stampante
Einrichten des Druckers| Configuración de la impresora
Set the language, country, time zone, date, and time.
Wait until "Ready" appears on the screen.
Réglez la langue, le pays, le fuseau horaire, la date et l’heure. Patientez jusqu’à ce que "Prêt" s’ache à l’écran.
Impostare la lingua, il paese, il fuso orario, la data e l’ora. Attendere finché non viene visualizzato "Pronto" sullo
schermo.
Legen Sie Sprache, Land, Zeitzone, Datum und Uhrzeit fest. Warten Sie, bis "Bereit" im Display angezeigt wird.
Configure el idioma, el país, la zona horaria, la fecha y la hora. Espere hasta que aparezca "Lista" en la pantalla.
• Sicherheitsinformationen
• Garantieinformationen
• Gesetzliche
Bestimmungen
Expressdienst-Codenummer
und Service-Tag-Nummer
Wichtige Informationen
Expressdienst-Codenummer und
Service-Tag-Nummer
Identifizieren Sie den Drucker für die Verwendung
der Website www.dell.com/support oder für die
Kontaktaufnahme mit dem Technischen Support.
Geben Sie die Expressdienst-Codenummer und
Service-Tag-Nummer ein, damit Sie bei Nutzung
der telefonischen Kundenhotline an die zuständige
Stelle weitergeleitet werden können. Der
Express-Servicecode ist nicht in allen Ländern
verfügbar.
- 5 -
Page 7
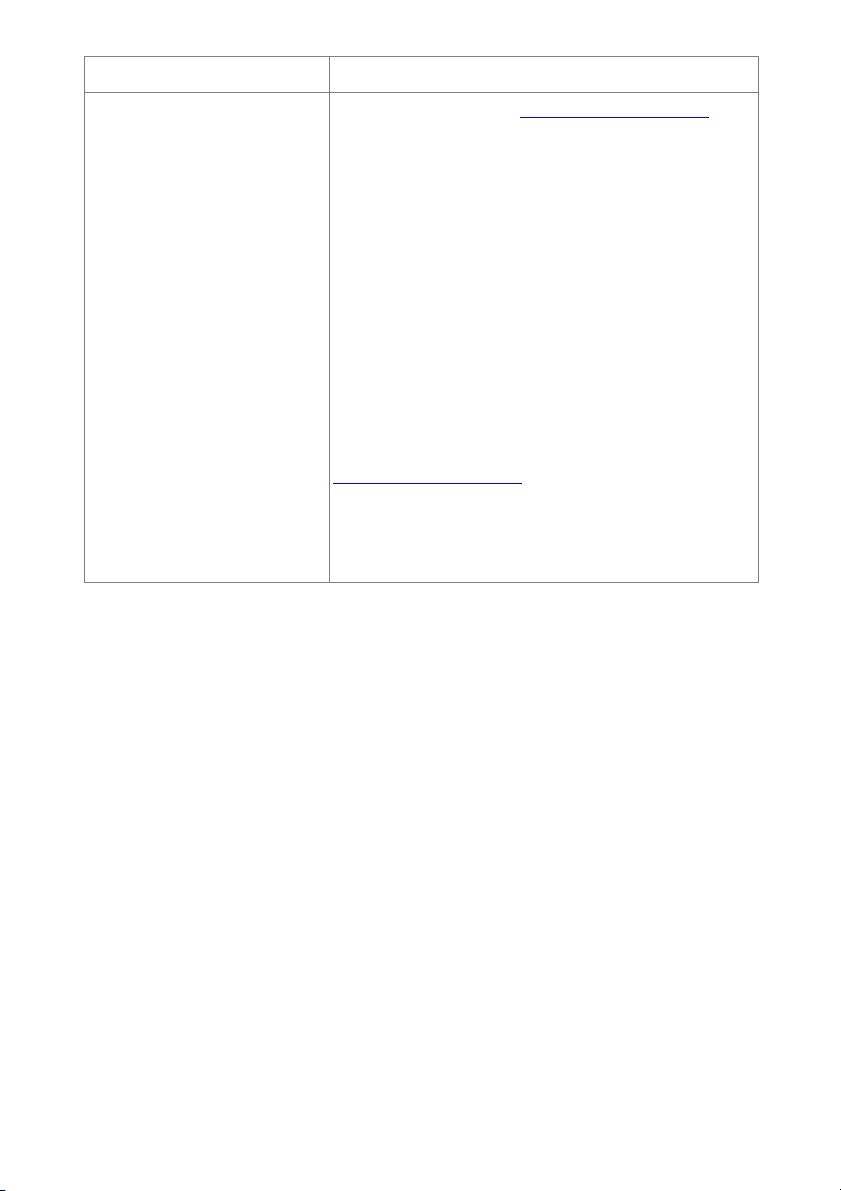
Was suchen Sie? Hier finden Sie es
•Die neuesten Treiber für
meinen Drucker
• Antworten auf Fragen an
den Kundendienst und
Te ch ni ke r
•Dokumentation für
meinen Drucker
Dell Support-Website: www.dell.com/support
Auf der Dell Support-Website werden mehrere
Online-Tools für Sie bereitgehalten, darunter:
• Lösungen: Hinweise und Tipps für die
Störungsbeseitigung, Artikel von Technikern und
Online-Kurse
• Aufrüstung: Aufrüstungsinformationen für
Komponenten, z.B. Speicher
• Kundenbetreuung: Kontaktinformationen sowie
Informationen über den Bestellstatus, Garantie
und Reparaturen
•Downloads: Treiber
• Referenzmaterial: Drucker-Dokumentation und
Produktspezifikationen
Den Support von Dell erreichen Sie unter
www.dell.com/support. Wählen Sie auf der
Willkommens-Seite WELCOME TO DELL SUPPORT
Ihre Region und machen Sie die geforderten
Angaben, um auf die entsprechenden Hilfe-Tools
und Informationen zugreifen zu können.
- 6 -
Page 8
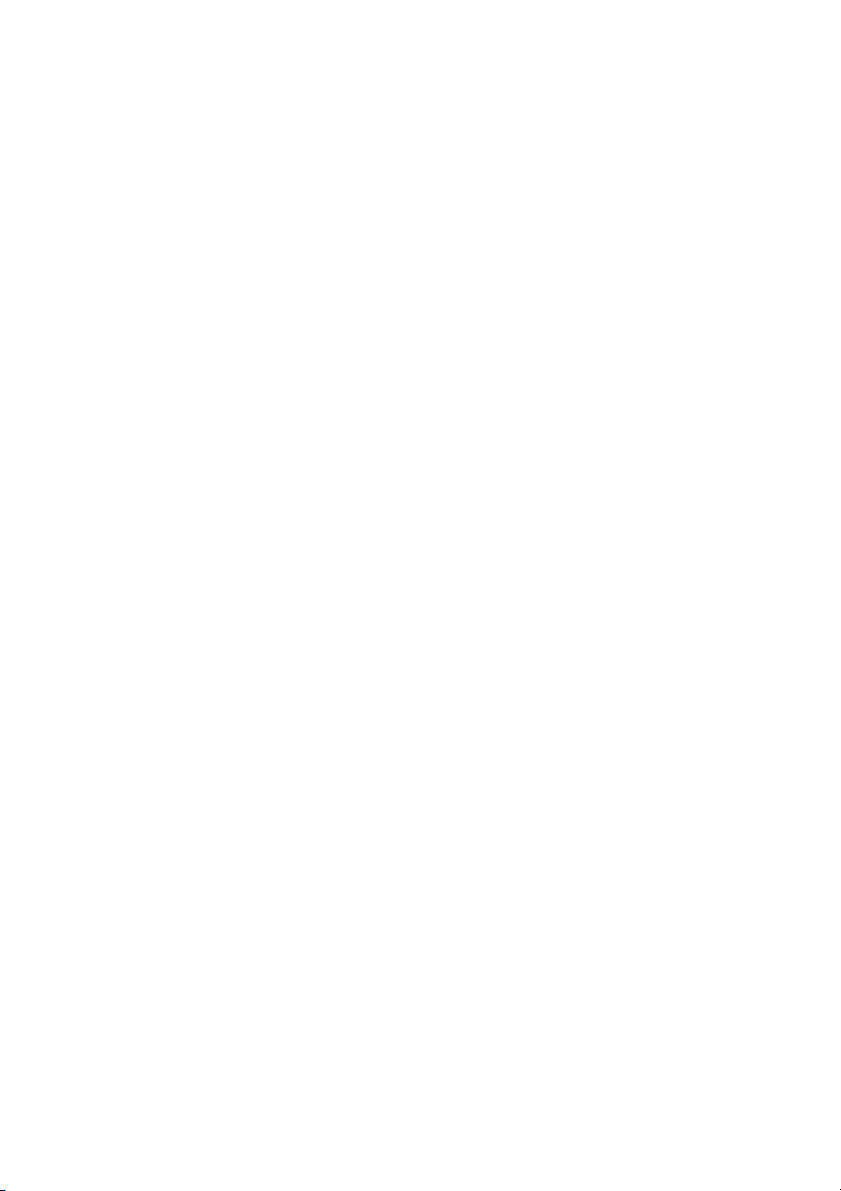
Inhalt
Übersicht . . . . . . . . . . . . . . . . . . . . . . . . . . . . . . . . . . . . . . . 20
Benutzerhandbuch – Dell™ B2375dfw/ B2375dnf
Multifunktionsdrucker (Schwarz-Weiß) . . . . . . . . . . . . . . . . . . . . . . . . . . . 1
Kontaktaufnahme mit Dell. . . . . . . . . . . . . . . . . . . . . . . . . . . . . . . . . . . . . . . 1
Informationen finden . . . . . . . . . . . . . . . . . . . . . . . . . . . . . . . . . . . . . . . . . . . 4
Auspacken des Druckers . . . . . . . . . . . . . . . . . . . . . . . . . . . . . . . . . . . . . . . 21
Ihr Drucker. . . . . . . . . . . . . . . . . . . . . . . . . . . . . . . . . . . . . . . . . . . . . . . . . . . . 23
Vorderansicht. . . . . . . . . . . . . . . . . . . . . . . . . . . . . . . . . . . . . . . . . . . . . 23
Rückansicht . . . . . . . . . . . . . . . . . . . . . . . . . . . . . . . . . . . . . . . . . . . . . . 24
Funktionen der Bedienfeldtasten . . . . . . . . . . . . . . . . . . . . . . . . . . . . 25
Bildschirmbeschreibung . . . . . . . . . . . . . . . . . . . . . . . . . . . . . . . . . . . . . . . 27
Startbildschirmmodus. . . . . . . . . . . . . . . . . . . . . . . . . . . . . . . . . . . . . . 27
Bildschirmmodus „Alle Anwendungen“ . . . . . . . . . . . . . . . . . . . . . . . 30
Bearbeiten des Startbildschirms . . . . . . . . . . . . . . . . . . . . . . . . . . . . . 31
Durchsuchen der Anwendung nach einem Eintrag. . . . . . . . . . . . . 32
Grundlagen der Tastatur. . . . . . . . . . . . . . . . . . . . . . . . . . . . . . . . . . . . 32
Ben.-Profil . . . . . . . . . . . . . . . . . . . . . . . . . . . . . . . . . . . . . . . . . . . . . . . 33
Anmelden . . . . . . . . . . . . . . . . . . . . . . . . . . . . . . . . . . . . . . . . . . . . . . . . 34
Auftragsmanagement einrichten . . . . . . . . . . . . . . . . . . . . . . . . . . . . 34
Interne Schriftarten . . . . . . . . . . . . . . . . . . . . . . . . . . . . . . . . . . . . . . . . . . . . 35
Ausdrucken der PCL-Schriftartenliste. . . . . . . . . . . . . . . . . . . . . . . . . 35
Ausdrucken der PS3-Schriftartenliste. . . . . . . . . . . . . . . . . . . . . . . . . 35
Einrichten der Hardware . . . . . . . . . . . . . . . . . . . . . . . . . . . . . . . . . . . . . . . 36
Tonerkartusche installieren. . . . . . . . . . . . . . . . . . . . . . . . . . . . . . . . . . . . . 37
Papier einlegen. . . . . . . . . . . . . . . . . . . . . . . . . . . . . . . . . . . . . . . . . . . . . . . . 40
Anschlüsse. . . . . . . . . . . . . . . . . . . . . . . . . . . . . . . . . . . . . . . . . . . . . . . . . . . . 44
Telefonleitung anschließen . . . . . . . . . . . . . . . . . . . . . . . . . . . . . . . . . 44
Druckerkabel anschließen . . . . . . . . . . . . . . . . . . . . . . . . . . . . . . . . . . 47
Stromversorgung des Druckers . . . . . . . . . . . . . . . . . . . . . . . . . . . . . . . . . 49
- 7 -
Page 9
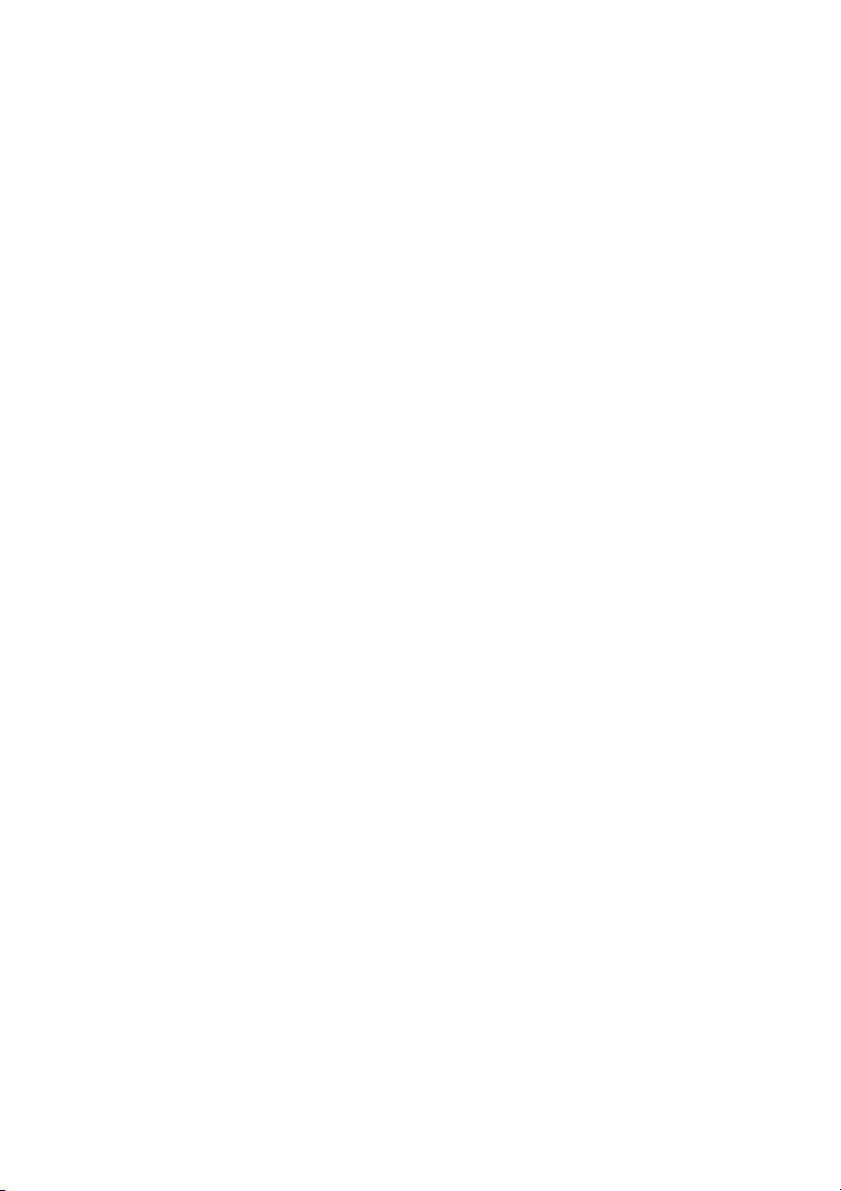
Vornehmen der Faxeinstellungen. . . . . . . . . . . . . . . . . . . . . . . . . . . . 50
Verwenden des USB-Speichergeräts. . . . . . . . . . . . . . . . . . . . . . . . . . . . . 51
Informationen zu USB-Speichern . . . . . . . . . . . . . . . . . . . . . . . . . . . . 51
Einstecken eines USB-Speichergerätes . . . . . . . . . . . . . . . . . . . . . . . 51
USB direkt. . . . . . . . . . . . . . . . . . . . . . . . . . . . . . . . . . . . . . . . . . . . . . . . 52
An USB scannen . . . . . . . . . . . . . . . . . . . . . . . . . . . . . . . . . . . . . . . . . . 53
Ändern der Einstellungen der Scanfunktion . . . . . . . . . . . . . . . . . . . 54
Verwalten des USB-Speichers. . . . . . . . . . . . . . . . . . . . . . . . . . . . . . . . . . . 55
Bilddateien löschen. . . . . . . . . . . . . . . . . . . . . . . . . . . . . . . . . . . . . . . . 55
Drucken von einem USB-Speichergerät . . . . . . . . . . . . . . . . . . . . . . 55
Anzeigen des USB-Speicherstatus . . . . . . . . . . . . . . . . . . . . . . . . . . . 56
Importieren (nur Administrator) . . . . . . . . . . . . . . . . . . . . . . . . . . . . . 57
Exportieren (nur Administrator). . . . . . . . . . . . . . . . . . . . . . . . . . . . . . 57
Einrichten des Adressbuchs . . . . . . . . . . . . . . . . . . . . . . . . . . . . . . . . . . . . 58
Speichern einer Einzeladresse. . . . . . . . . . . . . . . . . . . . . . . . . . . . . . . 58
Verwenden von Kurzwahlnummern. . . . . . . . . . . . . . . . . . . . . . . . . . 58
Speichern einer Adressengruppe . . . . . . . . . . . . . . . . . . . . . . . . . . . . 59
Gruppenwahlnummer bearbeiten . . . . . . . . . . . . . . . . . . . . . . . . . . . 59
Durchsuchen des Adressbuches nach einem Eintrag . . . . . . . . . . . 59
Exportieren des Adressbuchs (nur Administrator) . . . . . . . . . . . . . . 60
Importieren des Adressbuchs (nur Administrator) . . . . . . . . . . . . . . 60
Adressbuch drucken . . . . . . . . . . . . . . . . . . . . . . . . . . . . . . . . . . . . . . . 61
Verwenden des Favoritenmenüs (Nur Administrator). . . . . . . . . . . . . . 61
Erstellen des Favoritenmenüs . . . . . . . . . . . . . . . . . . . . . . . . . . . . . . . 61
E-Mail-Setup (Nur Administrator) . . . . . . . . . . . . . . . . . . . . . . . . . . . . . . . 62
E-Mail einrichten . . . . . . . . . . . . . . . . . . . . . . . . . . . . . . . . . . . . . . . . . . 62
Überblick über die Menüs . . . . . . . . . . . . . . . . . . . . . . . . 63
Menüfunktionen für Dell™ B2375dfw/ B2375dnf Mono MFP. . . . . . . 64
Drucken der Druckereinstellung und der Bedienfeld-Menüeinstellung
66
Drucken der Druckereinstellung. . . . . . . . . . . . . . . . . . . . . . . . . . . . . 66
Drucken der Bedienfeld-Menüeinstellung . . . . . . . . . . . . . . . . . . . . 66
Zugriff auf Google Drive. . . . . . . . . . . . . . . . . . . . . . . . . . . . . . . . . . . . . . . . 67
An Google Drive scannen . . . . . . . . . . . . . . . . . . . . . . . . . . . . . . . . . . 67
- 8 -
Page 10
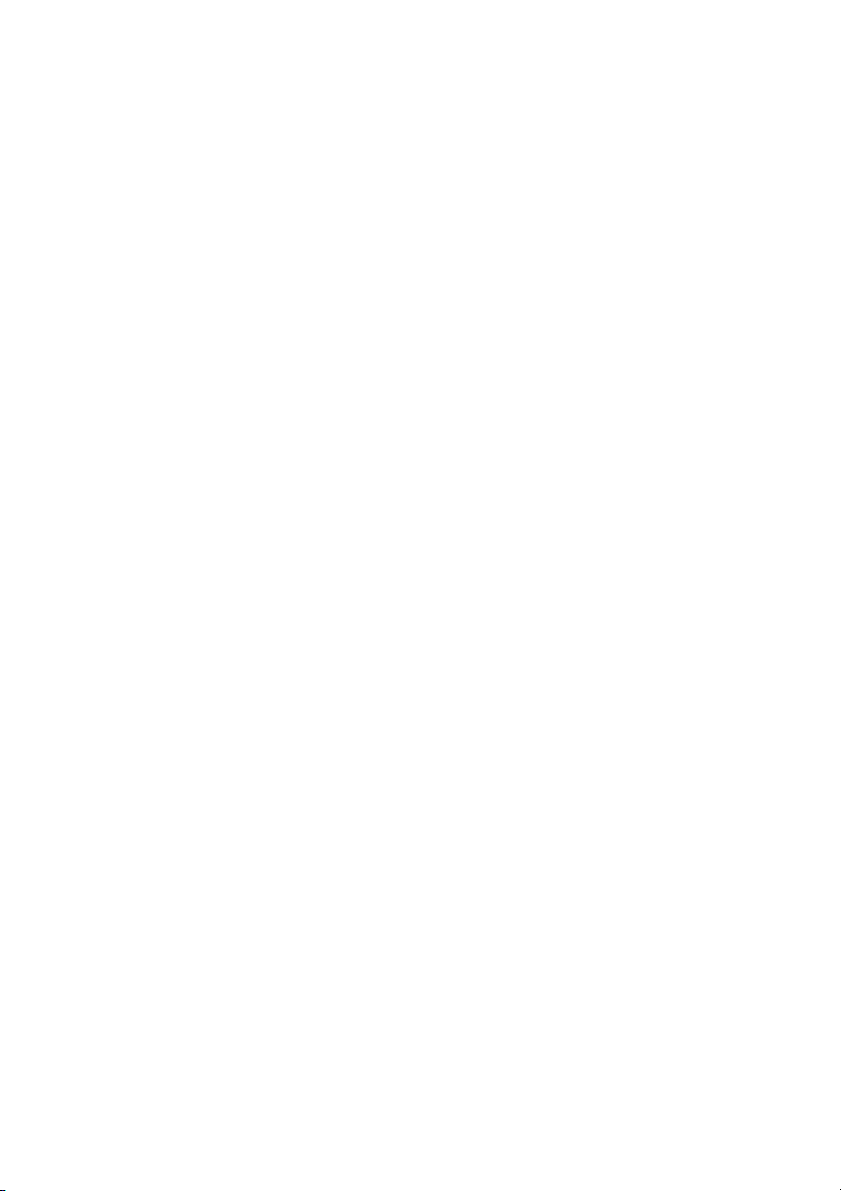
Über Google Drive drucken. . . . . . . . . . . . . . . . . . . . . . . . . . . . . . . . . 68
An SharePoint Online scannen. . . . . . . . . . . . . . . . . . . . . . . . . . . . . . . . . . 69
An SharePoint® Online scannen . . . . . . . . . . . . . . . . . . . . . . . . . . . . 69
Eigene Dateien . . . . . . . . . . . . . . . . . . . . . . . . . . . . . . . . . . . . . . . . . . . . . . . . 70
Erstellen von „Eigene Dateien“ . . . . . . . . . . . . . . . . . . . . . . . . . . . . . . 70
Verwenden „Eigene Dateien“. . . . . . . . . . . . . . . . . . . . . . . . . . . . . . . . 70
Eigene Formulare. . . . . . . . . . . . . . . . . . . . . . . . . . . . . . . . . . . . . . . . . . . . . . 71
Scannen von Formularen. . . . . . . . . . . . . . . . . . . . . . . . . . . . . . . . . . . 71
Zum Drucken durchsuchen. . . . . . . . . . . . . . . . . . . . . . . . . . . . . . . . . 71
Eigener Kalender . . . . . . . . . . . . . . . . . . . . . . . . . . . . . . . . . . . . . . . . . . . . . . 73
Geräte-Setup. . . . . . . . . . . . . . . . . . . . . . . . . . . . . . . . . . . . . . . . . . . . . . . . . . 74
Gerätekennung einstellen (nur Administrator) . . . . . . . . . . . . . . . . . 74
Displaysprache ändern (nur Administrator) . . . . . . . . . . . . . . . . . . . . 74
Land auswählen (nur Administrator). . . . . . . . . . . . . . . . . . . . . . . . . . 74
Einstellen der Sommerzeit (nur Administrator). . . . . . . . . . . . . . . . . 74
Energiesparmodus (nur Administrator) . . . . . . . . . . . . . . . . . . . . . . . 75
Datum und Uhrzeit einstellen (nur Administrator) . . . . . . . . . . . . . . 75
Uhrzeitformat einstellen (nur Administrator). . . . . . . . . . . . . . . . . . . 75
Ton/Lautstärke einstellen (nur Administrator) . . . . . . . . . . . . . . . . . . 76
Timeout-Option einstellen (nur Administrator). . . . . . . . . . . . . . . . . 76
Festlegen des Tonersparmodus (nur Administrator) . . . . . . . . . . . . 77
Festlegen der Zeiten für die Tonerstatuswarnung (nur Administrator) 77
Leere Seiten ignorieren (nur Administrator) . . . . . . . . . . . . . . . . . . . 77
Ignorieren der Meldung „Wenig Toner“ (nur Fax) (nur Administrator) 78
Sprache einstellen (nur Administrator). . . . . . . . . . . . . . . . . . . . . . . . 78
Kurzwahl einstellen (nur Administrator). . . . . . . . . . . . . . . . . . . . . . . 78
Medienüberschreibfunktion einstellen (nur Administrator). . . . . . . 79
Administrator-Kennwort ändern (nur Administrator). . . . . . . . . . . . 79
Sicherheit einstellen (nur Administrator) . . . . . . . . . . . . . . . . . . . . . . 79
Höhenkorrektur einstellen (nur Administrator). . . . . . . . . . . . . . . . . 81
Überprüfen der Firmware-Version (nur Adminstrator). . . . . . . . . . . 82
Berichte. . . . . . . . . . . . . . . . . . . . . . . . . . . . . . . . . . . . . . . . . . . . . . . . . . 82
Anwendungsverwaltung einstellen (nur Administrator). . . . . . . . . . 84
Auf Werkeinstellungen zurücksetzen (nur Administrator). . . . . . . . 84
- 9 -
Page 11
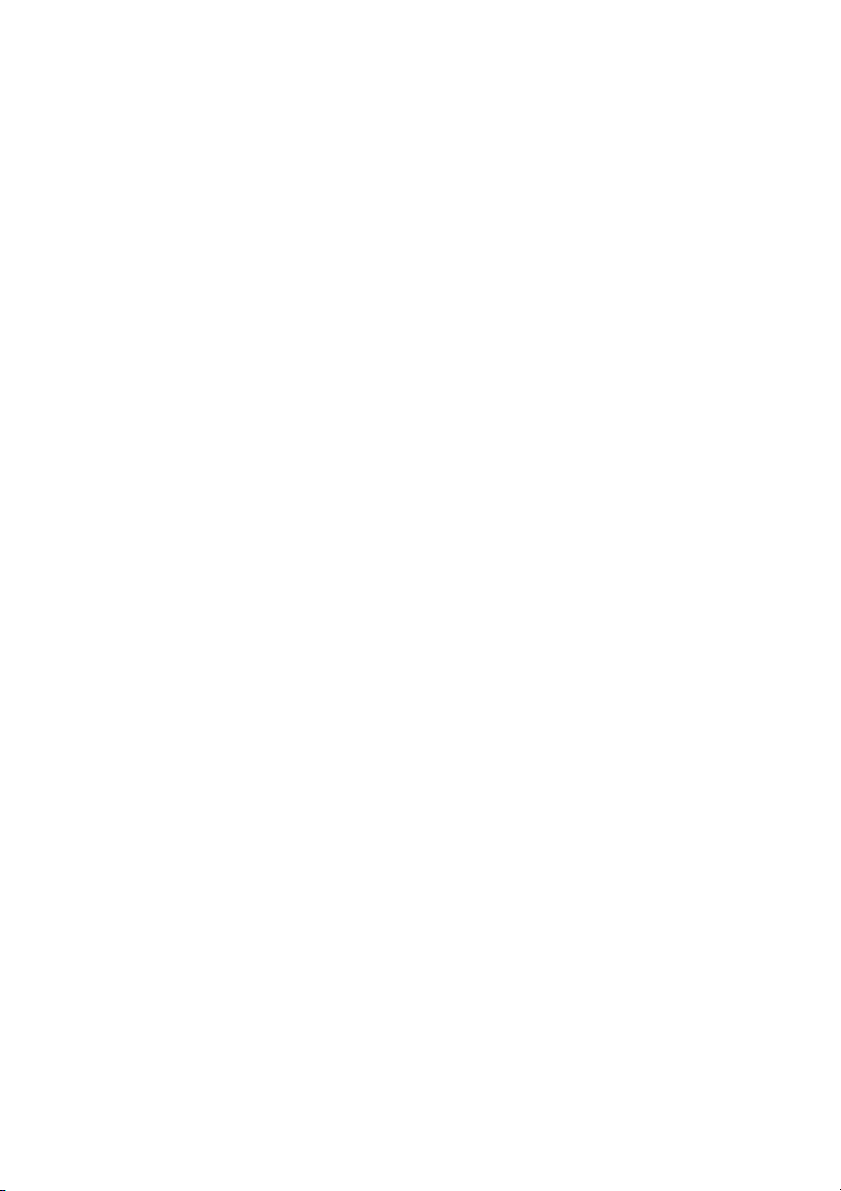
Software. . . . . . . . . . . . . . . . . . . . . . . . . . . . . . . . . . . . . . . . 85
Übersicht über die Software . . . . . . . . . . . . . . . . . . . . . . . . . . . . . . . . . . . . 86
®
Installieren von Software im Microsoft
Dell-Software für lokalen Druck installieren . . . . . . . . . . . . . . . . . . . 88
Auf Verwaltungsprogramme zugreifen . . . . . . . . . . . . . . . . . . . . . . . . . . 90
Firmware-Aktualisierungsprogramm . . . . . . . . . . . . . . . . . . . . . . . . . . . . 90
Das Bestell-Tool für Verbrauchsmaterialien von Dell verwenden . . . 91
Dell Printer Manager verwenden . . . . . . . . . . . . . . . . . . . . . . . . . . . . . . . . 92
Dell Printer Manager verstehen. . . . . . . . . . . . . . . . . . . . . . . . . . . . . . 92
Erweitere Benutzeroberfläche: Übersicht . . . . . . . . . . . . . . . . . . . . . 94
Dell-Druckerstatus verwenden . . . . . . . . . . . . . . . . . . . . . . . . . . . . . . . . . 95
Dell-Druckerstatus: Übersicht. . . . . . . . . . . . . . . . . . . . . . . . . . . . . . . 95
Dienstprogramm für Drahtlos-Setup verwenden . . . . . . . . . . . . . . . . . 97
Software deinstallieren. . . . . . . . . . . . . . . . . . . . . . . . . . . . . . . . . . . . . . . . . 98
Windows®-Betriebssystem 87
Eingebetteter Webservice . . . . . . . . . . . . . . . . . . . . . . . . 99
Eingebetteter Webservice . . . . . . . . . . . . . . . . . . . . . . . . . . . . . . . . . . . . . 100
Was ist Eingebetteter Webservice? . . . . . . . . . . . . . . . . . . . . . . . . . . . . . 100
Erforderlicher Webbrowser. . . . . . . . . . . . . . . . . . . . . . . . . . . . . . . . . . . . 100
Bei Eingebetteter Webservice anmelden . . . . . . . . . . . . . . . . . . . . . . . . 101
Eingebetteter Webservice im Überblick. . . . . . . . . . . . . . . . . . . . . . . . . 101
Registerkarte Information . . . . . . . . . . . . . . . . . . . . . . . . . . . . . . . . . 101
Registerkarte „Adressbuch“ . . . . . . . . . . . . . . . . . . . . . . . . . . . . . . . . 103
Registerkarte Einstellungen . . . . . . . . . . . . . . . . . . . . . . . . . . . . . . . . 106
Registerkarte „Netzwerkeinstellungen“ . . . . . . . . . . . . . . . . . . . . . . 113
Registerkarte Sicherheit . . . . . . . . . . . . . . . . . . . . . . . . . . . . . . . . . . . 126
Registerkarte Wartung . . . . . . . . . . . . . . . . . . . . . . . . . . . . . . . . . . . . 138
Umgang mit Papier . . . . . . . . . . . . . . . . . . . . . . . . . . . . . 140
Richtlinien für Druckmedien. . . . . . . . . . . . . . . . . . . . . . . . . . . . . . . . . . . 141
Papier . . . . . . . . . . . . . . . . . . . . . . . . . . . . . . . . . . . . . . . . . . . . . . . . . . 141
- 10 -
Page 12
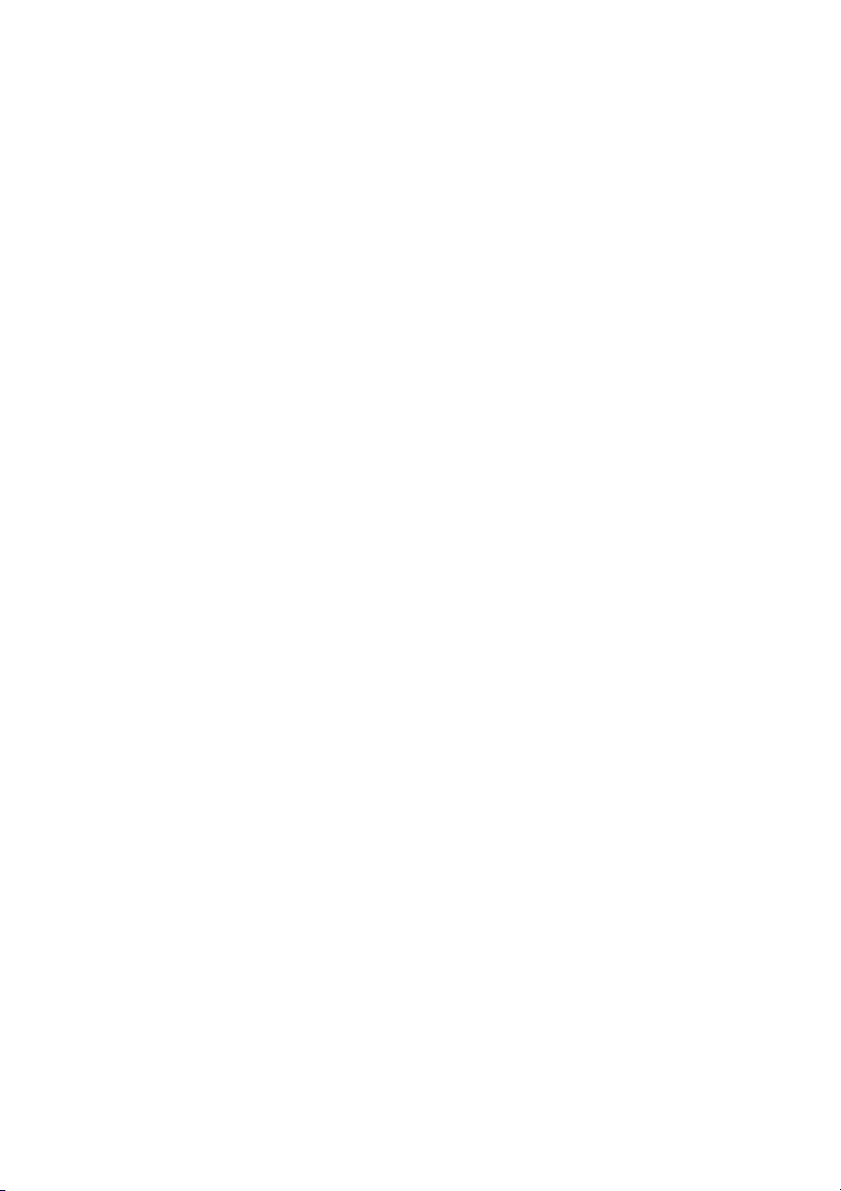
Folien. . . . . . . . . . . . . . . . . . . . . . . . . . . . . . . . . . . . . . . . . . . . . . . . . . . 146
Umschläge . . . . . . . . . . . . . . . . . . . . . . . . . . . . . . . . . . . . . . . . . . . . . . 146
Etiketten . . . . . . . . . . . . . . . . . . . . . . . . . . . . . . . . . . . . . . . . . . . . . . . . 148
Karten . . . . . . . . . . . . . . . . . . . . . . . . . . . . . . . . . . . . . . . . . . . . . . . . . . 149
Druckmaterialien lagern . . . . . . . . . . . . . . . . . . . . . . . . . . . . . . . . . . . . . . 150
Zuführungen für Druckmaterialien ermitteln und technische Daten. . .
150
Auswahl des Ausgabefachs . . . . . . . . . . . . . . . . . . . . . . . . . . . . . . . . . . . . 155
Verwenden des vorderen Ausgabefachs (bedruckte Seite nach unten)
156
Verwenden der rückwärtigen Klappe (bedruckte Seite nach oben) 157
Druckmaterialien in den Papierschacht einlegen . . . . . . . . . . . . . . . . 158
Verwenden des MPF (Mehrzweckeinzug) . . . . . . . . . . . . . . . . . . . . . . . 159
Papierformat einstellen . . . . . . . . . . . . . . . . . . . . . . . . . . . . . . . . . . . . . . . 162
Papiertyp einstellen. . . . . . . . . . . . . . . . . . . . . . . . . . . . . . . . . . . . . . . . . . . 162
Festlegen des Papierrands. . . . . . . . . . . . . . . . . . . . . . . . . . . . . . . . . . . . . 162
Einstellen des Papierschachts. . . . . . . . . . . . . . . . . . . . . . . . . . . . . . . . . . 163
Einstellen der Schachtverknüpfung . . . . . . . . . . . . . . . . . . . . . . . . . 163
Ersatzschacht. . . . . . . . . . . . . . . . . . . . . . . . . . . . . . . . . . . . . . . . . . . . 163
Festlegen des Standardschachts. . . . . . . . . . . . . . . . . . . . . . . . . . . . 163
Einstellen des Papiereinzugsverhaltens . . . . . . . . . . . . . . . . . . . . . . 164
Einstellen des automatischen Papiereinzugs . . . . . . . . . . . . . . . . . 164
Größe ersetzen . . . . . . . . . . . . . . . . . . . . . . . . . . . . . . . . . . . . . . . . . . 164
MPF konfigurieren. . . . . . . . . . . . . . . . . . . . . . . . . . . . . . . . . . . . . . . . 165
Umgehungsmodus . . . . . . . . . . . . . . . . . . . . . . . . . . . . . . . . . . . . . . . 165
Schachtmodus. . . . . . . . . . . . . . . . . . . . . . . . . . . . . . . . . . . . . . . . . . . 165
Drucken . . . . . . . . . . . . . . . . . . . . . . . . . . . . . . . . . . . . . . . 166
Drucken von Dokumenten . . . . . . . . . . . . . . . . . . . . . . . . . . . . . . . . . . . . 167
Druckauftrag annullieren . . . . . . . . . . . . . . . . . . . . . . . . . . . . . . . . . . 167
Druckeinstellungen öffnen . . . . . . . . . . . . . . . . . . . . . . . . . . . . . . . . . . . . 168
Registerkarte Basis . . . . . . . . . . . . . . . . . . . . . . . . . . . . . . . . . . . . . . . 169
Registerkarte Papier . . . . . . . . . . . . . . . . . . . . . . . . . . . . . . . . . . . . . . 170
Registerkarte Grafik. . . . . . . . . . . . . . . . . . . . . . . . . . . . . . . . . . . . . . . 173
- 11 -
Page 13
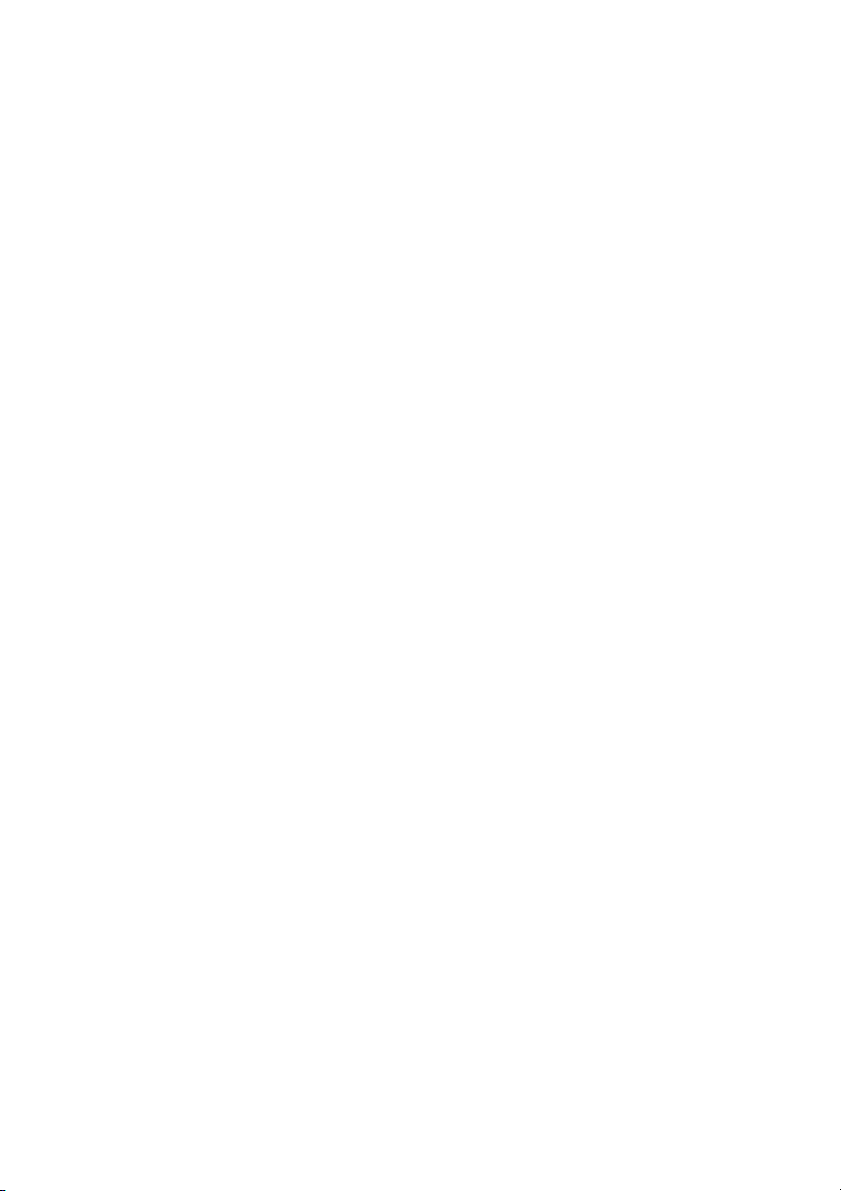
Registerkarte Dell . . . . . . . . . . . . . . . . . . . . . . . . . . . . . . . . . . . . . . . . 180
Einstellung Favorit verwenden . . . . . . . . . . . . . . . . . . . . . . . . . . . . . 180
Verwenden der Hilfe. . . . . . . . . . . . . . . . . . . . . . . . . . . . . . . . . . . . . . 181
Mehrere Seiten auf ein Blatt Papier drucken. . . . . . . . . . . . . . . . . . . . . 181
Prozentsatz Ihres Dokuments ändern . . . . . . . . . . . . . . . . . . . . . . . . . . 183
Poster drucken . . . . . . . . . . . . . . . . . . . . . . . . . . . . . . . . . . . . . . . . . . . . . . . 184
Broschüre. . . . . . . . . . . . . . . . . . . . . . . . . . . . . . . . . . . . . . . . . . . . . . . . . . . . 186
Papier beidseitig bedrucken . . . . . . . . . . . . . . . . . . . . . . . . . . . . . . . . . . . 187
Wasserzeichen verwenden . . . . . . . . . . . . . . . . . . . . . . . . . . . . . . . . . . . . 189
Vorhandenes Wasserzeichen verwenden . . . . . . . . . . . . . . . . . . . . 189
Erstellen von Wasserzeichen. . . . . . . . . . . . . . . . . . . . . . . . . . . . . . . 190
Wasserzeichen bearbeiten. . . . . . . . . . . . . . . . . . . . . . . . . . . . . . . . . 190
Wasserzeichen löschen . . . . . . . . . . . . . . . . . . . . . . . . . . . . . . . . . . . 190
Überlagerungen verwenden . . . . . . . . . . . . . . . . . . . . . . . . . . . . . . . . . . . 191
Was ist eine Überlagerung? . . . . . . . . . . . . . . . . . . . . . . . . . . . . . . . . 191
Neue Seitenüberlagerung erstellen . . . . . . . . . . . . . . . . . . . . . . . . . 191
Seitenüberlagerung verwenden . . . . . . . . . . . . . . . . . . . . . . . . . . . . 193
Seitenüberlagerung löschen . . . . . . . . . . . . . . . . . . . . . . . . . . . . . . . 195
Kopieren . . . . . . . . . . . . . . . . . . . . . . . . . . . . . . . . . . . . . . 196
Papier für den Kopiervorgang einlegen . . . . . . . . . . . . . . . . . . . . . . . . . 197
Papierkassette auswählen . . . . . . . . . . . . . . . . . . . . . . . . . . . . . . . . . . . . . 197
Vorlage vorbereiten. . . . . . . . . . . . . . . . . . . . . . . . . . . . . . . . . . . . . . . . . . . 197
Vorlage einlegen . . . . . . . . . . . . . . . . . . . . . . . . . . . . . . . . . . . . . . . . . . . . . 198
Kopien anfertigen . . . . . . . . . . . . . . . . . . . . . . . . . . . . . . . . . . . . . . . . . . . . 201
Kopiereinstellungen . . . . . . . . . . . . . . . . . . . . . . . . . . . . . . . . . . . . . . . . . . 201
Anzahl Exemplare . . . . . . . . . . . . . . . . . . . . . . . . . . . . . . . . . . . . . . . . 201
Duplex. . . . . . . . . . . . . . . . . . . . . . . . . . . . . . . . . . . . . . . . . . . . . . . . . . 202
Zoom. . . . . . . . . . . . . . . . . . . . . . . . . . . . . . . . . . . . . . . . . . . . . . . . . . . 202
Helligkeit. . . . . . . . . . . . . . . . . . . . . . . . . . . . . . . . . . . . . . . . . . . . . . . . 203
Originalgröße. . . . . . . . . . . . . . . . . . . . . . . . . . . . . . . . . . . . . . . . . . . . 203
Vorlagentyp . . . . . . . . . . . . . . . . . . . . . . . . . . . . . . . . . . . . . . . . . . . . . 203
Schacht. . . . . . . . . . . . . . . . . . . . . . . . . . . . . . . . . . . . . . . . . . . . . . . . . 203
- 12 -
Page 14
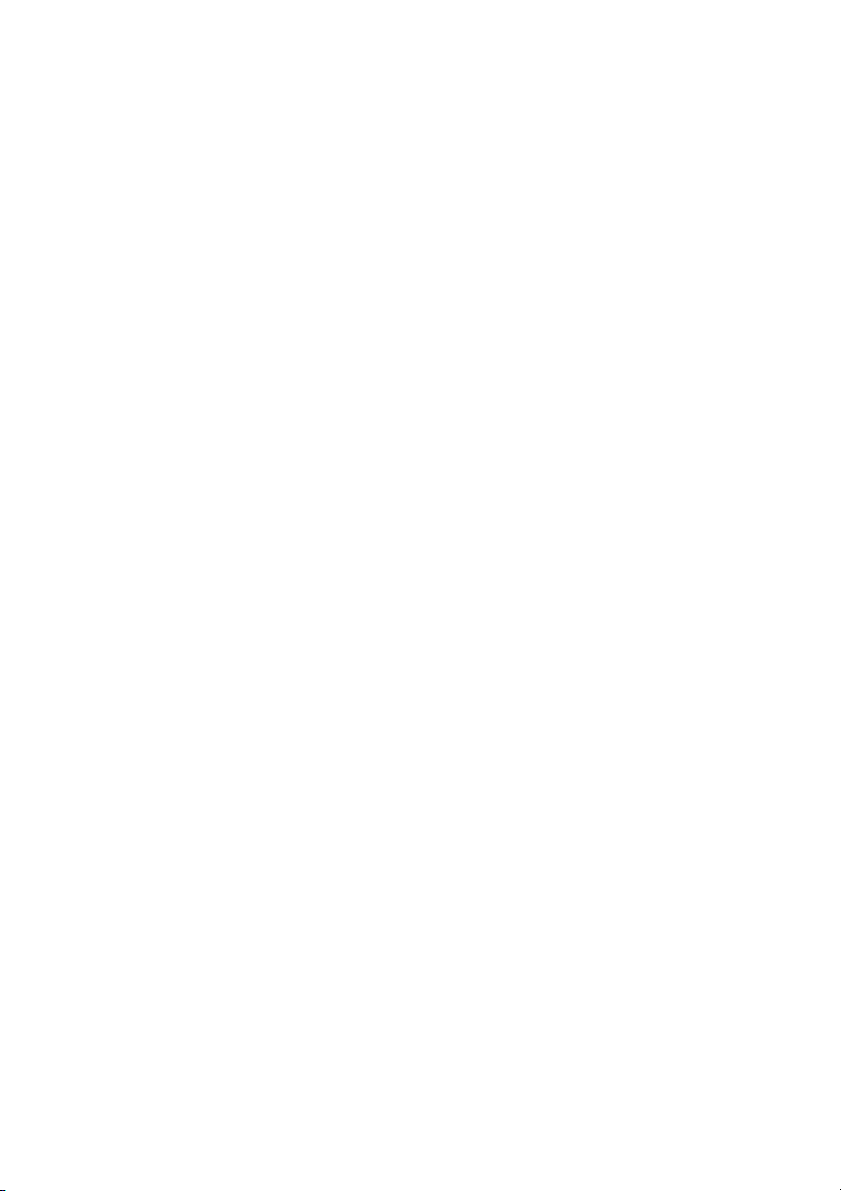
Layout . . . . . . . . . . . . . . . . . . . . . . . . . . . . . . . . . . . . . . . . . . . . . . . . . 204
Sortierung. . . . . . . . . . . . . . . . . . . . . . . . . . . . . . . . . . . . . . . . . . . . . . 209
Stempel. . . . . . . . . . . . . . . . . . . . . . . . . . . . . . . . . . . . . . . . . . . . . . . . 209
Wasserz. . . . . . . . . . . . . . . . . . . . . . . . . . . . . . . . . . . . . . . . . . . . . . . . . 210
Eco-Kopie. . . . . . . . . . . . . . . . . . . . . . . . . . . . . . . . . . . . . . . . . . . . . . . 210
Standardeinstellungen ändern . . . . . . . . . . . . . . . . . . . . . . . . . . . . . . . . . 211
Scannen . . . . . . . . . . . . . . . . . . . . . . . . . . . . . . . . . . . . . . . 212
Übersicht: Scannen . . . . . . . . . . . . . . . . . . . . . . . . . . . . . . . . . . . . . . . . . . . 213
Scannen nach E-Mail: . . . . . . . . . . . . . . . . . . . . . . . . . . . . . . . . . . . . . . . . . 214
Einrichten eines E-Mail-Kontos. . . . . . . . . . . . . . . . . . . . . . . . . . . . . 214
Scannen und Senden einer E-Mail . . . . . . . . . . . . . . . . . . . . . . . . . . 214
Scannen an PC/Netzwerk-PC . . . . . . . . . . . . . . . . . . . . . . . . . . . . . . . . . . 215
Scannen an Netzwerkordner/FTP-Server . . . . . . . . . . . . . . . . . . . . . . . 217
Einrichten eines Netzwerkordners/FTP-Servers . . . . . . . . . . . . . . . 217
Scannen und Senden an einen Netzwerkordner/FTP-Server . . . . 218
Scannen an Fax Server . . . . . . . . . . . . . . . . . . . . . . . . . . . . . . . . . . . . . . . . 219
Scannen nach WSD: . . . . . . . . . . . . . . . . . . . . . . . . . . . . . . . . . . . . . . . . . . 220
WSD-Druckertreiber installieren . . . . . . . . . . . . . . . . . . . . . . . . . . . . 220
Scannen unter Verwendung der WSD-Funktion . . . . . . . . . . . . . . 221
E-Mail und Fax . . . . . . . . . . . . . . . . . . . . . . . . . . . . . . . . . . . . . . . . . . . . . . . 222
Scannen von einem Bildbearbeitungsprogramm . . . . . . . . . . . . . . . . 223
Scannen mit dem WIA-Treiber . . . . . . . . . . . . . . . . . . . . . . . . . . . . . . . . . 224
Betrieb im Netzwerk. . . . . . . . . . . . . . . . . . . . . . . . . . . . 225
Netzwerkeinrichtung (nur Administrator) . . . . . . . . . . . . . . . . . . . . . . 226
Nützliche Netzwerkprogramme . . . . . . . . . . . . . . . . . . . . . . . . . . . . . . . 227
Dell-Webtool für die Druckerkonfiguration . . . . . . . . . . . . . . . . . . 227
SetIP-drahtgebundenes Netzwerk einrichten. . . . . . . . . . . . . . . . . 227
Netzwerkkonfigurationsbericht drucken. . . . . . . . . . . . . . . . . . . . . 227
Im Netzwerk drucken . . . . . . . . . . . . . . . . . . . . . . . . . . . . . . . . . . . . . 228
Festlegen der IP-Adresse . . . . . . . . . . . . . . . . . . . . . . . . . . . . . . . . . . . . . . 228
- 13 -
Page 15
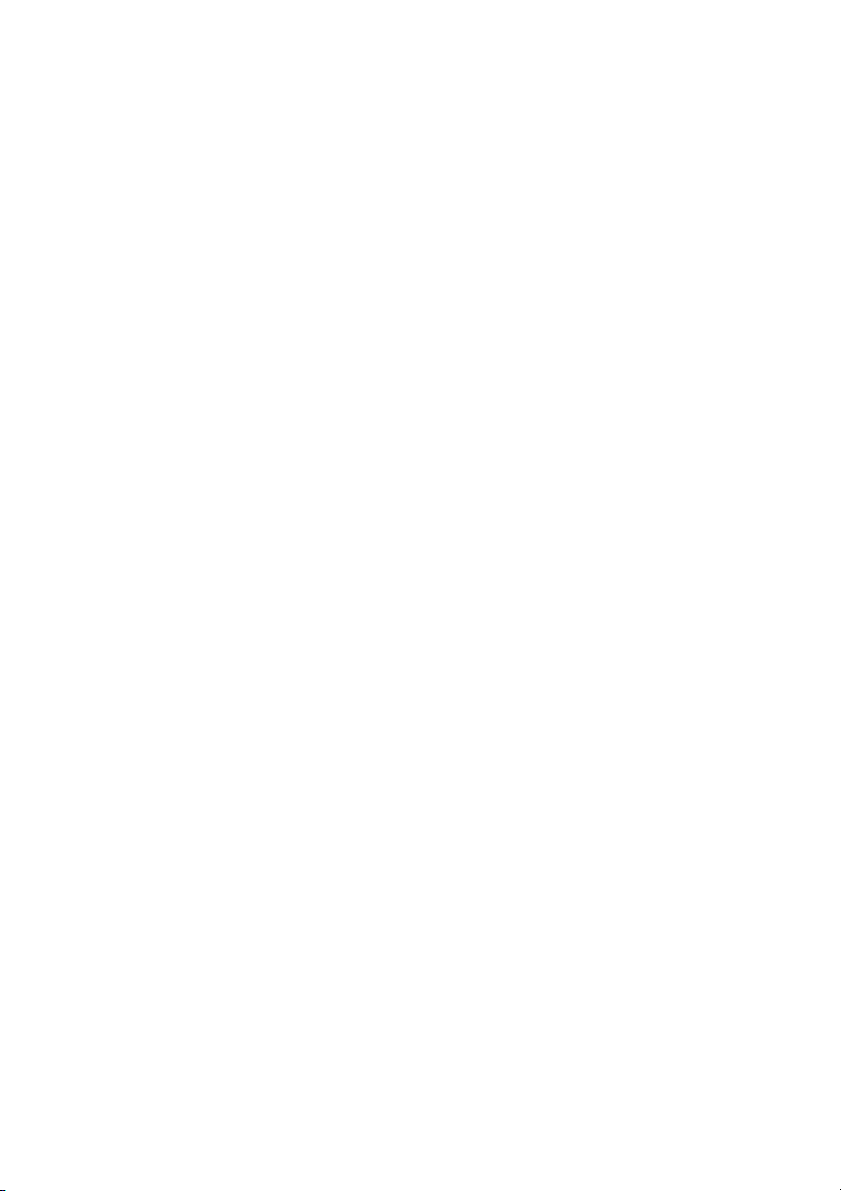
IPv4 Konfiguration mittels SetIP . . . . . . . . . . . . . . . . . . . . . . . . . . . . 228
Treiberinstallation über das Netzwerk . . . . . . . . . . . . . . . . . . . . . . . . . . 229
IPv6-Konfiguration . . . . . . . . . . . . . . . . . . . . . . . . . . . . . . . . . . . . . . . . . . . 233
Über das Bedienfeld . . . . . . . . . . . . . . . . . . . . . . . . . . . . . . . . . . . . . . 233
Aktivieren von IPv6 . . . . . . . . . . . . . . . . . . . . . . . . . . . . . . . . . . . . . . . 233
IPv6-Adressen festlegen. . . . . . . . . . . . . . . . . . . . . . . . . . . . . . . . . . . 234
WLAN-Einrichtung (nur Dell B2375dfw) . . . . . . . . . . . . . . . . . . . . . . . . 235
Erste Schritte . . . . . . . . . . . . . . . . . . . . . . . . . . . . . . . . . . . . . . . . . . . . 235
Einführung in die Einrichtung eines Drahtlosnetzwerks . . . . . . . . 236
Verwenden der WPS-Taste (nur Dell B2375dfw Multifunktionsdrucker
(Schwarz-Weiß)). . . . . . . . . . . . . . . . . . . . . . . . . . . . . . . . . . . . . . . . . . . . . . 237
Bereitzustellende Komponenten . . . . . . . . . . . . . . . . . . . . . . . . . . . 237
Die Art auswählen . . . . . . . . . . . . . . . . . . . . . . . . . . . . . . . . . . . . . . . . 238
Die Menü-Taste verwenden. . . . . . . . . . . . . . . . . . . . . . . . . . . . . . . . 239
Setup unter Windows (nur Dell B2375dfw Multifunktionsdrucker
(Schwarz-Weiß)). . . . . . . . . . . . . . . . . . . . . . . . . . . . . . . . . . . . . . . . . . . . . . 241
Einfache WLAN-Installation für Dell Drucker . . . . . . . . . . . . . . . . . 241
Zugriffspunkt via USB-Kabel bei Windows . . . . . . . . . . . . . . . . . . . 245
Ad-Hoc via USB-Kabel bei Windows . . . . . . . . . . . . . . . . . . . . . . . . 250
Ein Netzwerkkabel verwenden . . . . . . . . . . . . . . . . . . . . . . . . . . . . . 254
Aktivieren/Deaktivieren des Drahtlosnetzwerks (nur Dell B2375dfw
Multifunktionsdrucker (Schwarz-Weiß)) . . . . . . . . . . . . . . . . . . . . . . . . 255
Wi-Fi Direct für Drucken per Mobilfunknetz einrichten . . . . . . . . . . 256
Wi-Fi Direct einrichten . . . . . . . . . . . . . . . . . . . . . . . . . . . . . . . . . . . . 256
Mobiles Gerät einrichten . . . . . . . . . . . . . . . . . . . . . . . . . . . . . . . . . . 257
Problemlösung bei Drahtlosnetzwerk . . . . . . . . . . . . . . . . . . . . . . . . . . 258
Andere Probleme . . . . . . . . . . . . . . . . . . . . . . . . . . . . . . . . . . . . . . . . 259
Drucken mit Mobilgerät. . . . . . . . . . . . . . . . . . . . . . . . . . . . . . . . . . . . . . . 261
Android™ OS . . . . . . . . . . . . . . . . . . . . . . . . . . . . . . . . . . . . . . . . . . . . 261
Apple® iOS. . . . . . . . . . . . . . . . . . . . . . . . . . . . . . . . . . . . . . . . . . . . . . 261
AirPrint . . . . . . . . . . . . . . . . . . . . . . . . . . . . . . . . . . . . . . . . . . . . . . . . . . . . . . 261
AirPrint einrichten . . . . . . . . . . . . . . . . . . . . . . . . . . . . . . . . . . . . . . . . 262
Via AirPrint drucken. . . . . . . . . . . . . . . . . . . . . . . . . . . . . . . . . . . . . . . 262
Google Cloud Print™ . . . . . . . . . . . . . . . . . . . . . . . . . . . . . . . . . . . . . . . . . 263
Ihr Google-Konto im Drucker registrieren . . . . . . . . . . . . . . . . . . . 263
- 14 -
Page 16
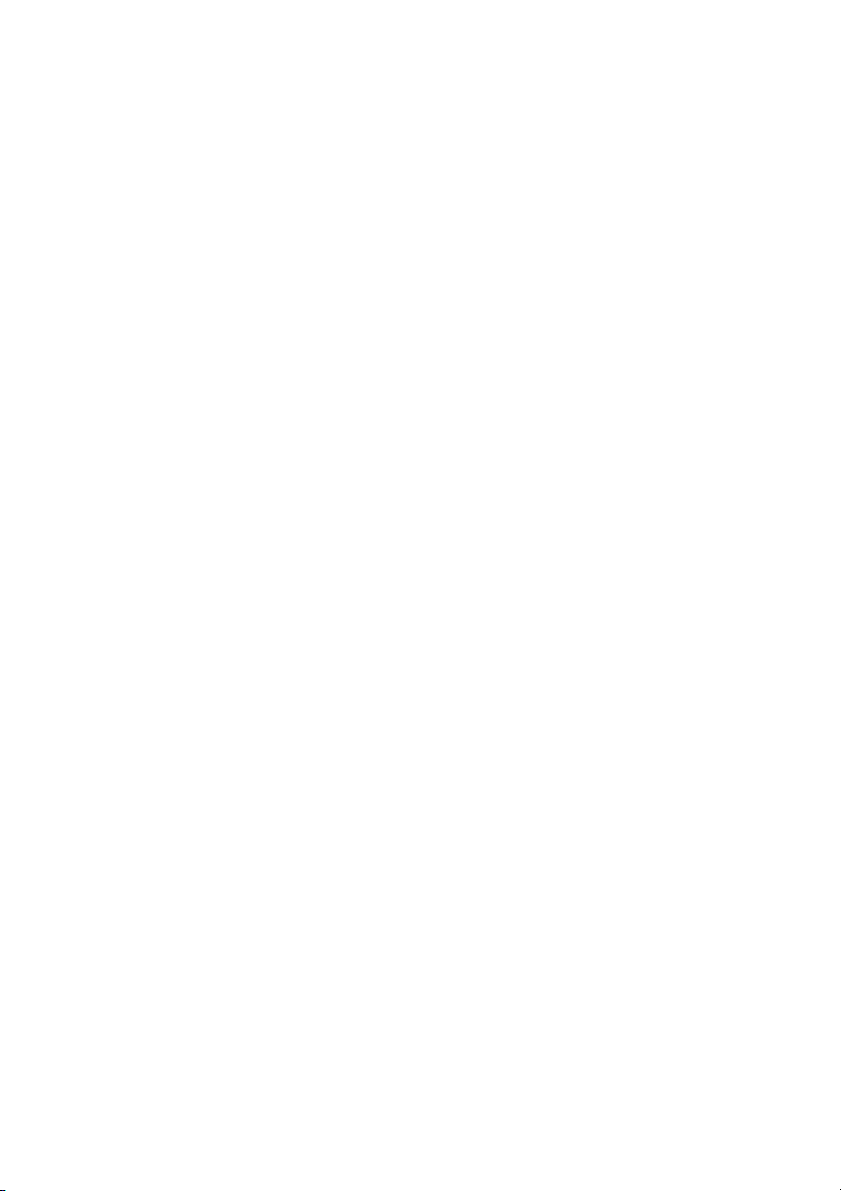
Mit Google Cloud Print™ drucken . . . . . . . . . . . . . . . . . . . . . . . . . . 264
Faxen . . . . . . . . . . . . . . . . . . . . . . . . . . . . . . . . . . . . . . . . . 265
Drucker-ID einstellen . . . . . . . . . . . . . . . . . . . . . . . . . . . . . . . . . . . . . . . . . 266
Faxsystem einrichten . . . . . . . . . . . . . . . . . . . . . . . . . . . . . . . . . . . . . . . . . 266
Fax-Setup-Optionen ändern . . . . . . . . . . . . . . . . . . . . . . . . . . . . . . . 266
Verfügbare Fax-Standardoptionen . . . . . . . . . . . . . . . . . . . . . . . . . . 266
Testen der Faxverbindung . . . . . . . . . . . . . . . . . . . . . . . . . . . . . . . . . 267
Faxe senden. . . . . . . . . . . . . . . . . . . . . . . . . . . . . . . . . . . . . . . . . . . . . . . . . . 268
Vorlagenhelligkeit einstellen . . . . . . . . . . . . . . . . . . . . . . . . . . . . . . 268
Vorlagenqualität einstellen. . . . . . . . . . . . . . . . . . . . . . . . . . . . . . . . 268
Faxe senden . . . . . . . . . . . . . . . . . . . . . . . . . . . . . . . . . . . . . . . . . . . . . 269
Kurzwahl, Fax . . . . . . . . . . . . . . . . . . . . . . . . . . . . . . . . . . . . . . . . . . . . 270
Gruppenwahl, faxen . . . . . . . . . . . . . . . . . . . . . . . . . . . . . . . . . . . . . . 271
Mithören . . . . . . . . . . . . . . . . . . . . . . . . . . . . . . . . . . . . . . . . . . . . . . . . 272
Übertragungen bestätigen. . . . . . . . . . . . . . . . . . . . . . . . . . . . . . . . . 272
Automatische Wahlwiederholung. . . . . . . . . . . . . . . . . . . . . . . . . . . 273
Faxnummer erneut wählen . . . . . . . . . . . . . . . . . . . . . . . . . . . . . . . . 273
Faxe empfangen . . . . . . . . . . . . . . . . . . . . . . . . . . . . . . . . . . . . . . . . . . . . . . 274
Empfangsmodi. . . . . . . . . . . . . . . . . . . . . . . . . . . . . . . . . . . . . . . . . . . 274
Papier für Faxempfang einlegen . . . . . . . . . . . . . . . . . . . . . . . . . . . . 274
Automatischer Empfang im Fax-Modus . . . . . . . . . . . . . . . . . . . . . 274
Automatischer Empfang im Anr/Fax-Modus. . . . . . . . . . . . . . . . . . 274
Manueller Faxempfang mit einem externen Telefonapparat . . . . 275
Faxe über den DRPD-Modus empfangen . . . . . . . . . . . . . . . . . . . . 275
Faxe im Speicher empfangen . . . . . . . . . . . . . . . . . . . . . . . . . . . . . . 276
Automatisches Wählen. . . . . . . . . . . . . . . . . . . . . . . . . . . . . . . . . . . . . . . . 277
Kurzwahl. . . . . . . . . . . . . . . . . . . . . . . . . . . . . . . . . . . . . . . . . . . . . . . . 277
Gruppe . . . . . . . . . . . . . . . . . . . . . . . . . . . . . . . . . . . . . . . . . . . . . . . . . 279
Weitere Faxmethoden. . . . . . . . . . . . . . . . . . . . . . . . . . . . . . . . . . . . . . . . . 280
Fax vom Computer aus senden . . . . . . . . . . . . . . . . . . . . . . . . . . . 280
Senden einer zeitversetzten Faxnachricht. . . . . . . . . . . . . . . . . . . 280
Weiterleitung von Faxnachrichten an E-Mail-Adressen. . . . . . . . . 281
Weitere Funktionen. . . . . . . . . . . . . . . . . . . . . . . . . . . . . . . . . . . . . . . . . . . 282
Gebührensparmodus (nur Administrator) . . . . . . . . . . . . . . . . . . . . 282
- 15 -
Page 17
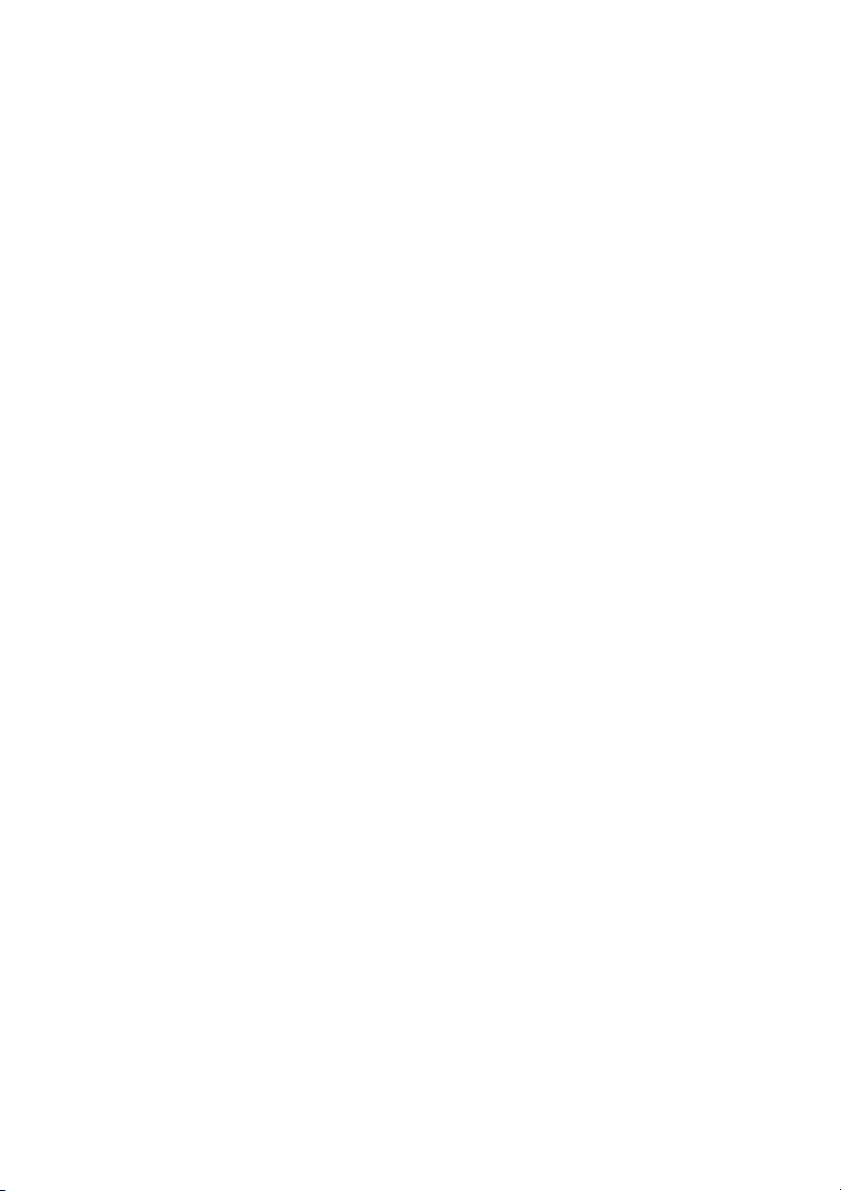
Sicherheitsmodus für Faxempfang verwenden (nur Administrator) 282
Erweiterte Faxfunktionen verwenden . . . . . . . . . . . . . . . . . . . . . . 284
Mac . . . . . . . . . . . . . . . . . . . . . . . . . . . . . . . . . . . . . . . . . . . 289
Software für Macintosh installieren . . . . . . . . . . . . . . . . . . . . . . . . . . . . 290
Druckertreiber installieren . . . . . . . . . . . . . . . . . . . . . . . . . . . . . . . . 290
Neuinstallieren des Druckertreibers . . . . . . . . . . . . . . . . . . . . . . . . . 291
Treiberinstallation über das Netzwerk . . . . . . . . . . . . . . . . . . . . . . . 291
Drucken . . . . . . . . . . . . . . . . . . . . . . . . . . . . . . . . . . . . . . . . . . . . . . . . . . . . . 293
Dokument drucken. . . . . . . . . . . . . . . . . . . . . . . . . . . . . . . . . . . . . . . 293
Druckereinstellungen ändern . . . . . . . . . . . . . . . . . . . . . . . . . . . . . . 293
Mehrere Seiten auf ein Blatt drucken . . . . . . . . . . . . . . . . . . . . . . . . 293
Papier beidseitig bedrucken . . . . . . . . . . . . . . . . . . . . . . . . . . . . . . . 293
Scannen . . . . . . . . . . . . . . . . . . . . . . . . . . . . . . . . . . . . . . . . . . . . . . . . . . . . . 295
Drahtlosnetzwerk-Setup . . . . . . . . . . . . . . . . . . . . . . . . . . . . . . . . . . . . . . 295
Zugriffspunkt via USB-Kabel bei Mac . . . . . . . . . . . . . . . . . . . . . . . . 295
Ad-Hoc via USB-Kabel bei Mac. . . . . . . . . . . . . . . . . . . . . . . . . . . . . 297
Linux . . . . . . . . . . . . . . . . . . . . . . . . . . . . . . . . . . . . . . . . . . 300
Erste Schritte. . . . . . . . . . . . . . . . . . . . . . . . . . . . . . . . . . . . . . . . . . . . . . . . . 301
Installieren des Gerätetreibers . . . . . . . . . . . . . . . . . . . . . . . . . . . . . . . . . 301
Systemanforderungen . . . . . . . . . . . . . . . . . . . . . . . . . . . . . . . . . . . . 301
Installieren des Gerätetreibers. . . . . . . . . . . . . . . . . . . . . . . . . . . . . . 302
Neuinstallieren des Gerätetreibers . . . . . . . . . . . . . . . . . . . . . . . . . . 302
Treiberinstallation über das Netzwerk . . . . . . . . . . . . . . . . . . . . . . . . . . 303
Linux-Treiber installieren und Netzwerkdrucker hinzufügen . . . . 303
Netzwerkdrucker hinzufügen . . . . . . . . . . . . . . . . . . . . . . . . . . . . . . 303
Verwenden von Unified Driver Configurator . . . . . . . . . . . . . . . . . . . . 304
Printers configuration (Druckerkonfiguration) . . . . . . . . . . . . . . . . 305
MFP-Anschlusskonfiguration. . . . . . . . . . . . . . . . . . . . . . . . . . . . . . . 307
Drucken von Dokumenten . . . . . . . . . . . . . . . . . . . . . . . . . . . . . . . . . . . . 308
Aus Anwendungen drucken. . . . . . . . . . . . . . . . . . . . . . . . . . . . . . . 308
Dateien drucken. . . . . . . . . . . . . . . . . . . . . . . . . . . . . . . . . . . . . . . . . . . . . . 308
- 16 -
Page 18
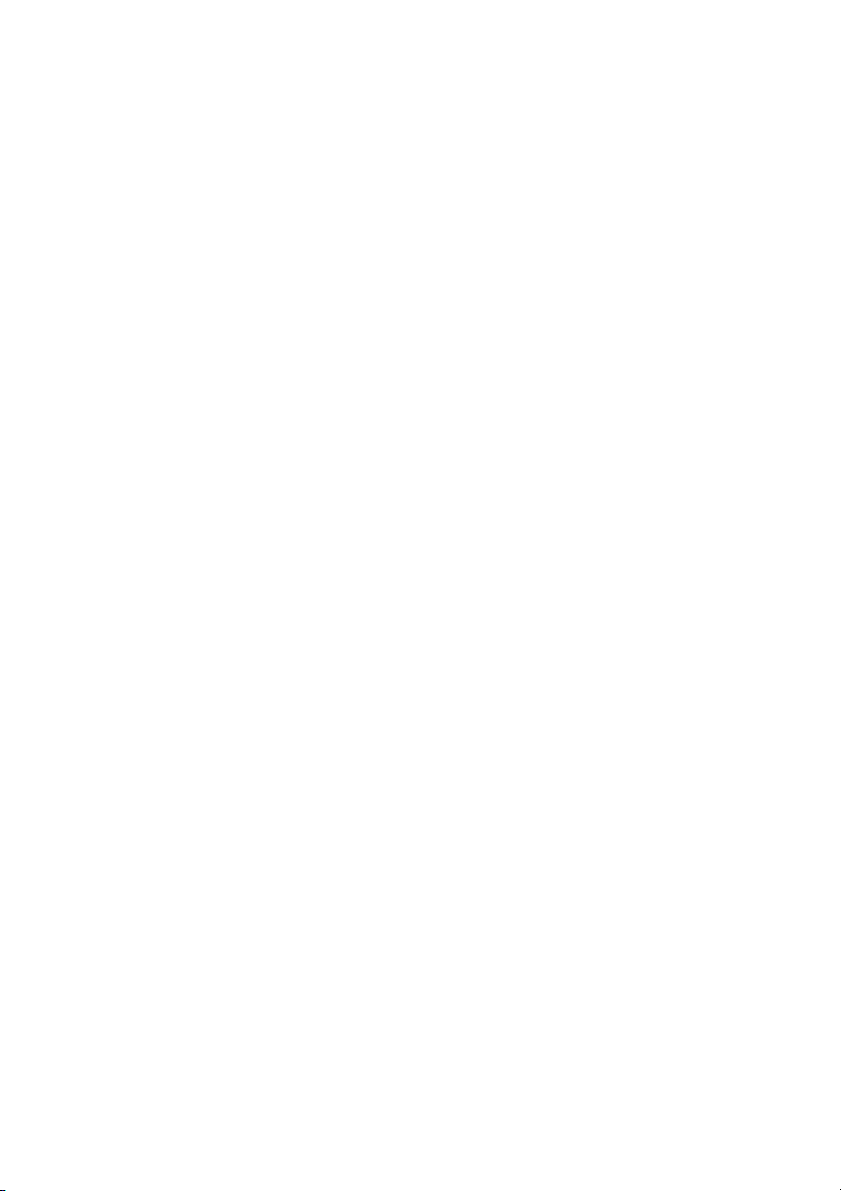
Konfigurieren von Druckereigenschaften . . . . . . . . . . . . . . . . . . . . . . . 309
Dokument scannen . . . . . . . . . . . . . . . . . . . . . . . . . . . . . . . . . . . . . . . . . . . 310
Mit Image Manager ein Bild bearbeiten . . . . . . . . . . . . . . . . . . . . . . 312
Unix. . . . . . . . . . . . . . . . . . . . . . . . . . . . . . . . . . . . . . . . . . . 313
Treiberinstallation über das Netzwerk . . . . . . . . . . . . . . . . . . . . . . . . . . 314
Systemanforderungen . . . . . . . . . . . . . . . . . . . . . . . . . . . . . . . . . . . . 314
Unix-Treiber installieren und Netzwerkdrucker hinzufügen . . . . . 314
Druckertreiber deinstallieren . . . . . . . . . . . . . . . . . . . . . . . . . . . . . . . . . . 315
Drucker einrichten. . . . . . . . . . . . . . . . . . . . . . . . . . . . . . . . . . . . . . . . . . . . 315
Drucken von Dokumenten . . . . . . . . . . . . . . . . . . . . . . . . . . . . . . . . . . . . 316
Geräteeinstellungen ändern . . . . . . . . . . . . . . . . . . . . . . . . . . . . . . . . . . . 317
Registerkarte „General“. . . . . . . . . . . . . . . . . . . . . . . . . . . . . . . . . . . . 317
Registerkarte „Image“ . . . . . . . . . . . . . . . . . . . . . . . . . . . . . . . . . . . . . 317
Registerkarte „Text“ . . . . . . . . . . . . . . . . . . . . . . . . . . . . . . . . . . . . . . . 317
Registerkarte „Margins“. . . . . . . . . . . . . . . . . . . . . . . . . . . . . . . . . . . . 317
Registerkarte „Printer-Specific Settings“ . . . . . . . . . . . . . . . . . . . . . 318
Wartung. . . . . . . . . . . . . . . . . . . . . . . . . . . . . . . . . . . . . . . 319
Löschen des Drucker-NVRAM . . . . . . . . . . . . . . . . . . . . . . . . . . . . . . . . . 320
Sichern von Daten . . . . . . . . . . . . . . . . . . . . . . . . . . . . . . . . . . . . . . . . . . . . 321
Sichern von Daten. . . . . . . . . . . . . . . . . . . . . . . . . . . . . . . . . . . . . . . . 321
Wiederherstellen von Daten . . . . . . . . . . . . . . . . . . . . . . . . . . . . . . . 321
Reinigung des Druckers . . . . . . . . . . . . . . . . . . . . . . . . . . . . . . . . . . . . . . . 322
Außenseite reinigen . . . . . . . . . . . . . . . . . . . . . . . . . . . . . . . . . . . . . . 322
Innenraum reinigen. . . . . . . . . . . . . . . . . . . . . . . . . . . . . . . . . . . . . . . 322
Scanner reinigen . . . . . . . . . . . . . . . . . . . . . . . . . . . . . . . . . . . . . . . . . 324
Tonerkartusche warten . . . . . . . . . . . . . . . . . . . . . . . . . . . . . . . . . . . . . . . 325
Tonerkartusche lagern . . . . . . . . . . . . . . . . . . . . . . . . . . . . . . . . . . . . 325
Verteilen von Toner in der Kartusche. . . . . . . . . . . . . . . . . . . . . . . . 325
Tonerkartusche auswechseln . . . . . . . . . . . . . . . . . . . . . . . . . . . . . . 327
Trommel reinigen . . . . . . . . . . . . . . . . . . . . . . . . . . . . . . . . . . . . . . . . 329
Ersatzteile . . . . . . . . . . . . . . . . . . . . . . . . . . . . . . . . . . . . . . . . . . . . . . . . . . . 330
- 17 -
Page 19
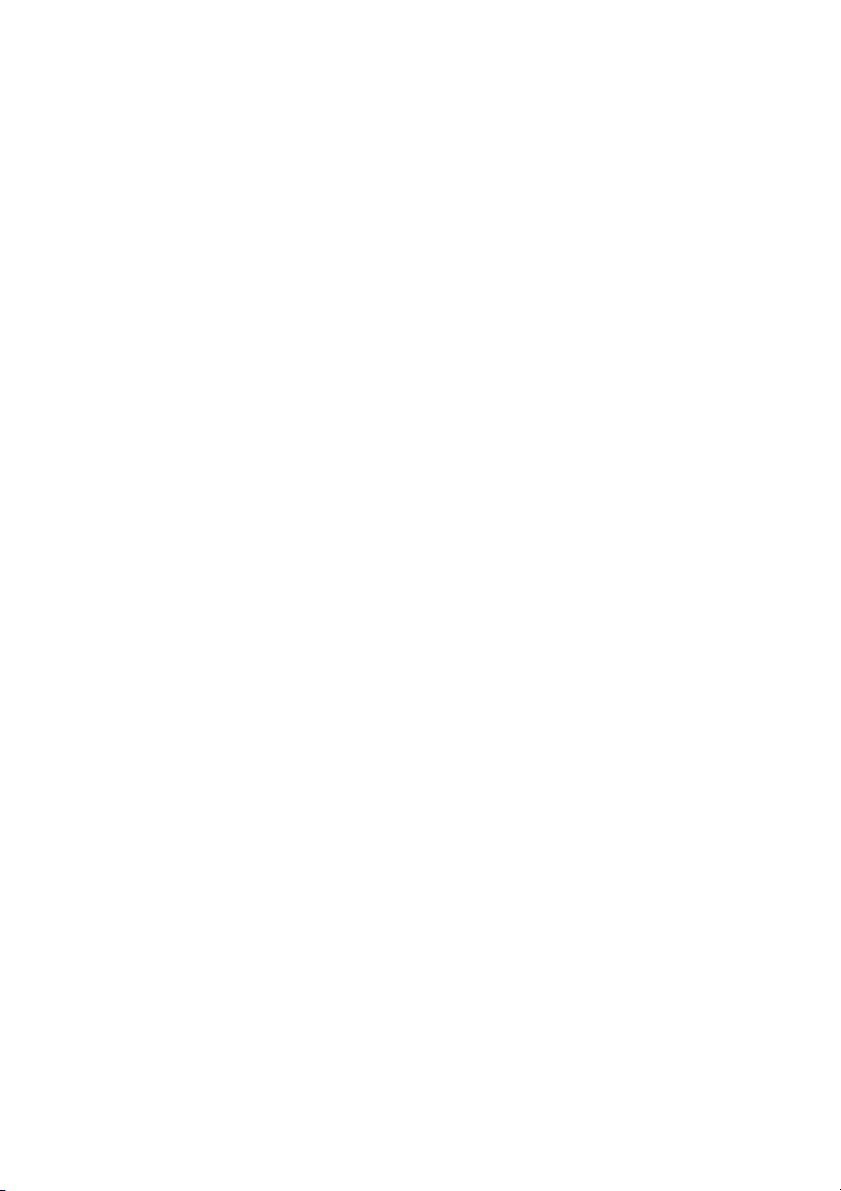
Verbrauchsmaterial bestellen . . . . . . . . . . . . . . . . . . . . . . . . . . . . . . . . . . 331
Problemlösung. . . . . . . . . . . . . . . . . . . . . . . . . . . . . . . . . 333
Beseitigen von Papierstaus im ADVE. . . . . . . . . . . . . . . . . . . . . . . . . . . . 334
Staus im Papiermagazin beheben . . . . . . . . . . . . . . . . . . . . . . . . . . . . . . 338
Papierstau im Papiereinzugsbereich (Schacht 1) . . . . . . . . . . . . . . 338
Papierstau im Papiereinzugsbereich (optionaler Schacht 2). . . . 340
Papierstau im MPF. . . . . . . . . . . . . . . . . . . . . . . . . . . . . . . . . . . . . . . . 341
Papierstau im Bereich der Fixiereinheit . . . . . . . . . . . . . . . . . . . . . . 342
Papierstau im Papierausgabebereich . . . . . . . . . . . . . . . . . . . . . . . . 343
Duplex-Papierstau. . . . . . . . . . . . . . . . . . . . . . . . . . . . . . . . . . . . . . . . 346
Tipps zur Vermeidung von Papierstaus . . . . . . . . . . . . . . . . . . . . . 348
Displaymeldungen löschen. . . . . . . . . . . . . . . . . . . . . . . . . . . . . . . . . . . . 348
Problemlösungen . . . . . . . . . . . . . . . . . . . . . . . . . . . . . . . . . . . . . . . . . . . . 353
Probleme mit dem Papiereinzug . . . . . . . . . . . . . . . . . . . . . . . . . . . 353
Druckprobleme . . . . . . . . . . . . . . . . . . . . . . . . . . . . . . . . . . . . . . . . . . 355
Probleme mit der Druckqualität . . . . . . . . . . . . . . . . . . . . . . . . . . . . 358
Probleme bei Faxen . . . . . . . . . . . . . . . . . . . . . . . . . . . . . . . . . . . . . . 364
Probleme beim Kopieren . . . . . . . . . . . . . . . . . . . . . . . . . . . . . . . . . . 368
Probleme beim Scannen . . . . . . . . . . . . . . . . . . . . . . . . . . . . . . . . . . 369
Probleme mit der globalen Adresse . . . . . . . . . . . . . . . . . . . . . . . . . 371
Allgemeine Probleme unter Windows . . . . . . . . . . . . . . . . . . . . . . . 372
Allgemeine Probleme unter Linux . . . . . . . . . . . . . . . . . . . . . . . . . . 373
Häufige Probleme unter Mac OS . . . . . . . . . . . . . . . . . . . . . . . . . . . 377
Problemlösung bei PostScript (PS)-Fehlern . . . . . . . . . . . . . . . . . . 378
Installieren von Zubehör . . . . . . . . . . . . . . . . . . . . . . . . 379
Installieren von Drucker-Zubehör . . . . . . . . . . . . . . . . . . . . . . . . . . . . . . 380
Optionalen Schacht 2 installieren . . . . . . . . . . . . . . . . . . . . . . . . . . . . . . 380
Technische Daten . . . . . . . . . . . . . . . . . . . . . . . . . . . . . . 384
Allgemeine technische Daten . . . . . . . . . . . . . . . . . . . . . . . . . . . . . . . . . . 385
Richtlinien des technischen Supports von Dell . . . . . . . . . . . . . . . . . . 386
- 18 -
Page 20
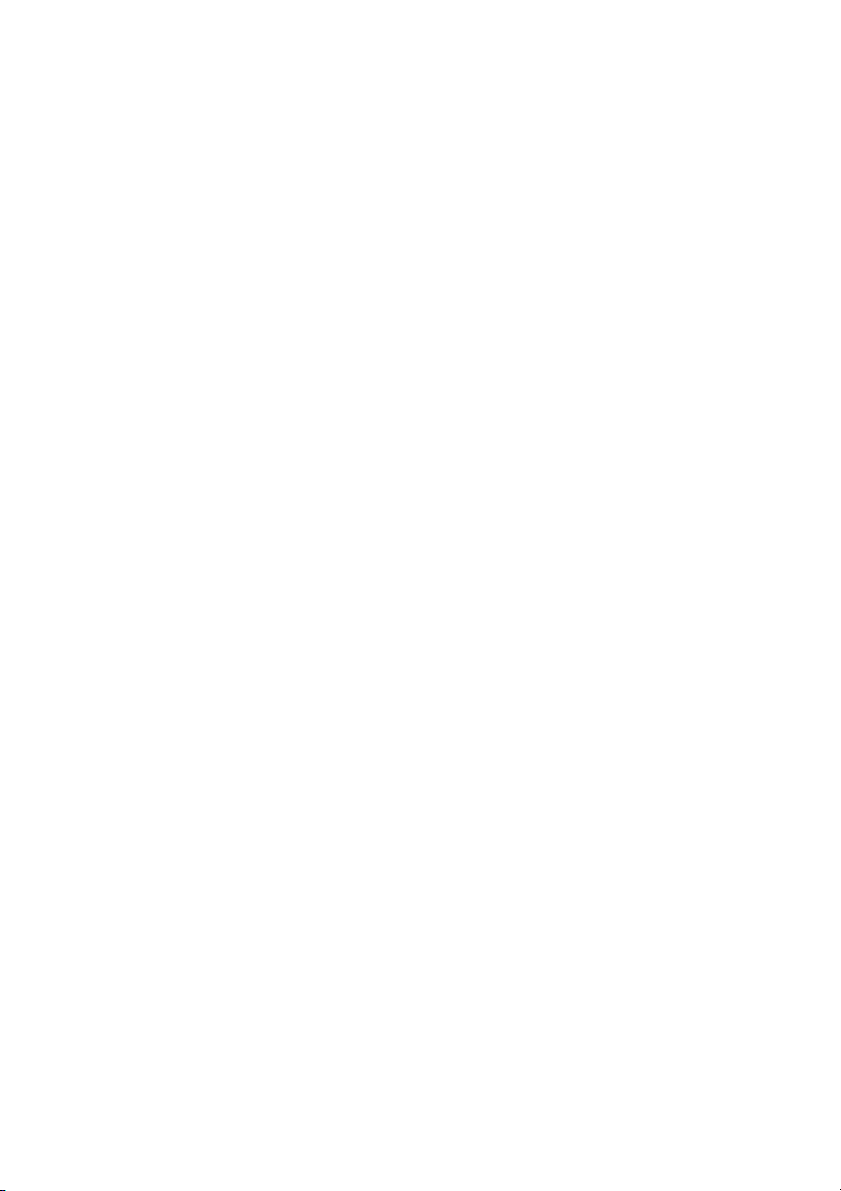
Nur China. . . . . . . . . . . . . . . . . . . . . . . . . . . . . . . . . . . . . . . . . . . . . . . . . . . . 386
Kontaktaufnahme mit Dell. . . . . . . . . . . . . . . . . . . . . . . . . . . . . . . . . . . . . 387
Garantie und Rückgabe-Richtlinie . . . . . . . . . . . . . . . . . . . . . . . . . . . . . 388
- 19 -
Page 21
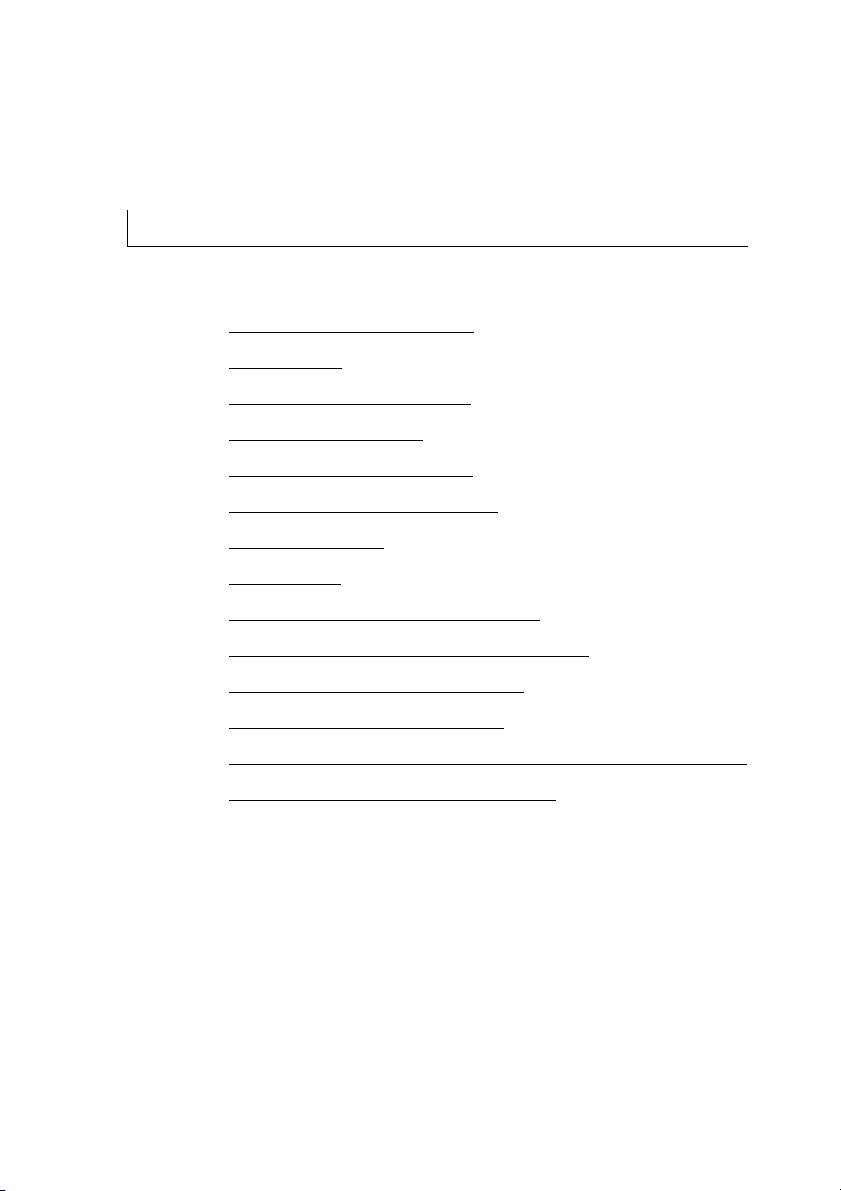
Übersicht
Auspacken des Druckers
Ihr Drucker
Bildschirmbeschreibung
Interne Schriftarten
Einrichten der Hardware
Tonerkartusche installieren
Papier einlegen
Anschlüsse
Stromversorgung des Druckers
Verwenden des USB-Speichergeräts
Verwalten des USB-Speichers
Einrichten des Adressbuchs
Verwenden des Favoritenmenüs (Nur Administrator)
E-Mail-Setup (Nur Administrator)
- 20 -
Page 22
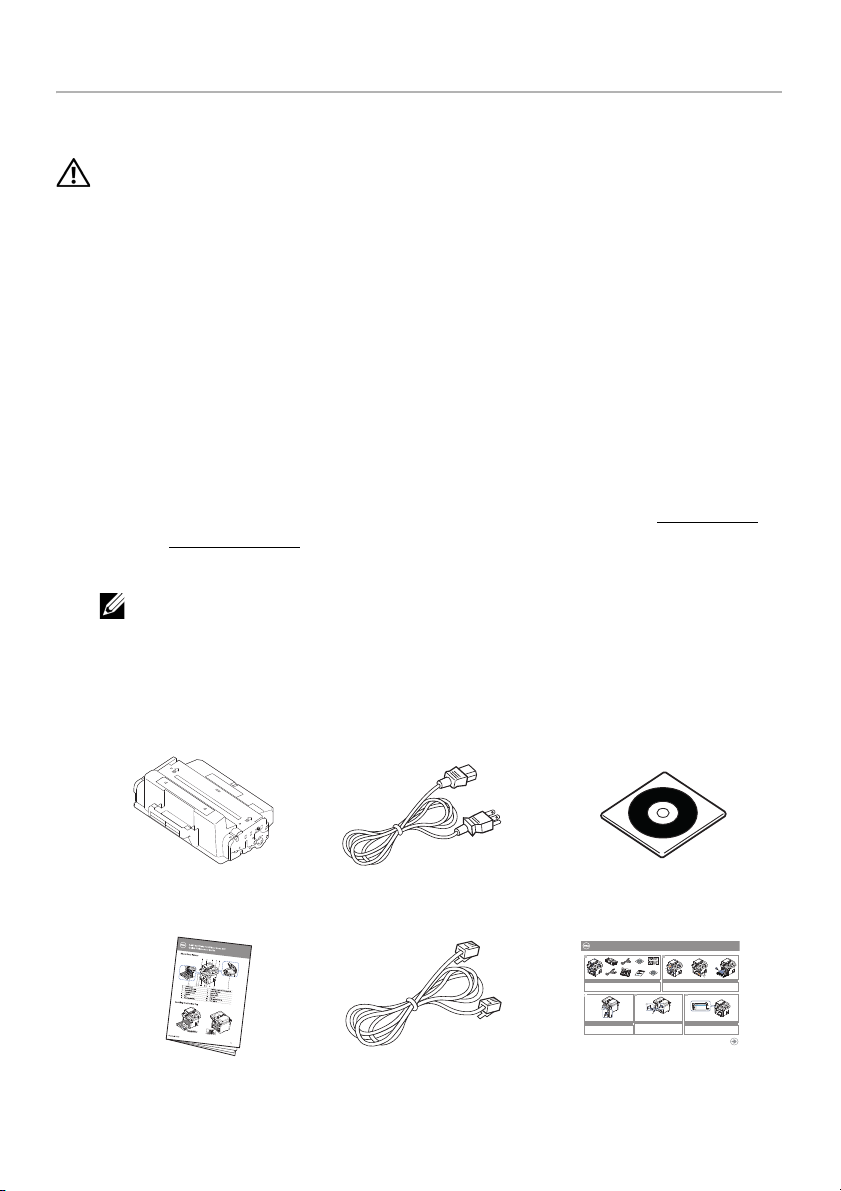
Auspacken des Druckers
1
Wählen Sie für den Drucker einen Standort aus.
ACHTUNG: Für das sichere Anheben des Druckers werden mindestens zwei
Personen benötigt.
• Es sollte genügend Platz vorhanden sein, um den Papierschacht, die
Abdeckungen und optionales Zubehör öffnen zu können. Außerdem muss für
eine ausreichende Belüftung genügend Platz um den Drucker freigelassen
werden.
• Achten Sie auch auf eine geeignete Betriebsumgebung:
• eine feste, ebene Stellfläche
• ausreichend Abstand zu Klimaanlagen, Heizlüftern oder Ventilatoren
• ausreichende Abschirmung gegen Sonnenlicht, extreme Feuchtigkeit
oder hohe Temperaturschwankungen
• ein sauberer, trockener und staubfreier Standort
• Stellen Sie den Drucker auf eine ebene, stabile Fläche, die genügend
Platz für eine ausreichende Luftzirkulation bietet. Siehe "
der Hardware".
• Stellen Sie das Gerät nicht an die Kante Ihres Schreibtisches.
HINWEIS: Nehmen Sie den Drucker erst aus der Verpackung, wenn Sie ihn
installieren möchten.
Prüfen Sie, ob neben dem
2
die folgenden Gegenstände im Karton enthalten sind. Falls etwas fehlt, wenden Sie
sich an Dell:
Dell B2375dfw Mono MFP
bzw.
Dell B2375dnf Mono MFP
Einrichten
Tonerkartusche
Kurzanleitung
Stromkabel
c
Te le fo n ka be l
a
a
Treiber- und
Dokumentations-CD
Dell™ B2375dfw / B2375dnf Mono MFP
1
Verify the contents of the box
Vérifiez le contenu de votre carton
Verificare il contenuto della confezione
Überprüfen Sie den Inhalt der Box
Compruebe el contenido de la caja
(For Ethernet connection only)
Insert Ethernet cable
(Uniquement pour la connexion Ethernet) Insérez le câble Ethernet
(solo per la connessione Ethernet) Inserire il cavo Ethernet
(Nur für Ethernet-Verbindung) Schließen Sie das Ethernet-Kabel an
(Solamente para la conexión Ethernet) Inserte el cable Ethernet
2
Quick Reference Guide
Quick Reference Guide
Dell 2355dn MFP Quick Reference Guide
2
Operator Panel
Operator Panel
lenaP rotarepO
1
Front
Front
3
Front
4
13
5
14
11
12
Front
6
7
1. LCD: Display.
1. LCD: Display.
8
2. Status LED: Shows the status of your machine.
2. Status LED: Shows the status of your machine.
3. Job Status button: Shows the jobs.
3. Job Status button: Shows the jobs.
4. M/C Setup button: Leads you to the machine setup and advanced settings.
4. M/C Setup button: Leads you to the machine setup and advanced settings.
9
5 Start button: Initiate operation.
1
5 Start button: Initiate operation.
15
6. Cancel button: Cancel displayed operation.
6. Cancel button: Cancel displayed operation.
10
1. LCD: Display.
1. DADF
1. DADF
1. DADF
2. Status LED: Shows the status of your machine.
2. Document width guides
2. Document width guides
2. Document width guides
3. Job Status button: Shows the jobs.
3. Document input tray
3. Document input tray
3. Document input tray
4. M/C Setup button: Leads you to the machine setup and advanced settings.
4. Document output tray
4. Document output tray
4. Document output tray
5 Start button: Initiate operation.
5. Operator panel
5. Operator panel
5. Operator panel
6. Cancel button: Cancel displayed operation.
6. Output tray (face down)
6. Output tray (face down)
6. Output tray (face down)
7. MPF (Multi purpose feeder)
7. MPF (Multi purpose feeder)
7. MPF (Multi purpose feeder)
8. Front cover
8. Front cover
8. Front cover
9. Tray 1
9. Tray 1
9. Tray 1
10. Optional tray 2
10. Optional tray 2
10. Optional tray 2
11. USB memory port
11. USB memory port
11. USB memory port
12. Paper output extension
12. Paper output extension
12. Paper output extension
13. Document glass
13. Document glass
13. Document glass
14. Toner cartridge
14. Toner cartridge
14. Toner cartridge
15. Express ervice code
15. Express ervice code
15. Express ervice code
Touch Screen
Touch Screen
Touch Screen
1.
Copy: Enters the copy menu.
8. : Return to the upper menu.
2. Fax: Enters the fax menu.
Back
9. : Scroll through available options.
11
3. Scan: Enters the scan menu.
10. : Start a job.
4. Setup: Enters the advanced settings.
Back
1
5. None: You can set the option which is frequently uses on
Back
main screen. Also you can change shortcut name as well.
10
6. : Shows the main screen.
7. : Enters the LCD brightness, the USB memory,
language, and job status.
7
2
9
12
1.
Copy: Enters the copy menu.
8. : Return to the upper menu.
3
2. Fax: Enters the fax menu.
9. : Scroll through available options.
4
3. Scan: Enters the scan menu.
10. : Start a job.
5
4. Setup: Enters the advanced settings.
5. None: You can set the option which is frequently uses on
main screen. Also you can change shortcut name as well.
6. : Shows the main screen.
8
6
7. : Enters the LCD brightness, the USB memory,
language, and job status.
1. USB port
1. USB port
1. USB port
2. Locking slot
2. Locking slot
2. Locking slot
3. Network port
3. Network port
3. Network port
1.
Copy: Enters the copy menu.
4. Optional tray 2 cable
4. Optional tray 2 cable
4. Optional tray 2 cable
8. : Return to the upper menu.
connector
connector
connector
2. Fax: Enters the fax menu.
9. : Scroll through available options.
5. Telephone line socket (Line)
5. Telephone line socket (Line)
5. Telephone line socket (Line)
3. Scan: Enters the scan menu.
10. : Start a job.
6. Extension telephone socket (EXT)
6. Extension telephone socket (EXT)
6. Extension telephone socket (EXT)
4. Setup: Enters the advanced settings.
7. Rear door
7. Rear door
7. Rear door
5. None: You can set the option which is frequently uses on
8. Power receptacle
8. Power receptacle
8. Power receptacle
main screen. Also you can change shortcut name as well.
9. Power switch
9. Power switch
9. Power switch
6. : Shows the main screen.
10. Express ervice code
10. Express ervice code
10. Express ervice code
11. Optional memory
7. : Enters the LCD brightness, the USB memory,
11. Optional memory
11. Optional memory
12. Optional wireless card
12. Optional wireless card
12. Optional wireless card
language, and job status.
Remove the packing material
Retirez les matériaux d’emballage
Rimuovere il materiale di imballo
Entfernen Sie das Verpackungsmaterial
Retire el material de embalaje
3 4
Turn on the printer
Mettez l’imprimante sous tension
Accendere la stampante
Schalten Sie den Drucker ein
Encienda la impresora
Setting Up Your Printer
Configuration de votre imprimante| Configurazione della stampante
Einrichten des Druckers| Configuración de la impresora
Set the language, country, time zone, date, and time.
Wait until "Ready" appears on the screen.
Réglez la langue, le pays, le fuseau horaire, la date et l’heure. Patientez jusqu’à ce que "Prêt" s’ache à l’écran.
Impostare la lingua, il paese, il fuso orario, la data e l’ora. Attendere finché non viene visualizzato "Pronto" sullo
schermo.
Legen Sie Sprache, Land, Zeitzone, Datum und Uhrzeit fest. Warten Sie, bis "Bereit" im Display angezeigt wird.
Configure el idioma, el país, la zona horaria, la fecha y la hora. Espere hasta que aparezca "Lista" en la pantalla.
Einrichtungsdiagramm
b
- 21 -
Page 23
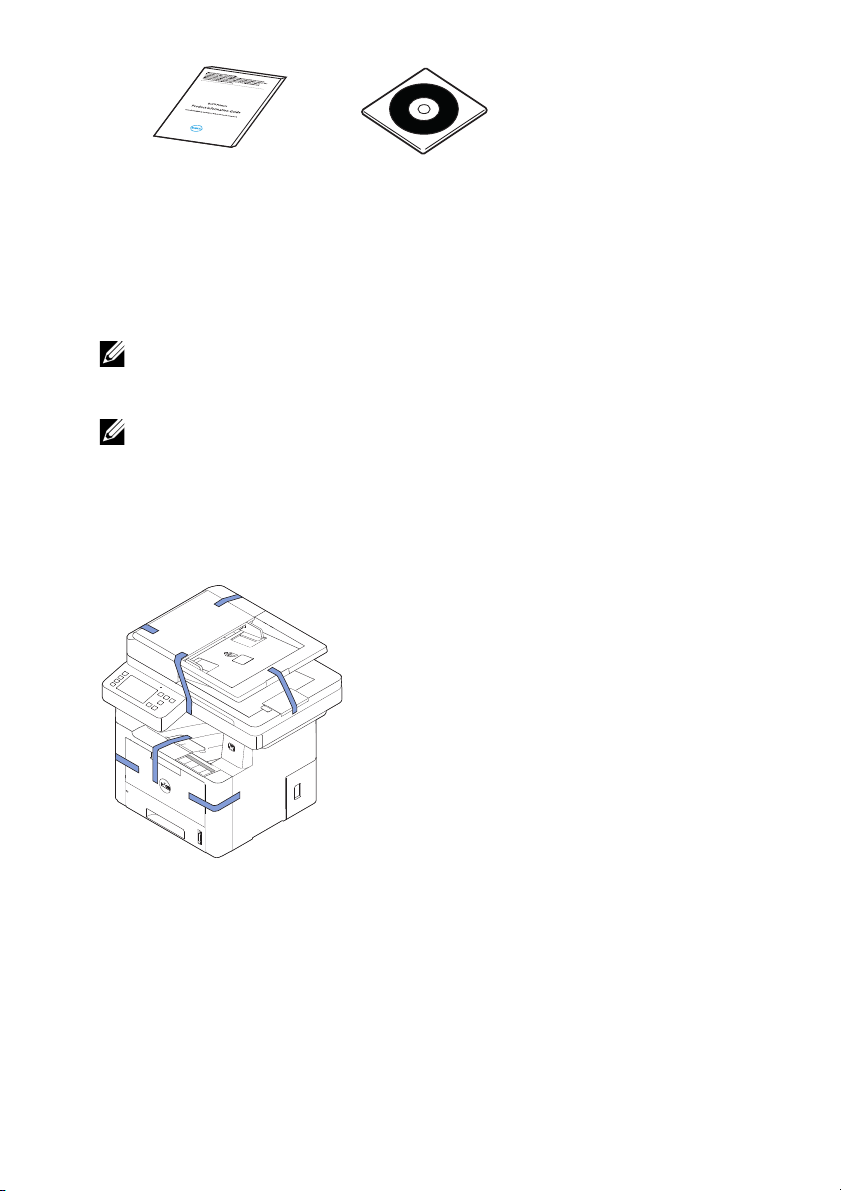
Wichtige Informationen
a Das Netzkabel und das Telefonkabel können je nach Vertriebsland anders aussehen.
b Die Treiber- und Dokumentations-CD enthält Dell-Druckertreiber, Scanner-Treiber,
das Dienstprogramm für Druckereinstellungen, Set IP, Mac-Treiber, Linux -Treiber, Dell
Toner Management System und ein Benutzerhandbuch.
c Die Kurzanleitung ist in Abhängigkeit vom Vertriebsland u. U. nicht im Lieferumfang
enthalten.
PaperPort14-CD
HINWEIS: Verwenden Sie das dem Drucker beiliegende Telefonkabel. Wenn
Sie ein anderes Telefonkabel einsetzen möchten, verwenden Sie ein Kabel der
AWG-Größe 26 oder kleiner mit einer maximalen Länge von 250 cm.
HINWEIS: Das Stromversorgungskabel muss an eine geerdete Steckdose
angeschlossen werden.
Heben Sie den Karton und die Verpackung für den Fall auf, dass der Drucker wieder
3
eingepackt werden muss.
4
Entfernen Sie das Versandklebeband auf der Vorder- und Rückseite sowie an den
Seitenflächen des Druckers.
- 22 -
Page 24
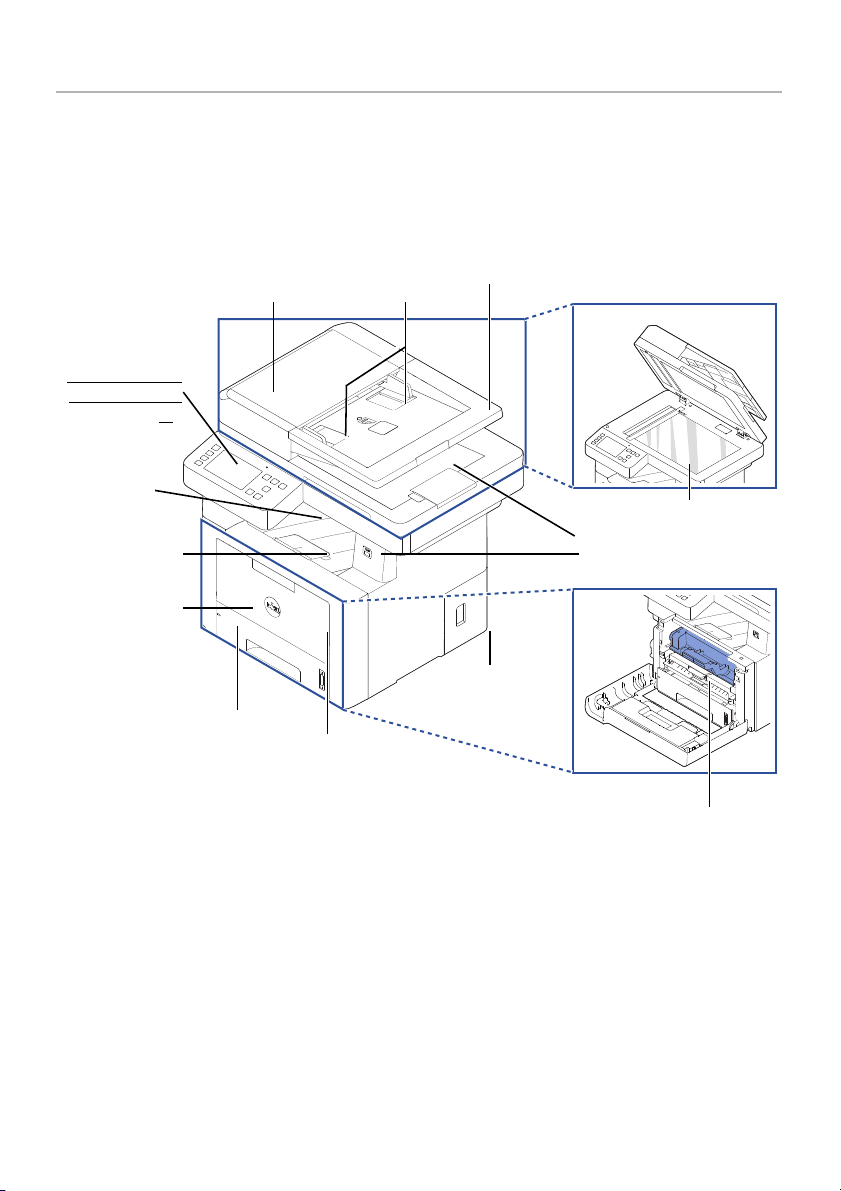
Ihr Drucker
ADVE (Automatischer
Duplex-Vorlageneinzug)
Führungen für die
Breitenregulierung
Papierfach 1
(für 250 Blatt)
Frontabde
Vorlagenglas
Papiereinzug für Vorlagen
MPF
(Mehrzweckeinz
ug)
Ausgabefach
(bedruckte
Seite nach
unten)
Dokumentausgabefach
Tonerkartusche
Verlängerung für
Papierausgabe
Bedienfeld
(siehe
"
Funktionen der
Bedienfeldtaste
n".)
USB-Speicheranschluss
Steuerplatinen-
abdeckung
Ihr Drucker besteht aus folgenden Hauptkomponenten. Auf den folgenden Abbildungen
wird der Standarddrucker
Dell B2375dfw Mono MFP
einem optionalen Papierfach 2 angezeigt:
Vorderansicht
bzw.
Dell B2375dnf Mono MFP
mit
- 23 -
Page 25
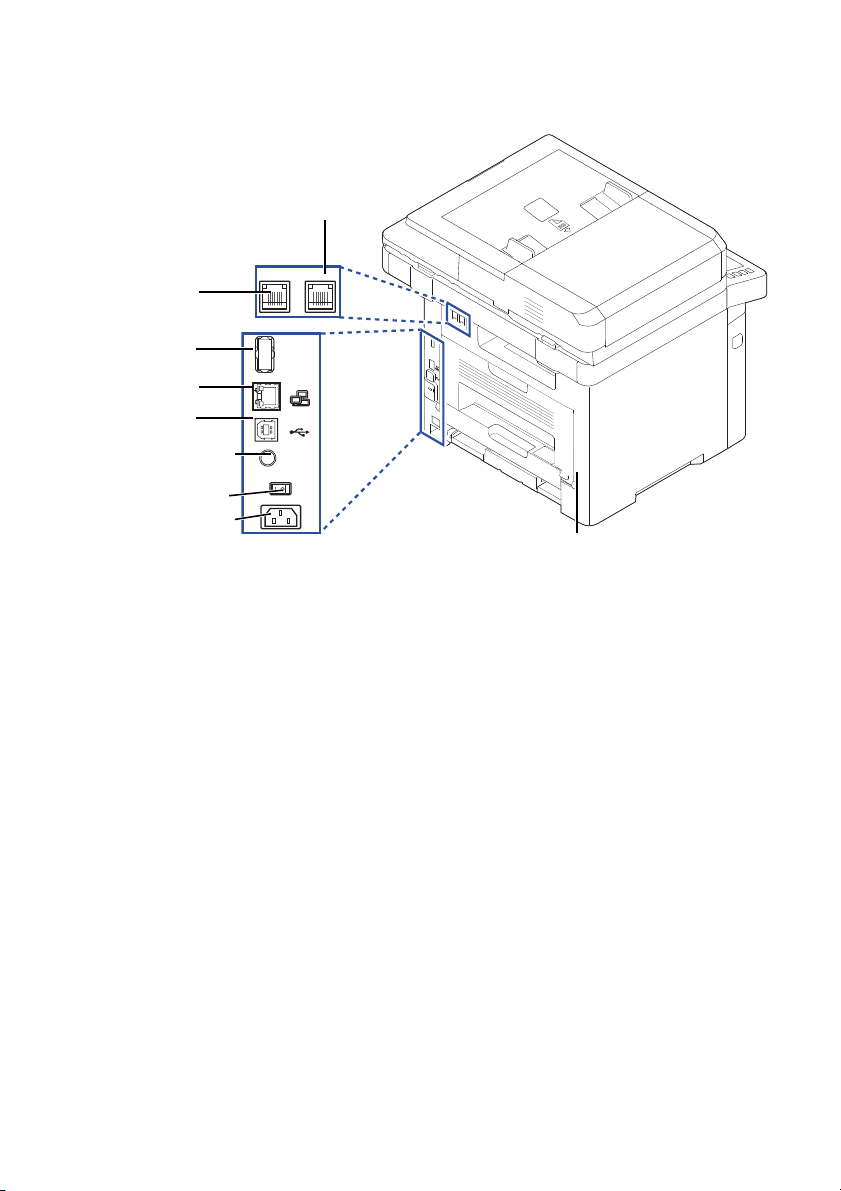
Rückansicht
LINE EXT
EDI
OUTPUT
5V
a
Für den Anschluss eines zusätzlichen
Telefonapparats oder eines Anrufbeantworters siehe
5 V-Ausgang für IEEE
1284 Parallelverbindung
Nebenstellenapparat
Anschluss (EXT)
a
Telefonleitungsan
schluss (Line)
Netzschalter
Netzwerkanschluss
EDI Port
USB-Anschluss
Netzkabelanschlus
Rückseiti
- 24 -
Page 26
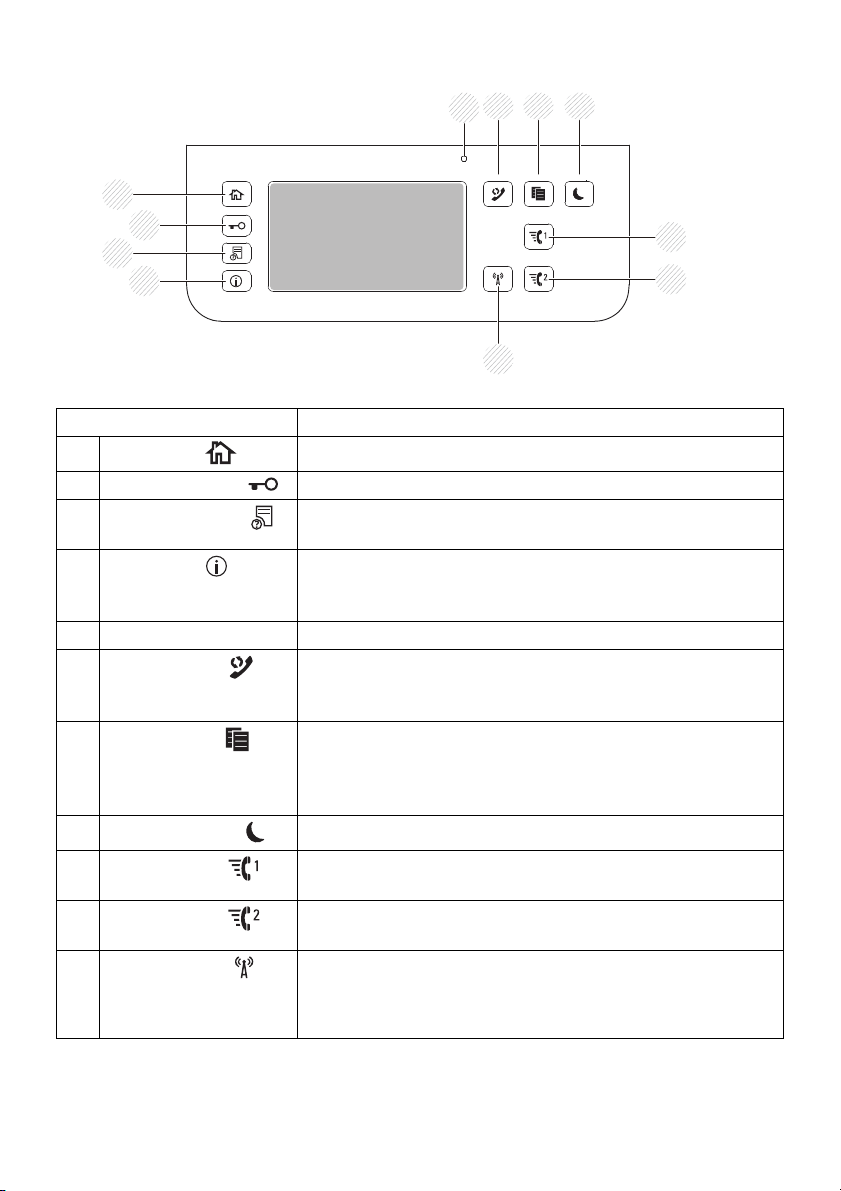
Funktionen der Bedienfeldtasten
1
3
2
657 8
11
4
9
10
Taste: Funktion:
1
2
3
4
Start ()
An-/Abmelden
Auftragsstatus
Info
( )
( )
5Status-LED
6
7
8
9
10
11
Wahlwdh. ()
Kopieren ()
Strom sparen
Kurzwahl1
()
()
Kurzwahl2 ()
Wi-Fi/WPS
()
(Dell B2375dfw
Mono MFP
only)
Zum Startbildschirm wechseln.
Sie können sich an- bzw. abmelden.
Zeigt die Aufträge, die aktuell in Arbeit sind oder sich in
( )
der Warteschlange befinden.
Liefert detaillierte Informationen über das Gerät,
Berichte, die Anleitung zur Problemlösung und die
Kurzanleitung.
Die Status-LED gibt den Status des Geräts an.
Zur Wiederholung der Anwahl der zuletzt angewählten
Nummer oder der Faxnummer vom Absender des zuletzt
empfangenen Fax im Bereitschaftsmodus.
Startet den Kopierauftrag mit den
Standardkopiereinstellungen, unabhängig vom
Bildschirm, in dem sich der Benutzer zu diesem
Zeitpunkt befindet
Wechseln Sie in den bzw. aus dem Modus Strom sparen.
Faxt das Bild an den Empfänger aus der gespeicherten
Kurzwahl1.
Faxt das Bild an den Empfänger aus der gespeicherten
Kurzwahl2.
Konfiguriert auf einfache Weise die
Drahtlosnetzwerkverbindung ohne Zuhilfenahme des
Computers.
- 25 -
Page 27
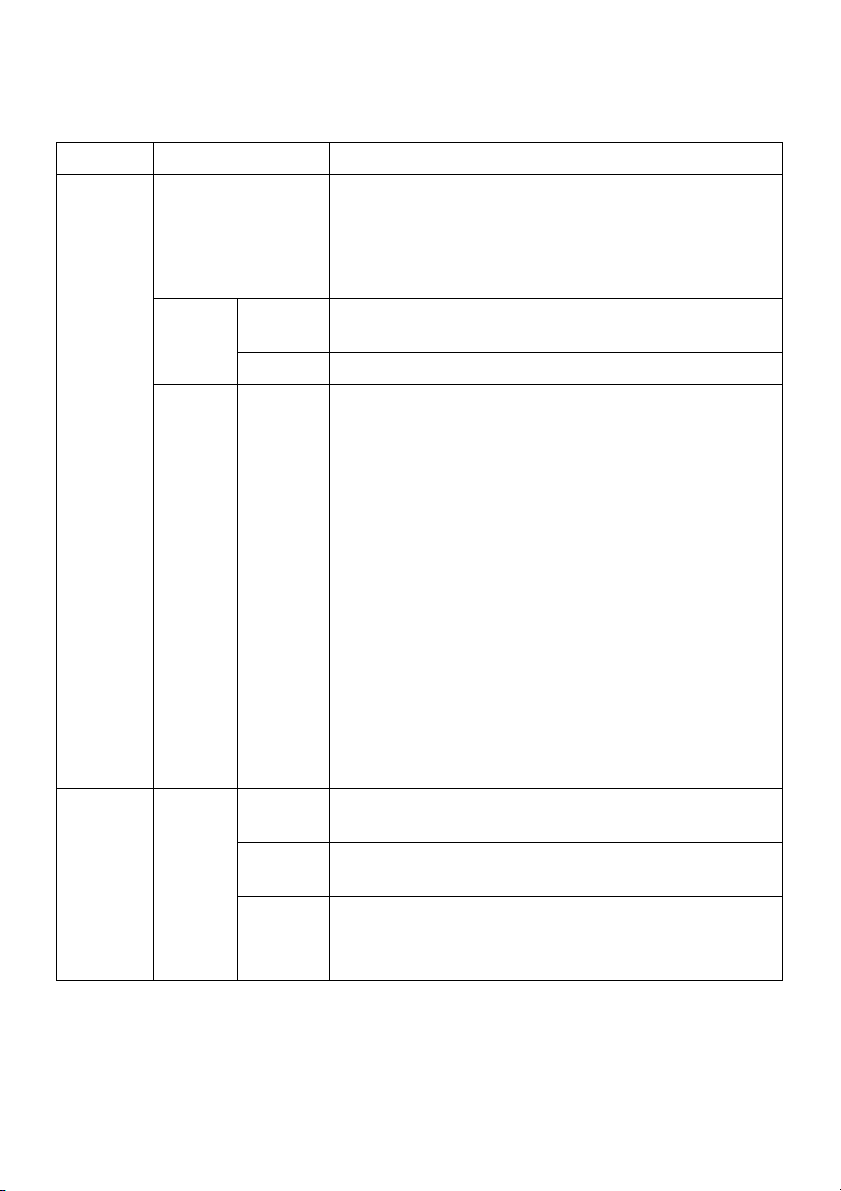
Die Status-LED
Wenn ein Problem auftritt, zeigt die Status-LED den Gerätezustand und die erforderliche
Aktion mithilfe der entsprechenden Leuchtfarbe an.
LED Status Beschreibung
Aus
Status
Drahtlos Blau
Grün Blinkend Das Gerät befindet sich in der Aufwärmphase oder ist
Orange Blinkend
Ein Das Gerät ist online und kann verwendet werden.
Blinkend
Ein
Aus
• Das Gerät ist offline.
• Das Gerät befindet sich im Energiesparmodus.
Wenn Daten empfangen werden oder eine
beliebige Taste gedrückt wird, schaltet die LED
automatisch auf „online“ um.
bereit für den Datenempfang.
• Es ist ein leichter Fehler aufgetreten und das Gerät
wartet, bis dieser Fehler behoben ist. Beachten Sie
die Meldung auf dem Display. Wenn das Problem
behoben ist, setzt das Gerät den Vorgang fort.
• Der Tonervorrat geht zu Ende. Bestellen Sie eine
neue Tonerkartusche. Sie können die Druckqualität
vorübergehend verbessern, indem Sie den Toner in
der Tonerkartusche verteilen.
• Die Tonerkartusche ist leer. Nehmen Sie die alte
Tonerkartusche aus dem Gerät und setzen Sie eine
neue ein.
• Ein Papierstau ist aufgetreten.
• Im Papierfach ist kein Papier vorhanden. Legen Sie
Papier in das Papierfach ein.
• Das Gerät hat den Vorgang aufgrund eines
schweren Fehlers angehalten. Beachten Sie die
Meldung auf dem Display.
• Das Gerät stellt eine Verbindung zu einem
Drahtlosnetzwerk her.
• Das Gerät ist mit einem Drahtlosnetzwerk
verbunden.
• Das Gerät wird vom Drahtlosnetzwerk getrennt.
• Das Gerät befindet sich im Energiesparmodus.
• Der Betriebsmodus des Geräts ist Ad-hoc-Modus.
- 26 -
Page 28
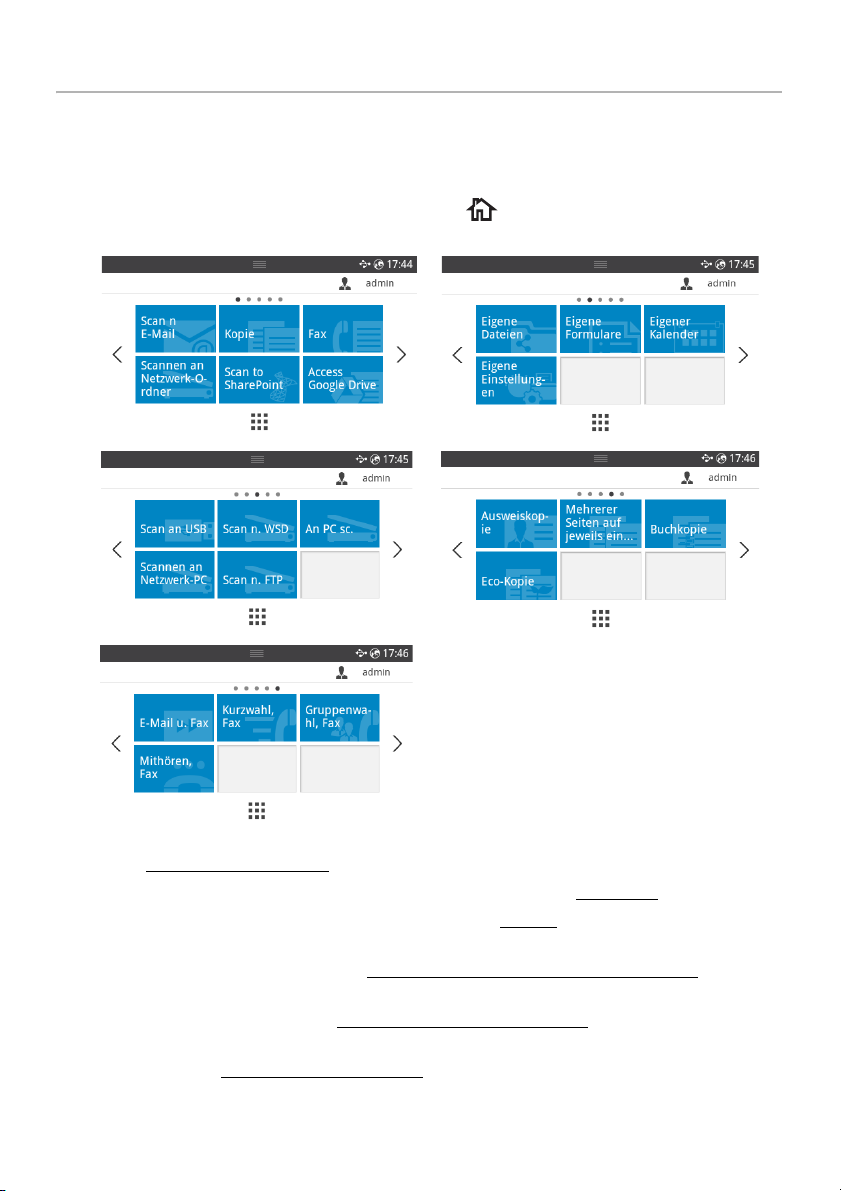
Bildschirmbeschreibung
Startbildschirmmodus
Der Startbildschirm auf dem Bedienfeld ermöglicht eine benutzerfreundliche Handhabung
des Geräts. Wenn Sie auf das Startbilschirmsymbol ( ) auf dem Bedienfeld drücken, wird
der Startbildschirm angezeigt.
•
An E-Mail scannen
Scannen nach E-Mail:"
siehe "
•
Kopieren
•
Fax
•
An Netzwerkordner scannen
Netzwerkordner speichern; siehe "Scannen an Netzwerkordner/FTP-Server"
•
An SharePoint Online scannen
Online-Konto scannen; siehe "An SharePoint Online scannen"
•
Zugriff auf Google Drive
drucken; siehe "
: Sie können die Kopierfunktion verwenden; siehe "Kopieren"
: Sie können die Faxfunktion verwenden; siehe "Faxen"
: Sie können ein gescanntes Bild über Ihr E-Mail-Konto senden;
: Sie können das gescannte Bild in einem
: Sie können ein Dokument in Ihr Microsoft SharePoint
: Sie können über Ihr Google Drive-Konto scannen oder
Zugriff auf Google Drive"
- 27 -
Page 29
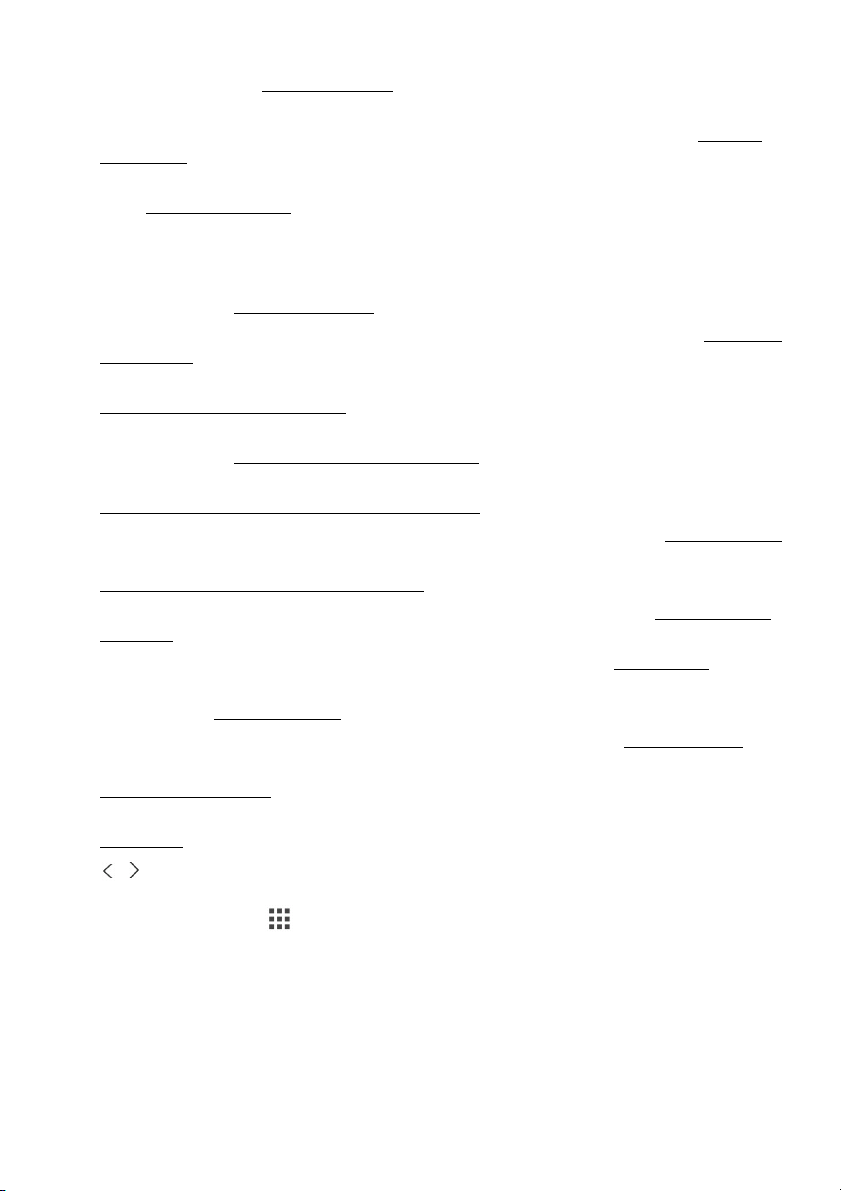
•
Eigene Dateien
oder drucken; siehe "Eigene Dateien"
•
Eigene Formulare
Formulare scannen oder vordefinierte Formularvorlagen ausdrucken; siehe "
Formulare"
•
Eigener Kalender
siehe "Eigener Kalender"
•
Eigene Einstellungen
oder Gerätewerte ändern.
•
An USB scannen
speichern; siehe "
•
An WSD scannen
nach WSD:"
•
An PC scannen
"Scannen an PC/Netzwerk-PC"
•
An Netzwerk-PC scannen
speichern; siehe "
•
Scan an FTP
"Einrichten eines Netzwerkordners/FTP-Servers"
•
Ausweiskopie
•
Mehrseitenkopie
"Kopieren von 2 oder 4 Seiten auf 1 Blatt"
•
Buch kopieren
Büchern"
•
Eco-Kopie
•
E-Mail und Fax
senden; siehe "E-Mail und Fax"
•
Kurzwahl Fax
•
Gruppenwahl Fax
"Gruppenwahl, faxen"
•
Mithören Fax
Mithören"
"
• , : Drücken Sie auf die Pfeiltasten nach links/rechts, um zur vorherigen/nächsten
Seite zu wechseln.
•
Alle Anwendungen
: Sie können von diesem internen Speicherort aus zugreifen, scannen
: Von einem internen oder externen Speicherort aus können Sie
Eigene
: Sie können den Kalender über Ihr Google Calendar-Konto drucken;
: Sie können die aktuellen Geräteeinstellungen durchsuchen
: Sie können das gescannte Bild auf einem USB-Speichergerät
An USB scannen"
: Sie können das gescannte Bild über WSD speichern; siehe "Scannen
: Sie können das gescannte Bild auf einem PC speichern; siehe
: Sie können das gescannte Bild auf einem Netzwerk-PC
Scannen an PC/Netzwerk-PC"
: Sie können das gescannte Bild auf einem FTP speichern; siehe
: Sie können die Ausweiskopiefunktion verwenden; siehe "Ausweiskopie"
: Sie können die Mehrseiten-Kopierfunktion verwenden; siehe
: Sie können die Buchkopierfunktion verwenden; siehe "Kopieren von
: Sie können die Eco-Kopiefunktion verwenden; siehe "Eco-Kopie"
: Sie können das gescannte Bild in einem Vorgang faxen und per E-Mail
: Sie können ein Fax mit der Kurzwahl senden; siehe "Kurzwahl, Fax"
: Sie können ein Fax mit der Gruppenwahl senden; siehe
: Sie können ein Fax mit der Mithören-Fax-Funktion senden; siehe
( ): Zeigt alle Anwendungen an.
- 28 -
Page 30
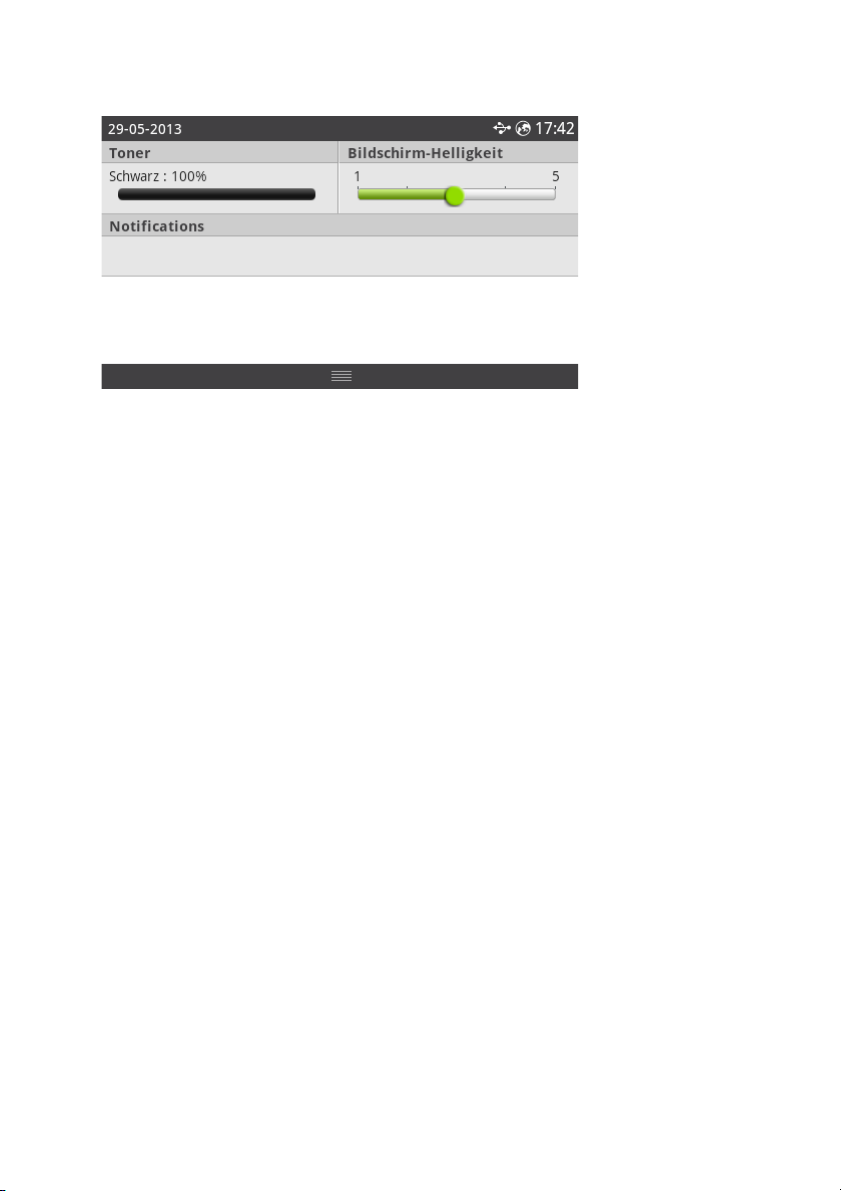
•
Benachrichtigungsleiste
Dann wird angezeigt:
: Drücken Sie oben auf dem Display auf die schwarze Leiste.
Wenn Sie die
schwarze Leiste.
–
Tone r
–
Bildschirmhelligkeit
–
Benachrichtigungen
Benachrichtigungsleiste
: Zeigt die Menge des verbleibenden Tonerkapazität an.
schließen möchten, drücken Sie erneut auf die
: Passt die Helligkeit des Displays an.
: Zeigt Gerätestatusinformationen an.
- 29 -
Page 31

Bildschirmmodus „Alle Anwendungen“
Drücken Sie auf dem Startbildschirm auf
Anwendungsbildschirm zu öffnen.
Alle Anwendungen
(), um den
USB
•
•
•
•
•
•
•K
: Stellen Sie eine USB-Verbindung her.
Scannen an Fax-Server
speichern.
An Netzwerkordner scannen
Netzwerkordner speichern.
Aus Eigene Dateien drucken
Problemlösung
werden.
Suchen
( ): Sie können die Anwendungen durchsuchen.
ategorie
: Nützliche Informationen, sollte eine Fehlermeldung angezeigt
( ): Zeigt die Liste der oft benutzten Anwendungen.
: Sie können das gescannte Bild über einen Fax-Server
: Sie können das gescannte Bild in einem
: Sie können aus „Eigene Dateien“ drucken.
- 30 -
Page 32

Bearbeiten des Startbildschirms
Auf dem Startbildschirm können Sie die Anwendungen im
Favoritenfunktion bearbeiten.
Bearbeitungsmodus
Berühren Sie den Displaybereich des Startbildschirms (nicht das Symbol) so lange, bis der
Bearbeitungsmodus
HINWEIS: Sie müssen sich anmelden, um diese Funktion verwenden zu können.
•
Apps hinzufügen
Pfeiltasten Pfeil nach links/rechts, um den Bildschirm auszuwählen, und klicken Sie auf
eine Anwendung, die Sie hinzufügen möchten.
•
Apps entfernen
•
Apps verschieben
verschieben. Verwenden Sie die Pfeiltasten nach links/nach rechts, um die Anwendung
zu verschieben.
geöffnet wird.
: Sie können Anwendungen hinzufügen. Verwenden Sie die
: Wählen Sie die Anwendungen aus, die Sie entfernen möchten.
: Sie können die Anwendungen in einen anderen Bildschirm
Verwenden von Favoriten
Sie können die Anwendung, die besonders häufig verwendet wird, auf dem Startbildschirm
festlegen.
HINWEIS: Sie müssen sich anmelden, um diese Funktion verwenden zu können.
Drücken Sie die Taste
Beispiel:
Legen Sie die Ausweiskopieeinstellung wie unten beschrieben als Favorit fest:
1
Drücken Sie auf dem Startbildschirm auf
ODER
Drücken Sie auf dem Startbildschirm auf
2
Drücken Sie die Taste
Favorit
( ) bei jeder Anwendungseinstellung.
Ausweiskopie
Alle Anwendungen
Favorit
().
Bearbeitungsmodus
.
()
Ausweiskopie
und mit der
.
- 31 -
Page 33

3
Wählen Sie die Einstellung aus, die Sie dem Startbildschirm hinzufügen möchten.
•
Titelfarbe ändern
•
Kachelfarbe ändern
•
Titel festlegen
4
Drücken Sie auf dem Bildschirm auf
5
Das Menü für den direkten Zugriff auf „Ausweiskopie“ befindet sich auf dem
Startbildschirm.
: Wählen Sie die Titelfarbe aus.
: Wählen Sie die Kachelfarbe aus.
: Legen Sie den Titeltext fest.
Überprüfen
().
Durchsuchen der Anwendung nach einem Eintrag
Sie können mit
1
Drücken Sie auf dem Startbildschirm auf
•Drücken Sie auf dem Bildschirm auf
•Drücken Sie auf dem Bildschirm auf
–
–
–
–
–
2
Drücken Sie auf das Startbildschirmsymbol ( ), um zum Startbildschirm
zurückzukehren.
Suchen
Tastatur den Anwendungsnamen in das Feld ein.
Beliebte App
Kopieren
Fax
: Zeigt Anwendungen für das Faxen an.
Scannen
USB
: Zeigt Anwendungen für USB an.
() ,
Kategorie
: Zeigt beliebte Anwendungen an.
: Zeigt Anwendungen für das Kopieren an.
: Zeigt Anwendungen für das Scannen an.
() suchen.
Alle Anwendungen
Suchen
Kategorie
( ). Geben Sie über die angezeigte
().
().
Grundlagen der Tastatur
Sie können alphabetische Zeichen, Zahlen, diakritische Zeichen oder Sonderzeichen über
die Tastatur eingeben. Die Tastatur ist wie eine normale Tastatur aufgebaut, um die
Bedienung zu erleichtern.
Berühren Sie den Eingabebereich, in dem Sie die alphabetische Zeichen, Zahlen, diakritische
Zeichen oder Sonderzeichen eingeben müssen. Daraufhin wird die Tastatur auf dem
Bildschirm angezeigt.
• : Blendet die angezeigte Tastatur aus.
• : Entfernt Zeichen im Eingabebereich.
- 32 -
Page 34

•: Bewegt den Cursor zwischen den Zeichen im Eingabebereich.
• : Schaltet zwischen Klein- und Großbuchstaben um.
: Wechselt von der alphanumerischen Tastatur zur Ziffern- oder Symboltastatur.
•
• : Leertaste.
Ben.-Profil
Der Administrator kann 20 Benutzer registrieren. Ein allgemeiner Benutzer kann sich selbst
registrieren.
ID erstellen
1
Drücken Sie auf dem Startbildschirm auf
Ben.profil
2
Nehmen Sie die gewünschten Eingaben in ID,
3
Drücken Sie auf dem Bildschirm auf
Hinzufügen
().
ID löschen
Sie können nur Ihre eigene ID löschen. Wenn Sie einen anderen Benutzer löschen möchten,
müssen Sie sich
als Administrator anmelden.
1
Drücken Sie auf dem Startbildschirm auf
Ben.profil
2
Drücken Sie auf dem Bildschirm auf Ja.
Löschen
().
Eigene Einstellungen
Passwort, Passwort bestätigen
Überprüfen
().
Eigene Einstellungen
Geräte-Setup
Geräte-Setup
vor.
Passwort ändern
Sie können nur Ihr eigenes Passwort ändern. Wenn Sie einen anderen Benutzer löschen
möchten, müssen Sie sich
als Administrator anmelden.
1
Drücken Sie auf dem Startbildschirm auf
Ben.profil
2
Nehmen Sie die gewünschten Eingaben in
3
Drücken Sie auf dem Bildschirm auf
ID überprüfen
Passwort ändern
Eigene Einstellungen
().
Passwort, Passwort bestätigen
Überprüfen
().
- 33 -
Geräte-Setup
vor.
Page 35

Anmelden
In Abhängigkeit von den ausgewählten Authentifizierungseinstellungen müssen Sie sich
unter Umständen als Administrator oder berechtigter Benutzer anmelden, um auf einige
Optionen im Menü „Geräte-Setup“ zugreifen zu können.
1
Drücken Sie auf
2
Wählen Sie die gewünschte Option aus. Wenn die Option nur für den Administrator
oder berechtigten Benutzer verfügbar ist, wird der Anmeldebildschirm geöffnet.
3
Geben Sie ID,
wenn Sie auf die einzelnen Felder drücken.
• Sie können auch die Schaltfläche
verwendete
der auf dem Gerät gespeicherten Liste suchen.
• Nach der Anmeldung wird die ID des angemeldeten Benutzers auf dem Display
angezeigt.
4
Drücken Sie auf dem Bildschirm auf
Eigene Einstellungen
Passwort
und
Domäne
IDs
zu suchen, und mit der Schaltfläche
auf der Bildschirmanzeige.
über die Tastatur ein, die eingeblendet wird,
Letzte Benutzer
Überprüfen
verwenden, um kürzlich
Domänenliste
().
die Domäne in
Auftragsmanagement einrichten
1
Drücken Sie auf dem Startbildschirm auf
Auftragsmanagement
2
Richten Sie die gewünschten Optionen ein.
•
Gespeicherter Druckauftrag
Druckaufträge.
•
Sicherer Empfang - Drucken
gegenwärtig auf der RAM-Disk gespeicherten Druckaufträgen.
Drücken Sie auf das Startbildschirmsymbol ( ), um zum Startbildschirm
zurückzukehren.
.
: Gegenwärtig auf der RAM-Disk gespeicherte
Eigene Einstellungen
: Dient zum Drucken von sicher empfangenen und
Geräte-Setup
- 34 -
Page 36

Interne Schriftarten
Der Laserdrucker
PCL- und PS-Schriftarten. Wenn Sie die Liste der PCL- und PS-Schriftarten einsehen
möchten, führen Sie die folgenden Schritte aus:
Dell B2375dfw Mono MFP
bzw.
Dell B2375dnf Mono MFP
unterstützt die
Ausdrucken der PCL-Schriftartenliste
1
Drücken Sie auf dem Startbildschirm auf
Berichte
2
Drücken Sie die Taste
3
Die Seiten der PCL-Schriftartenliste werden ausgedruckt.
PCL-Schrift
.
Start
().
Eigene Einstellungen
Geräte-Setup
Ausdrucken der PS3-Schriftartenliste
1
Drücken Sie auf dem Startbildschirm auf
Berichte
2
Drücken Sie die Taste
3
Die Seiten der PS-Schriftartenliste werden ausgedruckt.
PS-Schrift
HINWEIS: Sie können weitere PCL- und PS-Schriftarten im Dienstprogramm
Druckereinstellungen hinzufügen. Siehe "
Verbrauchsmaterialien von Dell verwenden".
.
Start
().
Eigene Einstellungen
Das Bestell-Tool für
Geräte-Setup
- 35 -
Page 37

Einrichten der Hardware
200 mm
(7.8 inches)
100 mm
(3.9 inches)
200 mm
(7.8 inches)
485 mm (19 inches)
In diesem Abschnitt werden die Schritte zum Einrichten der Hardware beschrieben, die in
der Kurzinstallationsanleitung erläutert werden. Lesen Sie die Kurzinstallationsanleitung
aufmerksam durch und führen Sie die folgenden Schritte aus.
1
Wählen Sie einen festen Untergrund aus.
Stellen Sie den Drucker auf eine ebene, stabile Fläche, die genügend Platz für eine
ausreichende Luftzirkulation bietet. Achten Sie darauf, dass genügend Platz zum
Öffnen der Abdeckungen und Herausziehen der Kassetten zur Verfügung steht.
Der Standort sollte gut belüftet und vor direkter Sonneneinstrahlung sowie Wärme-,
Kälte- und Feuchtigkeitsquellen geschützt sein. Stellen Sie das Gerät nicht an die
Kante Ihres Schreibtisches.
Stellen Sie das Gerät auf eine ebene und stabile Fläche mit einer Neigung von maximal
2 mm. Andernfalls kann die Druckqualität negativ beeinträchtigt werden.
- 36 -
Page 38

2
Packen Sie das Gerät aus und überprüfen Sie alle enthaltenen Teile.
3
Entfernen Sie das Klebeband, mit dem das Gerät befestigt ist.
4
Legen Sie die Druckkartusche ordnungsgemäß ein.
5
Legen Sie Papier ein. Siehe "Papier einlegen".
6
Vergewissern Sie sich, dass alle Kabel richtig an den Drucker angeschlossen sind.
7
Schalten Sie den Drucker ein.
HINWEIS: Wenn Sie die Position des Druckers ändern, halten Sie den Drucker
waagerecht, und stellen Sie ihn nicht auf den Kopf. Sonst kann das Innere des
Druckers mit Toner verunreinigt werden, was einen Schaden am Gerät bzw.
eine schlechte Druckqualität nach sich ziehen kann.
Tonerkartusche installieren
1
Öffnen Sie die vordere Abdeckung.
ACHTUNG: Setzen Sie die Kartusche nur kurz dem Tageslicht aus, um
Beschädigungen zu vermeiden.
ACHTUNG: Berühren Sie keinesfalls die grüne Unterseite der Tonerkartusche.
Verwenden Sie den Griff an der Kartusche, um eine Berührung dieses Bereichs
zu vermeiden.
- 37 -
Page 39

2
Nehmen Sie die Schaumstoffteile der Verpackung ab und entsorgen Sie sie.
3
Ziehen Sie die Tonerkartusche gerade heraus.
4
Entfernen Sie den Aufkleber und die Schutzfolie von der Tonerkartusche.
- 38 -
Page 40

5
Schütteln Sie die Kartusche gründlich hin und her, um den Toner gleichmäßig in der
Kartusche zu verteilen.
HINWEIS: Sollte Toner auf die Kleidung geraten, wischen Sie den Toner mit
einem trockenen Tuch ab und waschen das Kleidungsstück in kaltem Wasser
aus. Bei Verwendung von heißem Wasser setzt sich der Toner im Gewebe fest.
Halten Sie die Tonerkartusche am Griff fest und schieben Sie sie in den Drucker, bis sie
6
fest einrastet.
7
Schließen Sie die Frontabdeckung.
- 39 -
Page 41

Papier einlegen
Sie können bis zu 250 Blatt Normalpapier (80 g/m2) in das Papierfach legen.
HINWEIS: Stellen Sie nach dem Einlegen des Papiers in das Fach den Papiertyp und
das Papierformat ein. Informationen über das zum Kopieren und Faxen verwendete
Papier finden Sie unter "Papiertyp einstellen" und "Papierformat einstellen";
Informationen über das zum Drucken mittels PC verwendete Papier finden Sie
Registerkarte Papier".
unter "
Papier einlegen:
1
Ziehen Sie den Papiereinzug aus dem Drucker.
2
Wenn Sie Formate einlegen, die länger sind als ein Standardformat (US-Letter oder A4),
drücken Sie die Sperre der Führung zusammen und lösen Sie sie, und ziehen Sie dann
die Papierlängenführung vollständig heraus, damit das Papierfach seine komplette
Länge erhält.
- 40 -
Page 42

3
Schieben Sie die Papierlängenführung so weit hinein, bis sie das Ende des
Papierstapels leicht berührt.
Bei Papierformaten kleiner als US-Letter-Größe (amerikanisches Brief-Format) richten
Sie die hintere Papierlängenführung so aus, dass sie den Papierstapel leicht berührt.
4
Drücken Sie die Papierbreitenführung zusammen und bewegen Sie sie bis zum
Papierstapel, bis sie die Seitenkanten des Stapels leicht berührt.
- 41 -
Page 43

5
Biegen Sie die Seiten ein wenig und fahren Sie mit dem Daumen vorsichtig über die
vordere, schmale Kante des Papiers, um die Seiten zu trennen. Achten Sie darauf, dass
Sie die Druckmaterialien nicht falten oder knicken. Richten Sie die Kanten auf einer
geraden Fläche gleichmäßig aus.
6
Legen Sie den Stapel mit der zu bedruckenden Seite nach unten in das Papiermagazin.
7
Achten Sie darauf, dass der Papierstapel nicht höher ist als die Markierung auf beiden
Innenseiten des Fachs.
HINWEIS: Zu viel Papier im im Papierschacht kann zu einem Papierstau führen.
- 42 -
Page 44

HINWEIS: Falsch eingestellte Papierführungen können Papierstaus
verursachen.
8
Schieben Sie den Papierschacht wieder in den Drucker.
9
Stellen Sie Papiertyp und -format ein Weitere Informationen finden Sie unter
"Papiertyp einstellen" und "Papierformat einstellen".
- 43 -
Page 45

Anschlüsse
RJ-11
Telefonleitungsansc
Zu einem
Telefonleitung anschließen
1
Schließen Sie das eine Ende des Telefonkabels an die Telefonanschlussbuchse (FAX) für
RJ-11-Stecker und das andere Ende an eine aktive Wandsteckdose an.
Um ein Telefon und/oder einen Anrufbeantworter an den Drucker anzuschließen,
ziehen Sie den Stecker aus der Buchse des Nebenstellenanschlusses (EXT) ( ), und
schließen Sie das Telefon oder den Anrufbeantworter an der Buchse des
Nebenstellenanschlusses (EXT) an.
2
Alternativer Faxanschluss an Wandsteckdose und externes Telefon bzw.
Anrufbeantworter (AB):
- 44 -
Page 46

Faxanschluss in Kombination mit einem Anrufbeantworter:
LINE EXT
Computer
Anrufbeantworter
LINE EXT
Anrufbeantworter
HINWEIS: Legen Sie für die Option „Rufannahme nach“ eine höhere Zahl fest
als für die Einstellung "
Anrufbeantworter verwenden" des Anrufbeantworters
(AB).
Faxanschluss in Kombination mit einem Computermodem:
HINWEIS: Legen Sie für die Option „Rufannahme nach“ eine höhere Zahl fest
als für die Einstellung "Anrufbeantworter verwenden" des Anrufbeantworters
(AB).
HINWEIS: Weitere Informationen finden Sie unter "
Anrufbeantworter
verwenden" oder "Computermodem verwenden".
- 45 -
Page 47

HINWEIS: Der Telefonadapter für Großbritannien ist nicht im Lieferumfang
enthalten. Es wird empfohlen, ihn von örtlichen Anbietern zu erwerben.
Bei serieller Telefonverbindung (z. B.in Deutschland, Schweden, Dänemark, Österreich,
Belgien, Italien, Frankreich und der Schweiz) schließen Sie das Telefon bzw. den
Anrufbeantworter wie in der folgenden Abbildung gezeigt an.
- 46 -
Page 48

Druckerkabel anschließen
Lokales Anschließen des Druckers
Beim lokalen Anschließen eines Druckers wird das Gerät per USB-Kabel an Ihren Computer
angeschlossen. Wenn der Drucker mit einem Netzwerk verbunden ist, überspringen Sie
diesen Schritt und fahren mit den Anweisungen unter "
Netzwerk" fort.
HINWEIS: USB-Kabel sind separat im Handel erhältlich. Wenden Sie sich zum Kauf
eines USB-Kabels an Dell.
HINWEIS: Um den Drucker an den USB-Anschluss des Computers anzuschließen,
wird ein normgerechtes USB-Kabel benötigt. Sie müssen sich selbst ein mit USB 2.0
kompatibles Kabel von ungefähr 3 m Länge besorgen.
Vergewissern Sie sich, dass Drucker, Computer und alle übrigen Peripheriegeräte
1
ausgeschaltet und vom Stromnetz getrennt sind.
2
Schließen Sie ein USB-Kabel an den USB-Anschluss Ihres Druckers an.
Anschließen des Druckers an das
3
Verbinden Sie das andere Ende des Kabels mit einem USB-Anschluss an Ihrem
Computer, aber nicht mit dem USB-Tastaturanschluss.
- 47 -
Page 49

Anschließen des Druckers an das Netzwerk
1
Vergewissern Sie sich, dass Drucker, Computer und alle übrigen Peripheriegeräte
ausgeschaltet und vom Stromnetz getrennt sind.
2
Schließen Sie ein Ende des Standard-Netzwerkkabels, bei dem es sich um ein
ungeschirmtes, gedrilltes Doppelkabel der Kategorie 5 handeln muss, an einen
LAN-Drop oder -Hub und das andere Ende an den Ethernet-Netzwerkanschluss auf
der Rückseite des Druckers an. Der Drucker passt sich automatisch an die
Netzwerkgeschwindigkeit an.
HINWEIS: Nach Anschluss des Druckers müssen Sie über das Bedienfeld die
Netzwerkparameter einstellen. Siehe "Netzwerkparameter über das Bedienfeld
konfigurieren".
- 48 -
Page 50

Stromversorgung des Druckers
ACHTUNG: Der Fixierbereich auf der Rückseite im Innern des Druckers wird heiß,
sobald der Drucker unter Strom steht.
ACHTUNG: Achten Sie darauf, dass Sie sich bei Arbeiten in diesem Bereich nicht
verbrennen.
ACHTUNG: Nehmen Sie das Gerät nicht auseinander, wenn es eingeschaltet ist.
Andernfalls setzen Sie sich der Gefahr eines elektrischen Schlages aus.
So schließen Sie den Drucker ans Stromnetz an:
1
Schließen Sie das eine Ende des Netzkabels an den Anschluss für das Netzkabel auf
der Rückseite des Druckers an und verbinden Sie das andere Ende mit einer
ordnungsmäßig geerdeten Steckdose.
2
Betätigen Sie den Netzschalter, um das Gerät einzuschalten. Der Startbildschirm wird
auf dem Display angezeigt, um anzuzeigen, dass der Drucker jetzt eingeschaltet ist.
HINWEIS: Wenn Sie den Drucker das erste Mal einschalten, müssen Sie die Sprache,
das Datum, die Uhrzeit und das Land in den Faxeinstellungen festlegen. Diese
Einstellungen sind ggf. auch nach einem Firmware-Upgrade bzw. nach einem
Zurücksetzen des Druckers erforderlich.
- 49 -
Page 51

Vornehmen der Faxeinstellungen
1
Stellen Sie die Sprache ein. Siehe "Displaysprache ändern (nur Administrator)".
2
Wählen Sie ein Land. Siehe "Land auswählen (nur Administrator)".
3
Stellen Sie das Datum und die Uhrzeit ein. Siehe "Datum und Uhrzeit einstellen (nur
Administrator)".
4
Wenn das
Wenn Sie gewählt haben, setzt das Gerät die Faxeinstellungen auf den Standard
zurück.
Wenn Sie
a
b
c
5
Der Drucker kehrt zum Startbildschirm zurück.
Fax-Setup-Bestätigungsfenster
.
Markieren
Geben Sie die Geräte-ID ein. Siehe "Drucker-ID einstellen".
Wählen Sie den Empfangsmodus und den Wert für „Rufannahme nach“ aus. Siehe
"Faxsystem einrichten".
Testen Sie die Faxleitung. Siehe "Tes t en de r Faxve r bind u ng".
( ) ausgewählt haben, führen Sie folgende Schritte aus:
angezeigt wird, wählen Sie oder
- 50 -
Page 52

Verwenden des USB-Speichergeräts
Verwenden Sie nur
Metall-/abgeschirmte
In diesem Kapitel wird erklärt, wie in Ihrem Gerät ein USB-Speichergerät verwendet werden
kann.
Informationen zu USB-Speichern
USB-Speichergeräte sind in einer Vielzahl von Speichergrößen erhältlich und bieten Platz
zum Speichern von Dokumenten, Präsentationen, heruntergeladener Musik und Videos,
hoch aufgelösten Fotos und sonstigen Dateien, die Sie speichern und transportieren
möchten.
Bei Verwendung eines optionalen USB-Speichers stehen Ihnen die folgenden Optionen zur
Auswahl:
• Scannen von Dokumenten und Speichern in einem USB-Speicher.
• Daten drucken, die auf einem USB-Speichergerät gespeichert sind.
• Wiederherstellen von Sicherungsdateien im Speicher des Geräts
• Formatieren des USB-Speichers.
• den verfügbaren Speicherplatz prüfen.
Einstecken eines USB-Speichergerätes
Der USB-Speicheranschluss vorn am Drucker ist für Speicher der Versionen USB V1.1 und
USB V2.0 ausgelegt. Ihr Gerät unterstützt USB-Speichergeräte mit FAT16/FAT32 und eine
Sektorgröße von 512 Byte.
Erfragen Sie das Dateisystem Ihres USB-Speichergeräts beim Händler.
Stecken Sie ein USB-Speichergerät in den USB-Speicheranschluss an der Vorderseite des
Druckers ein.
- 51 -
Page 53

. ACHTUNG:
USB-Speicher durchführt, dürfen Sie das USB-Speichergerät nicht entfernen. Schäden, die
durch unsachgemäße Behandlung verursacht wurden, sind von der Garantieleistung
ausgeschlossen.
ACHTUNG: USB-Speichergeräte mit speziellen Funktionen wie z. B. Sicherheits-
oder Kennworteinstellungen werden von Ihrem Gerät möglicherweise nicht
automatisch erkannt. Einzelheiten zu diesen Funktionen finden Sie im
Benutzerhandbuch des USB-Speichergeräts.
Während das Gerät in Betrieb ist oder Schreib- bzw. Lesevorgänge auf dem
USB direkt
1
Stecken Sie das USB-Speichergerät in den USB-Speicheranschluss an Ihrem Gerät.
HINWEIS: Stecken Sie das USB-Speichergerät ein, nachdem das Popupfenster
geöffnet wurde.
Funktion Beschreibung
Von USB aus
drucken
An USB scannen
Dateiverwaltung Sie können im USB-Speichergerät gespeicherte Bilddateien
Ordnergröße Sie können prüfen, wie viel Speicherplatz für das Speichern von
Importieren
Exportieren
Sie können Dateien, die auf einem USB-Speichergerät
gespeichert sind, direkt drucken.
Sie können ein Dokument scannen und das gescannte Bild dann
auf einem USB-Speichergerät speichern.
löschen.
Dokumenten zur Verfügung steht.
Sie können die Sicherungsdatei auf dem Gerät
wiederherstellen.
Sie können Setup-Daten und Adressbuch-Dateien auf
USB-Speicher sichern.
- 52 -
Page 54

An USB scannen
1
Stecken Sie ein USB-Speichergerät in den USB-Speicheranschluss an Ihrem Gerät ein.
2
Legen Sie die Vorlage(n) mit der bedruckten Seite nach oben und dem Seitenkopf
zuerst in den ADVE.
ODER
Legen Sie eine einzelne Vorlage mit der bedruckten Seite nach unten auf das
Vorlagenglas.
Einzelheiten zum Einlegen von Vorlagen finden Sie auf "
3
Drücken Sie auf dem Startbildschirm auf
scannen
4
Bei Bedarf können Sie die Scaneinstellungen wie Scanauflösung, Scanfarbe,
Scanformat, PDF-Verschlüsselung, Duplex, Vorlagengröße und Vorlagentyp anhand
von
5
Drücken Sie
Die Vorlage wird gescannt und im USB-Speicher gespeichert.
6
Nach Abschluss des Scannens können Sie das USB-Speichergerät aus dem Gerät
entfernen.
.
Einstellung
Start
( ) auf dem Bildschirm anpassen.
( ) auf der Bildschirmanzeige.
Alle Anwendungen
Vorlage einlegen".
()
An USB
- 53 -
Page 55

Ändern der Einstellungen der Scanfunktion
In der Tabelle sind die verfügbaren Optionen aufgeführt.
Vorlagentyp Vorlagengröße Auflösung Farbe Format Duplex
Te xt ,
Text/Foto,
Foto
1
Drücken Sie auf
Scan Standard
2
Wählen Sie
anzupassen.
•
Vorlagentyp
•
Vorlagengröße
•
Auflösung
•
Farbe
Sie nicht JPEG als Scanformat wählen, und umgekehrt.
•
Format
fortfahren. Wenn Sie unter
JPEG
nicht angezeigt wird.
•
Duplex
zweiseitig gescannt werden soll.
•
Dateirichtlinie
auswählen, bevor Sie mit dem Scanauftrag über USB fortfahren. Für den Fall, dass
im USB-Speicher bereits eine Datei mit dem von Ihnen eingegebenen Namen
vorhanden ist, können Sie festlegen, ob die neue Datei umbenannt oder die
vorhandene Datei überschrieben bzw. der Vorgang abgebrochen werden soll.
3
Drücken Sie auf das Startbildschirmsymbol ( ), um zum Startbildschirm
zurückzukehren.
ADVE: Letter,
A4, A5, JIS
B5,Legal, Folio,
Oficio,
Executive
Platten:
Letter, A4, A5,
JIS B5,
Executive,
Statement
Eigene Einstellungen
An USB scannen
Optionen
: Legt den Farbmodus fest. Wenn Sie bei dieser Option S/W wählen, können
: Sie können das Dateiformat festlegen, bevor Sie mit dem Scanauftrag
. Abhängig von dem gewählten Scantyp ist es möglich, dass diese Option
: Diese Funktion wird insbesondere verwendet, wenn die Vorlage
, um die Einstellungen für die einzelnen Scanvorgänge
: Legt den Typ der Vorlage fest.
: Legt die Bildgröße fest.
: Legt die Bildauflösung fest.
: Sie können eine Richtlinie zum Generieren des Dateinamens
100, 200,
300, 600
.
Scanformat
Farbe,
Graust
ufe,
S/W
Geräte-Setup
die Option
JPEG, BMP,
TIFF, PDF,
Getrenntes
PDF, Mehrere
Seiten TIFF,
XPS, Mehrere
Seiten XPS
Standardeinstellung
S/W
wählen, wählen Sie nicht
Aus, Lange
Seite,
Kurze Seite
- 54 -
Page 56

Verwalten des USB-Speichers
Sie können im USB-Speichergerät gespeicherte Bilddateien löschen.
Bilddateien löschen
So löschen Sie eine Bilddatei, die Sie gescannt und auf dem USB-Speichergerät gespeichert
haben:
1
Stecken Sie das USB-Speichergerät in den USB-Speicheranschluss an Ihrem Drucker
ein.
HINWEIS: Stecken Sie das USB-Speichergerät ein, nachdem das Popupfenster
geöffnet wurde.
ODER
Drücken Sie auf dem Startbildschirm auf
2
Drücken Sie
3
Drücken Sie das -Zeichen neben der Datei, die Sie löschen möchten.
4
Auf OK drücken, wenn das Fenster zum Bestätigen angezeigt wird.
5
Drücken Sie die Taste , um zur darüber liegenden Ebene zu gelangen.
Dateiverwalt.
.
Alle Anwendungen
()
USB
.
Drucken von einem USB-Speichergerät
Sie können Dateien, die auf einem USB-Speichergerät gespeichert sind, direkt drucken.
Datei wird unterstützt durch die die Option „Direktdruck“
• PRN: Es sind nur Dateien kompatibel, die mit den Treibern aus dem Lieferumfang
Ihres Geräts erstellt wurden.
HINWEIS: Wenn Sie PRN-Dateien drucken, die von einem anderen Gerät erzeugt
worden sind, sieht der Ausdruck anders aus.
•TIFF
• JPEG: JPEG Baseline
•PDF: PDF 1.7 oder ältere Versionen.
- 55 -
Page 57

1
Stecken Sie das USB-Speichergerät in den USB-Speicheranschluss an Ihrem Drucker
ein.
HINWEIS: Stecken Sie das USB-Speichergerät ein, nachdem das Popupfenster
geöffnet wurde.
ODER
Drücken Sie auf dem Startbildschirm auf
2
Drücken Sie
3
Drücken Sie die Nach-Oben- bzw. Nach-Unten-Taste, um den gewünschten
Ordner/die gewünschte Datei auszuwählen.
4
Wählen Sie die Anzahl der Kopien, die gedruckt werden sollen, oder geben Sie die
entsprechende Anzahl ein.
5
Drücken Sie
Drucklauf wird gestartet.
6
Für einen weiteren Druckauftrag drücken Sie auf OK, wenn Ja angezeigt wird, und
wiederholen Sie die Anweisungen ab Schritt 2. Andernfalls verwenden Sie die
Pfeiltasten nach links/rechts, um
7
Drücken Sie die Taste , um zur darüber liegenden Ebene zu gelangen.
Von USB aus drucken
Start
( ) auf der Bildschirmanzeige.
Nein
Alle Anwendungen
.
auszuwählen, und drücken dann OK.
()
USB
.
Anzeigen des USB-Speicherstatus
Sie können prüfen, wie viel Speicherplatz für das Scannen und Speichern von Dokumenten
zur Verfügung steht.
1
Stecken Sie das USB-Speichergerät in den USB-Speicheranschluss an Ihrem Drucker
ein.
HINWEIS: Stecken Sie das USB-Speichergerät ein, nachdem das Popupfenster
geöffnet wurde.
ODER
Drücken Sie auf dem Startbildschirm auf
2
Drücken Sie
Auf dem Display wird der verfügbare Speicherplatz angezeigt.
3
Drücken Sie die Taste , um zur darüber liegenden Ebene zu gelangen.
Platz anzeigen
.
Alle Anwendungen
()
- 56 -
USB
.
Page 58

Importieren (nur Administrator)
1
Stecken Sie das USB-Speichergerät, auf dem sich die Sicherungsdaten befinden, in den
USB-Speicheranschluss.
HINWEIS: Stecken Sie das USB-Speichergerät ein, nachdem das Popupfenster
geöffnet wurde.
ODER
Drücken Sie auf dem Startbildschirm auf
2
Drücken Sie auf
3
Wählen Sie
4
Wählen Sie die Datei aus, die Sie wiederherstellen möchten, und drücken Sie OK.
5
Drücken Sie auf OK, wenn Ja angezeigt wird, um die Sicherungsdatei auf dem Gerät
wiederherzustellen.
6
Drücken Sie die Taste , um zur darüber liegenden Ebene zu gelangen.
Importieren
Setup-Daten, Adressbuch
.
Alle Anwendungen
und drücken Sie dann auf OK.
()
USB
Exportieren (nur Administrator)
1
Stecken Sie das USB-Speichergerät in den USB-Speicheranschluss an Ihrem Gerät.
HINWEIS: Stecken Sie das USB-Speichergerät ein, nachdem das Popupfenster
geöffnet wurde.
ODER
Drücken Sie auf dem Startbildschirm auf
2
Drücken Sie auf
3
Wählen Sie
4
Wählen Sie die Datei aus, die Sie wiederherstellen möchten, und drücken Sie OK.
5
Drücken Sie auf OK, wenn Ja angezeigt wird, um die Sicherungsdatei auf dem Gerät
wiederherzustellen.
6
Drücken Sie die Taste , um zur darüber liegenden Ebene zu gelangen.
Exportieren
Setup-Daten, Adressbuch
.
Alle Anwendungen
und drücken Sie dann auf OK.
()
USB
.
.
- 57 -
Page 59

Einrichten des Adressbuchs
Sie können ein Adressbuch mit den häufig von Ihnen verwendeten E-Mail-Adressen über
Embedded Web Service
beträchtlich vereinfachen, indem Sie später einfach die der gewünschten Adresse
zugeordnete Speichernummer eingeben.
Speichern einer Einzeladresse
1
Drücken Sie auf dem Startbildschirm auf
Adressbuch
2
Drücken Sie auf das Symbol
3
Drücken Sie auf
4
Geben Sie den Namen, die E-Mail-Adresse und die Telefonnummer anhand der
angezeigten Tastatur in die betreffenden Felder ein. Drücken Sie die Pfeiltasten nach
links/rechts, um die Kurzwahlnummer zu wählen.
HINWEIS: Für häufig verwendete Adressen aktivieren Sie das Symbol Favorit
( ). Sie können sie ganz einfach unter den Suchergebnissen ermitteln.
Drücken Sie auf dem Bildschirm auf
5
HINWEIS: Drücken Sie auf das Startbildschirmsymbol ( ), um zum
Startbildschirm zurückzukehren.
einrichten und dadurch das Eingeben von E-Mail-Adressen
.
Neue Person
Hinzufügen
.
Überprüfen
Eigene Einstellungen
().
().
Adressbuch
Verwenden von Kurzwahlnummern
Wenn Sie während des Faxsendevorgangs zur Eingabe einer Zielnummer aufgefordert
werden, geben Sie die Kurzwahlnummer ein, unter dem die gewünschte Nummer
gespeichert ist.
HINWEIS: Für Kurzwahlnummern, die aus einer einzigen Ziffer bestehen (0-9),
halten Sie die entsprechende Zifferntaste auf der Zifferntastatur für länger als 2
Sekunden lang gedrückt.
HINWEIS: Bei Kurzwahlnummern, die aus zwei oder drei Ziffern bestehen, drücken
Sie nacheinander die Taste(n) für die erste(n) Ziffer(n) und halten dann die Taste für
die letzte Ziffer mindestens 2 Sekunden lang gedrückt.
HINWEIS: Sie können die Adressbuchliste drucken, indem Sie auf dem
Startbildschirm auf Meine Einstellungen Adressbuch Drucken Start ().
oder
Drücken Sie auf dem Startbildschirm auf
Berichte
Adressbuch
Start
Eigene Einstellungen
().
- 58 -
Geräte-Setup
Page 60

Speichern einer Adressengruppe
1
Drücken Sie auf dem Startbildschirm auf
Adressbuch
2
Drücken Sie auf das Symbol
3
Drücken Sie auf
4
Geben Sie den Gruppennamen ein und drücken Sie auf dem Bildschirm auf das
Symbol
5
Wählen Sie die gewünschte E-Mail-Adresse aus der Liste.
6
Drücken Sie auf dem Bildschirm auf
7
Auf das Home-Symbol drücken ( ), um zum Startbildschirm zurückzukehren.
.
Neue Gruppe
Hinzufügen
Hinzufügen
.
().
Eigene Einstellungen
().
Überprüfen
().
Adressbuch
Gruppenwahlnummer bearbeiten
1
Drücken Sie auf dem Startbildschirm auf
Adressbuch
2
Wählen Sie die gewünschte Gruppe aus.
3
Sie können den
4
Drücken Sie auf dem Bildschirm auf
5
Auf das Home-Symbol drücken ( ), um zum Startbildschirm zurückzukehren.
.
Gruppennamen
bearbeiten und ein Mitglied hinzufügen oder löschen.
Eigene Einstellungen
Überprüfen
().
Adressbuch
Durchsuchen des Adressbuches nach einem Eintrag
Sie können mit
1
Drücken Sie auf dem Startbildschirm auf
Adressbuch
•Drücken Sie auf dem Bildschirm auf
•Drücken Sie auf
• Drücken Sie auf
2
Drücken Sie auf das Startbildschirmsymbol ( ), um zum Startbildschirm
zurückzukehren.
Suchen
Tastatur die E-Mail-Adresse, die Telefonnummer oder den Namen in das Feld ein.
verwendete Adressen angezeigt.
LDAP
-Server gespeicherten Adressen angezeigt..
(),
Kategorie
.
Kategorie
Server
( ) auf der Bildschirmanzeige. Damit werden die auf dem
() suchen.
Eigene Einstellungen
Suchen
() auf der Bildschirmanzeige. Damit werden häufig
( ). Geben Sie über die angezeigte
Adressbuch
- 59 -
Page 61

Exportieren des Adressbuchs (nur Administrator)
Sie können das auf den Computer im CSV-Format exportierte Adressbuch bearbeiten und
es dann vom Computer zurück zum Gerät exportieren.
1
Greifen Sie auf
2
Klicken Sie auf
3
Wählen Sie die gewünschte Option aus, und klicken Sie auf die Schaltfläche
Exportieren
Daraufhin wird die Adressbuchdatei auf Ihrem Computer gespeichert.
•
BOM
•
Verschlüsselung
–
Keine Verschlüsselung
–
Keine Verschlüsselung ohne Vertraulichkeit
Adressliste ohne Vertraulichkeit.
–
Verschlüsselung
Eingebetteter Web Service
Adressbuch
.
: Exportiert die Adressliste mit BOM-Informationen (Byte Order Mark).
Exportieren
: Exportiert unverschlüsselte Adressliste.
: Exportiert verschlüsselte Adressliste.
zu. Siehe "Eingebetteter Webservice".
in der
Tas k
-Dropdownliste.
: Exportiert unverschlüsselte
Importieren des Adressbuchs (nur Administrator)
Über
Eingebetteter Web Service
CSV-Format auf den Computer importieren.
• CSV-Dateien, die kennwortgeschützt sind oder durch Sicherheitsfunktionen
geschützt sind, können nicht bearbeitet werden.
• Die CSV-Datei muss mit dem Programm Notepad in UTF-8 gespeichert
werden.
• Die erste Zeile darf nicht geändert werden (Modellbezeichnung, Version,
Ti te l fe l d) .
• Als Separator muss ein Komma (,) verwendet werden.
• Wenn Sie das Adressbuch vom Computer ins Gerät importieren, werden die
vorhandenen Daten im Adressbuch gelöscht.
• Achten Sie darauf, korrekte Daten einzugeben. Falls Sie ungültige Daten
eingeben, können unerwartet Fehler auftreten. Halten Sie sich an die unten
aufgeführten Regeln, um keine ungültigen Daten einzugeben.
–
Kurzwahl
dürfen nicht doppelt vergeben werden. Nur Ziffern sind erlaubt.
–
Benutzername
eingeben. <, “, >, \ sind nicht zulässig.
–
Fax
können Ziffern (0-9) und Sonderzeichen (#,*,-) benutzen.
: Für jede Adresse muss eine Nummer angegeben werden. Nummern
: Dieses Feld ist kein Pflichtfeld. Sie können bis zu 64 Byte in UTF-8
: Dieses Feld ist kein Pflichtfeld. Sie können bis zu 40 Byte eingeben und
können Sie das im Gerät gespeicherte Adressbuch im
- 60 -
Page 62

–
E-Mail
: Dieses Feld ist kein Pflichtfeld. Sie können bis zu 128 Byte eingeben, und
es muss das Format für eine E-Mail-Adresse eingehalten werden (z. B.:
printer@domain.com).
1
Greifen Sie auf
2
Klicken Sie auf
3
Wählen Sie
4
Wählen Sie die gewünschte Option aus, und klicken Sie auf die Schaltfläche
Importieren
Entschlüsselung
•
–
Keine Entschlüsselung
–
Keine Entschlüsselung ohne Vertraulichkeit
Adressliste ohne Vertraulichkeit.
–
Entschlüsselung
Eingebetteter Web Service
Adressbuch
Durchsuchen
.
Importieren
und wählen Sie dann die gespeicherte Datei aus.
: Importiert nicht-entschlüsselte Adressliste.
: Importiert entschlüsselte Adressliste.
zu. Siehe "Eingebetteter Webservice".
im
Tas k
-Bereich.
: Importiert nicht-entschlüsselte
Adressbuch drucken
Sie können Ihre Adressbuchliste überprüfen, nachdem Sie sie ausgedruckt haben.
1
Drücken Sie auf dem Startbildschirm auf
Drucken
2
Drücken Sie
Das Gerät startet den Druckvorgang.
.
Start
( ) auf der Bildschirmanzeige.
Meine Einstellungen
Adressbuch
Verwenden des Favoritenmenüs (Nur
Administrator)
Sie können die Option, die besonders häufig verwendet wird, auf dem Startbildschirm
festlegen.
Erstellen des Favoritenmenüs
1
Drücken Sie auf dem Startbildschirm auf
E-Mail-Setup
2
Drücken Sie die Nach-Oben- bzw. Nach-Unten-Pfeile, um das gewünschte
Menüelement auszuwählen.
3
Drücken Sie ggf. die Pfeiltasten nach links/rechts so lange, bis das Untermenüelement
angezeigt wird.
4
Geben Sie die erforderlichen Informationen ein oder wählen Sie den gewünschten
Status aus.
5
Drücken Sie auf das Startbildschirmsymbol ( ), um zum Startbildschirm
zurückzukehren.
.
Eigene Einstellungen
- 61 -
Geräte-Setup
Page 63

E-Mail-Setup (Nur Administrator)
Um E-Mail-Funktionen wie etwa Scannen an E-Mail und Faxweiterleitung an
E-Mail-Adressen nutzen zu können, müssen Sie zunächst die SMTP-Servereinstellungen
unter den Netzwerkeinstellungen konfigurieren. Die Netzwerkparameter finden Sie unter
Netzwerkeinrichtung (nur Administrator)".
"
E-Mail einrichten
1
Drücken Sie auf dem Startbildschirm auf
E-Mail-Setup
2
Drücken Sie die Nach-Oben- bzw. Nach-Unten-Pfeile, um das gewünschte
Menüelement auszuwählen.
3
Drücken Sie ggf. die Pfeiltasten nach links/rechts so lange, bis das Untermenüelement
angezeigt wird.
4
Geben Sie die erforderlichen Informationen ein oder wählen Sie den gewünschten
Status aus.
5
Auf das Home-Symbol drücken ( ), um zum Startbildschirm zurückzukehren.
.
Verfügbare Optionen beim Einrichten eines E-Mail-Kontos
Option Beschreibung
SMTP-Server
a
Sie können den Drucker so einrichten, dass er für ausgehende E-Mails
auf einen SMTP-Server zugreift.
•
SMTP-Server:
Hostnamens des SMTP-Servers. Sie können die Adresse wahlweise als
IP-Adresse oder als Domänennamen eingeben (z.B. 111. 121. 211. 211
oder smtp.xyz.com)
Max.Mail-Größe
•
Mail-Größe, die gesendet werden kann.
Ermöglicht Ihnen die Eingabe der IP-Adresse oder des
: Ermöglicht Ihnen die Angabe der maximalen
Eigene Einstellungen
Geräte-Setup
Selbst-Kopie Sie können einstellen, ob Ihre ausgehenden E-Mails als Kopie an Ihr
E-Mail-Konto gesendet werden oder nicht.
Standard-[An:]Adresse
Standard-[Von:]
- Adresse
Standardbetreff Sie können den Standard-Betreff für Ihre E-Mails einstellen.
a Wenn Sie den Host-Namen auf dem SMTP-Server verwenden möchten, müssen Sie zuerst
den DNS-Server festlegen.
Sie können die Standard-E-Mail-Adresse einrichten, die auf dem
Display angezeigt wird (max. 9).
Sie können die Standard-E-Mail-Adresse einrichten, die auf dem
Display angezeigt wird (max. 1).
- 62 -
Page 64

Überblick über die Menüs
Menüfunktionen für Dell™ B2375dfw/ B2375dnf Mono
MFP
Drucken der Druckereinstellung und der
Bedienfeld-Menüeinstellung
Zugriff auf Google Drive
An SharePoint Online scannen
Eigene Dateien
Eigene Formulare
Eigener Kalender
Geräte-Setup
- 63 -
Page 65

Menüfunktionen für Dell™ B2375dfw/ B2375dnf Mono MFP
Das Bedienfeld ermöglicht Ihnen den Zugriff auf zahlreiche Menüs, mit denen Sie Ihr Gerät
einrichten oder dessen Funktionen Sie nutzen können. Sie können auf diese Menüs
zugreifen, wenn Sie sie auf der Bildschirmanzeige berühren.
HINWEIS: Je nach Optionen und Einrichtung werden einige Menüs möglicherweise
nicht angezeigt.
Verwenden Sie dazu folgende Tabelle:
Kopieren Scannen Faxen
Kopieren
Eco-Kopie
Buch kopieren
Ausweiskopie
Mehrseitenkopie
Zugriff auf Google Drive
An SharePoint Online scannen
Eigene Dateien
An E-Mail scannen
An PC scannen
An Netzwerk-PC scannen
An Netzwerkordner
scannen
Scan an FTP
An USB scannen
Scannen an Fax Server
An WSD scannen
E-Mail und Fax
Faxen
Kurzwahl Fax
Gruppenwahl Fax
Mithören Fax
- 64 -
Page 66

Eigene Formulare
Eigener Kalender
Eigene Einstellungen
USB
Aus eigenen Dateien drucken
Problemlösung
Geräte-Setup Standardeinstellung
Papier-Setup
Schachtverhalten
Berichte
Fax-Setup
E-Mail-Setup
Netzwerk-Setup
Sicherheit
Ben.-Profil
Erst-Setup
Kurzwahl-Setup
Optionen wiederherstellen
Auf Werkseinstellungen
zurücksetzen
Auftragsmanagement
Stempel
Anwendungsmanagement
- 65 -
Page 67

Drucken der Druckereinstellung und der Bedienfeld-Menüeinstellung
HINWEIS: Hilfreich für Benutzer beim Navigieren in den Bedienfeldeinstellungen
und der Bedienfeldmenüstruktur, wenn Standardeinstellungen geändert werden
sollen.
Drucken der Druckereinstellung
1
Drücken Sie auf dem Startbildschirm auf
Berichte
2
Drücken Sie auf
3
Die Seite
Druckereinstellungen
Start
( ) auf der Bildschirmanzeige.
Druckereinstellungen
wird ausgedruckt.
Drucken der Bedienfeld-Menüeinstellung
1
Drücken Sie auf dem Startbildschirm auf
Berichte
2
Drücken Sie auf
3
Die Seite
Bedienf.Menüstrukt.
Start
( ) auf der Bildschirmanzeige.
Bedienf.Menüstrukt.
wird ausgedruckt.
Eigene Einstellungen
.
Eigene Einstellungen
.
Geräte-Setup
Geräte-Setup
- 66 -
Page 68

Zugriff auf Google Drive
Sie müssen beim Google-Konto angemeldet sein, um diese Funktion nutzen zu können.
Zugriff auf Google Drive
1
Drücken Sie auf dem Startbildschirm auf
ODER
Drücken Sie auf dem Startbildschirm auf
Google Drive
2
Geben Sie die
Möchten Sie sich automatisch anmelden, aktivieren Sie
Ja
dann auf
Google-Konto anmelden möchten, drücken Sie auf dem Bildschirm auf
Zugriff auf Google Drive
3
Drücken Sie auf
•Symbol
•
•Taste
•
•
•
ACHTUNG: Wenn Sie sich nicht abmelden, können andere Benutzer Ihre ID
verwenden,
, wenn ein Popup-Fenster angezeigt wird. Wenn Sie sich über ein anderes
Suchen
Favorit
(Nur Administrator)"
Option
: Legt Optionen fest.
Vorschau
Abmelden
befolgt die
.
E-Mail-ID
Anmelden
Zurück
( ): Beendet
( ): Sucht nach Dateien.
( ): Legt Favoriten fest. Siehe "Verwenden des Favoritenmenüs
: Zeigt die Vorschau an.
: Meldet Sie bei
Google
-Anmelderichtlinie.
Zugriff auf Google Drive
Alle Anwendungen
und das
, und melden Sie sich erneut an.
Passwort
auf der Bildschirmanzeige.
Zugriff auf Google Drive
ein.
Zugriff auf Google Drive
.
()
Nicht vergessen
.
ab.
Zugriff auf
. Klicken Sie
Abmelden
in
An Google Drive scannen
1
Legen Sie die Vorlage(n) mit der bedruckten Seite nach oben und dem Seitenkopf
zuerst in den ADVE.
ODER
Legen Sie eine einzelne Vorlage mit der bedruckten Seite nach unten auf das
Vorlagenglas. Einzelheiten zum Einlegen von Vorlagen finden Sie unter "Vorlage
einlegen".
2
Drücken Sie auf dem Startbildschirm auf
scannen
ODER
Drücken Sie auf dem Startbildschirm auf
Drive
3
Wählen Sie den gewünschten Ordner aus.
Passen Sie ggf. die Scaneinstellungen wie
Vorlagentyp, Duplex, PDF-Verschlüsselung, Dateiname, Dateikonvertierung
.
An Google Drive scannen
Zugriff auf Google Drive
Alle Anwendungen
.
Auflösung, Farbe, Format, Vorlagengröße
An Google Drive
()
Zugriff auf Google
- 67 -
,
und
Page 69

Ordner erstellen
Bildschirmanzeige.
4
Drücken Sie auf
an. Drücken Sie hierzu auf
Start
( ) auf der Bildschirmanzeige.
Über Google Drive drucken
1
Drücken Sie auf dem Startbildschirm auf
Drive drucken
ODER
Drücken Sie auf dem Startbildschirm auf
Drive
Passen Sie ggf. die Druckeinstellungen wie
Duplex
2
Wählen Sie die Datei aus, die Sie drucken möchten.
3
Drücken Sie auf
.
Über Google Drive drucken
und
Fach
an. Drücken Sie hierzu auf
Start
( ) auf der Bildschirmanzeige.
.
Einstellung
Zugriff auf Google Drive
Alle Anwendungen
Anzahl der Exemplare, Auto-Anpassung
Optionen
() auf der
()
Zugriff auf Google
.
Über Google
,
- 68 -
Page 70

An SharePoint Online scannen
Sie können mit dem Gerät die Funktion
müssen beim
können.
1
Drücken Sie auf dem Startbildschirm auf
ODER
Drücken Sie auf dem Startbildschirm auf
Online scannen
2
Geben Sie die
Möchten Sie sich automatisch anmelden, aktivieren Sie
dann auf Ja, wenn ein Popup-Fenster angezeigt wird. Dann können Sie die Funktion
beim nächsten Mal nutzen, ohne sich anzumelden. Wenn Sie sich über ein anderes
Microsoft Office 365
Abmelden
3
Drücken Sie auf dem Bildschirm auf
4
Sie können die URL auch der Liste
Sie unter
Lösungseinstellungen
•Symbol
•
•
•
•
ACHTUNG: Wenn Sie sich nicht abmelden, können andere Benutzer Ihre ID
verwenden,
Microsoft Office 365
An SharePoint Online scannen
.
URL
, die
Benutzer-ID
-Konto anmelden möchten, drücken Sie auf dem Bildschirm auf
( ) in
An SharePoint Online scannen
Eingebetteter Web Service
Zurück
( ): Beendet
Suchen
Option
Vorschau
Abmelden
: Sucht nach Dateien.
: Legt Optionen fest.
: Zeigt die Vorschau an.
: Meldet Sie bei
An SharePoint Online scannen
-Konto angemeldet sein, um diese Funktion nutzen zu
befolgt die
und das
Überprüfen
An SharePoint Online scannen
die Registerkarte
An SharePoint Online scannen
An SharePoint Online scannen
An SharePoint Online scannen
Microsoft
An SharePoint Online scannen
Alle Anwendungen
Passwort
, und melden Sie sich erneut an.
().
-Anmelderichtlinie.
ein.
Nicht vergessen
Einstellungen
verwenden. Sie
()
hinzufügen. Wählen
und
Allgemein
.
ab.
.
An SharePoint
. Klicken Sie
.
An SharePoint® Online scannen
1
Legen Sie die Vorlage(n) mit der bedruckten Seite nach oben und dem Seitenkopf
zuerst in den ADVE.
ODER
Legen Sie eine einzelne Vorlage mit der bedruckten Seite nach unten auf das
Vorlagenglas. Einzelheiten zum Einlegen von Vorlagen finden Sie unter "Vorlage
einlegen".
2
Drücken Sie auf dem Startbildschirm auf
ODER
Drücken Sie auf dem Startbildschirm auf
Online scannen
3
Wählen Sie den gewünschten Ordner aus.
.
An SharePoint® Online scannen
Alle Anwendungen
()
- 69 -
.
An SharePoint®
Page 71

Passen Sie ggf. die Scaneinstellungen wie
Vorlagentyp, Duplex, PDF-Verschlüsselung, Dateiname, Dateikonvertierung
Ordner erstellen
Bildschirmanzeige.
4
Drücken Sie auf
an. Drücken Sie hierzu auf
Start
( ) auf der Bildschirmanzeige.
Auflösung, Farbe, Format, Vorlagengröße
Einstellung
() auf der
Eigene Dateien
,
und
Diese Funktion erlaubt es, den gemeinsam genutzten Ordner des Geräts als
zu verwenden. Der Vorteil dabei ist, dass Sie über das Fenster auf Ihrem Bildschirm bequem
Zugriff auf den gemeinsam genutzten Ordner haben.
Eigene Dateien
Erstellen von „Eigene Dateien“
1
Auf dem Computer den Windows Explorer starten.
2
Geben Sie in das Adressfeld die \\[
\169.254.133.42). Drücken Sie die Enter-Taste oder klicken Sie auf
IP-Adresse
] des Druckers ein (
Beispiel
:
Wechseln zu
.
Verwenden „Eigene Dateien“
Sie können
Computer. Das Anlegen, Löschen und Umbenennen des Ordners oder von Dateien geht
genauso wie unter Windows auf dem Computer. Sie können auch gescannte Daten in
Eigene Dateien
direkt drucken. Sie können Dateien der Formate TIFF, PDF, JPEG, PRN und PCL drucken.
• Drücken Sie auf dem Startbildschirm auf
Eigene Dateien
speichern. Sie können Dateien, die in
ODER
Drücken Sie auf dem Startbildschirm auf
a
An Eigene Dateien scannen
b
Aus Eigene Dateien drucken
c
Dateiverwaltung
d
Ordnergröße
genauso verwenden wie einen normalen Ordner auf Ihrem
: Scannt und speichert in
: Druckt Dateien in
: Erstellt Ordner, löscht Ordner und Dateien.
: Zeigt Festplatteninformationen an.
Eigene Dateien
Eigene Dateien
Alle Anwendungen
.
Eigene Dateien
Eigene Dateien
gespeichert sind,
()
Eigene Dateien
.
.
.
HINWEIS: Alle Dateien, die in „Eigene Dateien“ gespeichert sind, sind nicht
verschlüsselt und für alle Benutzer zugänglich.
- 70 -
Page 72

Eigene Formulare
Mit dieser Funktion können Sie an
Eigene Dateien
von
sowie
Eigene Dateien
, Netzspeicherorten (
verwalten.
Eigene Dateien, Netzwerkordner
HTTP, HTTPS, Netzwerkordner
und
FTP
und
Scannen von Formularen
1
Legen Sie die Vorlage(n) mit der bedruckten Seite nach oben und dem Seitenkopf
zuerst in den ADVE.
ODER
Legen Sie eine einzelne Vorlage mit der bedruckten Seite nach unten auf das
Vorlagenglas. Einzelheiten zum Einlegen von Vorlagen finden Sie unter "Vorlage
einlegen".
2
Drücken Sie auf dem Startbildschirm auf
ODER
Drücken Sie auf dem Startbildschirm auf
Formulare
3
Wählen Sie den gewünschten Ordner aus.
•
•
•
Passen Sie ggf. die Scaneinstellungen wie
Vorlagentyp, Duplex, PDF-Verschlüsselung, Dateiname
Drücken Sie hierzu auf
–
–
–
4
Drücken Sie auf dem Bildschirm auf
Formular scannen
Eigene Dateien
Netzwerkordner
FTP
: Scannt an
Suchen
Lesezeichen hinzufügen
Vorschau
( ): Durchsucht Ordner und Dateien.
: Scannt an
: Scannt an
FTP
.
Einstellung
( ): Zeigt die Vorschau eines Dokuments.
Eigene Dateien
Netzwerkordner
( ): Fügt ein Lesezeichen hinzu.
Eigene Formulare
Alle Anwendungen
.
.
.
Auflösung, Farbe, Format, Vorlagengröße
() auf der Bildschirmanzeige.
Start
().
Formular scannen
()
und
Überschreiben
scannen und
FTP
) drucken
Eigene
an.
.
,
Zum Drucken durchsuchen
Aus Eigene Dateien durchsuchen
Sie können Dokumente drucken, die in
1
Drücken Sie auf dem Startbildschirm auf
durchsuchen
ODER
Drücken Sie auf dem Startbildschirm auf
Formulare
Aus Eigene Dateien durchsuchen
Zum Drucken durchsuchen
Eigene Dateien
- 71 -
gespeichert sind.
Eigene Formulare
Alle Anwendungen
Aus Eigene Dateien durchsuchen
Zum Drucken
.
()
Eigene
.
Page 73

Passen Sie ggf. die Druckeinstellungen wie
Duplex
und
Fach
an. Drücken Sie hierzu auf
–
Suchen
–
Lesezeichen hinzufügen
–
Vorschau
2
Wählen Sie eine Datei zum Drucken aus.
Drücken Sie auf dem Bildschirm auf
( ): Durchsucht Ordner und Dateien.
( ): Fügt ein Lesezeichen hinzu.
( ): Zeigt die Vorschau eines Dokuments.
Start
Anzahl der Exemplare, Auto-Anpassung
Einstellungen
().
Von Netzspeicherort drucken
Sie können von einem Netzspeicherort aus drucken (
1
Drücken Sie auf dem Startbildschirm auf
durchsuchen
ODER
Drücken Sie auf dem Startbildschirm auf
Formulare
Passen Sie ggf. die Druckeinstellungen wie
Duplex
–
Lesezeichen hinzufügen
–
Speichern
–
Vorschau
2
Wählen Sie
–
Typ
–
Pfad
Drücken Sie auf
Aus Netzspeicherort auswählen
Zum Drucken durchsuchen
und
Fach
an. Drücken Sie hierzu auf
( ): Fügt ein Lesezeichen hinzu.
( ): Speichert Formulare.
( ): Zeigt die Vorschau eines Dokuments an (nur JPEG).
Typ
und den
: Wählen Sie das Protokoll aus (unterstützt nur Navigationsfunktion in FTP).
: Geben Sie den Pfad für den Netzspeicherort ein.
Start
( ) auf der Bildschirmanzeige.
Pfad
für die Eingabe aus.
Eigene Formulare
Alle Anwendungen
Anzahl der Exemplare, Auto-Anpassung
Einstellungen
( ) auf dem Bildschirm.
HTTP, HTTPs, Netzwerkordner, FTP
Zum Drucken
.
()
Aus Netzspeicherort auswählen
( ) auf dem Bildschirm.
Eigene
.
,
).
,
Verwalten von Eigene Dateien
Sie können Dateien und Ordner in
1
Drücken Sie auf dem Startbildschirm auf
verwalten
ODER
Drücken Sie auf dem Startbildschirm auf
Formulare
2
Sie können Ordner hinzufügen und Dateien und Ordner löschen.
–
–
.
Eigene Dateien verwalten
Ordner hinzufügen
Löschen
( ): Löscht Dateien und Ordner.
Eigene Dateien
(): Fügt einen Ordner hinzu.
suchen, hinzufügen und löschen.
Eigene Formulare
Alle Anwendungen
.
- 72 -
Eigene Dateien
()
Eigene
Page 74

Eigener Kalender
Sie müssen beim Google CalendarTM-Konto angemeldet sein, um diese Funktion nutzen zu
können.
Eigener Kalender
1
Drücken Sie auf
ODER
Drücken Sie auf dem Startbildschirm auf
Kalender
2
Geben Sie die
Bildschirmanzeige.
Möchten Sie sich automatisch anmelden, aktivieren Sie
dann auf Ja, wenn ein Popup-Fenster angezeigt wird. Dann können Sie die Funktion
beim nächsten Mal nutzen, ohne sich anzumelden. Wenn Sie sich über ein anderes
Google-Konto anmelden möchten, drücken Sie auf dem Bedienfeld auf
An-/Abmelden
3
Passen Sie ggf. die Druckeinstellungen wie
Sie hierzu auf
–Taste
–
–Symbol
–
–
ACHTUNG: Wenn Sie sich nicht abmelden, können andere Benutzer Ihre ID
verwenden, Wenn Sie sich nicht abmelden, können andere Benutzer Ihre ID
verwenden,
Wählen Sie den gewünschten Kalender aus.
4
Drücken Sie auf
.
Favorit
(Nur Administrator)"
Abmelden
Zurück
Option
: Legt Optionen fest.
Startsymbol
befolgt die
Eigener Kalender
E-Mail
und das
( ) in
Optionen
: Meldet Sie bei
Start
Eigener Kalender
() auf der Bildschirmanzeige.
( ): Legt Favoriten fest. Siehe "Verwenden des Favoritenmenüs
( ): Beendet
( ): Druckt den Kalender für den ausgewählten Bereich.
( ) auf der Bildschirmanzeige.
Google
Passwort
Eigener Kalender
-Anmelderichtlinie.
auf der Bildschirmanzeige.
Alle Anwendungen
ein, und drücken Sie auf
, und melden Sie sich erneut an.
Anzahl der Exemplare, Fach
ab.
Eigener Kalender
()
Anmelden
Nicht vergessen
.
Eigener
. Klicken Sie
an. Drücken
auf der
- 73 -
Page 75

Geräte-Setup
Gerätekennung einstellen (nur Administrator)
Hier können Sie die Geräte-ID und die Faxnummer angeben, die am oberen Rand jeder
Seite gedruckt werden sollen. Falls Sie das Fax-Mehrfachleitungskit installiert haben, müssen
Sie zuerst eine Leitung auswählen. Führen Sie die folgenden Schritte aus:
1
Drücken Sie auf dem Startbildschirm auf
Erst-Setup
2
Geben Sie über die Tastatur auf dem Display
Verwendung der Tastatur finden Sie auf Seite "Grundlagen der Tastatur"
3
Drücken Sie auf OK, dann auf das Startbildschirmsymbol ( ), um zum
Startbildschirm zurückzukehren.
Geräte-ID & Faxnummer
Displaysprache ändern (nur Administrator)
Führen Sie folgende Schritte aus, um die Anzeigesprache des Bedienfelds zu ändern:
1
Drücken Sie auf dem Startbildschirm auf
Erst-Setup
2
Wählen Sie die gewünschte Sprache aus.
3
Drücken Sie auf das Startbildschirmsymbol ( ), um zum Startbildschirm
zurückzukehren.
Sprache
.
Eigene Einstellungen
.
Fax
und ID ein. Weitere Informationen zur
Eigene Einstellungen
Geräte-Setup
Geräte-Setup
.
Land auswählen (nur Administrator)
Um die Ländereinstellung zu ändern, die im Bedienfeld angezeigt wird, führen Sie folgende
Schritte durch:
1
Drücken Sie auf dem Startbildschirm auf
Erst-Setup
2
Wählen Sie das gewünschte Land.
3
Drücken Sie auf das Startbildschirmsymbol ( ), um zum Startbildschirm
zurückzukehren.
Land wählen
.
Eigene Einstellungen
Geräte-Setup
Einstellen der Sommerzeit (nur Administrator)
Wenn in Ihrem Land jährlich zwischen Sommer- und Winterzeit umgestellt wird, halten Sie
sich an die folgenden Schritte, um eine automatische Umstellung zwischen Sommer- und
Winterzeit einzurichten.
1
Drücken Sie auf dem Startbildschirm auf
Erst-Setup
2
Verwenden Sie die Pfeiltasten nach links/rechts, um
Sommerzeit
.
Eigene Einstellungen
Manuell
- 74 -
Geräte-Setup
auszuwählen.
Page 76

3
Geben Sie das
jeweils die Pfeile nach oben/nach unten verwenden.
4
Wenn Sie Ja wählen, wird das System sofort neu gestartet.
Startdatum
, die
Startzeit
, das
Enddatum
und die
Endzeit
ein, wobei Sie
Energiesparmodus (nur Administrator)
Wenn in Ihrem Land jährlich zwischen Sommer- und Winterzeit umgestellt wird, halten Sie
sich an die folgenden Schritte, um eine automatische Umstellung zwischen Sommer- und
Winterzeit einzurichten.
1
Drücken Sie auf dem Startbildschirm auf
Erst-Setup
2
Drücken Sie die Pfeiltasten nach links/rechts, um die gewünschten Einstellungen
auszuwählen.
3
Drücken Sie auf das Startbildschirmsymbol ( ), um zum Startbildschirm
zurückzukehren.
HINWEIS: Möglich sind Einstellungen von 1 min bis 120 min. Sie können auf diesen
Modus auch über EWS zugreifen (Druckereinstellungen Druckeinstellungen
Stromsparmodus
Setup-Menü, dann Druckstromparmodus auswählen).
.
Eigene Einstellungen
Geräte-Setup
Datum und Uhrzeit einstellen (nur Administrator)
Auf alle Faxdokumente werden Datum und Uhrzeit aufgedruckt.
HINWEIS: Gegebenenfalls müssen Sie Datum und Uhrzeit neu einstellen, wenn das
Gerät von einem Stromausfall betroffen war.
Gehen Sie zum Einstellen von Datum und Uhrzeit folgendermaßen vor:
1
Drücken Sie auf dem Startbildschirm auf
Erst-Setup
2
Wählen Sie mit den Pfeiltasten nach oben/unten das Datum und die Uhrzeit aus.
Tag= 0 1 –31
Monat= 01–12
Jahr= 2000 ~ 2036
Stunde= 01 - 12 (12-Stundenformat)
Minute= 00–59
3
Drücken Sie auf das Startbildschirmsymbol ( ), um zum Startbildschirm
zurückzukehren.
Datum und Uhrzeit
00–23 (24-Stundenformat)
Eigene Einstellungen
.
Geräte-Setup
Uhrzeitformat einstellen (nur Administrator)
So richten Sie das Uhrzeitformat ein:
1
Drücken Sie auf dem Startbildschirm auf
Erst-Setup
Uhrzeitformat
.
Eigene Einstellungen
- 75 -
Geräte-Setup
Page 77

2
Drücken Sie die Pfeiltasten nach links/rechts, um die gewünschte Option festzulegen.
Stunde= 01 - 12 (12-Stundenformat)
00–23 (24-Stundenformat)
3
Drücken Sie auf das Startbildschirmsymbol ( ), um zum Startbildschirm
zurückzukehren.
Ton/Lautstärke einstellen (nur Administrator)
Hier können Sie die Lautstärke für Tastentöne, Alarme und akustische Signale in
Zusammenhang mit Faxaufträgen festlegen.
1
Drücken Sie auf dem Startbildschirm auf
Erst-Setup
2
Wählen Sie auf die gewünschte Option aus.
•
•
•
–
–
–
3
Drücken Sie auf
zum Startbildschirm zurückzukehren.
Ton /La ut st är ke
Tas ten ton
einer Taste ertönt. Sie können
Alarmton
(niedrig), 2 (mittel) und 3 (hoch) wählen.
Fax-Ton
Lautsprecherlautstärke
(hoch) auswählen. Die Wiedergabe von Telefonsignalen auf dem Lautsprecher, z.
B. Wähltöne oder Faxtöne. Wenn diese Option auf „Komm.“ gestellt ist, bleibt der
Lautsprecher so lange eingeschaltet, bis die Gegenstelle antwortet.
Klingellautstärke
Lautstärke des Rufzeichens können Sie zwischen den Optionen
(hoch) wählen.
Wähltonlautstärke
Lautstärke des Wähltons können Sie zwischen den Optionen
(hoch) wählen.
: Sie können die Lautstärke des Tastentons festlegen, der beim Drücken
: Sie können die Lautstärke des Alarmtons festlegen. Sie können
: Stellt die Lautstärke des Rufzeichens (Klingeltons) ein. Für die
Markieren
.
(nur bei Kommunikation): Sie können
: Zur Anpassung der Lautstärke des Wähltons. Für die
( ), dann auf das Startbildschirmsymbol ( ), um
Eigene Einstellungen
Aus
, 1 (niedrig), 2 (mittel) und 3 (hoch) wählen.
Geräte-Setup
Aus
Aus
Aus
, 1 (niedrig)-7
, 1 (niedrig) ~7
, 1 (niedrig)-7
Aus
, 1
Timeout-Option einstellen (nur Administrator)
Sie können den Zeitraum einstellen, den der Drucker wartet, bevor die Standard-Kopieroder Faxeinstellungen wiederhergestellt werden, wenn Sie nach der Änderung dieser
Einstellungen keinen Kopier- oder Faxauftrag über das Bedienfeld starten.
1
Drücken Sie auf dem Startbildschirm auf
Erst-Setup
2
Verwenden Sie die Pfeiltasten nach links/rechts, um „Ein“ oder „Aus“ auszuwählen.
3
Geben Sie die Timeout-Werte mit den Pfeilen nach oben/nach unten ein, oder geben
Sie Werte direkt über die angezeigte Tastatur ein.
4
Drücken Sie auf
zum Startbildschirm zurückzukehren.
Timeo ut
.
Markieren
( ), dann auf das Startbildschirmsymbol ( ), um
Eigene Einstellungen
- 76 -
Geräte-Setup
Page 78

Festlegen des Tonersparmodus (nur Administrator)
Im Tonersparmodus verwendet das Gerät weniger Toner zum Drucken der Seiten. Wenn Sie
diesen Modus aktivieren, erhöhen Sie die Lebensdauer der Tonerkartuschen im Vergleich
zum Normalmodus, die Druckqualität verringert sich jedoch.
1
Drücken Sie auf dem Startbildschirm auf
Erst-Setup
2
Verwenden Sie die Pfeiltasten nach links/rechts, um
3
Drücken Sie auf das Startbildschirmsymbol ( ), um zum Startbildschirm
zurückzukehren.
Ton er sp ar e n
.
Eigene Einstellungen
Ein
auszuwählen.
Geräte-Setup
Festlegen der Zeiten für die Tonerstatuswarnung (nur Administrator)
Sie können den Grenzwert für die Warnung bei zu wenig Toner oder fast leerem Toner
individuell anpassen. Wenn die Tonermenge unter den Grenzwert fällt, zeigt der Drucker
eine Warnmeldung auf dem Bedienfeld an.
1
Drücken Sie auf dem Startbildschirm auf
Erst-Setup
2
Die gewünschte Option auswählen.
3
Drücken Sie auf die Pfeiltasten nach links/rechts, um die Option in
Alarm auf Bedienfeld
4
Drücken Sie auf das Startbildschirmsymbol ( ), um zum Startbildschirm
zurückzukehren.
Tonerstatuswarnung
auszuwählen.
Eigene Einstellungen
.
Geräte-Setup
Warnstufe
and
Leere Seiten ignorieren (nur Administrator)
Der Drucker erkennt die Druckdaten vom Computer, d. h. er erkennt, ob eine Seite leer ist
oder Daten enthält. Gehen Sie wie folgt vor, um beim Drucken des Dokument die leeren
Seiten zu überspringen:
1
Drücken Sie auf dem Startbildschirm auf
Erst-Setup
2
Verwenden Sie die Pfeiltasten nach links/rechts, um
3
Drücken Sie auf das Startbildschirmsymbol ( ), um zum Startbildschirm
zurückzukehren.
Leere Seiten drucken
Eigene Einstellungen
.
Ein
- 77 -
Geräte-Setup
auszuwählen.
Page 79

Ignorieren der Meldung „Wenig Toner“ (nur Fax) (nur Administrator)
Wenn eine Tonerkartusche ihre voraussichtliche Lebensdauer fast erreicht hat, zeigt das
Gerät die Meldung „Kein Toner“ an und druckt weiter, außer bei eingehenden
Faxnachrichten. In diesem Fall werden eingehende Faxnachrichten im Speicher gesichert.
Sie können jedoch das Gerät so einrichten, dass eingehende Faxnachrichten auch dann
gedruckt werden, wenn die Druckqualität nicht optimal ist.
1
Drücken Sie auf dem Startbildschirm auf
Erst-Setup
2
Verwenden Sie die Pfeiltasten nach links/rechts, um
3
Drücken Sie auf das Startbildschirmsymbol ( ), um zum Startbildschirm
zurückzukehren.
Wenig Toner zulass.
Eigene Einstellungen
.
Ein
auszuwählen.
Geräte-Setup
Sprache einstellen (nur Administrator)
Legt die Sprache fest, in der der Text auf dem Display angezeigt wird.
1
Drücken Sie auf dem Startbildschirm auf
Erst-Setup
ODER
Drücken Sie auf dem Startbildschirm auf
2
Wählen Sie die gewünschte Sprache aus.
3
Drücken Sie auf und das Startbildschirmsymbol ( ), um zum Startbildschirm
zurückzukehren.
Sprache
.
Eigene Einstellungen
Meine Einstellungen
Geräte-Setup
Sprache
.
Kurzwahl einstellen (nur Administrator)
Stellen Sie die Kurzwahlnummern ein.
1
Drücken Sie auf dem Startbildschirm auf
Kurzwahl-Einstellung
ODER
Halten Sie auf dem Bedienfeld die Taste
weniger als zwei Sekunden gedrückt.
2
Wählen Sie die gewünschte Nummer aus.
3
Wählen Sie die entsprechende Option aus.
• Kurzwahl-Nummer1 hinzufügen ( ): Gespeichert unter Kurzwahl 1
• Kurzwahl-Nummer2 hinzufügen ( ): Gespeichert unter Kurzwahl 2
• Kurzwahl-Nummer2 löschen ( ): Löschen Sie die Kurzwahl-Nummer.
4
Drücken Sie auf und das Startbildschirmsymbol ( ), um zum Startbildschirm
zurückzukehren.
.
Eigene Einstellungen
Kurzwahl1
( ) oder
- 78 -
Geräte-Setup
Kurzwahl2
( ) für
Page 80

Medienüberschreibfunktion einstellen (nur Administrator)
Hier können Sie die Methode für das Überschreiben von sicherem nichtflüchtigem Speicher
(Festplatte) festlegen.
1
Drücken Sie auf dem Startbildschirm auf
Erst-Setup
2
Wählen Sie die gewünschte Option aus.
•
•
•
•
3
Drücken Sie auf
Wenn Sie „Ja“ auswählen, werden alle Aufträge gelöscht, und das System startet sofort
neu.
Medien überschreiben
DoD 5220.28M
Wenn Sie den Speicher dreimal überschreiben, werden die Muster 0x35, 0xCA und
0x97 verwendet, um die Inhalte des Laufwerks zu überschreiben. Dieses Verfahren
zum Überschreiben des Laufwerks wird vom US-amerikanischen
Verteidigungsministerium empfohlen.
Austral. ACSI 33
soll. Wenn Sie den Speicher fünfmal überschreiben, werden der Buchstabe „C“
und sein Komplement wechselweise verwendet, um die Inhalte des Laufwerks zu
überschreiben. Nach dem 2. Überschreiben erfolgt eine obligatorische
Validierung. Beim 5. Überschreiben werden zufällige Daten verwendet.
German VSITR
soll. Bei den ersten 6 Überschreibvorgängen werden wechselweise 0x00 und 0xff
zum Überschreiben des Laufwerks verwendet. Beim 7. Überschreibvorgang wird
das Laufwerk mit 0xAA überschrieben.
Benutzerdef.
Das Laufwerk wird so häufig wie angegeben überschrieben.
: Wählen Sie, dass der Speicher dreimal überschrieben werden soll.
: Wählen Sie, dass der Speicher fünfmal überschrieben werden
: Wählen Sie, dass der Speicher siebenmal überschrieben werden
: Hiermit bestimmen Sie, wie oft der Speicher überschrieben wird.
Start
( ) auf der Bildschirmanzeige.
Eigene Einstellungen
.
Geräte-Setup
Administrator-Kennwort ändern (nur Administrator)
Sie können das Administratorpasswort ändern.
1
Drücken Sie auf dem Startbildschirm auf
Erst-Setup
2
Geben Sie das neue Passwort ein und bestätigen Sie es.
Drücken Sie auf
zum Startbildschirm zurückzukehren.
Admin.-Passwort ändern
Markieren
( ), dann auf das Startbildschirmsymbol ( ), um
Eigene Einstellungen
.
Geräte-Setup
Sicherheit einstellen (nur Administrator)
Authentifizierung
Hier können Sie die Authentifizierungsmethode für die Benutzerauthentifizierung wählen.
1
Drücken Sie auf dem Startbildschirm auf
Sicherheit
2
Wählen Sie
Authentifizierung
Modus
.
.
Eigene Einstellungen
- 79 -
Geräte-Setup
Page 81

•
Geräte-Modus
fordert Benutzer zur Anmeldung auf, bevor das Gerät verwendet werden kann.
Benutzer können Anwendungen nur mit Anmeldung verwenden.
•
Anwendungs-Modus
Administrator kann festlegen, für welche Anwendungen sich die Benutzer
anmelden müssen. Benutzer können die gewählten Anwendungen erst dann
nutzen, nachdem sie sich angemeldet haben. Drücken Sie auf
Anwendungs-Modus, um die Authentifizierung zu aktivieren.
•
Einfacher Modus
Anmeldung aufgefordert, wenn sie Optionen wählen, auf die nur Administratoren
Zugriff haben.
3
Wählen Sie die
•
Lokale Authentifizierung
Benutzerdaten durch, die auf der Festplatte des Geräts gespeichert sind.
•
Kerberos-Authentifizierung
Benutzerdaten durch, die auf einem Kerberos-Server gespeichert sind.
•
SMB-Authentifizierung
Benutzerdaten durch, die auf einem SMB-Server gespeichert sind.
•
LDAP Authentifizierung
Benutzerdaten durch, die auf einem LDAP-Server gespeichert sind.
•
Nur Standardkontenverw.
Benutzername (ID) und Kennwort anmelden.
4
Drücken Sie auf und das Startbildschirmsymbol ( ), um zum Startbildschirm
zurückzukehren.
: Aktiviert die Geräteauthentifizierung. Die Geräteauthentifzierung
: Aktiviert die Anwendungsauthentifizierung. Ein
: Einfache Authentifizierung aktivieren. Benutzer werden zur
Methode
.
: Führt die Authentifizierung auf Grundlage von
: Führt die Authentifizierung auf Grundlage von
: Führt die Authentifizierung auf Grundlage von
: Führt die Authentifizierung auf Grundlage von
: Benutzer können sich durch Eingabe von
Kontoführung
Sie können für jeden Benutzer und jede Funktion einen Nutzungsgrenzwert festlegen, wenn
die Accounting-Methode "Standard" ausgewählt ist (siehe ).
1
Drücken Sie auf dem Startbildschirm auf
Sicherheit
2
Wählen Sie die entsprechende Kontoführungsoption.
•
•
3
Drücken Sie auf und das Startbildschirmsymbol ( ), um zum Startbildschirm
zurückzukehren.
Kontoführung
Keine Kontoführung
Standard-Kontoführung
verwendet.
: Diese Funktion wird vom Gerät nicht verwendet.
.
: Die installierte Job-Accounting-Methode wird
Eigene Einstellungen
Geräte-Setup
- 80 -
Page 82

Höhenkorrektur einstellen (nur Administrator)
0
4,000 m
(13,123 ft)
3,000 m
(9,842 ft)
2,000 m
(6,561 ft)
1,000 m
(3,280 ft)
4
3
2
1
5,000 m
(16,404 ft)
5
Hiermit können Sie die Höhe des Ortes angeben, an dem sich das Gerät befindet. Der
atmosphärische Druck wirkt sich auf die Druckqualität aus. Der atmosphärische Druck wird
von der Höhe des Geräts über dem Meeresspiegel bestimmt. Deshalb ist es wichtig, die
richtige Höhe einzustellen.
1
Drücken Sie auf dem Startbildschirm auf
Erst-Setup
2
Drücken Sie auf die Pfeile nach links/rechts, um die Höhe auszuwählen, auf der sich
das Gerät befindet.
Drücken Sie auf und das Startbildschirmsymbol ( ), um zum Startbildschirm
zurückzukehren.
Höhenkorrektur
.
Eigene Einstellungen
Geräte-Setup
1Hoch 4
2Hoch 3
3Hoch 2
4Hoch 1
5Normal
- 81 -
Page 83

Überprüfen der Firmware-Version (nur Adminstrator)
Sie können die im Gerät verwendete Firmware-Version überprüfen.
1
Drücken Sie auf dem Startbildschirm auf
Erst-Setup
2
Sie können die im Gerät verwendete Firmware-Version überprüfen.
Firmware-Version
Eigene Einstellungen
.
Geräte-Setup
Berichte
Folgende Berichte stehen zur Verfügung:
Bericht über Druckereinstellungen
Diese Liste gibt die aktuellen Einstellungen der Benutzeroptionen an. Sie können diese Liste
zur Bestätigung ausdrucken, wenn Sie Änderungen an diesen Einstellungen vorgenommen
haben.
Bericht über Bedienfeld-Menüstruktur
In diesem Bericht werden Informationen über die Menüfunktionsliste angezeigt.
Bericht über Adressbuch
In diesem Bericht werden Informationen über die Adressbuchliste angezeigt.
Bericht über Ausgehendes Fax
Dieser Bericht enthält Informationen über die zuletzt von Ihnen gesendeten
Faxnachrichten.
Bericht über Eingehendes Fax
Dieser Bericht enthält Informationen über die zuletzt von Ihnen empfangenen
Faxnachrichten.
Bericht über Geplante Aufträge
In dieser Liste werden Aufträge aufgeführt, die vor kurzem für zeitversetztes Senden oder
Senden im Gebührensparmodus gespeichert worden sind. Der Liste können Sie die Startzeit
und den Vorgangstyp entnehmen.
Bericht über Sendebericht
Dieser Bericht enthält die Faxnummer des Empfängers, die Anzahl der Seiten, die Dauer der
Übertragung, den Übertragungsmodus und das Ergebnis der Übertragung.
- 82 -
Page 84

Bericht über Unerwünschte Faxnummern
In dieser Liste werden bis zu 10 Faxnummern aufgeführt, die Sie mit dem Menü
(siehe "Erweiterte Faxfunktionen verwenden") als Absender unerwünschter
Fax.
Faxnachrichten definiert haben. Wenn die Funktion „Unerwün. Fax“ aktiviert ist, werden
eingehende Faxnachrichten dieser Absender blockiert.
Diese Funktion erkennt die letzten sechs Ziffern der Faxnummer, die als ID eines entfernten
Faxgeräts eingestellt wurde.
Unerwuen.
Bericht über Demoseite
Druckt eine Testseite, um sicherzustellen, dass der Drucker einwandfrei arbeitet.
Bericht über PCL-Schrift oder PS-Schrift
In diesem Bericht wird die PCL- oder die PS-Schriftartenliste angezeigt.
Bericht über Netzwerkeinstellungen
In dieser Liste wird der Status der Netzwerkeinstellungen angezeigt. Sie können diese Liste
zur Bestätigung ausdrucken, wenn Sie Änderungen an diesen Einstellungen vorgenommen
haben.
Bericht über E-Mail-Versand
In diesem Bericht erhalten Sie Informationen über die zuletzt von Ihnen gesendeten E-Mails.
Berichte drucken
1
Drücken Sie auf dem Startbildschirm auf
2
Wählen Sie
3
Wählen Sie die gewünschten Berichte aus, und drücken Sie auf
Bildschirmanzeige.
•
•
•
•
•
•
•
•
•
•h
•
•
•
Der ausgewählte Bericht wird gedruckt.
Berichte
Druckereinstellung
Netzwerkeinst.
Adressbuch
Ausgehendes Fax
Eingehendes Fax
Auftragsliste
Sendebericht
Werbesender
E-Mail ges.
Bedienf.Menüstrukt.
Test se it e
PCL-Schrift
PS-Schriftenliste
aus.
: Liste der Netzwerkeinstellungen
: Personen-/Gruppenliste
: Sendebericht
: Empfangsbericht
: Gespeicherte Aufträge
: Sendebestätigung
: Listen der unerwünschten Faxnummern
E-Mail-Sendebericht
: Testseite
: PCL-Schriftartenliste
: PS-Schriftartenliste
: Liste für Druckereinstellungen
: Menüstrukturliste
Eigene Einstellungen
Geräte-Setup
Start
() auf der
.
- 83 -
Page 85

Anwendungsverwaltung einstellen (nur Administrator)
Sie können Anwendungen hinzufügen/löschen/aktivieren/deaktivieren/.
OOB-Funktionalitäten können jedoch nicht hinzugefügt oder entfernt werden.
Hinzufügen einer Anwendung
Sie können Anwendungen hinzufügen.
1
Drücken Sie
2
Drücken Sie auf das Symbol
3
Suchen Sie die Anwendungsdatei, indem Sie die URL unter
eingeben oder indem Sie den
4
Drücken Sie auf dem Bildschirm auf
Löschen einer Anwendung
Dient zum Löschen von Anwendungen.
1
Drücken Sie
2
Wählen Sie die gewünschte Anwendung aus.
3
Drücken Sie auf das Symbol
4
Drücken Sie auf Ja.
Deaktivieren einer Anwendung
Sie können Anwendungen aktivieren oder deaktivieren.
1
Drücken Sie
2
Wählen Sie die Anwendung aus.
3
Klicken Sie auf die Schaltfläche
4
Auf das Home-Symbol drücken ( ), um zum Startbildschirm zurückzukehren.
Eigene Einstellungen
Installieren
USB-Stick
Eigene Einstellungen
Einstallieren
Eigene Einstellungen
Aktiviert
Geräte-Setup
().
verwenden.
Start
().
Geräte-Setup
().
Geräte-Setup
, die dann als
Anwendungsverwaltung
Manuelle Eingabe(URL)
Anwendungsverwaltung
Anwendungsverwaltung
Deaktiviert
angezeigt wird.
.
.
.
Anwendungsinformationen betätigen
Sie können die Detailinformationen zu Anwendungen überprüfen.
1
Drücken Sie
2
Wählen Sie die Anwendung aus.
3
Drücken Sie auf das Symbol
Eigene Einstellungen
Detail
Geräte-Setup
().
Anwendungsverwaltung
.
Auf Werkeinstellungen zurücksetzen (nur Administrator)
Löscht alle im Speicher gesicherten Daten und stellt die werkseitigen Einstellungen wieder
her.
1
Drücken Sie
zurücksetzen
2
Drücken Sie auf
3
Nach der Zurücksetzung auf Werkeinstellungen, wird das Gerät automatisch neu
gestartet.
Eigene Einstellungen
.
Start
( ) auf der Bildschirmanzeige.
Geräte-Setup
- 84 -
Auf Werkeinstellungen
Page 86

Software
Übersicht über die Software
Installieren von Software im Microsoft®
Windows®-Betriebssystem
Auf Verwaltungsprogramme zugreifen
Firmware-Aktualisierungsprogramm
Das Bestell-Tool für Verbrauchsmaterialien von Dell
verwenden
Dell Printer Manager verwenden
Dell-Druckerstatus verwenden
Dienstprogramm für Drahtlos-Setup verwenden
Software deinstallieren
- 85 -
Page 87

Übersicht über die Software
Nachdem Sie den Drucker eingerichtet und an den Computer angeschlossen haben,
müssen Sie die Treiber und Dienstprogramme von der CD „Installieren von Software im
Microsoft
enthalten ist. Wenn Sie zusammen mit dem Drucker einen Computer von Dell TM erworben
haben, werden die Treiber und Dienstprogramme automatisch installiert. Sie brauchen sie in
diesem Fall nicht zu installieren. Die CD „Installieren von Software im Microsoft
Windows®-Betriebssystem“ verfügt über folgende Inhalte:
•
•
•
•
•
•
•
•
•
•
•
•
®
Windows®-Betriebssystem“ installieren, die im Lieferumfang des Druckers
®
Dell PCL-Druckertreiber
und einem Drucker. Damit der Drucker auch als Windows-Drucker verwendet werden
kann, müssen Sie die Gerätetreiber installieren. Informationen zur Installation der
Druckertreiber in Windows finden Sie in „Installieren von Software im Microsoft®
Windows®-Betriebssystem“.
PS-Treiber
PostScript-Treiber zum Drucken von Dokumenten verwenden.
Dienstprogramm für die Firmware-Aktualisierung
können Sie die Firmware Ihres Geräts aktualisieren. Siehe
Firmware-Aktualisierungsprogramm".
"
Eingebetteter Webservice
Ihrem Schreibtisch aus zu überwachen.
Dell Dienstprogramm für die Verbrauchsmaterialbestellung
von Ersatz-Tonerkartuschen und Verbrauchsmaterial bei Dell.
Dienstprogramm für die Druckereinstellungen
Fax-Telefonbuches und der übrigen Druckeroptionen von Ihrem PC aus.
SetIP
festzulegen.
Dell Printer Manager
Einstellmöglichkeiten des Dell-Geräts zusammengefasst sind.
Dell-Druckerstatus
Druckerstatus und weist Sie darauf hin, wenn beim Drucken ein Fehler aufgetreten ist.
Scannertreiber
TWAIN-Treiber oder WIA-Treiber (Windows Image Acquisition;
Windows-Bilderfassung) verfügbar.
Benutzerhandbuch
Verwendung des Druckers.
LDAP
Außerdem unterstützt es eine Methode zur verschlüsselten LDAP-Kommunikation
über SSL. Im
festlegen.
: Postscript Printer Description (PPD)-Datei. Sie können den
: Verwenden Sie dieses Programm, um die TCP/IP-Adressen Ihres Druckers
: Zum Scannen von Vorlagen auf dem Multifunktionsdrucker sind
: Ermöglicht das Speichern von E-Mail-Adressen auf dem LDAP-Server.
Embedded Web Service
: Ermöglicht die Kommunikation zwischen einem Computer
: Mit diesem Dienstprogramm
: Ermöglicht Ihnen, den Status des Netzwerkdruckers von
Ermöglicht das Bestellen
: Ermöglicht die Einrichtung eines
: Der Dell Printer Manager ist eine Anwendung, in der alle
: Dieses Programm ermöglicht die Überwachung des
: Die PDF-Dokumentation enthält detaillierte Informationen zur
können Sie die Attribute des LDAP-Servers
- 86 -
Page 88

Installieren von Software im Microsoft® Windows®-Betriebssystem
Bevor Sie beginnen, müssen Sie sicherstellen, dass Ihr System die "Mindestvoraussetzungen"
erfüllt.
HINWEIS: Unter Microsoft Windows® XP, Windows Server® 2003 Server® 2008,
Windows Vista®, Windows 7, Windows Server® 2008 R2 und Windows 8 sollte ein
Systemadministrator Dell Software installieren.
Unterstützte Betriebssysteme
• Windows XP Home Edition oder Professional
• Windows Server 2003, Windows Server 2008, Windows Server 2008 R2
•Windows Vista
•
Windows 7
•
Windows 8
Mindestvoraussetzungen
• Freier Speicherplatz auf der Festplatte: Windows XP/Server 2003/Server 2008/Vista: 1
GB
Windows 7: 16 GB
Windows 8: 16 GB
Windows Server 2008 R2 10 GB
• Arbeitsspeicher: Windows Server 2003 128 MB
Windows Server 2008 512 MB
Windows 7: 1 GB
Windows 8: 1 GB (2 GB)
Windows Server 2008 R2 512 MB (2.048 MB)
• CPU: Windows XP/Server 2003/Server 2008/Vista: Pentium III 933 MHz oder höher
Windows 7: Pentium IV 1 GHz 32-Bit- oder 64-Bit-Prozessor oder höher
Windows 8: Pentium IV 1 GHz 32-Bit- oder 64-Bit-Prozessor oder höher
Windows Server 2008 R2 Pentium IV 1 GHz (x86) oder 1,4 GHz (x64)-Prozessoren (2
GHz oder schneller)
• Erforderliche Software: Internet Explorer 6.0 oder höher
- 87 -
Page 89

Dell-Software für lokalen Druck installieren
Ein lokaler Drucker ist ein Drucker, der über ein USB-Kabel an Ihren Computer
angeschlossen ist. Wenn Ihr Drucker mit einem Netzwerk anstatt mit einem PC verbunden
ist, überspringen Sie diesen Schritt und fahren Sie mit „Dell-Software für Netzwerkdruck
installieren“ fort.
Bei Druckertreibern handelt es sich um Software für die Kommunikation zwischen einem
Computer und einem Drucker. Die Installation von Treibern läuft bei jedem Betriebssystem
unterschiedlich ab.
HINWEIS: Wenn Sie ein USB-Druckerkabel anschließen, während Drucker und
Computer eingeschaltet sind, wird unter Windows unmittelbar der Assistent für
das Suchen neuer Hardware gestartet. Drücken Sie auf Abbrechen und verwenden
Sie die CD „Installieren von Software im Microsoft
um die Dell Software zu installieren.
Vergewissern Sie sich, dass das Gerät an den Computer angeschlossen und
1
eingeschaltet ist.
2
Legen Sie die mitgelieferte Software-CD in das CD-ROM-Laufwerk ein. Wird das
Installationsfenster nicht angezeigt, klicken Sie auf
Zubehör
3
Geben Sie X:\
CD-ROM-Laufwerks ersetzen, und klicken Sie dann auf OK.
– Wenn das Installationsfenster unter Windows 8 nicht angezeigt wird, wählen Sie
Ausführen
Setup.exe
unter
Charms, Suche
X:\Setup.exe, wobei Sie „X“ durch den Buchstaben des entsprechenden
CD-ROM-Laufwerks ersetzen, und klicken Sie dann auf
was mit diesem Datenträger geschehen soll“
Sie auf das Fenster und wählen Sie
.
ein, wobei Sie „X“ durch den Buchstaben des entsprechenden
Apps
und suchen nach
Setup.exe ausführen
®
Windows®-Betriebssystem“,
Start
Alle Programme
Ausführen
im Popup-Fenster erscheint, klicken
. Tippen Sie in
OK
. Wenn
.
„Anklicken,
- 88 -
Page 90

4
Wählen Sie
5
Wählen Sie unter
Setup...
.
Verbindungsmethode wählen
die Option
USB
.
6
Folgen Sie den im Installationsfenster angezeigten Anweisungen.
- 89 -
Page 91

Auf Verwaltungsprogramme zugreifen
Dell
bietet für seine Drucker eine Vielzahl von Verwaltungsprogrammen.
1
Vergewissern Sie sich, dass das Gerät an den Computer angeschlossen und
eingeschaltet ist.
2
Wählen Sie im Menü
• Bei Windows 8 wählen Sie unter
3
Suchen Sie nach
(Schwarz-Weiß)
4
Sie finden die installierten Verwaltungsprogrammen vor.
5
Klicken Sie auf das Verwaltungsprogramm, das Sie anwenden möchten.
Starten
die Option
Dell
Dell Drucker
bzw.
Dell B2375dnf Multifunktionsdrucker (Schwarz-Weiß)
Programme
Charms
Dell B2375dfw Multifunktionsdrucker
oder
die Option
Alle Programme
Suche
Apps
Firmware-Aktualisierungsprogramm
.
.
Sie können mithilfe des
des Druckers aktualisieren.
1
Wählen Sie im Menü
B2375dfw Multifunktionsdrucker (Schwarz-Weiß)
Multifunktionsdrucker (Schwarz-Weiß)
Firmware-Aktualisierung
2
Laden Sie die neueste Firmware herunter. Klicken Sie auf www.dell.com/support
3
Wenn Ihr Drucker über ein USB-Kabel angeschlossen ist, klicken Sie auf
Angeschlossener Drucker
4
Klicken Sie auf
5
Klicken Sie auf
Dienstprogramms für die Firmware-Aktualisierung
Start
den Eintrag
.
.
Durchsuchen
Firmware aktualisieren
und wählen Sie die heruntergeladene Firmware-Datei.
Programme
.
Dell Drucker
bzw.
Dienstprogramms für die
Dell B2375dnf
die Firmware
Dell
USB
- 90 -
Page 92

Das Bestell-Tool für Verbrauchsmaterialien
Zeigt die noch
vorhandene Menge
Klicken Sie, um
Ersatzmaterial online zu
bestellen
Wählen Sie Ihren Standort
aus. Zeigt die
Sie können weitere
Informationen zum
von Dell verwenden
Um Ersatz-Tonerkartuschen oder Verbrauchsmaterial bei Dell zu bestellen, geben Sie wie
folgt vor:
HINWEIS: Nur für Benutzer der Betriebssysteme Windows oder Mac.
1
Doppelklicken Sie auf dem Desktop auf das Symbol
Verbrauchsmaterialien von Dell
.
ODER
Wählen Sie im Menü
Start
den Eintrag
Programme
B2375dfw Multifunktionsdrucker (Schwarz-Weiß)
Multifunktionsdrucker (Schwarz-Weiß)
von Dell
.
HINWEIS: Für Mac,
Öffnen Sie den Ordner
Verbrauchsmaterialien von Dell
2
Das Fenster
Bestell-Tool für Verbrauchsmaterialien von Dell
Programme
.
Ordner
Bestell-Tool für Verbrauchsmaterialien
Bestell-Tool für
Dell Drucker
bzw.
Dell B2375dnf
Dell
Bestell-Tool für
Dell
wird geöffnet.
- 91 -
Page 93

Dell Printer Manager verwenden
• Steht nur den Benutzern der Betriebssysteme Windows oder Mac zur
Verfügung.
• Unter Windows ist der Internet Explorer 6.0 oder höher die
Mindestvoraussetzung für die Verwendung des Dell Printer Manager.
Der Dell Printer Manager ist eine Anwendung, in der alle Einstellmöglichkeiten des
Dell-Geräts zusammengefasst sind. Mit dem Dell Printer Manager können Sie
Geräteeinstellungen vornehmen sowie die Druckumgebung festlegen, außerdem weitere
Einstellungen durchführen und Aktionen veranlassen und auch das Gerät in Betrieb
nehmen. Das Programm bietet dem Benutzer somit eine Schnittstelle, die alle diese
Möglichkeiten zusammenfasst, um auf bequeme Weise mit dem Dell-Gerät arbeiten zu
können. Dell Printer Manager bietet zwei verschiedene Oberflächen, unter denen Benutzer
wählen können: die Basis-Benutzeroberfläche und die erweiterte Benutzeroberfläche. Ein
Wechseln ist leicht möglich:
einfach auf die entsprechende Schaltfläche klicken.
Dell Printer Manager verstehen
Um das Programmfenster zu öffnen, gehen Sie wie folgt vor:
Unter Windows
Wählen Sie
Multifunktionsdrucker (Schwarz-Weiß)
(Schwarz-Weiß)
Start
Programme
Dell Printer Manager
bzw.
Alle Programme
bzw.
Dell Drucker
Dell B2375dfw Multifunktionsdrucker
.
Dell B2375dnf
• Unter Windows 8 wählen Sie
Dell B2375dnf Multifunktionsdrucker (Schwarz-Weiß)
Multifunktionsdrucker (Schwarz-Weiß)
• Unter Mac OS öffnen Sie den Ordner
Printer Manager
Die Oberfläche von Dell Printer Manager ist in verschiedene Grundbereiche unterteilt. Diese
werden in der nachfolgenden Tabelle erläutert:
HINWEIS: Je nach Betriebssystem kann der Inhalt des Screenshots unterschiedlich
aussehen.
.
Charms
, danach
Programme
Suche
Dell Printer Manager
Apps Dell Drucker
bzw.
Dell B2375dfw
Ordner
Dell
.
Ordner
Dell
- 92 -
Page 94

1 Druckerliste In der Druckerliste sind die Drucker aufgeführt, die am Computer
angeschlossen sind, und die Drucker, die im Netzwerk ermittelt
wurden (nur Windows).
2 Drucker
Informationen
3 Anwendung
Informationen
4 Schnelle Links Zeigt Schnellzugriffe zu gerätespezifischen Funktionen. In
Dieser Bereich enthält allgemeine Informationen über Ihr Gerät.
Dort können Sie Informationen zu Ihrem Gerät sehen, z. B. die
Modellbezeichnung, die verwendete IP-Adresse (oder
Anschlussbezeichnung) und Gerätestatus.
HINWEIS: Sie können das Benutzerhandbuch online
anzeigen.
Enthält u. a. Links zum Wechseln auf die erweiterten
Einstellmöglichkeiten, auf die Voreinstellungen, zur Hilfe und
zum Info-Fenster.
HINWEIS: Mit der Schaltfläche können Sie zur
erweiterten Benutzeroberfläche wechseln. Siehe
Eingebetteter Webservice".
"
diesem Bereich sind auch Links zu Anwendungen erweiterter
Einstellungen.
HINWEIS: Wenn Sie Ihr Gerät an ein Netzwerk anschließen,
wird das Symbol Eingebetteter Webservice aktiviert.
- 93 -
Page 95

5 Inhaltsbereich Zeigt Informationen über die ausgewählte Maschine, den
Toner-Füllstand und das Papier. Diese Informationen variieren
abhängig von dem ausgewählten Gerät. Einige Geräte verfügen
nicht über diese Funktion.
6 Material
bestellen
Klicken Sie auf die Schaltfläche Bestellen im Fenster zum
Bestellen von Verbrauchsmaterial. Sie können
Ersatztonerkartuschen online bestellen.
Erweitere Benutzeroberfläche: Übersicht
Die erweitere Benutzeroberfläche ist konzipiert für Personen, die für
Netzwerkadministration und die Verwaltung von Geräten verantwortlich sind.
HINWEIS: Je nach Optionen und Modell werden einige Menüs möglicherweise
nicht angezeigt. In diesem Fall werden die entsprechenden Optionen von Ihrem
Gerät nicht unterstützt.
Geräteeinstellungen
Sie können verschiedene Geräteeinstellungen konfigurieren, z. B zur Einrichtung, zum
Papier, zu Layout, Emulation, Netzwerk und zu Druckdaten.
Über PC scannen
Das Menü bietet u. a. Möglichkeiten, Profile anzulegen oder zu löschen, in denen festgelegt
ist, wie vom PC aus gescannt werden kann.
•
Scannen aktivieren
•
Profil
: Zeigt die Scan-Profile an, die auf dem ausgewählten Gerät gespeichert sind.
•Registerkarte
das Gerät.
•Registerkarte
: Legt fest, ob mit dem Gerät gescannt werden darf oder nicht.
Basis
: Bietet allgemeine Einstellmöglichkeiten zum Scanvorgang und für
Abbild
: Bietet Einstellmöglichkeiten zum Ändern des Abbildes.
Fax über PC empfangen
Bietet Einstellmöglichkeiten zu grundlegenden Faxfunktionen des ausgewählten Geräts.
•
Deaktivieren
•
Faxempfang vom Gerät aus aktivieren
sowie weitere Optionen.
: Ist „Deaktivieren“ auf „Ein“, empfängt das Gerät keine eingehenden Faxe.
: Ermöglicht die Faxübertragung vom Gerät aus
Alarmeinstellungen (nur Windows)
Dieses Menü bietet Einstellmöglichkeiten hinsichtlich der Ausgabe von Meldungen bei
Fehlern.
•
Druckerwarnung
bzw. Alarmmeldungen.
E-Mail-Warnung
•
Warnmeldungen per E-Mail.
•
Warnungsverlauf
des Gerätes und des Toners.
: Bietet Einstellmöglichkeiten hinsichtlich der Ausgabe von Warn-
: Bietet Einstellmöglichkeiten hinsichtlich der Versendung von
: Zeigt eine Liste über den Verlauf von Warnmeldungen hinsichtlich
- 94 -
Page 96

Dell-Druckerstatus verwenden
Dell-Druckerstatus ist ein Programm, das den Status des Geräts überwacht und Sie darüber
informiert.
• Je nach Gerät oder Betriebssystem können das Dell-Druckerstatus-Fenster und
seine Inhalte von den Abbildungen in diesem Benutzerhandbuch abweichen.
• Nur für Benutzer des Betriebssystems Windows.
Dell-Druckerstatus: Übersicht
Tritt während des Betriebs ein Fehler auf, können Sie das in Dell-Druckerstatus überprüfen.
Dell-Druckerstatus wird automatisch installiert, wenn Sie die Software zum Gerät
installieren.
Sie können Dell-Druckerstatus auch manuell starten. Gehen Sie zu
klicken Sie auf der Registerkarte
In der Windows-Taskleiste werden folgende Symbole angezeigt:
Symbol Bedeutung Beschreibung
Normal Das Gerät ist in Bereitschaft und es liegen keine Fehler-oder
Warnung Das Gerät befindet sich in einem Zustand, in dem zukünftig
Fehler Beim Gerät liegt mindestens ein Fehler vor.
Basis
auf die Schaltfläche
Alarmmeldungen vor.
ein Fehler auftreten kann. Zum Beispiel kann nur noch wenig
Toner vorhanden sein, was letztlich dazu führt, dass der
Toner bald leer sein wird.
Druckerstatus
Druckeinstellungen
.
und
- 95 -
Page 97

1Toner-FüllstandSie können feststellen, wie viel Toner noch in jeder
Tonerkartusche enthalten ist. Je nach verwendetem Gerät
können das in der obigen Abbildung gezeigte Gerät sowie die
Anzahl der Tonerkartuschen bei Ihnen unterschiedlich sein.
Einige Geräte verfügen nicht über diese Funktion.
2Option Hier können Sie druckauftragsspezifische Einstellungen für
Meldungen festlegen.
3 Reihenfolge
Verbrauchsmat
erial
4 User’s Guide Sie können das Benutzerhandbuch online anzeigen.
5Close Schließt das Fenster.
Sie können Ersatztonerkartuschen online bestellen.
- 96 -
Page 98

Dienstprogramm für Drahtlos-Setup verwenden
Dieses Programm dient zur Drahtlos-Konfiguration.
HINWEIS: Sie können das Programm SetIP nur dann verwenden, wenn Ihr Drucker
mit einem Netzwerk verbunden ist.
Schließen Sie das USB-Kabel an das Gerät an.
1
2
Drucken Sie die Netzwerk-Konfigurationsseite des Druckers, um die aktuelle
Netzwerkkonfiguration zu erhalten.
3
Wählen Sie im Menü
B2375dfw Multifunktionsdrucker (Schwarz-Weiß)
Drahtlos-Setup
Start
den Eintrag
.
Programme
Dell Drucker
Dienstprogramm für
Dell
4
Folgen Sie den im Installationsfenster angezeigten Anweisungen.
- 97 -
Page 99

Software deinstallieren
Beim Aktualisieren der Software oder wenn der installierte Treiber ausfällt, müssen die
Druckertreiber entfernt werden. Sie können die Software mithilfe der CD „Installieren von
Software im Microsoft
Windows-Deinstallationsoption deinstallieren.
HINWEIS: Schließen Sie alle Programme, bevor Sie die Software deinstallieren und
starten Sie nach der Deinstallation Ihren Computer neu.
Wählen Sie im Menü
1
B2375dfw Multifunktionsdrucker (Schwarz-Weiß)
Multifunktionsdrucker (Schwarz-Weiß)
®
Windows®-Betriebssystem“ oder mithilfe der
Start
den Eintrag
Programme
Deinstallieren
Dell Drucker
bzw.
Dell B2375dnf
.
Dell
2
Wählen Sie die zu deinstallierende Software aus. Klicken Sie auf die Schaltfläche
Weiter
.
Der gewählte Treiber wird mit seinen Komponenten von Ihrem Computer gelöscht.
3
Klicken Sie nach dem Entfernen der Software auf
Beenden
.
- 98 -
Page 100

Eingebetteter Webservice
Eingebetteter Webservice
Was ist Eingebetteter Webservice?
Erforderlicher Webbrowser
Bei Eingebetteter Webservice anmelden
Eingebetteter Webservice im Überblick
- 99 -
 Loading...
Loading...