Dell B2375dfw User Manual [fr]
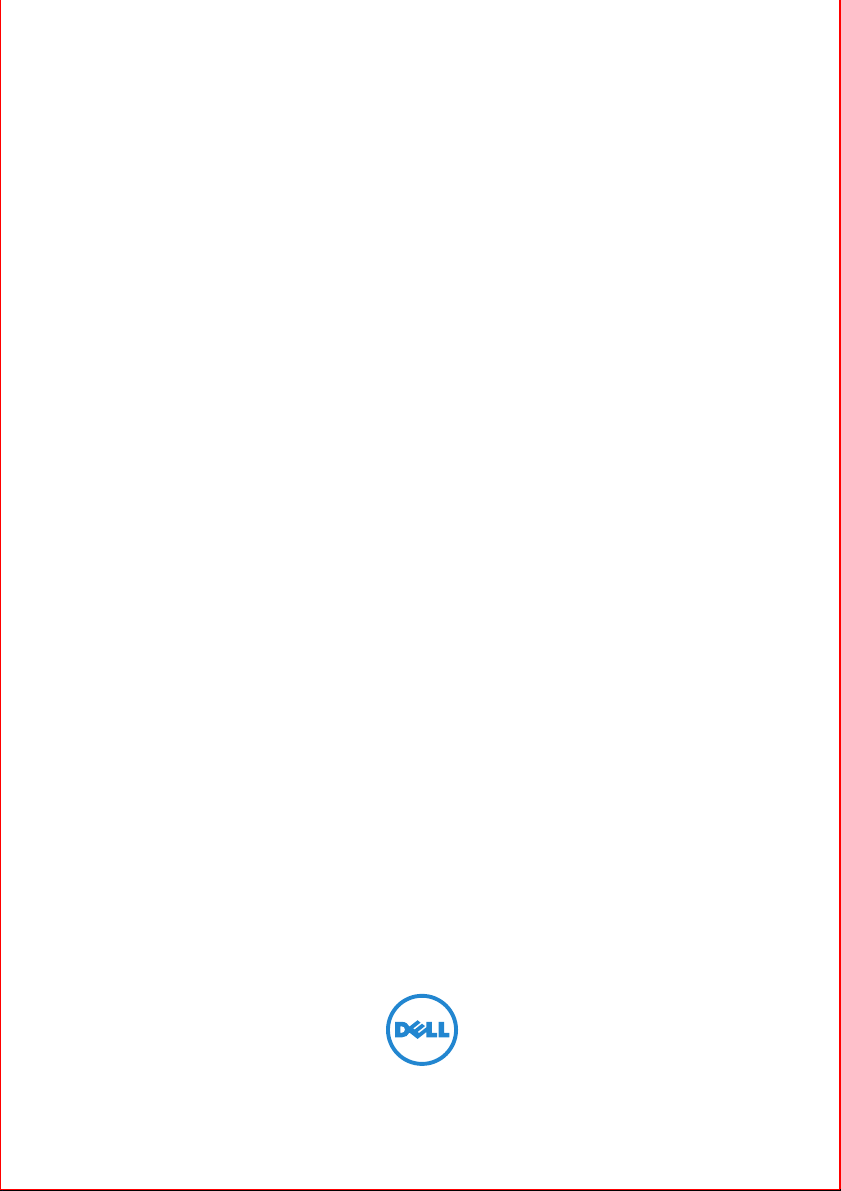
Dell™ B2375dfw Mono MFP
Dell™ B2375dnf Mono MFP
Mode d'emploi
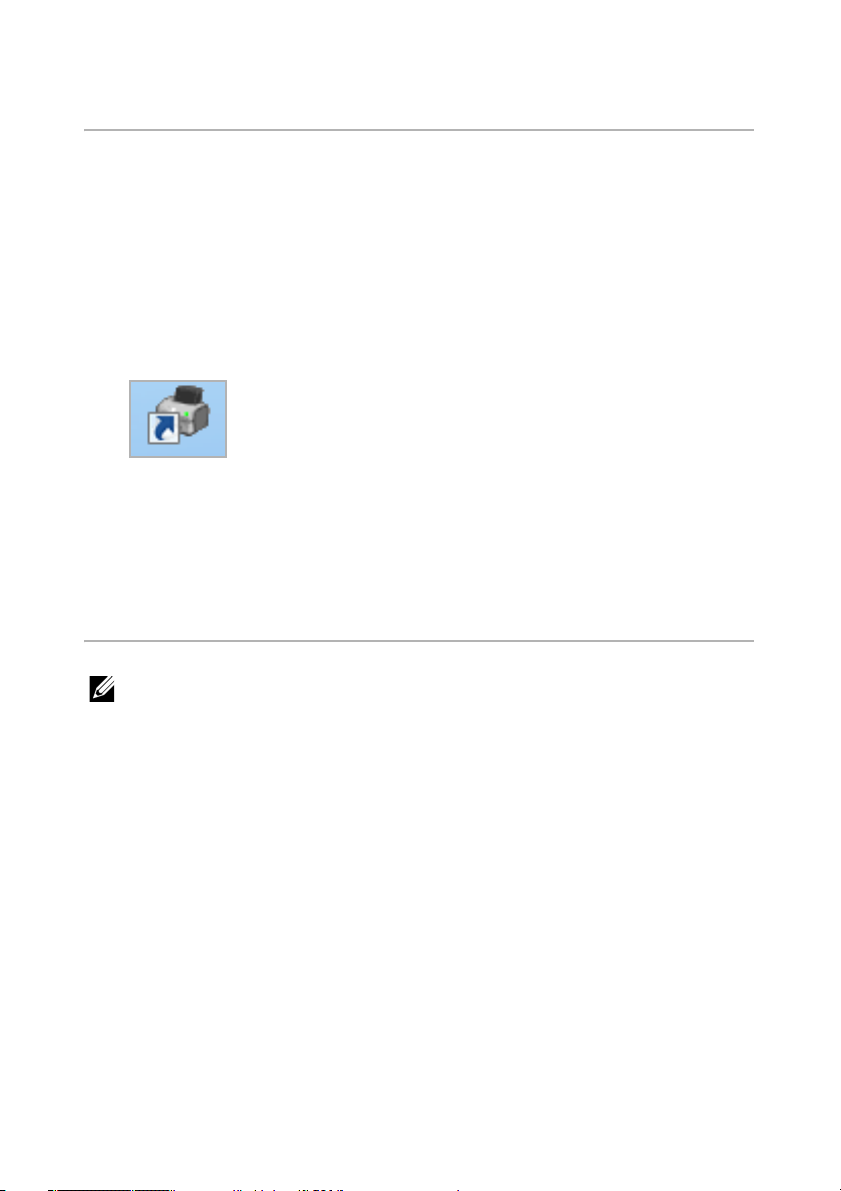
Dell™ B2375dfw/ B2375dnf Mono MFP Mode d'emploi
Cliquez sur les liens à gauche, pour obtenir des renseignements sur les
fonctionnalités, les options, et le fonctionnement de votre imprimante. Pour
plus d’informations sur les autres documents fournis avec votre imprimante,
reportez-vous à la section "Recherche d'informations".
Pour commander des cartouches de toner ou des consommables Dell :
1
Double-cliquez sur l'
B2375dnf Mono MFP Dell
consommables Dell B2375dfw Mono MFP Dell
OU
2
Consultez le site Internet de Dell.
http://www.dell.com/supplies
Utilitaire de commande de consommables Dell
ou sur l'icône de
l'utilitaire de commande de
sur votre bureau.
Contacter Dell
REMARQUE: Si vous ne disposez pas d’une connexion Internet active, vous
trouverez les informations sur les contacts sur votre bon d’achat, votre
relevé d’expédition, votre facture ou votre catalogue de produits Dell.
Dell propose plusieurs services d’assistance en ligne ou par téléphone et options de
service. La disponibilité varie en fonction du pays et du produit. De plus, certains
services peuvent ne pas être disponibles dans votre région. Pour contacter le service
commercial, le support technique ou l’assistance clientèle de Dell :
1
Visitez www.dell.com/support
2
Vérifiez votre pays ou votre région dans le menu déroulant
Country/Region
3
Cliquez sur
4
Sélectionnez le service ou le lien de support approprié en fonction de
vos besoins.
5
Sélectionnez la méthode de contact de Dell qui vous convient.
en bas de la page.
Contactez-nous
dans la partie gauche de la page.
- 1 -
Choose A
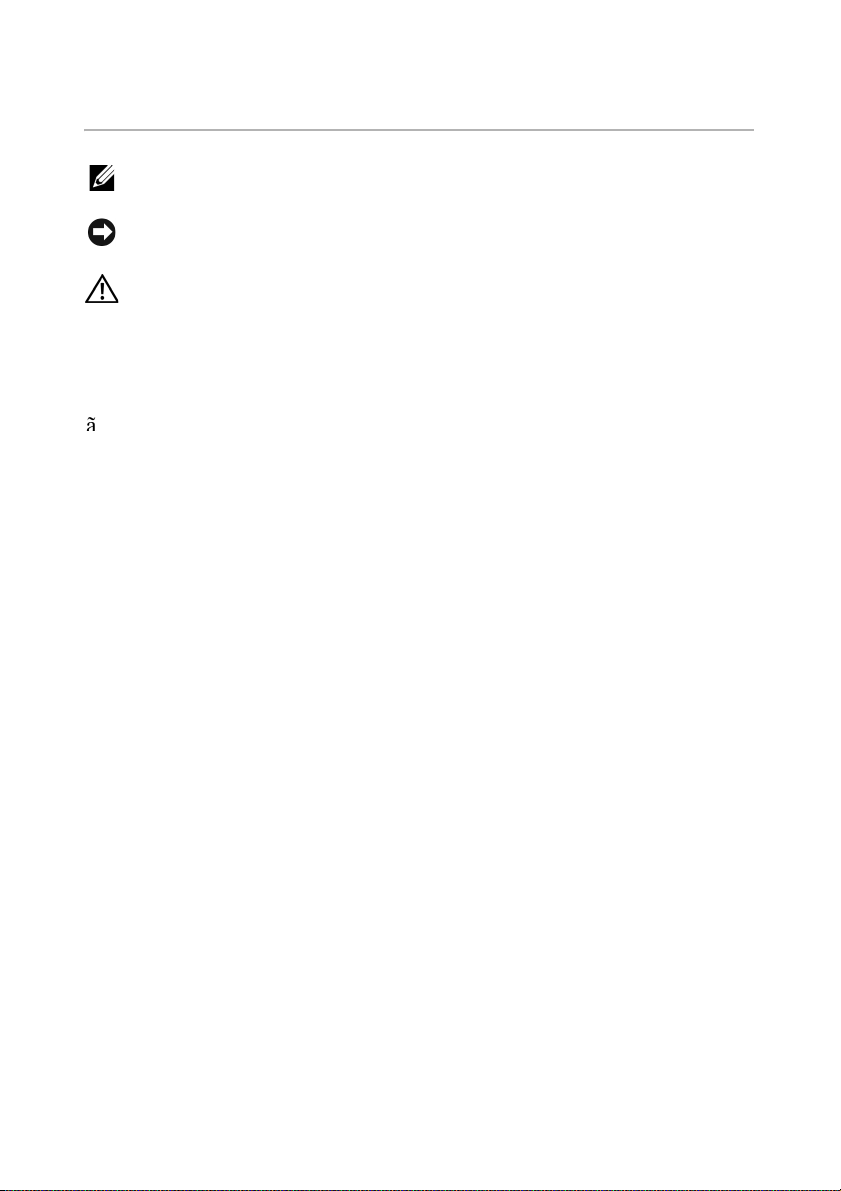
Remarques, Observations et Mises en
garde
REMARQUE: Une REMARQUE signale des informations importantes qui vous
aident à mieux utiliser votre imprimante.
NOTICE: Une OBSERVATION sert à avertir de dommages matériels ou d’une
perte de données potentiels et de la façon dont le problème peut être éviter.
ATTENTION: Une Mise en garde signale la possibilité de dommages vis-à-vis
des biens et de blessures, voire de décès, vis-à-vis des personnes.
____________________
Les informations du présent document sont susceptibles d'être modifiées sans préavis.
2013 DellInc. Tous droits réservés.
La reproduction du présent document, de quelque manière que ce soit, snas
l'autorisation écrite de Dell Inc. est strictement interdite.
Marques commerciales utilisées dans le présent document : Dell, le logo DELL,
Inspiron, Dell Precision, Dimension, OptiPlex,
Latitude, PowerEdge, PowerVault, PowerApp, Dell OpenManage et le logo YOURS IS
HERE sont des marques commerciales de Dell Inc.; Intel, Pentium et Celeron sont
des marques déposées de Intel Corporation aux États-Unis et dans d'autres pays ;
Microsoft, Windows, Windows Server, MS-DOS , Windows Vista, ,Windows 7,
Windows8 sont des marques commerciales ou déposées de Microsoft Corporation
aux États-Unis et/ou dans d'autres pays.
D’autres marques et noms commerciaux peuvent être utilisés dans ce document en
référence aussi bien aux entités revendiquant les marques et les noms en questions
qu’aux produits eux-mêmes. Dell Inc. n'a aucun intérêt particulier concernant les
marques commerciales et les noms de marques autres que les siens.
Google Cloud Print est une marque commerciale de Google Inc.
Google, Picasa, Google Docs, Android et Gmail sont des marques déposées ou des
marques commerciales de Google Inc.
iPad, iPhone, iPod touch, Mac et Mac OS sont des marques commerciales d'Apple
Inc., déposées aux États-Unis et dans d'autres pays.
Wi-Fi Direct™, Wi-Fi Protected Setup™ et le logo WPA2™ sont des marques
commerciales de Wi-Fi Alliance.
Les autres noms de produit et de marque sont des marques commerciales de leurs
propriétaires respectifs (sociétés ou organisations).
Reportez-vous au fichier « LICENSE.txt » du CD-ROM fourni pour consulter les
informations de licence Open Source.
Rév.3.00
____________________
- 2 -
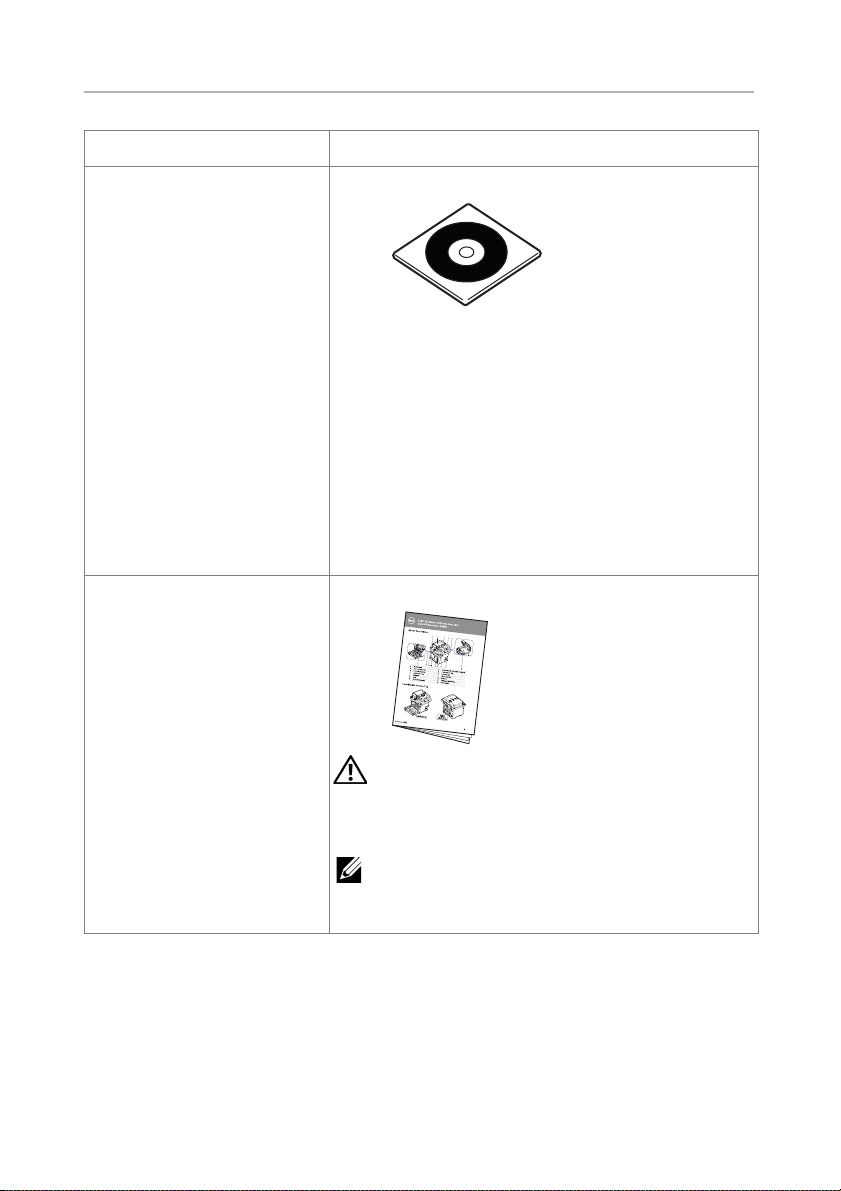
Recherche d'informations
Que cherchez-vous ? Consultez :
• Mes pilotes d'imprimante
• Mon mode d’emploi
• Comment utiliser mon
imprimante
CD de pilotes et de documentation
Vous pouvez utiliser le CD Pilotes et
Documentation pour installer, désinstaller et
réinstaller des pilotes et des utilitaires ou accéder à
votre Guide de l’utilisateur. Pour plus
d’informations, voir "Logiciel".
Votre CD Pilotes et Documentation peut contenir
des fichiers Lisezmoi (Readme) présentant des
mises à jour de dernière minute sur des
modifications techniques pour votre imprimante ou
des réfrences techniques avancées pour des
utilisateurs ou des techniciens expérimentés.
Guide de référence rapide
ATTENTION: Lisez et suivez toutes les
instructions de sécurité dans les Informations
importantes avant de configurer et d’utiliser
votre imprimante.
REMARQUE: Selon votre pays, le guide de
référence rapide peut ne pas être fourni avec
votre produit.
- 3 -
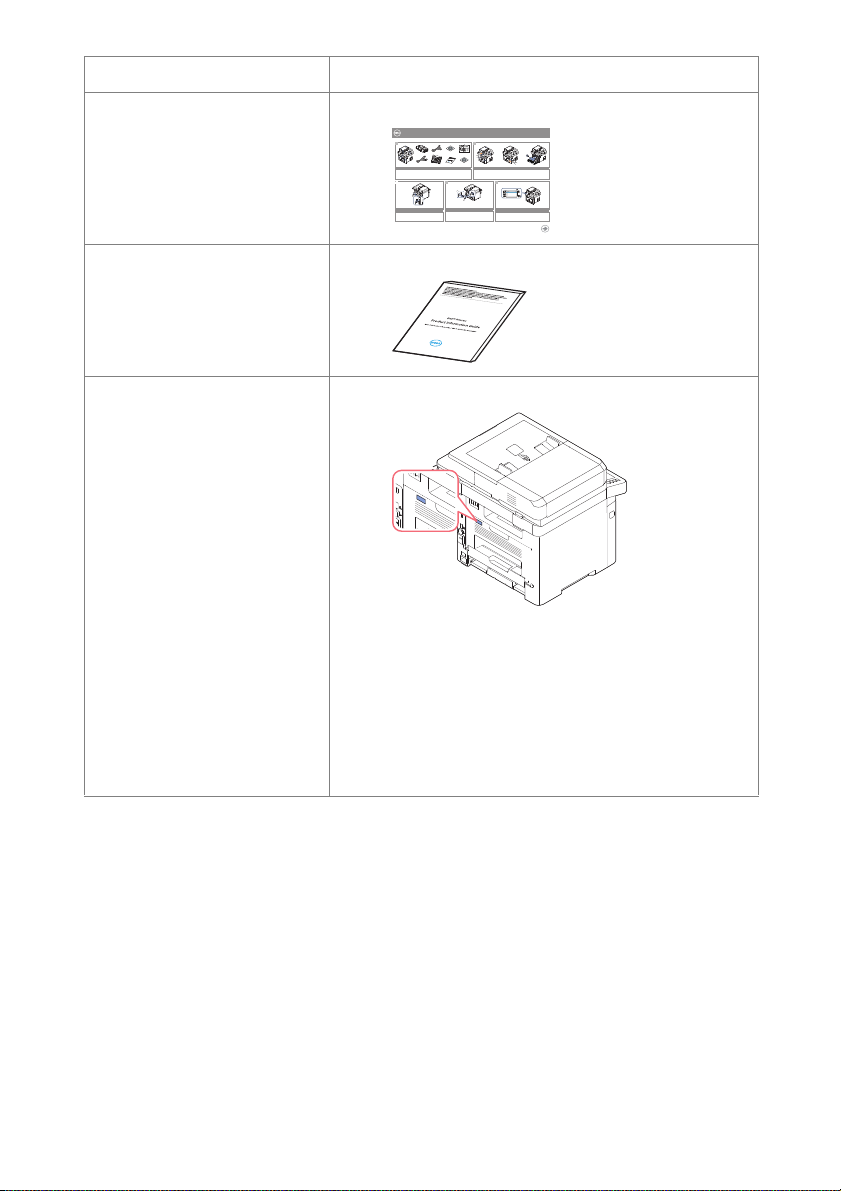
Que cherchez-vous ? Consultez :
•
Comment configurer
mon imprimante
schéma de montage
Dell™ B2375dfw / B2375dnf Mono MFP
1
Verify the contents of the box
Vérifiez le contenu de votre carton
Verificare il contenuto della confezione
Überprüfen Sie den Inhalt der Box
Compruebe el contenido de la caja
(For Ethernet connection only)
Insert Ethernet cable
(Uniquement pour la connexion Ethernet) Insérez le câble Ethernet
(solo per la connessione Ethernet) Inserire il cavo Ethernet
(Nur für Ethernet-Verbindung) Schließen Sie das Ethernet-Kabel an
(Solamente para la conexión Ethernet) Inserte el cable Ethernet
2
Quick Reference Guide
Quick Reference Guide
Dell 2355dn MFP Quick Reference Guide
2
Operator Panel
Operator Panel
lenaP rotarepO
1
Front
Front
3
Front
4
13
5
14
11
12
Front
6
7
1. LCD: Display.
1. LCD: Display.
8
2. Status LED: Shows the status of your machine.
2. Status LED: Shows the status of your machine.
3. Job Status button: Shows the jobs.
3. Job Status button: Shows the jobs.
4. M/C Setup button: Leads you to the machine setup and advanced settings.
4. M/C Setup button: Leads you to the machine setup and advanced settings.
9
5 Start button: Initiate operation.
1
5 Start button: Initiate operation.
15
6. Cancel button: Cancel displayed operation.
6. Cancel button: Cancel displayed operation.
10
1. LCD: Display.
1. DADF
1. DADF
1. DADF
2. Status LED: Shows the status of your machine.
2. Document width guides
2. Document width guides
2. Document width guides
3. Job Status button: Shows the jobs.
3. Document input tray
3. Document input tray
3. Document input tray
4. M/C Setup button: Leads you to the machine setup and advanced settings.
4. Document output tray
4. Document output tray
4. Document output tray
5 Start button: Initiate operation.
5. Operator panel
5. Operator panel
5. Operator panel
6. Cancel button: Cancel displayed operation.
6. Output tray (face down)
6. Output tray (face down)
6. Output tray (face down)
7. MPF (Multi purpose feeder)
7. MPF (Multi purpose feeder)
7. MPF (Multi purpose feeder)
8. Front cover
8. Front cover
8. Front cover
9. Tray 1
9. Tray 1
9. Tray 1
10. Optional tray 2
10. Optional tray 2
10. Optional tray 2
11. USB memory port
11. USB memory port
11. USB memory port
12. Paper output extension
12. Paper output extension
12. Paper output extension
13. Document glass
13. Document glass
13. Document glass
14. Toner cartridge
14. Toner cartridge
14. Toner cartridge
15. Express ervice code
15. Express ervice code
15. Express ervice code
Touch Screen
Touch Screen
Touch Screen
1.
Copy: Enters the copy menu.
8. : Return to the upper menu.
2. Fax: Enters the fax menu.
Back
9. : Scroll through available options.
11
3. Scan: Enters the scan menu.
10. : Start a job.
4. Setup: Enters the advanced settings.
Back
1
5. None: You can set the option which is frequently uses on
Back
main screen. Also you can change shortcut name as well.
10
6. : Shows the main screen.
7. : Enters the LCD brightness, the USB memory,
language, and job status.
7
2
9
12
1.
Copy: Enters the copy menu.
8. : Return to the upper menu.
3
2. Fax: Enters the fax menu.
9. : Scroll through available options.
4
3. Scan: Enters the scan menu.
10. : Start a job.
5
4. Setup: Enters the advanced settings.
5. None: You can set the option which is frequently uses on
main screen. Also you can change shortcut name as well.
6. : Shows the main screen.
8
6
7. : Enters the LCD brightness, the USB memory,
language, and job status.
1. USB port
1. USB port
1. USB port
2. Locking slot
2. Locking slot
2. Locking slot
3. Network port
3. Network port
3. Network port
1.
Copy: Enters the copy menu.
4. Optional tray 2 cable
4. Optional tray 2 cable
4. Optional tray 2 cable
8. : Return to the upper menu.
connector
connector
connector
2. Fax: Enters the fax menu.
9. : Scroll through available options.
5. Telephone line socket (Line)
5. Telephone line socket (Line)
5. Telephone line socket (Line)
3. Scan: Enters the scan menu.
10. : Start a job.
6. Extension telephone socket (EXT)
6. Extension telephone socket (EXT)
6. Extension telephone socket (EXT)
4. Setup: Enters the advanced settings.
7. Rear door
7. Rear door
7. Rear door
5. None: You can set the option which is frequently uses on
8. Power receptacle
8. Power receptacle
8. Power receptacle
main screen. Also you can change shortcut name as well.
9. Power switch
9. Power switch
9. Power switch
6. : Shows the main screen.
10. Express ervice code
10. Express ervice code
10. Express ervice code
11. Optional memory
7. : Enters the LCD brightness, the USB memory,
11. Optional memory
11. Optional memory
12. Optional wireless card
12. Optional wireless card
12. Optional wireless card
language, and job status.
Remove the packing material
Retirez les matériaux d’emballage
Rimuovere il materiale di imballo
Entfernen Sie das Verpackungsmaterial
Retire el material de embalaje
3 4
Turn on the printer
Mettez l’imprimante sous tension
Accendere la stampante
Schalten Sie den Drucker ein
Encienda la impresora
Setting Up Your Printer
Configuration de votre imprimante| Configurazione della stampante
Einrichten des Druckers| Configuración de la impresora
Set the language, country, time zone, date, and time.
Wait until "Ready" appears on the screen.
Réglez la langue, le pays, le fuseau horaire, la date et l’heure. Patientez jusqu’à ce que "Prêt" s’ache à l’écran.
Impostare la lingua, il paese, il fuso orario, la data e l’ora. Attendere finché non viene visualizzato "Pronto" sullo
schermo.
Legen Sie Sprache, Land, Zeitzone, Datum und Uhrzeit fest. Warten Sie, bis "Bereit" im Display angezeigt wird.
Configure el idioma, el país, la zona horaria, la fecha y la hora. Espere hasta que aparezca "Lista" en la pantalla.
• Informations en matière
de sécurité
• Informations en matière
de garantie
• Certificat réglementaire
Code de service express et
Service Tag
Informations importantes
Code de service express et Service Tag
Identifiez votre imprimante lorsque vous utilisez
support.dell.com/support ou que vous contactez
l'assistance technique.
Saisissez le code de service express et Service Tag
pour orienter votre appel lorsque vous contactez
l'assistance technique. Le code de service express
n'est pas disponible dans tous les pays.
- 4 -
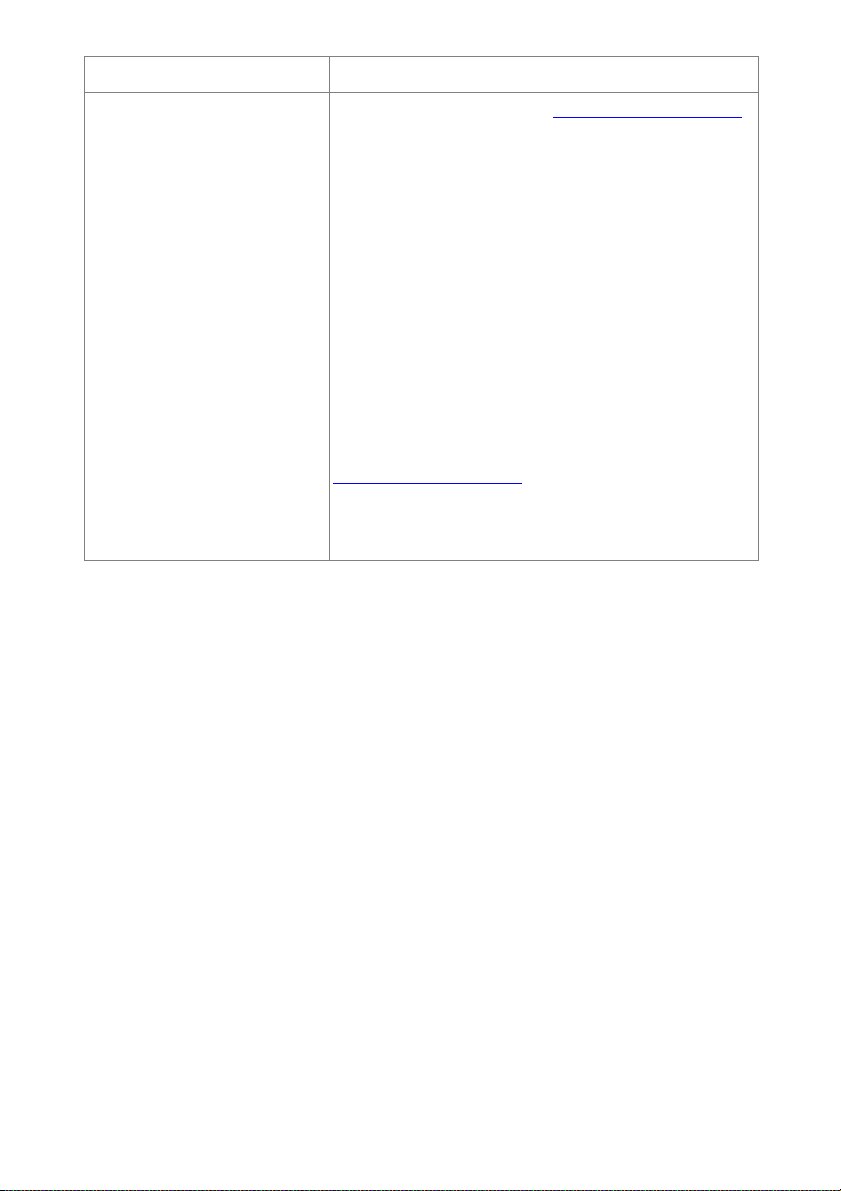
Que cherchez-vous ? Consultez :
• Derniers pilotes pour mon
imprimante
• Réponses aux questions en
matière d'assistance
technique
• Documentation pour mon
imprimante
Site Web de Dell Support : www.dell.com/support
Le site Web de Dell Support fournit en ligne
plusieurs outils, notamment :
• Solutions : conseils et des astuces de dépannage,
articles de techniciens et cours en ligne.
• Mises à niveau : informations de mise à niveau des
composants, tels que la mémoire.
• Assistance clientèle : informations concernant les
contacts, l’état des commandes, la garantie et la
réparation.
• Téléchargements : pilotes.
• Référence : documents concernant les
imprimantes et les caractéristiques techniques des
produits.
L'assistance Dell est accessible sur
www.dell.com/support. Sélectionnez votre région
dans la page BIENVENUE DANS L'ASSISTANCE DELL
et indiquez les détails requis pour accéder aux
outils d'aide et aux informations.
- 5 -
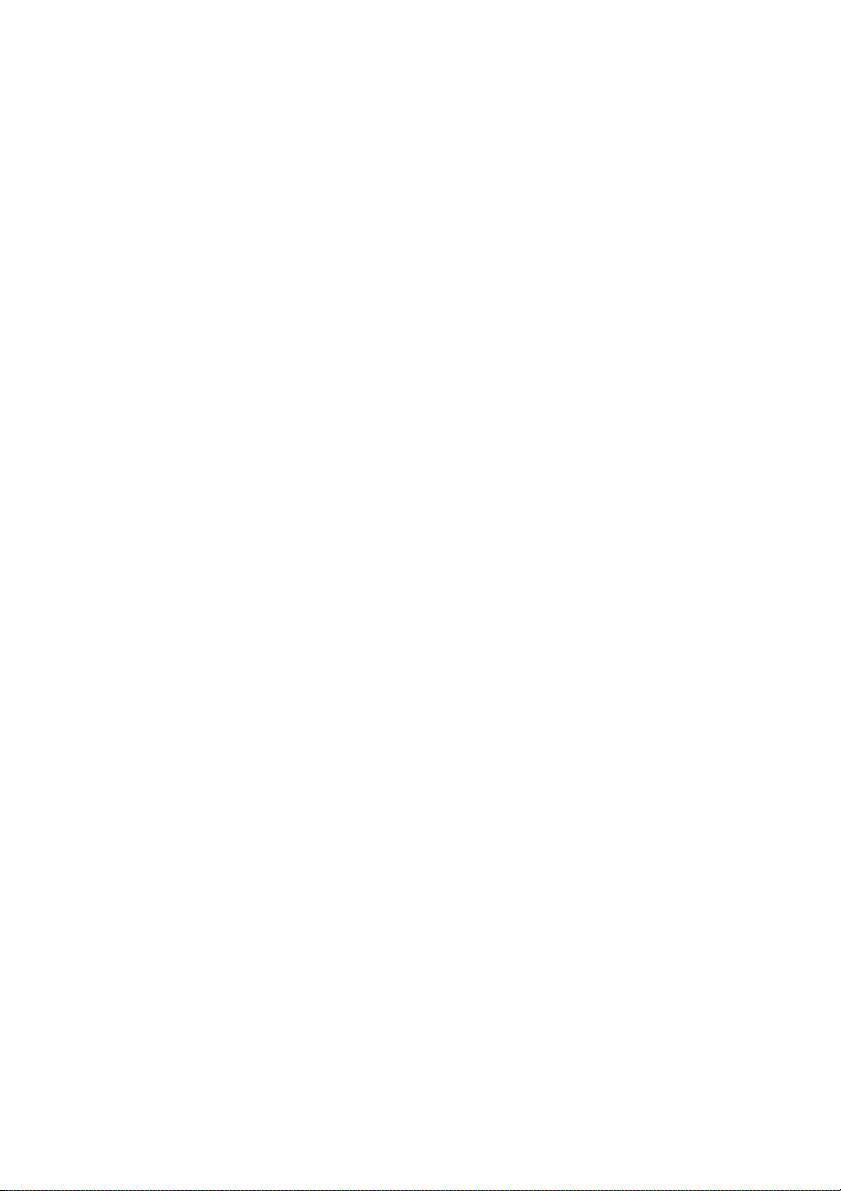
Contenu
Dell™ B2375dfw/ B2375dnf Mono MFP Mode d'emploi . . . . . . . . . . . . 1
Contacter Dell . . . . . . . . . . . . . . . . . . . . . . . . . . . . . . . . . . . . . . . . . . . . . . . . . 1
Recherche d'informations . . . . . . . . . . . . . . . . . . . . . . . . . . . . . . . . . . . . . . . 3
À propos de. . . . . . . . . . . . . . . . . . . . . . . . . . . . . . . . . . . . . 19
Déballage de votre imprimante . . . . . . . . . . . . . . . . . . . . . . . . . . . . . . . . . 20
À propos de votre imprimante . . . . . . . . . . . . . . . . . . . . . . . . . . . . . . . . . . 22
Vue de face . . . . . . . . . . . . . . . . . . . . . . . . . . . . . . . . . . . . . . . . . . . . . . 22
Vue arrière . . . . . . . . . . . . . . . . . . . . . . . . . . . . . . . . . . . . . . . . . . . . . . . 23
Fonctions des boutons du panneau de commande . . . . . . . . . . . . 24
Présentation de l'écran. . . . . . . . . . . . . . . . . . . . . . . . . . . . . . . . . . . . . . . . . 27
Mode écran d'accueil . . . . . . . . . . . . . . . . . . . . . . . . . . . . . . . . . . . . . . 27
Mode d'écran Toutes les applications . . . . . . . . . . . . . . . . . . . . . . . . 30
Modification de l'écran d'accueil . . . . . . . . . . . . . . . . . . . . . . . . . . . . 31
Recherche d’une entrée dans les applications . . . . . . . . . . . . . . . . . 32
Comprendre le clavier . . . . . . . . . . . . . . . . . . . . . . . . . . . . . . . . . . . . . 32
Profil utilisateur . . . . . . . . . . . . . . . . . . . . . . . . . . . . . . . . . . . . . . . . . . . 33
S’identifier. . . . . . . . . . . . . . . . . . . . . . . . . . . . . . . . . . . . . . . . . . . . . . . . 33
Configurer la gestion des tâches . . . . . . . . . . . . . . . . . . . . . . . . . . . . 34
Polices internes . . . . . . . . . . . . . . . . . . . . . . . . . . . . . . . . . . . . . . . . . . . . . . . 35
Impression de la liste des polices PCL . . . . . . . . . . . . . . . . . . . . . . . . 35
Impression de la liste des polices PS3 . . . . . . . . . . . . . . . . . . . . . . . . 35
Configuration du matériel . . . . . . . . . . . . . . . . . . . . . . . . . . . . . . . . . . . . . . 36
Installation de la cartouche de toner . . . . . . . . . . . . . . . . . . . . . . . . . . . . 37
Chargement du papier . . . . . . . . . . . . . . . . . . . . . . . . . . . . . . . . . . . . . . . . . 40
Connexions . . . . . . . . . . . . . . . . . . . . . . . . . . . . . . . . . . . . . . . . . . . . . . . . . . . 44
Accès à la ligne téléphonique . . . . . . . . . . . . . . . . . . . . . . . . . . . . . . . 44
Branchement du câble d’imprimante. . . . . . . . . . . . . . . . . . . . . . . . . 47
Mise sous tension de l'imprimante . . . . . . . . . . . . . . . . . . . . . . . . . . . . . . 49
Configuration de séquence de démarrage de configuration du fax 50
- 6 -
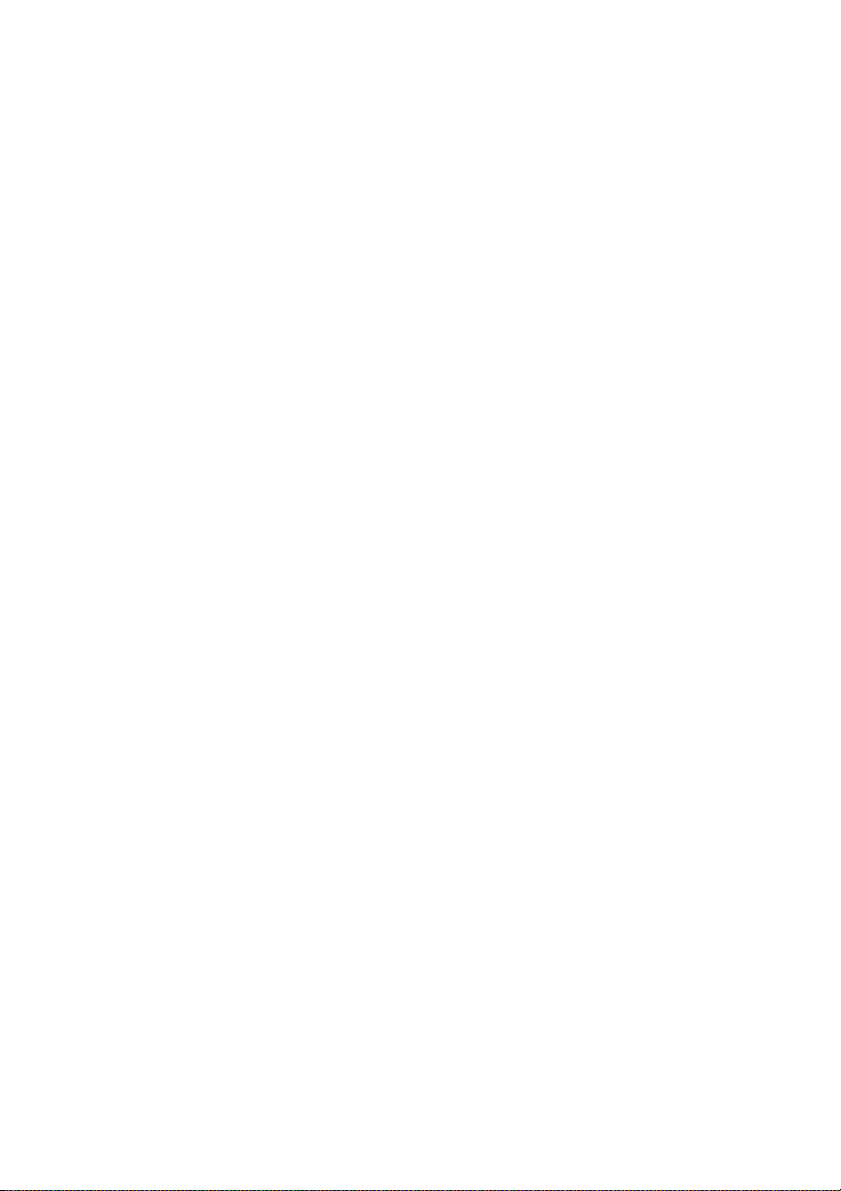
Utilisation d'un périphérique de stockage USB . . . . . . . . . . . . . . . . . . . 51
À propos de la mémoire USB . . . . . . . . . . . . . . . . . . . . . . . . . . . . . . . 51
Branchement d’une clé de mémoire USB . . . . . . . . . . . . . . . . . . . . . 51
USB Direct . . . . . . . . . . . . . . . . . . . . . . . . . . . . . . . . . . . . . . . . . . . . . . . 52
Numériser vers USB . . . . . . . . . . . . . . . . . . . . . . . . . . . . . . . . . . . . . . . 53
Modification des paramètres des fonctions de numérisation . . . . 54
Gestion de la mémoire USB. . . . . . . . . . . . . . . . . . . . . . . . . . . . . . . . . . . . . 55
Suppression d'un fichier image . . . . . . . . . . . . . . . . . . . . . . . . . . . . . . 55
Impression depuis un périphérique de stockage USB . . . . . . . . . . . 55
Affichage de l’état de la mémoire USB. . . . . . . . . . . . . . . . . . . . . . . . 56
Importer (Administrateur uniquement) . . . . . . . . . . . . . . . . . . . . . . . 56
Exporter (Administrateur uniquement). . . . . . . . . . . . . . . . . . . . . . . . 57
Configuration du Carnet d'adresses . . . . . . . . . . . . . . . . . . . . . . . . . . . . . 58
Enregistrement d’une adresse individuelle . . . . . . . . . . . . . . . . . . . . 58
Utilisation de numéros abrégés. . . . . . . . . . . . . . . . . . . . . . . . . . . . . . 58
Enregistrement d’une adresse de groupe . . . . . . . . . . . . . . . . . . . . . 59
Modification des numéros d’appel de groupe . . . . . . . . . . . . . . . . . 59
Recherche d’une entrée dans le carnet d’adresses . . . . . . . . . . . . . 59
Exportation du carnet d'adresses (Administrateur uniquement) . . 60
Importation du carnet d'adresses (Administrateur uniquement) . . 60
Impression du carnet d'adresses. . . . . . . . . . . . . . . . . . . . . . . . . . . . . 61
Utilisation du menu des favoris (administrateur uniquement). . . . . . 61
Création du menu Favoris . . . . . . . . . . . . . . . . . . . . . . . . . . . . . . . . . . 61
Configuration e-mail (administrateur uniquement) . . . . . . . . . . . . . . . 62
Configuration de l'e-mail . . . . . . . . . . . . . . . . . . . . . . . . . . . . . . . . . . . 62
Présentation des menus. . . . . . . . . . . . . . . . . . . . . . . . . . 63
Dell™ B2375dfw/ B2375dnf Mono MFP Fonctions de menus. . . . . . . 64
Impression des paramètres de l’imprimante et des paramètres du menu du
panneau de commande . . . . . . . . . . . . . . . . . . . . . . . . . . . . . . . . . . . . . . . . 66
Impression des paramètres de l’imprimante. . . . . . . . . . . . . . . . . . . 66
Impression des paramètres du menu du panneau de commande 66
Accéder à Google Drive . . . . . . . . . . . . . . . . . . . . . . . . . . . . . . . . . . . . . . . . 66
Numériser vers Google Drive . . . . . . . . . . . . . . . . . . . . . . . . . . . . . . . 67
Imprimer depuis Google Drive . . . . . . . . . . . . . . . . . . . . . . . . . . . . . . 67
- 7 -
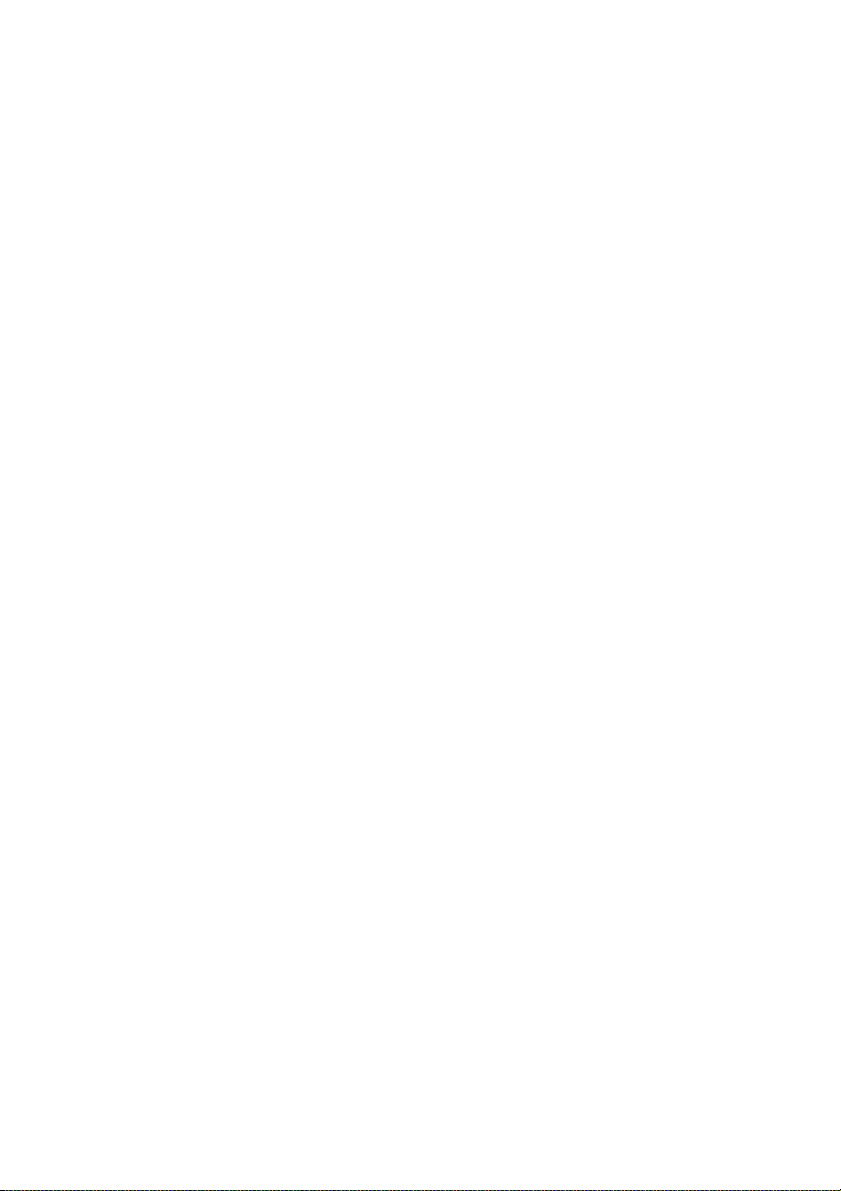
Numériser vers SharePoint Online. . . . . . . . . . . . . . . . . . . . . . . . . . . . . . . 68
Numériser vers SharePoint® Online . . . . . . . . . . . . . . . . . . . . . . . . . 68
Mes fichiers . . . . . . . . . . . . . . . . . . . . . . . . . . . . . . . . . . . . . . . . . . . . . . . . . . . 69
Création de Mes fichiers. . . . . . . . . . . . . . . . . . . . . . . . . . . . . . . . . . . . 69
Utilisation de Mes fichiers . . . . . . . . . . . . . . . . . . . . . . . . . . . . . . . . . . 69
Mes formulaires . . . . . . . . . . . . . . . . . . . . . . . . . . . . . . . . . . . . . . . . . . . . . . . 70
Numérisation d'un formulaire . . . . . . . . . . . . . . . . . . . . . . . . . . . . . . . 70
Naviguez vers Imprimer . . . . . . . . . . . . . . . . . . . . . . . . . . . . . . . . . . . . 70
Mon calendrier . . . . . . . . . . . . . . . . . . . . . . . . . . . . . . . . . . . . . . . . . . . . . . . . 72
Configuration de l'appareil . . . . . . . . . . . . . . . . . . . . . . . . . . . . . . . . . . . . . 73
Paramétrage de l'identification de l'appareil (administrateur
uniquement). . . . . . . . . . . . . . . . . . . . . . . . . . . . . . . . . . . . . . . . . . . . . . 73
Modification de la langue d'affichage (administrateur uniquement) 73
Sélection du pays (administrateur uniquement). . . . . . . . . . . . . . . . 73
Paramétrage de l'heure d'été (administrateur uniquement) . . . . . . 73
Mode d'économie d'énergie (administrateur uniquement) . . . . . . 74
Réglage de l'heure et de la date (administrateur uniquement). . . . 74
Paramétrage du mode de l'horloge (administrateur uniquement) 75
Paramétrage du son/volume (administrateur uniquement) . . . . . . 75
Paramétrage de l'option de délai d'expiration (administrateur
uniquement). . . . . . . . . . . . . . . . . . . . . . . . . . . . . . . . . . . . . . . . . . . . . . 75
Paramétrage du mode Éco toner (administrateur uniquement) . . 76
Paramétrage du programme d’alerte de toner faible (administrateur
uniquement). . . . . . . . . . . . . . . . . . . . . . . . . . . . . . . . . . . . . . . . . . . . . . 76
Ignorer les pages vierges (administrateur uniquement) . . . . . . . . . 76
Ignorer le message de toner faible (seulement pour les fax)
(administrateur uniquement) . . . . . . . . . . . . . . . . . . . . . . . . . . . . . . . . 77
Paramétrage de la langue (administrateur uniquement). . . . . . . . . 77
Paramétrage de la composition abrégée (administrateur uniquement)
77
Paramétrage de l'écrasement de supports (administrateur uniquement)
78
Modification du mot de passe Admin (administrateur uniquement) 78
Paramétrage de la sécurité (administrateur uniquement). . . . . . . . 78
Paramétrage du réglage de l'altitude (administrateur uniquement) 80
Vérification de la version du microprogramme (administrateur
uniquement). . . . . . . . . . . . . . . . . . . . . . . . . . . . . . . . . . . . . . . . . . . . . . 80
Journaux. . . . . . . . . . . . . . . . . . . . . . . . . . . . . . . . . . . . . . . . . . . . . . . . . 81
- 8 -
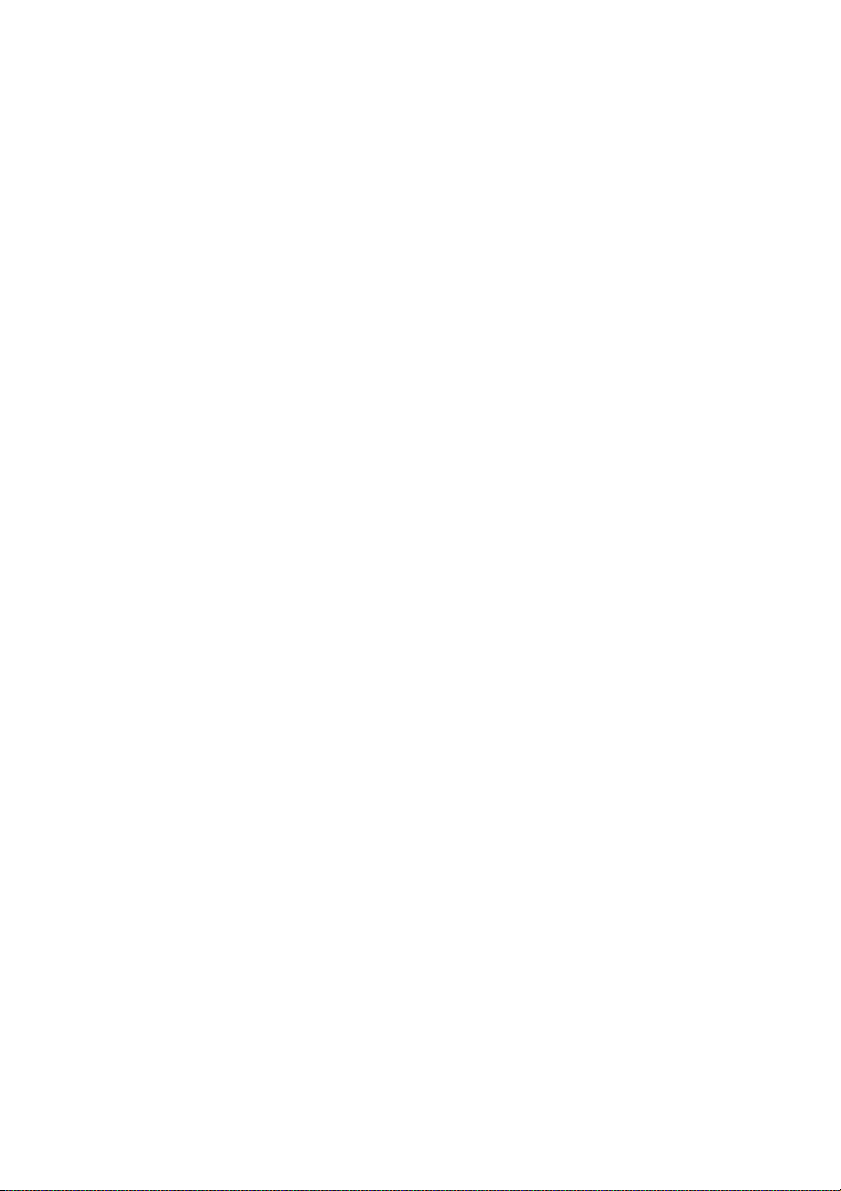
Paramétrage de gestion des applications (administrateur uniquement)
82
Réinitialisation d'usine (administrateur uniquement) . . . . . . . . . . . . 83
Logiciel. . . . . . . . . . . . . . . . . . . . . . . . . . . . . . . . . . . . . . . . . 84
Généralités concernant le logiciel. . . . . . . . . . . . . . . . . . . . . . . . . . . . . . . 85
Installation du logiciel sous Microsoft
Installation du logiciel Dell pour impression en mode local. . . . . . 87
Accéder aux outils de gestion . . . . . . . . . . . . . . . . . . . . . . . . . . . . . . . . . . . 89
Utilitaire de mise à jour du microprogramme. . . . . . . . . . . . . . . . . . . . . 89
Utilisation de l'utilitaire de commande de consommables Dell. . . . . 90
Utilisation de Dell Printer Manager.. . . . . . . . . . . . . . . . . . . . . . . . . . . . . . 91
Présentation du Gestionnaire d'imprimantes Dell . . . . . . . . . . . . . . 91
Présentation de l'interface utilisateur des paramètres avancés . . . 93
Utilisation de l'état de l'imprimante Dell . . . . . . . . . . . . . . . . . . . . . . . . . 95
Présentation de l'État de l’imprimante Dell . . . . . . . . . . . . . . . . . . . . 95
Utilisation de l'utilitaire de configuration sans fil . . . . . . . . . . . . . . . . . 97
Désinstallation du logiciel . . . . . . . . . . . . . . . . . . . . . . . . . . . . . . . . . . . . . . 98
®
Windows
® . . . . . . . . . . . . . . . . . . . .
86
Service Web intégré . . . . . . . . . . . . . . . . . . . . . . . . . . . . . 99
Service Web intégré . . . . . . . . . . . . . . . . . . . . . . . . . . . . . . . . . . . . . . . . . . 100
Qu'est-ce que le Service Web intégré. . . . . . . . . . . . . . . . . . . . . . . . . . . 100
Navigateur Web requis . . . . . . . . . . . . . . . . . . . . . . . . . . . . . . . . . . . . . . . . 100
Connexion au Service Web intégré . . . . . . . . . . . . . . . . . . . . . . . . . . . . . 101
Présentation du Service Web intégré . . . . . . . . . . . . . . . . . . . . . . . . . . . 101
Onglet Informations . . . . . . . . . . . . . . . . . . . . . . . . . . . . . . . . . . . . . . 101
Onglet Carnet d’adresses. . . . . . . . . . . . . . . . . . . . . . . . . . . . . . . . . . 103
Onglet Paramètres . . . . . . . . . . . . . . . . . . . . . . . . . . . . . . . . . . . . . . . 106
Onglet Config. réseau . . . . . . . . . . . . . . . . . . . . . . . . . . . . . . . . . . . . 113
Onglet Sécurité . . . . . . . . . . . . . . . . . . . . . . . . . . . . . . . . . . . . . . . . . . 125
Onglet Maintenance . . . . . . . . . . . . . . . . . . . . . . . . . . . . . . . . . . . . . . 137
- 9 -
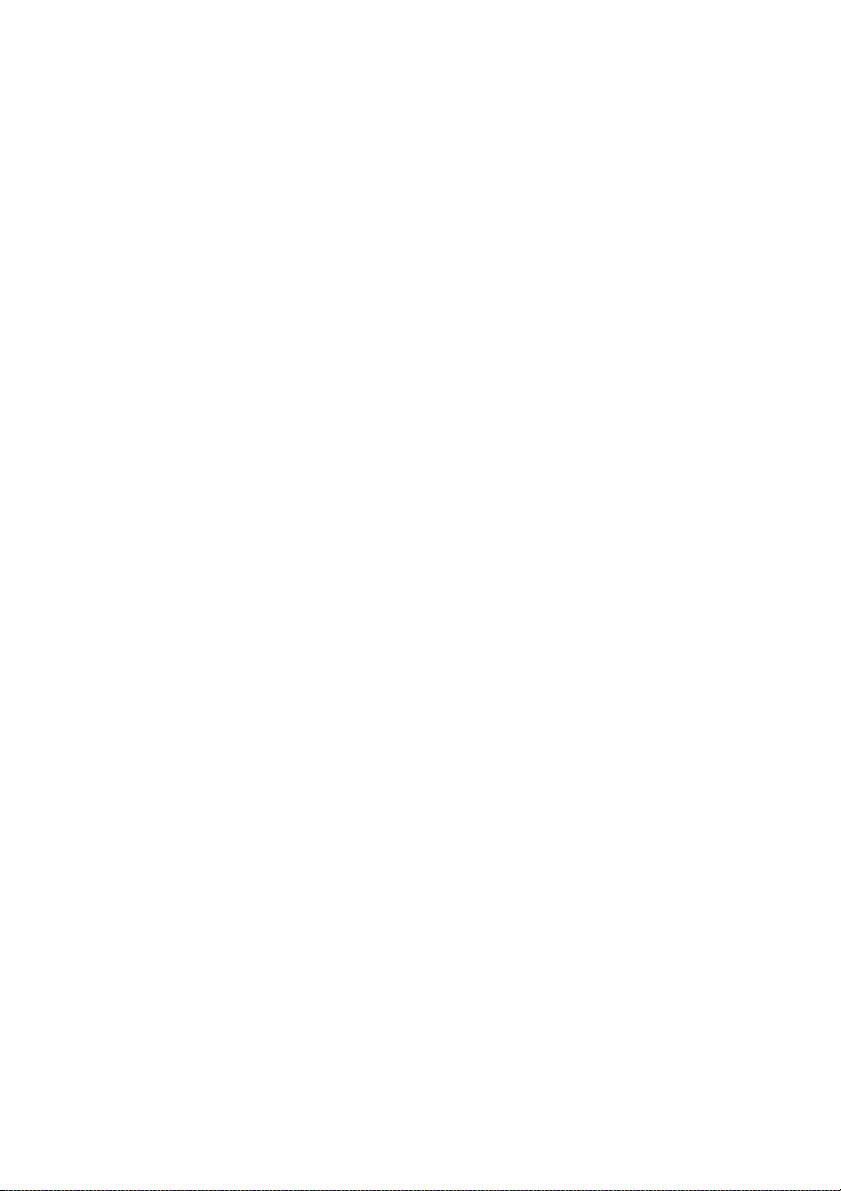
Sélection du papier . . . . . . . . . . . . . . . . . . . . . . . . . . . . . 140
Consignes relatives aux supports d'impression . . . . . . . . . . . . . . . . . . 141
Papier . . . . . . . . . . . . . . . . . . . . . . . . . . . . . . . . . . . . . . . . . . . . . . . . . . 141
Transparents. . . . . . . . . . . . . . . . . . . . . . . . . . . . . . . . . . . . . . . . . . . . . 145
Enveloppes. . . . . . . . . . . . . . . . . . . . . . . . . . . . . . . . . . . . . . . . . . . . . . 146
Étiquettes . . . . . . . . . . . . . . . . . . . . . . . . . . . . . . . . . . . . . . . . . . . . . . . 148
Papier cartonné . . . . . . . . . . . . . . . . . . . . . . . . . . . . . . . . . . . . . . . . . . 148
Stockage des supports d'impression. . . . . . . . . . . . . . . . . . . . . . . . . . . . 150
Identification des sources et spécifications des supports d'impression 150
Choix d'un emplacement de sortie . . . . . . . . . . . . . . . . . . . . . . . . . . . . . 155
Impression vers le bac de sortie (face à imprimer vers le bas) . . . 156
Impression vers le capot arrière (face vers le haut) . . . . . . . . . . . . 157
Chargement des supports d’impression dans le bac. . . . . . . . . . . . . . 158
Utilisation du MPF (chargeur polyvalent). . . . . . . . . . . . . . . . . . . . . . . . 159
Configuration du format de papier . . . . . . . . . . . . . . . . . . . . . . . . . . . . . 162
Configuration du type de papier . . . . . . . . . . . . . . . . . . . . . . . . . . . . . . . 162
Réglage de la marge du papier . . . . . . . . . . . . . . . . . . . . . . . . . . . . . . . . . 162
Configuration du bac d’alimentation . . . . . . . . . . . . . . . . . . . . . . . . . . . 163
Configuration de la liaison entre les bacs . . . . . . . . . . . . . . . . . . . . 163
Bac de remplacement . . . . . . . . . . . . . . . . . . . . . . . . . . . . . . . . . . . . 163
Configuration du bac par défaut. . . . . . . . . . . . . . . . . . . . . . . . . . . . 163
Configuration du flux d’alimentation . . . . . . . . . . . . . . . . . . . . . . . . 164
Configuration de l’alimentation automatique du papier . . . . . . . . 164
Format de remplacement . . . . . . . . . . . . . . . . . . . . . . . . . . . . . . . . . 164
Configurer MPF . . . . . . . . . . . . . . . . . . . . . . . . . . . . . . . . . . . . . . . . . . 165
Mode spécial . . . . . . . . . . . . . . . . . . . . . . . . . . . . . . . . . . . . . . . . . . . . 165
Mode du bac . . . . . . . . . . . . . . . . . . . . . . . . . . . . . . . . . . . . . . . . . . . . 165
Impression . . . . . . . . . . . . . . . . . . . . . . . . . . . . . . . . . . . . 166
Impression d'un document . . . . . . . . . . . . . . . . . . . . . . . . . . . . . . . . . . . . 167
Annulation d’une impression. . . . . . . . . . . . . . . . . . . . . . . . . . . . . . . 167
Ouverture des préférences d’impression. . . . . . . . . . . . . . . . . . . . . . . . 168
Onglet Basique . . . . . . . . . . . . . . . . . . . . . . . . . . . . . . . . . . . . . . . . . . 169
- 10 -
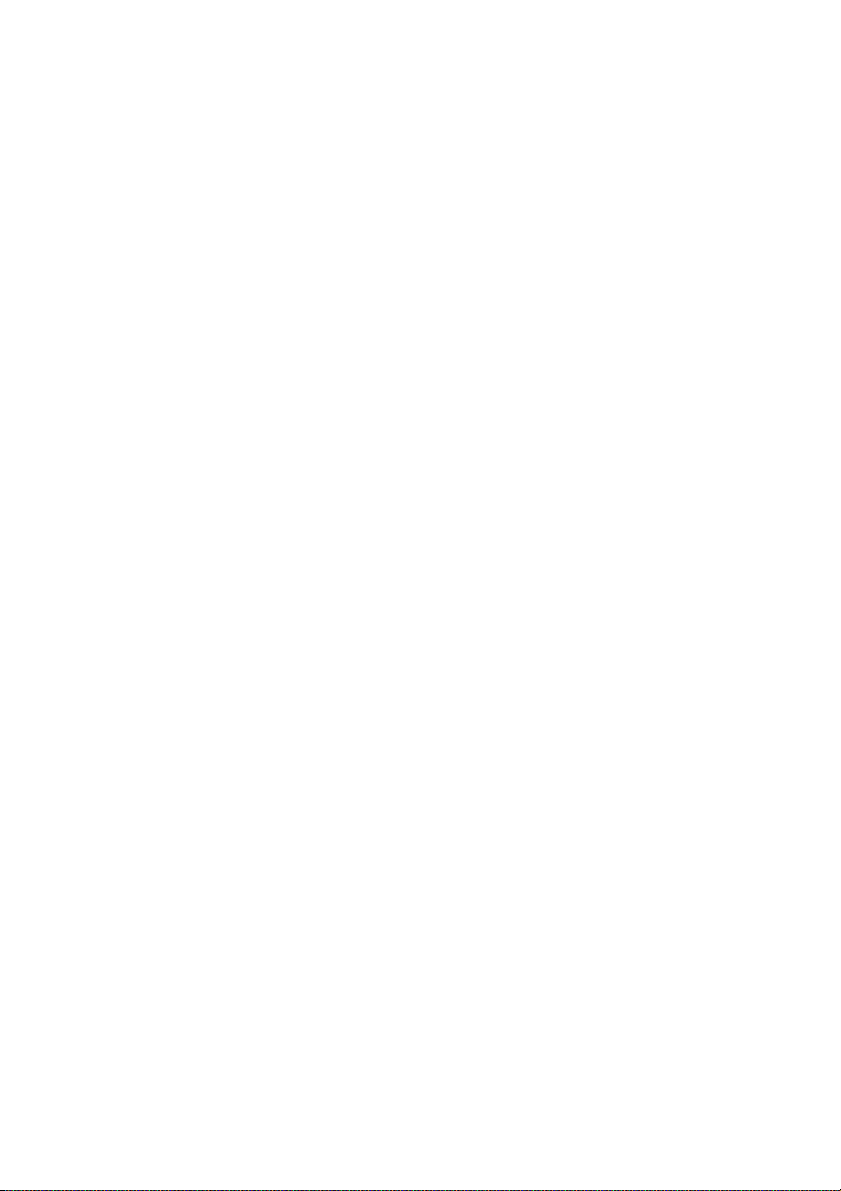
Onglet Papier. . . . . . . . . . . . . . . . . . . . . . . . . . . . . . . . . . . . . . . . . . . . 170
Onglet Graphique . . . . . . . . . . . . . . . . . . . . . . . . . . . . . . . . . . . . . . . . 173
Onglet Dell . . . . . . . . . . . . . . . . . . . . . . . . . . . . . . . . . . . . . . . . . . . . . . 180
Utilisation d'un réglage favori . . . . . . . . . . . . . . . . . . . . . . . . . . . . . . 180
Utilisation de l’aide . . . . . . . . . . . . . . . . . . . . . . . . . . . . . . . . . . . . . . . 181
Impression de plusieurs pages sur une seule feuille . . . . . . . . . . . . . . 181
Modification des proportions de votre document . . . . . . . . . . . . . . . 183
Impression d'affiches . . . . . . . . . . . . . . . . . . . . . . . . . . . . . . . . . . . . . . . . . 184
Impression de documents reliés . . . . . . . . . . . . . . . . . . . . . . . . . . . . . . . 186
Impression recto-verso . . . . . . . . . . . . . . . . . . . . . . . . . . . . . . . . . . . . . . . 187
Utilisation de filigranes. . . . . . . . . . . . . . . . . . . . . . . . . . . . . . . . . . . . . . . . 189
Utilisation d’un filigrane existant . . . . . . . . . . . . . . . . . . . . . . . . . . . . 189
Création d’un filigrane . . . . . . . . . . . . . . . . . . . . . . . . . . . . . . . . . . . . 190
Modification d’un filigrane . . . . . . . . . . . . . . . . . . . . . . . . . . . . . . . . . 190
Suppression d’un filigrane . . . . . . . . . . . . . . . . . . . . . . . . . . . . . . . . . 190
Utilisation de surimpressions . . . . . . . . . . . . . . . . . . . . . . . . . . . . . . . . . . 191
Qu’est-ce qu’une surimpression ? . . . . . . . . . . . . . . . . . . . . . . . . . . 191
Création d’une nouvelle surimpression de page . . . . . . . . . . . . . . 191
Utilisation d’une surimpression de page . . . . . . . . . . . . . . . . . . . . . 193
Suppression d’une surimpression . . . . . . . . . . . . . . . . . . . . . . . . . . . 195
Copie . . . . . . . . . . . . . . . . . . . . . . . . . . . . . . . . . . . . . . . . . 196
Chargement du papier pour copie . . . . . . . . . . . . . . . . . . . . . . . . . . . . . 197
Sélection du bac d’alimentation. . . . . . . . . . . . . . . . . . . . . . . . . . . . . . . . 197
Préparation d’un document . . . . . . . . . . . . . . . . . . . . . . . . . . . . . . . . . . . 197
Chargement d’un document original . . . . . . . . . . . . . . . . . . . . . . . . . . . 198
Réalisation de copies . . . . . . . . . . . . . . . . . . . . . . . . . . . . . . . . . . . . . . . . . 201
Utilisation de Copie et configuration des options. . . . . . . . . . . . . . . . 201
Nombre de copies . . . . . . . . . . . . . . . . . . . . . . . . . . . . . . . . . . . . . . . 201
Recto verso . . . . . . . . . . . . . . . . . . . . . . . . . . . . . . . . . . . . . . . . . . . . . 202
ZOOM . . . . . . . . . . . . . . . . . . . . . . . . . . . . . . . . . . . . . . . . . . . . . . . . . . 202
Contraste . . . . . . . . . . . . . . . . . . . . . . . . . . . . . . . . . . . . . . . . . . . . . . . 203
Taille du document . . . . . . . . . . . . . . . . . . . . . . . . . . . . . . . . . . . . . . . 203
- 11 -
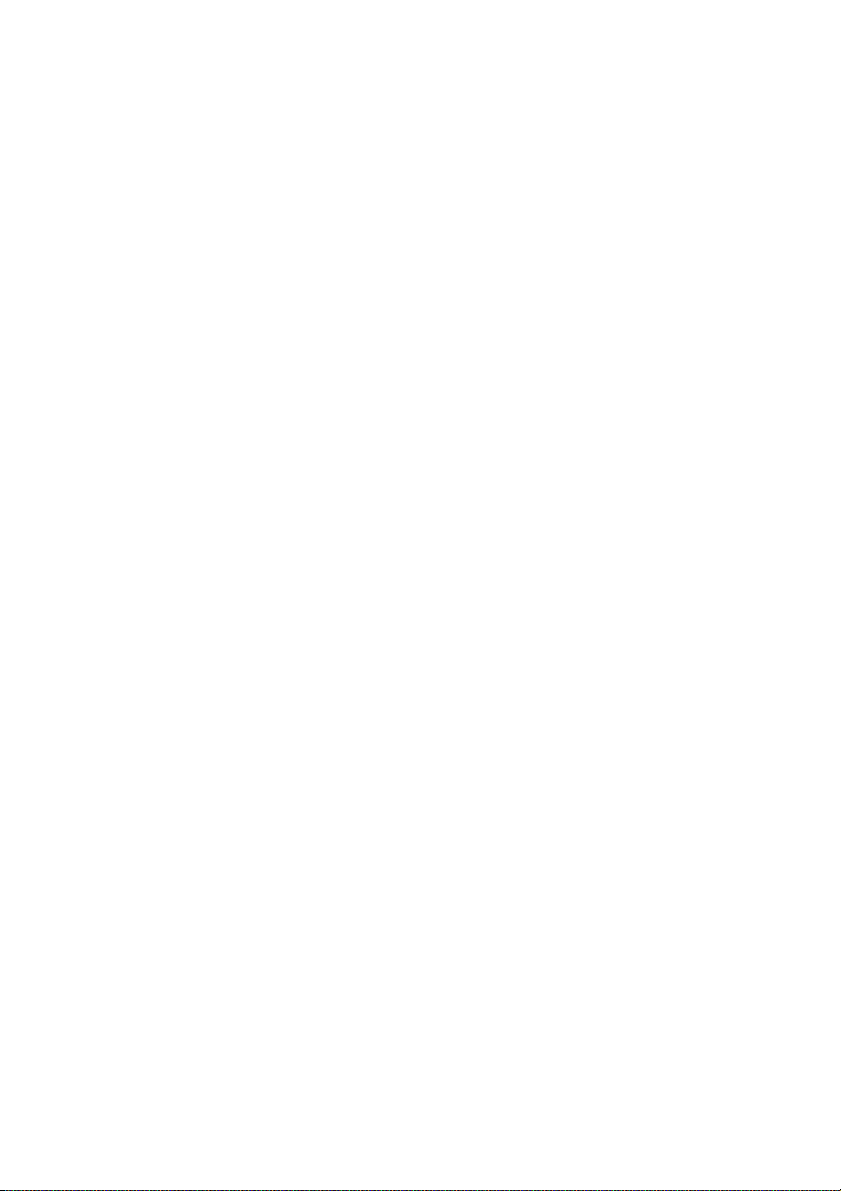
Type de document . . . . . . . . . . . . . . . . . . . . . . . . . . . . . . . . . . . . . . . 203
Bac. . . . . . . . . . . . . . . . . . . . . . . . . . . . . . . . . . . . . . . . . . . . . . . . . . . . . 203
Mise en page . . . . . . . . . . . . . . . . . . . . . . . . . . . . . . . . . . . . . . . . . . . 204
Assemblage . . . . . . . . . . . . . . . . . . . . . . . . . . . . . . . . . . . . . . . . . . . . . 210
Tampon. . . . . . . . . . . . . . . . . . . . . . . . . . . . . . . . . . . . . . . . . . . . . . . . . 210
Filigrane . . . . . . . . . . . . . . . . . . . . . . . . . . . . . . . . . . . . . . . . . . . . . . . . 211
Copie éco. . . . . . . . . . . . . . . . . . . . . . . . . . . . . . . . . . . . . . . . . . . . . . . 211
Modification des paramètres par défaut . . . . . . . . . . . . . . . . . . . . . . . . 212
Numérisation . . . . . . . . . . . . . . . . . . . . . . . . . . . . . . . . . . 213
Aperçu de la numérisation. . . . . . . . . . . . . . . . . . . . . . . . . . . . . . . . . . . . . 214
Numériser vers e-mail. . . . . . . . . . . . . . . . . . . . . . . . . . . . . . . . . . . . . . . . . 215
Configuration d’un compte e-mail. . . . . . . . . . . . . . . . . . . . . . . . . . 215
Numérisation et envoi d’un e-mail . . . . . . . . . . . . . . . . . . . . . . . . . . 215
Numériser vers PC/PC réseau . . . . . . . . . . . . . . . . . . . . . . . . . . . . . . . . . . 216
Numériser vers dossier réseau/Serveur FTP . . . . . . . . . . . . . . . . . . . . . 217
Configuration d’un Dossier réseau/Serveur FTP. . . . . . . . . . . . . . . 217
Numérisation et envoi vers un dossier réseau/serveur FTP . . . . . 218
Numériser vers le serveur fax . . . . . . . . . . . . . . . . . . . . . . . . . . . . . . . . . . 219
Numériser vers WSD . . . . . . . . . . . . . . . . . . . . . . . . . . . . . . . . . . . . . . . . . . 220
Installation d'un pilote d'impression WSD . . . . . . . . . . . . . . . . . . . . 220
Numérisation à l'aide de la fonction WSD . . . . . . . . . . . . . . . . . . . . 220
E-mail et Fax . . . . . . . . . . . . . . . . . . . . . . . . . . . . . . . . . . . . . . . . . . . . . . . . . 221
Numérisation à partir d'un programme de retouche d'images. . . . . 223
Numérisation avec le pilote WIA . . . . . . . . . . . . . . . . . . . . . . . . . . . . . . . 224
Mise en réseau . . . . . . . . . . . . . . . . . . . . . . . . . . . . . . . . . 225
Configuration réseau (administrateur uniquement) . . . . . . . . . . . . . 226
Programmes réseau utiles . . . . . . . . . . . . . . . . . . . . . . . . . . . . . . . . . . . . . 227
Outil Web de configuration d'imprimante Dell. . . . . . . . . . . . . . . . 227
Configuration d'un réseau câblé SetIP. . . . . . . . . . . . . . . . . . . . . . . 227
Impression d’un rapport de configuration réseau . . . . . . . . . . . . . 227
- 12 -
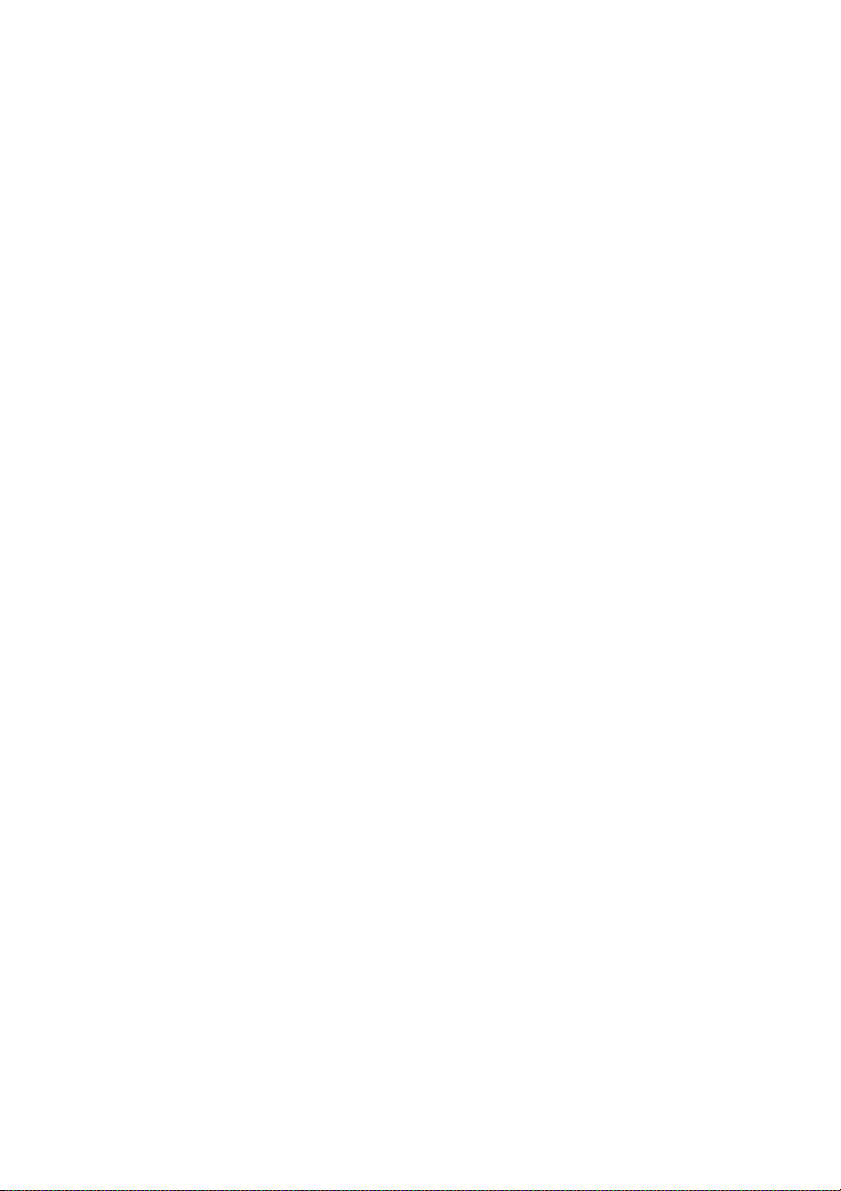
Impression en réseau . . . . . . . . . . . . . . . . . . . . . . . . . . . . . . . . . . . . . 228
Paramétrage d’une adresse IP. . . . . . . . . . . . . . . . . . . . . . . . . . . . . . . . . . 228
Configuration IPv4 à l’aide du SetIP . . . . . . . . . . . . . . . . . . . . . . . . . 228
Installation du pilote sur le réseau. . . . . . . . . . . . . . . . . . . . . . . . . . . . . . 229
Configuration IPv6 . . . . . . . . . . . . . . . . . . . . . . . . . . . . . . . . . . . . . . . . . . . 232
À partir du panneau de commande . . . . . . . . . . . . . . . . . . . . . . . . . 232
Activation d’IPV6 . . . . . . . . . . . . . . . . . . . . . . . . . . . . . . . . . . . . . . . . . 233
Paramétrage des adresses IPv6. . . . . . . . . . . . . . . . . . . . . . . . . . . . . 233
Configuration réseau sans fil (Dell B2375dfw uniquement) . . . . . . . 234
Instructions de démarrage. . . . . . . . . . . . . . . . . . . . . . . . . . . . . . . . . 234
Présentation des méthodes de configuration du réseau sans fil . 235
Utilisation de la touche WPS (Dell B2375dfw Mono MFP uniquement) 236
Éléments à préparer . . . . . . . . . . . . . . . . . . . . . . . . . . . . . . . . . . . . . . 236
Sélection du type. . . . . . . . . . . . . . . . . . . . . . . . . . . . . . . . . . . . . . . . . 236
Utilisation de la touche Menu . . . . . . . . . . . . . . . . . . . . . . . . . . . . . . 238
Configuration avec Windows (Dell B2375dfw Mono MFP uniquement)
240
Dell Printer Easy Wi-Fi Install. . . . . . . . . . . . . . . . . . . . . . . . . . . . . . 240
Point d'accès via un câble USB sous Windows. . . . . . . . . . . . . . . . 244
Réseau Ad-hoc via un câble USB sous Windows . . . . . . . . . . . . . . 249
Utilisation d’un câble réseau . . . . . . . . . . . . . . . . . . . . . . . . . . . . . . . 253
Activation/désactivation du réseau Wi-Fi (Dell B2375dfw Mono MFP
uniquement) . . . . . . . . . . . . . . . . . . . . . . . . . . . . . . . . . . . . . . . . . . . . . . . . . 254
Configuration de l'impression via Wi-Fi Direct pour mobiles. . . . . . 255
Configuration de Wi-Fi Direct . . . . . . . . . . . . . . . . . . . . . . . . . . . . . . 255
Configuration du périphérique mobile . . . . . . . . . . . . . . . . . . . . . . 256
Dépannage du réseau sans fil . . . . . . . . . . . . . . . . . . . . . . . . . . . . . . . . . . 257
Autres problèmes . . . . . . . . . . . . . . . . . . . . . . . . . . . . . . . . . . . . . . . . 258
Impression mobile . . . . . . . . . . . . . . . . . . . . . . . . . . . . . . . . . . . . . . . . . . . . 260
Android™ OS . . . . . . . . . . . . . . . . . . . . . . . . . . . . . . . . . . . . . . . . . . . 260
Apple® iOS. . . . . . . . . . . . . . . . . . . . . . . . . . . . . . . . . . . . . . . . . . . . . 260
AirPrint . . . . . . . . . . . . . . . . . . . . . . . . . . . . . . . . . . . . . . . . . . . . . . . . . . . . . . 260
Configuration d'AirPrint . . . . . . . . . . . . . . . . . . . . . . . . . . . . . . . . . . . 261
Impression via AirPrint . . . . . . . . . . . . . . . . . . . . . . . . . . . . . . . . . . . . 261
- 13 -
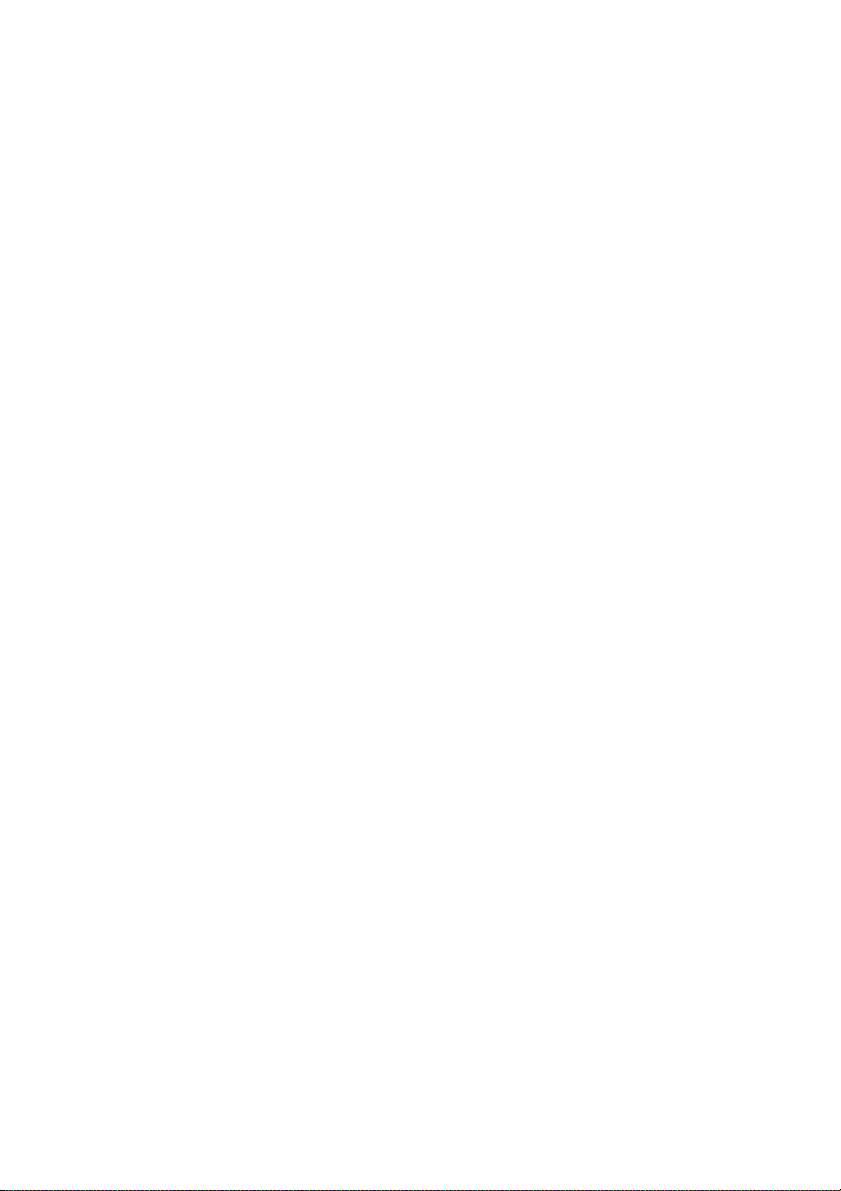
Google Cloud Print™ . . . . . . . . . . . . . . . . . . . . . . . . . . . . . . . . . . . . . . . . . 262
Enregistrement de votre compte Google sur l'imprimante . . . . . 262
Impression à l'aide de Google Cloud Print™ . . . . . . . . . . . . . . . . . 263
Télécopie . . . . . . . . . . . . . . . . . . . . . . . . . . . . . . . . . . . . . . 264
Configuration de l’ID de l’imprimante . . . . . . . . . . . . . . . . . . . . . . . . . . 265
Configuration du télécopieur . . . . . . . . . . . . . . . . . . . . . . . . . . . . . . . . . . 265
Modification des options de configuration du télécopieur. . . . . . 265
Options par défaut disponibles pour des télécopies . . . . . . . . . . . 265
Test de la connexion à la ligne du télécopieur . . . . . . . . . . . . . . . . 266
Envoi d’une télécopie . . . . . . . . . . . . . . . . . . . . . . . . . . . . . . . . . . . . . . . . . 267
Réglage du contraste du document. . . . . . . . . . . . . . . . . . . . . . . . . 267
Réglage de la qualité du document . . . . . . . . . . . . . . . . . . . . . . . . . 267
Envoi d’une télécopie . . . . . . . . . . . . . . . . . . . . . . . . . . . . . . . . . . . . 268
Fax composition abrégée. . . . . . . . . . . . . . . . . . . . . . . . . . . . . . . . . . 269
Fax composition de groupe. . . . . . . . . . . . . . . . . . . . . . . . . . . . . . . . 270
Fax sans décrocher . . . . . . . . . . . . . . . . . . . . . . . . . . . . . . . . . . . . . . . 271
Confirmation d'un envoi . . . . . . . . . . . . . . . . . . . . . . . . . . . . . . . . . . 271
Recomposition automatique. . . . . . . . . . . . . . . . . . . . . . . . . . . . . . . 272
Recomposition du numéro de fax . . . . . . . . . . . . . . . . . . . . . . . . . . 272
Réception d’un fax. . . . . . . . . . . . . . . . . . . . . . . . . . . . . . . . . . . . . . . . . . . . 273
À propos des modes de réception . . . . . . . . . . . . . . . . . . . . . . . . . . 273
Chargement du papier pour recevoir des télécopies . . . . . . . . . . 273
Réception automatique en mode Fax . . . . . . . . . . . . . . . . . . . . . . . 273
Réception automatique en mode REP/FAX. . . . . . . . . . . . . . . . . . . 273
Réception manuelle avec un téléphone auxiliaire. . . . . . . . . . . . . 274
Réception de fax en mode DRPD . . . . . . . . . . . . . . . . . . . . . . . . . . . 274
Réception de télécopies en mémoire . . . . . . . . . . . . . . . . . . . . . . . 275
Composition automatique . . . . . . . . . . . . . . . . . . . . . . . . . . . . . . . . . . . . 276
Composition abrégée. . . . . . . . . . . . . . . . . . . . . . . . . . . . . . . . . . . . . 276
Groupe . . . . . . . . . . . . . . . . . . . . . . . . . . . . . . . . . . . . . . . . . . . . . . . . . 278
Autres méthodes d’envoi de fax. . . . . . . . . . . . . . . . . . . . . . . . . . . . . . . . 279
Envoi d'une télécopie de l'ordinateur. . . . . . . . . . . . . . . . . . . . . . . . 279
Envoi d'une télécopie différée. . . . . . . . . . . . . . . . . . . . . . . . . . . . . . 279
Transfert de fax vers des adresses e-mail . . . . . . . . . . . . . . . . . . . 280
- 14 -
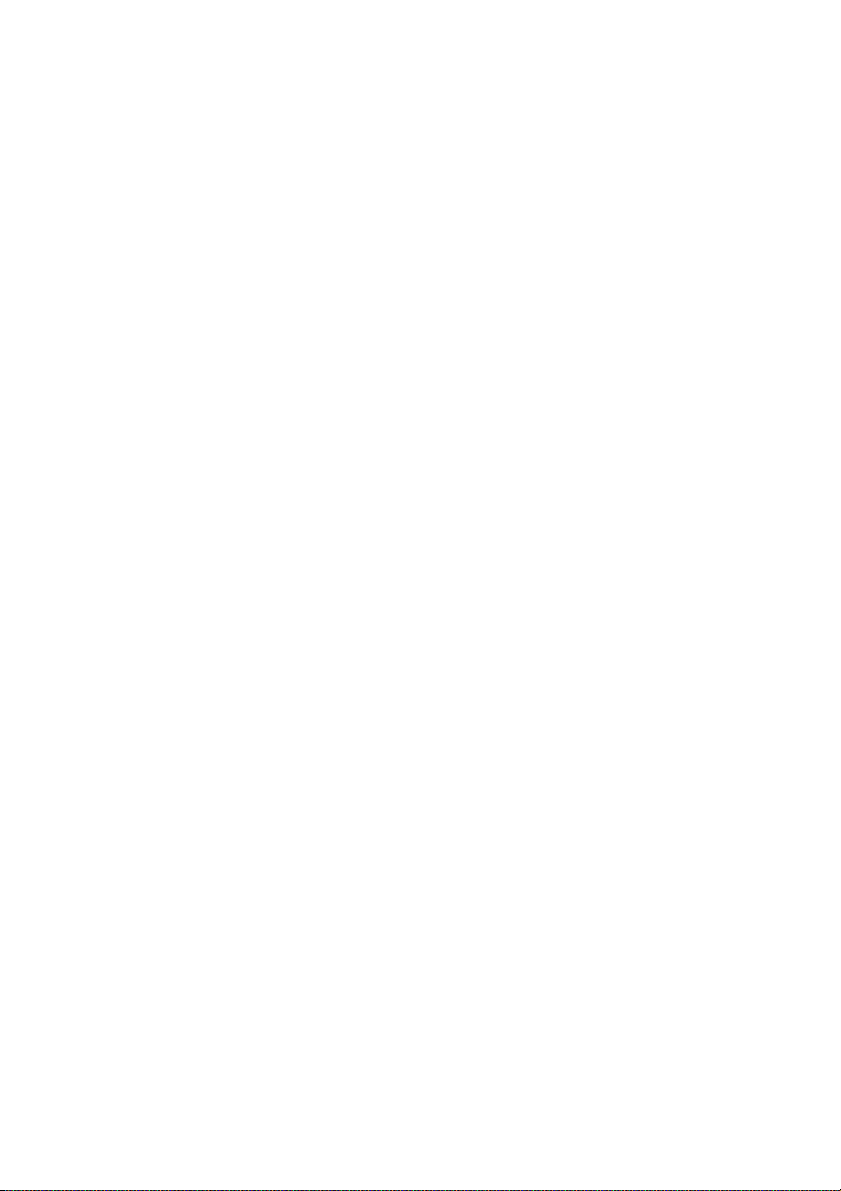
Fonctions supplémentaires . . . . . . . . . . . . . . . . . . . . . . . . . . . . . . . . . . . . 280
Mode d'envoi économique (administrateur uniquement) . . . . . 280
Utilisation du mode de réception sécurisée (administrateur uniquement)
281
Utilisation de paramètres de fax avancés . . . . . . . . . . . . . . . . . . . . 282
Mac . . . . . . . . . . . . . . . . . . . . . . . . . . . . . . . . . . . . . . . . . . . 287
Installation du logiciel sur Mac. . . . . . . . . . . . . . . . . . . . . . . . . . . . . . . . . 288
Installation du pilote d'impression . . . . . . . . . . . . . . . . . . . . . . . . . 288
Réinstallation du pilote d’impression . . . . . . . . . . . . . . . . . . . . . . . 289
Installation du pilote sur le réseau . . . . . . . . . . . . . . . . . . . . . . . . . 289
Impression . . . . . . . . . . . . . . . . . . . . . . . . . . . . . . . . . . . . . . . . . . . . . . . . . . . 291
Impression d’un document . . . . . . . . . . . . . . . . . . . . . . . . . . . . . . . . 291
Modification des paramètres d’impression . . . . . . . . . . . . . . . . . . . 291
Impression de plusieurs pages par feuille . . . . . . . . . . . . . . . . . . . . 291
Impression recto/verso . . . . . . . . . . . . . . . . . . . . . . . . . . . . . . . . . . . 291
Numérisation . . . . . . . . . . . . . . . . . . . . . . . . . . . . . . . . . . . . . . . . . . . . . . . . 293
Configuration du réseau sans fil. . . . . . . . . . . . . . . . . . . . . . . . . . . . . . . . 293
Point d'accès via un câble USB sous Mac . . . . . . . . . . . . . . . . . . . . 293
Ad-hoc via un câble USB sous Mac . . . . . . . . . . . . . . . . . . . . . . . . . 295
Linux . . . . . . . . . . . . . . . . . . . . . . . . . . . . . . . . . . . . . . . . . . 298
Instructions de démarrage . . . . . . . . . . . . . . . . . . . . . . . . . . . . . . . . . . . . 299
Installation du pilote MFP . . . . . . . . . . . . . . . . . . . . . . . . . . . . . . . . . . . . . 299
Configuration requise. . . . . . . . . . . . . . . . . . . . . . . . . . . . . . . . . . . . . 299
Installation du pilote MFP. . . . . . . . . . . . . . . . . . . . . . . . . . . . . . . . . 300
Réinstallation du pilote MFP . . . . . . . . . . . . . . . . . . . . . . . . . . . . . . 300
Installation du pilote sur le réseau. . . . . . . . . . . . . . . . . . . . . . . . . . . . . . 301
Installation du pilote Linux et ajout d’une imprimante réseau . . . 301
Ajout d’une imprimante réseau. . . . . . . . . . . . . . . . . . . . . . . . . . . . . 301
Utilisation de Unified Driver Configurator. . . . . . . . . . . . . . . . . . . . . . . 302
Configuration des imprimantes . . . . . . . . . . . . . . . . . . . . . . . . . . . . 303
MFP Ports Configuration . . . . . . . . . . . . . . . . . . . . . . . . . . . . . . . . . . 305
Impression d'un document . . . . . . . . . . . . . . . . . . . . . . . . . . . . . . . . . . . . 306
- 15 -
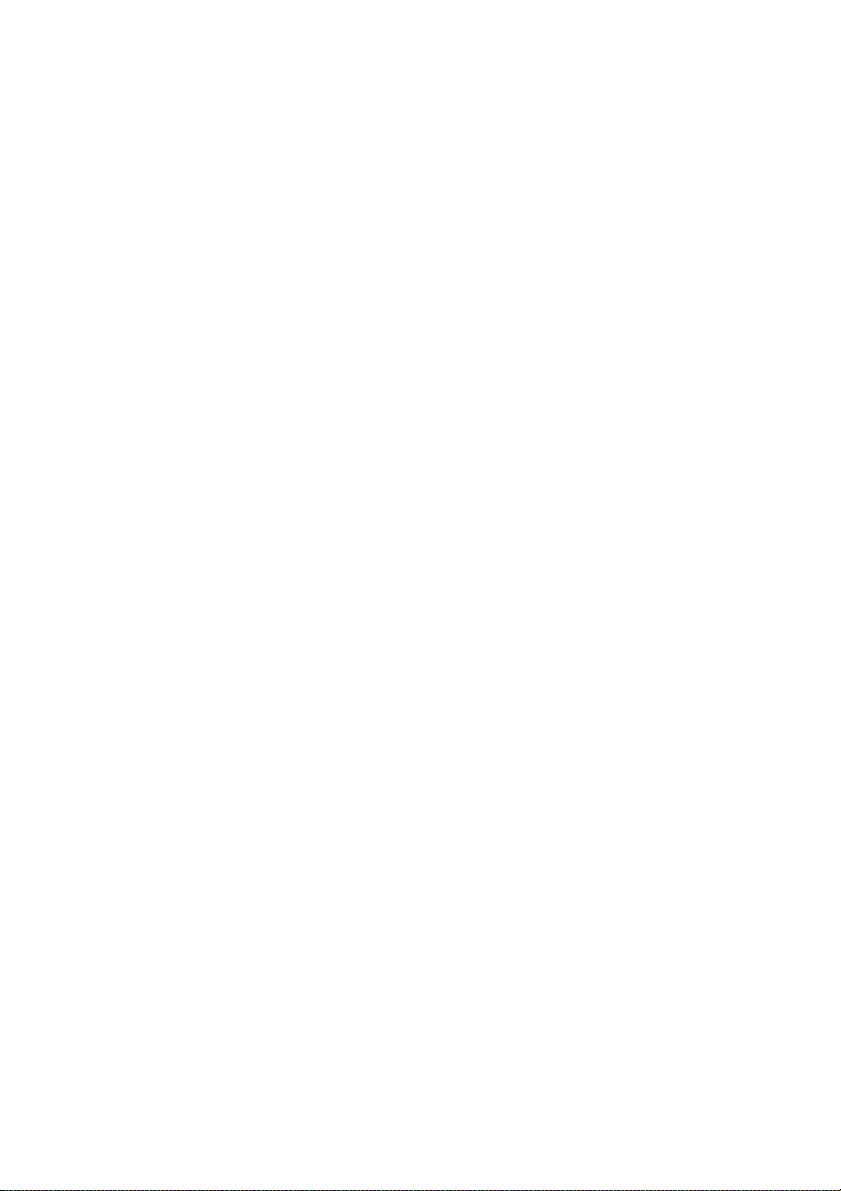
Impression à partir d’applications . . . . . . . . . . . . . . . . . . . . . . . . . . 306
Impression de fichiers. . . . . . . . . . . . . . . . . . . . . . . . . . . . . . . . . . . . . . . . . 306
Configuration des propriétés de l’imprimante. . . . . . . . . . . . . . . . . . . 307
Numérisation d’un document. . . . . . . . . . . . . . . . . . . . . . . . . . . . . . . . . . 308
Modification d'une image à l'aide du Gestionnaire d'images . . . . 310
Unix. . . . . . . . . . . . . . . . . . . . . . . . . . . . . . . . . . . . . . . . . . . 311
Installation du pilote sur le réseau. . . . . . . . . . . . . . . . . . . . . . . . . . . . . . 312
Configuration requise. . . . . . . . . . . . . . . . . . . . . . . . . . . . . . . . . . . . . 312
Installation du pilote Unix et ajout d’une imprimante réseau . . . . 312
Désinstallation du pilote d’impression . . . . . . . . . . . . . . . . . . . . . . . . . . 313
Configuration de l’imprimante . . . . . . . . . . . . . . . . . . . . . . . . . . . . . . . . . 313
Impression d’un document. . . . . . . . . . . . . . . . . . . . . . . . . . . . . . . . . . . . 314
Modification des paramètres de l'appareil. . . . . . . . . . . . . . . . . . . . . . . 315
Onglet Général . . . . . . . . . . . . . . . . . . . . . . . . . . . . . . . . . . . . . . . . . . 315
Onglet Image. . . . . . . . . . . . . . . . . . . . . . . . . . . . . . . . . . . . . . . . . . . . 315
Onglet Texte. . . . . . . . . . . . . . . . . . . . . . . . . . . . . . . . . . . . . . . . . . . . . 315
Onglet Marges . . . . . . . . . . . . . . . . . . . . . . . . . . . . . . . . . . . . . . . . . . . 315
Onglet Paramètres spécifiques de l'imprimante. . . . . . . . . . . . . . . 316
Maintenance. . . . . . . . . . . . . . . . . . . . . . . . . . . . . . . . . . . 317
Suppression de la mémoire NVRAM de l’imprimante . . . . . . . . . . . . . 318
Sauvegarde des données . . . . . . . . . . . . . . . . . . . . . . . . . . . . . . . . . . . . . . 319
Sauvegarde des données . . . . . . . . . . . . . . . . . . . . . . . . . . . . . . . . . . 319
Restauration des données . . . . . . . . . . . . . . . . . . . . . . . . . . . . . . . . . 319
Nettoyage de l’imprimante . . . . . . . . . . . . . . . . . . . . . . . . . . . . . . . . . . . . 320
Nettoyage de la partie externe . . . . . . . . . . . . . . . . . . . . . . . . . . . . . 320
Nettoyage de la partie interne. . . . . . . . . . . . . . . . . . . . . . . . . . . . . . 320
Nettoyage du scanner . . . . . . . . . . . . . . . . . . . . . . . . . . . . . . . . . . . . 322
Entretien de la cartouche de toner . . . . . . . . . . . . . . . . . . . . . . . . . . . . . 323
Stockage de la cartouche de toner . . . . . . . . . . . . . . . . . . . . . . . . . 323
Redistribution du toner. . . . . . . . . . . . . . . . . . . . . . . . . . . . . . . . . . . . 323
- 16 -
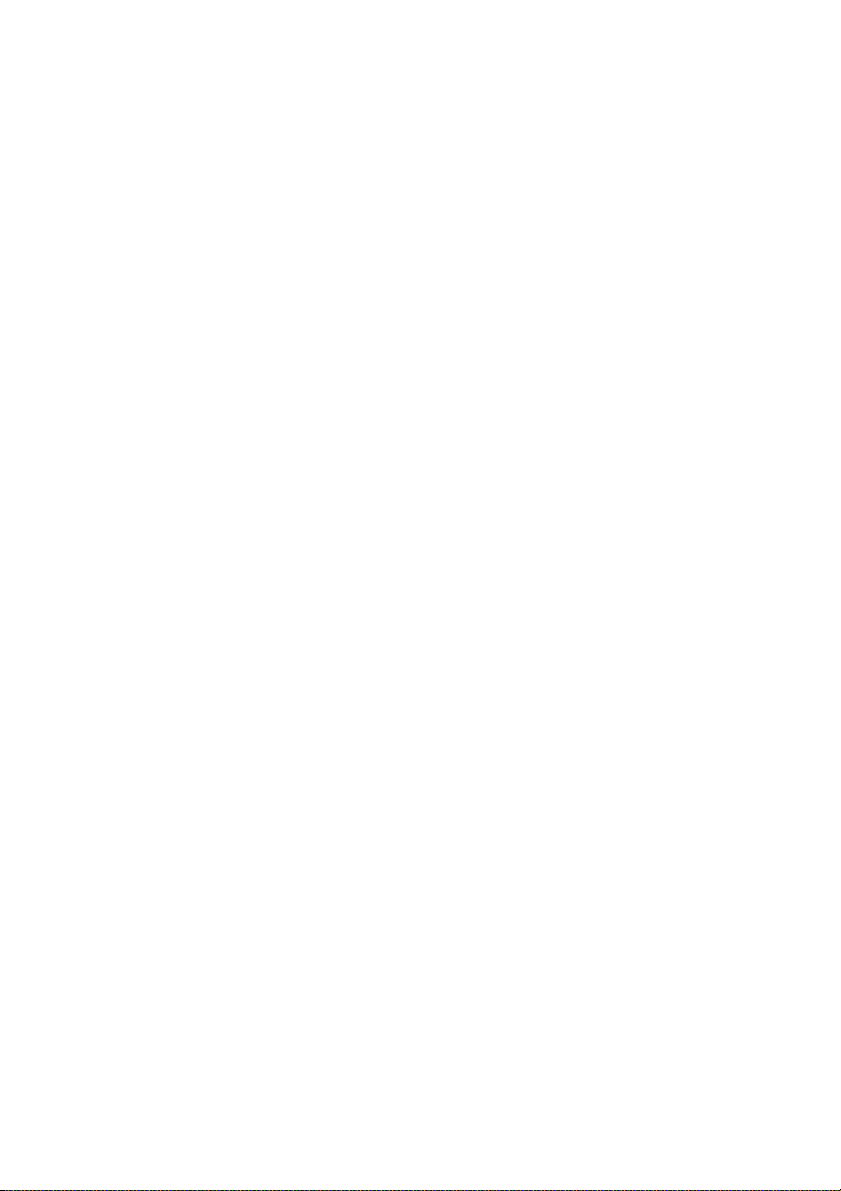
Remplacement de la cartouche de toner . . . . . . . . . . . . . . . . . . . . 326
Nettoyage du tambour. . . . . . . . . . . . . . . . . . . . . . . . . . . . . . . . . . . . 327
Pièces de rechange . . . . . . . . . . . . . . . . . . . . . . . . . . . . . . . . . . . . . . . . . . . 328
Commande de consommables. . . . . . . . . . . . . . . . . . . . . . . . . . . . . . . . . 329
Dépannage . . . . . . . . . . . . . . . . . . . . . . . . . . . . . . . . . . . . 331
Suppression de bourrages dans le chargeur DADF . . . . . . . . . . . . . . . 332
Suppression de bourrages au niveau du bac d’alimentation. . . . . . . 336
Bourrage au niveau du bac d’alimentation (bac 1) . . . . . . . . . . . . . 337
Bourrage au niveau du bac d’alimentation (bac optionnel 2). . . . 338
Bourrage au niveau du MPF. . . . . . . . . . . . . . . . . . . . . . . . . . . . . . . . 339
Bourrage au niveau de l’unité de chauffe . . . . . . . . . . . . . . . . . . . 340
Bourrage au niveau de la sortie papier. . . . . . . . . . . . . . . . . . . . . . . 341
Bourr rec ver . . . . . . . . . . . . . . . . . . . . . . . . . . . . . . . . . . . . . . . . . . . . 344
Conseils pour éviter les bourrages . . . . . . . . . . . . . . . . . . . . . . . . . . 346
Effacement des messages d'erreur LCD . . . . . . . . . . . . . . . . . . . . . . . . . 347
Dépannage . . . . . . . . . . . . . . . . . . . . . . . . . . . . . . . . . . . . . . . . . . . . . . . . . . 352
Problèmes d’alimentation papier . . . . . . . . . . . . . . . . . . . . . . . . . . . 352
Problèmes d’impression. . . . . . . . . . . . . . . . . . . . . . . . . . . . . . . . . . . 354
Problèmes de qualité d’impression. . . . . . . . . . . . . . . . . . . . . . . . . . 358
Problèmes de télécopie . . . . . . . . . . . . . . . . . . . . . . . . . . . . . . . . . . . 364
Problèmes de copie . . . . . . . . . . . . . . . . . . . . . . . . . . . . . . . . . . . . . . 368
Problèmes de numérisation. . . . . . . . . . . . . . . . . . . . . . . . . . . . . . . . 369
Problèmes d’adresse globale. . . . . . . . . . . . . . . . . . . . . . . . . . . . . . . 371
Problèmes liés à Windows . . . . . . . . . . . . . . . . . . . . . . . . . . . . . . . . . 372
Problèmes liés à Linux . . . . . . . . . . . . . . . . . . . . . . . . . . . . . . . . . . . . 373
Problèmes courants sous Mac . . . . . . . . . . . . . . . . . . . . . . . . . . . . . 377
Résolution des problèmes PostScript (PS). . . . . . . . . . . . . . . . . . . . 378
Installation des Accessoires . . . . . . . . . . . . . . . . . . . . . 379
Installation des accessoires d'imprimante. . . . . . . . . . . . . . . . . . . . . . . 380
Installation d'un bac 2 optionnel . . . . . . . . . . . . . . . . . . . . . . . . . . . . . . . 380
- 17 -
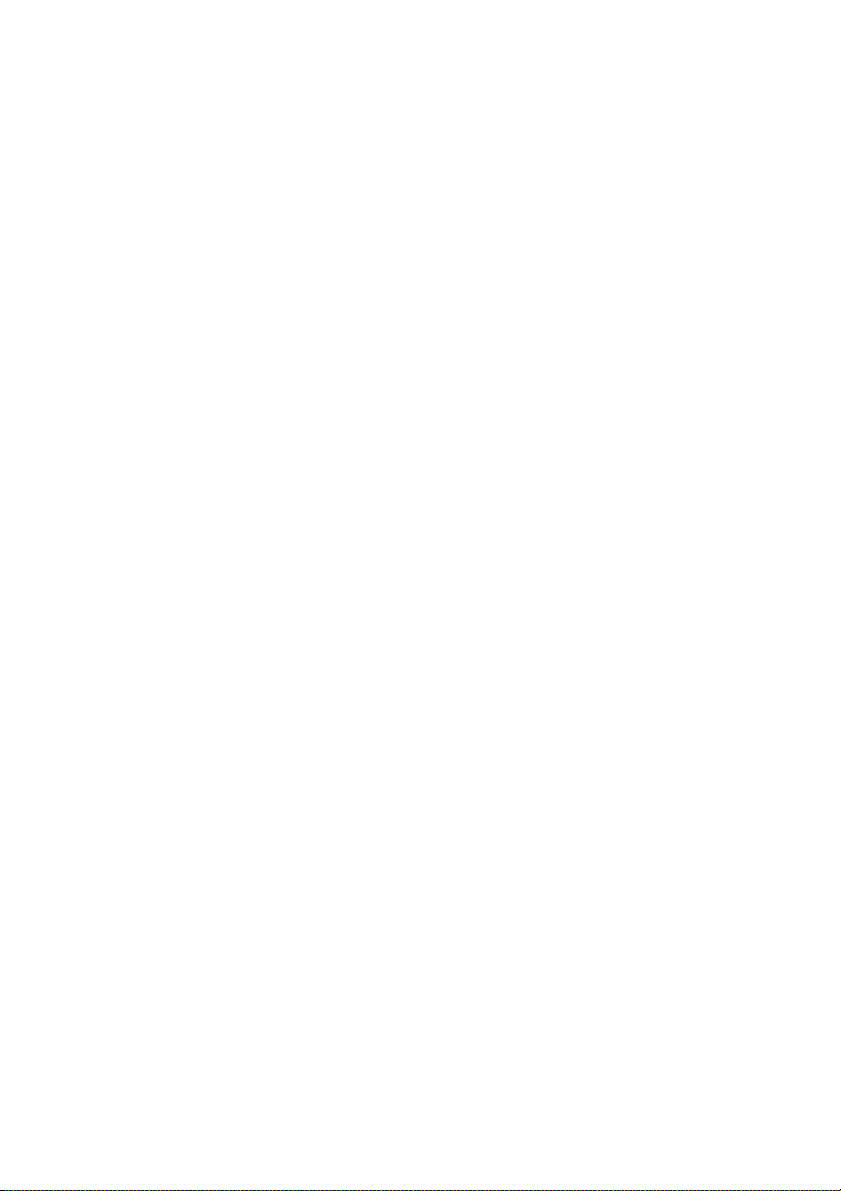
Caractéristiques techniques . . . . . . . . . . . . . . . . . . . . . 384
Spécifications générales . . . . . . . . . . . . . . . . . . . . . . . . . . . . . . . . . . . . . . 385
Politique du support technique Dell. . . . . . . . . . . . . . . . . . . . . . . . . . . . 386
Chine uniquement. . . . . . . . . . . . . . . . . . . . . . . . . . . . . . . . . . . . . . . . . . . . 386
Contacter Dell . . . . . . . . . . . . . . . . . . . . . . . . . . . . . . . . . . . . . . . . . . . . . . . 387
Garantie et politique de retour. . . . . . . . . . . . . . . . . . . . . . . . . . . . . . . . . 388
- 18 -
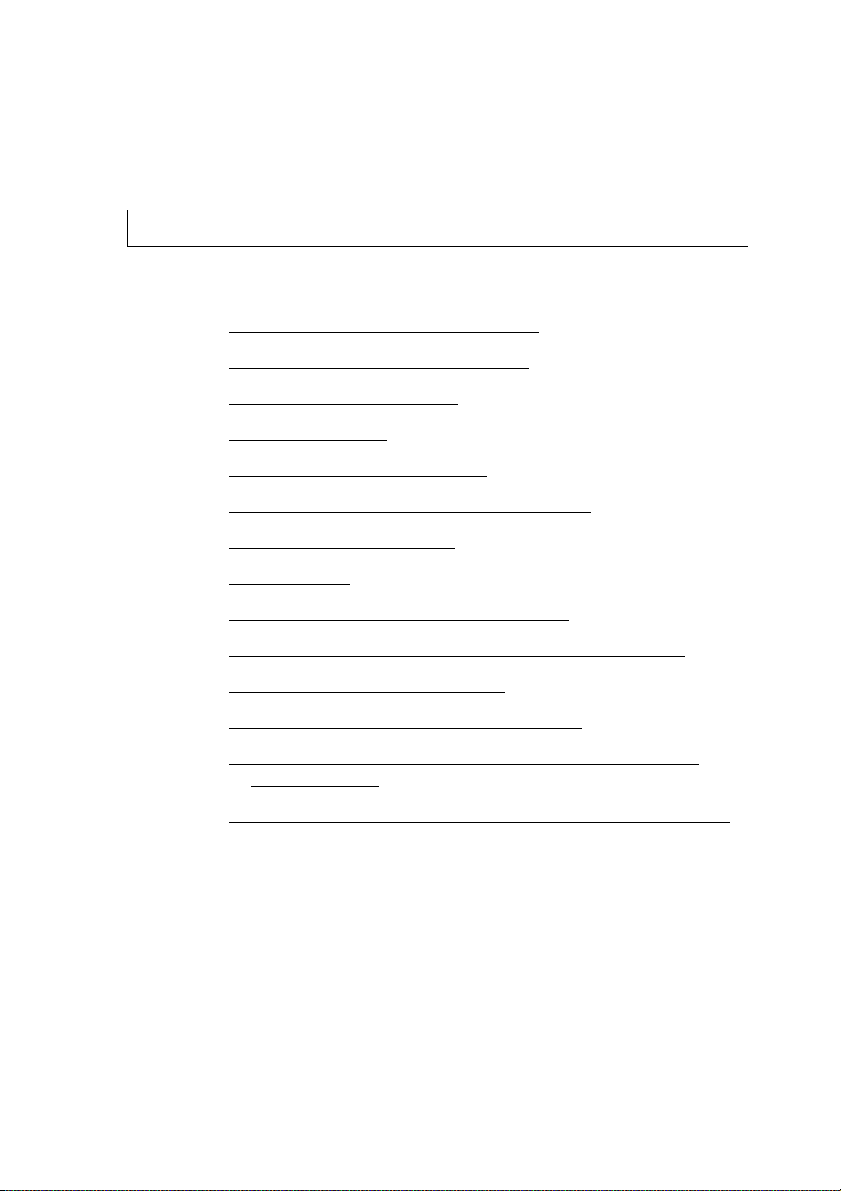
À propos de
Déballage de votre imprimante
À propos de votre imprimante
Présentation de l'écran
Polices internes
Configuration du matériel
Installation de la cartouche de toner
Chargement du papier
Connexions
Mise sous tension de l'imprimante
Utilisation d'un périphérique de stockage USB
Gestion de la mémoire USB
Configuration du Carnet d'adresses
Utilisation du menu des favoris (administrateur
uniquement)
Configuration e-mail (administrateur uniquement)
- 19 -
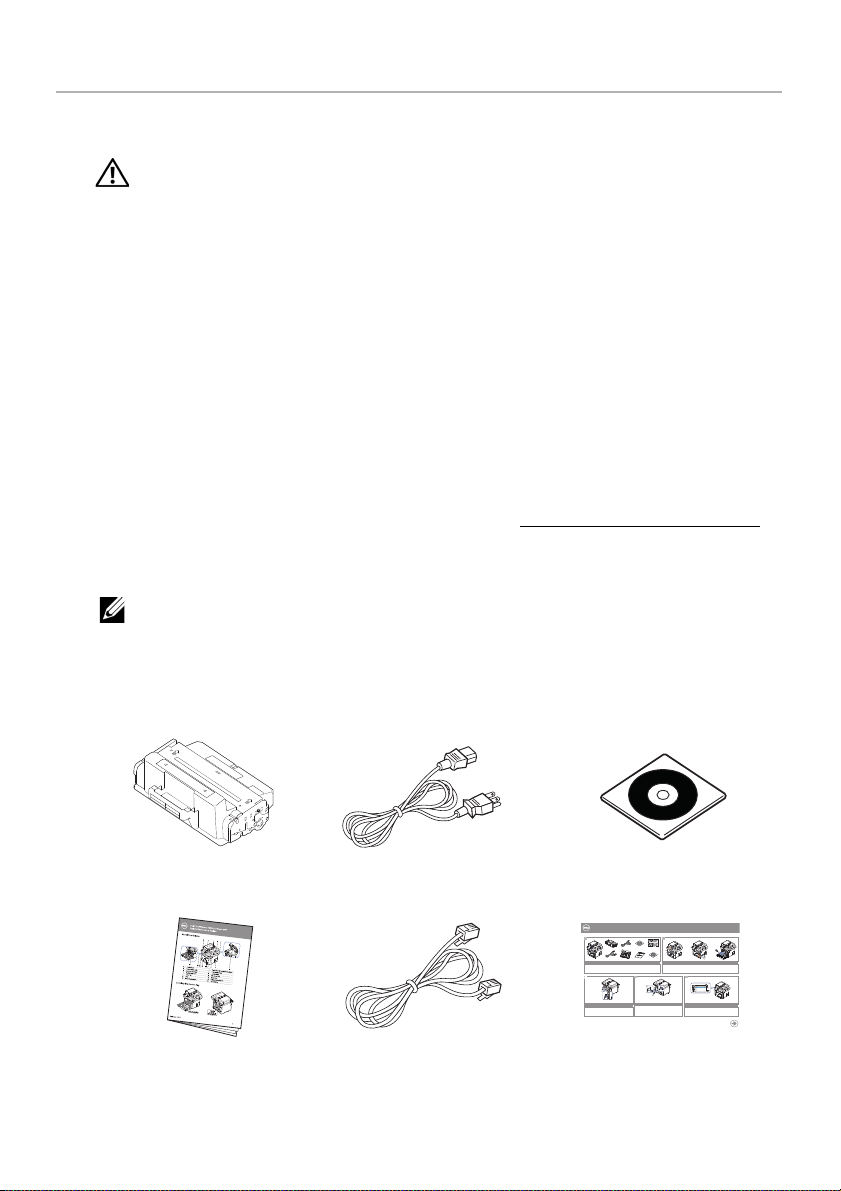
Déballage de votre imprimante
1
Sélectionnez un emplacement pour votre imprimante.
ATTENTION: Au moins deux personnes sont nécessaires pour soulever
l'imprimante en toute sécurité.
• Ménagez un espace suffisant pour permettre l'ouverture du bac, des capots, des
portes et des différentes options. Il est également important de laisser un espace
suffisant autour de l'imprimante pour permettre une ventilation adéquate.
• Choisissez un environnement adéquat :
• une surface dure et plane.
• À l'écart des courants d'air directs des climatiseurs, des chauffages ou
des ventilateurs.
• À l'écart de la lumière du soleil, de l'humidité excessive ou de fortes
variations de température.
• Un emplacement propre, sec et sans poussière.
• Choisissez un endroit stable et de niveau, avec suffisamment d'espace
pour la circulation de l'air. Se reporter à "
• N'installez pas la machine près du bord de votre bureau ou de votre
table.
REMARQUE: Conservez l'imprimante dans son emballage tant que vous n'êtes
pas prêt à l'installer.
Outre la
2
d'avoir les articles suivants dans la boîte. S’il manque un article, contactez Dell :
Dell B2375dfw Mono MFP
ou la
Dell B2375dnf Mono MFP
Configuration du matériel".
, assurez-vous
Cartouche de toner
Guide de référence
rapide
c
Cordon d'alimentation
Câble de téléphone
- 20 -
a
a
CD de pilotes et de
documentation
Dell™ B2375dfw / B2375dnf Mono MFP
1
Verify the contents of the box
Vérifiez le contenu de votre carton
Verificare il contenuto della confezione
Überprüfen Sie den Inhalt der Box
Compruebe el contenido de la caja
(For Ethernet connection only)
Insert Ethernet cable
(Uniquement pour la connexion Ethernet) Insérez le câble Ethernet
(solo per la connessione Ethernet) Inserire il cavo Ethernet
(Nur für Ethernet-Verbindung) Schließen Sie das Ethernet-Kabel an
(Solamente para la conexión Ethernet) Inserte el cable Ethernet
Quick Reference Guide
Quick Reference Guide
Dell 2355dn MFP Quick Reference Guide
2
Operator Panel
Operator Panel
lenaP rotarepO
1
Front
Front
3
Front
4
13
5
14
11
12
Front
6
7
1. LCD: Display.
8
2. Status LED: Shows the status of your machine.
3. Job Status button: Shows the jobs.
4. M/C Setup button: Leads you to the machine setup and advanced settings.
9
1
5 Start button: Initiate operation.
15
6. Cancel button: Cancel displayed operation.
10
1. LCD: Display.
1. DADF
1. DADF
1. DADF
2. Status LED: Shows the status of your machine.
2. Document width guides
2. Document width guides
2. Document width guides
3. Job Status button: Shows the jobs.
3. Document input tray
3. Document input tray
3. Document input tray
4. M/C Setup button: Leads you to the machine setup and advanced settings.
4. Document output tray
4. Document output tray
4. Document output tray
5 Start button: Initiate operation.
5. Operator panel
5. Operator panel
5. Operator panel
6. Cancel button: Cancel displayed operation.
6. Output tray (face down)
6. Output tray (face down)
6. Output tray (face down)
7. MPF (Multi purpose feeder)
7. MPF (Multi purpose feeder)
7. MPF (Multi purpose feeder)
8. Front cover
8. Front cover
8. Front cover
9. Tray 1
9. Tray 1
9. Tray 1
10. Optional tray 2
10. Optional tray 2
10. Optional tray 2
11. USB memory port
11. USB memory port
11. USB memory port
12. Paper output extension
12. Paper output extension
12. Paper output extension
13. Document glass
13. Document glass
13. Document glass
14. Toner cartridge
14. Toner cartridge
14. Toner cartridge
15. Express ervice code
15. Express ervice code
15. Express ervice code
Touch Screen
Touch Screen
Touch Screen
1.
Copy: Enters the copy menu.
2. Fax: Enters the fax menu.
Back
11
3. Scan: Enters the scan menu.
4. Setup: Enters the advanced settings.
Back
1
5. None: You can set the option which is frequently uses on
Back
main screen. Also you can change shortcut name as well.
10
6. : Shows the main screen.
7. : Enters the LCD brightness, the USB memory,
language, and job status.
7
2
9
12
1.
Copy: Enters the copy menu.
3
2. Fax: Enters the fax menu.
4
3. Scan: Enters the scan menu.
5
4. Setup: Enters the advanced settings.
5. None: You can set the option which is frequently uses on
main screen. Also you can change shortcut name as well.
6. : Shows the main screen.
8
6
7. : Enters the LCD brightness, the USB memory,
language, and job status.
1. USB port
1. USB port
1. USB port
2. Locking slot
2. Locking slot
2. Locking slot
3. Network port
3. Network port
3. Network port
1.
Copy: Enters the copy menu.
4. Optional tray 2 cable
4. Optional tray 2 cable
4. Optional tray 2 cable
connector
connector
connector
2. Fax: Enters the fax menu.
5. Telephone line socket (Line)
5. Telephone line socket (Line)
5. Telephone line socket (Line)
3. Scan: Enters the scan menu.
6. Extension telephone socket (EXT)
6. Extension telephone socket (EXT)
6. Extension telephone socket (EXT)
4. Setup: Enters the advanced settings.
7. Rear door
7. Rear door
7. Rear door
5. None: You can set the option which is frequently uses on
8. Power receptacle
8. Power receptacle
8. Power receptacle
main screen. Also you can change shortcut name as well.
9. Power switch
9. Power switch
9. Power switch
6. : Shows the main screen.
10. Express ervice code
10. Express ervice code
10. Express ervice code
11. Optional memory
7. : Enters the LCD brightness, the USB memory,
11. Optional memory
11. Optional memory
12. Optional wireless card
12. Optional wireless card
12. Optional wireless card
language, and job status.
3 4
Turn on the printer
Mettez l’imprimante sous tension
Accendere la stampante
Schalten Sie den Drucker ein
Encienda la impresora
2
1. LCD: Display.
2. Status LED: Shows the status of your machine.
3. Job Status button: Shows the jobs.
4. M/C Setup button: Leads you to the machine setup and advanced settings.
5 Start button: Initiate operation.
6. Cancel button: Cancel displayed operation.
8. : Return to the upper menu.
9. : Scroll through available options.
10. : Start a job.
8. : Return to the upper menu.
9. : Scroll through available options.
10. : Start a job.
8. : Return to the upper menu.
9. : Scroll through available options.
10. : Start a job.
Remove the packing material
Retirez les matériaux d’emballage
Rimuovere il materiale di imballo
Entfernen Sie das Verpackungsmaterial
Retire el material de embalaje
Setting Up Your Printer
Configuration de votre imprimante| Configurazione della stampante
Einrichten des Druckers| Configuración de la impresora
b
Set the language, country, time zone, date, and time.
Wait until "Ready" appears on the screen.
Réglez la langue, le pays, le fuseau horaire, la date et l’heure. Patientez jusqu’à ce que "Prêt" s’ache à l’écran.
Impostare la lingua, il paese, il fuso orario, la data e l’ora. Attendere finché non viene visualizzato "Pronto" sullo
schermo.
Legen Sie Sprache, Land, Zeitzone, Datum und Uhrzeit fest. Warten Sie, bis "Bereit" im Display angezeigt wird.
Configure el idioma, el país, la zona horaria, la fecha y la hora. Espere hasta que aparezca "Lista" en la pantalla.
schéma de montage
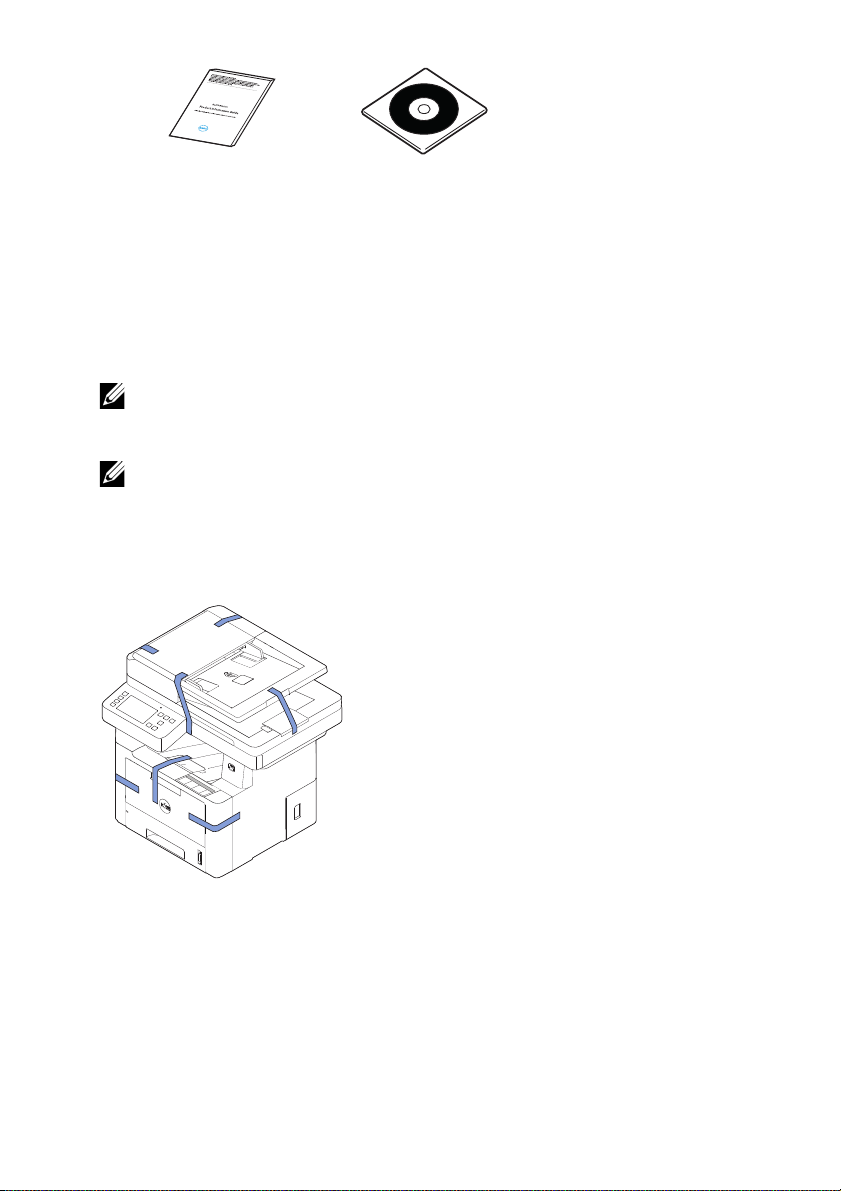
Informations
CD PaperPort14
importantes
a La forme de la prise des cordons d’alimentation et téléphonique diffère selon les pays.
b Le CD des pilotes et de documentation contient les pilotes des imprimantes Dell, les
pilotes des scanners, l'utilitaire de configuration de l'imprimante, l'IP de configuration,
le pilote Mac, le pilote Linux, le système de gestion du toner Dell et un guide
d'utilisation.
c Selon votre pays, le guide de référence rapide peut ne pas être fourni avec votre
produit.
REMARQUE: Utilisez le câble de téléphone fourni avec votre imprimante. Si
vous choisissez d'utiliser un câble différent, utilisez un câble AWG #26 ou de
calibre inférieur, dont la longueur ne dépasse pas 250 cm (98 pouces).
REMARQUE: Le cordon d’alimentation électrique doit être branché sur une
prise reliée à la terre.
Conservez le carton et les matériaux d'emballage pour le cas où l'imprimante doit être
3
remballée.
4
Retirez l'adhésif d'emballage à l'avant, à l'arrière et sur les côtés de l'imprimante.
- 21 -
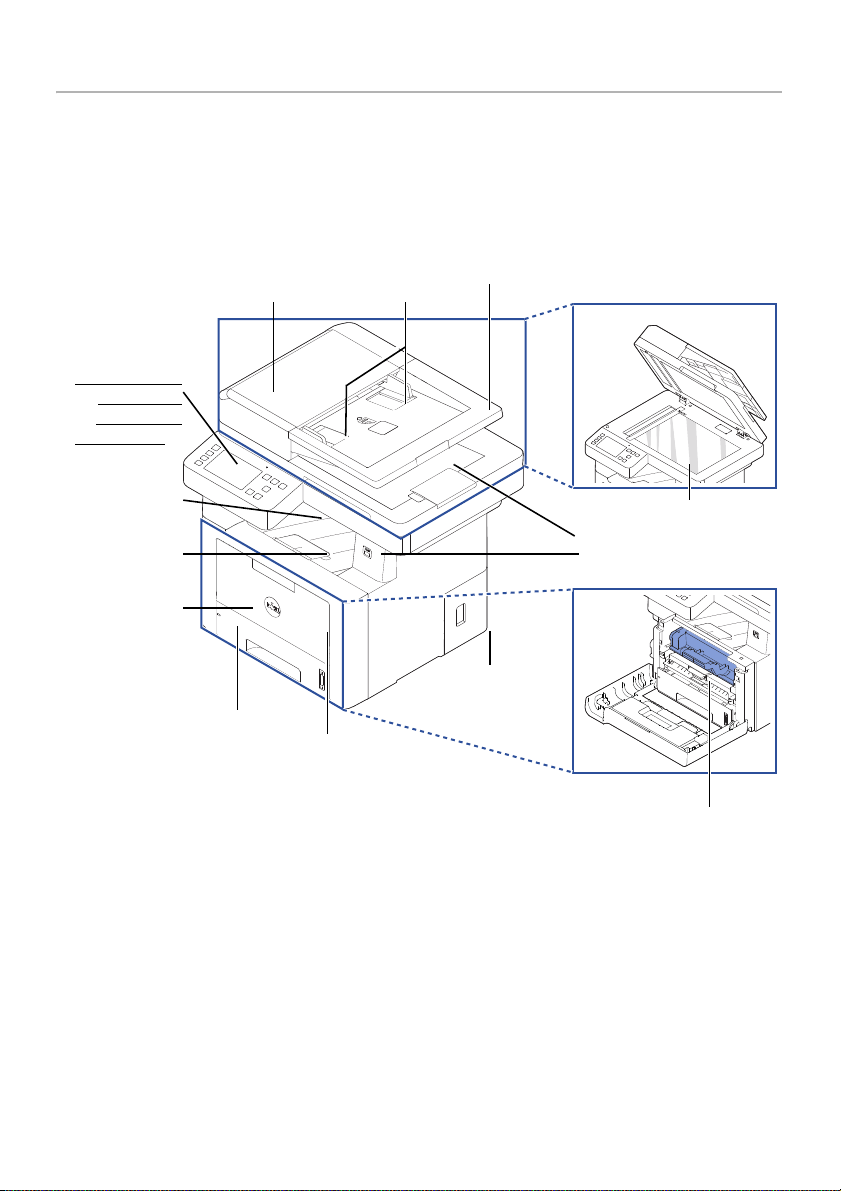
À propos de votre imprimante
DADF (chargeur automatique
de documents recto verso)
guides de largeur de
document
bac 1
(alimentation papier de 250
feuilles)
capot
vitre d’exposition
plateau d’insertion des originaux
MPF
(chargeur
polyvalent)
bac de sortie
(face vers le bas)
bac de sortie des
cartouche de toner
Extension de
sortie papier
panneau de
commande (Voir
"
Fonctions des
boutons du
panneau de
commande".)
Port pour mémoire USB
tableau de
commande
Il s'agit des composants principaux de votre imprimante. Les illustrations suivantes montrent
Dell B2375dfw Mono MFP
la
monté :
Vue de face
ou la
Dell B2375dnf Mono MFP
standard et un bac 2 en option
- 22 -
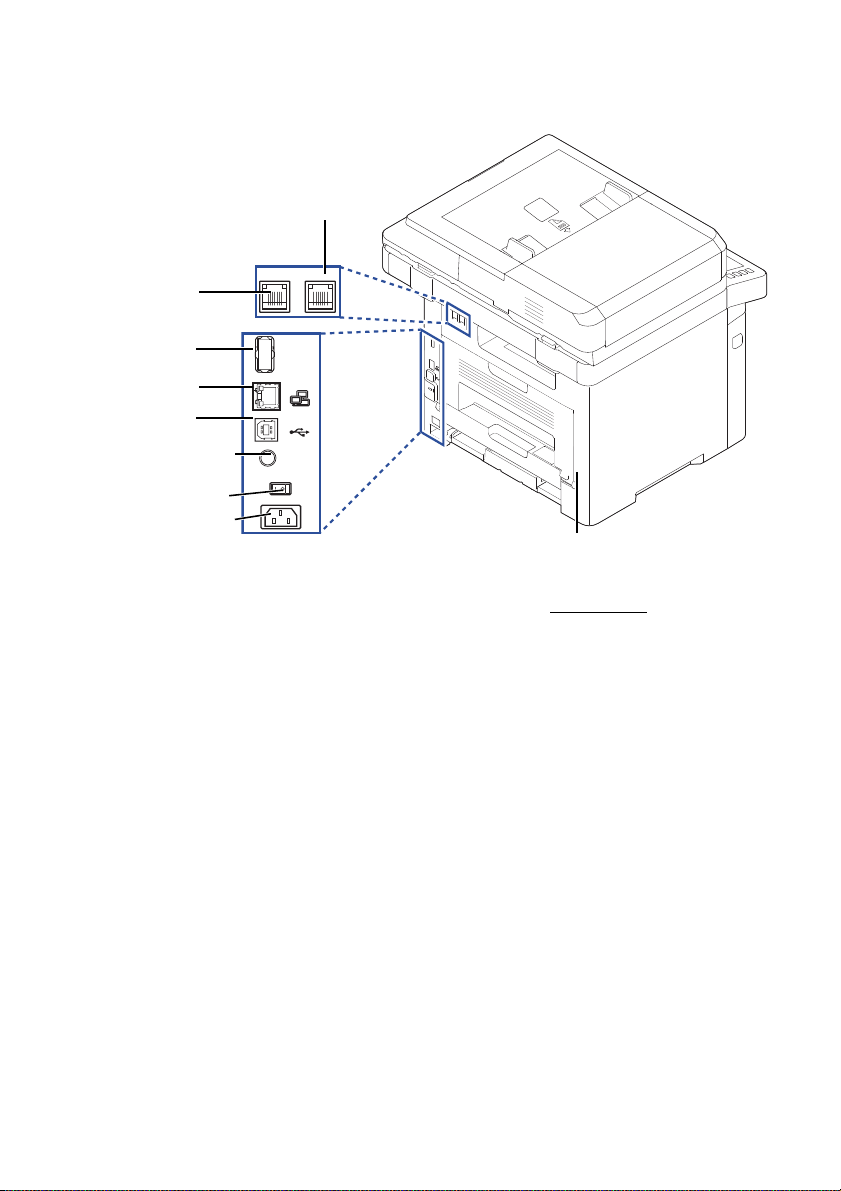
Vue arrière
LINE EXT
EDI
OUTPUT
5V
a
Si vous voulez raccorder le téléphone auxiliaire ou
un répondeur, voir "
Connexions".
Port de sortie 5V pour
IEEE
Connecteur 1284
téléphone auxiliaire
prise (EXT)
a
prise de ligne
téléphonique
interrupteur de
Port réseau
Port EDI
Port USB
prise d’alimentation
réceptacl
- 23 -
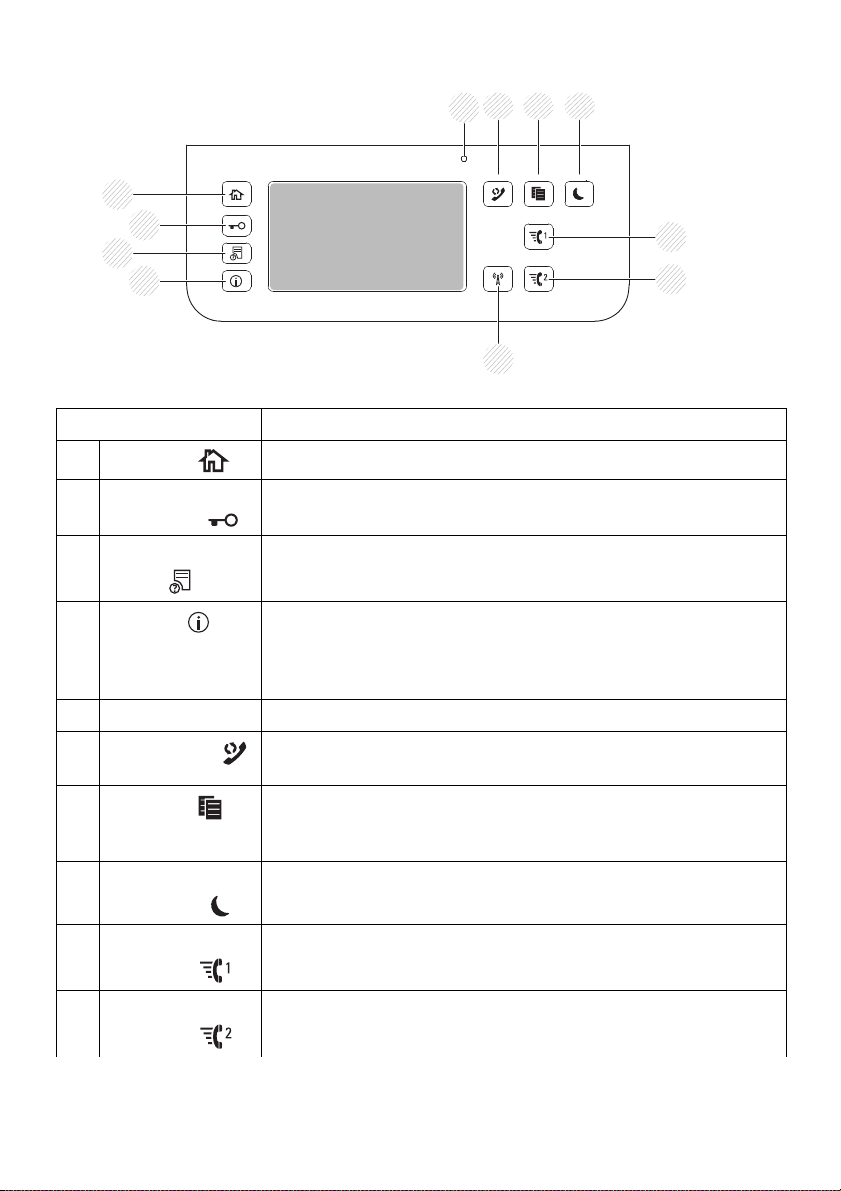
Fonctions des boutons du panneau de commande
1
3
2
657 8
11
4
9
10
Appuyez sur : A:
1
Accueil ()
2Connexion/déc
onnexion ( )
3 État des tâches
)
Aller à l'écran d'accueil.
Vous pouvez vous connecter ou vous déconnecter.
(
L'état de la tâche indique les tâches en cours et en attente.
4
5 DEL d'état
6
7
8 Économiseur
9Numéro
10 Numéro
Info ( )
Recomposer
Copier ( )
d'énergie
abrégé1
abrégé2
( )
( )
( )
Donne des informations détaillées sur le guide des fonctions
du produit, des informations sur la machine, des rapports, un
guide de recherche de pannes et un guide de référence
rapide.
La DEL d'état indique l'état de votre machine.
Recompose le dernier numéro de fax envoyé ou l'ID de
( )
l'appelant reçu en mode prêt.
Démarre une tâche de copie en utilisant le paramètre de
copie par défaut, quelque soit l'écran dans lequel se trouve
l'utilisateur, s'il est sélectionné
Vous pouvez entrer ou sortie du mode Économie d'énergie
Télécopie une image vers une destination depuis le numéro
abrégé 1 enregistré.
Télécopie une image vers une destination depuis le numéro
abrégé 2 enregistré.
- 24 -
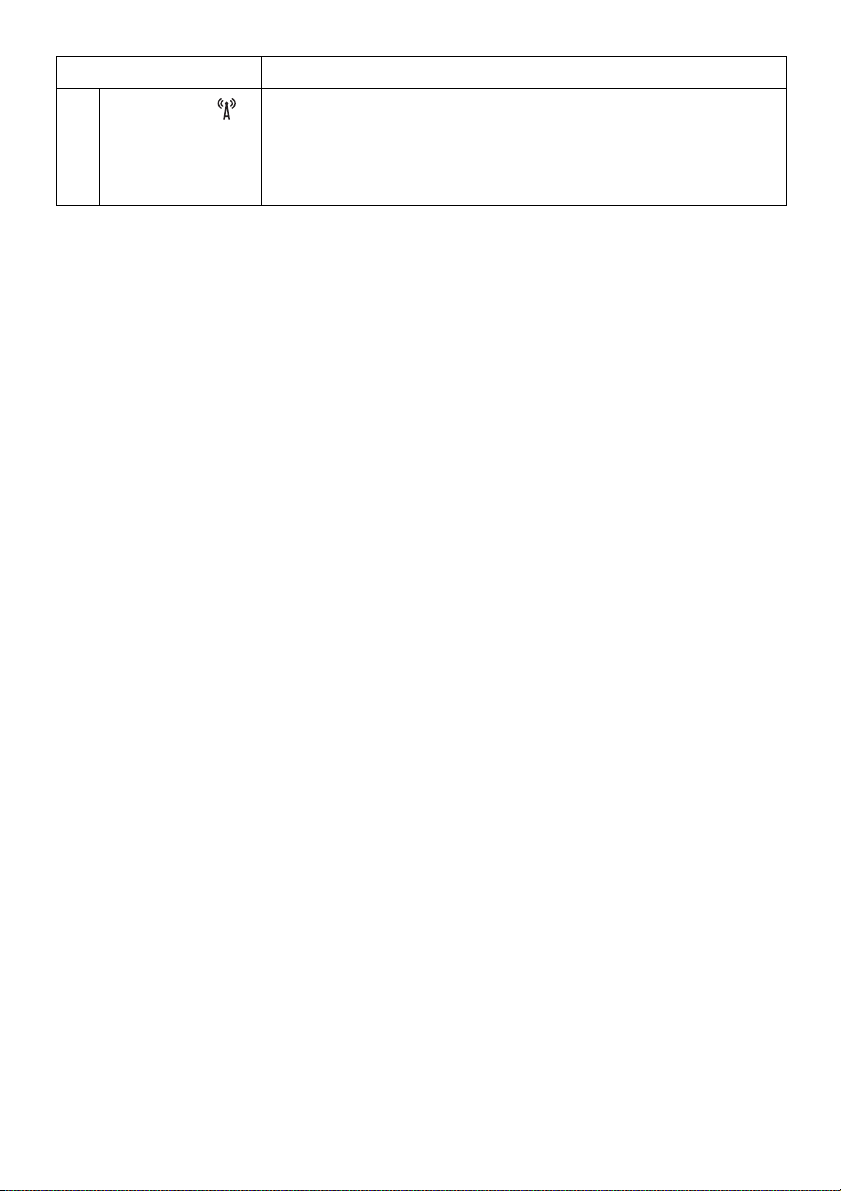
Appuyez sur : A:
11
Wi-Fi/WPS
( )
(Dell B2375dfw
Mono MFP
uniquement)
Configure facilement la connexion au réseau sans fil, sans
ordinateur.
- 25 -
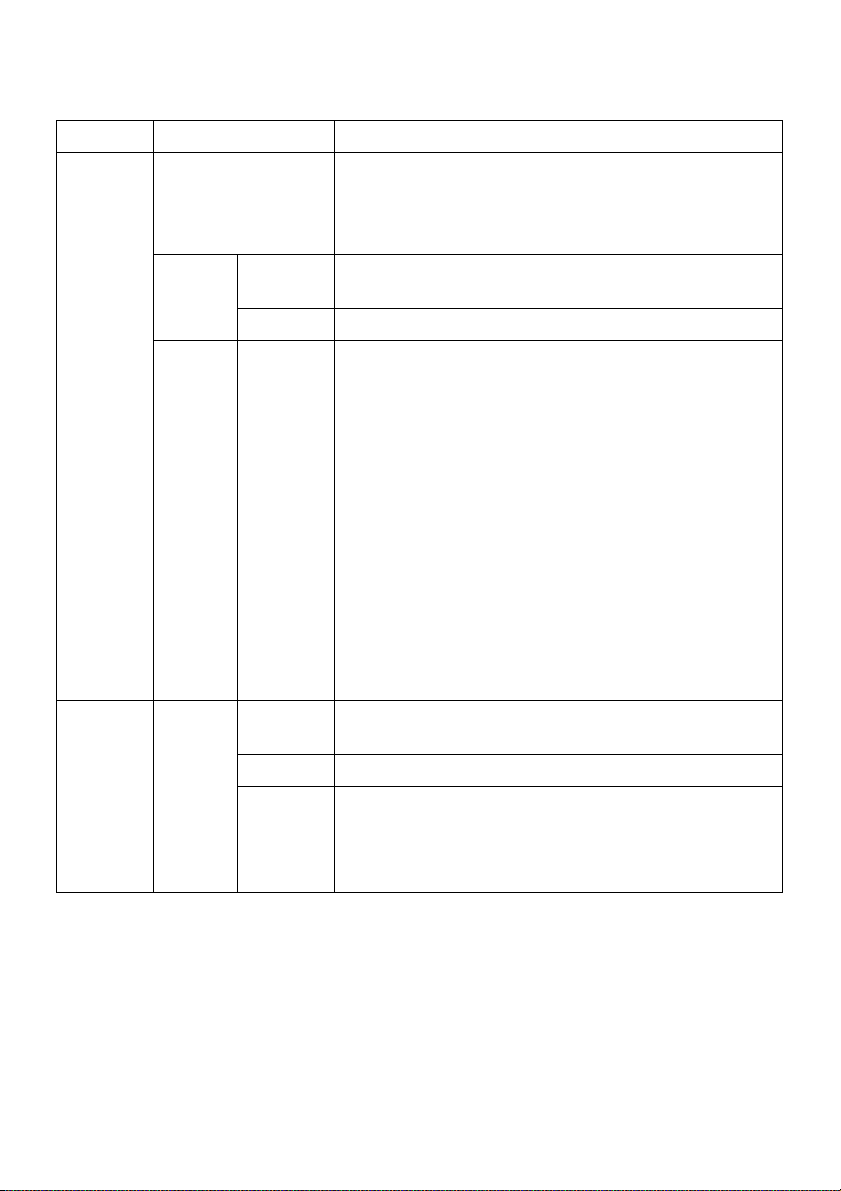
Comprendre la DEL d'état
Lorsqu’un problème survient, la couleur du voyant indique l’état de l’appareil.
DEL État Description
Off (hors fonction)
Vert ClignotantL’appareil préchauffe ou est prêt à recevoir les
État
Orange Clignotant• Une légère erreur s'est produite et l'appareil attend
Sans fil Bleu
Activé L'appareil est en ligne et peut être utilisé.
Clignota
nt
Activé
Off (hors
fonction)
• L’appareil est déconnecté.
• L'appareil est en mode d'économie d'énergie.
Lorsque des données sont reçues ou qu'un bouton
est enfoncé, il se met automatiquement en ligne.
données.
que l'erreur soit effacée. Vérifiez le message
affiché. Lorsque le problème est effacé, l'appareil se
remet en marche.
• Le niveau de la cartouche de toner est faible.
Commandez une nouvelle cartouche. Vous pouvez
temporairement améliorer la qualité d'impression
en redistribuant le toner.
• La cartouche de toner est entièrement vide. Retirez
la cartouche de toner usagée et installez-en une
neuve.
• Un bourrage papier s'est produit.
• Le bac est vide. Insérez du papier dans le bac.
• L'appareil s'est arrêté en raison d'une erreur
majeure. Vérifiez le message affiché.
• L’appareil se connecte à un réseau sans fil.
• L’appareil est connecté à un réseau sans fil.
• L’appareil est déconnecté du réseau sans fil.
• L'appareil est en mode d'économie d'énergie.
• Le mode de fonctionnement de la machine est le
mode ad hoc.
- 26 -
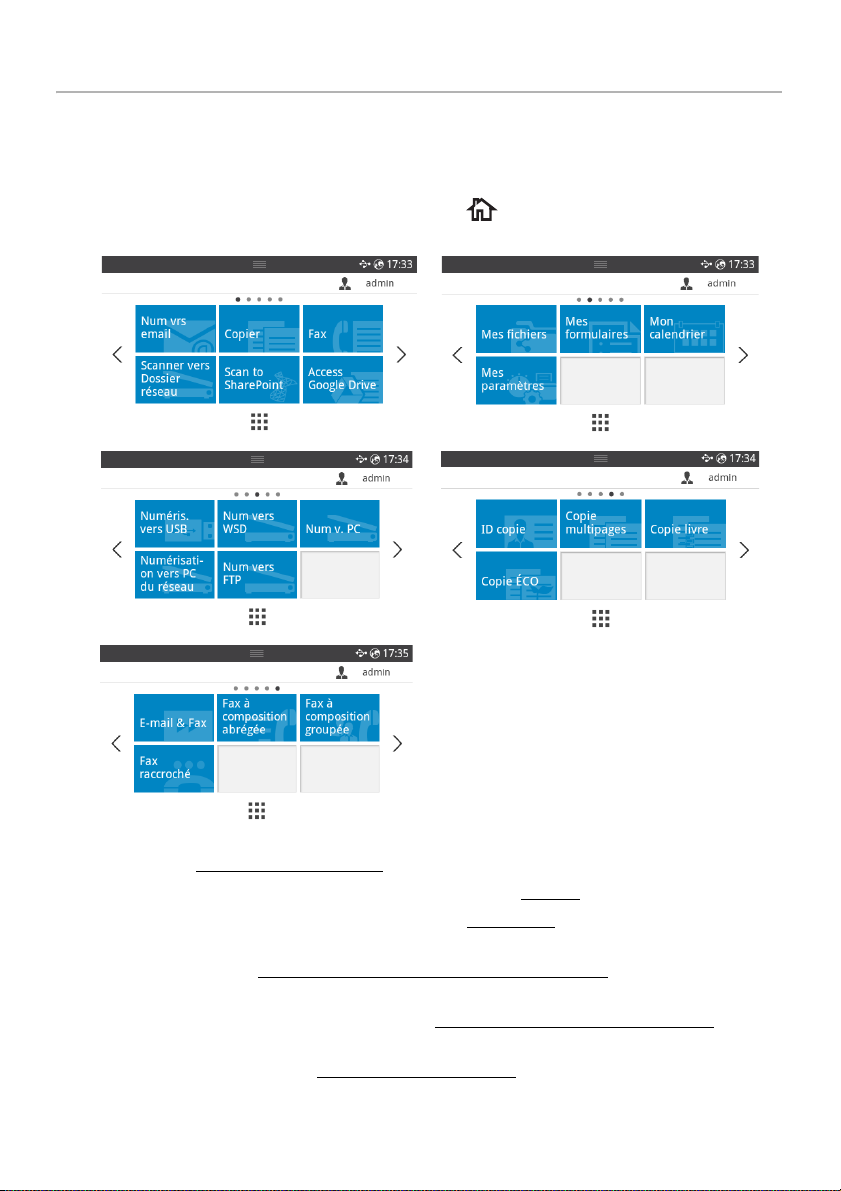
Présentation de l'écran
Mode écran d'accueil
L'écran d'accueil du panneau de commande permet une utilisation conviviale de l'appareil.
Une fois que vous appuyez sur le bouton d’accueil ( ) du panneau, l’écran d'accueil
s’affiche.
•
Numériser vers E-mail
e-mail. Voir "
•
Copier
•
Fax
: Vous pouvez utiliser la fonction Fax. Voir "Tél éco pi e"
•
Numériser vers Dossier réseau
dossier réseau. Voir "Numériser vers dossier réseau/Serveur FTP"
•
Numériser vers SharePoint Online
compte Microsoft SharePoint Online. Voir "Numériser vers SharePoint Online"
•
Accéder à Google Drive
compte Google Drive. Voir "
Numériser vers e-mail"
: Vous pouvez utiliser la fonction Copier. Voir "Copie"
: vous pouvez envoyer l’image numérisée par votre compte
: Vous pouvez enregistrer l'image numérisée sur un
: Vous pouvez numériser un document vers votre
: Vous pouvez numériser vers ou imprimer à partir de votre
Accéder à Google Drive"
- 27 -
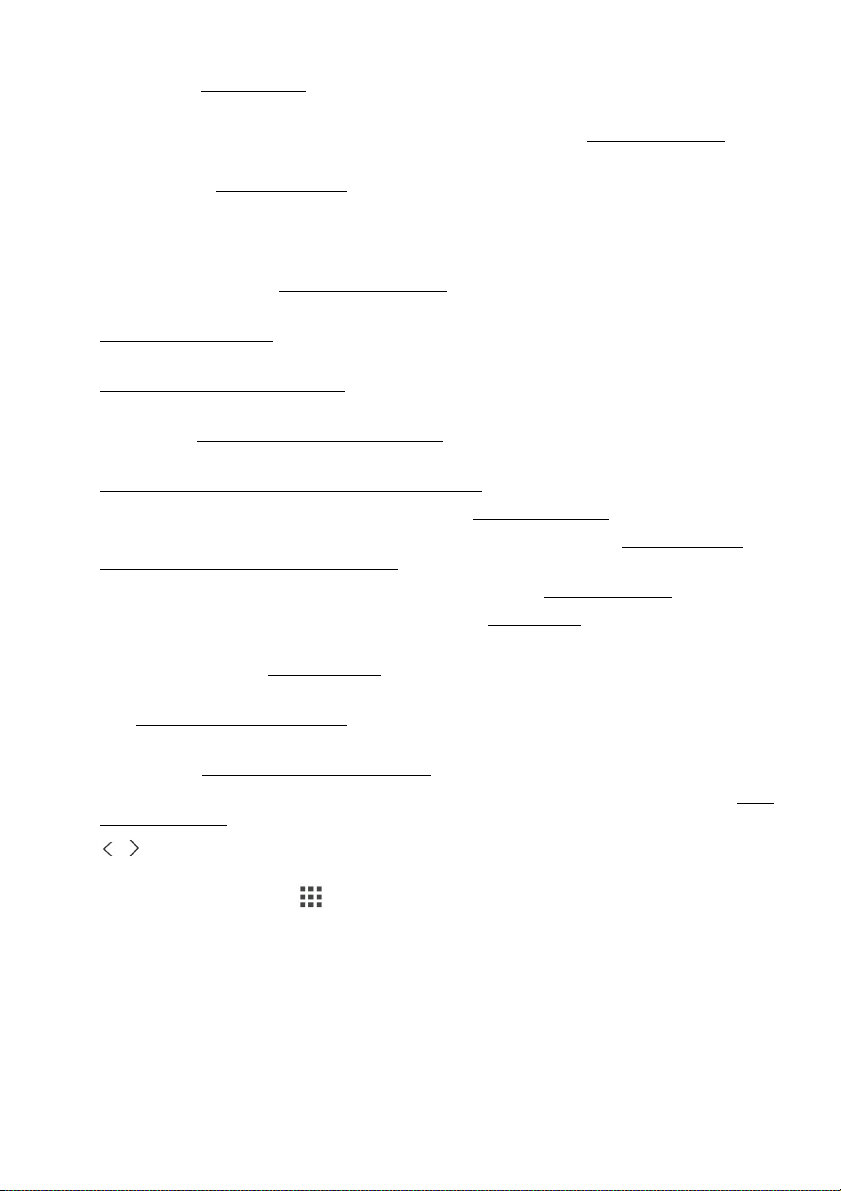
•
Mes fichiers
interne. Voir "Mes fichiers"
•
Mes formulaires
d'imprimés préétablis depuis un stockage interne ou externe. "
•
Mon calendrier
Calendar. Voir "
•
Mes paramètres
modifier les valeurs.
•
Numériser vers USB
de mémoire USB. Voir "Numériser vers USB"
•
Numériser vers WSD
"Numériser vers WSD"
•
Numériser vers PC
Numériser vers PC/PC réseau"
"
•
Numériser vers PC réseau
réseau. Voir "Numériser vers PC/PC réseau"
•
Numériser vers FTP
"Configuration d’un Dossier réseau/Serveur FTP"
•
ID copie
•
Copie multi-pages
2 pages ou 4 pages (pages multiples)"
•
Copie de livre
•
Copie Éco
•
E-mail et Fax
seule opération. Voir "E-mail et Fax"
•
Fax composition abrégée
Voir "Fax composition abrégée"
•
Fax composition de groupe
groupe. Voir "
•
Fax sans décrocher
sans décrocher"
• , : Appuyez sur la flèche gauche/droite pour atteindre la page
précédente/suivante.
•
Toutes les applications
: Vous pouvez accéder, numériser vers ou imprimer depuis ce stockage
: Vous pouvez numériser des formulaires ou imprimer des modèles
Mes formulaires"
: Vous pouvez imprimer l'agenda à partir de votre compte Google
Mon calendrier"
: Vous pouvez consulter les paramètres actuels de l'appareil ou en
: Vous pouvez enregistrer l'image numérisée sur un périphérique
: Vous pouvez enregistrer l'image numérisée par WSD. Voir
: Vous pouvez enregistrer l'image numérisée sur un PC. Voir
: Vous pouvez enregistrer l'image numérisée sur un PC en
: Vous pouvez enregistrer l'image numérisée sur un FTP. Voir
: Vous pouvez utiliser Copie d'ID. Voir "Copie d'identité"
: Vous pouvez utiliser Copie multi-pages. Voir "Copie de type
: Vous pouvez utiliser Copie de livre. Voir "Copie de livres"
: Vous pouvez utiliser Copie éco. Voir "Copie éco"
: Vous pouvez envoyer par fax et par e-mail l'image numérisée en une
: Vous pouvez envoyer un fax avec la composition abrégée.
: Vous pouvez envoyer un fax avec la composition de
Fax composition de groupe"
: Vous pouvez envoyer un fax avec Fax sans décrocher. Voir "Fax
( ) : Affiche toutes les applications.
- 28 -
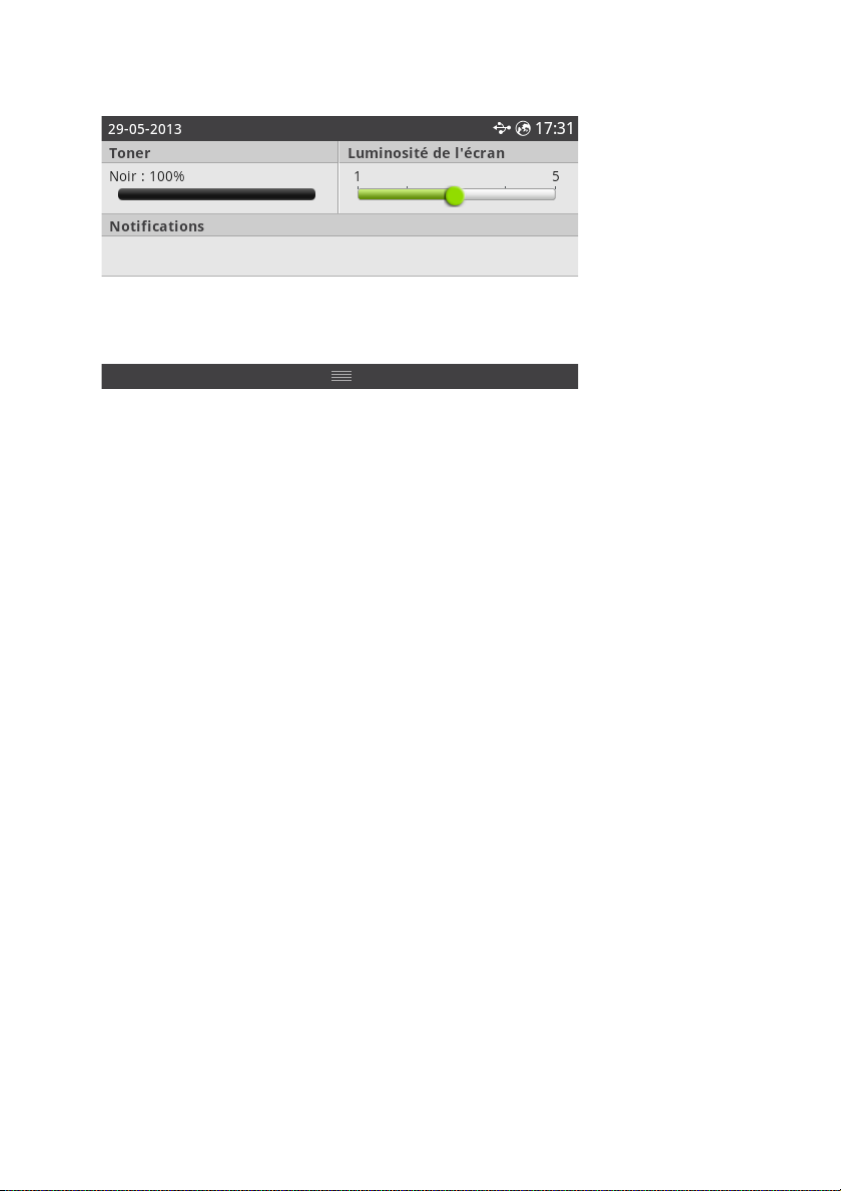
•
Barre de notification
L'écran suivant apparaît alors :
: Appuyez sur la barre noire en haut de l'écran d'affichage.
Si vous voulez fermer la
–
Tone r
: indique la quantité de toner restante.
–
Luminosité de l'écran
–
Notifications
: Affiche des informations sur l'état de l'appareil.
Barre de notification
: permet de régler la luminosité de l’écran d’affichage.
, réappuyez sur la barre noire.
- 29 -
 Loading...
Loading...