Dell B2375dfw User Manual [sv]
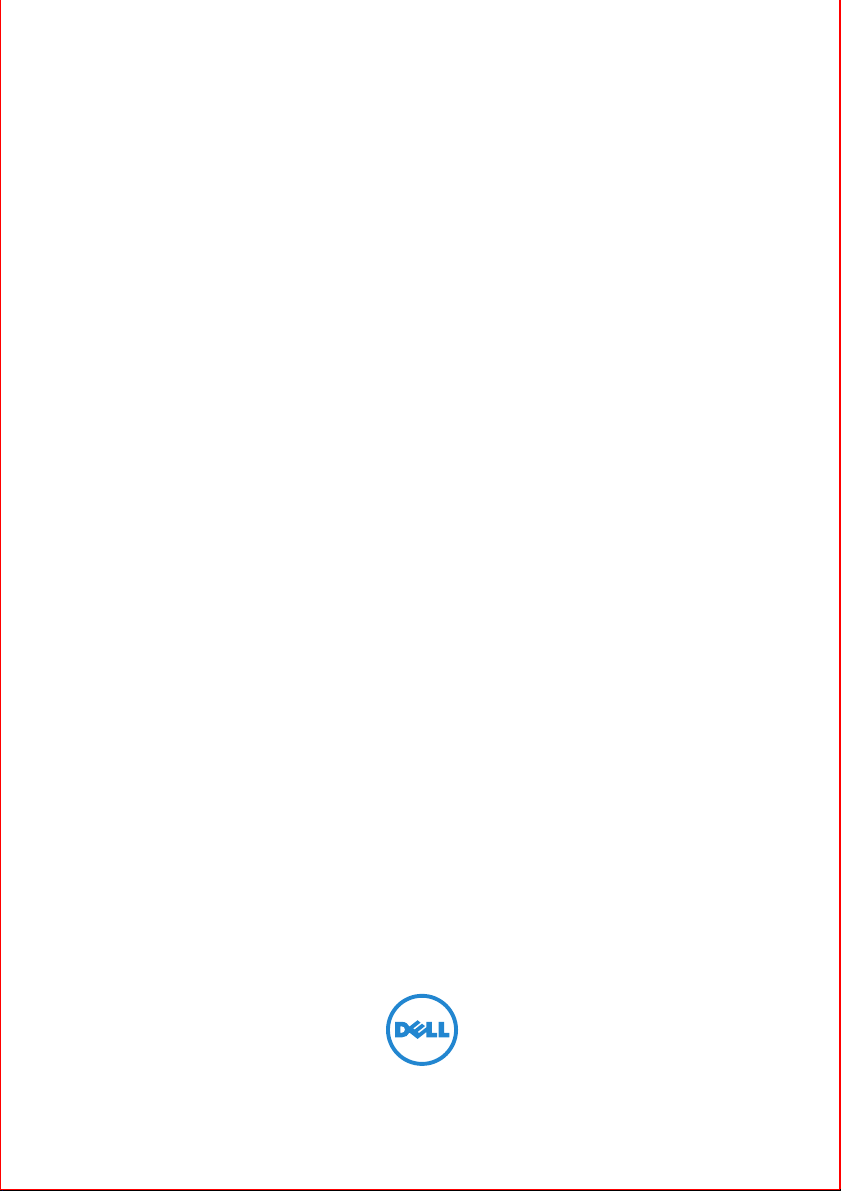
Dell™ B2375dfw Mono MFP
Dell™ B2375dnf Mono MFP
Användarhandbok
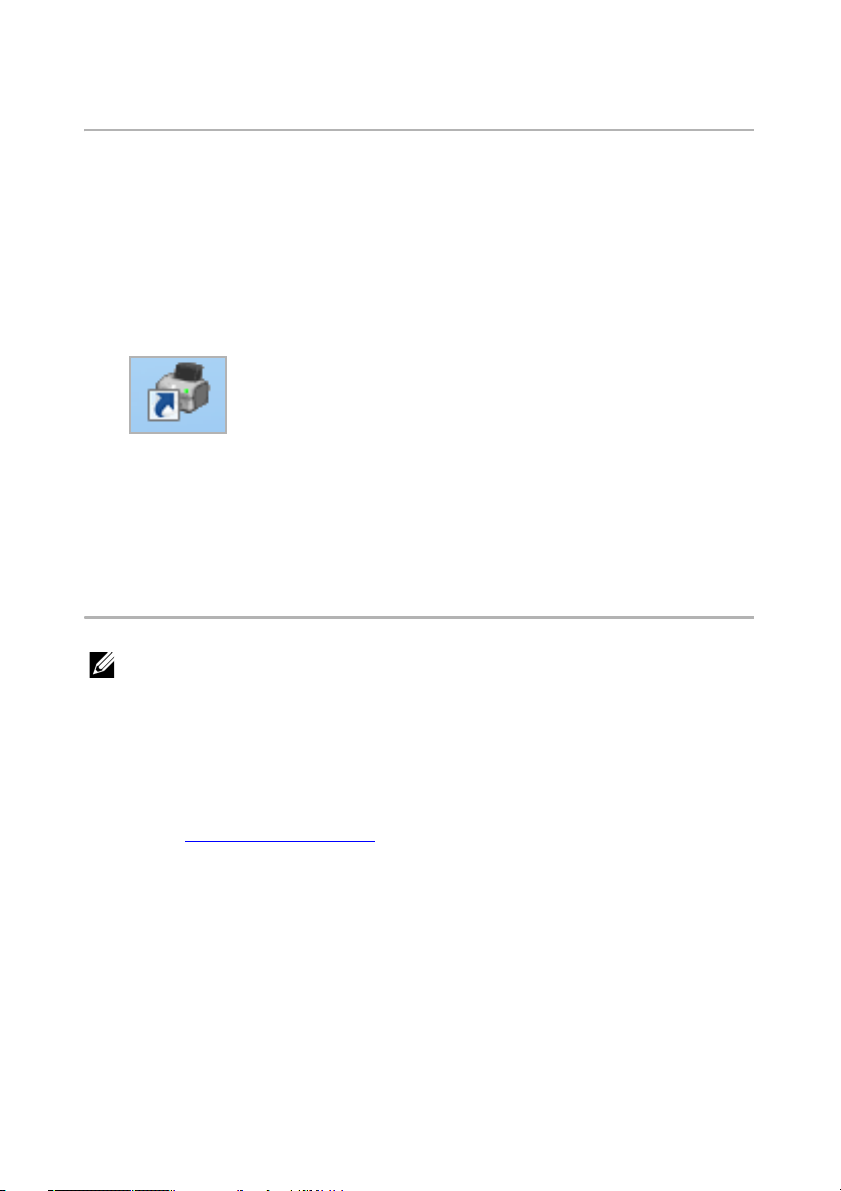
Användarhandbok för Dell™ B2375dfw/B2375dnf Mono MFP
Länkarna här till vänster leder till information om skrivarens funktion och tillval
och hur den används. Mer information om den övriga dokumentationen som
medföljer skrivaren finns i avsnittet "Hitta information".
Så här beställer du nya tonerkassetter eller förbrukningsmaterial från Dell:
1
Dubbelklicka på ikonen
för förbrukningsmaterial från Dell
Beställningsfunktion för förbrukningsmaterial från Dell
ELLER
2
Besök Dells webbplats.
http://www.dell.com/supplies
Dell B2375dnf Mono MFP Beställningsfunktion
eller
Dell B2375dfw Mono MFP
på skrivbordet.
Kontakta Dell
OBSERVERA: Om du inte har en aktiv Internetanslutning hittar du
kontaktinformationen på inköpskvittot, på fraktsedeln, på fakturan eller i
Dells produktkatalog.
Dell erbjuder flera alternativ för support och service, antingen online eller via telefon.
Tillgängligheten varierar för olika länder och produkter, och vissa tjänster kanske inte
är tillgängliga där du bor. Om du vill kontakta Dell för frågor om försäljning, teknisk
support eller kundservice:
1
Besök
www.dell.com/support
2
Bekräfta ditt land eller ditt område i menyn
på sidan.
3
Klicka på
4
Ange tjänsten eller supportlänken som motsvarar ditt behov.
5
Ange vilken metod för att kontakta Dell som är enklast för dig.
Kontakta oss
till vänster på sidan.
- 1 -
Välj land/område
längst ned
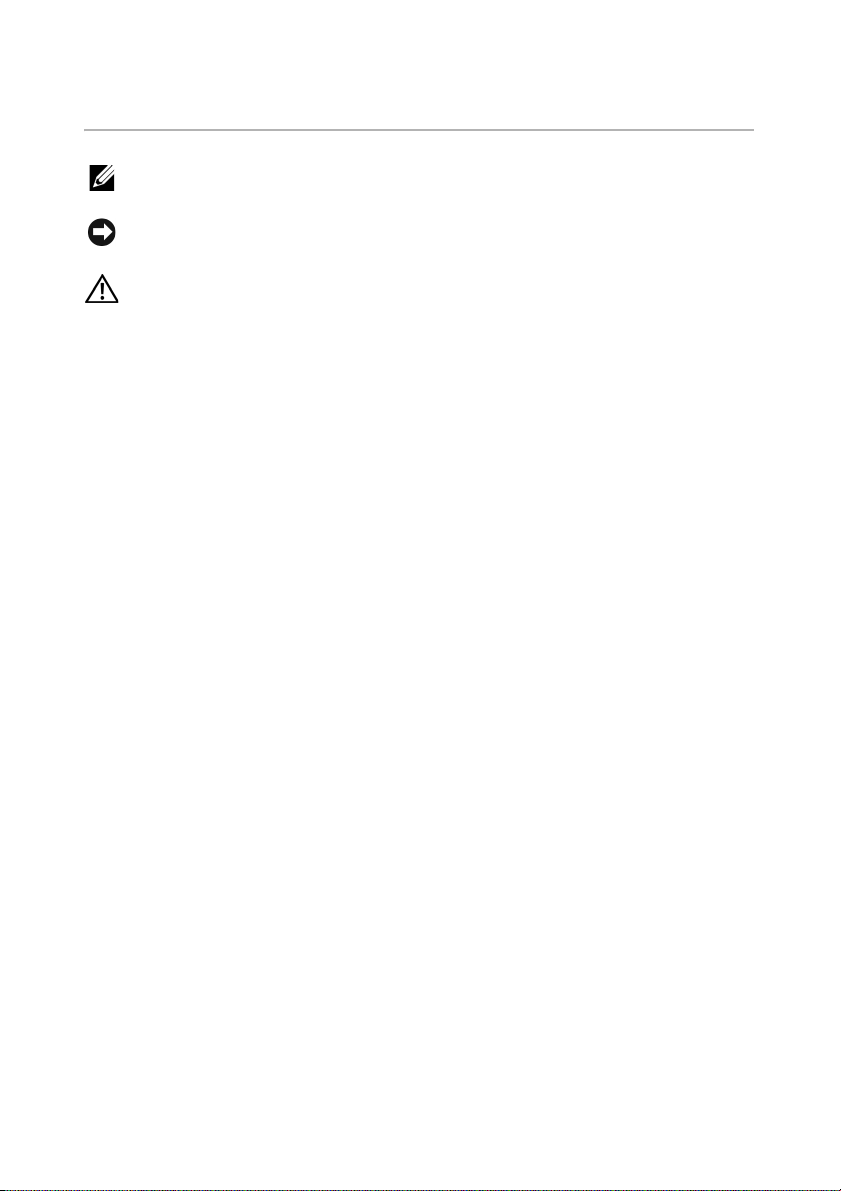
Anmärkningar, meddelanden och
varningar
OBSERVERA: Detta Obs! visar att här finns viktig information som gör att du
får ut mer av din skrivare.
ANMÄRKNING: En anmärkning visar att du kan skada maskinvaran eller
förlora data och visar hur du undviker problemet.
FÖRSIKTIGHET: Varningar visar att du kan skadas eller mista livet eller att din
egendom skadas.
____________________
Informationen i det här dokumentet kan ändras utan föregående meddelande.
2013 Dell Inc. Med ensamrätt.
Återgivning av det här materialet utan skriftligt medgivande från Dell Inc. är absolut
förbjuden.
Varumärken som används i den här texten: Dell, DELL-loggan, Inspiron, Dell
Precision, Dimension, OptiPlex,
Latitude, PowerEdge, PowerVault, PowerApp, Dell OpenManage och YOURS IS
HERE-loggan är varumärken som tillhör Dell Inc.; Intel, Pentium och Celeron är
registrerade varumärken som tillhör Intel Corporation i USA och andra länder;
Microsoft, Windows, Windows Server, MS-DOS, Windows Vista, Windows 7 och
Windows 8 är antingen varumärken eller registrerade varumärken som tillhör
Microsoft Corporation i USA och/eller andra länder.
Andra varumärken och handelsnamn kan användas i det här dokumentet och syftar
då antingen på företagen som äger märkena eller namnet på deras produkter. Dell
Inc. frånsäger sig allt ägandeintresse i varumärken och varunamn andra än sina egna.
Google Cloud Print är ett varumärke som tillhör Google Inc.
Google, Picasa, Google Docs, Android och Gmail är antingen registrerade
varumärken eller varumärken som tillhör Google Inc.
iPad, iPhone, iPod touch, Mac och Mac OS är varumärken som tillhör Apple Inc., vilka
har registrerats i USA och i andra länder.
Wi-Fi Direct™, Wi-Fi Protected Setup™ och WPA2™-loggan är varumärken som
tillhör Wi-Fi Alliance.
Alla övriga varumärken eller produktnamn är varumärken som tillhör respektive
företag eller organisation.
Se filen LICENSE.txt på CD-ROM-skivan för licensinformation om öppen källkod.
REV. 3.00
____________________
- 2 -
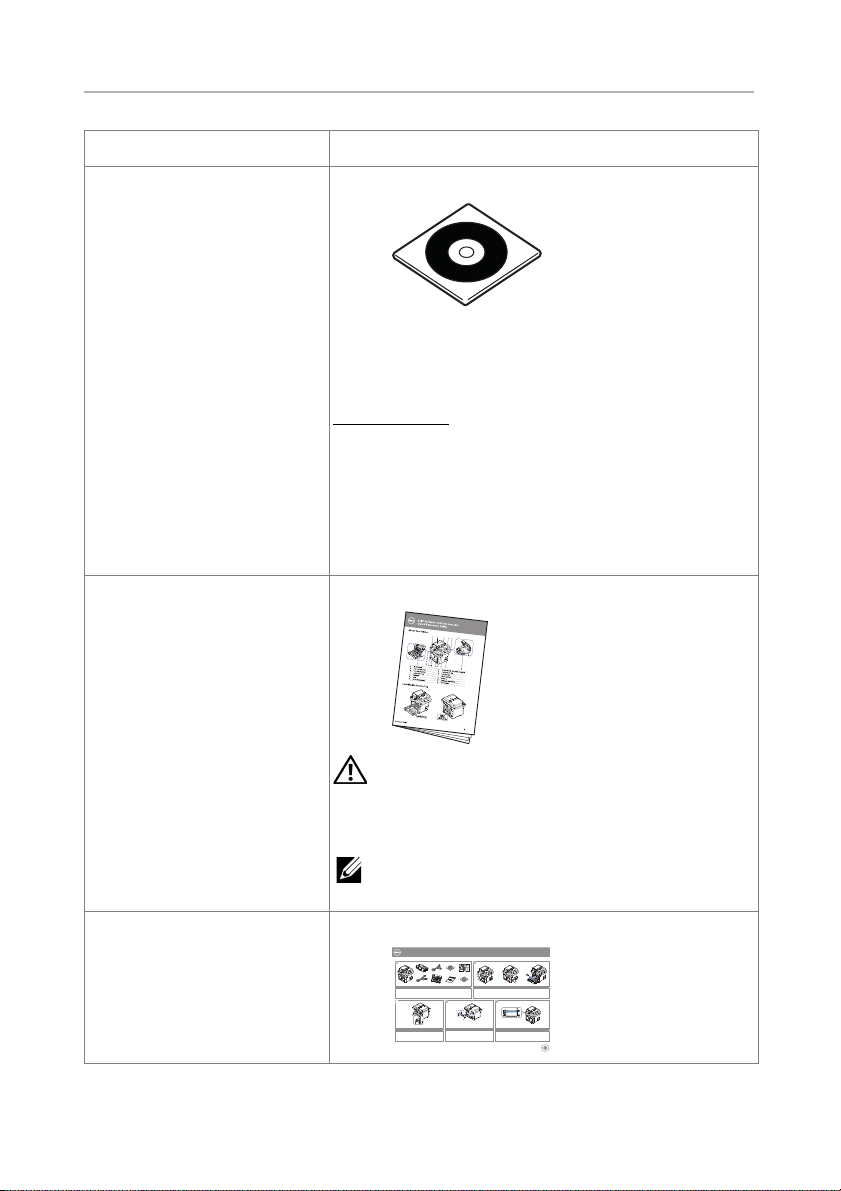
Hitta information
lenaP rotarepO
Touch Screen
Front
Back
Quick Reference Guide
Quick Reference Guide
Front
1. LCD: Display.
2. Status LED: Shows the status of your machine.
3. Job Status button: Shows the jobs.
4. M/C Setup button: Leads you to the machine setup and advanced settings.
5 Start button: Initiate operation.
6. Cancel button: Cancel displayed operation.
1. LCD: Display.
2. Status LED: Shows the status of your machine.
3. Job Status button: Shows the jobs.
4. M/C Setup button: Leads you to the machine setup and advanced settings.
5 Start button: Initiate operation.
6. Cancel button: Cancel displayed operation.
1. LCD: Display.
2. Status LED: Shows the status of your machine.
3. Job Status button: Shows the jobs.
4. M/C Setup button: Leads you to the machine setup and advanced settings.
5 Start button: Initiate operation.
6. Cancel button: Cancel displayed operation.
1. USB port
2. Locking slot
3. Network port
4. Optional tray 2 cable
connector
5. Telephone line socket (Line)
6. Extension telephone socket (EXT)
7. Rear door
8. Power receptacle
9. Power switch
10. Express ervice code
11. Optional memory
12. Optional wireless card
1.
Copy: Enters the copy menu.
2. Fax: Enters the fax menu.
3. Scan: Enters the scan menu.
4. Setup: Enters the advanced settings.
5. None: You can set the option which is frequently uses on
main screen. Also you can change shortcut name as well.
6. : Shows the main screen.
7. : Enters the LCD brightness, the USB memory,
language, and job status.
8. : Return to the upper menu.
9. : Scroll through available options.
10. : Start a job.
Front
Front
Operator Panel
Operator Panel
Touch Screen
Touch Screen
13
1
7
1
3
4
7
8
5
2
6
9
10
11
12
14
15
1. DADF
2. Document width guides
3. Document input tray
4. Document output tray
5. Operator panel
6. Output tray (face down)
7. MPF (Multi purpose feeder)
8. Front cover
9. Tray 1
10. Optional tray 2
11. USB memory port
12. Paper output extension
13. Document glass
14. Toner cartridge
15. Express ervice code
1. DADF
2. Document width guides
3. Document input tray
4. Document output tray
5. Operator panel
6. Output tray (face down)
7. MPF (Multi purpose feeder)
8. Front cover
9. Tray 1
10. Optional tray 2
11. USB memory port
12. Paper output extension
13. Document glass
14. Toner cartridge
15. Express ervice code
1. DADF
2. Document width guides
3. Document input tray
4. Document output tray
5. Operator panel
6. Output tray (face down)
7. MPF (Multi purpose feeder)
8. Front cover
9. Tray 1
10. Optional tray 2
11. USB memory port
12. Paper output extension
13. Document glass
14. Toner cartridge
15. Express ervice code
Back
Back
1
2
3
5
4
6
8
9
10
11
12
1. USB port
2. Locking slot
3. Network port
4. Optional tray 2 cable
connector
5. Telephone line socket (Line)
6. Extension telephone socket (EXT)
7. Rear door
8. Power receptacle
9. Power switch
10. Express ervice code
11. Optional memory
12. Optional wireless card
1. USB port
2. Locking slot
3. Network port
4. Optional tray 2 cable
connector
5. Telephone line socket (Line)
6. Extension telephone socket (EXT)
7. Rear door
8. Power receptacle
9. Power switch
10. Express ervice code
11. Optional memory
12. Optional wireless card
1.
Copy: Enters the copy menu.
2. Fax: Enters the fax menu.
3. Scan: Enters the scan menu.
4. Setup: Enters the advanced settings.
5. None: You can set the option which is frequently uses on
main screen. Also you can change shortcut name as well.
6. : Shows the main screen.
7. : Enters the LCD brightness, the USB memory,
language, and job status.
8. : Return to the upper menu.
9. : Scroll through available options.
10. : Start a job.
1.
Copy: Enters the copy menu.
2. Fax: Enters the fax menu.
3. Scan: Enters the scan menu.
4. Setup: Enters the advanced settings.
5. None: You can set the option which is frequently uses on
main screen. Also you can change shortcut name as well.
6. : Shows the main screen.
7. : Enters the LCD brightness, the USB memory,
language, and job status.
8. : Return to the upper menu.
9. : Scroll through available options.
10. : Start a job.
Dell™ B2375dfw / B2375dnf Mono MFP
1
3 4
2
Setting Up Your Printer
Configuration de votre imprimante| Configurazione della stampante
Einrichten des Druckers| Configuración de la impresora
Verify the contents of the box
Vérifiez le contenu de votre carton
Verificare il contenuto della confezione
Überprüfen Sie den Inhalt der Box
Compruebe el contenido de la caja
Remove the packing material
Retirez les matériaux d’emballage
Rimuovere il materiale di imballo
Entfernen Sie das Verpackungsmaterial
Retire el material de embalaje
(For Ethernet connection only)
Insert Ethernet cable
(Uniquement pour la connexion Ethernet) Insérez le câble Ethernet
(solo per la connessione Ethernet) Inserire il cavo Ethernet
(Nur für Ethernet-Verbindung) Schließen Sie das Ethernet-Kabel an
(Solamente para la conexión Ethernet) Inserte el cable Ethernet
Mettez l’imprimante sous tension
Accendere la stampante
Schalten Sie den Drucker ein
Encienda la impresora
Set the language, country, time zone, date, and time.
Wait until "Ready" appears on the screen.
Réglez la langue, le pays, le fuseau horaire, la date et l’heure. Patientez jusqu’à ce que "Prêt" s’ache à l’écran.
Impostare la lingua, il paese, il fuso orario, la data e l’ora. Attendere finché non viene visualizzato "Pronto" sullo
schermo.
Legen Sie Sprache, Land, Zeitzone, Datum und Uhrzeit fest. Warten Sie, bis "Bereit" im Display angezeigt wird.
Configure el idioma, el país, la zona horaria, la fecha y la hora. Espere hasta que aparezca "Lista" en la pantalla.
Turn on the printer
Vad letar du efter? Här hittar du det
• Drivrutiner till min
skrivare
• Min användarhandbok
• Hur jag ska använda
skrivaren
CD med drivrutiner och dokumentation
Du kan använda CD-skivan med drivrutiner och
dokumentation för att installera, avinstallera eller
installera om drivrutiner och verktyg eller komma åt
användhandboken. Mer information finns i
"Programvara".
Det kan finnas en fil som heter Viktigt (eller
Readme) på CD-skivan med drivrutiner och
dokumentation. Den innehåller den senaste
informationen om tekniska ändringar eller
avancerat tekniskt referensmaterial för erfarna
användare eller tekniker.
Snabbreferenshandboken
FÖRSIKTIGHET: Läs och följ alla
säkerhetsanvisningar i dokumentet viktig
information innan du installerar och börjar
använda skrivaren.
OBSERVERA: Snabbreferenshandboken följer
endast med produkten i vissa länder.
•
Hur skrivaren installeras Installationsschema
- 3 -
Dell 2355dn MFP Quick Reference Guide
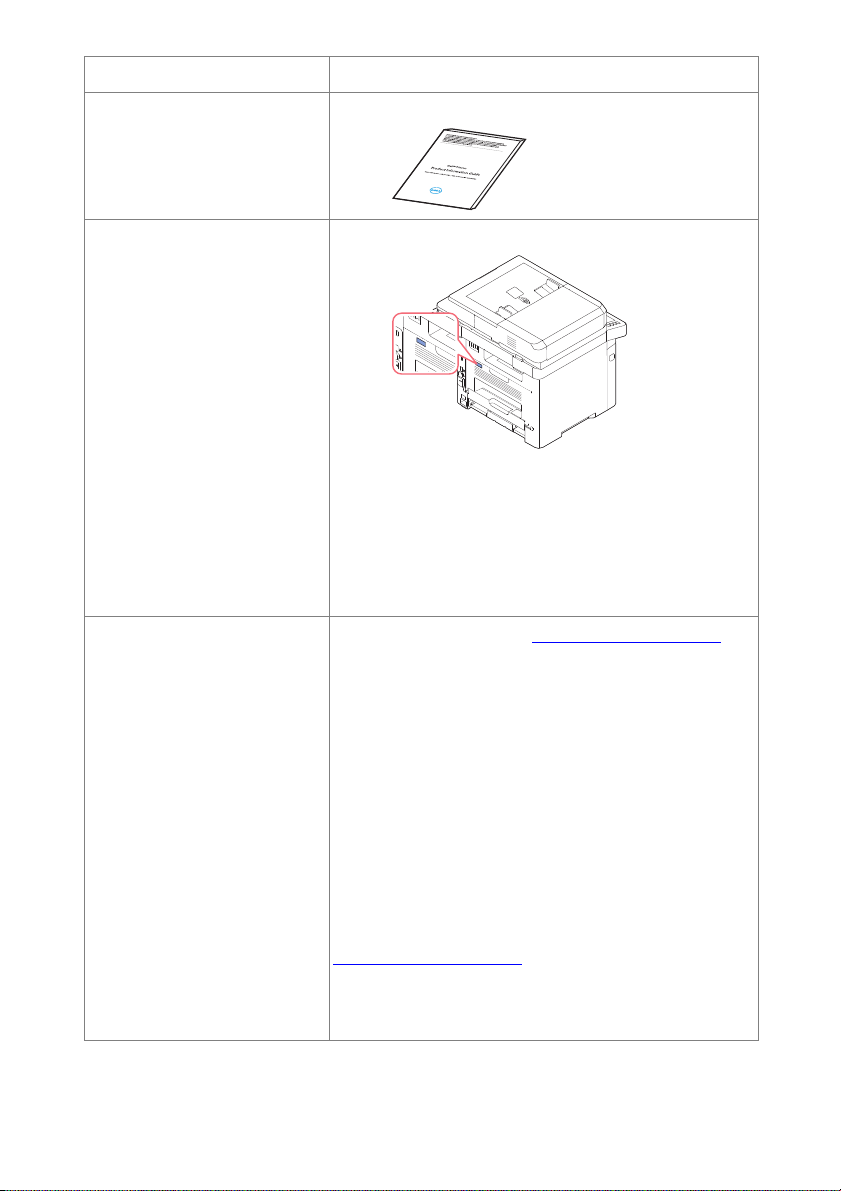
Vad letar du efter? Här hittar du det
• Säkerhetsinformation
•Garantiuppgifter
• Information om
förordningar
Expresservicekod och
service tag-nummer
• De senaste drivrutinerna
för skrivaren
• Svar på tekniska frågor och
supportfrågor
• Dokumentation om
skrivaren
Viktig information
Expresservicekod och service tag-nummer
Identifiera skrivaren när du besöker
www.dell.com/support eller kontaktar supporten.
Ange expresservicekoden och service tag-numret
så överförs samtalet till rätt person när du kontaktar
den tekniska supporten. Expresservicekoder delas
inte ut i alla länder.
Dells supportwebbplats www.dell.com/support
På Dells supportwebbplats finns det flera verktyg,
däribland:
• Lösningar - Felsökningstips, artiklar av tekniker
och kurser online
• Uppgraderingar - Uppgraderingsuppgifter om
komponenter, till exempel minne
• Kundvård - Kontaktinformation, orderstatus,
garanti och reparationsinformation
• Nedladdningar - Drivrutiner
• Referens - Dokumentation om skrivare och
produktspecifikationer
Du kan kontakta Dells support på adressen
www.dell.com/support
WELCOME TO DELL SUPPORT och ange de
uppgifter som krävs för att få tillgång till
hjälpverktyg och information.
. Välj din region på sidan
- 4 -
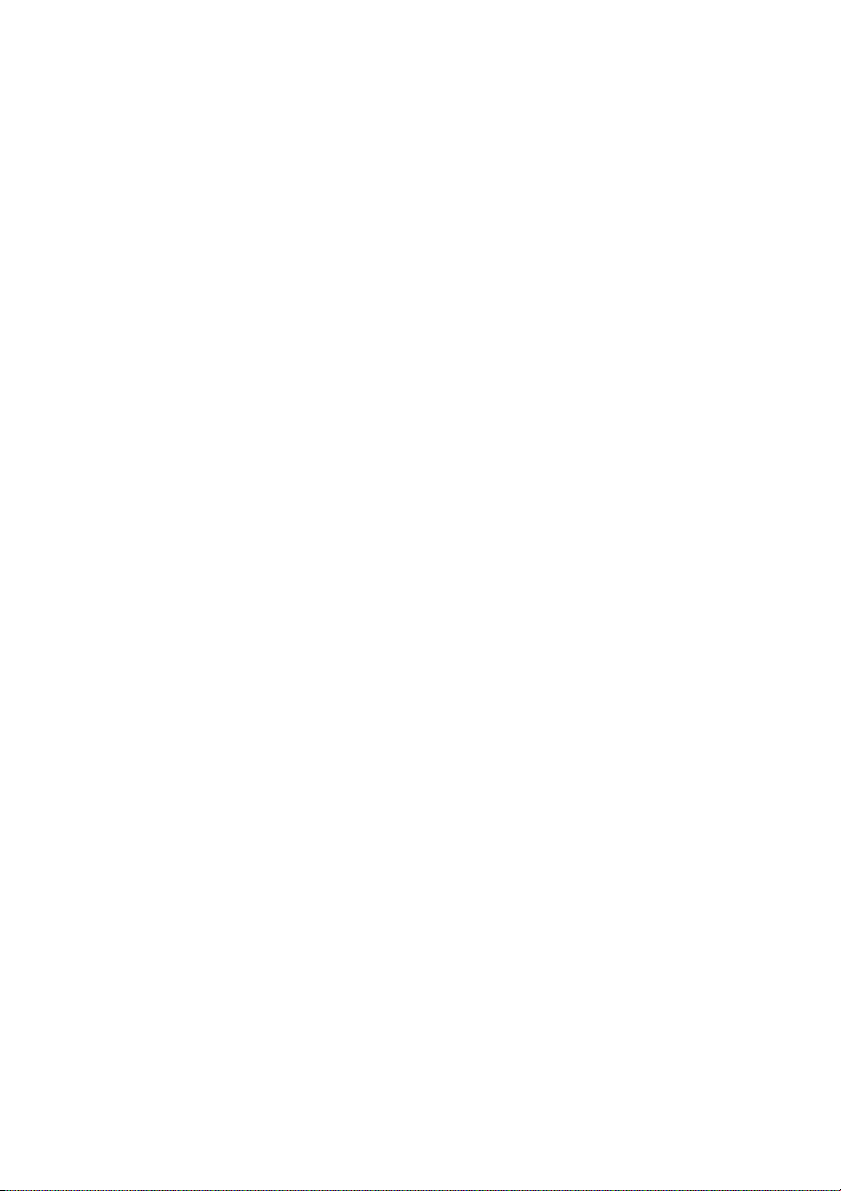
Innehåll
Användarhandbok för Dell™ B2375dfw/B2375dnf Mono MFP . . . . . . 1
Kontakta Dell . . . . . . . . . . . . . . . . . . . . . . . . . . . . . . . . . . . . . . . . . . . . . . . . . . 1
Hitta information . . . . . . . . . . . . . . . . . . . . . . . . . . . . . . . . . . . . . . . . . . . . . . . 3
Om . . . . . . . . . . . . . . . . . . . . . . . . . . . . . . . . . . . . . . . . . . . . 18
Packa upp skrivaren . . . . . . . . . . . . . . . . . . . . . . . . . . . . . . . . . . . . . . . . . . . 19
Om skrivaren. . . . . . . . . . . . . . . . . . . . . . . . . . . . . . . . . . . . . . . . . . . . . . . . . . 21
Vy framifrån . . . . . . . . . . . . . . . . . . . . . . . . . . . . . . . . . . . . . . . . . . . . . . 21
Vy bakifrån . . . . . . . . . . . . . . . . . . . . . . . . . . . . . . . . . . . . . . . . . . . . . . . 22
Funktioner för knapparna på manöverpanelen . . . . . . . . . . . . . . . . 23
Introduktion av skärmen . . . . . . . . . . . . . . . . . . . . . . . . . . . . . . . . . . . . . . . 25
Startskärmsläget . . . . . . . . . . . . . . . . . . . . . . . . . . . . . . . . . . . . . . . . . . 25
Skärmläget Alla program . . . . . . . . . . . . . . . . . . . . . . . . . . . . . . . . . . . 28
Ändra startskärmen . . . . . . . . . . . . . . . . . . . . . . . . . . . . . . . . . . . . . . . . 29
Söka efter en post i program . . . . . . . . . . . . . . . . . . . . . . . . . . . . . . . . 30
Förklaring av tangentbordet . . . . . . . . . . . . . . . . . . . . . . . . . . . . . . . . 30
Användarprofil . . . . . . . . . . . . . . . . . . . . . . . . . . . . . . . . . . . . . . . . . . . . 31
Logga in . . . . . . . . . . . . . . . . . . . . . . . . . . . . . . . . . . . . . . . . . . . . . . . . . 31
Ställa in Jobbhantering. . . . . . . . . . . . . . . . . . . . . . . . . . . . . . . . . . . . . 32
Interna teckensnitt . . . . . . . . . . . . . . . . . . . . . . . . . . . . . . . . . . . . . . . . . . . . 32
Skriva ut listan med PCL-teckensnitt . . . . . . . . . . . . . . . . . . . . . . . . . 32
Skriva ut listan med PS3-teckensnitt . . . . . . . . . . . . . . . . . . . . . . . . . 32
Konfigurera skrivaren . . . . . . . . . . . . . . . . . . . . . . . . . . . . . . . . . . . . . . . . . . 33
Installera tonerkassetten . . . . . . . . . . . . . . . . . . . . . . . . . . . . . . . . . . . . . . . 34
Fylla på papper . . . . . . . . . . . . . . . . . . . . . . . . . . . . . . . . . . . . . . . . . . . . . . . . 37
Anslutningar . . . . . . . . . . . . . . . . . . . . . . . . . . . . . . . . . . . . . . . . . . . . . . . . . . 41
Ansluta till telefonlinjen . . . . . . . . . . . . . . . . . . . . . . . . . . . . . . . . . . . . 41
Ansluta skrivarkabeln . . . . . . . . . . . . . . . . . . . . . . . . . . . . . . . . . . . . . . 44
Sätta på skrivaren. . . . . . . . . . . . . . . . . . . . . . . . . . . . . . . . . . . . . . . . . . . . . . 46
Ange faxinställningens startsekvens . . . . . . . . . . . . . . . . . . . . . . . . . . 47
- 5 -
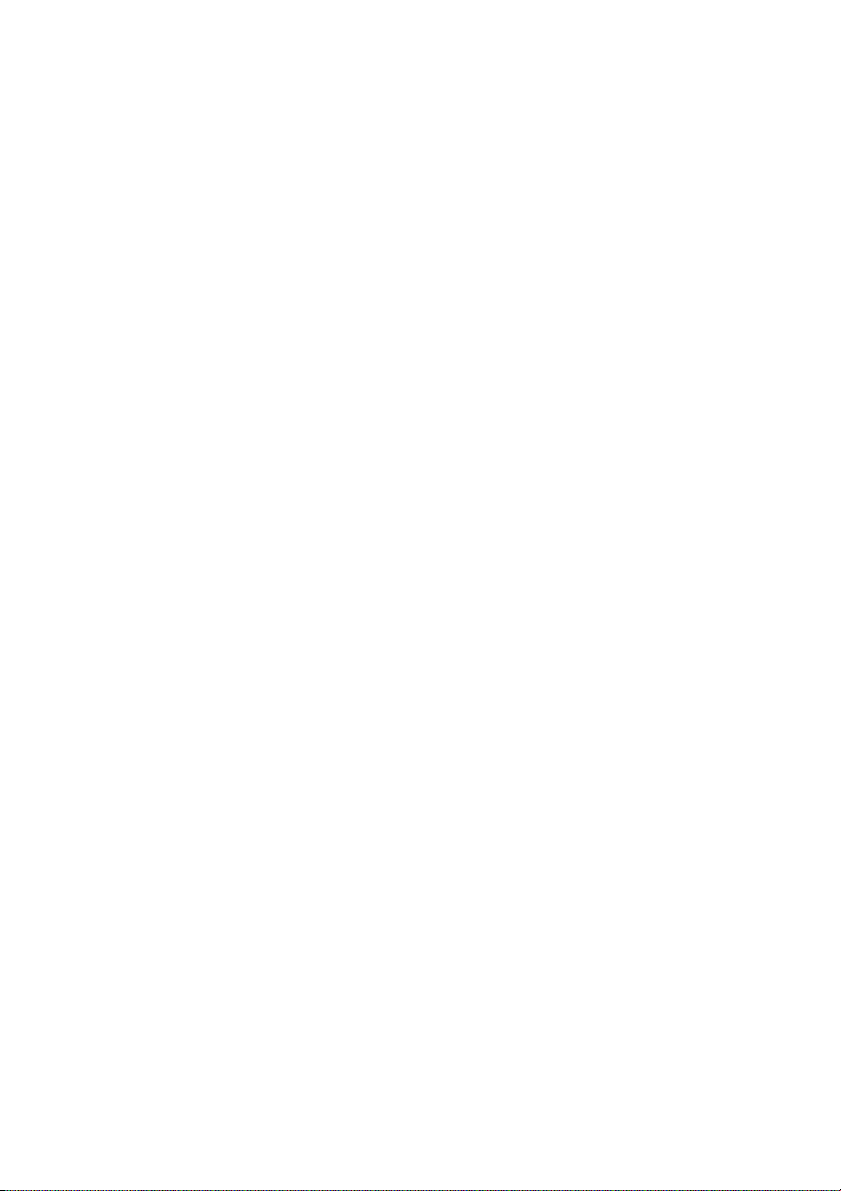
Använda en USB-minnesenhet. . . . . . . . . . . . . . . . . . . . . . . . . . . . . . . . . . 47
Om USB-minnen. . . . . . . . . . . . . . . . . . . . . . . . . . . . . . . . . . . . . . . . . . 47
Sätta i ett USB-minne . . . . . . . . . . . . . . . . . . . . . . . . . . . . . . . . . . . . . . 47
USB direkt. . . . . . . . . . . . . . . . . . . . . . . . . . . . . . . . . . . . . . . . . . . . . . . . 48
Skanna till USB . . . . . . . . . . . . . . . . . . . . . . . . . . . . . . . . . . . . . . . . . . . . 49
Ändra skanningsinställningar . . . . . . . . . . . . . . . . . . . . . . . . . . . . . . . . 50
Hantera USB-minnet. . . . . . . . . . . . . . . . . . . . . . . . . . . . . . . . . . . . . . . . . . . 51
Ta bort en bildfil. . . . . . . . . . . . . . . . . . . . . . . . . . . . . . . . . . . . . . . . . . . 51
Skriva ut från en USB-minnesenhet . . . . . . . . . . . . . . . . . . . . . . . . . . 51
Visa USB-minnets status . . . . . . . . . . . . . . . . . . . . . . . . . . . . . . . . . . . 52
Importera (endast administratör) . . . . . . . . . . . . . . . . . . . . . . . . . . . . 52
Exportera (endast administratör). . . . . . . . . . . . . . . . . . . . . . . . . . . . . 53
Göra inställningar för adressboken. . . . . . . . . . . . . . . . . . . . . . . . . . . . . . 53
Lagra en enskild adress. . . . . . . . . . . . . . . . . . . . . . . . . . . . . . . . . . . . . 53
Använda snabbvalsnummer. . . . . . . . . . . . . . . . . . . . . . . . . . . . . . . . . 53
Lagra gruppadress. . . . . . . . . . . . . . . . . . . . . . . . . . . . . . . . . . . . . . . . . 54
Redigera gruppuppringningsnummer . . . . . . . . . . . . . . . . . . . . . . . . 54
Söka efter en post i adressboken . . . . . . . . . . . . . . . . . . . . . . . . . . . . 54
Exportera adressbok (endast administratör) . . . . . . . . . . . . . . . . . . . 55
Importera adressbok (endast administratör) . . . . . . . . . . . . . . . . . . . 55
Skriva ut adressboken . . . . . . . . . . . . . . . . . . . . . . . . . . . . . . . . . . . . . . 56
Använda Favoritmenyn (endast administratör) . . . . . . . . . . . . . . . . . . . 56
Skapa en Favoritmeny. . . . . . . . . . . . . . . . . . . . . . . . . . . . . . . . . . . . . . 56
E-postinställningar (endast administratör) . . . . . . . . . . . . . . . . . . . . . . . 57
Ställa in e-post. . . . . . . . . . . . . . . . . . . . . . . . . . . . . . . . . . . . . . . . . . . . 57
Menyöversikt . . . . . . . . . . . . . . . . . . . . . . . . . . . . . . . . . . . 58
Menyfunktioner för Dell™ B2375dfw/ B2375dnf Mono MFP . . . . . . . 59
Skriva ut skrivarinställningen och inställningen för menyn på
manöverpanelen . . . . . . . . . . . . . . . . . . . . . . . . . . . . . . . . . . . . . . . . . . . . . . 61
Skriva ut skrivarinställningarna. . . . . . . . . . . . . . . . . . . . . . . . . . . . . . . 61
Skriva ut inställningarna för menyn på manöverpanelen . . . . . . . . 61
Åtkomst till Google Drive. . . . . . . . . . . . . . . . . . . . . . . . . . . . . . . . . . . . . . . 61
Skanna till Google Drive . . . . . . . . . . . . . . . . . . . . . . . . . . . . . . . . . . . . 62
Skriv ut från Google Drive . . . . . . . . . . . . . . . . . . . . . . . . . . . . . . . . . . 62
- 6 -
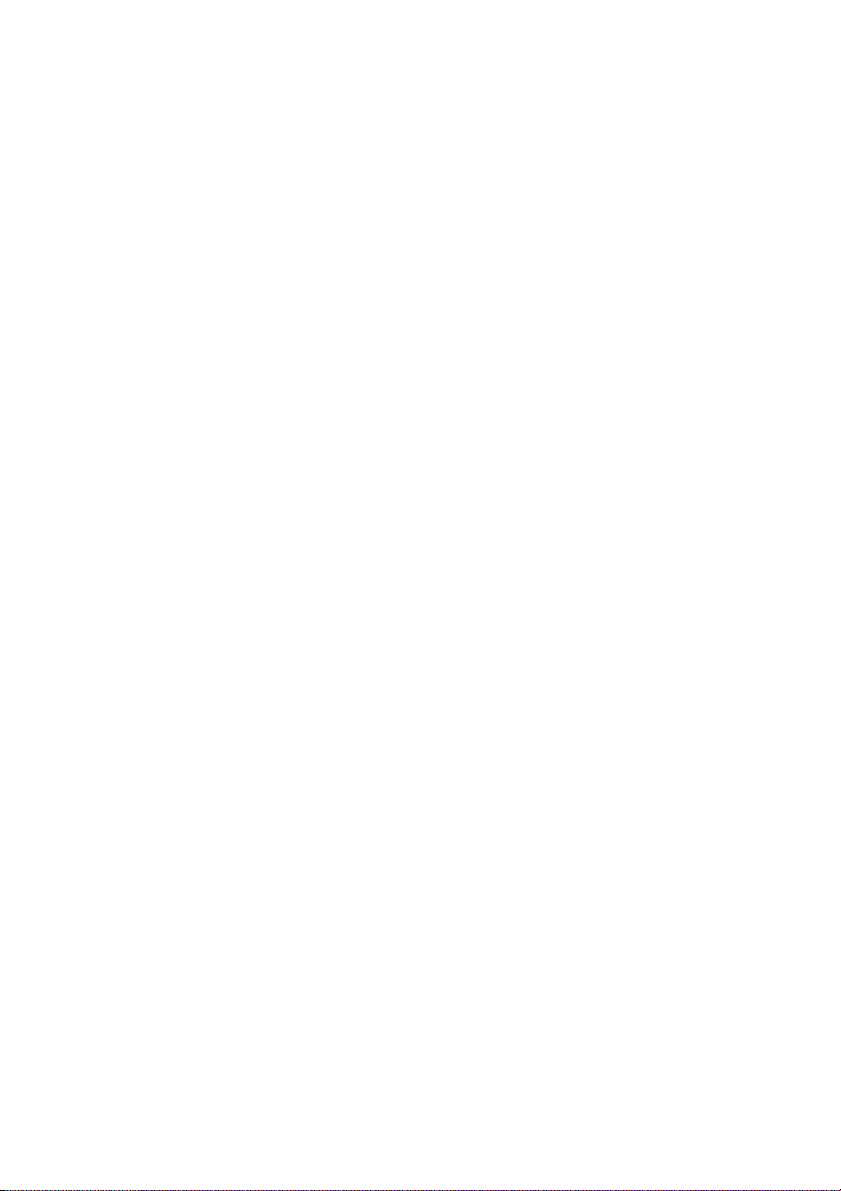
Skanna till SharePoint Online . . . . . . . . . . . . . . . . . . . . . . . . . . . . . . . . . . . 63
Skanna till SharePoint® Online . . . . . . . . . . . . . . . . . . . . . . . . . . . . . . 63
Mina filer . . . . . . . . . . . . . . . . . . . . . . . . . . . . . . . . . . . . . . . . . . . . . . . . . . . . . 64
Skapa en Mina filer . . . . . . . . . . . . . . . . . . . . . . . . . . . . . . . . . . . . . . . . 64
Använda Mina filer. . . . . . . . . . . . . . . . . . . . . . . . . . . . . . . . . . . . . . . . . 64
Mina blanketter . . . . . . . . . . . . . . . . . . . . . . . . . . . . . . . . . . . . . . . . . . . . . . . 65
Skanna en blankett . . . . . . . . . . . . . . . . . . . . . . . . . . . . . . . . . . . . . . . . 65
Bläddra för att skriva ut. . . . . . . . . . . . . . . . . . . . . . . . . . . . . . . . . . . . . 65
Min kalender . . . . . . . . . . . . . . . . . . . . . . . . . . . . . . . . . . . . . . . . . . . . . . . . . . 67
Maskininställningar . . . . . . . . . . . . . . . . . . . . . . . . . . . . . . . . . . . . . . . . . . . . 68
Ställa in maskin-ID (endast administratör). . . . . . . . . . . . . . . . . . . . . 68
Ändra displayspråk (endast administratör). . . . . . . . . . . . . . . . . . . . . 68
Välja land (endast administratör). . . . . . . . . . . . . . . . . . . . . . . . . . . . . 68
Ställa in sommartid (endast administratör) . . . . . . . . . . . . . . . . . . . . 68
Energisparläge (endast administratör) . . . . . . . . . . . . . . . . . . . . . . . . 68
Ange datum och tid (endast administratör). . . . . . . . . . . . . . . . . . . . 69
Ställa in klockläget (endast administratör) . . . . . . . . . . . . . . . . . . . . . 69
Ställa in ljud/volym (endast administratör) . . . . . . . . . . . . . . . . . . . . 70
Ställa in alternativet timeout (endast administratör). . . . . . . . . . . . . 70
Ställa in tonersparläge (endast administratör). . . . . . . . . . . . . . . . . . 70
Ställ in tid för avisering om lite toner (endast administratör) . . . . . 71
Ignorera tomma sidor (endast administratör) . . . . . . . . . . . . . . . . . . 71
Ignorera meddelande om lite toner (endast för fax) (endast
administratör). . . . . . . . . . . . . . . . . . . . . . . . . . . . . . . . . . . . . . . . . . . . . 71
Ställa in språket (endast administratör) . . . . . . . . . . . . . . . . . . . . . . . 71
Ställa in snabbval (endast administratör) . . . . . . . . . . . . . . . . . . . . . . 72
Ställa in metod för att skriva över media (endast administratör) . . 72
Ändra lösenord för admin (endast administratör). . . . . . . . . . . . . . . 72
Ställa in säkerheten (endast administratör) . . . . . . . . . . . . . . . . . . . . 73
Ställa in höjdjustering (endast administratör) . . . . . . . . . . . . . . . . . . 74
Kontrollera versionen på den inbyggda programvaran (endast
administratör). . . . . . . . . . . . . . . . . . . . . . . . . . . . . . . . . . . . . . . . . . . . . 75
Rapporter . . . . . . . . . . . . . . . . . . . . . . . . . . . . . . . . . . . . . . . . . . . . . . . . 75
Ställa in programhantering (endast administratör). . . . . . . . . . . . . . 76
Återställning till fabriksinställningarna (endast administratör). . . . . 77
- 7 -
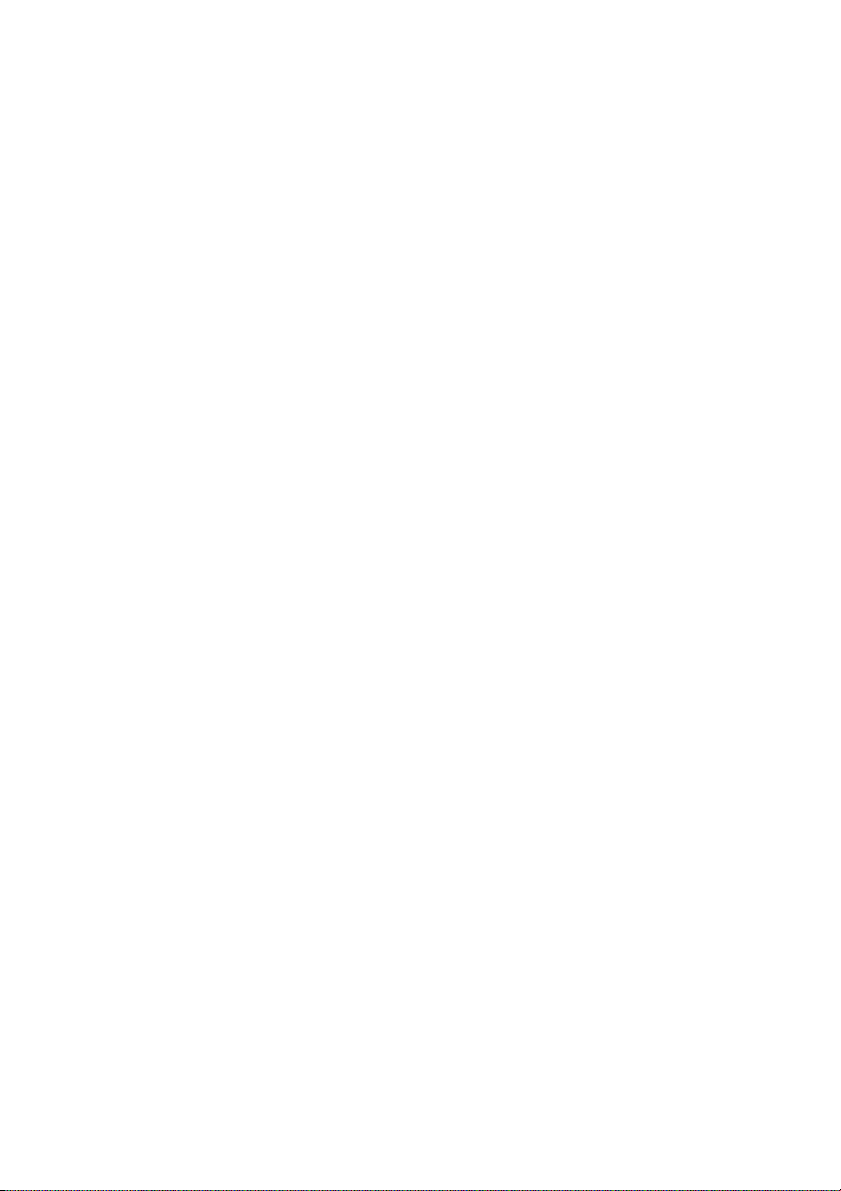
Programvara . . . . . . . . . . . . . . . . . . . . . . . . . . . . . . . . . . . . 78
Programöversikt. . . . . . . . . . . . . . . . . . . . . . . . . . . . . . . . . . . . . . . . . . . . . . . 79
®
Installera programvara i Microsoft
Installera program från Dell för lokala utskrifter . . . . . . . . . . . . . . . . 81
Åtkomst till administreringsverktyg . . . . . . . . . . . . . . . . . . . . . . . . . . . . . 83
Firmware Update Utility . . . . . . . . . . . . . . . . . . . . . . . . . . . . . . . . . . . . . . . . 83
Använda beställningsfunktionen för förbrukningsmaterial från Dell 84
Använda Dell Printer Manager . . . . . . . . . . . . . . . . . . . . . . . . . . . . . . . . . . 85
Förstå Dell Printer Manager . . . . . . . . . . . . . . . . . . . . . . . . . . . . . . . . . 85
Översikt över gränssnittet för avancerade inställningar. . . . . . . . . . 87
Använda Dell Printer Status. . . . . . . . . . . . . . . . . . . . . . . . . . . . . . . . . . . . . 88
Översikt över Dell Printer Status . . . . . . . . . . . . . . . . . . . . . . . . . . . . . 88
Använda Wireless Setup Utility. . . . . . . . . . . . . . . . . . . . . . . . . . . . . . . . . . 90
Avinstallera programvara. . . . . . . . . . . . . . . . . . . . . . . . . . . . . . . . . . . . . . . 91
Windows
® . . . . . . . . . . . . . . . . . . . . . . .
80
Embedded Web Service . . . . . . . . . . . . . . . . . . . . . . . . . . 92
Embedded Web Service . . . . . . . . . . . . . . . . . . . . . . . . . . . . . . . . . . . . . . . . 93
Vad är Embedded Web Service. . . . . . . . . . . . . . . . . . . . . . . . . . . . . . . . . . 93
Webbläsare som krävs . . . . . . . . . . . . . . . . . . . . . . . . . . . . . . . . . . . . . . . . . 93
Logga in på Embedded Web Service. . . . . . . . . . . . . . . . . . . . . . . . . . . . . 94
Översikt över Embedded Web Service . . . . . . . . . . . . . . . . . . . . . . . . . . . 94
Fliken Information . . . . . . . . . . . . . . . . . . . . . . . . . . . . . . . . . . . . . . . . . 94
Fliken Address Book . . . . . . . . . . . . . . . . . . . . . . . . . . . . . . . . . . . . . . . 96
Fliken Settings . . . . . . . . . . . . . . . . . . . . . . . . . . . . . . . . . . . . . . . . . . . . 99
Fliken Network Settings . . . . . . . . . . . . . . . . . . . . . . . . . . . . . . . . . . . 105
Fliken Security . . . . . . . . . . . . . . . . . . . . . . . . . . . . . . . . . . . . . . . . . . . 116
Fliken Maintenance . . . . . . . . . . . . . . . . . . . . . . . . . . . . . . . . . . . . . . . 128
Pappershantering . . . . . . . . . . . . . . . . . . . . . . . . . . . . . . 130
Riktlinjer för utskriftsmedier . . . . . . . . . . . . . . . . . . . . . . . . . . . . . . . . . . . 131
Papper. . . . . . . . . . . . . . . . . . . . . . . . . . . . . . . . . . . . . . . . . . . . . . . . . . 131
- 8 -
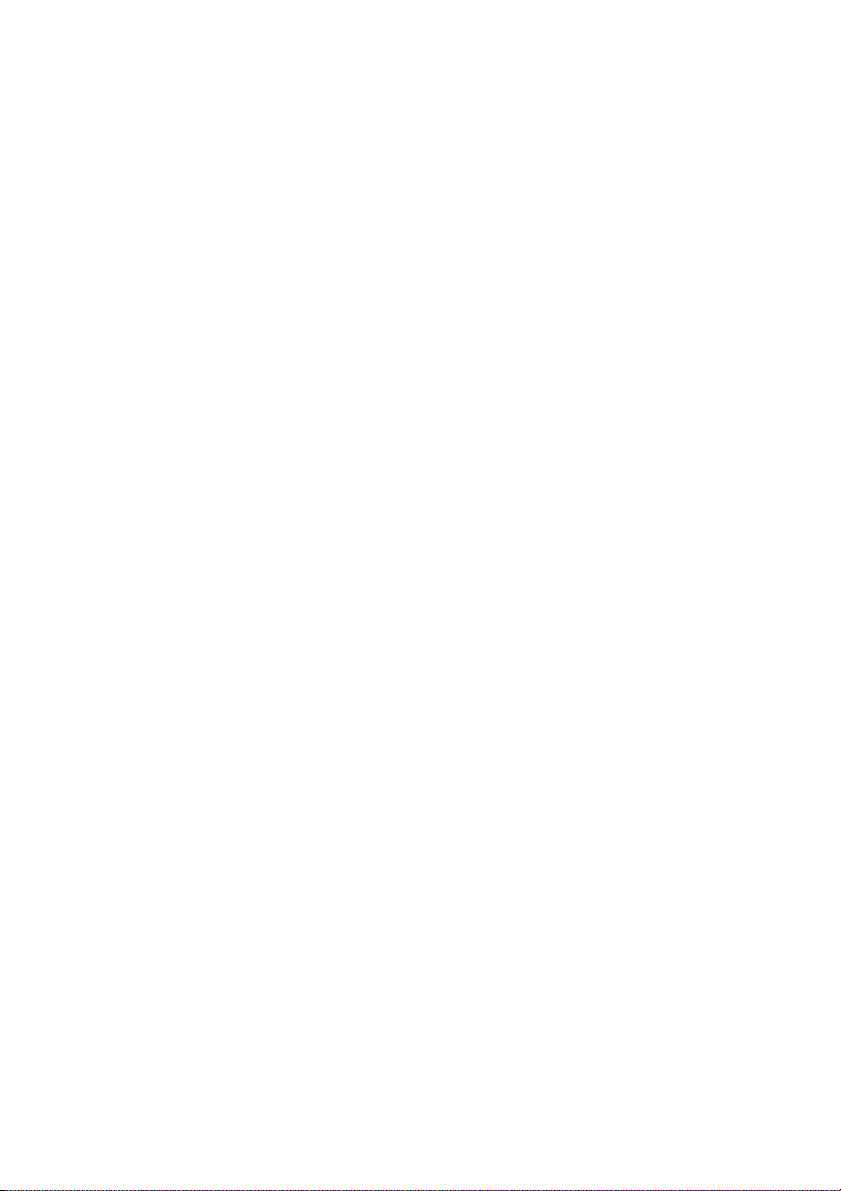
OH-film. . . . . . . . . . . . . . . . . . . . . . . . . . . . . . . . . . . . . . . . . . . . . . . . . 135
Kuvert . . . . . . . . . . . . . . . . . . . . . . . . . . . . . . . . . . . . . . . . . . . . . . . . . . 135
Etiketter. . . . . . . . . . . . . . . . . . . . . . . . . . . . . . . . . . . . . . . . . . . . . . . . . 137
Kort . . . . . . . . . . . . . . . . . . . . . . . . . . . . . . . . . . . . . . . . . . . . . . . . . . . . 137
Förvara utskriftsmedier . . . . . . . . . . . . . . . . . . . . . . . . . . . . . . . . . . . . . . . 138
Identifiera utskriftsmediafack och specifikationer för utskriftsmedier 138
Välj utmatningsplats . . . . . . . . . . . . . . . . . . . . . . . . . . . . . . . . . . . . . . . . . . 143
Skriva ut till utmatningsmagasinet (utskriftssidan nedåt). . . . . . . . 144
Skriva ut till den bakre luckan (utskriftssidan uppåt). . . . . . . . . . . . 144
Lägga i papper i pappersmagasinet. . . . . . . . . . . . . . . . . . . . . . . . . . . . . 145
Använda MPF (multikassetten) . . . . . . . . . . . . . . . . . . . . . . . . . . . . . . . . . 146
Ange pappersstorleken. . . . . . . . . . . . . . . . . . . . . . . . . . . . . . . . . . . . . . . . 149
Ange papperstypen . . . . . . . . . . . . . . . . . . . . . . . . . . . . . . . . . . . . . . . . . . . 149
Ange pappersmarginal . . . . . . . . . . . . . . . . . . . . . . . . . . . . . . . . . . . . . . . . 149
Ange pappersmagasin. . . . . . . . . . . . . . . . . . . . . . . . . . . . . . . . . . . . . . . . . 150
Ange magasinlänkning . . . . . . . . . . . . . . . . . . . . . . . . . . . . . . . . . . . . 150
Ersättningsmagasin . . . . . . . . . . . . . . . . . . . . . . . . . . . . . . . . . . . . . . . 150
Ange standardmagasin . . . . . . . . . . . . . . . . . . . . . . . . . . . . . . . . . . . . 150
Ange flöde för pappersmatning . . . . . . . . . . . . . . . . . . . . . . . . . . . . 151
Ange automatisk pappersmatning . . . . . . . . . . . . . . . . . . . . . . . . . . 151
Ersättningsstorlek . . . . . . . . . . . . . . . . . . . . . . . . . . . . . . . . . . . . . . . . 151
Konfigurera MPF . . . . . . . . . . . . . . . . . . . . . . . . . . . . . . . . . . . . . . . . . 152
Bypass Mode . . . . . . . . . . . . . . . . . . . . . . . . . . . . . . . . . . . . . . . . . . . . 152
Tray Mode. . . . . . . . . . . . . . . . . . . . . . . . . . . . . . . . . . . . . . . . . . . . . . . 152
Skriva ut . . . . . . . . . . . . . . . . . . . . . . . . . . . . . . . . . . . . . . . 153
Skriva ut ett dokument. . . . . . . . . . . . . . . . . . . . . . . . . . . . . . . . . . . . . . . . 154
Avbryta ett utskriftsjobb . . . . . . . . . . . . . . . . . . . . . . . . . . . . . . . . . . . 154
Öppna utskriftsinställningarna. . . . . . . . . . . . . . . . . . . . . . . . . . . . . . . . . 155
Fliken Grundläggande. . . . . . . . . . . . . . . . . . . . . . . . . . . . . . . . . . . . . 156
Fliken Papper . . . . . . . . . . . . . . . . . . . . . . . . . . . . . . . . . . . . . . . . . . . . 157
Fliken Grafik . . . . . . . . . . . . . . . . . . . . . . . . . . . . . . . . . . . . . . . . . . . . . 160
Fliken Dell. . . . . . . . . . . . . . . . . . . . . . . . . . . . . . . . . . . . . . . . . . . . . . . 167
Använda en favoritinställning. . . . . . . . . . . . . . . . . . . . . . . . . . . . . . . 167
- 9 -
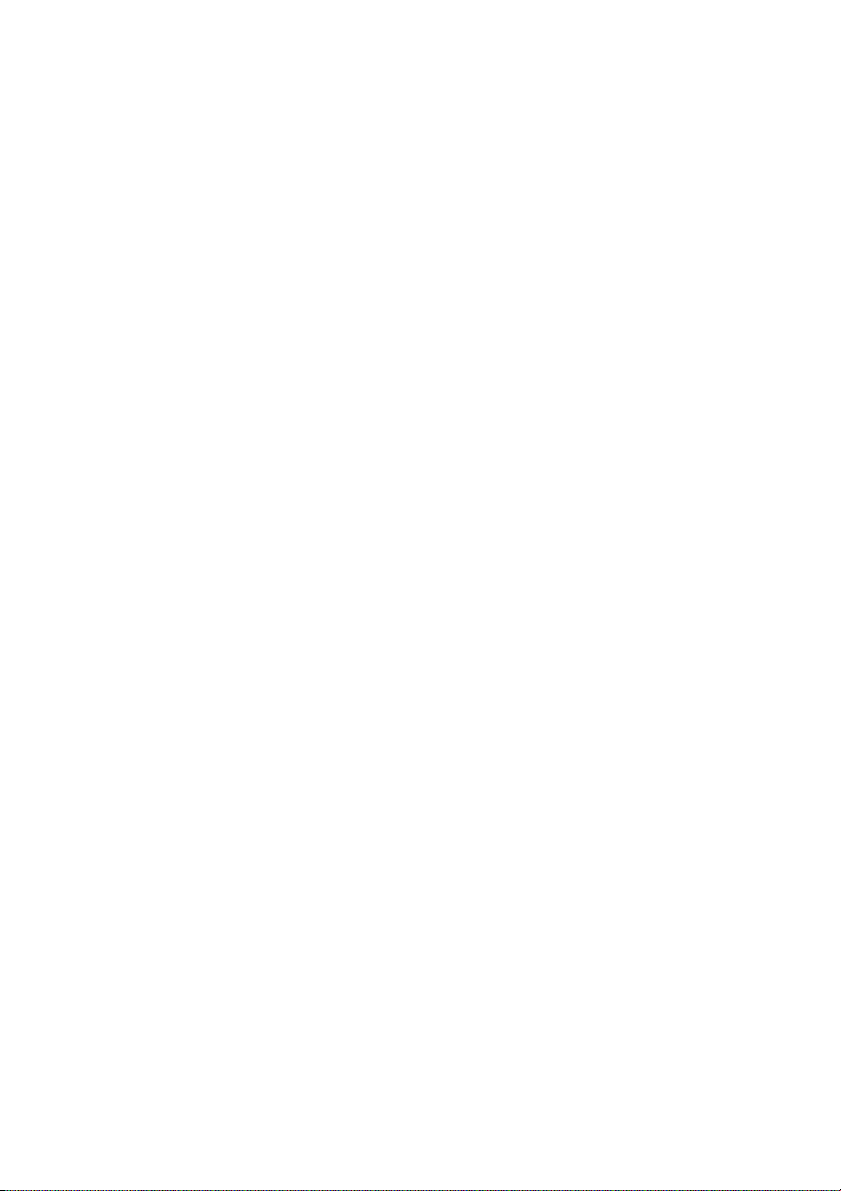
Använda Hjälp . . . . . . . . . . . . . . . . . . . . . . . . . . . . . . . . . . . . . . . . . . . 168
Skriva ut flera sidor på ett pappersark . . . . . . . . . . . . . . . . . . . . . . . . . . 168
Ändra procentsatsen i dokumentet. . . . . . . . . . . . . . . . . . . . . . . . . . . . . 170
Skriva ut affischer . . . . . . . . . . . . . . . . . . . . . . . . . . . . . . . . . . . . . . . . . . . . 171
Skriva ut häften. . . . . . . . . . . . . . . . . . . . . . . . . . . . . . . . . . . . . . . . . . . . . . . 173
Dubbelsidig utskrift . . . . . . . . . . . . . . . . . . . . . . . . . . . . . . . . . . . . . . . . . . . 174
Använda vattenstämplar . . . . . . . . . . . . . . . . . . . . . . . . . . . . . . . . . . . . . . 176
Använda en befintlig vattenstämpel . . . . . . . . . . . . . . . . . . . . . . . . . 176
Skapa en vattenstämpel . . . . . . . . . . . . . . . . . . . . . . . . . . . . . . . . . . . 177
Redigera en vattenstämpel . . . . . . . . . . . . . . . . . . . . . . . . . . . . . . . . 177
Radera en vattenstämpel . . . . . . . . . . . . . . . . . . . . . . . . . . . . . . . . . . 177
Använda överlägg . . . . . . . . . . . . . . . . . . . . . . . . . . . . . . . . . . . . . . . . . . . . 178
Vad är överlägg? . . . . . . . . . . . . . . . . . . . . . . . . . . . . . . . . . . . . . . . . . 178
Skapa ett nytt överlägg. . . . . . . . . . . . . . . . . . . . . . . . . . . . . . . . . . . . 178
Använda ett överlägg . . . . . . . . . . . . . . . . . . . . . . . . . . . . . . . . . . . . . 180
Ta bort ett överlägg. . . . . . . . . . . . . . . . . . . . . . . . . . . . . . . . . . . . . . . 182
Kopiera. . . . . . . . . . . . . . . . . . . . . . . . . . . . . . . . . . . . . . . . 183
Fylla på papper för kopiering . . . . . . . . . . . . . . . . . . . . . . . . . . . . . . . . . . 184
Välja pappersmagasin . . . . . . . . . . . . . . . . . . . . . . . . . . . . . . . . . . . . . . . . . 184
Förbereda ett dokument . . . . . . . . . . . . . . . . . . . . . . . . . . . . . . . . . . . . . . 184
Lägga i ett original . . . . . . . . . . . . . . . . . . . . . . . . . . . . . . . . . . . . . . . . . . . . 185
Göra kopior . . . . . . . . . . . . . . . . . . . . . . . . . . . . . . . . . . . . . . . . . . . . . . . . . . 188
Använda kopierings- och inställningsalternativ. . . . . . . . . . . . . . . . . . 188
Antal kopior . . . . . . . . . . . . . . . . . . . . . . . . . . . . . . . . . . . . . . . . . . . . . 188
Duplex. . . . . . . . . . . . . . . . . . . . . . . . . . . . . . . . . . . . . . . . . . . . . . . . . . 189
Zoom. . . . . . . . . . . . . . . . . . . . . . . . . . . . . . . . . . . . . . . . . . . . . . . . . . . 189
Svärta. . . . . . . . . . . . . . . . . . . . . . . . . . . . . . . . . . . . . . . . . . . . . . . . . . . 189
Originalformat . . . . . . . . . . . . . . . . . . . . . . . . . . . . . . . . . . . . . . . . . . . 190
Originaltyp . . . . . . . . . . . . . . . . . . . . . . . . . . . . . . . . . . . . . . . . . . . . . . 190
Magasin. . . . . . . . . . . . . . . . . . . . . . . . . . . . . . . . . . . . . . . . . . . . . . . . . 190
Layout . . . . . . . . . . . . . . . . . . . . . . . . . . . . . . . . . . . . . . . . . . . . . . . . . . 190
Sortering . . . . . . . . . . . . . . . . . . . . . . . . . . . . . . . . . . . . . . . . . . . . . . . . 196
- 10 -
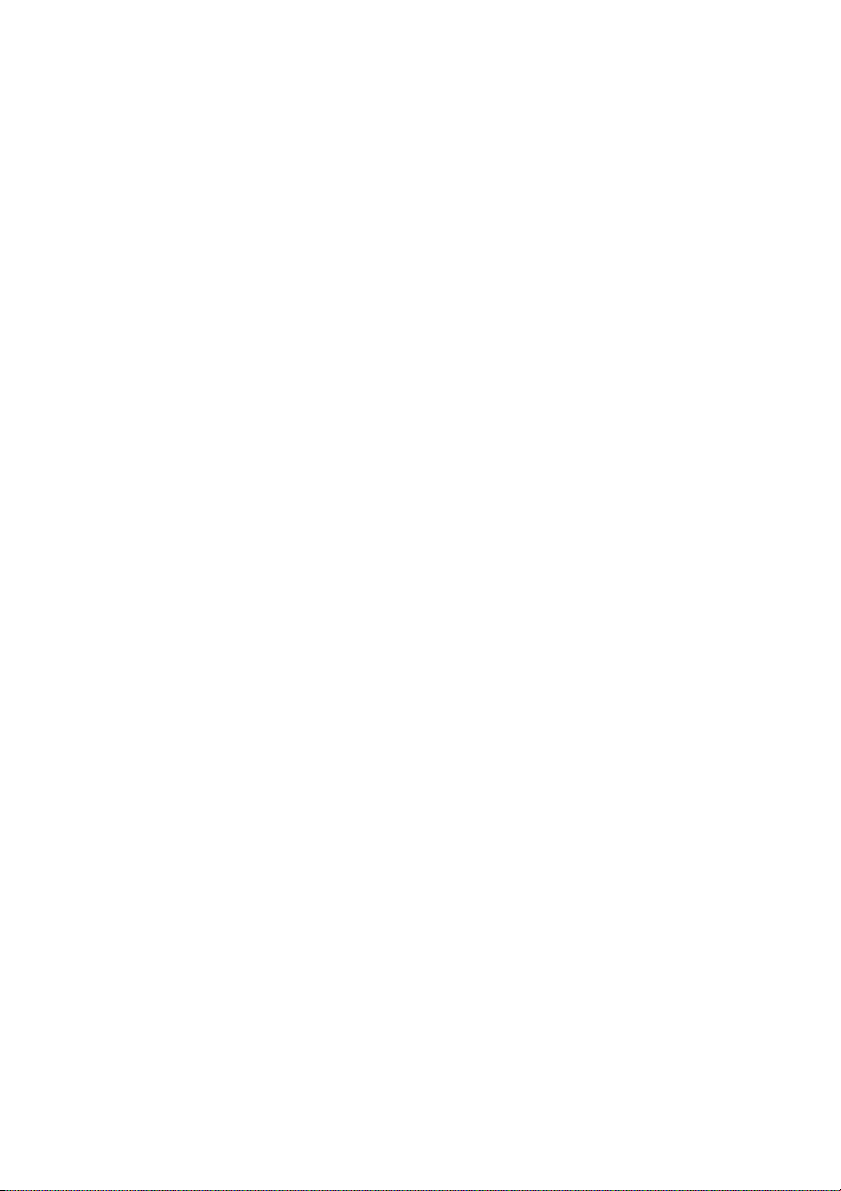
Stämpel. . . . . . . . . . . . . . . . . . . . . . . . . . . . . . . . . . . . . . . . . . . . . . . . . 196
Vattenstämpel . . . . . . . . . . . . . . . . . . . . . . . . . . . . . . . . . . . . . . . . . . . 197
Ekokopiering . . . . . . . . . . . . . . . . . . . . . . . . . . . . . . . . . . . . . . . . . . . . 197
Ändra standardinställningarna . . . . . . . . . . . . . . . . . . . . . . . . . . . . . . . . . 198
Skanning . . . . . . . . . . . . . . . . . . . . . . . . . . . . . . . . . . . . . . 199
Översikt över skanning. . . . . . . . . . . . . . . . . . . . . . . . . . . . . . . . . . . . . . . . 200
Skanna till epost . . . . . . . . . . . . . . . . . . . . . . . . . . . . . . . . . . . . . . . . . . . . . . 201
Ställa in ett e-postkonto. . . . . . . . . . . . . . . . . . . . . . . . . . . . . . . . . . . 201
Skanna och skicka e-post . . . . . . . . . . . . . . . . . . . . . . . . . . . . . . . . . 201
Skanna till dator/nätverksdator . . . . . . . . . . . . . . . . . . . . . . . . . . . . . . . . 202
Skanna till nätverksmapp/FTP-server. . . . . . . . . . . . . . . . . . . . . . . . . . . 203
Ställa in en nätverksmapp/FTP-server . . . . . . . . . . . . . . . . . . . . . . . 203
Skanna och skicka till nätverksmapp/FTP-server . . . . . . . . . . . . . 204
Skanna till faxserver . . . . . . . . . . . . . . . . . . . . . . . . . . . . . . . . . . . . . . . . . . 205
Skanna till WSD . . . . . . . . . . . . . . . . . . . . . . . . . . . . . . . . . . . . . . . . . . . . . . 206
Installera WSD-skrivardrivrutinen . . . . . . . . . . . . . . . . . . . . . . . . . . 206
Skanna med WSD . . . . . . . . . . . . . . . . . . . . . . . . . . . . . . . . . . . . . . . 206
E-post & Fax . . . . . . . . . . . . . . . . . . . . . . . . . . . . . . . . . . . . . . . . . . . . . . . . . 207
Skanna från bildbehandlingsprogram . . . . . . . . . . . . . . . . . . . . . . . . . . 208
Skanna med hjälp av WIA-drivrutinen . . . . . . . . . . . . . . . . . . . . . . . . . . 209
Nätverk. . . . . . . . . . . . . . . . . . . . . . . . . . . . . . . . . . . . . . . . 210
Nätverksinställning (endast administratör) . . . . . . . . . . . . . . . . . . . . . . 211
Nyttiga nätverksprogram. . . . . . . . . . . . . . . . . . . . . . . . . . . . . . . . . . . . . . 212
Webbverktyg för konfiguration av Dell-skrivare . . . . . . . . . . . . . . . 212
Installation av trådbundet nätverk via SetIP. . . . . . . . . . . . . . . . . . . 212
Skriva ut en nätverkskonfigurationsrapport. . . . . . . . . . . . . . . . . . . 212
Utskrift i ett nätverk. . . . . . . . . . . . . . . . . . . . . . . . . . . . . . . . . . . . . . . 213
Ange en IP-adress . . . . . . . . . . . . . . . . . . . . . . . . . . . . . . . . . . . . . . . . . . . . 213
Konfigurera IPv4-adress med programmet SetIP. . . . . . . . . . . . . . 213
- 11 -
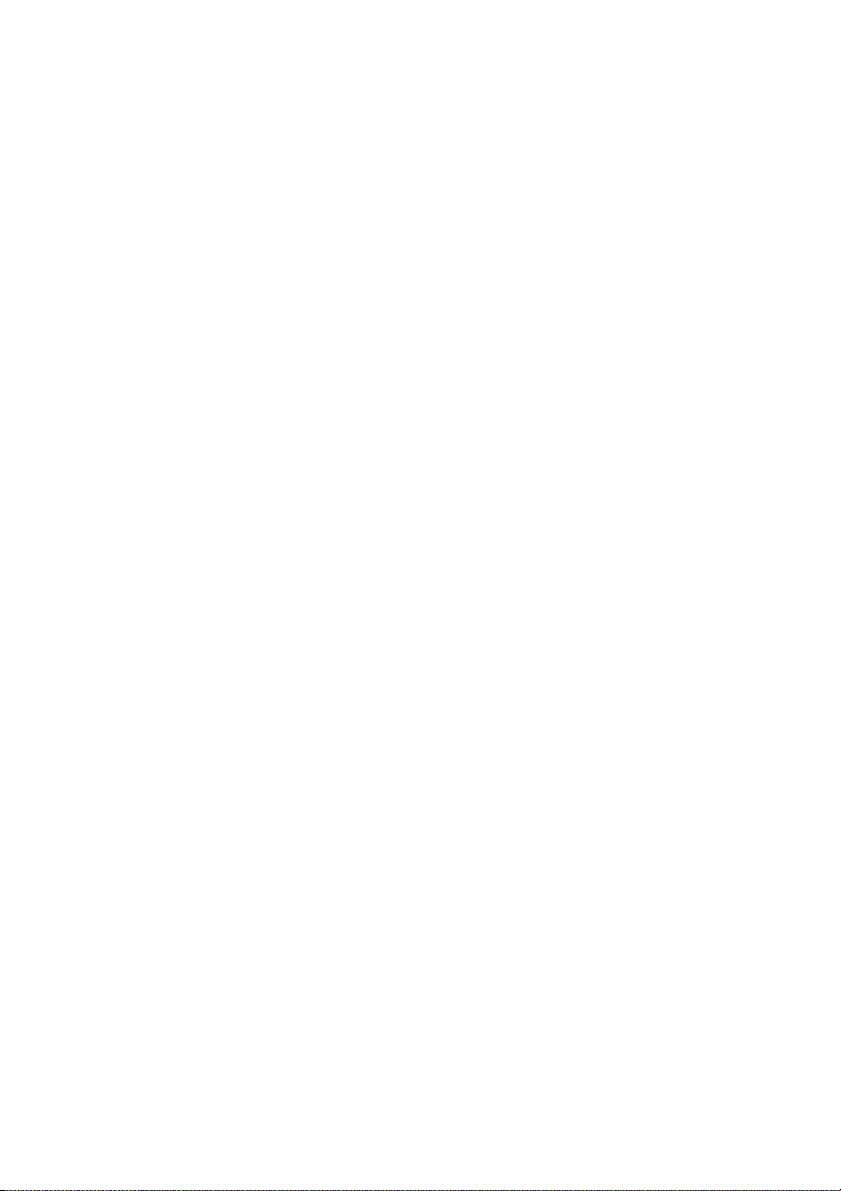
Installera drivrutinen via nätverk . . . . . . . . . . . . . . . . . . . . . . . . . . . . . . . 214
IPv6-konfiguration . . . . . . . . . . . . . . . . . . . . . . . . . . . . . . . . . . . . . . . . . . . 218
Via kontrollpanelen . . . . . . . . . . . . . . . . . . . . . . . . . . . . . . . . . . . . . . . 218
Aktivera IPv6. . . . . . . . . . . . . . . . . . . . . . . . . . . . . . . . . . . . . . . . . . . . . 218
Ställa in IPv6-adresser . . . . . . . . . . . . . . . . . . . . . . . . . . . . . . . . . . . . 219
Inställningar för trådlöst nätverk (endast Dell B2375dfw). . . . . . . . . 220
Komma igång. . . . . . . . . . . . . . . . . . . . . . . . . . . . . . . . . . . . . . . . . . . . 220
Introduktion av trådlösa inställningsmetoder . . . . . . . . . . . . . . . . . 221
Använda WPS-knappen (endast Dell B2375dfw Mono MFP). . . . . . . 222
Objekt att förbereda . . . . . . . . . . . . . . . . . . . . . . . . . . . . . . . . . . . . . . 223
Välja typ . . . . . . . . . . . . . . . . . . . . . . . . . . . . . . . . . . . . . . . . . . . . . . . . 223
Använda menyknappen . . . . . . . . . . . . . . . . . . . . . . . . . . . . . . . . . . . 224
Installation i Windows (endast Dell B2375dfw Mono MFP) . . . . . . . . 226
Dell Printer Easy Wi-Fi Install. . . . . . . . . . . . . . . . . . . . . . . . . . . . . . . 226
Åtkomstpunkt via USB-kabel i Windows . . . . . . . . . . . . . . . . . . . . . 230
Ad hoc via USB-kabel i Windows . . . . . . . . . . . . . . . . . . . . . . . . . . . 235
Använda nätverkskabel. . . . . . . . . . . . . . . . . . . . . . . . . . . . . . . . . . . . 239
Sätta på och stänga av Wi-Fi-nätverket (endast Dell B2375dfw Mono MFP)
240
Wi-Fi Direct-inställning för mobila utskrifter . . . . . . . . . . . . . . . . . . . . 241
Komma igång med Wi-Fi Direct . . . . . . . . . . . . . . . . . . . . . . . . . . . . 241
Konfigurera den mobila enheten . . . . . . . . . . . . . . . . . . . . . . . . . . . 242
Problemlösning för trådlöst nätverk. . . . . . . . . . . . . . . . . . . . . . . . . . . . 243
Övriga problem . . . . . . . . . . . . . . . . . . . . . . . . . . . . . . . . . . . . . . . . . . 244
Mobila utskrifter. . . . . . . . . . . . . . . . . . . . . . . . . . . . . . . . . . . . . . . . . . . . . . 246
Android™ OS . . . . . . . . . . . . . . . . . . . . . . . . . . . . . . . . . . . . . . . . . . . . 246
Apple® iOS. . . . . . . . . . . . . . . . . . . . . . . . . . . . . . . . . . . . . . . . . . . . . . 246
AirPrint . . . . . . . . . . . . . . . . . . . . . . . . . . . . . . . . . . . . . . . . . . . . . . . . . . . . . . 247
Konfigurera AirPrint. . . . . . . . . . . . . . . . . . . . . . . . . . . . . . . . . . . . . . . 247
Skriva ut via AirPrint. . . . . . . . . . . . . . . . . . . . . . . . . . . . . . . . . . . . . . . 247
Google Cloud Print™ . . . . . . . . . . . . . . . . . . . . . . . . . . . . . . . . . . . . . . . . . 248
Registrera skrivaren med ditt Google-konto. . . . . . . . . . . . . . . . . . 248
Skriva ut via Google Cloud Print™ . . . . . . . . . . . . . . . . . . . . . . . . . . 249
- 12 -
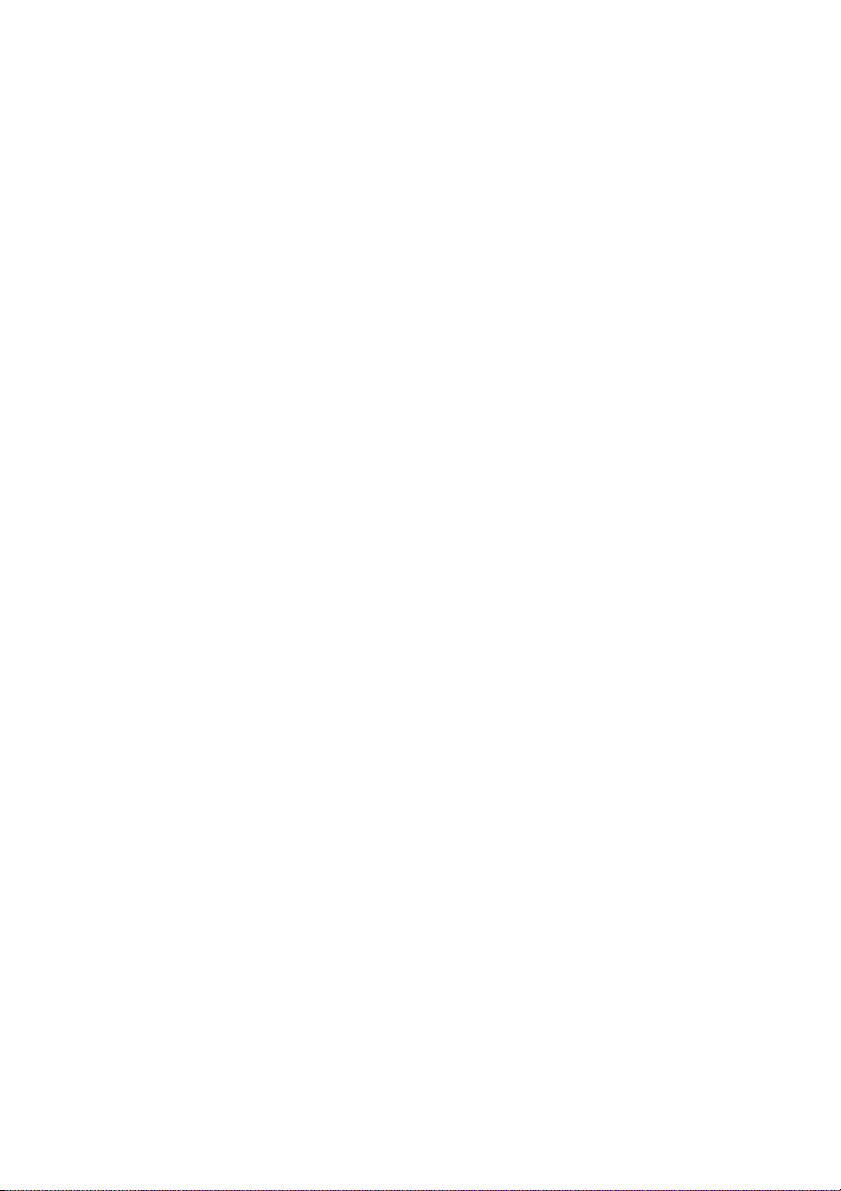
Faxa. . . . . . . . . . . . . . . . . . . . . . . . . . . . . . . . . . . . . . . . . . . 250
Ange skrivarens ID . . . . . . . . . . . . . . . . . . . . . . . . . . . . . . . . . . . . . . . . . . . . 251
Konfigurera faxsystemet . . . . . . . . . . . . . . . . . . . . . . . . . . . . . . . . . . . . . . 251
Ändra faxinställningarna. . . . . . . . . . . . . . . . . . . . . . . . . . . . . . . . . . . 251
Tillgängliga standardinställningar för faxen . . . . . . . . . . . . . . . . . . . 251
Testa faxlinjens anslutning . . . . . . . . . . . . . . . . . . . . . . . . . . . . . . . . . 252
Skicka ett fax. . . . . . . . . . . . . . . . . . . . . . . . . . . . . . . . . . . . . . . . . . . . . . . . . 253
Justera dokumentets svärta. . . . . . . . . . . . . . . . . . . . . . . . . . . . . . . . 253
Justera dokumentkvaliteten . . . . . . . . . . . . . . . . . . . . . . . . . . . . . . . 253
Skicka ett fax . . . . . . . . . . . . . . . . . . . . . . . . . . . . . . . . . . . . . . . . . . . . 254
Snabbval fax . . . . . . . . . . . . . . . . . . . . . . . . . . . . . . . . . . . . . . . . . . . . . 255
Gruppuppringning fax . . . . . . . . . . . . . . . . . . . . . . . . . . . . . . . . . . . . 256
Faxuppringning med ton (On Hook Fax) . . . . . . . . . . . . . . . . . . . . . 257
Bekräfta överföringar . . . . . . . . . . . . . . . . . . . . . . . . . . . . . . . . . . . . . 257
Automatisk återuppringning . . . . . . . . . . . . . . . . . . . . . . . . . . . . . . . 258
Återuppringa faxnummer. . . . . . . . . . . . . . . . . . . . . . . . . . . . . . . . . . 258
Ta emot ett fax . . . . . . . . . . . . . . . . . . . . . . . . . . . . . . . . . . . . . . . . . . . . . . . 259
Om mottagningslägen . . . . . . . . . . . . . . . . . . . . . . . . . . . . . . . . . . . . 259
Fylla på papper för att ta emot faxmeddelanden . . . . . . . . . . . . . . 259
Ta emot automatiskt i faxläge . . . . . . . . . . . . . . . . . . . . . . . . . . . . . . 259
Ta emot automatiskt i läget T.sv/Fax . . . . . . . . . . . . . . . . . . . . . . . . 259
Ta emot manuellt med hjälp av en anknytningstelefon. . . . . . . . . 259
Ta emot fax i DRPD-läget. . . . . . . . . . . . . . . . . . . . . . . . . . . . . . . . . 260
Ta emot fax i minnet . . . . . . . . . . . . . . . . . . . . . . . . . . . . . . . . . . . . . . 261
Automatisk uppringning . . . . . . . . . . . . . . . . . . . . . . . . . . . . . . . . . . . . . . 261
Snabbval . . . . . . . . . . . . . . . . . . . . . . . . . . . . . . . . . . . . . . . . . . . . . . . . 261
Grupp . . . . . . . . . . . . . . . . . . . . . . . . . . . . . . . . . . . . . . . . . . . . . . . . . . 263
Faxa på annat sätt . . . . . . . . . . . . . . . . . . . . . . . . . . . . . . . . . . . . . . . . . . . . 264
Skicka fax från datorn . . . . . . . . . . . . . . . . . . . . . . . . . . . . . . . . . . . . . 264
Skicka ett fördröjt fax . . . . . . . . . . . . . . . . . . . . . . . . . . . . . . . . . . . . . 264
Vidarebefordra fax till e-postadresser . . . . . . . . . . . . . . . . . . . . . . . 265
Ytterligare funktioner . . . . . . . . . . . . . . . . . . . . . . . . . . . . . . . . . . . . . . . . . 265
Läge för sändning vid tidpunkter med lägre taxa (endast administratör)
265
Använda läget Säker mottagning (endast administratör). . . . . . . . 266
Använda avancerade faxinställningar . . . . . . . . . . . . . . . . . . . . . . . . 267
- 13 -
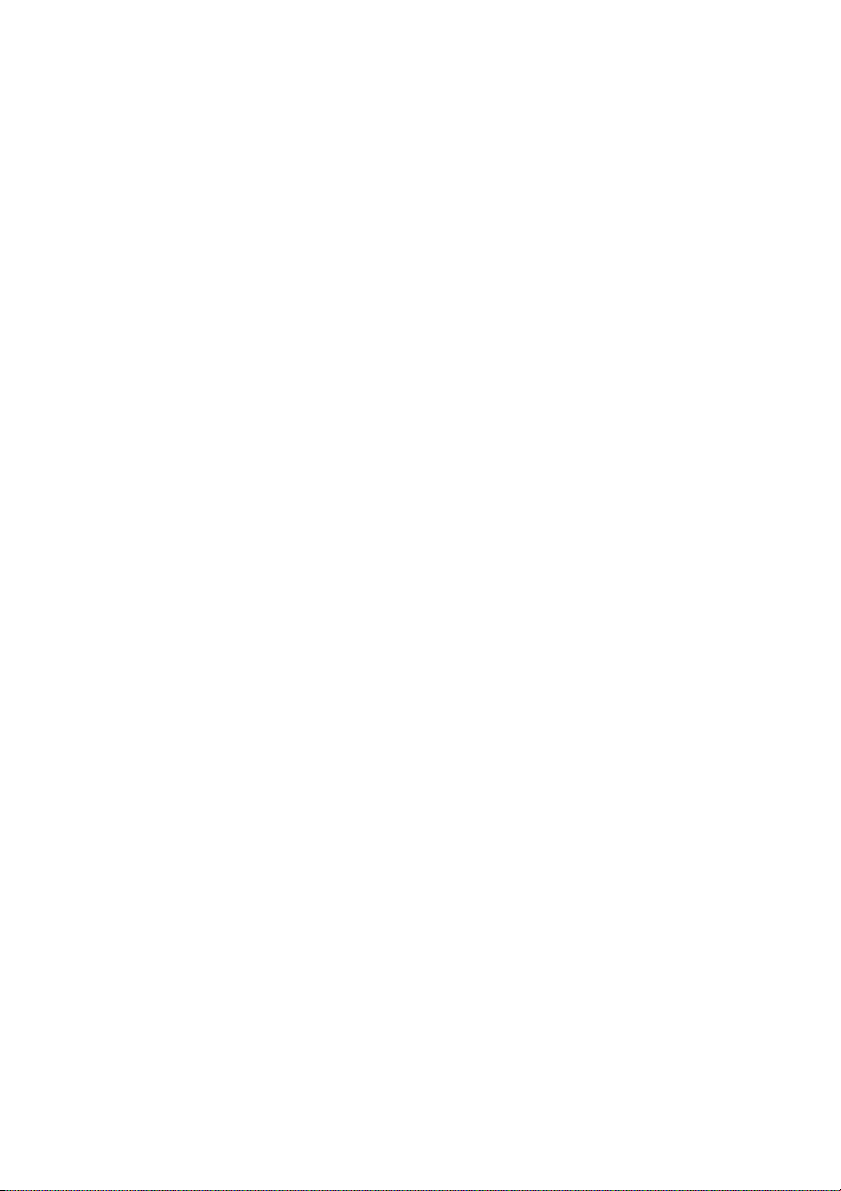
Mac . . . . . . . . . . . . . . . . . . . . . . . . . . . . . . . . . . . . . . . . . . . 272
Installera program för Mac . . . . . . . . . . . . . . . . . . . . . . . . . . . . . . . . . . . . 273
Installera skrivardrivrutinen . . . . . . . . . . . . . . . . . . . . . . . . . . . . . . . . 273
Ominstallera skrivardrivrutinen . . . . . . . . . . . . . . . . . . . . . . . . . . . . . 274
Installera drivrutinen via nätverk . . . . . . . . . . . . . . . . . . . . . . . . . . . . 274
Skriva ut . . . . . . . . . . . . . . . . . . . . . . . . . . . . . . . . . . . . . . . . . . . . . . . . . . . . . 275
Skriva ut ett dokument . . . . . . . . . . . . . . . . . . . . . . . . . . . . . . . . . . . . 275
Ändra skrivarinställningar . . . . . . . . . . . . . . . . . . . . . . . . . . . . . . . . . . 275
Utskrift av flera sidor på ett ark . . . . . . . . . . . . . . . . . . . . . . . . . . . . . 275
Utskrift på papperets bägge sidor. . . . . . . . . . . . . . . . . . . . . . . . . . . 275
Skanna . . . . . . . . . . . . . . . . . . . . . . . . . . . . . . . . . . . . . . . . . . . . . . . . . . . . . . 277
Installation av trådlöst nätverk. . . . . . . . . . . . . . . . . . . . . . . . . . . . . . . . . 277
Åtkomstpunkt via USB-kabel i Mac. . . . . . . . . . . . . . . . . . . . . . . . . . 277
Ad hoc via USB-kabel för Mac. . . . . . . . . . . . . . . . . . . . . . . . . . . . . . 279
Linux . . . . . . . . . . . . . . . . . . . . . . . . . . . . . . . . . . . . . . . . . . 282
Komma igång . . . . . . . . . . . . . . . . . . . . . . . . . . . . . . . . . . . . . . . . . . . . . . . . 283
Installera MFP-drivrutinen. . . . . . . . . . . . . . . . . . . . . . . . . . . . . . . . . . . . . 283
Systemkrav . . . . . . . . . . . . . . . . . . . . . . . . . . . . . . . . . . . . . . . . . . . . . . 283
Installera MFP-drivrutinen . . . . . . . . . . . . . . . . . . . . . . . . . . . . . . . . . 283
Ominstallera MFP-drivrutinen . . . . . . . . . . . . . . . . . . . . . . . . . . . . . 284
Installeddasdfasf33ra drivrutinen via nätverk. . . . . . . . . . . . . . . . . . . . 285
Installera Linux-drivrutinen och lägg till nätverksskrivare . . . . . . . 285
Lägg till nätverksskrivare . . . . . . . . . . . . . . . . . . . . . . . . . . . . . . . . . . 285
Använda Unified Driver Configurator . . . . . . . . . . . . . . . . . . . . . . . . . . . 286
Skrivarkonfigurering . . . . . . . . . . . . . . . . . . . . . . . . . . . . . . . . . . . . . . 287
MFP-portkonfiguration. . . . . . . . . . . . . . . . . . . . . . . . . . . . . . . . . . . 289
Skriva ut ett dokument. . . . . . . . . . . . . . . . . . . . . . . . . . . . . . . . . . . . . . . . 290
Skriva ut från program . . . . . . . . . . . . . . . . . . . . . . . . . . . . . . . . . . . 290
Skriva ut filer . . . . . . . . . . . . . . . . . . . . . . . . . . . . . . . . . . . . . . . . . . . . . . . . . 290
Konfigurera skrivaregenskaper . . . . . . . . . . . . . . . . . . . . . . . . . . . . . . . . 291
Skanna ett dokument . . . . . . . . . . . . . . . . . . . . . . . . . . . . . . . . . . . . . . . . . 292
Redigera en bild med bildhanteringsprogrammet Image Manager 294
- 14 -
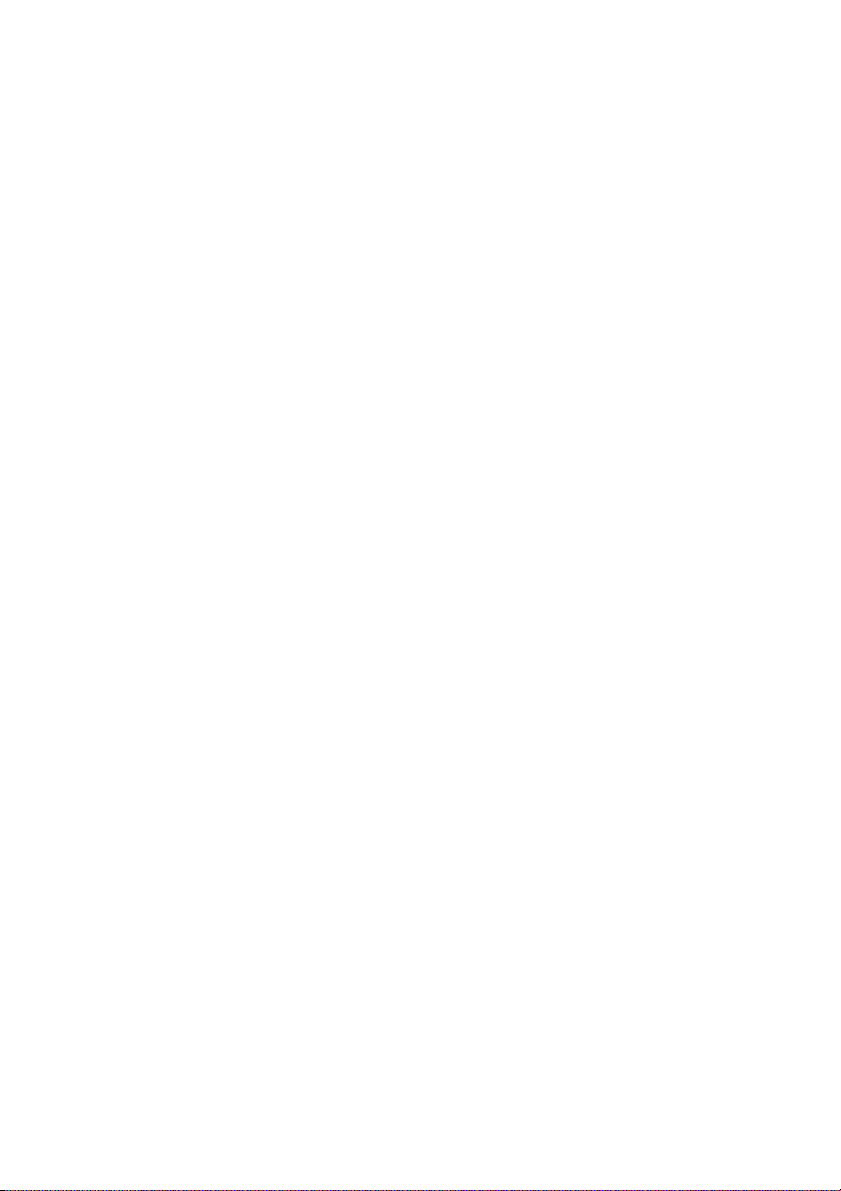
Unix. . . . . . . . . . . . . . . . . . . . . . . . . . . . . . . . . . . . . . . . . . . 295
Installera drivrutinen via nätverk . . . . . . . . . . . . . . . . . . . . . . . . . . . . . . . 296
Systemkrav . . . . . . . . . . . . . . . . . . . . . . . . . . . . . . . . . . . . . . . . . . . . . . 296
Installera Unix-drivrutinen och lägg till nätverksskrivare. . . . . . . . 296
Avinstallera skrivardrivrutinen . . . . . . . . . . . . . . . . . . . . . . . . . . . . . . . . . 297
Konfigurera skrivaren . . . . . . . . . . . . . . . . . . . . . . . . . . . . . . . . . . . . . . . . . 297
Skriva ut ett dokument. . . . . . . . . . . . . . . . . . . . . . . . . . . . . . . . . . . . . . . . 298
Ändra utskriftsinställningarna . . . . . . . . . . . . . . . . . . . . . . . . . . . . . . . . . 298
Fliken General . . . . . . . . . . . . . . . . . . . . . . . . . . . . . . . . . . . . . . . . . . 298
Fliken Bild . . . . . . . . . . . . . . . . . . . . . . . . . . . . . . . . . . . . . . . . . . . . . . . 299
Fliken Text. . . . . . . . . . . . . . . . . . . . . . . . . . . . . . . . . . . . . . . . . . . . . . . 299
Fliken Marginaler . . . . . . . . . . . . . . . . . . . . . . . . . . . . . . . . . . . . . . . . . 299
Fliken Skrivarspecifika inställningar. . . . . . . . . . . . . . . . . . . . . . . . . . 299
Underhåll. . . . . . . . . . . . . . . . . . . . . . . . . . . . . . . . . . . . . . 300
Rensa skrivarens minne . . . . . . . . . . . . . . . . . . . . . . . . . . . . . . . . . . . . . . . 301
Säkerhetskopiera data . . . . . . . . . . . . . . . . . . . . . . . . . . . . . . . . . . . . . . . . 302
Säkerhetskopiera data. . . . . . . . . . . . . . . . . . . . . . . . . . . . . . . . . . . . . 302
Återställa data . . . . . . . . . . . . . . . . . . . . . . . . . . . . . . . . . . . . . . . . . . . 302
Rengöra skrivaren . . . . . . . . . . . . . . . . . . . . . . . . . . . . . . . . . . . . . . . . . . . . 303
Rengöra utsidan . . . . . . . . . . . . . . . . . . . . . . . . . . . . . . . . . . . . . . . . . 303
Rengöra insidan. . . . . . . . . . . . . . . . . . . . . . . . . . . . . . . . . . . . . . . . . . 303
Rengöra skannern . . . . . . . . . . . . . . . . . . . . . . . . . . . . . . . . . . . . . . . . 305
Underhålla tonerkassetten . . . . . . . . . . . . . . . . . . . . . . . . . . . . . . . . . . . . 306
Förvara tonerkassetten. . . . . . . . . . . . . . . . . . . . . . . . . . . . . . . . . . . 306
Att omfördela tonern . . . . . . . . . . . . . . . . . . . . . . . . . . . . . . . . . . . . 306
Byta tonerkassett. . . . . . . . . . . . . . . . . . . . . . . . . . . . . . . . . . . . . . . . 308
Rengöra trumman. . . . . . . . . . . . . . . . . . . . . . . . . . . . . . . . . . . . . . . 309
Reservdelar . . . . . . . . . . . . . . . . . . . . . . . . . . . . . . . . . . . . . . . . . . . . . . . . . . 310
Beställa förbrukningsvaror . . . . . . . . . . . . . . . . . . . . . . . . . . . . . . . . . . . . 311
- 15 -
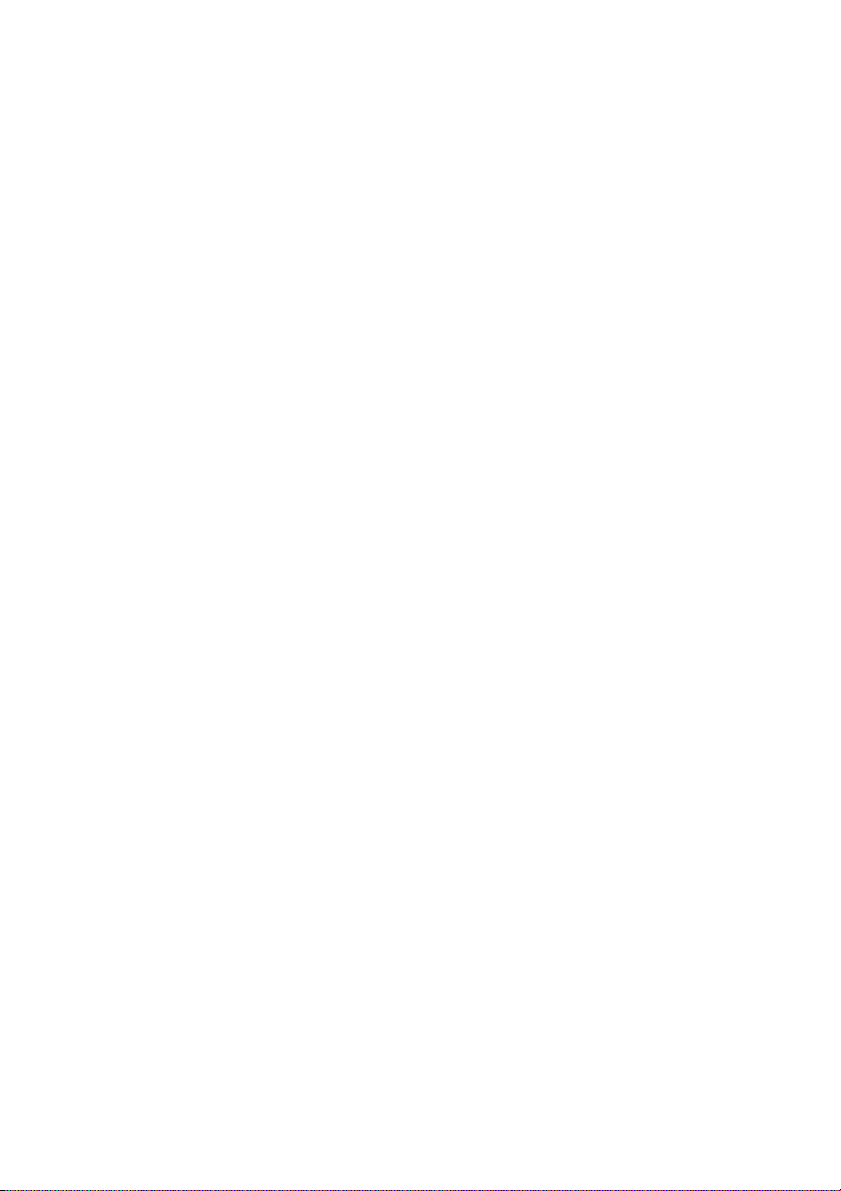
Felsökning. . . . . . . . . . . . . . . . . . . . . . . . . . . . . . . . . . . . . 312
Ta bort papper som fastnar i den dubbelsidiga dokumentmataren 313
Ta bort papper som fastnar i magasinet. . . . . . . . . . . . . . . . . . . . . . . . . 317
Papper fastnar i magasin 1 . . . . . . . . . . . . . . . . . . . . . . . . . . . . . . . . . 317
Papper fastnar i tillvalsmagasin 2 . . . . . . . . . . . . . . . . . . . . . . . . . . . 319
Papper fastnar i MPF . . . . . . . . . . . . . . . . . . . . . . . . . . . . . . . . . . . . . . 320
Papper fastnar i fixeringsområdet. . . . . . . . . . . . . . . . . . . . . . . . . . . 321
Papper fastnar på väg ut ur skrivaren . . . . . . . . . . . . . . . . . . . . . . . . 322
Duplexstopp. . . . . . . . . . . . . . . . . . . . . . . . . . . . . . . . . . . . . . . . . . . . . 325
Tips för att undvika att papper fastnar . . . . . . . . . . . . . . . . . . . . . . . 327
Ta bort felmeddelanden från displayen . . . . . . . . . . . . . . . . . . . . . . . . . 327
Lösa problem . . . . . . . . . . . . . . . . . . . . . . . . . . . . . . . . . . . . . . . . . . . . . . . . 332
Problem med pappersmatning . . . . . . . . . . . . . . . . . . . . . . . . . . . . . 332
Utskriftsproblem . . . . . . . . . . . . . . . . . . . . . . . . . . . . . . . . . . . . . . . . . 334
Problem med utskriftskvaliteten . . . . . . . . . . . . . . . . . . . . . . . . . . . . 337
Faxproblem . . . . . . . . . . . . . . . . . . . . . . . . . . . . . . . . . . . . . . . . . . . . . 342
Kopieringsproblem . . . . . . . . . . . . . . . . . . . . . . . . . . . . . . . . . . . . . . . 345
Skanningsproblem . . . . . . . . . . . . . . . . . . . . . . . . . . . . . . . . . . . . . . . 346
Globala adressproblem . . . . . . . . . . . . . . . . . . . . . . . . . . . . . . . . . . . 347
Vanliga Windowsproblem . . . . . . . . . . . . . . . . . . . . . . . . . . . . . . . . 348
Vanliga problem i Linux . . . . . . . . . . . . . . . . . . . . . . . . . . . . . . . . . . . 349
Vanliga Mac-problem. . . . . . . . . . . . . . . . . . . . . . . . . . . . . . . . . . . . . 352
Felsöka PostScript-fel. . . . . . . . . . . . . . . . . . . . . . . . . . . . . . . . . . . . . 353
Installera tillbehör. . . . . . . . . . . . . . . . . . . . . . . . . . . . . . 354
Installera skrivartillbehör. . . . . . . . . . . . . . . . . . . . . . . . . . . . . . . . . . . . . . 355
Installera tillvalsmagasin 2. . . . . . . . . . . . . . . . . . . . . . . . . . . . . . . . . . . . . 355
Specifikationer . . . . . . . . . . . . . . . . . . . . . . . . . . . . . . . . . 359
Allmänna specifikationer . . . . . . . . . . . . . . . . . . . . . . . . . . . . . . . . . . . . . . 360
Policy för Dells tekniska support . . . . . . . . . . . . . . . . . . . . . . . . . . . . . . . 361
Endast Kina . . . . . . . . . . . . . . . . . . . . . . . . . . . . . . . . . . . . . . . . . . . . . . . . . . 361
Kontakta Dell . . . . . . . . . . . . . . . . . . . . . . . . . . . . . . . . . . . . . . . . . . . . . . . . 362
- 16 -
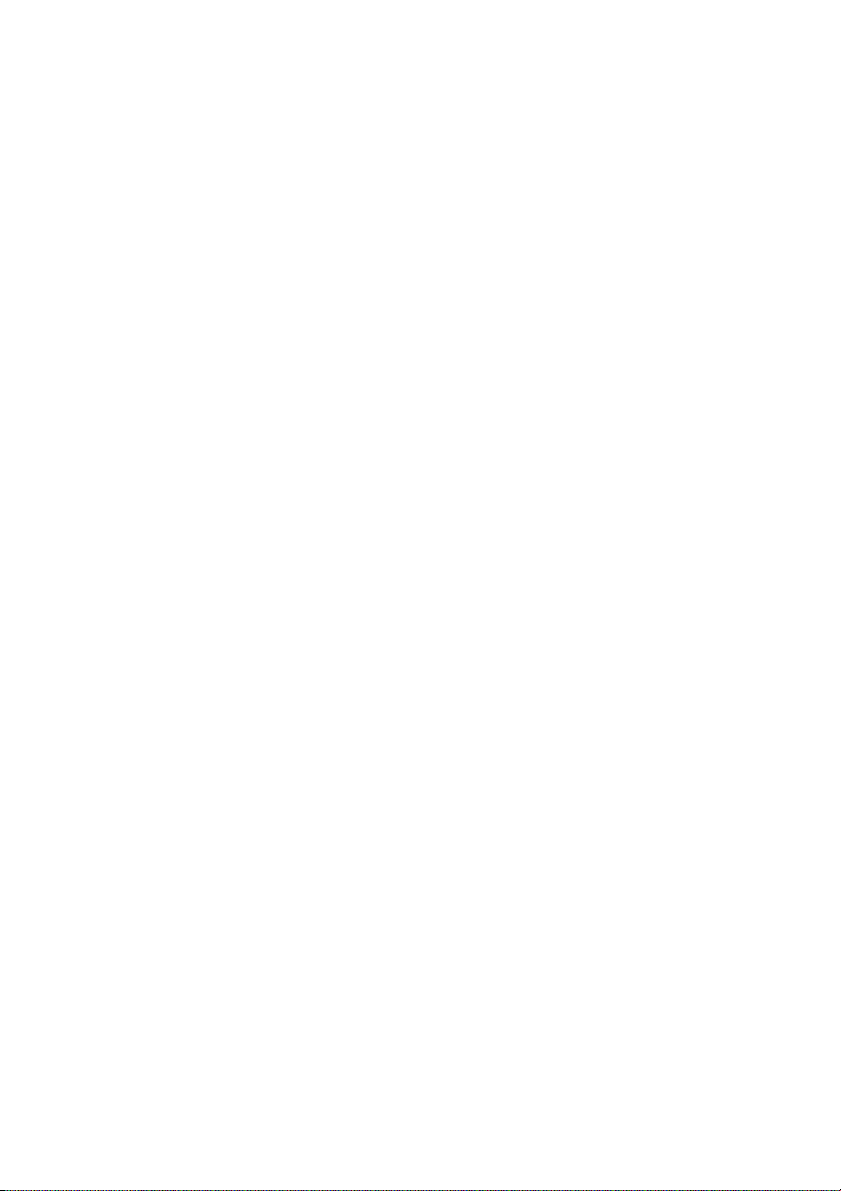
Garanti och returpolicy . . . . . . . . . . . . . . . . . . . . . . . . . . . . . . . . . . . . . . . 362
- 17 -
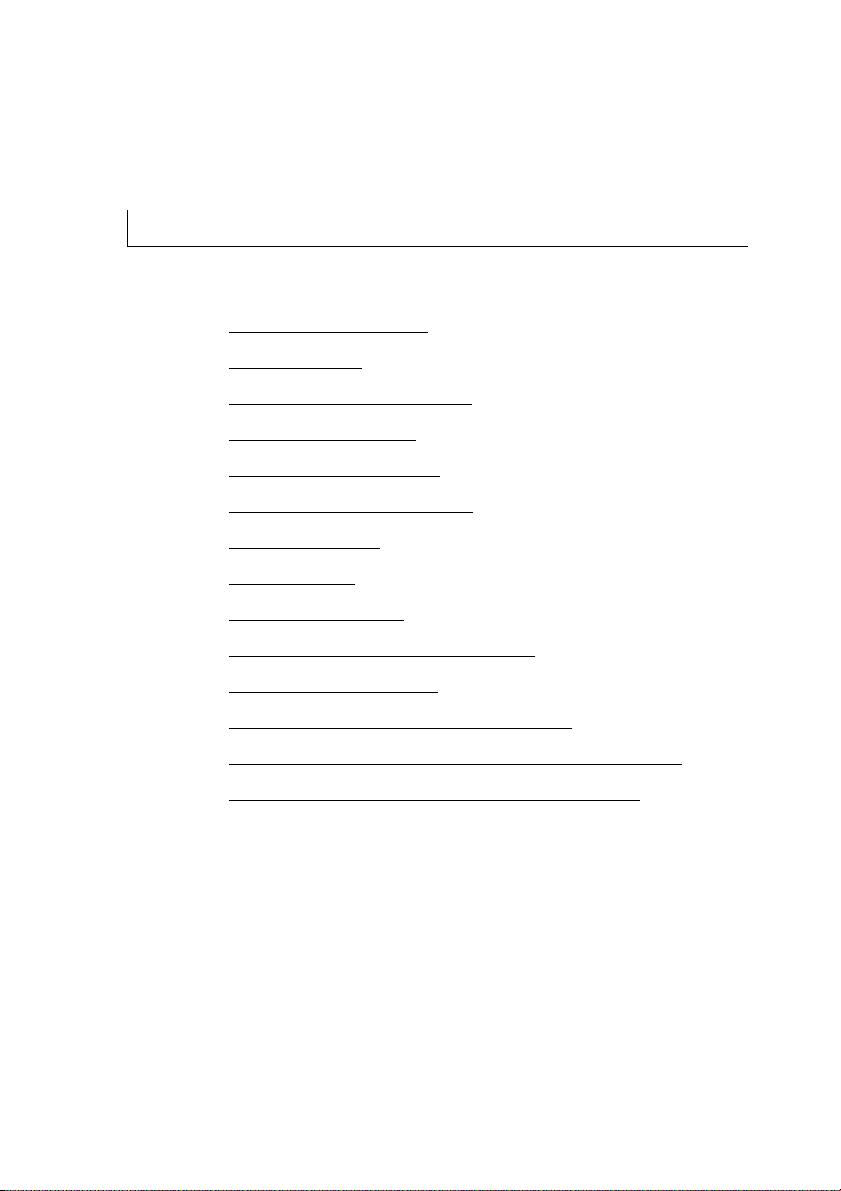
Om
Packa upp skrivaren
Om skrivaren
Introduktion av skärmen
Interna teckensnitt
Konfigurera skrivaren
Installera tonerkassetten
Fylla på papper
Anslutningar
Sätta på skrivaren
Använda en USB-minnesenhet
Hantera USB-minnet
Göra inställningar för adressboken
Använda Favoritmenyn (endast administratör)
E-postinställningar (endast administratör)
- 18 -
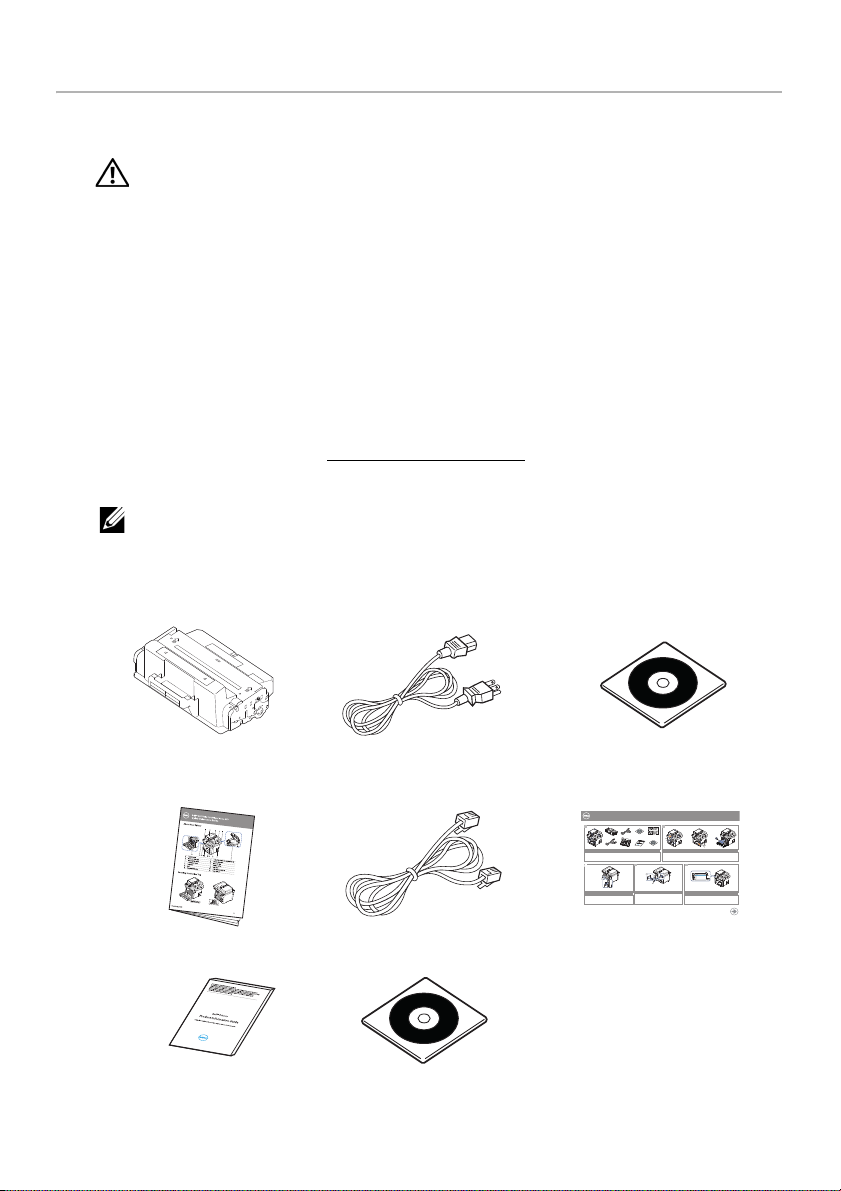
Packa upp skrivaren
1
Välj var du vill ställa skrivaren.
FÖRSIKTIGHET: Två personer behövs för att lyfta skrivaren.
• Se till att det finns plats för tillvalen och att öppna magasinet, kåporna och
luckorna. Det är även viktigt att lämna utrymme så att skrivaren är väl ventilerad.
• Ställ skrivaren på lämplig plats:
• På en stadig, plan yta.
• Inte i draget från luftkonditioneringen, värmeelementet eller fläktar.
• Inte i solen, där det är väldigt fuktigt eller där temperaturen varierar
kraftigt.
• På en ren, torr och dammfri plats.
• Välj en plan och stabil plats med tillräckligt utrymme för
luftcirkulation. Se "
• Placera inte maskinen nära skrivbordets eller bordets kant.
OBSERVERA: Låt skrivaren stå kvar i lådan tills du är beredd att installera den.
Kontrollera att följande saker finns i lådan förutom
2
B2375dnf Mono MFP
. Kontakta Dell om något saknas:
Konfigurera skrivaren".
Dell B2375dfw Mono MFP
eller
Dell
Tonerkassett
Snabbreferenshandbok
Viktig information
Nätsladd
c
Te le fo n ka be l
a
a
CD med drivrutiner och
dokumentation
Dell™ B2375dfw / B2375dnf Mono MFP
1
Verify the contents of the box
Vérifiez le contenu de votre carton
Verificare il contenuto della confezione
Überprüfen Sie den Inhalt der Box
Compruebe el contenido de la caja
(For Ethernet connection only)
Insert Ethernet cable
(Uniquement pour la connexion Ethernet) Insérez le câble Ethernet
(solo per la connessione Ethernet) Inserire il cavo Ethernet
(Nur für Ethernet-Verbindung) Schließen Sie das Ethernet-Kabel an
(Solamente para la conexión Ethernet) Inserte el cable Ethernet
Quick Reference Guide
Quick Reference Guide
Dell 2355dn MFP Quick Reference Guide
2
Operator Panel
Operator Panel
lenaP rotarepO
1
Front
Front
3
Front
4
13
5
14
11
12
Front
6
7
1. LCD: Display.
1. LCD: Display.
8
2. Status LED: Shows the status of your machine.
2. Status LED: Shows the status of your machine.
3. Job Status button: Shows the jobs.
3. Job Status button: Shows the jobs.
4. M/C Setup button: Leads you to the machine setup and advanced settings.
4. M/C Setup button: Leads you to the machine setup and advanced settings.
9
5 Start button: Initiate operation.
1
5 Start button: Initiate operation.
15
6. Cancel button: Cancel displayed operation.
6. Cancel button: Cancel displayed operation.
10
1. LCD: Display.
1. DADF
1. DADF
1. DADF
2. Status LED: Shows the status of your machine.
2. Document width guides
2. Document width guides
2. Document width guides
3. Job Status button: Shows the jobs.
3. Document input tray
3. Document input tray
3. Document input tray
4. M/C Setup button: Leads you to the machine setup and advanced settings.
4. Document output tray
4. Document output tray
4. Document output tray
5 Start button: Initiate operation.
5. Operator panel
5. Operator panel
5. Operator panel
6. Cancel button: Cancel displayed operation.
6. Output tray (face down)
6. Output tray (face down)
6. Output tray (face down)
7. MPF (Multi purpose feeder)
7. MPF (Multi purpose feeder)
7. MPF (Multi purpose feeder)
8. Front cover
8. Front cover
8. Front cover
9. Tray 1
9. Tray 1
9. Tray 1
10. Optional tray 2
10. Optional tray 2
10. Optional tray 2
11. USB memory port
11. USB memory port
11. USB memory port
12. Paper output extension
12. Paper output extension
12. Paper output extension
13. Document glass
13. Document glass
13. Document glass
14. Toner cartridge
14. Toner cartridge
14. Toner cartridge
15. Express ervice code
15. Express ervice code
15. Express ervice code
Touch Screen
Touch Screen
Touch Screen
1.
Copy: Enters the copy menu.
2. Fax: Enters the fax menu.
Back
11
3. Scan: Enters the scan menu.
4. Setup: Enters the advanced settings.
Back
1
5. None: You can set the option which is frequently uses on
Back
main screen. Also you can change shortcut name as well.
10
6. : Shows the main screen.
7. : Enters the LCD brightness, the USB memory,
language, and job status.
7
2
9
12
1.
Copy: Enters the copy menu.
3
2. Fax: Enters the fax menu.
4
3. Scan: Enters the scan menu.
5
4. Setup: Enters the advanced settings.
5. None: You can set the option which is frequently uses on
main screen. Also you can change shortcut name as well.
6. : Shows the main screen.
8
6
7. : Enters the LCD brightness, the USB memory,
language, and job status.
1. USB port
1. USB port
1. USB port
2. Locking slot
2. Locking slot
2. Locking slot
3. Network port
3. Network port
3. Network port
1.
Copy: Enters the copy menu.
4. Optional tray 2 cable
4. Optional tray 2 cable
4. Optional tray 2 cable
connector
connector
connector
2. Fax: Enters the fax menu.
5. Telephone line socket (Line)
5. Telephone line socket (Line)
5. Telephone line socket (Line)
3. Scan: Enters the scan menu.
6. Extension telephone socket (EXT)
6. Extension telephone socket (EXT)
6. Extension telephone socket (EXT)
4. Setup: Enters the advanced settings.
7. Rear door
7. Rear door
7. Rear door
5. None: You can set the option which is frequently uses on
8. Power receptacle
8. Power receptacle
8. Power receptacle
main screen. Also you can change shortcut name as well.
9. Power switch
9. Power switch
9. Power switch
6. : Shows the main screen.
10. Express ervice code
10. Express ervice code
10. Express ervice code
11. Optional memory
7. : Enters the LCD brightness, the USB memory,
11. Optional memory
11. Optional memory
12. Optional wireless card
12. Optional wireless card
12. Optional wireless card
language, and job status.
3 4
Turn on the printer
Mettez l’imprimante sous tension
Accendere la stampante
Schalten Sie den Drucker ein
Encienda la impresora
2
8. : Return to the upper menu.
9. : Scroll through available options.
10. : Start a job.
8. : Return to the upper menu.
9. : Scroll through available options.
10. : Start a job.
8. : Return to the upper menu.
9. : Scroll through available options.
10. : Start a job.
Remove the packing material
Retirez les matériaux d’emballage
Rimuovere il materiale di imballo
Entfernen Sie das Verpackungsmaterial
Retire el material de embalaje
b
Setting Up Your Printer
Configuration de votre imprimante| Configurazione della stampante
Einrichten des Druckers| Configuración de la impresora
Set the language, country, time zone, date, and time.
Wait until "Ready" appears on the screen.
Réglez la langue, le pays, le fuseau horaire, la date et l’heure. Patientez jusqu’à ce que "Prêt" s’ache à l’écran.
Impostare la lingua, il paese, il fuso orario, la data e l’ora. Attendere finché non viene visualizzato "Pronto" sullo
schermo.
Legen Sie Sprache, Land, Zeitzone, Datum und Uhrzeit fest. Warten Sie, bis "Bereit" im Display angezeigt wird.
Configure el idioma, el país, la zona horaria, la fecha y la hora. Espere hasta que aparezca "Lista" en la pantalla.
Installationsschema
PaperPort14-CD
- 19 -
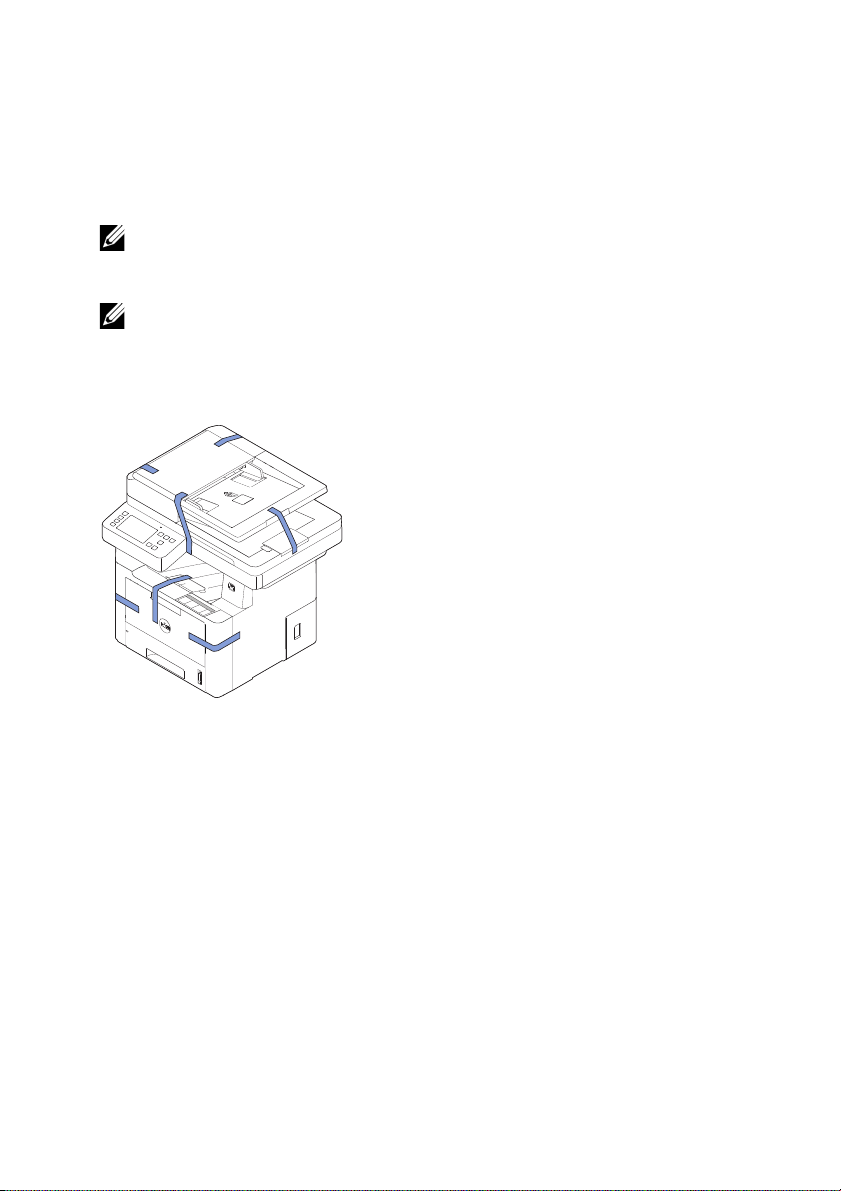
a Nätsladden och telefonkabeln kan se olika ut beroende på specifikationerna för olika
länder.
b CD-skivan med drivrutiner och dokumentation innehåller Dells skrivardrivrutiner,
skanningsdrivrutiner, verktyget Printer Settings (skrivarinställningar), Set IP (ange IP),
Mac-drivrutiner, Linux-drivrutiner, Dell Toner Management System och en
användarhandbok.
c Snabbreferenshandboken följer endast med produkten i vissa länder.
OBSERVERA: Använd telefonkabeln som levereras med skrivaren. Om du väljer
en annan kabel ska du använda en med tvärsnittsytan AWG #26 eller mindre
och sladden får högst vara 250 cm lång.
OBSERVERA: Nätsladden måste anslutas till ett jordat uttag.
Spara kartongen och förpackningsmaterialet om du behöver packa kartongen igen
3
någon gång.
4
Ta bort förpackningstejpen från skrivarens framsida, baksida och sidor.
- 20 -
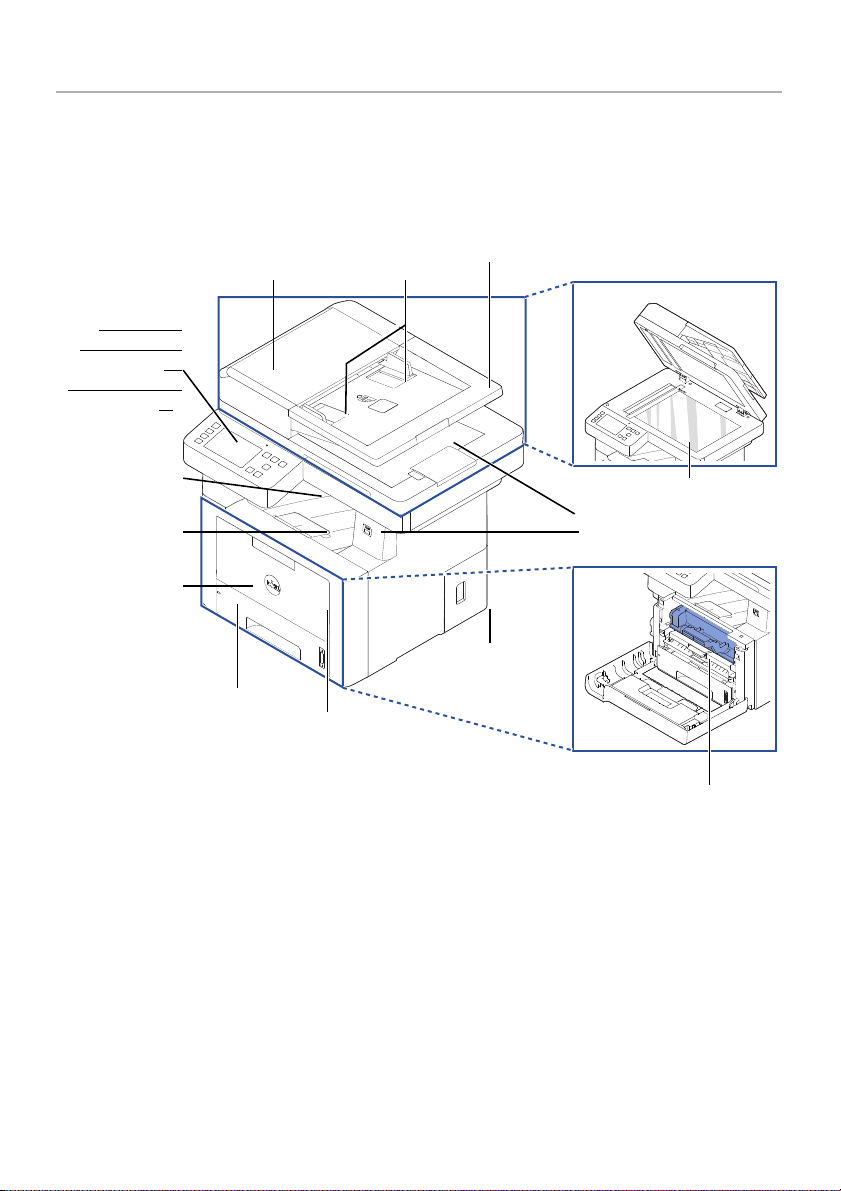
Om skrivaren
Dubbelsidig automatisk
dokumentmatare (DADF)
dokumentbreddledare
magasin 1
(250-arks arkmatare)
lock för
glasplattan
pappersmatningsmagasin
MPF
(multikassett)
utmatningsf
ack
(utskriftsytan
nedåt)
dokumentutmatningsma
tonerkassett
förlängning av
utmagasinet
manöverpanel
(Se "
Funktioner
för knapparna
på
manöverpanele
n".)
USB-minnesport
systemkort
lock
Detta är skrivarens huvudkomponenter. Följande illustrationer visar en standardutrustad
B2375dfw Mono MFP
Dell B2375dnf Mono MFP
med tillvalsmagasin 2:
eller
Vy framifrån
Dell
- 21 -
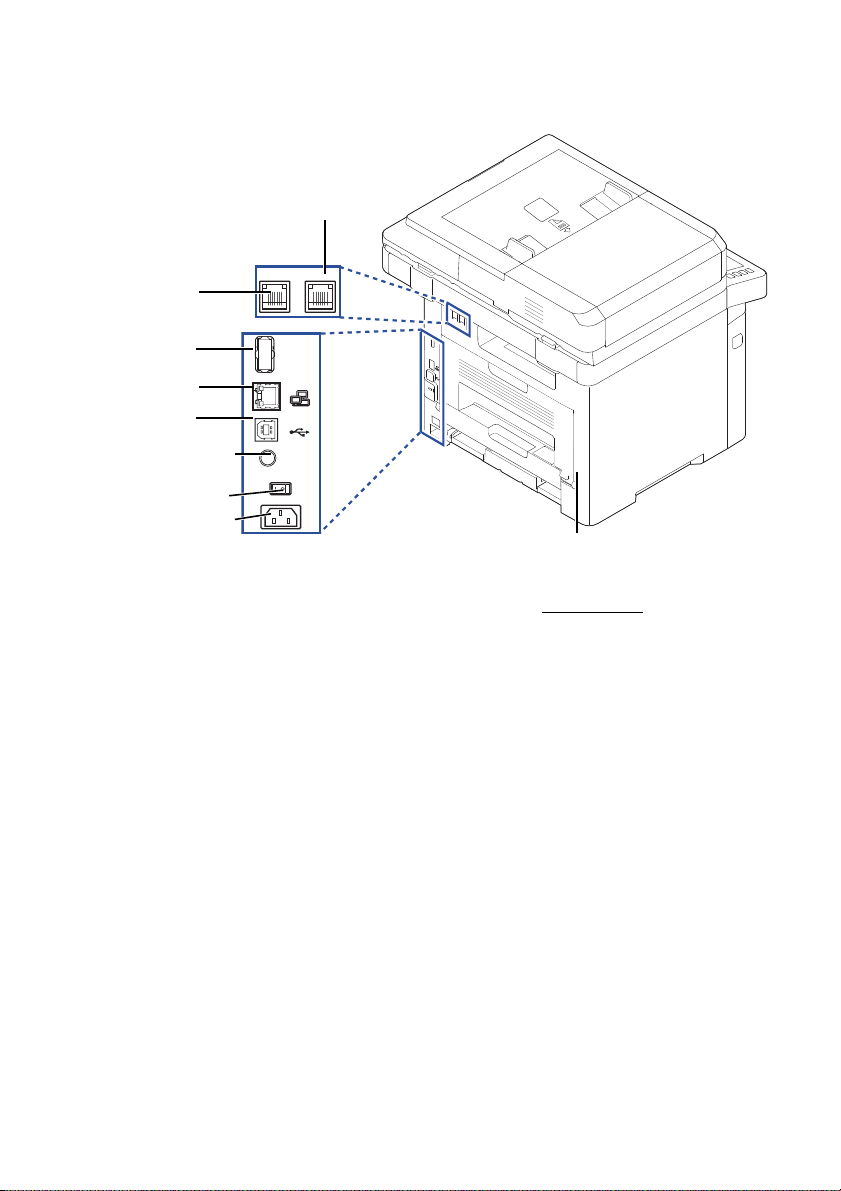
Vy bakifrån
LINE EXT
EDI
OUTPUT
5V
a
Om du vill ansluta en anknytningstelefon eller
telefonsvarare, se "
Anslutningar".
5V utdataport för IEEE
1284 A till B-kompatibel
parallellport
anknytningstelefon
uttag (EXT)
a
telefonuttag (line)
strömbrytare
Nätverksport
EDI-port
USB-port
elanslutning
bakre
- 22 -
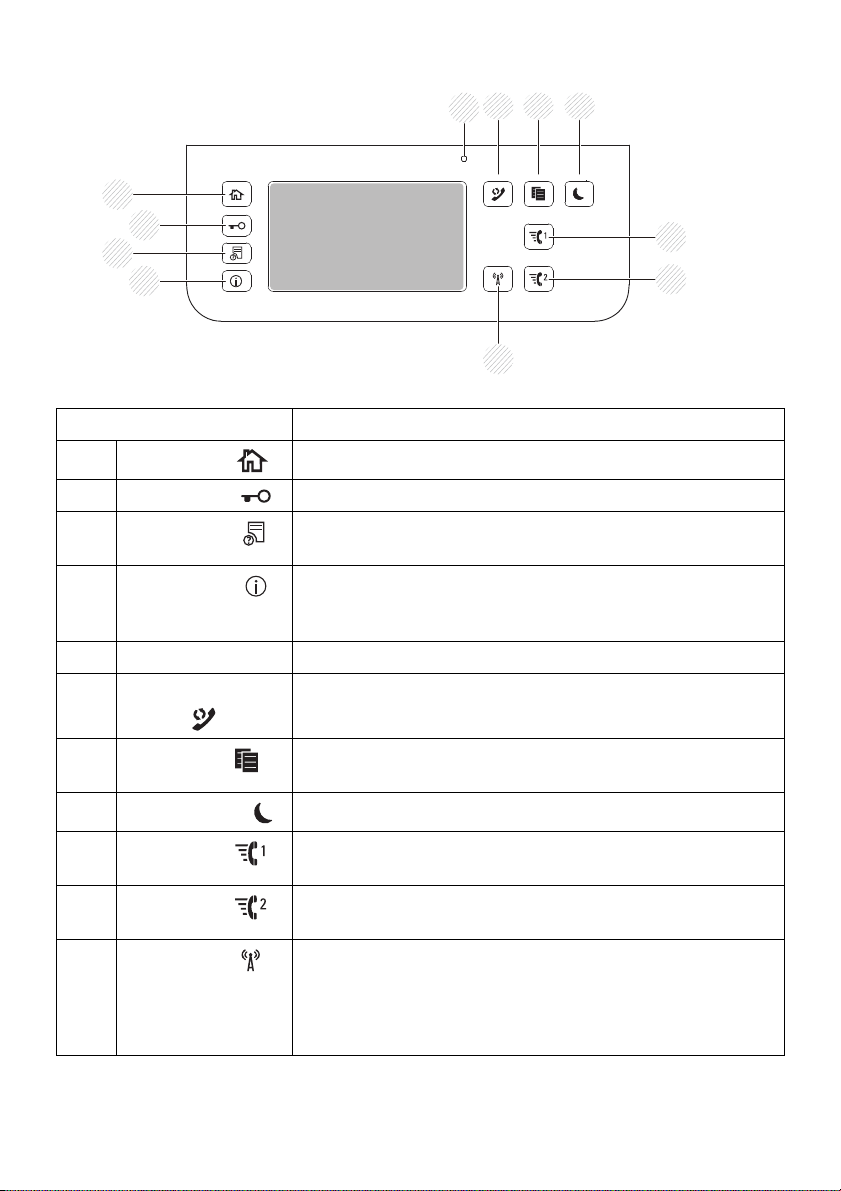
Funktioner för knapparna på manöverpanelen
1
3
2
657 8
11
4
9
10
Tryck på: Om du vill:
1
Startskärm ()
2
3
4
Logga in/ut
Jobbstatus
Information
( )
( )
( )
5Statusindikator
6 Återuppringning ( )Ringer upp det senast slagna faxnumret eller mottagna
Gå till startskärmen.
Du kan logga in eller logga ut.
Här visas de jobb som skrivs ut och de som är placerade i
utskriftskön.
Här ges detaljerad information såsom
produktfunktionsguide, skrivarinformation, rapporter,
felsökningsguide och snabbreferensguide.
Statusindikatorn visar skrivarens status.
avsändare i redoläget.
7
8
Energisparare( )
9
Snabbval 1( )
10
Snabbval 2 ()
11
Kopiering
Wi-Fi/WPS
( )
( )
(endast Dell
B2375dfw Mono
)
MFP
Startar kopiering av jobb med standardinställningarna
oavsett vilken skärm användaren är på.
Här kan du gå in i eller lämna Energispar-läget
Faxa en bild till en mottagare med det sparade numret i
snabbval 1.
Faxa en bild till en mottagare med det sparade numret i
snabbval 2.
Konfigurerar den trådlösa nätverksanslutningen utan att
en dator behövs.
- 23 -
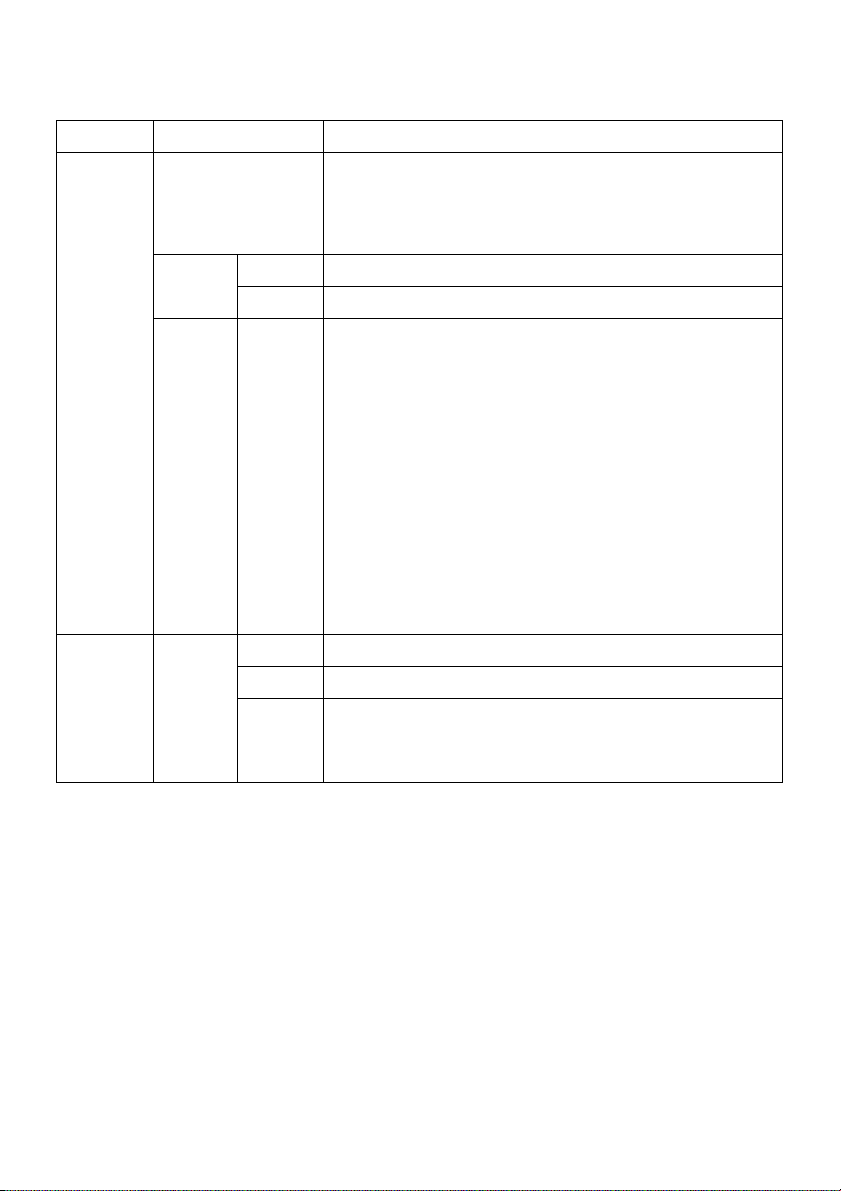
Tyda statusindikatorn
När problem uppstår anger indikatorn skrivarens status med hjälp av färgen.
Lampa Status Beskrivning
Av
Grön Blinkar Maskinen värms upp eller är färdig att ta emot data.
Status
Orange Blinkar
Trådlös Blå
På Skrivaren är online och kan användas.
Blinkar
På
Av
•Skrivaren är offline.
• Skrivaren är i energisparläge. När data tas emot eller
om någon knapp trycks in växlar den automatiskt till
onlineläge.
• Ett mindre fel har uppstått och maskinen väntar på
att det ska rättas till. Kontrollera meddelandet på
displayen. När problemet är åtgärdat går maskinen
vidare.
• Tonerkassetten börjar ta slut. Beställ en ny
tonerkassett. Du kan tillfälligt förbättra
utskriftskvaliteten genom att omfördela tonern.
• Tonerkassetten är helt tömd. Ta bort tonerkassetten
och installera en ny.
• Ett papper har fastnat.
• Det finns inget papper i magasinet. Fyll på papper.
• Maskinen har stannat på grund av ett allvarligt fel.
Kontrollera meddelandet på displayen.
• Skrivaren ansluts till det trådlösa nätverket.
• Skrivaren är ansluten till ett trådlöst nätverk
• Skrivaren är inte ansluten till det trådlösa nätverket.
• Skrivaren är i energisparläge.
• Skrivarens driftläge är i ad-hoc-läge.
- 24 -
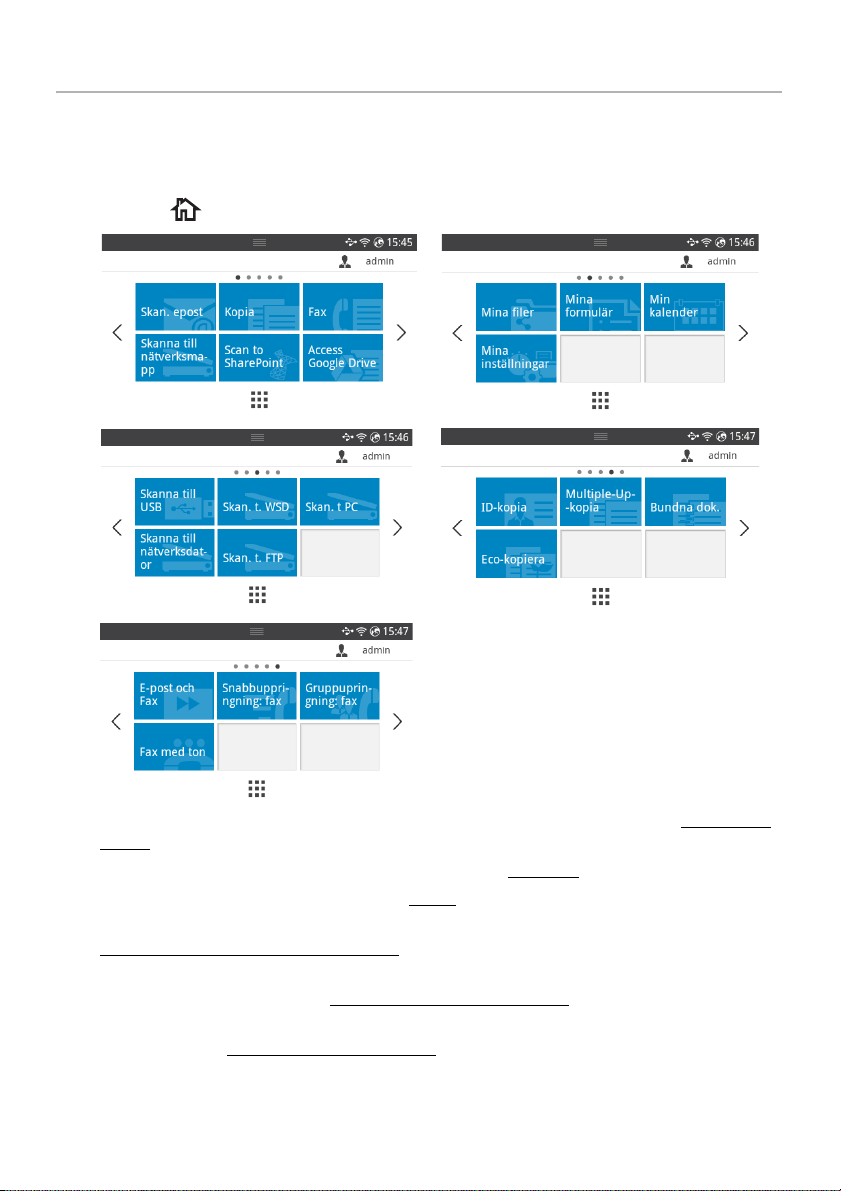
Introduktion av skärmen
Startskärmsläget
Startskärmen på kontrollpanelen gör det enkelt att använda maskinen. När du trycker på
startknappen ( ) på panelen visas startskärmen.
•
Skanna till e-post
epost"
•
Kopiera
•
Fax
•
Skanna till nätverksmapp
"
•
Skanna till SharePoint Online
SharePoint Online-konto. se "
•
Åtkomst till Google Drive
Drive-konto. se "Åtkomst till Google Drive"
: Du kan använda kopieringsfunktionen. se "Kopiera"
: Du kan använda faxfunktionen. se "Faxa"
Skanna till nätverksmapp/FTP-server"
: Du kan skicka en skannad bild via ditt e-postkonto. se "Skanna till
: Du kan spara den skannade bilden i en nätverksmapp. se
: Du kan skanna ett dokument till ditt Microsoft
Skanna till SharePoint Online"
: Du kan skanna till eller skriva ut från ditt Google
- 25 -
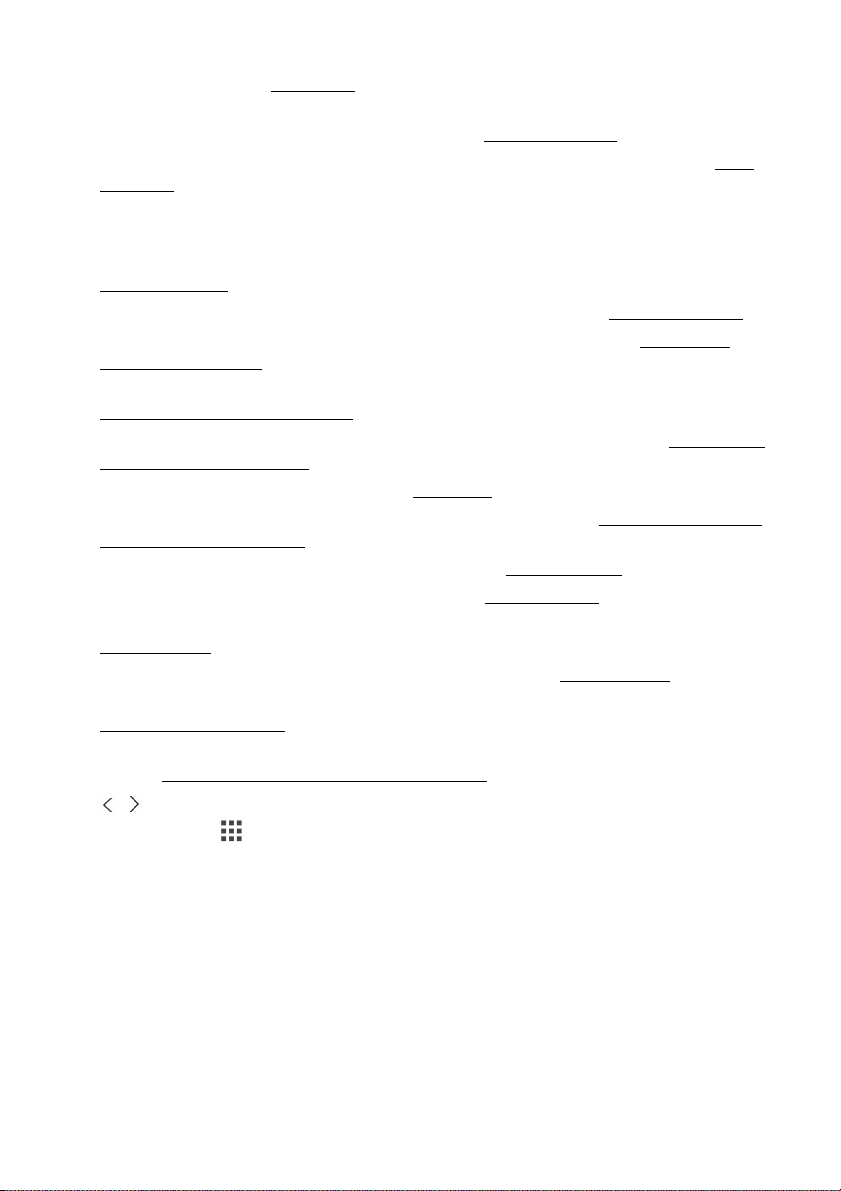
•
Mina filer
lagringsutrymmet. se "Mina filer"
•
Mina blanketter
från ett internt eller externt lagringsutrymme. se "
•
Min kalender
kalender"
•
Mina inställningar
dessa.
•
Skanna till USB
"Skanna till USB"
•
Skanna till WSD
•
Skanna till dator
dator/nätverksdator"
•
Skanna till nätverksdator
"Skanna till dator/nätverksdator"
•
Skanna till FTP
nätverksmapp/FTP-server"
•
ID-kopia
•
Flera-upp-kopiering
4-upp-kopiering (N-upp)"
•
Kopia från bok
•
Ekokopiering
•
E-post & Fax
"E-post & Fax"
•
Snabbval fax
•
Gruppuppringning fax
"Gruppuppringning fax"
•
On Hook fax
Fax). se "
• , : Tryck på vänster-/högerpilen för att gå till föregående/nästa sida.
•
Alla program
: Du kan komma åt, skanna till eller skriva ut från det här interna
: Du kan skanna blanketter eller skriva ut förinställda blankettmallar
Mina blanketter"
: Du kan skriva ut kalendern från ditt Google Kalender-konto. se "Min
: Här visas de aktuella inställningarna, och du har möjlighet att ändra
: Du kan spara den skannade bilden på en USB-minnesenhet. se
: Du kan spara den skannade bilden via WSD. se "Skanna till WSD"
: Du kan spara den skannade bilden på en dator. se "Skanna till
: Du kan spara den skannade bilden på en nätverksdator. se
: Du kan spara den skannade bilden på en FTP-server. se "Ställa in en
: Du kan använda ID-kopia. se "ID-kopia"
: Du kan använda Flera-upp-kopiering. se "Kopiera 2-upp eller
: Du kan använda Kopia från bok. se "Bokkopiering"
: Du kan använda Ekokopiering. se "Ekokopiering"
: Du kan faxa och e-posta den skannade bilden på samma gång. se
: Du kan skicka fax med hjälp av snabbval. se "Snabbval fax"
: Du kan skicka fax med hjälp av gruppuppringning. se
: Du kan skicka fax genom att använda faxuppringning med ton (On Hook
Faxuppringning med ton (On Hook Fax)"
( ) : Visar alla program.
- 26 -
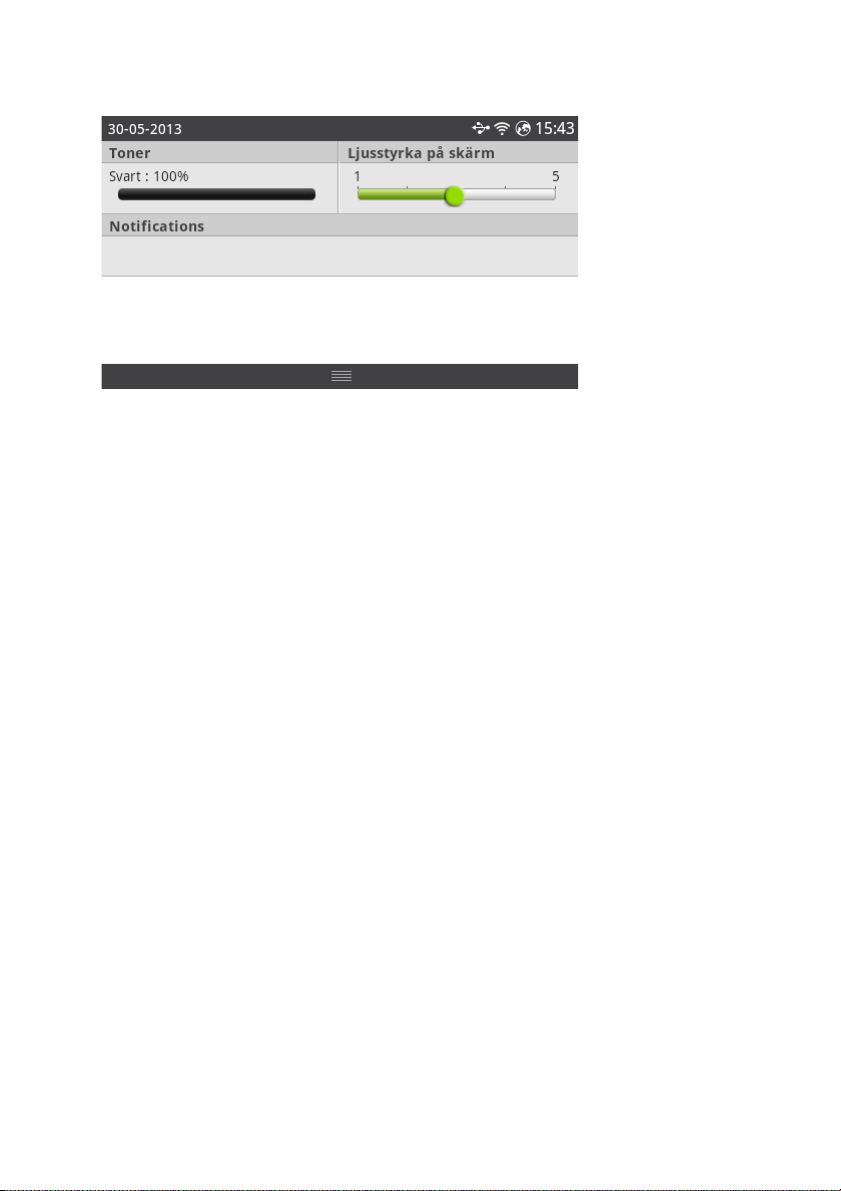
•
Meddelandefält
visas:
: Tryck på det svarta fältet längst upp på displayen. Följande skärm
Om du vill stänga
–
Toner
: Visar hur mycket toner som finns kvar.
–
Skärmens ljusstyrka
–
Meddelanden
Meddelandefältet
: Justerar bildskärmens ljusstyrka.
: Visar information om maskinens status.
, trycker du på det svarta fältet igen.
- 27 -
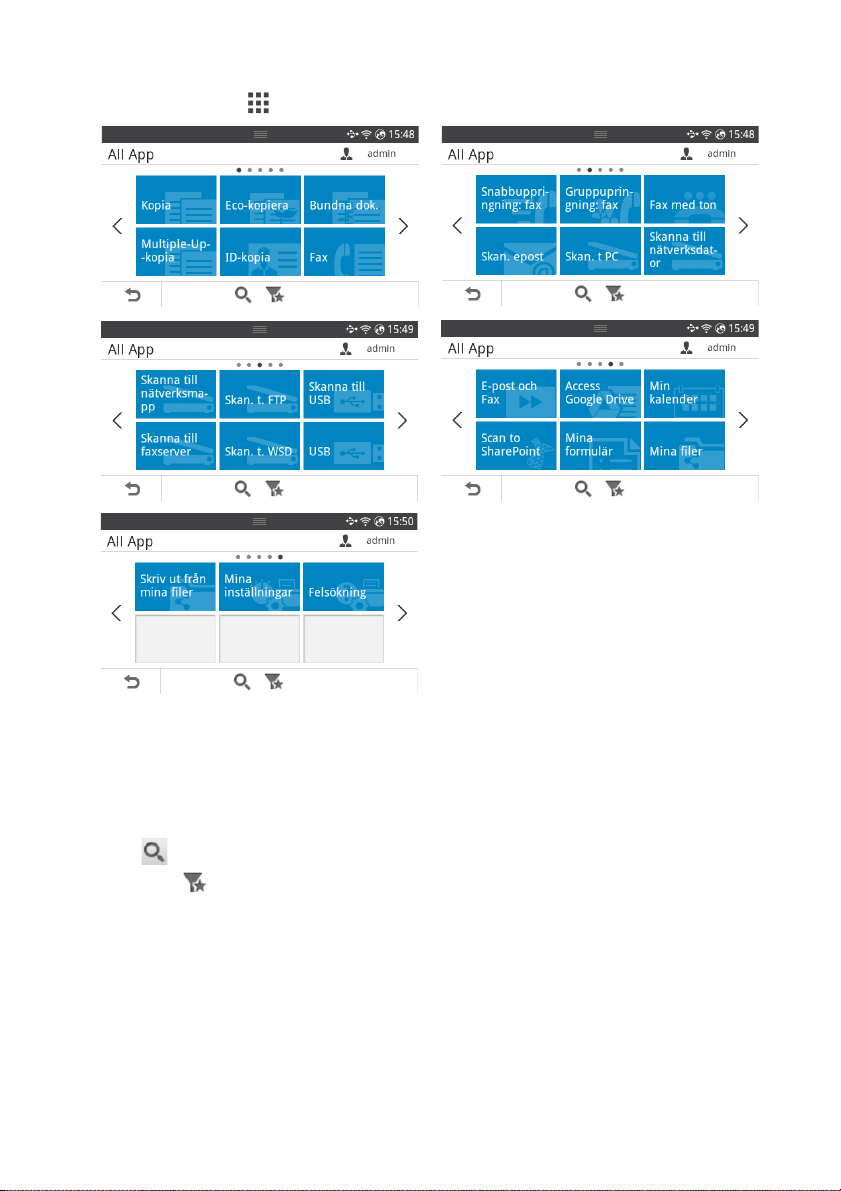
Skärmläget Alla program
Try c k p å
Alla program
( ) på startskärmen för att visa programskärmen.
USB
•
•
•
•
•
•
•
: Du kan ansluta till USB.
Skanna till faxserver
Skanna till nätverksmapp
Skriv ut från Mina filer
Felsökning
Sök
Kategori
: Information för felhantering.
( ) : Du kan söka program.
( ) : Visar en lista på ofta använda program.
: Du kan spara den skannade bilden via en faxserver.
: Du kan spara den skannade bilden i en nätverksmapp.
: Du kan skriva ut från Mina filer.
- 28 -
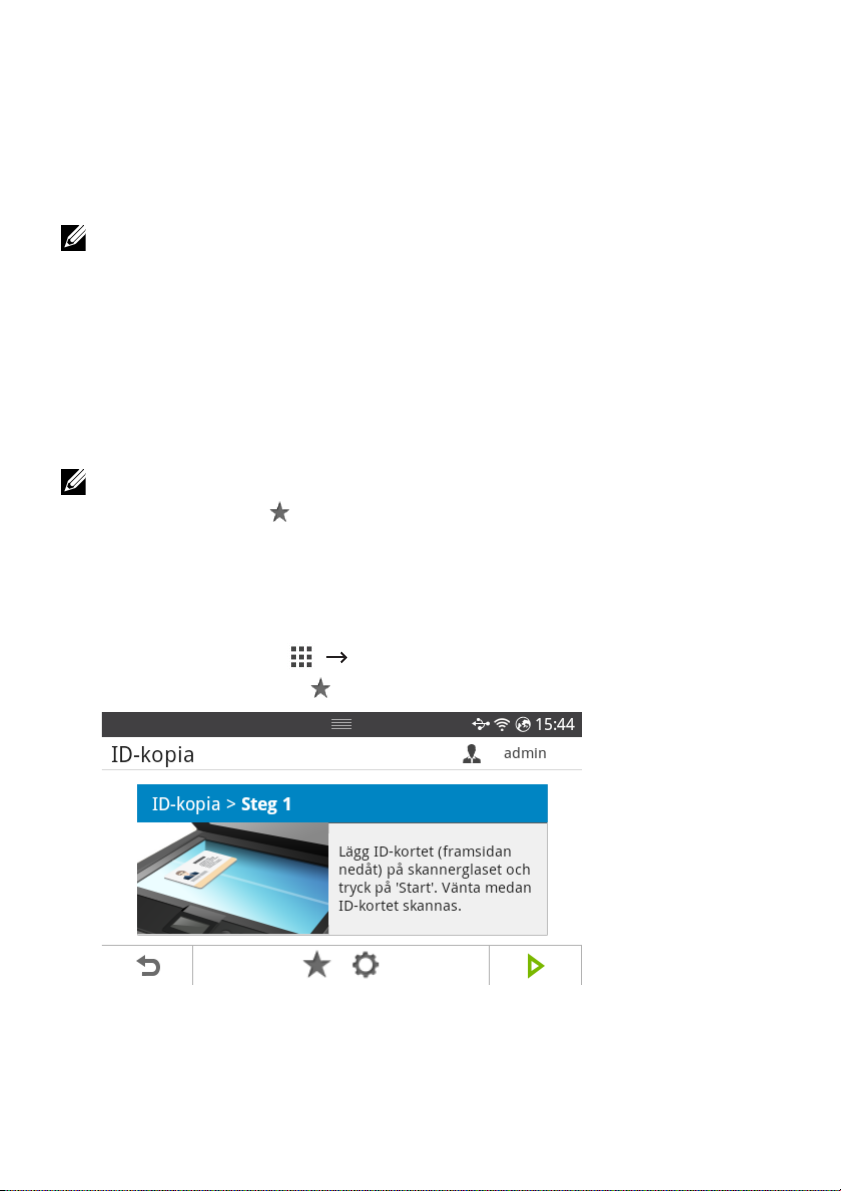
Ändra startskärmen
Med skrivarens favoritfunktion och
startskärmen.
Redigeringsläge
Tryck och håll ner fingret på startskärmsområdet (inte ikonen) tills
OBSERVERA: Du måste logga in för att använda den här funktionen.
•
Lägg till program
skärm och klicka på de program som du vill lägga till.
•
Ta bort program
•
Flytta program
för att flytta programmet.
: Du kan lägga till program. Tryck på vänster-/högerpilen för att välja
: Välj de program som du vill ta bort.
: Du kan flytta program till andra skärmar. Tryck på vänster-/högerpilen
Använda Favorit
Du kan ställa in så att program som ofta används visas på startskärmen.
OBSERVERA: Du måste logga in för att använda den här funktionen.
Tryck på knappen
Exempel:
Om du vill ställa in en inställning för ID-kopia som favorit gör du enligt nedan:
1
Try c k p å
ELLER
Try c k p å
2
Markera knappen
Favorit
( ) i inställningarna för varje program.
ID-kopia
Alla program
på startskärmen.
Favorit
Redigeringsläge
()
().
ID-kopia
kan du redigera programmen på
Redigeringsläge
på startskärmen.
visas.
3
Välj den inställning som du vill lägga till på startskärmen.
•
Ändra titelfärg
•
Ändra bakgrundsfärg
•
Ange titel
: Välj titelfärg.
: Välj bakgrundsfärg.
: Ange titeltext.
- 29 -
 Loading...
Loading...