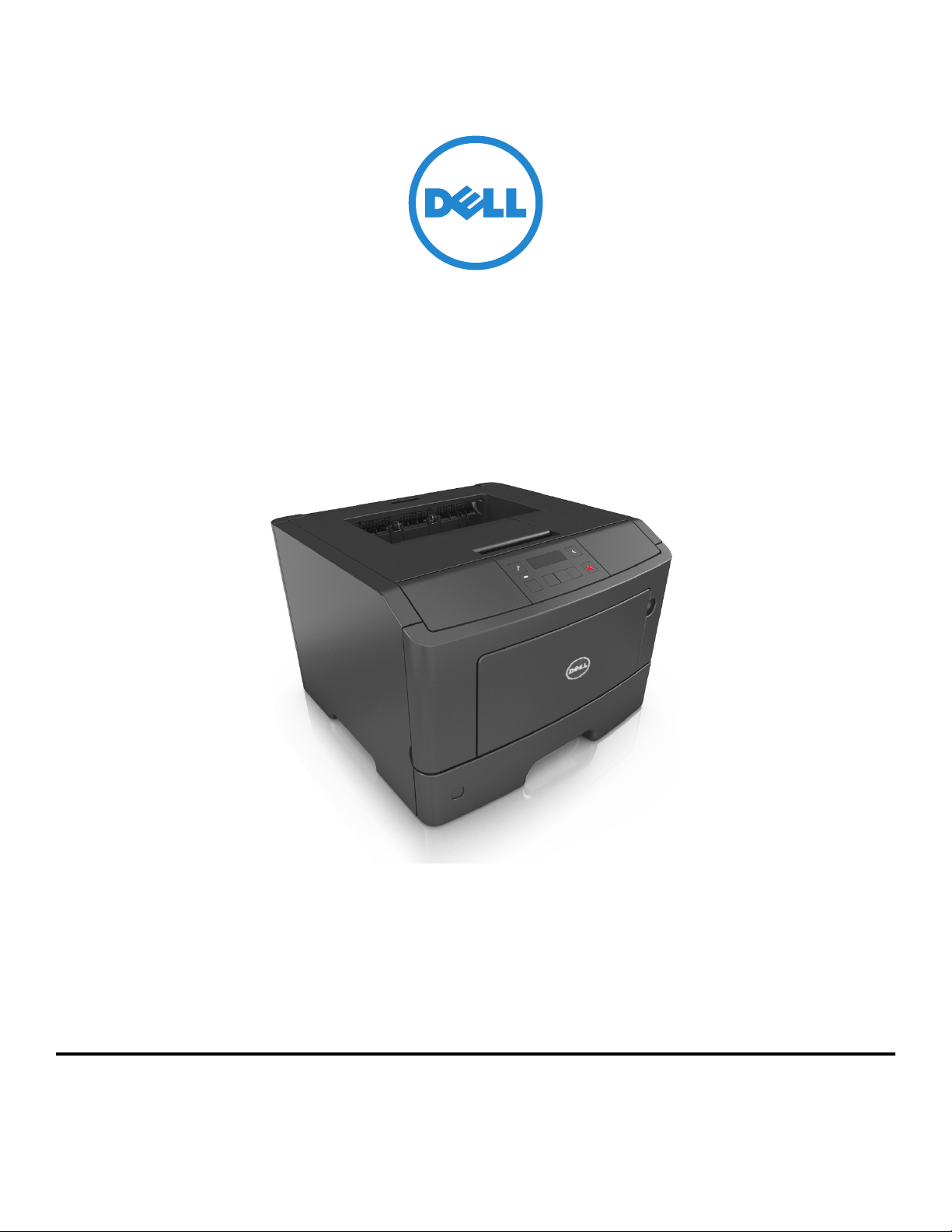
Dell B2360d-dn lézernyomtató
Használati útmutató
2012. május www.dell.com | support.dell.com
Védjegyek
A jelen dokumentumban szereplő információk előzetes bejelentés nélkül megváltozhatnak.
© 2012 Dell, Inc. Minden jog fenntartva.
A jelen dokumentum reprodukciójának minden formája szigorúan tilos a Dell Inc. írásos beleegyezése nélkül.
A szövegben a következő védjegyek szerepelnek: A Dell, a DELL logó, az Inspiron, a Dell Precision, a Dimension, az OptiPlex, a Latitude, a PowerEdge, a PowerVault, a PowerApp
és a Dell OpenManage a Dell Inc. védjegyei; az Intel, a Pentium és a Celeron az Intel Corpo ration bejegyzett védjegye; a Microsoft és a Windows a Microsoft Corporation bejegyzett
védjegye.
A dokumentumban szereplő egyéb védjegyek és márkanevek a termékeik védjegyére és márkanevére jogot formáló tulajdonosokat jelölik. A Dell Inc. nem tart igényt a sajátján
kívüli védjegyek és márkanevek birtoklására.
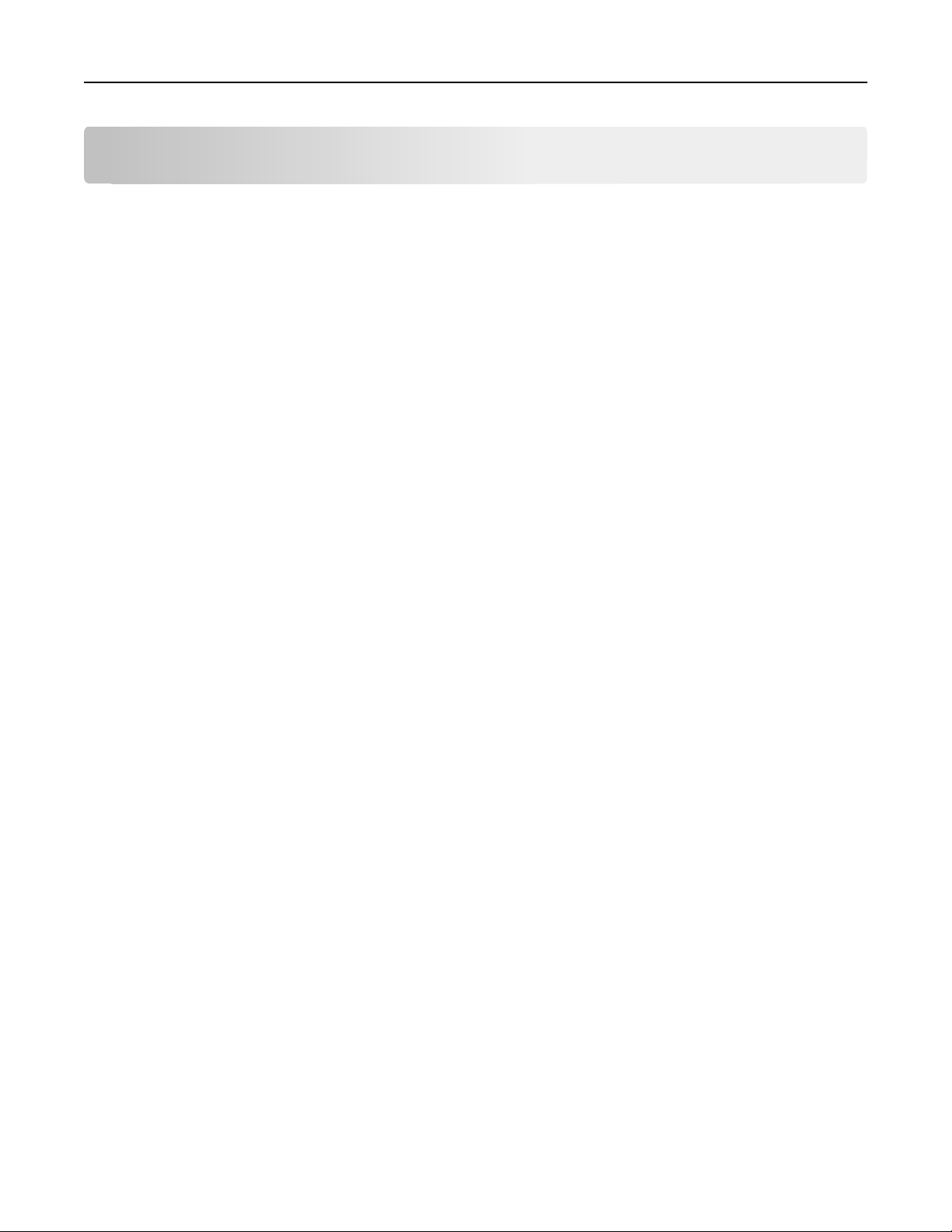
Tartalom 2
Tartalom
Biztonsági információk.................................................................................5
Információk a nyomtatóról..........................................................................7
További információk a nyomtatóról..........................................................................................................7
A nyomtató helyének kiválasztása............................................................................................................8
Nyomtatókonfigurációk.............................................................................................................................9
A nyomtató kezelőpaneljének használata...............................................................................................11
A jelzőfénynél és az Alvó gombnál látható fények színének megértése.................................................12
A beágyazott webkiszolgáló használata..................................................................................................12
További nyomtatóbeállítások.....................................................................14
Belső kiegészítők telepítése....................................................................................................................14
Hardverkiegészítők telepítése.................................................................................................................19
A kábelek csatlakoztatása.......................................................................................................................20
A nyomtatószoftver beállítása.................................................................................................................21
Hálózatkezelés.........................................................................................................................................23
A nyomtatóbeállítás ellenőrzése.............................................................................................................29
Papír és speciális hordozók betöltése.........................................................30
A papírméret és a papírtípus beállítása...................................................................................................30
Az univerzális papírbeállítások konfigurálása..........................................................................................31
A normál tároló és a papírmegállító használata......................................................................................31
Tálcák betöltése......................................................................................................................................32
Hordozó betöltése a többcélú adagolóba...............................................................................................36
Tálcák összekapcsolása és szétválasztása................................................................................................39
Útmutató a papírokhoz és speciális adathordozókhoz................................42
Útmutató a papírokhoz...........................................................................................................................42
Speciális hordozó használata...................................................................................................................44
A papír tárolása.......................................................................................................................................46
Támogatott papírméretek, -típusok és -súlyok.......................................................................................47
Nyomtatás.................................................................................................50
Dokumentum nyomtatása......................................................................................................................50
Információs oldalak nyomtatása.............................................................................................................51
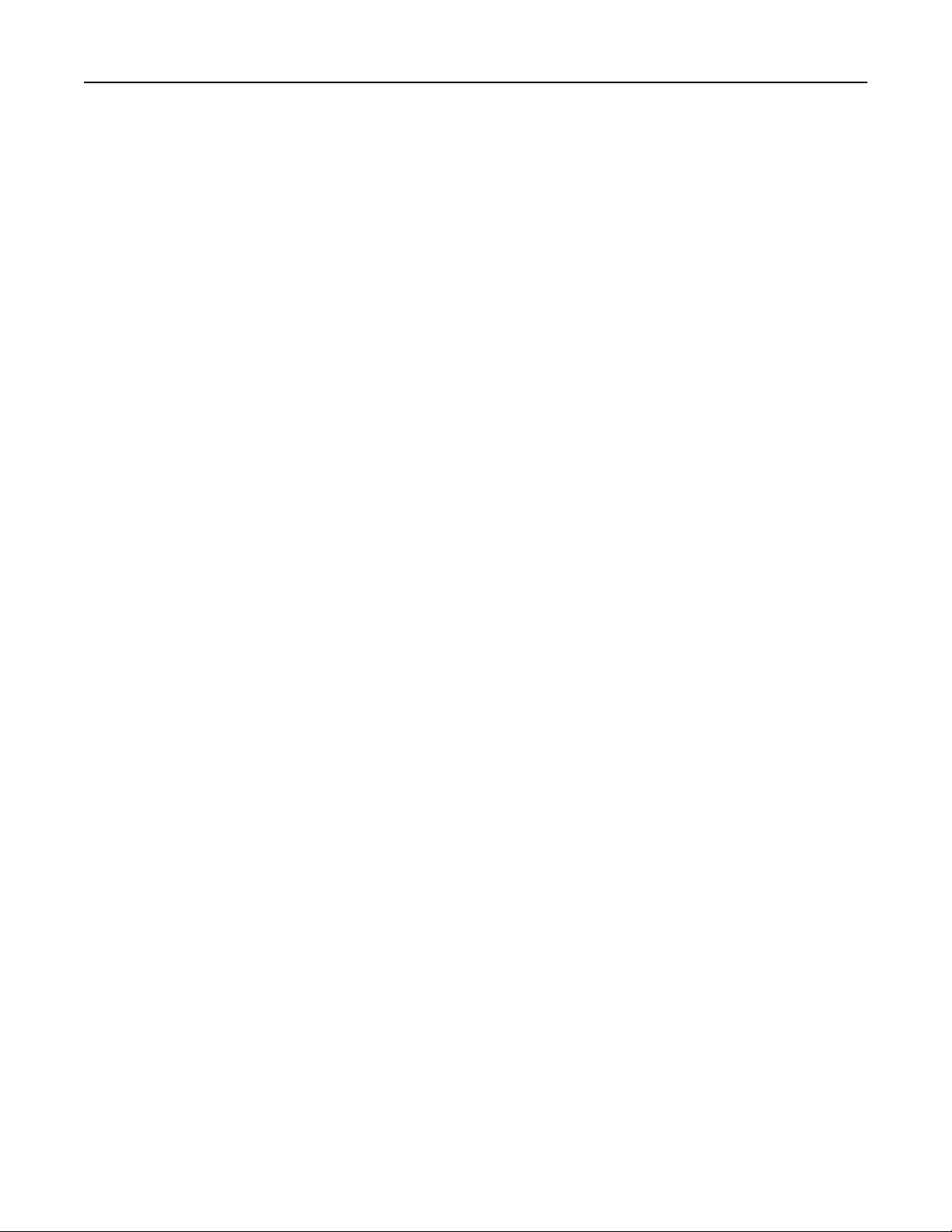
Tartalom 3
Nyomtatási feladat megszakítása............................................................................................................51
A nyomtató menüinek ismertetése............................................................53
Menülista................................................................................................................................................53
Papír menü..............................................................................................................................................53
Jelentések menü......................................................................................................................................62
Hálózat/portok menü..............................................................................................................................62
Biztonság menü.......................................................................................................................................70
Beállítások menü.....................................................................................................................................71
Pénzmegtakarítás és a környezet megóvása...............................................82
Papír- és festéktakarékosság...................................................................................................................82
Energiatakarékosság................................................................................................................................82
Újrahasznosítás.......................................................................................................................................85
A nyomtató biztonsága..............................................................................86
A biztonsági zár funkció használata.........................................................................................................86
Törölhetőségi nyilatkozat........................................................................................................................86
Felejtő memória törlése..........................................................................................................................86
Nem felejtő memória törlése..................................................................................................................87
A nyomtató biztonsági adatainak megkeresése......................................................................................87
A nyomtató karbantartása.........................................................................88
A nyomtató tisztítása..............................................................................................................................88
Az alkatrészek és kellékek állapotának ellenőrzése................................................................................88
Fennmaradó oldalak becsült száma........................................................................................................89
Kellékanyagok rendelése.........................................................................................................................89
A kellékanyagok tárolása.........................................................................................................................89
Kellékanyagok cseréje.............................................................................................................................90
A nyomtató áthelyezése..........................................................................................................................94
A nyomtató felügyelete..............................................................................96
Nyomtatóüzenetek kezelése...................................................................................................................96
Állapotfigyelő központ elérése................................................................................................................96
A virtuális kijelző használata....................................................................................................................96
Jelentések megtekintése.........................................................................................................................97
Kellékanyagok értesítésének konfigurálása a beágyazott webkiszolgálónál...........................................97
A bizalmas nyomtatási beállítások módosítása.......................................................................................98
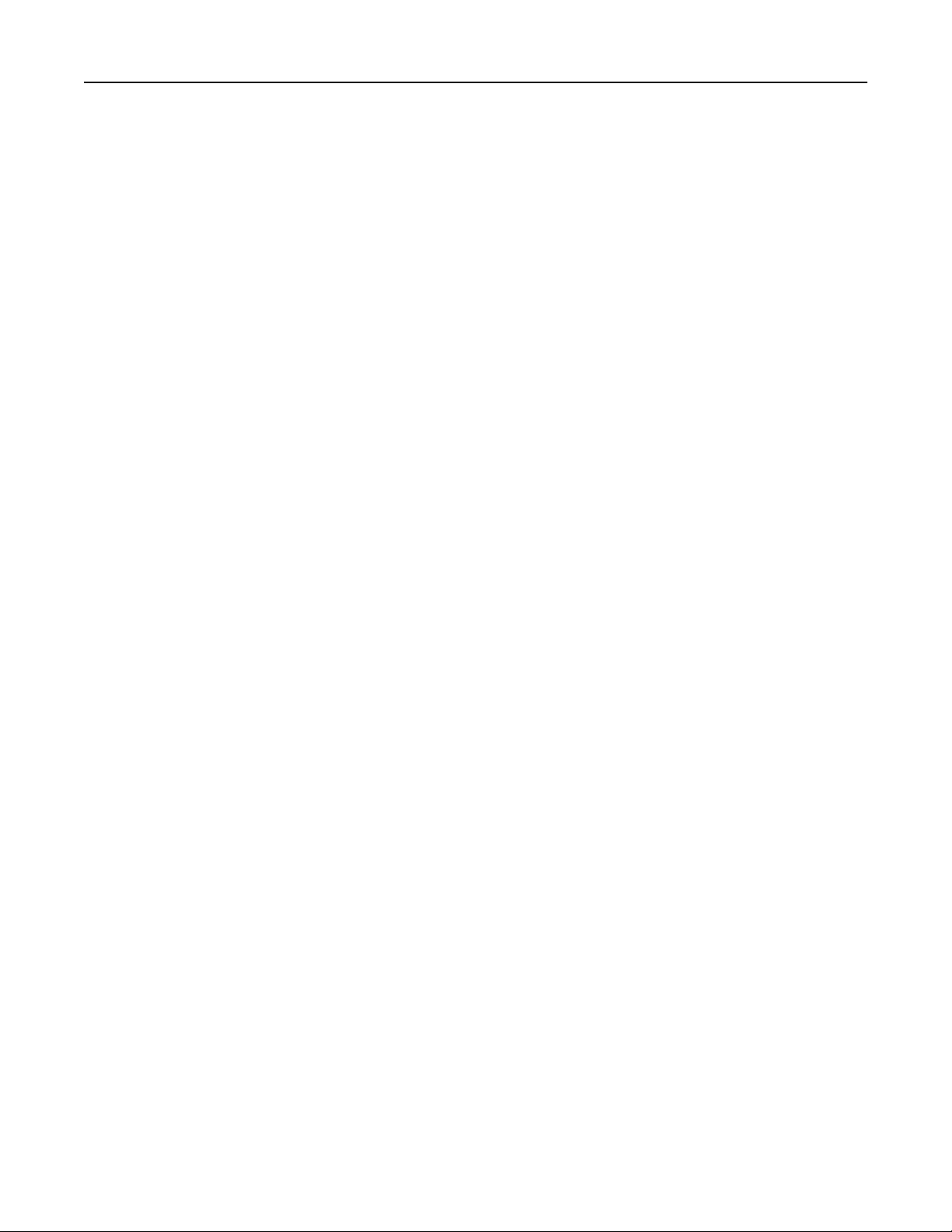
Tartalom 4
Nyomtatóbeállítások másolása másik nyomtatóra.................................................................................98
Gyári alapértelmezett értékek visszaállítása...........................................................................................99
PIN-kód létrehozása a nyomtató kezelőpaneljéhez................................................................................99
Elakadások megszüntetése.......................................................................101
Papírelakadások elkerülése...................................................................................................................101
Az elakadásjelző hibaüzenetek megértése és helyük megtalálása........................................................102
Elakadás, elülső ajtó [20y.xx].................................................................................................................103
Elakadás, hátsó ajtó [20y.xx].................................................................................................................106
Elakadás, normál tároló [20y.xx]...........................................................................................................107
Elakadás, húzza ki az 1. tálcát. Nyomja le a kék fület. [23y.xx].............................................................108
Elakadás, [x] tálca [24y.xx]....................................................................................................................110
Elakadás, többcélú adagoló [250.xx].....................................................................................................110
Hibaelhárítás............................................................................................112
A nyomtató üzeneteinek megértése.....................................................................................................112
Nyomtatási problémák megoldása................................................................................................. ......121
Nyomtatási problémák megoldása................................................................................................. ......127
Az Embedded Web Server nem nyílik meg...........................................................................................149
Kapcsolatba lépés a műszaki ügyfélszolgálattal....................................................................................150
Függelék...................................................................................................151
Tárgymutató............................................................................................153
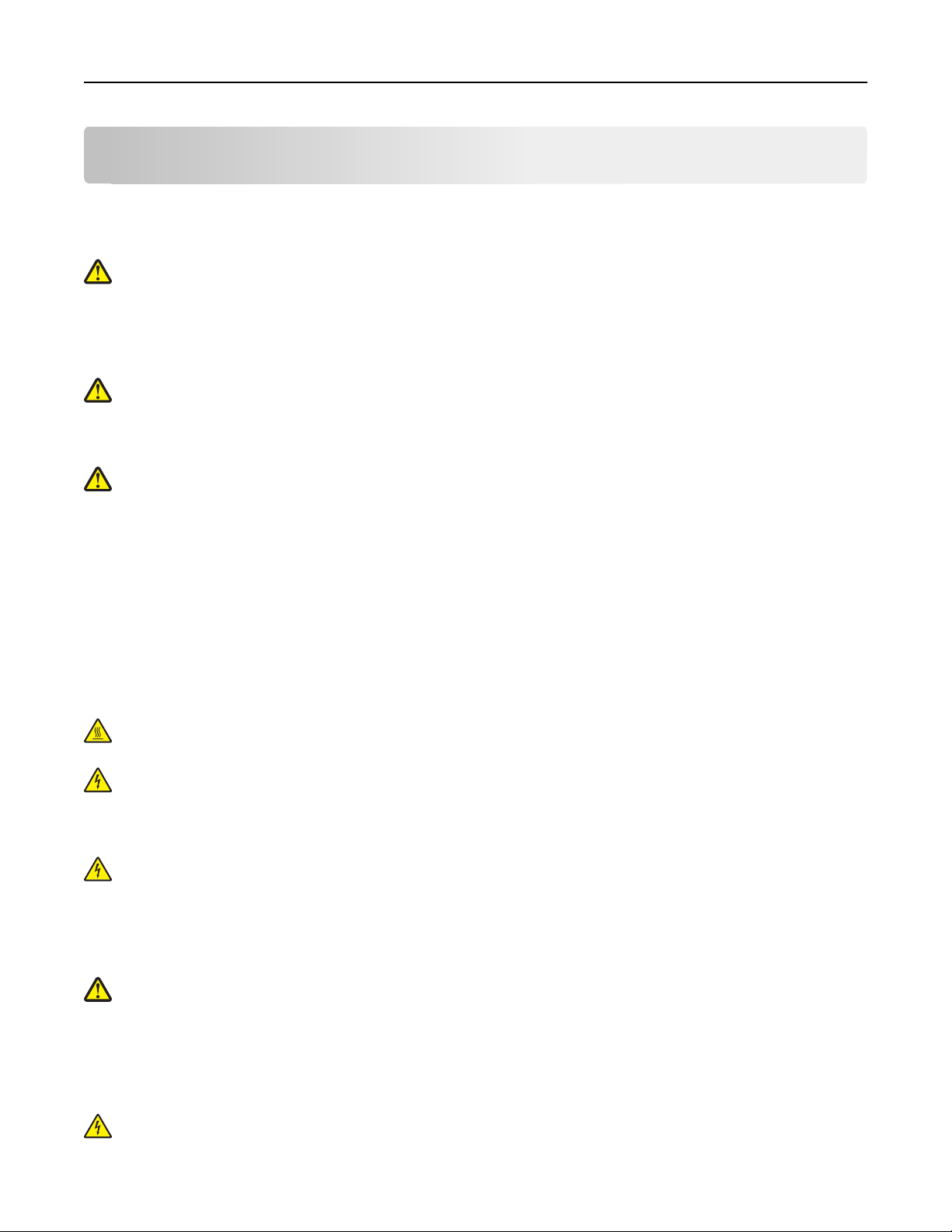
Biztonsági információk 5
Biztonsági információk
Csatlakoztassa a tápkábelt egy megfelelően földelt konnektorhoz, amely közel van a termékhez, és könnyen elérhető.
Ne tegye a készüléket víz közelébe vagy nedves helyre, illetve ne használja ilyen helyen.
VIGYÁZAT! SÉRÜLÉSVESZÉLY: Ez a termék lézert használ. Az itt közöltektől eltérő vezérlés, beállítás vagy
eljárásteljesítmény használata veszélyes sugárzást okozhat.
Ez a termék olyan nyomtatási folyamatot használ, amely felmelegíti a nyomathordozót, és a hő a nyomathordozót
anyagkibocsátásra késztetheti. A káros anyagok kibocsátásának elkerülése érdekében tanulmányozza át a
nyomathordozó kiválasztását leíró szakaszt.
VIGYÁZAT! SÉRÜLÉSVESZÉLY: A termékben található lítium akkumulátor nem cserélhető. Ha nem megfelelően
cserélik ki a lítium akkumulátort, az azzal a veszéllyel jár, hogy felrobban az akkumulátor. A lítium akkumulátort
ne töltse újra, ne szedje szét és ne égesse el. A használt lítium akkumulátorokat a gyártó utasításai és a helyi
előírások szerint dobja el.
VIGYÁZAT! SÉRÜLÉSVESZÉLY: Mielőtt áthelyezné a nyomtatót, a személyi sérülés, illetve a nyomtató
károsodásának elkerülése érdekében kövesse az alábbi útmutatást.
• Kapcsolja ki a nyomtatót a tápkapcsolóval, majd húzza ki a tápkábelt a konnektorból.
• A nyomtató áthelyezése előtt húzzon ki a nyomtatóból minden zsinórt és kábelt.
• Ha van telepítve kiegészítő tálca, akkor vegye le a nyomtatóról. A kiegészítő tálca eltávolításához csúsztassa
kattanásig a tálca jobb oldalán található reteszt a tálca elülső oldala felé.
• A nyomtatót a két oldalán található fogantyú használatával emelje fel.
• Ügyeljen rá, hogy az ujja ne kerüljön a nyomtató alá, amikor lerakja.
• A nyomtató felállítása előtt ügyeljen rá, hogy elég szabad hely maradjon a nyomtató körül.
Csak a termékhez kapott vagy a gyártó által hitelesített tápkábelt használja.
VIGYÁZAT! FORRÓ FELÜLET: A nyomtató belseje forró lehet.Az égési sérülések elkerülése érdekében várja meg,
amíg lehűlnek a felületek.
VIGYÁZAT! ÁRAMÜTÉS VESZÉLYE: Ha a vezérlőkártyával dolgozik, vagy kiegészítő hardvert vagy memóriát
helyez a nyomtatóba a beállítást követően, akkor kapcsolja ki a nyomtatót, és húzza ki a tápkábelt a
konnektorból. Ha más eszközök is csatlakoznak a nyomtatóhoz, akkor azokat is kapcsolja ki, és húzza ki a
nyomtatóba csatlakozó kábelüket.
VIGYÁZAT! ÁRAMÜTÉS VESZÉLYE: Győződjön meg róla, hogy a külső csatlakozások (például Ethernet- és
telefonvonal-csatlakozás) megfelelően csatlakozik a megjelölt aljzatokhoz.
A készülékben speciális gyártói alkatrészeket használtunk, hogy a készülék megfeleljen a szigorú, globális biztonsági
elősírásoknak. Előfordulhat, hogy egyes alkatrészek biztonsági jellemzői nem maguktól értetődőek. A gyártó nem vállal
felelősséget a cserealkatrészekért.
VIGYÁZAT! SÉRÜLÉSVESZÉLY: Ne vágja meg, ne csavarja meg és ne nyomja össze a tápkábelt, és ne helyezzen
rá nehéz tárgyakat. Ne tegye ki a tápkábelt dörzsölődésnek és nyomásnak. Ne engedje, hogy a tápkábel
becsípődjön tárgyak, például bútorok vagy falak közé. A fentiek bármelyikének előfordulása tüzet vagy
áramütést okozhat. Rendszeresen ellenőrizze, hogy vannak-e a tápkábelen ilyen problémákra utaló jelek. A
vizsgálat előtt távolítsa el a tápkábelt az elektromos aljzatból.
A használati útmutatóban nem szereplő szervizelési és javítási teendőket bízza szakemberre.
VIGYÁZAT! ÁRAMÜTÉS VESZÉLYE: A nyomtató külsejének tisztításakor az áramütés veszélyének elkerülése
érdekében először húzza ki a tápkábelt a fali aljzatból, majd húzzon ki minden kábelt a nyomtatóból.
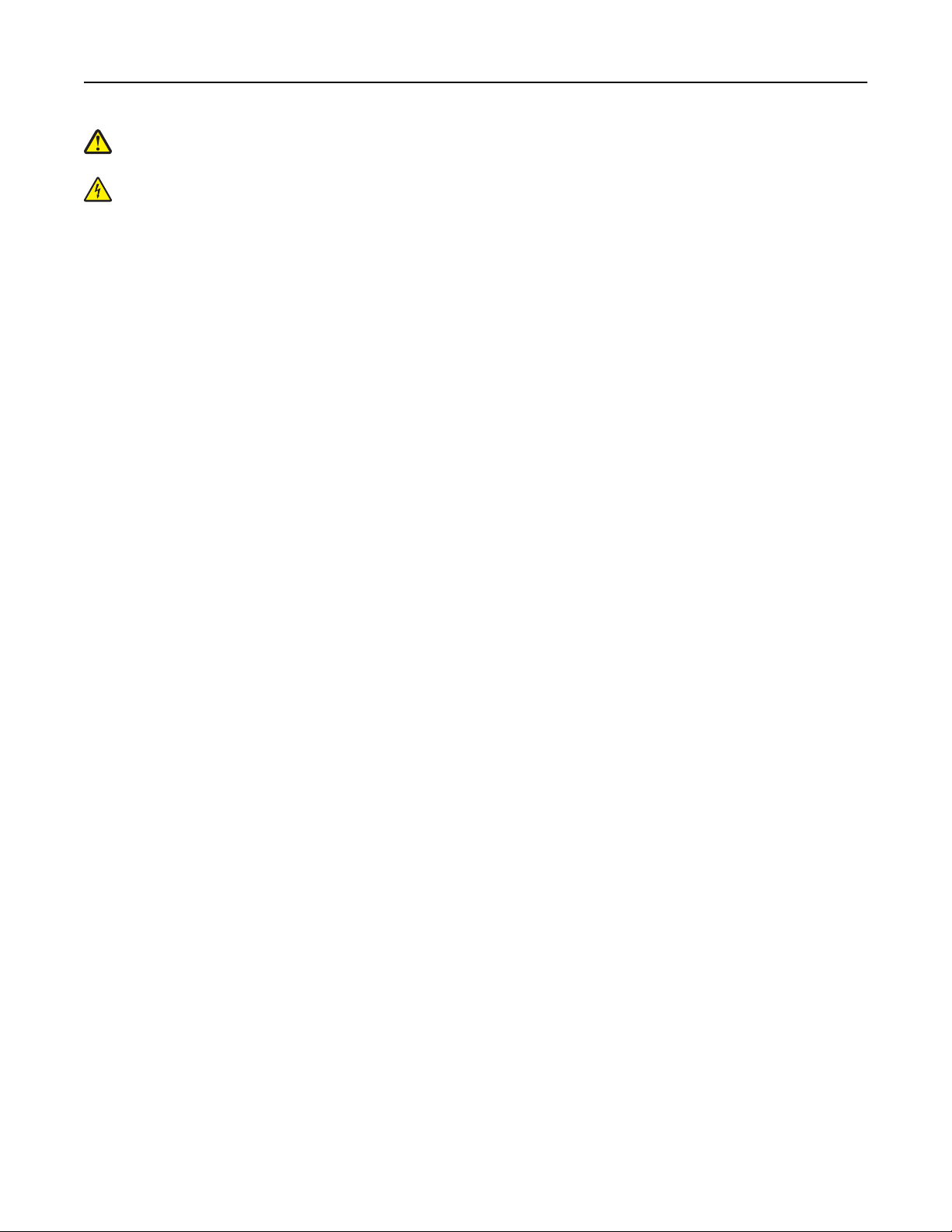
Biztonsági információk 6
VIGYÁZAT! SÉRÜLÉSVESZÉLY: A berendezés stabilitásvesztésének elkerülése érdekében minden egyes tálcába
külön-külön töltse be a papírt. A többi tálcát tartsa csukva, amíg szüksége nincs rájuk.
VIGYÁZAT! ÁRAMÜTÉS VESZÉLYE: Zivataros időben ne helyezze üzembe a készüléket, illetve ne végezzen
elektromos vagy kábelezési csatlakoztatásokat, például a fax, a tápkábel vagy a telefon csatlakoztatását.
ŐRIZZE MEG EZEKET AZ UTASÍTÁSOKAT.
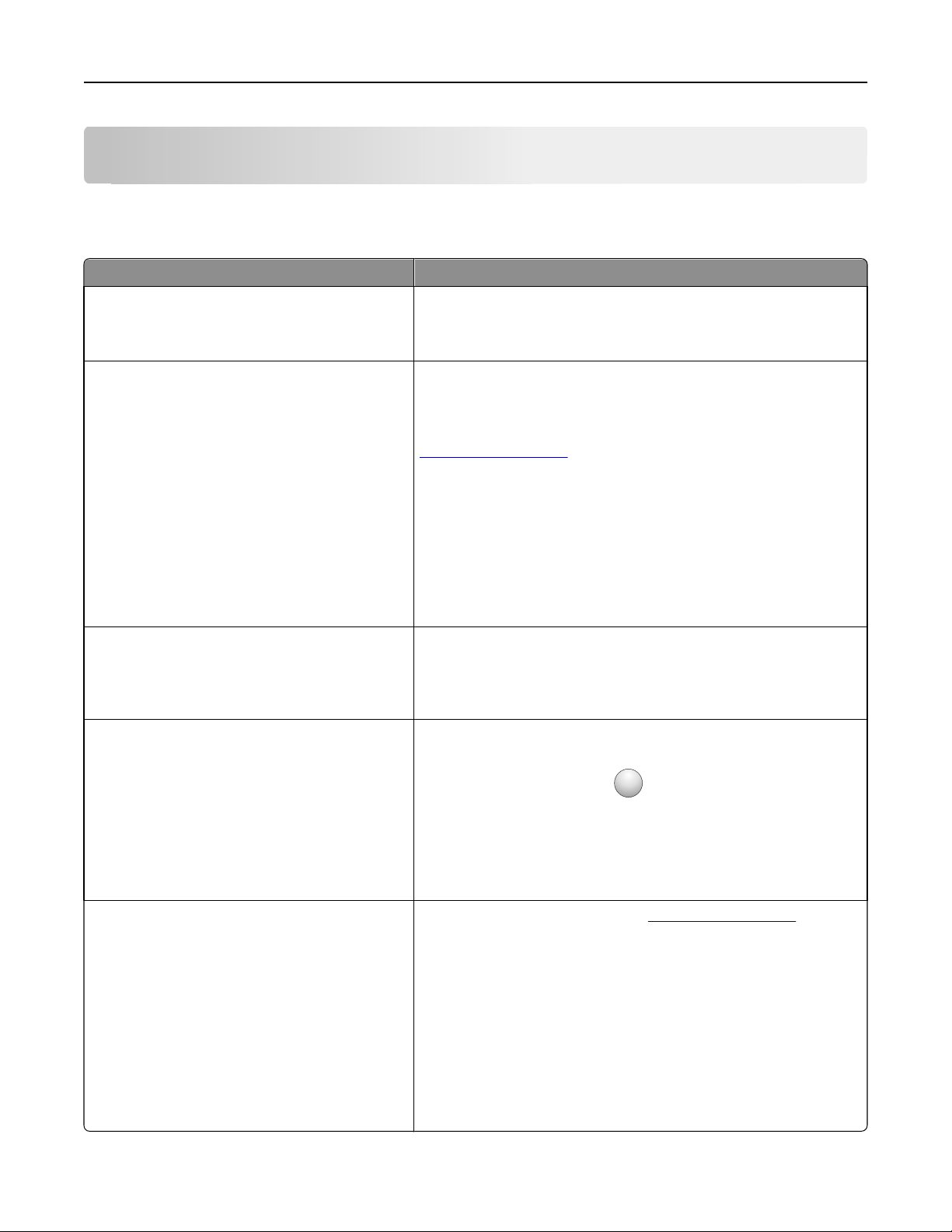
Információk a nyomtatóról 7
Információk a nyomtatóról
További információk a nyomtatóról
Mit keres? Itt található
Kezdeti beállítási utasítások:
• A nyomtató csatlakoztatása
Telepítési dokumentáció—A nyomtatóhoz mellékelve kapta a telepítési
dokumentációt.
• A nyomtatószoftver telepítése
További beállítások és utasítások a nyomtató használatához
• Papír és különleges anyagok kiválasztása és
tárolása
• Papír betöltése
Felhasználói útmutató és Rövid használati útmutató - Az útmutatók a
Software and Documentation (a szoftvert és a dokumentációt tartalmazó)
CD-n találhatók meg.
A frissítéseket keresse honlapunkon, a következő címen:
http://support.dell.com.
• Nyomtatóbeállítások konfigurálása
• Dokumentumok és fotók megtekintése,
nyomtatása
• A nyomtatószoftver telepítése és használata
• A nyomtató konfigurálása a hálózaton
• A nyomtató ápolása és karbantartása
• Hibaelhárítás és problémamegoldás
Útmutatás a következőkhöz:
• A nyomtató csatlakoztatása Ethernet hálózathoz
• Nyomtatócsatlakoztatási problémák hibaelhá-
rítása
Segítség a nyomtatószoftver használatához Windows vagy Mac Súgó—A nyomtatóprogram vagy alkalmazás elindítása
Hálózat i útmutató – Nyissa meg a Software and Documentation (Szoftverek
és dokumentáció) nevű CD-lemez Pubs mappájában a Printer and Software
Documentation (Nyomtató- és szoftverdokumentáció) nevű dokumen-
tumot. A kiadványlistán kattintson a Hálózati útmutató hivatkozásra.
után kattintson a Help (Súgó) lehetőségre.
A legújabb támogatási információk, frissítések és
műszaki segítségnyújtás:
• Dokumentáció
• Meghajtóprogramok letöltése
• Termékfrissítés
• Szerviz hívása és javítási információk
• Megrendelés állapota
• Azonnali segítségnyújtás csevegőprogramon
• Segítségnyújtás e-mailben
• Telefonos támogatás
?
Környezetérzékeny segítséget a
Megjegyzések:
ikonra kattintva kaphat.
• A súgó automatikusan települ a nyomtatószoftverrel.
• A nyomtatószoftver a nyomtató programmappájában vagy az
asztalon található, az operációs rendszertől függően.
A Dell terméktámogatási weboldala—
Az adott országban, illetve régióban érvényes támogatási telefonszámokról
és ügyfélfogadási időkről a támogatási webhelyen tájékozódhat.
A gyorsabb ügyintézés érdekében készítse elő a következő adatokat:
http://support.dell.com
• szervizcímke
• expressz szervizkód
Megjegyzés: A szervizcímkét és az expressz szervizkódot a nyomtatókészüléken találja meg.
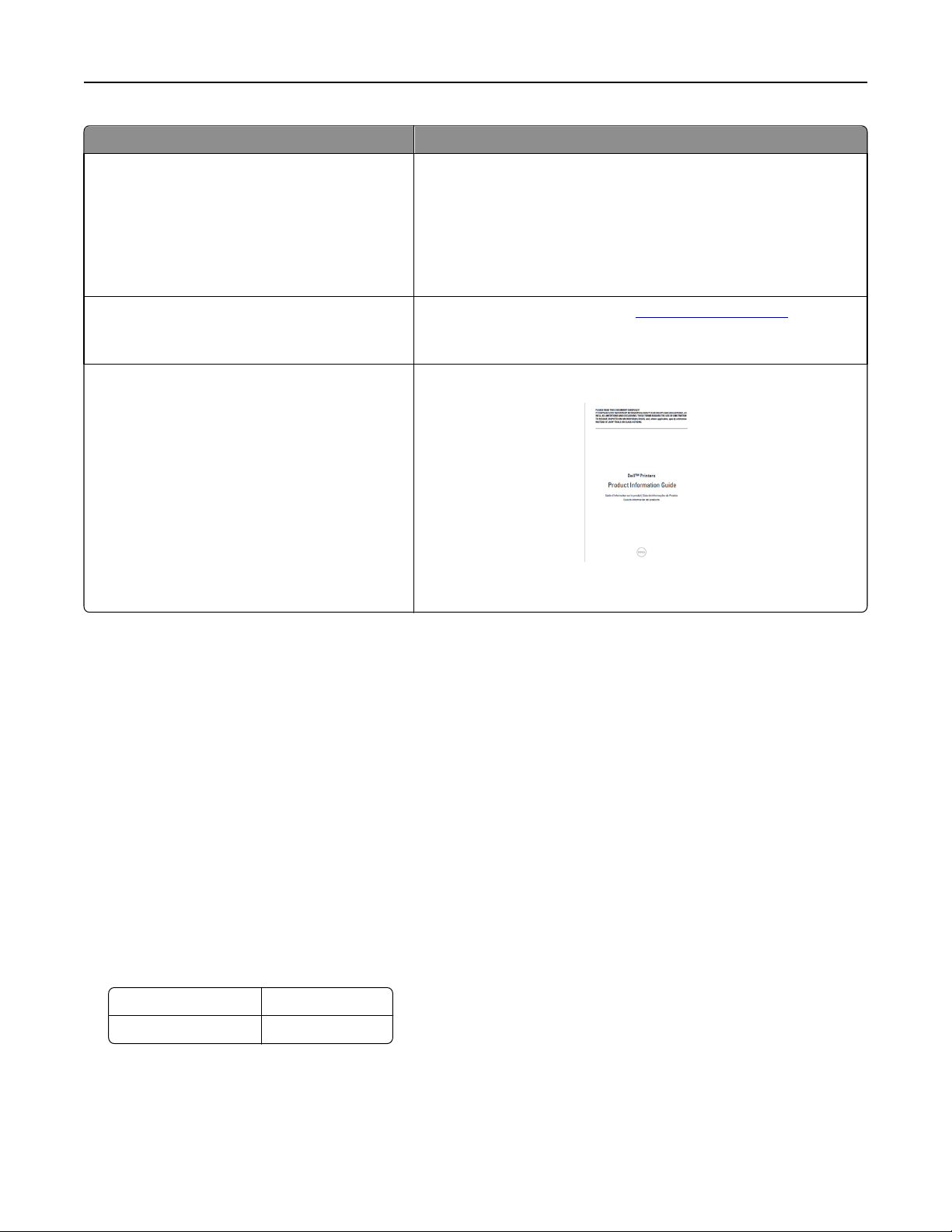
Információk a nyomtatóról 8
Mit keres? Itt található
• Szoftver és meghajtóprogram—Tesztelt meghaj-
tóprogramok és telepítők a Dell nyomtatószoftverhez
• Readme fájlok—Utolsó pillanatban történt
műszaki változtatások vagy gyakorlott felhasználók, szakemberek számára szóló műszaki
anyagok.
• Tartozékok, kellékek a nyomtatóhoz
• Tartalék festékkazetta
• Tudnivalók a nyomtató biztonságos működésre
való felkészítéséhez
• Jogszabályi információk
• Garanciavállalás
Software and Documentation (Szoftver és dokumentáció) CD
A Dell nyomtatókellékek webhelye–
A nyomtatókellékeket megvásárolhatja az interneten, telefonon vagy a
kijelölt üzletekben.
Termékismertető
Megjegyzés: A Termékismertető nem áll rendelkezésre minden
országban vagy régióban.
http://dell.com/supplies
A nyomtató helyének kiválasztása
A nyomtató helyének kiválasztásakor hagyjon elég helyet a tálcák, fedelek és ajtók kinyitásához. Ha hardverkiegészítőket
kíván telepíteni, akkor hagyjon nekik is elegendő helyet. Fontos:
• A nyomtatót megfelelően földelt és könnyen hozzáférhető konnektor közelében helyezze el.
• Győződjön meg róla, hogy a helyiség megfelel az ASHRAE 62 szabvány vagy a CEN Technical Committee 156 szabvány
legutolsó verziójának.
• A nyomtatót egy sima, szilárd és stabil felületre helyezze.
• A nyomtatót:
– Tartsa tisztán, szárazon és pormentesen.
– Tartsa távol tűzőkapcsoktól és gemkapcsoktól.
– Tartsa távol a légkondicionálók, fűtőtestek vagy ventillátorok közvetlen légmozgásától.
– Ne tegye ki közvetlen napfénynek vagy túlzott nedvességnek.
• Nézze meg az ajánlott hőmérsékleteket, és kerülje a hőingadozást.
Környezeti hőmérséklet 16–32°C (60–90°F)
Tárolási hőmérséklet -20–40°C (-4–104°F)
• A megfelelő szellőzés érdekében tartsa be a következő javasolt távolságokat:
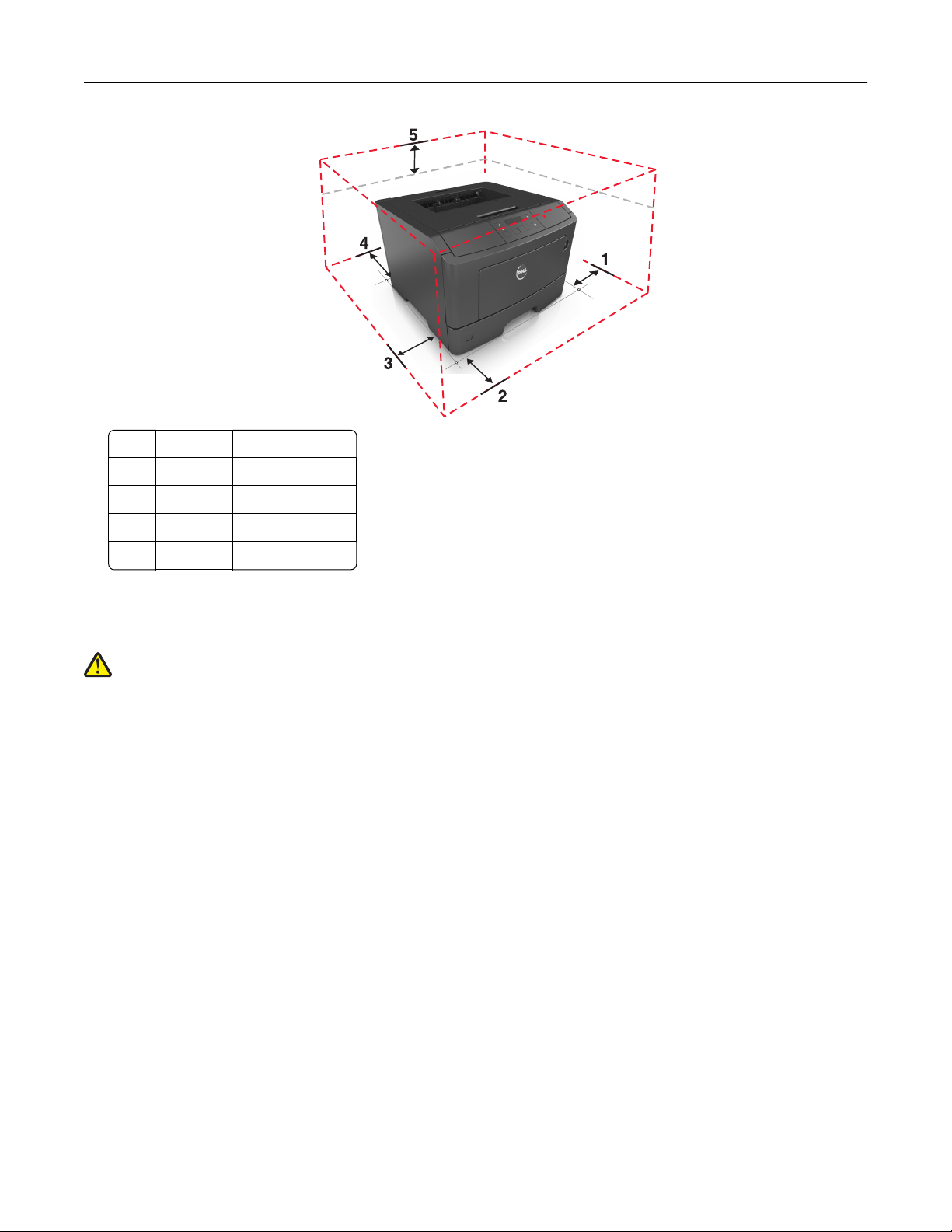
Információk a nyomtatóról 9
1 Jobb oldal 30 cm (12 hüvelyk)
2 Előlap 51 cm (20 hüvelyk)
3 Bal oldalon 20 cm (8 hüvelyk)
4 Hátul 20 cm (8 hüvelyk)
5 Fent 30 cm (12 hüvelyk)
Nyomtatókonfigurációk
VIGYÁZAT! SÉRÜLÉSVESZÉLY: A berendezés stabilitásvesztésének elkerülése érdekében minden egyes tálcába
külön-külön töltse be a papírt. A többi tálcát tartsa csukva, amíg szüksége nincs rájuk.
Konfigurálhatja úgy a nyomtatót, hogy egy kiegészítő 550 lapos tálcát ad hozzá. A kiegészítő tálca telepítésre vonatkozó
információkért kérjük, tekintse át a következőt: „Kiegészítő tálca telepítése” a(z) 19. oldalon.
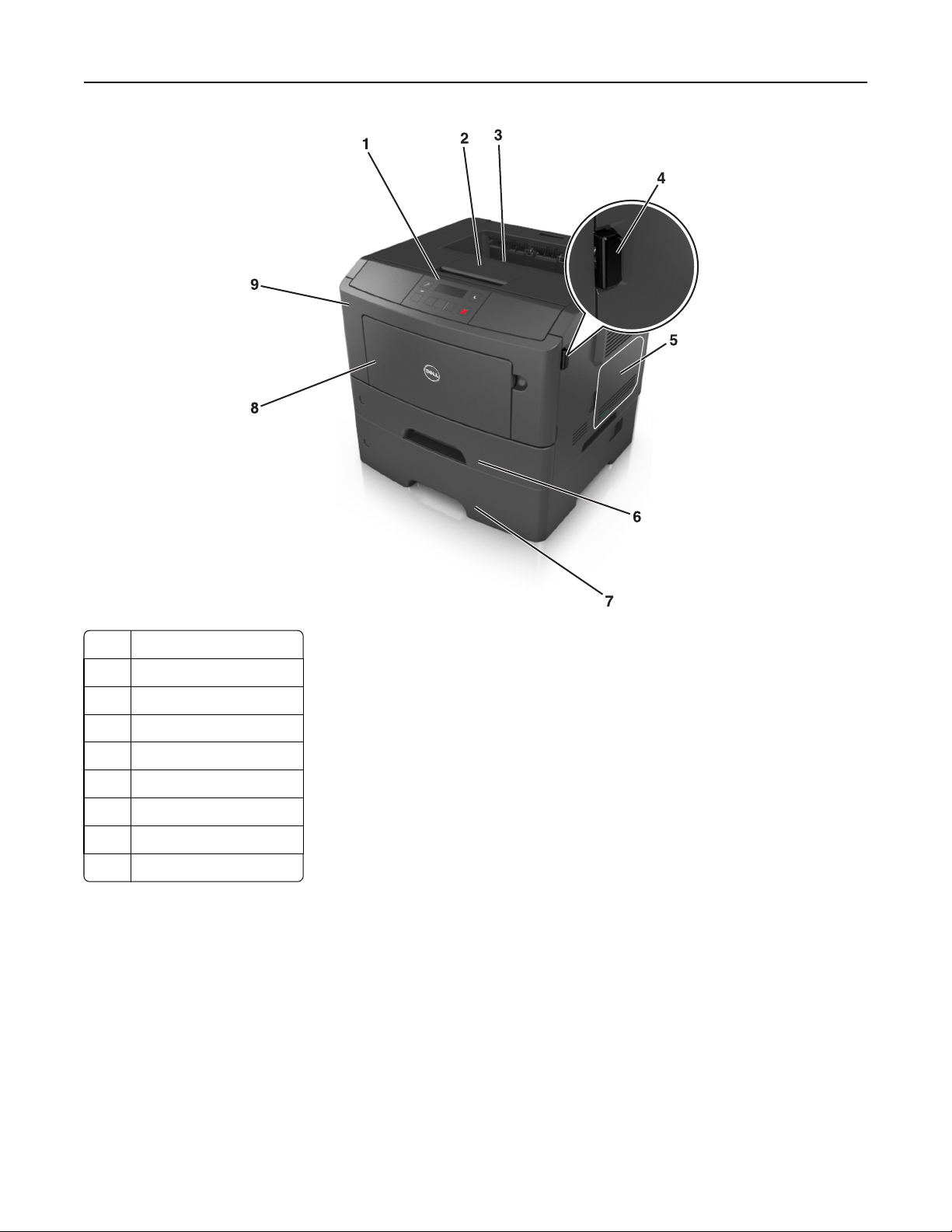
Információk a nyomtatóról 10
1 A nyomtató vezérlőpanelje
2 Ütköző
3 Normál rekesz
4 Az elülső ajtó kiadógombja
5 Vezérlőkártya-ajtó
6 Normál 250 lapos tálca
7 Kiegészítő 550 lapos tálca
8 50 lapos többcélú adagoló
9 Elülső ajtó
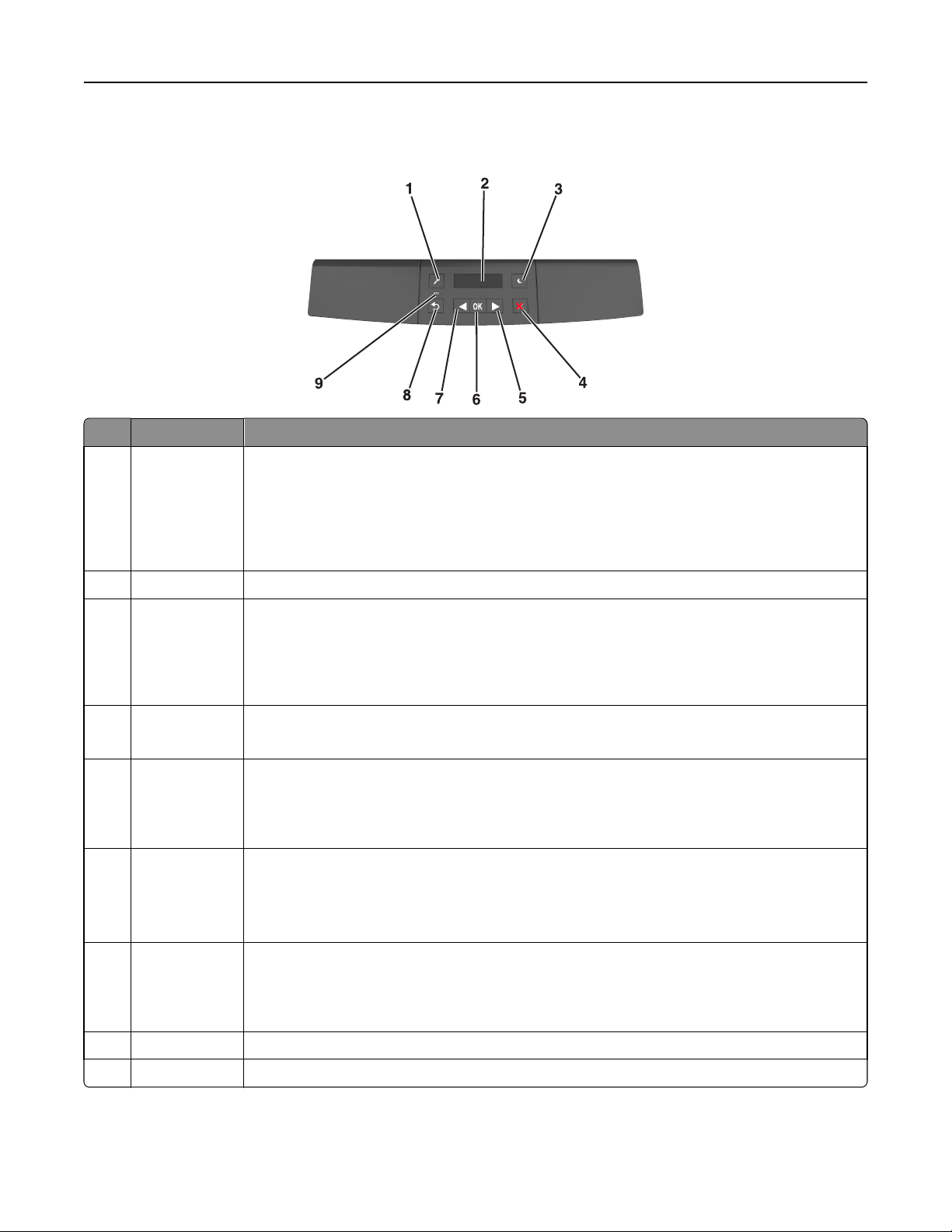
Információk a nyomtatóról 11
A nyomtató kezelőpaneljének használata
Elem Funkció
1 Menük gomb Nyissa meg a menüket.
Megjegyzések:
• A menük csak akkor érhetők el, ha a nyomtató Kész állapotban van.
• Ha egy menün belüli navigáció közben megnyomja a gombot, a nyomtató kezelőpanelje a
legfelső menüképernyőre lép.
2 Kijelző A nyomtatási lehetőségek, valamint az állapot- és hibaüzenetek megtekintése.
3 Alvó gomb Alvó vagy Hibernált üzemmód engedélyezése.
Megjegyzések:
• Bármely gomb megnyomása felébreszti a nyomtatót az Alvó módból.
• Ha megnyomja az Alvó gombot vagy a főkapcsolót, az felébreszti a nyomtatót hibernált módból.
4 Stop gomb
• Kilép a menükből, és a nyomtató visszatér Kész állapotba.
• A nyomtatási tevékenységek, például nyomtatás vagy betűkészletek letöltésének leállítása
5 Jobbra nyíl gomb
• Lépegetés a menük, képernyők és menübeállítások között.
• Lépegetés a beállítások között vagy a szövegben. Numerikus értékkel rendelkező menük esetében
nyomja meg és tartsa lenyomva az egyik nyílgombot a beállítások közötti lépegetéshez. Engedje fel
a gombokat, amikor megjelenik a kívánt érték.
6 Kiválasztás gomb
• Megnyit egy menüt.
• Egy menü esetén megjeleníti az összes választható értéket vagy beállítást. Az aktuális alapértel-
mezett beállításokat csillag (*) jelzi.
• Menti a megjelenített értékeket új alapértelmezett felhasználói beállításként.
7 Balra nyíl gomb
• Lépegetés a menük, képernyők és menübeállítások között.
• Lépegetés a beállítások között vagy a szövegben. Numerikus értékkel rendelkező menük esetében
nyomja meg és tartsa lenyomva az egyik nyílgombot a beállítások közötti lépegetéshez. Engedje fel
a gombokat, amikor megjelenik a kívánt érték.
8 Vissza gomb Visszatérés az előző képernyőhöz.
9 Jelzőfény A nyomtató állapotának meghatározása.
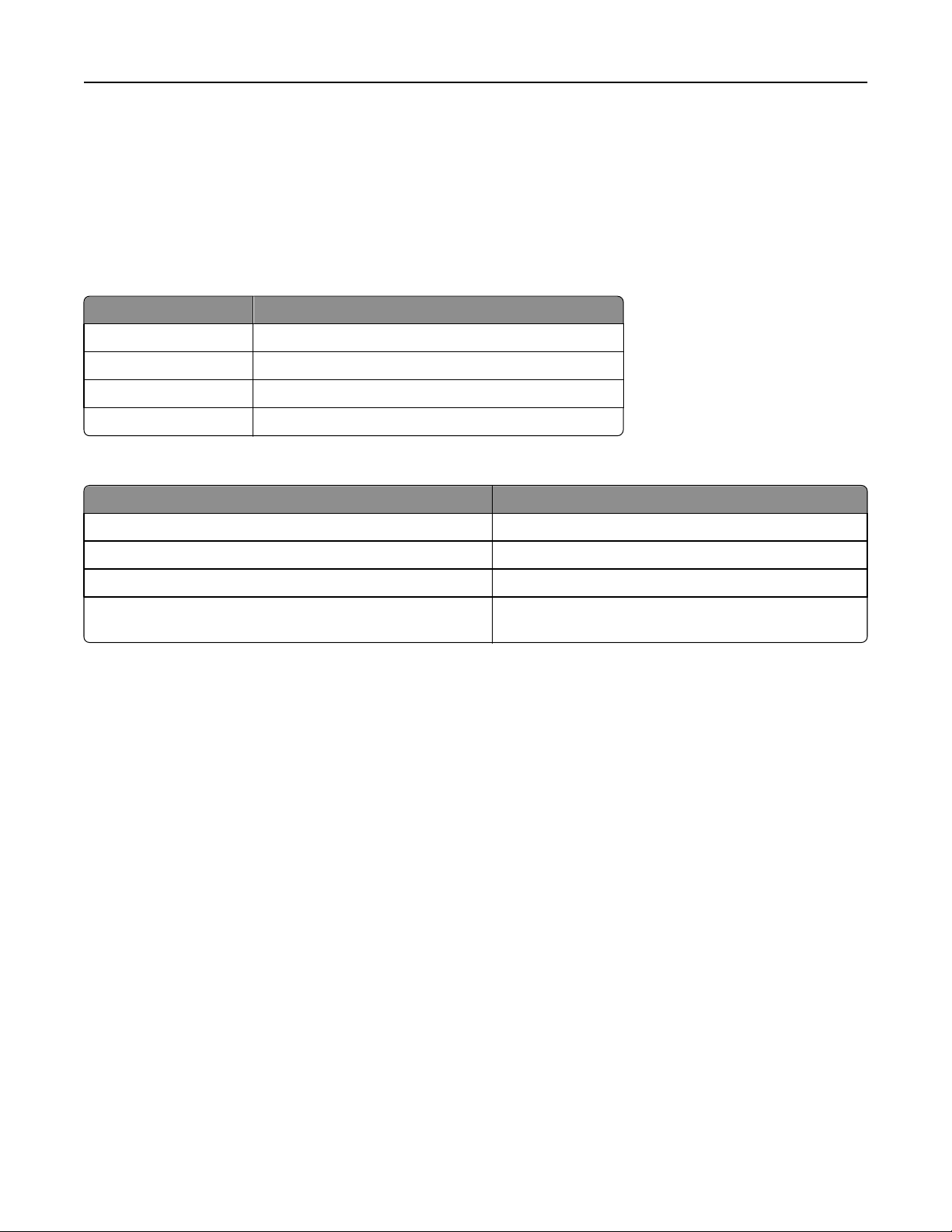
Információk a nyomtatóról 12
A jelzőfénynél és az Alvó gombnál látható fények színének megértése
A nyomtató kezelőpanelének jelzőfényénél és az alvó gombnál látható fények színe a megfelelő nyomtatóállapotról
tanúskodik.
A jelzőfény színe és a kapcsolódó nyomtatóállapot
Jelzőfény A nyomtató állapota
Ki A nyomtató kikapcsolt vagy Hibernált üzemmódban van.
Villogó zöld A nyomtató bemelegszik, adatokat dolgoz fel vagy nyomtat.
Folyamatosan világító zöld A nyomtató be van kapcsolva, tétlen.
Villogó vörös A nyomtató felhasználói beavatkozást igényel.
Az alvó gomb fényének színe és a kapcsolódó nyomtatóállapot
Alvó gomb fénye A nyomtató állapota
Ki A nyomtató tétlen, vagy készenléti állapotban van.
Folyamatos aranysárga fény A nyomtató alvó üzemmódban van.
Villogó aranysárga A nyomtató Hibernált üzemmódba lép, vagy felébred onnan.
A gomb 0,1 másodpercig aranysárgán villog, majd teljesen kialszik
1,9 másodpercre, és ezt a ciklust ismétli
A nyomtató Hibernált üzemmódban van.
A beágyazott webkiszolgáló használata
Megjegyzés: Ez a funkció kizárólag hálózati nyomtatókon, illetve nyomtatókiszolgálóra csatlakoztatott nyomtatókon
érhető el.
Ha a nyomtató hálózatba van kötve, akkor az Embedded Web Server (beágyazott webkiszolgáló) segítségével végezze
el a következőket:
• Tekintse meg a nyomtató vezérlőpaneljének virtuális kijelzőjét.
• Ellenőrizze a nyomtatókellékek állapotát.
• Konfigurálja a kellékanyagok értesítéseit.
• Konfigurálja a nyomtatóbeállításokat.
• Konfigurálja a hálózatbeállításokat.
• Tekintse meg a jelentéseket.
Ha azt akarja, hogy a nyomtató elérje a beágyazott webkiszolgálót:
1 Nézze meg a nyomtató IP-címét:
• A Network/Ports menü TCP/IP részéből
• A hálózati beállítási oldalt vagy menübeállítási oldalt kinyomtatva, és megkeresve a TCP/IP részt
Megjegyzések:
– Az IP-cím számok négyelemű, pontokkal elválasztott halmaza, például 123.123.123.123.
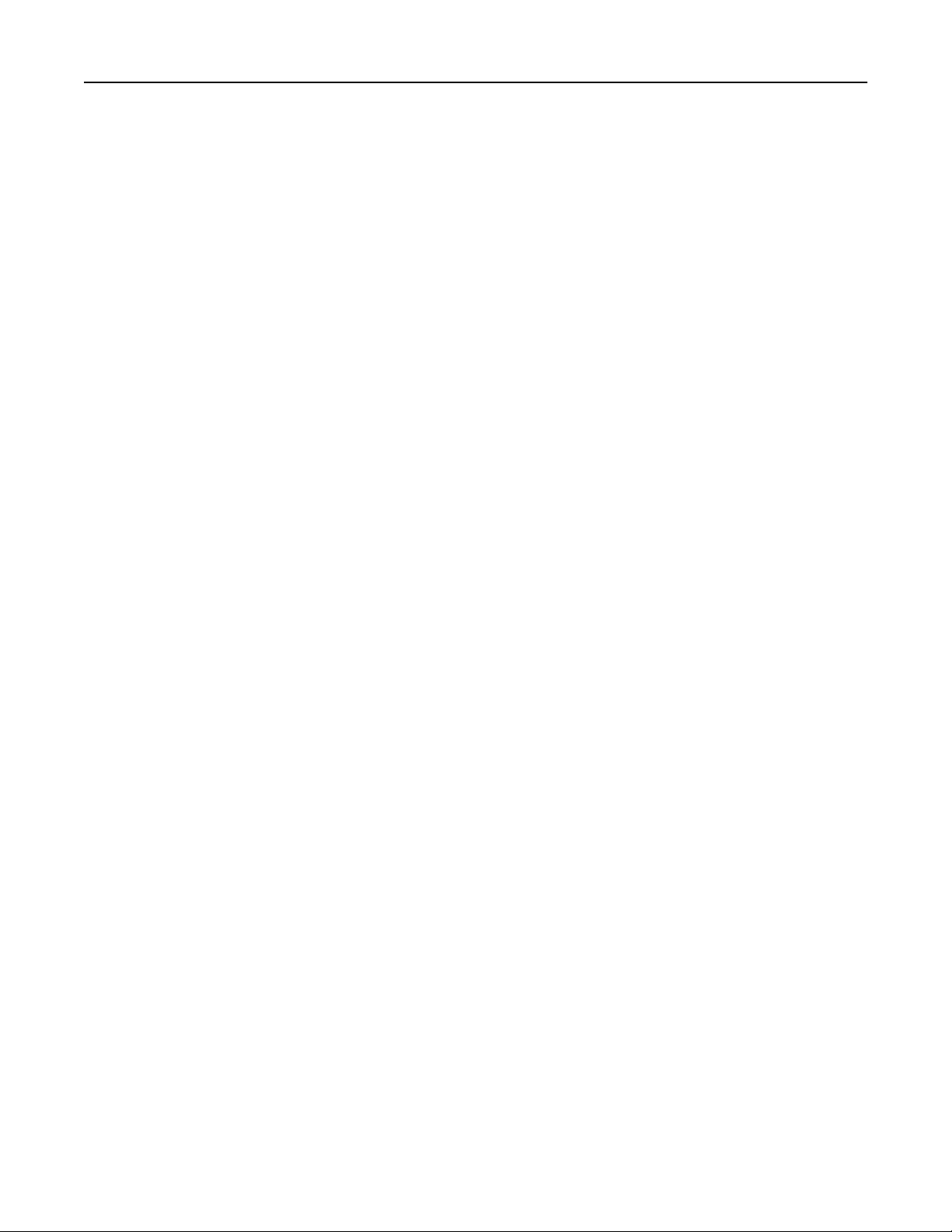
Információk a nyomtatóról 13
– Ha használ proxykiszolgálót, átmenetileg tiltsa le a weboldal megfelelő betöltése érdekében.
2 Nyisson meg egy webböngészőt, és írja be a nyomtató IP-címét a címmezőbe.
3 Nyomja le az Enter billentyűt.
Megjelenik a Beépített webszerver oldala.
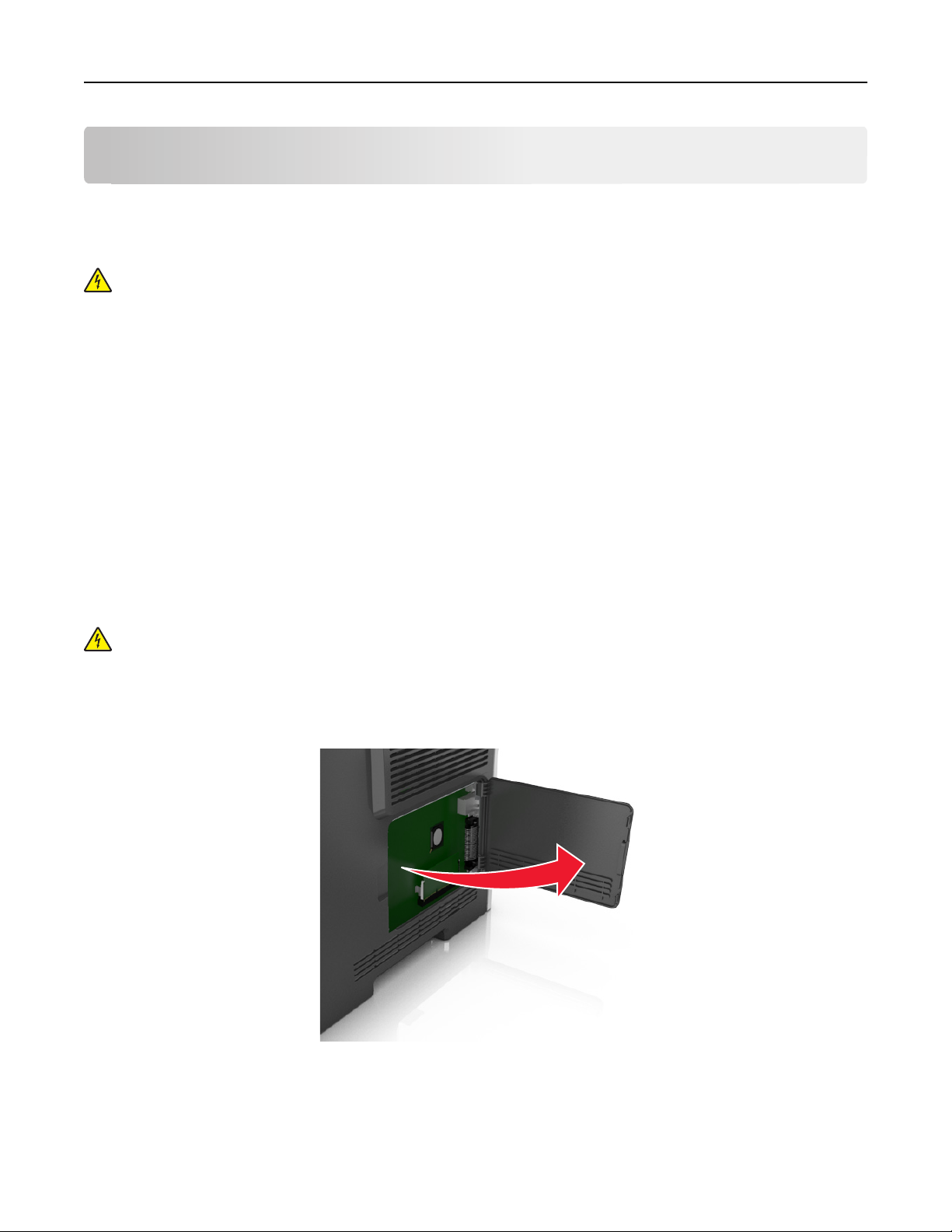
További nyomtatóbeállítások 14
További nyomtatóbeállítások
Belső kiegészítők telepítése
VIGYÁZAT! ÁRAMÜTÉS VESZÉLYE: Ha a vezérlőkártyával dolgozik, vagy kiegészítő hardvert vagy memóriát
helyez a nyomtatóba a beállítást követően, akkor kapcsolja ki a nyomtatót, és húzza ki a tápkábelt a
konnektorból. Ha más eszközök is csatlakoznak a nyomtatóhoz, akkor azokat is kapcsolja ki, és húzza ki a
nyomtatóba csatlakozó kábelüket.
Megrendelhető belső kiegészítők
Memóriakártyák
•
Nyomtatómemória
• Flash memória
• Karakterkészletek
Megjegyzés: Egyes belső kiegészítők nem minden típusú nyomtatón érhetők el.
Hozzáférés a vezérlőkártyához
VIGYÁZAT! ÁRAMÜTÉS VESZÉLYE: Ha a vezérlőkártyával dolgozik, vagy kiegészítő hardvert vagy memóriát
helyez a nyomtatóba a beállítást követően, akkor kapcsolja ki a nyomtatót, és húzza ki a tápkábelt a
konnektorból. Ha bármilyen más eszköz is csatlakozik a nyomtatóhoz, akkor azt is kapcsolja ki, és húzza ki a
nyomtatóval összekötő kábelt.
1 Nyissa ki a vezérlőkártya ajtaját.
2 Kövesse az alábbi útmutatást a megfelelő csatlakozó helyének azonosításához.
Vigyázat - sérülésveszély: A vezérlőkártyán található elektronikus alkatrészekben könnyen kárt tehet a statikus
elektromosság. Érintse meg a nyomtató valamelyik fém alkatrészét, mielőtt a vezérlőkártya elektronikus
alkatrészeihez vagy csatlakozóihoz nyúlna.
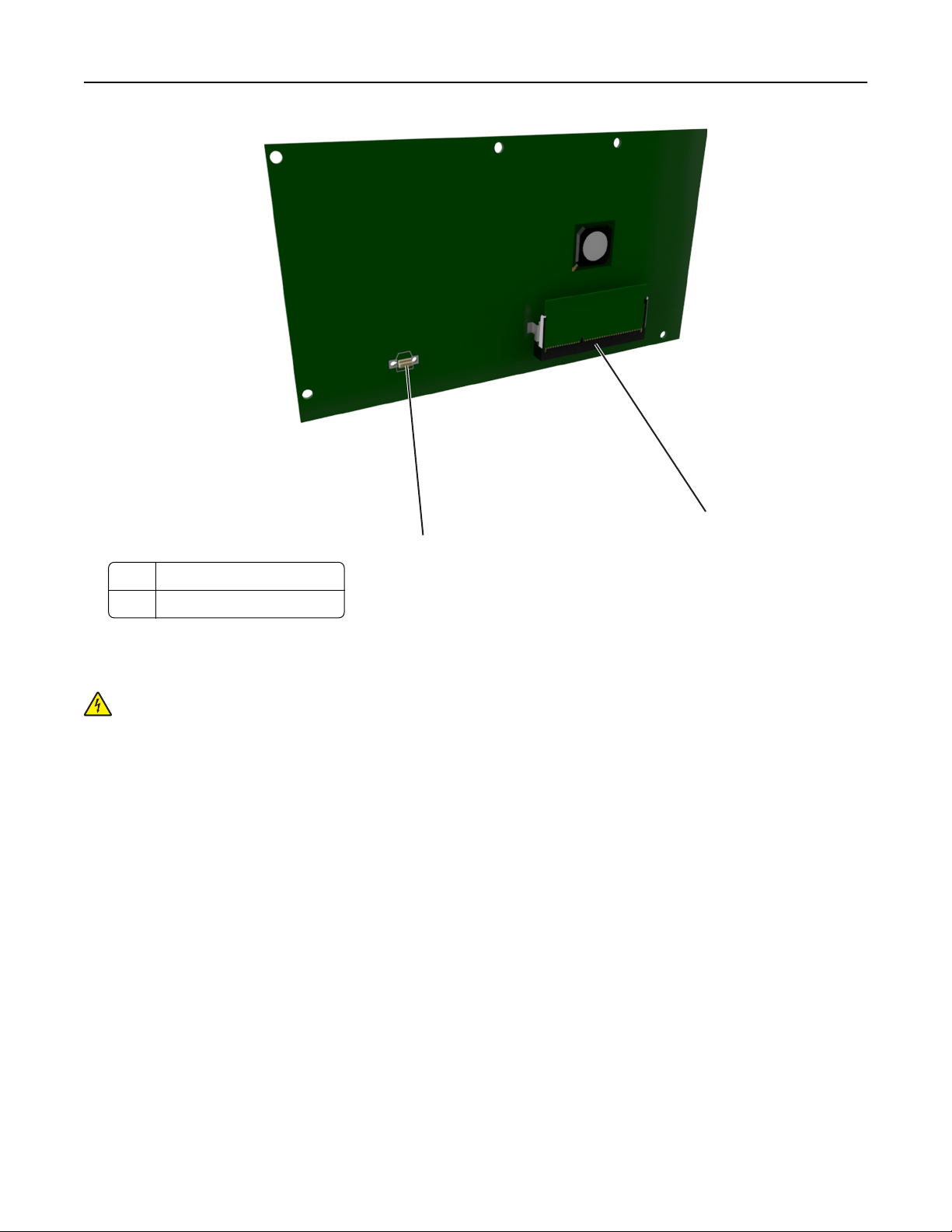
További nyomtatóbeállítások 15
1
2
1 Memóriakártya-csatlakozó
2 Kiegészítő kártya csatlakozója
Memóriamodul beszerelése
VIGYÁZAT! ÁRAMÜTÉS VESZÉLYE: Ha a vezérlőkártyával dolgozik, vagy kiegészítő hardvert vagy memóriát
helyez a nyomtatóba a beállítást követően, akkor kapcsolja ki a nyomtatót, és húzza ki a tápkábelt a
konnektorból. Ha más eszközök is csatlakoznak a nyomtatóhoz, akkor azokat is kapcsolja ki, és húzza ki a
nyomtatóba csatlakozó kábelüket.
Vigyázat - sérülésveszély: A vezérlőkártyán található elektronikus alkatrészekben könnyen kárt tehet a statikus
elektromosság. Érintse meg a nyomtató valamelyik fém alkatrészét, mielőtt a vezérlő alaplapjának elektronikus
alkatrészeihez vagy csatlakozóihoz nyúlna.
A kiegészítő memóriamodult külön lehet megvásárolni, és a vezérlő alaplapjára kell csatlakoztatni.
1 Tegye elérhetővé a vezérlő alaplapját.
További információkért, lásd: „Hozzáférés a vezérlőkártyához” a(z) 14. oldalon.
2 Csomagolja ki a memóriamodult.
Vigyázat - sérülésveszély: Ne érintse meg a kártya élén található csatlakozópontokat. Ellenkező esetben kárt
tehet a modulban.
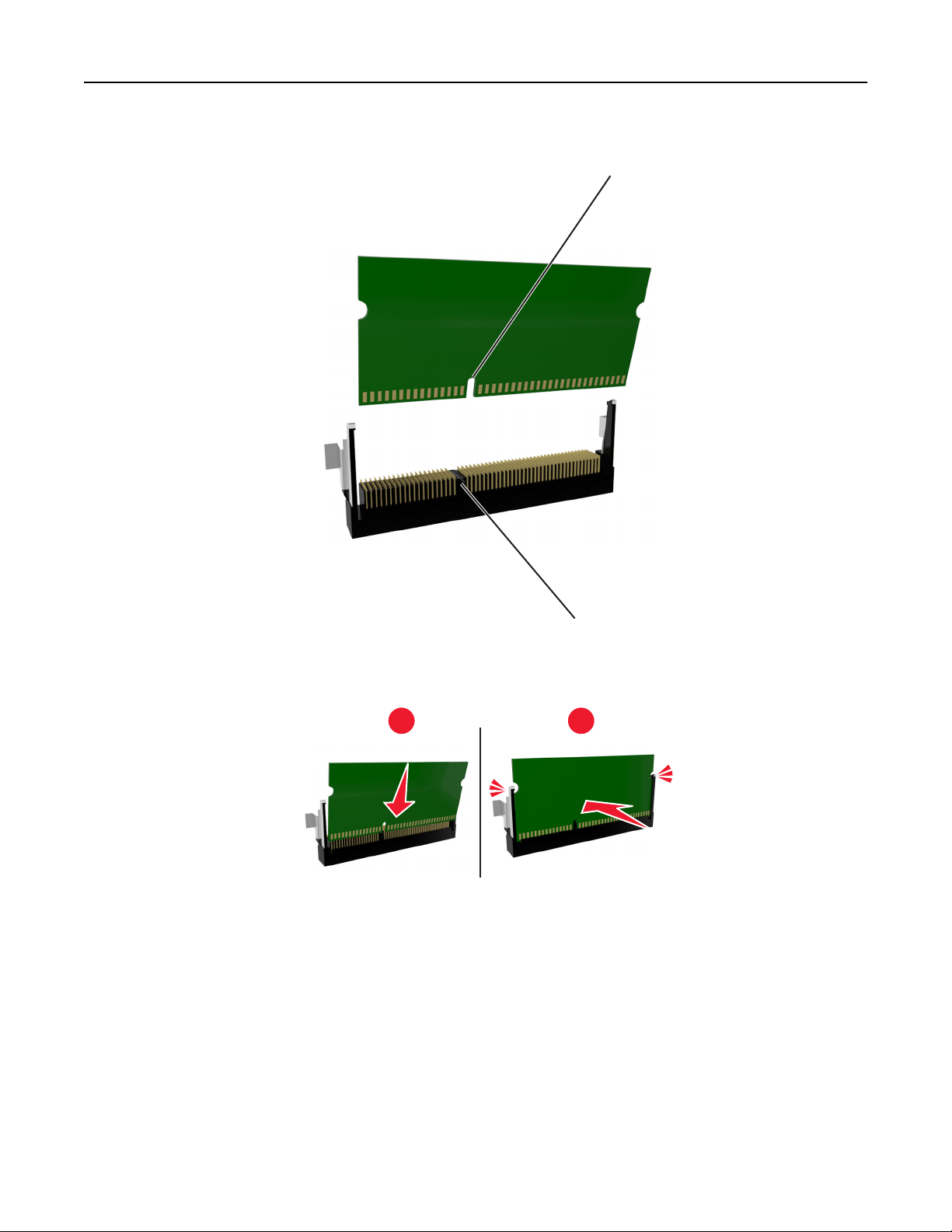
További nyomtatóbeállítások 16
3 A memóriamodulon lévő bemélyedést (1) illessze a foglalat fogára (2).
1
2
4 Tolja a memóriamodult egyenesen a csatlakozóba, majd nyomja a kártyát a vezérlő alaplapja felé, amíg a helyére
nem pattan.
1
2
5 Csukja be a vezérlő alaplapjának szervizajtaját.
Megjegyzés: Miután telepítette a nyomtatószoftvert és a hardverkiegészítőket, előfordulhat, hogy a kiegészítőket a
nyomtató-illesztőprogramban kézzel kell felvennie, hogy azokat a nyomtatáshoz használni tudja. További információ:
„Az elérhető kiegészítők frissítése a nyomtató-illesztőprogramban” a(z) 22. oldalon.
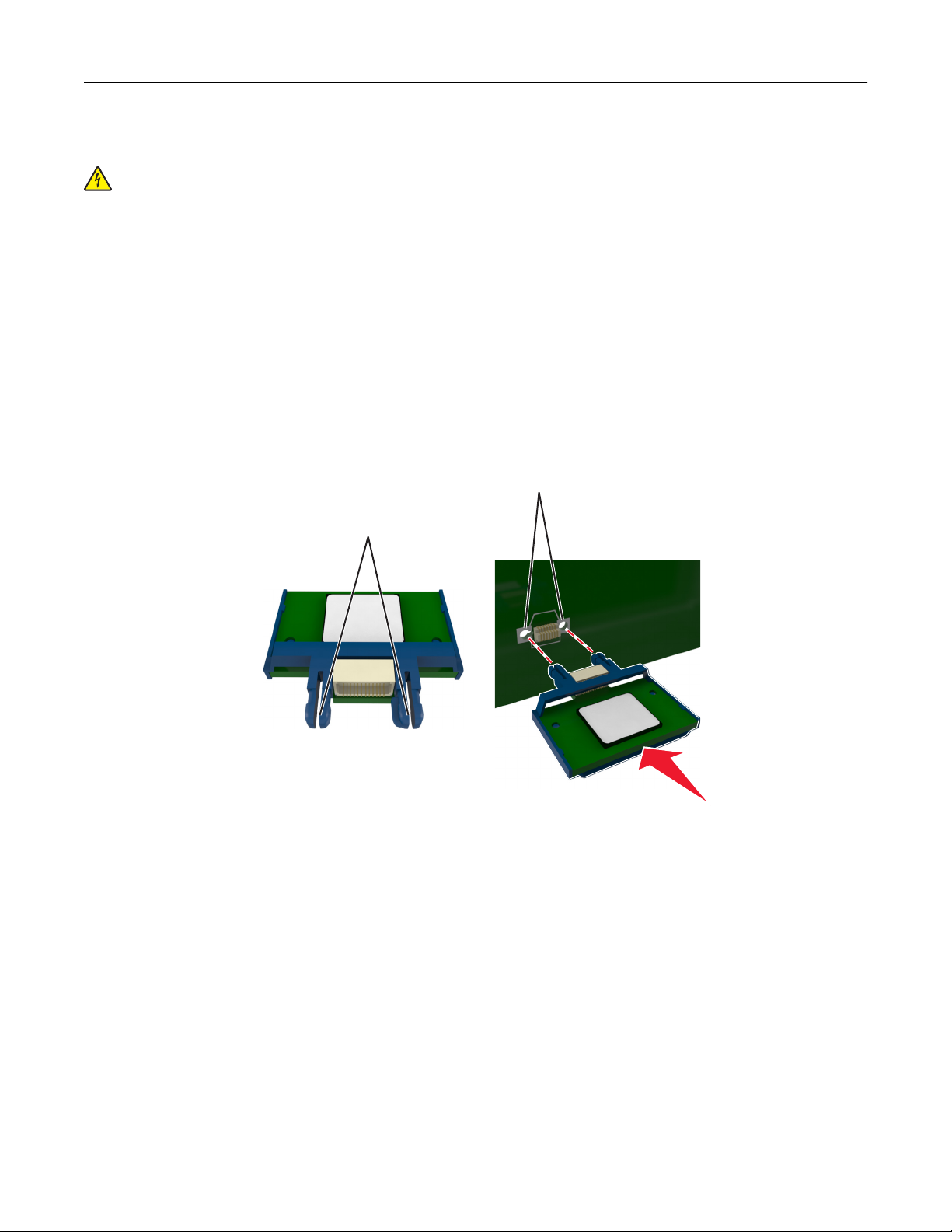
További nyomtatóbeállítások 17
Kiegészítő kártya beszerelése
VIGYÁZAT! ÁRAMÜTÉS VESZÉLYE: Ha a vezérlőkártyával dolgozik, vagy kiegészítő hardvert vagy memóriát
helyez a nyomtatóba a beállítást követően, akkor kapcsolja ki a nyomtatót, és húzza ki a tápkábelt a
konnektorból. Ha más eszközök is csatlakoznak a nyomtatóhoz, akkor azokat is kapcsolja ki, és húzza ki a
nyomtatóba csatlakozó kábelüket.
Vigyázat - sérülésveszély: A vezérlő alaplapján található elektronikus alkatrészekben könnyen kárt tehet a statikus
elektromosság. Érintse meg a nyomtató valamelyik fém alkatrészét, mielőtt a vezérlő alaplapjának elektronikus
alkatrészeihez vagy csatlakozóihoz nyúlna.
1 Tegye elérhetővé a vezérlő alaplapját.
További információkért, lásd: „Hozzáférés a vezérlőkártyához” a(z) 14. oldalon.
2 Vegye ki a kiegészítő kártyát a védőcsomagolásból.
Vigyázat - sérülésveszély: Ne érintse meg a modul élén található csatlakozópontokat.
3 A kártyát az oldalánál fogva illessze a kártya műanyag lábait (1) a vezérlő alaplapjának lyukaihoz (2).
2
1
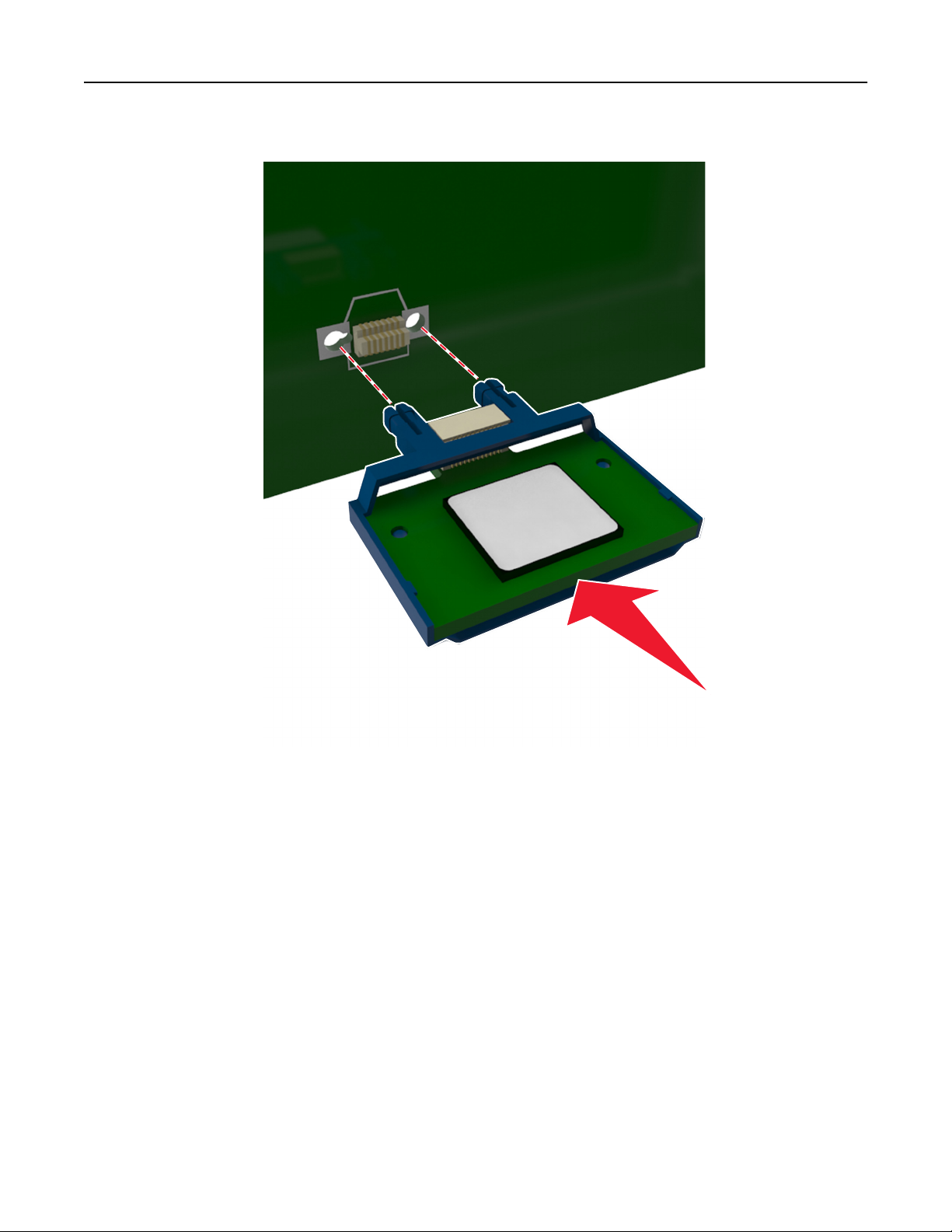
További nyomtatóbeállítások 18
4 Nyomja a kártyát határozottan a helyére az ábrán látható módon.
Vigyázat - sérülésveszély: A kártya helytelen behelyezése a kártya és a vezérlő alaplapjának sérüléséhez
vezethet.
Megjegyzés: A kártya csatlakozójának teljes hosszában fel kell feküdnie a vezérlő alaplapjára.
5 Csukja be a vezérlő alaplapjának szervizajtaját.
Megjegyzés: Miután telepítette a nyomtatószoftvert és a hardverkiegészítőket, előfordulhat, hogy a
kiegészítőket a nyomtató-illesztőprogramban kézzel kell felvennie, hogy azokat a nyomtatáshoz használni tudja.
További információkért, lásd: „Az elérhető kiegészítők frissítése a nyomtató-illesztőprogramban” a(z)
22. oldalon.

További nyomtatóbeállítások 19
Hardverkiegészítők telepítése
Kiegészítő tálca telepítése
VIGYÁZAT! ÁRAMÜTÉS VESZÉLYE: Ha a vezérlőkártyával dolgozik, vagy kiegészítő hardvert vagy memóriát
helyez a nyomtatóba a beállítást követően, akkor kapcsolja ki a nyomtatót, és húzza ki a tápkábelt a
konnektorból. Ha más eszközök is csatlakoznak a nyomtatóhoz, akkor azokat is kapcsolja ki, és húzza ki a
nyomtatóba csatlakozó kábelüket.
1 Kapcsolja ki a nyomtatót a tápkapcsolóval, majd húzza ki a tápkábelt a csatlakozóaljzatból.
1
2
2
2 Csomagolja ki a tálcát, majd távolítsa el róla az összes csomagolóanyagot.
3 Vegye le a tálcát a talpról.
4 Távolítson el minden csomagolóanyagot a tálca belsejéből.
5 Helyezze a tálcát a talpra.
6 Helyezze a tálcát a nyomtató közelébe.
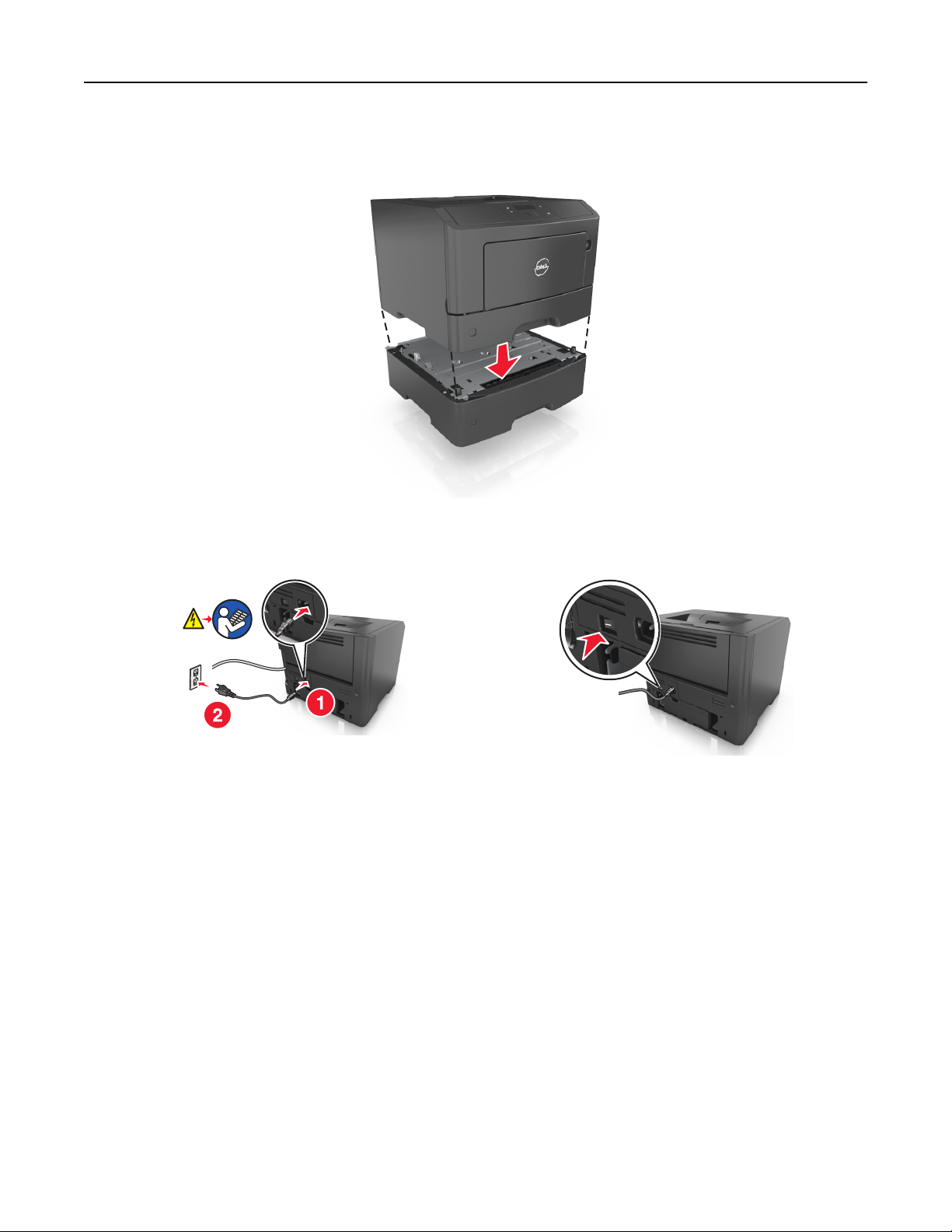
További nyomtatóbeállítások 20
7 Igazítsa egymáshoz a nyomtatót és a tálcát, majd lassan eressze le a nyomtatót a helyére.
8 Csatlakoztassa a tápkábelt a nyomtatóhoz, illetve egy megfelelően földelt elektromos aljzathoz, majd kapcsolja be
a nyomtatót.
Megjegyzés: Miután telepítette a nyomtatószoftvert és a hardverkiegészítőket, előfordulhat, hogy a
kiegészítőket a nyomtató-illesztőprogramban kézzel kell felvennie, hogy azokat a nyomtatáshoz használni tudja.
További információ: „Az elérhető kiegészítők frissítése a nyomtató-illesztőprogramban” a(z) 22. oldalon.
A kiegészítő tálca eltávolításához csúsztassa kattanásig a tálca jobb oldalán található reteszt a tálca elülső oldala felé.
A kábelek csatlakoztatása
Csatlakoztassa a nyomtatót a számítógéphez egy USB- vagy párhuzamos kábellel, illetve a hálózathoz egy Ethernetkábellel.
Győződjön meg róla, hogy az alábbiak össze vannak illesztve:
• A kábelen levő USB-jel és a nyomtató USB-jele
• A párhuzamos kábel a párhuzamos porttal
• A megfelelő Ethernet-kábel az Ethernet-porttal
Vigyázat - sérülésveszély: Nyomtatás közben ne érjen az USB-kábelhez, a hálózati adapterhez vagy a nyomtató
ábrán jelzett részéhez. Adatvesztés vagy meghibásodás következhet be.
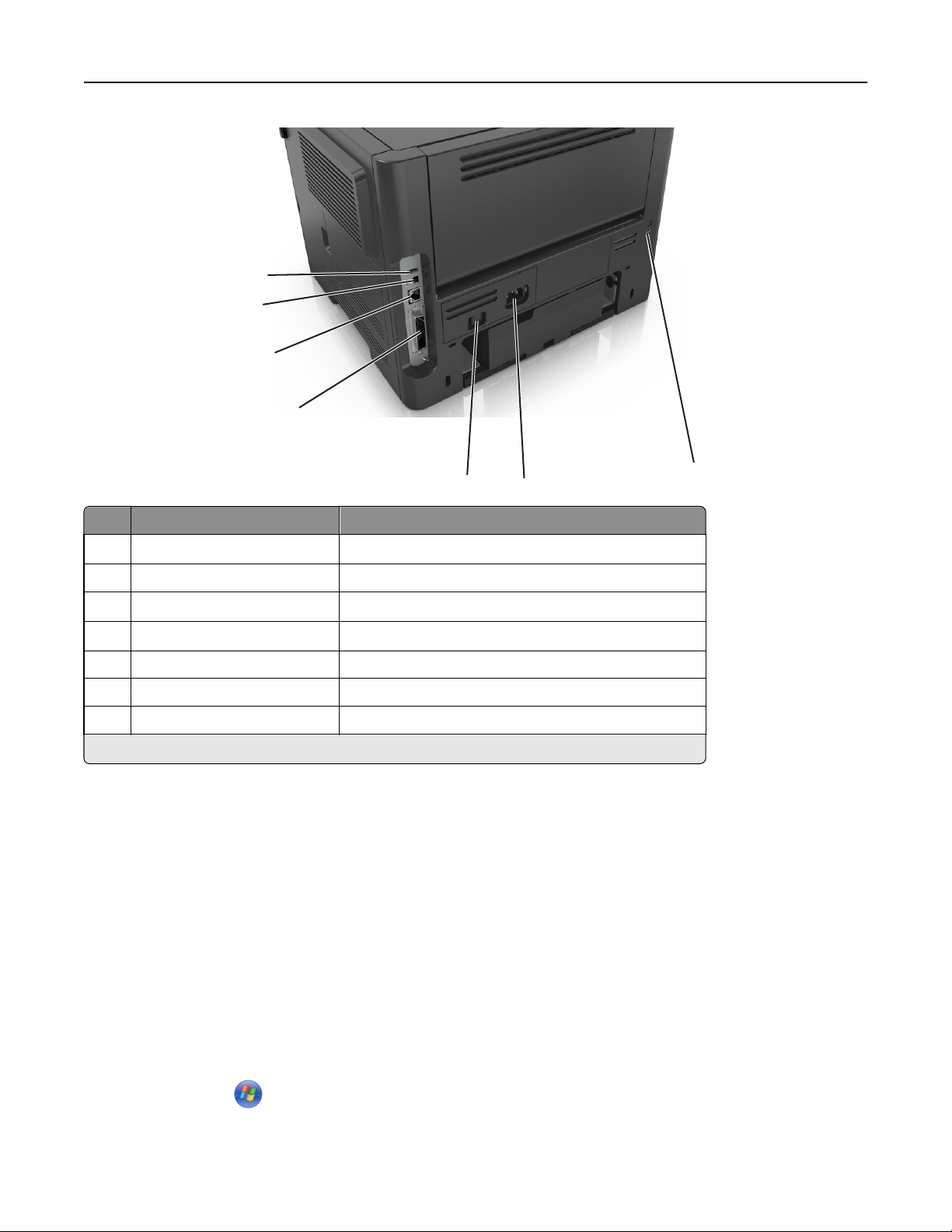
További nyomtatóbeállítások 21
1
2
3
4
5
Elem Funkció
1
USB-port
2 USB-nyomtatóport A nyomtató csatlakoztatása egy számítógéphez.
3
Ethernet-port
4
Párhuzamos port
5 Tápkapcsoló A nyomtató be- és kikapcsolása.
6 A nyomtató tápkábelének aljzata A nyomtató fali aljzathoz csatlakoztatása.
7 Biztonsági nyílás A nyomtatót helyben rögzítő zár csatlakoztatása.
*
Ezek a portok csak egyes nyomtatótípusokon érhetők el.
*
*
*
Opcionális vezeték nélküli hálózati adapter csatlakoztatása.
A nyomtató csatlakoztatása hálózathoz.
A nyomtató csatlakoztatása egy számítógéphez.
6
7
A nyomtatószoftver beállítása
A nyomtatószoftver telepítése
Megjegyzés: Ha korábban telepítette már a nyomtatószoftvert a számítógépre, és most újra kell telepítenie a
szoftvert, akkor először távolítsa el a jelenlegi szoftvert.
Útmutatás Windows-felhasználók számára
1
Zárjon be minden programot.
2 Helyezze be a Szoftver és dokumentáció CD-t.
Ha a telepítési párbeszédpanel egy perc múlva sem jelenik meg, indítsa el manuálisan a CD-t.
a Kattintson a(z) elemre vagy kattintson a Start gombra, majd a Futtatás elemre.
b A keresés vagy futtatás mezőbe írja be a D:\setup.exe parancsot, ahol a D a CD- vagy DVD-meghajtó betűjele.
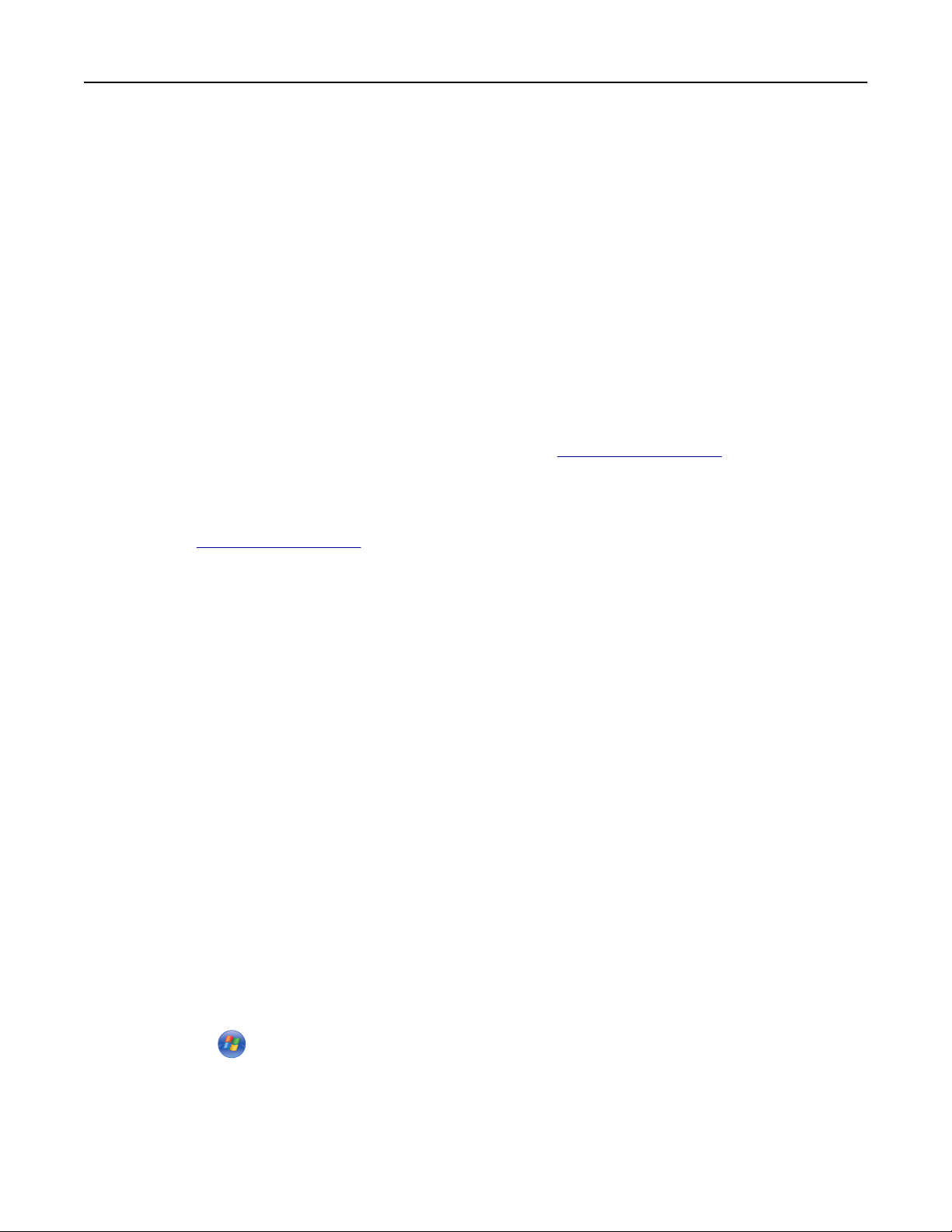
További nyomtatóbeállítások 22
c Nyomja meg az Enter gombot vagy kattintson az OK gombra.
3 Kattintson a Telepítés elemre, majd kövesse a számítógép képernyőjén megjelenő utasításokat.
Macintosh-felhasználók számára
1
Zárjon be minden megnyitott alkalmazást.
2 Helyezze be a Szoftver és dokumentáció CD-t.
Ha a telepítő párbeszédpanel egy perc múlva sem jelenik meg, kattintson az asztalon lévő CD ikonra.
3 Kattintson duplán a szoftvertelepítő csomagra, és kövesse a számítógép képernyőjén megjelenő utasításokat.
Megjegyzés: Ha a nyomtató minden funkcióját ki szeretné használni, válassza az egyéni telepítést, majd válassza ki az
összes csomagot a listában.
Interneten keresztül
Lehetséges, hogy elérhető frissített nyomtatószoftver az alábbi címen: http://support.dell.com.
Helyi nyomtató beállításai segédprogram telepítése
1 Keresse fel a http://support.dell.com webhelyet, és töltse le a szoftvert.
2 Kattintson duplán a letöltött szoftverre.
3 Válasszon telepítési módot, majd kattintson a Telepítés gombra.
4 Kattintson a Telepítés gombra a telepítés elindításához.
5 Kattintson az Agree (Elfogadom) lehetőségre a licencszerződés elfogadásához.
6 Kattintson a Folytatás gombra, majd kövesse a számítógép képernyőjén megjelenő utasításokat.
Megjegyzések:
• A Helyi nyomtató beállításai segédprogrammal minden nyomtatási feladatnál módosíthatja a
festékmennyiséget, az energiatakarékos módot és a papírméret-beállításokat. A nyomtatószoftverrel
módosíthatja az egyes nyomtatási feladatok esetén ezeket a beállításokat.
• Ez a segédprogram nem minden nyomtatómodellnél támogatott.
Az elérhető kiegészítők frissítése a nyomtató-illesztőprogramban
Miután telepítette a hardverkiegészítőket, előfordulhat, hogy a kiegészítőket a nyomtató-illesztőprogramban kézzel
kell felvennie, hogy azokat használni tudja.
Útmutatás Windows-felhasználók számára
1 Nyissa meg a nyomtatók mappáját.
a Kattintson a gombra, vagy kattintson a Start gombra, majd a Futtatás parancsra.
b Írja be a Futtatás vagy a Keresés mezőbe a control printers kifejezést.
c Nyomja le az Enter billentyűt, vagy kattintson az OK gombra.
2 Válassza ki a nyomtatót.
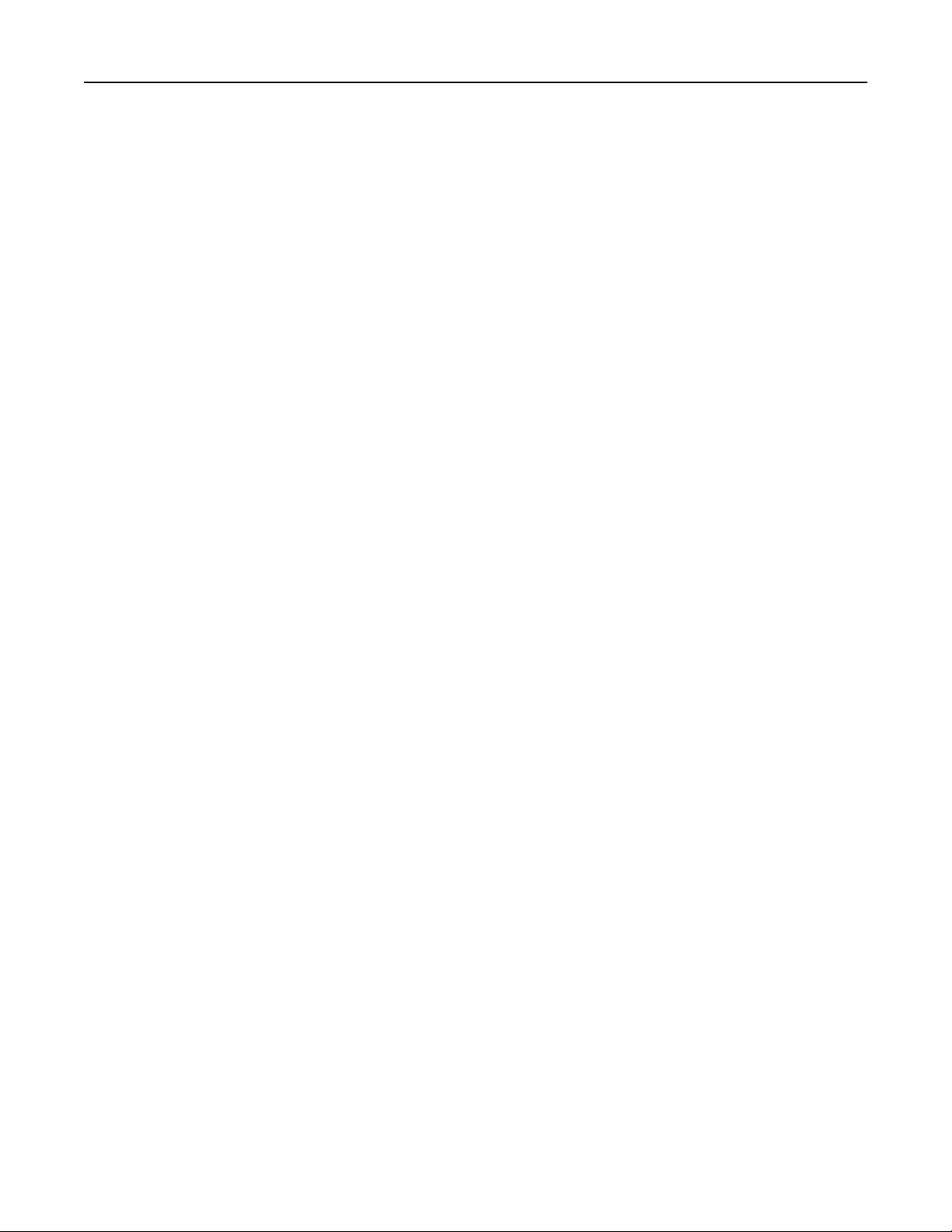
További nyomtatóbeállítások 23
3 Kattintson a jobb gombbal a nyomtatóra, majd válassza a menü Nyomtató tulajdonságai (Windows 7) vagy
Tulajdonságok (korábbi verziók) pontját.
4 Kattintson a Beállítás fülre.
5 Tegye az alábbiak valamelyikét:
• Kattintson a következőkre: Frissítés most – nyomtató megkérdezése.
• A Konfigurációs lehetőségek alatt kézzel adja hozzá a telepített hardverkiegészítőket.
6 Kattintson az Alkalmazás gombra.
Macintosh-felhasználók számára
1 Az Apple menüben keresse ki az alábbi pontok bármelyikét:
• System Preferences (Rendszerbeállítások) >Print & Scan (Nyomtatás és beállítás) >, válassza ki a
nyomtatót >Options & Supplies (Kiegészítők és kellékanyagok) >Driver (Illesztőprogram)
• System Preferences (Rendszerbeállítások) >Print & Fax (Nyomtatás és faxolás) >, válassza ki a
nyomtatóját >Options & Supplies (Beállítások és kellékanyagok) >Driver (Illesztőprogram)
2 Adja hozzá a telepített hardverkiegészítőket, majd kattintson az OK gombra.
Hálózatkezelés
Megjegyzések:
• Mielőtt első alkalommal állítja be a nyomtatót vezeték nélküli hálózaton, vásároljon vezeték nélküli hálózati
adaptert. A vezeték nélküli hálózati adapter beszerelésével kapcsolatban az adapterhez mellékelt útmutatóban
tájékozódhat.
• Az SSID (Service Set Identifier, szolgáltatáskészlet-azonosító) a vezeték nélküli hálózathoz társított név. A WEP
(Wired Equivalent Privacy, vezetékessel egyenértékű biztonság), a WPA (Wi-Fi Protected Access, WiFi-védett
hozzáférés), a WPA2 és a 802.1X - RADIUS a hálózatokon használt adatvédelemi megoldások egyes típusai.
A nyomtató üzembe helyezésének előkészítése Ethernet hálózaton
Ha Ethernet hálózathoz szeretné csatlakoztatni nyomtatót, szerezze be a következő adatokat, mielőtt belefogna a
beállításba.
Megjegyzés: Ha a hálózat automatikusan osztja ki az IP-címeket a számítógépek és a nyomtatók számára, folytassa a
nyomtató telepítését.
• Érvényes, egyedi IP-cím a nyomtató számára a hálózatban
• A hálózati átjáró
• A hálózati maszk
• A nyomtató beceneve (opcionális)
Megjegyzés: Ha becenevet rendel a nyomtatóhoz, egyszerűbben azonosíthatja azt a hálózaton. Használhatja a
nyomtató alapértelmezett becenevét, de hozzárendelhet egy másik, könnyebben megjegyezhető nevet is.
Ahhoz, hogy a nyomtatót a hálózathoz csatlakoztassa, szükség van egy Ethernet kábelre, valamint egy szabad portra,
amelyhez a nyomtató fizikailag csatlakoztatható. Ha mód van rá, használjon új hálózati kábelt, hogy az esetleg sérült
régebbi kábel okozta problémákat elkerülje.
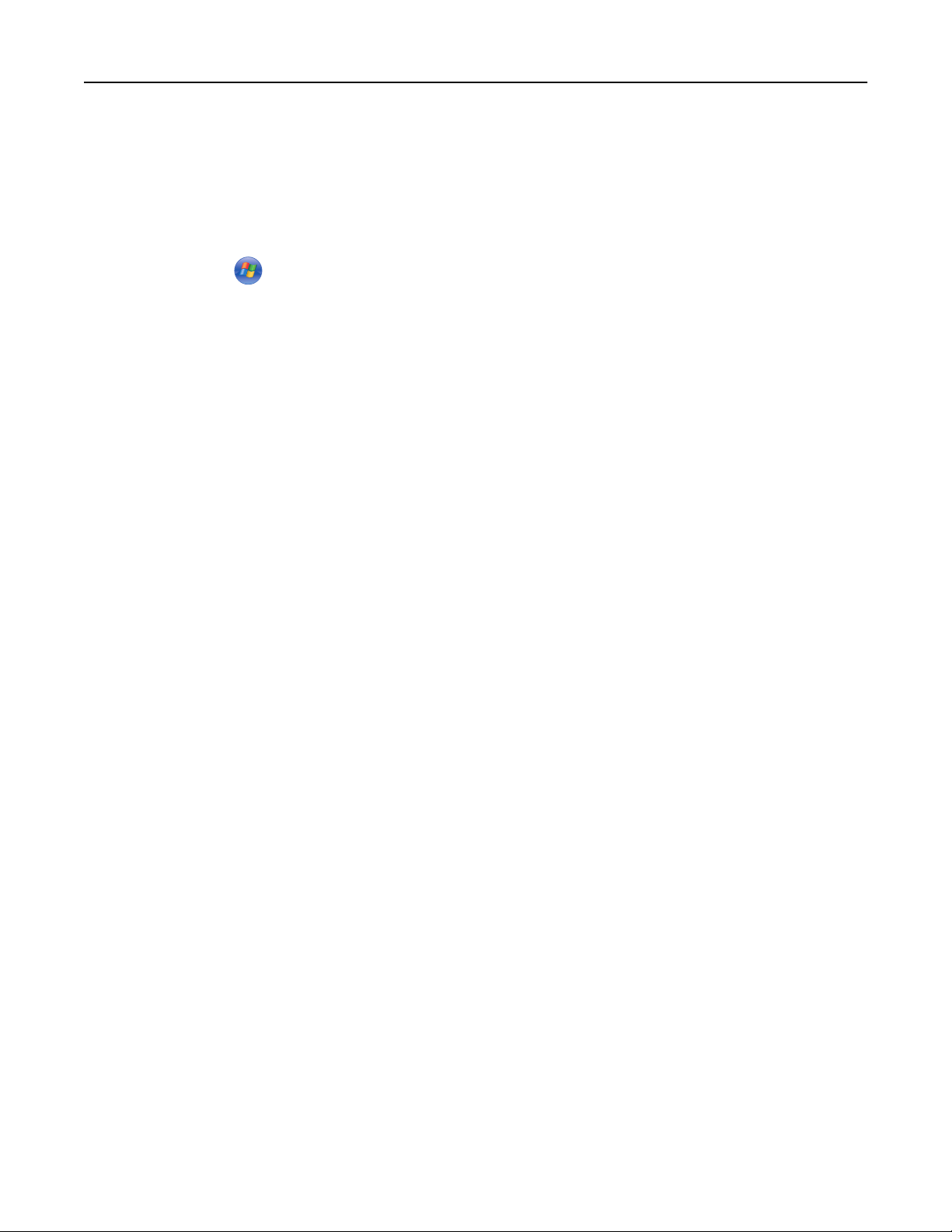
További nyomtatóbeállítások 24
A nyomtató telepítése Ethernet hálózatban
Útmutatás Windows-felhasználók számára
1
Helyezze be a Szoftver és dokumentáció CD-t.
Ha a telepítési párbeszédpanel egy perc múlva sem jelenik meg, indítsa el manuálisan a CD-t.
a Kattintson a(z) elemre vagy kattintson a Start gombra, majd a Futtatás elemre.
b A keresés vagy futtatás mezőbe írja be a D:\setup.exe parancsot, ahol a D a CD- vagy DVD-meghajtó betűjele.
c Nyomja meg az Enter gombot vagy kattintson az OK gombra.
2 Kattintson a Telepítés elemre, majd kövesse a számítógép képernyőjén megjelenő utasításokat.
3 Válassza az Ethernet kapcsolat elemet, majd kattintson a Folytatás gombra.
4 Csatlakoztassa az Ethernet-kábelt, amikor a rendszer kéri.
5 Válassza ki a nyomtatót a listából, majd kattintson a Folytatás gombra.
Megjegyzés: Ha a konfigurált nyomtató nem jelenik meg a listában, válassza a Keresés módosítása lehetőséget.
6 Kövesse a számítógép képernyőjén megjelenő utasításokat.
Macintosh-felhasználók számára
1
Hagyja, hogy a hálózat DHCP-kiszolgálója IP-címet rendeljen a nyomtatóhoz.
2 Nézze meg a nyomtató IP-címét:
• A nyomtató kezelőpaneljén
• A Network/Ports menü TCP/IP részéből
• A hálózati beállítási oldalt vagy menübeállítási oldalt kinyomtatva, és megkeresve a TCP/IP részt
Megjegyzés: Az IP-címre akkor lesz szüksége, amikor a számítógépekhez való hozzáférést a nyomtatóétól eltérő
alhálózaton állítja be.
3 Telepítse a nyomtatóillesztő programot a számítógépre.
a Helyezze be a Szoftver és dokumentáció CD-lemezt, majd kattintson duplán a nyomtató telepítőcsomagjára.
b Kövesse a számítógép képernyőjén megjelenő utasításokat.
c Válasszon egy célt, majd kattintson a Continue (Folytatás) gombra.
d Az Egyszerű telepítés képernyőn kattintson az Install (Telepítés) lehetőségre.
e Írjon be egy felhasználói jelszót, majd kattintson az OK gombra.
Minden szükséges alkalmazás települ a számítógépre.
f Kattintson a Close (Bezárás) lehetőségre a telepítés befejezése után.
4 Végezze el a nyomtató hozzáadását.
• IP-nyomtatáshoz:
a Az Apple menüben keresse ki az alábbi pontok bármelyikét:
– System Preferences (Rendszerbeállítások) >Print & Scan (Nyomtatás és beolvasás)
– System Preferences (Rendszerbeállítások) >Print & Fax (Nyomtatás és faxolás)
b Kattintson a + lehetőségre.
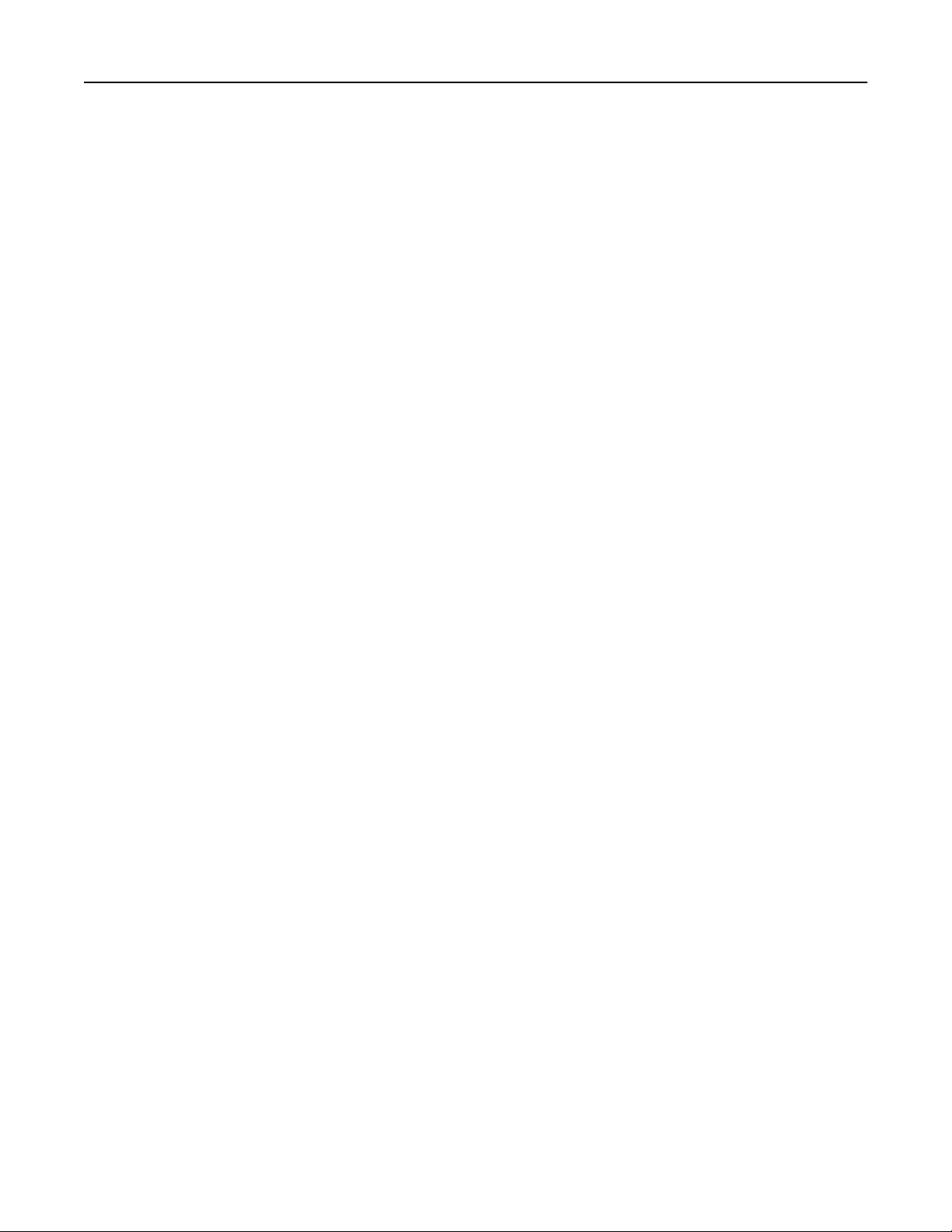
További nyomtatóbeállítások 25
c Kattintson az IP fülre.
d Írja be a nyomtató IP-címét a cím mezőjébe, majd kattintson az Add (Hozzáadás) gombra.
• AppleTalk-nyomtatáshoz:
Megjegyzések:
– Ellenőrizze, hogy az AppleTalk aktiválva van-e a nyomtatón.
– Ez a szolgáltatás csak Mac OS X 10.5 rendszereken használható.
a Lépjen az Apple menüből a következő ponthoz:
System Preferences (Rendszerbeállítások) >Print & Fax (Nyomtatás és faxolás)
b Kattintson a + elemre, majd navigáljon a következő helyre:
AppleTalk > válassza ki a nyomtatót >Add (Hozzáad)
A nyomtató üzembe helyezése vezeték nélküli hálózaton
Megjegyzések:
• Ellenőrizze, hogy a vezeték nélküli hálózati adapter van telepítve van-e a nyomtatóba és megfelelően működik-
e.
• Győződjön meg róla, hogy a hozzáférési pont (vezeték nélküli útválasztó) be van kapcsolva és megfelelően
működik.
A nyomtató vezeték nélküli hálózaton való üzembe helyezése előtt gondoskodjon róla, hogy rendelkezzen a következő
információkkal:
• SSID – Az SSID azonosítót más néven hálózatnévnek is hívják.
• Vezeték nélküli mód (vagy hálózati mód) – A mód vagy infrastruktúra, vagy ad hoc.
• Csatorna (ad hoc hálózatokhoz) – A csatorna alapértéke az infrastruktúra hálózatok esetében az automatikus.
Néhány ad hoc hálózatnál szintén az automatikus beállításra van szükség. Ellenőrizze a rendszergazdánál, ha nem
biztos benne, melyik csatornát válassza.
• Biztonsági mód – Három alapvető lehetőség választható a Biztonsági módnál:
– WEP-kulcs
Ha a hálózata egynél több WEP-kulcsot használ, akkor legfeljebb négy adható meg az erre szolgáló mezőkben.
Válassza ki a hálózaton jelenleg használatban lévő kulcsot az alapértelmezett WEP-átviteli kulcs megadásával.
vagy
– WPA vagy WPA2 megosztott kulcs vagy jelszó
A WPA mód titkosítást és egy további biztonsági szintet tartalmaz. A lehetőségek: AES vagy TKIP. Ugyanazt a
típusú titkosítást kell beállítani az útválasztón és a nyomtatón, különben a nyomtató nem fog tudni
kommunikálni a hálózaton.
– 802.1X–RADIUS
Ha 802.1X-hálózaton telepíti a nyomtatót, akkor a következőkre lehet szüksége:
• Hitelesítés típusa
• Belső hitelesítés típusa
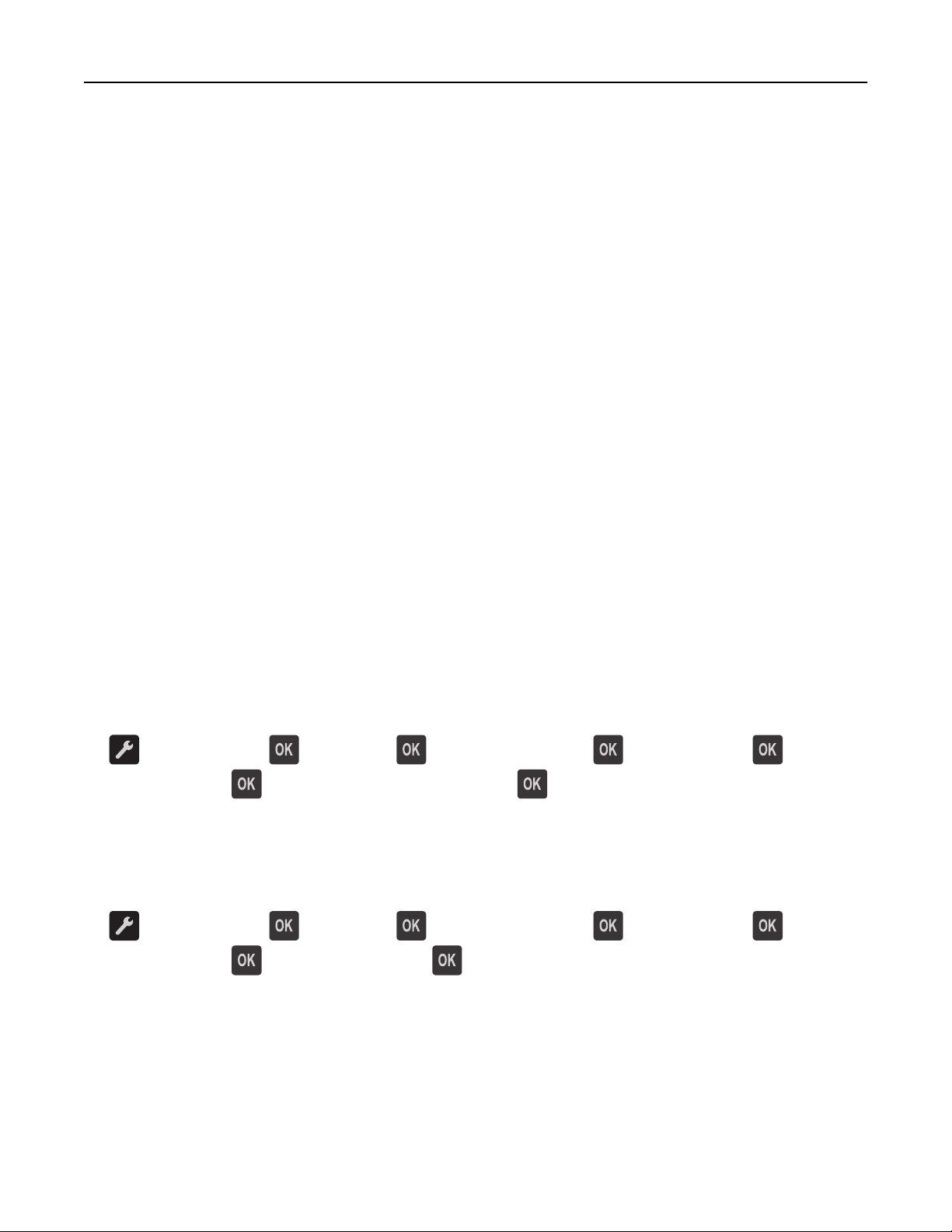
További nyomtatóbeállítások 26
• 802.1X-felhasználónév és -jelszó
• Tanúsítványok
– Nincs biztonság
Ha a vezeték nélküli hálózat semmilyen biztonsági eljárást nem alkalmaz, akkor nincs szükség biztonsági
információkra.
Megjegyzés: A nem biztonságos vezeték nélküli hálózatok használata nem javasolt.
Megjegyzések:
– Ha nem ismeri annak vezeték nélküli hálózatnak az SSID azonosítóját, amelyhez a számítógép csatlakozik, indítsa
el a számítógép hálózati adapterének vezeték nélküli segédprogramját, és keresse meg a hálózat nevét. Ha nem
találja a hálózat SSID azonosítóját vagy a biztonsági adatokat, olvassa el a hozzáférési pont dokumentációját,
vagy forduljon a rendszergazdához.
– A vezeték nélküli hálózat WPA-/WPA2 előre megosztott kulcsának/jelszavának beszerzéséhez olvassa el a
hozzáférési pont dokumentációját, a hozzáférési pont weblapját, vagy forduljon a rendszergazdához.
A nyomtató csatlakoztatása vezeték nélküli hálózathoz Wi‑Fi Protected Setup
(WPS) használatával.
Mielőtt vezeték nélküli hálózathoz csatlakoztatná a nyomtatót, győződjön meg az alábbiakról:
• A hozzáférési pont (vezeték nélküli útválasztó) kompatibilis a Wi‑Fi Protected Setup (WPS) szabvánnyal. További
információ a hozzáférési ponthoz mellékelt dokumentációban található.
• A nyomtatójában található vezeték nélküli hálózati adapter megfelelően csatlakoztatva van, és működik. További
információ a vezeték nélküli hálózati adapterhez mellékelt útmutatóban található.
PBC, gombnyomásos beállítás használata
1
Lépjen a következő elemhez a nyomtató kezelőpaneljén:
>Hálózat/portok > >[x] hálózat > >[x] hálózat beállítása > >Vezeték nélküli > >Wi‑Fi
Protected Setup >
2 Kövesse a nyomtató kijelzőjén megjelenő utasításokat.
A Személyes azonosító kód (PIN-kód) használata
1
Lépjen a következő elemhez a nyomtató kezelőpaneljén:
>Hálózat/portok > >[x] hálózat > >[x] hálózat beállítása > >Vezeték nélküli > >Wi‑Fi
Protected Setup >
>Gombnyomásos módszer indítása >
>PIN-módszer indítása >
2 Másolja ki a nyolc karakteres WPS PIN-kódot.
3 Nyisson meg egy webböngészőt, és írja be a hozzáférési pont IP-címét a címmezőbe.
Megjegyzések:
• Az IP-cím számok négyelemű, pontokkal elválasztott halmaza, például 123.123.123.123.
• Ha használ proxykiszolgálót, átmenetileg tiltsa le a weboldal megfelelő betöltése érdekében.
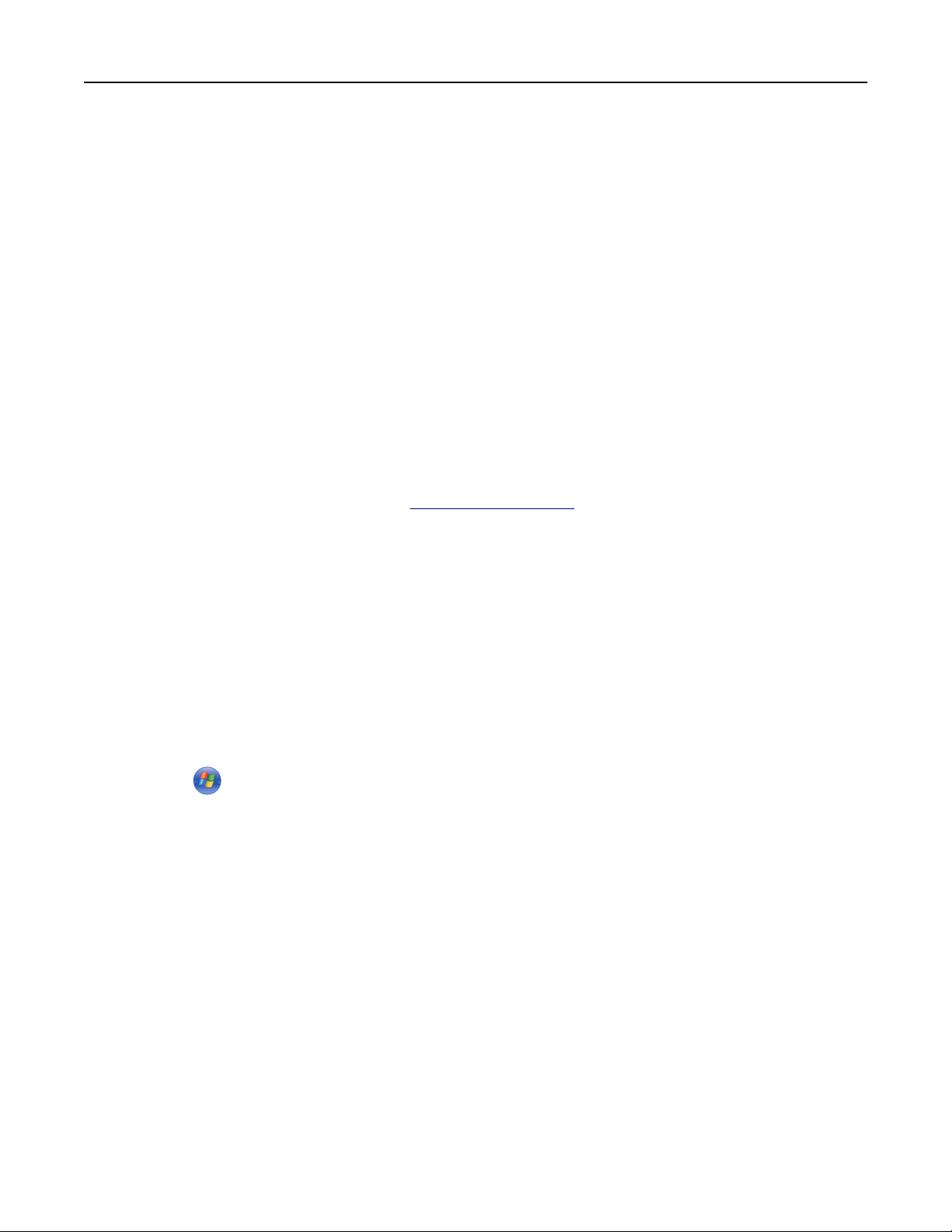
További nyomtatóbeállítások 27
4 Hozzáférés a WPS-beállításokhoz. További információ a hozzáférési ponthoz mellékelt dokumentációban található.
5 Adja meg a nyolc karakteres PIN-kódot, majd mentse a beállítást.
A nyomtató csatlakoztatása vezeték nélküli hálózatokhoz a nyomtatószoftver segítségével
A Vezeték nélküli hálózat beállítása segédprogram használata (csak Windows rendszer esetén)
A Vezeték nélküli hálózat beállítása segédprogram lehetővé teszi a következőket:
• A nyomtató beállítása egy meglévő vezeték nélküli hálózathoz való kapcsolódásra.
• Egy nyomtató hozzáadása meglévő ad-hoc hálózathoz.
• A vezeték nélküli beállítások módosítása a telepítés után.
• A nyomtató telepítése további hálózati számítógépekre.
A Vezeték nélküli beállítás segédprogram telepítése
1 Látogasson el a Dell támogatási honlapjára a http://support.dell.comcímen.
2 Töltse le a legújabb Vezeték nélküli hálózat beállítása segédprogramot.
3 Kattintson duplán a letöltött szoftvertelepítő csomagra.
4 Kövesse a számítógép képernyőjén megjelenő utasításokat.
A Vezeték nélküli beállítás segédprogram elindítása
Megjegyzések:
• Ellenőrizze, hogy a nyomtató be van-e kapcsolva.
• Győződjön meg arról, hogy a nyomtatójában található vezeték nélküli hálózati adapter megfelelően
csatlakoztatva van, és működik.
1 Kattintson a vagy a Start gombra.
2 Kattintson a Minden program vagy a Programok pontra, és válassza ki a listából a nyomtató programmappáját.
3 Válassza ki a nyomtatót, majd lépjen a következő ponthoz:
Dell nyomtató kezdőlapja >Beállítások >Vezeték nélküli hálózat beállítása segédprogram
4 Kövesse a számítógép képernyőjén megjelenő utasításokat.
A Wireless Setup Assistant segédprogram futtatása (Macintosh használata esetén)
A Wireless Setup Assistant segédprogrammal a következőket végezheti el:
• A nyomtató beállítása egy meglévő vezeték nélküli hálózathoz való kapcsolódásra.
• Egy nyomtató hozzáadása meglévő ad-hoc hálózathoz.
• A vezeték nélküli beállítások módosítása a telepítés után.
• A nyomtató telepítése további hálózati számítógépekre.
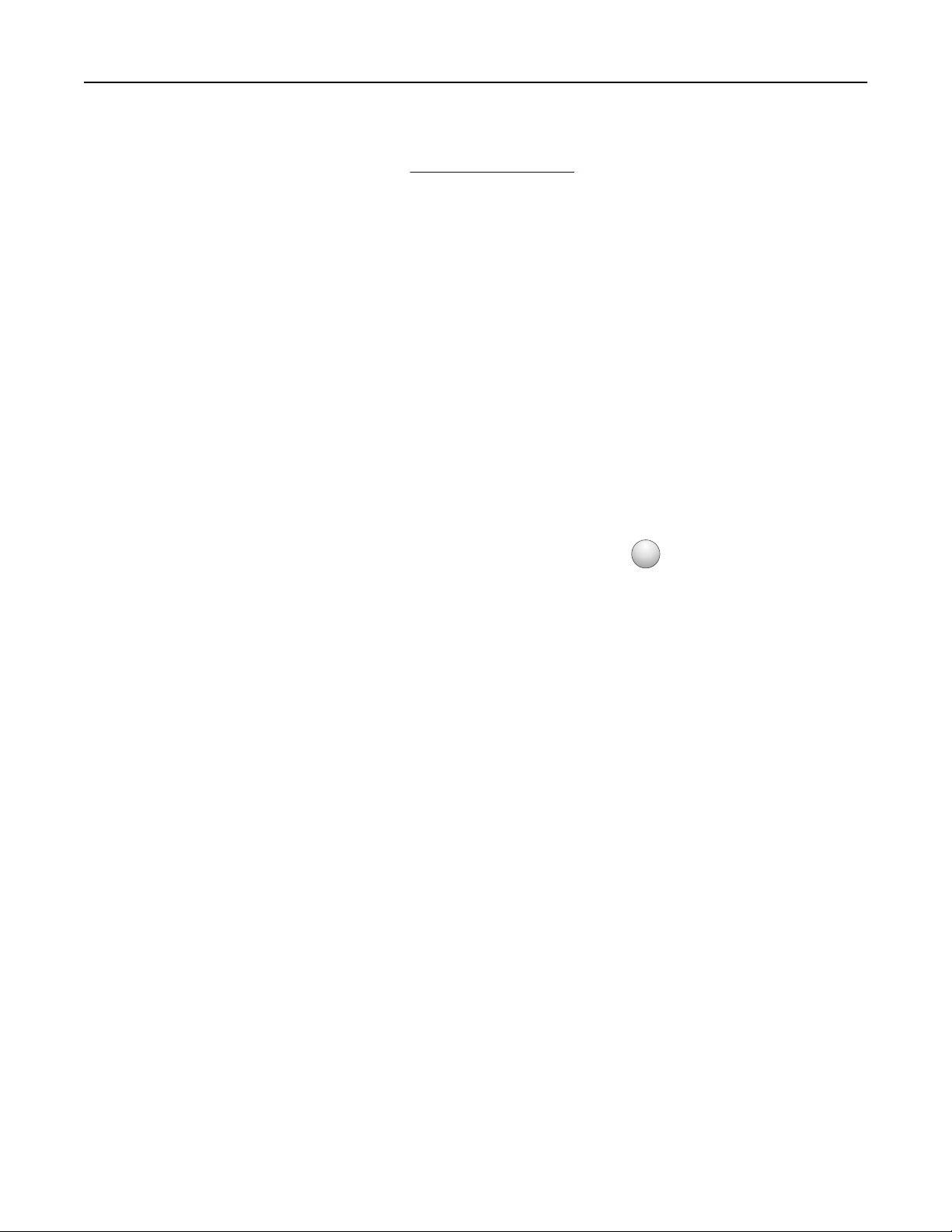
További nyomtatóbeállítások 28
A Wireless Setup Assistant segédprogram telepítése
1 Látogasson el a Dell támogatási honlapjára a http://support.dell.comcímen.
2 Töltse le a legújabb Wireless Setup Assistant alkalmazást.
3 Kattintson duplán a letöltött szoftvertelepítő csomagra.
4 Kövesse a számítógép képernyőjén megjelenő utasításokat.
A Wireless Setup Assistant segédprogram elindítása
Megjegyzések:
• Ellenőrizze, hogy a nyomtató be van-e kapcsolva.
• Győződjön meg arról, hogy a nyomtatójában található vezeték nélküli hálózati adapter megfelelően
csatlakoztatva van, és működik.
1 Lépjen a Finder ablakban a következő ponthoz:
Applications (Alkalmazások) > válassza ki a nyomtató mappáját.
2 Kattintson duplán a Wireless Setup Assistant lehetőségre, és kövesse a számítógép képernyőjén megjelenő
utasításokat.
?
Megjegyzés: Ha problémát tapasztal az alkalmazás futtatása közben, kattintson a
ikonra.
A nyomtató csatlakoztatása vezeték nélküli hálózathoz a beágyazott webkiszolgáló használatával
Mielőtt elkezdené a műveleteket, győződjön meg a következőkről:
• A nyomtató ideiglenesen csatlakoztatva van Ethernet-hálózathoz.
• Vezeték nélküli hálózati adapter van telepítve a nyomtatóba és az megfelelően működik. További információ a
vezeték nélküli hálózati adapterhez mellékelt útmutatóban található.
1 Nyisson meg egy webböngészőt, és írja be a nyomtató IP-címét a címmezőbe.
Megjegyzések:
• Nézze meg a nyomtató IP-címét a Network/Ports (Hálózat/Jelentések) menü TCP/IP részében. Az IP-cím
számok négyelemű, pontokkal elválasztott halmaza, például 123.123.123.123.
• Ha használ proxykiszolgálót, átmenetileg tiltsa le a weboldal megfelelő betöltése érdekében.
2 Kattintson a Beállítások >Hálózat/portok >Vezeték nélküli elemre.
3 Módosítsa a beállításokat, hogy azok megfeleljenek a hozzáférési pont (vezeték nélküli útválasztó) beállításainak.
Megjegyzés: Ügyeljen, hogy a megfelelő SSID értéket adja meg.
4 Kattintson a Küldés gombra.
5 Kapcsolja ki a nyomtatót, és távolítsa el az Ethernet-kábelt a nyomtatóból. Várjon legalább öt másodpercet, majd
kapcsolja be ismét a nyomtatót.
6 Annak ellenőrzésére, hogy a nyomtató csatlakozik-e a hálózathoz, nyomtasson ki egy hálózatbeállítási oldalt. Majd
a [x] hálózati kártya részben nézze meg, hogy az állapot „Csatlakoztatva” értéket mutat-e.
További tudnivalókat a Használati útmutató „A nyomtatóbeállítás ellenőrzése” című részében talál.

További nyomtatóbeállítások 29
A nyomtatóbeállítás ellenőrzése
A menübeállítás oldal nyomtatása
Az aktuális menübeállítások áttekintéséhez és annak ellenőrzéséhez, hogy a nyomtatókiegészítők megfelelően vannake telepítve, nyomtasson ki egy menübeállítási oldalt.
Megjegyzés: Ha még nem módosította a menüelemeket, akkor a menübeállítási oldalon a gyári alapértelmezett
beállítások szerepelnek. Amikor módosítja és menti a menüelemeket, azok lecserélik a gyári alapértelmezett
beállításokat felhasználói alapértelmezett beállításokként. Egy felhasználói alapértelmezett beállítás addig marad
érvényben, amíg nem fér hozzá ismét a menühöz, módosít egy értéket, és menti azt.
Lépjen a következő elemhez a nyomtató kezelőpaneljén:
>Jelentések > >Menübeállítások oldal >
Hálózatbeállítási oldal nyomtatása
Ha a nyomtató a hálózathoz csatlakozik, nyomtasson ki egy hálózatbeállítási oldalt a hálózati kapcsolat ellenőrzéséhez.
Az oldal ezenfelül fontos, a hálózati nyomtatási konfiguráció megoldását segítő információkat is tartalmaz.
1 Lépjen a következő elemhez a nyomtató kezelőpaneljén:
>Jelentések > >Hálózatbeállítási oldal >
Megjegyzés: Ha telepítve van egy opcionális nyomtatókiszolgáló, akkor megjelenik az [x] hálózatbeállítási oldal
nyomtatása felirat.
2 Ellenőrizze a hálózatbeállítási oldal első szakaszát, és győződjön meg róla, hogy az állapot értéke a Csatlakoztatva.
Ha az állapot értéke Nincs csatlakoztatva, akkor lehet, hogy a hálózati csatlakozó nem aktív, vagy a hálózati kábel
hibásan működik. Lépjen kapcsolatba a rendszergazdával a megoldás érdekében, majd nyomtasson ki egy másik
hálózatbeállítási oldalt.
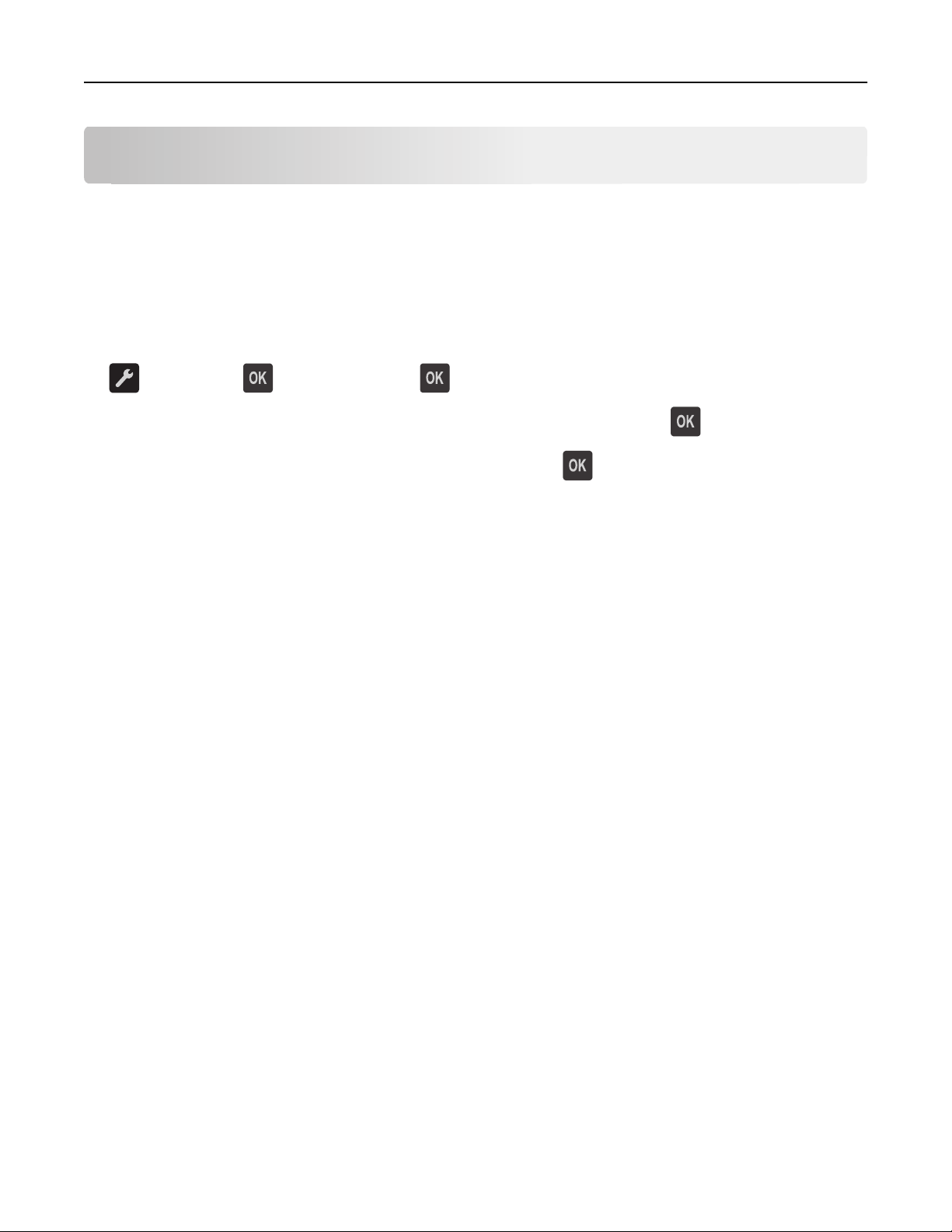
Papír és speciális hordozók betöltése 30
Papír és speciális hordozók betöltése
A papír és speciális adathordozók kiválasztása és kezelése hatással lehet a dokumentumok nyomtatásának
megbízhatóságára. További információkért lásd: „Papírelakadások elkerülése” a(z) 101. oldalon és „A papír tárolása”
a(z) 46. oldalon.
A papírméret és a papírtípus beállítása
1 Lépjen a következő elemhez a nyomtató kezelőpaneljén:
>Papír menü > >Papír méret/típus >
2 Válassza a(z) [x] tálca mérete vagy [x] tálca típusa lehetőséget, majd nyomja meg a gombot.
3 Módosítsa a papírméret vagy -típus beállítását, majd nyomja meg a gombot.
Megjegyzések:
• A papírméret beállítását manuálisan kell elvégezni a normál 250 lapos (1. tálca), a kiegészítő 550 lapos tálca (2.
tálca) és a többcélú adagoló esetén a Papírméret menüben.
• A gyári alapértelmezett papírtípus az 1. tálcában a normál papír.
• A gyári alapértelmezett papírtípus a többcélú adagolóban a 6. egyéni típus.
• A papírtípus-beállítást minden tálcánál manuálisan kell megadni.

Papír és speciális hordozók betöltése 31
Az univerzális papírbeállítások konfigurálása
Az univerzális papírméret egy felhasználó által definiált beállítás, amellyel olyan méretű papírokra nyomtathat, amelyek
nem találhatók meg a nyomtató menüjében.
Megjegyzések:
• A legnagyobb támogatott Univerzális méret: 216 x 355,6 mm (8,5 x 14 hüvelyk).
• A legkisebb támogatott Univerzális méret a többcélú adagolóban: 76 x 127 mm (3 x 5 hüvelyk). A legkisebb
támogatott Univerzális méret a kiegészítő tálcában: 183 x 210 mm (7,2 x 8,3 hüvelyk).
Lépjen a következő elemhez a nyomtató kezelőpaneljén:
>Papír menü > >Univerzális beállítás > >Mértékegységek > > válassza ki a mértékegységet >
Adja meg a papír magasságát és szélességét.
1 Lépjen a következő elemhez a nyomtató kezelőpaneljén:
>Papír menü > >Univerzális beállítás > >Mértékegységek > > válassza ki a mértékegységet >
2 A nyílgombok segítségével jelenítse meg az Álló magasság vagy Álló szélesség lehetőséget, majd nyomja le a
gombot.
3 Módosítsa a beállítást, majd nyomja meg a gombot.
A normál tároló és a papírmegállító használata
A normál tároló legfeljebb 150 lap vagy 20 font papír tárolására képes. A nyomatok a nyomtatott felükkel lefelé vannak
a tárolóban. A normál tárolóhoz egy papírmegállító is tartozik, amely megakadályozza, hogy az összegyűlt papír
kicsússzon a tárolóból.

Papír és speciális hordozók betöltése 32
A papírmegállítót úgy tudja kinyitni, ha meghúzza, így az előrecsúszik.
Megjegyzés: Ha a nyomtatót máshová helyezi, csukja le a papírmegállítót.
Tálcák betöltése
VIGYÁZAT! SÉRÜLÉSVESZÉLY: A berendezés stabilitásvesztésének elkerülése érdekében minden egyes tálcába
külön-külön töltse be a papírt. A többi tálcát tartsa csukva, amíg szüksége nincs rájuk.
1 Húzza ki teljesen a tálcát.
Megjegyzés: Ne távolítsa el a tálcákat, amíg nyomtatás zajlik, vagy amíg a Foglalt felirat látszik a nyomtató
képernyőjén. Ha így tesz, az elakadást okozhat.

Papír és speciális hordozók betöltése 33
2 Nyomja össze a papírszélesség-vezető fület, majd csúsztassa a megfelelő pozícióba a betöltendő papírmérethez.
3 Emelje fel a hosszúságvezetőt. Nyomja össze a papírhosszúság-vezető fület, majd csúsztassa a megfelelő pozícióba
a betöltendő papírmérethez.
1
2
3
Megjegyzések:
• Egyes papírméreteknél, így a letter, legal és A4 méretnél, nyomja össze a papírhosszúság-vezetőket, majd
csúsztassa őket hátra a hosszúság beállításához.
• Ha A6-os méretű papírt szeretne betölteni a normál tálcába, akkor nyomja össze a papírhosszúság-
vezetőket, majd csúsztassa azokat a tálca közepére, az A6-os méret pozíciójába.
• Győződjön meg arról, hogy a hossz- és szélvezetők illeszkedjenek a tálca alján lévő papírméret-mutatókhoz.

Papír és speciális hordozók betöltése 34
4 Hajlítsa meg és legyezze meg párszor a papírköteget, hogy a papírlapok ne tapadjanak össze. Ne hajtsa meg, és ne
gyűrje össze a papírt. Egyenesítse ki a köteg szélét egy egyenes felületen.
5 Töltse be a papírköteget.
Megjegyzések:
• Ha újrahasznosított vagy előnyomott papírt használ, a nyomtatandó oldallal lefelé töltse be.
• Előlyukasztott papírt úgy helyezzen be, hogy a felső élnél lévő lyukak a tálca eleje felé essenek.
• Fejléces papír betöltése esetén helyezze a lapot fejjel lefelé úgy, hogy annak felső éle a tálca eleje felé essen.
A kétoldalas nyomtatáshoz a fejléces papírt a nyomtatott felületével lefelé töltse be a tálca elülső feléhez.
• Ügyeljen, hogy a papírköteg felső lapja a szélességvezető oldalán látható maximális feltöltési jel alatt legyen.

Papír és speciális hordozók betöltése 35
6 Helyezze vissza a tálcát.
7 Állítsa be a nyomtató kezelőpaneljének Papír menüjében a papírtípust és -méretet úgy, hogy az megegyezzen a
tálcába töltött papírral.
Megjegyzés: A papírelakadások és a nem megfelelő minőségű nyomtatás elkerülése érdekében a megfelelő
papírméretet és -típust állítsa be.

Papír és speciális hordozók betöltése 36
Hordozó betöltése a többcélú adagolóba
Használja a többcélú adagolót, ha többféle méretű és típusú papírra vagy speciális hordozóra - úgy mint kártyák, fóliák
és borítékok - szeretne nyomtatni. Fejléces papírra történő egyoldalas nyomtatás esetén is használhatja.
1 Nyissa ki a többfunkciós adagolót.
1
2
a Húzza ki a többcélú adagoló hosszabbítóját.
b Húzza ki a hosszabbítót finoman úgy, hogy a többcélú adagoló teljesen ki legyen bővítve, és nyitva legyen.

Papír és speciális hordozók betöltése 37
2 Nyomja össze a bal oldali papírszélesség-vezető fület, majd tolja a papírvezetőket a megfelelő pozícióba a betöltendő
papírhoz.
3 Készítse elő a papírt vagy speciális hordozót a betöltéshez.
• Hajlítsa meg és legyezze meg párszor a papírköteget, hogy a papírlapok ne tapadjanak össze. Ne hajtsa meg, és
ne gyűrje össze a papírt. Egyenesítse ki a köteg szélét egy egyenes felületen.
• Az írásvetítő fóliákat az élüknél fogja meg. Hajlítsa meg és legyezze meg párszor a fóliaköteget, hogy a fóliák ne
tapadjanak össze. Egyenesítse ki a köteg szélét egy egyenes felületen.
Megjegyzés: Óvakodjon az írásvetítő-fóliák nyomtatási oldalának megérintésétől. Ügyeljen rá, hogy ne
karcolja meg őket.
• Hajlítsa meg és legyezze meg párszor a borítékköteget, hogy a borítékok ne tapadjanak össze. Egyenesítse ki a
köteg szélét egy egyenes felületen.

Papír és speciális hordozók betöltése 38
4 Adagolja be a papírt vagy speciális hordozót.
Megjegyzés: Figyeljen arra, hogy a papír vagy speciális hordozó a papírtöltés maximum jelzése alatt legyen,
amely a papírvezetőkön látható. A tálca túltöltése papírelakadást okozhat.
• A papírt, írásvetítő-fóliákat és kártyacsomagot a javasolt nyomtatható oldallal felfelé és a felső éllel előre töltse
be a nyomtatóba. További információ az írásvetítő fóliák betöltésével kapcsolatban a fólia csomagolásán
található.
• A fejléces papírokat úgy kell betölteni, hogy a fejléc felfelé nézzen, és a felső oldalnál húzza be a papírt a
nyomtató. A kétoldalas (duplex) nyomtatáshoz a fejléces papírt a nyomtatott felületével lefelé töltse be úgy,
hogy az alsó részét húzza be először a nyomtató.

Papír és speciális hordozók betöltése 39
• A borítékokat a hajtókákkal felfelé és az adagoló bal oldalába kell betölteni.
Vigyázat - sérülésveszély: Soha ne használjon bélyegekkel, kapcsokkal, tűzőkkel, ablakokkal, bevonatos
betéttel vagy öntapadós ragasztóval ellátott borítékokat. Az ilyen borítékok kárt tehetnek a nyomtatóban.
5 Állítsa be a nyomtató kezelőpaneljének Papír menüjében a papírméretet és -típust úgy, hogy a beállítások
megfeleljenek a többcélú adagolóba töltött papír vagy speciális hordozó jellemzőinek.
Tálcák összekapcsolása és szétválasztása
Ha a papírméret és a papírtípus egyes tálcák esetében megegyezik, akkor ezek a tálcák automatikusan össze lesznek
kapcsolva. Ha az összekapcsolt tálcák közül valamelyik kiürül, a nyomtató a következő tálcából vesz papírt. Javasolt
minden egyedi papírnak, pl. a fejléces és színes sima papíroknak más-más egyéni típusnevet adni, hogy a tálcák, amelyek
ezeket tartalmazzák, ne legyenek automatikusan összekapcsolva.
Tálcák összekapcsolása és szétválasztása
A beágyazott webkiszolgáló használata
1
Nyisson meg egy webböngészőt, és írja be a nyomtató IP-címét a címmezőbe.
Megjegyzések:
• Nézze meg a nyomtató IP-címét a Network/Ports (Hálózat/Portok) menü TCP/IP részében. Az IP-cím számok
négyelemű, pontokkal elválasztott halmaza, például 123.123.123.123.
• Ha használ proxykiszolgálót, átmenetileg tiltsa le a weboldal megfelelő betöltése érdekében.
2 Kattintson a Beállítások >Papír menü elemre.
3 A tálcához rendelt papírméret és -típus megadásához módosítsa a tálca beállításait.
• A tálcák összekapcsolásához ellenőrizze, hogy a papírméret és a papírtípus a két tálcánál azonos.
• A tálcacsatolás megszüntetéséhez ellenőrizze, hogy a papírméret és a papírtípus a két tálcánál nem azonos.
4 Kattintson a Küldés gombra.

Papír és speciális hordozók betöltése 40
A nyomtatóbeállítások használata a számítógépen
Az operációs rends zertől függően nyissa meg a Helyi nyomtató beállításai segédprogram vagy a Nyomtatóbeállítások
Papír menüjét.
Megjegyzés: Megadhatja a tálca papírméret és papírtípus beállítását is a nyomtató vezérlőpultján. További
információkért, lásd: „A papírméret és a papírtípus beállítása” a(z) 30. oldalon.
Vigyázat - sérülésveszély: A tálcába helyezett papírnak meg kell felelnie a nyomtatóban megadott papírtípusnak. Az
égetőhenger hőmérséklete ugyanis a beállított papírtípustól függ. Nyomtatási hibák léphetnek fel, ha a beállításokat
nem konfigurálják megfelelően.
Egyéni papírtípusnév konfigurálása
A beágyazott webkiszolgáló használata
1
Nyisson meg egy webböngészőt, és írja be a nyomtató IP-címét a címmezőbe.
Megjegyzések:
• Kinyomtathatja a hálózatbeállítási vagy a menübeállítás oldalt, és megkeresheti az IP-címet a TCP/IP rész
alatt. Az IP-cím számok négyelemű, pontokkal elválasztott halmaza, például 123.123.123.123.
• Ha használ proxykiszolgálót, átmenetileg tiltsa le a weboldal megfelelő betöltése érdekében.
2 Kattintson a Beállítások >Papír menü >Egyéni nevek lehetőségre.
3 Válasszon egy egyéni nevet, majd adjon meg egy új egyéni papírtípusnevet.
4 Kattintson a Küldés gombra.
5 Kattintson a Egyéni típusok lehetőségre, majd ellenőrizze, hogy az új egyéni papírtípusnévvel felülírta-e a korábbi
beállítást.
A nyomtatóbeállítások használata a számítógépen (csak Windows)
Lépjen be az Egyéni menübe a Helyi nyomtató beállításai segédprogram használatával.
Egyéni papírtípus konfigurálása
A beágyazott webkiszolgáló használata
1
Nyisson meg egy webböngészőt, és írja be a nyomtató IP-címét a címmezőbe.
Megjegyzések:
• Nyomtasson egy hálózatbeállítási vagy menübeállítás oldalt, és keresse meg az IP-címet a TCP/IP rész alatt.
Az IP-cím számok négyelemű, pontokkal elválasztott halmaza, például 123.123.123.123.
• Ha használ proxykiszolgálót, átmenetileg tiltsa le a weboldal megfelelő betöltése érdekében.
2 Kattintson a Beállítások >Papír menü >Egyéni típusok lehetőségre.
3 Válasszon egy egyéni papírtípusnevet, majd válassza ki az egyéni papír típusát.
Megjegyzés: A gyári alapértelmezett papírtípus a Normál papír az összes egyéni felhasználói névnél.
4 Kattintson a Küldés gombra.

Papír és speciális hordozók betöltése 41
A nyomtatóbeállítások használatával a számítógépen
Az operációs rends zertől függően nyissa meg a Helyi nyomtató beállításai segédprogram vagy a Nyomtatóbeállítások
program Egyéni menüjét.
Egyéni papírtípus hozzárendelése
A beágyazott webkiszolgáló használata
1
Nyisson meg egy webböngészőt, és írja be a nyomtató IP-címét a címmezőbe.
Megjegyzések:
• Kinyomtathatja a hálózatbeállítási vagy a menübeállítás oldalt, és megkeresheti az IP-címet a TCP/IP rész
alatt. Az IP-cím számok négyelemű, pontokkal elválasztott halmaza, például 123.123.123.123.
• Ha használ proxykiszolgálót, átmenetileg tiltsa le a weboldal megfelelő betöltése érdekében.
2 Kattintson a Beállítások >Papír menü elemre.
3 A Tálcakonfiguráció szakaszban válasszon egy papírforrást, majd adjon meg egy egyéni papírtípust a papírtípus
oszlopban.
4 Kattintson a Küldés gombra.
A nyomtatóbeállítások használata a számítógépen
Az operációs rends zertől függően nyissa meg a Helyi nyomtató beállításai segédprogram vagy a Nyomtatóbeállítások
Papír menüjét.

Útmutató a papírokhoz és speciális adathordozókhoz 42
Útmutató a papírokhoz és speciális adathordozókhoz
Útmutató a papírokhoz
A helyes papír vagy speciális hordozó kiválasztásával csökkenthetők a nyomtatási problémák. Nagyobb mennyiség
vásárlása előtt célszerű kipróbálni a papírt vagy speciális hordozót és ellenőrizni a nyomtatás minőségét.
Papírjellemzők
A következő papírjellemzők hatással vannak a nyomtatás minőségére és megbízhatóságára. Vegye figyelembe ezeket
a jellemzőket új papírköteg kipróbálásakor.
Súly
A normál nyomtatótálcák automatikusan képesek adagolni 90 g/m2 (24 font) súlyig a hosszanti szálirányú papírt. A
külön megvásárolható nyomtatótálcák automatikusan képesek adagolni 120 g/m
papírt. A többfunkciós adagoló automatikusan képes adagolni 163 g/m
2
Előfordulhat, hogy a 60 g/m
teljesítmény érdekében használjon 75 g/m
(7,2 x 10,1 hüvelyknél) kisebb papírok esetén javasolt a 90 g/m
Megjegyzés: A kétoldalas nyomtatás csak 60–90‑g/m
-nél (16 fontnál) könnyebb papírok nem elég merevek, így elakadást okozhatnak. A legjobb
2
-es (20 fontos) hosszanti szálirányú másolópapírt. A 182 x 257 mm-nél
2
-es (24 fontos) vagy nehezebb papírok használata.
2
-es (16–24 fontos) másolópapírok esetében támogatott.
2
(43 font) súlyig a hosszanti szálirányú papírt.
2
(32 font) súlyig a hosszanti szálirányú
Meghajlás
A meghajlás a papír szélein jelentkező elhajlást jelenti. Az intenzív meghajlás problémákat okozhat a papíradagolásban.
Meghajlás akkor is történhet, amikor a papír végighalad a nyomtatón, ahol magas hőmérsékletnek van kitéve. Ha a
papírt csomagolás nélkül forró, nedves vagy száraz környezetben tárolják, akkor ez még a tálcákban is a papír nyomtatás
előtti meghajlásához vezethet, és adagolási problémákat okozhat.
Simaság
A papír simasága közvetlen hatással van a nyomtatás minőségére. Ha a papír durva, akkor a festék nem képes
megfelelően beégni. Ha a papír túl sima, akkor az papíradagolási vagy nyomatásminőségi problémákhoz vezethet.
Mindig 100–300 Sheffield pontszámú papírt használjon; a 150–250 Sheffield pontszámú papír használata eredményezi
a legjobb nyomtatási minőséget.
Nedvességtartalom
A papír nedvességtartalma hatással van a nyomtatás minőségére és a nyomtató adagolási képességére is. Használat
előtt hagyja a papírt az eredeti csomagolásában. Ez megakadályozza, hogy a papír nedvességváltozásnak legyen kitéve,
ami csökkentheti a teljesítményét.
Nyomtatás előtt 24–48 óráig tárolja a papírt az eredeti csomagolásában a nyomtatóval azonos környezetben, hogy a
papír alkalmazkodjon az adott környezethez. Nyújtsa az időszakot több napra, ha a tárolási vagy szállítási környezet
jelentősen eltér a nyomta tó körny ezetétől. A vas tag papírnak szintén hosszabb időre van szüksége az alkalmazkodáshoz .

Útmutató a papírokhoz és speciális adathordozókhoz 43
Szálirány
A szálirány a papírlap rostjainak elrendeződését jelenti. A szálirány lehet hosszanti, amely a papír hosszúságával
párhuzamosan fut, vagy szélti, amely a papír szélességével párhuzamosan fut.
2
A 60–90 g/m
-es (16–24 fontos) másolópapírok esetében hosszanti szálirányú papír használata ajánlott.
Rosttartalom
A legtöbb jóminőségű másolópapír 100% kémiailag kezelt farostból áll. Ez a tartalom nagyfokú stabilitást biztosít a
papírnak, amely kevesebb papíradagolási problémát okoz, és jobb nyomtatási minőséget biztosít. A szálakat, például
pamutot tartalmazó papír negatívan befolyásolhatja a papírkezelést.
Nem támogatott papír
Az alábbi papírtípusok használata nem ajánlott a nyomtatóhoz:
• Vegyileg kezelt (más néven szénmentes), indigó nélküli másolásra használt papírok; szénmentes másolópapírok
(CCP-k) és önátíró papírok (NCR-ek)
• Előnyomott, olyan vegyi anyagokat tartalmazó papírok, amelyek szennyeződést okozhatnak a nyomtatóban
• Olyan előnyomott papírok, amelyektől megváltozhat az égető belső hőmérséklete
• Regisztrációt (pontos elhelyezkedés az oldalon) igénylő, előnyomtatott papírok, ahol a szükséges regisztráció kisebb
mint ±2,5 mm (± 0,10 hüvelyk), pl. az optikai karakterfelismeréshez (OCR) készült nyomtatványok.
Egyes esetekben a pozicionálást szoftveres alkalmazásokkal lehet beállítani, hogy ezekre az űrlapokra is lehessen
nyomtatni:
• Bevonatos (törölhető) papírok, szintetikus papírok, hőpapírok
• Egyenetlen szélű, durva vagy erezett felületű papírok, illetve hullámos papírok
• Nem az EN12281:2002 (európai) szabvány szerint újrahasznosított papírok
• 60 g/m
2
-nél (16 fontnál) kisebb súlyú papírok
• Több részből álló nyomtatványok vagy dokumentumok
A papír kiválasztása
A megfelelő papír használata megakadályozza az elakadást, és segít a problémamentes nyomtatásban.
A papírelakadások és a nem megfelelő minőségű nyomtatás elkerülése:
• Mindig új, sértetlen papírt használjon.
• A papír betöltése előtt legyen tisztában vele, melyik a papír javasolt nyomtatási oldala. Ez az információ általában
fel van tüntetve a papír csomagolásán.
• Ne használjon vágott vagy kézzel tépett papírt.
• Ne keverje a papírméreteket, -típusokat és -súlyokat ugyanabban a tálcában; a keverés elakadást okozhat.
• Ne használjon bevonatos papírt, hacsak azt nem elektrofotografikus nyomtatáshoz tervezték.
Előnyomott űrlapok és fejlécek kiválasztása
Használja az alábbi útmutatást az előnyomott űrlapok és fejlécek kiválasztásakor:
• Használjon hosszanti szálirányú papírt 60–90 g/m
• Csak offszetnyomtatással vagy mélynyomtatással készült űrlapokat és fejléceket használjon.
2
-es (16–24 fontos) nehéz papír esetében.

Útmutató a papírokhoz és speciális adathordozókhoz 44
• Ne használjon durva vagy érdes felületű papírokat.
Használjon a fénymásolókhoz készült, hőálló festékkel nyomtatott papírokat. A tintának olvadás és veszélyes anyag
kibocsátása nélkül ellen kell állnia a magas hőmérsékletnek egészen 230 °C-ig. Használjon olyan festéket, amelyet nem
befolyásol a festékpatronban található gyanta. Az oxidálódó vagy olaj alapú festékek általában megfelelők; a latex
festékek nem feltétlenül. Ha kétségei vannak, forduljon a papír szállítójához.
Az előnyomott papírnak, például a fejléces papírnak el kell viselnie a 230 °C-os hőmérsékletet anélkül, hogy megolvadna,
illetve káros anyagokat bocsátana ki.
Újrahasznosított és egyéb irodai papírok használata
• Alacsony nedvességtartalom (4–5 %)
• Megfelelően sima felület (100–200 Sheffield egység vagy 140–350 Bendtsen egység, európai)
Megjegyzés: Van azonban néhány sokkal simább felületű papír (mint például az 50–90 Sheffield egységű, 24
fontos, lézernyomtatókhoz készült papír), illetve sokkal durvább felületű papír (mint például a 200–300 Sheffield
egységű, gyapot alapú papír), amely a felületétől függetlenül kiválóan használható lézernyomtatókhoz. Az ilyen
típusú papírok használata előtt kérjen tanácsot papírszállítójától.
• Megfelelő lapok közötti súrlódási együttható (0,4–0,6)
• Megfelelő ellenállás a hajlításnak az adagolás irányában
2
Az újrahasznosított, a kisebb tömegű (<60 g/m
keresztszálirányú papírok hajlítási ellenállása kisebb lehet a megbízható papíradagoláshoz szükséges értéknél. Ha ilyen
típusú papírt kíván használni lézernyomtatóhoz, kérjen tanácsot papírszállítójától. Ne feledje, hogy ezek csak általános
irányelvek, és a fenti követelményeknek megfelelő papír is okozhat adagolási problémákat bármelyik lézernyomtatónál
(például ha a papír nagymértékben megtekeredik normál nyomtatási körülmények között).
[16 font]), a kisebb vastagságú (<3,8 mil [0,1 mm]) és a
Speciális hordozó használata
Tippek kártyák használatával kapcsolatban
A kártya nehéz anyagú, egyrétegű nyomathordozó. Számos tulajdonsága, mint a nedvességtartalma, a vastagsága, a
textúrája, jelentősen befolyásolhatják a nyomtatás minőségét. A használandó nyomatról nyomtasson mintát a kártyára,
mielőtt nagyobb mennyiséget vásárolna.
Kártyára való nyomtatáskor:
• Győződjön meg arról, hogy a Papírtípus beállítás értéke Kártya.
• Válassza ki a megfelelő papírtextúra-beállítást.
• Vegye figyelembe, hogy az előnyomtatás, a perforáció és a ráncok jelentősen befolyásolhatják a nyomtatás
minőségét, és papírelakadást vagy papírkezelési problémákat okozhatnak.
• Ellenőrizze a gyártónál vagy a kereskedőnél, hogy a kártya ellenáll-e a 240 °C (464 °F) hőmérsékletnek károsanyag-
kibocsátás nélkül.
• Ne használjon olyan előnyomtatott kártyát, amely olyan vegyi anyagokat tartalmazhat, amelyek károsítják a
nyomtatót. Az előnyomtatás miatt félfolyékony és illékony anyag kerülhet a nyomtatóba.
• Amikor csak lehet, használjon szemcsézett kártyát.

Útmutató a papírokhoz és speciális adathordozókhoz 45
Tippek borítékok használatával kapcsolatban
A használandó nyomatról nyomtasson mintát a borítékra, mielőtt nagyobb mennyiséget vásárolna.
• Csak kifejezetten lézernyomtatókhoz készített borítékot használjon. Ellenőrizze a gyártónál vagy a kereskedőnél,
hogy a boríték ellenáll-e a 230 °C (446 °F) hőmérsékletnek lezáródás, összetapadás, gyűrődés, maradandó elhajlás
vagy károsanyag-kibocsátás nélkül.
• A legjobb eredmény érdekében használjon 90 g/m
teljesen gyapotból készült borítékok maximális súlya legfeljebb 70 g/m
• Csak sértetlen csomagból származó, új borítékokat használjon.
• A legjobb teljesítményhez és a papírelakadások elkerüléséhez ne használjon olyan borítékot, amely:
– túlzottan meg van görbülve vagy csavarodva;
– össze van tapadva vagy más módon sérült;
– ablakos, lyukas, perforált, kivágott vagy dombornyomott;
– fémkapcsos, zsinóros vagy hajtólemezes;
– egymásba illeszkedő kialakítású;
– bélyeget tartalmaz;
– látható ragasztócsíkkal rendelkezik, amikor a fül lezárt helyzetben van;
– sarka elhajlott;
– durva, recés vagy tükörsima felületű.
• Állítsa be a szélességvezetőket úgy, hogy a borítékhoz illeszkedjenek.
2
(24 font) súlyú vagy 25% gyapotot tartalmazó borítékokat. A
2
(20 font) lehet.
Megjegyzés: A magas (60% feletti) páratartalom és a magas nyomtatási hőmérséklet gyűrődést vagy összetapadást
okozhat.
Tippek címkék használatával kapcsolatban
A használandó nyomatról nyomtasson mintát a címkére, mielőtt nagyobb mennyiséget vásárolna.
Megjegyzés: Csak papírcímkét használjon. A nyomtató nem támogatja a vinilalapú, az orvosi és a kétoldalas
címkéket.
Címkékre való nyomtatáskor:
• Csak kifejezetten lézernyomtatókhoz készített címkéket használjon. Ellenőrizze a gyártónál vagy a kereskedőnél:
– Hogy a címkék ellenállnak-e a 240 °C (464 °F) hőmérsékletnek összetapadás, nagy mértékű elhajlás, gyűrődés
vagy károsanyag-kibocsátás nélkül.
– A címkeragasztók, az előoldal (nyomtatható rész) és a fels ő bevonat kiállja a 25 psi (172 kPa) nyomást szétcsúszás,
élek menti elfolyás vagy károsanyag-kibocsátás nélkül.
• Ne használjon olyan címkét, amelynek teljesen sima a hátoldala.
• Csak teljes címkeívet használjon. Az ívdarabokról a címke lejöhet nyomtatás közben, és ezzel papírelakadást okoz hat.
Ezenkívül az ívdarabok ragasztóval szennyezik a nyomtatót és a festékkazettát, és ezzel elvész a nyomtatóra és a
festékkazettára vonatkozó jótállás.
• Ne használjon olyan címkét, amelynek ragasztós felület nyitott.
• Ne nyomtasson a címke élétől vagy a perforációtól 1 mm (0,04 hüvelyk) távolságon belül, illetve az elővágott címkék
közé.
• Győződjön meg arról, hogy a ragasztós hátoldal nem ér az ív széléig. A címke élétől legalább 1 mm-es (0,04 hüvelyk)
távolságban le kell fedni a ragasztós részt. A ragasztóanyag szennyezi a nyomtató, és így elveszhet a jótállás.

Útmutató a papírokhoz és speciális adathordozókhoz 46
• Ha a ragasztófelület lefedése nem lehetséges, távolítson el egy 2 mm-es (0,06 hüvelykes) csíkot a vezető élről, és
használjon nem elfolyó ragasztót.
• Az álló tájolás ajánlott, különösen vonalkódok nyomtatásakor.
Tippek fejléces papír használatához
• Csak kifejezetten lézernyomtatókhoz készített fejléces papírokat használjon.
• Végezzen tesztnyomtatást a fejléces papírra, mielőtt abból nagyobb mennyiséget rendelne.
• A fejléces papír betöltése előtt lazítsa fel és rázza össze a köteget az összeragadás megelőzése érdekében.
• Az oldaltájolás fontos fejléces papír betöltésekor. A fejléces papírok betöltésével kapcsolatban lásd:
– „Tálcák betöltése” a(z) 32. oldalon
– „Hordozó betöltése a többcélú adagolóba” a(z) 36. oldalon
Tippek fólia használatával kapcsolatban
• Nyomtasson tesztoldalt a használni kívánt írásvetítő-fóliára, mielőtt nagyobb mennyiséget vásárolna.
• A fóliákat a normál tálcából vagy a többcélú adagolóból töltse be.
• Csak kifejezetten lézernyomtatókhoz készített írásvetítő-fóliát használjon. A fóliának olvadás, elszíneződés, elhajlás
és veszélyes anyag kibocsátása nélkül ellen kell állnia a magas hőmérsékletnek egészen 185°C-ig (365°F).
Megjegyzés: Ha a Papír menüben a fólia súlya beállítás értéke Nehéz, és a fólia textúrája beállítás értéke Durva,
az írásvetítő-fóliára akár 195 °C (383°F) hőmérsékleten is nyomtathat.
• A nyomtatási problémák elkerüléséhez ügyeljen arra, hogy ne kerüljön ujjlenyomat a fóliára.
• A fólia betöltése előtt lazítsa fel és rázza össze a köteget az összeragadás megelőzése érdekében.
A papír tárolása
A papírelakadás és a nem egyenletes nyomtatási minőség elkerüléséhez kövesse a papírtárolásról szóló útmutató
előírásait.
• A legjobb eredmény érdekében a papírt 21 °C (70 °F) hőmérsékleten, 40%-os relatív páratartalom mellett tárolja.
A legtöbb címkegyártó 18–24 °C (65–75 °F) közötti hőmérsékleten és 40–60%-os relatív páratartalom mellett ajánlja
a nyomtatást.
• A papírt inkább kartonban, raklapon vagy polcon tárolja, és ne a földön.
• Az önálló csomagokat sima felületen tárolja.
• Ne helyezzen semmit az önálló papírcsomagok tetejére.
• A papírt csak akkor vegye ki a kartonból vagy a csomagolásból, amikor a nyomtatóba tölti. A karton és a csomagolás
segít, hogy a papír tiszta, száraz és sima maradjon.

Útmutató a papírokhoz és speciális adathordozókhoz 47
Támogatott papírméretek, -típusok és -súlyok
A kártyákról és címkékről bővebb információkat az Útmutató kártyákhoz és címkékhez című dokumentumban talál.
Támogatott papírméretek
Megjegyzés: Ha nem találja az adott papírméretet, akkor válassza a következő legnagyobb méretet. A kártyákról és
címkékről bővebb információkat az Útmutató kártyákhoz és címkékhez című dokumentumban talál.
Papírméret Normál tálca Kiegészítő 550 lapos
tálca
A4
210 x 297 mm (8,3 x 11,7 hüvelyk)
A5
148 x 210 mm (5,8 x 8,3 hüvelyk)
A6
105 x 148 mm (4,1 x 5,8 hüvelyk)
JIS B5
182 x 257 mm (7,2 x 10,1 hüvelyk)
Letter
216 x 279 mm (8,5 x 11 hüvelyk)
Legal
216 x 356 mm (8,5 x 14 hüvelyk)
Executive
184 x 267 mm (7,3 x 10,5 hüvelyk)
Oficio (Mexico)
216 x 340 mm (8,5 x 13,4 hüvelyk)
Folio
216 x 330 mm (8,5 x 13 hüvelyk)
1
<x> <x>
Többcélú adagoló Kétoldalas mód
<x>
<x>
<x>
Statement
140 x 216 mm (5,5 x 8,5 hüvelyk)
Universal
76,2 x 127 mm (3 x 5 hüvelyk) mé rettől
216 x 356 mm (8,5 x 14 hüvelyk)
méretig
7 3/4-es boríték (Monarch)
98 x 191 mm (3,9 x 7,5 hüvelyk)
1
Ez a méretbeállítás 216 x 356 mm-esre (8,5 x 14 hüvelykre) formázza az oldalt, kivéve ha az az alkalmazásban másképp van
megadva.
2
A Universal beállítás a normál tálcánál akkor támogatott, ha a papírméret legalább 105 x 148 mm (4,1 x 5,8 hüvelyk). A Universal
beállítás a 250 lapos vagy 550 lapos kiegészítő tálcánál akkor támogatott, ha a papírméret legalább 148 x 210 mm (5,8 x 8,3 hüvelyk).
A Universal beállítás kétoldalas módban akkor támogatott, ha a papír szélessége legalább 210 mm (8,3 hüvelyk) és a hosszúsága
legalább 279 mm (11 hüvelyk). A legkisebb támogatott Universal méret csak a többcélú adagolóban használható.
2
<x> <x> <x>
<x>

Útmutató a papírokhoz és speciális adathordozókhoz 48
Papírméret Normál tálca Kiegészítő 550 lapos
Többcélú adagoló Kétoldalas mód
tálca
9-es boríték
<x> <x>
<x>
98 x 225 mm (3,9 x 8,9 hüvelyk)
10-es boríték
<x> <x>
<x>
105 x 241 mm (4,1 x 9,5 hüvelyk)
DL boríték
<x> <x>
<x>
110 x 220 mm (4,3 x 8,7 hüvelyk)
C5-ös boríték
<x> <x>
<x>
162 x 229 mm (6,4 x 9 hüvelyk)
B5-ös boríték
<x> <x>
<x>
176 x 250 mm (6,9 x 9,8 hüvelyk)
Egyéb boríték
<x> <x> <x>
229 x 356 mm (9 x 14 hüvelyk)
1
Ez a méretbeállítás 216 x 356 mm-esre (8,5 x 14 hüvelykre) formázza az oldalt, kivéve ha az az alkalmazásban másképp van
megadva.
2
A Universal beállítás a normál tálcánál akkor támogatott, ha a papírméret legalább 105 x 148 mm (4,1 x 5,8 hüvelyk). A Universal
beállítás a 250 lapos vagy 550 lapos kiegészítő tálcánál akkor támogatott, ha a papírméret legalább 148 x 210 mm (5,8 x 8,3 hüvelyk).
A Universal beállítás kétoldalas módban akkor támogatott, ha a papír szélessége legalább 210 mm (8,3 hüvelyk) és a hosszúsága
legalább 279 mm (11 hüvelyk). A legkisebb támogatott Universal méret csak a többcélú adagolóban használható.
Támogatott papírtípusok és -súlyok
A normál tálca a 60–90‑g/m2 (16–24‑font) papírsúlyokat támogatja. A kiegészítő tálca a 60–120‑g/m2 (16–32‑font)
papírsúlyokat támogatja. A kézi adagoló a 60–163 g/m
Papírtípus 250 vagy 550 lapos tálca Többcélú adagoló Kétoldalas mód
Normál papír
Kártya <x> <x>
Fóliák
Újrahasznosított
Fényes papír <x> <x> <x>
Papírcímkék
Vinil címkék <x> <x> <x>
Másolópapír
Boríték <x> <x>
1
2
2
(16–43 font) súlyú papírt támogatja.
<x>
<x>
Durva boríték <x>
<x>

Útmutató a papírokhoz és speciális adathordozókhoz 49
Papírtípus 250 vagy 550 lapos tálca Többcélú adagoló Kétoldalas mód
Fejléces
Előnyomott
Színes papír
Könnyű papír
Nehéz papír
2
Durva/karton <x>
1
A lézernyomtatóhoz tervezett egyoldalas papírcímkék csak alkalmanként használhatók. Havonta 20 vagy kevesebb ív papírcímkét
ajánlott nyomtatni. A nyomtató nem támogatja a vinilalapú, az orvosi és a kétoldalas címkéket.
2
Kétoldalas nyomtatás esetén a másolópapír és a nehéz papír 90 g/m2 (24 font) súlyig támogatott.

Nyomtatás 50
Nyomtatás
Ez a szakasz a nyomtatást, a nyomtatási jelentéseket és a feladatmegszakításokat ismerteti. A papír és speciális
adathordozók kiválasztása és kezelése hatással lehet a dokumentumok nyomtatásának megbízhatóságára. További
információkért lásd: „Papírelakadások elkerülése” a(z) 101. oldalon és „A papír tárolása” a(z) 46. oldalon.
Dokumentum nyomtatása
Dokumentum nyomtatása
1 Állítsa be a betöltött papírnak megfelelő papírtípust és papírméretet a nyomtató kezelőpaneljéről a Papír menüben.
2 Nyomtassa ki a dokumentumot:
Windows rendszeren
a
Miközben a dokumentum látható, kattintson a Fájl >Nyomtatás parancsra.
b Kattintson a Tulajdonságok, a Beállítások, a Beállítás vagy a Jellemzők parancsra.
c Szükség esetén módosítsa a beállításokat.
d Kattintson az OK >Nyomtatás lehetőségre.
Macintosh rendszeren
a
Adja meg a beállításokat a Page Setup (Oldalbeállítás) párbeszédpanelen:
1 Miközben a dokumentum látható, kattintson a Fájl >Oldalbeállítás parancsra.
2 Válassza ki a papírméretet, vagy hozzon létre egy egyéni méretet a betöltött papírnak megfelelően.
3 Kattintson az OK gombra.
b Adja meg a szükséges beállításokat a Print (Nyomtatás) párbeszédpanelen:
1 Miközben a dokumentum látható, kattintson a File (Fájl) >Print (Nyomtatás) parancsra.
Ha szükséges, kattintson a kibontó háromszögre, hogy több lehetőséget lásson.
2 A Print (Nyomtatás) párbeszédpanelen és a helyi menükben módosítsa a beállításokat szükség esetén.
Megjegyzés: Egy adott típusú papírra történő nyomtatáshoz módosítsa a papírméret beállítását a
betöltött papírnak megfelelően, vagy válassza ki a megfelelő tálcát vagy adagolót.
3 Kattintson a Print (Nyomtatás) parancsra.
A festék sötétségének beállítása
A beágyazott webkiszolgáló használata
1
Nyisson meg egy webböngészőt, és írja be a nyomtató IP-címét a címmezőbe.
Megjegyzések:
• Nézze meg a nyomtató IP-címét a Network/Ports (Hálózat/Portok) menü TCP/IP részében. Az IP-cím számok
négyelemű, pontokkal elválasztott halmaza, például 123.123.123.123.

Nyomtatás 51
• Ha használ proxykiszolgálót, átmenetileg tiltsa le a weboldal megfelelő betöltése érdekében.
2 Kattintson a Beállítások >Nyomtatási beállítások >Minőség menü >Festék sötétsége pontra.
3 Módosítsa a festék sötétségének beállítását.
4 Kattintson a Küldés gombra.
A nyomtatóbeállítások használata a számítógépen
Az operációs rendszertől függően állítsa be a toner erősségét a Helyi nyomtató beállításai segédprogramban vagy
a Nyomtatóbeállítások programban.
A nyomtató kezelőpaneljének használata
1
Lépjen a következő elemhez a nyomtató kezelőpaneljén:
>Beállítások > >Nyomtatási beállítások > >Minőség menü > >Festék sötétsége >
2 Állítsa be a festék sötétségét.
3 Nyomja meg a(z) gombot.
Információs oldalak nyomtatása
Az információs oldalak nyomtatásával kapcsolatban tekintse át a következőket: „A menübeállítás oldal nyomtatása”
a(z) 29. oldalon és „Hálózatbeállítási oldal nyomtatása” a(z) 29. oldalon.
Betűtípusminták listájának nyomtatása
Lépjen az alábbi pontok valamelyikéhez a nyomtató kezelőpaneljén:
>Jelentések > >Betűtípusok nyomtatása > >PCL betűtípusok >
vagy
>Jelentések > >Betűtípusok nyomtatása > >PostScript betűtípusok >
Nyomtatási feladat megszakítása
Nyomtatási feladat megszakítása a nyomtató vezérlőpaneljéről
A nyomtató vezérlőpanelén nyomja meg a > gombot.

Nyomtatás 52
Nyomtatási feladat törlése a számítógépről
Útmutatás Windows-felhasználók számára
1 Nyissa meg a nyomtatók mappáját.
a Kattintson a(z) elemre vagy kattintson a Start gombra, majd a Futtatás elemre.
b Írja be a Futtatás vagy a Keresés mezőbe a control printers kifejezést.
c Nyomja meg az Enter gombot vagy kattintson az OK gombra.
2 Kattintson kétszer a nyomtató ikonra.
3 Válassza ki a megszakítandó nyomtatási feladatot.
4 Kattintson a Törlés gombra.
Macintosh-felhasználók számára
1 Lépjen az Apple menüből az alábbiak valamelyikére:
• System Preferences (Rendszerbeállítások) >Print & Scan (Nyomtató és lapbeolvasó) > válasszon
nyomtatót >Open Print Queue (Nyomtatási sor megnyitása)
• System Preferences (Rendszerbeállítások) >Print & Fax (Nyomtató és fax) > válasszon nyomtatót >Open Print
Queue (Nyomtatási sor megnyitása)
2 Válassza ki a nyomtató ablakából azt a feladatot, amelyet le szeretne állítani, és kattintson a Delete (Törlés)
parancsra.

A nyomtató menüinek ismertetése 53
A nyomtató menüinek ismertetése
Menülista
Papír menü Jelentések
Hálózat/portok
3
Alapértelmezett forrás
Papírméret/-típus
MP konfigurálása
Helyettesítő méret
Papírfelület
Papírsúly
Papírbetöltés
Egyéni típusok
Általános beállítás
Biztonság &Beállítások
Biztonsági ellenőrzési napló
Dátum és idő beállítása
1
A nyomtató beállításának függvényeként ez a menüelem „Hálózatbeállítási oldal” vagy „[x] hálózatbeállítási oldal” elemként jelenik
meg.
2
A nyomtató beállításának függvényeként ez a menüelem „Szabványos hálózat” vagy „[x] hálózat” elemként jelenik meg.
3
A menüelemek ebbben a menüben csak a hálózati nyomtatók, illetve a nyomtatókiszolgálókhoz csatlakoztatott nyomtatók
esetében jelenik meg.
Menübeállítások oldal
Készülékstatisztika
Hálózatbeállítási oldal
Profillista
Betűtípuslista
Könyvtár nyomtatása
Készletjelentés
Aktív NIC
Szabványos hálózat
1
Jelentések
Hálózati kártya
TCP/IP
IPv6
Vezeték nélküli
AppleTalk
Szabványos USB
SMTP beállítása
2
Általános beállítások
Nyomtatási beállítások
Papír menü
Alapértelmezett forrás menü
Elem Funkció
Alapértelmezett forrás
[x]. tálca
Többlapos adag.
Kézi papír
Manuális borítékada-
golás
Alapértelmezett papírforrás beállítása mindegyik nyomtatási feladathoz.
Megjegyzések:
• A gyári alapértelmezett érték az 1. tálca (normál tálca).
• A Papír menüben az MP-adagoló konfigurálása lehetőséget Kazetta értékre kell állítani, hogy az
MP-adagoló menüelemként megjelenjen.
• Ha két tálcán is ugyanolyan méretű és típusú papír található, és a tálcákhoz ugyanaz a beállítás
van megadva, a tálcák automatikusan össze lesznek kapcsolva. Ha az egyik tálca kiürül, a
nyomtató a csatolt tálcából vesz papírt.

A nyomtató menüinek ismertetése 54
Papírméret/Papírtípus menü
Menüpont Cél
[x]. tálca mérete
A4
A5
A6
JIS-B5
Letter
Legal
Executive
Oficio (Mexico)
Folio
Statement
Universal
[x]. tálca típusa
Normál papír
Fólia
Újrafelhasznált
Címkék
Finom írópapír
Cégjelzéses
Előnyomott
Színes papír
Könnyű papír
Nehéz papír
Durva/karton
[x]. egyéni típus
Megadhatja az egyes tálcákba töltött papír méretét.
Megjegyzések:
• A gyári alapértelmezett érték az USA-ban a letter papírméret. A gyári alapértelmezett érték
világszerte az A4.
• Ha két tálcában ugyanolyan méretű és típusú papír van, és ezt a megfelelő beállítások is
tükrözik, akkor a két tálca automatikusan csatolásra kerül. Ha az egyik tálca kiürül, a nyomtató a
csatolt tálcából vesz papírt.
• Az A6-os papírméret csak az 1. tácában és a többcélú adagolóban használható.
Az egyes tálcákba töltött papír típusának megadása.
Megjegyzések:
• Az 1. tálca esetében a sima papír, míg az összes többi tálca esetében a(z) [x]. egyéni típus a gyári
alapértelmezett beállítás.
• Ha van ilyen, akkor a felhasználó által megadott név jelenik meg az [x]. egyéni típus helyett.
• Ezzel a menüvel lehet beállítani az automatikus tálcakapcsolást.
MP-adagoló méret
A4
A5
A6
JIS B5
Letter
Legal
Executive
Oficio (Mexico)
Folio
Statement
Universal
7 3/4 boríték
9 boríték
10 boríték
DL boríték
C5 boríték
B5 boríték
Egyéb boríték
Megjegyzés: Ez a menü csak a beüzemelt tálcákat és adagolókat tartalmazza.
Megadhatja a többfunkciós adagolóba töltött papír méretét.
Megjegyzések:
• A gyári alapértelmezett érték az USA-ban a letter papírméret. A gyári alapértelmezett érték
világszerte az A4.
• A Papír menüben az MP konfigurálását állítsa „Kazetta” értékre, hogy az MP-adagoló méret
menüelemként megjelenjen.
• A többcélú adagoló nem érzékeli automatikusan a papírméretet. Ellenőrizze, hogy a papírméret
beállította-e.

A nyomtató menüinek ismertetése 55
Menüpont Cél
MP-adagoló típus
Normál papír
Kártyák
Fólia
Újrafelhasznált
Címkék
Finom írópapír
Boríték
Durva boríték
Cégjelzéses
Előnyomott
Színes papír
Könnyű papír
Nehéz papír
Durva/karton
[x]. egyéni típus
Kézi papíradagoló mérete
A4
A5
A6
JIS B5
Letter
Legal
Executive
Oficio (Mexico)
Folio
Statement
Universal
Megadhatja a többfunkciós adagolóba töltött papír típusát.
Megjegyzések:
• A gyári alapértelmezett érték az [x]. egyéni típus.
• A Papír menüben az MP konfigurálását állítsa „Kazetta” értékre, hogy az MP-adagoló típus
menüelemként megjelenjen.
Megadhatja a kézzel betöltött papír méretét.
Megjegyzés: A gyári alapértelmezett érték az USA-ban a letter papírméret. A gyári alapértelmezett
érték világszerte az A4.
Kézi papírtípus
Normál papír
Kártyák
Fólia
Újrafelhasznált
Címkék
Finom írópapír
Cégjelzéses
Előnyomott
Színes papír
Könnyű papír
Nehéz papír
Durva/karton
[x]. egyéni típus
Megjegyzés: Ez a menü csak a beüzemelt tálcákat és adagolókat tartalmazza.
Megadja a kézzel betöltött papír típusát.
Megjegyzések:
• A gyári alapértelmezés a sima papír.
• A Papír menüben az MP konfigurálását állítsa „Kézi“ értékre, hogy a Kézi papírtípus menüként
megjelenjen.

A nyomtató menüinek ismertetése 56
Menüpont Cél
Kézi borítékméret
7 3/4 boríték
9 boríték
10 boríték
DL boríték
C5 boríték
B5 boríték
Egyéb boríték
Kézi borítéktípus
Boríték
Durva boríték
[x]. egyéni típus
Megjegyzés: Ez a menü csak a beüzemelt tálcákat és adagolókat tartalmazza.
Megadhatja a kézi papíradagolóba helyezett boríték méretét.
Megjegyzés: Az Amerikai Egyesült Államok esetében a gyári alapbeállítás a 10 boríték. Más ország-
okban a DL boríték a gyári beállítás.
Megadhatja a kézi papíradagolóba helyezett boríték típusát.
Megjegyzés: A gyári alapbeállítás a boríték.
MP menü konfigurálása
Elem Funkció
MP konfigurálása
Kazetta
Kézi
Első
Meghatározza, hogy a nyomtató mikor válassza a papírt a többcélú adagolóból.
Megjegyzések:
• A gyári alapbeállítás Kazetta. A Kazetta a többcélú adagolót állítja be alapértelmezett papírforrásként.
• A Kézi csak a kézi adagolású nyomtatási feladatoknál állítja be a többcélú adagolót.
• Az Első a beállításoktól függetlenül a többcélú adagolót állítja be elsődleges papírforrásként.
Helyettesítő méret menü
Menüpont Funkció
Helyettesítő méret
Ki
Statement/A5
Letter/A4
Mindegyik
Egy megadott papírméretet helyettesít, ha a kért papírméret nem áll rendelkezésre.
Megjegyzések:
• A gyári alapértelmezett beállítás a Mindegyik. Minden rendelkezésre álló mérethelyettesítés
használata engedélyezett.
• A Ki beállítás azt jelenti, hogy semmilyen mérethelyettesítés nincs engedélyezve.
• A mérethelyettesítés beállítása lehetővé teszi egy nyomtatási feladat folytatását anélkül, hogy a Papír-
csere üzenet megjelenne.
Papírtextúra menü
Elem Funkció
Sima textúra
Sima
Normal (Normál)
Durva
Megadhatja a betöltött sima papír relatív textúráját.
Megjegyzés: A gyári alapértelmezett érték a Normal (Normál).

A nyomtató menüinek ismertetése 57
Elem Funkció
Kártyacsomag felülete
Finom
Normal (Normál)
Durva
Fólia felülete
Finom
Normal (Normál)
Durva
Újrahasznosít. p. textúrája
Finom
Normal (Normál)
Durva
Címketextúra
Finom
Normal (Normál)
Durva
Másolópapír-textúra
Finom
Normal (Normál)
Durva
Megadhatja a betöltött kartonpapír relatív textúráját.
Megjegyzések:
• A gyári alapértelmezett érték a Normal (Normál).
• A beállítások csak a támogatott kártyák esetén jelennek meg.
Megadhatja a betöltött fólia relatív textúráját.
Megjegyzés: A gyári alapértelmezett érték a Normal (Normál).
Megadhatja a betöltött újrahasznosított papír relatív textúráját.
Megjegyzés: A gyári alapértelmezett érték a Normal (Normál).
Megadhatja a betöltött címkék relatív textúráját.
Megjegyzés: A gyári alapértelmezett érték a Normal (Normál).
Megadhatja a betöltött írólap relatív textúráját.
Megjegyzés: A gyári alapértelmezett érték a Durva.
Boríték felülete
Finom
Normal (Normál)
Durva
Durva borítéktextúra
Durva
Fejléctextúra
Sima
Normal (Normál)
Durva
Előnyomott papír felülete
Finom
Normal (Normál)
Durva
Színes papír felülete
Finom
Normal (Normál)
Durva
Könnyű textúra
Sima
Normal (Normál)
Durva
Megadhatja a betöltött boríték relatív textúráját.
Megjegyzés: A gyári alapértelmezett érték a Normal (Normál).
Megadhatja a betöltött durva boríték relatív textúráját.
Megadhatja a betöltött fejléces papír relatív textúráját.
Megjegyzés: A gyári alapértelmezett érték a Normal (Normál).
Megadhatja a betöltött előnyomott papír relatív textúráját.
Megjegyzés: A gyári alapértelmezett érték a Normal (Normál).
Megadhatja a betöltött színes papír relatív textúráját.
Megjegyzés: A gyári alapértelmezett érték a Normal (Normál).
Megadhatja a betöltött papír relatív textúráját.
Megjegyzés: A gyári alapértelmezett érték a Normal (Normál).

A nyomtató menüinek ismertetése 58
Elem Funkció
Nehéz textúra
Sima
Normal (Normál)
Durva
Durva/gyapottextúra
Durva
Egyéni [x] felülete
Finom
Normal (Normál)
Durva
Papírsúly menü
Menüpont Cél
Normál papír súlya
Könnyű
Normal (Normál)
Nehéz
Kártyacsomag súlya
Könnyű
Normal (Normál)
Nehéz
Megadhatja a betöltött papír relatív textúráját.
Megjegyzés: A gyári alapértelmezett érték a Normal (Normál).
Megadhatja a betöltött pamut papír relatív textúráját.
Megadhatja a betöltött egyéni papír relatív textúráját.
Megjegyzések:
• A gyári alapértelmezett érték a Normal (Normál).
• A beállítások csak támogatott egyéni típus esetén jelennek meg.
Megadhatja a betöltött normál papír relatív súlyát.
Megjegyzés: A gyári alapértelmezett érték a Normal (Normál).
Megadhatja a betöltött kartonpapír relatív súlyát.
Megjegyzés: A gyári alapértelmezett érték a Normal (Normál).
Fólia súlya
Könnyű
Normal (Normál)
Nehéz
Újrahaszn. papír súlya
Könnyű
Normal (Normál)
Nehéz
Címkesúly
Könnyű
Normal (Normál)
Nehéz
Írólap súlya
Könnyű
Normal (Normál)
Nehéz
Boríték súlya
Könnyű
Normal (Normál)
Nehéz
Megadhatja a betöltött fólia relatív súlyát.
Megjegyzés: A gyári alapértelmezett érték a Normal (Normál).
Megadhatja a betöltött újrahasznosított papír relatív súlyát.
Megjegyzés: A gyári alapértelmezett érték a Normal (Normál).
Megadhatja a betöltött címkék relatív súlyát.
Megjegyzés: A gyári alapértelmezett érték a Normal (Normál).
Megadhatja a betöltött írólap relatív súlyát.
Megjegyzés: A gyári alapértelmezett érték a Normal (Normál).
Megadhatja a betöltött boríték relatív súlyát.
Megjegyzés: A gyári alapértelmezett érték a Normal (Normál).

A nyomtató menüinek ismertetése 59
Menüpont Cél
Vastag boríték súlya
Könnyű
Normal (Normál)
Nehéz
Fejléces súlya
Könnyű
Normal (Normál)
Nehéz
Előnyomott papír súlya
Könnyű
Normal (Normál)
Nehéz
Színes papír súlya
Könnyű
Normal (Normál)
Nehéz
Könnyű súly
Könnyű
Nehéz súly
Nehéz
Megadhatja a betöltött vastag boríték relatív súlyát.
Megjegyzés: A gyári alapértelmezett érték a Normal (Normál).
Megadhatja a betöltött fejléces papír relatív súlyát.
Megjegyzés: A gyári alapértelmezett érték a Normal (Normál).
Megadhatja a betöltött előnyomott papír relatív súlyát.
Megjegyzés: A gyári alapértelmezett érték a Normal (Normál).
Megadhatja a betöltött színes papír relatív súlyát.
Megjegyzés: A gyári alapértelmezett érték a Normal (Normál).
Megadhatja, hogy a betöltött papír súlya könnyű.
Megadhatja, hogy a betöltött papír súlya nehéz.
Durva/karton súly
Könnyű
Normal (Normál)
Nehéz
[x] egyéni súlya
Könnyű
Normal (Normál)
Nehéz
Megadhatja a betöltött durva vagy kartonpapír relatív súlyát.
Megjegyzés: A gyári alapértelmezett érték a Nehéz.
Megadhatja a betöltött egyéni papír relatív súlyát.
Megjegyzések:
• A gyári alapértelmezett érték a Normal (Normál).
• A beállítások csak támogatott egyéni típus esetén jelennek meg.
Papírbetöltés menü
Elem Funkció
Újrahasznosított hordozó betöltése
Duplex
Ki
Megjegyzések:
• A duplex a 2 oldalas nyomtatást teszi alapértelmezetté minden nyomtatási feladathoz, kivéve, ha Ön az 1 oldalas
nyomtatást választotta a Nyomtatási beállításoknál vagy a Nyomtatás párbeszédpanelen.
• A Duplex mód kiválasztása esetén minden nyomtatási feladat keresztülhalad a kétoldalas egységen, beleértve az egyoldalas
feladatokat is.
• Minden menü gyári alapértelmezett beállítása a Kikapcsolva.
Megadhatja, hogy minden, az Újrahasznosított papírtípussal rendelkező nyomtatási
feladat kétoldalas legyen-e.

A nyomtató menüinek ismertetése 60
Elem Funkció
Másolópapír betöltése
Duplex
Ki
Fejléces betöltése
Duplex
Ki
Előnyomott betöltése
Duplex
Ki
Színes betöltése
Duplex
Ki
Könnyű papír betöltése
Duplex
Ki
Nehéz papír betöltése
Duplex
Ki
[x]. egyéni típus betöltése
Duplex
Ki
Megadhatja, hogy minden, az Írólap papírtípussal rendelkező nyomtatási feladat
kétoldalas legyen-e.
Megadhatja, hogy minden, a Fejléces papírtípussal rendelkező nyomtatási feladat
kétoldalas legyen-e.
Megadhatja, hogy minden, az Előnyomott papírtípussal rendelkező nyomtatási
feladat kétoldalas legyen-e.
Megadhatja, hogy minden, a Színes papírtípussal rendelkező nyomtatási feladat
kétoldalas legyen-e.
Megadhatja, hogy minden, a Könnyű papírtípussal rendelkező nyomtatási feladat
kétoldalas legyen-e.
Megadhatja, hogy minden, a Nehéz papírtípussal rendelkező nyomtatási feladat
kétoldalas legyen-e.
Megadhatja, hogy minden, az [x] egyéni papírtípussal rendelkező nyomtatási feladat
kétoldalas legyen-e.
Megjegyzés: Egyéni [x] hordozót csak akkor lehet betölteni, ha a rendszer
támogatja az egyéni típust.
Megjegyzések:
• A duplex a 2 oldalas nyomtatást teszi alapértelmezetté minden nyomtatási feladathoz, kivéve, ha Ön az 1 oldalas
nyomtatást választotta a Nyomtatási beállításoknál vagy a Nyomtatás párbeszédpanelen.
• A Duplex mód kiválasztása esetén minden nyomtatási feladat keresztülhalad a kétoldalas egységen, beleértve az egyoldalas
feladatokat is.
• Minden menü gyári alapértelmezett beállítása a Kikapcsolva.
Egyéni típusok menü
Elem Funkció
[x]. egyéni típus
Papír
Kártya
Fólia
Durva/karton
Címkék
Boríték
Hozzárendel egy papír- vagy speciális hordozótípust a(z) [x]. egyéni típus nevéhez vagy egy, a beágyazott webkiszolgáló, a Helyi nyomtató beállításai segédprogram segítségével generált, a felhasználó által meghatározott
egyéni névhez.
Megjegyzések:
• A(z) [x] Egyéni típus gyári alapértelmezett alapértéke a Papír.
• A speciális hordozótípust a kiválasztott tálcának vagy az adagolónak is támogatnia kell, amennyiben
abból a forrásból kíván nyomtatni.

A nyomtató menüinek ismertetése 61
Elem Funkció
Újrahasznosított
Papír
Kártya
Fólia
Durva/karton
Címkék
Boríték
Pamut
Meghatározza a papírtípust arra az esetre, ha a többi menüben az Újrahasznosítás beállítás van kiválasztva.
Megjegyzések:
• A gyári alapértelmezett érték a Papír.
• Az Újrahasznosított papírtípust a kiválasztott tálcának vagy az adagolónak is támogatnia kell,
amennyiben abból a forrásból kíván nyomtatni.
Universal Setup (Univerzális beállítás) menü
Elem Funkció
Units of Measure (Mértékegységek)
Hüvelyk
Milliméter
Álló lapszélesség
3–8,5 hüvelyk
76–216 mm
Azonosítja a mértékegységeket.
Megjegyzések:
• A gyári alapértelmezett érték az USA-ban a hüvelyk.
• A gyári alapértelmezett érték világszerte a milliméter.
Beállítja az álló lapszélességet.
Megjegyzések:
• Ha a szélesség meghaladja a lehetséges maximumot, a nyomtató a lehető legnagyobb
szélesség szerint nyomtat.
• A gyári alapértelmezett érték az USA-ban 8,5 hüvelyk. A szélesség 0,01‑hüvelykenként
növelhető.
• A nemzetközi gyári alapértelmezett érték 216 mm. A szélesség 1‑milliméterenként
növelhető.
Álló lapmagasság
3–14,17 hüvelyk
76–360 mm
Adagolási irány
Rövid oldal
Hosszú oldal
Beállítja az álló lapmagasságot.
Megjegyzések:
• Ha a magasság meghaladja a lehetséges maximumot, a nyomtató a lehető legnagyobb
magasság szerint nyomtat.
• A gyári alapértelmezett érték az USA-ban 14 hüvelyk. A magasság 0,01‑hüvelykenként
növelhető.
• A nemzetközi gyári alapértelmezett érték 356 mm. A magasság 1‑milliméterenként
növelhető.
Meghatározza az adagolási irányt, ha a papír mindkét irányban betölthető.
Megjegyzések:
• A gyári alapértelmezett érték a Short Edge (Rövid él).
• A Long Edge (Hosszú él) lehetőség csak akkor látható, ha a leghosszabb él rövidebb, mint a
tálca által támogatott maximális lapszélesség.

A nyomtató menüinek ismertetése 62
Jelentések menü
Jelentések menü
Menüpont Cél
Menübeállítások oldal Kinyomtat egy jelentést, amely a következő információkat tartalmazza: a tálcákban található papírok, a
telepített memória, a teljes oldalszám, a riasztások, az időtúllépések, a nyomtató kezelőpaneljének
nyelve, a TCP/IP-cím, a kellékek állapota, a hálózati kapcsolat állapota és egyéb adatok.
Készülékstatisztika Kinyomtat egy jelentést, mely a nyomtatással kapcsolatos statisztikai adatokat tartalmaz, így például a
kellékek adatait, valamint a nyomtatott oldalakkal kapcsolatos adatokat.
Hálózatbeállítási oldal Kinyomtat egy jelentést, mely a hálózati nyomtatóbeállításokat tartalmazza, így például a TCP/IP-címet.
Megjegyzés: Ez a menüelem csak a hálózati nyomtatók, illetve a nyomtatókiszolgálókhoz csatlakoz-
tatott nyomtatók esetében jelenik meg.
Profillista Kinyomtatja a nyomtatóban tárolt profilok listáját.
Megjegyzés: Ez a menüelem csak akkor jelenik meg, ha engedélyezve van az LDSS.
Betűtípuslista
PCL betűtípusok
PostScript betűtí-
pusok
Könyvtár nyomtatása Kinyomtatja a kiegészítő flash memóriakártyán tárolt elemek listáját.
Készletjelentés Jelentést nyomtat a nyomtató adatairól, beleértve a sorozatszámot és a modellnevet.
Kinyomtat egy jelentést a nyomtatón beállított aktuális nyelvhez elérhető összes betűtípusról.
Megjegyzés: A PCL és a PostScript emulációkhoz egy külön lista áll rendelkezésre.
Megjegyzések:
• A munkapuffer méretét 100%-ra kell állítani.
• Ellenőrizze, hogy a kiegészítő flash memória megfelelően telepítve van-e, és működik-e.
• Ez a menüelem csak akkor jelenik meg, ha a számítógép rendelkezik telepített kiegészítő flash
memóriakártyával.
Hálózat/portok menü
Ebben a szakaszban a menük csak a hálózati nyomtatók, illetve a nyomtatókiszolgálókhoz csatlakoztatott nyomtatók
esetében jelennek meg.
Aktív NIC menü
Menüpont Funkció
Aktív NIC
Automatikus
[az elérhető hálózati kártyák listája]
Megjegyzések:
• A gyári alapértelmezett érték az Automatikus.
• Ez a menüelem csak akkor jelenik meg, ha a gép rendelkezik telepített kiegészítő
hálózati kártyával.
Szabványos hálózat vagy [x] hálózat menü
Megjegyzés: Ebben a menüben csak az aktív portok láthatók. Az inaktív portok nem szerepelnek.

A nyomtató menüinek ismertetése 63
Menüpont Cél
PCL SmartSwitch
Be
Ki
PS SmartSwitch
Be
Ki
NPA mód
Ki
Automatikus
Hálózati puffer
Letiltva
Automatikus
3 kB-tól legfeljebb
[a maximálisan
megengedhető
érték]-ig
Beállítja, hogy a nyomtató automatikusan átváltson-e PCL-emulációra, amikor egy nyomtatási feladatnak
arra van szüksége, az alapértelmezett nyomtatónyelvtől függetlenül.
Megjegyzések:
• A gyári alapértelmezett érték a „Bekapcsolva”.
• Ha a PCL SmartSwitch le van tiltva, akkor a nyomtató nem vizsgálja meg a bejövő adatokat és a
Beállítás menüben megadott alapértelmezett nyomtatónyelvet használja.
Beállítja, hogy a nyomtató automatikusan átváltson-e PS-emulációra, amikor egy nyomtatási feladatnak
arra van szüksége, az alapértelmezett nyomtatónyelvtől függetlenül.
Megjegyzések:
• A gyári alapértelmezett érték a „Bekapcsolva”.
• Ha a PS SmartSwitch le van tiltva, akkor a nyomtató nem vizsgálja meg a bejövő adatokat és a
Beállítás menüben megadott alapértelmezett nyomtatónyelvet használja.
Beállítja, hogy a nyomtató az NPA-protokoll által meghatározott elnevezések alapján történő kétirányú
kommunikációhoz szükséges speciális feldolgozást alkalmazza.
Megjegyzések:
• A gyári alapértelmezett érték az Automatikus.
• A jelen beállításnak a nyomtató kezelőpaneljéről történő módosítása, majd a menükből való
kilépés a nyomtató újraindulását eredményezi. Ezután megtörténik a menükiválasztás frissítése.
Beállítja a hálózati bemeneti puffer méretét.
Megjegyzések:
• A gyári alapértelmezett érték az Automatikus.
• Az érték 1 kB-onként módosítható.
• A maximálisan megengedett méret a nyomtató memóriájának és az egyéb csatolási puffereknek a
méretétől, valamint attól függ, hogy az Erőforrás mentése beállítás Be vagy Ki értékre van-e állítva.
• A hálózati puffer maximális méretének megnöveléséhez tiltsa le vagy csökkentse a párhuzamos, a
soros és az USB-puffer méretét.
• A jelen beállításnak a nyomtató kezelőpaneljéről történő módosítása, majd a menükből való
kilépés a nyomtató újraindulását eredményezi. Ezután megtörténik a menükiválasztás frissítése.
Mac bináris PS
Be
Ki
Automatikus
Beállítja, hogy a nyomtató Macintosh rendszerbeli bináris PostScript nyomtatási feladatokat dolgozzon
fel.
Megjegyzések:
• A gyári alapértelmezett érték az Automatikus.
• A Ki beállítás normál protokollt használva szűri a nyomtatási feladatokat.
• A Be beállítás esetén a nyomtató nyers bináris PostScript nyomtatási feladatokat dolgoz fel.
Jelentések menü
A menü az alábbi pontok valamelyikén keresztül érhető el:
• Hálózat/portok >Szabványos hálózat >Szabványos hálózat beállítása >Jelentések
• Hálózat/portok >[x] hálózat >[x] hálózat beállítása >Jelentések

A nyomtató menüinek ismertetése 64
Elem Funkció
Nyomtatóbeállítás oldal Kinyomtat egy jelentést, mely a hálózati nyomtatóbeállításokat tartalmazza, így például a TCP/IP-címet.
Network Card (Hálózati kártya) menü
A menü az alábbi pontokon keresztül érhető el:
• Hálózat/portok >Szabványos hálózat >Szabványos hálózat beállítása >Hálózati kártya
• Hálózat/portok >Hálózat [x] >Hálózat [x] Beállítás >Hálózati kártya
Menüpont Cél
Kártyaállapot megjelenítése
Csatlakoztatva
Kapcsolat megszakítva
Kártyasebesség megjelenítése Megtekintheti az aktív hálózati kártya sebességét.
Network Address (Hálózati cím)
UAA
LAA
Job Timeout (Feladat időtúllépés)
0–255 másodperc
Megtekintheti a hálózati kártya kapcsolati állapotát.
Megtekintheti a hálózati címeket.
Beállíthatja, mennyi ideig tart a nyomtatási feladat megszakítása.
Megjegyzések:
• A gyári alapértelmezett érték 90 másodperc.
• A 0 kiválasztásával az időtúllépés letiltásra kerül.
• 1–9 közötti érték kiválasztásakor a beállítás mentett értéke 10 lesz.
TCP/IP menü
A menü az alábbi pontokon keresztül érhető el:
• Hálózat/portok >Szabványos hálózat >Szabványos hálózat beállítása >TCP/IP
• Hálózat/portok >Hálózat [x] >Hálózat [x] Beállítás >TCP/IP
Megjegyzés: Ez a menü kizárólag hálózati nyomtatókon, illetve nyomtatókiszolgálóra csatlakoztatott nyomtatókon
érhető el.
Menüpont Cél
Gazdanév beállítása Beállítja az állomásnevet.
Megjegyzések:
• Ezt a beállítást csak a beágyazott webes kiszolgálóról lehet módosítani.
• A gazdanév legfeljebb 15 karakterből állhat, és csak US‑ASCII vagy alfanumerikus karakte-
reket, valamint kötőjelet tartalmazhat.
IP-cím Itt az aktuális TCP/IP-címet lehet megtekinteni és módosítani.
Megjegyzés: Az IP-cím manuális beállítása esetén a „DHCP engedélyezése” és az „AutoIP engedé-
lyezése” lehetőség kikapcsolt (Ki) állapotba kerül. A BOOTP és RARP engedélyezése opciót szintén
kikapcsolja az ezeket támogató rendszereken.
Hálózati maszk Itt az aktuális TCP/IP hálózati maszkot lehet megtekinteni és módosítani.
Átjáró Itt az aktuális TCP/IP-átjárót lehet megtekinteni és módosítani.

A nyomtató menüinek ismertetése 65
Menüpont Cél
DHCP engedélyezése
Be
Ki
AutoIP engedélyezése
Igen
Nem
FTP/TFTP be
Igen
Nem
HTTP-kiszolgáló engedélyezése
Igen
Nem
WINS cím Itt az aktuális WINS-kiszolgálócímet lehet megtekinteni és módosítani.
DDNS engedélyezése
Igen
Nem
mDNS engedélyezése
Igen
Nem
Megadja a DHCP-címet és a paraméter-hozzárendelést.
Megjegyzés: A gyári alapértelmezett érték a „Bekapcsolva”.
Megadja a konfigurálás nélküli hálózatműködés beállításait.
Megjegyzés: A gyári alapértelmezett érték az Igen.
Engedélyezi a beépített FTP-kiszolgálót, melynek segítségével a ny omtatóra az FTP-protokoll használatával lehet fájlokat küldeni.
Megjegyzés: A gyári alapértelmezett érték az Igen.
Engedélyezi a beépített webkiszolgálót (Embedded Web Server). Ha engedélyezve van, a nyomtatót
webböngészőn keresztül távolról lehet kezelni és felügyelni.
Megjegyzés: A gyári alapértelmezett érték az Igen.
Engedélyezi az aktuális DDNS-beállítás megtekintését, illetve módosítását.
Megjegyzés: A gyári alapértelmezett érték az Igen.
Engedélyezi az aktuális mDNS-beállítás megtekintését, illetve módosítását.
Megjegyzés: A gyári alapértelmezett érték az Igen.
DNS Server Address (WINScím)
Másodlagos DNS-kiszolgáló
címe
Biztonsági DNS-kiszolgáló
címe 2
Biztonsági DNS-kiszolgáló
címe 3
HTTPS engedélyezése
Igen
Nem
Itt az aktuális DNS-kiszolgálócímet lehet megtekinteni és módosítani.
Itt az aktuális biztonsági DNS-kiszolgálócímeket lehet megtekinteni és módosítani.
Engedélyezi az aktuális HTTPS-beállítás megtekintését, illetve módosítását.
Megjegyzés: A gyári alapértelmezett érték az Igen.
IPv6 menü
A menü az alábbi pontokon keresztül érhető el:
• Hálózat/portok >Szabványos hálózat >Szabványos hálózat beállítása >IPv6
• Hálózat/portok >Hálózat [x] >Hálózat [x] Beállítás >IPv6
Megjegyzés: Ez a menü kizárólag hálózati nyomtatókon, illetve nyomtatókiszolgálóra csatlakoztatott nyomtatókon
érhető el.

A nyomtató menüinek ismertetése 66
Elem Funkció
Enable IPv6 (IPv6 engedélyezése)
On (Bekapcsolva)
Ki
Auto Configuration (Automatikus konfiguráció)
On (Bekapcsolva)
Ki
Set Hostname (Gazdanév beállítása)
View Address (Cím megtekintése)
Átjárócím megtekintése (View Router
Address)
Enable DHCPv6 (DHCPv6 engedélyezése)
*
Ezeket a beállításokat csak a beágyazott webkiszolgálóról lehet módosítani.
*
On (Bekapcsolva)
Ki
*
Engedélyezze az IPv6-ot a nyomtatónál.
Az IPv6 nagyobb számok használatával generál IP-címeket.
Megjegyzés: A gyári alapbeállítás szerint a funkció bekapcsolt (On) állapotban van.
Megadja, hogy a hálózati kártya elfogadja-e az útválasztó által adott automatikus IPv6
címkonfigurációs adatokat.
Megjegyzés: A gyári alapbeállítás szerint a funkció bekapcsolt (On) állapotban van.
*
Beállítja az állomásnevet.
Megjegyzés: A gazdanév legfeljebb 15 karakterből állhat, és csak az ASCII alfanume-
rikus karaktereket és a kötőjelet fogadja el.
Itt az aktuális IPv6-címeket lehet megtekinteni.
Itt az útválasztó aktuális címét lehet megtekinteni.
Engedélyezi a DHCPv6 protokollt a nyomtatón.
Megjegyzés: A gyári alapbeállítás szerint a funkció bekapcsolt (On) állapotban van.
Vezeték nélküli menü
Megjegyzés: Ez a menü csak vezeték nélküli hálózathoz csatlakozatott nyomtatókon vagy vezeték nélküli hálózati
adapterrel rendelkező nyomtatómodelleken érhető el.
A menü az alábbi pontokon keresztül érhető el:
• Hálózat/portok >Hálózat [x] >Hálózat [x] Beállítás >Vezeték nélküli
Menüpont Cél
Hálózati mód
Infrastructure (Infrastruktúra)
Ad hoc
Kompatibilitás
802.11b/g
802.11b/g/n
Hálózat kiválasztása Segítségével kiválaszthat egy hálózatot, amelyet a nyomtató használni tud.
Jelminőség megjelenítése A vezeték nélküli kapcsolat minőségének megtekintése.
Biztonsági mód megjelenítése Megtekintheti a vezeték nélküli hálózat titkosítási módját.
Megadja a hálózati módot.
Megjegyzések:
• Az Ad hoc a gyári alapértelmezett beállítás. Ez a lehetőség konfigurálja a vezeték nélküli
kapcsolatot közvetlenül a nyomtató és a számítógép között.
• Infrastruktúra üzemmódban a nyomtató egy hozzáférési pont használatával csatlakozhat
a hálózathoz.
A vezeték nélküli hálózat vezeték nélküli szabványát adja meg.
Megjegyzés: 802.11b/g/n a gyári alapértelmezett érték.

A nyomtató menüinek ismertetése 67
AppleTalk menü
Megjegyzés: Ez a menü kizárólag vezetékes hálózathoz csatlakoztatott nyomtatótípusokon érhető el, vagy ha
telepítve van opcionális hálózati kártya.
A menü az alábbi pontokon keresztül érhető el:
• Hálózat/portok >Szabványos hálózat >Szabványos hálózat beállítása >AppleTalk
• Hálózat/portok >[x] hálózat beállítása >AppleTalk
Menüpont Funkció
Bekapcsol
Igen
Nem
Név megtekintése A hozzárendelt AppleTalk-név megjelenítése.
Cím megtekintése A hozzárendelt AppleTalk-cím megjelenítése.
Zóna beállítása
[a hálózaton elérhető zónák
listája]
Be- és kikapcsolja az AppleTalk-támogatást.
Megjegyzés: A gyári alapértelmezett érték az Igen.
Megjegyzés: A név csak az Embedded Web Server használatával módosítható.
Megjegyzés: A cím csak az Embedded Web Server használatával módosítható.
Listázza a hálózaton elérhető AppleTalk-zónákat.
Megjegyzés: A gyári alapértelmezett érték a hálózat alapértelmezett zónája. Ha nincs alapértel-
mezett zóna, a csillaggal (*) jelölt zóna az alapértelmezett érték.
Szabványos USB menü
Menüpont Cél
PCL SmartSwitch
Be
Ki
Beállítja, hogy a nyomtató automatikusan átváltson-e PCL-emulációra, amikor egy USB-porton érkező
nyomtatási feladatnak arra van szüksége, az alapértelmezett nyomtatónyelvtől függetlenül.
Megjegyzések:
• A gyári alapbeállítás szerint a funkció bekapcsolt (Be) állapotban van.
• Ha a Ki lehetőség van beállítva, a nyomtató nem ellenőrzi a beérkező adatokat. A nyomtató
PostScript-emulációt használ, ha a PS SmartSwitch Be értékre van állítva. A nyomtató a
Beállítás menüben meghatározott alapértelmezett nyomtatónyelvet használja, ha a PS SmartSwitch Ki értékre van állítva.
PS SmartSwitch
Be
Ki
Beállítja, hogy a nyomtató automatikusan átváltson-e PS-emulációra, amikor egy USB-porton érkező
nyomtatási feladatnak arra van szüksége, az alapértelmezett nyomtatónyelvtől függetlenül.
Megjegyzések:
• A gyári alapbeállítás szerint a funkció bekapcsolt (Be) állapotban van.
• Ha a Ki lehetőség van beállítva, a nyomtató nem ellenőrzi a beérkező adatokat. A nyomtató
PCL-emulációt használ, ha a PCL SmartSwitch Be értékre van állítva. A nyomtató a Beállítás
menüben meghatározott alapértelmezett nyomtatónyelvet használja, ha a PCL SmartSwitch Ki
értékre van állítva.

A nyomtató menüinek ismertetése 68
Menüpont Cél
NPA mód
Be
Ki
Automatikus
USB-puffer
Letiltva
Automatikus
3 kB-tól legfeljebb [a
maximálisan megengedhető érték]-ig
Mac bináris PS
Be
Ki
Automatikus
Beállítja, hogy a nyomtató az NPA-protokoll által meghatározott elnevezések alapján történő
kétirányú kommunikációhoz szükséges speciális feldolgozást alkalmazza.
Megjegyzések:
• A gyári alapértelmezett érték az Automatikus. Automatikusan beállítja, hogy a nyomtató ellen-
őrizze az adatokat, határozza meg a formátumot, majd megfelelően végezze el a feldolgozást.
• A nyomtató automatikusan újraindul, amikor módosítja a jelen beállítást a nyomtató kezelőpa-
neljéről. Ezután megtörténik a menükiválasztás frissítése.
Beállítja a USB bemeneti puffer méretét.
Megjegyzések:
• A gyári alapértelmezett érték az Automatikus.
• A Letiltva beállítás kikapcsolja a pufferhasználatot.
• Az USB-puffer mérete 1 kB-os lépésekben növelhető.
• A maximálisan megengedett méret a nyomtató memóriájának és az egyéb csatolási puffer-
eknek a méretétől, valamint attól függ, hogy az Erőforrás mentése beállítás Be vagy Ki értékre
van-e állítva.
• Az USB-puffer maximális méretének megnöveléséhez tiltsa le vagy csökkentse a párhuzamos,
soros és hálózati pufferek méretét.
• A nyomtató automatikusan újraindul, amikor módosítja a jelen beállítást a nyomtató kezelőpa-
neljéről. Ezután megtörténik a menükiválasztás frissítése.
Beállítja, hogy a nyomtató Macintosh rendszerbeli bináris PostScript nyomtatási feladatokat
dolgozzon fel.
Megjegyzések:
• A gyári alapértelmezett érték az Automatikus.
• A Be beállítás esetén a nyomtató nyers bináris PostScript nyomtatási feladatokat dolgoz fel.
• A Ki beállítás normál protokollt használva szűri a nyomtatási feladatokat.
ENA-cím
yyy.yyy.yyy.yyy
ENA hálózati maszk
yyy.yyy.yyy.yyy
ENA-átjáró
yyy.yyy.yyy.yyy
Meghatározza a hálózati címadatokat a külső nyomtatókiszolgálóhoz.
Megjegyzés: Ez a menü csak akkor érhető el, ha a nyomtató az USB-porton keresztül egy külső
nyomtatókiszolgálóhoz csatlakozik.
Meghatározza a hálózati maszk adatait a külső nyomtatókiszolgálóhoz.
Megjegyzés: Ez a menü csak akkor érhető el, ha a nyomtató az USB-porton keresztül egy külső
nyomtatókiszolgálóhoz csatlakozik.
Meghatározza a hálózati átjáró adatait a külső nyomtatókiszolgálóhoz.
Megjegyzés: Ez a menü csak akkor érhető el, ha a nyomtató az USB-porton keresztül egy külső
nyomtatókiszolgálóhoz csatlakozik.

A nyomtató menüinek ismertetése 69
SMTP-beállítási menü
Elem Funkció
Elsődleges SMTP-átjáró Megadhatja az SMTP-kiszolgáló átjárójára és portjára vonatkozó információkat.
Elsődleges SMTP-átjáró port
Másodlagos SMTP-átjáró
Másodlagos SMTP-átjáró
port
Megjegyzés: Az alapértelmezett SMTP-átjáró portszáma 25.
SMTP időtúllépés
5–30
Válaszcím A nyomtató által küldött e-mailen megad egy maximum 128 karakterből álló válaszcímet.
SSS használata
Letiltva
Egyeztetés
Kötelező
Azt az időtartamot adja meg másodpercben, amennyit a kiszolgáló várjon, mielőtt felhagy az e-mail
elküldésével.
Megjegyzés: A gyári alapértelmezett érték 30 másodperc.
Beállítja a nyomtatót SSL használatára a biztonság fokozása érdekében, amikor az SMTP-kiszolgálóhoz csatlakozik.
Megjegyzések:
• A gyári alapértelmezett érték a Letiltva.
• Ha az Egyeztetés érték van beállítva, az SMTP-kiszolgáló dönt az SSL használatáról.
SMTP-kiszolgáló hiteles.
Hitelesítés nem
szükséges
Bejelentkezés/sima
CRAM‑MD5
Digest‑MD5
NTLM
Kerberos 5
Eszköz által kezdeményezett e-mail
Nincs
SMTP eszközhit. adatok
haszn.
Eszköz felhasználói azonosítója
Eszköz jelszava
Megadja a nyomtatási jogosultságokhoz beolvasandó felhasználói hitelesítés típusát.
Megjegyzés: A gyári alapértelmezett beállítás a „Nincs szükség hitelesítésre".
Meghatározza, hogy milyen belépési adatokat kell használni az SMTP-kiszolgálóval folytatott
kommunikációhoz. Bizonyos SMTP-kiszolgálók igénylik a belépési adatokat e-mail küldéshez.
Megjegyzések:
• Az Eszköz által kezdeményezett e-mailek gyári alapértelmezett beállítása a „Nincs".
• Az Eszköz felhasználói azonosítója és az Eszköz jelszava adatokra az SMTP-kiszolgálóra
történő bejelentkezéshez van szükség, ha „Az eszköz SMTP belépési adatainak a használata"
opció van kiválasztva.

A nyomtató menüinek ismertetése 70
Biztonság menü
Biztonsági ellenőrzési napló menü
Elem Funkció
Napló exportálása Engedélyezi egy jogosult felhasználónak az ellenőrzési napló exportálását.
Megjegyzések:
• Az ellenőrzési naplónak a nyomtató kezelőpaneljéről történő exportálásához egy flash-
meghajtót kell csatlakoztatni a nyomtatóhoz.
• A beágyazott webkiszolgálóról az ellenőrzési napló letölthető, majd menthető a számító-
gépre.
Napló törlése
Törlés most
Ne törölje
Napló beállítása
Ellenőrzés engedélyezése
Igen
Nem
Távoli napló bekapcs.
Nem
Igen
Távoli rendszernaplózási
szolgáltatás
0–23
Naplózandó események
súlyossága
0–7
Megadja, hogy az ellenőrzési naplók törölhetők-e vagy sem.
Megjegyzés: A Törlés most alapbeállítás az engedélyezés.
Megadja, hogy kell-e, és hogyan kell az ellenőrzési naplókat létrehozni.
Megjegyzések:
• Az Ellenőrzés engedélyezése beállítás határozza meg, hogy az események naplózásra
kerülnek-e a biztonsági ellenőrzési naplóban és a távoli rendszernaplóban. A gyári alapértelmezett érték a „Nem”.
• A Távoli rendszernapló engedélyezése beállítás határozza meg, hogy a naplófájlok továbbí-
tásra kerülnek-e a távoli kiszolgálóra. A gyári alapértelmezett érték a Nem.
• A Távoli rendszernaplózási szolgáltatás határozza meg a naplófájlok távoli rendszernapló
kiszolgálóra való küldéséhez használt értéket. A gyári alapértelmezett érték a 4.
• Ha a biztonsági ellenőrzési naplózási lehetőség be van kapcsolva, minden esemény
súlyossági értéke is rögzítésre kerül. A gyári alapértelmezett érték a 4.
Dátum és idő beállítása menü
Elem Funkció
Aktuális dátum és idő Itt láthatóak a nyomtató aktuális dátum- és időbeállításai.
Megjegyzés: A dátum és idő beállítási formája: ÉÉÉÉ-HH-NN ÓÓ:PP:MM.
Dátum és idő kézi beállítása
[adja meg a dátumot és az
időt]
Időzóna
[időzónalista]
Nyári időszámítás automatikus
követése
On (Bekapcsolva)
Ki
A dátum és az idő beállítására szolgál.
Megjegyzés: A dátum és idő beállításakor ennek a menünek a használata az NTP-t automati-
kusan kikapcsolt állásba állítja.
Itt választhatja ki az időzónát.
Megjegyzés: A gyári alapbeállítás a GMT.
Beállítja, hogy a nyomtató az Időzóna beállításhoz társított megfelelő nyári időszámítás
kezdetét és végét használja.
Megjegyzés: A gyári alapbeállítás szerint a funkció bekapcsolt (Be) állapotban van.

A nyomtató menüinek ismertetése 71
Elem Funkció
NTP bekapcsolása
On (Bekapcsolva)
Ki
Engedélyezi a Hálózati időprotokollt (NTP), amely a hálózat eszközein összehangolja az órák
beállítását.
Megjegyzések:
• A gyári alapbeállítás szerint a funkció bekapcsolt (On) állapotban van.
• A dátum és idő kézi beállítása az NTP-t automatikusan kikapcsolt állásba állítja.
Beállítások menü
Általános beállítások menü
Menüpont Cél
Kijelző nyelve
Angol
Francais
Deutsch
Italiano
Espanol
Dansk
Norsk
Nederlands
Svenska
Portugál
Suomi
Orosz
Polski
Görög
Magyar
Turkce
Cesky
Egyszerűsített kínai
Hagyományos kínai
Koreai
Japán
Beállítja a nyomtatókijelzőn megjelenő szöveg nyelvét.
Megjegyzés: Nem minden nyomtató esetében érhető el az összes nyelv, és előfordulhat,
hogy az ilyen nyelvek megjelenítéséhez speciális hardvert kell telepíteni.
Készletbecslés megjelenítése
Becslések megjelenítése
Becslések elrejtése
Megtekintheti a nyomtató vezérlőpaneljén a kellékanyagokra vonatkozó becsléseket, a
beágyazott webkiszolgálót, a menübeállításokat és a készülékstatisztikai jelentéseket.

A nyomtató menüinek ismertetése 72
Menüpont Cél
Gazdaságos mód
Ki
Energia
Energia/Papír
Papír
Kezdeti beállítás
Igen
Nem
Papírméretek
US
Metrikus
Csökkenti az energia, a papír vagy a speciális nyomathordozó felhasználását.
Megjegyzések:
• Az alapértelmezett beállítás a Ki. A Kikapcsolva érték a gyári alapértelmezett értékre
állítja a nyomtatót.
• Az Energia beállítás a nyomtató energiafelhasználását minimalizálja.
• Az „Energia/papír” beállítás a nyomtató energia-, papír- és speciálisnyomathordozó-
felhasználását csökkenti.
• A „Papír” beállítás esetén a nyomtatási feladathoz szükséges papír és speciális nyomat-
hordozó mennyisége lesz minimális.
Futtassa a beállítási varázslót.
Megjegyzések:
• A gyári alapértelmezett érték az Igen.
• Miután az ország- illetve régiókiválasztási képernyőn a Kész lehetőséget választotta, és
ezzel bezárta a beállítás varázslót, az alapértelmezett érték a „Nem" lesz.
A papírméretek mértékegységeinek meghatározása.
Megjegyzések:
• A gyári alapértelmezett érték a US.
• A kezdeti beállítást a kezdeti beállítási varázslóban határozhatja meg az ország és a
régió kiválasztásával.
Időtúllépések
Alvó üzemmód
Letiltva
1–120 perc
Időtúllépések
Hibernálási idő
Letiltva
1 óra
2 óra
3 óra
6 óra
1 nap
2 nap
3 nap
1 hét
Két hét
1 hónap
Meghatározza, hogy a nyomtató egy feladat kinyomtatása után mennyi idő múlva váltson át
energiatakarékos üzemmódra.
Megjegyzések:
• A gyári alapértelmezett érték a „30 perc“.
• A „Tiltva“ lehetőség csak akkor jelenik meg, ha az Energiatakarékosság funkció ki van
kapcsolva.
• Az alacsonyabb szintű beállítások több energiát takarítanak meg, viszont hosszabb
bemelegedési időre van szükségük.
• Ha a nyomtató állandóan használatban van, magasabb szintet állítson be. A legtöbb
esetben ilyenkor a nyomtatónak minimális bemelegedési időre van szüksége a
nyomtatáshoz.
Beállítja azt az időt, ameddig a nyomtató vár, mielőtt Hibernált módra váltana.
Megjegyzések:
• A gyári alapértelmezett beállítás minden országban a „Tiltva”, kivéve az Európai Unió
országaiban és Svájcban.
• A gyári alapértelmezett beállítás az Európai Unió országaiban és Svájcban a „3 nap”.

A nyomtató menüinek ismertetése 73
Menüpont Cél
Időtúllépések
Hibernálási idő kap csolat esetén
Hibernált mód
Ne hibernálja
Időtúllépések
Kijelző időtúllépése
15–300 mp
Időtúllépések
Kijelz. időt. meghossz
Be
Ki
Időtúllépések
Nyomtatási időtúllépés
Letiltva
1–255 mp
Hibernált üzemmódba állítja a nyomtatót, még aktív Ethernet-kapcsolat esetén is.
Megjegyzés: A gyári alapértelmezett érték a „Ne hibernálja”.
Beállítja azt az időt másodpercben, ameddig a nyomtató vár, mielőtt visszalépne készenléti
állapotba.
Megjegyzés: A gyári alapbeállítás a „30 mp“.
Megjelenik egy üzenet, mellyel visszaállíthatja a kijelző időtúllépési idejét az alapértelmezettre ahelyett, hogy visszalépne a nyomtató kijelzőjére.
Megjegyzés: Az alapértelmezett beállítás a Ki.
Beállítja azt az időt (másodpercben), ameddig a nyomtató a nyomtatási feladat befejezését
jelző üzenetre vár, mielőtt törölné a feladat hátralévő részét.
Megjegyzések:
• A gyári alapbeállítás a „90 mp“.
• A beállított időtartam lejártával a nyomtatóban lévő, részben kinyomtatott oldal
nyomtatása befejeződik, majd a nyomtató megkeresi, hogy van-e új feladat a
nyomtatási sorban.
• A Nyomtatási időtúllépés funkció csak PCL-emuláció használata esetén érhető el. A
beállítás PostScript-emulációs nyomtatási feladatok esetén nem használható.
Időtúllépések
Várakozási időtúllépés
Letiltva
15–65535 mp
Nyomtatás helyreállítása
Automatikus folytatás
Letiltva
5–255 mp
Nyomtatás helyreállítása
Elakadás elhárítása
Be
Ki
Automatikus
Nyomtatás helyreállítása
Elakadássegéd
Be
Ki
Beállítja azt az időt (másodpercben), ameddig a nyomtató további adatokra vár, mielőtt
törölné a nyomtatási feladatot.
Megjegyzés: A gyári alapbeállítás a „40 mp“.
Engedélyezi, hogy a nyomtató bizonyos offline helyzetekben automatikusan folytassa a
nyomtatást, amennyiben azok egy magadott időn belül nincsenek megoldva.
Megjegyzés: A gyári alapértelmezett érték a Letiltva.
Megadja, hogy a nyomtató újranyomtassa-e az elakadt oldalakat.
Megjegyzések:
• A gyári alapértelmezett érték az Automatikus. A nyomtató újranyomtatja az elakadt
oldalakat, amennyiben nincs szükség memóriára további feladatok kinyomtatásához.
• A Bekapcsolva kiválasztásával a nyomtató mindig újranyomtatja az elakadt oldalakat.
• A Kikapcsolva kiválasztásával a nyomtató sosem nyomtatja újra az elakadt oldalakat.
Megjegyzések:
• A gyári alapértelmezett érték a „Bekapcsolva”. Ha a funkció be van kapcsolva, akkor a
nyomtató egy elakadt oldal eltávolítását követően az üres vagy részleges nyomatot
tartalmazó oldalakat automatikusan a normál tárolóba továbbítja.
• Ha ki van kapcsolva, a felhasználónak kell az összes elakadt papírt eltávolítani minden
lehetséges helyről.

A nyomtató menüinek ismertetése 74
Menüpont Cél
Nyomtatás helyreállítása
Oldalvédelem
Ki
Be
Nyomja meg az Alvás gombot
Ne tegyen semmit
Alvó
Hibernált mód
Tartsa lenyomva az Alvás gombot
Ne tegyen semmit
Alvó
Hibernált mód
Gyári alapbeállítások
Nincs visszaállítás
Visszaállítás most
Sikeresen kinyomtat egy olyan oldalt, amelyet másképp nem lehetett volna kinyomtatni.
Megjegyzések:
• Az alapértelmezett beállítás a Ki. A Kikapcsolva kiválasztásával a nyomtató részoldalt
nyomtat ki, ha nincs elég memória egy egész oldal kinyomtatásához.
• A Bekapcsolva kiválasztásával a nyomtató egész oldalt nyomtat ki, így az egész oldal
kinyomtatásra kerül.
Meghatározza, hogy válaszoljon a nyomtató tétlen állapotban az Alvás gomb rövid megnyomására.
Megjegyzés: A gyári alapbeállítás az Alvó üzemmód.
Meghatározza, hogy válaszoljon a nyomtató tétlen állapotban az Alvó gomb hosszú megnyomására.
Megjegyzés: A gyári alapbeállítás az Alvó üzemmód.
A nyomtató gyári alapbeállításainak használata.
Megjegyzések:
• A gyári alapértelmezett érték a Ne állítsa vissza. A Ne állítsa vissza lehetőséggel
megmaradnak a felhasználói beállítások.
• A Visszaállítás most lehetőséggel visszaállítja a nyomtató összes gyári alapértelmezett
beállítását, a Hálózat/portok menü beállításainak kivételével. A RAM-ban tárolt
valamennyi letöltés törlésre kerül. Mindez nem érinti a flash memóriában tárolt letöltéseket.
Egyéni nyitóüzenet
Ki
IP-cím
Gazdanév
Kapcsolattartó neve
Hely
Zero Configuration-név
1. egyéni szöveg
Nyomtatási beállítások
Setup (Beállítás) menü
Menüpont Cél
Nyomtató nyelve
PCL-emuláció
PS-emuláció
Beállítja az alapértelmezett nyomtatónyelvet.
Megjegyzések:
• A gyári alapértelmezett érték a PCL-emuláció.
• A PostScript-emuláció egy PostScript-értelmezőt használ a nyomtatási feladatok feldolgozására.
• A PCL-emuláció egy PCL-értelmezőt használ a nyomtatási feladatok feldolgozására.
• A nyomtatónyelv alapértelmezettként való beállítása nem akadályozza meg a szoftvert abban, hogy
más nyomtatónyelvet használó nyomtatási feladatokat küldjön.
Adjon meg egy egyéni nyitóüzenetet, amely egy, a nyomtató állapotának megfelelően változó
felirat lesz.
Megjegyzés: Az alapértelmezett beállítás a Ki.

A nyomtató menüinek ismertetése 75
Menüpont Cél
Nyomtatási terület
Normál
Teljes oldal
Letöltés célhelye
RAM
Flash meghajtó
Erőforrás-kímélő
mód
Be
Ki
Beállítja a logikai és fizikai nyomtatási területet.
Megjegyzések:
• A gyári alapértelmezett érték a Normál. Amikor a Normál beállítás által megadott területen kívüli
területre próbál nyomtatni, a nyomtató levágja a képet a nyomtatási terület szélénél.
• A Teljes oldal lehetőséggel a képet a Normál beállítás által megadott területen kívüli területre lehet
helyezni. Ez a beállítás csak a PCL 5 értelmezővel nyomtatott oldalakra van hatással, a PCL XL vagy
PostScript értelmezővel nyomtatottakra nincs.
Meghatározza a letöltések tárolási helyét.
Megjegyzések:
• Az alapértelmezett érték a RAM. A letöltések RAM-ban való tárolása csak ideiglenes.
• A letöltések flash memóriában való tárolása tartós tárolást jelent. A letöltések a flash memóriában
maradnak akkor is, ha kikapcsolja a nyomtatót.
• Ez a menüelem csak akkor jelenik meg, ha a számítógép rendelkezik telepített kiegészítő flash
memóriával.
Megadja, hogyan kezelje a nyomtató az ideiglenes letöltéseket, így a RAM-ban tárolt betűtípusokat és
makrókat, amikor a nyomtató az elérhetőnél több memóriát igénylő nyomtatási feladatot kap.
Megjegyzések:
• Az alapértelmezett beállítás a Ki. A Ki beállításnál a nyomtató csak addig tartja meg a letöltéseket,
amíg nincs szükség memóriára. A nyomtató törli a letöltéseket a nyomtatási feladatok feldolgozása
érdekében.
• A Be állásnál a nyomtató megtartja a letöltéseket a nyelv módosítása és a nyomtató visszaállítása
során. Ha elfogy a nyomtató memóriája, megjelenik a A memória megtelt [38] üzenet a nyomtató
kijelzőjén, de a letöltések nem törlődnek.
Finishing (Utófeldolgozás) menü
Elem Funkció
Oldalak (kétoldalas)
Egyoldalas
Kétoldalas
Megadja, hogy a kétoldalas (duplex) nyomtatás be van-e állítva alapértelmezésként minden
nyomtatási feladathoz.
Megjegyzések:
• A gyári alapértelmezett érték az „Egyoldalas”.
• A kétoldalas nyomtatást beállíthatja a szoftverből.
Windows-felhasználók számára:
1 Kattintson a Fájl >Nyomtatás parancsra.
2 Kattintson a Properties (Tulajdonságok), Preferences (Nyomtatási beállítások),
Macintosh-felhasználók számára:
1 Válassza a File (Fájl) >Print (Nyomtatás) menüpontot.
2 Módosítsa a beállításokat a nyomtatási párbeszédpanelen és helyi menükön keresztül.
Options (Beállítások) vagy a Setup (Beállítás) lehetőségre.

A nyomtató menüinek ismertetése 76
Elem Funkció
Duplex Binding (Kétoldalas kötés)
Long Edge (Hosszú él)
Short Edge (Rövid él)
Másolatok
1–999
Blank Pages (Üres oldalak)
Nincs nyomtatás
Nyomtatás
Leválogatás
(1,1,1) (2,2,2)
(1,2,3) (1,2,3)
Separator Sheets (Elválasztólap)
Ki
Between Copies (Példányok
közé)
Between Jobs (Feladatok közé)
Between Pages (Oldalak közé)
Határozza meg a kétoldalas lapok kötési és nyomtatási módját.
Megjegyzések:
• A gyári alapértelmezett érték a Long Edge (Hosszú él). A „Hosszú él” beállítás esetén a
kötés az oldal hosszabb éle mentén (azaz álló tájolás esetén a bal oldalon, fekvő
tájolás esetén a felső oldalon) van.
• A „Rövid él” beállítás esetén a kötés az oldal rövidebb éle mentén (azaz álló tájolás
esetén felül, fekvő tájolás esetén bal oldalon) van.
Megadja az egyes nyomtatási feladatok alapértelmezett példányszámát.
Megjegyzés: Az alapértelmezett érték az 1.
Megadja, hogy az üres oldalak is szerepeljenek-e a nyomtatási feladatban.
Megjegyzés: A gyári alapértelmezett érték a Ne nyomtasson.
Több példány nyomtatásakor egymásra helyezi a nyomtatási feladat oldalait.
Megjegyzés: A gyári alapértelmezett érték a „(1,2,3) (1,2,3)”.
Megadja, hogy legyenek-e beszúrva üres elválasztólapok.
Megjegyzések:
• A gyári alapértelmezett érték a Kikapcsolva.
• A Példányok közé üres oldalakat szúr be az egyes példányok közé, ha a Leválogatás
beállítása (1,1,1) (2,2,2). Ha a Leválogatás beállítása (1,2,3) (1,2,3), akkor egy-egy üres
oldal lesz beszúrva a kinyomtatott oldalak csoportjai után, például az összes első oldal
után, majd az összes második oldal után.
• A Between Jobs (Feladatok közé) parancs a nyomtatási feladatok közé szúrja be az
üres oldalt.
• Az Oldalak közé parancs a nyomtatási feladat egyes oldalai közé szúrja be az üres
oldalt. Ez a beállítás írásvetítő-fóliák nyomtatásakor lehet hasznos, vagy ha üres
oldalakat akar.
Separator Source (Elválasztólap
forrása)
[x]. tálca
Multi‑Purpose Feeder
Papírtakarékos mód
Ki
2 oldal
3 oldal
4 oldal
6 oldal
9 oldal
12 oldal
16 oldal
Megadja az elválasztólapok papírforrását.
Megjegyzés: A gyári alapértelmezett érték az 1. tálca (normál tálca).
Több oldal képének nyomtatása a lap egyik oldalára.
Megjegyzések:
• A gyári alapértelmezett érték a Kikapcsolva.
• A kiválasztott szám az egy oldalon megjelenő oldalképek számát jelenti.

A nyomtató menüinek ismertetése 77
Elem Funkció
Papírtakarékos mód elrendezése
Horizontal (Vízszintes)
Reverse Horizontal (Fordított
vízszintes)
Fordított függőleges
Vertical (Függőleges)
Papírtakarékos tájolás
Automatikus
Fekvő
Álló
Papírtakarékos mód kerete
Nincs
Solid (Sima)
Quality (Minőség) menü
Elem Funkció
Nyomtatási felbontás
300 dpi
600 dpi
1200 dpi
1200 Image Q
2400 Image Q
Megadja a nyomtatott oldalak felbontását képpont/hüvelyk (dpi) értékben.
Megjegyzés: A gyári alapértelmezett beállítás a 600 dpi.
Az oldalak elhelyezésének megadása a Papírtakarékos mód használatakor.
Megjegyzések:
• A gyári alapértelmezett érték a Horizontal (Vízszintes).
• Az elhelyezés függ az oldalképek számától, és hogy a képek álló vagy fekvő tájolásúak-
e.
Megadja a többoldalas dokumentum tájolását.
Megjegyzés: A gyári alapértelmezett érték az Automatikus. A nyomtató az álló és a fekvő
közt választ.
Keret nyomtatása a Papírtakarékos mód használatakor.
Megjegyzés: A gyári alapértelmezett beállítás a Nincs.
Jobb felbontás
Ki
Karakterkészletek
Vízszintesen
Függőlegesen
Mindkét irányban
Elszigetelt
Festék sötétsége
1–10
Vékony vonalak javítása
Be
Ki
Több képpont nyomtatható ki egy csoportba tisztábban, hogy a képek minősége vízszintes vagy függő-
leges irányban javuljon, vagy javuljon a betűtípusok minősége.
Megjegyzés: A gyári alapértelmezett érték a Kikapcsolva.
A nyomtatvány világosabb vagy sötétebb lesz a beállítástól függően.
Megjegyzések:
• A gyári alapértelmezett érték a 8.
• A kisebb érték választása segíthet a festéktakarékosságban.
Engedélyezi az építészeti rajzok, térképek, elektronikai áramkörök és folyamatábrákhoz javasolt
nyomtatási módot.
Megjegyzések:
• A gyári alapértelmezett érték a Kikapcsolva.
• Ez az opció a nyomtatószoftverből állítható be. Windows esetén kattintson a File (Fájl) >Print
(Nyomtatás), majd a Properties (Tulajdonságok), Preferences (Beállítások), Options (Lehető-
ségek) vagy a Setup (Funkciók) lehetőségre. Ha Macintosh-felhasználó, válassza a File
(Fájl) >Print (Nyomtatás) lehetőséget, majd adja meg a beállításokat a nyomtatási párbeszédpa-
nelen és a felugró menükben.
• Ha az Embedded Web Server segítségével szeretné megadni ezt a beállítást, akkor írja be a
hálózati nyomtató IP-címét a webböngésző címmezőjébe.

A nyomtató menüinek ismertetése 78
Elem Funkció
Szürkekorrekció
Automatikus
Ki
Világosság
‑6 és +6 között
Kontraszt
0–5
Automatikusan beállítja a képekre alkalmazott kontrasztjavítást.
Megjegyzés: A gyári alapértelmezett érték az Automatikus.
Segítségével világosítható, illetve sötétíthető a kinyomtatott anyag. A nyomat világosításával takarékoskodhat a festékkel.
Megjegyzés: A gyári alapértelmezett érték a 0.
Segítségével beállítható a kinyomtatott objektumok kontrasztja.
Megjegyzés: A gyári alapértelmezett érték a 0.
Segédprogramok menü
Menüpont Cél
Flash formázása
Igen
Nem
Formázza a flash memóriát.
Vigyázat - sérülésveszély: Ne kapcsolja ki a nyomtatót, miközben a flash-memóriát formázza.
Megjegyzések:
• A flash-memória a nyomtatóba helyezett flash-memóriakártyával hozzáadott memóriát jelöli.
• Az Igen törli a flash memórián tárolt összes adatot.
• A Nem megszakítja a formázási kérelmet.
• A kiegészítő flash-memóriakártya nem lehet olvasás-/írás- vagy írásvédett.
• Ez a menüpont csak akkor látható, ha tartozik a nyomtatóhoz flash memória, és az nem hibás.
Hex Trace
(Hexadecimális
nyomkövetés)
Segít megtalálni egy nyomtatási probléma forrását.
Megjegyzések:
• Az aktiválás bekapcsolásakor a nyomtatóra küldött minden adat hexadecimális és karakteres megjele-
nítéssel is ki lesz nyomtava, valamint a vezérlőkódok nem lesznek végrehajtva.
• A Hexadecimális nyomkövetés bezárásához vagy deaktiválásához kapcsolja ki vagy állítsa alaphelyzetbe
a nyomtatót.
Lefedettségbecslő
Ki
Be
Megbecsüli egy oldal festékkel való lefedettségét (százalékban kifejezve). A becsült értékek egy külön lapra
lesznek kinyomtatva minden egyes nyomtatási feladat végén.
Megjegyzés: Az alapértelmezett beállítás a Ki.
XPS menü
Menüpont Funkció
Hibaoldalak nyomtatása
Ki
Be
Kinyomtatja a hibákra vonatkozó információkat tartalmazó oldalt, beleértve az XML-címkézési hibákat
is.
Megjegyzés: Az alapértelmezett beállítás a Ki.

A nyomtató menüinek ismertetése 79
PostScript menü
Menüpont Cél
PS hiba nyomtatása
Be
Ki
PS indítás mód
Be
Ki
Betűkészlet prioritása
Beépített
Flash meghajtó
Kinyomtat egy PostScript-hibát tartalmazó oldalt.
Megjegyzés: Az alapértelmezett beállítás a Ki.
A SysStart fájl letiltása.
Megjegyzés: Az alapértelmezett beállítás a Ki.
Megadja a betűtípusok keresési sorrendjét.
Megjegyzések:
• A gyári alapértelmezett érték a „Rezidens”.
• Ez a menüpont csak akkor érhető el, ha a nyomtatóhoz csatlakozik egy formázott flash memória, és
az megfelelően működik.
• Győződjön meg róla, hogy a kiegészítő flash memóriakártya nem olvasás-/írás-, írás- vagy jelszóval
védett.
• A feladat pufferméretét nem szabad 100%-ra állítani.
PCL Emul (PCL-emuláció) menü
Elem Funkció
Font Source (Betűtípus forrása)
Resident (Beépített)
Download (Letöltött)
Flash
All (Összes)
Megadja a Betűtípusnév menüben használt betűtípusokat.
Megjegyzések:
• A gyári alapértelmezett érték a „Beépített”. A "Beépített" megjeleníti a gyári alapér-
• A „Letöltés” megjeleníti a RAM-ba letöltött összes betűtípust.
• A "Flash" megjeleníti a beállításokban látható valamennyi, a memóriában található
• Az „Összes” beállítás megjeleníti az összes elérhető betűtípust.
telmezett, RAM-ba letöltött betűtípusokat.
betűtípust. A kiegészítő flash-memóriakártya megfelelően formázott legyen, és nem
lehet olvasás-/írás-, írás- vagy jelszóval védett.
Betűtípus
Courier 10
Symbol Set (Szimbólumtábla)
10U PC‑8
12U PC‑850
Azonosítja a betűtípust és a memóriát, amely tárolja.
Megjegyzés: A gyári alapértelmezett érték a Courier 10. A Courier 10 megjeleníti a
betűtípust, a betűtípus-azonosítót, illetve a tárolás helyét a nyomtatón. A betűtípusok
forrására az alábbi rövidítések használatosak: R (Resident, rezidens), F (Flash), illetve D
(Download, letöltés).
Megadja az egyes betűtípusnevekhez tartozó jelkészletet.
Megjegyzések:
• A gyári alapértelmezett érték az USA-ban a 10U PC-8. A gyári alapértelmezett érték
világszerte a 12U PC-850.
• A jelkészlet egy betűkből és számokból, írásjelekből és különleges szimbólumokból
álló készlet. A jelkészletek támogatják az egyes nyelveket, illetve a különleges alkalmazásokat, pl. a matematikai szimbólumokat tudományos szövegekben. Csak a
támogatott jelkészletek jelennek meg.

A nyomtató menüinek ismertetése 80
Elem Funkció
PCL-emuláció beáll.
Pontméret
1.00–1008.00
PCL Emulation Settings (PCLemuláció beállításai)
Pitch (Alapméret)
0.08–100
PCL Emulation Settings (PCLemuláció beállításai)
Tájolás
Álló
Fekvő
Módosítja a méretezhető tipografikus betűtípusok pontméretét.
Megjegyzések:
• Az alapértelmezett érték a 12.
• A Pontméret a betűtípus karaktereinek magasságát jelöli. Egy pont körülbelül
0,3556 mm.
• A pontméret 0,25 pontonként növelhető vagy csökkenthető.
Megadja a méretezhető rögzített szélességű betűtípusok betűtávolságát.
Megjegyzések:
• Az alapértelmezett érték a 10.
• A betűtávolság a rögzített szélességű betűtípusok számát jelöli hüvelykenként (cpi).
• A betűtávolság 0,01 cpi-nként növelhető vagy csökkenthető.
• A nem méretezhető rögzített szélességű betűtípusoknál a betűtávolság megjelenik a
kijelzőn, de nem módosítható.
Megadja a szöveg és grafika tájolását az oldalon.
Megjegyzések:
• A gyári alapértelmezett érték az Álló. A Portrait (Álló) beállítás a szöveget és a
grafikát az oldal rövid élével párhuzamosan nyomtatja.
• A Fekvő beállítás a szöveget és a grafikát az oldal hosszú élével párhuzamosan
nyomtatja.
PCL-emuláció beáll.
Sorok/lap
1–255
PCL Emulation Settings (PCLemuláció beállításai)
A4 Width (A4-es szélesség)
198 mm
203 mm
PCL Emulation Settings (PCLemuláció beállításai)
CR mindig LF után
On (Bekapcsolva)
Ki
PCL-emuláció beáll.
LF mindig CR után
On (Bekapcsolva)
Ki
Megadja az egy oldalon megjelenő sorok számát.
Megjegyzések:
• Az egyesült államokbeli gyári alapértelmezett érték a 60. A nemzetközi alapértel-
mezett érték a 64.
• A nyomtató a sorok közti távolságot a Lines per Page (Sorok/lap), a Paper Size
(Papírméret) és az Orientation (Tájolás) beállítás alapján állítja be. Válassza ki a
kívánt papírméretet és tájolást, mielőtt beállítaná a Sorok/lap beállítást.
Beállítja a nyomatatót az A4-es méretű papíron való nyomtatáshoz.
Megjegyzések:
• A gyári alapbeállítás a 198 mm.
• A 203 mm beállítás úgy adja meg az oldal szélességét, hogy elférjen rajta nyolcvan
10-es szélességű karakter.
Megadja, hogy a nyomtató automatikusan végrehajtson egy kocsivissza-műveletet (CR) a
soremelés (LF) vezérlőparancs után.
Megjegyzés: A gyári alapértelmezett érték a Kikapcsolva.
Megadja, hogy a nyomtató automatikusan beszúrjon egy soremelést (LF) minden kocsivissza (CR) vezérlőparancs után.
Megjegyzés: A gyári alapértelmezett érték a Kikapcsolva.

A nyomtató menüinek ismertetése 81
Elem Funkció
Tálcaátszámozás
MP-adagoló száma
Ki
Nincs
0–199
[x]. tálca hozzárendelése
Ki
Nincs
0–199
Assign Manual Paper (Kézi adagoló
száma)
Ki
Nincs
0–199
Kézi boríték hozzárendelése
Ki
Nincs
0–199
Tray Renumber (Tálcák átszámozása)
Gyári beállítások megtekintése
MPF alapért. = 8
T1 alapért. = 1
T1 alapért. = 4
T1 alapért. = 5
T1 alapért. = 20
T1 alapért. = 21
Bor. alapért. = 6
K.papír alap. = 2
K.bor. alapért. = 3
Beállítja, hogy a nyomtató olyan nyomtatószoftverrel vagy programokkal működjön,
amelyek különböző forrás-hozzárendeléseket használnak tálcákhoz és adagolókhoz.
Megjegyzések:
• A gyári alapértelmezett érték a Kikapcsolva.
• Semmi nem választható ki. Csak akkor jelenik meg, ha a PLC 5 értelmező választja ki.
Továbbá figyelmen kívül hagyja a Papíradagolás választása parancsot.
• A 0–199 érték egyéni hozzárendelést tesz lehetővé.
Megjeleníti az egyes tálcákhoz vagy adagolókhoz rendelt gyári alapértelmezett értéket.
Tray Renumber (Tálcák átszámozása)
Restore Defaults (Alapért. visszaállítása)
Igen
Nem
Visszaállítja az egyes tálcák vagy adagolók hozzárendelését a gyári alapértelmezett
értékükre.

Pénzmegtakarítás és a környezet megóvása 82
Pénzmegtakarítás és a környezet megóvása
Papír- és festéktakarékosság
Tanulmányok szerint a nyomtatók széndioxid-kibocsátásának legalább 80%-a a papírhasználattal függ össze. Jelentősen
csökkenteni lehet a széndioxid-kibocsátást, ha újrafelhasznált papírt használ és követi az olyan tanácsokat, hogy a papír
mindkét oldalára nyomtat, vagy egy papírlapra több oldalt is nyomtat.
A „A gazdaságos mód használata” a(z) 82. oldalon fejezet ismerteti, hogyan tud egyetlen nyomtatóbeállítás
használatával papírt és energiát megtakarítani.
Takarékoskodás a kellékanyagokkal
A nyomtatás közben számos módon takarékoskodhat a papírral és a tonerrel. A berendezés a következőket teszi
lehetővé:
A papír mindkét oldalát használja
Ha az Ön nyomtató modellje támogatja a kétol dalas nyomtatást, akkor eldöntheti, hogy a papír egy oldalát vagy mindkét
oldalát használja a nyomtató; ehhez válassza ki a nyomtatás párbeszédablakból a kétoldalas nyomtatás opciót.
Több oldal elhelyezése egyetlen egy lapon
Egy többoldalas dokumentum 16 egymás követő oldalát is kinyomtathatja egy papíroldalra, ehhez válasszon ki egy
adott többoldalas nyomtatási szakaszt (N-Fel) a nyomtatás párbeszédablakból.
Ellenőrizze a dokumentum első változatának pontosságát
Mielőtt a dokumentumot kinyomtatná vagy arról több másolatot készítene:
• Használja az előnézet funkciót a tényleges nyomtatás előtt, amit a nyomtatás párbeszédablakból vagy az
eszköztárról lehet kiválasztani, hogy megtekintse, hogyan fog a dokumentum kinézni.
• Nyomtasson egy példányt a dokumentumból és ellenőrizze tartalmának és formátumának helyességét.
Előzze meg a papírelakadásokat
Megfelelő körültekintéssel válassza ki a papírt és töltse azt be, hogy megelőzze a papírelakadásokat. További
információkért, lásd: „Papírelakadások elkerülése” a(z) 101. oldalon.
Energiatakarékosság
A gazdaságos mód használata
A gazdaságos mód használatával gyorsan beállíthat néhány olyan lehetőséget, amelyekkel csö kkenthető a nyomtatónak
a környezetre kifejtett hatása.
1 Lépjen a következő elemhez a nyomtató kezelőpaneljén:
>Beállítások > >Általános beállítások > >Gazdaságos mód > > válassza ki a kívánt beállítást

Pénzmegtakarítás és a környezet megóvása 83
Elem Funkció
Ki Minden beállításhoz a gazdaságos módhoz társított gyári beállításokat használja. Ez a beállítás támogatja a
nyomtatóhoz megadott műszaki adatok szerinti teljesítményt.
Energia Csökkenti az energia felhasználást különösképpen akkor, ha a nyomtatót nem használja.
• A nyomtató motorjai addig nem indulnak el, amíg a dokumentum nem áll készen a nyomtatásra. Az első
oldal kinyomtatása egy rövid várakozási idő után kezdődik meg.
• A nyomtató egy perc tétlenség után Alvó üzemmódba vált át.
Energia/Papír Minden beállításhoz az energiatakarékos módhoz és a papír módhoz társított beállításokat használja.
Papír
• Engedélyezi az automatikus kétoldalas nyomtatási funkciót.
• Kikapcsolja a nyomtatási napló funkciókat.
2 Nyomja meg a(z) gombot.
Az alvó üzemmód beállítása
Energiatakarékossági megfontolásból csökkentse a várakozási idő hosszát, mielőtt a készülék alvó üzemmódba lép.
1 és 120 perc közötti számot lehet megadni. A gyári alapértelmezett beállítás 30 perc.
Megjegyzés: Az Alvó mód ütemezhető. További információkért, lásd: „Teljesítmény-üzemmódok ütemezése funkció
használata” a(z) 85. oldalon.
A beágyazott webkiszolgáló használata
1
Kattintson az Embedded Web Server alkalmazásban a Beállítások > Általános beállítások > Időtúllépések elemre.
2 Az Alvó üzemmód mezőben adja meg, hogy hány perc teljen el addig, amíg a nyomtató alvó üzemmódra vált.
3 Kattintson a Küldés gombra.
A nyomtató kezelőpaneljének használata
1
Lépjen a következő elemhez a nyomtató kezelőpaneljén:
>Beállítások > >Általános beállítások > >Időtúllépések > >Alvó üzemmód >
2 Az Alvó üzemmód mezőben válassza ki, hogy hány perc teljen el addig, amíg a nyomtató alvó üzemmódra vált.
3 Nyomja meg a gombot.
A hibernált üzemmód használata
A hibernált üzemmód rendkívül alacsony energiafelhasználású üzemmód. Hibernált üzemmódban történő működéskor
minden más rendszer és eszköz tápellátása biztonságosan ki van kapcsolva.
Megjegyzés: A Hibernált mód ütemezhető. További információkért, lásd: „Teljesítmény-üzemmódok ütemezése
funkció használata” a(z) 85. oldalon.
A beágyazott webkiszolgáló használata
1
Nyisson meg egy webböngészőt, és írja be a nyomtató IP-címét a címmezőbe.

Pénzmegtakarítás és a környezet megóvása 84
Megjegyzések:
• Nézze meg a nyomtató IP-címét a Network/Ports (Hálózat/Portok) menü TCP/IP részében. Az IP-cím számok
négyelemű, pontokkal elválasztott halmaza, például 123.123.123.123.
• Ha használ proxykiszolgálót, átmenetileg tiltsa le a weboldal megfelelő betöltése érdekében.
2 Kattintson a Beállítások >Általános beállítások >Alvás gomb beállításai lehetőségre.
3 A Nyomja meg az Alvás gombot vagy a Tartsa lenyomva az Alvás gombot legördülő menüben válassza a Hibernálás
lehetőséget.
4 Kattintson a Küldés gombra.
Megjegyzés: Ha a nyomtató Hibernált üzemmódban van, a beágyazott webkiszolgáló le van tiltva.
A nyomtató kezelőpaneljének használata
1
Lépjen a következő elemhez a nyomtató kezelőpaneljén:
>Beállítások > >Általános beállítások >
2 Nyomja meg a Nyomja meg az Alvás gombot vagy a Tartsa lenyomva az Alvás gombot elemet, majd nyomja meg
gombot.
a
3 Nyomja meg a Hibernálás > elemet.
Megjegyzések:
• Ha a Nyomja meg az Alvás gombot beállítása Hibernálás, akkor az Alvás gomb rövid megnyomásával a
nyomtatót Befagyasztott üzemmódba állíthatja.
• Ha a „Alvó gomb megnyomása és tartása” lehetőség hibernáltra van állítva, az Alvó gomb hosszú
megnyomásával a nyomtató hibernált üzemmódra vált.
Hibernálási idő beállítása
A Hibernálási idővel meghatározhatja, hogy a nyomtató mennyi idő múlva váltson át energiatakarékos üzemmódra egy
nyomtatási feladat elvégzése után.
A beágyazott webkiszolgáló használata
1
Nyisson meg egy webböngészőt, és írja be a nyomtató IP-címét a címmezőbe.
Megjegyzések:
• Kinyomtathatja a hálózatbeállítási vagy a menübeállítás oldalt, és megkeresheti az IP-címet a TCP/IP rész
alatt. Az IP-cím számok négyelemű, pontokkal elválasztott halmaza, például 123.123.123.123.
• Ha használ proxykiszolgálót, átmenetileg tiltsa le a weboldal megfelelő betöltése érdekében.
2 Kattintson a Beállítások >Általános beállítások >Időtúllépések lehetőségre.
3 A Hibernálási idő menüben adja meg azt az időtartamot (órában, napban, hétben vagy hónapban), amennyi idő
múlva szeretné, hogy a nyomtató átváltson energiatakarékos üzemmódra.
4 Kattintson a Küldés gombra.

Pénzmegtakarítás és a környezet megóvása 85
A nyomtatóbeállítások használata a számítógépen
Az operációs rendszertől függően nyissa meg a Helyi nyomtató beállításai segédprogram vagy a Nyomtatási
beállítások program Hibernálási idő menüjét.
Teljesítmény-üzemmódok ütemezése funkció használata
A Teljesítmény-üzemmódok ütemezése funkcióval ütemezheti, hogy a nyomtató mikor váltson át energiatakarékos
üzemmódra vagy Kész állapotba.
A beágyazott webkiszolgáló használata
1
Nyisson meg egy webböngészőt, és írja be a nyomtató IP-címét a címmezőbe.
Megjegyzések:
• Kinyomtathatja a hálózatbeállítási vagy a menübeállítás oldalt, és megkeresheti az IP-címet a TCP/IP rész
alatt. Az IP-cím számok négyelemű, pontokkal elválasztott halmaza, például 123.123.123.123.
• Ha használ proxykiszolgálót, átmenetileg tiltsa le a weboldal megfelelő betöltése érdekében.
2 Kattintson a Beállítások >Általános beállítások >Teljesítmény-üzemmódok ütemezése lehetőségre.
3 A Művelet menüben válassza a teljesítméy-üzemmód lehetőséget.
4 A Idő menüben adja meg az időt.
5 A Nap(ok) menüben válassza ki a napot vagy napokat.
6 Kattintson a Hozzáadás lehetőségre.
A nyomtatóbeállítások használata a számítógépen (csak Windows)
•
Lépjen be a Teljesítmény-üzemmódok ütemezése menübe a Helyi nyomtató beállításai segédprogram
használatával.
Újrahasznosítás
Dell termékek újrahasznosítása
Ha vissza kíván küldeni Dell terméket újrafelhasználás céljából, tegye a következőket:
1 Látogasson el a webhelyünkre: www.dell.com/recycle.
2 Válassza ki az országot vagy térséget.
3 Kövesse a számítógép képernyőjén megjelenő utasításokat.

A nyomtató biztonsága 86
A nyomtató biztonsága
A biztonsági zár funkció használata
A nyomtató biztonsági zár funkcióval van ellátva. A nyomtató védelme érdekében szereljen be egy a legtöbb laptop
számítógéppel kompatibilis biztonsági zárat a nyomtatón jelölt helyre.
Törölhetőségi nyilatkozat
A nyomtató többféle memóriát tartalmaz, melyek képesek eszköz- és hálózatbeállítások, valamint felhasználói adatok
tárolására.
Memória típusa Leírás
Felejtő memória A nyomtató szabványos közvetlen elérésű memóriát (RAM) használ az adatok puffereléséhez egyszerű
nyomtatási feladatok végrehajtása során.
Nem felejtő memória A nyomtató a következő kétféle nem felejtő memóriát használhatja: EEPROM és NAND (flash-memória).
Mindkét típus használható az operációs rendszerek, eszközbeállítások és hálózati információk tárolására.
A következő körülmények esetén törölje a telepített nyomtatómemóriák tartalmát:
• A nyomtató szétszerelés alatt áll.
• Átszállítják a nyomtatót egy másik részlegbe vagy helyre.
• A nyomtatót egy külső szolgáltató javítja.
• Elszállítják a nyomtatót a helyszínről javítás céljából.
• Értékesítik a nyomtatót egy másik szervezet számára.
Felejtő memória törlése
A nyomtatóra telepített felejtő memóriának (RAM) áramforrásra van szüksége az adatok megőrzéséhez. A pufferelt
adatok törléséhez egyszerűen kapcsolja ki a nyomtatót.

A nyomtató biztonsága 87
Nem felejtő memória törlése
1 Kapcsolja ki a nyomtatót.
2 A nyomtató bekapcsolása közben a nyomtató vezérlőpaneljén tartsa lenyomva a(z) é s a job b nyíl gombo t. Csak
akkor engedje fel a gombokat, amikor megjelenik a Konfiguráció menü.
3 A nyilak segítségével válassza ki az Összes beállítás törlése feliratot, majd nyomja meg a(z) gombot.
A művelet folyamán a nyomtató többször újraindul.
Megjegyzés: Az Összes beállítás törlése parancs biztonságosan eltávolítja az eszközbeállításokat, megoldásokat,
feladatokat és jelszavakat a nyomtató memóriájából.
4 Nyomja meg a nyílgombokat az Exit Config Menu (Kilépés a konfigurációs menüből) felirat megjelenéséig, majd
nyomja meg a
A nyomtató visszaállítással történő bekapcsolást hajt végre, majd normál üzemmódra áll vissza.
gombot.
A nyomtató biztonsági adatainak megkeresése
A fokozott biztonságú környezetekben szükség lehet további lépések megtételére annak biztosítása érdekében, hogy
a nyomtatóban tárolt bizalmas adatokhoz ne férhessenek hozzá illetéktelen személyek. További információt a
Embedded Web Server Administrator's Guide (Embedded Web Server - Rendszergazdai kézikönyv) tartalmaz.

A nyomtató karbantartása 88
A nyomtató karbantartása
A nyomtató optimális teljesítményének fenntartása érdekében bizonyos feladatokat rendszeresen el kell végezni.
Vigyázat - sérülésveszély: Ha utasításra nem cseréli az alkatrészeket és kellékanyagokat, azzal kárt tehet a
nyomtatóban, illetve megakadályozhatja a nyomtató optimális működését.
A nyomtató tisztítása
Megjegyzés: Ezt a műveletet néhány havonta szükséges lehet elvégezni.
Vigyázat - sérülésveszély: A helytelen kezelésből adódó károkra a nyomtató jótállása nem terjed ki.
1 Győződjön meg róla, hogy a kikapcsolta a nyomtatót és kihúzta a tápkábelt a konnektorból.
VIGYÁZAT! ÁRAMÜTÉS VESZÉLYE: A nyomtató külsejének tisztításakor az áramütés veszélyének elkerülése
érdekében először húzza ki a tápkábelt a fali aljzatból, majd húzzon ki minden kábelt a nyomtatóból.
2 Vegye ki a papírt a normál rekeszből és a többcélú adagolóból.
3 Távolítsa el puha kefével vagy porszívóval a port, a szalagfoszlányokat és a papírdarabokat a nyomtatóról.
4 Nedvesítsen meg egy szöszmentes, tiszta törlőruhát, és azzal törölje le a nyomtatót kívülről.
Vigyázat - sérülésveszély: Ne használjon háztartási tisztítószereket vagy mosószereket, mert azok kárt tehetnek
a nyomtató külsejében.
5 Ellenőrizze, hogy a nyomtató mindenütt megszáradt-e, mielőtt újra nyomtatna.
Az alkatrészek és kellékek állapotának ellenőrzése
A beágyazott webkiszolgáló használata
1 Nyisson meg egy webböngészőt, és írja be a nyomtató IP-címét a címmezőbe.
Megjegyzések:
• Nézze meg a nyomtató IP-címét a Network/Ports (Hálózat/Portok) menü TCP/IP részében. Az IP-cím számok
négyelemű, pontokkal elválasztott halmaza, például 123.123.123.123.
• Ha használ proxykiszolgálót, átmenetileg tiltsa le a weboldal megfelelő betöltése érdekében.
2 Kattintson a Készülék állapota >További részletek pontra.
A nyomtató kezelőpaneljének használata
Lépjen a következő elemhez a nyomtató kezelőpaneljén:
>Jelentések > >Készülékstatisztika >
Megjegyzés: Az alkatrészek és kellékanyagok állapotát a kinyomtatott oldalak "Kellékinformációk" részén
tekintheti meg.

A nyomtató karbantartása 89
Fennmaradó oldalak becsült száma
A fennmaradó oldalak száma becslésének alapjául a nyomtatási előzmények szolgálnak. A becslés pontossága számos
tényezőtől függ, mint például a dokumentum tartalmától, a nyomtatás minőségének beállításaitól
és egyéb nyomtatóbeállításoktól.
A fennmaradó oldalak számának becslése kevésbé pontos, ha az aktuális nyomtatási fogyasztás eltér a korábbi
nyomtatási fogyasztástól. Vegye figyelembe, hogy csak becsült értékekről van szó, amikor kellékanyagokat vásárol vagy
cserél. Ha megfelelő nyomtatási előzmények nem állnak rendelkezésre a nyomtatóra vonatkozóan, a kellékanyagokkal
kapcsolatos kiinduló becslés alapjául a Nemzetközi Szabványügyi Szervezet (ISO)* tesztelési módszerei és oldaltartalma
szolgál.
* Csak fekete patronhasználatra vonatkozó átlagos kapacitási érték az ISO/IEC 19752 szabványnak megfelelően.
Kellékanyagok rendelése
Kellékanyagok rendelése a Kellékanyagok rendelési segédprogramja segítségével
1 Kattintson a vagy a Start gombra.
2 Kattintson a Minden program vagy a Programok pontra, és válassza ki a listából a nyomtató programmappáját.
3 Válassza ki a nyomtatót, majd lépjen a következő ponthoz:
Állapotfigyelő központ >Kellékanyagok rendelése
4 A Kellékanyagok rendelése nyomtatóhoz párbeszédablakban a következők egyikét kell tennie:
• Kattintson a Rendelés online lehetőségre, ha a kellékanyagokat az interneten keresztül kívánja megrendelni.
• Kattintson a Rendelés telefonon lehetőségre, ha a kellékanyagokat telefonon kívánja megrendelni.
Kellékanyagok rendelése a nyomtató kezdőlapjának használatával
1 Kattintson a vagy a Start gombra.
2 Kattintson a Minden program vagy a Programok pontra, és válassza ki a listából a nyomtató programmappáját.
3 Válassza ki a nyomtatót, majd lépjen a következő ponthoz:
Dell nyomtató kezdőlapja >Karbantartás >Kellékanyagok rendelése
4 A Kellékanyagok rendelése nyomtatóhoz párbeszédablakban a következők egyikét kell tennie:
• Kattintson a Rendelés online lehetőségre, ha a kellékanyagokat az interneten kívánja megrendelni.
• Kattintson a Rendelés telefonon lehetőségre, ha a kellékanyagokat telefonon kívánja megrendelni..
A kellékanyagok tárolása
A nyomtató kellékanyagait hűvös, tiszta helyen tárolja. A kellékanyagokat a felhasználásukig állítva, az eredeti
csomagolásukban tárolja.

A nyomtató karbantartása 90
A kellékanyagokat óvja az alábbiaktól:
• Közvetlen napsugárzás
• 35 °C (95 °F) feletti hőmérséklet
• 95% feletti páratartalom
• Sós levegő
• Korrozív hatású gázok
• Nagy por
Kellékanyagok cseréje
A festékkazetta kicserélése
1 Nyomja meg a nyomtató jobb oldalán található gombot, majd nyissa ki az elülső ajtót.
2 Húzza ki a festékpatront a fogantyú segítségével.
3 Csomagolja ki a tonerkazettát, majd távolítsa el róla az összes csomagolóanyagot.

A nyomtató karbantartása 91
4 Oszlassa el a festéket az új kazetta megrázásával.
5 Helyezze a festékkazettát a nyomtatóba úgy, hogy a kazetta szélein látható nyilak a nyomtatón belül található
nyilakhoz igazodjanak.
Vigyázat - sérülésveszély: Ne tegye ki közvetlen fény hatásának a képalkotó egységet 10 percnél hosszabb ideig.
A hosszabb ideig tartó közvetlen napsugárzás nyomtatási minőségbeli problémákat okozhat.
6 Csukja be az elülső ajtót.

A nyomtató karbantartása 92
A képalkotó egység cseréje
1 Nyomja meg a nyomtató jobb oldalán található gombot, majd nyissa ki az elülső ajtót.
2 Húzza ki a festékpatront a fogantyú segítségével.
3 Emelje fel a kék fogantyút, majd húzza ki a képalkotó egységet a nyomtatóból.

A nyomtató karbantartása 93
4 Csomagolja ki az új képalkotó egységet, majd rázza meg.
5 Távolítsa el a csomagolóanyagokat a képalkotó egységről.
Vigyázat - sérülésveszély: Ne tegye ki közvetlen fény hatásának a képalkotó egységet 10 percnél hosszabb ideig.
A hosszabb ideig tartó közvetlen napsugárzás nyomtatási minőségbeli problémákat okozhat.
Vigyázat - sérülésveszély: Ne érjen a fényvezetődobhoz. Ha hozzáér, azzal romolhat a nyomtatás minősége.
6 Igazítsa a képalkotó egység szélein látható nyilakat a nyomtatón belül található n yilakhoz, majd helyezze a képalkotó
egységet a nyomtatóba.

A nyomtató karbantartása 94
7 Helyezze a festékkazettát a nyomtatóba úgy, hogy a kazetta szélein látható nyilak a nyomtatón belül található
nyilakhoz igazodjanak.
8 Csukja be az elülső ajtót.
A nyomtató áthelyezése
A nyomtató áthelyezése előtt
VIGYÁZAT! SÉRÜLÉSVESZÉLY: Mielőtt áthelyezné a nyomtatót, a személyi sérülés, illetve a nyomtató
károsodásának elkerülése érdekében kövesse az alábbi útmutatást.
• Kapcsolja ki a nyomtatót a tápkapcsolóval, majd húzza ki a tápkábelt a konnektorból.
• A nyomtató áthelyezése előtt húzzon ki a nyomtatóból minden zsinórt és kábelt.
• Ha van telepítve kiegészítő tálca, akkor vegye le a nyomtatóról. A kiegészítő tálca eltávolításához csúsztassa
kattanásig a tálca jobb oldalán található reteszt a tálca elülső oldala felé.
• A nyomtatót a két oldalán található fogantyú használatával emelje fel.

A nyomtató karbantartása 95
• Ügyeljen rá, hogy az ujja ne kerüljön a nyomtató alá, amikor lerakja.
• A nyomtató felállítása előtt ügyeljen rá, hogy elég szabad hely maradjon a nyomtató körül.
Csak a termékhez kapott vagy a gyártó által hitelesített tápkábelt használja.
Vigyázat - sérülésveszély: A helytelen áthelyezésből adódó károkra a nyomtató jótállása nem terjed ki.
A nyomtató áthelyezése más helyre
A nyomtató és a hardveres kiegészítők a következő óvintézkedések betartásával helyezhetők át más helyre
biztonságosan:
• A nyomtató mozgatására használt kocsinak elegendő rakfelülettel kell rendelkeznie a nyomtató teljes
alapterületéhez.
• A hardveres kiegészítők mozgatására használt kocsinak elegendő rakfelülettel kell rendelkeznie a hardveres
kiegészítők teljes méretéhez.
• Tartsa a nyomtatót függőlegesen.
• Óvakodjon az rázkódással járó mozgástól.
A nyomtató szállítása
A nyomtató szállításánál használja az eredeti csomagolást.

A nyomtató felügyelete 96
A nyomtató felügyelete
Nyomtatóüzenetek kezelése
Az Állapotjelző alkalmazás segítségével megtekintheti azokat hibaüzeneteket, amelyek esetén be kell avatkozni a
nyomtatón. Hiba esetén egy szövegbuborékban megjelenik a hiba leírása, illetve azt is megtudhatja, hogy hol találhatók
a helyreállítással kapcsolatos információk.
Ha az Állapotjelz őt a nyomtatószoftverrel telepítette, az alkalmazás automatikusan elindul, amint befejeződik a szoftver
telepítése. A telepítés akkor fejeződött be sikeresen, ha a tálcán megjelenik az Állapotjelző ikonja.
Megjegyzések:
• Ez a funkció csak Windows XP vagy újabb operációs rendszer esetén használható.
• Győződjön meg róla, hogy a rendszer támogatja a kétirányú kommunikációt, hogy a nyomtató és a számítógép
tudjon egymással kommunikálni.
Állapotjelző letiltása
1 A tálcán kattintson az Állapotjelző ikonjára.
2 Válassza ki a Kilépés elemet.
Állapotjelző engedélyezése
1 Kattintson a vagy a Start gombra.
2 Kattintson a Minden program vagy a Programok pontra, és válassza ki a listából a nyomtató programmappáját.
3 Válassza ki a nyomtatót, majd kattintson az Állapotjelző elemre.
Állapotfigyelő központ elérése
Használja az Állapotfigyelő központ alkalmazást az USB- vagy hálózati kapcsolattal csatlakoztatott nyomtatók
állapotának megtekintéséhez és a kellékanyagok internetes rendeléséhez.
Megjegyzés: Győződjön meg róla, hogy a rendszer támogatja a kétirányú kommunikációt, hogy a nyomtató és a
számítógép tudjon egymással kommunikálni.
1 Kattintson a vagy a Start gombra.
2 Kattintson a Minden program vagy a Programok pontra, és válassza ki a listából a nyomtató programmappáját.
3 Kattintson az Állapotfigyelő központ elemre.
Megjegyzés: Kellékek internetes rendeléséhez kattintson a Kellékanyagok rendelési segédprogramja hivatkozásra.
A virtuális kijelző használata
1 Nyisson meg egy webböngészőt, és írja be a nyomtató IP-címét a címmezőbe.

A nyomtató felügyelete 97
Megjegyzések:
• Kinyomtathatja a hálózatbeállítási vagy a menübeállítás oldalt, és megkeresheti az IP-címet a TCP/IP rész
alatt. Az IP-cím számok négyelemű, pontokkal elválasztott halmaza, például 123.123.123.123.
• Ha használ proxykiszolgálót, átmenetileg tiltsa le a weboldal megfelelő betöltése érdekében.
2 Nyomja meg az Enter gombot a nyomtató weblapjának megnyitásához.
3 Kattintson az Alkalmazások >Távoli kezelőpanel >VNC kisalkalmazás indítása lehetőségre.
Megjegyzés: A VNC kisalkalmazás indításához Java-bővítmény szükséges.
4 Kattintson aKattintson ide a folytatáshoz elemre.
A virtuális kijelző úgy működik, mint a nyomtató kezelőpaneljén található kijelző.
Jelentések megtekintése
Bizonyos jelentéseket az Embedded Web Server segítségével lehet megtekinteni. Ezekből a jelentésekből képet alkothat
a nyomtató, a hálózat és a kellékek állapotáról.
1 Nyisson meg egy webböngészőt, és írja be a nyomtató IP-címét a címmezőbe.
Megjegyzések:
• Nézze meg a nyomtató IP-címét a Network/Ports (Hálózat/Portok) menü TCP/IP részében. Az IP-cím számok
négyelemű, pontokkal elválasztott halmaza, például 123.123.123.123.
• Ha használ proxykiszolgálót, átmenetileg tiltsa le a weboldal megfelelő betöltése érdekében.
2 Kattintson a Jelentések elemre, majd kattintson a megtekinteni kívánt jelentéstípusra.
Kellékanyagok értesítésének konfigurálása a beágyazott webkiszolgálónál
Válaszható riasztások beállításával meghatározhatja, hogy a készülék milyen módon értesítse, ha a kellékanyagok
kifogyóban vannak, azok szintje alacsony, nagyon alacsony, vagy elérték élettartamuk végét.
Megjegyzések:
• A tonerkazettára és képalkotó egységre választható értesítések állíthatók be.
• Minden kiválasztható értesítés hozzárendelhető a majdnem alacsony, az alacsony és a nagyon alacsony
kellékanyag-állapothoz. Az "elérte az élettartamát" állapothoz nem minden kiválasztható értesítés rendelhető
hozzá. Az e-mailes kiválasztható értesítés mindegyik kellékanyag-állapotnál elérhető.
• A még fennmaradó, a riasztást kiváltó kellékszint beállítható bizonyos kellékek esetében, bizonyos kellékanyag-
állapotokra.
1 Nyisson meg egy webböngészőt, és írja be a nyomtató IP-címét a címmezőbe.
Megjegyzések:
• Nézze meg a nyomtató IP-címét a Network/Ports (Hálózat/Portok) menü TCP/IP részében. Az IP-cím számok
négyelemű, pontokkal elválasztott halmaza, például 123.123.123.123.

A nyomtató felügyelete 98
• Ha használ proxykiszolgálót, átmenetileg tiltsa le a weboldal megfelelő betöltése érdekében.
2 Kattintson a Beállítások >Nyomtatási beállítások >Kellékanyagok értesítése pontra.
3 Az egyes kellékek legördülő menüiből válasszon ki egyet az alábbi értesítési módok közül:
Értesítés Leírás
Ki A nyomtató normál üzemmódban működik.
Csak e-mail A nyomtató e-mail üzenetet generál, amikor az adott kellékanyag-állapotot eléri. A kellékanyag
állapota megjelenik a menüoldalon és az állapotoldalon.
Vigyázat! A nyomtató figyelmeztető üzenetet jelenít meg és e-mail üzenetet generál a kellékanyag-állapotról.
A nyomtató nem áll le, amikor az adott kellékanyag-állapotot eléri.
Folytatható leállás
Nem folytatható leállás
1
Ha a kellékanyagról szóló értesítés be van kapcsolva, akkor a nyomtató megjeleníti a figyelmeztető üzenetet, és e-mailt küld
a kellékanyag állapotáról.
2
A nyomtató a károsodás megelőzése érdekében leáll, amennyiben valamelyik kellékanyag kifogy.
1
A nyomtató leállítja a feladatok feldolgozását, amikor az adott kellékanyag-állapotot eléri, és a
felhasználónak a nyomtatás folytatásához meg kell nyomnia egy gombot.
1,2
A nyomtató leáll, ha elérte a kellékanyag-állapotot. A nyomtatás folytatásához ki kell cserélni a
kellékanyagot.
4 Kattintson a Küldés gombra.
A bizalmas nyomtatási beállítások módosítása
Megjegyzés: Ez a funkció csak hálózati nyomtatók, illetve nyomtatókiszolgálókhoz csatlakoztatott nyomtatók
esetében jelenik meg.
1 Nyisson meg egy webböngészőt, és írja be a nyomtató IP-címét a címmezőbe.
Megjegyzések:
• Nézze meg a nyomtató IP-címét a Network/Ports (Hálózat/Jelentések) menü TCP/IP részében. Az IP-cím
számok négyelemű, pontokkal elválasztott halmaza, például 123.123.123.123.
• Ha használ proxykiszolgálót, átmenetileg tiltsa le a weboldal megfelelő betöltése érdekében.
2 Kattintson a Konfiguráció >Egyéb beállítások lapon a >Biztonság >Confidential Bizalmas nyomt. beáll. lehetőségre.
3 Beállítások módosítása:
• Adja meg, hogy maximum hányszor lehet próbálkozni a PIN-kód megadásával. Ha egy adott felhasználó ennél
többször próbálkozik a PIN-kód megadásával, törlődik az adott felhasználóhoz tartozó összes feladat.
• Adjon meg lejárati időt a bizalmas nyomtatási feladatokhoz. Ha a felhasználó a megadott időn belül nem végzi
el a kívánt nyomtatási feladatokat, törlődik az adott felhasználóhoz tartozó összes feladat.
4 Mentse a módosított beállításokat.
Nyomtatóbeállítások másolása másik nyomtatóra
Megjegyzés: Ez a funkció csak hálózati nyomtatók esetében érhető el.
1 Nyisson meg egy webböngészőt, és írja be a nyomtató IP-címét a címmezőbe.

A nyomtató felügyelete 99
Megjegyzések:
• Nézze meg a nyomtató IP-címét a Network/Ports (Hálózat/Jelentések) menü TCP/IP részében. Az IP-cím
számok négyelemű, pontokkal elválasztott halmaza, például 123.123.123.123.
• Ha használ proxykiszolgálót, átmenetileg tiltsa le a weboldal megfelelő betöltése érdekében.
2 Kattintson a Nyomtatóbeállítások másolása lehetőségre.
3 A nyelv módosításához válasszon egy nyelvet a legördülő listából, majd kattintson a Kattintson ide a nyelv
módosításához lehetőségre.
4 Kattintson a Nyomtatóbeállítások lehetőségre.
5 Írja be a forrás- és a célnyomtató IP-címét a megfelelő mezőkbe.
Megjegyzés: Ha célnyomtatót kíván hozzáadni vagy eltávolítani, kattintson a Cél IP megadása vagy a Cél IP
eltávolítása lehetőségre.
6 Kattintson a Nyomtatóbeállítások másolása lehetőségre.
Gyári alapértelmezett értékek visszaállítása
Ha szeretné megőrizni a jelenlegi menübeállítások listáját, a gyári alapértékek visszaállítása előtt nyomtassa ki a
menübeállítások oldalát. További információ: „A menübeállítás oldal nyomtatása” a(z) 29. oldalon.
Ha átfogóbb módszert szeretne a nyomtató gyári alapértékek visszaállítására, hajtsa végre az Összes beállítás törlése
parancsot. További információkért, lásd: „Nem felejtő memória törlése” a(z) 87. oldalon.
Vigyázat - sérülésveszély: A gyári alapértékek visszaállítása a nyomtató legtöbb beállítását visszaállítja az eredeti
gyári alapértékre. Kivételt jelent a megjelenítési nyelv, az egyedi méretek és üzenetek, valamint a hálózat/port menü
beállításai. A RAM-ban tárolt valamennyi letöltés törlésre kerül.
Lépjen a következő elemhez a nyomtató kezelőpaneljén:
>Beállítások > >Általános beállítások > >Gyári alapbeállítások > >Visszaállítás most >
PIN-kód létrehozása a nyomtató kezelőpaneljéhez
A Panel-PIN védelme menüben korlátozhatja a nyomtató vezérlőpaneljének menüihez való hozzáférést. A menükhöz
való hozzáférés korlátozásához hozzon létre egy Személyes azonosító kódot (PIN-kód), amit minden menühöz rendeljen
hozzá.
1 Nyisson meg egy webböngészőt, és írja be a nyomtató IP-címét a címmezőbe.
Megjegyzések:
• Nézze meg a nyomtató IP-címét a Network/Ports (Hálózat/Portok) menü TCP/IP részében. Az IP-cím számok
négyelemű, pontokkal elválasztott halmaza, például 123.123.123.123.
• Ha használ proxykiszolgálót, átmenetileg tiltsa le a weboldal megfelelő betöltése érdekében.
2 Kattintson a Beállítások >Biztonság >Panel-PIN védelme lehetőségre.
3 A Felhasználói PIN létrehozása vagy a Rendszergazda PIN létrehozása részben adja meg a PIN-kódját.
Megjegyzés: A PIN-kód legfeljebb 16 karakterből állhat.
4 Kattintson a Módosítás parancsra.

A nyomtató felügyelete 100
5 Adminisztrációs menük, Kezelés vagy Funkció elérése rész bármelyik menüjében válasszon a Felhasználói PIN-
védett, Rendszergazdai PIN-védett vagy Rendszergazdai és felhasználói PIN-védett lehetőség közül.
Megjegyzés: Rendszergazda PIN-kóddal hozzáférhet a felhasználói PIN-kóddal védett menükhöz is.
6 Kattintson a Küldés gombra.
Ha megpróbál belépni a nyomtató vezérlőpaneljén egy PIN-védett menübe, a nyomtatónak meg kell adnia a PIN-kódot.
Megjegyzés: A PIN-kód utolsó karakterének megadása után nyomja meg és tartsa lenyomva legalább három
másodpercig a
gombot a nyomtató vezérlőpaneljén.
 Loading...
Loading...