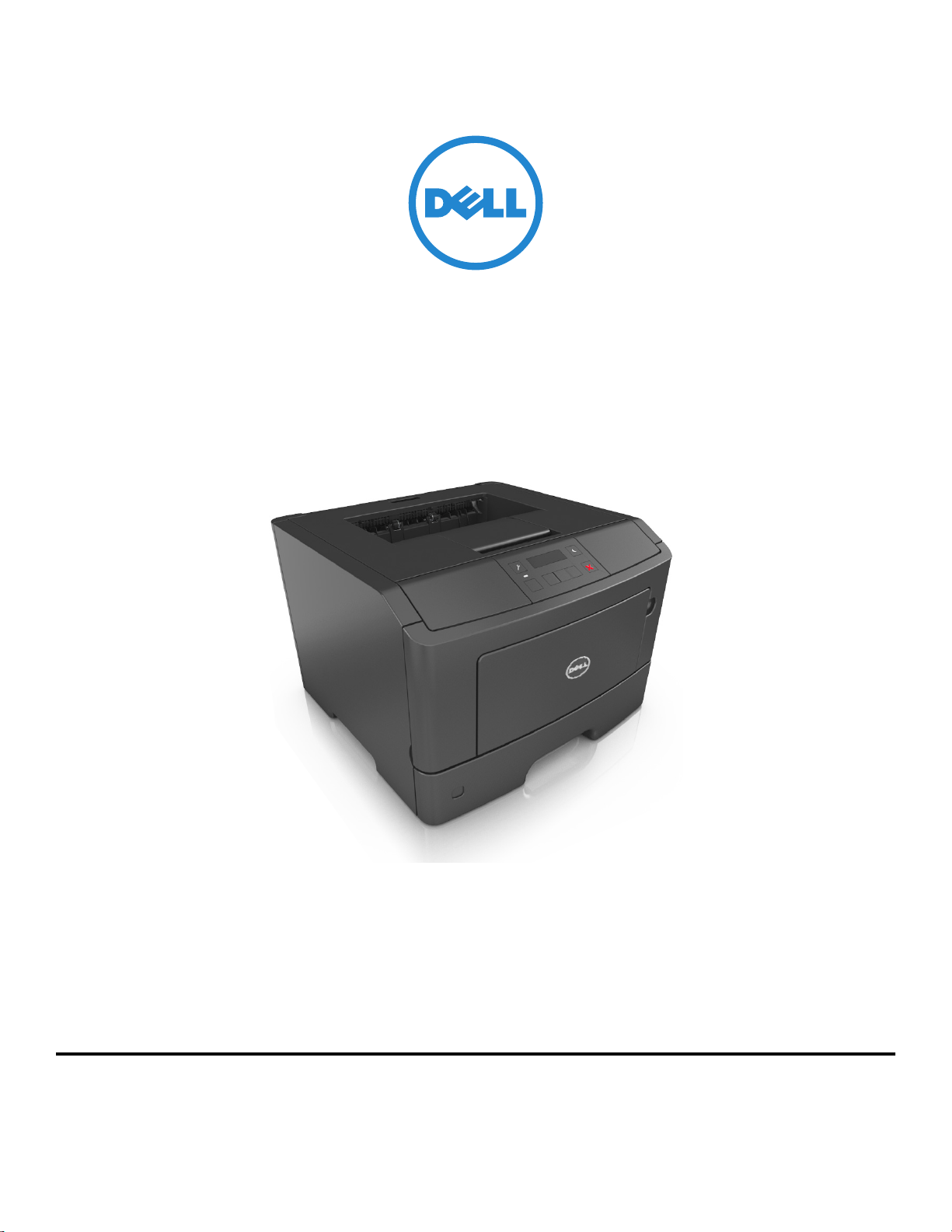
Dell B2360d-dn 雷射印表機
用戶手冊
2012 年 5 月 www.dell.com | support.dell.com
商標
本文件所載資訊若有異動應以異動之文件為準,不再另行通知。
© 2012 Dell, Inc. 版權所有,翻製必究。
本文件內容受著作權法律法規保護,未經 Dell Inc. 事先書面授權,您不得以任何方式重製本文件。
本文件內容所使用的商標:Dell、DELL 標誌、Inspiron、Dell Precision、Dimension、OptiPlex、Latitude、PowerEdge、PowerVault、PowerApp 及 Dell
OpenManage 是 Dell Inc. 的商標;Intel、Pentium 及 Celeron 是 Intel Corporation 的註冊商標;Microsoft 和 Windows 是 Microsoft Corporation 的註冊商標。
本文件內所述及的其他商標與商名,可能是各個所有人的產品註冊商標和商名。Dell Inc. 對其他各個所有人的商標和商名,不具有所有權或財產上的利益。
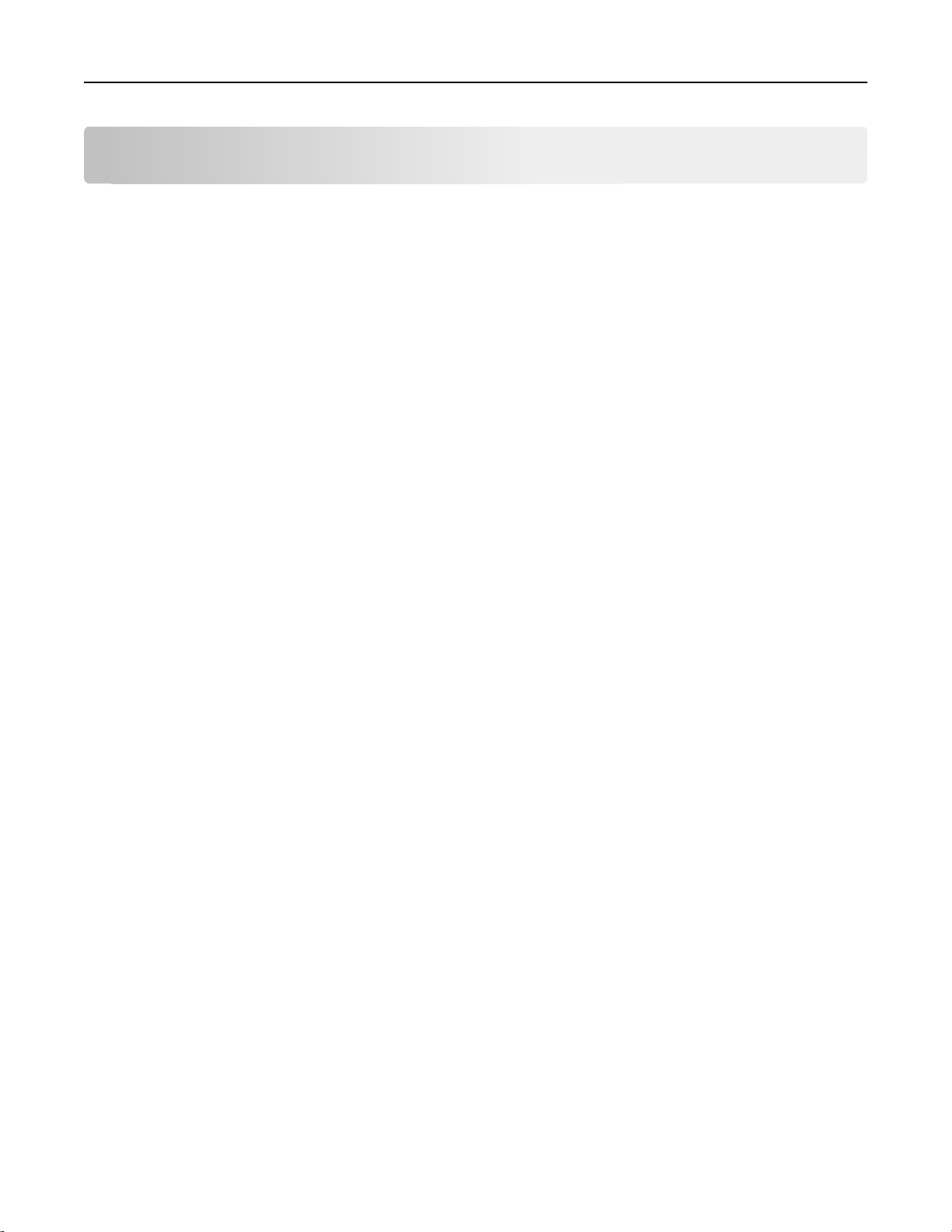
目錄 2
目錄
安全資訊.................................................................................................5
瞭解印表機..............................................................................................6
尋找印表機相關資訊...................................................................................................................6
選取印表機放置地點...................................................................................................................7
印表機配置.................................................................................................................................8
使用印表機控制面板.................................................................................................................10
瞭解指示燈和「睡眠」按鈕指示燈的顏色.................................................................................10
使用 Embedded Web Server(內嵌式 Web 伺服器)..............................................................11
其他印表機設定....................................................................................12
安裝內接式選購品.....................................................................................................................12
安裝硬體選購品........................................................................................................................16
連接電纜...................................................................................................................................18
設定印表機軟體........................................................................................................................19
網路功能...................................................................................................................................21
驗證印表機設定........................................................................................................................26
載入紙張和特殊材質.............................................................................28
設定紙張尺寸和類型.................................................................................................................28
配置 Universal(通用尺寸)紙張設定......................................................................................29
使用標準出紙槽和擋紙器..........................................................................................................29
載入紙匣組件............................................................................................................................30
將材質載入多用途送紙器..........................................................................................................34
連結及解除連結紙匣組件..........................................................................................................37
紙張和特殊材質指南.............................................................................40
紙張指引...................................................................................................................................40
使用特殊材質............................................................................................................................42
存放紙張...................................................................................................................................44
支援的紙張尺寸、類型和重量...................................................................................................44
列印......................................................................................................47
列印文件...................................................................................................................................47
列印資訊頁...............................................................................................................................48
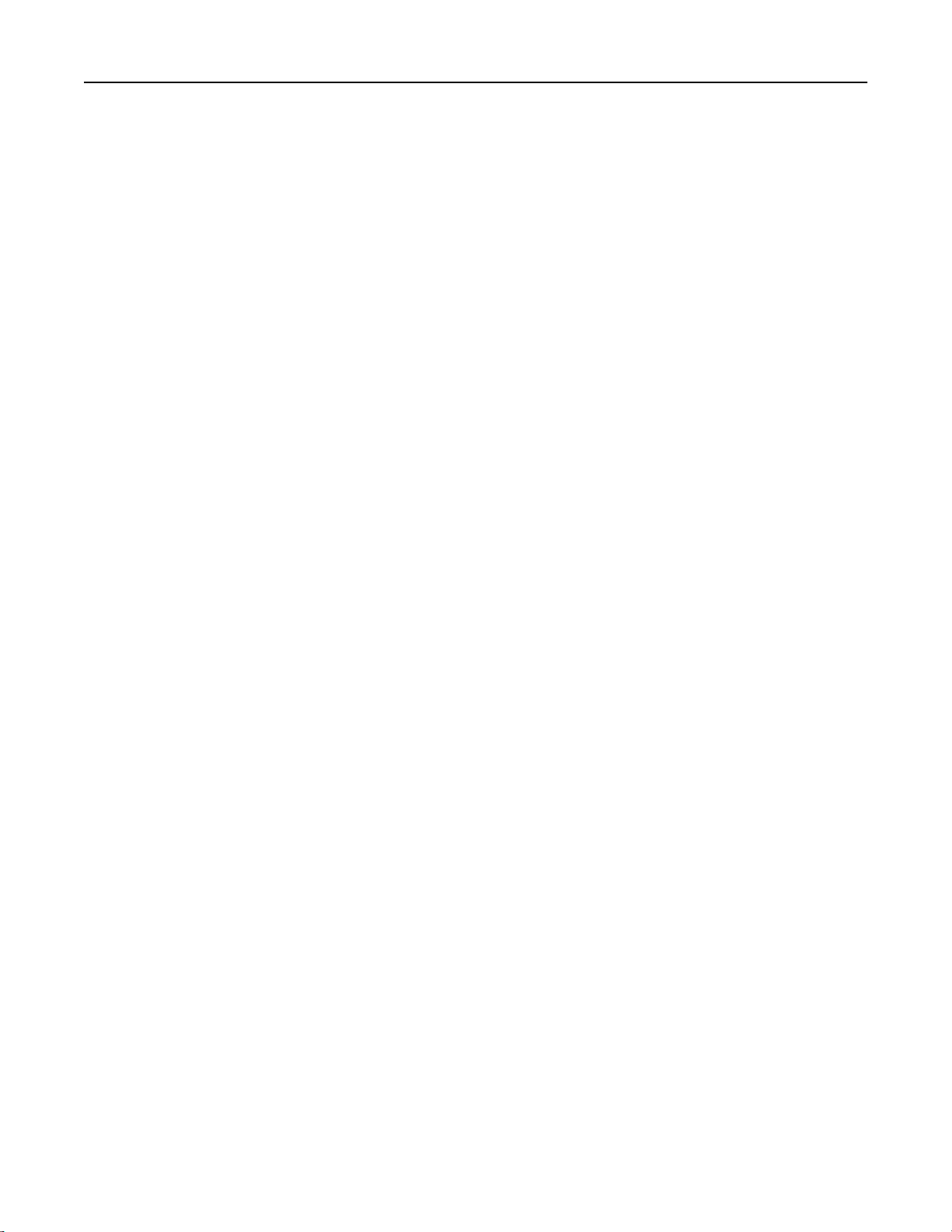
目錄 3
取消列印工作............................................................................................................................48
瞭解印表機功能表.................................................................................50
功能表清單...............................................................................................................................50
Paper menu(紙張功能表).....................................................................................................50
Reports menu(報告功能表)..................................................................................................58
Network/Ports menu(網路/連接埠功能表)............................................................................59
Security menu(安全性功能表)..............................................................................................66
Settings menu(設定功能表).................................................................................................67
節省金錢並注重環保.............................................................................78
節省紙張和碳粉........................................................................................................................78
省電..........................................................................................................................................78
回收利用...................................................................................................................................81
固定印表機............................................................................................83
使用安全鎖功能........................................................................................................................83
揮發性聲明...............................................................................................................................83
清除揮發性記憶體.....................................................................................................................83
清除非揮發性記憶體.................................................................................................................84
尋找印表機安全資訊.................................................................................................................84
維護印表機............................................................................................85
清潔印表機...............................................................................................................................85
檢查零件及耗材狀態.................................................................................................................85
預估剩餘頁數............................................................................................................................85
訂購耗材...................................................................................................................................86
存放耗材...................................................................................................................................86
更換耗材...................................................................................................................................87
移動印表機...............................................................................................................................91
管理印表機............................................................................................92
管理印表機訊息........................................................................................................................92
存取狀態監視器中心.................................................................................................................92
檢查虛擬顯示幕........................................................................................................................92
檢視報告...................................................................................................................................93
從 Embedded Web Server(內嵌式 Web 伺服器)配置耗材通知............................................93
修改機密列印設定.....................................................................................................................94
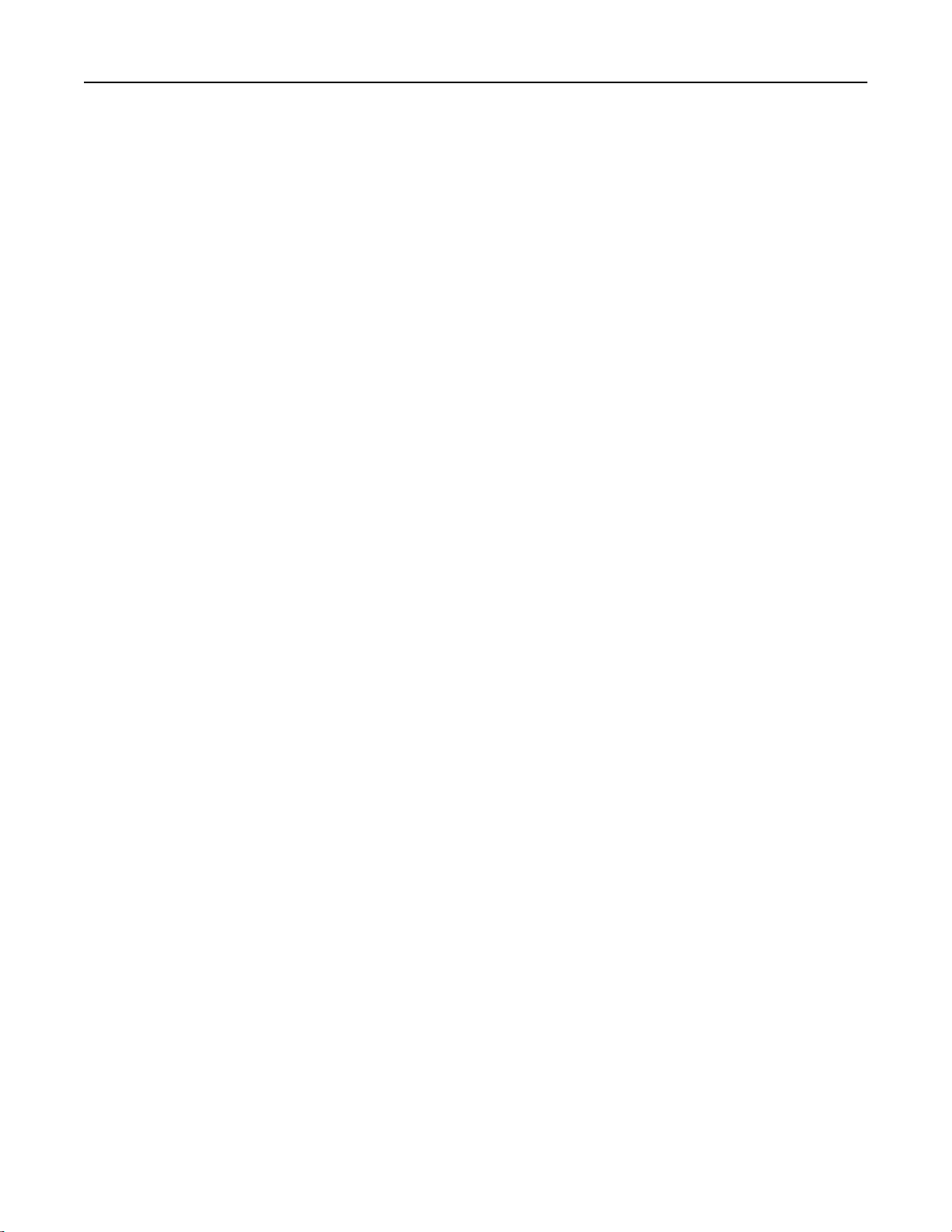
目錄 4
複製印表機設定至其他印表機...................................................................................................94
回復出廠預設值........................................................................................................................95
建立印表機控制面板個人識別碼...............................................................................................95
清除夾紙...............................................................................................97
避免夾紙...................................................................................................................................97
瞭解夾紙訊息和位置.................................................................................................................98
Jam, front door [20y.xx](夾紙,前門 [20y.xx]).....................................................................99
Jam, rear door [20y.xx](夾紙,後門 [20y.xx])....................................................................102
Jam, standard bin [20y.xx](夾紙,標準出紙槽 [20y.xx])....................................................103
Jam, pull tray 1. Push down blue flap. [23y.xx](夾紙,請拉出 1 號紙匣組件。將藍色
活板往下推。[23y.xx])......................................................................................................104
Jam, tray [x] [24y.xx](夾紙,[x] 號紙匣組件 [24y.xx])........................................................106
Jam, MP feeder [250.xx](夾紙,多用途送紙器 [250.xx])...................................................106
疑難排解.............................................................................................108
瞭解印表機訊息......................................................................................................................108
解決印表機問題......................................................................................................................117
解決列印問題..........................................................................................................................122
Embedded Web Server(內嵌式 Web 伺服器)
聯絡技術支援中心...................................................................................................................143
未開啟
.........................................................142
附錄....................................................................................................145
索引....................................................................................................147
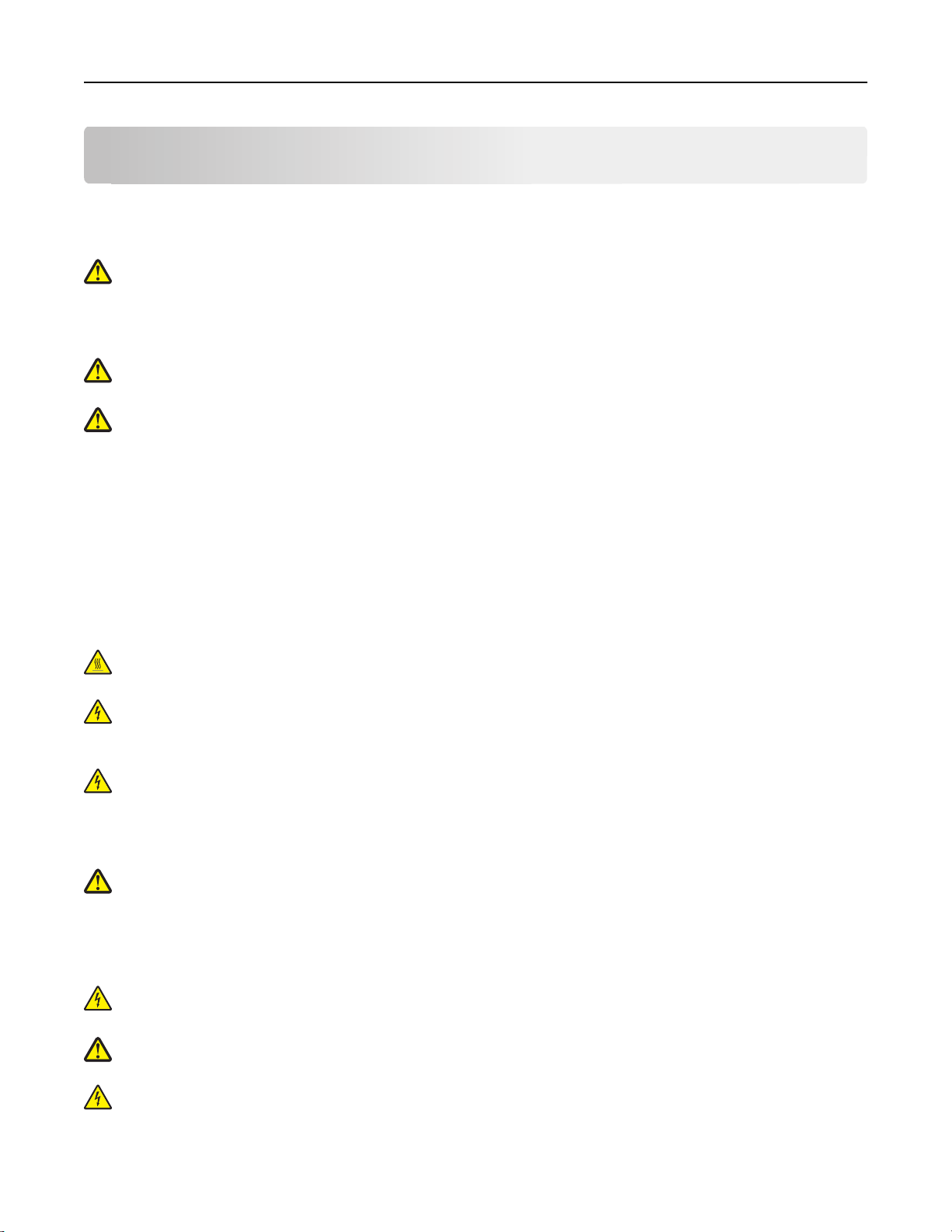
安全資訊 5
安全資訊
請將電源線連接到本產品附近且妥善接地的電源插座,而且必須易於使用。
請避免在有水或潮濕的地點附近放置或使用本產品。
請當心-有潛在傷害的危險:本產品係採用雷射裝置。使用非本文指定之程序控制、調整或效能,可能
導致有害之輻射外洩。
本產品使用的列印過程,將會在列印材質上加熱,熱量可能會使列印材質產生釋出物。您必須瞭解本操作手冊
有關選擇列印材質的指引,避免可能有害的釋出物。
請當心-有潛在傷害的危險: 本產品中的鋰電池原本並不需要予以更換。若未正確更換鋰電池,可能會
有爆炸的危險。請勿將鋰電池充電、拆裝或焚燒。請遵照製造商的指示及當地法規,丟棄用過的電池。
請當心-有潛在傷害的危險: 移動印表機之前,請遵循下列指示,以免受傷或損壞印表機:
• 利用電源開關關閉印表機電源
• 移動印表機之前,請先中斷印表機的所有電源線和電纜
,然後從電源插座拔掉電源線。
。
• 若已安裝選購性紙匣組件,請從印表機中移除該組件。若要移除選購性紙匣組件,請將紙匣組件右側的插
梢滑向紙匣組件前方,
直到它
• 請利用兩側的把手處來抬起印表機
• 當您放下印表機時,請確認手指不可位在印表機下方
• 安裝印表機之前,請先確認四周有足夠的迴旋空間
請只使用本產品隨附的電源線,或製造商的授權更換品。
請當心-表面會發熱:印表機內部的溫度可能很高。為避免被發熱表面或元件燙傷的危險,請先讓該表
面或元件冷卻之後再觸摸。
請當心-有觸電的危險:若您是在安裝印表機之後,才要取用控制板或安裝選購性硬體或記憶體裝置,
請先關閉印表機電源,並從電源插座拔除電源線,再繼續作業。若您有任何其他裝置連接至印表機,請
同時關閉它們的電源,並拔下所有連接到印表機的電纜。
請當心-有觸電的危險:請確定所有的外接線(如乙太網路與電話系統連線)均已適當地安裝在所標示
的連接埠插孔中。
本產品採用特定製造商的零件,其設計、測試及檢驗均符合全球最嚴格的安全標準。某些零件的安全特性可能
不顯著。若使用其他替代零件,製造商不負任何責任。
請當心-有潛在傷害的危險: 請勿切割、扭轉、彎曲或擠壓電源線,或是在電源線上放置重物。請避免
讓電源線遭到磨損或壓迫。請不要讓電源線夾在傢俱和牆壁這類的物體之間。若發生以上任一種情況,
有可能會引起火災或造成觸電。請定期檢查電源線,確認有無該等問題的跡象。檢查電源線之前,請先
從電源插座拔掉電源線。
卡入
定位。
。
。
。
除了使用者說明文件中描述的事項以外,任何服務及維修,請接洽服務代表。
請當心-有觸電的危險:為避免電擊的危險,當您清潔印表機外部時,請先拔下插座上的電源線,並且
拔除連接印表機的所有電纜,然後再繼續作業。
請當心-有潛在傷害的危險:為了降低因設備不穩固可能造成的風險,請個別載入每一個紙匣組件。請
讓其他所有紙匣組件保持關閉狀態,等需要使用時再打開。
請當心-有觸電的危險:在雷雨期間,請勿安裝本產品,或進行任何電器或電纜的接線工作,例如連接
傳真功能、電源線或電話線。
請保存上述指示。
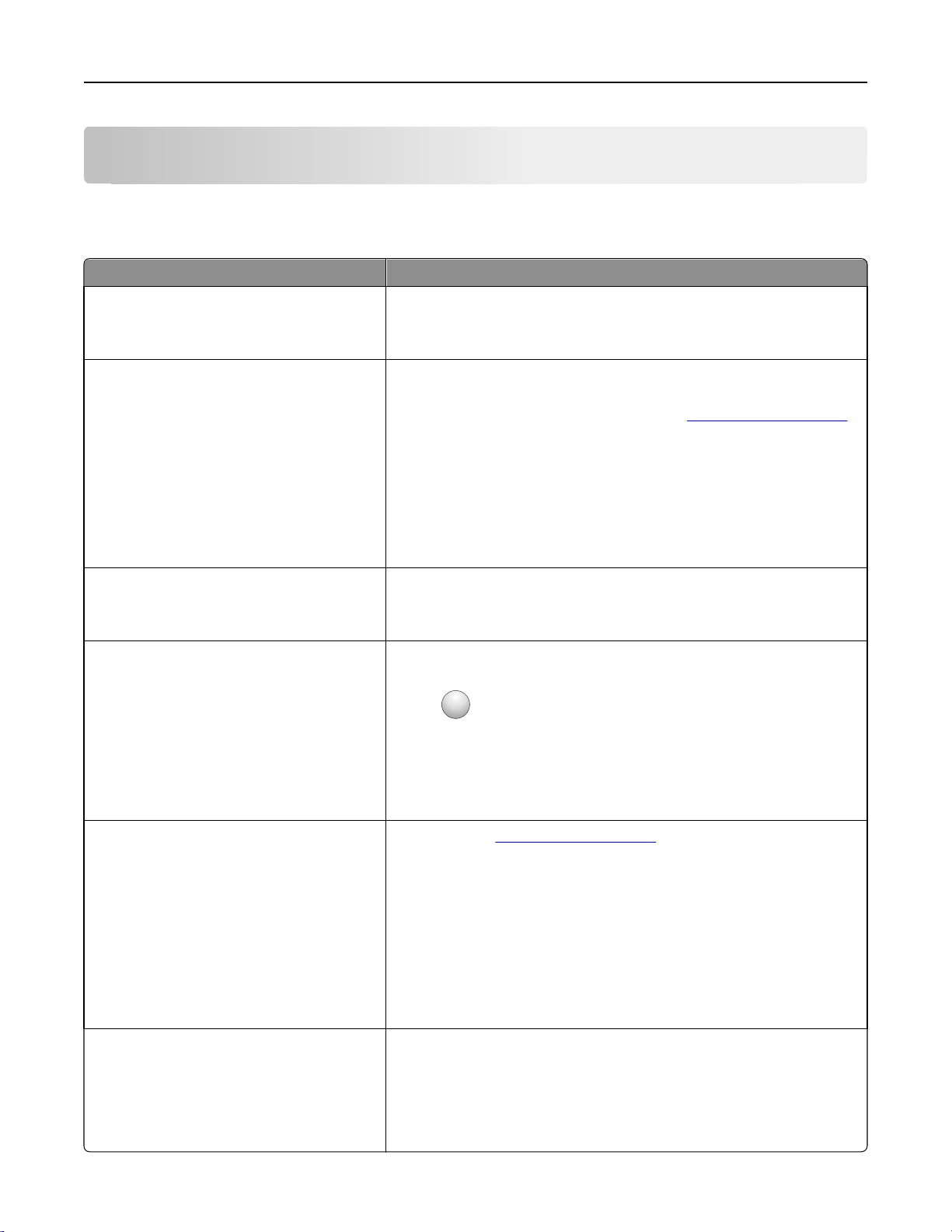
瞭解印表機 6
瞭解印表機
尋找印表機相關資訊
您在尋找什麼? 請在這裡尋找
起始設定指示
:
安裝說明文件
—印表機隨附的安裝說明文件。
• 連接印表機
• 安裝印表機軟體
使用印表機的其他安裝與指示:
• 選取與存放紙張和特殊材質
• 載入紙張
用戶手冊 和快速參考手冊
冊。
如需更新資料
,請造訪本公司網站,網址為:
—您可在
軟體與說明文件
http://support.dell.com。
光碟上找到這兩本手
• 配置印表機設定
• 檢視與列印文件和相片
• 設定與使用印表機軟體
• 配置網路上的印表機
• 保養與維護印表機
• 疑難排解與解決問題
以下各項的指示:
• 將印表機連接到乙太網路
• 印表機連線問題的疑難排解
協助使用印表機軟體 Windows 或 Mac 說明—開啟印表機軟體程式或應用程式,然後按一下
網路功能設定指南
夾下方尋找
網路功能設定指南連結
說明。
按一下
請注意:
?
—開啟
印表機與軟體說明文件
,檢視與作業內容相關的資訊。
軟體與說明文件
。從出版品清單,按一下
。
光碟,然後在「出版品」資料
最新的補充資訊、更新資料及技術支援:
• 說明文件
• 驅動程式下載
• 產品升級
• 服務電話與維修資訊
• 訂單狀態
• 線上交談支援
• 電子郵件支援
• 語音支援
• 軟體與驅動程式—通過認證而且我的印表
機適用的驅動程式
的安裝程式。
,以及
Dell 印表機軟體
• 讀我檔案—最新技術變更資訊,或提供給
有經驗的使用者或技術人員參考的進階技
術參考資料
。
• 「說明」會隨同印表機軟體自動安裝。
• 印表機軟體位於印表機程式資料夾中或出現在桌面上,視您的作業
系統而定
Dell 支援網站—
您可以在支援網站上,找到您所在國家或地區的支援電話號碼和辦公時
。
間
請備妥下列資訊,方便支援中心提供您更快速的服務:
。
http://support.dell.com。
• 維修服務標籤
• 快速服務代碼
請注意:維修服務標籤和快速服務代碼均顯示在您印表機的標籤上
軟體與說明文件
光碟
。
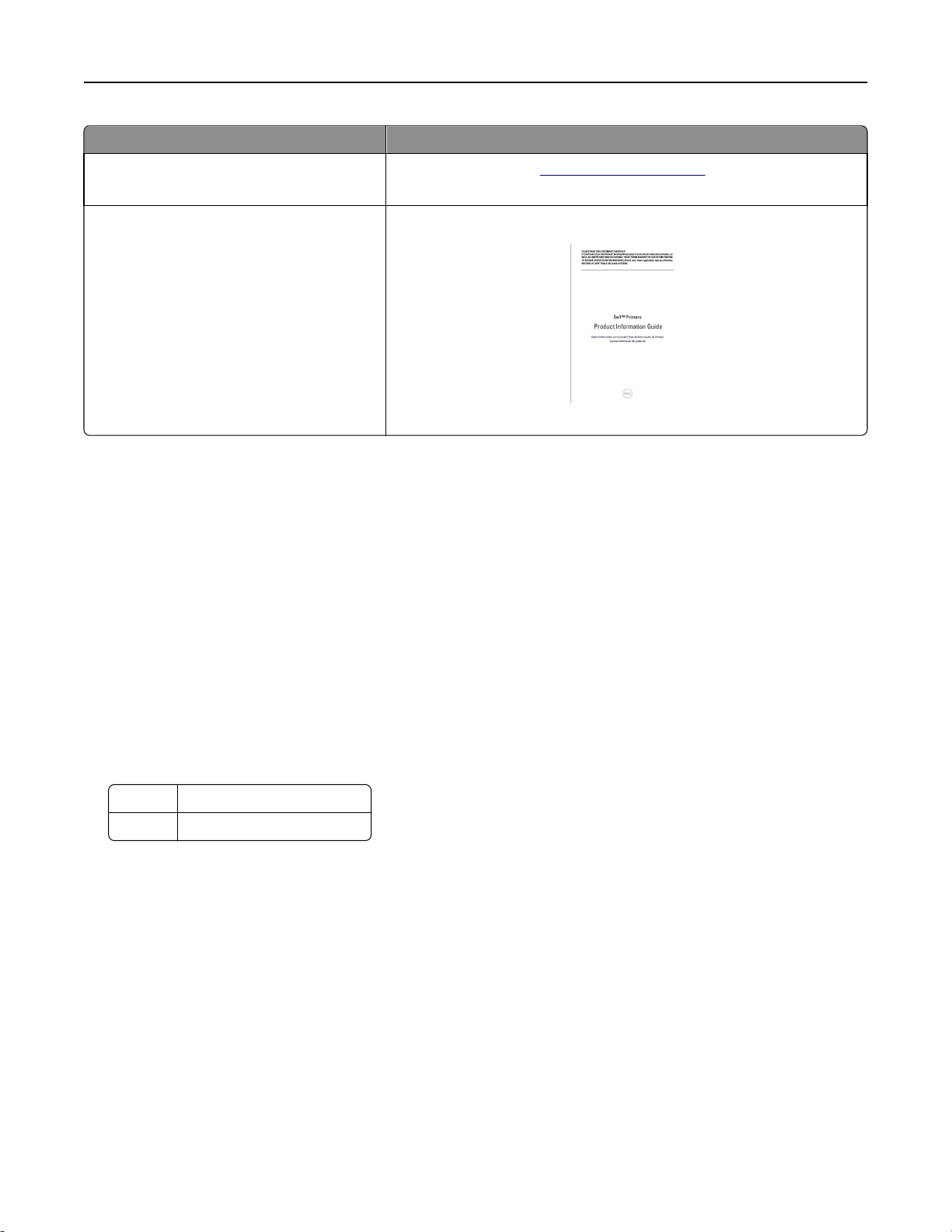
瞭解印表機 7
您在尋找什麼? 請在這裡尋找
• 我印表機的耗材與配件
• 市售碳粉匣
• 印表機操作安全資訊
• 控管資訊
• 保固資訊
Dell 印表機耗材網站–
您可以經由線上、透過電話或親自到經銷店購買印表機耗材。
產品資訊指南
:
請注意
產品資訊指南
http://dell.com/supplies。
-您所在國家或地區可能未提供本指南
。
選取印表機放置地點
選取印表機放置地點時,請預留足夠的空間,方便您打開送紙匣、蓋板和門板。若您計劃安裝任何硬體選購
品,請同時預留足夠的空間。請注意下列重要事項:
• 將印表機擺放在妥善接地且容易取用的電源插座旁邊
• 確認室內通風量符合最新版的 ASHRAE 62 標準或 CEN 技術委員會 156 標準。
• 提供一個平坦、穩固且穩定的表面。
• 擺放印表機時
,請注意下列事項:
– 印表機應保持乾淨、乾燥,並避免灰塵堆積
– 印表機應遠離散落的釘書針和迴紋針。
– 印表機應遠離空調設備
– 印表機應避免陽光直射
• 依循建議設定的溫度
、電熱器或抽風機的出風口。
、溼度過高或過低。
,並避免溫差過大。
。
。
環境溫度 16 到 32°C(60 到 90°F)
儲存溫度 -20 到 40°C(-4 到 104°F)
• 建議您在印表機周圍預留以下適當的通風空間
:
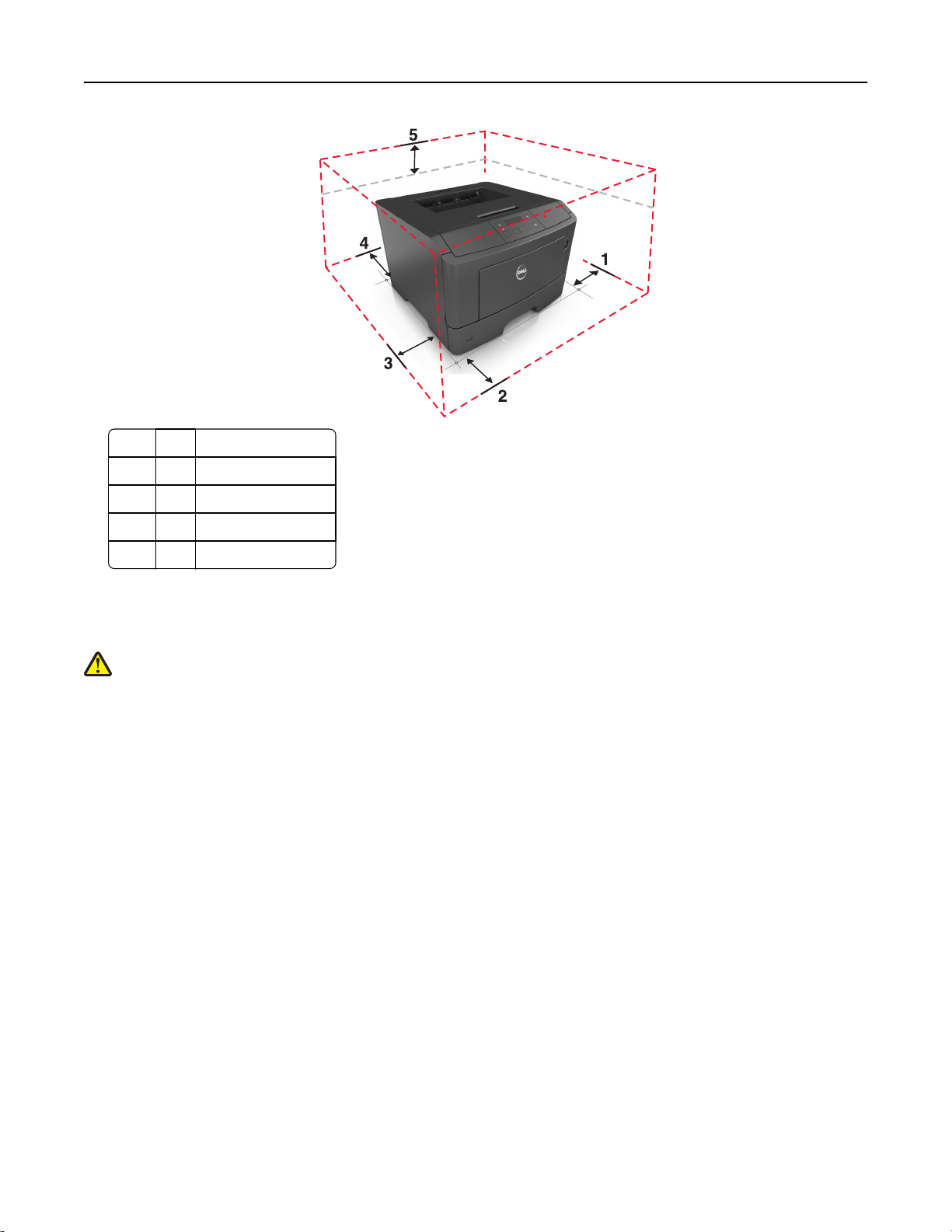
瞭解印表機 8
1 右邊 30 公分(12 英吋
2 前面 51 公分(20 英吋)
3 左邊 20 公分(8 英吋)
4 後面 20 公分(8 英吋)
5 上面 30 公分(12 英吋
)
)
印表機配置
請當心
讓其他所有紙匣組件保持關閉狀態
您可以在配置印表機時,新增一個選購性 550 張紙匣組件。如需有關安裝選購性紙匣組件的指示,請參閱第
16 頁的「安裝選購性紙匣組件」。
-有潛在傷害的危險:
為了降低因設備不穩固可能造成的風險
,等需要使用時再打開。
,請個別載入每一個紙匣組件。請
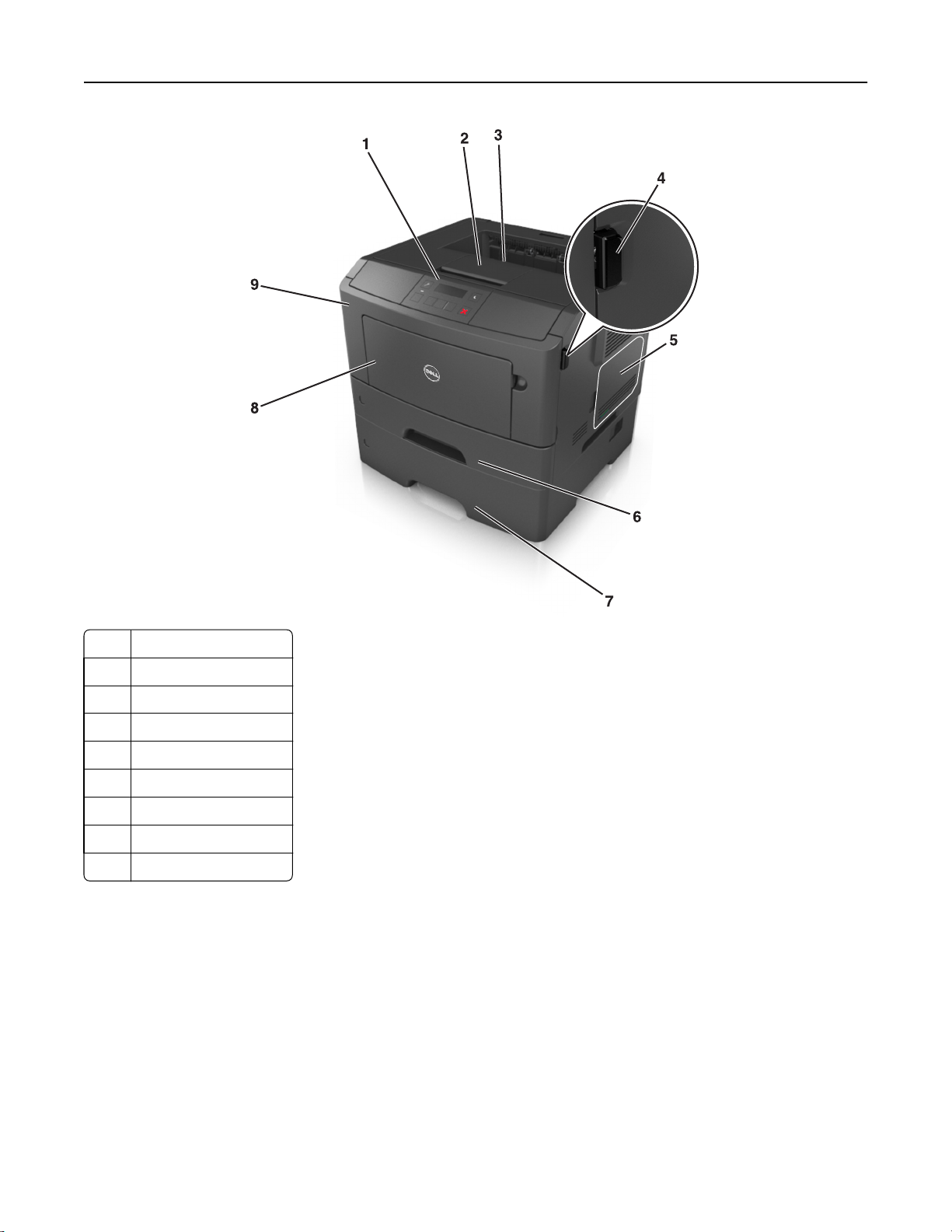
瞭解印表機 9
1 印表機控制面板
2 擋紙器
3 標準出紙槽
4 前門釋放按鈕
5 控制板存取門
6 標準 250 張紙匣組件
7 選購性 550 張紙匣組件
8 50 張多用途送紙器
9 前門
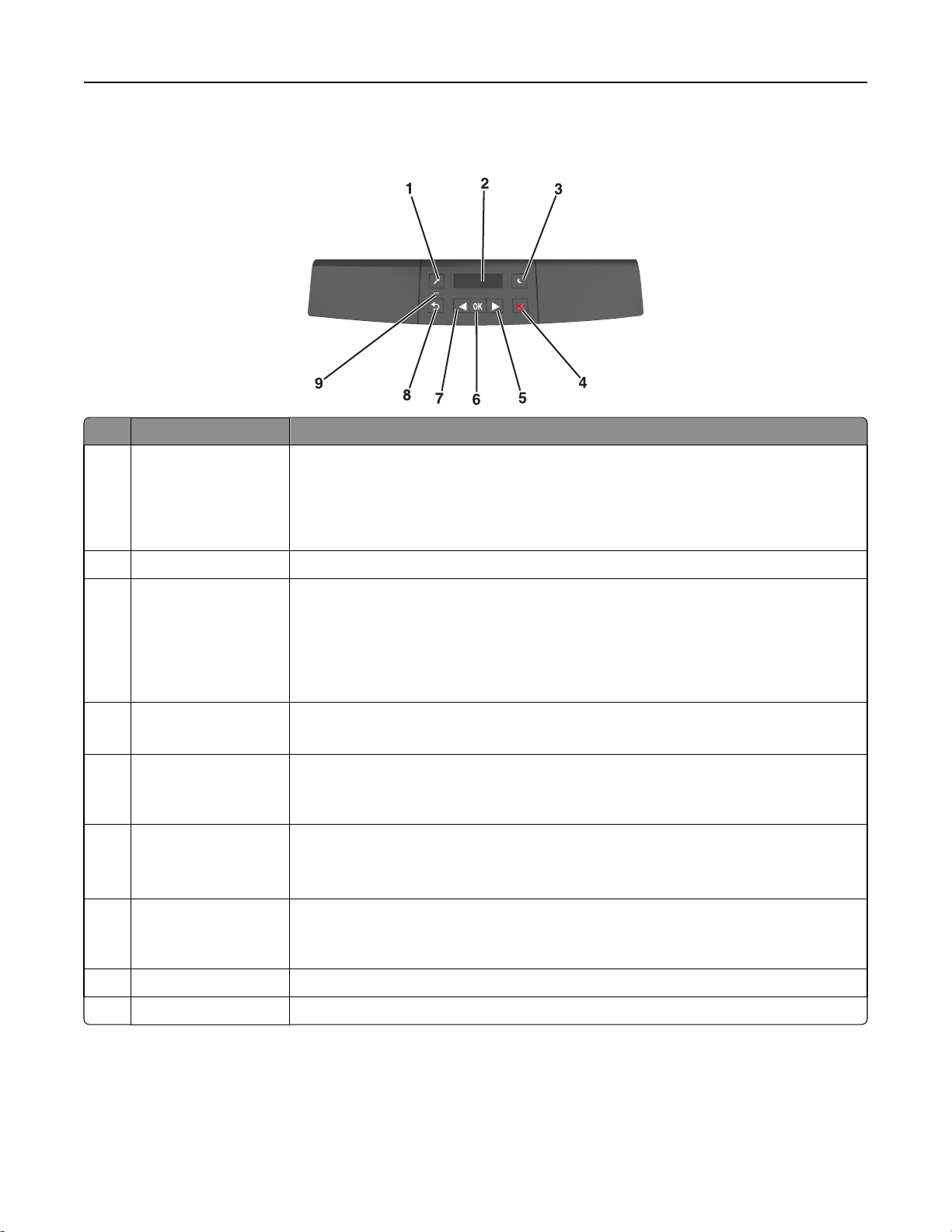
瞭解印表機 10
使用印表機控制面板
使用 執行
1 Menus(
功能表)按鈕
開啟功能表
請注意
。
:
• 只有在印表機處於 Ready(備妥)狀態時,才可以使用這些功能表
• 若是在功能表中導覽時按下該按鈕,印表機控制面板會返回最上層的功能表畫面。
2 顯示幕 檢視列印選項
3 Sleep(睡眠)按鈕 啟用 Sleep(睡眠)模式或 Hibernate(休眠)模式。
請注意
• 按下任意硬式按鈕
,以及狀態和錯誤訊息。
:
,可將印表機從
Sleep(睡眠)模式中喚醒
• 按下 Sleep(睡眠)按鈕或電源開關,可將印表機從 Hibernate(休眠)模式中喚
醒。
4 Stop(停止
)按鈕
• 結束功能表,並返回 Ready(備妥)狀態
。
• 印表機停止活動,例如列印或下載字型。
5 右移鍵按鈕
• 捲動功能表,或在畫面與功能表選項之間移動
。
• 來回捲動設定或文字。如果要選取含有數值的功能表,請按住箭頭按鈕,來捲動這些
。
6 Select(選取)按鈕
設定。當您所要的數值出現時,請鬆開按鈕
• 開啟功能表。
• 顯示功能表中可用的值或設定。目前的預設值以星號 (*) 標示。
• 將顯示的數值儲存為新的使用者預設值。
。
。
7 左移鍵按鈕
• 捲動功能表,或在畫面與功能表選項之間移動
。
• 來回捲動設定或文字。如果要選取含有數值的功能表,請按住箭頭按鈕,來捲動這些
設定。當您所要的數值出現時,
8 Back(上一步
9 指示燈 判斷印表機的狀態
)按鈕
返回上一個畫面
。
。
請鬆開按鈕。
瞭解指示燈和「睡眠」按鈕指示燈的顏色
印表機控制面板上的指示燈和「睡眠」按鈕指示燈的顏色,可指示特定的印表機狀態或狀況。

瞭解印表機 11
指示燈顏色及其對應的印表機狀態
指示燈 印表機狀態
關閉 印表機電源關閉或處於
閃爍的綠色 印表機正在暖機
純綠色 印表機電源開啟,但呈閒置狀態。
閃爍紅色 印表機需要使用者人為介入。
「休眠」模式。
、處理資料或進行列印。
「睡眠」按鈕指示燈顏色及其對應的印表機狀態
睡眠按鈕指示燈 印表機狀態
關閉 印表機閒置或處於「備妥」狀態。
純黃褐色 印表機處於
閃爍黃褐色 印表機正要從
閃爍黃褐色持續 0.1 秒,然後在脈衝模式下有 1.9 秒完全
不亮燈。
印表機處於「休眠」模式。
「睡眠」模式。
「休眠」模式喚醒,或正要進入「休眠」模式。
使用 Embedded Web Server(內嵌式 Web 伺服器)
請注意:只有網路印表機或連接至列印伺服器的印表機,才能使用這項功能。
若印表機安裝在網路上,您便可利用 Embedded Web Server(內嵌式 Web 伺服器)來執行以下各項:
• 檢視印表機控制面板的虛擬顯示幕。
• 檢查印表機耗材狀態。
• 配置耗材通知。
• 配置印表機設定
• 配置網路設定
• 檢視報告
。
。
。
若要存取您印表機的 Embedded Web Server(內嵌式 Web 伺服器
1 取得印表機的 IP 位址:
• 從 Network/Ports(網路/連接埠)功能表中的 TCP/IP 區段
• 只要列印網路設定頁或功能表設定頁
請注意:
– IP 位址會以四組以英文句點隔開的號碼呈現
– 若您正在使用 Proxy 伺服器
,即可找到
,請暫時停用,才能正確載入網頁。
TCP/IP 區段。
,例如:
123.123.123.123。
2 開啟 Web 瀏覽器,然後在位址欄位中輸入印表機 IP 位址。
3 按下 Enter。
隨即顯示 Embedded Web Server(內嵌式 Web 伺服器)頁面。
):
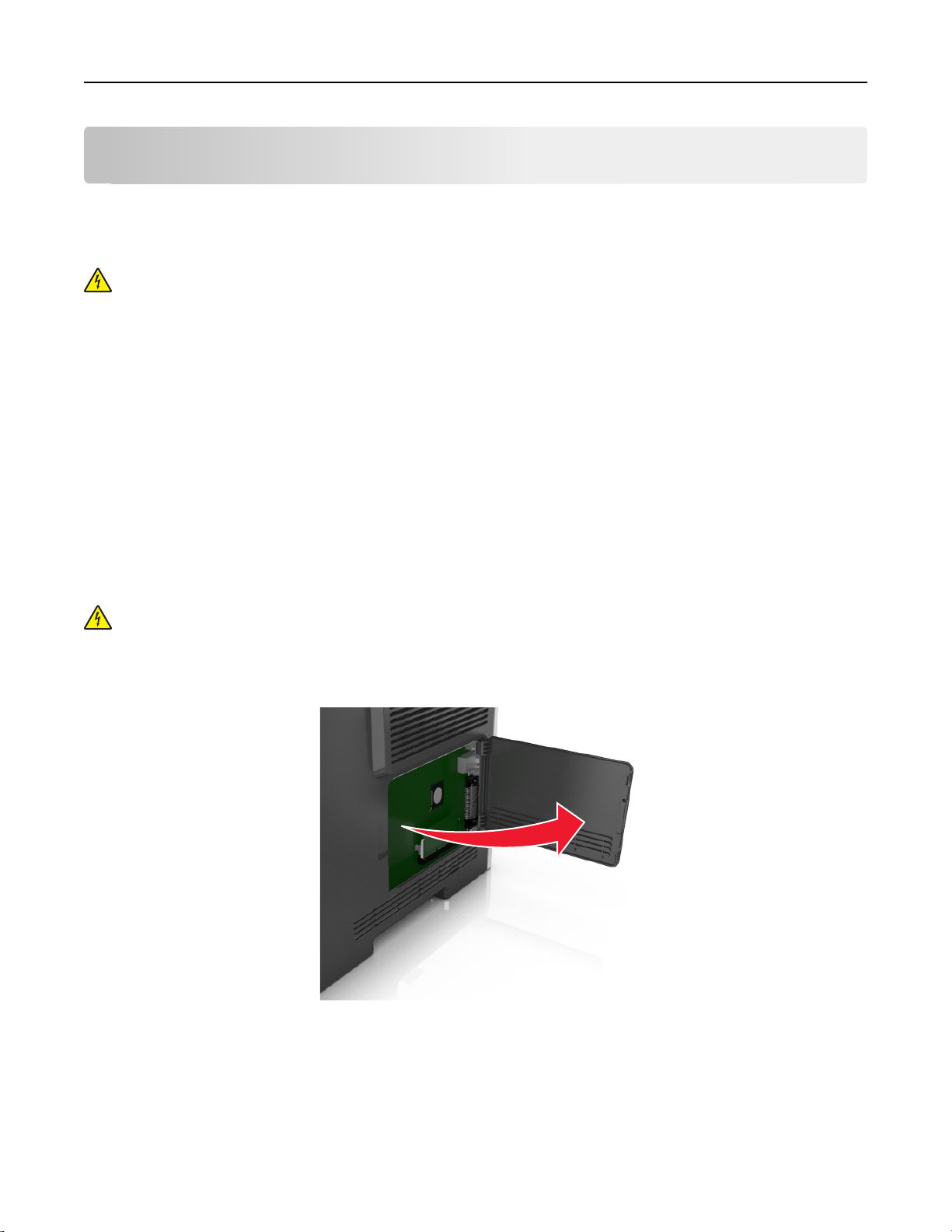
其他印表機設定 12
其他印表機設定
安裝內接式選購品
請當心
請先關閉印表機電源
同時關閉它們的電源
-有觸電的危險:
若您是在安裝印表機之後
,並從電源插座拔除電源線,再繼續作業。若您有任何其他裝置連接至印表機,請
,並拔下所有連接到印表機的電纜。
,才要取用控制板或安裝選購性硬體或記憶體裝置,
可用的內接式選購品
記憶卡
•
印表機記憶體
• 快閃記憶體
• 字型
請注意:某些內接式選購品只適用於選定的印表機型號
。
存取控制板
請當心-有觸電的危險:若您是在安裝印表機之後,才要取用控制板或安裝選購性硬體或記憶體裝置,
請先關閉印表機電源,並從電源插座拔除電源線,再繼續作業。若您有任何其他裝置連接至印表機,請
同時關閉它們的電源,並拔下所有連接到印表機的電纜。
1 打開控制板存取門
。
2 請利用下列指示,找出適當的連結器。
警告-潛在損害:控制板上的電子元件很容易受靜電而毀損。觸摸控制板的任何電子元件或連結器之
前,請先觸摸印表機上的金屬表面。
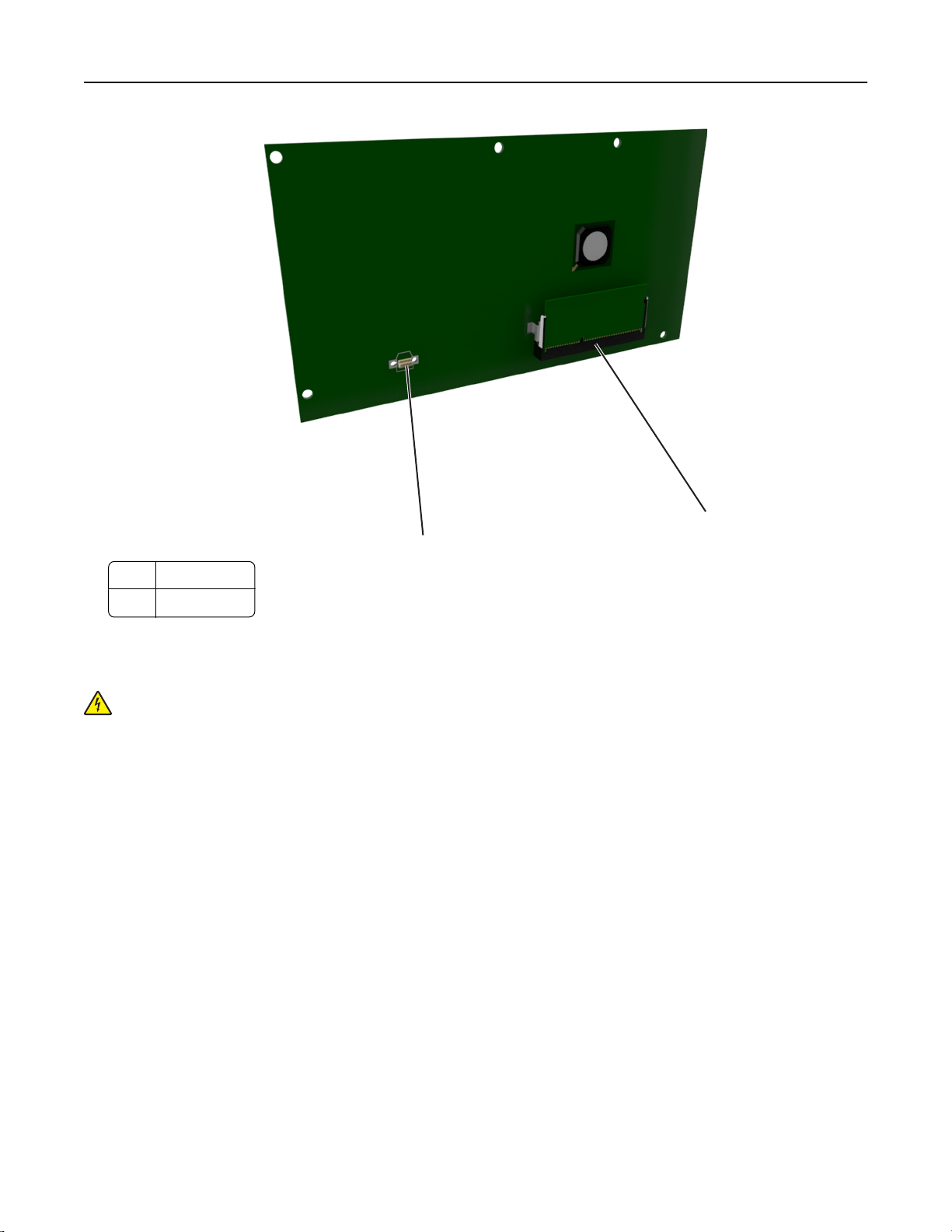
其他印表機設定 13
1
2
1 記憶卡接頭
2 選購卡連結器
安裝記憶卡
請當心-有觸電的危險:若您是在安裝印表機之後,才要取用控制板或安裝選購性硬體或記憶體裝置,
請先關閉印表機電源,並從電源插座拔除電源線,再繼續作業。若您有任何其他裝置連接至印表機,請
同時關閉它們的電源,並拔下所有連接到印表機的電纜。
警告-潛在損害:控制板上的電子元件很容易受靜電而毀損。觸摸控制板的任何電子元件或連結器之前,請
先觸摸印表機上的金屬表面。
您可以另外購買選購性記憶卡,然後連接到控制板。
1 存取控制板。
如需其他資訊,請參閱第 12 頁的「存取控制板」。
2 拆開記憶卡的包裝。
警告-潛在損害:請勿觸摸插卡邊緣的連接點。這麼做可能會造成損壞。
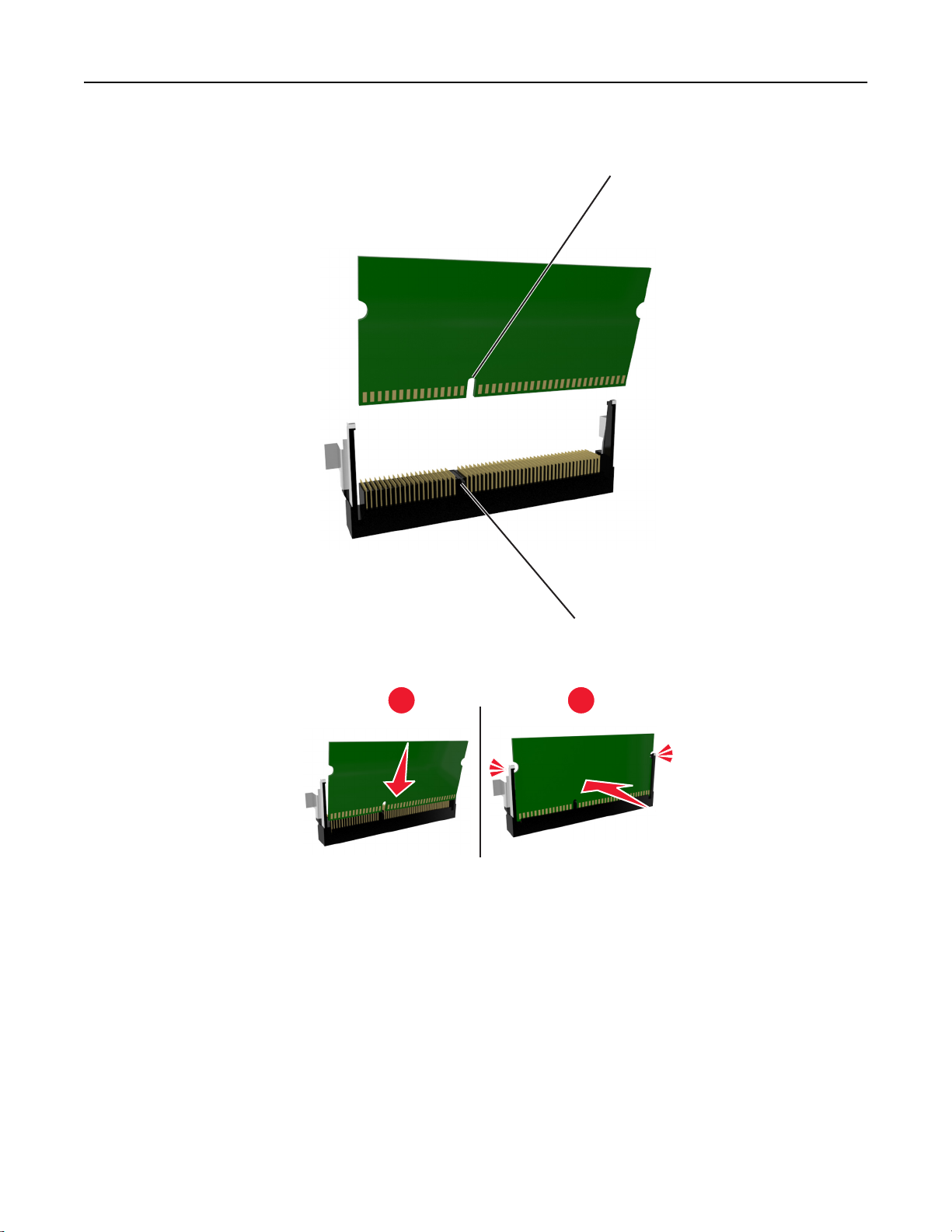
其他印表機設定 14
3 將記憶卡上的缺口處 (1) 對準連結器的脊部 (2)。
1
2
4 將記憶卡垂直推入連接器中,然後將插卡推向控制板內壁,直到它
1
發出喀嚓一聲,
2
卡入定位。
5 關上控制板的存取門。
請注意:安裝印表機軟體和任何硬體選購品後,您可能必須將這些選購品手動新增至印表機驅動程式,使其
得以執行列印工作。如需其他資訊,請參閱第 20 頁的「更新印表機驅動程式中的可用選項」。
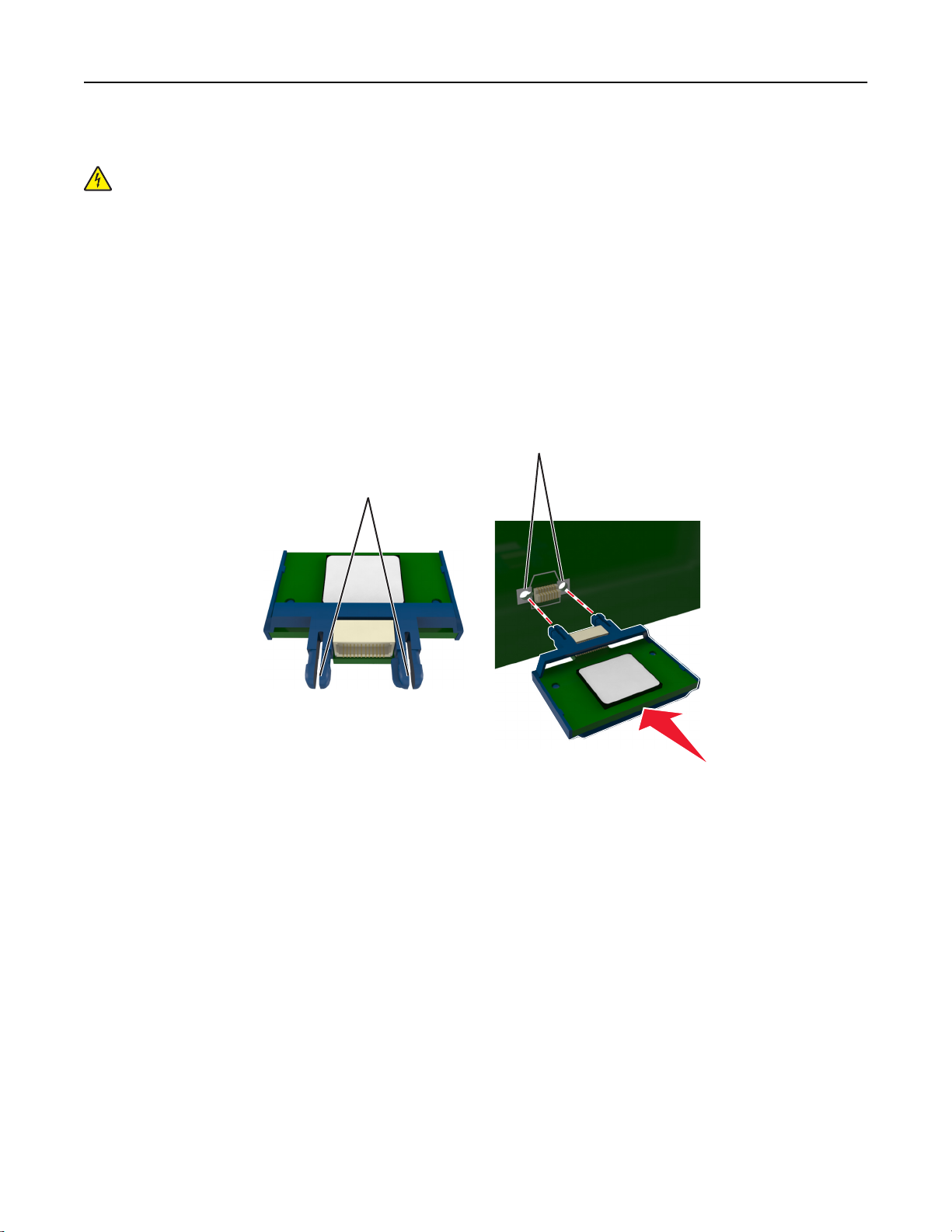
其他印表機設定 15
安裝選購卡
請當心
請先關閉印表機電源
時關閉它們的電源
警告-潛在損害:控制板上的電子元件很容易受靜電而毀損。觸摸控制板的任何電子元件或連結器之前,請
先觸摸印表機上的金屬表面。
-有觸電的危險:
,並從電源插座拔除電源線,再繼續作業。如果您將其他裝置連接至印表機,請同
,並拔下所有連接到印表機的電纜。
若您是在安裝印表機之後
,才要取用控制板或安裝選購性硬體或記憶體裝置,
1 存取控制板。
如需其他資訊,
請參閱
第 12 頁的「存取控制板」。
2 拆開選購卡的包裝。
警告-潛在損害:請避免碰觸插卡邊緣的連接點。
3 握著卡片兩側,然後將插卡上的塑膠插腳 (1) 對準控制板上的孔洞 (2)。
2
1
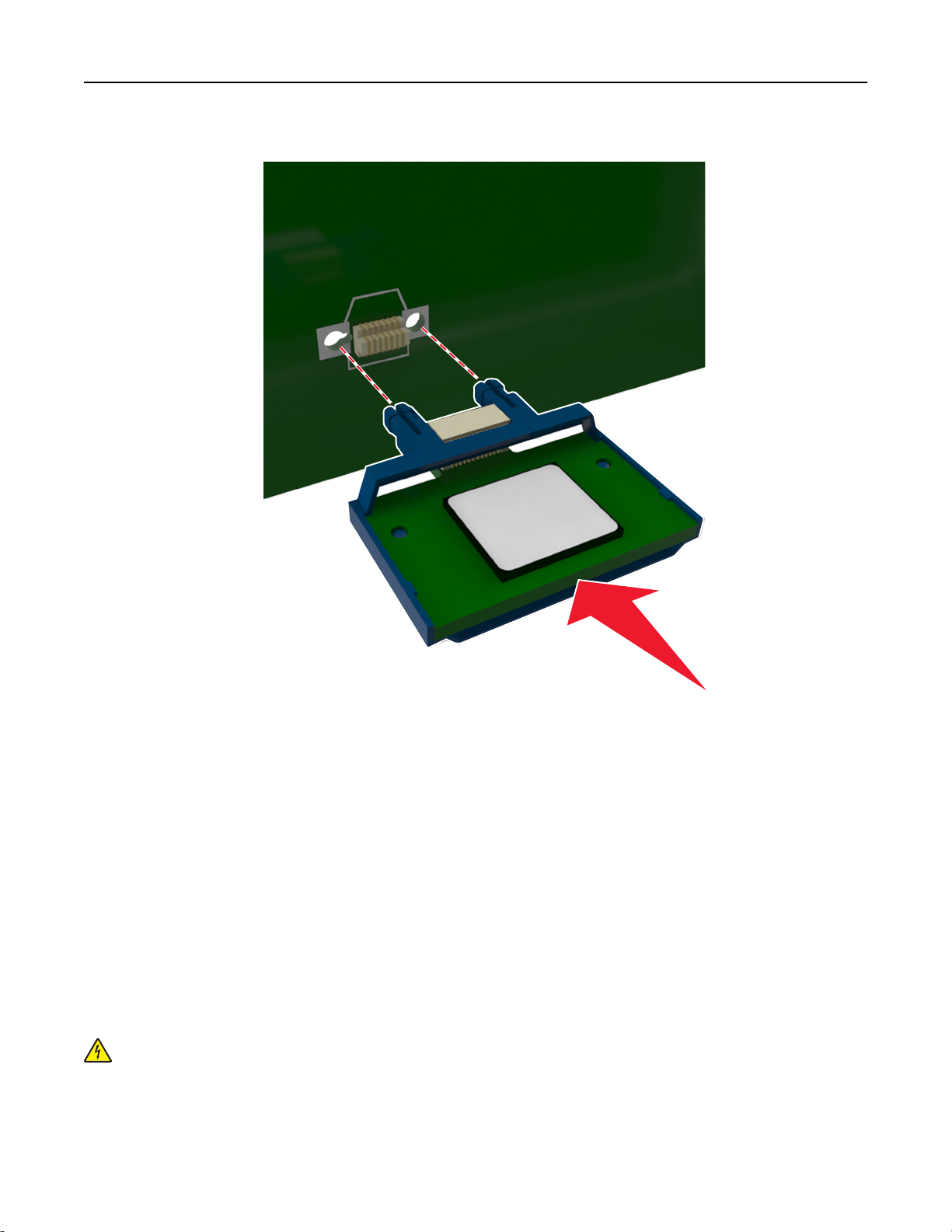
其他印表機設定 16
4 將插卡用力推入定位,如圖所示。
警告-潛在損害:若未適當安裝選購卡,可能會造成選購卡和控制板損壞。
請注意:插卡上接頭的整個長度都必須碰觸並緊靠控制板。
5 關上控制板的存取門。
請注意:安裝印表機軟體和任何硬體選購品後
使其得以執行列印工作
。如需其他資訊,請參閱
,您可能必須將這些選購品手動新增至印表機驅動程式,
第 20 頁的「更新印表機驅動程式中的可用選項」。
安裝硬體選購品
安裝選購性紙匣組件
請當心-有觸電的危險:若您是在安裝印表機之後,才要取用控制板或安裝選購性硬體或記憶體裝置,
請先關閉印表機電源,並從電源插座拔除電源線,再繼續作業。若您有任何其他裝置連接至印表機,請
同時關閉它們的電源,並拔下所有連接到印表機的電纜。
1 利用電源開關關閉印表機電源,然後從電源插座拔掉電源線。
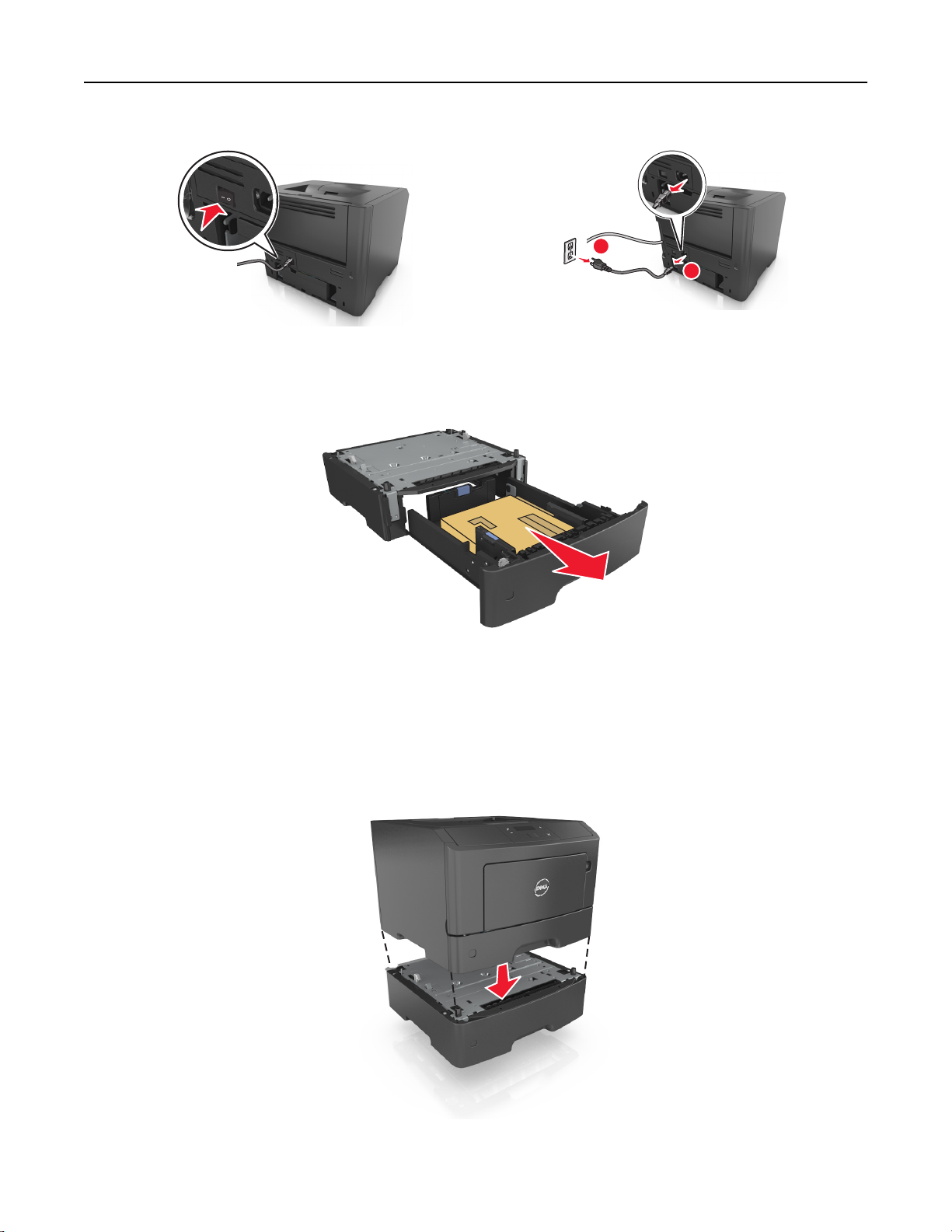
其他印表機設定 17
1
2
2
2 拆開紙匣組件的包裝,然後移除所有的包裝材料。
3 從底座移除紙匣組件
4 移除紙匣組件內的所有包裝材料
。
。
5 將紙匣組件嵌入底座。
6 將紙匣組件放在印表機旁邊
。
7 將印表機對準紙匣組件,然後將印表機慢慢往下嵌入定位。
8 將電源線連接到印表機,然後連接到妥善接地的電源插座
,接著打開印表機電源。
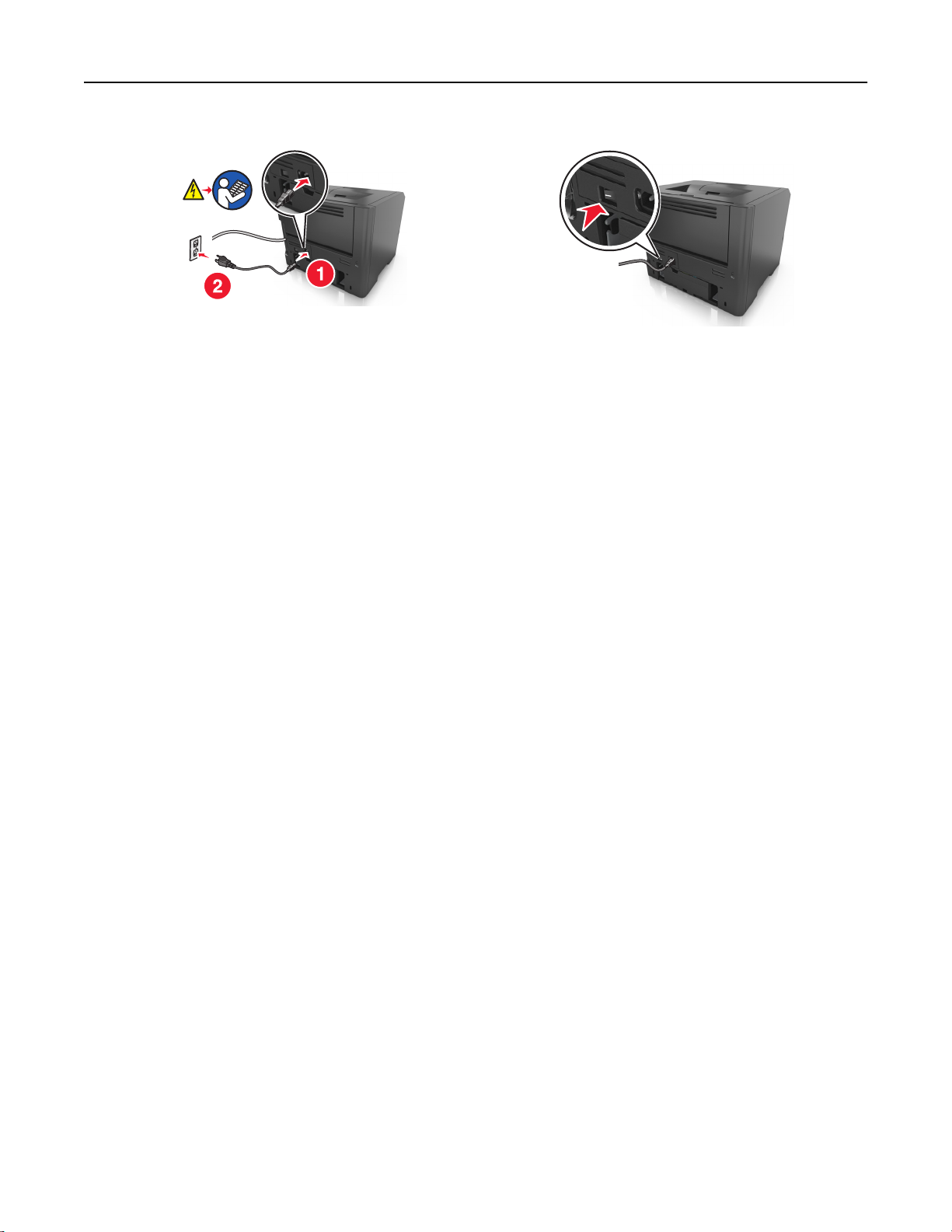
其他印表機設定 18
請注意:安裝印表機軟體和任何硬體選購品後,您可能必須將這些選購品手動新增至印表機驅動程式,
使其得以執行列印工作。如需其他資訊,請參閱第 20 頁的「更新印表機驅動程式中的可用選項」。
若要解除安裝選購性紙匣組件
位。
,請將紙匣組件右側的插梢滑向紙匣組件前方,直到它
發出喀嚓一聲
,
卡入定
連接電纜
使用 USB 電纜或平行電纜將印表機連接到電腦,或者使用乙太網路電纜將印表機連接到網路。
請務必遵守下列事項:
• 將電纜上的 USB 符號對應至印表機上的 USB 符號
• 針對平行埠使用適當的平行電纜
• 將乙太網路電纜對應至適當的乙太網路連接埠
警告-潛在損害:正在列印時,請勿觸摸 USB 電纜、任何網路配接卡或圖示中的印表機區域。這麼做可能
會發生資料遺失或無法運作的情況。
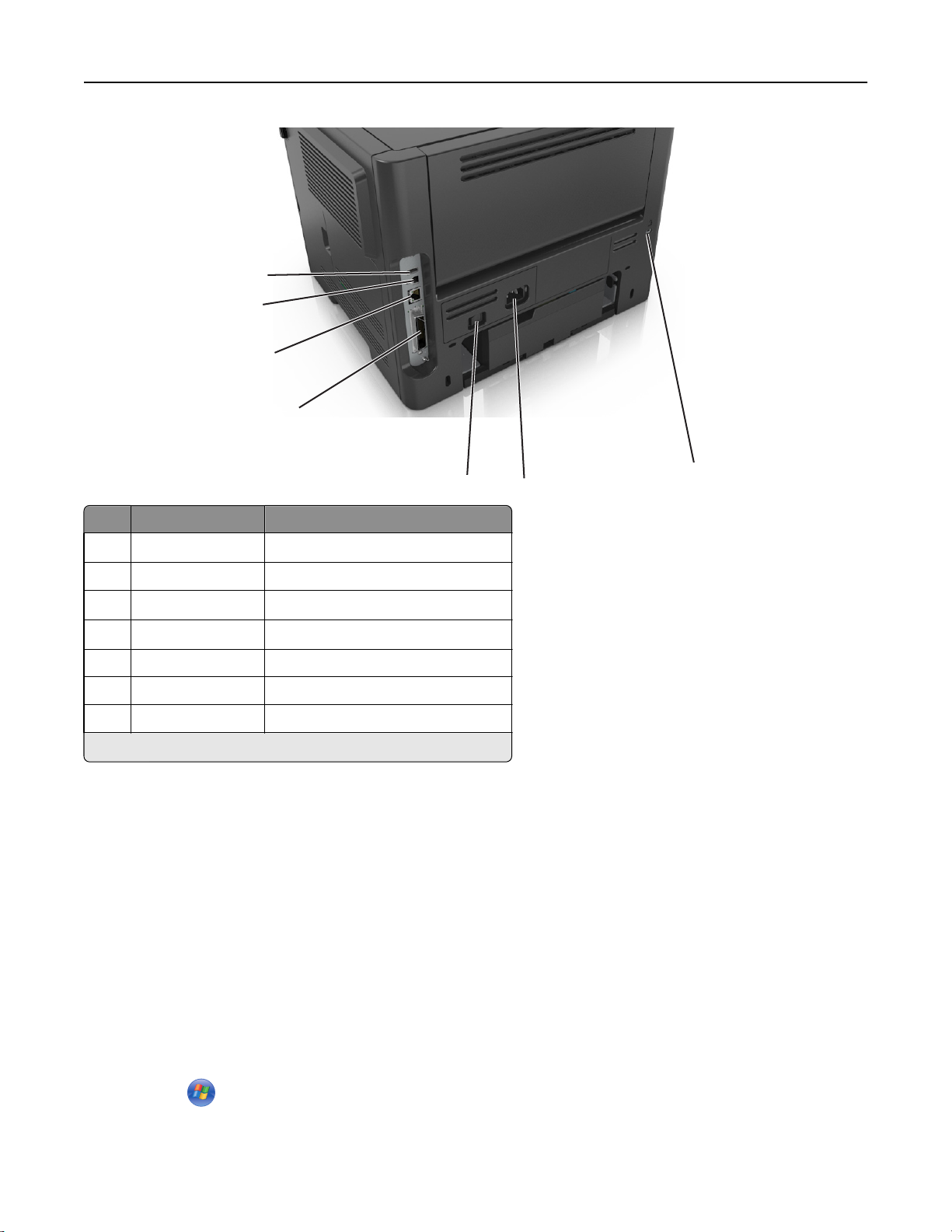
其他印表機設定 19
1
2
3
4
5
使用 執行
1
USB 連接埠
2 USB 印表機連接埠 將印表機連接到電腦。
3
乙太網路連接埠
4
平行埠
5 電源開關 開啟或關閉印表機電源
6 印表機電源線插座 將印表機連接到電源插座。
7 安全插孔 連接用以固定住印表機的鎖定裝置。
*
只有選定的印表機型號才提供這些連接埠
*
*
連接選購性無線網路配接卡。
*
將印表機連接到網路
將印表機連接到電腦。
。
。
。
6
7
設定印表機軟體
安裝印表機軟體
請注意:若您先前已在此電腦上安裝了印表機軟體,但目前需要重新安裝該軟體,請先解除安裝目前的軟
體。
Windows 使用者適用
1
關閉所有開啟的軟體程式。
2 放入
軟體與說明文件
光碟。
如果稍後仍未出現安裝對話,請手動啟動光碟:
a 按一下 ,或按一下開始,然後按一下執行。
b 在「開始搜尋」或「執行」對話方塊中,輸入 D:\setup.exe,其中 D 是指您 CD 或 DVD 光碟機的
代號。
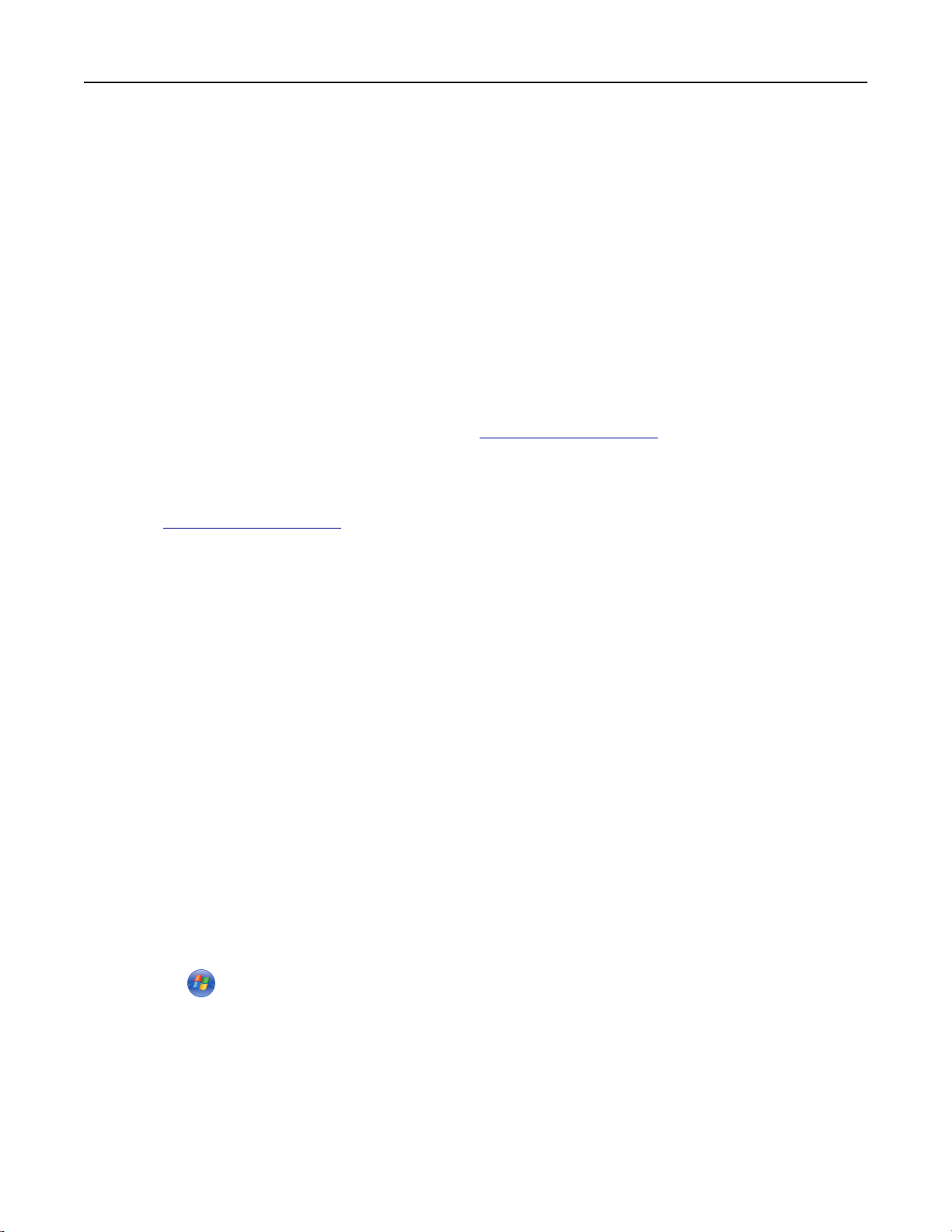
其他印表機設定 20
c 按下 Enter,或按一下確定。
3 按一下安裝,然後遵循電腦螢幕上的指示
。
Macintosh 使用者適用
1
關閉所有開啟的應用程式。
2 放入
3 連按兩下軟體安裝程式套件,然後遵循電腦螢幕上的指示
請注意:若要使用您印表機的完整功能,請選取自訂安裝選項,然後選取列出的所有套件。
軟體與說明文件
若數分鐘後安裝對話框仍未出現
光碟。
,請按一下桌面上的光碟圖像。
。
使用網際網路
請從下列網站查看是否有更新的印表機軟體可供取用:http://support.dell.com。
安裝本端印表機設定公用程式
1 請造訪 http://support.dell.com,然後下載本軟體。
2 按兩下該下載軟體。
3 選取安裝類型,然後按一下安裝。
4 按一下安裝,開始安裝程序。
5 按一下同意,表示接受授權合約。
6 按一下繼續,然後遵循電腦螢幕上的指示執行作業。
請注意:
• 您可使用「本端印表機設定公用程式」變更所有列印工作的碳粉明暗度、省電模式及紙張尺寸設定。若
要變更個別列印工作的上述設定,請使用印表機軟體。
• 此公用程式只在選定的印表機型號中才受支援。
更新印表機驅動程式中的可用選項
安裝任何硬體選購品後,您可能必須將這些選購品手動新增至印表機驅動程式,才能讓它們可供選用。
Windows 使用者適用
1 開啟印表機資料夾
a 按一下 ,或按一下開始,然後按一下執行。
b 在「開始搜尋
c 按下 Enter,或按一下確定。
2 選取印表機
。
。
」或「執行」對話方塊中,輸入
control printers。
3 以滑鼠右鍵按一下印表機,然後選取印表機內容 (Windows 7) 或內容(較舊版本)。
4 按一下配置標籤。
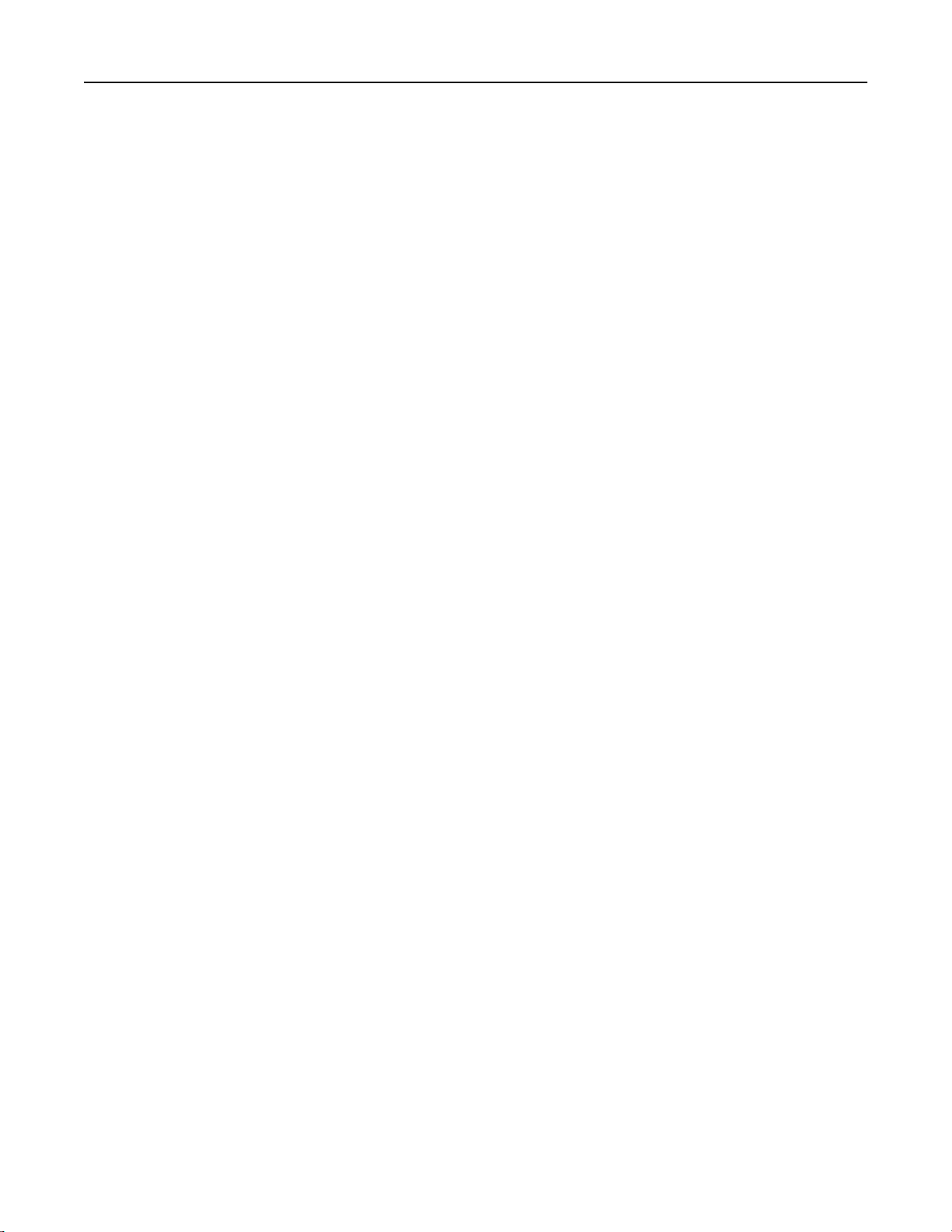
其他印表機設定 21
5 請執行下列其中一項:
• 按一下立即更新 - 詢問印表機。
• 在「配置選項」下方,手動新增所有已安裝的硬體選購品。
6 按一下套用。
Macintosh 使用者適用
1 從 Apple 選單,導覽至下列其中一項
• 系統偏好設定 >Print & Scan(列印與掃描
材) >驅動程式
:
)
> 選取您的印表機 >Options & Supplies(選購品和耗
• 系統偏好設定 >Print & Fax(列印與傳真) > 選取您的印表機 >Options & Supplies(選購品和耗
材) >驅動程式
2 新增所有已安裝的硬體選購品
,然後按一下
好。
網路功能
請注意:
• 在無線網路上設定印表機之前,請先購買無線網路配接卡。若要安裝無線網路配接卡,請參閱配接卡隨
附的說明書。
• 「服務設置識別碼」(Service Set Identifier, SSID) 是用來識別無線網路的名稱。有線等效加密 (Wired
Equivalent Privacy, WEP)、Wi-Fi 保護存取協定 (Wi-Fi Protected Access, WPA)、WPA2 及 802.1XRADIUS 均是網路上使用的安全性類型。
準備將印表機安裝在乙太網路上
若要配置印表機來連接到乙太網路,請先組織下列資訊,再開始作業
:
請注意:若您的網路會自動指定 IP 位址給電腦和印表機,請繼續安裝印表機。
• 一個要在網路上供印表機使用的有效且唯一的 IP 位址
• 網路閘道
• 網路遮罩
• 印表機別名(選擇性)
請注意:印表機別名可讓您在網路易於識別您的印表機
較容易記得的名稱
您必須利用乙太網路電纜,將印表機連接到網路,以及印表機能實際連接到網路的可用連接埠上。請儘可能使
用新的網路電纜,避免受損電纜帶來潛在的問題
。
。
。您可選擇使用預設的印表機別名,或指定您比
在乙太網路上安裝印表機
Windows 使用者適用
1
請放入
軟體與說明文件
光碟
。
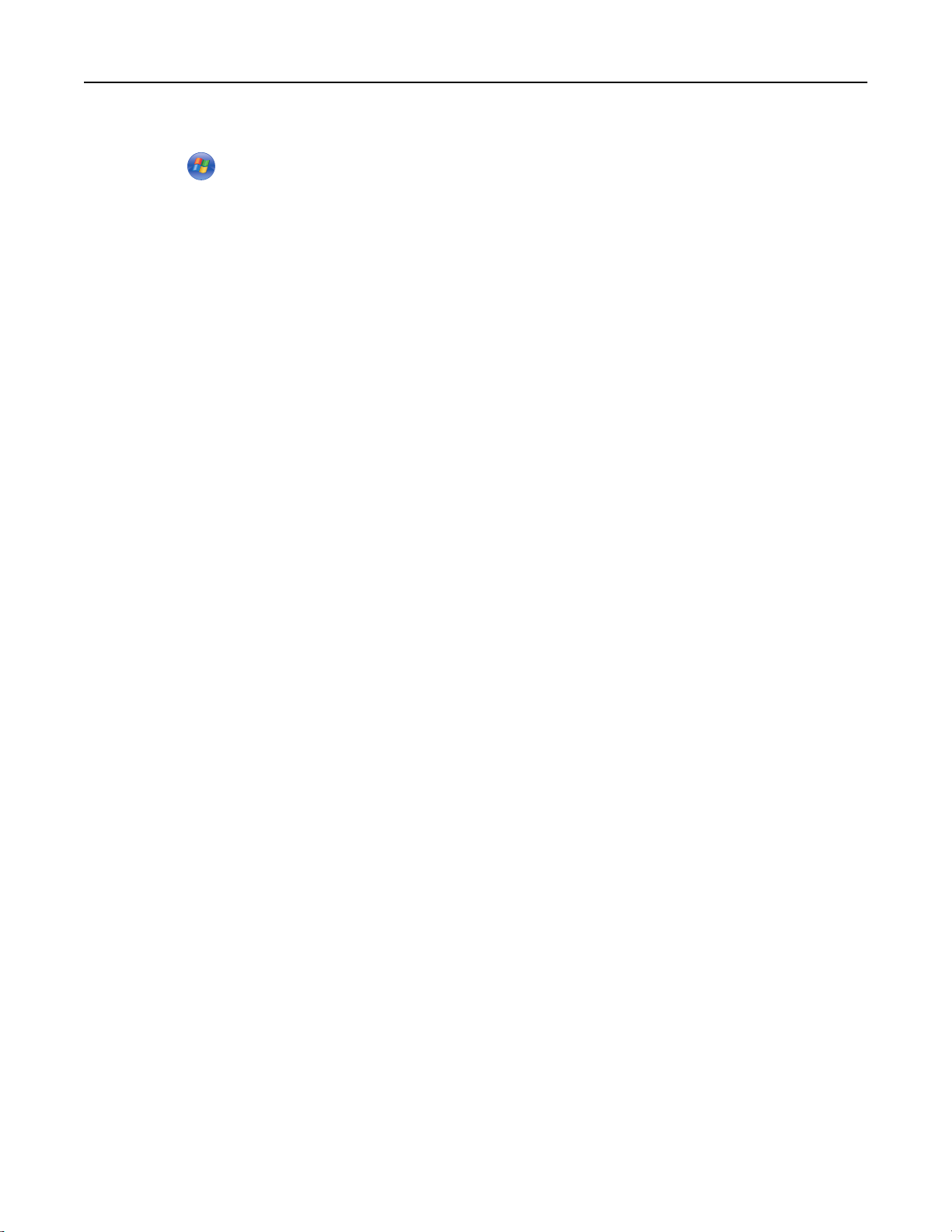
其他印表機設定 22
如果稍後仍未出現安裝對話,請手動啟動光碟:
a 按一下 ,或按一下開始,然後按一下執行。
b 在「開始搜尋」或「執行」對話方塊中,
號。
輸入
D:\setup.exe,其中 D 是指 CD 或 DVD 光碟機的代
c 按下 Enter,或按一下確定。
2 按一下安裝,然後遵循電腦螢幕上的指示
。
3 選取乙太網路連線,然後按一下繼續。
4 當印表機指示您連接乙太網路電纜時,請依指示執行
5 從列表中選取印表機
請注意:如果您所配置的印表機沒有顯示在清單上
6 遵循電腦螢幕上的指示
,然後按一下
。
繼續。
。
,請按一下
修改搜尋。
Macintosh 使用者適用
1
允許網路 DHCP 伺服器對印表機指定 IP 位址。
2 依下列其中一種方式取得印表機的 IP 位址:
• 從印表機控制面板
• 從 Network/Ports(網路/連接埠)功能表中的 TCP/IP 區段
• 只要列印網路設定頁或功能表設定頁,即可找到 TCP/IP 區段。
請注意:當您要針對與印表機不同之子網路上的電腦進行存取配置時
,您需要此
IP 位址
。
3 在電腦上安裝印表機驅動程式
a 放入
軟體與說明文件
b 遵循電腦螢幕上的指示
。
光碟,然後按兩下印表機的安裝程式套件。
。
c 選取目的地,然後按一下繼續。
d 從「簡易安裝
」畫面,按一下
安裝。
e 輸入使用者密碼,然後按一下好。
這時所有必備的應用程式都會安裝到電腦上。
f 安裝作業完成後,請按一下關閉。
4 新增印表機。
• 對於 IP 列印
:
a 從 Apple 選單,導覽至下列其中一項:
– 系統偏好設定 >列印與掃描
– 系統偏好設定 >列印與傳真
b 按一下 +。
c 按一下 IP 標籤。
d 在位址欄位中輸入印表機的 IP 位址,然後按一下新增。
• 對於 AppleTalk 列印:
請注意
:
– 確認已在印表機上啟動 AppleTalk。
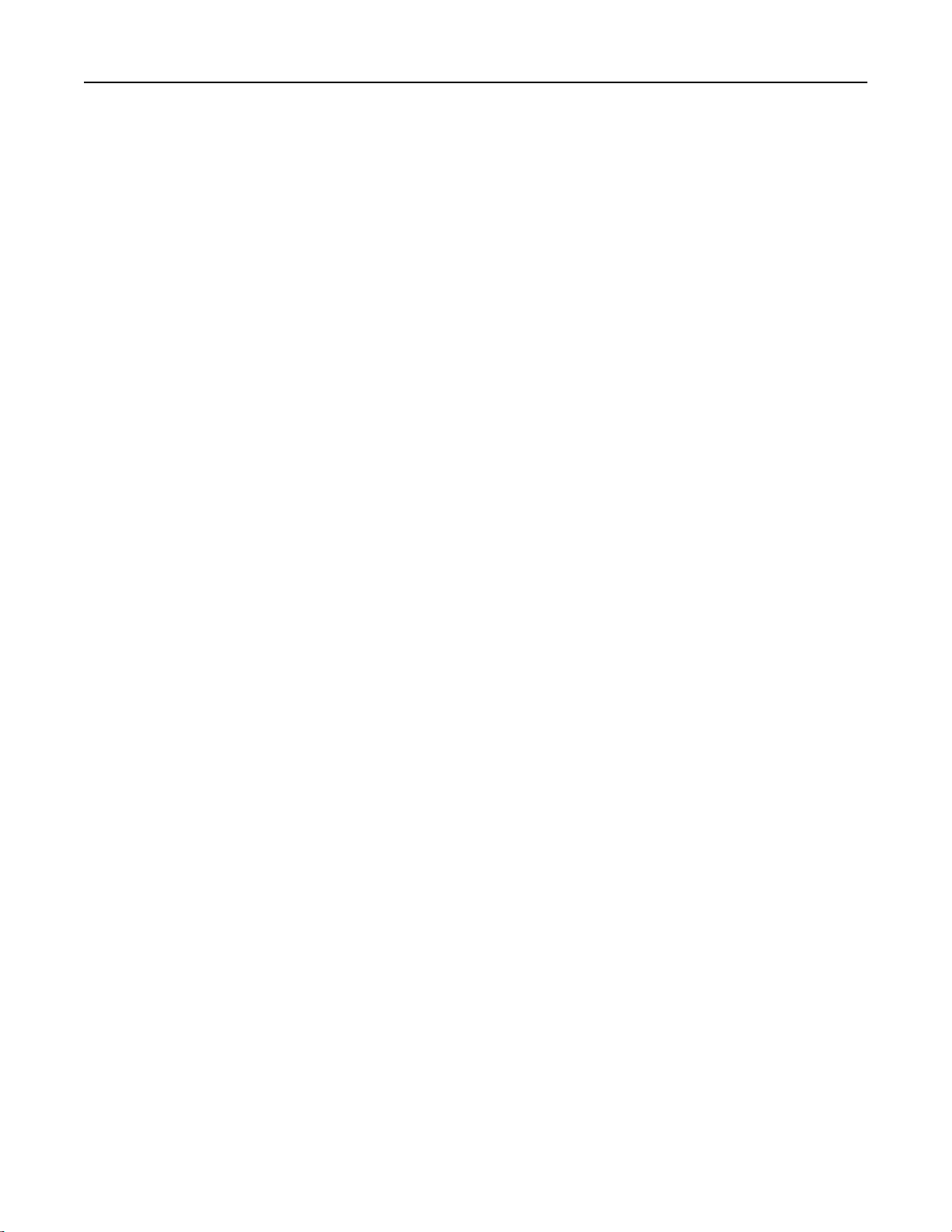
其他印表機設定 23
– 只有 Mac OS X 10.5 版才支援此功能。
a 從 Apple 選單,導覽到:
系統偏好設定 >列印與傳真
b 按一下 +,然後導覽至
AppleTalk > 選取您的印表機 >新增
:
準備將印表機安裝在無線網路上
請注意
:
• 確認已在您的印表機上安裝無線網路配接卡,並確認配接卡能正常運作
。
• 確認您的存取點(無線路由器)電源已開啟,並能正常運作。
將印表機安裝在無線網路上之前,請先確認您具備下列資訊
• SSID—SSID 又稱為網路名稱
• 無線模式(或網路模式
)
。
—此模式為主從式 (Infrastructure) 或對等式 (Ad Hoc)。
:
• 頻道(對等式 (Ad Hoc) 網路適用)—針對主從式 (Infrastructure) 網路,此頻道的預設值為自動。
某些對等式 (Ad Hoc) 網路也需要此自動設定。若不確定所要選取的頻道
• 安全方法—「安全方法
」有下列三種基本選項:
,請洽詢您的系統支援人員。
– WEP 金鑰
若您的網路使用多個 WEP 金鑰,請在所提供的空格中
設 WEP 傳輸金鑰,來選取目前正在網路上使用的金鑰
,輸入
。
WEP 金鑰(最多四個)。您可以選取預
或
– WPA 或 WPA2 預共享密鑰或通行詞組
WPA 內含加密機制
相同類型,
否則印表機無法在網路上通訊。
,以做為額外的安全層。選項為
。
AES 或 TKIP。路由器和印表機上的加密必須設為
– 802.1X–RADIUS
若要將印表機安裝在 802.1X 網路上,您可能需要以下各項
:
• 鑑別類型
• 內部鑑別類型
• 802.1X 使用者名稱和密碼
• 證書
– 無安全設定
若無線網路未使用任何安全類型
,則無任何安全資訊。
請注意:建議您不要使用不安全的無線網路。
請注意:
– 若不知道電腦所連線之網路的 SSID,請啟動電腦網路配接卡的無線公用程式
到網路的 SSID 或安全資訊
,請參閱存取點隨附的說明文件,或是聯絡系統支援人員。
,並尋找網路名稱。若找不
– 若要尋找無線網路的 WPA/WPA2 預共享金鑰/通行詞組,請參閱存取點隨附的說明文件或存取點相關網
頁,或請洽詢您的系統支援人員。
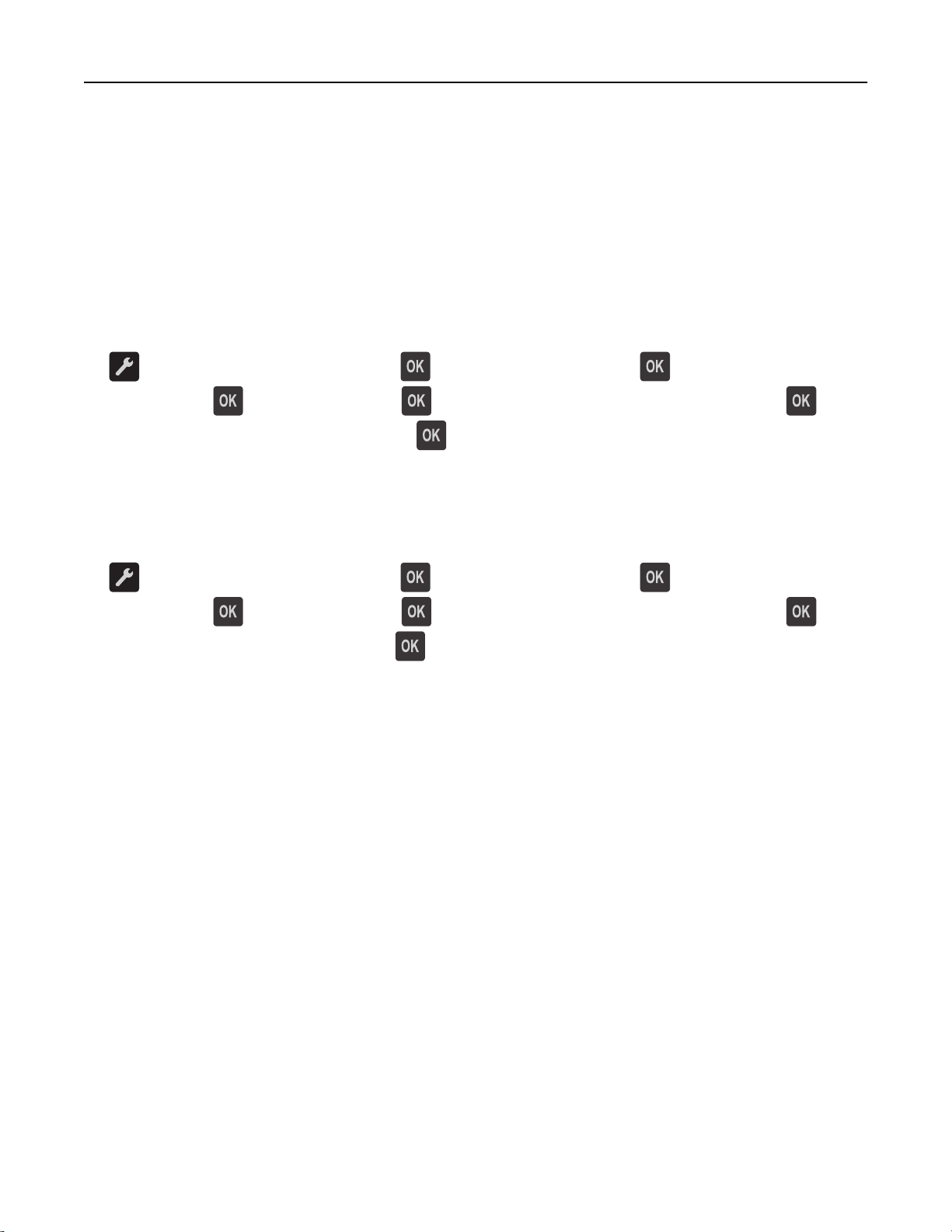
其他印表機設定 24
利用 Wi-Fi Protected Setup (WPS),將印表機連接到無線網路
將印表機連接到無線網路之前,請先確認下列事項
• 存取點(無線路由器
您存取點隨附的說明文件
)已通過
。
Wi-Fi Protected Setup (WPS) 認證或與 WPS 相容。如需其他資訊
:
,請參閱
• 已連接您印表機上安裝的無線網路配接卡,並確認配接卡能正常運作。如需其他資訊,請參閱無線網路配
接卡隨附的說明書。
使用「按鈕配置」方法
1
從印表機控制面板
>Network/Ports(網路/連接埠) > >Network [x](網路 [x]) > >Network [x] Setup(網
路 [x] 設定) >
Push Button Method(起始按鈕方法) >
,導覽到:
>Wireless(
無線)
> >Wi-Fi Protected Setup(無線網路保護設定) > >Start
2 遵循印表機顯示幕上的指示。
使用「個人識別碼」(PIN) 方法
1
從印表機控制面板,導覽到:
>Network/Ports(網路/連接埠) > >Network [x](網路 [x]) > >Network [x] Setup(網
路 [x] 設定) >
>Wireless(無線) > >Wi-Fi Protected Setup(無線網路保護設定) > >Start
PIN Method(起始個人識別碼方法) >
2 複製 8 位數字的 WPS 個人識別碼。
3 開啟 Web 瀏覽器,在位址欄位中輸入您存取點的 IP 位址。
請注意:
• IP 位址會以四組以英文句點隔開的號碼呈現,例如:123.123.123.123。
• 若您正在使用 Proxy 伺服器,請暫時停用,才能正確載入網頁。
4 存取 WPS 設定。如需其他資訊,請參閱您存取點隨附的說明文件。
5 輸入 8 位數字的個人識別碼,然後儲存設定
。
利用印表機軟體將印表機連接到無線網路
使用 Wireless Setup Utility(無線設定公用程式)(只適用於 Windows)
Wireless Setup Utility(無線設定公用程式
• 配置印表機,以連接至現有的無線網路。
• 將印表機新增至現有的對等式 (Ad Hoc) 網路。
• 在安裝程序後變更無線設定
• 在額外的網路電腦上安裝印表機
。
。
)可讓您執行下列各項:
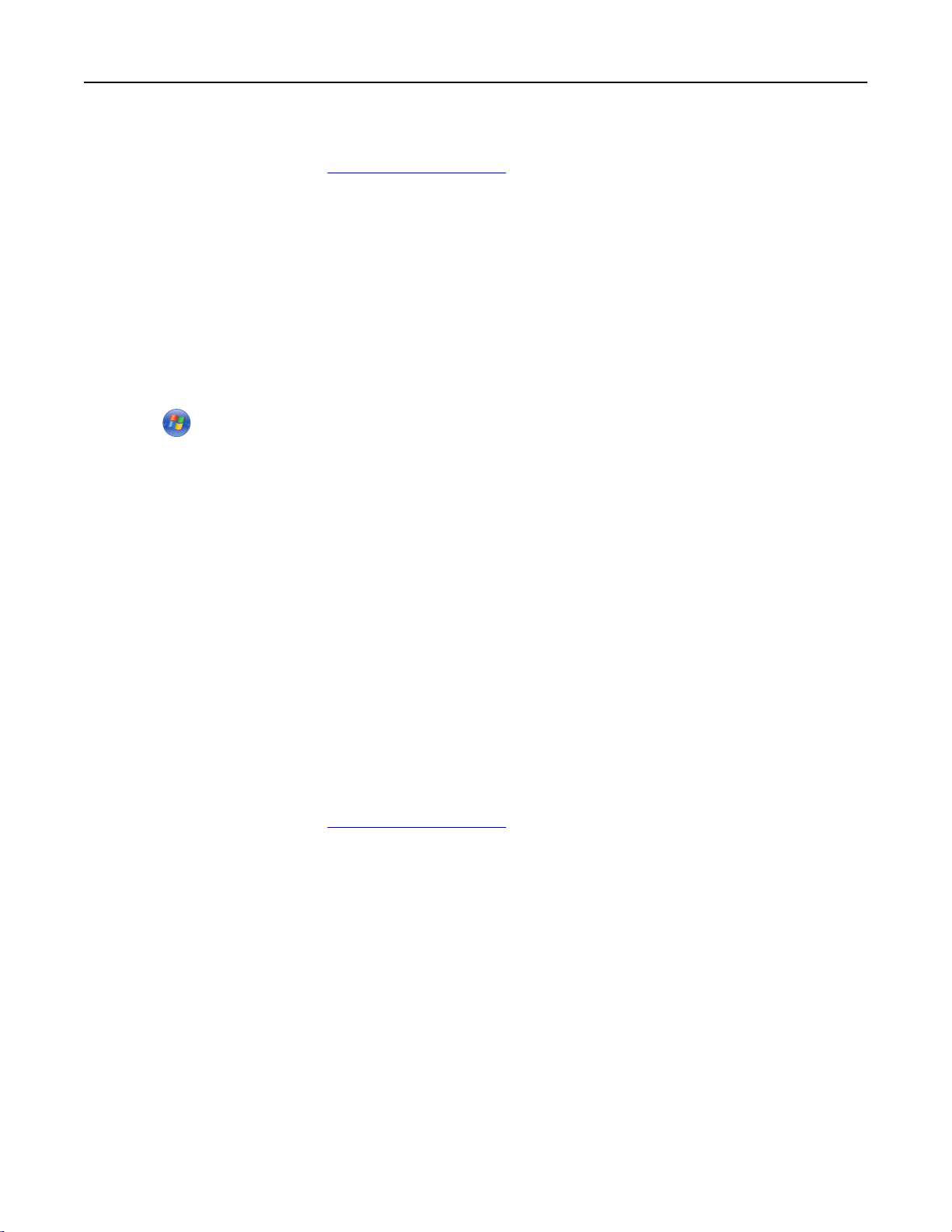
其他印表機設定 25
安裝 Wireless Setup Utility(無線設定公用程式)
1 前往 Dell 支援網站,網址為:http://support.dell.com。
2 下載最新的 Wireless Setup Utility(無線設定公用程式)。
3 按兩下已下載的軟體安裝程式套件
。
4 遵循電腦螢幕上的指示。
啟動 Wireless Setup Utility(無線設定公用程式
請注意:
)
• 確認印表機電源已開啟。
• 確認已連接您印表機上安裝的無線網路配接卡
,並確認配接卡能正常運作。
1 按一下 或開始。
2 按一下所有程式或程式集,然後從清單中選取印表機程式資料夾
。
3 選取您的印表機,然後導覽至:
Dell Printer Home(Dell 印表機首頁) >Settings(設定) >Wireless Setup Utility(無線設定公用程
式)
4 遵循電腦螢幕上的指示。
使用 Wireless Setup Assistant(無線設定助手)(只適用於 Macintosh)
Wireless Setup Assistant(無線設定助手)可讓您執行下列各項:
• 配置印表機,以連接至現有的無線網路。
• 將印表機新增至現有的對等式 (Ad Hoc) 網路。
• 在安裝程序後變更無線設定。
• 在額外的網路電腦上安裝印表機。
安裝 Wireless Setup Assistant(無線設定助手)
1 前往 Dell 支援網站,網址為:http://support.dell.com。
2 下載最新的 Wireless Setup Assistant(無線設定助手)應用程式。
3 按兩下已下載的軟體安裝程式套件。
4 遵循電腦螢幕上的指示。
啟動 Wireless Setup Assistant(無線設定助手)
請注意:
• 確認印表機電源已開啟。
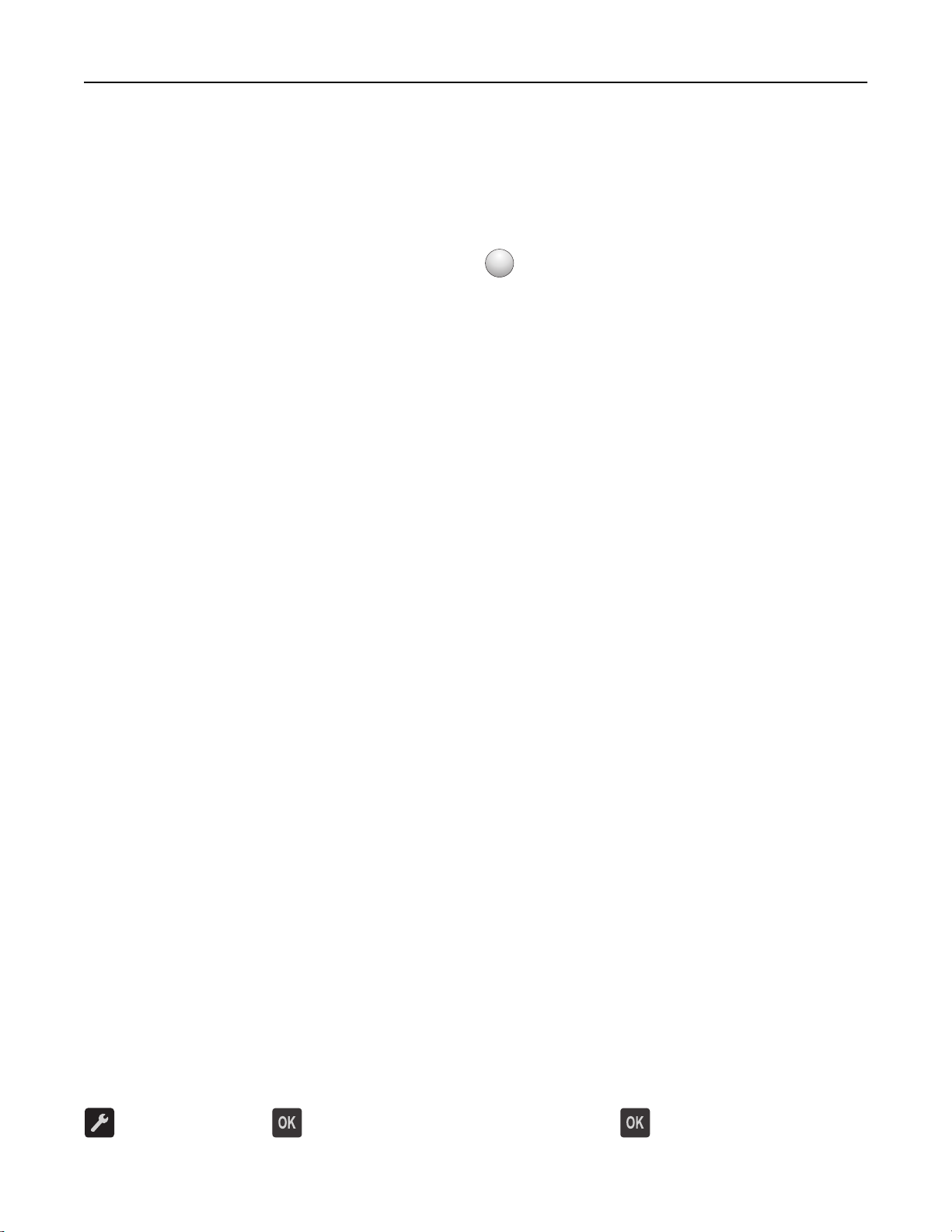
其他印表機設定 26
• 確認已連接您印表機上安裝的無線網路配接卡,並確認配接卡能正常運作。
1 從 Finder,導覽至
應用程式 > 選取您的印表機檔案夾
2 連按兩下 Wireless Setup Assistant(無線設定助手
請注意:若您在執行應用程式時遭遇到問題,請按一下
:
)
,然後遵循電腦螢幕上的指示
?
。
。
利用 Embedded Web Server(內嵌式 Web 伺服器)將印表機連接到無線網
路
在您開始操作之前,請先確認下列各項:
• 您的印表機已暫時連接到乙太網路。
• 已在您的印表機上安裝無線網路配接卡,並確認配接卡能正常運作。如需其他資訊,請參閱您的無線網路
配接卡隨附的說明書。
1 開啟 Web 瀏覽器,然後在位址欄位中輸入印表機 IP 位址。
請注意:
• 在 Network/Ports(網路/連接埠)功能表中的 TCP/IP 區段,檢視印表機 IP 位址。IP 位址會以四組
以英文句點隔開的號碼呈現,例如:123.123.123.123。
• 若您正在使用 Proxy 伺服器,請暫時停用,才能正確載入網頁。
2 按一下 Settings(設定) >Network/Ports(網路/連接埠) >Wireless(無線)。
3 修改設定,以符合您存取點(無線路由器)的設定。
請注意:確認已輸入正確的 SSID。
4 按一下 Submit(提出)。
5 關閉印表機電源,然後中斷乙太網路電纜的連線。接著等待至少五秒鐘,然後重新開啟印表機電源。
6 若要驗證您的印表機是否連接到網路,請列印網路設定頁。然後在 Network Card [x](網路卡 [x])區段
中,確認狀態是不是「Connected」(已連接)。
如需其他資訊,請參閱
用戶手冊
的「驗證印表機設定」章節。
驗證印表機設定
列印功能表設定頁
請列印功能表設定頁來複查目前的功能表設定,同時驗證印表機選購品的安裝是否正確。
請注意:若您尚未變更任何功能表設定,功能表設定頁會列出所有出廠預設值。當您從功能表選取並儲存其
他設定時,這些設定會取代出廠預設值,而成為
前,使用者預設值都會維持其有效性。
使用者預設值
。在您重新存取功能表、選取並儲存其他值之
從印表機控制面板,導覽到:
>Reports(報告) > >Menu Settings Page(功能表設定頁) >
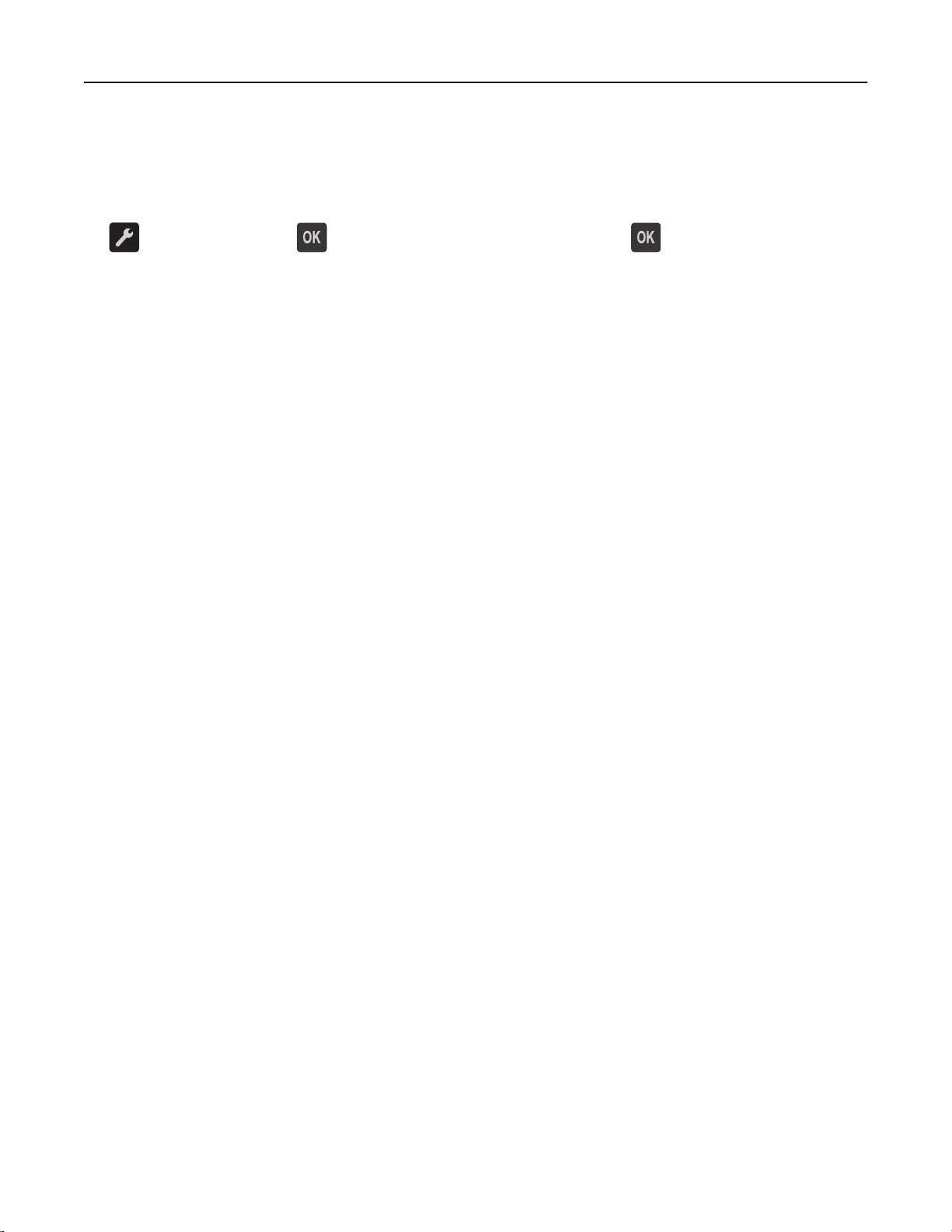
其他印表機設定 27
列印網路設定頁
若印表機連接到網路,請列印網路設定頁以驗證網路連線。本頁還提供有助於網路列印配置的重要資訊
1 從印表機控制面板,導覽到:
>Reports(報告) > >Network Setup Page(網路設定頁) >
請注意:若有安裝選購性列印伺服器,則會出現 Print Network [x] Setup Page(列印網路 [x]
設定頁)。
2 檢查網路設定頁上的第一個區段,確認狀態為 Connected(已連線)。
若狀態為 Not Connected(未連線),表示區域網路節點可能不在作用中,或網路電纜可能故障。請洽詢
系統支援人員尋求解決方案,然後列印其他網路設定頁。
。

載入紙張和特殊材質 28
載入紙張和特殊材質
紙張和特殊材質的選擇和處理會影響文件列印的可靠性
第 44 頁的「存放紙張」。
。如需其他資訊,請參閱
第 97 頁的「避免夾紙」及
設定紙張尺寸和類型
1 從印表機控制面板,
>Paper Menu(紙張功能表) > >Paper Size/Type(紙張尺寸/類型) >
2 選取 Tray [x] Size([x] 號紙匣組件尺寸)或 Tray [x] Type([x] 號紙匣組件類型),然後按下 。
3 變更紙張尺寸或類型設定,然後按下 。
請注意:
• 您必須在 Paper Size(紙張尺寸)功能表中,
550 張紙匣組件(2 號紙匣組件)及多用途送紙器的紙張尺寸設定
• Tray 1(1 號紙匣組件
• 多用途送紙器的出廠預設紙張類型是 Custom Type 6(自訂類型 6)。
• 所有紙匣組件的紙張類型設定,均需以手動方式加以設定
導覽到:
)的出廠預設紙張類型是
手動設定標準
Plain Paper(
。
250 張紙匣組件(1 號紙匣組件)、
。
普通紙)。
選購性
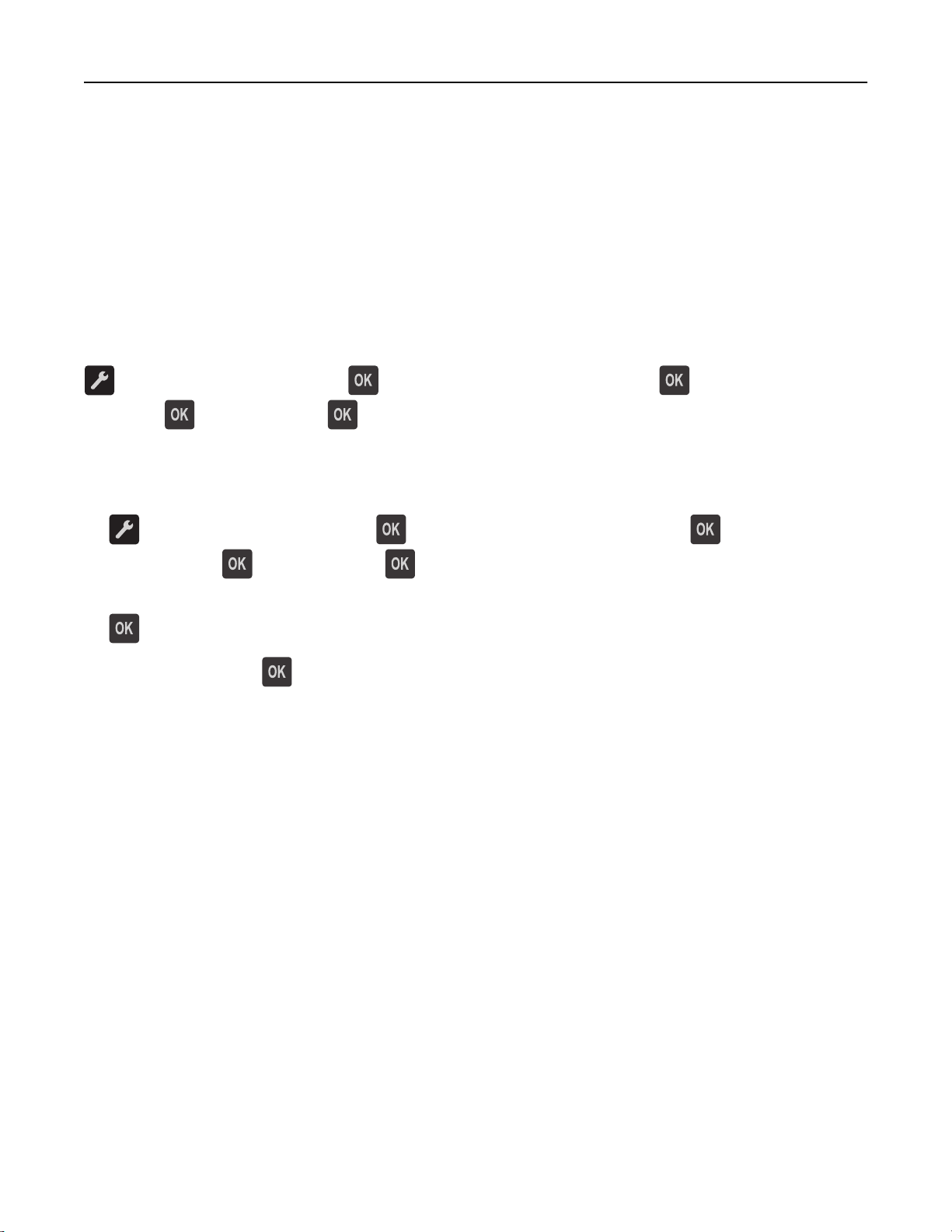
載入紙張和特殊材質 29
配置 Universal(通用尺寸)紙張設定
Universal paper size(通用紙張尺寸)是使用者定義的設定值,它能讓您列印在印表機功能表中未預先設定
的紙張尺寸上。
請注意:
• 支援的最大
• 多用途送紙器中支援的最小「通用尺寸
小「通用尺寸
從印表機控制面板,導覽到:
>Paper Menu(紙張功能表) > >Universal Setup(通用尺寸設定) > >Units of Measure(測
量單位) >
「通用尺寸」為
」為
183 x 210 公釐(7.2 x 8.3 英吋)。
> 選取測量單位 >
216 x 355.6 公釐(8.5 x 14 英吋
」為
76 x 127 公釐(3 x 5 英吋)。選購性紙匣組件中支援的最
)。
指定紙張的高度和寬度
1 從印表機控制面板,導覽到:
>Paper Menu(紙張功能表) > >Universal Setup(通用尺寸設定) > >Units of Measure
(測量單位) >
2 按下箭頭按鈕,等 Portrait Height(直印高度)或 Portrait Width(直印寬度)出現時,再按下
。
3 變更設定,然後按下 。
> 選取測量單位 >
使用標準出紙槽和擋紙器
標準出紙槽最多可容納 150 張 20 磅的紙張。它會以面朝下的方式收集列印輸出。標準出紙槽內含擋紙器
防止紙張在堆疊時滑出出紙槽前端。
,可
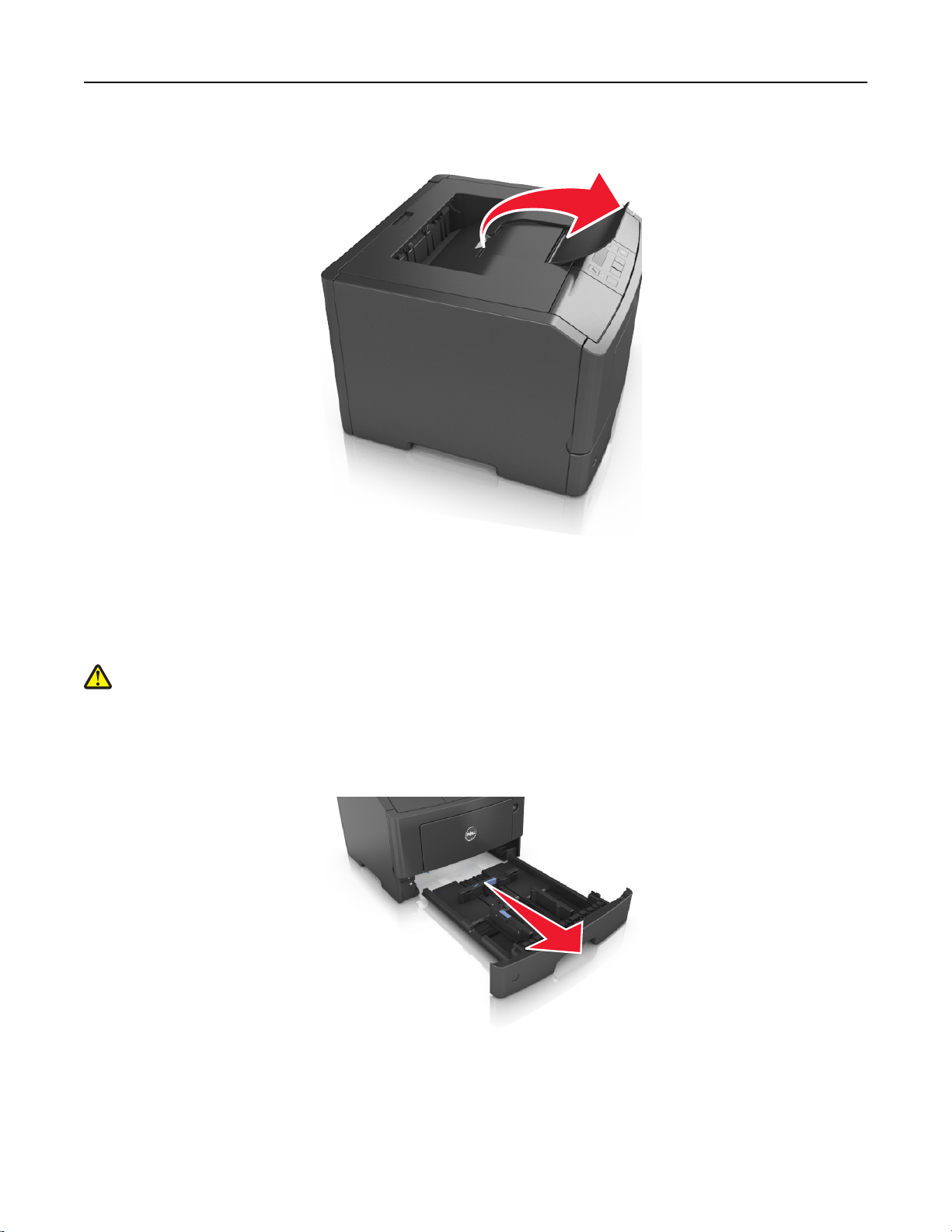
載入紙張和特殊材質 30
若要打開擋紙器,請拉動擋紙器,讓它往前翻轉。
請注意:當您要將印表機移至其他位置時
,請關閉擋紙器。
載入紙匣組件
請當心
讓其他所有紙匣組件保持關閉狀態
-有潛在傷害的危險:
為了降低因設備不穩固可能造成的風險
,等需要使用時再打開。
1 將紙匣組件完全拉出。
請注意:當工作在列印時,或當印表機顯示幕上出現 Busy(忙碌狀態)時,請勿取出紙匣組件。這麼做
可能會造成夾紙。
,請個別載入每一個紙匣組件。請

載入紙張和特殊材質 31
2 根據您所載入的紙張尺寸,捏住後移動寬度導引夾定位拉片,然後滑至正確的位置。
3 解除鎖定長度導引夾。根據您所載入的紙張尺寸,捏住後移動長度導引夾定位拉片,然後滑至正確的位置。
1
2
3
請注意:
• 至於某些如 Letter、Legal 及 A4 等紙張尺寸,請捏住後移動長度導引夾定位拉片
適紙張的長度
。
,然後往後滑以調
• 若要將 A6 尺寸的紙張載入標準紙匣組件,請先捏住長度導引夾定位拉片,然後滑至紙匣組件中央
A6 尺寸的位置。
• 確認寬度和長度導引夾必須與紙匣組件底端的紙張尺寸指示標誌對齊。

載入紙張和特殊材質 32
4 前後彎曲彈動紙張,讓紙張鬆開,然後將紙張展開成扇狀。請勿折疊或弄皺紙張。在平面上對齊列印材質
的邊緣。
5 載入紙疊。
請注意:
• 若使用再生紙或預印紙
• 載入預先打孔的紙張時,請將頂邊的孔洞朝向紙匣組件前部
,載入紙張時請讓列印面朝下。
。
• 載入信頭紙時,請讓列印面朝下,並將紙張頂邊朝向紙匣組件前部。若是雙面列印,載入信頭紙時,
請將列印面朝上,並讓紙張底邊朝向紙匣組件前端。
• 確認放入的紙張位於寬度導引夾側邊上的滿紙上限指示標誌下方
。

載入紙張和特殊材質 33
6 插入紙匣組件。
7 從印表機控制面板上的 Paper(紙張)功能表,設定紙張尺寸和類型,以符合載入紙匣組件中的紙張
請注意:請設定正確的紙張尺寸和類型,以免發生夾紙和列印品質問題。
。

載入紙張和特殊材質 34
將材質載入多用途送紙器
當您要在不同紙張尺寸和類型或特殊材質上列印時(例如:卡片、專用透明投影膠片及信封),請使用多用途
送紙器。信頭紙上的單面列印工作,也適用多用途送紙器。
1 打開多用途送紙器。
1
2
a 將多用途送紙器的延伸組件拉出。
b 輕輕拉出延伸組件,讓多用途送紙器完全伸展並打開來
。

載入紙張和特殊材質 35
2 捏住左寬度導引夾上的定位拉片,然後針對您載入的紙張來移動導引夾。
3 準備載入紙張或特殊材質。
• 前後彎曲彈動紙張,讓紙張鬆開,然後將紙張展開成扇狀
質的邊緣
。
。請勿折疊或弄皺紙張。在平面上對齊列印材
• 請由側邊拿取專用透明投影膠片。前後彎曲彈動整疊專用透明投影膠片,讓膠片鬆開,然後展開成扇
狀。在平面上對齊列印材質的邊緣。
請注意:請避免觸摸專用透明投影膠片的列印面。請小心不要刮傷列印材質。
• 前後彎曲彈動整疊信封,讓信封鬆開,然後展開成扇狀。
在平面上對齊列印材質的邊緣。
4 載入紙張或特殊材質。
請注意:確認紙張或特殊材質沒有超出位於紙張導引夾上的裝紙滿載線的上限。載入過多材質可能會造
成夾紙。

載入紙張和特殊材質 36
• 載入紙張、專用透明投影膠片及卡片時,請將建議使用的列印面朝上,且上緣先進入印表機。如需有關
載入專用透明投影膠片的其他資訊,請參閱專用透明投影膠片包裝內附說明。
• 載入信頭紙時,請將列印面朝上,並讓紙張上緣先進入印表機
印面朝下,並讓底邊先進入印表機
。
。若是雙面列印,載入信頭紙時,請將列

載入紙張和特殊材質 37
• 載入信封時,請將位於左邊的信封口面朝下。
警告-潛在損害:切勿使用有郵票、拴扣、勾環、窗格、覆膜襯裡或自黏式的信封。這類信封可能
會嚴重損壞印表機。
5 從印表機控制面板上的 Paper(紙張)功能表,設定紙張尺寸和類型,以符合載入多用途送紙器中的紙張
或特殊材質。
連結及解除連結紙匣組件
當任何紙匣組件的紙張尺寸和紙張類型全部相同時
張用完時,印表機會從下一個連結的紙匣組件送紙。建議您為所有獨特的紙張(如信頭紙及不同顏色的普通
紙)指定不同的自訂類型名稱,這類獨特紙張所在的紙匣組件才不會被自動連結。
連結及解除連結紙匣組件
使用 Embedded Web Server(內嵌式 Web 伺服器)
1
開啟 Web 瀏覽器,然後在位址欄位中輸入印表機 IP 位址。
請注意:
• 在 Network/Ports(網路/連接埠)功能表中的 TCP/IP 區段,檢視印表機 IP 位址。IP 位址會以四組
以英文句點隔開的號碼呈現,例如:123.123.123.123。
• 若您正在使用 Proxy 伺服器,請暫時停用,才能正確載入網頁。
2 按一下 Settings(設定
3 變更紙匣組件設定,以便指定紙匣組件的紙張尺寸和類型。
• 若要連結紙匣組件,請確認紙匣組件的紙張尺寸和類型與其他紙匣組件的紙張尺寸和類型相符。
• 若要解除連結紙匣組件,請確認紙匣組件的紙張尺寸或類型必須與其他紙匣組件的紙張尺寸或類型
)
>Paper Menu(紙張功能表)。
,印表機就會連結那些紙匣組件。當某個連結的紙匣組件紙
不符
。
4 按一下 Submit(提出
)
。

載入紙張和特殊材質 38
在電腦上使用印表機設定
依據您使用的作業系統,使用「本端印表機設定公用程式」或「印表機設定」來存取 Paper menu(紙張
功能表)。
請注意:您也可利用印表機控制面板
張尺寸和類型」。
-潛在損害:
警告
定的紙張類型而異
載入紙匣組件中的紙張
。若未適當配置設定,可能會發生列印問題。
,來指定紙張尺寸和類型。如需其他資訊,請參閱
,應符合印表機中指定的紙張類型名稱。加熱熔合組件的溫度因指
第 28 頁的
配置自訂紙張類型名稱
使用 Embedded Web Server(內嵌式 Web 伺服器)
1
開啟 Web 瀏覽器,然後在位址欄位中輸入印表機 IP 位址。
請注意:
• 列印網路設定頁或功能表設定頁,然後在 TCP/IP 區段中找到 IP 位址。IP 位址會以四組以英文句點
隔開的號碼呈現,例如:123.123.123.123。
• 若您正在使用 Proxy 伺服器,請暫時停用,才能正確載入網頁。
2 按一下 Settings(設定) >Paper Menu(紙張功能表) >Custom Names(自訂名稱)。
3 選取自訂名稱,然後輸入新的自訂紙張類型名稱。
4 按一下 Submit(提出)。
5 按一下 Custom Types(自訂類型),然後驗證新的自訂紙張類型名稱是否已取代該自訂名稱。
「設定紙
在電腦上使用印表機設定(僅適用於 Windows)
使用「本端印表機設定公用程式
」來存取
Custom menu(自訂功能表
)。
配置自訂紙張類型
使用 Embedded Web Server(內嵌式 Web 伺服器)
1
開啟 Web 瀏覽器,然後在位址欄位中輸入印表機 IP 位址。
請注意:
• 列印網路設定頁或功能表設定頁,然後在 TCP/IP 區段中找到 IP 位址。IP 位址會以四組以英文句點
隔開的號碼呈現,例如:123.123.123.123。
• 若您正在使用 Proxy 伺服器,請暫時停用,才能正確載入網頁。
2 按一下 Settings(設定
3 選取自訂紙張類型名稱,然後選取自訂紙張類型。
請注意:Plain Paper(普通紙)是所有使用者定義的自訂名稱之出廠預設紙張類型。
4 按一下 Submit(提出
在電腦上使用印表機設定
依據您使用的作業系統,使用「本端印表機設定公用程式」或「印表機設定」來存取 Custom menu(自訂
功能表
)。
)
>Paper Menu(紙張功能表) >Custom Types(自訂類型)。
)
。

載入紙張和特殊材質 39
指定自訂紙張類型
使用 Embedded Web Server(內嵌式 Web 伺服器)
1
開啟 Web 瀏覽器,然後在位址欄位中輸入印表機 IP 位址
請注意:
。
• 列印網路設定頁或功能表設定頁,然後在 TCP/IP 區段中找到 IP 位址。IP 位址會以四組以英文句點
隔開的號碼呈現,例如:123.123.123.123。
• 若您正在使用 Proxy 伺服器,請暫時停用,才能正確載入網頁。
2 按一下 Settings(設定) >Paper Menu(紙張功能表)。
3 從 Tray Configuration(紙匣組件配置)區段,選取紙張來源,然後在紙張類型直欄下方,選取自訂紙張類
。
型
4 按一下 Submit(提出
)
。
在電腦上使用印表機設定
依據您使用的作業系統,使用「本端印表機設定公用程式
功能表)。
」或「印表機設定」來存取
Paper menu(紙張

紙張和特殊材質指南 40
紙張和特殊材質指南
紙張指引
選取正確的紙張或特殊材質,可以減少列印問題。若要獲得最佳列印品質,請在大量購買之前,先試用紙張或
特殊材質的樣本。
紙張特性
下列紙張特性會影響列印品質與可靠性。評估新紙材時,請考量下列特性。
重量
標準印表機紙匣組件可自動送紙的紙張重量範圍最高達 90 g/m2 (24 磅)沒有表面覆膜塗佈的長紋理雪銅紙。
選購性紙匣組件可自動送紙的紙張重量範圍最高達 120 g/m
用途送紙器可自動送紙的紙張重量範圍最高則為 163 g/m
小於 60 g/m
用 75 g/m
議您使用 90 g/m
2
(16 磅)的紙張可能因為質地不夠堅硬而無法適當送紙
2
(20 磅)沒有表面覆膜塗佈的長紋理雪銅紙
2
(24 磅)或更重的紙張
。
2
。若紙張小於
2
(32 磅)
(43 磅)沒有表面覆膜塗佈的長紋理雪銅紙
沒有表面覆膜塗佈的長紋理雪銅紙。多
。重量
,甚至造成夾紙。為求最佳效能,請採
182 x 257 公釐(7.2 x 10.1 英吋),
建
2
請注意:雙面列印只適用於 60–90 g/m
(16–24 磅)沒有表面覆膜塗佈的雪銅紙。
扭曲
扭曲是指紙張邊緣有捲曲的傾向。紙張過度扭曲可能會造成送紙問題。紙張通過印表機之後,因為暴露於高溫
下,可能會出現扭曲的現象。將未包裝的紙張存放在濕熱或乾冷的環境(即使是存放在紙匣組件中)下,很容
易使紙張在列印之前產生扭曲,而且可能會造成送紙問題。
平滑度
紙張平滑度會直接影響列印品質。若紙張太粗糙,碳粉無法適當熔合在紙張上。若紙張太平滑,則可能造成送
紙或列印品質的問題。請永遠使用介於 100 到 300 Sheffield 點之間的紙張;不過,當平滑度介於 150–250
Sheffield 點之間時,可產生最佳列印品質。
溼度
紙張中的溼度會影響列印品質
要使用時才取出
為了讓紙張適應環境,請將紙張存放在原來的包裝材料內,並放在與印表機相同的環境中
的 24–48 小時。如果紙張的存放或運送環境與印表機所在環境相差很大,請將上述存放時間延長幾天
張可能需要更長的環境適應期
。這麼做可避免紙張暴露在溼度多變的環境中,溼度的變化會降低紙張的效能。
,也會影響印表機能否正確地送紙。請讓紙張保留在原來的包裝材料內,直到您
,放置時間為列印前
。厚紙
。
紋理排列方向
紋理是指紙張上的紙張纖維排列方式。紋理分為
紙張寬度的方向呈現)。
2
對於 60–90 g/m
(16–24 磅)沒有表面覆膜塗佈的雪銅紙
長紋理
(紋理沿著紙張長度的方向呈現)
,建議使用長紋理紙張。
或
短紋理
(紋理沿著

紙張和特殊材質指南 41
纖維成份
大部分的高品質影印紙都由 100% 化學處理的紙漿製成。這種成份可讓紙張具備高穩定性,進而減少送紙問
題並提高列印品質。內含纖維的紙張(例如:棉紙)可能不利於紙張處理。
不適用的紙張
建議您的印表機不要使用下列紙張類型
• 化學處理過的紙張,在不用複寫紙情況下即可製作副本,也稱為非碳紙張
Paper, CCP) 或不用碳的 (No Carbon Required, NCR) 紙張
:
、非碳複寫紙
• 含有可能污損印表機的化學成份之預印紙
• 會受印表機加熱熔合組件的高溫所影響的預印紙
• 需要套印(頁面上精確的列印位置
規格
在某些情形下,
您可以利用軟體應用程式來調整套印,以順利列印這類紙張規格:
)小於
±2.5 公釐(±0.10 英吋)的預印紙,例如
• 覆膜專用紙(可擦拭無覆膜雪銅紙)、合成紙、熱感應紙
• 邊緣粗糙、
• 不符合 EN12281:2002(歐盟
• 重量小於 60 g/m
材質表面粗糙或厚重的紙張,或扭曲的紙張
)的再生紙
2
(16 磅)
的紙張
• 複式紙張規格或文件
選取紙張
使用適當的紙張,不但可以防止夾紙,還可以確保列印不會發生問題。
若要避免夾紙和列印品質變差:
•
永遠
使用未受損的新紙張。
• 載入紙張之前,請先確認紙張的列印面。這項資訊通常會標示在紙張包裝上。
•
不要
使用以手撕過的紙張。
•
不要
在同一送紙匣中混用不同的紙張尺寸、類型或重量;混用會造成夾紙。
• 除非是專門針對電子顯像列印設計的覆膜專用紙,否則,請
不要
使用這類紙張。
(Carbonless Copy
:光學字元辨識
(OCR)
選取預印紙張規格和信頭紙
選取預印紙張規格和信頭紙時,請遵循下列指引
• 請使用重量為 60 到 90 g/m
2
(16 到 24 磅)的長紋理紙張。
• 您只能使用以平版印刷或刻板印刷所印出的紙張規格與信頭紙列印。
• 避免使用材質表面粗糙或厚重的紙張
使用以影印機專用的耐高溫油墨所列印的紙張
化或釋放有害物質。油墨要能不受碳粉內的合成樹脂影響
但乳液墨水則不符合
預印紙(如信頭紙)必須可耐攝氏 230 度(華氏 446 度)高溫,而且不會融化或釋放有害物質。
。若有疑問,請洽詢紙張供應商。
。
:
。油墨必須可耐攝氏
。氧化性或油脂製成的油墨,通常都符合這類要求;
230 度
(華氏
446 度)高溫
,而且不會融

紙張和特殊材質指南 42
使用再生紙和其他辦公室紙張
• 包含溼度低 (4–5%)
• 適當的平滑度(100–200 Sheffield 單位,或歐洲的 140–350 Bendtsen 單位)
請注意:有些更平滑(例如 24 磅雷射印表機紙張,50–90 Sheffield 單位)和更粗糙(例如高級棉紙,
200–300 Sheffield 單位)的紙張已經過改良,不論表面是何種材質,都能夠搭配雷射印表機使用。使
用這些類型的紙張前
,請洽詢您的紙張供應商。
• 適當的紙張間摩擦係數 (0.4–0.6)
• 在送紙方向中有足夠的彎曲阻力
2
再生紙、重量較輕的紙張(<60 g/m
釐])的紙張,以及裁切成短紋理以應用於印表機直式(或短邊裝訂)送紙的紙張,其彎曲阻力可能低於可靠
的送紙作業所需要的阻力。在將這些類型的紙張用於雷射(電子顯像)列印時,請洽詢您的紙張供應商。 請
記住,這些僅為一般指引,符合這些指引的紙張仍可能在任何雷射印表機中造成紙張送紙問題(例如,如果紙
張在正常列印情況下過度捲曲)。
[16 磅] 沒有表面覆膜塗佈的雪銅紙)及/或厚度較低(<3.8 密耳 [0.1 公
使用特殊材質
卡片使用提示
卡片是一種厚磅的單層特殊材質。它的多種可變特性(例如:溼度、厚度及材質)對列印品質都有很大的影
響。大量購買前,請先試印您考慮購買的卡片試用品。
在卡片上列印時
:
• 確定 Paper Type(紙張類型)是 Card Stock(卡片)。
• 選取適當的 Paper Texture(
• 請注意預印、打洞及摺痕會嚴重影響列印品質
• 向製造商或供應商確認卡片是否可耐攝氏 240 度(
• 請勿使用以化學成份製成的預印卡片,這類卡片可能會污損印表機
分傳入印表機
。
• 請盡量使用短紋理卡片
紙張材質)設定。
。
,並導致夾紙或其他紙張處理問題。
華氏
464 度)高溫,而且不會釋放有害物質
。預印材質會將半液狀物及易揮發的成
。
信封使用提示
大量購買前,請先試印您考慮購買的信封試用品
• 請採用專為雷射印表機設計的信封
溫,而且不會黏合、起皺
、過度捲曲或釋放有害物質。
• 為求最佳效能,請採用以 90 g/m
全棉質信封
,其重量不能超過
。請向製造商或供應商確認信封是否可耐攝氏
2
(24 磅)沒有表面覆膜塗佈的雪銅紙或 25% 棉質成份所製造的信封。
70 g/m
2
• 請只使用外包裝沒有受損的全新信封。
• 為使效能最佳化並讓夾紙情況減到最低,請勿使用有下列狀況的信封:
– 過於扭曲或捲曲
– 黏在一起或部份受損
– 含有透明紙窗、孔、打洞、裁切角或浮雕
– 含有金屬拴扣
、線帶或摺條
。
(20 磅沒有表面覆膜塗佈的雪銅紙
)。
230 度(
華氏
446 度)
高

紙張和特殊材質指南 43
– 具有連扣設計
– 貼有郵票
– 封口黏合或封閉時,有黏膠會露出
– 含有摺角
– 表面粗糙、
• 配合信封寬度調整寬度導引夾
請注意:高溼度(超過 60%)加上高列印溫度,可能會使信封起皺或黏合在一起。
有條紋或經過裝飾
。
標籤使用提示
大量購買前,請先試印您考慮購買的標籤試用品
請注意:您只能使用紙製標籤
在標籤上進行列印時
:
• 請採用專為雷射印表機設計的標籤
– 標籤可耐攝氏 240 度
– 標籤黏著劑
黏著劑或釋放有害氣體
、標籤正面(可列印材料)以及塗層標籤都可耐
• 請勿使用含有油滑背襯質料的標籤
。本產品不支援乙烯樹脂
。請洽詢製造商或供應商,確認下列事項:
(華氏
464 度)
。
。
。
(Vinyl)、
高溫,而且不會黏合、過度扭曲、起皺或釋放有害物質
製藥業用及雙面標籤。
25 psi (172 kPa) 的壓力
,不會在邊緣滲出
。
• 請使用完整的標籤。不完整的標籤可能會使標籤在列印時脫落,而造成夾紙。不完整的標籤也可能因黏著
劑而污損印表機與碳粉匣
• 請勿使用黏著劑外露的標籤
,致使印表機與碳粉匣的保固失效
。
• 請勿在標籤邊緣、打洞處或標籤壓模裁切範圍之間 1 公釐(0.04 英吋)內列印
。
。
• 確認黏貼背頁未達標籤邊緣。黏著劑覆膜與邊緣至少應相隔 1 公釐(0.04 英吋)。黏著劑材料會污損印表
機,並致使保固失效。
• 如果無法區隔黏著劑覆膜,請在驅動前緣上撕下 2 公釐
標籤。
• 建議使用直印列印方向
,尤其是在列印條碼時。
(
0.06 英吋)的長條形,並使用不會滲出黏著劑的
信頭紙使用提示
• 請採用專為雷射印表機設計的信頭紙
• 大量購買前
,請先試印您考慮購買的信頭紙試用品。
• 載入信頭紙前,請先略為彎折、
。
扇開並對齊紙疊,防止信頭紙黏在一起。
• 在信頭紙上列印時,紙張方向非常重要。如需有關如何載入信頭紙的資訊
– 第 30 頁的「載入紙匣組件
– 第 34 頁的「將材質載入多用途送紙器
」
」
專用透明投影膠片使用提示
• 大量購買前
• 您可以從標準紙匣組件或多用途送紙器送入專用透明投影膠片
,請先試印您考慮要購買的專用透明投影膠片測試頁。
。
,請參閱:

紙張和特殊材質指南 44
• 請採用專為雷射印表機設計的專用透明投影膠片。專用透明投影膠片必須耐得住攝氏 185 度(華氏 365
度)的高溫,而且不會融化、變色、偏位或釋放危險釋出物。
請注意:若是在 Paper(紙張)功能表中將專用透明投影膠片的重量設為 Heavy(厚磅),並將專用透
明投影膠片的材質設為 Rough(糙面),則透明投影膠片可在高達攝氏 195 度(華氏 383 度)的溫度下
列印。
• 請避免在專用透明投影膠片上留下指紋,以免造成列印品質問題。
• 載入專用透明投影膠片前,請先略為彎折、扇開並對齊紙疊,防止專用透明投影膠片黏在一起。
存放紙張
請使用這些紙張儲存指引來幫助避免夾紙和不穩定的列印品質:
• 為了獲得最佳結果,請將紙張存放在溫度為攝氏 21 度(華氏 70 度)、相對濕度為 40% 的環境。大部分
的標籤製造商都建議在攝氏 18 度到 24 度(華氏 65 度到 75 度)的溫度範圍及 40% 到 60% 的相對濕度
範圍進行列印
• 請將紙張存放在包裝箱中,放在墊子或架子上,不要放在地上。
• 請將個別的包裝存放在平坦的表面上。
• 不要在單包紙張上堆置任何物品。
• 請務必在準備將紙張載入印表機時,才從包裝箱或包裝材料中取出紙張。包裝箱或包裝材料可讓紙張保持
乾淨、乾燥及平整。
。
支援的紙張尺寸、類型和重量
如需有關卡片和標籤的資訊,請參閱 Card Stock & Label Guide
(卡片和標籤手冊,英文版
支援的紙張尺寸
請注意:如需未列出的紙張尺寸
籤的資訊
紙張尺寸 標準紙匣組件 選購性 550 張紙匣組件多用途送紙器 雙面列印模式
A4
210 x 297 公釐(8.3 x 11.7 英吋)
A5
148 x 210 公釐(5.8 x 8.3 英吋
A6
105 x 148 公釐(4.1 x 5.8 英吋)
JIS B5
182 x 257 公釐(7.2 x 10.1 英吋)
1
此尺寸設定所製作的頁面格式,適用於 216 x 356 公釐(8.5 x 14 英吋),但軟體應用程式另有指定尺寸者不在此限。
2
若紙張尺寸最小為 105 x 148 公釐(4.1 x 5.8 英吋),則只有標準紙匣組件支援 Universal(通用尺寸)。若紙張尺寸
最小為 148 x 210 公釐(5.8 x 8.3 英吋),則只有選購性 550 張紙匣組件支援 Universal(通用尺寸)。若寬度最小為
210 公釐(8.3 英吋
用途送紙器才支援最小可支援的通用尺寸。
,請參閱
Card Stock & Label Guide
)且長度最小為
,請選取列出的尺寸中,比所需尺寸
(卡片和標籤手冊
)
279 公釐(11 英吋),
則只有雙面列印模式支援
大
且最接近的尺寸
,英文版)
X X
。
Universal(通用尺寸
)
。
。如需有關卡片和標
X
X
)。只有多

紙張和特殊材質指南 45
紙張尺寸 標準紙匣組件 選購性 550 張紙匣組件多用途送紙器 雙面列印模式
Letter
216 x 279 公釐(8.5 x 11 英吋)
Legal
216 x 356 公釐(8.5 x 14 英吋)
Executive
184 x 267 公釐(7.3 x 10.5 英吋
Oficio(墨西哥)
1
216 x 340 公釐(8.5 x 13.4 英吋
)
)
Folio
216 x 330 公釐(8.5 x 13 英吋)
Statement
140 x 216 公釐(5.5 x 8.5 英吋
通用尺寸
2
)
76.2 x 127 公釐(3 x 5 英吋)到 216
x 356 公釐(8.5 x 14 英吋
)
7 3/4 信封 (Monarch)
98 x 191 公釐(3.9 x 7.5 英吋
)
9 號信封
98 x 225 公釐(3.9 x 8.9 英吋)
10 號信封
105 x 241 公釐(4.1 x 9.5 英吋
)
DL 信封
110 x 220 公釐(4.3 x 8.7 英吋)
XX X
XX
XX
XX
X
X
X
X
X
C5 信封
162 x 229 公釐(6.4 x 9 英吋
B5 信封
XX
)
XX
X
X
176 x 250 公釐(6.9 x 9.8 英吋)
其他信封
XX
X
229 x 356 公釐(9 x 14 英吋)
1
此尺寸設定所製作的頁面格式,適用於 216 x 356 公釐(8.5 x 14 英吋),但軟體應用程式另有指定尺寸者不在此限。
2
若紙張尺寸最小為 105 x 148 公釐(4.1 x 5.8 英吋),則只有標準紙匣組件支援 Universal(通用尺寸)。若紙張尺寸
最小為 148 x 210 公釐(5.8 x 8.3 英吋),則只有選購性 550 張紙匣組件支援 Universal(通用尺寸)。若寬度最小為
210 公釐(8.3 英吋)且長度最小為 279 公釐(11 英吋),則只有雙面列印模式支援 Universal(通用尺寸
)。只有多
用途送紙器才支援最小可支援的通用尺寸。
支援的紙張類型和重量
標準紙匣組件支援 60–90 g/m2 (16-24 磅)紙張重量。選購性紙匣組件支援 60–120 g/m2 (16–32 磅)
紙張重量。多用途送紙器支援 60–163 g/m
2
(16–43 磅)紙張重量。

紙張和特殊材質指南 46
紙張類型 250 或 550 張紙匣組件 多用途送紙器 雙面列印模式
普通紙
卡片 X X
專用透明投影膠片
X
再生紙
光面紙 XXX
紙質標籤紙
1
X
乙烯樹脂 (Vinyl) 標籤 XXX
無覆膜的雪銅紙
2
信封 X X
糙面信封 X
X
信頭紙
預印紙
彩色紙
薄磅紙張
厚磅紙張
2
糙面/棉紙 X
1
您可以偶爾使用專為雷射印表機設計的單面紙質標籤。建議一個月只列印 20 頁或 20 頁以下的紙質標籤紙。本產品不
支援乙烯樹脂 (Vinyl)、製藥業用及雙面標籤
2
在雙面列印模式下,Bond(無覆膜的雪銅紙)和 Heavy Paper(厚磅紙張)適用的紙張重量最高可達 90 g/m2 (24
。
磅)。

列印 47
列印
本章內容涵蓋列印、印表機報告和取消工作。紙張和特殊材質的選擇和處理方式
如需其他資訊,請參閱第 97 頁的「避免夾紙」及第 44 頁的「存放紙張」。
,會影響文件列印的可靠性。
列印文件
列印文件
1 從印表機控制面板上的 Paper(紙張)功能表,設定紙張類型和尺寸,以符合所載入的紙張。
2 傳送列印工作:
Windows 使用者適用
a
開啟文件,然後按一下檔案 >列印。
b 按一下內容、喜好設定、選項或設定。
c 必要時,請調整設定值。
d 按一下確定 >列印。
Macintosh 使用者適用
a
在「設定頁面」對話框中自訂設定:
1 開啟文件,然後選取檔案 >設定頁面。
2 選取紙張尺寸,或建立自訂尺寸,以符合所載入的紙張。
3 按一下好。
b 在「列印
1 開啟文件,然後選取檔案 >列印。
2 必要時,請從「列印」對話框和彈出式選單調整設定。
3 按一下列印。
」對話框中自訂設定:
必要時,請按一下展開三角標示,來查看其他選項。
請注意:若要列印在特定紙張類型上,請調整紙張類型設定,以符合所載入的紙張,或選取適
當的送紙匣或送紙器。
調整碳粉明暗度
使用 Embedded Web Server(內嵌式 Web 伺服器)
1
開啟 Web 瀏覽器,然後在位址欄位中輸入印表機 IP 位址。
請注意:
• 在 Network/Ports(網路/連接埠)功能表中的 TCP/IP 區段,檢視印表機 IP 位址。IP 位址會以四組
以英文句點隔開的號碼呈現,例如:123.123.123.123。

列印 48
• 若您正在使用 Proxy 伺服器,請暫時停用,才能正確載入網頁。
2 按一下 Settings(設定
(碳粉明暗度)。
)
>Print Settings(列印設定) >Quality Menu(品質功能表) >Toner Darkness
3 調整碳粉明暗度設定。
4 按一下 Submit(提出
)
。
在電腦上使用印表機設定
依據您使用的作業系統,使用「本端印表機設定公用程式
使用印表機控制面板
1
從印表機控制面板,導覽到
>Settings(設定) > >Print Settings(列印設定) > >Quality Menu(品質功能表) >
>Toner Darkness(碳粉明暗度) >
:
2 調整碳粉明暗度。
3 按下 。
列印資訊頁
」或「印表機設定」來調整碳粉明暗度設定。
如需有關列印資訊頁的其他資訊
,請參閱
第 26 頁的
「列印功能表設定頁」
及第 27 頁的
「列印網路設定頁」
列印字型範例清單
從印表機控制面板,
>Reports(報告) > >Print Fonts(列印字型) > >PCL Fonts(PCL 字型) >
或
>Reports(報告) > > Print Fonts(列印字型) > > PostScript Fonts(PostScript 字型) >
導覽至下列任一項:
取消列印工作
從印表機控制面板取消列印工作
從印表機控制面板,按下 > 。
。

列印 49
從電腦取消列印工作
Windows 使用者適用
1 開啟印表機資料夾。
a 按一下 ,或按一下開始,然後按一下執行。
b 在「開始搜尋」或「執行」對話方塊中,
c 按下 Enter,
或按一下
確定。
輸入
control printers。
2 按兩下該印表機圖示。
3 選取您要取消的列印工作
。
4 按一下刪除。
Macintosh 使用者適用
1 從 Apple 選單,導覽至下列其中一項:
• 系統偏好設定 >列印與掃描 > 選取印表機 >開啟列印佇列
• 系統偏好設定 >列印與傳真 > 選取印表機 >開啟列印佇列
2 從印表機視窗,選取您要取消的列印工作,然後按一下刪除。

瞭解印表機功能表 50
瞭解印表機功能表
功能表清單
Paper Menu(紙張功能表) Reports(報告)
Network/Ports(網路/連接埠)
3
Default Source(
Paper Size/Type(紙張尺寸/類型)
Configure MP(配置多用途送紙器
Substitute Size(替代尺寸)
Paper Texture(紙張材質
Paper Weight(紙張重量
Paper Loading(載入的紙張類型)
Custom Types(自訂類型
Universal Setup(通用尺寸設定)
Security(安全性) Settings(設定)
Security Audit Log(安全稽核日誌
Set Date and Time(設定日期和時間
1
依據不同的印表機設定
路 [x] 設定頁)。
2
依據不同的印表機設定,這個功能表項目可能顯示為 Standard Network(標準網路)或 Network [x](網路 [x])。
3
只有網路印表機或連接至列印伺服器的印表機,才會顯示此功能表中的這些功能表項目。
預設來源)
)
)
)
)
)
,這個功能表項目會顯示為
Menu Settings Page(
Device Statistics(裝置統計記錄)
Network Setup Page(
Profiles List(設定檔清單
Print Fonts(列印字型
Print Directory(列印目錄)
Asset Report(資產報告
)
Network Setup Page(網路設定頁)或 Network [x] Setup Page(
功能表設定頁)
網路設定頁)
)
)
)
General Settings(一般設定
Print Settings(列印設定
Active NIC(
Standard Network(標準網路
1
Reports(
Network card(網路卡
TCP/IP
IPv6
Wireless(無線
AppleTalk
Standard USB(標準 USB)
SMTP Setup(SMTP 設定
報告)
)
)
作用中
)
NIC)
)
)
)
2
網
Paper menu(紙張功能表)
Default Source menu(預設來源功能表)
使用 執行
Default Source(
源)
Tray [x]([x] 號紙匣組件
MP Feeder(
器)
Manual Paper(手動送
)
紙
Manual Envelope(手動
)
送信封
預設來
多用途送紙
設定所有列印工作的預設紙張來源
:
請注意
)
• 出廠預設值是 Tray 1(1 號紙匣組件)(標準紙匣組件
• 從 Paper(紙張)功能表,將 Configure MP(配置多用途送紙器)設定為
「Cassette」(紙匣),讓 MP Feeder(多用途送紙器)顯示為功能表設定
• 若兩個紙匣組件內含相同尺寸和類型的紙張,而且兩個紙匣組件具有相同的設定
則印表機會自動連結這兩個紙匣組件。若其中一個紙匣組件的紙張用完
便會利用連結的紙匣組件進行列印
。
)。
。
,
,列印工作
。

瞭解印表機功能表 51
Paper Size/Type menu(紙張尺寸/類型功能表)
使用 執行
Tray [x] Size([x] 號紙匣組件尺寸
A4
A5
A6
JIS-B5
Letter
Legal
Executive
Oficio (Mexico)(Oficio(墨西哥
Folio
Statement
Universal(通用尺寸
Tray [x] Type([x] 號紙匣組件類型
Plain Paper(普通紙)
Transparency(專用透明投影膠片
Recycled(
Labels(標籤)
Bond(無覆膜的雪銅紙
Letterhead(
Preprinted(預印紙
Colored Paper(彩色紙
Light Paper(薄磅紙張)
Heavy Paper(厚磅紙張
Rough/Cotton(糙面/棉紙
Custom Type [x](自訂類型 [x])
再生紙)
信頭紙)
)
)
)
)
)
)
)
))
)
)
指定每個紙匣組件中載入的紙張尺寸
請注意:
。
• 美國的出廠預設值是 Letter。國際出廠預設值是 A4。
• 若兩個紙匣組件內含相同尺寸和類型的紙張
有相同的設定,則印表機會自動連結這兩個紙匣組件。若其中一個
紙匣組件的紙張用完,列印工作便會利用連結的紙匣組件進行列
。
印
• 只有 1 號紙匣組件和多用途送紙器
指定每個紙匣組件中載入的紙張類型
:
請注意
,才支援
。
,而且兩個紙匣組件具
A6 紙張尺寸
• Tray 1(1 號紙匣組件)的出廠預設值是 Plain Paper(普通紙
其他所有紙匣組件的出廠預設值是 Custom Type [x] (自訂類型
[x])。
• 若有使用者定義的名稱
Type [x](自訂類型 [x])。
• 您可以利用此功能表,來配置自動連結紙匣組件
,則會出現該名稱,而不是出現
。
Custom
。
)。
MP Feeder Size(多用途送紙器尺寸)
A4
A5
A6
JIS B5
Letter
Legal
Executive
Oficio (Mexico)(Oficio(墨西哥))
Folio
Statement
Universal(通用尺寸)
7 3/4 Envelope(7 3/4 信封)
9 Envelope(9 號信封
10 Envelope(10 號信封)
DL Envelope(DL 信封)
C5 Envelope(C5 信封
B5 Envelope(B5 信封)
Other Envelope(其他信封)
請注意:只有已安裝的紙匣組件和送紙器會列示在此功能表中
)
)
指定多用途送紙器中載入的紙張尺寸。
:
請注意
• 美國的出廠預設值是 Letter。國際出廠預設值是 A4。
• 從 Paper(紙張)功能表,將 Configure MP(配置多用途送紙器)
設定為 「Cassette」(紙匣),讓 MP Feeder Size(多用途送紙器
)顯示為功能表。
尺寸
• 多用途送紙器不會自動偵測紙張尺寸
。確認已設定紙張尺寸值。
。

瞭解印表機功能表 52
使用 執行
MP Feeder Type(多用途送紙器類型)
Plain Paper(普通紙)
Card Stock(卡片)
Transparency(專用透明投影膠片)
Recycled(再生紙)
Labels(標籤)
Bond(無覆膜的雪銅紙)
Envelope(信封)
Rough Envelope(糙面信封)
Letterhead(信頭紙)
Preprinted(預印紙)
Colored Paper(彩色紙)
Light Paper(薄磅紙張)
Heavy Paper(厚磅紙張)
Rough/Cotton(糙面/棉紙)
Custom Type [x](自訂類型 [x])
Manual Paper Size(手動送紙尺寸)
A4
A5
A6
JIS B5
Letter
Legal
Executive
Oficio (Mexico)(Oficio(墨西哥))
Folio
Statement
Universal(通用尺寸)
指定多用途送紙器中載入的紙張類型。
請注意:
• 出廠預設值是 Custom Type [x](自訂類型 [x])。
• 從 Paper(紙張)功能表,將 Configure MP(配置多用途送紙器)
設定為 「Cassette」(紙匣),讓 MP Feeder Type(多用途送紙
器類型)顯示為功能表。
指定手動載入的紙張尺寸。
請注意:美國的出廠預設值是 Letter。國際出廠預設值是 A4。
Manual Paper Type(手動送紙類型)
Plain Paper(普通紙)
Card Stock(
Transparency(專用透明投影膠片)
Recycled(再生紙
Labels(
Bond(無覆膜的雪銅紙)
Letterhead(信頭紙
Preprinted(預印紙)
Colored Paper(彩色紙)
Light Paper(薄磅紙張
Heavy Paper(厚磅紙張)
Rough/Cotton(糙面/棉紙)
Custom Type [x](自訂類型 [x])
請注意:只有已安裝的紙匣組件和送紙器會列示在此功能表中
卡片)
)
標籤)
)
)
指定手動載入的紙張類型。
:
請注意
• 出廠預設值是 Plain Paper(普通紙
• 從 Paper(紙張)功能表,將 Configure MP(配置多用途送紙器)
設定為 「Manual」(手動),讓 Manual Paper Type(手動送紙類
顯示為功能表。
型)
)。
。

瞭解印表機功能表 53
使用 執行
Manual Envelope Size(手動送信封尺寸)
7 3/4 Envelope(7 3/4 信封)
9 Envelope(9 號信封)
10 Envelope(10 號信封)
DL Envelope(DL 信封)
C5 Envelope(C5 信封)
B5 Envelope(B5 信封)
Other Envelope(其他信封)
Manual Envelope Type(手動送信封類型)
Envelope(信封)
Rough Envelope(糙面信封)
Custom Type [x](自訂類型 [x])
請注意:只有已安裝的紙匣組件和送紙器會列示在此功能表中。
指定手動載入的信封尺寸。
請注意:10 美國的出廠預設值是 Envelope(信封)。國際出廠預設值
是 DL Envelope(DL 信封)。
指定手動載入的信封類型。
請注意:出廠預設值是 Envelope(信封
Configure MP menu(配置多用途送紙器功能表)
使用 執行
Configure MP(配置多用
途送紙器)
Cassette(紙匣
Manual(
First(優先)
)
手動)
決定印表機何時從多用途送紙器選取紙張
:
請注意
• 出廠預設值是 Cassette(紙匣)。Cassette(紙匣)可將多用途送紙器配置為預設紙
。
張來源
• Manual(手動)只能為手動送紙列印工作設定多用途送紙器
• First(優先)可將多用途送紙器配置為主要紙張來源,不論原先的設定為何
。
)。
。
。
Substitute Size menu(替代尺寸功能表)
使用 執行
Substitute Size(替代尺寸)
Off(關閉
Statement/A5
Letter/A4
All Listed(所有列出的紙張
)
如果無法使用所要求的紙張尺寸,請以指定的紙張尺寸替代。
:
請注意
• 出廠預設值是 All Listed(所有列出的紙張)。
。
)
寸
• Off(關閉)
表示不允許使用替代尺寸。
• 設定替代尺寸後,繼續執行列印工作時就不會出現 Change Paper(更換紙
張)。
Paper Texture menu(紙張材質功能表)
使用 執行
Plain Texture(
Smooth(平滑)
Normal(一般
Rough(糙面)
普通紙材質)
)
指定所載入普通紙的相對應材質
請注意:出廠預設值是 Normal(一般)。
您可以使用所有可用的替代尺
。

瞭解印表機功能表 54
使用 執行
Card Stock Texture(卡片材質)
Smooth(平滑)
Normal(一般)
Rough(糙面)
Transparency Texture(透明投影膠片材質)
Smooth(平滑)
Normal(一般)
Rough(糙面)
Recycled Texture(再生紙材質
Smooth(平滑)
Normal(一般
Rough(
Labels Texture(標籤材質)
Smooth(平滑)
Normal(一般
Rough(糙面)
Bond Texture(雪銅紙材質)
Smooth(平滑
Normal(一般)
Rough(糙面)
)
糙面)
)
)
)
指定所載入卡片的相對應材質。
請注意:
• 出廠預設值是 Normal(一般)。
• 只有在卡片受支援時,才會顯示這些選項。
指定所載入專用透明投影膠片的相對應材質。
請注意:出廠預設值是 Normal(一般)。
指定所載入再生紙的相對應材質
請注意:出廠預設值是 Normal(一般)。
指定所載入標籤的相對應材質。
請注意:出廠預設值是 Normal(一般)。
指定所載入沒有表面覆膜塗佈的雪銅紙之相對應材質。
請注意:出廠預設值是 Rough(糙面
。
)。
Envelope Texture(信封材質)
Smooth(平滑)
Normal(一般)
Rough(糙面)
Rough Envelope Texture(
Rough(糙面)
Letterhead Texture(信頭紙材質)
Smooth(平滑)
Normal(一般)
Rough(糙面)
Preprinted Texture(預印紙材質
Smooth
Normal(一般
Rough(
Colored Texture(彩色紙材質)
Smooth(平滑)
Normal(一般
Rough(糙面)
Light Texture(薄磅材質)
Smooth(平滑)
Normal(一般)
Rough(糙面)
(平滑)
)
糙面)
)
糙面信封材質)
)
指定所載入信封的相對應材質。
請注意:出廠預設值是 Normal(一般)。
指定所載入糙面信封的相對應材質
指定所載入信頭紙的相對應材質。
請注意:出廠預設值是 Normal(一般
指定所載入預印紙的相對應材質
請注意:出廠預設值是 Normal(一般)。
指定所載入彩色紙的相對應材質。
請注意:出廠預設值是 Normal(一般)。
指定所載入紙張的相對應材質。
請注意:出廠預設值是 Normal(一般)。
。
)。
。

瞭解印表機功能表 55
使用 執行
Heavy Texture(厚磅材質)
Smooth(平滑)
Normal(一般)
Rough(糙面)
Rough/Cotton Texture(糙面/棉紙材質
Rough(糙面)
Custom [x] Texture(自訂 [x] 材質)
Smooth(平滑
Normal(一般)
Rough(糙面)
)
Paper Weight menu(
使用 執行
Plain Weight(普通紙重量)
Light(薄磅
Normal(一般)
Heavy(厚磅)
Card Stock Weight(卡片重量
Light(薄磅)
Normal(一般
Heavy(
)
)
)
厚磅)
)
紙張重量功能表)
指定所載入紙張的相對應材質。
請注意:出廠預設值是 Normal(一般)。
指定所載入棉紙的相對應材質
指定所載入自訂紙張的相對應材質。
請注意:
指定所載入普通紙的相對重量。
請注意:出廠預設值是 Normal(一般
指定所載入卡片的相對重量
請注意:出廠預設值是 Normal(一般)。
。
• 出廠預設值是 Normal(一般)。
• 只有在自訂類型受支援時,才會顯示這些選項。
)。
。
Transparency Weight(
Light(薄磅)
Normal(一般
Heavy(厚磅)
Recycled Weight(再生紙重量)
Light(薄磅)
Normal(
Heavy(厚磅)
Labels Weight(標籤重量)
Light(薄磅
Normal(一般)
Heavy(厚磅)
Bond Weight(雪銅紙重量
Light(薄磅)
Normal(一般
Heavy(
Envelope Weight(信封重量)
Light(薄磅)
Normal(一般
Heavy(厚磅)
)
一般)
)
)
厚磅)
)
透明投影膠片重量)
)
指定所載入專用透明投影膠片的相對重量
請注意:出廠預設值是 Normal(一般)。
指定所載入再生紙的相對重量。
請注意:出廠預設值是 Normal(一般)。
指定所載入標籤的相對重量。
請注意:出廠預設值是 Normal(一般)。
指定所載入無覆膜雪銅紙的相對重量
請注意:出廠預設值是 Normal(一般)。
指定所載入信封的相對重量。
請注意:出廠預設值是 Normal(一般)。
。
。

瞭解印表機功能表 56
使用 執行
Rough Envelope Weight(糙面信封重量)
Light(薄磅)
Normal(一般)
Heavy(厚磅)
Letterhead Weight(
Light(薄磅)
Normal(一般
Heavy(厚磅)
Preprinted Weight(預印紙重量)
Light(薄磅)
Normal(
Heavy(厚磅)
Colored Weight(彩色紙重量)
Light(薄磅
Normal(一般)
Heavy(厚磅)
Light Weight(薄磅重量
Light(薄磅)
Heavy Weight(厚磅重量)
Heavy(厚磅)
一般)
信頭紙重量)
)
)
)
指定所載入糙面信封的相對重量。
請注意:出廠預設值是 Normal(一般)。
指定所載入信頭紙的相對重量
請注意:出廠預設值是 Normal(一般)。
指定所載入預印紙的相對重量。
請注意:出廠預設值是 Normal(一般)。
指定所載入彩色紙的相對重量。
請注意:出廠預設值是 Normal(一般
將所載入紙張的重量指定為薄磅
將所載入紙張的重量指定為厚磅。
。
)。
。
Cotton/Rough Weight(棉紙/糙面重量
Light(薄磅)
厚磅)
一般)
(
)
)
Normal(一般
Heavy(
Custom [x] Weight(自訂 [x] 重量)
Light(薄磅
Normal
Heavy(厚磅)
)
指定所載入棉紙或糙面紙張的相對重量
請注意:出廠預設值是 Heavy(厚磅)。
指定所載入自訂紙張的相對重量。
:
請注意
• 出廠預設值是 Normal(一般
• 只有在自訂類型受支援時,才會顯示這些選項。
Paper Loading menu(載入的紙張類型功能表)
使用 執行
Recycled Loading(載入再生紙)
Duplex(雙面列印)
Off(關閉
Bond Loading(
Duplex(雙面列印)
Off(關閉
請注意
)
載入雪銅紙)
)
:
決定後,將所有指定 Recycled(再生紙)作為紙張類型的列印工作,設為雙面
列印。
,將所有指定
決定後
雙面列印。
Bond(無覆膜的雪銅紙
。
)。
)作為紙張類型的列印工作,設為
• 除非您從
設值。
「列印喜好設定」或「列印」對話方塊設定單面列印,雙面列印功能會將雙面列印設為所有列印工作的預
• 若選取了 Duplex(雙面列印),所有的列印工作(包括單面列印工作)都會透過雙面列印裝置來傳送
• 所有功能表的出廠預設值都是 Off(關閉
)。
。

瞭解印表機功能表 57
使用 執行
Letterhead Loading(載入信頭紙)
Duplex(雙面列印)
Off(關閉)
Preprinted Loading(載入預印紙)
Duplex(雙面列印
Off(關閉)
Colored Loading(載入彩色紙)
Duplex(雙面列印
Off(關閉)
Light Loading(載入薄磅紙張)
Duplex(雙面列印
Off(關閉)
Heavy Loading(載入厚磅紙張)
Duplex(雙面列印
Off(關閉)
Custom [x] Loading(載入自訂 [x])
Duplex(雙面列印)
關閉)
Off(
請注意:
)
)
)
)
決定後,將所有指定 Letterhead(信頭紙)作為紙張類型的列印工作,設為雙面
列印。
決定後,將所有指定 Preprinted(預印紙)作為紙張類型的列印工作,設為雙面
。
列印
決定後,將所有指定 Colored(彩色紙)作為紙張類型的列印工作,設為雙面列
印。
決定後,將所有指定 Light(薄磅)作為紙張類型的列印工作,設為雙面列印。
決定後,將所有指定 Heavy(厚磅)作為紙張類型的列印工作,設為雙面列印。
決定後,將所有指定 Custom [x](自訂 [x])作為紙張類型的列印工作,設為雙
面列印。
請注意:只有當自訂類型受支援時
[x])。
,才能使用
Custom [x] Loading(
載入自訂
• 除非您從「列印喜好設定」或「列印」對話方塊設定單面列印,雙面列印功能會將雙面列印設為所有列印工作的預
設值。
• 若選取了 Duplex(雙面列印),所有的列印工作(包括單面列印工作)都會透過雙面列印裝置來傳送。
• 所有功能表的出廠預設值都是 Off(關閉)。
Custom Types menu(自訂類型功能表)
使用 執行
Custom Type [x](自訂類型 [x])
Paper(紙張)
Card Stock(
Transparency(專用透明投影膠片)
Rough/Cotton(糙面/棉紙
Labels(
Envelope(信封)
Recycled(再生紙)
Paper(紙張
Card Stock(卡片)
Transparency(專用透明投影膠片)
Rough/Cotton(糙面/棉紙
Labels(標籤)
Envelope(信封)
Cotton(
卡片)
)
標籤)
)
)
棉紙)
將紙張或特殊材質類型關聯於 Custom Type [x](自訂類型 [x])名稱,或關聯
於在 Embedded Web Server(內嵌式 Web 伺服器)中,或在「本端印表機設
定公用程式
請注意:
」中建立之使用者定義的自訂名稱。
• Custom Type [x](自訂類型 [x])的出廠預設值是 Paper(紙張)。
• 選取的紙匣組件或送紙器必須支援特殊材質類型
印。
指定其他功能表中選取了 Recycled(再生紙)設定時的紙張類型。
:
請注意
,才能從該來源進行列
• 出廠預設值是 Paper(紙張)。
• 選取的紙匣組件或送紙器必須支援 Recycled(再生紙)紙張類型,才能
從該來源進行列印
。

瞭解印表機功能表 58
Universal Setup menu(通用尺寸設定功能表)
使用 執行
Units of Measure(測量單位
Inches(英吋)
Millimeters(公釐
Portrait Width(直印寬度
3–8.5 英吋
76–216 公釐
Portrait Height(直印高度)
3–14.17 英吋
76–360 公釐
Feed Direction(送紙方向
Short Edge(短邊)
Long Edge(長邊
)
)
)
)
)
識別測量的單位
請注意:
。
• 美國的出廠預設值是 Inches(英吋)。
• 國際出廠預設值是 Millimeters(
設定直印寬度
請注意:
。
公釐)。
• 如果寬度超出了最大值,則印表機會使用所允許的最大寬度
• 8.5 英吋是美國的出廠預設值
。寬度每次能增大的單位為
• 216 公釐是國際出廠預設值。寬度每次能增大的單位為 1 公釐。
設定直印高度。
:
請注意
• 如果高度超出了最大值,
則印表機會使用所允許的最大高度。
• 14 英吋是美國的出廠預設值。高度每次能增大的單位為 0.01 英吋。
• 356 公釐是國際出廠預設值
若紙張可長邊或短邊載入
請注意:
。高度每次能增大的單位為
,請指定送紙方向。
1 公釐
• 出廠預設值是 Short Edge(短邊)。
• 只有在最長邊小於紙匣組件支援的最大寬度時
,才會出現
。
0.01 英吋
Long Edge(
。
。
長邊)。
Reports menu(報告功能表)
Reports menu(報告功能表)
使用 執行
Menu Settings Page(
表設定頁)
Device Statistics(裝置統
計記錄)
Network Setup Page(網路
設定頁)
Profiles List(設定檔清單)列印印表機中所儲存的設定檔清單
Print Fonts(列印字型)
PCL Fonts(PCL 字型)
PostScript Fonts
(PostScript 字型)
功能
列印一份內含下列項目相關資訊的報告
計數、警示、逾時、印表機控制面板語言、TCP/IP 位址、耗材狀態、網路連線狀態及其
他實用資訊
列印一份內含印表機統計記錄的報告
列印一份內含網路印表機設定相關資訊的報告(例如:TCP/IP 位址資訊)。
請注意:只有網路印表機或連接至列印伺服器的印表機,
請注意:只有在啟用 LDSS 時,才會出現此功能表項目
列印一份印表機目前設定的報告,其中列有印表機語言的所有可用字型。
請注意:PCL 及 PostScript 模擬模式各有一份清單
。
:載入紙匣組件中的紙張、已安裝記憶體、總頁數
(例如:耗材資訊和列印頁面詳細資料)。
才會顯示此功能表項目。
。
。
。

瞭解印表機功能表 59
使用 執行
Print Directory(列印目
錄)
Asset Report(資產報告) 列印一份報告,其中列有印表機序號及型號名稱等資產資訊。
Network/Ports menu(
只有網路印表機或連接至列印伺服器的印表機
列印一份清單,其中列有儲存在選購性快閃記憶卡中的所有資源。
請注意:
• Job Buffer Size(工作緩衝區大小)必須設為 100%。
• 確認已正確安裝選購性快閃記憶體且運作正常。
• 您必須先安裝選購性快閃記憶卡,才會顯示此功能表項目。
網路
/連接埠功能表
)
,才會顯示此章節中的功能表。
Active NIC menu(作用中 NIC 功能表)
使用 執行
Active NIC(作用中 NIC)
Auto(自動)
[可用網路卡清單]
請注意:
• 出廠預設值是 Auto(自動)。
• 您必須先安裝選購性網路卡
,才會顯示此功能表項目。
Standard Network or Network [x] menu(標準網路或網路 [x] 功能表)
請注意:只有作用中的連接埠才會出現在此功能表中。所有非作用中的連接埠都會予以省略。
使用 執行
PCL SmartSwitch(PCL
語言自動切換)
On(開啟)
Off(關閉)
PS SmartSwitch(PS 語言
自動切換)
On(開啟)
Off(關閉)
NPA Mode(NPA 模式)
Off(關閉)
自動)
Auto(
將印表機設為不論預設印表機語言為何,當列印列印工作需要時,都會自動切換為 PCL 模
擬模式。
請注意:
• 出廠預設值是 On(開啟)。
• 若停用 PCL SmartSwitch,印表機便不會檢查送入的資料,
功能表中指定的預設印表機語言。
將印表機設為不論預設印表機語言為何,當列印工作需要時,都會自動切換為 PS 模擬模
式。
請注意:
• 出廠預設值是 On(開啟)。
• 若停用 PS SmartSwitch,印表機便不會檢查送入的資料
功能表中指定的預設印表機語言。
將印表機設為依循 NPA 通訊協定所定義的慣例,執行雙向通訊所需的特殊處理。
:
請注意
• 出廠預設值是 Auto(自動
• 若是從印表機控制面板變更此設定,接著結束功能表,可能導致印表機重新啟動。接
著會更新功能表選項
)。
。
它會使用
,它會使用
Setup(設定
Setup(設定
)
)

瞭解印表機功能表 60
使用 執行
Network Buffer(網路緩衝
區)
Disabled(已停用)
Auto(自動)
3KB to [maximum size
allowed](3KB 到 [允許
的最大值])
設定網路輸入緩衝區的大小。
請注意:
• 出廠預設值是 Auto(自動)。
• 此值可按每次增大 1 KB 予以變更。
• 所允許的最大緩衝區設定值,視印表機記憶體的總容量、其他連結緩衝區的大小,以
及 Resource Save(節省資源)設為 On(開啟)或 Off(關閉)等因素而定。
• 若要增大 Network Buffer(網路緩衝區)的大小上限範圍,請停用或降低平行、序列
及 USB 緩衝區的大小。
• 若是從印表機控制面板變更此設定,接著結束功能表,可能導致印表機重新啟動。接
著會更新功能表選項。
Mac Binary PS(Mac 二進
位碼 PS)
On(開啟)
Off(關閉)
Auto(自動)
將印表機設為處理 Macintosh 二進位碼 PostScript 列印工作。
:
請注意
• 出廠預設值是 Auto(
自動)。
• Off(關閉)可使用標準通訊協定過濾列印工作。
• On(開啟)可處理原始二進位碼 PostScript 列印工作。
Reports menu(報告功能表)
若要存取此功能表,請導覽至下列任一項:
• Network/Ports(網路/連接埠
路設定) >Reports(報告
• Network/Ports(網路/連接埠) >Network [x](網路 [x]) >Network [x] Setup(網路 [x] 設定) >Reports
(報告)
)
>Standard Network(標準網路) >Standard Network Setup(標準網
)
使用 執行
Print Setup Page(
列印設定頁)
列印一份內含網路印表機設定相關資訊的報告
(例如:
TCP/IP 位址
)。
Network Card menu(網路卡功能表)
若要存取此功能表,請導覽至下列任一項
• Network/Ports(網路/連接埠) >Standard Network(標準網路) >Standard Network Setup(標準網
路設定) >Network Card(網路卡)
• Network/Ports(網路/連接埠) >Network [x](網路 [x]) >Network [x] Setup(網路 [x] 設
定) >Network Card(網路卡)
使用 執行
View Card Status(檢視網路卡狀態)
Connected(已連線)
Disconnected(
View Card Speed(檢視網路卡速度) 檢視作用中網路卡的速度。
Network Address(網路位址)
UAA
LAA
已中斷連線)
:
檢視網路卡的連線狀態。
檢視網路位址。

瞭解印表機功能表 61
使用 執行
Job Timeout(工作逾時)
0–255 seconds(0–255 秒)
設定取消網路列印工作前所需的時間。
請注意:
• 出廠預設值是 90 秒。
• 若設定值為 0,可停用逾時。
• 若選取了 1–9 的值,則該設定會儲存為 10。
TCP/IP menu(TCP/IP 功能表)
若要存取此功能表,請導覽至下列任一項
• Network/Ports(網路/連接埠) >Standard Network(標準網路) >Standard Network Setup(標準網
路設定) >TCP/IP
• Network/Ports(網路/連接埠) >Network [x](網路 [x]) >Network [x] Setup(網路 [x] 設定) >
TCP/IP
請注意:只有網路印表機或連接至列印伺服器的印表機,才能使用此功能表。
使用 執行
Set Hostname(設定主電腦名稱)設定主電腦名稱。
請注意
:
:
• 您只能從 Embedded Web Server(內嵌式 Web 伺服器)變更此設定
。
• 主電腦名稱的長度最多可達 15 個字元,它可以是 US-ASCII 或英數字元,也可
以使用連字符號
。
IP Address(IP 位址) 檢視或變更目前的 TCP/IP 位址。
請注意:手動設定 IP 位址,會將「Enable DHCP」(啟用 DHCP)和「Enable
Auto IP」(啟用自動 IP)設定設為 Off(關閉)。在支援 BOOTP 和 RARP 的系
統上,前述手動設定也會將「Enable BOOTP」(啟用 BOOTP)和「Enable
RARP」(啟用 RARP)設為 Off(關閉)。
Netmask(網路遮罩) 檢視或變更目前的 TCP/IP 網路遮罩。
Gateway(閘道) 檢視或變更目前的 TCP/IP 閘道。
Enable DHCP(啟用 DHCP)
On(開啟)
Off(關閉)
Enable AutoIP(啟用自動 IP)
Yes(是
No(否)
Enable FTP/TFTP(啟用 FTP/
TFTP)
Yes(是)
No(否)
Enable HTTP Server(啟用
HTTP 伺服器)
Yes(是)
No(否)
)
指定 DHCP 位址和參數指定。
請注意:出廠預設值是 On(開啟)。
指定 Zero Configuration Networking(零配置網路功能)設定。
請注意:出廠預設值是 Yes(是)。
啟用內建 FTP 伺服器,該伺服器可讓您利用「檔案傳輸通訊協定」,將檔案傳送至
印表機。
請注意:出廠預設值是
啟用內建 Web 伺服器(Embedded Web Server(內嵌式 Web 伺服器))。若啟用
此設定,則可利用 Web 瀏覽器,對印表機進行遠端監視和管理。
請注意:出廠預設值是 Yes(是)。
Yes(是)。

瞭解印表機功能表 62
使用 執行
WINS Server Address(WINS
伺服器位址)
Enable DDNS(啟用 DDNS)
Yes(是)
否)
No(
Enable mDNS(啟用 mDNS)
Yes(是)
否)
No(
DNS Server Address(DNS 伺
服器位址)
Backup DNS Server Address
(備份 DNS 伺服器位址)
Backup DNS Server Address 2
(備份 DNS 伺服器位址 2)
Backup DNS Server Address 3
(備份 DNS 伺服器位址 3)
Enable HTTPS(啟用 HTTPS)
Yes(是)
否)
No(
檢視或變更目前的 WINS 伺服器位址。
檢視或變更目前的 DDNS 設定。
請注意:出廠預設值是 Yes(是)。
檢視或變更目前的 mDNS 設定。
請注意:出廠預設值是 Yes(是)。
檢視或變更目前的 DNS 伺服器位址。
檢視或變更備份 DNS 伺服器位址。
檢視或變更目前的 HTTPS 設定。
請注意:出廠預設值是 Yes(是)。
IPv6 menu(IPv6 功能表)
若要存取此功能表,請導覽至下列任一項:
• Network/Ports(
網路
/連接埠) >Standard Network(標準網路) >Standard Network Setup(
路設定) >IPv6
• Network/Ports(網路/連接埠) >Network [x](網路 [x]) >Network [x] Setup(網路 [x] 設定) >IPv6
請注意:只有網路印表機或連接至列印伺服器的印表機,才能使用此功能表。
使用 執行
Enable IPv6(啟用 IPv6)
On(開啟)
Off(關閉)
)
)
*
*
Auto Configuration(自動配置
On(開啟)
Off(關閉
Set Hostname(設定主電腦名稱)
View Address(檢視位址
View Router Address(檢視路由器位址)
*
)
在印表機中啟用 Internet Protocol Version Six (IPv6)(網際網路通訊協定
第 6 版)。
IPv6 會使用較大的數字來建立 IP 位址。
請注意:出廠預設值是 On(開啟)。
指定網路配接卡是否接受路由器提供的自動 IPv6 位址配置項目
請注意:出廠預設值是 On(開啟)。
設定主電腦名稱
請注意:主電腦名稱的長度限制為 15 個字元,而且只可以是 US-
ASCII、英數字元及連字符號
檢視目前的 IPv6 位址。
檢視目前的路由器位址。
。
。
標準網
。
*
您只能從 Embedded Web Server(內嵌式 Web 伺服器)變更這些設定。

瞭解印表機功能表 63
使用 執行
Enable DHCPv6(啟用 DHCPv6)
On(開啟)
Off(關閉)
*
您只能從 Embedded Web Server(內嵌式 Web 伺服器)變更這些設定
在印表機中啟用 DHCPv6。
請注意:出廠預設值是 On(開啟)。
。
Wireless menu(無線功能表)
請注意:此功能表只適用於連接到無線網路的印表機,或具備無線網路配接卡的印表機型號。
若要存取此功能表,請導覽至下列任一項:
)
網路
/連接埠) >Network [x](
無線)
)
指定網路模式
請注意:
• Network/Ports(
定) >Wireless(
使用 執行
Network Mode(網路模式
Infrastructure(主從式)
Ad Hoc(對等式
• 出廠預設值是 Ad Hoc(對等式)。此設定可直接配置印表機與電腦之間
• Infrastructure(主從式)可讓印表機利用存取點存取網路
Compatibility(相容性)
802.11b/g
802.11b/g/n
指定無線網路的無線標準。
請注意:出廠預設值是 802.11b/g/n。
的無線連線
。
網路
[x]) >Network [x] Setup(
。
網路
[x] 設
。
Choose Network(選取網路) 顯示可供印表機使用的網路。
View Signal Quality(檢視信號品質) 檢視無線連線的品質。
View Security Mode(檢視安全模式) 檢視無線網路的加密方法。
AppleTalk menu(AppleTalk 功能表)
請注意:此功能表只適用於連接至有線網路的印表機型號,以及有安裝選購性網路卡的情況。
若要存取此功能表,請導覽至下列任一項:
• Network/Ports(網路/連接埠
路設定) >AppleTalk
• Network/Ports(網路/連接埠) >Network Setup [x](網路設定 [x]) >AppleTalk
使用 執行
Activate(啟動)
Yes(是)
No(否)
View Name(檢視名稱) 顯示指定的 AppleTalk 名稱。
View Address(
檢視位址)
)
>Standard Network(標準網路) >Standard Network Setup(標準網
啟用或停用 AppleTalk 支援。
請注意:出廠預設值是 Yes(
請注意:此名稱只能從 Embedded Web Server(內嵌式 Web 伺服器)予以變更
顯示指定的 AppleTalk 位址
請注意:此位址只能從 Embedded Web Server(內嵌式 Web 伺服器)予以變更。
是)。
。
。

瞭解印表機功能表 64
使用 執行
Set Zone(設定區域)
[網路上可用的區域清單]
提供網路上可用的 AppleTalk 區域清單。
請注意:出廠預設值為網路的預設區域。如果預設區域不存在,則標記為星號 (*) 的區域
就是預設值。
Standard USB menu(標準 USB 功能表)
使用 執行
PCL SmartSwitch(PCL 語
言自動切換)
On(開啟)
Off(關閉)
PS SmartSwitch(PS 語言
自動切換)
On(開啟
Off(關閉)
)
將印表機設為不論預設印表機語言為何,當透過 USB 連接埠所接收列印工作需要時,都
會自動切換至 PCL 模擬模式。
請注意:
• 出廠預設值是 On(開啟)。
• 若設定為 Off(關閉),則印表機不會檢查送入的資料。若 PS SmartSwitch(PS
語言自動切換)設定為 On(開啟),則印表機會使用 PostScript 模擬模式。如果
PS SmartSwitch(PS 語言自動切換)設定為 Off(關閉),則印表機會使用 Setup
(設定)功能表中所指定的預設印表機語言。
將印表機設為不論預設印表機語言為何,當透過 USB 連接埠所接收列印工作需要時,都
會自動切換至 PS 模擬模式。
:
請注意
• 出廠預設值是 On(開啟)。
• 若設定為 Off(關閉),則印表機不會檢查送入的資料
語言自動切換
SmartSwitch(PCL 語言自動切換)設為 Off(關閉),則印表機會使用 Setup(設
定)功能表中所指定的預設印表機語言。
)設定為
On(開啟),
則印表機會使用
。若
PCL SmartSwitch(PCL
PCL 模擬模式
。如果
PCL
NPA Mode(NPA 模式)
On(開啟)
Off(關閉)
Auto(自動)
USB Buffer(USB 緩衝區)
Disabled(已停用)
自動)
Auto(
3K to [maximum size
allowed](3K 到 [允許的最
大值])
Mac Binary PS(Mac 二進
位碼 PS)
On(開啟
Off(
Auto(自動)
)
關閉)
將印表機設為依循 NPA 通訊協定所定義的慣例,執行雙向通訊所需的特殊處理。
請注意:
• 出廠預設值是 Auto(自動)。Auto(自動)設定會讓印表機先檢測資料來決定格
式,然後再進行適當的處理程序。
• 從印表機控制面板變更設定時,印表機會自動重新啟動。接著會更新功能表選項。
設定 USB 輸入緩衝區的大小。
:
請注意
• 出廠預設值是 Auto(自動
)。
• Disabled(已停用)會關閉工作緩衝功能。
• 變更 USB 緩衝區大小設定值時
,可以每次增大
1 KB。
• 所允許的最大緩衝區設定值,視印表機記憶體的總容量、其他連結緩衝區的大小
以及 Resource Save(節省資源
• 若要增大 USB Buffer(USB 緩衝區)的大小上限範圍
網路緩衝區的大小。
• 從印表機控制面板變更設定時
將印表機設為處理 Macintosh 二進位碼 PostScript 列印工作
請注意:
)設為
On(開啟)或 Off(關閉)
,請停用或降低平行、序列和
,印表機會自動重新啟動。接著會更新功能表選項。
。
等因素而定。
• 出廠預設值是 Auto(自動)。
• On(
開啟)可處理原始二進位碼
PostScript 列印工作
• Off(關閉)可使用標準通訊協定過濾列印工作
。
。
,

瞭解印表機功能表 65
使用 執行
ENA Address(ENA 位址)
yyy.yyy.yyy.yyy
ENA Netmask(ENA 網路遮
)
罩
yyy.yyy.yyy.yyy
ENA Gateway(ENA 閘道)
yyy.yyy.yyy.yyy
設定外接式列印伺服器的網路位址資訊。
請注意:只有在印表機透過 USB 連接埠連接至外接式列印伺服器時,才可以使用此功
能表。
設定外接式列印伺服器的網路遮罩資訊。
請注意:只有在印表機透過 USB 連接埠連接至外接式列印伺服器時,才可以使用此功
能表。
設定外接式列印伺服器的閘道資訊。
請注意:只有在印表機透過 USB 連接埠連接至外接式列印伺服器時
能表。
SMTP Setup menu(SMTP 設定功能表
使用 執行
Primary SMTP Gateway(主要的
SMTP 閘道)
Primary SMTP Gateway Port
(主要的 SMTP 閘道連接埠)
Secondary SMTP Gateway(次
要的 SMTP 閘道)
Secondary SMTP Gateway Port
(次要的 SMTP 閘道連接埠)
指定 SMTP 伺服器閘道和連接埠資訊。
請注意:預設 SMTP 閘道連接埠是 25。
,才可以使用此功
)
SMTP Timeout(SMTP 逾時)
5–30
Reply Address(回覆地址) 指定印表機所傳送電子郵件中的回覆地址(最多 128 個字元)。
Use SSL(使用 SSL)
Disabled(已停用)
Negotiate(議定)
Required(必要項目)
指定伺服器停止嘗試傳送電子郵件之前的時間長度(以秒計)。
請注意:出廠預設值是 30 秒
設定印表機在連接至 SMTP 伺服器時使用 SSL,以提高安全性。
:
請注意
• 出廠預設值是 Disabled(已停用
。
)。
• 若使用了 Negotiate(議定)設定,SMTP 伺服器將決定是否使用 SSL。
SMTP Server Authentication
(SMTP 伺服器鑑別)
No authentication required(
需要鑑別)
Login/Plain(登入/一般)
CRAM-MD5
Digest-MD5
NTLM
Kerberos 5
指定列印權限所需的使用者鑑別類型。
請注意:出廠預設值是「No authentication required」(不需要鑑別)。
不

瞭解印表機功能表 66
使用 執行
Device-Initiated E-mail(裝置起
始的電子郵件)
None(無)
Use Device SMTP Credentials
(使用裝置 SMTP 認證)
Device Userid(裝置使用者 ID)
Device Password(裝置密碼)
指定與 SMTP 伺服器通訊時所使用的認證。某些 SMTP 伺服器需要進行認證,才能
傳送電子郵件。
請注意:
• None(無)是 Device-Initiated E-mail(裝置起始的電子郵件)的出廠預設
值。
• 若選取了 Use Device SMTP Credentials(使用裝置 SMTP 認證),便須使用
Device Userid(裝置使用者 ID)及 Device Password(裝置密碼)來登入
SMTP 伺服器。
Security menu(安全性功能表)
Security Audit Log menu(安全稽核日誌功能表)
使用 執行
Export Log(匯出日誌
)
可讓獲授權的使用者匯出稽核日誌
請注意:
• 若要從印表機控制面板匯出稽核日誌,請將快閃儲存碟連接至印表機
• 您也可以從 Embedded Web Server(
然後將該日誌儲存在電腦上。
。
內嵌式
Web 伺服器
。
)下載稽核日誌,
Delete Log(刪除日誌)
Delete now(立刻刪除
Do not delete(不刪除)
Configure Log(配置日誌)
Enable Audit(啟用稽核
Yes(是)
No(否)
Enable Remote Syslog(啟用遠
端系統日誌)
No(否)
Yes(是)
Remote Syslog Facility(遠端系
統日誌設備)
0–23
Severity of events to log(記錄
事件的嚴重性)
0–7
)
)
指定是否要刪除稽核日誌。
請注意:出廠預設值是 Delete now(立刻刪除
指定稽核日誌的建立方式,並指定是否要建立稽核日誌。
:
請注意
• Enable Audit(啟用稽核
日誌中。出廠預設值是 No(否)。
)可決定是否將事件記錄在安全稽核日誌和遠端系統
• Enable Remote Syslog(啟用遠端系統日誌)可決定印表機是否將日誌傳送
至遠端伺服器。出廠預設值是 No(否)。
• Remote Syslog Facility(遠端系統日誌設備)可決定用來傳送日誌至遠端系
統日誌伺服器的值。出廠預設值是 4。
• 若啟用安全稽核日誌,便會記錄每個事件的嚴重性值。出廠預設值是 4。
Set Date and Time menu(設定日期和時間功能表)
使用 執行
)。
Current Date and Time(
和時間)
目前的日期
檢視印表機目前的日期和時間設定
請注意:設定日期與時間時必須採用 YYYY-MM-DD HH:MM 格式。
。

瞭解印表機功能表 67
使用 執行
Manually Set Date and Time(手動
設定日期和時間)
[輸入日期/時間]
Time Zone(時區)
[時區的清單]
Automatically observe DST(自動
檢查日光節約時間)
開啟)
On(
Off(關閉)
Enable NTP(啟用 NTP)
On(開啟
Off(關閉)
)
Settings menu(
請輸入日期和時間。
請注意:利用此功能表設定日期和時間,可自動將 Enable NTP(啟用 NTP)
設為 Off(關閉)。
選取時區。
請注意:出廠預設值是 GMT(格林威治標準時間)。
讓印表機使用與印表機 Time Zone(時區)設定相關聯的日光節約時間 (DST)
的開始和結束時間。
請注意:出廠預設值是 On(
啟用 Network Time Protocol(網路時間通訊協定)可將網路上各種裝置的時鐘
同步化。
請注意:
開啟)。
• 出廠預設值是 On(開啟)。
• 若手動設定日期與時間,則會自動將 Enable NTP(啟用 NTP)設為 Off
(關閉)。
設定功能表)
General Settings menu(一般設定功能表)
使用 執行
Display Language(顯示語言)
English(英語
Francais(法語)
Deutsch(德語)
Italiano(義大利語)
Espanol(西班牙語)
Dansk(丹麥語)
Norsk(挪威語)
Nederlands(荷蘭語)
Svenska(瑞典語)
Portuguese(葡萄牙語)
Suomi(芬蘭語)
Russian(俄語)
Polski(波蘭語)
Greek(希臘語)
Magyar(馬札爾語)
Turkce(土耳其語)
Cesky(捷克語)
Simplified Chinese(簡體中文)
Traditional Chinese(繁體中文)
Korean(韓語)
Japanese(日語
)
)
設定印表機顯示幕所顯示文字的語言。
請注意:並非所有語言均適用於全部印表機,因此,您可能需要安裝特殊硬
體,才會出現那些不適用的語言。

瞭解印表機功能表 68
使用 執行
Show Supply Estimates(顯示耗材預
估值)
Show estimates(顯示預估值)
Do not show estimates(不要顯示預
估值)
Eco-Mode(經濟省電模式)
Off(關閉)
Energy(
Energy/Paper(省電/省紙)
Paper(省紙
Run Initial setup(執行起始設定)
Yes(是)
No(否)
Paper Sizes(紙張尺寸)
US(美式)
Metric(
省電)
)
公制)
檢視印表機控制面板、Embedded Web Server(內嵌式 Web 伺服器)、功
能表設定及裝置統計報告上的耗材預估值。
減少能源、紙張或特殊材質的用量。
:
請注意
• 出廠預設值是 Off(關閉)。Off(關閉)可將印表機重設為其出廠預設
值。
• Energy(省電
)可將印表機耗電量降到最少。
• Energy/Paper(省電/省紙)可以減少耗電量,以及紙張和特殊材質的用
。
量
• Paper(省紙)可減少列印工作所需的紙張和特殊材質用量
執行設定精靈。
請注意:
。
• 出廠預設值是 Yes(是)。
• 若是在完成設定精靈後,於國家或地區選項畫面中選取了 Done(完
成),則預設值會變成 No(否)。
指定紙張尺寸的測量單位。
:
請注意
• US(美式)為出廠預設值
。
• 此起始設定值取決於您在起始設定精靈中選取的國家或地區。
Timeouts(逾時)
Sleep Mode(睡眠模式)
Disabled(
1–120 min(1–120 分鐘)
Timeouts(逾時)
Hibernate Timeout(休眠逾時)
Disabled(已停用)
1 hour(1 小時)
2 hours(2 小時)
3 hours(3 小時)
6 hours(6 小時)
1 day(1 天)
2 days(2 天)
3 days(3 天)
1 week(1 週)
2 weeks(2 週)
1 month(1 個月)
已停用)
設定印表機在完成列印工作之後,進入省電狀態之前,所等待的時間長度。
:
請注意
• 出廠預設值是
「
30 min」(30 分鐘
)。
• 只有在 Energy Conserve(節約能源)設定為 Off(關閉)時,才會顯示
「Disabled」(已停用)。
• 設定值較低雖然可節省更多能源,但暖機時間可能延得更長
。
• 若印表機使用頻繁,請選取較高的設定值。在大部分情況下,這項設定
可使印表機在最短時間內完成暖機程序。
設定印表機在進入 Hibernate(休眠)模式之前,所等待的總時間。
請注意:
• 在歐盟國家/地區及瑞士以外的其他所有國家/地區中,出廠預設值都是
「Disabled」(已停用)。
• 所有的歐盟國家/地區及瑞士的出廠預設值為「3 days」(3 天)。

瞭解印表機功能表 69
使用 執行
Timeouts(逾時)
Hibernate Timeout on Connection
(連線時休眠逾時)
Hibernate(休眠)
Do Not Hibernate(不要休眠)
Timeouts(逾時)
Screen Timeout(畫面逾時)
15–300 sec(15–300 秒
Timeouts(逾時)
Prolong Screen Timeout(延長畫面
)
逾時
On(開啟)
Off(關閉
Timeouts(逾時
Print Timeout(列印逾時)
Disabled(已停用
1–255 sec(1–255 秒
)
)
)
)
)
即使有乙太網路連線作用中,請仍將印表機設為 Hibernate(休眠)模式。
請注意:出廠預設值是「Do Not Hibernate」(不要休眠)。
設定印表機在回復為備妥狀態之前所等待的總時間(以秒計)。
請注意:出廠預設值是「30 sec」(30 秒)。
顯示一則訊息,讓您重設畫面逾時計時器,而不是返回印表機顯示幕。
請注意:出廠預設值是 Off(關閉)。
設定印表機在取消剩餘的列印工作之前
秒計)。
:
請注意
• 出廠預設值是
「
90 sec」(90 秒)。
,等待接收工作結束訊息的總時間(以
• 若超出了預設時間,就會印出仍保留在印表機中的所有部分列印頁面
然後印表機會檢查是否有任何新列印工作處於等待列印狀態
• 只有在您使用 PCL 模擬模式時,
此設定對於 PostScript 模擬模式列印工作沒有作用
才能使用
Print Timeout(列印逾時
。
。
)。
,
Timeouts(
Wait Timeout(等待逾時)
Print Recovery(列印回復)
Auto Continue(自動繼續)
Print Recovery(列印回復)
Jam Recovery(夾紙恢復
Print Recovery(列印回復)
Jam Assist(夾紙協助
逾時)
Disabled(已停用
15–65535 sec(15–65535 秒
Disabled(
5–255 sec(5–255 秒)
On(開啟)
Off(關閉)
自動)
Auto(
On(開啟)
Off(關閉)
)
已停用)
)
)
設定印表機在取消列印工作之前
請注意:出廠預設值是「40 sec」(40 秒)。
)
當指定期限內未能解決特定的離線狀況時,讓印表機自動繼續列印。
請注意:出廠預設值是 Disabled(已停用)。
指定印表機是否重新列印發生夾紙的頁面。
:
請注意
,等待其他資料所花的總時間(以秒計)。
• 出廠預設值是 Auto(自動)。除非其他印表機作業需要記憶體來保留頁
面,否則印表機會重新列印卡住的頁面。
• On(開啟)可將印表機設定為務必重新列印發生夾紙的頁面。
• Off(關閉)可將印表機設定為不用重新列印發生夾紙的頁面
請注意:
• 出廠預設值是 On(開啟)。On(開啟)可將印表機設為在清除夾紙後,
自動將空白頁或部分列印頁面棄置在標準出紙槽中
• Off(關閉)會要求使用者從所有可能的夾紙位置
。
,取出所有頁面。
。

瞭解印表機功能表 70
使用 執行
Print Recovery(列印回復)
Page Protect(頁面保護)
Off(關閉)
On(開啟)
Press Sleep Button(按下睡眠按鈕)
Do nothing(不執行任何動作
Sleep(睡眠)
Hibernate(休眠)
Press and Hold Sleep Button(按住
睡眠按鈕)
Do nothing(不執行任何動作)
Sleep(睡眠)
Hibernate(休眠
Factory Defaults(出廠預設值)
Do Not Restore(不要回復)
Restore Now(立即回復
)
)
)
成功列印先前可能尚未列印的頁面。
請注意:
• 出廠預設值是 Off(關閉)。Off(關閉)可在印表機沒有足夠記憶體列印
整頁時,列印部分的頁面。
• On(開啟)可將印表機設定為處理整頁,因而會列印完整的頁面。
決定印表機處於待機狀態時,要以何種方式回應短按 Sleep(睡眠)按鈕的動
作。
請注意:出廠預設值是 Sleep(睡眠)。
決定印表機處於待機狀態時,要以何種方式回應長按 Sleep(睡眠)按鈕的動
作。
請注意:出廠預設值是 Sleep(睡眠)。
使用印表機出廠預設值。
:
請注意
• 出廠預設值是 Do Not Restore(不要回復)。Do Not Restore(不要回
復)將保留使用者定義的設定。
• Restore Now(立即回復
(網路/連接埠)功能表設定除外)設為出廠預設值。儲存在 RAM 中的
所有下載資訊都會被刪除。儲存在快閃記憶體中的下載資訊不會受影
。
響
)則會將所有的印表機設定(
Network/Ports
Custom Home Message(
息)
Off(關閉
IP Address(IP 位址)
Hostname(主電腦名稱)
Contact Name(聯絡人名稱
Location(裝置位置)
Zero Configuration Name(零配置名
)
稱
Custom Text 1(自訂文字 1)
)
自訂首頁訊
)
選取作為印表機狀態替代顯示內容的自訂首頁訊息
請注意:出廠預設值是 Off(關閉)。
。

瞭解印表機功能表 71
Print Settings(列印設定)
Setup menu(設定功能表)
使用 執行
Printer Language(
表機語言)
PCL Emulation
(PCL 模擬模式
PS Emulation(PS
模擬模式
Print Area(列印範
圍)
Normal(一般)
Whole Page(整
頁)
Download Target(下
載目標)
RAM
Flash(快閃記憶
體)
)
印
)
設定預設的印表機語言
:
請注意
。
• 出廠預設值為 PCL Emulation(PCL 模擬模式)。
• PostScript 模擬模式使用 PostScript 直譯器處理列印工作
• PCL 模擬模式使用 PCL 直譯器處理列印工作
。
。
• 如果將某印表機語言設為預設值,並不會妨礙軟體程式傳送使用其他印表機語言的列印工
作。
設定邏輯及實體可列印範圍。
請注意:
• 出廠預設值是 Normal(一般)。若嘗試將資料列印在 Normal(一般)設定所定義的不可
列印範圍內,印表機就會裁切影像邊界。
• Whole Page(整頁)可讓影像移入 Normal setting(一般設定)所定義的不可列印範圍
內。此設定只會影響使用 PCL 5 編譯器所列印的頁面,而且不致影響使用 PCL XL 或
PostScript 編譯器所列印的頁面。
設定下載資訊的儲存位置。
:
請注意
• 出廠預設值是 RAM。下載資訊只是暫存於 RAM 中
。
• 將下載資訊儲存於快閃記憶體時,會將這些資料存放在永久儲存體中。即使印表機關機,
下載資訊仍會存放在快閃記憶體中
• 您必須先安裝選購性快閃記憶體,才會顯示此功能表項目
。
。
Resource Save(節省
資源)
On(開啟)
Off(關閉)
指定當印表機的可用記憶體少於所接收列印工作需使用的記憶體時,印表機要以何種方式處理
暫時下載資料(例如:儲存在 RAM 中的字型及巨集)。
請注意:
• 出廠預設值是 Off(關閉)。Off(關閉)會將印表機設為保留下載資訊,直到需要記憶體
為止。若要處理列印工作,便會刪除下載資訊。
• On(開啟)會在語言變更及印表機重設期間,保留下載資訊。若印表機記憶體用完,印表
機顯示幕上會出現 Memory Full [38](記憶體已滿 [38]),但不會刪除下載資料
。

瞭解印表機功能表 72
Finishing menu(輸出處理功能表)
使用 執行
Sides (Duplex)(單(雙)面)
1 sided(單面
2 sided(雙面)
Duplex Binding(雙面列印裝訂)
Long Edge(長邊
Short Edge(短邊)
Copies(份數)
1–999
Blank Pages(空白頁)
Do Not Print(不要列印
Print(列印)
)
)
)
指定是否要將雙面列印設為所有列印工作的預設值。
:
請注意
• 出廠預設值是「1 sided」(單面)。
• 您可以從軟體程式設定雙面列印。
Windows 使用者適用:
1 按一下檔案 >列印。
2 按一下內容、喜好設定、選項或設定。
Macintosh 使用者適用:
1 選取檔案 >列印。
2 從列印對話框和彈出式選單中調整設定。
定義雙面列印頁面的裝訂和列印方式。
:
請注意
• 出廠預設值是 Long Edge(長邊)。Long Edge(長邊)會沿著頁面的長邊
裝訂(左端用於直印方向,頂端用於橫印方向)。
• Short Edge(短邊)會沿著頁面的短邊裝訂(頂端用於直印方向,左端用於
橫印方向)。
指定每個列印工作的預設列印份數。
請注意:出廠預設值是 1。
指定是否要在列印工作中插入空白頁。
請注意:出廠預設值是 Do Not Print(不要列印
)。
Collate(逐份列印)
(1,1,1) (2,2,2)
(1,2,3) (1,2,3)
Separator Sheets(分隔頁)
Off(關閉)
Between Copies(在列印副本之
間)
Between Jobs(在列印工作之
)
間
Between Pages(在頁面之間)
Separator Source(分隔頁來源)
Tray [x]([x] 號紙匣組件)
Multi-Purpose Feeder(
送紙器)
多用途
列印多份時,可依序堆疊列印工作的頁面。
請注意:出廠預設值是「(1,2,3) (1,2,3)」。
指定是否要插入空白的分隔頁。
:
請注意
• 出廠預設值是 Off(關閉
)。
• 若是將 Collate(逐份列印)設為 (1,1,1) (2,2,2),Between Copies(在列印
副本之間)就會在每個列印工作副本之間插入空白頁
)設為
列印
有第 2 頁後面或在所有第 3 頁後面插入空白頁。
(1,2,3) (1,2,3),就會在每一組列印頁之間插入空白頁
。若是將
Collate(逐份
,例如在所
• Between Jobs(在列印工作之間)可在各列印工作之間插入空白頁。
• Between Pages(在頁面之間)可在列印工作的各頁面之間插入空白頁
設定可用於列印專用透明投影膠片,或在文件中插入空白頁。
指定分隔頁的紙張來源。
請注意:出廠預設值是 Tray 1(1 號紙匣組件)(標準紙匣組件)。
。此

瞭解印表機功能表 73
使用 執行
Paper Saver(省紙功能)
Off(關閉)
2-Up
3-Up
4-Up
6-Up
9-Up
12-Up
16-Up
Paper Saver Ordering(省紙功能
排序)
Horizontal(水平)
Reverse Horizontal(水平反轉)
Reverse Vertical(垂直反轉)
Vertical(垂直)
Paper Saver Orientation(省紙列
)
印方向
Auto(自動)
Landscape(橫印)
Portrait(直印)
Paper Saver Border(省紙功能邊
框)
None(無
Solid(實線)
)
將多重頁面影像同時列印在紙張的某一面。
請注意:
• 出廠預設值是 Off(關閉)。
• 所選數字是指每一面列印的頁面影像數目。
指定使用 Paper Saver(省紙功能)時的縮版併印影像擺放方式。
請注意:
• 出廠預設值是 Horizontal(水平)。
• 擺放位置將依據頁面影像的數目和頁面影像的列印方向是直印或橫印而定。
指定多頁文件的列印方向。
請注意:出廠預設值是 Auto(自動)。印表機會選擇直印或橫印。
使用 Paper Saver(省紙功能)時將列印邊框。
請注意:出廠預設值是 None(無)。
Quality menu(品質功能表
使用 執行
Print Resolution(
300 dpi
600 dpi
1200 dpi
1200 Image Q(1200 影像品
)
質
2400 Image Q(2400 影像品
質)
Pixel Boost(像素增強)
Off(關閉
Fonts(字型)
Horizontally(水平)
Vertically(垂直)
Both directions(雙向)
Isolated(單獨)
列印解析度)
)
)
以每英吋的點數 (dpi) 來指定列印輸出的解析度
請注意:出廠預設值是 600 dpi。
讓更多像素以叢集清晰列印,以水平或垂直方式美化影像或加強字型。
請注意:出廠預設值是 Off(關閉)。
。

瞭解印表機功能表 74
使用 執行
Toner Darkness(碳粉明暗度)
1–10
Enhance Fine Lines(強化細線)
On(開啟)
Off(關閉)
Gray Correction(灰色修正
Auto(自動)
Off(關閉
Brightness(亮度)
-6 to 6(-6 到 6)
Contrast(對比)
0–5
)
)
使列印輸出顯得較淡或較濃。
請注意:
• 出廠預設值是 8。
• 選取較小的數字有助於節省碳粉。
啟用建築製圖、地圖、電路圖及流程圖等檔案適用的列印模式。
請注意:
• 出廠預設值是 Off(關閉)。
• 您可以從印表機軟體設定此選項。若是 Windows 使用者,請按一下檔案 >
列印,然後按一下內容、喜好設定、選項或設定。若是 Macintosh 使用者,
請選取檔案 >列印,然後從「列印」對話框和彈出式選單中調整設定。
• 若要利用 Embedded Web Server(內嵌式 Web 伺服器)來設定此選項,請
在 Web 瀏覽器的位址欄位中,輸入網路印表機 IP 位址。
自動調整套用到影像的對比加強功能
請注意:出廠預設值是 Auto(自動)。
將列印輸出調整為更淡或更濃。您可以讓輸出變淡,藉此節省碳粉。
請注意:出廠預設值是 0。
調整列印物件的對比。
請注意:出廠預設值是 0。
。
Utilities menu(公用程式功能表)
使用 執行
Format Flash(格式
化快閃記憶體)
Yes(是)
No(否)
Hex Trace(16 進位
追蹤模式
Coverage Estimator
(覆蓋率估計器)
)
Off(關閉
On(開啟)
)
格式化快閃記憶體。
警告-潛在損害:格式化快閃記憶體時,請勿關閉印表機電源。
請注意:
• 快閃記憶體指的是在印表機中額外安裝的快閃記憶卡。
• Yes(是)可以刪除快閃記憶體中儲存的所有資料。
• No(否)可以取消格式化要求。
• 快閃記憶體選購卡不能設為「讀取/寫入」或「寫入」保護狀態。
• 您必須先安裝沒有瑕疵的快閃記憶卡,才會出現此功能表項目。
協助找出列印問題的來源。
請注意:
• 若啟動此設定,傳送到印表機的所有資料會以 16 進位模式列印,而且印表機不會執行字元
表示法和控制碼。
• 若要退出或停用 Hex Trace(16 進位追蹤模式),請關閉印表機電源或重設印表機。
提供碳粉在頁面上的預估覆蓋率百分比。每份列印工作結束時,此預估值會列印在個別的頁面
上。
請注意:出廠預設值是 Off(
關閉)。

瞭解印表機功能表 75
XPS menu(XPS 功能表)
使用 執行
Print Error Pages(列印錯誤頁面)
Off(關閉
On(開啟)
)
列印內含各項錯誤(包括 XML 標示的錯誤)相關資訊的頁面。
請注意:出廠預設值是 Off(關閉
PostScript menu(PostScript 功能表
使用 執行
Print PS Error(列印 PS 錯誤
On(開啟)
Off(關閉
Lock PS Startup Mode(鎖定 PS 啟
動模式)
On(開啟
Off(
Font Priority(字型優先順序)
Resident(常駐)
Flash(快閃記憶體
)
)
關閉)
)
)
列印含有 PostScript 錯誤的頁面
請注意:出廠預設值是 Off(關閉)。
停用 SysStart 檔
請注意:出廠預設值是 Off(關閉)。
建立字型搜尋順序。
:
請注意
• 出廠預設值是 Resident(常駐
• 您必須先安裝格式化快閃記憶卡,且能正常運作,才能使用此功能表項目。
• 確認快閃記憶卡不能設有讀/寫、寫入或密碼保護
• Job Buffer Size(工作緩衝區大小)不可設為 100%。
)。
)
。
。
)。
。
PCL Emul menu(PCL 模擬模式功能表)
使用 執行
)
)
指定 Font Name(字型名稱
:
請注意
• 出廠預設值是
已下載至 RAM 的出廠預設字型集
• 「Download」(下載)將顯示已下載至 RAM 的所有字型
• 「Flash」(快閃記憶體)將顯示該選項中所有的常駐字型
閃記憶卡必須適當予以格式化
護模式
• 「All」(全部
識別特定字型及其儲存所在選項。
請注意:出廠預設值是 Courier 10。Courier 10 將顯示印表機中的字型名
稱、字型 ID 及儲存位置。字型來源縮寫中的 R 代表 Resident(常駐)、
F 代表 Flash(快閃記憶體)、D 代表 Download(下載)。
Font Source(字型來源
Resident(常駐)
Download(下載
Flash(
All(全部)
Font Name(字型名稱)
Courier 10
快閃記憶體)
)功能表所使用的字型集。
「
Resident」(常駐)。「Resident」(常駐)將顯示
。
,而且不能設定為讀
。
)將顯示任何選項可用的所有字型。
。
。選購性快
/寫、寫入或密碼保

瞭解印表機功能表 76
使用 執行
Symbol Set(符號集)
10U PC-8
12U PC-850
PCL Emulation Settings(PCL 模擬模式
設定)
Point Size(點數)
1.00–1008.00
PCL Emulation Settings(PCL 模擬模式
設定)
Pitch(點距
0.08–100
PCL Emulation Settings(PCL 模擬模式
設定)
Orientation(列印方向
Portrait(
Landscape(橫印)
)
)
直印)
指定每個字型名稱的符號集。
請注意:
• 美國的出廠預設值是 10U PC-8。國際出廠預設值是 12U PC-850。
• 符號集是指一組字母、數值字元、標點與特殊符號。符號集支援不同
語言或特定程式,例如科學文字的數學符號。此時只會顯示支援的符
號集。
變更可縮放印刷字型的點數。
請注意:
• 出廠預設值是 12。
• 點數是指字型的字元高度。1 點大約等於 0.014 英吋。
• Point sizes(點數)每次可增大或減小的單位為 0.25 點。
指定可縮放等寬字型的字型點距。
:
請注意
• 出廠預設值是 10。
• Pitch(點距)是指每英吋固定間距的字元個數 (cpi)。
• Pitch(點距)每次可增大或減小的單位為 0.01-cpi。
• 對無法縮放的單空格字型而言,其點距可以顯示在顯示幕上,但是無
法加以變更
指定頁面上文字及圖形的列印方向
:
請注意
。
。
• 出廠預設值是 Portrait(直印)。Portrait(直印)可列印與頁面短邊
平行的文字及圖形
• Landscape(橫印)可列印與頁面長邊平行的文字及圖形
。
。
PCL Emulation Settings(PCL 模擬模式
設定)
Lines per Page(每頁行數)
1–255
PCL Emulation Settings(PCL 模擬模式
設定)
A4 Width(A4 寬度)
198 公釐
203 公釐
PCL Emulation Settings(PCL 模擬模式
設定)
Auto CR after LF(換行之後自動歸位
On(開啟)
Off(關閉)
指定每頁列印的行數。
:
請注意
• 美國出廠預設值是 60。國際預設值是 64。
• 印表機會根據 Lines per Page(每頁行數)、Paper Size(紙張尺
寸),以及 Orientation(列印方向)等設定,指定每行之間的空格
數。請先選取您要的 Paper Size(紙張尺寸)及 Orientation(列印方
向),然後再設定 Lines per Page(每頁行數)。
將印表機設為在 A4 尺寸的紙張上列印。
請注意:
• 198 公釐是出廠預設值。
• 203 公釐設定可指定容許列印 80 個 10 點距字元的頁面寬度。
指定印表機是否在換行 (LF) 控制指令之後自動執行歸位 (CR)。
請注意:出廠預設值是 Off(關閉)。
)

瞭解印表機功能表 77
使用 執行
PCL Emulation Settings(PCL 模擬模式
設定)
Auto LF after CR(歸位之後自動換行)
On(開啟)
Off(關閉)
Tray Renumber(紙匣組件重新編號)
Assign MP Feeder(指定多用途送紙器)
關閉)
Off(
None(無)
0–199
Assign Tray [x](指定 [x] 號紙匣組件
Off(關閉)
None(無)
0–199
Assign Manual Paper(指定手動送紙)
Off(關閉
None(無)
0–199
Assign Manual Env(指定手動送信封
Off(關閉)
None(無)
0–199
)
)
指定印表機是否在歸位 (CR) 控制指令之後自動執行換行 (LF)。
請注意:出廠預設值是 Off(關閉)。
將印表機配置為搭配使用印表機軟體或程式,這類程式可對紙匣組件和送
紙器使用不同的來源指定值。
請注意:
• 出廠預設值是 Off(關閉)。
• 您無法選取 None(無)。若 PCL 5 解譯器選取了該選項,才會顯示
。它也會略過
此設定
• 0–199 可讓您指定自訂設定
)
Select Paper Feed(選取送紙
。
)指令。
Tray Renumber(紙匣組件重新編號)
View Factory Defaults(檢視出廠預設
)
值
MPF Default = 8(多用途送紙器預設
值=8)
T1 Default = 1(T1 預設值=1)
T1 Default = 4(T1 預設值=4)
T1 Default = 5(T1 預設值=5)
T1 Default = 20(T1 預設值=20)
T1 Default = 21(T1 預設值=21)
Env Default = 6(信封預設值=6)
MPaper Default = 2(手動送紙預設值
=2)
MEnv Default = 3(手動送信封預設值
=3)
Tray Renumber(
Restore Defaults(回復出廠預設值)
Yes(是
No(否)
紙匣組件重新編號)
)
顯示指定給每個紙匣組件或送紙器的出廠預設值。
將所有紙匣組件和送紙器的指定值
,回復為其出廠預設值。

節省金錢並注重環保 78
節省金錢並注重環保
節省紙張和碳粉
研究顯示,印表機的二氧化碳排放量,其中高達 80% 與紙張用量有關。採用再生紙並遵循下列的列印建議
即可大幅降低您的二氧化碳排放量,例如:採用雙面列印與縮版併印的列印方式。
如需有關如何利用一種印表機設定,達到快速省紙省電的資訊,請參閱第 78 頁的「使用 Eco-Mode(經濟
省電模式
)」
。
,
節省耗材
您可以透過數種方式,減少列印時的紙張和碳粉使用量
使用紙張的正反面
如果您的印表機機種支援雙面列印,您可以從「列印」對話方塊中選取雙面列印,來控制列印輸出要出現在紙
張的一面或兩面上。
在一張紙上擺放多頁
您可以從 Print (列印)對話方塊的 Multipage printing (N-Up)(縮版併印 (N-Up))區,選取一種設定,在一
張紙的單面上,最多列印連續 16 頁的多頁文件。
檢查初稿的正確性
列印或複印多份文件之前:
• 從「列印」對話方塊,使用預覽功能查看文件的外觀
• 列印一份文件,檢查其內容和格式的正確性。
。您可以:
,然後再進行列印。
避免夾紙
慎選紙張並小心地載入紙張,以避免夾紙。如需其他資訊,請參閱第 97 頁的「避免夾紙」。
省電
使用 Eco-Mode(經濟省電模式)
使用 Eco-Mode(經濟省電模式),可快速選取一個或多個方式,來降低印表機對環境帶來的影響
1 從印表機控制面板,導覽到:
>Settings(設定) > >General Settings(一般設定) > >Eco-Mode(經濟省電模式) >
> 選取您要的設定
。

節省金錢並注重環保 79
使用 執行
關閉)
Off(
Energy(省電) 減少能源使用量,特別是在印表機待機時。
Energy/Paper(省
電/省紙)
Paper(省紙)
針對與 Eco-Mode(經濟省電模式
的效能規格。
• 做好列印文件的準備後,印表機引擎的馬達才會啟動。您可能會注意到,列印第一頁前會
出現短暫的時間延遲。
• 印表機會在閒置一分鐘後,進入 Sleep mode(睡眠模式)。
使用與「省電」模式和「省紙」模式相關的所有設定。
• 啟用自動雙面列印功能
• 關閉列印日誌功能。
。
)相關的所有設定,使用出廠預設值。此設定支援您印表機
2 按下 。
調整 Sleep(
若要省電,請減少印表機進入 Sleep(睡眠)模式前的等待分鐘數。
可用的設定範圍為 1 到 120 分鐘。出廠預設值是 30 分鐘
請注意:您可以排程 Sleep(睡眠)模式。如需其他資訊,請參閱第 81 頁的「使用 Schedule Power
Modes(排程電源模式)」。
睡眠)模式
。
使用 Embedded Web Server(
1
從 Embedded Web Server(內嵌式 Web 伺服器),按一下 Settings(設定) > General Settings(一
般設定) > Timeouts(逾時)。
內嵌式
Web 伺服器
)
2 在 Sleep Mode(睡眠模式)欄位中,輸入您要印表機進入 Sleep(睡眠)模式之前所等待的分鐘數。
3 按一下 Submit(提出
)
。
使用印表機控制面板
1
從印表機控制面板
>Settings(設定) > >General Settings(一般設定) > >Timeouts(逾時) > >Sleep
Mode(
睡眠模式)
2 在 Sleep Mode(睡眠模式)
。
數
,導覽到:
>
欄位中,選取您要印表機進入
Sleep mode(睡眠模式
)之前所等待的分鐘
3 按下 。

節省金錢並注重環保 80
使用 Hibernate(休眠)模式
Hibernate(休眠)是一種超低電源運作模式。在「休眠」模式下運作時,所有其他系統和裝置都會以安全方
式關機。
請注意:您可以排程 Hibernate(休眠)模式。如需其他資訊,請參閱第 81 頁的「使用 Schedule Power
Modes(排程電源模式)」。
使用 Embedded Web Server(內嵌式 Web 伺服器
1
開啟 Web 瀏覽器,然後在位址欄位中輸入印表機 IP 位址。
請注意
:
)
• 在 Network/Ports(網路/連接埠)功能表中的 TCP/IP 區段,檢視印表機 IP 位址。IP 位址會以四組
以英文句點隔開的號碼呈現,例如:123.123.123.123。
• 若您正在使用 Proxy 伺服器,請暫時停用,才能正確載入網頁
2 按一下 Settings(
設定)
>General Settings(
一般設定)
>Sleep Button Settings(睡眠按鈕設定)。
。
3 從 Press Sleep Button(按下睡眠按鈕)或 Press and Hold Sleep Button(按住睡眠按鈕)下拉式功能表,
選取 Hibernate(休眠)。
4 按一下 Submit(提出)。
請注意:若印表機處於 Hibernate(休眠)模式,則 Embedded Web Server(內嵌式 Web 伺服器)會被停
用。
使用印表機控制面板
1
從印表機控制面板,導覽到:
>Settings(設定) > >General Settings(一般設定) >
2 按下 Press Sleep Button(按下睡眠按鈕)或 Press and Hold Sleep Button(按住睡眠按鈕),然後按
下
3 按下 Hibernate(休眠
請注意:
• 當 Press Sleep Button(按下睡眠按鈕
機設為 Hibernate(休眠
。
)
> 。
)模式。
)設為
Hibernate(休眠
)時,短按
Sleep(睡眠)
按鈕可將印表
• 當 Press and Hold Sleep Button(按住睡眠按鈕)設為 Hibernate(休眠)時,長按 Sleep(睡眠)按鈕
可將印表機設為 Hibernate(休眠)模式。
設定 Hibernate Timeout(休眠逾時)
Hibernate Timeout(休眠逾時)可讓您設定印表機在處理列印工作之後,進入省電狀態之前,所等待的總時
間。
使用 Embedded Web Server(內嵌式 Web 伺服器)
1
開啟 Web 瀏覽器,然後在位址欄位中輸入印表機 IP 位址。

節省金錢並注重環保 81
請注意:
• 列印網路設定頁或功能表設定頁
隔開的號碼呈現
,例如:
123.123.123.123。
,然後在
TCP/IP 區段中找到 IP 位址。IP 位址會以四組以英文句點
• 若您正在使用 Proxy 伺服器,請暫時停用,才能正確載入網頁。
2 按一下 Settings(設定) >General Settings(一般設定) >Timeouts(逾時)。
3 從 Hibernate Timeout(休眠逾時
週數或月數
。
)功能表,選取您要印表機在進入省電狀態之前,所等待的時數、天數、
4 按一下 Submit(提出)。
在電腦上使用印表機設定
依據您使用的作業系統,使用「本端印表機設定公用程式
Timeout (休眠逾時)功能表。
」或
Print Settings(列印設定)來存取 Hibernate
使用 Schedule Power Modes(排程電源模式)
Schedule Power Modes(排程電源模式)可讓使用者排定印表機進入省電狀態或進入 Ready(備妥)狀態的
時程。
使用 Embedded Web Server(內嵌式 Web 伺服器)
1
開啟 Web 瀏覽器,然後在位址欄位中輸入印表機 IP 位址。
請注意
:
• 列印網路設定頁或功能表設定頁,然後在 TCP/IP 區段中找到 IP 位址。IP 位址會以四組以英文句點
隔開的號碼呈現,例如:123.123.123.123。
• 若您正在使用 Proxy 伺服器,請暫時停用
,才能正確載入網頁。
2 按一下 Settings(設定) >General Settings(一般設定) >Schedule Power Modes(排程電源模式)。
3 從 Action(動作)功能表,選取電源模式。
4 從 Time(時間
)功能表,選取時間。
5 從 Day(s)(日)功能表,選取日數。
6 按一下 Add(新增
在電腦上使用印表機設定
•
利用「本端印表機設定公用程式
)
。
(僅適用於
Windows)
」存取
Schedule Power Modes(排程電源模式
)功能表。
回收利用
回收 Dell 產品
若要送回 Dell 產品進行回收:
1 請造訪本公司網站:www.dell.com/recycle。
2 選取您的國家或地區
。

節省金錢並注重環保 82
3 遵循電腦螢幕上的指示。

固定印表機 83
固定印表機
使用安全鎖功能
本印表機備有安全鎖功能。請將與大部分膝上型電腦相容的安全鎖安裝在所示位置,以便將印表機固定在定
位。
揮發性聲明
本印表機內含各種類型的記憶體,這些記憶體可儲存裝置設定、網路設定及使用者資料。
記憶體類型 說明
揮發性記憶體 您的印表機會在進行簡單的列印工作時,利用標準
對使用者資料進行暫時性的緩衝作業
非揮發性記憶體 您的印表機可能使用兩種型式的非揮發性記憶體:EEPROM 和 NAND(快閃記憶體)。這兩種類型都
用來儲存作業系統、裝置設定及網路資訊。
請在下列情況下,清除任何已安裝印表機記憶體的內容:
• 將要停用印表機。
• 印表機即將移至不同的部門或其他位置。
• 印表機即將由您公司以外的人員進行維修服務。
• 即將從您所在位置移除印表機以進行維修。
• 印表機被販售給另一個組織機構。
。
隨機存取記憶體
(Random Access Memory, RAM)
清除揮發性記憶體
安裝在印表機中的揮發性記憶體 (RAM) 必須接上電源才能留存資訊。只要關閉印表機電源,即可清除緩衝的
資料。

固定印表機 84
清除非揮發性記憶體
1 關閉印表機電源
2 開啟印表機電源時,請從印表機控制面板按住 和右移鍵按鈕。
表出現時再放開按鈕
。
。
請務必等
Configuration(配置)
功能
3 按下箭頭按鈕,等 Wipe All Settings(列抹除所有設定)出現時,再按下 。
此程序執行期間,該印表機將重新啟動數次
請注意:Wipe All Settings(抹除所有設定)可從印表機記憶體安全地移除裝置設定、解決方案、工作和
密碼。
。
4 按下箭頭按鈕,等 Exit Config Menu(結束配置功能表)出現,再按下 。
印表機會執行開機重設,然後返回一般操作模式。
尋找印表機安全資訊
在高度安全環境中,您可能需要另外採取某些步驟,來確保儲存在印表機中的機密資料不致遭未獲授權的人員
。如需其他資訊,請參閱
存取
)
。
冊
Embedded Web Server Administrator's Guide
內嵌式
(
Web
伺服器管理者手

維護印表機 85
維護印表機
您需要定期執行特定作業,才能讓印表機維持最佳效能
警告-潛在損害:若您在得知指示後仍舊沒有更換零件和耗材,這樣可能會損害您的印表機,或使印表機無
法發揮最佳效能。
。
清潔印表機
請注意:每隔數月,就應執行此作業。
警告-潛在損害:因處理方式不當所導致的印表機損壞,不屬於印表機的保固範圍。
1 確認已關閉印表機電源,並且已從電源插座拔下插頭。
請當心-有觸電的危險:為避免電擊的危險,當您清潔印表機外部時,請先拔下插座上的電源線,
並且拔除連接印表機的所有電纜,然後再繼續作業。
2 移除標準出紙槽和多用途送紙器中的紙張
3 用軟質刷子或吸塵器清除印表機周圍的灰塵、棉絮及紙片。
4 將一條乾淨、不含棉絮的擦拭用布用水弄溼,並用它來擦拭印表機的外部
警告-潛在損害:請勿使用家用清潔劑或洗滌劑,以免印表機的外部受損。
5 先確認印表機的所有區域都已經乾了,再傳送新的列印工作。
。
。
檢查零件及耗材狀態
使用 Embedded Web Server(內嵌式 Web 伺服器)
1 開啟 Web 瀏覽器,然後在位址欄位中輸入印表機 IP 位址。
請注意:
• 在 Network/Ports(網路/連接埠)功能表中的 TCP/IP 區段,檢視印表機 IP 位址。IP 位址會以四組
以英文句點隔開的號碼呈現,例如:123.123.123.123。
• 若您正在使用 Proxy 伺服器,請暫時停用,才能正確載入網頁。
2 按一下 Device Status(裝置狀態
)
>More Details(其他詳細資料)。
使用印表機控制面板
從印表機控制面板,導覽到:
>Reports(報告) > >Device Statistics(裝置統計記錄) >
請注意:您可以在列印頁的「Supply Information」(耗材資訊)區段中,檢視零件及耗材的狀態。
預估剩餘頁數
預估剩餘頁數是以印表機的最近列印歷程記錄為依據而算出的數目。它的準確性可能會有很大的誤差,而且取
決於多種因素,例如:實際的文件內容、列印品質設定,以及其他印表機設定。

維護印表機 86
若實際列印消耗與歷程記錄的列印消耗不同,則預估剩餘頁數的準確性可能會降低。根據該預估值來購買或更
換耗材之前,請將各個層級的準確性納入考量。在印表機上取得適當的列印歷程記錄之前,起始預估值會根據
國際標準組織 (International Organization for Standardization)* 的測試方法和頁面內容,來假設未來的耗材耗
用量。
* 所宣告的黑色平均連續碳粉匣列印量符合 ISO/IEC 19752。
訂購耗材
利用「耗材訂購公用程式」訂購耗材
1 按一下 或開始。
2 按一下所有程式或程式集,然後從清單中選取印表機程式資料夾。
3 選取您的印表機,然後導覽至:
Status Monitor Center(狀態監視器中心) >Order Supplies(訂購耗材)
4 從 Order Printer Supplies(訂購印表機耗材)對話方塊,執行以下任一項:
• 按一下 Order Online(線上訂購),在網際網路上訂購耗材。
• 按一下 Order by Phone(電話訂購),利用電話訂購耗材。
利用「印表機首頁」訂購耗材
1 按一下 或開始。
2 按一下所有程式或程式集,然後從清單中選取印表機程式資料夾。
3 選取您的印表機,然後導覽至:
Dell Printer Home(Dell 印表機主畫面) >Maintenance(維護) >Order supplies(訂購耗材)
4 從 Order Printer Supplies(訂購印表機耗材)對話方塊,執行以下任一項:
• 按一下 Order Online(線上訂購),在 Web 上訂購耗材。
• 按一下 Order by Phone(電話訂購),利用電話訂購耗材。
存放耗材
選擇陰涼、乾淨的地方來存放印表機耗材。請將耗材右邊朝上存放在原始的包裝中,等您預備要使用時再拆
封。
耗材不應暴露在下列環境中:
• 直接日曬
• 溫度高於攝氏 35 度(華氏 95 度)
• 濕度高於 80%
• 空氣中含有鹽分
• 含有腐蝕性氣體
• 充滿塵埃

維護印表機 87
更換耗材
更換碳粉匣
1 按下印表機右側上的按鈕,然後打開前門。
2 握住碳粉匣的握把,將碳粉匣拉出。
3 拆開碳粉匣的包裝,然後移除所有的包裝材料。
4 搖晃新碳粉匣,使碳粉重新分佈均勻。

維護印表機 88
5 將碳粉匣插入印表機,插入時,請將碳粉匣邊欄上的箭頭對準印表機內側邊欄上的箭頭。
警告-潛在損害:成像組件直接曝露在光線下的時間不宜超過 10 分鐘。曝露在光線下太久,會導致列印
品質發生問題。
6 關上前門
。
更換成像組件
1 按下印表機右側上的按鈕
,然後打開前門。

維護印表機 89
2 握住碳粉匣的握把,將碳粉匣拉出。
3 拉起藍色握把,然後從印表機中將成像組件往外拉
4 拆開新成像組件的包裝
,然後搖晃成像組件。
。
5 將成像組件的包裝材料全部移除。
警告-潛在損害:成像組件直接曝露在光線下的時間不宜超過 10 分鐘。曝露在光線下太久,會導致列印
品質發生問題。
警告-潛在損害:請不要觸摸感光鼓。碰觸感光鼓可能會影響後續列印工作的列印品質。

維護印表機 90
6 將成像組件插入印表機,插入時,請將成像組件邊欄上的箭頭對準印表機內側邊欄上的箭頭
7 將碳粉匣插入印表機,插入時,請將碳粉匣邊欄上的箭頭對準印表機內側邊欄上的箭頭
。
。
8 關上前門
。

維護印表機 91
移動印表機
移動印表機之前
請當心-有潛在傷害的危險:移動印表機之前,請遵循下列指示,以免受傷或損壞印表機:
• 利用電源開關關閉印表機電源,然後從電源插座拔掉電源線
。
• 移動印表機之前,請先中斷印表機的所有電源線和電纜。
• 若已安裝選購性紙匣組件,請從印表機中移除該組件。若要移除選購性紙匣組件,請將紙匣組件右側的插
梢滑向紙匣組件前方,直到它
發出喀嚓一聲,
卡入定位。
• 請利用兩側的把手處來抬起印表機。
• 當您放下印表機時
• 安裝印表機之前
,請確認手指不可位在印表機下方。
,請先確認四周有足夠的迴旋空間。
請只使用本產品隨附的電源線
-潛在損害:
警告
因移動方式不當所導致的印表機損壞
,或製造商的授權更換品。
,不屬於印表機的保固範圍。
將印表機移到其他地點
下列預防措施有助於您將印表機及其硬體選購品安全地移到其他地點
• 用來移動印表機的任何車具,都應該要有一個足以支撐整個印表機台面面積的表面。
• 用來移動硬體選購品的任何車具
,都應該要有一個足以支撐硬體選購品尺寸的表面。
• 讓印表機保持垂直狀態。
• 避免劇烈的震動。
:
運送印表機
運送印表機時,請使用原始的包裝材料
。

管理印表機 92
管理印表機
管理印表機訊息
您可利用 Status Messenger(狀態訊息管理程式)應用程式,檢視要求您介入處理印表機狀況的錯誤訊息。
發生錯誤時,便會出現泡泡告訴您錯誤的內容,並將您引領至適當的回復資訊。
若搭配印表機軟體安裝 Status Messenger(狀態訊息管理程式),則當軟體安裝完成時,便會自動啟動此應
用程式。若系統匣中出現 Status Messenger(狀態訊息管理程式)圖示,即表示安裝成功。
請注意
停用 Status Messenger(狀態訊息管理程式
:
• 這項功能只適用於 Windows XP 或更新的版本。
• 確認雙向通訊已備妥,讓印表機能與電腦進行通訊。
)
1 從系統匣,以滑鼠右鍵按一下 Status Messenger(狀態訊息管理程式)圖示。
2 選取結束。
啟用 Status Messenger(狀態訊息管理程式)
1 按一下 或開始。
2 按一下所有程式或程式集,然後從清單中選取印表機程式資料夾
3 選取印表機,然後按一下 Status Messenger(狀態訊息管理程式)。
。
存取狀態監視器中心
您可利用「狀態監視器中心」應用程式,線上檢視連接 USB 或網路的任何印表機,並訂購耗材。
請注意:確認雙向通訊已備妥,讓印表機能與電腦進行通訊。
1 按一下 或開始。
2 按一下所有程式或程式集,然後從清單中選取印表機程式資料夾。
3 按一下狀態監視器中心。
請注意:若要線上訂購耗材,請按一下耗材訂購公用程式連結。
檢查虛擬顯示幕
1 開啟 Web 瀏覽器,然後在位址欄位中輸入印表機 IP 位址。
請注意:
• 列印網路設定頁或功能表設定頁
隔開的號碼呈現,例如:123.123.123.123。
,然後在
TCP/IP 區段中找到 IP 位址。IP 位址會以四組以英文句點

管理印表機 93
• 若您正在使用 Proxy 伺服器,請暫時停用,才能正確載入網頁。
2 按下 Enter,以開啟您印表機的網頁
。
3 按一下 Applications(應用程式) >Remote Operator Panel(遠端操作面板) >Launch VNC Applet
(啟動 VNC Applet)。
)
。
。
。
請注意:VNC Applet 需搭配使用 Java plug-in 才能啟動
4 按一下 Click here to continue(請按此處繼續作業
虛擬顯示幕的功能和印表機控制面板上實際的顯示幕一樣
檢視報告
您可以從 Embedded Web Server(內嵌式 Web 伺服器)檢視某些報告。這些報告有助於您評估印表機、網
路及耗材的狀態。
1 開啟 Web 瀏覽器,然後在位址欄位中輸入印表機 IP 位址。
請注意
2 按一下 Reports(報告),然後按一下您要檢視的報告類型。
:
• 在 Network/Ports(網路/連接埠)功能表中的 TCP/IP 區段,檢視印表機 IP 位址。IP 位址會以四組
以英文句點隔開的號碼呈現,例如:123.123.123.123。
• 若您正在使用 Proxy 伺服器,請暫時停用,才能正確載入網頁
。
從 Embedded Web Server(內嵌式 Web 伺服器)配置耗 材通知
您可以藉由設定可選取的警示,決定當耗材存量即將不足、不足、快用完了或即將到達使用期限時的通知方
式。
請注意
:
• 您可以在碳粉匣和成像組件上設定可選取的警示。
• 所有的可選取警示能針對即將不足、不足及快用完了等耗材狀況加以設定。並非所有的可選取警示均能
針對即將到達使用期限的耗材狀況加以設定。電子郵件可選取警示適用於所有的耗材狀況。
• 您可以針對某些耗材狀況,在部分耗材上設定預估剩餘耗材百分比的提示警示
1 開啟 Web 瀏覽器
請注意:
,然後在位址欄位中輸入印表機
IP 位址
。
。
• 在 Network/Ports(網路/連接埠)功能表中的 TCP/IP 區段,檢視印表機 IP 位址。IP 位址會以四組
以英文句點隔開的號碼呈現,例如:123.123.123.123。
• 若您正在使用 Proxy 伺服器,請暫時停用,才能正確載入網頁。
2 按一下 Settings(設定) >Print Settings(列印設定
)
>Supply Notifications(耗材通知)。
3 從每個耗材的下拉功能表中,選取以下任一個通知選項:

管理印表機 94
Notification(
關閉)
Off(
E-mail Only(僅電子郵件) 當達到該耗材狀況時,印表機會產生一封電子郵件。功能表頁和狀態頁上
Warning(警告
Continuable Stop(停止後繼續)
Non Continuable Stop(停止後無法繼
1、2
續)
1
印表機會產生一封電子郵件,說明耗材通知啟用時的耗材狀態。
2
當某些耗材用完時,印表機會停止運作以避免損壞。
通知)
)
說明
採用所有耗材的一般印表機運作模式
都會出現耗材狀態。
印表機會顯示警告訊息,
耗材狀況時,印表機不會停止運作。
1
達到該耗材狀態時,印表機會停止處理工作,但使用者按下按鈕後,即可
繼續列印。
當達到該耗材狀況時
印。
並產生一封有關耗材狀態的電子郵件。當達到該
,印表機會停止運件。您必須更換耗材,才能繼續列
。
4 按一下 Submit(提出)。
修改機密列印設定
請注意:只有網路印表機或連接至列印伺服器的印表機,才能使用這項功能。
1 開啟 Web 瀏覽器,然後在位址欄位中輸入印表機 IP 位址。
請注意:
• 在 Network/Ports(網路/連接埠)功能表中的 TCP/IP 區段,檢視印表機 IP 位址。IP 位址會以四組
以英文句點隔開的號碼呈現
,例如:
123.123.123.123。
• 若您正在使用 Proxy 伺服器,請暫時停用,才能正確載入網頁。
2 按一下 Configuration(配置) >Other Settings(其他設定)標籤 >Security(安全性) >Confidential
Print Setup(機密列印設定)。
3 修改設定:
• 設定個人識別碼輸入嘗試次數的上限。當使用者嘗試輸入個人識別碼的次數超出指定的次數時,印表機
會刪除該使用者的所有工作。
• 設定機密列印工作的到期時間。若使用者未在指定時間內列印工作,印表機會刪除該使用者的所有工
作。
4 儲存已修改的設定。
複製印表機設定至其他印表機
請注意:此功能只適用於網路印表機。
1 開啟 Web 瀏覽器,然後在位址欄位中輸入印表機 IP 位址。
請注意
:
• 在 Network/Ports(網路/連接埠)功能表中的 TCP/IP 區段,檢視印表機 IP 位址。IP 位址會以四組
以英文句點隔開的號碼呈現,
• 若您正在使用 Proxy 伺服器,請暫時停用,才能正確載入網頁
2 按一下 Copy Printer Settings(複製印表機設定
例如:
123.123.123.123。
)
。
。

管理印表機 95
3 若要變更語言,請從下拉功能表中選取一種語言,然後按一下 Click here to submit language(按一下此
處來提出語言)。
4 按一下 Printer Settings(
印表機設定)
。
5 在適當的欄位中,輸入來源印表機和目標印表機的 IP 位址。
請注意:若要新增或移除目標印表機,請按一下 Add Target IP(新增目標 IP)或 Remove Target IP
(移除目標 IP)。
6 按一下 Copy Printer Settings(複製印表機設定
)
。
回復出廠預設值
如果您想保留一份目前的功能表設定清單當作參考,請在回復出廠預設值之前,先列印功能表設定頁。如需其
他資訊,請參閱第 26 頁的「列印功能表設定頁」。
如果您需要更完備的方法
其他資訊
警告-潛在損害:回復出廠預設值可以將大部分的印表機設定,重設回原始出廠預設值。但不包括顯示語
言、自訂尺寸和訊息,以及 Network/Port(網路/連接埠)功能表設定。儲存在 RAM 中的所有下載資訊都會
被刪除。
從印表機控制面板,導覽到:
,請參閱
>Settings(設定) > >General Settings(一般設定) > >Factory Defaults(出廠預設
第 84 頁的
,來回復印表機出廠預設值,請執行
「清除非揮發性記憶體」
。
Wipe All Settings(抹除所有設定
)選項。如需
值) >
>Restore Now(立即回復) >
建立印表機控制面板個人識別碼
Panel PIN Protect(面板個人識別碼保護)功能表可讓您限制從印表機控制面板存取功能表的權限。若要限制
功能表的存取權,請建立「個人識別碼」(PIN),然後為每個功能表分別指定個人識別碼。
1 開啟 Web 瀏覽器
請注意:
• 在 Network/Ports(
以英文句點隔開的號碼呈現
,然後在位址欄位中輸入印表機
網路
/連接埠
)功能表中的
,例如:
123.123.123.123。
IP 位址
TCP/IP 區段
• 若您正在使用 Proxy 伺服器,請暫時停用,才能正確載入網頁。
2 按一下 Settings(設定
)
>Security(安全性) >Panel PIN Protect(面板個人識別碼保護)。
3 從 Create User PIN(建立使用者個人識別碼)或 Create Admin PIN(建立管理者個人識別碼)區段,輸
入您的個人識別碼。
。
,最多可為
16 位數字
請注意:您輸入的個人識別碼
4 按一下 Modify(修改
)
。
。
,檢視印表機
IP 位址。IP 位址會以四組

管理印表機 96
5 從 Administrative Menus(管理功能表)、Management(管理)或 Function Access(功能存取)區段,
選取 User PIN Protected(受使用者個人識別碼保護)或 Admin PIN Protected(受管理者個人識別碼
保護)或 Admin PIN and User PIN Protected(受管理者個人識別碼及使用者個人識別碼保護)。
請注意:使用 Admin PIN(管理者個人識別碼)時,您仍可存取利用 User PIN(使用者個人識別碼)指
定的功能表。
6 按一下 Submit(提出
若您嘗試從印表機控制面板存取受個人識別碼保護的功能表,印表機會要求您輸入個人識別碼。
請注意:當您輸入個人識別碼的最後一位數字後
)
。
,請務必在印表機控制面板上,按下
三秒以上
。

清除夾紙 97
清除夾紙
請小心選用紙張和特殊材質並適當載入,即可避免大部份夾紙的發生。
各項步驟。
請注意:Jam Recovery(夾紙恢復)預設為 Auto(自動)。除非其他印表機作業需要記憶體來保留頁面,
否則印表機會重新列印卡住的頁面。
萬一發生夾紙,請遵循本章節所列出的
避免夾紙
適當地載入紙張
• 確認要在紙匣組件中水平放妥紙張
。
正確的紙張載入方式 不正確的紙張載入方式
• 請不要在印表機列印時移除紙匣組件
• 請不要在印表機列印時將列印材質載入紙匣組件。請在列印前將材質載入紙匣組件
。
載入
• 請勿載入過多紙張。請確認紙疊高度在滿紙上限指示標誌以下。
• 請不要將紙張滑入紙匣組件
• 請確認紙匣組件或多用途送紙器中的導引夾已擺放在適當的位置,而且沒有因過度緊靠而壓迫到紙張或信
封。
• 將紙張載入紙匣組件後,請將紙匣組件用力往內推
。請依圖示載入紙張。
。
,或等到提示出現時再
。

清除夾紙 98
採用建議使用的紙張
• 請務必採用建議使用的紙張或特殊列印材質
• 請勿載入起皺、有摺痕
、潮溼、彎曲或扭曲的紙張。
• 載入紙張前,請先彎曲翻動、扇開並對齊材質
• 請不要使用以手撕過的紙張。
• 請不要在同一紙匣組件中混用各種不同的紙張尺寸、重量或類型。
• 確認已正確設定電腦或印表機控制面板上的紙張尺寸和類型。
• 請遵照製造商建議方式存放紙張
。
。
。
瞭解夾紙訊息和位置
發生夾紙時,印表機顯示幕上會出現訊息,指示夾紙位置和資訊,方便您清除夾紙。打開顯示幕上指示的門
板、蓋板及紙匣組件,以移除夾紙。
請注意:
• 當 Jam Assist(夾紙協助
頁或部分列印頁面。檢查列印輸出紙疊中要捨棄的頁面
)設為
On(開啟)時,印表機會在清除夾紙後
。
,自動清空標準出紙槽中的空白
• 當 Jam Recovery(夾紙恢復)設為 On(開啟)或 Auto(自動)時,印表機會重新列印發生夾紙的頁
。不過,
面
Auto(自動
)設定不保證一定會列印該頁面。
區域 印表機控制面板訊息 解決方法
1 標準出紙槽 Jam, standard bin [20y.xx](夾紙
槽 [20y.xx])
2 後門 Jam, rear door [20y.xx](夾紙,後門
[20y.xx])
,標準出紙
取出夾住的紙張
打開後門,然後取出夾紙。
。

清除夾紙 99
區域 印表機控制面板訊息 解決方法
3 1 號紙匣組件Jam, pull tray 1. Push down blue flap. [23y.xx]
(夾紙,請拉出 1 號紙匣組件。將藍色活板往
下推。[23y.xx])
4 [x] 號紙匣組件Jam, tray [x] [24y.xx](
[24y.xx])
5 多用途送紙器Jam, MP feeder. [250.xx](夾紙,多用途送紙
器。[250.xx])
6 前門 Jam, front door. [20y.xx](
[20y.xx])
夾紙,
[x] 號紙匣組件
夾紙,前門。
將 1 號紙匣組件完全拉出,按下雙面列印裝置前蓋,
然後取出夾紙。
請注意:您可能需要打開後門,方便您清理某些
23y.xx 夾紙。
拉出指示的紙匣組件
從多用途送紙器中移除所有的紙張,然後取出夾紙。
打開前門
,然後取出碳粉匣、成像組件及夾紙。
,然後取出夾住的紙張。
Jam, front door [20y.xx](夾紙,前門 [20y.xx])
請當心-表面會發熱:印表機內部的溫度可能很高。為避免被發熱表面或元件燙傷的危險,請先讓該表
面或元件冷卻之後再觸摸。
1 按下印表機右側上的按鈕,然後打開前門。

清除夾紙 100
2 握住碳粉匣的握把,將碳粉匣拉出。
3 拉起藍色握把,然後從印表機中將成像組件往外拉
-潛在損害:
警告
請不要觸摸感光鼓
。碰觸感光鼓可能會影響後續列印工作的列印品質。
。
4 將成像組件放在平坦的表面上。
-潛在損害:
警告
品質發生問題
成像組件直接曝露在光線下的時間不宜超過 10 分鐘。曝露在光線下太久
。
,會導致列印
 Loading...
Loading...