Page 1

Dell B2360d-dn レーザープリンタ
ユーザーズガイド
1
2014 年 3 月 www.dell.com | dell.com/support/printers
商標
本書の内容は予告なく変更される場合があります。
© 2014 Dell Inc. All rights reserved.
Dell Inc. の文書による許可なしには、いかなる方法においても本書の複写、転載を禁じます。
本書で使用されている商標: Dell、DELL のロゴ、Inspiron、 Dell Precision、 Dimension、OptiPlex、Latitude、 PowerEdge、PowerVault、PowerApp、および Dell
OpenManage は Dell Inc. の商標です。Intel、Pentium、および Celeron は Intel Corporation の登録商標です。Microsoft および Windows は Microsoft Corporation の
登録商標です。AirPrint および AirPrint のロゴは Apple, Inc. の商標です。
本書では、その他の商標および社名を各社の商号または製品名を示す呼称として使用する場合があります。 Dell Inc. は、自社以外の商標および商品名に対して、いかなる
所有権も主張するものではありません。
Page 2

目次 2
目次
安全に関する情報....................................................................................5
本機について...........................................................................................7
プリンタの情報
プリンタの設置場所
プリンタの構成設定......................................................................................................................9
プリンタの操作パネルを使用する................................................................................................11
スリープボタンおよびインジケータのランプの色について.............................................................11
内蔵 Web サーバーを使用する..................................................................................................12
ローカルプリンタ設定ユーティリティの使用..................................................................................13
追加の
プリンタのセットアップ
内蔵オプションを取り付
ハードウェアオプションを取り付
ケーブルを接続
プリンタソフトウェアをセットアップ
ネットワーク...............................................................................................................................20
プリンタのセットアップを確認
とその入手先
を選ぶ
........................................................................................................7
...........................................................................................................8
..................................................................14
ける
........................................................................................................14
ける
............................................................................................17
する
...................................................................................................................18
する
.........................................................................................19
する
................................................................................................24
用紙および専用紙をセットする................................................................26
用紙のサイズと種類
ユニバーサル用紙設定
標準排紙トレイおよび用紙
用紙をトレイにセットする.............................................................................................................27
多目的フィーダーに用紙をセットする...........................................................................................32
トレイのリンクとリンクの解除.......................................................................................................35
用紙および専用紙
用紙に関するガイドライン...........................................................................................................38
専用紙の使用............................................................................................................................41
用紙の保管...............................................................................................................................43
サポートされる用紙の大きさ、種類、重さ.....................................................................................43
印刷
する
................................................................................................46
ドキュメントを印刷する................................................................................................................46
を設定する
を構成する
..................................................................................................26
.............................................................................................26
ストップを使用する
に関するガイド
.............................................................................27
...........................................................38
Page 3
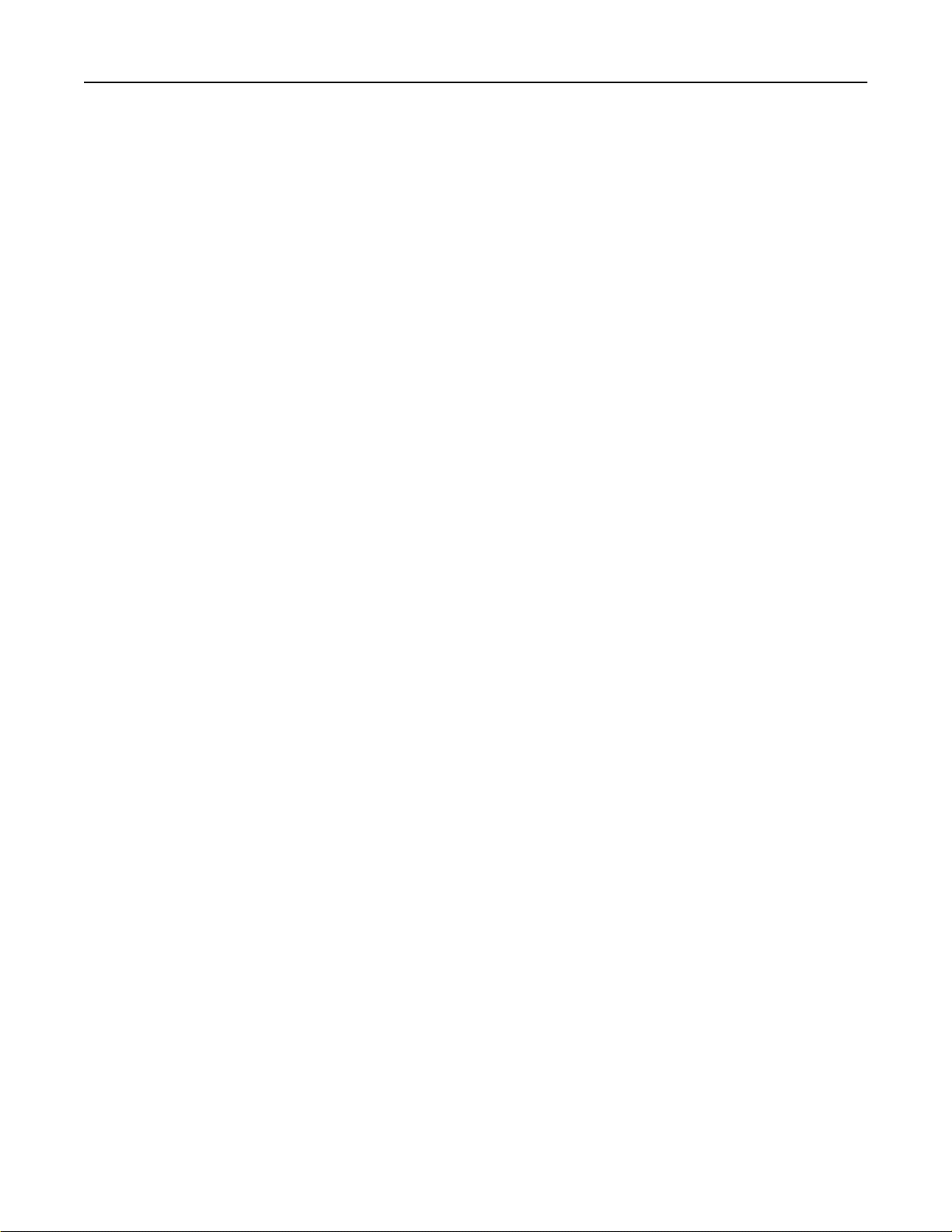
目次 3
携帯デバイス
情報ページを印刷する...............................................................................................................48
印刷ジョブを取り消す.................................................................................................................48
から印刷する
プリンタのメニュー
メニュー一覧..............................................................................................................................50
[用紙]メニュー..........................................................................................................................50
[レポート]メニュー.....................................................................................................................58
[ネットワーク/ポート]メニュー.....................................................................................................59
[セキュリティ]メニュー................................................................................................................66
[設定]メニュー..........................................................................................................................67
.........................................................................................................47
について
.....................................................................50
コスト削減と環境保護.............................................................................78
用紙とトナーの
電力の
リサイクル..................................................................................................................................81
節約
節約
....................................................................................................................78
...............................................................................................................................78
プリンタをセキュリティ保護する...............................................................82
セキュリティロック
データの揮発性に関する注意.....................................................................................................82
揮発性メモリのデータを消去する................................................................................................82
不揮発性メモリのデータを消去する............................................................................................83
プリンタのセキュリティに関する情報を参照する...........................................................................83
機能を使用する
...............................................................................................82
プリンタのメンテナンス............................................................................84
プリンタを清掃する.....................................................................................................................84
各部と消耗品の状態を確認する.................................................................................................84
残りのインクで印刷できるおよそのページ数................................................................................85
消耗品を注文する......................................................................................................................85
消耗品の保管............................................................................................................................85
消耗品を
プリンタを移動
交換する
する
......................................................................................................................86
.....................................................................................................................90
プリンタを管理する.................................................................................91
プリンタのメッセージを管理
ステータスモニタセンター
リモートコントロールパネル
レポートを
表示する
にアクセスする
....................................................................................................................92
する
..................................................................................................91
.....................................................................................91
にアクセスする
..................................................................................91
Page 4
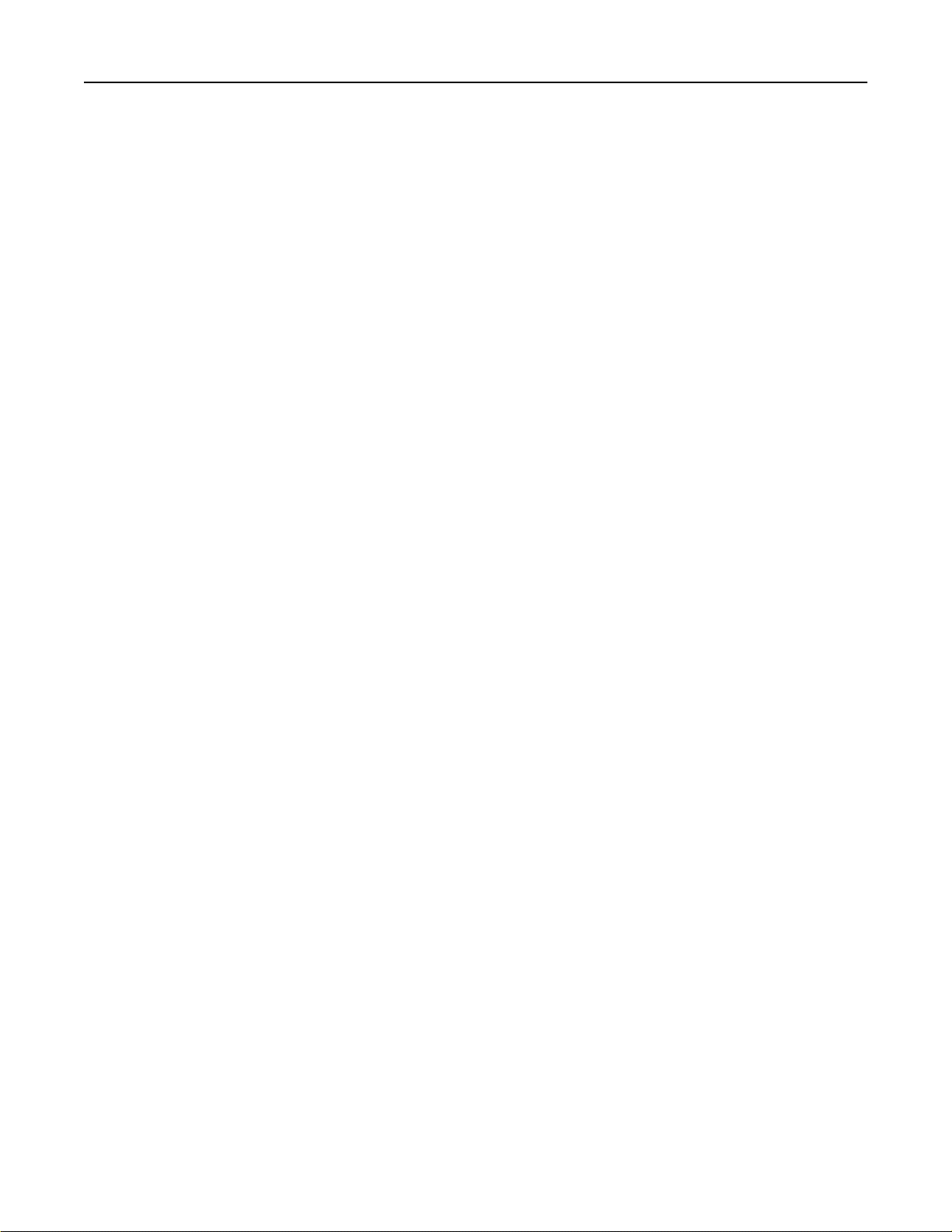
目次 4
Embedded Web Server を使用して消耗品通知
他のプリンタに設定をコピーする.................................................................................................93
出荷時標準設定を復元する.......................................................................................................93
プリンタ操作パネルの PIN を作成する........................................................................................94
紙づまりを
紙づまりを防ぐ...........................................................................................................................95
紙づまりのメッセージと発生箇所について...................................................................................96
紙づまり、前面ドア [20y.xx]........................................................................................................97
紙づまり、背面ドア [20y.xx]......................................................................................................100
紙づまり、標準排紙トレイ [20y.xx]............................................................................................101
紙づまり、トレイ 1 を引き、青のフラップを押し下げてください。 [23y.xx]......................................102
づまり
紙
紙づまり、多目的フィーダー [250.xx]........................................................................................104
除去する
、トレイ [x] [24y.xx]......................................................................................................104
................................................................................95
を設定する
........................................................92
トラブルシューティング..........................................................................106
プリンタのメッセージ
について
...................................................................................................106
プリンタの問題を解決する........................................................................................................114
プリンタの問題を解決する........................................................................................................120
EWS(内蔵 Web サーバー) が開かない...................................................................................141
テクニカルサポートへの問い合わせ..........................................................................................143
付録....................................................................................................144
索引....................................................................................................146
Page 5

安全に関する情報 5
安全に関する情報
電源コードは、本機の近くにあり容易にアクセスできる正しくアースしたコンセントに接続します。
本製品を水に濡れる恐れのある場所に置いたり、そのような場所で使用しないでください。
危険!ケガの恐れあり: 本製品はレーザーを使用しています。 ここに記載されている手順以外の制御、調整な
どを行うと、有害な放射にさらされる恐れがあります。
本製品は印刷処理において印刷用紙を加熱するため、この熱が原因で用紙から有害ガスが発生する可能性があり
ます。 操作説明書に記載されている、用紙選択についてのセクションをよく読み、有害ガスが放出されないようにし
てください。
危険!ケガの恐れあり: この製品に使用されているリチウム電池は、交換を前提としていません。 リチウム電
池の交換を誤ると破裂する危険性があります。 リチウム電池の再充電、分解、焼却は行わないでください。 使
用済みのリチウム電池を廃棄する際は、製造元の指示およびお使いの地域の法律に従ってください。
危険!ケガの恐れあり: プリンタを移動する前に、ケガやプリンタの破損を避けるため、以下のガイドラインに
従ってください。
• 電源スイッチでプリンタの電源を切り、コンセントから電源コードを抜いてください。
• プリンタを移動する前に、プリンタからコードやケーブル類をすべて外してください。
• オプションのトレイが取り付けられている場合、プリンタからトレイを取り外します。 オプションのトレイを取り外す
には、トレイの右側面のラッチをトレイの正面に向けてカチッと音がするまでスライドさせます。
• 持ち上げるには、プリンタの両側面にある持ち手を使用します。
• また、プリンタを下ろすときは指がプリンタの下に挟まれないように注意してください。
• プリンタをセットアップする前に、プリンタの周囲に隙間が十分あることを確認します。
本製品に付属する、または製造元が代替品として認可した電源ケーブルのみを使用してください。
危険!表面は高温です: プリンタの内部は高温になっている場合があります。 高温になったコンポーネントで
火傷などを負わないように、表面が冷えてから触れてください。
危険!感電の恐れあり: プリンタの設置後にコントローラボードにアクセスしたり、オプションのハードウェアやメ
モリデバイスを取り付ける場合、作業を行う前にプリンタの電源を切り、コンセントから電源コードを抜いてくださ
い。 プリンタに他の
ードを抜いてください。
危険!感電の恐れあり: イーサネットおよび電話線の接続など、すべての外部接続が表示どおりのポートに正
しく行われていることを確認してください。
本機は、特定のメーカーのコンポーネントとともに使用した場合に、安全性に関する厳しい世界標準を満たすように
設計されています。 一部の部品の安全性に関する機能は開示されていない場合があります。 メーカーは、他の交
換部品の
取扱説明書に記載以外の事項については、サービス担当者にお尋ねください。
使用については責任を負わないものとします
危険!ケガの恐れあり: 電源コードを切断したり、結んだり、束ねたり、傷を付けたりしないでください。また、コ
ードの上に重いものを置いたりしないでください。電源コードがこすれたり、引っ張られたりする状態で使用しな
いでください。電源コード
因になる恐れがあります。電源コードが以上の状態になっていないか、定期的に確認してください。確認の前に
は、電源コードをコンセントから抜いてください。
危険!感電の恐れあり: 感電の危険を避けるため、プリンタの外側の掃除を始める前に電源コードをコンセン
トから抜き、プリンタのすべてのケーブルを外します。
デバイスを接続している場合はそれらのデバイスの電源も切り
。
を家具や壁などの間に挟まないでください
のことを守らないと
。以上
、プリンタ
に接続しているコ
や感電の原
、火災
Page 6

安全に関する情報 6
危険!ケガの恐れあり: 機器が不安定になる危険性を低減するために、トレイは個別にセットします。 他のトレ
イはすべて、必要になるまで閉じておきます。
危険!感電の恐れあり: 雷雨の際は、FAX 機能などの本製品のセットアップや、電源コードや電話線などのケ
ーブル接続作業を行わないでください。
この手引きを大切に保管してください。
Page 7

本機について 7
本機について
プリンタの情報とその入手先
必要な情報 入手先
初期セットアップ
用のガイド
:
• プリンタを接続する
• プリンタソフトウェアをインストールする
詳細な設定とプリンタ
と専用紙を選択および保管する
• 用紙
の使用手順
:
• 用紙をセットする
• プリンタ設定を設定
• 文書と写真を表示および
• プリンタソフトウェア
• プリンタをネットワーク
• プリンタ
を手入れおよびメンテナンスする
する
印刷する
を設定および使用する
上に設定する
• トラブルシューティングと問題解決を行う
以下の手順:
• プリンタをイーサネットネットワークに接続す
る
• プリンタの接続に関する問題をトラブルシュ
ーティングする
プリンタソフトウェア
を使用したヘルプ
設定マニュアル - 設定マニュアルはプリンタ
『ユーザーズガイド』および『クイックレファレンスガイド』 - これらのガイドは、
『ソフトウェアおよび説明書類』CD に収録されています。
詳細については、弊社 Web サイト
クセスしてください。
『ネットワークガイド』 - 『ソフトウェアおよび説明書類』CD を開き、次の順に選
択します。
マニュアル >ユーザーズガイドおよびその他の説明書類 >ネットワークガイド
Windows または Mac の
プリケーションを開いて、[ヘルプ]をクリックします。
?
をクリックして状況に即した情報を表示します。
ヘルプ
www.dell.com/support/manuals に
- プリンタソフトウェア
に付属しています
のプログラムまたはア
。
ア
補足情報
最新の
以下のとおりです。
、更新、および技術
• マニュアル
• ドライバ
• 製品
• 修理
のダウンロード
のアップグレード
サービスへの連絡と修理情報
• オーダーステータス
• ライブチャットによる
• E メールによる
サポート
• 音声サポート
サポート
サポートは
メモ:
• ヘルプは、プリンタソフトウェアとともに自動的にインストール
• プリンタソフトウェアのある
よって、プリンタのプログラムフォルダまたはデスクトップのどちらかになり
ます。
Dell のサポート用 Web サイト お住まいの国または地域にあるサポート窓口の電話番号と受付時間は、サポ
ート用 Web サイト
より迅速なサポートの
下の情報を用意してください。
に記載されています
提供のため
場所は
、お使いのオペレーティングシステム
www.dell.com/support/printers
。
、お問い合わせになる
際には
されます
、あらかじめ
。
に
以
• サービスタグ
• エクスプレスサービスコード
メモ: サービスタグとエクスプレスサービスコードは、プリンタのラベル
されています。
に記載
Page 8

本機について 8
情報
必要な
入手先
• ソフトウェアおよびドライバ - プリンタの認証
ドライバおよび Dell プリンタソフトウェアのイ
ンストーラ
• Readme ファイル - 最新の技術的な変更
点、または上級ユーザー/技術者向けの詳
細な技術参考資料
• プリンタ用消耗品・アクセサリ
• 交換用カートリッジ
• プリンタの使用準備の安全に関する
• 規制に関
• 保証
する情報
に関する情報
情報
『ソフトウェアおよび説明書類』CD
Dell プリンタ用消耗品 Web サイト プリンタの消耗品は、オンライン、電話、または一部の販売店で購入できます。
『製品情報
メモ: お住まいの国または地域で、『製品情報ガイド』をご利用いただけない
合があります。
ガイド
』
www.dell.com/printers
場
プリンタの設置場所を選ぶ
プリンタの設置場所を選ぶときは、トレイ、カバー、ドアを開くための十分なスペースを確保します。 ハードウェアオプ
ションを取り付ける予定がある場合は、それらの分のスペースも確保します。 以下の点が重要です。
• プリンタは、正しく接地され、抜き差しが容易な電源コンセントの近くに設置します。
• 室内の空気の流れが最新改訂版の ASHRAE 62 標準または CEN/TC 156 規格を満たしていることを確認しま
す。
• 設置面が平らかつ丈夫で、安定していることを確認します。
• プリンタを以下の状態に保ちます。
– 清潔で乾燥した、ほこりのない状態にします。
– 箱に入っていないステープルの針やペーパークリップを近くに置かないようにします。
– エアコン、ヒーター、換気装置の風が直接当たらないようにします。
– 直射日光、極度の湿気、激しい気温の変動を避けます。
• 推奨温度を監視し、激しい変動を避けます。
操作環境の温度 16 ~ 32℃(60 ~ 90°F)
の温度
保管時
• 適切な通気を保つために、プリンタの周囲に以下のスペースを確保することをお勧めします。
-20 ~ 40℃(-4 ~ 104°F)
Page 9

本機について 9
5
4
1
1
3
2
1 右側 300 mm(12 インチ)
2 前面 510 mm(20 インチ)
3 左側 200 mm(8 インチ)
4 背面 200 mm(8 インチ)
5 上 300 mm(12 インチ)
プリンタの
危険!ケガの恐れあり: 機器が不安定になる危険性を低減するために、トレイは個別にセットします。 他のトレ
イはすべて、必要になるまで閉じておきます。
オプション 550 枚トレイを 1 基追加して、プリンタを構成設定できます。 オプショントレイのインストール手順につい
17 ページの「オプショントレイを取り付ける」を参照してください。
ては、
構成設定
Page 10

本機について 10
1 プリンタ操作パネル
2 用紙ストッパー
3 標準排紙トレイ
4 前面ドアリリースボタン
5 コントローラボード
6 標準 250 枚トレイ
7 オプション 550 枚
メモ: ロック可能な 550 枚トレイも使用可能です。 詳細については、プリンタの購入元にお問い合わせください。
8 50 枚多目的フィーダ
9 前面
ドア
のアクセスドア
トレイ
Page 11

本機について 11
プリンタの操作パネル
コンポーネント 目的
1 メニューボタン メニューを開きます。
メモ:
• これらのメニュー
• メニューが表示されているときに
のレベルに戻ります。
2 ディスプレイ 印刷の各機能のオプションと、プリンタの状態やエラーメッセージを表示します。
を使用する
は
、プリンタが「準備完了」状態のときにのみ
ボタンを押すと
使用できます
、プリンタ操作パネルはメニュー
。
画面の一番上
3 [スリープ]ボタン スリープモードまたはハイバネートモード
メモ:
• プリンタボタンのどれかを押すと、プリンタはスリープモードから復帰します。
• [スリープ]ボタンまたは電源スイッチを押
4 [停止]ボタン
• メニューを終了して「準備完了」状態に戻ります。
• 印刷やフォントのダウンロードなど、プリンタの動作を停止します。
5 右向き矢印ボタン
• メニューをスクロールしたり、画面とメニューオプションの間を移動したりできます。
• 設定やテキストをスクロールします。 値が数値のメニューの場合は、矢印ボタンを押したままに
して設定をスクロールします。 目的の数値が表示されたら、ボタンを放します。
6 [設定]ボタン
7 左向き矢印
8 [戻る]ボタン 前の画面に
9 インジケータランプ プリンタの状態を示します。
ボタン
• メニューを開きます。
• メニューで使用可能な値や設定
ク(*)が付いています。
• 表示された値を新しい
ユーザー標準設定として保存します
を表示します
• メニューをスクロールしたり、画面とメニューオプションの間を移動したりできます。
• 設定やテキストを
して設定をスクロールします。 目的の数値が表示されたら、ボタンを放します。
戻ります
スクロールします
。
。 値が数値のメニュー
を有効にします
すと
、プリンタはハイバネートモードから復帰します。
。 現在適用されている標準設定には、アスタリス
。
。
の場合は
、矢印ボタンを
押したままに
スリープボタンおよびインジケータのランプの色について
プリンタ操作パネルのスリープボタンおよびインジケータのランプの色は、特定のプリンタの状態または状況を示し
ています。
Page 12
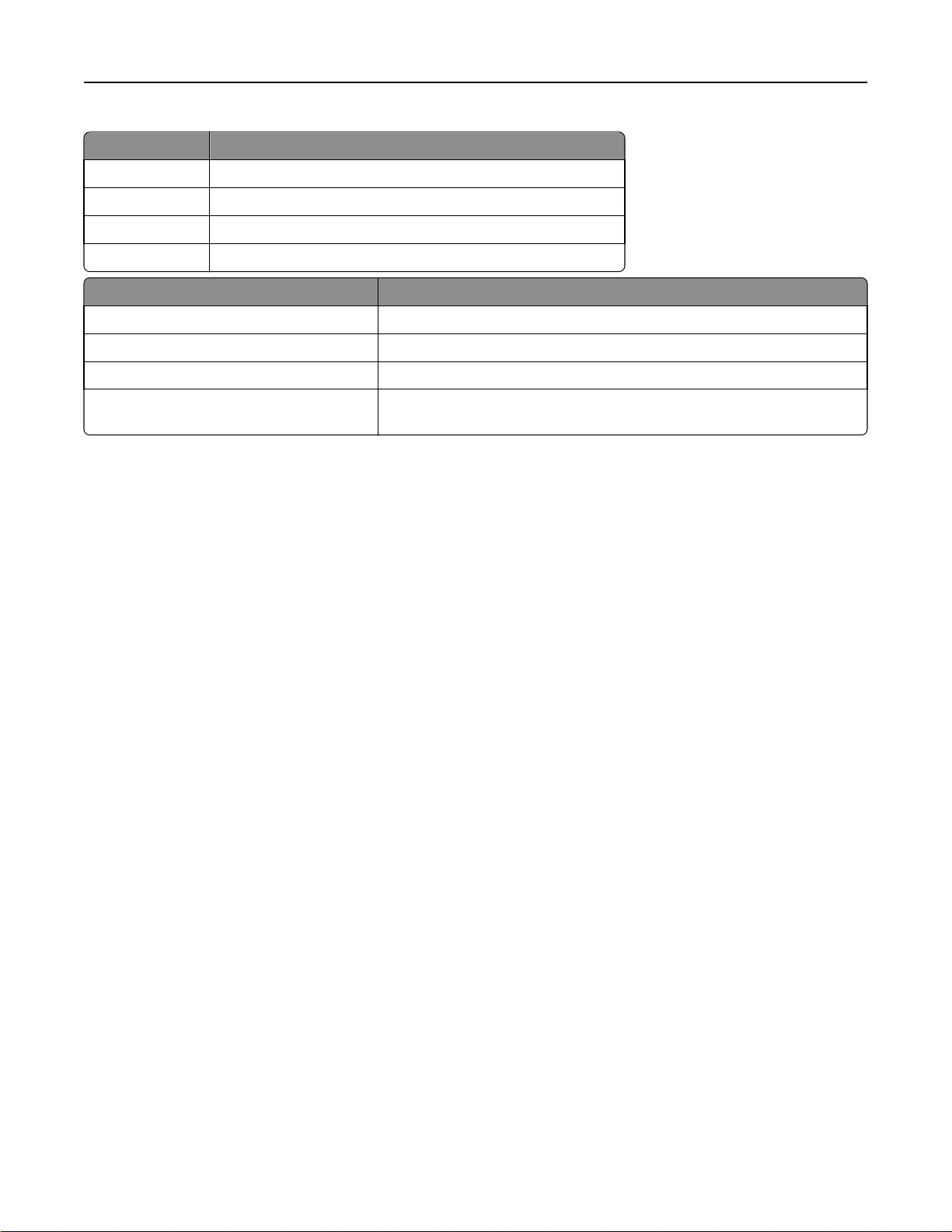
本機について 12
インジケータランプ プリンタ
オフ プリンタはオフまたはハイバネートモードです。
点滅
緑で
に点灯
緑
赤で点滅 ユーザーがプリンタに対して何らかの処置を行う必要があります。
スリープボタンのランプ プリンタの状態
オフ プリンタ
黄色に点灯 プリンタはスリープモードです。
で点滅
黄色
0.1 秒間の黄色の点滅と 1.9 秒間の消灯をゆ
っくりと交互
に繰り返す
プリンタ
プリンタの
内蔵 Web サーバーを使用
の状態
は準備中
、データ
電源は入っていますが
処理中
、または印刷中です。
、待機中です。
はオフ
、待機中、または
プリンタはハイバネートモード
プリンタはハイバネートモードです。
準備完了状態です
に移行中かハイバネートモードから復帰中です
する
。
。
メモ: この機能は、ネットワークプリンタまたはプリントサーバーに接続されているプリンタの場合のみ使用できます。
プリンタがネットワーク上にある場合は、内蔵 Web サーバーを使用して以下の機能を利用できます。
• プリンタ操作パネルの仮想画面の表示
• プリンタの
消耗品の状況の確認
• 消耗品通知の設定
• プリンタ設定の構成
• ネットワーク
設定の構成
• レポートの表示
プリンタで 内蔵 Web サーバー
1 プリンタ
の
IP アドレスを、以下の手順で入手
にアクセスするには
します
、以下の
手順に従います
。
。
• [ネットワーク/ポート]メニューの[TCP/IP]セクションから。
• ネットワーク設定ページまたはメニュー設定ページを印刷するか、[TCP/IP]セクションを確認する。
メモ:
– IP アドレスは、123.123.123.123 のようなピリオドで区切られた 123.123.123.123 つの数字の並びで
表されます。
– プロキシサーバーを使用している場合は、Web ページを正しく読み込むために、プロキシサーバーを一
時的に無効にしてください。
2 Web ブラウザを開き、アドレスフィールドにプリンタの IP アドレスを入力します。
3 Enter キー
内蔵 Web サーバーのページが表示されます。
を押します
。
Page 13

本機について 13
ローカルプリンタ設定
1 アプリケーションリストまたは[スタート]メニューからローカルプリンタ設定ユーティリティにアクセスして、プリンタ
設定を調整
2 [アクション]メニューを使って、変更を保存します。
メモ: 設定を他のプリンタに配布するには、設定をコマンドファイルに保存します。
します
。
ユーティリティの使用
Page 14
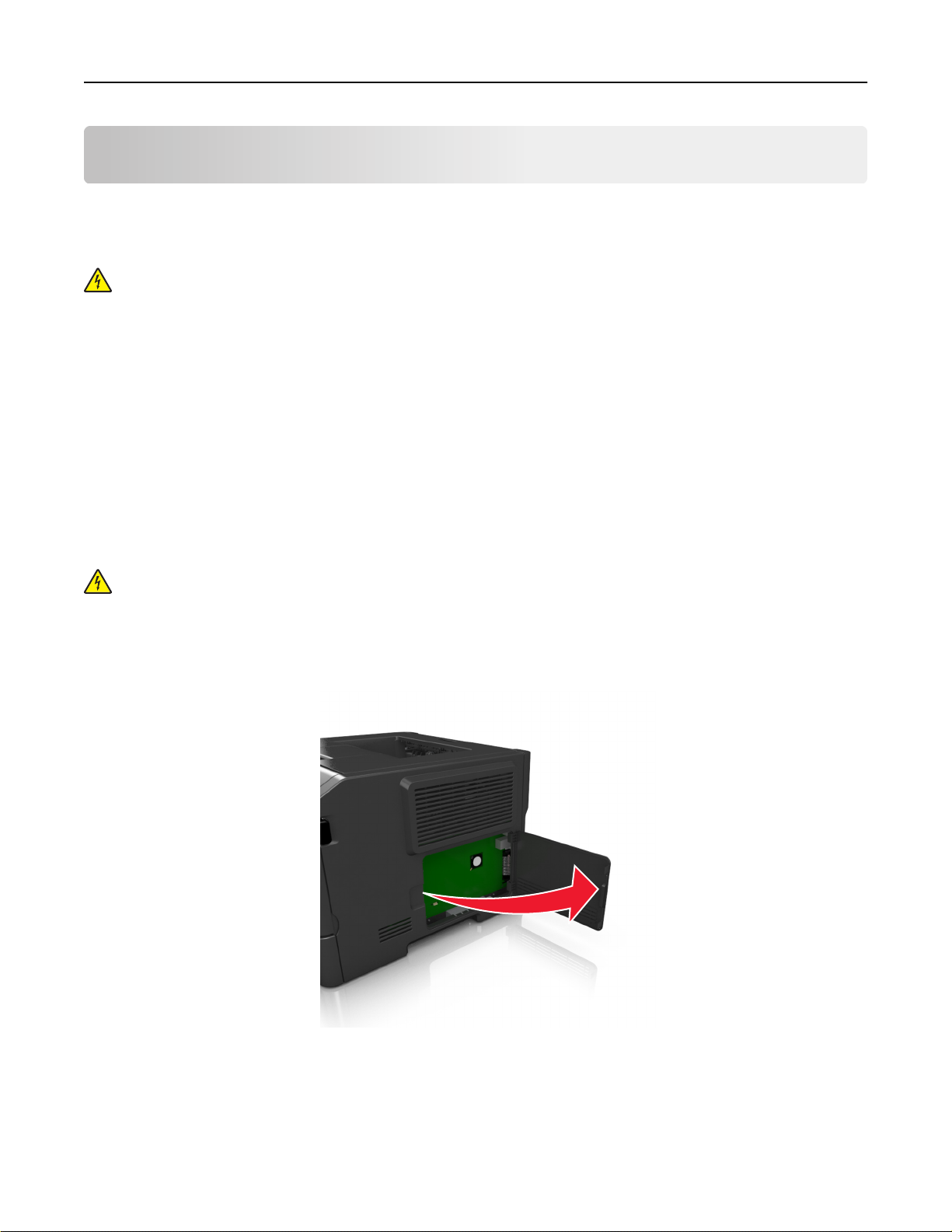
追加のプリンタのセットアップ 14
追加のプリンタのセットアップ
内蔵オプションを取り付ける
危険!感電の恐れあり: プリンタの設置後にコントローラボードにアクセスしたり、オプションのハードウェアや
メモリデバイス
さい。 プリンタに他の
ードを抜いてください。
を取り付ける場合
デバイスを接続している場合はそれらのデバイスの電源も切り
使用可能な内蔵オプション
メモリカード
•
フラッシュメモリ
• フォント
、作業を
行う前にプリンタの電源を切り
、コンセント
から電源コードを抜いてくだ
、プリンタ
に接続しているコ
コントローラボードにアクセスする
危険!感電の恐れあり: プリンタの設定後、コントローラボードにアクセスしたり、オプションのハードウェアまた
はメモリデバイスを設置する場合には、作業を進める前に、プリンタの電源を切り、電源コードを抜きます。他の
デバイスがプリンタに接続されている場合は、他のデバイスの電源も切り、プリンタに接続しているケーブルを
抜きます。
1 コントローラボードのアクセスドアを開きます。
2 メモリカードコネクタを
警告!破損の恐れあり: コントローラボードの電気コンポーネントは、静電気により簡単に損傷します。コントロ
ーラボードの電気コンポーネントまたはコネクタに触れる前に、プリンタの金属面を触ります。
確認します
。
Page 15
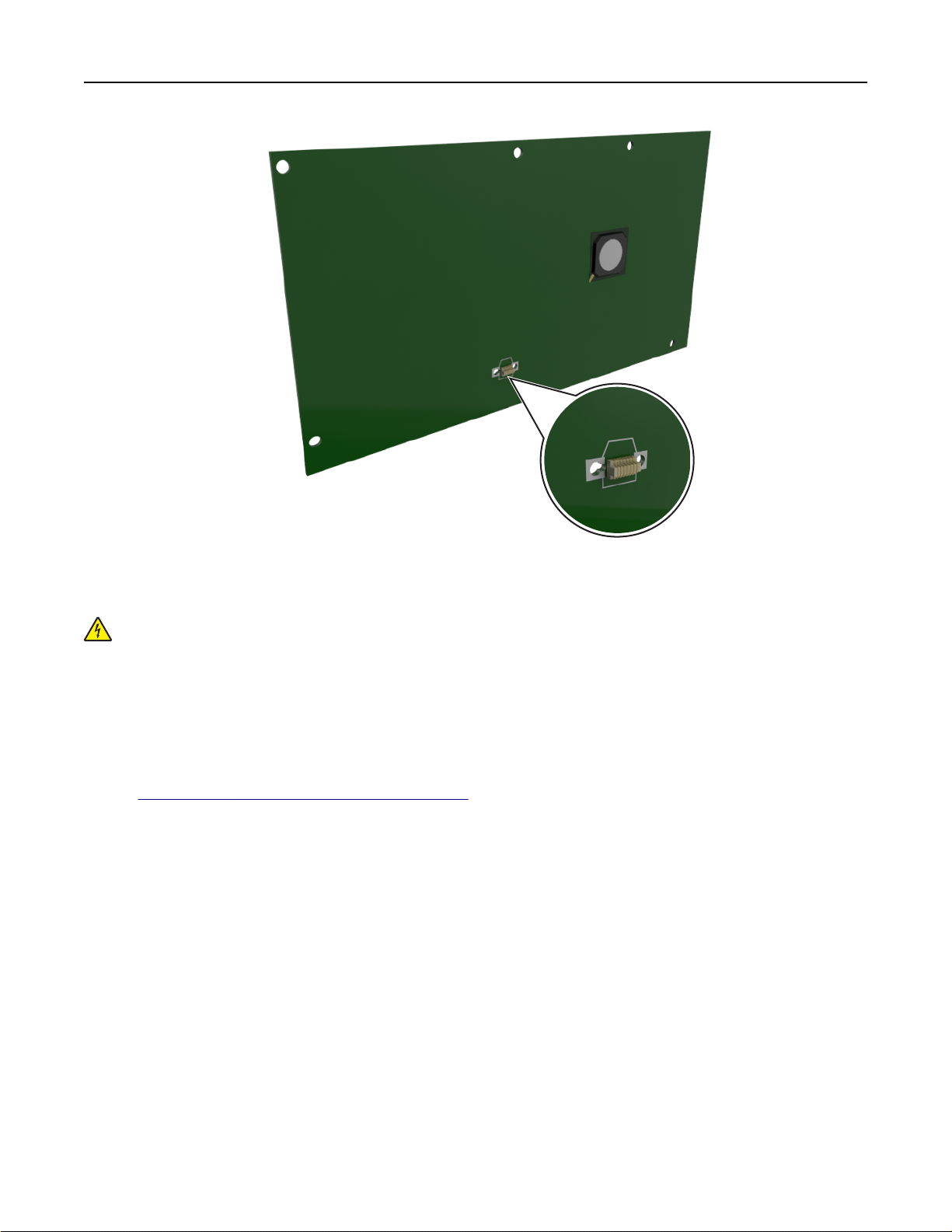
追加のプリンタのセットアップ 15
オプションカードを取り付ける
。
したり
、オプションのハードウェアや
、プリンタ
に接続しているコ
危険!感電の恐れあり: プリンタの設置後にコントローラボードにアクセス
モリデバイスを取り付ける場合、作業を行う前にプリンタの電源を切り、コンセントから電源コードを抜いてくださ
い。 プリンタに
ードを抜いてください。
警告!破損の恐れあり: コントローラボードの電子部品は静電気によって破損する恐れがあります。 コントローラボ
ードの電子部品またはコネクタに触れる前に、プリンタの金属面に触れてください。
他のデバイスを接続している場合はそれらのデバイスの電源も切り
1 コントローラボードにアクセスします。
(⇒
14 ページの「コントローラボードにアクセスする」)
2 オプションカードを梱包から取り出します。
警告!破損
の恐れあり
: カード
の端にある接点には触れないでください
メ
Page 16

追加のプリンタのセットアップ 16
3 カードの側面を持ち、カードのプラスチックピン(1)をコントローラボードの穴(2)に合わせます。
2
1
4 図に示すようにして、カードをしっかり押し込みます。
警告!破損の恐れあり: カードを正しく挿入しないと、カードやコントローラボードを破損する恐れがあります。
Page 17
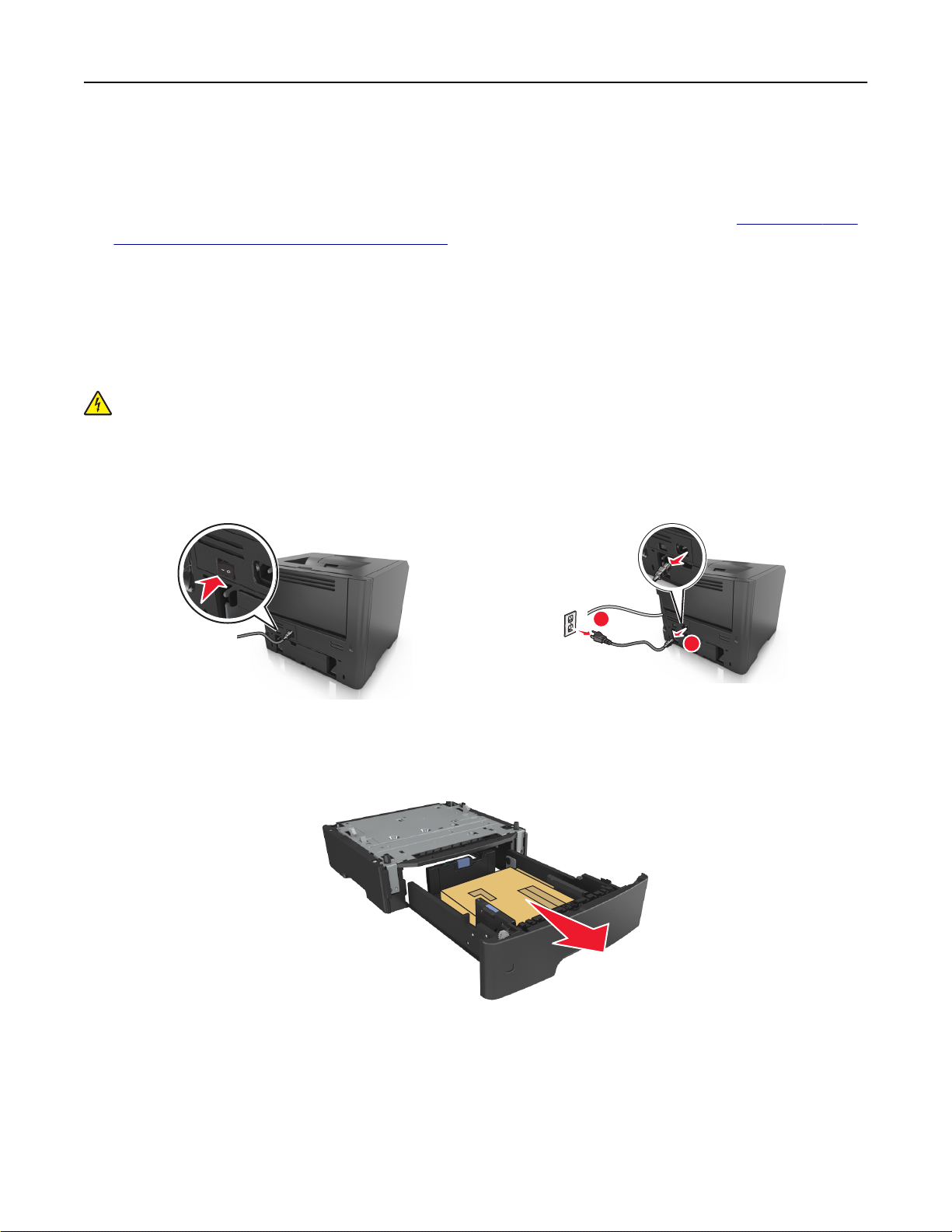
追加のプリンタのセットアップ 17
メモ: カードのコネクタ全体がコントローラボードに触れ、水平になっている必要があります。
5 コントローラボードのアクセスドアを閉じます。
メモ: プリンタソフトウェアとハードウェアオプションをインストールした場合、印刷ジョブで使用できるようにする
ためにプリンタドライバのオプションを手動で追加しなければならない場合があります。 (⇒
ンタドライバの使用可能なオプションを追加する」)
20 ページの「プリ
ハードウェアオプションを取り付ける
オプショントレイを取り付ける
危険!感電の恐れあり: プリンタの設定後、コントローラボードにアクセスしたり、オプションのハードウェアまた
はメモリデバイスを設置する場合には、作業を進める前に、プリンタの電源を切り、電源コードを抜きます。他の
デバイスがプリンタに接続されている場合は、他のデバイスの電源も切り、プリンタに接続しているケーブルを
抜きます。
1 プリンタの電源を切
2 オプショントレイ
を梱包から取り出し
3 トレイをベースから
り
、電源コードをコンセントから抜きます。
をすべて取り除きます
取り外します
、梱包材
。
1
2
。
2
4 トレイ内部の梱包材
を取り除きます
5 トレイをベースに挿入します。
6 トレイをプリンタの近くに置きます。
。
Page 18

追加のプリンタのセットアップ 18
7 プリンタをトレイに合わせ、ゆっくりとプリンタを下げます。
1
8 電源コードをプリンタと正しく接地されたコンセントに接続し、プリンタの電源を入れます。
2
1
メモ: プリンタソフトウェアとハードウェアオプションがインストールされたとき、プリンタドライバのオプションを手
動で追加し、印刷ジョブで使用できるようにしなければならない場合があります。詳細については、
の「プリンタドライバの使用可能なオプションを追加する」 を参照してください。
20 ページ
ケーブルを接続する
USB ケーブルまたはパラレルケーブルを使用してプリンタをコンピュータに接続するか、イーサネットケーブルを使
用してネットワークに接続します。
以下が一致するようにしてください。
• ケーブルの USB マークとプリンタの USB マーク
• パラレルポートとそれに対応するパラレルケーブル
• Ethernet ポートとそれに対応するイーサネットケーブル
警告!破損
プリンタ
に触れないでください
の恐れあり
: 印刷中は、示されている
。 データの
損失や誤動作が発生する可能性があります
範囲内の
USB ケーブル、すべての
ネットワークアダプタ
。
、または
Page 19

追加のプリンタのセットアップ 19
1
2
3
4
5
コンポーネント 目的
1
USB ポート
2 USB プリンタポート プリンタを
3
イーサネットポート
4
パラレルポート
5 電源スイッチ プリンタの電源のオン/オフを切り替えます。
6 プリンタ電源コードソケット プリンタを電源コンセントに接続する
7 セキュリティスロット プリンタの盗難
*
これらのポートは一部のプリンタ機種でのみ使用できます。
プリンタソフトウェア
*
*
*
オプションのワイヤレスネットワークアダプタを接続します。
コンピュータに接続します
プリンタをネットワークに接続します。
プリンタをコンピュータ
に接続します
を防止するロックを取り付けます
をセットアップする
6
プリンタを取り付ける
1 ソフトウェアの
インストーラパッケージを入手します
。
。
。
際に使用します
。
7
。
2 インストーラ
を実行して
、コンピュータ
画面の手順に従います
。
3 Macintosh ユーザーの場合は、プリンタを追加します。
メモ: [ネットワーク/ポート]メニューの[TCP/IP]セクションからプリンタの IP アドレスを取得します。
ローカルプリンタ設定ユーティリティをインストール
する
1 www.dell.com/support/printers にアクセスして、ソフトウェアをダウンロードします。
2 ソフトウェアのインストーラパッケージ
をダブルクリックします
。
Page 20

追加のプリンタのセットアップ 20
3 インストールの種類を選択し、[インストール]をクリックします。
4 [インストール]をクリックしてインストールを開始します。
5 [同意する]をクリックして、ライセンス契約に同意します。
6 [続行]をクリックして、コンピュータの画面に表示される手順に従います。
メモ:
• ローカルプリンタ設定ユーティリティを使用して、すべての印刷ジョブのトナーの濃度、電力節約、用紙サイズの
設定を変更できます。 印刷ジョブごとにこれらの設定を変更するには、プリンタソフトウェアを使用してください。
• このユーティリティは、一部のプリンタ機種でのみサポートされています。
プリンタドライバの使用可能なオプションを追加する
Windows の場合
1 プリンタのフォルダを開いてお使いのプリンタを選択します。
2 プリンタのプロパティを開いて、オプションを追加するか手動でインストールします。
3 変更を適用します。
Macintosh の場合
1 アップルメニューの[システム環境設定]からお使いのプリンタに移動して、[オプションとサプライ] >[ドライバ]の
順に選択します。
2 インストールされているハードウェアオプションを追加します。
3 変更を適用します。
ネットワーク
メモ:
• プリンタをワイヤレスネットワーク上にセットアップする前に、ワイヤレスネットワークアダプタを購入してくださ
い。 ワイヤレスネットワークアダプタを取り付けるには、アダプタに付属の説明書を参照してください。
• SSID(Service Set Identifier)は、ワイヤレスネットワーク接続
Equivalent Privacy)、WPA(Wi-Fi Protected Access )、WPA2、および 802.1X - RADIUS は、ネットワーク
上で使用されているセキュリティの種類です。
に割り当てられた名前です
プリンタをイーサネットネットワーク上にセットアップする準備をする
。 WEP(Wired
イーサネットネットワーク接続用にプリンタを設定するには、開始前に以下の情報をまとめておいてください。
メモ: コンピュータとプリンタの IP アドレスが自動で割り当てられる場合は、プリンタのインストールを続けてください。
• プリンタがネットワークで使用する有効で固有の IP アドレス
• ネットワークゲートウェイ
Page 21

追加のプリンタのセットアップ 21
• ネットワークマスク
• プリンタのニックネーム(任意)
メモ: プリンタのニックネームを使うと、ネットワーク上でお使いのプリンタを特定するのが簡単になります。 プリ
ンタのニックネームには、既定のものを選択することも、覚えやすい名前を指定することもできます。
プリンタをネットワークへ接続するためのイーサネットケーブルと、実際にネットワークへ接続することができる利用
可能なポートが必要です。 損傷したケーブルにより発生する問題を防ぐために、なるべく新しいネットワークケーブ
ルを使用してください。
プリンタをワイヤレスネットワーク上にセットアップする準備をする
メモ:
• ワイヤレスネットワークアダプタ
がプリンタに取り付けられ
、正常に動作していることを
• アクセスポイント(無線ルーター)の電源がオンで正常に動作していることを
ワイヤレスネットワーク上にプリンタを
セットアップする前に
、以下の情報を確認しておく
確認します
確認します
。
必要があります
。
。
• SSID-SSID も、ネットワーク名と見なされます。
• ワイヤレスモード(ネットワークモード)-インフラモード
• チャネル(アドホックネットワーク
ます。
一部のアドホックネットワークでも、[自動]に設定する必要があります。 どちらのチャネルを選択すべきか不明
場合は、システムサポート担当者に問い
の場合
)-標準設定
合わせてください
とアドホックモードのいずれかです
では
、インフラネットワークには
。
。
チャネルが
[自動]に設定され
• [セキュリティの方法]-[セキュリティの方法]には、以下の 3 つの基本オプションがあります。
– WEP キー
ネットワークで複数の WEP キーが使用されている場合、スペースには 4 つまで入力できます。 標準設定
の WEP 送信
または
キーを選択して
ネットワークで使用している
、現在
WEP キー
を選択します
。
– WPA/WPA2 事前共有キー/パスフレーズ
WPA では、暗号化によってセキュリティの層が
れかを選択
リンタがネットワークで通信
できます
。 ルーター
とプリンタで
できなくなります
、同じ種類の暗号化
。
追加されています
。 暗号の種類
を設定する必要があります
には
、AES と TKIP のいず
。そうしないと
– 802.1X ‑ RADIUS
802.1X ネットワークにプリンタをインストールする
• 認証
• 内部認証
の種類
の種類
場合
、以下の情報が必要です。
• 802.1X ユーザー名とパスワード
• 証明書
– セキュリティ
ワイヤレスネットワークでいかなる種類のセキュリティも使用していない
ん。
なし
場合は
、セキュリティ情報がありませ
な
プ
メモ: 非セキュアのネットワークは使用しないでください。
メモ:
– コンピュータ
ワイヤレスユーティリティ
が接続されているネットワークの
を起動して
SSID が
、ネットワーク
不明の場合は
名を確認します
、コンピュータ
。 お使
いのネットワークの
のネットワークアダプタ用の
SSID または
セキ
Page 22

追加のプリンタのセットアップ 22
ュリティ情報が見つからない場合は、アクセスポイントに付属のマニュアルを参照するか、システムサポート担当
者に問い合わせてください。
– ワイヤレスネットワークの WPA/WPA2 事前共有キー/パスフレーズを確認するには、アクセスポイントに付属の
マニュアルを参照するか、アクセスポイントに関するホームページを参照するか、システム管理担当者に問い合
わせてください。
Wi-Fi Protected Setup(WPS)を
使用して
、プリンタ
をワイヤレスネットワークに接
続する
プリンタをワイヤレスネットワークに接続する
• アクセスポイント(ワイヤレスルーター)が Wi‑Fi Protected Setup (WPS) 認証済
と。詳細
については
、アクセスポイント
• ワイヤレスネットワークアダプタがプリンタにインストール
は、ワイヤレスネットワークアダプタに同梱されている手順
プッシュボタン構成方法を使用する
1
プリンタコントロールパネルから、 次のメニュー
> [ネットワーク/ポート] > > [ネットワーク [x]] > > [ネットワーク設定 [x] ] > > [ワイヤレス]
> [Wi‑Fi Protected Setup] > > [プッシュボタン
>
2 プリンタディスプレイ
個人 ID 番号方式(暗証番号) を
1
プリンタコントロールパネルから、 次のメニュー
> [ネットワーク/ポート] > > [ネットワーク [x]] > > [ネットワーク設定 [x] ] > > [ワイヤレス]
の指示に従います
使用する
前に
、次の点を確認します。
に同梱されているマニュアルを参照してください
および接続され
シートを参照してください
を選択します
。
を選択します
。
方式を開始
。
、正しく動作していること。詳細について
] >
みまたは
。
。
WPS 対応
であるこ
> [Wi‑Fi Protected Setup] > > [暗証番号方式
>
2 8 桁
3 Web ブラウザ
の
WPS 暗証番号
メモ:
• IP アドレス
ます。
を開き
は
、123.123.123.123 のように、ピリオド
• プロキシサーバー
4 WPS 設定にアクセス
5 8 桁の暗証番号を
入力し
を開始
をコピーします
、アドレスフィールド
を使用している場合は
します
。詳細については、アクセスポイントに同梱されている
、設定を保存
。
にアクセスポイントの
に無効にし
します
、一時的
。
IP アドレス
で区切られた
、Web ページを正しく
] >
を入力します
4 つの数字
。
の組み合わせとして表示され
読み込んでください
マニュアルを参照してください
。
。
Page 23

追加のプリンタのセットアップ 23
プリンタソフトウェアを使用してワイヤレスネットワークにプリンタを接続する
メモ:
• プリンタの電源が入っていることを確認します。
• プリンタに取り付けられているワイヤレスネットワークアダプタが正しく動作していることを確認します。 ワイヤレ
スネットワークアダプタを取り付ける方法については、アダプタに付属の説明書を参照してください。
Wireless Setup Utility を使用する(Windows のみ)
1 プリンタのソフトウェアがいんすトールされているかどうかを確認します。
2 [スタート]メニューで検索コマンドを使って、プリンタのホームの場所を特定します。
3 プリンタのホーム
を開き
、 [設定] >[Wireless Setup Utility]の順にクリック
4 コンピュータの画面に表示
される手順に従います
。
します
ワイヤレス設定アシスタントを使用する(Macintosh のみ)
ワイヤレス
設定アシスタントを使用すると
• プリンタを既存のワイヤレスネットワークに追加するために
• 既存のアドホックネットワークにプリンタを追加
• インストール
• プリンタを
ワイヤレス設定アシスタントをインストール
後にワイヤレス設定を変更する
他のネットワークコンピュータにインストールする
1 Dell のサポート用 Web サイト(www.dell.com/support/printers)を参照します。
2 最新のワイヤレス設定アシスタントアプリケーションをダウンロードします。
3 ダウンロードした
4 コンピュータ
ワイヤレス設定アシスタントを起動
メモ:
ソフトウェアのインストーラパッケージをダブルクリックします
の画面に表示される指示に従います
する
を実行できます
、以下
。
する
する
。
設定する
。
。
。
。
。
。
• プリンタの電源が入っていることを確認
します
。
• ワイヤレスネットワークアダプタがプリンタに取り付けられ、正常に動作していることを確認します。
1 Finder で、次の順に選択します。
[アプリケーション] > お使いのプリンタフォルダ
2 [ワイヤレス設定
メモ: アプリケーション
アシスタント
の実行中に問題が発生した場合は
]をダブルクリックして、コンピュータの画面に表示
を選択
、
?
をクリック
します
される手順に従います
。
。
Page 24

追加のプリンタのセットアップ 24
内蔵 Web サーバーを使用して、プリンタをワイヤレスネットワークに接続する
開始する前に、次の点を確認してください。
• プリンタが一時的にイーサネットネットワーク
に接続されていること
• ワイヤレスネットワークアダプタがプリンタにインストールされ、正しく動作していること。詳細については、ワイヤ
レスネットワークアダプタに同梱されている手順シートを参照してください。
1 Web ブラウザを開き、アドレスフィールドにプリンタの IP アドレスを入力します。
メモ:
。
• プリンタコントロールパネル
に、ピリオドで区切
られた
4 つの数字の組み合わせとして
でプリンタの
IP アドレスを確認
。IP アドレスは、123.123.123.123 のよう
します
表示されます
。
• プロキシサーバーを使用している場合は、一時的に無効にし、Web ページを正しく読み込んでください。
2 [設定] > [ネットワーク/ポート] > [ワイヤレス]の順にクリック
します
。
3 設定を修正し、アクセスポイント(ワイヤレスルーター)の設定に合わせます。
メモ: 正しい SSID を入力していることを確認します。
4 [送信]をクリックします。
5 プリンタの電源
6 プリンタがネットワークに接続しているかどうかを
[ネットワークカード [x]]セクションで、状況が[接続済み]かどうかを確認します。
、イーサネットケーブル
を切り
を切断します。次に
確認するために
、5 秒以上待機し、プリンタの電源
、ネットワーク設定ページ
を印刷します。次に
を入れます
プリンタのセットアップを確認する
メニュー設定ページを印刷する
メニュー設定ページを印刷すると、現在のメニュー設定を調べたり、プリンタオプションが正しく取り付けられているか
どうかを確認したりすることができます。
。
、
メモ: メニューの設定を変更したことがない場合は、メニュー設定ページにすべての出荷時標準設定が一覧表示さ
れます。 メニュー
ーザー
プリンタの操作パネルで、次の順に選択します。
標準設定は
> [レポート] > > [メニュー設定ページ] >
から他の設定を選択して保存すると
、メニュー
に再度アクセスして別の値を選択し
、出荷時標準設定がユーザー
するまで
、保存
標準設定
、有効
に置
になります
き換わります
。
。 ユ
Page 25

追加のプリンタのセットアップ 25
ネットワーク設定ページを印刷する
プリンタがネットワークに接続されている場合、ネットワーク接続を確認するにはネットワーク設定ページを印刷しま
す。 このページには、ネットワーク印刷の設定に役立つ重要情報も記載されています。
1 プリンタの操作パネルで、次の順に選択します。
> [レポート] > > [ネットワーク設定ページ] >
メモ: オプションで内部プリントサーバーが取り付けられている場合は、[ネットワーク[x]設定ページの印刷]が
表示されます。
2 ネットワーク設定ページの最初のセクションで、プリンタの状態が[接続中]になっていることを確認します。
状態が[未接続]の場合は、LAN ドロップがアクティブでないか、ネットワークケーブルが正しく動作していない可
能性があります。 解決方法をシステムサポート担当者に問い合わせてから、別のネットワーク設定ページを印刷
します。
Page 26
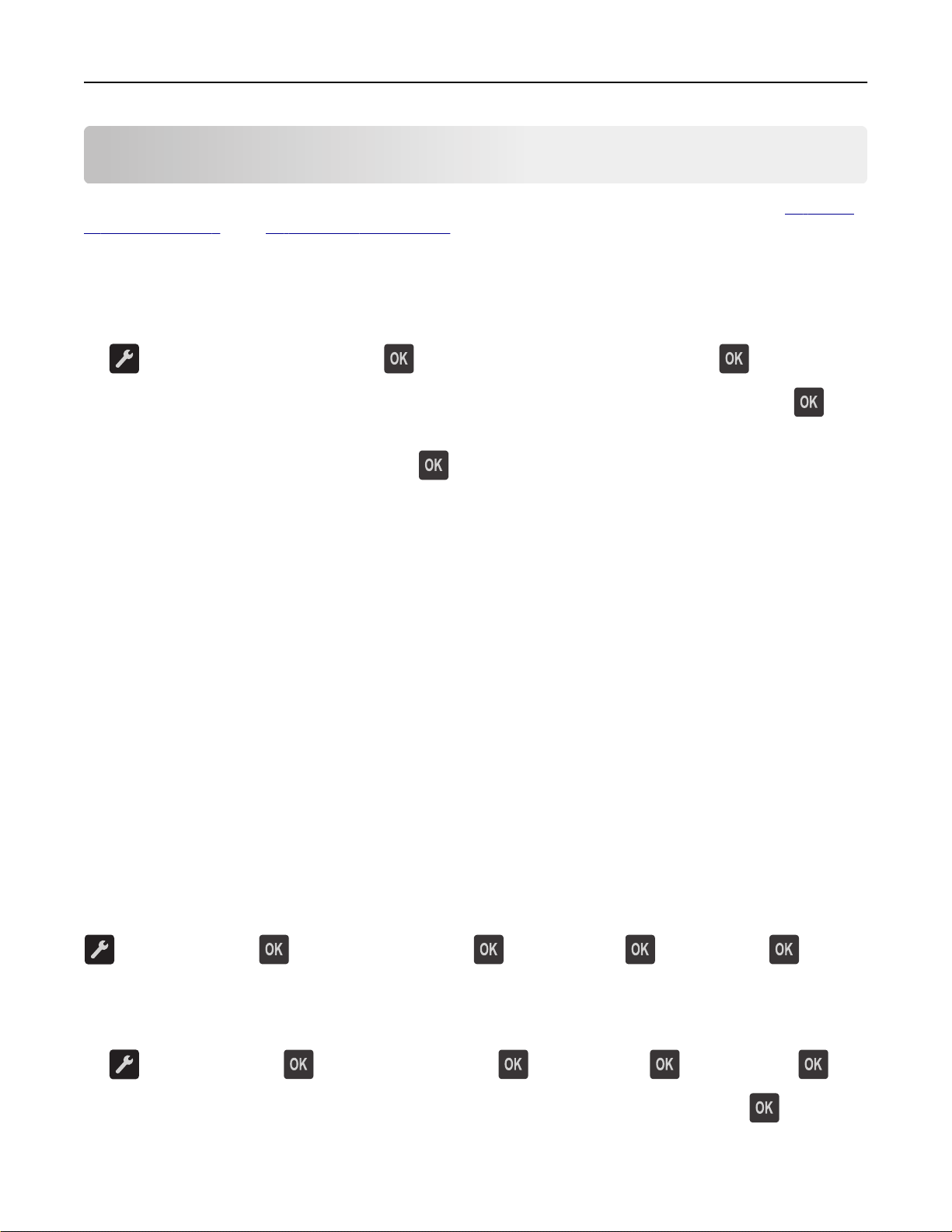
用紙および専用紙をセットする 26
用紙および専用紙をセットする
用紙および専用紙の選択と取り扱いは、印刷の信頼性に影響する場合があります。 詳細については、95 ページ
の「紙づまりを防ぐ」および43 ページの「用紙の保管」を参照してください。
用紙のサイズと種類を設定する
1 プリンタ
の操作パネルで
>[Paper Menu](用紙メニュー) > >[Paper Size/Type](用紙
2 [Tray [x] Size](トレイ< X >のサイズ)または[Tray [x] Type](トレイ< X >の種類)を選択
ます。
3 用紙のサイズまたは
メモ:
種類の設定を変更して
• 標準 250 枚トレイ(トレイ 1)、オプション
は、[Paper Size](用紙
• トレイ 1 の用紙の種類
• 多目的
す。
• 用紙
フィーダーの用紙の種類は
の種類の設定は
は
、すべての
ユニバーサル用紙設定を構成
ユニバーサル用紙サイズはユーザー定義の用紙サイズです。これを使用すると、プリンタのメニューで事前に
されていない用紙サイズに印刷できます。
順に選択します
、次の
サイズ
)メニューで手動で
、出荷時には[Plain Paper](普通紙)に設定されています。
、出荷時
トレイに対して手動で設定する必要があります
。
サイズ
/種類) >
、 を押
の
550 枚トレイ(トレイ 2)、および多目的フィーダー
には
します
。
設定する必要があります
[Custom Type 6](ユーザー
。
定義の種類
。
する
して
、 を押
の用紙サイズ設定
設定されていま
6)に
し
用意
メモ:
• サポートしているユニバーサルサイズの最大値
は
216 x 355.6 mm(8.5 x 14 インチ)です。
• 多目的フィーダーでサポートしているユニバーサルサイズの最小値は 76 x 127 mm(3 x 5 インチ)です。 オプ
ショントレイでサポートしているユニバーサルサイズの最小値は 183 x 210 mm(3 x 8.3 インチ)です。
プリンタ
用紙
の操作パネルで
> [用紙
メニュー
] > > [ユニバーサル
の高さと幅を指定する
1 プリンタの操作パネル
> [用紙メニュー] > > [ユニバーサル
2 [ポートレート
の縦の長さ
順に選択します
、次の
で
、次の順に選択します。
]または[ポートレート
。
設定
] > > [測定単位] > >単位
設定
] > > [測定単位] > > 単位を
の横の長さ
]が表示
されるまで矢印ボタンを押し
を選択
>
選択
>
、 を
押します
。
Page 27
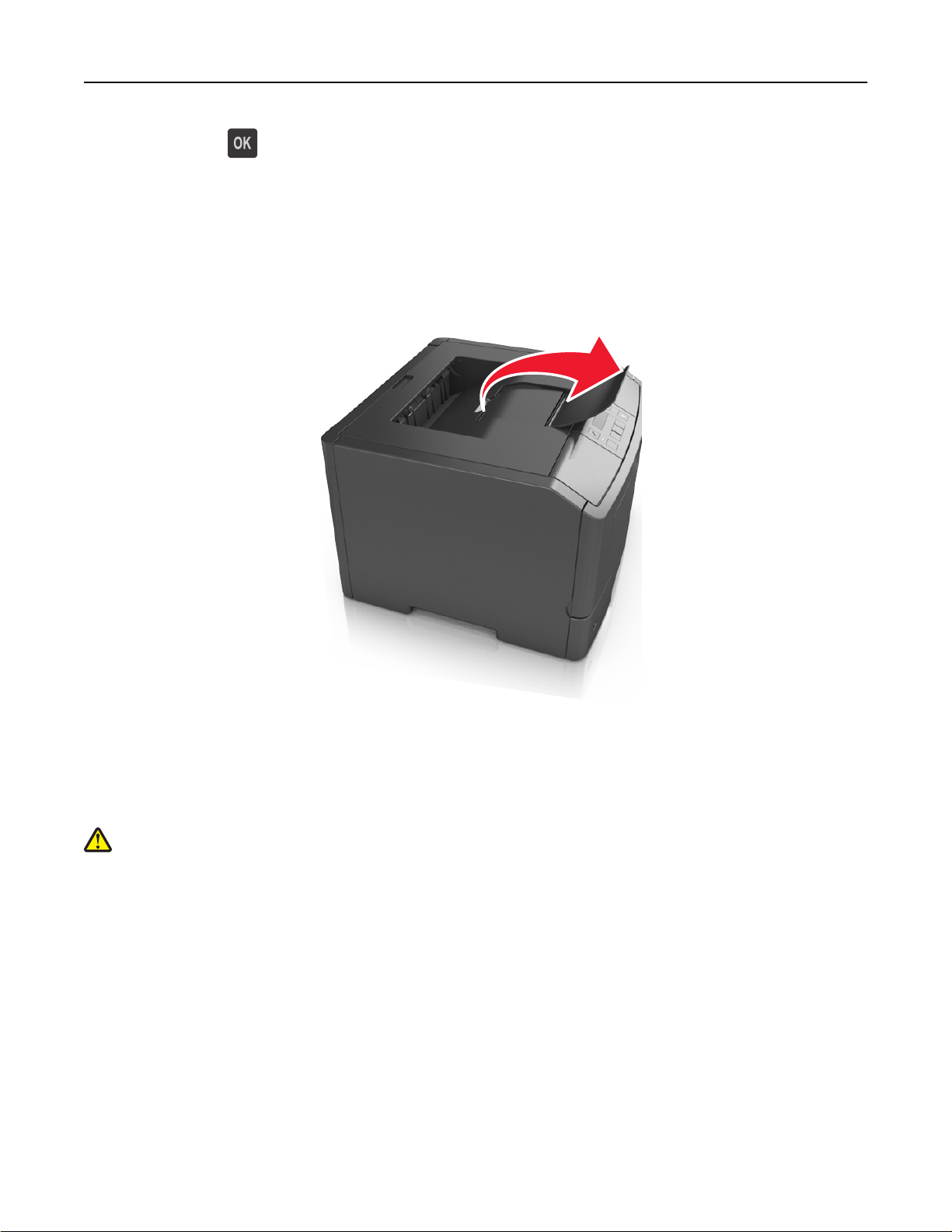
用紙および専用紙をセットする 27
3 設定を変更して、 を押します。
標準排紙トレイおよび用紙
標準排紙トレイには最大 150 枚の 75‑g/m2(20 ポンド)の用紙が入ります。印刷済み用紙は下向きに入ります。標
準排紙トレイには用紙ストップがあり、たまった用紙が排紙トレイの正面から滑り落ちないようになっています。
用紙ストップを開くには、フリップが前になるように引っ張ります。
ストップを使用する
メモ: プリンタを別の場所に移動するときには、用紙ストップを閉じます。
用紙をトレイにセットする
危険!ケガの恐れあり: 機器が不安定になる危険性を低減するために、トレイは個別にセットします。 他のトレ
イはすべて、必要になるまで閉じておきます。
1 トレイを完全に引き出します。
メモ: ジョブを印刷中であるか、プリンタディスプレイに[ビジー]と表示されている場合、トレイを取り外さないでく
ださい。 このような操作は紙づまりの原因となります。
Page 28

用紙および専用紙をセットする 28
1
2 幅ガイドタブをつまんで、セットしている用紙のサイズに適した位置にスライドさせます。
Page 29

用紙および専用紙をセットする 29
3 長さガイドタブをつまんで、セットしている用紙のサイズに適した位置にスライドさせます。
1
2
メモ:
• レターサイズ、リーガルサイズ、または A4 などの用紙をセットする場合は、長さガイドタブをつまんで、用紙
の長さに合った位置まで後方へスライドさせます。
• 標準トレイに A6 サイズの用紙をセットする場合は、長さガイドタブをつまんで、トレイの中央の A6 サイズの
位置までスライドさせます。
• 幅ガイドおよび長さガイドがトレイ底の用紙サイズインジケータと一致する位置にあることを確認します。
Page 30

用紙および専用紙をセットする 30
4 用紙を上下にまげてほぐし、パラパラめくります。 用紙を折ったり畳んだりしないでください。 平らな面で端を揃
えます。
5 用紙の束をセットします。
メモ:
• 再生紙またはプレプリント紙を使用する場合は、印刷面を下にしてセットします。
• 穴開き用紙をセットする場合は、上端の穴をトレイの前面に向けてセットします。
• レターヘッド紙は、用紙の上端をトレイの前に向け、レターヘッドのある面を下に向けてセットします。 両面印
刷する場合は、用紙の下端をトレイ
の前に向け
、レターヘッドのある面を上
に向けてセットします
• 用紙が幅ガイドの横にある給紙上限マークを超えないようにしてください。
。
Page 31

用紙および専用紙をセットする 31
6 トレイを挿入します。
1
7 プリンタの操作パネルの[用紙]メニューで、トレイにセットした用紙に応じた用紙のサイズと種類を設定します。
メモ: 紙づまりや印刷品質の問題を防ぐために、正しいサイズと種類の用紙を設定します。
Page 32

用紙および専用紙をセットする 32
多目的フィーダーに
カード
ーを使用
1 多目的フィーダー
、OHP フィルム、封筒など異なるサイズや種類の用紙
用紙
。 多目的フィーダー
します
を開きます
。
用紙をセットする
を使用して
、1 ページの印刷ジョブをレターヘッド
2
または特殊用紙を印刷するには
紙に印刷することもできます
1
、多目的フィーダ
。
a 多目的フィーダーの拡張
ガイドを引き出します
。
b 拡張ガイドをゆっくりと引き出して多目的フィーダーを完全に伸ばして開きます。
Page 33

用紙および専用紙をセットする 33
2 左端の幅ガイドのタブをつまんで、セットしている用紙に合わせて移動させます。
3 セットする用紙または特殊用紙を準備します。
• 用紙を上下にまげてほぐし、パラパラめくります。 用紙を折ったり畳んだりしないでください。 平らな面で端を
揃えます。
• OHP フィルムの端を持ちます。 OHP フィルムを上下にまげてほぐし、パラパラめくります。 平らな面で端を
揃えます。
メモ: OHP フィルムの印刷面には触れないようにしてください。 OHP フィルムに傷を付けないように注意し
てください。
• 封筒の束を上下にまげてほぐし、パラパラめくります。 平らな面で端を揃えます。
4 用紙または専用紙をセットします。
メモ:
• 多目的フィーダーに用紙または特殊用紙を無理に押し込まないでください。
Page 34

用紙および専用紙をセットする 34
• 用紙または特殊用紙が用紙ガイドの給紙上限
と紙づまりを起こすことがあります。
マークを超えないようにしてください
。 用紙を積み
重ねすぎる
• 用紙、OHP フィルム、またはカード用紙は、推奨される印刷面を上向きにして上端から先にセットします。
OHP フィルムのセット方法の詳細については、OHP フィルムの包装に記載されている情報を参照してくださ
い。
メモ: A6 サイズの用紙をセットする場合は、多目的フィーダーの拡張ガイドが用紙の端を軽く支えるように
セットして、最後の数枚が正しい場所にとどまるようにしてください。
Page 35

用紙および専用紙をセットする 35
• レターヘッド
る面を下にして、下端からプリンタに給紙されるようにセットします。
、印刷面を上向きにして上端
紙は
から先にセットします
• 封筒は、閉じ蓋側が左下になるようにセットしてください。
。 両面印刷する
場合は
、レターヘッド
のあ
警告!破損の恐れあり: 切手、留め金、スナップ、窓、つや出し加工された内張り、封かん用口糊の付いた
封筒は絶対に使用しないでください。 このような封筒を使用すると、プリンタに深刻な損傷が生じる可能性
があります。
5 プリンタ操作パネルの[用紙]メニューから、多目的フィーダーにセットした用紙または特殊用紙に合った用紙サ
イズおよび種類を設定します。
トレイのリンクとリンクの解除
[用紙サイズ]および[用紙の種類]設定がすべてのトレイで同じである場合、それらのトレイはリンクされます。 リン
クされた 1 つのトレイが空になると、リンクしている次のトレイから給紙されます。 レターヘッド紙や色付き紙など他
と異なる用紙には、それぞれ独自のユーザー定義の種類名を割り当てて自動的にリンクされないようにすることをお
勧めします。
トレイのリンクとリンクの解除
EWS(内蔵 Web サーバー)を使用する場合
1
Web ブラウザ
メモ:
を開き
、アドレスフィールド
• [ネットワーク/ポート]メニューの[TCP/IP]セクションでプリンタの IP アドレスを確認します。 IP アドレスは、
123.123.123.123 のようなピリオドで区切られた 4 つの数字の並びで表されます。
にプリンタの
IP アドレス
を入力します
。
Page 36

用紙および専用紙をセットする 36
• プロキシサーバーを使用
に無効にしてください。
している場合は
2 [設定] > [用紙メニュー]をクリック
3 トレイの設定
を変更して
、トレイの用紙のサイズ
します
、Web ページを正しく読
。
と種類を指定します
み込むために
。
、プロキシサーバー
を一時的
• トレイをリンクするには、トレイの用紙のサイズと種類を他のトレイと一致させます。
• トレイのリンクを解除するには、トレイの用紙のサイズと種類が他のトレイと一致しないようにします。
4 [送信]をクリックします。
コンピュータのプリンタ設定を使用する場合
お使いのオペレーティングシステムに応じて、ローカルプリンタ設定ユーティリティまたはプリンタ設定を使用して
[用紙]メニューにアクセスします。
メモ: プリンタの操作パネルを使用して、トレイの用紙のサイズと種類を指定することもできます。 (⇒
「用紙のサイズと種類を設定する」)
警告!破損の恐れあり: トレイにセットされている用紙はプリンタで割り当てられている用紙の種類名と一致してい
る必要があります。 フューザーの温度は、指定した用紙の種類によって異なります。 印刷に関する問題は設定が適
切でない場合に発生することがあります。
カスタム紙種を設定
する
26 ページの
内臓 Web サーバーを使用する場合
1
Web ブラウザを開き、アドレスフィールドにプリンタの IP アドレスを入力します。
メモ:
• ネットワーク設定ページまたはメニュー設定ページ
す。 IP アドレスは、123.123.123.123 のような
を印刷し
ピリオドで区切られた
、TCP/IP セクションで IP アドレスを確認
4 つの数字
の並びで表されます
• プロキシサーバーを使用している場合は、Web ページを正しく読み込むために、プロキシサーバーを一時的
に無効にしてください。
2 [設定] > [用紙メニュー] > [カスタム紙種]の順にクリックします。
3 カスタムタイプ名を選択し、カスタム紙種を選択します。
メモ: カスタム名の出荷時の用紙の種類はすべて[普通紙]です。
4 [送信]をクリックします。
コンピュータ
お使いのオペレーティングシステムに応じて、ローカルプリンタ設定ユーティリティまたはプリンタ設定を使用して
[ユーザー定義]メニューにアクセスします。
のプリンタ設定を使用する場合
カスタム紙種を割り当てる
しま
。
EWS(内蔵 WEB サーバー)を使用する場合
1
Web ブラウザを開き、アドレスフィールドにプリンタの IP アドレスを入力します。
Page 37

用紙および専用紙をセットする 37
メモ:
• ネットワーク設定ページまたは
す。 IP アドレスは、123.123.123.123 のようなピリオド
メニュー設定ページを印刷し
、TCP/IP セクションで IP アドレスを
で区切られた
4 つの数字の並びで
確認しま
表されます
• プロキシサーバーを使用している場合は、Web ページを正しく読み込むために、プロキシサーバーを一時的
に無効にしてください。
2 [設定] > [用紙メニュー]をクリックします。
3 [トレイ構成]セクションで給紙源を選択し、[用紙の種類]列の下でカスタム紙種を選択します。
4 [送信]をクリックします。
コンピュータのプリンタ設定を使用する場合
お使いのオペレーティングシステムに応じて、ローカルプリンタ設定ユーティリティまたはプリンタ設定を使用して
[用紙]メニューにアクセス
します
。
。
Page 38

用紙および専用紙に関するガイド 38
用紙および専用紙に関するガイド
用紙に関するガイドライン
適切な用紙または専用紙を選択することで
や専用紙を大量に購入する前に、サンプルを印刷してみてください。
印刷の問題を減らすことができます
。 最適な印刷品質
を得るため
、用紙
用紙特性
以下の用紙特性は、印刷の品質と信頼性
ださい。
に影響します
。 新しい用紙を評価
重さ
プリンタのトレイは、重さが 120 g/m2(32 lb)までの縦目のボンド紙を自動的に取り込みます。 多目的フィーダーは、
重さが 163 g/m
取り込むには
縦目のボンド紙を使用してください。 182 x 257 mm(7.2 x 10.1 インチ)より小さい用紙の場合は、90 g/m
以上の重さの用紙をお勧めします。
メモ: 両面印刷では、60 ~ 90 g/m
2
(43 lb)までの縦目のボンド紙を自動的に取り込みます。 60g/m2(16lb)より軽い用紙は、適切に
堅さが足りず
、紙づまりの原因
2
(16 ~ 24 lb)のボンド紙のみがサポートされています。
となります
。 最適なパフォーマンス
カール
カールとは、用紙の先端が丸まる
とがあります。 カールは、高温になっているプリンタ内部を用紙が
ていない用紙を高温、多湿、低温、または乾燥した状態で保管すると、それがトレイ内であっても印刷前に用紙がカ
ールすることがあり、取り込み時の問題となる
現象のことです
場合があります
。 カールが大
きすぎると
通過した後に発生することがあります
。
する場合は
を実現するには
、用紙の取り込み時に
、これらの特性
を考慮してく
2
、75g/m
問題が発生するこ
(20 lb)の
2
(24 lb)
。 包装
され
平滑度
用紙の平滑度は、印刷品質に直接影響します。 用紙のきめが粗すぎる場合、トナーが適切に定着しません。 用紙
が滑らかすぎると、用紙の取り込み時や印刷品質に
ルドポイントの用紙を使用してください。ただし、最高の印刷品質は 150 ~ 250 シェフィールドポイントの平滑度で
実現されます。
対して問題となることがあります
。 必ず 100 ~ 300 シェフィー
含水率
用紙に含まれる水分の量は、印刷品質とプリンタの適切な用紙取り込みの両方に影響します。 用紙は、使用すると
きまで元の包装に入れたままにしておいてください。 これにより、用紙が湿度の変化にさらされてパフォーマンスが
低下する可能性を最小限に抑えることができます。
印刷時の 24 ~ 48 時間前から、用紙を元の包装に入れたままプリンタと同じ環境に保管してください。 保管または
輸送環境がプリンタ環境と大きく異なる場合は、時間を数日延ばしてください。 厚い用紙の場合も、より長時間の調
整が必要になる場合があります。
紙目
紙目とは、用紙に含まれる繊維の方向のことです。 紙目には、用紙の縦方向に延びる縦目と用紙の横方向に延び
る横目があります。
Page 39

用紙および専用紙に関するガイド 39
60 ~ 90 g/m2(16 ~ 24 lb)のボンド紙の場合は、縦目の用紙をお勧めします。
繊維含有率
最高品質のゼログラフィ用紙は、100% の化学処理済みパルプ木材から作られています。 この含有率により、用紙
の安定度が高まるとともに、用紙の取り込みの問題が減少し、印刷品質が向上します。 コットンなどの繊維を含む
用紙は、用紙の処理に悪影響を
与える恐れがあります
。
使用できない用紙
種類の用紙は
次の
• ノーカーボン
化学処理済みの用紙
、プリンタ
紙
、感圧複写紙(CCP)、またはカーボン
で使用しないでください
。
不要
(NCR)紙とも呼ばれる、コピーの作成に使用
される
• プリンタを汚染する可能性のある化学薬品を使用したプレプリント用紙
• プリンタフューザの温度の影響を受ける可能性のあるプレプリント用紙
• 光学式文字認識(OCR)フォーム
レプリント
場合によっては、ソフトウェアアプリケーションで位置合わせを
とがあります。
用紙
。
など
、±2.5mm(±0.10 インチ)よりも低い精度
調整して
、以下のフォームに正常に印刷
で位置合わせする必要があるプ
できるこ
• コーティングされた用紙(消去可能ボンド)、合成紙、感熱紙
• 縁がぎざぎざな
用紙
、表面のきめが
粗い用紙
、ざらつきのある
用紙
、または
カールした用紙
• EN12281:2002(欧州)に準拠していない再生紙
• 重量が 60g/m
2
(16 lb)未満の用紙
• マルチパートフォームまたはドキュメント
用紙を選択する
適切な用紙を
紙づまりと印刷品質
使用すると
の低下を防ぐには
、紙づまりを
• 必ず新しく損傷のない用紙を使用する。
• 用紙をセットする前に、用紙の推奨印刷可能面を確認する。 通常、この情報は用紙のパッケージに記載されて
います。
• 手で切った用紙は使用しない。
• 大きさ、種類、重さが異なる用紙を 1 つのトレイにセットしない。これらを混在させると紙づまりが発生します。
• 電子写真印刷用に特に設計されていない限り、コーティングされた用紙を使用しない。
防ぎ
、問題のない印刷を行
うことができます
。
プレプリントフォームとレターヘッド紙を選択する
プレプリントフォームとレターヘッド
• 60 ~ 90 g/m
2
(16 ~ 24 lb)の重さの縦目用紙を使用する。
紙を選択する場合は
、以下のガイドライン
• オフセットリトグラフ印刷または写真版印刷処理を使用して印刷されたフォームおよびレターヘッド紙のみ使用す
る。
• 表面のきめが粗い用紙やざらつきが
大きい用紙は避ける
。
に従ってください
。
Page 40

用紙および専用紙に関するガイド 40
ゼログラフィコピー機用に設計された耐熱インクを使用して印刷された用紙を使用する。 このインクは、溶解したり有
毒ガスを放出したりせずに 230℃(446°F)までの温度に耐えられる必要があります。 トナーの樹脂に影響されない
インクを使用してください。 酸化状態または石油を主成分としたインクは一般にこれらの要件を満たしています。ラテ
ックス製インクはこれらの要件を満たしていない場合があります。 判別できない場合は、用紙の供給元に問い合わ
せてください。
レターヘッド紙などのプレプリントされた用紙は、溶解したり有毒ガスを放出したりせずに 230℃(381.6°F)までの温
度に耐えられる必要があります。
再生紙やその他の事務用紙を使用する
レーザー(電子写真)プリンタ向けに特別に製造された事務用再生紙
再生用紙でもスムーズに給紙
再生紙には一般的に次の特性
• 使用後の廃棄物の
量
されるとは断言できません
ガイドラインが適用されます
(当社は最大 100% の使用後の廃棄物の内容をテスト
。
。
はプリンタで使用できます
します
。)
。ただし、どのような
• 温度および湿度条件(チャンバー試験は世界中の気候をシミュレートしています。)
• 含水率(ビジネス用紙は 4–5% の低い含水率でなければなりません。)
• 耐屈曲性と適切な硬さはプリンタ
• 厚さ(トレイにセットできる用紙の量に影響
への最適な給紙を意味します
します
)
。
• 面の粗さ(シェフィールド単位で測定され、印刷の透明度とトナーが用紙に溶ける度合いに影響します)
の摩擦
• 面
• 粒子と
• 明るさと粗
再生紙はかつてないほど改善されていますが、用紙に含まれる再生済み材料の量は異物を制御する度合
します。また、再生紙は環境を配慮した方法で印刷するための良い方法
着色剤や「糊」などの添加物からインクを取り除き、処理するために必要な電力は、通常の用紙生産よりも炭素排出
量を増加させます。ただし、再生紙を使用することで、全体的な資源管理方法を改善できます。
(シートを
形成
(用紙の丸まり
さ
使用できない用紙の
テスト結果では、次の用紙タイプはレーザープリンタの使用においてリスクとなることが示されています。
• ノーカーボン
• プリンタを汚染する可能性のある化学薬品
仕分ける際の容易さを決定します
方に影響し
(外観)
、プリンタ内を移動するときの用紙の
例
紙とも呼ばれる
、カーボン紙
)
動作方法の仕組みにも影響します
ですが
なしでコピーの作成に使用される化学処理済みの用紙
を使用したプレプリント用紙
、完全ではありません。多くの場合、
)
いに影響
• プリンタフューザの温度の影響を受ける可能性のあるプレプリント用紙
• 光学式文字認識(OCR)フォームなど、±2.3 mm(±0.9 インチ)よりも高い精度でページの印刷位置を正確に位
置合わせする必要があるプレプリント用紙場合によっては、ソフトウェアアプリケーションで位置合わせを調整す
ることで、このような
• コーティング
された用紙
• 縁がぎざぎざな
フォームにも正常に印刷できます
(消去可能
用紙
、表面のきめが
ボンド
)、合成紙、感熱紙
粗い用紙
。
、ざらつきのある
用紙
、カールした
用紙
• EN12281:2002(欧州試験)に準拠していない再生紙
• 重量が 60 g/m
• マルチパートフォームまたは
2
(16 ポンド)未満の用紙
マルチパートドキュメント
Page 41

用紙および専用紙に関するガイド 41
専用紙の
使用
カード用紙使用時のヒント
用紙とは
カード
影響します
大きく
カード用紙
に印刷する場合は
• [用紙の種類]が[カード用紙]になっていることを確認
• [用紙表面粗さ]で適切な設定を選択します。
• プレプリント、ミシン目、折り目は、印刷品質に大きな影響を与えることがあり、紙づまりやその他用紙の取り扱い
に関する問題を引き起こす可能性があることに注意します。
• 製造元または
耐えられることを
• プリンタに汚れが付くような薬品を使用して
リントから、半液体または揮発性の成分がプリンタに流れ込
• 可能な場合は横目のカード用紙を使用してください。
のある
、重量
。 使いたい
ベンダに問い合わせて
確認します
1 層の
カード用紙は
、以下の
。
特殊用紙です
、大量購入する
操作を行います
、カード用紙が
製造された
。 含水率、厚さ、テクスチャなどのさまざまな
前にまず試し刷りをしてください
。
します
。
危険なガスの放出を伴わずに
(印刷済み)カード用紙は、使用しないでください。 プレプ
んでしまいます
。
。
240℃(356°F)までの
特性が印刷品質に
温度に
封筒の使用に関するヒント
使用を検討している封筒を大量に購入する前に、その封筒にサンプルを印刷してください。
• レーザープリンタ専用の封筒を使用してください。 製造元またはベンダに問い合わせて、封筒が封印、しわ、過
度のカール、または有毒ガスの
• 90 g/m
が 70 g/m
2
(24 lb)ボンド紙
2
(20 lb)を超える 100% コットン紙の封筒は使用しないでください。
• パッケージが破れていない新しい
放出を伴わずに
または
25% コットン紙でできた
230℃(356°F)までの温度に耐えられることを
封筒を使用すると
封筒のみを使用してください
、最もきれいに印刷
。
• パフォーマンスを最適化し、紙づまりを最小限にするため、以下のような封筒は使用しないでください。
– カールやねじれが大きい封筒
– 封筒同士が張り付
– 窓、穴、ミシン
目
、切り抜き、またはエンボス
いているものや
、何らかの損傷
のある封筒
のある封筒
– 金属製の留め具、ひも、または折れすじのある封筒
– かみ合わせのデザインのある封筒
– 切手が貼付されている
封筒
– 垂れ蓋に封をしたとき、または閉じたときに接着剤がはみ出る封筒
– 角が折れ曲がった封筒
– きめの粗い、しわのある、またはすの目仕上げの封筒
• 幅ガイドを
調節して
、封筒の幅に合わせてください。
確認してください
できます
。 重
。
さ
メモ: 高い湿度(60% 以上)と高い印刷温度が組み合
す。
わさると
、封筒にしわがよったり封がされたりすることがありま
ラベル用紙使用のヒント
使用を検討しているラベルを大量に購入する前に、そのラベルにサンプルを印刷してください。
メモ: 紙のラベルのみを使用してください。 ビニール、薬剤、および両面ラベルはサポートされません。
Page 42

用紙および専用紙に関するガイド 42
ラベルに印刷する場合
• レーザープリンタ専用のラベルを使用します。 製造元またはベンダに以下の点を確認してください。
– ラベルが、くっついたり、しわがよったり、過度に曲がったり、有害な排気物を出したりせずに 240°C(464°F)
まで耐えられるかどうか。
– ラベルの
放出を伴わずに 172 kPa(25 psi)の圧力に耐えられるかどうか。
接着剤
、前面シート(印刷用ストック)、表面コーティングが、剥離、端のにじみ、または有毒
ガスの
• 裏面がつやのある素材でできているラベルは使用しないでください。
• 使いかけのラベル用紙は使用しないでください。 一部使用されたラベル用紙(ラベルのない部分があるもの)を
使用すると、印刷中にラベルがはがれ、紙づまりの原因となります。 また、接着剤でプリンタやカートリッジが汚
染され、プリンタやトナーカートリッジの保証対象外となることもあります。
• 接着剤が露出しているラベル
は使用しないでください
。
• ラベルの端や目打ちの端から 1 mm(0.04 インチ)以内、およびラベルのダイカット間には印刷しないでください。
• 粘着性の背面が用紙の端からはみ出ないようにしてください。 接着剤のゾーンコーティングが、端から少なくと
も 1 mm(0.04 インチ)離れているラベルを使用してください。 接着剤によってプリンタが汚染され、保証対象外
となることがあります。
• 接着剤のゾーンコーティングが不可能な場合は、リーディングエッジとドライバエッジで 2 mm(0.08 インチ)の細
片を取り除き、にじみ出てこない接着剤を使用してください。
• バーコードを印刷
する場合は
、縦方向に印刷することをお
勧めします
。
レターヘッド紙の使用に関する
• レーザープリンタ
• 大量に購入する
専用のレターヘッド紙を使用してください
前に
、使用を検討しているレターヘッド紙を使ってサンプルを
ヒント
。
印刷してください
。
• レターヘッド紙をセットする前に、紙の束をほぐし、扇形に広げてから揃えなおしてくっつかないようにします。
• レターヘッド紙に印刷する場合は、用紙の向きが重要です。 レターヘッド紙のセット方法については、以下を参
照してください。
– 27 ページの「用紙をトレイにセット
– 32 ページの「多目的フィーダーに用紙をセット
する
」
する
」
OHP フィルムを使用する上でのヒント
• 使用を検討している OHP フィルムを大量に購入する前に、その OHP フィルムにテストページを印刷します。
• OHP フィルムは、標準トレイまたは多目的フィーダーから給紙します。
• レーザープリンタ用に設計された OHP フィルムを使用します。 溶解、退色、ずれ、または有毒ガスの放出を伴
わずに 185℃(365°F)までの温度に耐えられる OHP フィルムを使用します。
メモ: [用紙]メニューで[OHP フィルム重さ]を[重い]に設定し、[OHP フィルム粗さ]を[粗い]に設定した場合、
OHP フィルムは 195℃(356°F)までの温度で印刷できます。
• 印刷品質に関する問題を防ぐために、OHP フィルムに指紋が付着しないようにします。
• OHP フィルムの束をほぐし、パラパラめくったり、端を揃えたりしてからセットします。
Page 43

用紙および専用紙に関するガイド 43
用紙の
紙づまりを防いで印刷品質
保管
を安定させるため
、用紙の保管に関する以下のガイドライン
に従ってください
。
• 最良の印刷結果を得るため、温度 21℃(70°F)、相対湿度 40% の場所に用紙を保管してください。 ほとんどの
ラベルメーカーは、温度が 18 ~ 24℃(65 ~ 75°F)で、相対湿度が 40 ~ 60% で印刷することを推奨していま
す。
• 用紙をダンボール箱に入れ、台の上か棚など、床より高い場所で保管してください。
• 梱包された用紙は平らな場所に保管してください。
• 梱包された用紙の上には何も置かないでください。
• プリンタにセットする準備ができたときにのみ、用紙をダンボール箱または包装から取り出します。 ダンボール箱
と包装は、用紙を清潔で乾燥した平らな状態にしておくのに役立ちます。
サポートされる
厚紙とラベル
については
、『Card Stock & Label Guide』(英語版
用紙の大きさ
、種類、重
のみ
さ
)を参照してください。
サポートされている用紙サイズ
用紙
サイズ
標準
トレイ
オプションの 250 また
は 550 枚トレイ
多目的
フィーダー
両面印刷
モード
A4
210 x 297 mm (8.3 x 11.7 インチ)
A5
148 x 210 mm (5.8 x 8.3 インチ)
A6
105 x 148 mm (4.1 x 5.8 インチ)
JIS B5
182 x 257 mm (7.2 x 10.1 インチ)
レター
216 x 279 mm (8.5 x 11 インチ)
リーガル
216 x 356 mm (8.5 x 14 インチ)
エグゼクティブ
184 x 267 mm (7.3 x 10.5 インチ)
Oficio(メキシコ)
216 x 340 mm (8.5 x 13.4 インチ)
1
サイズがソフトウェアアプリケーションで指定されていない場合、このサイズ設定は 216 x 356 mm(8.5 x 14 インチ)の用紙
です。
2
ユニバーサルは、用紙サイズが 105 x 148 mm(4.1 x 5.8 インチ)以上の場合にのみ、標準トレイでサポートされています。
ユニバーサルは、用紙サイズが 148 x 210 mm(5.8 x 8.3 インチ)以上の場合にのみ、オプションの 250 または 550 枚トレイ
でサポートされています。ユニバーサルは、幅が 210 mm(8.3 インチ)以上、長さが 279 mm(11 インチ)以上の場合にのみ、
両面印刷モードでサポートされています。サポートされている最小のユニバーサルサイズは、多目的フィーダーでのみサポート
されています。
X X
X
X
X
Page 44

用紙および専用紙に関するガイド 44
用紙サイズ 標準トレイ オプションの 250 また
は 550 枚トレイ
フォリオ
216 x 330 mm (8.5 x 13 インチ)
ステートメント
140 x 216 mm (5.5 x 8.5 インチ)
ユニバーサル
1, 2
76.2 x 127 mm(3 x 5 インチ)最大
216 x 356 mm(8.5 x 14 インチ)
7 3/4 封筒(Monarch)
XX X
98 x 191 mm (3.9 x 7.5 インチ)
9 封筒
XX
98 x 225 mm (3.9 x 8.9 インチ)
10 封筒
XX
105 x 241 mm (4.1 x 9.5 インチ)
DL 封筒
XX
110 x 220 mm (4.3 x 8.7 インチ)
C5 封筒
XX
162 x 229 mm (6.4 x 9 インチ)
多目的フィーダー 両面印刷
モード
X
X
X
X
X
B5 封筒
XX
X
176 x 250 mm (6.9 x 9.8 インチ)
その他 封筒
XX
X
229 x 356 mm (9 x 14 インチ)
1
サイズがソフトウェアアプリケーションで
指定されていない場合
、このサイズ設定は 216 x 356 mm(8.5 x 14 インチ)の用紙
です。
2
ユニバーサルは、用紙サイズが 105 x 148 mm(4.1 x 5.8 インチ)以上の
場合にのみ
、標準トレイでサポート
されています
。
ユニバーサルは、用紙サイズが 148 x 210 mm(5.8 x 8.3 インチ)以上の場合にのみ、オプションの 250 または 550 枚トレイ
でサポート
されています
両面印刷モード
。ユニバーサルは、幅が 210 mm(8.3 インチ)以上、長さが 279 mm(11 インチ)以上
でサポートされています
。サポートされている
最小のユニバーサルサイズは
、多目的フィーダー
の場合にのみ
でのみサポート
、
されています。
対応している用紙の種類と重さ
標準トレイは、重さが 60 ~ 90 g/m2(16 ~ 24 lb)の用紙に対応しています。 オプショントレイは、重さが 60 ~ 120
2
(16 ~ 32 lb)の用紙に対応しています。 多目的フィーダーは、重さが 60 ~ 163 g/m2(16 ~ 43 lb)の用紙に
g/m
対応しています。
の種類
用紙
250 または 550 枚
普通紙
カード用紙 X X
トレイ
多目的
フィーダー
両面印刷
モード
OHP フィルム
X
Page 45

用紙および専用紙に関するガイド 45
用紙の
種類
250 または 550 枚トレイ 多目的フィーダー 両面印刷
モード
再生紙
光沢紙 XXX
用紙ラベル
1
X
ビニールラベル XXX
ボンド紙
2
封筒 X X
ラフ紙封筒 X
レターヘッド
プレプリント
カラー
紙
紙
用紙
X
軽量紙
重量紙
2
ラフ紙/コットン
1
レーザープリンタ専用の片面
ビニール、薬剤、および
2
両面印刷
紙
モードでは
両面ラベルはサポートされません
、最大 90 g/m2(24 lb)の重さのボンド紙および
のラベル用紙は
X
、臨時的に使用できます。 印刷する枚数は、月 20 ページ以下を推奨
。
重量紙がサポートされています
。
します
。
Page 46

印刷する 46
印刷する
ドキュメントを印刷する
ドキュメントを印刷する
1 プリンタの操作パネルの[用紙]メニューから、セットした用紙に応じた用紙の種類とサイズを設定します。
2 次のように印刷ジョブを送信します。
Windows の場合
a
ドキュメントを開いて、[ファイル] > [印刷]の順にクリックします。
b [プロパティ]、[設定]、[オプション]、または[セットアップ]をクリックします。
c 必要に応じて設定
を調整します
d [OK] > [印刷]の順にクリックします。
Macintosh の場合
a
[ページ設定]ダイアログの設定を変更します。
1 ドキュメントを開
いた状態で
2 用紙サイズを選択するか、セットした用紙に合わせてユーザー定義サイズを作成します。
3 [OK]をクリック
b [プリント]ダイアログの設定
します
。
を変更します
1 ドキュメントを開いた状態で[ファイル] > [プリント]の順に選択します。
必要に応じて、三角形をクリックしてその他のオプションを表示します。
2 [プリント]ダイアログおよびポップアップメニューで、必要に応じて設定を調整します。
メモ: 特殊な種類の用紙に印刷するには、セットした用紙に合わせて用紙の種類を調整するか、適切
なトレイまたはフィーダーを選択します。
3 [プリント]をクリック
します
トナーの濃度を調整する
EWS(内蔵 Web サーバー)を
使用する場合
。
[ファイル] > [ページ
。
。
設定
]の順に選択
します
。
1
Web ブラウザ
メモ:
を開き
、アドレスフィールド
にプリンタの
IP アドレス
• [ネットワーク/ポート]メニューの[TCP/IP]セクションでプリンタ
123.123.123.123 のようなピリオドで区切られた 4 つの数字の並びで表されます。
• プロキシサーバー
に無効
にしてください
2 [設定] > [印刷設定] > [印刷品質
を使用している場合は
。
メニュー
、Web ページ
] > [トナー
を入力します
の
IP アドレスを確認します。 IP アドレスは、
を正しく読み込むために
の濃度
にクリックします
]の順
。
、プロキシサーバー
。
を一時的
Page 47

印刷する 47
3 トナーの濃度設定を調整します。
4 [送信]をクリックします。
コンピュータのプリンタ設定を使用する場合
お使いのオペレーティングシステムに応じて、ローカルプリンタ設定ユーティリティまたはプリンタ設定を使用して
トナー濃度の設定を調整します。
プリンタの操作パネルを使用する場合
1
プリンタの操作パネルで、次の順に選択します。
> [設定] > > [印刷設定] > > [印刷品質
2 トナーの濃度
を調整します
メニュー
。
] > > [トナーの
濃度
] >
3 を押します。
携帯デバイスから印刷する
AirPrint を使用して携帯デバイスから印刷する
AirPrintTM は、iPad®(全モデル)、iPhone®(3GS 以降)、または iPod touch®(第 3 世代以降)から AirPrint 対応
プリンタに直接送信して印刷できるモバイル印刷アプリケーションです。 AirPrint 対応プリンタは、iOS の最新バー
ジョンが実行されている携帯デバイスに対応して動作します。
メモ: プリンタと携帯デバイスが同じワイヤレスネットワークを共有していることを確認します。 携帯デバイスのワイ
ヤレス設定を構成するための詳細については、携帯デバイスに付属しているドキュメントを参照してください。
1 携帯デバイスのホーム画面で、アプリケーションを起動します。
メモ: iBook、Mail、Photos、Safari、および一部の App Store アプリケーションなどの Apple アプリケーション
から、どのコンテンツでも印刷できます。
2 印刷する項目を選択して、 をタップします。
3 [Print](印刷)をタップし、プリンタを選択します。
4 目的の印刷オプションを設定し、[Print](印刷)をタップします。
Dell Mobile Print を使用して携帯デバイスから印刷する
Dell Mobile Print を使用して、Android(OS 2.1 以降)搭載の携帯デバイスからお使いのプリンタに直接出力できま
す。
メモ:
• プリンタと携帯デバイスが同じワイヤレスネットワークを共有していることを確認します。
Page 48

印刷する 48
• ワイヤレス設定を構成するための
1 Google Play から Dell Mobile Print アプリケーションをダウンロードします。
2 携帯デバイスのホーム画面から をタップします。
3 印刷する項目を選択します。
項目は、サポートされているアプリケーション(カレンダー、コンタクト、ギャラリー、Google Docs、GMail、インタ
ーネット、メッセージング、Word、Excel、PowerPoint、および PDF)から選択できます。
4 [印刷プレビュー]ダイアログで、必要に応じて印刷およびプリンタのオプションを設定します。
メモ: お使いのプリンタが一覧にない場合は、プリンタと携帯デバイス両方のネットワーク設定をチェックし、両方
が同じワイヤレスネットワークを共有していることを確認します。
5 [Print](印刷)をタップ
します
詳細については
。
、携帯デバイスに付属しているドキュメント
を参照してください
情報ページを印刷する
情報ページの印刷の詳細については 24 ページの「メニュー設定ページを印刷する」および 25 ページの「ネットワー
ク設定ページを印刷する」を参照してください。
。
フォントのサンプルリストを印刷する
プリンタの操作パネルから、次のいずれかの手順で移動します。
> [レポート] > > [フォント一覧を印刷] > > [PCL フォント] >
または
> [レポート] > > [フォント一覧を印刷] > > [PostScript フォント] >
印刷ジョブを
取り消す
プリンタの操作パネルから印刷ジョブをキャンセルする
プリンタ
の操作パネルで
、 > ボタン
を押します
。
コンピュータから印刷ジョブをキャンセルする
Windows の場合
1 プリンタのフォルダを開いてプリンタを選択
2 プリントキューからキャンセルするジョブを選択して削除します。
します
。
Page 49

印刷する 49
Macintosh の場合
1 アップルメニューの[システム環境設定]からお使いのプリンタに移動します。
2 プリントキューからキャンセルするジョブを選択して削除します。
Page 50

プリンタのメニューについて 50
プリンタのメニューについて
メニュー一覧
用紙メニュー レポート
ネットワーク/ポート
3
標準設定給紙源
用紙サイズ/種類
多目的フィーダー設定
代替サイズ
用紙表面粗さ
用紙重さ
用紙セット
ユーザー定義の種類
ユニバーサル設定
セキュリティ 設定
セキュリティ
日時の設定
1
プリンタ
す。
2
プリンタの設定に応じて、このメニュー項目は[標準ネットワーク]または[ネットワーク [x]]として表示されます。
3
このメニュー
監査ログ
の設定に応じて
の項目は
メニュー設定ページ
デバイス統計
ネットワーク設定ページ
プロファイル一覧
フォント一覧を印刷
ファイルディレクトリを印刷
資産レポート
、このメニュー
、ネットワークプリンタ、またはプリントサーバー
項目は
アクティブ NIC
標準ネットワーク
1
レポート
ネットワークカード
TCP/IP
IPv6
ワイヤレス
AppleTalk
標準 USB
SMTP 設定
[ネットワーク
2
全般的
印刷設定
設定ページ
な設定
]または[ネットワーク [x] 設定
に接続されているプリンタの場合のみ表示されます
ページ
]として
表示されま
。
[用紙]メニュー
標準設定給紙源メニュー
項目 目的
標準設定給紙源
トレイ [x]
多目的フィーダー
し用紙
手差
手差し封筒
すべての印刷ジョブ
メモ:
• 出荷時標準設定
• メニュー設定
[トレイ]に設定します。
• 同じサイズと種類の用紙
動的にリンクされます。 一方のトレイが空になると、リンクされているトレイを使用して印刷ジョブが
続行されます。
で使用する標準設定の給紙源を指定します
は
[トレイ 1](標準トレイ)です。
に
[多目的フィーダー]を表示するには、[用紙]メニューで、[多目的フィーダー設定]を
を
2 つのトレイにセットし、トレイの設定を同じにすると、これらのトレイは
。
自
Page 51

プリンタのメニューについて 51
[用紙サイズ/種類]メニュー
項目 目的
トレイ [x] サイズ
A4
A5
A6
JIS‑B5
レター
リーガル
エグゼクティブ
Oficio(メキシコ)
フォリオ
ステートメント
ユニバーサル
トレイ [x] の
普通紙
OHP フィルム
再生紙
ラベル
ボンド紙
レターヘッド紙
プレプリント
色付き紙
軽量紙
重量紙
ラフ紙/コットン紙
ユーザー定義の種類 [x]
種類
紙
各トレイにセットした用紙
メモ:
• 米国の出荷時標準設定
• 同じサイズと種類の用紙
レイは自動的にリンクされます。 一方のトレイが空になると、リンクされているトレイを使用し
て印刷ジョブが
のサイズを指定します
は
[レター]です。 米国以外の出荷時標準設定は[A4]です。
を
2 つのトレイにセットし、トレイの設定を同じにすると、これらの
続行されます
。
。
• A6 サイズの用紙はトレイ 1 および多目的フィーダーでのみサポートされます。
各トレイにセット
メモ:
• トレイ 1 の出荷時標準設定の用紙の
標準設定の用紙の種類は[ユーザー定義の 種類 [x]]です。
• ユーザーが定義した名前がある
表示されます。
• このメニューを使用
した用紙の種類を指定します
種類は
場合は
して
、トレイの自動リンクを設定
。
[通紙]です。その他のすべてのトレイの
、[ユーザー定義の種類 [x]]の代わりにその名前
します
。
ト
出荷時
が
多目的フィーダーサイズ
A4
A5
A6
JIS B5
レター
リーガル
エグゼクティブ
Oficio(メキシコ)
フォリオ
ステートメント
ユニバーサル
7 3/4 封筒
9 封筒
10 封筒
DL 封筒
C5 封筒
B5 封筒
その他の封筒
メモ: このメニューには、取り付けられているトレイとフィーダー
多目的フィーダーにセットした
メモ:
• 米国の出荷時標準設定
• メニューに多目的フィーダーサイズを表示するには、[用紙]メニューで、[多目的フィーダー
設定]を[カセット]に
• 多目的フィーダーでは、用紙のサイズが自動で検知されません。 用紙サイズの値を必ず
定します。
用紙のサイズを指定します
は
設定します
。
[レター]です。 米国以外の出荷時標準設定は[A4]です。
。
のみが表示されます
。
設
Page 52

プリンタのメニューについて 52
項目 目的
多目的フィーダーの種類
普通紙
カード用紙
OHP フィルム
再生紙
ラベル
ボンド紙
封筒
ラフ紙封筒
レターヘッド紙
プレプリント紙
色付き紙
軽量紙
重量紙
ラフ紙/コットン紙
ユーザー定義の種類 [x]
手差し用紙サイズ
A4
A5
A6
JIS B5
レター
リーガル
エグゼクティブ
Oficio(メキシコ)
フォリオ
ステートメント
ユニバーサル
多目的フィーダーにセットした用紙の種類を指定します。
メモ:
• 出荷時標準設定は[ユーザー定義 種類[x]]です。
• メニューに多目的フィーダーの種類を表示するには、[用紙]メニューで、[多目的フィーダー
設定]を[カセット]に設定します。
手差しでセットする用紙のサイズを指定します。
メモ: 米国の出荷時標準設定は[レター]です。 米国以外の出荷時標準設定は[A4]です。
手差し用紙の
普通紙
カード
OHP フィルム
再生紙
ラベル
ボンド
レターヘッド紙
プレプリント
色付
軽量紙
重量紙
ラフ紙/コットン
ユーザー定義
メモ: このメニューには、取り付けられているトレイとフィーダーのみが表示されます。
種類
用紙
紙
紙
き紙
紙
の種類
手差しでセットする用紙の種類
メモ:
• 出荷時標準設定
は
• メニューに手差し用紙の種類を表示するには、[用紙]メニューで、[多目的フィーダー設定]
を[手差し]に
[x]
設定します
を指定します
[普通紙]です。
。
。
Page 53

プリンタのメニューについて 53
項目 目的
手差し封筒サイズ
7 3/4 封筒
9 封筒
10 封筒
DL 封筒
C5 封筒
B5 封筒
その他の封筒
し封筒の種類
手差
封筒
ラフ紙封筒
ユーザー
メモ: このメニューには、取り付けられているトレイとフィーダーのみが表示されます。
多目的
項目 目的
多目的
定
トレイ
手差
第一候補
定義の種類
フィーダー設定メニュー
フィーダー設
し
多目的フィーダー
メモ:
手差しでセットする封筒のサイズを指定します。
メモ: 米国の出荷時標準設定は[10 封筒]です。 米国以外の出荷時標準設定は[DL 封筒]です。
手差しで
メモ: 出荷時標準設定は[封筒]です。
[x]
• 出荷時標準設定
す。
セットする封筒の種類を指定します
が給紙源として選択される条件を設定します
は
[トレイ]です。 [トレイ]では、多目的フィーダーが標準の給紙源として設定
。
• [手差し]では、多目的フィーダーは手差し給紙の印刷ジョブ専用に設定
• [第一候補]では、設定に関係
なく
、多目的フィーダーが第一の
。
されます
給紙源として設定されます
されま
。
。
代替サイズメニュー
項目 目的
サイズ
代替
オフ
ステートメント/A5
レター/A4
一覧のすべて
要求したサイズ
メモ:
• 出荷時標準設定
• [オフ]に設定した場合
• サイズの代替
用紙表面粗さメニュー
項目 目的
普通紙
滑らか
普通
粗
の粗さ
い
セットした普通紙
メモ: 出荷時標準設定は[普通]です。
の用紙を使用できない場合に代替で使用する用紙のサイズを指定します
は
[一覧のすべて]です。 使用可能な代替がすべて許可されます。
は
、サイズの代替を使用できません。
を設定すると
の相対的な粗さを指定します
、[用紙を変更]を表示せずに印刷ジョブ
。
を続けることができます
。
。
Page 54

プリンタのメニューについて 54
項目 目的
カード用紙の表面粗さ
滑らか
普通
粗い
OHP フィルムの粗さ
滑らか
普通
粗い
の粗さ
再生紙
滑らか
普通
い
粗
ラベル紙の粗さ
滑らか
普通
粗い
紙の粗さ
ボンド
滑らか
普通
い
粗
セットしたカード用紙の相対的な粗さを指定します。
メモ:
• 出荷時標準設定は[普通]です。
• このオプションは、カード用紙がサポートされている場合のみ表示されます。
セットした OHP フィルムの相対的な粗さを指定します。
メモ: 出荷時標準設定は[普通]です。
セットした
メモ: 出荷時標準設定は[普通]です。
セットしたラベル紙の相対的な粗さを指定します。
メモ: 出荷時標準設定は[普通]です。
セットしたボンド
メモ: 出荷時標準設定は[粗い]です。
再生紙の相対的な粗さを指定します
紙の相対的な粗さを指定します
。
。
封筒の粗さ
滑らか
普通
粗い
ラフ紙封筒
粗い
レターヘッド紙の粗さ
滑らか
普通
粗い
プレプリント
滑らか
普通
粗
カラー用紙の粗さ
滑らか
普通
粗い
軽量紙
滑らか
普通
粗
の粗さ
紙の粗さ
い
の粗さ
い
セットした封筒の相対的な粗さを指定します。
メモ: 出荷時標準設定は[普通]です。
セットした封筒
セットしたレターヘッド紙の相対的な粗さを指定します。
メモ: 出荷時標準設定は[普通]です。
セットしたプレプリント
メモ: 出荷時標準設定は[普通]です。
セットしたカラー用紙の相対的な粗さを指定します。
メモ: 出荷時標準設定は[普通]です。
セットした用紙の相対的
メモ: 出荷時標準設定
の相対的な粗さを指定します
紙の相対的な粗さを指定します
な粗さを指定します
は
[普通]です。
。
。
。
Page 55

プリンタのメニューについて 55
項目 目的
重量紙の粗さ
滑らか
普通
粗い
ラフ紙/コットン
粗い
カスタムタイプ [x]の粗さ
滑らか
普通
粗い
紙の粗さ
セットした用紙の相対的な粗さを指定します。
メモ: 出荷時標準設定は[普通]です。
セットしたコットン
セットしたカスタムタイプ用紙の相対的な粗さを指定します。
メモ:
[用紙重さ]メニュー
項目 目的
の重さ
普通紙
軽い
普通
い
重
カード用紙重
軽い
普通
重い
さ
セットした普通紙
メモ: 出荷時標準設定は[普通]です。
セットしたカード用紙の相対的
メモ: 出荷時標準設定は[普通]です。
紙の相対的な粗さを指定します
• 出荷時標準設定
• これらの
オプションは
の相対的な重さを指定します
は
[普通]です。
、カスタムタイプの
な重さを指定します
。
種類がサポートされている場合のみ表示されます
。
。
。
OHP フィルムの重さ
軽い
普通
重い
の重さ
再生紙
軽い
普通
い
重
ラベル紙の重さ
軽い
普通
重い
軽い
普通
い
重
軽い
普通
重い
の重さ
ボンド紙
封筒の重さ
セットした OHP フィルムの相対的な重さを指定します。
メモ: 出荷時標準設定は[普通]です。
セットした再生紙の
メモ: 出荷時標準設定は[普通]です。
セットしたラベル紙の相対的な重さを指定します。
メモ: 出荷時標準設定は[普通]です。
セットしたボンド紙の相対的
メモ: 出荷時標準設定は[普通です。
セットした封筒の相対的な重さを指定します。
メモ: 出荷時標準設定は[普通]です。
相対的な重さを指定します
な重さを指定します
。
。
Page 56

プリンタのメニューについて 56
項目 目的
ラフ紙封筒の重さ
軽い
普通
重い
レターヘッド
軽い
普通
重
プレプリント紙
軽
普通
重い
色付き紙の重さ
軽い
普通
重い
軽量紙
軽い
重量紙
重い
紙の重さ
い
の重さ
い
の重さ
の重さ
セットしたラフ紙封筒の相対的な重さを指定します。
メモ: 出荷時標準設定は[普通]です。
セットしたレターヘッド
メモ: 出荷時標準設定は[普通]です。
セットしたプレプリント紙の相対的
メモ: 出荷時標準設定は[普通]です。
セットした色付き紙の相対的な重さを指定します。
メモ: 出荷時標準設定は[普通]です。
セットした用紙重さが軽
セットした用紙重さが重
紙の相対的な重さを指定します
な重さを指定します
いことを指定します
いことを指定します
。
。
。
。
コットン紙/ラフ
軽い
普通
い
重
ユーザー定義の [x] 重さ
い
軽
普通
重い
紙の重さ
セットしたコットン
メモ: 出荷時標準設定は[重い]です。
セットしたユーザー定義用紙の相対的な重さを指定します。
メモ:
• 出荷時標準設定は[普通]です。
• これらのオプションは、ユーザー定義の種類がサポートされている場合のみ表示されます。
用紙セットメニュー
項目 目的
再生紙セット
両面印刷
オフ
ボンド紙セット
両面印刷
オフ
メモ:
[再生紙]が用紙の種類に指定されているすべての印刷ジョブに対して、両面印刷を指定し
て設定
[ボンド紙]が用紙の種類に指定されているすべての印刷ジョブに対して、両面印刷を指定し
て設定します。
紙またはラフ紙の相対的な重さを指定します
します
。
。
• [両面印刷]では、[印刷設定]または[プリント]ダイアログで片面印刷を選択しない場合のすべての印刷ジョブについて、両
面印刷が標準設定になります。
• [両面印刷]を選択
• すべての
メニューで
すると
、すべての
、出荷時標準設定は[オフ]です。
印刷ジョブ
(片面印刷
も含む
)が両面印刷
ユニットに送られます
。
Page 57

プリンタのメニューについて 57
項目 目的
レターヘッド紙セット
両面印刷
オフ
プレプリント紙セット
両面印刷
オフ
カラー用紙セット
両面印刷
オフ
セット
軽量紙
両面印刷
オフ
セット
重量紙
両面印刷
オフ
カスタムタイプ [x]セット
両面印刷
オフ
メモ:
[レターヘッド紙]が用紙の種類に指定されているすべての印刷ジョブに対して、両面印刷を
指定して設定します。
[プレプリント紙]が用紙の種類に指定されているすべての印刷ジョブに対して、両面印刷を
指定して設定
[カラー用紙]が用紙の種類に指定されているすべての印刷ジョブに対して、両面印刷を指定
して設定します。
[軽量紙]が用紙の種類に
て設定します。
[重量紙]が用紙の種類
て設定します。
[カスタムタイプ [x]が用紙の種類に指定されているすべての
を指定して設定します。
メモ: [カスタム タイプ[x]セットは、カスタムタイプ
できます。
します
。
指定されているすべての印刷ジョブに対して
に指定されているすべての印刷ジョブに対して
の種類がサポートされている場合のみ選択
、両面印刷
、両面印刷
印刷ジョブに対して
を指定し
を指定し
、両面印刷
• [両面印刷]では、[印刷設定]または[プリント]ダイアログで片面印刷を選択しない場合のすべての印刷ジョブについて、両
面印刷が標準設定になります。
• [両面印刷]を選択
• すべてのメニュー
すると
、すべての印刷
で
、出荷時標準設定は[オフ]です。
ジョブ
(片面印刷
も含む
)が両面印刷ユニット
に送られます
。
カスタム紙種メニュー
使用 目的
カスタムタイプ [x]
用紙
カード用紙
OHP フィルム
ラフ/コットン
ラベル
封筒
再生紙
用紙
カード用紙
OHP フィルム
ラフ/コットン紙
ラベル
封筒
用紙または特殊用紙タイプを、[カスタムタイプ [x]]名、または内蔵 Web サーバーまたはローカルプリンタ
設定ユーティリティで作成されたユーザー定義のカスタム名に関連付けます。
メモ:
• 工場出荷時は、カスタムタイプ[x] は[普通紙]に設定されています。
紙
• 指定したカスタム用紙タイプで印刷するには、選択されているトレイまたはフィーダにて特殊用紙タイプ
がサポートされている必要があります。
メニューにて
他の
メモ:
• 工場出荷時
[再生紙] が選択されたときに
は
[オフ]に設定されています。
• 指定したカスタム用紙タイプで印刷するには、選択されているトレイまたはフィーダ
がサポートされている必要があります。
使用する用紙タイプを指定します
。
にて
[再生紙]タイプ
Page 58

プリンタのメニューについて 58
ユニバーサル設定メニュー
項目 目的
測定単位
インチ
mm
横の長さ
縦長の
3 ~ 8.5 インチ
76 ~ 216 mm
縦の長さ
縦長の
3 ~ 14.17 インチ
76 ~ 360 mm
給紙方向
短辺
長辺
測定単位を
メモ:
• 米国の出荷時標準設定
• 米国以外の出荷時標準設定
縦長の横の
メモ:
• この長さが上限を超える場合
• 米国の出荷時標準設定
• 米国以外の出荷時標準設定
縦長の縦の
メモ:
• この長さが上限を超える場合
• 米国の出荷時標準設定
• 米国以外の出荷時標準設定
用紙のセット方向が決
メモ:
指定します
長さを設定します
長さを設定します
。
まっていない場合に
は
[インチ]です。
は
[mm]です。
。
は
、プリンタで使用可能な最大長が使用されます。
は
[8.5 8.5 インチ]です。 横の長さは 0.01 インチ単位で増減できます。
は
[216 mm]です。 横の長さは 1 mm 単位で増減できます。
。
は
、プリンタで使用可能な最大長が使用されます。
は
[14 インチ]です。 縦の長さは 0.01 インチ単位で増減できます。
は
[356 mm]です。 縦の長さは 1 mm 単位で増減できます。
、給紙方向を
指定します
。
• 出荷時標準設定は[短辺]です。
• [長辺]は、トレイでサポートされる最大幅よりも用紙の最大長辺が短い場合のみ
表示されます
。
[レポート]メニュー
[レポート]メニュー
項目 目的
メニュー
デバイス
ネットワーク
プロファイル
フォント
設定ページ
統計
設定ページ
一覧
一覧を印刷
PCL フォント
PostScript フォント
にセットされている用紙
トレイ
タ操作パネルの言語、TCP/IP アドレス、消耗品の状況、ネットワーク接続の状況などの各種情報
のレポート
プリンタの統計情報(消耗品情報や印刷したページ
ネットワークプリンタ設定(TCP/IP アドレス
メモ: このメニュー項目は、ネットワークプリンタ、またはプリントサーバーに接続されている
の場合のみ表示されます。
プリンタに
メモ: このメニュー項目は LDSS が有効化されている場合のみ表示されます。
現在プリンタに設定されている
します。
メモ: PCL エミュレーションの一覧と PostScript エミュレーションの一覧を別々に印刷できます。
メモリ
、搭載
を印刷します
保存されているプロファイルの一覧を印刷します
。
プリンタ言語で使用できるすべてのフォントに関するレポートを印刷
、総ページカウント、アラーム設定、時間切
の詳細など
情報など
)に関する
)に関するレポートを
レポートを印刷します
。
れ設定
、プリン
印刷します
。
プリンタ
。
Page 59

プリンタのメニューについて 59
項目 目的
ファイルディレクトリを印刷 オプションのフラッシュメモリカードに保存されているリソースの一覧を印刷します。
メモ:
• [ジョブバッファサイズ]を 100% に設定する必要があります。
• オプションのフラッシュメモリが適切に取り付けられて正常に動作していることを確認します。
• このメニュー項目は、オプションのフラッシュメモリカードが取り付けられている場合のみ表示さ
れます。
資産レポート シリアル番号や機種名などのプリンタ資産情報を含むレポートを印刷します。
[ネットワーク/ポート]メニュー
このセクション
のメニューは
、ネットワークプリンタ、またはプリントサーバーに接続されている
示されます。
アクティブ NIC メニュー
項目 目的
アクティブ NIC
自動
(使用可能なネットワークカードのリス
ト)
メモ:
• 出荷時標準設定
は
[自動]です。
• このメニュー項目は、オプションのネットワークカードが取り付けられている場合
のみ表示されます。
[標準ネットワーク]または[ネットワーク [x]]メニュー
メモ: このメニューにはアクティブな
項目 目的
PCL SmartSwitch
オン
オフ
ジョブによって
印刷
が自動的に PCL エミュレーションに切り替わるように
メモ:
• 出荷時標準設定は[オン]です。
• [PCL SmartSwitch]が無効な場合、プリンタは受信データを検査せず、[セットアップ]メニューで
指定した標準
ポートのみが表示されます
PCL エミュレーション
のプリンタ言語を使用します
が要求される場合
。 非アクティブなポートはすべて
設定します
。
、標準のプリンタ
。
プリンタの場合のみ表
省略されます
言語に関係なく
。
、プリンタ
PS SmartSwitch
オン
オフ
印刷ジョブによって PS エミュレーションが要求される場合、標準のプリンタ言語に関係なく、プリンタが
自動的に PS エミュレーションに切り替わるように設定します。
メモ:
• 出荷時標準設定は[オン]です。
• [PS SmartSwitch]が無効な場合、プリンタは受信データを検査せず、[セットアップ]メニューで指
定した標準のプリンタ言語を使用します。
Page 60

プリンタのメニューについて 60
項目 目的
NPA モード
オフ
自動
ネットワークバッファ
無効
自動
3KB ~(許容最大
サイズ)
Mac バイナリ PS
オン
オフ
自動
NPA プロトコルで定義されている規則に従って、双方向通信を行うのに必要な特別な処理を実行する
ようにプリンタを設定します。
メモ:
• 出荷時標準設定は[自動]です。
• プリンタの操作パネルでこの設定を変更してメニューを終了すると、プリンタが再起動し、 メニュー
項目が更新されます。
ネットワーク
メモ:
• 出荷時標準設定
入力バッファのサイズを設定します
は
[自動]です。
。
• 値は 1 KB 単位で変更できます。
• 設定可能な最大サイズ
[オン]と[オフ]のどちらに設定されているかによって異なります。
• [ネットワークバッファ]の最大サイズ
無効にするかサイズを縮小
は
、プリンタのメモリ容量、他のリンクバッファの
します
を増加させるには
。
、パラレル、シリアル、USB の各
サイズ
、[リソース保存]が
バッファを
• プリンタの操作パネルでこの設定を変更してメニューを終了すると、プリンタが再起動し、 メニュー
項目が更新されます。
Macintosh バイナリ形式の PostScript 印刷ジョブを処理するようにプリンタを設定します。
メモ:
• 出荷時標準設定は[自動]です。
• [オフ]に設定すると、標準プロトコルを使用して印刷ジョブをフィルタリングします。
• [オン]に設定すると、RAW バイナリの PostScript 印刷ジョブを処理します。
レポートメニュー
メニュー
にアクセスするには
、以下のいずれかの
• [ネットワーク/ポート] > [標準ネットワーク] > [標準ネットワーク
• [ネットワーク/ポート] > [ネットワーク [x]] > [ネットワーク [x] 設定] > [レポート]
項目 目的
設定ページ
を印刷
ネットワークプリンタ
設定
(TCP/IP アドレスなど)に関するレポート
順に選択します
。
設定
] > [レポート]
を印刷します
。
ネットワークカードメニュー
メニュー
にアクセスするには
、以下のいずれかの
• [ネットワーク/ポート] > [標準ネットワーク] > [標準ネットワーク
• [ネットワーク/ポート] > [ネットワーク [x]] > [ネットワーク [x] 設定] > [ネットワークカード]
項目 目的
カードの状況
接続中
未接続
カード速度を
を表示
表示
ネットワークカードの接続状況
アクティブなネットワークカードの速度
順に選択します
を表示できます
が表示されます
。
設定
] > [ネットワークカード]
。
。
Page 61

プリンタのメニューについて 61
項目 目的
ネットワークアドレス
UAA
LAA
ジョブタイムアウト
0 ~ 255 秒
ネットワークアドレスが表示されます。
ネットワークの印刷ジョブがキャンセルされるまでの時間(秒)を設定します。
メモ:
• 出荷時標準設定
は
[90]秒です。
• 設定が[0]の場合、タイムアウトが無効になります。
• [1]~[9]の値を選択した場合、[10]が設定として保存されます。
[TCP/IP]メニュー
メニューにアクセスするには、以下のいずれかの順に選択します。
• [ネットワーク/ポート] > [標準ネットワーク] > [標準ネットワーク設定] > [TCP/IP]
• [ネットワーク/ポート] > [ネットワーク [x]] > [ネットワーク [x] 設定] > [TCP/IP]
メモ: このメニューは、ネットワークプリンタまたはプリントサーバーに接続されているプリンタの場合のみ使用できま
す。
項目 目的
ホスト名を設定 ホスト名を設定します。
メモ:
• この設定は、EWS(内蔵 WEB サーバー)からのみ変更できます。
• ホスト名の文字数は 15 文字までで、使用できるのは US-ASCII、英数字、ハイフンです。
IP アドレス 現在の TCP/IP アドレスを表示または変更できます。
メモ: IP アドレスを手動
フ]に設定されます。 また、BOOTP および RARP をサポートするシステムでは[BOOTP を有
効化]および[RARP を有効化]が[オフ]に設定されます。
ネットマスク 現在の TCP/IP ネットマスクを表示または
ゲートウェイ 現在の TCP/IP ゲートウェイを表示または変更できます。
DHCP を有効化
オン
オフ
自動 IP を有効化
はい
いいえ
FTP/TFTP を有効化
はい
いいえ
HTTP サーバーを有効化
はい
いいえ
DHCP アドレスおよびパラメータ
メモ: 出荷時標準設定は[オン]です。
ゼロ構成ネットワーク設定を指定します。
メモ: 出荷時標準設定は[はい]です。
内蔵 FTP サーバーを有効化し、ファイル転送プロトコルを使用してファイルをプリンタに送信で
きるようにします。
メモ: 出荷時標準設定は[はい]です。
EWS(内蔵 WEB サーバー)を有効化します。 有効になっている場合、Web ブラウザを使用し
てリモートでプリンタを監視および管理できます。
メモ: 出荷時標準設定は[はい]です。
で設定すると
割り当てを指定します
、[DHCP を有効化]および[自動 IP を有効化]設定は[オ
変更できます
。
。
WINS サーバーアドレス 現在の WINS サーバーアドレス
を表示または変更できます
。
Page 62

プリンタのメニューについて 62
項目 目的
DDNS を有効化
はい
いいえ
mDNS を有効化
はい
いいえ
DNS サーバーアドレス 現在の DNS サーバーアドレスを表示または変更できます。
バックアップ DNS サーバーア
ドレス
バックアップ DNS サーバーア
ドレス 2
バックアップ DNS サーバーア
ドレス 3
HTTPS を有効化
はい
いいえ
現在の DDNS 設定を表示または変更できます。
メモ: 出荷時標準設定は[はい]です。
現在の mDNS 設定を表示または変更できます。
メモ: 出荷時標準設定は[はい]です。
バックアップ DNS サーバーアドレス
現在の HTTPS 設定を表示または
メモ: 出荷時標準設定は[はい]です。
を表示または変更できます
変更できます
。
[IPv6]メニュー
メニューにアクセスするには、以下のいずれかの順に選択します。
• [ネットワーク/ポート] > [標準ネットワーク] > [標準ネットワーク
• [ネットワーク/ポート] > [ネットワーク [x]] > [ネットワーク [x] 設定] > [IPv6]
設定
] > [IPv6]
。
メモ: このメニューは、ネットワークプリンタまたはプリントサーバーに接続されているプリンタの場合のみ使用できま
す。
項目 目的
IPv6 を有効化
オン
オフ
自動構成設定
オン
オフ
*
ホスト名を
アドレスを表示
ルーターアドレス
DHCPv6 を有効化
*
これらの設定は、EWS(内蔵 Web サーバー) からのみ変更できます。
設定
*
を表示
オン
オフ
プリンタで IPv6(Internet Protocol Version 6)を有効にします。
IPv6 は IP アドレスの生成に大きな数字を使用
メモ: 出荷時標準設定は[オン]です。
ルーターから
指定します。
メモ: 出荷時標準設定は[オン]です。
ホスト名を設定
メモ: ホスト名の文字数は 15 文字までで、使用できるのは US-ASCII、英数字、ハイフンだけです。
現在の IPv6 アドレスを表示
*
現在のルーターアドレスを表示します。
プリンタで DHCPv6 を有効
メモ: 出荷時標準設定は[オン]です。
送信される自動
します
。
IPv6 アドレス構成エントリをネットワークアダプタ
します
。
にします
。
します
。
で受信するかどうかを
Page 63

プリンタのメニューについて 63
[ワイヤレス]メニュー
メモ: このメニューは、ワイヤレスネットワークに接続されているプリンタまたはワイヤレスネットワークアダプタ搭載
のプリンタモデルにのみ表示されます。
メニューにアクセス
するには
、以下のいずれかの
順に選択します
。
• [ネットワーク/ポート] > [ネットワーク [x]] > [ネットワーク [x] 設定] > [ワイヤレス]
項目 目的
ネットワークモード
インフラストラクチャ
アドホック
ネットワークモードを指定します。
メモ:
• 出荷時標準設定
直接ワイヤレスネットワークが設定されます。
は
[アドホック]です。 このモードでは、プリンタとコンピュータ
• [インフラストラクチャ]では、プリンタはアクセスポイント使
スします。
互換性
802.11b/g
802.11b/g/n
Choose Network(ネットワーク
択)
信号品質
セキュリティモードを表示 ワイヤレスネットワークの暗号化方式を表示します。
を表示
ワイヤレスネットワーク
メモ: 出荷時標準設定は[802.11b/g/n]です。
を選
プリンタで
ワイヤレス
使用可能なネットワークを選択できます
接続の品質を表示します
のワイヤレス規格を指定します
。
。
。
AppleTalk メニュー
の間で
ってネットワークにアクセ
メモ: このメニューは、有線ネットワークに接続されているプリンタ機種、または、オプションのネットワークカードが取
り付けられている場合のみ使用できます。
メニューにアクセスするには、以下のいずれかの順に選択します。
• [ネットワーク/ポート] > [標準ネットワーク] > [標準ネットワーク設定] > [AppleTalk]
• [ネットワーク/ポート] > [ネットワーク設定 [x]] > [AppleTalk]
項目 目的
有効化
はい
いいえ
表示
名前を
アドレス
ゾーンを設定
を表示
(ネットワークで使用可
能なゾーンの一覧)
AppleTalk サポートを
メモ: 出荷時標準設定は[はい]です。
割り当てられた AppleTalk 名を表示
メモ: 名前を変更できるのは、EWS(内蔵 WEB サーバー) からだけです。
当てられた
割り
メモ: アドレスを変更できるのは、EWS(内蔵 WEB サーバー)からだけです。
ネットワークで使用可能な AppleTalk ゾーンの一覧を指定します。
メモ: 出荷時には[ネットワークのデフォルトゾーン]に設定されています。 標準ゾーンが
場合は、アスタリスク(*)マークの付いたゾーンが標準設定です。
有効または無効にします
AppleTalk アドレス
します
。
を表示します
。
。
存在しない
Page 64

プリンタのメニューについて 64
[標準 USB]メニュー
項目 目的
PCL SmartSwitch
オン
オフ
PS SmartSwitch
オン
オフ
NPA モード
オン
オフ
自動
USB ポート経由で受信した
リンタ言語に関係なく、プリンタが自動的に PCL エミュレーションに切り替わるように設定します。
メモ:
• 出荷時標準設定
印刷ジョブによって
は
[オン]です。
PCL エミュレーションが
要求される場合
、標準
のプ
• [オフ]に設定すると、プリンタは受信データを検査しません。 [PS SmartSwitch]が[オン]に設
定されている場合、プリンタは PostScript エミュレーション
が[オフ]に設定されている場合、[セットアップ]メニューで指定した標準のプリンタ言語を使用
します。
USB ポート経由で受信した印刷ジョブによって PS エミュレーションが要求される場合、標準のプリ
ンタ言語に関係なく、プリンタが自動的に PS エミュレーションに切り替わるように設定します。
メモ:
を使用します
。 [PS SmartSwitch]
• 出荷時標準設定は[オン]です。
• [オフ]に設定すると、プリンタは受信データを検査しません。 [PCL SmartSwitch]が[オン]に
設定されている場合、プリンタは PCL エミュレーションを使用します。 [PCL SmartSwitch]が
[オフ]に設定されている場合、[セットアップ]メニューで指定した標準のプリンタ言語を使用し
ます。
NPA プロトコルで定義されている
するようにプリンタを設定します。
メモ:
規則に従って
、双方向通信を行うのに必要
な特別な処理を実行
• 出荷時標準設定は[自動]です。 [自動]では、プリンタはデータを検査して形式を特定し、それ
に従ってデータ
を処理します
。
• プリンタの操作パネルでこの設定を変更すると、プリンタが自動的に再起動します。 メニュー項
目が更新
されます
。
USB バッファ
無効
自動
3KB ~(許容最大
ズ)
Mac バイナリ PS
オン
オフ
自動
ENA アドレス
yyy.yyy.yyy.yyy
USB 入力バッファのサイズを
メモ:
サイ
• 出荷時標準設定
は
設定します
[自動]です。
。
• [無効]に設定すると、ジョブバッファがオフになります。
• USB バッファサイズの値
• 設定可能な
が[オン]と[オフ]のどちらに設定されているかによって異なります。
最大サイズは
• [USB バッファ]の最大サイズ
ァを無効にするかサイズを減らします。
• プリンタ
目が更新されます。
Macintosh バイナリ
メモ:
• 出荷時標準設定
の操作パネルでこの設定を変更すると
形式の
は
• [オン]に設定すると、RAW バイナリ
• [オフ]に設定すると、標準プロトコルを使用して印刷ジョブをフィルタリング
外付けプリントサーバー
メモ: このメニューは、プリンタが USB ポート経由で外付けプリントサーバーに接続されている
にのみ使用できます。
は
、1 KB 単位で変更できます。
、プリンタ
PostScript 印刷ジョブを
[自動]です。
のネットワークアドレス情報を設定します
のメモリ容量
を増加させるには
の
PostScript 印刷ジョブを処理します。
、他のリンクバッファ
、パラレル、シリアル、ネットワーク
、プリンタ
処理するようにプリンタを設定します
が自動的に再起動します
のサイズ
します
。
、[リソース保存]
の各バッフ
。 メニュー
。
項
。
場合
Page 65

プリンタのメニューについて 65
項目 目的
ENA ネットマスク
yyy.yyy.yyy.yyy
ENA ゲートウェイ
yyy.yyy.yyy.yyy
外付けプリントサーバーのネットマスク情報を設定します。
メモ: このメニューは、プリンタが USB ポート経由で外付けプリントサーバーに接続されている場合
にのみ使用できます。
外付けプリントサーバーのゲートウェイ情報を設定します。
メモ: このメニューは、プリンタが USB ポート経由で外付けプリントサーバー
にのみ使用できます。
に接続されている場合
SMTP 設定メニュー
項目 目的
プライマリ SMTP ゲートウェイ SMTP サーバーゲートウェイとポートの情報を指定します。
プライマリ SMTP ゲートウェイ
ポート
セカンダリ SMTP ゲートウェイ
セカンダリ SMTP ゲートウェイ
ポート
SMTP タイムアウト
5–30
返信アドレス プリンタによって送信される E メールの返信アドレスを、最大 128 文字で指定します。
メモ: 標準設定の SMTP ゲートウェイポートは「25」です。
サーバーが E メールの送信を停止するまでの時間(秒)を指定します。
メモ: 出荷時標準設定は[30]秒です。
SSL を使用
無効
交渉
必須
SMTP サーバーの認証
認証不要
ログイン/プレーン
CRAM‑MD5
Digest‑MD5
NTLM
Kerberos 5
デバイス
メール
デバイスユーザー ID
デバイスパスワード
によって送信される
なし
デバイスの SMTP 証明書
を使用
SMTP サーバーに接続したときのセキュリティ
設定します。
メモ:
• 出荷時標準設定
は
[無効]です。
を高めるために
SSL を使用するよう
• [交渉]設定を使用すると、SSL を使用するかどうかを SMTP サーバーが判断します。
印刷する権限に必要なユーザー認証の種類を指定します。
メモ: 出荷時標準設定は[認証不要]です。
E
SMTP サーバーへの
は、E メールを送信するのに資格証明書が必要となる場合があります。
メモ:
接続時に使用する資格証明書を指定します
。 SMTP サーバー
• [デバイスから送信される E メール]には出荷時標準設定はありません。
• [デバイスユーザー ID]と[デバイスパスワード]は、[デバイスの SMTP 証明書を使用]が
選択されている
場合に
SMTP サーバーへのログイン
に使用します
。
プリンタを
によって
Page 66

プリンタのメニューについて 66
[セキュリティ]メニュー
[セキュリティ監査ログ]メニュー
項目 目的
ログをエクスポート 承認されたユーザーが監査ログをエクスポートできます。
メモ:
ログを削除
今すぐ削除
削除しない
を構成
ログ
監査を有効化
はい
いいえ
リモート Syslog を有効化
いいえ
はい
リモート Syslog 機能
0–23
ログ記録するイベントの重大度
0–7
監査ログを削除するかどうかを指定します。
メモ: 出荷時標準設定は[今すぐ削除]です。
監査ログ
メモ:
日付/時刻を設定メニュー
• プリンタの操作パネルから監査
リを接続します。
• EWS(内蔵 Web サーバー) から監査ログをダウンロード
こともできます。
を作成する方法と
、作成するかどうかを
• [監査を有効化]では、イベントをセキュリティ監査ログおよび
るかどうかを指定します。 出荷時標準設定は[いいえ]です。
ログをエクスポートするには
して
指定します
。
、プリンタにフラッシュメモ
、コンピュータ
リモート
に保存する
Syslog に記録
• [リモート Syslog を有効化]では、ログをリモートサーバーに送信するかどうかを
します。 出荷時標準設定は[いいえ]です。
• [リモート Syslog 機能]では、リモート Syslog サーバーにログを送信するために
する値を指定します。 出荷時標準設定は[4]です。
• セキュリティ
時標準設定は[4]です。
監査ログを有効にすると
、各イベント
の重要度の値が記録されます
。 出荷
す
指定
使用
項目 目的
現在の日付/時刻 プリンタの現在の日時設定を表示します。
メモ: 日時は YYYY-MM-DD HH:MM の形式で設定します。
日付/時刻の
(日時を入力)
タイムゾーン
(タイムゾーン
DST を自動的
オン
オフ
NTP を有効化
オン
オフ
手動設定
のリスト
に順守
)
入力します
日時を
メモ: このメニューを使用して日時を設定すると、[NTP を有効化]は自動的に[オフ]に設定されま
す。
タイムゾーンを選択
メモ: 出荷時標準設定は[GMT]です。
プリンタの[時間帯]設定に関連付けられている
プリンタで使用するように設定します。
メモ: 出荷時標準設定は[オン]です。
ネットワーク上のデバイス
メモ:
。
します
。
の時計を同期する
• 出荷時標準設定は[オン]です。
• 日時を手動で設定すると、[NTP を有効化]は自動的に[オフ]に設定されます。
該当する夏時間
、ネットワークタイムプロトコル
(DST)の開始時期と
終了時期を
を有効化します
。
Page 67

プリンタのメニューについて 67
[設定]メニュー
一般設定メニュー
使用 目的
表示言語
英語
フランス語
ドイツ語
イタリア
スペイン語
デンマーク語
ノルウェー
オランダ語
スウェーデン語
ポルトガル語
フィンランド
ロシア語
ポーランド語
ギリシャ
ハンガリー語
トルコ語
チェコ語
簡体中国語
繁体中国語
韓国語
日本語
語
語
語
語
ディスプレイに表示されるテキストの言語を設定します。
メモ: プリンタによっては利用できない
は、特殊なハードウェアを設置しなければならない場合があります。
言語があります
。このような言語
を表示するに
消耗品の推定を表示
推定を表示
推定を表示しない
エコモード
オフ
電力
電力/用紙
用紙
静音モード
オフ
オン
操作パネル、内蔵 Web サーバー、メニュー設定、デバイス統計レポートに消耗品の寿
命を表示します。
電力、用紙、特殊用紙の使用量を最小にします。
メモ:
• 工場出荷時
時の設定にリセットされます。
• [電力]を選択
は
[オフ]に設定されています。 これを選択
すると
、プリンタの消費電力
が最小になります
すると
、プリンタが
。
工場出荷
• [電力/用紙]を選択すると、プリンタの消費電力および用紙/特殊用紙の使用量が
最小になります。
• [用紙]を選択すると、印刷ジョブに必要な用紙/特殊用紙の使用量が最小になりま
す。
プリンタの騒音を最小にします。
メモ: 工場出荷時は[オフ]に設定されています。
Page 68

プリンタのメニューについて 68
使用 目的
初期設定を実行
はい
いいえ
用紙サイズ
米国
メートル法
時間切れ
スリープモード
無効
1 ~ 120 分
セットアップウィザードを実行します。
メモ:
• 工場出荷時は[はい]に設定されています。
• 国または地域の選択画面にて[終了]を選択してセットアップウィザードを終了する
と、標準設定が[いいえ]になります。
用紙サイズの測定方法を指定します。
メモ:
• 工場出荷時は[米国]に設定されています。
• 用紙サイズの初期設定は、初期設定ウィザードで選択した国や地域によって決ま
ります。
プリンタがジョブの印刷後に省電力状態になるまでの待機時間を設定します。
メモ:
• 工場出荷時
• [無効]は、[省電力]が[オフ]に設定されている場合
• [省電力]が[オフ]に設定されている
ました。
は
30 分に設定されています。
にのみ表示されます
場合
、最大 240 分まで設定できるようになり
。
• タイムアウト時間を短くすると電力をより多く節約できますが、ウォームアップにより
多くの時間がかかります。
• プリンタを常に使用する場合は、タイムアウト時間を長くしてください。 タイムアウト
時間を長
ることができます。
くすると
、ほとんどの状況において最低限
のウォームアップ時間で印刷す
時間切れ
ディスプレイオフで印刷
ディスプレイオフで印刷を許可
印刷時に画面オン
れ
時間切
ハイバネートタイムアウト
無効
1 時間
2 時間
3 時間
6 時間
1 日
2 日
3 日
1 週間
2 週間
1 か月
時間切れ
接続時にハイバネートタイムアウト
ハイバネート
ハイバネートしない
ディスプレイがオフの間にジョブを印刷します。
メモ: 工場出荷時は[印刷時に
プリンタがハイバネートモード
メモ: 工場出荷時は[3 日]に設定されています。
アクティブなイーサネット接続が存在する場合でも、プリンタをハイバネートモードにしま
す。
メモ: 出荷時の設定は、[ハイバネートしない]です。
画面オン
に入るまでの待機時間を設定します
]に設定されています。
。
Page 69

プリンタのメニューについて 69
使用 目的
時間切れ
画面タイムアウト
15 ~ 300 秒
時間切れ
印刷タイムアウト
無効
1 ~ 255 秒
れ
時間切
待ち時間
データ
無効
15 ~ 65535 秒
エラー回復
自動再起動
アイドル時に再起動
常に再起動
再起動しない
最大自動再起動
1 ~ 20
プリンタが[準備完了]状態に戻るまでの待機時間(秒)を設定します。
メモ: 工場出荷時は 30 秒に設定されています。
残りの印刷ジョブをキャンセルする前に、プリンタが印刷ジョブ終了メッセージの受信を
待つ時間を秒
メモ:
で指定します
。
• 工場出荷時は 90 秒に設定されています。
• タイムアウト時間が経過すると、プリンタは途中まで印刷したページを最後まで印
刷し、印刷待ちの新たな印刷ジョブがあるかどうかをチェックします。
• [印刷タイムアウト]の設定
です。 この設定は、PostScript エミュレーションによる印刷ジョブには適用されま
せん。
印刷ジョブをキャンセル
メモ: 工場出荷時は 40 秒に設定されています。
エラー発生時にプリンタを再起動するように設定します。
メモ:
• [自動再起動]の工場出荷時設定
• [最大自動再起動]の工場出荷時設定
• 自動再起動が特定
エラーが表示されます。
は
、PCL エミュレーションを使用
する前に
の時間内に設定された回数実行された場合
、プリンタが次のデータを待つ時間
は
、[常に再起動]です。
は
2 になっています。
しているときのみ有効
を秒で指定します
、再起動
を停止し
。
、
印刷回復
自動続行
無効
5 ~ 255 秒
一定時間内に問題が解決
印刷を再開します。
メモ: 工場出荷時は[無効]に設定
されなかった場合に
されています
、オフライン状態から
。
自動的に復帰して
Page 70

プリンタのメニューについて 70
使用 目的
印刷回復
紙づまり回復
オン
オフ
自動
印刷回復
紙づまりアシスト
オン
オフ
印刷回復
ページ保護
オフ
オン
[スリープ]ボタンを
もしない
何
スリープ
ハイバネート
押す
紙づまりが発生したページを再印刷するかどうかを指定します。
メモ:
• 工場出荷時は[自動]に設定されています。 この設定では、印刷ジョブを保留する
のに必要なメモリが他の印刷ジョブで必要とならない場合に限り、紙づまりが発生
したページが再印刷されます。
• [オン]を選択すると、紙づまりが発生したページが常に再印刷されます。
• [オフ]を選択すると、紙づまりが発生したページは再印刷されません。
メモ:
• 工場出荷時
除いた後、プリンタは自動で空白ページまたは一部印刷されたページを標準排紙
トレイ
は
[オン]に設定されています。 この設定では、つまったページを
に排出します
。
• [オフ]の場合、紙づまりする可能性のあるすべての場所から、すべてのページを
取り除く必要があります。
別の方法では印刷されなかった可能性
メモ:
があるページを正常に印刷します
。
• 工場出荷時は[オフ]に設定されています。 この設定では、ページ全体を印刷する
のに十分
なメモリがない場合
、ページ
が途中まで印刷されます
。
• [オン]を選択した場合、ページ全体が処理されて、そのページが完全に印刷
ます。
アイドル状態にて[スリープ]ボタンが押されたとき、プリンタがどのように動作
設定します。
メモ: 工場出荷時は[スリープ]に設定されています。
するかを
取り
され
[スリープ]ボタン
何もしない
スリープ
ハイバネート
工場出荷時設定
復元しない
復元
カスタムホームメッセージ
オフ
IP アドレス
ホスト
担当者名
設置場所
構成名
ゼロ
ユーザ定義テキスト 1
を押し続ける
名
アイドル
るかを設定します。
メモ: 工場出荷時は[何もしない]に設定されています。
プリンタの工場出荷時設定
メモ:
状態にて
[スリープ]ボタンが
を使用します
押し続けられたとき
。
、プリンタ
がどのように動作す
• 工場出荷時設定は、[復元しない]です。 この設定では、ユーザー定義設定を保持
します。
• [復元]を選択すると、[ネットワーク/ポート]メニュー設定を除くすべてのプリンタ設
定が工場出荷時設定
て削除されます。 フラッシュメモリに保存されているダウンロードデータは
けません。
プリンタの状態の代替表示として
ます。
メモ: 工場出荷時は[オフ]に設定
になります
。 RAM に保存
表示されるユーザー定義のホームメッセージを選択し
されています
されているダウンロード物はすべ
影響を受
。
Page 71

プリンタのメニューについて 71
印刷設定
セットアップメニュー
項目 目的
プリンタ
印刷領域
ダウンロード
言語
PCL
PS
標準
用紙全体
RAM
フラッシュ
標準のプリンタ
メモ:
• 出荷時標準設定
• PostScript エミュレーション
• PCL エミュレーション
• あるプリンタ
刷ジョブを送信できます。
論理的および
メモ:
• 出荷時標準設定
と、イメージが境界でクリッピングされます。
• [用紙全体]設定では、イメージ
す。 この設定は、PCL 5 インタープリタを使用して印刷する場合のみ効果があります。PCL XL または
PostScript インタープリタ
先
ダウンロード物の保存先
メモ:
• 出荷時標準設定
言語を設定します
は
PCL エミュレーションです。
言語を標準設定として設定しても
物理的な印刷可能領域を設定します
は
[標準]です。 [標準]設定で定義される印刷可能領域外にデータを印刷
を設定します
は
[RAM]です。 ダウンロード物の RAM への保存は一時的な保存です。
。
では
、印刷ジョブの処理に PostScript インタープリタを使用
では
、印刷ジョブの処理に PCL インタープリタを使用
を
[標準]設定で定義される印刷可能領域外まで移動することができま
を使用して印刷する場合は
。
、ソフトウェアプログラム
。
がありません
、効果
します
します
。
から別のプリンタ言語を使用する印
。
• ダウンロード物をフラッシュメモリに保存するということは、恒久的な記憶媒体に格納するということです。
プリンタ
の電源を切っても
• このメニュー項目
、ダウンロード
は
、オプションのフラッシュメモリが取り付けられている場合のみ表示
物はフラッシュメモリに残ります
。
されます
。
しようとする
。
リソース
オン
オフ
保存
プリンタの使用可能なメモリ容量を超えるメモリを必要とする
ているフォントやマクロなどの一時的なダウンロード物の処理方法を指定します。
メモ:
• 出荷時標準設定
ます。 印刷ジョブを処理するためにダウンロード物は削除されます。
• [オン]に
すると、「メモリがいっぱいです [38]」が表示されます。ただし、ダウンロード物は削除
設定すると
は
[オフ]です。 [オフ]に設定
、言語変更時
やプリンタリセット時にもダウンロード物が保持されます
すると
印刷ジョブを受信した場合の
、メモリが必要になるまで
、RAM に保存され
ダウンロード物が保持され
。 メモリ
されません
が不足
。
Page 72

プリンタのメニューについて 72
仕上げメニュー
項目 目的
面(両面印刷)
片面
両面
両面印刷
部数
空白
の綴じ方
長辺
短辺
1–999
ページ
印刷しない
印刷する
すべての印刷ジョブの
メモ:
• 出荷時標準設定
• ソフトウェアプログラムから両面印刷を設定
Windows の場合:
標準設定として両面印刷を使用するかどうかを指定します
は
[片面]です。
するには
、次の手順に従います。
1 [ファイル] > [印刷]の順にクリックします。
2 [プロパティ]、[設定]、[オプション]、または[セットアップ]をクリックします。
Macintosh の場合:
1 [ファイル] >[プリント]を選択します。
2 [プリント]ダイアログおよびポップアップメニューで設定を調整します。
両面印刷ページ
メモ:
• 出荷時標準設定
左、横向きの場合は上)で綴じます。
• [短辺綴
各印刷ジョブの標準設定の部数を
メモ: 出荷時標準設定は[1]です。
印刷ジョブに空白
メモ: 出荷時標準設定は[印刷しない]です。
の綴じ方と印刷方法を定義します
は
[長辺]です。 [長辺]綴じの場合、ページは用紙の長い辺(縦向きの場合
じ
]の場合、ページは用紙の短い辺(縦向きの場合は上、横向きの場合は左)で綴じます。
指定します
ページを挿入するかどうかを指定します
。
。
。
。
は
丁合印刷
(1,1,1) (2,2,2)
(1,2,3) (1,2,3)
セパレータ
セパレータ紙給紙源
紙
オフ
の間
各部
各ジョブ
各ページの間
トレイ [x]
多目的フィーダー
の間
を印刷する場合に
複数部
メモ: 出荷時標準設定は[(1,2,3) (1,2,3)]です。
セパレータ紙を挿入するかどうかを
メモ:
• 出荷時標準設定
、印刷ジョブ
は
[オフ]です。
のページをページ順に積み重ねます
指定します
。
。
• [各部の間]は、[丁合印刷]が[(1,1,1) (2,2,2)]に設定されている場合に印刷ジョブの各部
を挿入します
に白紙
後、3 ページ目の束
。 [丁合印刷]が[(1,2,3) (1,2,3)]に設定
の後のように
、印刷した各ページの束の間
されている場合
に空白ページを挿入します
、2 ページ
• [各ジョブの間]は、印刷ジョブの間に白紙を挿入します。
• [各ページの間]は、印刷ジョブの各ページの間に白紙を挿入
印刷する場合や
ムに
セパレータ紙をセットする給紙源を指定します。
メモ: 出荷時標準設定は[トレイ 1](標準トレイ)です。
、ドキュメント
に空白ページを挿入する場合に便利です
します
。 この設定は、OHP フィル
。
の間
目の束の
。
Page 73

プリンタのメニューについて 73
項目 目的
用紙の節約
オフ
2‑Up
3‑Up
4‑Up
6‑Up
9‑Up
12‑Up
16‑Up
N アップ配列
横方向(左から)
横方向(右から)
縦方向(右から)
縦方向(左から)
N アップ
N アップ枠
方向
自動
横長
縦長
なし
ソリッド(塗りつぶし)
複数のページを 1 枚の用紙の片面に印刷します。
メモ:
• 出荷時標準設定は[オフ]です。
• 選択した数字が、用紙の片面に印刷するページ画像の数になります。
[用紙の節約]を使用する場合に、複数のページ画像の配置方法
メモ:
• 出荷時標準設定
は
[横方向(左から)]です。
を指定します
。
• 配置方法は、ページ像の数およびページ像の向きが縦向きか横向きかによって異
複数ページのドキュメントを印刷
メモ: 出荷時標準設定は[自動]です。 縦か横かはプリンタによって選択されます。
用紙の節約を使用する場合に枠線を印刷します。
メモ: 出荷時標準設定は[なし]です。
する用紙の向きを指定します
。
なります
。
印刷品質メニュー
項目 目的
印刷解像度
300 dpi
600 dpi
1200 dpi
1200 イメージ品質
2400 イメージ品質
ピクセルブースト
オフ
フォント
横方向
縦方向
双方向
孤立
の濃さ
トナー
1–10
印刷結果の解像度を 1 インチ当りのドット数(dpi)で指定します。
メモ: 出荷時標準設定は[600 dpi]です。
特定領域のピクセル数を増やして鮮明度を高めることで、画像を縦または横方向に拡大したり、フォン
トを見やすくしたりできます。
メモ: 出荷時標準設定は[オフ]です。
印刷結果
メモ:
の濃淡を調整します
• 出荷時標準設定
は
。
[8]です。
• 小さい数を選択するほど、トナーを節約できます。
Page 74

プリンタのメニューについて 74
項目 目的
細かい線を強調
オン
オフ
意匠図、地図、電気回路図、フローチャートなどのファイルに適した印刷モードを有効にします。
メモ:
• 出荷時標準設定は[オフ]です。
• このオプションはプリンタソフトウェアから設定できます。 Windows の場合は、[ファイル] > [印刷]
の順にクリックし、[プロパティ]、[設定]、[オプション]、または[セットアップ]をクリックします。
Macintosh の場合は、[ファイル] > [プリント]と選択し、[プリント]ダイアログおよびポップアップメ
ニューで設定を調整してください。
• 内蔵 Web サーバーを使用してこのオプションを設定するには、ネットワークプリンタの IP アドレス
を Web ブラウザのアドレスフィールドに入力します。
補正
グレー
自動
オフ
明るさ
-6 ~ 6
コントラスト
0–5
イメージに適用されるコントラスト
メモ: 出荷時標準設定は[自動]です。
印刷結果の明暗を
メモ: 出荷時標準設定は[0]です。
印刷結果のコントラスト
メモ: 出荷時標準設定は[0]です。
調整します
[Utilities](ユーティリティ)メニュー
項目 目的
補正を自動的に調整します
。 印刷結果を明るくするほど、トナーを節約できます。
を調整します
。
。
Format Flash(フラッシ
ュのフォーマット)
Yes(はい)
No(いいえ)
フラッシュメモリをフォーマットします。
警告!破損の恐
メモ:
れあり
: フラッシュメモリを
フォーマット中は
、プリンタの電源を切
• フラッシュメモリとは、プリンタに取り付けられたフラッシュメモリカードのことです。
• [Yes](はい)を選択すると、フラッシュメモリに保存されているデータはすべて削除されます。
• [No](いいえ)を選択
• オプションのフラッシュメモリカード
でください。
すると
、フォーマット操作はキャンセル
は
、絶対に読
み取り
/書き込み保護または
• このメニュー項目は、正常なフラッシュメモリカードが取り付けられている場合のみ表示されます。
Hex Trace(HEX トレース)印刷ジョブで発生した問題の原因を特定するために使用します。
メモ:
• 有効にした
コードは実行されません。
場合
、プリンタに送信されたすべての
データが
、16 進数と文字表現
• HEX トレースモードを終了または無効化するには、プリンタの電源を切るかリセットします。
Coverage Estimator
(印刷比率の推定)
Off(オフ)
On(オン)
1 ページに使用されるトナーの着色面率の推定値を計算します。 推定値は、各印刷ジョブの最後に別
のページに印刷されます。
メモ: 出荷時標準設定は[Off](オフ)です。
されます
らないでください
。
書き込み保護しない
で印刷され
。
、制御
Page 75

プリンタのメニューについて 75
XPS メニュー
項目 目的
印刷
エラーページ
オフ
オン
XML マークアップエラー
メモ: 出荷時標準設定は[オフ]です。
[PostScript]メニュー
項目 目的
PS エラー
PS スタートアップモード
フォント優先順位
を印刷
オン
オフ
オン
オフ
常駐
フラッシュ
PostScript エラーを
メモ: 出荷時標準設定は[オフ]です。
SysStart ファイル
メモ: 出荷時標準設定は[オフ]です。
フォントの検索順序
メモ:
を含め
、エラーに関する
含むページを印刷します
を無効化します
を設定します
。
。
情報を含むページを印刷します
。
• 出荷時標準設定は[常駐]です。
• このメニュー項目
能している
• フラッシュメモリカードが読み
いないことを確認します。
は
、フォーマット済みフラッシュメモリカードがプリンタに取り
場合にのみ表示されます
取り
/書き込み保護、書き込み保護、またはパスワード保護になって
。
• [ジョブバッファサイズ]は 100% に設定しないでください。
。
付けられ
、正しく機
[PCL エミュレーション]メニュー
項目 目的
フォントソース
常駐
ダウンロード
フラッシュ
すべて
名
フォント
Courier 10
[フォント名]メニュー項目で使用されるフォントセットを指定します。
メモ:
• 出荷時標準設定
• [ダウンロード]では、RAM にダウンロード
• [フラッシュ]では、その該当オプション
• [すべて]では、各オプションで使用できるフォントがすべて
特定
メモ: 出荷時標準設定は[Courier 10]です。 [Courier 10]は、フォント名、フォント ID、プ
リンタ内の保存場所を示しています。 フォントソースの略称は、「R」が常駐フォント、「F」
がフラッシュメモリに保存されている
は
[常駐]です。 RAM にダウンロードされた出荷時の標準
セットが表示されます。
されたすべてのフォントが表示されます
に内蔵されているすべてのフォントが表示され
ます。 オプションのフラッシュメモリカードは適切にフォーマットする
また、読み取り/書き込み保護、書き込み保護、パスワード保護にできません。
表示されます
のフォントと
、そのフォントが
保存されているオプションを指定します
フォント
、「D」がダウンロードしたフォントを
必要があります
。
フォント
。
示します
。
。
。
Page 76

プリンタのメニューについて 76
項目 目的
シンボルセット
10U PC‑8
12U PC‑850
PCL Emulation Settings(PCL エ
ミュレーション設定)
ポイントサイズ
1.00–1008.00
PCL エミュレーション
ピッチ
0.08–100
設定
各フォント名のシンボルセットを指定します。
メモ:
• 米国の出荷時標準設定は[10U PC-8]です。 米国以外の出荷時標準設定は
[12U PC‑850]です。
• シンボルセットは、英数字、句読点、特殊記号のセットです。 シンボルセットにより、さ
まざまな言語や科学文献で使用される数学記号などの特殊なコンテンツがサポート
されます。 サポートされているシンボルセットのみ表示されます。
スケーラブルな
メモ:
• 出荷時標準設定
• ポイントサイズ
(0.014 インチ)です。
• ポイントサイズ
スケーラブルな
メモ:
• 出荷時標準設定
• ピッチとは、1 インチ当りの固定スペースの
印刷フォントのポイントサイズを変更します
は
[12]です。
とは
、フォントの文字の高さのことです。 1 ポイントは約 0.3556 mm
は
0.25 ポイント単位で増減できます。
等幅フォントのフォントピッチを指定します
は
[10]です。
文字の数
。
。
(cpi)のことです。
• ピッチは 0.01 cpi 単位で増減できます。
• スケーラブル
ません。
でない等幅フォントの場合
、ピッチが
画面に表示されますが
、変更
でき
PCL エミュレーション設定
方向
縦(ポートレート)
横(ランドスケープ)
PCL エミュレーション
1 ページ当りの行数
1–255
PCL エミュレーション設定
A4 サイズの幅
198 mm
203 mm
PCL エミュレーション設定
LF 後に自動 CR
オン
オフ
設定
ページ上のテキストおよびグラフィックスの向きを指定します。
メモ:
• 出荷時標準設定
に平行な方向にテキストとグラフィックスが印刷されます。
• [横(ランドスケープ)]では、ページの長辺に平行な方向に
印刷されます。
各ページに
メモ:
印刷する行数を指定します
• 米国の出荷時標準設定
• プリンタ
のスペースを決定します。 [用紙サイズ]と[方向]を選択してから、[1 ページ当りの
行数]を設定
A4 サイズの用紙に印刷するようにプリンタを設定します。
メモ:
は
は
[縦(ポートレート)]です。 [縦(ポートレート)]では、ページの
テキストとグラフィックスが
。
は
[60]です。 米国以外の出荷時標準設定は[64]です。
、[1 ページ当りの行数]、[用紙サイズ]、[方向]の設定に基づいて、行間
してください
。
短辺
• 出荷時標準設定は[198 mm]です。
• [203 mm]に設定すると、10 ピッチの文字を 80 個印刷できるページ幅になります。
プリンタで、ラインフィード(LF)制御コマンドの後にキャリッジリターン(CR)を自動的に実
行するかどうかを
メモ: 出荷時標準設定は[オフ]です。
指定します
。
Page 77

プリンタのメニューについて 77
項目 目的
PCL エミュレーション設定
CR 後に自動 LF
オン
オフ
番号再割り当て
トレイ
多目的フィーダー割り当て
オフ
なし
0–199
トレイ割り当て [x]
オフ
なし
0–199
手差し用紙割り当て
オフ
なし
0–199
封筒割り当て
手差し
オフ
なし
0–199
トレイ番号再割
出荷時標準設定の表示
多目的
8
トレイ 1 標準設定 = 1
トレイ 1 標準設定 = 4
トレイ 1 標準設定 = 5
トレイ 1 標準設定 = 20
トレイ 1 標準設定 = 21
封筒標準設定 = 6
手差し用紙標準設定 = 2
手差し封筒標準設定 = 3
り当て
フィーダー標準設定
プリンタで、キャリッジリターン(CR)の後にラインフィード(LF)制御コマンドを自動的に実
行するかどうかを指定します。
メモ: 出荷時標準設定は[オフ]です。
トレイとフィーダーの給紙源割
作するようにプリンタを設定
メモ:
り当てが異なるプリンタソフトウェアまたはプログラムで動
します
。
• 出荷時標準設定は[オフ]です。
• 何も選択できません。 この項目が表示されるのは、この項目が PCL 5 インタープリ
タで選択
されます。
されている場合だけです
。 [なし]では、用紙フィーダー
選択コマンドが無視
• 0 ~ 199 では、ユーザー定義の設定を割り当てることができます。
各トレイまたはフィーダーに割り当てられている
=
出荷時標準設定を表示します
。
トレイ番号再割
出荷時標準設定に戻す
はい
いいえ
り当て
トレイとフィーダーのすべての割り当
てを出荷時標準設定に戻します
。
Page 78

コスト削減と環境保護 78
コスト削減と環境保護
用紙とトナーの節約
プリンタの二酸化炭素排出量の 80% ほどが用紙の使用状況に関連している、ということが複数の調査で示されて
います。 再生紙を使用したり、両面印刷や用紙の片面に複数ページを印刷したりするなどの方法で二酸化炭素排
出量を大幅に減少することができます。
プリンタ設定を使って用紙と電力を節約する方法については、
さい。
78 ページの「エコモードを使用する」を参照してくだ
消耗品を節約する
用紙の両面に印刷する
お使いのプリンタ機種が両面印刷に対応している場合、用紙の両面に印刷にするかどうかを選択できます。
メモ:
• 両面印刷は、プリンタドライバの標準設定です。
• サポートされている製品および
1 枚の用紙に複数ページ
印刷ジョブで複数ページ印刷(N アップ)を選択することで、1 枚の用紙の片面に、複数ページのドキュメントから連
続するページを最大で 16 ページ印刷できます。
下書きの段階で誤りがないか
ドキュメントを複数部印刷またはコピーする前に、以下の手順を実行します。
• プレビュー機能を使用して、印刷前にドキュメントがどのように印刷されるか確認します。
• ドキュメント
を
1 部だけ
印刷し
国を網羅した一覧については
を印刷する
チェックする
、内容や形式に誤りがないかどうかを
、www.dell.com/support で入手できます。
確認します
。
紙づまりを防止する
紙づまりを防ぐため、用紙の選択とセットは正しく行います。 詳細については、95 ページの「紙づまりを防ぐ」を参
照してください。
電力の
節約
エコモードを使用する
プリンタによる環境への影響を低減するための方法を 1 つまたは複数選択するために、エコモードを使用します。
1 プリンタの操作パネルで、次の順に選択します。
> [設定] > > [一般設定] > > [エコモード] > > 設定を選択
Page 79

コスト削減と環境保護 79
項目 目的
オフ エコモード関連のすべての設定で、出荷時標準設定を使用します。 この設定では、プリンタのパフォーマンスの
仕様をサポートします。
電力 特にプリンタがアイドル状態のときに、エネルギー消費を減らします。
• ドキュメントの印刷準備ができるまで、プリンタの動力モーターが作動しません。 1 ページ目が印刷されるま
での間にわずかな遅延を感じることがあります。
• 使用しない時間が 1 分続いたら、プリンタはスリープモードになります。
電力/用紙 電力モードおよび
用紙
• 自動両面印刷機能を有効にします。
• ログ印刷機能をオフにします。
用紙モード関連のすべての設定を使用します
。
2 を押します。
スリープモードを調整する
電力を節約するために、プリンタがスリープモードに切り替わるまでの待機時間(分)を減らすことができます。
設定可能な範囲は 1 ~ 120 分です。 出荷時標準設定は[30 分]です。
メモ: スリープモードをスケジュール
できます
80 ページの「電力モードの定期実行
。 (⇒
EWS(内蔵 WEB サーバー)を使用する場合
1
EWS(内蔵 WEB サーバー)で、[設定] > [一般設定] > [時間切れ]の順にクリック
2 [スリープモード]フィールド
で
、プリンタがスリープモードに切
り替わるまでの待機時間
3 [送信]をクリックします。
プリンタの操作パネル
を使用する場合
を使用する
します
。
(分)を入力
」)
します
。
1
プリンタの操作パネルで、次の順に選択します。
> [設定] > > [一般設定] > > [時間切れ] > > [スリープモード] >
2 [スリープモード]フィールド
で
、プリンタがスリープモードに切
3 を押します。
り替わるまでの待機時間
(分)を選択
します
。
Page 80

コスト削減と環境保護 80
ハイバネートモードを使用する
ハイバネートモードは、消費電力が著しく低い節電モードです。
メモ:
• デフォルト時間の 3 日間を過ぎると、プリンタはハイバネートモードに入ります。
• 印刷ジョブを送信する前に、必ずプリンタをハイバネートモードから復帰させてください。 ハードリセットまたは[ス
リープ]ボタンの長押しによって、プリンタがハイバネートモードから復帰します。
• プリンタがハイバネートモード
の場合
1 操作パネルから、次のメニューを選択します。
> [設定] > > [一般設定] >
2 [スリープボタンを押す]または[スリープボタンを押し続ける]を押し、 を押します。
3 [ハイバネート] > を押します。
、内蔵 Web サーバーは
無効です
。
ハイバネートタイムアウトを設定
ハイバネートタイムアウトは、プリンタが印刷ジョブの処理後に省電力状態になるまでの待機時間を設定します。
する
EWS(内部 Web サーバー) を使用する場合
1
Web ブラウザを開き、アドレスフィールドにプリンタの IP アドレスを入力します。
メモ:
• ネットワーク設定ページまたはメニュー設定ページ
す。 IP アドレスは、123.123.123.123 のような
• プロキシサーバーを使用している
に無効にしてください。
場合は
ピリオドで区切られた
、Web ページを正しく読み込むために、プロキシサーバーを一時的
を印刷し
、TCP/IP セクションで IP アドレスを確認
4 つの数字
の並びで表されます
しま
。
2 [設定] > [一般設定] > [タイムアウト]の順にクリックします。
3 [ハイバネートタイムアウト]メニューで、プリンタが省電力状態になるまでの待機時間(時、日、週、月)を選択し
ます。
4 [送信]をクリックします。
コンピュータのプリンタ設定を使用する場合
お使いのオペレーティングシステム
[ハイバネートタイムアウト]メニューにアクセス
に応じて
、ローカルプリンタ設定ユーティリティまたはプリンタ
します
。
設定を使用して
モードの定期実行を使用する
電力
電力モードの定期実行
できます。
内蔵 Web サーバーを
1
Web ブラウザ
を使用すると
使用する場合
を開き
、アドレスフィールド
、省電力状態または「準備完了」状態に移行するタイミング
にプリンタの
IP アドレス
を入力します
。
をスケジュール設定
Page 81

コスト削減と環境保護 81
メモ:
• ネットワーク設定ページまたは
す。 IP アドレスは、123.123.123.123 のようなピリオド
メニュー設定ページを印刷し
、TCP/IP セクションで IP アドレスを
で区切られた
4 つの数字の並びで
表されます
• プロキシサーバーを使用している場合は、Web ページを正しく読み込むために、プロキシサーバーを一時的
に無効にしてください。
2 [設定] > [一般設定] > [電力モードの定期実行]の順にクリックします。
3 [アクション]メニューから電力モードを選択します。
4 [時刻]メニューから時刻を選択します。
5 [日]メニューから日(複数可)を選択します。
6 [追加]をクリック
します
。
コンピュータのプリンタ設定を使用する場合(Windows のみ)
•
ローカルプリンタ設定ユーティリティを使用して[電力モードの定期実行]メニューにアクセスします。
リサイクル
Dell 製品のリサイクルプログラム
Dell 製品をリサイクル用に返却するには、以下の手順に従います。
確認しま
。
1 Dell の Web サイト(www.dell.com/recycle)を参照してください。
2 お住まいの国または地域を選択します。
3 コンピュータの画面に表示される手順に従います。
Page 82

プリンタをセキュリティ保護する 82
プリンタをセキュリティ保護する
セキュリティロック機能を使用
プリンタにはセキュリティロック機能が搭載されています。 大半のノート型パソコンと互換性のあるロックを
た場所に取り付けて、プリンタの盗難を防止できます。
データの揮発性に関
する注意
する
図に示し
本プリンタ
います。
メモリの種類 説明
揮発性メモリ 標準のランダムアクセスメモリ(RAM)は、簡単な印刷ジョブ中のユーザーデータの一時的
不揮発性
搭載されているプリンタメモリの内容は次の場合に消去してください。
• プリンタを使用しなくなった場合。
• プリンタ
• 部外者がプリンタ
• プリンタを保守のため施設から撤去する
• プリンタを別の組織に売却する場合。
には
、デバイスやネットワーク
れます。
メモリ
プリンタでは EEPROM および NAND(フラッシュメモリ)の 2 種類の不揮発性
の種類も、オペレーティングシステム、デバイス設定、ネットワーク情報の格納に使用されます。
の使用部署または使用場所を変更する場合
の保守を行う場合
揮発性メモリのデータを消去
プリンタに搭載されている揮発性
消去するには、プリンタの電源を切
メモリ
の設定
。
、ユーザーデータを保存できるさまざまな種類
。
場合
。
する
(RAM)での情報の保持には電源が
ります
。
必要です
のメモリが搭載されて
メモリが
。 バッファされているデータ
なバッファに使用さ
使用されます。 どちら
を
Page 83

プリンタをセキュリティ保護する 83
不揮発性メモリのデータ
を消去する
1 プリンタの電源を切ります。
2 プリンタ操作パネルで、 と右矢印ボタンを押しながら、プリンタの電源を入れます。 [設定]メニューが表示さ
れたら、ボタンを放
3 [すべての設定
このプロセス中にプリンタは数回再起動します。
メモ: [すべての設定を消去]を使用すると、デバイスの設定、ソリューション、ジョブ、パスワードがプリンタ
モリから安全に消去されます。
を消去
。
します
]と表示されるまで矢印
ボタンを押し
、 ボタンを押
します
。
のメ
4 [設定メニュー終了]が表示されるまで矢印ボタンを押してから、 を押します。
プリンタは電源がオンのままリセットされ、通常の操作モードに戻ります。
プリンタのセキュリティに
高いセキュリティが求
されることがないようにするため、追加の手順を行う必要
たは弊社の Web サイトから、内蔵 Web サーバー - セキュリティ: 『管理者
にご連絡ください。
められる環境では
関する情報を参照する
、プリンタに保存されている機密情報が
がある場合があります
ガイド
未承認のユーザーによってアクセス
。 詳細については、プリンタ CD ま
』を確認
するか
、プリンタの
購入店
Page 84

プリンタのメンテナンス 84
プリンタのメンテナンス
プリンタの最高の性能を維持するために、定期的に行わなければならない作業があります。
警告!破損の恐れあり: 部品や消耗品の交換を指示されたときに行わないと、プリンタが損傷したり、プリンタが適
切に動作しなくなったりする恐れがあります。
プリンタを清掃する
メモ: この作業は場合によって数か月ごとに実施する必要があります。
警告!破損の恐れあり: 不適切な取り扱いによるプリンタへの損傷は保証の対象外です。
1 プリンタの電源をオフにし、電源コードをコンセントから抜いたことを確認します。
危険!感電の恐
セントから抜き、プリンタのすべてのケーブル
れあり
: 感電の危険を
避けるため
を外します
、プリンタの外側の掃除を始
。
める前に電源コードをコン
2 標準排紙トレイと多目的フィーダーから用紙を取り除きます。
3 柔らかいブラシまたは掃除機を使用して、プリンタの周囲のほこり、糸くず、紙片を除去します。
4 清潔で糸くずの出ない布を水で湿らせ、プリンタの表面を拭きます。
警告!破損の恐れあり: 家庭用の洗剤や溶剤を使わないでください。プリンタの外装に傷が付くことがあります。
5 新しい印刷ジョブを送信する前に、プリンタのすべての部分が乾いていることを確認してください。
各部と消耗品の状態を確認
EWS(内蔵 WEB サーバー)を使用する
する
場合
1 Web ブラウザを開き、アドレスフィールドにプリンタの IP アドレスを入力します。
メモ:
• [ネットワーク/ポート]メニュー
123.123.123.123 のようなピリオド
の
[TCP/IP]セクションで
で区切られた
• プロキシサーバーを使用している場合
に無効にしてください。
は
、Web ページを正しく読み込むために、プロキシサーバーを一時的
プリンタの
4 つの数字の並びで
IP アドレスを確認
表されます
します
。
。 IP アドレスは、
2 [デバイス状況] > [詳細]の順にクリックします。
プリンタの操作パネルを使用する場合
プリンタの操作パネルで、次の順に選択します。
> [レポート] > > [デバイス
メモ: 各部と消耗品
の状態は
、印刷する
統計
] >
ページの
[消耗品情報]セクションで確認
できます
。
Page 85

プリンタのメンテナンス 85
残りのインクで印刷できるおよその
残りのインクで印刷できるおよその
は、実際のドキュメント
ります。
残りのインクで印刷できるおよその
ることがあります。この推定値に基づいて消耗品を購入または交換する前に、正確性が変動することを考慮してくだ
さい。プリンタで十分な印刷履歴
消耗品の消費量
* ブラックカートリッジで連続印刷
の内容
を予測します
ページ数は
、印刷品質
ページ数は
が取得されるまでは
。
した場合の平均値です
、プリンタの最新の印刷履歴
の設定
、およびその他のプリンタ
、実際のインク消費量がこれまでの
、国際標準化機構* のテスト方法およびページ
。公表値は ISO/IEC 19752 に準拠しています。
ページ数
に基づいて計算されます
設定など
。 その正確性
、多数の要素によって
消費量よりも多い場合に少なくな
大きく変わ
内容に基づいて
消耗品を注文する
消耗品注文ユーティリティを
1 [スタート]メニューで検索コマンドを使って、ステータスモニタセンターの場所を特定します。
2 アプリケーションを開き、[消耗品の注文]をクリックします。
プリンタのホームを使用して消耗品を注文する
使用して消耗品を注文する
1 [スタート]メニュー
2 アプリケーション
を開き
で検索コマンドを使って
、[メンテナンス] >[消耗品
、Dell プリンタの
の注文
ホームの場所を特定します
]をクリック
します
。
。
消耗品の保管
プリンタの消耗品は、清潔で涼しい場所に保管する必要があります。 また、使用するまでは梱包から出さずに
い面を上にして保管してください。
以下の環境は避けてください。
• 直射日光
• 気温
• 湿度
• 潮風の当たる場所
• 有害ガス
• ほこりの
の当たる場所
が
35℃(95°F)以上の場所
が
80% 以上の場所
が当たる場所
多い場所
正し
Page 86

プリンタのメンテナンス 86
消耗品を
交換する
トナーカートリッジを交換する
1 プリンタの右側面
にあるボタンを押して前面ドアを開きます
。
2 ハンドルを持ってトナーカートリッジを引き出します。
3 トナーカットリッジを梱包から
4 新しいカートリッジを振ってトナーの偏りをなくします。
取り出し
、梱包材をすべて取り除
きます
。
Page 87

プリンタのメンテナンス 87
5 トナーカートリッジのサイドレールの矢印をプリンタ内のサイドレールの矢印に合わせ、トナーカートリッジをプリ
ンタに挿入します。
警告!破損の恐れあり: イメージングユニットを 10 分以上、直射光の当たる場所に置いたままにしないでくだ
さい。 長時間の露光は、印刷品質低下の原因になります。
6 前面ドアを
閉じます
。
イメージングユニットを交換する
1 プリンタの右側面
にあるボタンを押して前面ドアを開きます
。
Page 88

プリンタのメンテナンス 88
2 ハンドルを持ってトナーカートリッジを引き出します。
3 青色のハンドルを持ち上げ、イメージングユニットをプリンタから引き出します。
4 新しいイメージングユニットを梱包から取り出して振ります。
5 イメージングユニットの梱包材をすべて取り除きます。
警告!破損の恐れあり: イメージングユニットを 10 分以上、直射光の当たる場所に置いたままにしないでくだ
さい。 長時間の露光は、印刷品質低下の原因になります。
警告!破損の恐れあり: フォトコンダクタードラムには触れないでください。 触れると、今後の印刷ジョブの印刷
品質に影響を与えることがあります。
Page 89

プリンタのメンテナンス 89
6 イメージングユニットのサイドレールの矢印をプリンタ内のサイドレールの矢印に合わせ、イメージングユニットを
プリンタに挿入します。
7 トナーカートリッジのサイドレールの矢印をプリンタ内のサイドレールの矢印に合わせ、トナーカートリッジをプリ
ンタに挿入します。
8 前面ドアを
閉じます
。
Page 90

プリンタのメンテナンス 90
プリンタを
移動する
プリンタを移動する前に
危険!ケガの恐れあり: プリンタを移動する前に、ケガやプリンタの破損を避けるため、以下のガイドラインに従
ってください。
• 電源スイッチでプリンタの電源を切り、コンセントから電源コードを抜いてください。
• プリンタを移動する前に、プリンタからコードやケーブル類をすべて外してください。
• オプションの
には、トレイの右側面
トレイが取り付けられている場合
、プリンタから
のラッチをトレイの正面に向けて
トレイを取り外します
カチッと音がするまで
。 オプション
スライドさせます
のトレイを取り外す
。
• 持ち上げるには、プリンタの両側面にある持ち手を使用します。
• また、プリンタを下ろすときは指がプリンタの下に挟まれないように注意してください。
• プリンタをセットアップする前に、プリンタの周囲に隙間が十分あることを確認します。
本製品
警告!破損の恐れあり: 不適切な移動によるプリンタへの損傷は保証の対象外です。
に付属する
、または製造元が代替品
として認可した電源ケーブルのみを使用してください
プリンタを別の場所に移動する
プリンタやハードウェアオプション
を別の場所に安全に移動するため
、次の点に注意
• プリンタの移動には、プリンタの底がはみ出さない大きさの台車を使用してください。
• ハードウェアオプションの移動に台車を使用する場合
てください。
• プリンタは直立状態
• 急激な動きは
に保ってください
避けてください
。
。
は
、ハードウェアオプション全体を載せられる台車を
してください
プリンタの輸送
プリンタを輸送する際は、元の梱包材を使用してください。
。
。
使用し
Page 91

プリンタを管理する 91
プリンタを管理する
プリンタのメッセージを管理
ステータスメッセンジャアプリケーションを使用して、ユーザーがプリンタに何らかの処置を行う必要がある
セージを表示します。 エラーが発生するとバブルが表示され、エラーの内容と適切な回復方法を示
ステータスメッセンジャをプリンタソフトウェアとともにインストール
ると、このアプリケーションが自動的に起動
ら、インストールが正常に完了しています。
メモ:
• この機能は、Windows XP 以降でのみ使用可能です。
• 双方向通信のサポートが整っていて、プリンタとコンピュータが通信可能であることを確認します。
ステータスメッセンジャ
1 システムトレイから、 ステータスメッセンジャのアイコンを右クリックします。
2 [終了]を選択
します
。
を無効化する
する
した場合は
します
。 システムトレイにステータスメッセンジャのアイコンが表示
、ソフトウェアのインストールが完了
します
ステータスメッセンジャを無効化する
1 [スタート]メニューで検索コマンド
2 アプリケーション
を開きます
。
を使って
、ステータスメッセンジャ
の場所を特定します
。
エラーメッ
。
す
された
ステータスモニタセンターにアクセスする
このアプリケーションを使って、USB 接続またはネットワーク接続された任意のプリンタの状態を表示したり、消耗品
をオンラインで注文することができます。
メモ: 双方向通信のサポートが整っていて、プリンタとコンピュータが通信可能であることを確認します。
1 [スタート]メニューで検索コマンドを使って、ステータスモニタセンターの場所を特定します。
2 アプリケーションを開きます。
リモートコントロールパネル
コンピュータ画面のリモートコントロールパネル
タコントロールパネルを操作できます。コンピュータ画面から、通常通りネットワークプリンタを操作するように、プリン
タの状況を確認し、印刷関連のタスクを実行できます。
1 Web ブラウザを開き、アドレスフィールドにプリンタの IP アドレスを入力します。
にアクセスする
では
、物理的にネットワークプリンタ
の近くにいない場合でも
、プリン
Page 92

プリンタを管理する 92
メモ:
• ネットワーク設定ページまたは
す。IP アドレスは、123.123.123.123 のように、ピリオドで区切
されます。
• プロキシサーバーを使用
メニュー設定ページを印刷し
している場合は
、一時的に
無効にし
、[TCP/IP]セクションで IP アドレスを
4 つの数字の組み合
られた
、Web ページを正しく読み
わせとして表示
込んでください
2 Enter を押すと、プリンタの Web ページが開きます。
3 [アプリケーション]をクリックします。
メモ: リモートコントロールパネルを使用するには、Java プラグインを起動する必要があります。
レポートを
EWS(内蔵 WEB サーバー) から一部のレポート
耗品の状態を確認するのに
1 Web ブラウザ
メモ:
表示する
役立ちます
を開き
、アドレスフィールド
。
にプリンタの
を表示できます
IP アドレスを入力
。 これらのレポートは、プリンタ、ネットワーク、消
します
。
• [ネットワーク/ポート]メニューの[TCP/IP]セクションでプリンタの IP アドレスを確認します。 IP アドレスは、
123.123.123.123 のようなピリオドで区切られた 4 つの数字の並びで表されます。
• プロキシサーバーを使用
に無効にしてください。
している場合は
、Web ページを正しく読
み込むために
、プロキシサーバー
確認しま
。
を一時的
2 [レポート]をクリック
し
、表示するレポートの種類
Embedded Web Server を使用して消耗品通知を設定
各種警告を設定することで、消耗品の残量が残りわずかになったり、なくなったり、寿命に達した場合に通知する
法を決定できます。
メモ:
• 各種の警告をトナーカートリッジやイメージングユニットに設定
をクリックします
できます
。
する
。
• 消耗品が残りほぼ僅か、残り僅か、ごく僅かの条件には、すべての選択可能な警告を設定できます。 消耗品が
寿命に達した条件に対しては、選択可能な警告がすべて設定できるわけではありません。 E メールの警告は、
消耗品のすべての条件に設定可能です。
• 警告を
出す消耗品の推定残量
1 Web ブラウザ
メモ:
を開き
、アドレスフィールド
(%)は、一部の消耗品
にプリンタの
の一部の条件に設定できます
IP アドレス
を入力します
。
。
• [ネットワーク/ポート]メニューの[TCP/IP]セクションでプリンタの IP アドレスを確認します。 IP アドレスは、
123.123.123.123 のようなピリオドで区切られた 4 つの数字の並びで表されます。
• プロキシサーバーを使用している場合は、Web ページを正しく読み込むために、プロキシサーバーを一時的
に無効
にしてください
。
方
2 [設定] > [印刷設定] > [消耗品通知]の順
3 各消耗品のドロップダウンメニュー
で
、以下の通知オプションから 1 つ選択
にクリックします
。
します
。
Page 93

プリンタを管理する 93
モデム サウンド 説明
オフ すべての消耗品に対する通常のプリンタ動作が発生します。
E メール
警告 プリンタは警告
継続可能な
継続不可の停止
1
消耗品通知が有効になっている場合、プリンタは消耗品の状況に関する E メールを生成します。
2
一部の消耗品が空になった場合は、損傷を防ぐためにプリンタを停止
のみ
停止
プリンタは、消耗品の条件
および状況ページに表示されます。
メッセージを表示し
品の条件に達しても停止しません。
1
消耗品の条件に達すると
押す必要があります。
1、2
プリンタは、消耗品の条件に達
あります。
に達したときに
プリンタはジョブの処理を停止し
すると停止します
E メールを
、消耗品の
状況に関する
生成します
。 印刷を続行
します
。 消耗品
E メールを
、ユーザーが印刷
するには
。
の状況は
生成します
、消耗品を交換
、メニューページ
。 プリンタは、消耗
を続行するにはボタンを
4 [送信]をクリックします。
他のプリンタに設定をコピーする
メモ: この機能は、ネットワークプリンタでのみ
1 Web ブラウザを開き、アドレスフィールドにプリンタの IP アドレスを入力します。
メモ:
• [ネットワーク/ポート]メニューの[TCP/IP]セクションでプリンタの IP アドレスを確認します。 IP アドレスは、
123.123.123.123 のようなピリオドで区切られた 4 つの数字の並びで表されます。
• プロキシサーバーを使用している場合は、Web ページを正しく読み込むために、プロキシサーバーを一時的
に無効にしてください。
使用できます
。
する必要が
2 [プリンタ設定をコピー]をクリックします。
3 言語を変更するには、ドロップダウンリストから言語を選択し、[言語を送信するには、ここをクリック]をクリックし
ます。
4 [プリンタ設定]をクリックします。
5 適切なフィールドにソースプリンタおよび対象プリンタの IP アドレスを入力します。
メモ: 対象プリンタを追加または削除する場合は、[ターゲット IP を追加]または[ターゲット IP を削除]をクリッ
します
ク
。
6 [プリンタ設定をコピー]をクリックします。
出荷時標準設定を復元
参照のために現在のメニュー設定のリストを保持したい
ジを印刷します。 (⇒
プリンタの出荷時標準設定の復元について包括的な方法が必要
行します。 (⇒
24 ページの「メニュー設定ページを印刷する」)
83 ページの「不揮発性メモリのデータを消去する」)
する
場合は
、出荷時標準設定を復元する前にメニュー設定
な場合は
、[すべての設定を消去]オプションを
ペー
実
Page 94

プリンタを管理する 94
警告!破損の恐れあり: 出荷時標準設定を復元すると、ほとんどのプリンタ設定が元の出荷時標準設定に戻りま
す。 例外は、表示言語、ユーザー定義のサイズおよびメッセージ、[ネットワーク/ポート]メニュー設定です。 RAM
に保存されているダウンロードデータはすべて削除されます。
プリンタの操作パネルで、次の順に選択します。
> [設定] > > [一般設定] > > [出荷時標準設定] > > [復元] >
プリンタ操作パネルの PIN を作成する
プリンタ操作パネルの PIN を設定すると、プリンタ操作パネルのメニューへのアクセスを制限できます。 メニューへ
のアクセスを制限するには、PIN を作成して各メニューに割り当てます。
1 Web ブラウザを開き、アドレスフィールドにプリンタの IP アドレスを入力します。
メモ:
• [ネットワーク/ポート]メニューの[TCP/IP]セクションでプリンタの IP アドレスを確認します。 IP アドレスは、
123.123.123.123 のようなピリオドで区切られた 4 つの数字の並びで表されます。
• プロキシサーバーを使用している場合は、Web ページを正しく読み込むために、プロキシサーバーを一時的
に無効にしてください。
2 [設定] > [セキュリティ] > [パネル暗証の保護]の順にクリックします。
3 [ユーザー PIN を作成]セクションまたは[管理者 PIN を作成]セクションに PIN を入力します。
メモ: PIN は、16 桁まで入力することができます。
4 [変更] をクリックします。
5 [管理メニュー]、[管理]、または[機能アクセス]セクションのいずれかのメニューで、[ユーザー PIN で保護]、
[管理者 PIN で保護]、[管理者 PIN とユーザー PIN で保護]のいずれかを選択します。
メモ: 管理者 PIN を使用している場合は、ユーザー PIN が設定されているメニューにもアクセスできます。
6 [送信]をクリックします。
プリンタ操作パネルで PIN 保護されているメニューにアクセスしようとすると、プリンタ側から PIN の入力を求められ
ます。
メモ: PIN の最後の一桁を入力したら、必ずプリンタ操作パネルの
を 3 秒以上押し続けてください。
Page 95

紙づまりを除去する 95
紙づまりを除去する
適切な用紙および専用紙を選択して正しくセットすれば、ほとんどの紙づまりを防ぐことができます。 紙づまりが発生
した場合は、この章に示されている手順に従ってください。
メモ: [紙づまりリカバリ]は、標準設定では[自動]になっています。 紙づまりが発生したページは、ページの保持
必要なメモリが他の印刷タスクで必要とされない場合
紙づまりを
防ぐ
に限り
、再印刷されます。
用紙を正しくセットする
• 用紙はトレイに平らに置く。
適切な用紙セット方法 不適切な用紙セット方法
• 印刷中はトレイ
• 印刷中はトレイをセットしない。 印刷前にトレイをセットするか、セットするよう指示が表示されるまで待ちます。
• セットする用紙の量が多すぎないようにする。 用紙の高さが給紙上限マークを超えないようにしてください。
• 用紙をトレイに滑り込ませない。 図のようにして用紙をセットしてください。
を取り外さない
。
に
• トレイまたは多目的フィーダーのガイドが正しい位置にあり、用紙または封筒をきつく固定していないことを確認
する。
• 用紙をセットしたらトレイをプリンタ
にしっかりと押し込む
。
Page 96

紙づまりを除去する 96
推奨された用紙を使用する
• 推奨用紙または専用紙のみを使用する。
• しわ、折り目のある
、湿っている
用紙
、曲がっている用紙
用紙
はセットしない
。
• ほぐしたり、パラパラめくったり、端を揃えたりしてから用紙をセットする。
• 手で切った用紙は使用しない。
• 用紙の大きさ、重さ、種類が異なる用紙を 1 つのトレイにセットしない。
• コンピュータまたはプリンタの操作パネルで、用紙の大きさと種類が正しく設定されていることを確認する。
• 製造元が推奨する方法で用紙を保管する。
紙づまりのメッセージと発生箇所について
つまりが発生すると、つまった場所とつまりの解消方法を示すメッセージがプリンタの画面に
りを取り除くには、画面に示されたドア、カバー、トレイを開きます。
メモ:
• 紙づまりアシスト機能がオンに設定されている
で空白ページまたは一部印刷されたページを標準排紙トレイに
たページがあるかどうかチェックしてください。
• [紙詰
まり回復
す。 ただし、[自動]の設定
]が[オン]または[自動]に設定
の場合は
、つまったページ
場合
、つまりを起こしたページが取り除かれた後、プリンタは自動
されている場合
が必ず印刷されるわけではありません
排出します
、プリンタ
。 印刷されたページの中に破棄
は紙づまりしたページを再度印刷しま
表示されます
。
。 紙づま
され
場所 プリンタの操作パネルのメッセージ 作業
1 標準排紙
レイ
2 背面
ドア
ト
紙づまり、標準排紙
紙づまり、背面ドア [20y.xx] 背面ドア
トレイ
[20y.xx] つまった用紙
を取り除きます
を開き
、つまった用紙
。
を取り除きます
。
Page 97

紙づまりを除去する 97
場所 プリンタの操作パネル
3 トレイ 1 紙づまり、トレイ 1 を引き、青のフラ
ップを押し下げてください。 [23y.xx]
4 トレイ[x]紙
5 多目的フィ
ーダー
6 前面ドア 紙づまり、前面ドア [20y.xx] 前面ドアを開き、トナーカートリッジ、イメージングユニットを取り外
紙づまり、前面
危険!表面は高温です: プリンタの内部は高温になっている場合があります。 高温になったコンポーネントで
火傷などを負わないように、表面が冷えてから触れてください。
づまり
、トレイ[x] [24y.xx] 指定された
紙づまり、多目的フィーダー [250.xx] 多目的フィーダーの用紙をすべて取り出し、つまった紙を取り除きま
ドア
のメッセージ
[20y.xx]
作業
トレイ 1 を完全に引き出し、前面の垂れ蓋を押し下げて、つまった
用紙を取り除きます。
メモ: 23y.xx の紙づまりを解消するには、背面ドアを開けることが
必要な場合があります。
トレイを引き出し
す。
し、つまった用紙を取り除きます。
、つまった用紙
をまっすぐに取り除きます
1 プリンタの右側面にあるボタンを押して前面ドアを開きます。
。
Page 98

紙づまりを除去する 98
2 ハンドルを持ってトナーカートリッジを引き出します。
3 青色のハンドルを持ち上げ、イメージングユニットをプリンタから引き出します。
警告!破損の恐れあり: フォトコンダクタードラムには触れないでください。 触れると、今後の印刷ジョブの印刷
品質に影響を与えることがあります。
4 イメージングユニットを平らで滑らかな場所に置きます。
警告!破損の恐れあり: イメージングユニットを 10 分以上、直射光の当たる場所に置いたままにしないでくだ
さい。 長時間
の露光は
、印刷品質低下
の原因になります
。
Page 99

紙づまりを除去する 99
5 プリンタ前面にある青色のフラップを持ち上げます。
6 つまった用紙の両サイドをしっかり持って、ゆっくり引き出します。
メモ: 紙片が残らないように取り除いてください。
7 イメージングユニットのサイドレールの矢印を
プリンタに挿入します。
プリンタ内のサイドレールの矢印に合わせ
、イメージングユニット
を
Page 100

紙づまりを除去する 100
8 トナーカートリッジのサイドレールの矢印をプリンタ内のサイドレールの矢印に合わせ、トナーカートリッジをプリ
ンタに挿入します。
9 前面ドアを閉じます。
10 メッセージを消去して印刷を続行するには、プリンタの操作パネルの を押します。
紙づまり、背面ドア [20y.xx]
1 プリンタの右側面にあるボタンを押して前面ドアを開きます。
2 背面ドアをゆっくりと引き下げます。
危険!表面は高温です: プリンタの内部は高温になっている
トで火傷などを負わないように、表面が冷えてから触れてください。
場合があります
。 高温になった
コンポーネン
 Loading...
Loading...