Dell B2360d-dn Operation Manual [sv]
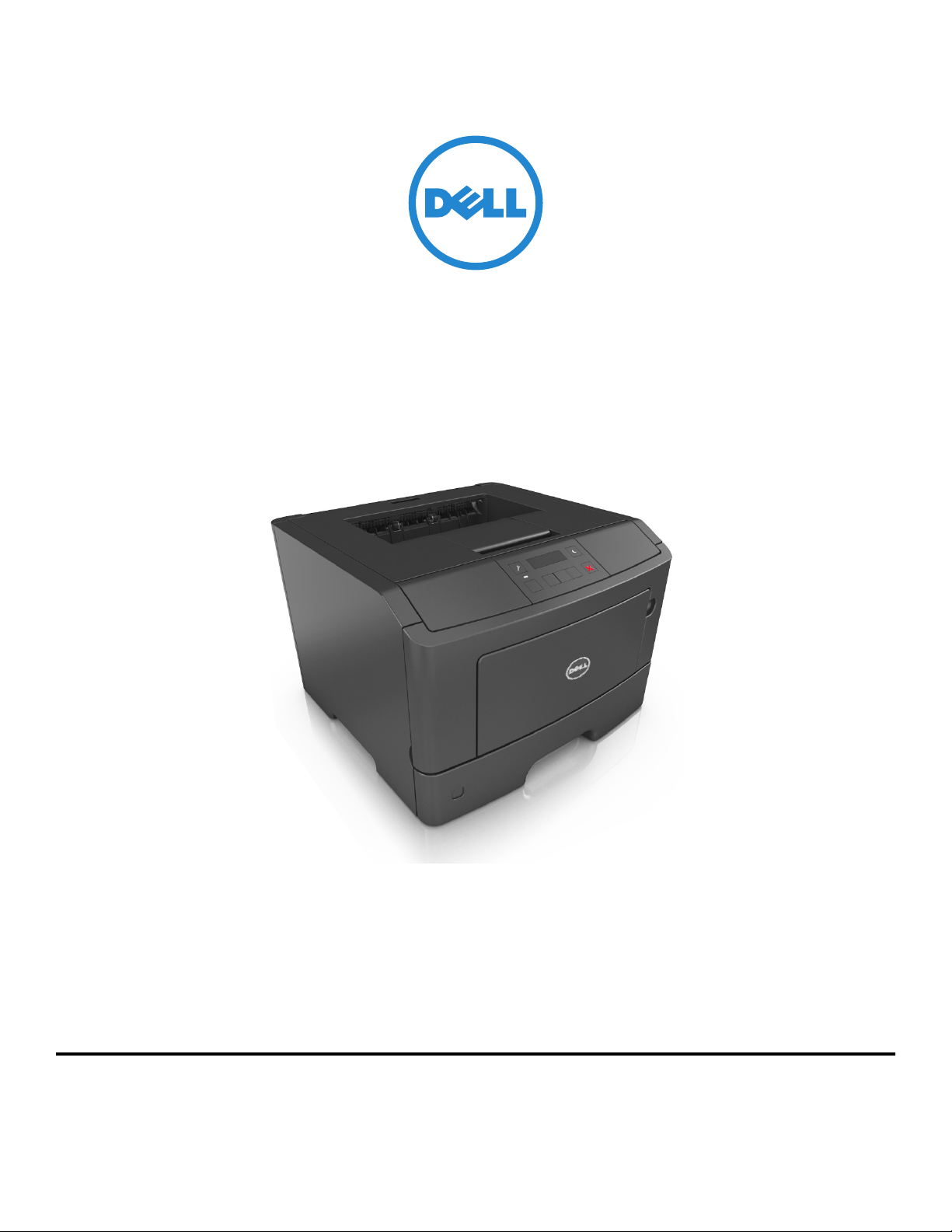
Dell B2360d-dn laserskrivare
Användarhandbok
Maj 2012 www.dell.com | support.dell.com
Varumärken
Informationen i detta dokument kan ändras utan föregående meddelande.
© 2012 Dell, Inc. Med ensamrätt.
Återgivning av detta material på något sätt utan föregående skriftligt tillstånd från Dell Inc. är strängt förbjudet.
Varumärken som används i denna text: Dell, DELL-logotypen, Inspiron, Dell Precision, Dimension, OptiPlex, Latitude, PowerEdge, PowerVault, PowerApp, och Dell OpenManage
är varumärken som tillhör Dell Inc., Intel, Pentium, och Celeron är registrerade varumärken som tillhö r Intel Corporation, Microsoft och Windows är registrerade varumärken som
tillhör Microsoft Corporation.
Övriga varumärken och varunamn kan användas i detta dokument för att hänvisa till enheter som äger märkena och namnen på deras produkter. Dell Inc. frånsäger sig allt
äganderättsligt intresse i varumärken och varunamn som inte tillhör företaget.
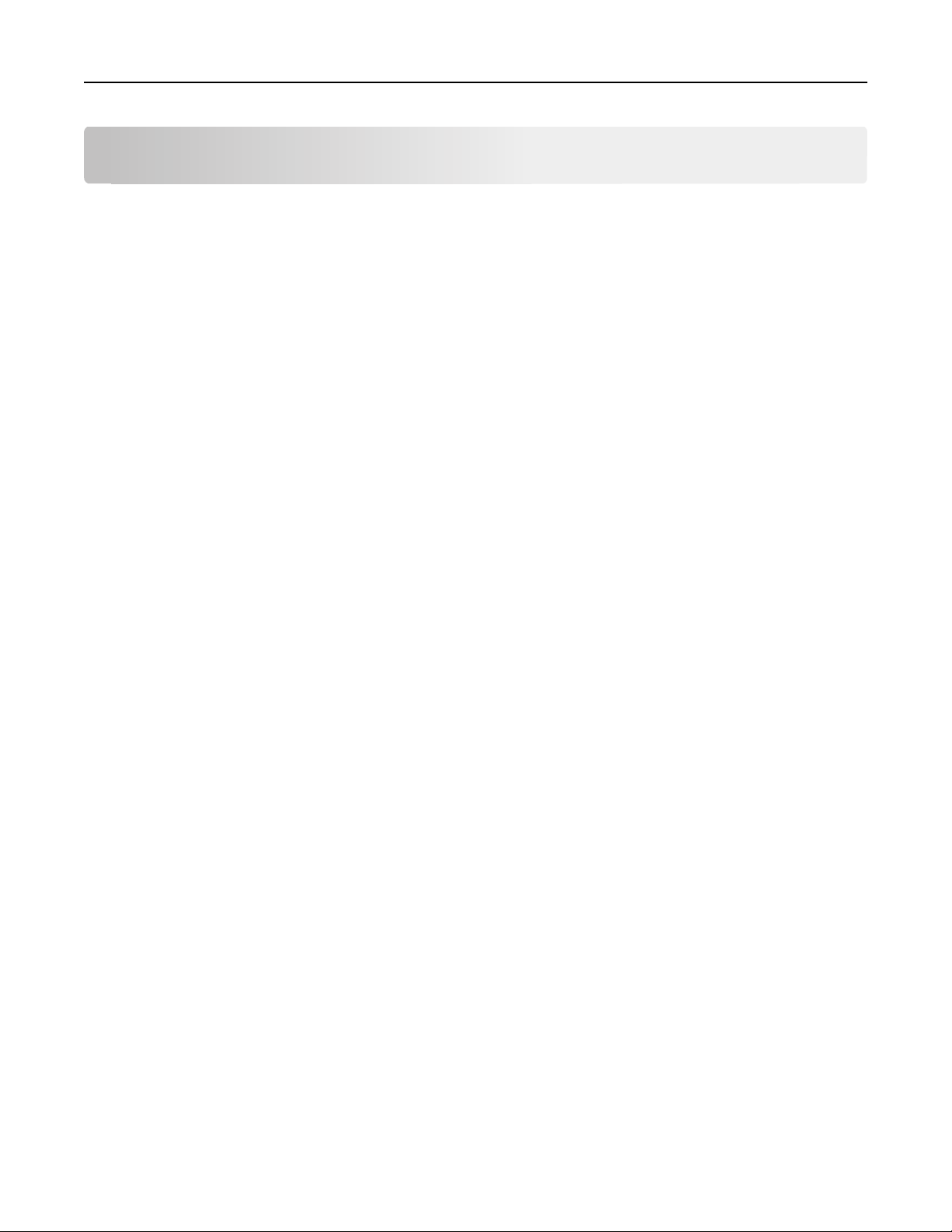
Innehåll 2
Innehåll
Säkerhetsinformation..................................................................................5
Lära dig mer om skrivaren............................................................................7
Hitta information om skrivaren.................................................................................................................7
Välja en plats för skrivaren........................................................................................................................8
Skrivarkonfigurationer...............................................................................................................................9
Använda skrivarens kontrollpanel...........................................................................................................11
Förstå färgerna på indikatorlampan och lampan på knappen för viloläge.............................................12
Använda den inbyggda webbservern......................................................................................................12
Ytterligare skrivarinställningar...................................................................14
Installera interna tillval............................................................................................................................14
Installera hårdvarualternativ...................................................................................................................19
Ansluta kablar..........................................................................................................................................20
Installera skrivarens programvara...........................................................................................................21
Nätverk....................................................................................................................................................23
Kontrollera skrivarinstallationen.............................................................................................................29
Fylla på papper och specialmedia...............................................................30
Ställa in pappersstorlek och papperstyp.................................................................................................30
Konfigurera universella pappersinställningar..........................................................................................30
Använda standardfack och papperstopp................................................................................................31
Fylla på i magasin....................................................................................................................................31
Ladda flerfunktionsmataren....................................................................................................................35
Lägga till och ta bort länkar till fack.........................................................................................................38
Riktlinjer för papper och specialmedia.......................................................41
Riktlinjer för papper................................................................................................................................41
Använda specialmedia.............................................................................................................................43
Förvara papper........................................................................................................................................45
Pappersstorlekar, papperstyper och pappersvikter som kan användas.................................................46
Skriver ut...................................................................................................49
Skriva ut ett dokument............................................................................................................................49
Skriva ut informationssidor.....................................................................................................................50
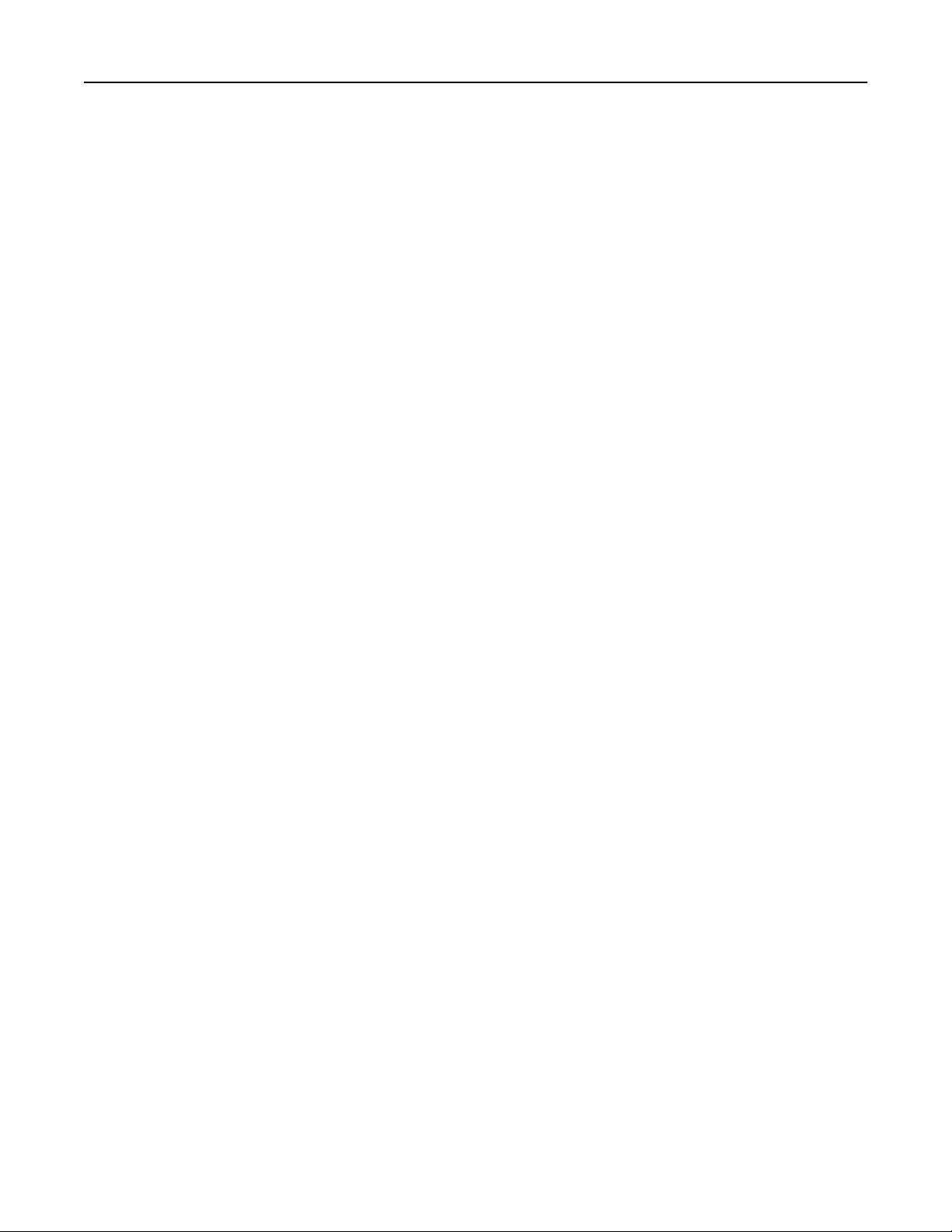
Innehåll 3
Avbryta ett utskriftsjobb.........................................................................................................................50
Förstå skrivarmenyerna..............................................................................52
Menylista.................................................................................................................................................52
Papper, meny..........................................................................................................................................52
menyn Rapporter....................................................................................................................................60
Nätverk/portar, meny.............................................................................................................................61
Säkerhet, meny.......................................................................................................................................68
Menyn Inställningar.................................................................................................................................69
Spara pengar och miljön.............................................................................80
Spara papper och toner...........................................................................................................................80
Spara energi............................................................................................................................................80
Återvinning..............................................................................................................................................83
Säkra skrivaren...........................................................................................84
Använda säkerhetslåset..........................................................................................................................84
Flyktighetsredogörelse............................................................................................................................84
Rensa flyktigt minne................................................................................................................................84
Rensa icke-flyktigt minne........................................................................................................................85
Hitta säkerhetsinformation om skrivaren...............................................................................................85
Underhålla skrivaren..................................................................................86
Rengöra skrivaren....................................................................................................................................86
Kontrollera status för skrivarens delar och förbrukningsartiklar............................................................86
Beräknat antal återstående sidor............................................................................................................87
Beställa förbrukningsmaterial.................................................................................................................87
Förvara förbrukningsmaterial.................................................................................................................87
Ersätta förbrukningsmaterial..................................................................................................................88
Flytta skrivaren........................................................................................................................................92
Hantera skrivaren.......................................................................................94
Hantera skrivarmeddelanden..................................................................................................................94
Statusövervakningscenter.......................................................................................................................94
Kontrollerar den virtuella skärmen.........................................................................................................94
Visa rapporter..........................................................................................................................................95
Konfigurera meddelanden om tillbehör från den inbäddade webbservern...........................................95
Ändra konfidentiella skrivarinställningar................................................................................................96
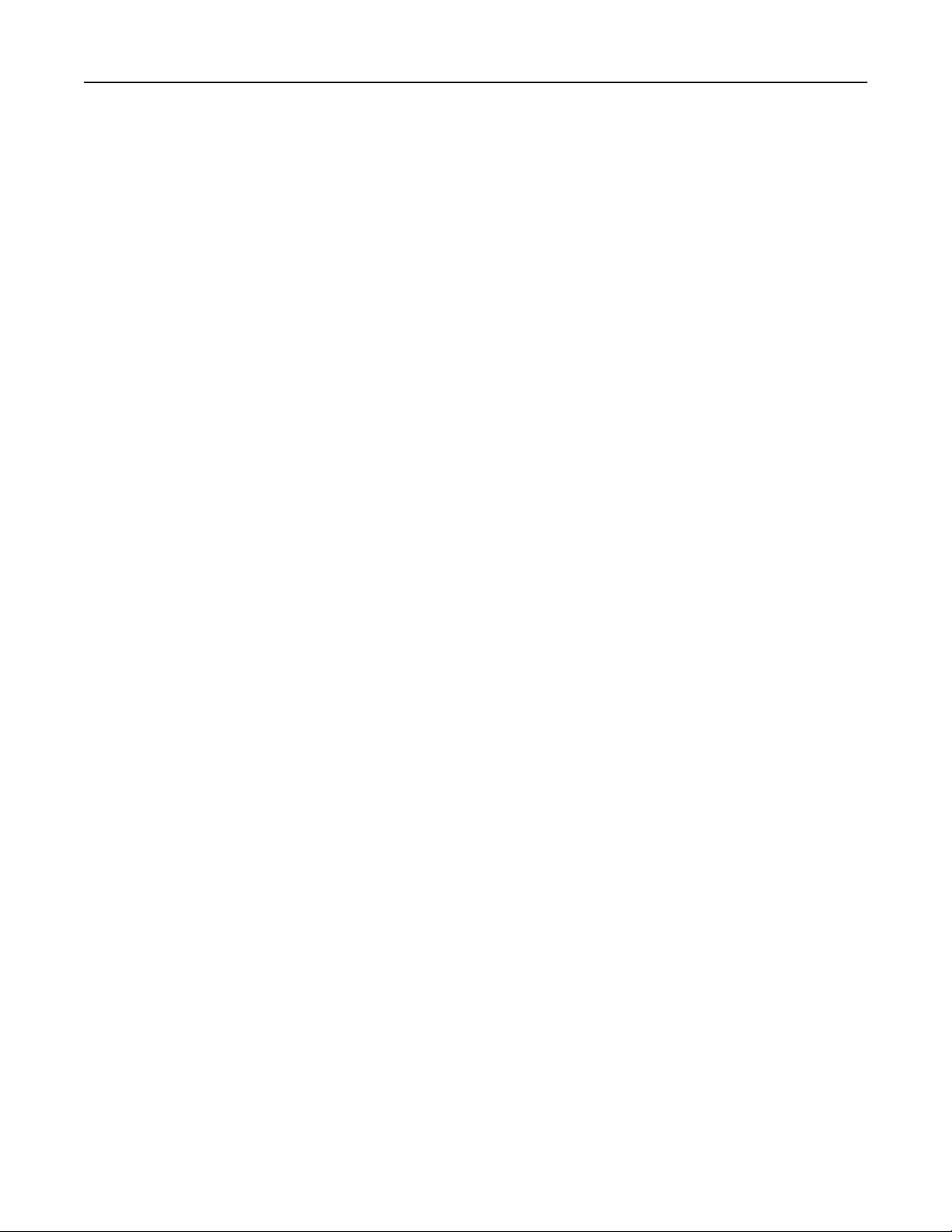
Innehåll 4
Kopiering av skrivarinställningar till andra skrivare.................................................................................96
Återställa originalvärden.........................................................................................................................97
Skapa en PIN-kod för skrivarens kontrollpanel.......................................................................................97
Åtgärda pappersstopp................................................................................99
Undvika pappersstopp............................................................................................................................99
Förstå meddelanden om pappersstopp och var det har uppstått........................................................100
Pappersstopp, främre lucka [20y.xx].....................................................................................................101
Pappersstopp, bakre lucka [20y.xx].......................................................................................................104
Pappersstopp, standardfack [20y.xx]....................................................................................................105
Pappersstopp, dra fack 1. Tryck ned blå flik. [23y.xx]...........................................................................106
Pappersstopp, fack [x] [24y.xx].............................................................................................................108
Pappersstopp, flerfunktionsmatare [250.xx].........................................................................................108
Felsökning................................................................................................110
Förstå skrivarmeddelanden...................................................................................................................110
Lösa utskriftsproblem............................................................................................................................119
Lösa utskriftsproblem............................................................................................................................124
Embedded Web Server öppnas inte......................................................................................................146
Kontakta teknisk support......................................................................................................................148
Bilaga.......................................................................................................149
Register....................................................................................................151
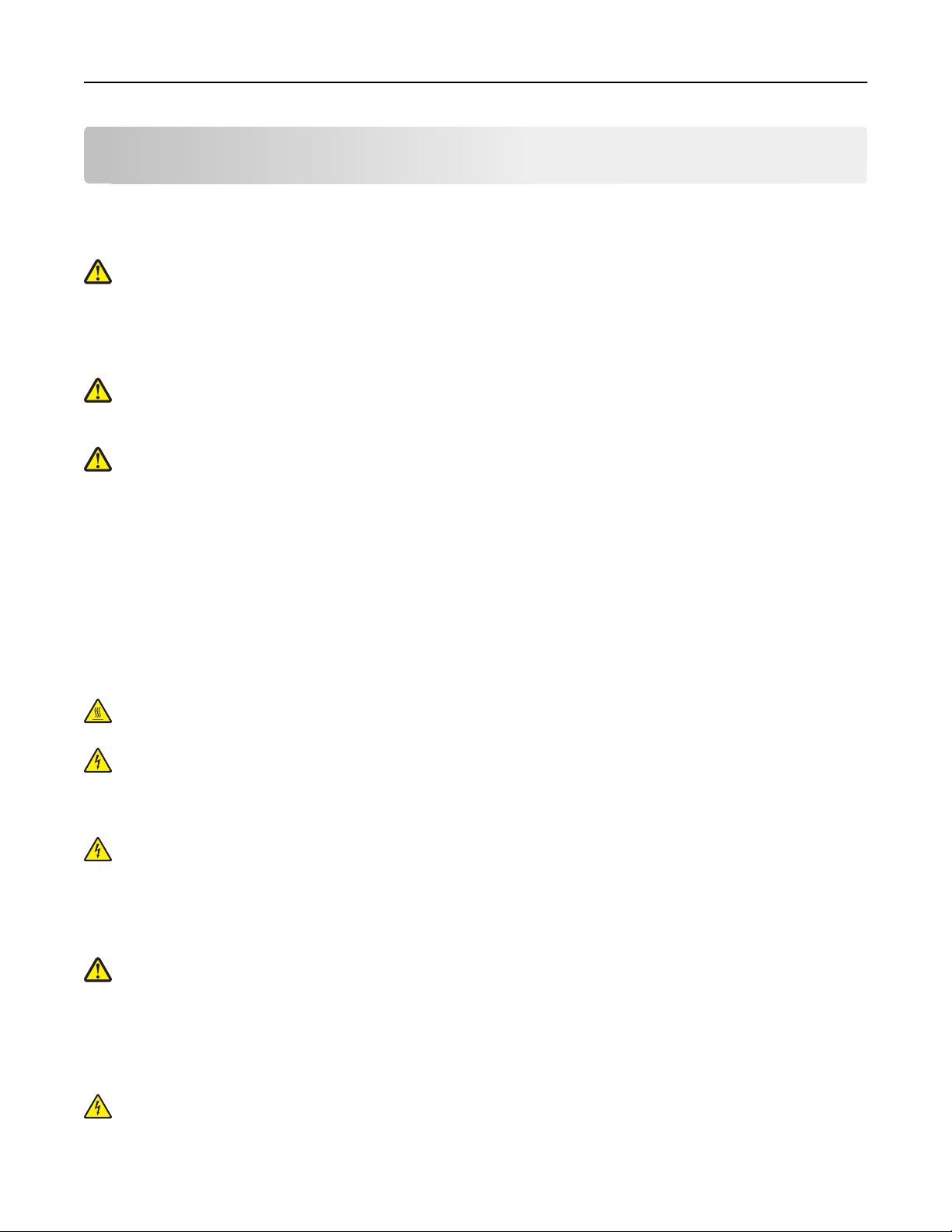
Säkerhetsinformation 5
Säkerhetsinformation
Anslut nätsladden till ett korrekt jordat elektriskt uttag som finns nära produkten och är lättillgängligt.
Placera inte produkten nära vatten eller på våta platser.
VARNING – RISK FÖR SKADOR: Produkten använder laser. Användning av kontroller, justeringar eller utförande
av andra procedurer än de som angetts häri kan resultera i farlig strålning.
Produkten utnyttjar en utskriftsprocess som värmer utskriftsmaterialet, och värmen kan få materialet att avge ångor.
Du måste känna till avsnittet i handböckerna som har anvisningar om hur du väljer utskriftsmaterial för att undvika
risken för skadliga ångor.
VARNING – RISK FÖR SKADOR: Litiumbatteriet i produkten är inte utbytbart. Om ett litiumbatteri byts ut på fel
sätt finns det risk att det exploderar. Ladda inte upp, ta isär eller bränn ett litiumbatteri. Gör dig av med
använda litiumbatterier enligt tillverkarens instruktioner och lokala föreskrifter.
VARNING – RISK FÖR SKADOR: Innan du flyttar skrivaren ska du följa dessa riktlinjer för att undvika
personskada eller att skrivaren skadas:
• Stäng av skrivaren med strömbrytaren och dra sedan ur nätsladden från eluttaget.
• Koppla bort alla sladdar och kablar från skrivaren innan ni flyttar den.
• Om ett tillvalsfack har installerats måste det tas bort från skrivaren. Ta bort tillvalsfacket genom att skjuta spärren
på höger sida av facket mot fackets framsida tills den klickar på plats.
• Använd handtagen på skrivarens sidor när du lyfter den.
• Se till att du inte har fingrarna under skrivaren när du ställer ner den.
• Se till att det finns tillräckligt med utrymme runt skrivaren innan du installerar den.
Använd endast den nätsladd som levererades med apparaten eller en utbytesnätsladd som godkänts av tillverkaren.
VARNING – VARM YTA: Insidan av skrivaren kan vara varm. Förebygg risken för brännskador genom att vänta
tills ytan har svalnat.
VARNING – RISK FÖR ELCHOCK: Om du vill komma åt styrkortet eller installera ytterligare maskinvara eller
minnesenheter efter att du har installerat skrivaren ska du först stänga av skrivaren och dra ut nätsladden från
eluttaget innan du fortsätter. Om några andra enheter är anslutna till skrivaren ska du stänga av dem också och
koppla loss eventuella kablar från skrivaren.
VARNING – RISK FÖR ELCHOCK: Se till att alla externa anslutningar (som Ethernet- och telefonanslutningar) är
ordentligt installerade i de markerade inkopplingsportarna.
Produkten är utformad, testad och godkänd för att uppfylla internationella säkerhetsstandarder vid användning av
specifika delar från tillverkaren. Vissa delars säkerhetsfunktioner kanske inte alltid är självklara. Tillverkaren ansvarar
inte för användning av andra ersättningsdelar.
VARNING – RISK FÖR SKADOR: Klipp, vrid, knyt eller kläm inte strömsladden. Placera inte heller tunga föremål
på den. Se till så att strömsladden inte skavs eller belastas. Kläm inte fast strömsladden mellan föremål, t.ex.
möbler och väggar. Om något av ovanstående sker finns det risk för brand eller elstötar. Inspektera
strömsladden regelbundet för tecken på sådana problem. Koppla bort strömsladden från eluttaget innan du
inspekterar den.
Se till att en servicerepresentant utför service och reparationer som inte beskrivs i användarhandboken.
VARNING – RISK FÖR ELCHOCK: För att undvika att få en elektrisk stöt när du rengör skrivarens utsida ska du
dra ut nätsladden ur eluttaget och koppla bort alla sladdar från skrivaren innan du fortsätter.

Säkerhetsinformation 6
VARNING – RISK FÖR SKADOR: Fyll på varje fack separat för att minska risken för utrustningsinstabilitet. Låt alla
andra fack vara stängda tills de behövs.
VARNING – RISK FÖR ELCHOCK: Du bör inte installera produkten eller göra andra elektriska anslutningar med
t.ex. faxfunktionen, nätsladden eller telefonen under åskväder.
SPARA DESSA ANVISNINGAR.
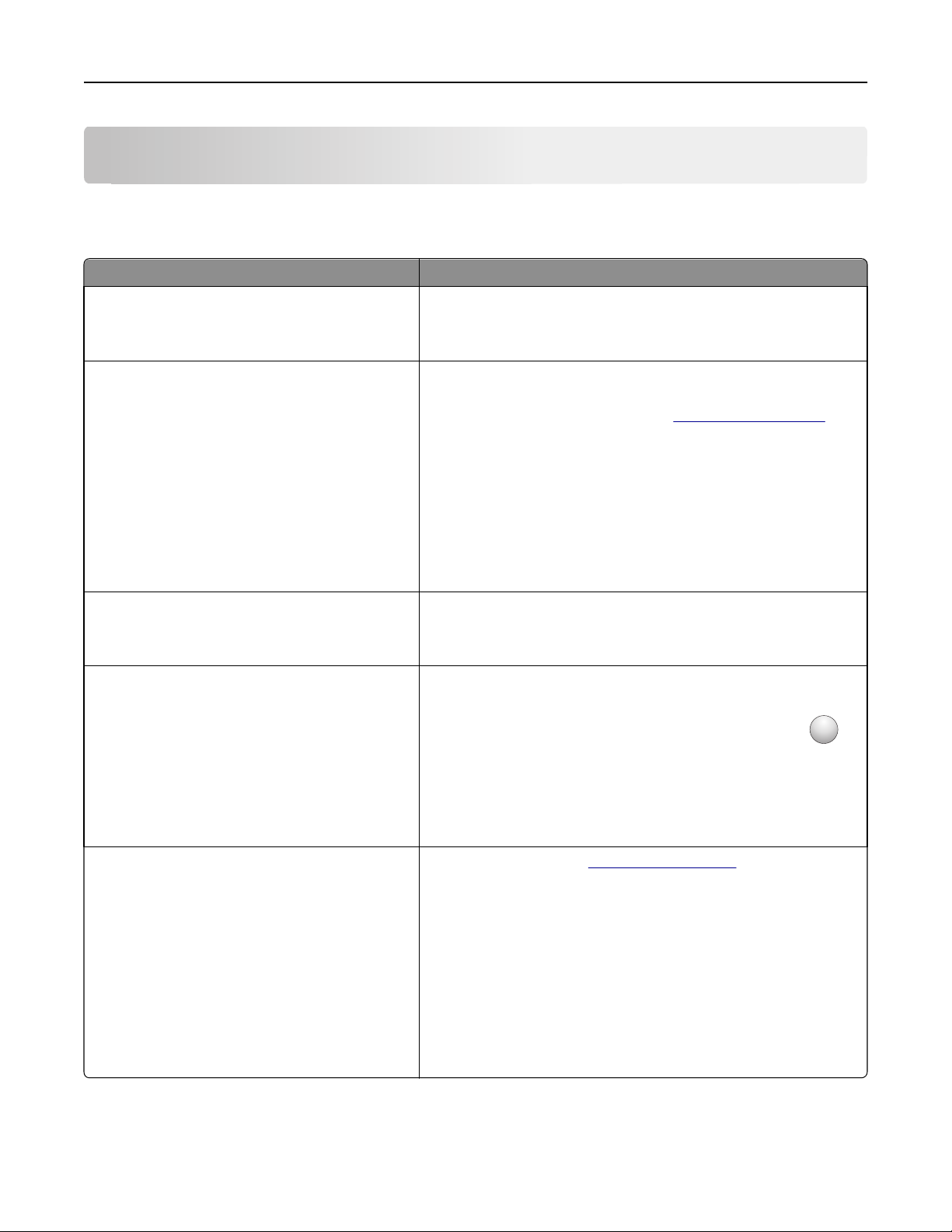
Lära dig mer om skrivaren 7
Lära dig mer om skrivaren
Hitta information om skrivaren
Vad letar du efter? Här kan du hitta det
Instruktioner för första inställning:
• Ansluta skrivaren
Installationsdokumentation – Installationsdokumentationen medföljde
skrivaren.
• Installera skrivarprogramvara
Ytterligare inställningar och instruktioner för
användning av skrivaren:
• Välja och lagra papper och specialmaterial
Användarhandbok och Snabbguide – handböckerna finns på CD-skivan
Programvara och dokumentation.
Uppdateringar finns på vår webbplats på
http://support.dell.com.
• Fylla på med papper
• Konfigurera skrivarinställningar
• Visa och skriv ut dokument och foton
• Installera och använda skrivarprogrammet
• Konfigurera skrivaren i ett nätverk
• Hantera och underhålla skrivaren
• Felsökning och problemlösning
Instruktioner för hur man:
• Ansluter skrivaren till ett Ethernet-nätverk
• Felsöker problem med skrivaranslutningar
Hjälp att använda skrivarprogramvaran Hjälp för Windows eller Mac – Öppna ett skrivarprogram och klicka på
Nätverksguide – Sätt i CD-skivan Programvara och dokumentation och titta
efter Dokumentation för skrivare och programvara i mappen Pubs. I listan
över publikationer klickar du på länken Nätverksguide.
Hjälp.
Om du vill se sammanhangsberoende information klickar du på
?
.
Den senaste tilläggsinformationen, uppdateringar och
teknisk support:
• Dokumentation
• Nedladdningar av drivrutiner
• Produktuppgraderingar
• Information om serviceåtgärder och reparation
• Orderstatus
• Support via live-chatt
• Support via e-post
• Samtalssupport
Anmärkningar:
• Hjälpen installeras automatiskt med skrivarprogrammet.
• Skrivarprogrammet finns i mappen med skrivarprogram eller på
skrivbordet, beroende på vilket operativsystem du använder.
Dells supportwebbplats på
Du hittar telefonnummer till och öppettider för supporten i ditt land eller
din region på supportwebbplatsen.
Ha följande information till hands när du kontaktar supporten så att de
snabbare kan hjälpa dig:
http://support.dell.com
• servicenummer
• kod för snabbservice
Obs! Servicenumret och koden för snabbservice finns på etiketter på
skrivaren.
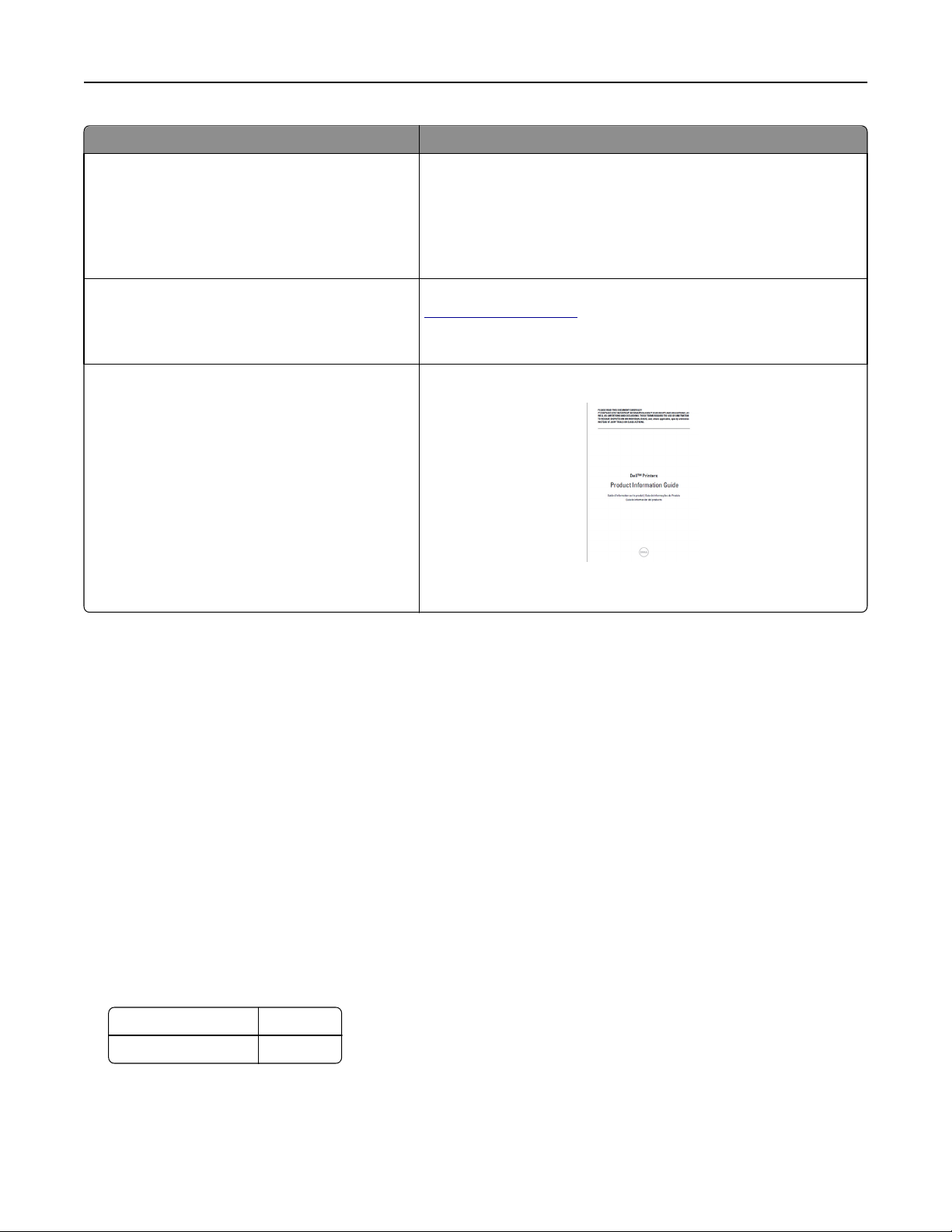
Lära dig mer om skrivaren 8
Vad letar du efter? Här kan du hitta det
• Programvara och drivrutiner – Certifierade drivru-
tiner för skrivaren och installationsprogram för
Dells skrivarprogramvara
• Viktigt-filer – De senaste tekniska ändringarna eller
avancerat tekniskt referensmaterial för
avancerade användare eller tekniker
• Förbrukningsmaterial och tillbehör till skrivaren
• Utbyteskassetter
• Säkerhetsinformation för att förbereda för
användning av skrivaren
• Information om regler
• Garantiinformation
Cd-skivan Programvara och dokumentation
Webbplats för skrivarförbrukningsartiklar från Dell
http://dell.com/supplies
Du kan köpa förbrukningsartiklar till skrivaren online, på telefon eller i
utvalda butiker för återförsäljning.
Produktinformationsguide
Obs! Produktinformationsguide kanske inte är tillgänglig i ditt land eller
region.
Välja en plats för skrivaren
När du väljer en plats där skrivaren ska stå bör du se till att det finns tillräckligt med plats för att öppna magasin och
luckor. Om du planerar att installera några maskinvarutillval ser du till att det finns tillräckligt med utrymme för dem
också. Det är viktigt att säkerställa följande:
• skrivaren installeras nära ett ordentligt jordat och lättåtkomligt eluttag.
• Säkerställa att luftflödet i rummet uppfyller den senast reviderade ASHRAE 62-standarden eller CEN Technical
Committee 156-standarden.
• Att skrivaren står på en plan, stadig yta.
• Att skrivaren inte placeras:
– ren, torr och dammfri.
– på avstånd från lösa häftklamrar och gem.
– på avstånd från direkt luftflöde från luftkonditioneringsapparater, värmeelement eller ventilation.
– borta från direkt solljus och extrem luftfuktighet.
• Observera de rekommenderade temperaturerna och undvik temperatursvängningar.
Omgivningstemperatur 16 till 32 °C
Lagringstemperatur ‑20 till 40 °C
• Se till att följande rekommenderade utrymme finns tillgängligt runt skrivaren för ordentlig ventilation:
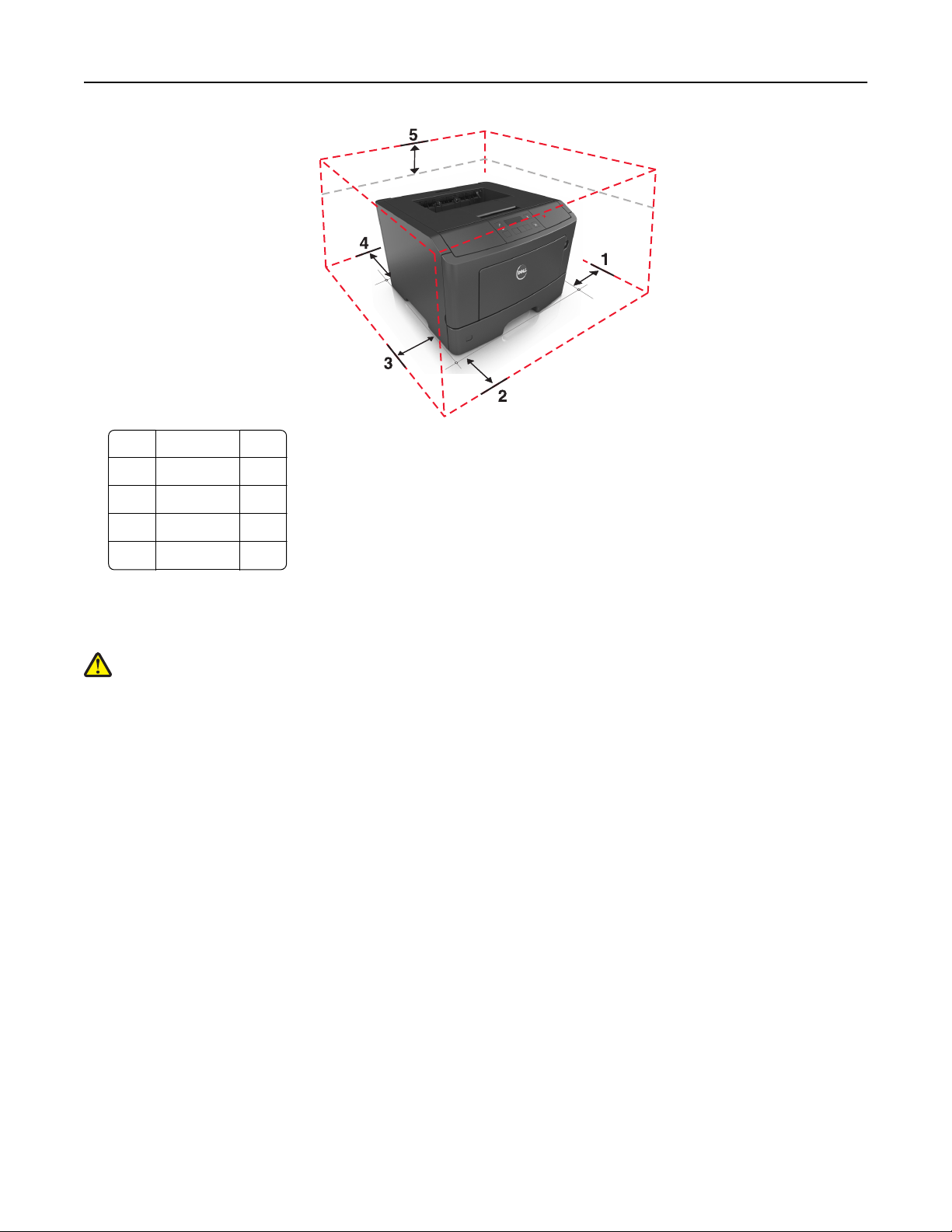
Lära dig mer om skrivaren 9
1 Höger sida 30 cm
2 Främre 51 cm
3 Vänster sida 20 cm
4 Bakom 20 cm
5 Över 30 cm
Skrivarkonfigurationer
VARNING – RISK FÖR SKADOR: Fyll på varje fack separat för att minska risken för utrustningsinstabilitet. Låt alla
andra fack vara stängda tills de behövs.
Du kan anpassa skrivaren genom att lägga till ett 550-arksfack (tillval). Information om hur du installerar tillvalsfacket
finns i ”Installera ett tillvalsfack” på sidan 19.
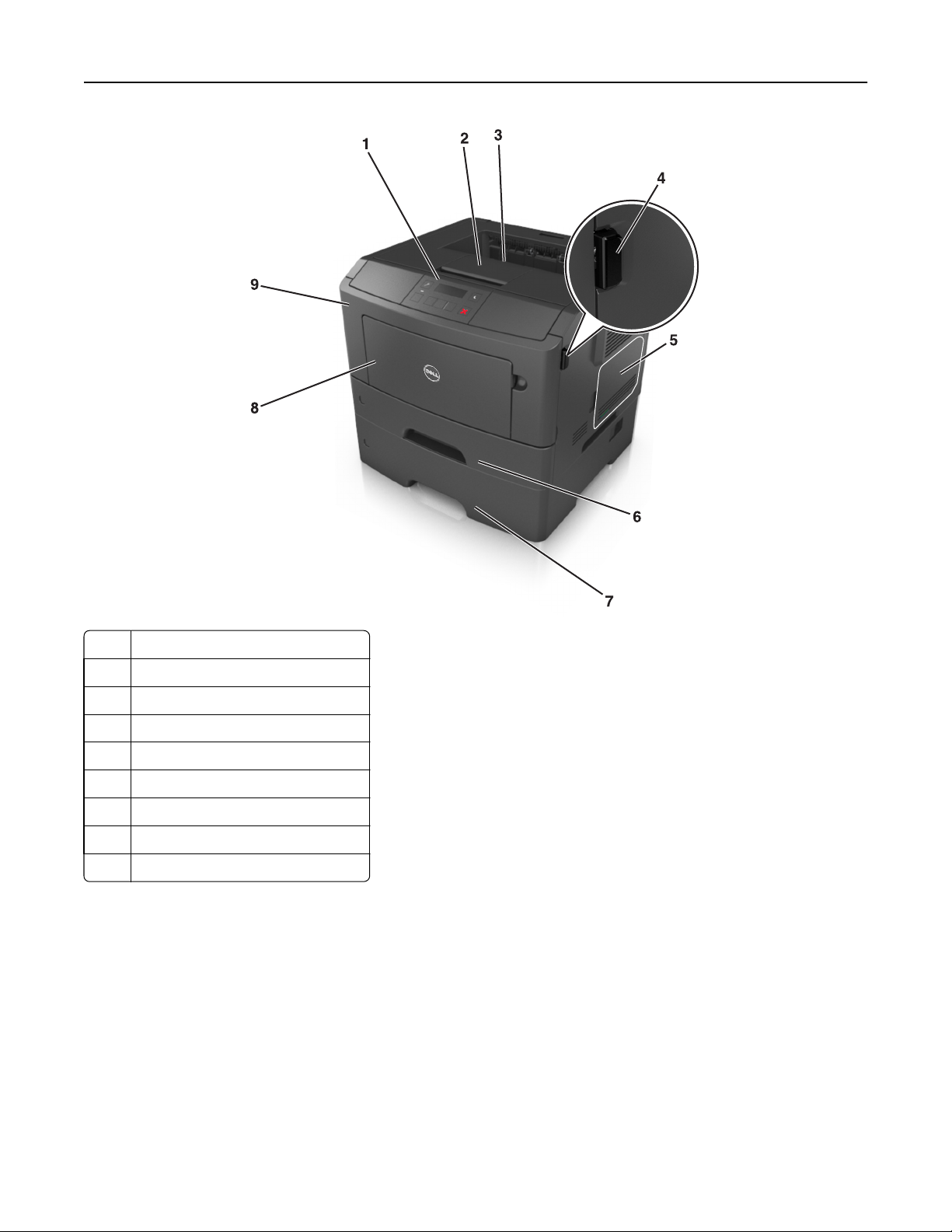
Lära dig mer om skrivaren 10
1 Skrivarens kontrollpanel
2 Pappersstopp
3 Standardfack
4 Öppningsknapp för den främre luckan
5 Systemkortets åtkomstlucka
6 Standardfack för 250 ark
7 Tillvalsfack för 550 ark
8 Universalarkmatare för 50 ark
9 Framlucka

Lära dig mer om skrivaren 11
Använda skrivarens kontrollpanel
Använd För att
1 Menyknapp Öppna menyerna.
Anmärkningar:
• Menyerna är bara tillgängliga när skrivaren är i läget Klar.
• Om du trycker på knappen när du navigerar i menyerna kommer skärmbilden med den översta
menynivån att visas på skrivarens kontrollpanel.
2 Bildskärm Visa alternativ för utskrift samt status- och felmeddelanden.
3 Knappen viloläge Aktivera viloläge eller standbyläge.
Anmärkningar:
• Om du trycker på någon av de fysiska knapparna lämnar skrivaren viloläget.
• Om du trycker på vilolägesknappen eller strömbrytaren aktiveras skrivaren från standbyläget.
4 Knappen Stopp
• Lämna skrivarmenyerna och återgå till läget Klar.
• Stoppa skrivaraktiviteter såsom utskrift eller hämtning av teckensnitt.
5 Höger pilknapp
• Bläddra igenom menyer eller flytta mellan skärmar och menyalternativ.
• Bläddra igenom inställningar eller text. Om du hanterar menyer med numeriska värden håller du en
pilknapp nertryckt för att bläddra igenom inställningarna. Släpp knappen när det önskade värdet
visas.
6 Knappen Välj
• Öppna en meny.
• Visa tillgängliga menyvärden eller menyinställningar. Den aktuella standardinställningen anges med
en asterisk (*).
• Spara det visade värdet som ny standardinställning för användare.
7 Vänster pilknapp
• Bläddra igenom menyer eller flytta mellan skärmar och menyalternativ.
• Bläddra igenom inställningar eller text. Om du hanterar menyer med numeriska värden håller du en
pilknapp nertryckt för att bläddra igenom inställningarna. Släpp knappen när det önskade värdet
visas.
8 Tillbakaknapp Gå tillbaka till den tidigare skärmen.
9 Indikatorlampa Fastställa statusen för skrivaren.
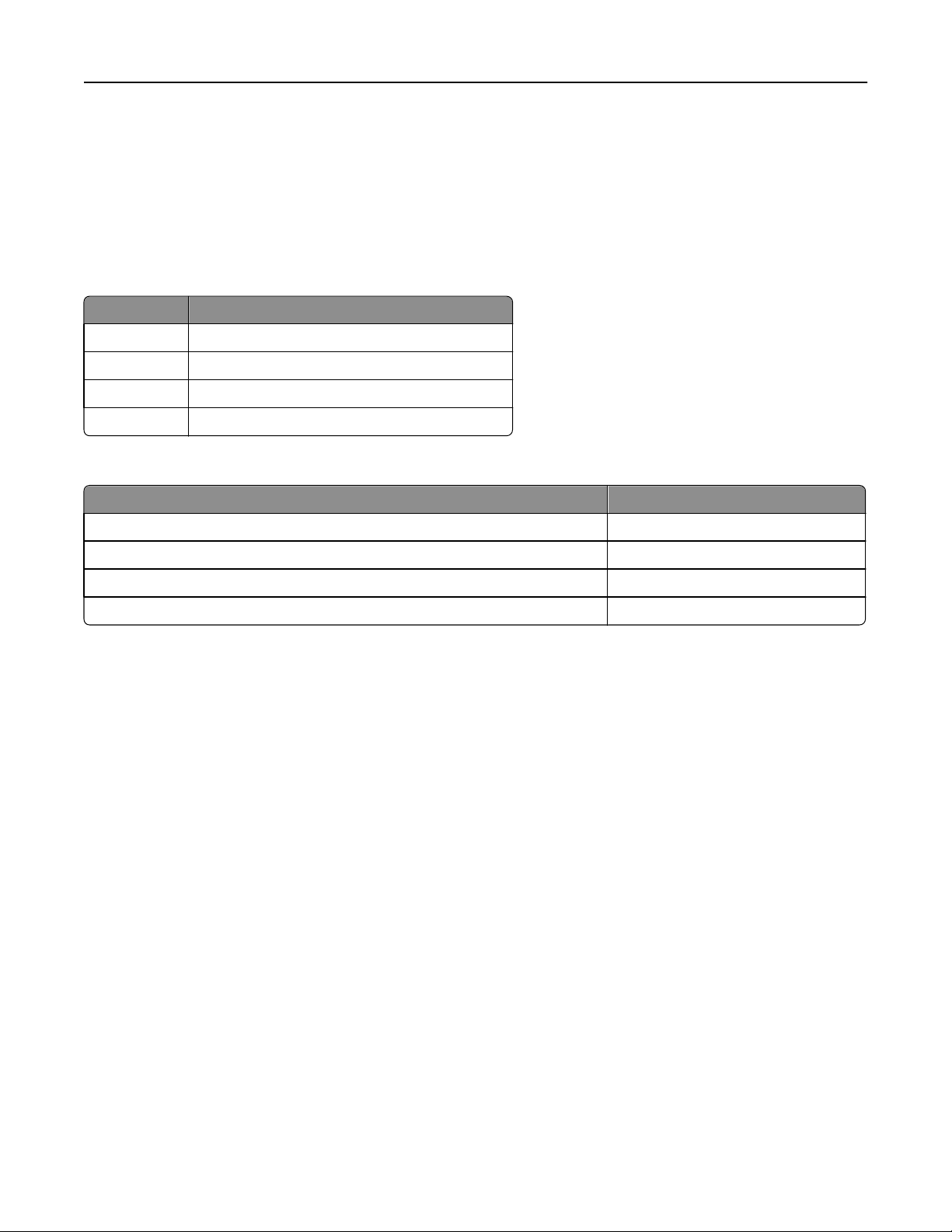
Lära dig mer om skrivaren 12
Förstå färgerna på indikatorlampan och lampan på knappen för viloläge
Färgerna på indikatorlampan och lampan på knappen för viloläge på skrivarens kontrollpanel visar vissa skrivarstatusar
eller tillstånd.
Indikatorlampans färg och motsvarande skrivarstatus
Indikatorlampa Skrivarstatus
Av Skrivaren är avstängd eller i standbyläge.
Blinkar grönt Skrivaren värms upp, bearbetar data eller skriver ut.
Fast grönt Skrivaren är på, men i viloläge.
Blinkar rött Skrivaren kräver åtgärd av användare.
Färg på lampan på knappen för viloläge och motsvarande skrivarstatus
Lampan på knappen för viloläge Skrivarstatus
Av Skrivaren är i viloläge eller i läget Klar.
Fast gult Skrivaren är i viloläge.
Blinkande gult Skrivaren går in i eller ut ur standbyläget.
Blinkar gult i 0,1 sekund och släcks sedan helt i 1,9 sekunder i ett pulserande mönster Skrivaren är i standbyläge.
Använda den inbyggda webbservern
Obs! Den här funktionen är endast tillgänglig för nätverksskrivare och skrivare som är anslutna till skrivarservrar.
Om skrivaren är installerad i ett nätverk kan den inbäddade webbservern användas till följande:
• Visa en virtuell bild av skrivarens kontrollpanel.
• Kontrollera status för förbrukningsartiklar till skrivaren.
• Konfigurera leveransmeddelanden.
• Konfigurera skrivarinställningar.
• Konfigurera nätverksinställningar.
• Visa rapporter.
Så här gör du för att öppna den inbyggda webbservern för din skrivare:
1 Hämta skrivarens IP-adress:
• Från avsnittet TCP/IP på menyn Nätverk/portar
• Genom att skriva ut en nätverksinstallationssida eller en menyinställningssida och sedan leta upp avsnittet
TCP/IP
Anmärkningar:
– En IP-adress visas som fyra uppsättningar siffror som skiljs åt med punkter, t.ex. 123.123.123.123.
– Om du använder en proxyserver inaktiverar du den tillfälligt för att kunna öppna webbsidan på rätt sätt.
2 Öppna en webbläsare och ange skrivarens IP-adress i adressfältet.
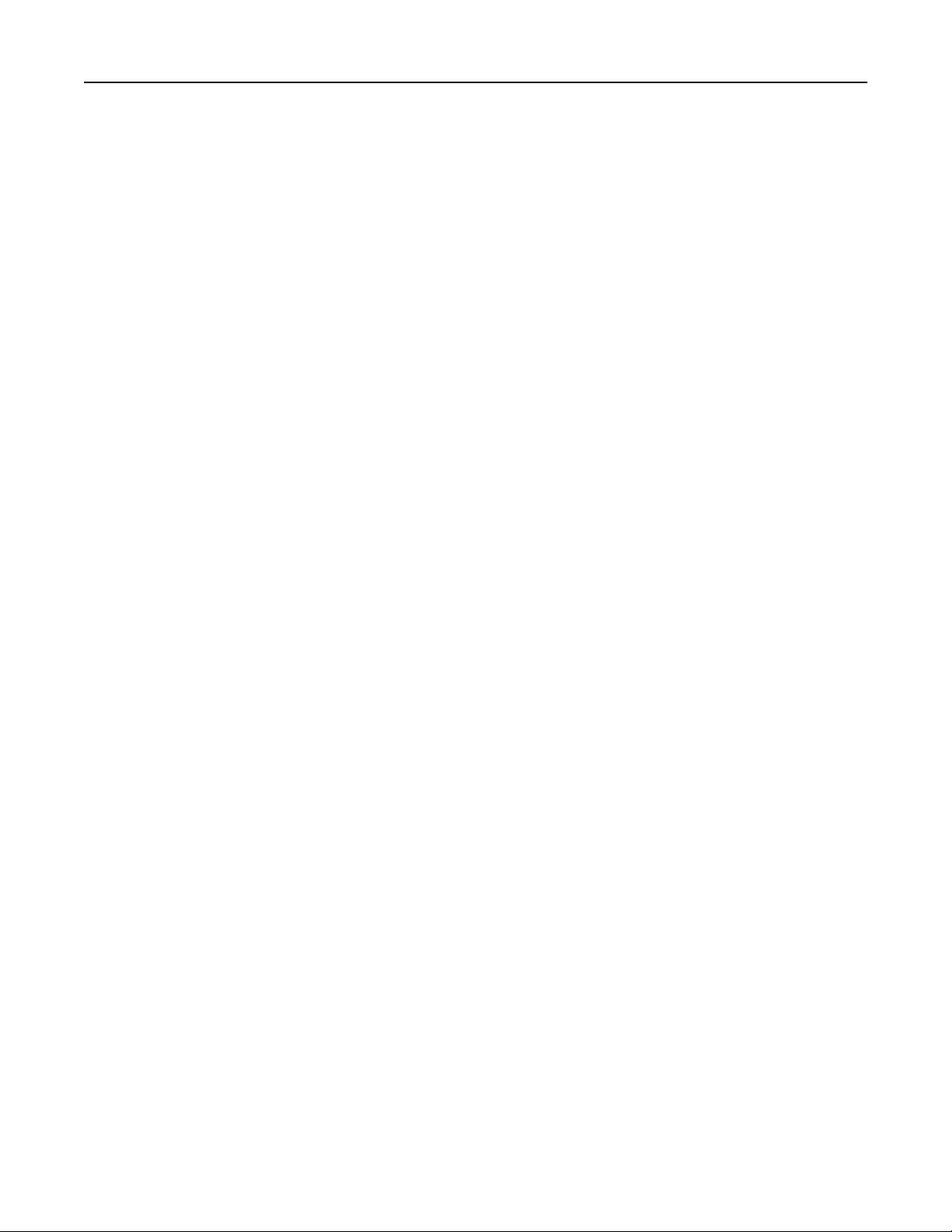
Lära dig mer om skrivaren 13
3 Tryck på Enter.
Sidan för den inbyggda webbservern visas.
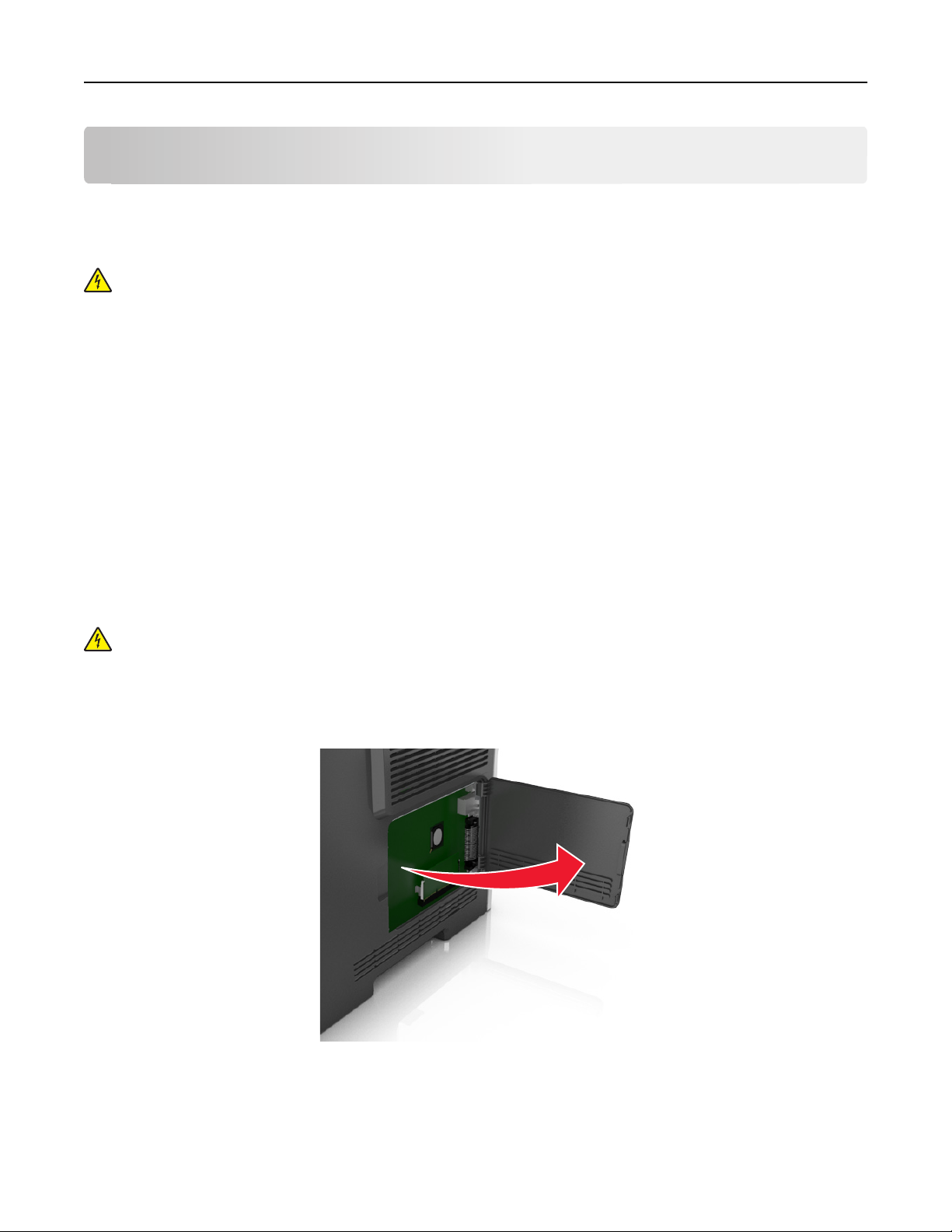
Ytterligare skrivarinställningar 14
Ytterligare skrivarinställningar
Installera interna tillval
VARNING – RISK FÖR ELCHOCK: Om du vill komma åt systemkortet eller installera ytterligare maskinvara eller
minnesenheter efter att du har installerat skrivaren ska du först stänga av skrivaren och dra ut nätsladden från
eluttaget innan du fortsätter. Om några andra enheter är anslutna till skrivaren bör du stänga av dem också och
dra ut eventuella kablar till skrivaren.
Tillgängliga interna tillval
Minneskort
•
Skrivarminne
• Flash-minne
• Teckensnitt
Obs! En del interna tillval är endast tillgängliga för vissa skrivarmodeller.
Åtkomst till systemkortet
VARNING – RISK FÖR ELCHOCK: Om du vill komma åt styrkortet eller installera ytterligare maskinvara eller
minnesenheter efter att du har installerat skrivaren ska du först stänga av skrivaren och dra ut nätsladden från
eluttaget innan du fortsätter. Om några andra enheter är anslutna till skrivaren bör du stänga av dem också och
dra ut eventuella kablar till skrivaren.
1 Öppna systemkortets åtkomstlucka.
2 Använd följande illustration för att lokalisera tillämplig kontakt.
Varning – risk för skador: Systemkortets elektriska komponenter kan lätt skadas av statisk elektricitet. Rör vid
någon av skrivarens metallkomponenter innan du rör vid någon av systemkortets elektroniska komponenter
eller kontakter.
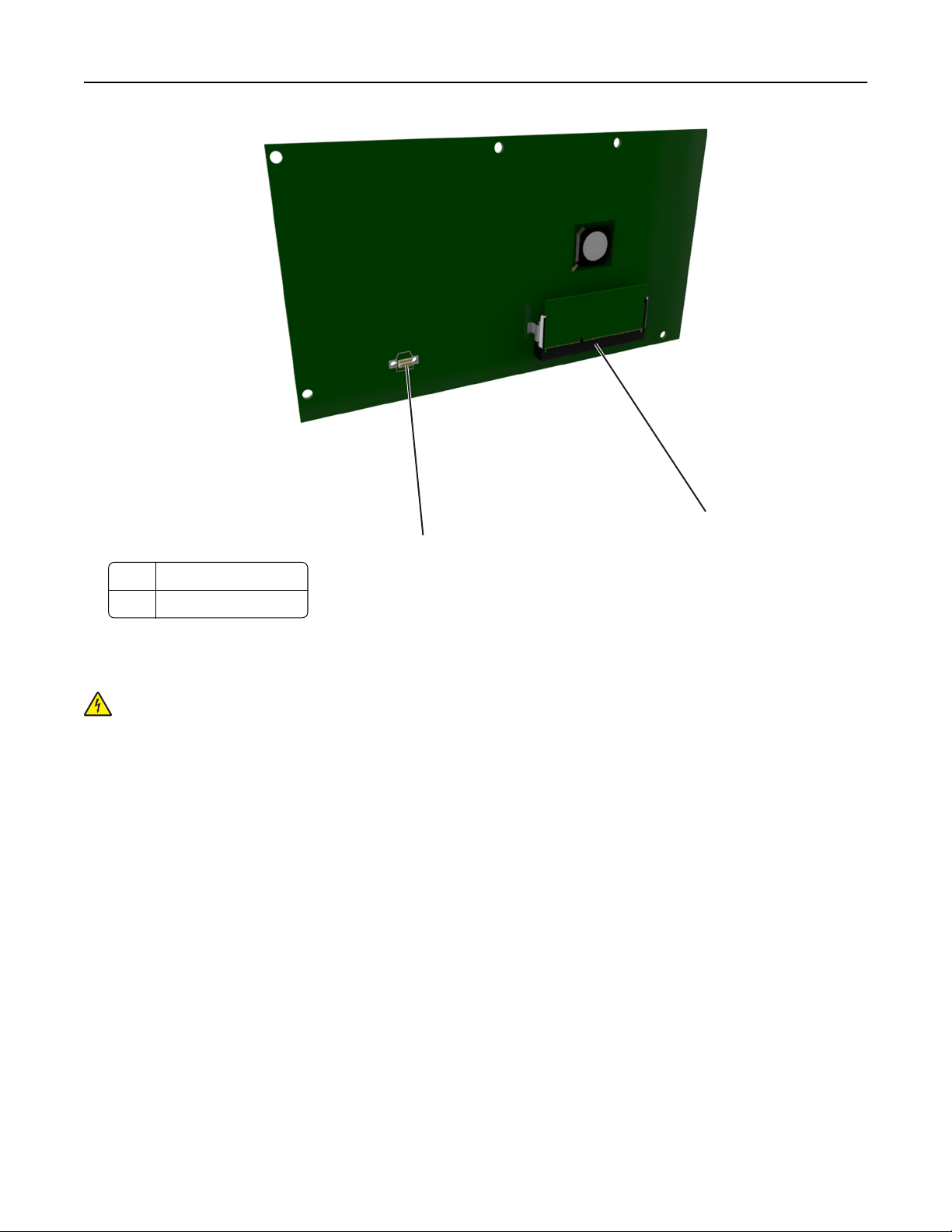
Ytterligare skrivarinställningar 15
1
2
1 Minneskortanslutning
2 Kortplats för tillvalskort
Installera ett minneskort
VARNING – RISK FÖR ELCHOCK: Om du vill komma åt systemkortet eller installera ytterligare maskinvara eller
minnesenheter efter att du har installerat skrivaren ska du först stänga av skrivaren och dra ut nätsladden från
eluttaget innan du fortsätter. Om några andra enheter är anslutna till skrivaren bör du stänga av dem också och
dra ut eventuella kablar till skrivaren.
Varning – risk för skador: Systemkortets elektriska komponenter kan lätt skadas av statisk elektricitet. Rör vid någon
av skrivarens metallkomponenter innan du rör vid någon av systemkortets elektroniska komponenter eller
kontakter.
Ett extra minneskort kan köpas separat och anslutas till systemkortet.
1 Få åtkomst till systemkortet.
Om du vill ha mer information kan du se ”Åtkomst till systemkortet” på sidan 14.
2 Packa upp minneskortet.
Varning – risk för skador: Rör inte vid anslutningspunkterna längs kortets kant. Om du gör det kan skrivaren
skadas.
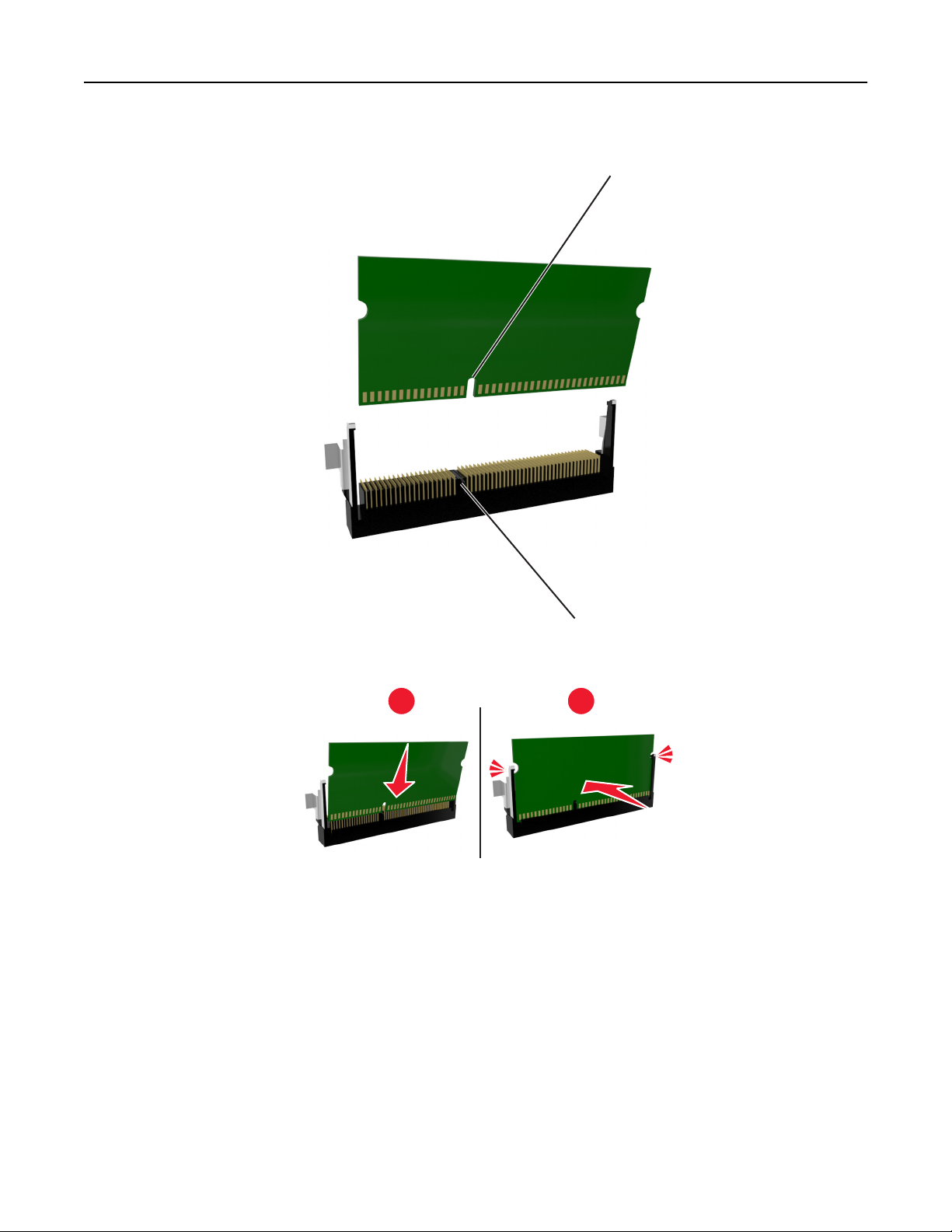
Ytterligare skrivarinställningar 16
3 Rikta in urfasningen (1) på minneskortet mot kammen (2) i kortplatsen.
1
2
4 Skjut in minneskortet i kortplatsen och tryck sedan kortet mot systemkortets vägg tills det klickar på plats.
1
2
5 Stäng luckan till systemkortet.
Obs! När skrivarprogramvaran och eventuella maskinvarutillval har installerats kan du behöva lägga till vissa
alternativ manuellt i skrivardrivrutinen för att de ska bli tillgängliga för utskriftsjobb. Om du vill ha mer information
kan du se ”Uppdatera tillgängliga alternativ i skrivardrivrutinen” på sidan 22.
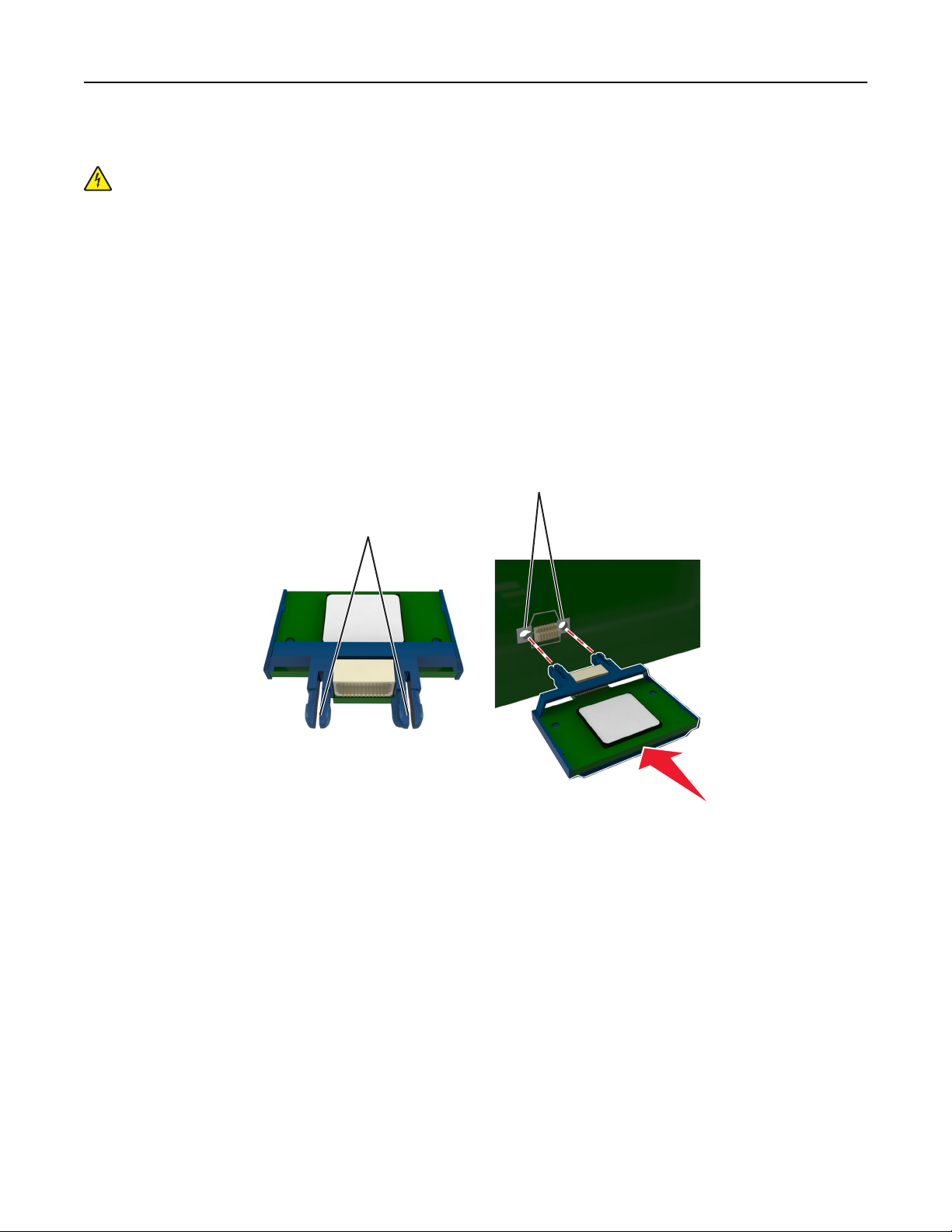
Ytterligare skrivarinställningar 17
Installera ett tillvalskort
VARNING – RISK FÖR ELCHOCK: Om du vill komma åt systemkortet eller installera ytterligare maskinvara eller
minnesenheter efter att du har installerat skrivaren ska du först stänga av skrivaren och dra ut nätsladden från
eluttaget innan du fortsätter. Om du har andra enheter anslutna till skrivaren bör du stänga av dem också och
dra ut eventuella kablar till skrivaren.
Varning – risk för skador: Systemkortets elektriska komponenter kan lätt skadas av statisk elektricitet. Rör vid någon
av skrivarens metallkomponenter innan du rör vid någon av systemkortets elektroniska komponenter eller
kontakter.
1 Få åtkomst till systemkortet.
Mer information finns i ”Åtkomst till systemkortet” på sidan 14.
2 Packa upp tillvalskortet.
Varning – risk för skador: Undvik att vidröra anslutningspunkterna längs kortets kant.
3 Håll i kortets kanter och passa in plaststiften (1) i hålen (2) i systemkortet.
2
1
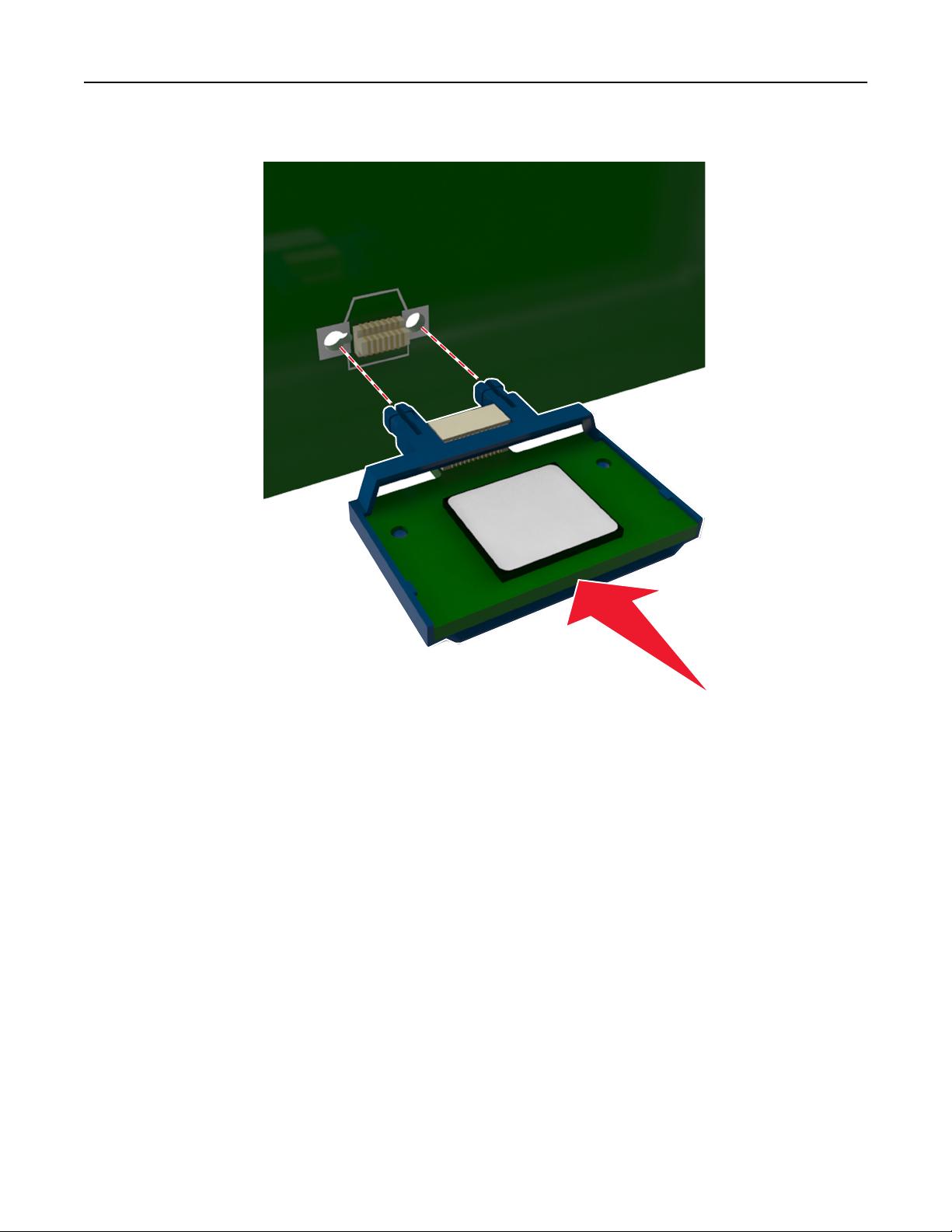
Ytterligare skrivarinställningar 18
4 Skjut kortet ordentligt på plats som visas på bilden.
Varning – risk för skador: Felaktig installationen av kortet kan orsaka skador på kortet och systemkortet.
Obs! Anslutningen på kortet måste i hela sin längd ligga an mot systemkortet.
5 Stäng luckan till systemkortet.
Obs! När skrivarprogramvaran och eventuella maskinvarutillval har installerats kan du behöva lägga till vissa
alternativ manuellt i skrivardrivrutinen för att de ska bli tillgängliga för utskriftsjobb. Mer information finns i
”Uppdatera tillgängliga alternativ i skrivardrivrutinen” på sidan 22.
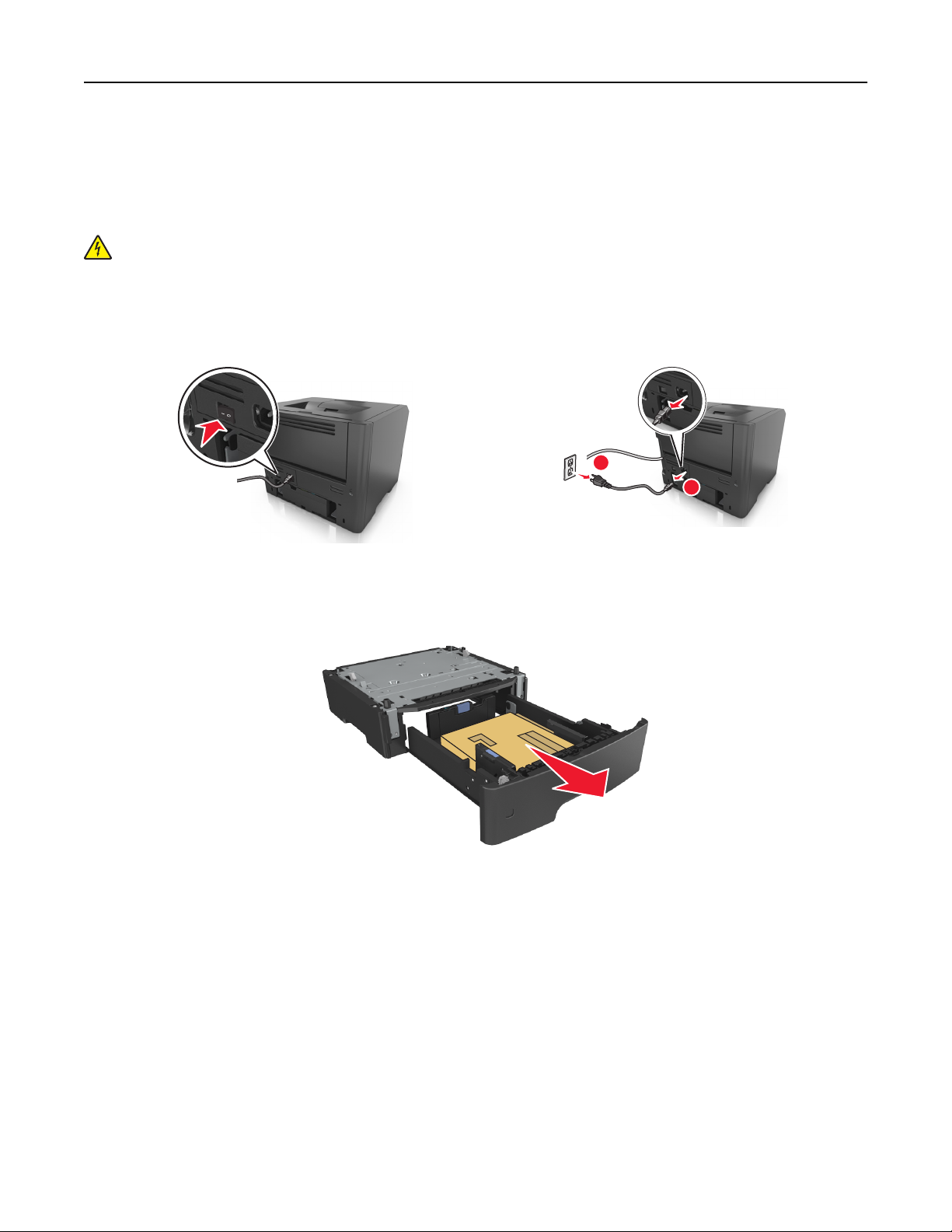
Ytterligare skrivarinställningar 19
Installera hårdvarualternativ
Installera ett tillvalsfack
VARNING – RISK FÖR ELCHOCK: Om du vill komma åt systemkortet eller installera ytterligare maskinvara eller
minnesenheter efter att du har installerat skrivaren ska du först stänga av skrivaren och dra ut nätsladden från
eluttaget innan du fortsätter. Om några andra enheter är anslutna till skrivaren bör du stänga av dem också och
dra ut eventuella kablar till skrivaren.
1 Stäng av skrivaren genom att trycka på strömbrytaren och dra sedan ut nätkabeln ur eluttaget.
1
2
2
2 Packa upp facket och ta sedan bort allt förpackningsmaterial.
3 Ta bort facket från basen.
4 Ta bort eventuellt förpackningsmaterial från insidan av facket.
5 Sätt i facket i basen.
6 Placera facket nära skrivaren.
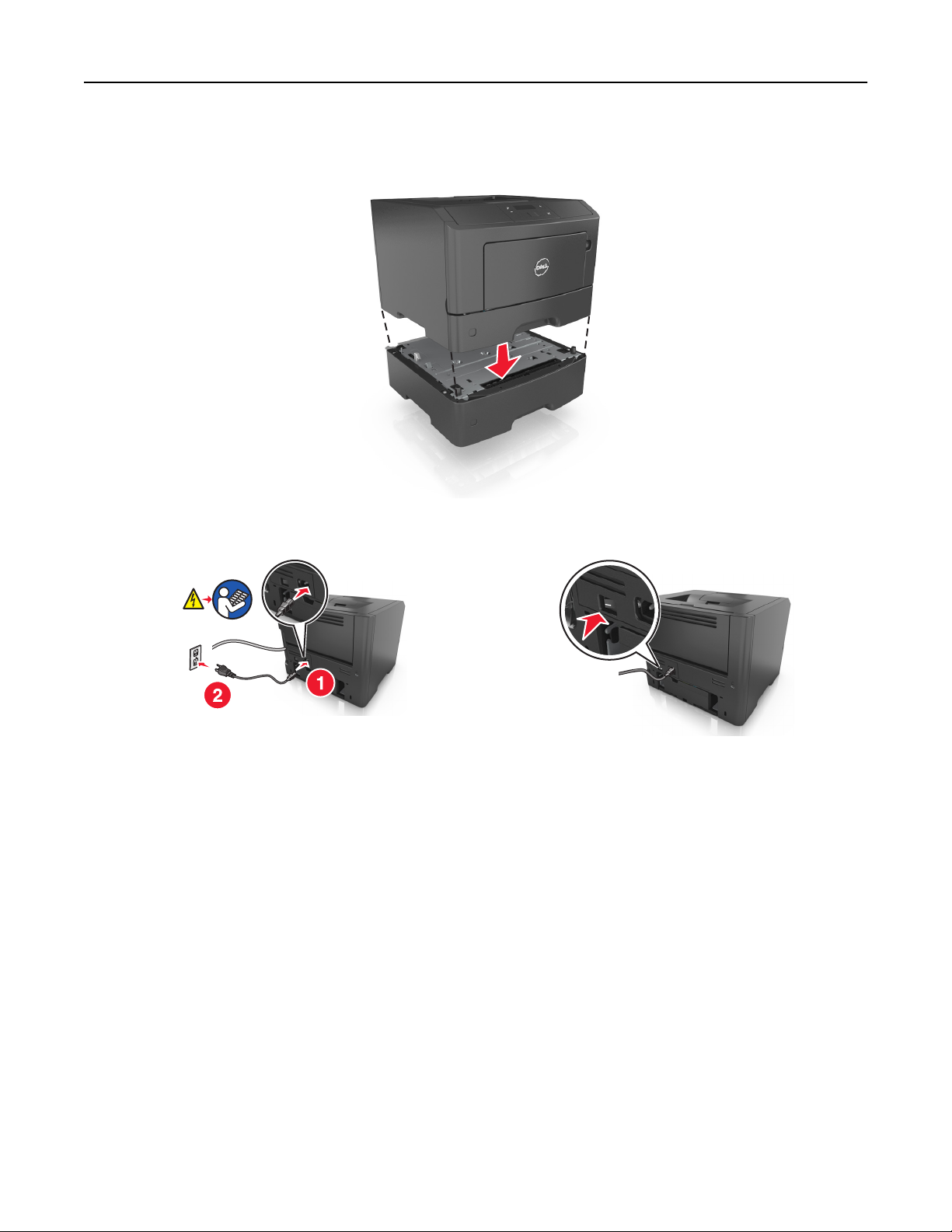
Ytterligare skrivarinställningar 20
7 Passa in skrivaren med facket och sänk sedan långsamt ner skrivaren på plats.
8 Anslut nätsladden till skrivaren och ett jordat eluttag och slå sedan på skrivaren.
Obs! När skrivarprogramvaran och eventuella maskinvarutillval har installerats kan du behöva lägga till vissa
alternativ manuellt i skrivardrivrutinen för att de ska bli tillgängliga för utskriftsjobb. Om du vill ha mer
information kan du se ”Uppdatera tillgängliga alternativ i skrivardrivrutinen” på sidan 22.
Avinstallera extrafacket genom att skjuta spärren på höger sida av facket mot fackets framsida tills den klickar på plats.
Ansluta kablar
Anslut skrivaren till datorn med en USB-kabel eller parallellkabel, eller till nätverket med en Ethernet-kabel.
Kontrollera att följande stämmer överens:
• USB-symbolen på kabeln och USB-symbolen på skrivaren
• Lämplig parallellkabel till parallellporten
• Lämplig Ethernet-kabel till Ethernet-porten
Varning – risk för skador: Rör inte USB-kabeln, någon nätverksadapter eller skrivaren i området som visas när
utskrift pågår. Förlust av data eller andra problem kan uppstå.
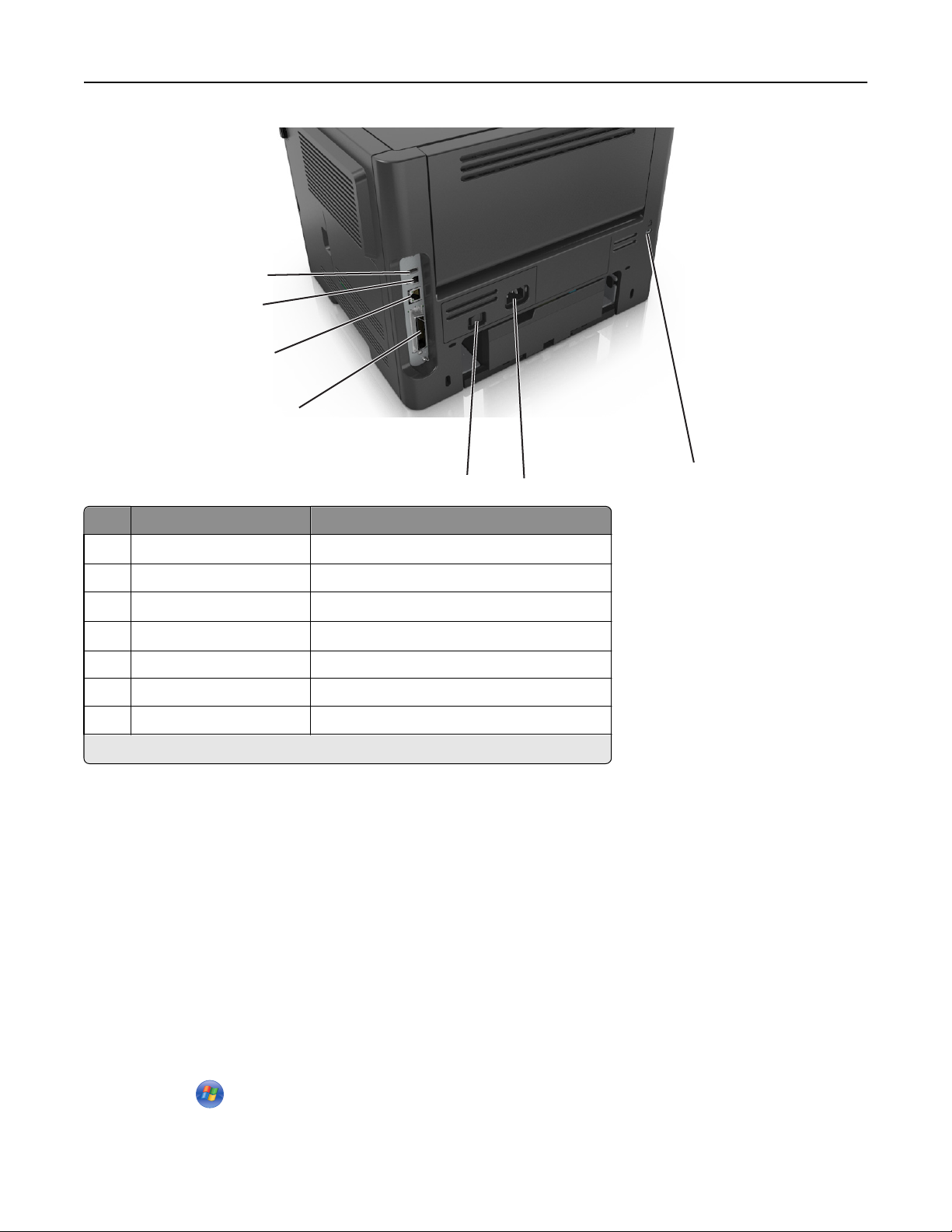
Ytterligare skrivarinställningar 21
1
2
3
4
5
Använd För att
1
USB-port
2 USB-skrivarport Ansluta skrivaren till en dator.
3
Ethernet-port
4
Parallellport
5 Strömbrytare Sätta på eller stänga av skrivaren.
6 Nätkabelkontakt till skrivare Ansluta skrivaren till ett elektriskt uttag.
7 Säkerhetsplats Fästa ett lås på skrivaren som låser den på plats.
*
Dessa portar är endast tillgängliga med vissa skrivarmodeller.
*
*
*
Ansluta valfri trådlös nätverksadapter.
Ansluta skrivaren till ett nätverk.
Ansluta skrivaren till en dator.
6
7
Installera skrivarens programvara
Installera skrivarprogramvara
Obs! Om du redan har installerat skrivarprogrammet på datorn men behöver installera om det måste du först
avinstallera det befintliga programmet.
För Windows-användare
1
Stäng alla program som är öppna.
2 Sätt i cd-skivan Programvara och dokumentation.
Om installationsdialogrutan inte visas efter en minut startar du CD-skivan manuellt:
a Klicka på eller klicka på Start och sedan Kör.
b I dialogrutan Starta sökning eller Kör skriver du D:\setup.exe, där D är enhetsbokstaven för din cd- eller
dvd-enhet.
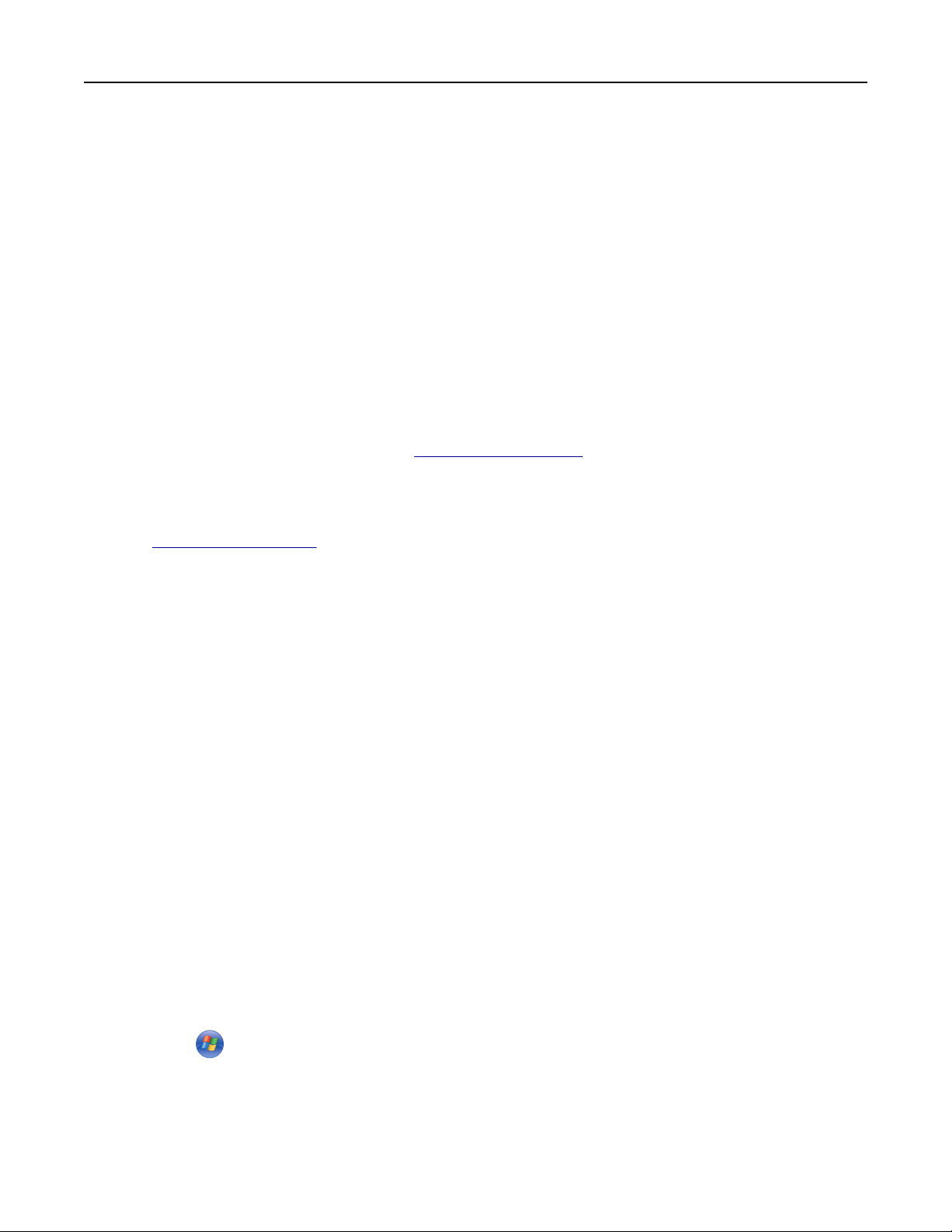
Ytterligare skrivarinställningar 22
c Tryck på Enter eller klicka på OK.
3 Klicka på Anpassad installation och följ sedan instruktionerna på datorskärmen.
För Macintosh-användare
1
Stäng alla öppna program.
2 Sätt i cd-skivan Programvara och dokumentation.
Om installationsdialogrutan inte visas efter en minut klickar du på CD-ikonen på skrivbordet.
3 Dubbelklicka på programinstallationspaketet och följ anvisningarna på datorskärmen.
Obs! Om du vill utnyttja alla skrivarens funktioner väljer du det anpassade installationsalternativet och sedan väljer
du alla paket i listan.
Använda Internet
En uppdaterad skrivarprogramvara kan finnas på http://support.dell.com.
Installera installationsverktyget för lokal skrivare
1 Besök http://support.dell.com och ladda sedan ned programvaran.
2 Dubbelklicka på den nedladdade programvaran.
3 Välj en installationstyp och klicka sedan på Installera.
4 Klicka på Installera för att påbörja installationen.
5 Klicka på Godkänns om du accepterar licensvillkoren.
6 Klicka på Fortsätt och följ sedan anvisningarna på datorskärmen.
Anmärkningar:
• Använd Konfigurationsverktyg för lokal skrivare om du vill ändra inställningar för tonersvärta, energisparläge
och pappersstorlek för alla utskriftsjobb. Ändra dessa inställningar för individuella utskriftsjobb med
skrivarprogramvaran.
• Det här verktyget stöds endast på vissa skrivarmodeller.
Uppdatera tillgängliga alternativ i skrivardrivrutinen
När eventuella maskinvarutillval har installerats kan du behöva lägga till vissa alternativ manuellt i skrivardrivrutinen
för att de ska bli tillgängliga för användning.
För Windows-användare
1 Öppna mappen Skrivare.
a Klicka på eller klicka på Start och klicka sedan på Kör.
b I fältet Sök eller Kör på Startmenyn skriver du kontrollera skrivare.
c Tryck på Enter eller klicka på OK.
2 Välj skrivaren.
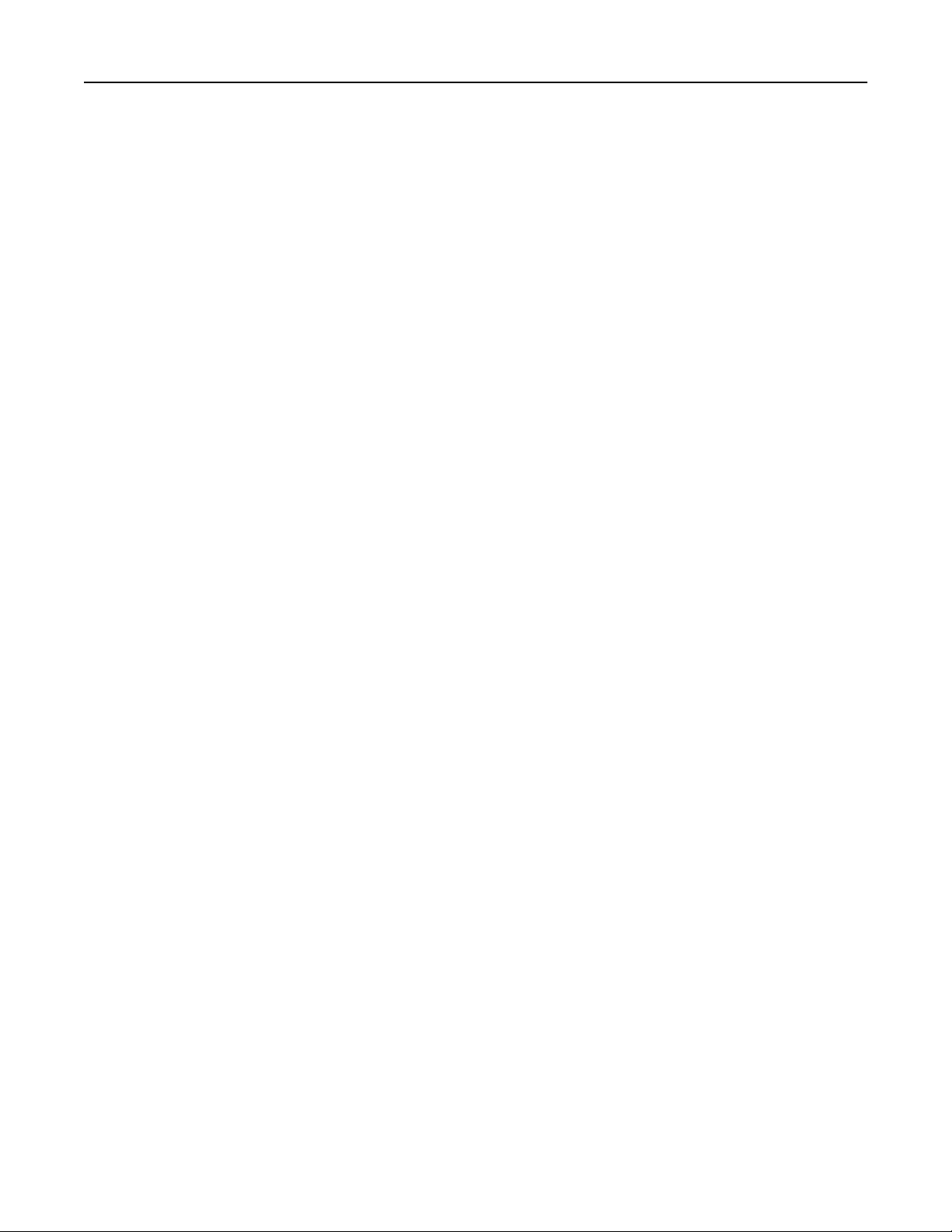
Ytterligare skrivarinställningar 23
3 Högerklicka på skrivaren och välj sedan Skrivaregenskaper (Windows 7) eller Egenskaper (tidigare versioner).
4 Klicka på fliken Konfiguration.
5 Gör något av följande:
• Klicka på Uppdatera nu – Fråga skrivaren.
• Lägg till installerade maskinvarutillval under Konfigurationsalternativ.
6 Klicka på Verkställ.
För Macintosh-användare
1 Navigera till något av följande från Apple-menyn:
• Systeminställningar >Skriv ut och skanna > välj din skrivare >Tillval och förbrukningsmaterial >Drivrutin
• Systeminställningar >Skriv ut och faxa > välj din skrivare >Tillval och förbrukningsmaterial >Drivrutin
2 Lägg till installerade maskinvarutillval och klicka sedan på OK.
Nätverk
Anmärkningar:
• Köp en trådlös nätverksadapter innan du installerar skrivaren i ett trådlöst nätverk. Om du vill installera en
trådlös nätverksadapter kan du läsa instruktionsbladet som medföljde adaptern.
• SSID (Service Set Identifier) är ett namn som har tilldelats ett trådlöst nätverk. Wireless Equivalent Privacy
(WEP), Wi-Fi Protected Access (WPA)WPA2 och 802.1X - RADIUS är säkerhetstyper som används i ett nätverk.
Förberedelser för att installera skrivaren i ett Ethernet-nätverk
Om du vill konfigurera skrivaren för att ansluta den till ett Ethernet-nätverk skaffar du följande information innan du
börjar:
Obs! Om nätverket automatiskt tilldelar IP-adresser till datorer och skrivare fortsätter du med att installera
skrivaren.
• En giltig, unik IP-adress för skrivaren att använda i nätverket
• Nätverkets gateway
• Nätverksmasken
• Ett kortnamn för skrivaren (valfritt).
Obs! Ett kortnamn för skrivaren kan göra det enklare för dig att identifiera den i nätverket. Du kan välja att
använda standardkortnamnet för skrivaren eller tilldela ett namn som är enklare för dig att komma ihåg.
Du behöver en Ethernet-kabel för att ansluta skrivaren till nätverket och en tillgänglig port där skrivaren fysiskt kan
ansluta till nätverket. Använd en ny nätverkskabel om det är möjligt för att undvika att problem uppstår på grund av
en skadad kabel.
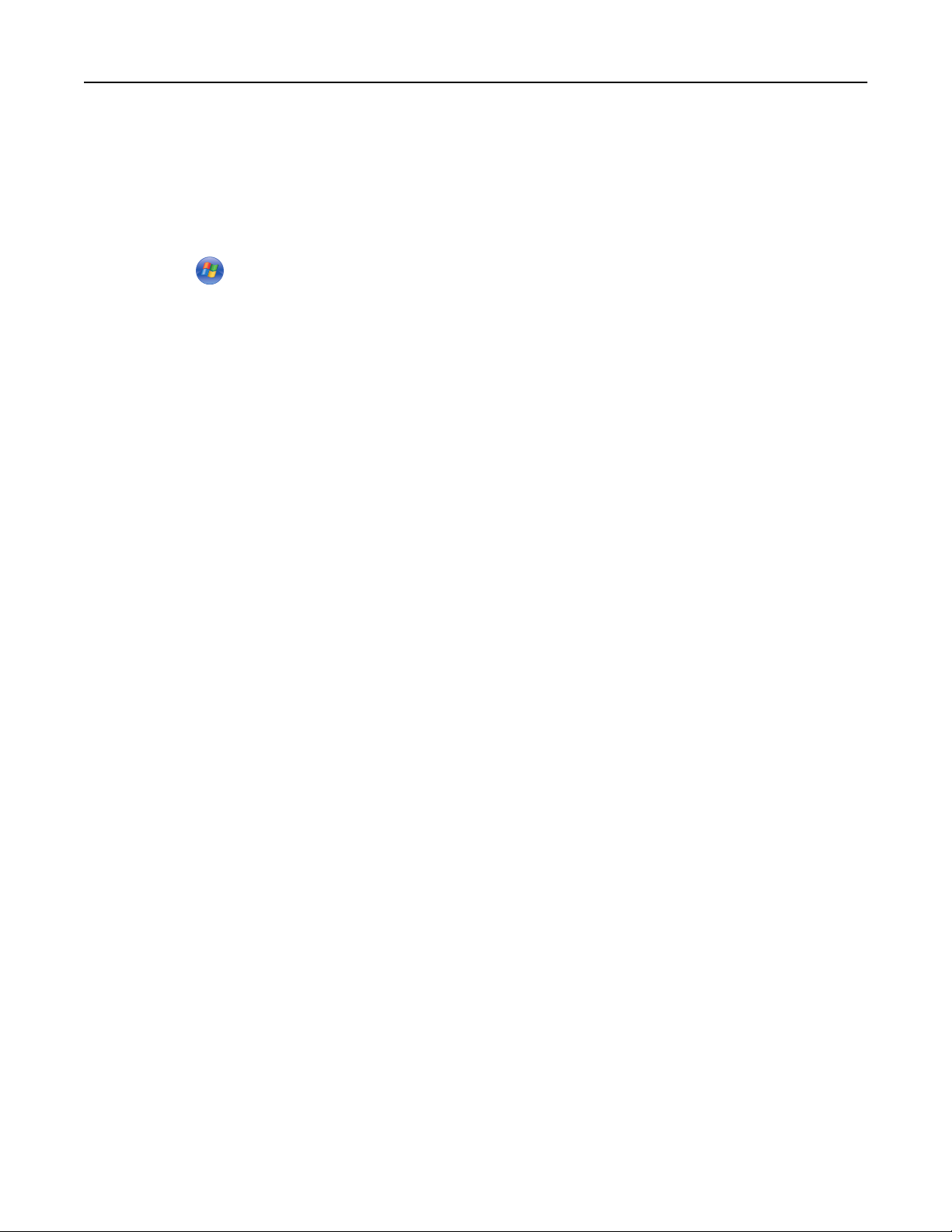
Ytterligare skrivarinställningar 24
Installera skrivaren i ett Ethernet-nätverk
För Windows-användare
1
Sätt i cd-skivan Programvara och dokumentation.
Om installationsdialogrutan inte visas efter en minut startar du CD-skivan manuellt:
a Klicka på eller klicka på Start och sedan Kör.
b I dialogrutan Starta sökning eller Kör skriver du D:\setup.exe, där D är enhetsbokstaven för cd- eller dvd-
enheten.
c Tryck på Enter eller klicka på OK.
2 Klicka på Anpassad installation och följ sedan instruktionerna på datorskärmen.
3 Välj Ethernetanslutning och klicka sedan på Fortsätt.
4 Anslut Ethernet-kabeln när du blir uppmanad att göra det.
5 Välj skrivaren i listan och klicka sedan på Fortsätt.
Obs! Om den konfigurerade skrivaren inte finns med i listan klickar du på Modify Search (Ändra sökning).
6 Följ instruktionerna på datorskärmen.
För Macintosh-användare
1
Låt nätverkets DHCP-server tilldela skrivaren en IP-adress.
2 Hämta skrivarens IP-adress på något av följande sätt:
• Från skrivarens kontrollpanel
• Från avsnittet TCP/IP i menyn Nätverk/portar
• Genom att skriva ut en nätverksinstallationssida eller en menyinställningssida och sedan leta upp avsnittet
TCP/IP
Obs! Du kommer att behöva IP-adressen om du konfigurerar åtkomst för datorer på ett annat subnät än skrivaren.
3 Installera skrivardrivrutinen på datorn.
a Sätt i CD-skivan Software and Documentation och dubbelklicka sedan på installationspaketet för skrivaren.
b Följ instruktionerna på datorskärmen.
c Välj en destination och klicka sedan på Fortsätt.
d I dialogrutan Enkel installation klickar du på Installera.
e Ange ditt användarlösenord och klicka sedan på OK.
Alla nödvändiga program installeras på datorn.
f Klicka på Stäng när installationen är klar.
4 Lägg till skrivaren.
• För IP-utskrift:
a Navigera till något av följande från Apple-menyn:
– Systeminställningar >Skriva ut och skanna
– Systeminställningar > Skriva ut och faxa
b Klicka på +.
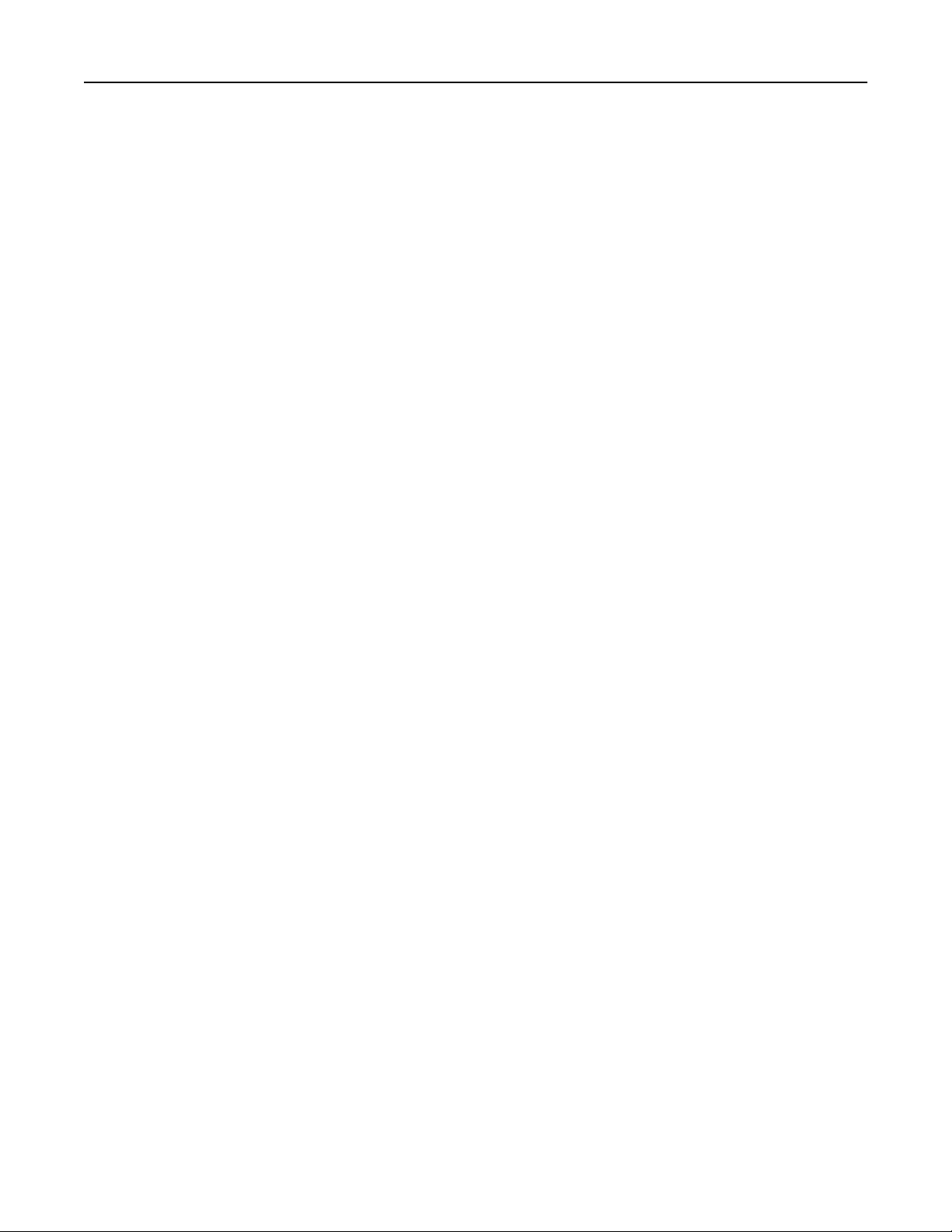
Ytterligare skrivarinställningar 25
c Klicka på fliken IP.
d Ange skrivarens IP-adress i adressfältet och klicka sedan på Lägg till.
• För AppleTalk-utskrift:
Anmärkningar:
– Se till att AppleTalk är aktiverat på skrivaren.
– Den här funktionen stöds endast i Mac OS X version 10.5.
a På Apple-menyn går du till:
Systeminställningar > Skriva ut och faxa
b Klicka på + och gå sedan till:
AppleTalk > välj din skrivare >Lägg till
Förberedelser för att installera skrivaren i ett trådlöst nätverk
Anmärkningar:
• Se till att den trådlösa nätverksadaptern är installerad i skrivaren och fungerar som den ska.
• Kontrollera att åtkomstpunkten (trådlös router) är på och fungerar som den ska.
När du ska installera skrivaren i ett trådlöst nätverk måste du ha följande uppgifter:
• SSID—SSID kallas även nätverksnamn.
• Trådlöst läge (eller Nätverksläge)—Läget är antingen infrastruktur eller ad hoc.
• Kanal (för ad hoc-nätverk) – Kanalens standardvärde för infrastrukturnätverk är automatisk.
Vissa ad hoc-nätverk kräver också den automatiska inställningen. Kolla med systemansvarig om du är osäker på
vilken kanal du ska välja.
• Säkerhetsmetod – Det finns tre huvudalternativ för säkerhetsmetoden:
– WEP-nyckel
Om ditt nätverk använder fler än en WEP-nyckel, anger du upp till fyra stycken i de avsedda utrymmena. Välj
den nyckel som används för tillfället i nätverket genom att välja standard-WEP-nyckeln för överföring.
eller
– delad WPA eller WPA2-nyckel eller lösenordsfras
WPA innehåller kryptering som en ytterligare säkerhetsfunktion. Alternativen är AES eller TKIP. Samma typ av
kryptering måste ställas in för routern och skrivaren då skrivaren annars inte kan kommunicera i nätverket.
– 802.1X–RADIUS
Om du installerar skrivaren på ett 802.1X nätverk kan du behöva följande:
• Autentiseringstyp
• Inre autentiseringstyp
• 802.1X användarnamn och lösenord
• Certifikat
– Ingen säkerhet
Om det trådlösa nätverket inte använder sig av någon sorts säkerhet får du ingen säkerhetsinformation.
Obs! Att använda ett trådlöst nätverk utan någon säkerhet rekommenderas inte.
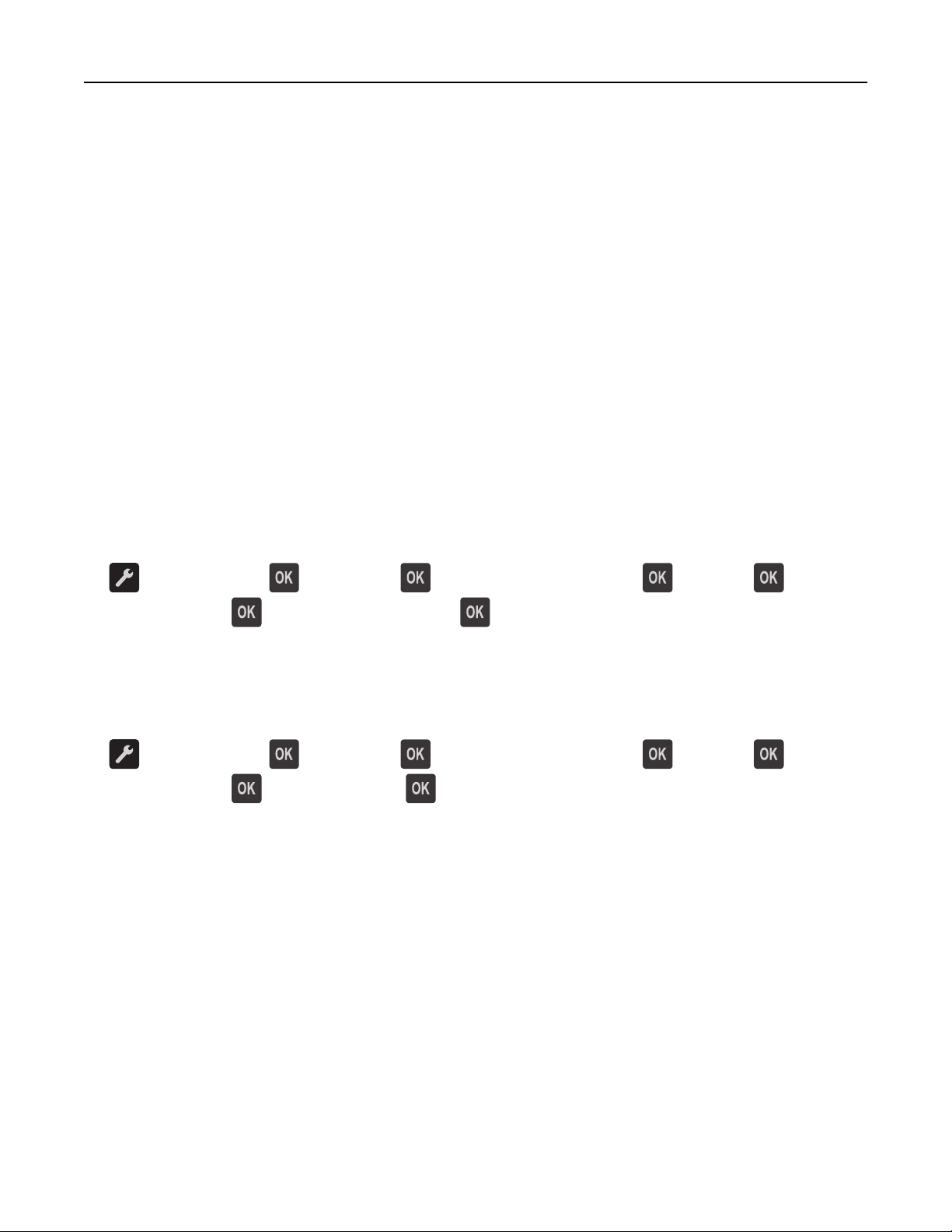
Ytterligare skrivarinställningar 26
Anmärkningar:
– Om du inte känner till SSID-namnet för nätverket som datorn är ansluten till startar du det trådlösa verktyget för
datorns nätverksadapter och letar upp nätverksnamnet. Om du inte hittar SSID-namnet eller
säkerhetsinformationen för nätverket kan du se dokumentationen som medföljde den trådlösa åtkomstpunkten
eller kontakta systemadministratören.
– Om du vill veta den i förväg delade nyckeln/lösenordsfrasen för WPA/WPA2 för det trådlösa nätverket kan du
läsa i dokumentationen som medföljde åtkomstpunkten, titta på webbsidan för åtkomstpunkten eller fråga
systemadministratören.
Ansluta skrivaren till ett trådlöst nätverk med Wi-Fi Protected Setup
Innan du ansluter skrivaren till ett trådlöst nätverk måste du kontrollera att:
• Den trådlösa åtkomstpunkten (trådlös router) är certifierad för Wi‑Fi Protected Setup (WPS) eller WPS-kompatibel.
Mer information finns i dokumentationen som följer med åtkomstpunkten.
• En trådlös nätverksadapter som är installerad i skrivaren är ansluten och fungerar korrekt. Om du vill ha mer
information kan du se instruktionsbladet som medföljde den trådlösa nätverksadaptern.
Använda tryckknappskonfigurationsmetoden
1
På skrivarens kontrollpanel går du till:
>Nätverk/portar > >Nätverk [x] > >Inställningar för nätverk [x] > >Trådlöst > >Wi‑Fi
Protected Setup >
>Starta tryckknappsmetod >
2 Följ instruktionerna på skrivarens display.
Använda PIN-metoden
1
På skrivarens kontrollpanel går du till:
>Nätverk/portar > >Nätverk [x] > >Inställningar för nätverk [x] > >Trådlöst > >Wi‑Fi
Protected Setup >
>Starta PIN-metod >
2 Kopiera den åttasiffriga PIN-koden för WPS.
3 Öppna en webbläsare och skriv sedan in åtkomstpunktens IP-adress i adressfältet.
Anmärkningar:
• IP-adressen visas som fyra nummergrupper som är åtskiljda med punkter, till exempel 123.123.123.123.
• Om du använder en proxyserver inaktiverar du den tillfälligt för att kunna öppna webbsidan på rätt sätt.
4 Komma åt WPS-inställningarna. Mer information finns i dokumentationen som följer med åtkomstpunkten.
5 Ange den åttasiffriga PIN-koden och spara sedan inställningen.
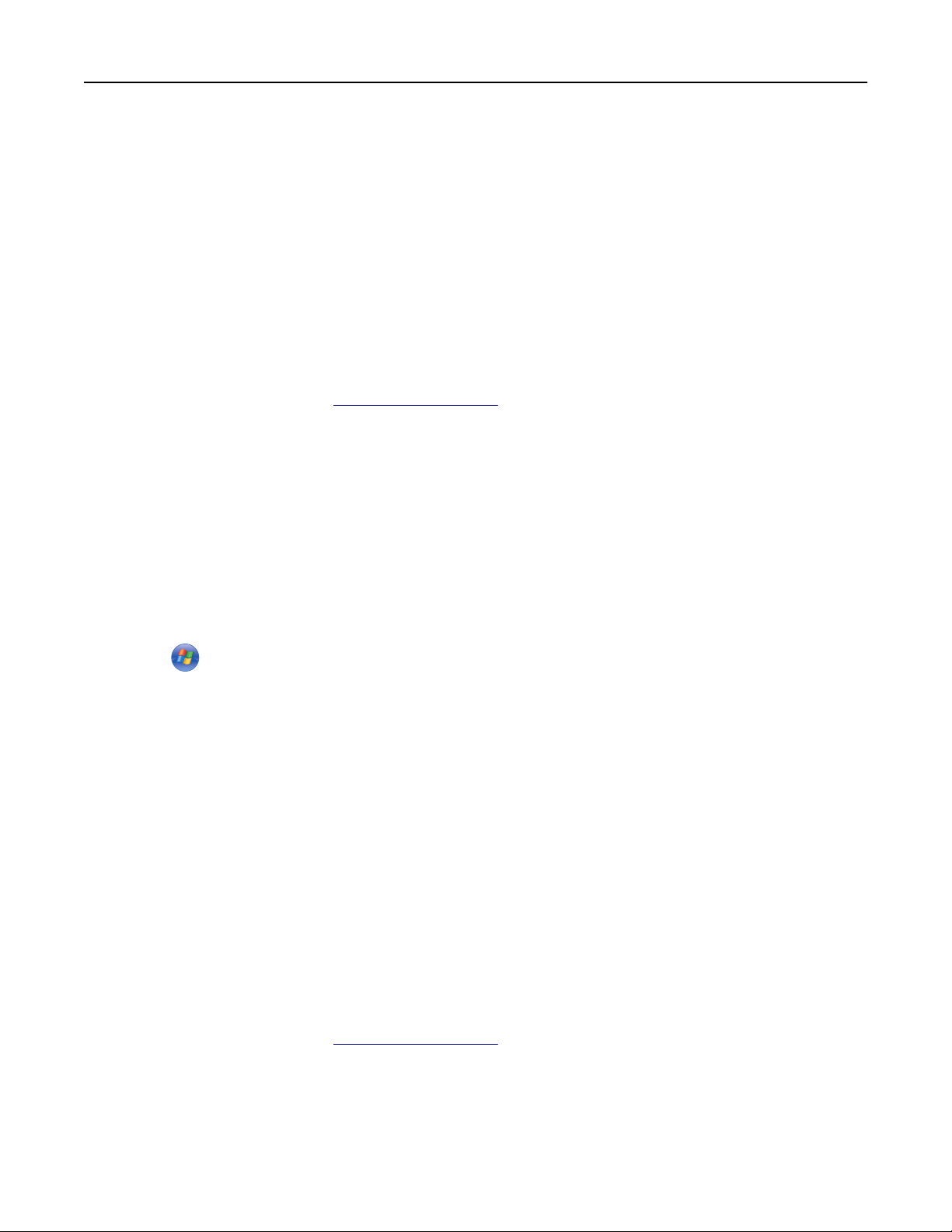
Ytterligare skrivarinställningar 27
Anslut skrivaren till ett trådlöst nätverk med skrivarprogramvaran
Använda verktyget för trådlös installation (endast Windows)
Med verktyget för trådlös installation kan du:
• Konfigurera skrivaren för att ansluta den till ett befintligt trådlöst nätverk.
• Lägga till en skrivare i ett befintligt ad hoc-nätverk.
• Ändra de trådlösa inställningarna efter installationen.
• Installera skrivaren på flera nätverksdatorer.
Installera verktyget för trådlös installation
1 Gå till Dells supportwebbplats på http://support.dell.com.
2 Hämta den senaste versionen av verktyget för trådlös installation.
3 Dubbelklicka på programinstallationspaketet som du har hämtat.
4 Följ instruktionerna på datorskärmen.
Starta verktyget för trådlös installation
Anmärkningar:
• Kontrollera att skrivaren är på.
• Se till att den trådlösa nätverksadaptern som är installerad i skrivaren är ansluten och fungerar korrekt.
1 Klicka på eller Start.
2 Klicka på Alla program eller Program och välj sedan mappen med skrivarprogram i listan.
3 Välj din skrivare och gå sedan till:
Hemsida för Dell-skrivare >Inställningar >Verktyg för trådlös installation
4 Följ instruktionerna på datorskärmen.
Använda assistenten för trådlös installation (Endast Macintosh)
Med assistenten för trådlös installation kan du:
• Konfigurera skrivaren för att ansluta den till ett befintligt trådlöst nätverk.
• Lägga till en skrivare i ett befintligt ad hoc-nätverk.
• Ändra de trådlösa inställningarna efter installationen.
• Installera skrivaren på flera nätverksdatorer.
Installera verktyget för trådlös installation
1 Gå till Dells supportwebbplats på http://support.dell.com.
2 Hämta den senaste versionen av assistenten för trådlös installation.
3 Dubbelklicka på programinstallationspaketet som du har hämtat.
4 Följ instruktionerna på datorskärmen.
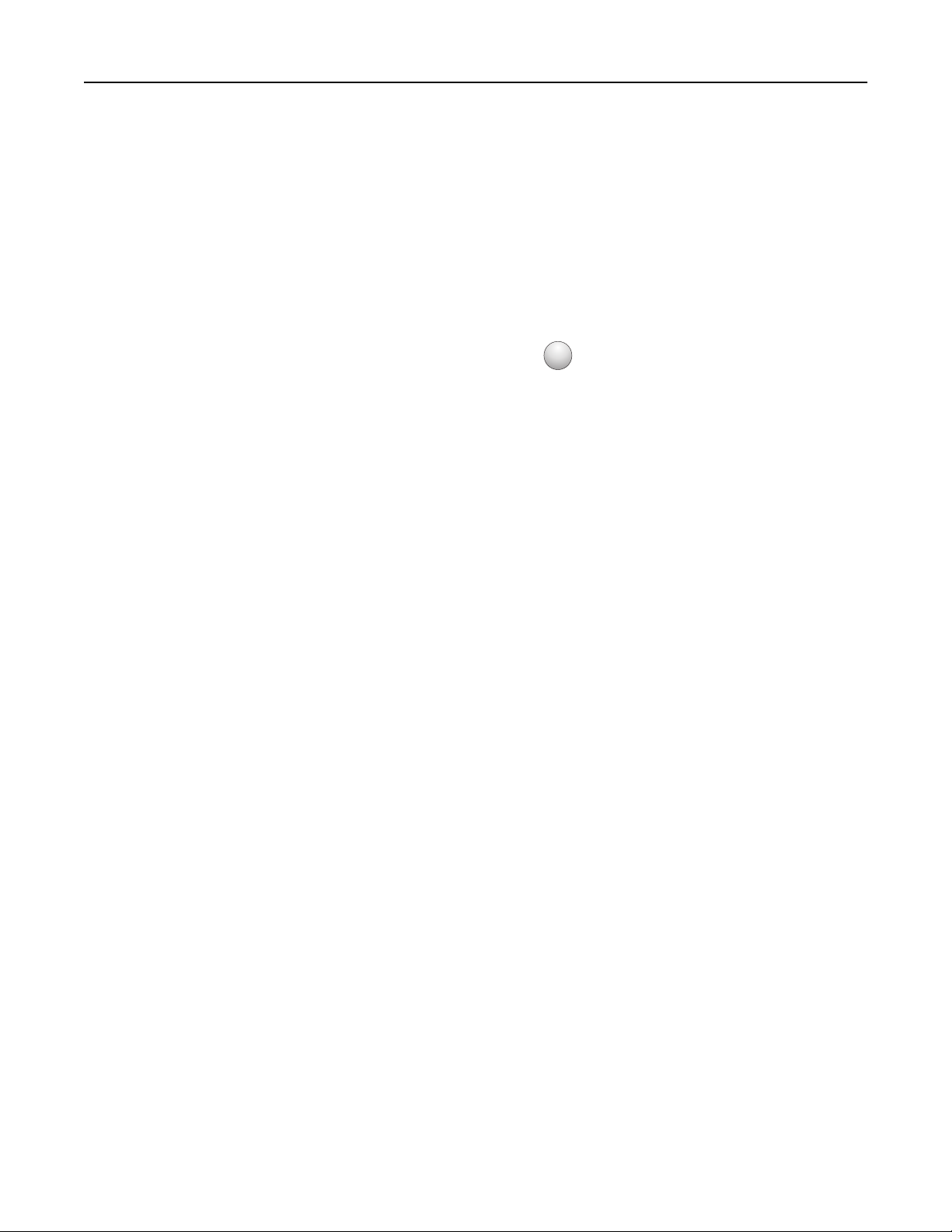
Ytterligare skrivarinställningar 28
Starta verktyget för trådlös installation
Anmärkningar:
• Kontrollera att skrivaren är på.
• Se till att den trådlösa nätverksadaptern som är installerad i skrivaren är ansluten och fungerar korrekt.
1 I Finder går du till:
Program > välj din skrivarmapp
2 Dubbelklicka på Assistent för trådlös installation och följ sedan instruktionerna på datorskärmen.
Obs! Om du stöter på problem när du kör programmet klickar du på
?
.
Ansluta skrivaren till ett trådlöst nätverk med hjälp av den inbyggda webbservern
Innan du börjar ser du till att:
• Skrivaren är tillfälligt ansluten till ett Ethernet-nätverk.
• En trådlös nätverksadapter är installerad i skrivaren och fungerar som den ska. Mer information finns i
instruktionsbladet som medföljde den trådlösa nätverksadaptern.
1 Öppna en webbläsare och ange skrivarens IP-adress i adressfältet.
Anmärkningar:
• Visa skrivarens IP-adress i TCP/IP-avsnittet på menyn Nätverk/portar. IP-adressen visas som fyra
nummergrupper som är åtskiljda med punkter, till exempel 123.123.123.123.
• Om du använder en proxyserver inaktiverar du den tillfälligt för att kunna öppna webbsidan på rätt sätt.
2 Klicka på Inställningar >Nätverk/portar >Trådlöst.
3 Ändra inställningarna så att de stämmer överens med inställningarna för åtkomstpunkten (trådlös router).
Obs! Kontrollera att du anger rätt SSID.
4 Klicka på Skicka.
5 Stäng av skrivaren och dra ut Ethernet-kabeln. Vänta i minst fem sekunder och slå sedan på skrivaren igen.
6 Verifiera att skrivaren är ansluten till nätverket genom att skriva ut en sida med nätverksinställningar. I avsnittet
Nätverkskort [x] kontrollerar du att status är "Ansluten".
Mer information finns i avsnittet "Kontrollera skrivarinställningen" i Användarhandboken.
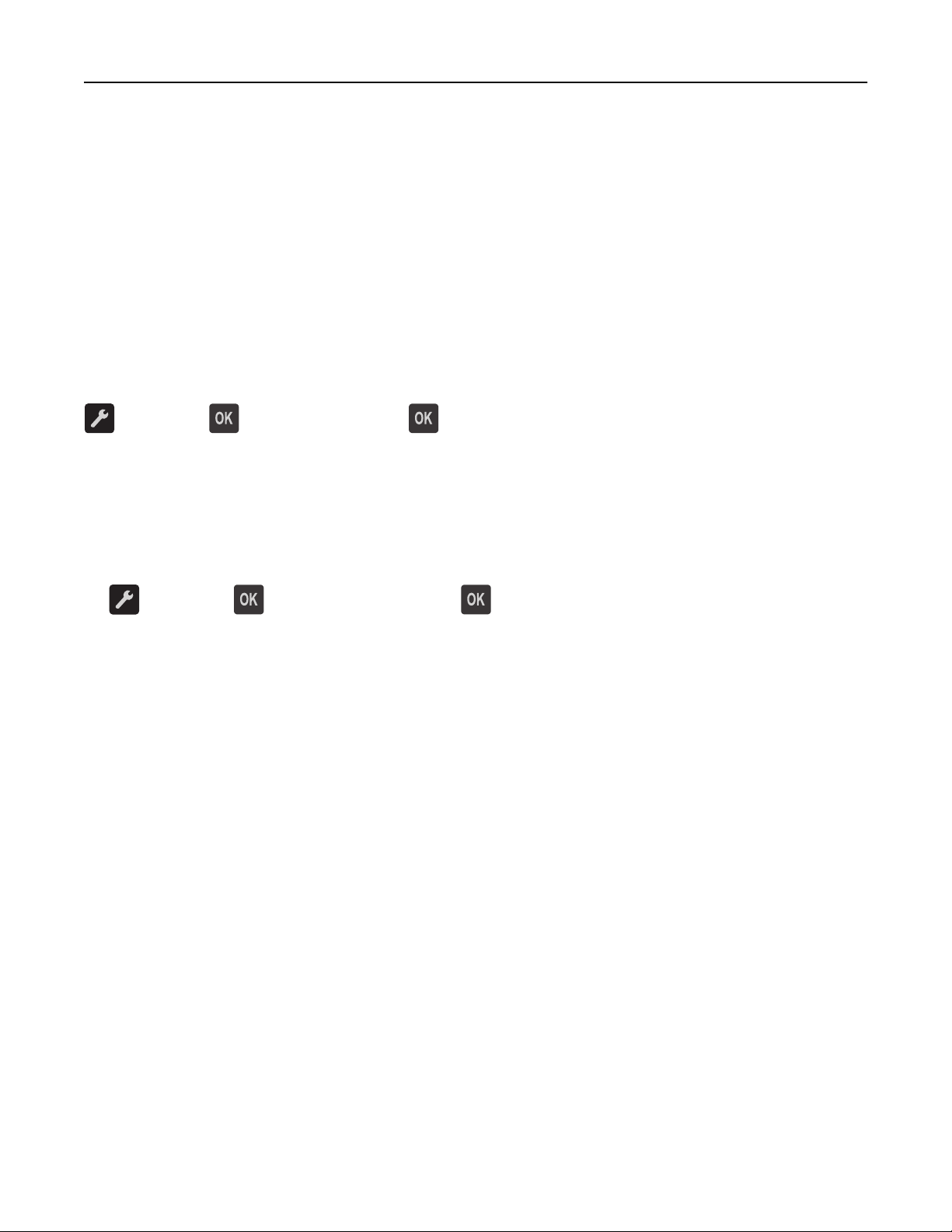
Ytterligare skrivarinställningar 29
Kontrollera skrivarinstallationen
Skriva ut en sida med menyinställningar
Du kan skriva ut en sida för att granska skrivarens aktuella menyinställningar och bekräfta att skrivartillvalen är korrekt
installerade.
Obs! Om du inte har gjort några ändringar i menyinställningarna anges fabriksinställningarna på
menyinställningssidan. När du har valt och sparat andra inställningar på menyerna, ersätter de fabriksinställningarna
som standardinställningar. En standardinställning fortsätter att gälla tills du öppnar menyn igen, väljer ett nytt värde
och sparar det.
På skrivarens kontrollpanel går du till:
>Rapporter > >Menyinställningssida >
Skriva ut en sida med nätverksinställningar
Om skrivaren är ansluten till ett nätverk kan du skriva ut en nätverksinstallationssida för att kontrollera
nätverksanslutningen. På sidan finns även viktig information som är till hjälp vid konfigurering av nätverksskrivare.
1 På skrivarens kontrollpanel går du till:
>Rapporter > >Nätverksinstallationssida >
Obs! Om en extra skrivarserver är installerad visas Skriv ut sida med nätverksinställningar
[x].
2 På den första delen av nätverksinstallationssidan kontrollerar du att statusen är Ansluten.
Om statusen är Ej ansluten kan det hända att den lokala anslutningen inte är aktiv eller att nätverkskabeln är trasig.
Kontakta din systemadministratör om du behöver hjälp och skriv sedan ut en ny nätverksinstallationssida.
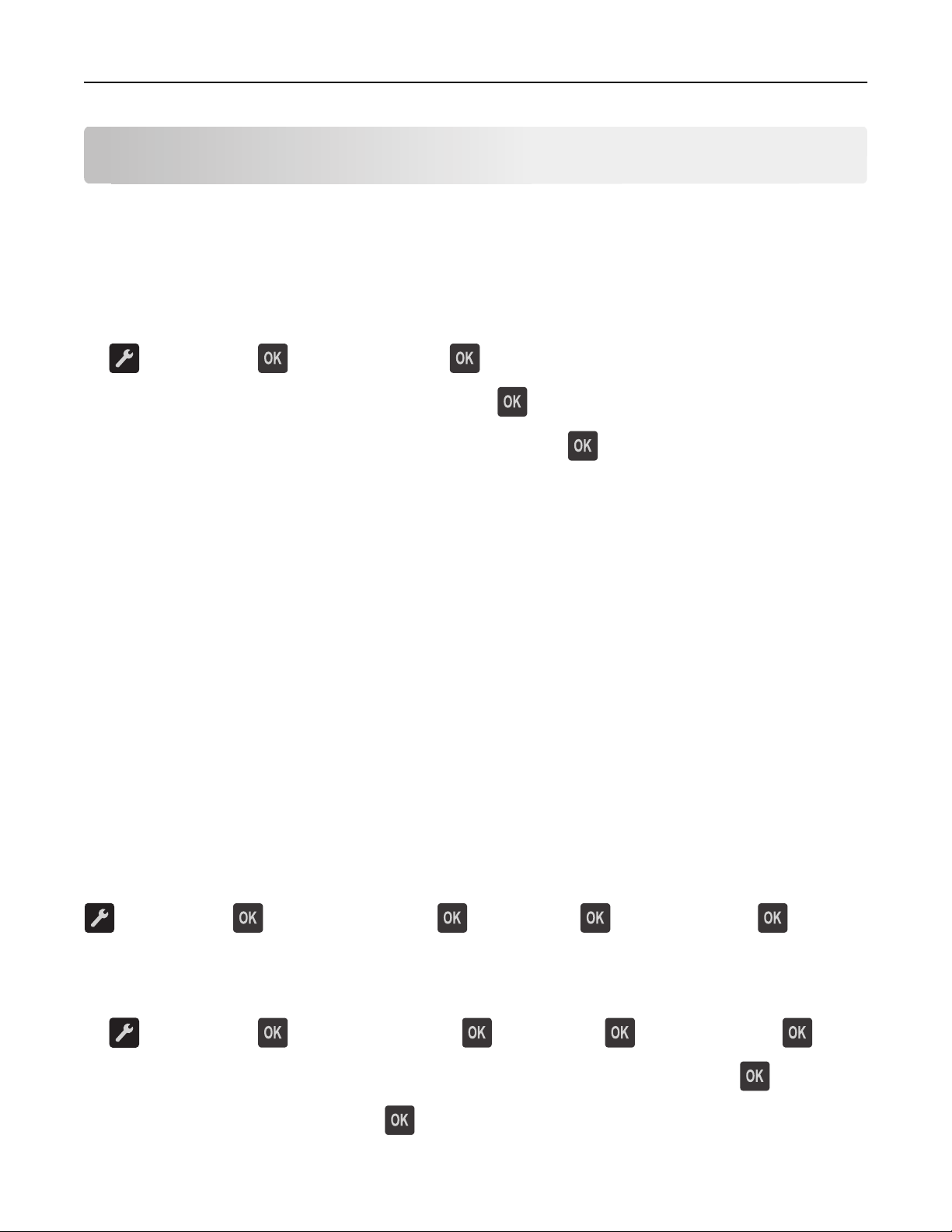
Fylla på papper och specialmedia 30
Fylla på papper och specialmedia
Val och hantering av papper och specialmedia kan påverka tillförlitligheten i utskrifterna. Om du vill ha mer information
kan du se ”Undvika pappersstopp” på sidan 99 och ”Förvara papper” på sidan 45.
Ställa in pappersstorlek och papperstyp
1 På skrivarens kontrollpanel går du till:
>Pappersmeny > >Pappersstorlek/-typ >
2 Välj Fack [x] Storlek eller Fack [x] Typ, och tryck sedan på .
3 Ändra inställningen för pappersstorlek eller papperstyp och tryck på .
Anmärkningar:
• Inställningen för pappersstorlek för standardfacket för 250 ark (Fack 1), extrafacket för 550 ark (Fack 2) och
flerfunktionsmataren måste göras manuellt på menyn Pappersstorlek.
• Den fabriksinställda papperstypen för Fack 1 är vanligt papper.
• Den fabriksinställda papperstypen för flerfunktionsmataren är Anpassad typ 6.
• Inställningen för papperstyp måste göras manuellt för alla fack.
Konfigurera universella pappersinställningar
Den universella pappersstorleken är en inställning som definieras av användaren och som gör att du kan skriva ut på
pappersstorlekar som inte är förinställda i skrivarmenyerna.
Anmärkningar:
• Den största storleken för Universal som stöds är 216 x 355,6 mm.
• Den minsta storleken för Universal som stöds i flerfunktionsmataren är 76 x 127 mm. Den minsta storleken för
Universal som stöds i extrafacket är 183 x 210 mm.
På skrivarens kontrollpanel går du till:
>Pappersmeny > >Universell installation > >Måttenheter > > välj en måttenhet >
Ange papperets höjd och bredd
1 På skrivarens kontrollpanel går du till:
>Pappersmeny > >Universell installation > >Måttenheter > > välj en måttenhet >
2 Tryck på pilknapparna tills Stående höjd eller Stående bredd visas och tryck sedan på .
3 Ändra inställningarna och tryck sedan på .
 Loading...
Loading...