Dell B2360d-dn Operation Manual [nl]
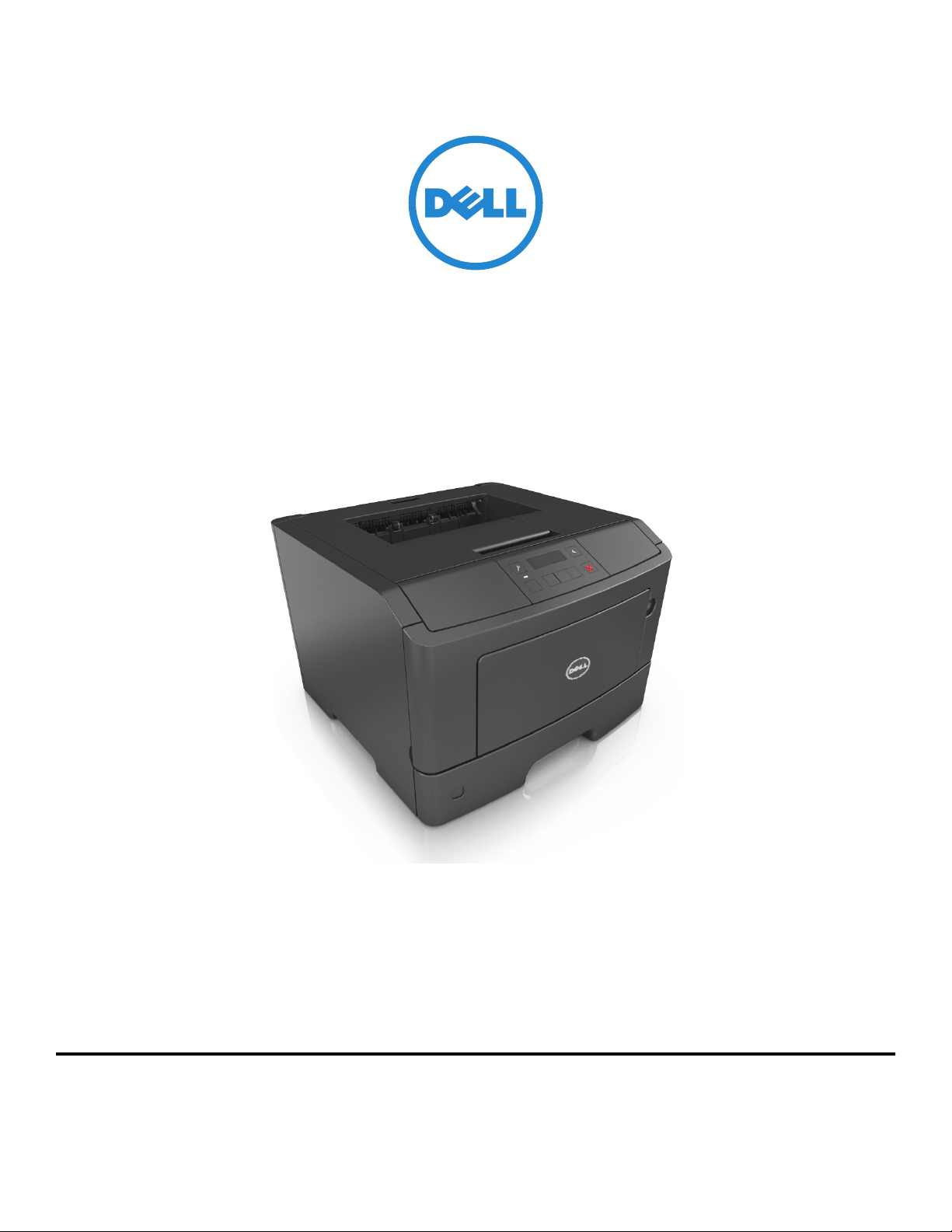
Dell B2360d-dn laserprinter
Gebruikershandleiding
Mei 2012 www.dell.com | support.dell.com
Trademarks
De informatie in dit document kan zonder kennisgeving worden gewijzigd.
© 2012 Dell Inc. Alle rechten voorbehouden.
Elke vorm van reproductie zonder schriftelijke toestemming van Dell Inc. is ten strengste verboden.
Handelsmerken die in deze tekst worden gebrui kt: Dell, het DELL logo, Inspiron, Dell Precision, Dimension, OptiPlex, Latitude, PowerEdge, PowerVault, PowerApp, en Dell
OpenManage zijn handelsmerken van Dell Inc.; Intel, Pentium, en Celeron zijn gedeponeerde handelsmerken van Intel Corporation; Microsoft en Windows zijn gedeponeerde
handelsmerken van Microsoft Corporation.
Andere handelsmerken en handelsnamen kunnen in dit document worden gebruikt om te verwijzen naar onderdelen met daarop aanduidingen van merken en n amen, of
bijbehorende producten. Dell Inc. maakt geen aanspraak op handelsmerken of -namen van derden.
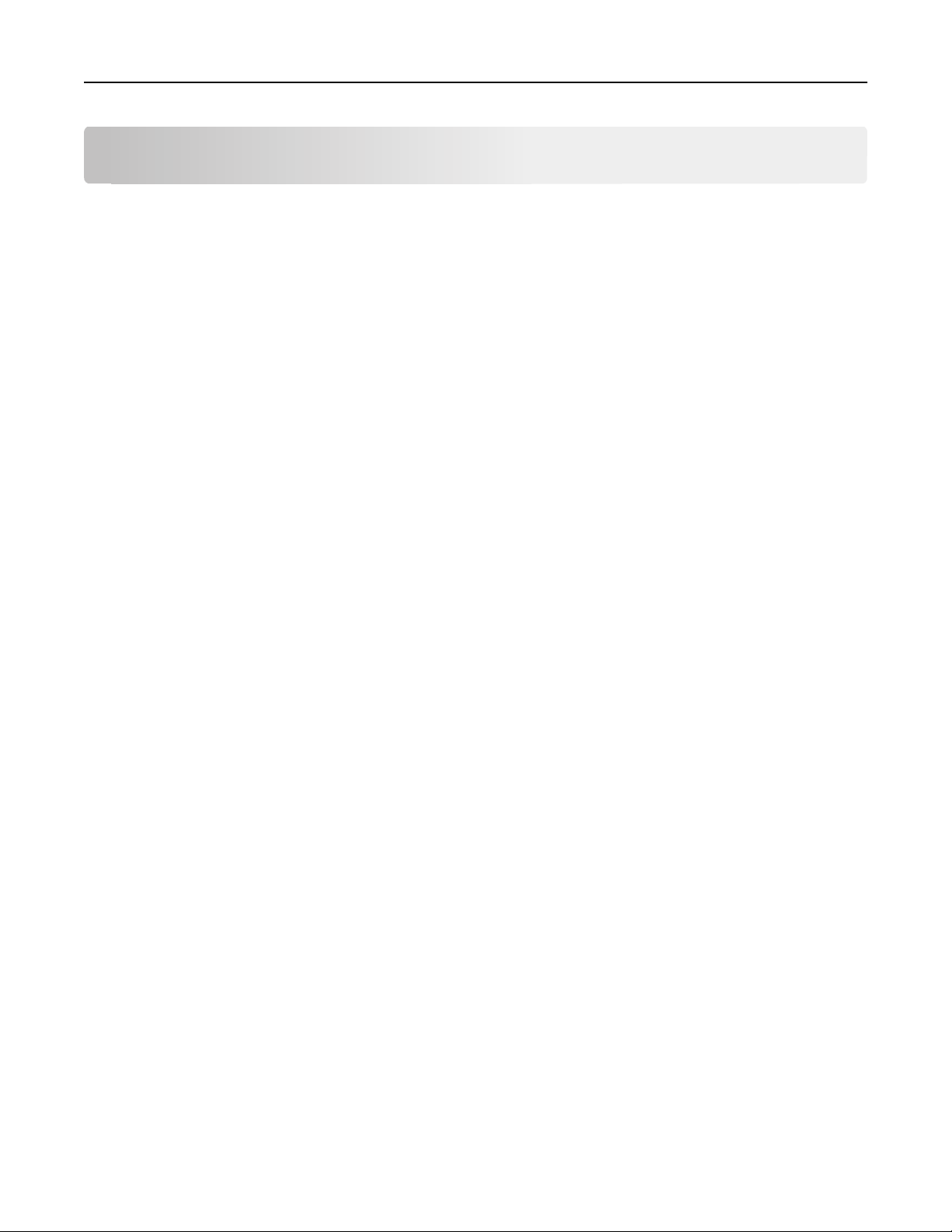
Inhoudsopgave 2
Inhoudsopgave
Informatie over veiligheid............................................................................5
Omgaan met de printer................................................................................7
Informatie zoeken over de printer............................................................................................................7
Een locatie voor de printer selecteren......................................................................................................8
Printerconfiguraties...................................................................................................................................9
Het bedieningspaneel van de printer gebruiken.....................................................................................11
Uitleg over de kleuren van het indicatielampje en het lampje van de slaapknop..................................12
Embedded Web Server gebruiken...........................................................................................................12
Extra printer instellen.................................................................................14
Interne opties installeren........................................................................................................................14
Hardwareopties installeren.....................................................................................................................19
Kabels aansluiten.....................................................................................................................................20
De printersoftware instellen...................................................................................................................21
Netwerkfunctionaliteit............................................................................................................................23
Printerconfiguratie controleren..............................................................................................................29
Papier en speciaal afdrukmateriaal plaatsen..............................................30
Papierformaat en papiersoort instellen..................................................................................................30
Instellingen voor universeel papier configureren...................................................................................30
De standaardlade en papierstop gebruiken............................................................................................31
Laden vullen............................................................................................................................................31
De universeellader vullen........................................................................................................................35
Laden koppelen en ontkoppelen.............................................................................................................38
Handleiding voor papier en speciaal afdrukmateriaal.................................41
Richtlijnen voor papier............................................................................................................................41
Speciaal afdrukmateriaal gebruiken........................................................................................................43
Papier bewaren.......................................................................................................................................45
Ondersteunde papierformaten, -soorten en -gewichten........................................................................46
Bezig met afdrukken van............................................................................49
Een document afdrukken........................................................................................................................49
Pagina's met informatie afdrukken.........................................................................................................50
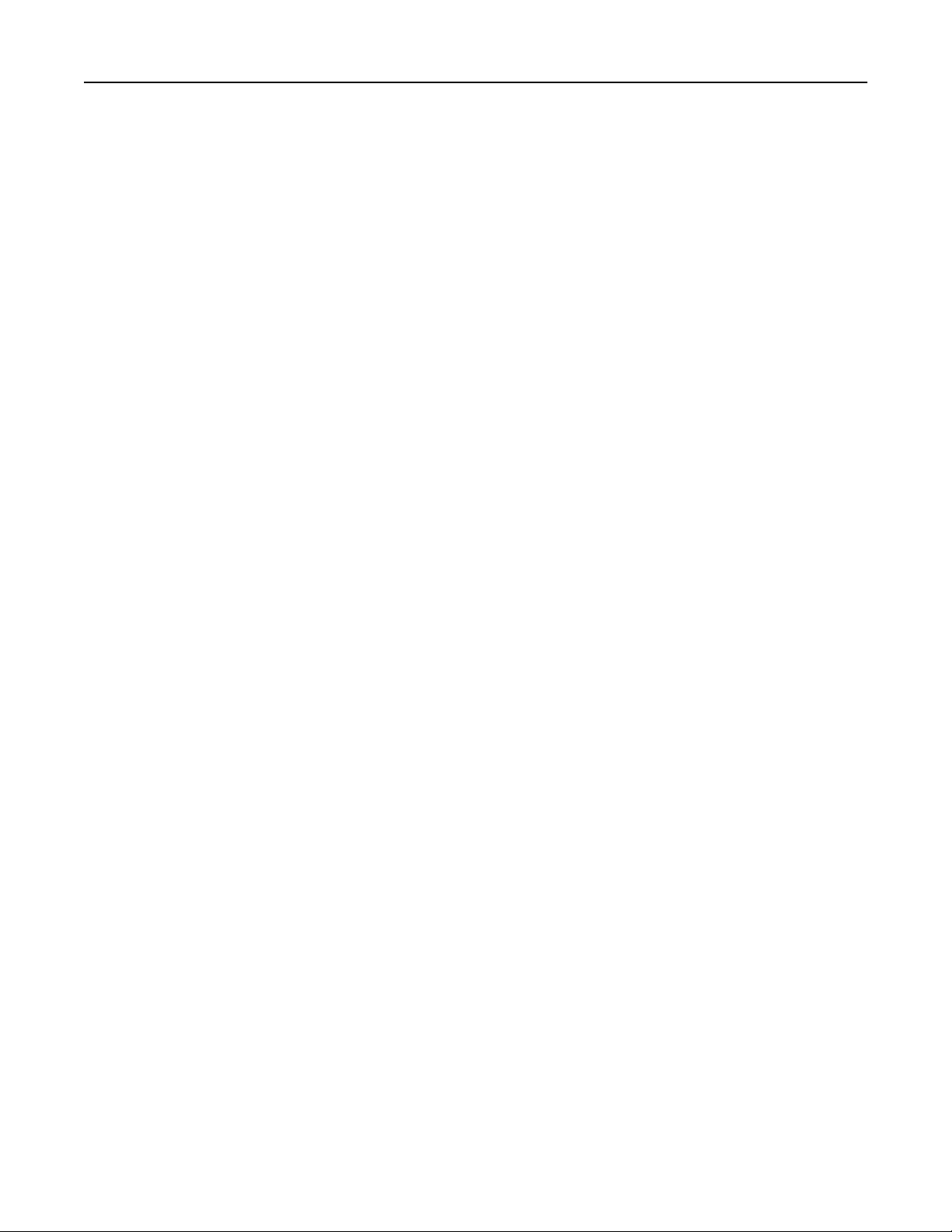
Inhoudsopgave 3
Afdruktaak annuleren.............................................................................................................................50
Informatie over de printermenu's..............................................................52
Menuoverzicht........................................................................................................................................52
Menu Papier............................................................................................................................................52
Reports (Rapporten), menu.....................................................................................................................61
Menu Netwerk/poorten..........................................................................................................................61
Menu Beveiliging.....................................................................................................................................68
Menu Instellingen....................................................................................................................................70
Geld besparen en het milieu een handje helpen.........................................81
Papier en toner besparen........................................................................................................................81
Energie besparen.....................................................................................................................................81
Recycling..................................................................................................................................................85
Printer beveiligen.......................................................................................86
De vergrendelingsfunctie gebruiken.......................................................................................................86
Kennisgeving van vluchtigheid................................................................................................................86
Vluchtig geheugen wissen.......................................................................................................................87
Niet-vluchtig geheugen wissen...............................................................................................................87
Zoeken naar beveiligingsgegevens van de printer..................................................................................87
Printer onderhouden..................................................................................88
De printer reinigen..................................................................................................................................88
De status van de onderdelen en supplies controleren............................................................................88
Geschat aantal resterende pagina's........................................................................................................89
Supplies bestellen............................................................................................................. .......................89
Supplies bewaren....................................................................................................................................90
Supplies vervangen.................................................................................................................................90
De printer verplaatsen............................................................................................................................94
Printer beheren..........................................................................................96
Printerberichten beheren........................................................................................................................96
Statusbeheerprogramma openen...........................................................................................................96
De virtuele display controleren...............................................................................................................96
Rapporten weergeven.............................................................................................................................97
Meldingen over supplies configureren via de Embedded Web Server...................................................97
Instellingen voor vertrouwelijke (beveiligde) afdruktaken wijzigen.......................................................98
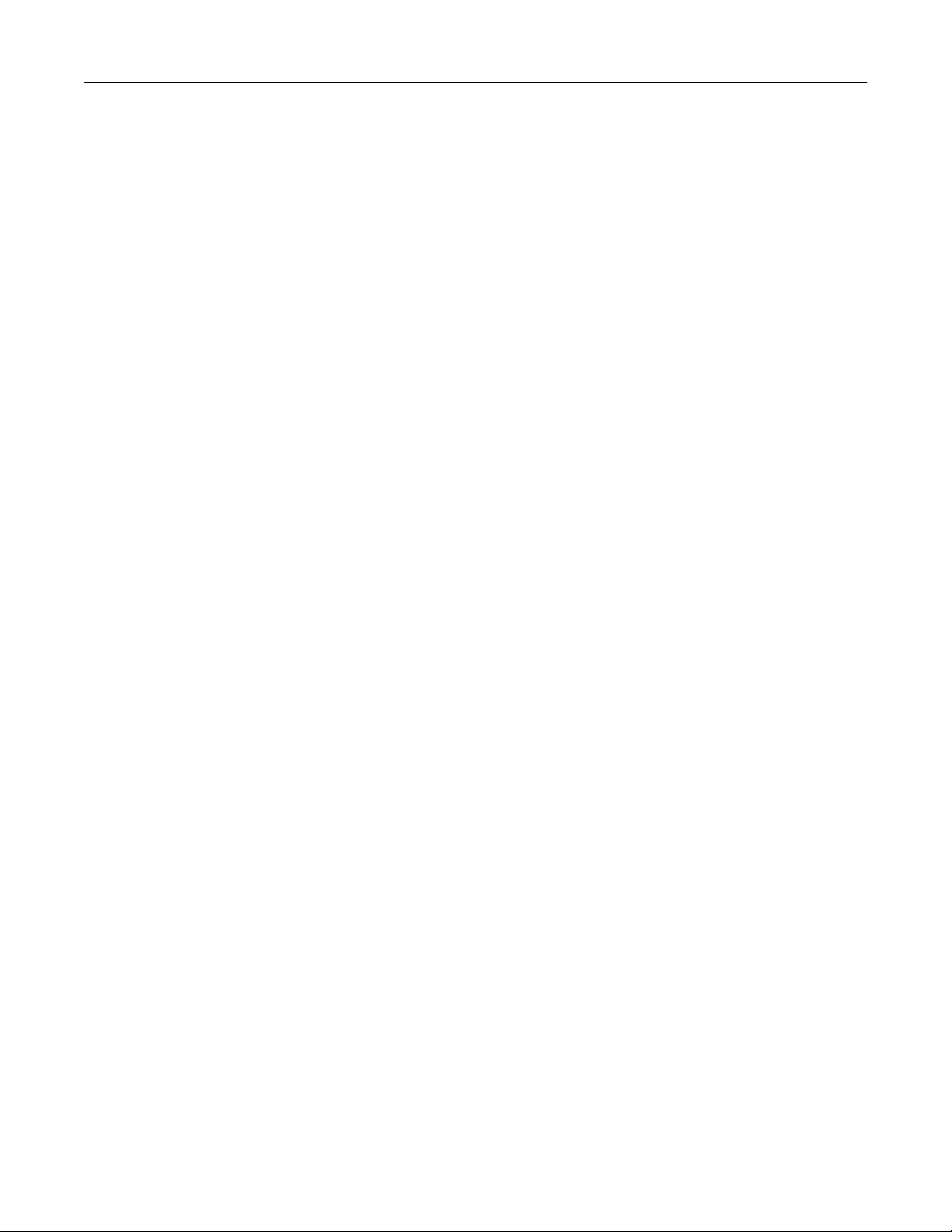
Inhoudsopgave 4
Printerinstellingen kopiëren naar andere printers..................................................................................99
Fabrieksinstellingen herstellen................................................................................................................99
Een pincode voor bedieningspaneel van de printer maken....................................................................99
Papierstoringen verhelpen.......................................................................101
Papierstoringen voorkomen..................................................................................................................101
Informatie over storingsberichten en -locaties.....................................................................................102
Vastgelopen, voorklep [20y.xx].............................................................................................................104
Vastgelopen, achterklep [20y.xx]..........................................................................................................107
Papierstoring, standaardlade [20y.xx]...................................................................................................108
Vastgelopen, trek lade 1 . Duw blauwe klep omlaag. [23y.xx]..............................................................109
Vastgelopen, lade [x] [24y.xx]...............................................................................................................110
Vastgelopen, U-lader [250.xx]...............................................................................................................111
Problemen oplossen.................................................................................113
Printerberichten....................................................................................................................................113
Problemen met de printer oplossen.....................................................................................................122
Problemen met afdrukken oplossen.....................................................................................................128
Embedded Web Server wordt niet geopend.........................................................................................151
Contact opnemen met de technische ondersteuning...........................................................................152
Bijlage......................................................................................................153
Index........................................................................................................155
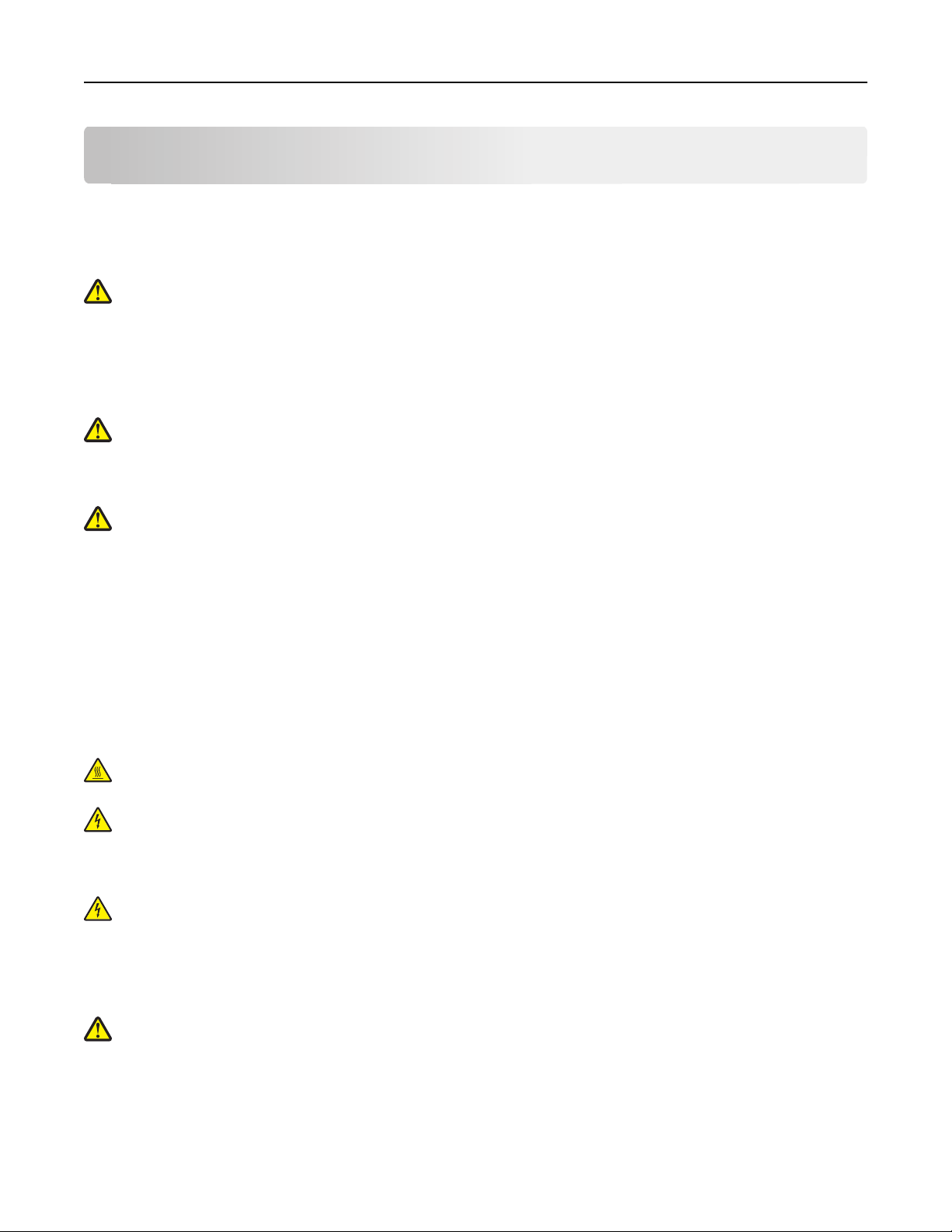
Informatie over veiligheid 5
Informatie over veiligheid
Sluit het netsnoer aan op een geaard stopcontact dat zich dicht in de buurt van het product bevindt en dat gemakkelijk
bereikbaar is.
Plaats dit product niet in de buurt van water of in vochtige omgevingen.
LET OP—KANS OP LETSEL: Dit product maakt gebruik van een laser. het toepassen van bedieningswijzen,
aanpassingsmethoden of procedures anders dan in deze publicatie worden beschreven, kan blootstelling aan
gevaarlijke straling tot gevolg hebben.
Dit product maakt gebruik van een afdrukproces waarbij het afdrukmateriaal wordt verhit. Door de hitte kan het
afdrukmateriaal bepaalde stoffen afgeven. Bestudeer het gedeelte in de bedieningsinstructies waarin de richtlijnen
voor het selecteren van afdrukmaterialen worden besproken om schadelijke emissies te voorkomen.
LET OP—KANS OP LETSEL: De lithiumbatterij in dit product moet niet worden vervangen. Wanneer de
lithiumbatterij niet juist wordt vervangen, bestaat er explosiegevaar. Een lithiumbatterij mag niet opnieuw
worden opgeladen, uit elkaar worden gehaald of worden verbrand. Gooi gebruikte lithiumbatterijen weg
volgens de aanwijzingen van de fabrikant en houd hierbij de plaatselijke regelgeving in acht.
LET OP—KANS OP LETSEL: Volg voordat u de printer verplaatst deze richtlijnen om te voorkomen dat u zich
bezeert of dat de printer beschadigd raakt.
• Schakel de printer uit met de aan/uit-knop en trek de stekker uit het stopcontact.
• Koppel alle snoeren en kabels los van de printer voordat u de printer verplaatst.
• Als er een optionele lade is geïnstalleerd, moet u deze eerst verwijderen van de printer. Schuif de hendel aan de
rechterzijde van de lade naar de voorkant van de lade tot de hendel vastklikt om de lade te verwijderen.
• Gebruik bij het tillen van de printer de handgrepen aan de zijkanten.
• Let erop dat uw vingers zich niet onder de printer bevinden wanneer u het apparaat neerzet.
• Voordat u de printer instelt, moet u ervoor zorgen dat er voldoende ruimte vrij is rondom de printer.
Gebruik alleen het netsnoer dat bij dit product is geleverd of een door de fabrikant goedgekeurd vervangend onderdeel.
LET OP—HEET OPPERVLAK: Het binnenste van de printer is mogelijk erg warm. Om letstel te voorkomen, moet
u een heet oppervlak eerst laten afkoelen voordat u het aanraakt.
LET OP—KANS OP ELEKTRISCHE SCHOK: Als u toegang tot de controllerkaart wilt of optionele hardware of
geheugenapparaten installeert nadat u de printer hebt ingesteld, moet u de printer uitschakelen en de stekker
uit het stopcontact trekken voor u doorgaat. Als u andere apparaten hebt aangesloten op de printer, schakelt u
deze ook uit en koppelt u de kabels los van de printer.
LET OP—KANS OP ELEKTRISCHE SCHOK: controleer of alle aansluitingen (zoals Ethernet- en
telefoonaansluitingen) correct op de aangegeven poorten zijn aangesloten.
Dit product is samen met specifieke onderdelen van de fabrikant ontwikkeld, getest en goedgekeurd volgens strikte,
wereldwijd geldende veiligheidsnormen. De veiligheidsvoorzieningen van bepaalde onderdelen zijn niet altijd duidelijk
zichtbaar. De fabrikant is niet verantwoordelijk voor het gebruik van andere, vervangende onderdelen.
LET OP—KANS OP LETSEL: U moet het netsnoer niet snijden, draaien, vastbinden, afknellen of zware objecten
op het snoer plaatsen. Zorg dat er geen schaafplekken op het netsnoer kunnen ontstaan of dat het snoer onder
druk komt te staan. Zorg dat het netsnoer niet bekneld raakt tussen twee objecten, zoals een meubelstuk en
een muur. Als een van deze dingen gebeurt, is er een kans op brand of elektrische schokken. Controleer het
netsnoer regelmatig op dergelijke problemen. Trek de stekker van het netsnoer uit het stopcontact voor u het
netsnoer controleert.
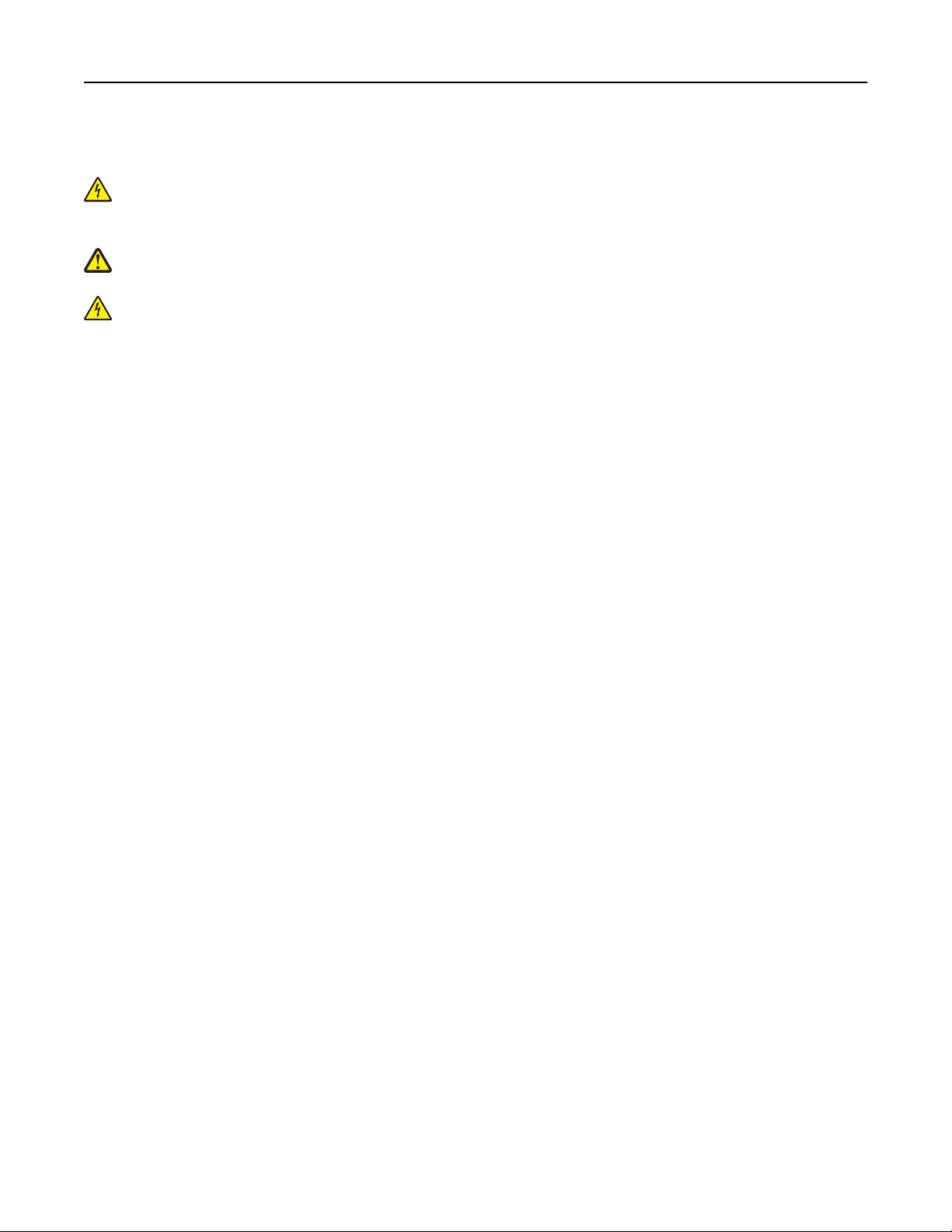
Informatie over veiligheid 6
Laat onderhoudswerkzaamheden en reparaties die niet in de gebruikersdocumentatie worden beschreven, uitvoeren
door een servicevertegenwoordiger.
LET OP—KANS OP ELEKTRISCHE SCHOK: Om het risico op elektrische schokken te vermijden, trekt u de stekker
van het netsnoer uit het stopcontact en koppelt u alle kabels los die op de printer zijn aangesloten voor u de
buitenkant van de printer reinigt.
LET OP—KANS OP LETSEL: Zorg ervoor dat u papier afzonderlijk in elke lade plaatst om instabiliteit van de
apparatuur te voorkomen. Houd alle overige laden gesloten tot u ze nodig hebt.
LET OP—KANS OP ELEKTRISCHE SCHOK: Tijdens onweer moet u dit product niet installeren en geen elektrische
verbindingen aanleggen, bijvoorbeeld voor de faxfunctie, of kabels en snoeren aansluiten, zoals een netsnoer of
telefoonkabel.
BEWAAR DEZE INSTRUCTIES.
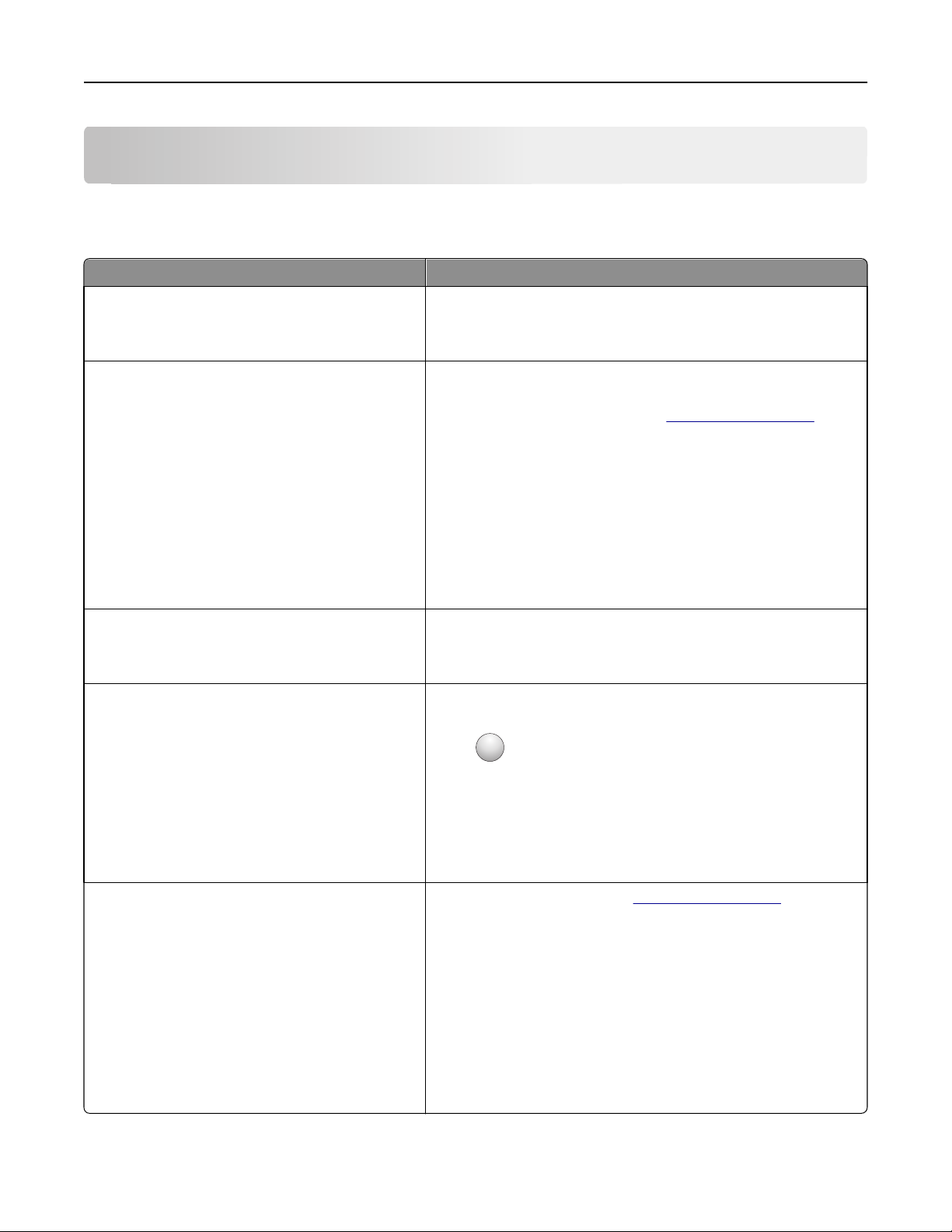
Omgaan met de printer 7
Omgaan met de printer
Informatie zoeken over de printer
Gewenste informatie Bron
Eerste installatie-instructies:
• De printer aansluiten op
Installatiedocumentatie: de installatiedocumentatie is bij de printer
geleverd.
• De printersoftware installeren
Extra installatieopties en instructies voor het gebruik
van de printer:
• Papier en speciaal afdrukmateriaal selecteren en
bewaren
Gebruikershandleiding en Naslagkaart: de handleidingen staan op de cd
Software en documentatie.
Ga voor updates naar onze website op
http://support.dell.com.
• Papier in de printer plaatsen
• Printerinstellingen configureren
• Documenten en foto's weergeven en afdrukken
• De printersoftware instellen en gebruiken
• De printer configureren in een netwerk
• De printer onderhouden
• Problemen oplossen
Instructies voor:
• De printer aansluiten op een Ethernet-netwerk
• Verbindingsproblemen met de printer oplossen
Hulp bij de printersoftware Hulp voor Windows of Mac: open een printersoftwareprogramma of –
Handlei ding netwerke n- Open de cd Software en documentatie en ga n aa r
Documentatie voor printer en software in de map Pubs. Klik in de lijst met
publicaties op de koppeling Handleiding netwerken.
toepassing en klik vervolgens op Help.
?
Klik op
om contextgevoelige informatie te bekijken.
Recente aanvullende informatie, updates en technische
ondersteuning:
• Documentatie
• Stuurprogramma's downloaden
• Productupgrades
• Informatie over onderhoud en reparaties
• Bestelstatus
• Ondersteuning via live-chat
• Ondersteuning per e-mail
• Telefonische ondersteuning
Opmerkingen:
• De Help wordt automatisch geïnstalleerd met de printersoftware.
• De printersoftware bevindt zich in de map van het printerpro-
gramma of op het bureaublad, afhankelijk van uw besturingssysteem.
Ondersteuningswebsite van Dell:
Telefoonnummers en openingstijden voor uw land of regio kunt u vinden
op de ondersteuningssite.
Houd de volgende informatie bij de hand wanneer u de klantenservice
belt, zodat u sneller kunt worden geholpen:
http://support.dell.com
• servicetag
• express service code
Opmerking: De servicetag en express service code staan op etiketten
op uw printer.
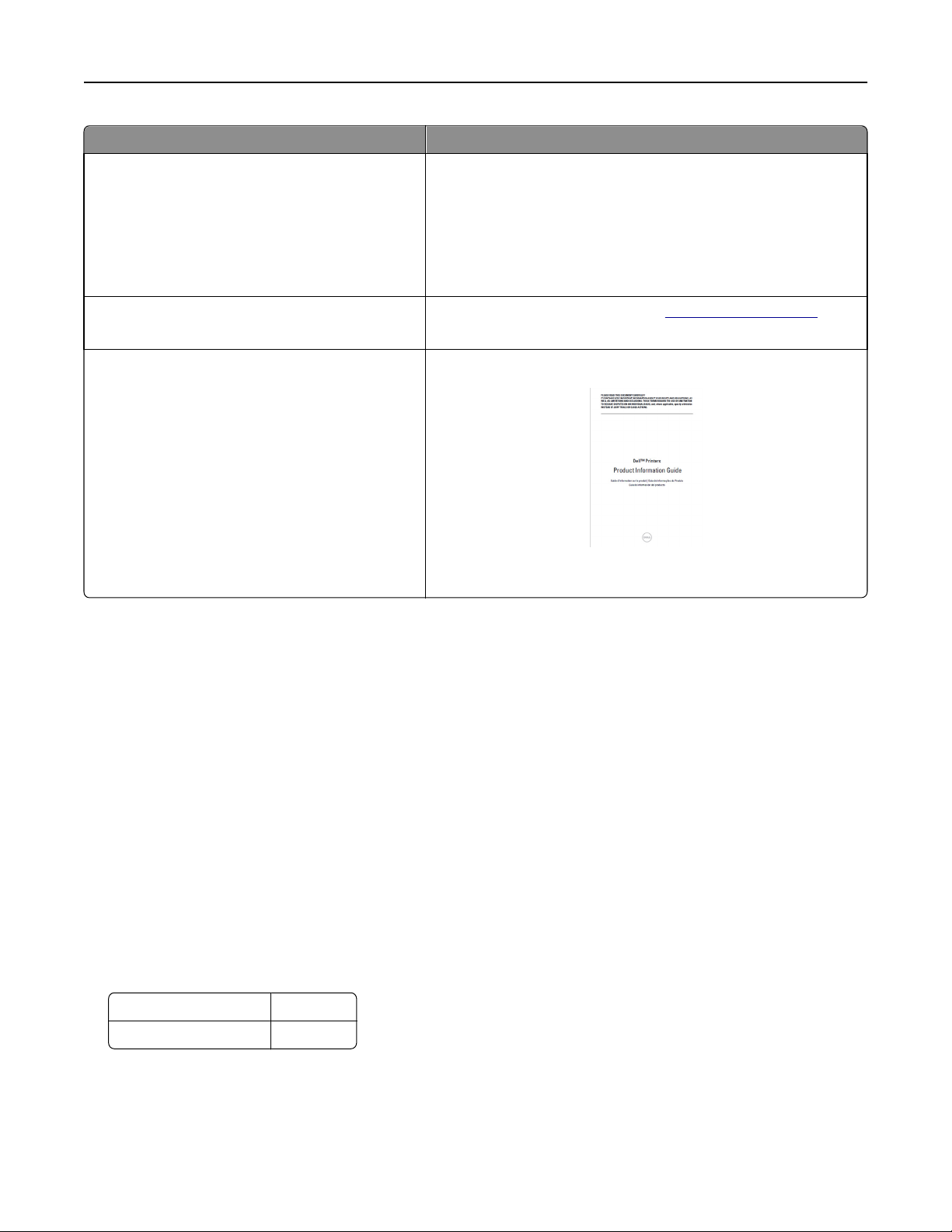
Omgaan met de printer 8
Gewenste informatie Bron
• Software en stuurprogramma’s: gecertificeerde
stuurprogramma’s voor mijn printer en installatieprogramma’s voor Dell printersoftware
• Leesmij-bestanden: de laatste informatie over
technische wijzigingen of geavanceerd technisch
referentiemateriaal voor ervaren gebruikers of
technici.
• Supplies en accessoires voor mijn printer
• Vervangende tonercartridge.
• Veiligheidsinformatie voordat u begint met printen
• Informatie over regelgeving
• Garantieverklaring
Cd Software en documentatie
Website van Dell voor printersupplies:
U kunt online, telefonisch of in bepaalde winkels printersupplies kopen.
Productinformatiegids
Opmerking: Het kan zijn dat de Productinformatiegids niet in uw land
of regio verkrijgbaar is.
http://dell.com/supplies
Een locatie voor de printer selecteren
Houd bij het plaatsen van de printer rekening met ruimte voor het openen van laden, kleppen en deuren. Als u van
plan bent optionele hardwareonderdelen te installeren, moet u hier ook voldoende ruimte voor vrijhouden. Het
volgende is belangrijk:
• Plaats de printer in de buurt van een goed geaard en eenvoudig toegankelijk stopcontact.
• Zorg ervoor dat de luchtstroom in de ruimte voldoet aan de laatste herziening van de ASHRAE 62-norm of de CEN/TC
156-norm.
• Plaats de printer op een vlakke, stevige en stabiele ondergrond.
• Houd de printer:
– schoon, droog en stofvrij;
– uit de buurt van rondslingerende nietjes en paperclips;
– uit de buurt van de directe luchtstroom van airconditioners, warmtebronnen of ventilators;
– uit de buurt van direct zonlicht en extreme vochtigheidswaarden;
• Houd rekening met de aanbevolen temperaturen en voorkom schommelingen.
Omgevingstemperatuur 16 tot 32 °C
Temperatuur voor opslag -20 tot 40 °C
• Laat de volgende aanbevolen hoeveelheid ruimte vrij rondom de printer voor een goede ventilatie:
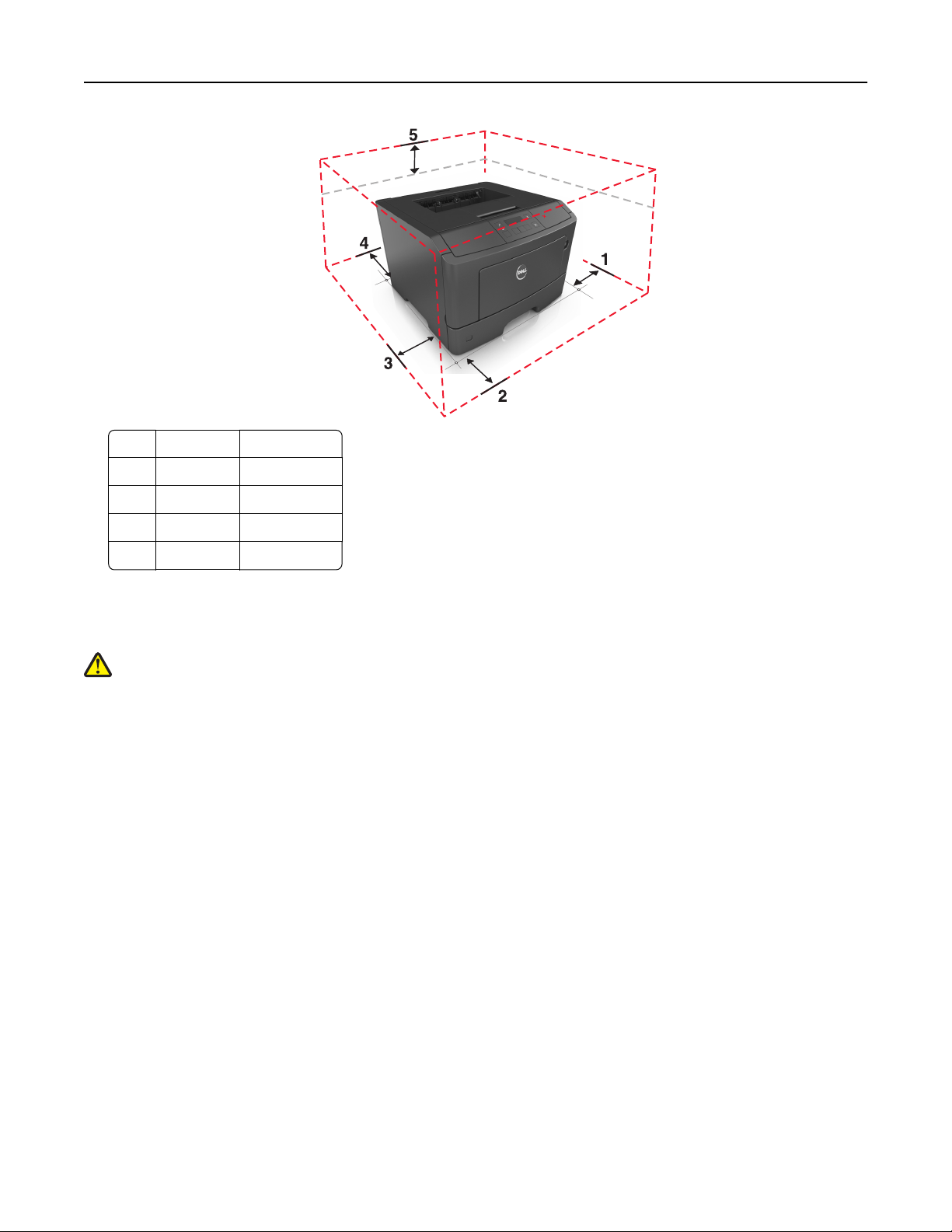
Omgaan met de printer 9
1 Rechterkant 30 cm (12 inch)
2 Voorkant 51 cm (20 inch)
3 Linkerkant 20 cm (8 inch)
4 Achterkant 20 cm (8 inch)
5 Bovenkant 30 cm (12 inch)
Printerconfiguraties
LET OP—KANS OP LETSEL: Zorg ervoor dat u papier afzonderlijk in elke lade plaatst om instabiliteit van de
apparatuur te voorkomen. Houd alle overige laden gesloten tot u ze nodig hebt.
U kunt de printer aanpassen door een optionele lade voor 550 vel toe te voegen. Zie “Een optionele lade installeren”
op pagina 19 voor instructies voor het installeren van de optionele lade.
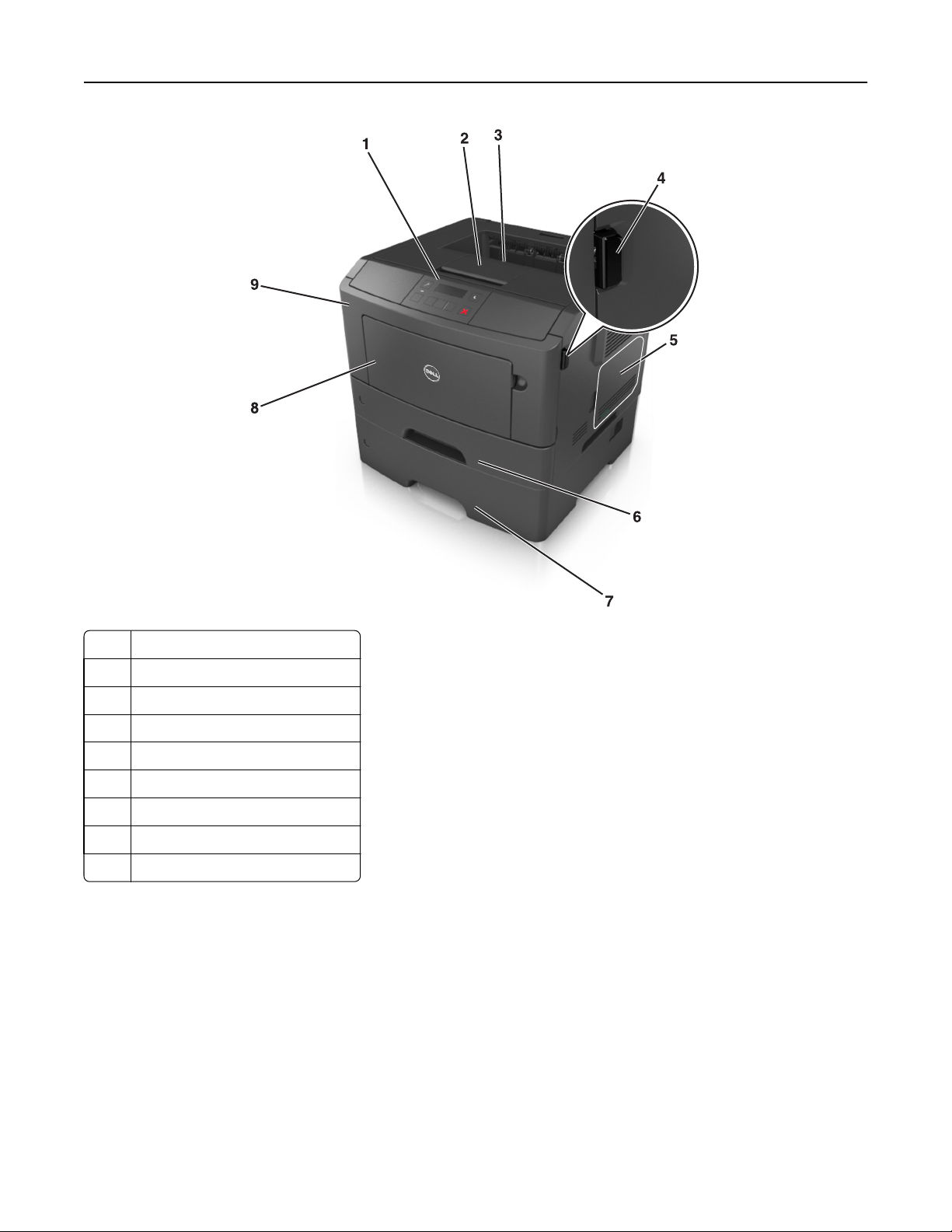
Omgaan met de printer 10
1 Bedieningspaneel van de printer
2 Papierstopper
3 Standaarduitvoerlade
4 Ontgrendelingsknop op voorklep
5 Toegangsklep van de controllerkaart
6 Standaardlade voor 250 vel
7 Optionele lade voor 550 vel
8 Universeellader voor 50 vel
9 Voorklep
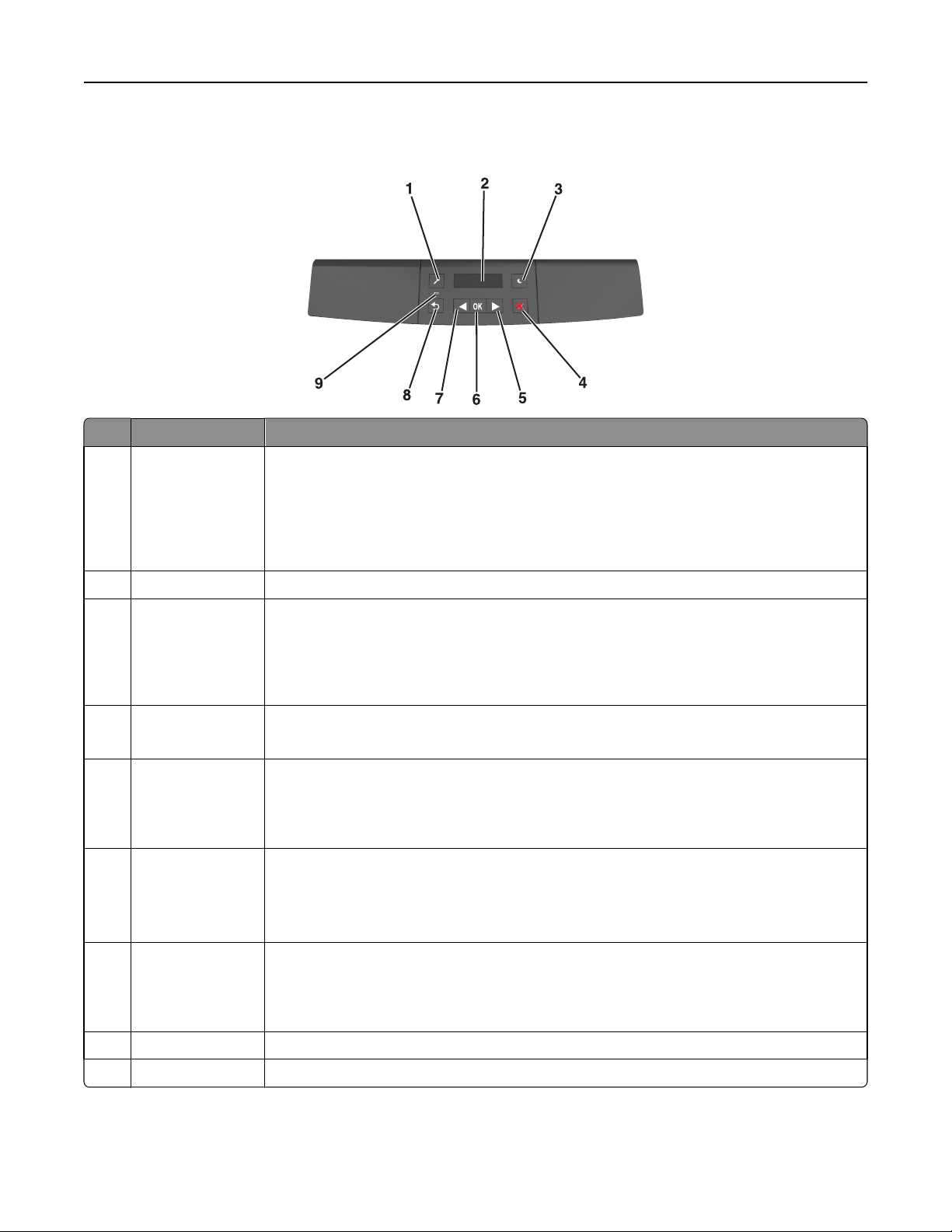
Omgaan met de printer 11
Het bedieningspaneel van de printer gebruiken
Onderdeel Functie
1 Menu's, knop Hiermee opent u de menu's.
Opmerkingen:
• De menu's zijn alleen beschikbaar als de printer in de stand Gereed staat.
• Als u op deze knop drukt terwijl u in de menu's bladert, keert het bedieningspaneel terug
naar het menuscherm op het hoogste niveau.
2 Scherm Opties voor afdrukken en status- en foutberichten weergeven.
3 Slaapknop De slaapstand of sluimerstand inschakelen.
Opmerkingen:
• Als u op een fysieke knop drukt, wordt de slaapstand uitgeschakeld.
• Als u op de slaapknop of de aan/uit-knop drukt, keert de printer terug uit de sluimerstand.
4 knop Stop.
• Printermenu’s afsluiten en de printer terugzetten in de werkstand Gereed.
• Printeractiviteit, zoals afdrukken of downloaden van lettertypen, beëindigen.
5 Knop Pijl naar rechts
• Bladeren door menu's of schakelen tussen schermen en menuopties.
• Bladeren door instellingen of tekst. Voor menu's met numerieke waarden, zoals Exemplaren,
houdt u een pijltoets ingedrukt om door de instellingen te bladeren. Laat de knop los wanneer
het gewenste aantal wordt weergegeven.
6 Knop Selecteren
• Een menu openen.
• Beschikbare waarden of instellingen weergeven voor een menu. De huidige standaardinstelling
wordt aangegeven met een sterretje (*).
• De weergegeven waarde opslaan als de nieuwe standaardinstelling van de gebruiker.
7 Knop Pijl naar links
• Bladeren door menu's of schakelen tussen schermen en menuopties.
• Bladeren door instellingen of tekst. Voor menu's met numerieke waarden, zoals Exemplaren,
houdt u een pijltoets ingedrukt om door de instellingen te bladeren. Laat de knop los wanneer
het gewenste aantal wordt weergegeven.
8 Knop Terug Terugkeren naar het vorige scherm.
9 Indicatielampje De status van de printer bepalen.
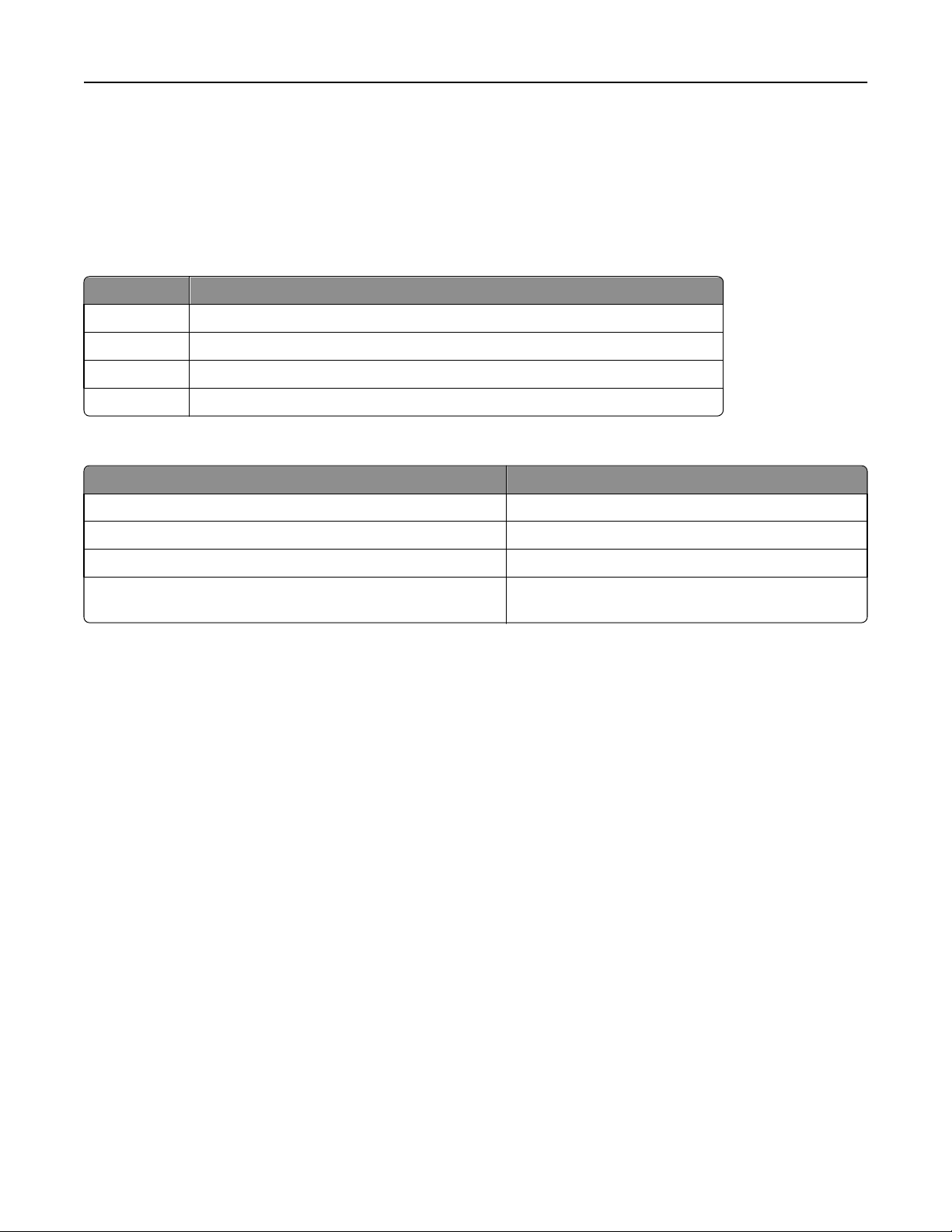
Omgaan met de printer 12
Uitleg over de kleuren van het indicatielampje en het lampje van de slaapknop
De kleuren van het indicatielampje en de lampje van de slaapknop geven een bepaalde printerstatus of -toestand aan.
Kleur van het indicatielampje en bijbehorende printerstatus
Indicatielampje Printerstatus
Uit De printer is uitgeschakeld of de sluimerstand van de printer is actief.
Knippert groen De printer is bezig met opwarmen, met het verwerken van gegevens of met afdrukken.
Brandt groen De printer staat aan, maar is niet actief.
Knippert rood De printer vereist interventie door de gebruiker.
Kleur van het lampje van de slaapknop en bijbehorende printerstatus
Lampje van de slaapknop Printerstatus
Uit De printer is niet actief of staat in de stand Gereed.
Brandt oranje De printer bevindt zich in de slaapstand.
Knippert oranje De sluimerstand van de printer wordt uit- of ingeschakeld.
Knippert oranje volgens een patroon waarbij de knop 0,1 seconde
brandt en 1,9 seconde uit gaat.
De sluimerstand van de printer is actief.
Embedded Web Server gebruiken
Opmerking: Deze functie is alleen beschikbaar op netwerkprinters of printers die zijn aangesloten op afdrukservers.
Als de printer op een netwerk is geïnstalleerd, kunt u de Embedded Web Server gebruiken voor het volgende:
• De virtuele display van het bedieningspaneel van de printer weergeven.
• De status van de printersupplies controleren.
• Meldingen over supplies configureren.
• De printerinstellingen configureren.
• De netwerkinstellingen configureren.
• Rapporten weergeven.
U kunt als volgt de Embedded Web Server voor uw printer openen:
1 Zoek het IP-adres van printer op:
• Vanuit het gedeelte TCP/IP in het menu Netwerk/poorten
• Door een netwerkconfiguratiepagina of pagina met menu-instellingen af te drukken of en het gedeelte TCP/IP
te controleren
Opmerkingen:
– Een IP-adres bestaat uit vier sets met cijfers gescheiden door punten, bijvoorbeeld 123.123.123.123.
– Als u een proxyserver gebruikt, moet u deze tijdelijk uitschakelen zodat de webpagina correct kan
worden geladen.
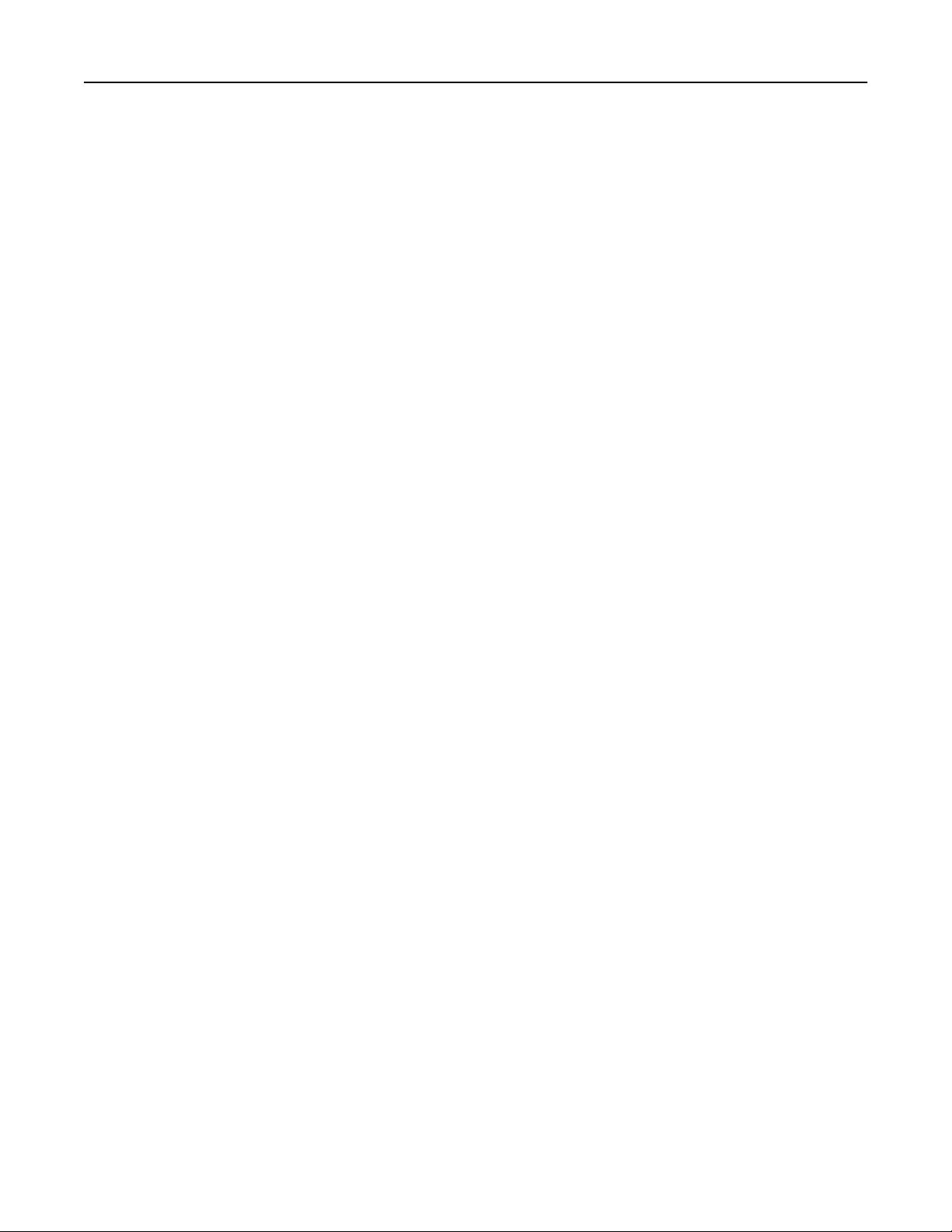
Omgaan met de printer 13
2 Open een webbrowser en typ het IP-adres van de printer in de adresbalk.
3 Druk op Enter.
De pagina van de Embedded Web Server wordt weergegeven.
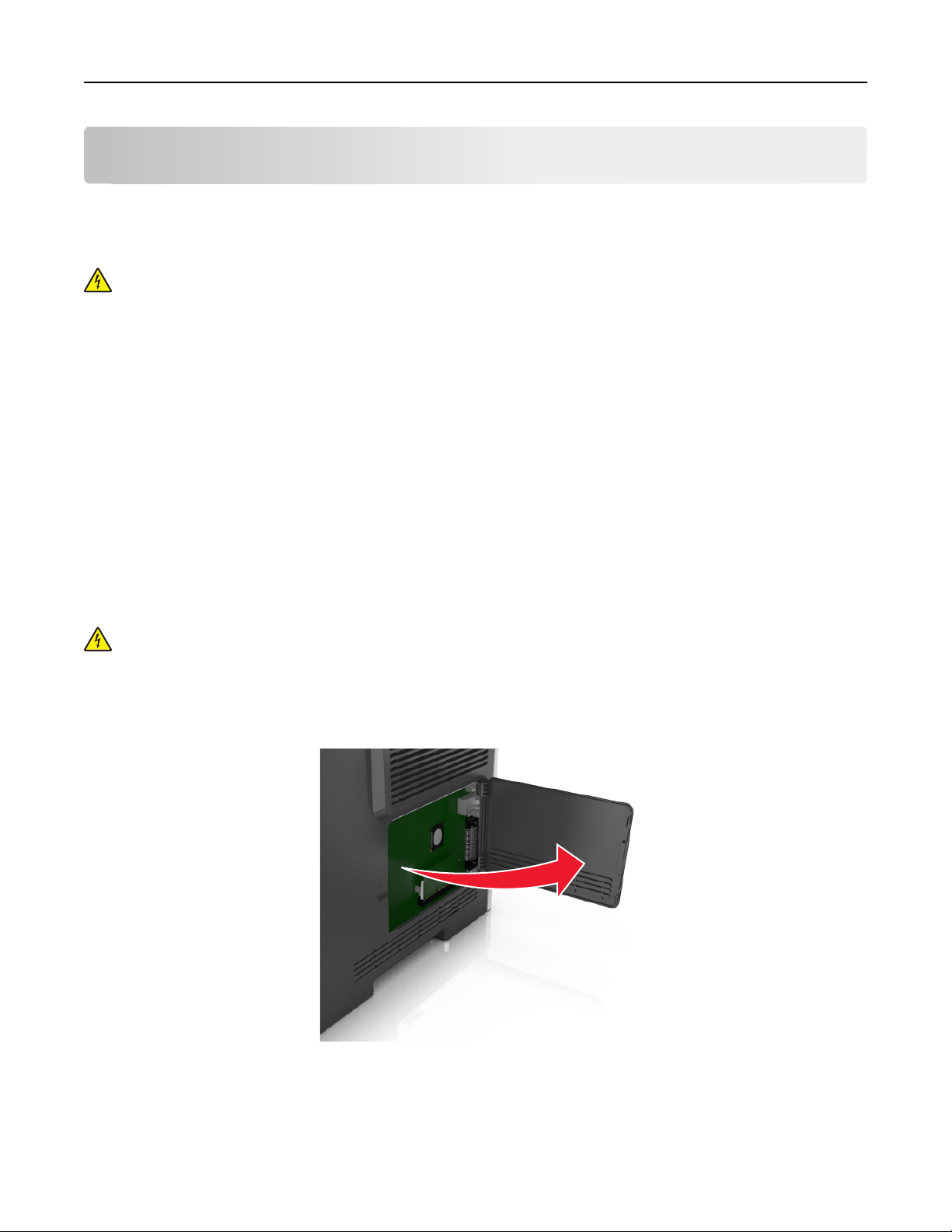
Extra printer instellen 14
Extra printer instellen
Interne opties installeren
LET OP—KANS OP ELEKTRISCHE SCHOK: Als u toegang tot de controllerkaart wilt of optionele hardware of
geheugenapparaten installeert nadat u de printer hebt ingesteld, moet u de printer uitschakelen en de stekker
uit het stopcontact trekken voor u doorgaat. Als u andere apparaten hebt aangesloten op de printer, schakel
deze dan ook uit en koppel de kabels los van de printer.
Beschikbare interne opties
Geheugenkaarten
•
Printergeheugen
• Flash-geheugen
• Lettertypen
Opmerking: Sommige interne opties zijn alleen beschikbaar op bepaalde printermodellen.
Toegang krijgen tot de controllerkaart
LET OP—KANS OP ELEKTRISCHE SCHOK: Als u toegang tot de controllerkaart wilt of optionele hardware of
geheugenapparaten installeert nadat u de printer hebt ingesteld, moet u de printer uitschakelen en de stekker
uit het stopcontact trekken voor u doorgaat. Als u andere apparaten hebt aangesloten op de printer, schakel
deze dan ook uit en koppel de kabels los van de printer.
1 Open de toegangsklep van de controllerkaart.
2 Gebruik de volgende illustratie om de juiste aansluiting te vinden.
Let op—Kans op beschadiging: De elektrische componenten van de controllerkaart raken gemakkelijk
beschadigd door statische elektriciteit. Raak daarom eerst een metalen oppervlak aan voordat u de
elektronische componenten of aansluitingen van de controllerkaart aanraakt.
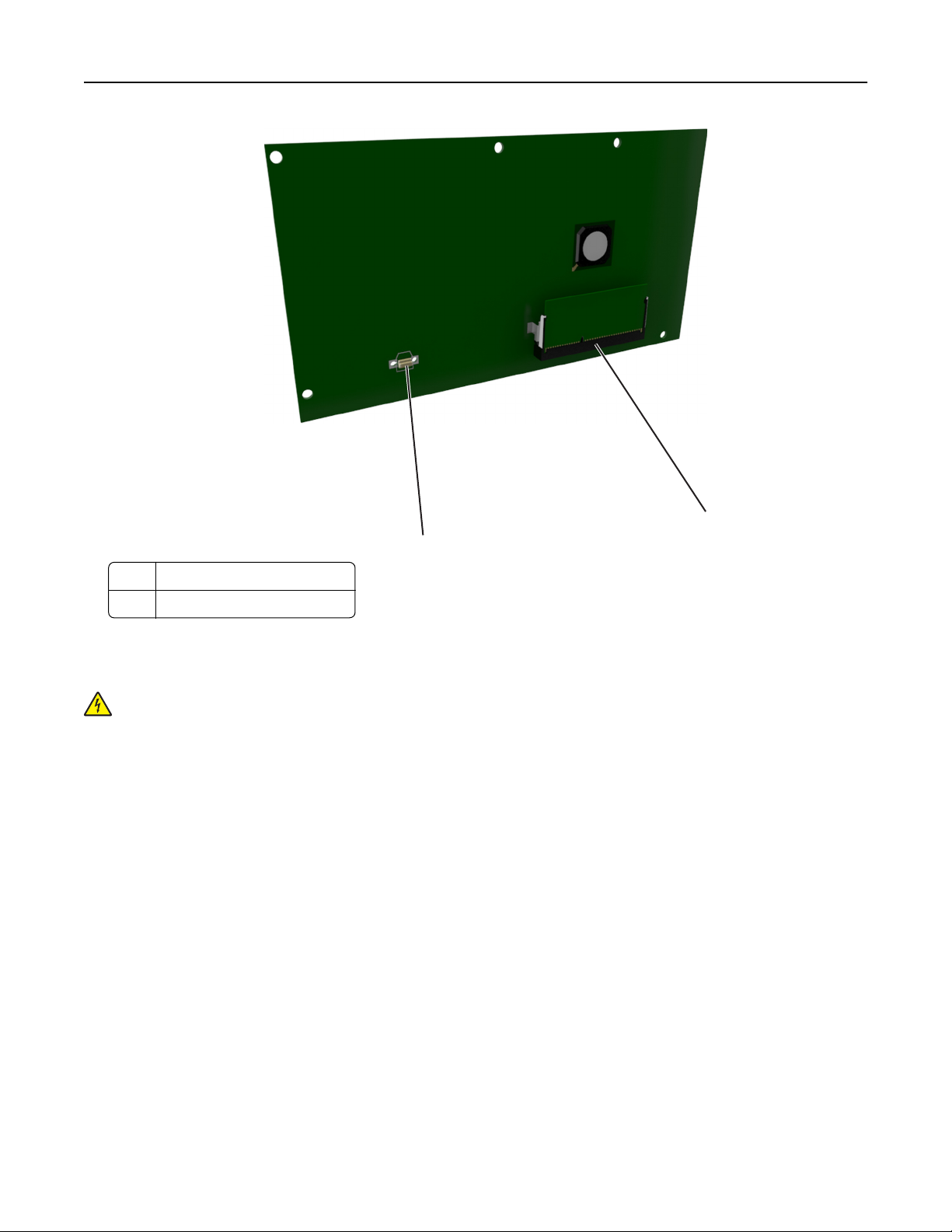
Extra printer instellen 15
1
2
1 Connector voor geheugenkaart
2 Connector voor optionele kaart
Een geheugenkaart installeren
LET OP—KANS OP ELEKTRISCHE SCHOK: Als u toegang tot de controllerkaart wilt of optionele hardware of
geheugenapparaten installeert nadat u de printer hebt ingesteld, moet u de printer uitschakelen en de stekker
uit het stopcontact trekken voor u doorgaat. Als u andere apparaten hebt aangesloten op de printer, schakel
deze dan ook uit en koppel de kabels los van de printer.
Let op—Kans op beschadiging: De elektronische componenten van de controllerkaart raken gemakkelijk beschadigd
door statische elektriciteit. Raak daarom eerst een metalen oppervlak aan voordat u de elektronische componenten
of aansluitingen van de controllerkaart aanraakt.
Een optionele geheugenkaart kan afzonderlijk worden aangeschaft en op de controllerkaart worden bevestigd.
1 Open het toegangspaneel van de controllerkaart.
Zie “Toegang krijgen tot de controllerkaart” op pagina 14 voor meer informatie.
2 Haal de geheugenkaart uit de verpakking.
Let op—Kans op beschadiging: Raak de aansluitpunten aan de rand van de kaart niet aan. Hierdoor kunt u de
kaart beschadigen.
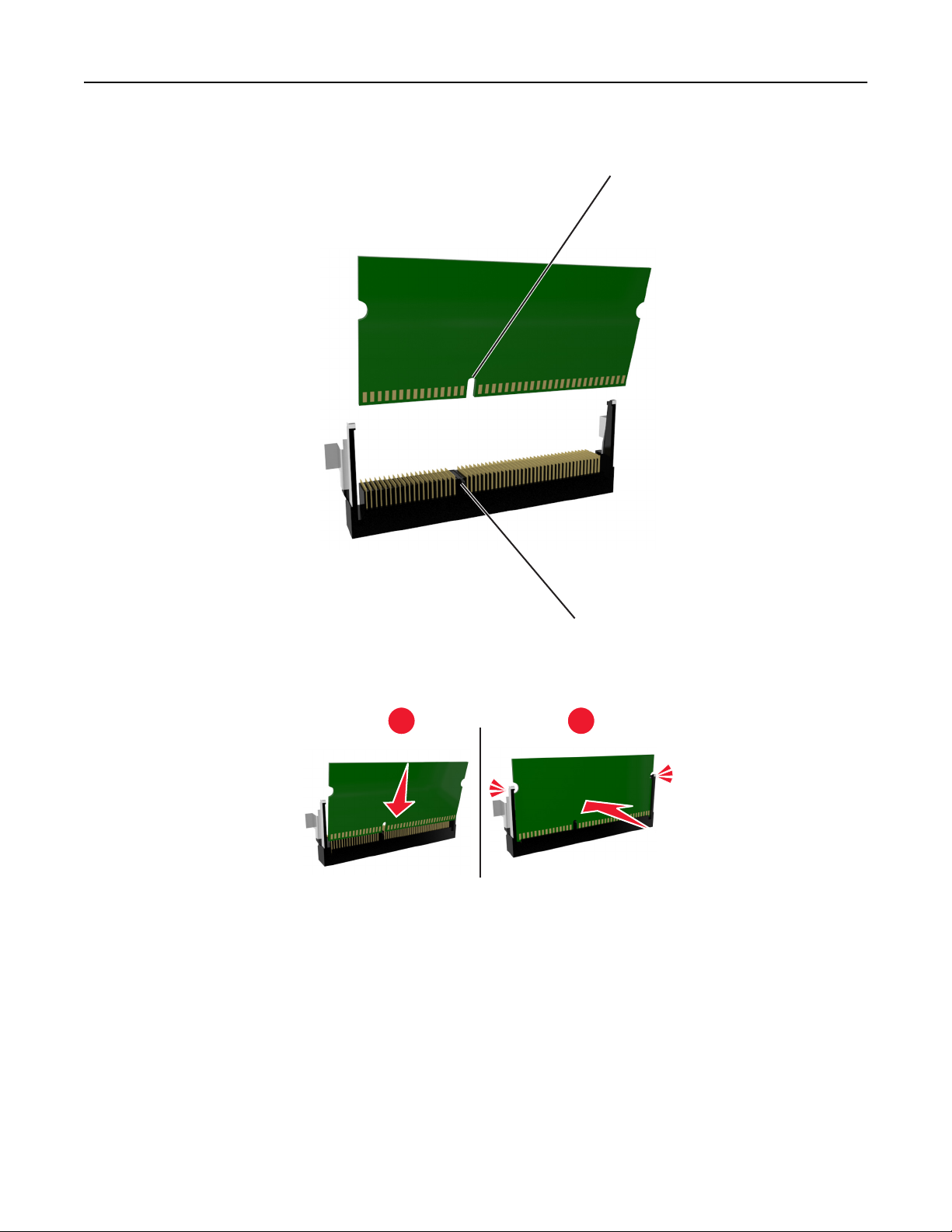
Extra printer instellen 16
3 Breng de uitsparing (1) op de geheugenkaart op één lijn met de ribbel (2) op de connector.
1
2
4 Druk de geheugenkaart in de connector en druk de kaart in de richting van de wand van controllerkaart tot deze
op zijn plaats klikt.
1
2
5 Sluit de toegangsklep van de controllerkaart.
Opmerking: Nadat de printersoftware en eventuele hardwareopties zijn geïnstalleerd, is het wellicht nodig om de
opties handmatig toe te voegen in het printerstuurprogramma om deze beschikbaar te maken voor afdruktaken. Zie
“Beschikbare opties bijwerken in het printerstuurprogramma” op pagina 22 voor meer informatie.
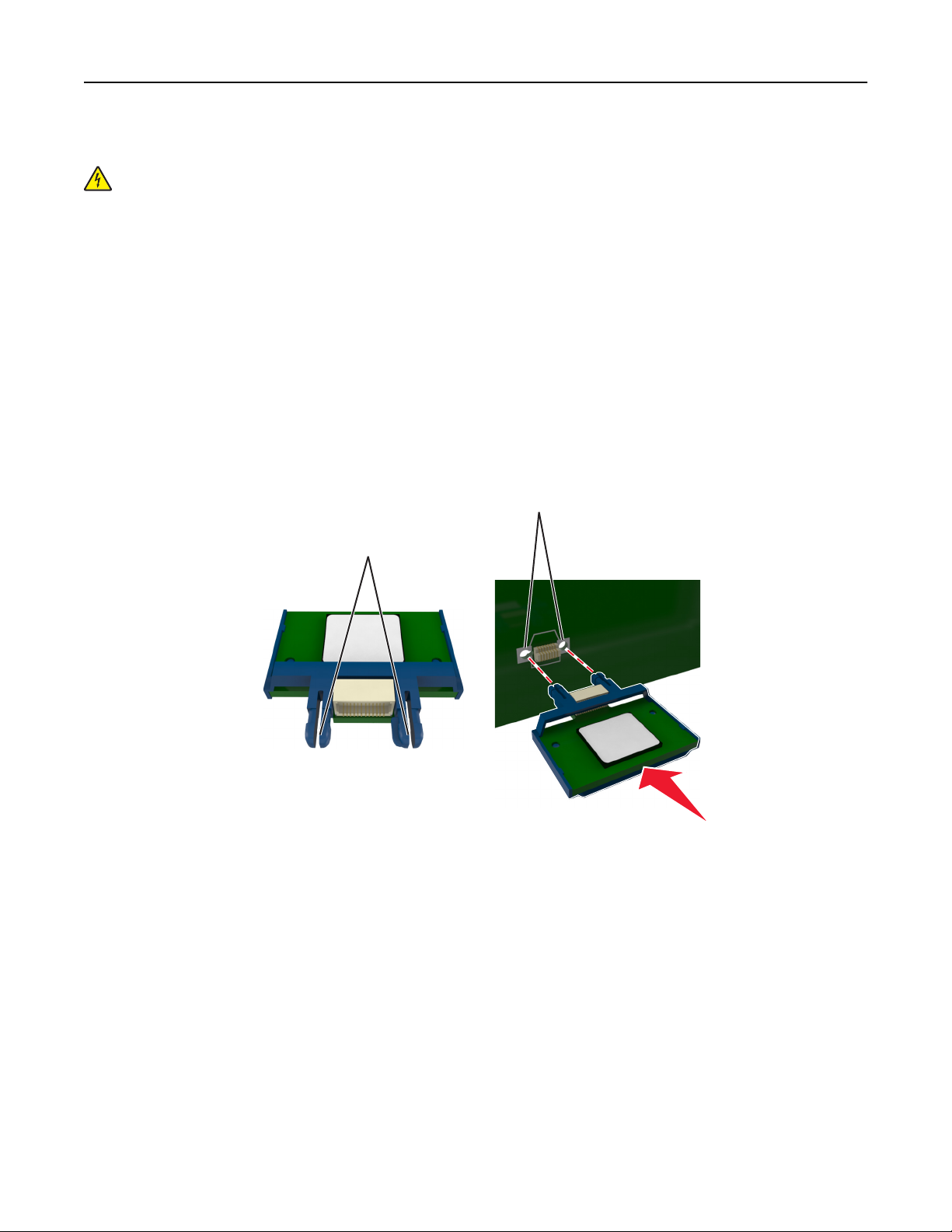
Extra printer instellen 17
Een optionele kaart installeren
LET OP—KANS OP ELEKTRISCHE SCHOK: Als u toegang tot de controllerkaart wilt of optionele hardware of
geheugenapparaten installeert nadat u de printer hebt ingesteld, moet u de printer uitschakelen en de stekker
uit het stopcontact trekken voor u doorgaat. Als u andere apparaten hebt aangesloten op de printer, moet u
deze ook uitschakelen en alle kabels losmaken die zijn aangesloten op de printer.
Let op—Kans op beschadiging: De elektronische componenten van de controllerkaart raken gemakkelijk beschadigd
door statische elektriciteit. Raak daarom eerst een metalen oppervlak aan voordat u de elektronische componenten
of aansluitingen van de controllerkaart aanraakt.
1 Open het toegangspaneel van de controllerkaart.
Zie “Toegang krijgen tot de controllerkaart” op pagina 14 voor meer informatie.
2 Haal de optionele kaart uit de verpakking.
Let op—Kans op beschadiging: Raak de aansluitpunten aan de rand van de kaart niet aan.
3 Houd de kaart aan de zijkanten vast en breng de pinnen (1) aan de onderkant op gelijke hoogte met de uitsparingen
(2) in de controllerkaart.
2
1
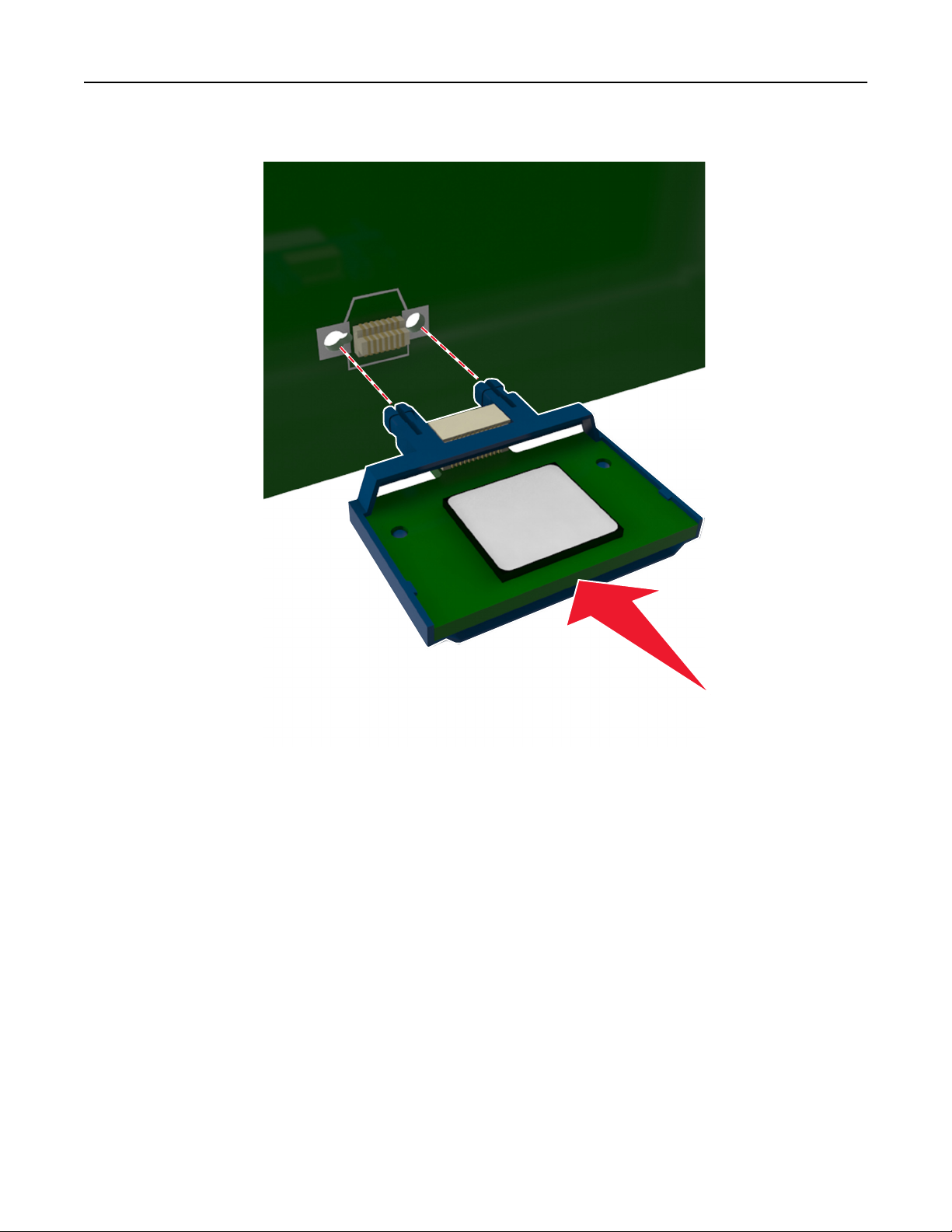
Extra printer instellen 18
4 Druk de kaart stevig op zijn plaats zoals op de afbeelding te zien is.
Let op—Kans op beschadiging: Een onjuiste installatie van de kaart kan schade veroorzaken aan de kaart en de
controllerkaart.
Opmerking: De connector van de kaart moet over de gehele lengte in aanraking zijn met de controllerkaart.
5 Sluit de toegangsklep van de controllerkaart.
Opmerking: Nadat de printersoftware en eventuele hardwareopties zijn geïnstalleerd, is het wellicht nodig om
de opties handmatig toe te voegen in het printerstuurprogramma om deze beschikbaar te maken voor
afdruktaken. Zie “Beschikbare opties bijwerken in het printerstuurprogramma” op pagina 22 voor meer
informatie.
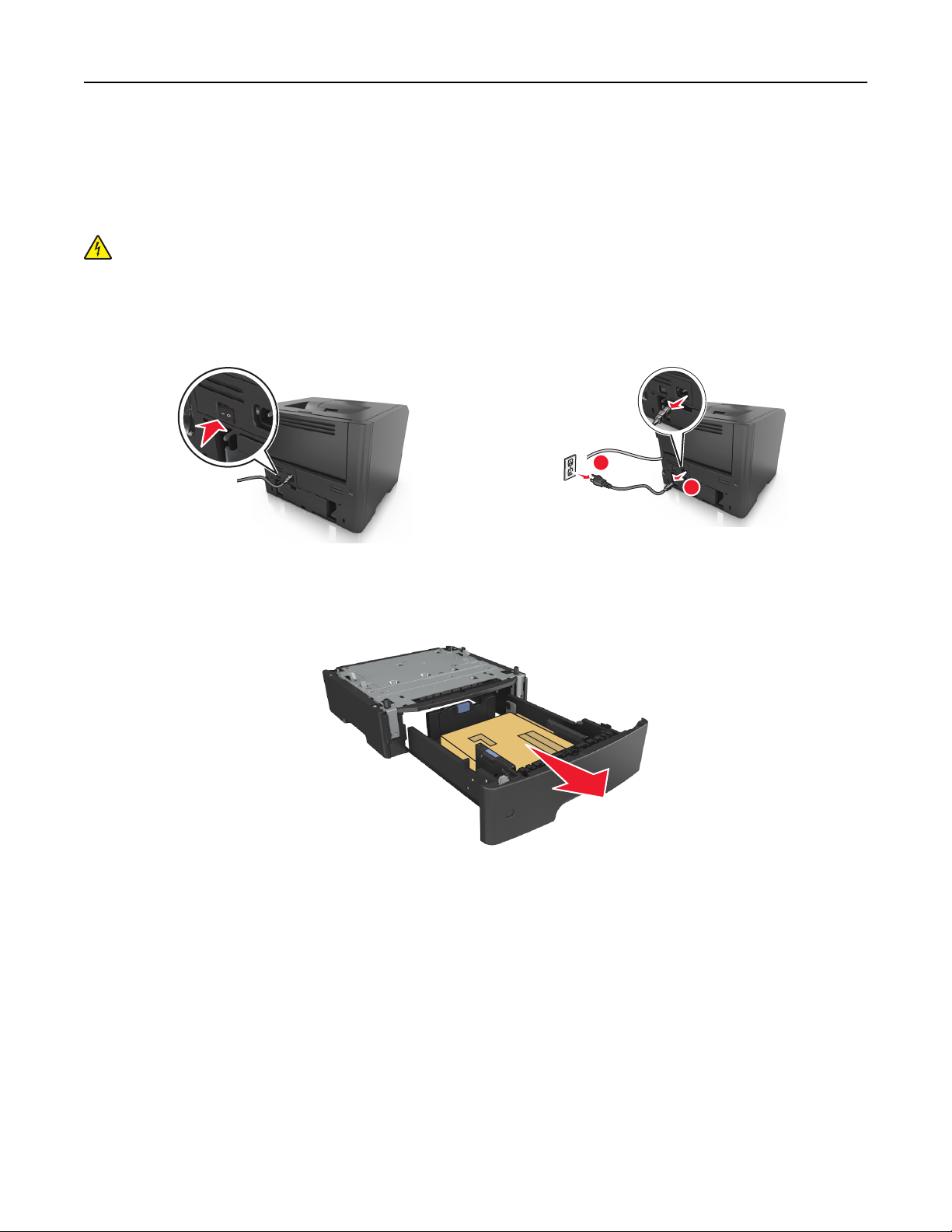
Extra printer instellen 19
Hardwareopties installeren
Een optionele lade installeren
LET OP—KANS OP ELEKTRISCHE SCHOK: Als u toegang tot de controllerkaart wilt of optionele hardware of
geheugenapparaten installeert nadat u de printer hebt ingesteld, moet u de printer uitschakelen en de stekker
uit het stopcontact trekken voor u doorgaat. Als u andere apparaten hebt aangesloten op de printer, schakel
deze dan ook uit en koppel de kabels los van de printer.
1 Schakel de printer uit met de aan-uitschakelaar en trek de stekker uit het stopcontact.
1
2
2
2 Pak de lade uit en verwijder het verpakkingsmateriaal.
3 Verwijder de lade uit de basiseenheid.
4 Haal het verpakkingsmateriaal uit de lade.
5 Schuif de lade in de basiseenheid.
6 Plaats de lade in de buurt van de printer.
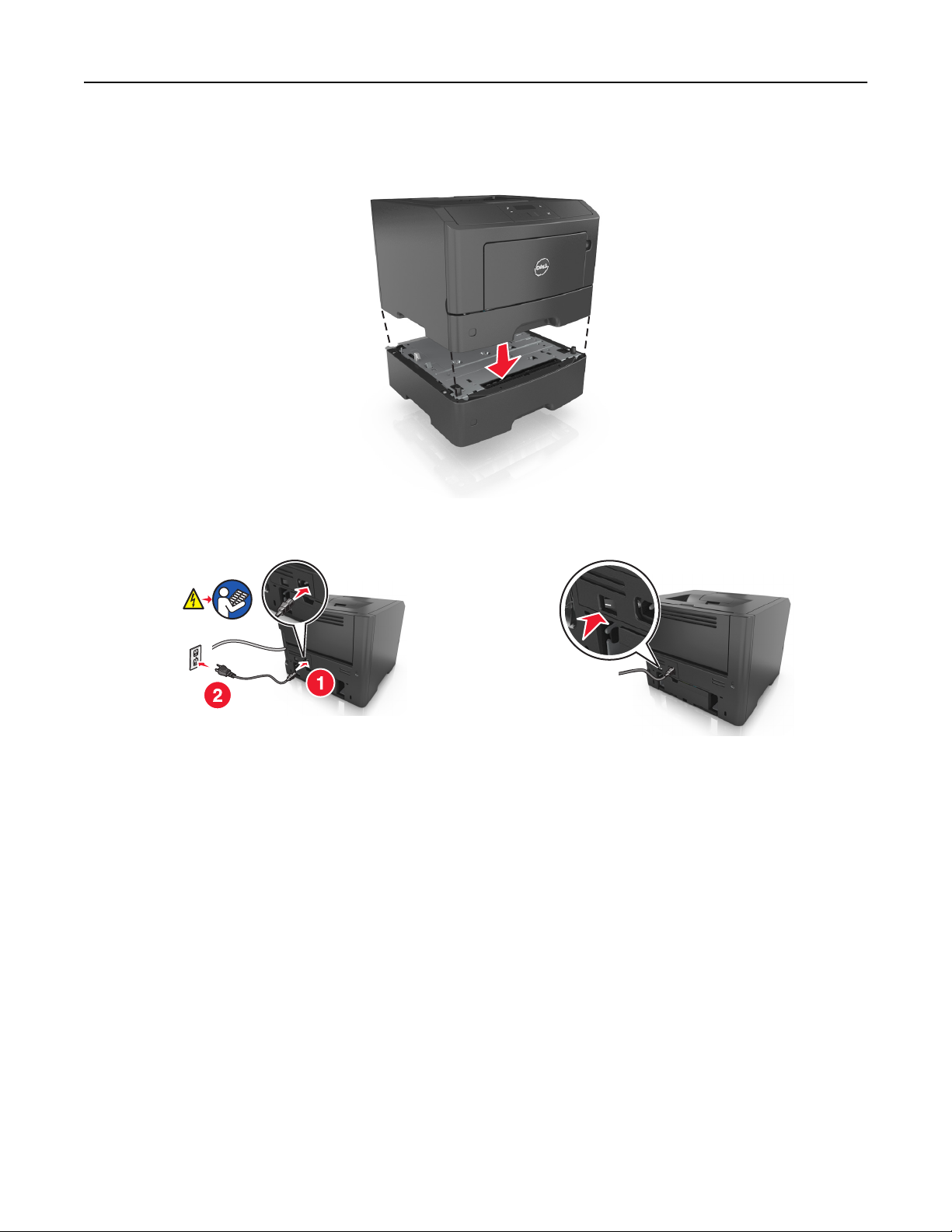
Extra printer instellen 20
7 Lijn de printer uit met de lade en laat de printer langzaam op zijn plaats zakken.
8 Sluit het netsnoer aan op de printer, steek de stekker in een geaard stopcontact en schakel de stroom in.
Opmerking: Nadat de printersoftware en eventuele hardwareopties zijn geïnstalleerd, is het wellicht nodig om
de opties handmatig toe te voegen in het printerstuurprogramma om deze beschikbaar te maken voor
afdruktaken. Zie “Beschikbare opties bijwerken in het printerstuurprogramma” op pagina 22 voor meer
informatie.
Schuif de hendel aan de rechterzijde van de lade naar de voorkant van de lade tot de hendel vastklikt om de optionele
lade te verwijderen.
Kabels aansluiten
Sluit de printer aan op de computer met een parallelle of USB-kabel of op het netwerk met een Ethernet-kabel.
Zorg dat de volgende items met elkaar overeenkomen:
• het USB-symbool op de kabel met het USB-symbool op de printer
• de juiste parallelle kabel en de parallelle poort
• de juiste Ethernet-kabel en de Ethernet-poort
Let op—Kans op beschadiging: Raak tijdens het afdrukken niet de USB-kabel, netwerkadapters of het aangegeven
deel van de printer aan. Dit kan leiden tot gegevensverlies of een storing.
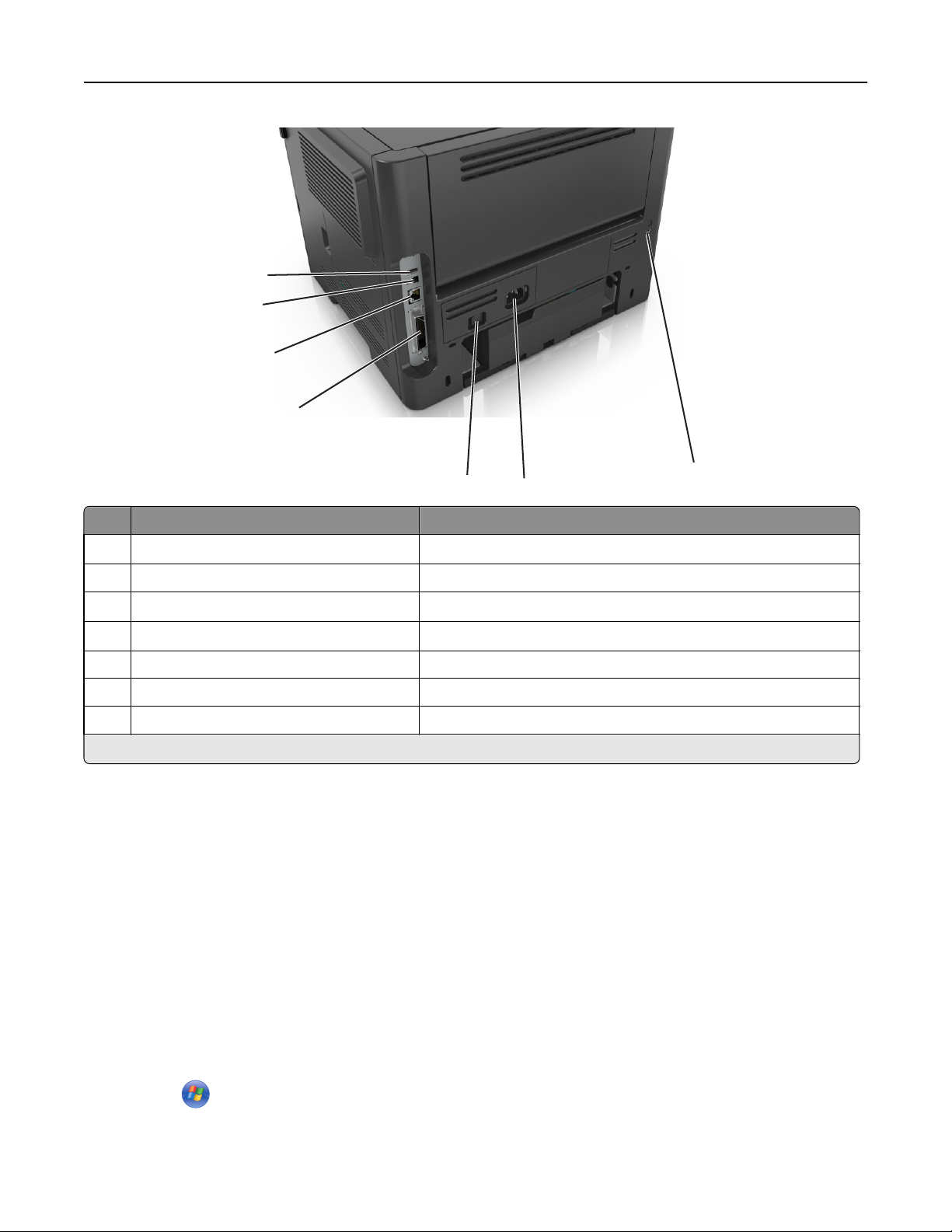
Extra printer instellen 21
1
2
3
4
5
Onderdeel Tot
1
USB-poort
2 USB-printerpoort Sluit de printer aan op een computer.
3
Ethernet-poort
4
Parallelle poort
5 Aan-uitschakelaar De printer in- of uitschakelen.
6 Aansluiting van de stroomkabel van de printer De printer aansluiten op een stopcontact.
7 Veiligheidsslot Een slot bevestigen waarmee de printer op zijn plaats wordt gehouden.
*
Deze poorten zijn alleen beschikbaar op bepaalde printermodellen.
*
*
*
Aansluiten op een optionele, draadloze netwerkadapter.
Printer aansluiten op een netwerk.
Sluit de printer aan op een computer.
6
7
De printersoftware instellen
De printersoftware installeren
Opmerking: als u de printersoftware eerder hebt geïnstalleerd op deze computer en de software opnieuw moet
installeren, moet u de huidige software eerst verwijderen.
Voor Windows-gebruikers
1
Sluit alle geopende softwareprogramma's.
2 Plaats de cd Software en documentatie.
Als het installatievenster niet wordt weergegeven na een minuut, start u de cd handmatig:
a Klik op of klik op Start en dan op Uitvoeren.
b Typ in het dialoogvenster Start zoeken of Uitvoeren D:\setup.exe, waarbij D de letter van uw cd-rom- of
dvd-romstation is.
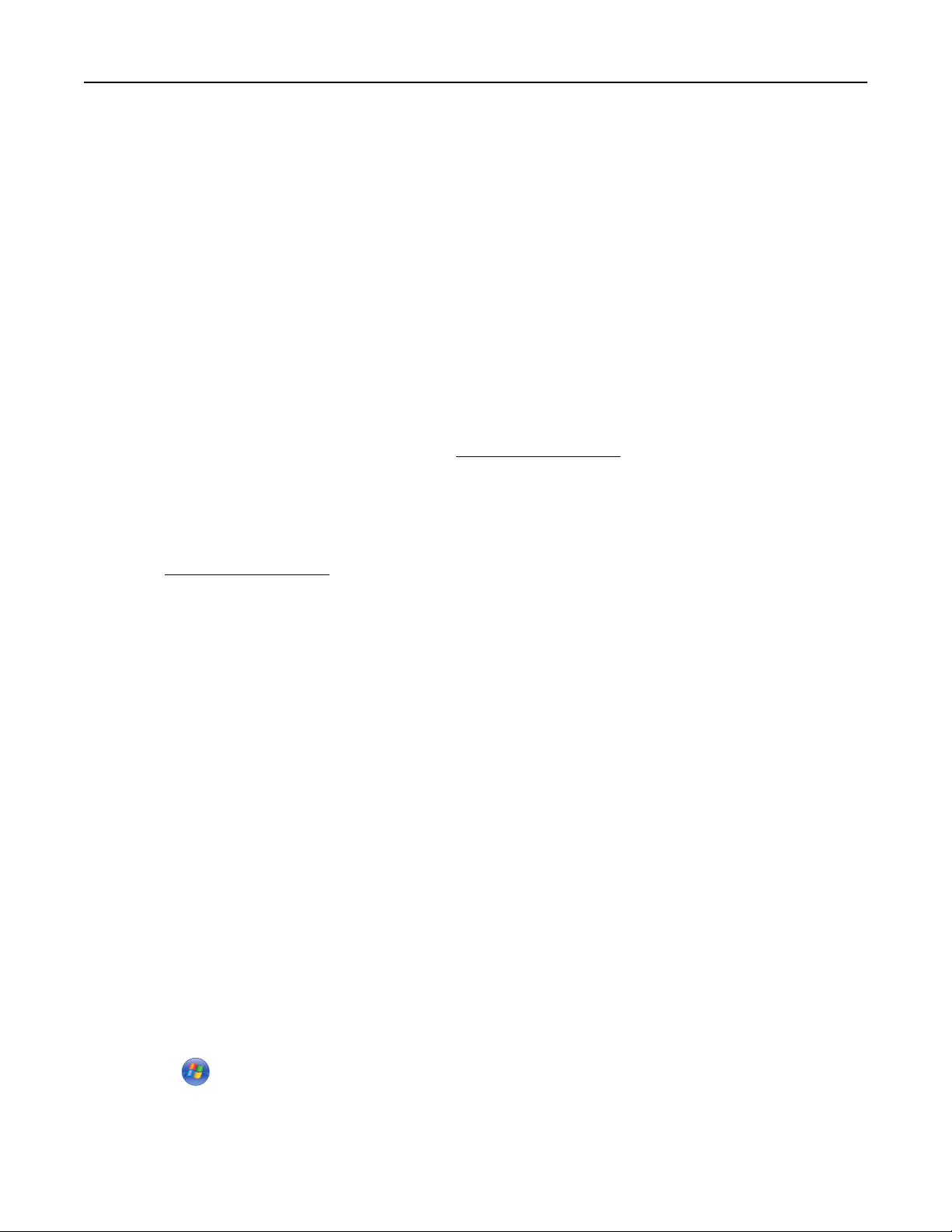
Extra printer instellen 22
c Druk op Enter of klik op OK.
3 Klik op Installeren en volg de aanwijzingen op het scherm.
Voor Macintosh-gebruikers
1
Sluit alle geopende toepassingen.
2 Plaats de cd Software en documentatie.
Als het installatievenster niet wordt weergegeven na een minuut, klikt u op het cd-pictogram op het bureaublad.
3 Dubbelklik op het pakket van het software-installatieprogramma en volg de aanwijzingen op het scherm.
Opmerking: als u optimaal wilt profiteren van uw printer, selecteert u de optie voor aangepaste installatie en
selecteert u vervolgens alle pakketten die worden weergegeven.
Internet
Bijgewerkte printersoftware is mogelijk beschikbaar op http://support.dell.com.
Local Printer Settings Utility (Hulpprogramma voor lokale-printerinstellingen) installeren
1 Ga naar http://support.dell.com en download de software.
2 Dubbelklik op de gedownloade software.
3 Selecteer een installatietype en klik op Installeren.
4 Klik op Installeren om de installatie te starten.
5 Klik op Akkoord om de licentieovereenkomst te accepteren.
6 Klik op Doorgaan en volg de aanwijzingen op uw computer.
Opmerkingen:
• Gebruik het Hulpprogramma voor lokale-printerinstellingen om de instellingen voor tonerintensiteit, spaarstand
en papierformaat te wijzigen voor alle afdruktaken. In de printersoftware kunt u deze instellingen voor
afzonderlijke afdruktaken wijzigen.
• dit hulpprogramma wordt alleen ondersteund op bepaalde modellen.
Beschikbare opties bijwerken in het printerstuurprogramma
Nadat de printersoftware en eventuele hardwareopties zijn geïnstalleerd, moet u wellicht de opties handmatig
toevoegen aan het printerstuurprogramma om deze beschikbaar te maken voor afdruktaken.
Voor Windows-gebruikers
1 Open de printermap.
a Klik op of op Start en vervolgens op Uitvoeren.
b Typ control printers in het dialoogvenster Zoekopdracht starten of Uitvoeren.
c Druk op Enterof klik op OK.
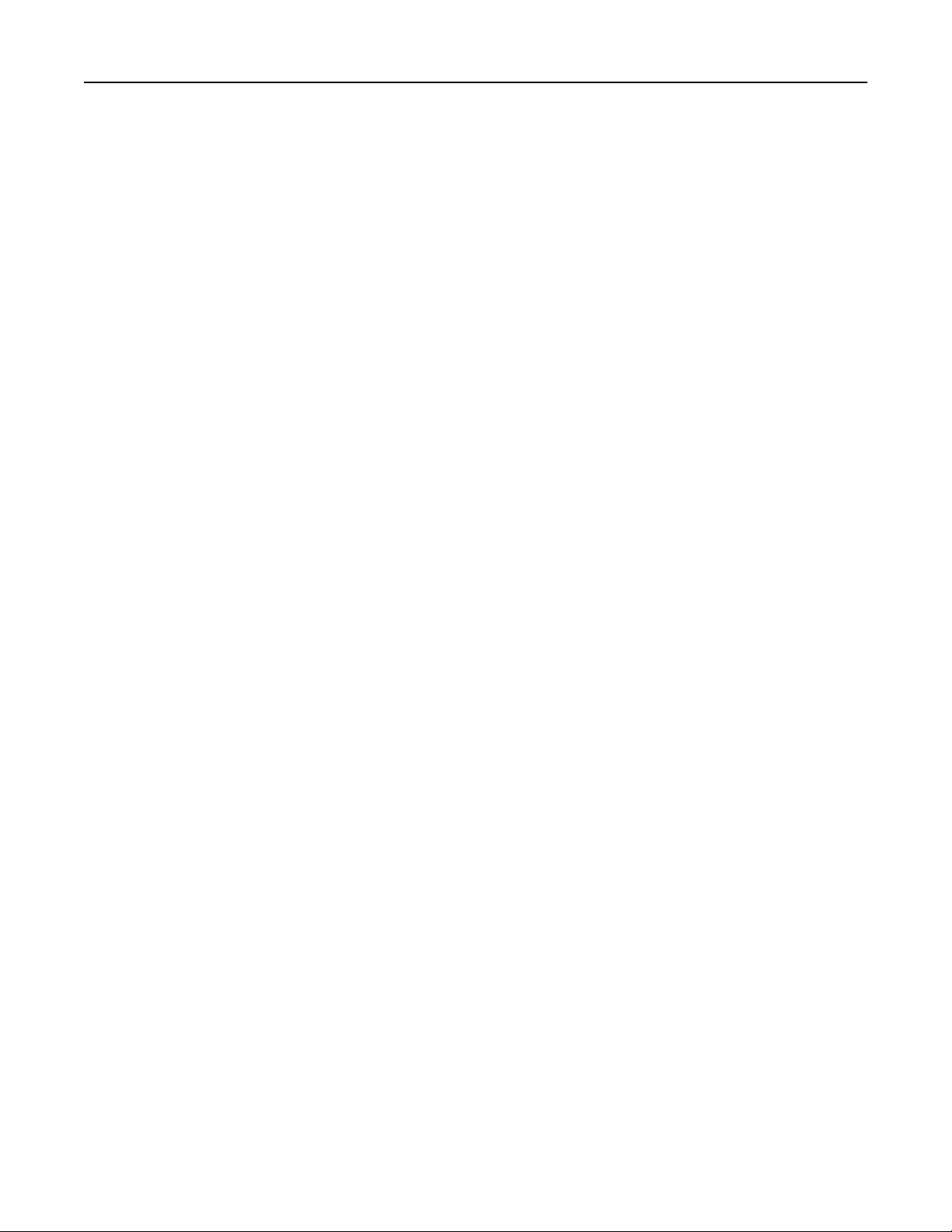
Extra printer instellen 23
2 Selecteer de printer.
3 Klik met de rechtermuisknop op het pictogram van de printer en kies Eigenschappen van printer (Windows 7) of
Eigenschappen (eerdere versies).
4 Klik op het tabblad Configuratie.
5 Voer een van de volgende handelingen uit:
• Klik op Nu bijwerken - Printer vragen.
• Voeg onder Configuratieopties eventuele handmatig geïnstalleerde hardwareopties toe.
6 Klik op Toepassen.
Voor Macintosh-gebruikers
1 Ga via het Apple-menu naar een van de volgende onderdelen:
• Systeemvoorkeuren >Afdrukken en scannen > selecteer uw printer >Opties & Supplies >Stuurprogramma
• Systeemvoorkeuren >Afdrukken en faxen > selecteer uw printer >Opties & Supplies >Stuurprogramma
2 Voeg eventuele geïnstalleerde hardwareopties toe en klik op OK.
Netwerkfunctionaliteit
Opmerkingen:
• Koop voordat u de printer op een draadloos netwerk aansluit een draadloze netwerkadapter. Als u de draadloze
netwerkadapter wilt installeren, raadpleegt u de handleiding van de adapter.
• Een SSID (Service Set Identifier) is een naam die is toegewezen aan een draadloos netwerk. Wired Equivalent
Privacy (WEP), Wi-Fi Protected Access (WPA), WPA2 en 802.1X - RADIUS zijn beveiligingstypen die op een
netwerk worden gebruikt.
Configuratie van printer op een Ethernet-netwerk voorbereiden
Als u de printer wilt configureren voor een Ethernet-netwerk, moet u de volgende gegevens verzamelen voordat u
begint:
Opmerking: als uw netwerk automatisch IP-adressen toewijst aan computers en printers, gaat u verder met de
installatie van de printer.
• Een geldig en uniek IP-adres voor de printer
• De netwerkgateway
• Het netwerkmasker
• Een persoonlijke naam voor de printer (optioneel)
Opmerking: Met een persoonlijke naam voor de printer kunt u de printer herkennen op het netwerk. U kunt de
standaardnaam gebruiken of zelf een naam opgeven die u makkelijk kunt onthouden.
U hebt een Ethernet-kabel nodig om de printer aan te sluiten op het netwerk en een beschikba re netwerkpoort waarmee
u de printer fysiek aansluit op het netwerk. Gebruik een nieuwe netwerkkabel om problemen met een beschadigde
kabel te voorkomen.
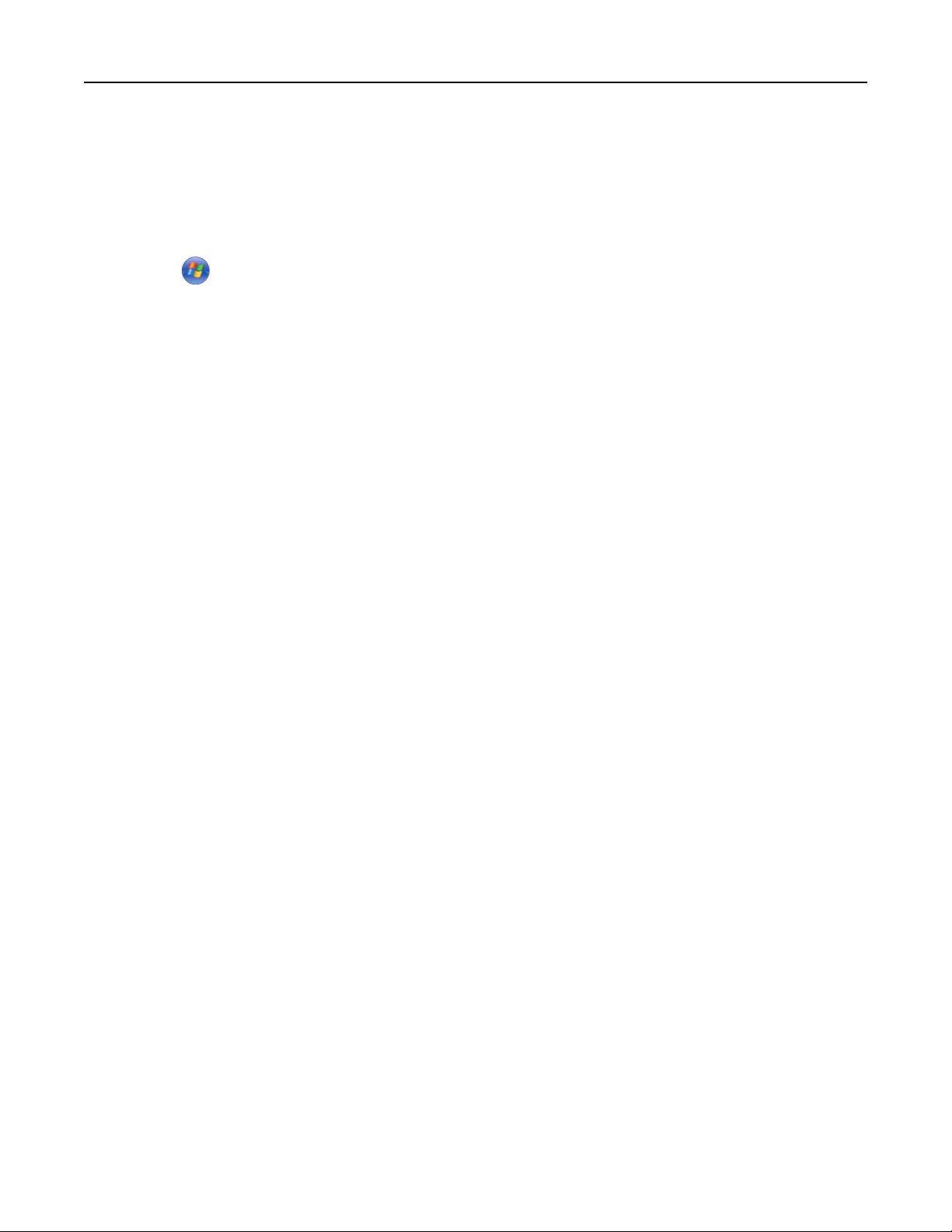
Extra printer instellen 24
Printer op een Ethernet-netwerk installeren
Voor Windows-gebruikers
1
Plaats de cd Software en documentatie.
Als het installatievenster niet wordt weergegeven na een minuut, start u de cd handmatig:
a Klik op of klik op Start en dan op Uitvoeren.
b Typ in het dialoogvenster Start zoeken of Uitvoeren D:\setup.exe, waarbij D de letter van het cd-rom- of
dvd-romstation is.
c Druk op Enter of klik op OK.
2 Klik op Installeren en volg de aanwijzingen op het scherm.
3 Selecteer Ethernet-verbinding en klik vervolgens op Doorgaan.
4 Sluit de ethernetkabel aan als dit wordt gevraagd.
5 Selecteer de printer in de lijst en klik op Doorgaan.
Opmerking: Als de geconfigureerde printer niet wordt weergegeven in de lijst, klikt u op Zoekopdracht wijzigen.
6 Volg de instructies op het beeldscherm.
Voor Macintosh-gebruikers
1
Stel in dat de DHCP-server van het netwerk een IP-adres toewijst aan de printer.
2 Zoek het IP-adres van printer op:
• Vanaf het bedieningspaneel van de printer
• Vanuit het gedeelte TCP/IP in het menu Netwerk/poorten
• Door een netwerkconfiguratiepagina of pagina met menu-instellingen af te drukken of en het gedeelte TCP/IP
te controleren
Opmerking: U zult dit IP-adres nodig hebben bij de toegangsconfiguratie van computers op een ander subnet dan de
printer.
3 Installeer het printerstuurprogramma op de computer.
a Plaats de cd Software en documentatie in de computer en dubbelklik op het installatiepakket voor de printer.
b Volg de instructies op het beeldscherm.
c Kies een bestemming en klik op Ga door.
d Klik in het scherm Standaard op Installeer.
e Voer het gebruikerswachtwoord in en klik vervolgens op OK.
Alle benodigde toepassingen worden op de computer geïnstalleerd.
f Klik op Sluit wanneer de installatie is voltooid.
4 Voeg de printer toe.
• Voor afdrukken via IP:
a Ga via het Apple-menu naar een van de volgende onderdelen:
– Systeemvoorkeuren >Afdrukken en scannen
– Systeemvoorkeuren >> Afdrukken en faxen
b Klik op +.
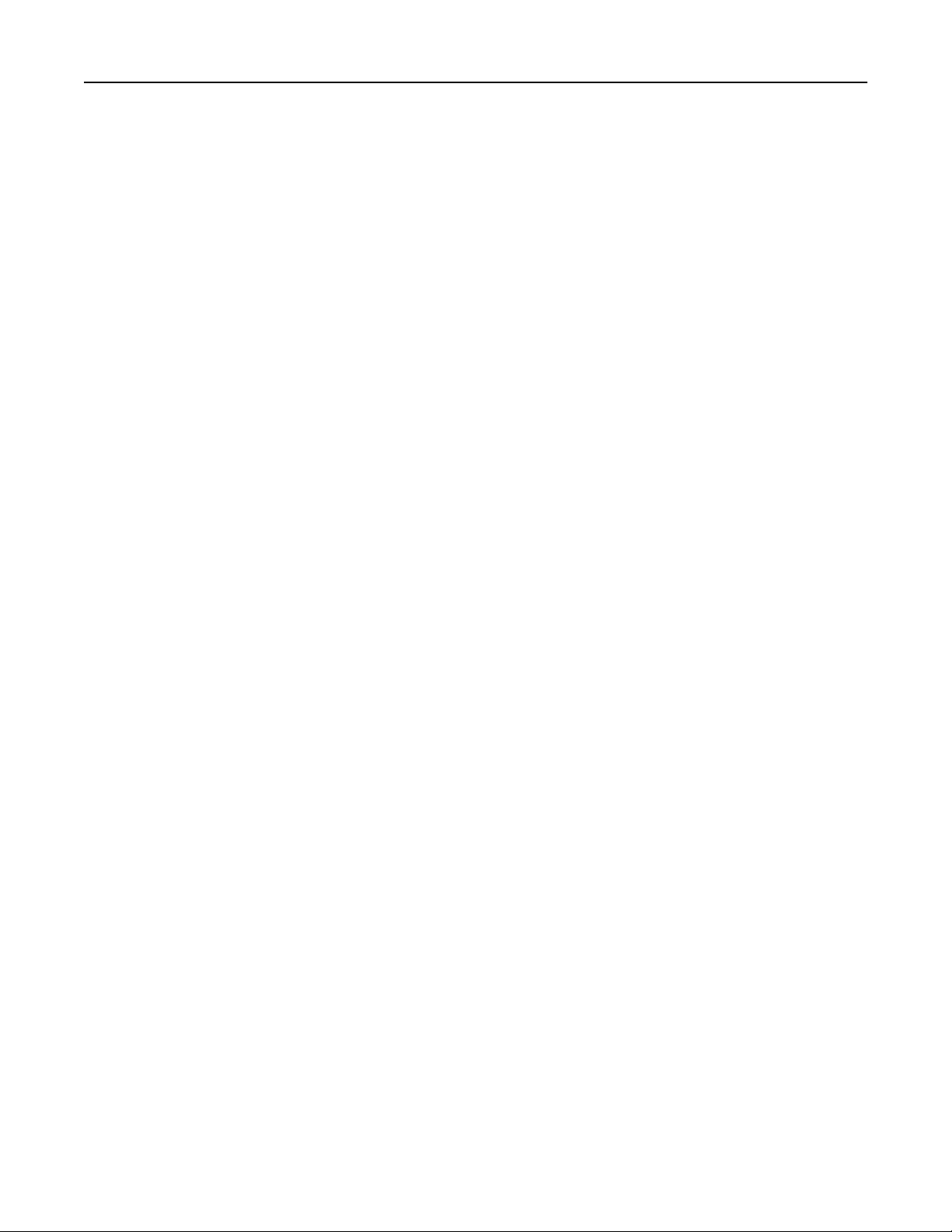
Extra printer instellen 25
c Klik op de tab IP (Papier/Afwerking).
d Typ het IP-adres van de printer in het adresveld en klik op Voeg toe.
• Voor afdrukken via AppleTalk:
Opmerkingen:
– controleer of AppleTalk is ingeschakeld op de printer.
– Deze functie wordt alleen ondersteund in Mac OS X 10.5.
a Ga in het Apple-menu naar:
Systeemvoorkeuren >Afdrukken en faxen
b Klik op + en ga naar:
AppleTalk >en selecteer uw printer >Toevoegen
Configuratie van printer op een draadloos netwerk voorbereiden
Opmerkingen:
• Zorg dat uw draadloze netwerkadapter geïnstalleerd is op de printer en correct werkt.
• Zorg dat uw toegangspunt (draadloze router) is ingeschakeld en correct werkt.
Zorg dat u volgende gegevens bij de hand hebt voor u de printer configureert voor een draadloos netwerk:
• SSID: er wordt ook naar de SSID verwezen als de netwerknaam.
• Draadloze modus (of Netwerkmodus): de modus is infrastructuur of ad-hoc.
• Kanaal (voor ad-hocnetwerken): het kanaal wordt standaard ingesteld op automatisch voor
infrastructuurnetwerken.
Voor sommige ad-hocnetwerken is de instelling Automatisch ook vereist. Raadpleeg de systeembeheerder als u
niet zeker bent over het kanaal dat u moet selecteren.
• Beveiligingsmethode: er zijn drie opties voor de beveiligingsmethode:
– WEP-sleutel
Als uw netwerk meerdere WEP-sleutels gebruikt, kunt u er maximaal vier opgeven in de daarvoor bestemde
plaatsen. Selecteer de sleutel die momenteel wordt gebruikt op het netwerk door de standaardsleutel voor
WEP-verzending te selecteren.
of
– Vooraf gedeelde sleutel/wachtwoord voor WPA/WPA2
WPA bevat codering als een extra beveiligingsniveau. U kunt kiezen uit AES of TKIP. Codering moet op de router
en op de printer zijn ingesteld voor hetzelfde type anders kan de printer niet communiceren op het netwerk.
– 802.1X–RADIUS
Als u de printer installeert op een 802.1X-netwerk hebt u mogelijk de volgende gegevens nodig:
• Verificatietype
• Interne-verificatietype
• Gebruikersnaam en wachtwoord van 802.1X
• Certificaten
– Geen beveiliging
Als uw draadloze netwerk geen beveiliging gebruikt, hebt u geen beveiligingsgegevens.
Opmerking: het is onverstandig om een niet-beveiligd draadloos netwerk te gebruiken.
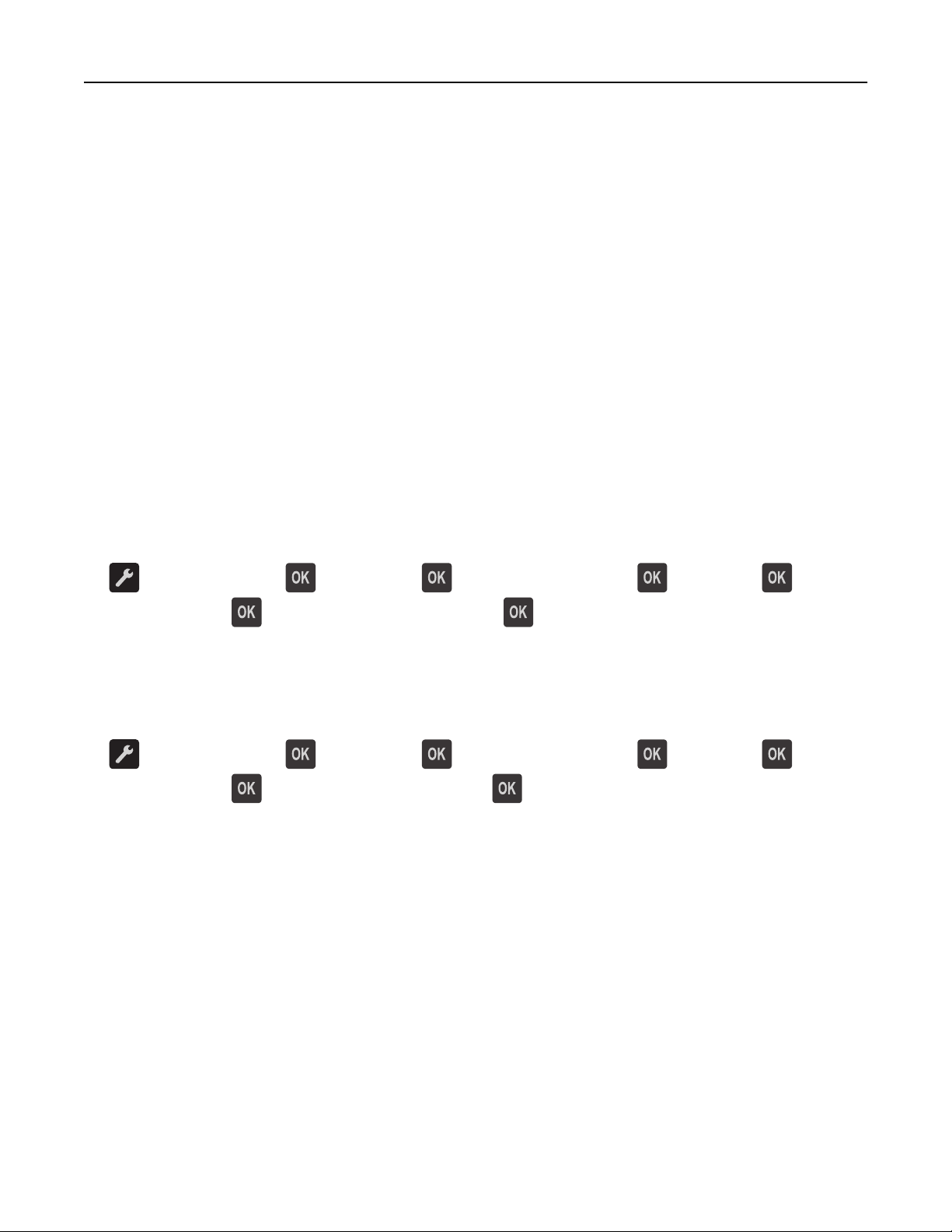
Extra printer instellen 26
Opmerkingen:
– Als u de SSID van het netwerk waarop de computer is aangesloten niet weet, start u het hulpprogramma voor
de draadloze netwerkadapter van de computer en zoekt u de netwerknaam op. Raadpleeg de documentatie bij
het toegangspunt of neem contact op met uw systeembeheerder als u de SSID of de beveiligingsinformatie van
uw netwerk niet kunt vinden.
– U kunt de WPA/WPA2-sleutel of het WPA/WPA2-wachtwoord voor het draadloze netwerk achterhalen door de
documentatie of webpagina van het draadloze toegangspunt te raadplegen of door contact op te nemen met de
systeembeheerder.
De printer aansluiten op een draadloos netwerk met Wi-Fi Protected Setup (WPS)
Controleer het volgende voor u de printer aansluit op een draadloos netwerk:
• Het toegangspunt (draadloze router) is gecertificeerd voor Wi‑Fi Protected Setup (WPS) of compatibel met WPS.
Raadpleeg de documentatie bij uw toegangspunt voor meer informatie.
• Een draadloze netwerkadapter die in de printer is geïnstalleerd, is aangesloten en werkt correct. Raadpleeg de
instructies bij de draadloze adapter voor meer informatie.
Configuratiemethode met drukknop gebruiken
1
Blader op het bedieningspaneel van de printer naar:
>Netwerk/poorten > >Netwerk [x] > >Netwerkinstellingen [x] > >Draadloos > >Wi‑Fi
Protected Setup >
>Methode met drukknop starten >
2 Volg de aanwijzingen op de display.
Configuratiemethode met pincode gebruiken
1
Blader op het bedieningspaneel van de printer naar:
>Netwerk/poorten > >Netwerk [x] > >Netwerkinstellingen [x] > >Draadloos > >Wi‑Fi
Protected Setup >
>Methode met pincode starten >
2 Kopieer de WPS PIN van acht cijfers.
3 Open een webbrowser en geef het IP-adres van het toegangspunt op in de adresbalk.
Opmerkingen:
• Het IP-adres bestaat uit vier sets met cijfers gescheiden door punten, bijvoorbeeld: 123.123.123.123.
• Als u een proxyserver gebruikt, moet u deze tijdelijk uitschakelen zodat de webpagina correct kan worden
geladen.
4 Open de WPS-instellingen. Raadpleeg de documentatie bij uw toegangspunt voor meer informatie.
5 Voer de PIN van acht cijfers in en sla de instelling op.
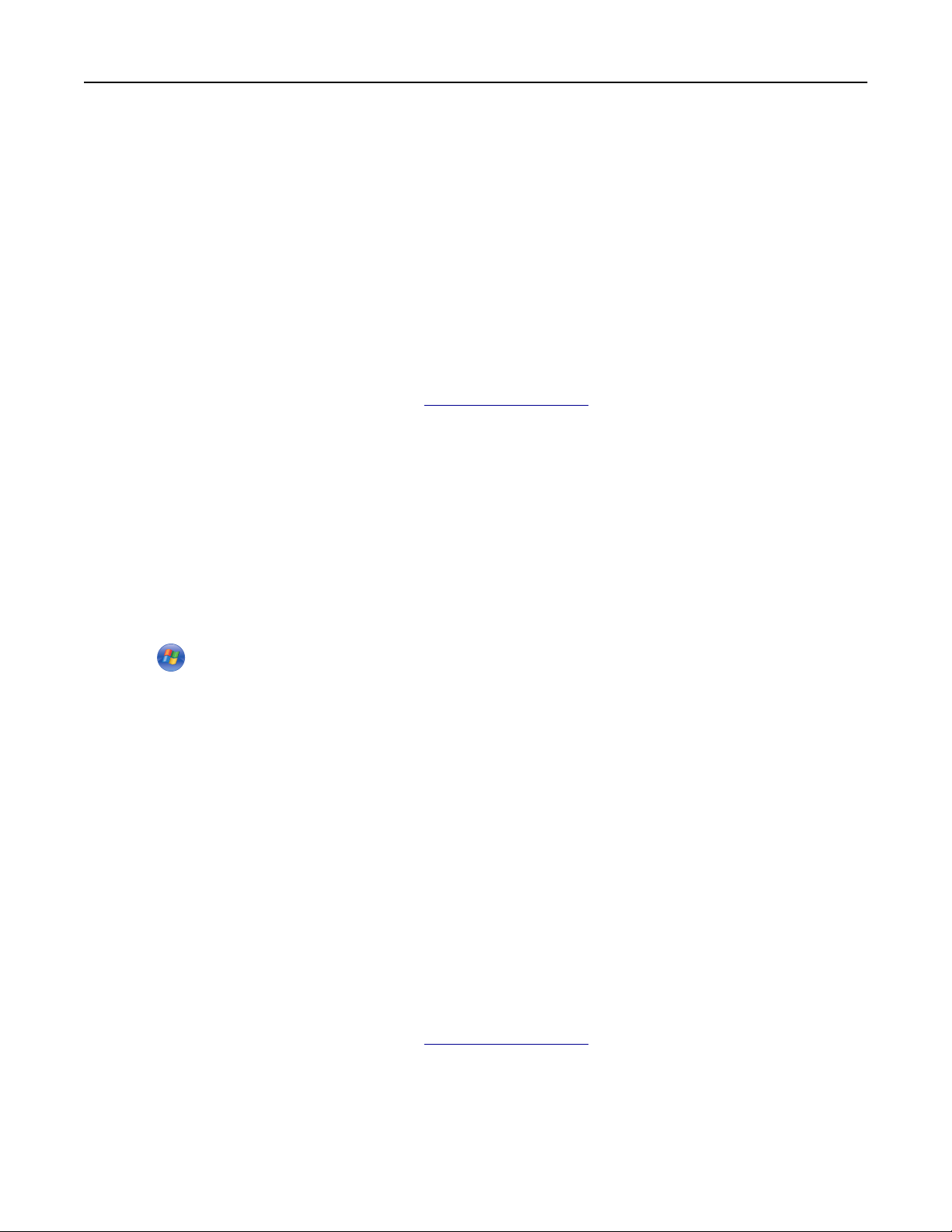
Extra printer instellen 27
Printer verbinden met een draadloos netwerk via de printersoftware
Wireless Setup Utility gebruiken (alleen Windows)
Met het hulpprogramma voor draadloze configuratie kunt u het volgende:
• De printer configureren voor gebruik op een bestaand draadloos netwerk.
• Een printer toevoegen aan een bestaand ad-hocnetwerk.
• De draadloze instellingen wijzigen na de installatie.
• De printer installeren op extra netwerkcomputers.
Wireless Setup Utility installeren
1 Ga naar de ondersteuningswebsite van Dell op http://support.dell.com
2 Download de nieuwste Wireless Setup Utility.
3 Dubbelklik op het gedownloade installatiepakket.
4 Volg de instructies op het beeldscherm.
Hulpprogramma voor draadloze configuratie openen
Opmerkingen:
• Controleer of de printer wel aan staat.
• Controleer of er de draadloze netwerkadapter die in de printer is geïnstalleerd, is aangesloten en correct werkt.
1 Klik op of Start.
2 Klik op Alle programma's of Programma's en selecteer de printermap in de lijst.
3 Selecteer de printer en blader naar:
Dell printerstartpagina >Instellingen >Wireless Setup Utility
4 Volg de instructies op het beeldscherm.
Assistent voor draadloze configuratie gebruiken (alleen Macintosh)
Met de Assistent voor draadloze configuratie kunt u het volgende doen:
• De printer configureren voor gebruik op een bestaand draadloos netwerk.
• Een printer toevoegen aan een bestaand ad-hocnetwerk.
• De draadloze instellingen wijzigen na de installatie.
• De printer installeren op extra netwerkcomputers.
Assistent voor draadloze configuratie installeren
1 Ga naar de ondersteuningswebsite van Dell op http://support.dell.com
2 Download de nieuwste Assistent voor draadloze configuratie.
3 Dubbelklik op het gedownloade installatiepakket.
4 Volg de instructies op het beeldscherm.
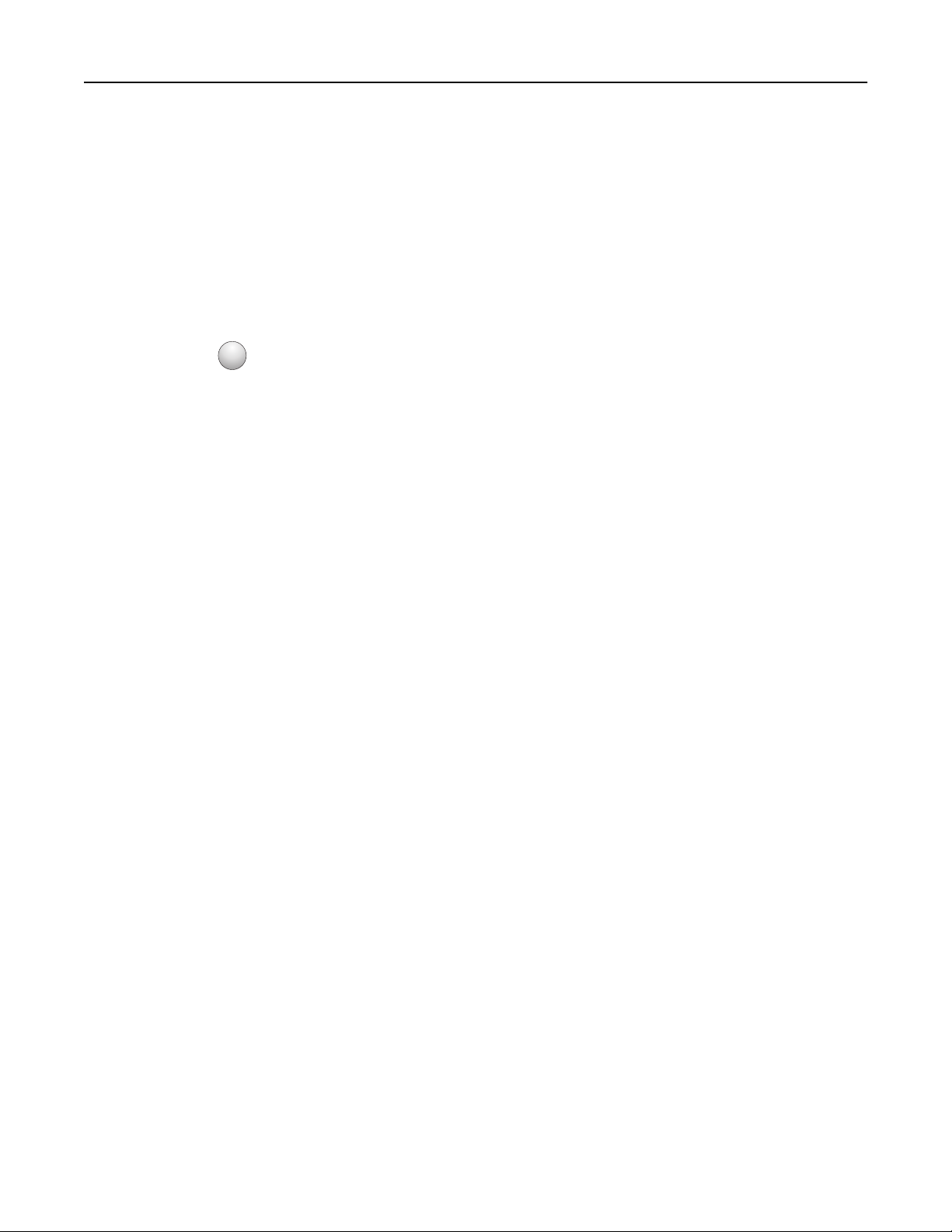
Extra printer instellen 28
Assistent voor draadloze configuratie openen
Opmerkingen:
• Controleer of de printer wel aan staat.
• Controleer of er de draadloze netwerkadapter die in de printer is geïnstalleerd, is aangesloten en correct werkt.
1 Blader in de Finder naar:
Programma's > selecteer de printermap
2 Dubbelklik op Assistent voor draadloze configuratie en volg de aanwijzingen op het computerscherm.
Opmerking: Klik op
?
als er problemen optreden tijdens het uitvoeren van de toepassing.
De printer verbinden met een draadloos netwerk met de Embedded Web Server
Controleer het volgende voor u begint:
• De printer is tijdelijk aangesloten op een Ethernet-netwerk.
• Op uw printer is een draadloze netwerkadapter geïnstalleerd en deze werkt correct. Raadpleeg de instructies die
bij de draadloze netwerkadapter zijn geleverd voor meer informatie.
1 Open een webbrowser en typ het IP-adres van de printer in de adresbalk.
Opmerkingen:
• Controleer het IP-adres van de printer in het gedeelte TCP/IP van het menu Netwerk/rapporten. Het IP-
adres bestaat uit vier sets met cijfers gescheiden door punten: 123,123.123,123.
• Als u een proxyserver gebruikt, moet u deze tijdelijk uitschakelen zodat de webpagina correct kan worden
geladen.
2 Klik op Instellingen >Netwerk/poorten >Draadloos.
3 Wijzig de instellingen zodat deze overeenkomen met de instellingen van uw toegangspunt (draadloze router).
Opmerking: Typ de correcte SSID.
4 Klik op Verzenden.
5 Schakel de printer uit en koppel de Ethernet-kabel los. Wacht minimaal vijf seconden en schakel de printer weer
in.
6 U kunt controleren of de printer verbonden is met een netwerk door een pagina met netwerkinstellingen af te
drukken. Kijk vervolgens in het gedeelte Netwerkkaart [x] of de status “Aangesloten” is.
Raadpleeg het gedeelte "Printerconfiguratie controleren" in de Gebruikershandleiding voor meer informatie.
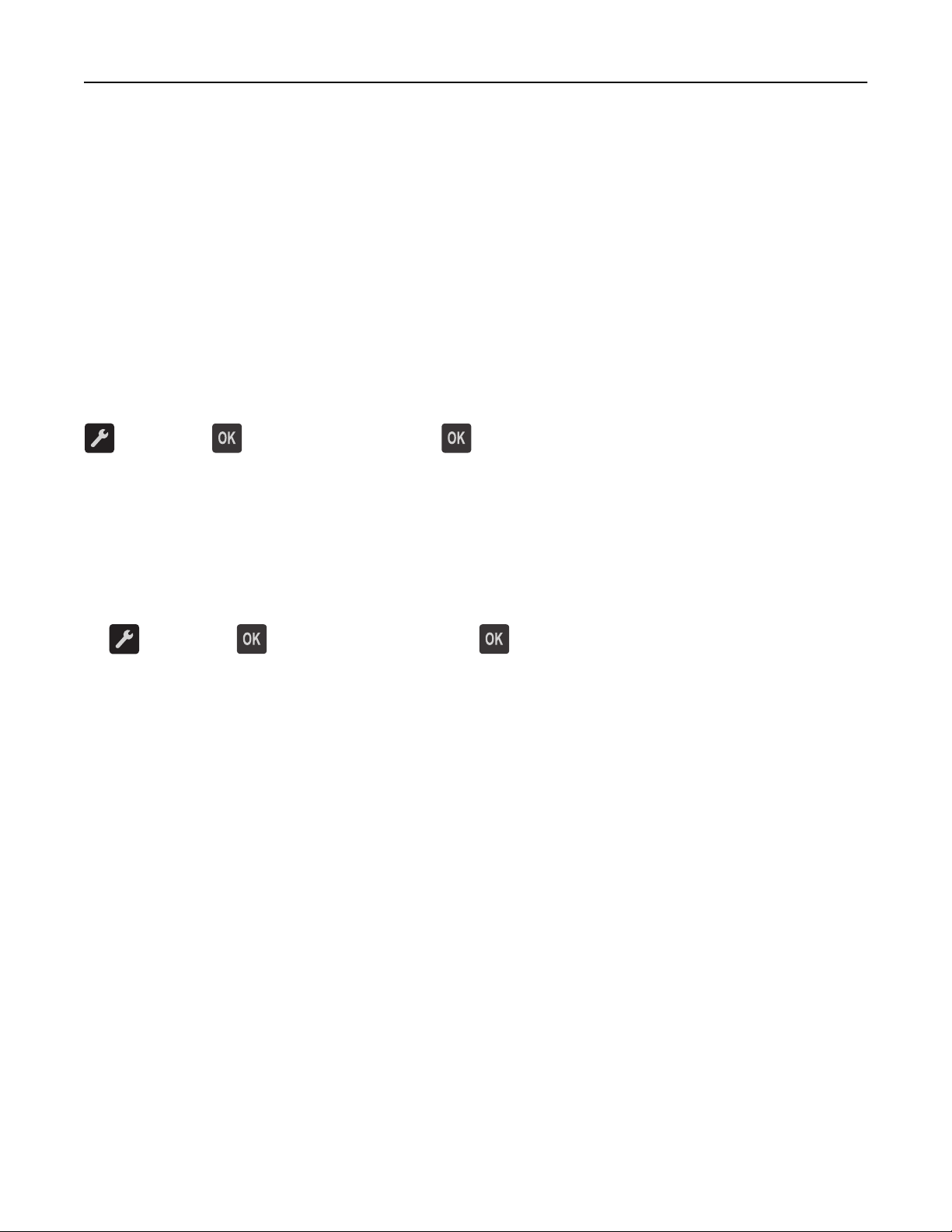
Extra printer instellen 29
Printerconfiguratie controleren
Pagina met menu-instellingen afdrukken
Druk een pagina met menu-instellingen af om de huidige menu-instellingen te bekijken en te controleren of de
printeropties correct zijn geïnstalleerd.
Opmerking: Als u geen wijzigingen hebt aangebracht in de instellingen van de menu-items, worden alle
standaardinstellingen weergegeven op de pagina met menu-instellingen. Wanneer u andere instellingen hebt
geselecteerd en opgeslagen in de menu's, worden de standaardinstellingen vervangen door de standaardinstellingen
van de gebruiker. Een door de gebruiker gekozen standaardinstellingen blijft van kracht tot u het menu opnieuw
opent, een andere waarde selecteert en deze opslaat.
Blader op het bedieningspaneel van de printer naar:
>Rapporten > >Pagina Menu-instellingen >
Een pagina met netwerkinstellingen afdrukken
Als de printer is verbonden met een netwerk, kunt u de netwerkaansluiting controleren door een
netwerkconfiguratiepagina af te drukken. Deze pagina bevat ook informatie die van belang is bij de configuratie van
het afdrukken via een netwerk.
1 Blader op het bedieningspaneel van de printer naar:
>Rapporten > >Netwerkconfiguratiepagina >
Opmerking: Als er een optionele interne afdrukserver is geïnstalleerd, wordt het bericht
Configuratiepagina netwerk [x] afdrukken weergegeven.
2 Controleer het eerste gedeelte van de netwerkconfiguratiepagina om na te gaan of bij Status wordt aangegeven
dat de printer verbinding heeft.
Als bij Status wordt aangegeven dat de printer niet is aangesloten, is het mogelijk dat het LAN-aansluitpunt niet
actief is of dat de netwerkkabel niet goed functioneert. Vraag de systeembeheerder om een oplossing voor dit
probleem en druk daarna nog een pagina met netwerkinstellingen af.
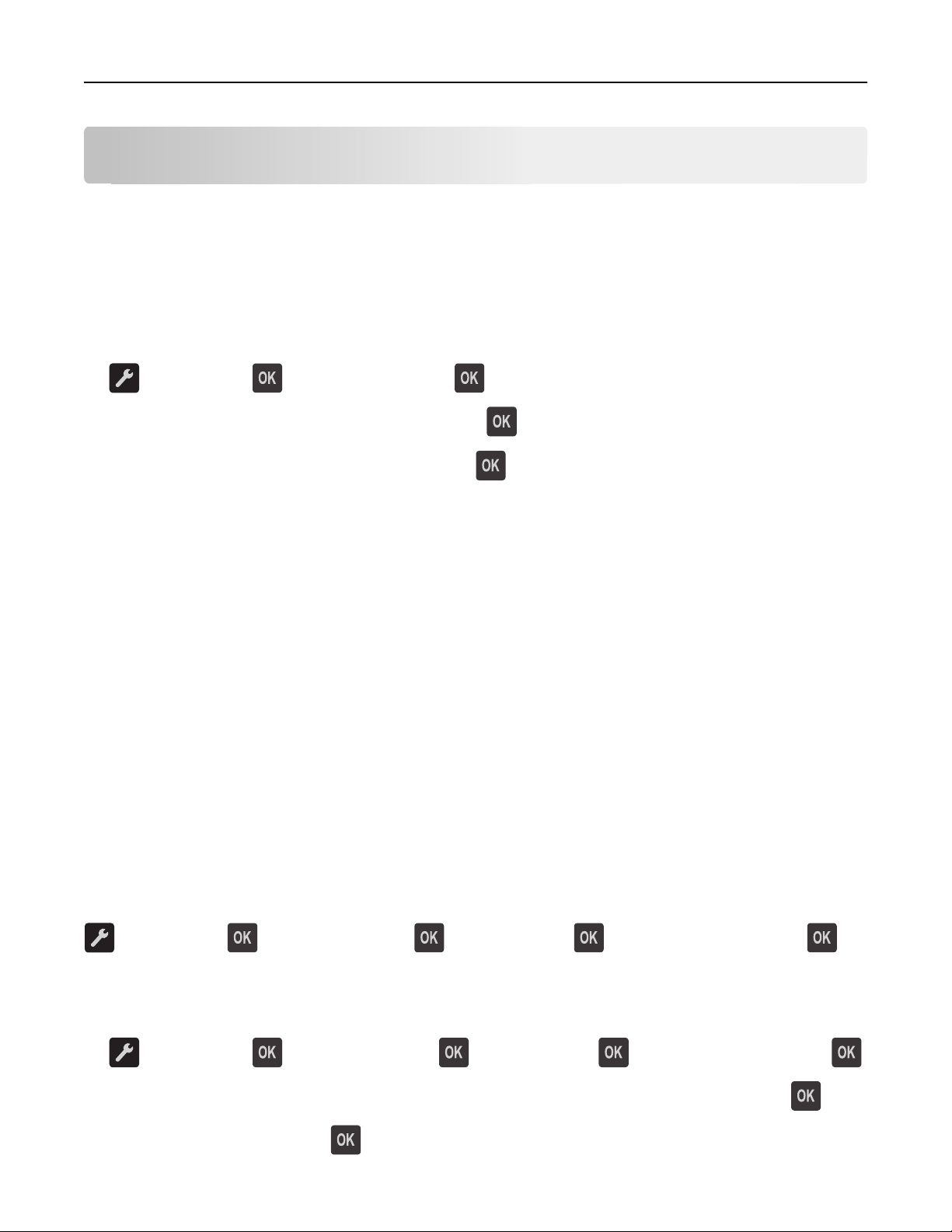
Papier en speciaal afdrukmateriaal plaatsen 30
Papier en speciaal afdrukmateriaal plaatsen
De keuze en de verwerking van papier en speciaal afdrukmateriaal kunnen de betrouwbaarheid van het afdrukken
beïnvloeden. Raadpleeg “Papierstoringen voorkomen” op pagina 101 en “Papier bewaren” op pagina 45 voor meer
informatie.
Papierformaat en papiersoort instellen
1 Blader op het bedieningspaneel van de printer naar:
>Menu Papier > >Papierformaat/-soort >
2 Selecteer Lade [x] Formaat of Lade [x] Soort en druk op .
3 Wijzig het papierformaat of de papiersoort en druk op .
Opmerkingen:
• De papierformaatinstelling voor de standaardlade voor 250 vel (lade 1), optionele lade voor 550 vel (lade 2) en
de universeellader moeten handmatig worden ingesteld in het menu Papierformaat.
• De standaardinstelling voor papierformaat voor lade 1 is Normaal papier.
• De standaardinstelling voor papiersoort voor de universeellader is Aangepast type 6.
• De instelling voor papiersoort moet voor alle laden handmatig worden ingesteld.
Instellingen voor universeel papier configureren
Het universele papierformaat is een door de gebruiker gedefinieerde instelling waarmee u kunt afdrukken op
papierformaten die niet vooraf zijn ingesteld in de printermenu's.
Opmerkingen:
• Het grootste ondersteunde universele formaat is 216 x 355,6 mm (8,5 x 14 inch).
• Het kleinste ondersteunde universele formaat voor de universeellader is 76 x 127 mm (3 x 5 inch). Het kleinste
ondersteunde universele formaat voor de optionele lader is 183 x 210 mm (7,2 x 8,3 inch).
Blader op het bedieningspaneel van de printer naar:
>Menu Papier > >Universal-instelling > >Maateenheden > > selecteer de maateenheid >
De hoogte en breedte van het papier opgeven
1 Blader op het bedieningspaneel van de printer naar:
>Menu Papier > >Universal-instelling > >Maateenheden > > selecteer de maateenheid >
2 Druk op de pijltoetsen tot Hoogte Staand of Breedte Staand wordt weergegeven en druk op .
3 Wijzig de instellingen en druk op .
 Loading...
Loading...