Dell B2360d-dn Operation Manual [de]
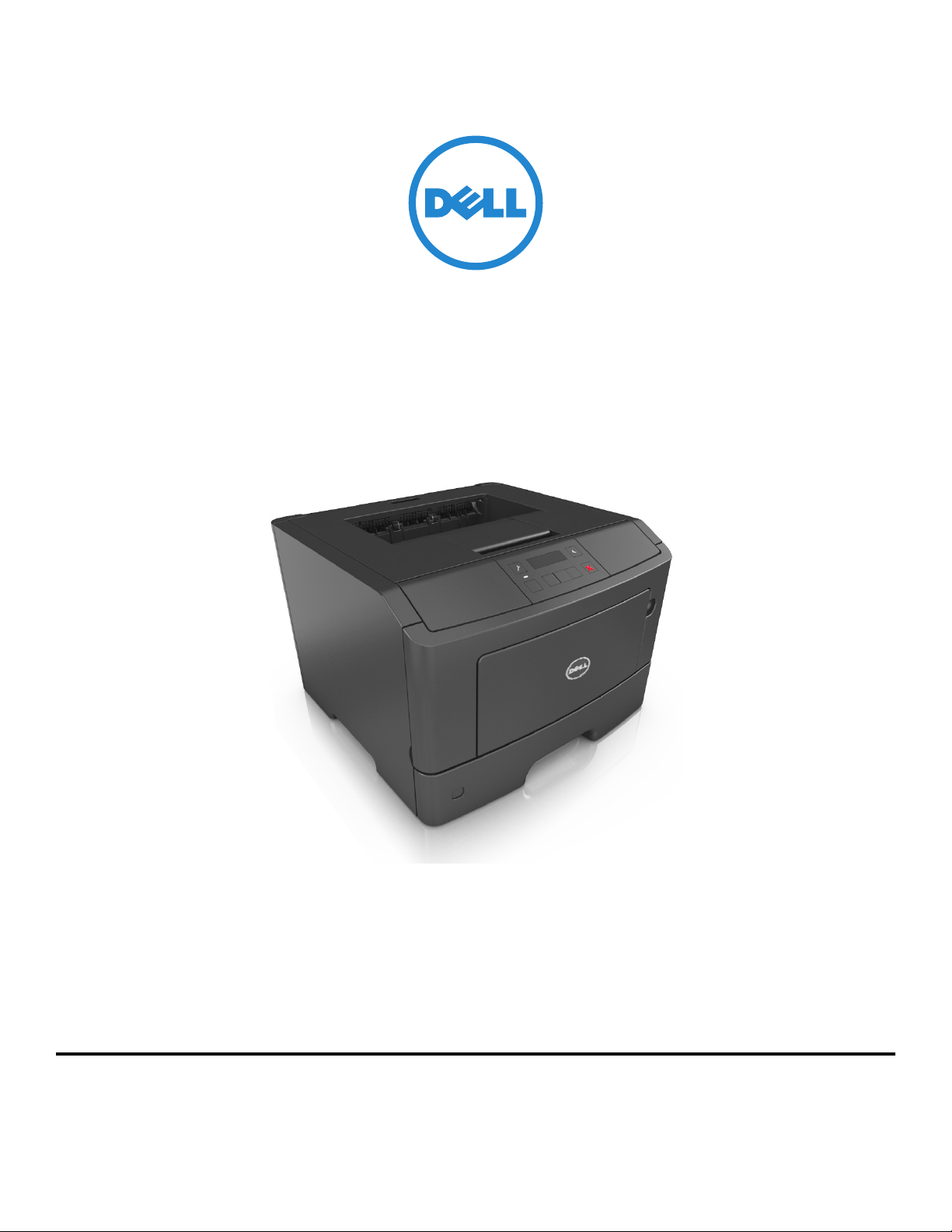
Dell B2360d-dn Laserdrucker
Benutzerhandbuch
Mai 2012 www.dell.com | support.dell.com
Marken
Die Informationen in diesem Dokument können ohne Vorankündigung geändert werden.
© 2012 Dell Inc. Alle Rechte vorbehalten.
Die Vervielfältigung dieses Materials in jeglicher Form ohne die vorherige schriftliche Erlaubnis von Dell Inc. ist strengstens untersagt.
In diesem Text verwendete Markennamen: Dell, das DELL Logo, Inspiron, Dell Precision, Dimension, OptiPlex, Latitude, PowerEdge, PowerVault, PowerApp und Dell
OpenManage sind Marken von Dell Inc.; Intel, Pentium und Celeron sind eingetragene Marken der Intel Corporation; Microsoft und Windows sind eingetragene Marken der
Microsoft Corporation.
Andere Marken und Handelsnamen, die u. U. in di esem Dokument verwendet werden, beziehen sich auf Unternehmen, die Eigentümer der Marken und Namen der jeweiligen
Produkte sind. Dell Inc. schließt jegliches Interesse am Eigentum von Marken und Handelsnamen aus, die nicht dem Unternehmen gehören.
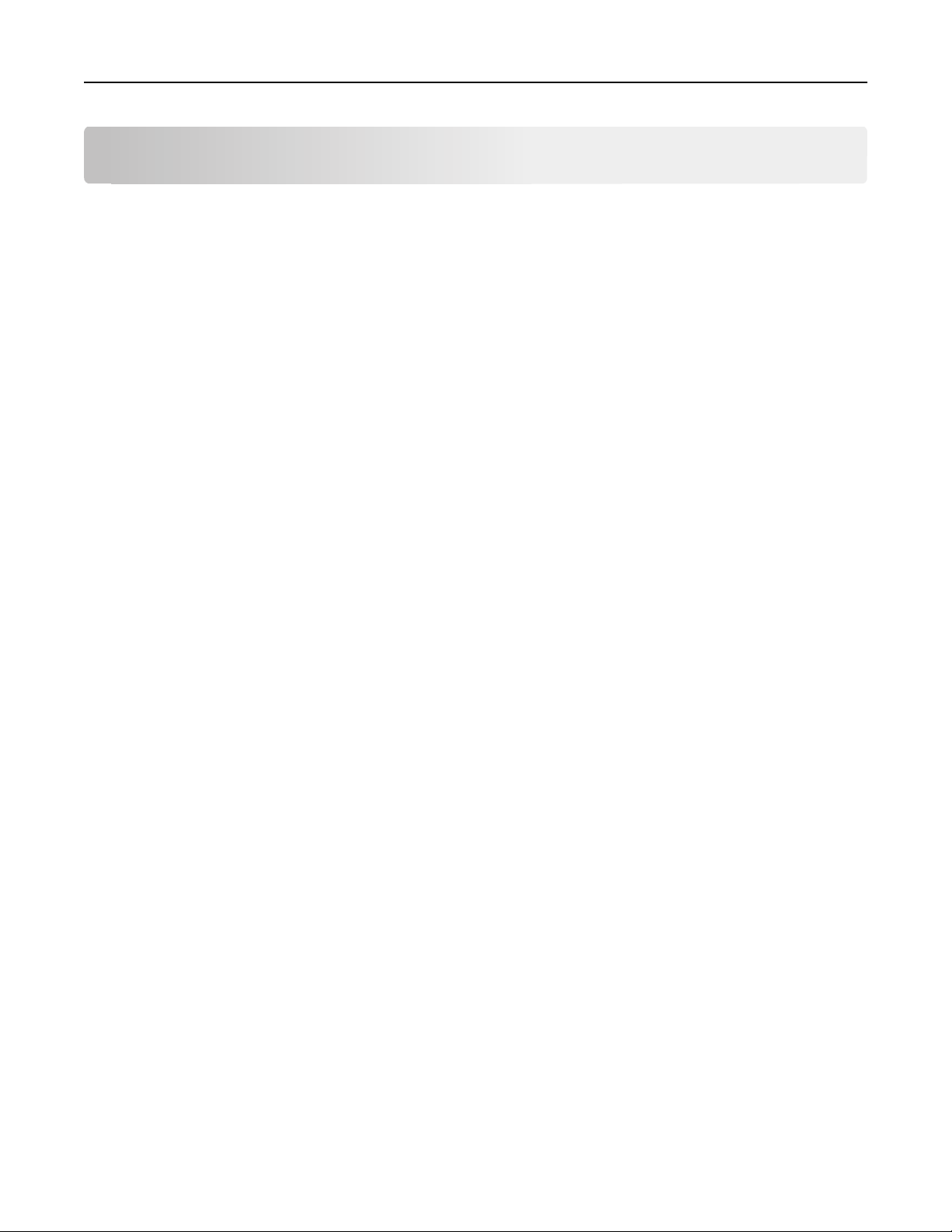
Inhalt 2
Inhalt
Sicherheitshinweise.....................................................................................5
Informationen zum Drucker.........................................................................7
Ermitteln von Druckerinformationen........................................................................................................7
Auswahl eines Druckerstandorts...............................................................................................................8
Druckerkonfigurationen............................................................................................................................9
Verwenden des Druckerbedienfelds.......................................................................................................11
Farben der Kontrollleuchte und der Energiesparmodus-Taste...............................................................12
Über Embedded Web Server...................................................................................................................12
Konfiguration eines weiteren Druckers.......................................................14
Installieren interner Optionen.................................................................................................................14
Installieren von Hardwareoptionen........................................................................................................19
Anschließen von Kabeln..........................................................................................................................20
Einrichten der Druckersoftware..............................................................................................................21
Arbeiten im Netzwerk.............................................................................................................................23
Überprüfen der Druckereinrichtung........................................................................................................29
Einlegen von Papier und Spezialdruckmedien.............................................30
Einstellen von Papierformat und Papiersorte.........................................................................................30
Konfigurieren des Papierformats "Universal".........................................................................................30
Verwenden der Standardablage und des Papieranschlags.....................................................................31
Einlegen von Medien in Fächer...............................................................................................................31
Einlegen von Druckmedien in die Universalzuführung...........................................................................36
Verbinden und Trennen von Fächern......................................................................................................39
Anleitung für Papier und Spezialdruckmedien............................................42
Richtlinien für Papier...............................................................................................................................42
Verwenden von Spezialdruckmedien......................................................................................................44
Aufbewahren von Papier.........................................................................................................................47
Unterstützte Papierformate, -sorten und -gewichte...............................................................................47
Drucken.....................................................................................................50
Drucken eines Dokuments......................................................................................................................50
Drucken von Informationsseiten.............................................................................................................51
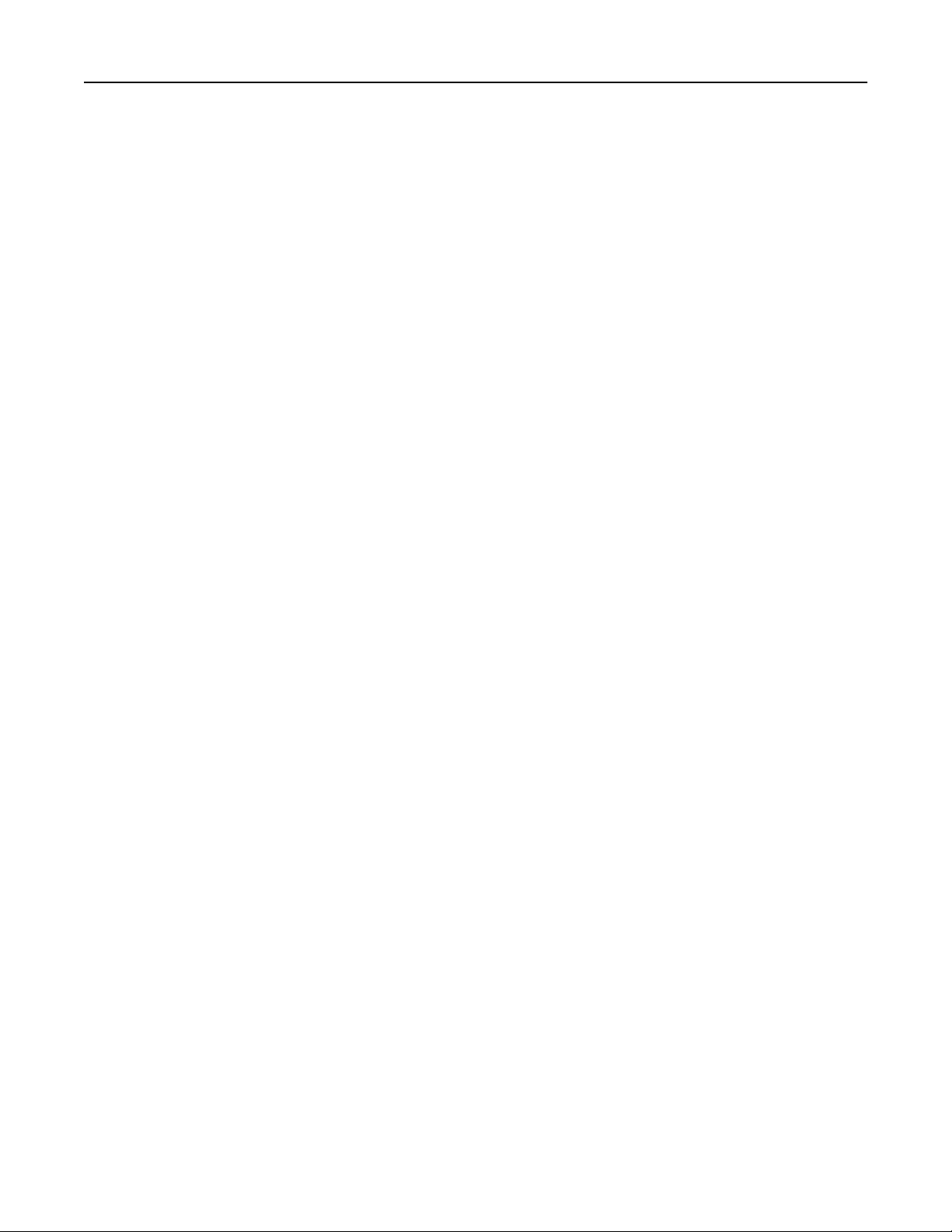
Inhalt 3
Abbrechen eines Druckauftrags..............................................................................................................51
Grundlagen zu Druckermenüs....................................................................53
Menüliste................................................................................................................................................53
Menü "Papier".........................................................................................................................................53
Menü "Berichte"......................................................................................................................................62
Menü "Netzwerk/Anschlüsse"................................................................................................................62
Menü "Sicherheit"...................................................................................................................................69
Menü „Einstellungen“.............................................................................................................................71
Geld sparen und die Umwelt schützen.......................................................82
Einsparen von Papier und Toner.............................................................................................................82
Energieeinsparung...................................................................................................................................82
Recycling..................................................................................................................................................86
Sichern des Druckers..................................................................................87
Verwenden eines Sicherheitsschlosses...................................................................................................87
Hinweis zu flüchtigem Speicher..............................................................................................................87
Löschen des flüchtigen Speichers............................................................................................................88
Löschen des nicht flüchtigen Speichers...................................................................................................88
Suchen von Sicherheitsinformationen zum Drucker...............................................................................88
Wartung des Druckers................................................................................89
Reinigen des Druckers.............................................................................................................................89
Überprüfen des Status der Druckerverbrauchsmaterialien und -teile....................................................89
Geschätzte Anzahl verbleibender Seiten.................................................................................................90
Bestellen von Verbrauchsmaterial..........................................................................................................90
Aufbewahren von Verbrauchsmaterial...................................................................................................91
Austauschen von Verbrauchsmaterial....................................................................................................91
Umstellen des Druckers...........................................................................................................................95
Verwalten des Druckers.............................................................................97
Verwalten von Druckermeldungen.........................................................................................................97
Zugreifen auf das Statusüberwachungs-Center......................................................................................97
Überprüfen des virtuellen Displays.........................................................................................................98
Anzeigen von Berichten...........................................................................................................................98
Konfigurieren von Materialbenachrichtigungen über den Embedded Web Server................................98
Ändern von vertraulichen Druckeinstellungen........................................................................................99
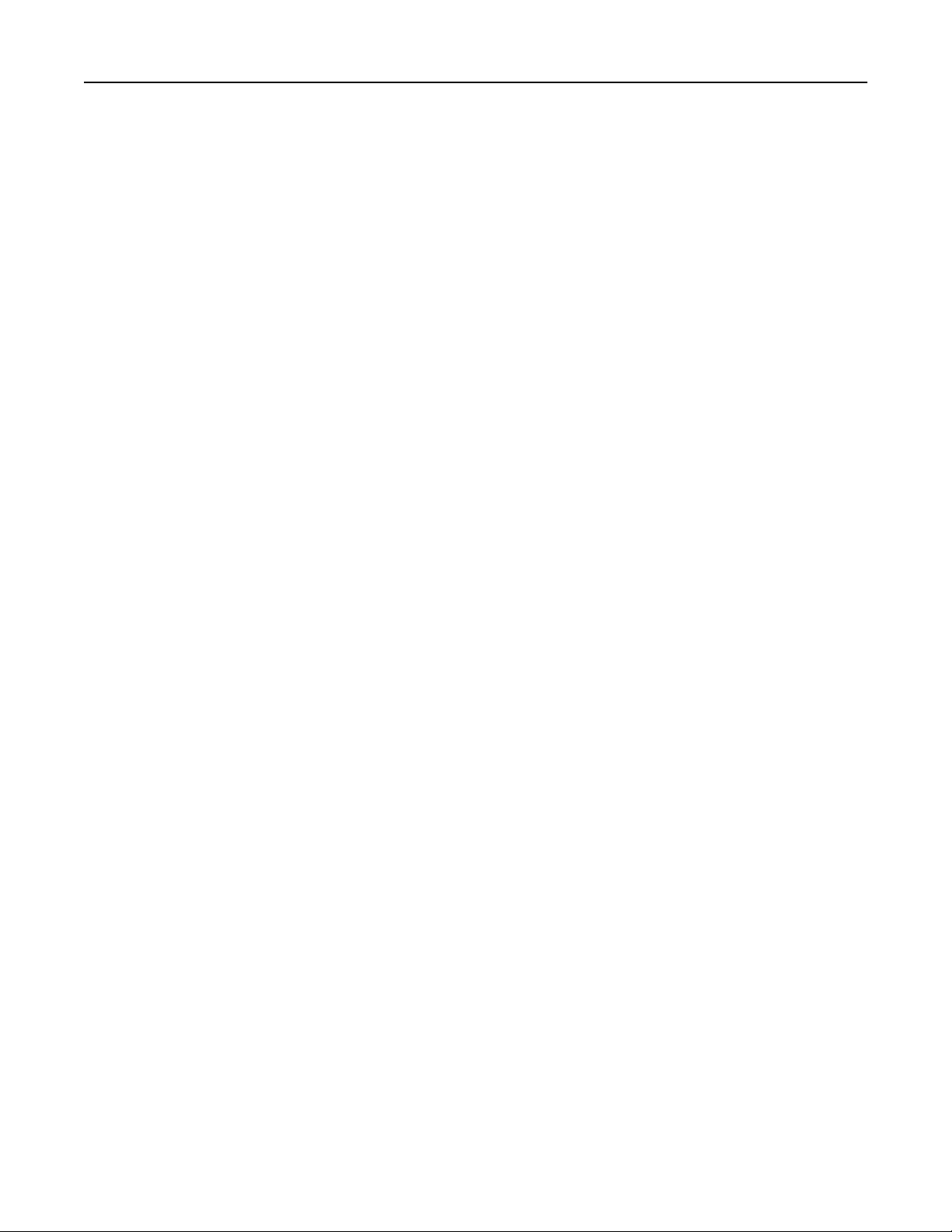
Inhalt 4
Druckereinstellungen auf andere Drucker kopieren.............................................................................100
Wiederherstellen der Werksvorgaben..................................................................................................100
Erstellen einer PIN für das Druckerbedienfeld......................................................................................101
Beseitigen von Staus................................................................................102
Vermeiden von Papierstaus..................................................................................................................102
Bedeutung von Papierstaumeldungen und Erkennen von Papierstaubereichen..................................103
Papierstau, vordere Klappe [20y.xx].....................................................................................................105
Papierstau, hintere Klappe [20y.xx]......................................................................................................108
Papierstau, Standardablage [20y.xx].....................................................................................................109
Papierstau, Fach1 ausz. Bl. Klappe. n. u. dr. [23y.xx]............................................................................110
Papierstau, Fach [x] [24y.xx].................................................................................................................111
Papierstau, Universal-Zufuhr [250.xx]...................................................................................................112
Fehlerbehebung.......................................................................................114
Bedeutung der Druckermeldungen.......................................................................................................114
Beheben von Druckerproblemen..........................................................................................................124
Beheben von Druckproblemen.............................................................................................................130
Embedded Web Server kann nicht geöffnet werden............................................................................153
Kontaktaufnahme mit dem technischen Kundendienst........................................................................154
Anhang.....................................................................................................155
Index........................................................................................................157
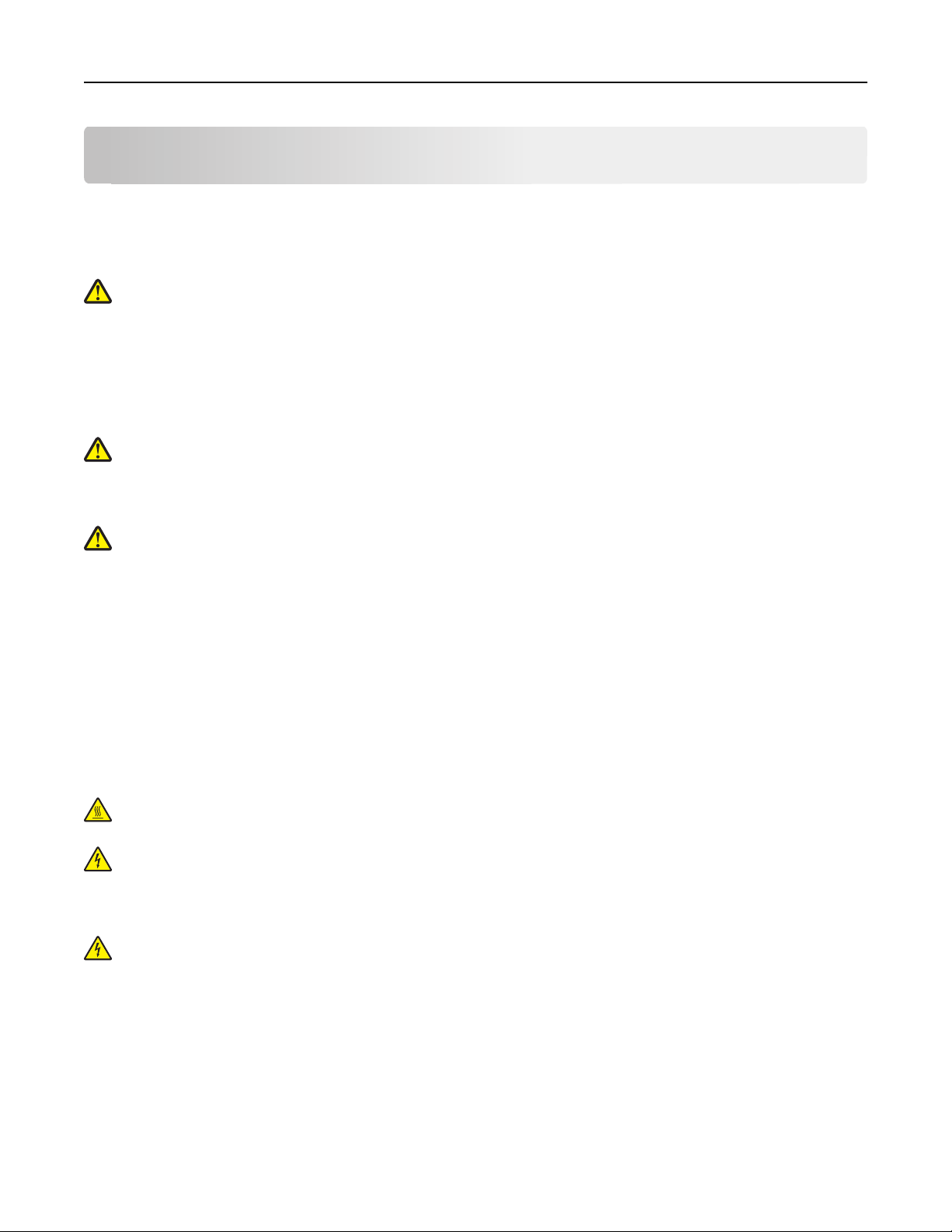
Sicherheitshinweise 5
Sicherheitshinweise
Schließen Sie das Netzkabel an eine ordnungsgemäß geerdete Steckdose an, die sich in der Nähe des Produkts befindet
und leicht zugänglich ist.
Dieses Produkt darf nicht in der Nähe von Wasser oder in feuchter Umgebung aufgestellt oder verwendet werden.
VORSICHT - VERLETZUNGSGEFAHR: Es handelt sich bei diesem Produkt um ein Lasergerät. Die Verwendung von
anderen als den hier angegebenen Bedienelementen, Anpassungen oder Vorgehensweisen kann zu einer
gefährlichen Strahlenbelastung führen.
Dieses Produkt verwendet ein Druckverfahren, bei dem die Druckmedien erhitzt werden. Aufgrund dieser Erwärmung
kann es zu Emissionen durch die Druckmedien kommen. Es ist daher wichtig, dass Sie in der Bedienungsanleitung den
Abschnitt, der sich mit der Auswahl geeigneter Druckmedien befasst, sorgfältig durchlesen und die dort aufgeführten
Richtlinien befolgen, um der Gefahr schädlicher Emissionen vorzubeugen.
VORSICHT - VERLETZUNGSGEFAHR: Die Lithiumbatterie in diesem Produkt darf nicht ausgetauscht werden.
Wird eine Lithiumbatterie nicht ordnungsgemäß ausgetauscht, besteht Explosionsgefahr. Lithiumbatterien
dürfen auf keinen Fall wieder aufgeladen, auseinander genommen oder verbrannt werden. Befolgen Sie zum
Entsorgen verbrauchter Lithiumbatterien die Anweisungen des Herstellers und die örtlichen Bestimmungen.
VORSICHT - VERLETZUNGSGEFAHR: Befolgen Sie vor dem Umsetzen des Druckers diese Anweisungen, um
Verletzungen vorzubeugen und Schäden am Drucker zu vermeiden:
• Schalten Sie den Drucker über den Netzschalter aus und ziehen Sie den Netzstecker aus der Steckdose.
• Ziehen Sie vor dem Umsetzen des Druckers alle Kabel vom Drucker ab.
• Wenn ein optionales Fach eingesetzt ist, nehmen Sie es aus dem Drucker heraus. Um das optionale Fach zu
entfernen, schieben Sie die Entriegelung auf der rechten Seite des Fachs zur Fachvorderseite, bis sie hörbar einrastet.
• Fassen Sie in die seitlichen Griffmulden, um den Drucker anzuheben.
• Halten Sie den Drucker beim Absetzen so, dass sich Ihre Finger nicht unter dem Drucker befinden.
• Vergewissern Sie sich, dass um den Drucker herum ausreichend Platz vorhanden ist, bevor Sie ihn aufstellen.
Verwenden Sie ausschließlich das diesem Produkt beiliegende Netzkabel bzw. ein durch den Hersteller zugelassenes
Ersatzkabel.
VORSICHT - HEISSE OBERFLÄCHE: Das Innere des Druckers kann sehr heiß sein. Lassen Sie heiße Komponenten
stets zuerst abkühlen, bevor Sie deren Oberfläche berühren, um Verletzungen zu vermeiden.
VORSICHT - STROMSCHLAGGEFAHR: Wenn Sie nach der Einrichtung des Druckers auf die Steuerungsplatine
zugreifen oder optionale Hardware oder Speichermedien installieren, schalten Sie den Drucker aus und ziehen
Sie den Netzstecker aus der Steckdose, bevor Sie fortfahren. Sind weitere Geräte am Drucker angeschlossen,
schalten Sie auch diese aus und ziehen Sie alle am Drucker angeschlossenen Kabel heraus.
VORSICHT - STROMSCHLAGGEFAHR: Stellen Sie sicher, dass alle externen Verbindungen wie Ethernet- und
Telefonsystemverbindungen ordnungsgemäß mittels entsprechend gekennzeichneter Anschlüsse eingerichtet
sind.
Dieses Gerät und die zugehörigen Komponenten wurden für eine den weltweit gültigen Sicherheitsanforderungen
entsprechende Verwendung entworfen und getestet. Die sicherheitsrelevanten Funktionen der Bauteile und Optionen
sind nicht immer offensichtli ch. Sofern Teile eingesetzt werden, die nicht vom Hersteller stammen, so übernimmt dieser
keinerlei Verantwortung oder Haftung für dieses Produkt.
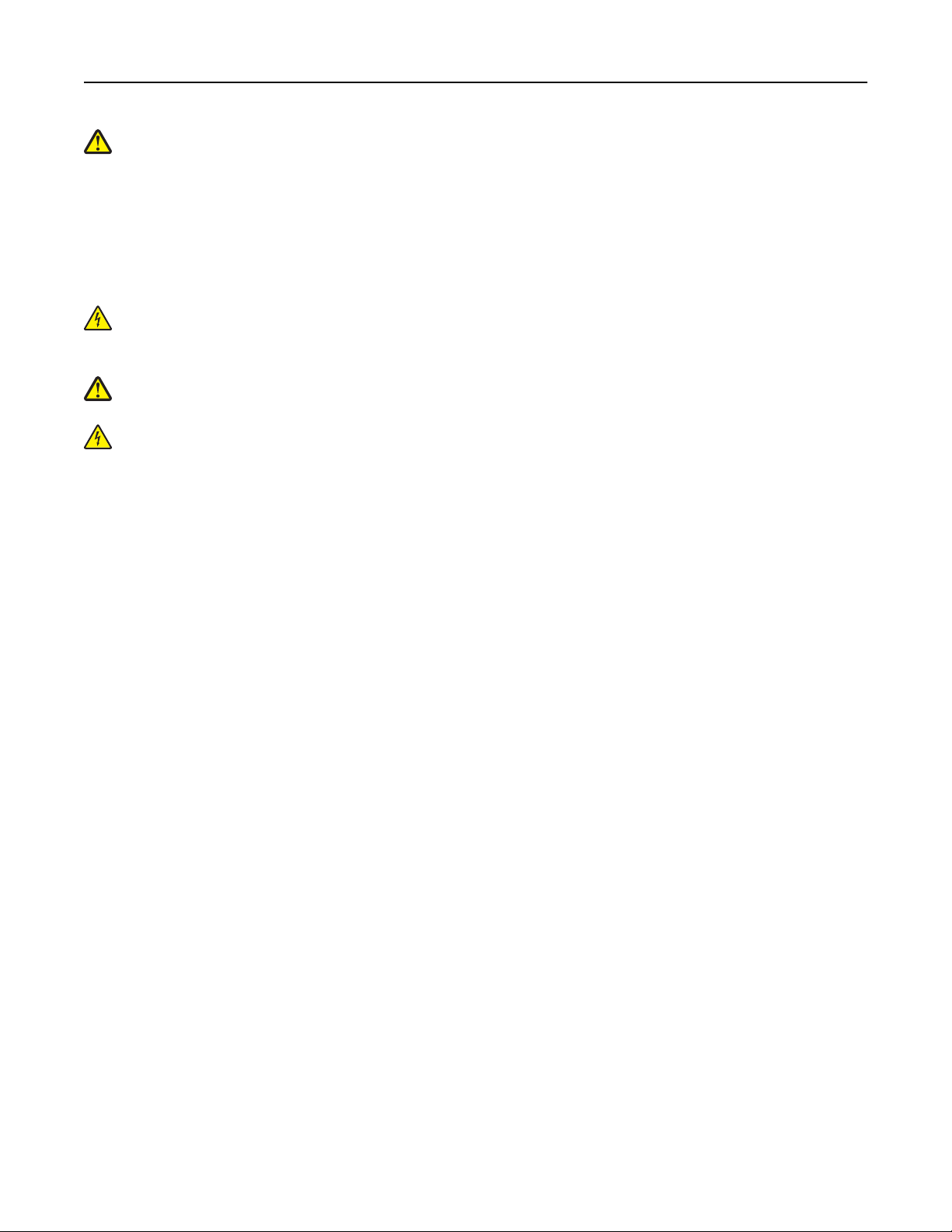
Sicherheitshinweise 6
VORSICHT - VERLETZUNGSGEFAHR: Das Netzkabel darf nicht abgeschnitten, verbogen, eingeklemmt oder
gequetscht werden. Außerdem dürfen keine schweren Gegenstände darauf platziert werden. Setzen Sie das
Kabel keinem Abrieb und keiner anderweitigen Belastung aus. Klemmen Sie das Netzkabel nicht zwischen
Gegenstände wie z. B. Möbel oder Wände. Wenn eine dieser Gefahren vorliegt, besteht Feuer- und
Stromschlaggefahr. Prüfen Sie das Netzkabel regelmäßig auf diese Gefahren. Ziehen Sie den Netzstecker aus der
Steckdose, bevor Sie das Netzkabel überprüfen.
Lassen Sie alle Wartungs- und Reparaturarbeiten, die nicht in der Benutzerdokumentation beschrieben sind,
ausschließlich von einem Kundendienstvertreter durchführen.
VORSICHT - STROMSCHLAGGEFAHR: Um das Risiko eines elektrischen Schlags beim Reinigen des
Druckergehäuses zu vermeiden, ziehen Sie das Netzkabel aus der Steckdose, und ziehen Sie alle Kabel vom
Drucker ab, bevor Sie fortfahren.
VORSICHT - VERLETZUNGSGEFAHR: Um zu vermeiden, dass die Komponenten instabil werden, legen Sie die
Medien in jedes Fach einzeln ein. Alle anderen Fächer sollten bis zu ihrem Einsatz geschlossen bleiben.
VORSICHT - STROMSCHLAGGEFAHR: Installieren Sie das Produkt nicht während eines Gewitters, und schließen
Sie während eines Gewitters keine Geräte oder Kabel wie zum Beispiel das Faxkabel, Netzkabel oder Telefone
an.
BEWAHREN SIE DIESE ANWEISUNGEN AUF.
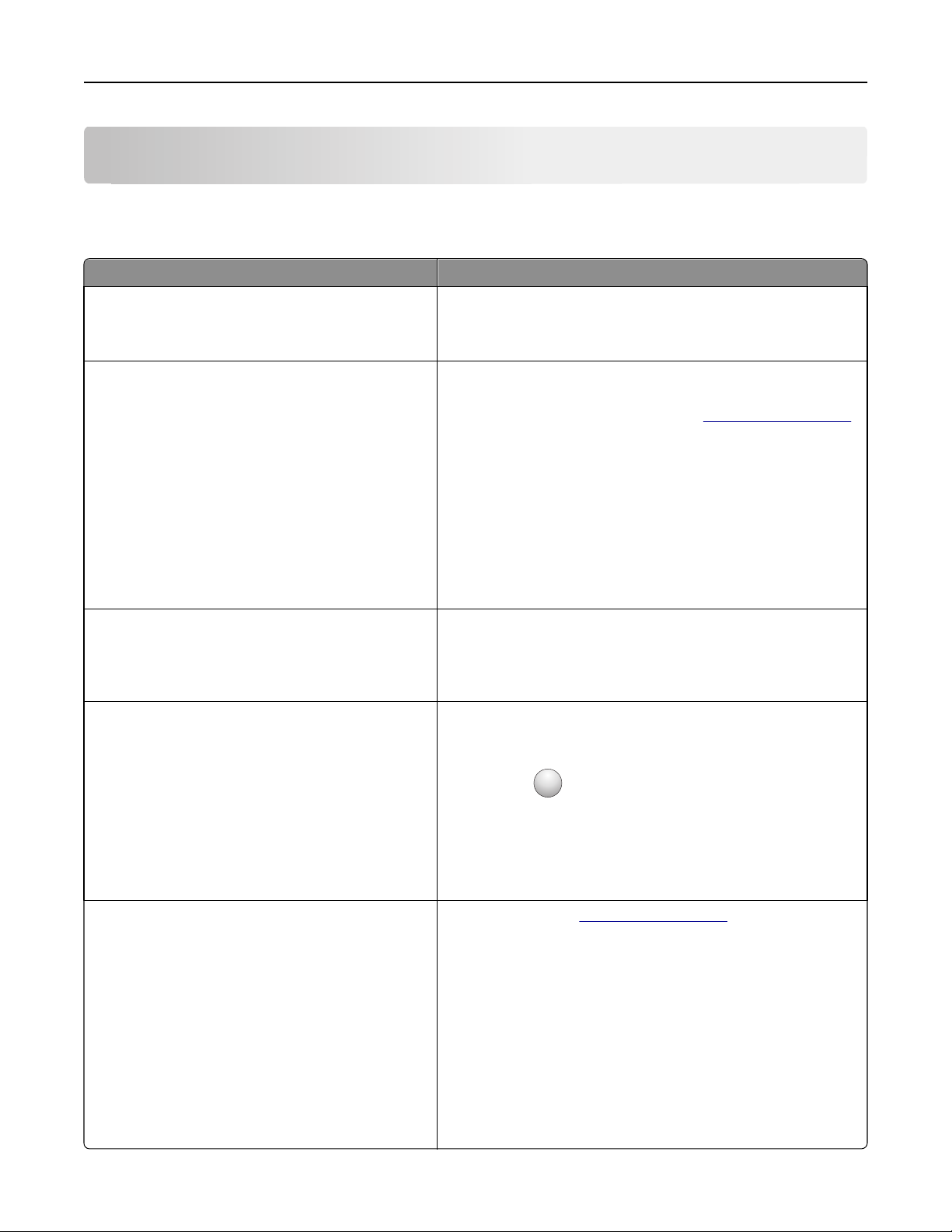
Informationen zum Drucker 7
Informationen zum Drucker
Ermitteln von Druckerinformationen
Was suchen Sie? Hier finden Sie es
Anweisungen für die Ersteinrichtung:
• Anschließen des Druckers
Installationshandbuch: Das Installationshandbuch ist im Lieferumfang
des Druckers enthalten.
• Installation der Druckersoftware
Zusätzliche Einstellungen und Anweisungen zur
Verwendung des Druckers:
• Auswählen und Aufbewahren von Papier und
Spezialdruckmedien
Benutzerhandbuch und Kurzanleitung: Diese Handbücher finden Sie auf
der CD Software und Dokumentation.
Updates stehen auf unserer Website unter
zur Verfügung.
http://support.dell.com
• Einlegen von Druckmedien
• Konfigurieren der Druckereinstellungen
• Anzeigen und Drucken von Dokumenten und Fotos
• Einrichten und Verwenden der Druckersoftware
• Konfigurieren des Druckers in einem Netzwerk
• Pflege und Wartung des Druckers
• Fehlerbehebung und Problemlösung
Anweisungen zu folgenden Aufgaben:
• Hinzufügen des Druckers zu einem Ethernet-Netzwerk
• Fehlerbehebung bei Verbindungsproblemen mit dem
Drucker
Hilfe für die Verwendung der Druckersoftware Hilfe unter Windows oder für den Mac: Öffnen Sie ein
Netzwerkanleitung: Öffnen Sie die CD Software und Dokumentation
und suchen Sie unter dem Ordner "Pubs" die Drucker- und
Softwaredokumentation. Klicken Sie in der Liste der Dokumentationen
auf den Link Netzwerkanleitung.
Druckersoftwareprogramm oder eine Anwendung, und klicken Sie auf
Hilfe.
Neueste Informationen, Updates und technischer
Support:
• Dokumentation
• Treiber-Downloads
• Produkt-Upgrades
• Anruf beim Kundendienst und
Reparaturinformationen
• Bestellstatus
• Unterstützung im Live Chat
• E-Mail-Support
• Sprachunterstützung
?
Klicken Sie auf
Hinweise:
, um kontextsensitive Informationen anzuzeigen.
• Die Hilfe wird automatisch mit der Druckersoftware installiert.
• Die Druckersoftware befindet sich abhängig vom Betriebssystem
im Druckerprogrammordner oder auf dem Desktop.
Dell Support-Website:
Die Telefonnummern und Öffnungszeiten des Kundendiensts für Ihr
Land oder Ihre Region finden Sie auf der Website des Kundendiensts.
Halten Sie die folgenden Informationen bereit, wenn Sie sich an den
Support wenden, da Ihnen so schneller geholfen werden kann:
http://support.dell.com
• Service-Tag-Nummer
• Express Service Code
Hinweis: Die Etiketten mit der Service-Tag-Nummer und dem Express
Service Code befinden sich auf dem Drucker.
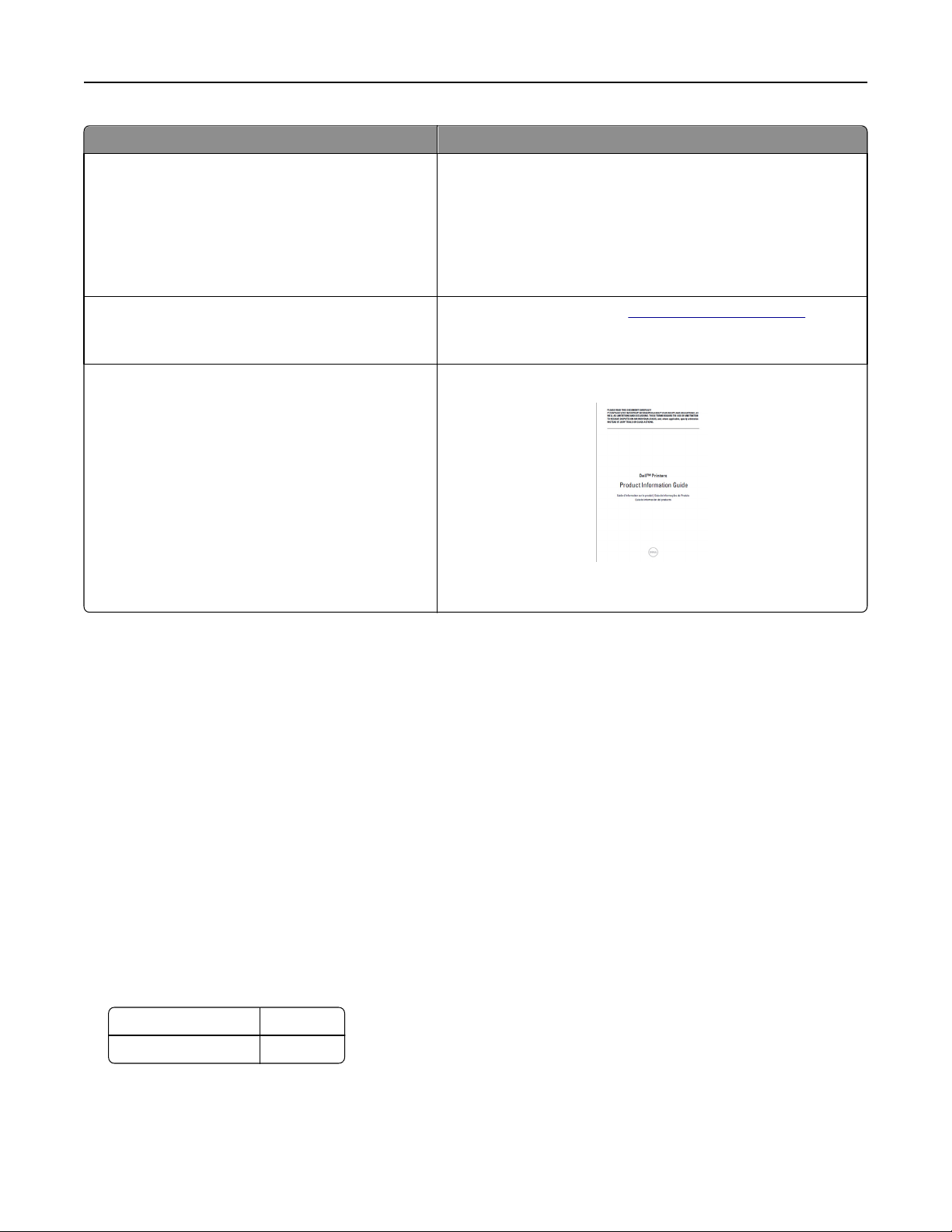
Informationen zum Drucker 8
Was suchen Sie? Hier finden Sie es
• Software und Treiber: Zertifizierte Treiber für den
Drucker und die Installationsprogramme der Dell
Druckersoftware
• Readme-Dateien: Technische Änderungen in letzter
Minute oder zusätzliches technisches
Referenzmaterial für erfahrene Benutzer oder
Techniker
• Verbrauchsmaterialien und Zubehör für den Drucker
• Ersatzdruckkassetten
• Sicherheitsinformationen vor der Inbetriebnahme des
Druckers
• Rechtliche Informationen
• Garantieinformationen
Software und Dokumentation (CD)
Dell Druckerzubehör-Website:
Die Druckerverbrauchsmaterialien können online, telefonisch oder in
ausgewählten Geschäften erworben werden.
Produktinformationen
Hinweis: Die Produktinformationen sind möglicherweise für Ihr Land
oder Ihre Region nicht verfügbar.
http:www.dell.com/supplies
Auswahl eines Druckerstandorts
Achten Sie bei der Auswahl eines Druckerstandorts darauf, dass ausreichend Platz zum Öffnen von Papierfächern,
Abdeckungen und Klappen vorhanden ist. Wenn Sie beabsichtigen, Hardwareoptionen zu installieren, muss auch dafür
ausreichend Platz vorhanden sein. Folgende Voraussetzungen müssen unbedingt gegeben sein:
• Stellen Sie den Drucker in der Nähe einer ordnungsgemäß geerdeten und leicht zugänglichen Steckdose auf.
• Stellen Sie sicher, dass die Luftqualität am Aufstellort der aktuellen ASHRAE 62-Richtlinie bzw. Norm 156 des
Europäischen Komitees für Normung (CEN) entspricht.
• Der Drucker muss auf einer flachen, robusten und stabilen Fläche stehen.
• Sie sollten beim Drucker auf Folgendes achten:
– Halten Sie den Drucker sauber, trocken und staubfrei.
– Entfernen Sie Heftklammern und Büroklammern.
– Der Drucker darf keinem direkten Luftzug durch Klimaanlagen, Heizungen oder Ventilatoren ausgesetzt sein.
– Der Drucker muss vor direkter Sonneneinstrahlung und extremer Feuchtigkeit geschützt sein.
• Halten Sie die empfohlenen Temperaturen ein und vermeiden Sie Temperaturschwankungen.
Umgebungstemperatur 16 bis 32 °C
Lagerungstemperatur -20 bis 40 °C
• Folgender Platzbedarf ist für eine ausreichende Belüftung erforderlich:
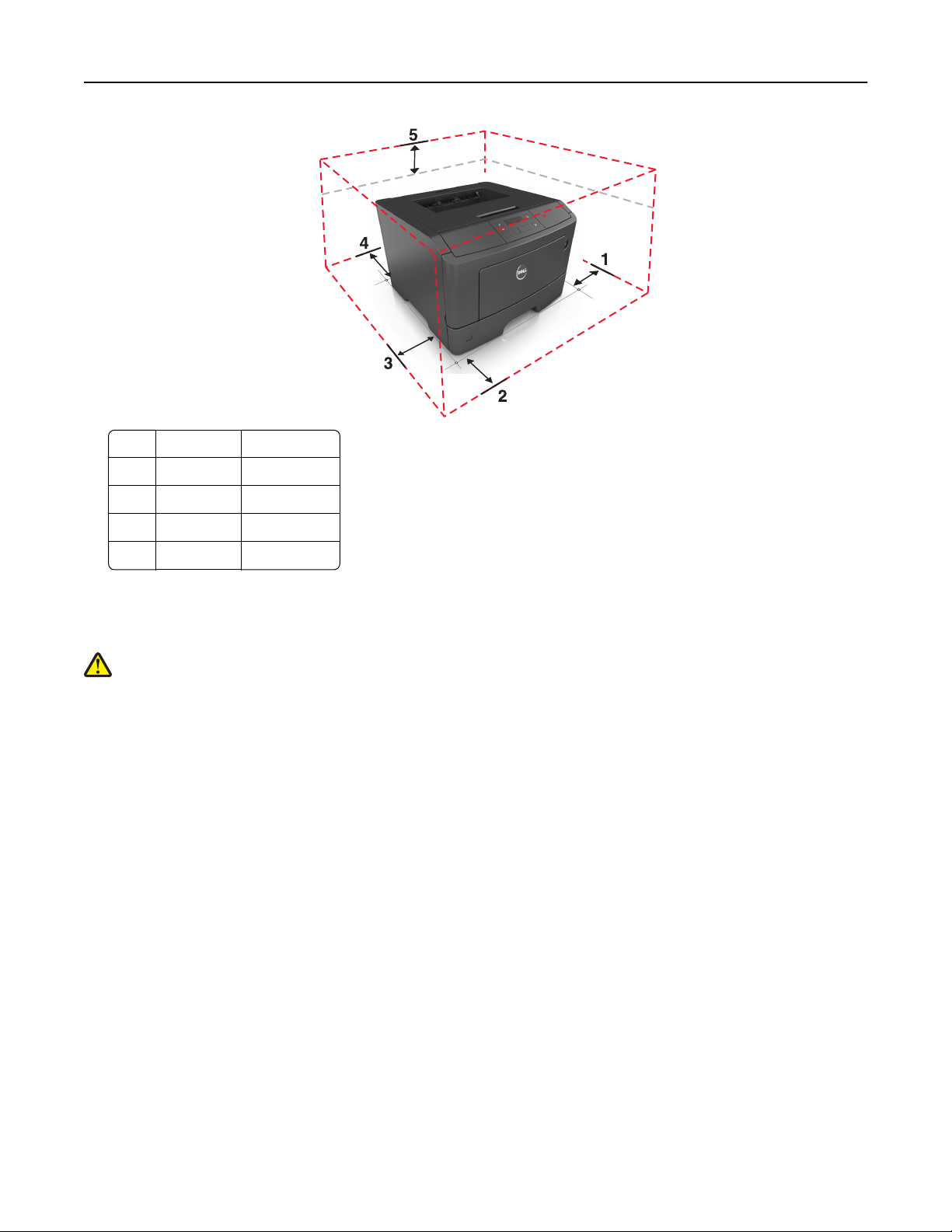
Informationen zum Drucker 9
1 Rechte Seite 30 cm (12 Zoll)
2 Vorne 51 cm (20 Zoll)
3 Linke Seite 20 cm (8 Zoll)
4 Hinten 20 cm (8 Zoll)
5 Oben 30 cm (12 Zoll)
Druckerkonfigurationen
VORSICHT - VERLETZUNGSGEFAHR: Um zu vermeiden, dass die Komponenten instabil werden, legen Sie die
Medien in jedes Fach einzeln ein. Alle anderen Fächer sollten bis zu ihrem Einsatz geschlossen bleiben.
Sie können Ihren Drucker mit einem zusätzlichen optionalen 550-Blatt-Fach konfigurieren. Anweisungen zum
Installieren des optionalen Fachs finden Sie unter "Installieren eines optionalen Fachs" auf Seite 19.
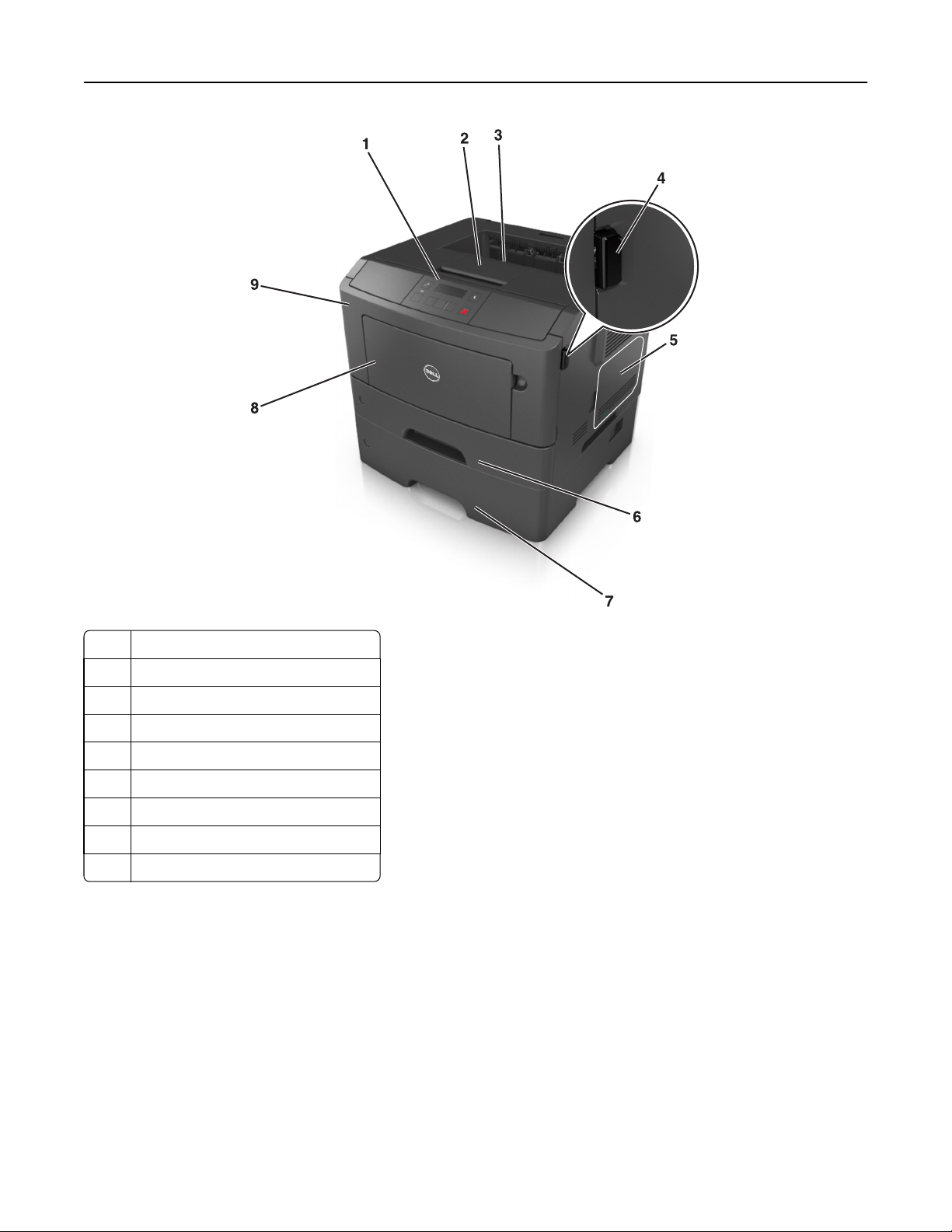
Informationen zum Drucker 10
1 Druckerbedienfeld
2 Papieranschlag
3 Standardablage
4 Entriegelungstaste der vorderen Klappe
5 Abdeckung der Steuerungsplatine
6 Standard-250-Blatt-Fach
7 Optionales 550‑Blatt-Fach
8 50-Blatt-Universalzuführung
9 Vordere Klappe
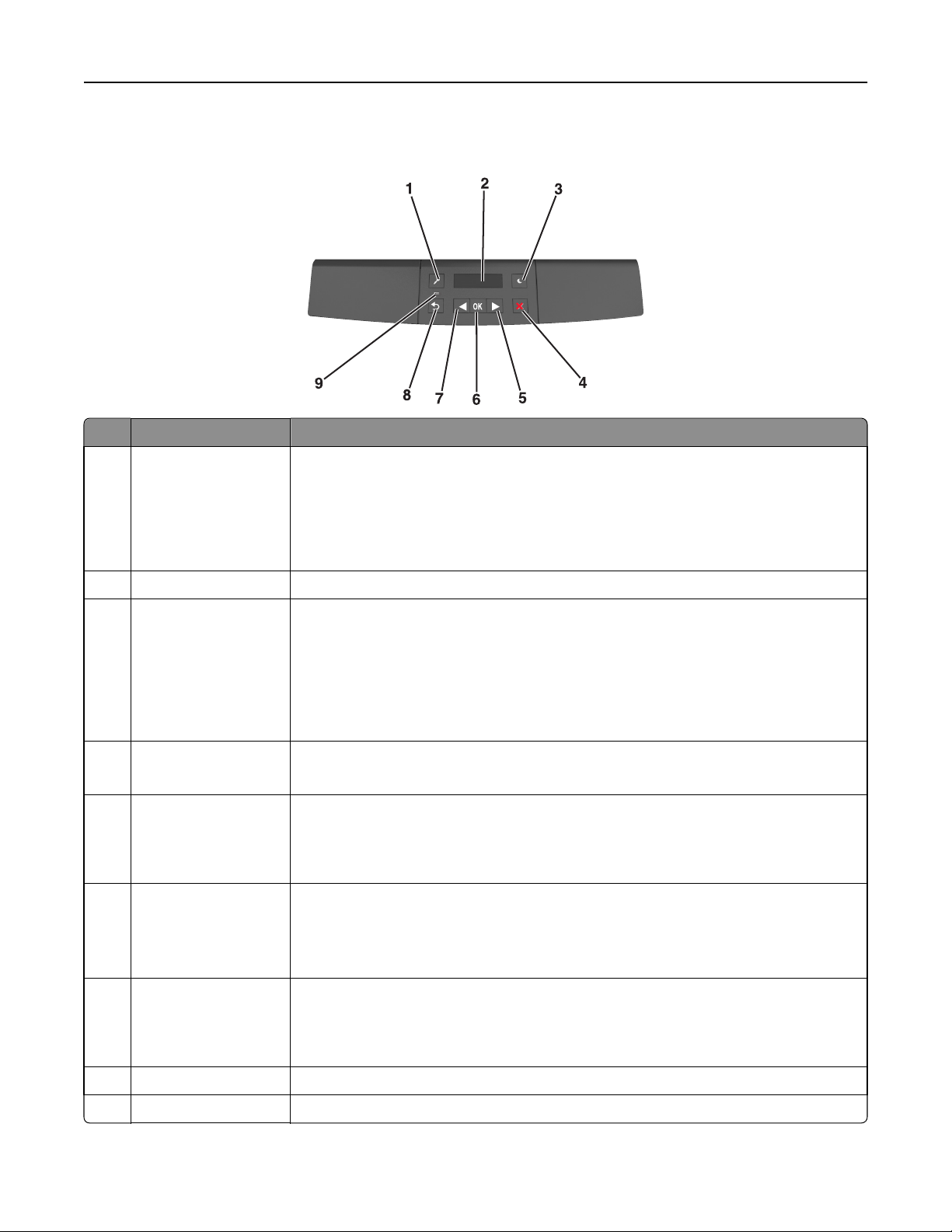
Informationen zum Drucker 11
Verwenden des Druckerbedienfelds
Element Beschreibung
1 Menüs (Taste) Öffnen der Menüs.
Hinweise:
• Die Menüs sind nur verfügbar, wenn sich der Drucker im Status Bereit befindet.
• Wenn Sie die Taste beim Navigieren in den Menüs drücken, kehrt das Druckerbedienfeld
zur obersten Ebene des Menübildschirms zurück.
2 Display Anzeigen von Druckoptionen sowie von Status- und Fehlermeldungen
3 Energiesparmodus-Taste Aktivieren des Energiespar- oder Ruhemodus.
Hinweise:
• Wenn Sie eine der Tasten am Gerät drücken, beendet der Drucker den
Energiesparmodus.
• Durch Drücken der Energiesparmodus-Taste oder des Netzschalters wird der Ruhemodus
des Druckers beendet.
4 Stopp-Taste
• Verlassen der Menüs und Zurückkehren in den Status "Bereit".
• Beenden von Druckervorgängen wie das Drucken oder das Laden von Schriftarten.
5 Nach-rechts-Pfeil
• Blättern durch Menüs oder Wechseln zwischen Bildschirmen und Menüoptionen.
• Blättern durch Einstellungen oder Text. Halten Sie bei Menüoptionen mit numerischen
Werten eine Pfeiltaste gedrückt, um durch die Einstellungen zu blättern. Lassen Sie die Taste
los, wenn der gewünschte Wert angezeigt wird.
6 Auswählen (Taste)
• Öffnen eines Menüs.
• Anzeigen der verfügbaren Werte oder Einstellungen für ein Menü. Das Sternchen (*) zeigt
die aktuelle Standardeinstellung an.
• Speichern des angezeigten Werts als neue benutzerdefinierte Standardeinstellung.
7 Nach-links-Pfeil
• Blättern durch Menüs oder Wechseln zwischen Bildschirmen und Menüoptionen.
• Blättern durch Einstellungen oder Text. Halten Sie bei Menüoptionen mit numerischen
Werten eine Pfeiltaste gedrückt, um durch die Einstellungen zu blättern. Lassen Sie die Taste
los, wenn der gewünschte Wert angezeigt wird.
8 Zurück-Taste Zurückkehren zum vorherigen Bildschirm.
9 Kontrollleuchte Ermitteln des Druckerstatus.
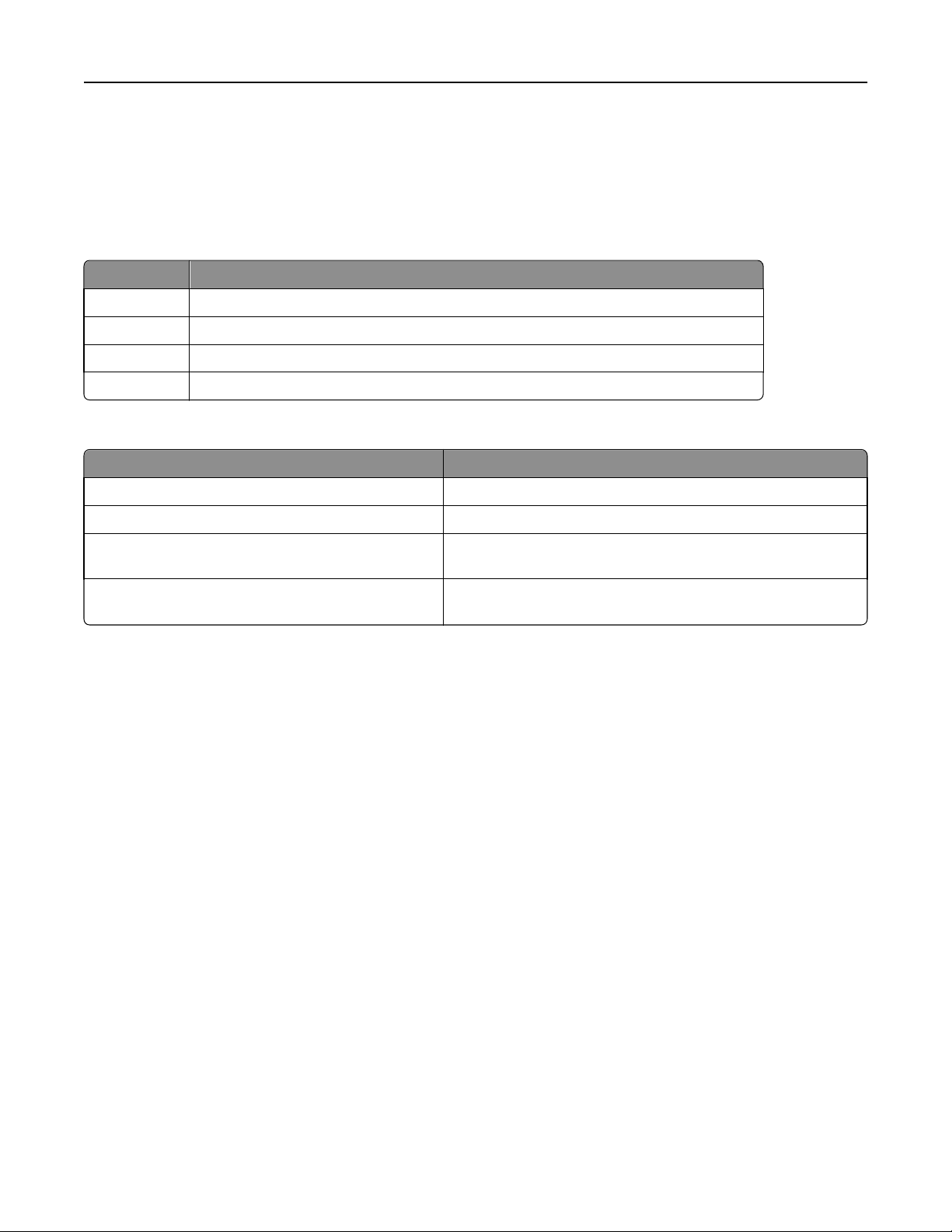
Informationen zum Drucker 12
Farben der Kontrollleuchte und der Energiesparmodus-Taste
Die Farben der Kontrollleuchte und der Energiesparmodus-Taste auf dem Druckerbedienfeld geben einen bestimmten
Druckerstatus oder eine Bedingung an.
Farbe der Kontrollleuchte und zugehöriger Druckerstatus
Kontrollleuchte Druckerstatus
Aus Das Drucker ist ausgeschaltet oder befindet sich im Ruhemodus.
Grün blinkend Der Drucker befindet sich in der Aufwärmphase, verarbeitet Daten oder druckt einen Auftrag.
Konstant grün Der Drucker ist eingeschaltet, aber inaktiv.
Rot blinkend Der Drucker wartet auf eine Aktion des Benutzers.
Farbe der Energiesparmodus-Taste und zugehöriger Druckerstatus
Energiesparmodus-Taste leuchtet Druckerstatus
Aus Das Drucker ist inaktiv oder im Status "Bereit"
Konstant gelb Der Drucker befindet sich im Energiesparmodus.
Gelb blinkend Das Drucker wechselt in den Ruhemodus oder wird daraus
zurückgeholt.
Blinkt für 0,1 Sekunde gelb und erlischt anschließend für
1,9 Sekunden. Dieses Blinkmuster setzt sich fort.
Das Drucker befindet sich im Ruhemodus.
Über Embedded Web Server
Hinweis: Diese Funktion ist nur auf Netzwerkdruckern und an Druckserver angeschlossenen Druckern verfügbar.
Wenn der Drucker in einem Netzwerk installiert ist, können folgende Schritte über den Embedded Web Server
ausgeführt werden:
• Virtuelles Display des Druckerbedienfelds anzeigen
• Status der Druckerverbrauchsmaterialien überprüfen
• Materialbenachrichtigungen konfigurieren
• Druckereinstellungen konfigurieren
• Netzwerkeinstellungen konfigurieren
• Berichte anzeigen
So rufen Sie den Embedded Web Server für Ihren Drucker auf:
1 Ermitteln Sie die IP-Adresse des Druckers:
• Im Abschnitt TCP/IP des Menüs Netzwerk/Anschlüsse
• Indem Sie eine Netzwerk-Konfigurationsseite oder Menüeinstellungsseite drucken und die Angaben im
Abschnitt TCP/IP lesen
Hinweise:
– Die IP-Adresse wird in vier Zahlengruppen angezeigt, die durch Punkte voneinander abgetrennt sind.
Beispiel: 123.123.123.123.
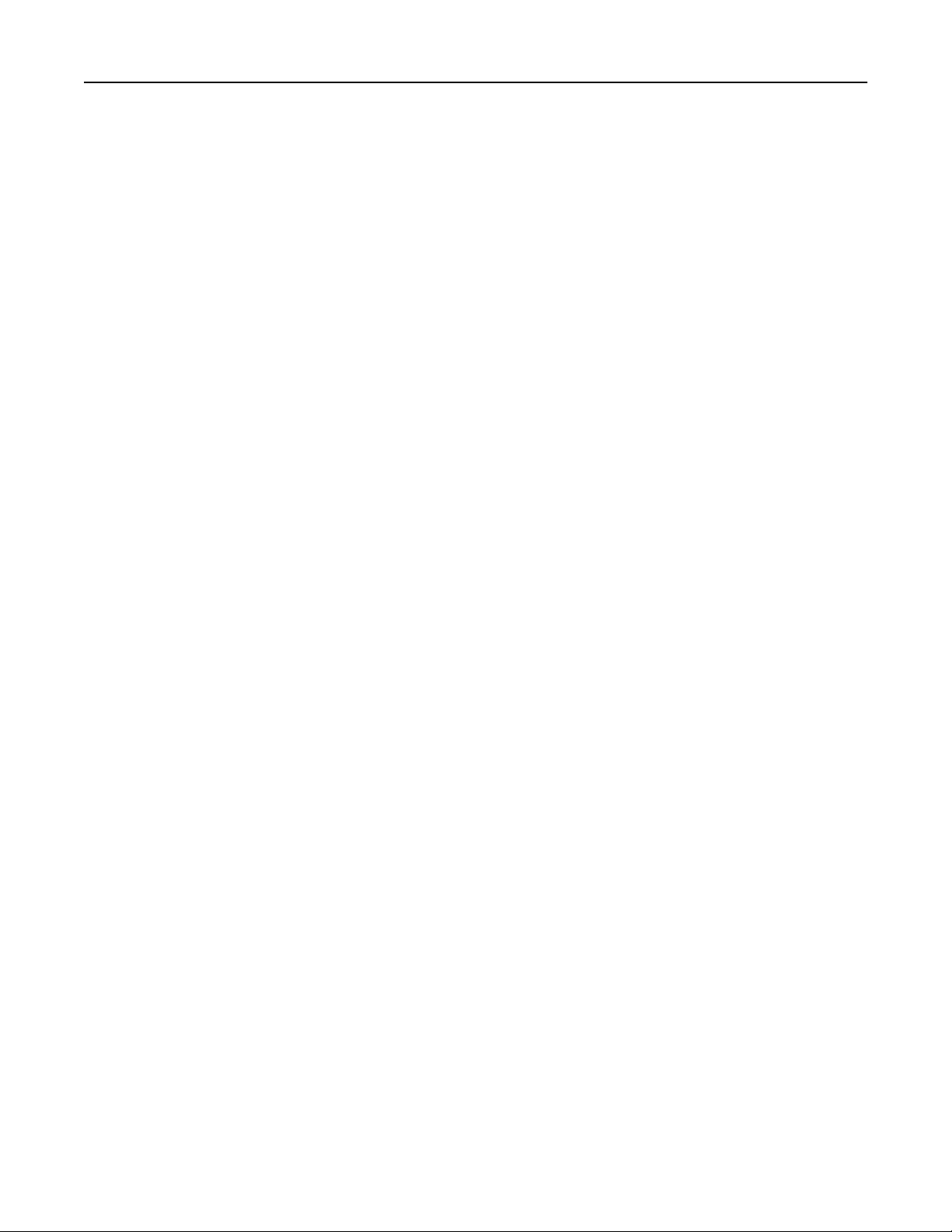
Informationen zum Drucker 13
– Wenn Sie einen Proxyserver verwenden, deaktivieren Sie ihn vorübergehend, um die Webseite
ordnungsgemäß zu laden.
2 Öffnen Sie einen Webbrowser, und geben Sie die IP-Adresse des Druckers in das Adressfeld ein.
3 Drücken Sie die Eingabetaste.
Die Seite für den Embedded Web Server wird angezeigt.
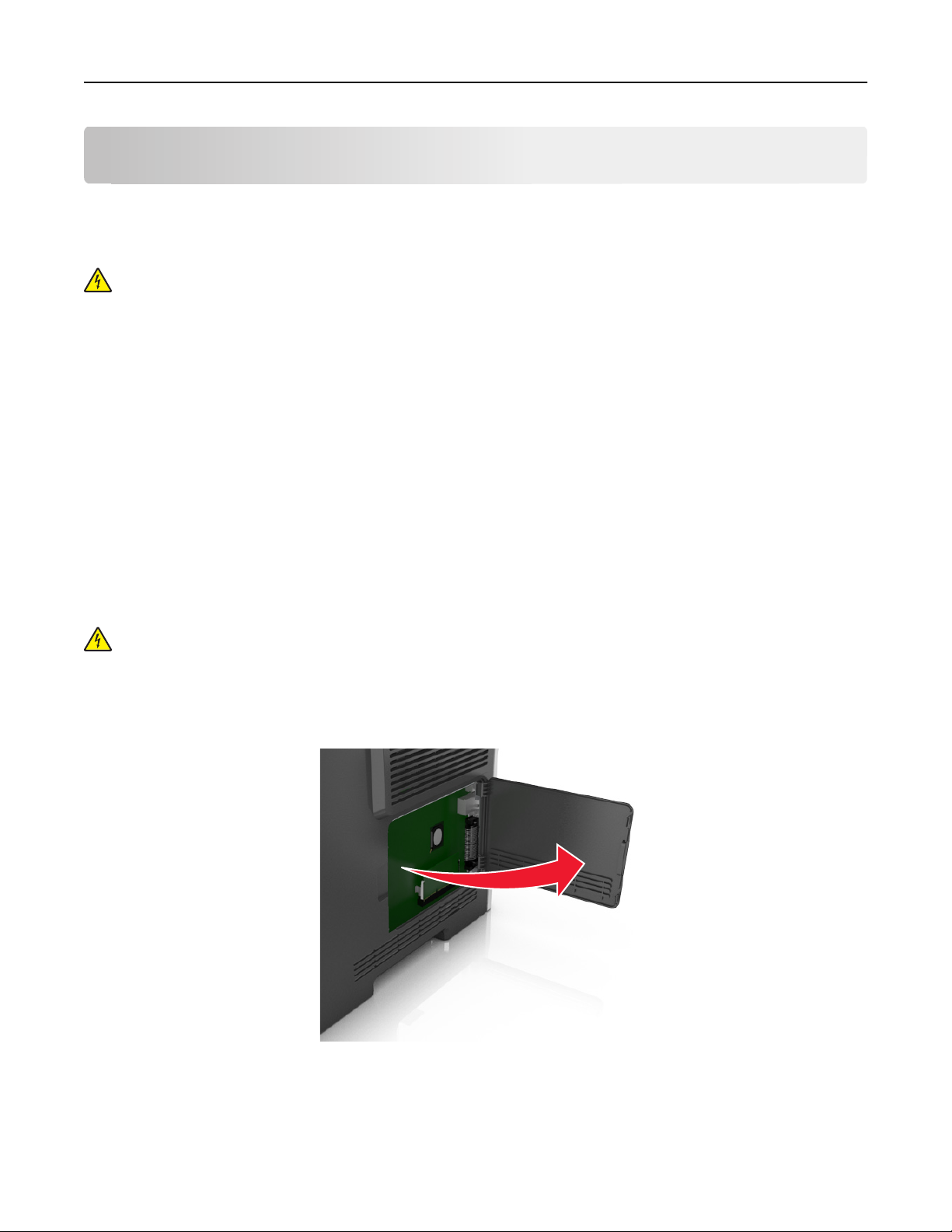
Konfiguration eines weiteren Druckers 14
Konfiguration eines weiteren Druckers
Installieren interner Optionen
VORSICHT - STROMSCHLAGGEFAHR: Wenn Sie nach der Einrichtung des Druckers auf die Steuerungsplatine
zugreifen oder optionale Hardware oder Speichermedien installieren, schalten Sie den Drucker aus und ziehen
Sie das Netzkabel aus der Steckdose, bevor Sie fortfahren. Sind weitere Geräte am Drucker angeschlossen,
schalten Sie auch diese aus und ziehen Sie alle am Drucker angeschlossenen Kabel heraus.
Verfügbare interne Optionen
Speicherkarten
•
Druckerspeicher
• Flash-Speicher
• Schriften
Hinweis: Einige interne Optionen sind nur auf ausgewählten Druckermodellen verfügbar.
Zugreifen auf die Steuerungsplatine
VORSICHT - STROMSCHLAGGEFAHR: Wenn Sie nach der Einrichtung des Druckers auf die Steuerungsplatine
zugreifen oder optionale Hardware oder Speichermedien installieren, schalten Sie den Drucker aus und ziehen
Sie den Netzstecker aus der Steckdose, bevor Sie fortfahren. Wenn andere Geräte an den Drucker
angeschlossen sind, schalten Sie diese auch aus und ziehen Sie alle Kabel vom Drucker ab.
1 Öffnen Sie die Abdeckung der Steuerungsplatine.
2 Ermitteln Sie anhand der folgenden Abbildung den korrekten Steckplatz.
Warnung - Mögliche Schäden: Die elektronischen Komponenten der Steuerungsplatine können leicht durch
statische Entladung beschädigt werden. Berühren Sie einen Metallgegenstand am Drucker, bevor Sie die
elektronischen Komponenten oder Steckplätze auf der Steuerungsplatine berühren.

Konfiguration eines weiteren Druckers 15
1
2
1 Steckplatz für Speicherkarten
2 Steckplatz für Optionskarten
Einsetzen von Speicherkarten
VORSICHT - STROMSCHLAGGEFAHR: Wenn Sie nach der Einrichtung des Druckers auf die Steuerungsplatine
zugreifen oder optionale Hardware oder Speichermedien installieren, schalten Sie den Drucker aus und ziehen
Sie das Netzkabel aus der Steckdose, bevor Sie fortfahren. Sind weitere Geräte am Drucker angeschlossen,
schalten Sie auch diese aus und ziehen Sie alle am Drucker angeschlossenen Kabel heraus.
Warnung - Mögliche Schäden: Die elektrischen Komponenten der Controller-Platine können leicht durch statische
Entladung beschädigt werden. Berühren Sie einen Metallgegenstand am Drucker, bevor Sie elektrische
Komponenten oder Anschlüsse auf der Controller-Platine berühren.
Sie können eine optionale Speicherkarte separat erwerben und an die Controller-Platine anschließen.
1 Legen Sie die Controller-Platine frei.
Weitere Informationen finden Sie unter "Zugreifen auf die Steuerungsplatine" auf Seite 14.
2 Nehmen Sie die Speicherkarte aus der Verpackung.
Warnung - Mögliche Schäden: Vermeiden Sie jede Berührung der Kontakte an der Kante der Karte, da sie
beschädigt werden könnten.
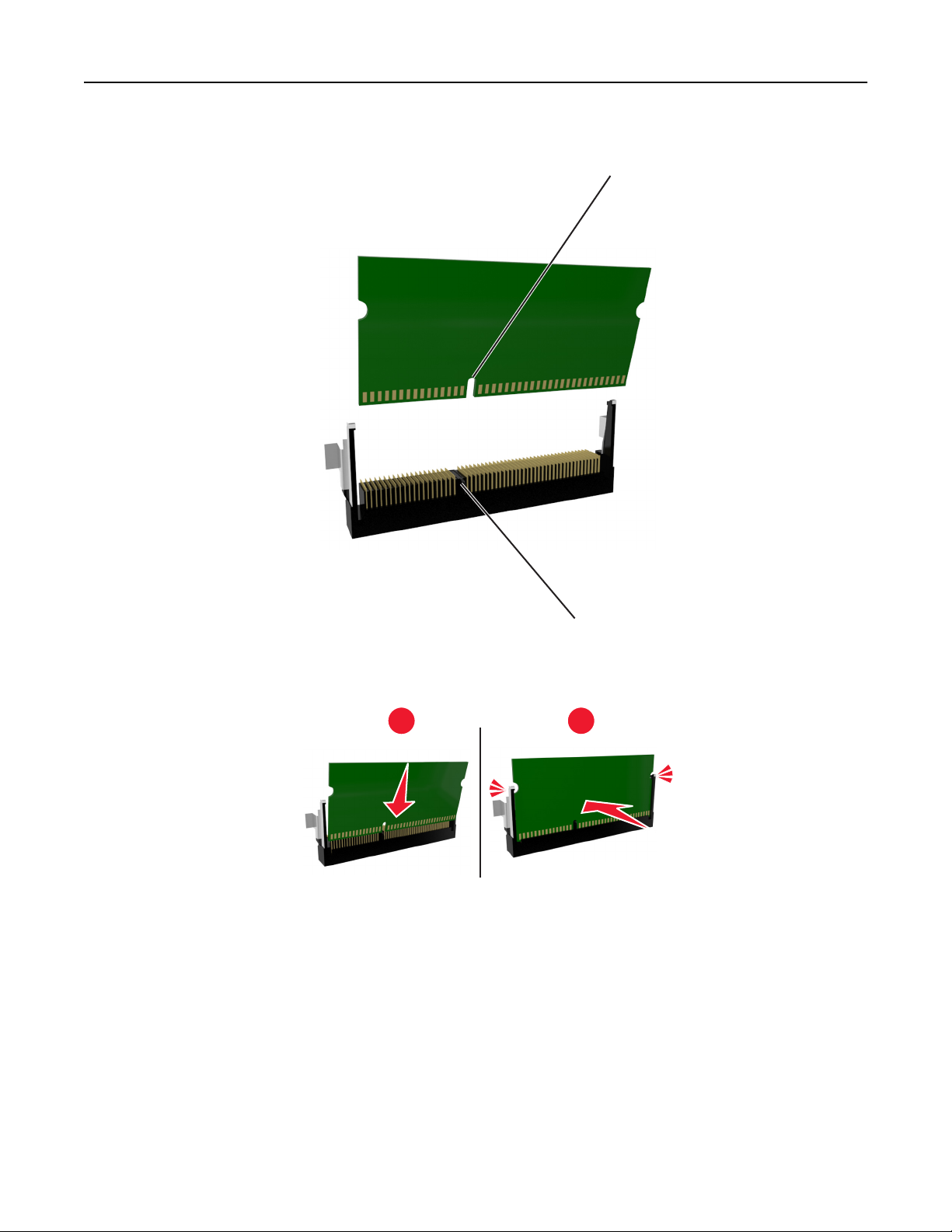
Konfiguration eines weiteren Druckers 16
3 Richten Sie die Aussparung (1) an der Speicherkarte am Vorsprung (2) auf dem Steckplatz aus.
1
2
4 Drücken Sie die Speicherkarte gerade in den Steckplatz und schieben Sie die Karte dann in Richtung der Controller-
Platinenwand, bis sie hörbar einrastet.
1
2
5 Schließen Sie die Zugangsklappe des Controller-Boards.
Hinweis: Nach der Installation der Druckersoftware und eventueller Hardware-Optionen ist es möglicherweise
erforderlich, die Optionen im Druckertreiber manuell hinzuzufügen, um sie für Druckaufträge zur Verfügung zu
stellen. Weitere Informationen finden Sie unter "Aktualisieren der im Druckertreiber verfügbaren Optionen" auf
Seite 22.
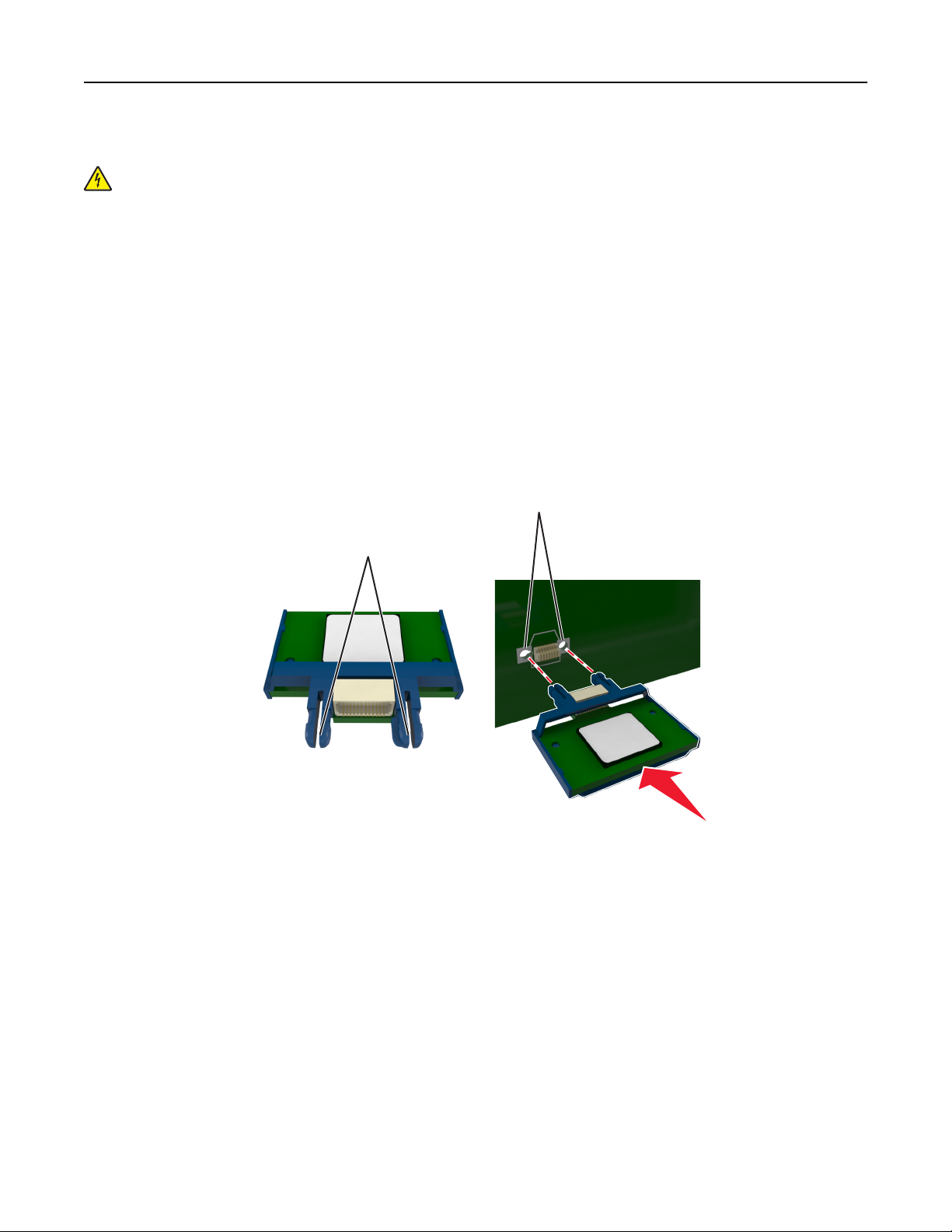
Konfiguration eines weiteren Druckers 17
Installieren von Optionskarten
VORSICHT - STROMSCHLAGGEFAHR: Wenn Sie nach der Einrichtung des Druckers auf die Steuerungsplatine
zugreifen oder optionale Hardware oder Speichermedien installieren, schalten Sie den Drucker aus und ziehen
Sie das Netzkabel aus der Steckdose, bevor Sie fortfahren. Wenn andere Geräte an den Drucker angeschlossen
sind, schalten Sie diese auch aus und ziehen Sie alle Kabel vom Drucker ab.
Warnung - Mögliche Schäden: Die elektrischen Komponenten der Controller-Platine können leicht durch statische
Entladung beschädigt werden. Berühren Sie einen Metallgegenstand am Drucker, bevor Sie elektrische
Komponenten oder Anschlüsse auf der Controller-Platine berühren.
1 Legen Sie die Controller-Platine frei.
Weitere Informationen finden Sie unter "Zugreifen auf die Steuerungsplatine" auf Seite 14.
2 Nehmen Sie die Optionskarte aus der Verpackung.
Warnung - Mögliche Schäden: Vermeiden Sie jede Berührung mit den Kontakten an der Kante der Karte.
3 Halten Sie die Karte an den Kanten, und richten Sie die Kunststoffstifte (1) der Karte auf die Öffnungen (2) in der
Controller-Platine aus.
2
1
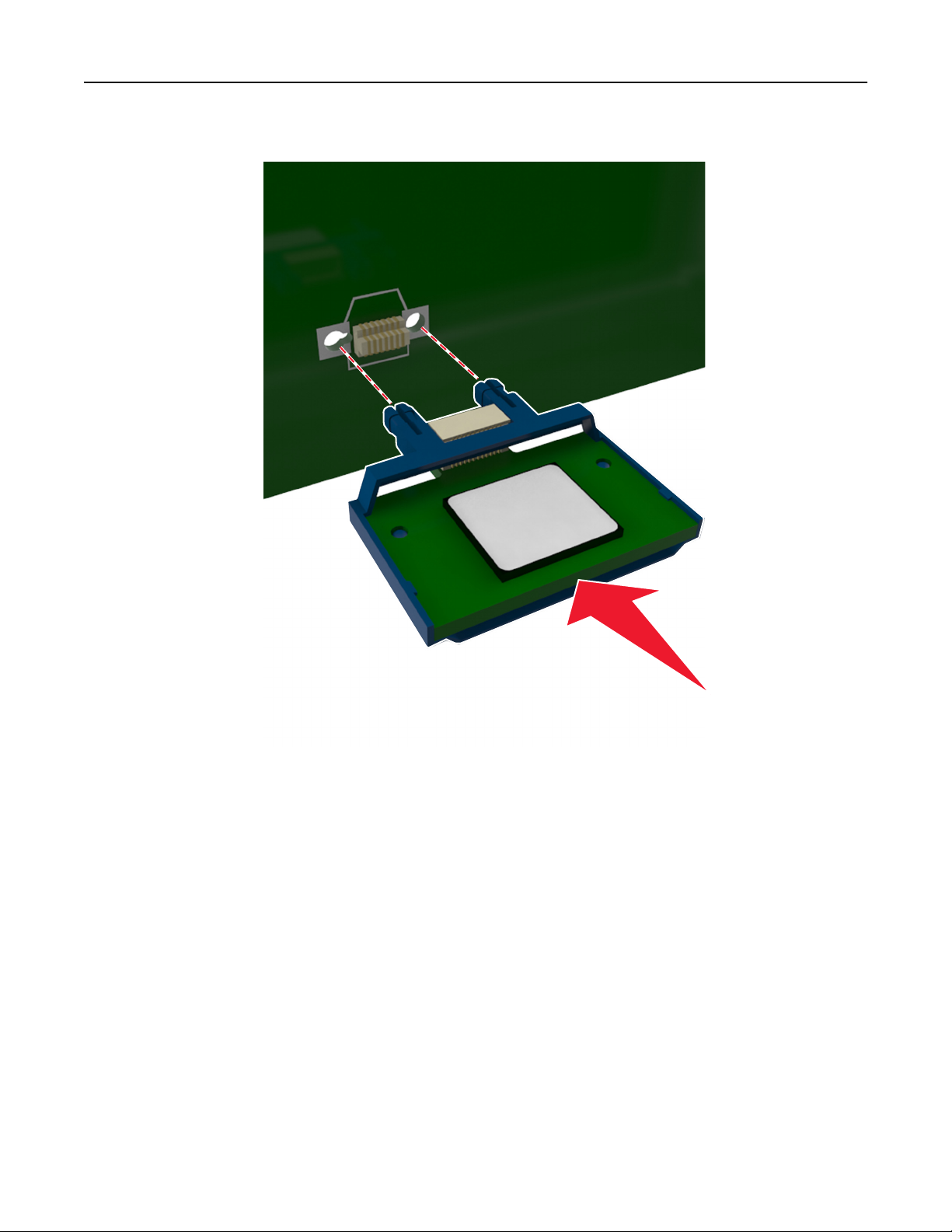
Konfiguration eines weiteren Druckers 18
4 Drücken Sie die Karte fest in den Steckplatz wie in der Abbildung dargestellt.
Warnung - Mögliche Schäden: Wird die Karte nicht ordnungsgemäß installiert, kann dies u. U. zu
Beschädigungen der Karte und der Controller-Platine führen.
Hinweis: Der Steckverbinder auf der Karte muss über die gesamte Länge bündig an der Controller-Platine
anliegen.
5 Schließen Sie die Zugangsklappe des Controller-Boards.
Hinweis: Nach der Installation der Druckersoftware und eventueller Hardware-Optionen ist es möglicherweise
erforderlich, die Optionen im Druckertreiber manuell hinzuzufügen, um sie für Druckaufträge zur Verfügung zu
stellen. Weitere Informationen finden Sie unter "Aktualisieren der im Druckertreiber verfügbaren Optionen" auf
Seite 22.
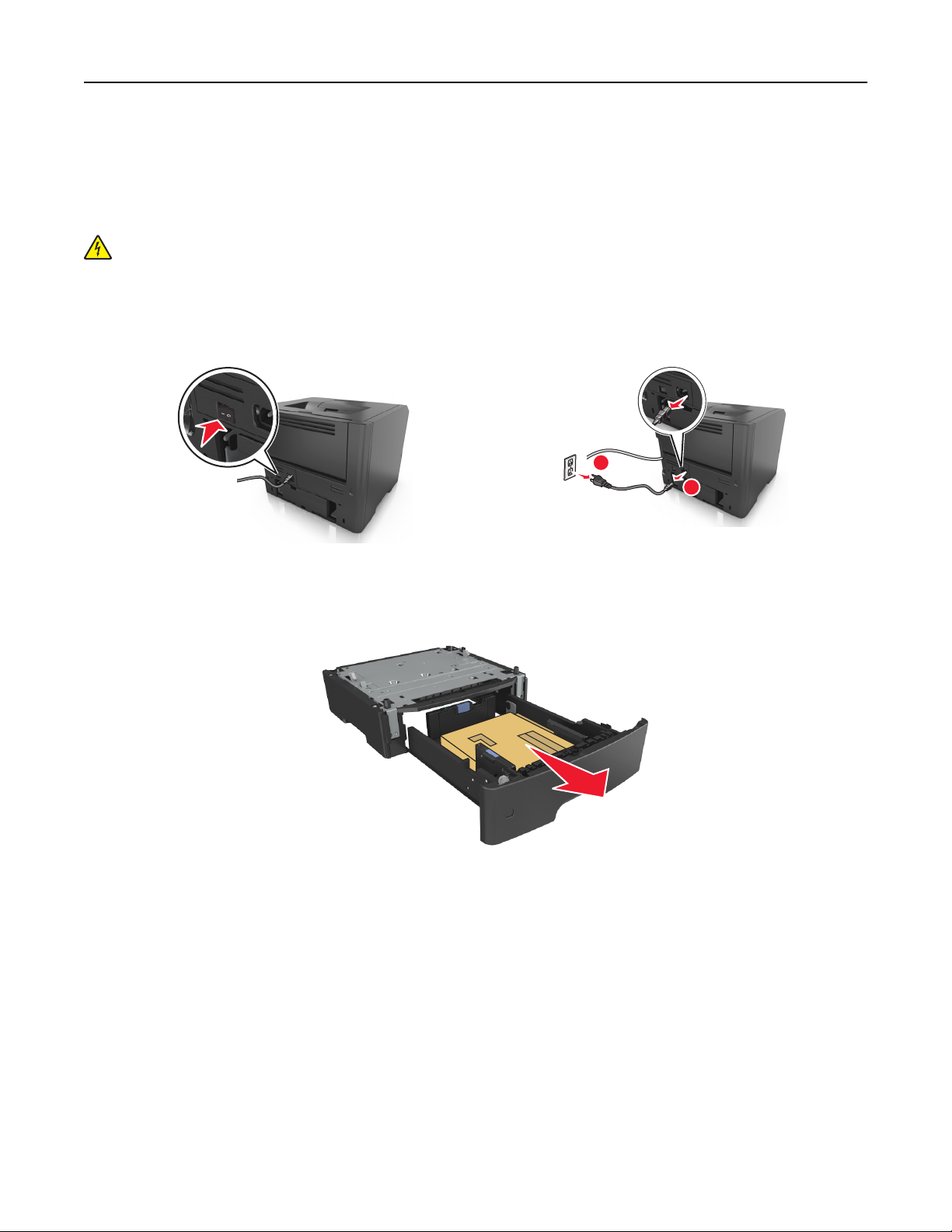
Konfiguration eines weiteren Druckers 19
Installieren von Hardwareoptionen
Installieren eines optionalen Fachs
VORSICHT - STROMSCHLAGGEFAHR: Wenn Sie nach der Einrichtung des Druckers auf die Steuerungsplatine
zugreifen oder optionale Hardware oder Speichermedien installieren, schalten Sie den Drucker aus und ziehen
Sie das Netzkabel aus der Steckdose, bevor Sie fortfahren. Sind weitere Geräte am Drucker angeschlossen,
schalten Sie auch diese aus und ziehen Sie alle am Drucker angeschlossenen Kabel heraus.
1 Schalten Sie den Drucker mit dem Netzschalter aus und ziehen Sie das Netzkabel aus der Steckdose.
1
2
2
2 Nehmen Sie das Fach aus der Verpackung und entfernen Sie das gesamte Verpackungsmaterial.
3 Entfernen Sie das Fach aus dem Unterteil.
4 Entfernen Sie das gesamte Verpackungsmaterial aus dem Fachinneren.
5 Schieben Sie das Fach in das Unterteil hinein.
6 Legen Sie das Fach in die Nähe des Druckers.
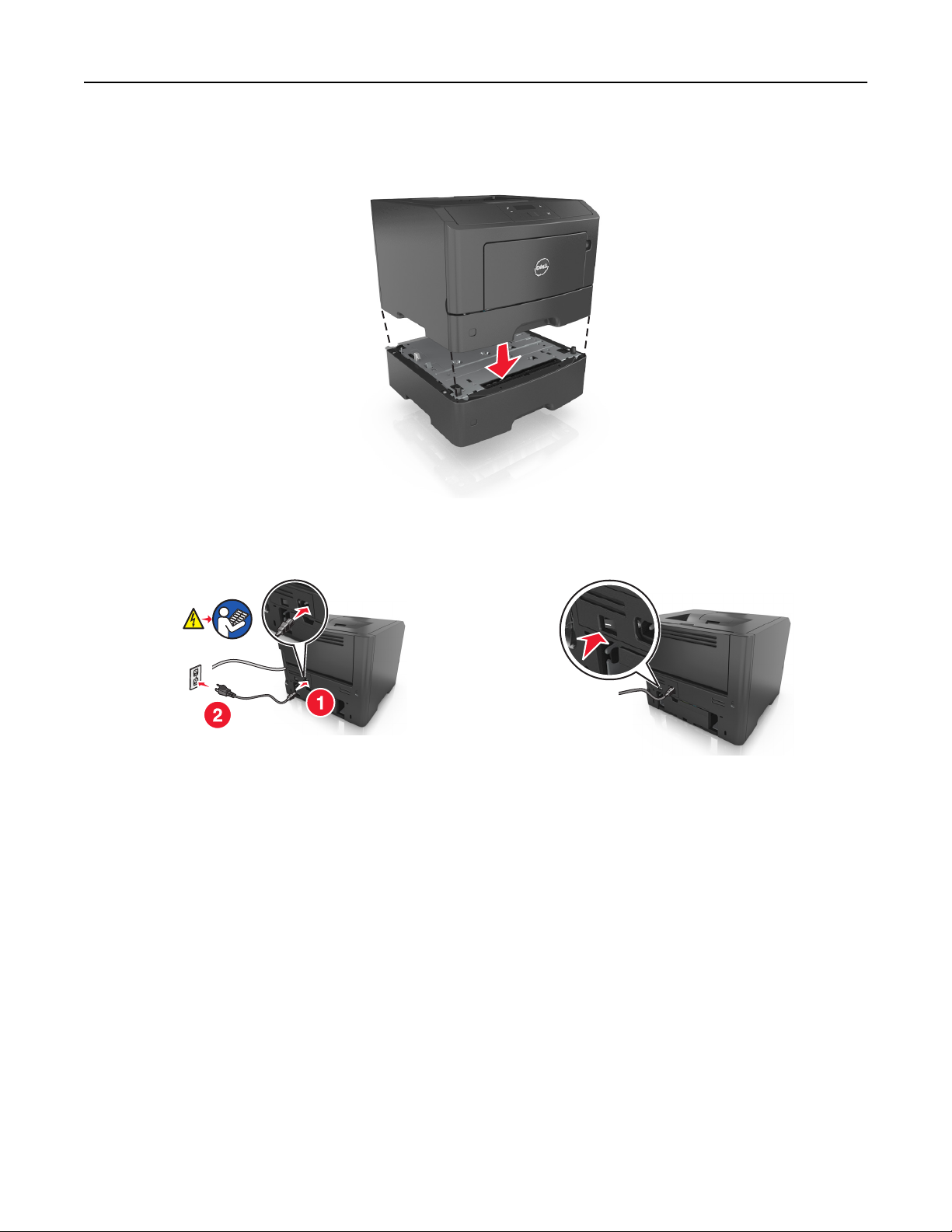
Konfiguration eines weiteren Druckers 20
7 Richten Sie den Drucker am Fach aus und senken Sie den Drucker vorsichtig in seine Position ab.
8 Schließen Sie das Netzkabel an den Drucker und an eine ordnungsgemäß geerdete Steckdose an und schalten Sie
den Drucker ein.
Hinweis: Nach der Installation der Druckersoftware und eventueller Hardware-Optionen ist es möglicherweise
erforderlich, die Optionen im Druckertreiber manuell hinzuzufügen, um sie für Druckaufträge verfügbar zu
machen. Weitere Informationen finden Sie unter "Aktualisieren der im Druckertreiber verfügbaren Optionen"
auf Seite 22.
Um das optionale Fach zu entfernen, schieben Sie die Entriegelung auf der rechten Seite des Fachs zur Fachvorderseite,
bis sie hörbar einrastet.
Anschließen von Kabeln
Schließen Sie den Drucker über ein USB- bzw. Parallelkabel an den Computer bzw. über ein Ethernet-Kabel an das
Netzwerk an.
Stellen Sie dabei Folgendes sicher:
• Schließen Sie das Kabelende mit USB-Symbol an der entsprechenden USB-Anschlussstelle am Drucker an.
• Schließen Sie das geeignete Parallelkabel an den Parallel-Anschluss an.
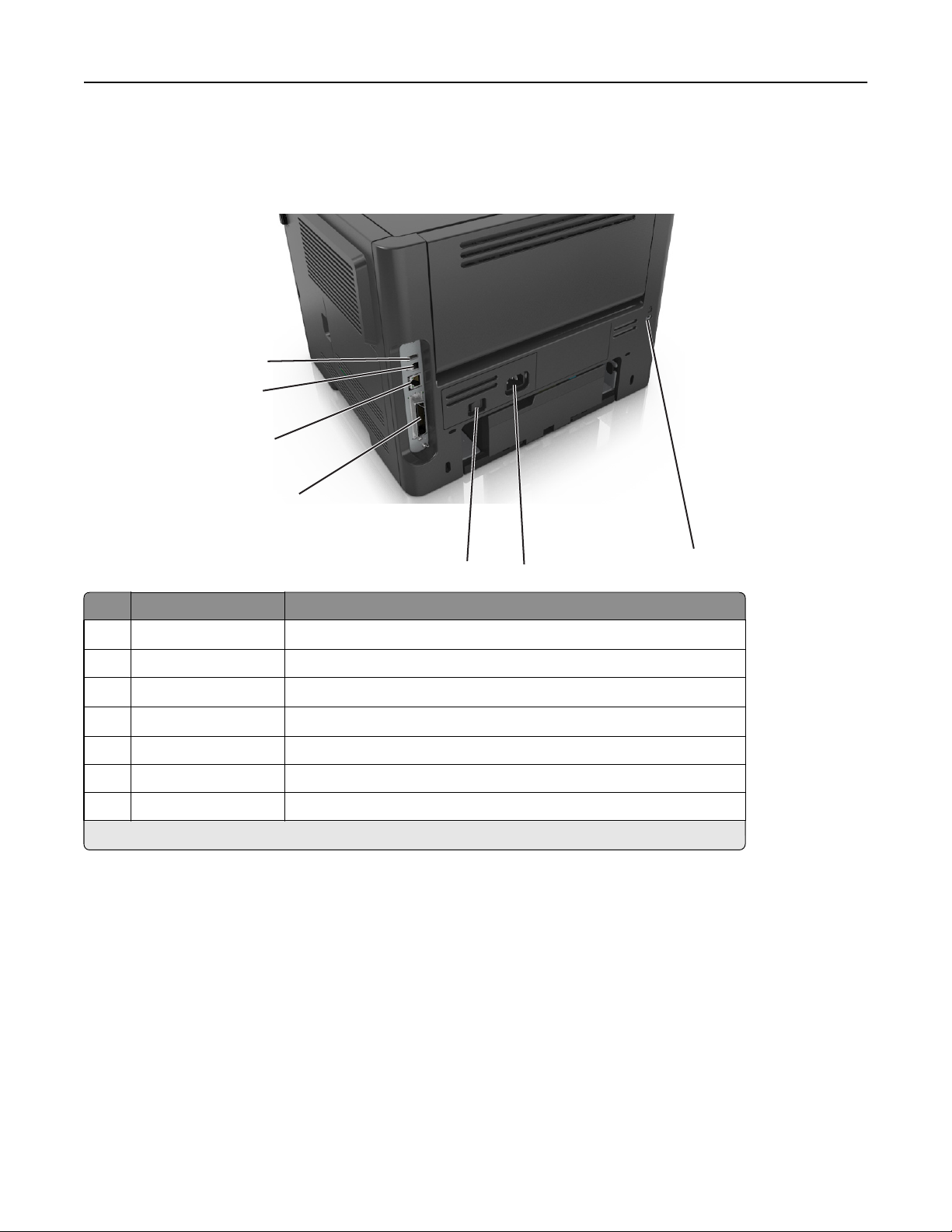
Konfiguration eines weiteren Druckers 21
• Schließen Sie das geeignete Ethernet-Kabel an den Ethernet-Anschluss an.
Warnung - Mögliche Schäden: Berühren Sie das USB-Kabel, den Netzwerkadapter oder einen der angezeigten
Druckbereiche nicht während eines Druckvorgangs. Dies kann zu Datenverlust oder Fehlfunktionen führen.
1
2
3
4
5
Element Funktion
1
USB-Anschluss
2 USB-Druckeranschluss Anschließen des Druckers an einen Computer.
3
Ethernet-Anschluss
4
Parallel-Anschluss
5 Netzschalter Ein- oder Ausschalten des Druckers.
6 Anschluss für Netzkabel Anschließen des Druckers an eine elektrische Steckdose.
7 Sicherungsvorrichtung Anbringen eines Schlosses, um den Drucker an seinem Standort zu sichern.
*
Diese Anschlüsse sind nur bei ausgewählten Druckermodellen verfügbar.
*
Anschließen eines optionalen WLAN-Adapters.
*
Anschließen des Druckers an ein Netzwerk.
*
Anschließen des Druckers an einen Computer.
6
7
Einrichten der Druckersoftware
Installation der Druckersoftware
Hinweis: Wenn Sie die Druckersoftware auf dem Computer bereits installiert haben, sie aber neu installieren
müssen, deinstallieren Sie zunächst die aktuelle Software.
Für Windows-Benutzer
1
Schließen Sie alle geöffneten Softwareprogramme.
2 Legen Sie die CD Software und Dokumentation ein.
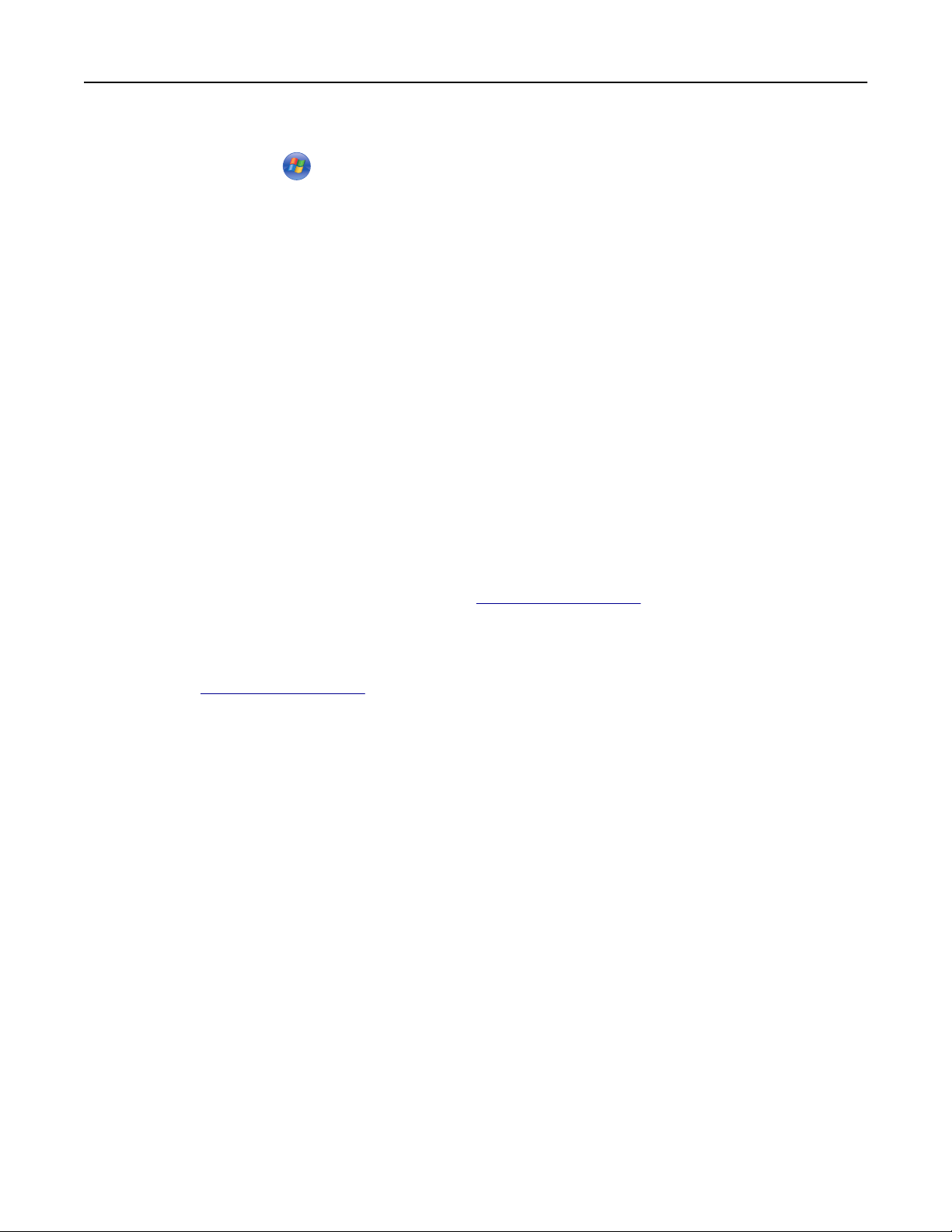
Konfiguration eines weiteren Druckers 22
Wenn das Installationsdialogfeld nicht innerhalb einer Minute angezeigt wird, starten Sie die CD manuell:
a Klicken Sie hierfür auf oder auf Start und anschließend auf Ausführen.
b Geben Sie im Dialogfeld "Suche starten" oder "Ausführen" Folgendes ein: D:\setup.exe ein. Hierbei steht
D für den Buchstaben Ihres CD- oder DVD-Laufwerks.
c Drücken Sie die Eingabetaste oder klicken Sie auf OK.
3 Klicken Sie auf Installieren und befolgen Sie die Anweisungen auf dem Computerbildschirm.
Für Macintosh-Benutzer
1
Schließen Sie alle geöffneten Programme.
2 Legen Sie die CD Software und Dokumentation ein.
Falls das Dialogfenster für die Installation nicht nach einer Minute angezeigt wird, klicken Sie auf dem Desktop auf
das CD-Symbol.
3 Doppelklicken Sie auf das Softwareinstallationspaket und befolgen Sie die Anweisungen auf dem
Computerbildschirm.
Hinweis: Um den vollen Funktionsumfang Ihres Druckers zu nutzen, verwenden Sie die Option für die
benutzerdefinierte Installation und wählen dann alle aufgelisteten Pakete aus.
Über das Internet
Eine aktualisierte Druckersoftware ist ggf. verfügbar unter http://support.dell.com zur Verfügung.
Installation des Dienstprogramms zur Einrichtung von lokalen Druckern
1 Besuchen Sie http://support.dell.com und laden Sie die Software herunter.
2 Doppelklicken Sie auf die heruntergeladene Software.
3 Wählen Sie den Installationstyp aus und klicken Sie dann auf Installieren.
4 Klicken Sie auf Installieren, um den Installationsvorgang zu starten.
5 Klicken Sie auf Einverstanden, um die Bedingungen der Lizenzvereinbarung zu akzeptieren.
6 Klicken Sie auf Fortfahren und befolgen Sie die Anweisungen auf dem Computerbildschirm.
Hinweise:
• Verwenden Sie das Dienstprogramm zur Einrichtung von lokalen Druckern, um die Einstellungen für den
Tonerauftrag, den Energiesparmodus und das Papierformat für alle Druckaufträge zu ändern. Um diese
Einstellungen für einzelne Druckaufträge zu ändern, verwenden Sie die Druckersoftware.
• Dieses Dienstprogramm wird nur auf bestimmten Druckermodellen unterstützt.
Aktualisieren der im Druckertreiber verfügbaren Optionen
Nach der Installation der Hardware-Optionen ist es möglicherweise erforderlich, die Optionen im Druckertreiber
manuell hinzuzufügen, um sie zur Verfügung zu stellen.
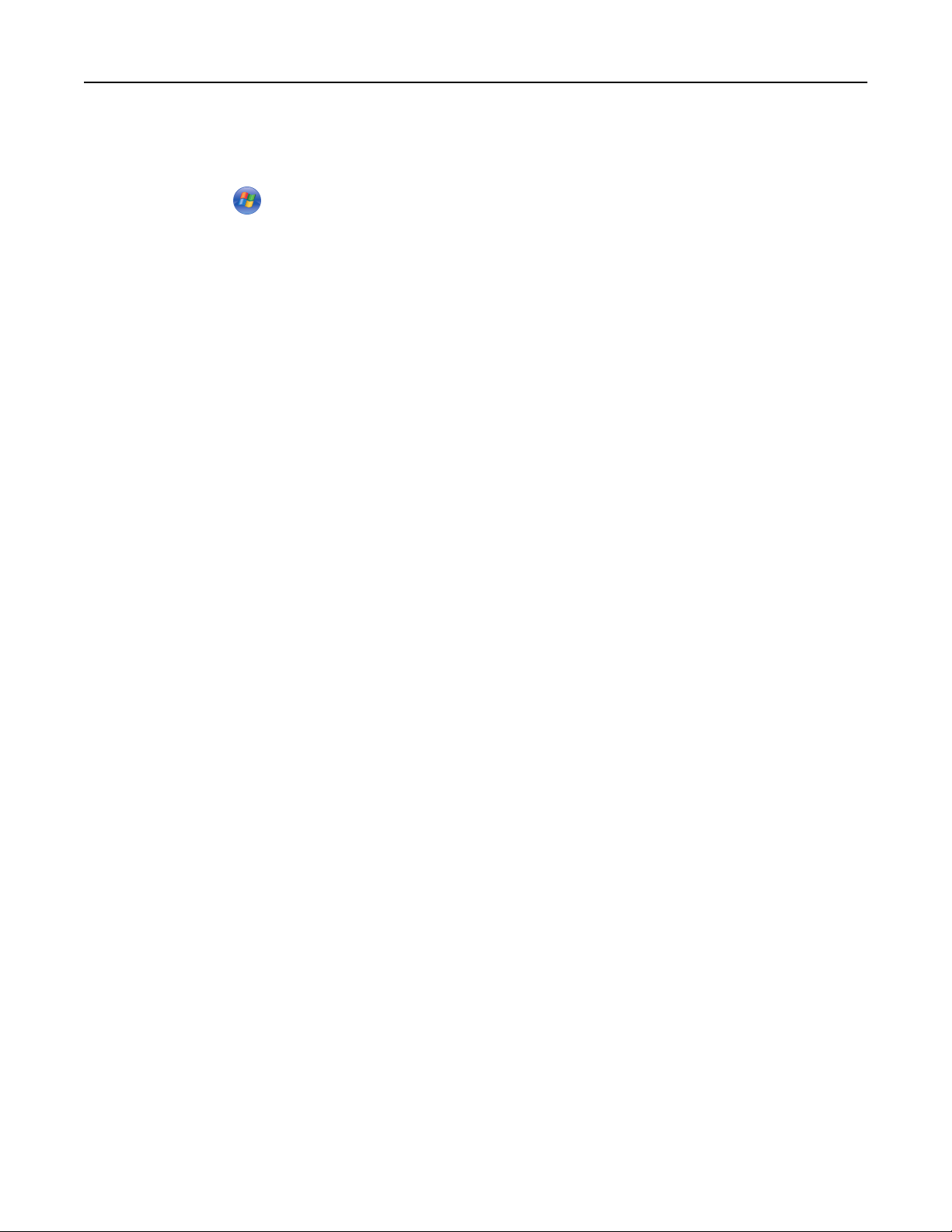
Konfiguration eines weiteren Druckers 23
Windows-Benutzer
1 Öffnen Sie den Druckerordner.
a Klicken Sie auf oder auf Start und dann auf Ausführen.
b Geben Sie im Dialogfeld "Suche starten" oder "Ausführen" control printers ein.
c Drücken Sie die Eingabetaste oder klicken Sie auf OK.
2 Wählen Sie den Drucker aus.
3 Klicken Sie mit der rechten Maustaste auf den Drucker und wählen Sie Druckereigenschaften (Windows 7) oder
Eigenschaften (frühere Versionen) aus.
4 Klicken Sie auf die Registerkarte Konfiguration.
5 Führen Sie einen der folgenden Schritte aus:
• Klicken Sie auf Jetzt aktualisieren - Drucker fragen.
• Fügen Sie unter "Konfigurationsoptionen" alle neu installierten Hardware-Optionen manuell hinzu.
6 Klicken Sie auf Anwenden.
Macintosh-Benutzer
1 Wechseln Sie im Apple-Menü zu einem der folgenden Untermenüs:
• Systemeinstellungen >Drucken & Scannen > Drucker auswählen >Optionen & Verbrauchsmaterial >Treiber
• Systemeinstellungen >Drucken & Faxen > Drucker auswählen >Optionen & Verbrauchsmaterial >Treiber
2 Fügen Sie alle installierten Hardwareoptionen hinzu und klicken Sie auf OK.
Arbeiten im Netzwerk
Hinweise:
• Erwerben Sie einen WLAN-Adapter, bevor Sie den Drucker in einem WLAN-Netzwerk einrichten. Informationen
zum Installieren des WLAN-Adapters finden Sie in der mitgelieferten Kurzanleitung.
• Ein Service Set Identifier (SSID) ist ein Name, der einem WLAN zugewiesen wurde. WEP (Wired Equivalent
Privacy), WPA (Wi-Fi Protected Access), WPA2 und 802.1X - RADIUS bezeichnen Sicherheitstypen, die in einem
Netzwerk verwendet werden können.
Vorbereiten der Druckereinrichtung in einem Ethernet-Netzwerk
Zur Konfiguration des Druckers für die Verbindung mit einem Ethernet-Netzwerk sollten Sie vor dem Start folgende
Informationen zur Hand haben:
Hinweis: Falls Computern und Druckern vom Netzwerk automatisch IP-Adressen zugewiesen werden, können Sie mit
der Druckerinstallation fortfahren.
• Eine gültige, eindeutige IP-Adresse für den Drucker zur Verwendung im Netzwerk
• Das Netzwerkgateway
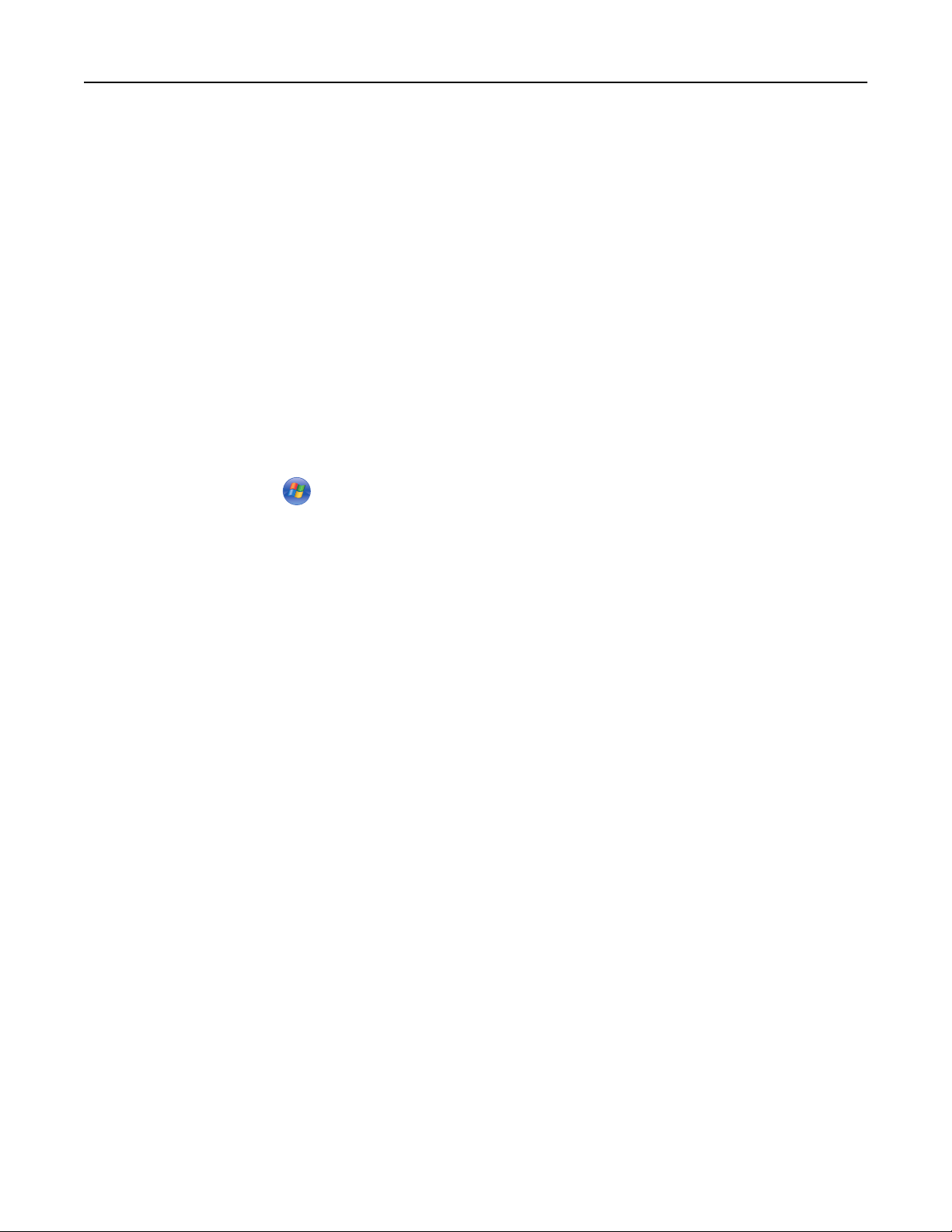
Konfiguration eines weiteren Druckers 24
• Die Netzwerkmaske
• Ein Eigenname für den Drucker (optional)
Hinweis: Der Eigenname eines Druckers erleichtert die Identifizierung des Druckers im Netzwerk. Sie können
den standardmäßigen Eigennamen des Druckers verwenden oder einen leichter zu merkenden Namen
zuweisen.
Zum Anschluss des Druckers an das Netzwerk sind ein Ethernet-Kabel und ein verfügbarer Anschluss erforderlich, über
den der Drucker physisch mit dem Netzwerk verbunden werden kann. Verwenden Sie, wenn möglich, ein neues
Netzwerkkabel, um mögliche Probleme durch ein beschädigtes Kabel zu vermeiden.
Installieren des Druckers in einem Ethernet-Netzwerk
Für Windows-Benutzer
1
Legen Sie die CD Software und Dokumentation ein.
Wenn das Installationsdialogfeld nicht innerhalb einer Minute angezeigt wird, starten Sie die CD manuell:
a Klicken Sie hierfür auf oder auf Start und anschließend auf Ausführen.
b Geben Sie im Dialogfeld "Suche starten" oder "Ausführen" Folgendes ein: D:\setup.exe ein. Hierbei steht
D für den Buchstaben des CD- oder DVD-Laufwerks.
c Drücken Sie die Eingabetaste oder klicken Sie auf OK.
2 Klicken Sie auf Installieren und befolgen Sie die Anweisungen auf dem Computerbildschirm.
3 Wählen Sie Ethernet-Verbindung und klicken Sie dann auf Fortfahren.
4 Schließen Sie das Ethernet-Kabel an, wenn Sie dazu aufgefordert werden.
5 Wählen Sie den Drucker in der Liste aus und klicken Sie dann auf Fortfahren.
Hinweis: Wenn der konfigurierte Drucker nicht in der Liste angezeigt wird, klicken Sie auf Suche ändern.
6 Befolgen Sie dann die Anweisungen auf dem Bildschirm.
Für Macintosh-Benutzer
1
Lassen Sie dem Drucker vom Netzwerk-DHCP-Server eine IP-Adresse zuweisen.
2 Ermitteln Sie die IP-Adresse des Druckers:
• Über die Druckerbedienerkonsole
• Im Abschnitt TCP/IP des Menüs Netzwerk/Anschlüsse
• Indem Sie eine Netzwerk-Konfigurationsseite oder Menüeinstellungsseite drucken und die Angaben im
Abschnitt TCP/IP lesen
Hinweis: Diese Adresse ist erforderlich, wenn Sie den Zugriff auf Computer konfigurieren, die sich in einem anderen
Subnetz als der Drucker befinden.
3 Installieren Sie den Druckertreiber auf dem Computer.
a Legen Sie die CD Software und Dokumentation ein und doppelklicken Sie auf das Installationspaket für den
Drucker.
b Befolgen Sie dann die Anweisungen auf dem Bildschirm.
c Wählen Sie ein Zielverzeichnis aus und klicken Sie auf Fortfahren.
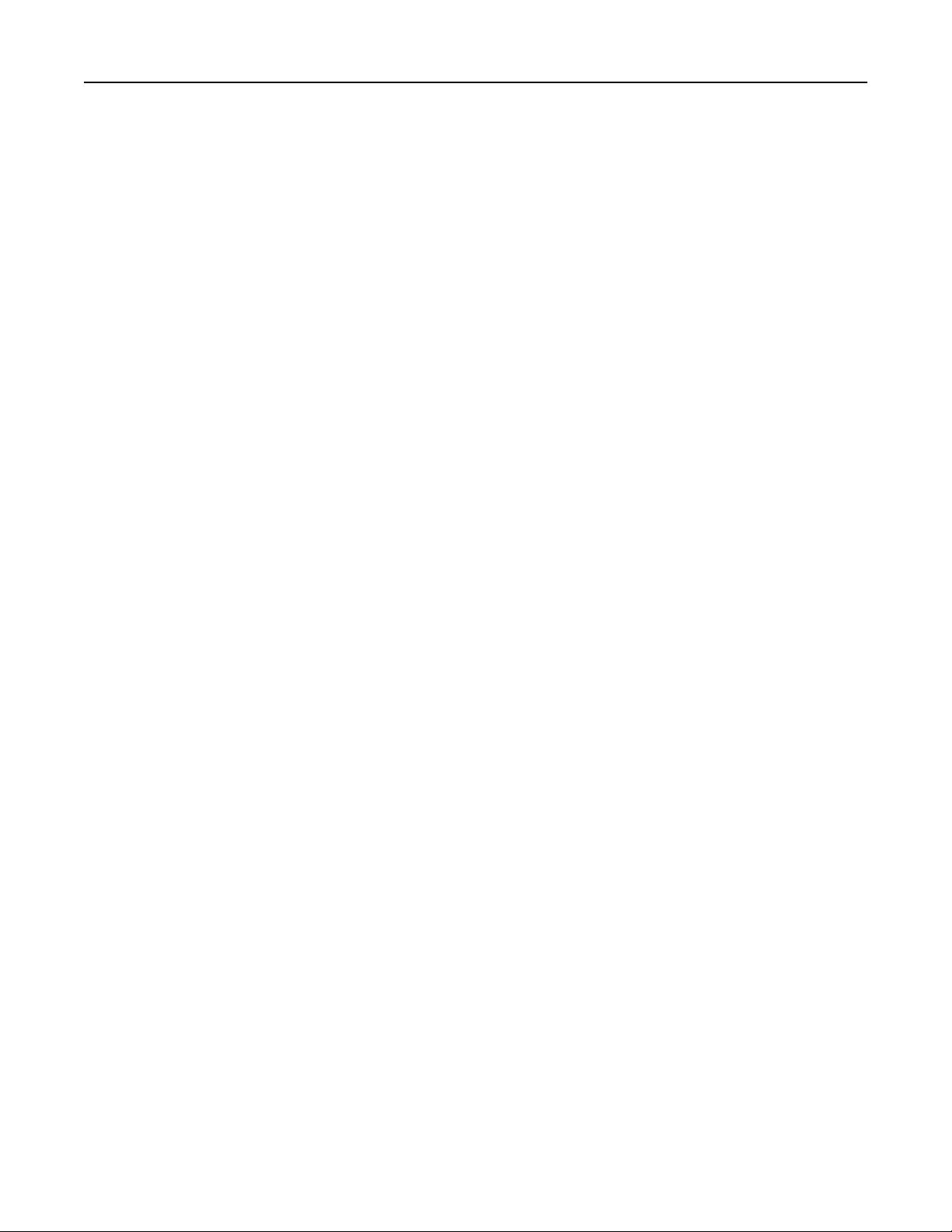
Konfiguration eines weiteren Druckers 25
d Klicken Sie im Bildschirm für die Standardinstallation auf Installieren.
e Geben Sie das Benutzerpasswort ein, und klicken Sie auf OK.
Alle erforderlichen Anwendungen werden auf dem Computer installiert.
f Wenn die Installation abgeschlossen ist, klicken Sie auf Schließen.
4 Fügen Sie den Drucker hinzu.
• Für IP-Druck:
a Wechseln Sie im Apple-Menü zu einem der folgenden Untermenüs:
– Systemeinstellungen >Drucken & Scannen
– Systemeinstellungen >Drucken & Faxen
b Klicken Sie auf +.
c Klicken Sie auf die Registerkarte IP.
d Geben Sie die IP-Adresse des Druckers in das Adressfeld ein und klicken Sie auf Hinzufügen.
• Für AppleTalk-Druck:
Hinweise:
– Stellen Sie sicher, dass AppleTalk auf dem Drucker aktiviert ist.
– Diese Funktion wird nur von Mac OS X Version 10.5 unterstützt.
a Wechseln Sie im Apple-Menü zu:
Systemeinstellungen >Drucken & Faxen
b Klicken Sie auf + und wechseln Sie zu:
AppleTalk > Drucker auswählen >Hinzufügen
Vorbereiten der Druckereinrichtung in einem WLAN
Hinweise:
• Vergewissern Sie sich, dass ein WLAN-Adapter in Ihrem Drucker installiert ist und ordnungsgemäß funktioniert.
• Stellen Sie sicher, dass der Zugriffspunkt (WLAN-Router) eingeschaltet und funktionsfähig ist.
Bevor Sie den Drucker für ein WLAN einrichten, müssen Ihnen die folgenden Informationen bekannt sein:
• SSID – Die SSID wird auch als Netzwerkname bezeichnet.
• WLAN-Modus (oder Netzwerkmodus) – Der Modus ist entweder "Infrastruktur" oder "Ad Hoc".
• Kanal (für Ad Hoc-Netzwerke): Bei Infrastrukturnetzwerken ist Auto der Standardkanal.
Auch einige Ad Hoc-Netzwerke benötigen die automatische Einstellung. Informieren Sie sich beim zuständigen
Systemsupport-Mitarbeiter, wenn Sie nicht sicher sind, welchen Kanal Sie wählen müssen.
• Sicherheitsmethode – Bei der Sicherheitsmethode gibt es drei grundlegende Optionen:
– WEP-Schlüssel
Wenn Ihr Netzwerk mehr als einen WEP-Schlüssel nutzt, können Sie bis zu vier Schlüssel in die vorgesehenen
Felder eingeben. Wählen Sie den Schlüssel aus, der derzeit im Netzwerk genutzt wird, d. h. wählen Sie den
standardmäßigen WEP-Sendeschlüssel aus.
oder
– WPA- oder WPA2-Pre-Shared-Schlüssel/Passphrase
WPA beinhaltet eine Verschlüsselung als zusätzliche Sicherheitsebene. Hier stehen AES oder TKIP zur Auswahl.
Die Verschlüsselung muss am Router und am Drucker gleich eingestellt sein. Andernfalls kann der Drucker nicht
über das Netzwerk kommunizieren.
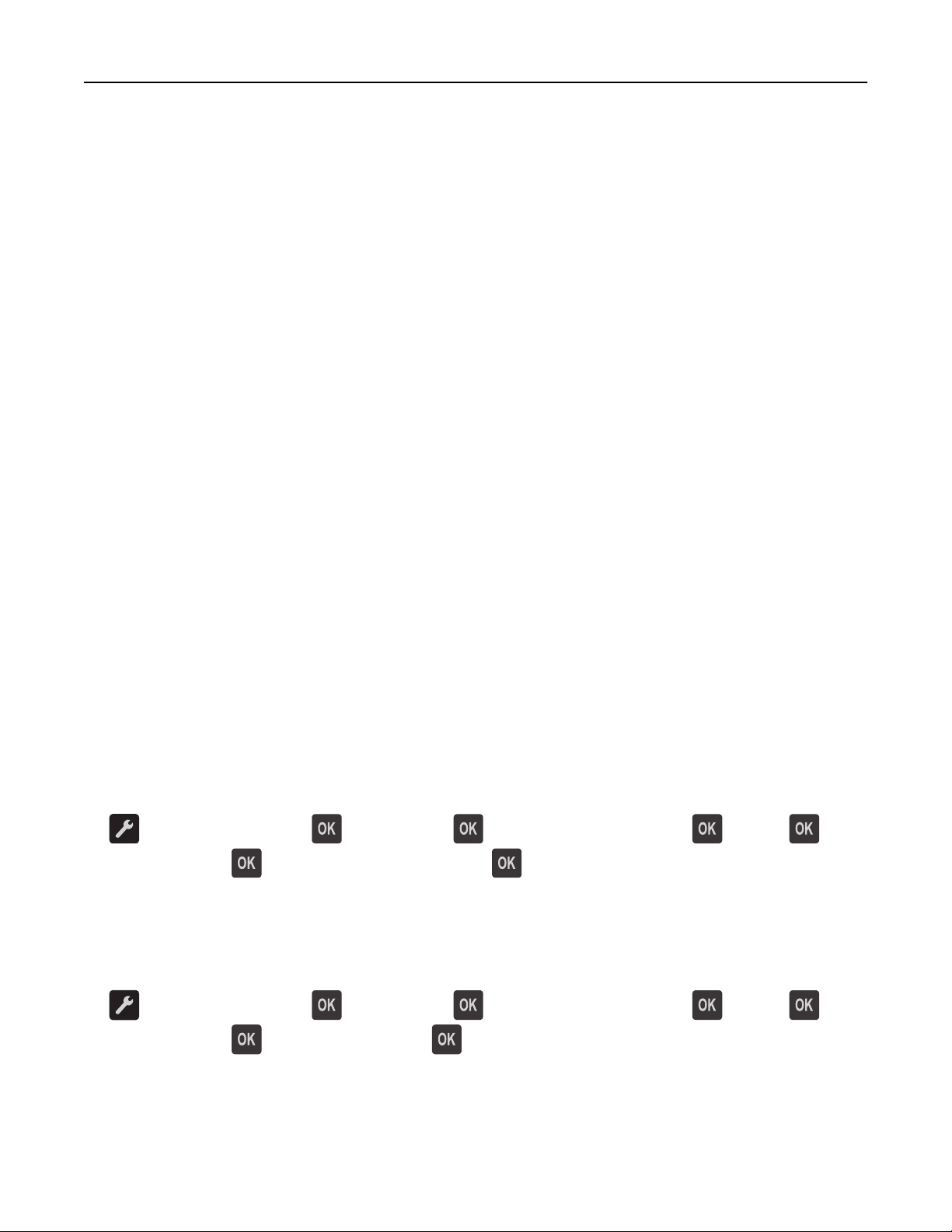
Konfiguration eines weiteren Druckers 26
– 802.1X–RADIUS
Wenn Sie den Drucker in einem 802.1X-Netzwerk installieren, benötigen Sie möglicherweise Folgendes:
• Authentifizierungstyp
• Innerer Authentifizierungstyp
• 802.1X-Benutzername und Passwort
• Zertifikate
– Keine Sicherheit
Wenn Ihr WLAN-Netzwerk keinen Sicherheitstyp verwendet, haben Sie keinerlei Informationen zur Sicherheit.
Hinweis: Die Nutzung eines ungesicherten WLAN-Netzwerks wird nicht empfohlen.
Hinweise:
– ^Starten Sie das WLAN-Dienstprogramm des Netzwerkadapters Ihres Computers und suchen Sie nach dem
Netzwerknamen, falls Sie die SSID des Netzwerks nicht kennen, mit dem der Computer verbunden ist. Wenn Sie
die SSID oder die Sicherheitsinformationen Ihres Netzwerks nicht finden, schlagen Sie in der Dokumentation für
den Zugriffspunkt nach oder wenden Sie sich an den Systemadministrator.
– Wie Sie den WPA/WPA2-Pre-Shared-Schlüssel/Passphrase für das WLAN ermitteln, können Sie der im
Lieferumfang des Zugriffspunkts enthaltenen Dokumentation entnehmen. Sie können sich auch auf der
Webseite des Zugriffspunkts informieren oder sich an den Systemadministrator wenden.
Verbinden des Druckers mit einem WLAN mithilfe von Wi-Fi Protected Setup
Bevor Sie den Drucker mit einem WLAN verbinden, stellen Sie Folgendes sicher:
• Der Zugriffspunkt (WLAN-Router) ist WPS (Wi-Fi Protected Setup)-zertifiziert oder WPS-kompatibel. Weitere
Informationen finden Sie in der Dokumentation zum Zugriffspunkt.
• Ein im Drucker installierter WLAN-Adapter ist ordnungsgemäß angeschlossen und funktionsbereit. Weitere
Informationen finden Sie in der Kurzanleitung, die im Lieferumfang des WLAN-Adapters enthalten ist.
Verwenden der Konfiguration auf Tastendruck
1
Wechseln Sie auf dem Druckerbedienfeld zu:
>Netzwerk/Anschlüsse > >Netzwerk [x] > >Konfiguration Netzwerk [x] > >WLAN > >Wi‑Fi
Protected Setup >
2 Befolgen Sie die Anweisungen auf dem Display des Druckers.
Verwenden der PIN (persönliche Identifikationsnummer)
1
Wechseln Sie auf dem Druckerbedienfeld zu:
>Netzwerk/Anschlüsse > >Netzwerk [x] > >Konfiguration Netzwerk [x] > >WLAN > >Wi‑Fi
Protected Setup >
>Tastendruck-Methode starten >
>PIN-Methode starten >
2 Kopieren Sie die achtstellige WPS-PIN.
3 Öffnen Sie einen Webbrowser, und geben Sie die IP-Adresse Ihres Zugriffspunkts in das Adressfeld ein.
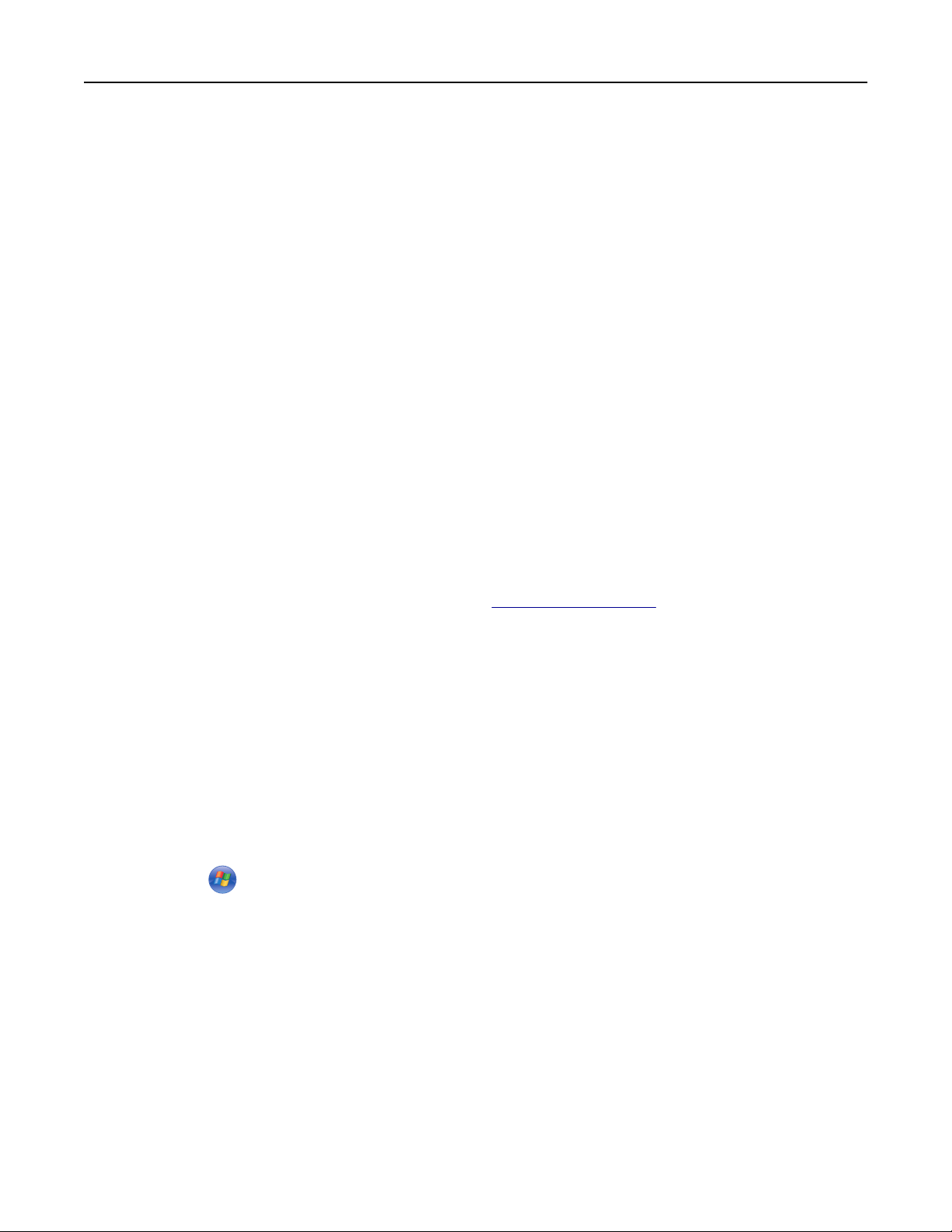
Konfiguration eines weiteren Druckers 27
Hinweise:
• Die IP-Adresse wird in vier Zahlengruppen angezeigt, die durch Punkte voneinander abgetrennt sind.
Beispiel: 123.123.123.123.
• Wenn Sie einen Proxyserver verwenden, deaktivieren Sie ihn vorübergehend, um die Webseite
ordnungsgemäß zu laden.
4 Rufen Sie die WPS-Einstellungen auf. Weitere Informationen finden Sie in der Dokumentation zum Zugriffspunkt.
5 Geben Sie die achtstellige PIN ein und speichern Sie die Einstellung.
Verbinden des Drucker mit einem WLAN mithilfe der Druckersoftware
Verwenden des Wireless Setup Utility (nur Windows)
Mit dem Wireless Setup Utility haben Sie folgende Möglichkeiten:
• Konfigurieren des Druckers für den Anschluss an ein vorhandenes WLAN.
• Hinzfügen des Druckers zu einem vorhandenem Ad-Hoc-Netzwerk.
• Ändern der WLAN-Einstellungen nach der Installation.
• Installieren des Druckers auf zusätzlichen Netzwerkcomputern.
Installieren des Wireless Setup Utility
1 Navigieren Sie zur Website des Dell Kundendiensts unter http://support.dell.com.
2 Laden Sie die neueste Version von Wireless Setup Utility herunter.
3 Doppelklicken Sie auf das heruntergeladene Softwareinstallationspaket.
4 Befolgen Sie dann die Anweisungen auf dem Bildschirm.
Starten des Wireless Setup Utility
Hinweise:
• Überprüfen Sie, ob der Drucker eingeschaltet ist.
• Vergewissern Sie sich, dass ein im Drucker installierter WLAN-Adapter ordnungsgemäß angeschlossen und
funktionsbereit ist.
1 Klicken Sie auf oder auf Start.
2 Klicken Sie auf Alle Programme oder Programme, und wählen Sie dann den Druckerprogrammordner aus der Liste
aus.
3 Wählen Sie den Drucker aus und wechseln Sie zu:
Dell Printer Home >Einstellungen >Wireless Setup Utility
4 Befolgen Sie dann die Anweisungen auf dem Bildschirm.
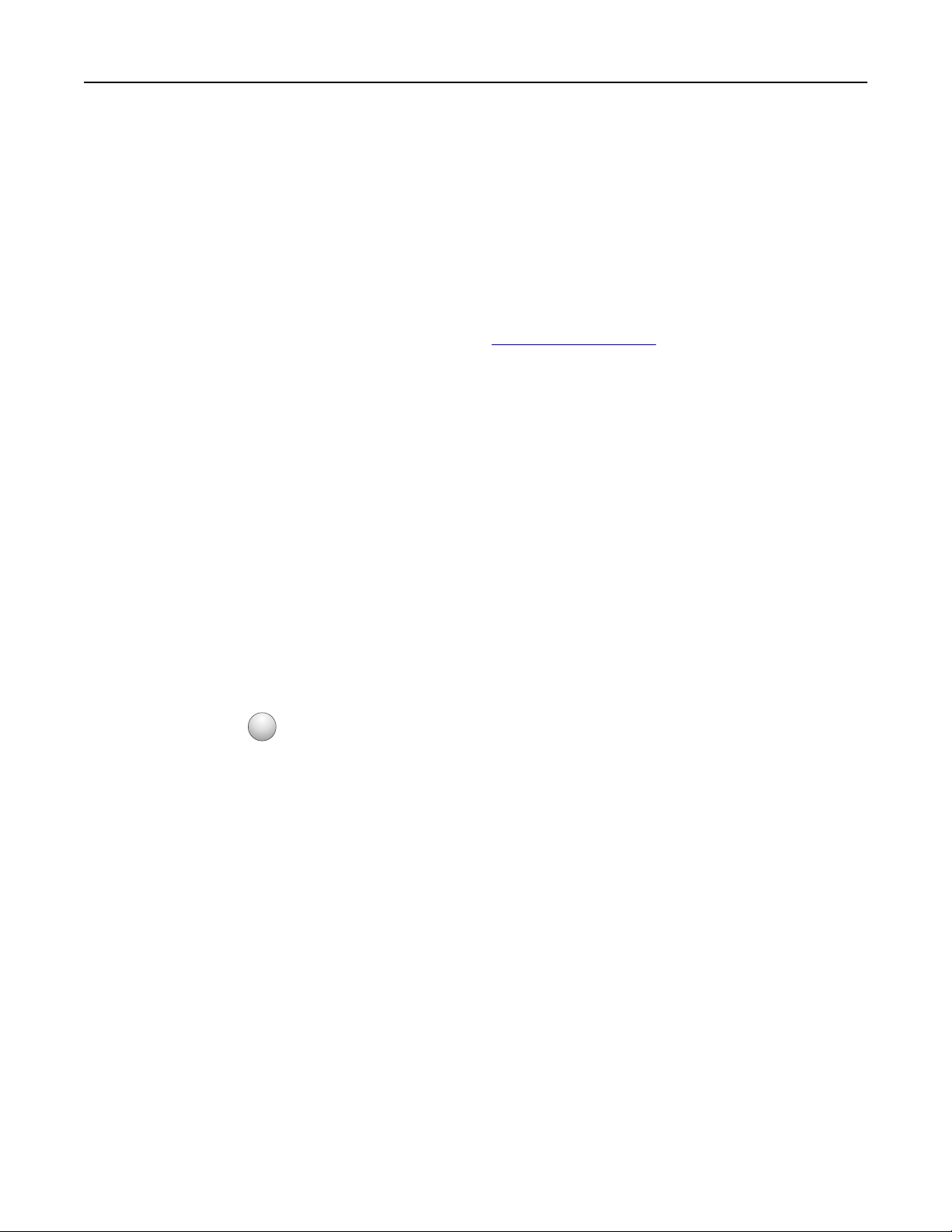
Konfiguration eines weiteren Druckers 28
Verwenden des Assistenten zur WLAN-Einrichtung (nur Macintosh)
Der Assistent zur WLAN-Einrichtung bietet folgende Möglichkeiten:
• Konfigurieren des Druckers für den Anschluss an ein vorhandenes WLAN.
• Hinzfügen des Druckers zu einem vorhandenem Ad-Hoc-Netzwerk.
• Ändern der WLAN-Einstellungen nach der Installation.
• Installieren des Druckers auf zusätzlichen Netzwerkcomputern.
Installieren des Assistenten zur WLAN-Einrichtung
1 Navigieren Sie zur Website des Dell Kundendiensts unter http://support.dell.com.
2 Laden Sie die neueste Version des Assistenten zur WLAN-Einrichtung herunter.
3 Doppelklicken Sie auf das heruntergeladene Softwareinstallationspaket.
4 Befolgen Sie dann die Anweisungen auf dem Bildschirm.
Starten des Assistenten zur WLAN-Einrichtung
Hinweise:
• Überprüfen Sie, ob der Drucker eingeschaltet ist.
• Vergewissern Sie sich, dass ein im Drucker installierter WLAN-Adapter ordnungsgemäß angeschlossen und
funktionsbereit ist.
1 Wechseln Sie im Finder zu:
Programme > Druckerordner auswählen
2 Doppelklicken Sie auf Assistent zur WLAN-Einrichtung und befolgen Sie die Anweisungen auf dem
Computerbildschirm.
?
Hinweis: Klicken Sie auf
, wenn während der Ausführung der Anwendung Probleme auftreten.
Verbinden des Druckers mit einem WLAN mit dem Embedded Web Server
Stellen Sie zu Beginn Folgendes sicher:
• Der Drucker ist vorübergehend mit einem Ethernet-Netzwerk verbunden.
• Ein WLAN-Adapter ist in Ihrem Drucker installiert und funktioniert ordnungsgemäß. Mehr Informationen finden Sie
auf dem Anweisungsblatt für den WLAN-Adapter.
1 Öffnen Sie einen Webbrowser, und geben Sie die IP-Adresse des Druckers in das Adressfeld ein.
Hinweise:
• Sie finden die IP-Adresse des Druckers im Abschnitt "TCP/IP" des Menüs "Netzwerk/Berichte". Die IP-
Adresse wird in vier Zahlengruppen angezeigt, die durch Punkte voneinander abgetrennt sind. Beispiel:
123.123.123.123.
• Wenn Sie einen Proxyserver verwenden, deaktivieren Sie ihn vorübergehend, um die Webseite
ordnungsgemäß zu laden.
2 Klicken Sie auf Einstellungen >Netzwerk/Anschlüsse >WLAN.
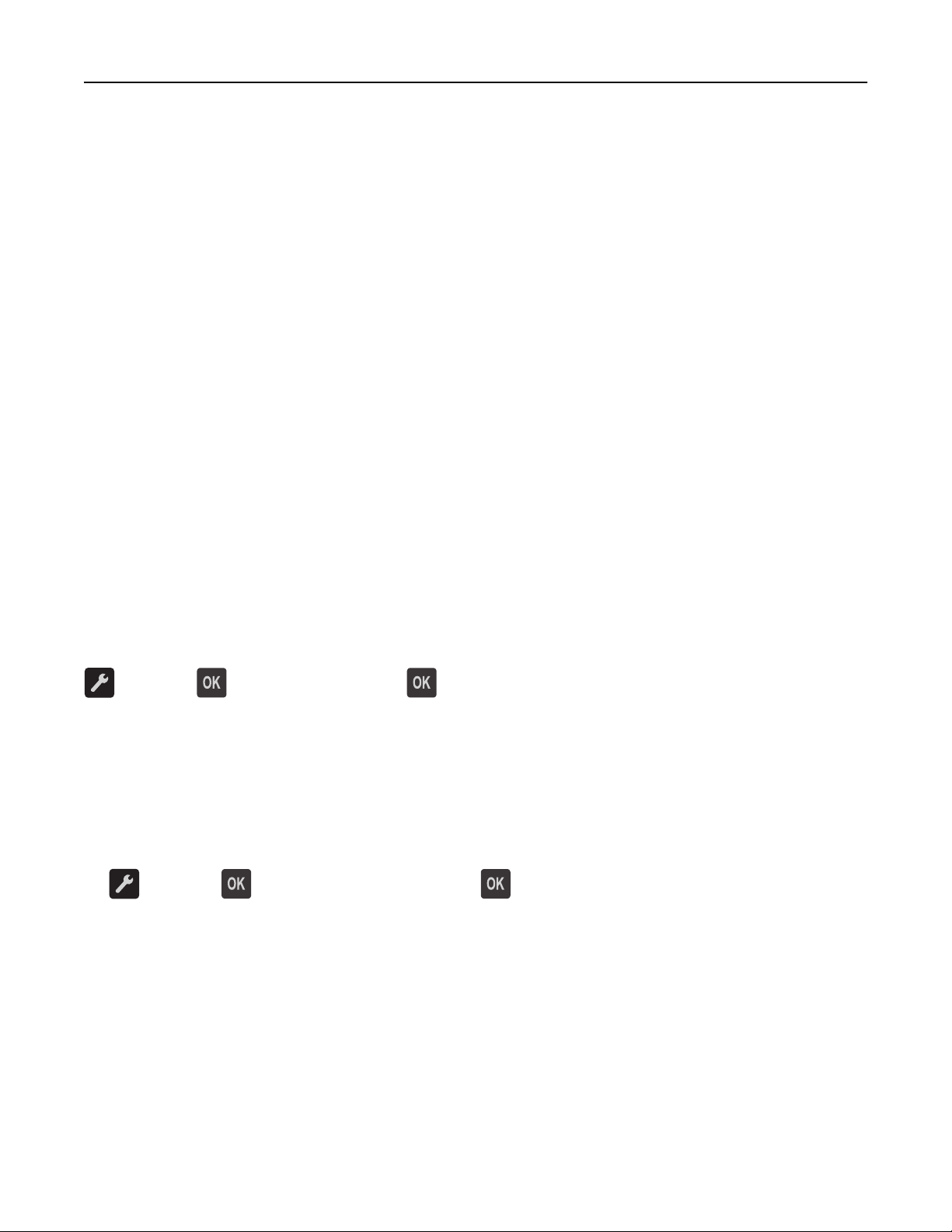
Konfiguration eines weiteren Druckers 29
3 Ändern Sie die Einstellungen entsprechend den Einstellungen des Zugriffspunkts (WLAN-Router).
Hinweis: Achten Sie darauf, die korrekte SSID einzugeben.
4 Klicken Sie auf Übernehmen.
5 Schalten Sie den Drucker aus und trennen Sie dann das Ethernet-Kabel. Warten Sie etwa 10 Sekunden und schalten
Sie den Drucker wieder ein.
6 Um zu prüfen, ob Ihr Drucker mit dem Netzwerk verbunden ist, drucken Sie eine Netzwerk-Konfigurationsseite.
Sehen Sie im Abschnitt "Netzwerkkarte [x]" nach, ob der Status "Verbunden" lautet.
Weitere Informationen finden Sie im Abschnitt "Überprüfen der Druckereinrichtung" im Benutzerhandbuch.
Überprüfen der Druckereinrichtung
Drucken einer Seite mit Menüeinstellungen
Sie können eine Seite mit den Menüeinstellungen drucken, um die aktuellen Menüeinstellungen und die korrekte
Installation der Druckeroptionen zu überprüfen.
Hinweis: Wenn Sie keine Änderungen an den Menüeinstellungen vorgenommen haben, werden auf der Seite mit
den Menüeinstellungen alle Werksvorgaben aufgeführt. Wenn Sie Menüeinstellungen auswählen und ändern,
werden die Werksvorgaben durch benutzerdefinierte Standardeinstellungen ersetzt. Eine benutzerdefinierte
Standardeinstellung wird solange verwendet, bis Sie das Menü wieder aufrufen und den entsprechenden Wert
ändern.
Wechseln Sie auf dem Druckerbedienfeld zu:
>Berichte > >Menüeinstellungsseite >
Drucken einer Netzwerk-Konfigurationsseite
Wenn der Drucker in ein Netzwerk eingebunden ist, drucken Sie zur Überprüfung der Netzwerkverbindung eine
Netzwerk-Konfigurationsseite. Auf dieser Seite finden Sie außerdem wichtige Informationen für die Konfiguration des
Netzwerkdrucks.
1 Wechseln Sie auf dem Druckerbedienfeld zu:
>Berichte > >Netzwerk-Konfigurationsseite >
Hinweis: Wenn ein optionaler interner Druckserver installiert ist, wird Netzwerk [x]
Konfigurationsseite drucken angezeigt.
2 Überprüfen Sie im ersten Abschnitt der Netzwerk-Konfigurationsseite, ob als Status "Verbunden" angegeben ist.
Wenn der Status Nicht verbunden lautet, ist möglicherweise der LAN-Drop nicht aktiv oder das Netzwerkkabel
fehlerhaft. Wenden Sie sich zur Problemlösung an den zuständigen Systemsupport-Mitarbeiter, und drucken Sie
eine weitere Netzwerk-Konfigurationsseite.
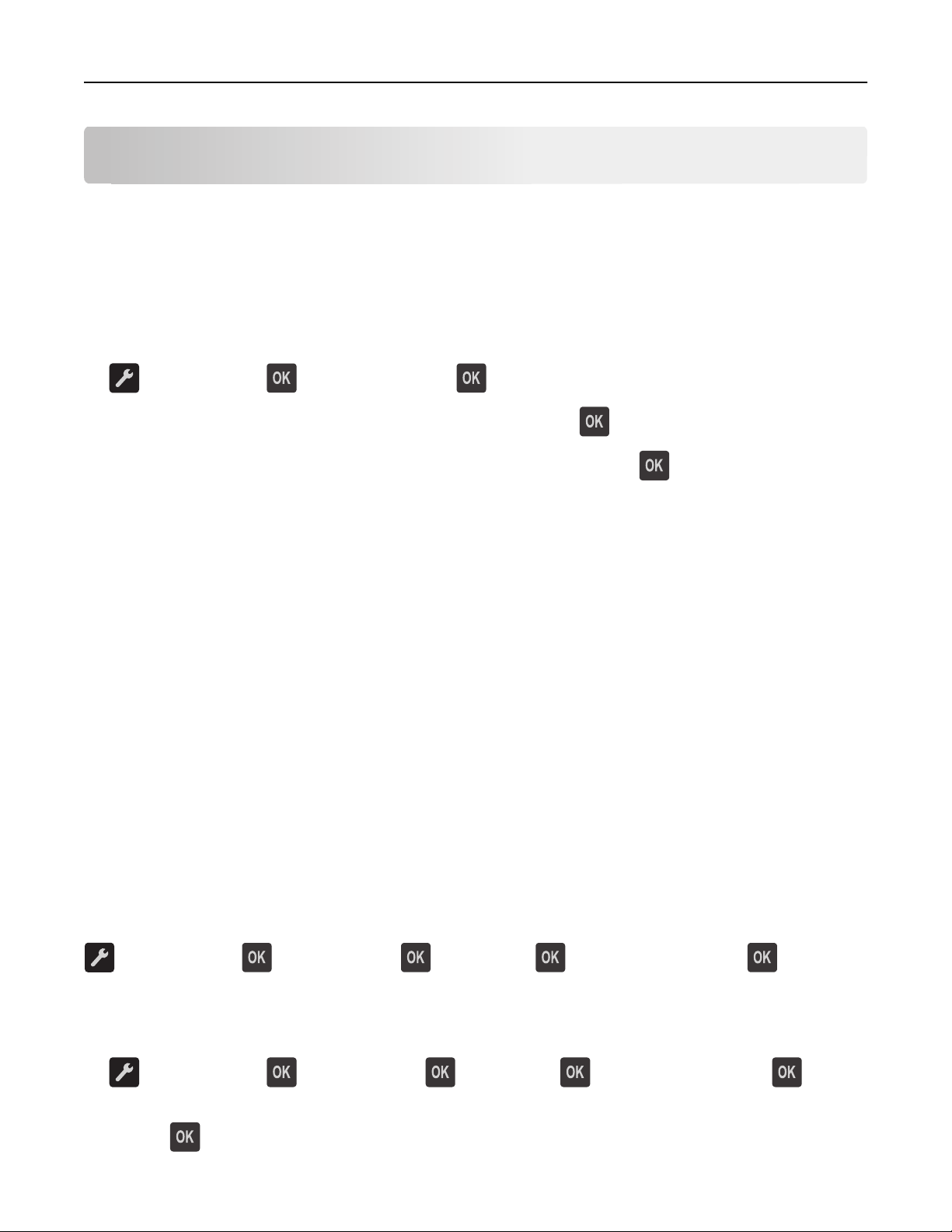
Einlegen von Papier und Spezialdruckmedien 30
Einlegen von Papier und Spezialdruckmedien
Die Auswahl und die Handhabung von Papier und Spezialdruckmedien können sich auf die Zuverlässigkeit des Drucks
auswirken. Weitere Informationen finden Sie unter "Vermeiden von Papierstaus" auf Seite 102 und "Aufbewahren von
Papier" auf Seite 47.
Einstellen von Papierformat und Papiersorte
1 Wechseln Sie auf dem Druckerbedienfeld zu:
>Menü "Papier" > >Papierformat/Sorte >
2 Wählen Sie Fach [x] Format oder Fach [x] Sorte und drücken Sie dann .
3 Ändern Sie die Einstellung für das Papierformat oder die Sorte und drücken Sie .
Hinweise:
• Die Papierformateinstellungen für das Standard-250-Blatt-Fach (Fach 1), das optionale 550-Blatt-Fach (Fach 2)
und die Universalzuführung müssen manuell über das Menü "Papierformat" festgelegt werden.
• Die Werksvorgabe für die Papiersorte von Fach 1 ist "Normalpapier".
• Die Werksvorgabe für die Papiersorte für die Universalzuführung lautet "Benutzersorte 6".
• Die Einstellung der Papiersorte muss für alle Fächer manuell vorgenommen werden.
Konfigurieren des Papierformats "Universal"
Das Papierformat "Universal" ist eine benutzerdefinierte Einstellung, bei der Sie auf Papierformaten drucken können,
die nicht in den Druckermenüs voreingestellt sind.
Hinweise:
• Das größte unterstützte Papierformat für "Universal" hat die Maße 216 x 355,6 mm (8,5 x 14 Zoll).
• Das kleinste Papierformat für "Universal", das von der Universalzuführung unterstützt wird, hat die Maße
76 x 127 mm (3 x 5 Zoll). Das kleinste Papierformat für "Universal", das vom optionalen Fach unterstützt wird,
hat die Maße 183 x 210 mm (7,2 x 8,3 Zoll).
Wechseln Sie auf dem Druckerbedienfeld zu:
>Menü "Papier" > >Allgem. Konfig. > >Maßeinheit > > Maßeinheit auswählen >
Geben Sie Breite und Höhe des Papierformats an
1 Wechseln Sie auf dem Druckerbedienfeld zu:
>Menü "Papier" > >Allgem. Konfig. > >Maßeinheit > > Maßeinheit auswählen >
2 Drücken Sie die Pfeiltasten, bis Hochformat Höhe oder Hochformat Breite angezeigt wird und drücken
Sie dann
.
 Loading...
Loading...