Dell B2360d-dn Operation Manual [da]
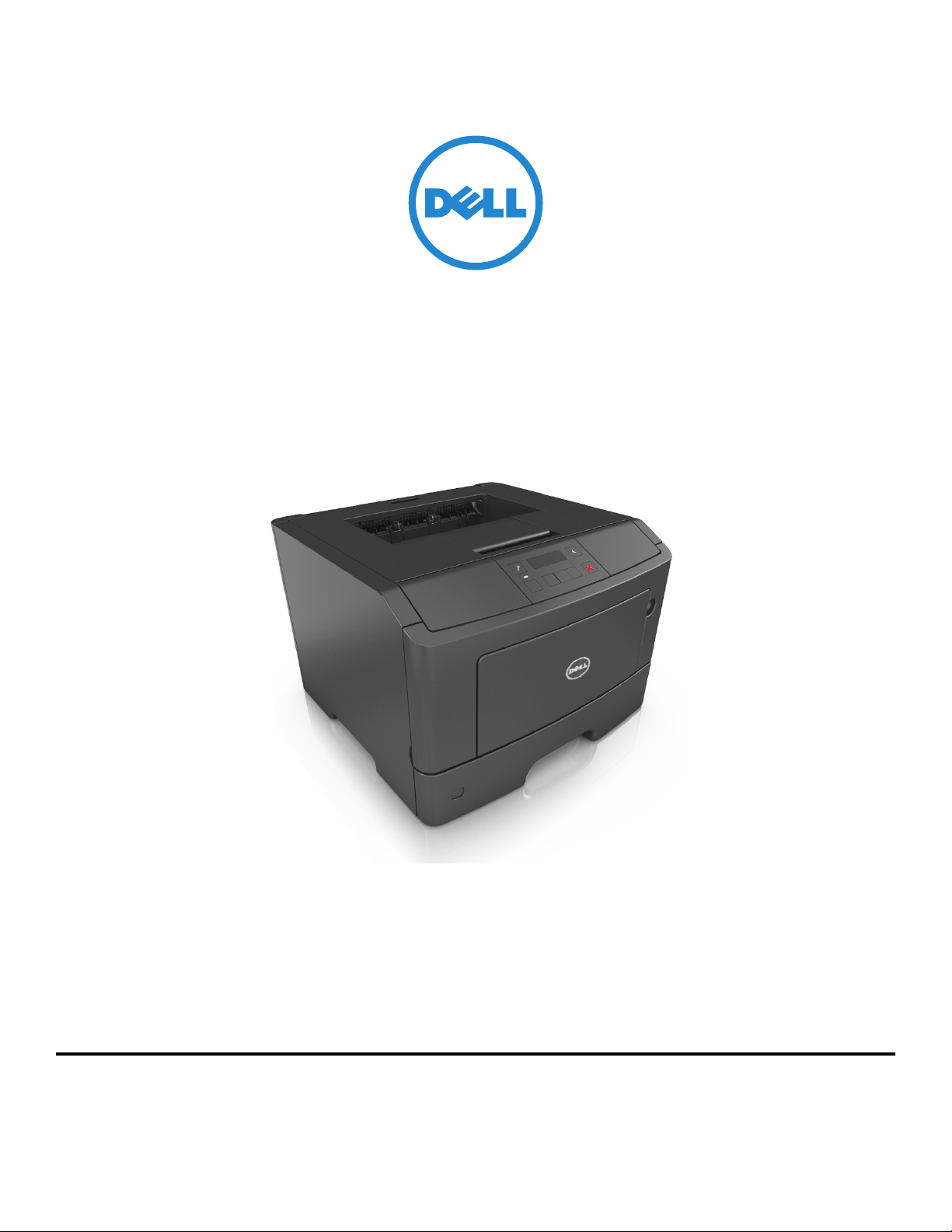
Dell B2360d-dn Laserprinter
Brugervejledning
Maj 2012 www.dell.com | support.dell.com
Varemærker
Oplysningerne i dette dokument kan ændres uden forudgående varsel.
© 2012 Dell, Inc. Alle rettigheder forbeholdes.
Enhver form for kopiering af dette materiale uden skriftlig tilladelse fra Dell Inc. er strengt forbudt.
Der anvendes varemærker i denne tekst: Dell, DELL-logoet, Inspiron, Dell Precision, Dimension, OptiPlex, Latitude, PowerEdge, PowerVault, PowerApp og Dell OpenManage er
varemærker, som tilhører Dell Inc. Intel, Pentium og Celeron er registrerede varemærker, som tilhører Intel Corporation. Microsoft og Windows er registrerede varemærker, som
tilhører Microsoft Corporation.
Andre varemær ker og varenavne bruges muligvis i de tte dokument til a t henvise til de en heder, der påberåber sig rettighederne til mærkerne og na vnene, eller til de res produkter.
Dell Inc. fralægger sig ejerskabsmæssige interesser i varemærker og varenavne, der ikke tilhører Dell Inc..
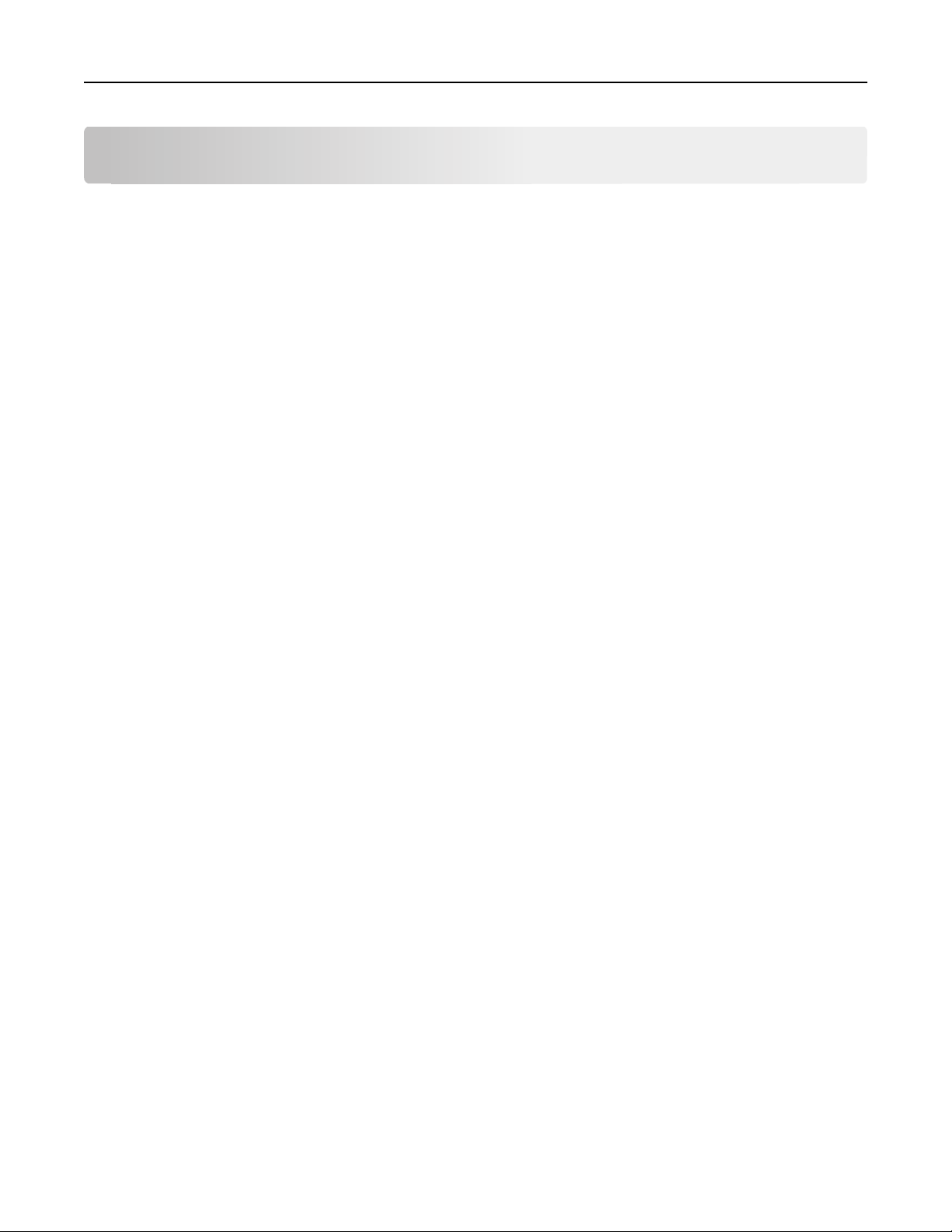
Indhold 2
Indhold
Sikkerhedsoplysninger.................................................................................5
Oplysninger om printeren............................................................................7
Sådan finder du oplysninger om printeren...............................................................................................7
Valg af placering til printeren....................................................................................................................8
Printerkonfigurationer..............................................................................................................................9
Brug af printerens kontrolpanel..............................................................................................................11
Betydningen af farverne på indikatorlys og dvaleknappen.....................................................................12
Brug af Embedded Web Server...............................................................................................................12
Yderligere printeropsætning......................................................................13
Installation af interne optioner...............................................................................................................13
Installere hardwareindstillinger..............................................................................................................18
Tilslutning af kabler.................................................................................................................................19
Opsætning af printersoftware.................................................................................................................20
Netværkstilslutning.................................................................................................................................22
Kontrol af printerens indstillinger...........................................................................................................27
Ilægning af papir og specialmedier.............................................................29
Angivelse af papirstørrelse og -type........................................................................................................29
Konfiguration af indstillinger til papirstørrelsen Universal.....................................................................29
Brug af standardbakken og papirstop.....................................................................................................30
Ilægning i skuffer.....................................................................................................................................30
Ilægning af papir i flerformålsarkføderen...............................................................................................34
Bakkesammenkædning og fjernelse af bakkesammenkædning.............................................................37
Vejledning til papir og specialmedier..........................................................40
Retningslinjer for papir............................................................................................................................40
Brug af specialmedier..............................................................................................................................42
Opbevaring af papir.................................................................................................................................44
Understøttede papirstørrelser, -typer og -vægt.....................................................................................44
Udskriver...................................................................................................48
Udskrive et dokument.............................................................................................................................48
Udskrivning af oplysningssider................................................................................................................49
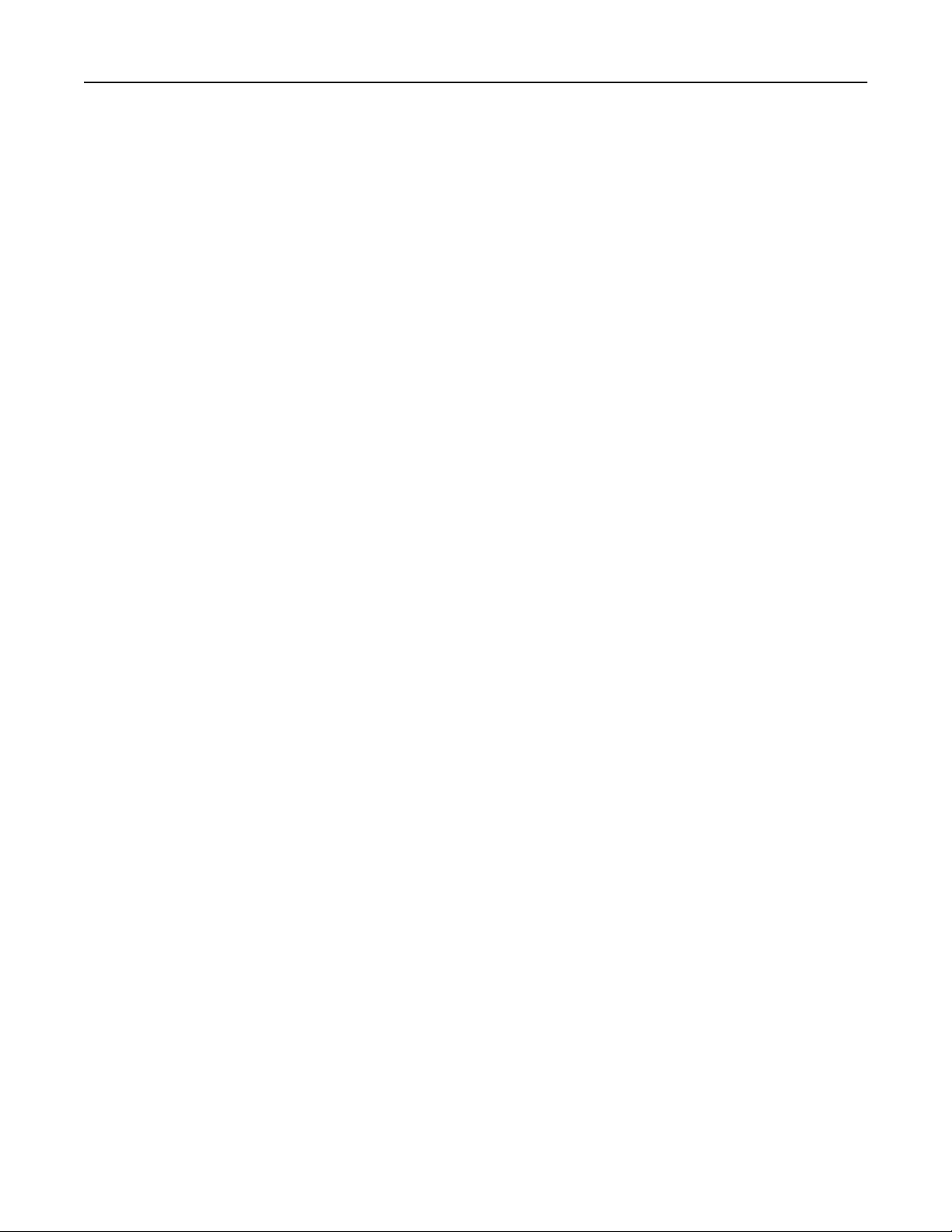
Indhold 3
Annullering af et udskriftsjob..................................................................................................................49
Beskrivelse af printermenuer.....................................................................51
Liste over menuer....................................................................................................................................51
Papirmenu...............................................................................................................................................51
Menuen Rapporter..................................................................................................................................59
Netværk/Porte, menu.............................................................................................................................60
Menuen Sikkerhed..................................................................................................................................67
Menuen Indstillinger...............................................................................................................................68
Sparer penge og redder miljøet..................................................................79
Spare papir og toner................................................................................................................................79
Spare energi............................................................................................................................................79
Genbrug...................................................................................................................................................82
Sikring af printeren....................................................................................83
Brug af sikkerhedslåsen...........................................................................................................................83
Erklæring om flygtighed..........................................................................................................................83
Slette harddiskens flygtige hukommelse.................................................................................................83
Slette harddiskens ikke-flygtige hukommelse.........................................................................................84
Find oplysninger om printersikkerhed....................................................................................................84
Vedligeholdelse af printeren......................................................................85
Rengøring af printeren............................................................................................................................85
Kontrol af status for dele og forbrugsstoffer...........................................................................................85
Anslået antal sider tilbage.......................................................................................................................86
Bestilling af forbrugsstoffer.....................................................................................................................86
Opbevaring af forbrugsstoffer.................................................................................................................86
Udskiftning af forbrugsstoffer................................................................................................. ................87
Flytte printeren.......................................................................................................................................91
Styring af printeren....................................................................................93
Administrere printerbeskeder.................................................................................................................93
Åbne statusovervågningscenter..............................................................................................................93
Kontrol af det virtuelle display................................................................................................................93
Visning af rapporter................................................................................................................................94
Konfiguration af meddelelser om forbrugsstoffer fra Embedded Web Server.......................................94
Ændring af fortrolige udskriftsindstillinger.............................................................................................95
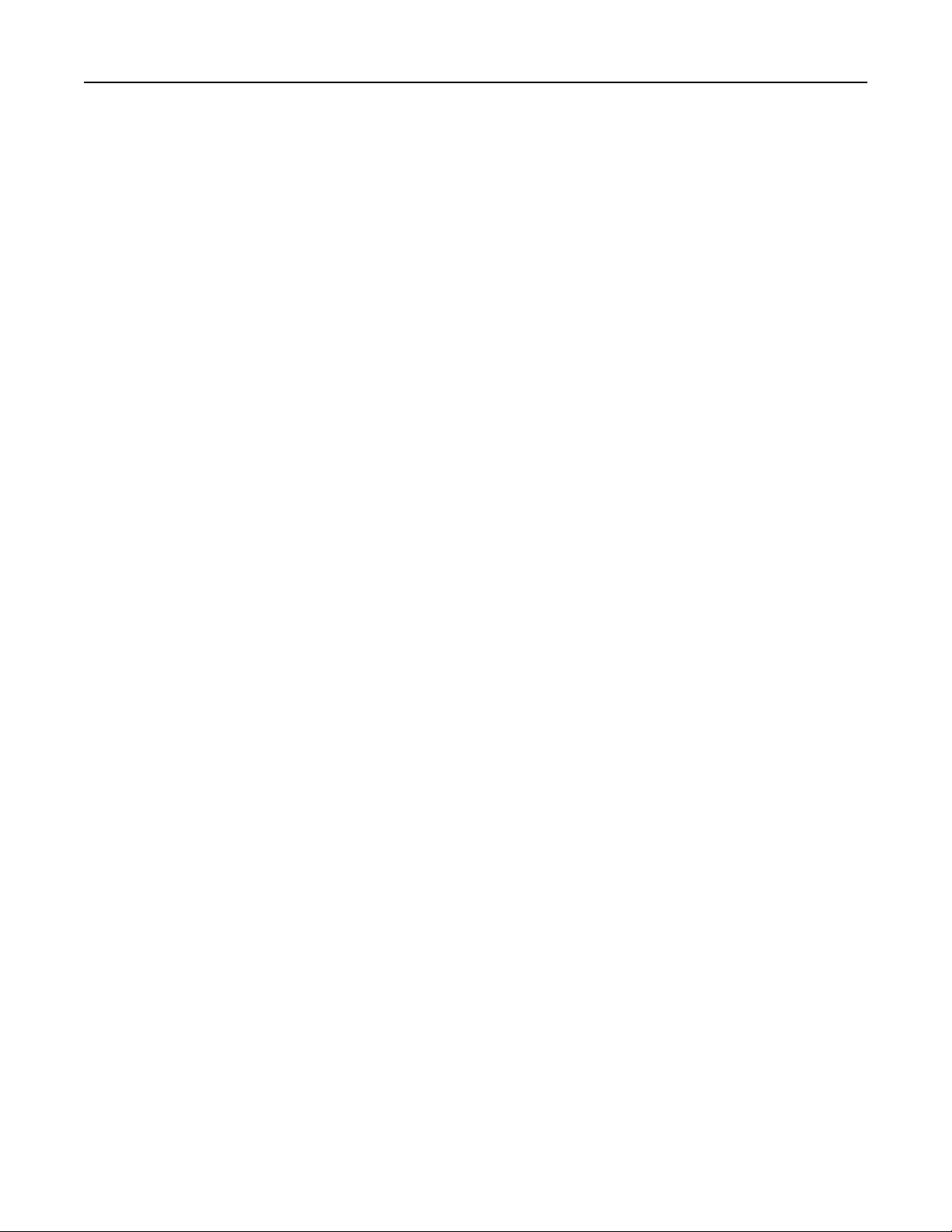
Indhold 4
Kopiering af printerindstillinger til andre printere..................................................................................95
Gendannelse af fabriksindstillinger.........................................................................................................96
Oprettelse af en PIN-kode til printerens kontrolpanel............................................................................96
Fjernelse af papirstop.................................................................................98
Undgå papirstop......................................................................................................................................98
Om meddelelser om papirstop og papirstoppets placering....................................................................99
Papirstop, frontpanel [20y.xx]...............................................................................................................100
Papirstop, bagpanel [20y.xx].................................................................................................................103
Papirstop, standardbakke [20y.xx]........................................................................................................104
Papirstop, træk bk. 1 ud. Skub blå klap ned. [23y.xx]...........................................................................105
Papirstop, bakke [x] [24y.xx].................................................................................................................107
Papirstop, MP-arkføder [250.xx]...........................................................................................................107
Fejlfinding................................................................................................109
Beskrivelse af printermeddelelserne.....................................................................................................109
Løsning af printerproblemer.................................................................................................................118
Løsning af udskrivningsproblemer........................................................................................................123
Embedded Web Server kan ikke åbne...................................................................................................144
Kontakte teknisk support......................................................................................................................146
Appendiks................................................................................................147
Indeks......................................................................................................149
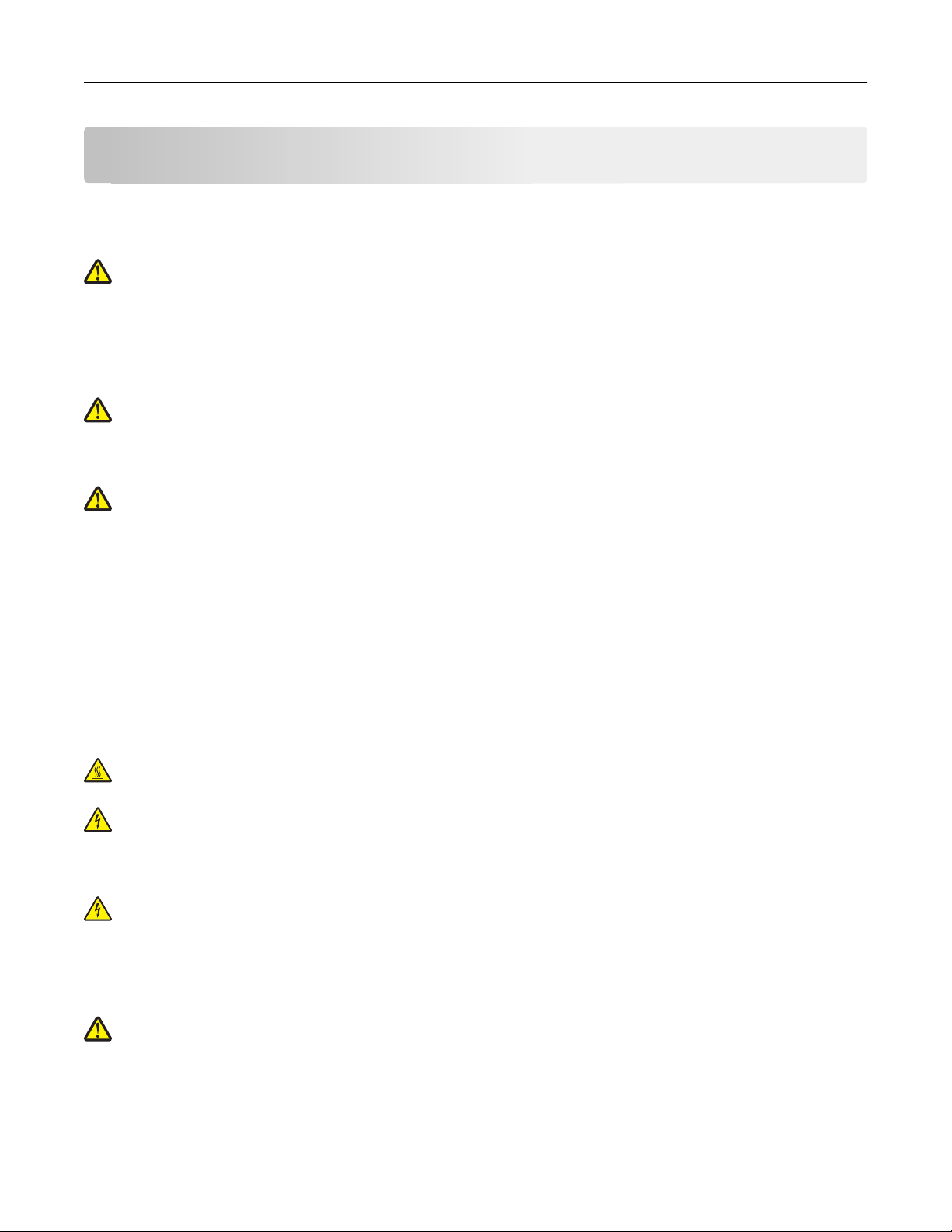
Sikkerhedsoplysninger 5
Sikkerhedsoplysninger
Tilslut netledningen til en lettilgængelig stikkontakt med korrekt jordforbindelse i nærheden af produktet.
Placer og brug ikke dette produkt i nærheden af vand eller i våde omgivelser.
FORSIGTIG! RISIKO FOR SKADE: Dette produkt indeholder en laserenhed. Det kan medføre farlig eksponering
for laserstråler, hvis man bruger andre knapper eller laver andre justeringer eller benytter andre
fremgangsmåder end de, der er specificeret i Brugerhåndbogen.
I produktet anvendes en udskriftprocedure, hvorved udskriftsmediet opvarmes, og varmen kan medføre, at mediet
udsender dampe. Læs afsnittet i brugervejledningen, der beskriver retningslinjerne for valg af udskriftsmedie, så du
undgår skadelige dampe.
FORSIGTIG! RISIKO FOR SKADE: Litiumbatteriet i dette produkt er ikke beregnet til at blive udskiftet. Der er
fare for eksplosion, hvis et litiumbatteri udskiftes forkert. Forsøg ikke at genoplade, destruere eller skille et
litiumbatteri ad. Brugte litiumbatterier skal bortskaffes i overensstemmelse med producentens instruktioner og
lokale retningslinjer.
FORSIGTIG! RISIKO FOR SKADE: Før du flytter printeren, skal du følge disse retningslinjer for at forebygge
personskader eller skader på printeren:
• Sluk printeren med afbryderknappen, og tag netledningen ud af stikkontakten.
• Tag alle ledninger og kabler ud af printeren, inden du flytter den.
• Hvis der er installeret en valgfri skuffe, skal den fjernes fra printeren. For at fjerne den valgfri skuffe skal du skubbe
låsemekanismen på skuffens højre side ind mod skuffens forside, indtil den klikker på plads.
• Brug håndtagene på begge sider af printeren til at løfte den med.
• Undgå at holde fingrene under printeren, når du sætter den ned.
• Før du stiller printeren op, skal du sørge for, at der er tilstrækkeligt frirum omkring den.
Brug kun den netledning, der leveres sammen med dette produkt, eller en erstatningsnetledning, som er godkendt af
producenten.
FORSIGTIG! VARM OVERFLADE: Printeren kan være varm indvendig. For at formindske risikoen for skader pga.
en varm komponent skal overfladen køle ned, før du rører den.
FORSIGTIG! RISIKO FOR ELEKTRISK STØD: Hvis du åbner styreenheden eller installerer ekstra valgfri hardwareeller hukommelsesenheder, efter at du har installeret printeren, skal du slukke printeren og tage netledningen
ud af stikkontakten, før du fortsætter. Hvis du har andre enheder tilsluttet printeren, skal du også slukke for
dem og frakoble alle kabler til printeren.
FORSIGTIG! RISIKO FOR ELEKTRISK STØD: Kontroller, at alle eksterne tilslutninger, f.eks. Ethernet-tilslutninger
og tilslutninger til telefonsystemer, er sat korrekt i de markerede plug-in-porte.
Dette produkt er udviklet, testet og godkendt til at opfylde strenge, globale sikkerhedsstandarder under brug af
bestemte producenters komponenter. Nogle af delenes sikkerhedsfunktioner er ikke altid tydelige. Producenten er
ikke ansvarlig for brugen af andre erstatningsdele.
FORSIGTIG! RISIKO FOR SKADE: Du må ikke skære netledningen, sno den, binde den sammen, mase den eller
sætte tunge genstande på den. Der må ikke fjernes noget fra netledningen, og den må ikke udsættes for tryk.
Netledningen må ikke sidde i klemme mellem genstande, f.eks. møbler og vægge. Hvis en af disse ting sker, er
der risiko for fare eller elektriske stød. Kontroller jævnligt, om der er tegn på disse problemer med
netledningen. Fjern netledningen fra stikkontakten, før du undersøger den.
Service og reparationer, som ikke er beskrevet i brugerdokumentationen, skal udføres af en servicemedarbejder.
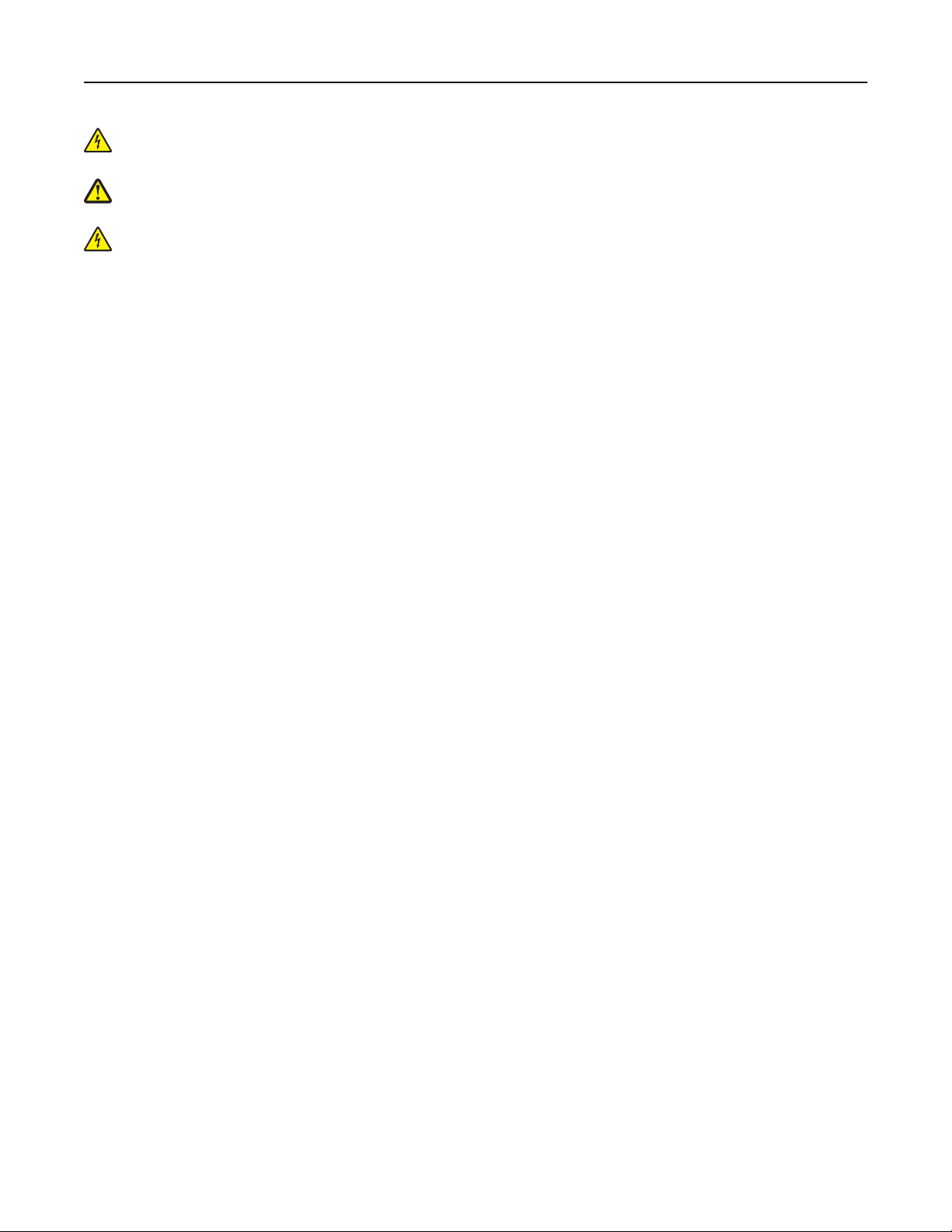
Sikkerhedsoplysninger 6
FORSIGTIG! RISIKO FOR ELEKTRISK STØD: Tag netledningen ud af stikkontakten, og fjern alle kabler fra
printeren, før du går videre, for at reducere risikoen for elektrisk stød, når du skal rengøre printerens ydre.
FORSIGTIG! RISIKO FOR SKADE: Isæt hver enkelt bakke separat for at reducere risikoen for, at udstyret bliver
ustabilt. Sørg for, at alle andre bakker er lukkede.
FORSIGTIG! RISIKO FOR ELEKTRISK STØD: Undlad at installere dette produkt eller foretage tilslutninger af
kabler eller af elektriske tilslutninger af nogen art, f.eks. af faxfunktionen, netledningen eller telefonen, når det
lyner.
GEM DISSE INSTRUKTIONER.
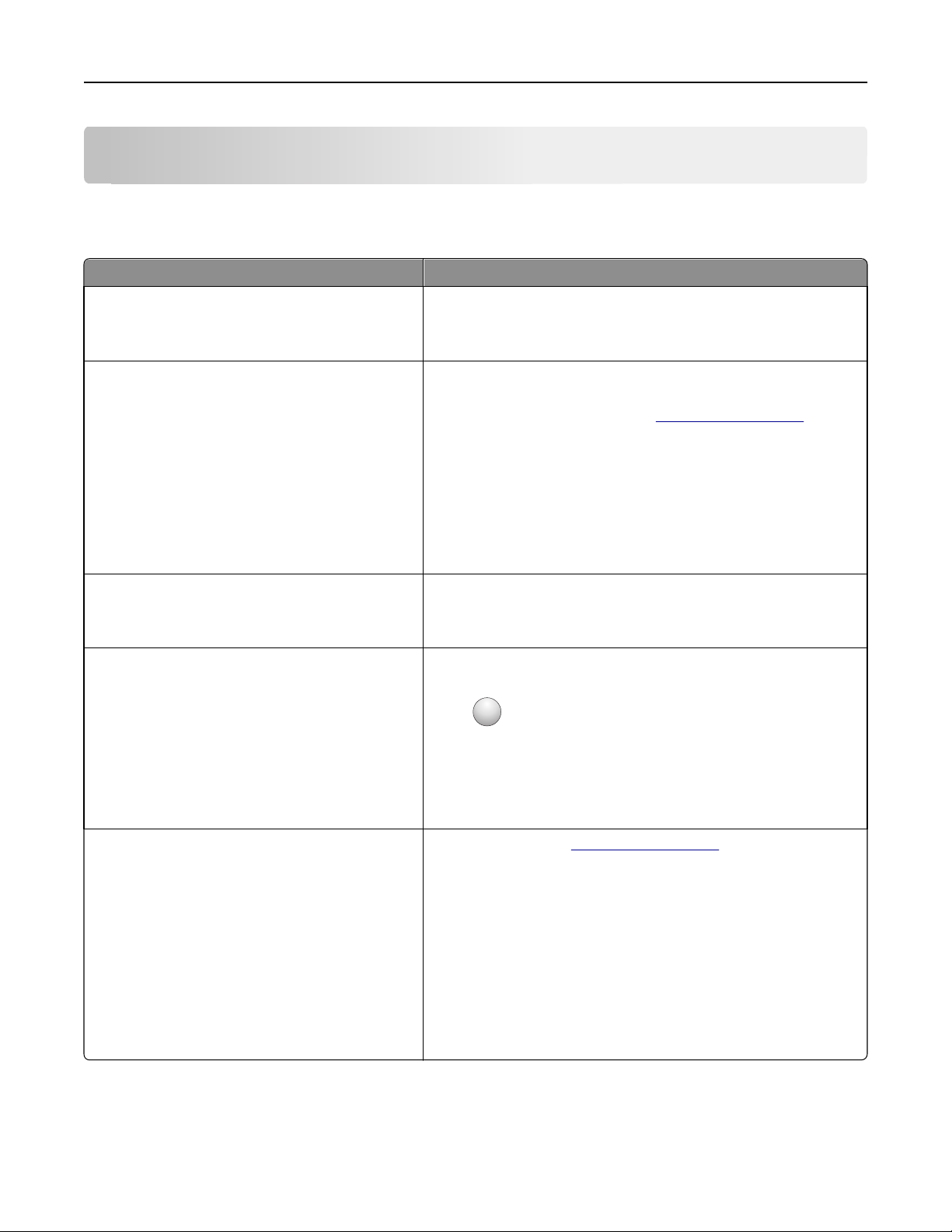
Oplysninger om printeren 7
Oplysninger om printeren
Sådan finder du oplysninger om printeren
Hvad leder du efter? Find det her
Vejledning i indledende installation:
• Tilslutning af printeren
Opsætningsvejledning – Opsætningsvejledningen blev leveret sammen
med printeren.
• Installation af printersoftwaren
Yderligere opsætning og vejledning i brug af printeren:
• Valg og opbevaring af papir og specialmedier
• Ilægning af papir
Betjeningsvejledning og Oversigtsvejledning - Vejledningerne er
tilgængelig på cd'en Software og dokumentation.
Få opdateringer på vores websted på
http://support.dell.com.
• Konfiguration af printerindstillinger
• Visning og udskrivning af dokumenter og fotos
• Konfiguration og brug af printersoftwaren
• Konfigurere printeren til et netværk
• Pleje og vedligeholdelse af printeren
• Fejlfinding og problemløsning
Vejledning til:
• Tilslutning af printeren til et Ethernet-netværk
• Fejlfinding i problemer med printerforbindelse
Hjælp til brug af printersoftwaren Hjælp til Windows eller Mac – Åbn et printersoftwareprogram eller -
Netværksvejledning – Åbn cd'en Software og dokumentation, og søg efter
Printer- og softwaredokumentation i mappen Pubs. Klik på linket
Netværksvejledning på listen over udgivelser.
applikation, og klik derefter på Hjælp.
?
Klik på
Bemærkninger:
for at se kontekstafhængige oplysninger.
De seneste supplerende oplysninger, opdateringer og
teknisk support:
• Dokumentation
• Driverdownloads
• Produktopgraderinger
• Serviceopkalds- og reparationsoplysninger
• Ordrestatus
• Livechat-support
• E-mail-support
• Stemmeunderstøttelse
• Hjælp installeres automatisk sammen med printersoftwaren.
• Printersoftwaren findes i mappen med printerprogrammet eller på
skrivebordet, afhængigt af operativsystemet.
Dells supportwebsted Du kan finde telefonnumre til support og åbningstider for dit land eller
område på supportwebstedet.
Hav følgende oplysninger klar, når du kontakter support, så de kan
betjene dig hurtigere:
http://support.dell.com.
• servicemærke
• ekspresservicekode
Bemærk! Servicemærket og ekspresservicekoden er angivet på
mærkater på din printer.
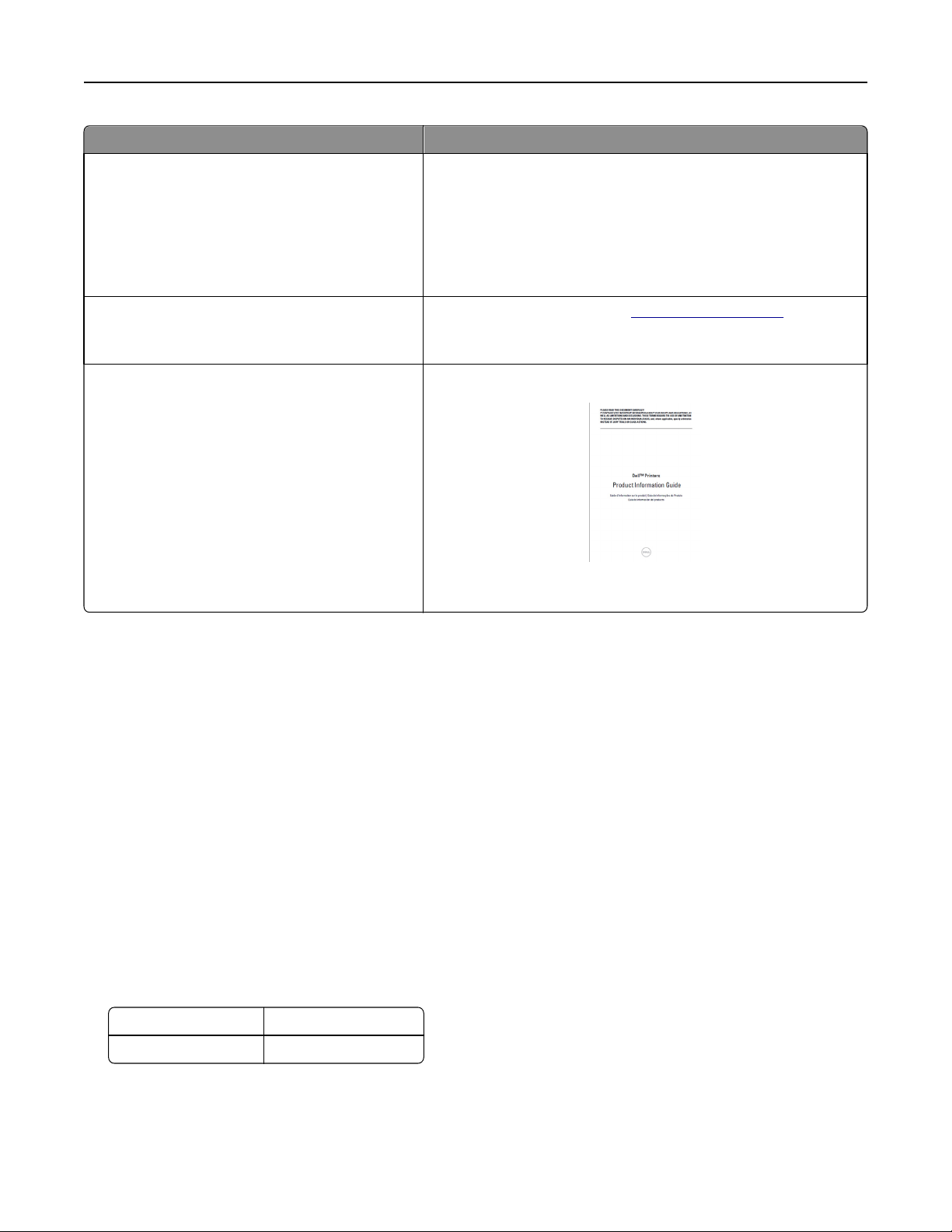
Oplysninger om printeren 8
Hvad leder du efter? Find det her
• Software og drivere – Certificerede drivere til min
printer og installationsprogrammer til Dellprintersoftware
• Vigtigt-filer - Seneste nyheder om tekniske
ændringer eller avanceret, teknisk
referencemateriale, der henvender sig til erfarne
brugere og teknikere
• Forbrugsstoffer og tilbehør til min printer
• Nye tonerkassetter
• Sikkerhedsoplysninger om forberedelse til
betjening af printeren
• Lovgivningsmæssige oplysninger
• Garantioplysninger
Cd'en Software og dokumentation
Dell-websted for forbrugsstoffer–
Du kan købe forbrugsstoffer til printeren online, via telefon eller hos
udvalgte forhandlere.
Produktinformationsmanual
Bemærk! Produktinformationsmanualen er muligvis ikke tilgængelig i
dit land eller område.
http://dell.com/supplies
Valg af placering til printeren
Når du vælger en plads til printeren, skal du sørge for, at der er tilstrækkeligt med plads til at kunne åbne skuffer,
paneler og døre. Hvis du regner med at installere hardwareekstraudstyr, så skal du også sørge for rigelig plads til dette.
Det er vigtigt at:
• Placer printeren nær en lettilgængelig stikkontakt med korrekt jordforbindelse.
• Sørg for, at luftcirkulationen i rummet opfylder de seneste ASHRAE 62-standarder eller CEN Technical Commitee
156-standarden.
• Det er en flad, solid og stabil overflade.
• Hold printeren:
– Ren, tør og støvfri.
– Væk fra løse hæfteklammer og papirclips.
– Væk fra direkte luftstrøm fra klimaanlæg, varmeapparater og ventilatorer.
– Væk fra direkte sollys og ekstrem fugtighed.
• Hold øje med de anbefalede temperaturer og undgå temperaturudsving.
Omgivelsestemperatur 16 til 32 °C (60 til 90 °F)
Opbevaringstemperatur -20 til 40 °C (-4 til 104 °F)
• Af hensyn til passende ventilation anbefales følgende plads omkring printeren:
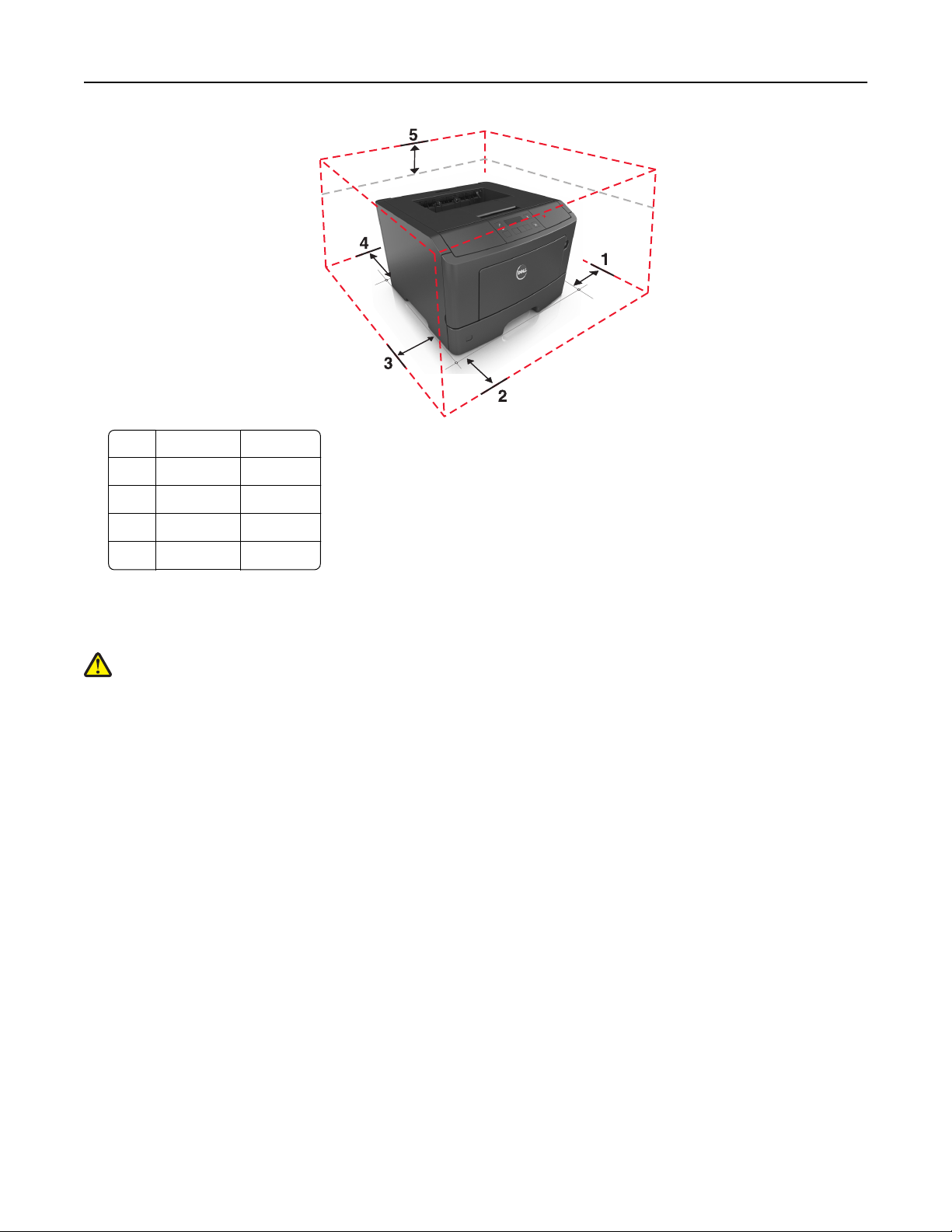
Oplysninger om printeren 9
1 Højre side 30 cm (12")
2 Forside 51 cm (20")
3 Venstre side 20 cm (8")
4 Bagside 20 cm (8")
5 Top 30 cm (12")
Printerkonfigurationer
FORSIGTIG! RISIKO FOR SKADE: Isæt hver enkelt bakke separat for at reducere risikoen for, at udstyret bliver
ustabilt. Sørg for, at alle andre bakker er lukkede, indtil de skal bruges.
Du kan konfigurere din printer ved at tilføje én valgfri bakke til 550 ark. Se "Installation af en valgfri skuffe" på side 18
for at få vejledning omkring installation af den valgfri skuffe.
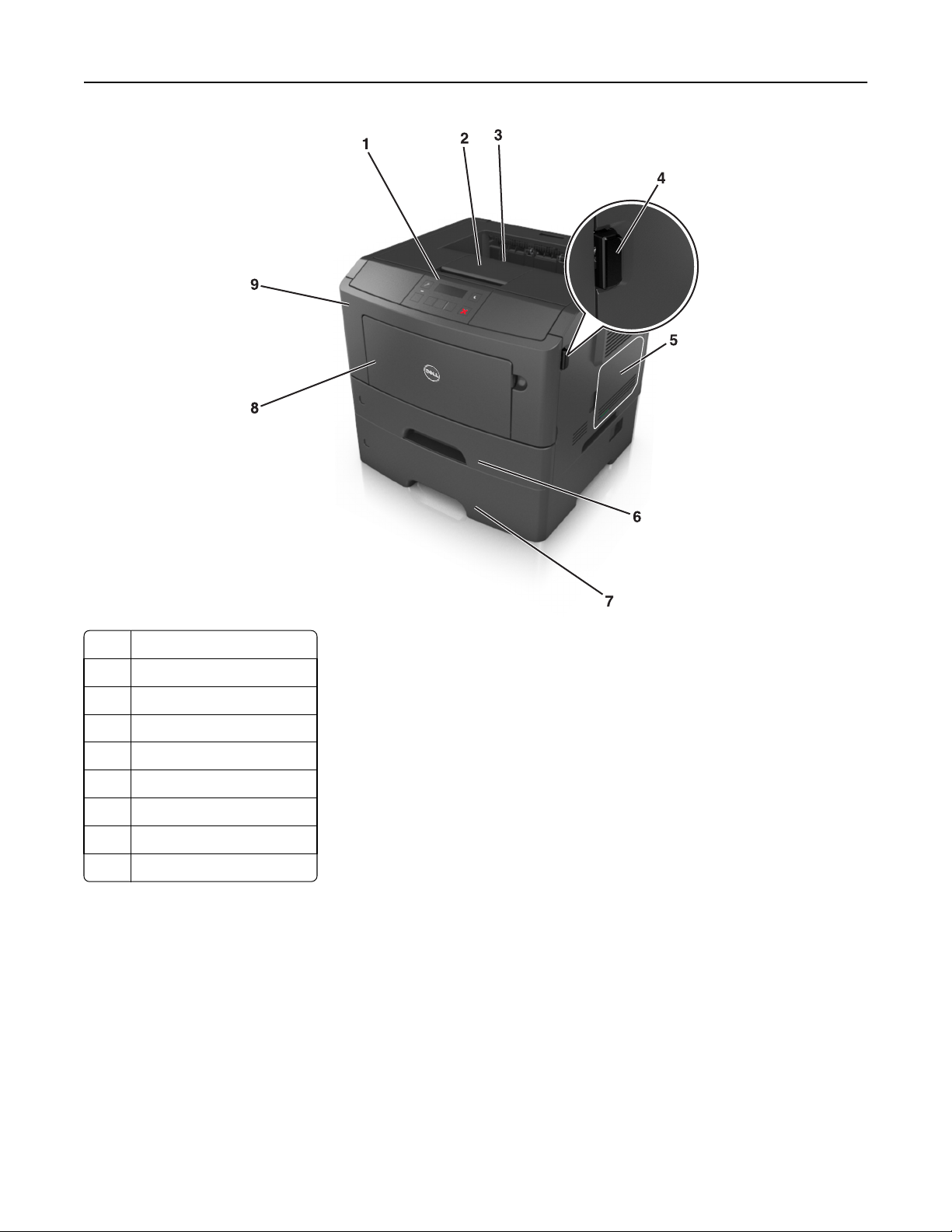
Oplysninger om printeren 10
1 Printerens kontrolpanel
2 Papirstop
3 Standardbakke
4 Udløser til frontpanel
5 Adgangspanel til systemkort
6 Standardbakke til 250 ark
7 Valgfri bakke til 550 ark
8 Flerformålsarkføder til 50 ark
9 Frontpanel
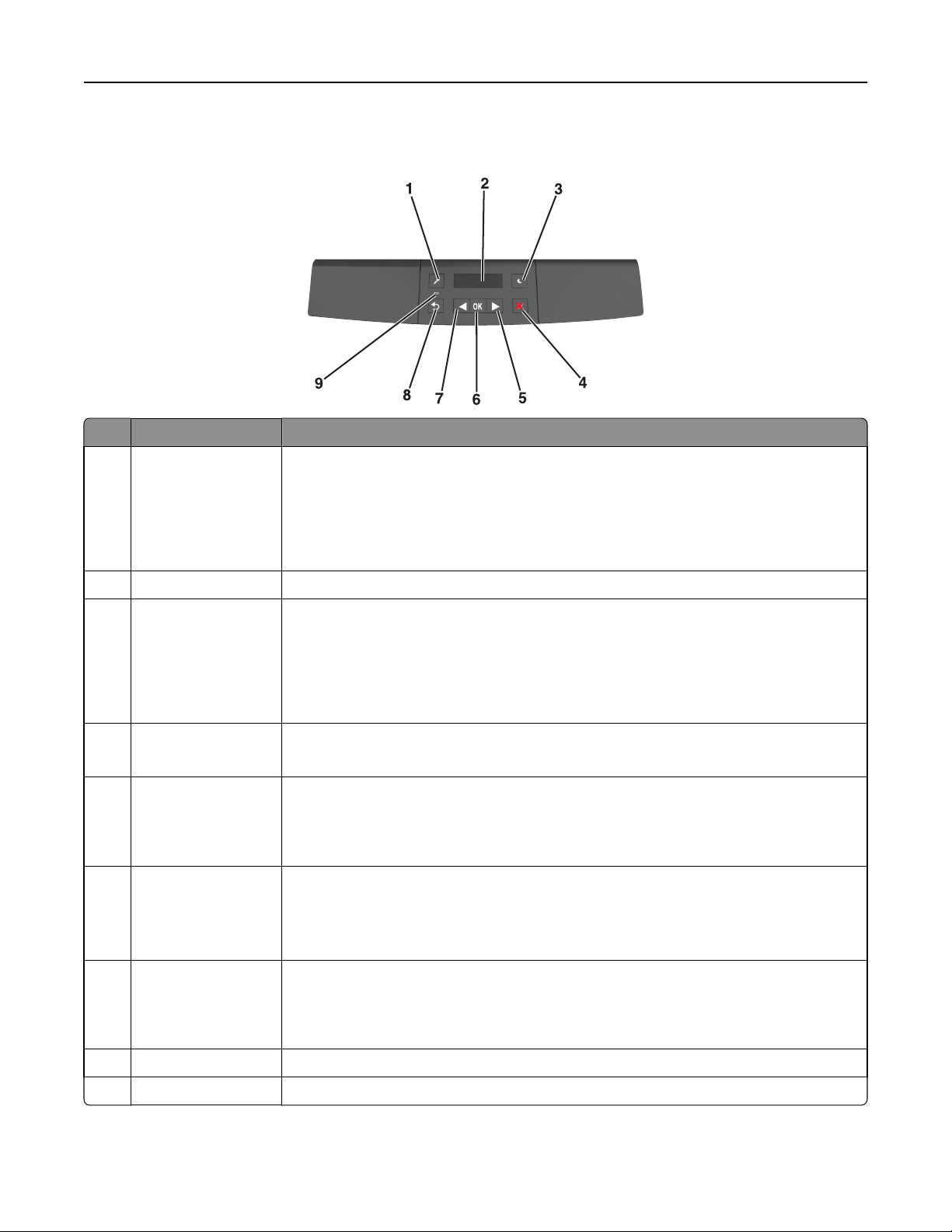
Oplysninger om printeren 11
Brug af printerens kontrolpanel
Brug For at
1 Knappen Menu Åbner menuerne.
Bemærkninger:
• Disse menuer er kun tilgængelige, når printeren er i Klar-tilstand.
• Hvis du trykker på knappen, når du navigerer i menuerne, vender printerens kontrolpanel
tilbage til det øverste niveau i menuskærmbilledet.
2 Vis Vise funktioner til udskrivning samt status- og fejlmeddelelser.
3 Knappen Dvale Aktivering af slumre- eller dvaletilstand.
Bemærkninger:
• Tryk på fysiske knapper får printeren til at afslutte slumringstilstand.
• Printeren kan vækkes fra dvaletilstand ved at trykke på slumreknappen eller
afbryderknappen.
4 Knappen Stop
• Forlad menuerne, og vend tilbage til tilstanden Klar.
• Stop printeraktiviteter, såsom udskrivning eller download af skrifttyper.
5 Højre pileknap
• Rul gennem menuer eller skift mellem skærmbilleder og menupunkter.
• Rul gennem indstillinger eller tekst. Ved menuer med numeriske værdier skal du trykke på en
pileknap og holde den nede for at rulle gennem indstillingerne. Slip knappen, når den ønskede
værdi vises.
6 Knappen Select (Vælg)
• Åbn en menu.
• Vis tilgængelige værdier eller indstillinger for en menu. Stjernen (*) angiver, at dette er den
aktuelle standardindstilling.
• Gem den viste værdi som den nye standardbrugerindstilling.
7 Venstre pileknap
• Rul gennem menuer eller skift mellem skærmbilleder og menupunkter.
• Rul gennem indstillinger eller tekst. Ved menuer med numeriske værdier skal du trykke på en
pileknap og holde den nede for at rulle gennem indstillingerne. Slip knappen, når den ønskede
værdi vises.
8 Knappen Back (Tilbage) Går tilbage til forrige skærmbillede.
9 Indikatorlampe Bestemme status for printeren.
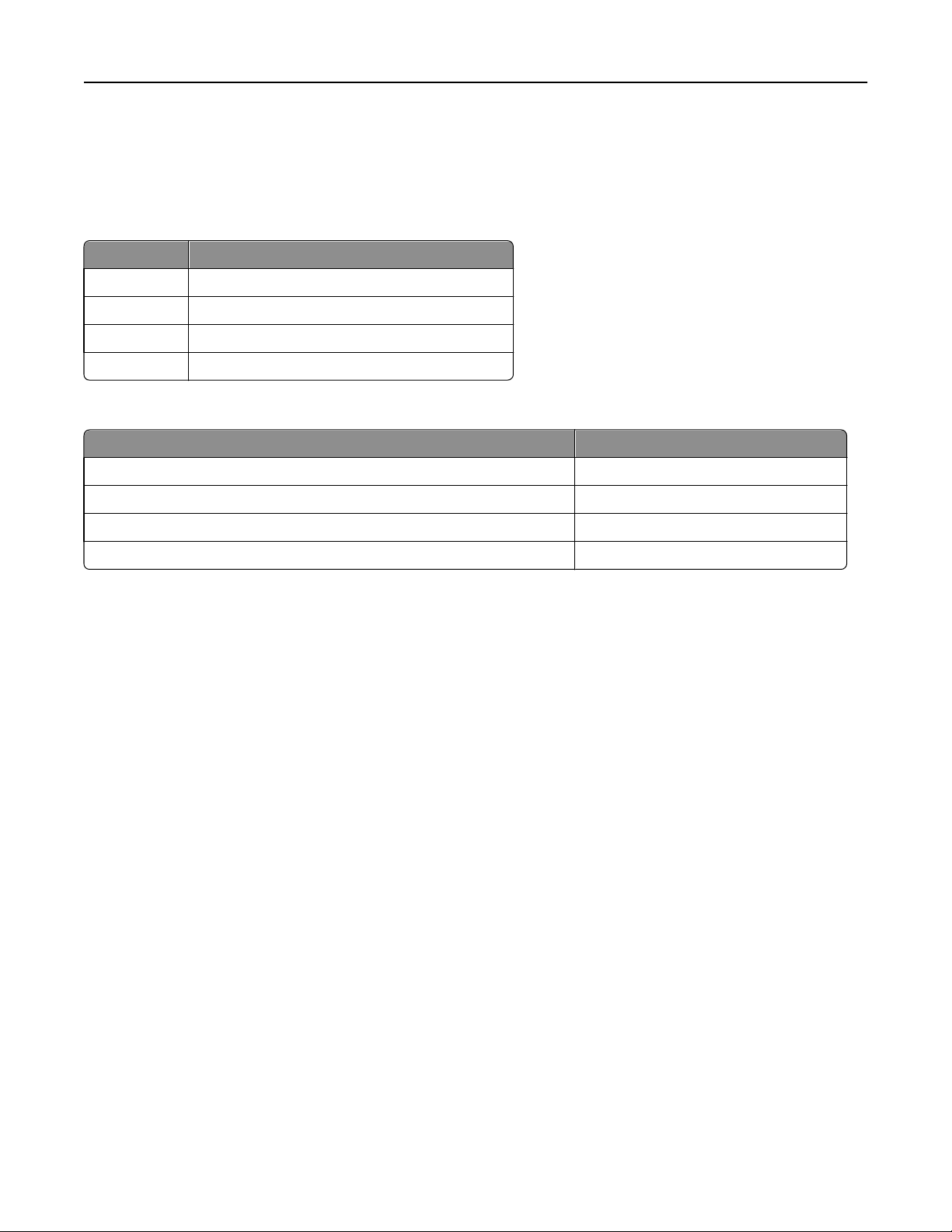
Oplysninger om printeren 12
Betydningen af farverne på indikatorlys og dvaleknappen
Farverne på indikatorlys og dvaleknappen på printerens kontrolpanel afspejler en bestemt printerstatus eller situation.
Farven på indikatorlys og den tilsvarende printerstatus
Indikatorlampe Printerstatus
Fra Printeren er slukket eller i dvaletilstand.
Blinkende grøn Printeren varmer op, behandler data eller udskriver.
Helt grøn Printeren er tændt, men ikke i brug.
Blinker rødt Printeren kræver handling fra brugeren.
Farven på dvaleknaplys og den tilsvarende printerstatus
Dvaleknaplys Printerstatus
Fra Printeren er standby eller i Klar-tilstand.
Konstant gul Printeren er i dvaletilstand.
Blinker gult Printeren er på vej fra eller til dvaletilstand.
Blinker gult i 0,1 sekund, og slukker derefter helt i 1,9 sekunder i impulsmønster Printeren er i dvaletilstand.
Brug af Embedded Web Server
Bemærk! Denne funktion er kun tilgængelig på netværksprintere eller printere, som er tilsluttet en printserver.
Hvis printeren er installeret på et netværk, kan du bruge Embedded Web Server til følgende funktioner:
• Se en virtuel repræsentation af printerens kontrolpanel.
• Kontrollere status for printerens forbrugsstoffer.
• Konfigurer meddelelser om forbrugsstoffer.
• Konfigurere printerindstillinger.
• Konfigurere netværksindstillinger.
• Se rapporter.
Hvis du vil have adgang til den din printers indbyggede webserver:
1 Sådan hentes printerens IP-adresse:
• Fra afsnittet TCP/IP i menuen Netværk/porte
• Ved at udskrive en netværksindstillingsside eller menuindstillingsside og derefter finde afsnittet TCP/IP
Bemærkninger:
– En IP-adresse vises som fire sæt tal, adskilt af punktummer, f.eks. 123.123.123.123.
– Hvis du bruger en proxyserver, skal du deaktivere den midlertidigt for at indlæse websiden korrekt.
2 Åbn en webbrowser, og angiv derefter printerens IP-adresse i adressefeltet.
3 Tryk på Enter.
Websiden til den integrerede Web Server vises.
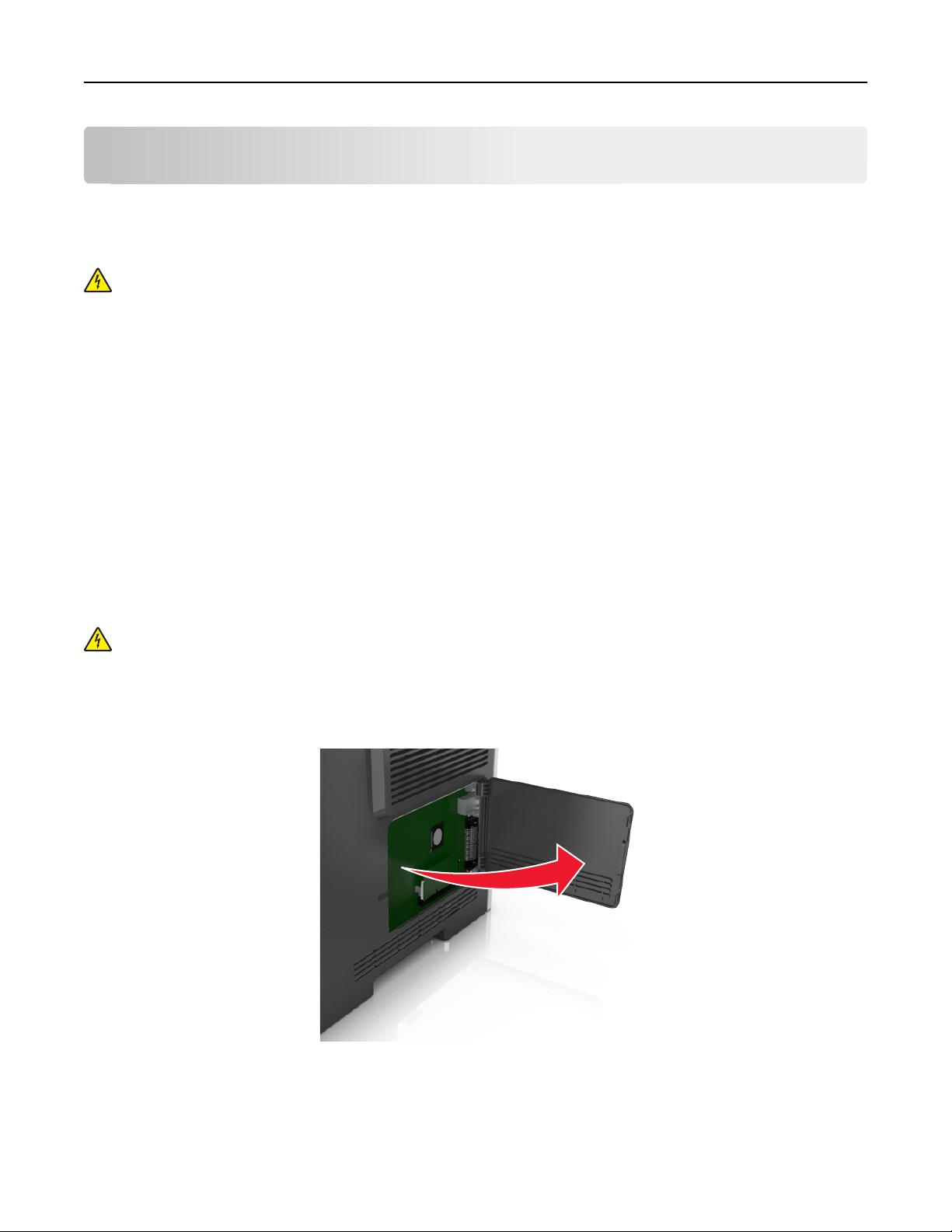
Yderligere printeropsætning 13
Yderligere printeropsætning
Installation af interne optioner
FORSIGTIG! RISIKO FOR ELEKTRISK STØD: Hvis du skal have adgang til systemkortet eller installere hardware-
eller hukommelsesenhedsoptioner, efter at du har installeret printeren, skal du slukke printeren og tage
netledningen ud af stikkontakten, før du fortsætter. Hvis du har andre enheder tilsluttet printeren, skal du også
slukke for dem og tage alle kabler til printeren ud.
Tilgængelige interne indstillinger
Hukommelseskort
•
Printerhukommelse
• Flashhukommelse
• Skrifttyper
Bemærk! Nogle interne funktioner er kun tilgængelige på udvalgte printermodeller.
Adgang til systemkortet
FORSIGTIG! RISIKO FOR ELEKTRISK STØD: Hvis du åbner styreenheden eller installerer ekstra valgfri hardware-
eller hukommelsesenheder, efter at du har installeret printeren, skal du slukke printeren og tage netledningen
ud af stikkontakten, før du fortsætter. Hvis du har andre enheder tilsluttet printeren, skal du også slukke for
dem og tage alle kabler til printeren ud.
1 Åbn adgangspanelet til systemkortet.
2 Brug følgende illustration til at lokalisere det passende stik.
Advarsel! Potentiel skade: Systemkortets elektriske komponenter beskadiges let af statisk elektricitet. Rør ved
en metaloverflade på printeren, før du rører ved systemkortets elektroniske komponenter eller stik.
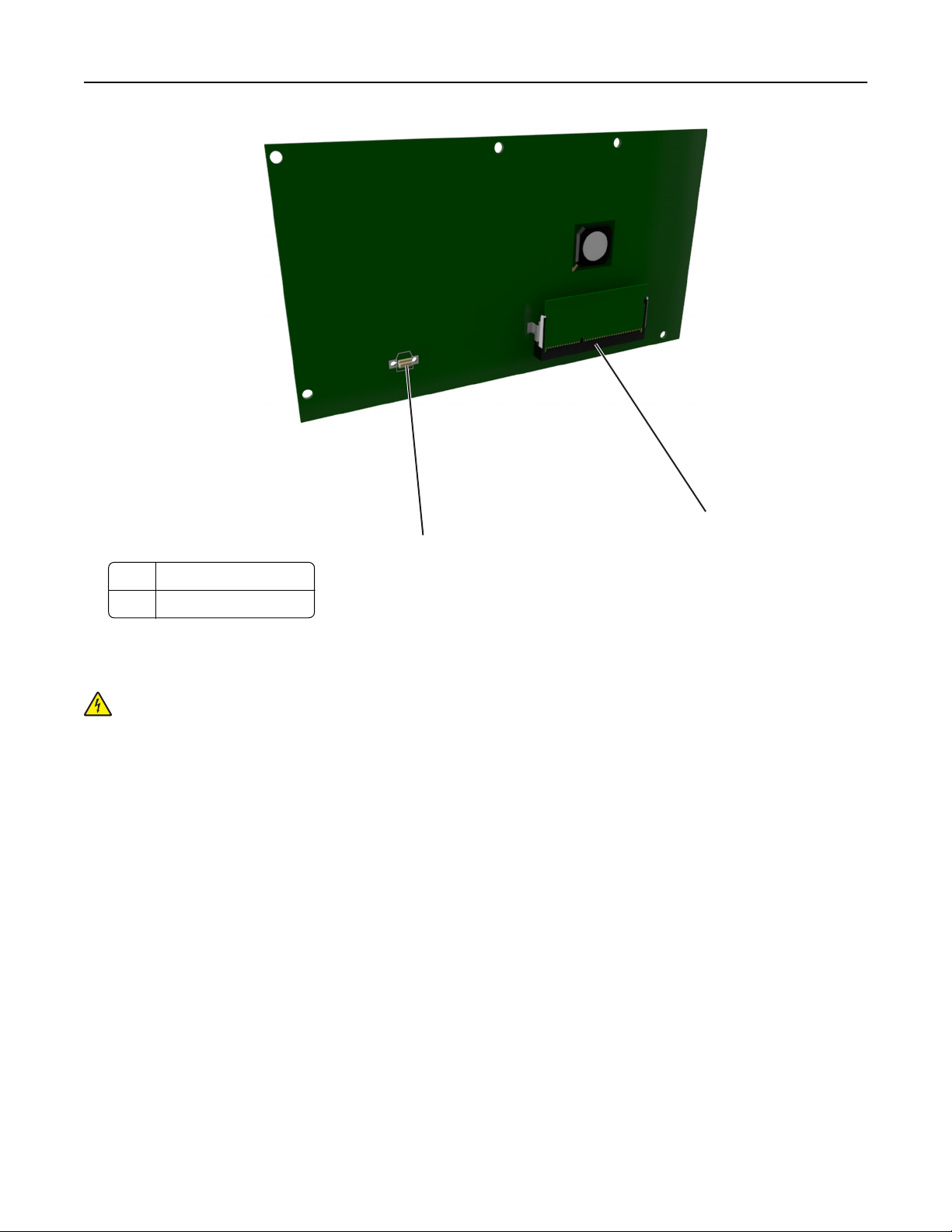
Yderligere printeropsætning 14
1
2
1 Stik til hukommelseskort
2 Stik til optionskort
Installation af et hukommelseskort
FORSIGTIG! RISIKO FOR ELEKTRISK STØD: Hvis du skal have adgang til systemkortet eller installere hardware-
eller hukommelsesenhedsoptioner, efter at du har installeret printeren, skal du slukke printeren og tage
netledningen ud af stikkontakten, før du fortsætter. Hvis du har andre enheder tilsluttet printeren, skal du også
slukke for dem og tage alle kabler til printeren ud.
Advarsel! Potentiel skade: Systemkortets elektroniske komponenter beskadiges let af statisk elektricitet. Rør ved en
metaloverflade på printeren, før du rører ved systemkortets elektroniske komponenter eller stik.
Et hukommelseskort (option) kan købes separat og sluttes til systemkortet.
1 Åbn systemkortet.
Der er flere oplysninger i "Adgang til systemkortet" på side 13.
2 Pak hukommelseskortet ud.
Advarsel! Potentiel skade: Rør ikke ved tilslutningspunkterne langs kortets kant. Dette kan forårsage skade.
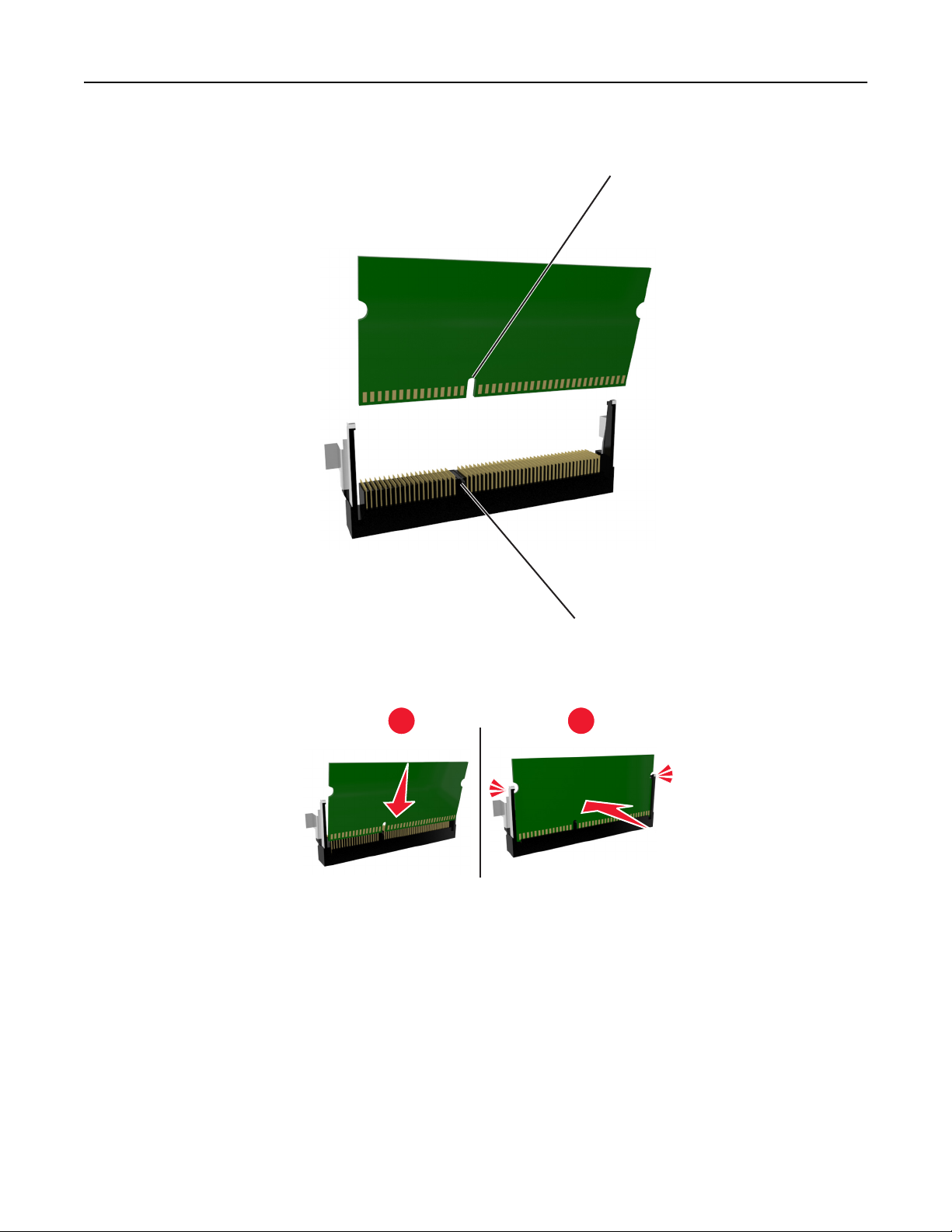
Yderligere printeropsætning 15
3 Juster indhakket (1) på hukommelseskortet i forhold til kanten (2) på stikket.
1
2
4 Skub hukommelseskortet lige ind i stikket, og skub derefter kortet mod systemkortets væg, indtil det klikker på
plads.
1
2
5 Luk adgangspanelet til systemkortet.
Bemærk! Når først printersoftwaren og eventuelle hardwareindstillinger er installeret, kan det være nødvendigt
manuelt at tilføje indstillingerne i printerdriveren, for at gøre dem tilgængelige for udskriftsjob. Se "Opdater
tilgængelige optioner i printerdriveren" på side 21 for at få yderligere oplysninger.
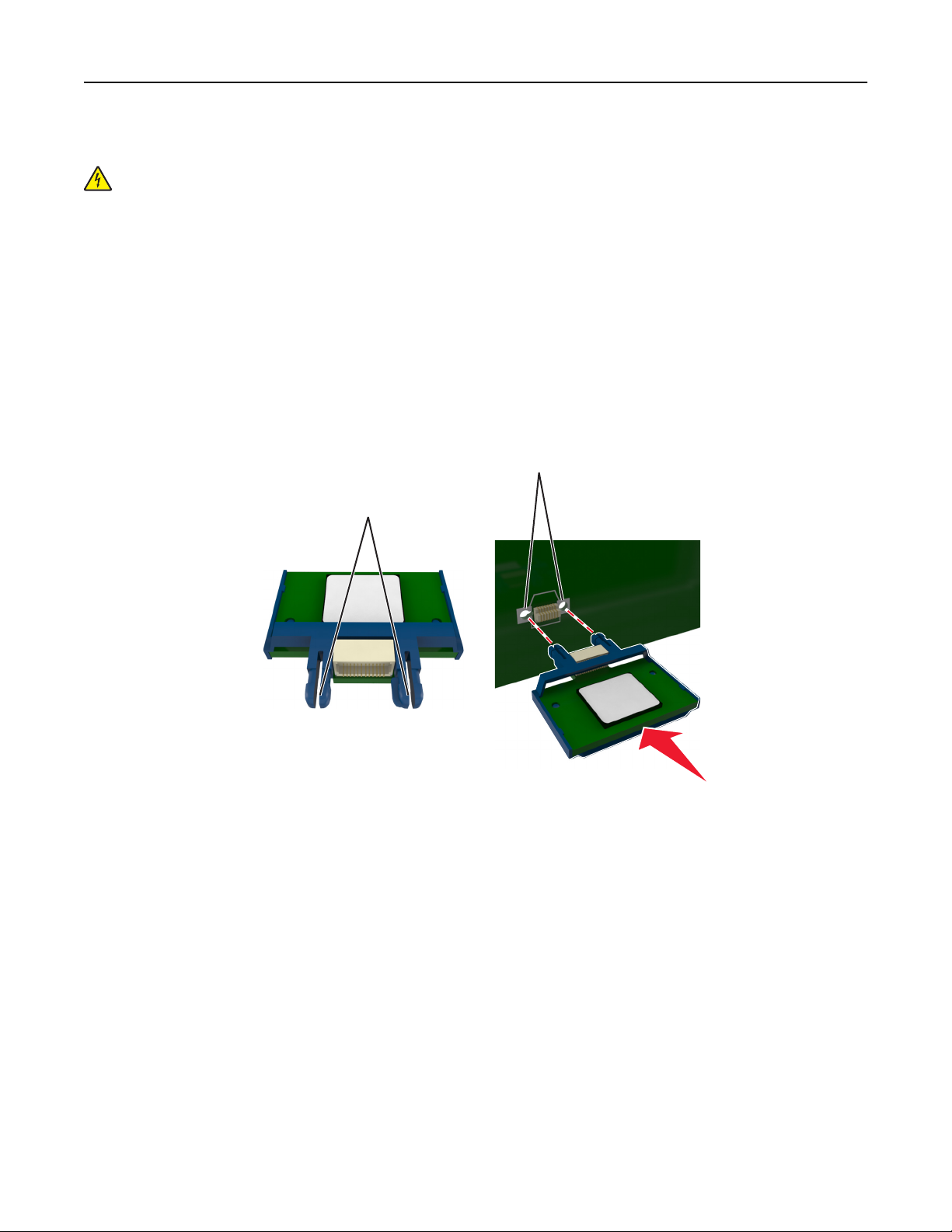
Yderligere printeropsætning 16
Installere et optionskort
FORSIGTIG! RISIKO FOR ELEKTRISK STØD: Hvis du åbner styreenheden eller installerer ekstra valgfri hardware-
eller hukommelsesenheder, efter at du har installeret printeren, skal du slukke printeren og tage netledningen
ud af stikkontakten, før du fortsætter. Hvis du har andre enheder tilsluttet printeren, skal du også slukke for
dem samt tage alle kabler til printeren ud.
Advarsel! Potentiel skade: Systemkortets elektroniske komponenter beskadiges let af statisk elektricitet. Rør ved en
metaloverflade på printeren, før du rører ved systemkortets elektroniske komponenter eller stik.
1 Åbn systemkortet.
Der er flere oplysninger i "Adgang til systemkortet" på side 13.
2 Pak optionskortet ud.
Advarsel! Potentiel skade: Rør ikke ved tilslutningspunkterne langs kortets kant.
3 Hold ved kanten af kortet, og juster plastikbenene (1) på kortet i forhold til hullerne (2) på systemkortet.
2
1
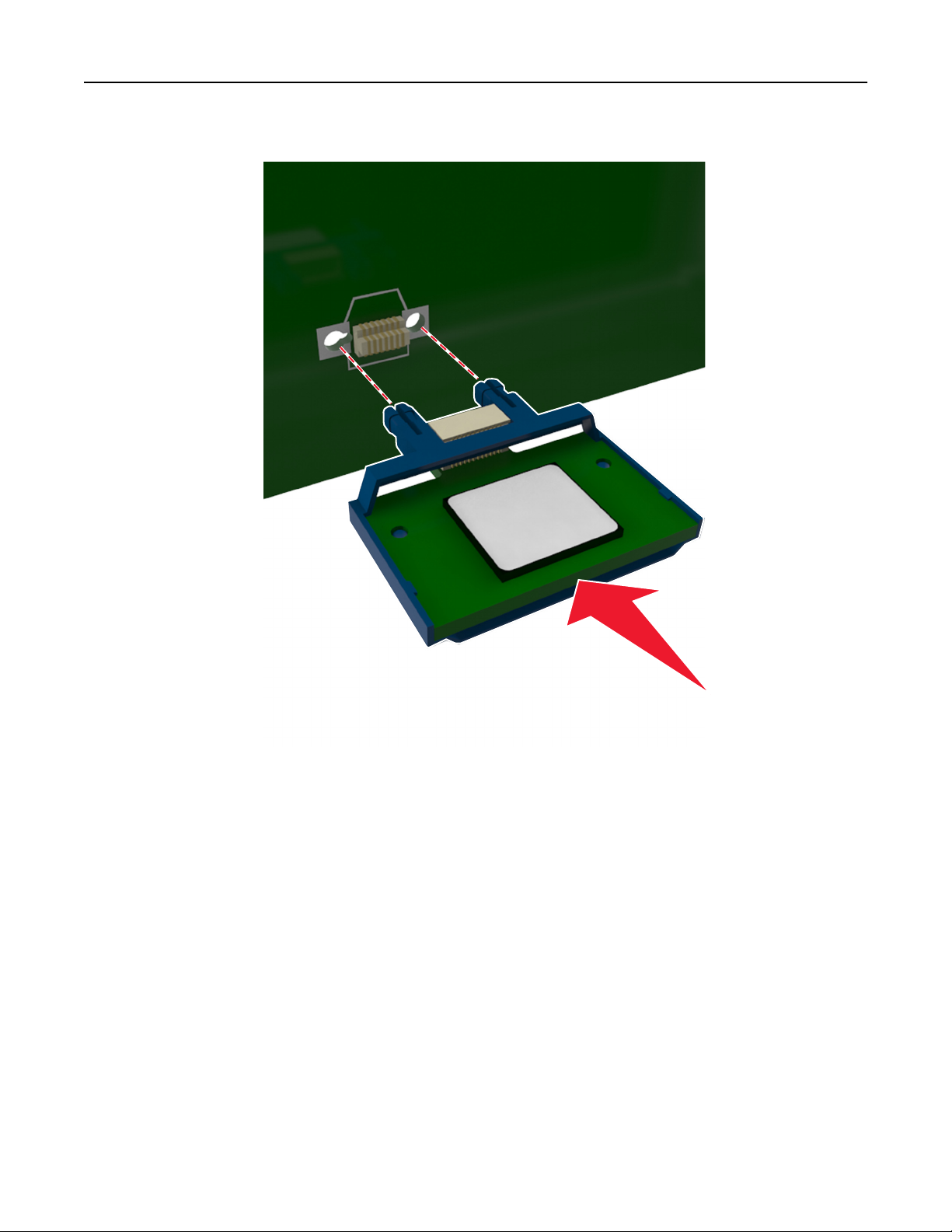
Yderligere printeropsætning 17
4 Skub kortet på plads som vist på billedet.
Advarsel! Potentiel skade: Forkert installation af kortet kan forårsage skade på kortet og systemkortet.
Bemærk! Hele kortets stik skal berøre og flugte helt med systemkortet.
5 Luk adgangspanelet til systemkortet.
Bemærk! Når først printersoftwaren og eventuelle hardwareindstillinger er installeret, kan det være nødvendigt
manuelt at tilføje indstillingerne i printerdriveren, for at gøre dem tilgængelige for udskriftsjob. Der er flere
oplysninger i "Opdater tilgængelige optioner i printerdriveren" på side 21.
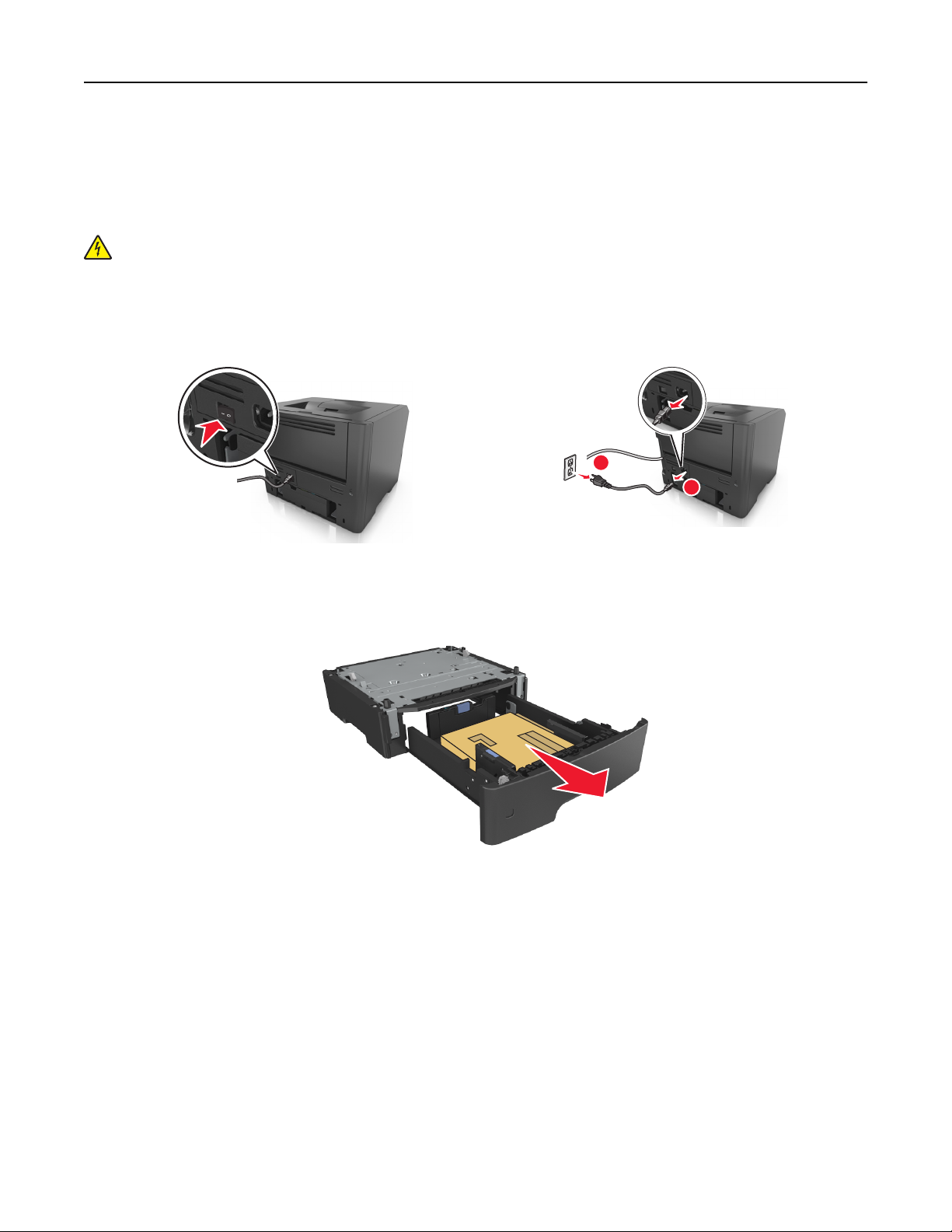
Yderligere printeropsætning 18
Installere hardwareindstillinger
Installation af en valgfri skuffe
FORSIGTIG! RISIKO FOR ELEKTRISK STØD: Hvis du skal have adgang til systemkortet eller installere hardware-
eller hukommelsesenhedsoptioner, efter at du har installeret printeren, skal du slukke printeren og tage
netledningen ud af stikkontakten, før du fortsætter. Hvis du har andre enheder tilsluttet printeren, skal du også
slukke for dem og tage alle kabler til printeren ud.
1 Sluk for printeren ved hjælp af strømstikket, og tag netledningen ud af stikkontakten.
1
2
2
2 Pak papirskuffen ud, og fjern al emballagen.
3 Fjern skuffen fra basen.
4 Fjern al emballage fra skuffens indvendige del.
5 Indsæt skuffen i basen.
6 Placer skuffen i nærheden af printeren.
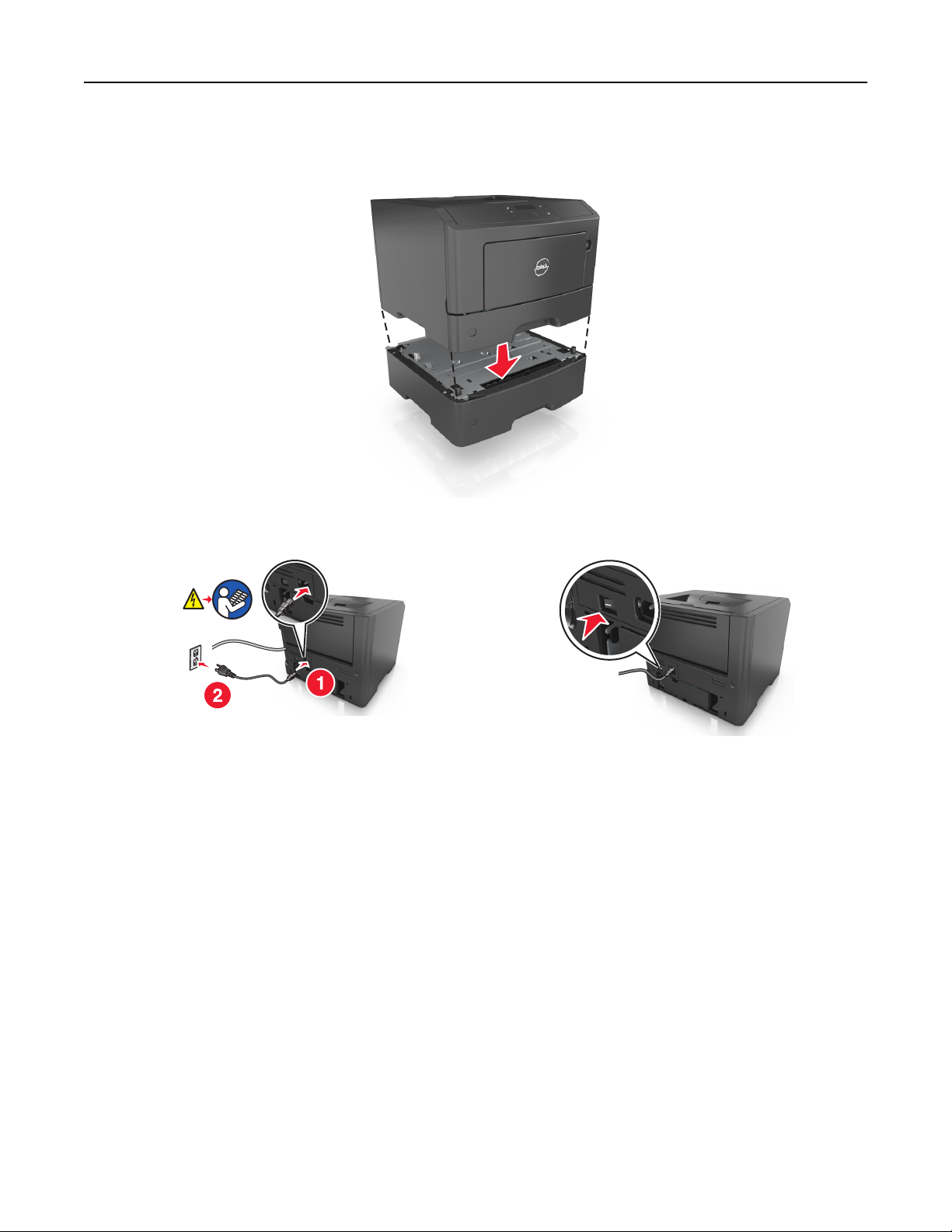
Yderligere printeropsætning 19
7 Juster printeren med skuffen, og sænk langsomt printeren på plads.
8 Tilslut strømkablet til printeren og derefter til en stikkontakt med jordforbindelse, og tænd derefter for printeren.
Bemærk! Når printersoftwaren og eventuelle hardwareoptioner er installeret, kan det være nødvendigt at
tilføje optionerne manuelt i printerdriveren for at gøre dem tilgængelige for udskriftsjob. Se "Opdater
tilgængelige optioner i printerdriveren" på side 21 for at få yderligere oplysninger.
For at fjerne den valgfri bakke skal du skubbe låsemekanismen på bakkens højre side ind mod bakkens forside, indtil
den klikker på plads.
Tilslutning af kabler
Slut printeren til computeren med et USB-kabel eller et parallelkabel eller til netværket med et Ethernet-kabel.
Sørg for, at følgende passer til hinanden:
• USB-symbolet på kablet i forhold til USB-symbolet på printeren
• Det korrekte parallelkabel med den parallelle port
• Det korrekte Ethernet-kabel med Ethernet-porten
Advarsel! Potentiel skade: Undlad at berøre USB-kablet, nogen netværksadapter eller printeren i det viste område
under selve udskrivningsprocessen. Det kan medføre tab af data eller funktionsfejl.
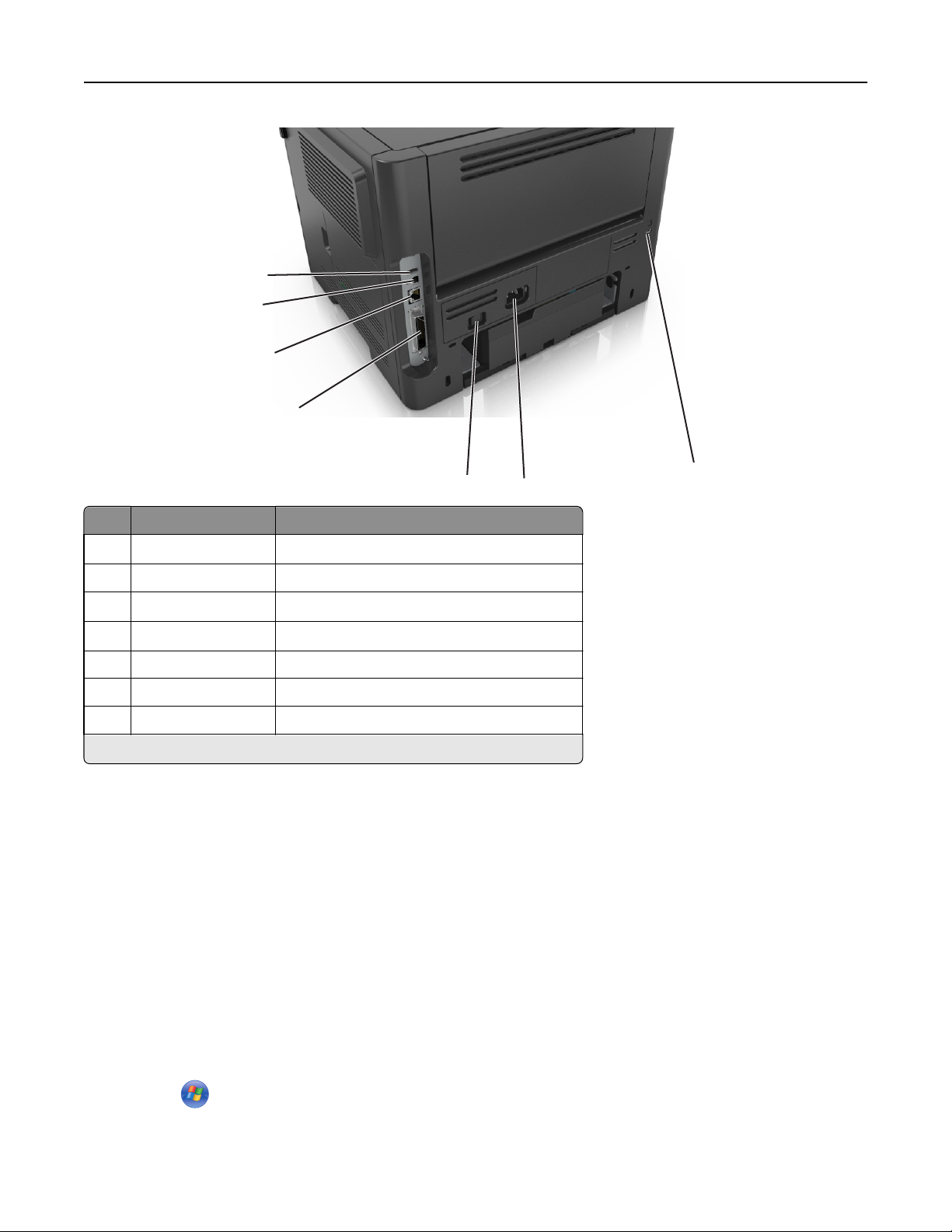
Yderligere printeropsætning 20
1
2
3
4
5
Brug For at
1
USB-port
2 USB-printerport Slut printeren til en computer.
3
Ethernet-port
4
Parallelport
5 Afbryderknap Tænd eller sluk printeren.
6 Printerens netledning. Tilslut printeren til en stikkontakt.
7 Sikkerhedsport Sæt en lås på printeren for at holde den på plads.
*
Disse porte er kun tilgængelig på udvalgte printermodeller.
*
*
*
Tilslut en valgfri trådløs netværksadapter.
Slut printeren til et netværk.
Slut printeren til en computer.
6
7
Opsætning af printersoftware
Installation af printersoftwaren
Bemærk! Hvis du har installeret printersoftwaren før på denne computer, men skal geninstallere den, skal du først
afinstallere den aktuelle software.
Til Windows-brugere
1
Luk alle åbne softwareprogrammer.
2 Indsæt cd'en Software og dokumentation i cd-drevet.
Hvis installationsdialogboksen ikke vises efter et øjeblik, skal du starte cd'en manuelt:
a Klik på eller klik på Start, og klik derefter på Kør.
b Skriv D:\setup.exe i feltet Start søgning eller Kør, hvor D er bogstavet for dit cd- eller dvd-drev.
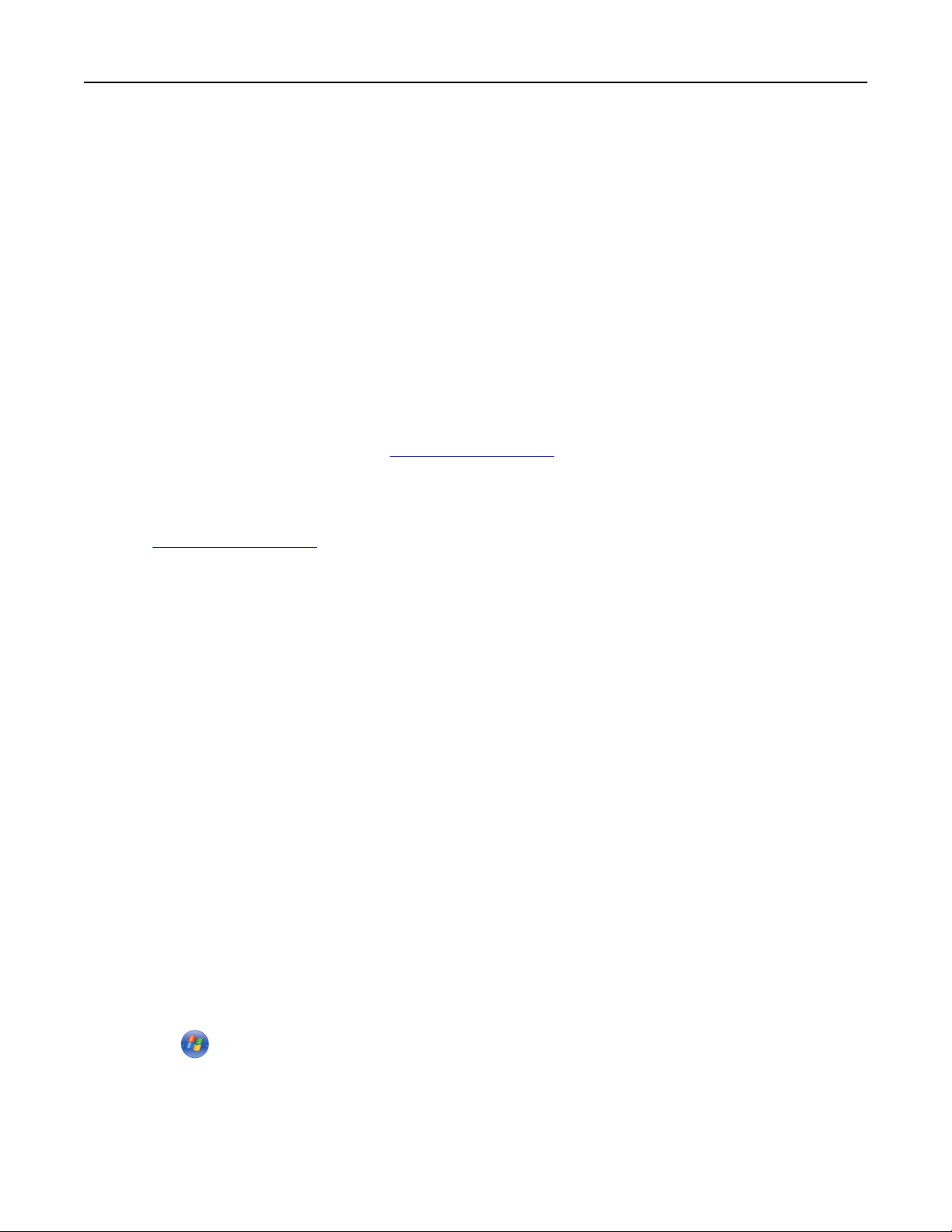
Yderligere printeropsætning 21
c Tryk på Enter eller klik på OK.
3 Klik på Installation, og følg derefter vejledningen på computerskærmen.
Til Macintosh-brugere
1
Luk alle åbne programmer.
2 Indsæt cd'en Software og dokumentation i cd-drevet.
Hvis installationsdialogboksen ikke vises efter et øjeblik, skal du klikke på cd-ikonet på skrivebordet.
3 Dobbeltklik på softwareinstallationspakken og følg instruktionerne på computerskærmen.
Bemærk! For at få fordel af alle printerens funktioner, skal du vælge den brugerdefinerede installationsindstilling og
derefter vælge alle de angivne pakker.
Brug af internettet
Opdateret printersoftware findes muligvis på http://support.dell.com.
Installation af indstillingshjælpeprogram til lokal printer
1 Besøg http://support.dell.com, og hent softwaren.
2 Dobbeltklik på den hentede software.
3 Vælg en installationstype, og klik på Installer.
4 Klik på Installer for at starte installationen.
5 Klik på Enig for at acceptere licensaftalen.
6 Klik på Fortsæt, og følg derefter vejledningen på computerskærmen.
Bemærkninger:
• Brug hjælpeprogrammet til lokale indstillinger til at ændre tonersværtningsgrad, strømbesparetilstand og
indstillinger for papirstørrelse for alle udskriftsjob. Brug printersoftwaren til at ændre disse indstillinger for
individuelle udskriftsjob.
• Dette hjælpeprogram understøttes kun på udvalgte printermodeller.
Opdater tilgængelige optioner i printerdriveren
Når printersoftwaren og eventuelle hardwaretilvalg er installeret, kan det være nødvendigt at tilføje tilvalgene manuelt
i printerdriveren for at gøre dem tilgængelige for brug.
Til Windows-brugere
1 Åben mappen Printere.
a Klik på , eller klik på Start, og klik derefter på Kør.
b I boksen Start søgning eller Kør skal du indtaste kontroller printere.
c Tryk på Enter, eller klik på OK.
2 Vælg printeren.
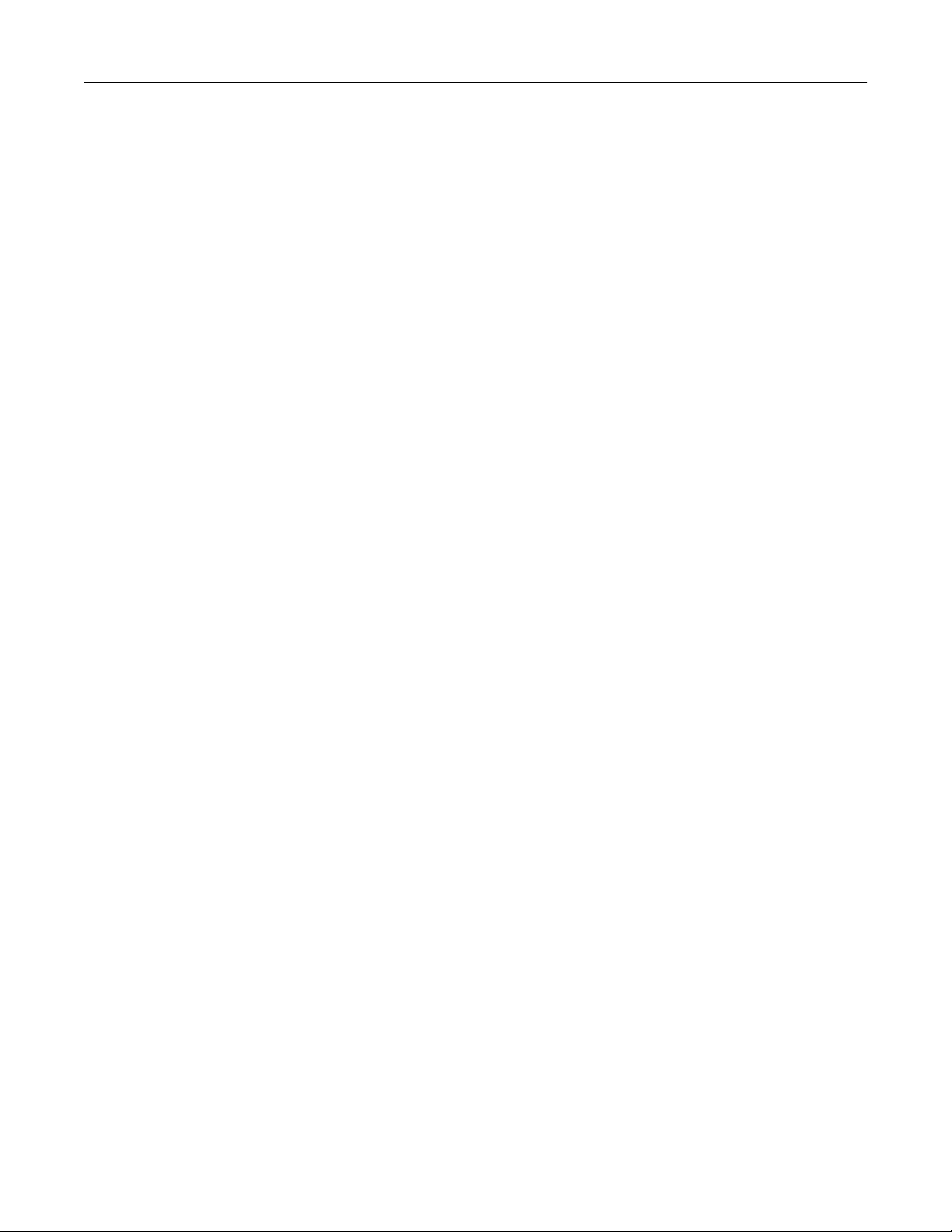
Yderligere printeropsætning 22
3 Højreklik på printeren, og vælg derefter Printeregenskaber (Windows 7) eller Egenskaber (tidligere versioner).
4 Klik på fanen Konfiguration.
5 Foretag en af følgende handlinger:
• Klik på Opdater nu ‑ Spørg printer.
• Tilføj de installerede hardwareoptioner manuelt under Konfigurationsindstillinger.
6 Klik på Anvend.
Til Macintosh-brugere
1 I Apple-menuen skal du bruge en af følgende stier:
• Systemindstillinger >Udskriv & Scan > vælg din printer >Tilvalg & forbrugsstoffer >Driver
• Systemindstillinger >Udskriv & Fax > vælg din printer >Tilvalg & forbrugsstoffer >Driver
2 Tilføj installerede hardwareindstillinger og klik på OK.
Netværkstilslutning
Bemærkninger:
• Køb en trådløs netværksadapter, før du konfigurerer printeren på et trådløst netværk. Du finder oplysninger om,
hvordan du installerer den trådløse netværksadapter, i det instruktionsark, der fulgte med adapteren.
• Et SSID (Service Set Identifier) er et navn, der er tildelt til et trådløst netværk. Wired Equivalent Privacy (WEP),
Wi-Fi Protected Access (WPA), WPA2 og 802.1X - RADIUS er sikkerhedstyper, der bruges på et netværk.
Gør printeren klar til opsætning på et Ethernet-netværk
Inden du begynder at konfigurere printeren til tilslutning til et Ethernet-netværk, skal du indsamle følgende oplysninger:
Bemærk! Hvis netværket automatisk tildeler IP-adresser til computere og printere, skal du fortsætte til installationen
af printeren.
• En gyldig, entydig IP-adresse, som printeren kan bruge på netværket
• Netværksgatewayen
• Netværksmasken
• Et kaldenavn til printeren (valgfrit)
Bemærk! En printers kaldenavn kan gøre det lettere for dig at identificere printeren på netværket. Du kan vælge
at bruge printerens standardkaldenavn eller tildele et navn, der er lettere for dig at huske.
Du skal bruge et Ethernet-kabel til at slutte printeren til netværket og en tilgængelig port, hvor printeren fysisk kan
sluttes til netværket. Brug om muligt et nyt netværkskabel for at undgå potentielle problemer, der opstår som følge af
et beskadiget kabel.
Installation af printeren på et Ethernet-netværk
Til Windows-brugere
1
Indsæt cd'en Software og dokumentation i cd-drevet.
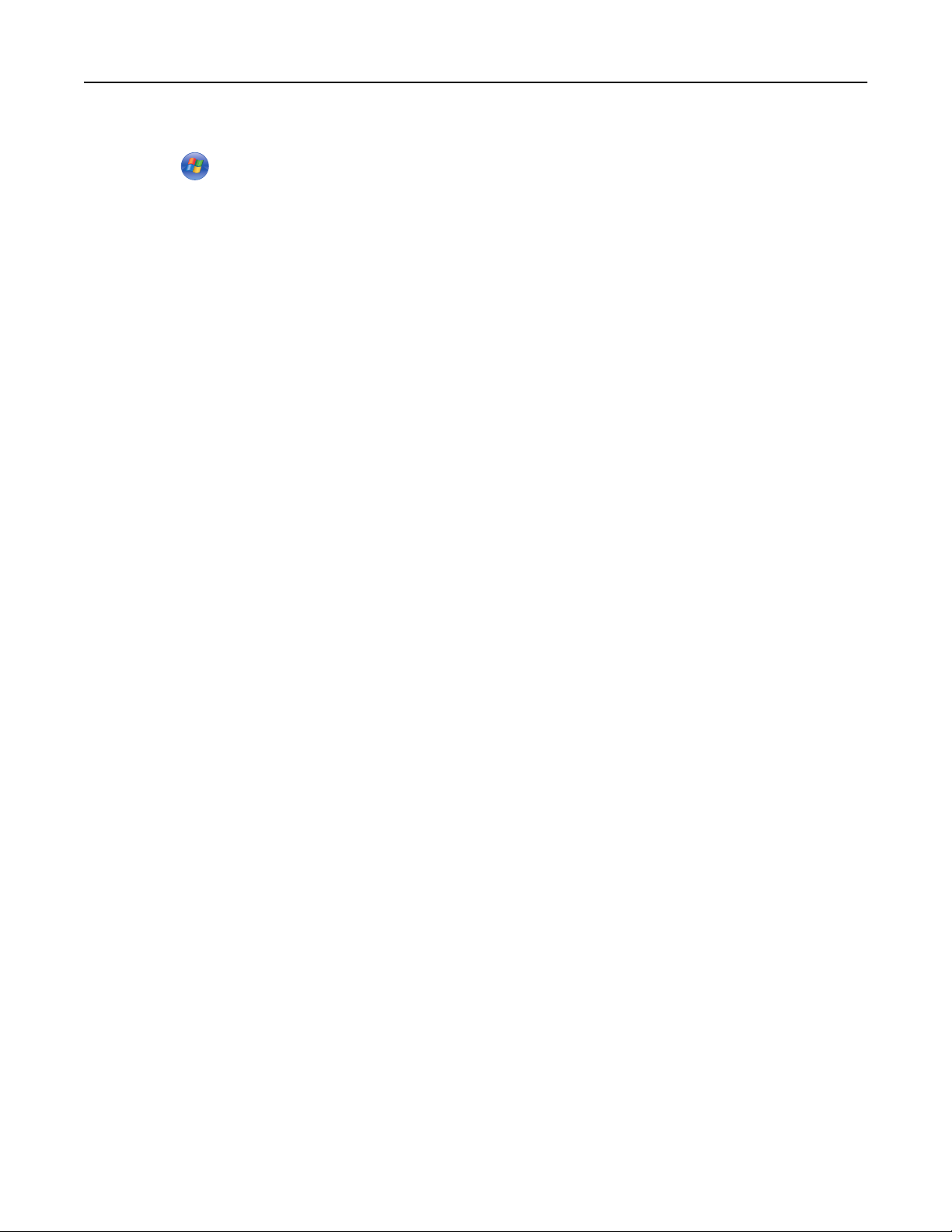
Yderligere printeropsætning 23
Hvis installationsdialogboksen ikke vises efter et øjeblik, skal du starte cd'en manuelt:
a Klik på eller klik på Start, og klik derefter på Kør.
b Skriv D:\setup.exe i feltet Start søgning eller Kør, hvor D er bogstavet for dit cd- eller dvd-drev.
c Tryk på Enter eller klik på OK.
2 Klik på Installation, og følg derefter vejledningen på computerskærmen.
3 Vælg Ethernet-forbindelse, og klik derefter på Fortsæt.
4 Tilslut Ethernet-kablet, når du bliver anmodet om det.
5 Vælg printeren på listen, og klik derefter på Fortsæt.
Bemærk! Hvis den konfigurerede printer ikke findes på listen, skal du klikke på Rediger søgning.
6 Følg vejledningen på computerskærmen.
Til Macintosh-brugere
1
Lad netværkets DHCP-server tildele en IP-adresse til printeren.
2 Hent printerens IP-adresse på en af følgende måder:
• Fra printerens kontrolpanel
• Fra afsnittet TCP/IP i menuen Netværk/porte
• Ved at udskrive en netværksinstallationsside eller menuindstillingsside og derefter finde afsnittet TCP/IP
Bemærk! Du skal bruge IP-adressen, hvis du konfigurerer adgang for computere på et andet undernet end printeren.
3 Installer printerdriveren på computeren.
a Indsæt cd'en Software og dokumentation, og dobbeltklik derefter på installationspakken for printeren.
b Følg vejledningen på computerskærmen.
c Vælg en destination, og klik derefter på Fortsæt.
d Klik på Installer på skærmen Nem installation.
e Indtast brugeradgangskoden, og klik derefter på OK.
Alle de nødvendige programmer er installeret på computeren.
f Klik på Luk, når installationen er fuldført.
4 Tilføj printeren.
• Til IP-udskrivning:
a I Apple-menuen skal du bruge en af følgende stier:
– Systemindstillinger >Udskriv & scan
– Systemindstillinger >Udskriv & fax
b Klik på +.
c Klik på fanen IP.
d Skriv IP-adressen på printeren i adressefeltet, og klik derefter på Tilføj.
• Til AppleTalk-udskrivning:
Bemærkninger:
– Sørg for, at AppleTalk er aktiveret på printeren.
– Denne funktion understøttes kun i Mac OS X version 10.5.
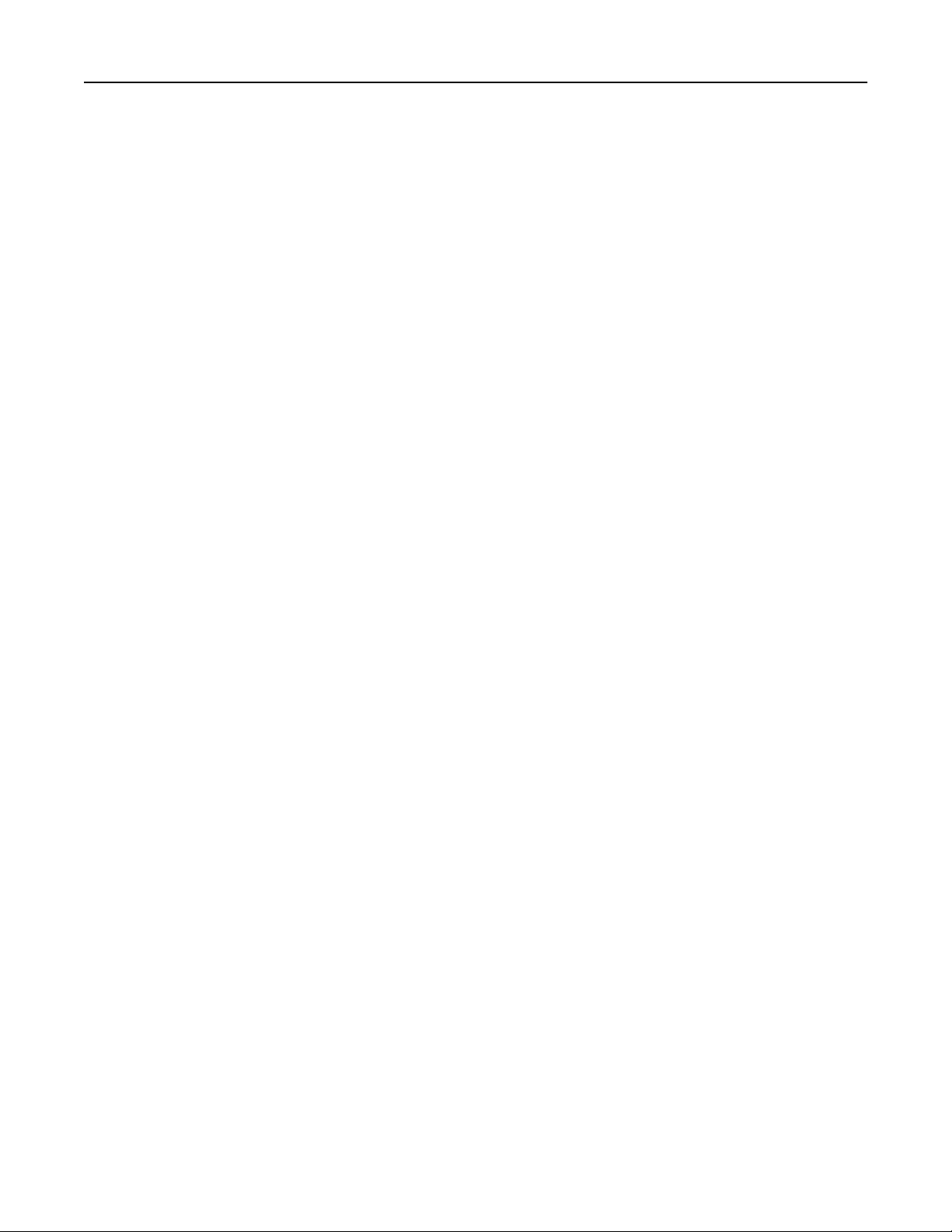
Yderligere printeropsætning 24
a I Apple-menuen skal du navigere til:
Systemindstillinger >Udskriv & fax
b Klik på +, og naviger derefter til:
AppleTalk > vælg din printer >Tilføj
Gør printeren klar til opsætning på et trådløst netværk
Bemærkninger:
• Kontroller, at der er sat en trådløs netværksadapter i printeren, og at den fungerer.
• Kontroller, at adgangspunktet (trådløs router) er tændt og fungerer korrekt.
Kontroller, at du har følgende oplysninger, før du sætter printeren op til et trådløst netværk:
• SSID—SSID'en kaldes også netværksnavnet.
• Trådløs modus (eller netværksmodus) – Modus er enten infrastruktur eller ad hoc.
• Kanal (til ad hoc netværk) – Kanalen vælger automatisk standardindstilling til infrastrukturnetværk.
Nogle ad hoc netværk kræver også automatisk indstilling. Spørg din systemadministrator, hvis du er i tvivl om,
hvilken kanal du skal vælge.
• Sikkerhedsmetode—Der er tre grundlæggende sikkerhedsmetoder at vælge imellem:
– WEP-nøgle
Hvis dit netværk bruger mere end én WEP-nøgle, indtastes op til fire i de dertil beregnede felter. Vælg den nøgle,
der nu er i brug i netværket ved at vælge Standard WEP transmissionsnøglen.
eller
– Forhåndsdelt WPA-/WPA2-nøgle eller -adgangskode
WPA omfatter kryptering som en ekstra sikkerhed. Der kan vælges mellem AES og TKIP. Kryptering skal indstilles
til samme type på routeren og på printeren, ellers kan printeren ikke kommunikere på netværket.
– 802.1X–RADIUS
Hvis du installerer printeren på et 802.1X-netværk, kan du få brug for følgende:
• Godkendelsestype
• Indre godkendelsestype
• 802.1X brugernavn og adgangskode
• Certifikater
– Ingen sikkerhed
Hvis dit trådløse netværk ikke bruger nogen form for sikkerhed, får du ikke sikkerhedsoplysninger.
Bemærk! Det anbefales ikke at bruge et usikkert trådløst netværk.
Bemærkninger:
– Hvis du ikke kender SSID'et for det netværk, som computeren er sluttet til, skal du starte det trådløse værktøj til
computerens netværksadapter og derefter finde netværksnavnet. Hvis du ikke kan finde SSID'et eller
sikkerhedsoplysningerne til netværket, skal du se i dokumentationen, som fulgte med adgangspunktet, eller du
kan kontakte den ansvarlige for systemsupport.
– Find den forhåndsdelte nøgle/adgangskoden til WPA/WPA2 ved at se dokumentationen, der fulgte med
adgangspunktet, websiden, som er tilknyttet adgangspunktet, eller ved at kontakte din systemadministrator.
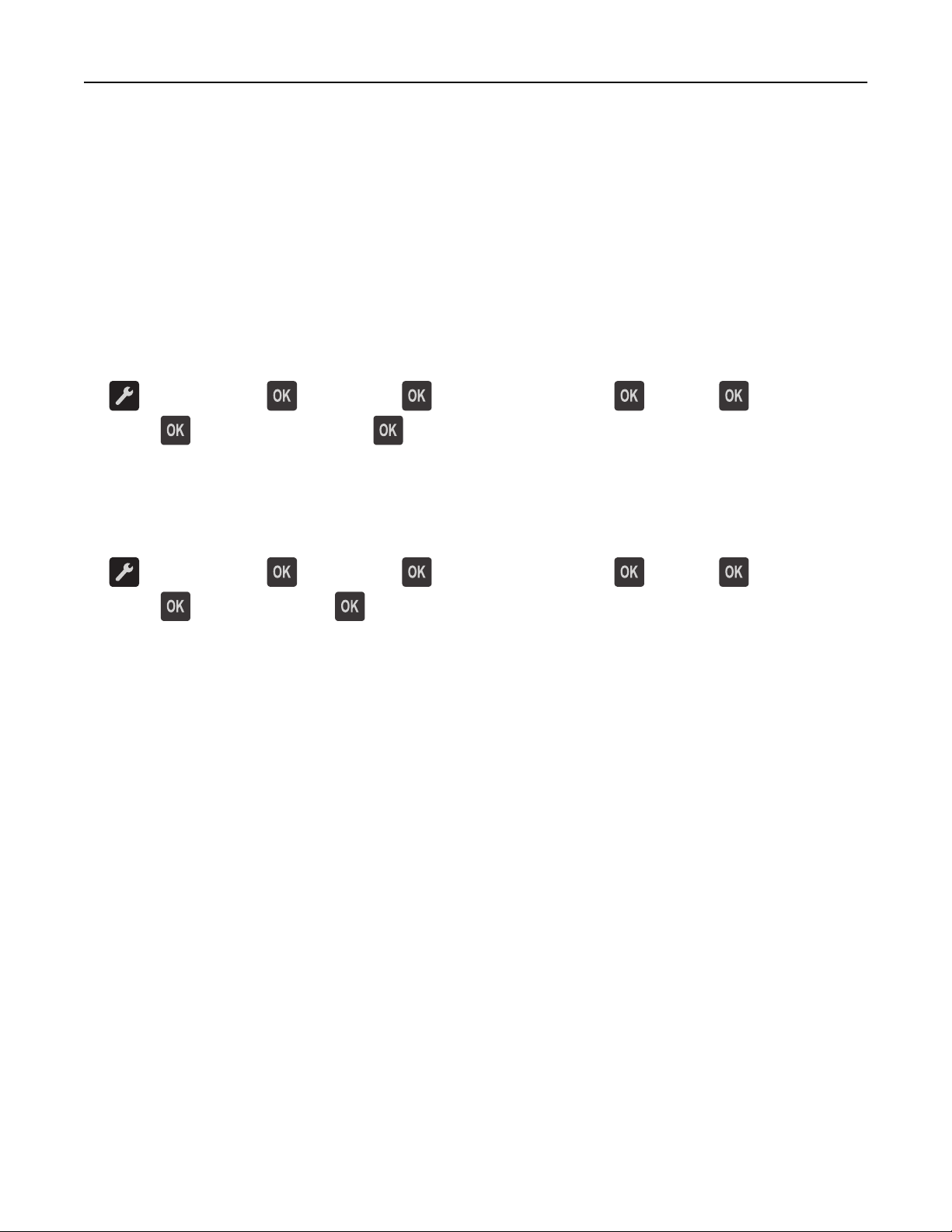
Yderligere printeropsætning 25
Tilslutning af printeren til et trådløst netværk ved brug af Wi-Fi-beskyttet opsætning
Før du slutter printeren til et trådløst netværk, skal du kontrollere, at:
• Adgangspunktet (trådløs router) er WPS-certificeret (Wi‑Fi Protected Setup) eller WPS-kompatibelt. Du kan finde
flere oplysninger i den dokumentation, der leveres sammen med adgangspunktet.
• En trådløs netværksadapter, der er installeret i printeren, er sluttet ordentligt til og fungerer korrekt. For mere
information, se det instruktionsark, der fulgte med den trådløse netværksadapter.
Brug af trykknapskonfigurationsmetoden
1
Naviger til følgende via printerens kontrolpanel:
>Netværk/porte > >Netværk [x] > >Netværk [x] Opsætning > >Trådløs > >Wi‑Fi Protected
Setup >
>Start-trykknap-metode >
2 Følg vejledningen i printerdisplayet.
Brug af metoden Personlig identifikation (PIN)
1
Naviger til følgende via printerens kontrolpanel:
>Netværk/porte > >Netværk [x] > >Netværk [x] Opsætning > >Trådløs > >Wi‑Fi Protected
Setup >
>Start PIN-metode >
2 Kopier den ottecifrede WPS PIN.
3 Åbn en webbrowser, og angiv derefter IP-adressen på dit adgangspunkt i adressefeltet.
Bemærkninger:
• IP-adressen vises som fire sæt tal, adskilt af punktummer, f.eks. 123,123.123,123.
• Hvis du bruger en proxyserver, skal du deaktivere den midlertidigt for at indlæse websiden korrekt.
4 Åbn WPS-indstillingerne. Du kan finde flere oplysninger i den dokumentation, der leveres sammen med
adgangspunktet.
5 Indtast den ottecifrede PIN-kode, og gem derefter indstillingen.
Tilslutning af printeren til et trådløst netværk ved hjælp af printersoftwaren
Brug af det trådløse opsætningsværktøj Wireless Setup Utility (kun Windows)
Med Trådløst opsætningsværktøj kan du:
• Konfigurere printeren til tilslutning til et eksisterende trådløst netværk.
• Føje en printer til et eksisterende ad-hoc-netværk.
• Ændre trådløse indstillinger efter installation.
• Installere printeren på andre netværkscomputere.
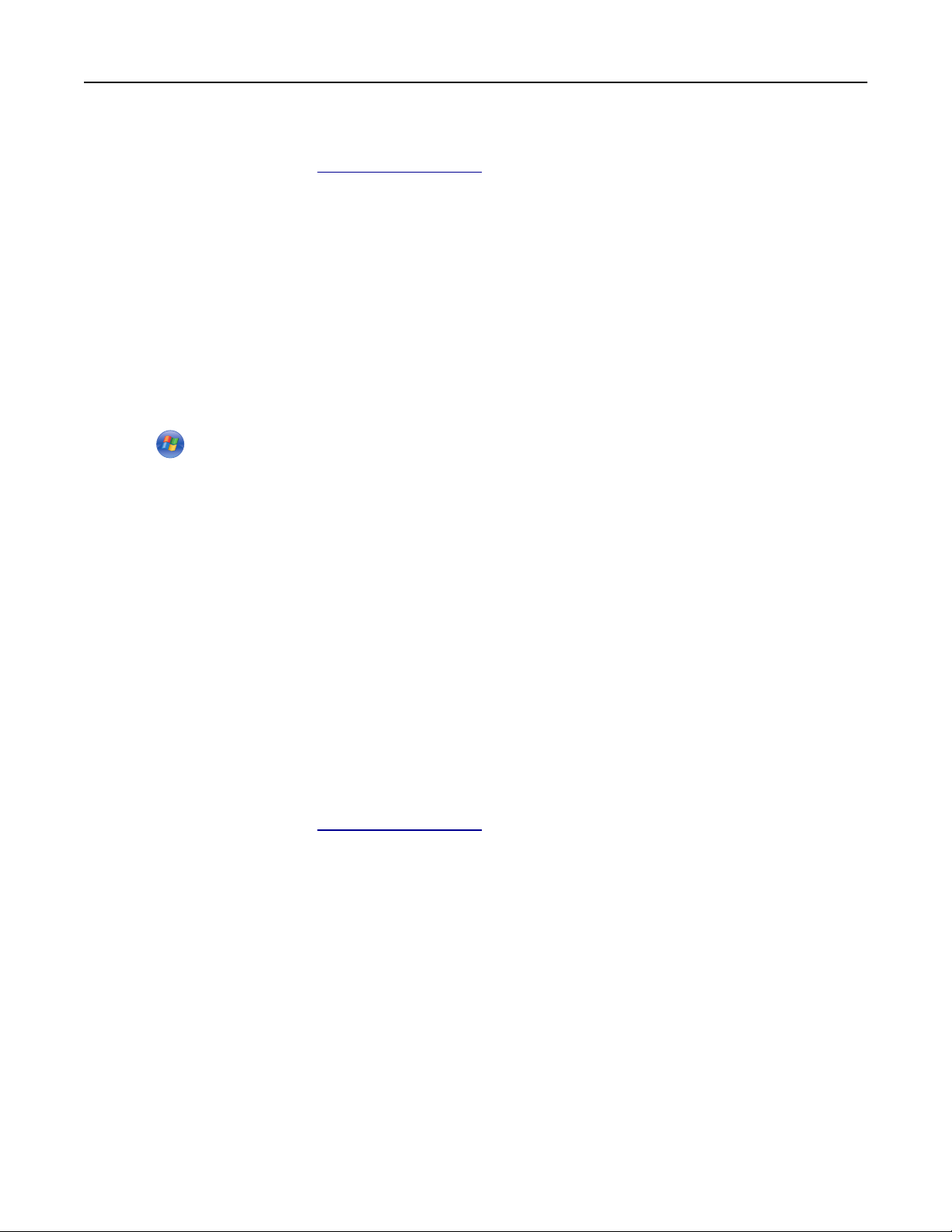
Yderligere printeropsætning 26
Installere værktøjet til trådløs opsætning
1 Gå til Dells supportwebsted på http://support.dell.com.
2 Download det seneste værktøj til trådløs opsætning.
3 Dobbeltklik på den softwareinstallationspakke, du har downloadet.
4 Følg vejledningen på computerskærmen.
Start af Wireless Setup Utility
Bemærkninger:
• Kontroller, at printeren er tændt.
• Kontroller, at en trådløs netværksadapter, der er installeret i printeren, er sluttet ordentligt til og fungerer
korrekt.
1 Klik på eller Start.
2 Klik på Alle programmer eller Programmer, og vælg derefter printerprogrammappen fra listen.
3 Vælg din printer og gå til:
Dell Printerhjem >Indstillinger >Trådløst opsætningsværktøj
4 Følg vejledningen på computerskærmen.
Bruge den trådløse opsætningsassistent (kun Macintosh)
Med Trådløs Opsætningsassistent kan du:
• Konfigurere printeren til tilslutning til et eksisterende trådløst netværk.
• Føje en printer til et eksisterende ad-hoc-netværk.
• Ændre trådløse indstillinger efter installation.
• Installere printeren på andre netværkscomputere.
Installation af den trådløse opsætningsassistent
1 Gå til Dells supportwebsted på http://support.dell.com.
2 Download den seneste version af programmet Wireless Setup Assistant.
3 Dobbeltklik på den softwareinstallationspakke, du har downloadet.
4 Følg vejledningen på computerskærmen.
Start af den trådløse opsætningsassistent Wireless Setup Assistant
Bemærkninger:
• Kontroller, at printeren er tændt.

Yderligere printeropsætning 27
• Kontroller, at en trådløs netværksadapter, der er installeret i printeren, er sluttet ordentligt til og fungerer
korrekt.
1 I Finder skal du navigere til:
Programmer > vælg din printermappe
2 Dobbeltklik på Wireless Setup Assistant, og følg derefter vejledningen på computerskærmen.
?
Bemærk! Hvis der opstår problemer under kørslen af programmet, skal du klikke på
.
Tilslutte printeren til et trådløst netværk ved brug af Embedded Web Server
Inden du begynder, skal du kontrollere at:
• Printeren er sluttet midlertidigt til et Ethernet-netværk.
• Der er sat en trådløs netværksadapter i printeren, og at den fungerer. Du kan finde flere oplysninger på det
instruktionsark, der fulgte med den trådløse netværksadapter.
1 Åbn en webbrowser, og angiv derefter printerens IP-adresse i adressefeltet.
Bemærkninger:
• Se printerens IP-adresse i TCP/IP-afsnittet i menuen Netværk/porte. IP-adressen vises som fire sæt tal,
adskilt af punktummer, f.eks. 123,123.123,123.
• Hvis du bruger en proxyserver, skal du deaktivere den midlertidigt for at indlæse websiden korrekt.
2 Klik på Indstillinger >Netværk/Porte >Trådløs.
3 Ret indstillingerne, så de svarer til indstillingerne i dit adgangspunkt (den trådløse router).
Bemærk! Sørg for at indtaste den rigtige værdi for SSID.
4 Klik på Send.
5 Sluk printeren, og tag Ethernet-kablet ud. Vent mindst fem sekunder, og tænd derefter printren igen.
6 Du kan kontrollere, om printeren er tilsluttet et netværk, ved at udskrive en netværksinstallationsside. Kontroller
derefter under Netværkskort [x], om status er "Tilsluttet".
Læs mere i afsnittet "Kontrol af printerens indstillinger" i brugervejledningen.
Kontrol af printerens indstillinger
Udskrive en side med menuindstillinger
Udskriv en side med menuindstillinger for at få vist de aktuelle menuindstillinger og for at kontrollere, om
printeroptionerne er installeret korrekt.
Bemærk! Hvis du ikke har lavet nogle ændringer i menuindstillingerne, vil menuindstillingerne vise
fabriksindstillingerne. Når du vælger og gemmer andre indstillinger fra menuerne, erstatter de fabriksindstillingerne
som bruger standardindstillinger. En bruger standardindstilling forbliver aktiv indtil du bruger menuerne igen, vælger
en anden værdi, og gemmer den.
Naviger til følgende via printerens kontrolpanel:
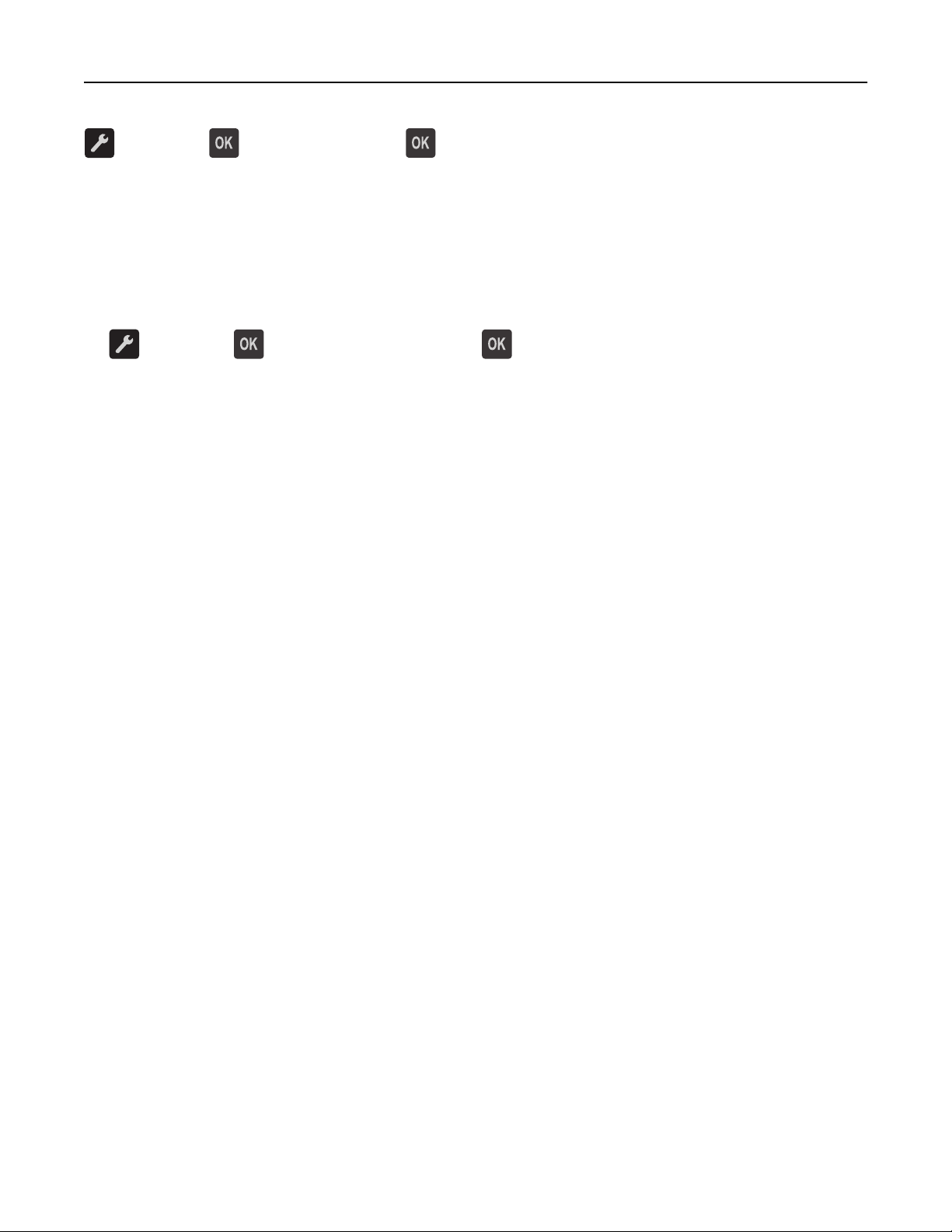
Yderligere printeropsætning 28
>Rapporter > >Menuindstillingsside >
Udskrive en netværksinstallationsside
Hvis printeren er tilsluttet et netværk, skal du udskrive en netværksinstallationsside for at kontrollere
netværksforbindelsen. Denne side indeholder også vigtige oplysninger, som du kan bruge til konfiguration af
netværksudskrivning.
1 Naviger til følgende via printerens kontrolpanel:
>Rapporter > >Netværkskonfigurationsside >
Bemærk! Hvis der er installeret en intern printserver (ekstraudstyr), vises Udskriv Instal.side til
netværk [x].
2 Kontroller den første del af siden for opsætning af netværk, og bekræft, at status er Tilsluttet.
Hvis status er Ikke tilsluttet, er LAN-drop måske ikke aktivt, eller netværkskablet fungerer måske ikke korrekt.
Kontakt den systemansvarlige for at få en løsning, og udskriv derefter en ny netværksinstallationsside.
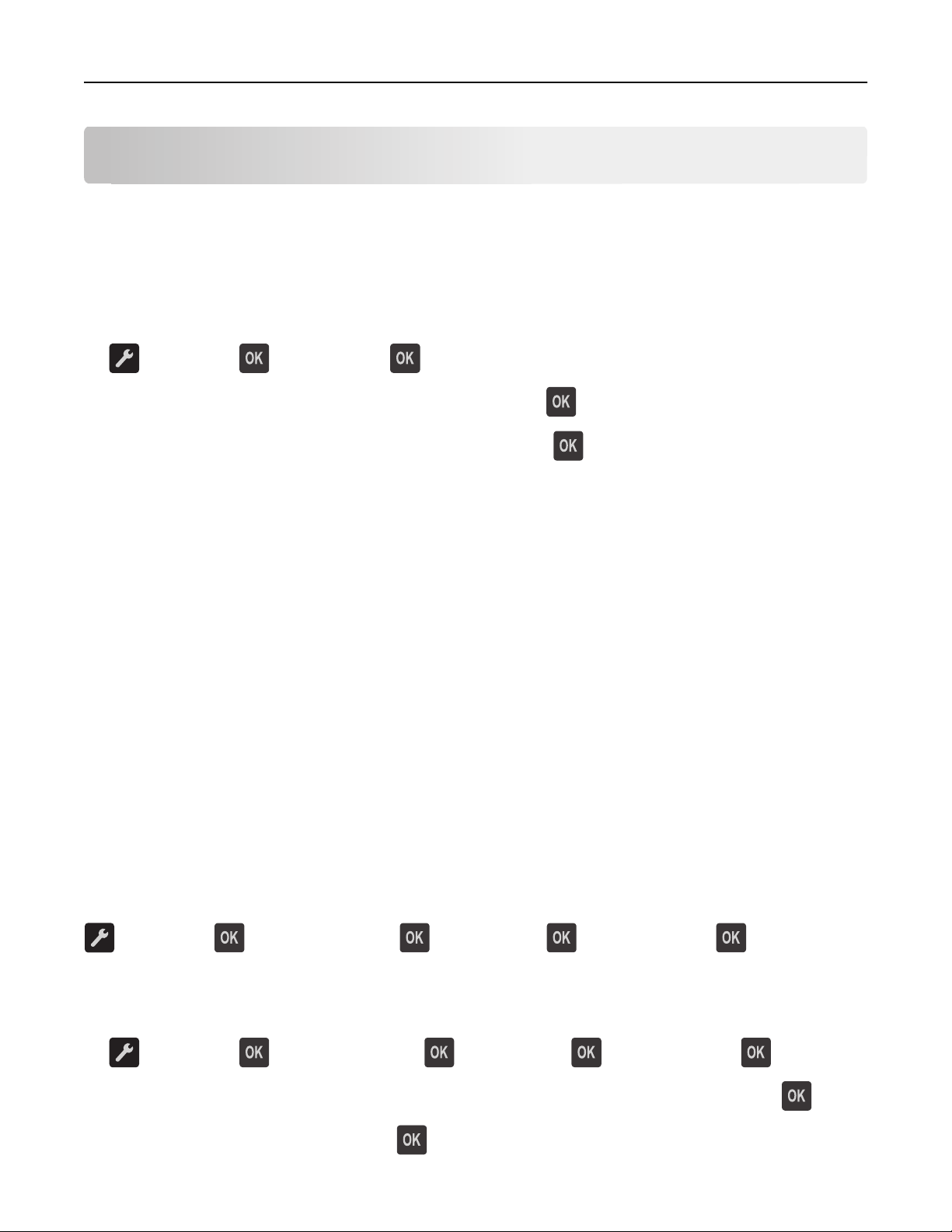
Ilægning af papir og specialmedier 29
Ilægning af papir og specialmedier
Valg og håndtering af papir og specialmedier kan påvirke pålideligheden af udskrivningen. Se "Undgå papirstop" på
side 98 og "Opbevaring af papir" på side 44 for at få yderligere oplysninger.
Angivelse af papirstørrelse og -type
1 Naviger til følgende via printerens kontrolpanel:
>Papirmenu > >Papirstr./type >
2 Vælg Bakke [x] størrelse eller Bakke [x] type, og tryk derefter på .
3 Rediger indstilling for papirstørrelse eller type, og tryk derefter på .
Bemærkninger:
• Indstilling af papirstørrelse for standardbakke med 250 ark (Bakke 1), valgfri bakke med 550 ark (Bakke 2) samt
flerformålsføderen skal ske manuelt i menuen Papirstørrelse.
• Standardpapirtypen for Bakke 1 er Almindeligt papir.
• Standardpapirtypen for flerformålsarkføderen er Specialtype 6.
• Indstillingen for papirtype skal angives manuelt for alle bakker.
Konfiguration af indstillinger til papirstørrelsen Universal
Papirstørrelsen Universal er en brugerdefineret indstilling, der giver dig mulighed for at udskrive på papirstørrelser,
der ikke findes i printerens menuer.
Bemærkninger:
• Den største understøttede Universal-størrelse er 216 x 355,6 mm (8,5 x 14 tommer).
• Den mindste understøttede Universal-størrelse, der understøttes i flerformålsarkføderen, er 76 x 127 mm
(3 x 5 tommer). Den mindste Universal-størrelse, der understøttes i den valgfri skuffe, er 183 x 210 mm
(7,2 x 8,3 tommer).
Naviger til følgende via printerens kontrolpanel:
>Papirmenu > >Generel opsætning > >Måleenheder > > vælg måleenhed >
Angiv papirets højde og bredde
1 Naviger til følgende via printerens kontrolpanel:
>Papirmenu > >Generel opsætning > >Måleenheder > > vælg måleenhed >
2 Tryk på pileknapperne, indtil Højde stående eller Bredde stående vises, og tryk derefter på .
3 Rediger indstillingerne, og tryk derefter på .
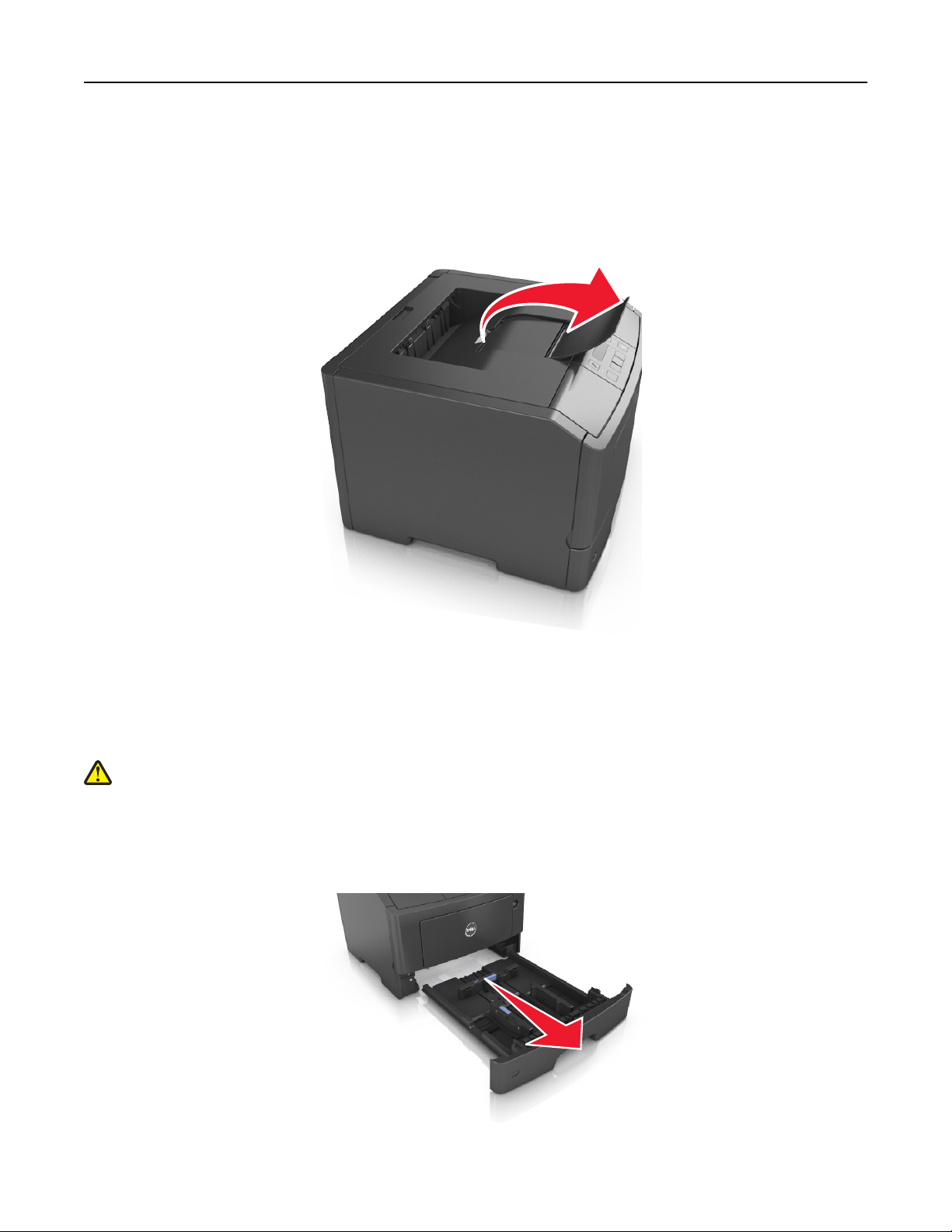
Ilægning af papir og specialmedier 30
Brug af standardbakken og papirstop
Standardbakken kan indeholde op til 150 ark med papir på 20 lb. Den opsamler udskrifter med udskriftssiden nedad.
Standardbakken inkluderer et papirstop, der forhindrer papir i at glide ud af forkanten af bakken, når det stakkes.
For at åbne papirstoppet skal du trække i den, så den kører ud.
Bemærk! Luk papirstoppet, når du flytter printeren til en anden placering.
Ilægning i skuffer
FORSIGTIG! RISIKO FOR SKADE: Isæt hver enkelt bakke separat for at reducere risikoen for, at udstyret bliver
ustabilt. Sørg for, at alle andre bakker er lukkede, indtil de skal bruges.
1 Træk skuffen helt ud.
Bemærk! Fjern aldrig skuffer, mens der udskrives et job, eller mens der står I brug på printerkontrolpanelet.
Dette kan forårsage papirstop.
 Loading...
Loading...