Dell B2360d-dn Operation Manual [cs]
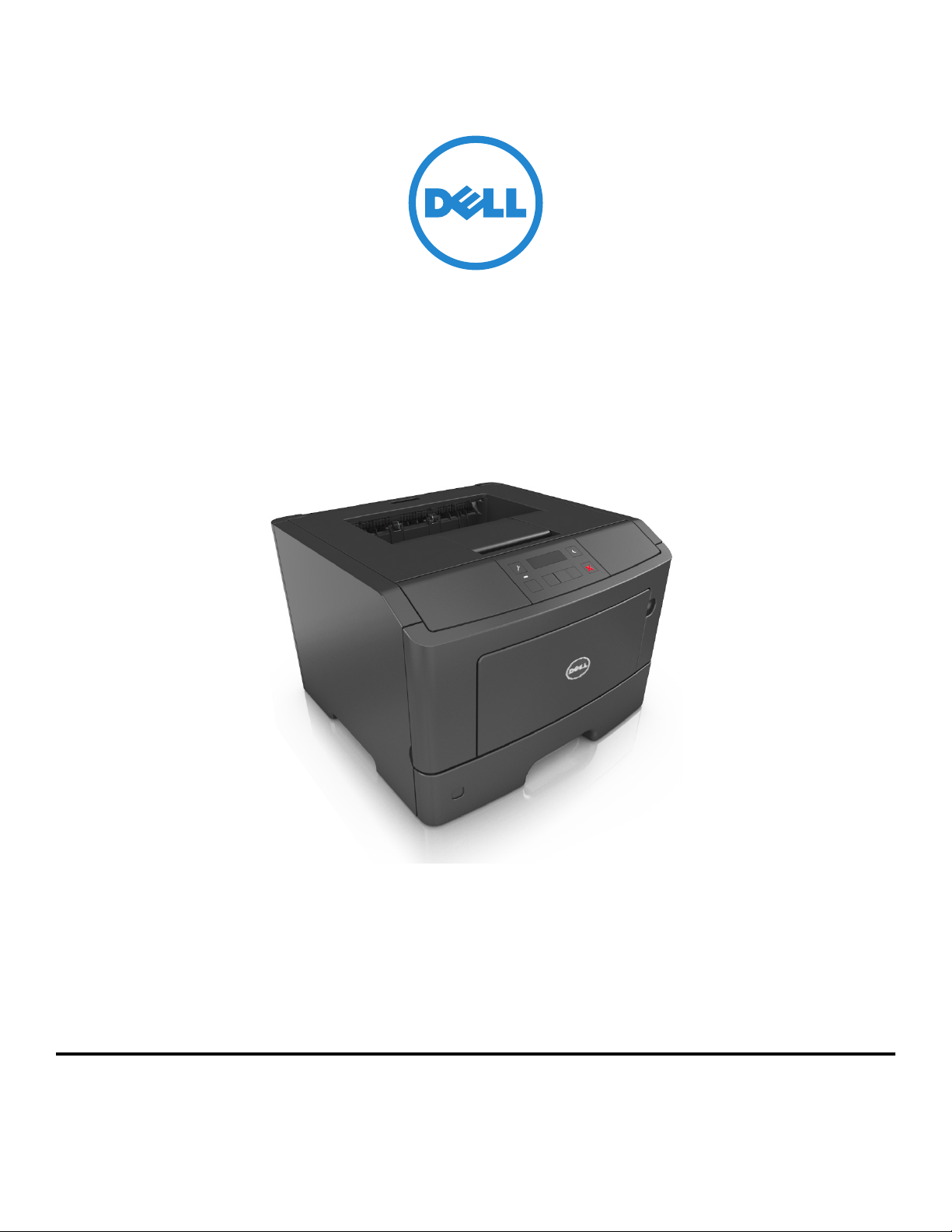
Laserová tiskárna Dell B2360d-dn
Uživatelská příručka
Květen 2012 www.dell.com | support.dell.com
Ochranné známky
Informace v tomto dokumentu se mohou změnit bez předchozího upozornění.
© 2012 Dell, Inc. Všechna práva vyhrazena.
Jakákoli reprodukce tohoto materiálu bez písemného souhlasu společnosti Dell Inc. je přísně zakázána.
Ochranné známky použité v tomto textu: Dell, logo DELL, Inspiron, Dell Precision, Dimension, OptiPlex, Latitude, PowerEdge, PowerVault, PowerApp a Dell OpenManage jsou
ochranné zn ámky společnosti Dell Inc.; Intel, Pentium a Celeron jsou r egistrované ochranné zná mky společnosti Intel Corpo ration; Microsoft a Windows jsou re gistrované ochranné
známky společnosti Microsoft Corporation.
V tomto dokumentu se mohou vyskytovat další ochranné známky a obchodní názvy, které odkazu jí na subjekty vlastnící známky a názvy příslušných produktů. Společnost Dell Inc.
odmítá jakékoli vlastnické zájmy týkající se jiných než vlastních ochranných známek a obchodních názvů.
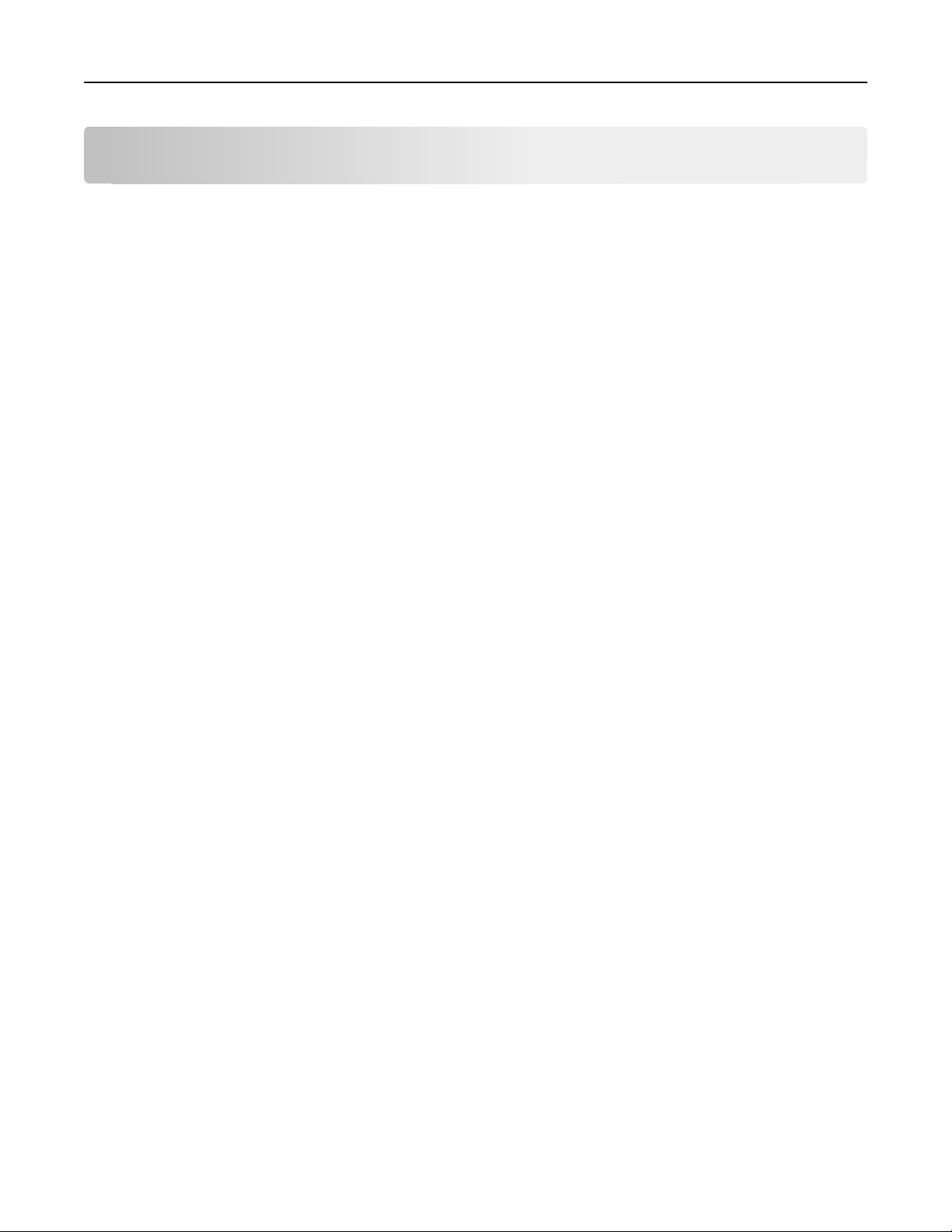
Obsah 2
Obsah
Informace o bezpečnosti..............................................................................5
Informace o tiskárně....................................................................................7
Vyhledání informací o tiskárně..................................................................................................................7
Výběr umístění tiskárny.............................................................................................................................8
Konfigurace tiskárny..................................................................................................................................9
Pomocí ovládacího panelu tiskárny.........................................................................................................11
Popis barev indikátoru kontrolek tlačítka Spánek...................................................................................11
Používání vestavěného webového serveru.............................................................................................12
Další nastavení tiskárny..............................................................................13
Instalace interních součástí.....................................................................................................................13
Instalace hardwarových součástí............................................................................................................18
Připojení kabelů.......................................................................................................................................19
Nastavení softwaru tiskárny....................................................................................................................20
Práce v síti...............................................................................................................................................22
Ověření nastavení tiskárny......................................................................................................................27
Založení papíru a speciálních médií............................................................29
Nastavení formátu a typu papíru............................................................................................................29
Nastavení pro Univerzální formát papíru................................................................................................29
Použití standardního odkladače a zarážky papíru...................................................................................30
Vkládání do zásobníků.............................................................................................................................30
Vkládání do univerzálního podavače.......................................................................................................35
Propojování a rozpojování zásobníků......................................................................................................38
Průvodce papírem a speciálními médii.......................................................41
Pokyny ohledně použitého papíru..........................................................................................................41
Používání speciálních médií.....................................................................................................................43
Skladování papíru....................................................................................................................................45
Podporované formáty, typy a gramáže papíru........................................................................................46
Tisk............................................................................................................49
Tisk dokumentu.......................................................................................................................................49
Tisk informačních stránek.......................................................................................................................50
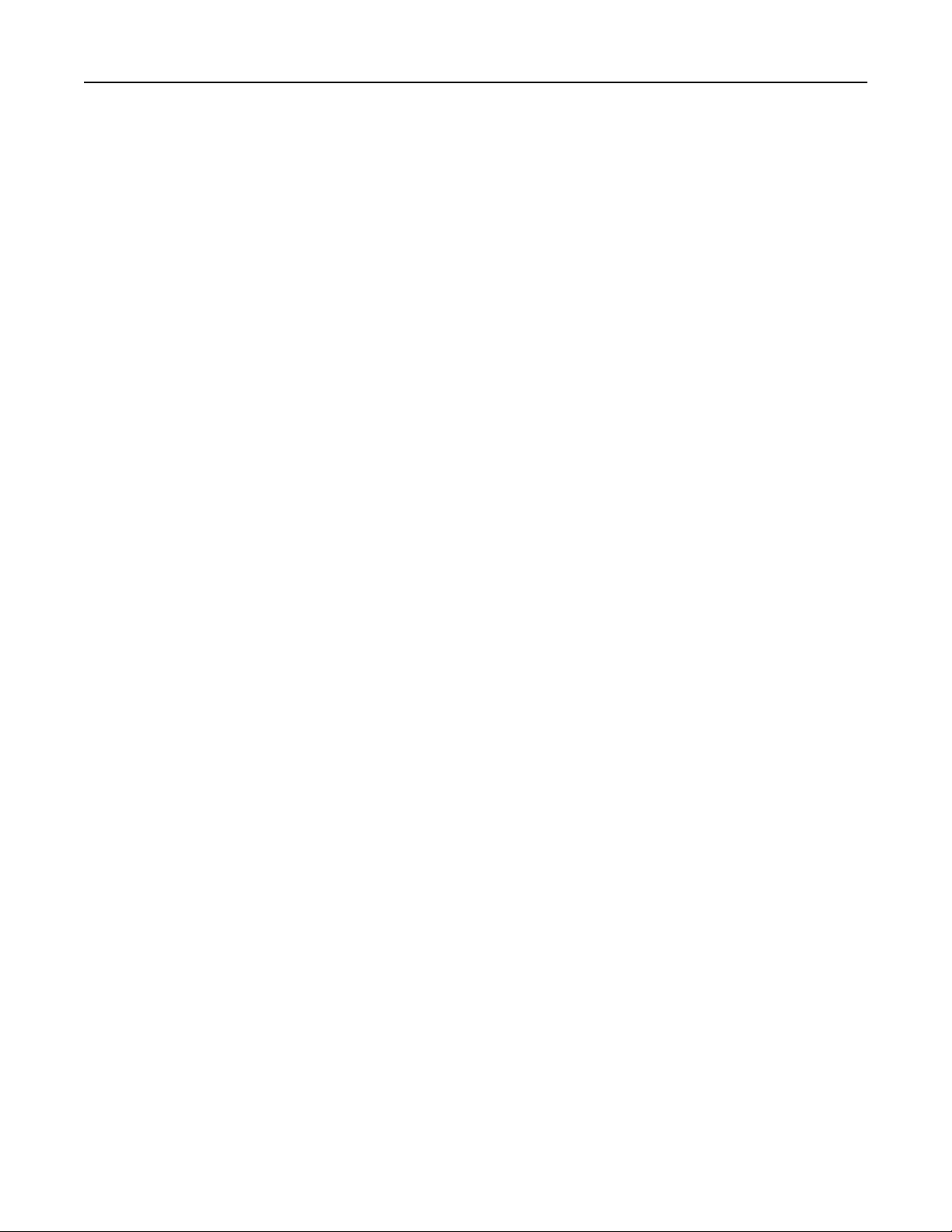
Obsah 3
Zrušení tiskové úlohy...............................................................................................................................50
Popis nabídek tiskárny...............................................................................52
Seznam nabídek......................................................................................................................................52
Nabídka Papír..........................................................................................................................................52
Nabídka Sestavy......................................................................................................................................60
nabídka Síť/Porty.....................................................................................................................................61
nabídka Bezpečnost................................................................................................................................68
nabídka Nastavení...................................................................................................................................69
Úspora peněz a ochrana životního prostředí...............................................80
Úspora papíru a toneru...........................................................................................................................80
Úspora energie........................................................................................................................................80
Recyklace.................................................................................................................................................83
Zabezpečení tiskárny..................................................................................84
Použití funkce bezpečnostního zámku....................................................................................................84
Prohlášení o nestálosti............................................................................................................................84
Vymazání dočasné paměti.......................................................................................................................84
Vymazání trvalé paměti...........................................................................................................................85
Vyhledání informací o zabezpečení tiskárny...........................................................................................85
Údržba tiskárny..........................................................................................86
Čištění tiskárny........................................................................................................................................86
Kontrola stavu částí a spotřebního materiálu.........................................................................................86
Odhadovaný počet zbývajících stran.......................................................................................................87
Objednání spotřebního materiálu...........................................................................................................87
Skladování spotřebního materiálu..........................................................................................................87
Výměna spotřebního materiálu..............................................................................................................88
Přemístění tiskárny..................................................................................................................................92
Správa tiskárny..........................................................................................94
Správa zpráv tiskárny..............................................................................................................................94
Přístup k aplikaci Středisko sledování stavu............................................................................................94
Prohlížení virtuálního displeje.................................................................................................................94
Zobrazení zpráv.......................................................................................................................................95
Konfigurace upozorňování na stav spotřebního materiálu pomocí vestavěného webového serveru....95
Změna důvěrných nastavení tisku...........................................................................................................96
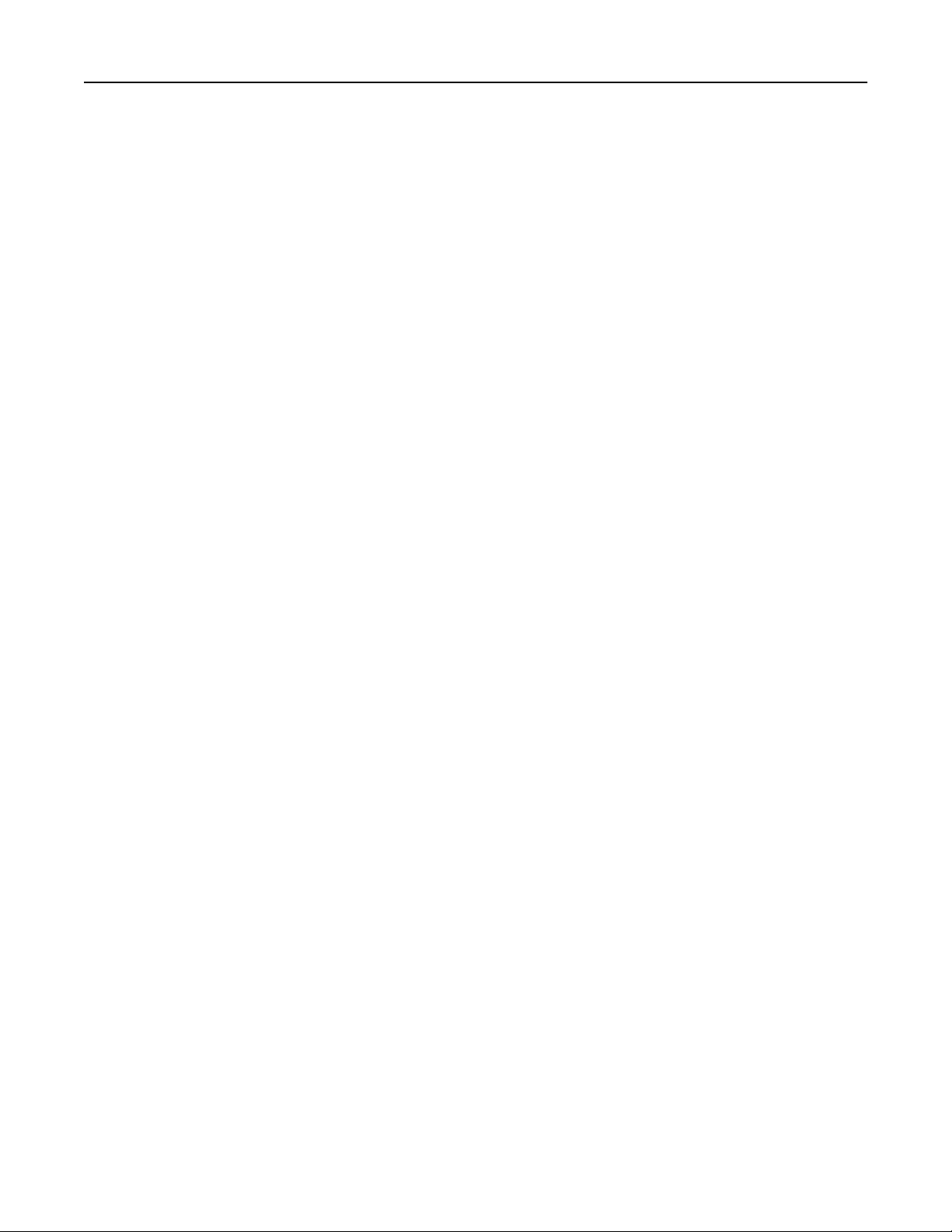
Obsah 4
Kopírování nastavení tiskárny do dalších tiskáren..................................................................................96
Obnovení výchozích továrních nastavení................................................................................................97
Vytvoření PIN kódu ovládacího panelu tiskárny......................................................................................97
Odstraňování zaseknutí..............................................................................99
Prevence uvíznutí....................................................................................................................................99
Popis hlášení o uvíznutí papíru a o místě uvíznutí................................................................................100
Uvíznutí, přední dvířka [20y.xx].............................................................................................................101
Uvíznutí, zadní dvířka [20y.xx]...............................................................................................................104
Uvíznutí, standardní odkladač [20y.xx].................................................................................................105
Uvíznutí, vytáhněte zásobník 1. Zatlačte dolů modrou pojistku. [23y.xx].............................................106
Uvíznutí, zásobník [x] [24y.xx]...............................................................................................................108
Uvíznutí, univerzální podavač [250.xx]..................................................................................................108
Řešení problémů......................................................................................110
Vysvětlení zpráv tiskárny.......................................................................................................................110
Řešení potíží s tiskárnou........................................................................................................................118
Řešení potíží s tiskem............................................................................................................................124
Embedded Web Server se neotevírá.....................................................................................................145
Kontaktování technické podpory..........................................................................................................147
Dodatek...................................................................................................148
Rejstřík.....................................................................................................150
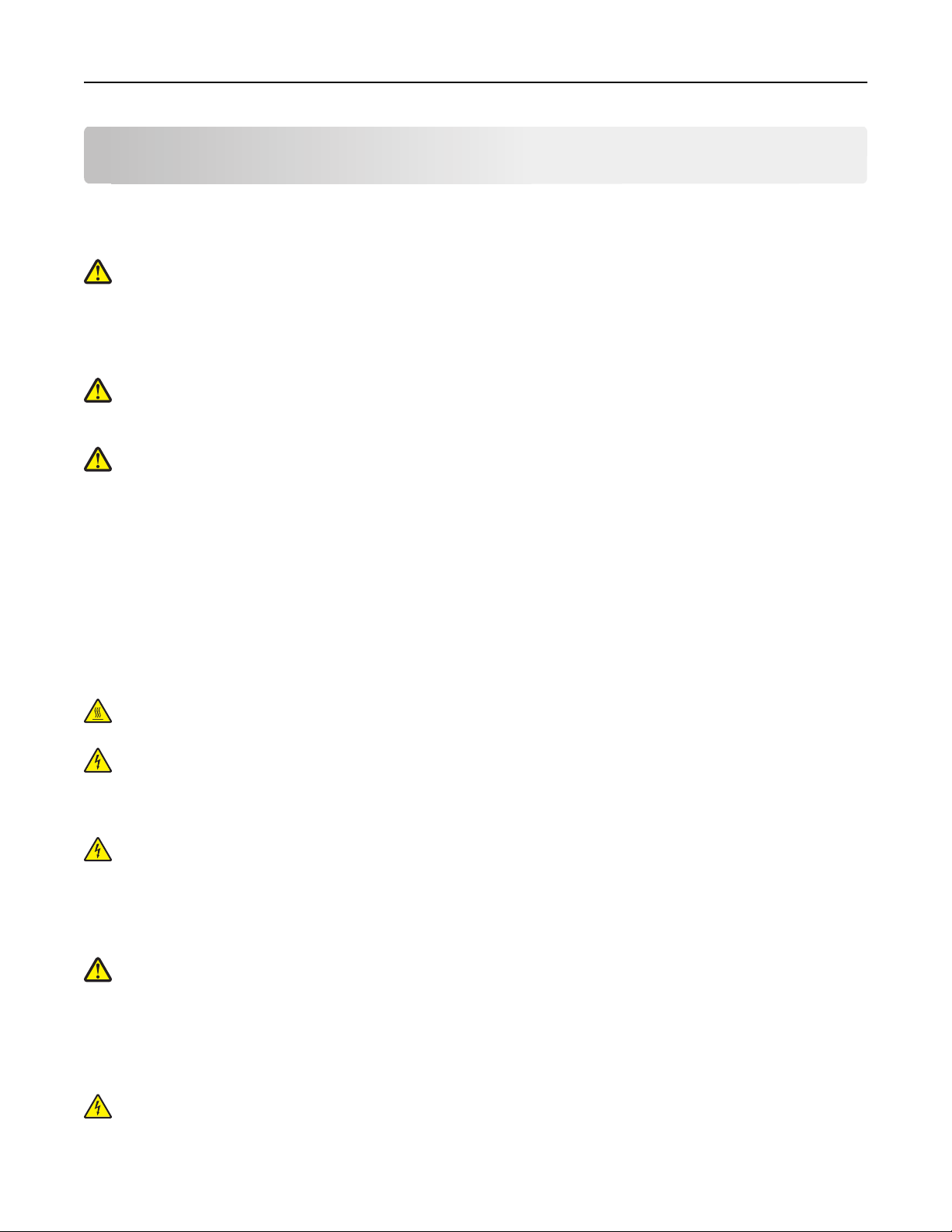
Informace o bezpečnosti 5
Informace o bezpečnosti
Připojte napájecí kabel do řádně uzemněné elektrické zásuvky, která se nachází v blízkosti zařízení a je snadno přístupná.
Výrobek neumisťujte a nepoužívejte v blízkosti vody a na vlhkých místech.
VÝSTRAHA—NEBEZPEČÍ ÚRAZU: Tento produkt používá laser. Použití ovládacích prvků, úprav a provádění
postupů jiných, než jaké jsou popsány v tomto dokumentu, může způsobit vystavení škodlivému záření.
Produkt využívá proces tisku, při němž dochází k zahřívání tiskových médií, což může vést k tomu, že se z nich uvolňují
určité látky. Aby byla vyloučena možnost uvolňování škodlivin, je nutné, abyste se seznámili s částí provozních pokynů,
která obsahuje pokyny k výběru tiskových médií.
VÝSTRAHA—NEBEZPEČÍ ÚRAZU: Lithiová baterie ve výrobku není určena k výměně. Při nesprávné výměně
lithiové baterie hrozí nebezpečí exploze. Lithiovou baterii nedobíjejte, nerozkládejte ani nespalujte. Použité
lithiové baterie zlikvidujte v souladu s pokyny výrobce a místními předpisy.
VÝSTRAHA—NEBEZPEČÍ ÚRAZU: Před přemístěním tiskárny dodržte tyto pokyny, aby nedošlo ke zranění osob
nebo poškození tiskárny:
• Vypněte tiskárnu pomocí vypínače a odpojte napájecí kabel ze síťové zásuvky.
• Než začnete tiskárnu přesouvat, odpojte od ní veškeré šňůry a kabely.
• Pokud je instalován přídavný zásobník, vyjměte ho z tiskárny. Chcete-li vyjmout přídavný zásobník, posuňte pojistku
na pravé straně zásobníku směrem k přední straně zásobníku až zacvakne na místo.
• K vyzdvihnutí tiskárny použijte držadla po obou stranách tiskárny.
• Při pokládání tiskárny dejte pozor, abyste pod ní neměli prsty.
• Před nastavením tiskárny se ujistěte, že je kolem ní dostatek místa.
Používejte pouze napájecí kabel dodaný s tímto produktem, nebo náhradu schválenou výrobcem.
VÝSTRAHA—HORKÝ POVRCH: Vnitřek tiskárny může být horký. Aby se snížilo riziko poranění od horké součásti,
nechte povrch před dotykem vychladnout.
VÝSTRAHA—NEBEZPEČÍ ÚRAZU ELEKTRICKÝM PROUDEM: Pokud potřebujete získat přístup k řídicí desce nebo
chcete doplnit volitelný hardware a paměťová zařízení poté, co jste tiskárnu nainstalovali, nejprve tiskárnu
vypněte a odpojte napájecí kabel ze zásuvky. Máte-li k tiskárně připojena další zařízení, pak je rovněž vypněte
a odpojte jakékoliv kabely vedoucí k tiskárně.
VÝSTRAHA—NEBEZPEČÍ ÚRAZU ELEKTRICKÝM PROUDEM: Zkontrolujte, zda jsou v označených portech
připojeny veškeré vnější kabely (např. ethernetové a telefonní).
Tento produkt byl vyroben, otestován a schválen tak, aby při použití specifických součástí výrobce vyhovoval přísným
globálním bezpečnostním normám. Bezpečnostní funkce některých částí nemusí být vždy zjevné. Výrobce neodpovídá
za použití jiných náhradních dílů.
VÝSTRAHA—NEBEZPEČÍ ÚRAZU: Napájecí kabel nepřeřezávejte, nekruťte, neohýbejte, nemačkejte a
nepokládejte na něho těžké předměty. Zabraňte jeho odírání a napínání. Zamezte jeho přiskřípnutí mezi dvěma
objekty, například mezi nábytkem a stěnou. Ve výše uvedených případech hrozí nebezpečí požáru či úrazu
elektrickým proudem. Pravidelně kontrolujte napájecí kabel s ohledem na výše uvedené problémy. Před
kontrolou kabelu ho vytáhněte z elektrické zásuvky.
Služby nebo opravy, které nejsou popsány v uživatelské dokumentaci, svěřte servisnímu středisku.
VÝSTRAHA—NEBEZPEČÍ ÚRAZU ELEKTRICKÝM PROUDEM: Pokud chcete při čištění vnějšku tiskárny předejít
nebezpečí úrazu elektrickým proudem, odpojte napájecí kabel od elektrické zásuvky a odpojte z tiskárny
všechny kabely.
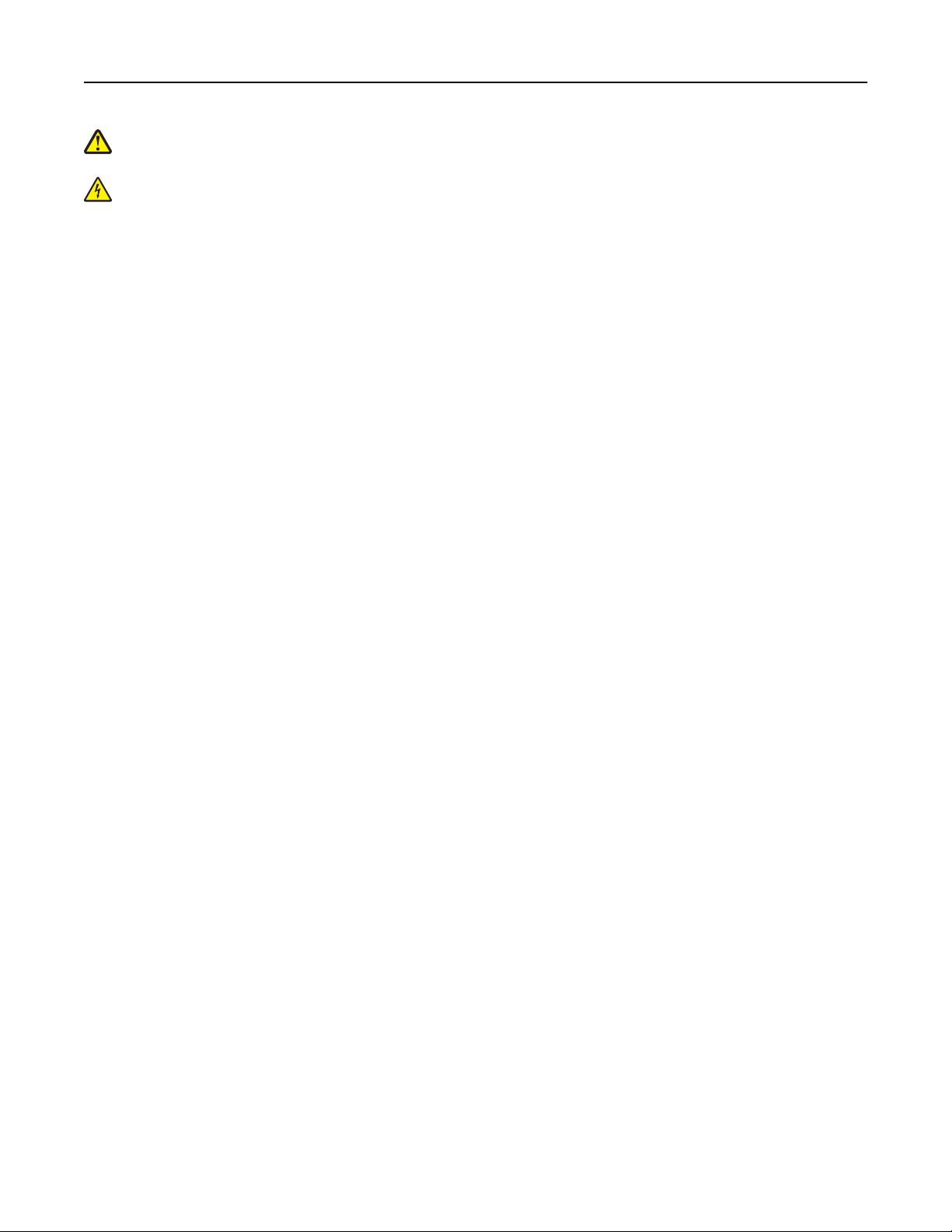
Informace o bezpečnosti 6
VÝSTRAHA—NEBEZPEČÍ ÚRAZU: Chcete-li snížit riziko nestability zařízení, vkládejte papír do jednotlivých
zásobníků samostatně. Všechny ostatní zásobníky udržujte zavřené až do chvíle, kdy je budete potřebovat.
VÝSTRAHA—NEBEZPEČÍ ÚRAZU ELEKTRICKÝM PROUDEM: Neinstalujte výrobek ani nezapojujte jakékoli kabely,
včetně elektrických a telefonních (fax), za bouřky.
TYTO POKYNY SI ULOŽTE.
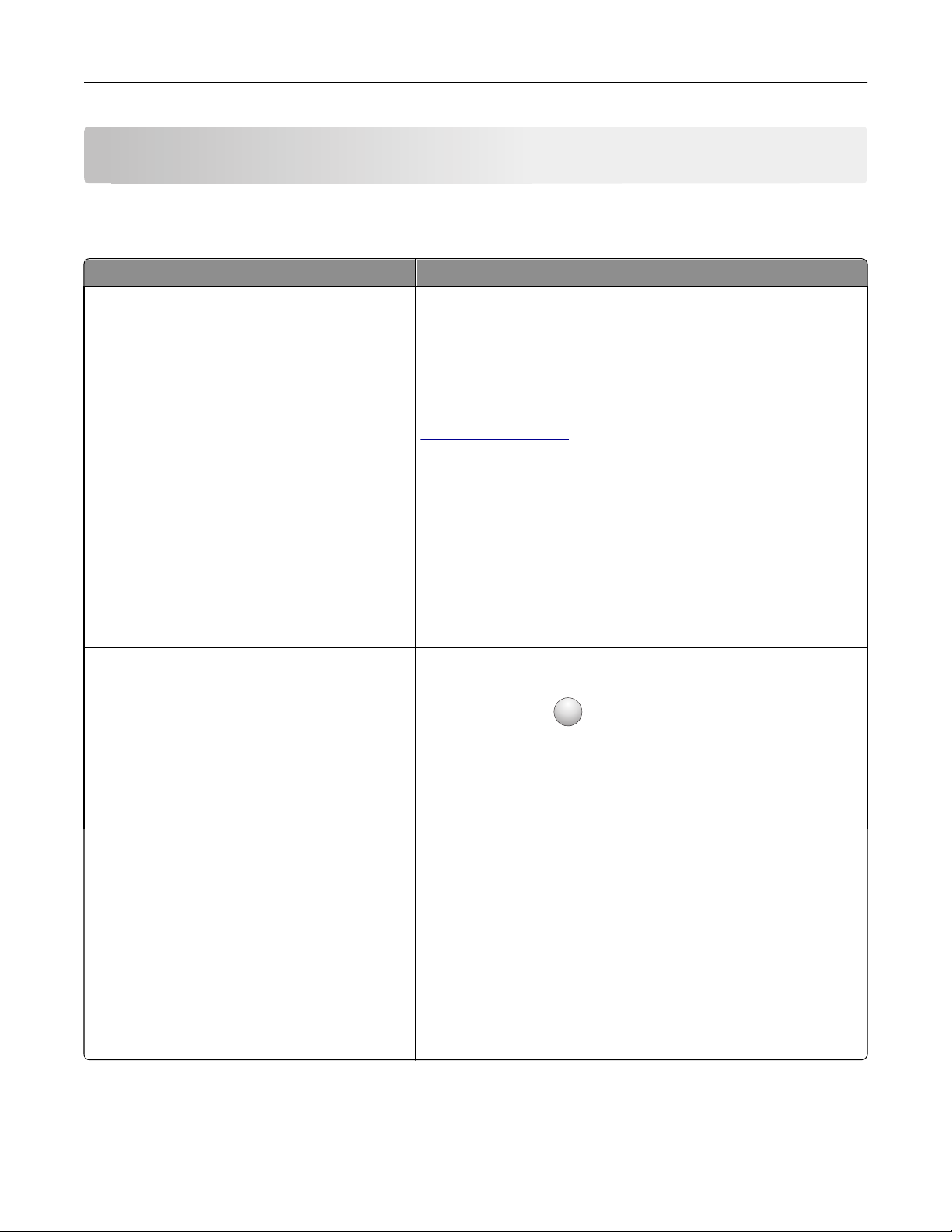
Informace o tiskárně 7
Informace o tiskárně
Vyhledání informací o tiskárně
Co hledáte? Kde to najdete
Pokyny k počáteční instalaci:
• Připojení tiskárny
Dokumentace k nastavení – Dokumentace k nastavení byla dodána spolu
s tiskárnou.
• Instalace softwaru tiskárny
Další pokyny k instalaci a používání tiskárny:
• Výběr a skladování papíru a speciálních médií
• Vložení papíru
• Konfigurace nastavení tiskárny
Uživatelská příručka a Uživatelská příručka – Příručky jsou k dispozici na
disku CD se softwarem a dokumentací.
Aktualizace naleznete na našich webových stránkách na adrese
http://support.dell.com.
• Zobrazení a tisk dokumentů a fotografií
• Instalace a používání softwaru tiskárny
• Konfigurace tiskárny v síti
• Péče a údržba tiskárny
• Řešení problémů
Pokyny k:
• Připojení tiskárny k síti Ethernet
• Odstraňování potíží s připojením tiskárny
Nápověda k používání softwaru tiskárny Nápověda v systému Windows nebo Mac – otevřete softwarový program
Síťová příručka – Otevřete disk CD se softwarem a dokumentací a ve složce
Pubs vyhledejte položku Printer and Software Documentation. V seznamu
publikací klepněte na odkaz Síťová příručka.
či aplikaci tiskárny a klepněte na položku Nápověda.
?
Klepnutím na tlačítko
Poznámky:
zobrazíte kontextové informace.
Nejnovější doplňující informace, aktualizace
a technická podpora:
• Dokumentace
• Ovladače ke stažení
• Aktualizace produktu
• Kontakty na servis a informace o opravách
• Stav objednávky
• Podpora prostřednictvím chatu
• E-mailová podpora
• Telefonická podpora
• Nápověda se nainstaluje automaticky se softwarem tiskárny.
• Software tiskárny je uložen ve složce programů tiskárny nebo na
ploše, podle toho, jaký operační systém v počítači používáte.
Stránky podpory společnosti Dell –
Telefonní čísla podpory a hodiny, kdy je podpora k dispozici, pro danou
zemi nebo oblast naleznete na webových stránkách podpory.
Mějte po ruce následující informace, když budete kontaktovat podporu,
abychom vás mohli obsloužit rychleji:
http://support.dell.com
• servisní štítek
• Kód pro expresní servis
Poznámka: Servisní štítek a kód pro expresní servis jsou umístěny na
nálepkách na tiskárně.
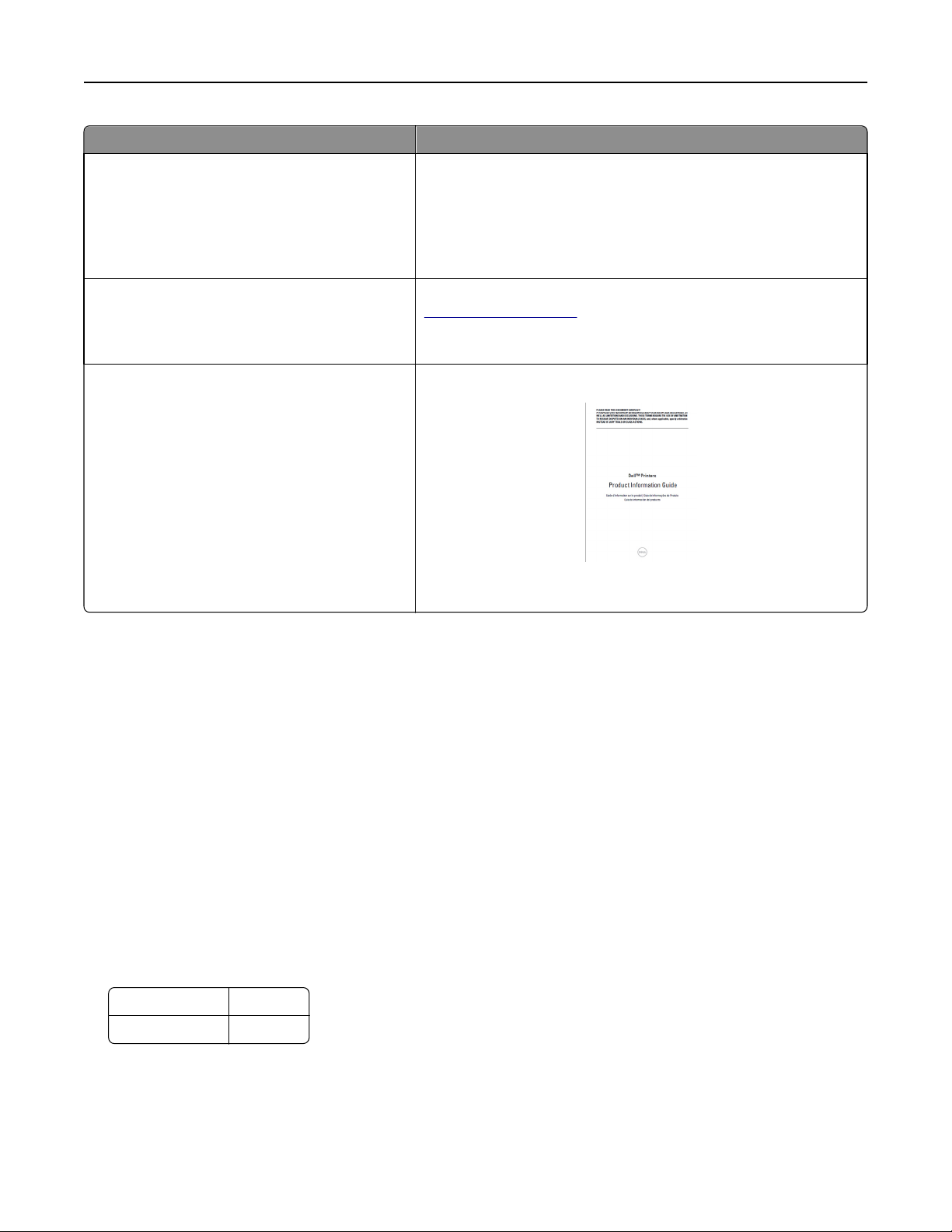
Informace o tiskárně 8
Co hledáte? Kde to najdete
• Software a ovladače—Certifikované ovladače pro
tiskárnu a instalační programy pro software
tiskárny Dell
• Soubory Readme—Poslední technické změny a
podrobné technické referenční materiály pro
zkušené uživatele a techniky
• Spotřební materiál a příslušenství pro mou
tiskárnu
• Náhradní kazety
• Bezpečnostní informace pro přípravu tiskárny k
provozu
• Informace o regulačních předpisech
• Informace o záruce
Disk CD se softwarem a dokumentací.
Stránky spotřebního materiálu pro inkoustové tiskárny Dell –
http://dell.com/supplies
Spotřební materiál pro tiskárnu můžete zakoupit přes Internet, telefonicky
nebo ve vybraných prodejnách.
Informační příručka o produktu
Poznámka: Příručka k produktu nemusí být ve vaší zemi či oblasti
k dispozici.
Výběr umístění tiskárny
Při volbě umístění tiskárny ponechejte dostatek prostoru pro otevření zásobníků, krytů a dvířek. Pokud máte v úmyslu
instalovat hardwarové doplňky, ponechte pro ně dostatek volného prostoru. Je důležité:
• Postavte tiskárnu blízko řádně uzemněné a snadno přístupné elektrické zásuvky.
• Ujistěte se, že proudění vzduchu v místnosti odpovídá nejnovější revizi normy ASHRAE 62 nebo normě 156
technického výboru CEN.
• Umístěte tiskárnu na rovný, pevný a stabilní povrch.
• Udržujte tiskárnu:
– Čistou, suchou a nezprášenou.
– Stranou od volně položených svorek a kancelářských spon.
– Stranou přímého vzdušného proudění klimatizací, ohřívačů a ventilátorů.
– Stranou přímého slunečního záření a prostředí s extrémní vlhkostí.
• Dodržujte doporučené teploty a zabraňte výkyvům hodnot.
Okolní teplota 16 až 32 °C
Skladovací teplota -20 až 40 °C
• Pro vhodné odvětrávání doporučujeme zachovat v okolí tiskány volný prostor o rozměrech:
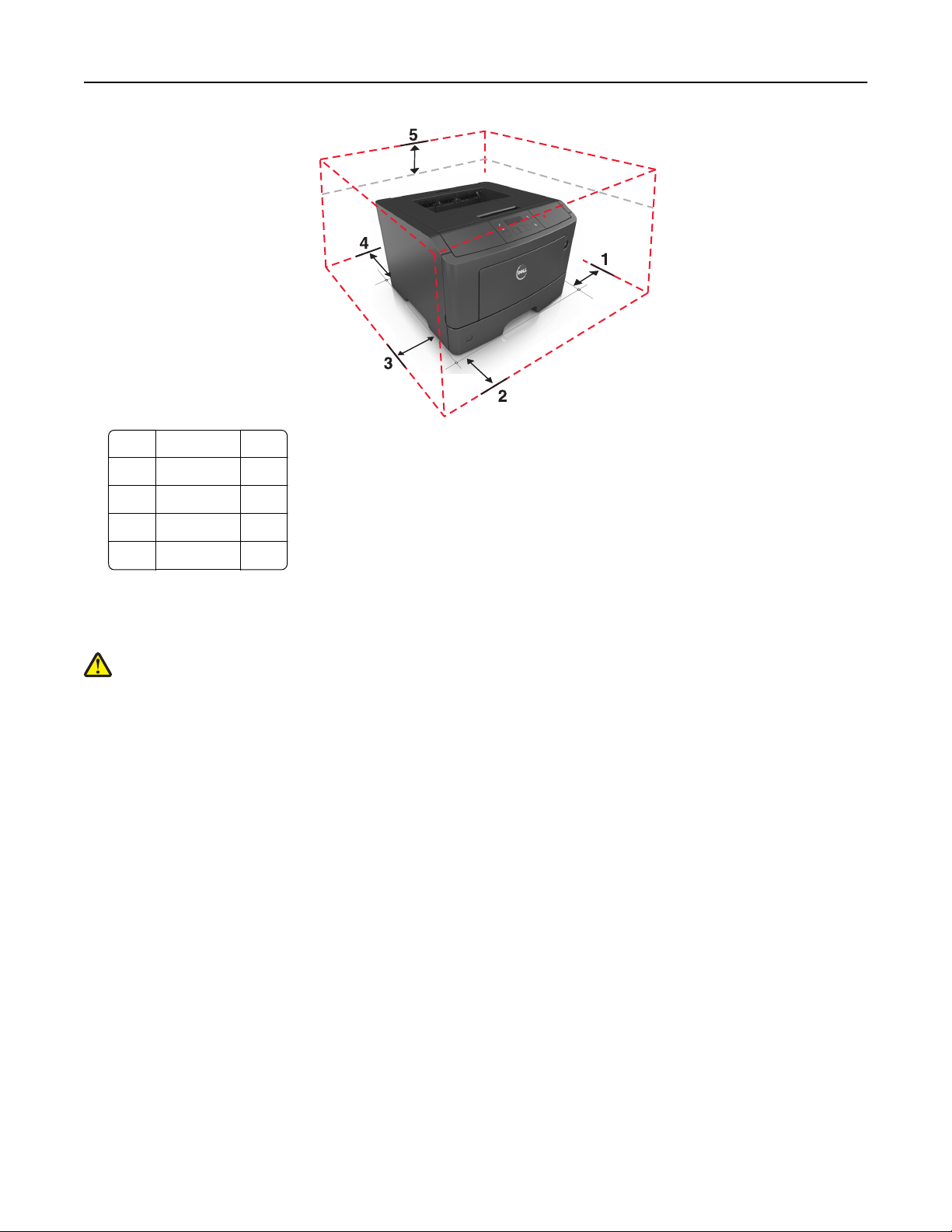
Informace o tiskárně 9
1 Pravá strana 30 cm
2 Vepředu 51 cm
3 Levá strana 20 cm
4 Vzadu 20 cm
5 Nahoře30 cm
Konfigurace tiskárny
VÝSTRAHA—NEBEZPEČÍ ÚRAZU: Chcete-li snížit riziko nestability zařízení, vkládejte papír do jednotlivých
zásobníků samostatně. Všechny ostatní zásobníky udržujte zavřené až do chvíle, kdy je budete potřebovat.
Tiskárnu můžete nakonfigurovat přidáním jednoho přídavného zásobníku na 550 listů. Pokyny k instalaci přídavného
zásobníku najdete v tématu „Instalace přídavného zásobníku“ na str. 18.
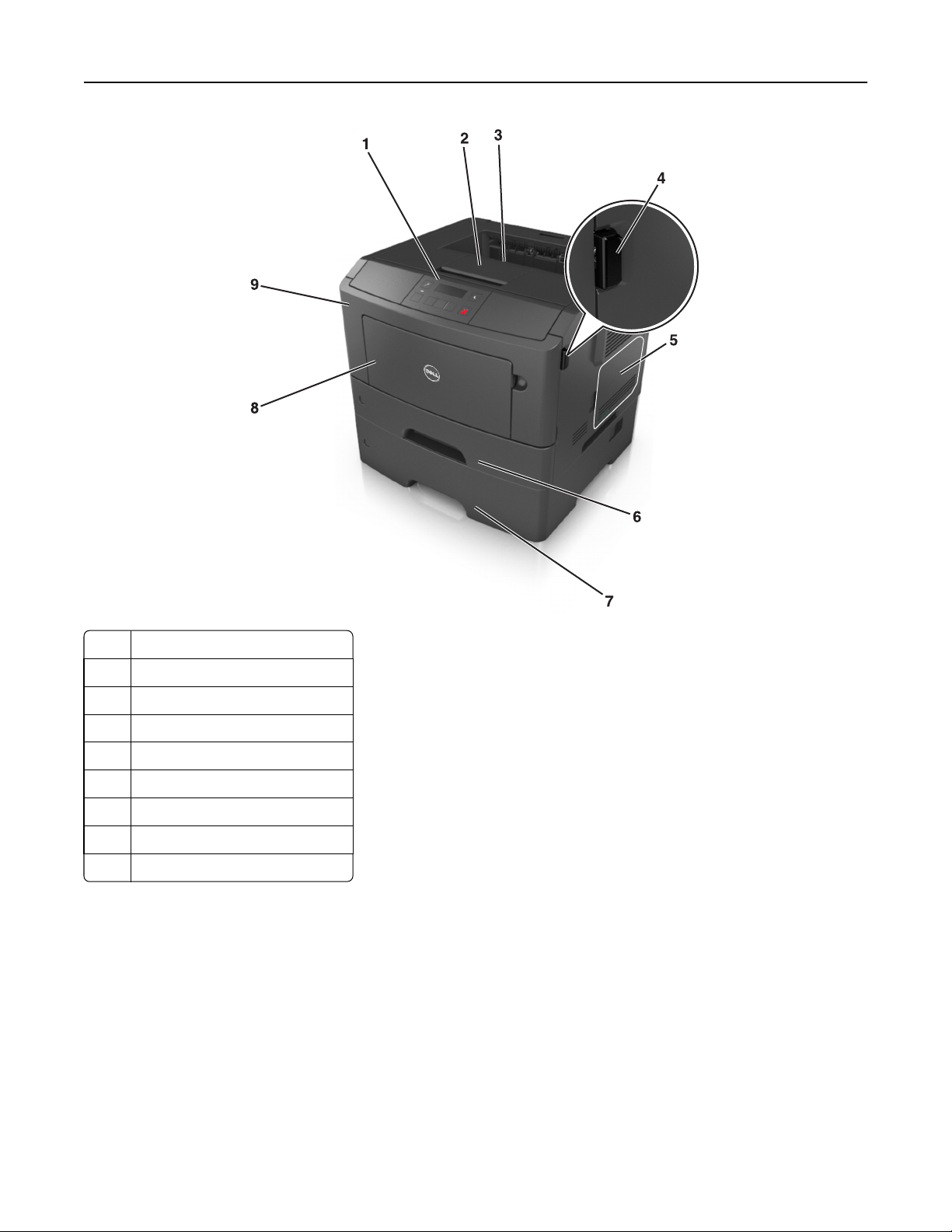
Informace o tiskárně 10
1 Ovládací panel tiskárny
2 Zarážka papíru
3 Standardní zásobník
4 Uvolňovací tlačítko předních dvířek
5 Přístupová dvířka řídicí desky
6 Standardní zásobník na 250 listů
7 Přídavný zásobník na 550 listů
8 Univerzální podavač na 50 listů
9 Přední dvířka
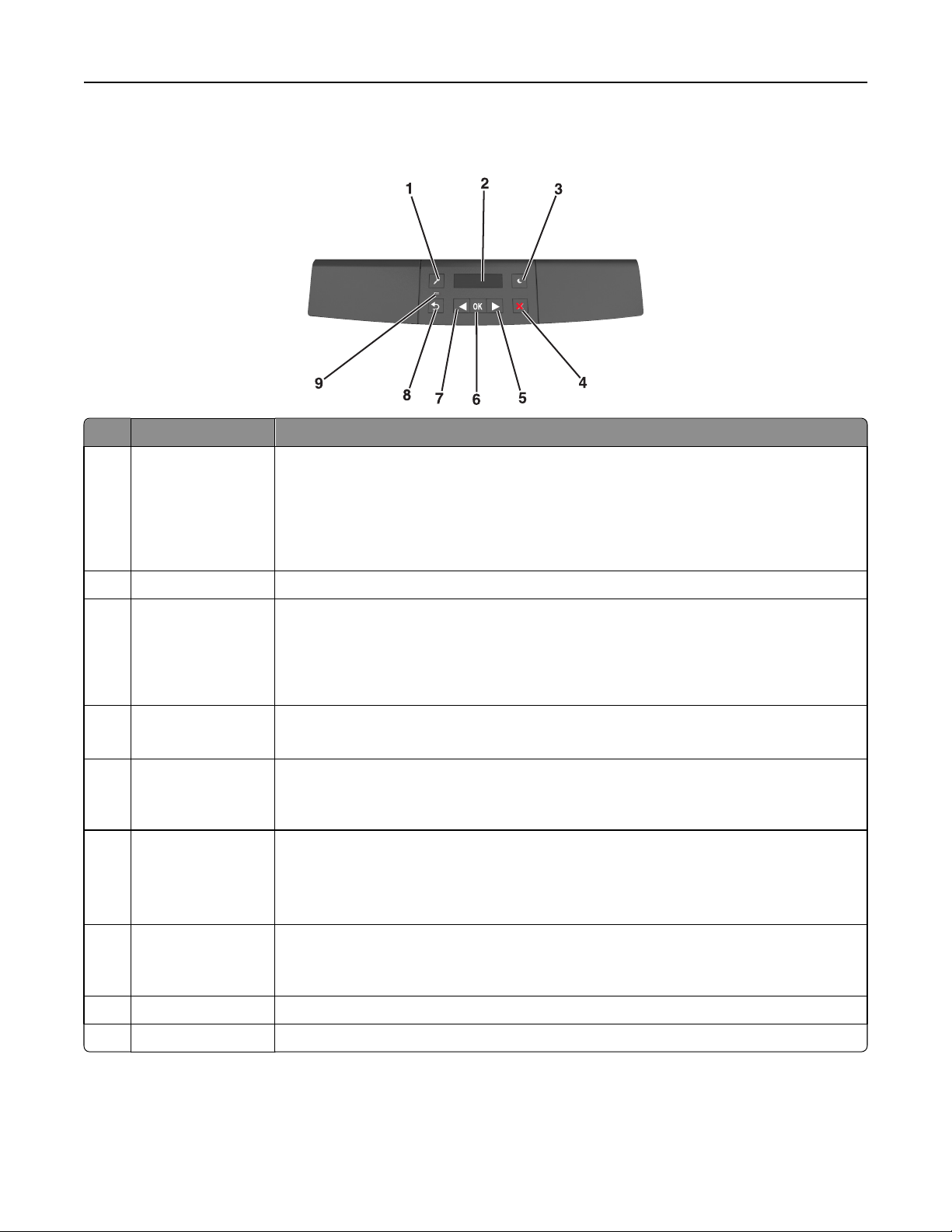
Informace o tiskárně 11
Pomocí ovládacího panelu tiskárny
Tlačítko Použití
1 Tlačítko nabídek Otevírání nabídek.
Poznámky:
• Nabídky jsou přístupné, pouze pokud je tiskárna ve stavu Připravena.
• Stisknutím tlačítka při pohybu v nabídkách se ovládací panel tiskárny vrátí na obrazovku
s nejvyšší úrovní nabídky.
2 Displej Zobrazení možností tisku a také stavových a chybových zpráv.
3 Tlačítko Spánek Zapnutí režimu spánku nebo režimu hibernace.
Poznámky:
• Z režimu spánku tiskárnu probudíte stisknutím libovolného tlačítka.
• Stisknutím tlačítka Spánek nebo vypínače se tiskárna probudí z režimu hibernace.
4 Tlačítko Stop
5 Tlačítko šipka doprava
6 Tlačítko Výběr
7 Tlačítko šipka doleva
8 Tlačítko ZpětNávrat na předchozí obrazovku
• Ukončení práce s nabídkami a návrat do stavu Připravena
• Zastavení činností tiskárny, např. tisku nebo stahování písem
• Procházení nabídek nebo přecházení mezi obrazovkami a možnostmi nabídek
• Procházení nastavení či textu. U nabídek s numerickými hodnotami můžete procházet
nastavení pomocí tlačítka se šipkou. Po zobrazení požadované hodnoty tlačítko uvolněte.
• Otevření nabídky
• Zobrazí dostupné hodnoty nebo nastavení v nabídce. Aktuální výchozí nastavení je označeno
hvězdičkou (*).
• Uložení zobrazené hodnoty jako nového výchozího uživatelského nastavení
• Procházení nabídek nebo přecházení mezi obrazovkami a možnostmi nabídek
• Procházení nastavení či textu. U nabídek s numerickými hodnotami můžete procházet
nastavení pomocí tlačítka se šipkou. Po zobrazení požadované hodnoty tlačítko uvolněte.
9 Kontrolka Zjištění stavu tiskárny
Popis barev indikátoru kontrolek tlačítka Spánek
Barvy indikátoru a kontrolky tlačítka Spánek na ovládacím panelu tiskárny označují určitý stav tiskárny.
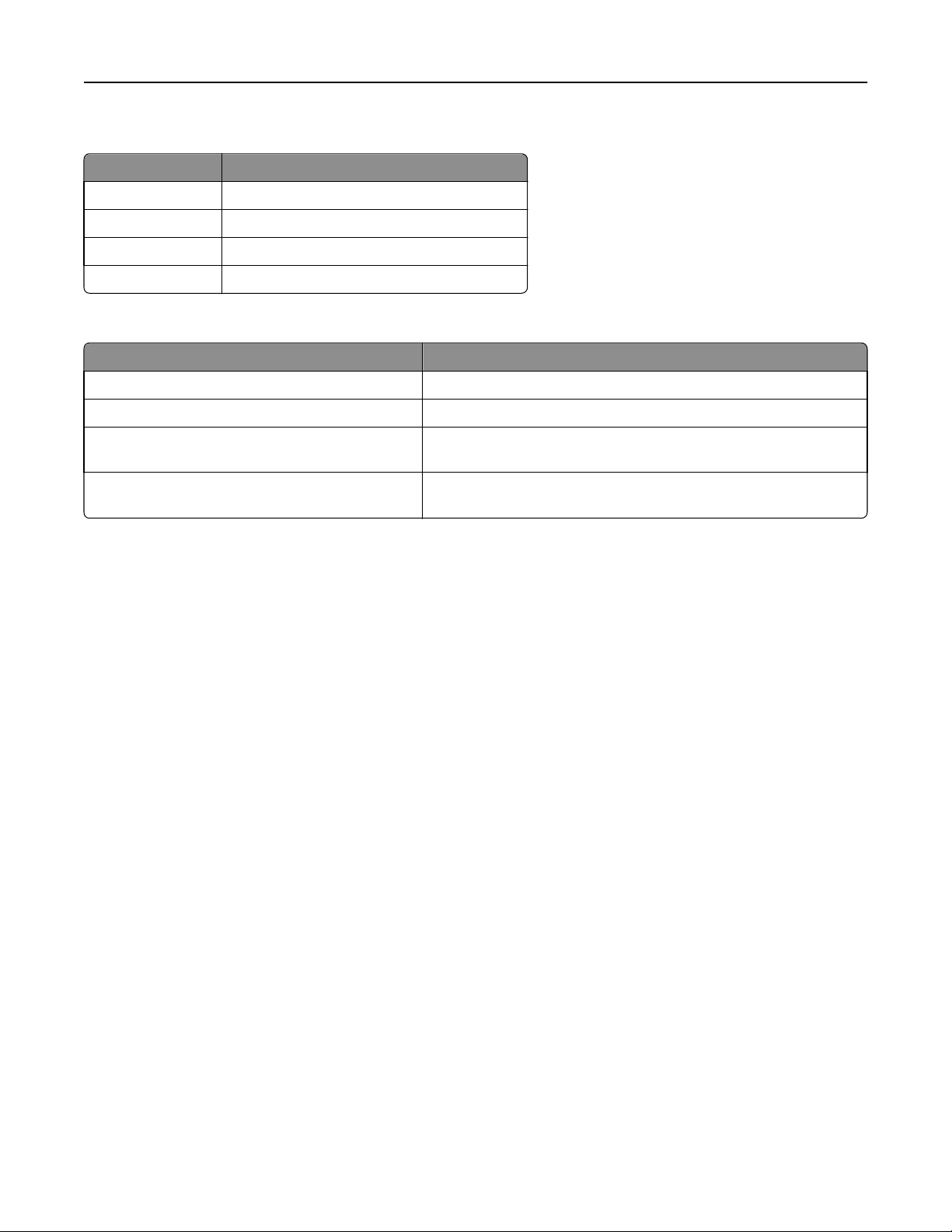
Informace o tiskárně 12
Barva indikátoru a odpovídající stav tiskárny
Kontrolka indikátoru stavu tiskárny
Vypnuto Tiskárna je vypnutá nebo v režimu hibernace.
Bliká zeleně Tiskárna se zahřívá, zpracovává data nebo tiskne.
Svítí zeleně Tiskárna je zapnutá, ale je v nečinnosti.
Bliká červeně Tiskárna vyžaduje zásah uživatele.
Barva kontrolky tlačítka Spánek a odpovídající stav tiskárny
Kontrolka tlačítka Spánek stavu tiskárny
Vypnuto Tiskárna je nečinná nebo ve stavu Připravena.
Svítí žlutě Tiskárna je v režimu spánku.
Bliká žlutě Tiskárna se probouzí z režimu hibernace nebo přechází do režimu
hibernace.
Cyklicky blikne žlutě na 0,1 sekundy a potom je po dobu
1,9 sekundy zhasnutá.
Tiskárna je v režimu hibernace.
Používání vestavěného webového serveru
Poznámka: Tato funkce je dostupná jen u síťových tiskáren nebo tiskáren připojených k tiskovým serverům.
Pokud je tiskárna nainstalována v síti, můžete použít vestavěný webový server k následujícím činnostem:
• virtuální zobrazení ovládacího panelu tiskárny
• kontrola stavu spotřebního materiálu tiskárny
• konfigurace upozorňování na spotřební materiál
• konfigurace nastavení tiskárny
• konfigurace síťového nastavení
• zobrazení zpráv
Spuštění vestavěného webového serveru tiskárny:
1 Zjistěte IP adresu tiskárny:
• v části TCP/IP v nabídce Síť/Porty;
• vytištěním stránky s nastavením sítě nebo stránky s nastavením nabídek a vyhledáním informace v části TCP/IP.
Poznámky:
– Adresa IP se zobrazí jako čtyři sady čísel oddělených tečkou, například 123.123.123.123.
– Pokud používáte server proxy, dočasně ho zakažte, aby se správně načetla webová stránka.
2 Otevřete webový prohlížeč a zadejte do pole adresy IP adresu tiskárny.
3 Stiskněte klávesu Enter.
Zobrazí se stránka vestavěného webového serveru.
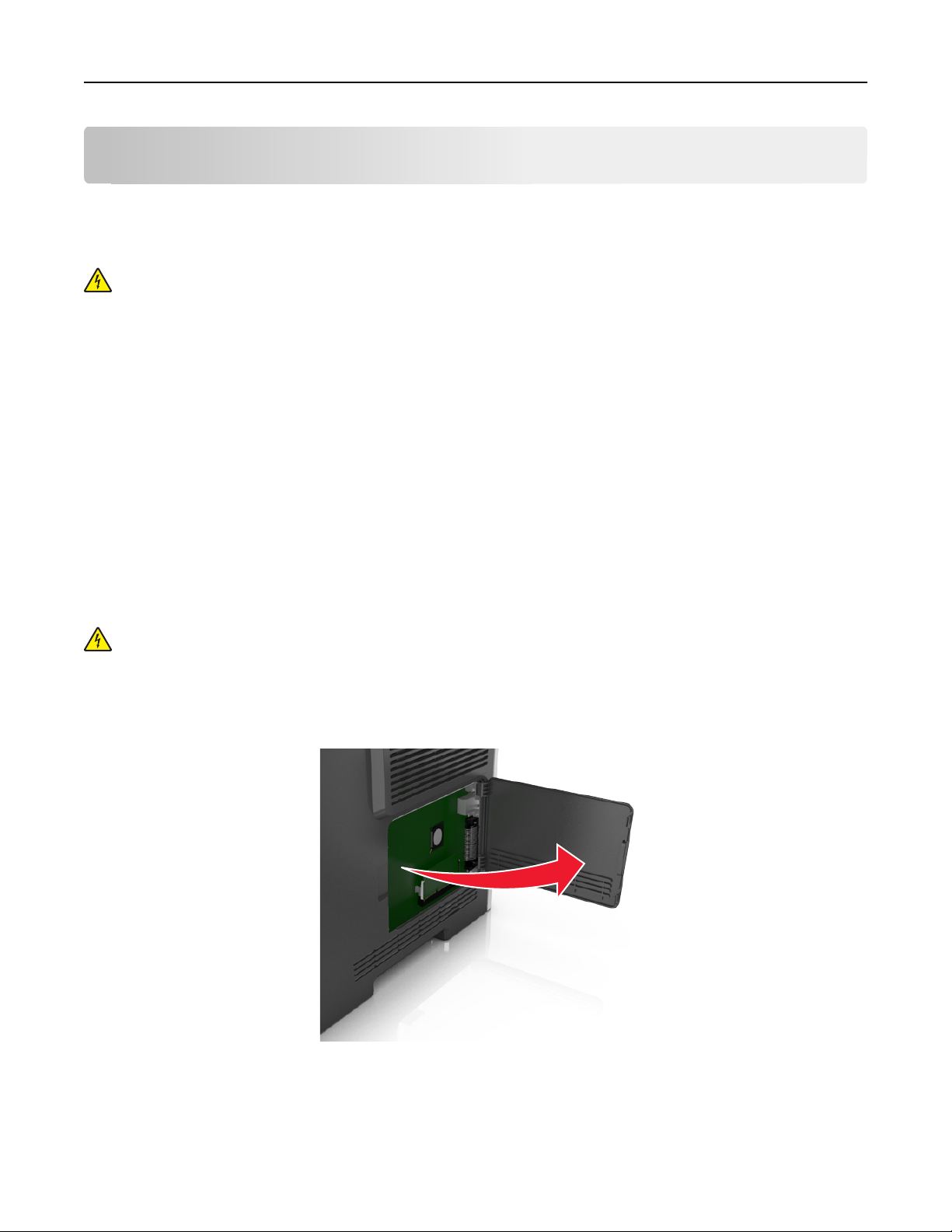
Další nastavení tiskárny 13
Další nastavení tiskárny
Instalace interních součástí
VÝSTRAHA—NEBEZPEČÍ ÚRAZU ELEKTRICKÝM PROUDEM: Pokud potřebujete získat přístup k řídicí desce nebo
chcete doplnit volitelný hardware a paměťová zařízení poté, co jste tiskárnu nainstalovali, nejprve tiskárnu
vypněte a odpojte napájecí kabel ze zásuvky. Máte-li k tiskárně připojena další zařízení, pak je rovněž vypněte
a odpojte jakékoliv kabely vedoucí k tiskárně.
Dostupné interní doplňky
Paměťové karty
•
Paměť tiskárny
• Flash paměť
• Písma
Poznámka: Některé interní možnosti jsou k dispozici pouze u vybraných modelů tiskáren.
Přístup k řídicí desce
VÝSTRAHA—NEBEZPEČÍ ÚRAZU ELEKTRICKÝM PROUDEM: Pokud potřebujete získat přístup k řídicí desce nebo
chcete doplnit volitelný hardware a paměťová zařízení poté, co jste tiskárnu nainstalovali, nejprve tiskárnu
vypněte a odpojte napájecí kabel ze zásuvky. Máte-li k tiskárně připojena další zařízení, pak je rovněž vypněte
a odpojte jakékoliv kabely vedoucí k tiskárně.
1 Otevřete přístupov dvířka k řídicí desce.
2 S pomocí následujícího obrázku vyhledejte příslušný konektor.
Výstraha—nebezpečí poškození: Elektronické součásti řídicí desky se mohou snadno poškodit statickou
elektřinou. Předtím, než se dotknete některé elektronické komponenty nebo konektoru na řídicí desce,
dotkněte se kovového povrchu tiskárny.
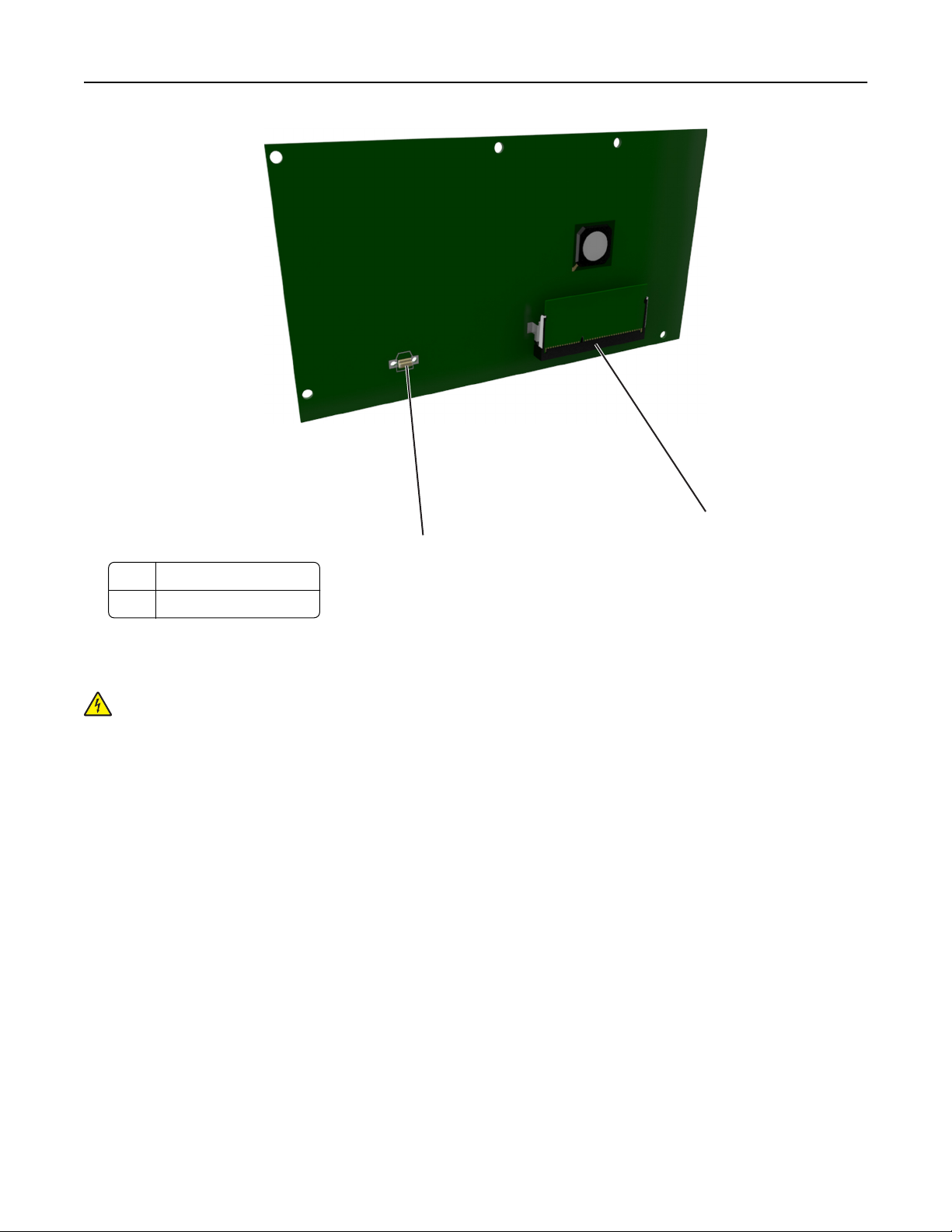
Další nastavení tiskárny 14
1
2
1 Konektor paměťové karty
2 Konektor přídavné karty
Instalace paměťové karty
VÝSTRAHA—NEBEZPEČÍ ÚRAZU ELEKTRICKÝM PROUDEM: Pokud potřebujete získat přístup k řídicí desce nebo
chcete doplnit volitelný hardware a paměťová zařízení poté, co jste tiskárnu nainstalovali, nejprve tiskárnu
vypněte a odpojte napájecí kabel ze zásuvky. Máte-li k tiskárně připojena další zařízení, pak je rovněž vypněte
a odpojte jakékoliv kabely vedoucí k tiskárně.
Výstraha—nebezpečí poškození: Elektronické součásti desky řadiče mohou být snadno poškozeny statickou
elektřinou. Než se dotknete některé elektronické součásti na desce řadiče nebo konektoru, dotkněte se kovového
povrchu tiskárny.
Volitelnou paměťovou kartu můžete zakoupit samostatně a připojit ji k desce řadiče.
1 Dostaňte se k desce řadiče.
Další informace najdete v části „Přístup k řídicí desce“ na str. 13.
2 Vybalte paměťovou kartu.
Výstraha—nebezpečí poškození: Nedotýkejte se kontaktů podél hrany karty. Mohlo by dojít k poškození karty.
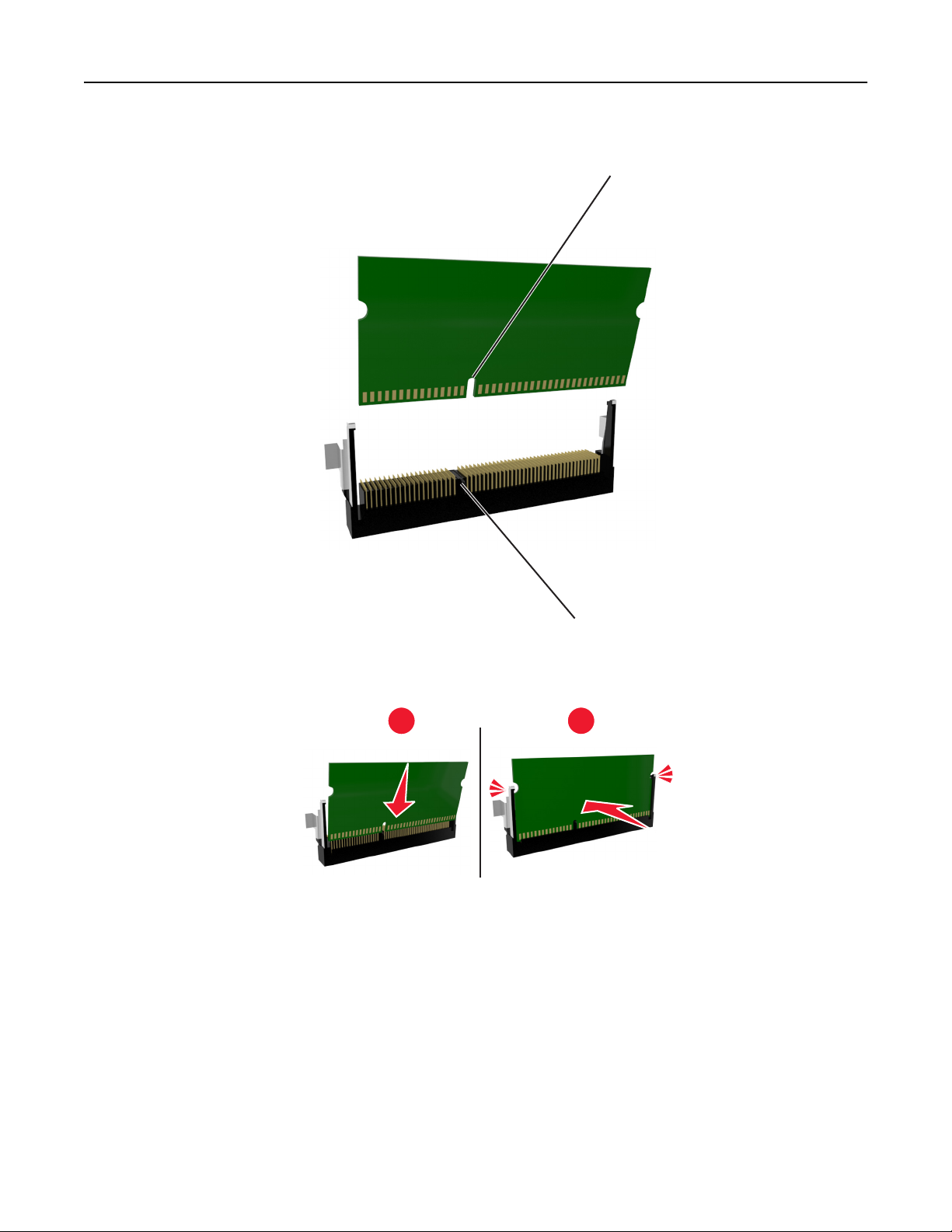
Další nastavení tiskárny 15
3 Srovnejte zářez (1) paměťové karty s výstupkem (2) konektoru.
1
2
4 Zatlačte paměťovou kartu přímo do konektoru a pak ji zatlačte směrem ke stěně desky řadiče, dokud nezapadne
na své místo.
1
2
5 Zavřete přístupová dvířka k desce řadiče.
Poznámka: Po instalaci softwaru tiskárny a hardwarových volitelných doplňků bude zřejmě nutné některé doplňky
ručně přidat do ovladače tiskárny, aby byly k dispozici pro tiskové úlohy. Další informace najdete v části „Aktualizace
dostupných možností ovladače tiskárny“ na str. 21.
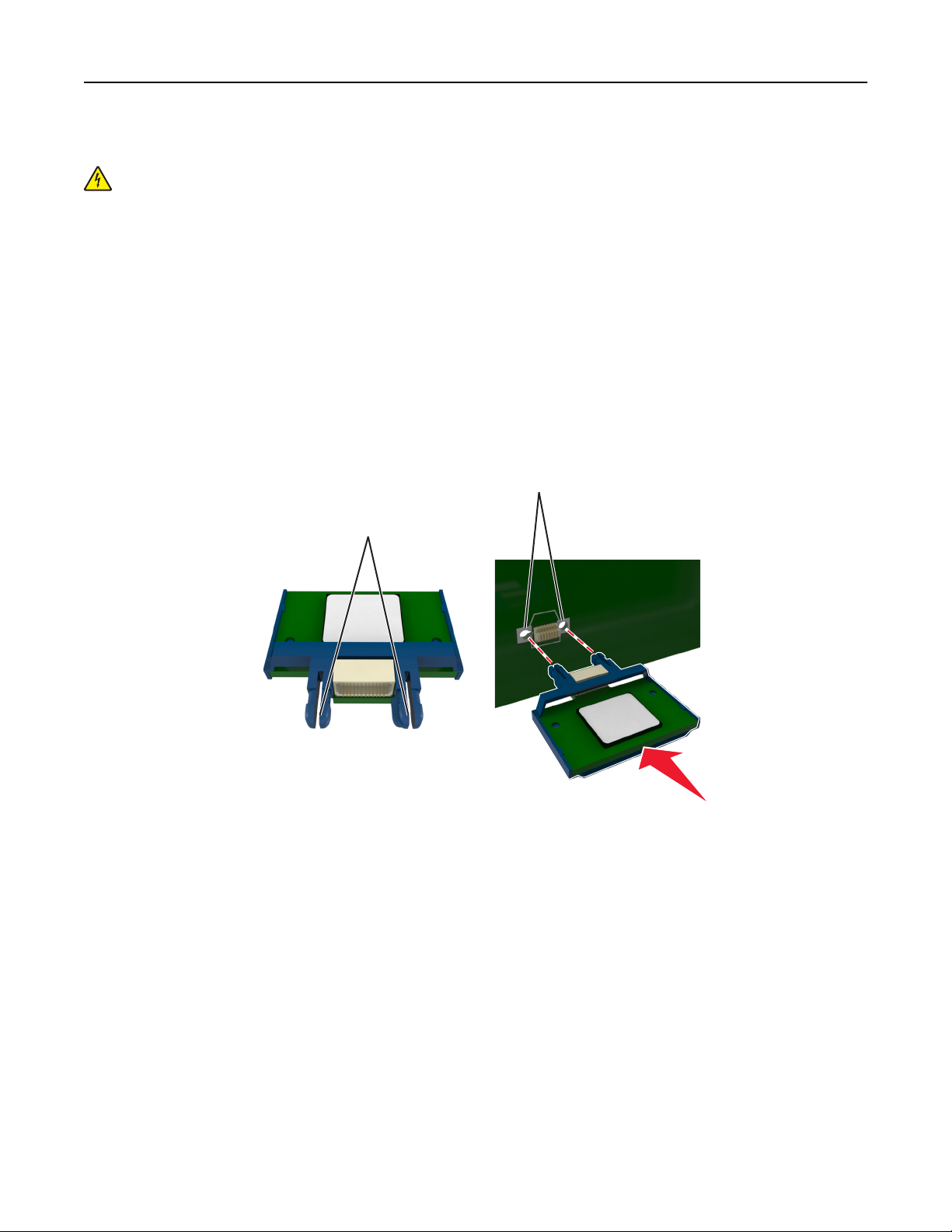
Další nastavení tiskárny 16
Instalace doplňkové karty
VÝSTRAHA—NEBEZPEČÍ ÚRAZU ELEKTRICKÝM PROUDEM: Pokud potřebujete získat přístup k řídicí desce nebo
chcete doplnit volitelný hardware a paměťová zařízení poté, co jste tiskárnu nainstalovali, nejprve tiskárnu
vypněte a odpojte napájecí kabel ze zásuvky. Jsou-li k tiskárně připojena jiná zařízení, vypněte je a odpojte
všechny kabely vedoucí k tiskárně.
Výstraha—nebezpečí poškození: Elektronické součásti desky řadiče mohou být snadno poškozeny statickou
elektřinou. Než se dotknete některé elektronické součásti na desce řadiče nebo konektoru, dotkněte se kovového
povrchu tiskárny.
1 Dostaňte se k desce řadiče.
Další informace najdete v části „Přístup k řídicí desce“ na str. 13.
2 Vybalte doplňkovou kartu.
Výstraha—nebezpečí poškození: Vyvarujte se dotyku v místě připojení podél hrany karty.
3 Uchopte kartu po stranách a zarovnejte její plastové výstupky (1) s otvory (2) na desce řadiče.
2
1
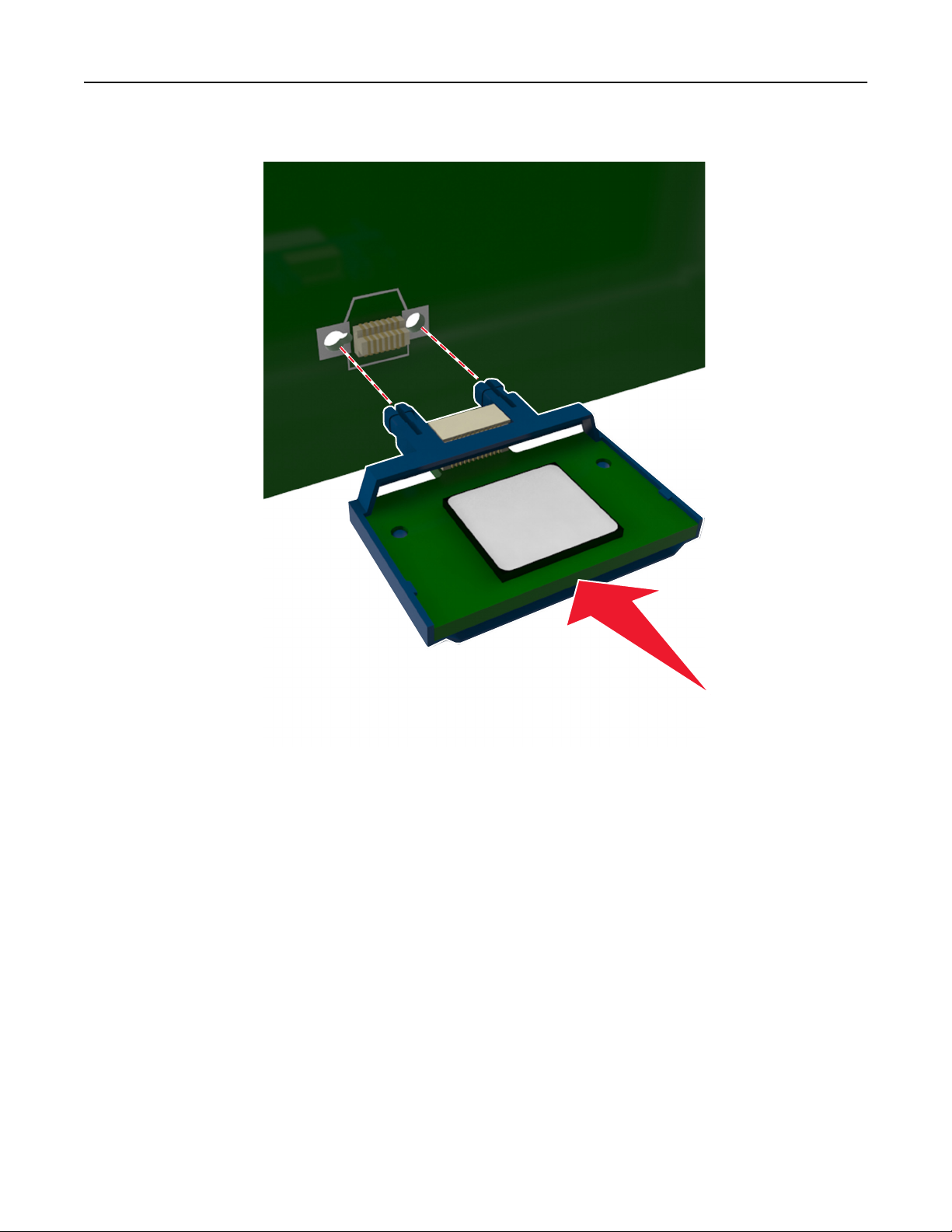
Další nastavení tiskárny 17
4 Kartu pevně zatlačte na místo podle ilustrace.
Výstraha—nebezpečí poškození: Nesprávnou instalací karty může dojít k poškození karty a desky řadiče.
Poznámka: Celá délka konektoru karty se musí dotýkat desky řadiče a být s ní zarovnána.
5 Zavřete přístupová dvířka k desce řadiče.
Poznámka: Po instalaci softwaru tiskárny a hardwarových volitelných doplňků bude zřejmě nutné některé
doplňky ručně přidat do ovladače tiskárny, aby byly k dispozici pro tiskové úlohy. Další informace najdete v části
„Aktualizace dostupných možností ovladače tiskárny“ na str. 21.
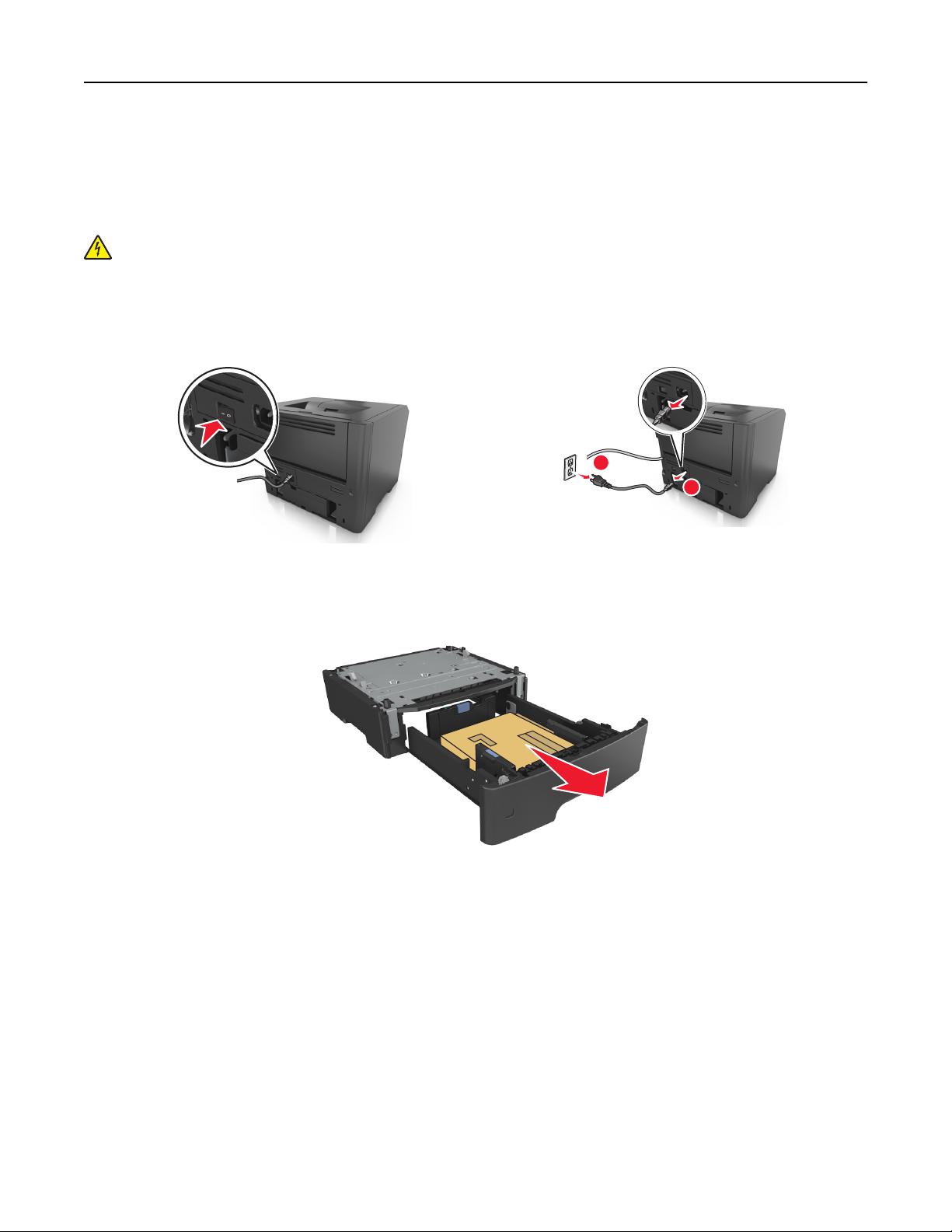
Další nastavení tiskárny 18
Instalace hardwarových součástí
Instalace přídavného zásobníku
VÝSTRAHA—NEBEZPEČÍ ÚRAZU ELEKTRICKÝM PROUDEM: Pokud potřebujete získat přístup k řídicí desce nebo
chcete doplnit volitelný hardware a paměťová zařízení poté, co jste tiskárnu nainstalovali, nejprve tiskárnu
vypněte a odpojte napájecí kabel ze zásuvky. Máte-li k tiskárně připojena další zařízení, pak je rovněž vypněte
a odpojte jakékoliv kabely vedoucí k tiskárně.
1 Vypněte tiskárnu pomocí vypínače a odpojte napájecí kabel z elektrické zásuvky.
1
2
2
2 Vybalte zásobník a odstraňte veškerý balicí materiál.
3 Vyjměte zásobník ze základny.
4 Odstraňte veškerý balicí materiál z vnitřku zásobníku.
5 Vložte zásobník do základny.
6 Umístěte zásobník poblíž tiskárny.
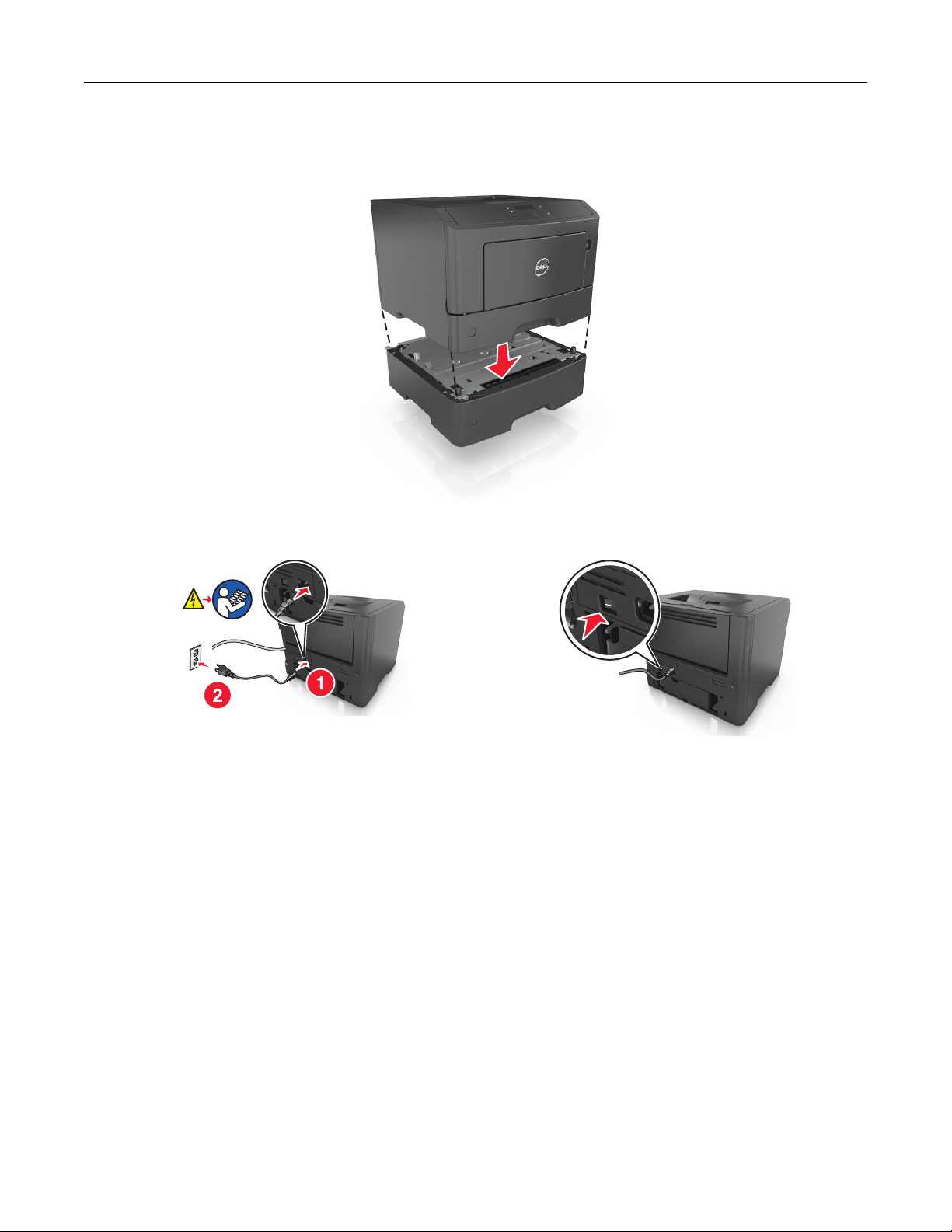
Další nastavení tiskárny 19
7 Vyrovnejte tiskárnu se zásobníkem a pomalu usaďte tiskárnu na místo.
8 Připojte napájecí kabel k tiskárně a poté k řádně uzemněné zásuvce a zapněte tiskárnu.
Poznámka: Po instalaci softwaru tiskárny a jakýchkoli hardwarových volitelných doplňků bude zřejmě nutné
některé doplňky ručně přidat do ovladače tiskárny, aby byly k dispozici pro tiskové úlohy. Další informace
najdete v části „Aktualizace dostupných možností ovladače tiskárny“ na str. 21.
Chcete-li odinstal ovat přídavný zásobník, posuňte pojistku na pravé straně zásobníku směrem k přední straně zásobníku
až zacvakne na místo.
Připojení kabelů
Připojte tiskárnu k počítači pomocí kabelu USB nebo paralelního kabelu, nebo k síti pomocí síťového kabelu (Ethernet).
Ujistěte se, že odpovídá:
• symbol USB na kabelu symbolu USB na tiskárně,
• příslušný paralelní kabel paralelnímu portu
• správný kabel Ethernet portu Ethernet
Výstraha—nebezpečí poškození: Tiskne-li právě tiskárna, nedotýkejte se kabelu USB, jakéhokoli síťového adaptéru
ani tiskárny samotné na vyznačených místech. Mohlo by dojít ke ztrátě dat nebo k poruše.
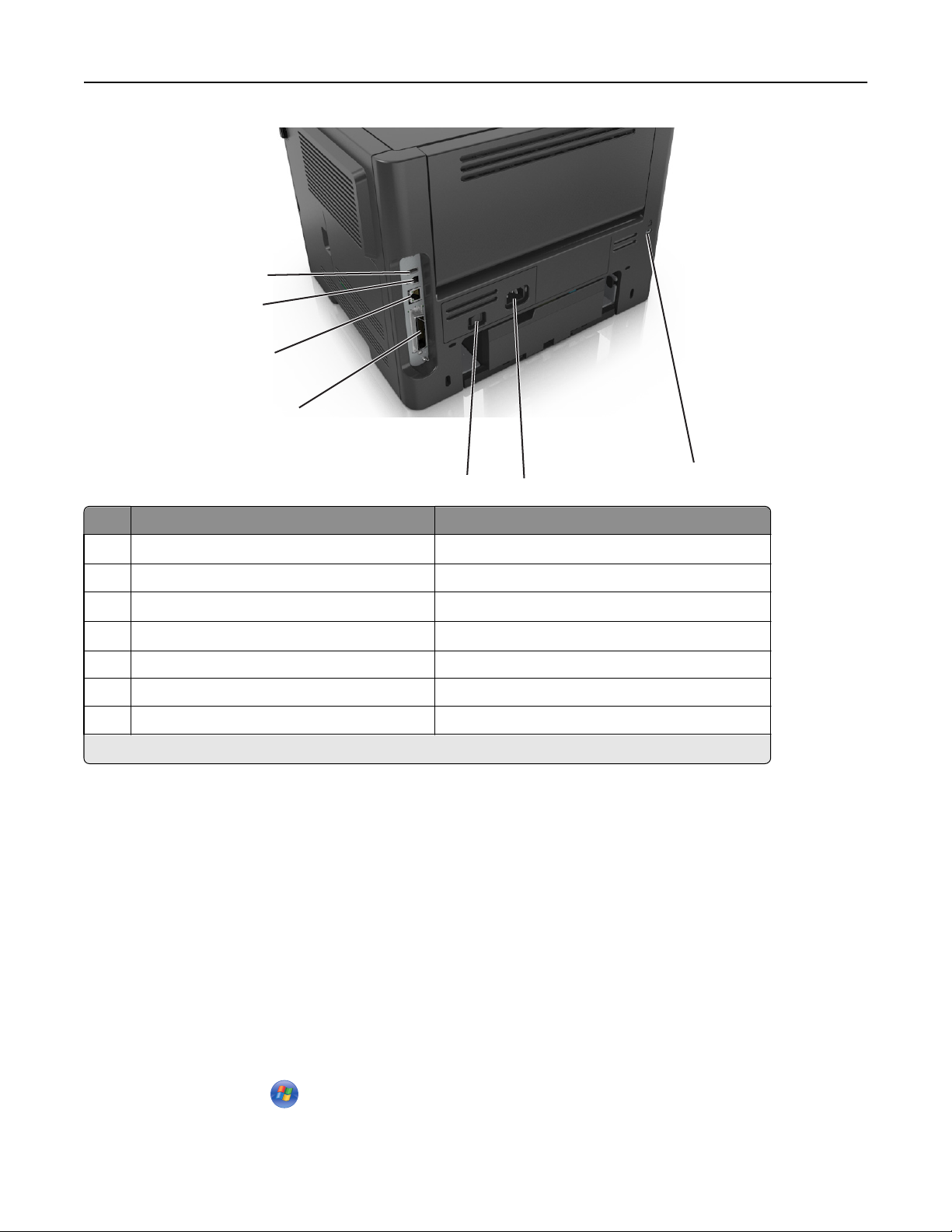
Další nastavení tiskárny 20
1
2
3
4
5
Tlačítko Činnost
1
Port USB
2 Port USB tiskárny Připojte tiskárnu k počítači.
3
Port Ethernet
4
Paralelní port
5 Vypínač Zapnutí nebo vypnutí tiskárny
6 Zásuvka pro připojení napájecího kabelu tiskárny Připojení tiskárny k elektrické zásuvce
7 Otvor pro zabezpečení Připevnění zámku, který zajistí tiskárnu na místě.
*
Tyto porty jsou k dispozici pouze u vybraných modelů tiskáren.
*
*
*
Připojení volitelného bezdrátového síťového adaptéru
Připojení tiskárny k síti
Připojte tiskárnu k počítači.
6
7
Nastavení softwaru tiskárny
Instalace softwaru tiskárny
Poznámka: Pokud jste již do počítače software tiskárny nainstalovali, ale potřebujete ho nainstalovat znovu, nejprve
odinstalujte aktuální software.
Uživatelé se systémem Windows
1
Ukončete všechny spuštěné programy.
2 Vložte disk CD Software a dokumentace.
Pokud se do jedné minuty nezobrazí instalační dialogové okno, spusťte disk CD ručně:
a Klepněte na tlačítko nebo Start a potom na příkaz Spustit.
b Do dialogového okna Zahájit hledání nebo Spustit zadejte příkaz D:\setup.exe, kde písmeno D označuje jednotku
CD nebo DVD.
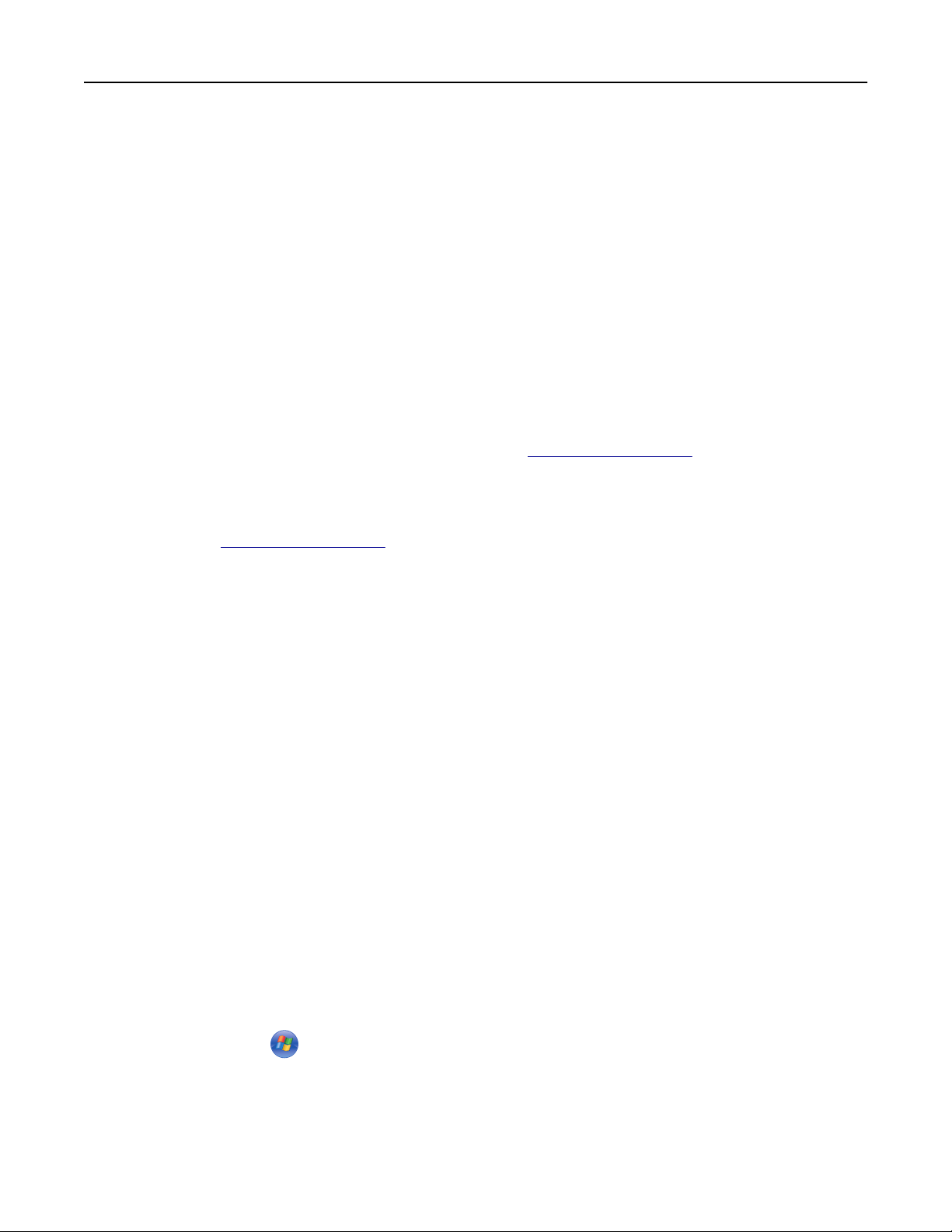
Další nastavení tiskárny 21
c Stiskněte klávesu Enter nebo klepněte na tlačítko OK.
3 Klepněte na možnost Instalovat a postupujte podle pokynů na obrazovce počítače.
Uživatelé se systémem Macintosh
1
Ukončete všechny spuštěné aplikace.
2 Vložte disk CD Software a dokumentace.
Pokud se po chvilce nezobrazí instalační dialogové okno, klepněte na ikonu jednotky CD-ROM na ploše.
3 Poklepejte na instalační balíček softwaru a postupujte podle pokynů na obrazovce počítače.
Poznámka: Abyste mohli využít všechny funkce tiskárny, vyberte vlastní instalaci a vyberte všechny zobrazené
balíčky.
Pomocí Internetu
Aktualizovaný software tiskárny může být k dispozici na stránkách http://support.dell.com.
Instalace nástroje pro nastavení místní tiskárny
1 Navštivte server http://support.dell.com a stáhněte software.
2 Poklepejte na stažený software.
3 Vyberte typ instalace klepněte na tlačítko Instalovat.
4 Klepnutím na tlačítko Instalovat spusťte instalaci.
5 Klepnutím na tlačítko Souhlasím potvrďte souhlas s licenční smlouvou.
6 Klepněte na tlačítko Pokračovat a postupujte podle pokynů na obrazovce počítače.
Poznámky:
• Pokud chcete změnit nastavení sytosti toneru, tisku více stránek na list a formátu papíru, použijte Nástroj pro
nastavení místní tiskárny. Chcete-li změnit tato nastavení pro jednotlivé tiskové úlohy, použijte software
tiskárny.
• Tento nástroj je podporován jen u vybraných modelů tiskáren.
Aktualizace dostupných možností ovladače tiskárny
Po instalaci hardwarových volitelných doplňků bude zřejmě nutné některé doplňky ručně přidat do ovladače tiskárny,
aby byly k dispozici pro použití.
Uživatelé se systémem Windows
1 Otevřete složku Tiskárny.
a Klepněte na tlačítko nebo Start a potom na příkaz Spustit.
b Do dialogového okna Začít hledat nebo Spustit napište control printers.
c Stiskněte klávesu Enter nebo klepněte na tlačítko OK.
2 Zvolte tiskárnu.
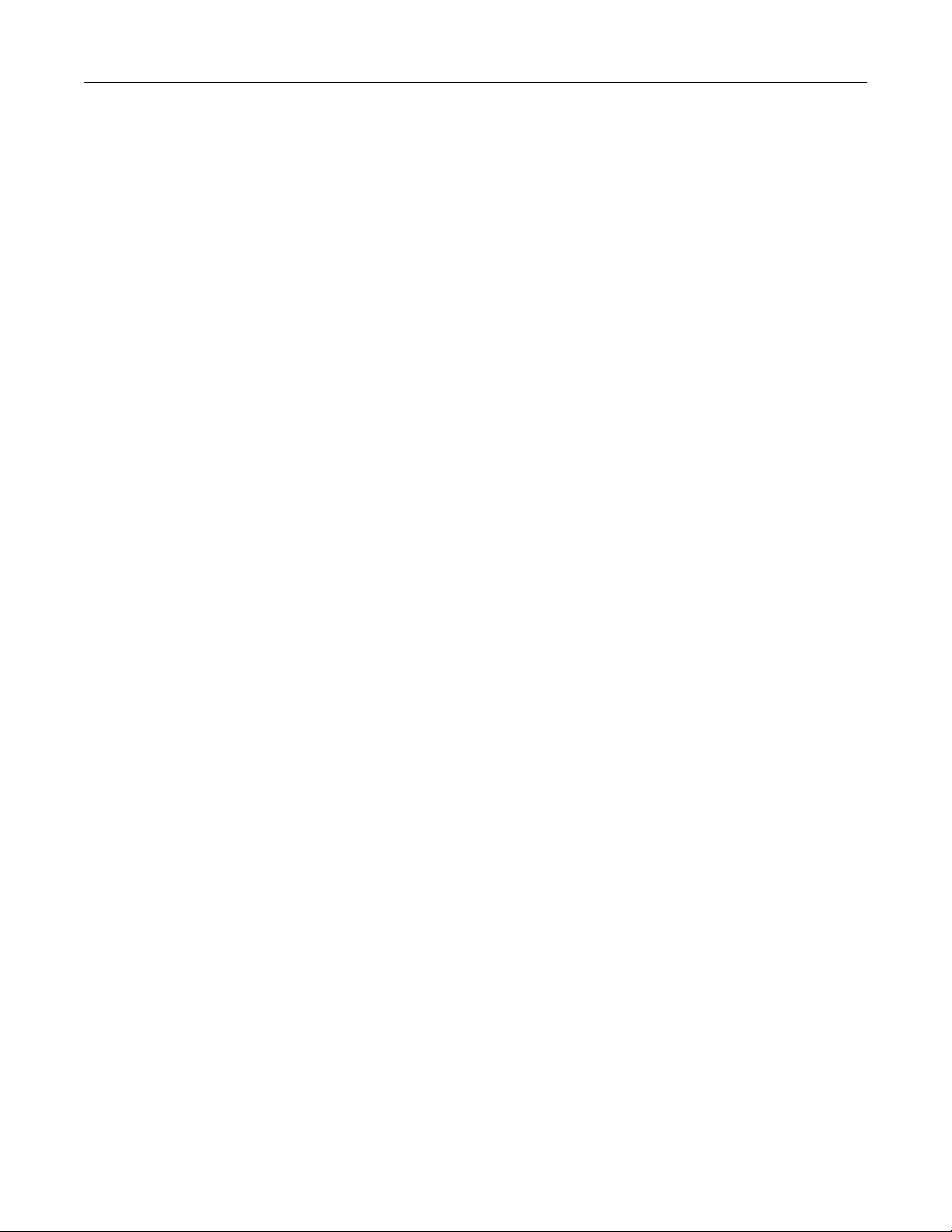
Další nastavení tiskárny 22
3 Klepněte pravým tlačítkem myši na tiskárnu a vyberte položku Vlastnosti tiskárny (Windows 7) nebo Vlastnosti
(dřívější verze).
4 Klepněte na kartu Konfigurace.
5 Postupujte jedním z následujících způsobů:
• Klepněte na tlačítko Aktualizovat ‑ Požádat tiskárnu.
• Pod nadpisem Možnosti konfigurace přidejte jakékoli nainstalované hardwarové doplňky.
6 Klepněte na tlačítko Použít.
Uživatelé se systémem Macintosh
1 V nabídce Apple přejděte na některou z následujících položek:
• Systémové předvolby >Tisk a skenování > vyberte svou tiskárnu >Doplňky a spotřební materiál >Ovladač
• Systémové předvolby >Tisk a faxování > vyberte svou tiskárnu >Doplňky a spotřební materiál >Ovladač
2 Přidejte jakékoli nainstalované hardwarové doplňky a klepněte na tlačítko OK.
Práce v síti
Poznámky:
• Před nastavením tiskárny v bezdrátové síti nejprve zakupte bezdrátový síťový adaptér. Informace o instalaci
bezdrátového síťového adaptéru najdete na listu s pokyny, který byl dodán s adaptérem.
• Identifikátor SSID (Service Set Identifier) je název přidělený bezdrátové síti. Wired Equivalent Privacy (WEP), Wi-
Fi Protected Access (WPA), WPA2 a 802.1X - RADIUS jsou typy zabezpečení používané v síti.
Příprava instalace tiskárny do sítě Ethernet
Chcete-li nakonfigurovat tiskárnu pro síť Ethernet, obstarejte si před započetím konfigurace následující informace:
Poznámka: Pokud síť přiřazuje adresy IP počítačům a tiskárnám automaticky, pokračujte v instalaci tiskárny.
• Platná, jedinečná adresa IP pro tiskárnu pro použití v síti
• Brána sítě
• Maska sítě
• Přezdívka tiskárny (nepovinné)
Poznámka: Přezdívka tiskárny může usnadnit identifikaci tiskárny v síti. Můžete zvolit výchozí přezdívku tiskárny,
nebo jí přiřadit název, který si snadněji zapamatujete.
Budete potřebovat kabel Ethernet pro připojení tiskárny k síti a volný port, pomocí kterého tiskárnu fyzicky připojíte k
síti. Pokud je to možné, použijte nový síťový kabel, abyste zabránili potenciálním problémům způsobeným poškozeným
kabelem.
Instalace tiskárny v síti Ethernet
Uživatelé se systémem Windows
1
Vložte disk CD Software a dokumentace.
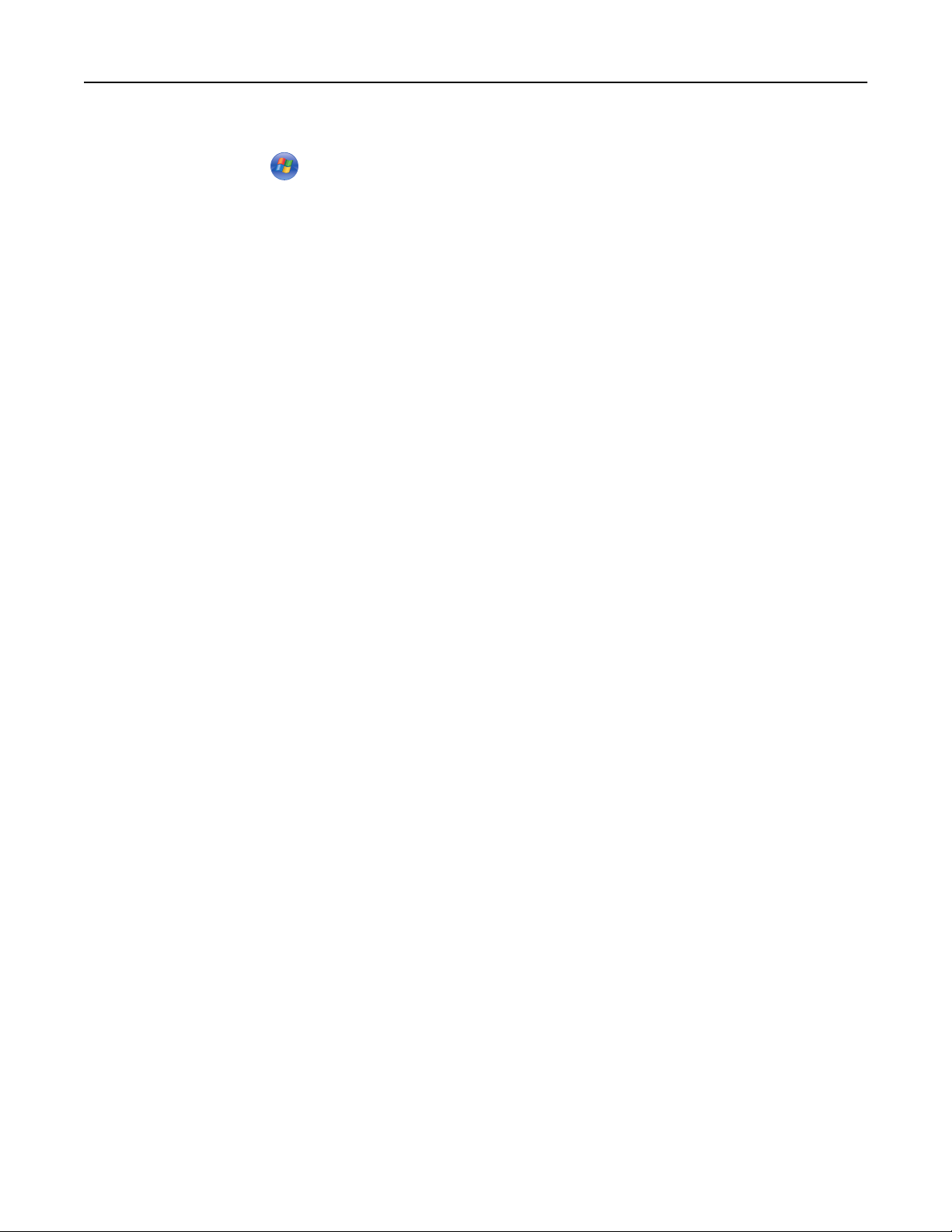
Další nastavení tiskárny 23
Pokud se do jedné minuty nezobrazí instalační dialogové okno, spusťte disk CD ručně:
a Klepněte na tlačítko nebo Start a potom na příkaz Spustit.
b Do dialogového okna Zahájit hledání nebo Spustit zadejte příkaz D:\setup.exe, kde písmeno D označuje jednotku
CD nebo DVD.
c Stiskněte klávesu Enter nebo klepněte na tlačítko OK.
2 Klepněte na možnost Instalovat a postupujte podle pokynů na obrazovce počítače.
3 Vyberte možnost Připojení k síti Ethernet a klepněte na tlačítko Pokračovat.
4 Po zobrazení pokynu připojte kabel sítě Ethernet.
5 Vyberte tiskárnu v seznamu a klepněte na tlačítko Pokračovat.
Poznámka: Pokud se nakonfigurovaná tiskárna v seznamu nezobrazuje, klepněte na příkaz Upravit hledání.
6 Postupujte podle pokynů na obrazovce počítače.
Uživatelé se systémem Macintosh
1
Umožněte serveru DHCP, aby tiskárně přidělil adresu IP.
2 Získejte adresu IP tiskárny:
• z ovládacího panelu tiskárny
• v části TCP/IP v nabídce Síť/Porty;
• vytištěním stránky s nastavením sítě nebo stránky s nastavením nabídek a vyhledáním informace v části TCP/IP.
Poznámka: Pokud konfigurujete přístup pro počítače na jiné podsíti, než na jaké se tiskárna nachází, budete
potřebovat IP adresu.
3 Nainstalujte ovladač tiskárny do počítače.
a Vložte disk CD Software a dokumentace a poklepejte na instalační balík tiskárny.
b Postupujte podle pokynů na obrazovce počítače.
c Vyberte cíl a pak klepněte na tlačítko Continue (Pokračovat).
d Na obrazovce „Snadná instalace“ klepněte na tlačítko Install (Instalovat).
e Zadejte uživatelské heslo a klepněte na tlačítko OK.
Do počítače se nainstalují veškeré nezbytné aplikace.
f Po dokončení instalace klepněte na tlačítko Close (Zavřít).
4 Přidejte tiskárnu.
• Pro tisk pomocí IP:
a V nabídce Apple přejděte na některou z následujících položek:
– System Preferences (Systémové předvolby) >Print & Scan (Tisk a skenování)
– System Preferences >Print & Fax (Tisk a fax)
b Klepněte na +.
c Klepněte na kartu IP.
d Zadejte do pole adresy adresu IP tiskárny a klepněte na tlačítko Přidat.
• Pro tisk pomocí AppleTalk:
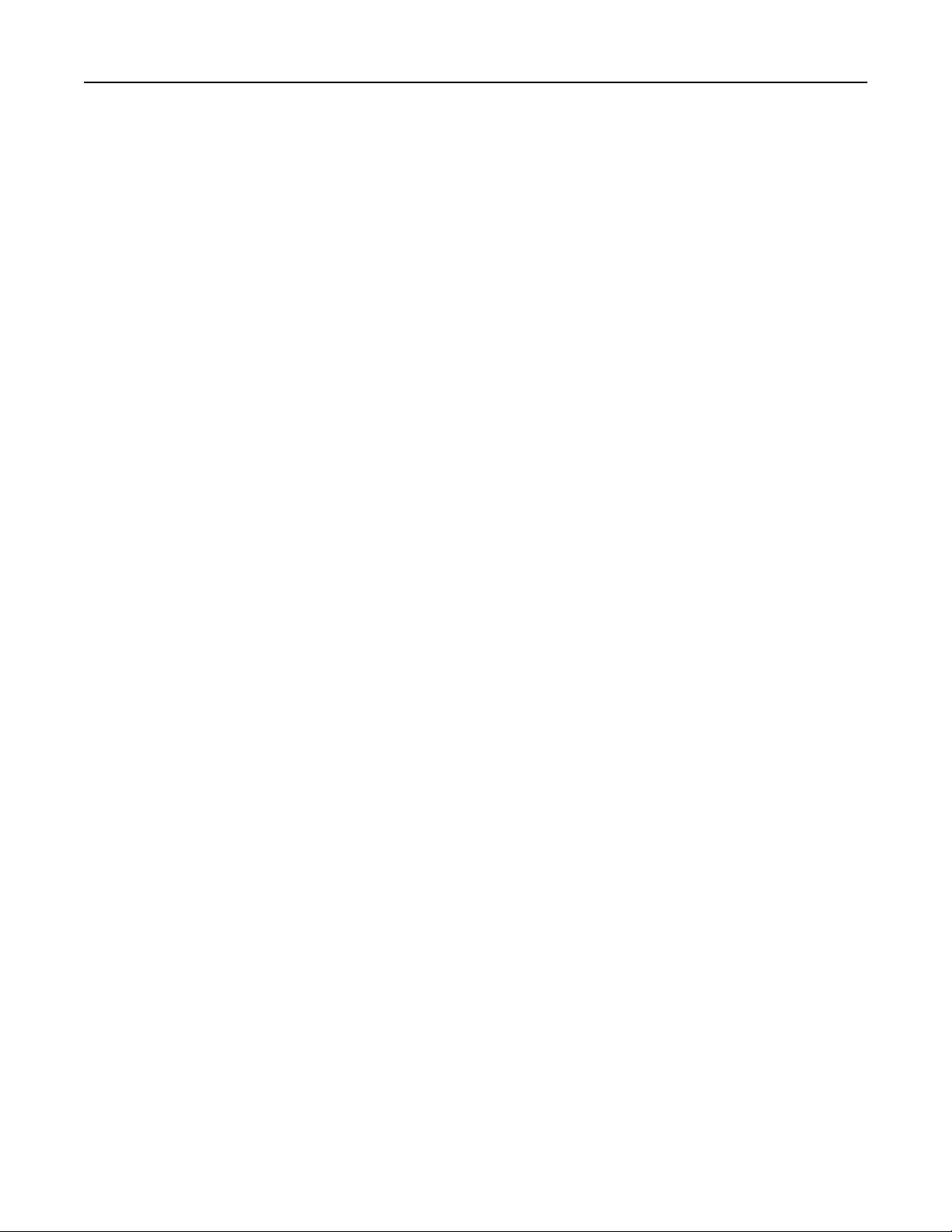
Další nastavení tiskárny 24
Poznámky:
– Zkontrolujte, zda je v tiskárně zapnutý protokol AppleTalk.
– Funkce je podporována pouze v systému Mac OS X verze 10.5.
a V nabídce Apple přejděte na:
System Preferences >Print & Fax (Tisk a fax)
b Klepněte na tlačítko + a přejděte na:
AppleTalk > vyberte svou tiskárnu >Přidat
Příprava instalace tiskárny do bezdrátové sítě
Poznámky:
• Zkontrolujte, zda je v tiskárně je nainstalován bezdrátový síťový adaptér, který správně funguje.
• Zkontrolujte, zda je přístupový bod (bezdrátový směrovač) zapnutý a zda je funkční.
Před instalací tiskárny do bezdrátové sítě musíte znát následující informace:
• SSID – o SSID se též hovoří jako o názvu sítě.
• Bezdrátový režim (nebo Síťový režim) – tento režim bude buď infrastruktura nebo ad hoc.
• Kanál (pro sítě ad hoc) – výchozím nastavením kanálu pro infrastrukturní sítě je automaticky.
Nastavení auto vyžadují i některé sítě ad hoc. Pokud si nejste jisti, který kanál vybrat, poraďte se s pracovníkem
oddělení systémové podpory.
• Způsob zabezpečení – pro způsob zabezpečení existují tři základní možnosti:
– klíč WEP
Jestliže vaše síť používá více než jeden klíč WEP, pak na příslušné místo zadejte až čtyři klíče. Vyberte klíč právě
používaný sítí výběrem výchozího přenosového klíče WAP.
nebo
– Předem sdílený klíč nebo heslo WPA/WPA2
WPA zahrnuje šifrování jako další vrstvu zabezpečení. Vybrat lze šifru AES nebo TKIP. Šifrování musí být
nastaveno na stejný typ na směrovači i tiskárně, jinak tiskárna nebude schopná komunikovat v síti.
– 802.1X–RADIUS
Pokud instalujete tiskárnu v síti standardu 802.1X, pak budete možná potřebovat následující informace:
• Typ ověření
• Typ vnitřního ověření
• Uživatelské jméno a heslo 802.1X
• Certifikáty
– Bez zabezpečení
Pokud vaše síť nepoužívá žádný typ zabezpečení, nebudete muset mít žádné bezpečnostní informace.
Poznámka: Použití nezabezpečených bezdrátových sítí se nedoporučuje.
Poznámky:
– Pokud neznáte název SSID sítě, ke které je počítač připojen, spusťte nástroj pro nastavení bezdrátové sítě
síťového adaptéru v počítači a vyhledejte název sítě. Pokud nenaleznete název SSID nebo informace o
zabezpečení sítě, podívejte se do dokumentace k přístupovému bodu nebo se obraťte na pracovníka oddělení
systémové podpory.
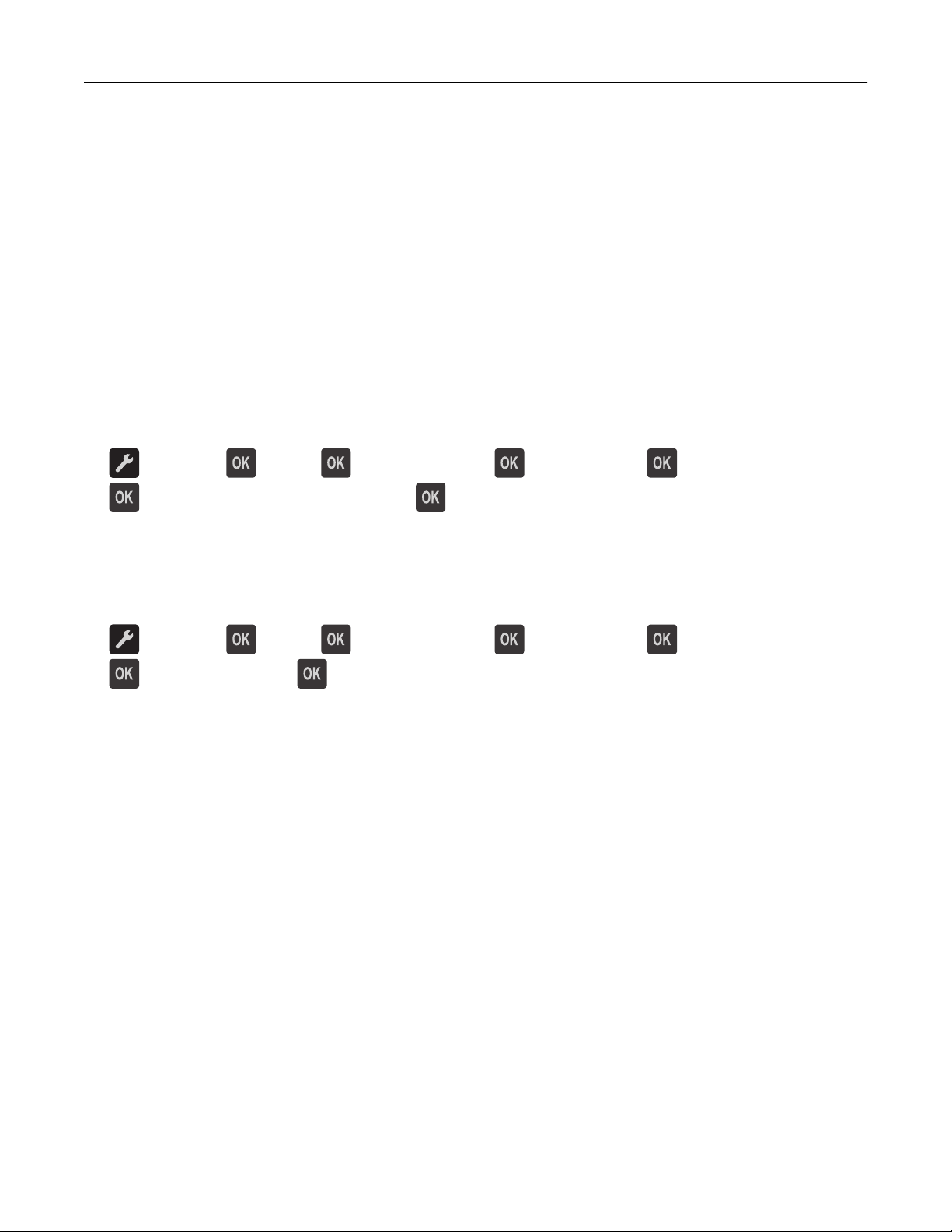
Další nastavení tiskárny 25
– Potřebujete-li zjistit předem sdílený klíč/heslo WPA/WPA2 pro bezdrátovou síť, podívejte se do dokumentace
dodané s přístupovým bodem nebo na webovou stránku přístupového bodu, nebo se obraťte na správce
systému.
Připojení tiskárny k bezdrátové síti pomocí Wi‑Fi Protected Setup
Před připojením tiskárny k bezdrátové síti zkontrolujte následující body:
• Zda je přístupový bod (bezdrátový směrovač) certifikován pro metodu WPS (Wi‑Fi Protected Setup) nebo je s ní
kompatibilní. Další informace naleznete v dokumentaci dodané s přístupovým bodem.
• Adaptér bezdrátové sítě nainstalovaný v tiskárně je správně připojen a funguje správně. Další informace najdete na
listu s pokyny, který byl dodán s adaptérem bezdrátové sítě.
Pomocí metody PBC (Push Button Configuration)
1
Na ovládacím panelu tiskárny přejděte na:
>Síť/Porty > >Síť [x] > >Nastavení sítě [x] > >Bezdrátová síť > >Wi‑Fi Protected Setup >
>Spustit metodu Push Button Method >
2 Postupujte podle pokynů na displeji tiskárny.
Pomocí metody s využitím PIN (Personal Identification Number) kódu
1
Na ovládacím panelu tiskárny přejděte na:
>Síť/Porty > >Síť [x] > >Nastavení sítě [x] > >Bezdrátová síť > >Wi‑Fi Protected Setup >
>Spustit metodu PIN >
2 Zkopírujte osmimístný PIN kód WPS.
3 Otevřete webový prohlížeč a zadejte do pole adresy IP adresu přístupového bodu.
Poznámky:
• IP adresa se zobrazí jako čtyři sady čísel oddělených tečkou, například 123.123.123.123.
• Pokud používáte server proxy, dočasně ho zakažte, aby se správně načetla webová stránka.
4 Otevřete nastavení WPS. Další informace naleznete v dokumentaci dodané s přístupovým bodem.
5 Zadejte osmimístný PIN kód a uložte nastavení.
Připojení tiskárny k bezdrátové síti pomocí softwaru tiskárny
Použití nástroje Wireless Setup Utility (pouze pro uživatele systému Windows)
Nástroj Wireless Setup Utility umožňuje provádět následující činnosti:
• Nakonfigurovat tiskárnu pro připojení do existující bezdrátové sítě.
• Přidat tiskárnu do existující sítě ad hoc.
• Změnit nastavení bezdrátové sítě po instalaci.
• Nainstalovat tiskárnu do dalších počítačů v síti.
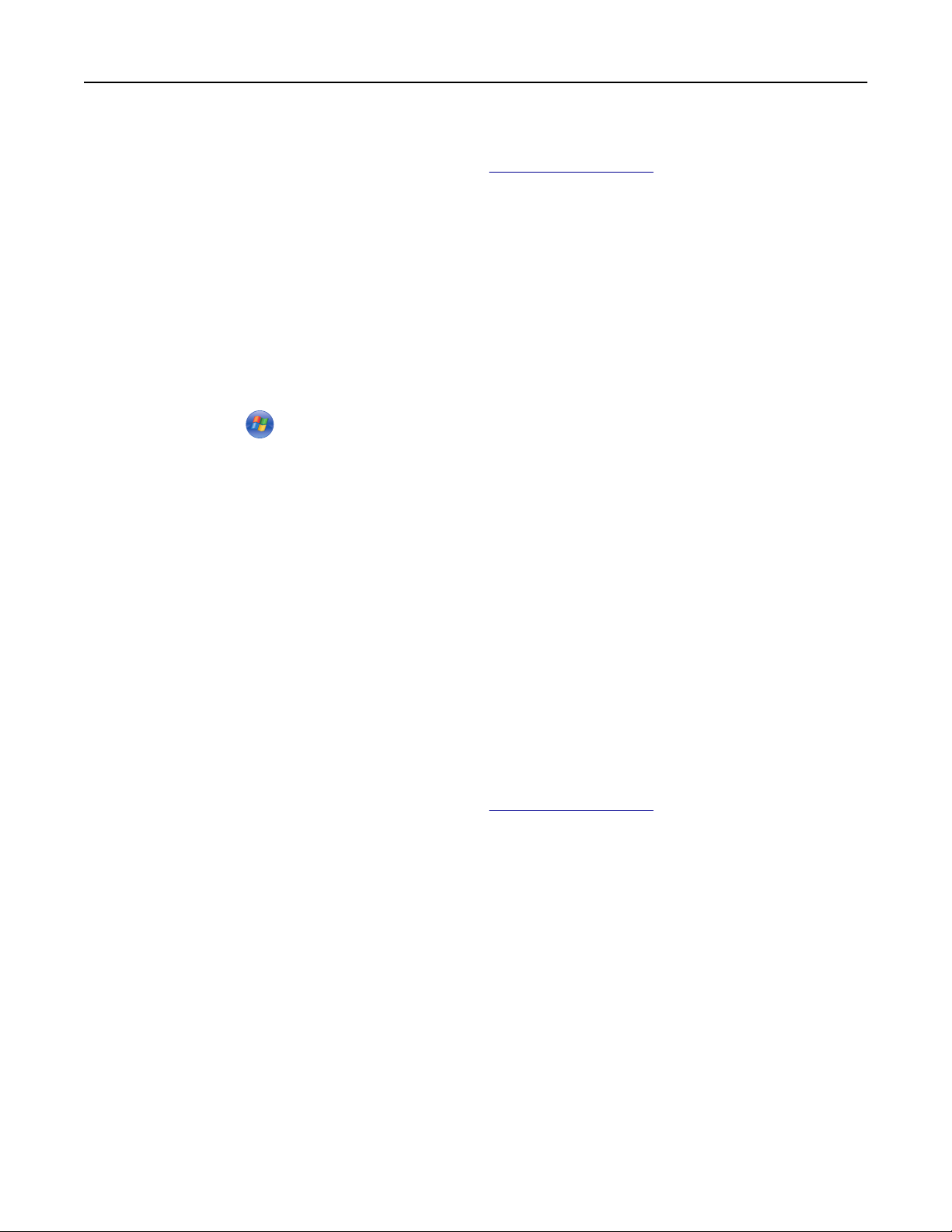
Další nastavení tiskárny 26
Instalace nástroje Wireless Setup Utility
1 Přejděte na webové stránky podpory společnosti Dell na http://support.dell.com.
2 Stáhněte si nejnovější verzi aplikace Wireless Setup Utility.
3 Poklepejte na stažený instalační balíček softwaru.
4 Postupujte podle pokynů na obrazovce počítače.
Spuštění nástroje Wireless Setup Utility
Poznámky:
• Zkontrolujte, zda je tiskárna zapnutá.
• Zkontrolujte, zda je adaptér bezdrátové sítě nainstalovaný v tiskárně správně připojen a funguje správně.
1 Klepněte na tlačítko nebo Start.
2 Klepněte na položku Všechny programy nebo Programy a vyberte v seznamu složku s programy tiskárny.
3 Vyberte svou tiskárnu a přejděte na:
Domovská stránka tiskárny Dell >Nastavení >Wireless Setup Utility
4 Postupujte podle pokynů na obrazovce počítače.
Použití asistenta Wireless Setup Assistant (pouze pro uživatele systému Macintosh)
Pomocí asistenta Wireless Setup Assistant je možné provádět následující činnosti:
• Nakonfigurovat tiskárnu pro připojení do existující bezdrátové sítě.
• Přidat tiskárnu do existující sítě ad hoc.
• Změnit nastavení bezdrátové sítě po instalaci.
• Nainstalovat tiskárnu do dalších počítačů v síti.
Instalace asistenta Wireless Setup Assistant
1 Přejděte na webové stránky podpory společnosti Dell na http://support.dell.com.
2 Stáhněte si nejnovější verzi aplikace Wireless Setup Assistant.
3 Poklepejte na stažený instalační balíček softwaru.
4 Postupujte podle pokynů na obrazovce počítače.
Spuštění nástroje Wireless Setup Assistant
Poznámky:
• Zkontrolujte, zda je tiskárna zapnutá.
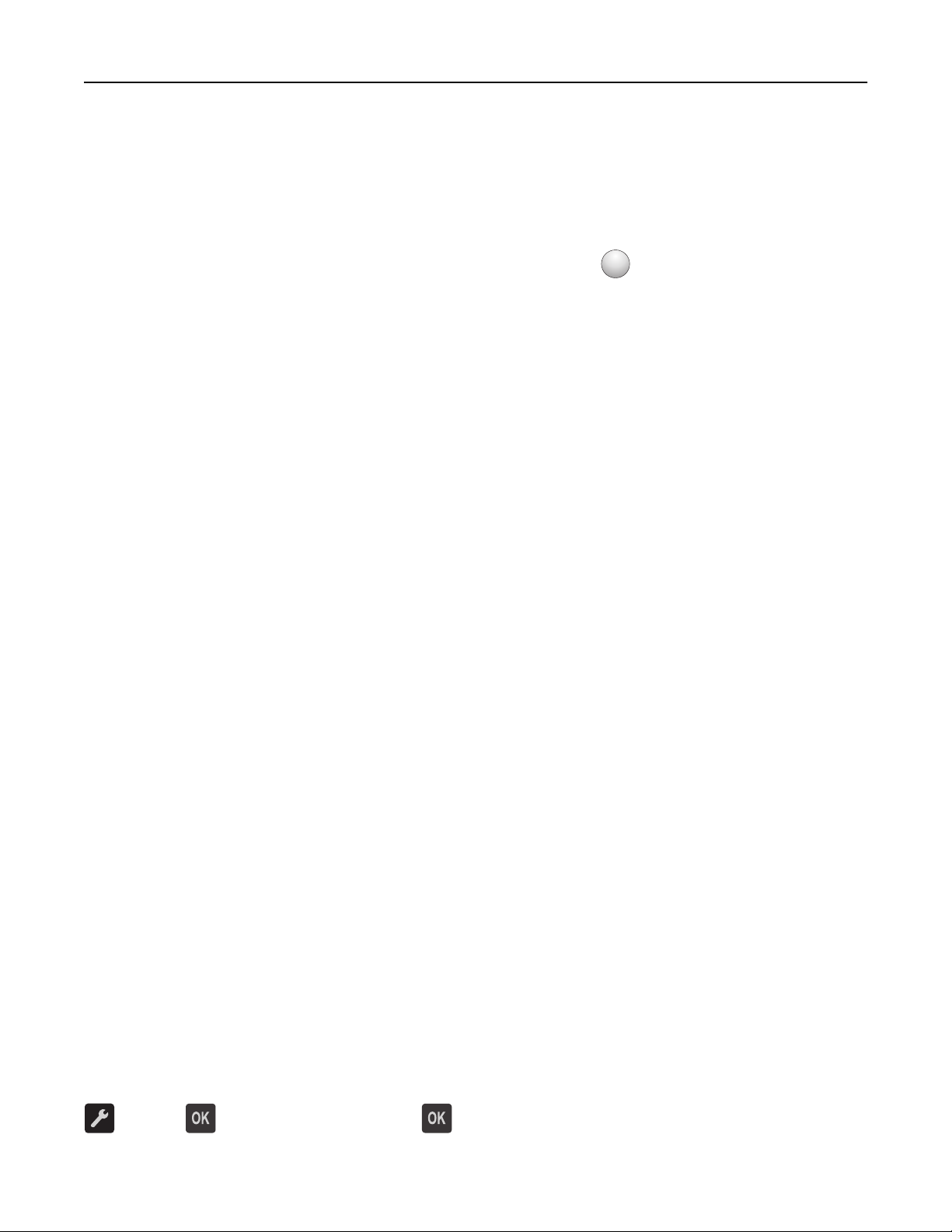
Další nastavení tiskárny 27
• Zkontrolujte, zda je adaptér bezdrátové sítě nainstalovaný v tiskárně správně připojen a funguje správně.
1 Na ploše Finder přejděte na položku:
Aplikace > vyberte složku tiskárny.
2 Poklepejte na položku Wireless Setup Assistant a postupujte podle pokynů na obrazovce počítače.
?
Poznámka: Pokud narazíte při spuštění aplikace na potíže, klepněte na ikonu
.
Připojení tiskárny k bezdrátové síti pomocí serveru Embedded Web Server
Než začnete, zkontrolujte následující body:
• Tiskárna je dočasně připojena k síti Ethernet.
• V tiskárně je nainstalován bezdrátový síťový adaptér, který správně funguje. Další informace najdete na listu
s pokyny, který byl dodán s bezdrátovým síťovým adaptérem.
1 Otevřete webový prohlížeč a zadejte do pole adresy IP adresu tiskárny.
Poznámky:
• Adresu IP tiskárny zobrazíte v části TCP/IP v nabídce Síť/Zprávy. Adresa IP se zobrazí jako čtyři sady čísel
oddělených tečkou, například 123.123.123.123.
• Pokud používáte server proxy, dočasně ho zakažte, aby se správně načetla webová stránka.
2 Klepněte na tlačítko Nastavení >Síť/porty >Bezdrátová.
3 Upravte nastavení tak, aby odpovídalo nastavení přístupového bodu (bezdrátového směrovače).
Poznámka: Ověřte, zda jste zadali správný identifikátor SSID.
4 Klepněte na tlačítko Odeslat.
5 Vypněte tiskárnu a odpojte kabel Ethernet. Počkejte přibližně pět sekund a tiskárnu znovu zapněte.
6 Ověřte připojení k síti vytisknutím stránky nastavení sítě. Pak v části Síťová karta [x] ověřte, zda je stav Připojeno.
Další informace naleznete v části Ověření nastavení tiskárny v Uživatelské příručce.
Ověření nastavení tiskárny
Tisk stránky nastavení nabídek
Chcete-li zkontrolovat aktuální nastavení nabídek a ověřit, že jsou možnosti tiskárny instalovány správně, vytiskněte
stránku nastavení nabídek.
Poznámka: Pokud jste žádná nastavení nezměnili, bude stránka s nastavením nabídek obsahovat veškerá výchozí
nastavení. Když v nabídkách zvolíte a uložíte jiná nastavení, nahradí tato nastavení výchozí nastavení výrobce, čímž
vzniknou výchozí nastavení uživatele. Výchozí uživatelské nastavení zůstane platné, dokud znovu nevstoupíte do
nabídky, nevyberete jinou hodnotu a neuložíte ji.
Na ovládacím panelu tiskárny přejděte na:
>Zprávy > >Stránka nastavení nabídek >
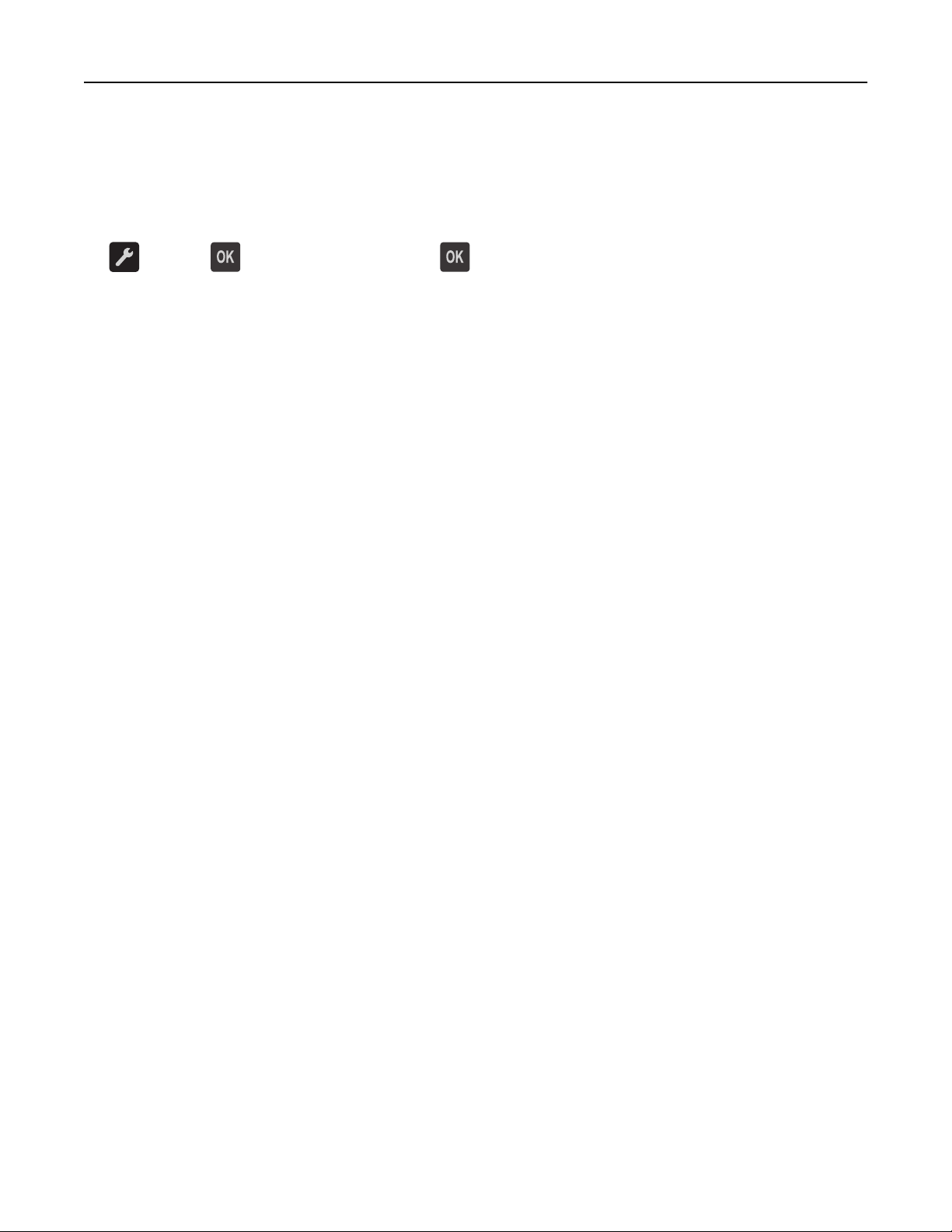
Další nastavení tiskárny 28
Tisk stránky s nastavením sítě
Když je tiskárna připojena k síti, je možné pro ověření připojení k síti vytisknout stránku nastavení sítě. Tato stránka
rovněž poskytuje důležité informace, které vám budou k užitku při konfiguraci síťového tisku.
1 Na ovládacím panelu tiskárny přejděte na:
>Zprávy > >Stránka s nastavením sítě >
Poznámka: Je-li nainstalován volitelný tiskový server, zobrazí se zpráva Tisk stránky s nastavením sítě [x].
2 Zkontrolujte první část stránky s nastavením sítě a ověřte, že stav je Připojeno.
Pokud je stav Nepřipojeno, je možné, že síť LAN není aktivní nebo je vadný síťový kabel. Požádejte o pomoc správce
systému a poté vytiskněte další stránku s nastavením sítě.
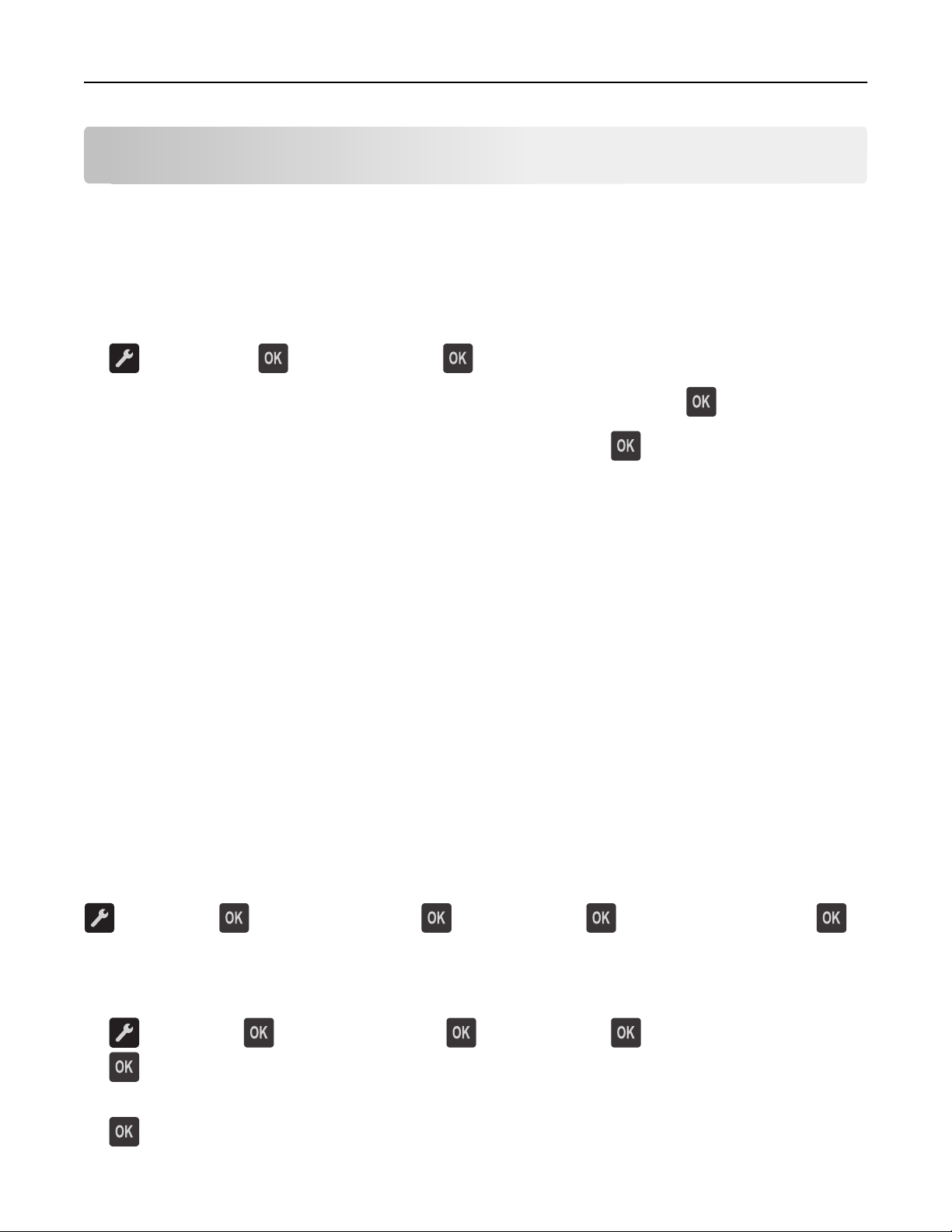
Založení papíru a speciálních médií 29
Založení papíru a speciálních médií
Výběr papíru a zvláštních médii a manipulace s nimi může ovlivnit spolehlivost tisku dokumentů. Další informace
naleznete v částech „Prevence uvíznutí“ na str. 99 a „Skladování papíru“ na str. 45.
Nastavení formátu a typu papíru
1 Na ovládacím panelu tiskárny přejděte na:
>nabídka Papír > >Formát/Typ papíru >
2 Vyberte Formát v zásobníku [x] nebo Typ v zásobníku [x] , a potom stiskněte tlačítko .
3 Změňte nastavení formátu nebo typu zásobníku a potom stiskněte tlačítko .
Poznámky:
• Nastavení formátu papíru pro standardní zásobník na 250 listů (zásobník 1), přídavný zásobník na 550 listů
(zásobník 2) a univerzální zásobník je nutné provést ručně v nabídce Formát papíru.
• Výchozím nastavením typu papíru pro Zásobník 1 je Obyčejný papír.
• Výchozím nastavením typu papíru pro univerzální zásobník je Vlastní typ 6.
• Nastavení typu papíru je třeba nastavit ručně pro všechny zásobníky.
Nastavení pro Univerzální formát papíru
Univerzální formát papíru je uživatelem definovaný formát, který umožňuje tisknout na formáty papíru, které nejsou
přednastaveny v nabídkách tiskárny.
Poznámky:
• Největší podporovaný univerzální formát papíru je 216 x 355,6 mm (8,5 x 14 palců).
• Nejmenší univerzální formát podporovaný v univerzálním podavači je 76 x 127 mm (3 x 5 palců). Nejmenší
univerzální formát podporovaný v přídavném podavači je 183 x 210 mm (7,2 x 8,3 palce).
Na ovládacím panelu tiskárny přejděte na:
>Menu Papír > >Univerzální nastavení > >Měrné jednotky > > vyberte měrnou jednotku >
Stanovení výšky a šířky papíru
1 Na ovládacím panelu tiskárny přejděte na:
>Menu Papír > >Univerzální nastavení > >Měrné jednotky > > vyberte měrnou jednotku >
2 Pomocí tlačítek se šipkou zobrazte položku Na výšku – výška nebo Na výšku – šířka a potom stiskněte tlačítko
.
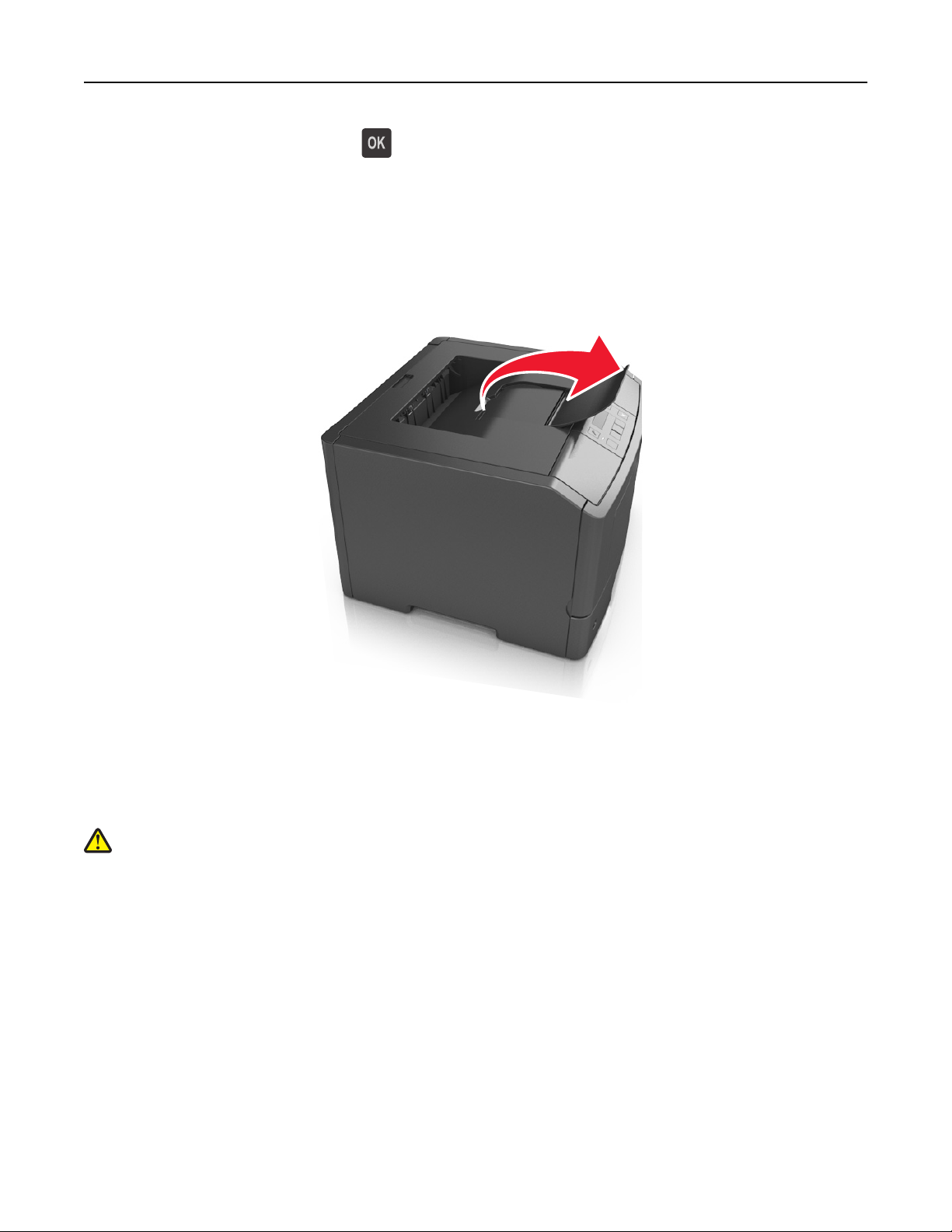
Založení papíru a speciálních médií 30
3 Změňte nastavení a stiskněte tlačítko .
Použití standardního odkladače a zarážky papíru
Standardní odkladač pojme až 150 listů papíru o gramáži 75 g/m2. Výtisky se ukládají lícem dolů. Standardní odkladač
je vybaven zarážkou papíru, která zabraňuje, aby papír sklouznul přes přední stranu odkladače.
Chcete-li zarážku papíru otevřít, vytáhněte ji, aby se vyklopila dopředu.
Poznámka: Při přemisťování tiskárny zarážku papíru zavřete.
Vkládání do zásobníků
VÝSTRAHA—NEBEZPEČÍ ÚRAZU: Chcete-li snížit riziko nestability zařízení, vkládejte papír do jednotlivých
zásobníků samostatně. Všechny ostatní zásobníky udržujte zavřené až do chvíle, kdy je budete potřebovat.
1 Zásobník úplně vytáhněte.
Poznámka: Zásobníky neodstraňujte v průběhu tisku úlohy ani je-li na displeji tiskárny zobrazena zpráva
Zaneprázdněna. V opačném případě by mohlo dojít k uvíznutí papíru.
 Loading...
Loading...